Page 1
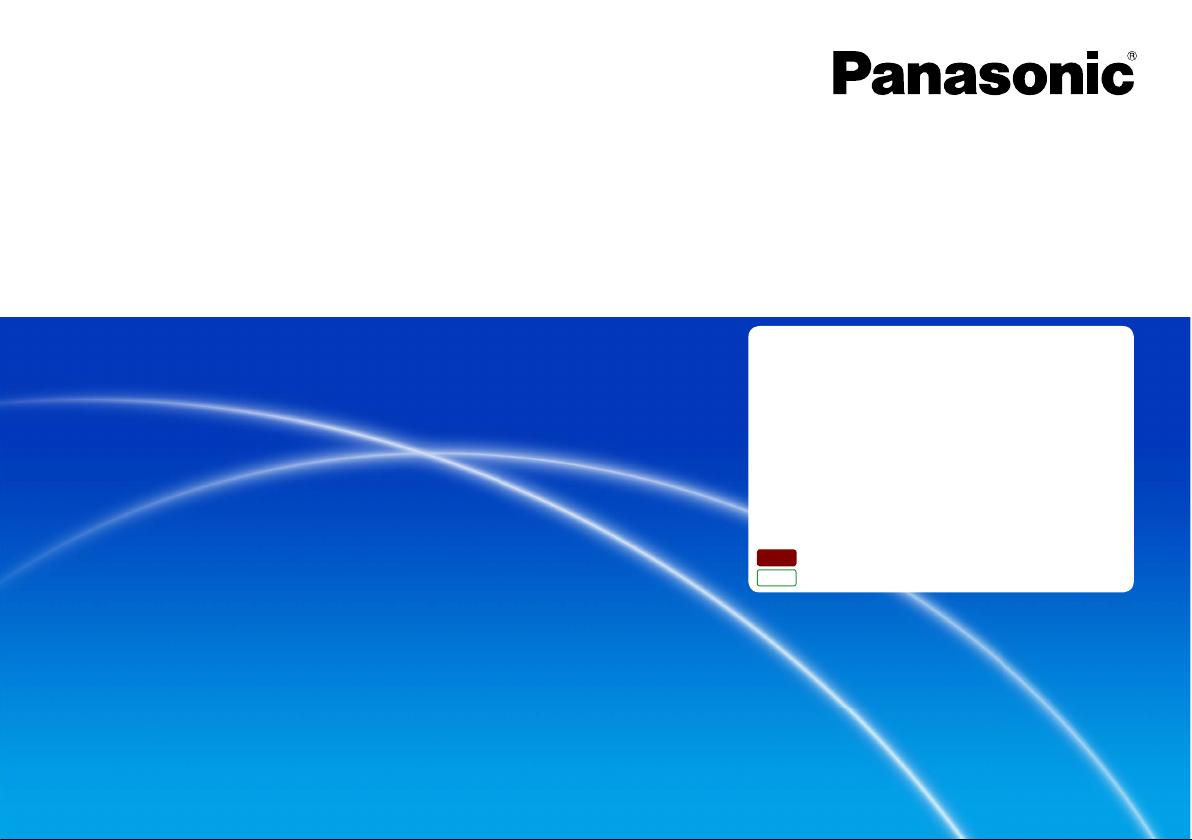
Instrukcje Obsługi
4.1
4.0
Zarządzanie materiałem wideo wysokiej rozdzielczości/Łatwa edycja obrazu
HD Writer AE 4.1
HD Writer AE 4.0
Informacje zawarte w tym dokumencie
Ten dokument zawiera Instrukcje Obsługi dla
obu programów: HD Writer AE 4.1 oraz
HD Writer AE 4.0. Tam, gdzie istnieją różnice w
sposobie użytkowania funkcji w tych dwóch
programach, jest to wskazywane tak, jak
pokazano poniżej. Jeśli informacja w obu wersjach jest taka sama, nie pojawia się żadna ikona.
Przykład:
Informacja tylko dla wersji HD Writer AE 4.1
Informacja tylko dla wersji HD Writer AE 4.0
Dziękujemy za korzystanie z programu HD Writer AE.
Przed użyciem prosimy w całości przeczytać niniejsze instrukcje obsługi.
© Panasonic Corporation 2011
Page 2
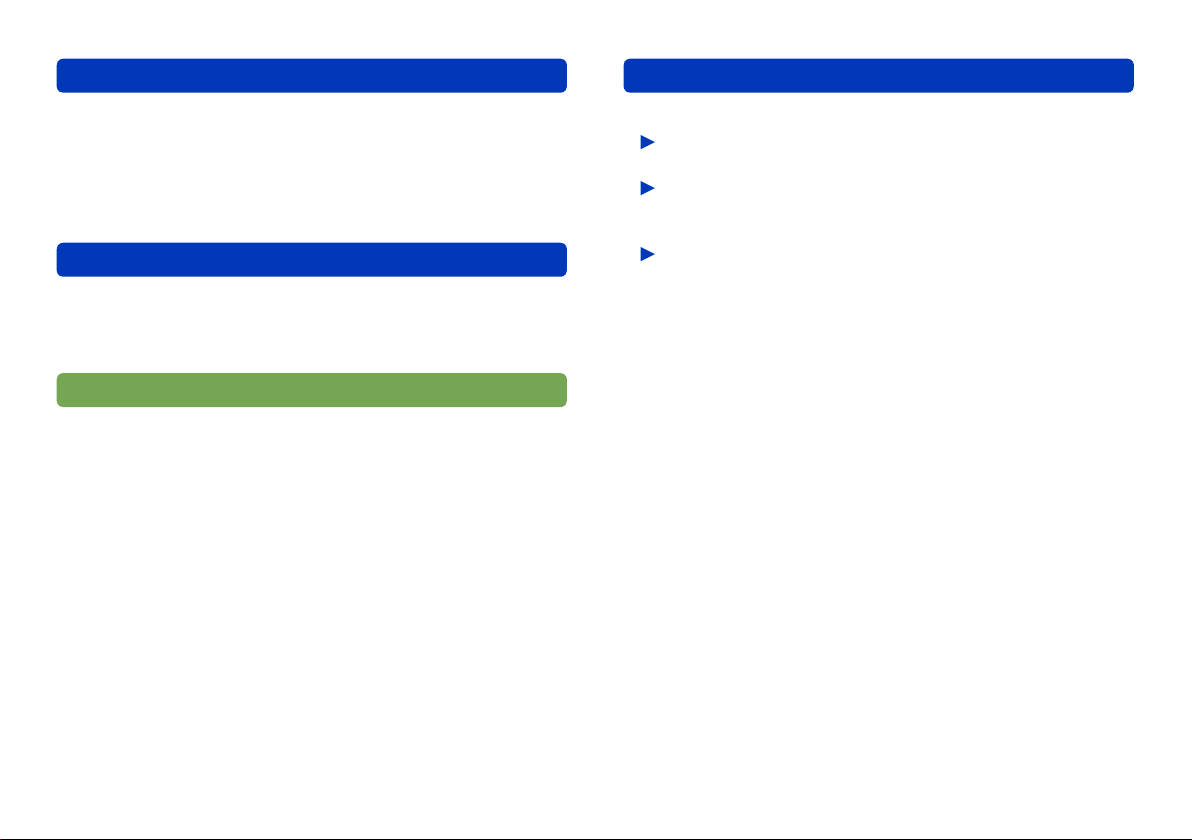
Spis treści
Wprowadzenie
Przeczytaj zanim zaczniesz pracę z tym programem..5
Informacje o filmach 3D..........................................................6
Ogólne zalecenia...................................................8
Środowiska robocze. ..........................................10
Płyty optyczne oraz karty pamięci SD dla zapisu. ....13
Przygotowania
Dołączenie kamery wideo do komputera..........15
Odłączenie kamery wideo od komputera. ............................16
Korzystanie z funkcji Asystenta Konwersji. ............17
Korzystanie z kreatora Smart Wizard
Omówienie funkcji. .............................................18
Kopiowanie materiału wideo do komputera.....19
Kopiowanie z automatycznym wyborem wideo dotąd nie
kopiowanego.........................................................................20
Kopiowanie wideo wybranego przez użytkownika................21
Wybór miejsca docelowego dla kopii....................................23
Kopiowanie filmów wideo na płyty....................24
Kopiowanie wszystkich filmów z kamery wideo....................28
Kopiowanie filmów wybranych przez użytkownika. ..............29
Funkcje zaawansowane
Przegląd funkcji..................................................32
Otwieranie okna głównego programu...............33
Wyjście z programu. ............................................................33
Automatyczna aktualizacja programu................34
Automatyczne sprawdzanie informacji o aktualizacji............34
Zmiana ustawienia dotyczącego informacji o aktualizacji.....34
Używanie funkcji Asystenta Konwersji. .............35
Zmiana ustawień Asystenta Konwersji. ...............................35
Kopiowanie filmów wideo do komputera...........36
Informacje o oknie głównym programu............39
Przełączanie stylu pokazywania okna. .............41
Pokazywanie wideo w folderze w widoku listy (Folder display).....41
Pokazywanie materiałów wideo o tej samej dacie zapisu
(Calendar display)................................................................42
Dodawanie zarejestrowanych folderów..............................43
Pokazywanie tylko tych filmów, które zawierają
wybraną osobę. ..................................................44
Kopiowanie/przenoszenie materiałów wideo...45
Usuwanie materiałów wideo...............................46
Zabezpieczanie wideo...........................................47
Ustawianie wideo jako “Ulubione”....................48
[Odczyt od tego miejsca (dodaj do Ulubionych)]...................49
Wyświetlanie okna odczytu. ..............................50
Aby oglądać filmy 2D lub filmy 3D w formacie 2D........................50
Oglądanie filmów 3D. ...........................................................51
Informacje o oknie odczytu...................................................52
Odtwarzanie materiałów z nośników ................55
Pokazywanie szczegółowych informacji o wideo...56
2HD Writer AE
Page 3
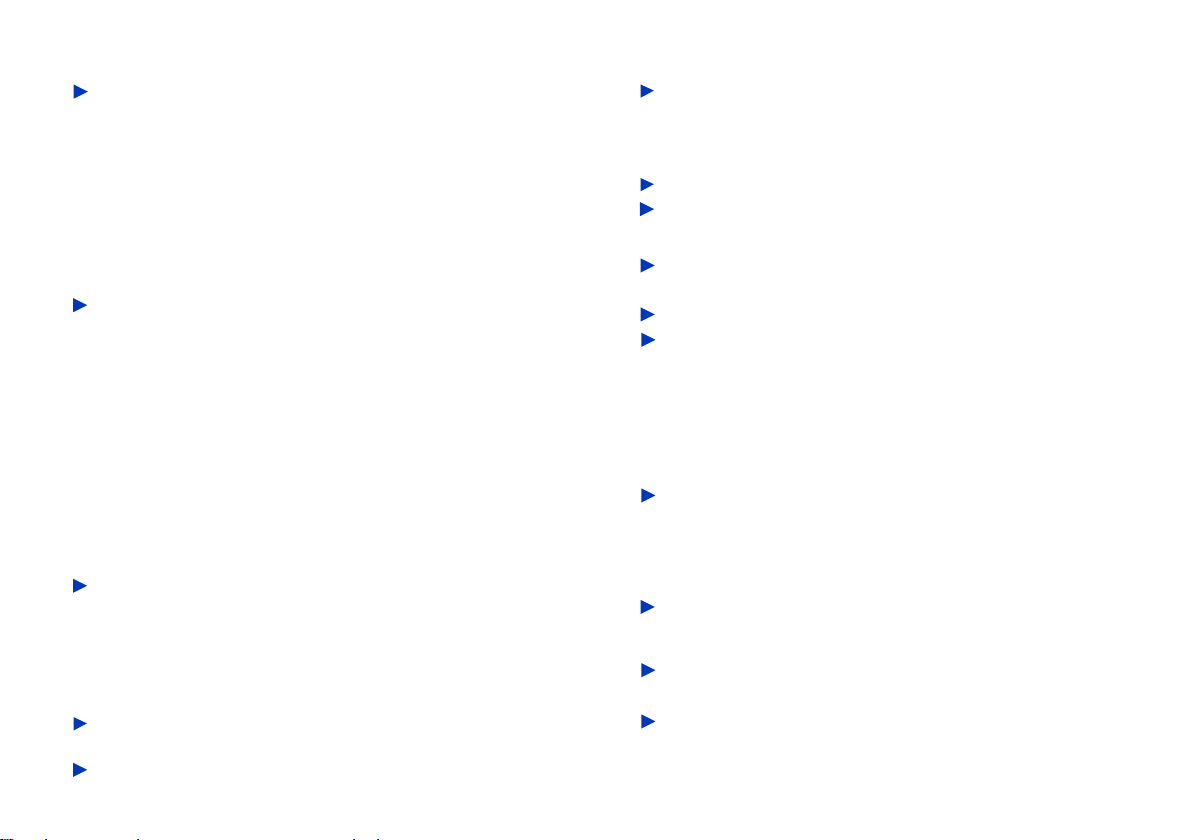
Spis treści
Edycja wideo na komputerze.............................57
Edycja filmów wideo (operacje podstawowe)...58
Tworzenie nowego projektu edycji 2D (Tworzenie nowego
projektu)................................................................................58
Tworzenie nowego projektu edycji 3D (Tworzenie nowego
projektu [3D]).........................................................................59
Zapis projektu po edycji [Plik wyjściowy]. .............................62
Zapis procesu edycji [Zapis projektu]....................................64
Otwieranie zapisanego procesu edycji [Otwieranie projektu]. ...64
Usuwanie zapisanego projektu edycji [Usuwanie projektu].........65
Informacje o oknie edycji wideo............................................66
Edycja filmów wideo
(Edycja z poziomu obszaru serii ujęć).. .............68
Podział scen [Divide].............................................................69
Przycinanie jedne wybranej części sceny [Trimming]................70
Dodawanie zdjęć lub klipów wideo z ustalonym czasem
odczytu pomiędzy scenami [Still picture]..............................71
Dodawanie tytułów [Title]......................................................72
Dodawanie efektów specjalnych do scen [Effect].................74
Dodawanie do scen efektów dekoracyjnych [Decorations]........75
Regulacja proporcji pomiędzy dźwiękiem filmu a tłem
muzycznym BGM [Volume] (głośność)................................76
Dodawanie przejść pomiędzy scenami [Transition].............77
Ustalanie tła muzycznego BGM dla całego projektu............78
Edycja filmów wideo
(Edycja z poziomu obszaru linii czasu).............80
Dodawanie sceny..................................................................81
Dodawanie tytułu..................................................................82
Podział sceny.......................................................................83
Ustalanie tła muzycznego BGM dla konkretnej sceny..........84
Edycja filmów (częściowe usuwanie).................85
Usuwanie wybranych miejsc filmu........................................85
Obracanie zdjęć.....................................................89
Zapis na płytach optycznych oraz na kartach SD....90
Zapis.......................................................................90
Formaty zapisu......................................................................90
Menu Top (główne)..............................................................90
Dopisywanie na nośnikach częściowo zapisanych...............91
Zapis filmów wideo................................................92
Zapis zdjęć...........................................................104
Korzystanie z przydatnych funkcji. ...........105
Oglądanie zdjęć wykonanych techniką High-
Speed Burst (odczyt ciągły serii zdjęć)............105
Tworzenie zdjęć z klatek filmów........................106
Tworzenie krótkich filmów..................................107
Edycja BGM (tła muzycznego)............................................112
Edycja kolejności filmów i zdjęć w scenariuszu oraz pozostałe
ustawienia...........................................................................113
Ładowanie zapisanych filmów............................................114
Usuwanie krókich filmów. ...................................................115
Zaawansowane ustawienia dla krótkich filmów..................116
Retusz filmów wideo...........................................118
Dodawanie do obiektów efektów animacji. .....................124
Ładowanie zapisanego projektu retuszu wideo.............. ...125
Usuwanie projektów retuszu wideo. ..................................126
Ustawienia zaawansowane “Video retouch”. ........................127
Współdzielenie plików w sieci oraz emaile. .....128
Wysyłanie e-maila z adresem sieciowym URL filmu wideo/
współdzielenie online.........................................................128
Konwersja formatu danych
Konwersja formatu danych (Format conversion)...136
Drukowanie zdjęć................................................138
3HD Writer AE
Page 4
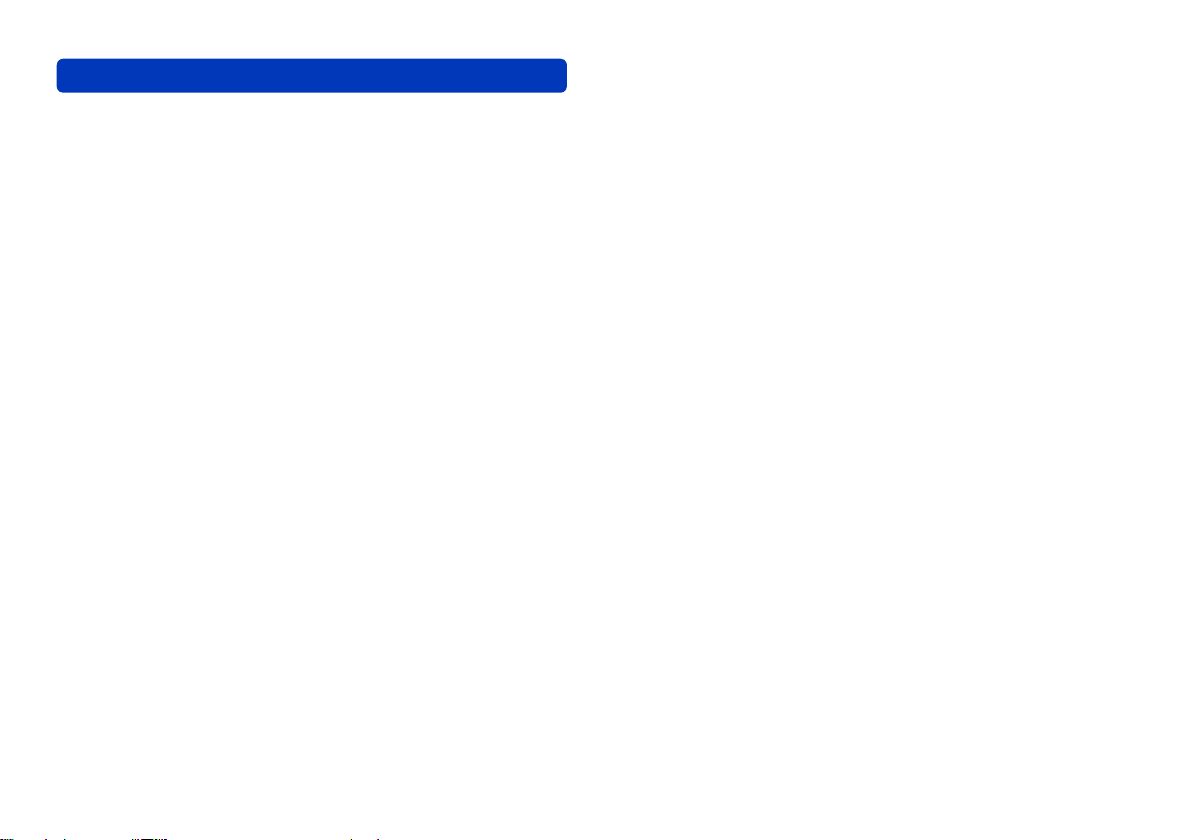
Spis treści
Pozostałe informacje
Formatowanie płyt............................................140
Ustawienia funkcji filmów................................142
Zmiana ustawień dla kopiowania wideo do
komputera.........................................................146
Podgląd filmów poprzez ich miniaturki..........147
Postępowanie w sytuacji, gdy istnieje już plik
ze zdjęciami o tej samej nazwie......................148
Lista menu pojawiających się po kliknięciu
prawym klawiszem myszy. ...............................149
Rozwiązywanie problemów..............................150
Informacje o znakach handlowych i licencjach ...161
4HD Writer AE
Page 5
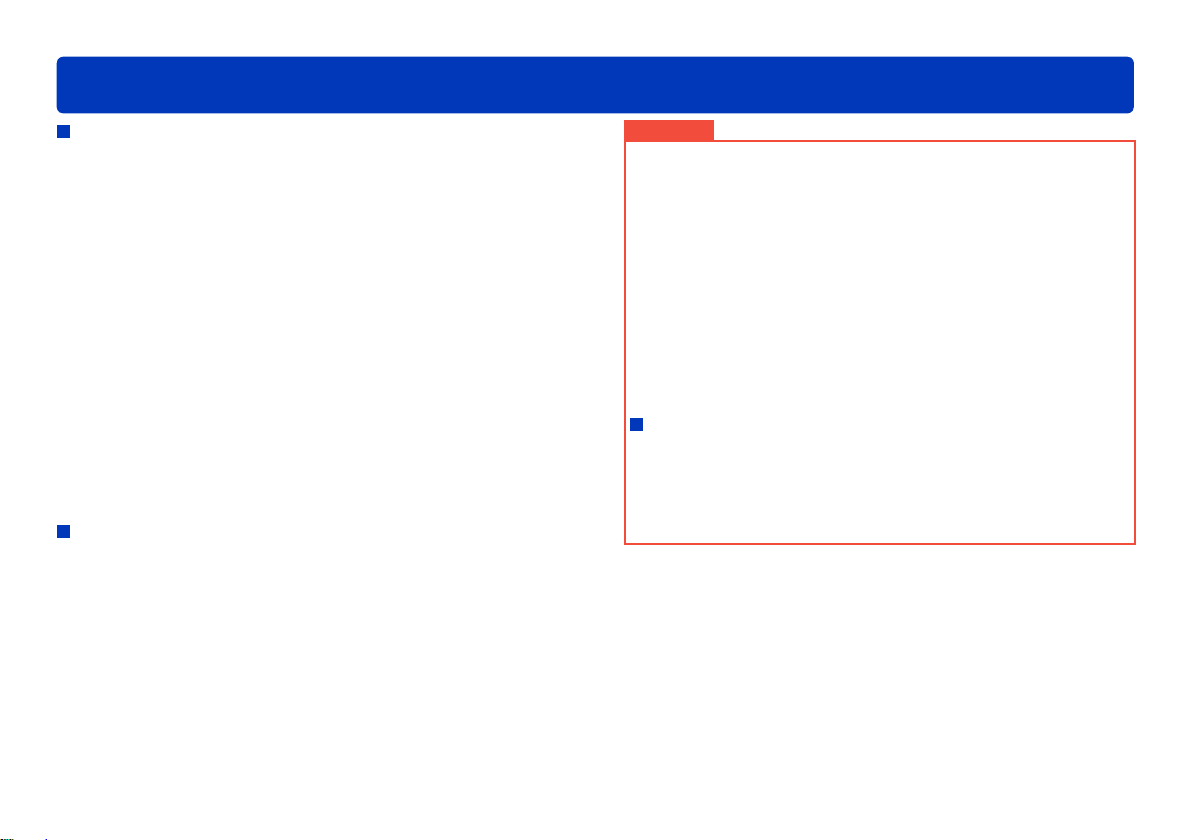
Wprowadzenie
Przeczytaj zanim zaczniesz pracę z tym programem
Uwagi odnośnie treści niniejszej instrukcji
●Opisy poszczególnych okien w instrukcji są oparte na
zrzutach ekranowych systemu Windows® 7.
●Prosimy zauważyć, że ekrany robocze pokazane w tej
instrukcji, wskutek różnic w systemach lub środowiskach
komputerowych, mogą się różnić od tych, jakie pojawiają
się w Państwa komputerach.
●Instrukcje obsługi komputera, napędu optycznego lub
kamery wideo czy systemu operacyjnego Windows
znajdują się w podręcznikach obsługi tych urządzeń.
®
●Możliwe do użycia pozycje menu oraz menu prawego klawisza
myszy zależą od stanu operacyjnego programu lub
stanu materiału wideo. Pozycje niemożliwe do wykorzystania
są pokazywane na szaro.
●Strony do których się odwołujemy są pokazywane jako (→00).
●Treść tej instrukcji może ulec zmianie bez uprzedniego
powiadomienia.
●Kopiowanie tej instrukcji, w całości lub częściowo jest
zabronione bez zezwolenia.
Kroki podejmowane dla ochrony ważnych
materiałów wideo
●Aby być przygotowanym na wszelkie przypadki lub problemy
techniczne, należy sporządzać kopie zabezpieczające
wszelkich ważnych materiałów kopiując je do komputera,
zapisując na płytach lub zabezpieczając w inny sposób.
●Przed usunięciem oryginalnych danych wideo należy się
upewnić, że zostały one prawidłowo zapisane w komputerze,
na płycie lub w karcie pamięci.
●Nie można zmieniać lub usuwać plików lub folderów typu
([AVCHD], [BDMV], [DCIM], [DVD_RTAV], [PRIVATE], lub
innych) wykorzystywanych przez ten program.
Ważne
●Płyty Blu-ray, DVD oraz karty pamięci SD utworzone w tym progra-
mie mogą być tylko odczytywane w urządzeniach
kompatybilnych z takim formatem (standardem).
Nie należy wkładać takich nośników do urządzeń niekompatybilnych.
Mogą pojawić się problemy nie tylko z odczytem, ale i z wyjęciem
nośnika. Poza tym można łatwo usunąć ważną treść, jeśli się
przypadkowo potwierdzi polecenie formatowania nośnika.
● Karty MP4/iFrame SD zapisywane w tym programie mogą być
odczytywane tylko w tych kamerach wideo, którym towarzyszy
takie oprogramowanie. Wszelkie inne urządzenia, nawet kom-
patybilne z MP4/iFrame, mogą nie być w stanie odczytywać takich
kart lub czytać je nieprawidłowo.
Zapisana i/lub montowana treść jest przeznaczona tylko do
osobistego użytku i nie może być odtwarzana lub przekazywana
bez zezwolenia osób posiadających prawa autorskie.
Zastrzeżenie
●Informacje zapisane w tym programie mogą być, wskutek niewłaś-
ciwych operacji, elektryczności statycznej, wypadku, awarii lub
niewłaściwej naprawy, zmienione lub usunięte. Prosimy zauważyć,
że firma Panasonic nie ponosi w żaden sposób odpowiedzialności
za bezpośrednie bądź pośrednie zniszczenia lub straty wskutek
zmian lub usunięcia informacji, w tym o charakterze osobistym.
5HD Writer AE
Page 6
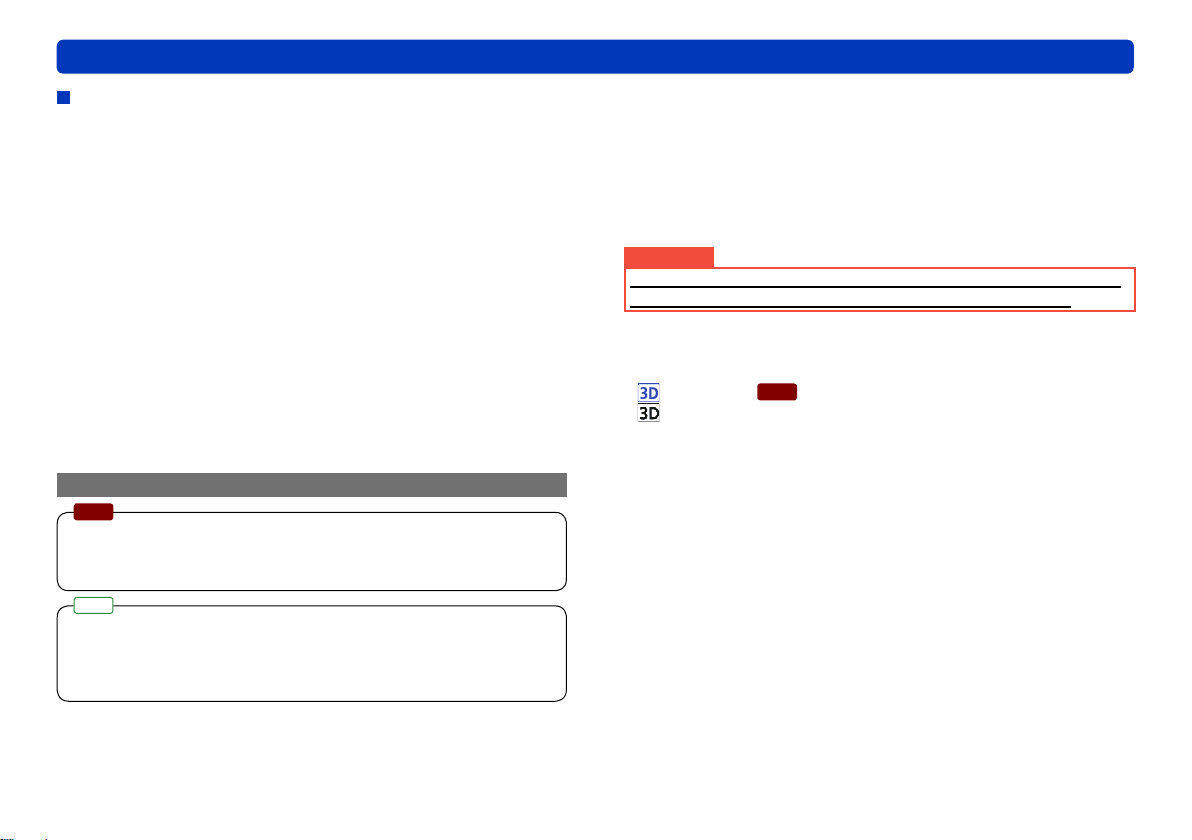
Przeczytaj zanim zaczniesz pracę z tym programem
4.1
4.0
4.1
Wprowadzenie
Informacje o obsługiwanych materiałach wideo
●Wideo nagrane w kamerze wysokiej rozdzielczości produkcji
firmy Panasonic, do której dołączono to oprogramowanie.
●Materiał wideo zapisany na innych urządzeniach nie może być
kopiowany. Aby skopiować wideo z kamery wysokiej rozdzielczości firmy Panasonic wyprodukowanej przed rokiem 2008
(kamery bez programu HD Writer AE), należy skorzystać z
wersji programu HD Writer dostarczonej wraz z taką kamerą.
Funkcja [Copy to PC] nie może być używana do kopiowania
nieobsługiwanego wideo z nośników zawierających wideo zapisane w kamerach HD firmy Panasonic sprzedawanych przed
rokiem 2008 (kamery nie sprzedawane z programem HD Writer
AE) lub materiałów zapisanych na innych urządzeniach.
●Program nie jest też kompatybilny z wideo utworzonym lub
zmontowanym za pomocą innego oprogramowania ani też z
komercyjnymi dyskami DVD oraz Blu-Ray.
Informacje o filmach 3D
Cyfrowe kamery wideo HD firmy Panasonic dostarczane z programem HD Writer 4.1 mogą zapisywać filmy wideo 3D zarówno w
formacie AVCHD 3D jak i “side-by-side” (obraz przy obrazie).
Cyfrowe kamery wideo HD firmy Panasonic dostarczane z
programem HD Writer 4.0 mogą zapisywać filmy wideo 3D w
formacie “
modele tych kamer mogą nie mieć funkcji dla filmów
side-by-side” (obraz przy obrazie). Jednak niektóre
3D.
●To oprogramowanie umożliwia kopiowanie filmów 3D do kom-
putera i na inne nośniki w taki sam sposób jak odbywa się to w
przypadku filmów 2D.
●Są dwa różne sposoby odczytu filmów 3D: oglądanie ich w
dwóch wymiarach, 2D (→50), lub w postaci takiej, w jakiej są - w
trzech wymiarach, 3D (→51).
●Informacje szczegółowe o montażu filmów 3D - patrz (→59).
Ważne
Koniecznie przeczytaj podane w instrukcji obsługi kamery ostrze-
żenia odnośnie oglądania filmów wideo w formacie 3D.
●Podczas kopiowania filmów 3D do komputera pokazywane są
zaprezentowane niżej ikony:
: AVCHD 3D
: film 3D w formacie “side-by-side” (obraz przy obrazie)
Dla filmowania w 3D, kamera musi mieć obiektyw konwersyjny
3D typu VW-CLT2 (sprzedawany oddzielnie). Informacje
szczegółowe podano w instrukcji obsługi kamery.
6HD Writer AE
Page 7
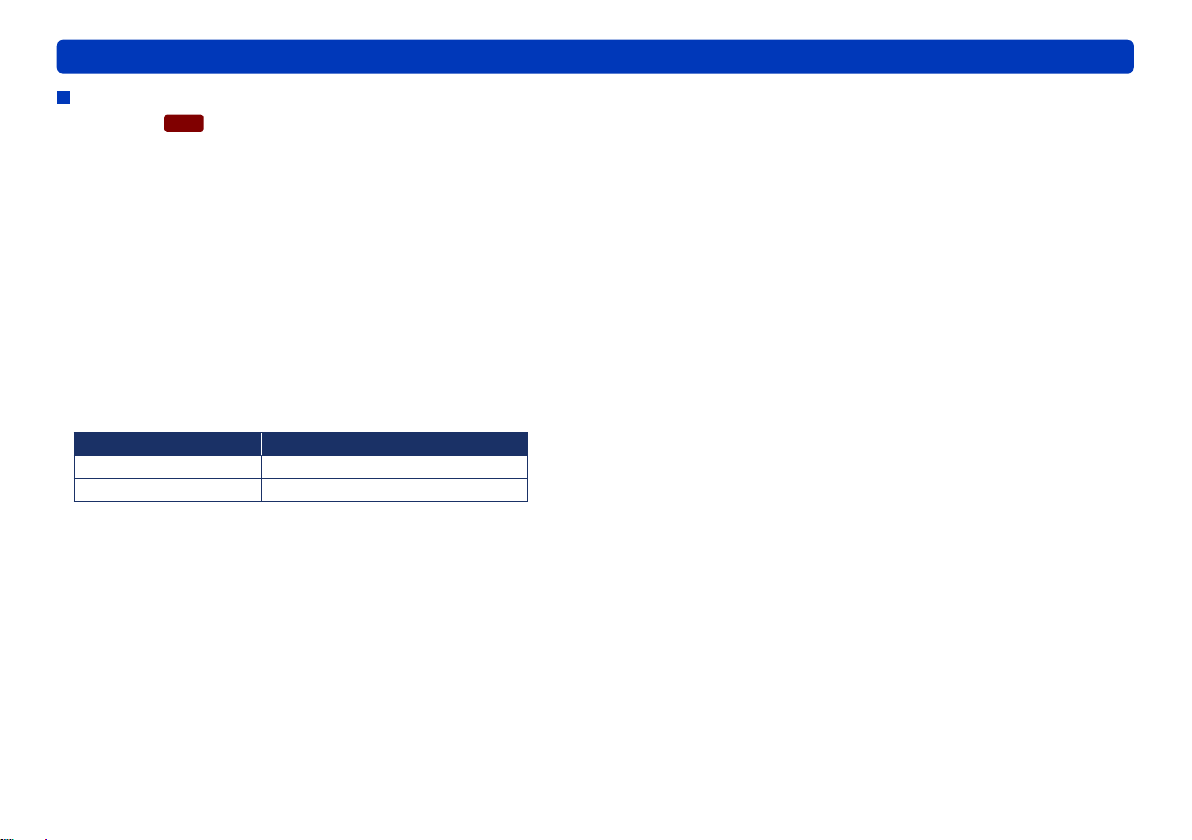
Przeczytaj zanim zaczniesz pracę z tym programem
4.1
Wprowadzenie
Terminy
AVC HD 3D
Jest to standard zapisu filmów 3D o jakości gwarantującej
pełną wysoką rozdzielczość.
W tej instrukcji filmy zapisane w formacie AVCHD 3D są nazywane filmami 3D (AVCHD 3D).
Format “Side-by-side” (obraz przy obrazie)
Ta metoda polega na wyświetlaniu obrazów 3D jako
dwóch obrazów umieszczonych obok siebie.
AVC HD Progresywne
Jest to standard zapisu filmów o jakości progresywnej, o pełnej
wysokiej rozdzielczości. W tej instrukcji filmy zapisane w AVCHD
progresywnym są nazywane filmami 1080/60p lub 1080/50p∗.
∗
To, czy to b
telewizyjnego w jakim pracuje twoja kamera wideo.
NTSC film wideo 1080/60p
PAL film wideo 1080/50p
AVC HD
Jest to standard zapisu filmów o wysokiej rozdzielczości
innych niż opisane powyżej. W tej instrukcji obrazy zapisane
w formacie AVCHD są nazywane filmami AVCHD.
Filmy wideo iFrame
Jest to standardowy format odczytu i edycji filmów wideo na
komputerach Macintosh. Filmy MP4 składają się z obrazów
iFrame zapisanych w kamerze wideo, której towarzyszy to
oprogramowanie. Filmy te nie są kompatybilne ze standardem
AVCHD ponieważ wykorzystują inny format zapisu.
ędzie /60p czy /50p zależy od systemu
System TV Nazwa
Film wideo MP4
Jest to format zgodny ze standardem filmów MP4 (MPEG-4
AVC/H.264 ). Film taki nie jest kompatybilny ze standardem
AVCHD ponieważ korzysta z innego formatu zapisu.
DVD-Video
Format który można odtwarzać na większości odtwarzaczy
DVD.
Film wideo MPEG2
Jest to powszechnie stosowany format obrazu o standardowej
jakości w filmach wideo.
Format MPO
Jest to format zapisu zdjęć w postaci 3D.
Scena
Jest to materiał wideo zarejestrowany w czasie jednego
ujęcia (od startu do zatrzymania zapisu na kamerze).
Menu Top (główne)
Funkcja pokazująca na ekranie podczas odczytu płyty obraz
wideo podobny do spisu treści. Menu Top nie pojawia się w
kamerach wideo a tylko w urządzeniach obsługujących tę funkcję
Projekt
Termin “projekt” odnosi się do tworzenia materiału wideo
poprzez edycję łączącą sceny oraz dodającą stop-klatki
(zdjęcia) za pomocą funkcji edycyjnych, jakimi dysponuje ten
program.
Karty pamięci SD
W tych instrukcjach jako karty SD są określane karty pamięci
typu SD, SDHC oraz SDXC.
7HD Writer AE
Page 8
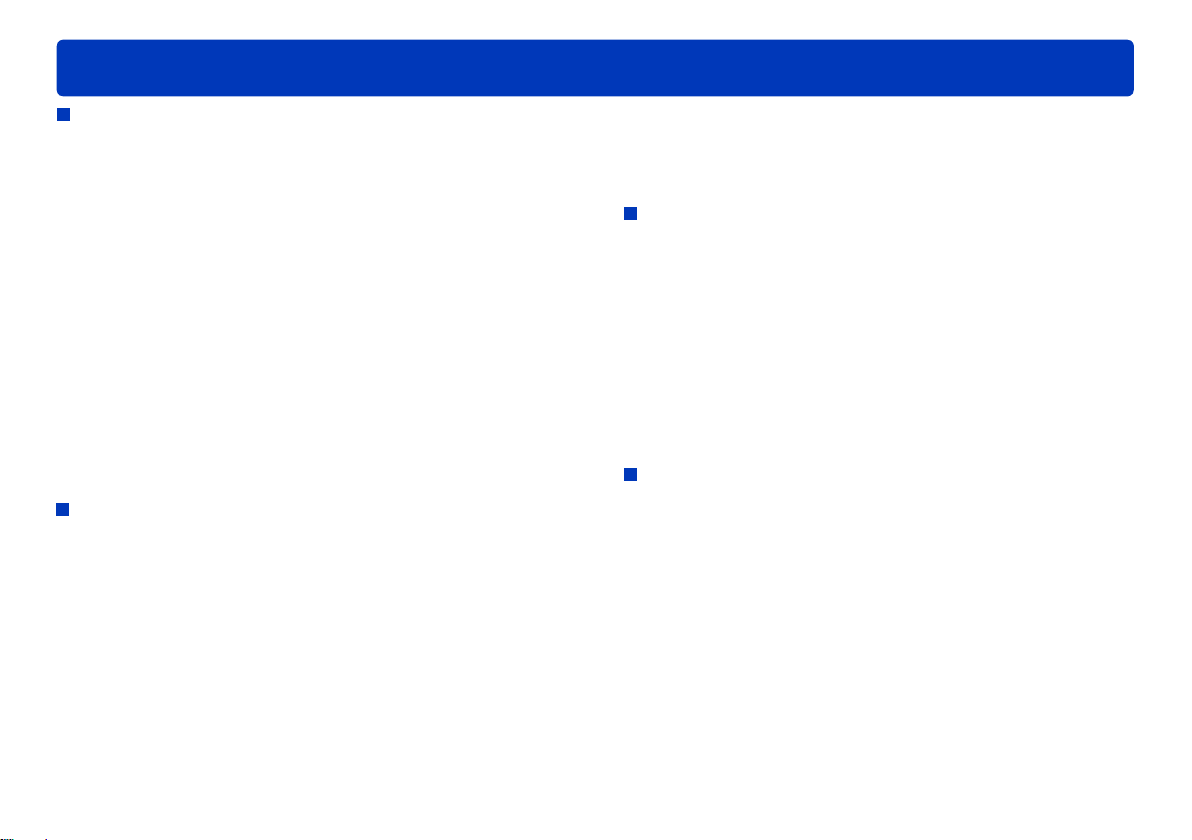
Ogólne zalecenia
Wprowadzenie
Ogólne informacje o korzystaniu z tego programu
● Podczas pracy programu nie można wykonywać podanych niżej
operacji, ponieważ grozi to uszkodzeniami (nośników etc.):
- włączanie/wyłączanie komputera lub kamery, restart komputera,
- przełączanie użytkownika lub wylogowywanie się z systemu,
- zmiana ustawień ekranu.
- używanie innych programów (zwłaszcza do zapisu na płytach
lub do zapisu/kodowania, wykorzystujących w dużym stopniu
moc obliczeniową procesora oraz pamięć),
- używanie współdzielonych dysków lub innego komputera
poprzez sieć.
● Nie korzystać ze standardowych płyt BD-RE Ver. 1.0 /Ver. 2.1.
● Nie korzystać podczas pracy programu z funkcji oszczędzania ekranu lub energii komputera (nie włączać funkcji
hibernacji lub gotowości “standby” komputera przy braku
działań po upływie określonego czasu).
●Podczas oglądania filmów 3D unikać podanych niżej działań,
które mogą wyłączyć ekran i uniemożliwić dalszy odczyt:
- Przełączanie użytkownika lub wylogowanie się z systemu
- Używanie innego oprogramowania do odczytu
- Wymuszane zamknięcie tego programu
Płyty i napędy (płyt)
● Jeśli napęd jest używany przez inny program (Eksplorator
Windows® , etc.), to nie może być wykorzystywany dla tego
programu. Przed wybraniem napędu dla tego programu należy
zamknąć pozostałe programy. Jeśli napęd współpracuje z tym
programem, to nie może pracować dla innych programów
● Przed uruchomieniem tego programu sprawdzić, czy parametr
Transfer Mode napędu płyt ma wartość [DMA]. Jeśli tak nie jest
- ustawić wartość [DMA] zgodnie z instrukcją obsługi dysku
(systemu). Na niektórych komputerach takie ustawienie może
nie być możliwe.
● Używać tylko płyt zalecanych dla danego napędu, unikać zabrudzeń i zadrapań płyt. Na brudnych lub podrapanych płytach
zapis lub odczyt może być niemożliwy. Dyski niekompatybilne z
używanym napędem mogą nie być rozpoznawane
a zapis na takich płytach może być niemożliwy.
●Prędkości zapisu (2x, 4x, etc.) napędów lub płyt oznaczają
prędkość maksymalną a nie rzeczywistą. Prędkość rzeczywista
może zależeć od kombinacji napędu, płyty oraz warunków
pracy.
Operacje wykonywane podczas zapisu płyty
Jeśli podczas zapisu danych na płycie wykonywane będą
podane niżej czynności, to może dojść do nieprawidłowego
zakończenia zapisu lub do zniszczenia płyty, napędu lub danych:
● Przełączanie użytkownika lub wylogowanie się z systemu
Windows®,
● Uruchomienie innego programu do zapisu,
● Włożenie lub wyjęcie kabli łączących komputer z urządzeniem
DVD (np. napęd zewnętrzny) lub włączenie/wyłączenie
zasilania.
● Dołączenie lub usunięcie innych urządzeń USB takich jak
czytnik kart SD.
● Wymuszone zamknięcie programu.
Tworzenie płyty
●Film wideo zapisany na płycie formatu DVD-Video musi
trwać minimum dwie sekundy. Film wideo zapisany na płycie
formatu DVD-VR musi mieć długość minimum 3 sekund.
●Nie można używać płyt DVD-R, DVD-R (DL) zawierających już
jakiś zapis oraz płyt DVD-RW. Te ostatnie (DVD-RW), po
sformatowaniu które usuwa stary zapis, można wykorzystać
do nowego zapisu.
●Podczas zapisu, zależnie od formatu materiału, może okazać
się konieczne wykonanie jego konwersji. Wówczas, z uwagi
na ponowne zakodowanie filmu, zapis trwa dłużej a jakość
obrazu może ulec pogorszeniu.
●Przy zapisie w formacie DVD-Video, końcowy odcinek filmu
może ulec skróceniu o około pół sekundy.
8HD Writer AE
Page 9
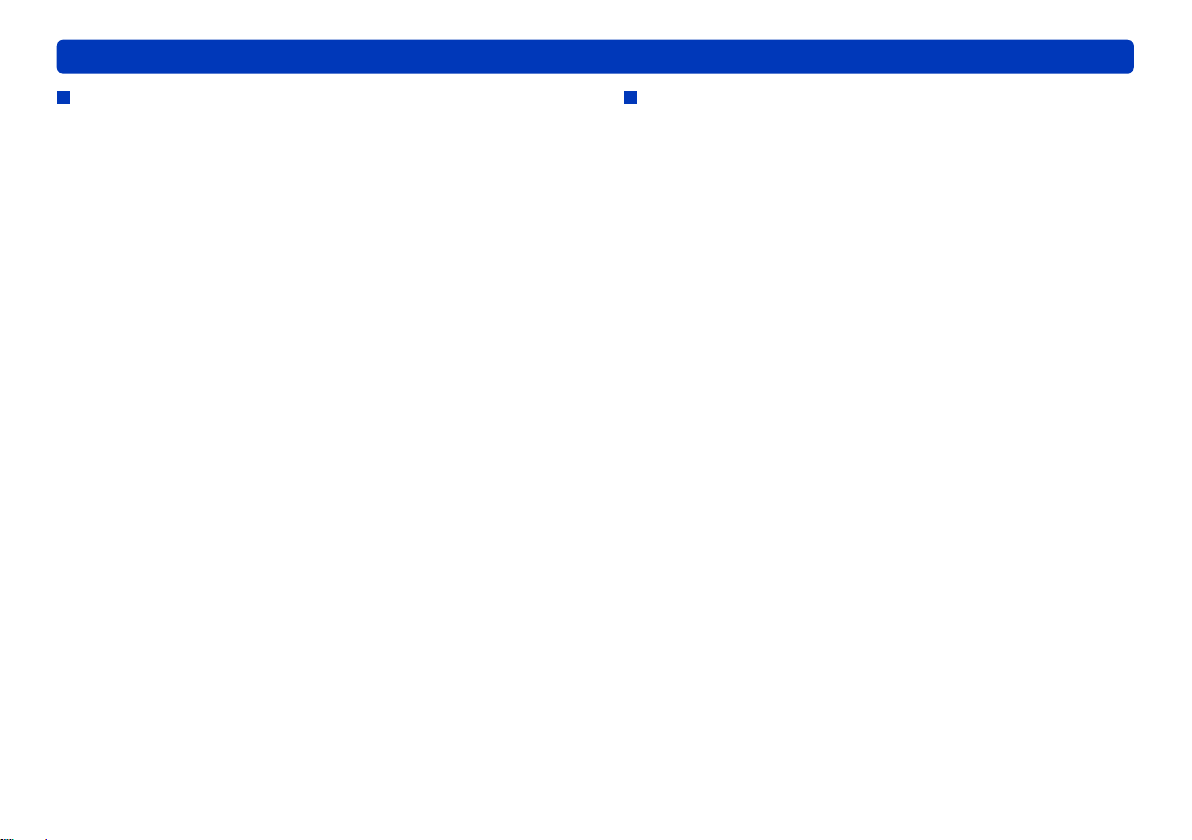
Ogólne zalecenia
Wprowadzenie
Odczyt i używanie gotowych nagranych nośników
●Płyty Blu-ray, DVD oraz karty SD utworzone w tym programie
mogą być tylko odtwarzane w urządzeniu kompatybilnym z
użytym formatem (standardem). Podobnie, ponieważ system
plików dla standardu AVC HD i BD-RE ma format UDF 2.5, a
dla standardu BD-R format UDF 2.6, takie pliki na płycie/karcie
nie mogą być sprawdzane na komputerze aplikacją
Explorer, o ile nie zainstaluje się sterownika systemu plików
odpowiedniego dla omawianego formatu.
Windows
●Zdjęcia zapisane na płycie nie mogą być kopiowane.
●Podczas przejścia z pierwszej warstwy na drugą przy odczycie
jednostronnej i dwuwarstwowej płyty DVD-R, w niektórych
odtwarzaczach odczyt wideo może się na chwilę zatrzymać a
w audio może dojść do przeskoku dźwięku.
●W niektórych modelach lub starszych urządzeniach, zależnie
od typu odtwarzanych danych może nie być możliwy odczyt
w normalych wymiarach (tylko w oknie węższym, mniejszym
lub niekompletnym), mimo iż urządzenie jest kompatybilne z
płytą, to samo dotyczy niektórych typów zapisanych danych.
●Podczas odczytu w kamerze wideo HD płyt lub kart SD
utworzonych w tym programie nie jest wyświetlany tryb zapisu
(Recording Mode)
Karty pamięci SD
●Zapis na używanych uprzednio kartach SD może wymagać
ich sformatowania. Karty SD muszą być formatowane w
kamerach wideo kompatybilnych z tym programem.
●Na kartach SD nie można zapisywać filmów krótszych niż 2
®
sekundy.
●Podczas kopiowania danych z karty SD lub zapisie danych na
płycie nie wolno wkładać lub wyjmować tych kart. Wyjmowanie karty SD w takiej chwili grozi uszkodzeniem danych lub
zniszczeniem karty.
●Używanie kart pamięci SDHC wymaga urządzeń
kompatyilnych z formatem SDHC.
●Używanie kart pamięci SDXC wymaga urządzeń
kompatybilnych z formatem SDXC.
●Dla zapisu filmów karty SD muszą mieć pojemność minimum
32 MB. Co więcej, nie gwarantuje się poprawnej operacji przy
zapisie filmów na kartach SD o pojemności 64 MB – 256 MB.
Zapis zdjęć jest możliwy na kartach SD o pojemności 8 MB –
256 MB.
●Podczas pracy z kartami SDXC w systemie operacyjnym
Windows® komputer może wyświetlać komunikat z prośbą o
sformatowanie karty. Należy zachować tu ostrożność,
ponieważ formatowanie karty usuwa z niej wszystkie dane, a
zatem i wartościowe filmy. Przed pracą z kartami SDXC
należy koniecznie odwiedzić stronę http:// panasonic.net/avc/
sdcard/information/sdxc.html
●Zapis na karcie nie jest możliwy, jeśli przełącznik blokady
zapisu karty jest w pozyji [LOCK] (karta zamknięta).
●Formatowanie kart SD lub usuwanie danych zmienia tylko
informacje o plikach, nie usuwa zaś samych danych. Przed
wyrzuceniem karty czy jej przekazaniem w inne ręce -
zalecamy fizyczne zniszczenie karty albo dokładne usunięcie
wszystkich danych. Należy być bardzo ostrożnym przy
zarządzaniu danymi na kartach.
9HD Writer AE
Page 10
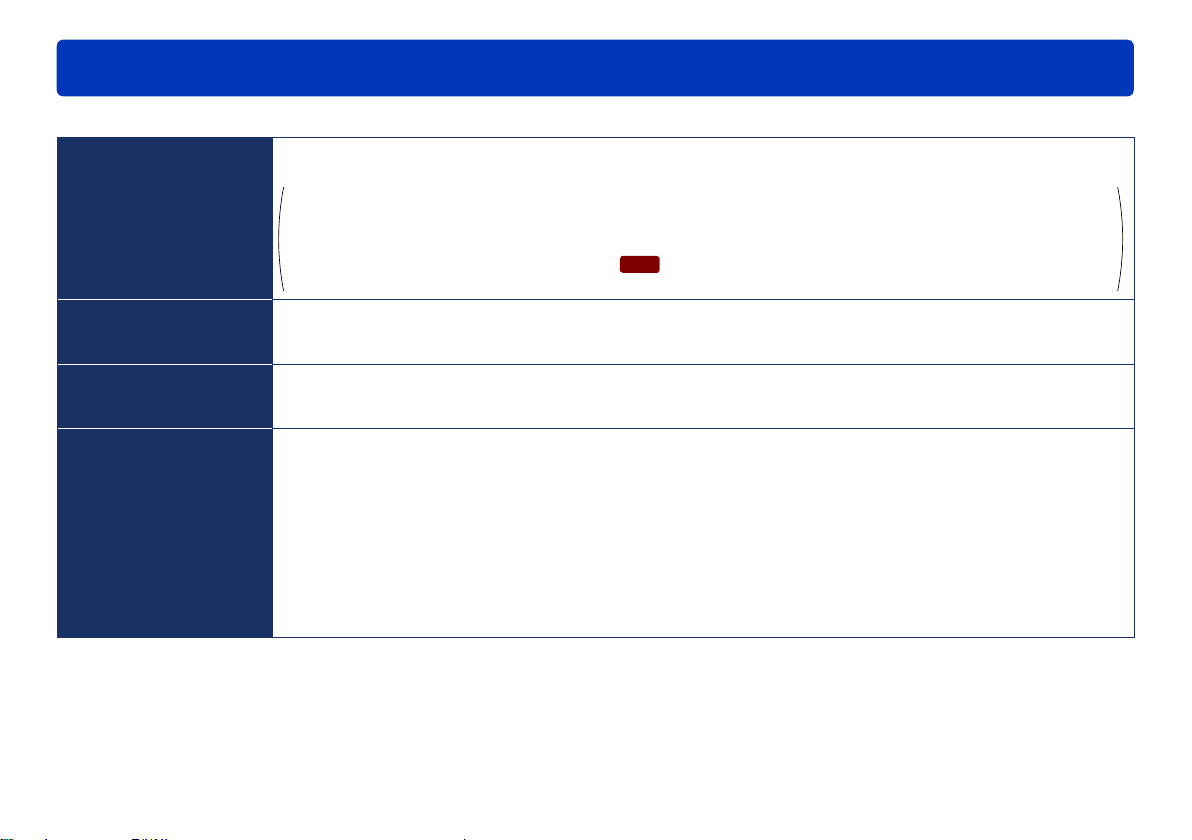
Środowiska robocze
Wymagania systemowe
Wprowadzenie
PC (komputer)
OS (system operacyjny)
RAM (pamięć)
Display (ekran)
Komputer osobisty kompatybilny z IBM® PC/AT z procesorem Intel® Pentium® 4 2.8 GHz lub lepszym (procesorem
kompatybilnym)
Funkcja odczytu /Playback/ oraz wyprowadzania materiału w formacie MPEG2 wymaga zalecanego procesora
Intel® Core™ 2 Duo 2.16 GHz lub lepszego lub procesora AMD Athlon™ 64 X2 Dual-Core 5200+ lub
lepszego. Dla poprawnej edycji materiału, płynnej funkcji transferu lub ciągłej funkcji odczytu zdjęć zalecany
jest procesor Intel® Core™ 2 Quad 2.6 GHz lub lepszy.
Dla odczytu lub edycji materiałów AVC HD 3D 1080/60p lub 1080/50p zalecany jest procesor Intel® Core™ i7
2.8 GHz lub lepszy.
Windows® 7 (32 bitowy / 64 bitowy) Starter / Home Basic / Home Premium / Professional / Ultimate (SP1),
Windows Vista® (32 bitowy) Home Basic / Home Premium / Business / Ultimate (SP2)
Windows® XP (32 bitowy) (SP3)
Windows® 7: 1 GB lub więcej (32 bitowy), 2 GB lub więcej (64 bitowy)
Windows Vista®: 1 GB lub więcej
Windows® XP: 512 MB lub więcej (zalecane 1 GB lub więcej)
High Colour (16-bitowy) lub lepszy (zalecany 32-btowy lub lepszy),
Rozdzielczość ekranu 1024 x 768 pikseli lub lepsza (bardziej zalecana 1920 x 1080 pikseli)
Windows Vista®/Windows® 7: karta graficzna zgodna z DirectX® 9.0c (zalecane Direct*10)
Windows® XP: zalecana jest karta graficzna zgodna z DirectX® 9.0c DirectDraw® obsługująca
nakładanie obrazu montowana w slocie PCI Express™ x 16 , zalecana pamięć karty graficznej
256 MB lub więcej, włączone przyśpieszanie sprzętowe Direct3D Acceleration: Enabled*
* Sprawdzanie nastawy przyśpieszania Direct3D (Windows® XP):
[Start] → [Uruchom] → pojawia się okienko [Uruchom]. Wpisać “dxdiag” do pola tekstowego i kliknąć na przycisku
[OK]. Pojawia się okno [Narzędzie Diagostyki DirectX]. Wybrać zakładkę [Ekran] i zaznaczyć pozycję [Przyśpieszanie
Direct3D] pod [Właściwości DirectX].
4.1
4.1
10HD Writer AE
Page 11
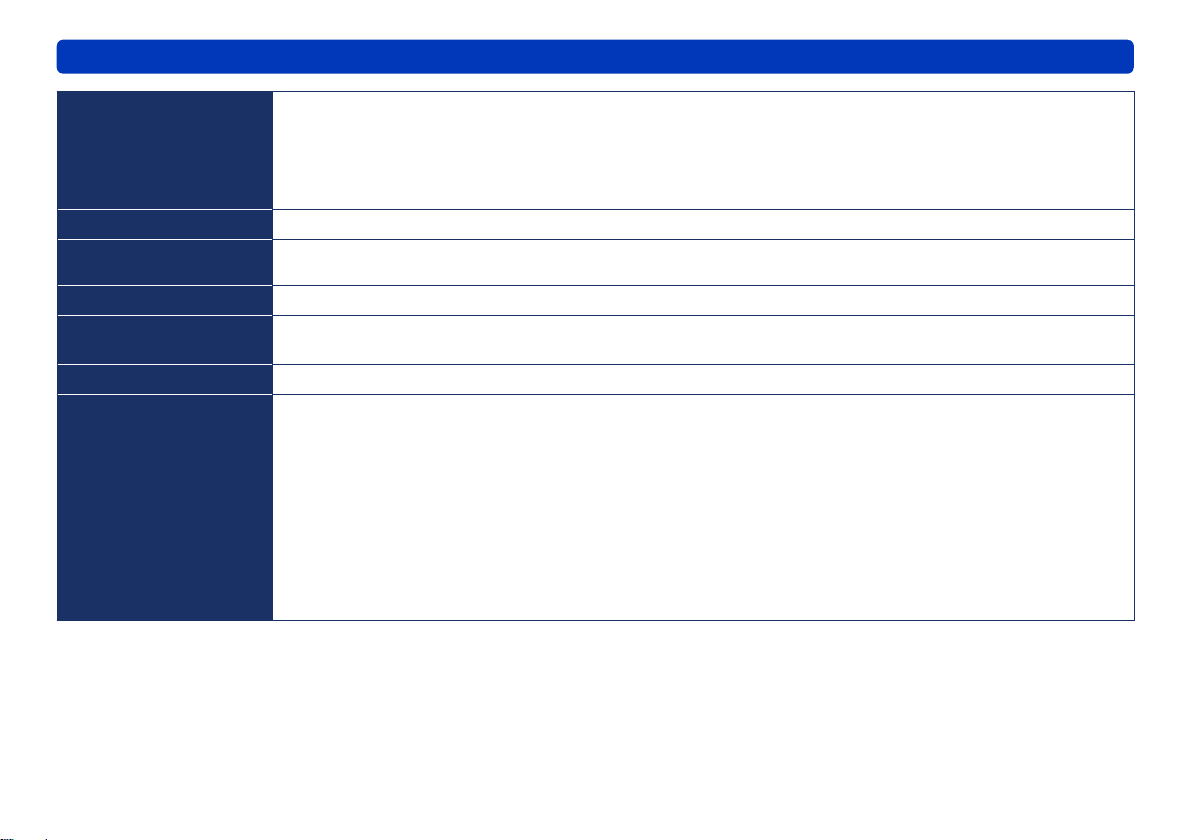
Środowiska robocze
Wprowadzenie
Dysk twardy
Dźwięk
Napęd płyt optycznych
Interfejs
Kamery wideo dołączane
poprzez port USB
Materiał
Inne wymagania
Ultra DMA-100 lub szybszy. Potrzebne 450 MB lub więcej wolnego miejsca na dysku na instalację programu.
● Zapis na płytach optycznych lub kartach SD wymaga podwójnego miejsca na dysku względem rozmiaru tworzonej
płyty lub karty SD. Automatyczny podział danych na kilka płyt wymaga wolnego miejsca o rozmiarze 17 GB.
● Przy włączonej nastawie kompresji dysku podczas zapisu mogą pojawić się błędy. Należy usunąć zaznaczenie w
okienku [Compress this drive to save disk space] (kompresja dysku w celu oszczędzenia miejsca) w zakładce
[Properties] (właściwości) dysku twardego.
Dźwięk (karta dźwiękowa, dźwięk na płycie) z obsługą DirectSound®
Napęd CD-ROM (dla instalacji programu)
Dla zapisu na płytach DVD lub BD (Blu-ray) potrzebne są odpowiednie urządzenia oraz nośniki.
Port USB (Hi-Speed USB (USB2.0))
Kamery wideo HD produkcji firmy Panasonic, do których dołączany jest ten program.
Wideo sfilmowane za pomocą kamer wideo HD firmy Panasonic, do których dołączono ten program.
Mysz lub równoważne urządzenie wskazujące,
Czytnik/rekorder kart pamięci SD (dla kart typuSD, operacje takie na kartach SDHC lub SDXC wymagają
czytników/rekorderów kompatybilnych z tymi formatami),
Środowisko z dostępem do internetu.
●Przy karciegraficznej wieloprocesorowej (GPU) lub w konfiguracji SLI należy wyłączyć trybmulti GPU lub SLI.
●Funkcje oglądaniafilmów 3D wymagają:
- OS(system operacyjny): Windows® 7 (32 bitowy / 64 bitowy) Home Premium/Professional/Ultimate lub SP1
- CPU(procesor): zalecany jest Intel® Core™2 Quad 2.8GHz lub lepszy.
- Ekran: 3D VISION-Ready Display
- Kartagraficzna: 3D VISION Compatible NVIDIA Graphics Card
- Okulary3D: NVIDIA 3D VISION Kit
∗
Upewnić się,że korzysta się z najnowszej wersji sterownika do karty graficznej.
∗
∗
11HD Writer AE
Page 12
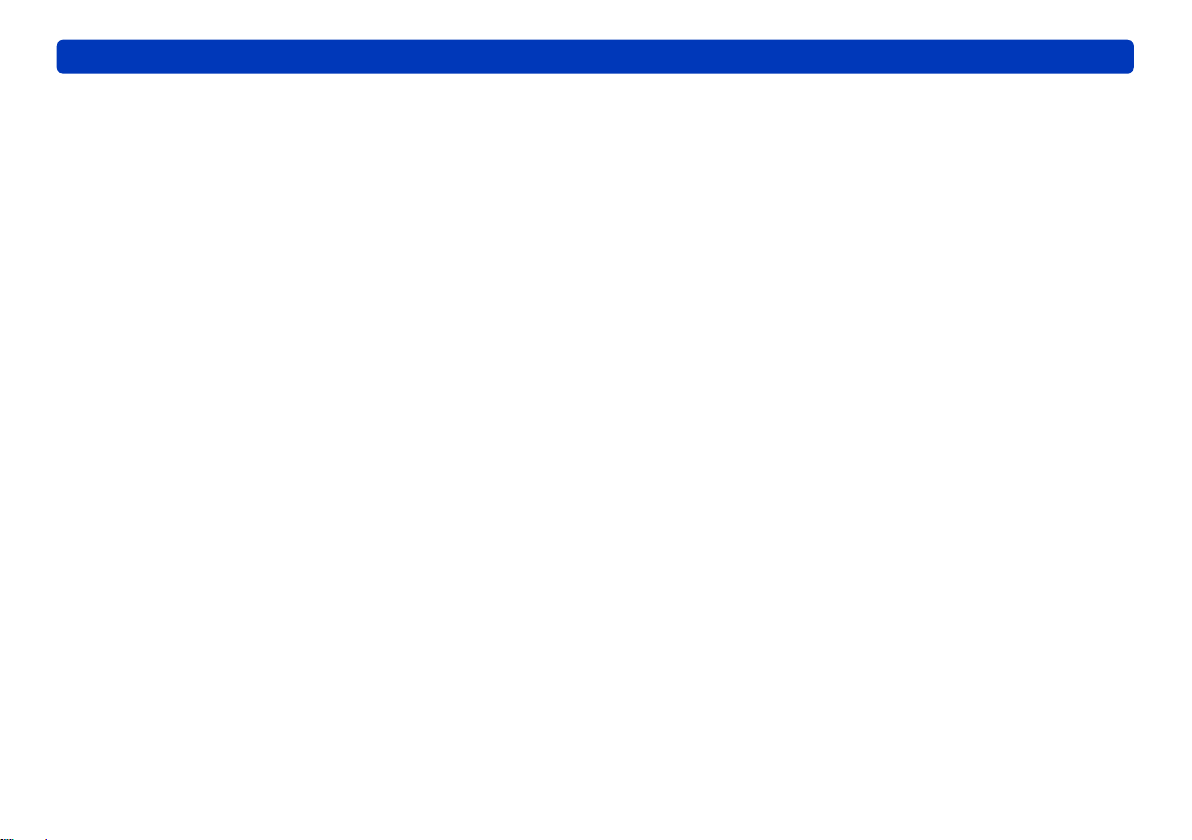
Środowiska robocze
Wprowadzenie
●Mimo spełniania wymogów systemowych wymienionych w tej
instrukcji, niektóre komputery nie są w stanie wykonywać opisywanych tutaj zadań.
●Dostarczana płyta instalacyjna CD-ROM jest tylko dla Windows
●Program ten nie jest kompatybilny z systemami Microsoftu
Windows® 3.1, Windows® 95, Windows® 98, Windows® 98 SE,
Windows® Me, Windows NT® oraz Windows® 2000.
®
.
®
:
●Nie gwarantuje się poprawnej pracy w systemach Microsoft®
Windows® 7 Enterprise, Vista® Enterprise, Windows® XP Media
Center Edition oraz Tablet PC Edition.
●Nie gwarantuje się poprawnej pracy, gdy są używane dwa lub więcej
urządzenia USB dołączone bezpośrednio do komputera lub poprzez
hub (koncentrator) USB albo kabel przedłużający.
●Nie gwarantuje się działania programu w systemach operacyjnych
po wykonaniu ich aktualizacji.
●Ten program nie obsługuje komputerów korzystających z kilku
systemów operacyjnych.
●W Windows
kontem administratora. W Windows Vista® i Windows® 7 - tylko dla
konta administratora lub konta standardowego. Instalacja i odinstalowanie programu wymaga konta administratora.
®
XP ten program jest dostępny tylko dla użytkowników z
●Aby używać tego programu należy się zalogować z konta admini-
stratora lub użytkownika konta standardowego, program nie jest
dostępny dla posiadacza konta gościa.
●Ten program nie pracuje w środowisku wielomonitorowym.
●Dla nastaw czcionek oraz ekranu należy skorzystać ze standardo-
wych ustawień Windows®. Zależnie od tych nastaw niektóre znaki
mogą być nieprawidłowo pokazywane.
●Nie gwarantuje się poprawnej pracy w systemach Windows
mate oraz Windows Vista® Ultimate, gdy interfejs użytkownika jest
ustawiony na inne języki za pomocą funkcji Multi-language User
Interface (MUI).
®
7 Ulti-
●Ten program nie może pracować jednocześnie z innymi programami
do edycji wideo lub z urządzeniami do przechwytywania wideo.
Również programy działające w tle, zwłaszcza zapisujące dane w
określonym czasie, mogą zakłócać pracę tego programu.
●Niekompatybilne pliki nie są tu pokazywane.
●W przypadku plików wideo o bardzo dużych rozmiarach lub wideo w
specjalnym formacie - taki materiał może nie być pokazywany.
●Przed odczytem materiałów o wysokiejrozdzielczości w formacie
wysokiej rozdzielczościnależy sprawdzić podane niżej pozycje w
karcie graficznej. Zaniechanie tego może uniemożliwić prawidłowy
odczyt i wyświetlanie, wideo może nie być odczytywane lub pokazywane prawidłowo. Może dojść do opuszczania ramek a odczyt
przestanie być równomierny i ciągły.
- Upewnić się, że oprogramowanie wideo ma najnowsze sterowniki.
- Upewnić się, że system operacyjny oraz standardowe moduły
grafiki, takie jak DirectX®, są zaktualizowane i dostosowane do
zalecanych wersji karty graficznej.
12HD Writer AE
Page 13
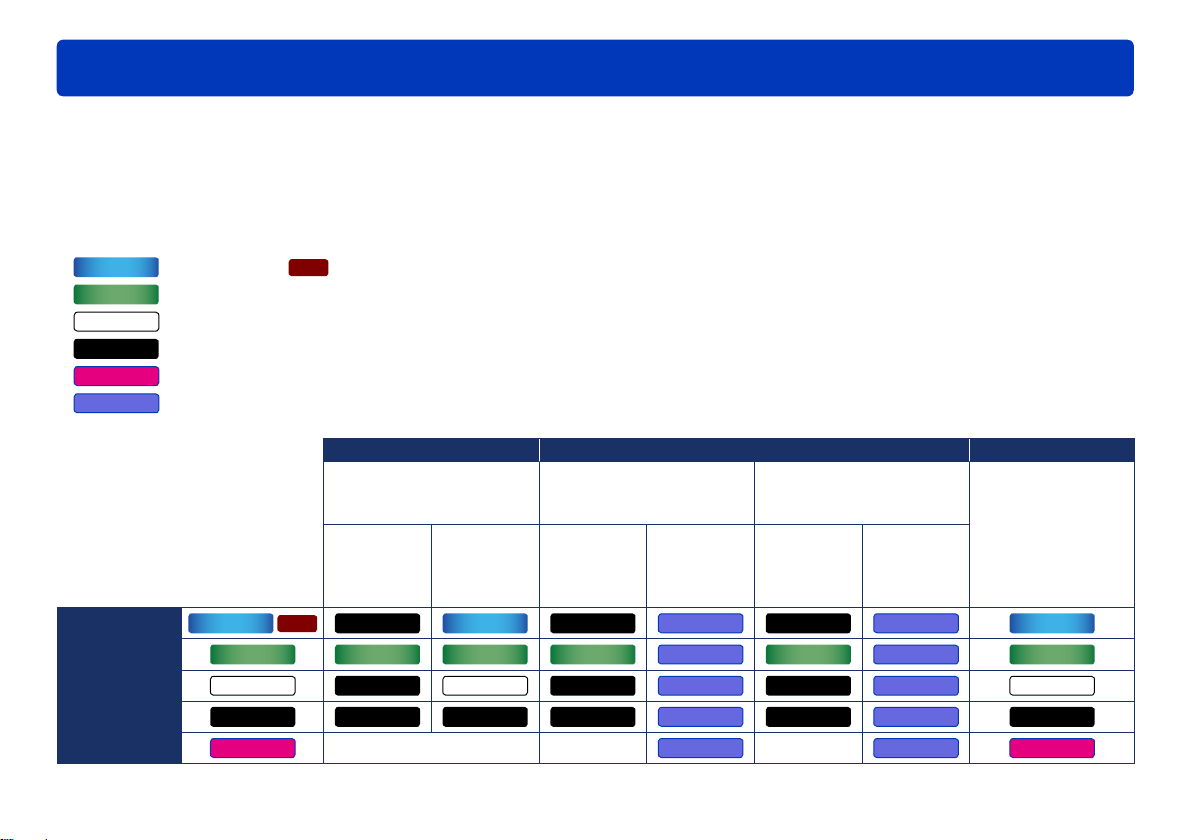
Wprowadzenie
AVC HD 3D
SbS 3D
1080/60p (50p)
1080/60i (50i)
iFrame
MPEG2
AVC HD 3D
4.1
1080/60i (50i)
AVC HD 3D
1080/60i (50i)
MPEG2
1080/60i (50i)
MPEG2
AVC HD 3D
SbS 3D
SbS 3D
SbS 3D
SbS 3D
MPEG2
SbS 3D
MPEG2
SbS 3D
1080/60p (50p)
1080/60i (50i)
1080/60p (50p)
1080/60i (50i)
MPEG2
1080/60i (50i)
MPEG2
1080/60p (50p)
1080/60i (50i)
1080/60i (50i)
1080/60i (50i)
1080/60i (50i)
MPEG2
1080/60i (50i)
MPEG2
1080/60i (50i)
iFrame
MPEG2
MPEG2
iFrame
Płyty optyczne oraz karty pamięci SD odpowiednie dla zapisu
Filmy wideo nagrane kamerą wideo oraz filmy zapisane w komputerze można kopiować na różne nośniki w różnych formatach zapisu. Format
zapisu takiej kopii zależy od używanego nośnika oraz ustawień wybranych w menu jakości obrazu podczas wykonywania kopii. W poniższej
tabeli pokazano formaty zapisu za pomocą ikon. Należy również zauważyć, że niezbędne są też urządzenia odczytujące obsługujące
wybrany nośnik zapisu oraz jego format. Należy więc wybrać najodpowiedniejszy dla aktualnych potrzeb typ nośnika oraz format zapisu.
●Opis poszczególnych ikon.
4.1
: film AVCH D 3D
: Format “side-by-side” (obraz przy obrazie)
:Film w formacie 1080/60p lub 1080/50p
: Film w formacie 1080/60i lub 1080/50i
:Film iFrame
:Film MPEG2
4.1
Film 3D o pełnej jakości wysokiej rozdzielczości (AVCHD 3D)
Film 3D w formacie “side-by-side”.
Film 2D o pełnej jakości wysokiej rozdzielczości (AVCHD progresywny).
Film 2D o wysokiej rozdzielczości obrazu (AVCHD)
Film 2D (MP4)
Film 2D o standardowej jakości obrazu (MPEG2)
Format
zapisu
wybrany w
kamerze
wideo
Płyty Blu-ray
BD-RE
Jeśli jest wybrana funkcja
[Compatibility
Priority]
3
∗
1
∗
BD-R
Jeśli jest wybrana funkcja
[Picture Quality
4
∗
Priority]
― ―
AVC HD
DVD-RAM
5
∗
DVD-VR
Płyty DVD
6
∗
1
∗
DVD-R/DVD-R DL
(1-stronna, 2-warstwowa)
DVD-RW
∗
AVC HD
―
5
*2
DVD-Video
Karty SD
karta pamięci SD
karta pamięci SDHC
karta pamięci SDXC
7
∗
13HD Writer AE
Page 14
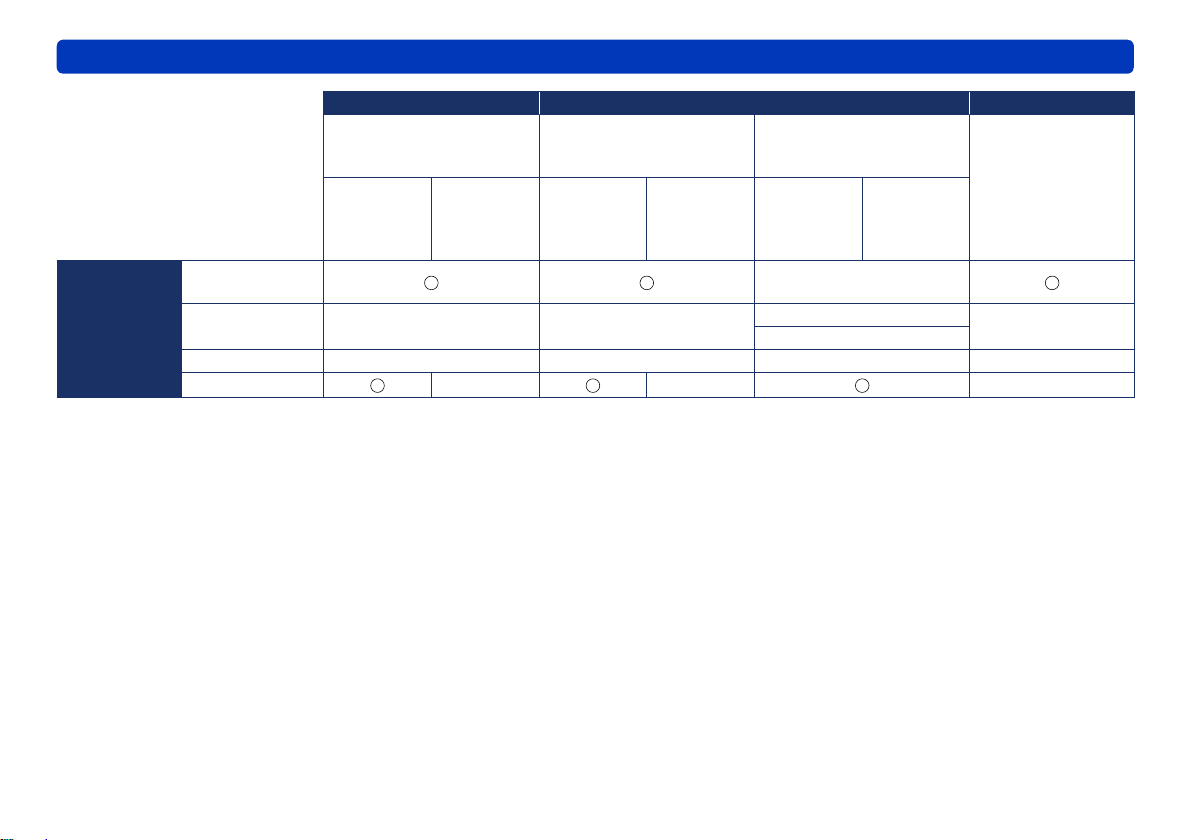
Płyty optyczne oraz karty pamięci SD odpowiednie dla zapisu
Wprowadzenie
1
Płyty Blu-ray
∗
BD-R
BD-RE
Gdy jest wybrana funkcja
[Compatibility
Priority]
Gdy jest wybrana funkcja
[Picture Qual-
3
∗
ity Priority]
Dodatkowy
zapis
Inne
1
∗
Płyt o średnicy 8 cm nie można używać.
2
∗
Na płytach DVD+R i DVD+RW można zapisywać pliki w
formacie AVCHD lub DVD-Video.
3
∗
Można również kopiować na płyty DL (dwuwarstwowe). Takie
Formatowanie Wymagane Wymagane
Zdjęcia
Menu Top
― ― ― MPO, JPEG (DCF)
― ― ―
płyty można odtwarzać w odtwarzaczach kompatybilnych z
płytami Blu-ray.
4
∗
Można również kopiować na płyty
DL i BDXL. Takie płyty mogą
być odtwarzane w urządzeniach, które obsługują filmy formatu
progresywnego AVC HD 3D i AVCHDs.
1
Płyty DVD
∗
Karty SD
DVD-R/DVD-R DL
DVD-RAM
(single sided, dual layer)
DVD-RW
*2
karta pamięci SD
karta pamięci SDHC
AVC HD
4
∗
DVD-VR
5
∗
6
∗
AVC HD
5
∗
DVD-Video
karta pamięci SDXC
7
∗
―
DVD-R: Nie wymagane
DVD-RW: Wymagane
5
∗
Odczytywane w urządzeniach obsługujących standard
6
∗
Odczytywane w odtwarzaczach i w programach obsługujących
format DVD-VR.
7
∗
Odczytywane w zwyczajnych odtwarzaczach DVD.
Wymagane
AVC HD.
14HD Writer AE
Page 15
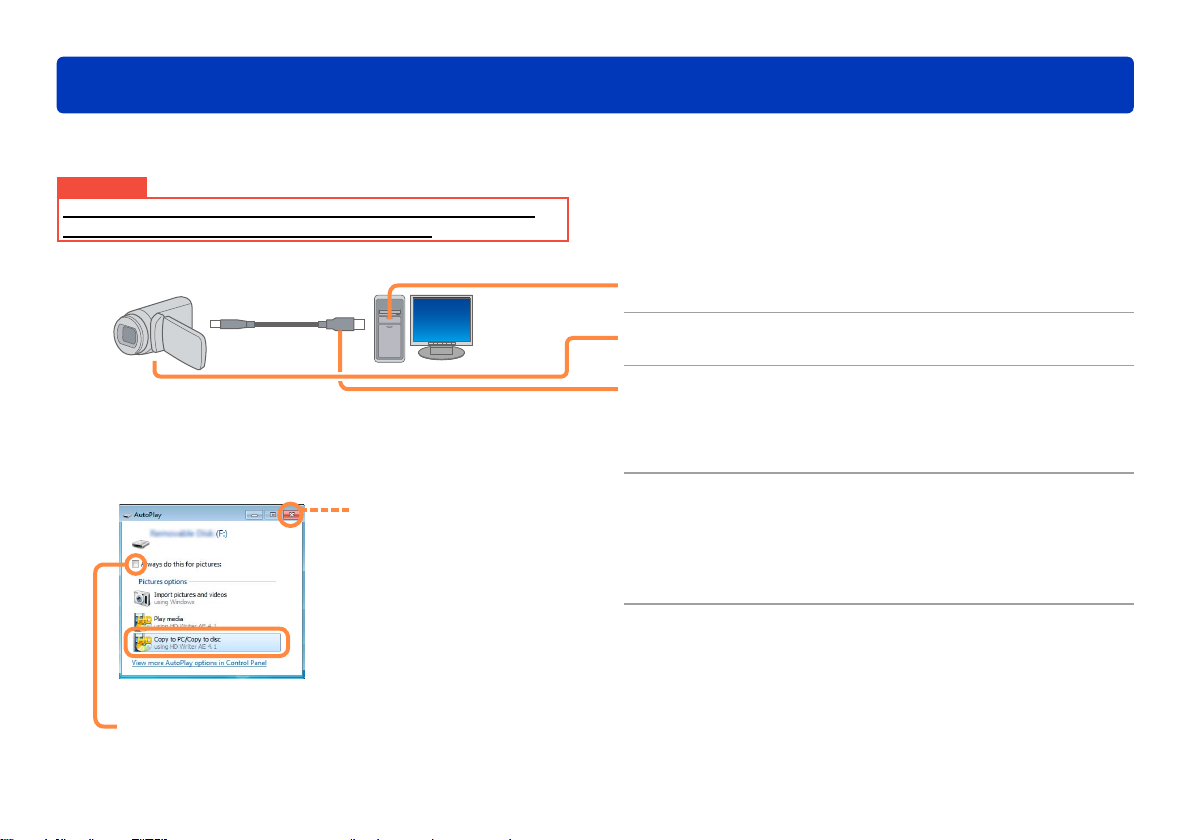
Przygotowania
Dołączenie kamery wideo do komputera
Po dołączeniu za pomocą dostarczonego kabla kompatybilnej kamery wideo do komputera można skopiować do komputera wideo zapisane na
nośniku wewnętrznym kamery lub na karcie pamięci SD włożonej do kamery, lub można też zapisać taki materiał na płycie.
Ważne
Aby uniknąć wyładowania akumulatora laptopa lub kamery wideo należy
te urządzenia zasilać z zasilacza sieciowego (AC)
Uruchomić komputer.
1
Włączyć kamerę wideo.
2
Połączyć kamerę wideo z komputerem.
3
Włożyć końcówki dostarczonego z kamerą kabla USB do
odpowiednich gniazd USB w kamerze i komputerze.
Jeśli pojawi się takie okno -
zamknąć je.
● Nie zamykać tego okna jeśli
używa się czytnika kart SD.
Aby skopiować materiał z
karty SD wybrać żądaną
pozycję menu. W tym
przykładzie wybrać [Copy to
PC/Copy to disc] (kopiuj do
PC/kopiuj na płytę).
(Przykład pokazywanego okna)
Jeśli zaznaczy się opcję “Always do this for pictures” (zawsze
rób to w przypadku zdjęć), to włożenie karty SD ze zdjęciami
zawsze uruchamia pracę kreatora Smart Wizard.
Wprowadzi
4
ć w kamerze odpowiednie
nastawy dla połączenia z komputerem.
Informacje szczegółowe są podane w instrukcji obsługi
kamery wideo.
Sprawdzi
5
ć, czy kamera wideo została
rozpoznana przez komputer.
Kamera jest prawidłowo rozpoznawana przez komputer
jeśli jest dodana jako kolejny napęd (urządzenie) w pozycji
[Komputer] (lub [Mój Komputer]).
15HD Writer AE
Page 16
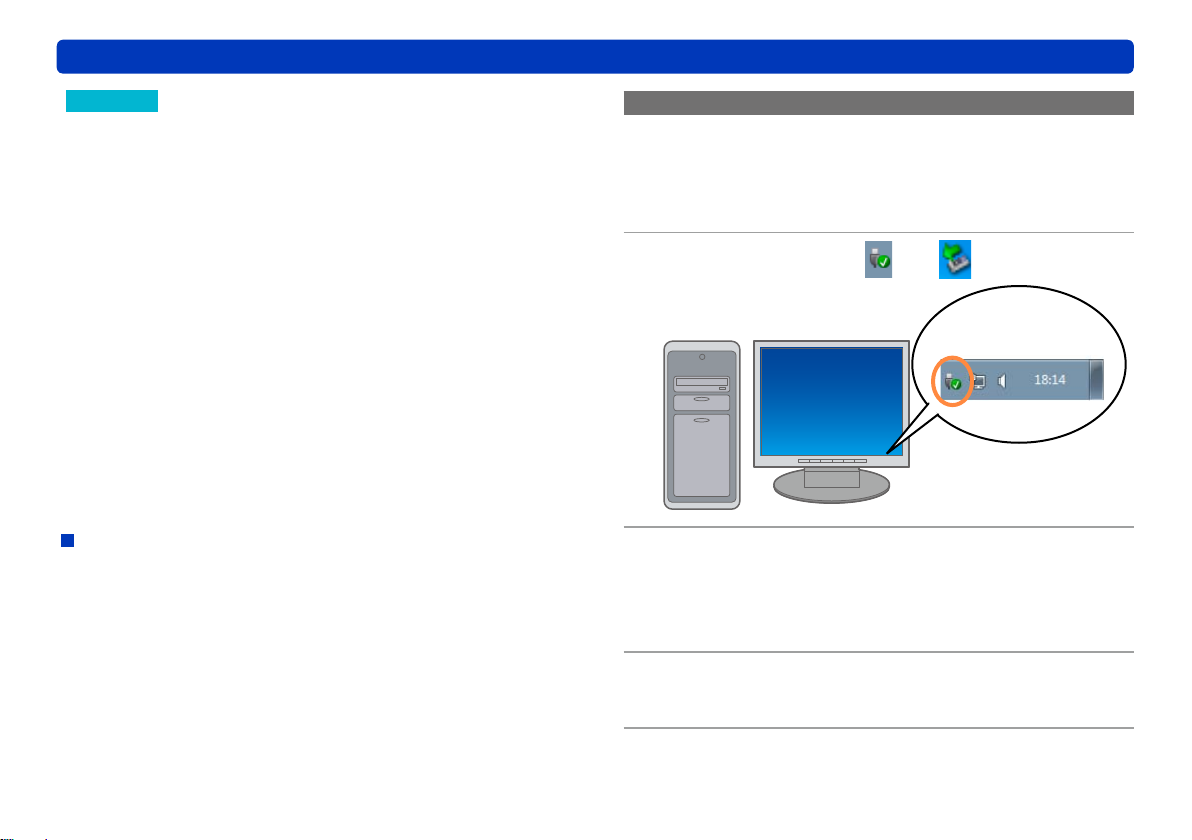
Dołączenie kamery wideo do komputera
Przygotowania
Wskazówki
● Dodatkowe informacje znajdują się w instrukcji obsługi
kamery wideo.
● Dla zapisu na płycie optycznej lub karcie SD należy skorzystać z czytnika/rekordera kart SD lub nagrywarki (niektóre
kamery umożliwiają zapis na karcie SD włożonej do
kamery). Przy zapisie na karcie SD zawsze należy używać
zasilacza sieciowego.
● Podczas pracy z kartami SDXC w systemie operacyjnym
Windows® komputer może wyświetlać komunikat z prośbą o
sformatowanie karty. Należy zachować tu ostrożność,
ponieważ formatowanie karty usuwa z niej wszystkie dane, a
zatem i wartościowe filmy. Przed pracą z kartami SDXC
należy koniecznie odwiedzić stronę: http:// panasonic.net/
avc/ sdcard/information/SDXC.html
● W czasie przesyłania danych wideo nie można używać
kamery wideo lub odłączać kabla USB. Program może
przestać poprawnie działać a dane mogą być utracone.
● Przy pierwszym podłączaniu kamery do komputera może to
potrwać nieco dłużej, ponieważ system operacyjny musi
wówczas zainstalować odpowiednie sterowniki.
● Jeśli komputer nie rozpoznaje kamery wideo po jej dołączeniu,
należy spróbować podłączyć ją do innego gniazda USB, na
przykład gniazda na panelu tylnym komputera.
Połączenie dla karty pamięci SD
Jeśli używa się czytnika/rejestratora kart SD, to takie urządzenie
należy podłączyć do komputera przed uruchomieniem tego
programu (instrukcje połączeń są podane w instrukcji obsługi
komputera lub czytnika kart).
Odłączenie kamery wideo od komputera
Sprawdzić, czy kamera wideo nie
1
nagrywa lub nie jest wykorzystywana w
inny sposób.
Kliknąć na ikonie lub na pasku
2
zadań
Przykładowa ikona
na pasku zadań
Bezpiecznie usunąć kamerę wybierając
3
ją w menu.
Gdy jest pokazywanych wiele urządzeń USB, wybrać kamerę
poprzez podanie litery napędu przypisanego jako kamera.
Odłączyć przewód USB od
4
komputera
Wyłączyć zasilanie kamery wideo
5
16HD Writer AE
Page 17
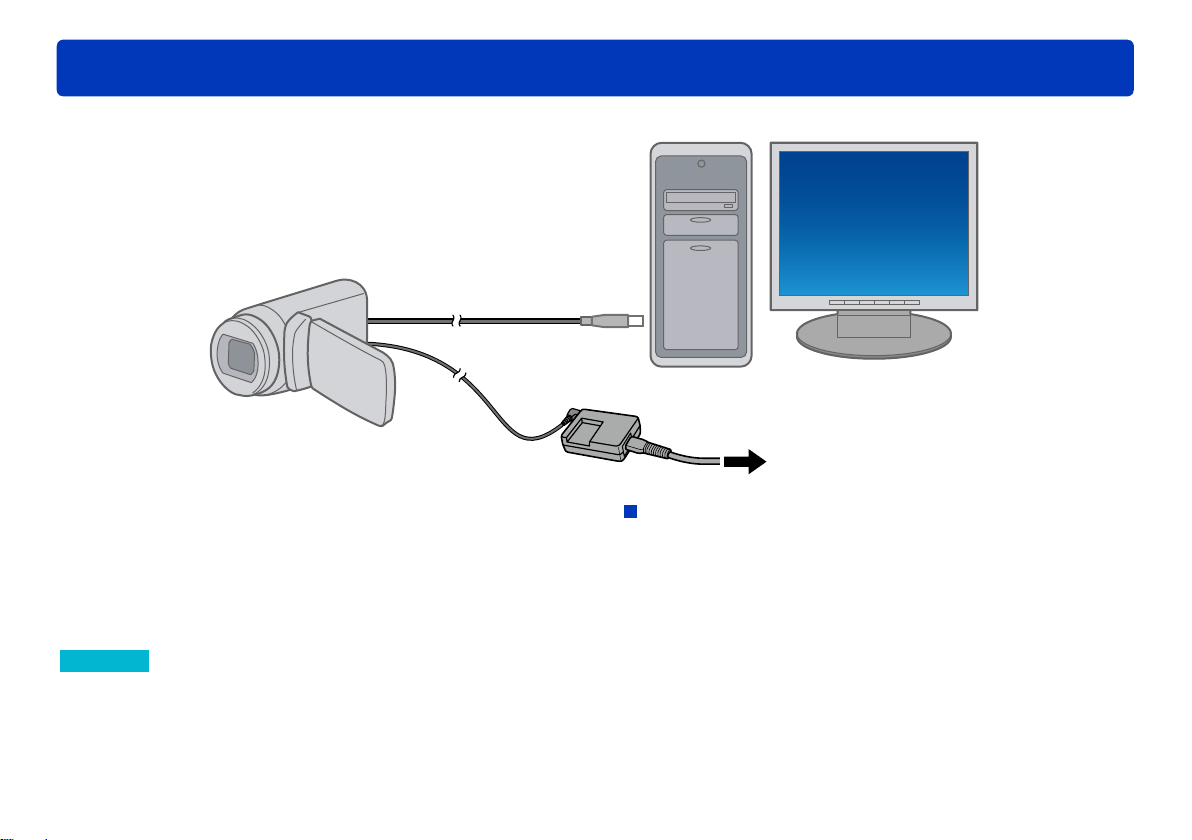
Przygotowania
Korzystanie z funkcji Asystenta konwersji (Conversion Assist)
Funkcja ta wykorzystuje dodatkowo kamerę dla konwersji formatów pliku, wykonywanej wówczas szybciej niż tylko w samym programie i
komputerze.
Zasilanie
Korzystanie z funkcji Conversion Assist
●Można w tym programie przetwarzać format pliku za pomocą tej
funkcji. Aby to uczynić należy podłączyć do kamery zasilacz
sieciowy a kamerę podłączyć do komputera.
- Smart Wizard (Copy to disc - kopiowanie na płytę)
- Copy to media - kopiowanie na nośnik
- Format conversion - konwersja formatu
Wskazówki
●Funkcja Conversion Assist nie obsługuje filmów w formatach MP4
oraz iFrame.
●Dołączanie zasilacza sieciowego do kamery jest opisane w instrukcji
obsługi kamery wideo.
●Funkcja ta działa tylko w tych kamerach wideo, do których
dołączany jest ten program.
●Domyślnie funkcja asystenta konwersji jest włączona. (→35)
●W tym przypadku pokazuje się okno z instrukcją używania
podłączonej kamery zasilanej z zasilacza sieciowego. Należy
postępować zgodnie z instrukcjami pokazywanymi na ekranie.
- Gdy kamera wideo jest podłączona do komputera i jest zasilana
z akumulatora.
17HD Writer AE
Page 18
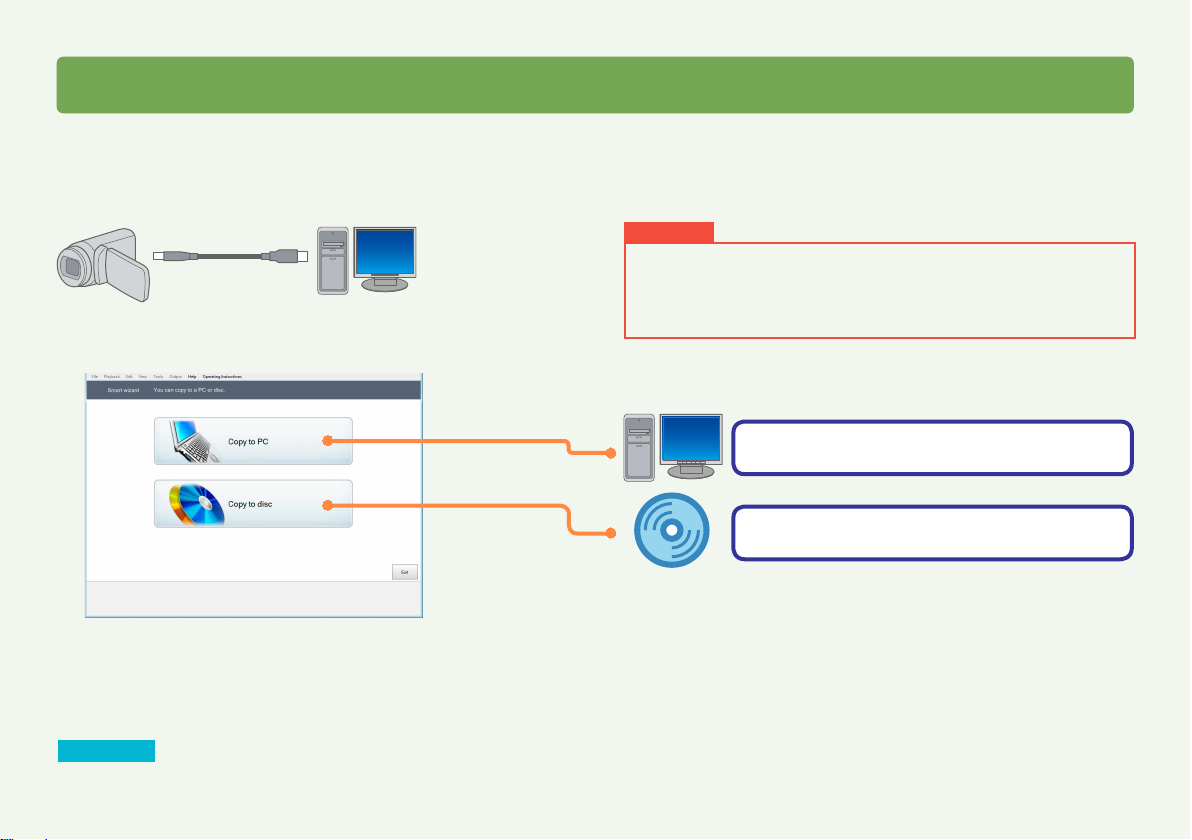
Korzystanie z kreatora Smart Wizard
Omówienie funkcji
Wykonując tylko proste instrukcje, pokazywane w oknie kreatora Smart Wizard, można łatwo kopiować zapisany materiał wideo do komputera
lub na płytę. Kreator Smart Wizard pojawia się na ekranie automatycznie po połączeniu kamery z komputerem.
● Jeśli dane są zapisane na karcie pamięci SD, należy taką kartę włożyć do kamery.
Ważne
● Smart Wizard nie pokazuje się, jeśli jest już uruchomiony. Przed
połączeniem kamery z komputerem należy zamknąć ten program.
● Nie należy odłączać kamery od komputera gdy pracuje jeszcze
kreator Smart Wizard.
Smart Wizard
Filmy lub zdjęcia z kamery wideo
Kopiowanie do komputera (→19)
Kopiowanie na płyty (→24)
● Kopiowanie na płyty z jakością HD (wysoka
rozdzielczość, format BD lub AVCHD)
Tworzenie płyt o wysokiej jakości odczytu na
urządzeniach kompatybilnych z HD.
● Kopiowanie na płyty o standardowej jakości
(format DVD-Video)
Tworzenie płyt, które można odtwarzać na większości
odtwarzaczy DVD.
● Kopiowanie na płyty o standardowej jakości
Wskazówka
●Zapis na karcie pamięci SD nie może być wykonywany
za pomocą Smart Wizard.
(format DVD-VR)
Tworzenie płyt, które można odtwarzać tylko na
urządzeniach kompatybilnych z formatem DVD-VR.
18HD Writer AE
Page 19
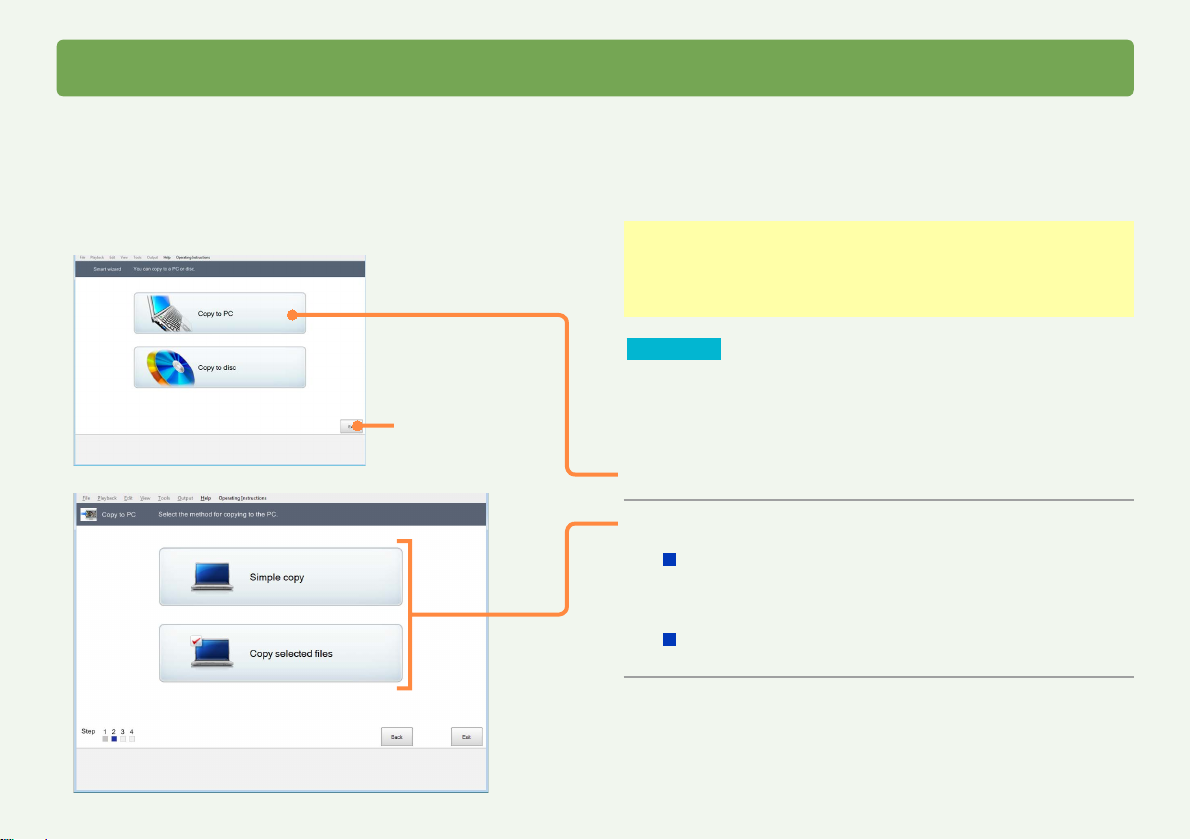
Korzystanie z kreatora Smart Wizard
Kopiowanie materiału wideo do komputera
Filmy lub zdjęcia zapisane w kamerze wideo można kopiować do komputera.
Wideo sporządzone na innych urządzeniach nie może być kopiowane. Kopiowanie wideo z kamer HD firmy Panasonic z roku 2008 lub
starszych (do których nie dołączano programu HD Writer AE), jest możliwe w programie HD Writer w wersji dostarczonej wraz z kamerą.
Przygotowania:
●Dołączyć kamerę wideo do komputera.
Jeśli kamera zapisywała materiał wideo na karcie SD to
włożyć do kamery tę kartę.
Wskazówka
●Gdy system plików na dysku twardym komputera docelowego
jest postaci FAT32, niemożliwe jest kopiowanie plików większych
Aby zrezygnować
od 4 GB.
Kliknąć na [Copy to PC].
1
Wybór wideo do skopiowania.
2
Aby automatycznie wybrać tylko to wideo, które
nie zostało uprzednio skopiowane do komputera
kliknąć na [Simple copy] (kopiowanie proste) (→20).
Aby samemu wybrać kopiowane wideo
Kliknąć na [Copy selected files] (kopiuj wybrane) (→21).
19HD Writer AE
Page 20
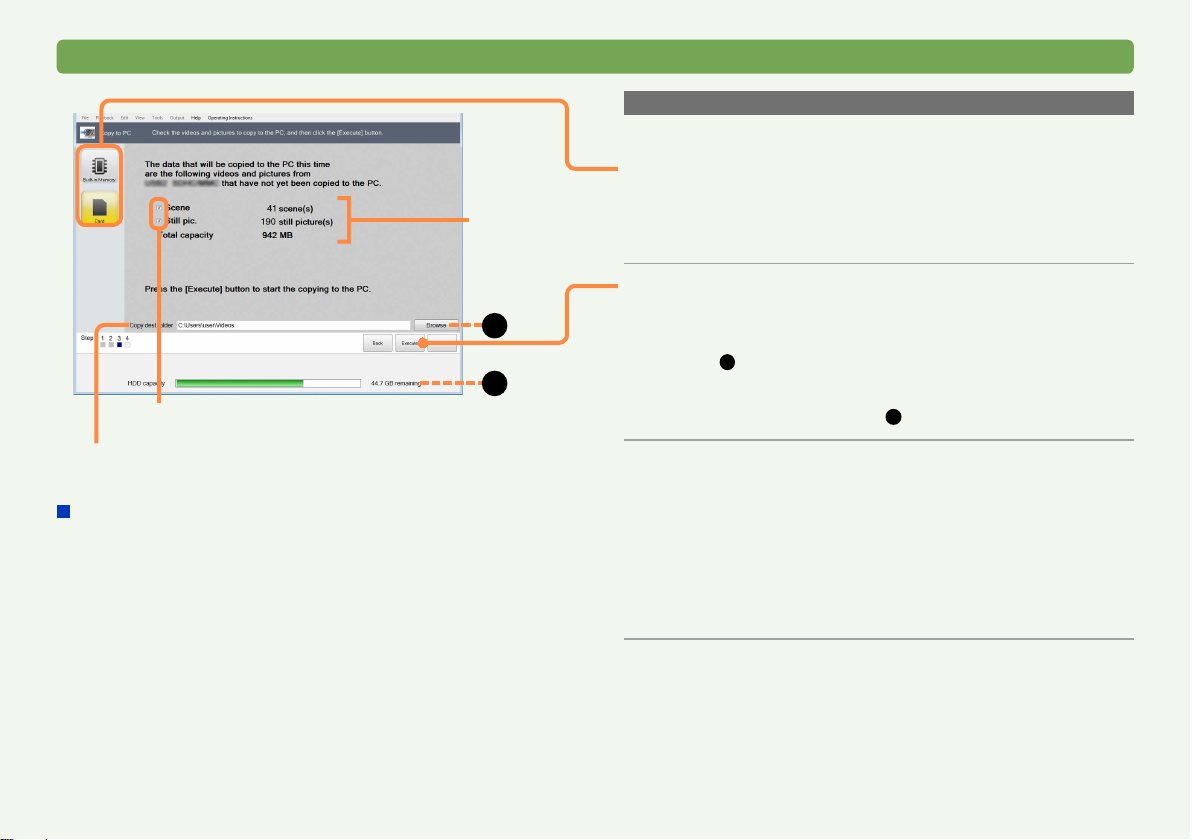
Kopiowanie materiału wideo do komputera
wideo do
skopiowania
B
A
Po kliknięciu i usunięciu zaznaczenia w tym
okienku, taka pozycja nie będzie kopiowana
Miejsce docelowe kopii wideo
[Simple copy] (kopia prosta)
Podczas kopiowania filmów lub zdjęć z nośnika wewnętrznego
kamery lub z karty pamięci SD*, włożonej do tej kamery program automatycznie wykrywa ten materiał, który już był
poprzednio kopiowany i kopiuje tylko nowy materiał.
(∗Dotyczy tylko kart SD używanych w kamerach, do których
dostarczany jest ten program. Natomiast jeśli dodatkowe
zdjęcia zostały wykonane na innej kamerze, to komputer nie
będzie w stanie rozpoznać takiej nowej treści).
●Należy zauważyć, że w tej funkcji, po skopiowaniu filmów lub
zdjęć,nie można ich kopiować ponownie, nawet jeśli zostały
uprzednio usunięte z komputera.
●Różnice pomiędzy starszą a nowszą kopią można zobaczyć
tylko podczas kopiowania do komputera. Różnice takie nie
są rozpoznawane podczas kopiowania na płytę.
Korzystanie z kreatora Smart Wizard
Kopiowanie z automatycznym wyborem wideo dotąd nie kopiowanego
Kliknąć na [Simple copy] w kroku 2, a następnie:
Kliknąć na nośniku z zapisanymi danymi.
3
Wybrać nośnik z zapisem nagranego wideo/zdjęciami. Kopiowany będzie tylko materiał z wybranego nośnika.
● Przy dużych danych wideo pokazanie ich zajmie pewien czas.
Potwierdzić wideo do kopiowania a
4
następnie kliknąć na [Execute] (wykonaj).
●Jeśli w miejscu docelowym zabraknie miejsca do zapisu, wska-
źnik ( ) zmieni kolor na czerwony, gdy ilość wolnego miejsca
A
zmniejszy się do 0 GB. Należy wówczas zmienić miejsce docelowe na takie, które ma wystarczającą ilość niezapisanego
miejsca. Klinąć na [Browse] ( ) i wybrać takie miejsce (→23).
Po pojawieniu się komunikatu
5
B
potwierdzenia kliknąć na [Yes].
Zostanie wykonane kopiowanie tylko tego wideo, które nie
było jeszcze skopiowane. Pokazywane są wskaźnik postępu
operacji oraz miniaturki.
● Kopiowanie trwa jakiś czas. Do zakończenia kopiowania nie
używać komputera.
● Aby anulować trwające kopiowanie kliknąć na [Cancel].
Po pojawieniu się komunikatu o
6
ukończeniu operacji kliknąć na [OK].
20HD Writer AE
Page 21
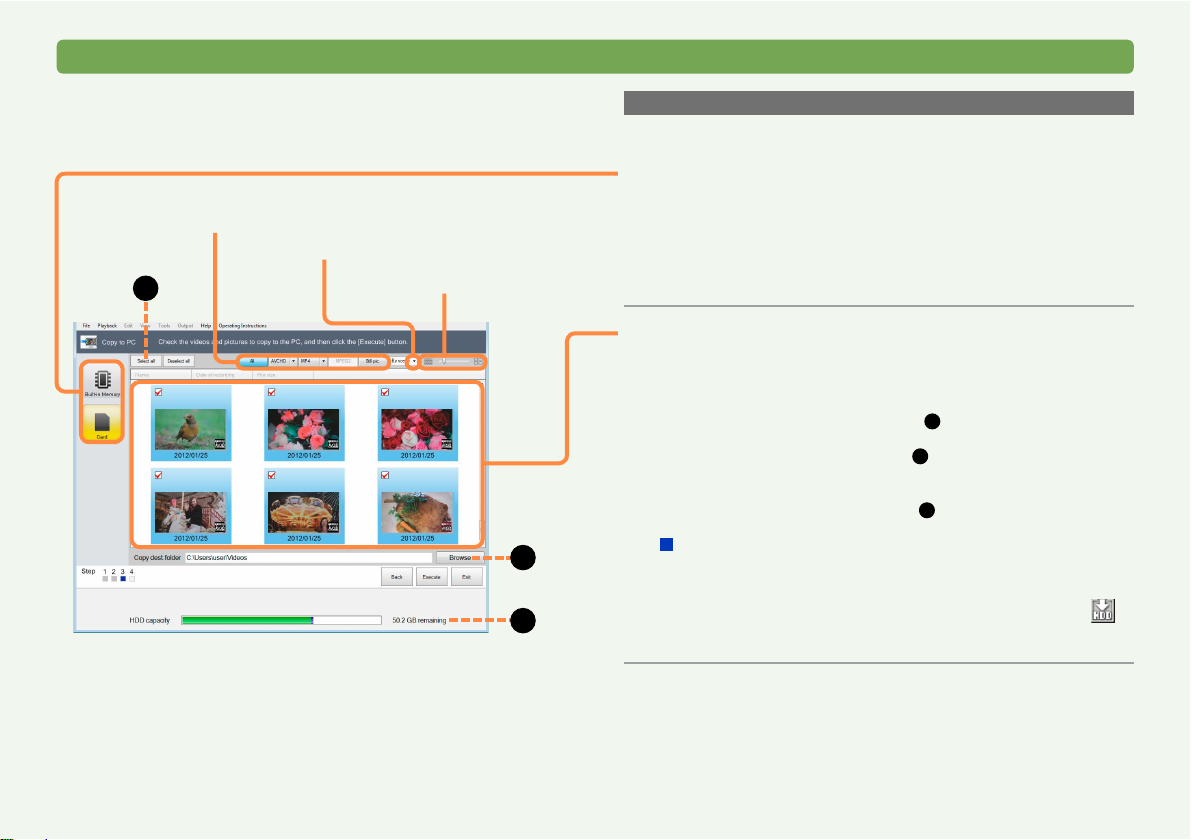
Kopiowanie materiału wideo do komputera
Wybór typu wideo pokazywanego na ekranie
([All], [AVCHD], [MP4], [MPEG2], [Still pic.] (zdjęcie)
Pokaz według scen lub według dat
A
Zmiana rozmiaru miniaturki
C
B
Korzystanie z kreatora Smart Wizard
Kopiowanie wideo wybranego przez użytkownika
Kliknąć na [Copy selected files] plikach wybranych w kroku 2, a następnie:
Kliknąć na nośniku z materiałem wideo.
3
Wybrać nośnik z materiałem wideo. Będą z niego kopiowane tylko wybrane uprzednio pozycje.
● Jeśli dane wideo są duże, to ich pokazanie zajmie pewien czas.
● Jeśli wideo nie jest kompatybilne (→6), “w jego miniaturce
pojawi się znak “?” i taki materiał nie będzie kopiowany.
Wybrać pozycje do kopiowania.
4
●Każde kliknięcie miniaturki wybiera lub usuwa pozycję.
●Można określić sposób działania, jeśli plik ze zdjęciem o takiej
samej nazwie istnieje już w folderze docelowym (→148).
●Aby wybrać wszystko - kliknąć na ( ).
A
●Jeśli w miejscu docelowym nie ma wystarczającego
miejsca dla zapisu, to wskaźnik () zmieni kolor na
czerwony, gdy pojemność zmniejszy się do 0 GB. W takim
przypadku należy wybrać inne miejsce, o wystarczającej
pojemności. Kliknąć na [Browse] () i wybrać miejsce docelowe dla kopii (→23).
Materiały wideo filmowane kamerą dostarczoną
wraz z tym programem:
● Domyślnie są wybierane te pozycje, które nie były jeszcze
kopiowane do komputera.
● Materiał wideo już skopiowany jest oznaczony etykietką
B
C
21HD Writer AE
Page 22
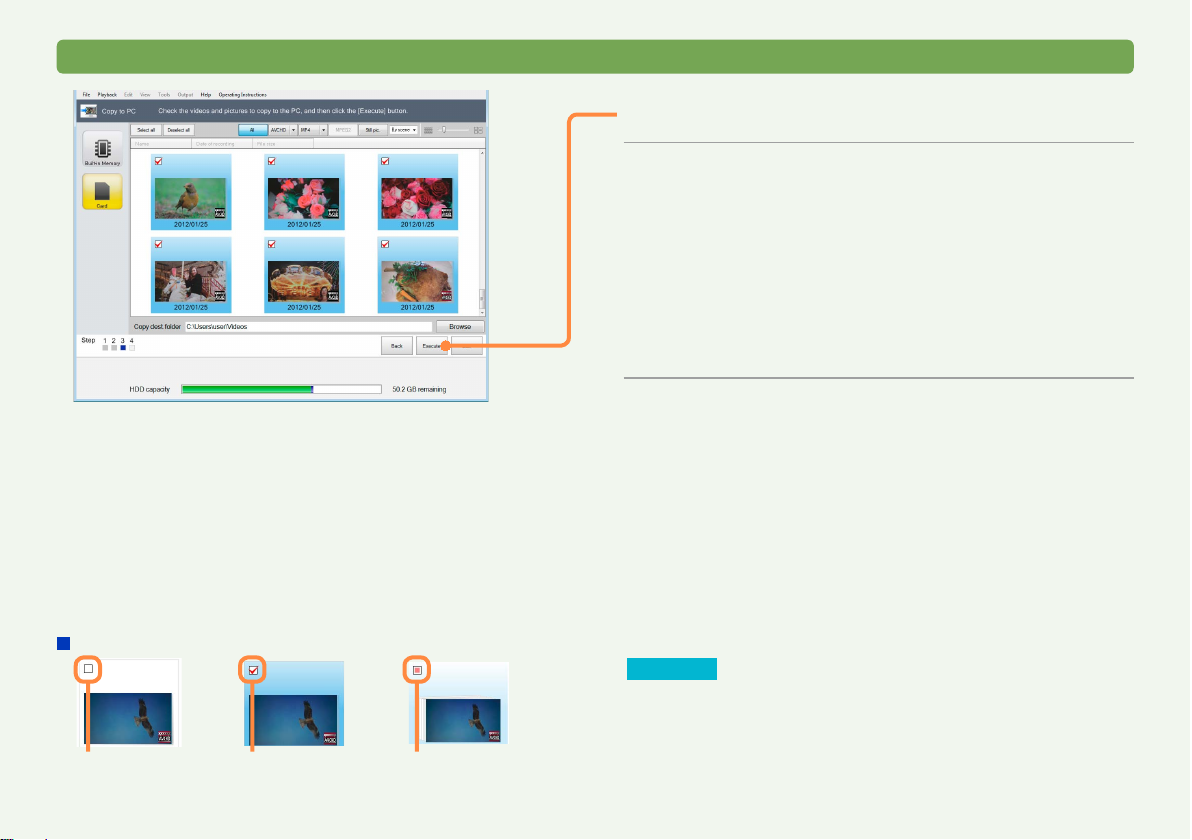
Kopiowanie materiału wideo do komputera
Korzystanie z kreatora Smart Wizard
Kliknąć na [Execute].
5
Po pokazaniu komunikatu potwier-
6
dzenia kliknąć na [Yes].
Wybrane wideo zostanie skopiowane do komputera. Na
ekranie pokaże się wskaźnik postępu operacji oraz miniaturki.
●Kopiowanie nie jest wykonywane, jeśli nie został wybrany
przynajmniej jeden film lub jedno zdjęcie.
●Kopiowanie danych trwa pewien czas. Do ukończenia
kopiowania nie należy korzystać z komputera.
●Aby anulować trwające kopiowanie kliknąć na [Cancel].
Po pojawieniu się komunikatu o
7
ukończeniu operacji kliknąć na [OK].
Oznaczenia na miniaturkach
Nie przeznaczony
do kopiowania
Przeznaczony do
kopiowania
Zaznaczone zostały
niektóre pliki w
danym folderze
Wskazówki
●Filmy nakręcone za pomocą funkcji “relay recording” (zapis z
automatycznym przełączeniem na kartę pamięci) w kamerze
obsługującej tę funkcję są traktowane jako jeden film.
●Miejsca przechowywania wideo (→38)
●Kopiowanie do komputera można również wykonać w oknie
głównym poleceniem [Copy to PC].
22HD Writer AE
Page 23
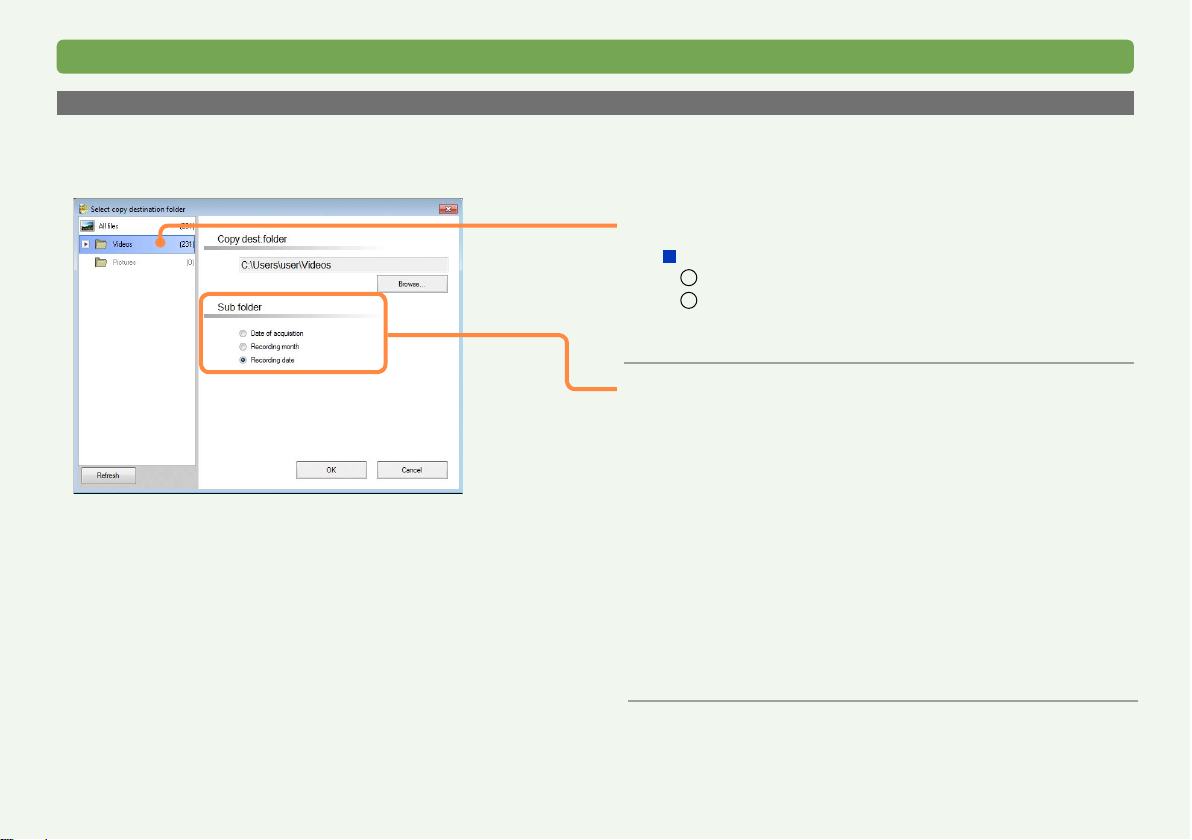
Korzystanie z kreatora Smart Wizard
Kopiowanie materiału wideo do komputera
Wybór miejsca docelowego dla kopii
Po kliknięciu na [Browse] (przeglądaj) w oknie potwierdzania lub wyboru materiału wideo można w poniżej pokazanym
miejscu wybrać do skopiowania folder docelowy (destination folder) i podfolder (subfolder).
Wybór docelowego folderu.
1
Aby wybrać folder nie pokazywany na ekranie
Kliknąć na [Browse...].
1
Wybrać folder i kliknąć na [OK].
2
●Aby utworzyć nowy folder dla zapisu klknąć na [Make
New Folder], wpisać nazwę folderu i kliknąć na [OK].
Wybrać podfolder, dzięki któremu
2
materiały wideo będą już wstępnie
posortowane.
Dostępne są podane niżej metody sortowania.
Można na przykład odczytywać datę wykonania filmu
zapisaną w nazwie folderu. Należy samemu wybrać
preferowaną metodę.
Można ustalić wcześniej regułę sortowania.
[Date of acquisition] : Zapis w podfolderze według
daty importowania pliku. (Przykład: 2012-01-25)
[Recording month] : Zapis w podfolderze według
miesiąca filmowania. (Przykład: 2012-01)
[Recording date] : Zapis w podfolderze według
daty filmowania. (Przykład: 2012-01-25)
(→146)
Kliknąć na [OK].
3
23HD Writer AE
Page 24
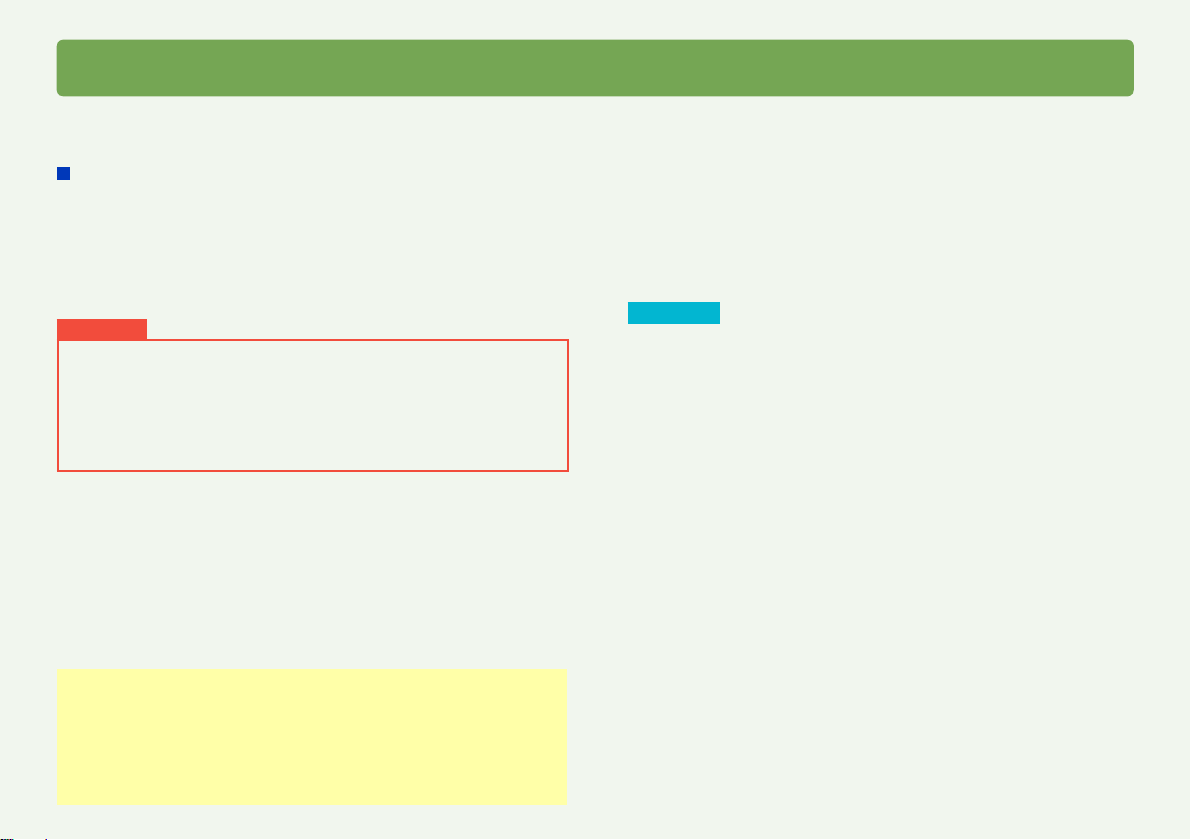
Korzystanie z kreatora Smart Wizard
Kopiowanie filmów wideo na płyty
Filmy wideo zapisane kamerą wideo można skopiować na płytę w jakości “High-definition quality” (jakość wysokiej rozdzielczości) lub
“Standard quality” (jakość standardowej rozdzielczości). Filmy wideo są zapisywane w kolejności daty filmowania.
Automatyczne kopiowanie na wiele płyt
Jeśli objętość filmu przekracza pojemność jednej płyty, film jest automatycznie dzielony dla zapisu na kilku płytach. Podział automatyczny
filmu jest robiony tak, aby na płytach zapisane były kompletne sceny. Podczas kopiowania z jakością standardową film jest też dzielony
automatycznie, nawet jeśli liczba pozycji grupujących sceny przekracza 99. Jeśli system plików na roboczym dysku twardym komputera
jest postaci FAT32, a całkowita objętość zgrupowanych odcinków (miniaturek) filmu przekracza 4 GB - to takie dane nie mogą być
zapisane na płycie. ([Work area setting] (ustawienia obszaru roboczego)
→142)
Ważne
●Dołączyć do komputera kamerę wideo zasilaną z za-
silacza sieciowego (AC).
●Użyć nowej lub sformatowanej płyty.
●Podczas kopiowania na płytę nie odłączać ani dołączać kabla
łączącego komputer z urządzeniem DVD (na przykład napęd
zewnętrzny), nie wyłączać bądź włączać zasilania.
●Wideo nie można dodawać do wideo już zapisanego na płycie.
Przygotowania:
● Do komputera dołączyć kamerę wideo. Jeśli film był zapisany w
tej kamerze na karcie SD - włożyć do kamery tę kartę.
● Przygotować płyty do zapisu.
Informacje szczegółowe o obsługiwanych płytach (→13)
Wskazówki
●Za pomocą tej funkcji nie można zapisywać zdjęć. Zapis zdjęć
patrz (→104).
●Podczas tworzenia materiału z obrazów zapisanych przy pomocy
funkcji “relay recording” - ciągłego zapisu na kilku nośnikach (np. w
pamięci wewnętrznej i kartach SD) za pomocą kompatybilnych
kamer wideo, kopiowane są tylko wybrane filmy z pamięci.
●Podczas kopiowania na płytę Blu-ray i wybranej pozycji [Compatibility
Priority], przed kopiowaniem dane są przetwarzane do formatu o
wysokim stopniu kompatybilności. (Informacje szczegółowe →13)
●Filmy zapisane w formacie MP4/iFrame są przetwarzane do formatu
MPEG2 przed ich skopiowaniem na płytę.
●Konwersja danych zawsze zajmuje pewien czas.
●Płyty tworzone w jakości standardowej mogą być tylko odtwarzane.
Nie można zapisywać na nich dodatkowych treści. Komputery o
mniejszej mocy wymagają dłuższego czasu do utworzenia płyty.
●Przy tworzeniu płyt o wysokiej rozdzielczości pomiędzy scenami
może dochodzić do kilkusekundowych przerw.
●Jeśli w pozycjach menu [Tools] → [Settings] – [Movie] – [Copy to media]
– [AVCHD] – [Auto protection settings for writing to DVD-RAM/RW]
jest wybrana opcja [Auto Protect OFF] to nie można formatować
zabezpieczonych płyt AVCHD. Aby to uczynić, należy wybrać w
tym miejscu nastawę [Auto Protect ON].
●Kopiowanie na płytę można także wykonać w oknie głównym pro-
gramu poleceniem [Copy to media].
24HD Writer AE
Page 25
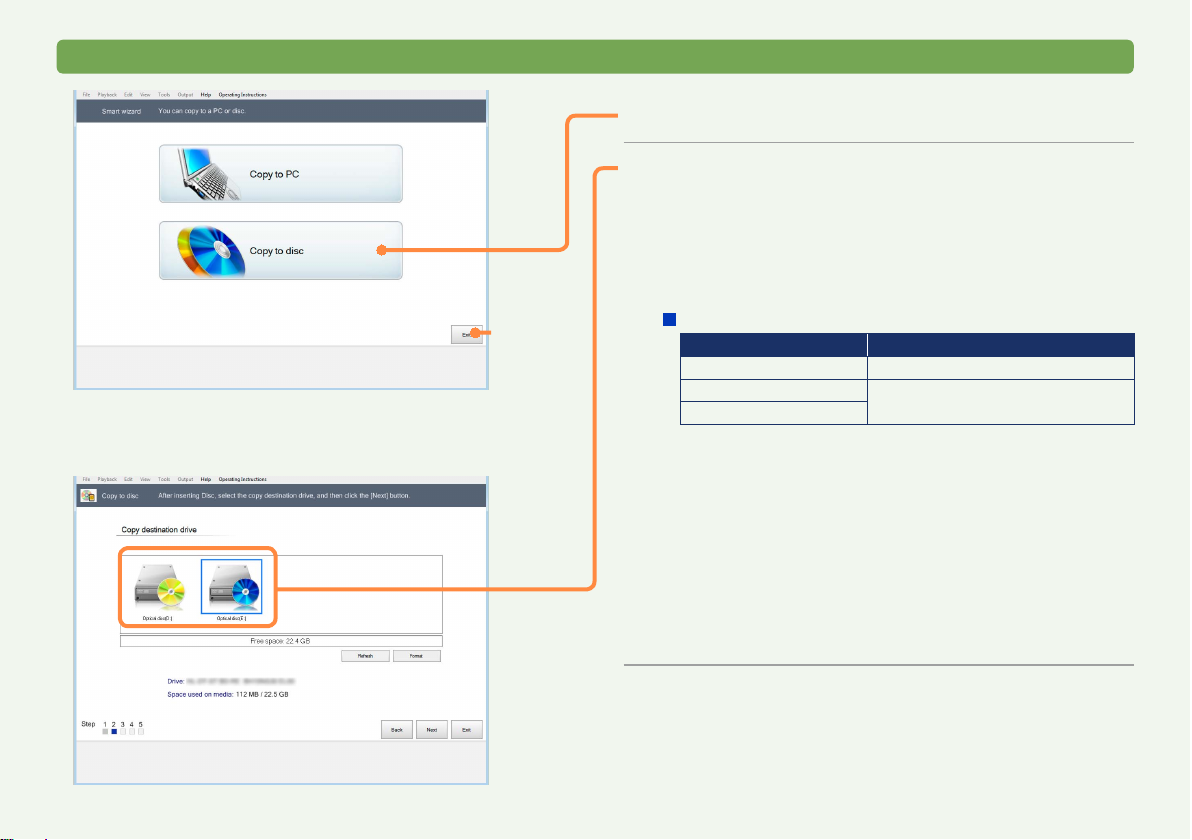
Kopiowanie filmów wideo na płyty
Korzystanie z kreatora Smart Wizard
Kliknąć na [Copy to disc].
1
Wybrać miejsce docelowe dla kopii i
2
kliknąć na [Next].
Jakość obrazu może być różna, zależy to od typu płyty
(patrz tabela poniżej).
●Używać nowych lub sformatowanych płyt. Aby sforma-
tować płytę kliknąć na [Format].
Anuluj
Typy płyt oraz jakość obrazu
Typ płyty Jakość obrazu
BD-R/RE Jakość wysokiej rozdzielczości
DVD-R/RW
DVD-RAM
“High-definition quality” (jakość HD)
Obraz kopiowanych filmów jest przejrzysty i ostry.
Odczyt jest tylko możliwy w urządzeniach obsługujących wysoką rozdzielczość.
“Standard quality” (jakość standardowa)
Obraz ma gorszą jakość niż obraz wysokiej rozdzielczości. Format DVD-Video jest odczytywany na
większości zwykłych odtwarzaczy DVD.
Format DVD-VR jest odczytywany tylko w urządzeniach
i w programach obsługujących ten format.
Jakość wysoka lub standardowa
25HD Writer AE
Page 26
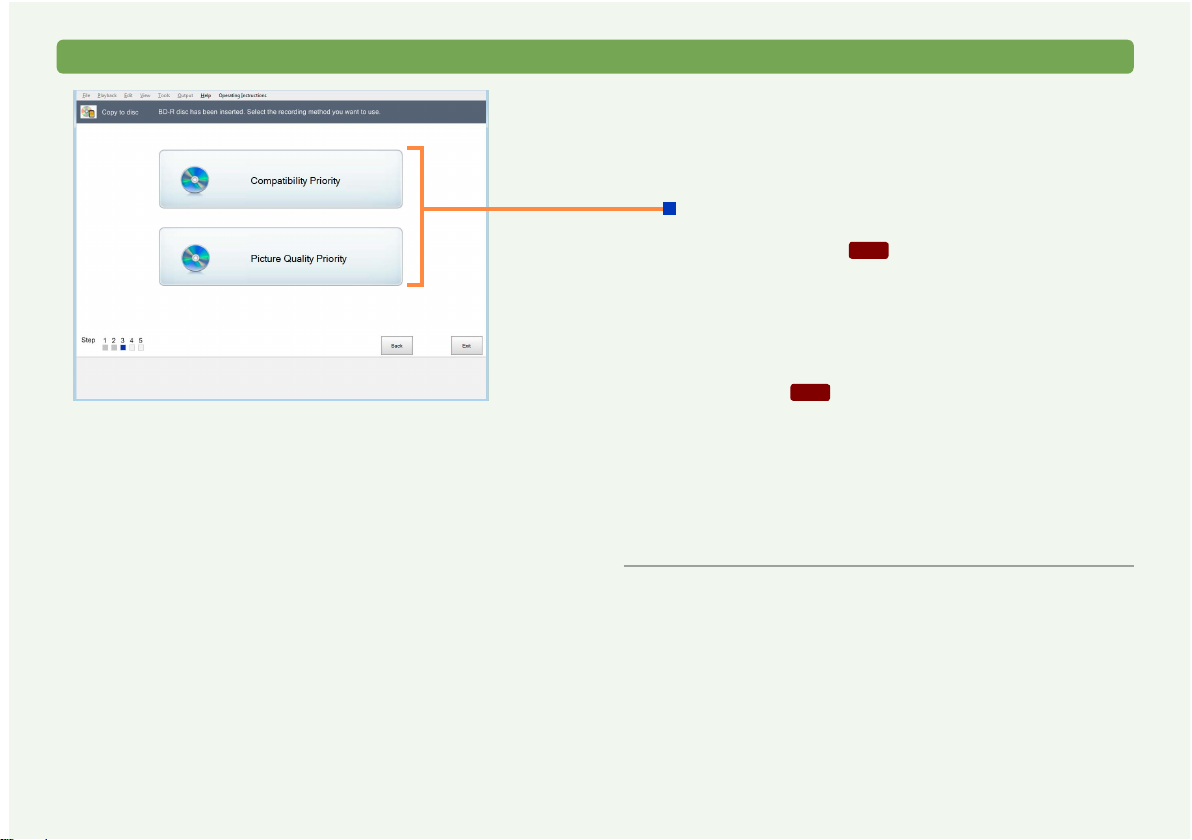
Kopiowanie filmów wideo na płyty
Korzystanie z kreatora Smart Wizard
Wybrać jakość obrazu.
3
Wybierane opcje jakości obrazu zależą od wykorzystywanych
typów nośników.
Płyty Blu-ray
[Compatibility Priority] (priorytet kompatybilności):
Aby filmy AVCHD 3D , 1080/60p lub 1080/50p mogły
być odtwarzane w zwyczajnych rekorderach i odtwarzaczach Blu-ray, przed zapisem są one przetwarzane do
postaci 1080/60i lub 1080/50i.
Filmy wideo w pozostałych formatach są kopiowane bez
zmian i bez konwersji.
[Picture Quality Priority] (priorytet jakości obrazu):
Filmy AVCHD mogą być kopiowane bez zmian, ale
będą one mogły być odczytywane tylko w urządzeniach
kompatybilnych z AVCHD 3D. Podobnie bez zmian będą
kopiowane filmy 1080/60p oraz 1080/50p, a ich odczyt
będzie możliwy tylko na urządzeniach kompatybilnych z
formatem AVCHD Progresywnym.
4.1
4.1
●Typy płyt zapisanych z [Compatibility Priority] a [Picture
Quality Priority] są inne. (Patrz “Płyty optyczne oraz karty
SD odpowiednie dla zapisu.”)
26HD Writer AE
Page 27
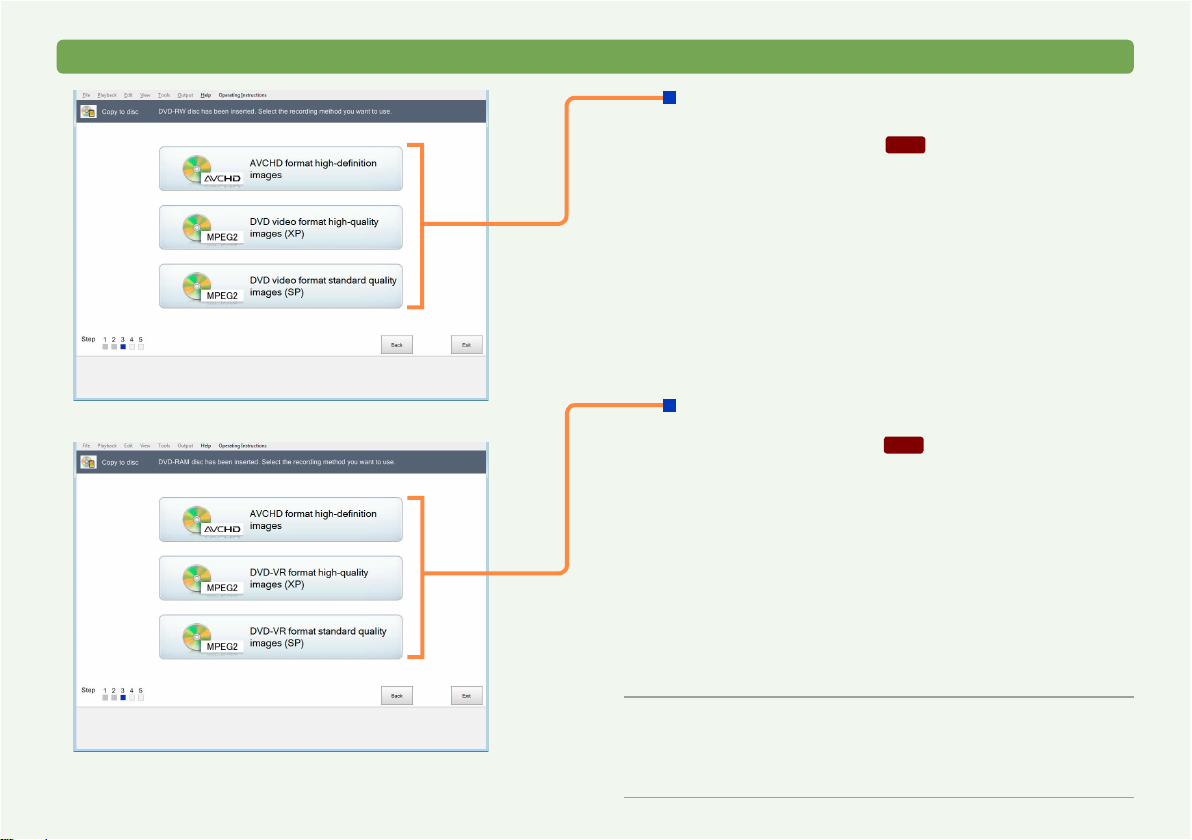
Kopiowanie filmów wideo na płyty
Korzystanie z kreatora Smart Wizard
Płyty DVD-R/RW
[Format AVCHD, obraz wysokiej rozdzielczości]
●Filmy wideo AVCHD 3D , 1080/60p lub 1080/50p są
przetwarzane do postaci 1080/60i lub 1080/50i. Filmy 3D w
formacie “side-by-side” są kopiowanie jakby były w formacie
3D.
[Format DVD video, obraz o wysokiej jakości (XP)]:
Na jednej płycie DVD (o pojemności 4,7 GB) można zapisać
około 60 minut filmu.
[Format DVD video, obraz o jakości standardowej (SP)]:
Na jednej płycie DVD (o pojemności 4,7 GB) można
zapisać około 90 minut filmu.
● Filmy zapisywane w formacie DVD-Video muszą mieć
długość przynajmniej 2 sekund.
Płyty DVD-RAM
[Format AVCHD, obraz wysokiej rozdzielczości]
●Filmy wideo AVCHD 3D 1080/60p lub 1080/50p są
przetwarzane do postaci 1080/60i lub 1080/50i. Filmy 3D w
formacie “side-by-side” są kopiowanie jakby były w formacie
3D.
[Format DVD-VR, obraz o wysokiej jakości (XP)]:
Na jednej płycie DVD (o pojemności 4,7 GB) można zapisać
około 60 minut filmu.
[Format DVD-VR, obraz o standardowej jakości (SP)]:
Na jednej płycie DVD (o pojemności 4.7 GB) można zapisać
około 90 minut filmu.
●Filmy zapisywane w formacie DVD-VR muszą mieć długość
przynajmniej 3 sekund.
4.1
4.1
(Tylko po wybraniu wysokiej rozdzielczości)
4
Potwierdzić komunikat o wysokiej
rozdzielczości i kliknąć na [OK].
27HD Writer AE
Page 28
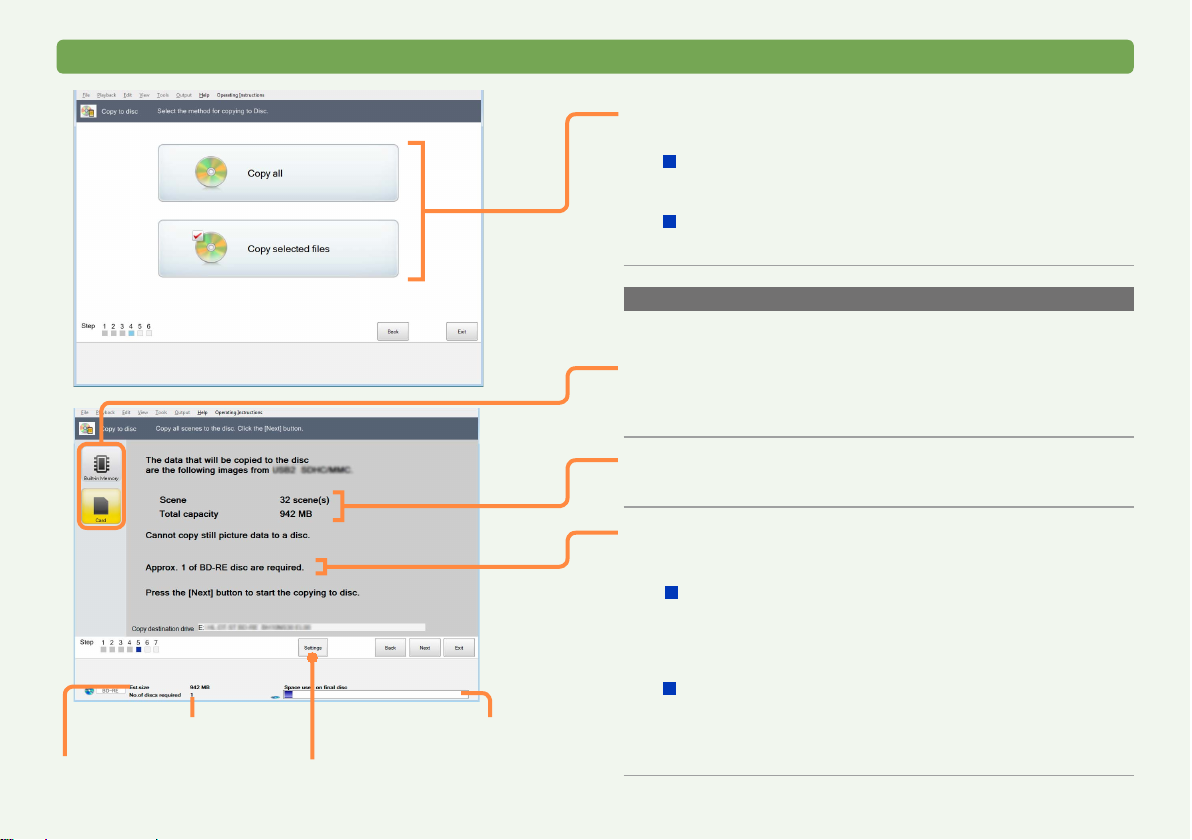
Kopiowanie filmów wideo na płyty
Korzystanie z kreatora Smart Wizard
Wybrać sposób selekcji filmów do sko-
5
piowania.
Aby wybrać wszystkie filmy z kamery wideo
Kliknąć na [Copy all] (patrz poniżej).
Aby samemu wybrać określone filmy
Kliknąć na [Copy selected files] (→29).
Kopiowanie wszystkich filmów z kamery wideo
Kliknąć na [Copy all] w kroku 5, a następnie:
Kliknąć na nośniku z filmem.
6
Wybrać nośnik zawierający film. Będą skopiowane tylko
filmy z wybranego nośnika.
Potwierdzić filmy przeznaczone
7
do skopiowania.
Liczba wymaganych płyt
(w przybliżeniu)
Całkowity rozmiar
wybranych filmów
Wykorzystane miejsce na
płycie ostatniej
Zaawansowane ustawienia dla
funkcji filmu wideo
(→142)
Potwierdzi
8
Formaty BD-R/RE (wybrany piorytet [Compatibility
Priority]), DVD-RAM (format AVCHD), DVD-R/RW
Kliknąć na [Next].
Przejść do kroku 9 (→30).
Formaty BD-R/RE (wybrany priorytet [Picture Qual-
ity Priority], DVD-RAM (format VD-VR)
Kliknąć na [Execute] (wykonaj).
Przejść do kroku 12 (→31).
ć liczbę wymaganych płyt.
28HD Writer AE
Page 29
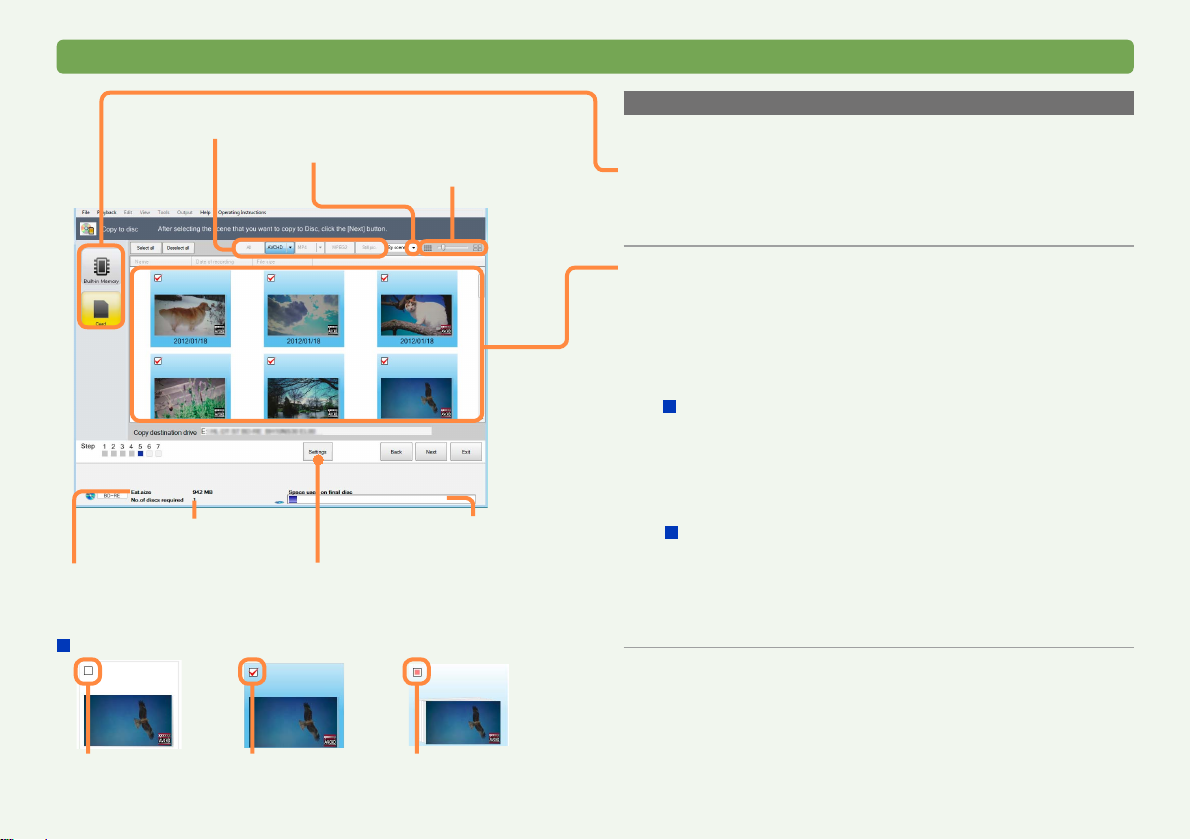
Kopiowanie filmów wideo na płyty
Korzystanie z kreatora Smart Wizard
Wybrać rodzaje pokazywanych filmów: ([All],[AVCHD],
[MP4])
Pokazywanie według Sceny lub Daty
Liczba wymaganych płyt
(w przybliżeniu)
Całowity rozmiar
wybranych filmów
Oznaczenia na miniaturkach
Zaawansowane nastawy dla
funkcji filmu wideo
Zmiana wymiarów miniaturki
Wykorzystane miejsce na
płycie ostatniej
(→142)
Kopiowanie filmów wybranych przez użytkownika
Click [Copy selected files] in step 5, and then:
Kliknąć na nośniku z filmem.
6
Wybrać nośnik na którym jest zapisany film. Będą kopiowane
tylko filmy z wybranego nośnika.
Wybrać pozycje do kopiowania.
7
● Domyślnie wszystkie okienka nie są zaznaczone.
● Każde kliknięcie na okienku lub na miniaturce wybiera lub
cofa wybór danej pozycji.
● Kopiowanie nie działa dopóki nie zostanie wybrany chociaż
jeden film.
Format BD-R/RE (wybrany priorytet
kompatybilności [Compatibility Priority]), DVD-RAM
(format AVC HD), DVD-R/RW
Kliknąć na [Next].
Przejść do kroku 9 (→30).
Format BD-R/RE (wybrany priorytet jakości obrazu
[Picture Quality Priority]), DVD-RAM (format DVDVR)
Kliknąć na [Execute] (wykonaj).
Przejść do kroku 12 (→31).
Nie przeznaczony
do kopiowania
Przeznaczony do
kopiowania
Zostały zaznaczone niektóre pliki
w danym folderze
29HD Writer AE
Page 30
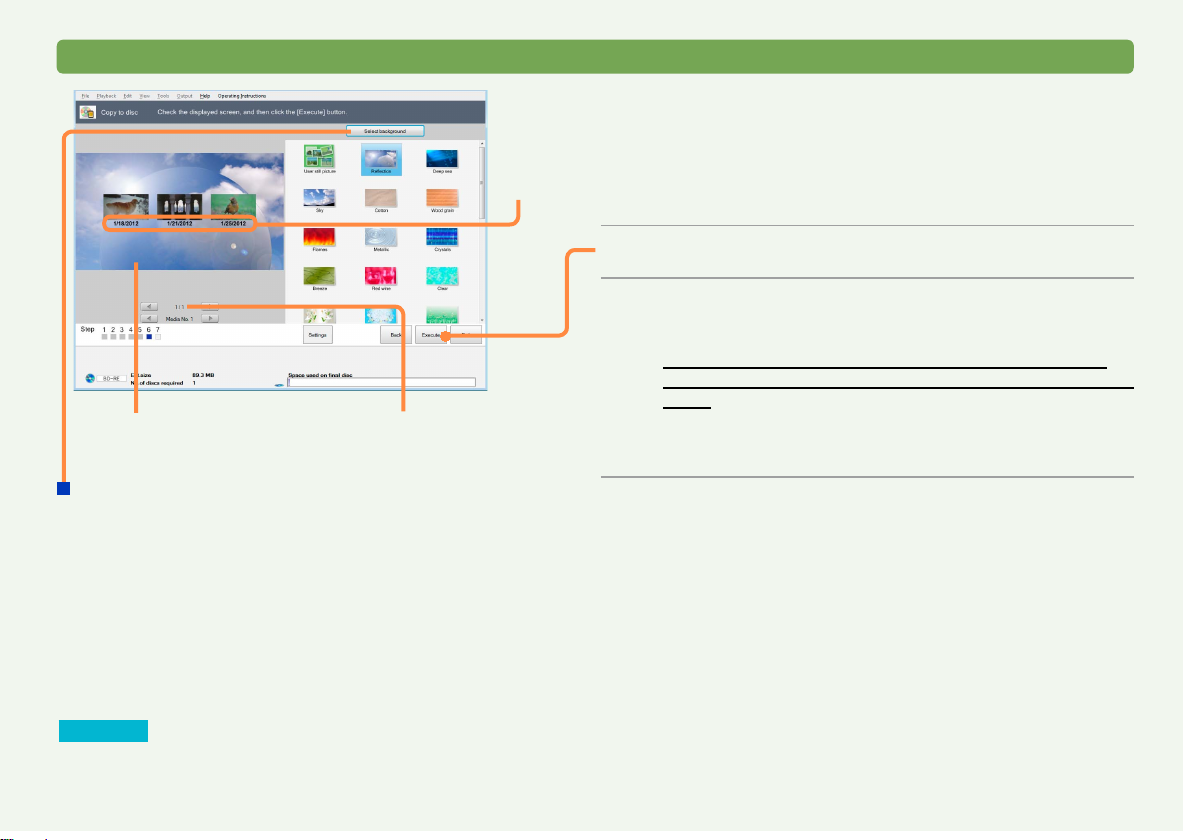
Kopiowanie filmów wideo na płyty
Wygląd menu top
(menu główne - spis treści płyty)
Zmiana tła dla menu top
Kliknąć na przycisku [Select background] (wybierz tło) w
celu pokazania miniaturek obrazów dla tła i wybrać żądany
obraz.
Liczba wszystkich
stron menu top
Recording
date
Korzystanie z kreatora Smart Wizard
Sprawdzanie wyglądu menu głównego.
9
●W niektórych przypadkach tworzenie menu top nie jest
możliwe. (Informacje szczegółowe →90)
●Filmy nie mogą być odtwarzane w oknie Preview (podglądu)
menu Top.
Kliknąć na [Execute] (wykonaj).
10
Potwierdzić komunikat o zasilaniu
11
kamery z zasilacza sieciowego (AC)
Przed uruchomieniem funkcji asystenta konwersji dołączyć zasilaną z zasilacza sieciowego kamerę do komputera
(→17).
●Jeśli podczas pracy funkcji asystenta konwersji (Conversion Assist) - poja-
wi się komunikat o konieczności korzystania z zasilacza sieciowego ka-
mery - należy postępować wówczas zgodnie z pokazywanymi instrukcjami.
Wskazówki
● Dla każdej daty zapisu jest tworzona jedna miniaturka w menu Top.
● Miniaturek nie można zmieniać i nie można do nich dodawać tytułów.
30HD Writer AE
Page 31

Kopiowanie filmów wideo na płyty
Korzystanie z kreatora Smart Wizard
Po pojawieniu się komunikatu potwier-
12
dzenia kliknąć na [Yes].
Rozpocznie się zapis na płycie monitorowany przez
wskaźnik postępu operacji oraz miniaturki.
● Kliknięcie na [Cancel] podczas zmiany płyt lub podczas
konwersji danych zatrzymuje zapis. Procesu tego nie można
przerwać przy zapisie samych danych.
● Zapis wszystkich danych zajmuje pewien czas. Do ukończenia
zapisu nie powinno się używać komputera.
● Przy zapisie filmu za dużego na jedną płytę jest on dzielony i
zapisywany na kilku płytach. Wskazywana jest orientacyjna
liczba płyt. Aby zmieniać płyty do zapisu należy postępować
zgodnie z pokazywanymi instrukcjami.
● Przy zapisie na wielu płytach należy korzystać z płyt
tego samego typu.
● Pokazywany podczas zapisu pojedynczej płyty czas,
jaki pozostał do końca, jest wartością orientacyjną.
Po pojawieniu się komunikatu o
13
ukończeniu zapisu należy wybrać
kolejną operację.
● Jeśli jest to koniec zapisu - kliknąć na [Exit the wizard]
(wyjście z kreatora), jeśli ten sam materiał ma być zapisany na innym nośniku - kliknąć na [Copy again] (kopiuj
ponownie).
● Niektóre napędy optyczne mogą się automatycznie
przełączać na nową płytę przed tym ostatnim krokiem procedury zapisu.
31HD Writer AE
Page 32

Funkcje zaawansowane
Przegląd funkcji
W tej części instrukcji opisano bardziej zaawansowane operacje wykonywane w tym programie. Wykaz funkcji podano poniżej.
Kopiowanie wideo do
komputera (→36)
Odtwarzanie (→50)
Usuwanie (→46)
Zabezpieczanie (→47)
Ulubione (→48)
Edycja wideo na
komputerze (→57)
Edycja filmów wideo
• Dodawanie efektów do scen
• Dodawanie tytułów do scen
• Dzielenie scen lub usuwanie
wybranych części sceny
• Ustawianie tła muzycznego (BGM)
Zapis na płytach optycznych i kartach SD (→90)
Korzystanie z przydatnych
funkcji (→105)
• Tworzenie zdjęć z klatek filmu wideo
• Drukowanie zdjęć
• Oglądanie zdjęć zrobionych w trybie
serii zdjęć
• Tworzenie filmów krótkometażowych
• Retusz filmów wideo
• Wysyłanie do sieci oraz poczta Email
• Konwersja formatu danych
32HD Writer AE
Page 33

Przegląd funkcji
Otwieranie okna głównego programu
Ważne
●Przed rozpoczęciem pracy zamknąć wszystkie pozostałe programy
lub programy rezydentne.
●Przed pierwszym uruchomieniem wybrać [Start] → [All Programs] →
[Panasonic] → [HD Writer AE 4.1] → [Read this before starting]
(przeczytaj przed rozpoczęciem) i zapoznać się z dodatkowymi
wyjaśnieniami oraz najnowszymi informacjami .
4.1
●Przed pierwszym uruchomieniem programu wybrać [Start] → [All
Programs] → [Panasonic] → [HD Writer AE 4.0] → [Read this before
starting] (przeczytaj przed rozpoczęciem) i zapoznać się z
dodatkowymi wyjaśnieniami oraz najnowszymi informacjami .
Wskazówki
● Po uruchomieniu programu może pokazać się powiadomienie o jego
aktualizacji.
● W środowisku pozbawionym połączenia z siecią program może
uruchamiać się wolniej.
● Przy pierwszym uruchamianiu programu, do chwili pokazania się
jego okna, może upłynąć pewien czas, ponieważ program analizuje
wówczas materiały wideo zapisane na dysku komputera.
Wyjście z programu
4.0
Funkcje zaawansowane
Uruchomić program klikając podwójnie
1
na pulpicie na ikonie
Program można również uruchomić wybierając kolejno [Start]
→ [All Programs] → [Panasonic] → [HD Writer AE 4.1] →
[HD Writer AE].
Program można również uruchomić wybierając kolejno [Start]
→ [All Programs] → [Panasonic] → [HD Writer AE 4.0] →
[HD Writer AE].
4.1
4.0
Kliknąć na symbolu
1
Można też wybrać z menu pozycje [File] → [Exit].
Po ukazaniu się komunikatu z
2
potwierdzeniem kliknąć na [OK].
33HD Writer AE
Page 34

Funkcje zaawansowane
Przegląd funkcji
Automatyczna aktualizacja programu
Automatyczne sprawdzanie informacji o aktualizacji
Informacja o aktualizacji jest sprawdzana automatycznie przy każdym uruchomieniu programu.
● Informację o aktualizacji można sprawdzać samemu wybierając z menu pozycje [Help] → [Check for application updates].
Wskazówki
● Domyślnie informacja o aktualizacji jest sprawdzana przy każdym
uruchomieniu programu.
● Powiadomienia o aktualizacji programu nie pojawiają się podczas
korzystania z kreatora Smart Wizard.
Zmiana ustawienia dotyczącego informacji o aktualizacji
Z menu wybrać pozycje [Tools]
1
[Settings].
Kliknąć na [Support] – [Update application].
2
Zmienić nastawę informacji aktualizacji.
3
Jeśli jest wybrane to okienko to informacja o aktualizacji
jest sprawdzana przy każdym uruchomieniu programu.
4 Po kliknięciu na [OK] zostają wprowa-
dzone nastawy i okno się zamyka.
34HD Writer AE
Page 35

Funkcje zaawansowane
Przegląd funkcji
Używanie funkcji Asystenta konwersji (Conversion Assist)
Zmiana ustawień funkcji Asystenta konwersji
Można tutaj określić, czy podczas konwersji formatu pliku komputer i program mają być wspomagane przez kamerę wideo.
Z menu wybrać pozycje [Tools]
1
[Settings].
Wybrać [Movie] i zmienić ustawienia.
2
[Use the conversion assist function of the video camera]:
Wspomaganie przez kamerę. Obróbka jest szybsza niż w
przypadku samego komputera. Kamera musi być zasilana z
zasilacza sieciowego.
[Process using only the software on the computer if the
conversion assist function is not available]: Pracuje tylko
program i komputer, nie jest dostępna funkcja wspomagająca
za pomocą kamery z zasilaczem. Obróbka trwa dłużej.
[Hardware acceleration]: (przyśpieszanie sprzętowe). Jeśli
zaznaczy się okienko [Use the assist function of video cards
(CUDA-compatible video cards only)], może ulec poprawie
jakość filmów AVCHD oraz MP4 (tej funkcji nie można
używać w przypadku kart graficznych nie kompatybilnych z
techniką CUDA). Klikając na [Measurement] (pomiar) można
sprawdzić, która obróbka jest szybsza - grafika z rozwiązaniem CUDA czy sam procesor CPU
Wskazówka
● Funkcja Conversion Assist nie obsługuje filmów zapisanych
w formacie MP4/iFrame.
Pokliknięciuna[OK]zostająwprowa-
3
dzone nastawy a okno zostaje zamknięte.
35HD Writer AE
Page 36

4.1
Kopiowanie filmów wideo do komputera (Copy to PC)
Funkcje zaawansowane
Do komputera można kopiować następujące rodzaje materiałów: filmy formatu AVCHD 3D
1080/50p lub AVCHD, filmy w formacie iFrame/MP4 oraz zdjęcia z wewnętrznego nośnika kamery wideo, karty SD włożonej do kamery wideo lub karty
SD włożonej do gniazda kart SD lub czytnika/rekordera SD itd. Obrazy na dysku, tworzone za pomocą tego programu (filmy na płytach Blu-ray oraz
filmy w formacie AVCHD na płytach DVD), oraz obrazy zapisane kamerą wideo, której towarzyszył ten program a następnie skopiowane na płytę Bluray lub DVD za pomocą funkcji kopiowania z dużą prędkością w rekorderze Blu-ray Panasonica lub w rekorderze DVD również mogą być kopiowane
do komputera. Po skopiowaniu do komputera można takie obrazy poddawać edycji.
Ważne
● Podczas transferu danych wideo nie korzystać z kamery i nie
odłączać kabla USB.
● Program umożliwia tylko kopiowanie do komputera filmów lub
zdjęć. Dane innej postaci nie są tu kopiowane.
● Kopiowanie wymaga około 1,3 razy więcej miejsca na dysku niż
rozmiar samego materiału wideo.
● Menu Top (menu główne) nie są kopiowane.
● Materiał (foldery lub pliki) skopiowane tym programem nie mogą
być usuwane, przenoszone lub zmieniane za pomocą Eksploratora
Windows lub podobnego narzędzia, gdyż może to uniemożliwić
obsługę tych materiałów za pomocą tego programu.
Przygotowania:
● Dołączyć nośnik, z którego będą kopiowane dane (np. połączyć
kamerę wideo z komputerem).
W przypadku kart SD - patrz “Podłączenie karty SD” (→16).
Wskazówki
● Jeśli materiał wideo nie jest kompatybilny (→6), nie może być kopiowany, w jego miniaturce pojawia się wówczas znak “?”.
● Jeśli system plików na dysku twardym komputera, na który
mają być kopiowane dane, ma postać FAT32, to nie można
kopiować danych wideo większych od 4 GB.
● Nie można kopiować wideo zapisanego uprzednio na innych
urządzeniach. Dla kopiowania wideo z kamery HD firmy Panasonic
wyprodukowanej w roku 2008 lub wcześniej (której nie towarzyszył
program HD Writer AE), należy skorzystać z programu HD Writer
dostarczonego z tą kamerą. Funkcja [Copy to PC] nie działa w
przypadku nieobsługiwanych materiałów wideo, nagranych kamerą
HD Panasonica sprzedawaną w roku 2008 lub wcześniej
(dostarczaną BEZ programu HD Writer AE) lub w przypadku wideo
zapisanego na innym urządzeniu.
● Aby automatycznie wybrać tylko te pozycje, które nie były już
kopiowane, należy skorzystać podczas kopiowania z kreatora Smart
Wizard.
filmy 3D w formacie “side-by-side”, filmy 1080/60p,
Kliknąć na [Copy to PC]
1
Pojawi się okno [Copy to PC] (kopiowanie do komputera).
● Okno takie pojawi się również po wybraniu z menu kolejno
pozycji [File] → [Copy to PC].
36HD Writer AE
Page 37

Kopiowanie filmów wideo do komputera (Copy to PC)
Funkcje zaawansowane
Gdy jest pokazywane okno wyboru
2
źródła materiału kopiowanego - wybrać
odpowiedni napęd i klinąć na [Next].
● Jeśli dołączony napęd lub karta SD nie jest pokazywana
kliknąć na [Refresh] (odśwież).
Wybrać pozycje do skopiowania do PC.
3
Do komputera zostaną skopiowane te wybrane pozycje wideo,
których miniaturki mają zaznaczone okienka.
● Klikanie na miniaturce wybiera/usuwa wybór danej pozycji.
● Kliknięcie na [Select all] wybiera wszystkie miniaturki.
● Klknięcie na [Deselect all] anuluje wybór wszystkich miniaturek.
Kliknąć na [Next].
4
37HD Writer AE
Page 38

Kopiowanie filmów wideo do komputera (Copy to PC)
Funkcje zaawansowane
Wybrać folder docelowy dla kopii.
5
Aby zapisać w folderze który nie jest pokazywany
1
Kliknąć na [Browse...] /przeglądaj/
2
Wybrać folder i kliknąć na [OK].
skopiować pliki do nowego folderu
●Aby
New Folder], wpisać nazwę folderu i kliknąć na [OK].
Wybrać podfolder, w którym zapisze
6
klinąć na
się i jednocześnie posortuje wideo.
Z samej nazwy folderu można odczytać informacje takie jak
na przykład data filmowania.
Wybrać preferowaną metodę sortowania.
Metodę tę można określić wcześniej
Kliknąć na [Execute] (wykonaj).
7
(→146)
[Make
Informacje o zapisywaniu folderów
Podane niżej miejsca docelowe kopii są ustawiane
domyślnie. Jeśli na dysku C jest zainstalowany system
operacyjny Windows to miejsca folderów są następujące:
Windows Vista / Windows 7
Zdjęcia: C:\Użytkownicy\(Nazwa Użytkownika\Obrazy
Wideo: C:\Użytkownicy\(Nazwa Użytkownika )\Wideo
Windows XP
Moje Obrazy
C:\Dokumenty i Ustawienia\(Nazwa Użytkownika)\Moje
Dokumenty \Moje Obrazy
Moje Wideo
C:\Dokumenty i Ustawienia\(Nazwa Użytkownika)\Moje
Dokumenty \Moje Wideo
Po pojawieniu si ę komunikatu potwier-
8
dzającego kliknąć na [Yes].
Wideo będzie posortowane i skopiowane do odpowiednich
folderów.
Po ukazaniu się okna kończącego
9
operację kopiowania kliknąć na [OK].
Wskazówka
● Pliki wideo utworzone za pomocą funkcji “relay recording” (zapisu z
automatyczną zmianą nośników) w kamerach obsługujących tę
funkcję są traktowane jako filmy pojedyncze.
38HD Writer AE
Page 39

Informacje o oknie głównym programu
Funkcje zaawansowane
W oknie głównym wykonuje się operacje ogólne takie jak kopiowanie, odtwarzanie oraz edycja.
Pasek Menu
Rozmieszczone w zakładkach
różne funkcje.
Pasek narzędzi
Przyciski dla często używanych
funkcji. Po kliknięciu niektórych
przycisków pojawia się menu.
Obszar pokazywania folderów/dat
Pojawiają się tu foldery lub daty w
postaci listy. Po prawej stronie
pojawiają się miniaturki wideo w
folderze lub wybrana data zapisu.
Po prawej stronie folderu lub daty
pojawia się liczba materiałów
wideo.
Obszar wyszukiwania dla funkcji
rozpoznawania twarzy.
Filmy formatu 1080/60p,
1080/50p lub AVCHD można
przeszukiwać według twarzy.
Obszar wyszukiwania kategorii
Można wyszukiwać tu wideo zakwalifikowane jako “Ulubione”.
Obszar informacji
Pokazywane są tu informacje takie jak miniaturki
wybrane w obszarze wyświetlania oraz
status aktualnie wykonywanej operacji.
Tutaj można wybierać lub
anulować wybór wszystkich
pokazywanych miniaturek.
Zmiana kolejności na liście miniaturek w obszarze wyświetlania oraz
określanie formatu daty pokazywanych miniaturek. Można wybierać i
wyświetlać wideo zapisane w
każdym formacie.
Można zwiększać lub zmniejszać
miniaturki w obszarze wyświetlania.
Podgląd miniaturek
Przytrzymanie wskaźnika myszy
nad miniaturką filmu pokazuje
znacznik odczytu. Przesuwając
mysz można sprawdzić zawartość takiego filmu.
39HD Writer AE
Page 40

Informacje o oknie głównym programu
4.1
4.1
Funkcje zaawansowane
Obszar wyświetlania
Pokazywane są tu, w postaci listy, miniaturki wideo określone
przez folder lub datę wybraną po lewej stronie tego okna.
● Pliki niekompatybilne nie są pokazywane.
● Opis ikon:
: Filmy formatu 1080/60p lub 1080/50p
: Filmy formatu 1080/60i lub 1080/50i
:Filmy formatu AVCHD 3D
: Filmy typu 3D w formacie “side-by-side”
: Filmy formatu iFrame (filmy 960x540/30p oraz
960x540/25p)
: Filmy MP4 640x360/30p lub 640x360/25p
: Filmy MP4 1280x720/30p lub 1280x720/25p
: Filmy MP4 640x480/30p lub 640x480/25p
: Filmy MPEG2
: Zdjęcia 3D w formacie MPO
: Zdjęcia
: Filmy formatu 1080/60p lub 1080/50p montowane w
tym programie
:Filmy 1080/60i lub 1080/50i montowane w tym programie
: Filmy typu AV CHD 3D m ontowane w tym programie
: Filmy 3D formatu “side-by-side” montowane w tym
programie
: Filmy iFrame montowane w tym programie
(filmy formatu 960x540/30p oraz 960x540/25p)
:
Filmy MP4 640x360/30p lub 640x360/25p montowane w tym
programie
: Filmy MP4 1280x720/30p lub 1280x720/25p montowane w
tym programie
: Filmy MP4 640x480/30p lub 640x480/25p montowane w
tym programie
:Filmy MPEG2 montowane w tym programie
: Wideo z blokadą (tylko do odczytu)
: Filmy ustawione jako “Ulubione” poleceniami
[Favorite]/[Play back from here (Add to favorites)]
40HD Writer AE
Page 41

Przełączanie stylu pokazywania okna
Pokazywanie wideo w folderze w widoku listy (Folder display)
Pokazywane są tylko materiały wideo w zarejestrowanym folderze.
A
Zarejestrowany folder
Wskazówki
● Podgląd pojawia się, gdy wskaźnik myszy znajduje się na miniaturce
filmu.
Dla niektórych rozmiarów pokazywanych miniaturek, podczas
podglądu po prawej stronie obrazu mogą występować czarne linie.
Można to skorygować zwiększając lub zmniejszając rozmiar miniaturek (→39).
● Wybieranie ustawień dla takich operacji jak dodawanie lub
rejestrowanie folderów patrz (→43).
Funkcje zaawansowane
Kliknąć na [Folder].
1
Zmieni się styl pokazywanego okna.
Styl można również przełączać wybierając z menu [View]
[Display mode] [Folder Display].
Kliknąć na folderze, który chcemy oglądać.
2
Miniaturki wideo w wybranym folderze zostaną pokazane na
liście.
● Kliknąć na lub podwójnie kliknąć nanazwie folderu, aby
powiększyć lub ukryć podfoldery.
● Podwójnie kliknąć na miniaturce aby pokazać okno Playback.
Zmiana kolejności wideo
1
A
Wybrać sposób sortowaniadanych wideo ( )
[Name]: Kolejność według nazwy.
[Date of recording]: Kolejność według daty zapisu.
[File size]: Kolejność wedlug rozmiarów pliku.
A
●Kliknąć raz jeszcze aby wybrać porządeknarastający (▲)
lub malejący(▼).
●Kolejność można również zmieniać wybierając z menu
pozycje [View] [Sorting pictures].
Zmiana sposobu pokazywania zdjęć wykonanych z
użyciem funkcji High-Speed Burst (szybkiej serii zdjęć).
W folderze zdjęć wykonanych w sposób ciągły można wybrać
[View] [Expand a sequence of still pictures folder] aby pokazać
osobne miniaturki dla każdego zdjęcia.
Przy pokazywanych miniaturkach każdego zdjęcia, poleceniami
[View] [Group into a sequence of still pictures folder], można
zamknąć te miniaturki i wyświetlać tylko folder.
41HD Writer AE
Page 42

Przełączanie stylu wyświetlania okna
Pokazywanie materiałów wideo o tej samej dacie zapisu (Calendar display)
1
Kliknąć na [Calendar].
Zmieni się styl pokazywania okna.
● Można widok przełączyć również wybierając z menu [View]
→ [Display mode] → [Calendar display].
Kliknąć na pokazywanym roku, miesiącu, dniu.
2
Ekran Calendar przełącza się do widoku wybranego roku,
miesiąca i dnia.
● Nie są pokazywane te lata, miesiące i dni, dla których nie ma
zapisanego wideo.
● Kliknąć na lub podwójnie kliknąć na roku lub na miesiącu
aby powiększyć lub ukryć miesiące lub dni.
● Ekran Year Calendar (rok)
Funkcje zaawansowane
Podwójne kliknięcie na miesiącu, jaki
pokazuje miniaturka, przełącza do ekranu
miesiąca.
Wskazówki
● Dla materiałów, które nie mają informacji o dacie i czasie
zapisu pokazywane są data i czas ich aktualizacji.
● Na ekranie roku lub miesiąca umieszczenie wskaźnika myszy na
miesiącu lub dniu, dla którego jest pokazywana miniaturka pokazuje
wideo w kolejności zapisu wybranego miesiąca lub dnia.
● Wybór nastaw dla operacji takich jak dodawanie lub
rejestrowanie folderów - patrz (→43).
● Ekran Month Calendar (miesiąc)
Podwójne kliknięcie na dniu, jaki pokazuje
miniaturka, przełącza do ekranu daty nagrania.
● Ekran Recording date Calendar (data nagrania)
Podwójne kliknięcie na miniaturce
przełącza do okna Playback (odczytu).
42HD Writer AE
Page 43

Przełączanie stylu pokazywania okna
Dodawanie zarejestrowanych folderów
Dodawanie lub rejestrowanie pokazywanych folderów.
A
B
C
Funkcje zaawansowane
1
W menu wybrać [Tools] [Settings].
2
Kliknąć na [General] — [Registered folder].
A
: Aktualnie zarejestrowane foldery
3
Kliknąć na [Add] /dodaj/.
4
Wybrać folder do rejestracji i kliknąć na [OK].
Po kliknięciu na [OK] nastawy zostają wprowadzone
5
a okno zamknięte.
●Wybrać folder i kliknąć na [Delete] ( (B) aby usunąć
zarejestrowany folder.
Wskazówki
● Nawet po usunięciu folderu rejestracji foldery zapisane w komputerze
oraz materiały wideo wewnątrz folderów nie są usuwane.
● Maksymalnie można dodać 30 zarejestrowanych folderów.
Pokazywanie plików wideo w podfolderach
Domyślna nastawa to pokazywanie wszystkich plików wideo.
●Jeśli program nie ma pokazywać wszystkich podfolderów wideo, to
należy usunąć zaznaczenie z pozycji [Display all picture files from
inside the folder] ( C
).
C
43HD Writer AE
Page 44

Funkcje zaawansowane
Pokazywanie tylko tych filmów, które zawierają wybraną osobę
Osoby, których twarze zostały zarejestrowane przez system rozpoznawania twarzy dostępny w kamerze, są wyświetlane na liście wyszukiwania
funkcji rozpoznawania twarzy. Pokazywane filmy można więc ograniczyć do tych, w których występuje określona osoba. Dotyczy to tylko tych
filmów, które były nagrywane przez kamerę, do której dołączono ten program (poza filmami w formacie MP4/iFrame).
Wybrać folder lub datę zapisu do
1
pokazania na ekranie.
Aby przeszukiwać wszystkie materiały wideo - kliknąć na
[All files] na ekranie Folder.
Jeśli nie jest pokazywane pole ustawień
Anulowanie
filtracji
Liczba filmów, w których jest wybrana osoba
Lista wyszukiwania funkcji rozpoznawania twarzy Face
Recognition
2
filtru, kliknąć na
Kliknąć na [Face Recog.].
3
Wskazówki
● Dla celów filtracji (kryterium wyszukiwania) może być wykorzystana
tylko jedna osoba.
● Jeśli w nastawach funkcji rozpoznawania twarzy kamery obsługującej tę funkcję nie wprowadzono zapisu nazwisk to na liście
wyszukiwania funkcji Face Recognition nie będzie nazwisk osób.
● Wyjście z programu powoduje anulowanie ustawień filtrowania z
uwzględnieniem rozpoznawania twarzy.
Z listy wyszukiwania Face Recognition
4
(rozpoznawanie twarzy) wybrać osobę.
Na ekranie pojawią się te filmy, w których występuje osoba
wybrana na liście rozpoznawania twarzy.
● Jeśli anuluje się wybór folderu lub daty nagrania to zostanie
też anulowany proces filtracji.
44HD Writer AE
Page 45

Kopiowanie/przenoszenie materiałów wideo
Kliknąć na [Folder] .
1
Wybrać wideo przeznaczone do
2
kopiowania lub przeniesienia.
● Można wybrać kilka miniaturek.
Aby przenieść wideo należy je prze-
3
ciągnąć i upuścić w folderze docelowym
● Aby kopiować - przeciągać i opuszczać wciskając klawisz [Ctrl].
Po pojawieniu się komunikatu potwier-
4
dzającego kliknąć na [Yes].
Wskazówki
● Na ekranie Calendar można wybierać materiał wideo, ale nie można go
kopiować ani przenosić.
● Foldery można przenosić poprzez przeciąganie i upuszczanie
podfolderów do innego folderu. Aby je kopiować należy podczas przeciągania i upuszczania wciskać klawisz [Ctrl].
● Wideo można kopiować lub przenosić wybierając je i korzystając z
funkcji menu pojawiającego się po kliknięciu prawym klawiszem myszy.
● Tą operacją nie można kopiować wideo zapisanego na kartach SD,
płytach Blu-ray lub DVD. Należy tu skorzystać z funkcji [Copy to PC].
● Kopiując na kartę SD, płytę BD lub DVD - używać funkcji [Copy to
media].
● Jeśli ekran nie pokazuje wyników operacji - wybrać z menu polecenia
[View] → [Refresh] aktualizujące ekran.
Funkcje zaawansowane
45HD Writer AE
Page 46

Usuwanie materiałów wideo
Materiały wideo zapisane w komputerze można usuwać.
Wskazówki
● Wideo zapisane na karcie SD lub nośniku wewnętrznym kamery usuwa
się za pomocą kamery (informacje o tej operacji znajdują się w instrukcji
obsługi kamery).
● Nie można korzystać z Eksploratora Windows lub podobnego narzędzia
w celu usunięcia jakiegokolwiek pliku lub folderu skopiowanego do
komputera. Może to uniemożliwić odczyt lub edycję takiego pliku w
przyszłości.
● Podczas pokazywania na ekranie wszystkich zdjęć i filmów, wybrać
folder oraz polecenie [Delete folder] z menu prawego klawisza myszy wybrany folder oraz wszystkie materiały wideo, które folder zawierał,
będą usunięte. Eksploratorem Windows usuwa się foldery zawierające
materiały niemożliwe do usunięcia tym programem, na przykład niekompatybilne pliki.
Funkcje zaawansowane
Wybrać wideo, które ma być usunięte.
1
● Można wybrać kilka miniaturek
Wybrać z menu pozycje [File] [Delete].
2
● Usuwać można również wciskając klawisz [Delete].
● Wideo można też usunąć klikając prawym klawiszem myszy na
miniaturce i wybierając z pojawiającego się wtedy menu polecenie
[Delete].
Po pojawieniu się komunikatu z
3
potwierdzeniem kliknąć na [Yes].
Wideo zostało usunięte.
● Sceny zabezpieczone nie mogą być usuwane, przedtem trzeba
usunąć ich zabezpieczenie (→47).
● Usuwane może zająć pewien czas, zależy to od objętości
usuwanego wideo.
46HD Writer AE
Page 47

Funkcje zaawansowane
Zabezpieczanie wideo
Materiały wideo można zabezpieczyć przed przypadkowym usunięciem. Można je wtedy jedynie odtwarzać, usuwanie i edycja nie są możliwe.
Wybrać wideo do zabezpieczenia.
1
Wybraćzmenu [File] → [Protect] →
2
[ON].
● Wybranie [Protect] → [OFF] usuwa zabezpieczenie wideo.
● Zabezpieczenie można również wstawiać lub usuwać
klikając na miniaturce wideo prawym klawiszem myszy i
wybierając z pojawiającego się menu pozycje [Protect] →
[ON] lub [Protect] → [OFF].
Po pojawieniu się komunikatu z
3
potwierdzeniem kliknąć na [Yes].
Zabezpieczone wideo
Wideo jest teraz zabezpieczone.
Wskazówki
● Filmy zabezpieczone mają ikonkę i nie mogą być usuwane lub
zastępowane innymi danymi podczas edycji. Aby usunąć lub
montować takie wideo należy najpierw zdjąć zabezpieczenie - zmienić
wartość nastawy [Protect] z [ON] na [OFF].
● Filmy dla których ustawiono zabezpieczenie w kamerze zachowują
wartość [ON] w nastawie [Protect] nawet po skopiowaniu
do komputera.
47HD Writer AE
Page 48

Ustawianie wideo jako “Ulubione”
Jeśli wideo będzie oznaczone jako “Ulubione”, to na jego miniaturce pojawi się znaczek .
Wybrać wideo, które ma być ustawione
1
jako “Ulubione”.
Zmenuwybraćkolejno [File] →
2
[Favorite] → [ON].
● Można to wykonać również z menu prawego klawisza myszy
wybierając [Favorite] → [ON] lub [Favorite] → [OFF].
● Jeśli dla filmu wybrano [Favorite] — [ON], to jego pozycja startowa zostaje dodana do Ulubionych.
● Jeśli dla filmu wybrano [Favorite] — [OFF] to zostaną usunięte
wszystkie zaznaczenia “Ulubione” dla tego filmu.
Funkcje zaawansowane
A
Wideo z włączoną opcją Favorite (Ulubione)
Gdy pojawi się komunikat
3
potwierdzający kliknąć na [Yes].
Wideo można zakwalifikować jako “Ulubione”.
● Ulubione wideo można łatwo wyszukiwać ustawiając ich stan
jako “Ulubione”.
1
Kliknąć na [Filtering pictures].
2
Kliknąć na [Favorites] w zakładce [Category].
Można teraz pokazać wszystkie wideo uprzednio zakwalifikowane jako “Ulubione”.
A
48HD Writer AE
Page 49

Ustawianie wideo jako “Ulubione”
Spoty dodane do “Ulubionych”
Funkcje zaawansowane
[Playback from here (Add to favorites)] odczyt od tego
miejsca /dodaj do Ulubionych/
Można wybrać w scenie ulubiony “spot” i dodać go do “Ulubionych”.
Moża wybrać kilka takich miejsc i dodać je do “Ulubionych”. Umożliwia to ich łatwe wyszukiwanie w przyszłości.
Wybrać film ze spotem, który ma być
1
dodany do “Ulubionych”i kliknąć na
nim prawym klawiszem myszy.
Kliknąć na [Play back from here (Add to
2
favorites)].
Pojawi się okno Playback /odczytu/.
Kliknąć na uruchamiając odczyt,
3
zatrzymać (pauza) odczyt w miejscu
rejestrowanym jako “Ulubione”.
Kliknąć na aby dodać znacznik w
4
miejscu rejestrowanym jako “Ulubione”.
Kliknąć na aby usunąć zaznaczenie (znacznik).
Wskazówki
● Znak [Playback from here (Add to favorites)] (odczyt od tego
miejsca /dodaj do Ulubionych) może być wstawiany tylko w
filmach. Nie może być wstawiany w zdjęciach.
● Ustawienia “Ulubione” można wprowadzać tylko do materiałów
wideo kopiowanych tym programem na dysk twardy komputera.
Ustawień takich nie można wprowadzać do materiałów wideo
zapisanych na nośnikach.
Kliknąć na aby zamknąć okno
5
Playback (odczytu).
Na miniaturce wideo pojawi się znaczek .
49HD Writer AE
Page 50

Funkcje zaawansowane
Wyświetlanie okna Odczytu (Playback)
Tu można odtwarzać materiały wideo zapisane w komputerze. Jeśli komputer jest kompatybilny z wymaganiami 3D, można na nim oglądać
trójwymiarowe filmy w 3D.
Kliknąć na folderze zawierającym wideo,
1
które ma być odtwarzane.
Na ekranie pojawią się miniaturki wideo w danym folderze. Wideo
pokazywane w postaci miniaturek można odtwarzać.
● W przypadku ekranu Calendar można przejść do wyświetlacza
Calendar z datą nagrania.
Wybraćżądanymateriałwideo
2
●Aby oglądać filmy 3D w ich postaci 3D (→51)
Przytrzymanie wskaźnika myszy na miniaturce wideo pokaże
znacznik odczytu. Można łatwo sprawdzić zawartość filmu w
tej miniaturce przesuwając mysz.
Aby oglądać filmy 2D lub filmy 3D w formacie 2D
Kliknąć na [Playback] → [Playback].
3
Pokaże się okno Playback (odczytu). Informacje o tym
→52)
oknie
Jak otworzyć okno Playback (poza opisem w punkcie 3):
● wybierając miniaturkę i podwójnie klikając na niej myszą.
● kliknąć prawym klawiszem myszy na miniaturce i wybrać z
menu pozycję [Playback from the beginning] (odczyt od
początku).
● Wybierając [Playback] → [Playback] na pasku menu.
● Przy wybraniu [Playback from here (Add to favorites)] (odczyt
Wskazówki
●Zdjęcia 3D w formacie MPO są pokazywane jako
dwuwymiarowe (2D).
●Nie można razem odczytywać filmów 2D i 3D.
od tego miejsca) wideo będzie odtwarzane od aktualnego
miejsca odczytu na miniaturce.
● Odczyt nie jest wykonywany na ekranie Calendar roku lub
Calendar miesiąca. Należy przejść do ekranu Calendar daty
nagrania lub do ekranu Folderu.
50HD Writer AE
Page 51

Wyświetlanie okna Playback (odczytu)
Oglądanie filmów 3D
Filmy 3D można oglądać w podanych niżej systemach
operacyjnych oraz dzięki (dostępnym na rynku) urządzeniom
peryferyjnym z firmy
Tylko te filmy 3D, które zostały skopiowane do komputera za
pomocą tego programu, można oglądać w ich naturalnej postaci
3D. Natomiast filmy 3D, skopiowane tym programem na inne
nośniki są odtwarzane jako filmy 2D.
NVIDIA
®
Corporation.
Kompatybilne systemy operacyjne
Microsoft® Windows® 7 (32 bitowy/64 bitowy)
(Szczegóły:
→10.)
●Funkcja [Windows Aero] musi być WYŁĄCZONA.
- Jeśli [Windows Aero] jest włączone - wyłączyć wykonując
podane tutaj kroki:.
W menu Start wybrać [Panel sterowania].
1
W widoku Kategorii wybrać [Wygląd i
2
Personalizacja] – [Zmień kompozycję].
Wybrać
3
kompozycję spośród pozycji
podstawowe i o dużym kontraście
[Kompozycje
].
Urządzenie peryferyjne (dostępne na rynku)
Upewnić się, czy dysponujemy podanym
niżej urządzeniem NVIDIA
Nawet
w przypadku spełnienia wszelkich
wymogów środowiskowych filmy mogą nie
być odtwarzane prawidłowo.
®
Corporation.
●Karta graficzna kompatybilna z 3D
●Zestaw 3D Vision™: - Okulary 3D Vision™, - Nadajnik na
podczerwień 3D Vision™, - Sterownik 3D Vision™ (driver)
∗ Sprawdzić czy jest zainstalowana najnowsza wersja sterownika.
Szczegóły aktualizacji sterownika można uzyskać od producenta karty
graficznej lub komputera. Przy pracy w wieloma procesorami
graficznymi (multi GPU) lub w konfiguracji SLI karty graficznej należy
te tryby wyłączyć.
∗
●Ekran kompatybilny z 3D Vision™
Funkcje zaawansowane
Kliknąćna [Playback] → [Playback]
3
(Watching in 3D)].
Pojawi się okno odczytu. (Informacje szczegółowe o
oknie odczytu
●Odczyt filmu 3D można również uruchomić wybierając i
podwójnie klikając na miniaturce takiego filmu. Pojawia się
komunikat potwierdzania. Należy postępować zgodnie z
instrukcjami pokazywanymi na ekranie.
●Okno odczytu można również otworzyć wybierając w menu
pozycje [Playback] → [Playback (Watching in 3D)].
Ostrzeżenia dotyczące oglądania filmów
trójwymiarowych (3D)
●Wrażenia odbierane przez widzów oglądających film 3D są
bardzo indywidualne. W rzadkich przypadkach wrażenia te
mogą być nawet nieprzyjemne. Jeżeli oglądając filmy 3D
odczuwasz dyskomfort - powstrzymaj się od ich oglądania.
●Jeśli w trakcie oglądania filmu 3D doznasz uczucia zmęcze-
nia, złego samopoczucia lub doświadczysz jakichkolwiek
innych nieprzyjemności - natychmiast przerwij oglądanie!
●Filmów 3D nie powinny oglądać dzieci poniżej 5 – 6 roku
życia.
●Podczas oglądania filmu 3D staraj się trzymać głowę i ukie-
runkowanie oczu prosto, bez pochylania się.
●Zależnie od filmu oraz indywidualnych cech widza film 3D
może okazać się uciążliwy w odbiorze gdy będzie oglądany w
trzech wymiarach.
●W niektórych scenach filmu 3D, w których dodano efekt tytułu
[Title[3D]] lub dekoracji [Decorations[3D]]
mogą czuć zmęczenie lub niewygodę
→52.)
(→73, 75),
.
widzowie
51HD Writer AE
Page 52

Wyświetlanie okna Playback (odczytu)
Informacje o oknie odczytu
Podczas odtwarzania filmu wideo
Panel operacyjny
Obszar pokazywania miniaturek Spoty dodane do “Ulubionych”
Informacje o wyświetlaniu na pełnym ekranie
Podwójne kliknięcie w oknie odczytu lub na
ikonie
uruchamia odtwarzanie na całym ekranie. W widoku
pełnoekranowym pokazywane są podane niżej ikony. Mogą
one nie być widoczne na monitorach gorszej klasy.
: Wyświetlanie w rozmiarze oryginalnym. : Wyświetlanie
takie, aby obraz był dopasowany do ekranu.
●Aby powrócić do wymiarów oryginalnych, należy raz jeszcze
kliknąć podwójnie w oknie lub kliknąć na ikonce
.
●Jeśli wskaźnik myszy wyjdzie poza panel operacyjny w trybie
odczytu pełnoekranowego i przez kolejne 3 sekundy nie zostanie wykonana żadna operacja - panel operacyjny zniknie. Aby
pojawił się znowu należy poruszyć kursorem myszy.
Funkcje zaawansowane
/ : Przeskok z aktualnego miejsca odczytu do miejsca poprzed-
niego/następnego wybranego jako “Ulubione”. Jeśli przed/po
aktualnym miejscem odczytu nie wybrano takiego miejsca
ulubionego, to odczyt przechodzi do początku aktualnej sceny/
sceny następnej.
: Pauza.
: Odczyt. :
: Stop.
: W trybie pauzy odczyt do tyłu ramka po ramce.
: Wtrybie pauzy odczyt do przodu ramka po ramce.
: Zapis okna w trybie pauzy jako zdjęcia.
: Ustala miejsce jako Ulubione. Usuwa miejsce z Ulubionych za
pomocą ikony . Można wybrać kilka spotów i dodać do ulubionych. Wideo należące do Ulubionych ma w miniaturce znak .
: Audio wyciszone (aby się pojawiło - kliknąć).
: Audio obecne (aby wyciszyć - kliknąć).
: Regulacja głośności
:Widok pełnego ekranu
: Zamyka okno odczytu.
Suwak: pokazuje miejsce odczytu filmu. Miejsce to można zmienić
przeciągając mysz w lewo lub w prawo.
Obszar pokazywania miniaturek: filmy pokazywane w obszarze
∗
Pokazywany tylko podczas odczytu filmów 2D.
wyświetlacza w oknie głównym.
Kliknięcie włącza/wyłącza obszar.
∗
∗
∗
52HD Writer AE
Page 53

Wyświetlanie okna Playback (odczytu)
Podczas pokazywania zdjęć
Obszar pokazywania miniaturek Panel operacyjny
Funkcje zaawansowane
: Pokazuje zdjęcie poprzednie.
: Pokazuje zdjęcie następne.
: Obraca zdjęcie o 90 stopni w lewo.
: Obraca zdjęcie o 90 stopni w prawo.
: Zmienia ustawienia Ulubionych, usuwa zdjęcie z Ulubionych po kli- .
knięciu na . Zdjęcie wybrane jako Ulubione ma na miniaturce
ikonę .
: Powiększa zdjęcie.
: Zmniejsza zdjęcie.
: Pokazuje zdjęcie w rozmiarze oryginalnym.
: Dopasowuje wygląd do rozmiarów okna.
: Pokazuje zdjęcie na całym ekranie.
: Zamyka okno odczytu.
Display area thumbnails: Miniaturki pokazywane w obszarze wyświet-
lania okna głównego. Kliknięcie włącza/
wyłącza ten obszar.
Wskazówki
● Zdjęcia 3D w formacie MPO nie mogą być obracane.
● W tym oknie nie można odczytywać zdjęć, wykonanych za pomocą
funkcji High-Speed Burst (zdjęcia funkcją szybkiej serii).
Odczyt zdjęć typu High-Speed Burst (→105).
53HD Writer AE
Page 54

Wyświetlanie okna Playback (odczytu)
Funkcje zaawansowane
Wskazówki
● W czasie odczytu filmów 2D lub odczytu w dwóch wymiarach filmu 3D
może dochodzićdo gubienia ramek lub zmian czy zaników kolorów,
sam odczytmoże nie być płynny, co zależy od środowiska
komputerowego, odtwarzanegofilmu oraz nastaw funkcji [Windows
Aero] w Windows Vista oraz Windows 7. Takie problemy najczęściej
pojawiają się w trybie pełnego ekranu. Natomiast w tych częściach
materiału, gdzie zmienia się rozdzielczość albo format audio, może
pojawiać się szum a odczyt też może nie być płynny.
● Nawet w środowisku w pełni zdolnym do odczytu materiałów
wysokiej rozdzielczości i z wysoką jakością, jeśli w Windows Vista
lub Windows 7 jest dodatkowo włączona funkcja [Windows Aero],
odczyt filmów HD może nie być płynny przy filmach 2D lubfilmach 3D
odtwarzanych wtrybie 2D.
Wyłączanie [Windows Aero]: - w Windows 7: w menu Start, kliknąćna
[Panel Sterowania] → [Zmianakompozycji] i wybrać kompozycję
ekranu spośród[Kompozycje podstawowe i o dużym kontraście].
- w Windows Vista: w menu Startkliknąć na [Panel Sterowania] →
[Dostosowanie kolorów] → [Otwórzwłasności wyglądu klasycznego
dla dalszychopcji koloru], a w [Ustawienia wyglądu] → [Schemat
koloru] wybraćopcję inną niż [Windows Aero].
● Problemy takie jak gubienie ramek są normalne w oknie podglądu (o
obniżonej jakości obrazu) oraz w trybie pełnoekranowym. Najlepsze
odtwarzanie zapewnią kamery kompatybilne z formatem AVCHD oraz
odpowiednie urządzenia do odczytu.
Częstotliwości ramek (Frame rate) dla procesorów są następujące:
Ramki/s (fps)
Procesor
Pentium® 4 HT 2.8 GHz 2
Pentium® 4 HT 3 GHz lub lepszy 10 (NTSC)/8 (PAL)
Core™ 2 Duo 2.16 GHz lub lepszy 30 (NTSC)/25 (PAL)
Core™ i7 2.66 GHz lub lepszy 60 (NTSC)/50 (PAL)
(Wartości podane są wartościami orientacyjnymi)
dla odczytu
filmów 2D
● Rzeczywiste częstotliwości ramek mogą być niższe, zależnie
od środowiska komputerowego oraz okoliczności.
Przypadki, kiedy częstotliwości ramek mogą być niższe:
- Gdy podczas instalacji tego programu pracuje inne
oprogramowanie,
- Gdy podczas odtwarzania wideo w tym programie pracuje także
inne oprogramowanie,
- Gdy karta graficzna komputera współdzieli pamięć z pamięcią
główną (część jej pracuje jako pamięć ekranu),
- Gdy na dysku systemowym lub dysku, na którym są tworzone
pliki tymczasowe, jest bardzo mało miejsca.
54HD Writer AE
Page 55

Odtwarzanie materiałów z nośników
W tym oknie programu można odtwarzać wideo z różnych nośników
Wskazówki
● Filmy 3D, uprzednio skopiowane na inne nośniki w tym programie
nie mogą być oglądane w 3D. Są one odtwarzane jako filmy 2D.
● Nie można dołączać kamer HD firmy Panasonic produkowanych w
2008 roku lub wcześniej (dostarczanych bez programu HD Writer
AE). Podobnie nie można tu wprowadzać nośników zapisanych na
innych urządzeniach lub w kamerach HD Panasonica z 2008 roku
lub starszych (dostarczanych bez programu HD Writer AE).
● Miniaturki pojawiają się tylko dla filmów kompatybilnych. Dla
innych, nie obsługiwanych filmów, pojawia się znak “?”.
● Jeśli przy odczycie płyty pojawiają się błędy - odczyt może zostać
wznowiony od następnej pozycji za uszkodzonym miejscem.
● Nie są odtwarzane płyty Blu-ray kopiowane z dużą prędkością w
nagrywarce Blu-ray firmy Panasonic.
Funkcje zaawansowane
Przygotowania:
● Załadować nośnik (np. włożyć nośnik do kamery wideo i
podłączyć kamerę do komputera). W przypadku kart SD patrz
“Podłączenie karty SD” (→16).
Kliknąćna [Media playback].
1
Pokaże się okno [Media playback] (odczytu nośnika).
● Okno to pojawi się też po wybraniu z menu pozycji [Playback]
→ [Media playback].
Wybrać napęd.
2
Kliknąć na [Next].
3
Wybrać wideo, które ma być oglądane i
4
kliknąć na [Playback].
● W tym oknie wideo z nośnika można skopiować do komputera.
Kliknąć na [Copy to PC] aby wyświetlić okno [Copy to PC].
Pokaże się okno Playback (odczytu).
● Okno to też się pojawi po podwójnym kliknięciu na miniaturce.
● Można też kliknąć na miniaturce prawym klawiszem myszy i
wybrać z menu [Playback from the beginning] (odczyt od
początku). Wybranie [Playback from here (Add to favorites)]
odtwarza wideo od aktualnego miejsca odczytu na miniaturce.
55HD Writer AE
Page 56

Funkcje zaawansowane
Pokazywanie szczegółowych informacji o materiale wideo
Informacje o filmach
Informacje o zdjęciach
Wskazówki
● Informacje o plikach wideo zapisane w kamerach produkcji innej niż
firmy Panasonic lub informacje poddane już jakiejś obróbce mogą
nie być pokazywane prawidłowo.
● Komentarze można dodawać tylko do filmów skopiowanych do komputera.
Nie można dodawać komentarzy do filmów na kartach SD, itp.
Wybrać materiał, którego szczegółowe
1
informacje mają być pokazane.
Wybrać z menu kolejno [File]
2
[Properties] (plik - właściwości).
Pojawi się okno z informacjami o materiale.
Sprawdzić informacje.
3
● Pozycje bez informacji są pokazywane ze znaczkiem [-].
● Pokazywane są różne pozycje, zależnie od formatu pliku
wideo
.
Filmy wideo
Pozycja Opis
informacja
o pliku
Zdjęcia
Pozycja Opis
informacja
o pliku
informacja
o kamerze
Dodawanie komentarza
Do wideo można dodać i zapisać wraz z nim dowolny tekst (do
128 znaków (1 znak na 1 bajt))
Kliknąć na [Comment].
1
Wpisać tekst i kliknąć na [Apply] (
2
Nazwa pliku, jego rozmiar, typ, miejsce itd.
Nazwa pliku, jego rozmiar, typ, miejsce itd.
Nazwa producenta użytej kamery wideo,
model, data nagrania itd.
zastosuj)
.
56HD Writer AE
Page 57

Edycja wideo na komputerze
Wideo skopiowane do komputera można poddawać edycji. Możliwe są tutaj następujące, podane niżej, operacje.
Funkcje zaawansowane
Edycja filmów wideo (→58)
Tworzenie nowego projektu 2D (→58)
Tworzenie nowego projektu 3D (→59)
●Podział na sceny
●Dopasowywanie wybranych miejsc sceny
●Dodawanie zdjęć z ustalonym czasem ich
pokazywania pomiędzy scenami
●Dodawanie tytułów do scen
●Dodawanie efektów specjalnych do scen
●Dodawanie efektów dekoracyjnych do scen
●Regulacja proporcji pomiędzy dźwiękiem filmu
a tłem muzycznym (BGM)
●Dodawanie przejść pomiędzy scenami
Operacje edycyjne możliwe w poszczególnych miejscach
Pokazano numery stron z informacjami. –: operacja niemożliwa.
Podział
Obszar serii ujęć
Obszar linii czasu 83 – – 82 –
1
∗
Dla filmów 3D pokazywana jest pozycja [Title [3D]] (→73).
Dekoracje
Obszar serii ujęć
Obszar linii czasu – – 81 84
2
∗
Dla filmów 3D pokazywana jest pozycja [Decorations [3D]] (→75).
Dopasowanie
69 70 71 72 74
2
∗
75 76 77 78 - 79
Zdjęcie Tytuł
Głośność
Przejście BGM
1
∗
Efekt
Nastawy BGM (muzyka tła) (→78, 84)
Zapis projektu z edycją
(plik wyjściowy)(→62)
Zapis procesu edycji
(zapis projektu) (→64)
Otwieranie zapisanych procesów edycji (otwieranie projektu)(→64)
Usuwanie zapisanych procesów edycji (usuwanie projektu) (→65)
Usuwanie wybranych miejsc w scenie
(Usuwanie częściowe) (→85)
Obracanie zdjęć (→89)
Wskazówki
● Dla uruchomienia edycji projektu trzeba wybrać przynajmniej jeden
film.
● Można montować tylko te filmy i zdjęcia, które zostały skopiowane
do komputera.
● Aczkolwiek pliki i foldery skopiowane do komputera za pomocą
innego programu mogą być w tym programie pokazywane, ale nie
mogą być zarządzane przez ten program. Kopiowanie wideo do
komputera należy wykonywać tylko za pomocą tego programu.
● Podczas edycji tworzone są nowe pliki wideo, pliki oryginalne
pozostają zawsze w stanie nienaruszonym (początkowym).
● Edycja wymaga pewnej ilości wolnego miejsca na dysku kom-
putera, przynajmniej o rozmiarze montowanego wideo.
57HD Writer AE
Page 58

Edycja wideo na komputerze
Edycja filmów wideo (operacje podstawowe)
Funkcje zaawansowane
Należy zacząć od sprawdzenia na ekranie wyświetlacza formatu
pliku filmu, który ma być poddany edycji.
Tworzenie nowego projektu edycji 2D (Tworzenie nowego projektu)
Montując wybrany materiał wideo można stworzyć oryginalny film.
Kliknąćna [Edit video] → [New
1
(Create a new project)].
● Można też wybrać z menu kolejno [Edit] → [Edit video] → [New
(Create a new project)] (tworzenie nowego projektu).
Wybrać format pliku, który będzie
2
poddawany edycji.
● Nie można razem łączyć i montować plików o różnych formatach.
Kliknąć na [Next].
3
Zostanie pokazane okno przeglądarki edycji. Przejść do
kroku 4 (→60).
● Aby anulować kliknąć na [Exit].
58HD Writer AE
Page 59

Funkcje zaawansowane
4.0
Edycja wideo na komputerze Edycja filmów wideo (operacje podstawowe)
Tworzenie nowego projektu edycji 3D (Tworzenie nowego projektu [3D])
Kliknąćna [Edit video] → [New
1
(Create a new project)[3D]].
● Można też wybrać z menu kolejno [Edit] →[Edit video] → [New
(Create a new project)[3D]] i otworzyć to samo okno.
Przejść do kroku 4.
Wybrać format pliku, który będzie
2
poddawany edycji.
● Jako format pliku wybrać albo AVCHD 3D lub “side-by-side”.
Nie można montować treści wideo będącej kombinacją różnych
formatów plików .
Kliknąć na [Next].
3
● Aby anulować kliknąć na [Exit].
4.1
59HD Writer AE
Page 60

Funkcje zaawansowane
Edycja wideo na komputerze Edycja filmów wideo (operacje podstawowe)
Okno przeglądu edycji
Okno edycji (→66)
Wybrać wideo, które ma być poddane
4
edycji zaznaczając je.
● Aby dodać wideo z innego folderu - przejść do tego folderu i
wybrać żądany materiał.
● Aby anulować tę czynność kliknąć na [Exit].
Kliknąć na [OK].
5
Pojawi się okno edycji.
● Klikając na [Timeline] można przejść do linii czasu. (→66)
● Przeciąganiem i opuszczaniem dobrać kolejność scen.
● Aby zamknąć okno edycji kliknąć na [Close] lub na .
● Pokazanie okna montażu może zająć kilka minut, zależy to od
liczby plików wideo.
Aby doda
6
ć wideo, kliknąć na poleceniu
[Add].
Pojawi się okno przeglądu edycji.
● Klikając na [▼], można wybrać i dodać [Scene] lub [Color
clip] /klip koloru/. (→68)
Jeśli już nic nie będzie dodawane - przejść do kroku 9
(→61) i do edycji wybranych scen.
60HD Writer AE
Page 61

Funkcje zaawansowane
Edycja wideo na komputerze Edycja filmów wideo (operacje podstawowe)
7
Wybra
ć wideo, które ma być dodane
umieszczając na nim znaczek “V”.
● Aby anulować - kliknąć na [Close].
● Aby anulować operację edycji i wrócić do kroku poprzedniego
kliknąć w obszarze projektu na [Undo], kliknięcie na [Redo] wykonuje ponownie cofniętą uprzednio edycję.
● Powtarzając ten krok zestawić sceny w żądanej kolejności.
Kliknąć na [OK].
8
Nastąpi powrót do ekranu edycji wideo.
Wybrać scenę, która ma być poddana
9
edycji i kliknąć na niej.
Wybrana scena będzie teraz pokazywana z żółtą obwódką,
co wskazuje, że może być poddana edycji.
(→68 - 84)
Obszar ustawień
61HD Writer AE
Page 62

Funkcje zaawansowane
Edycja wideo na komputerze Edycja filmów wideo (operacje podstawowe)
Zapis projektu po edycji (plik wyjściowy)
Można połączyć wszystkie sceny w montowanym projekcie i
zapisać je w postaci jednego pliku.
Kliknąć w tym oknie na [File output].
1
Wybrać docelowy folder dla zapisu.
2
● Ilość wolnego miejsca musi być większa niż wynosi rozmiar
zapisanego pliku początkowego. Rozmiar pliku po edycji
może być większy niż pliku oryginalnego.
Zapis w folderze który nie jest pokazywany
1
Kliknąć na [Browse save destination folders].
2
Wybrać folder i kliknąć na [OK].
● Aby utworzyć nowy folder do zapisu kliknąć na [Make
New Folder], wpisać nazwę folderu i kliknąć na [OK].
Wskazówka
● Jeśli na ekranie nie widać efektów wykonanej operacji - należy
wybrać z menu pozycje aktualizacji ekranu [View] → [Refresh].
62HD Writer AE
Page 63

Funkcje zaawansowane
Edycja wideo na komputerze Edycja filmów wideo (operacje podstawowe)
Wpisać nazwę pliku.
3
Hardware acceleration (przyśpieszanie sprzętowe)
Po kliknięciu na [Settings], pojawia się okno w którym
można wprowadzić ustawienia wyjściowe dla edytowanego
filmu. Zaznaczając okienko [Use the assist function of video
cards (CUDA-compatible video cards only)], można poprawić parametry wyjściowe. (Informacje szczegółowe
Kliknąćna [OK].
4
Po zapisie filmu za pomocą funkcji [File output] (plik
wyjściowy), nie można dodawać poleceń edycyjnych do
poszczególnych scen. Przed wykonaniem polecenia [File
output], jeśli zanosi się na dalsze dodawanie lub zmianę
edycji - wygodniej jest zapisać tylko sam proces edycji za
pomocą funkcji [Save project]
● Po ukazaniu się komunikatu o ukończeniu operacji kliknąć
na [OK].
Wskazówki
● Wykonanie pliku wyjściowego może trwać długo - zależnie od kom-
putera oraz stopnia skomplikowania samej edycji.
● Informacja o dacie nagrania będzie odpowiadać takiej informacji
znajdującej się w scenie otwierającej montaż.
● Można zapisać film o długości do około 12 godzin.
● Po przeniesieniu, skopiowaniu lub zmianie nazwy pliku za pomocą
tego programu, Eksploratora Windows lub innego programu, plik
taki nie będzie już obsługiwany przez ten program.
● Po konwersji niektóre filmy mogą wykazywać objawy utraty
synchonizacji, gubienia ramek lub sama konwersja może się nie
udać.
● Przy wybraniu tylko zdjęć nie można korzystać z funkcji [File output]. Dla uruchomienia edycji projektu potrzebny jest
przynajmniej jeden film.
(→64)
.
→142.)
63HD Writer AE
Page 64

Funkcje zaawansowane
Edycja wideo na komputerze Edycja filmów wideo (operacje podstawowe)
Zapisywanie procesu edycji (zapisywanie projektu)
Proces edycji można przerwać w dowolnej chwili i zapisać
dotychczasowe rezultaty edycji.
Kliknąć na [Save project].
1
Wpisać nazwę projektu.
2
● Nazwa domyślna to “New project” (nowy projekt).
Kliknąć na [OK].
3
Po ukazaniu się komunikatu z potwierdzeniem postępować
zgodnie z instrukcjami pokazywanymi na ekranie.
Projekt zostanie zapisany z wprowadzoną uprzednio nazwą
Otwieranie zapisanego projektu edycji (otwieranie projektu)
Zapisany projekt można ponownie załadować i wznowić edycję.
Kliknąć na [Edit video] → [Open project]∗
1
Pojawi się okno zawierające listę projektów.
Można to też uczynić wybierając kolejno z menu pozycje
[Edit] → [Edit video] → [Open project]∗.
∗
Przy filmach 3D wybrać pozycję [Open project[3D]].
Wskazówki
● Zapisane projekty zawierają tylko nazwy pliku każdej sceny oraz
ustalone czynności edycyjne. Nie można usuwać pliku sceny lub
zmieniać nazwy pliku lub folderu w programie innym niż ten program. Może to zablokować możliwość otwarcia takiego projektu.
● Operacja [Save project] /zapis projektu/ lub [File output] /plik wyjś-
ciowy/ wymaga wybrania przynajmniej jednego filmu.
Wybrać plik i kliknąć na [OK].
2
64HD Writer AE
Page 65

Funkcje zaawansowane
Edycja wideo na komputerze Edycja filmów wideo (operacje podstawowe)
Usuwanie zapisanego projektu edycji (usuwanie projektu)
Można usuwać zapisane uprzednio projekty.
Kliknąć na [Edit video] → [Delete project]∗.
1
Pojawi się okno z listą projektów.
Można to też wykonać wybierając kolejno z menu [Edit] →
[Edit video] → [Delete project]∗.
∗
Dla filmu 3D wybrać pozycję [Delete project[3D]].
Na pliku zprojektem, który ma być
2
usunięty wstawić znak zaznaczenia.
● Za jednym razem można wybrać i usunąć kilka miniaturek.
Kliknąć na [Delete].
3
Po pojawieniu się komunikatu potwierdzenia kliknąć na [Yes].
Projekt zostanie usunięty.
● Po usunięciu projektu nie można go przywrócić do stanu
początkowego
Kliknąć na [Close].
4
Powrót do okna głównego.
65HD Writer AE
Page 66

Funkcje zaawansowane
Edycja wideo na komputerze Edycja filmów wideo (operacje podstawowe)
Informacje o oknie edycji wideo
Występują tu dwa różne obszary: obszar serii ujęć oraz obszar linii czasu. Po wybraniu sceny (→61) ekran powraca do obszaru scenopisu.
W obszarze serii ujęć można wybierać filmy oraz zdjęcia w celu wykonania różnego rodzaju edycji.
Po kliknięciu na [Timeline] ekran przechodzi do obszaru linii czasu, gdzie można wprowadzać różne szczegółowe nastawy dla każdej sceny
(→ poniżej). Na przykład:
1 po ustawieniu scen w obszarze serii ujęć oraz wprowadzeniu ustawień dla efektów przejścia,
można wstawić tytuł oraz tło muzyczne (
2
●
Materiał poddawany edycji można sprawdzać w oknie podglądu
BGM) dla każdej sceny w obszarze linii czasu.
. (→67)
Obszar menu
Są tu pokazywane przy-
ciski dla zapisu, ładowania
oraz usuwania projektów
oraz instrukcje postę-
powania.
Funkcje w obszarze linii czasu
Edycję można wykonywać zgodnie z kierunkiem czasu filmu.
Można tu wizualnie wprowadzać nastawy odnośnie wstawiania
tytułów, BGM itd. jednocześnie obserwując całą scenę.
Przykład: 5-minutowy projekt składający się z 3 filmów, 2 tytułów
Obszar podglądu Tutaj
oraz 2 ścieżek muzycznych tła BGM
można odtwarzać wyniki
montażu. (→67)
Obszar serii ujęć (→68)
Obszar ustawień
Tutaj można
montować
wybraną scenę.
przycisk przełączania linii
czasu/obszaru serii ujęć
Na linii czasu są możliwe następujące rodzaje edycji.
(Informacje szczegółowe
●Dodawanie scen
obszar linii czasu (→80)
●Dodawanie tytułów do scen
●Podział scen
●Dodawanie tła muzycznego (BGM) do scen
5 minut
Tytuł 1 Tytuł 2
→ 80 to 84.)
66HD Writer AE
Page 67

Funkcje zaawansowane
Edycja wideo na komputerze Edycja filmów wideo (operacje podstawowe)
Obszar podglądu
Tutaj odczytuje się (przegląda) zmontowany materiał w
celu zatwierdzenia edycji.
1
2
3
9
8
4 5 6 7
1
Okno podglądu
2
Suwak
Wskazuje odczytywane miejsce w filmie. Miejsce odczytu można zmieniać przeciągając suwak w lewo bądź w prawo.
3
Miejsce odczytu/całkowity czas odczytu Pokazywane jest aktualne
miejsce odczytu oraz całkowity czas odczytu materiału w formacie:
godziny, minuty, sekundy.
4
Ustalanie tła muzycznego BGM dla całego projektu (→78)
5
Przycisk Stop
6
Przycisk Play/pause /odczyt/pauza/
Podczas odczytu przycisk zmienia się na przycisk pauzy.
7
Wyjście dźwięku / przycisk wyciszenia
8
Poziom głośności
9
Przycisk przełączania ekranu podglądu
: Filmy 3D są wyświetlane w formacie 2D. : Film wygląda trójwymiarowo jeśli założy się czerwono- niebieskie okulary,
dostępne na rynku.
: Film 3D jest oglądany jako obraz przy obrazie “side-by-side”
∗
. Wyświetlane tylko podczas edycji filmów 3D.
*
anaglifowe,
Ostrzeżenia odnośnie oglądania filmów 3D
● Należy odpoczywać wystarczająco często.
Ciągłe oglądanie przez dłuższy czas może doprowadzić do
zmęczenia oczu oraz innych niedogodności.
● Jeśli oglądanie filmów w formacie 3D sprawia kłopoty lub nie możesz
ich w ogóle oglądać - zdejmij okulary trójwymiarowe. Jeśli oglądany
obraz 3D jest podwójny lub brak mu głębi - spróbuj zmienić nastawy
filmu 3D i uzyskać obraz optymalny.
Jeśli pomimo regulacji ustawień w dalszym ciąu doświadczas
uczucia zmęczenia, złego samopoczucia lub odczuwasz
jakiekolwiek inne nieprzyjemności - natychmiast przerwij
oglądanie filmu 3D.
Wskazówki
● Okno podglądu służy do łatwego sprawdzania montowanego
materiału. Jakość obrazu jest tu niższa niż jakość rzeczywista
●
Zależnie
montowanego wtym programie, w oknie podglądu sygnały audio i
wideo mogąbyć rozsynchronizowane. Możeto zwłaszcza pojawićsię
w następujących przypadkach:
- Gdyw jednej scenie umieszczono kilka efektów edycji, tytułów,
- wfilmach formatu 1080/60p lub 1080/50p.
Nawet
zsynchronizowane zwideo
wany napłycie będzie odczytywany prawidłowo
zsynchronizowane
od środowiskakomputerowego lub materiału wideo
przejść itp,
jednak wprzypadku, gdy w oknie podglądu audio nie jest
).
, to materiał
w plikuwyjściowym lub zapisy-
(audio iwideo będą
67HD Writer AE
Page 68

Funkcje zaawansowane
Edycja wideo na komputerze
Edycja filmów wideo (Edycja z poziomu obszaru serii ujęć)
Obszar serii ujęć
Są tu pokazywane obrazy, które będą poddane edycji. Wybrane sceny mają żółtą obwódkę. Można dowolnie zmieniać kolejność scen
przeciągając je i upuszczając.
[Undo]
Przejście o jeden krok do tyłu w
procesie edycji.
[Redo]
Ponowne wykonanie edycji.
[Add]
Otwiera okno przeglądania edycji i
pozwala dodawać do niego sceny
dla edycji (do 300).
Klikając na [▼] można
przechodzić pomiędzy [Scene] a
[Color clip].
[Scene]: Umożliwia dodawanie
scen z okna przeglądania
edycji.
[Color clip]: Umożliwia dodawanie
zdjęć w jednym kolorze.
[Delete]
Usuwa rejestrację wybranej
sceny. Można tu również wybrać
kilka scen.
Polecenie [Delete] wybrane tutaj
usuwa element tylko z okna
edycji wideo. Rzeczywiste dane
nie są usuwane poleceniem
[Delete].
Wybrane sceny wyróżniają
się żółtą obwódką.
Pasek pozycji odczytu
Na pasku pokazywana jest
aktualna pozycja w odczytywanym materiale. Pasek ten
nie może być przenoszony w
inne miejsce przeciąganiem.
[Random] /losowe/
Automatyczne wstawianie efektów
przejścia ([Transition] lub [Effect] →
[Operation]) pomiędzy scenami. Każde
kliknięcie na tym przycisku wprowadza
nową kombinację efektów przejścia.
[Transition] /przejście/
Użyte efekty przejść są pokazywane ikonami.
Pomiędzy scenami w których nie wstawiono przejścia pojawia się ikona braku przejścia.
Ikona zaznaczenia sceny odczytywanej
Po umieszczeniu wskaźnika myszy w tym
miejscu, pokazywana jest ikona . Kliknięcie
na tej ikonie uruchamia odczyt od początku danej
sceny.
Można powiększyć obszar
roboczy projektu lub przywrócić jego pierwotne
wymiary.
Można stąd przejść do obszaru linii
czasu.
68HD Writer AE
Page 69

Funkcje zaawansowane
Edycja wideo na komputerze
Montaż sceny odbywa się w obszarze serii ujęć projektu poprzez wybór odpowiedniej zakładki z obszaru ustawień.
Anulowanie prac edycyjnych - kliknąć w obszarze serii ujęć na poleceniu [Undo], powrót do procesu edycji w poprzednim kroku lub
powtórzenie tego procesu - kliknąć na poleceniu [Redo].
Przygotowania:
●Wykonać kroki podane w “Tworzenie nowego projektu 2D
(Creating a new project)” (→58) lub “Tworzenie nowego projektu
3D (Creating a new project [3D])” (→59) i wybrać scenę.
Podział scen (Divide)
Sceny można dzielić w żądanych miejscach. Operacje dodawania lub usuwania z Ulubionych nie są możliwe w tym oknie. Mogą być tylko
wykorzystywane miejsca odczytu uprzednio zarejestrowane przez urządzenie odtwarzające.
[Divide]
Spoty dodane
do Ulubionych
Edycja filmów wideo
(Edycja z poziomu obszaru serii ujęć)
Wybrać [Divide].
1
Pojawi się zakładka [Divide] oraz scena wybrana w
obszarze serii ujęć projektu
Kliknięcie uruchomi odczyt.
2
● Podczas odczytu przycisk Play zamienia się na Pause.
Kliknąć aby przerwać odczyt w
3
Przyciski
poprzedniej/
następnej ramki
[Aktualne miejsce]
Pokazywane miejsce suwaka odczytu
(przykład pokazywania czasu) 0:00:03.45
Godziny:Minuty:Sekundy (do dwóch
cyfr po przecinku)
Suwak odczytu
Przeciąganie suwaka w lewo lub w prawo zmienia miejsce odczytu.
żądanym miejscu podziału [Divide].
●Kliknąć na lub na aby pominąć spoty, w których wprowa-
dzono [Playback from here (Add to favorites)]. Informacje o
funkcji [Playback from here (Add to favorites)] →49)
●Pozycję można również regulować suwakiem odczytu.
Kliknąć na [Divide].
4
W oknie edycji wideo pojawią się wyniki edycji.
69HD Writer AE
Page 70

Funkcje zaawansowane
Edycja wideo na komputerze
Przycinanie jednej wybranej części sceny (Trimming)
Można przycinać (dopasowywać) wybrane części sceny. W tym oknie nie można ani dodawać ani usuwać wideo do “Ulubionych”
Używane są tutaj tylko miejsca odczytu uprzednio zarejestrowane przez urządzenie odtwarzające.
[Trimming]
A
Edycja filmów wideo
(Edycja z poziomu obszaru serii ujęć)
Wybrać [Trimming].
1
Pokaże się zakładka [Trimming] oraz scena wybrana w
obszarze serii ujęć projektu.
Kliknięcie uruchamia odczyt.
2
●Podczas odczytu przycisk Play zmienia się na Pause.
A
: [Current point]: pokazuje miejsce (czas) suwaka odczytu.
[P/B time]: pokazuje długość filmu.
(Przykład
pokazywanego czasu
) 0:00:03.45
Godziny:Minuty:Sekundy
(do dwóch cyfr po przecinku)
Przyciski ramki poprzedniej/
następnej
Suwak odczytu
Przeciąganie suwaka w lewo lub
w prawo zmienia miejsce odczytu.
Pokazywane jest okno
[Delete partially] /usuwanie
częściowe/ (→85)
Spoty dodane do Ulubionych
B C
Suwaki początku i końca. Przeciąganie
suwaków w lewo lub w prawo zmienia
miejsce początku lub końca odcinka sceny.
Zatrzymać(pauza)odczytiwybraćzakres
3
[Trimming] przycinania.
●Kliknąć na lub na , aby pominąć wprowadzone spoty typu
[Playback from here (Add to favorites)].
(Informacje o [Playback from here (Add to favorites)] →49)
B
: [Set start point]: Kliknąć, aby ustalić punkt początku.
C
: [Set end point]: Kliknąć, aby ustalić punkt końca.
Zakres przycinania można również ustalić zmieniając
położenie suwaków początku lub końca. Odcinek pomiędzy
miejscem suwaka początku i końca jest tą częścią sceny,
która będzie przycinana (dopasowywana).
Kliknąć na [Apply] (zastosuj).
4
W oknie edycji wideo pojawią się wyniki edycji.
70HD Writer AE
Page 71

Funkcje zaawansowane
Edycja wideo na komputerze
Dodawanie zdjęć lub klipów koloru z ustalonym czasem odczytu pomiędzy scenami (Still picture)
Do filmów można wmontowywać zdjęcia oraz wideoklipy ustalając czasu odczytu takich zdjęć i klipów. Nie można jednak dodawać
zdjęć 3D w formacie MPO w przypadku montażu filmu dwuwymiarowego (2D).
[Still pic.]
(zdjęcie)
Edycja filmów wideo
(Edycja z poziomu obszaru serii ujęć)
Wybrać zdjęcie lub wideoklip, który
1
ma być montowany.
Pojawi się zakładka [Still pic.].
Ustalić wartość czasu [Playback time].
2
●Czas odczytu można ustalać w krokach 0,1 sekundy od 0,1
sekundy (min.) do 10 minut (max.).
Wskazówki
● W oknie edycji zdjęcia oraz klipy wideo są ustawiane jako filmy o
początkowej wartości czasu trwania równej 5 sekund.
● Nie można wykonywać montażu filmu tylko na samych zdjęciach
lub klipach wideo.
●Ustawiony czas odtwarzania może być nieznacznie dłuższy lub krót-
szy - zależy to od filmu.
(Przykład
Godziny:Minuty:Sekundy (do dwóch cyfr po przecinku).
Zmiana koloru w wideoklipie
1
2
Zmiana koloru podstawowego
1
2
3
4
Kliknąć na [Apply].
3
Wyniki edycji zostaną pokazane w oknie edycji.
pokazywanego czasu) 0:00:03.40
Kliknąć na [Color].
Pojawi się okno ustawień koloru.
Wybrać nowy kolor, który ma zastąpić kolor podstawowy i kliknąć na [OK].
Wybrać kolor podstawowy i kliknąć na [Define
Custom Colors] (określ kolor użytkownika).
Przeciąganiem suwaka ustalić jasność.
Kliknąć na [Add to Custom Colors] (dodaj do kolorów użytkownika) Nowy kolor zostanie dodany.
Kliknąć na [OK].
71HD Writer AE
Page 72

Edycja wideo na komputerze
Dodawanie tytułów (Title)
Do każdej sceny można dodać tytuł.
●Dodawanie tytułów do filmów 3D (→73).
[Title]
A
B
E
C
D
Funkcje zaawansowane
Edycja filmów wideo
(Edycja z poziomu obszaru serii ujęć)
Wybrać [Title].
1
Pojawi się zakładka [Title].
Wpisać tytuł i ustalić efekty.
2
A
: Wybrać dla tytułu ruch oraz tło.
B
: Wybrać dla tytułu czcionkę oraz kolor dla tła.
C
: Ustalić czas początku oraz czas pokazywania.
(przykład pokazywanego czasu)
0:00:03.40
D
: Wybrać miejsce dla tytułu.
Kliknąć na [Apply].
3
Wyniki edycji zostaną pokazane w oknie edycji wideo.
● Po ustaleniu ruchu tytułu za pomocą , kliknąć na przy-
cisku Play w oknie Preview (podglądu)i sprawdzić ten ruch.
w obszarze linii czasu do jednej sceny dodano
:
Jeśli
kilka tytułów
poprzedniego lub następnego t
(→82), można
przeskoczyć do
ytułu.
A
Wskazówka
● Jeśli jest mało pamięci wideo na karcie graficznej, to liczba
znaków tytułu może być ograniczona. Jeśli tak się zdarzy należy zmienić rozmiar czcionki lub zmniejszyć liczbę znaków.
● Zostanie utworzona scena z tytułem (w jej miniaturce pojawi się
ikona tytułu ).
E
72HD Writer AE
Page 73

Edycja wideo na komputerze
[Titl e[3D] ]
Funkcje zaawansowane
Edycja filmów wideo
(Edycja z poziomu obszaru serii ujęć)
Wybrać [Title[3D]].
1
Pojawi się zakładka [Title[3D]].
Wpisaćtytułiwybraćefekt.
2
(Szczegóły →72.)
Wyregulowaćtytułiefektwybranyw
3
kroku 2 przesuwając suwak [3D depth
setting] (głębia 3D).
●Przełączanie okna podglądu pomiędzy a lub
umożliwia taką regulację z jednoczesnym sprawdzaniem głębi
(→67)
Kliknąćna [Apply].
4
Pojawi się ikona odpowiadająca wybranemu efektowi.
Wyniki edycji zostaną wykonane w oknie edycji wideo.
Wskazówka
●Tytuły można również dodawać do zdjęć oraz klipów wideo.
73HD Writer AE
Page 74

Edycja wideo na komputerze
Dodawanie efektów specjalnych do scen (Effect)
[Effect]
Wskazuje długość filmu wideo.
(przykład pokazywanego czasu)
0:00:03.45
godziny:minuty:sekundy
(do dwóch miejsc po przecinku)
Funkcje zaawansowane
Edycja filmów wideo
(Edycja z poziomu obszaru serii ujęć)
Wybrać [Effect].
1
Pojawi się zakładka [Effect].
Kliknąć aby wybrać efekt specjalny.
2
●Pozycja [Operation] może być tylko wybrana po wybraniu zdjęcia.
Jeśli w obszarze serii ujęć kliknie się na [Random] to nastąpi
automatyczna zmiana [Operation].
Menu Effect Menu Operation
Kliknąć na [Apply].
3
Pojawi się ikona odpowiadająca wybranemu efektowi.
Wyniki edycji zostaną pokazane w oknie edycji wideo.
Wskazówki
Ikona odpowiadająca wybranemu efektowi specjalnemu
● Niektóre efekty ze zbioru [Effect] mogą być niedostępne do
wykorzystania w zdjęciach.
● Nie ma żadnych efektów specjalnych dla klipów wideo.
74HD Writer AE
Page 75

Edycja wideo na komputerze
Dodawanie do scen efektów dekoracyjnych [Decorations]
Do scen można dodawać różne efekty dekoracyjne.
[Decorations]
Funkcje zaawansowane
Edycja filmów wideo
(Edycja z poziomu obszaru serii ujęć)
Wybrać [Decorations]∗.
1
Pojawi się zakładka [Decorations].
∗
Dla filmów 3D należy wybrać [Decorations [3D]].
Pojawi się wówczas zakładka [Decorations [3D]].
Abywstawićefektdekoracyjnykliknąć
2
nazakładce.
●Dla filmów 3D regulacja wstawionego efektu dekoracyjnego
odbywa się suwakiem[3D depth setting]. Przełączanie okna
podglądu pomiędzy a lub umożliwia wykonywanie regulacji przy jednoczesnym sprawdzaniu głębi (→67).
Kliknąćna [Aply]
3
Pojawi się ikona dla wybranego efektu a wynik edycji zostanie pokazany w oknie montażu wideo.
● Efekt dekoracyjny jest widzialny przez około 4 sekundy.
Wskazówka
●Efekty dekoracyjne można również dodawać do zdjęć i klipów wideo.
75HD Writer AE
Page 76

Edycja wideo na komputerze
Regulacja proporcji pomiędzy dźwiękiem filmu a tłem muzycznym BGM [Volume] (głośność)
[Volum e] (głośność)
Edycja filmów wideo
(Edycja z poziomu obszaru serii ujęć)
Wybrać [Volume].
1
Pojawia się zakładka [Volume].
Ustawićgłośnośćtłamuzycznego (BGM)
2
względemoryginalnego dźwięku filmu.
Kliknąć na znaczniku na suwaku głośności i przesunąć go
myszą w lewo bądź w prawo.
● Jeśli głośność względna została tu ustawiona na 0, to nie będzie
żadnego dźwięku, nawet jeśli reguluje się dźwięk w obszarze
podglądu (→67, ).
● Można tu wprowadzać ustawienia dotyczące narastania
(fade-in) i opadania (fade-out) dźwięku.
Kliknąćna [Apply]
3
Wyniki edycji są pokazywane w oknie edycji wideo.
● Głośność względna BGM jest stosowana tylko w tych
miejscach filmu, gdzie sceny oraz tło muzyczne się na
siebie nakładają.
8
Funkcje zaawansowane
76HD Writer AE
Page 77

Funkcje zaawansowane
Edycja wideo na komputerze
Dodawanie przejść pomiędzy scenami (Transition)
Pomiędzy scenami można wstawiać przejścia. Można również automatycznie wstawiać efekty przejść poprzez kliknięcie na przycisku
[Random] w obszarze serii ujęć.
[Transition]
(→68)
Edycja filmów wideo
(Edycja z poziomu obszaru serii ujęć)
Kliknąć na ikonie pomiędzy dwoma
1
scenami, w miejscu wstawiania przejścia.
B
A
Pokaże się zakładka [Transition].
Ustalić efekt przejścia.
2
A
Wskazówki
● Efekty przejścia są wstawiane pomiędzy dwie sąsiadujące sceny.
Dlatego po wprowadzeniu przejścia sceny leżące przed i po przejściu
ulegają skróceniu.
Przykład: w przypadku przejścia trwającego 4 sekundy, wstawionego
pomiędzy sceną 3 minutową a sceną 2 minutową, przejście
takie nakłada się na 4 sekundy trwania każdej ze scen. W
rezultacie powstaje sekwencja: scena o długości 2 minut i 56
sekund, przejście trwające 4 sekundy oraz scena o długości
1 minuty i 56 sekund.
● Czas pokazywania przejścia wynosi od minimum 0,10 sekundy do
maksymalnie 5 sekund. W przypadku, gdy którakolwiek scena, przed
lub po przejściu, trwa krócej niż 0,1 sekundy - nie można wstawić
przejścia. Podobnie, jeśli każda scena przed lub po przejściu trwa 5
sekund lub krócej, to maksymalny dozwolony czas przejścia jest równy
czasowi odczytu sceny krótszej.
Przykład: jeśli przejście jest wstawiane pomiędzy scenę 4 sekundową
a scenę 5 sekundową, to czas pokazywania przejścia wynosi
4 sekundy lub mniej.
: Wybrać typ efektu przejścia.
B
: Ustalić czas trwania przejścia.
(przykład pokazywanego czasu) 0:00:03.40
godziny:minuty:sekundy
● Po wybraniu efektu należy go sprawdzić w oknie podglądu. Za-
leżnie od typu efektu, samo przejście kończy się natychmiast
jeśli nastawa [Display time] jest mała, wówczas nie można
sprawdzić takiego przejścia ani w oknie podglądu ani po
wykonaniu edycji operacją [File output].
(do dwóch cyfr po przecinku)
●Można również automatycznie losowo przechodzić pomiędzy
efektami przejść klikając na [Random] w obszarze serii ujęć.
Kliknąćna [Apply]
3
Wprowadzony efekt przejścia jest wskazywany ikoną.
● Można łatwo sprawdzić nastawy przejścia klikając na tej ikonie.
Wyniki montażu zostaną wykonane w oknie montażu wideo.
77HD Writer AE
Page 78

Edycja wideo na komputerze
Ustalanie tła muzycznego BGM dla całego projektu
Można wstawiać tło muzyczne (BGM) dla wszystkich scen wstawionych do obszaru serii ujęć
Edycja filmów wideo
(Edycja z poziomu obszaru serii ujęć)
W oknie podglądu (Preview) kliknąć na
1
Pojawi się okienko dialogowe rejestracji BGM.
Kliknąć na [Register]
2
Otworzą się pliki muzyczne istniejące w komputerze. Można
korzystać z plików formatów WAV (LPCM), WMA i MP3.
(Nazwy plików będą pokazywane w polu wyboru muzyki).
Wybrać materiał muzyczny i kliknąć na [Open].
3
Funkcje zaawansowane
78HD Writer AE
Page 79

Edycja wideo na komputerze
A
B
C
D
E
F
G H
J I
Wskazówki
● W plikach wyjściowych nie można już zmieniać poziomu dźwięku.
● Gdy BGM jest wstawiane w obszarze linii czasu (→84) a
pomiędzy dwoma ścieżkami BGM pojawia się przerwa, to po
przejściu do obszaru serii ujęć będzie wyświetlany wskaźnik [Mute
interval].
Funkcje zaawansowane
Edycja filmów wideo
(Edycja z poziomu obszaru serii ujęć)
Wybrać muzykę.
4
Można zarejestrować kilka teł BGM. Zarejestrowane
materiały
A
B
C
D
E
F
G
H
I
:
J
Czas
Kliknąćna[OK].
5
Wyniki edycji pojawią się w oknie edycji wideo.
BGM są odtwarzane w kolejności.
: Pokazywana jest nazwa pliku BGM.
: Kliknięcie
: Kliknięcie
: [Mixing level]: przeciągnięcie suwaka w prawo lub w lewo
zmienia balans głośności pomiędzy dźwiękiem źródła a BGM.
: Ustala fade-in, fade-out (narastanie/ściszanie) i włącza/wyłącza
powtarzanie odczytu.
● Jeśli
: (Suwak Volume): przeciągnięcie suwaka głośności w pra-
wo lub w lewo zmienia głośność
: (PrzyciskPlay): przy odczycie zmienia się na przycisk
Stop.
: (Suwak Playback): przeciągnięcie w prawo lub w
lewo zmienia miejsce odczytu.
(Suwaki
lub w prawo zmienia miejsce punktu początku lub końca.
Tymi suwakami można wybrać zakres używanego BGM.
: Miejsce
zmienia kolejność plików
anuluje rejestrację pokazywanego
włączy się
czasu, to ścieżka
dodawana do czasu trwania filmu. Na przykład, jeśli
czas odczytu filmu wynosi
BGM wynosi
automatycznie dodany
punktu początku/końca
odczytu: pokazuje miejsce suwaka odczytu.
odczytu
[Repeat playback] i
BGM będzie automatycznie
10 sekund
: Reprezentuje
punktu początku/końca
Format
- klip
4 razy.
wyświetlania
BGM.
przejdzie do linii
sekund
40
zakres wybrany suwakami
zostanie
BGM
): przeciągnięcie w lewo
: “Minuty:Sekundy”
BGM
.
a odczyt ścieżki
tu
.
79HD Writer AE
Page 80

Funkcje zaawansowane
Edycja wideo na komputerze
Edycja filmów wideo (Edycja z poziomu obszaru linii czasu)
Timeline area (obszar linii cza su)
Wykonać kroki od 1 do 9 punktu “Tworzenie nowego projektu edycji 2D (Tworzenie nowego projektu)” (→58) lub “Tworzenie nowego
projektu edycji 3D (Tworzenie nowego projektu
prostokątnego bloku. Długość każdego bloku odpowiada czasowi odczytu klipu.
Wybrany klip sceny ma żółtą obwódkę.
Tło muzyczne BGM można ustawiać indywidualnie dla każdego klipu. Po dodaniu do klipu sceny efektu pojawia się w nim ikona.
(→59) i kliknąć na [Timeline] aby klip montowanej sceny pojawił się w postaci
[3D])”
Jeśli pomiędzy scenami istnieją przerwy, to
po przejśćiu do obszaru serii ujęć pojawiają się klipy czarnego koloru.
Suwak skali czasu
Przesuwanie suwaka w lewo lub w
prawo zmienia pokazywany odcinek
skali czasu.
Ścieżka scen
Kliknięcie na [Add] dodaje klip
sceny. Można tu dodać do 300
scen.
Ścieżka tytułu (napisów)
Kliknięcie na [Add] dodaje
klip tytułu (niebieski).
Ścieżka BGM
Kliknięcie na [Add] dodaje
klip tła muzycznego BGM
(zielony).
Timescale (skala czasu)
Wskazuje skalę czasu filmu. Skala ta automatycznie zmienia
się podążając za ruchem suwaka skali czasu.
Linia miejsca odczytu
Pokazuje aktualne miejsce
odczytu. Przesuwając tę
pionową linię (wskaźnik)
zmienia się miejsce odczytu.
Suwak rozdzielczości
Przesuwanie suwaka w
lewo/prawo zmienia
rozdzielczość wyświetlania
skali czasu.
Po wybraniu klipu sceny pojawia się w nim
żółta ramka i suwaki na każdym końcu.
Suwaki
Po kliknięciu na klipie na jego
początku i końcu pojawiają się
suwaki. Kliknięcie na suwaku
oraz przesunięcie go w lewo/
prawo zmienia czas odczytu
oraz pokazywany czas dla klipu.
Należy pamiętać, że czas
odczytu klipów sceny nie może
być dłuższy niż czas oryginału.
Przycisk do przechodzenia do obszaru
serii ujęć
Transi tion (przejście)
Taka ikona pojawia się, gdy
dwie sceny nakładają się na
siebie. Kliknięcie na tej ikonie
pokazuje zakładkę
[Transition], w której można
wybrać ustawienia dla przej-
ścia.
Przy idealnym zestawieniu
położenia klipów, bez nakładania
się, pojawia się tu czarna linia,
wskazująca na brak ustalonego tu
przejścia
.
(→77)
.
80HD Writer AE
Page 81

Funkcje zaawansowane
Edycja wideo na komputerze Edycja filmów wideo (Edycja z obszaru liniii czasu)
Dodawanie sceny
Przygotowania:
●Wykonać kroki od 1 do 9 punktu “Tworzenie nowego projektu
edycji 2D (Tworzenie nowego projektu)” (→58) lub “Tworzenie
nowego projektu edycji 3D (Tworzenie nowego
(→59)
aby pojawiła się linia czasu.
Suwak Suwak
Klip sceny
Przejście
projektu [3D])”
Kliknąć w tym miejscu na skali czasu, w
1
którym ma być dodana scena.
Pionowy wskaźnik miejsca odczytu przejdzie do tego miejsca.
●Miejsce na linii czasu w którym ma być dodana scena można
też ustalić przesunięciem myszą pionowego wskaźnika
miejsca odczytu do żądanego położenia.
Kliknąćna [Add]
2
Pojawi się okno przeglądarki edycji.
Zaznaczyć dodawaną scenę.
3
(Informacje szczegółowe →61, krok 7.)
Kliknąćna [OK].
4
(Informacje szczegółowe →61, krok 8.)
Ekran powróci do okna edycji wideo a dodawana scena
pojawi się na ścieżce scen.
Aby zmienić miejsce dodawanej sceny
Kliknąć
1
prawo
●Jeśli
Aby zmienić miejsce początku/końca dodanej sceny
Kliknąć
1
Pojawi
Kliknąć
2
lewo/prawo
●Czas
na klipie sceny i przesunąć go myszą w lewo lub w
.
dwie sceny się nakładają -
ustalić efekt przejścia kliknąć na tym przejściu
na klipie sceny
się żółta ramka i dwa suwaki
na jednym z suwaków i przesunąć go myszą w
.
odczytu dodanej sceny nie może być dłuższy niż jej czas
oryginalny
.
pojawi się przejście. Aby
.
.
(→77)
.
81HD Writer AE
Page 82

Funkcje zaawansowane
Edycja wideo na komputerze Edycja filmów wideo (Edycja z obszaru liniii czasu)
Dodawanie tytułu
Przygotowania:
●Wykonać kroki od 1 do 9 punktu “Tworzenie nowego projektu
edycji 2D (Tworzenie nowego projektu)” (→58) lub “Tworzenie
nowego projektu edycji 3D (Tworzenie nowego projektu [3D])”
(→59) aby pojawiła się linia czasu.
Suwak Suwak
Klip tytułu
Wskazówka
●Można również dodawać tytuły do zdjęć oraz klipów wideo.
Kliknąć w tym miejscu na skali czasu, w
1
którym ma pojawić się tytuł.
Pionowy wskaźnik miejsca odczytu przejdzie do tego miejsca.
● Miejsce na linii czasu w którym ma pojawić się tytuł można też
ustalić przesunięciem myszą pionowego wskaźnika miejsca
odczytu do żądanego położenia.
Kliknąćna [Add]
2
Pojawi się klip tytułu.
Kliknąćnaklipietytułu.
3
Dokoła klipu tytułu pojawi się żółte obramowanie oraz dwa
suwaki a w obszarze nastaw pojawi się zakładka [Title].
Wpisaćtytuł,wstawićefektikliknąć
4
na[Apply].
(Informacje szczegółowe →72, 73.)
●Czas początku oraz czas wyświetlania tytułu należy ustalić
w obszarze linii czasu.
Aby zmienić miejsce tytułu
Kliknąć na klipie tytułuiprzesunąć go myszą w lewo/prawo.
1
Aby zmienić miejsce początku/końca klipu tytułu
Kliknąć na klipie tytułu.
1
Pojawi się żółte obramowanie i dwa suwaki.
Kliknąć na jednym z suwaków i przesunąć go myszą w
2
lewo/prawo.
82HD Writer AE
Page 83

Funkcje zaawansowane
Edycja wideo na komputerze Edycja filmów wideo (Edycja z obszaru linii czasu)
Podział sceny
Przygotowania:
● Wykonać kroki od 1 do 9 punktu “Tworzenie nowego
projektu edycji 2D (Tworzenie nowego projektu)” (→58) lub
“Tworzenie nowego projektu edycji 3D (Tworzenie nowego
projektu [3D])” (→59) aby pojawiła się linia czasu.
Kliknąć w tym miejscu na skali czasu, w
1
którym ma nastąpić podział sceny.
Pionowa linia miejsca odczytu przejdzie do tego miejsca.
● Miejsce na linii czasu w którym ma nastąpić podział sceny
można też ustalić przesunięciem myszą pionowej linii miejsca
odczytu (wskaźnika miejsca odczytu) do żądanego położenia.
Umieścićwskaźnikmyszynaklipie
2
sceny.
Pojawi się znaczek .
Kliknąć na
3
Scena zostanie podzielona na dwa klipy w miejscu, w którym
znajduje się pionowy wskaźnik miejsca odczytu.
.
.
Wskazówka
●Dzielić można również zdjęcia oraz klipy wideo.
83HD Writer AE
Page 84

Funkcje zaawansowane
Edycja wideo na komputerze
Ustalanie tła muzycznego BGM dla konkretnej sceny
Przygotowania:
●Wykonać kroki od 1 do 9 punktu “Tworzenie nowego projektu
edycji 2D (Tworzenie nowego projektu)” (→58) lub
“Tworzenie nowego projektu edycji 3D (Tworzenie nowego
projektu [3D])” (→59) aby pojawiła się linia czasu.
Suwak Suwak
Klip BGM
Edycja filmów wideo (Edycja z obszaru linii czasu)
Kliknąćwtymmiejsculiniiczasu, w
1
którym ma się rozpocząć tło BGM.
Pionowa linia miejsca odczytu przejdzie do tego miejsca.
● Miejsce na linii czasu w którym ma rozpocząć się tło BGM
można też ustalić przesunięciem myszą pionowej linii miejsca
odczytu (wskaźnika odczytu) do żądanego położenia.
Kliknąćna [Add]
2
Pokaże się okno z plikami muzycznymi znajdującymi się w komputerze.
Można wykorzystać dowolny plik formatu WAV, WMA i MP3.
Wybraćplikmuzycznyktórymabyć
3
użytyjakoBGM ikliknąć na [Open].
Pojawi się klip BGM, tło muzyczne zostanie wprowadzone.
Czas odtwarzania BGM jest taki sam jak czas odtwarzania
pliku muzycznego.
●Jeśli na linii czasu nie widać całego klipu BGM, to można go
doregulować za pomocą suwaka skali czasu.
Aby zmienić miejsce BGM
Kliknąć na klipie BGM i przesunąć go myszą w lewo/prawo.
1
Wskazówka
●Tło muzyczne BGM można dobierać także do zdjęć i klipów wideo.
Aby zmienić miejsce początku/końca BGM
Kliknąć na klipie BGM.
1
Pojawi się żółte obramowanie i dwa suwaki.
Kliknąć na jednym z suwaków i przesunąć go myszą w
2
lewo/prawo.
●Klip BGM nie może być dłuższy niż czas odczytywania pliku
muzycznego ustawionego jako BGM.
84HD Writer AE
Page 85

Edycja wideo na komputerze
Edycja filmów wideo (częściowe usuwanie)
Funkcje zaawansowane
Usuwanie wybranych miejsc filmu
Można usuwać zbędne części filmu lub części z błędami nagrania.
Częściowe usuwanie wymaga, aby film miał przynajmniej dwie
sekundy.
A
Wybrane miejsce
1 Kliknąć na [Edit video] → [Delete
partially].
Można to uczynić również wybierając kolejno z menu
[Edit] [Edit video] [Delete partially].
Wybrać pojedynczą scenę i kliknąć na
2
[Execute].
Pojawi się okno [Delete partially].
Klikaniemna (odczyt) lub (pauza)
3
wybrać miejscepoczątku usuwania.
Kliknąć na aby precyzyjnie dobrać to miejsce.
Kliknąćna [Set start point]abywprowadzić
4
punkt początkowy usuwania.
Można też przeciągnąć [▼] (
) określając
A
punkt początkowy.
85HD Writer AE
Page 86

Funkcje zaawansowane
Edycja wideo na komputerze
Informacje o tym oknie (→87)
Rezygnacja z
edycji
A
Edycja filmów wideo (częściowe usuwanie)
Klikaniemna (odczyt) i na
5
(pauza) wybrać miejsce
końca usuwania.
Kliknąć na aby precyzyjnie dobrać to miejsce.
Kliknąć na [Set end point] aby
6
wprowadzić punkt końcowy usuwania.
Można też przeciagnąć [▲] ( A
Kliknąć na [Select] potwierdzając wybór.
7
● Usuwany odcinek będzie wyświetlany na szaro.
● Pokazywane będą miniaturki miejsca początku i końca.
● Aby wybrać kilka odcinków - powtórzyć kroki 3 – 6.
● Aby anulować wybór kliknąć na odpowiedniej miniaturce i
kliknąć na [Release].
Odtwarzając wideo sprawdzić to, co
8
zostanie po usunięciu wybranego odcinka.
Kliknąć na [Partially delete].
9
W miejsce danych, w stosunku do których zastosowano
funkcję [Delete partially ], powstaną nowe dane.
Dane oryginalne nie są usuwane procedurą [Delete partially].
● Wykonywanie funkcji [Partially delete] może zająć pewien czas.
ustalić ten punkt
) aby
.
86HD Writer AE
Page 87

Funkcje zaawansowane
Edycja wideo na komputerze Edycja filmów wideo (częściowe usuwanie)
Początek filmu
Wybrany odcinek
Odcinek przeznaczony do usunięcia
pokazywany jest na szaro.
● Koniec wybranego fragmentu niekoniecznie musi pokrywać się z punktem końcowym, ale odcinek zaznaczony na szaro
zostanie usunięty.
Miejsca, w których wstawiono
punkty [Play back from here (Add to fa-
vorites)] (odczyt od tego miejsca, dodaj do
Ulubionych).
Długość filmu, od począt
ku do końca.
Pozostała długość filmu
Długość usuniętego odcinka
(przykład pokazywanego czasu)
0:00:03.45
godziny:minuty:sekundy
(do dwóch cyfr po przecinku)
Znacznik odcinka
● Sceny są podzielone w oparciu o wybrane odcinki.
Koniec filmu
: Przeskok o około 0,5
sekundy.
: Ramka poprzednia /
następna
Miniaturki na początku każdego
odcinka
Anulowanie edycji
Odcinki są reprezentowane miniaturkami
87HD Writer AE
Page 88

Funkcje zaawansowane
Edycja wideo na komputerze Edycja filmów wideo (częściowe usuwanie)
Odcinek zalecany
Miejsce “Ulubionych”
Miejsca, w których wprowadzono
[Playback from here (Add to favorites)] (odczyt od tego miejsca, dodaj
do Ulubionych).
● Przy dużej ilości zalecanych miejsc, kandydatów do usunięcia lub
Ulubionych może się zdarzyć, że nie będą one wszystkie pokazywane jednocześnie.
● Po kliknięciu na funkcji [Highlight asstnce] lub [Unnec section asst-
nce] zostanie anulowany odcinek wybrany do usunięcia.
● Materiał nakręcony kamerą z włączonymi funkcjami [Highlight
Playback] i [SHOOTING GUIDE] jest dzielony na odcinki, które
kamera zaleca zachować albo usunąć. Jednak, zależnie od
warunków zdjęciowych, kamera nie zawsze pokazuje takie odcinki
zalecane do zachowania lub usunięcia.
Nadające się do usunięcia
Wstrząs kamery
Za szybkie panoramowanie
Gwałtowne pochylenie
Obraz nieostry
Obraz za ciemny
Przypadkowe zdjęcia
ziemi
Oświetlenie z tyłu
[Highlight asstnce]
∗
Kliknąć aby
:
z zakresu usuwania wyłączyć najważniejsze sceny wideo.
[Unnec section asstnce]∗:
Kliknąć,aby jako zakres usuwania
przyjąć zbiór “kandydatów do
usunięcia” z funkcji usuwania
niepotrzebnych odcinków wideo.
Zależnie od modelu kamery,
niektóre nie są wyposażone w
funkcję [Unnec section asstnce].
Informacje szczegółowe o tych
funkcjach są podane w instrukcjach obsługi dostarczanych z
kamerami.
∗
Funkcje kompatybilne z filmami
1080/60p, 1080/50p lub AVCHD.
88HD Writer AE
Page 89

Edycja wideo na komputerze
Obracanie zdjęć
Funkcje zaawansowane
Wybrać zdjęcie, które ma być obrócone.
1
Wybrać z menu [Edit] [Edit still picture]
2
[Counter-clockwise Rotation] (obrót wlewo)
lub [Clockwise Rotation] (w prawo).
Po ukazaniu się komunikatu z
3
potwierdzeniem kliknąć na [Yes].
Zdjęcie zostanie obrócone o 90 stopni w prawo lub w lewo
(zgodnie/niezgodnie z kierunkiem ruchu wskazówek zegara).
Obracanie zdjęcia bez informacji Exif
Przy obracaniu zdjęcia nie mającego dołączonych infor
macji Exif, tworzone jest nowe zdjęcie w formacie JPEG
zawierające informację Exif.
Po pokazaniu komunikatu z potwierdzeniem
1
kliknąć na [OK].
Wskazówki
● Zdjęcia w formacie JPEG posiadające informacje Exif są obracane
w ten sposób, że jest zmieniana tylko treść tej informacji (Exif).
Dlatego w niektórych programach takie zdjęcie wygląda na nie
obrócone.
● Przy jednorazowym obrocie kilku zdjęć może to zająć jakiś czas.
● Zdjęć 3D formatu MPO nie można obracać.
89HD Writer AE
Page 90

Funkcje zaawansowane
Zapis na płytach optycznych oraz na kartach SD
Wideo zapisane w komputerze można zapisać na płycie optycznej lub karcie SD w wielu różnych formatach
●Patrz również “Ogólne zalecenia” (→8, 9).
Zapis
Formaty zapisu
Formaty zapisu filmów i zdjęć są różne i zależą od typu wykorzystywanego nośnika. Należy więc samemu dobrać najodpowiedniejsze dla
swoich potrzeb nośniki i formaty zapisu. (→13, 93)
Różne menu Top (główne)
●Menu Top nie można utworzyćw następujących przypadkach:
- Przyzapisie płyty Blu-ray przy wybranej opcji [Picture Quality Priority].
- Przyzapisie w formacie DVD-VR na płycie DVD-RAM.
- Przyzapisie na karcie pamięci SD.
●Menu Top pokazują się tylko wurządzeniach mających taką
funkcję. Nie są odtwarzane wkamerach wideo lub w tym programie.
●Tworzenie menu Top jest opcjonalne(treść filmu jest odtwa-
rzana w kolejności zapisu)
Podczas tworzenia nośników w tym programie tworzone są
również menu “top”, służące za pewnego rodzaju spis treści. Dla
oglądania treści należy wybrać odpowiednie miniaturki dla tego
menu. Dobrze jest przystosować wygląd menu top do swoich
potrzeb.
Nośniki oraz formaty zapisu dla których możliwe jest
tworzenie menu top
Nośnik zapisu Format
Płyta Blu-ray Przy wybranym [Compatibility Priority].
DVD-RAM
DVD-R
DVD-RW
AVC HD
AVC HD, DVD-Vid eo
●Do menu Top lubdo miniaturek niemożna za pomocą kreatora
Smart Wizard dodawać napisów.
●Informacja menu Top (np. nastawynapisów lub projekt tła)
wprowadzona podczas tworzenia nośnika niemoże być zachowana. Taka informacja musi być wprowadzonaponownie przy
kolejnym tworzeniu nośnika.
90HD Writer AE
Page 91

Funkcje zaawansowane
Zapis na płytach optycznych i na kartach SD
Dopisywanie na nośnikach częściowo zapisanych
Nośniki obsługująca
dopisywanie
Płyty Blu-ray ―
Karty SD AVCHD
DVD-RAM AVCHD
Przy dopisywaniu materiału można go dodawać do materiału za-
pisanego przez ten program korzystając z tego samego formatu
zapisu, jaki ma dotychczasowa treść.
Po załadowaniu nośnika z istniejącą treścią pojawia się
komunikat potwierdzający dodatkowy zapis. Wybrać [Yes] jeśli
treść ma być dodana, wybranie [No] spowoduje, że treść nie
będzie dodana.
● W oknie tworzenia menu Top, miniaturki zapisanych filmów są
pokazywane w postai czarnych kwadratów, po ich dodaniu, są
prawidłowo pokazywane na kompatybilnych odtwarzaczach.
Aby anulować dodawanie filmów należy usunąć nośnik.
Wskazówki
● Nie można dodawać treści na płytach DVD-RAM z blokadą zapisu.
Należy usunąć takie zabezpieczenie za pomocą urządzenia, na
którym zostało ono wprowadzone na płytę. Przy zapisie w formacie
AVCHD nie trzeba usuwać nastaw zabezpieczających przed
dodaniem treści jeśli jest włączona funkcja Auto Protection.
● Dodatkowa treść może być również dograna na karcie SD, jeśli na
tej karcie zostały zapisane zdjęcia.
●Dodatkowa treść nie może być zapisana na płycie za pomocą kreatora Smart Wizard.
Format
DVD-VR
Zapis
91HD Writer AE
Page 92

Funkcje zaawansowane
Zapis na płytach optycznych i na kartach SD
Zapis filmów wideo
Filmy oraz sceny można wybierać spośród wielu różnych folderów z filmami zapisanymi dzięki temu programowi w komputerze, potem można je zapisywać, w dowolnej kolejności, na płytach optycznych lub na kartach SD. Zapis może być wykonywany w standardowej lub wysokiej rozdzielczości.
Przygotowania: Dla zapis u na karcie SD można skorzystać z
czytnika/rekordera kart SD lub z komputerowego gniazda kart
SD, obsługującego dany typ karty.
●Skopiować film do komputera (→36).
●Zamknąć wszystkie inne programy.
- Koniecznie wyjść z programów, które mają dostęp do napędu
optycznego, takich jak Windows Explorer.
●Włożyć nośnik do zapisu. - Przy zapisie na kartach SD - patrz
“dołączanie karty SD” (→16).
- Przy zapisie filmów na karcie SD, formatowaniekarty wykonać
na kompatybilnej kamerze wideo.
- Przy dodawaniu filmów do płyty DVD-RAM usunąć jej wszelkie
zabezpieczenia za pomocą sprzętu, na którym były wprowadzone na płytę. Przy zapisie w formacie AVCHD nie ma potrzeby usuwania zabezpieczenia przed dodaniem filmu jeślijest
włączona funkcja Auto Protection.
- Zapis wymaga podwójnej ilości wolnego miejsca wprzestrzeni
roboczej w stosunku do pojemności materiału. Aby zmienić obszar roboczy (→142).
Ważne
Podczas zapisu nie można wykonywać podanych tu czyności,
które grożą uszkodzeniem płyty, sprzętu lub uniemożliwiają
udany zapis.
- rozłączać kabli komputera lub urządzeń peryferyjnych,
włączać/wyłączać tych urządzeń,
- logować się w systemie Windows (np. przełączać użytkownika),
- wymuszać zamknięcie tego programu,
- wkładać bądź wyjmować karty SD.
Czas potrzebny dla zapisu
●Zapis zajmuje czas. Czas ten zależy od parametrów płyty oraz
napędu optycznego. Informacje o tym są podane w instrukcjach
obsługi płyt oraz urządzeń.
●Zapis może trwać nawet kilka godzin w następujących przypadkach:
- Zapis krótkich filmów w formacie DVD-Video (bo są tu dodawane
puste dane wypełniające pliki mniejsze niż 1 GB do wartości 1 GB)
W podanych niżej przypadkach zapis może być krótszy dzięki
zastosowaniu funkcji Conversion Assist (asystenta konwersji):
- Zapis na płytach filmów w formacie 1080/60p lub 1080/50p
(ponieważ format pliku jest poddawany konwersji),
- Zapis filmów na płytach poprzez konwersję z wysokiej
rozdzielczości do jakości standardowej.
92HD Writer AE
Page 93

Funkcje zaawansowane
Zapis na płytach optycznych i na kartach SD
Wskazówki
Zapis filmów
Kliknąć na [Copy to media].
1
Pokaże się okno [Copy to media] (kopiowania na nośnik).
Wybrać miejsce docelowe dla kopii.
2
Możliwe do wybrania nastawy jakości obrazu mogą się różnić
zależnie od używanego nośnika. Podobnie możliwość
utworzenia menu top zależy od nośnika oraz jakości filmu.
Kliknąć na [Next].
3
●Procedura wykonywanapo kroku 4 może być inna zależnie od dokonanegowyboru w menunośnika zapisu orazw menu jakościobrazu.
- Ekranypokazywane w krokach 9-12 pojawiają się tylko wówczas, gdy jest możliweutworzenie menu Top.
- Krok 5 pojawiasię tylko wtedy, gdy dla nośnika innego niż karta SD wybrano jakość obrazu owysokiej rozdzielczości.
Procedura
Wybór
nośnika
do zapisu
Wybór formatu zapisu
Potwierdzenie informacji
o wysokiej
rozdzielczości obrazu.
Wybór filmu, który
ma być zapisany
na nośniku.
Tworzenie
menu Top
1-2-3 4 5 6-7-8 9-10-11-12 13-14-15
BD-R/RE
DVD-R/RW
DVD-RAM
SD card
∗
Krok 13 można pominąć.
[Compatibility Priority] (priorytet kompatybilności )
[Picture Quality Priority] (priorytet jakości obrazu)
[Obrazy wysokiej rozdzielczości formatu AVCHD]
[Obrazy wysokiej jakości formatu DVD video (XP)]
[Obrazy standardowej jakości formatu DVD video (SP)]
[Obrazy wysokiej rozdzielczości formatu AVCHD]
[Obrazy wysokiej jakości formatu DVD-VR (XP)]
[Obrazy standardowej jakości formatu DVD-VR (SP)]
[Materiał wideo wysokiej rozdzielczości]
[Materiały wideo w trybie MP4]
∗
―
―
―
― ―
― ―
―
― ―
―
Zapis filmu na
nośniku
93HD Writer AE
Page 94

Funkcje zaawansowane
Zapis na płytach optycznych i na kartach SD
Zapis filmów
Wybrać jakość obrazu.
4
W przypadku płyt Blu-ray
BD-R/RE [Compatibility Priority]
1
∗
Można utworzyć menu Top.
●Po wybraniu [Compatibility Priority] (priorytet kompatybilności)
filmy postaci ACVHD 3D , 1080/60p lub 1080/50p są
przetwarzane do postaci 1080/60i or 1080/50i. Filmy w innych
formatach są kopiowane w takiej postaci, w jakiej są, bez konwersji.
●Po wybraniu [Picture Quality Priority] (priorytet jakości obrazu) filmy
AVCHD 3D są kopiowane bez zmian, mogą one jednak być
odtwarzane tylko na urządzeniach kompatybilnych z
AVCHD 3D .
●Po wybraniu [Picture Quality Priority] (priorytet jakości
obrazu) filmy 1080/60p lub 1080/50p są kopiowane bez
konwersji, mogą być jednak odtwarzane tylko na urządzeniach kompatybilnych z formatem AVCHD Progressive.
●Typy płyt zapisywanych przy opcji [Compatibility
Priority] oraz [Picture Quality Priority] są różne. (Patrz punkt
“Płyty optyczne i karty SD używane dla zapisu.”)
W przypadku płyt DVD-R/RW
DVD-R/RW [Obrazy dużej rozdzielczości formatu AVCH D]
4.1
[Obrazy wysokiej jakości formatu DVD video (XP)]
[Obrazy standardowej jakości formatu DVD
video (SP)]
∗
[Picture Quality Priority]
4.1
2
∗
1
2
∗
Można utworzyć menu Top (główne).
●Wybór formatu DVD-Video oznacza, że można łączyć filmy
wybierane spośród formatów AVCHD, MP4 oraz MPEG2.
94HD Writer AE
Page 95

Funkcje zaawansowane
Zapis na płytach optycznych i na kartach SD
Zapis filmów
W przypadku płyt DVD-RAM
DVD-RAM
1
∗
Można utworzyć menu Top.
[Obrazy wysokiej rozdzielczości formatu AVCHD]
[Obrazy wysokiej jakośći formatu
DVD-VR (XP)]
[Obrazy standardowej jakości
formatu DVD-VR (SP)]
●W przypadku wybrania formatu DVD-VR można łączyć
filmy wybierane spośród formatów AVC HD, MP4 oraz
MPEG2.
W przypadku kart pamięci SD
Karta SD [Materiał wideo wysokiej rozdzielczości]
[Wideo trybu MP4]
[Zdjęcia w formacie DCF] (→104)
● W przypadku wyboru [High definition video] (wideo wysokiej rozdzielczoś-
ci) na kartach SD można zapisywać filmy bez zmiany jakości..
(Tylko w przypadku wybrania płyty Blu-ray lub filmu o
5
wysokiej rozdzielczości)
Potwierdzić komunikat o wysokiej
rozdzielczości i kliknąć na [OK].
1
∗
95HD Writer AE
Page 96

Funkcje zaawansowane
Zapis na płytach optycznych i na kartach SD
Obszar roboczy kopiowania
Wskazówki
● Gdy ten program używa napędu optycznego, to taki napęd nie może
być również używany przez inny program.
● Montaż filmów nie jest możliwy podczas pokazywania obszaru
roboczego kopiowania. Należy wcześniej zakończyć wszelkie czynności montażowe (takie jak podział scen i inne).
● Informacja o scenie jest zachowana jako punkty rozdziałów nawet
po zapisie, poza poniższym przypadkiem:
- w formacie DVD-Video, gdy dana scena występuje po scenie nr 99.
Zapis filmów
Przeciągnąć i upuścić myszą filmy do
6
obszaru roboczego kopiowania.
●Aby zapisywać zdjęcia (→104)
●Powtórzyć ten proces aby wybrać film. Wybór wielu pozycji -
wcisnąć i przytrzymać klawisz [Ctrl] klikając na miniaturkach.
●Aby dodać filmy z innego folderu należy wybrać ten folder i
wykonać krok 6.
●Filmy zostaną zapisane w takiej kolejności, w jakiej były prze-
ciągane myszą do obszaru roboczego kopiowania.
●Aby anulować kopiowanie na nośnik kliknąć na [Exit].
Usuwanie filmów z obszaru roboczego kopiowania
Kliknąć na usuwanym filmie.
1
●Aby wybrać kilka pozycji - wcisnąć i przytrzymać klawisz
[Ctrl] podczas klikania na miniaturkach.
Kliknąć na [Remove from list] (usuń z listy).
2
2
1
● Filmy są tu usuwane tylko z obszaru roboczego kopiowania.
Dane jako takie nie są usuwane.
● Aby usunąć wszystkie filmy kliknąć na [Deselect all].
96HD Writer AE
Page 97

Funkcje zaawansowane
Zapis na płytach optycznych i na kartach SD
B AC
Zapis filmów
Zmiana kolejności filmów
Przeciągnąć i upuścić filmy do żądanych miejsc.
1
Sprawdzić miejsce dostępne do zapisu
7
w miejscu docelowym kopii.
A
: Miejsce aktualnie zajęte na płycie,
B
: Całkowity rozmiar filmów przeciągniętych i upuszczonych
do obszaru roboczego kopiowania,
C
: Liczba wymaganych płyt (orientacyjnie)
● Jeśli dane są już zapisane na nośniku - pokazywana jest ich
całkowita wartość.
● W przypadku formatów BD-R/RE (z
DVD-RAM • DVD-R/RW (AVCHD), nawet jeśli w miejscu docelowym
jest wystarczające miejsce - po przeciągnięciu i opuszczeniu 200 lub
więcej filmów do obszaru roboczego - są one dzielone i zapisywane na
oddzielnych płytach. Po zgrupowaniu miniaturek w oknie menu Top
(→98), można zmniejszyć taką liczbę płyt.
Kliknąć na [Next].
8
Płyty BD-R/RE (z opcją [Compatibility Priority]),
DVD-RAM (format AVC HD), DVD-R/RW
●Pokazywane jest okno tworzenia menu Top.
Przejść do kroku 9 (→98).
opcją [Compatibility Priority]
) oraz
Płyty BD-R/RE (z opcją [Picture Quality Priority]), karty SD
oraz płyty DVD-RAM (w formacie DVD-VR)
●Rozpocznie się zapis.
Przejść do kroku 13 (→102).
∗
Podczas zapisu filmu MP4 zamiast na [Next] kliknąć na
[Execute] i przejść do kroku 14 (→102).
∗
97HD Writer AE
Page 98

Funkcje zaawansowane
Zapis na płytach optycznych i na kartach SD
Zaznaczając lub odznaczając okienka można
pokazywać lub ukrywać miniaturki w menu Top.
Zapis filmów
Grupowanie miniaturek menu Top.
9
Kliknąć w okienku w lewym górnym rogu każdej miniaturki
w celu wprowadzenia lub usunięcia znacznika.
Znaczniki te umożliwiają grupowanie miniaturek menuTop.
● Okienek nie można odznaczyć w przypadku pierwszego filmu
lub filmu, którego rozdzielczość jest inna niż rozdzielczość
filmu AVCHD umieszczonego przed nim.
● Po pogrupowaniu miniaturek odczyt pomiędzy scenami staje
się płynny.
● Po pogrupowaniu miniaturek można na nośniku zapisać
więcej filmów (ponieważ niektóre nośniki mają limit liczby
miniaturek menu Top wykorzystywanych łącznie).
Pogrupowane miniaturki menu Top.
● Kliknąć na [Check all] aby wybrać okienka zaznaczania dla
wszystkich filmów.
● Kliknąć na [Clear all] aby usunąć zaznaczenie we wszystkich
okienkach wszystkich filmów.
● Gdy utworzona płyta jest odczytywana w odtwarzaczu Blu-ray
lub DVD - odczyt może się przez chwilę “zamrażać” na
niektórych odtwarzaczach. Aby odczyt scen był płynny należy
usunąć zaznaczenie z okienka i pogrupować miniaturki.
Wskazówka
● Płyty zapisane w ten sposób są przeznaczone tylko do odczytu.
Nie można na nich dopisywać dodatkowej treści.
98HD Writer AE
Page 99

Funkcje zaawansowane
Zapis na płytach optycznych i na kartach SD
Strona poprzednia/następna
(jeśli jest kilka stron)
Zmienić płytę (jeśli jest kilka płyt)
Zapis filmów
● Zgodnie ze standardem DVD-Video przynajmniej jeden z 99
filmów zostaje automatycznie ustawiony jako miniaturka.
1
2
3
10
Dlatego ustawienie miniaturki pozostaje, nawet jeśli usunie się
zaznaczenia z wszystkich okienek.
● Gdy w zależności od sposobu grupowania miniaturek oraz
nastaw tytułów zmienia się ilość danych kopiowanych na płytę
(oraz liczba płyt) - punkty podziału scen zostają również automatycznie przesunięte.
● Przy zapisie na wielu płytach, w chwili przejścia na następną
płytę scena jest automatycznie dzielona odpowiednio do
rozmiarów płyty. Wówczas wideo z miejsca podziału staje się
miniaturką w menu Top (miniaturka nie jest pokazywana w obszarze roboczym kopiowania). Aby zmienić miniaturkę (→101).
Kompozycja menu Top.
● Występuje również pozycja [No menu] (bez menu Top). Nie
ma wówczas menu głównego a filmy są odtwarzane w
kolejności ich zapisu. Niemożliwa jest tu kompozycja tła oraz
wpisywanie tytułów.
Kliknąć na [Background/Layout] (tło/układ).
1
Wybrać żądaną kompozycję.
2
● Aby jako tło wykorzystać konkretne zdjęcie: wybrać [User still
picture], wpisać nazwę pliku JPEG w komputerze i kliknąć na
[Open]. Zdjęcia o proporcjach 4:3 są pokazywane z czarnymi
paskami po prawej i lewej stronie.
Kliknięciem wybrać układ miniaturki.
3
● Jeśli jest kilka miniaturek, to mogą występować one na kilku
stronach.
● Aby wybrać inną miniaturkę kliknąć na [Back] i dokonać
innego wyboru.
99HD Writer AE
Page 100

Funkcje zaawansowane
Zapis na płytach optycznych i na kartach SD
3
Zapis filmów
Wpisać tytuł.
11
● Kliknąć na tytule uruchamiając wpisywanie.
Wpisać tytuł strony.
1
(do 64 znaków jednobajtowych)
1
2
12
●Ten sam tytuł strony pojawi się na wszystkich stronach. Dla
menu Top bez tytułu pozostawić tu puste miejsce.
Wpisać tytuły miniaturek.
2
(do 24 znaków jednobajtowych)
● Domyślnie miniaturki noszą nazwę scen
które reprezentują.
Kliknąć na [Font/Title] i wprowadzić nastawy dla
3
czcionek.
(Informacje
● Jeśli tekst się nie mieści albo zachodzi na sąsiednie
miniaturki - zmienić lub zmniejszyć czcionkę.
szczegółowe
→101)
Zmienić obraz dla miniaturki.
Kliknąć na [Representative thumbnail] i wybrać miniaturkę
która ma być zmieniona i ustawiona jako miniaturka
reprezentująca scenę.
(szczegóły
→101)
100HD Writer AE
 Loading...
Loading...