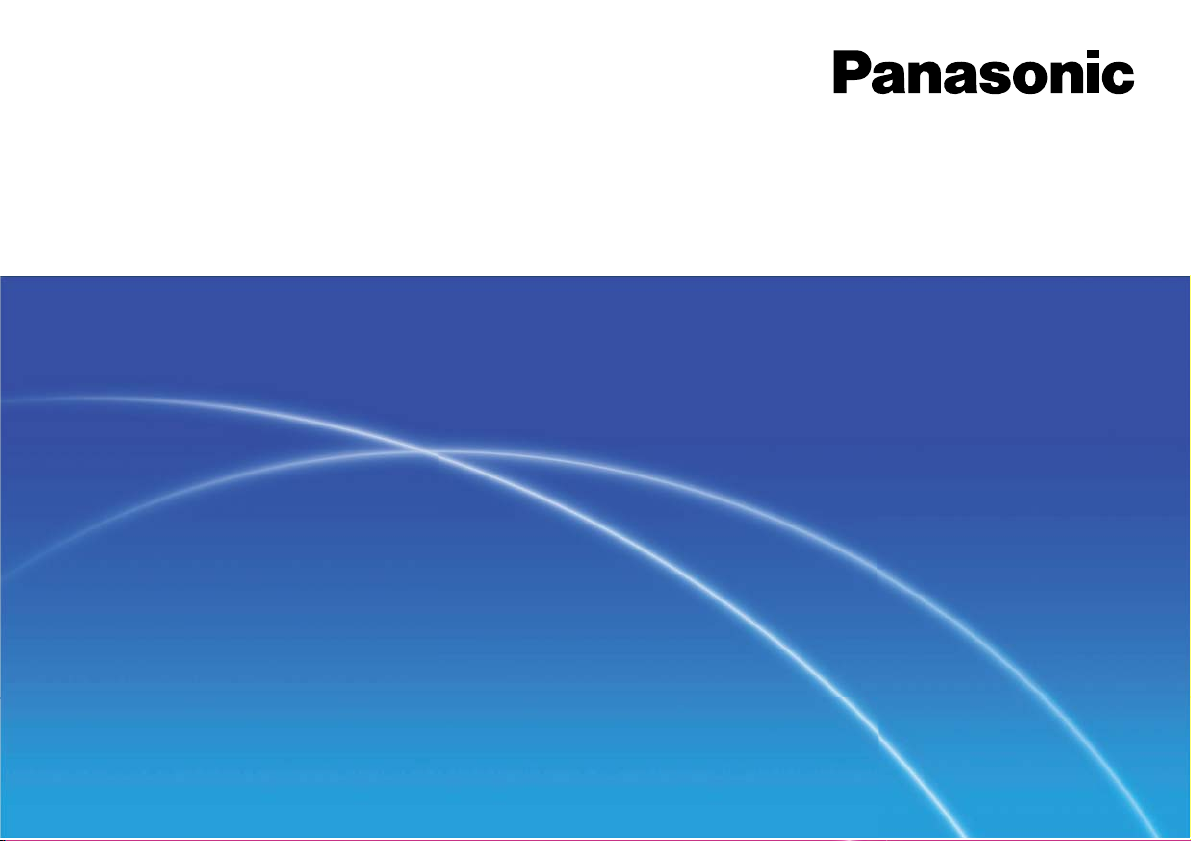
Softvér na spracovanie videozáznamu s vysokým rozlíšením/jednoduché úpravy
Ďakujeme vám za používanie softvéru HD Writer AE.
Pred prvým použitím softvéru si pozorne prečítajte tento návod na obsluhu.
© Panasonic Corporation 2010
Návod na obsluhu
HD Writer AE 2.1
HD Writer AE 1
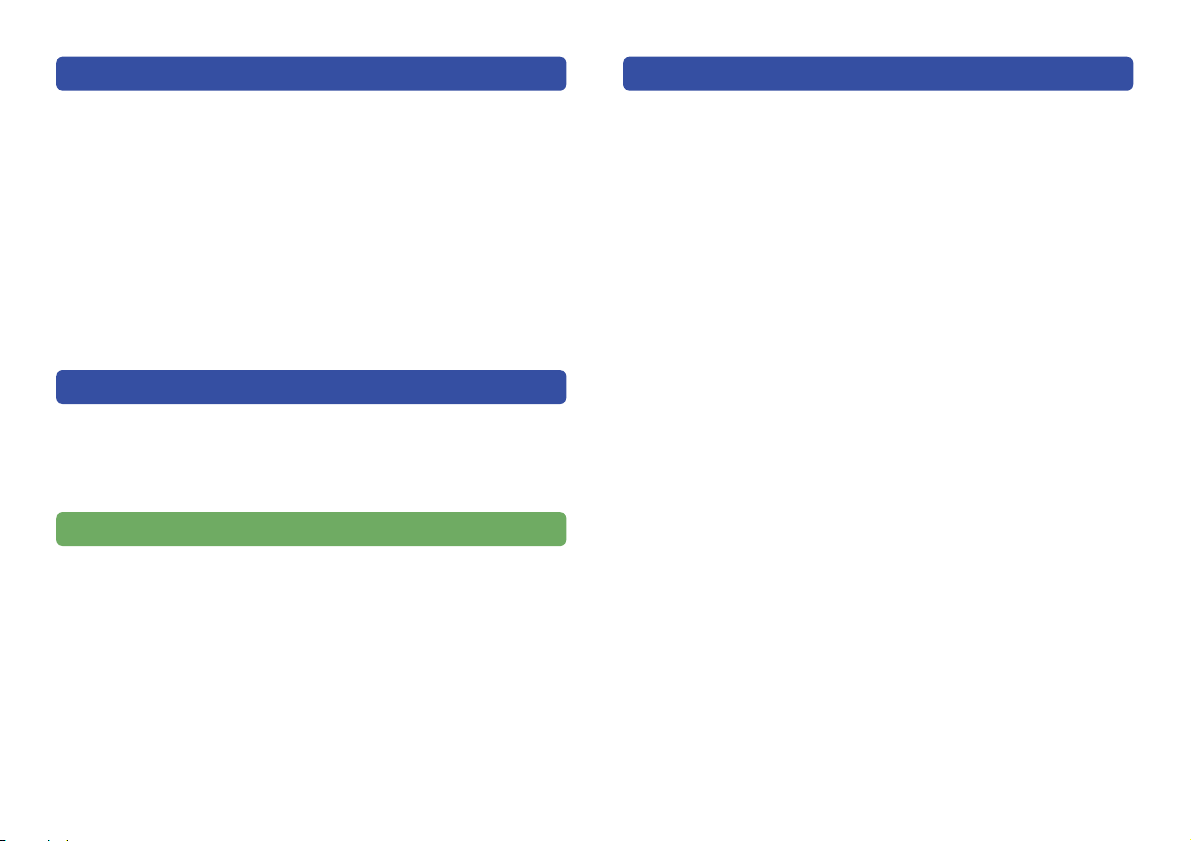
Obsah
Úvod
Na čo môžete používať tento softvér (použitie
funkcie [Smart wizard] (Inteligentný sprievodca)) ...
Na čo môžete používať tento softvér
(pokročilé funkcie).................................................
Pred uvedením softvéru do činnosti
si prečítajte tieto informácie .................................6
Všeobecné upozornenia .......................................8
Prevádzkové prostredia ......................................10
Optické disky a SD karty s podporou záznamu ...12
4
5
Pokročilé funkcie
Prehľad funkcií ....................................................31
► Otvorenie hlavného okna ....................................32
Ukončenie softvéru ...............................................................32
► Automatická aktualizácia softvéru .....................33
Automatická kontrola aktualizácií .......................................... 33
Zmena nastavenia aktualizácií .............................................. 33
► Použitie funkcie Conversion assist
(Asistent konverzie) .............................................34
Zmena nastavenia funkcie [Conversion assist]
(Asistent konverzie)............................................................... 34
Kopírovanie videozáznamov do počítača
Príprava
Pripojenie videokamery k počítaču ...................14
Odpojenie videokamery od počítača ........................................... 15
Použitie funkcie [Conversion assist]
(Asistent konverzie) ............................................16
Použitie funkcie [Smart wizard] (Inteligentný sprievodca)
Prehľad funkcií ....................................................17
Kopírovanie obsahu do počítača .......................19
Kopírovanie s automatickým výberom videozáznamu,
ktorý ešte nebol skopírovaný ......................................................20
Kopírovanie s vlastným výberom videozáznamu ........................21
Výber cieľového miesta na kopírovanie ......................................23
Kopírovanie fi lmov na disky ..............................24
Kopírovanie všetkých fi lmov na videokamere .............................27
Kopírovanie s vlastným výberom fi lmov ...................................... 28
[Copy to PC] .........................................................
O hlavnom okne...................................................39
Prepnutie štýlov zobrazovania okien ................40
Zobrazenie videozáznamov v priečinku v zozname
[Folder display] (Zobrazenie priečinka)) ...................................... 40
Zobrazenie videozáznamov s rovnakým dátumom
záznamu [Calendar display] (Zobrazenie kalendára)) ................41
Pridanie zaregistrovaných priečinkov.......................................... 42
Zobrazenie fi lmov, ktoré obsahujú
konkrétnu osobu .................................................43
Kopírovanie/presun videozáznamov .................44
Vymazanie obrázkov ...........................................45
Obnovenie zobrazenia ........................................46
Použitie menu, ktoré sa zobrazia kliknutím
pravého tlačidla myši ..........................................47
Zobrazenie okna [Playback] (Prehrávanie) .......48
O okne [Playback] (Prehrávanie) ................................................49
35
HD Writer AE 2
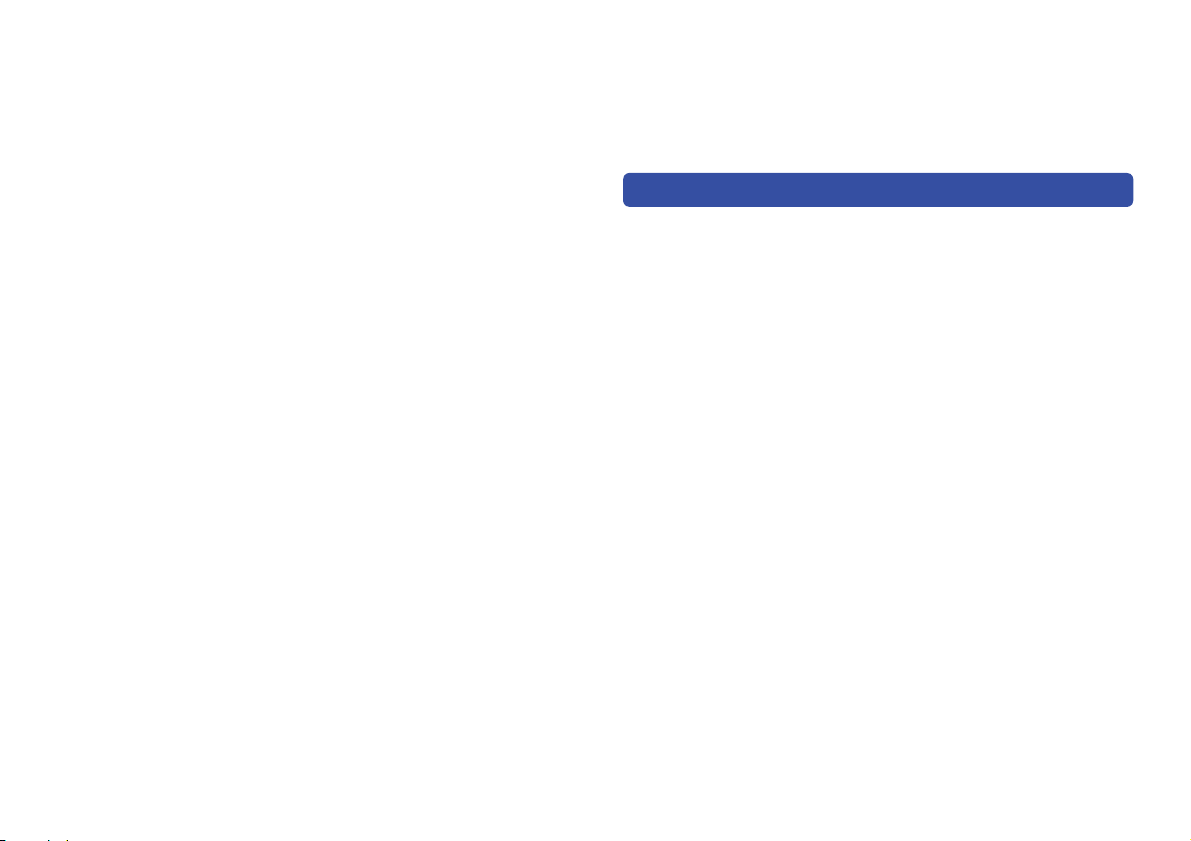
Obsah
Prehrávané médiá................................................52
Zobrazenie detailných informácií
o videozázname ...................................................53
Úprava videozáznamu na počítači .................... 54
► Úprava fi lmov (Základy ovládania) ......................55
Výber scén na úpravu ...........................................................55
Uloženie upravovaných fi lmov ..............................................56
► Úprava fi lmov (Čiastočné vymazanie) ................58
Vymazanie vybraných úsekov fi lmu ......................................58
► Úprava fi lmov (Rozdeľovanie scén) ...................61
► Určenie poradia prehrávania/pridanie
úvodných titulkov/pridanie efektov ....................62
Určenie poradia prehrávania .................................................62
Pridanie úvodných titulkov ....................................................63
Pridanie prechodov scén.......................................................65
► Kontrola výsledkov úprav ...................................67
► Otočenie statických obrázkov .............................68
► Ochrana videozáznamov .....................................69
Záznam na optické disky a SD karty................. 70
► Záznam ..................................................................70
Formáty záznamu .................................................................70
Hlavné menu .........................................................................71
Dodatočný záznam na médium s existujúcim obsahom .......71
► Záznam fi lmov ......................................................72
► Záznam statických obrázkov ...............................85
Používanie praktických funkcií ......................... 87
► Sledovanie hlavných udalostí vo fi lmoch
(Prehrávanie hlavných udalostí) .........................87
►
Prezeranie statických obrázkov vytvorených
funkciou vysokorýchlostného sériového snímania
(Spojité prehrávanie obrázkov)
.............................91
► Vytvorenie statických obrázkov z fi lmu .............92
► Prenos fi lmov na YouTube ...................................93
► Konverzia dátového formátu
(Konverzia formátu) .............................................96
Ostatné
Formátovanie diskov.......................................... 98
Nastavenie fi lmových funkcií .......................... 101
Zmena nastavenia kopírovania
videozáznamov do počítača ............................ 105
Jednoduché prehrávanie miniatúr fi lmov ...... 106
Nastavenie správania, ak existuje súbor
so statickým obrázkom s rovnakým
názvom .............................................................. 107
Zoznam menu ................................................... 108
Zoznam menu, ktoré sa zobrazia kliknutím
pravého tlačidla myši ........................................111
Riešenie problémov ..........................................113
Informácie k ochranným známkam
a licenciám ........................................................
123
HD Writer AE 3
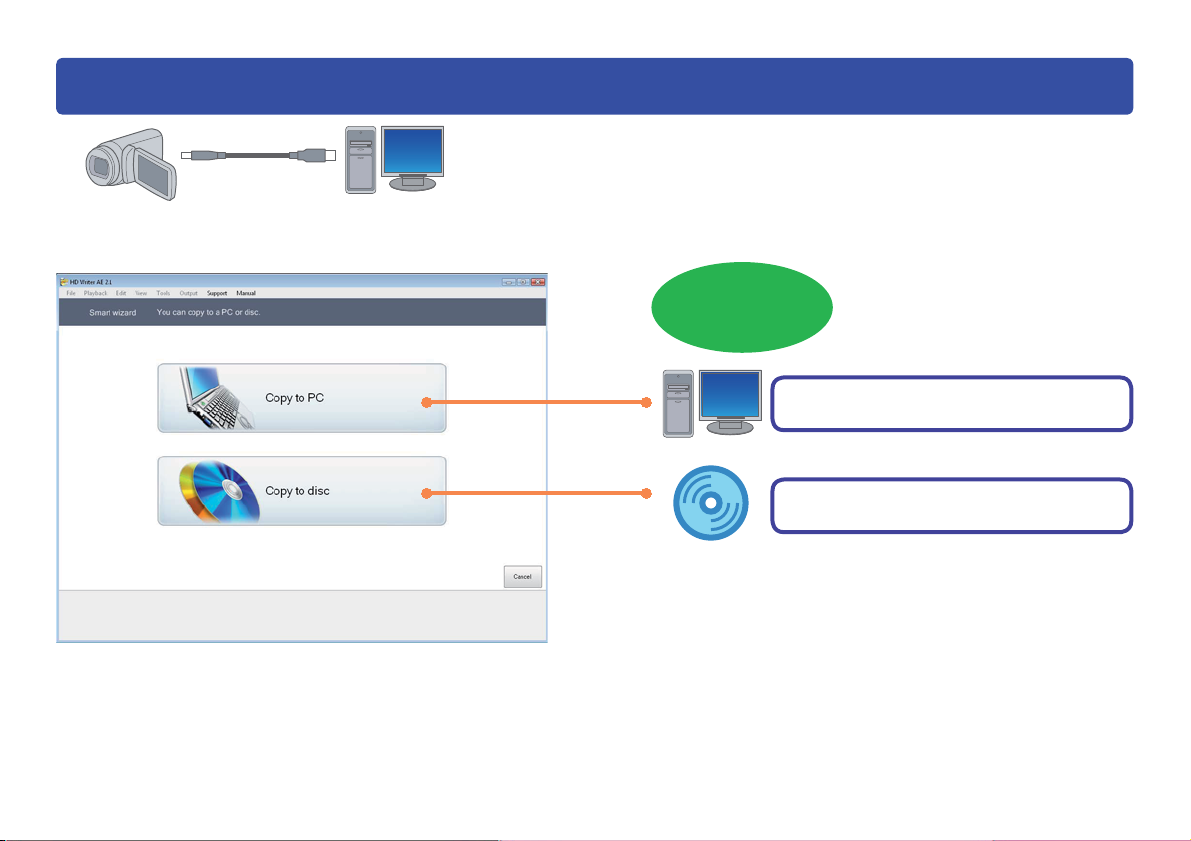
Úvod
Na čo môžete používať tento softvér (použitie funkcie [Smart wizard] (Inteligentný sprievodca))
K počítaču pripojte videokameru
so zaznamenaným video obsahom
Kopírovanie
Kopírovanie do počítača (→19)
Kopírovanie na disky (→24)
● Kopírovanie na disky v kvalite s vysokým
rozlíšením (formát BD alebo AVCHD)
Vytvorenie diskov na vysokokvalitné
prehrávanie na zariadeniach kompatibilných s HD.
● Kopírovanie na disky v štandardnej kvalite
(formát DVD-Video)
Vytvorenie diskov, ktoré je možné prehrávať
na väčšine DVD prehrávačov.
● Kopírovanie na disky v štandardnej kvalite
(formát DVD-VR)
Vytvorenie diskov, ktoré je možné prehrávať
na prehrávačoch kompatibilných s formátom
DVD-VR.
HD Writer AE 4
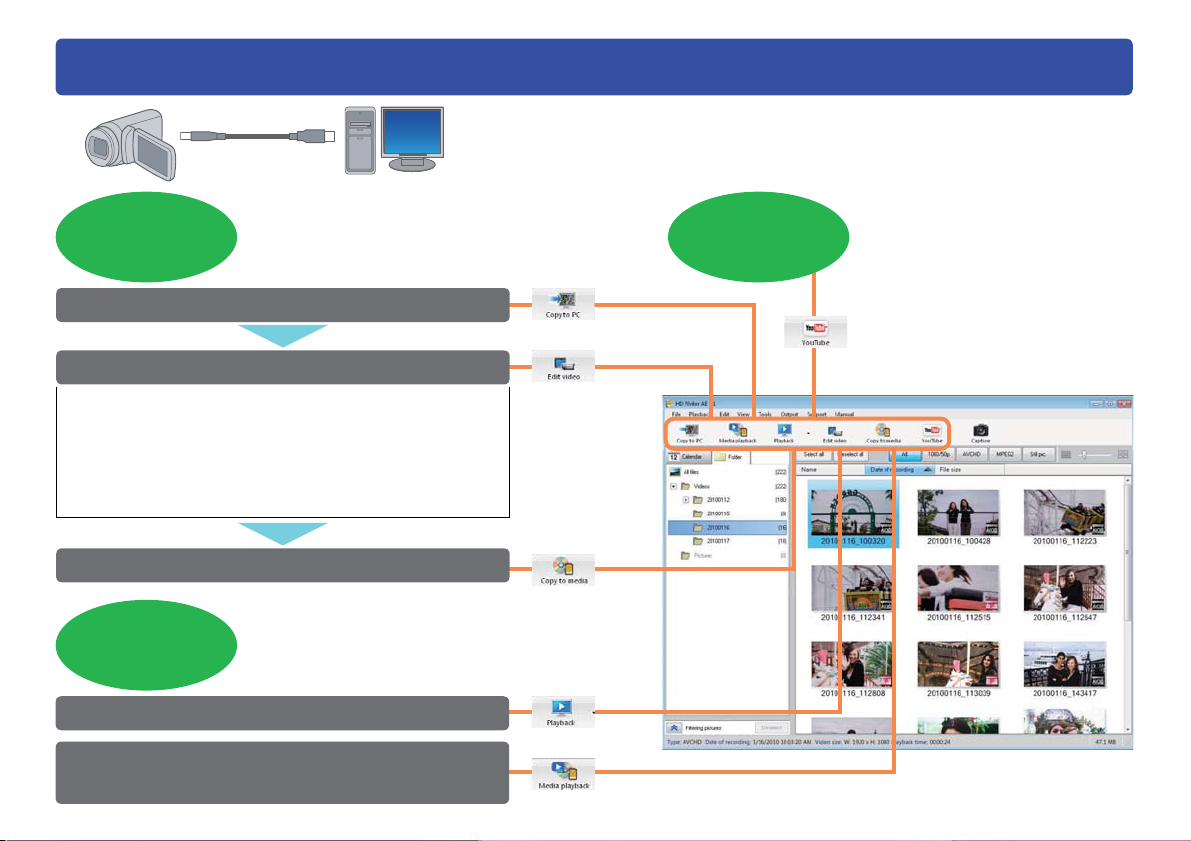
Na čo môžete používať tento softvér (pokročilé funkcie)
K počítaču pripojte videokameru
so zaznamenaným video obsahom
Úvod
Úprava
a kopírovanie
Kopírovanie do počítača (→35)
Úprava (→54)
• Vymazanie vybraných častí scény
• Rozdelenie scén
• Určenie poradia prehrávania scén
• Pridanie úvodných titulkov
• Pridanie prechodov scén
Kopírovanie na médium (→70)
Prehrávanie
Prehrávanie videozáznamov na počítači (→48)
Sledovanie videozáznamov
uložených na médiu (→52)
Zdieľanie na
YouTube
Filmy môžete preniesť
na YouTube*.
Vaše fi lmy môžete sledovať
na internete.
* YouTube je internetová stránka
na zdieľanie fi lmov na internete.
HD Writer AE 5
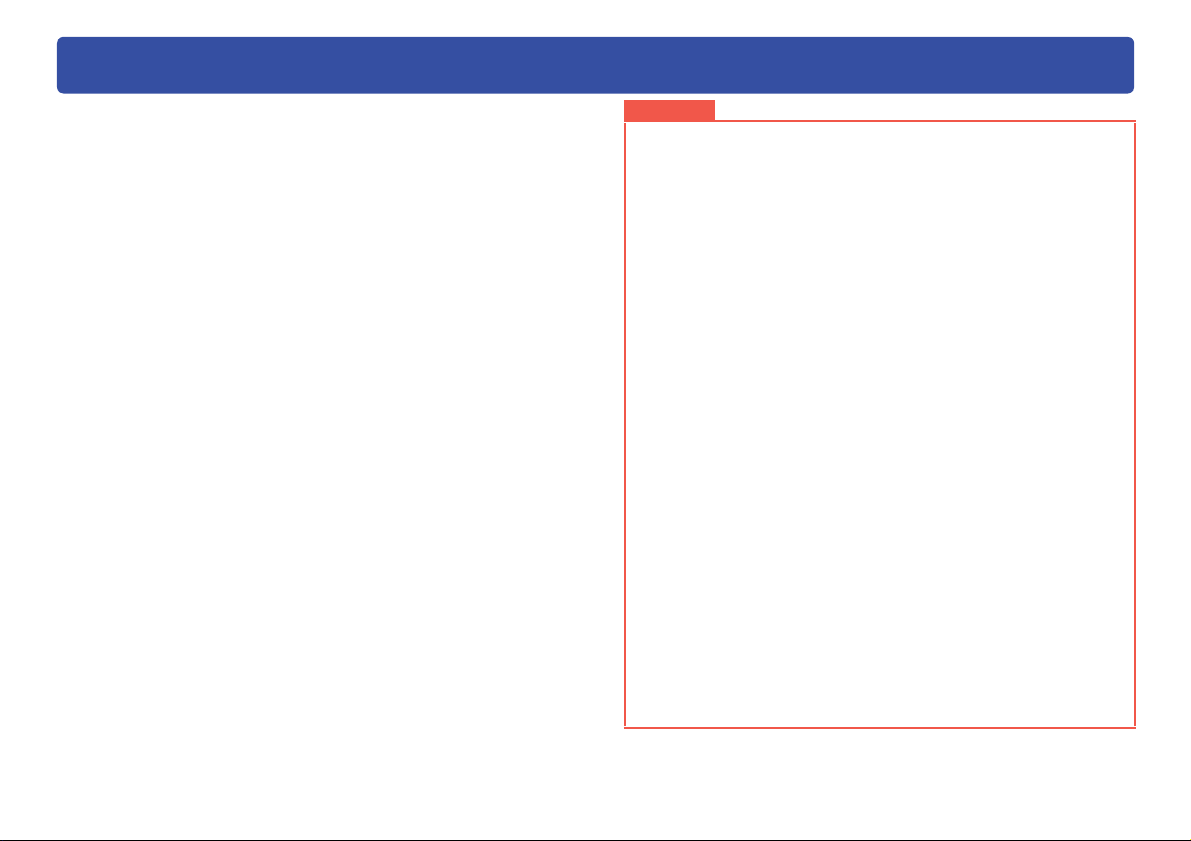
Pred uvedením softvéru do činnosti si prečítajte tieto informácie
Úvod
Obsah tohto návodu na obsluhu
● Popis systému Windows® v tomto návode na obsluhu
vychádza zo zobrazenia systému Windows Vista®.
● V príkladoch sa používa systém PAL.
● Vezmite, prosím, na vedomie, že vysvetlenia a obrázky
obrazoviek v tomto návode na obsluhu sa môžu
líšiť od skutočnosti, a to kvôli aktualizáciám softvéru
a používateľským prostrediam počítačov.
● Inštrukcie k používaniu počítača, optickej mechaniky,
videokamery alebo operačného systému Windows nájdete
v príslušnom návode na obsluhu.
● Položky, ktoré môžete vybrať v normálnom menu alebo v menu,
ktoré sa zobrazí kliknutím pravého tlačidla myši, závisia
od prevádzkového stavu softvéru alebo od výberu videozáznamov.
Položky, ktoré nie je možné použiť, sú zošednuté.
● Strany, na ktorých nájdete ďalšie informácie, sú uvedené
vo forme
● Obsah tohoto návodu na obsluhu môže podliehať zmenám
bez predchádzajúceho oznámenia.
● Reprodukcia tohoto návodu na obsluhu po častiach alebo
vcelku je bez predchádzajúceho povolenia zakázaná.
(→00).
Opatrenia na ochranu dôležitých video dát
● Aby ste boli pripravení v prípade nehody alebo technických
problémov, zaznamenané dáta, ktoré sú pre vás dôležité,
pravidelne zálohujte kopírovaním na počítač a následným
vytvorením disku alebo iným spôsobom.
● Predtým, ako vymažete originálne obrazové dáta, si overte,
že boli správne zaznamenané do počítača, na disk alebo
na pamäťovú kartu typu SD.
● Nemodifi kujte a nevymazávajte súbory alebo priečinky
([AVCHD], [BDMV], [DCIM], [DVD_RTAV] alebo iné), ktoré
používa tento softvér.
Dôležité
● Prehrávanie diskov alebo pamäťových kariet typu SD,
vytvorených v tomto softvéri vo formáte BD alebo AVCHD, je
možné iba na zariadeniach, ktoré sú kompatibilné s príslušným
formátom. Tieto médiá nevkladajte do nekompatibilných
zariadení. Nemusia hrať alebo sa dokonca môžu v zariadení
zaseknúť. Po zobrazení výzvy na sformátovanie média by
navyše mohlo prísť k náhodnému vymazaniu média.
● Zaznamenaný a/alebo upravovaný obsah je určený
výhradne na osobné použitie a nesmie byť reprodukovaný alebo
exportovaný bez povolenia vlastníka autorských
práv.
Správa a zrieknutie sa osobných informácií
● Informácie, vrátane osobných, sa môžu pozmeniť alebo sa
stratiť kvôli chybnej prevádzke, statickej elektrine, nehode,
poruche, oprave atď.
Vezmite, prosím, na vedomie, že spoločnosť Panasonic nie je
zodpovedná za akékoľvek priame alebo nepriame poškodenia
alebo straty, ktoré vyplynuli z pozmenenia alebo straty
informácií, vrátane osobných informácií.
Pri prevode na inú stranu alebo prevodu vlastníctva
akékoľvek osobné informácie vždy vymažte
● Kvôli ochrane osobných informácií ich vždy pred prevodom
na inú stranu alebo pri prevode vlastníctva vždy vymažte
z pevného disku.
HD Writer AE 6

Pred uvedením softvéru do činnosti si prečítajte tieto informácie
Úvod
Pojmy
Film vo formáte 1080/50p alebo 1080/60p
Ide o fi lmy vo vysokom rozlíšení s vysokou kvalitou obrazu,
ktoré boli zaznamenané vo formáte 1080/50p alebo 1080/60p.
Môžete ich prehrávať v tomto softvéri a na prehrávačoch, ktoré
sú kompatibilné s formátom 1080/50p alebo 1080/60p.
Podmienky môžu závisieť od TV systému, ktorý používa vaša
videokamera.
TV systém Podmienky
PAL Film vo formáte 1080/50p
NTSC Film vo formáte 1080/60p
Film vo formáte AVCHD
Štandardný formát pre fi lmy vo vysokom rozlíšení.
Film vo formáte MPEG2
Široko rozšírený formát so štandardnou kvalitou obrazu
používaný pri fi lmoch.
BD
Štandard záznamu a prehrávania obrazového záznamu
s vysokým rozlíšením na Blu-ray diskoch.
AVCHD
Štandard záznamu a prehrávania obrazového záznamu
s vysokým rozlíšením.
DVD-Video
Formát, ktorý je možné prehrávať na väčšine DVD prehrávačov.
Scéna
Tento pojem označuje fi lm nahraný počas jedného záznamu
(od spustenia záznamového zariadenia až po jeho zastavenie).
Hlavné menu
Funkcia na zobrazovanie rozhrania pri prehrávaní disku, ktoré
sa podobá obsahu v knihe. (Hlavné menu sa nezobrazuje
na videokamerách. Hlavné menu sa zobrazuje iba
na zariadeniach, ktoré túto funkciu podporujú.)
SD karty
V tomto návode na obsluhu sa pamäťové karty typu SD, SDHC
a SDXC súhrnne označujú ako SD karty.
HD Writer AE 7
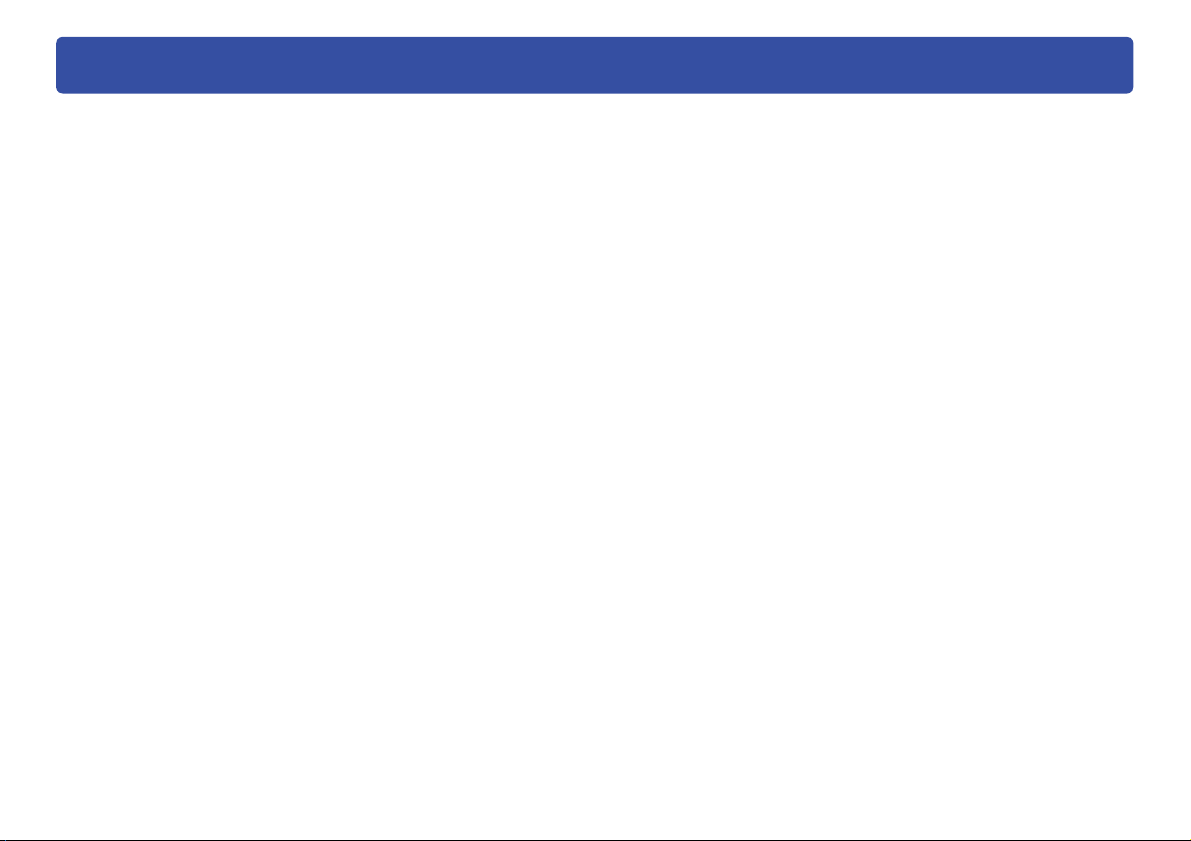
Všeobecné upozornenia
Úvod
Kompatibilné s nasledujúcimi formátmi videozáznamu
● HD videokamery Panasonic, ku ktorým bol priložený tento
softvér. Videozáznam z iných zariadení nie je možné kopírovať.
Na kopírovanie obsahu z videokamery Panasonic s vysokým
rozlíšením vyrobenej v roku 2008 alebo skôr (videokamery,
ku ktorým nebol dodávaný softvér HD Writer AE 1.0/1.5),
použite verziu softvéru HD Writer, ktorá bola priložená
k tejto kamere. Médiá, ktoré obsahujú dáta zaznamenané
videokamerami Panasonic s vysokým rozlíšením vyrobenými
v roku 2008 alebo skôr (videokamery, ku ktorým nebol
dodávaný softvér HD Writer AE 1.0 alebo 1.5) alebo obsah
zaznamenaný inými zariadeniami, nie je možné kopírovať
pomocou funkcie [Copy to PC] (Kopírovať do PC).
Nie je kompatibilné s videozáznamom vytvoreným alebo
upravovaným v inom softvéri, alebo s komerčným DVD alebo
BD videozáznamom.
Všeobecné informácie o používaní softvéru
● Počas činnosti softvéru nevykonávajte nasledujúce úkony.
Mohli by spôsobiť chyby (poškodenie médií atď.).
– Vypnutie počítača alebo videokamery, alebo reštartovanie
počítača.
– Zmena používateľa alebo odhlásenie zo systému.
– Zmena nastavenia obrazovky.
– Použitie iného softvéru (hlavne softvéru na zápis na DVD
alebo CD, alebo softvéru na záznam/kompresiu s vysokým
zaťažením procesora a veľkými pamäťovými požiadavkami).
– Používanie zdieľanej jednotky iného počítača pripojeného
k sieti.
● Disky štandardu BD-RE ver. 1.0/ver. 2.1 nie je možné používať.
● Pokiaľ beží tento softvér, nepoužívajte funkcie na úsporu
energie (hibernácia alebo prepnutie do režimu spánku po určitej
dobe nečinnosti).
Disky a mechanika
● Ak mechaniku používa iný softvér (Prieskumník atď.), tento
softvér ju nemôže použiť. Skôr, než začne mechaniku používať
tento softvér, druhý softvér zatvorte. (Ak danú mechaniku
používa tento softvér, iný softvér ju nemôže použiť.)
● Pred použitím tohto softvéru zaistite, aby bol prenosový
režim danej mechaniky nastavený na možnosť [DMA]. Ak nie
je nastavený na možnosť [DMA], podľa návodu na obsluhu
mechaniky ho nastavte na možnosť [DMA]. (V závislosti
od vášho počítača nemusí byť možné nastaviť prenosový
režim na možnosť [DMA]).
● Používajte typ diskov odporúčaný pre vašu jednotku. Dbajte
na to, aby ste ich neznečistili alebo nepoškrabali.
Pri znečistených alebo poškrabaných diskoch môže dochádzať
k problémom s prehrávaním alebo záznamom.
Disky, ktoré sú nekompatibilné s touto jednotkou, nemusí
jednotka rozpoznať alebo umožniť na ne nahrávať.
● Rýchlosti záznamu (2×, 4× atď.) uvedené pre mechaniky
a disky označujú maximálnu rýchlosť a nie skutočnú rýchlosť
záznamu. (Rýchlosti záznamu sa môžu meniť v závislosti
od kombinácie jednotky a disku alebo podľa podmienok pri
používaní).
Ovládanie počas záznamu disku
Ak sa počas záznamu dát na disk vykonajú nasledujúce úkony,
záznam sa nemusí uskutočniť správnym spôsobom a môže
dôjsť k poškodeniu disku, zariadenia alebo dát.
● Prepnutie používateľa alebo odhlásenie zo systému Windows®.
● Obsluha iného záznamového softvéru.
● Spojovacie káble počítača alebo DVD zariadenia (externej
DVD mechaniky) sa pripoja alebo odpoja, alebo dôjde
k zapnutiu či vypnutiu napájania.
● Nainštalujú alebo odstránia sa ďalšie USB zariadenia, ako
napríklad čítačka SD kariet.
● Príde k vynútenému ukončeniu behu softvéru.
HD Writer AE 8

Všeobecné upozornenia
Vytvorenie disku
● Film vo formáte DVD-Video musí mať dĺžku aspoň
2 sekundy. Film vo formáte DVD-VR musí mať dĺžku
aspoň 3 sekundy.
● V závislosti od konkrétneho fi lmu môže byť vyžadovaná
konverzia súborov na iný formát. Keďže fi lm bude v takom
prípade potrebné prekódovať, záznam bude trvať dlhšie
a kvalita obrazu sa môže znížiť.
● Pri zázname vo formáte DVD-Video môže byť koniec
záznamu skrátený približne o 0,5 sekundy.
Prehrávanie a používanie vytvorených médií
● K diskom vytvoreným v štandarde AVCHD sa nedá pristupovať
pomocou softvéru alebo zariadení, ktoré nepodporujú štandard
AVCHD. (Pretože archivačný systém používa formát UDF 2.5,
pokiaľ nebola na počítači nainštalovaná podpora UDF 2.5,
nie je možné súbory na disku kontrolovať pomocou aplikácie
Prieskumník vo Windows
● K diskom vytvoreným v štandarde BD sa nedá pristupovať
pomocou softvéru alebo zariadení, ktoré nepodporujú
štandard BD. (Pretože archivačný systém používa pri BD-R
formát UDF 2.6 a pri BD-RE formát UDF 2.5, pokiaľ nebola
na počítači nainštalovaná podpora každého formátu, nie
je možné súbory na disku kontrolovať pomocou aplikácie
Prieskumník vo Windows
● Statické obrázky na disku nie je možné kopírovať. Tento softvér
nedokáže kopírovať obrázky z disku zaznamenaného
zapisovacou DVD jednotkou a z pripojenej videokamery.
● Pri DVD-R diskoch s dvoma vrstvami na jednej strane
môže počas prechodu z prvej na druhú vrstvu pri niektorých
prehrávačoch na chvíľu dôjsť k zamrznutiu videozáznamu alebo
k výpadku zvuku.
● Pri použití niektorých modelov starších zariadení (aj keď
sú kompatibilné s diskom) alebo pri niektorých typoch
zaznamenaných dát nemusí byť možné spustiť normálne
prehrávanie (môže sa zobraziť úzke, malé alebo nekompletné
prehrávacie okno).
● Ak HD videokamerou prehrávate disky alebo SD karty
vytvorené v tomto softvéri, nezobrazuje sa režim záznamu.
®
.)
®
)
Úvod
SD karty
● Záznam na použité SD karty môže vyžadovať formátovanie
(inicializáciu). SD karty musia byť naformátované
videokamerami kompatibilnými s týmto softvérom.
● Pri kopírovaní dát z SD kariet alebo zázname dát na disky
SD karty nevkladajte ani nevyťahujte. Vytiahnutie SD kariet
by mohlo spôsobiť poškodenie dát alebo zničenie SD karty.
● Používanie pamäťových kariet typu SDHC vyžaduje zariadenie
kompatibilné s SDHC.
● Používanie pamäťových kariet typu SDXC vyžaduje zariadenie
kompatibilné s SDXC.
● Pred použitím SDXC karty si overte kompatibilitu
na nasledujúcej webovej stránke: http://panasonic.net/avc/
sdcard/information/SDXC.html
● Ak bol prepínač na ochranu proti zápisu prepnutý do polohy
[LOCK] (ZAMKNUTÉ), záznam nie je možný.
● Inicializácia SD kariet alebo vymazávanie dát iba modifi kuje
informácie o správe súborov. Dáta na SD kartách sa
nevymažú úplne. Pri likvidácii SD kariet alebo zmene ich
vlastníctva odporúčame SD karty fyzicky zničiť alebo všetky
dáta na SD kartách dôkladne vymazať. Pri správe dát na SD
kartách postupujte obozretne.
Funkcie online služieb
● Pretože služby YouTube™ a ich špecifi kácie podliehajú
zmenám, prevádzku online služieb nie je možné garantovať
aj v budúcnosti. Dostupné služby a obrazovky podliehajú
zmenám bez predchádzajúceho oznámenia. (Tieto služby sú
prevádzkované k februáru 2010.)
● Pokiaľ nie ste vlastník autorských práv alebo ste nezískali
povolenie od vlastníka autorských práv, neprenášajte
videozáznamy chránené autorskými právami.
HD Writer AE 9
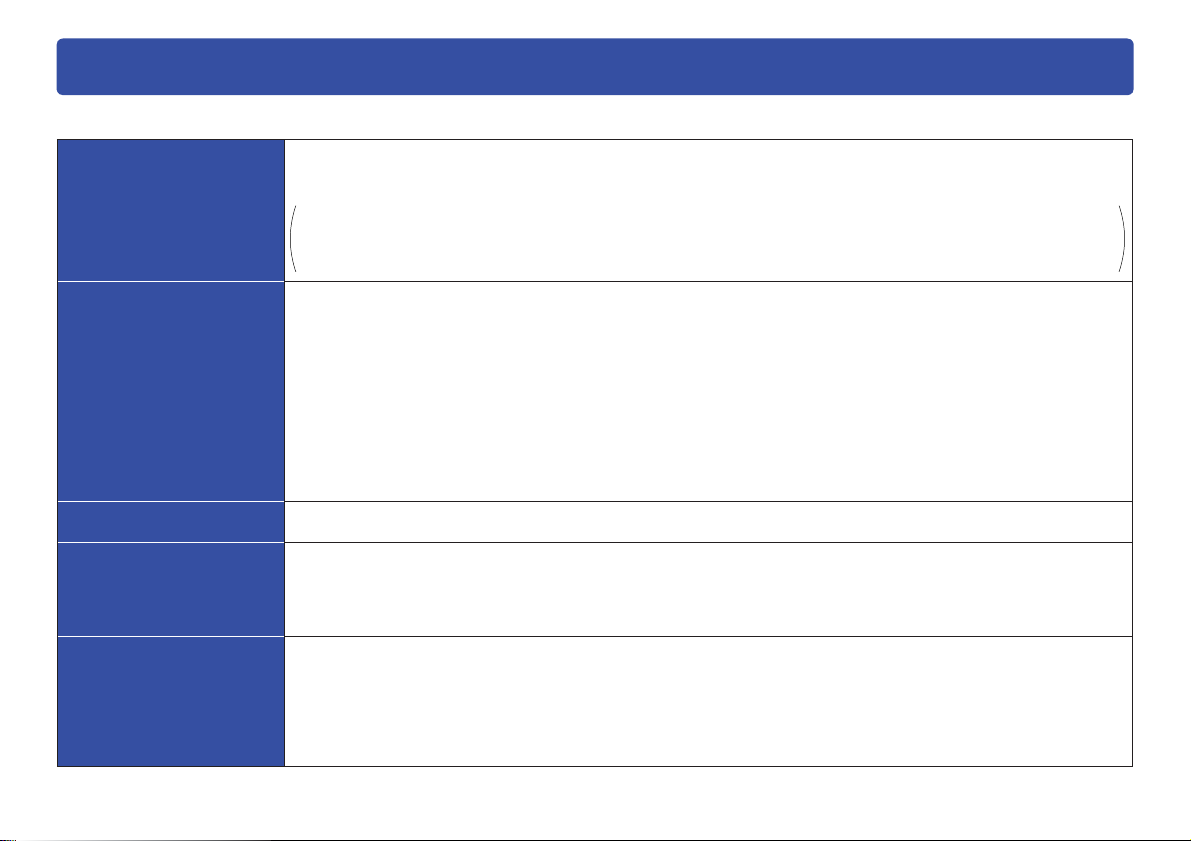
Prevádzkové prostredia
Systémové požiadavky
Počítač
Operačný systém
RAM
Monitor
Pevný disk
Osobný počítač kompatibilný s IBM® PC/AT kompatibilný s procesorom Intel® Pentium® 4 2,8 GHz alebo vyšším (vrátane
kompatibilného procesora).
Pri používaní funkcie prehrávania a výstupu do formátu MPEG2 sa dôrazne odporúča použiť procesor Intel
2,16 GHz alebo vyšší, alebo AMD Athlon™ 64 X2 Dual-Core 5200+ alebo vyšší. Pri úprave obsahu, hladkom používaní
prenosových funkcií alebo funkcie spojitého prehrávania fotografi í sa odporúča použiť procesor Intel® Core™ 2 Quad 2,6
GHz alebo vyšší. Pri použití funkcií prehrávania/úprav vo formáte 1080/50p alebo 1080/60p, sa odporúča použiť procesor
®
Core™ i7 2,8 GHz alebo vyšší.
Intel
Vopred nainštalovaný softvér
Microsoft® Windows® 7 Starter
Microsoft® Windows® 7 Home Basic
Microsoft® Windows® 7 Home Premium
Microsoft
®
Windows® 7 Professional
Microsoft® Windows® 7 Ultimate
Microsoft® Windows Vista® Home Basic Service Pack 1/Service Pack 2
Microsoft® Windows Vista® Home Premium Service Pack 1/Service Pack 2
Microsoft® Windows Vista® Business Service Pack 1/Service Pack 2
Microsoft® Windows Vista® Ultimate Service Pack 1/Service Pack 2
Microsoft
®
Windows® XP Home Edition Service Pack 2/Service Pack 3
Microsoft® Windows® XP Professional Service Pack 2/Service Pack 3
Windows Vista®/Windows® 7: 1 GB alebo viac
Windows® XP: 512 MB alebo viac (odporúča sa 1 GB alebo viac)
Farebná hĺbka High Colour (16 bitov) alebo viac (odporúča sa 32 bitov alebo viac)
Rozlíšenie zobrazovacej plochy 1024 × 768 obrazových bodov alebo viac (odporúča sa 1280 × 1024 obrazových bodov alebo viac)
Grafi cká karta s podporou rozhrania DirectX® 9.0c
Podpora prekrytia DirectDraw
Odporúča sa verzia PCI Express™ × 16
Ultra DMA-100 alebo viac
450 MB alebo viac voľného miesta na inštaláciu softvéru
● Záznam na optické disky alebo SD karty vyžaduje dvojnásobok voľného miesta ako je veľkosť vytváraného disku alebo
SD karty. Pri automatickom rozdeľovaní dát na viac diskov sa vyžaduje 17 GB voľného miesta.
● Ak je zapnuté nastavenie kompresie, počas záznamu dôjde k chybám. Zrušte označenie možnosti [Compress this drive
to save disk space] (Komprimovať túto jednotku s cieľom ušetriť miesto na disku) v položke [Properties] (Vlastnosti)
týkajúcej sa pevného disku.
Úvod
®
Core™ 2 Duo
®
HD Writer AE 10
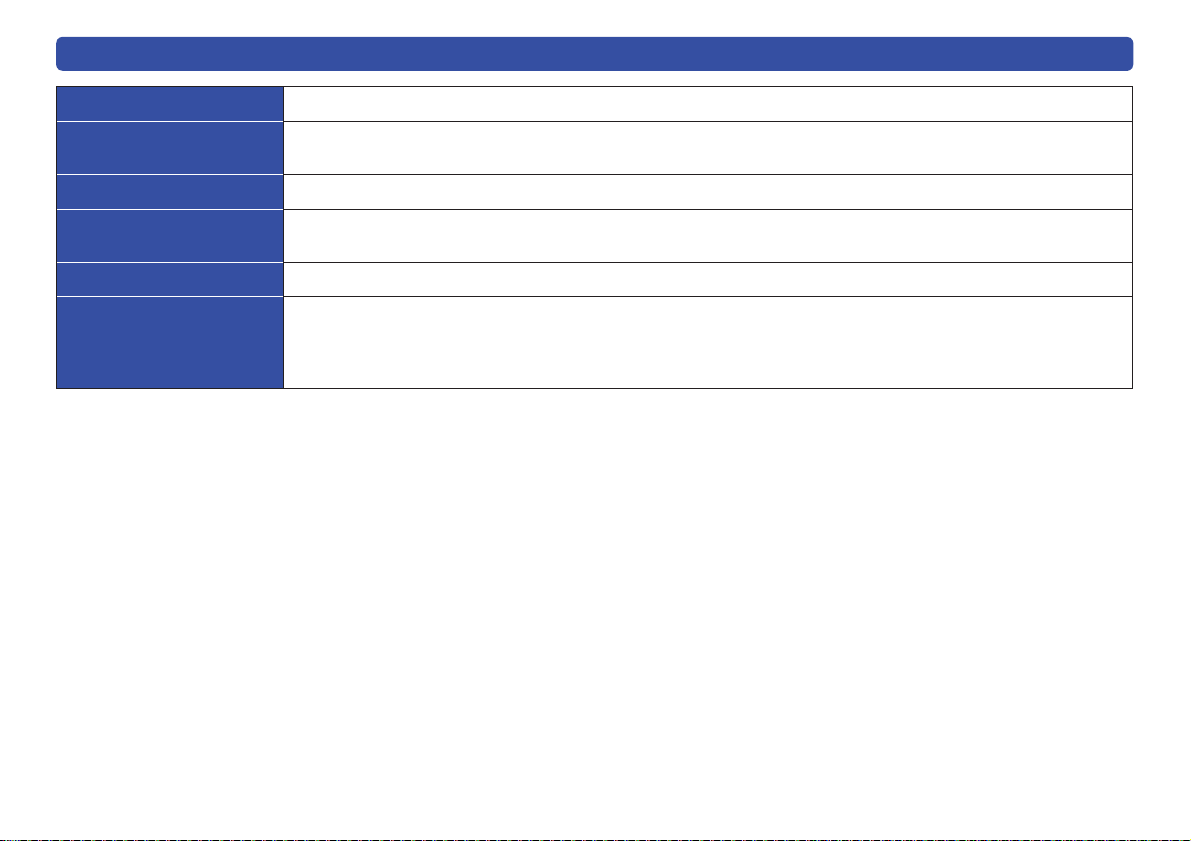
Prevádzkové prostredia
Úvod
Zvuková karta Podpora štandardu DirectSound
®
Mechanika CD-ROM mechanika (na inštaláciu)
Pri zápise na DVD alebo BD (Blu-ray disky) je potrebná kompatibilná mechanika a médium.
Rozhranie USB port (odporúča sa Hi-Speed USB (USB2.0))
Videokamery pripojené
Videokamery Panasonic s vysokým rozlíšením, ku ktorým sa dodáva tento softvér.
cez USB
Obsah Obsah zachytený HD videokamerami Panasonic, ku ktorým sa dodáva tento softvér.
Ďalšie požiadavky Myš alebo ekvivalentné polohovacie zariadenie, čítačka/zapisovačka SD kariet (vyžadovaná na čítanie a záznam
SD kariet; používanie pamäťových kariet typu SDHC alebo SDXC vyžaduje čítačku/zapisovačku SD kariet
kompatibilnú s formátom SDHC alebo SDXC), prostredie s prístupom do internetu (vyžadované pri online funkcii
„[YouTube Uploader]“ (Aplikácia na prenos na YouTube)).
● U niektorých osobných počítačov nemusí softvér fungovať aj napriek
splneniu všetkých systémových požiadaviek.
● Dodaný CD-ROM disk je k dispozícii iba pre systém Windows.
● Tento softvér nie je kompatibilný s operačnými systémami Microsoft
Windows® 3.1, Windows® 95, Windows® 98, Windows® 98 SE,
Windows
● Činnosť softvéru nie je možné zaručiť pod operačnými systémami
Microsoft
Media Center Edition, Tablet PC Edition.
● Činnosť softvéru nie je možné zaručiť pod 64-bitovými verziami
operačných systémov Windows
● Keď sa k počítaču pripojí 2 alebo viac USB zariadení alebo keď
®
ME, Windows NT® a Windows® 2000.
®
Windows® 7 Enterprise, Vista® Enterprise, Windows® XP
®
XP a Windows Vista®.
®
sú zariadenia pripojené cez USB rozbočovač alebo pomocou
predlžovacích káblov, nedá sa zaručiť správna činnosť.
● Činnosť nie je možné zaručiť v operačných systémoch
aktualizovaných na vyššie verzie.
● Tento softvér nepodporuje prostredia s možnosťou zavedenia
viacerých operačných systémov.
● Tento softvér môže nainštalovať alebo odinštalovať iba správca
systému.
● Pred použitím tohto softvéru sa prihláste do systému s účtom správcu
alebo štandardného používateľa. Softvér nebude fungovať s účtom
hosťa.
● Tento softvér nepodporuje prostredia s viacerými monitormi.
● Použite štandardné nastavenie obrazovky a písma operačného
systému Windows
zobraziť správne.
● Činnosť softvéru nie je možné zaručiť v operačných systémoch
Windows
jazyk používateľského rozhrania pomocou funkcie [Multi-language User
®
®
. Pri niektorých nastaveniach sa znaky nemusia
7 Ultimate a Windows Vista® Ultimate, ktoré majú zmenený
Interface] (MUI) (Viacjazyčné používateľské prostredie).
● Tento softvér sa nedá použiť súčasne s iným softvérom na úpravu
obrazu s časovým posunom alebo s inými zariadeniami na zachytávanie
videozáznamu. Vezmite, prosím, na vedomie, že iný softvér,
ktorého procesy sú spustené na pozadí (najmä softvér na časovaný
záznam), môžu spôsobiť nesprávne fungovanie tohto softvéru.
● Nekompatibilné súbory sa nezobrazia.
● Ak je veľkosť video súborov príliš veľká alebo ak sú video súbory
v špeciálnom formáte, nemusia sa zobraziť.
● Pred prehrávaním fi lmov vo vysokom rozlíšení vo formáte 1080/50p,
1080/60p alebo AVCHD skontrolujte nasledujúce nastavenia/parametre
grafi ckej karty. Videozáznam sa v opačnom prípade nemusí prehrávať
alebo zobrazovať správne. Snímky vo fi lme môžu preskakovať alebo sa
fi lm nemusí prehrávať súvisle.
– Skontrolujte, či je použitá najnovšia verzia ovládača.
– Skontrolujte, či sú operačný systém a štandardné grafi cké moduly, ako
napríklad DirectX
grafi ckej karty.
®
, aktualizované na verzie, ktoré odporúča výrobca
HD Writer AE 11
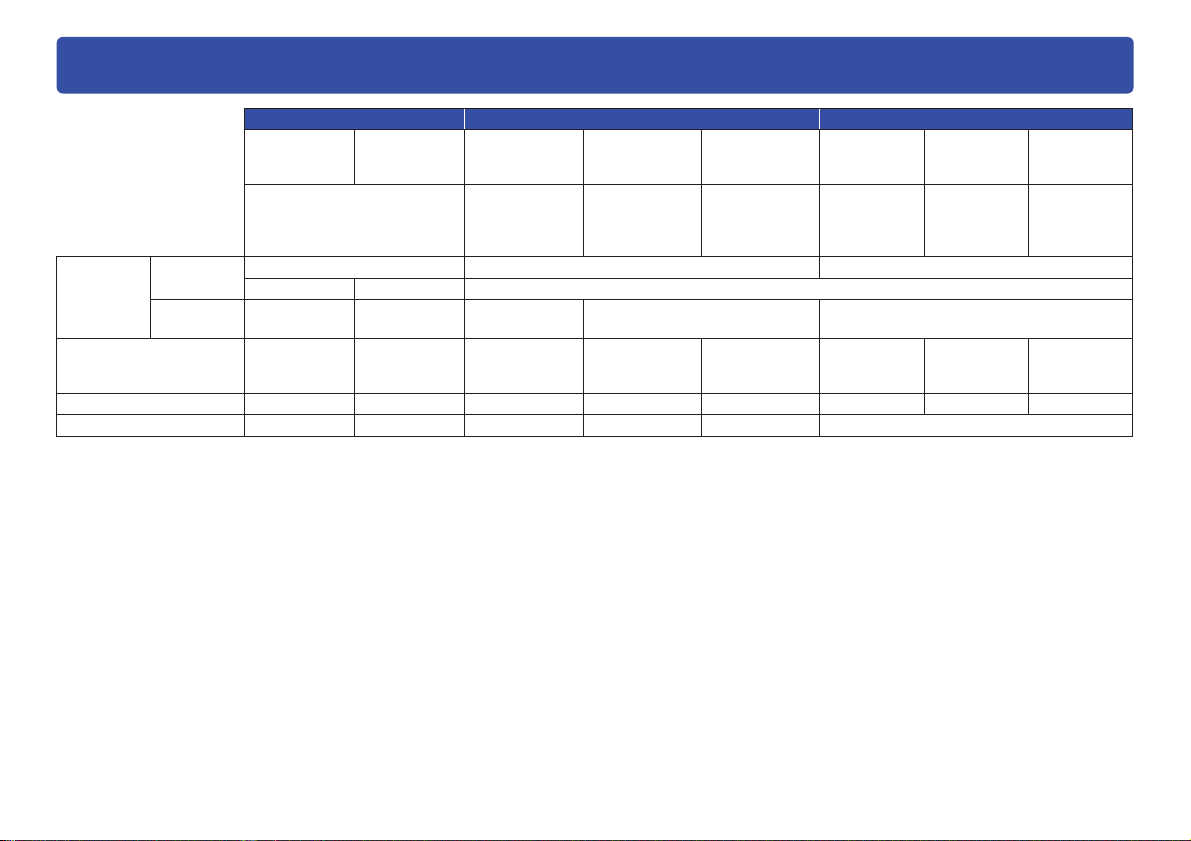
Optické disky a SD karty s podporou záznamu
Úvod
Blu-ray disky DVD disky SD karty*
Pamäťová
karta typu SD
512 MB – 2 GB 4 GB – 32 GB *
12 cm
3
Jednostranný/
na jednej strane
4
DVD-R DVD-RW
12 cm
Dve vrstvy
――
― Vyžadované*2*6Vyžadované*10Vyžadované*10Vyžadované*
8
Pred použitím SDXC karty si overte kompatibilitu na nasledujúcej
*
12 cm
Jednostranný
AVCHD
5
webovej stránke:
http://panasonic.net/avc/sdcard/information/SDXC.html
9
*
• Stav z februára 2010.
• Najnovšie informácie o podporovaných pamäťových kartách typu
SD, SDHC a SDXC Panasonic nájdete na nasledujúcej stránke
podpory: http://panasonic.jp/support/global/cs/e_cam
10
*
SD karty musia byť naformátované videokamerami
kompatibilnými s týmto softvérom.
BD-R BD-RE DVD-RAM*
12 cm Jednostranný/Dve vrstvy
na jednej strane
Vysoké
Formát
záznamu
Pripojenie s funkciou [Copy
to Media] (Kopírovať na
médium) v hlavnom okne
Formátovanie Vyžadované*
Statické obrázky ― ― ― ― ― JPEG (DCF)
rozlíšenie
Štandardná
kvalita
BD*
― ― 1080/50p alebo 1080/60p
1
― ― DVD-VR DVD-Video*
2
Vyžadované*2Vyžadované*2*
Jednostranný/
Dve vrstvy
na jednej strane
*1 BD-RE disk: Kompatibilný s formátom Blu-ray Disc Rewritable
BD-R disk: Kompatibilný s formátom Blu-ray Disc Recordable
2
*
Môže byť naformátované pomocou tohto softvéru.
*3 2,6 GB a 5,2 GB obojstranné DVD-RAM disky nie sú podporované.
*4 Typ formátovania DVD-RAM diskov závisí od použitia formátu
záznamu AVCHD alebo DVD-VR.
5
*
DVD-Video je možné prehrávať na väčšine DVD prehrávačov.
*6 Použité DVD-RW disky je možné po naformátovaní opätovne použiť
na záznam.
*7 • SD karty použité na záznam musia mať kapacitu aspoň 32 MB.
Pri zázname fi lmov na SD karty s kapacitou 32 MB až 256 MB
však nie je možné zaručiť správnu činnosť. SD karty s kapacitou
8 MB až 128 MB je možné používať na ukladanie fotografi í.
• Na záznam na SD kartu nie je možné použiť funkciu
[Smart wizard] (Inteligentný sprievodca).
Pamäťová
karta typu
SDHC
―
7
Pamäťová
karta typu
8
SDXC*
9
10
HD Writer AE 12
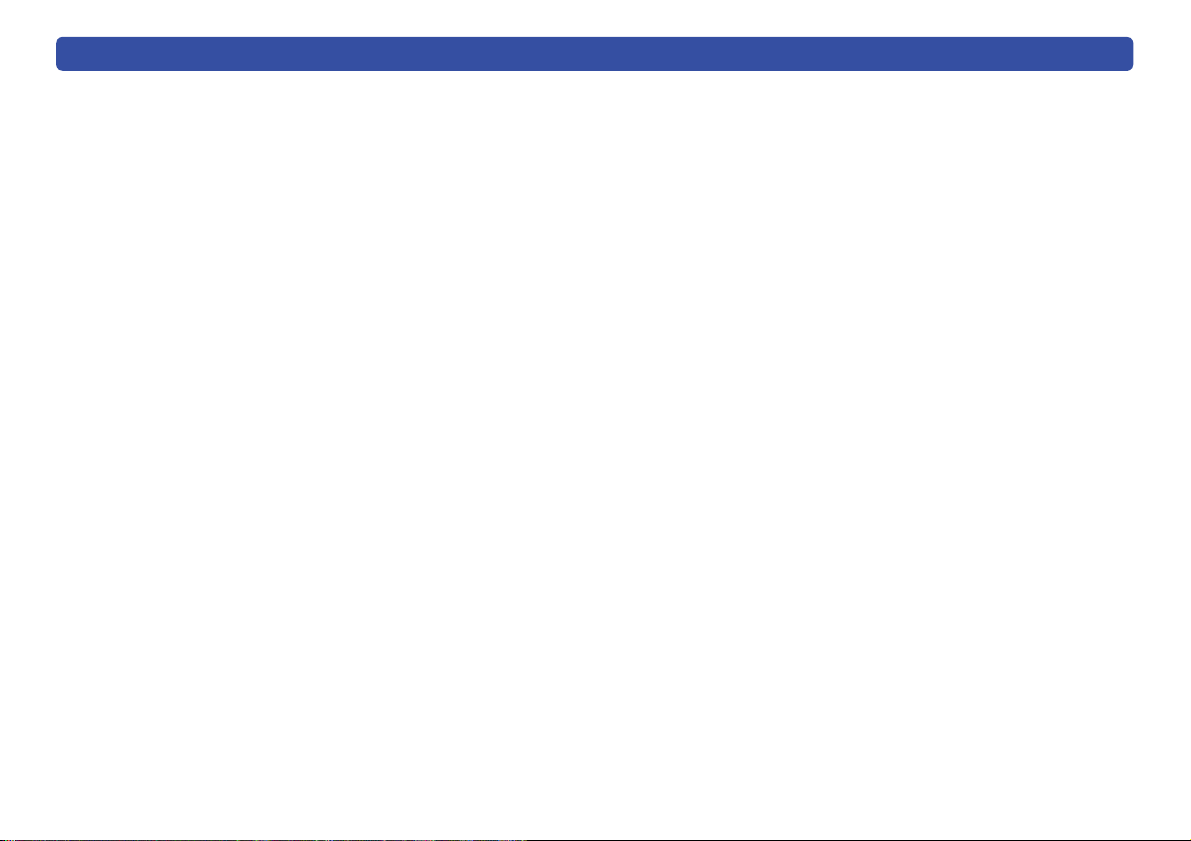
Optické disky a SD karty s podporou záznamu
● Na záznam v AVCHD formáte môžu byť použité +R a +RW
DVD disky.
● Prehrávanie BD, AVCHD, DVD-VR a DVD-Video obsahu
vyžaduje zariadenia kompatibilné so zodpovedajúcimi formátmi.
● Disky s priemerom 8 cm nie sú podporované.
● V závislosti od kvality disku môže dochádzať k chybám
pri zázname.
Úvod
HD Writer AE 13
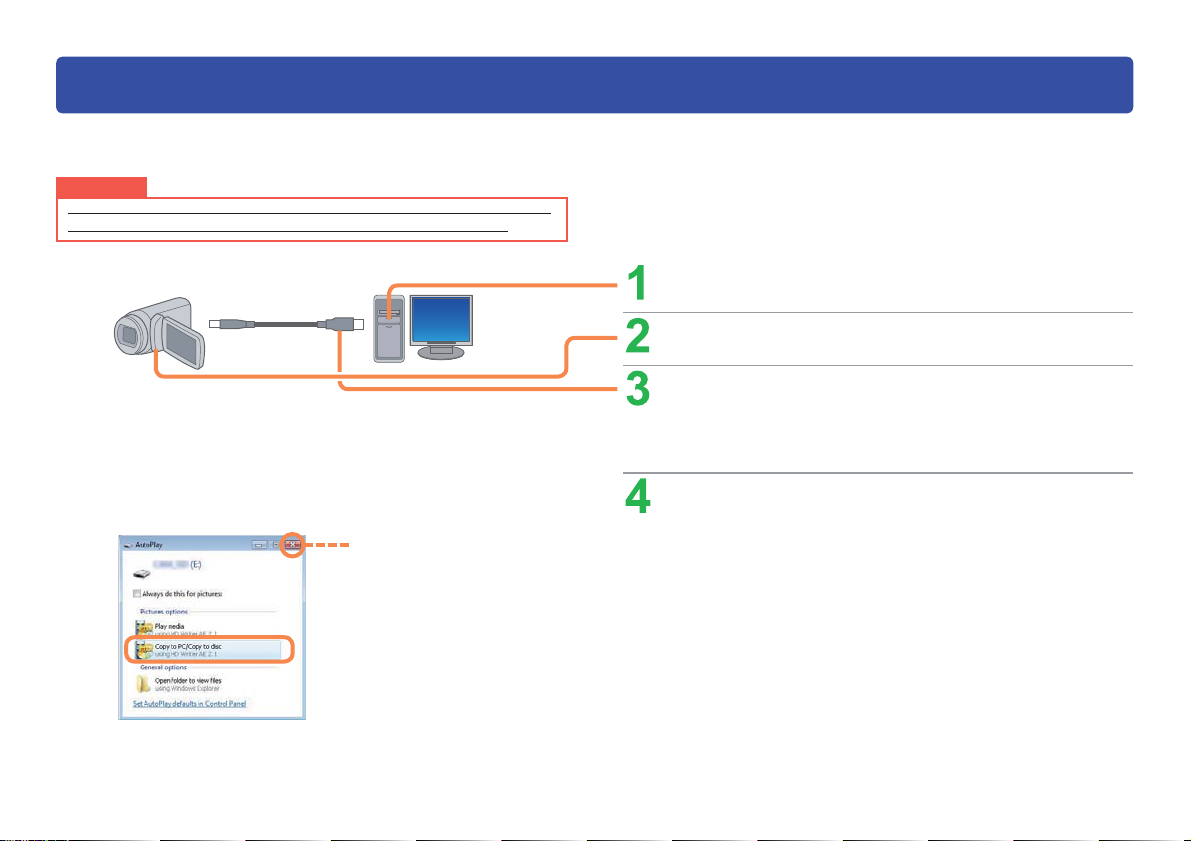
Príprava
Pripojenie videokamery k počítaču
Po pripojení kompatibilnej videokamery k počítaču priloženým káblom môžete kopírovať obsah na internom záznamovom médiu
vo videokamere alebo na SD karte nainštalovanej vo videokamere do počítača alebo vytvárať disky.
Dôležité
Aby ste predišli vybitiu batérie prenosného počítača alebo videokamery,
pripojte tieto zariadenia napájacím adaptérom do elektrickej siete.
Spustite počítač.
Zapnite videokameru.
Videokameru pripojte k počítaču.
Do USB portu dôkladne zasuňte USB kábel priložený
k videokamere.
Presvedčite sa, či počítač rozpoznal
videokameru.
Ak sa videokamera zobrazila ako nový disk v okne
[Computer] (Počítač) alebo [My Computer] (Tento
počítač), bola rozpoznaná správne.
(Príklad zobrazeného okna)
Ak sa zobrazí tento typ okna,
zatvorte ho.
● Pri používaní čítačky SD
kariet toto okno nezatvárajte.
Na skopírovanie obsahu SD
karty vyberte požadovanú
položku v menu zobrazenom
v okne. V tomto príklade
vyberte [Copy to PC/Copy
to disc] (Kopírovať do PC/
Kopírovať na disk).
HD Writer AE 14
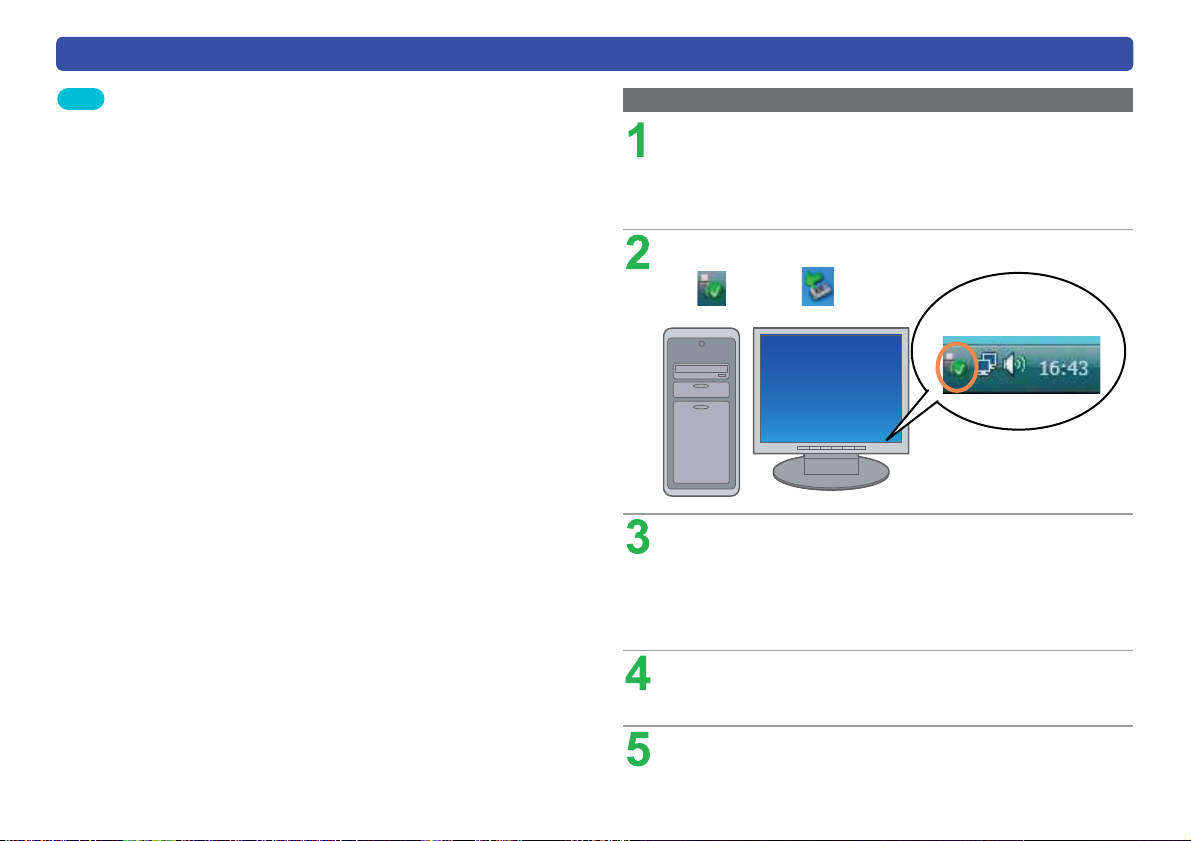
Pripojenie videokamery k počítaču
Príprava
Tipy
● Ďalšie podrobnosti nájdete v návode na obsluhu videokamery.
● Na záznam na optické disky alebo SD karty použite diskovú
mechaniku alebo čítačku/zapisovačku SD kariet. (Niektoré
videokamery podporujú záznam na SD karty vložené
vo videokamere.)
● Pred použitím SDXC karty si overte kompatibilitu na nasledujúcej
webovej stránke:
http://panasonic.net/avc/sdcard/information/SDXC.html
● Počas prenosu dát z videokamery neobsluhujte videokameru
alebo neodpájajte USB kábel. Softvér môže zlyhať a spôsobiť
stratu dát.
● Po prvom pripojení videokamery k počítaču musí operačný systém
nainštalovať potrebný ovládač, a preto môže spracovanie trvať
dlhšie.
● Ak počítač videokameru po pripojení nerozpoznal, skúste ju pripojiť
k inému USB konektoru, ako napríklad k USB konektoru na zadnej
strane počítača.
Pripojenie SD karty
Pri použití štrbiny na SD kartu alebo čítačky/zapisovačky
SD kariet pripojte zariadenie ešte pred spustením softvéru.
(Inštrukcie k pripojeniu nájdete v návode na obsluhu počítača
alebo SD karty.)
Odpojenie videokamery od počítača
Skontrolujte, či videokamera
nezaznamenáva alebo či sa k nej
nejakým spôsobom nepristupuje.
Na lište s úlohami dvakrát kliknite
na
alebo .
Príklad ikony na lište
s úlohami
Vyberte [USB Mass Storage Device]
(Veľkokapacitné pamäťové zariadenie
USB) a kliknite na [Stop] (Zastaviť).
Ak sa zobrazí viac USB zariadení, dvojitým kliknutím
na každé z nich skontrolujte, ktoré z nich je videokamera.
Od počítača odpojte USB kábel.
Vypnite videokameru.
HD Writer AE 15
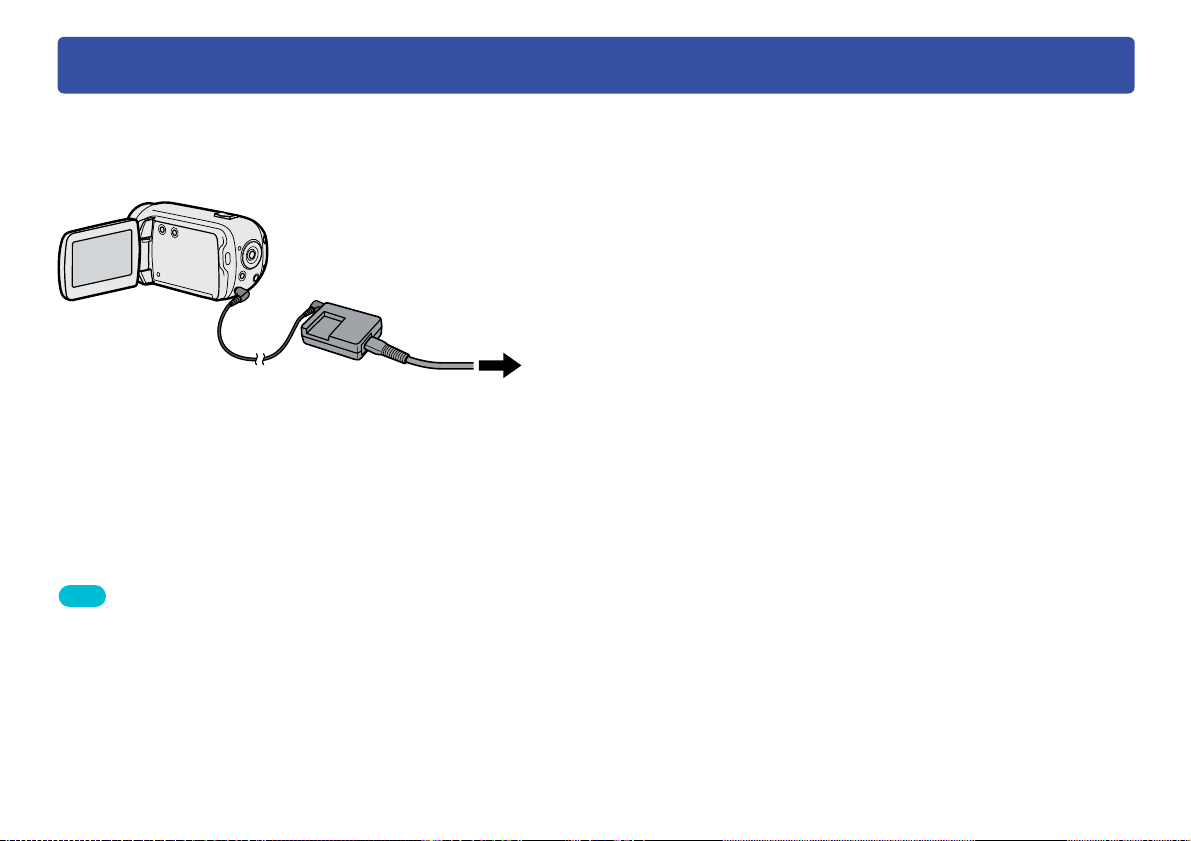
Príprava
Použitie funkcie [Conversion assist] (Asistent konverzie)
Vďaka funkcii [Conversion assist] (Asistent konverzie) sa na skonvertovanie súborových formátov použije funkcia v kamere, čo je rýchlejšie
ako pri použití softvéru.
Použitie funkcie [Conversion assist] (Asistent konverzie)
● Súborový formát môžete skonvertovať pomocou
nasledujúcich funkcií softvéru. Aby ste mohli používať
funkciu [Conversion assist] (Asistent konverzie), použite
napájací adaptér a videokameru pripojte k počítaču.
– [Smart wizard] (Inteligentný sprievodca) (Kopírovanie na disk)
– Kopírovanie na médium
– Konverzia formátu
Do
elektrickej
zásuvky
Tipy
● Ďalšie detaily k pripojeniu napájacieho adaptéra nájdete v návode
na obsluhu videokamery.
● Túto funkciu podporujú iba videokamery, ku ktorým bol priložený
tento softvér.
● Funkcia [Conversion assist] (Asistent konverzie) je štandardne
povolená (→34).
● V nasledujúcom prípade sa zobrazí okno s pokynom, aby
ste pri pripojenej videokamere použili napájací adaptér.
Ak sa tak stane, postupujte podľa inštrukcií na obrazovke.
– Ak videokamera pripojená k počítaču beží na batériu
HD Writer AE 16
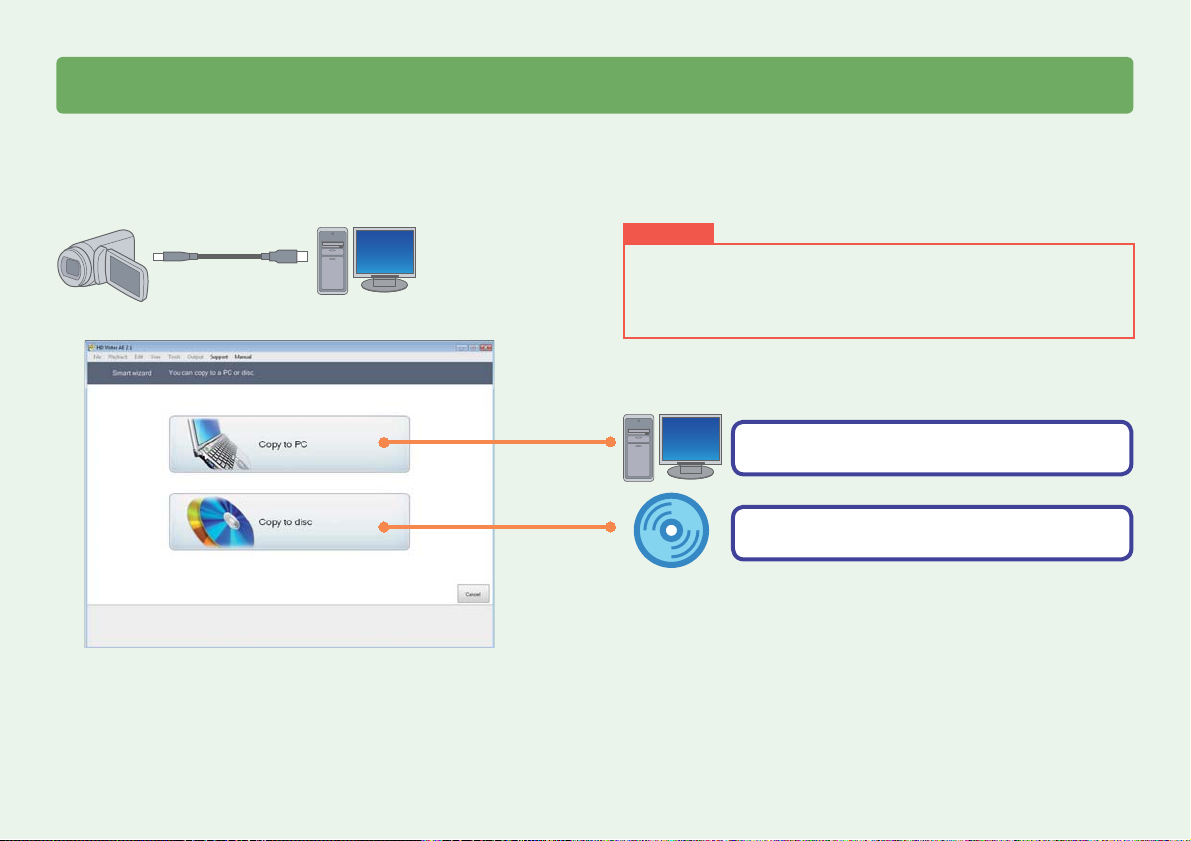
Použitie funkcie [Smart wizard] (Inteligentný sprievodca)
Prehľad funkcií
Postupom podľa inštrukcií v okne [Smart wizard] (Inteligentný sprievodca) môžete jednoducho skopírovať videozáznam do počítača alebo
na disk. [Smart wizard] (Inteligentný sprievodca) sa zobrazí automaticky po pripojení videokamery k počítaču.
● Ak je videozáznam uložený na SD karte, vložte ju do videokamery.
Dôležité
● [Smart wizard] (Inteligentný sprievodca) sa nezobrazí, ak softvér
už beží. Pred pripojením videokamery k počítaču softvér zatvorte.
● Ak beží [Smart wizard] (Inteligentný sprievodca), neodpájajte
[Smart wizard] (Inteligentný sprievodca)
videokameru od počítača.
Film alebo fotografi e na videokamere
Kopírovanie obsahu do počítača (→19)
Kopírovanie fi lmov na disky (→24)
● Kopírovanie na disky v kvalite s vysokým
rozlíšením (formát BD alebo AVCHD)
Vytvorenie diskov na vysokokvalitné
prehrávanie na zariadeniach kompatibilných s HD.
● Kopírovanie na disky v štandardnej kvalite
(formát DVD-Video)
Vytvorenie diskov, ktoré je možné prehrávať
na väčšine DVD prehrávačov.
● Kopírovanie na disky v štandardnej kvalite
(formát DVD-VR)
Vytvorenie diskov, ktoré je možné prehrávať
na prehrávačoch kompatibilných s formátom DVD-VR.
HD Writer AE 17
HD Writer AE 17
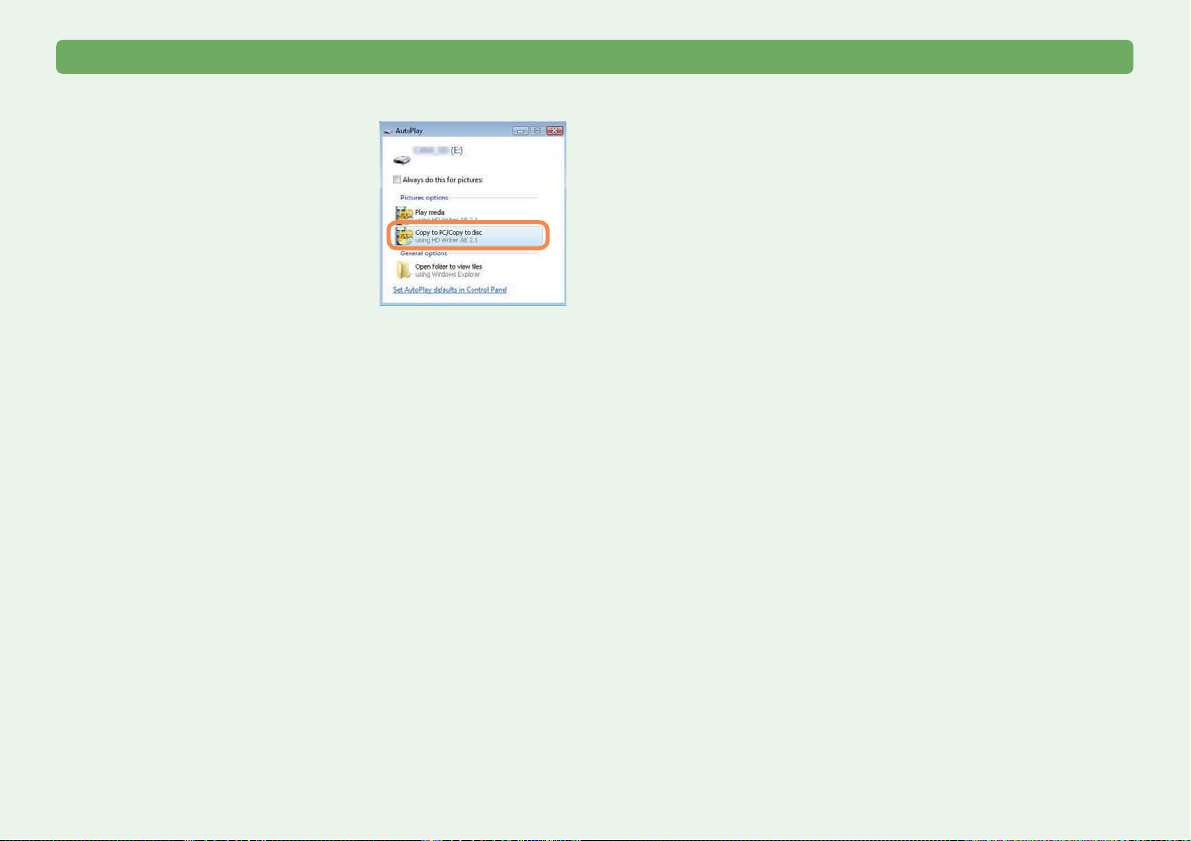
Prehľad funkcií
Pri používaní čítačky pamäťových kariet
Funkciu [Smart wizard] (Inteligentný
sprievodca) je možné používať
po vložení SD karty so zachytenými
dátami do čítačky SD kariet a jej
pripojení k počítaču.
Po pripojení čítačky SD kariet
k počítaču sa zobrazí okno na pravej
strane. Po výbere položky v menu
okna na spustenie kopírovania
obsahu SD karty sa spustí funkcia
[Smart wizard] (Inteligentný sprievodca).
[Smart wizard] (Inteligentný sprievodca) nemusí správne načítať
●
videozáznamy, ktoré sa nenachádzajú na integrovanej pamäti,
integrovanom pevnom disku videokamery, ku ktorej bol priložený
tento softvér, alebo na SD karte zaznamenanej touto videokamerou.
● Pred použitím SDXC karty si overte kompatibilitu na nasledujúcej
webovej stránke:
http://panasonic.net/avc/sdcard/information/SDXC.html
Použitie funkcie [Smart wizard] (Inteligentný sprievodca)
HD Writer AE 18
HD Writer AE 18
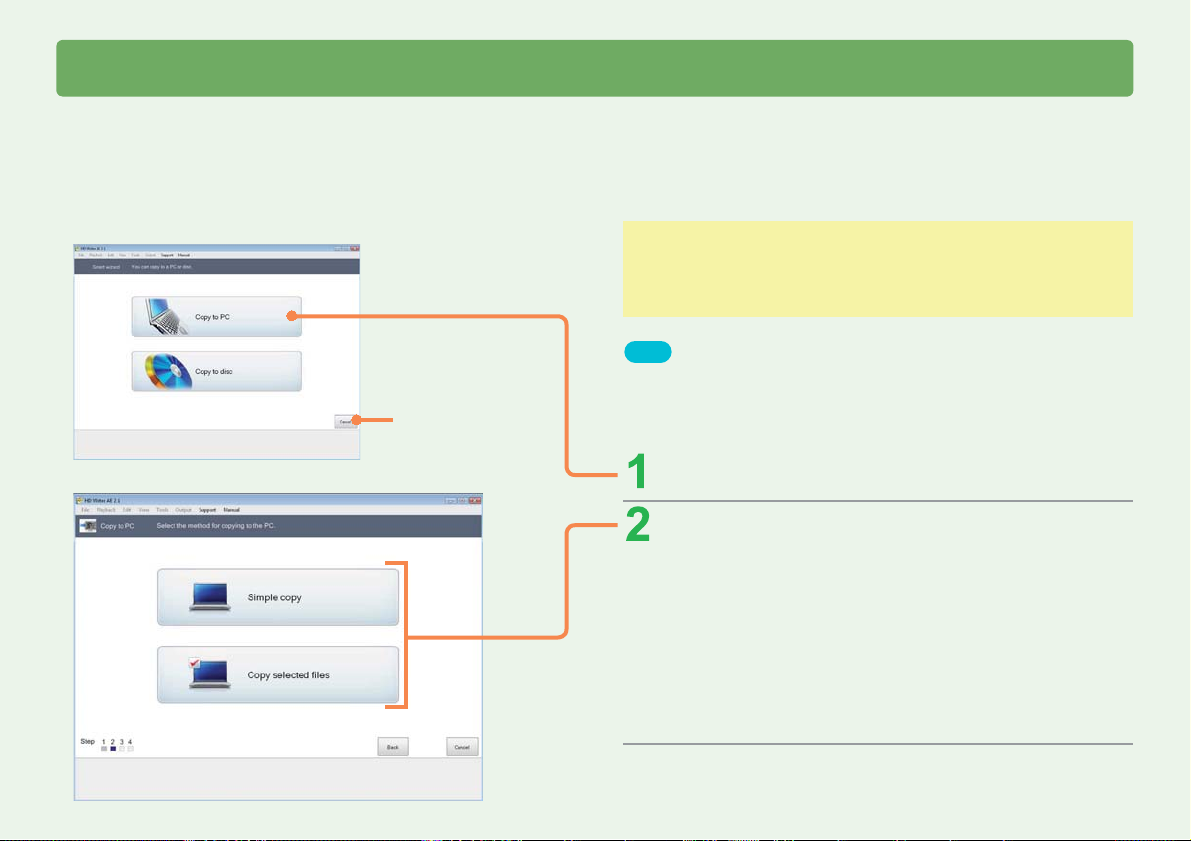
Použitie funkcie [Smart wizard] (Inteligentný sprievodca)
Kopírovanie obsahu do počítača
Film alebo statické obrázky na vašej videokamere je možné skopírovať do počítača.
(Videozáznam z iných zariadení nie je možné skopírovať. Na kopírovanie obsahu z videokamery Panasonic s vysokým rozlíšením vyrobenej
v roku 2008 alebo skôr (videokamery, ku ktorým nebol priložený softvér HD Writer AE 1.0/1.5), použite verziu softvéru HD Writer, ktorá bola
priložená k tejto kamere.)
Príprava:
● Videokameru pripojte k počítaču.
Ak ste videokameru použili na záznam obsahu na SD kartu,
do videokamery vložte túto kartu.
Tipy
● Ak cieľový pevný disk používa súborový formát FAT32, fi lmové
dáta, ktoré majú viac ako 4 GB, nebude možné skopírovať.
Na zrušenie
Kliknite na [Copy to PC]
(Kopírovať do PC).
Rozhodnite sa, ako vybrať
videozáznamy, ktoré chcete kopírovať.
Na automatický výber iba tých videozáznamov,
ktoré ešte neboli skopírované do počítača
Kliknite na [Simple copy] (Jednoduché kopírovanie)
(→20).
Na vlastný výber videozáznamov
Kliknite na [Copy selected Files] (Skopírovať vybrané
súbory) (→21).
HD Writer AE 19
HD Writer AE 19
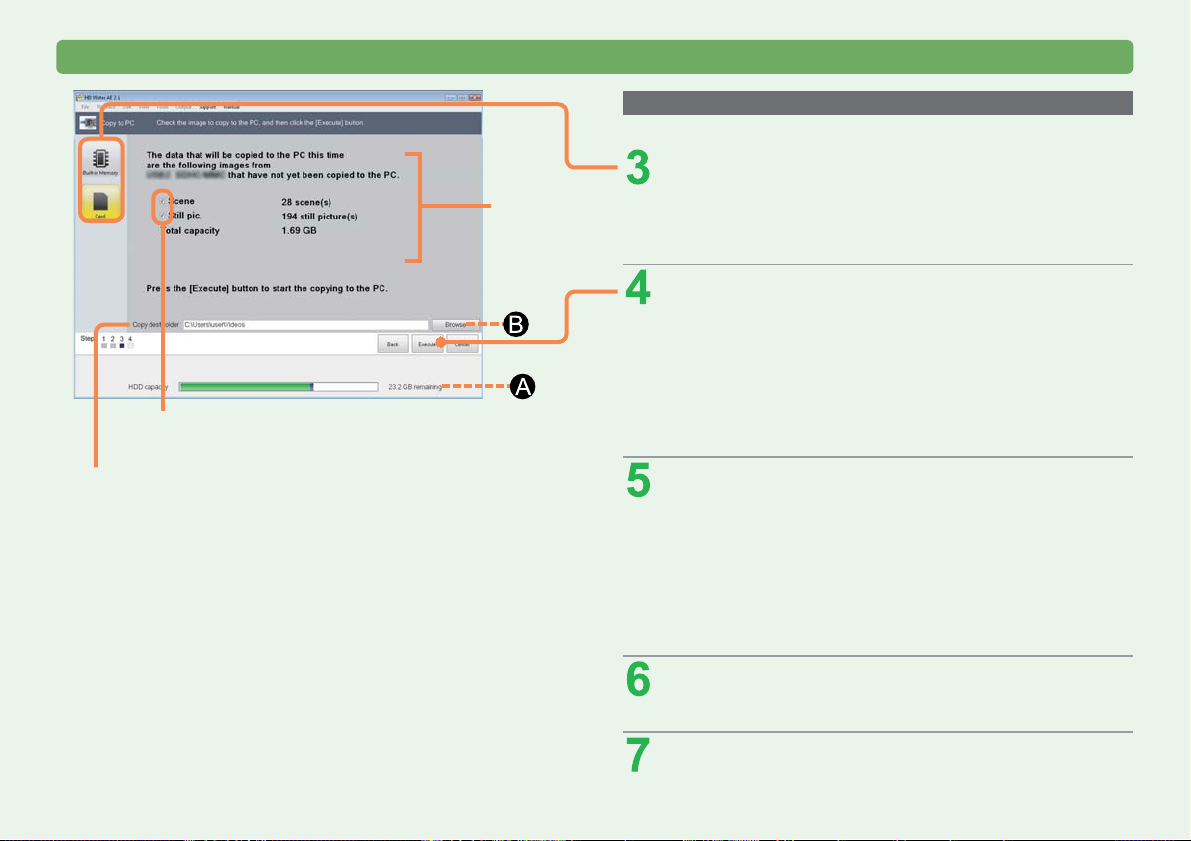
Kopírovanie obsahu do počítača
Použitie funkcie [Smart wizard] (Inteligentný sprievodca)
Kopírovanie s automatickým výberom videozáznamu, ktorý ešte nebol skopírovaný
V kroku 2 kliknite na [Simple copy] (Jednoduché kopírovanie) a následne:
Videozáznam na
skopírovanie
Ak kliknete na výberové pole a zrušíte jeho
označenie, položka sa neskopíruje
Cieľové miesto na skopírovanie videozáznamu
Jednoduché kopírovanie
Ak sa pokúsite skopírovať fi lmy alebo statické obrázky
z interného záznamového média vo videokamere alebo z SD
karty* vloženej vo videokamere, automaticky sa rozpozná
obsah, ktorý sa už kopíroval, a následne sa skopíruje iba nový
obsah. (*Platí iba pre SD karty, ktoré sa používajú
vo videokamere, ku ktorej bol priložený tento softvér. Vezmite,
prosím, na vedomie, že ak inou videokamerou natočíte nový
materiál, počítač tento nový materiál nerozpozná.)
Vezmite, prosím, na vedomie, že po skopírovaní fi lmov alebo
●
statických obrázkov sa tieto už viac neskopírujú, aj keď ste ich
z počítača vymazali.
● Rozdiely oproti predchádzajúcemu razu je možné rozpoznať iba
pri kopírovaní do počítača. Pri kopírovaní na disk sa rozdiely
nerozpoznajú.
Kliknite na záznamové médium.
Vyberte záznamové médium s videozáznamom. Skopíruje sa
iba videozáznam na vybranom záznamovom médiu.
● Ak je obsahu príliš veľa, jeho zobrazenie môže trvať dlhšie.
Potvrďte videozáznam určený na skopírovanie
a kliknite na [Execute] (Vykonať).
● Ak na cieľovom médiu nie je dostatok voľného miesta,
pri jeho poklese na 0 GB sa indikátor (A) rozsvieti
načerveno. Ak sa tak stane, zvoľte iné cieľové médium,
na ktorom sa nachádza dostatok voľného miesta. Kliknite na
[Browse] (Prechádzať) (B) a vyberte cieľové miesto
na kopírovanie
(→23).
Po zobrazení výzvy na potvrdenie
kliknite na [Yes] (Áno).
Skopírujú sa iba tie videozáznamy, ktoré ešte neboli skopírované
do počítača. Zobrazí sa indikátor priebehu a miniatúry.
●
Kopírovanie dát trvá určitú dobu. Počítač neobsluhujte
dovtedy, pokiaľ kopírovanie neskončí.
● Na zrušenie prebiehajúceho kopírovania kliknite na [Cancel]
(Zrušiť).
Keď sa zobrazí odkaz o dokončení,
kliknite na [OK].
Kliknite na [Close] (Zatvoriť).
HD Writer AE 20
HD Writer AE 20
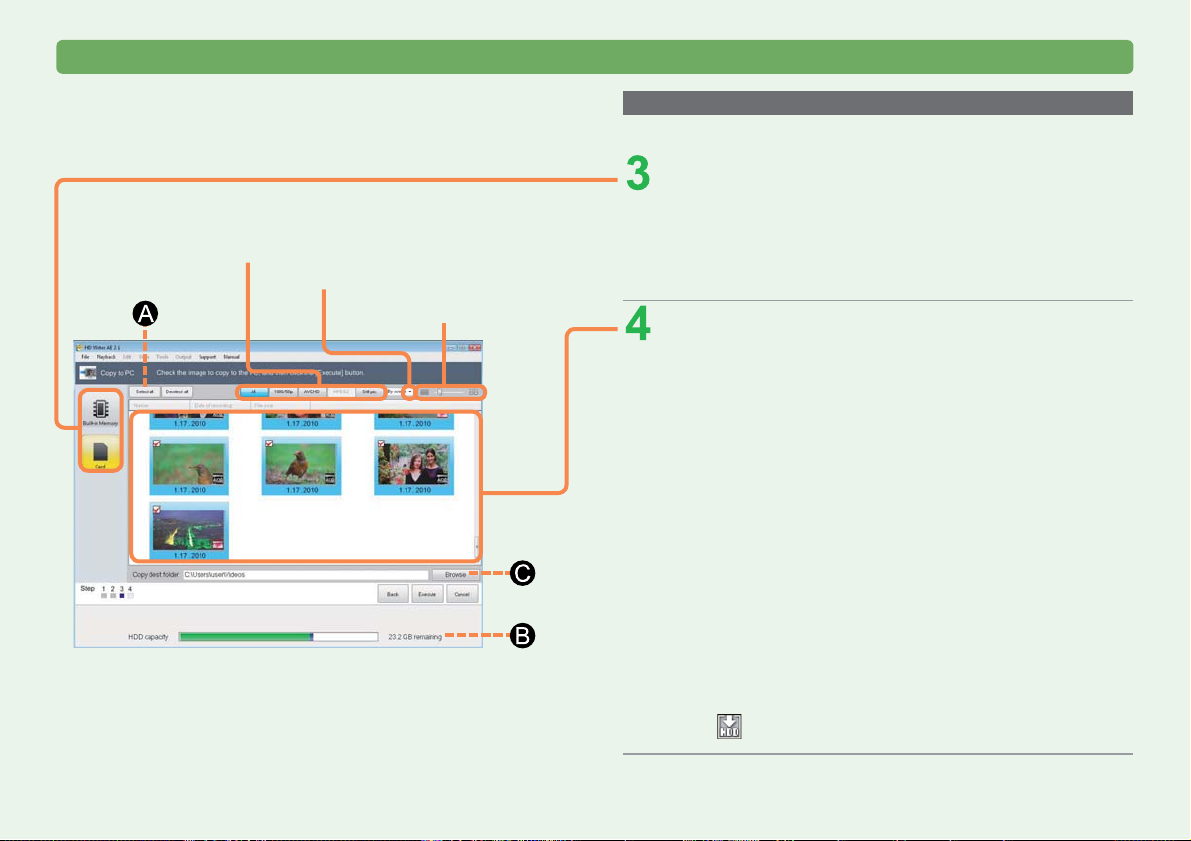
Kopírovanie s vlastným výberom videozáznamu
Vyberte typ zobrazovaných videozáznamov ([All] (Všetko),
[1080/50p], [AVCHD], [Still pic.] (Stat. obrázky))
Zobrazenie podľa scén [By scene]
alebo podľa dátumov [By date]
Zmena veľkosti miniatúry
Použitie funkcie [Smart wizard] (Inteligentný sprievodca)
Kopírovanie videozáznamov do počítača
V kroku 2 kliknite na [Copy selected fi les] (Skopírovať vybrané súbory) a následne:
Kliknite na záznamové médium.
Vyberte záznamové médium s videozáznamom. Skopíruje sa
iba videozáznam na vybranom záznamovom médiu.
● Ak je obsahu príliš veľa, jeho zobrazenie môže trvať dlhšie.
● Ak videozáznam nie je kompatibilný (→8), v miniatúre sa
zobrazí „?“ a videozáznam nebude možné skopírovať.
Vyberte položky na skopírovanie.
● Po každom kliknutí na miniatúru sa položky vyberú alebo sa
ich výber zruší.
● Ak v cieľovom priečinku už existuje statický obrazový súbor
s rovnakým názvom, môžete vybrať operáciu, ktorá sa vykoná
(→107).
● Na výber všetkých súborov kliknite na (A).
● Ak na cieľovom médiu nie je dostatok voľného miesta,
pri jeho poklese na 0 GB sa indikátor (B) rozsvieti načerveno.
Ak sa tak stane, zvoľte iné cieľové médium, na ktorom sa
nachádza dostatok voľného miesta. Kliknite na [Browse]
(Prechádzať) (C) a vyberte cieľové miesto na kopírovanie
(→23).
Pre videozáznam natočený videokamerou, ku ktorej
bol priložený tento softvér
● Videozáznamy, ktoré ešte neboli skopírované do počítača,
sa vyberú automaticky.
● Skopírované videozáznamy budú označené symbolom
.
HD Writer AE 21
HD Writer AE 21
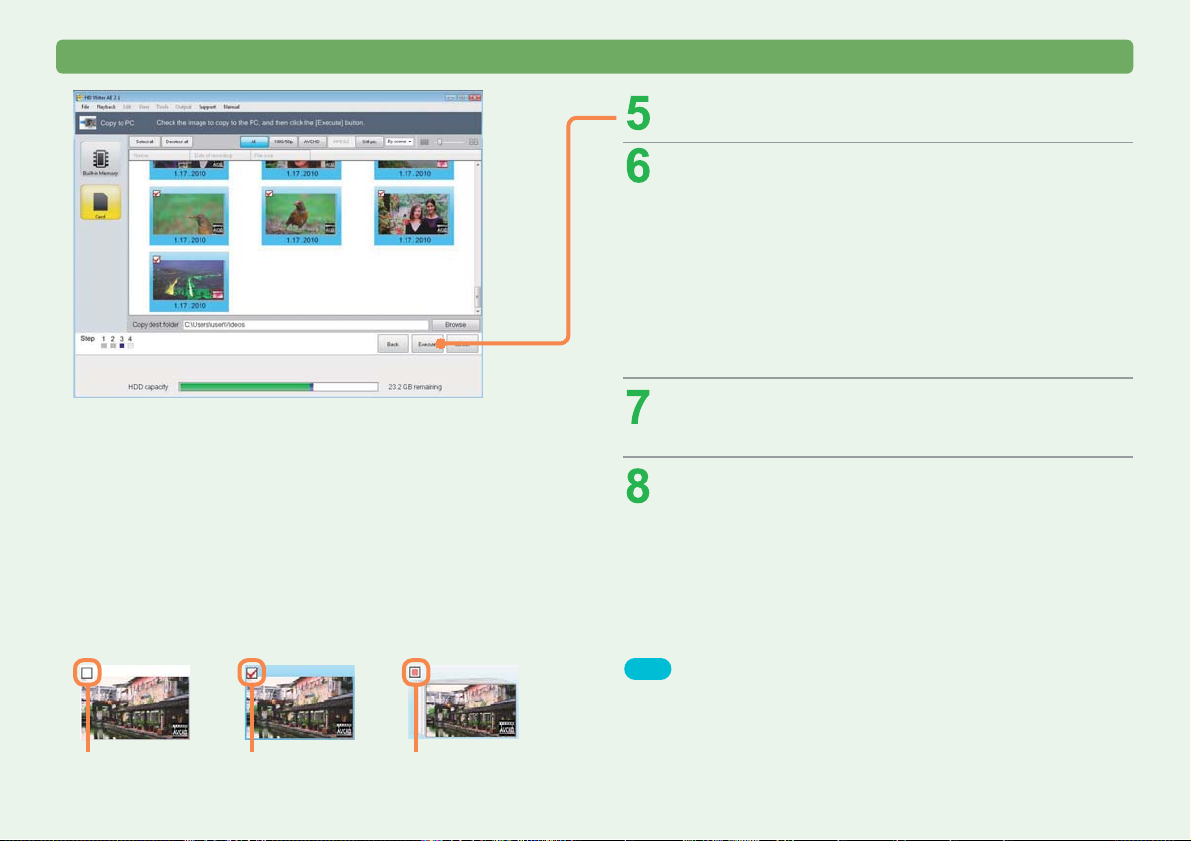
Kopírovanie obsahu do počítača
Použitie funkcie [Smart wizard] (Inteligentný sprievodca)
Kliknite na [Execute] (Vykonať).
Keď sa zobrazí výzva na potvrdenie,
kliknite na [Yes] (Áno).
Vybrané videozáznamy sa skopírujú do počítača. Zobrazí sa
indikátor priebehu a miniatúry.
● Kopírovanie nie je možné spustiť, pokiaľ nevyberiete aspoň
jeden fi lm alebo jeden statický obrázok.
● Kopírovanie dát trvá určitú dobu. Počítač neobsluhujte
dovtedy, pokiaľ kopírovanie neskončí.
● Na zrušenie prebiehajúceho kopírovania kliknite na [Cancel]
(Zrušiť).
Keď sa zobrazí odkaz o dokončení,
kliknite na [OK].
Kliknite na [Close] (Zatvoriť).
Výberové polia pri náhľadoch
Nebolo
skopírované
Skopírované
Výberové polia iba pri
niektorých videozáznamoch
v priečinku
Tipy
● Film zachytený funkciou postúpenia záznamu na iné médium
na videokamerách, ktoré podporujú túto funkciu, je považovaný
za jeden fi lm.
● Priestor na uloženie videozáznamu (→38).
● Na kopírovanie do počítača môžete použiť aj funkciu [Copy to PC]
(Kopírovať do PC) v hlavnom okne.
HD Writer AE 22
HD Writer AE 22
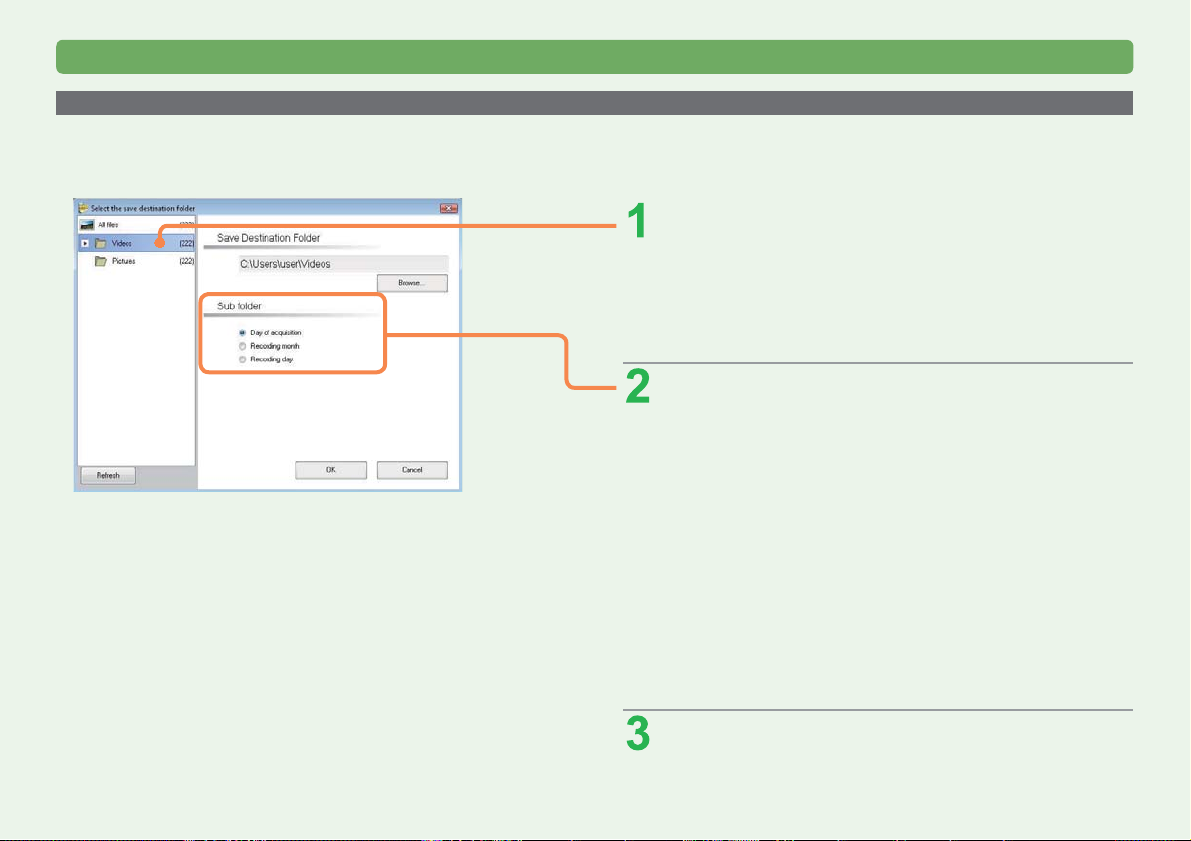
Použitie funkcie [Smart wizard] (Inteligentný sprievodca)
Kopírovanie obsahu do počítača
Výber cieľového miesta na kopírovanie
Ak v okne na potvrdenie alebo výber videozáznamov na skopírovanie kliknete na [Browse] (Prechádzať), v nasledujúcom okne budete môcť
vybrať cieľový priečinok alebo podpriečinok na uloženie.
Zvoľte cieľový priečinok na uloženie.
Uloženie do priečinka, ktorý nie je zobrazený
1 Kliknite na [Browse...] (Prechádzať…).
2 Zvoľte požadovaný priečinok a kliknite na [OK].
● Ak chcete vytvoriť nový priečinok na uloženie, kliknite
na [Make New Folder] (Vytvoriť nový priečinok),
zadajte názov priečinka a kliknite na [OK].
Vyberte podpriečinok, do ktorého
sa majú utriediť videozáznamy.
K dispozícii sú nižšie uvedené spôsoby triedenia.
Z názvu súboru môžete zistiť rôzne informácie, ako napríklad
dátum záznamu.
Vyberte preferovaný spôsob triedenia.
[Day of acquisition]
(Dátum skopírovania): Uloženie do priečinka s dátumom
[Recording month]
(Mesiac záznamu): Uloženie do priečinka s mesiacom záznamu
[Recording day]
(Dátum záznamu): Uloženie do priečinka s dátumom záznamu
importu (príklad: 20091225).
(príklad: 200912).
(príklad: 20091225).
Kliknite na [OK].
HD Writer AE 23
HD Writer AE 23
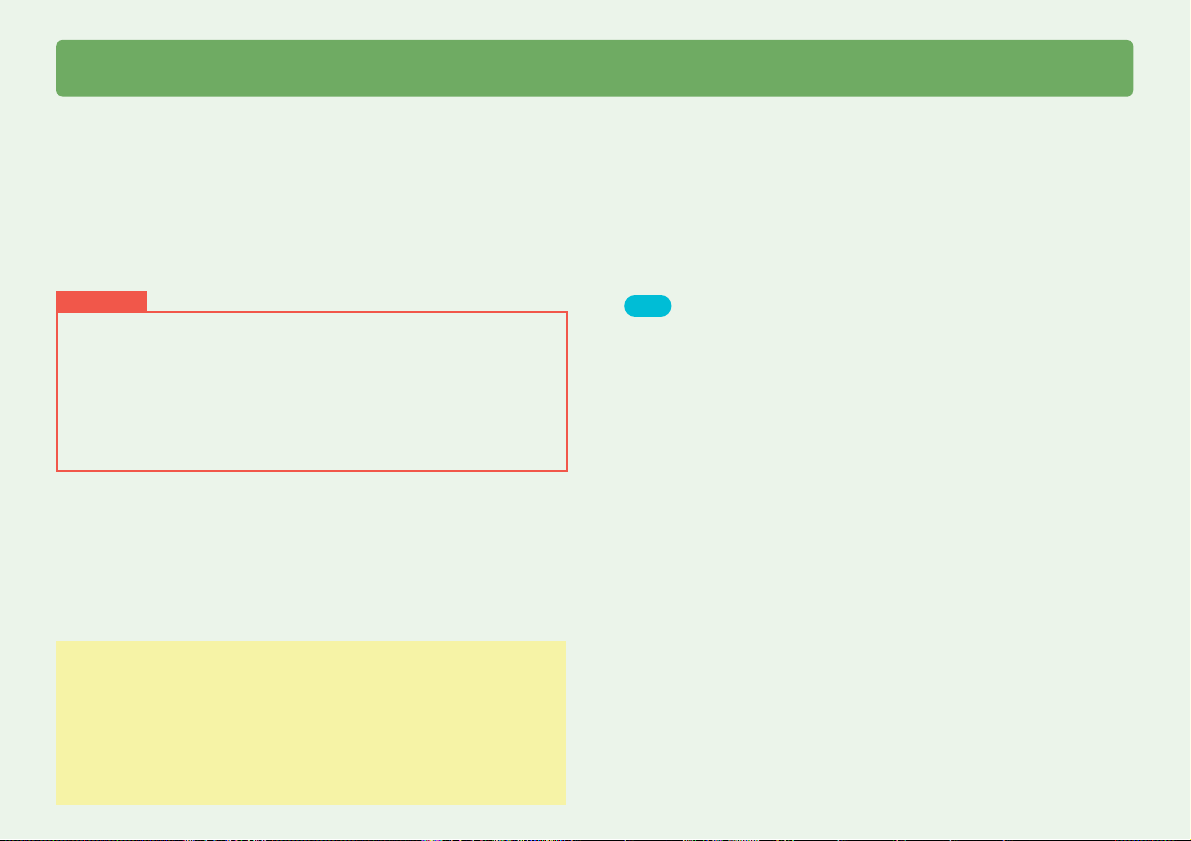
Použitie funkcie [Smart wizard] (Inteligentný sprievodca)
Kopírovanie fi lmov na disky
Filmy uložené na videokamere môžete skopírovať na disk v „kvalite s vysokým rozlíšením“ alebo v „štandardnej kvalite“. Filmy sa
zaznamenávajú v poradí podľa dátumu záznamu.
Automatické kopírovanie na viac diskov
Ak fi lm prekročí kapacitu disku, automaticky sa rozdelí na kopírovanie na viac diskov. Film sa automaticky rozdelí tak, aby sa fi nálna scéna
vošla na disk.
Pri kopírovaní v štandardnej kvalite sa obsah rozdelí automaticky, keď počet položiek, ktoré zoskupujú scény, prekročí 99.
Ak pevný disk, ktorý sa používa ako pracovná oblasť, používa súborový formát FAT32, a ak celková veľkosť miniatúr fi lmov, ktoré sú
zoskupené, prekročí 4 GB, dáta nie je možné skopírovať na disk. ([Work area setting] (Nastavenie pracovnej oblasti) (
Dôležité
● Použite napájací adaptér a videokameru pripojte k počítaču.
● Použite nový alebo naformátovaný disk.
● Počas prebiehajúceho kopírovania na disk nepripájajte ani
neodpájajte napájací kábel k počítaču alebo k DVD zariadeniu (ako je
napr. externá mechanika) a nezapínajte alebo nevypínajte zariadenie.
● Videozáznam nemôže byť pridaný na disk, ktorý už obsahuje
skopírovaný videozáznam.
Príprava:
● Videokameru pripojte k počítaču.
Ak ste videokameru použili na záznam fi lmov na SD kartu,
do videokamery vložte túto kartu.
● Vložte záznamový disk.
Ďalšie detaily k podporovaným diskom
(→12).
Tipy
● Táto funkcia neumožňuje záznam statických obrázkov. Záznam
statických obrázkov (→85).
● Pri vytváraní média z fi lmu spojito zaznamenaného pomocou
funkcie postúpenia záznamu na inú pamäť (napr. integrovaná
pamäť a SD karta) s vhodnými videokamerami, sa skopírujú iba
fi lmy vo vybranej pamäti.
● Filmy zaznamenané vo formáte 1080/50p alebo 1080/60p sa pred
kopírovaním na disk skonvertujú do formátu AVCHD alebo MPEG2.
● Disky vytvorené v štandardnej kvalite sú určené iba na prehrávanie.
Nie je možné na ne zaznamenávať ďalší obsah. Počítače s nižším
výkonom môžu navyše na vytvorenie disku vyžadovať výrazne dlhší
čas.
● Pri vytváraní diskov v kvalite s vysokým rozlíšením môže
medzi scénami dochádzať na niekoľko sekúnd k prerušovaniu
prehrávania.
● Ak je v menu [Tools] (Nástroje) → [Settings] (Nastavenia) → [Movie]
(Film) → [Copy to media] (Kopírovať na médium) → [AVCHD] →
[Auto protection settings for writing to DVD-RAM/RW] (Nastavenie
automatickej ochrany pri zápise na DVD-RAM/RW) nastavené [Auto
Protect OFF] (Automatická ochrana VYPNUTÁ), chránené AVCHD
disky nie je možné sformátovať. Najprv vyberte nastavenie [Auto
Protect ON] (Automatická ochrana ZAPNUTÁ) a následne disk
naformátujte.
● Na kopírovanie do počítača môžete použiť aj funkciu [Copy to PC]
(Kopírovať do PC) v hlavnom okne.
→101).)
HD Writer AE 24
HD Writer AE 24
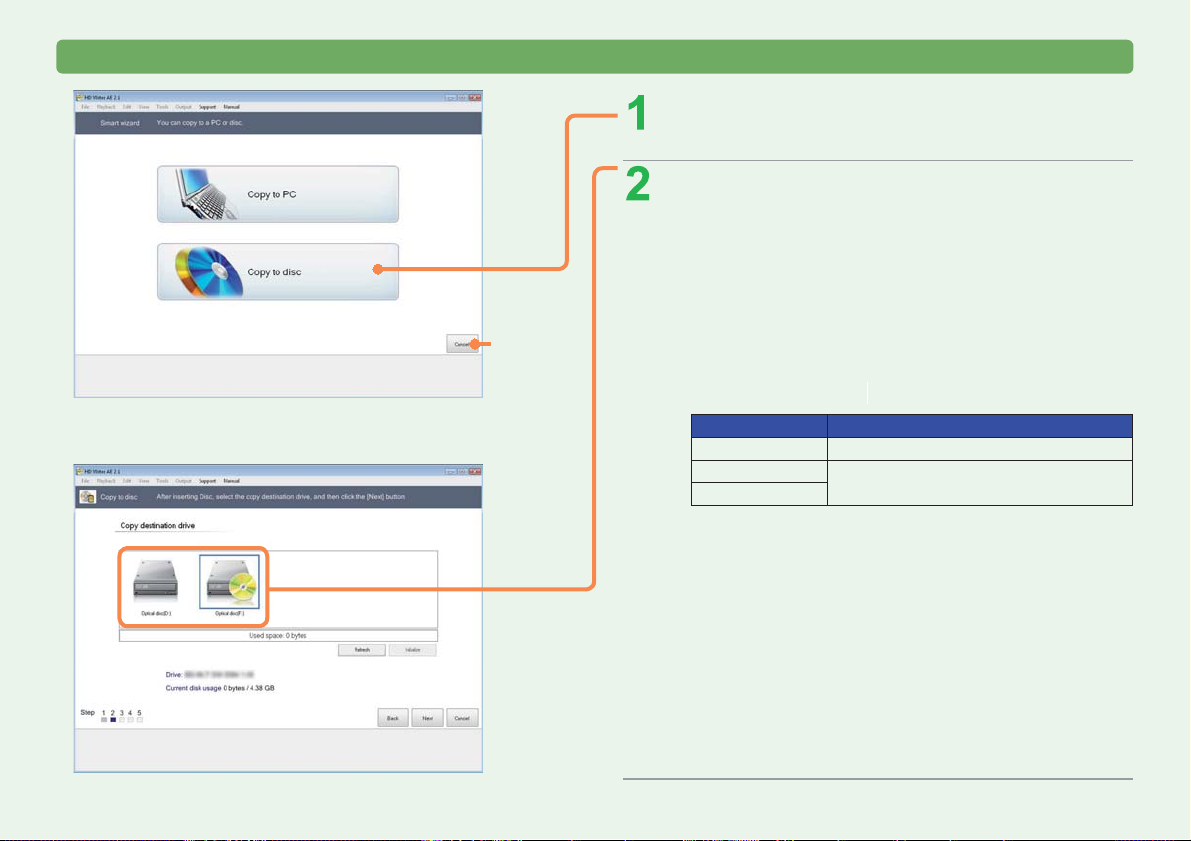
Kopírovanie fi lmov na disky
Na zrušenie
Použitie funkcie [Smart wizard] (Inteligentný sprievodca)
Kliknite na [Copy to disc]
(Kopírovať na disk).
Vyberte cieľový priečinok a kliknite
na [Next] (Ďalej).
Kvalita obrazu závisí od typu disku (pozrite nižšie).
●
Použite nový alebo sformátovaný disk. Disk sformátujete
kliknutím na [Initialize] (Inicializovať).
● Pri používaní DVD-R/RW disku alebo DVD-RAM disku
pokračujte krokom 3.
● Pri používaní BD-R/RE disku pokračujte krokom 4.
Typ disku a kvalita obrazu
Typ disku Kvalita obrazu
BD-RE disk Kvalita s vysokým rozlíšením
DVD-R/RW disk Kvalita s vysokým rozlíšením alebo
DVD-RAM disk
„Kvalita s vysokým rozlíšením“
Pri kopírovaní fi lmov môžete dosiahnuť čistý a ostrý obraz.
Prehrávanie je možné iba na zariadeniach, ktoré podporujú
vysoké rozlíšenie, ako sú napríklad AVCHD alebo Blu-ray
zariadenia. (Je možné prehrávať v tomto softvéri.)
„Štandardná kvalita“
Kvalita obrazu je horšia ako pri obraze s vysokým
rozlíšením.
Formát DVD-Video je možné prehrávať na väčšine
bežných DVD prehrávačov.
Formát DVD-VR je možné prehrávať v softvéri
a na prehrávačoch, ktoré podporujú formát DVD-VR.
štandardná kvalita
HD Writer AE 25
HD Writer AE 25
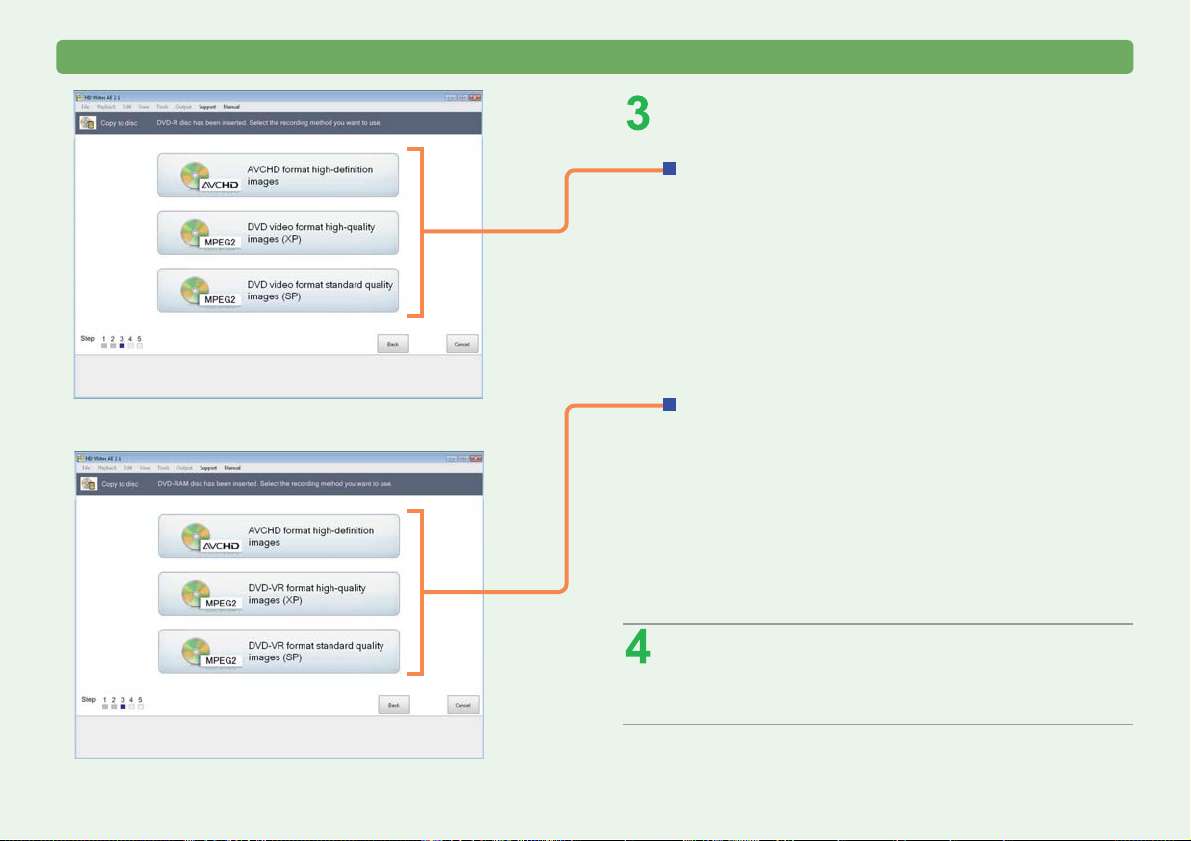
Kopírovanie fi lmov na disky
Použitie funkcie [Smart wizard] (Inteligentný sprievodca)
(Iba pri používaní DVD-R/RW disku alebo DVD-RAM disku)
Vyberte kvalitu obrazu.
DVD-R/RW disk
[AVCHD format high-defi nition images]
(Formát AVCHD – obraz s vysokým rozlíšením)
[DVD video format high-quality images (XP)]
(Formát DVD video – obraz vo vysokej kvalite (XP)):
Na jedno DVD (4,7 GB) je možné zaznamenať približne
60 minút fi lmu.
[DVD video format standard quality images (SP)] (Formát
DVD video – obraz v štandardnej kvalite (SP)):
Na jedno DVD (4,7 GB) je možné zaznamenať približne
120 minút fi lmu.
● Film vo formáte DVD-Video musí mať dĺžku aspoň 2 sekundy.
DVD-RAM disk
[AVCHD format high-defi nition images]
(Formát AVCHD – obraz s vysokým rozlíšením)
[DVD-VR format high-quality images (XP)]
(Formát DVD-VR – obraz vo vysokej kvalite (XP)):
Na jedno DVD (4,7 GB) je možné zaznamenať približne
60 minút fi lmu.
[DVD-VR format standard quality images (SP)] (Formát
DVD-VR – obraz v štandardnej kvalite (SP)):
Na jedno DVD (4,7 GB) je možné zaznamenať približne
120 minút fi lmu.
● Film vo formáte DVD-VR musí mať dĺžku aspoň 3 sekundy.
(Iba pri výbere vysokého rozlíšenia)
Potvrďte oznam o vysokom rozlíšení
a následne kliknite na [OK].
HD Writer AE 26
HD Writer AE 26
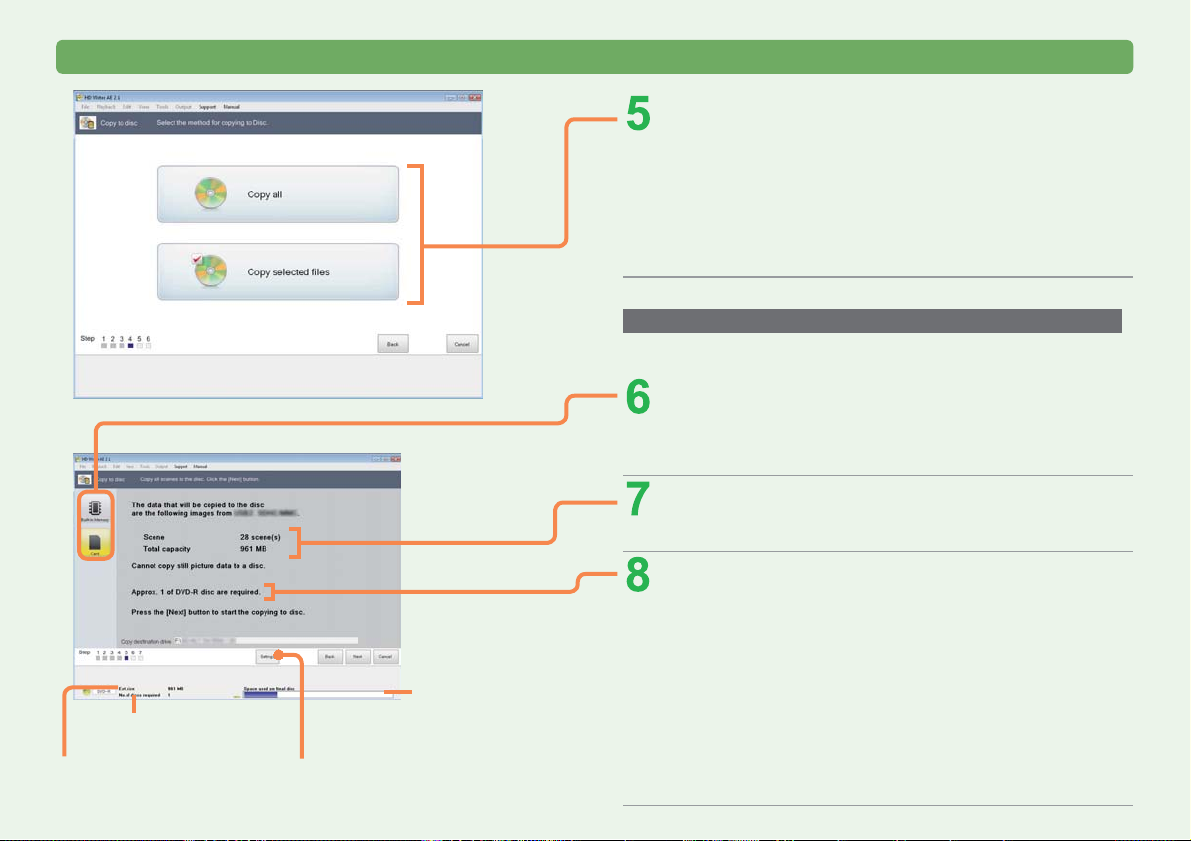
Kopírovanie fi lmov na disky
Použitie funkcie [Smart wizard] (Inteligentný sprievodca)
Rozhodnite sa, ako vybrať fi lmy, ktoré
chcete kopírovať.
Výber všetkých fi lmov na videokamere
Kliknite na [Copy all] (Skopírovať všetko) (pozrite nižšie).
Vlastný výber fi lmov
Kliknite na [Copy selected Files] (Skopírovať vybrané
súbory)
Kopírovanie všetkých fi lmov na videokamere
V kroku 5 kliknite na [Copy all] (Skopírovať všetko) a následne:
(→28).
Kliknite na záznamové médium.
Vyberte záznamové médium so zachyteným obsahom.
Skopírujú sa iba fi lmy na vybranom záznamovom médiu.
Potvrďte vybrané fi lmy na skopírovanie.
Potvrďte počet vyžadovaných diskov.
Počet požadovaných
diskov (približný)
Celková veľkosť
vybraného fi lmu
(→101)
Využité miesto
na fi nálnom disku
Pre BD-R/RE (formát BD), DVD-RAM • DVD-R/RW
(formát AVCHD), DVD-R/RW (formát DVD-Video)
Kliknite na [Next] (Ďalej).
Pokračujte krokom
Pre DVD-RAM (formát DVD-VR)
Kliknite na [Execute] (Vykonať).
Pokračujte krokom
9 (→29).
11 (→29).
HD Writer AE 27
HD Writer AE 27
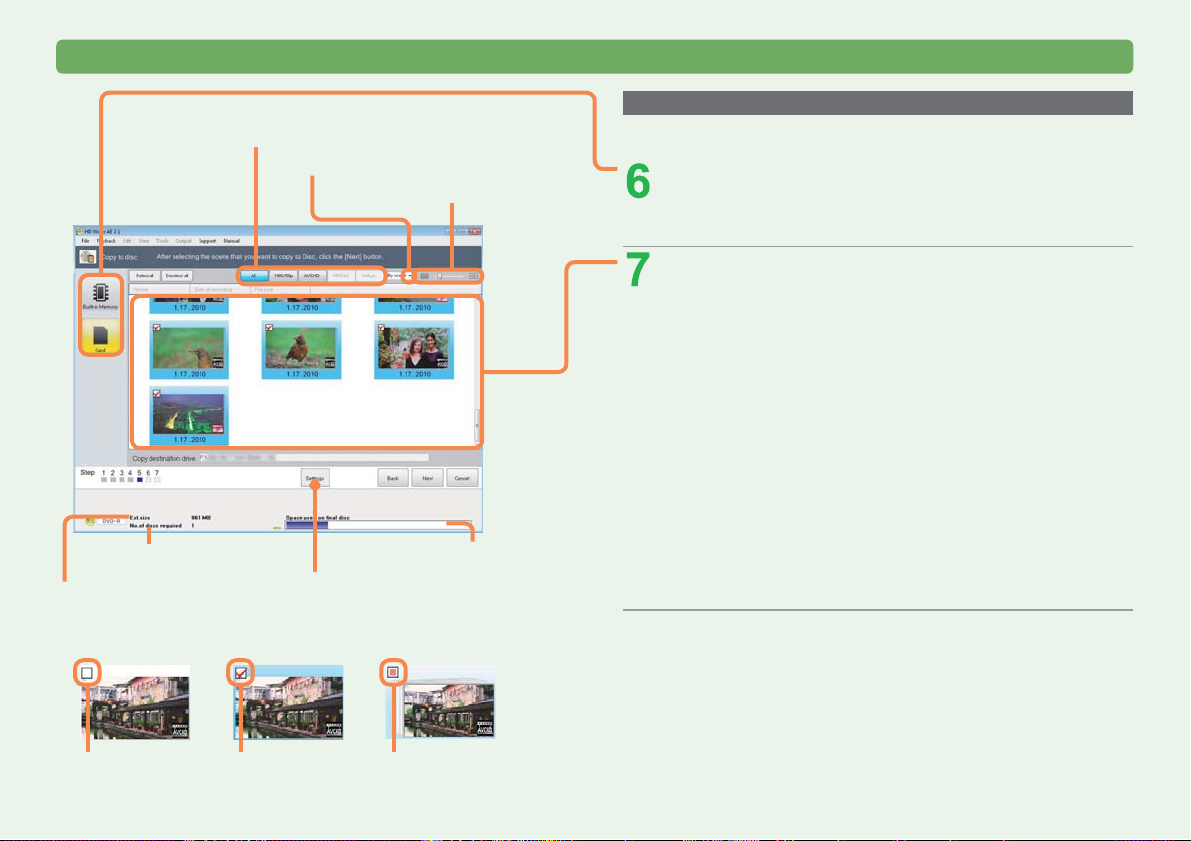
Kopírovanie fi lmov na disky
Použitie funkcie [Smart wizard] (Inteligentný sprievodca)
Vyberte typ fi lmov, ktoré chcete zobraziť
([All] (Všetky), [1080/50p], [AVCHD])
Zobrazenie podľa scén [By scene]
alebo podľa dátumov [By date]
Počet požadovaných
diskov (približný)
Celková veľkosť
vybraných fi lmov
Výberové polia pri náhľadoch
(→101)
Zmena veľkosti miniatúr
Využité miesto
na fi nálnom disku
Kopírovanie s vlastným výberom fi lmov
V kroku 5 kliknite na [Copy selected fi les] (Skopírovať vybrané
súbory) a následne:
Kliknite na záznamové médium.
Vyberte záznamové médium so zachyteným obsahom.
Skopírujú sa iba fi lmy na vybranom záznamovom médiu.
Vyberte položky na skopírovanie.
● Výber všetkých výberových polí je štandardne zrušený.
● Po každom kliknutí na výberové pole alebo na miniatúru sa
položky vyberú alebo sa ich výber zruší.
● Kopírovanie nie je možné spustiť, pokiaľ nevyberiete aspoň
jeden fi lm.
Pre BD-R/RE (formát BD), DVD-RAM • DVD-R/RW
(formát AVCHD), DVD-R/RW (formát DVD-Video)
Kliknite na [Next] (Ďalej).
Pokračujte krokom
Pre DVD-RAM (formát DVD-VR)
Kliknite na [Execute] (Vykonať).
Pokračujte krokom
9 (→29).
11 (→29).
Nebolo
skopírované
Skopírované Výberové polia iba
pri niektorých fi lmoch
v priečinku
HD Writer AE 28
HD Writer AE 28
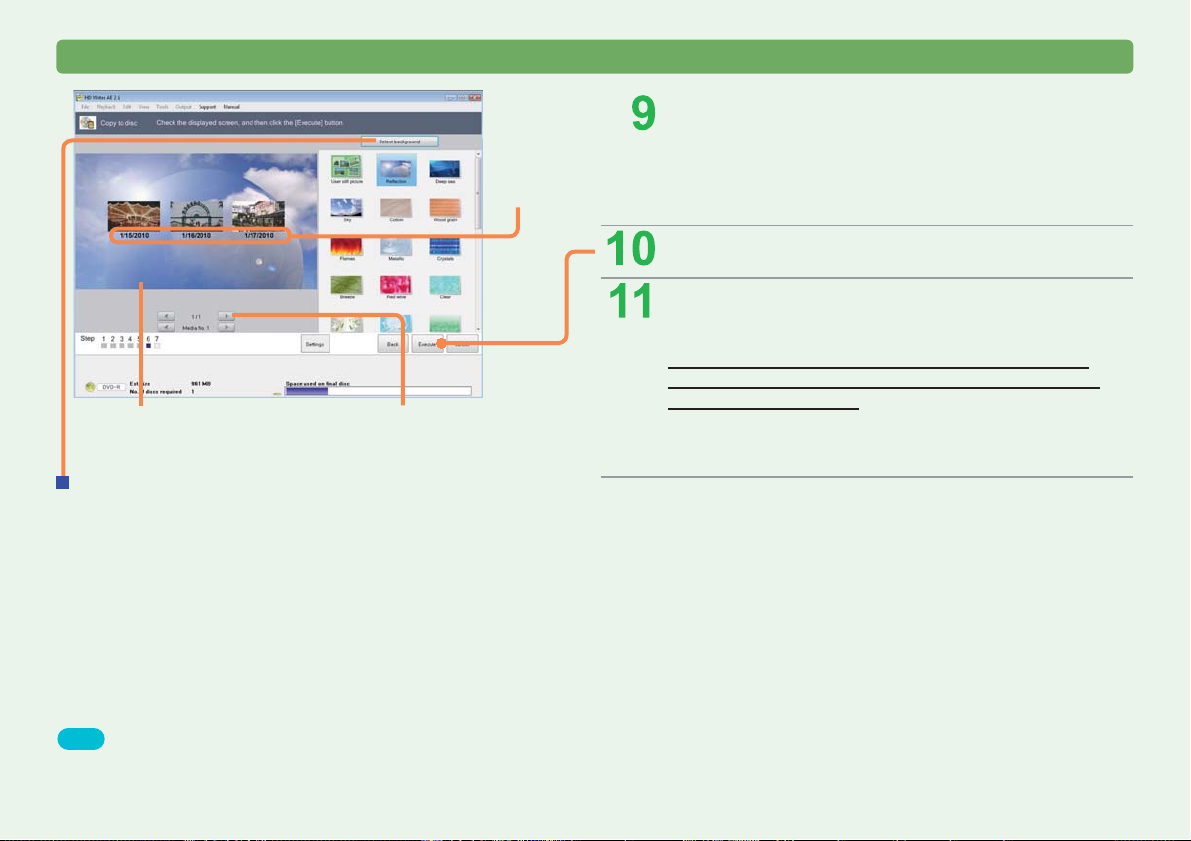
Kopírovanie fi lmov na disky
Dátum
záznamu
Vzhľad hlavného menu
(obsahu)
Zmena obrázku na pozadí v hlavnom menu
Kliknutím na tlačidlo [Select background] (Vybrať pozadie)
zobrazíte miniatúry obrázkov na pozadí a vyberiete obrázok.
Celkový počet stránok
v hlavnom menu
Použitie funkcie [Smart wizard] (Inteligentný sprievodca)
Skontrolujte vzhľad hlavného menu.
● Pri zázname vo formáte DVD-VR nie je možné vytvoriť
hlavné menu.
● Film nie je možné prehrávať v náhľadovom okne hlavného
menu.
Kliknite na [Execute] (Vykonať).
Potvrďte oznam o používaní
napájacieho adaptéra.
Pred použitím funkcie [Conversion assist] (Asistent
konverzie) pripojte videokameru k počítaču a použite
napájací adaptér
● Ak sa zobrazil oznam o použití napájacieho adaptéra
s funkciou [Conversion assist] (Asistent konverzie),
postupujte podľa inštrukcií na obrazovke.
(→16).
Tipy
● Pre každý dátum záznamu sa v hlavnom menu vytvorí jedna miniatúra.
● Obrázky s náhľadmi nie je možné zmeniť a nie je k nim možné pridávať
tituly.
HD Writer AE 29
HD Writer AE 29
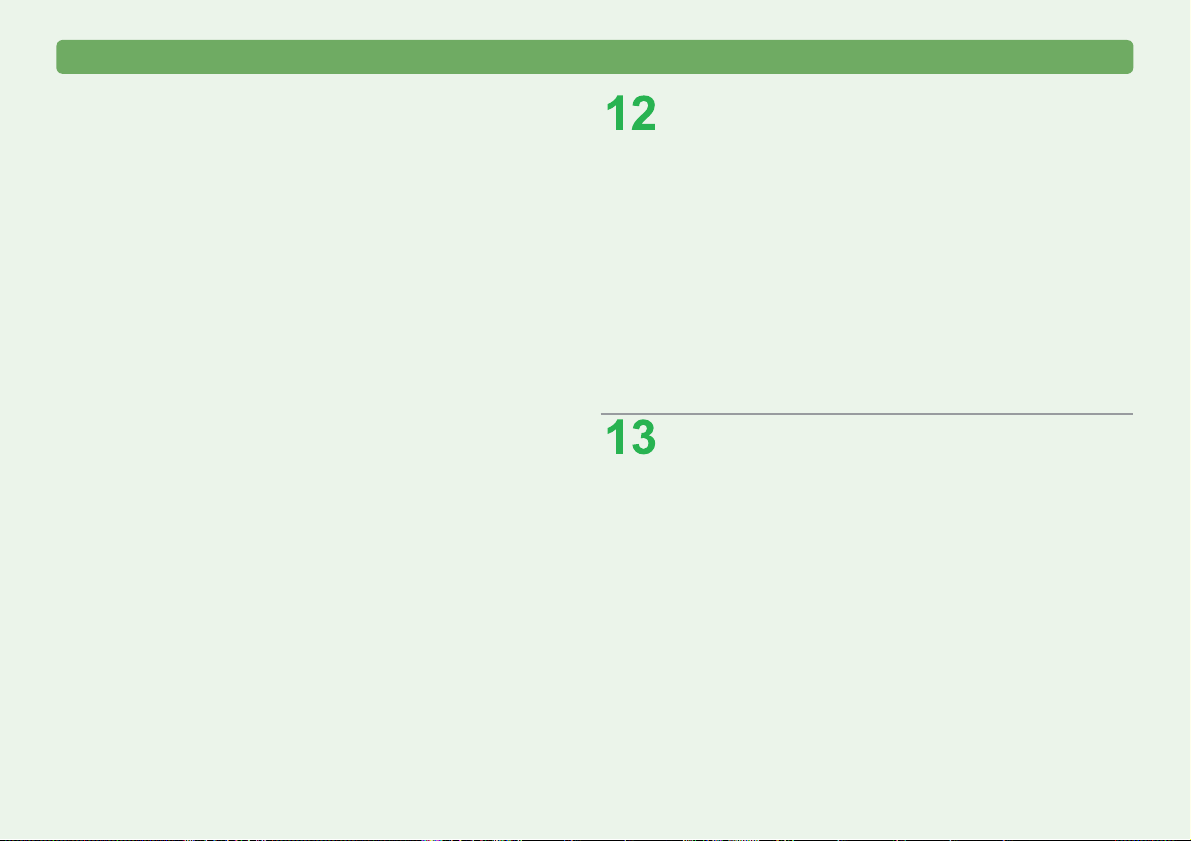
Kopírovanie fi lmov na disky
Použitie funkcie [Smart wizard] (Inteligentný sprievodca)
Keď sa zobrazí výzva na potvrdenie,
kliknite na [Yes] (Áno).
Spustí sa záznam a zobrazí sa stavové okno s indikátorom
priebehu a miniatúrami.
●
Po kliknutí na [Cancel] (Zrušiť) pri výmene diskov alebo
počas konverzie dát sa prebiehajúci záznam zastaví.
Záznam však nie je možné zastaviť pri zápise dát.
● Záznam všetkých dát určitý čas trvá. Počítač neobsluhujte
dovtedy, pokiaľ záznam neskončí.
● Film, ktorý sa počas záznamu na DVD/BD nezmestí
na jeden disk, bude rozdelený a zaznamenaný na viac
diskov. Približný počet potrebných diskov bude uvedený.
Na prepnutie na ďalší disk postupujte podľa zobrazených
inštrukcií.
● Pri zázname na viac diskov použite disky rovnakého typu.
Ak sa zobrazil oznam o skončení
záznamu, vyberte akciu.
● Ak ste skončili záznam, kliknite na [Exit wizard] (Opustiť
sprievodcu). Ak chcete ten istý obsah zaznamenať na ďalšie
médium, kliknite na [Copy again] (Ešte raz skopírovať).
● Niektoré optické mechaniky sa môžu prepnúť na nový disk
automaticky ešte pred týmto posledným krokom.
HD Writer AE 30
HD Writer AE 30
 Loading...
Loading...