Page 1
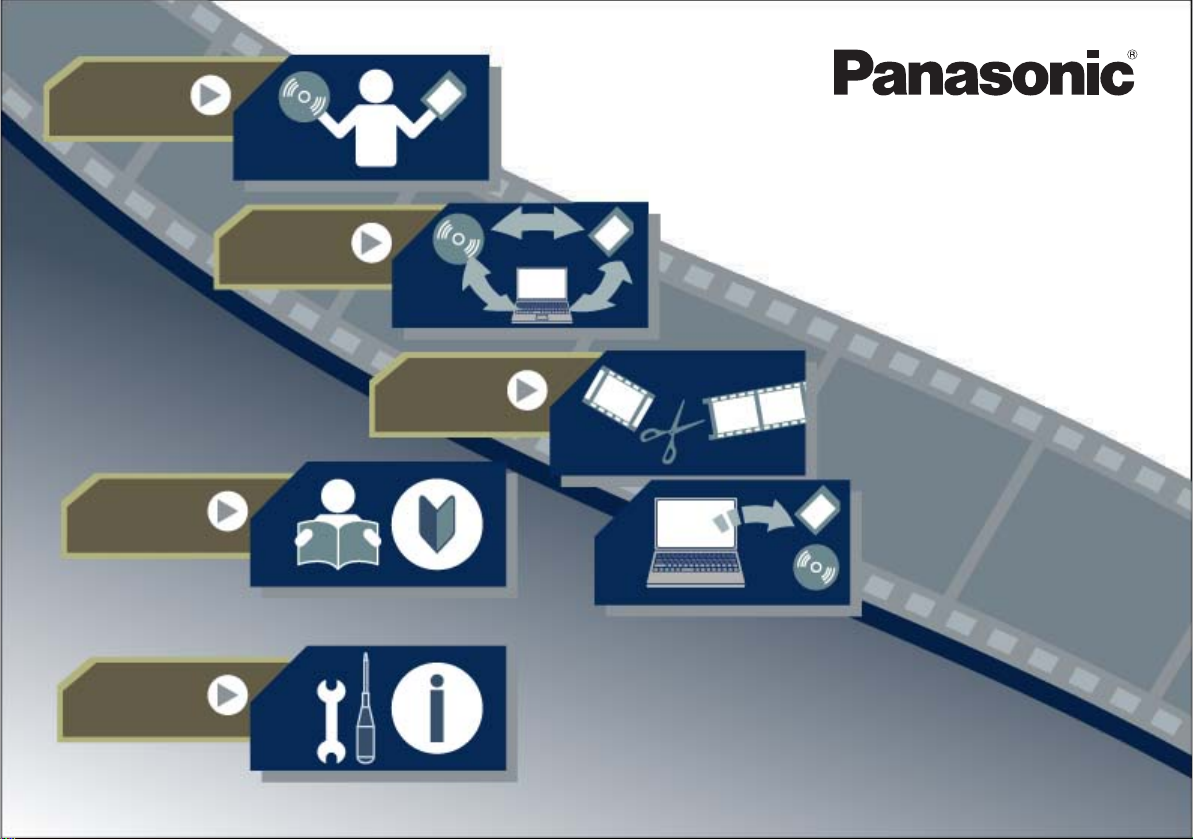
Introduction
Cover
Operating Instructions
Hi-vision Image Management/Easy Editing Software
Copying
Easy
editing
Simple
guide
Settings
© 2006 Matsushita Electric Industrial Co., Ltd.
HD Writer Ver1.0E for SD1
Before use, please read these
instructions completely.
VQT1B18
Page 2
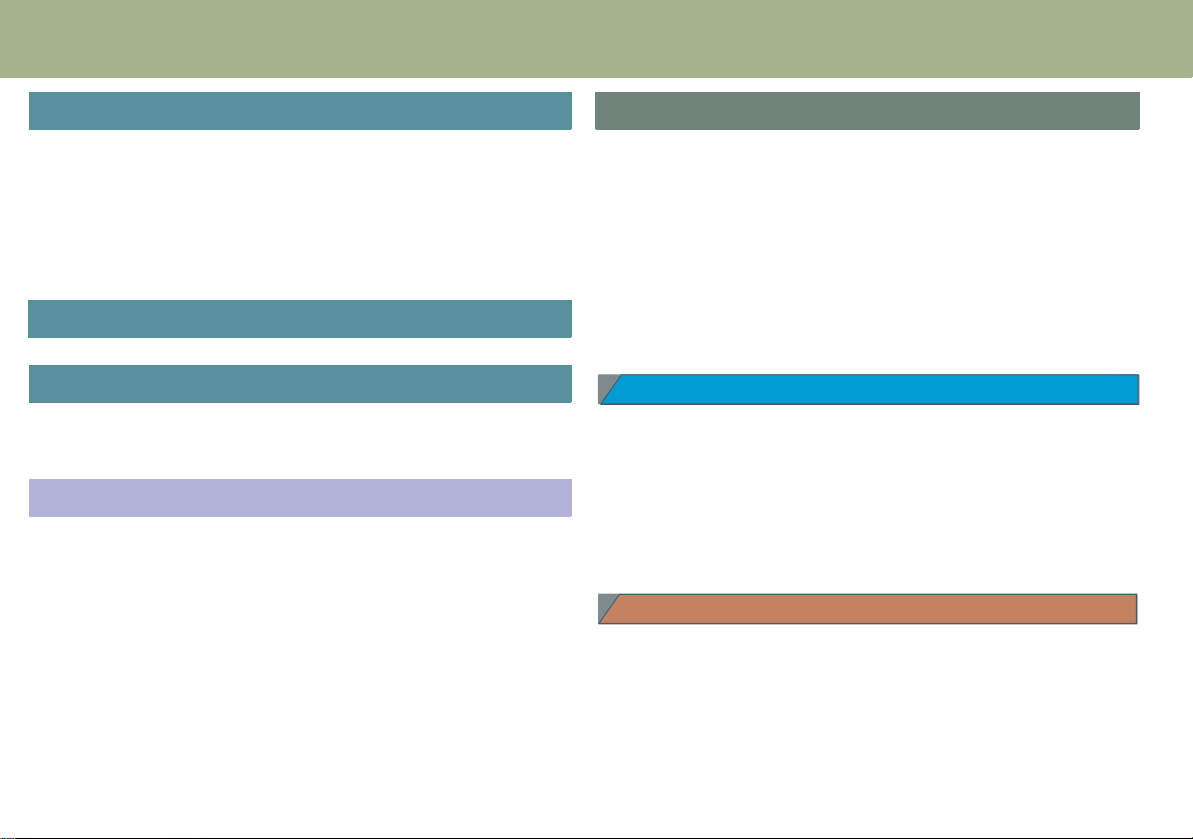
Contents
Contents
Introduction
What can the software do?.................................................4
Read before starting operation ...........................................7
Operating environments .....................................................9
Available Cards/Discs/Files ..............................................11
Connecting the video camera to a PC..............................15
Simple guide 16
Start
To start..............................................................................21
To close the software .............................................................. 22
Copy
Copy function....................................................................23
Names and functions of the respective parts
on the Copy window ................................................................ 24
To copy images on an SD card or a DVD disc
to the hard disk .................................................................27
To copy images on the hard disk to a card or a disc ........29
To copy data between a card and a disc..........................31
Easy edit
Easy edit function............................................................. 33
Start the Edit window first ........................................................33
Names and functions of the respective parts
on the Edit window...................................................................34
Names and functions of the respective parts
on the Playback window ..........................................................39
Names and functions of the respective parts
for the Top menu production window ....................................... 41
To confirm the contents of image data............................. 44
To confirm the video contents .......................................... 46
To edit image data .......................................................47
To copy/delete image data............................................... 48
To delete/produce top menu ............................................50
To split a scene ................................................................ 52
To delete a scene............................................................. 54
To merge scenes.............................................................. 55
To delete a video.............................................................. 56
To produce your favourite image data .........................57
To prepare for recording images
(Producing a Image data production list).......................... 58
To produce a top menu and record.................................. 60
2
Page 3
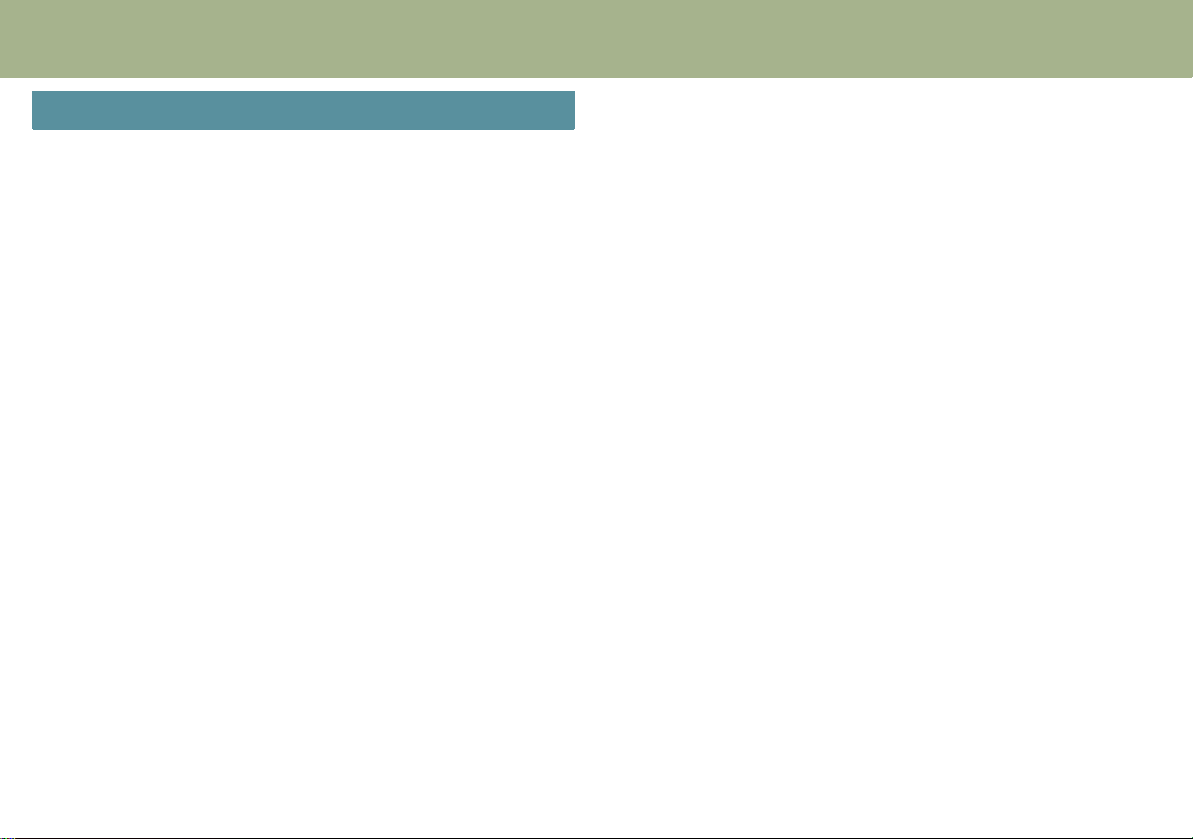
Contents
Settings/Convenient information
Detailed settings for the respective functions ...................63
To confirm/change detailed information about images.....66
Disc format........................................................................67
Menu list ...........................................................................69
When a problem occurs....................................................70
3
Page 4
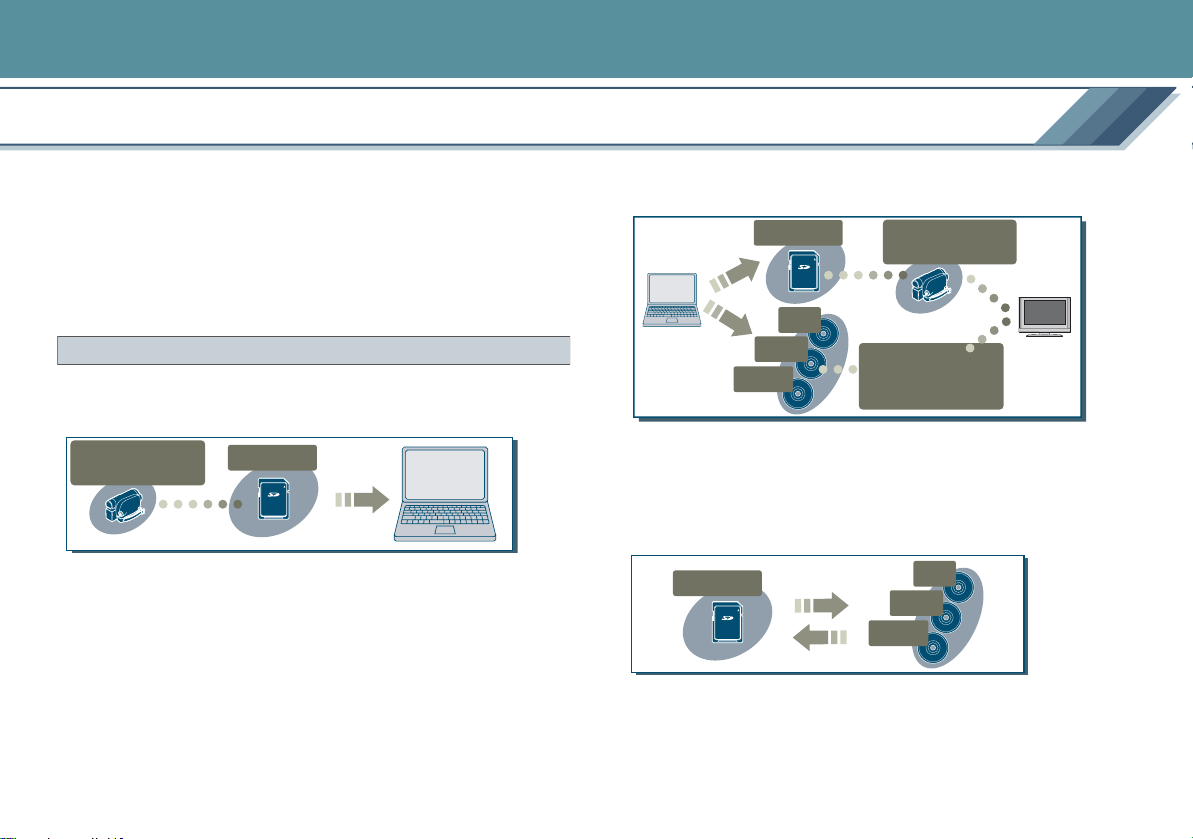
Introduction
What can the software do?
Image data*1 in the AVCHD standard recorded with a high
definition video camera, etc. can be copied between PCs, SD
cards, and DVD discs, as well as easily edited.
*1: Operations are guaranteed only for image data in AVCHD standard
recorded on a high definition video camera that this software is
supplied with. Images recorded on other video cameras may not
be operated.
Copy function
∫ When the SD card is full, image data can be copied to
a hard disk and stored!
High definition
video camera
SD card
By storing the data on the hard disk of your PC, the same
card can be used for recording again. (l27)
∫ Copy to an SD card or a DVD disc to play in Hi-Vision
quality!
SD card
DVD‑R
DVD‑RW
DVD‑RAM
High definition
video camera
Player that
supports the
AVCHD standard
Image data copied to an SD card or a DVD disc can be
played back in the player that supports the AVCHD standard
(high definition video camera etc.) in hi-vision quality. (l29)
∫ A copy is also possible between an SD card and a
DVD disc!
SD card
DVD‑R
DVD‑RW
DVD‑RAM
To store image data on the SD card onto a DVD disc, or to
play the data with a high definition video camera, a direct
copy between the SD card and the DVD disc is possible.
4
Page 5
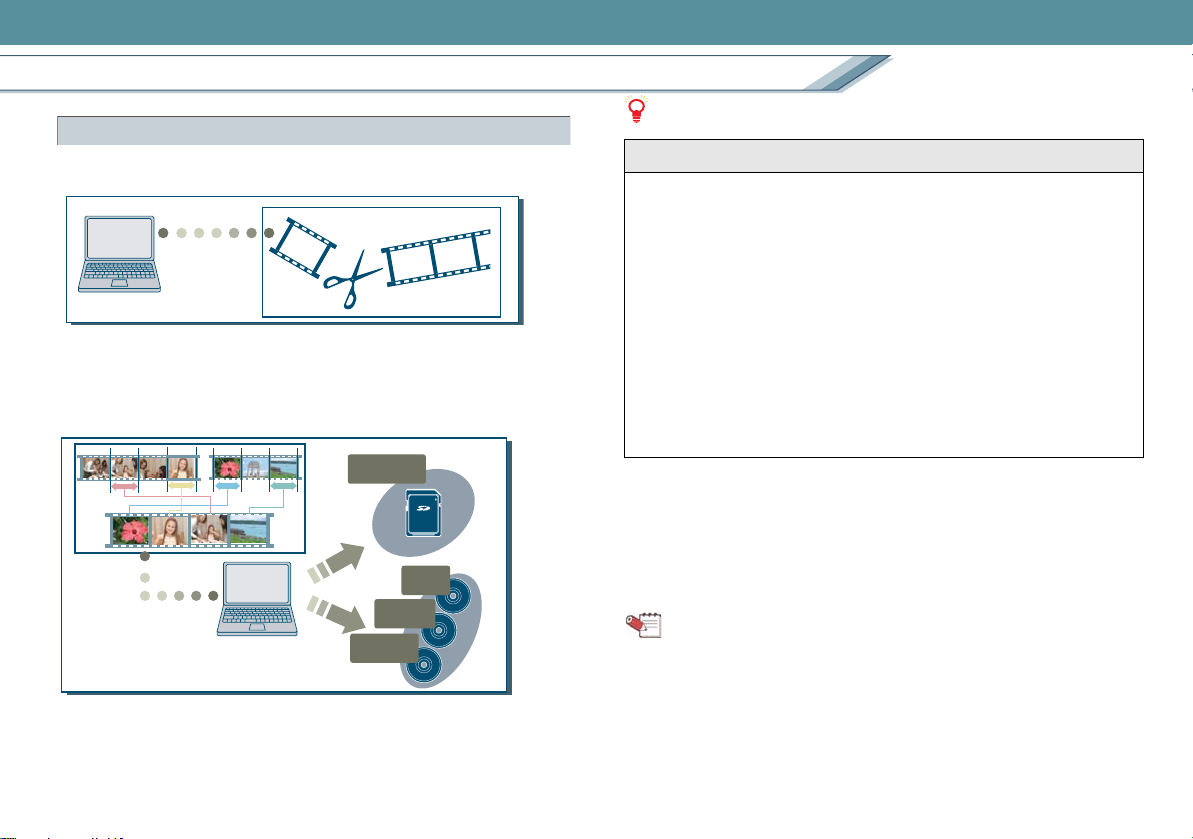
Introduction
What can the software do?
Easy edit function
∫ Editing the image data stored on a hard disk is simple!
Unnecessary parts of the recorded image, such as scenes
that failed to record properly, can be deleted. (l47)
∫ Produce and record your favourite image data to an
SD card or a DVD disc!
SD card
DVD‑R
DVD‑RW
DVD‑RAM
Attention
Important Notice
SD cards and DVD discs produced by this software can
be played back on players that support the AVCHD
standard. (They cannot be played back on an ordinary
DVD player that does not support the AVCHD standard.)
Do not insert the discs into any device that does not
support the AVCHD standard, because the discs may
not be ejected or the device may delete data on the disc
after displaying a message prompting format of the
discs.
• In addition, the top menu can be displayed only on a player capable
of playing back the top menu. (The top menu will not display on a
high definition video camera.)
z Only the playback function for confirming the contents is
provided with this software. The image quality of the data
is lower than the actual image, and the image may jerk
during playback.
Use a player that supports the AVCHD standard to play
back the actual image quality.
Tip
z Available cards/discs/files: l11
Collect your favourite videos and scenes among several
image data to produce new image data, and then record it
with the top menu on an SD card or a DVD disc. (l57)
5
Page 6
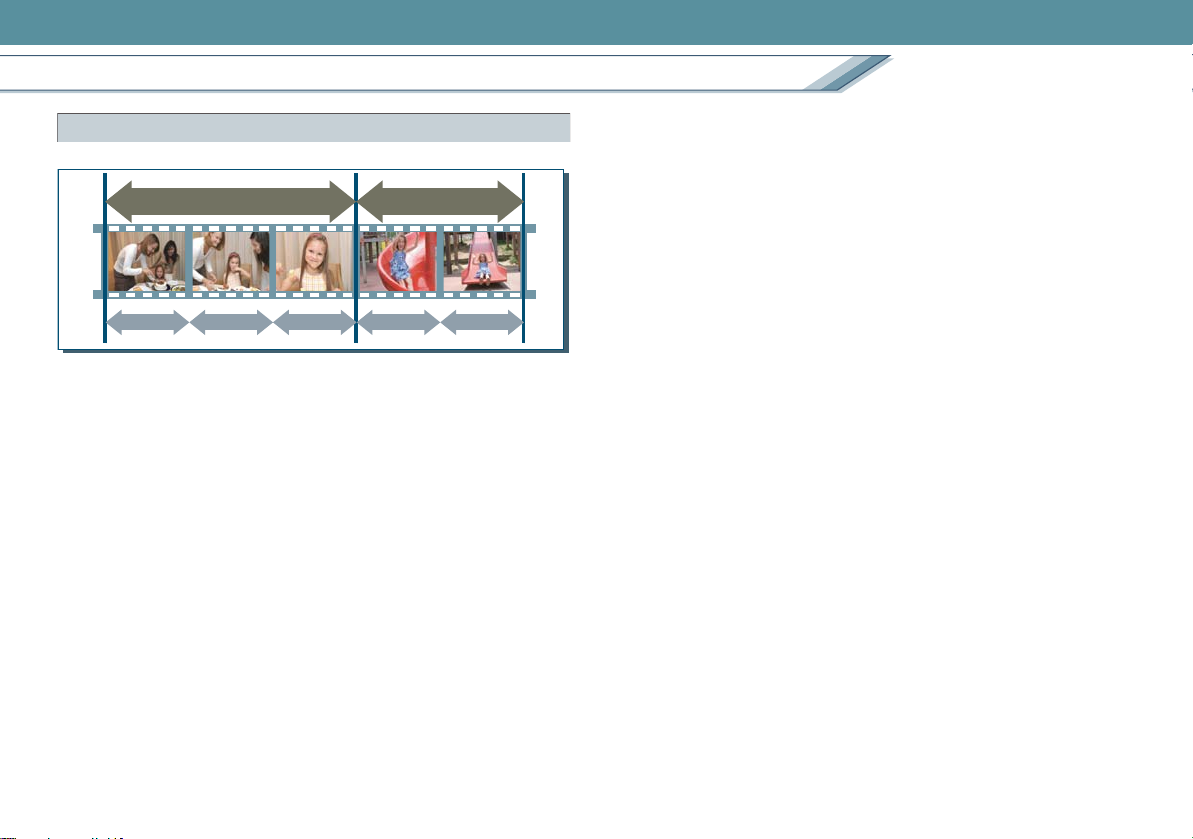
Introduction
What can the software do?
Type of images (scene, video, image data)
Video1
Scene1 Scene2 Scene3 Scene1 Scene2
Video2
∫ Scene
This means the image recorded during one recording (after
starting recording until it is stopped).
Scene can also be split with this software.
∫ Video
This means an image file. For the images recorded on a high
definition video camera, the scenes that were recorded on
the same day will be treated as a video.
• If a single scene has been recorded over several days, the
date when the recording started shall be the recording date
for that scene.
∫ Image data
This means the folder structure in the AVCHD standard, the
recorded video, and the set of associated data, which are
created when an image is recorded in the AVCHD standard.
When copying an image with this software, all of this image
data is copied.
• Only when copying from an SD card to a hard disk and
when copying from a hard disk to an SD card, the folder
structure in the DCF standard, pictures (JPEG format)
recorded in the folder, and the set of related data are also
copied as image data.
6
Page 7
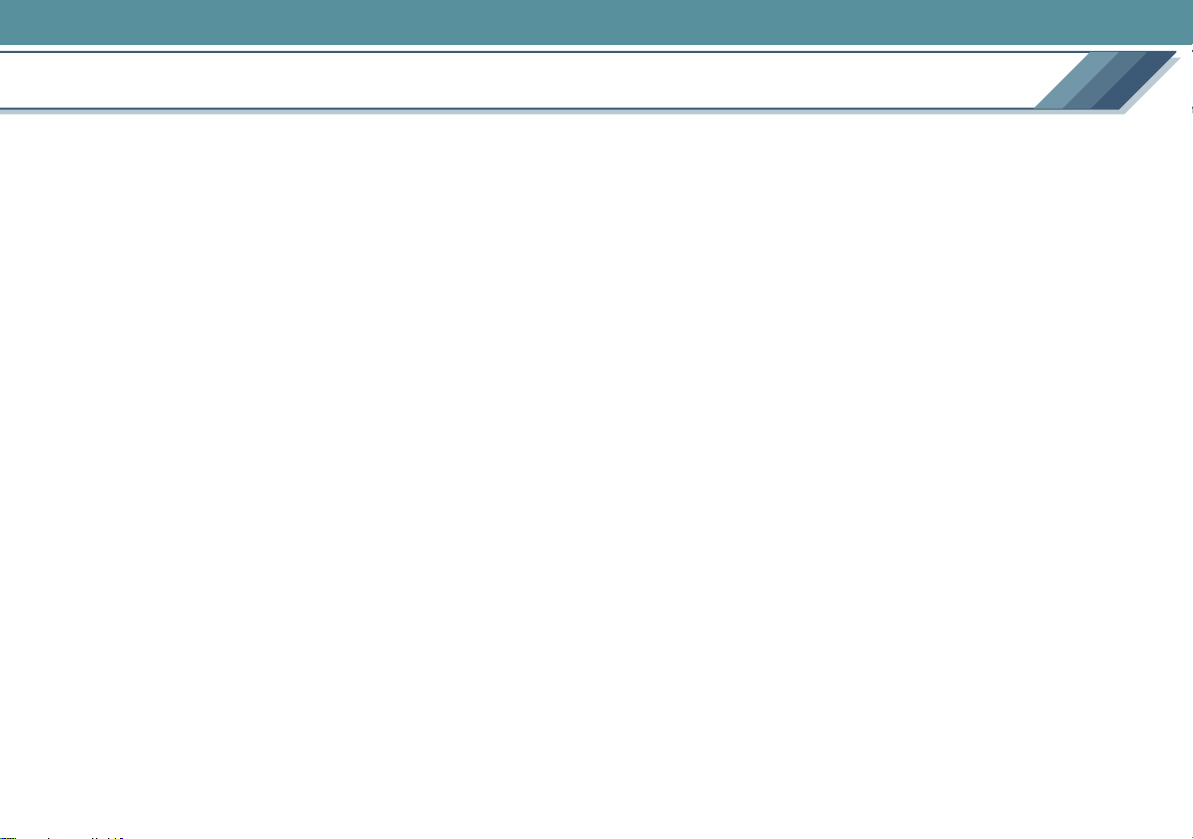
Introduction
Read before starting operation
∫ Contents of these operating instructions
®
• The description of Windows
instructions is based on the Windows
in these operating
®
XP screen.
• Please note that the explanations and screen images in
these operating instructions may differ from the actual
explanations and screen images due to version upgrades
of the software and the use environments of PCs.
• Basic operations and basic terms for the PC are not
explained in these operating instructions. For information,
refer to the operating instructions of the PC.
• Reference pages are indicated with a “l00” in these
operating instructions.
∫ Terms used in these operating instructions
• In these operating instructions, HD Writer Ver1.0E for SD1
is as also referred to as “HD Writer”.
∫ General information about using the software
• Do not execute the following operations while the software
is running. Doing so may cause defects (damage to SD
cards or DVD discs, etc.).
- Turn off the PC or high definition video camera, or restart
the PC.
- Switch the user or log off.
- Change the screen settings.
- Use the screen saver or the power saving functions
(makes the PC enter the standby or sleep modes after a
certain time has elapsed without any operation on the PC).
- Use other software (recording or encoding software with
high CPU demand and memory requirements, in
particular).
- Use the shared drive of another PC connected to the
network.
- Revise or delete files and folders required by the software.
• Use an AC adaptor to power the PC. If the battery capacity
drops too low during data transfer, recording or copying
operations may not function properly.
• When connecting the high definition video camera to PC,
it’s necessary to install both the AC adaptor and the battery
pack to the camera.
∫ Treatment of important images
• Confirm that images are properly recorded on an SD card
or a DVD disc before the actual recording of images on the
media. Verify that the images are recorded properly on the
SD card or DVD disc, and then delete the original data on
the hard disk.
• When editing images, the original data is edited directly
and cannot be restored. To retain the original data, first
make a backup copy of image data (l48) before editing.
∫ Copyright
• The recorded and/or edited content is for personal use only and may
not be reproduced or copied without prior consent.
•Microsoft
either registered trademarks or trademarks of Microsoft Corporation in
the United States and/or other countries.
•IBM
Machines Corporation of the U.S.
®
, Windows®, DirectX®, DirectDraw®, and DirectSound® are
®
and PC/AT are registered trademarks of International Business
7
Page 8
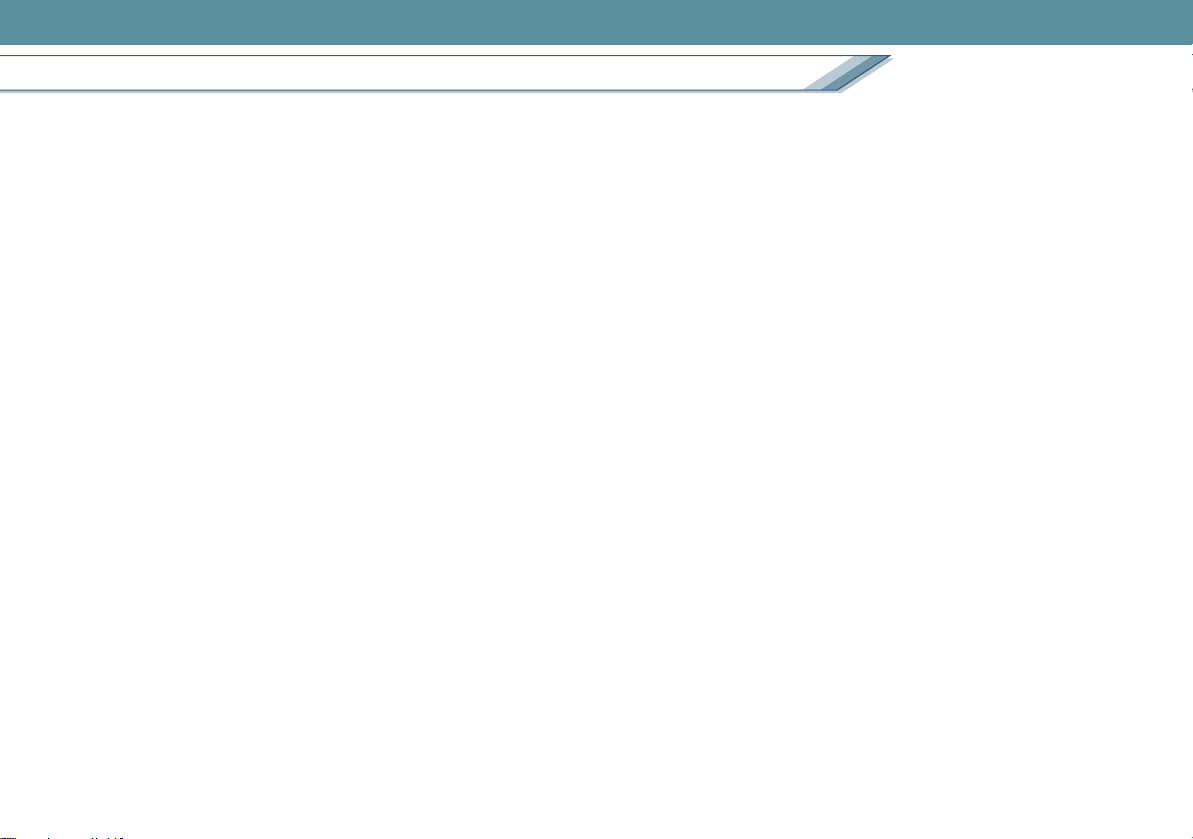
Introduction
Read before starting operation
• Intel® and Pentium® are registered trademarks or trademarks of Intel
Corporation in the United States and the other countries.
• miniSD logo is a trademark.
• SDHC logo is a trademark.
• Microsoft product screen shot(s) reprinted with permission from
Microsoft Corporation.
•LEADTOOLS
Copyright© 1991-2005 LEAD Technologies, Inc.
• Manufactured under license from Dolby Laboratories.
“Dolby” and the double-D symbol are trademarks of Dolby
Laboratories.
Confidential unpublished works. Copyright 1992-1997 Dolby
Laboratories. All rights reserved.
• Other names of systems and products mentioned in these instructions
are usually the registered trademarks or trademarks of the
manufacturers who developed the system or product concerned.
• This product is licensed under the AVC patent portfolio license for the
personal and non-commercial use of a consumer to (i) encode video in
compliance with the AVC Standard (“AVC Video”) and/or (ii) decode
AVC Video that was encoded by a consumer engaged in a personal
and non-commercial activity and/or was obtained from a video
provider licensed to provide AVC Video.
No license is granted or shall be implied for any other use.
Additional information may be obtained from MPEG LA, LLC.
See http://www.mpegla.com.
8
Page 9
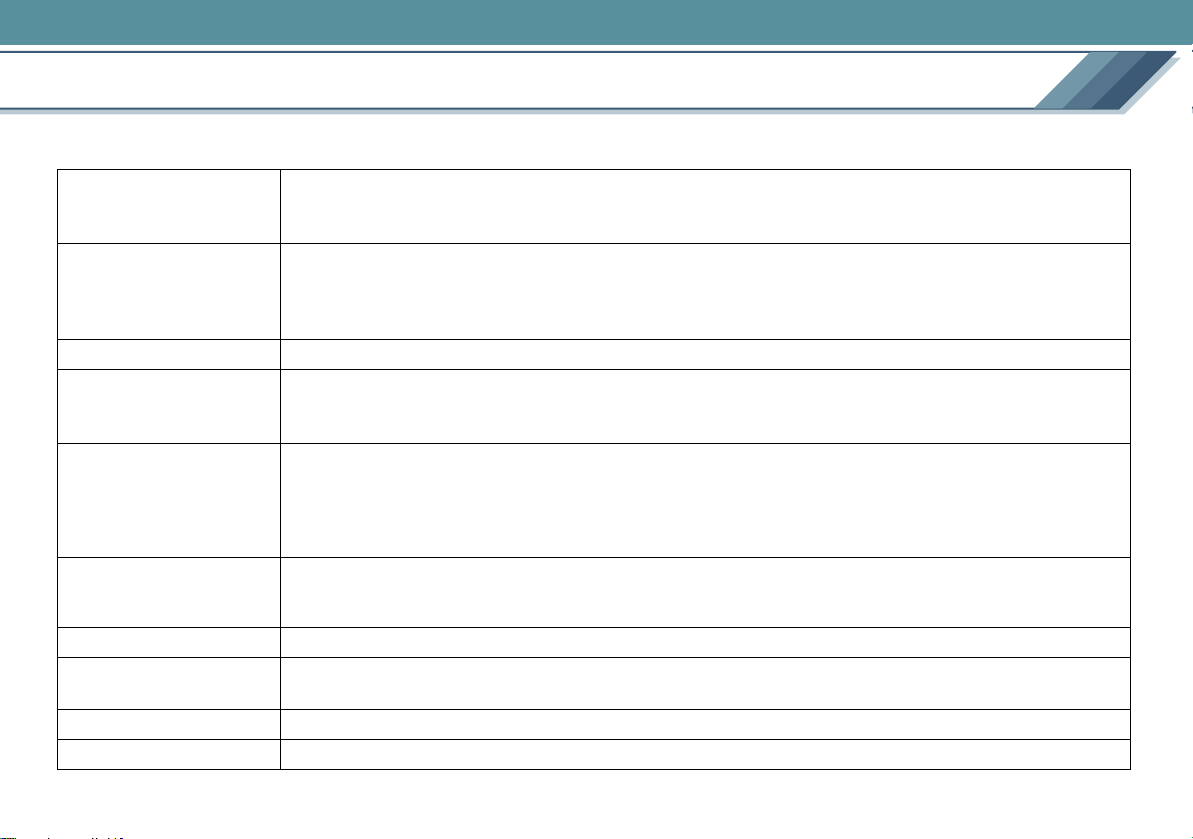
Introduction
Operating environments
System requirements for installation of HD Writer.
®
IBM
PC/AT compatible personal computer with an Intel® Pentium® 4 Hyper Thread 3.0 GHz or higher
PC:
CPU (Intel
CPU)
Preinstalled
OS:
Microsoft
Microsoft
Microsoft
RAM: 512 MB or more (1024 MB or more recommended)
High Colour (16 bit) or more (32 bit or more recommended)
Display:
Desktop resolution 1024 k 768 pixels or more (1280 k 1024 pixels or more recommended)
Graphics card complying with DirectX
Ultra DMA-100 or more
Available hard disk capacity of 250 MB or more for installation
Hard disk:
(When writing to DVD, the twice amount of free space as the disc is necessary.)
• If the compression setting is enabled, errors will occur during recording. Clear the check for [Compress drive to save
disk space] in [Properties] for the hard disk drive.
Microsoft
Necessary software:
• If HD Writer is installed on a PC that does not support DirectX® 9.0c, the PC may not operate properly. If you do not
know whether your PC supports DirectX
Sound: DirectSound® support
Drive:
Interface:
CD-ROM drive (for installation)
(When writing to DVD, a compatible drive and media are necessary.)
USB port (High-speed USB (USB 2.0))
Other requirements: Mouse or equivalent pointing device
®
Pentium® III 1.0 GHz or higher when a “Preview function” is excluded) (including compatible
®
Windows® XP Home Edition SP2
®
Windows® XP Professional SP2
®
Windows® 2000 Professional SP4
®
9.0c, and DirectDraw® overlay
®
DirectX® 9.0c
®
9.0c, contact the manufacturer.
9
Page 10
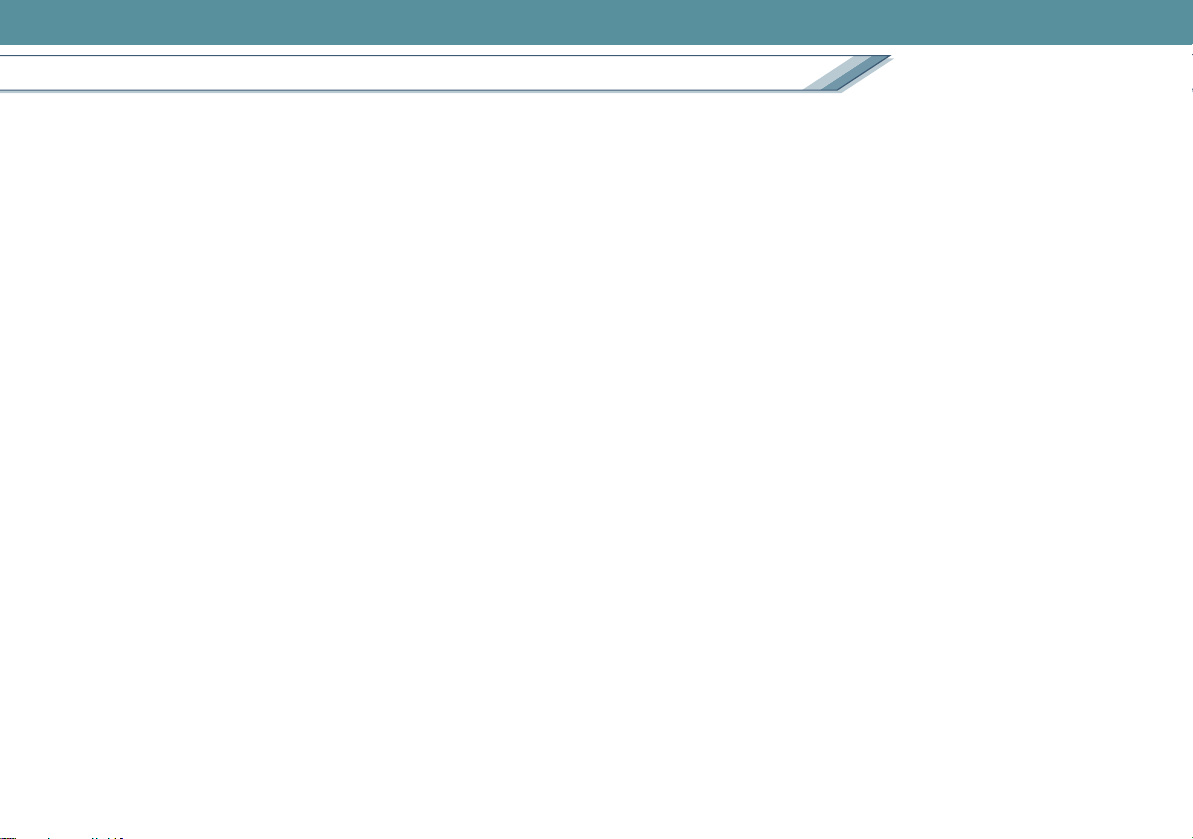
Introduction
Operating environments
• Even if the system requirements mentioned in these operating instructions are fulfilled, some personal computers can not be used.
• Supplied CD-ROM is available for Windows only.
• This software is not compatible with Microsoft
• When 2 or more USB devices are connected to a PC, or when devices are connected through USB hubs or by using extension cables, proper operation
is not guaranteed.
• Operation on an upgraded OS is not guaranteed.
• Operation on an OS other than the one pre-installed is not guaranteed.
• This software does not support the multi-boot environments.
• Operations using Windows
• Use this software logging on with a user name with administrator rights. (Including when installing and uninstalling the product)
• For fonts and screen settings, use the standard Windows settings. Characters may not display properly depending on the settings.
• This software cannot be used simultaneously with other time-shifting image editing software or video capture products. Note that other software running
background processes, timer recording in particular, may cause HD Writer to malfunction.
• HD Writer operates only when the built-in clock on the PC is set to a value within the following range.
From 0:00 on January 1, 1970, to 23:59 on December 31, 2037
If the built-in clock is set to a value outside this range, this software cannot be activated and will not operate properly.
®
XP Media Center Edition, Tablet PC Edition, and 64-bit operating systems are not guaranteed.
®
Windows® 3.1, Windows® 95, Windows® 98, Windows® Me, and Windows NT®.
10
Page 11
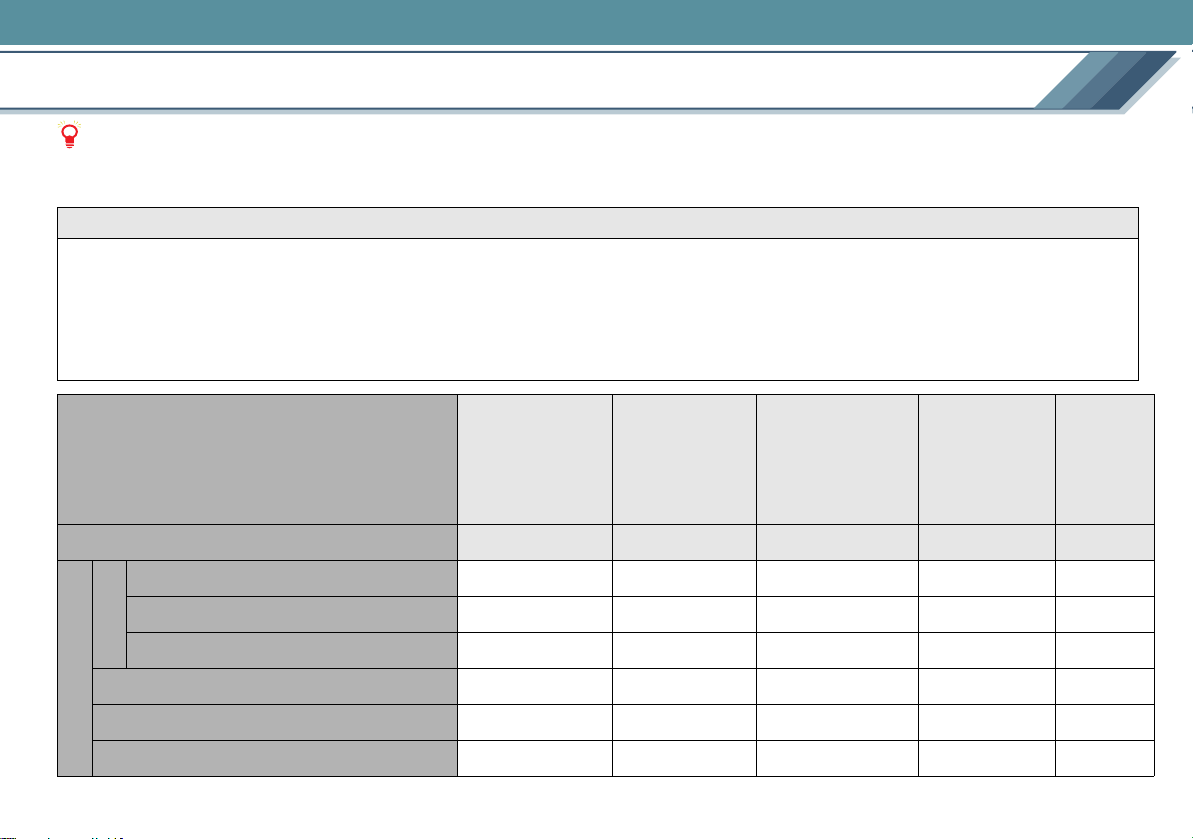
Introduction
Available Cards/Discs/Files
Attention
z Operations are guaranteed only for image data in AVCHD standard recorded by a high definition video camera that this
software is supplied with. Images recorded by other video camera may not be copied, recorded, or operated.
Important Notice
SD cards and DVD discs produced by this software can be played back on players that support the AVCHD standard.
(They cannot be played back on an ordinary DVD player that does not support the AVCHD standard.)
Do not insert the discs into any device that does not support the AVCHD standard, because the discs may not be
ejected or the device may delete data on the disc after displaying a message prompting format of the discs.
• In addition, the top menu can be displayed only on a player capable of playing back the top menu. (The top menu will not display on a high definition
video camera.)
*3
DVD-R
8 cm/12 cm
Single sided/
Double sided/
Dual layer on
single side
Hard disk
Type of media
Copy image data on a DVD disc ±
Copy image data on an SD card a±
Copy
Copy image data on a hard disk ±*4 (l29) ±
SD card
(SD memory card
256 MB to 2 GB
miniSD card, SDHC
memory card 4 GB)
Unused/Recorded Unused/Recorded Unused/Recorded Unused s
*1
*
4
(l31) aa a± (l27)
,
DVD-RAM
8 cm/12 cm
Single sided/
Double sided
*2
*4, 5
(l31) ±
*4, 5
(l29) ±
DVD-RW
8 cm/12 cm
Single sided/
Double sided
*3
*4, 5
(l31) ± (l31) ± (l27)
*4, 5
(l29) ± (l29) s
Edit image data (l47) aaa a±
What it can do
Produce your favourite image data and record (l57) ±
Format (l67) a
*4
*6
*4, 5
±
±± as
*4, 5
±
±a
11
Page 12
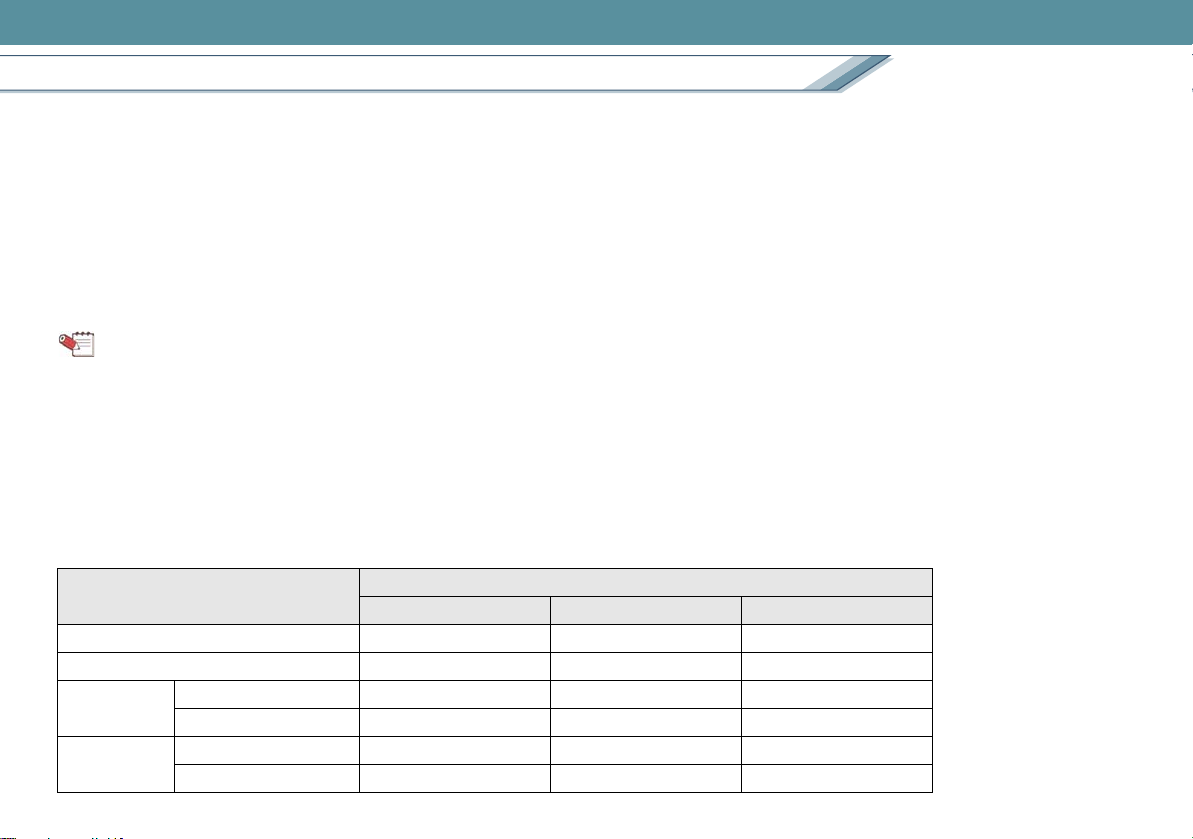
Introduction
Available Cards/Discs/Files
*1: SD cards with a capacity of less than 32 MB cannot be used. Operations with SD cards where the capacity is from 32 MB to 128 MB are not guaranteed.
*2: DVD-RAM discs of the 2.6 GB and 5.2 GB double sided type cannot be used.
A new DVD-RAM disc must be formatted with this software before use.
*3: DVD+R discs and DVD+RW discs cannot be used.
*4: SD cards and DVD-RAM discs recorded in AVCHD standard and used DVD-RW discs cannot be used without formatting. Initialization (formatting) is
required before use. (Once the card or disc is formatted, all data on the card or disc will be deleted.)
(How to format DVD discs: l67) (SD cards must be formatted with the high definition video camera that this software is supplied with. The cards
formatted with incompatible camera cannot be used.)
*5: If the DVD-RW discs and DVD-RAM discs are protected, data cannot be copied to the discs. Clear the settings by using the device that write
protected the disc or enable the [Auto Protect] settings (l64).
*6: SD cards must be formatted with the high definition video camera that this software is supplied with.
Tip
z If the message [An SD card that is not formatted properly may be inserted.] is displayed after inserting an SD card that
supports the required specification, there is a possibility that the card was not formatted with the file system that this software
supports. If you insert the SD card into a high definition video camera but it cannot be used, format the SD card. (Once the SD
card is formatted, all data on the card will be deleted.)
∫ Data length that can be recorded on a DVD disc or an SD card
For copying or recording images, the data length that can be recorded on a single SD card or a single DVD disc shall be as follows.
(The following values are estimates. The actual length may be shorter than as indicated.)
Data length that can be recorded (Minutes)
Recording mode when recording the original data
HF mode (High quality) HN mode (Standard) HE mode (Long duration)
SD card (2 GB) 20 29 44
SD card (4 GB) 40 58 88
DVD disc
(8 cm)
DVD disc
(12 cm)
Single sided 14 20 31
Dual layer on single side 26 38 57
Single sided 48 69 104
Dual layer on single side 87 125 188
12
Page 13
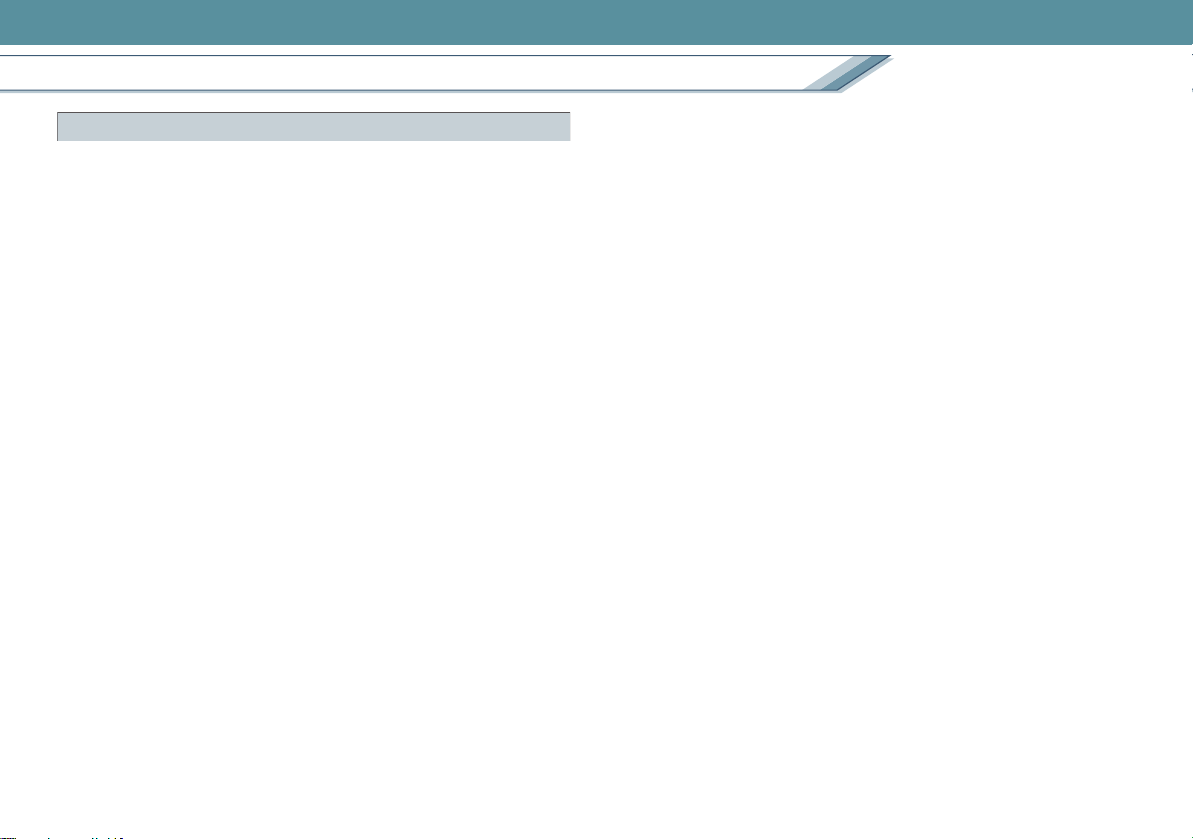
Introduction
Available Cards/Discs/Files
Notes on use of DVD discs
∫ DVD drive
• To copy the image on a DVD disc or to record data on a
disc, a DVD drive that can read and record on each disc is
required. (For the operation method, refer to the operating
instructions of your PC or DVD drive.)
• If the DVD drive is being used by another software (Explorer,
etc.), the drive cannot be used with this software. Close the
software before using the drive with this software.
(If the drive is being used by this software, the drive cannot
be used with another software.)
• Before using this software, ensure that the transfer mode of
the DVD drive is set to [DMA]. If it is not set to [DMA], set it
to [DMA] by referring to the operating instructions of your
DVD drive. (It may be impossible to set it to [DMA]
depending on your PC.)
∫ Images protected by copyright
• Playing, copying, and editing recorded images protected by
copyright, such as data that can be recorded only once
(copy-once), is prohibited.
• It is also impossible to use DVD videos produced by other
software or commercially available DVD videos.
∫ Initialization (Format) of discs
A new disc must first be formatted. (Always format DVD-RAM
discs. Format is not required for DVD-R discs and DVD-RW
discs that are already initialized.)
Format the disc on this software. (l67)
∫ Treatment of discs
• For treatment of the respective discs, refer to the operating
instructions for PCs and DVD drives too. Note that stained
or damaged discs may be impossible to record onto and
read.
• A disc may not be recognized or data may not be
recorded properly even if the DVD drive supports the
discs, due to the affinity between the disc and the
drive. Select discs that are recommended for the drive
by referring to the operating instructions of the PC and
the DVD drive.
∫ Recording
• Images without sound or images of less than 1 second
cannot be recorded.
• This software cannot produce DVD audio, DVD video,
video CD, or miniDVD.
∫ Recording speed
• The recording speeds (2k, 4k, etc.) for DVD drives and
DVD discs indicate the maximum speed and not the actual
recording speed. (Speeds may vary depending on the
combination of drive and disc or the use conditions.)
∫ Operation during recording
• If the following actions are executed while the data is being
recorded into a disc, recording may not be completed
properly, and the disc or device may be damaged.
- Operations for logging off from Windows, such as user
switching operation.
- Operation of other recording software. (Or while other
13
Page 14
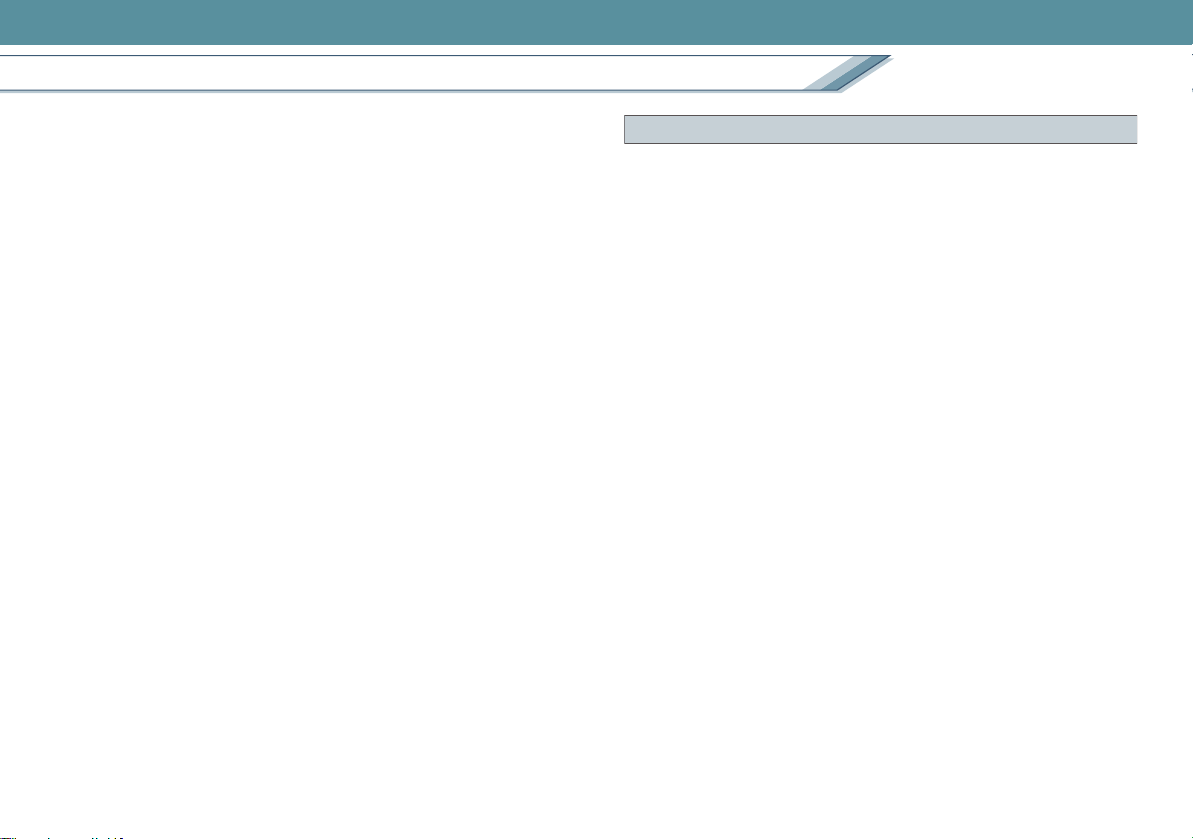
Introduction
Available Cards/Discs/Files
recording software is running, start recording with this
software.)
- Connection cables for a PC or DVD device are inserted or
removed, or the power is turned on or off.
- This software is forcibly closed.
- When using an external DVD drive, do not remove or
insert the connection cable while data is being recorded.
Doing so may cause the software to malfunction or corrupt
the data.
∫ Playback and use of produced discs
• The produced discs will not function with software that does
not support the AVCHD standard. (It is also impossible to
display the data in Explorer.)
• For DVD-R discs with dual layer on single side, images may be
frozen or sounds may be inaudible for a moment when shifting
from the first layer to the second layer, depending on the
player.
• Do not delete or revise the folders on the discs and the files in
the folders. The data may not play back.
Notes on use of SD cards
• To copy the image data on an SD card or to record data on
an SD card, a high definition video camera or an SD card
reader/writer that can read and record on an SD card are
required. (For an SDHC memory card (4 GB), a device
supporting the SDHC will be required.)
(For the operation method, refer to the operating
instructions for each device.)
• SD cards must be initialized (formatted) with the high
definition video camera that this software is supplied with.
(For methods of formatting SD cards, refer to the operating
instructions of the high definition video camera.)
• If the write-protect switch has been set to [LOCK],
recording is not possible.
• Do not delete or revise the folders on the produced cards and
the files in the folders. The data may not play back.
14
Page 15
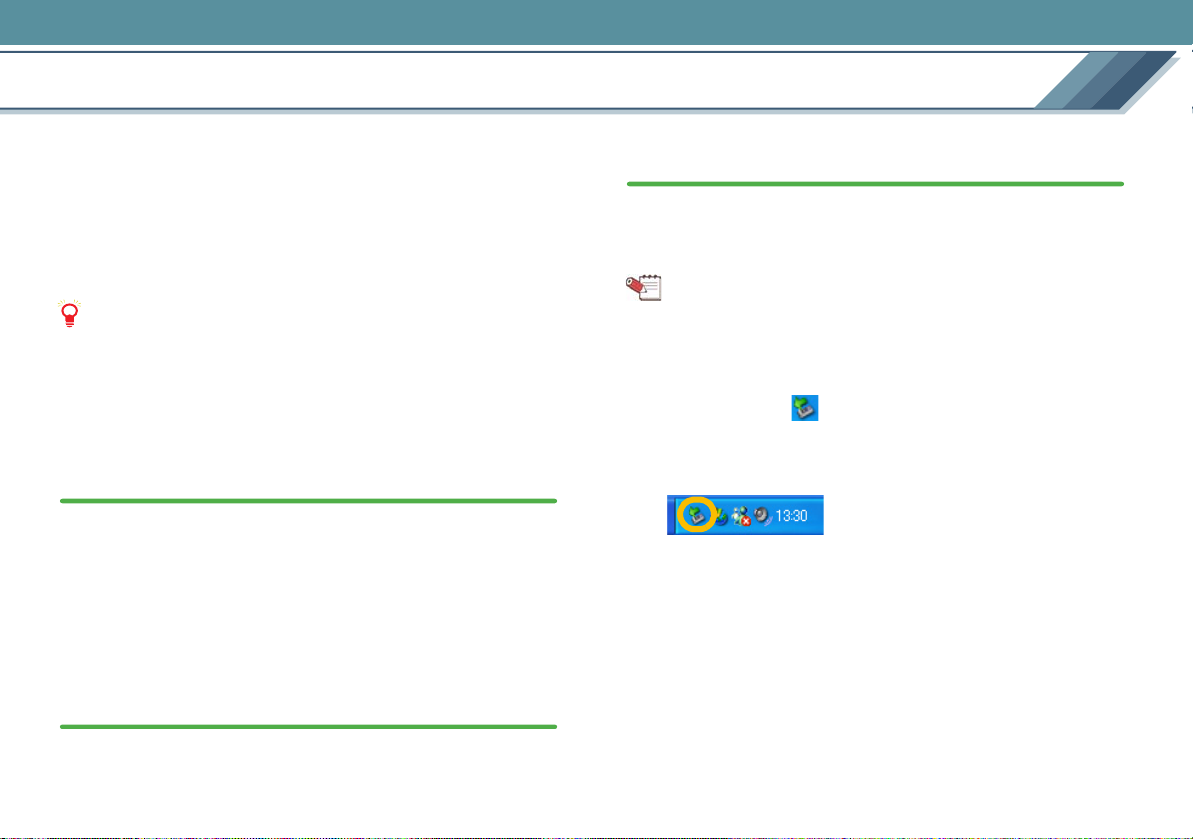
Introduction
Connecting the video camera to a PC
It is possible to copy image data on an SD card to a hard disk
on a PC or record image data on a hard disk onto an SD card
by connecting the high definition video camera to the PC.
(Some cameras cannot be used as a write drive. For details,
please refer to the operating instructions of the camera. In
such case, use an SD card reader/writer or other appropriate
devices for writing into an SD card).
Attention
z For details, refer to the operating instructions for the high
definition video camera too.
z Use an AC adaptor to power the PC. If the battery capacity
drops too low during data transfer, recording or copying
operations may not function properly.
1.
Prepare the high definition video camera.
• Install both the battery pack and the AC adaptor, and
then turn on the power of the high definition video
camera.
• Set the high definition video camera to the mode for
connecting to a PC. (For details, refer to the operating
instructions for the high definition video camera.)
2.
Connect the high definition video camera and the
PC using the USB connection cable.
3.
Confirm that the high definition video camera is
recognized by the PC.
When [Removable Disk] appears in [My Computer], the
high definition video camera is recognized properly by
the PC.
Tip
z Check that a card is not being accessed by the high
definition video camera, disconnect the USB connection
cable and then turn off the power on the high definition
video camera.
z Double-click the [ ] icon on the task tray, and select
[USB Mass Storage Device] and then click the [Stop]
button to remove the cable safely without displaying an
error message.
z Do not remove the USB connection cable nor operate the
high definition video camera while data on the high
definition video camera is being transferred. Doing so may
cause a malfunction of the software or damage the data
being transferred.
z The shape of the USB terminal varies with the high
definition video camera. Use the USB connection cable
that is supplied to the high definition video camera.
• Insert the cable into the USB port firmly.
15
Page 16
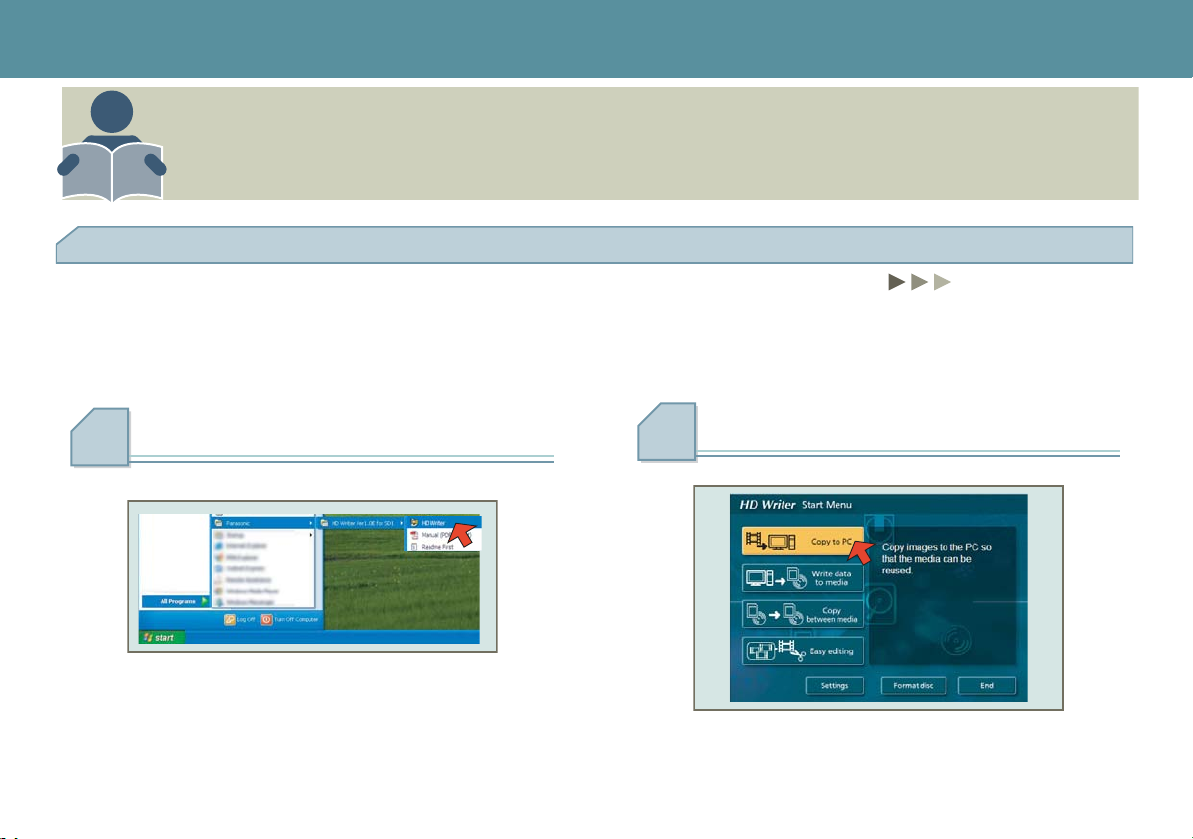
Simple guide
Here, the following two typical operations using the copy function of this software are briefly described:
1 Copy/store the image data on a full SD card to a hard disk.
2 Copy the stored image data to an SD card for playback with a high definition video camera.
1 To copy the image data on an SD card to the hard disk
Preparation:
z Connect the high definition video camera beforehand. (l15)
z Only image data (l6) can be copied.
If any data other than image data are recorded on a card, they may not be copied.
More details (l27)
16
Select [start] >> [All Programs] >> [Panasonic]
>> [HD Writer Ver1.0E for SD1] >> [HD Writer].
1
Click [Copy to PC].
2
Page 17
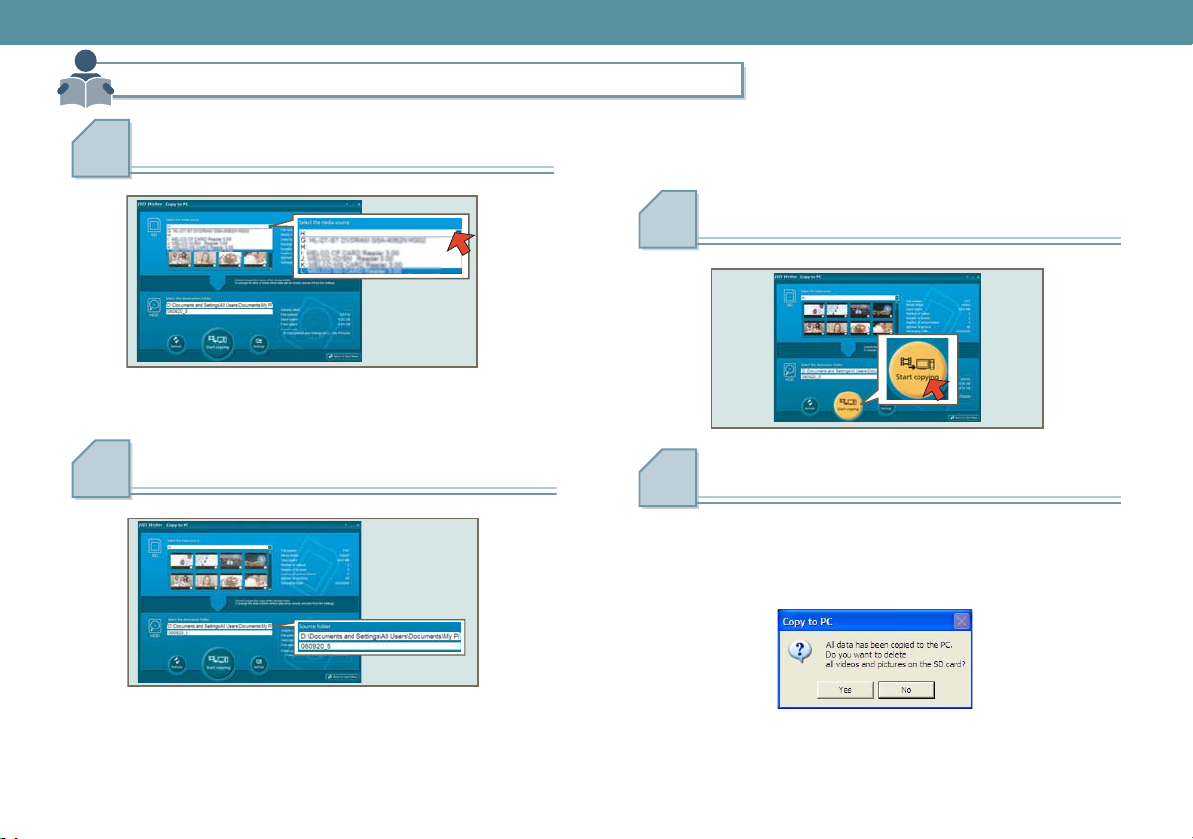
Simple guide
1 To copy the image data on an SD card to the hard disk
Select an SD card from which the image data will
be copied.
3
• Up to 24 scenes on the SD card are displayed in
thumbnails.
Confirm the destination where the image data will
be copied.
4
• The storage folder can be changed. (l65)
• The name of the copy destination folder cannot
be changed.
Click [Start copying] button.
5
When the confirmation message is displayed,
click [Yes].
6
• After completing the copy, select [Yes] in the
following message to delete the image data from
the source. (Only the image data will be deleted;
no other data will be deleted.)
The location of the storage folder is displayed in the
upper column, and the name of the copy destination
folder, which is created in the storage folder, is
displayed in the lower column.
17
Page 18
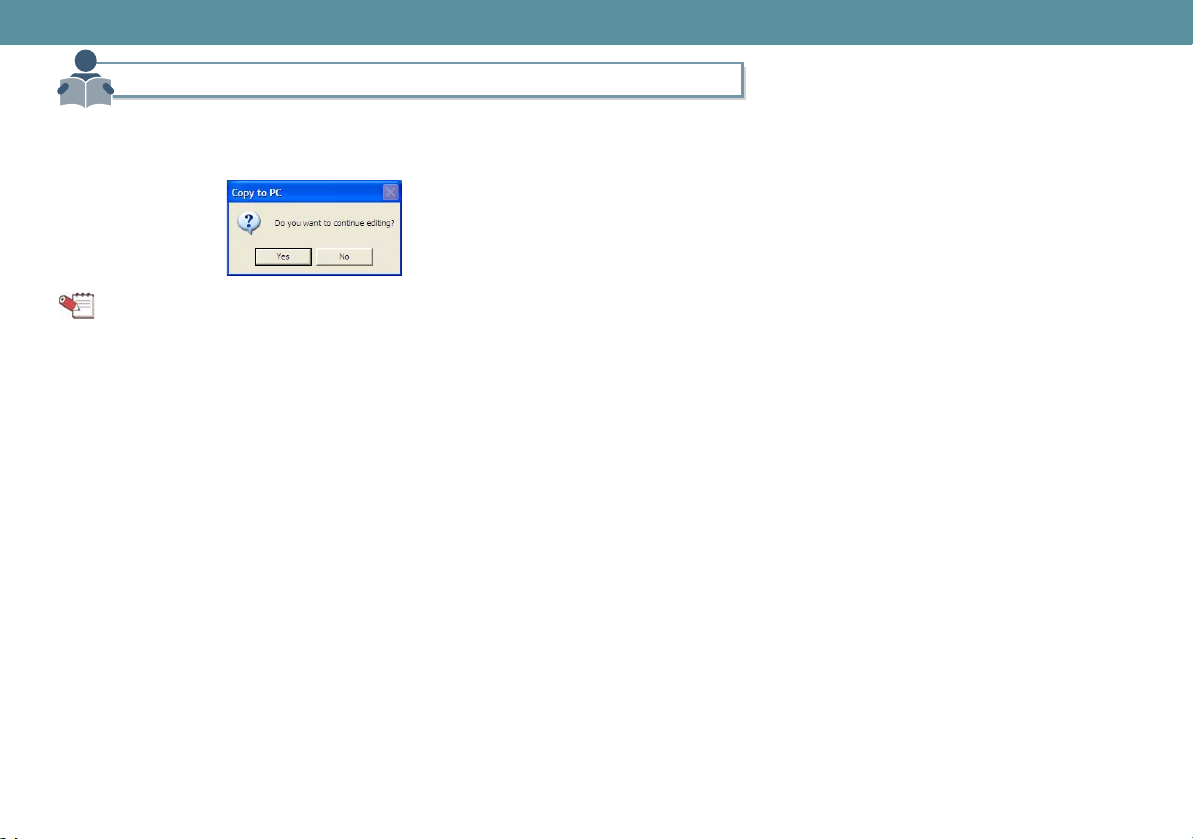
Simple guide
1 To copy the image data on an SD card to the hard disk
• Select [Yes] in the following message to open the
Edit window. (If [No] is selected, the display
returns to the [Start Menu] window.)
Tip
z Image data copied to the hard disk can be edited easily,
such as split or deletion of scenes. (l33)
18
Page 19
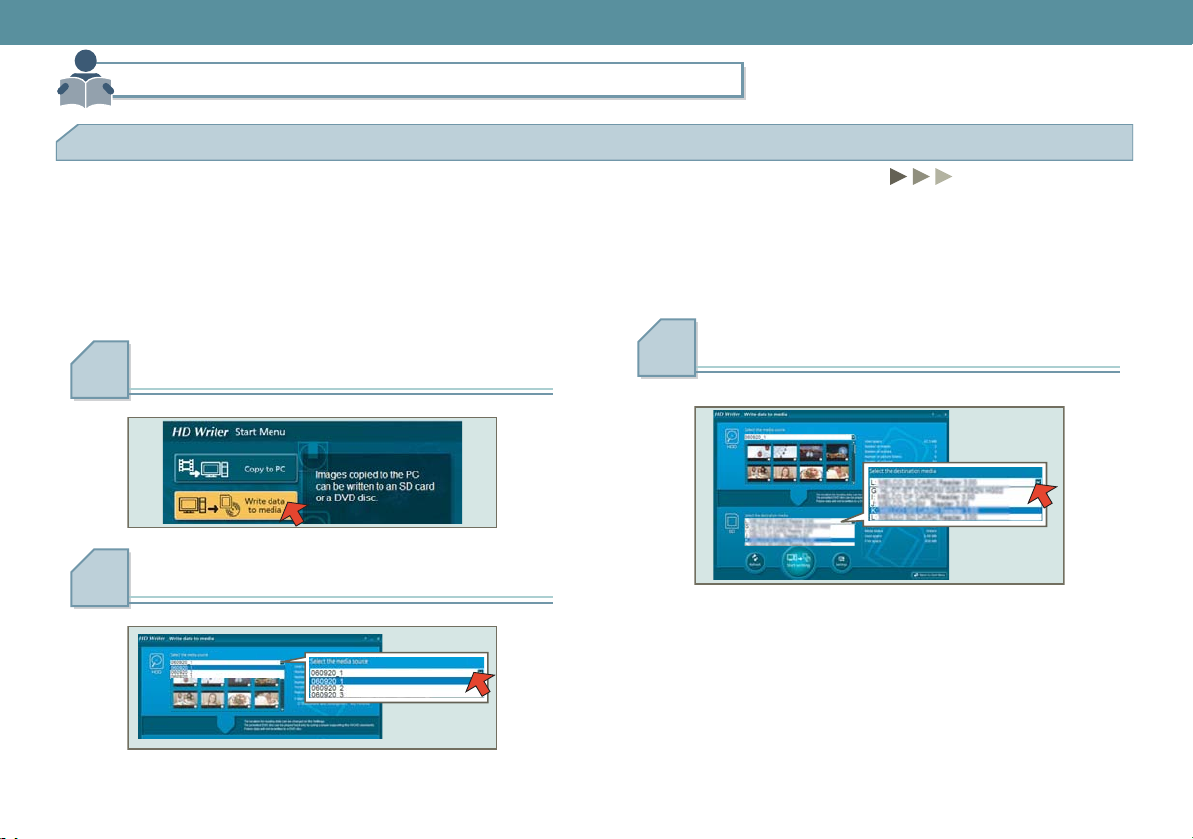
Simple guide
2 To copy the image data stored on the hard disk to an SD card
2 To copy the image data stored on the hard disk to an SD card
Preparation:
z Connect the high definition video camera beforehand. (l15)
z Data cannot be recorded on SD cards recorded in the AVCHD standard or on SD cards formatted by devices that do not
support the standard. Use the card after formatting it with the high definition video camera that this software is supplied with.
(Details of available cards: l11)
Click [Write data to media] button on the [Start
Menu] window that is displayed when starting HD
Writer.
1
Select the image data folder from which the data
will be copied.
2
Select an SD card where the image data will be
copied.
3
More details (l29)
19
• Up to 24 scenes in the image data folder are
displayed in thumbnails.
Page 20
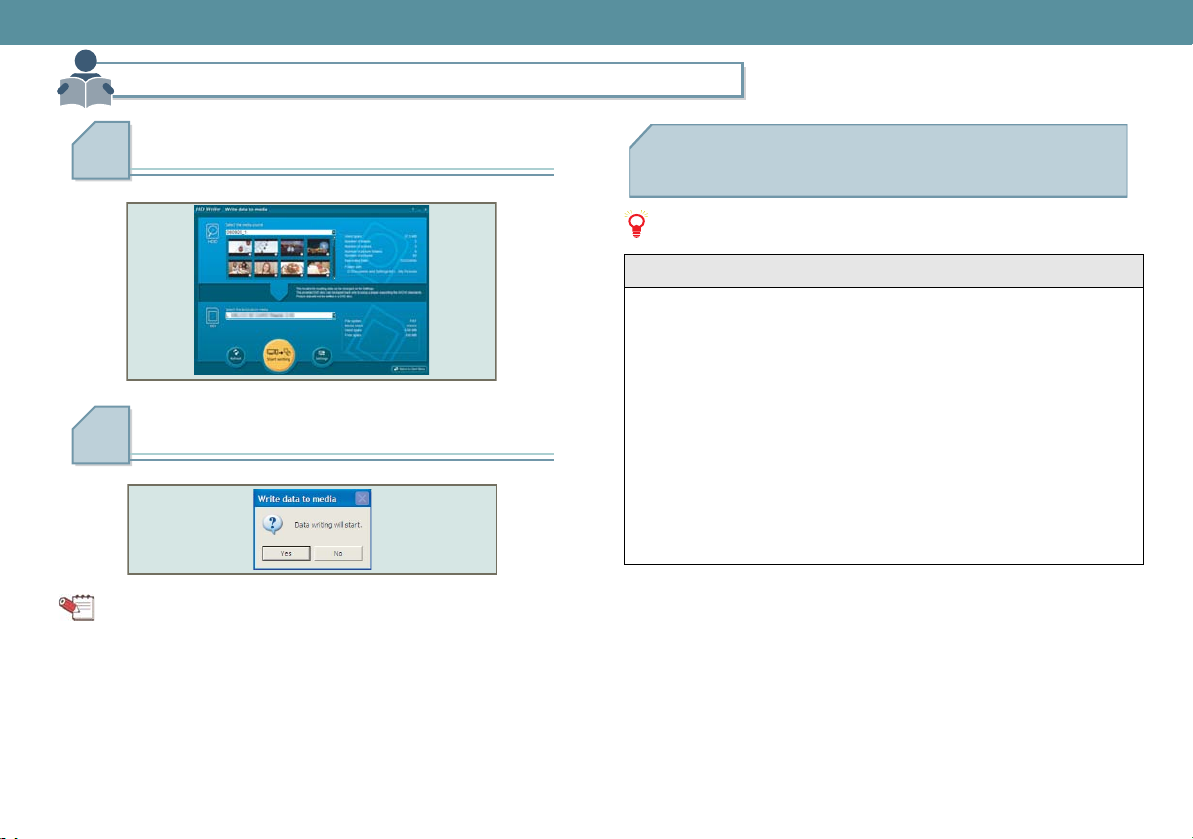
Simple guide
2 To copy the image data stored on the hard disk to an SD card
Click [Start writing] button.
4
When the confirmation message is displayed,
click [Yes].
5
Tip
z You can also produce your favourite image data and then
record it to an SD card or a DVD disc. (l57)
z To copy the image data on the hard disk to a DVD disc,
select a DVD disc where the image data will be copied as
in step 3.
However, pictures cannot be copied to a DVD disc.
Playback the card on a player that
supports the AVCHD standard.
Attention
Important Notice
SD cards and DVD discs produced by this software can
be played back on players that support the AVCHD
standard. (They cannot be played back on an ordinary
DVD player that does not support the AVCHD standard.)
Do not insert the discs into any device that does not
support the AVCHD standard, because the discs may
not be ejected or the device may delete data on the disc
after displaying a message prompting format of the
discs.
• In addition, the top menu can be displayed only on a player capable
of playing back the top menu. (The top menu will not display on a
high definition video camera.)
20
Page 21
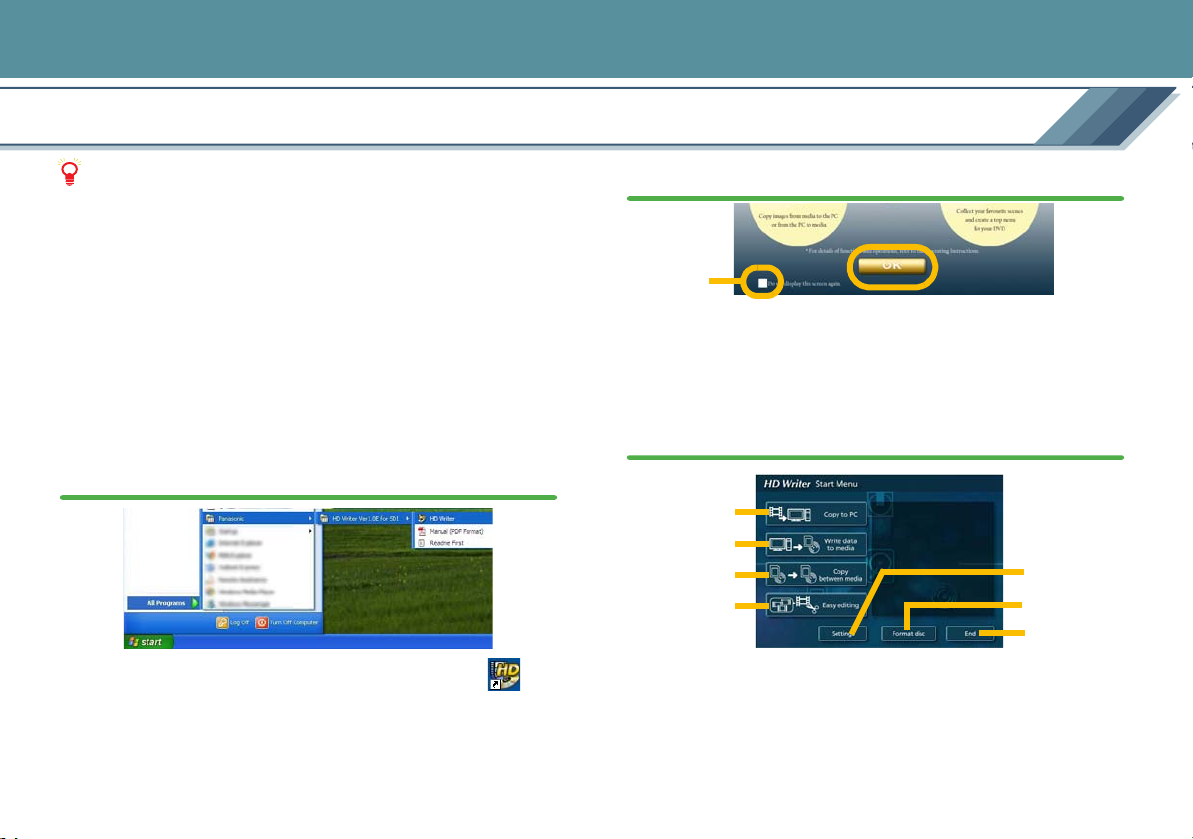
Start
To start
Attention
z To start for the first time, select [start] >> [All Programs] >>
[Panasonic] >> [HD Writer Ver1.0E for SD1] >> [Readme
First], and then read the supplemental explanations and
the latest information.
z Execute the following operations before starting the
software.
- Close other software and resident programs.
- Disable the screen saver or the power saving functions
(makes the PC enter the standby or sleep modes after a
certain time has elapsed without any operation on the PC).
1.
Select [start] >> [All Programs] >> [Panasonic] >>
[HD Writer Ver1.0E for SD1] >> [HD Writer].
• It is also possible to start by double-clicking [ ] on
the desktop.
2.
Click [OK].
A
A Once this is clicked and selected, this window will
not be displayed from the next time. (To return to
the original settings: l63)
3.
The [Start Menu] window is displayed. Click the
applicable button.
A
B
C
D
A [Copy to PC]
Select this to copy the image data on a DVD disc or an
SD card to the hard disk on the PC. (l27)
B [Write data to media]
Select this to copy the image data from the hard disk to
a DVD disc or an SD card. (l29)
E
F
G
21
Page 22
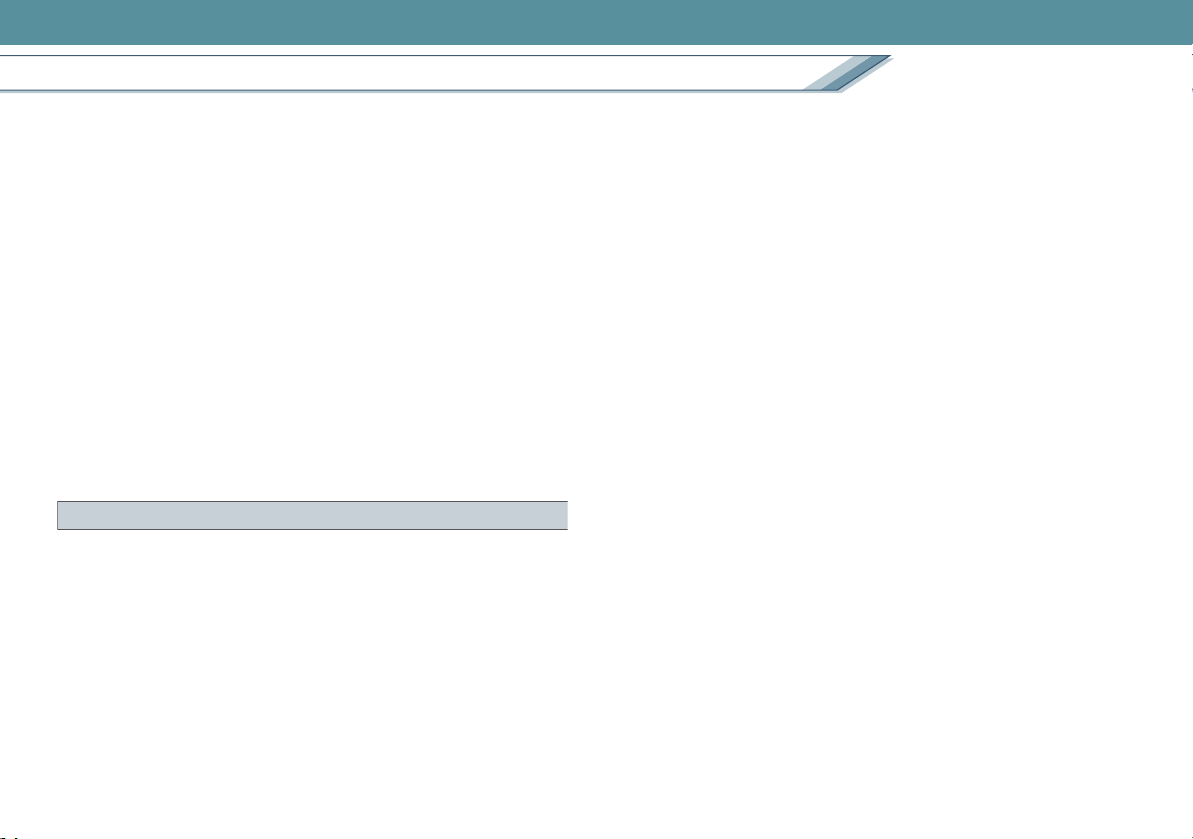
Start
To start
C
[Copy between media]
Select this to copy image data from a DVD disc to an
SD card, or from an SD card to a DVD disc. (l31)
D [Easy editing]
The Edit window will be displayed. Select this to browse
or edit (l47) the image data that was copied to the
hard disk, or produce an image data and then record it
on a DVD disc or an SD card (l57).
E [Settings]
Select this to adjust the detailed settings of HD Writer.
(l63)
• The storage folder on the hard disk can be changed.
F [Format disc]
Select this to initialize (format) a DVD disc. (l67)
G [End]
Select this to close HD Writer.
To close the software
Click [End] button at the right bottom on the [Start Menu]
window or the Edit window.
22
Page 23
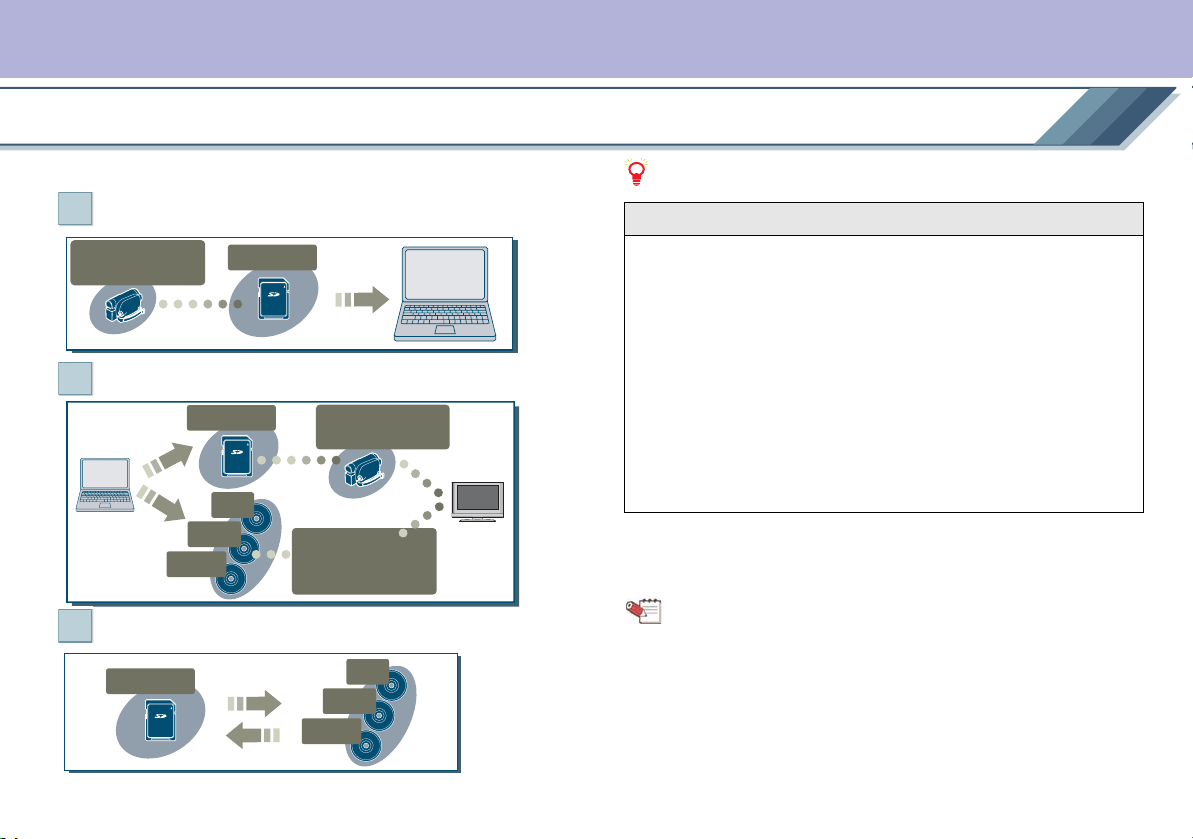
Copy
Copy function
The copy function provides the following 3 functions.
[Copy to PC]: Copy image data on an SD card or a DVD disc to the
1
hard disk. (l27)
High definition
video camera
[Write data to media]: Copy image data saved on the hard disk to
2
an SD card or a DVD disc. (l29)
DVD‑RAM
[Copy between media]: Copy image data from an SD card to a
3
DVD disc and vice versa. (l31)
SD card
SD card
SD card High definition
DVD‑R
DVD‑RW
video camera
Player that
supports the
AVCHD standard
DVD‑R
DVD‑RW
DVD‑RAM
Attention
Important Notice
SD cards and DVD discs produced by this software can
be played back on players that support the AVCHD
standard. (They cannot be played back on an ordinary
DVD player that does not support the AVCHD standard.)
Do not insert the discs into any device that does not
support the AVCHD standard, because the discs may
not be ejected or the device may delete data on the disc
after displaying a message prompting format of the
discs.
• In addition, the top menu can be displayed only on a player capable
of playing back the top menu. (The top menu will not display on a
high definition video camera.)
z Only image data (l6) can be copied.
If any data other than image data are recorded on a
disc/card, they may not be copied.
Tip
z Operations are guaranteed only for images recorded by
the high definition video camera that this software is
supplied with. Images recorded by a different video
camera may not be copied.
z Available cards/discs: l11
z It is impossible to record data on SD cards or DVD-RAM
discs where data are recorded in the AVCDH standards, or
23
Page 24

Copy
Copy function
used DVD-R discs and DVD-RW discs. However, for SD
cards, DVD-RAM discs, or DVD-RW discs, data can be
recorded by formatting the media. (Once the media are
formatted, the recorded data will be deleted.)
(How to format DVD discs: refer to l67. SD cards must be
formatted with the high definition video camera that this
software is supplied with.)
Names and functions of the respective parts on the Copy window
The Copy window is used for copying. Read each explanation
page for information on how to open the Copy window.
123
4
To the next page
1. Help button
Click this button to display the following menu.
[Help]
These operating instructions of HD Writer will be
displayed.
[Version information]
Version information will be displayed.
2. Minimizing button
Click this button to minimize the window size as a
button on the taskbar. To return to the original size,
click the button on the task bar.
3. Exit button
Click this button to exit the Copy window and return to
the [Start Menu] window.
4. Copy source selection
If using method [Copy to PC] or [Copy between
media]:
Click [ ] to select an SD card or DVD disc as the copy
source.
If using method [Write data to media]:
Click [ ] to select an image data folder as the copy
source.
• You can select among the folders in the storage
folder (l65).
24
Page 25

Copy
Copy function
5
8
To the next page
5. Copy source image display
Up to 24 scenes from the beginning on the selected SD
card, DVD disc, or image data folder are displayed in
thumbnails.
In case of an SD card or folder, up to 24 pieces of
pictures from the beginning are also displayed after the
scenes successively.
• Scenes are indicated with a [ ] symbol, and
pictures are indicated with a [ ] symbol.
• Thumbnails cannot be copied or moved by dragging
and dropping.
• If there are 25 or more scenes or pictures, a
message saying [Cannot display further] will be
displayed in the thumbnail area of the 24th image.
6. Copy source information display
Information about the copy source (SD cards, DVD
discs, and image data folders) is displayed.
7. Tip display
6
This displays information that is helpful for operating
the software.
8. Copy destination selection/display
7
If using method [Copy to PC]:
The location of the storage folder is displayed in the
upper column, and the name of the copy destination
folder, which is created in the storage folder, is
displayed in the lower column.
• The storage folder can be changed. (l65)
• The copy destination folder is named with the
recording date of the last recorded image and the
alphanumeric character _1-_9/A0-Z9/AA-ZZ.
(Example: [070530_1], [070530AZ]) (The name
cannot be changed.)
If using method [Write data to media] or [Copy
between media]:
Click [ ] to select the SD card or the DVD disc as the
copy destination.
• If copying using method [Copy between media],
when the source is an SD card, only DVD discs are
displayed on the destination list. When the source is
a DVD disc, only SD cards are displayed as the
destination. (Data cannot be copied between the
same kinds of media, for instance from an SD card
to an SD card or from a DVD disc to another DVD
disc.)
25
Page 26

Copy
Copy function
1210 11
9. Copy destination information display
Information about the copy destination (SD cards, DVD
discs, and hard disk (the copy destination folder)), etc.
is displayed.
• If the DVD-RW discs and DVD-RAM discs are
protected, data cannot be copied to the discs. Clear
the settings by using the device that write protected
the disc or enable the [Auto Protect] settings (l64).
(No protect function is necessary on a DVD-R disc,
which is write-once only.)
• If the size of the source data exceeds the free space
on the destination, [Free space] will be displayed in
red. Use an SD card or DVD disc with sufficient
capacity to accommodate the data, or edit (l47) the
image to reduce the size before copying.
• Items that have any problems will be displayed in red.
(For instance, the file system does not match.)
10. [Refresh] button
Click this button to update the display. Click this if the
drive is not displayed after replacing DVD discs or
reconnecting a high definition video camera.
13
• When an SD card is inserted, it will not be detected
9
11. [Start copying]/[Start writing] button
12. [Settings] button
13. [Return to Start Menu] button
z When the drive is not displayed after replacing an SD card
automatically. It is always necessary to click the
[Refresh] button.
Click this button to start copying.
• The actual button displayed will differ depending on
the copy method.
Click this button to display detailed settings window for
HD Writer. (l63)
Click this button to exit the Copy window and return to
the [Start Menu] window.
Tip
or DVD disc or when thumbnails and information about the
images are not updated after reselecting a folder, click
[Refresh] button.
26
Page 27

Copy
To copy images on an SD card or a DVD disc to the hard disk
It is possible to copy image data on an SD card or a DVD disc
to the hard disk on the PC.
Even if the SD card is full, it is possible to use the same card
for recording again by storing images from the SD card onto
the hard disk.
Easy edit of the image data saved on a hard disk can also be
performed. (l33)
Attention
z Connect the high definition video camera with an SD card
inserted (l15), or insert a DVD disc in the DVD drive.
1.
Click [Copy to PC] button on the [Start Menu]
window that is displayed when starting HD Writer.
2.
When the Copy window (for details: l24) opens, set
the contents.
1
2
1 Click [ ] to select an SD card or a DVD disc as the
copy source.
• If the drive is not displayed after replacing the SD
card or DVD disc, click [Refresh] button.
2 Confirm the copy destination.
The location of the storage folder is displayed in the
upper column, and the name of the copy destination
folder, which is created in the storage folder, is
displayed in the lower column.
• The storage folder can be changed. (l65)
• The copy destination folder is named with the
recording date of the last recorded image and the
alphanumeric character _1-_9/A0-Z9/AA-ZZ.
(Example: [070530_1], [070530AZ]) (The name
cannot be changed.)
27
Page 28

Copy
To copy images on an SD card or a DVD disc to the hard disk
3.
Click [Start copying] button.
• When the [Return to Start Menu] button is clicked, the
Copy window closes and the display returns to the [Start
Menu] window. (The data is not copied at this time.)
4.
When the confirmation message is displayed, click
[Yes].
• If [No] is clicked, the display returns to the Copy window.
5.
Copy progress is indicated on the progress bar.
• Click [Cancel] to stop copying midway through. (All the
data that has been copied will be deleted.)
• It takes time to copy all the data. Do not operate the
PC until the copy process is completed.
6.
Once the copy process is completed, the message
is displayed.
• If copying from the DVD disc, the following message is
displayed. Then click [OK].
• If copying from an SD card, a confirmation message
about deleting the data on the SD card is displayed. If
l
[Yes] is clicked, the image data (
deleted. (The folder structure of the SD card becomes
the same as after formatting on a high definition video
camera. Data other than the image data is not deleted.)
7.
Click [Yes] on the next message to open the Edit
window so that the image data can be edited.
• If [No] is clicked, the display returns to the [Start Menu]
window.
Tip
z If there are 99 or more image data folders in the storage
folder or if there is any folder with a name composed of the
recording date (year/month/day) of the last recorded
image to be copied and “ZZ” (Ex: [070530ZZ]), in the
storage folder, data cannot be copied to this storage
folder. Open the Settings window and select another folder
as the storage folder. (l65)
6) on the SD card is
28
Page 29

Copy
To copy images on the hard disk to a card or a disc
It is possible to copy image data on the hard disk to an SD
card or DVD disc.
Image data copied to an SD card or a DVD disc can be
played back in the player that support the AVCHD standard
(high definition video camera etc.) in Hi-Vision quality.
Attention
z Connect the high definition video camera with an SD card
inserted (l15), or insert a DVD disc in the DVD drive.
1.
Click [Write data to media] button on the [Start
Menu] window that is displayed when starting HD
Writer.
2.
When the Copy window (for details: l24) opens, set
the contents.
1
2
1 Click [ ] to select a image data folder as the copy
source.
• You can select among the folders in the storage
folder (l65).
2 Click [ ] to select an SD card or a DVD disc as the
copy destination.
• If the drive is not displayed after replacing the SD
card or DVD disc, click [Refresh] button.
3.
Click [Start writing] button.
• When the [Return to Start Menu] button is clicked, the
Copy window closes and the display returns to the
[Start Menu] window. (The data is not copied at this
time.)
29
Page 30

Copy
To copy images on the hard disk to a card or a disc
4.
When the confirmation message is displayed, click
[Yes].
• If [No] is clicked, the display returns to the Copy
window.
• Pictures cannot be copied to a DVD disc. Therefore,
the following message will be displayed if you try to
copy image data including pictures to a DVD disc.
Click [OK] to continue.
5.
Copy progress is indicated by the progress bar.
• Click [Cancel] to stop copying midway through. (All the
data that has been copied will be deleted.)
However copying cannot be stopped on DVD-R discs
and DVD-RW discs.
• It takes time to copy all the data. Do not operate the
PC until the copy process is completed.
6.
Once the copy process is completed, the following
message is displayed. Then click [OK].
7.
Click [OK].
Exit the Copy window and return to the [Start Menu]
window.
Tip
z It is possible to collect your favourite images on the hard
disk to produce a new image data, and then record it on an
SD card or a DVD disc. (l57)
z If the DVD-RW discs and DVD-RAM discs are protected,
data cannot be copied to the discs. Clear the settings by
using the device that write protected the disc or enable the
[Auto Protect] settings (l64). (No protect function is
necessary on a DVD-R disc, which is write-once only.)
30
Page 31

Copy
To copy data between a card and a disc
To store image data on the SD card onto a DVD disc, or to
play the data with a high definition video camera, a direct
copy between the SD card and the DVD disc is possible.
Attention
z Connect the high definition video camera with an SD card
inserted (l15), or insert a DVD disc in the DVD drive.
1.
Click [Copy between media] button on the [Start
Menu] window that is displayed when starting HD
Writer.
2.
When the Copy window (for details: l24) opens, set
the contents.
1
2
1 Click [ ] to select an SD card or a DVD disc as the
copy source.
2 Click [ ] to select an SD card or a DVD disc as the
copy destination.
• If the drive is not displayed after replacing the SD
card or DVD disc, click [Refresh] button.
• When the source is an SD card, only DVD discs are
displayed on the destination list. When the source is
a DVD disc, only SD cards are displayed as the
destination.
3.
Click [Start copying] button.
• When [Return to Start Menu] button is clicked, the
Copy window closes and the display returns to the
[Start Menu] window. (The data is not copied at this
time.)
31
Page 32

Copy
To copy data between a card and a disc
4.
When the confirmation message is displayed, click
[Yes].
• If [No] is clicked, the display returns to the Copy
window.
• Pictures cannot be copied to a DVD disc. Therefore,
the following message will be displayed if you try to
copy image data including pictures to a DVD disc.
Click [OK] to continue.
6.
Once the copy process is completed, the following
message is displayed. Then click [OK].
7.
Click [OK].
5.
Copy progress is indicated by the progress bar.
• Click [Cancel] to stop copying midway through. (All the
data that has been copied will be deleted.)
However copying cannot be stopped on DVD-R discs
and DVD-RW discs.
• It takes time to copy all the data. Do not operate the
PC until the copy process is completed.
32
Exit the Copy window and return to the [Start Menu]
window.
Tip
z If the DVD-RW discs and DVD-RAM discs are protected,
data cannot be copied to the discs. Clear the settings by
using the device that write protected the disc or enable the
[Auto Protect] settings (l64). (No protect function is
necessary on a DVD-R disc, which is write-once only.)
z Data cannot be copied between the same kinds of media,
for instance from an SD card to an SD card or from a DVD
disc to another DVD disc.
Page 33

Easy edit
Easy edit function
Easy edit can be performed using the image data saved on a
hard disk.
The easy edit function provides the following 2 functions.
Editing of image data: Split or delete scenes and produce the top
1
menu on the image data. (l47)
Production of the favourite image data: Collect your favourite video
and scenes among several image data to produce new image
2
data, and then record it with the top menu on an SD card or a DVD
disc. (l57)
SD card
DVD‑R
DVD‑RW
DVD‑RAM
Start the Edit window first
The Edit window is used for easy edit.
1.
Click [Easy editing] button on the [Start Menu]
window that is displayed when starting HD Writer.
2.
The Edit window is opened, and you can carry out
easy edit.
33
Page 34

Easy edit
Easy edit function
Names and functions of the respective parts on the Edit window
Folder selection area
Storage folder (l65) on the
hard disk and image data
folders contained in the
folder are displayed.
(l35)
1
Operation buttons for
image data
These buttons are for
manipulating image data.
(l36)
2
Scene display area/
Picture display area/
Image data production
area
Use this to display (edit) a
scene or picture or produce
image data.
• The Image data production
area is displayed by clicking
[Select videos to copy to
media] button.
Type switching
button (l44)
[Select videos to copy to media] button
Click this button to display the Image data production
area just above this button.
While producing of the image data, this button changes
to the Top menu production window start button.
(l38)
4
Help button/
Minimizing button/
Exit button
Image display area
Videos and picture
folders in the image
data folder are
displayed together with
the thumbnail and
detailed information.
(l38)
3
Menu buttons
34
Page 35

Easy edit
Easy edit function
1
Operation buttons for image data
These buttons are for manipulating image data.
1
3
1. [Top menu production] button
After selecting an image data folder without a top
menu, click this button to add a top menu in
compliance with the AVCHD standard to the selected
image data. (l51)
• This function is disabled when an image data folder
with a top menu is selected.
2. [Top menu deletion] button
After selecting an image data folder with a top menu,
click this button to delete the top menu from the
selected image data. (l50)
• Image data cannot be edited if the image data has a
top menu. To edit the image data, delete the top
menu.
3. [Image copy] button
After selecting an image data folder, click this button to
copy the selected image data. (l48)
4. [Image deletion] button
After selecting an image data folder, click this button to
delete the selected image data. (l49)
• If there is any data other than image data (l6), it is
also deleted.
2
4
Tip
z If the Image data production area (l37) is displayed,
image data cannot be edited.
Click [Close] button to close the area.
z If the image data does not have any video, the top menu
cannot be deleted from or attached to the image data.
35
Page 36

Easy edit
Easy edit function
2
Scene display area/Picture display area/
Image data production area
Use this to display (edit) a scene or picture or produce image
data.
∫ Scene display area (This appears when a video is
selected.)
Scene
This means the image recorded during one recording (after
starting recording until it is stopped). (A single video contains
all scenes that are recorded on the same day.)
The contents of the video selected in the Image display area
are displayed scene-by-scene in thumbnails. (l44)
Scenes can be split, deleted, or merged.
1. [Split scenes] button
After selecting a scene, click this button to display the
playback window and to split selected scene. (l52)
2. [Merge scenes] button
After selecting a scene, click this button to merge the
selected scene with the immediately preceding scene.
(l55)
3. [Delete scenes] button
After selecting a scene, click this button to delete the
selected scene. (l54)
Tip
z If the Image data production area (l37) is displayed,
scene cannot be edited.
Click [Close] button to close the area.
1
2
∫ Picture display area (This appears when a picture
folder is selected.)
3
The pictures in the picture folder selected in the Image
display area are displayed. (l44)
36
Page 37

Easy edit
Easy edit function
∫ Image data production area
(This area is displayed when is clicked.)
3
When collecting your favourite images to produce new image
data, and record them on a DVD disc or SD card, drag and
drop video and scenes into this area to make a image data
production list. (l58)
A thumbnail will represent the image that was dragged and
dropped. (For instance, for a video composed of more than
one scene, a single thumbnail will be displayed instead of
thumbnails for all scenes.)
And, the list will be recorded by thumbnails.
1. [Remove from list] button
After selecting an image, click this button to delete the
selected image from the image data production list.
1
2
(l59)
• It is deleted from the list but the original data will not
be deleted.
2. [Recalculate scene size] button
Click this button to display the total capacity of the
image data production list.
• This value is an estimate and may not reflect the
actual capacity to be recorded.
3. [Close] button
Click this button to close the Image data production
area. (The list that is being produced will be cancelled.)
37
Page 38

Easy edit
Easy edit function
3
Menu buttons
4
Help button/Minimizing button/Exit button
Use this to verify the version or change the window size.
21
1. [Return to Start Menu] button
Click this button to exit the Edit window and return to
the [Start Menu] window.
2. [End] button
Click this button to close HD Writer.
38
1 2 3
1. Help button
Click this button to display the following menu.
[Help]
These operating instructions of HD Writer will be
displayed.
[Version information]
Version information will be displayed.
2. Minimizing button
Click this button to minimize the window size as a
button on the taskbar. To return to the original size,
click the button on the task bar.
3. Exit button
Click this button to close HD Writer.
Page 39

Easy edit
Easy edit function
Names and functions of the respective parts on the Playback window
The Playback window is used to check the contents of a
video (l46), split scenes (l52), etc. Read each explanation
page for information on how to open the Playback window.
1
2
3
57864
To the next page
1. Video name display
The name of the current video is displayed.
2. Image display
The image being played back is displayed.
3. Playback knob
The position of images being played back is indicated
with the knob. Move the knob right or left when
playback is paused to change the playback position.
• Since the position shifts by about 0.5 seconds, the
image may stop at the shifted position when the knob
is released.
4. Stop button
Click this button to stop the playback of images. (The
images return to the beginning point and are in a static
state.)
5. Pause button
Click this button to pause the playback of images.
Once the playback button is clicked, playback
resumes.
6. Playback button
Click this button to play back images.
7. Frame reverse button
Click this button while playback is paused to display
the image just 0.5 seconds
*1
before the current image.
8. Frame forward button
Click this button while playback is paused to display
the image just 0.5 seconds
*1
after the current image.
39
Page 40

Easy edit
Easy edit function
9
10 11 12
9. Image information display
The video number (
C), playback time (D), and the volume level (E) of
(
A), scene number (B), length
the image currently being played back are displayed.
C
A
B
D
E
10. Volume control button
Click the [ ] button to increase the volume of sounds.
Click the [ ] button to decrease the volume. Click the
[ ] button to mute sounds. Click the button again to
restore sounds.
11. [Split scenes] button
*2
Click this button while playback is paused to split
scenes at the current playback point. (l52)
12. [Close] button
Click this button to exit the Playback window and return
to the Edit window.
*1: Editing accuracy is about 0.5 seconds. It is impossible to edit
images frame-by-frame.
*2: This button only appears if the Playback window is displayed by
clicking the [Split scenes] button (l36) in the Scene display area.
40
Page 41

Easy edit
Easy edit function
Names and functions of the respective parts for the Top menu production window
Use the Top menu production window to produce the top
menu (l51) or to produce and record image data (l57).
Read each explanation page for information on how to open
the Top menu production window.
2 3
1
4
To the next page
5
6
1. [Save To]
*1
Click [ ] to set the recording destination.
2. [ ] (displayed when the data is recorded onto a
DVD disc)
*1
Click this button to open the tray of the DVD drive.
3. [Initialize] button (displayed when the data is
recorded onto a DVD disc)
*1
Click this button to display the initialization (format)
window for DVD discs. (l67)
4. Menu editing screen
Top menus are displayed page-by-page.
It is possible to enter titles.
5. [ ] [ ]
Click this button to switch the page.
6. Recording destination capacity display
*1
The ratio of used space to the capacity of the recording
destination will be displayed with a bar indication. The
portion that cannot be stored in the recording
destination will be displayed in red.
• The used space is the sum of the size of image data
to be recorded. When writing to an SD card or
DVD-RAM disc, it is the sum of the size of image data
to be recorded and any recorded data in other than
the AVCHD standard.
• At the top of the bar, the numeric values for used
space and total capacity on the destination are
displayed.
• Even if a drive in which no SD card or DVD disc is
inserted is selected as the recording destination, the
capacity is set automatically.
If the capacity is not appropriate for the capacity of
the card or the disc where the data will actually be
recorded, click the [ ] button on the left to change it
manually.
41
Page 42

Easy edit
Easy edit function
7
8
9
10
7. Recording progress display
*1
Progress is indicated on the progress bar.
8. [Settings] button
*1
Click this button to display the [Drive settings] panel on
the Setting window. (l64)
*2
9. [Save menu]
/[Start output]*1 button
Click this button to execute the setting of the top menu
or recording of the image data.
10. [Close] button
Click this button to exit the Top menu production
window and return to the Edit window.
*1: This function is displayed only when producing and recording your
favourite image data (l57).
*2: This function is displayed only when producing the top menu.
∫ [Bg/Layout] setting
If the [Bg/Layout] button is clicked, this area is
displayed and the background and the layout can be
set.
11
12
11. Background design selection
Select the background design.
12. Layout selection
A method for arranging images can be selected.
• A method which arrange the images in 11 or more
pages in total cannot be selected.
42
Page 43

Easy edit
Easy edit function
∫ [Font/Title] setting
If the [Font/Title] button is clicked, this area is displayed
and the characters for use in the page title and the
image title can be set.
13
15
16
17
18 19
20
14
13. [Disc title]
Set the characters for use in the page title (displayed
on the top of the page).
14. [Video title]
Set the characters for use in the image titles.
15. [Font]
Select the types of characters.
16. [Size]
Select the sizes of characters.
17. [Style]
When each of the following buttons are clicked, the
respective effects are applied to the characters. (Click
again to release the settings.)
[ ]: Characters will be bold.
[ ]: Characters will be italic.
[ ]: Underlines will be added.
[ ]: Shades will be applied.
18. [Colour]
Click this button to select colours for characters in
colour settings window.
• Click the [Define Custom Colors] button in colour
settings window to select a custom colour.
Click your favourite colour. The
brightness can be adjusted by
moving the knob on the right
side up and down.
The custom colour is displayed.
Click the [Add to Custom Colors] button to add the custom colour to
the selection list.
19. [Shading]
When the [ ] is enabled in the [Style], a colour of
shade can be selected.
• For the method for setting colours, refer to [Colour].
20. [Align]
Left alignment or centring can be selected.
43
Page 44

Easy edit
To confirm the contents of image data
Confirm the contents (videos, scenes, pictures) of image
data using the thumbnails.
1.
Select an image data folder in the Folder selection
area.
• In the Folder selection area, the storage folder (l65)
and image data folders contained in the folder are
displayed.
If the target image data folder is in a folder other than
the storage folder, designate the folder as the storage
folder.
• The copied image data folder (l48) displays [copy of
kkk (folder name before copying)] after the folder
name.
2.
In the Image display area, confirm the videos or
picture folders.
AB
A [Video] button
When this button is clicked, videos are displayed
together with the thumbnail and detailed information.
B [Picture] button
When this button is clicked, picture folders are displayed
together with detailed information.
• The 1st picture in the folder is displayed in the centre
of the folder icon.
• Videos are indicated with a [ ] symbol, and picture
folders are indicated with a [ ] symbol.
• When the Image data production area (l37) is
displayed, the [Picture] button cannot be selected.
∫ For detailed information
Display of detailed information (name, recording date,
playback time, and capacity, etc.) may vary with the type of
images.
44
Page 45

Easy edit
To confirm the contents of image data
3.
Select video or picture folders in the Image display
area.
• Multiple videos or picture folders cannot be selected
simultaneously.
If a video is selected, the Scene display area will be
displayed for checking the scenes on the video. When
selecting a picture folder, the Picture display area will be
displayed for checking the pictures in the folder.
Scene display area
Picture display area
Tip
z The contents of image data in compressed folders cannot
be confirmed.
z A large number of images may take some time to display.
z The maximum number of scenes that can be displayed is
99. (The maximum number of pictures is 999.)
z It is possible to change the name of a scene, video, or
image data. (l66)
45
Page 46

Easy edit
To confirm the video contents
The contents of videos can be confirmed by playing them back.
1.
Double-click the video for playback in the Image
display area.
• It is also possible to right-click the video and select
[Preview] to play back the video.
2.
The Playback window opens, and the image will be
played back.
• Explanation for the window (l39)
∫ To play back your favourite scene only
In the Scene display area, double-click the scene, or
right-click the scene and select [Preview]. Only the selected
scene will be played back.
Tip
z Pictures cannot be played back.
z The top menu is not displayed. The top menu will be
displayed only when the data is recorded on an SD card or
DVD disc and played back on a player that supports the
AVCHD standard and is capable of playing back the menu.
z Because the playback function of this software is only for
confirming the contents of an image, the image quality is
lower than the actual image, and the image may jerk
during playback.
The frame rates for the CPU on a PC are as follows. (The
following values are estimates.)
CPU Frame rate (fps)
Pentium III 1.0 GHz Pentium 4 HyperThread 2.4 GHz
Pentium 4 HyperThread 2.4 GHz Pentium 4 HyperThread 3.0 GHz
Pentium 4 HyperThread 3.0 GHz Pentium D 2.8 GHz
z Use a player that supports the AVCHD standard to play
back the actual image quality.
2
10
30
46
Page 47

Easy edit
To edit image data
It is possible to split or delete scenes and produce the top
menu on the image data on the hard disk.
• After editing the data, it can be copied to an SD card or
DVD disc (l29) for playback on a player that supports the
AVCHD standard.
∫ Copy/Deletion of image data: (l48)
∫ Deletion/Production of the top menu: (l50)
∫ Split/Deletion/Merger of scenes: (l52)(l54)(l55)
∫ Deletion of the video: (l56)
Attention
z Once the editing process begins, the original data is
edited directly and cannot be restored. In order to
retain the original data, copy the image data before
editing. (l48)
z If the Image data production area (l37) is displayed,
image data cannot be edited.
Click [Close] button to close the area.
z The image data cannot be edited if a top menu is attached
to the image data. To edit the image data, delete the top
menu. (l50)
47
Page 48

Easy edit
To edit image data
To copy/delete image data
It is possible to copy or delete image data.
Copy the image data before editing in order to retain the
original image data.
To copy image data
1.
Select an image data folder in the Folder selection area.
• Multiple folders cannot be selected simultaneously.
2.
Click [Image copy] button.
3.
When the confirmation message is displayed, click [Yes].
4.
Copy progress is indicated on the progress bar.
• Click the [Cancel] to stop copying midway through.
• It takes time to copy data. Do not operate the PC until
the copy process is completed.
5.
The produced image data folder is displayed in the
Folder selection area.
• For instance, when the [070530_1] folder is copied,
the name of the copied folder will be [070530_2]. Also,
it is displayed in the Folder selection area with [copy of
070530_1] after the folder name.
• If [No] is clicked, the data will not be copied.
48
Page 49

Easy edit
To copy/delete image data
To delete image data
Attention
z The original data is deleted and is impossible to restore.
Confirm the contents carefully before deleting.
Tip
z Even if some of the scenes in the image data have been
protected, all the scenes are deleted.
1.
Select an image data folder in the Folder selection
area.
• Multiple folders cannot be selected simultaneously.
2.
Click [Image deletion] button.
To edit image data
3.
When the confirmation message is displayed, click
[Yes].
• If [No] is clicked, the data will not be deleted.
Tip
z If there is any data other than image data (l6), it is also
deleted.
49
Page 50

Easy edit
To edit image data
To delete/produce top menu
If the top menu is attached to image data, the image data
cannot be edited. To edit the image data, delete the top
menu. (For details: l72)
After editing, it is also possible to produce a new top menu.
Tip
z In order to retain the original data, copy the image data
before editing. (l48)
z If the image data does not have any video, the top menu
cannot be deleted from or attached to the image data.
To confirm whether or not the image data has a top
menu
Select the image data folder in the Folder selection area. If
the [Top menu production] button can be selected, a top
menu is not attached to the selected image data. If the [Top
menu deletion] button can be selected, a top menu is
attached to the data.
To delete the top menu
1.
In the Folder selection area, select an image data
folder that has a top menu.
• Multiple folders cannot be selected simultaneously.
2.
Click [Top menu deletion] button.
• When you select an image data folder without a top
menu, you cannot click this button.
3.
When the confirmation message is displayed, click
[Yes].
50
• If [No] is clicked, the top menu will not be deleted.
Page 51

Easy edit
To delete/produce top menu
To produce the top menu
To edit image data
4.
When the Top menu production window opens, set
the layout and title.
1.
In the Folder selection area, select an image data
folder that does not have top menu.
• Multiple folders cannot be selected simultaneously.
• A top menu cannot be produced for image data that
has a top menu.
2.
Click [Top menu production] button.
3.
Click [Yes].
• Follow the same steps as when producing and
recording your favourite image data: l61 (Steps 4 to 5)
• It is impossible to change or add images or change the
sequence.
5.
Click [Save menu].
6.
Once the top menu producing process is completed,
the following message is displayed. Then click [OK].
• If [No] is clicked, the display returns to the Edit window.
51
Page 52

Easy edit
To edit image data
To split a scene
You can split a scene by clicking the split button at the
chosen position while viewing the image on the Playback
window.
Once the scenes are split, the split scenes can be used for
playing back a selected scene (l46) or producing the image
data (l57).
1.
Select the video in the Image display area.
2.
Select the scene for scene split by clicking it in the
Scene display area.
3.
Click [Split scenes] button in the Scene display area.
• By double-clicking a video or scene, it is possible to
open Playback window but impossible to split the
scenes.
4.
Search for the position to split scenes on the
Playback window, and then pause playback.
• Explanation for the window: l39
• The split position can be set with the playback knob
(l39) after pausing playback.
5.
Click [Split scenes] button.
• Scenes cannot be split when the length of an
individual scene is less than 1 second.
6.
Click [OK].
52
Page 53

Easy edit
To split a scene
7.
Exit the Playback window and the split scene is
displayed in the Scene display area.
• If a scene with the name (Example: [AAA]) is split, the
names of the split scenes will be [AAA_1] and [AAA_2]
respectively.
Tip
z Scenes are always sorted in the sequence of the recording
time. The sequence of scenes cannot be changed.
z Method for deleting scenes: l54
z Method for merging scenes: l55
z If the scene has been protected, it cannot be split. To split
the scene, clear the protection settings. (l66)
z The maximum number of scenes that can be produced is
99.
To edit image data
53
Page 54

Easy edit
To edit image data
To delete a scene
Select a scene and click the [Delete scenes] button to delete
the selected scene from the video.
Attention
z The original data is deleted and is impossible to restore.
Confirm the contents carefully before deleting. In order to
retain the original data, copy the image data before editing.
(l48)
Tip
z Method for splitting scenes: l52
1.
Select the video which includes scenes you want to
delete in the Image display area.
The contents of the video (scenes) are displayed in the
Scene display area.
2.
Select the scene for deletion by clicking it in the
Scene display area.
3.
Click [Delete scenes] button.
• It is also possible to right-click the scene and select
[Delete scenes].
4.
When the confirmation message is displayed, click
[Yes].
The selected scene will be deleted.
• If [No] is clicked, the scene will not be deleted.
Tip
z If there is only 1 scene in the video, the video will also be
deleted when you delete that scene.
z If the scene has been protected, it cannot be deleted. To
delete the scene, clear the protection settings. (l66)
z Depending on the scenes selected for deletion, a large
amount of free space in the work area may be required,
and it will take time to execute the deletion process.
(During processing, the progress of the processing is
displayed on a bar.)
(For details: l72)
54
Page 55

Easy edit
To edit image data
To merge scenes
Select a scene and click the [Merge scenes] button to merge
the selected scene with the scene immediately before the
selected scene.
Tip
z Method for splitting scenes: l52
1.
Select the video which includes scenes you want to
merge in the Image display area.
2.
Select the scene to merge with the immediately
preceding scene in the Scene display area.
3.
Click [Merge scenes] button.
4.
When the confirmation message is displayed, click
[Yes].
• If [No] is clicked, the data will not be merged.
5.
The selected scene will be merged with the
immediately preceding scene.
• If scenes with respective names are merged
(Example: [AAA] and [BBB]), the name of the merged
scene will be [AAA+BBB].
Tip
z If either one of two scenes that will be merged is protected,
it is impossible to merge the scenes. To merge these
scenes, clear the settings. (l66)
z Even if scenes are merged, playback may be interrupted
momentarily at the original scene split point when images
are played back after recording on an SD card or a DVD
disc.
55
Page 56

Easy edit
To edit image data
To delete a video
To delete a video on the hard disk, select the video to be
deleted in the Image display area.
Attention
z The original data is deleted and is impossible to restore.
Confirm the contents carefully before deleting.
1.
Right-click the video in the Image display area and
then select [Delete videos].
• Multiple videos cannot be selected simultaneously.
2.
When the confirmation message is displayed, click
[OK].
Tip
z If any scenes on the video have been protected, the video
cannot be deleted. To delete the video, clear the protection
settings. (l66)
• If [Cancel] is clicked, the video will not be deleted.
56
Page 57

Easy edit
To produce your favourite image data
It is possible to collect your favourite videos and scenes
among several image data to produce a new image data, and
then record it with the top menu on an SD card or a DVD
disc.
First produce a list for a new image data, then record it with
the top menu.
After recording the data, it can be played back on a player
that supports the AVCHD standard or a high definition video
camera, etc.
Attention
Important Notice
SD cards and DVD discs produced by this software can
be played back on players that support the AVCHD
standard. (They cannot be played back on an ordinary
DVD player that does not support the AVCHD standard.)
Do not insert the discs into any device that does not
support the AVCHD standard, because the discs may
not be ejected or the device may delete data on the disc
after displaying a message prompting format of the
discs.
• In addition, the top menu can be displayed only on a player capable
of playing back the top menu. (The top menu will not display on a
high definition video camera.)
the video consists of two or more scenes, the same
phenomenon may happen at the position where scenes
are switched.
Tip
z When images are played back after recording on an SD
card or a DVD disc, playback may be interrupted
momentarily at the position where videos are switched. If
57
Page 58

Easy edit
To produce your favourite image data
To prepare for recording images (Producing a Image data production list)
Select the images to be recorded by dragging and dropping
in the Image data production area first.
Tip
z If the Image data production area (l37) is displayed,
image data cannot be edited.
Edit scenes such as splitting a scene in advance.
1.
Click [Select videos to copy to media] button to
display the Image data production area.
• If the [Picture] button is selected in the Image display
area, the Image data production area cannot be
displayed. Select [Video] button before executing this
operation.
2.
Select your favourite folders and arrange videos in
the Image display area and scenes in the Scene
display area by dragging and dropping them onto
the Image data production area.
• Images are organized by repeating this operation.
• A thumbnail will represent the image that was dragged
and dropped. (For instance, for a video composed of
more than one scene, a single thumbnail will be
displayed instead of thumbnails for all scenes.)
And, the list will be recorded by thumbnails.
• Up to a maximum of 99 images can be arranged.
• Images are recorded in the arranged sequence and
played back in the recording sequence.
• Pictures cannot be arranged.
58
Page 59

Easy edit
To prepare for recording images (Producing a Image data production list)
To produce your favourite image data
• To confirm the total capacity of the image data
production list click the [Recalculate scene size] button
to display an estimate of the total capacity below the
button. (Since this value is an estimate, it may differ
from the actual capacity to be recorded.)
∫ To delete an image
1 Select an image for deletion by clicking it in the Image
data production area.
2 Click the [Remove from list] button.
The selected image is deleted from the Image data
production area.
∫ To change the sequence of images
1 Select the images, move them into the new position,
and then release.
3.
Click [Confirm selection] button.
Exit the Edit window and the Top menu production
window opens.
Tip
z Scenes less than 1 second in duration cannot be recorded.
59
Page 60

Easy edit
To produce your favourite image data
To produce a top menu and record
Tip
z Available cards/discs: l11
z It is impossible to record data on SD cards or DVD-RAM
discs where data are recorded in the AVCDH standards, or
used DVD-R discs and DVD-RW discs. However, for SD
cards, DVD-RAM discs, or DVD-RW discs, data can be
recorded by formatting the media. (Once the media are
formatted, the recorded data will be deleted.)
(How to format DVD discs: refer to l67. SD cards must be
formatted with the high definition video camera that this
software is supplied with.)
Attention
z Connect the high definition video camera with an SD card
inserted (l15), or insert a DVD disc in the DVD drive.
1.
Prepare images. (l58)
2.
When the Top menu production window (for details
l41) opens, click [ ] button to select the recording
destination.
3.
Confirm the free space of the recording destination.
• If the size of the recording data exceeds the free space
on the destination, the amount that cannot be stored
will be displayed in red.
In this case, click [Close] button to return to the Edit
window, and delete some images from the image data
production list.
• Even if a drive in which no SD card or DVD disc is
inserted is selected as the recording destination, the
capacity is set automatically.
If the capacity is not appropriate for the capacity of the
card or the disc where the data will actually be
recorded, click the [ ] button on the left to change it
manually.
60
Page 61

Easy edit
To produce a top menu and record
4.
Select a layout.
To produce your favourite image data
1
3
2
1 Click [Bg/Layout] button.
2 Select one of the methods for arranging images by
clicking the choice.
• If the number of the frames is less than the number
of images, images are divided into several pages.
(How to switch the pages: l41)
• A method which arrange the images in 11 or more
pages in total cannot be selected.
3 Select one of the background designs by clicking the
choice.
• Depending on the selected designs, characters may
be difficult to be read due to the contrast between
the colours of the characters and the background.
Changing the design may not be required but
changing the character's settings may help to make
the characters readable. (Refer to Step 5.)
• To change or add images or change the sequence,
click [Close] button to return to the Edit window and
reselect the applicable images in the Image data
production area.
5.
Enter the page title and image titles.
1
1 Clicking the title will enable the column to accept
entries. Enter characters in the column.
• In the image title column, the video name or the
scene name is displayed in the initial settings.
• The page title is common to all the pages.
• Up to 64 single-byte characters can be entered for
the page title, and up to 24 single-byte characters
can be entered for the image title.
2
3
61
Page 62

Easy edit
To produce a top menu and record
To produce your favourite image data
• If the page title is not entered, a top menu without
the page title will be produced.
2 Click [Font/Title] button.
3 Adjust the character’s settings (For details: l43)
• Depending on the size of the characters, some
characters may not display or may overlap other
image. In these cases, adjust the size of characters.
6.
Click [Start output] button.
7.
When the confirmation message is displayed, click [OK].
• If [Cancel] is clicked, the display returns to the Top
menu production window.
8.
Recording progress is indicated on the progress bar.
• Click [Cancel] to stop recording midway through. (All
the data that has been recorded will be deleted.)
However recording cannot be stopped on DVD-R discs
and DVD-RW discs.
• It takes time to record all the data. Do not operate the
PC until the recording process is completed.
9.
Once the recording process is completed, the
following message will be displayed. Click [OK].
Exit the Top menu production window and return to the
Edit window
Tip
z Set record speed or [Auto Protect] with the [Settings]
button. (l64)
z Because it is necessary to record at least about 1 GB of
data in DVD-R disc and DVD-RW disc due to the standard,
when the produced data is less than 1 GB, dummy data
will be added so that the data totals about 1 GB.
Thus, even if the size of the images to be recorded is
small, the recording process will take time.
z If the DVD-RW discs and DVD-RAM discs are protected,
data cannot be recorded to the discs. Clear the settings by
using the device that write protected the disc or enable the
[Auto Protect] settings (l64). (No protect function is
necessary on a DVD-R disc, which is write-once only.)
z Operations are guaranteed only for images recorded by
the high definition video camera that this software is
supplied with. Images recorded by a different video
camera may not be recorded.
62
Page 63

Settings/Convenient information
Detailed settings for the respective functions
Set the detailed settings for the respective functions of HD
Writer in [Settings] window.
Click [Settings] button to display the [Settings] window in the
[Start Menu] window, the Copy window, or the respective
operation windows.
Tip
z Click [OK] on the bottom right of the window to apply the
settings or changes. Click [Cancel] to disable the settings.
z When starting the [Settings] window from the Top menu
production window (l41), the [General settings] and [HDD
settings] panels cannot be displayed. (Changing the
setting is not possible.)
[General settings] panel
Adjust the settings related to the entire functions.
1
1. [Display the outlines description when starting]
Select [Display] to display the general explanation
window (l21) when HD Writer starts.
• [Display] is selected in the initial setting.
• When [Do not display this screen again.] is selected
in the general explanation window, this will be set to
[Do not display]. To display the general explanation
window again, set this to [Display] in [Settings]
window.
63
Page 64

Settings/Convenient information
Detailed settings for the respective functions
[Drive settings] panel
Adjust the settings related to the DVD drive.
1
2
3
1. [Select the default DVD drive]
Click [ ] to select a drive that is set as the destination
in the initial setting for recording or copying to a DVD
disc.
2. [Choose the disc writing speed]
Recording speed for a DVD disc can be changed.
[Maximum] is the initial setting; however, if the
recording fails, select [Standard]. (This may correct the
problem.)
• [Maximum] is selected in the initial setting.
3. [Auto Protect setting for DVD-RAM/RW]
When [Auto Protect ON] is selected, the protection
setting will be cleared temporarily when data is
recorded onto a DVD disc that is protected. (The
protection setting will be turned on when the DVD disc
is ejected.)
Even a DVD disc that has been initialized or formatted,
which is not protected, will become a protected DVD
disc when it is ejected after recording data.
If [Auto Protect OFF] is selected, recording, etc. to
protected DVD discs is not possible.
64
Page 65

Settings/Convenient information
Detailed settings for the respective functions
[HDD settings] panel
Adjust the settings related to the hard disk.
1
A
2
1. [Select the default storage folder on the HDD]
The storage folder on the hard disk can be changed.
To change the folder, click [ ] button and select
[Select a new storage folder.], and select a folder on
the folder selection window. Click [OK].
• Only folders with a name [HDWRITER] can be
selected.
• If a folder other than [HDWRITER] is selected and
then [OK] is clicked, a confirmation message about
creating the folder is displayed. If [Yes] is selected, a
[HDWRITER] folder is created in the selected folder
and it is set as the storage folder. (If [No] is selected,
the window returns to the [Settings] window.)
• Among the folders set previously, the 3 most current
folders are stored and displayed on a list when the
[ ] button is clicked, so that one of them can be
selected.
• Click [Open] button (
in the selected storage folder with Windows Explorer.
• Any folder with the compression, archive attribute
cannot be selected as the storage folder.
• Up to a maximum of 99 folders can be created in the
storage folder.
2. [Select the work area]
Click the [ ] button to change the work area.
An [AVCHDTEMP] folder is automatically created on
the selected drive, and this folder will be used as the
work area.
• Select a drive with sufficient free space for operation.
• If a drive with a free space of 300 MB or less is
selected, only some parts of the edit function can be
used. For a drive with a free space of 4 GB or less,
the function may not operate properly.
• The work area means an area that is temporarily
used for operations.
A) to confirm the data contained
65
Page 66

Settings/Convenient information
To confirm/change detailed information about images
On the Edit window, right-click a video, a scene, or an image
data folder and select [Properties] to open the [Properties]
window and confirm the respective detailed information.
[Properties] window for video
[Properties] window for scene
1
2
3
[Properties] window for image data
1
3
1. [Title]
The names can be changed.
• With videos and scenes, up to 24 single-byte
characters can be entered. With image data, up to 64
single-byte characters can be entered.
• Only alphanumeric characters can be input. Other
characters such as those with accent marks cannot
be input.
• The names cannot be changed if a top menu is
attached to the image data. (l50)
2. [Protection setting]
Status of the protection settings with the high definition
video camera or this software is displayed.
This setting can be changed. If [ON] is set, the scenes
are protected and deleting or splitting scenes using a
high definition video camera or this software is no
longer possible.
• For scenes that are protected, the [ ] mark is
indicated in the Scene display area.
3. [Close] button
The changed contents are applied and the window is
closed.
Tip
z Depending on the type of images, some information may
not be displayed.
66
Page 67

Settings/Convenient information
Disc format
A DVD disc must be formatted in the following cases.
- When the disc for recording data is not formatted in the
UDF 2.5 format. (A new DVD-RAM disc must be formatted
with this software before use. It is not necessary to format
DVD-R discs.)
- When you want to record on a DVD-RAM disc that has
already been recorded in the AVCHD standard or a
DVD-RW disc that has already been recorded.
- To delete all data on a disc that is capable to record data
repeatedly. (It is impossible to format a DVD-R disc
because the data is recorded only once.)
Attention
z Format will delete all data on a disc. Since the format
process cannot be cancelled, be careful and confirm the
contents of the disc.
z An SD card must be formatted with a high definition video
camera that this software is supplied with.
z A DVD disc for use with this software must be formatted by
this software. The format tool that comes with the DVD
drive may not support the AVCHD standard.
1.
Click [Format disc] button on the [Start Menu]
window that is displayed when starting HD Writer.
• It is also possible to click [Initialize] button on the Top
menu production window to start the [Format Tool].
(l41)
2.
Set the format contents.
1
2
1 Select a drive.
• If the drive is not displayed after replacing the DVD
disc or reconnecting the DVD drive, click [Refresh]
button.
2 Confirm the format method.
When [Quick format] is selected, quick format will be
executed. When it is not selected, standard format will
be executed.
Quick format:
A logical format will be executed, and the disc will be
formatted in a short period (about 1 minute). If data is
already recorded on the disc, only information in the
table of contents will be deleted.
67
Page 68

Settings/Convenient information
Disc format
Standard format:
The disc will be physically formatted. Depending on
the speed of the drive and the disc, it may take a long
time. (It may take 1 hour) If data is already recorded
on the disc, all data will be deleted.
• DVD-RAM discs are formatted in UDF 2.5 format.
3.
Click [Start] button.
4.
When the confirmation message is displayed, click
[Yes].
• If [No] is clicked, the display will return to the previous
window.
• Because the standard format takes time, the following
message will be displayed. Click [Yes] to continue.
5.
When the disc is formatted, the following message
is displayed. Click [OK].
• It is now possible to record on the DVD disc using this
software.
6.
Click [Close].
Tip
z Only discs that can be used with this software (l11) can
be formatted. (However, it is impossible to format a DVD-R
disc.)
z For a double sided disc, format one side first and then
format the other side.
z Format in UDF 2.0 format is not supported. If a disc is
used in an ordinary DVD recorder, it must be formatted in
UDF 2.0 format with the format tool on the DVD drive. (For
the operation method, refer to the operating instructions
for the drive.)
z Format is not possible if the discs are protected. Clear the
settings by using the device that write protected the disc or
enable the [Auto Protect] settings (l64). (If a disc has the
[Auto Protect] setting enabled, format will clear the [Auto
Protect] setting.)
68
Page 69

Settings/Convenient information
Menu list
Display the menu by right-clicking image data folders, videos,
and scenes.
Tip
z When the [Picture] button is selected in the Image display
area, the menu will not be displayed. Only when the
[Video] button is selected will the menu be displayed.
Menu in the Folder selection area
[Properties]
Select this to confirm the detailed information about the image
data. (l66)
Menu in the Image display area
When selecting a video
[Preview]
Select this to
[Delete videos]
Select this to delete the video from the hard disk. (l56)
[Properties]
Select this to confirm the detailed information about the video.
(l66)
confirm the video by playing them back. (l46)
Menu in the Scene display area
[Preview]
Select this to
(l46)
[Delete scenes]
Select this to delete the scene from the hard disk. (l54)
[Properties]
Select this to confirm the detailed information about the scene.
(l66)
confirm the selected scene by playing them back.
69
Page 70

Settings/Convenient information
When a problem occurs
Start
When the following problem occurs Confirm the following
The software does not start. z Ensure that the user has administrative rights.
z More than one user cannot start the software at the same time on a PC. Confirm
whether another user has started HD Writer.
z It takes time for the software to start, or the software may not start, if there are any
damaged or corrupted images.
The screen saver or the power-saving
functions do not operate.
z While HD Writer is started, the screen saver or the power-saving functions (function to
make the PC enter the standby or sleep modes after a certain time has elapsed without
any operation on the PC) are disabled. (Since HD Writer may not operate properly, the
screen saver and the power-saving functions must be disabled before starting HD
Writer.)
Copy
When the following problem occurs Confirm the following
SD card is not displayed on the Copy
window.
z If you insert the SD card into the high definition video camera and then connect it to the
PC, it will not be displayed if the high definition video camera has not been set for
connection with the PC. (For details, refer to the operating instructions for the high
definition video camera.)
z The SD card will not be automatically detected if it is inserted after the software has
been started up. Click [Refresh] button to display it.
z An SDHC memory card (4 GB) will not be displayed unless using a reader/writer that
supports SDHC.
70
Page 71

Settings/Convenient information
When a problem occurs
When the following problem occurs Confirm the following
An error message is displayed when
selecting the destination.
The DVD disc is displayed as not being
supported.
Cannot record even though the
DVD-RAM disc is new.
Cannot record on the card or disc after
formatting it using Windows Explorer.
When copying from an SD card or the
hard disk to a DVD disc, the pictures
cannot be copied.
Thumbnails are not displayed on the
Copy window.
Cannot record on a DVD-RW disc or a
DVD-RAM disc.
Error occurs while data is recorded.
Data recording failed.
z Close any other software using the drive.
z An error message may be displayed when a disc is replaced. Select the drive again.
z Other recording software may be interfering with the operation. In this case, delete the
other recording software.
z DVD+R discs and DVD+RW discs cannot be used.
z Commercially available DVD-RAM discs are initialized (formatted) in UDF 2.0 format so
it is necessary to format them on this software in UDF 2.5 format. (l67)
z It is necessary to format the DVD disc in UDF 2.5 format on this software before using it.
(l67)
In the case of SD card,
format it with a high definition video camera that this
software is supplied with.
z Pictures cannot be copied to a DVD disc.
z If the image data was created with a camera or software from a different company, the
thumbnails may not be displayed because there is no thumbnail folder.
z Recording is not possible if the discs are protected. Clear the settings by using the
device that write protected the disc or enable the [Auto Protect] settings (l64).
z See “Producing your favourite image data”. (l73)
71
Page 72

Settings/Convenient information
When a problem occurs
Editing image data
When the following problem occurs Confirm the following
Images do not play back properly. z Close any other software that is running.
z Update the device driver for the sound card and/or video card.
z Depending on the throughput of the PC, playback may be jerky due to a reduced frame
rate. (l46)
Voice is not audible. z Confirm that [Volume Control] and [Line input] are not muted in [Volume Control]
window of the PC.
z Voice will not play back while the image is paused.
Image data cannot be edited. z When a top menu is attached to the image data, the image data cannot be edited. If an
image data with an attached top menu is edited, discrepancies may occur between the
top menu and the actual data. Thus, the top menu must be deleted before editing with
this software. (l50)
A new top menu can be added after editing, but the deleted top menu will not be retained.
In order to retain the original data, copy the image data before editing. (l48)
When a scene is split, a thumbnail that
differs from the image at the split point
is displayed.
When a scene is deleted, an error
message indicates that the capacity is
not sufficient.
I want to delete/edit a picture. z Pictures can be displayed and deleted by image data basis, but cannot be deleted
z Since editing accuracy is about 0.5 seconds, a thumbnail that differs from the image at
the split point may be produced, but it is not a malfunction. (This software is not capable
of editing images frame-by-frame.)
z If the deleted scene is a part of a video (file), a copy of the remaining part (scenes) will
be produced first, and then the original file will be deleted. Thus, some free space for
copying data temporarily is required, and it takes time.
one-by-one and edited.
72
Page 73

Settings/Convenient information
When a problem occurs
Producing your favourite image data
When the following problem occurs Confirm the following
SD card is not displayed on the window. z If you insert the SD card into the high definition video camera and then connect it to the
PC, it will not be displayed if the high definition video camera has not been set for
connection with the PC. (For details, refer to the operating instructions for the high
definition video camera.)
z An SDHC memory card (4 GB) will not be displayed unless using a reader/writer that
supports SDHC.
Data cannot be recorded. z Images without sound or images of less than 1 second cannot be recorded.
An error message is displayed when
selecting the recording destination.
The free space displayed on this
software is less than the free space
displayed on Windows Explorer.
Error occurs while data is recorded.
Data recording failed.
73
z Close any other software using the drive.
z An error message may be displayed when an SD card or DVD disc is replaced. Select
the drive again.
z Other recording software may be interfering with the operation. In this case, delete the
other recording software.
z If you record on a DVD-RAM disc, etc., the free space displayed on this software is the
free space on the disc that can be continually recorded to following the AVCHD
standard. This space may be less than the free space displayed on Windows Explorer.
z Data cannot be recorded to an SD card or a DVD disc that are not available on this
software. (Available card/discs: l11)
z For an SD card, it is necessary to be formatted using a file system that supports the
software.
Insert the SD card into the high definition video camera. If it cannot be used, it must be
formatted. (Once the card is formatted, all data on the card will be deleted.)
Page 74

Settings/Convenient information
When a problem occurs
When the following problem occurs Confirm the following
Error occurs while data is recorded.
Data recording failed.
(Continued)
z Data may not be recorded due to the affinity between the disc and the drive. Use a disc
that is recommended for the drive.
In some discs, data may not play back even if the recording was completed properly.
Therefore, execute playback confirmation after recording the data.
z The software may not operate properly depending on the conditions of the drive where the
OS is installed or the drive designated as the work area. Analyse the conditions of the hard
disk and optimize if necessary.
For a method of analysis, open [My Computer], right-click the icon for the hard disk, and
then select [Properties] >> [Tools] >> [Defragment Now] >> [Analyze]. Select [Defragment]
if necessary. However, do not execute optimization while this software is running.
z Do not operate other recording software. Doing so may cause unsuccessful recording or
damage the SD card or DVD disc. Do not operate any other application using the DVD
drive or the high definition video camera, or software consuming a large amount of
memory (recording or encoding software) in particular.
z If an ASPI driver for other recording software, scanners, or printers is installed, the
software may not operate properly. In this case, the ASPI driver must be uninstalled and
then this software must be installed again.
z If several hardware peripherals are connected to the PC, the data transfer operation
may become unstable and writing errors may occur.
When recording to an external DVD drive, in particular, confirm the operation after
disconnecting any peripherals using the same interface as the DVD drive.
z If other software that is capable of reading data from other UDF discs is installed, the
reading and/or recording operations for DVD discs may not execute normally. In this
case, close or uninstall the software.
z The firmware (control program stored in the main unit) for the DVD drive may cause this
problem. Since updates to the firmware are sometime available from the PC or drive
manufacturer, update the firmware to the latest version.
z The CD recording function supported in the standard configuration of Windows
®
XP
may affect the software. The function must be disabled.
74
Page 75

Settings/Convenient information
When a problem occurs
When the following problem occurs Confirm the following
Cannot stop recording midway through. z Recording can be stopped midway through when recording to an SD card or a
DVD-RAM disc, however it cannot be stopped midway through when recording to a
DVD-R disc or a DVD-RW disc.
When the produced disc is played back
on an another player, zones surrounding
the image are not displayed.
When playing back a produced SD card
or DVD disc, the playback is interrupted
momentarily midway through.
The produced SD card or DVD disc
does not play back.
z Depending on the playback screen (such as a TV, etc.), the zone surrounding the image
may not be displayed correctly.
z Playback may be interrupted momentarily at the position where videos are switched. If
the video consists of two or more scenes, the same phenomenon may happen at the
position where scenes are switched.
z Playback is not possible on a player that does not support the AVCHD standard.
Other
When the following problem occurs Confirm the following
When the DVD drive is accessed by
other software, such as Explorer, etc.,
an error message is displayed, and the
drive is not accessible.
Cannot see the produced DVD disc on
Windows Explorer.
z Other software cannot use the drive currently used by HD Writer. For instance, if the
drive is accessed by Explorer, the error message such as “It is impossible to access F:\.
The access was rejected” (when the DVD drive is drive F) is displayed. In this case, HD
Writer must be closed, and then the drive can be accessed.
z If the PC does not have a UDF 2.5 driver installed you cannot see the disc that was
recorded in UDF 2.5 format.
75
Page 76

Settings/Convenient information
When a problem occurs
When the following problem occurs Confirm the following
Even though the data is played back on
the high definition video camera, top
menu is not played back.
Cannot format an SD card. z SD cards cannot be formatted on this software. Format them on the high definition video
z The top menu will be displayed on a player capable of playing back the top menu. The
top menu will not display on a high definition video camera.
camera that this software is supplied with.
76
 Loading...
Loading...