Page 1
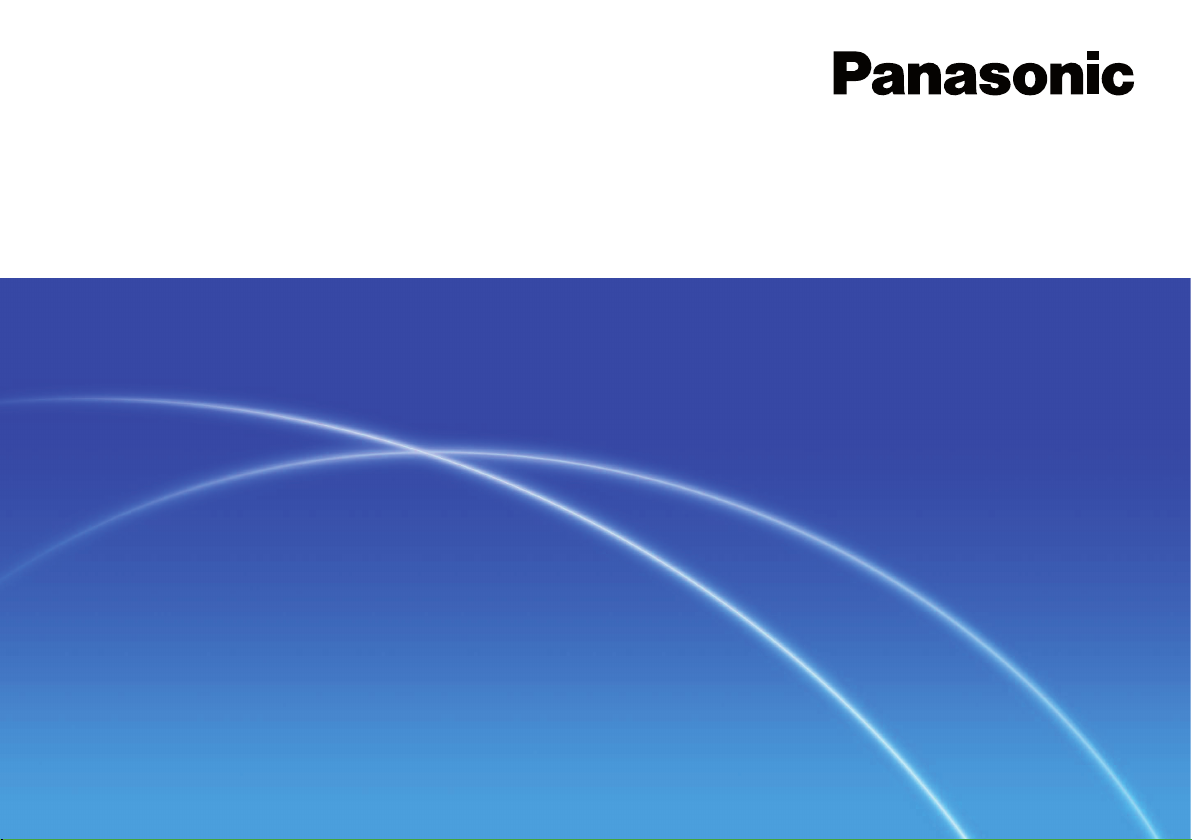
Ďakujeme vám za používanie softvéru HD Writer AE.
Pred prvým použitím softvéru si pozorne prečítajte
tento návod na obsluhu.
© Panasonic Corporation 2009
Návod na obsluhu
Softvér na spracovanie obrazu s vysokým rozlíšením/jednoduché úpravy
HD Writer AE 1.5
1
Page 2
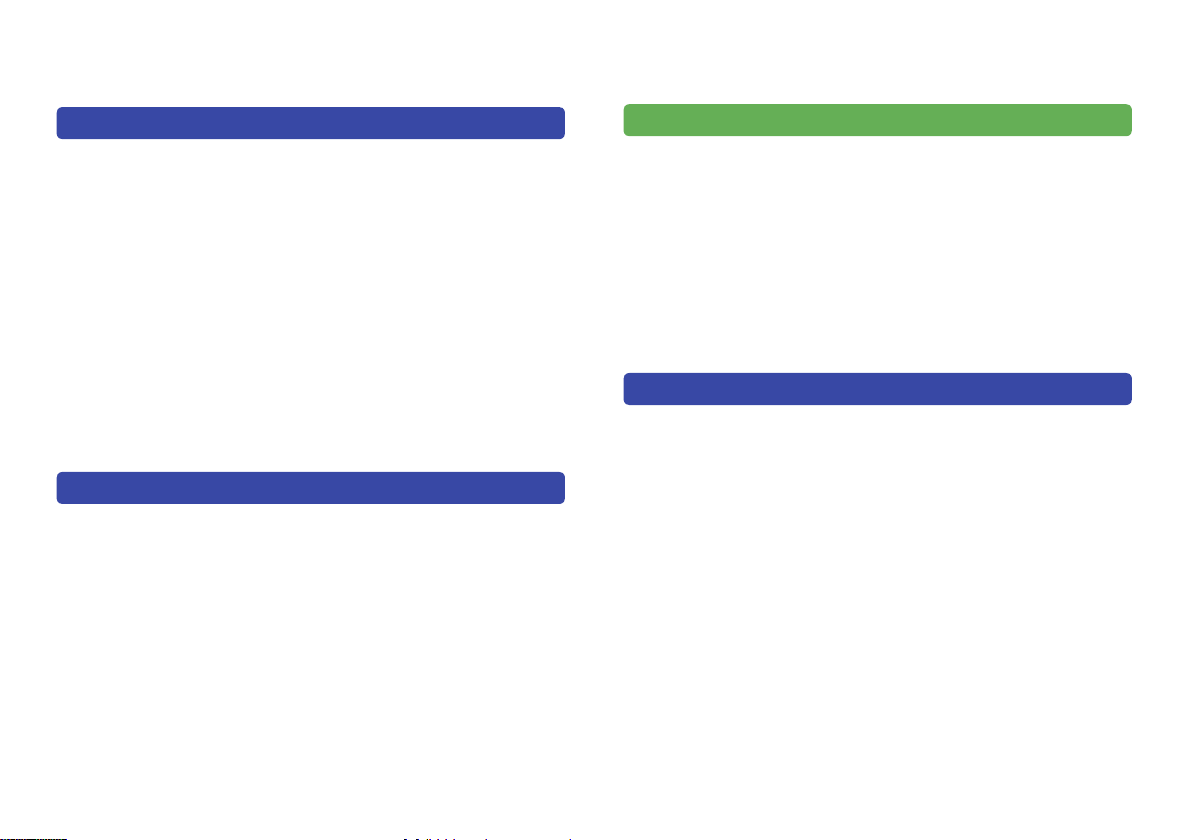
Obsah
Úvod
Na čo môžete používať tento softvér
(použitie sprievodcu) ............................................4
Na čo môžete používať tento softvér
(pokročilé funkcie).................................................5
Prečítajte si tieto informácie pred uvedením
softvéru do činnosti ..............................................6
Všeobecné upozornenia .......................................7
Prevádzkové prostredia ........................................9
Optické disky a SD karty s podporou záznamu....
11
Dĺžka záznamu na optické disky a SD karty .....12
Príprava
Pripojenie videokamery k počítaču ...................13
Odpojenie videokamery od počítača .............................. 14
Použitie sprievodcu
Prehľad funkcií ....................................................15
Kopírovanie obsahu do počítača .......................16
Kopírovanie s automatickým výberom materiálu,
ktorý ešte nebol skopírovaný .........................................17
Kopírovanie s vlastným výberom materiálu ...................18
Kopírovanie obsahu na disky.............................20
Kopírovanie všetkých videozáznamov na videokameru 23
Kopírovanie s vlastným výberom videozáznamov .........24
Pokročilé nastavenia ......................................................26
Pokročilé funkcie
Prehľad funkcií ....................................................27
► Spustenie softvéru .........................................28
Ukončenie softvéru ........................................................ 28
► Hlavné okno ....................................................29
Zobrazenie podľa dátumov a priečinkov ........................ 30
Oblasť s náhľadom obsahu ............................................ 31
Kopírovanie obsahu do počítača [Copy to PC]
Oblasti na uloženie obsahu ............................................ 36
Registrácia alebo zrušenie registrácie cieľových
priečinkov ....................................................................... 36
Kopírovanie z oblasti na prezeranie obsahu do počítača
Prehrávanie obsahu ............................................37
Náhľadové okno ............................................................. 38
Vymazanie obsahu ..............................................40
....32
... 35
2
Page 3
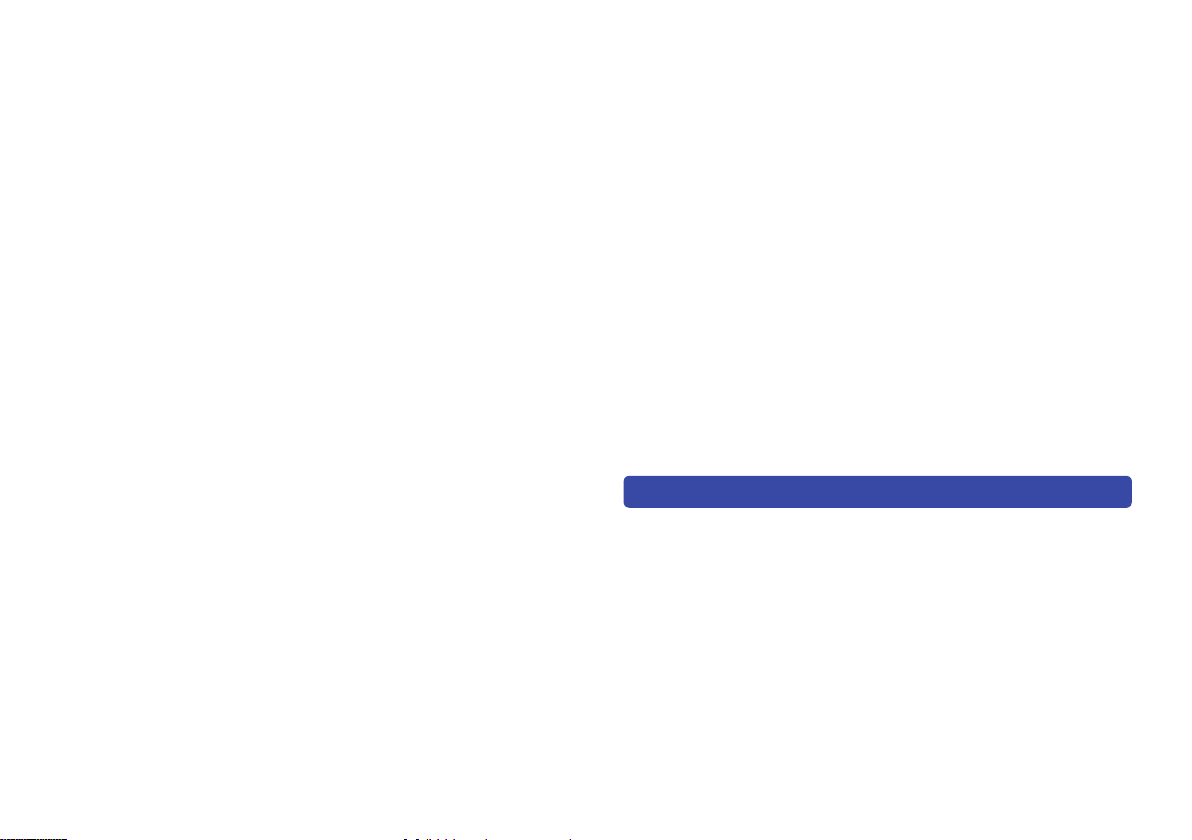
Obsah
Úprava obsahu na počítači .................................41
► Úprava video obsahu (základy ovládania) ...42
Výber scén na úpravu ....................................................42
Uloženie upravených videozáznamov ............................42
► Úprava video obsahu
(Čiastočné vymazanie) ...................................45
Vymazanie vybraných úsekov obsahu ........................... 45
► Úprava video obsahu (Rozdeľovanie scén) . 48
► Určenie poradia prehrávania/pridanie
úvodných titulkov/pridanie efektov .............. 49
Určenie poradia prehrávania .......................................... 49
Pridanie úvodných titulkov .............................................51
Pridanie prechodov scén ................................................53
► Úprava digitálnych fotografi í .........................55
► Ochrana a premenovanie obsahu .................56
Záznam na optické disky a SD karty..................57
► Záznam ............................................................57
Záznamové formáty ....................................................... 57
Hlavné menu .................................................................. 58
Dodatočný záznam na médium s existujúcim obsahom 58
► Menu [Copy to Media]
(Kopírovanie na médium) ..............................59
► Záznam video obsahu .................................... 60
Výber video obsahu na záznam ..................................... 61
Záznam vybraného video obsahu (pre BD-R/RE (BD);
DVD-RAM, DVD-R/RW, SD karty (AVCHD); DVD-R/RW
(DVD-Video)) .................................................................. 64
Záznam vybraného video obsahu
(DVD-RAM (formát DVD-VR)) ........................................ 68
► Záznam fotografi í ............................................70
Kopírovanie na disky a SD karty vo vysokom
rozlíšení (Jednoduché kopírovanie
na BD/DVD/SD kartu) ...........................................73
Kopírovanie na disky v štandardnej kvalite
(Jednoduché kopírovanie na DVD-Video disk)
.....75
Používanie praktických funkcií ..........................77
► Sledovanie hlavných udalostí video
obsahu (Prehrávanie hlavných udalostí) .....77
► Prezeranie fotografi í vytvorených
funkciou vysokorýchlostného sériového
snímania (Spojité prehrávanie fotografi í) .....78
► Vytvorenie statických obrázkov
z videozáznamu ..............................................79
► Vyhľadávanie požadovaného obsahu ..........80
► Prenos obsahu na YouTube ........................... 82
Ostatné
Formátovanie diskov...........................................85
Pokročilé nastavenia ...........................................88
Okná v tomto softvéri..........................................93
Skrátené menu .....................................................99
Riešenie problémov ..........................................102
Informácie k obchodným známkam
a licenciám .........................................................110
3
Page 4
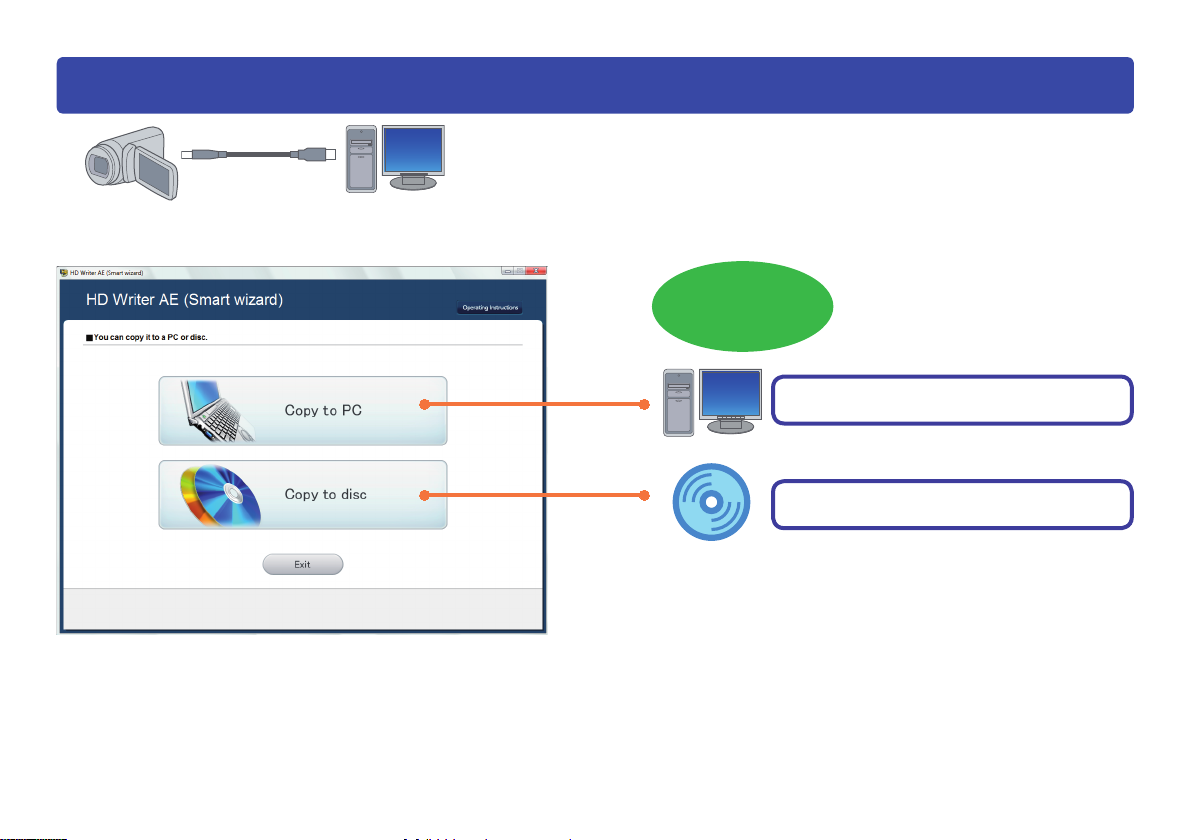
Úvod
Na čo môžete používať tento softvér (použitie sprievodcu)
K počítaču pripojte videokameru so zaznamenaným obsahom
Kopírovanie
Kopírovanie do počítača
Kopírovanie na disky
(→16)
(→20)
● Kopírovanie na disky v kvalite s vysokým
rozlíšením (formát BD alebo AVCHD)
Vytvorenie diskov na vysokokvalitné
prehrávanie na vybavení kompatibilnom s HD.
● Kopírovanie na disky v štandardnej kvalite
(formát DVD-Video)
Vytvorenie diskov, ktoré je možné prehrávať
na väčšine DVD prehrávačov.
● Kopírovanie na disky v štandardnej kvalite
(formát DVD-VR)
Vytvorenie diskov, ktoré je možné prehrávať
na prehrávačoch kompatibilných s formátom
DVD-VR.
4
Page 5
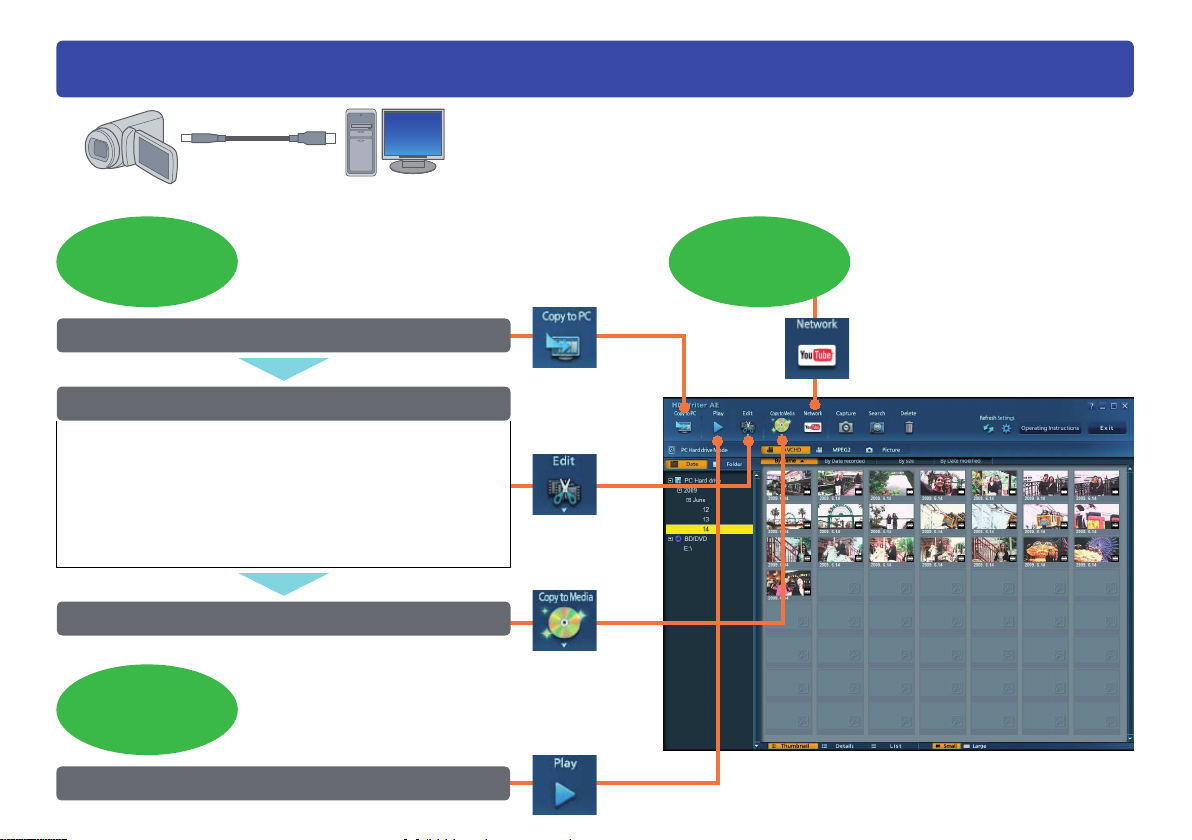
Na čo môžete používať tento softvér (pokročilé funkcie)
K počítaču pripojte videokameru
so zaznamenaným obsahom
Videozáznamy môžete
Úprava
a kopírovanie
Kopírovanie do počítača (→32)
Úprava (→41)
• Vymazanie vybraných častí scény
• Rozdelenie scén
• Určenie poradia prehrávania scén
• Pridanie úvodných titulkov
• Pridanie prechodov scén
Zdieľanie na
YouTube
preniesť na
YouTube*.
K vašim videozáznamom je
možné pristupovať a sledovať
na internete.
✻
YouTube je internetová stránka
na zdieľanie video obsahu
na internete
Úvod
(→82)
Kopírovanie na médium (→57)
Prehrávanie
Prehrávanie obsahu na počítači (→37)
5
Page 6
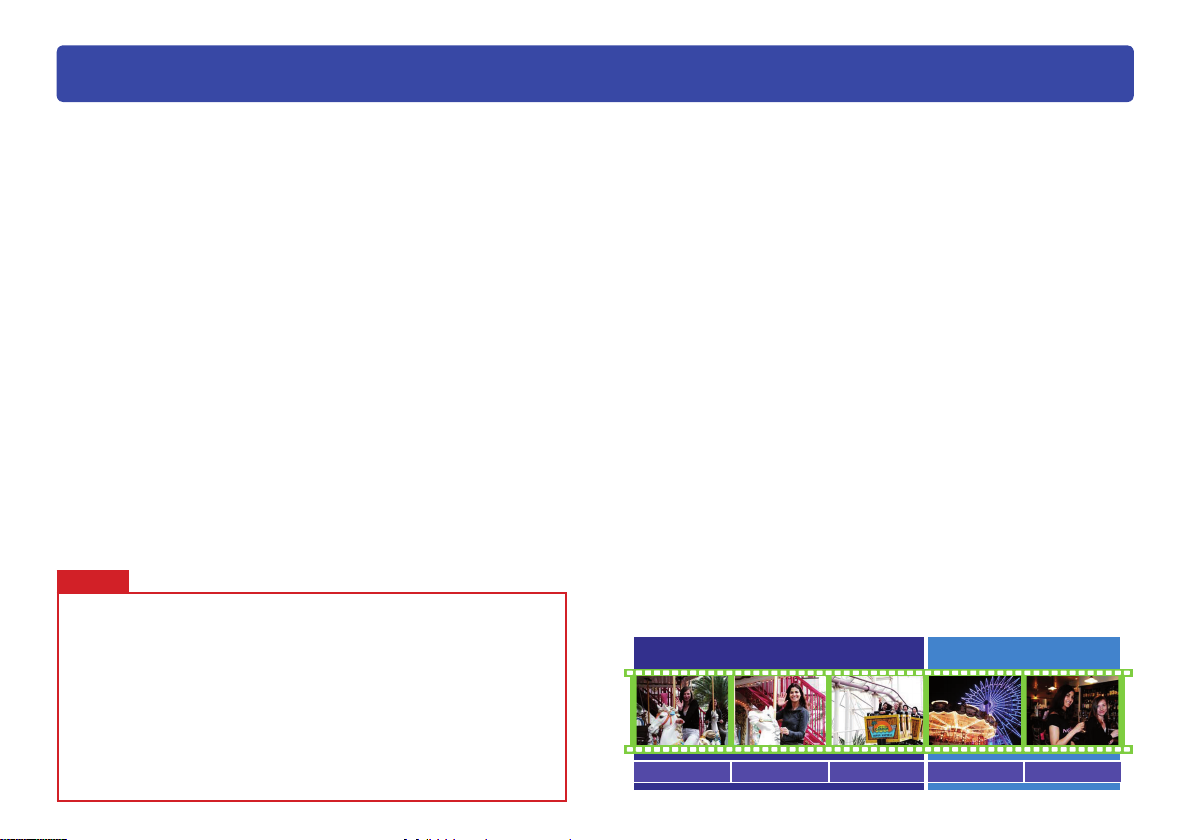
Pred uvedením softvéru do činnosti si prečítajte tieto informácie
Úvod
Obsah tohto návodu na obsluhu
● Popis systému Windows
vychádza zo zobrazenia systému Windows Vista
®
v tomto návode na obsluhu
®
.
● Vezmite, prosím, na vedomie, že vysvetlenia a obrázky
obrazoviek v tomto návode na obsluhu sa môžu
líšiť od skutočnosti, a to kvôli aktualizáciám softvéru
a používateľským prostrediam počítačov.
● Inštrukcie k používaniu počítača, optickej mechaniky,
videokamery alebo operačného systému Windows nájdete
v príslušnom návode na obsluhu.
Opatrenia na ochranu dôležitých dát
● Aby ste boli pripravení v prípade nehody alebo technických
problémov, zachytené dáta, ktoré sú pre vás dôležité,
pravidelne zálohujte kopírovaním na počítač a následným
vytvorením disku alebo inými opatreniami.
● Predtým, ako vymažete originálne obrazové dáta, si overte,
že boli správne zaznamenané do počítača, na disk alebo
na pamäťovú kartu typu SD.
● Nemodifi kujte a nevymazávajte súbory alebo priečinky
([AVCHD], [BDMV], [DCIM], [DVD_RTAV] alebo iné), ktoré
používa tento softvér.
Dôležité
● Prehrávanie diskov alebo pamäťových kariet typu SD,
vytvorených v tomto softvéri vo formáte BD alebo AVCHD, je
možné iba na vybavení, ktoré je kompatibilné s príslušným
formátom. Tieto médiá nevkladajte do nekompatibilného
vybavenia. Okrem nemožnosti prehrávania nemusí byť možné ani
vysunúť médium. Po zobrazení výzvy na sformátovanie média by
navyše mohlo prísť k náhodnému vymazaniu média.
● Zaznamenaný a/alebo upravovaný obsah je určený výhradne
na osobné použitie, a nesmie byť reprodukovaný alebo
exportovaný bez povolenia vlastníka autorských práv.
Pojmy
BD
Štandard záznamu a prehrávania obrazového záznamu
s vysokým rozlíšením na Blu-ray diskoch.
AVCHD
Štandard záznamu a prehrávania obrazového záznamu
s vysokým rozlíšením.
DVD-Video
Formát, ktorý je možné prehrávať na väčšine DVD prehrávačov.
Scéna
Tento pojem označuje obrazový záznam nahraný počas jedného zázna-
mu (od spustenia záznamového zariadenia až po jeho zastavenie).
Videozáznam
„Scény“ (napr. video obsah s rovnakým dátumom záznamu) v rovnakom
priečinku sa v tomto softvéri súhrnne označujú ako „videozáznamy“.
Hlavné menu
Funkcia na zobrazovanie rozhrania pri prehrávaní disku, ktoré
sa podobá obsahu v knihe. (Hlavné menu sa nezobrazuje
na videokamerách. Hlavné menu sa zobrazuje iba
na zariadeniach, ktoré túto funkciu podporujú.)
SD karty
V tomto návode na obsluhu sa pamäťové karty typu SD
a pamäťové karty typu SDHC súhrnne označujú ako SD karty.
1. zachytená scéna 2. zachytená scéna 1. zachytená scéna 2. zachytená scéna3. zachytená scéna
scéna scéna scéna scéna scéna
Video Video
1. deň 2. deň
6
Page 7
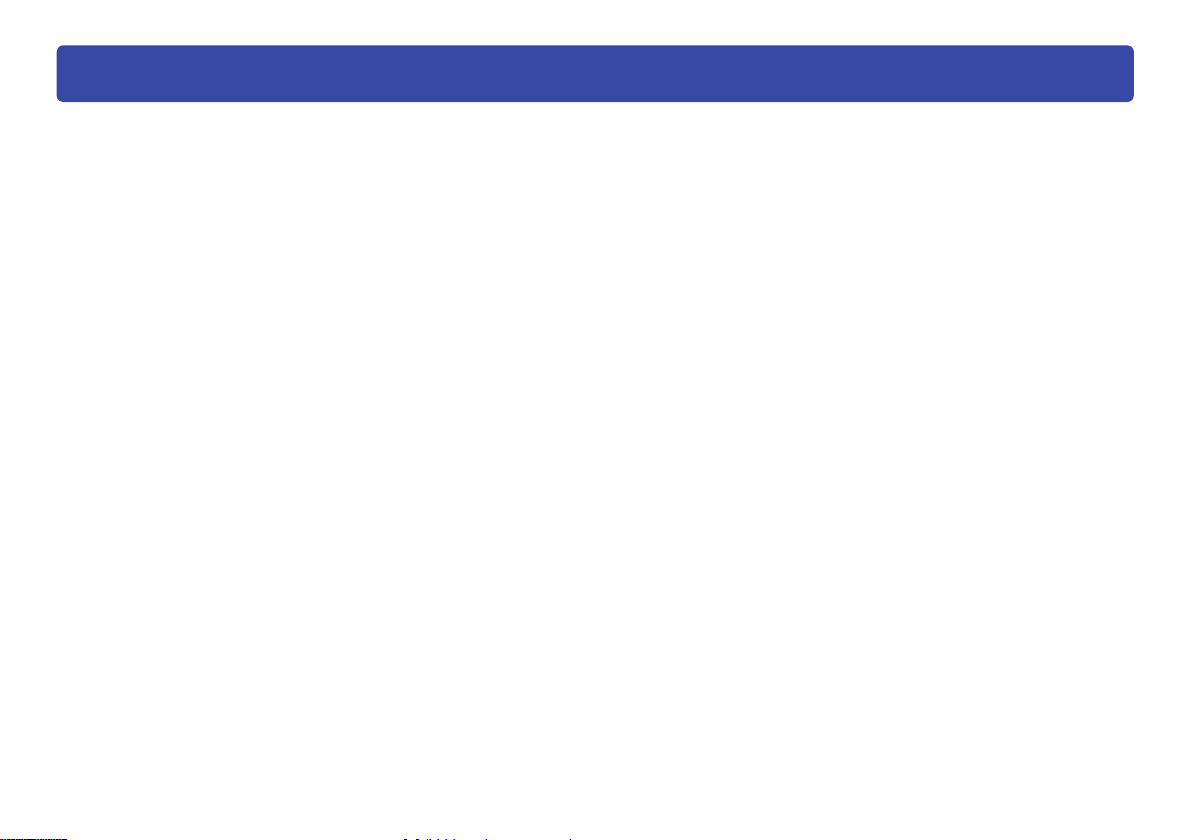
Úvodné upozornenia
Úvod
Nie je kompatibilné s nasledujúcimi formátmi
videozáznamu a obsahom
● Obsah zaznamenaný videokamerami, ktoré nie sú
kompatibilné s týmto softvérom
● Obsah zachytený inými zariadeniami nie je možné kopírovať.
Na kopírovanie obsahu z videokamery Panasonic s vysokým
rozlíšením vyrobenej v roku 2008 alebo skôr (videokamery,
ku ktorým nebol dodávaný softvér HD Writer AE 1.0), použite
verziu softvéru HD Writer, ktorá bola dodaná k tejto kamere.
Médiá, ktoré obsahujú dáta zaznamenané videokamerami
Panasonic s vysokým rozlíšením vyrobenými v roku 2008
alebo skôr (videokamery, ku ktorým nebol dodávaný
softvér HD Writer AE 1.0) alebo obsah zaznamenaný inými
zariadeniami, nie je možné kopírovať pomocou funkcie [Copy
to PC] (Kopírovať do PC).
● Obsah vytvorený alebo upravovaný iným softvérom
● Komerčný DVD alebo Blu-ray video obsah
Všeobecné informácie o používaní softvéru
● Počas činnosti softvéru nevykonávajte nasledujúce úkony.
Mohli by spôsobiť chyby (poškodenie médií atď.).
- Vypínať počítač alebo videokameru alebo reštartovať
počítač.
- Meniť používateľa alebo odhlasovať sa zo systému.
- Meniť nastavenia obrazovky.
- Používať šetrič obrazovky alebo funkcie na úsporu energie
(po uplynutí určitého času bez vykonania akéhokoľvek
úkonu na počítači by spôsobili prepnutie počítača
do pohotovostného režimu alebo do režimu spánku).
- Používať iný softvér (hlavne softvér na zápis na DVD alebo
CD, alebo softvér na záznam/kompresiu s vysokým zaťaže-
ním procesora a veľkými pamäťovými požiadavkami).
- Používať zdieľanú jednotku iného počítača pripojeného k sieti.
● Disky štandardu BD-RE ver. 1.0 / ver. 2.1 nie je možné používať.
● DVD disk v štandarde AVCREC nie je podporovaný.
Disky a mechanika
● Ak mechaniku používa iný softvér (Prieskumník atď.), tento
softvér ju nemôže použiť. Skôr, než použijete danú mechaniku
s týmto softvérom, druhý softvér zatvorte. (Ak danú mechaniku
používa tento softvér, iný softvér ju nemôže použiť.)
● Pred použitím tohto softvéru zaistite, aby bol prenosový
režim danej mechaniky nastavený na možnosť [DMA]. Ak nie
je nastavený na možnosť [DMA], podľa návodu na obsluhu
mechaniky ho nastavte na možnosť [DMA]. (V závislosti
od vášho počítača nemusí byť možné nastaviť prenosový
režim na možnosť [DMA]).
●
Používajte typ diskov odporúčaný pre vašu jednotku. Dbajte
na to, aby ste ich neznečistili alebo nepoškrabali. Znečistené
alebo poškrabané disky nemusia umožňovať prehrávanie
alebo záznam.
Disky, ktoré sú nekompatibilné s jednotkou, nemusia byť
rozpoznané alebo nemusí byť možné na ne nahrávať.
● Rýchlosti záznamu (2×, 4× atď.) uvedené pre mechaniky a disky
označujú maximálnu rýchlosť a nie skutočnú rýchlosť záznamu.
(Rýchlosti záznamu sa môžu meniť podľa kombinácie mechaniky
a disku alebo podľa podmienok pri používaní).
Ovládanie počas záznamu disku
Ak sa počas záznamu dát na disk vykonajú nasledujúce úkony,
záznam sa nemusí uskutočniť správnym spôsobom a môže
dôjsť k poškodeniu disku, zariadenia alebo dát.
● Prepnutie používateľa alebo odhlásenie zo systému
Windows
●
Obsluha iného záznamového softvéru.
●
Spojovacie káble počítača alebo DVD zariadenia (externej
DVD mechaniky) sa pripoja alebo odpoja, alebo dôjde
k zapnutiu či vypnutiu napájania.
®
.
● Nainštalujú alebo odstránia sa ďalšie USB zariadenia, ako
napríklad čítačka SD kariet.
●
Príde k vynútenému ukončeniu behu softvéru.
7
Page 8
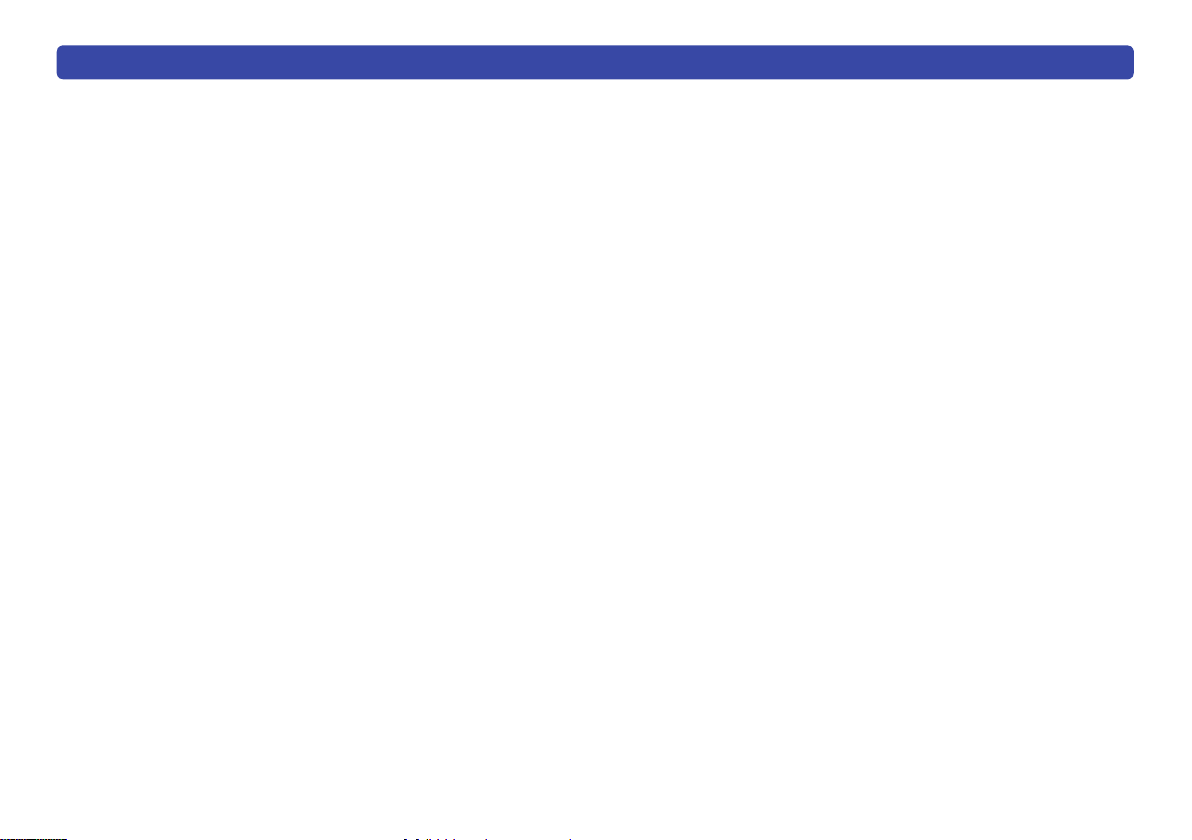
Úvodné upozornenia
Vytvorenie disku
● Videozáznam vo formáte DVD-Video musí mať dĺžku aspoň
1 sekundu. Videozáznam vo formáte DVD-VR musí mať
dĺžku aspoň 3 sekundy.
● V závislosti od konkrétneho obrazového záznamu môže
byť vyžadovaná konverzia súborov na iný formát. Keďže
obrazový záznam bude v takom prípade potrebné
prekódovať, záznam bude trvať dlhšie a kvalita obrazu sa
môže znížiť.
● Pri zázname vo formáte DVD-Video môže byť koniec
záznamu skrátený približne o 0,5 sekundy.
Prehrávanie a používanie vytvorených médií
● K diskom vytvoreným v štandarde AVCHD sa nedá pristupovať
pomocou softvéru alebo vybavenia, ktoré nepodporuje štandard
AVCHD. (Pretože archivačný systém používa formát UDF 2.5,
pokiaľ nebola na počítači nainštalovaná podpora UDF 2.5,
nie je možné súbory na disku kontrolovať pomocou aplikácie
Prieskumník vo Windows
● K diskom vytvoreným v štandarde BD sa nedá pristupovať
pomocou softvéru alebo vybavenia, ktoré nepodporuje
štandard BD. (Pretože archivačný systém používa pri BD-R
formát UDF 2.6 a pri BD-RE formát UDF 2.5, pokiaľ nebola
na počítači nainštalovaná podpora každého formátu, nie
je možné súbory na disku kontrolovať pomocou aplikácie
Windows
● Formáty DVD-Video a DVD-VR nie je možné prehrávať,
kopírovať alebo upravovať.
● Obrázky na disku nie je možné kopírovať. Tento softvér
nedokáže kopírovať obrázky z disku zaznamenaného
zapisovacou DVD jednotkou a z pripojenej videokamery.
● Pri DVD-R diskoch s dvoma vrstvami na jednej strane
môže počas prechodu z prvej na druhú vrstvu pri niektorých
prehrávačoch na chvíľu dôjsť k zamrznutiu obrazového
záznamu alebo k výpadku zvuku.
®
Explorer.)
®
.)
Úvod
● Pri použití niektorých modelov staršieho vybavenia (aj keď
je vybavenie kompatibilné s diskom) alebo pri niektorých
typoch zaznamenaných dát nemusí byť možné spustiť
normálne prehrávanie (môže sa zobraziť úzke, malé alebo
nekompletné prehrávacie okno).
● Ak HD videokamerou prehrávate disky alebo SD karty
vytvorené týmto softvérom, nezobrazuje sa režim záznamu.
SD karty
● Záznam na použité SD karty môže vyžadovať formátovanie
(inicializáciu).
SD karty musia byť naformátované videokamerami
kompatibilnými s týmto softvérom.
● Pri kopírovaní dát z SD kariet alebo zázname dát na disky
nevkladajte ani nevyťahujte SD karty. Vytiahnutie SD kariet
by mohlo spôsobiť poškodenie dát alebo zničenie SD karty.
● Používanie pamäťových kariet typu SDHC vyžaduje
vybavenie kompatibilné s SDHC.
● Ak bol prepínač na ochranu proti zápisu prepnutý do polohy
[LOCK] (ZAMKNUTÉ), záznam nie je možný.
● Inicializácia SD kariet alebo vymazávanie dát iba modifi kuje
informácie o správe súborov. Dáta na SD kartách sa
nevymažú úplne. Pri likvidácii SD kariet alebo zmene ich
vlastníctva odporúčame SD karty fyzicky zničiť alebo všetky
dáta na SD kartách dôkladne vymazať. Pri správe dát na SD
kartách postupujte obozretne.
Funkcie online služieb
● Pretože služby YouTube™ a ich špecifi kácie podliehajú
zmenám, prevádzku online služieb nie je možné garantovať
aj v budúcnosti. Dostupné služby a obrazovky podliehajú
zmenám bez predchádzajúceho oznámenia.
(Tieto služby sú prevádzkované ku dňu 1. 6. 2009.)
● Pokiaľ nie ste vlastník autorských práv alebo ste nezískali
povolenie od vlastníka autorských práv, neprenášajte
videozáznamy chránené autorskými právami.
8
Page 9
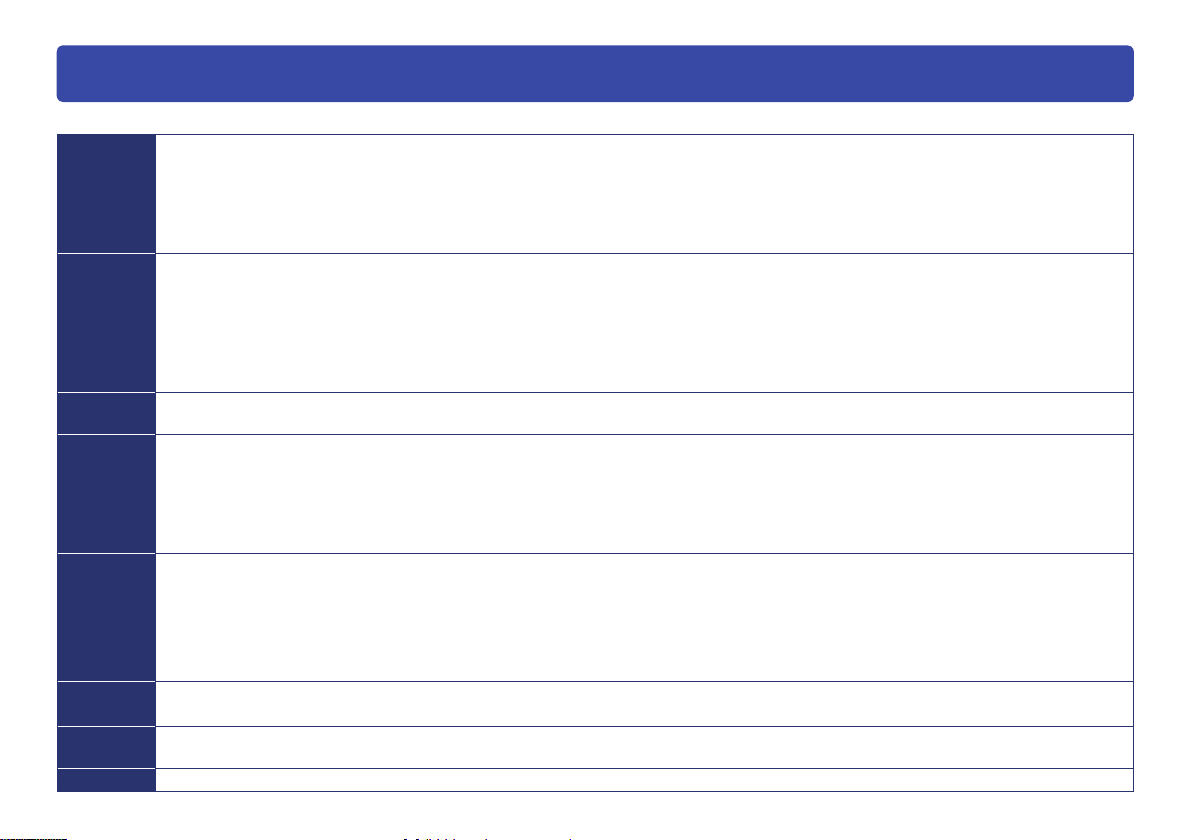
Prevádzkové prostredia
Systémové požiadavky
Počítač
Operačný
systém
RAM
Monitor
Pevný
disk
Zvuková
karta
Mechanika
Rozhranie
Osobný počítač kompatibilný s IBM
centrálneho procesora)
Pri používaní funkcie prehrávania a výstupu do formátu MPEG2 sa odporúča použitie centrálneho procesora Intel
Duo 2,16 GHz alebo vyššieho, Intel® Pentium
Pri úprave obsahu, hladkom používaní prenosových funkcií alebo funkcie spojitého prehrávania fotografi í sa odporúča použiť
(
centrálny procesor Intel® Core™ 2 Quad 2,6 GHz alebo vyšší.
Vopred nainštalovaný softvér
Microsoft
Microsoft
Microsoft
Microsoft
Microsoft
Microsoft
Windows Vista®: 1 GB alebo viac
Windows
®
Windows Vista® Home Basic alebo Service Pack 1/Service Pack 2
®
Windows Vista® Home Premium alebo Service Pack 1/Service Pack 2
®
Windows Vista® Ultimate alebo Service Pack 1/Service Pack 2
®
Windows Vista® Business alebo Service Pack 1/Service Pack 2
®
Windows® XP Home Edition Service Pack 2/Service Pack 3
®
Windows® XP Professional Service Pack 2/Service Pack 3
®
XP: 512 MB alebo viac (odporúča sa 1 GB alebo viac)
Farebná hĺbka High Colour (16 bitov) alebo viac (odporúča sa 32 bitov alebo viac)
Rozlíšenie zobrazovacej plochy 1024 × 768 obrazových bodov alebo viac (odporúča sa 1280 × 1024 obrazových bodov alebo viac)
Windows Vista®: Grafi cká karta s podporou rozhrania DirectX
Windows
Podpora prekrytia DirectDraw
®
XP: Grafi cká karta kompatibilná s rozhraním DirectX® 9.0c
®
Odporúča sa verzia PCI Express™ × 16
Ultra DMA-100 alebo viac
450 MB alebo viac voľného miesta na inštaláciu softvéru
● Záznam na optické disky alebo SD karty vyžaduje dvojnásobok voľného miesta ako je veľkosť vytváraného disku alebo SD karty.
Pri automatickom rozdeľovaní dát na viac diskov sa vyžaduje 17 GB voľného miesta.
● Ak je zapnuté nastavenie kompresie, počas záznamu dôjde k chybám. Zrušte označenie možnosti [Compress this drive to save disk
space] (Komprimovať túto jednotku s cieľom ušetriť miesto na disku) v položke [Properties] (Vlastnosti) týkajúcej sa pevného disku.
Podpora štandardu DirectSound
CD-ROM mechanika (na inštaláciu)
Pri zápise na DVD alebo BD (Blu-ray disky) je potrebná kompatibilná mechanika a médium.
USB port (odporúča sa Hi-Speed USB (USB2.0))
®
®
PC/AT s centrálnym procesorom Intel® Pentium
®
D 3,2 GHz alebo vyššieho, alebo AMD Athlon™ 64 X2 Dual-Core 5200+ alebo vyššieho.
®
9.0c (odporúča sa grafi cká karta kompatibilná s rozhraním DirectX® 10)
®
III 1,0 GHz alebo vyšším (vrátane kompatibilného
®
Core™ 2
Úvod
)
9
Page 10
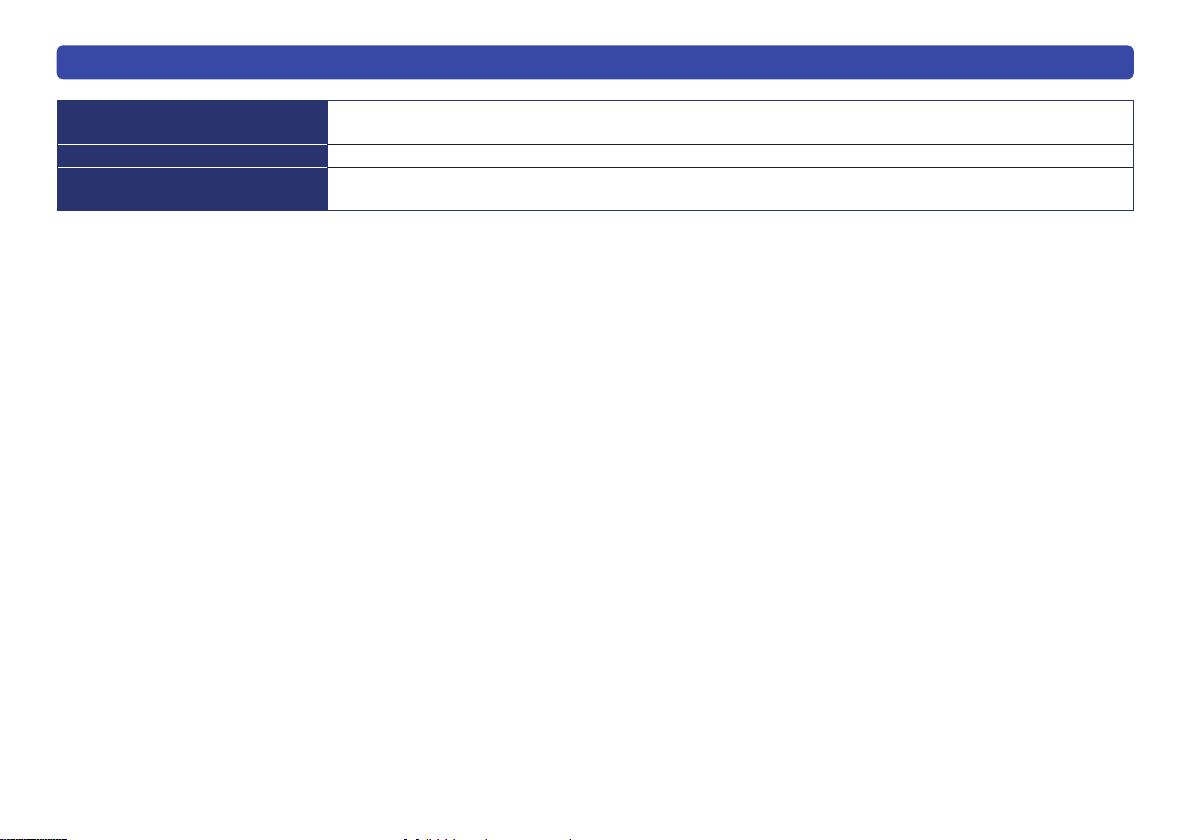
Prevádzkové prostredia
Úvod
Videokamery pripojené
HD videokamery Panasonic, ku ktorým sa dodáva tento softvér
prostredníctvom rozhrania USB
Obsah
Ďalšie požiadavky
Obsah zachytený HD videokamerami Panasonic, ku ktorým sa dodáva tento softvér
Myš alebo ekvivalentné polohovacie zariadenie, prostredie s prístupom do internetu (vyžadované pri online
funkcii „YouTube Uploader“ (Aplikácia na prenos na YouTube))
● V závislosti od výkonu vášho osobného počítača sa môže počas
inštalácie zobraziť oznam o výkone pri prehrávaní.
● U niektorých osobných počítačov nemusí softvér fungovať aj napriek
splneniu všetkých systémových požiadaviek.
● Dodaný CD-ROM disk je k dispozícii iba pre systém Windows.
● Tento softvér nie je kompatibilný s operačnými systémami Microsoft
Windows
Windows
● Činnosť softvéru nie je zaručená pod operačnými systémami
Microsoft
Edition, Tablet PC Edition. Softvér nie je kompatibilný so 64-bitovými
operačnými systémami.
®
3.1, Windows® 95, Windows® 98, Windows® 98 SE,
®
ME, Windows NT
®
Windows Vista® Enterprise, Windows® XP Media Center
®
a Windows
®
2000.
● Keď sa k počítaču pripojí 2 alebo viac USB zariadení alebo keď
sú zariadenia pripojené cez USB rozbočovač alebo pomocou
predlžovacích káblov, nedá sa zaručiť správna činnosť.
● Činnosť nie je možné zaručiť v operačných systémoch
aktualizovaných na vyššie verzie.
● Činnosť nie je možné zaručiť v inom než vopred nainštalovanom
operačnom systéme.
● Tento softvér nepodporuje prostredia s možnosťou zavedenia
viacerých operačných systémov.
● Windows Vista
do systému s účtom správcu alebo štandardného používateľa.
Softvér nebude fungovať s účtom hosťa.
Windows
s účtom správcu. (Inštalovanie a odinštalovanie softvéru si vyžaduje
účet správcu).
®
: Pred použitím tohto softvéru sa prihláste
®
XP: Pred použitím tohto softvéru sa prihláste do systému
● Tento softvér nepodporuje prostredia s viacerými monitormi.
● Použite štandardné nastavenie obrazovky a písma operačného
systému Windows
Pri niektorých nastaveniach sa znaky nemusia zobraziť správne.
®
.
● Tento softvér sa nedá použiť súčasne s iným softvérom na úpravu
®
obrazu s časovým posunom alebo s inými zariadeniami
na zachytávanie videozáznamu. Majte na pamäti, že iný softvér,
ktorého procesy sú spustené na pozadí (najmä softvér na časovaný
záznam), môže spôsobiť nesprávne fungovanie tohto softvéru.
● Tento softvér funguje len v prípade, ak sú vstavané hodiny osobného
počítača nastavené na hodnotu z nasledujúceho rozpätia:
Od 1. januára 1970, 0.00 do 31. decembra 2037, 23.59.
Ak sú vstavané hodiny nastavené na hodnoty mimo tohto rozpätia,
softvér nebude možné aktivovať alebo nebude fungovať správne.
● Tento softvér dokáže pracovať len s obrazovými záznamami
zaznamenanými samotným softvérom alebo videokamerou značky
Panasonic, ku ktorej bol tento softvér dodaný. Softvér nepodporuje
obrazové záznamy vytvorené pomocou iných videokamier, DVD
rekordérov, softvéru a z komerčných DVD-Video a BD diskov.
10
Page 11
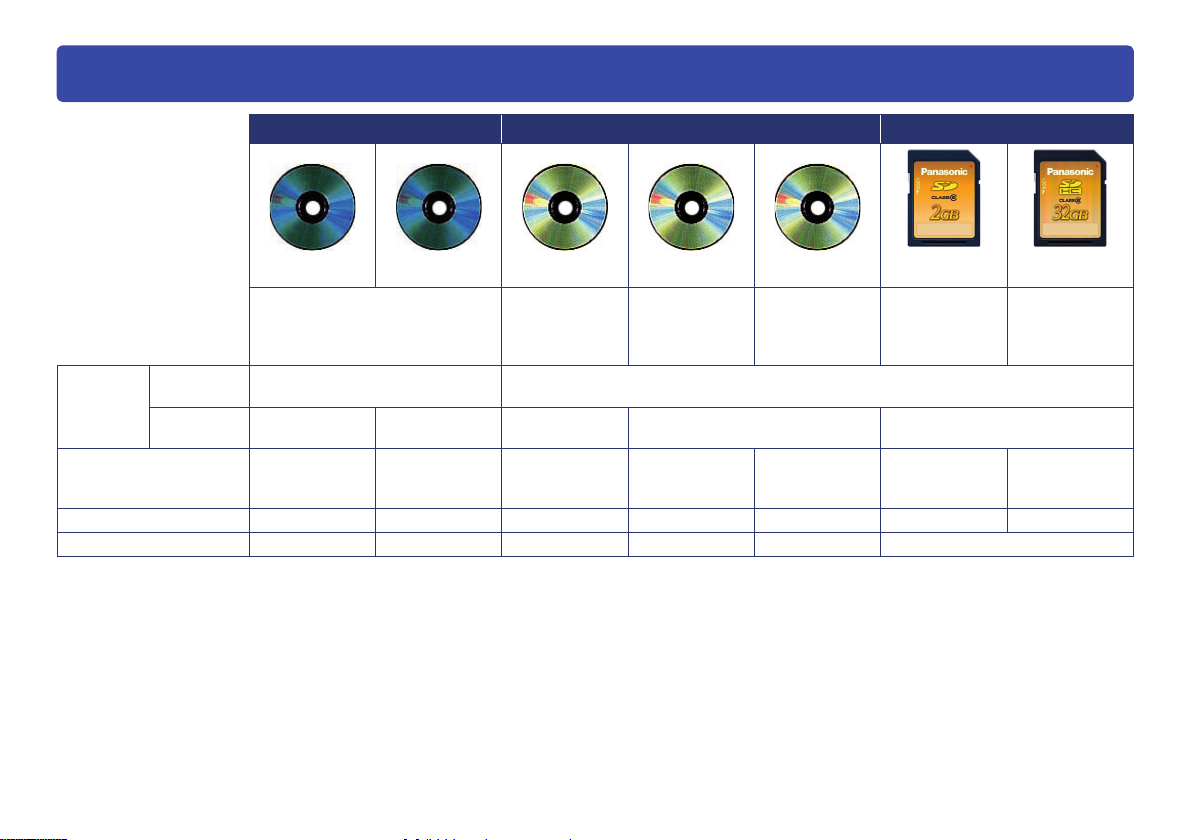
Optické disky a SD karty s podporou záznamu
Úvod
Blu-ray disky Disky DVD SD karty
BD-R BD-RE DVD-RAM
Formát
záznamu
Vysoké
rozlíšenie
Štandardná
kvalita
Jednostranný/Dve vrstvy
12 cm
na jednej strane
✻8
BD
――DVD-VR DVD-Video
12 cm
Jednostranný/
Obojstranný
Pripojenie s funkciou [Copy
to Media] (Kopírovať na mé-
dium) v hlavnom okne
Formátovanie Vyžadované
✻1
Vyžadované✻1Vyžadované
Obrázky ――――― JPEG (DCF)
● Na záznam v AVCHD formáte môžu byť použité +R a +RW DVD disky.
[[
● Prehrávanie BD, AVCHD, DVD-VR a DVD-Video obsahu vyžaduje
vybavenie kompatibilné so zodpovedajúcimi formátmi.
● Disky s priemerom 8 cm nie sú podporované.
● V závislosti od kvality disku môže dochádzať k chybám pri zázname.
✻1
Môže byť naformátovaný pomocou tohto softvéru.
✻2
2,6 GB a 5,2 GB obojstranné DVD-RAM disky nie sú podporované.
✻3
Typ formátovania DVD-RAM diskov závisí od použitia formátu
záznamu AVCHD alebo DVD-VR.
✻4
DVD-Video je možné prehrávať na väčšine DVD prehrávačov.
✻5
Použité DVD-RW disky je možné po naformátovaní opätovne použiť na záznam.
✻6
✻2
DVD-R DVD-RW
Pamäťová
karta typu SD
Pamäťová karta
typu SDHC
12 cm
Jednostranný/
Dve vrstvy
12 cm
Jednostranný
512 MB – 2
GB
4 GB – 32 GB
na jednej strane
AVCHD
✻4
――
✻1✻3
✻6
―
• SD karty použité na záznam musia mať kapacitu aspoň 32 MB.
Vyžadované
✻1✻5
Vyžadované✻7Vyžadované
―
Pri zázname na SD karty s kapacitou 32 MB až 256 MB však nie
je možné zaručiť správnu činnosť.
SD karty s kapacitou 8 MB až 128 MB je možné používať
na ukladanie fotografi í.
• Nie je možné použiť s funkciou [Smart wizard] (Inteligentný
sprievodca).
✻7
SD karty musia byť naformátované videokamerami kompatibilnými
s týmto softvérom.
✻8
BD-RE disk: Kompatibilný s formátom Blu-ray Disc Rewritable.
BD-R disk: Kompatibilný s formátom Blu-ray Disc Recordable.
✻7
11
Page 12
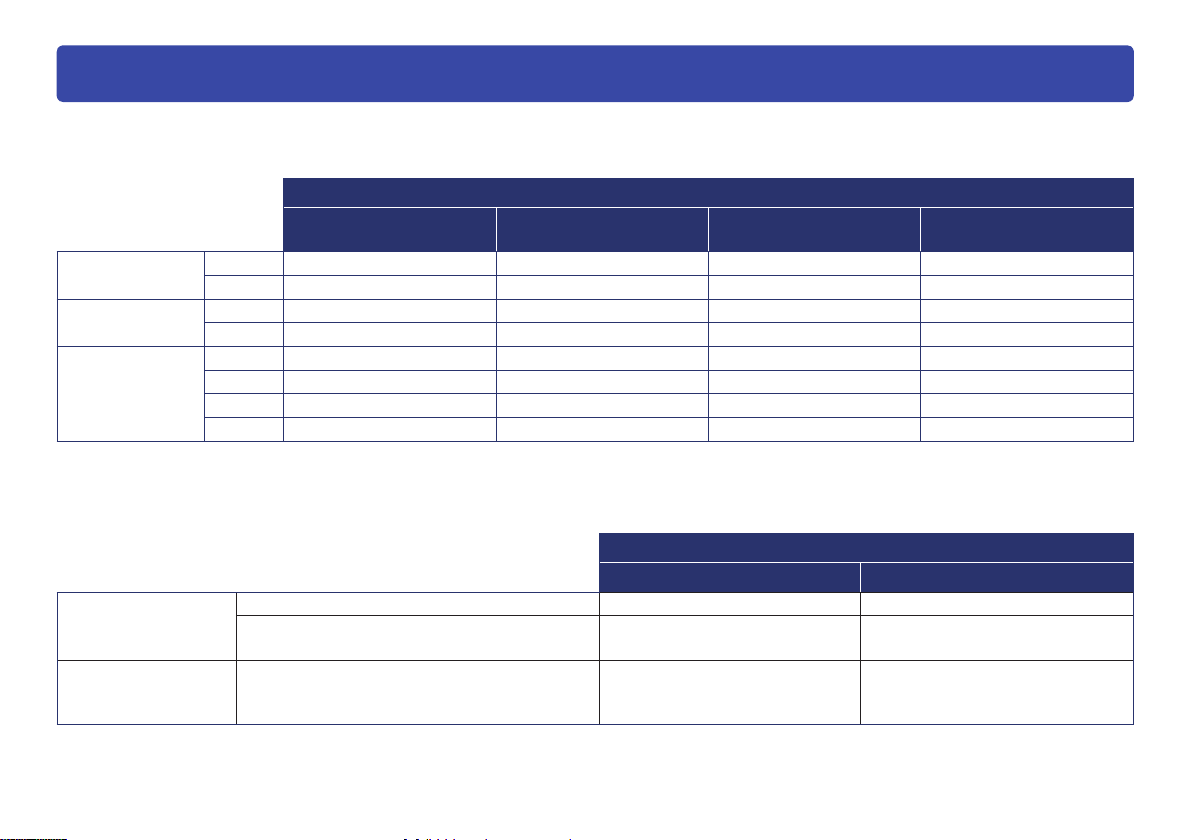
Dĺžka záznamu na optické disky a SD karty
Pre formát BD a AVCHD
Kvalita obrazu
(Najlepšia kvalita)
Blu-ray disky
BD-R/BD-RE
DVD disky
SD karty
25 GB pribl. 3 h pribl. 3 h 50 min pribl. 5 h 30 min pribl. 8 h 20 min
50 GB pribl. 6 h pribl. 7 h 40 min pribl. 11 h pribl. 16 h 40 min
4,7 GB pribl. 35 min pribl. 45 min pribl. 1 h 5 min pribl. 1 h 40 min
8,5 GB pribl. 1 h 5 min pribl. 1 h 15 min pribl. 2 h pribl. 3 h
8 GB pribl. 1 h pribl. 1 h 20 min pribl. 2 h pribl. 3 h
12 GB pribl. 1 h 30 min pribl. 2 h pribl. 3 h pribl. 4 h 30 min
16 GB pribl. 2 h pribl. 2 h 40 min pribl. 4 h pribl. 6 h
32 GB pribl. 4 h pribl. 5 h 20 min pribl. 8 h pribl. 12 h
Pre formát DVD-Video a DVD-VR
DVD-R/RW disky
(DVD-Video)
DVD-RAM
(DVD-VR)
4,7 GB (Jednostranný) pribl. 1 h pribl. 1 h 30 min
8,5 GB
(Dve vrstvy na jednej strane)
4,7 GB pribl. 1 h
HA
HG
(Vysoká kvalita)
(Vysoká kvalita) (Štandard)
pribl. 1 h 50 min pribl. 2 h 40 min
HX
(Štandard)
Kvalita obrazu
Úvod
Približná dĺžka záznamu na disk/kartu
HE
(Dlhé trvanie)
Približná dĺžka záznamu na disk
pribl. 1 h 30 min
(iba funkcia [Smart wizard]
(Inteligentný sprievodca))
12
Page 13
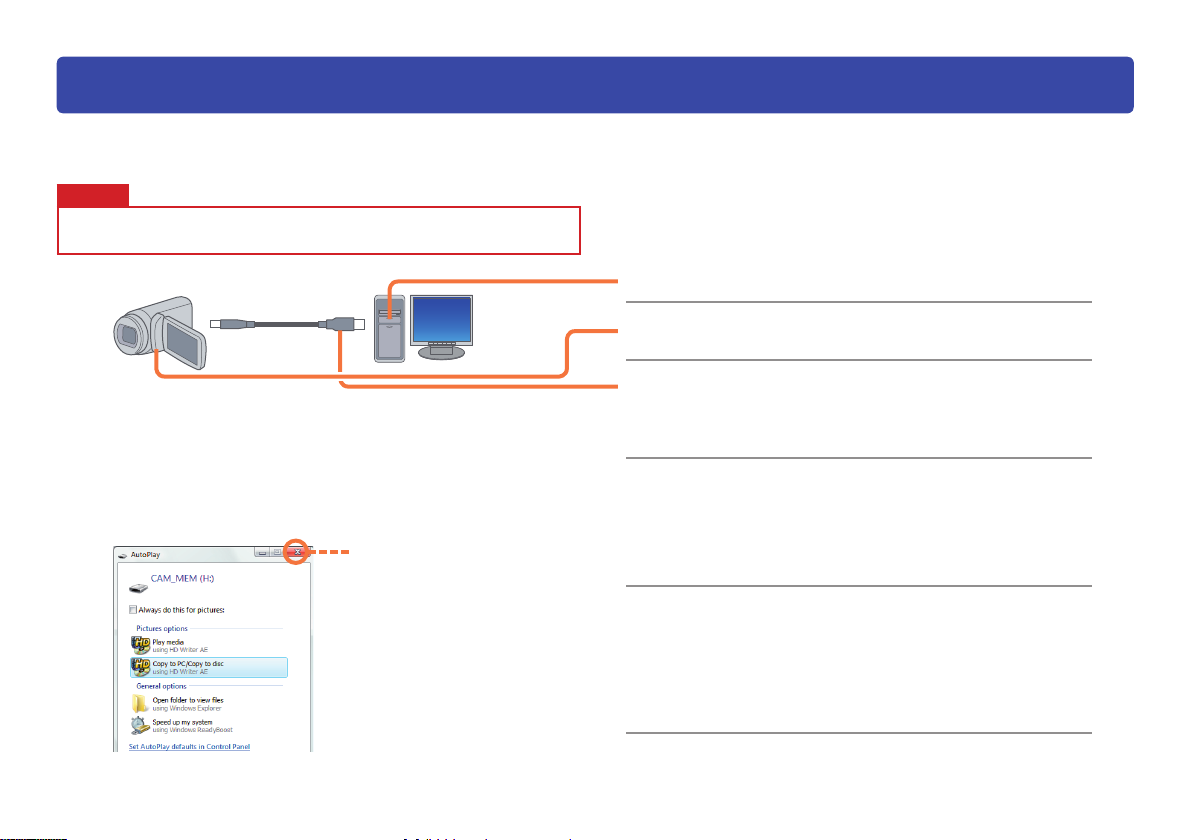
Príprava
Pripojenie videokamery k počítaču
Po pripojení kompatibilnej videokamery k počítaču priloženým káblom môžete kopírovať obsah na internom záznamovom médiu
vo videokamere alebo na SD karte nainštalovanej vo videokamere do počítača alebo vytvárať disky.
Dôležité
Aby ste predišli vybitiu batérie prenosného počítača alebo videokamery,
pripojte tieto zariadenia napájacím adaptérom do elektrickej siete.
1 Spustite počítač.
2 Zapnite videokameru.
3 Videokameru pripojte k počítaču.
Do USB portu dôkladne zasuňte USB kábel priložený
k videokamere.
4 Videokameru nastavte do režimu
Ak sa zobrazí tento typ
oznamu, zatvorte okno.
● Pri používaní čítačky
SD kariet toto
okno nezatvárajte.
Na skopírovanie obsahu SD
karty vyberte požadovanú
položku v menu
zobrazenom v okne (→15).
(Príklad zobrazenia)
na pripojenie k počítaču.
Ďalšie detaily nájdete v návode na obsluhu
videokamery.
5 Presvedčte sa, či počítač rozpoznal
videokameru.
Ak sa videokamera zobrazila ako nový disk v okne
[Computer] (Počítač) alebo [My Computer] (Tento
počítač), bola rozpoznaná správne.
13
Page 14
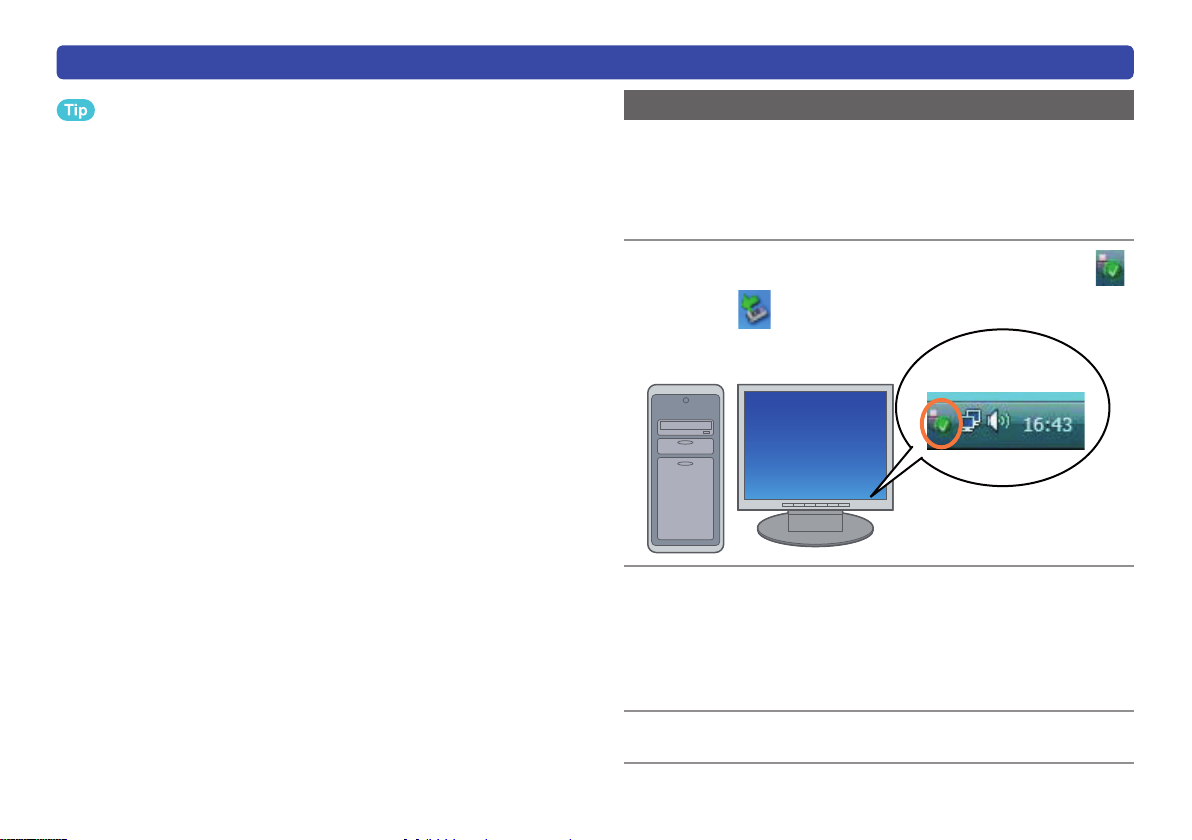
Pripojenie videokamery k počítaču
● Ďalšie podrobnosti nájdete v návode na obsluhu videokamery.
● Na záznam na optické disky alebo SD karty použite diskovú
mechaniku alebo čítačku/zapisovačku SD kariet. (Niektoré
videokamery podporujú záznam na SD karty vložené
vo videokamere.)
● Počas prenosu dát z videokamery neobsluhujte videokameru
alebo neodpájajte USB kábel. Softvér môže zlyhať a spôsobiť
stratu dát.
● Po pripojení počítača k videokamere napájanej z batérie sa
pri nízkej úrovni batérie zobrazí varovný oznam. Zostávajúca
úroveň batérie uvedená v ozname má výlučne informačný
charakter a preto pripojte napájací adaptér čo najskôr.
● Po prvom pripojení videokamery k počítaču musí operačný systém
nainštalovať potrebný ovládač, a preto môže spracovanie trvať
dlhšie.
Pripojenie SD karty
Pri použití štrbiny na SD kartu alebo čítačky/zapisovačky
SD kariet pripojte zariadenie ešte pred spustením softvéru.
(Inštrukcie k pripojeniu nájdete v návode na obsluhu počítača
alebo SD karty.)
● Ak pripojíte zariadenie po štarte softvéru, na záložke [SD]
v okne [Settings] (Nastavenia) vyberte požadovaný disk
a následne kliknite na [OK]. (→91)
Odpojenie videokamery od počítača
Skontrolujte, či videokamera
1
nezaznamenáva alebo či sa k nej
nejakým spôsobom nepristupuje.
Na lište s úlohami dvakrát kliknite na
2
alebo
.
Príklad ikony
na lište s úlohami
Vyberte [USB Mass Storage Device]
3
(Veľkokapacitné pamäťové zariadenie
USB) a kliknite na [Stop] (Zastaviť).
Ak sa zobrazí viac USB zariadení, dvojitým kliknutím
na každé z nich skontrolujte, ktoré z nich je videokamera.
Príprava
Od počítača odpojte USB kábel.
4
Vypnite videokameru.
5
14
Page 15
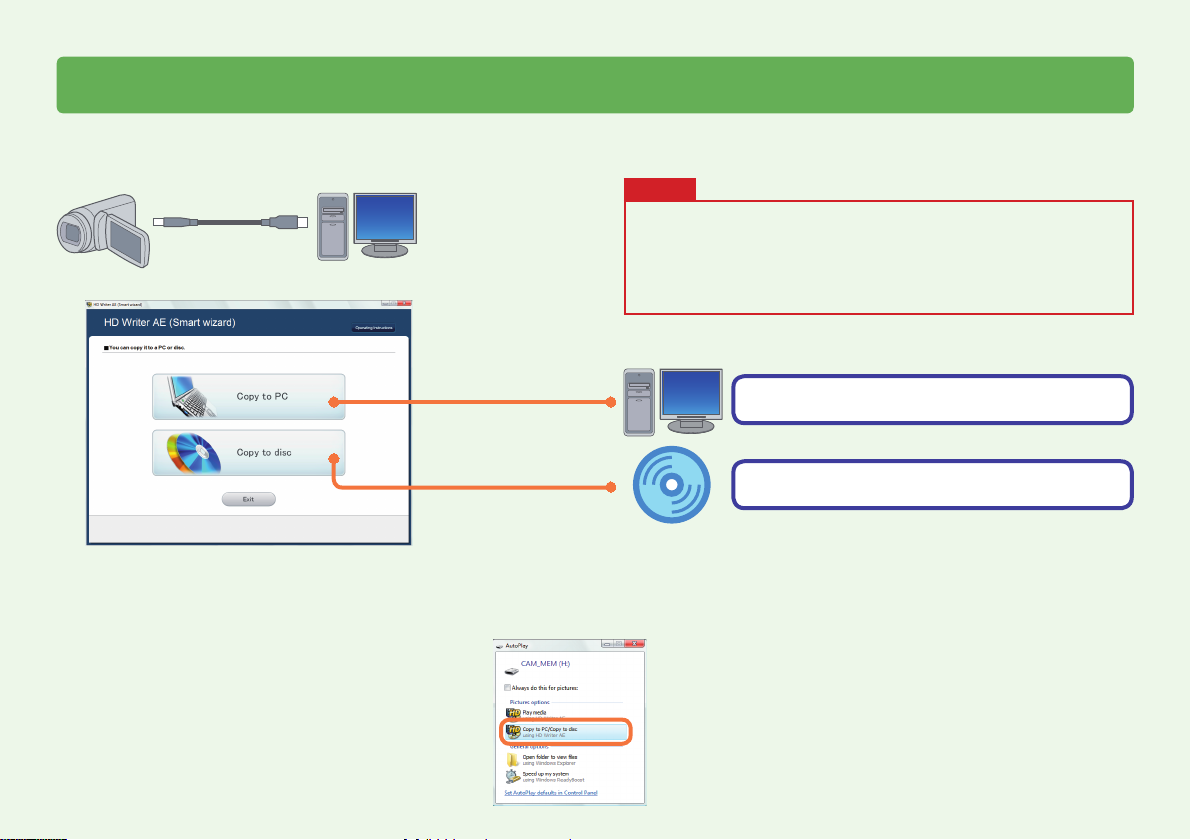
Použitie sprievodcu
Prehľad funkcií
Postupom podľa inštrukcií v okne [Smart wizard] (Inteligentný sprievodca) môžete jednoducho skopírovať zachytený obsah do počítača alebo na disk.
[Smart wizard] (Inteligentný sprievodca) sa zobrazí automaticky po pripojení videokamery k počítaču.
● Ak je obsah uložený na SD karte, vložte ju do videokamery.
Smart wizard (Inteligentný sprievodca)
Dôležité
● [Smart wizard] (Inteligentný sprievodca) sa nezobrazí, ak softvér
už beží.
Pred pripojením videokamery k počítaču softvér zatvorte.
● Ak beží [Smart wizard] (Inteligentný sprievodca), neodpájajte
videokameru od počítača.
Video obsah alebo digitálne fotografi e na videokamere
Kopírovanie do počítača (→16)
Pri používaní čítačky pamäťových kariet
Funkciu [Smart wizard] (Inteligentný sprievodca) je možné
používať po vložení SD karty so zachytenými dátami
do čítačky SD kariet a jej pripojení k počítaču.
Po pripojení čítačky SD kariet k počítaču sa zobrazí
okno na pravej strane. Po výbere položky v menu okna
na spustenie kopírovania obsahu SD karty sa spustí
[Smart wizard] (Inteligentný sprievodca).
● [Smart wizard] (Inteligentný sprievodca) nemusí
správne načítať dáta s obsahom, ktoré sa nenachádzajú
na integrovanej pamäti, integrovanom pevnom disku
videokamery, ku ktorej bol priložený tento softvér, alebo
na SD karte zaznamenanej touto videokamerou.
Kopírovanie na disky
(→20)
● Kopírovanie na disky vo vysokom rozlíšení
(Formát BD alebo AVCHD)
Vytvorenie diskov na vysokokvalitné prehrávanie
na vybavení kompatibilnom s HD.
● Kopírovanie na disky v štandardnej kvalite
(Formát DVD-Video)
Vytvorenie diskov, ktoré je možné prehrávať
na väčšine DVD prehrávačov.
● Kopírovanie na disky v štandardnej kvalite
(Formát DVD-VR)
Vytvorenie diskov, ktoré je možné prehrávať
na prehrávačoch kompatibilných s formátom DVD-VR.
15
Page 16
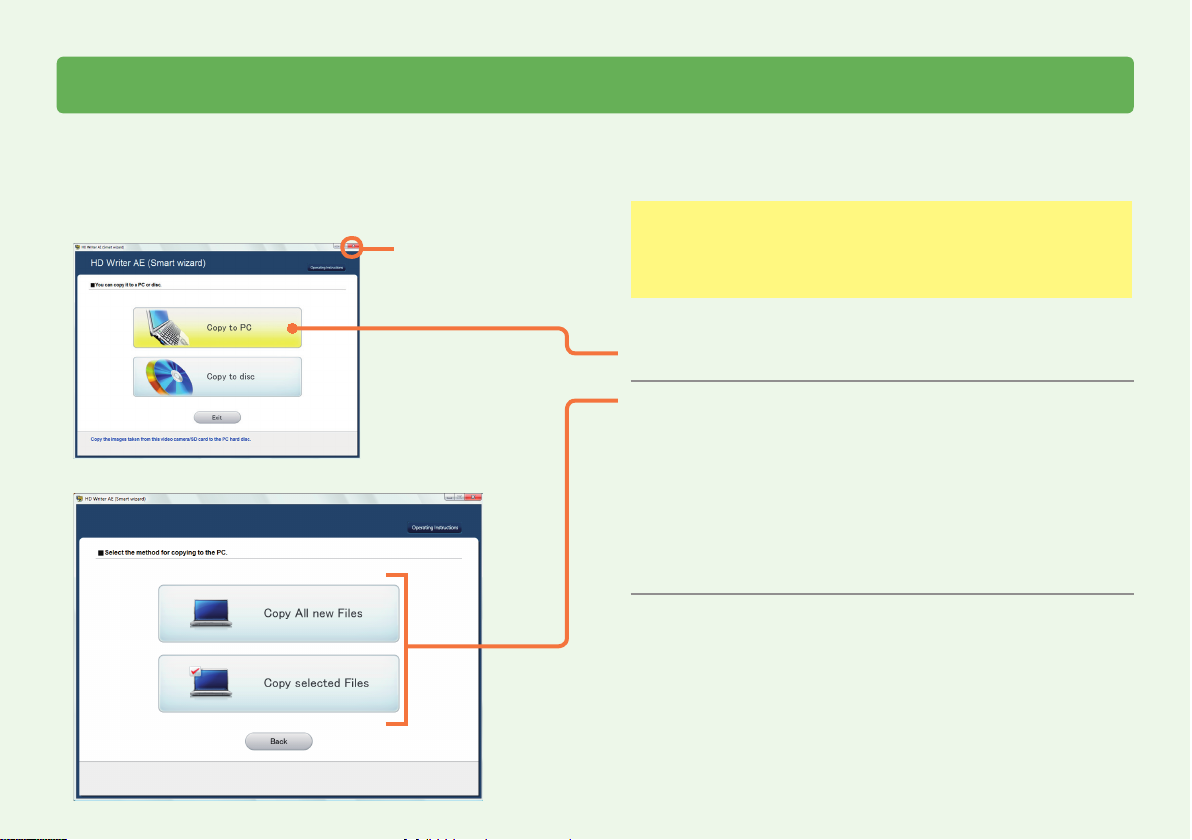
Použitie sprievodcu
Kopírovanie obsahu do počítača
Video obsah alebo digitálne fotografi e na vašej videokamere je možné skopírovať do počítača.
(Obsah zachytený inými zariadeniami nie je možné kopírovať. Na kopírovanie obsahu z videokamery Panasonic s vysokým rozlíšením
vyrobenej v roku 2008 alebo skôr (videokamery, ku ktorým nebol dodávaný softvér HD Writer AE 1.0), použite verziu softvéru HD Writer, ktorá
bola dodaná k tejto videokamere.)
Príprava:
Na zrušenie
● Videokameru pripojte k počítaču (→13)
Ak ste videokameru použili na záznam obsahu na SD kartu,
do videokamery vložte túto kartu.
Kliknite na [Copy to PC] (Kopírovať
1
do PC).
Rozhodnite sa, ako vybrať obsah, ktorý
2
chcete kopírovať.
Na automatický výber iba toho obsahu, ktorý ešte
nebol skopírovaný do počítača
Kliknite na [Copy All new Files] (Skopírovať všetky nové
súbory) (→17).
Na vlastný výber obsahu
Kliknite na [Copy selected Files] (Skopírovať vybrané
súbory) (→18).
16
Page 17
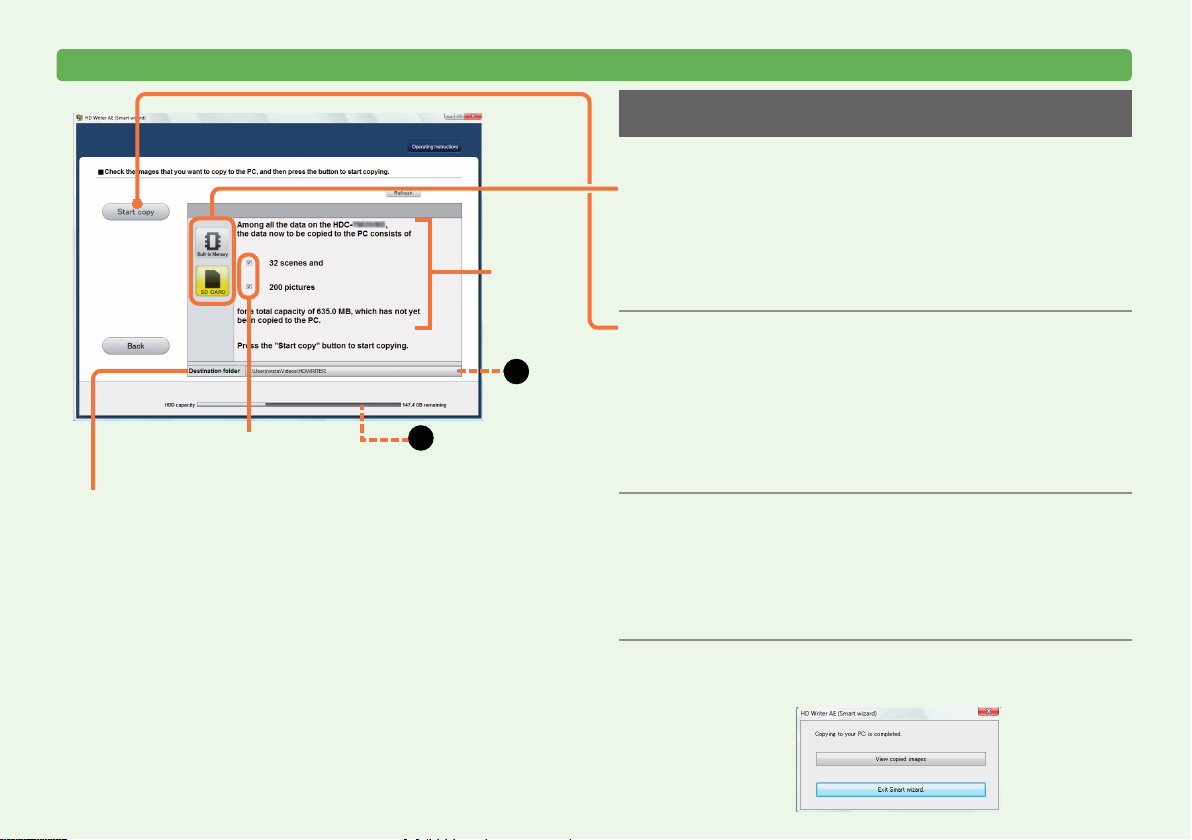
Kopírovanie obsahu do počítača
Obsah
na kopírovanie
B
Ak kliknete na zaškrtávacie pole a zrušíte
jeho výber, položka sa neskopíruje
Cieľ kopírovania obsahu
Kopírovanie všetkých nových súborov
Pri každom pokuse o skopírovanie obsahu na interné záznamové
médium videokamery alebo na SD kartu✻ nainštalovanú vo
videokamere, ktorá už obsahuje kopírovaný obsah, sa automaticky
rozpozná nový obsah a skopíruje sa iba ten.
(✻Táto funkcia platí iba pre obsah SD kariet zaznamenaný na HD
videokamerách, ku ktorým je dodávaný tento softvér. Pridanie obsahu
z inej videokamery však zabráni rozpoznaniu iného obsahu.)
● Vezmite, prosím, na vedomie, že po skopírovaní obsahu sa tento už
viac automaticky neskopíruje, aj keď ste ho z počítača vymazali.
● Rozdiely oproti predchádzajúcemu razu je možné rozpoznať iba pri
kopírovaní do počítača. Pri kopírovaní na disk sa rozdiely nerozpoznajú.
A
Použitie sprievodcu
Kopírovanie s automatickým výberom obsahu, ktorý
ešte nebol skopírovaný
V kroku 2 (→16) kliknite na [Copy All new Files] (Skopírovať
všetky nové súbory) a následne:
Kliknite na záznamové médium.
3
Vyberte záznamové médium so zachyteným obsahom.
Skopíruje sa iba obsah na vybranom záznamovom médiu.
● Typ a p
●
očet záznamových médií (ako sú napríklad pevné disky a SD karty),
ktoré je možné použiť, závisí od videokamery alebo čítačky SD kariet.
Ak je obsahu príliš veľa, jeho zobrazenie môže trvať dlhšie.
Potvrďte obsah určený na skopírovanie
4
a kliknite na [Start copy] (Spustiť kopírovanie).
● Ak na cieľovom médiu nie je dostatok voľného miesta, pri jeho
poklese na 0 GB sa indikátor (A) rozsvieti načerveno. Ak sa
tak stane, zvoľte iné cieľové médium, na ktorom sa nachádza
dostatok voľného miesta.
Kliknite na [▼] (B) a vyberte iný priečinok zo zobrazených,
alebo kliknite na [Select a new copy destination] (Vybrať nové
cieľové miesto), vyberte priečinok a kliknite na [OK].
Po zobrazení výzvy na potvrdenie
5
kliknite na tlačidlo [OK].
Skopíruje sa iba ten obsah, ktorý ešte nebol skopírovaný
do počítača. Zobrazí sa indikátor priebehu a miniatúry.
● Kopírovanie dát trvá určitú dobu. Počítač neobsluhujte dovtedy,
pokiaľ kopírovanie neskončí.
● Na zrušenie prebiehajúceho kopírovania kliknite na [Cancel] (Zrušiť).
Po zobrazení oznamu o dokončení
6
vyberte požadovanú akciu.
17
Page 18
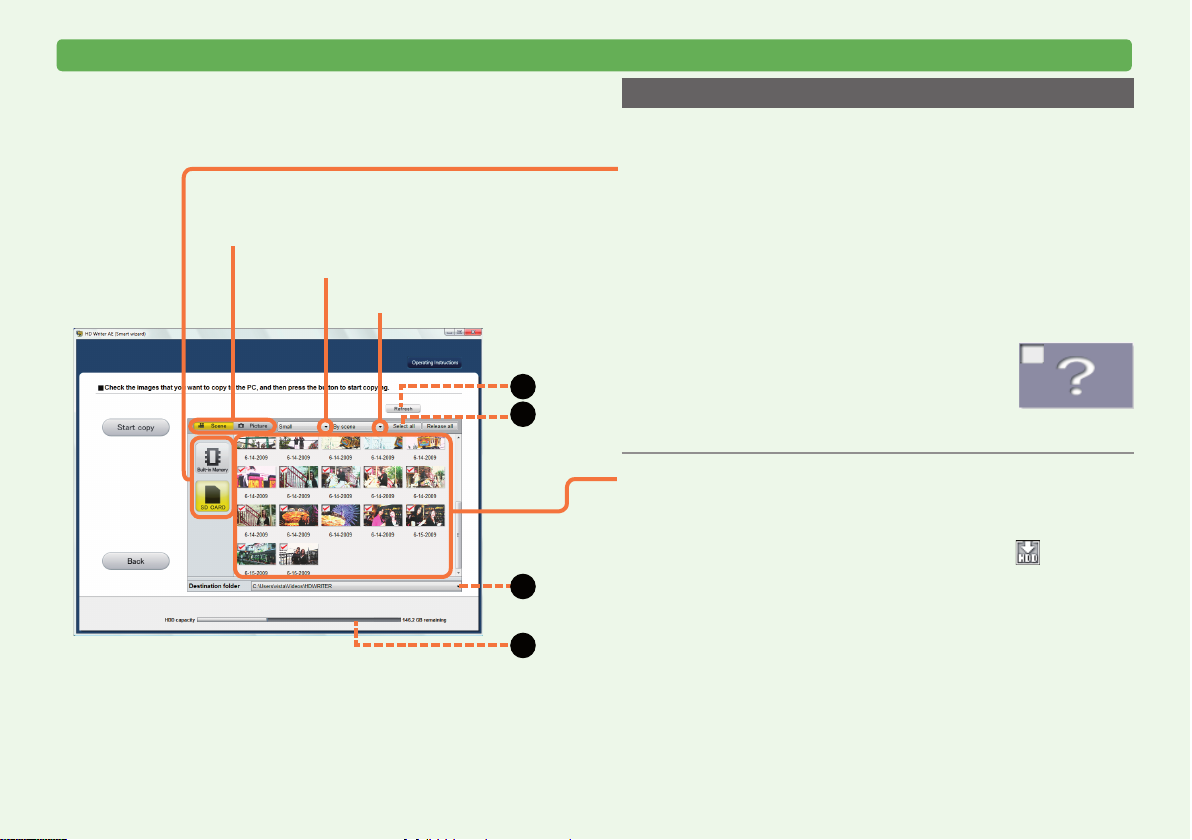
Kopírovanie obsahu do počítača
Vyberte videozáznam (scénu) alebo obrázok
Zmena veľkosti miniatúry
Zmena formátu zobrazenia
A
B
D
C
Použitie sprievodcu
Kopírovanie s vlastným výberom materiálu
V kroku 2 (→16) kliknite na [Copy selected Files] (Skopírovať
vybrané súbory) a následne:
Kliknite na záznamové médium.
3
Vyberte záznamové médium so zachyteným obsahom.
Skopíruje sa iba obsah na vybranom záznamovom médiu.
● Typ a počet záznamových médií (ako sú napríklad pevné disky
a SD karty), ktoré je možné použiť, závisí od videokamery
alebo čítačky SD kariet.
● Ak je obsahu príliš veľa, jeho zobrazenie môže trvať dlhšie.
● Ak miniatúry nie sú zobrazené správne alebo ak ste opätovne
pripojili kameru, kliknite na [Refresh] (Obnoviť) (A).
● Ak bol obsah zaznamenaný iným zariadením
alebo videokamerou Panasonic s vysokým
rozlíšením vyrobenou v roku 2008 alebo skôr
(videokamery, ku ktorým nebol dodávaný softvér
HD Writer AE 1.0), v miniatúre sa zobrazí „?“
a obsah nie je možné skopírovať.
Vyberte položky na skopírovanie.
4
● Po každom kliknutí sa položky vyberú alebo sa ich výber zruší.
● Položky, ktoré ešte neboli skopírované do počítača, sa vyberú
automaticky.
● Skopírovaný obsah bude označený symbolom .
● Na výber všetkého kliknite na (B).
● Ak na cieľovom médiu nie je dostatok voľného miesta, pri jeho
poklese na 0 GB sa indikátor (C) rozsvieti načerveno. Ak sa
tak stane, zvoľte iné cieľové médium, na ktorom sa nachádza
dostatok voľného miesta.
Kliknite na [▼] (D) a vyberte iný priečinok zo zobrazených,
alebo kliknite na [Select a new copy destination] (Vybrať nové
cieľové miesto), vyberte priečinok a kliknite na [OK].
18
Page 19
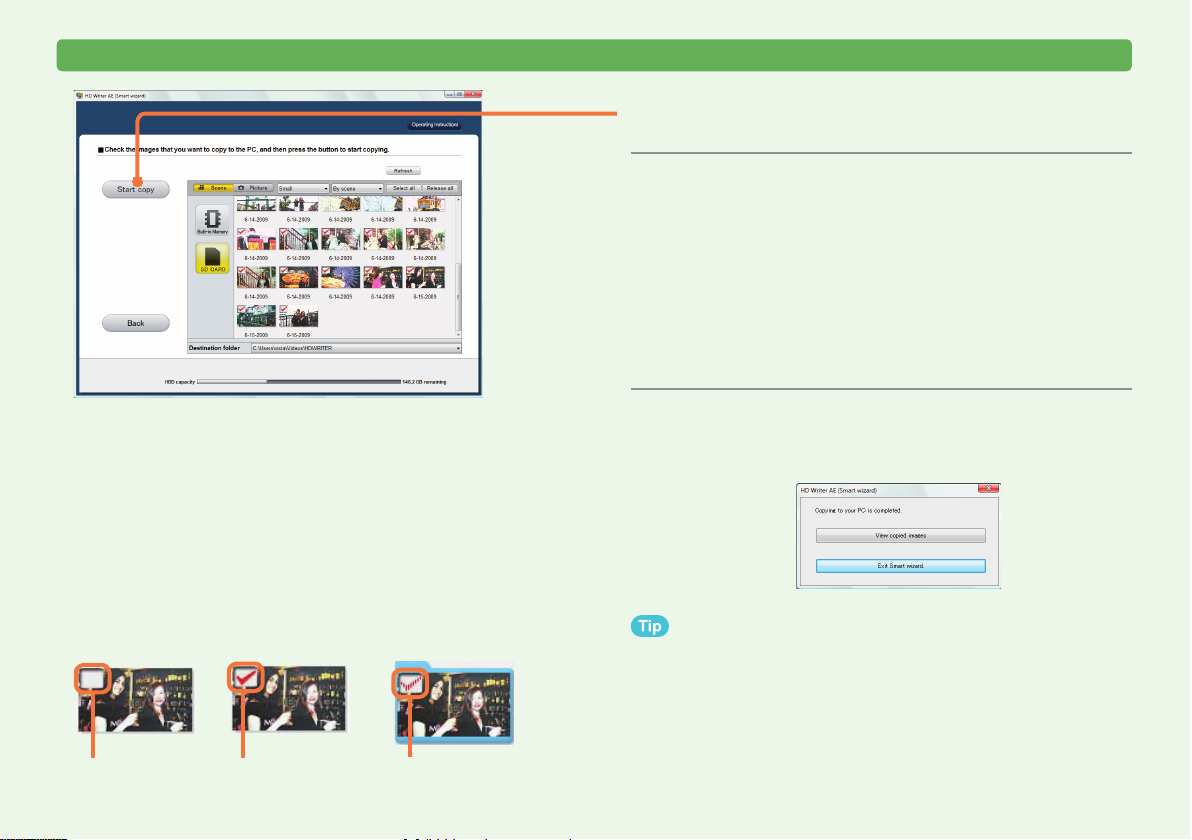
Kopírovanie obsahu do počítača
Použitie sprievodcu
Kliknite na [Start copy] (Spustiť
5
kopírovanie).
Ak sa zobrazia detaily ku kopírovanému
6
obsahu, potvrďte ich a kliknite na [OK].
Vybraný obsah sa skopíruje do počítača. Zobrazí sa
indikátor priebehu a miniatúry.
● Kopírovanie nie je možné spustiť, pokiaľ nevyberiete aspoň
jeden videozáznam alebo jednu fotografi u.
● Kopírovanie dát trvá určitú dobu. Počítač neobsluhujte
dovtedy, pokiaľ kopírovanie neskončí.
● Na zrušenie prebiehajúceho kopírovania kliknite na [Cancel]
(Zrušiť).
Po zobrazení oznamu o dokončení
7
vyberte požadovanú akciu.
Zaškrtávacie značky pri náhľadoch
Nebolo
skopírované
Skopírované Zaškrtávacie značky iba pri
● Obsah zachytený funkciou postúpenia záznamu na iné médium
na videokamerách, ktoré podporujú túto funkciu, je považovaný
za jeden videozáznam.
● Priestor na uloženie obsahu (→36)
● Ďalšie detaily ku kopírovaniu do počítača (→32)
niektorom obsahu v priečinku
19
Page 20
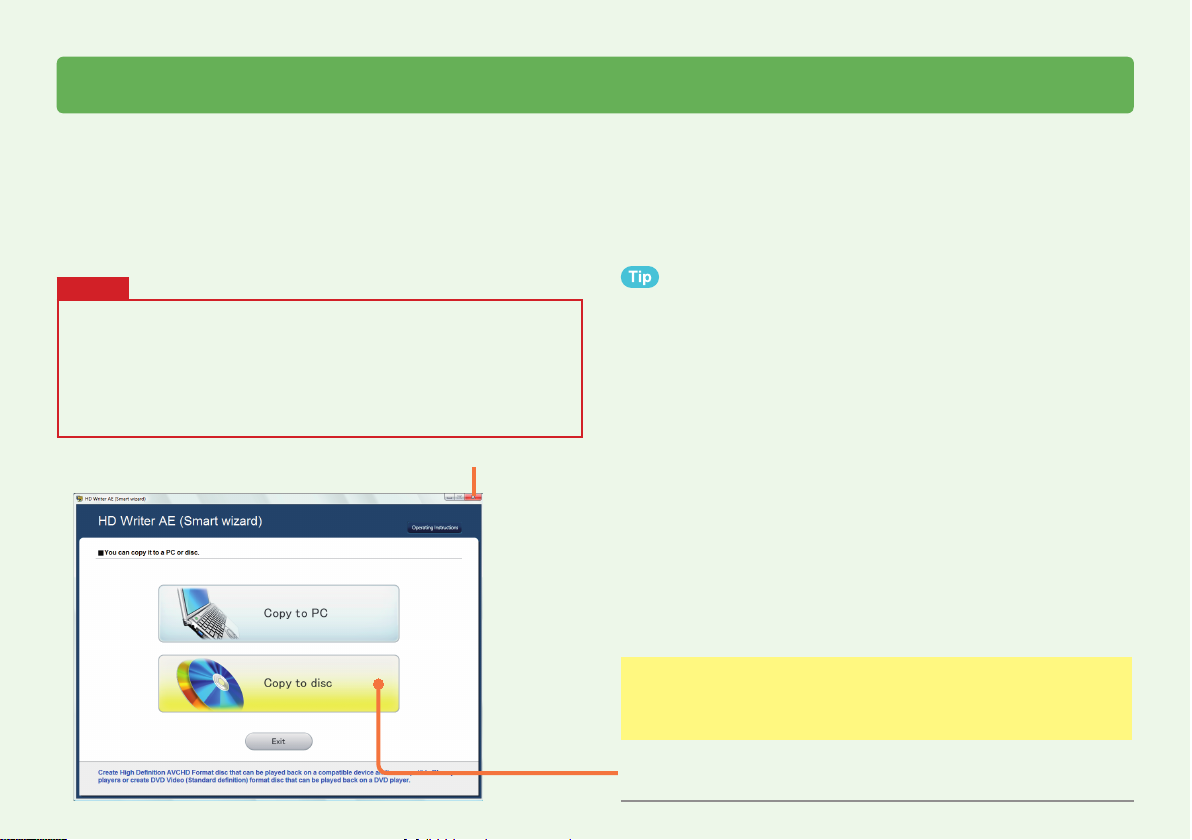
Použitie sprievodcu
Kopírovanie obsahu na disky
Video obsah zachytený videokamerou je možné zaznamenať na disk v „kvalite s vysokým rozlíšením“ alebo v „štandardnej kvalite“.
Videozáznamy sa zaznamenávajú v poradí podľa dátumu záznamu.
Automatické kopírovanie na viac diskov
Ak obsah prekročí kapacitu disku, automaticky sa rozdelí na kopírovanie na viac diskov. Obsah sa automaticky rozdelí tak, aby sa fi nálna
scéna vošla na disk.
Pri kopírovaní v štandardnej kvalite sa obsah automaticky rozdelí aj v prípade, ak počet videozáznamov prekročí 99. Táto funkcia však nemusí
byť k dispozícii, ak pracovná oblasť používa súborový systém FAT32. ([Nastavenie pracovnej oblasti] →26)
Dôležité
● Použite nový alebo naformátovaný disk.
● Počas prebiehajúceho kopírovania na disk nepripájajte ani neodpájajte
napájací kábel k počítaču alebo k DVD zariadeniu (ako je napr. externá
mechanika) a nezapínajte alebo nevypínajte zariadenie.
● Videozáznam nemôže byť pridaný na disk, ktorý už obsahuje
skopírovaný videozáznam.
Na zrušenie
● Táto funkcia neumožňuje záznam digitálnych fotografi í. Záznam
fotografi í. (→70)
● Pri vytváraní média z video obsahu spojito zaznamenaného
pomocou funkcie postúpenia záznamu na inú pamäť (napr.
integrovaná pamäť a SD karta) s vhodnými videokamerami, sa
skopíruje iba video obsah vo vybranej pamäti.
● Disky vytvorené v štandardnej kvalite sú určené iba na prehrávanie. Nie
je možné na ne zaznamenávať ďalší obsah. Počítače s nižším výkonom
môžu navyše na vytvorenie disku vyžadovať výrazne dlhší čas.
● Pri vytváraní diskov v kvalite s vysokým rozlíšením môže medzi
scénami dochádzať na niekoľko sekúnd k prerušovaniu prehrávania.
● Ak je v paneli [AVCHD/BD] v časti [Auto protection settings for
writing to DVD-RAM/RW] (Nastavenie automatickej ochrany pri
zápise na DVD-RAM/RW) v menu [Settings] (Nastavenia) (hlavné
okno) vybrané nastavenie [Auto Protect OFF] (Automatická ochrana
VYPNUTÁ), chránené AVCHD disky nie je možné formátovať.
V paneli [AVCHD/BD] v menu [Settings] (Nastavenia) (hlavné
okno) vyberte nastavenie [Auto Protect ON] (Automatická ochrana
ZAPNUTÁ) a následne sformátujte disk. (→92)
● Ďalšie detaily ku kopírovaniu na médiá. (→57)
Príprava:
● Videokameru pripojte k počítaču. (→13)
Ak ste videokameru použili na záznam obsahu na SD kartu,
do videokamery vložte túto kartu.
Kliknite na [Copy to disc] (Kopírovať
1
na disk).
20
Page 21
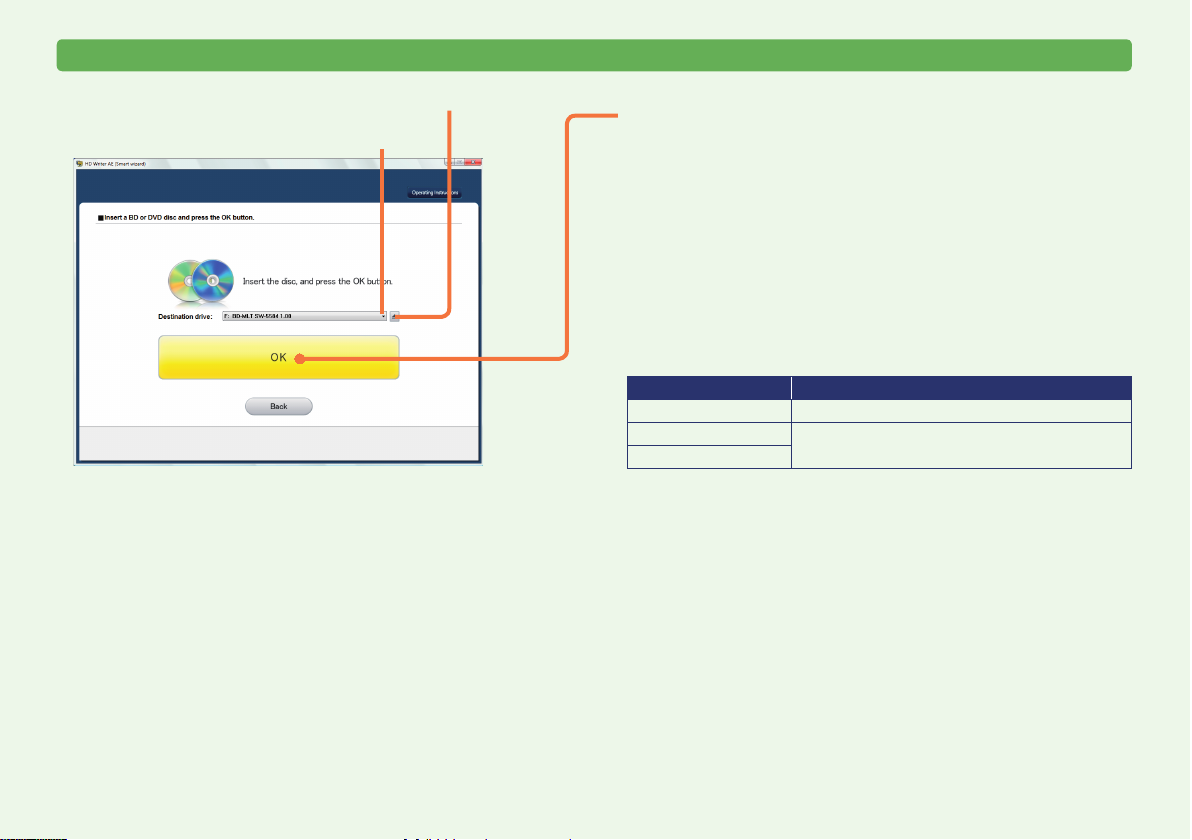
Kopírovanie obsahu na disky
Na výber inej mechaniky
Na vysunutie disku
Použitie sprievodcu
Do mechaniky vložte disk a kliknite
2
na [OK].
Kvalita obrazu závisí od typu disku (pozrite nižšie). Ďalšie
detaily k podporovaným diskom.
● Použite nový alebo naformátovaný disk.
● Pri používaní DVD-R/RW disku alebo DVD-RAM disku
pokračujte krokom 3.
● Pri používaní BD-R/RE disku pokračujte krokom 4.
Typ disku a kvalita obrazu
Typ disku Kvalita obrazu
BD-RE disk Kvalita s vysokým rozlíšením
DVD-R/RW disk
DVD-RAM disk
„Kvalita s vysokým rozlíšením“
Pri kopírovaní môžete dosiahnuť čistý a ostrý obraz.
Prehrávanie je možné iba na zariadeniach, ktoré podporujú vysoké
rozlíšenie, ako sú napríklad AVCHD alebo Blu-ray zariadenia. (Je
možné prehrávať v tomto softvéri.)
Kvalita s vysokým rozlíšením alebo
štandardná kvalita
(→11)
„Štandardná kvalita“
Kvalita obrazu je horšia ako pri obraze s vysokým rozlíšením.
Formát DVD-Video je možné prehrávať na väčšine bežných DVD
prehrávačov.
Formát DVD-VR je možné prehrávať v softvéri a na prehrávačoch,
ktoré podporujú formát DVD-VR.
21
Page 22
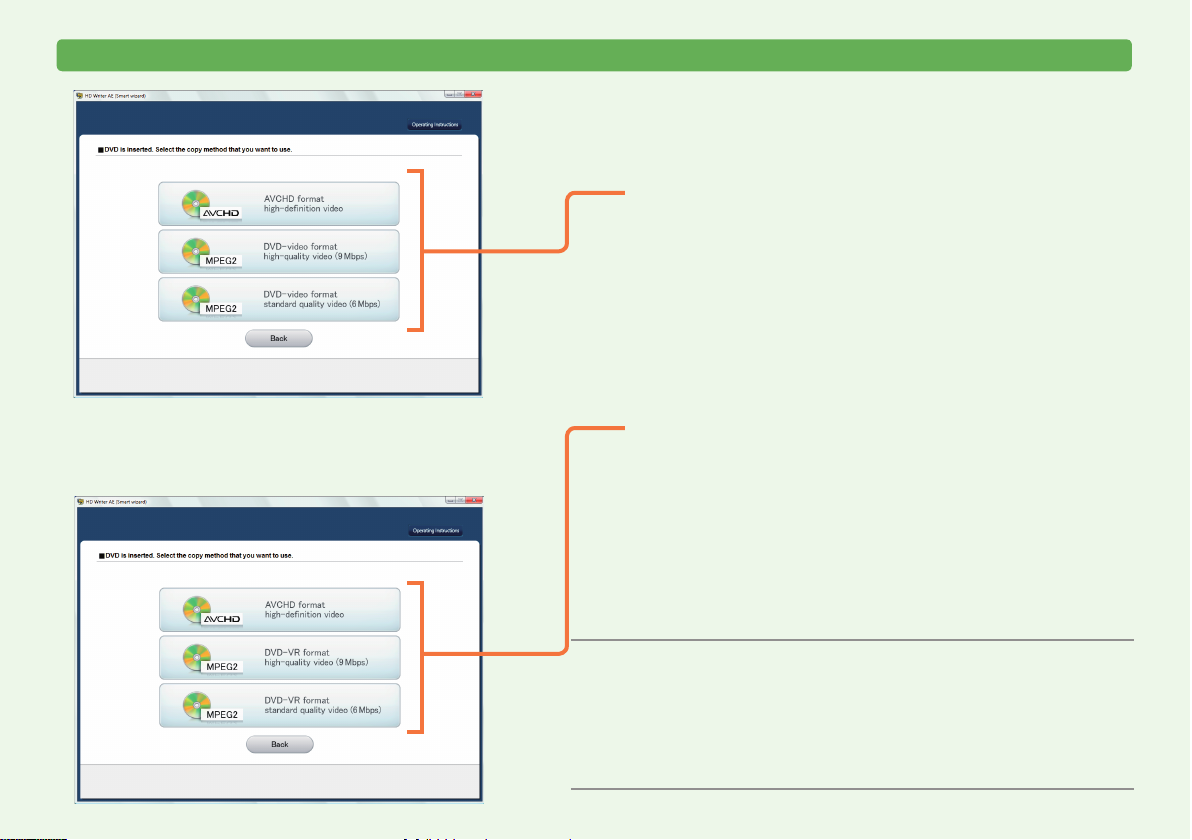
Kopírovanie obsahu na disky
Použitie sprievodcu
(Iba pri používaní DVD-R/RW disku alebo DVD-RAM disku)
3
Vyberte kvalitu obrazu.
Ak vyberiete MPEG2, pokračujte krokom 5.
DVD-R/RW disk
DVD-RAM disk
[AVCHD format high-defi nition video] (Formát AVCHD –
videozáznam s vysokým rozlíšením)
[DVD-video format high-quality video (9 Mbps)] (Formát DVDvideo – videozáznam vo vysokej kvalite (9 Mb/s)):
Na jedno DVD (4,7 GB) je možné zaznamenať približne 60 minút
videozáznamu.
[DVD-video format standard quality video (6 Mbps)] (Formát
DVD-video – videozáznam v štandardnej kvalite (6 Mb/s)):
Na jedno DVD (4,7 GB) je možné zaznamenať približne 90 minút
videozáznamu.
●
Videozáznam vo formáte DVD-Video musí mať dĺžku aspoň 1 sekundu.
[AVCHD format high-defi nition video] (Formát AVCHD –
videozáznam s vysokým rozlíšením)
[DVD-VR format high-quality video (9 Mbps)] (Formát DVDVR – videozáznam vo vysokej kvalite (9 Mb/s)):
Na jedno DVD (4,7 GB) je možné zaznamenať približne 60 minút
videozáznamu.
[DVD-VR format standard quality video (6 Mbps)] (Formát
DVD-VR – videozáznam v štandardnej kvalite (6 Mb/s)):
Na jedno DVD (4,7 GB) je možné zaznamenať približne 90 minút
videozáznamu.
● Videozáznam vo formáte DVD-VR musí mať dĺžku aspoň 3 sekundy.
(Iba pri výbere vysokého rozlíšenia)
4
Prečítajte si oznam o vysokom rozlíšení
a následne kliknite na [Check the contents
and go to the next screen] (Skontrolujte obsah
a pokračujte nasledujúcou obrazovkou).
22
Page 23
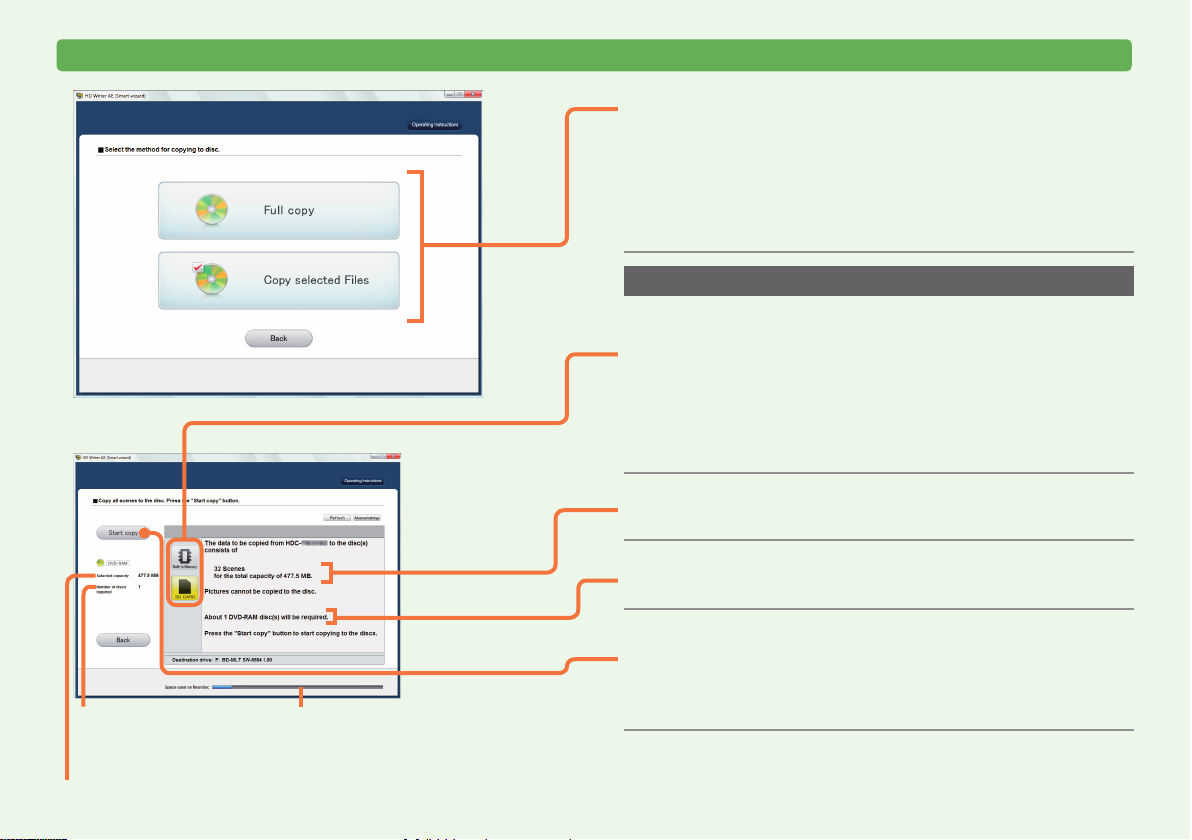
Kopírovanie obsahu na disky
Copying content to discs
Použitie sprievodcu
Rozhodnite sa, ako vybrať
5
videozáznamy, ktoré chcete kopírovať.
Na výber všetkých videozáznamov na videokamere
Kliknite na [Full copy] (Úplná kópia) (pozrite nižšie).
Na vlastný výber obsahu
Kliknite na [Copy selected Files] (Skopírovať vybrané
súbory) (→24).
Kopírovanie všetkých videozáznamov na videokameru
V kroku 5 kliknite na [Full copy] (Úplná kópia) a následne:
Kliknite na záznamové médium.
6
Vyberte záznamové médium so zachyteným obsahom.
Skopíruje sa iba obsah na vybranom záznamovom médiu.
● Typ a počet záznamových médií (ako sú napríklad
pevné disky a SD karty), ktoré je možné použiť, závisí
od videokamery alebo čítačky SD kariet.
Potvrďte detaily videozáznamov, ktoré
7
majú byť skopírované.
Potvrďte počet vyžadovaných diskov.
8
Počet požadovaných
diskov (približný)
Celková veľkosť vybraného
videozáznamu
Využité miesto na fi nálnom
disku
Kliknite na [Start copy] (Spustiť
9
kopírovanie).
Pokračujte krokom 10 (→25).
23
Page 24
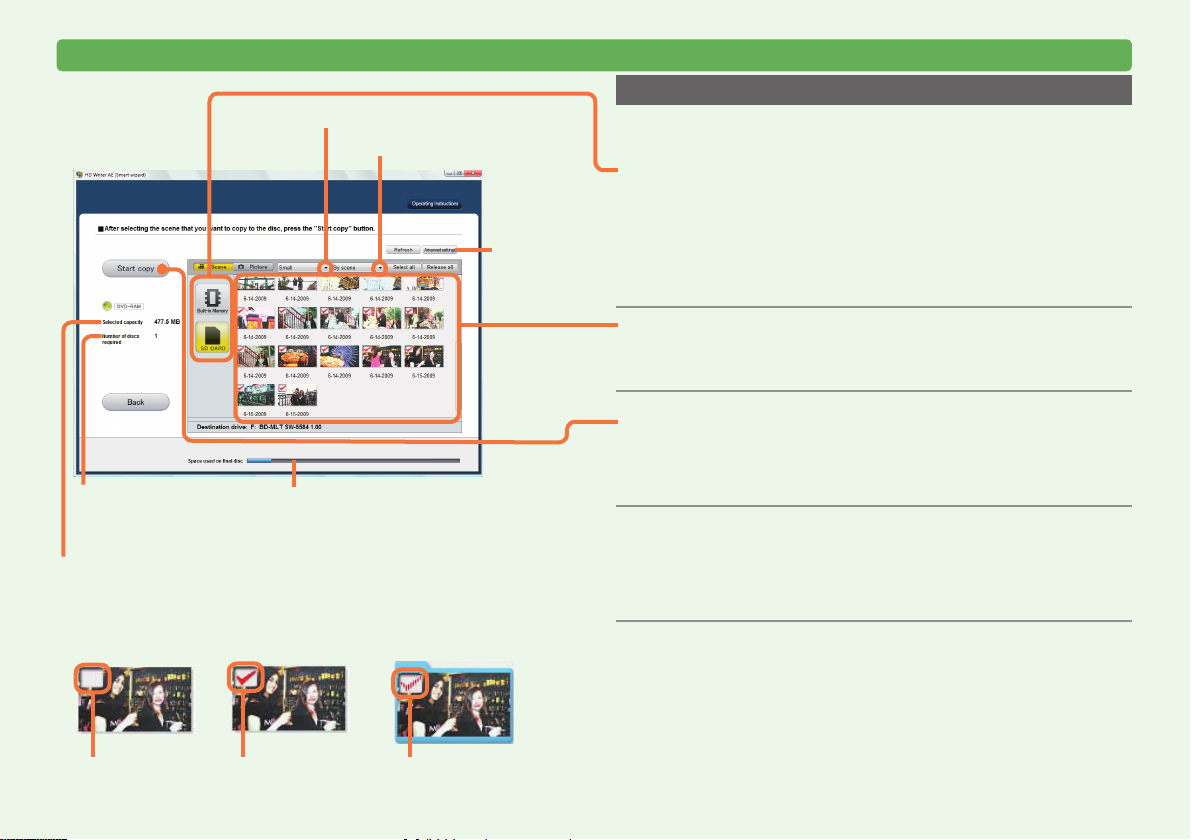
Kopírovanie obsahu na disky
Zmena veľkosti miniatúry
Počet požadovaných
diskov (približný)
Celková veľkosť
vybraného
videozáznamu
Využité miesto
na fi nálnom disku
Zmena formátu zobrazenia
(→26)
Použitie sprievodcu
Kopírovanie s vlastným výberom videozáznamov
V kroku 5 (→23) kliknite na [Copy selected Files] (Skopírovať
vybrané súbory) a následne:
Kliknite na záznamové médium.
6
Vyberte záznamové médium so zachyteným obsahom.
Skopíruje sa iba obsah na vybranom záznamovom médiu.
● Typ a počet záznamových médií (ako sú napríklad
pevné disky a SD karty), ktoré je možné použiť, závisí
od videokamery alebo čítačky SD kariet.
Vyberte položky na skopírovanie.
7
● Výber všetkých zaškrtávacích polí je štandardne zrušený.
● Po každom kliknutí sa položky vyberú alebo sa ich výber zruší.
Kliknite na [Start copy] (Spustiť
8
kopírovanie).
● Kopírovanie nie je možné spustiť, pokiaľ nevyberiete aspoň
jeden obrázok.
Ak sa zobrazia detaily ku kopírovanému
9
obsahu, potvrďte ich a kliknite na [OK].
Pokračujte krokom 10 (→25).
Zaškrtávacie značky pri miniatúrach
Nebolo skopírované Skopírované Zaškrtávacie značky iba
pri niektorom obsahu
v priečinku
24
Page 25
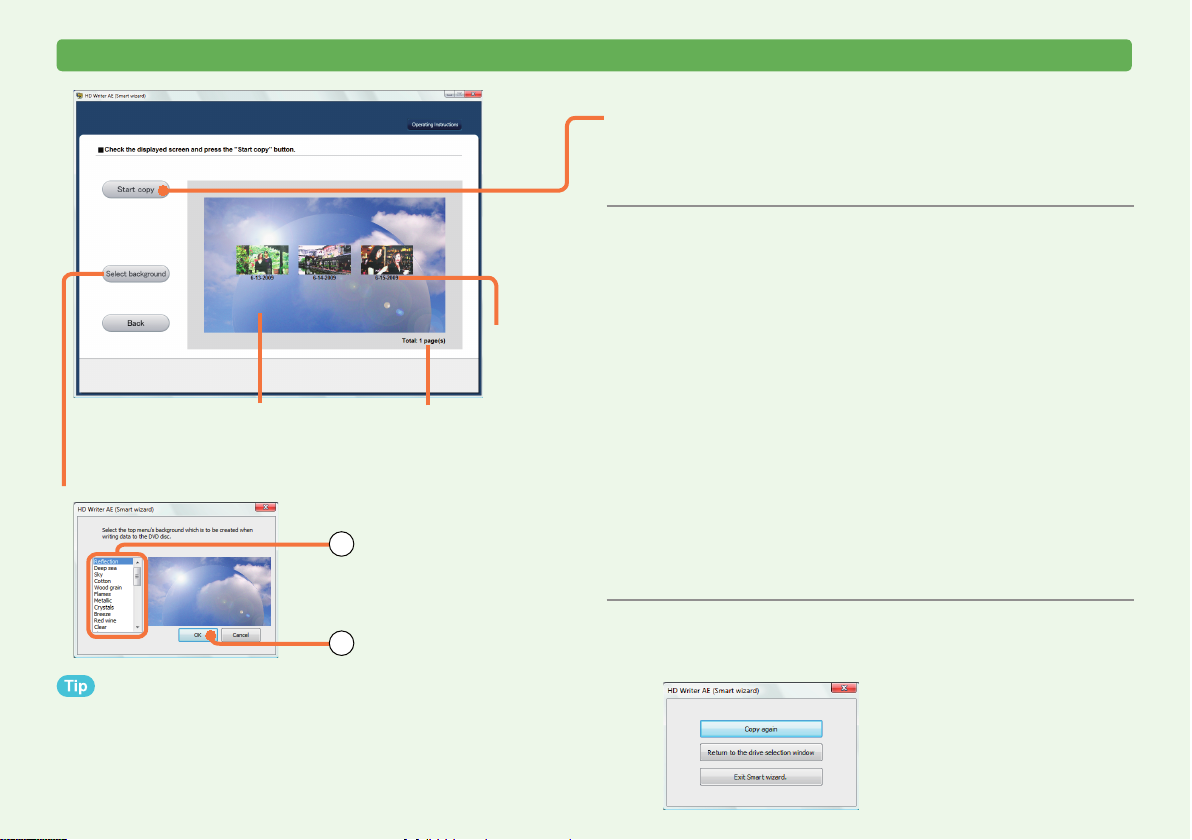
Kopírovanie obsahu na disky
Vzhľad hlavného menu
(obsahu)
Zmena obrázku na pozadí v hlavnom menu
Celkový počet
stránok v hlavnom
menu
Vyberte obrázok
1
2
Kliknite na [OK]
Dátum
záznamu
Použitie sprievodcu
10
Skontrolujte vzhľad hlavného menu a kliknite
na [Start copy] (Spustiť kopírovanie).
●
● Videozáznam nie je možné prehrávať v náhľadovom okne
Pri zázname vo formáte DVD-VR nie je možné vytvoriť hlavné menu.
hlavného menu.
Po zobrazení výzvy na potvrdenie
11
Spustí sa záznam a zobrazí sa stavové okno s indikátorom priebehu
kliknite na tlačidlo [OK].
a miniatúrami.
●
Po kliknutí na [Cancel] (Zrušiť) pri výmene disk
konverzie dát sa prebiehajúci záznam zastaví. Záznam však nie je
možné zastaviť pri zápise dát.
● Záznam všetkých dát určitý čas trvá. Počítač neobsluhujte dovtedy,
pokiaľ záznam neskončí.
● Obsah, ktorý sa počas záznamu na DVD/BD nezmestí na jeden
disk, bude rozdelený a zaznamenaný na viac diskov. Približný počet
potrebných diskov bude uvedený. Pri výmene nového disku postupujte
podľa zobrazených inštrukcií.
● Pri zázname na viac diskov použite disky rovnakého typu.
● Pri zázname na viac diskov môžete záznam zastaviť v čase, kedy je
potrebné vložiť druhý alebo ďalší disk. Následne sa zobrazia informácie
o zostávajúcom obsahu. Na neskorší záznam zostávajúceho
obsahu použite túto informáciu, vyberte obsah ešte raz a pokračujte
v zázname.
● Iba v prípade, že chyba média spôsobila zlyhanie záznamu, postupujte
podľa inštrukcií a médium vymeňte. Obsah, ktorý bol zaznamenávaný
pri zlyhaní záznamu, sa zaznamená ešte raz na nové médium.
ov alebo počas
Po zobrazení oznamu o dokončení
12
kliknite na [OK] a následne vyberte
požadovanú akciu.
● Pre každý dátum záznamu sa v hlavnom menu vytvorí jedna miniatúra.
● Zobrazí sa iba prvá stránka hlavného menu. (Tlačidlo na presun
na nasledujúcu stránku sa nezobrazí.)
● Obrázky s náhľadmi nie je možné zmeniť a nie je k nim možné pridávať
tituly.
25
Page 26
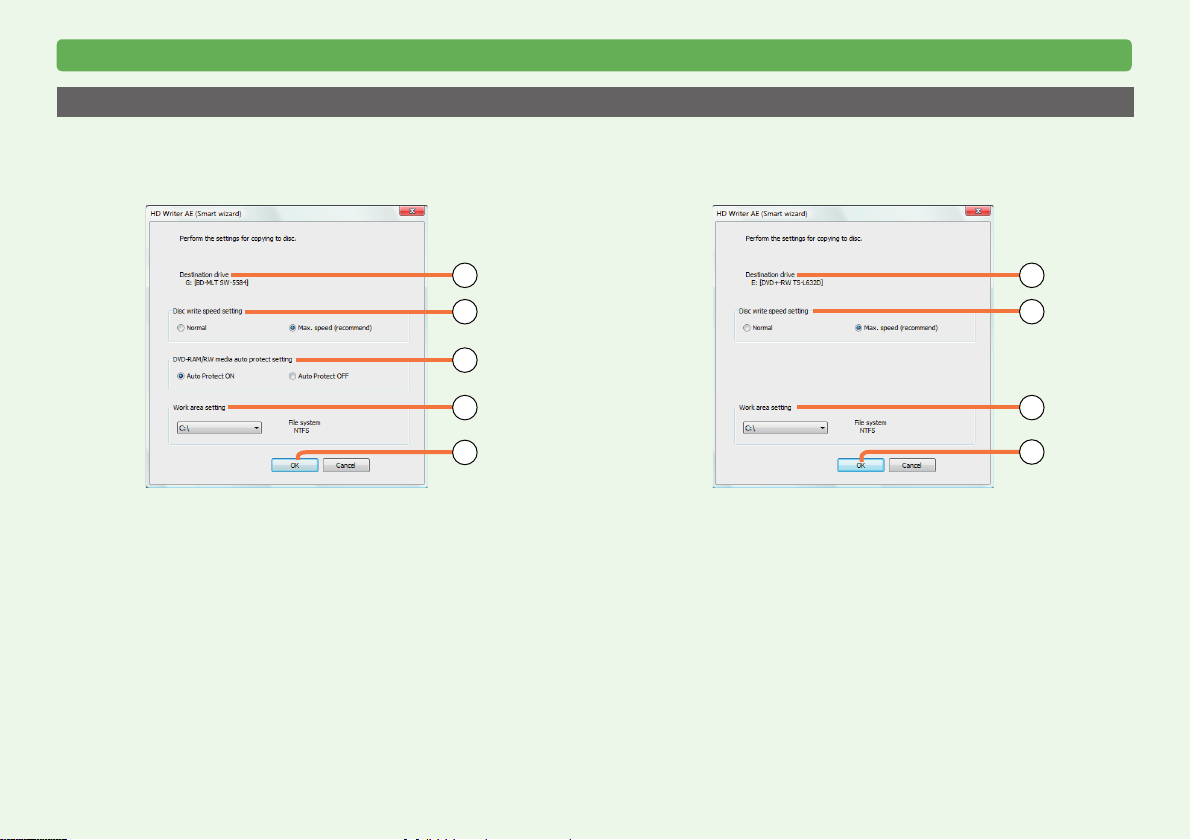
Použitie sprievodcu
Kopírovanie obsahu na disky
Pokročilé nastavenia
Aby sa disk zaznamenal podľa vašich požiadaviek, vykonajte pokročilé nastavenia.
Na zobrazenie nasledujúceho okna kliknite v okne na výber scény na položku [Advanced settings] (Pokročilé nastavenia).
Pri kopírovaní vo vysokom rozlíšení Pri kopírovaní v štandardnej kvalite
1
2
3
4
5
1 Cieľový disk
Zobrazí sa vybraný disk.
Na zmenu disku kliknite na [Back] (Späť), čím sa vrátite do okna
v kroku 2 (→21), a vyberte iný disk.
2 Nastavenie rýchlosti zápisu disku
3 Nastavenie automatickej ochrany pre DVD-RAM/RW médiá
(Zobrazí sa iba pri kopírovaní vo vysokom rozlíšení)
Nastavte, či sa má vytvorený disk chrániť automaticky alebo nie.
[Auto Protect ON]: Ochrana je zapnutá
[Auto Protect OFF]: Ochrana nie je zapnutá
● Pri zázname na chránený disk nie je možné disk naformátovať,
pokiaľ nie je vybrané nastavenie ON.
1
2
4
5
4 Nastavenie pracovnej oblasti
Kliknite na ▼ a špecifi kujte pevný disk, ktorý sa bude používať
ako pracovná oblasť (oblasť použitá na dočasné ukladanie
práce).
5 Kliknite po dokončení nastavení
26
Page 27
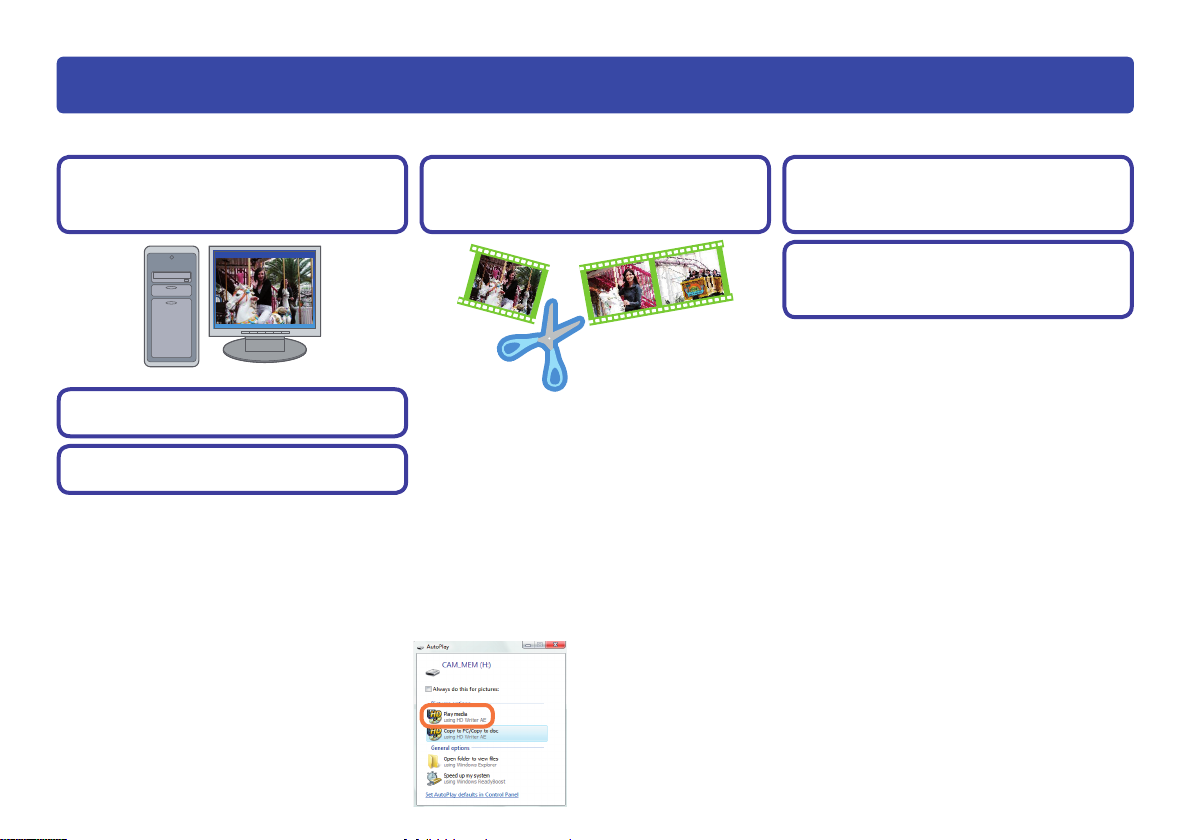
Pokročilé funkcie
Prehľad funkcií
Táto sekcia popisuje pokročilejšie ovládanie softvéru. Je možné použiť nasledujúce funkcie.
Kopírovanie obsahu
do počítača
(→32)
Úprava obsahu na počítači
(→41)
Záznam na optické disky
a SD karty (→57)
Použitie praktických funkcií
(→77)
• Vytvorenie statických obrázkov
z videozáznamu
• Sledovanie hlavných udalostí video
Prehrávanie obsahu (→37)
Vymazanie obsahu (→40)
Hlavné okno používajte na všeobecné ovládanie, ako napríklad kopírovanie, prehrávanie a úprava. Hlavné okno sa zobrazí po štarte softvéru.
• Vymazanie nepotrebných častí obsahu
• Rozdelenie scén
• Určenie poradia prehrávania
• Pridanie úvodných titulkov
• Pridanie prechodov scén
• Úprava digitálnych fotografi í
• Ochrana obsahu/premenovanie obsahu
● Ak sa po vložení média zobrazí
okno vpravo, hlavné okno sa zobrazí
po výbere položky na prehrávanie média.
obsahu
• Sledovanie fotografi í zaznamenaných
vysokorýchlostným sériovým snímaním
• Spojenie scén
• Vyhľadávanie požadovaného obsahu
• Prenos obsahu na YouTube
27
Page 28
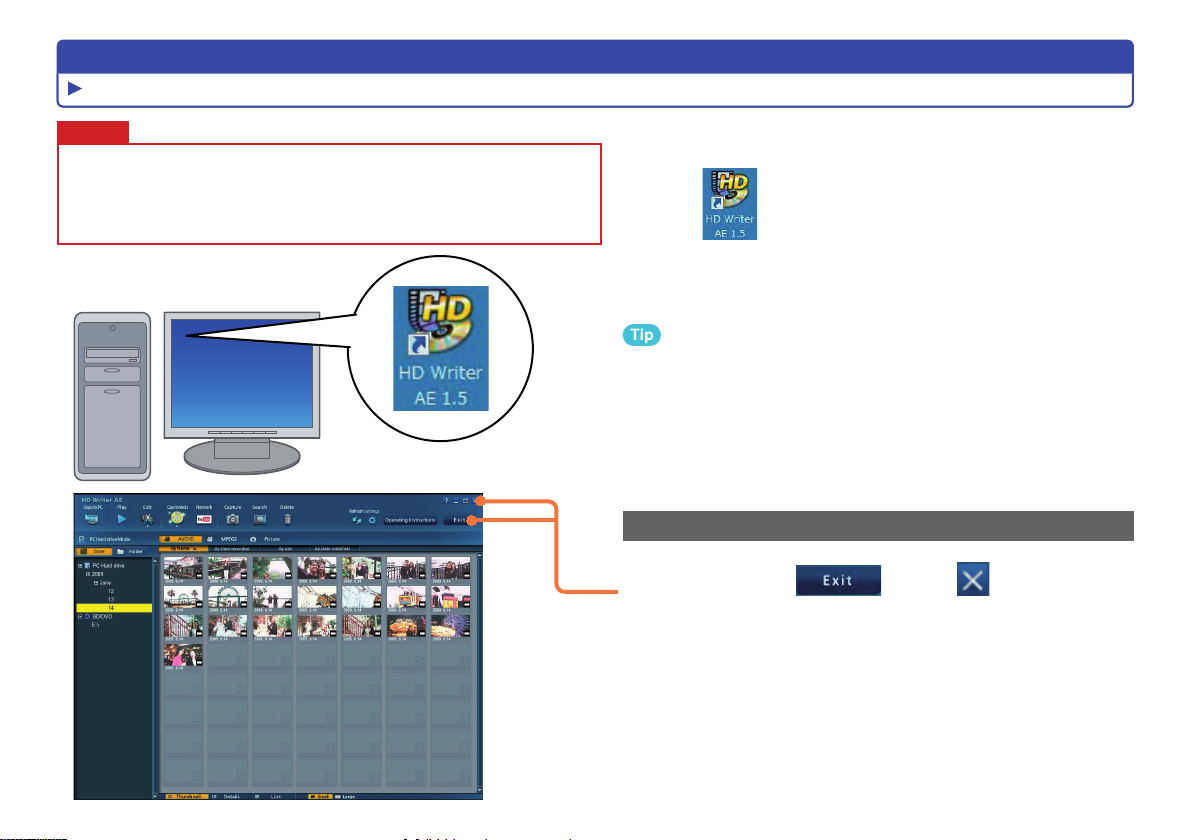
Prehľad funkcií
Spustenie softvéru
Dôležité
Pred spustením softvéru vykonajte nasledovné kroky.
● Zatvorte iný softvér a rezidentné programy.
● Zakážte funkcie šetriča obrazovky alebo šetrenia energiou (funkcie
na prepnutie počítača do pohotovostného režimu alebo do režimu
spánku po nastavenej dobe nečinnosti počítača).
Pokročilé funkcie
Na spustenie programu dvakrát kliknite
1
na
Program je možné spustiť aj výberom menu [Start] (Štart) → [All
Programs] (Všetky programy) → [Panasonic] → [HD Writer AE 1.5]
→ [HD Writer AE].
Prvé spustenie
● Zobrazí sa okno s licenčnou zmluvou. Predtým, ako budete
pokračovať, si dôkladne prečítajte zmluvu.
● V menu Štart vyberte [All Programs] (Všetky programy) →
[Panasonic] → [HD Writer AE 1.5] → [Read this before starting]
(Prečítajte si pred spustením) a následne si prečítajte dodatočné
vysvetlivky a neskôr zverejnené podstatné informácie.
Ukončenie softvéru
na pracovnej ploche.
Kliknite na alebo .
1
28
Page 29
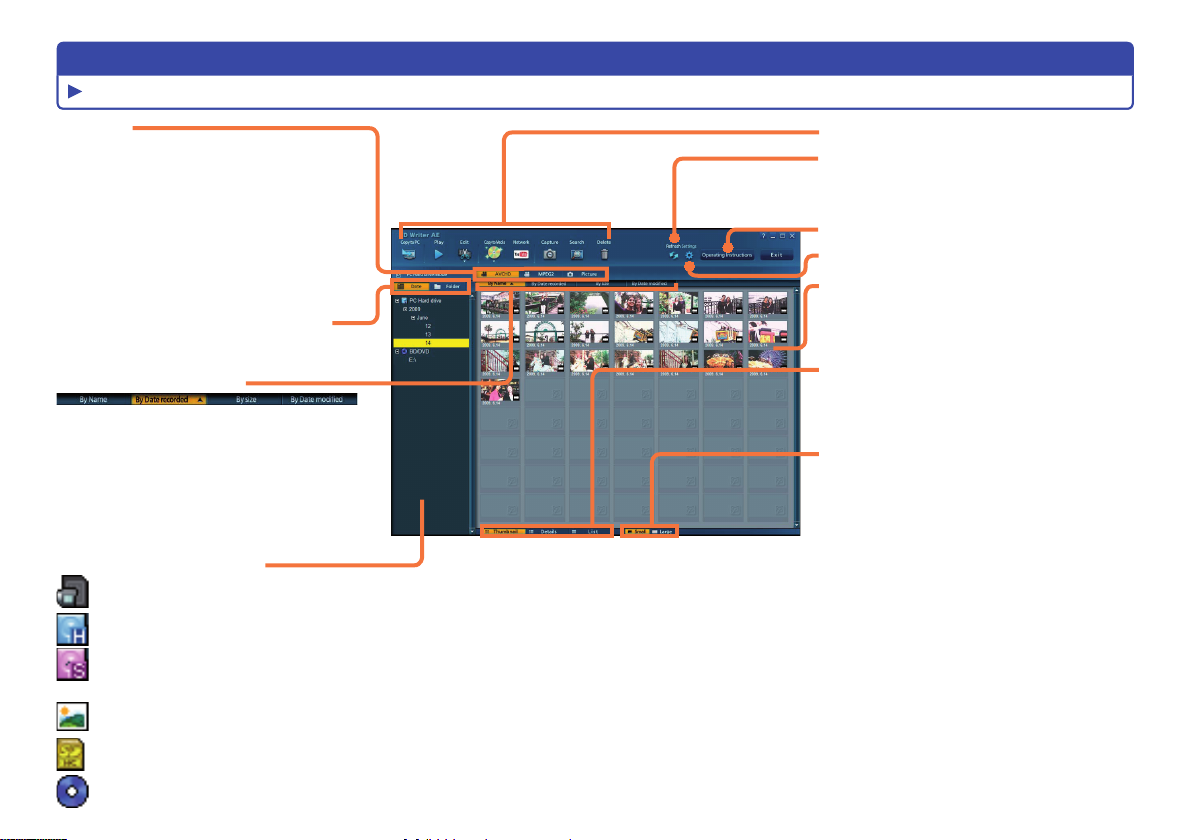
Prehľad funkcií
Hlavné okno
Pokročilé funkcie
[AVCHD]:
Obsah vo vysokom rozlíšení uložený
na počítači týmto softvérom
[MPEG2]:
Obsah v štandardnom rozlíšení
konvertovaný týmto softvérom
[Picture] (Obrázok):
Digitálne fotografi e uložené na počítači
týmto softvérom
Zobrazenie podľa dátumu/Zobrazenie
so štruktúrou priečinkov
(→ nasledujúca strana)
Zmena poradia zobrazenia
● Kliknite na utriedenie vo vzostupnom (▲)
alebo v zostupnom (▼) poradí. Poradie
sa zmení po každom kliknutí.
Oblasť na výber médií/priečinkov
[Panasonic Video Camera] (Videokamera Panasonic):
Rozpoznané videokamery
(Zobrazí sa, ak je vybraná záložka [AVCHD])/
(Zobrazí sa, ak je vybraná záložka [MPEG2])
[PC Hard drive] (Pevný disk v počítači): Obsah
[PC Hard drive] (Pevný disk v počítači) (Zobrazí sa, ak je vybraná záložka [Picture] (Obrázok)):
Digitálne fotografi e uložené na počítači týmto softvérom
[SD]: Rozpoznané SD karty
[BD/DVD]: Rozpoznané BD/DVD mechaniky
Ovládacie tlačidlá
Aktualizácia informácií v oblasti na výber
média alebo priečinka a náhľadu obsahu
Zobrazenie návodu na obsluhu
Zobrazenie panela [Settings]
(Nastavenia)
(→88)
Oblasť s náhľadom obsahu
● Zobrazuje sa tu obsah pre vybraný
dátum záznamu alebo obsah médií či
priečinkov vybraných v oblasti na výber
média/priečinka.
Zmena formátu zobrazenia
● Informácie zobrazené pri prezeraní
obsahu v režime [Details] (Detaily)
závisia od typu obsahu.
Zmena veľkosti miniatúr
● Štandardne sa zobrazujú malé
miniatúry.
29
Page 30
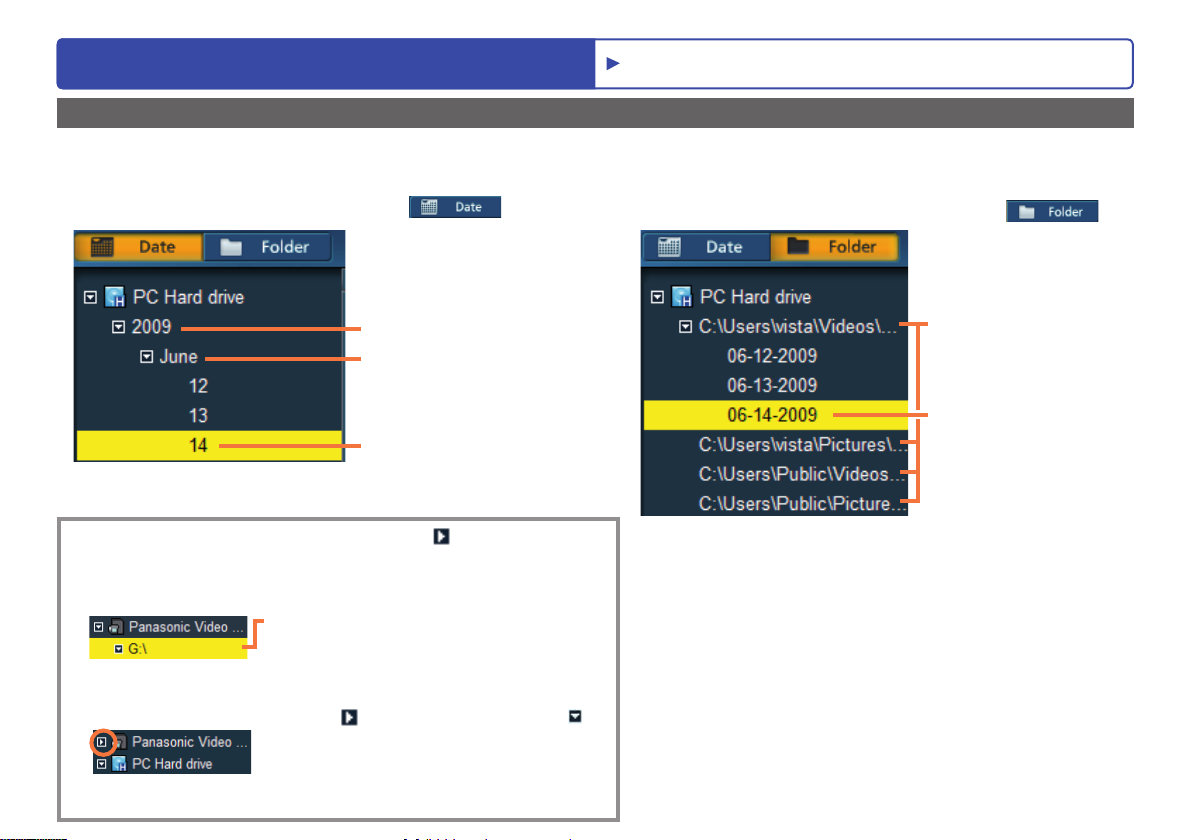
Prehľad funkcií Hlavné okno
Zobrazenie podľa dátumov a priečinkov
Kliknutím môžete zmeniť zobrazenie oblasti na výber média/priečinka.
Pokročilé funkcie
Zobrazenie dátumov
Na zobrazenie dátumu záznamu kliknite na .
Rok záznamu
Mesiac záznamu
Deň záznamu
● Informácie k dátumu záznamu, na ktorý ste klikli v oblasti na výber
média/priečinka, sa zobrazia vo forme miniatúr v oblasti na prezeranie obsahu.
● Na rozbalenie uvedených položiek kliknite na .
(Na zatvorenie informácií kliknite ešte raz.)
Na preskúmanie média alebo priečinkov:
Tento príklad ilustruje, ako preskúmať obsah videokamery.
Kliknite priamo pod [Panasonic Video Camera]
(Videokamera Panasonic). (Cesta k súboru,
v tomto príklade uvedená ako G:\, závisí
od použitého počítača.)
● Ak sa pod [Panasonic Video Camera] (Videokamera Panasonic)
nenachádza nič, kliknite na symbol , ktorý sa následne zmení na .
Zobrazenie priečinkov
Na zobrazenie štruktúry priečinkov kliknite na .
Priečinok zaregistrovaný
na ukladanie
Priečinok s dátumom
(alebo akýkoľvek želaný
priečinok) (→35)
(→36)
● Ak je vybrané [PC Hard drive] (Pevný disk v počítači) alebo
priečinok zaregistrovaný na ukladanie, informácie sa zobrazia
v oblasti na prezeranie obsahu vo forme priečinkov.
● Ak je vybraný priečinok s dátumom (alebo akýkoľvek želaný
priečinok), informácie sa zobrazia v oblasti na prezeranie
obsahu vo forme miniatúr.
● Ak sa tu nenachádza [Panasonic Video Camera] (Videokamera
Panasonic), skúste kliknúť na [Refresh] (Obnoviť).
30
Page 31

Prehľad funkcií Hlavné okno
Oblasť s náhľadom obsahu
Pokročilé funkcie
Obsah v oblasti náhľadu sa zobrazí vo forme priečinkov alebo miniatúr.
Miniatúry
Miniatúry sú malé obrázky, ktoré predstavujú video obsah alebo
fotografi e.
Typ obsahu
1
: Videozáznam
: Fotografi a alebo iný
statický obraz
: Upravovaný video obsah
Nastavenie
2
: Chránený obsah
Stav
3
: Zaznamenané na BD-R/RE alebo DVD-R/RW disk
: Zaznamenané na DVD-RAM disk
: Zaznamenané na SD kartu
ochrany
kopírovania
Vybrané miniatúry
sú ohraničené žltou
farbou.
● Nezobrazí sa, ak sa na kopírovanie na disk používa Smart wizard
(Inteligentný sprievodca).
Priečinky
● Videozáznamy zaznamenané v rovnaký deň sa uložia
do jedného priečinka so zodpovedajúcim dátumom.
(Zobrazuje sa iba v prípade, ak je nastavené zobrazovanie
priečinkov.)
● Fotografi e zaznamenané vysokorýchlostným sériovým
snímaním pomocou videokamery sa uložia spolu do jedného
priečinka.
Typ obsahu
1
:Videozáznam
:Fotografi e zaznamenané
vysokorýchlostným
sériovým snímaním
● Zobraziť je možné až 9 999 miniatúr scén a fotografi í.
● V prípade veľkého množstva obsahu môže zobrazenie miniatúr trvať
dlhšie.
31
Page 32

Pokročilé funkcie
Kopírovanie obsahu do počítača [Copy to PC]
Obsah (video obsah vo formáte AVCHD a fotografi e) na internom záznamovom médiu videokamery, na SD karte nainštalovanej v kamere,
na SD karte, ktorá bola vložená do štrbiny na SD kartu alebo na zariadení ako je napr. čítačka/zapisovačka SD kariet alebo obsah
(videozáznamy vo formáte BD alebo AVCHD) na disku vytvorenom v tomto softvéri, je možné skopírovať do počítača. Možné je aj kopírovanie
z disku SD Media Storage (VWPT2). Po skopírovaní do počítača je možné tento obsah upraviť.
.
Dôležité
● Pomocou tohto softvéru je možné do počítača skopírovať iba video
obsah alebo fotografi e. Iné dáta nie je možné skopírovať.
● Kopírovanie vyžaduje 1,3-násobok voľného miesta, než je samotná
veľkosť obsahu.
● Hlavné menu sa neskopíruje.
● Na vymazávanie, modifi káciu alebo presun obsahu (priečinkov
alebo súborov) skopírovaného do počítača pomocou tohto softvéru,
nepoužívajte Prieskumník v operačnom systéme Windows. Stratíte
tak možnosť spracovať obsah pomocou tohto softvéru.
● Ak bol obsah zaznamenaný iným zariadením alebo
videokamerou Panasonic s vysokým rozlíšením
vyrobenou v roku 2008 alebo skôr (videokamery,
ku ktorým nebol dodávaný softvér HD Writer AE
1.0), v miniatúre sa zobrazí „?“ a obsah nie je možné skopírovať.
Na kopírovanie obsahu z videokamery Panasonic s vysokým
rozlíšením vyrobenej v roku 2008 alebo skôr (videokamery, ku ktorým
nebol dodávaný softvér HD Writer AE 1.0), použite verziu softvéru HD
Writer, ktorá bola dodaná k tejto videokamere.
● Obsah zachytený inými zariadeniami nie je možné kopírovať.
Médiá, ktoré obsahujú dáta zaznamenané videokamerami
Panasonic s vysokým rozlíšením vyrobenými v roku 2008 alebo skôr
(videokamery, ku ktorým nebol dodávaný softvér HD Writer AE 1.0)
alebo obsah zaznamenaný inými zariadeniami, nie je možné kopírovať
pomocou funkcie [Copy to PC] (Kopírovať do PC).
Príprava:
● Vložte médium, z ktorého chcete kopírovať (napríklad k počítaču
pripojte videokameru (→13)).
Pri použití SD kariet pozrite „Pripojenie SD karty“ (→14).
● Na automatický výber iba obrázkov, ktoré ešte neboli skopírované
do počítača, použite pri kopírovaní funkciu [Smart wizard] (Inteligentný
sprievodca) (→15).
● Obsah zachytený funkciou postúpenia záznamu na iné médium
na videokamerách, ktoré podporujú túto funkciu, je považovaný
za jeden videozáznam.
● Do počítača je možné uložiť maximálne 9 999 AVCHD videozáznamov,
MPEG2 videozáznamov a fotografi í. (V niektorých prípadoch môže byť
maximálna kapacita nižšia.)
32
Page 33

Kopírovanie obsahu do počítača [Copy to PC]
Pokročilé funkcie
Kliknite na [Copy to PC] (Kopírovať do PC).
1
Zobrazia sa videokamery, periférne zariadenia alebo médiá,
z ktorých chcete kopírovať.
Vyberte médium, z ktorého chcete
2
kopírovať, a kliknite na [OK].
1
2
A
● Na zmenu média, z ktorého chcete kopírovať, a ktoré ste vybrali
v kroku 2, zatvorte funkciu [Smart wizard] (Inteligentný sprievodca),
opäť ju otvorte a začnite krokom 1.
● Pri používaní disku SD Media Storage (VW-PT2) sa obsah zobrazí
so štruktúrou priečinkov na disku SD Media Storage.
Kliknite na záznamové médium.
3
Ak je v ponuke viac záznamových médií (napríklad pevné disky
a SD karty), vyberte požadované záznamové médium. Skopíruje
sa iba obsah na vybranom záznamovom médiu.
● Typ a počet záznamových médií, ktoré je možné použiť, závisí
od média, z ktorého chcete kopírovať.
● Ak je obsahu príliš veľa, jeho zobrazenie môže trvať dlhšie.
● Ak nie sú miniatúry zobrazené správne, alebo ak ste odpojili
a opätovne pripojili médium, z ktorého chcete kopírovať, kliknite
na [Refresh] (Obnoviť) (A).
33
Page 34

Kopírovanie obsahu do počítača [Copy to PC]
Vyberte videozáznam (scénu) alebo obrázok
Cieľ kopírovania
obsahu
Zmena veľkosti miniatúry
Zmena formátu zobrazenia
C
Zaškrtávacie značky pri náhľadoch
B
D
Pokročilé funkcie
Vyberte položky na skopírovanie.
4
● Po každom kliknutí sa položky vyberú alebo sa ich výber zruší.
● Položky, ktoré ešte neboli skopírované do počítača, sa vyberú
automaticky.
● Skopírovaný obsah bude označený symbolom .
● Na výber všetkého kliknite na (B).
● Ak na cieľovom médiu nie je dostatok voľného miesta, pri jeho
poklese na 0 GB sa indikátor (C) rozsvieti načerveno. Ak sa
tak stane, zvoľte iné cieľové médium, na ktorom sa nachádza
dostatok voľného miesta.
Kliknite na [▼] (D) a vyberte iný priečinok zo zobrazených, alebo
kliknite na [Select a new copy destination] (Vybrať nové cieľové
miesto), vyberte priečinok a kliknite na [OK].
Kliknite na [Start copy] (Spustiť
5
kopírovanie).
Ak sa zobrazia detaily ku kopírovanému
6
obsahu, potvrďte ich a kliknite na [OK].
Vybraný obsah sa skopíruje do počítača. Zobrazí sa indikátor
priebehu a miniatúry.
● Kopírovanie nie je možné spustiť, pokiaľ nevyberiete aspoň jeden
videozáznam alebo jednu fotografi u.
● Kopírovanie dát trvá určitú dobu. Počítač neobsluhujte dovtedy,
pokiaľ kopírovanie neskončí.
● Na zrušenie prebiehajúceho kopírovania kliknite na [Cancel]
(Zrušiť).
Nebolo
skopírované
Skopírované Zaškrtávacie značky iba
pri niektorom obsahu
v priečinku
Ak sa zobrazil oznam o skončení
7
kopírovania, kliknite na [OK].
34
Page 35

Kopírovanie obsahu do počítača [Copy to PC]
Pokročilé funkcie
Kopírovanie z oblasti na prezeranie obsahu do počítača
1 V oblasti na prezeranie obsahu vyberte miniatúru obsahu,
ktorý chcete kopírovať.
● Vybrané položky sú ohraničené žltou farbou. Na výber viacerých
položiek držte pri klikaní na miniatúry kláves [Ctrl].
● Ak je vybraný disk alebo priečinok, na kopírovanie sa vyberie
všetok obsah, ktorý sa v ňom nachádza.
2 Na miniatúru kliknite pravým tlačidlom a vyberte [Copy to
PC] (Kopírovať do PC).
Aktuálna položka/celkový počet položiek
Miniatúra obsahu na skopírovanie
Názov, dĺžka a veľkosť obsahu
Rozlíšenie
a zvukový
formát
3 Vyberte cieľ na kopírovanie (priečinok na ukladanie
na počítači).
● Na skopírovanie kompletného obsahu do priečinka podľa vášho
výberu vyberte [Specifi ed folder] (Špecifi kovaný priečinok)
(A) a v textovom rámčeku vedľa tejto možnosti zadajte názov.
Vezmite, prosím, na vedomie, že nasledujúce znaky nie sú
podporované: \ / : * ? “ < > ¦.
● Ak zmeníte oblasť na výber média/priečinka na zobrazenie
priečinkov, zobrazí sa špecifi kovaný priečinok.
4 Kliknite na [Start] (Spustiť).
5 Po zobrazení výzvy na potvrdenie kliknite na možnosť [Yes]
(Áno).
Na zrušenie procesu kliknite na [No] (Nie).
Spustí sa kopírovanie. Stav sa bude zobrazovať v indikátore
priebehu.
● Na zrušenie prebiehajúceho kopírovania kliknite na [Cancel]
(Zrušiť).
● Kopírovanie dát trvá určitú dobu. Počítač neobsluhujte
dovtedy, pokiaľ kopírovanie neskončí.
6 Ak sa zobrazil oznam o skončení kopírovania, kliknite
na [OK].
3
A
Predchádzajúca/nasledujúca
Zatvorenie okna
4
35
Page 36

Kopírovanie obsahu do počítača [Copy to PC]
Pokročilé funkcie
Oblasti na uloženie obsahu
Zobrazenie dátumov
Na zobrazenie kliknite na dátum
záznamu
Zobrazenie priečinkov
Na zobrazenie kliknite
na podpriečinok
Priečinok na uloženie v počítači
● Špecifi kovať je možné aj priečinok na uloženie v počítači.
Registrácia alebo zrušenie registrácie cieľových priečinkov
Registrácia nových priečinkov
1 V hlavnom okne kliknite na [Settings] (Nastavenia).
(Alternatíva: Pri zobrazení priečinkov kliknite pravým
tlačidlom v oblasti na výber média/priečinka na [PC Hard
drive] (Pevný disk v počítači) a vyberte [Set Target folder]
(Nastaviť cieľový priečinok).)
Zobrazí sa panel na nastavenie.
2 Kliknite na záložku [PC HDD] (Pevný disk v počítači).
3
5
3 Kliknite na [Add] (Pridať).
4 Vyberte priečinok, ktorý chcete registrovať, a kliknite na
[OK].
5 Na zatvorenie panela [Settings] (Nastavenia) kliknite na
[OK].
Zaregistrované priečinky sa zobrazia v oblasti na výber média/
priečinka pod [PC Hard drive] (Pevný disk v počítači) (pri
zobrazení priečinkov).
● Zaregistrovať môžete až 10 priečinkov.
Zrušenie registrácie priečinkov
1 V [Registration folder] (Zaregistrovaný priečinok) vyberte
priečinok a kliknite na [Delete] (Vymazať).
2 Po zobrazení výzvy na potvrdenie kliknite na tlačidlo
[OK].
3 Na zatvorenie panela [Settings] (Nastavenia) kliknite
na [OK].
● Príde iba k zrušeniu registrácie priečinkov. Samotný obsah sa
nevymaže.
36
Page 37

Pokročilé funkcie
Prehrávanie obsahu
Prehrávať môžete obsah (videozáznamy vo formáte AVCHD a fotografi e) na počítači, na internom záznamovom médiu videokamery, na SD
karte nainštalovanej vo videokamere, na SD karte, ktorá bola vložená do štrbiny na SD kartu alebo na zariadení ako je napr. čítačka/
zapisovačka SD kariet alebo obsah (videozáznamy vo formáte BD alebo AVCHD) na disku vytvorenom v tomto softvéri.
● Prehrávať je možné iba obsah uložený na počítači pomocou tohto softvéru. Obsah skopírovaný pomocou Prieskumníka v operačnom
systéme Windows alebo podobným softvérom nie je možné prehrávať.
Kli
Príprava:
● Vložte médium (napríklad zasuňte médium do videokamery
a pripojte ju (→13)).
Pri použití SD kariet pozrite „Pripojenie SD karty“ (→14).
A
1
[Picture] (Obrázok).
Kliknite na miniatúru alebo na priečinok.
2
● Po výbere priečinka v prípade videozáznamov sa budú prehrávať
všetky videozáznamy vo vybranom priečinku.
Po výbere miniatúry sa budú jedna za druhou prehrávať všetky
scény v priečinku, ktoré nasledujú po tejto scéne.
● Prehrávanie obsahu je možné spustiť aj kliknutím pravým
tlačidlom a výberom položky [Playback] (Prehrávanie)
v zobrazenom menu alebo dvojitým kliknutím na miniatúry.
● Ak nevidíte priečinok, v ktorom je uložený požadovaný obsah,
vyberte [Settings] (Nastavenia) → [PC HDD] (Pevný disk
v počítači) → [Registration folder] (Zaregistrovaný priečinok)
a prepnite sa na disk, na ktorom sa nachádza požadovaný obsah.
knite na [AVC
HD], [MPEG2] alebo
Kliknite na [Play] (Spustiť prehrávanie).
3
V náhľadovom okne (→38) sa spustí prehrávanie vybraného
obsahu. Zvuk sa bude prehrávať v dvojkanálovom režime.
● Ak sa disk alebo priečinok nezobrazil, kliknite na [Refresh] (Obnoviť) (A).
● Prehrávať je možné obsah zobrazený vo forme miniatúr.
● Nie je možné pripojiť videokamery Panasonic s vysokým rozlíšením,
ktoré boli vyrobené v roku 2008 alebo skôr (videokamery, ku ktorým
nebol dodávaný softvér HD Writer AE 1.0). Navyše nie je možné
pripojiť médiá, ktoré obsahujú obsah, ktorý bol zaznamenaný iným
zariadením alebo videokamerou Panasonic s vysokým rozlíšením
vyrobenou v roku 2008 alebo skôr (videokamery, ku ktorým nebol
dodávaný softvér HD Writer AE 1.0).
37
Page 38

Prehrávanie obsahu
Náhľadové okno
Pokročilé funkcie
Video obsah
1
2
3
4
5
6
7
8
9
11
12
13
4
14
15
16
1010
1 Názov zariadenia, na ktorom je uložený prehrávaný
videozáznam (pri zobrazení priečinkov titulok videozáznamu)
2 Zastavenie prehrávania, návrat na začiatok videozáznamu
3 Posuvný ovládač prehrávania
Pohybom posuvného ovládača prehrávania môžete zmeniť
pozíciu prehrávania
4 Predchádzajúci videozáznam (návrat na začiatok prehrávaného
videozáznamu)/Nasledujúci videozáznam
● Ak kliknete na do 1 sekundy od začiatku, prehrávanie sa vráti
na začiatok predchádzajúceho videozáznamu.
5 Zvýšenie/zníženie hlasitosti
6 Celkový hrací čas videozáznamu
7 Aktuálny hrací čas
8 Vypnutie zvuku
9 Dátum a čas záznamu
0 Pohyb po snímkach dozadu/dopredu (pri pozastavenom prehrávaní)
qa Zobrazenie v režime celej obrazovky
qs Spustenie prehrávania/pozastavenie
Fotografi e
11
17
qd Zobrazenie nastavenia hlavných udalostí (→77)
(Zobrazí sa iba pri prehrávaní video obsahu s obrazom vo vysokom rozlíšení
zaznamenaným videokamerou, ku ktorej bol dodaný tento softvér.)
qf
Vytvorenie statických obrazov z pozastaveného videozáznamu (→79)
qg Označenie scén
qh Zatvorenie okna
qj Predchádzajúca/nasledujúca fotografi a
● Ak pri prehrávaní videozáznamu v režime celej obrazovky
nevykonáte 3 sekundy žiadnu akciu, ovládacie prvky sa skryjú.
Zobrazíte ich pohybom myši.
● Na zobrazenie obsahu v režime celej obrazovky kliknite dvakrát
na obrazovku. Na opätovné zobrazenie v pôvodnej veľkosti kliknite
dvakrát ešte raz.
● V tomto okne nie je možné prehrávať fotografi e zaznamenané
vysokorýchlostným sériovým snímaním.
16
38
Page 39

Prehrávanie obsahu
● Hlavné menu sa neprehrávajú. Na prehrávanie hlavného menu
použite vybavenie, ktoré podporuje prehrávanie hlavného menu.
● V závislosti od grafi ckých funkcií (ako napríklad [Windows Aero]
v operačnom systéme Windows Vista
a prehrávaného obsahu, môže počas prehrávania dochádzať
k výpadkom obrazu a k strate farieb, a prehrávanie nemusí byť
plynulé. Tieto problémy sa pravdepodobnejšie vyskytnú v režime
celej obrazovky.
Okrem toho v sekciách so zmenou rozlíšenia alebo zvukového formátu
môže dochádzať ku vzniku šumu a prehrávanie nemusí byť plynulé.
®
), prostredia vášho počítača
● Ak nastanú chyby pri čítaní disku, prehrávanie môže pokračovať
od položky, ktorá nasleduje po poškodenej pozícii.
● Prehrávanie obsahu vo formáte DVD-Video a DVD-VR nie je
podporované.
● V režime náhľadového okna (kde je znížená kvalita obrazu)
a v režime celej obrazovky sa môžu bežne vyskytovať problémy
ako napr. výpadky obrazu. Na dosiahnutie najlepších výsledkov
pri prehrávaní použite videokamery a vybavenie na prehrávanie
kompatibilné s formátom AVCHD.
V nasledujúcej tabuľke je uvedená snímková frekvencia pre rôzne
počítačové procesory. (Tieto hodnoty sú iba približné.)
Procesor
Pentium® III 1,0 GHz – Pentium® 4
s technológiou Hyper-Threading 3,0 GHz
®
Pentium
3,0 GHz – Pentium® D 3,0 GHz
Pentium
Pentium
Duo 2,16 GHz alebo viac
4 s technológiou Hyper-Threading
®
D 3,0 GHz – Pentium® D 3,2 GHz 30
®
D 3,2 GHz alebo viac, Core™ 2
Snímková frekvencia
(počet snímok
za sekundu)
2
10
60
Pokročilé funkcie
● Skutočná snímková frekvencia môže byť nižšia a závisí
od prostredia v počítači a podmienok používania.
Podmienky, pri ktorých môže prísť k zníženiu snímkovej frekvencie:
● Keď počas inštalácie tohto softvéru beží iný softvér
● Keď počas prehrávania videozáznamu pomocou tohto softvéru beží
iný softvér
● Keď používate počítač s grafi ckou kartou, ktorá zdieľa hlavnú pamäť
s grafi ckou pamäťou
● Keď sa na systémovom disku alebo na disku, kde sa vytvárajú
dočasné súbory, nachádza minimum voľného miesta
Inteligentný výber scény
[INTEL. SCENE] (INTEL. SCÉNA) je funkcia videokamery, ktorá
je k dispozícii iba počas prehrávania na videokamerách. Nie je
v ponuke tohto softvéru.
Funkcia videokamery [INTEL. SCENE] (INTEL. SCÉNA)
neumožňuje preskakovanie nežiadúcich scén u nasledujúceho typu
obsahu.
● Obsah, ktorý bol čiastočne skopírovaný do počítača pomocou
funkcie [Copy to PC] (Kopírovať do PC)
● Obsah spravovaný do určitej miery funkciou [Video editing]
(Úprava videozáznamu)
● Na médiu, ktoré bolo vytvorené výberom obsahu pomocou
funkcie [Copy to Media] (Kopírovať na médium)
● Na diskoch vo formáte BD/AVCHD, ktoré boli vytvorené
výberom obsahu pomocou funkcie [Smart wizard] (Inteligentný
sprievodca)
39
Page 40

Vymazanie obsahu
Pomocou tohto softvéru môžete vymazať obsah uložený na počítači.
Pokročilé funkcie
Kliknite na miniatúru alebo na priečinok.
1
● Na výber viacerých miniatúr držte pri klikaní na miniatúry kláves
[Ctrl].
Kliknite na [Delete] (Vymazať).
2
Po zobrazení výzvy na potvrdenie
3
kliknite na tlačidlo [OK].
● Na zrušenie procesu kliknite na [Cancel] (Zrušiť).
Dôležité
Obsah nie je možné po vymazaní viac obnoviť. Obsah vždy
pred vymazaním dôkladne skontrolujte.
● Po vymazaní priečinka sa vymažú všetky dáta v priečinku, vrátane
iných ako obsahových dát.
● Scény, ktoré boli chránené, nie je možné vymazať. Najprv zrušte
ochranu. (→56)
● Obsah je možné vymazať aj kliknutím pravým tlačidlom na miniatúry
a výberom položky [Delete] (Vymazať) v zobrazenom menu.
● Po vymazaní kompletného obsahu priečinka sa vymaže aj priečinok
samotný.
● Vymazanie môže v závislosti od obsahu trvať dlhšie.
40
Page 41

Úprava obsahu na počítači
Obsah skopírovaný do počítača je možné upraviť. Je možné použiť nasledujúce funkcie.
Úprava video obsahu
(→42)
● Vymazanie vybraných častí scény
● Rozdelenie scén
● Určenie poradia prehrávania scén
● Pridanie úvodných titulkov
● Pridanie prechodov scén
Úprava digitálnych fotografi í
(→55)
Ochrana obsahu/
premenovanie obsahu (→56)
Pokročilé funkcie
● Upraviť je možné iba video obsah a fotografi e skopírované do počítača.
● Súbory a priečinky s obsahom skopírovaným do počítača iným softvérom
je síce možné zobraziť, nie je ich však možné spravovať týmto softvérom.
Na skopírovanie obsahu do počítača používajte vždy tento softvér.
● Po úprave obsahu sa vytvoria nové súbory. Originálne súbory zostanú
zachované v stave pred úpravou.
● Úprava vyžaduje na počítači voľné miesto, ktoré sa minimálne rovná veľkosti
upravovaného obsahu.
41
Page 42

Úprava obsahu na počítači
Úprava video obsahu (základy ovládania)
Oblasť na úpravu videozáznamu
Názov priečinka na ukladanie
(Je možné podľa potreby zmeniť)
Pokročilé funkcie
Výber scén na úpravu
Ak je v oblasti náhľadu obsahu zobrazené AVCHD, upraviť je
možné iba obsah vo formáte AVCHD. Ak je zobrazené MPEG2,
upraviť je možné iba obsah vo formáte MPEG2.
Kliknite na [Edit] (Upraviť) a vyberte
1
[Video editing] (Úprava videozáznamu).
Zobrazí sa oblasť na úpravu videozáznamu.
Do oblasti na úpravu videozáznamu presuňte
2
myšou scénu, ktorú chcete upraviť.
Úprava video obsahu
● Vymazanie vybraných častí scény (→45)
● Rozdelenie scén (→48)
● Určenie poradia prehrávania scén (→49)
● Pridanie úvodných titulkov (→51)
● Pridanie prechodov scén (→53)
Uloženie upravených videozáznamov
Kliknite na [Save as AVCHD Format] (Uložiť
1
ako formát AVCHD) alebo [Save as MPEG2
Format] (Uložiť ako formát MPEG2).
[Save as AVCHD Format] (Uložiť ako formát AVCHD):
Uloženie obsahu vo formáte AVCHD
[Save as MPEG2 Format] (Uložiť ako formát MPEG2):
Uloženie obsahu vo formáte MPEG2
● Pretože videozáznam vo formáte MPEG2 nie je možné uložiť
vo formáte AVCHD, automaticky sa uloží vo formáte MPEG2.
Ak ste vybrali [Save as AVCHD Format] (Uložiť ako
formát AVCHD)
Kliknite a vyberte cieľové miesto
2
na uloženie súboru.
● Upravované scény sa uložia do iných priečinkov ako originálne
dáta.
42
Page 43

Pokročilé funkcie
Úprava obsahu na počítači Úprava video obsahu (základy ovládania)
Kliknite na [OK].
3
V indikátore priebehu sa zobrazí stav spracovania.
● Ak sa v oblasti na úpravu videozáznamu nachádza viac scén
Každú scénu uložte ako samostatný súbor vo formáte AVCHD.
Spojte scény a uložte ich ako jeden súbor vo formáte AVCHD.
● Na zrušenie úpravy kliknite na [Cancel] (Zrušiť).
Ak sa zobrazil oznam o skončení
4
spracovania, kliknite na [OK].
Upravený obsah sa uložil do nového súboru.
Názov súboru je zobrazený v ozname o skončení procesu.
Na zatvorenie tohto okna kliknite
5
na [Close] (Zatvoriť).
Ak ste vybrali [Save as MPEG2 Format]
(Uložiť ako formát MPEG2)
Kliknite a vyberte cieľové miesto
2
na uloženie súboru.
● Upravené scény sa uložia do iných priečinkov ako originálne dáta.
● Ak cieľový pevný disk používa súborový formát FAT alebo FAT32, nie je
možné vytvoriť súbory vo formáte MPEG2 s veľkosťou nad 4 GB.
Vyberte kvalitu obrazu.
3
Vyberte počet zvukových kanálov.
4
● Pre 5.1-kanálový obsah je k dispozícii možnosť [Save as 2-channel
audio] (Uložiť s 2-kanálovým zvukom).
● Konverzia 5.1-kanálového obsahu do formátu MPEG2 pomocou funkcie
[Save images in original form] (Uložiť obrazový záznam v pôvodnej forme)
vytvorí obsah s pomerom strán obrazu 16:9 a s 5.1-kanálovým zvukom,
ktorý nemusí byť kompatibilný so softvérom, ktorý výslovne nepodporuje
tento formát. Konverzia pomocou funkcie [Save as 2-channel audio] (Uložiť
s 2-kanálovým zvukom) môže vylepšiť kompatibilitu.
43
Page 44

Pokročilé funkcie
Úprava obsahu na počítači Úprava video obsahu (základy ovládania)
Kliknite na [OK].
5
V indikátore priebehu sa zobrazí stav spracovania.
● Ak sa v oblasti na úpravu videozáznamu nachádza viac scén
Každú scénu uložte ako samostatný súbor vo formáte MPEG2.
Spojte scény a uložte ich ako jeden súbor vo formáte MPEG2.
● Na zrušenie úpravy kliknite na [Cancel] (Zrušiť).
Ak sa zobrazil oznam o skončení
6
spracovania, kliknite na [OK].
● Upravený obsah sa uložil do nového súboru.
● V miniatúrach upraveného obsahu sa zobrazí symbol .
● Názov súboru je zobrazený v ozname o skončení procesu.
Na zatvorenie tohto okna kliknite
7
na [Close] (Zatvoriť).
● Informácia o dátume zaznamenania zodpovedá informácii z úvodnej
scény.
● Uložiť je možné až približne 12 hodín video obsahu.
● Tento softvér je kompatibilný iba so súbormi vo formáte MPEG2
s doplnkovými informačnými súbormi.
● Pri premenovaní súborov pomocou Prieskumníka v operačnom
systéme Windows alebo podobného softvéru stratíte možnosť
spravovať tieto súbory pomocou tohto softvéru.
● Pri konverzii určitého obsahu môže dochádzať k strate
synchronizácie, výpadkom obrazu alebo k zlyhaniu konverzie.
● Konverzia obsahu do formátu MPEG2 vám umožní používať obsah
v inom softvéri na prácu s DVD-Video obsahom.
● Výsledné MPEG2 súbory je možné zaznamenávať týmto softvérom
na rôzne médiá.
● Pri vytváraní DVD diskov z MPEG2 súborov vytvorených pomocou
funkcie [Merging into one scene] (Zlúčenie do jednej scény) sa
označenia kapitol nezachovajú.
● Ak originálny obsah obsahuje scény s 2- a 5.1-kanálovým zvukom,
pri ich spojení sa vytvorí súbor s 5.1-kanálovým zvukom.
(Informácie o zvukových kanáloch môžete skontrolovať v okne
[Properties] (Vlastnosti).)
● Ak pri scénach s rýchlym pohybom dochádza pri konverzii
do formátu MPEG2 k rozmazaniu hrán obrazu alebo ku vzniku
šumu, výber možnosti [Settings] (Nastavenia) → [Convert MPEG2]
(Konverzia do MPEG2) → [Picture quality priority] (Prednosť má
kvalita obrazu) môže vylepšiť výslednú kvalitu obrazu.
● K MPEG2 súborom vytvoreným týmto spôsobom je priložený
sprievodný informačný súbor (MTV súbor).
44
Page 45

Úprava obsahu na počítači
Úprava video obsahu (Čiastočné vymazanie)
Pokročilé funkcie
Vymazanie vybraných častí obsahu
Nepotrebné časti video obsahu alebo časti s chybami v zázname môžete
vymazať nasledujúcim spôsobom.
Upraviť je možné iba obsah skopírovaný do počítača. Obsah najprv
skopírujte do počítača.
● Upravený obsah musí mať dĺžku aspoň dve sekundy.
Oblasť na úpravu videozáznamu
Vybraný úsek
Postupujte podľa krokov v časti „Výber
1
scén na úpravu“ (→42).
Kliknite na scénu.
2
● Vyberte iba jednu scénu.
Kliknite na [Edit] (Upraviť) a vyberte
3
[Delete partially] (Čiastočne vymazať).
Zobrazí sa okno [Delete partially] (Čiastočne vymazať).
Na prehranie scény kliknite na .
4
Na pozastavenie prehrávania na začiatku
úseku, ktorý chcete vymazať, kliknite na .
Na presné doladenie pozície kliknite na
.
Na zadefi novanie počiatočného bodu
5
kliknite na [Set start point] (Nastaviť
počiatočný bod).
Počiatočný bod môžete zadefi novať aj presunutím symbolu ▼
myšou.
45
Page 46

Pokročilé funkcie
Úpravy obsahu na počítači Úpravy video obsahu (Čiastočné vymazanie)
Na pokračovanie v prehrávaní kliknite
6
ešte raz na
vania na konci úseku, ktorý chcete vyma-
zať, kliknite na
. Na pozastavenie prehrá-
.
Na zadefi novanie koncového bodu
7
kliknite na [Set end point] (Nastaviť
koncový bod).
Koncový bod môžete zadefi novať aj presunutím symbolu ▲ myšou.
Na potvrdenie výberu kliknite na [Select]
8
(Vybrať).
● Úsek, ktorý bude vymazaný, bude označený šedou farbou.
● Zobrazia sa miniatúry počiatočného a koncového bodu.
● Na výber viacerých úsekov zopakujte kroky 3–7.
● Na vymazanie výberu kliknite na zodpovedajúcu miniatúru
a následne na [Release] (Odblokovať).
Na kontrolu úseku, ktorý zostane po vyma-
9
Ďalšie detaily k tomuto oknu
(→nasledujúca strana)
Zrušenie úpravy
zaní, spustite prehrávanie video obsahu.
Kliknite na [Partially delete] (Čiastočne
10
vymazať).
V oblasti na úpravu videozáznamu sa aplikujú výsledky
úpravy.
Uloženie videa
● Postupujte podľa krokov v časti „Uloženie upravených
videozáznamov“
(→42).
46
Page 47

Pokročilé funkcie
Úpravy obsahu na počítači Úpravy video obsahu (Čiastočné vymazanie)
Obraz na počiatočnom bode
Vybraný úsek
Úsek, ktorý bude vymazaný, bude
označený šedou farbou.
● Koncová hrana vybraného úseku
nemusí zodpovedať koncovému
bodu, vymazaný však bude úsek
označený šedou farbou.
Dĺžka obsahu, od počiatočného
po koncový bod
Dĺžka zachovaného obsahu
Dĺžka vymazaného obsahu
h: hodiny
m: minúty
s: sekundy
f: počet snímok
Odporúčaný úsek
Kandidát na vymazanie
Zatrasenie kamerou
Rýchle sledovanie kamerou
Prudké naklonenie kamery
Nezaostrený záber
Svetlo v pozadí
Nízka intenzita svetla
Neúmyselné zaznamenanie zeme
Značka sekcie
● Scény sa delia na základe vybraných úsekov.
Úsek reprezentovaný miniatúrou
●
Ak kliknete na [Highlight asstnce] (Asistent hlavných udalostí) alebo na [Unnec section
asstnce] (Asistent nadbytočných sekcií), úsek vybraný na vymazanie sa zruší.
●
Obsah, ktorý bol zachytený pri aktivovaných funkciách videokamery [HIGHLIGHT]
(HLAVNÁ UDALOSŤ) a [SHOOTING GUIDE] (SPRIEVODCA NATÁČANÍM), sa
rozdelí na úseky, ktoré odporúča kamera zachovať alebo vymazať. V závislosti
od podmienok natáčania sa však úseky obsa
zachovať alebo vymazať, nemusia zobraziť.
hu, ktoré odporúča videokamera
Obraz na koncovom bode
: Preskakovanie približne
po 0,5 s
: Predchádzajúca/
nasledujúca snímka
[Highlight asstnce] (Asistent hlavných
udalostí): Kliknite na nastavenia úseku
na vymazanie, z ktorého budú vylúčené
hlavné udalosti.
[Unnec section asstnce] (Asistent
nadbytočných sekcií): Kliknite
na nastavenia úseku na vymazanie, ktorý
bude obsahovať kandidátov na vymazanie.
Miniatúry na začiatku každej sekcie
Zrušenie úpravy
47
Page 48

Úprava obsahu na počítači
Úprava video obsahu (Rozdeľovanie scén)
Na požadovaných pozíciách je možné scény rozdeliť.
Upraviť je možné iba obsah skopírovaný do počítača. Obsah najprv skopírujte do počítača.
Rozdeľovaný obsah musí mať dĺžku aspoň štyri sekundy.
Postupujte podľa krokov v časti „Výber
1
scén na úpravu“ (→42).
Kliknite na scénu, ktorú chcete upraviť.
2
● Vyberte iba jednu scénu.
Kliknite na [Edit] (Upraviť) a vyberte
3
[Divide Scene] (Rozdeliť scénu).
Zobrazí sa okno [Divide Scene] (Rozdeliť scénu).
Kliknutím spustite prehrávanie obsahu.
4
Kliknutím pozastavte prehrávanie obsahu
5
na mieste, kde chcete scénu rozdeliť.
● Po zastavení prehrávania môžete posuvným ovládačom prehrávania
alebo tlačidlami na výber predchádzajúcej/nasledujúcej snímky
nastaviť pozíciu, na ktorej chcete scénu rozdeliť.
● Obsah nie je možné rozdeliť na pozícii, kde by niektorá z výsledných
scén bola kratšia ako dve sekundy.
Kliknite na [Execute divide] (Rozdeliť).
6
V oblasti na úpravu videozáznamu sa aplikujú výsledky úpravy.
Pokročilé funkcie
Posuvný
ovládač
prehrávania
h: hodiny m: minúty s: sekundy f: počet snímok
Tlačidlá na výber predchádzajúcej/nasledujúcej snímky
Preskočenie pribl. o 0,5 s
Uloženie videa
● Postupujte podľa krokov v časti „Uloženie upravených
videozáznamov“ (→42).
48
Page 49

Úprava obsahu na počítači
Určenie poradia prehrávania/pridanie úvodných titulkov/pridanie efektov
Obsah skopírovaný do počítača, ktorý bol zaznamenaný v rôzne dni, môžete zoskupiť a určiť poradie jeho prehrávania.
Navyše môžete k obsahu pridať úvodné titulky a prechody scén, ako napríklad zoslabovanie.
Určenie poradia prehrávania
Kliknite na [Edit] (Upraviť) a vyberte
1
[Video editing] (Úprava videozáznamu).
Zobrazí sa oblasť na úpravu videozáznamu.
Do oblasti na úpravu videozáznamu
2
presuňte myšou scénu, ktorú chcete
upraviť.
● Opakovaním tohto procesu si pripravte požadované scény.
● Na pridanie video obsahu alebo scén z iného priečinka vyberte
tento priečinok a pokračujte krokom 2.
● Po pridaní videozáznamov do oblasti na úpravu videozáznamu
sa tieto rozbalia do jednotlivých scén.
● Na zrušenie procesu kliknite na [Close] (Zatvoriť) (A).
Pokročilé funkcie
Oblasť na úpravu videozáznamu
● Zmena poradia prehrávania scén/Vymazanie scén v oblasti
na úpravu videozáznamu (→nasledujúca strana)
A
49
Page 50

Pokročilé funkcie
Úprava obsahu na počítači
Určenie poradia prehrávania/pridanie úvodných
titulkov/pridanie efektov
Zmena poradia scén
1 Scény presuňte myšou na požadovanú pozíciu.
Vymazanie scén v oblasti na úpravu videa
1 Kliknite na scénu, ktorú chcete odstrániť.
● Na výber viacerých scén držte pri klikaní na miniatúry kláves [Ctrl].
2 Kliknite na [Delete] (Vymazať).
1 2
● Scény sa iba odstránia z oblasti na úpravu videozáznamu. Obsah
samotný sa nevymaže.
● Scénu je možné vymazať aj kliknutím pravého tlačidla
na požadovanú scénu a výberom možnosti [Delete] (Vymazať)
v zobrazenom menu.
Uloženie videozáznamu
● Postupujte podľa krokov v časti „Uloženie upravených
videozáznamov“ (→42).
50
Page 51

Pokročilé funkcie
Úprava obsahu na počítači
Určenie poradia prehrávania/pridanie úvodných
titulkov/pridanie efektov
Pridanie úvodných titulkov
Titulky je možné pridať iba k úvodným scénam.
Príprava:
●
Úprava scén a videozáznamov v oblasti na úpravu videozáznamu (→49)
Kliknite na [Title] (Titulky).
1
Zobrazí sa okno [Insert Title] (Vložiť titulky).
Zadajte titulky a špecifi kujte efekty.
2
(Ďalšie detaily k tomuto oknu →nasledujúca strana)
● Ak sa nezobrazil celý text, alebo ak text prekrýva obraz
v obsahu, zmeňte písmo alebo zmenšite jeho veľkosť.
Kliknite na [OK].
3
● Na zrušenie procesu kliknite na [Cancel] (Zrušiť).
● Pridá sa nová scéna s úvodnými titulkami. (Na indikáciu sa
v miniatúre zobrazí symbol .)
● Na zmenu titulkov najprv vymažte scénu s úvodnými titulkami
a následne ju vytvorte s novými titulkami ešte raz.
● Na vymazanie scén s titulkami v oblasti na úpravu
videozáznamu najprv vymažte susednú scénu označenú ikonou
( ).
● Titulky nie je možné pridať k scénam so značkou ( ).
51
Page 52

Pokročilé funkcie
Úprava obsahu na počítači
Určenie poradia prehrávania/pridanie úvodných
Okno [Insert Title] (Vložiť titulky)
Náhľad titulkov
Zadajte titulky
(Až 128 jednobajtových
znakov na dvoch riadkoch.)
Trvanie zobrazenia
titulkov
● Na špecifi káciu doby zobrazenia
titulkov kliknite na ▼.
(3, 5 alebo 10 sekúnd.)
● Titulky nie je možné pridať
scénam, ktorých dĺžka je kratšia
ako špecifi kovaná dĺžka plus
2 sekundy.
titulkov/pridanie efektov
Písmo
Veľkosť písma
Štýl textu
: Tučný
: Kurzíva
: S tieňom
: Obrys
Farba obrysu [
Farba tieňa [
Tmavšie pozadie textu
Farba textu
]
]
● Kliknutím vyberiete farbu.
(→96)
Pozícia textu
Pridanie roztmievacích efektov
Náhľad titulkov
a efektov v náhľadovom okne
Zrušenie titulkov a efektov
52
Page 53

Pokročilé funkcie
Úprava obsahu na počítači
Efekty sa pridajú sem
Určenie poradia prehrávania/pridanie úvodných
titulkov/pridanie efektov
Pridanie prechodov scén
Príprava:
● Úprava scén a videozáznamov v oblasti na úpravu videozáznamu (→49)
Kliknite na scénu pred scénou, ku ktorej
1
chcete pridať efekty.
Kliknite na [Transition] (Prechod).
2
Zobrazí sa okno [Insert Transition] (Vložiť prechod).
Špecifi kujte požadovaný efekt.
3
(Ďalšie detaily k tomuto oknu →nasledujúca strana)
Kliknite na [OK].
4
● Na zrušenie procesu kliknite na [Cancel] (Zrušiť).
● Scéne sa pridá efekt. (Na indikáciu sa v miniatúre zobrazí
symbol .)
● Na zmenu efektu vymažte scénu s efektom a vytvorte nový
efekt.
● Na vymazanie scén s efektmi v oblasti na úpravu videozáznamu
najprv vymažte susednú scénu označenú ikonou ( ).
● Scény s efektmi nie je možné preusporiadať.
● Uloženie obsahu vo formáte AVCHD s efektmi medzi scénami
s rôznym rozlíšením môže trvať dlhšie.
53
Page 54

Pokročilé funkcie
Úprava obsahu na počítači
Určenie poradia prehrávania/pridanie úvodných
Okno [Insert Transition] (Vložiť prechod)
Náhľadové okno
Trvanie efektu
● Na špecifi kovanie doby
zobrazenia efektu kliknite na .
(3, 4 alebo 5 sekúnd.)
Náhľad efektu
● Prechody nie je možné pridať
scénam, ktorých dĺžka je kratšia
ako špecifi kovaná dĺžka plus
2 sekundy.
Pozícia prehrávania
Pohybom posuvného ovládača
prehrávania môžete zmeniť pozíciu
prehrávania.
Zrušenie
prechodových
efektov
titulkov/pridanie efektov
Efekt
[Fade (Black)]/[Fade (White)] ((Zatmievanie (Čierna))/
(Zatmievanie (Biela)):
Predchádzajúca scéna sa zatmie do čiernej alebo bielej
a nasledujúca scéna sa postupne rozotmie.
[Mix] (Prelínačka)
Počas roztmievania nasledujúcej scény sa scény
na okamih navrstvia na seba.
[Wipe] (Stieračka)
Nasledujúca scéna sa postupne odhaľuje ako pri
sťahovaní závesu.
[Slide] (Posúvačka)
Predchádzajúca scéna sa posúva doprava a odhaľuje
nasledujúcu scénu.
[Zoom-in] (Priblíženie)
Nasledujúca scéna sa zobrazí v strede predchádzajúcej
scény a postupne sa zväčšuje.
[Zoom-out] (Vzdialenie)
Predchádzajúca scéna sa postupne zmenšuje
a na pozadí sa zobrazuje nasledujúca scéna.
[Stretch] (Zmršťovačka)
Predchádzajúca scéna sa zmenšuje a transformuje sa
do nasledujúcej scény.
[Corner wipe] (Rohová stieračka)
Nasledujúca scéna sa vynorí v ľavom hornom rohu
a postupne sa presunie k ostatným rohom.
[Corner slide] (Rohová posúvačka)
Nasledujúca scéna sa z ľavého horného rohu diagonálne
posúva nadol a doprava.
[Corner zoom] (Rohová zväčšovačka)
Nasledujúca scéna sa z ľavého horného rohu diagonálne
zväčšuje nadol a doprava.
54
Page 55

Úprava obsahu na počítači
Úprava digitálnych fotografi í
Fotografi e je možné retušovať alebo otáčať.
● Upraviť je možné iba fotografi e skopírované do počítača. Fotografi e najprv skopírujte do počítača.
Kliknite na [Picture] (Obrázok).
1
Kliknite na miniatúru.
2
Kliknite na [Edit] (Upraviť) a vyberte [Edit
3
Picture] (Upraviť obrázok).
Zobrazí sa okno na úpravu fotografi e.
● Obrázok je možné upraviť aj kliknutím pravého tlačidla
na miniatúru a výberom možnosti [Edit picture] (Upraviť obrázok).
Upravte fotografi u.
Fotografi a po úprave
4
Kliknite na [Save] (Uložiť).
5
Pokročilé funkcie
Krok späť
Otočenie doprava o 90º
Retuš
Otočenie doľava o 90º
Ak sa zobrazil oznam o skončení
6
spracovania, kliknite na [OK].
Po zobrazení oznamu kliknite na [Yes] (Áno), ak chcete
zachovať fotografi u pred úpravou alebo na [No] (Nie), ak ju
chcete vymazať.
● Uložená fotografi a bude pomenovaná nasledujúcim spôsobom.
„Edit Picture (Upravený obrázok) (sériové číslo) z originálneho
názvu súboru“
55
Page 56

Úprava obsahu na počítači
Ochrana a premenovanie obsahu
Pokročilé funkcie
V okne s vlastnosťami je možné premenovať obsah alebo ho chrániť
pred neúmyselným vymazaním.
● Premenovať je možné videozáznamy, scény, obrázky a priečinky.
● Chrániť je možné iba scény a fotografi e.
(Príklad okna s vlastnosťami scény)
Pravým tlačidlom kliknite na miniatúru
1
a vyberte [Properties] (Vlastnosti).
Zobrazí sa okno s vlastnosťami.
● Vybrať môžete aj priečinok (iba pri zobrazení priečinkov).
Premenovanie obsahu
V poli [Title] (Titulky) zmeňte názov.
● Názov môže pozostávať maximálne zo 64 jednobajtových znakov.
Ochrana obsahu alebo zrušenie ochrany
V poli [Protect Setting] (Nastavenie ochrany) kliknite
na [ON] (ZAPNUTÉ) alebo [OFF] (VYPNUTÉ).
Kliknite na [Close] (Zatvoriť).
2
● [Title] (Titulky) je názov, ktorý sa zobrazuje v softvéri.
Jeho zmenou sa názov súboru samotného nezmení.
● Miniatúry chránených scén a fotografi í sú označené touto ikonou:
56
Page 57

Pokročilé funkcie
Záznam na optické disky a SD karty
Obrázky uložené na počítačoch je možné v rôznych formátoch zaznamenať na optické disky a SD karty. Táto sekcia popisuje niektoré
obmedzenia, ktoré je potrebné zobrať na vedomie pred samotným záznamom.
● Takisto si preštudujte popis nastavenia mechaniky (→7) a informácie k médiám s podporou záznamu (→11).
Záznam
Formáty záznamu
Pre video obsah a fotografi e je k dispozícii niekoľko formátov záznamu. Každý z nich má osobitú charakteristiku. Zvoľte si optimálny formát
záznamu, ktorý vyhovuje vašim potrebám.
Formát
záznamu
Formát BD Vysoké
Formát AVCHD Vysoké
Formát
DVD-Video
Formát DVD-VR Štandardné
Formát DCF
(obrazový)
✻
Podporované sú aj typy diskov DVD+R a DVD+RW.
Kvalita
obrazu
rozlíšenie
rozlíšenie
Štandardné
rozlíšenie
rozlíšenie
Charakteristika Dostupné médiá Vybavenie na prehrávanie
● Je možné vytvoriť hlavné
menu.
● Na iných médiách ako SD
karty je možné vytvoriť
hlavné menu.
● Na disky zaznamenané
týmto softvérom nie je
možné zaznamenávať ďalší
obsah.
● Je možné vytvoriť hlavné
menu.
● Nie je možné vytvoriť hlavné
menu.
● Formát navrhnutý na záznam
fotografi í na SD karty.
BD-R/RE
(12 cm, jednostranné, jednostranné/dve vrstvy
na jednej strane)
✻
DVD-R
(12 cm, jednostranné, jednostranné/dve vrstvy
na jednej strane)
DVD-RW✻ (12 cm, jednostranné)
DVD-RAM
(12 cm, jednostranné, obojstranné)
SD karty
DVD-R (12 cm, jednostranné, jednostranné/dve
vrstvy na jednej strane)
DVD-RW (12 cm, jednostranné)
● Na disky, ktoré už boli zaznamenané, nie je
možné zaznamenávať ďalší obsah. DVDRW disky je však možné po sformátovaní
používať na ďalší záznam.
DVD-RAM
(12 cm, jednostranné, obojstranné)
SD karty Je možné prehrávanie alebo
Vybavenie kompatibilné s Bluray diskami
Vybavenie kompatibilné
s AVCHD
● Bežné DVD prehrávače
nepodporujú prehrávanie
tohto formátu. (Je možné
prehrávať na počítači
v tomto softvéri.)
Bežné DVD prehrávače
Softvér a vybavenie
kompatibilné s DVD-VR
tlač na vybavení kompatibilnom
s DCF (digitálne fotoaparáty,
TV prijímače, tlačiarne atď.)
57
Page 58

Záznam na optické disky a SD karty Záznam
Pokročilé funkcie
Hlavné menu
Pri vytvorení média týmto softvérom sa vytvorí „hlavné menu“,
ktoré má funkciu obsahu. Na prezeranie obsahu vyberte miniatúry
v hlavnom menu. Pri vytváraní hlavného menu môžete jeho vzhľad
prispôsobiť svojim požiadavkám.
● Hlavné menu nie je možné vytvoriť pri zázname na SD karty
alebo pri zázname vo formáte DVD-VR.
● Hlavné menu sa zobrazuje iba na vybavení, ktoré túto funkciu
podporuje. Nie je možné ich prehrávať na videokamerách alebo
v tomto softvéri.
● Vytvorenie hlavného menu je voliteľné. (Obsah sa bude
prehrávať v poradí, v akom bol zaznamenaný.)
● Ak na skopírovanie disku použijete funkciu [Smart wizard]
(Inteligentný sprievodca), hlavné menu sa automaticky vytvorí so
štandardným vzhľadom. Zmena vzhľadu hlavného menu (→25).
● Pri použití funkcie [Smart wizard] (Inteligentný sprievodca) nie je
možné do hlavného menu alebo náhľadov pridať nové tituly.
Dodatočný záznam na médium s existujúcim obsahom
Médiá a formáty,
ktoré podporujú
dodatočný záznam
Blu-ray disky (BD) [Copy to BD/DVD (AVCHD)] (Kopírovať na BD/
DVD-RAM (AVCHD)
SD karty (AVCHD) [Copy to SD Card (AVCHD)] (Kopírovať na SD
DVD-RAM (DVD-VR) [Copy to DVD-VR (DVD-RAM) Disc] (Kopírovať
Pri zázname dodatočného obsahu môžete pridať obsah na médium
zaznamenané týmto softvérom v tom istom formáte záznamu,
v akom je existujúci obsah.
Po vložení média s existujúcim obsahom sa zobrazí oznam
s výzvou o dodatočnom zázname. Ak chcete pridať obsah, vyberte
[Yes] (Áno). (Ak vyberiete [No] (Nie), obsah nie je možné pridať.)
Príkazy v menu, ktoré podporujú
dodatočný záznam
DVD (AVCHD)) v [Copy to Media] (Kopírovať
na médium)
kartu (AVCHD)) v [Copy to Media] (Kopírovať
na médium)
na DVD-VR (DVD-RAM) disk) v [Copy to
Media] (Kopírovať na médium)
● Na identifi káciu média s existujúcim obsahom sa v miniatúrach
hlavného menu používa nasledujúca ikona:
sú miniatúry označené nasledujúcim spôsobom:
Ak nebudete pridávať obsah, kliknite na tlačidlo
médium. (Ďalšie informácie k zobrazovaniu obsahu na médiu bez
hlavného menu (napr. médium vo formáte DVD-VR)
● Obsah nie je možné pridávať na chránené DVD-RAM disky. Nastavenie
ochrany vypnite vybavením, na ktorom bola pôvodne zapnutá. Pri
zázname vo formáte AVCHD s povolenou automatickou ochranou nie je
potrebné pred pridávaním obsahu vypínať nastavenie ochrany. (→92)
● Ďalší obsah je možné pridávať aj na SD karty, na ktorých boli
zaznamenané fotografi e.
● Funkcia [Smart wizard] (Inteligentný sprievodca) neumožňuje
zaznamenávať na disk ďalší obsah.
(Na SD kartách
)
alebo vysuňte
(→68)).
58
Page 59

Záznam na optické disky a SD karty
Menu [Copy to Media] (Kopírovať na médium)
Menu [Copy to Media] (Kopírovať na médium) sa použije pri zázname na optické
disky alebo na pamäťové karty.
Na prístup k menu kliknite v hlavnom okne na nasledujúce tlačidlo:
Pokročilé funkcie
Menu [Copy to Media] (Kopírovať na médium)
✻1
Hlavné menu sa nevytvoria.
✻2
Podporované sú aj typy diskov DVD+R a DVD+RW.
Médium
Formát
záznamu
BD-R/RE BD
DVD-RAM
DVD-R/RW
2
*
AVC HD
SD cards
BD-R/RE BD
DVD-RAM
DVD-R/RW
SD karty
2
*
AVC HD
1
*
DVD-R/RW DVD-Video
DVD-R/RW DVD-Video
1
DVD-RAM
*
DVD-VR
SD karty DCF
Zaznamenávaný obsah
● Obsah uložený na počítači (okrem
video obsahu skonvertovaného
do formátu MPEG2).
● Obsah je možné pri zázname rozdeliť
na viac médií.
● Obsah uložený na počítači (okrem
video obsahu skonvertovaného
do formátu MPEG2).
● Obsah uložený na počítači (okrem
video obsahu skonvertovaného
do formátu MPEG2).
● Obsah je možné pri zázname rozdeliť
na viac médií.
● Obsah uložený na počítači.
Poradie
záznamu
Podľa
dátumu
záznamu
Akékoľvek
Podľa
dátumu
záznamu
Akékoľvek
59
Page 60

Pokročilé funkcie
Záznam na optické disky a SD karty
Záznam video obsahu
Tento softvér umožňuje výber obsahu a scén z rôznych priečinkov u obsahu uloženého na počítači a ich záznam na optické disky a SD karty
v ľubovolnom poradí. Zaznamenávať môžete vo vysokom alebo v štandardnom rozlíšení.
Videozáznamy a scény je možné skombinovať na jeden disk alebo SD kartu.
● Obsah, ktorý bude zaznamenaný vo formáte DVD-Video, musí mať dĺžku aspoň 1 sekundu. Obsah, ktorý bude zaznamenaný vo formáte
DVD-VR, musí mať dĺžku aspoň 3 sekundy.
● Videozáznamy skonvertované do formátu MPEG2 je možné použiť pri zázname v režime DVD-Video alebo DVD-VR. Nie je ich však možné
kombinovať s obsahom vo vysokom rozlíšení.
Príprava:
● Video obsah skopírujte do počítača.
● Zatvorte všetok ostatný softvér.
● Overte si, či ste zatvorili softvér, ktorý môže pristupovať
k optickým mechanikám, ako napr. Prieskumník v operačnom
systéme Windows.
● Vložte záznamové médium.
● Pri použití SD kariet pozrite „Pripojenie SD karty“ (→14).
● Pri zázname video obsahu na SD karty inicializujte karty
kompatibilnou videokamerou.
● Pri pridávaní obsahu na DVD-RAM disky vypnite akúkoľvek
ochranu. Použite vybavenie, na ktorom bola pôvodne zapnutá.
Pri zázname vo formáte AVCHD s povolenou automatickou
ochranou nie je potrebné pred pridávaním obsahu vypínať
nastavenie ochrany. (→92)
● Záznam vyžaduje voľné miesto (pre pracovnú oblasť), ktoré sa
rovná dvojnásobku kapacity disku alebo SD karty, ktorú vytvárate.
Zmena pracovnej oblasti (→88)
Dôležité
Počas záznamu sa vyhýbajte nasledujúcim úkonom. Mohli
by zabrániť úspešnému dokončeniu záznamu a poškodiť
disky alebo vybavenie.
- Odpojenie káblov alebo šnúr od počítača alebo DVD
vybavenia, alebo zapnutie či vypnutie vybavenia
- Odhlásenie z operačného systému Windows (prepnutím
používateľov)
- Násilné zatvorenie tohto softvéru
- Vloženie alebo vysunutie SD karty
Doba vyžadovaná na záznam
● Záznam môže trvať dlhšie. Doba vyžadovaná na záznam
závisí od špecifi kácií disku a výkonu optickej mechaniky.
Ďalšie detaily nájdete v návode na obsluhu k disku
a k mechanike.
● V nasledujúcich prípadoch môže záznam trvať až niekoľko
hodín.
- Záznam na disky so súčasným konvertovaním z vysokého
rozlíšenia na štandardnú kvalitu
- Záznam krátkeho video obsahu vo formáte DVD-Video
(pretože špecifi kácia vyžaduje pridanie prázdnych dát
k súborom, ktoré sú menšie ako 1 GB, a ich zväčšenie
na 1 GB)
60
Page 61

Záznam na optické disky a SD karty Záznam video obsahu
Výber video obsahu na záznam
Do kopírovacej pracovnej oblasti pridajte video obsah, ktorý chcete zaznamenať.
Vyberte [AVCHD] alebo [MPEG2].
1
Kliknite na [Copy to Media] (Kopírovať
2
na médium) a vyberte typ média, ktoré
chcete vytvoriť.
✻ Nie je možné vybrať, ak je vybrané [MPEG2].
Je zobrazená kopírovacia pracovná oblasť.
● Ďalšie detaily k menu [Copy to Media] (Kopírovať na médium)
(→59)
Pokročilé funkcie
Ďalšie inštrukcie k tejto možnosti
(→73)
Vyberte jednu✻
Ďalšie inštrukcie k tejto možnosti
(→75)
Vyberte jednu
Ďalšie inštrukcie k tejto možnosti
(→70)
61
Page 62

Záznam na optické disky a SD karty Záznam video obsahu
Video obsah presuňte myšou
3
do kopírovacej pracovnej oblasti.
● Pridať môžete scény a videozáznamy. Nie je však možné pridať
fotografi e.
● Opakovaním tohto procesu vyberte požadovaný video obsah
(max. 99 položiek). Na výber viacerých položiek držte pri klikaní
na miniatúry kláves [Ctrl].
● Na pridanie video obsahu z iného priečinka vyberte tento priečinok
a pokračujte krokom 3. Ak však vyberiete priečinky, ktoré sa
nenachádzajú na počítači, alebo ak prepnete nastavenie [AVCHD]
alebo [MPEG2], aktuálny výber sa zruší.
● Sledujte údaj [Capacity] (Kapacita) (A) a vyberte také množstvo
obsahu, ktoré sa vojde na disk alebo na SD kartu. Vezmite, prosím,
na vedomie, že skutočné množstvo zaznamenaných dát môže byť iné.
● Obsah sa zaznamená v poradí, v ktorom ste ho presunuli myšou
do kopírovacej pracovnej oblasti, s jednou miniatúrou za druhou.
Kopírovacia pracovná
oblasť
A B
● Optické mechaniky, ktoré používa tento softvér, nemôže súčasne
používať iný softvér.
● Ak je zobrazená kopírovacia pracovná oblasť, nie je možné upravovať
obsah.
Všetky potrebné úpravy (ako napríklad rozdelenie scén) vykonajte
vopred.
● Informácie o hraničných bodoch scén zostanú aj po zaznamenaní
zachované ako hraničné body kapitol. Výnimkou sú nasledujúce prípady.
- Vo formáte DVD-Video pri scénach s poradovým číslom vyšším
ako 256
- Ak pri úprave a uložení videozáznamu vyberiete [Merging into one
scene] (Zlúčenie do jednej scény)
Pri zázname vo formáte DVD-VR však môže byť obsah
zaznamenaný aj ako jeden súbor. (→91)
● Pri zázname vo formáte AVCHD a pridaní video obsahu
do kopírovacej pracovnej oblasti sa video obsah rozbalí
do jednotlivých scén.
● Po registrácii video obsahu sa scény v tomto obsahu zaznamenajú
automaticky v takom poradí, v akom boli natočené.
● Na zrušenie autorizácie kliknite na (B).
Odstránenie obsahu z kopírovacej pracovnej oblasti
1 Kliknite na scénu, ktorú chcete odstrániť.
● Na výber viacerých položiek držte pri klikaní na miniatúry kláves
[Ctrl].
2 Kliknite na [Delete] (Vymazať).
2
1
● Z kopírovacej pracovnej oblasti sa odstránia iba miniatúry.
Obsah samotný sa nevymaže.
● Scénu je možné odstrániť aj kliknutím pravého tlačidla
na požadovanú miniatúru a výberom možnosti [Delete]
(Vymazať) v zobrazenom menu.
Pokročilé funkcie
62
Page 63

Záznam na optické disky a SD karty Záznam video obsahu
Zmena poradia obsahu
1 Miniatúry presuňte myšou na požadovanú pozíciu.
Kliknite na [OK].
4
Pre BD-R/RE, DVD-R/RW, DVD-RAM (formát AVCHD)
alebo SD karty:
Zobrazí sa okno na vytvorenie hlavného menu.
(→nasledujúca strana)
Pre DVD-RAM (formát DVD-VR):
Zobrazí sa okno na vytvorenie disku. (→68)
● Ak ste v [Seamless setting during SD, DVD or BD copying]
(Nastavenie hladkého spracovania počas kopírovania SD, DVD
alebo BD) špecifi kovali [Makes seamless if the recording modes
are the same] (Spracovať nahladko, ak sú režimy záznamu
rovnaké) (→92), a niektoré zo scén sú v rôznych režimoch
záznamu (s rôznym rozlíšením, snímkovou frekvenciou alebo
počtom zvukových kanálov), zobrazí sa oznam. V takomto
prípade vyberte scény zaznamenané v rovnakom režime.
● Registrácia videozáznamu do kopírovacej pracovnej oblasti
pri zázname vo formáte DVD-Video umožní prehrávať
videozáznam spojito bez prerušovania medzi jednotlivými
scénami.
● Na spojité prehrávanie bez prerušovania medzi jednotlivými
scénami pri zázname vo formáte AVCHD/BD/DVD-VR vyberte
scény, ktoré chcete prehrávať spojito, a spojte ich do jedného
súboru.
Pri spájaní scén do súborov postupujte podľa časti „Úprava
obsahu na počítači“ (funkcia [Merging into one scene] (Zlúčenie
do jednej scény)) (→43).
Pokročilé funkcie
63
Page 64

Pokročilé funkcie
Záznam na optické disky a SD karty Záznam video obsahu
Záznam vybraného video obsahu (pre BD-R/RE (BD); DVD-RAM, DVD-R/RW, SD karty (AVCHD); DVD-R/RW (DVD-Video))
Pri zázname na BD-R/RE a DVD-R/RW disky, SD karty alebo na DVD-RAM disky vo formáte AVCHD postupujte podľa nasledujúcich krokov.
Ak ste v kroku 4 klikli na [OK] (→predchádzajúca strana)
Zobrazí sa okno na vytvorenie hlavného
5
menu.
● SD karty
Pretože nie je možné vytvoriť hlavné menu, zobrazí sa
nasledujúce okno.
Kliknite na a vyberte médium,
(Príklad pri zázname vo formáte DVD-Video)
6
na ktoré chcete zaznamenávať.
● Ako cieľ nie je možné vybrať videokamery.
64
Page 65

Záznam na optické disky a SD karty Záznam video obsahu
Na médiu skontrolujte priestor dostupný
7
na záznam.
Predchádzajúca/nasledujúca
strana (ak existuje viac strán)
1
● Obsah, ktorý prekročí dostupný priestor, je označený červenou
farbou. V takomto prípade kliknite na [Close] (Zatvoriť) a z kopírovacej
pracovnej oblasti odstráňte požadovaný video obsah.
Pri zázname na SD kartu nie je možné vytvoriť hlavné menu,
pokračujte preto krokom
Pokročilé funkcie
11.
(Príklad pri zázname vo formáte DVD-Video)
2
(Iba pri zázname vo formáte DVD-Video)
8
Kliknite na a vyberte kvalitu obrazu.
[High quality] (Vysoká kvalita): Prednosť má kvalita obrazu
[Standard quality] (Štandardná kvalita): Prednosť má doba záznamu
3
Vyberte vzhľad hlavného menu.
9
● K dispozícii je aj možnosť [No menu] (Žiadne menu).
Hlavné menu sa nevytvorí, a obsah sa bude prehrávať v takom
poradí, v akom bol zaznamenaný.
1 Kliknite na [Bg/Layout] (Pozadie/Rozloženie).
2 Vyberte preferovaný vzhľad.
● Ak chcete ako pozadie použiť špecifi kovaný obrazový súbor:
Vyberte [User’s picture] (Používateľský obrázok), na počítači
špecifi kujte JPEG súbor a kliknite na [Open] (Otvoriť).
(Obrázky s pomerom strán 4 : 3 sa zobrazia s čiernymi pásmi
na pravej a ľavej strane.)
3 Kliknutím vyberte rozloženie miniatúr.
● Ak je miniatúr veľa, rozložia sa na viac strán.
● Na výber iného obsahu kliknite na [Close] (Zatvoriť).
V kopírovacej pracovnej oblasti následne vykonajte požadovaný
výber.
65
Page 66

Záznam na optické disky a SD karty Záznam video obsahu
Zadajte titulok.
10
● Na umožnenie zadávania kliknite na titulok.
1 Zadajte titulok stránky.
(Max. 64 jednobajtových znakov.)
1
2
3
● Rovnaký titulok stránky sa zobrazí na všetkých stránkach.
Ak chcete hlavné menu bez titulku, ponechajte pole
s titulkom prázdne.
2 Zadajte titulky miniatúr.
(Max. 24 jednobajtových znakov.)
● Miniatúry sú štandardne označené názvom videozáznamu
alebo scény.
3 Kliknite na [Font/Title] (Písmo/Titulok) a dokončite
nastavenie písma.
(Ďalšie detaily
● Ak sa nezobrazil celý text, alebo ak text prekrýva ostatné
obrazy, zmeňte písmo alebo zmenšite jeho veľkosť.
→96)
Pokročilé funkcie
(Príklad pri zázname vo formáte DVD-Video)
Kliknite na [Start copy]
11
(Spustiť kopírovanie).
● Ak sa zobrazil oznam [Insert a new disc] (Vložte nový disk),
záznam na aktuálne vložený disk nie je možný. Disk už
bol pravdepodobne zaznamenaný. Vložte prázdny alebo
naformátovaný disk.
● Ak je pevný disk v počítači komprimovaný, môže sa zobraziť
oznam o kompresii disku a záznam nemusí byť umožnený.
Zrušte označenie možnosti [Compress this drive to save disk
space] (Komprimovať túto jednotku s cieľom ušetriť miesto
na disku) v položke [Properties] (Vlastnosti) týkajúcej sa pevného
disku.
66
Page 67

Záznam na optické disky a SD karty Záznam video obsahu
Pokročilé funkcie
Po zobrazení výzvy na potvrdenie
12
kliknite na tlačidlo [OK].
● Na zrušenie procesu kliknite na [No] (Nie).
Spustí sa záznam. Stav sa bude zobrazovať v indikátore
priebehu.
● Záznam môže trvať dlhšie. Počítač neobsluhujte dovtedy,
pokiaľ záznam neskončí.
● Ak ste [Seamless setting during SD, DVD or BD copying]
(Nastavenie hladkého spracovania počas kopírovania SD,
DVD alebo BD) nastavili na [Makes seamless even if the
recording modes are different] (Spracovať nahladko, aj
keď sú režimy záznamu rôzne), zobrazí sa oznam, pretože
záznam môže trvať dlhšie. Ak je uvedená doba záznamu
pre vás akceptovateľná, na pokračovanie v zázname kliknite
na [Yes] (Áno). (→92)
● Pri iných médiách ako DVD-R/RW a BD-R je možné
kliknutím na [Cancel] (Zrušiť) záznam zastaviť. Pri DVD-R/
RW a BD-R diskoch je možné zastaviť záznam kliknutím
na [Cancel] (Zrušiť) iba pri výmene diskov alebo počas
konverzie dát. Záznam nie je možné zastaviť pri zápise dát.
Ak sa zobrazil oznam o skončení
13
záznamu, kliknite na [No] (Nie).
● Ak ste skončili záznam, kliknite na [No] (Nie). Ak chcete ten
istý obsah zaznamenať na ďalšie médium, kliknite na [Yes]
(Áno). Vložte nové médium a kliknite na [OK].
● Niektoré optické mechaniky sa môžu prepnúť na nový disk
automaticky ešte pred týmto posledným krokom.
● Iba v prípade, že chyba média spôsobila zlyhanie záznamu,
postupujte podľa inštrukcií a médium vymeňte. Obsah, ktorý bol
zaznamenávaný pri zlyhaní záznamu, sa zaznamená ešte raz
na nové médium.
● V okne [Settings] (Nastavenia) sú k dispozícii ďalšie nastavenia
rýchlosti záznamu a iných detailov. (→89)
● Ak je na DVD-RAM disku zaznamenaný neželaný obsah,
formátovanie disku vymaže celý obsah. Obsah nie je možné
odstrániť po častiach.
Poznámky k záznamu
Záznam vo formáte BD alebo AVCHD
● Ak sú pri prehrávaní v obsahu medzery, môžete nastaviť
[Seamless setting during SD, DVD or BD copying]
(Nastavenie hladkého spracovania počas kopírovania SD,
DVD alebo BD) (→92).
Záznam vo formáte DVD-Video
● Ak pri scénach s rýchlym pohybom dochádza k rozmazaniu
hrán obrazu alebo ku vzniku šumu, výber možnosti [Convert
MPEG2] (Konverzia do MPEG2) → [Picture quality priority]
(Prednosť má kvalita obrazu) môže vylepšiť výslednú kvalitu
obrazu. (→90)
● Video obsah so zvukom v 5.1-kanálovom formáte Dolby
Digital sa zaznamená v 5.1-kanálovom formáte DVD-Video.
67
Page 68

Záznam na optické disky a SD karty Záznam video obsahu
Záznam vybraného video obsahu (DVD-RAM (formát DVD-VR))
Pri zázname na DVD-RAM disky vo formáte DVD-VR postupujte podľa nasledujúcich krokov.
● Videozáznam vo formáte DVD-VR musí mať dĺžku aspoň 3 sekundy.
Ak ste v kroku 4 klikli na [OK] (→63)
Pokročilé funkcie
Ďalšia časť na záznam
Zaznamenané
Zobrazí sa okno na vytvorenie média.
5
Kliknite na a vyberte médium,
6
na ktoré chcete zaznamenávať.
● Zobrazia sa aj existujúce videozáznamy na médiu.
● Na výber iného obsahu kliknite na [Close] (Zatvoriť).
V kopírovacej pracovnej oblasti následne vykonajte
požadovaný výber.
68
Page 69

Záznam na optické disky a SD karty Záznam video obsahu
Skontrolujte voľný priestor na médiu.
7
● Obsah, ktorý prekročí dostupný priestor, je označený červenou
farbou. V takomto prípade kliknite na [Close] (Zatvoriť)
a z kopírovacej pracovnej oblasti odstráňte požadovaný video
obsah.
Kliknite na [Start copy] (Spustiť
8
kopírovanie).
Po zobrazení výzvy na potvrdenie kliknite
9
na [Yes] (Áno).
● Na zrušenie procesu kliknite na [No] (Nie).
Spustí sa záznam. Stav sa bude zobrazovať v indikátore
priebehu.
● Záznam môže trvať dlhšie. Počítač neobsluhujte dovtedy, pokiaľ
záznam neskončí.
● Záznam nie je možné zastaviť pri zápise dát.
Ak sa zobrazil oznam o skončení
10
záznamu, kliknite na [OK].
Pokročilé funkcie
● Ak je na DVD-RAM disku zaznamenaný neželaný obsah,
formátovanie disku vymaže celý obsah. Obsah nie je možné odstrániť
po častiach.
● Zvuková stopa sa pri obsahu vo formáte DVD-VR zaznamenáva vo
formáte Dolby Digital.
69
Page 70

Pokročilé funkcie
Záznam na optické disky a SD karty
Záznam fotografi í
Digitálne fotografi e a iné statické obrazy na vašom počítači je možné zaznamenať na SD karty. Tieto obrazy sa zaznamenajú vo formáte, ktorý
je možné prezerať na digitálnych fotoaparátoch a podobných zariadeniach (formát DCF). Obrazy vo formáte BMP alebo PNG sa pred uložením
prekonvertujú do formátu JPEG.
● Zoznam podporovaných SD kariet (→11)
Príprava:
● Vložte SD kartu. (Pozrite „Pripojenie SD karty“ →14)
Kliknite na [Picture] (Obrázok).
1
Kliknite na [Copy to Media] (Kopírovať
2
na médium) a vyberte [Copy to SD
Card (Pictures)] (Kopírovať na SD kartu
(Obrázky)).
Je zobrazená kopírovacia pracovná oblasť.
Kopírovacia pracovná oblasť
70
Page 71

Záznam na optické disky a SD karty Záznam fotografi í
Fotografi e, ktoré chcete zaznamenať, presuňte
3
myšou do kopírovacej pracovnej oblasti.
● Opakovaním tohto procesu vyberte požadované fotografi e (max.
99 fotografi í).
Na výber viacerých položiek držte pri klikaní na miniatúry kláves
[Ctrl].
● Ak vyberiete obsah v priečinkoch, ktoré sa nenachádzajú
na počítači, aktuálny výber sa zruší.
Odstránenie fotografi í z kopírovacej pracovnej oblasti
1 Kliknite na fotografi u, ktorú chcete odstrániť.
● Na výber viacerých položiek držte pri klikaní na miniatúry kláves
[Ctrl].
2 Kliknite na [Delete] (Vymazať).
1 2
Kopírovacia pracovná oblasť
● Z kopírovacej pracovnej oblasti sa odstránia iba miniatúry.
Obsah samotný sa nevymaže.
● Fotografi u je možné odstrániť aj kliknutím pravého tlačidla
na požadovanú miniatúru a výberom možnosti [Delete]
(Vymazať) v zobrazenom menu.
Pokročilé funkcie
● DCF: Skratka pre Design rule for Camera File system. Ide o formát
záznamu, ktorý vyhovuje štandardu pre súborový systém vyvinutý
spoločnosťou Japan Electronics and Information Technology Industries
Association (JEITA).
● Fotografi e vo formáte DCF nie je možné skonvertovať na video obsah.
Kliknite na [OK].
4
Zobrazí sa okno na vytvorenie DCF obsahu pre SD karty.
71
Page 72

Záznam na optické disky a SD karty Záznam fotografi í
Ďalšia časť na záznam
Zaznamenané
Kliknite na a vyberte cieľovú
5
SD kartu.
Ak sa na SD karte už nachádzajú fotografi e, zobrazia sa.
● Na výber iného obsahu kliknite na [Close] (Zatvoriť).
V kopírovacej pracovnej oblasti následne vykonajte požadovaný
výber.
Skontrolujte voľný priestor na karte.
6
● Obsah, ktorý prekročí dostupný priestor na karte, je označený
červenou farbou. V takomto prípade kliknite na [Close] (Zatvoriť)
a z kopírovacej pracovnej oblasti odstráňte požadované
miniatúry.
Kliknite na [Start copy] (Spustiť
7
kopírovanie).
Pokročilé funkcie
Štruktúra priečinkov a názvy vytvorených súborov
DCIM
100CDPFQ (max. 999 fotografií v jednom priečinku)
S1000001.JPG
…
S1000999.JPG
101CDPFQ
S1010001.JPG
…
S1010999.JPG
…
999CDPFQ
● Ak existuje viac priečinkov na uloženie, fotografi e sa uložia
do priečinka s najvyšším číslom.
● Ak neexistujú žiadne priečinky na uloženie, vytvorí sa priečinok
s názvom [100CDPFQ].
● Ako základ názvu súboru sa použije posledné číslo v priečinku.
Uložené fotografie
Po zobrazení výzvy na potvrdenie kliknite
8
na [Yes] (Áno).
● Na zrušenie procesu kliknite na [No] (Nie).
Spustí sa záznam. Stav sa bude zobrazovať v indikátore
priebehu.
● Záznam nie je možné zastaviť pri zápise dát.
● Počítač neobsluhujte dovtedy, pokiaľ záznam neskončí.
Ak sa zobrazil oznam o skončení záznamu,
9
kliknite na [OK].
72
Page 73

Pokročilé funkcie
Kopírovanie na disky a SD karty vo vysokom rozlíšení
(Jednoduché kopírovanie na BD/DVD/SD kartu)
Video obsah uložený na počítači je možné zaznamenať vo vysokom rozlíšení na disky a SD karty.
Disky a SD karty zaznamenané takýmto spôsobom je možné prehrávať na vybavení kompatibilnom s HD. (Patria sem napr. Blu-ray prehrávače
(pri zázname na Blu-ray disky) alebo DVD rekordéry kompatibilné s HD s podporou štandardu AVCHD (pri zázname na DVD disky).) Je ich
možné prehrávať aj v tomto softvéri.
● Zoznam podporovaných diskov a SD kariet (→11)
● Bežné DVD prehrávače nepodporujú prehrávanie tohto formátu. Ak uprednostňujete použitie typických DVD prehrávačov, obsah
zaznamenajte vo formáte DVD-Video (štandardná kvalita)).
● Obsah, ktorý sa nezmestí na jeden disk, bude automaticky rozdelený a zaznamenaný na viac diskov.
● Pri zázname na iné médiá ako SD karty sa automaticky vytvorí hlavné menu (rozhranie diskov podobné obsahu knihy →58).
Inštrukcie k zmene vzhľadu hlavného menu
(→89)
(→75)
Príprava:
● Vložte BD-R/RE, DVD-R/RW, DVD-RAM disk alebo SD kartu,
na ktorú chcete zaznamenávať.
Pri použití SD kariet pozrite „Pripojenie SD karty“ (→14).
Kliknite na [Simply Copy to BD/DVD/SD Card]
1
(Jednoducho skopírovať na BD/DVD/SD kartu).
●
Zobrazí sa okno [Copy to BD/AVCHD] (Skopírovať na BD/AVCHD).
Kliknite na a vyberte požadovaný priečinok.
2
Vyberte položky na záznam.
3
● Po každom kliknutí sa položky vyberú alebo sa ich výber zruší.
● Vyberať môžete jednotlivé videozáznamy. Obsah zobrazíte
dvojitým kliknutím na miniatúru. Výber na detailnejšej úrovni
(scény) (→60)
73
Page 74

Pokročilé funkcie
Kopírovanie na disky a SD karty vo vysokom rozlíšení (Jednoduché kopírovanie na BD/DVD/SD kartu)
A
● Pri zázname obsahu na úložné médium môže medzi scénami
dochádzať na niekoľko sekúnd k prerušovaniu prehrávania.
● Táto funkcia neumožňuje záznam digitálnych fotografi í. Na záznam
fotografi í („Záznam fotografi í“ →70)
Kliknite na
4
SD kartu, na ktorú chcete zaznamenávať.
Kliknite na [Start copy] (Spustiť kopírovanie).
5
●
Toto tlačidlo nie je k dispozícii, pokiaľ nevyberiete aspoň jednu
položku.
a vyberte optický disk alebo
Po zobrazení výzvy na potvrdenie
6
kliknite na tlačidlo [OK].
● Ak kliknete na [Cancel] (Zrušiť), zobrazí sa predchádzajúce okno.
Spustí sa záznam. Stav sa bude zobrazovať v indikátore
priebehu.
● Pri iných médiách ako DVD-R/RW a BD-R je možné kliknutím
na [Cancel] (Zrušiť) záznam zastaviť. Pri DVD-R/RW a BD-R
diskoch je možné zastaviť záznam kliknutím na [Cancel] (Zrušiť)
iba pri výmene diskov alebo počas konverzie dát. Záznam však
nie je možné zastaviť pri zápise dát.
● Záznam všetkých dát určitý čas trvá. Počítač neobsluhujte
dovtedy, pokiaľ záznam neskončí.
● Obsah, ktorý sa nezmestí na jeden disk, bude rozdelený
a zaznamenaný na viac diskov. Približný počet potrebných
diskov bude uvedený v (A). Na prepnutie na ďalší disk
postupujte podľa zobrazených inštrukcií.
● Pri zázname na viac diskov môžete záznam zastaviť v čase,
kedy je potrebné vložiť druhý alebo ďalší disk. Následne sa
zobrazia informácie o zostávajúcom obsahu. Na neskorší
záznam zostávajúceho obsahu použite túto informáciu, vyberte
obsah ešte raz a pokračujte v zázname.
● Ak chyba média spôsobila zlyhanie záznamu, postupujte podľa
inštrukcií a médium vymeňte. Obsah, ktorý bol zaznamenávaný
pri zlyhaní záznamu, sa zaznamená ešte raz na nové médium.
Ak sa zobrazil oznam o skončení záznamu,
7
kliknite na [OK].
74
Page 75

Pokročilé funkcie
Kopírovanie na disky v štandardnej kvalite
(Jednoduché kopírovanie na DVD-Video disk)
Video obsah uložený na počítači je možné zaznamenať v štandardnej kvalite na DVD disky. Takto vytvorené DVD disky je možné prehrávať
na väčšine DVD prehrávačov.
● Zoznam podporovaných diskov (→11)
● Obsah, ktorý sa nezmestí na jeden disk, bude automaticky rozdelený a zaznamenaný na viac diskov. Táto funkcia však nemusí byť
k dispozícii, ak pracovná oblasť používa súborový systém FAT32. ([Work area setting] (Nastavenie pracovnej oblasti) →88)
● Hlavné menu (rozhranie diskov podobné obsahu knihy →58) sa vytvorí automaticky. Inštrukcie k zmene vzhľadu hlavného menu (→89)
Príprava:
● Vložte DVD-R/RW disk, na ktorý chcete zaznamenávať.
Kliknite na [Simply Copy to DVD-Video
1
Disc] (Jednoducho skopírovať
na DVD-Video disk).
Zobrazí sa okno [Copy to DVD video] (Skopírovať na DVD
video).
Kliknite na
2
priečinok.
a vyberte požadovaný
Vyberte položky na záznam.
3
● Po každom kliknutí sa položky vyberú alebo sa ich výber zruší.
● Vyberať môžete jednotlivé videozáznamy. Obsah zobrazíte
dvojitým kliknutím na miniatúru. Výber na detailnejšej úrovni
(scény) (→60).
75
Page 76

Kopírovanie na disky v štandardnej kvalite (Jednoduché kopírovanie na DVD-Video disk)
Kliknite na a vyberte DVD disk,
4
na ktorý chcete zaznamenávať.
Kliknite na a vyberte kvalitu obrazu.
5
[High quality] (Vysoká kvalita): Prednosť má kvalita obrazu
[Standard quality] (Štandardná kvalita): Prednosť má doba
záznamu
Kliknite na [Start copy] (Spustiť
6
kopírovanie).
●
Toto tlačidlo nie je k dispozícii, pokiaľ nevyberiete aspoň jednu položku.
Po zobrazení výzvy na potvrdenie
7
kliknite na tlačidlo [OK].
A
● Disky vytvorené týmto spôsobom sú určené iba na prehrávanie. Nie je
možné na ne zaznamenávať ďalší obsah.
● Počítače s nižším výkonom môžu na záznam disku vyžadovať
výrazne dlhší čas.
● Táto funkcia neumožňuje záznam digitálnych fotografi í. Záznam
fotografi í („Záznam fotografi í“ →70).
● Ak kliknite na [Cancel] (Zrušiť), zobrazí sa predchádzajúce okno.
Spustí sa záznam. Stav sa bude zobrazovať v indikátore
priebehu.
● Zá
znam všetkých dát určitý čas trvá. Počítač neobsluhujte dovtedy,
pokiaľ záznam neskončí.
● Po kliknutí na [Cancel] (Zrušiť) pri výmene diskov alebo počas konverzie
dát sa prebiehajúci záznam zastaví. Záznam však nie je možné zastaviť
pri zápise dát.
● Obsah, ktorý sa počas záznamu na DVD nezmestí na jeden disk, bude
rozdelený a zaznamenaný na viac diskov. Približný počet potrebných
diskov bude uvedený v (
zobrazených inštrukcií.
● Pri zázname na viac diskov môžete záznam zastaviť v čase, kedy je
potrebné vložiť druhý alebo ďalší disk. Následne sa zobrazia informácie
o zostávajúcom obsahu. Na neskorší záznam zostávajúceho obsahu
použite túto informáciu, vyberte obsah ešte raz, a pokračujte v zázname.
● Ak chyba média spôsobila zlyhanie záznamu, postupujte podľa inštrukcií
a médium vymeňte. Obsah, ktorý bol zaznamenávaný pri zlyhaní
záznamu, sa zaznamená ešte raz n
A
). Na prepnutie na ďalší disk postupujte podľa
Ak sa zobrazil oznam o skončení
8
záznamu, kliknite na [OK].
Pokročilé funkcie
a nové médium.
76
Page 77

Pokročilé funkcie
Používanie praktických funkcií
Sledovanie hlavných udalostí video obsahu (Prehrávanie hlavných udalostí)
Nasledujúcim spôsobom môžete sledovať hlavné udalosti video obsahu.
Túto funkciu je možné použiť iba pri video obsahu, ktorý bol zachytený videokamerami, ku ktorým bol dodaný tento softvér. Táto funkcia je k dispozícii
pre video obsah, ktorý bol uložený do počítača alebo na interné médium videokamery alebo na SD kartu vloženú do videokamery (okrem video
obsahu skonvertovaného do formátu MPEG2). Viaceré scény zachytené v rovnaký dátum sú považované za jeden videozáznam. (V prípade obsahu
na internom médiu videokamery alebo na SD karte vloženej vo videokamere sú scény, ktoré boli zachytené v iných režimoch záznamu, považované
za samostatný video obsah, aj keď boli zaznamenané v ten istý deň.)
Postupujte podľa krokov 1 až 3 v časti
1
„Prehrávanie obsahu“ (→37).
Kliknite na [Play highlights] (Prehrávať
2
hlavné udalosti).
● Dolu sa zobrazia nastavenia hlavných udalostí.
Vyberte hrací čas.
3
[APPROX 90 SEC.] (PRIBL. 90 S.):
Zobrazovanie hlavných udalostí na približne jeden a pol minúty
[APPROX 3 MIN.] (PRIBL. 3 MIN.):
Zatvorenie
náhľadového okna.
A
AAAAAA
Nastavenie hlavných
udalostí
Hrací čas a pozícia sa môžu líšiť od zobrazenia
na videokamere samotnej.
Uloženie úsekov zobrazených počas prehrávania hlavných
udalostí
Kliknite na A, špecifi kujte, kam chcete uložiť obsah, a následne
kliknite na [OK].
● Upravené scény sa uložia do iných priečinkov ako originálne dáta.
● Uložiť je možné iba videozáznam v počítači.
● Hudba sa neuloží.
4
5
Zobrazovanie hlavných udalostí na približne tri minúty
[AUTO] (AUTOMATICKY): Zobrazovanie hlavných udalostí
na dobu určenú softvérom (maximálne približne päť minút)
● Na časovej osi obsahu sú hlavné udalosti označené oranžovou farbou.
● Hlavné udalosti nemusia byť v obsahu rozpoznané.
Špecifi kujte požadovanú hudbu.
Môžete vybrať hudbu, ktorá sa najviac hodí k charakteru video
obsahu – [POP] (POP), [CLASSICAL] (KLASICKÁ), [NATURAL]
(PRIRODZENÁ), [DYNAMIC] (DYNAMICKÁ) alebo [NO MUSIC]
(ŽIADNA HUDBA). Ak vyberiete [User selection] (Používateľský výber), môžete použiť súbory vo formáte WAV (LPCM), WMA a MP3
uložené v počítači. (V poli na výber hudby sa zobrazí názov súboru.)
● Ak je vybrané [NO MUSIC] (ŽIADNA HUDBA), použije sa zvuk
zaznamenaný počas natáčania.
Spustite prehrávanie video obsahu.
● Spustí sa prehrávanie hlavných udalostí s aplikovanými vyššie
uvedenými nastaveniami.
77
Page 78

Pokročilé funkcie
Používanie praktických funkcií
Prezeranie fotografi í vytvorených funkciou vysokorýchlostného sériového snímania (Spojité prehrávanie fotografi í)
Nasledujúcim spôsobom je možné spojito sledovať sériu fotografi í, ktoré nasledujú za sebou, a boli zaznamenané funkciou vysokorýchlostného
sériového snímania videokamery, ku ktorej bol dodaný tento softvér. (NTSC: až 180 záberov, PAL: až 150 záberov) Funkcia je k dispozícii
iba pri fotografi ách zachytených vysokorýchlostným sériovým snímaním skopírovaných do počítača alebo na interné záznamové médium
videokamery, alebo na SD kartu vloženú do videokamery.
Vyberte [Picture] (Obrázok).
1
Kliknite na priečinok, ktorý obsahuje fotografi e za-
2
chytené vysokorýchlostným sériovým snímaním.
Kliknite na [Play] (Spustiť prehrávanie).
3
Zobrazí sa okno na zobrazenie náhľadu série fotografi í.
● Ak v kroku 2 dvakrát kliknite na priečinok, ktorý obsahuje fotografi e
zachytené vysokorýchlostným sériovým snímaním, zobrazia sa
všetky fotografi e. Po následnom dvojitom kliknutí na fotografi u sa
zobrazí okno [Continuous still picture player] (Prehrávač spojitých
statických obrázkov).
● Rýchlosť spomaleného prehrávania je iba orientačná; skutočná
rýchlosť prehrávania závisí od výkonu počítača.
Č. aktuálnej snímky v sérii
Predchádzajúca fotografia
Prehrávanie
dozadu/pauza
Prehrávanie/pauza
Spomalené prehrávanie
(plná rýchlosť, 1/2-, 1/3- a 1/4-rýchlosť)
Aktuálna fotografia
Nasledujúca fotografia
Prehrávanie po
snímkach dozadu/dopredu
Otočenie doľava
alebo doprava o 90º
78
Page 79

Používanie praktických funkcií
Vytvorenie statických obrázkov z videa
Jednotlivé snímky videozáznamu môžete uložiť ako statické obrazové súbory. Tieto obrázky sa uložia vo formáte JPEG.
V náhľadovom okne (→38) pozastavte
1
videozáznam na pozícii, ktorú chcete
uložiť ako statický obraz.
Kliknite na [Capture] (Zachytiť).
2
V zobrazenom dialógovom okne
3
špecifi kujte, kam chcete uložiť obrázok
(1), a kliknite na [OK] (2).
2
Názov priečinka na uloženie (V prípade potreby je možné zmeniť)
Pokročilé funkcie
1
● Túto operáciu je možné vykonať aj použitím tlačidla [Capture] (Zachytiť).
Ak sa zobrazil oznam o vytvorení
4
obrázku, kliknite na [OK].
79
Page 80

Pokročilé funkcie
Používanie praktických funkcií
Vyhľadávanie požadovaného obsahu
Nasledujúcim spôsobom môžete vyhľadávať video obsah a fotografi e podľa názvu, dátumu zaznamenania alebo komentárov zadaných v okne
s vlastnosťami (→98).
● Túto funkciu je možné použiť iba pri obsahu vo vašom počítači, ktorý je vybraný v oblasti na výber média/priečinka.
Kliknite na [AVCHD], [MPEG2] alebo
1
[Picture] (Obrázok).
● Vyhľadávať sa bude vybraný typ obsahu.
Kliknite na [Search] (Vyhľadať).
2
● Zobrazí sa okno na zadanie podmienok vyhľadávania.
Zadajte podmienky vyhľadávania.
3
1 Túto možnosť povolíte kliknutím na [Search by
Keyword] (Vyhľadať podľa kľúčového slova).
2 Zadajte kľúčové slovo.
● Zadajte maximálne tri kľúčové slová oddelené medzerou.
● Ak chcete vyhľadať slová, ktoré obsahujú medzery, použite
úvodzovky („ “).
3 Vyberte informácie, na ktoré sa má vzťahovať
vyhľadávanie [Search by Keyword] (Vyhľadať podľa
1
2
3
4
5
kľúčového slova).
● [Comments (Memo)] (Komentáre (Poznámka)) označuje
poznámky zadané v položke [Comments (Memo)]
(Komentáre (Poznámka)) v okne s vlastnosťami.
4 Túto možnosť povolíte kliknutím na [Search by
Recording date] (Vyhľadať podľa dátumu záznamu).
5 Špecifi kujte rozsah dátumov záznamu.
6 Na zrušenie vyhľadávania kliknite na [Close] (Zatvoriť).
6
80
Page 81

Pokročilé funkcie
Používanie praktických funkcií ► Vyhľadávanie požadovaného obsahu
Kliknite na [Search] (Vyhľadať).
4
Zobrazia sa výsledky
vyhľadávania
Kliknite na [Close] (Zatvoriť).
5
Okno s podmienkami vyhľadávania sa zatvorí. Výsledky
vyhľadávania zostanú zachované aj po zatvorení tohto okna.
Kliknite na .
6
Výsledky vyhľadávania sa zrušia.
● Výsledky vyhľadávania je možné zrušiť aj kliknutím na [Close]
(Zatvoriť) v pravom hornom rohu obrazovky.
81
Page 82

Pokročilé funkcie
Používanie praktických funkcií
Prenos obsahu na YouTube
Obsah uložený v počítači je možné jednoducho preniesť na YouTube.
● Pretože služby YouTube™ a ich špecifi kácie podliehajú zmenám, prevádzku online služieb nie je možné garantovať aj v budúcnosti.
Dostupné služby a obrazovky podliehajú zmenám bez predchádzajúceho oznámenia. (Tieto služby sú prevádzkované ku dňu 1. 6. 2009.)
● Pokiaľ nie ste vlastník autorských práv alebo ste nezískali povolenie od vlastníka autorských práv, neprenášajte videozáznamy chránené
autorskými právami.
Príprava:
● Vopred si vytvorte účet na internetovej stránke YouTube,
a pripravte si vaše používateľské meno a heslo.
Kliknite na scénu, ktorú chcete preniesť.
1
● Na výber viacerých scén držte pri klikaní na miniatúry kláves
[Ctrl]. Naraz môžete preniesť až 10 scén.
Kliknite na [Network] (Sieť).
2
Zobrazí sa [YouTube Uploader] (Aplikácia na prenos
na YouTube).
82
Page 83

Používanie praktických funkcií Prenos obsahu na YouTube
Ku každej scéne zadajte titulok a iné
3
informácie, ktoré sa budú zobrazovať
na YouTube.
Zadajte vaše používateľské meno a heslo
4
na prístup k internetovej stránke YouTube.
● Používateľské meno sa po jeho zadaní uloží.
Kliknite na [Upload] (Preniesť).
5
Po prečítaní oznamu o overení
6
autorských práv vyjadrite súhlas
kliknutím, a následne kliknite na [OK].
(Ďalšie detaily k tomuto oknu →nasledujúca strana).
Pokročilé funkcie
Tip
● Video obsah sa prenesie po kompresii na veľkosť, ktorá je vhodná
na prenos. Doba potrebná na kompresiu závisí od výkonu vášho
počítača.
83
Page 84

Používanie praktických funkcií Prenos obsahu na YouTube
Okno [YouTube Uploader]
(Aplikácia na prenos na YouTube)
Prenesú sa vybrané
scény. (Maximálne 10 scén.)
(Na výber alebo zrušenie
výberu scén kliknite
na zaškrtávacie pole.)
Celkový počet
scén na prenos
Informácie o aktuálnej scéne
Pokročilé funkcie
Miniatúry scén na prenos
● Na prehranie scény kliknite
dvakrát na
Názvy súborov scén
na prenos
Zadajte informácie k scéne,
ktoré sa budú zobrazovať
na YouTube
Skopírovanie informácií ku
všetkým zobrazeným scénam
Spustenie prenosu
Zatvorenie okna
scénu.
Používateľské meno
a heslo pre váš účet na YouTube
Používa sa pri redukcii scén na 10 minút
alebo menej (→45)
● Zobrazí sa okno [Delete partially] (Čiastočne
vymazať).
● Pri úprave obsahu sa výsledky úprav neuložia.
Takisto vezmite, prosím, na vedomie, že veľkosť
súboru po úpravách sa nezobrazuje.
Zobrazenie okna
s nastaveniami proxy servera
● Proxy server nastavte
podľa nastavení vášho
internetového prehliadača
(napr. Internet Explorer)
alebo požiadajte vášho
poskytovateľa internetových
služieb o inštrukcie ku
konfi gurácii.
84
Page 85

Ostatné
Formátovanie diskov
Disky naformátujte v nasledujúcich prípadoch. Na formátovanie diskov, ktoré budete používať s týmto softvérom, použite tento softvér.
● Pri zázname na BD-R/RE disky
● Pri zázname na nové DVD-RAM disky vo formáte AVCHD
● Pri opätovnom používaní DVD-RW diskov
● Pri používaní DVD-RAM diskov, ktoré ste používali v inom vybavení
(Pri pridávaní obsahu na DVD-RAM disky, ktoré boli zaznamenané v tomto softvéri, nie je formátovanie vyžadované.)
● Pri vymazávaní všetkých dát na BD-RE, DVD-RAM alebo DVD-RW diskoch
Dôležité
Formátovanie vymaže všetky dáta na disku. Tieto dáta nie
je možné obnoviť. Obsah vždy pred formátovaním dôkladne
skontrolujte.
● Akúkoľvek ochranu vypnite vybavením, na ktorom bola pôvodne
zapnutá. V opačnom prípade aktivujte pred formátovaním
nastavenie [Auto Protect] (Automatická ochrana) (→92).
(Po sformátovaní sa automatická ochrana deaktivuje.)
● DVD-R disky sa používajú bez ich formátovania.
(Tieto disky nie je možné formátovať.)
● U obojstranných diskov naformátujte obe strany, postupne jednu
za druhou.
● Pri zázname video obsahu na SD karty použite na sformátovanie kariet
videokameru, ku ktorej bol dodaný tento softvér.
● Formátovanie je možné spustiť aj kliknutím na tlačidlo [Initialize]
(Inicializovať) v okne na vytváranie hlavného menu, ktoré sa zobrazí
napríklad počas autorizácie.
85
Page 86

Formátovanie diskov
A
Vyberte optickú mechaniku.
1
● Ak sa optická mechanika nezobrazila, kliknite na [Refresh]
(Obnoviť) (A).
Vyberte typ a spôsob inicializácie.
2
Špecifi kujte typ inicializácie nasledujúcich diskov.
● Pre BD-R/RE disky
- Na záznam vo formáte BD, ktorý umožní neskorší dodatočný
záznam na BD-R disky: UDF 2.6
- Na záznam vo formáte BD na BD-RE disky: UDF 2.5
● Pre DVD-RAM disky
- Na záznam vo formáte AVCHD: UDF 2.5
- Na záznam vo formáte DVD-VR: UDF 2.0
[Simple Erasure] (Rýchle vymazanie):
Prebehne rýchle vymazanie.
Vykoná sa logické formátovanie, ktoré trvá krátku dobu
(približne jednu minútu). Ak sú na disku zaznamenané dáta,
vymažú sa iba informácie v tabuľke obsahu.
[Complete Erasure] (Kompletné vymazanie):
Prebehne kompletné vymazanie.
Vykoná sa fyzické formátovanie disku. Formátovanie môže
trvať dlhšie, a závisí od rýchlosti mechaniky a typu disku.
Všetky dáta na disku sa vymažú.
Ostatné
Kliknite na [Start] (Spustiť).
3
86
Page 87

Formátovanie diskov
Po zobrazení výzvy na potvrdenie
4
kliknite na [Yes] (Áno).
● Ak kliknite na [No] (Nie), zobrazí sa predchádzajúce okno.
● Zobrazí sa oznam, že kompletné vymazanie môže trvať dlhšie.
Na pokračovanie kliknite na [Yes] (Áno).
Ak sa zobrazil oznam o skončení
5
inicializácie, kliknite na [OK].
Kliknite na [Close] (Zatvoriť).
6
Ostatné
87
Page 88

Ostatné
Pokročilé nastavenia
V okne [Settings] (Nastavenia) môžete vykonať pokročilé nastavenia rôznych funkcií.
● Na zobrazenie panelov so všetkými nastaveniami kliknite v hlavnom okne na [Settings] (Nastavenia). Na zobrazenie panela s nastaveniami
iba pre príslušné okno, kliknite na [Settings] (Nastavenia) v tomto okne.
Panel [General] (Všeobecné)
Na všeobecné nastavenie softvéru.
1
2
3
1 [Work area setting] (Nastavenie pracovnej oblasti)
Kliknite na ▼ a špecifi kujte umiestnenie pracovnej oblasti. (Softvér dočasne
používa túto oblasť počas svojej činnosti.)
● Výber disku so súborovým systémom FAT32 vám môže zabrániť použiť
funkciu [Smart wizard] (Inteligentný sprievodca) na skopírovanie na disk vo
formáte DVD-Video.
Vyberte disk so súborovým systémom NTFS.
● Sledujte ukazovateľ [Free space] (Voľné miesto) a vyberte disk, na ktorom
je dostatok voľného miesta. Množstvo voľného miesta ovplyvní činnosť
softvéru nasledujúcim spôsobom.
- Menej ako 17 GB: Nie je možné zaznamenávať na viac diskov
- Menej ako 5 GB: Niektoré funkcie nemusia pracovať správne
- Menej ako 300 MB: Niektoré funkcie na úpravu nemusia byť k dispozícii
2 [Playback method] (Spôsob prehrávania)
Špecifi kujte spôsob prehrávania videozáznamov.
[Playback from the start] (Prehrávanie od začiatku):
Videozáznamy sa budú prehrávať vždy od začiatku.
[Playback from a previous point] (Prehrávanie od predchádzajúceho bodu):
Pokračovanie v prehrávaní od predchádzajúcej pozície.
3 [Auto run Setting] (Nastavenie automatického spustenia)
Automatické spustenie tohto softvéru po pripojení videokamery k počítaču.
Táto možnosť je štandardne zapnutá.
● Automatické spustenie je možné aktivovať alebo deaktivovať aj kliknutím
pravým tlačidlom na túto ikonu na lište s úlohami: .
88
Page 89

Pokročilé nastavenia
[Panel PC HDD] (Pevný disk v počítači)
Nastavenia na registráciu priečinkov s obsahom v počítači
a zobrazenie názvov súborov.
1
Ostatné
● Príde iba k zrušeniu registrácie priečinkov. Priečinok a obsah
samotný sa nevymaže.
2 [Display fi le extension] (Zobrazovanie prípon súborov)
Zahrnutie prípon súborov, ako napríklad m2ts, do zobrazovaných
názvov súborov.
● Táto možnosť je štandardne nastavená na [OFF] (VYPNUTÉ).
[Panel Disc creation] (Vytvorenie disku)
Na nastavenie záznamu na DVD-Video. (→24, 64)
2
1 [Registration folder] (Registrácia priečinkov)
Zaregistrujte priečinky, ktoré sa použijú pri kopírovaní obsahu
do počítača.
Zaregistrované priečinky budú zobrazené v časti [PC Hard drive] (Pevný
disk v počítači) v oblasti na výber média/priečinka hlavného okna (pri
zobrazení priečinkov).
Registrácia priečinkov
1. Kliknite na [Add] (Pridať).
2. Vyberte priečinok, ktorý chcete registrovať, a kliknite na [OK].
3. Na zatvorenie panela [Settings] (Nastavenia) kliknite na [OK].
Zaregistrované priečinky sa zobrazia v oblasti na výber média/priečinka
pod [PC Hard drive] (Pevný disk v počítači) (pri zobrazení priečinkov).
● Zaregistrovať môžete až 10 priečinkov.
● Odoberateľné disky a sieťové priečinky nie je možné
zaregistrovať.
Zrušenie registrácie priečinkov
1. V [Registration folder] (Zaregistrovaný priečinok) vyberte
priečinok a kliknite na [Delete] (Vymazať).
2. Po zobrazení výzvy na potvrdenie kliknite na tlačidlo [OK].
3. Na zatvorenie panela [Settings] (Nastavenia) kliknite na [OK].
1
2
1 [Disc write speed setting] (Nastavenie rýchlosti zápisu disku)
Špecifi kácia rýchlosti zápisu disku.
● Táto možnosť je štandardne nastavená na [Max. speed] (Max.
rýchlosť). Za normálnych okolností ponechajte nastavené
na [Max. speed] (Max. rýchlosť). Ak záznam zlyhá, efektívnejším
môže byť nastavenie [Normal] (Normálne).
2 [Top menu setting] (Nastavenie hlavného menu)
Ak na vytvorenie média použijete funkciu [Simply Copy to BD/DVD/
SD Card] (Jednoducho skopírovať na BD/DVD/SD kartu) (→73)
alebo [Simply Copy to DVD-Video Disc] (Jednoducho skopírovať
na DVD-Video disk) (→75), môžete zmeniť pozadie automaticky
vytvoreného hlavného menu.
89
Page 90

Pokročilé nastavenia
[Panel Convert MPEG2] (Konverzia do MPEG2)
Na nastavenie konverzie do formátu MPEG2 alebo pri
vytváraní DVD-Video disku.
1
1 [Motion detection settings] (Nastavenie detekcie
pohybu)
Špecifi kácia nastavení kvality obrazu aplikovaných počas
konverzie.
[Picture quality priority] (Prednosť má kvalita obrazu)
V maximálnej možnej miere potláča vznik obrazového šumu
počas konverzie.
Hoci pri tomto nastavení môže konverzia trvať dlhšie,
odporúčame ho použiť pri konverzii scén s rýchlym pohybom.
[Normal] (Normálne) (Štandardné nastavenie)
Konverzia obsahu v štandardnej kvalite.
[Speed priority] (Prednosť má rýchlosť spracovania)
Konverzia obsahu v čo najkratšom čase. Scény s rýchlym
pohybom sú náchylnejšie na vznik obrazového šumu.
Ostatné
90
Page 91

Pokročilé nastavenia
Ostatné
Panel DVD-VR
Na nastavenie záznamu v režime DVD-VR. (→68)
1
1 [Settings for writing to media] (Nastavenia zápisu na médiá)
[Merge multiple videos (fi les) into a single video.]
(Zlúčiť viacero videozáznamov (súborov) do jediného
videozáznamu.)
Záznam kompletného obsahu presunutého do kopírovacej pracovnej
oblasti do jediného súboru. (→62)
Panel SD
Na špecifi káciu jednotky zodpovedajúcej SD karte.
1
1 [Target drive selection] (Výber cieľovej jednotky)
Vyberte jednotky s SD kartami zobrazené v oblasti na výber média/
priečinka.
● Ak vybrané jednotky neboli rozpoznané (napríklad keď pripojíte
jednotku s SD kartou až po spustení tohto softvéru), vyberte
jednotku ešte raz a kliknite na [OK].
91
Page 92

Pokročilé nastavenia
Panel AVCHD/BD
Na nastavenie záznamu v režime AVCHD.
1
2
3
1 [Playback settings] (Nastavenie prehrávania)
Nastavenie počtu snímok za sekundu (snímkovej frekvencie) podľa
požiadaviek.
Za normálnych okolností použite štandardné nastavenie [Play with
optimum speed] (Prehrávať optimálnou rýchlosťou).
● Snímkovú frekvenciu je možné skontrolovať v okne [Properties]
(Vlastnosti).
● Ak prehrávanie zlyhalo, je ho možné vylepšiť výberom možnosti
[Specify number of frames] (Špecifi kovať počet snímok)
a nastavením nižšej snímkovej frekvencie, než ako je aktuálna.
● Pri výbere vyššej snímkovej frekvencie, než ako je aktuálna, môže
dochádzať k výpadkom obrazu a prehrávanie nemusí byť plynulé.
2 [Seamless setting during SD, DVD or BD copying]
(Nastavenie hladkého spracovania počas kopírovania SD,
DVD alebo BD)
Nastavenie spracovania medzi scénami na dosiahnutie
neprerušovaného prehrávania, ak chcete zaznamenať viacero scén
do formátu BD alebo AVCHD.
Ak na vytvorenie disku vo formáte BD/AVCHD použijete funkciu
[Smart wizard] (Inteligentný sprievodca), použije sa nastavenie [Makes
seamless if the recording modes are the same] (Spracovať nahladko, ak
sú režimy záznamu rovnaké) nezávisle od tohto nastavenia.
Ostatné
[Makes seamless if the recording modes are the same]
(Spracovať nahladko, ak sú režimy záznamu rovnaké)
Spracovanie na hladké prehrávanie medzi scénami dlhšími ako tri
sekundy, ktoré sú zaznamenané v rovnakom režime (s rovnakým
rozlíšením, snímkovou frekvenciou a počtom zvukových kanálov).
● Medzi scénami s rôznymi režimami záznamu alebo scénami
kratšími ako tri sekundy budú medzery.
[Makes seamless even if the recording modes are different]
(Spracovať nahladko, aj keď sú režimy záznamu rôzne)
Spracovanie na hladké prehrávanie aj medzi scénami
zaznamenanými v rôznych režimoch a scénami kratšími ako tri
sekundy. Konverzia však môže trvať dlhšie a príde aj k zhoršeniu
kvality obrazu.
Pri výbere tejto možnosti odporúčame použiť procesor Intel® Core™
2 Quad 2,6 GHz alebo rýchlejší. (Pre lepšiu predstavu – spracovanie
10 minút obsahu procesorom Intel® Core™ 2 Quad 2,6 GHz trvá
približne 50 minút.)
● Rozlíšenie, snímkovú frekvenciu a počet zvukových kanálov
môžete skontrolovať v okne [Properties] (Vlastnosti).
3 [Auto protection settings for writing to DVD-RAM/RW]
(Nastavenie automatickej ochrany pri zápise na DVD-RAM/
RW) [Auto Protect ON] (Automatická ochrana ZAPNUTÁ)
Dočasné vypnutie ochrany pri zázname vo formáte AVCHD na DVD
disky chránené podľa špecifi kácie AVCHD a v podobných situáciách.
Disky budú po vysunutí naďalej chránené. Po skončení záznamu
alebo iných operácií budú po vysunutí chránené aj pôvodne
nechránené DVD disky (ako napríklad disky tesne po inicializácii
alebo sformátovaní).
[Auto Protect OFF] (Automatická ochrana VYPNUTÁ)
Zabráni záznamu alebo podobným operáciám na chránené DVD disky.
● DVD-RAM/RW disky zaznamenané s nastavením [Auto Protect
ON] (Automatická ochrana ZAPNUTÁ) sú chránené a nemusí
byť možné ich inicializovať alebo sformátovať iným záznamovým
softvérom alebo podobnými programami. V takomto
prípade môžete tieto disky naformátovať pomocou funkcií
na formátovanie v tomto softvéri.
Pretože kompletné vymazanie môže trvať dlhšie, odporúčame
vám použiť rýchle vymazanie.
92
Page 93

Rozšířená nastavení
Okná v tomto softvéri
Ostatné
Hlavné okno (→29)
6
3 4
5
13
2
7
14
1
9
1 Oblasť na výber média/priečinka
2 [AVCHD]/[MPEG2]/[Picture] (Obrázok)
Typy obsahu zobrazené v oblasti na prezeranie obsahu
3 [Refresh] (Obnoviť)
Aktualizácia informácií v oblasti na výber média/priečinka
a v oblasti na prezeranie obsahu
4 [Settings] (Nastavenia)
Zobrazenie okna na nastavenie (→88)
5 [Operating Instructions] (Návod na obsluhu)
Zobrazenie návodu na obsluhu (tejto príručky)
6 [Copy to PC] (Kopírovať do PC) (→16, 32)
[Play] (Spustiť prehrávanie) (→37)
[Edit] (Upraviť) (→41)
[Copy to Media] (Kopírovať na médium) (→57)
10
11
8
12
[Network] (Sieť) (→82)
[Capture] (Zachytiť) (→79)
[Search] (Vyhľadať) (→80)
[Delete] (Vymazať) (→40)
7 Indikuje vybrané médium
8 [By Name] (Podľa názvu)/[By Date recorded] (Podľa dátumu
záznamu)/[By size] (Podľa veľkosti)/[By Date modifi ed]
(Podľa dátumu modifi kácie)
Na zmenu poradia zobrazenia
9 [Thumbnail] (Miniatúra)/[Details] (Detaily)/[List] (Zoznam)
Na zmenu formátu zobrazenia
0 Na zmenu veľkosti miniatúry
qa [Exit] (Ukončiť)
Ukončenie tohto softvéru
qs Oblasť na prezeranie obsahu
Obsah vybraných diskov, SD kariet alebo priečinkov v oblasti
na výber média/priečinka
qd Tlačidlo na vyvolanie Pomocníka/Tlačidlo na minimalizáciu/
Tlačidlo na maximalizáciu/Tlačidlo na ukončenie
qf Zobrazenie podľa dátumu/Zobrazenie štruktúry priečinkov (→30)
● Oblasť na úpravu videozáznamu (→42)
Ak je vybrané [Video editing] (Úprava videozáznamu), zobrazí sa
v spodnej časti okna.
● Kopírovacia pracovná oblasť (→62)
Ak je vybrané [Copy to Media] (Kopírovať na médium), zobrazí sa
v spodnej časti okna.
93
Page 94

Okná v tomto softvéri
Okno na kopírovanie do počítača
Ďalšie detaily k tomuto oknu (→35)
Náhľadové okno (video obsah)
Ďalšie detaily k tomuto oknu (→38)
Náhľadové okno (fotografi e)
Ďalšie detaily k tomuto oknu (→38)
Úprava videozáznamu: okno na vytváranie titulkov
Ďalšie detaily k tomuto oknu (→52)
Úprava videozáznamu: okno na vkladanie prechodov
Ďalšie detaily k tomuto oknu (→54)
Úprava videozáznamu: okno na čiastočné vymazanie
Ďalšie detaily k tomuto oknu (→47)
Ostatné
94
Page 95

Okná v tomto softvéri
Ostatné
Okno na vytvorenie hlavného menu (→64)
(Príklad pri zázname vo formáte DVD-Video)
1
3
4
5
6
1 Cieľové miesto kopírovania
2 Počas záznamu disku : Otvorenie/zatvorenie zásuvky
na mechanike
(Niektoré mechaniky nemusia podporovať automatické zatvorenie
zásuvky.)
3 Upravované hlavné menu
4 Prepnutie na predchádzajúcu alebo nasledujúcu stránku
5 Indikuje množstvo použitého priestoru
● Pomer priestoru použitého na záznam je indikovaný vo forme lišty.
Úsek obsahu, ktorý prekročí maximálnu záznamovú kapacitu,
bude označený červenou farbou.
● Ak sa na disku už nachádzajú dáta, zobrazí sa ich celkový súčet.
● Ak nie je vložené žiadne médium, nastaví sa záznamová kapacita
pre 12 cm DVD disk.
6 Výber kvality obrazu
7 Využitý priestor/celková záznamová kapacita
8 [Settings] (Nastavenia)
Zobrazenie okna na nastavenie (→88)
9 [Start copy] (Spustiť kopírovanie)
Spustenie kopírovania
0 [Close] (Zatvoriť)
Zatvorenie okna
10
78 9
Oblasť [Bg/Layout] (Pozadie/Rozloženie) (→65)
2
1
2
1 Na výber vzhľadu pozadia
2 Na výber rozloženia miniatúr
● Po výbere [No menu] (Žiadne menu) sa hlavné menu
nevytvorí. Video obsah sa bude prehrávať v poradí, v akom bol
zaznamenaný. Okrem toho nie je možné špecifi kovať ani vzhľad
pozadia a titulok.
95
Page 96

Okná v tomto softvéri
Ostatné
Oblasť [Font/Title] (Písmo/Titulok) (→66)
4
6
3
5
7
8
4
6
8
3
5
7
1 [Disc title] (Titulok disku)
Nastavenie textu pre stránkové titulky
2 [Video title] (Titulok videozáznamu)
Nastavenie textu pre obsahové titulky
3 [Font] (Písmo)
Na výber písma
4 [Size] (Veľkosť)
Na výber veľkosti písma
5 [Style] (Štýl)
Kliknite na pridanie textových štýlov
(Kliknite ešte raz na odstránenie textových štýlov)
(Bold)(Tučné)/ (Italic)(Kurzíva)/
6 [Colour] (Farba)
Na výber farby textu
● Vytvorenie farieb:
2
1
Nastavenie jasu
Farba, ktorú
ste vytvorili
2
1 Kliknite na [Defi ne Custom Colors] (Defi novať
používateľské farby)
2 Kliknite na požadovanú farbu
3 Kliknite na [Add to Custom Colors] (Pridať
do používateľských farieb)
Farba sa pridá do zoznamu [Custom colors] (Používateľské
farby).
7 [Shading] (Odtieň)
Ak ste kliknutím na
(vytvorenie farby je popísané v 6)
8 [Align] (Zarovnanie)
Na výber pozície textu
1 3
v 5 aplikovali tieň, vyberte jeho farbu
(Underlined)(Podčiarknuté)/ (Drop shadow)(S tieňom)
96
Page 97

Okná v tomto softvéri
Ostatné
Autorizačné okno pre formát DVD-VR (→68)
1
9
6
7 3 4 5
1 Cieľové miesto kopírovania
2 [Settings] (Nastavenia)
Zobrazenie okna na nastavenie (→88)
3 Využitá kapacita/Kapacita cieľového miesta kopírovania
4 [Start copy] (Spustiť kopírovanie)
Spustenie kopírovania
5 [Close] (Zatvoriť)
Zatvorenie okna (zrušenie tejto operácie)
6 Indikuje množstvo použitého priestoru
● Pomer priestoru použitého na záznam je indikovaný vo forme
lišty.
Úsek obsahu, ktorý prekročí maximálnu záznamovú kapacitu,
bude označený červenou farbou.
● Ak sa na médiu už nachádzajú dáta, zobrazí sa ich celkový
súčet.
7 Priebeh záznamu
2
8
8 Otvorenie/zatvorenie zásuvky na DVD mechanike
(Niektoré mechaniky nemusia podporovať automatické zatvorenie
zásuvky.)
9 Už zaznamenaný obsah:
Obsah, ktorý ešte zostáva zaznamenať:
97
Page 98

Okná v tomto softvéri
Ostatné
Okno [YouTube Uploader] (Aplikácia na prenos
na YouTube)
Ďalšie detaily k tomuto oknu (→84)
Okno vlastností (→56)
Kliknutím pravého tlačidla na video obsah, obrázok, priečinok,
disk alebo SD kartu a výberom [Properties] (Vlastnosti) sa
zobrazí okno [Properties] (Vlastnosti), ktoré umožní skontrolovať
podstatné detaily. Tieto položky môžete navyše premenovať
alebo pridať komentáre.
● V závislosti od typu záznamu alebo média sa môže stať, že
sa niektoré informácie nezobrazia.
Scéna
1
5
2
3
4
Fotografi a
1
5
2
3
4
1 [Title]
Titulok obsahu
● Video súbory, scény, obrazy a priečinky na počítači je možné
premenovať. (Max. 64 jednobajtových znakov.)
2 [Protect Setting] (Ochrana nastavení) (→56)
3 [Comments (Memo)] (Komentáre (Poznámka))
Zadajte komentáre (maximálne 64 jednobajtových znakov)
● Túto informáciu je možné použiť pri vyhľadávaní obsahu.
● Ak sa tento softvér zrúti alebo bude ukončený násilím, zadané
komentáre sa môžu vymazať.
4 [Close] (Zatvoriť)
Potvrdenie všetkých zmien a zatvorenie okna
5 [Recording date and time] (Dátum a čas záznamu)
98
Page 99

[Shortcut menus] (Skrátené menu)
Skrátené menu sa zobrazia po kliknutí pravého tlačidla na priečinky, médiá, obsah alebo na iné prvky na obrazovke.
Menu v oblasti na výber média/priečinka (pri zobrazení priečinkov)
[Set Target folder] (Nastaviť cieľový priečinok)
(Ak je vybraný [PC Hard drive] (Pevný disk v počítači) alebo priečinok).
Pridanie nového priečinka.
[Copy to PC] (Kopírovať do PC) (Ak je vybrané médium)
Skopírovanie kompletného obsahu na médium, do priečinka alebo
počítača.
[Eject] (Vysunúť) (Ak je vybraná optická mechanika)
Otvorenie zásuvky na mechanike.
[Properties] (Vlastnosti)
Umožňuje skontrolovať detaily o priečinku alebo médiu.
(→36)
Ostatné
.
99
Page 100

[Shortcut menus] (Skrátené menu)
Menu v oblasti na prezeranie obsahu
Ostatné
Príklad: ak je vybraný videozáznam
Video
Fotografia
[Playback] (Prehrávanie)
Prehrávanie obsahu.
[Copy to PC] (Kopírovať do PC) (Ak je vybrané médium)
Skopírovanie vybraného obsahu do počítača.
[Edit picture] (Upraviť obrázok) (Ak je vybraná fotografi a)
Na úpravu vybranej fotografi e. (→55)
[Delete Videos] (Vymazať videozáznamy)/[Delete scenes]
(Vymazať scény)/[Delete Pictures] (Vymazať obrázky)
Vymazanie vybraného obsahu. (→40)
[Properties] (Vlastnosti)
Umožňuje skontrolovať detaily o obsahu.
(→37)
100
 Loading...
Loading...