Page 1
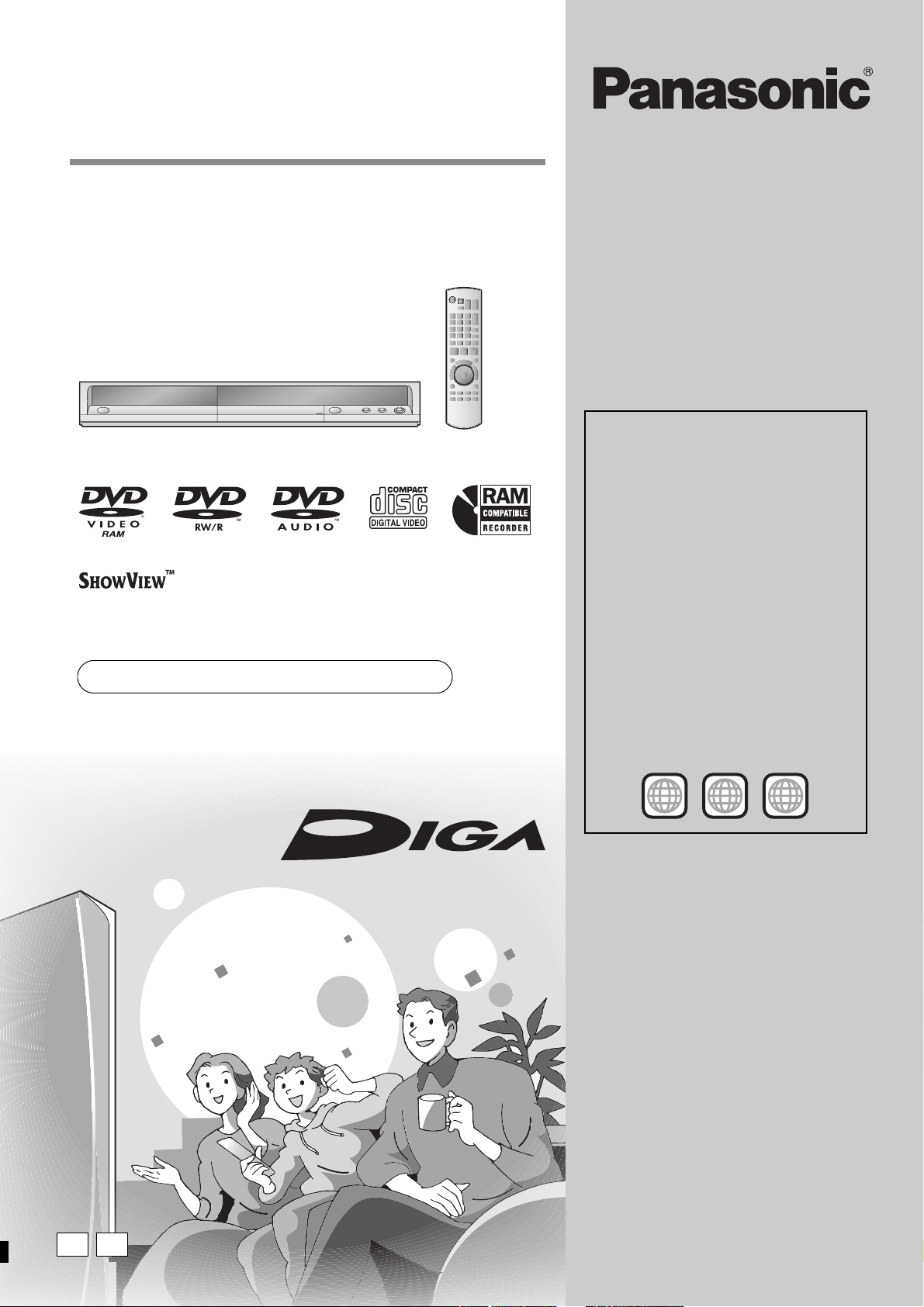
Operating Instructions
Bedienungsanleitung
DVD Recorder
DVD-Recorder
Model No.
DMR-ES15
Web Site: http://www.panasonic-europe.com
Region number supported by
this unit
Region numbers are allocated to DVD players
and DVD-Video according to where they are
sold.
• The region number of this unit is “2”.
• The unit will play DVD-Video marked with
labels containing “2” or “ALL”.
Von diesem Gerät unterstützter
Regionalcode
Regionalcodes werden DVD-Playern und
DVD-Video entsprechend ihrem
Verkaufsgebiet zugewiesen.
• Der Regionalcode dieses Geräts lautet “2”.
• Dieses Gerät spielt DVD-Videos ab, die mit
der Markierung “2” oder “ALL” versehen
sind.
Example:
Beispiel:
2
2
ALL
3
5
Dear customer
Thank you for purchasing this product. For optimum
performance and safety, please read these
instructions carefully.
Before connecting, operating or adjusting this
product, please read the instructions completely.
Please keep this manual for future reference.
Sehr geehrter Kunde
Wir möchten Ihnen für den Kauf dieses Produkts
danken. Für optimale Leistung und Sicherheit lesen
Sie bitte diese Bedienungsanleitung aufmerksam
durch.
Bitte lesen Sie diese Bedienungsanleitung vor dem
Anschließen, der Inbetriebnahme oder Einstellung
dieses Geräts vollständig durch.
Bewahren Sie diese Anleitung bitte auf.
EC EG
RQT8318-D
Page 2
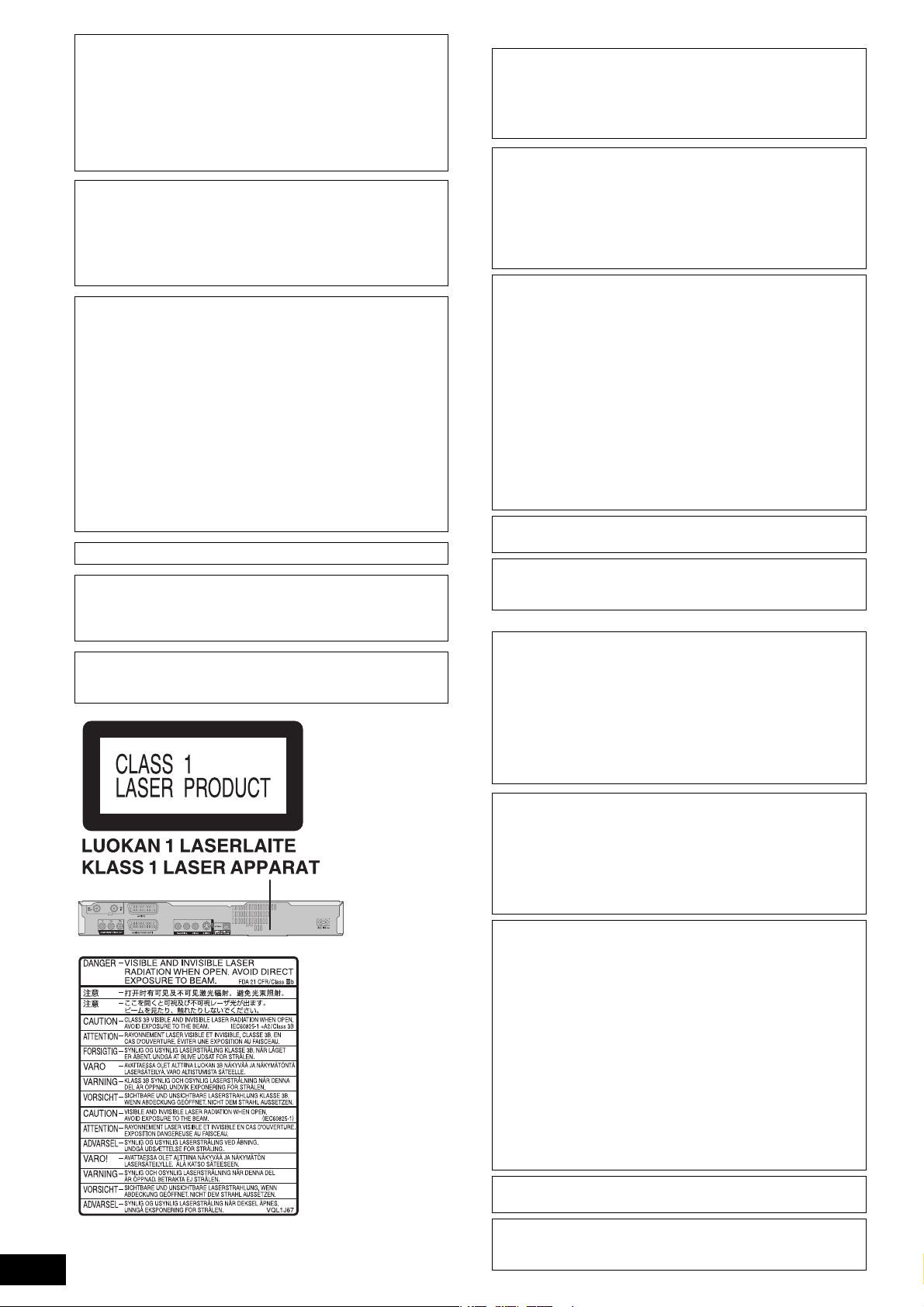
CAUTION!
THIS PRODUCT UTILIZES A LASER.
USE OF CONTROLS OR ADJUSTMENTS OR
PERFORMANCE OF PROCEDURES OTHER THAN THOSE
SPECIFIED HEREIN MAY RESULT IN HAZARDOUS
RADIATION EXPOSURE.
DO NOT OPEN COVERS AND DO NOT REPAIR YOURSELF.
REFER SERVICING TO QUALIFIED PERSONNEL.
WARNING:
TO REDUCE THE RISK OF FIRE, ELECTRIC SHOCK OR
PRODUCT DAMAGE, DO NOT EXPOSE THIS APPARATUS TO
RAIN, MOISTURE, DRIPPING OR SPLASHING AND THAT NO
OBJECTS FILLED WITH LIQUIDS, SUCH AS VASES, SHALL
BE PLACED ON THE APPARATUS.
CAUTION!
• DO NOT INSTALL OR PLACE THIS UNIT IN A BOOKCASE,
BUILT-IN CABINET OR IN ANOTHER CONFINED SPACE.
ENSURE THE UNIT IS WELL VENTILATED. TO PREVENT
RISK OF ELECTRIC SHOCK OR FIRE HAZARD DUE TO
OVERHEATING, ENSURE THAT CURTAINS AND ANY
OTHER MATERIALS DO NOT OBSTRUCT THE
VENTILATION VENTS.
• DO NOT OBSTRUCT THE UNIT’S VENTILATION OPENINGS
WITH NEWSPAPERS, TABLECLOTHS, CURTAINS, AND
SIMILAR ITEMS.
• DO NOT PLACE SOURCES OF NAKED FLAMES, SUCH AS
LIGHTED CANDLES, ON THE UNIT.
• DISPOSE OF BATTERIES IN AN ENVIRONMENTALLY
FRIENDLY MANNER.
THIS UNIT IS INTENDED FOR USE IN MODERATE CLIMATES.
This product may receive radio interference caused by mobile
telephones during use. If such interference is apparent, please
increase separation between the product and the mobile
telephone.
The socket outlet shall be installed near the equipment and easily
accessible or the mains plug or an appliance coupler shall remain
readily operable.
SUOMI
VAROITUS!
LAITTEEN KÄYTTÄMINEN MUULLA KUIN TÄSSÄ
KÄYTTÖOHJEESSA MAINITULLA TAVALLA SAATTAA
ALTISTAA KÄYTTÄJÄN TURVALLISUUSLUOKAN 1
YLITTÄVÄLLE NÄKYMÄTTÖMÄLLE LASERSÄTEILYLLE.
VAROITUS:
TULIPALO-, SÄHKÖISKUVAARAN TAI TUOTETTA
KOHTAAVAN MUUN VAHINGON VÄHENTÄMISEKSI EI
LAITETTA SAA ALTISTAA SATEELLE, KOSTEUDELLE,
VESIPISAROILLE TAI ROISKEELLE, EIKÄ NESTETTÄ
SISÄLTÄVIÄ ESINEITÄ, KUTEN ESIMERKIKSI
MALJAKOITA, SAA ASETTAA LAITTEEN PÄÄLLE.
VAROITUS!
• ÄLÄ ASENNA TAI LAITA TÄTÄ LAITETTA
KABINETTITYYPPISEEN KIRJAKAAPPIIN TAI MUUHUN
SULJETTUUN TILAAN, JOTTA TUULETUS ONNISTUISI.
VARMISTA, ETTÄ VERHO TAI MIKÄÄN MUU MATERIAALI
EI HUONONNA TUULETUSTA, JOTTA VÄLTETTÄISIIN
YLIKUUMENEMISESTA JOHTUVA SÄHKÖISKU- TAI
TULIPALOVAARA.
• ÄLÄ PEITÄ LAITTEEN TUULETUSAUKKOJA
SANOMALEHDELLÄ, PÖYTÄLIINALLA, VERHOLLA TAI
MUULLA VASTAAVALLA ESINEELLÄ.
• ÄLÄ ASETA PALAVAA KYNTTILÄÄ TAI MUUTA
AVOTULEN LÄHDETTÄ LAITTEEN PÄÄLLE.
• HÄVITÄ PARISTOT LUONTOA
VAHINGOITTAMATTOMALLA TAVALLA.
TÄMÄ LAITE ON TARKOITETTU KÄYTETTÄVÄKSI LEUDOSSA
ILMASTOSSA.
Laite tulee asettaa lähelle verkkopistorasiaa ja pistokkeen täytyy
olla sellaisessa asennossa, että siihen on helppo tarttua
ongelman sattuessa.
NORSK
ADVARSEL!
DETTE PRODUKTET ANVENDER EN LASER.
BETJENING AV KONTROLLER, JUSTERINGER ELLER
ANDRE INNGREP ENN DE SOM ER BESKREVET I DENNE
BRUKSANVISNING, KAN FØRE TIL FARLIG BESTRÅLING.
DEKSLER MÅ IKKE ÅPNES, OG FORSØK ALDRI Å
REPARERE APPARATET PÅ EGENHÅND. ALT SERVICE
OG REPARASJONSARBEID MÅ UTFØRES AV
KVALIFISERT PERSONELL.
RQT8318
2
ADVARSEL:
FOR Å REDUSERE FAREN FOR BRANN, ELEKTRISK STØT
ELLER SKADER PÅ PRODUKTET, MÅ DETTE APPARATET
IKKE UTSETTES FOR REGN, FUKTIGHET, VANNDRÅPER
ELLER VANNSPRUT. DET MÅ HELLER IKKE PLASSERES
GJENSTANDER FYLT MED VANN, SLIK SOM
BLOMSTERVASER, OPPÅ APPARATET.
ADVARSEL!
• APPARATET MÅ IKKE PLASSERES I EN BOKHYLLE, ET
INNEBYGGET KABINETT ELLER ET ANNET LUKKET
STED HVOR VENTILASJONSFORHOLDENE ER
UTILSTREKKELIGE. SØRG FOR AT GARDINER ELLER
LIGNENDE IKKE FORVERRER
VENTILASJONSFORHOLDENE, SÅ RISIKO FOR
ELEKTRISK SJOKK ELLER BRANN FORÅRSAKET AV
OVERHETING UNNGÅS.
• APPARATETS VENTILASJONSÅPNINGER MÅ IKKE
DEKKES TIL MED AVISER, BORDDUKER, GARDINER OG
LIGNENDE.
• PLASSER IKKE ÅPEN ILD, SLIK SOM LEVENDE LYS,
OPPÅ APPARATET.
• BRUKTE BATTERIER MÅ KASSERES UTEN FARE FOR
MILJØET.
(Inside of product)
(Tuotteen sisällä)
(Produktets innside)
2
DETTE APPARATET ER BEREGNET TIL BRUK UNDER
MODERATE KLIMAFORHOLD.
Utstyret bør plasseres i nærheten av AC-stikkontakten, og
støpslet må være lett tilgjengelig hvis det skulle oppstå
problemer.
Page 3
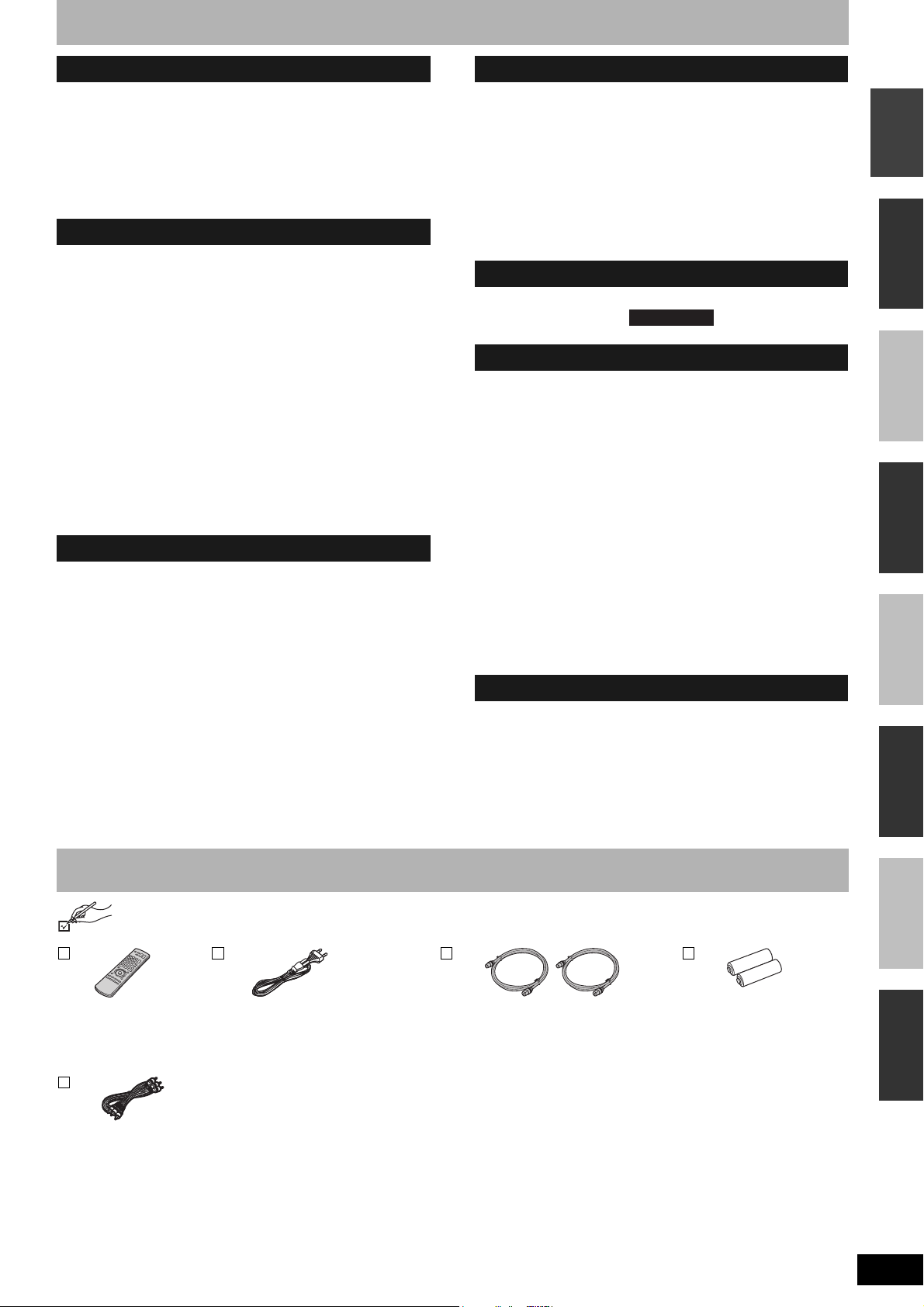
Table of contents
Getting started
Included accessories . . . . . . . . . . . . . . . . . . . . . . . . . . . . .3
Disc information . . . . . . . . . . . . . . . . . . . . . . . . . . . . . . . . .4
The remote control information. . . . . . . . . . . . . . . . . . . . .6
Disc handling . . . . . . . . . . . . . . . . . . . . . . . . . . . . . . . . . . .6
Unit care . . . . . . . . . . . . . . . . . . . . . . . . . . . . . . . . . . . . . . .6
Control reference guide . . . . . . . . . . . . . . . . . . . . . . . . . . .7
STEP 1 Connection. . . . . . . . . . . . . . . . . . . . . . . . . . . . . . .8
STEP 2 Channel reception and TV aspect settings. . . .11
Set up to match your television and remote control . . .12
Recording
Important notes for recording . . . . . . . . . . . . . . . . . . . . .14
Recording modes and approximate recording times . . . . . . . 15
Disc Insertion/Ejection . . . . . . . . . . . . . . . . . . . . . . . . . . . . . . 15
Recording television programmes . . . . . . . . . . . . . . . . .16
To specify a time to stop recording–One Touch Recording . . 17
Flexible Recording . . . . . . . . . . . . . . . . . . . . . . . . . . . . . . . . . 17
Playing while you are recording . . . . . . . . . . . . . . . . . . . . . . . 17
Timer recording . . . . . . . . . . . . . . . . . . . . . . . . . . . . . . . .18
Using SHOWVIEW number to make timer recordings . . . . . . . . 18
Manually programming timer recordings . . . . . . . . . . . . . . . . 19
To cancel recording when recording has already begun . . . . 19
To release the programme from recording standby . . . . . . . . 19
Notes on timer recording . . . . . . . . . . . . . . . . . . . . . . . . . . . . 19
Check, change or delete a programme . . . . . . . . . . . . . . . . . 20
VPS/PDC function . . . . . . . . . . . . . . . . . . . . . . . . . . . . . . . . . 20
Recording broadcasts from an external equipment . . .21
Making timer recordings on the television . . . . . . . . . . . . . . . 21
Recording from digital/satellite receiver or decoder . . . . . . . . 21
Linked timer recordings with external equipment
(digital/satellite receiver)–EXT LINK . . . . . . . . . . . . . . . . . . 21
Playing back
Playing discs. . . . . . . . . . . . . . . . . . . . . . . . . . . . . . . . . . .22
Changing audio during play . . . . . . . . . . . . . . . . . . . . . . . . . . 22
Operations during play . . . . . . . . . . . . . . . . . . . . . . . . . . . . . . 23
Using menus to play MP3, DivX and still pictures
(JPEG/TIFF) . . . . . . . . . . . . . . . . . . . . . . . . . . . . . . . . . .24
Selecting file type to play . . . . . . . . . . . . . . . . . . . . . . . . . . . . 24
Playing MP3, DivX and still pictures (JPEG/TIFF) . . . . . . . . . 24
To select other folder (group) . . . . . . . . . . . . . . . . . . . . . . . . . 25
Useful functions during still picture play . . . . . . . . . . . . . . . . . 25
Regarding DivX VOD content. . . . . . . . . . . . . . . . . . . . . . . . . 26
Regarding MP3, DivX and still pictures . . . . . . . . . . . . . . . . . 26
Using on-screen menus/FUNCTIONS window and Status
message. . . . . . . . . . . . . . . . . . . . . . . . . . . . . . . . . . . . .27
Using on-screen menus . . . . . . . . . . . . . . . . . . . . . . . . . . . . . 27
FUNCTIONS window . . . . . . . . . . . . . . . . . . . . . . . . . . . . . . . 28
Status message . . . . . . . . . . . . . . . . . . . . . . . . . . . . . . . . . . . 28
Editing
Deleting titles . . . . . . . . . . . . . . . . . . . . . . . . . . . . . . . . . 29
Using DELETE Navigator to delete titles. . . . . . . . . . . . . . . . . 29
Deleting titles during play . . . . . . . . . . . . . . . . . . . . . . . . . . . . 29
Editing titles/chapters . . . . . . . . . . . . . . . . . . . . . . . . . . 30
Editing titles/chapters and playing chapters . . . . . . . . . . . . . . 30
Title operations . . . . . . . . . . . . . . . . . . . . . . . . . . . . . . . . . . . . 31
Chapter operations . . . . . . . . . . . . . . . . . . . . . . . . . . . . . . . . . 31
Creating, editing and playing playlists . . . . . . . . . . . . . 32
Creating playlists . . . . . . . . . . . . . . . . . . . . . . . . . . . . . . . . . . . 32
Editing and playing playlists/chapters . . . . . . . . . . . . . . . . . . . 33
Playlist operations . . . . . . . . . . . . . . . . . . . . . . . . . . . . . . . . . . 33
Chapter operations . . . . . . . . . . . . . . . . . . . . . . . . . . . . . . . . . 33
Copying
Copying from a video cassette recorder . . . . . . . . . . . 34
DV automatic recording . . . . . . . . . . . . . . . . . 34
Manual recording. . . . . . . . . . . . . . . . . . . . . . . . . . . . . . . . . . . 34
DV Auto Rec
Convenient functions
Entering text . . . . . . . . . . . . . . . . . . . . . . . . . . . . . . . . . . 35
DVD Management . . . . . . . . . . . . . . . . . . . . . . . . . . . . . . 36
Common procedures. . . . . . . . . . . . . . . . . . . . . . . . . . . . . . . . 36
Providing a name for a disc. . . . . . . . . . . . . . . . . . . . . . . . . . . 36
Setting the protection . . . . . . . . . . . . . . . . . . . . . . . . . . . . . . . 36
Deleting all titles and playlists –Delete all titles . . . . . . . . . . . . 36
Deleting all the contents of a disc –Format Disc . . . . . . . . . . . 36
Selecting whether to show the Top Menu first
–Auto-Play Select . . . . . . . . . . . . . . . . . . . . . . . . . . . . . . . . . 37
Enabling discs to be played on other equipment –Finalize . . . 37
Creating Top Menu –Create Top Menu . . . . . . . . . . . . . . . . . . 37
Enabling the second layer on DL (dual layer on single side) discs
to be recordable –Close First Layer . . . . . . . . . . . . . . . . . . . 37
Linked operations with the TV (Q Link) . . . . . . . . . . . . 38
Child Lock . . . . . . . . . . . . . . . . . . . . . . . . . . . . . . . . . . . . 38
Changing the unit’s settings . . . . . . . . . . . . . . . . . . . . . 39
Common procedures. . . . . . . . . . . . . . . . . . . . . . . . . . . . . . . . 39
Summary of settings . . . . . . . . . . . . . . . . . . . . . . . . . . . . . . . . 39
Resetting channel setting . . . . . . . . . . . . . . . . . . . . . . . 42
TV System . . . . . . . . . . . . . . . . . . . . . . . . . . . . . . . . . . . . 43
Set the clock manually . . . . . . . . . . . . . . . . . . . . . . . . . . 44
Reference
Messages. . . . . . . . . . . . . . . . . . . . . . . . . . . . . . . . . . . . . 45
Frequently asked questions . . . . . . . . . . . . . . . . . . . . . 46
Troubleshooting guide . . . . . . . . . . . . . . . . . . . . . . . . . . 47
Glossary. . . . . . . . . . . . . . . . . . . . . . . . . . . . . . . . . . . . . . 50
Specifications . . . . . . . . . . . . . . . . . . . . . . . . . . . . . . . . . 51
Safety precautions . . . . . . . . . . . . . . . . . . . . . . . . . . . . . 51
Index. . . . . . . . . . . . . . . . . . . . . . . . . . . . . . . . . . . . . . . . . 52
ENGLISH
Getting startedRecordingPlaying backEditingCopyingConvenient
Included accessories
Please check and identify the supplied accessories.
(Product numbers correct as of December 2005. These may be subject to change.)
1 Remote control
(EUR7659Y40)
1 Audio/video cable
1 AC mains lead
• For use with this unit only.
Do not use it with other equipment.
Also do not use the cords for other
equipment with this unit.
functions
2 RF coaxial cables 2 Batteries
for remote control
Reference
RQT8318
3
3
Page 4
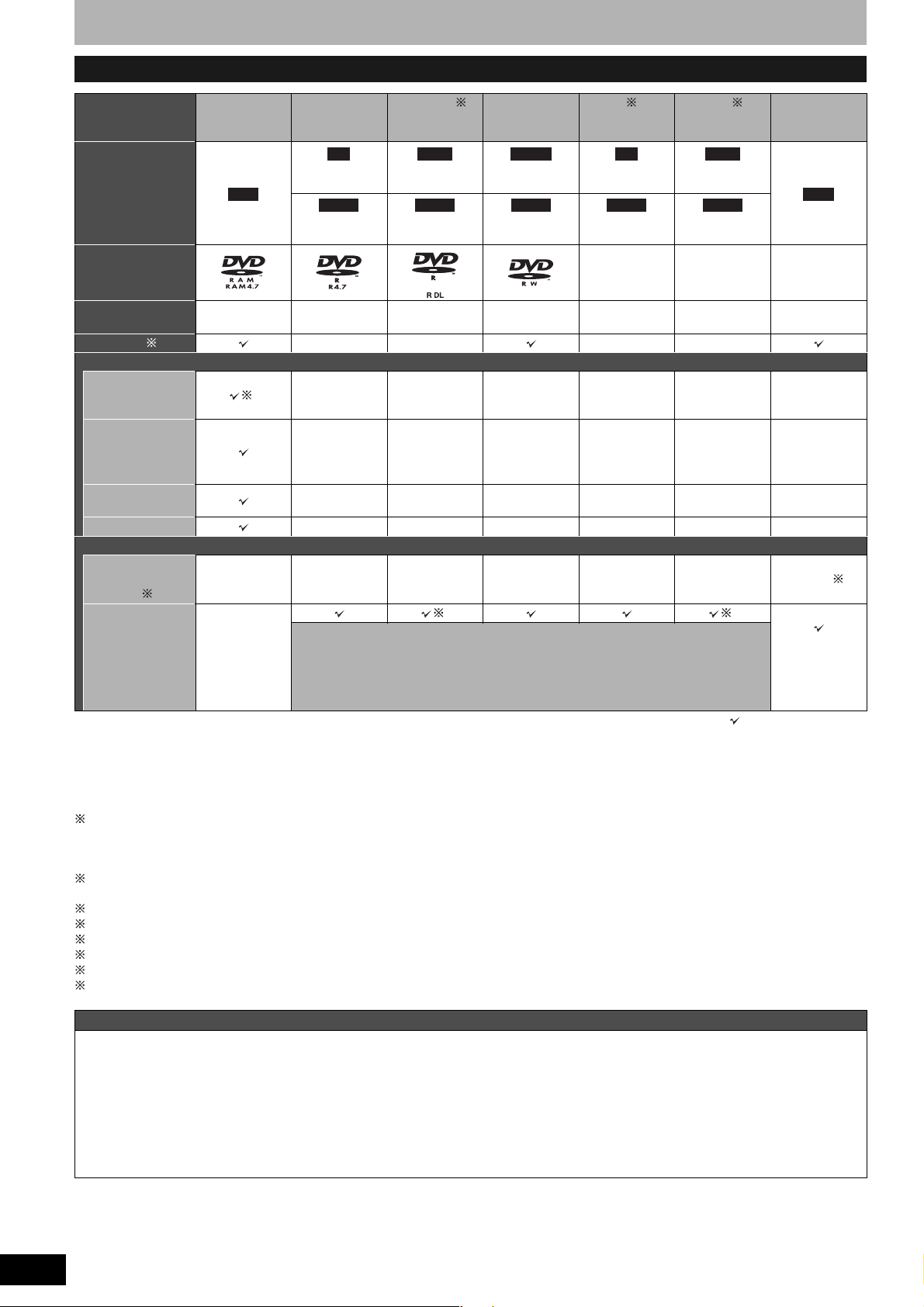
Disc information
Discs you can use for recording and play
Disc type DVD-RAM DVD-R
Indication in these
instructions by
RAM
Logo
Recording format
(➔ below)
Re-writable 3
What you can do on this unit
Recording
broadcasts that
allow one copy
Recording both
M1 and M2 of
bilingual
broadcasts
Recording 16:9
aspect picture
Creating playlists
Compatibility
Usable high
speed recording
disc type 5
Play on other
players
• We recommend using Panasonic discs. We also recommend using DVD-RAM discs with cartridges to protect them from scratches and dirt.
• You may not be able to record depending on the condition of the discs and you may not be able to play due to the condition of the recording.
• For the recording time, refer to “Recording modes and approximate recording times” on page 15.
• You cannot record programmes that allow “One time only recording” to CPRM compatible DVD-R and DVD-RW on this unit. You can record
other programmes as DVD-Video format.
1 You cannot continue a recording from the first layer to the second layer on dual- or double-layer discs. To record onto the second layer, you
must first close the first layer using the “Close First Layer” item in DVD Management (➔ page 37). You will no longer be able to record to the
first layer after you do this (➔ page 14).
When playing a title recorded on both layers, video and audio may momentarily cut out when the unit is switching layers.
2 You may not be able to use +R recorded on this unit in another Panasonic DVD recorder and vice versa. Once the disc is finalized, however,
it can be played in the other unit.
3 The amount of the recordable disc space doesn’t increase even if the programme is deleted when you use a one time recording disc.
4CPRM (➔ page 50) compatible discs only.
5 This unit can use the high-speed recording discs shown in the chart, but using them will not shorten the recording time.
6 You can play 8x recording speed discs recorded on another equipment.
7 Play on DVD-R DL compatible equipment.
8 Play on +R DL compatible equipment.
VR DVD-Video DVD-Video DVD-Video +VR +VR +VR
4
Up to 5x Up to 16x Up to 4x Up to 6x Up to 16x Up to 2.4x
Only on DVD-
RAM
compatible
players. (It is
not possible to
finalize the
disc.)
-R -R DL -RW(V) +R +R DL
Before
finalization
DVD-V DVD-V DVD-V DVD-V DVD-V
After
finalization
×× ××
ЧЧЧЧЧЧ
ЧЧЧЧЧЧ
ЧЧЧЧЧЧ
ЧЧЧЧЧЧ
DVD-R DL 1
(dual layer on
single side)
Before
finalization
After
finalization
78
Only on compatible players after finalizing the disc (➔ page 37)
DVD-RW
Before
finalization
After
finalization
+R 2 +R DL 1
Before
finalization
After
finalization
–––– –––– ––––
(double layer
on single side)
Before
finalization
After
finalization
Up to 4x 6
: Can do, ×: Cannot do
+RW
+RW
(It is not
possible to
finalize the
disc.)
RQT8318
4
Regarding recording format
VR (DVD Video Recording) format
This is a recording method which allows you to freely record and edit television broadcasts and so on.
• Digital broadcasts that allow “One time only recording” can be recorded to a CPRM compatible disc. You can record to CPRM compatible
DVD-RAM on this unit.
• Play is only possible on a compatible DVD player.
DVD-Video format
This recording method is the same as commercially available DVD-Video.
• Digital broadcasts that allow “One time only recording” cannot be recorded.
• You can play on compatible equipment such as DVD players after finalizing the disc on this unit.
4
Page 5
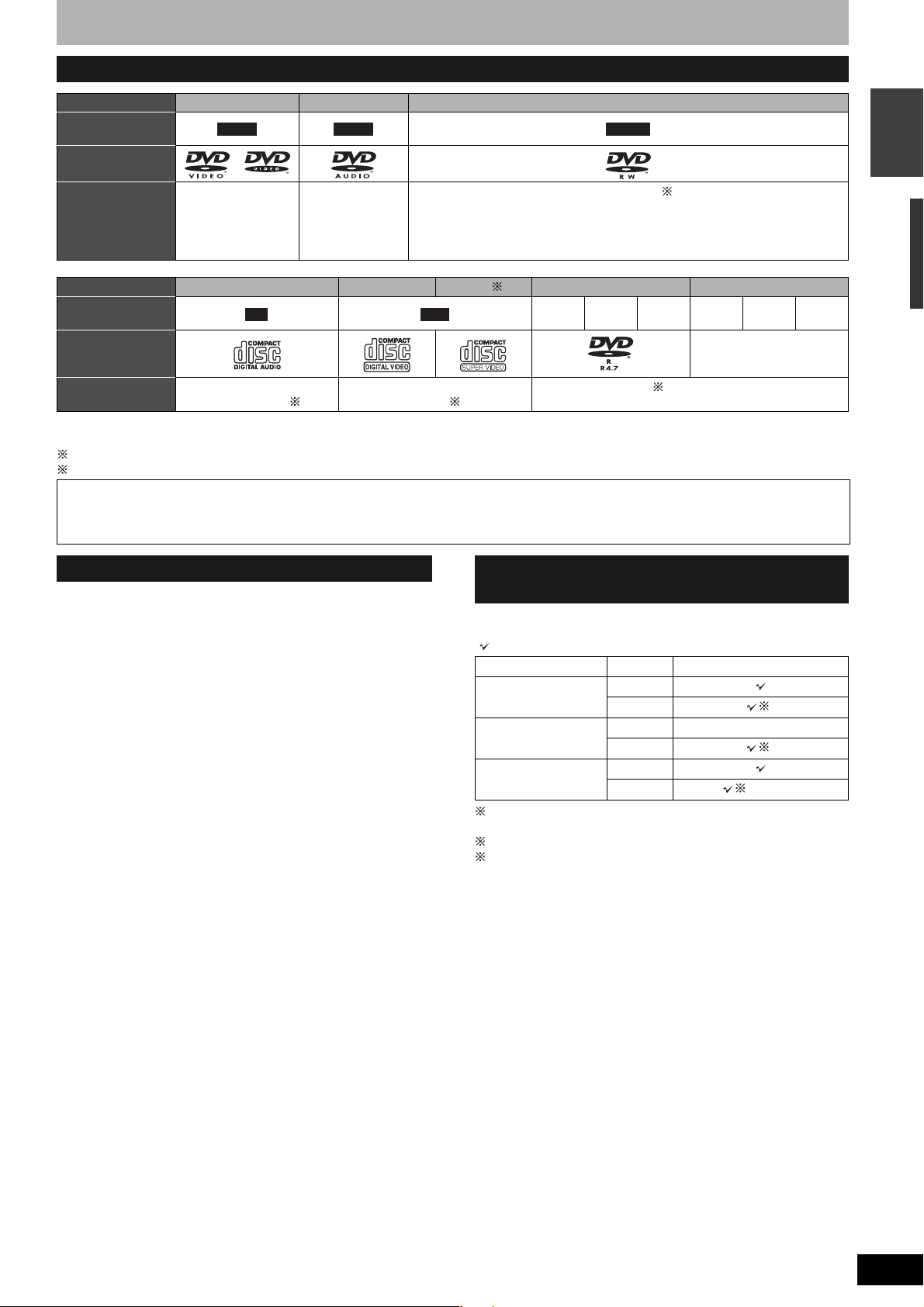
Play-only discs
Disc type DVD-Video DVD-Audio DVD-RW (VR format)
Indication in these
instructions
Logo
DVD-V DVD-A -RW(VR)
ENGLISH
Instructions High quality movie
Disc type Audio CD Video CD
Indication in these
instructions
Logo
Instructions Music and audio recorded
• The producer of the disc can control how discs are played. So you may not always be able to control play as described in these operating
instructions. Read the disc’s instructions carefully.
1 Close the session after recording. Play may be impossible on some discs due to the condition of the recording.
2 Conforming to IEC62107.
Regarding DVD-Audio
Some multi-channel DVD-Audio will prevent down-mixing (➔ page 50) of all or part of their contents if this is the manufacturer’s intention. Tracks
that are prevented from being down-mixed will not play properly on this unit (e.g. audio is played from the front two channels only). Refer to the
disc’s jacket for more information.
and music discs
CD
(including
CD-R/RW1)
High fidelity music
discs
• Played on this
unit in
2 channels.
Music and video recorded
(including CD-R/RW1)
DVD-RW recorded on another DVD Recorder 1
• You can play programmes that allow “One time only recording” if they have
been recorded to a CPRM compatible disc.
• By formatting (➔ page 36) the disc, you can record to it in DVD-Video format.
• It may be necessary to finalize the disc on the equipment used for recording.
SVCD 2
VCD
CD-R/RW and DVD-R
(JPEG and TIFF)
DVD-R CD
MP3 DivX JPEG MP3 DivX JPEG
––––
1 with MP3/DivX/Still pictures
Discs that cannot be played Types of disc for the type of
• 2.6 and 5.2 GB DVD-RAM, 12 cm
• 3.95 and 4.7 GB DVD-R for Authoring
• DVD-R recorded by VR format
• DVD-R (DVD-Video format), DVD-R DL, DVD-RW (DVD-Video
format), +R, +R DL recorded on another unit and not finalized
(➔ page 50).
• DVD-Video with a region number other than “2” or “ALL”
•Blu-ray
• DVD-ROM, +R (8 cm), CD-ROM, CDV, CD-G, Photo CD, CVD,
SACD, MV-Disc, PD, “Chaoji VCD” available on the market
including CVD, DVCD and SVCD that do not conform to IEC62107,
etc.
connected TV
When you use the discs recorded either PAL or NTSC, refer to this
table.
( : Possible to view, ×: Impossible to view)
TV type Disc Yes/No
Multi-system TV
NTSC TV
PAL TV
3 If you select “NTSC” in “TV System” (➔ page 43), the picture
may be clearer.
4 Select “NTSC” in “TV System” (➔ page 43).
5 If your television is not equipped to handle PAL 525/60 signals
the picture will not be shown correctly.
PA L
NTSC
PA L ×
NTSC
PA L
NTSC
5 (PAL60)
3
4
Disc information
RQT8318
5
5
Page 6
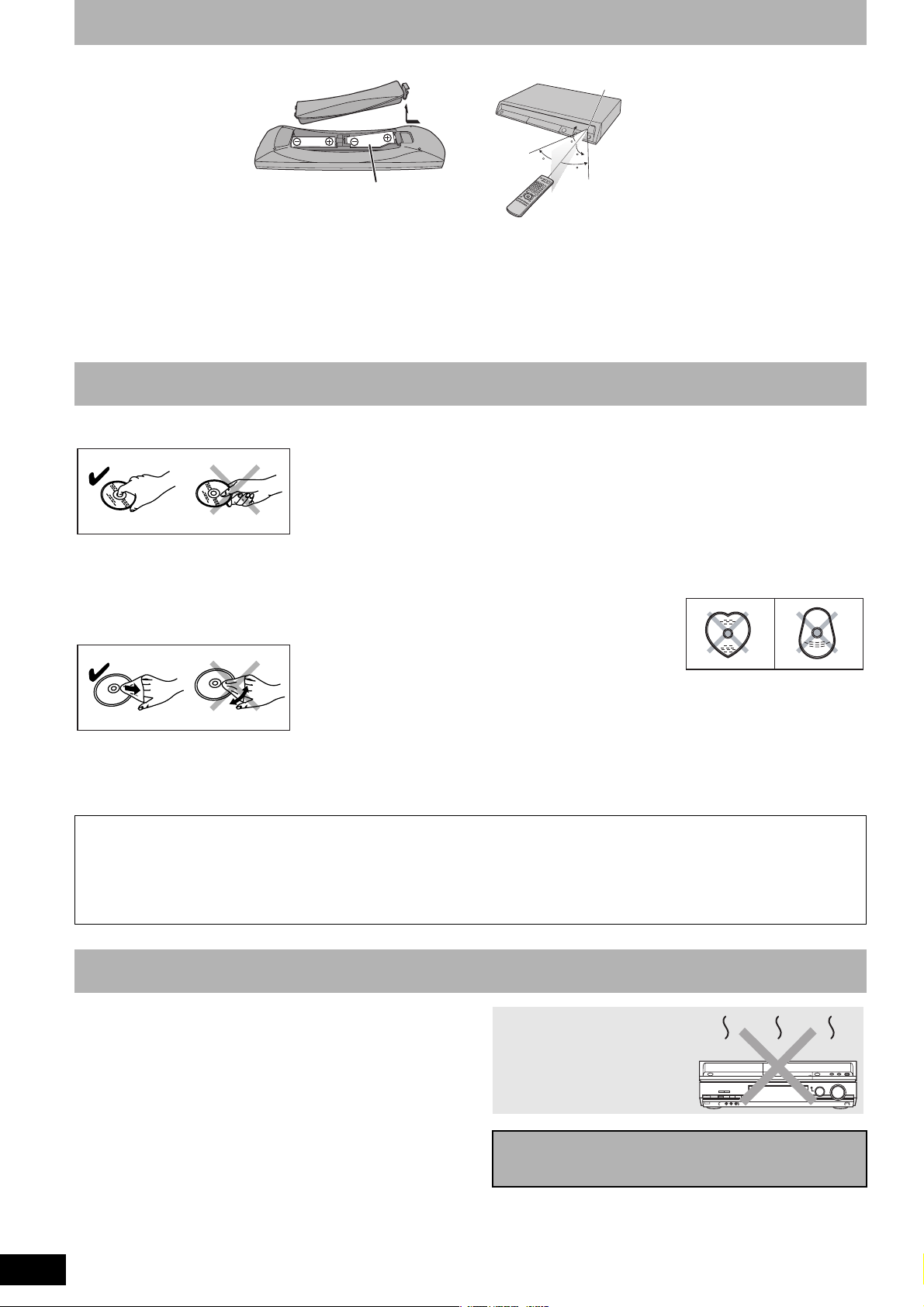
The remote control information
■ Batteries
• Insert so the poles (+ and –)
match those in the remote
control.
• Do not use rechargeable type
batteries.
• Do not mix old and new
batteries.
• Do not use different types at
the same time.
• Do not heat or expose to flame.
• Do not take apart or short circuit.
• Do not attempt to recharge alkaline or manganese batteries.
• Do not use batteries if the covering has been peeled off.
Mishandling of batteries can cause electrolyte leakage which can
damage items the fluid contacts and may cause a fire.
Remove if the remote control is not going to be used for a long
period of time. Store in a cool, dark place.
R6/LR6, AA
Disc handling
■ How to hold a disc
Do not touch the recorded surface.
■ Concerning non-cartridge discs
Be careful about scratches and dirt.
■ If there is dirt or condensation on the disc
Wipe with a damp cloth and then wipe dry.
■ Use
Remote control signal sensor
20
20
30
30
7 m directly in front of the unit
• Write on the label side of the disc only with a soft, oil-based felt
pen. Do not use ballpoint pens or other hard writing implements.
(This may cause disc warping and un-balanced rotation, rendering
it unusable.)
• Do not use record cleaning sprays, benzine, thinner, static
electricity prevention liquids or any other solvent.
• Do not use scratch-proof protectors or covers.
• Do not drop stack, or impact discs. Do not place objects on them.
• Do not use the following discs:
– Discs with exposed adhesive from removed stickers or labels
(rental discs, etc.).
– Discs that are badly warped or cracked.
– Irregularly shaped discs, such
as heart shapes.
• Do not place in the following areas:
– In direct sunlight.
– In very dusty or humid areas.
– Near a heater.
■ Handling precautions
• Do not attach labels or stickers to discs. (This may cause disc
warping and un-balanced rotation, rendering it unusable.)
The manufacturer accepts no responsibility and offers no compensation for loss of recorded or edited material due to a problem with
the unit or recordable media, and accepts no responsibility and offers no compensation for any subsequent damage caused by such
loss.
Examples of causes of such losses are
• A disc recorded and edited with this unit is played in a DVD Recorder or computer disc drive manufactured by another company.
• A disc used as described above and then played again in this unit.
• A disc recorded and edited with a DVD Recorder or computer disc drive manufactured by another company is played in this unit.
– Locations susceptible to significant difference in temperature
(condensation can occur).
– Where static electricity or electromagnetic waves occur.
• To protect discs from scratches and dirt, return them to their cases
or cartridges when you are not using them.
Unit care
The precision parts in this unit are readily affected by the
environment, especially temperature, humidity, and dust.
Cigarette smoke also can cause malfunction or breakdown.
To clean this unit, wipe with a soft, dry cloth.
• Never use alcohol, paint thinner or benzine to clean this unit.
• Before using chemically treated cloth, carefully read the
instructions that came with the cloth.
Observe the following points to ensure continued listening and
viewing pleasure.
Dust and dirt may adhere to the unit’s lens over time, making it
impossible to record or play discs.
Use the DVD lens cleaner (RP-CL720E) about once every year,
depending on frequency of use and the operating environment.
Carefully read the lens cleaner’s instructions before use.
Do not place the unit on
amplifiers or equipment
that may become hot.
The heat can damage the unit.
Before moving the unit, ensure the disc tray is empty.
Failure to do so will risk severely damaging the disc
and the unit.
RQT8318
6
6
Page 7
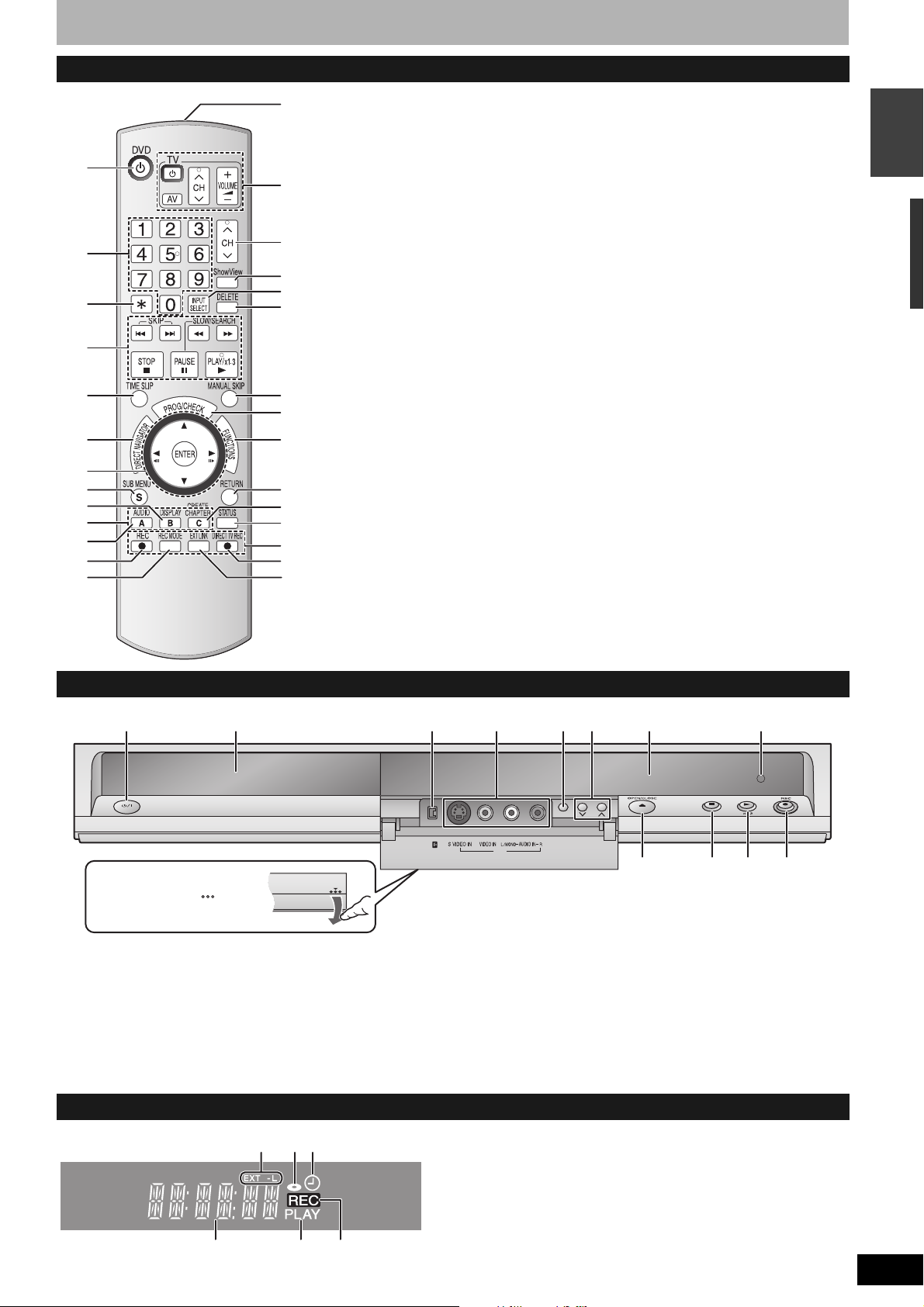
Control reference guide
Remote control
(1
(2
(3
(4
(5
(6
(7
(8
(9
(:
)1
)2
)3
)4
)5
)6
)7
)8
)9
Turn the unit on (➔ page 11)
Select channels and title numbers etc./Enter numbers
Cancel
Basic operations for recording and play
Skip the specified time (➔ page 23)
Show Direct Navigator/Top menu (➔ page 22, 24, 30)
Selection/Enter, Frame-by-frame (➔ page 11, 23)
Show sub menu (➔ page 25, 30, 33)
Show on-screen menu (➔ page 27)
(1 Manual tuning operation (➔ page 42)
(2 Select Audio (➔ page 22)
(3 Start recording (➔ page 16)
(4 Change recording mode (➔ page 16)
(5 Transmit the remote control signal
(6 Television operations (➔ page 13)
(7 Channel select (➔ page 16)
(8 Show SHOWVIEW screen (➔ page 18)
(9 Input select (AV1, AV2, AV3 or DV)
(: Delete items (➔ page 29)
)1 Skip 30 seconds forward (➔ page 23)
)2 Show timer recording programme screen (➔ page 19)
)3 Show FUNCTIONS window (➔ page 12, 28)
)4 Return to previous screen
)5 Create chapter (➔ page 23)
)6 Show status messages (➔ page 28)
)7 Recording function
)8 Direct TV recording (➔ page 38)
)9 Linked timer recordings with external equipment (➔ page 21)
ENGLISH
Main unit
(2
Opening the front panel
Press down on the part
with your finger.
Standby/on switch (8) (➔ page 11)
Press to switch the unit from on to standby mode or vice versa. In
standby mode, the unit is still consuming a small amount of power.
To save power, unplug it from the household mains socket.
Disc tray (➔ page 16)
Connection for digital video (DV) camcorder (➔ page 34)
Connection for camcorder etc. (➔ page 34)
Linked timer recordings with external equipment (➔ page 21)
The unit’s display
EXT LINK
DV IN
AV3
Channel select (➔ page 16)
Open/close disc tray (➔ page 16)
Display (➔ below)
Stop (➔ page 16, 23)
(1 Start play (➔ page 22)
(2 Remote control signal sensor
(3 Start recording (➔ page 16)/
Specify the time to stop recording (➔ page 17)
The remote control information/Disc handling/Unit care/Control reference guide
CH
(1 (3
Linked timer recordings with external equipment indicator
Disc indicator
• This indicator lights up when a disc that is supported by this
unit is inserted.
Timer recording indicator
Main display section
Playing indicator
Recording indicator
RQT8318
7
7
Page 8
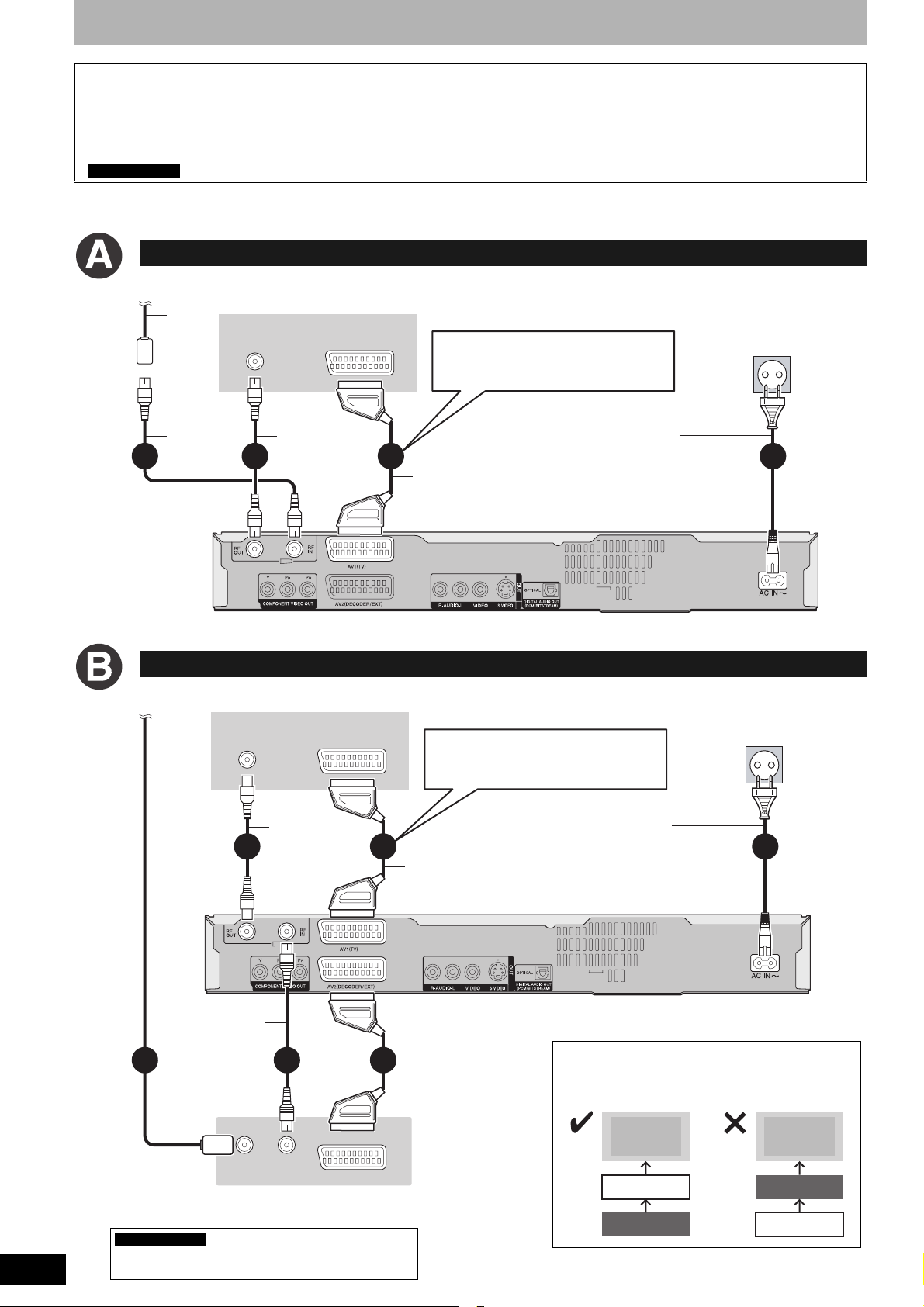
STEP 1 Connection
Make sure to use the pair of supplied RF coaxial cables
Use the pair of supplied RF coaxial cables only when you make connections to the unit through the RF IN and RF OUT terminals. Striping may
appear and disrupt images on the TV if you use different cables for connection.
Using a fully wired 21-pin Scart cable
• You can use a variety of Q Link functions by connecting the unit to a Q Link compatible television (➔ page 38).
• You can enjoy high-quality viewing by connecting the unit to an RGB compatible television (➔ page 50).
Required setting
• Before connection, turn off all equipment and read the appropriate operating instructions.
• Select the connection pattern that matches your environment from patterns A-D. Confirm connections not listed below with your
dealer.
“AV1 Output” in the Setup menu (➔ page 40)
Connecting a television
To the aerial
1
Connecting a television and VCR
To the aerial
Aerial
cable
RF coaxial
cable
(included)
Television’s rear panel
VHF/UHF
RF IN
2
Television’s rear panel
VHF/UHF
RF IN
AV IN
RF coaxial cable
(included)
AV IN
Connecting a terminal other than
the 21-pin Scart terminal
(➔ page 10)
3
Fully wired 21-pin
Scart cable
Connecting a terminal other than
the 21-pin Scart terminal
(➔ page 10)
To household mains socket
(AC 220 to 240 V, 50 Hz)
AC mains lead
(included)
Connect only after all other
connections are complete.
This unit’s rear panel
To household mains socket
(AC 220 to 240 V, 50 Hz)
4
RQT8318
8
RF coaxial cable
(included)
4
RF coaxial cable
(included)
1
Aerial cable 21-pin Scart cable
VHF/UHF RF OUT
Required setting
“AV2 Input” and “AV2 Connection” settings in the
Setup menu (➔ page 41)
8
2
RF IN
VCR’s rear panel
5
Fully wired 21-pin
Scart cable
3
AV OUT
AC mains lead
(included)
Connect only after all other
connections are complete.
This unit’s rear panel
Connect the unit directly to the television
Video signals fed through video cassette recorders will
be affected by copyright protection systems and the
picture will not be shown correctly on the television.
Te le v is i on
This unit
VCR
6
Te le v is i on
VCR
This unit
Page 9
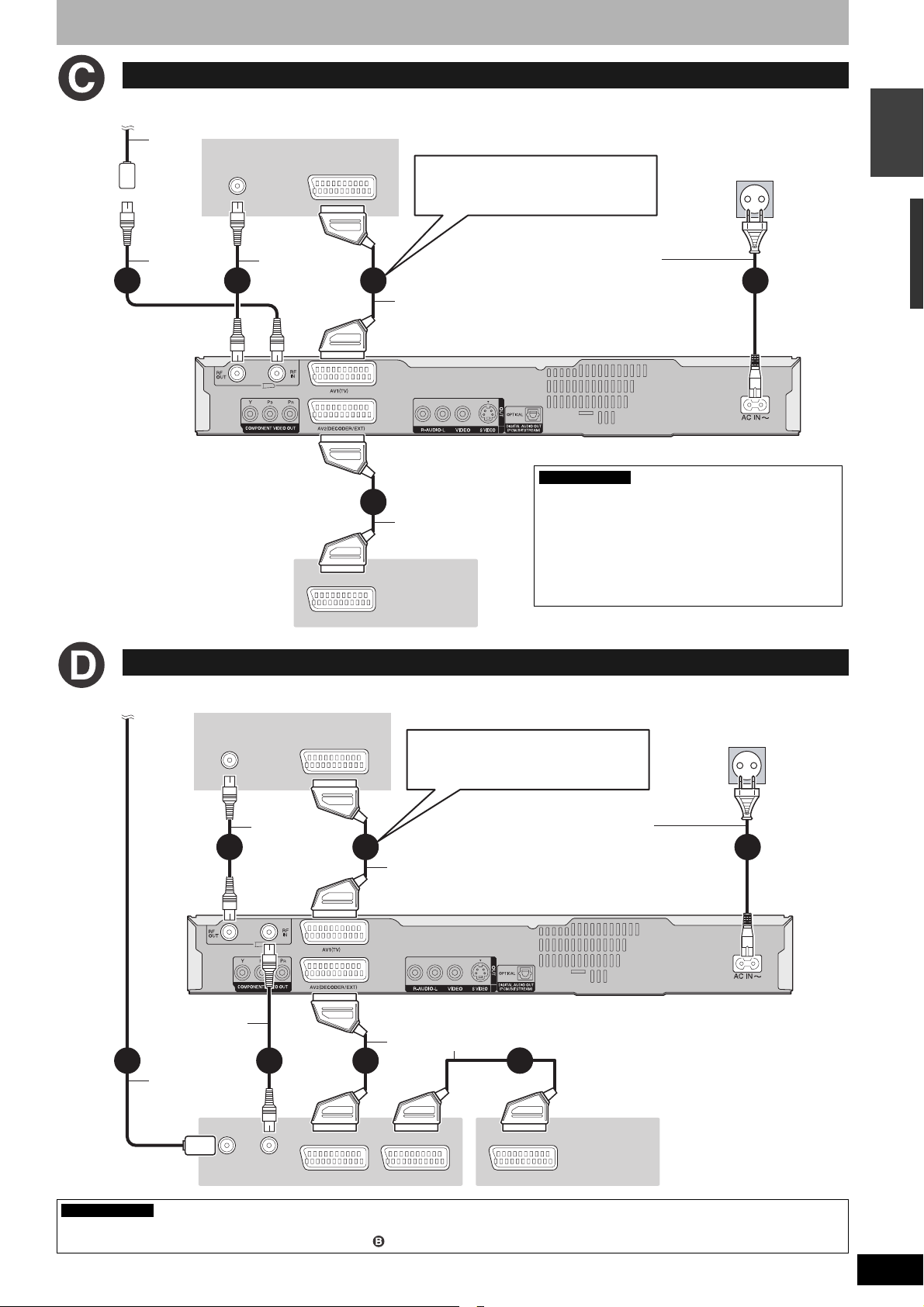
Connecting a television and digital/satellite receiver or decoder
To the aerial
Aerial
cable
RF coaxial
cable
1
(included)
Digital/satellite receiver or
decoder’s rear panel
Television’s rear panel
VHF/UHF
RF IN
RF coaxial cable
(included)
2
AV IN
AV OUT
Connecting a terminal other than
the 21-pin Scart terminal
(➔ page 10)
3
Fully wired 21-pin
Scart cable
4
21-pin Scart cable
To household mains socket
(AC 220 to 240 V, 50 Hz)
AC mains lead
(included)
Connect only after all other
connections are complete.
This unit’s rear panel
Required setting
“AV2 Input” and “AV2 Connection” settings in the
Setup menu (➔ page 41)
When you wish to view another programme this
unit is recording while watching a decoded
broadcast
Press [0] + [ENTER]. (“DVD” appears on the unit’s
display.) Press again to cancel. (“TV” appears on the
unit’s display.)
5
ENGLISH
STEP 1 Connection
Connecting a television and VCR, digital/satellite receiver or decoder
To the aerial
RF coaxial cable
1
Television’s rear panel
VHF/UHF
RF IN
5
(included)
Aerial cable
AV IN
RF coaxial cable
(included)
2
Connecting a terminal other than
the 21-pin Scart terminal
(➔ page 10)
6
Fully wired 21-pin
Scart cable
21-pin Scart cable
3
To household mains socket
(AC 220 to 240 V, 50 Hz)
AC mains lead
(included)
Connect only after all other
connections are complete.
This unit’s rear panel
7
4
AV OUT
VHF/UHF RF OUT
VCR’s rear panel
Required setting
“AV2 Input” and “AV2 Connection” settings in the Setup menu (➔ page 41)
Connect the unit directly to the television (➔ page 8, ).
RF IN
AV IN AV OUT
Digital/satellite receiver or
decoder’s rear panel
RQT8318
9
9
Page 10
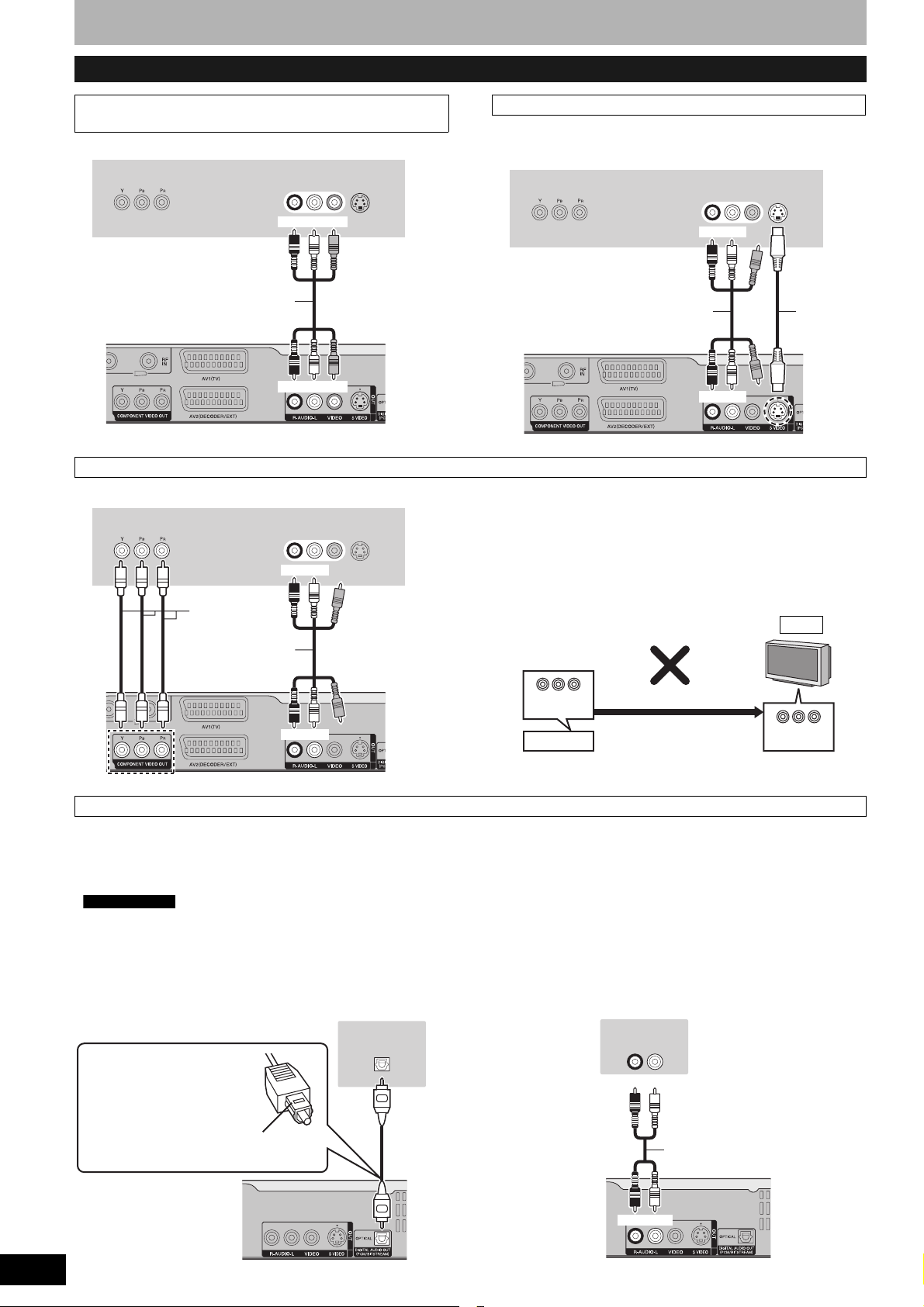
STEP 1 Connection
Other connections
Connecting a television with AUDIO/VIDEO
terminals
Television’s rear panel
AUDIO IN
COMPONENT
VIDEO IN
VIDEO
R L
IN
Red White Yellow
S VIDEO
IN
Audio/Video cable
(included)
Red White Yellow
This unit’s rear panel
Connecting a television with COMPONENT VIDEO terminals
Television’s rear panel
AUDIO IN
COMPONENT
VIDEO IN
Video cable
Audio/Video cable
(included)
R L
Red White
VIDEO
IN
S VIDEO
IN
Connecting a television with S VIDEO terminals
The S VIDEO OUT terminal achieves a more vivid picture than the
VIDEO OUT terminal. (Actual results depend on the television.)
Television’s rear panel
AUDIO IN
COMPONENT
VIDEO IN
Audio/Video cable
(included)
This unit’s rear panel
COMPONENT VIDEO terminals can be used for either interlace or
progressive output (➔ page 50) and provide a purer picture than the
S VIDEO OUT terminal.
• Connect to terminals of the same colour.
If you connect a CRT (cathode ray tube) television
Use component output with progressive “Off” (Factory setting,
➔ page 40), even if it is progressive compatible, because
progressive output can cause some flickering. This is the same for
multi system televisions using PAL mode.
R L
Red White
Red White
VIDEO
IN
S VIDEO
IN
CRT
S Video
cable
Red White
This unit’s rear panel
Connecting an amplifier or system component
■ Connecting an amplifier with a digital input
terminal
• To enjoy multi-channel surround sound DVD-Video, connect an
amplifier with Dolby Digital, DTS and MPEG decoders.
Required setting
“Digital Audio Output” in the Setup menu (➔ page 40)
• Before purchasing an optical digital audio cable, check the terminal
shape of the connected equipment.
• You cannot use DTS Digital Surround decoders not suited to DVD.
• Even if using this connection, output will be only 2 channels when
playing DVD-Audio.
Amplifier’s rear panel
OPTICAL IN
Optical digital audio cable
Do not bend this cable sharply.
Insert fully, with this side facing up.
COMPONENT
VIDEO OUT
Progressive output
This unit
■ Connecting a stereo amplifier
Amplifier’s rear panel
AUDIO IN
R L
Red White
Audio cable
COMPONENT
VIDEO IN
RQT8318
10
Red White
This unit’s rear panel
10
This unit’s rear panel
Page 11
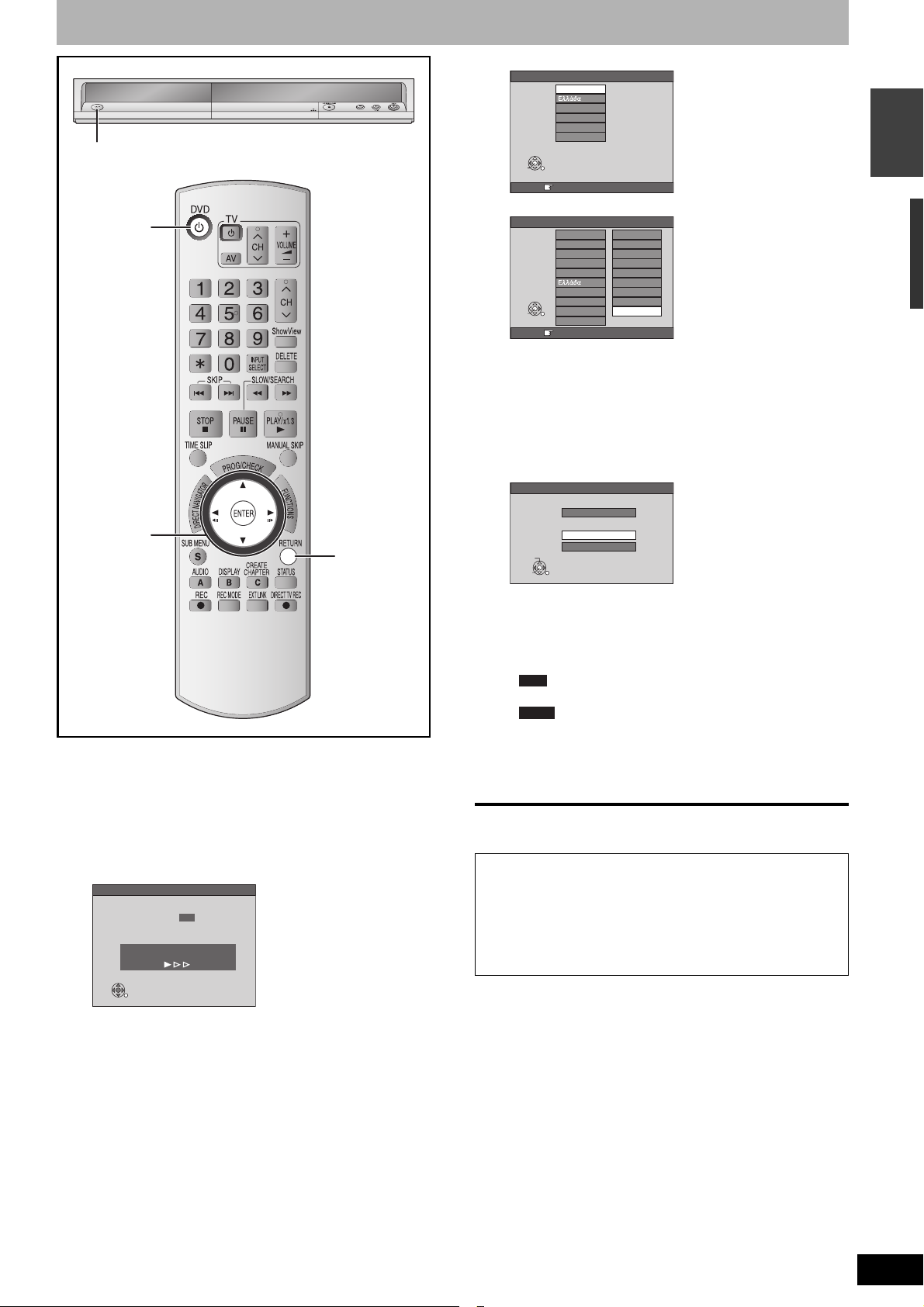
STEP 2 Channel reception and TV aspect settings
• If the Country setting menu appears on the television
Country
Deutschland
Italia
Nederland
Österreich
8
^ DVD
e,r,w,q
ENTER
Press [e,r,w,q] to select the country and press [ENTER].
Auto-Setup starts. This takes about 8 minutes.
If you select “Schweiz”, “Suisse” or “Svizzera” in the Country
setting, or when the television tuning setting has been set to
Switzerland, the “Power Save” setting menu appears. Select
“On” or “Off” (➔ page 41).
After the channel reception setting is complete, TV aspect
setting screen appears.
RETURN
SELECT
ENTER
SELECT
ENTER
SELECT
ENTER
RETURN
RETURN
16:9 WIDE TV
4:3 TV
RETURN
Others
RETURN : leave ENTER : access
or
Country
België
Belgique
Belgien
Danmark
España
France
Italia
Others
Nederland
Norge
RETURN : leave ENTER : access
TV Aspect
Letterbox
16:9
4:3
Deutschland
Österreich
Portugal
Suomi
Sverige
Schweiz
Suisse
Svizzera
Others
Others
ENGLISH
1 Turn on the television and select the
appropriate AV input to suit the
connections to this unit.
2 Press [^ DVD] to turn the unit on.
When connecting to a television that has the Q Link functions
(➔ page 38), downloading from the television starts.
Download from TV
2
Pos
Download in progress. Please wait.
RETURN : to cancel
RETURN
You can download the tuning positions from the television.
This unit’s Auto Clock Setting function synchronizes the time
when the TV channel that is broadcasting time and date
information is tuned.
3 Press [e,r] to select the TV aspect
and press [ENTER].
• 16:9: 16:9 widescreen television
• 4:3: 4:3 standard aspect television
RAM
Even if it records and plays, the aspect does not
change.
DVD-V
Video recorded for a widescreen is played as Pan &
Scan (unless prohibited by the producer of the disc)
• Letterbox: 4:3 standard aspect television
To stop partway
Press [RETURN].
■ If the clock setting menu appears
Set the clock manually (➔ page 44).
■ To confirm that stations have been tuned
correctly (➔ page 42)
■ Resetting channel setting (➔ page 42)
(➔ page 50).
Widescreen picture is shown in the letterbox style
(➔ page 50).
STEP 1 Connection/STEP 2 Channel reception and TV aspect settings
RQT8318
11
11
Page 12
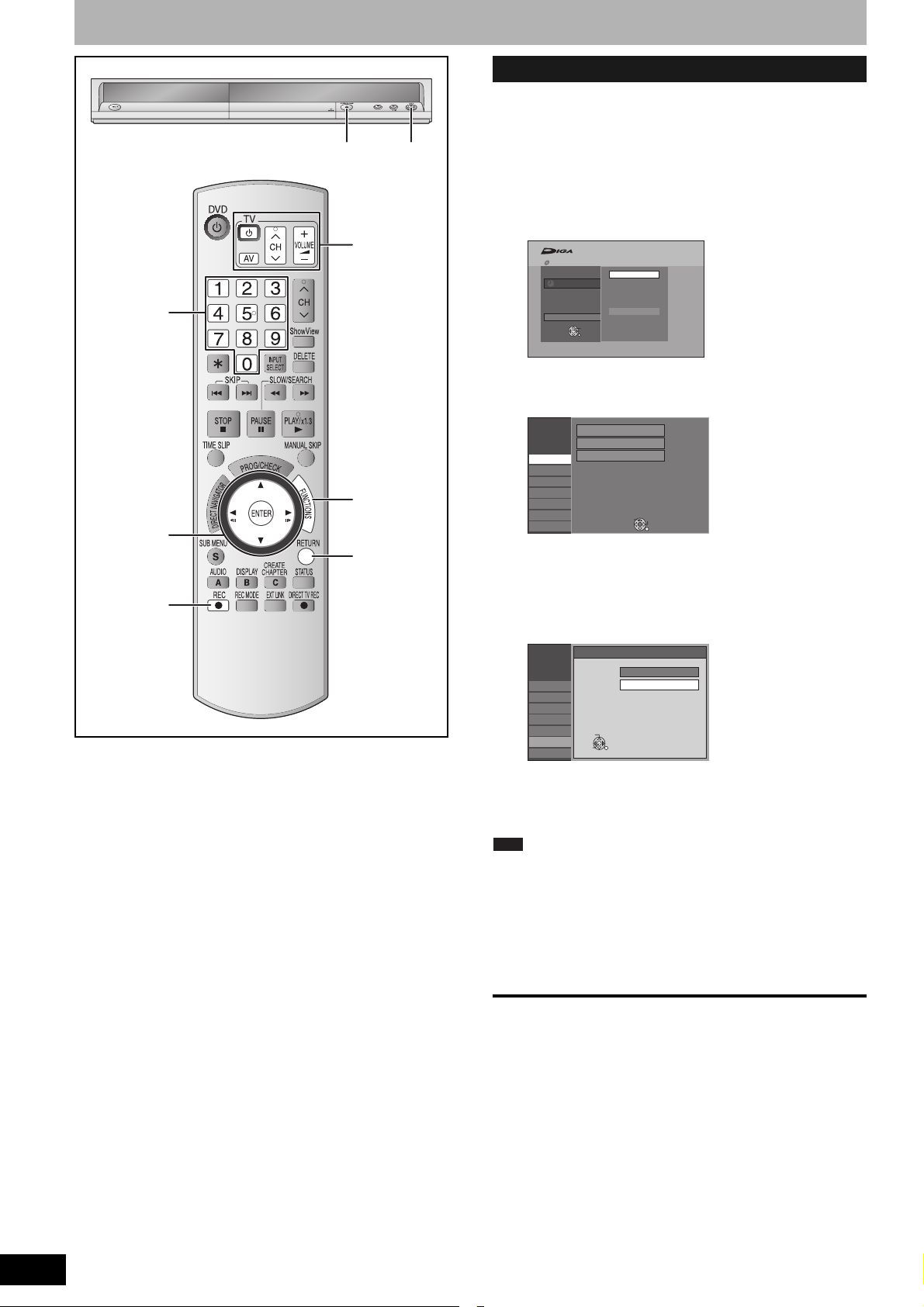
Set up to match your television and remote control
To enjoy progressive video
You can enjoy progressive video by connecting this unit’s
COMPONENT VIDEO OUT terminals to an LCD/plasma television
or LCD projector compatible with progressive scan (➔ page 50).
Numbered
buttons
e,r,w,q
ENTER
* REC
; OPEN/CLOSE * REC
TV operation
buttons
FUNCTIONS
RETURN
1 While stopped
Press [FUNCTIONS].
2 Press [e,r] to select “To Others” and
press [ENTER].
FUNCTIONS No Disc
No Disc
Recording
To Others
ENTER
RETURN
ShowView Record
Setup
3 Press [e,r] to select “Setup” and
press [ENTER].
Setup
Manual
Auto-Setup Restart
Tuning
Disc
Picture
Sound
Display
Connection
Others
Download from TV
TAB
SELECT
RETURN
4 Press [e,r] to select “Connection”
and press [q].
5 Press [e,r] to select “Progressive”
and press [ENTER].
SELECT
ENTER
Progressive
On
Off
RETURN
Setup
Tuning
Disc
Picture
Sound
Display
Connection
Others
6 Press [e,r] to select “On” and press
[ENTER].
Output becomes progressive.
Note
• When connected to a CRT (Cathode ray tube) television or a multi
system television using PAL mode, even if it is progressive
compatible, progressive output can cause some flickering. Turn off
“Progressive” if this occurs.
• Picture will not be displayed correctly if connected to an
incompatible television.
• There is no output from the COMPONENT VIDEO OUT terminals if
“AV1 Output” in the Setup menu is set to “RGB 1 ( without
component )” or “RGB 2 ( without component )” (➔ page 40).
To exit the screen
Press [RETURN] several times.
To return to the previous screen
Press [RETURN].
RQT8318
12
12
Page 13
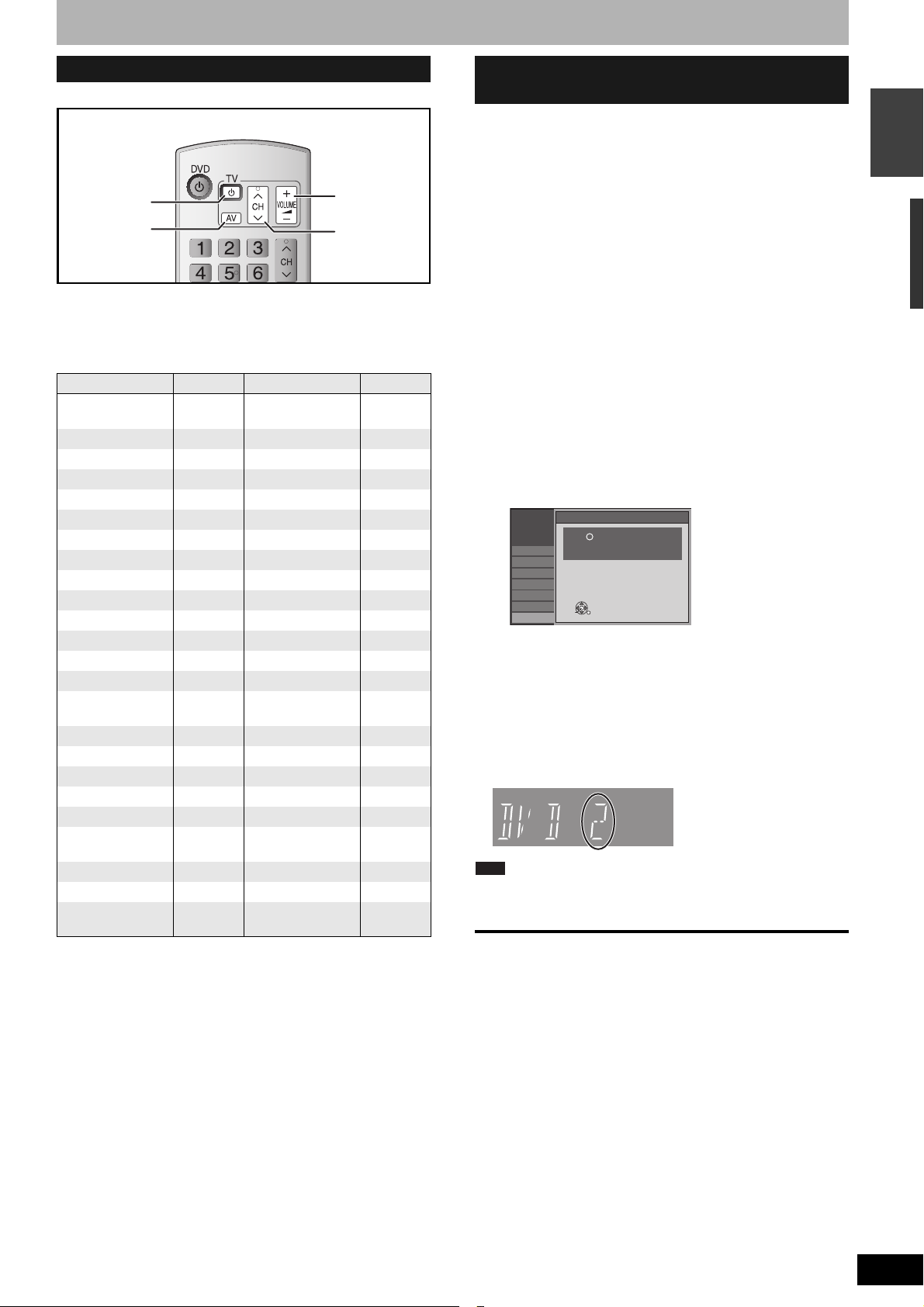
Television operation
You can operate the TV through the unit’s remote control.
Turn TV on/off
Input Select
Point the remote control at the television
Volume
Channel
Select
While pressing [^ TV], enter the code with
the numbered buttons.
e.g., 01: [0] ➔ [1]
Manufacturer and Code No.
Brand Code Brand Code
Panasonic
AIWA 35 NORDMENDE 10
AKAI 27/30 ORION 37
BLAUPUNKT 09 PHILIPS 05/06
BRANDT 10/15 PHONOLA 31/33
BUSH 05/06 PIONEER 38
CURTIS 31 PYE 05/06
DESMET 05/31/33 RADIOLA 05/06
DUAL 05/06 SABA 10
ELEMIS 31 SALORA 26
FERGUSON 10 SAMSUNG 31/32/43
GOLDSTAR/LG 31 SANSUI 05/31/33
GOODMANS 05/06/31 SANYO 21
GRUNDIG 09 SBR 06
HITACHI
INNO HIT 34 SELECO 06/25
IRRADIO 30 SHARP 18
ITT 25 SIEMENS 09
JVC 17/39 SINUDYNE 05/06/33
LOEWE 07/46 SONY 08
METZ 28/31 TELEFUNKEN
MITSUBISHI 06/19/20 THOMSON 10/15/44
MIVAR 24 TOSHIBA 16
NEC 36
Test by turning on the television and changing channels. Repeat the
procedure until you find the code that allows correct operation.
• If your television brand is not listed or if the code listed for your
television does not allow control of your television, this remote
control is not compatible with your television.
01/02/03/
04/45
22/23/31/
40/41/42
NOKIA 25/26/27
SCHNEIDER
WHITE
WESTINGHOUSE
05/06/29/
30/31
10/11/12/
13/14
05/06
When other Panasonic products
respond to this remote control
When other Panasonic products placed nearby affect this unit’s
remote control, change the remote control code on the main unit and
the remote control (the two must match).
Under normal circumstances use the factory set code “DVD 1”.
To change the code on the main unit
1 While stopped
Press [FUNCTIONS].
2 Press [e,r] to select “To Others” and
press [ENTER].
3 Press [e,r] to select “Setup” and
press [ENTER].
4 Press [e,r] to select “Others” and
press [q].
5 Press [e,r] to select “Remote
Control” and press [ENTER].
6 Press [e,r] to select the code
(“DVD 1”, “DVD 2” or “DVD 3”) and
press [ENTER].
Setup
Tuning
Disc
Picture
Sound
Display
Connection
Others
To change the code on the remote control
Remote Control
Press " " and "ENTER" together
for more than 2 seconds on the remote
control.
ENTER
RETURN
7 While pressing [ENTER], press and
hold the numbered button ([1], [2] or
[3]) for more than 2 seconds.
8 Press [ENTER].
■ When the following indicator appears on the
unit’s display
Press and hold [ENTER] and
the indicated number button at
the same time for more than
2 seconds.
Note
Executing “Shipping Condition” in the Setup menu returns the main
unit code to “DVD 1”. Change the remote control code to 1
(➔ step 7).
To exit the screen
Press [RETURN] several times.
To return to the previous screen
Press [RETURN].
ENGLISH
Set up to match your television and remote control
RQT8318
13
13
Page 14
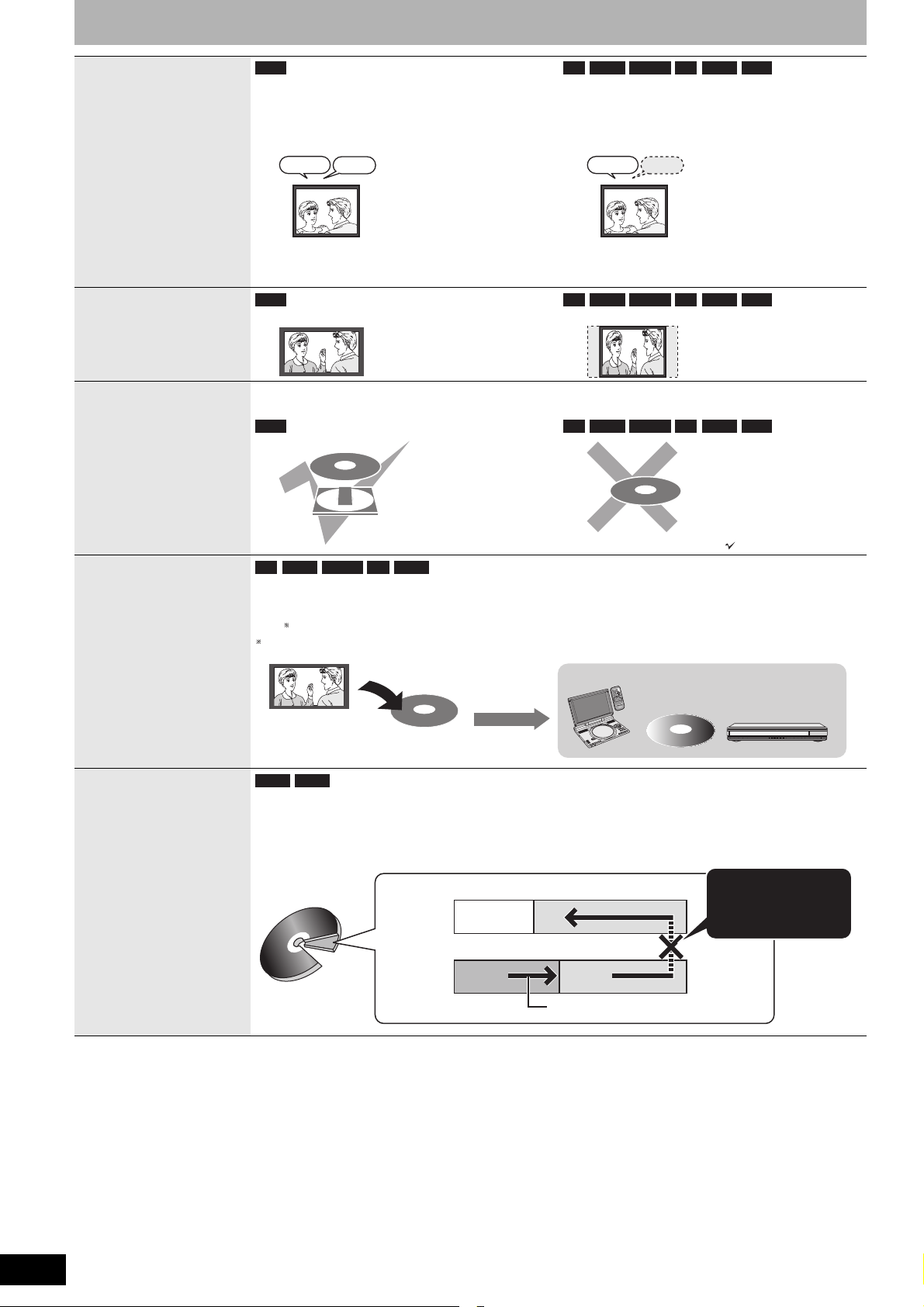
Important notes for recording
Recording of
bilingual
programme
Recording of
Widescreen
broadcasting
Recording of digital
broadcasting
RAM
Both main and secondary audio can be recorded
You can change the audio during playback.
(➔ page 22, “Changing audio during play”)
-R -R DL -RW(V) +R +R DL +RW
Select the main or secondary audio before
recording
(➔ page 40, “Bilingual Audio Selection”)
The selected audio only is recorded.
M1
Hello Hallo
If you record from external equipment
– Select both “M 1” and “M 2” on the external
M2
M1
Hello
If you record from external equipment
– Select “M 1” or “M 2” on the external equipment.
equipment.
RAM -R -R DL -RW(V) +R +R DL +RW
16:9 aspect (Widescreen)
Recorded in 4:3 aspect
It is not possible to record digital broadcasts that allow “One time only recording” onto DVD-R, DVD-R DL,
DVD-RW, +R, +R DL, +RW or 8 cm DVD-RAM discs. Use a CPRM (➔ page 50) compatible DVD-RAM.
RAM -R -R DL -RW(V) +R +R DL +RW
(CPRM compatible disc only)
Playing the disc on
other DVD players
Recording to
DVD-R DL and
+R DL
: Can do, ×: Cannot do
-R -R DL -RW(V) +R +R DL
The disc must be finalized after recording (➔ page 37).
It is necessary to finalize DVD-R, etc. on this unit after recording or copying titles to them. You can then play
them as a commercially sold DVD-Video. However, the discs become play-only and you can no longer record or
copy.
You can record or copy again if you format DVD-RW.
Recorded to DVD-R, etc.
Finalize
-R DL +R DL
Play on other DVD equipment
DE
O
M
Y
A
L
P
P
U
T
E
S
Y
A
L
P
S
I
D
U
N
E
M
OP
T
N
R
U
B
T
U
E
S
R
U
E
N
L
E
T
M
-TI
E
L
G
N
A
O
I
D
U
A
D
N
U
O
R
L
R
E
U
C
S
.
N
A
A
C
3
2
1
0
1
456
0
89
7
E
M
U
OL
V
E
G
A
P
P
U
O
R
G
G
CH
H
C
R
A
E
S
R
E
T
N
E
L
O
V
Y
A
L
P
S
I
D
U
N
ME
P
TO
N
R
U
T
E
R
N
O
U
N
E
M
FF
O
D
C
I
N
9
V
N
E
P
O
D
N
U
O
R
R
T
U
A
S
.
E
A
P
E
E
R
D
O
M
R
O
T
I
MON
E
D
O
M
E
R
U
T
C
I
P
DVD-R DL and +R DL discs have two layers of recording surface on one side.
It is not possible to record continuously from the first layer to the second layer. Recording stops when
space on the first layer becomes full. You must close the first layer to start recording on the second layer
(➔ page 37, “Close First Layer”). Closing makes the first layer unavailable for recording (editing is still
available). You cannot cancel closing. Make certain before proceeding.
It is not possible to
record continuously
from the first layer to
the second layer.
(Disc outer
(Disc inner
side)
The second layer
The available
space
The first layer
side)
Title1 Title2
RQT8318
14
Recording/Playback direction
14
Page 15
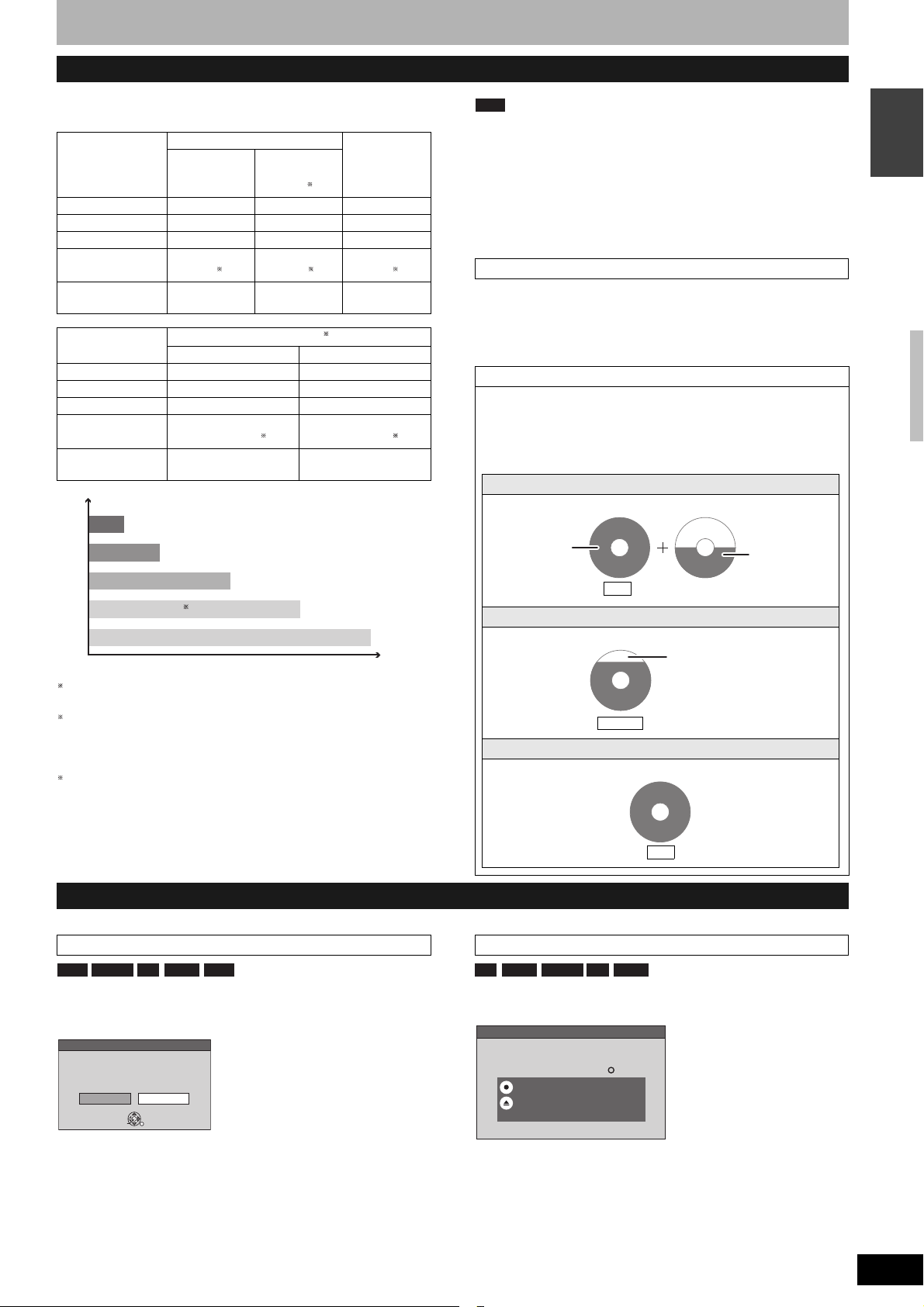
Recording modes and approximate recording times
Depending on the content being recorded, the recording times may
become shorter than indicated.
Recording Mode
4.7 GB
DVD-RAM
9.4 GB
(Double-
sided
1
)
DVD -R,
DVD -RW,
+R, +RW
4.7 GB
XP (High quality) 1 h. 2 h. 1 h.
SP (Standard) 2 h. 4 h. 2 h.
LP (Long play) 4 h. 8 h. 4 h.
EP (Extra long
play)
FR (Flexible
Recording)
Recording Mode
8 h.
2
(6 h.
)
8 h. maximum
DVD-R DL, +R DL
First layer (L0) Second layer (L1)
16 h.
(12 h.2)
8 h. maximum
for one side
8 h.
(6 h.2)
8 h. maximum
3
8.5 GB
XP (High quality) 55 min. 50 min.
SP (Standard) 1 h. 50 min. 1 h. 40 min.
LP (Long play) 3 h. 40 min. 3 h. 20 min.
EP (Extra long
play)
FR (Flexible
Recording)
7 h. 25 min.
(5 h. 30 min.
2
)
7 h. 25 min. maximum 6 h. 50 min. maximum
6 h. 50 min.
(5 h. 15 min.2)
XP
SP
LP
EP ( 6Hours )
Picture quality
2
EP ( 8Hours )
1
It is not possible to record or play continuously from one side of a
double sided disc to the other.
2
When “Recording time in EP mode” is set to “EP ( 6Hours )” in
the Setup menu (➔ page 39).
The sound quality is better when using “EP ( 6Hours )” than when
using “EP ( 8Hours )”.
3
It is not possible to record continuously from the first layer to the
second layer.
Recording time
Note
• This unit uses variable bit rate (VBR) recording which varies the
• When recording to DVD-RAM using EP ( 8Hours ) mode, play may
The unit automatically selects a recording rate between XP and EP
( 8Hours ) that will enable the recordings to fit in the remaining disc
space with the best possible recording quality.
• You can use FR mode in timer recording (➔ page 18, 19, step 3)
Using FR mode is convenient in these kind of situations
• When the amount of free space on the disc makes selecting an
• When you want to record a long programme with the best picture
e.g., Recording a 90 minutes programme to disc
amount of data recorded to suit the images, so actual recording
times and remaining recording times shown by the unit will be
different. (The difference will be especially noticeable with DVD-R
DL and +R DL.)
Use a disc with plenty of remaining time to be sure.
not be possible on DVD players that are compatible with DVDRAM. In this case use EP ( 6Hours ) mode.
FR (Flexible Recording)
and Flexible Recording (➔ page 17).
appropriate recording mode difficult
quality possible
If you select XP mode
The programme will not fit one disc.
60 minutes
4.7GB
DVD-RAM
Full
4.7GB
DVD-RAM
Another disc is necessary.
If you select SP mode
The programme will fit one disc.
There will be 30 minutes
remaining disc space.
4.7GB
DVD-RAM
Remains
If you select FR mode
The programme will fit one disc perfectly.
30 minutes
ENGLISH
Important notes for recording
Disc Insertion/Ejection
Refer to the control reference on page 12.
When the format confirmation screen is displayed
RAM -RW(V) +R +R DL +RW
When you insert a new disc and a disc recorded on a computer or
other equipment, a format confirmation screen might be displayed.
Format the disc to use it. However all the recorded contents are
deleted.
Press [w,q] to select “Yes” and press [ENTER].
• Several steps are necessary to format a disc. Refer to “Deleting all
the contents of a disc –Format Disc” (➔ page 36).
Format
This disc is not formatted properly.
Format it using DVD Management ?
SELECT
ENTER
NoYes
RETURN
4.7GB
DVD-RAM
Fit
When remove a recorded disc
-R -R DL -RW(V) +R +R DL
When you press [; OPEN/CLOSE] on the main unit while stopped:
The following screen appears when you have not processed the disc
for play on other equipment.
Finalize the disc so that it can be played
on other DVD players.
Note: Recording or Editing is not possible
after finalizing. This may take up to min.
Finalize
Press the REC button to start finalize.
Press the
OPEN/CLOSE
This disc cannot be played on other
DVD players without finalizing.
button to exit.
■ When finalizing the disc
Press [* REC].
• You cannot stop this process once you have started it.
• If you want to provide the disc with a name or set play menu select,
select “Disc Name” (➔ page 36) or “Auto-Play Select” (➔ page 37)
in “DVD Management” before finalizing.
■ When opening the tray without disc finalization
Press [; OPEN/CLOSE] on the main unit.
RQT8318
15
15
Page 16
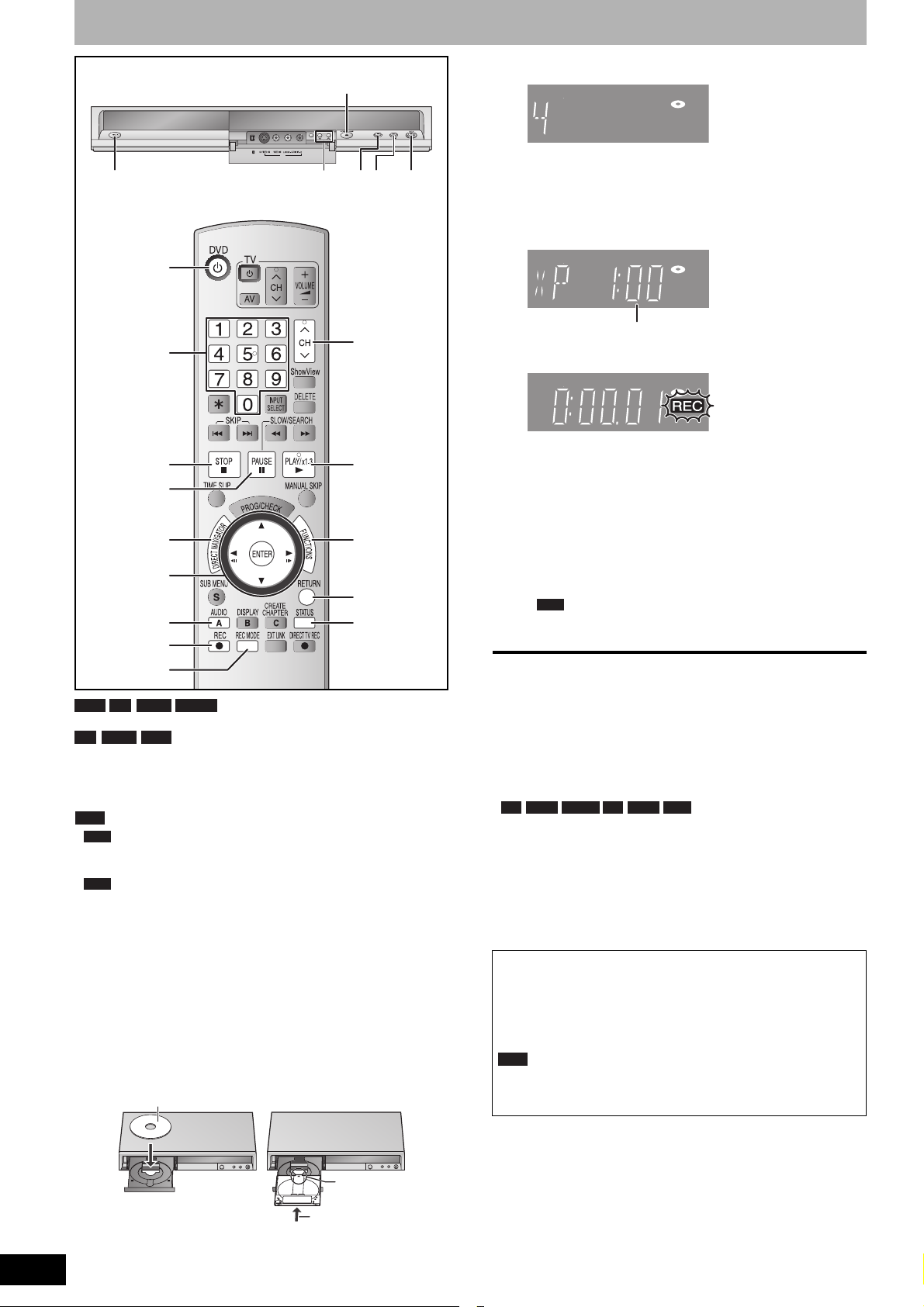
Recording television programmes
; OPEN/CLOSE
EXT LINK
CH
AV3
DV IN
* REC
q2 CH 18
g
^ DVD
Numbered
buttons
g
h
DIRECT
NAVIGATOR
e,r,w,q
ENTER
AUDIO
* REC
REC MODE
RAM -R -R DL -RW(V)
• You can record up to 99 titles on one disc.
+R +R DL +RW
• You can record up to 49 titles on one disc.
See also the notes “Important notes for recording” (➔ page 14).
Note
+RW
• You can create a Top Menu using “Create Top Menu”
(➔ page 37). Recording or editing on the disc may delete the
menu. In that case, create the menu again.
RAM
• It is not possible to record continuously from one side of a
double sided disc to the other. You will need to eject the disc and
turn it over.
Preparation
• Turn on the television and select the appropriate video input to suit
the connections to this unit.
• Turn the unit on.
12CH
q
FUNCTIONS
RETURN
STATUS
1 Press [; OPEN/CLOSE] on the main
unit to open the tray and insert a disc.
• Press the button again to close the tray.
• When using 8 cm DVD-RAM, or 8 cm DVD-R, remove the
disc from the cartridge.
Insert label-up.
g Cartridge disc
2 Press [12CH] to select the channel.
To select with the numbered buttons:
e.g., 5: [0] ➔ [5]
15: [1] ➔ [5]
3 Press [REC MODE] to select the
recording mode (XP, SP, LP or EP).
Remaining time on the disc
4 Press [* REC] to start recording.
The elapsed time is shown on the display.
Recording will take place on open space on disc. Data will not
be overwritten.
• You cannot change the channel or recording mode during
recording. You can change the channel or recording mode
while paused; however, the recording will then be as a
separate title.
• You can record while the unit is in standby for timer
recording, but once the time for the timer recording to begin
is reached, any recording taking place will stop and the timer
recording will begin.
RAM
• You can change the audio being received by pressing
[AUDIO] during recording. (This does not affect the actual
recording of the audio.)
■ To pause recording
Press [h].
Press again to restart recording.
You can also press [* REC] to restart.
(Recorded title is not split into separate titles.)
■ To stop recording
Press [g].
• From the start to the end of the recording is called one title.
-R -R DL -RW(V) +R +R DL +RW
•
It takes about 30 seconds for the unit to complete recording
management information after recording finishes.
■ If a station also broadcasts Teletext information
The unit automatically records the programme’s and station’s name
if the station’s “Title Page” is correctly set (➔ page 42).
• The unit may take some time in retrieving titles (up to 30 minutes)
and may fail in some cases.
Quick Start (➔ page 41)
1 Sec. Quick Start for Recording on DVD-RAM
Recording on DVD-RAM starts about 1 second after first pressing
[8] on the main unit or [^ DVD] to turn on the unit and then
sequentially pressing [* REC] (Quick Start Mode).
It is set to “On” at the time of purchase.
Note
Startup takes more time when:
– you play a disc or start recording to discs other than DVD-RAM.
– the clock has not been set.
RQT8318
16
Insert label-up with
the arrow facing in.
Insert fully.
16
Page 17
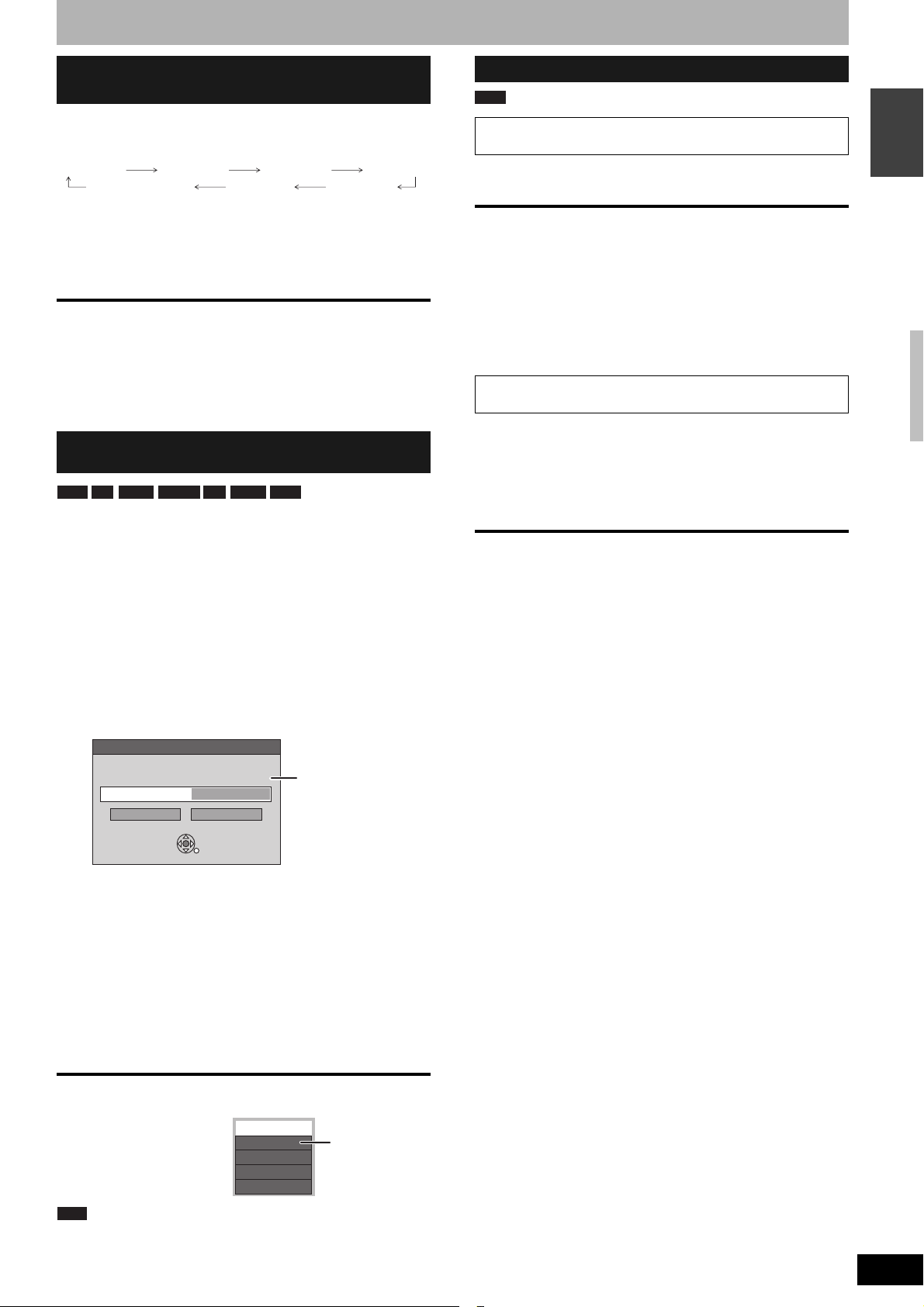
To specify a time to stop recording–
One Touch Recording
During recording
Press [* REC] on the main unit to select the recording time.
• The unit’s display changes as shown below.
OFF 0:30 OFF 1:00 OFF 1:30 OFF 2:00
Counter (cancel)
• This does not work during timer recordings (➔ page 18) or while
using Flexible Recording (➔ below).
• If you change the channel or recording mode while recording is
paused, the time specified to stop recording is cancelled.
• The unit turn off automatically after the time to stop recording is
reached.
To cancel
Press [* REC] on the main unit several times until the counter
appears.
• The time to stop recording is cancelled; however, recording
continues.
To stop recording partway
Press [g].
OFF 4:00 OFF 3:00
Playing while you are recording
RAM
Playing from the beginning of the title you are
recording–Chasing playback
Press [q] (PLAY) during recording.
• There is no sound output while searching forward or backward.
To stop play
Press [g].
To stop recording
Press [g] to stop playing.
Press [g] (after 2 seconds).
To stop timer recording
Press [g] to stop playing.
Press [g] (after 2 seconds).
Press [w,q] to select “Stop Recording” and press [ENTER].
Playing a title previously recorded while recording–
Simultaneous rec and play
ENGLISH
Flexible Recording
(Recording that fits the remaining disc space)
RAM -R -R DL -RW(V) +R +R DL +RW
The unit sets the best possible picture quality that fits the recording
within the remaining disc space. The recording mode becomes FR
mode. Refer to “FR (Flexible Recording)” (➔ page 15).
Preparation
• Select the channel or the external input to record.
1 While stopped
Press [FUNCTIONS].
2 Press [e,r] to select “To Others” and
press [ENTER].
3 Press [e,r] to select “Flexible Rec”
and press [ENTER].
Flexible Rec
Record in FR mode.
Maximum rec. time 8 Hour 00 Min.
Set rec. time
SELECT
8 Hour 00 Min.
CancelStart
RETURN
Maximum recording
time
This is the maximum
recording time in EP
( 8Hours ) mode.
4 Press [w,q] to select “Hour” and
“Min.” and press [e,r] to set the
recording time.
• You can also set the recording time with the numbered
buttons.
• You cannot record for more than 8 hours.
5 When you want to start recording
Press [e,r,w,q] to select “Start” and
press [ENTER].
Recording starts.
1 Press [DIRECT NAVIGATOR] during
recording.
2 Press [e,r,w,q] to select a title and
press [ENTER].
To stop play
Press [g].
To stop recording
Press [g] to stop playing.
Press [DIRECT NAVIGATOR] to exit screen.
Press [g].
To stop timer recording
Press [g] to stop playing.
Press [DIRECT NAVIGATOR] to exit screen.
Press [g].
Press [w,q] to select “Stop Recording” and press [ENTER].
Recording television programmes
To exit the screen without recording
Press [RETURN].
To stop recording partway
Press [g].
To show the remaining time
Press [STATUS].
Note
When performing EXT LINK recording (➔ page 21), the flexible
recording function does not work.
e.g., DVD-RAM
DVD-RAM
REC 7:59
ARD
L R
Remaining time
of recording
RQT8318
17
17
Page 18
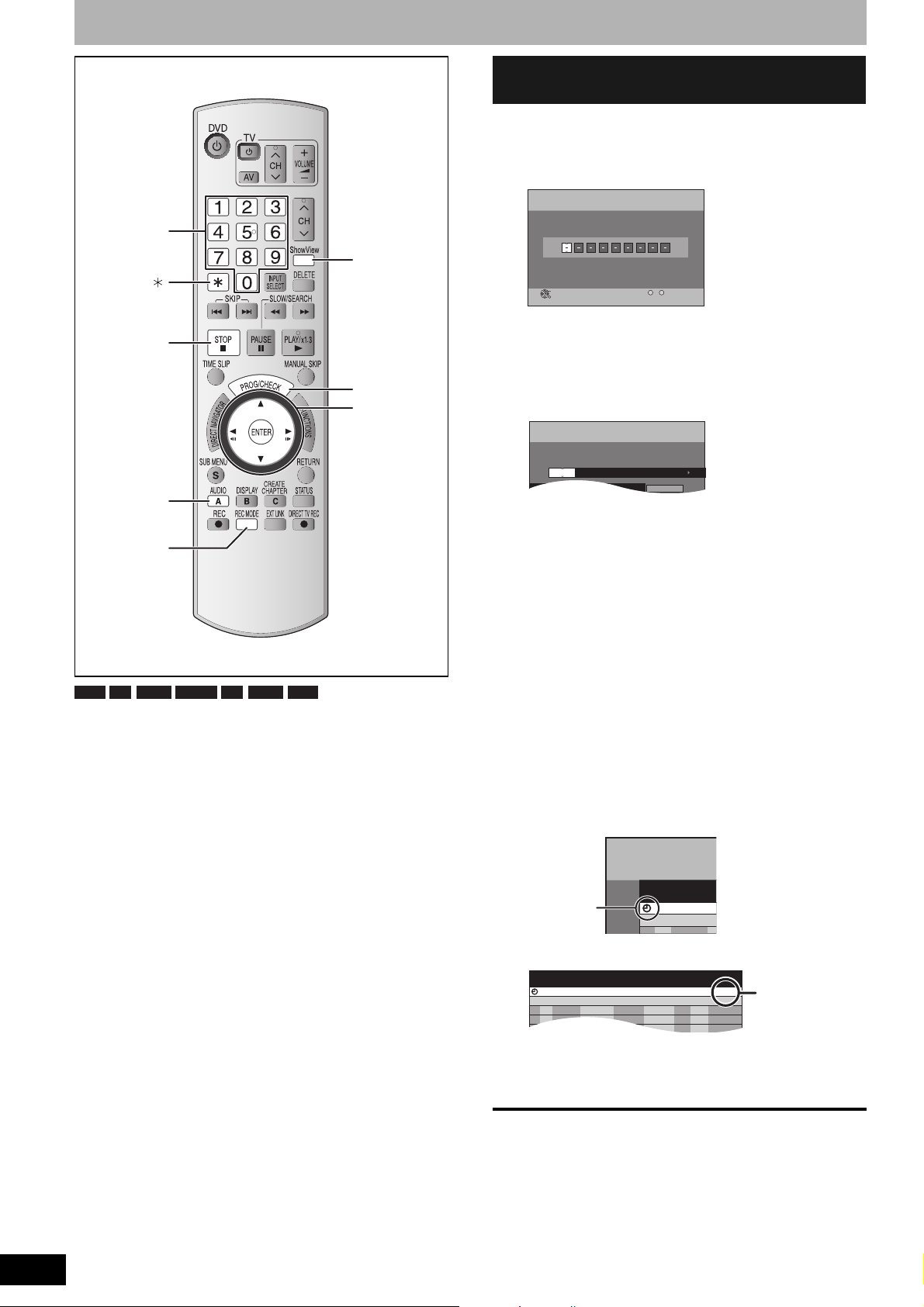
Timer recording
Timer
Recording
Remain
8:14:56 7. 5. SUN
1:57 SP
Name Date
7. 5. SUN
Start
19:00
Stop
20:00
Mode
SP
VPS
PDC
---
1 ARD
Programme Name
NameNo. Date
7. 5. SUN
Start
19:00
New Timer Programme
Stop
20:00
Mode
SP
VPS
PDC
---
Drive
space
OKARD01
Numbered
buttons
g
ShowView
PROG/CHECK
e,r,w,q
ENTER
Using SHOWVIEW number to make
timer recordings
Entering S
can find these numbers in TV listings in newspapers and magazines.
• You can enter up to 16 programmes up to a month in advance.
HOWVIEW numbers is an easy way of timer recording. You
1 Press [ShowView].
ShowView
Record
Input ShowView Number 0-9, and press ENTER.
ENTER
S
SUB MENU
RETURN
CANCEL
Remain
8:12:34 7. 5. SUN
0 9
--
1:57 SP
Number
2 Press the numbered buttons to enter
the SHOWVIEW number.
• To correct the number
Press [w] to move back to correct a digit.
3 Press [ENTER].
A
REC MODE
RAM -R -R DL -RW(V) +R +R DL +RW
See also the notes “Important notes for recording” (➔ page 14).
Preparation
• Turn on the television and select the appropriate video input to suit
the connections to this unit.
• Check the time on the unit is correct.
• Insert a disc (➔ page 16).
• Confirm the programme and make corrections if necessary
using [e,r,w,q] (➔ page 19, Manually programming timer
recordings, step 3).
• When “––––” appears in the “Name” column, you cannot set
timer recording. Press [e,r] to select desired programme
position. After you have entered the information of a TV
station, it is kept in the unit’s memory.
• You can also press [REC MODE] to change the recording
mode.
• VPS/PDC (➔ page 20)
To activate the VPS/PDC function, press [e,r] to select
“ON”.
ON l OFF
If the broadcasting station is not transmitting VPS/PDC
signals, “---” appears.
• To enter programme name
Press [w,q] to select “Programme Name” and press
[ENTER] (➔ page 35).
4 Press [ENTER].
The settings are stored and the programme goes to timer
recording standby.
The timer icon is displayed in left column.
Timer
Recording
Timer icon
“z” lights on the unit’s display to indicate timer recording
standby has been activated.
NameNo.
1.ARD01
RQT8318
18
18
When “!” appears,
make sure the
disc has a
sufficient space.
Repeat steps 1–4 to programme other recordings.
■ Notes on timer recording (➔ page 19)
To exit the timer recording list
Press [PROG/CHECK].
Page 19
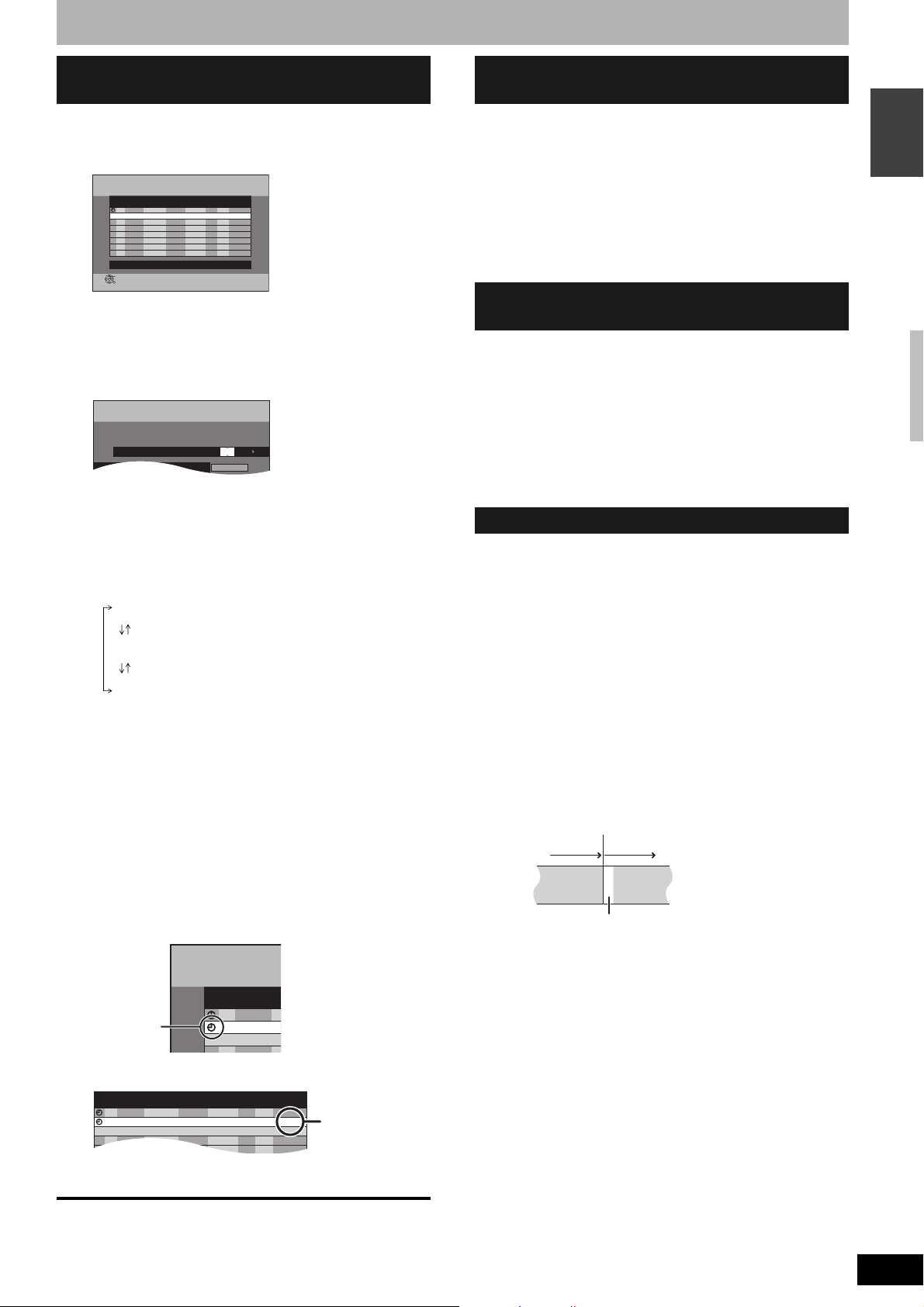
Manually programming timer
Timer
Recording
Remain
8:18:12 7. 5. SUN
1:57 SP
Name Date
7. 5. SUN
Start
22:00
Stop
22:30
Mode
SP
VPS
PDC
---
1 ARD
Programme Name
NameNo. Date
7. 5. SUN
Start
19:00
New Timer Programme
Stop
20:00
Mode
SP
VPS
PDC
---
Drive
space
OKARD01
7. 5. SUN 22:00 22:30 SP
---
OKARD02
recordings
You can enter up to 16 programmes up to a month in advance. (Each
daily or weekly programme is counted as one programme.)
1 Press [PROG/CHECK].
Timer
Recording
NameNo.
7. 5. SUN
ARD01
Press ENTER to store new programme.
ENTER
S
SUB MENU
RETURN
Remain
Date
Start
Stop
19:00
20:00
New Timer Programme
CANCEL
1:57 SP
8:17:23 7. 5. SUN
VPS
Mode
PDC
space
SP
---
A
Timer Off
Drive
OK
2 Press [e,r] to select “New Timer
Programme” and press [ENTER].
3 Press [q] to move through the items
and change the items with [e,r].
• Press and hold [e,r] to alter Start (Start time) and Stop
(Finish time) in 30-minute increments.
• You can also set Name (Programme position/TV Station
Name), Date, Start (Start time), and Stop (Finish time) with
the numbered buttons.
• You can also press [REC MODE] to change the recording
mode.
•Date
Date: Current date up to one month later minus
Daily timer: SUN-SAT o MON-SAT o MON-FRI
Weekly timer: SUN o --- o SAT
• VPS/PDC (➔ page 20)
To activate the VPS/PDC function, press [e,r] to select
“ON”.
ON l OFF
If the broadcasting station is not transmitting VPS/PDC
signals, “---” appears.
When the input channel (“AV1”, “AV2” or “AV3”) is selected,
“---” appears.
• To enter programme name
Press [w,q] to select “Programme Name” and press
[ENTER] (➔ page 35).
one day
4 Press [ENTER].
The settings are stored and the programme goes to timer
recording standby.
The timer icon is displayed in left column.
Timer
Recording
NameNo.
Timer icon
7.ARD01
7.ARD02
To cancel recording when recording
has already begun
1 When this unit is on
Press [g].
The confirmation screen appears.
2 Press [w,q] to select “Stop
Recording” and press [ENTER].
Recording stops and the timer recording is cancelled. (Daily
and weekly timers remain and timer recording will start as
programmed.)
To release the programme from
recording standby
1 Press [PROG/CHECK].
2 Press [e,r] to select the programme
and press [A].
The timer icon (➔ left) disappears.
• To put the programme on recording standby again
Perform step 2 again before the programme start time to put
the programme on recording standby. Timer recording will
work only if the timer icon is displayed.
Notes on timer recording
•“z” flashes on the unit’s display for about 5 seconds when the unit
cannot go to timer recording standby (e.g., a recordable disc is not
in the disc tray).
• Timer recordings begin when the set time is reached even when
recording or when playing.
• If the unit is turned on when timer recording begins, it remains
turned on after recording finishes. It does not turn off automatically.
You can turn the unit off during timer recording.
• If the unit is not put in the timer recording standby mode at the last
10 minutes before the programmed timer recording starting time,
“z” flashes on the unit’s display. In this case, insert a recordable
disc to put the unit in the timer recording standby mode.
• If you are making consecutive recordings that will start one after
the other, the beginning of the later programme cannot be
recorded.
e.g., Programme 10:00–11:00
Programme 11:00–12:00
11:00
ProgrammeProgramme
RecordedRecorded
Not recorded
• If the actual broadcasting times of timer recordings overlap
[regardless of whether they are VPS/PDC (➔ page 20) controlled],
the recording that starts first always has priority, and the recording
of the later programme will start only after the first timer recording
has finished.
ENGLISH
Timer recording
“z” lights on the unit’s display to indicate timer recording
standby has been activated.
Repeat steps 2–4 to programme other recordings.
To exit the timer recording list
Press [PROG/CHECK].
When “!” appears,
make sure the
disc has a
sufficient space.
RQT8318
19
19
Page 20
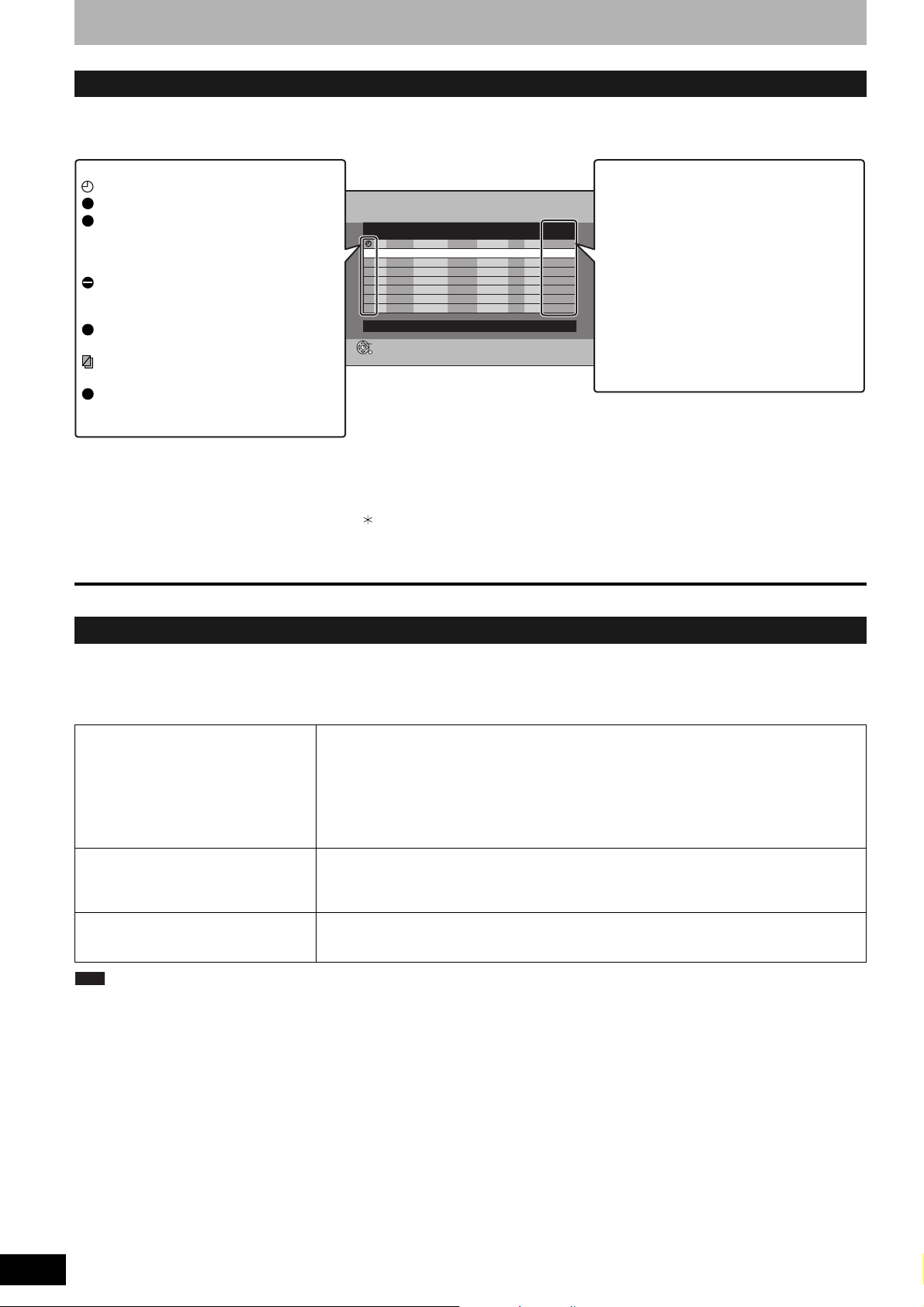
Timer recording
Refer to the control reference on page 18.
Check, change or delete a programme
Even when the unit is turned off, you can display the timer recording list by pressing [PROG/CHECK].
Press [PROG/CHECK].
Icons
Timer recording standby is activated.
This programme is currently recording.
W
The times overlap those in another
programme. Recording of the programme
with the later start time starts when the
earlier programme finishes recording.
You stopped a weekly or daily timer
recording. The icon disappears the next
time the timer programme starts recording.
F
The disc was full so the programme failed to
record.
The material was copy-protected so it was
not recorded.
X
The programme did not complete recording
Timer
Recording
NameNo.
Date
7. 5. SUN
ARD01
New Timer Programme
Press ENTER to store new programme.
ENTER
S
SUB MENU
RETURN
Start
19:00
20:00
CANCEL
Remain
Stop
Mode
SP
1:57 SP
8:17:23 7. 5. SUN
VPS
Drive
PDC
space
---
OK
Timer Off
Message displayed in the “Drive space” line
OK: Displayed if the recording can fit in
the remaining space.
o (Date): For recordings made daily or
weekly, the display will show until
when recordings can be made (up
to a maximum of one month from
the present time) based on the
time remaining on the disc.
!: It may not be possible to record
because:
A
• the disc is write-protected
• there is no more space left
• the number of possible titles has
reached its maximum.
because the disc is dirty or some other
reason.
■ To change a programme
Press [e,r] to select the programme and press [ENTER]. (➔ page 19, Manually programming timer recordings, step 3)
■ To delete a programme
Press [e,r] to select the programme and press [ ].
■ To exit the timer recording list
Press [PROG/CHECK].
• Programmes that failed to record are deleted from the timer recording list at 4 a.m. two days later.
VPS/PDC function
VPS (Video Programme System) or PDC (Programme Delivery Control) is a very convenient system which records exactly from beginning to end
of the TV programmes set in timer recording, even if the actual broadcasting time differs from the scheduled time due to delayed start or extension
of the programme duration. Also, if a programme is interrupted, for example, some special news is inserted, the recording will be paused
automatically and resumed when the programme continues.
When VPS/PDC recording • Use VPS/PDC time for recording the TV programmes.
When the VPS/PDC signal drops out
because the broadcast signal is weak.
When a TV station does not transmit a
regular VPS/PDC signal.
If the start times of scheduled
programmes listed in the newspaper or
magazine change at a later date.
Note
• The beginnings of recordings may not be recorded correctly in some cases.
• Depending on the signals sent from the TV stations, the VPS/PDC system may not work property even when “VPS/PDC” has been set to “ON”.
• Please check with the broadcasters in your area for details.
• VPS/PDC does not activate while this unit is on. The system stays inactive under the condition even if its setting is “ON”. In such cases,
recording starts and finishes at times you set initially.
• Set “VPS/PDC” to “OFF” when the recording time is not VPS/PDC time.
• VPS/PDC recording is not performed when VPS/PDC time is incorrect, even if only by one
minute. To find out VPS/PDC time, consult Teletext, a newspaper or magazine, or other source.
– If a programme listed in a newspaper or magazine has two S
HOWVIEW number for VPS/PDC if you wish to proceed with VPS/PDC recording using
S
HOWVIEW programming.
S
HOWVIEW numbers, use the
– The default setting for “VPS/PDC” is “OFF”.
Timer recording will be performed in the normal mode (without VPS/PDC) even if it was
programmed for VPS/PDC.
In this case, even if the timer recording is performed, whatever has been programmed will not be
cancelled at that particular time but at 4 a.m. two days later.
Set “VPS/PDC” to “OFF” when programming a programme whose start time has been
subsequently changed.
RQT8318
20
20
Page 21
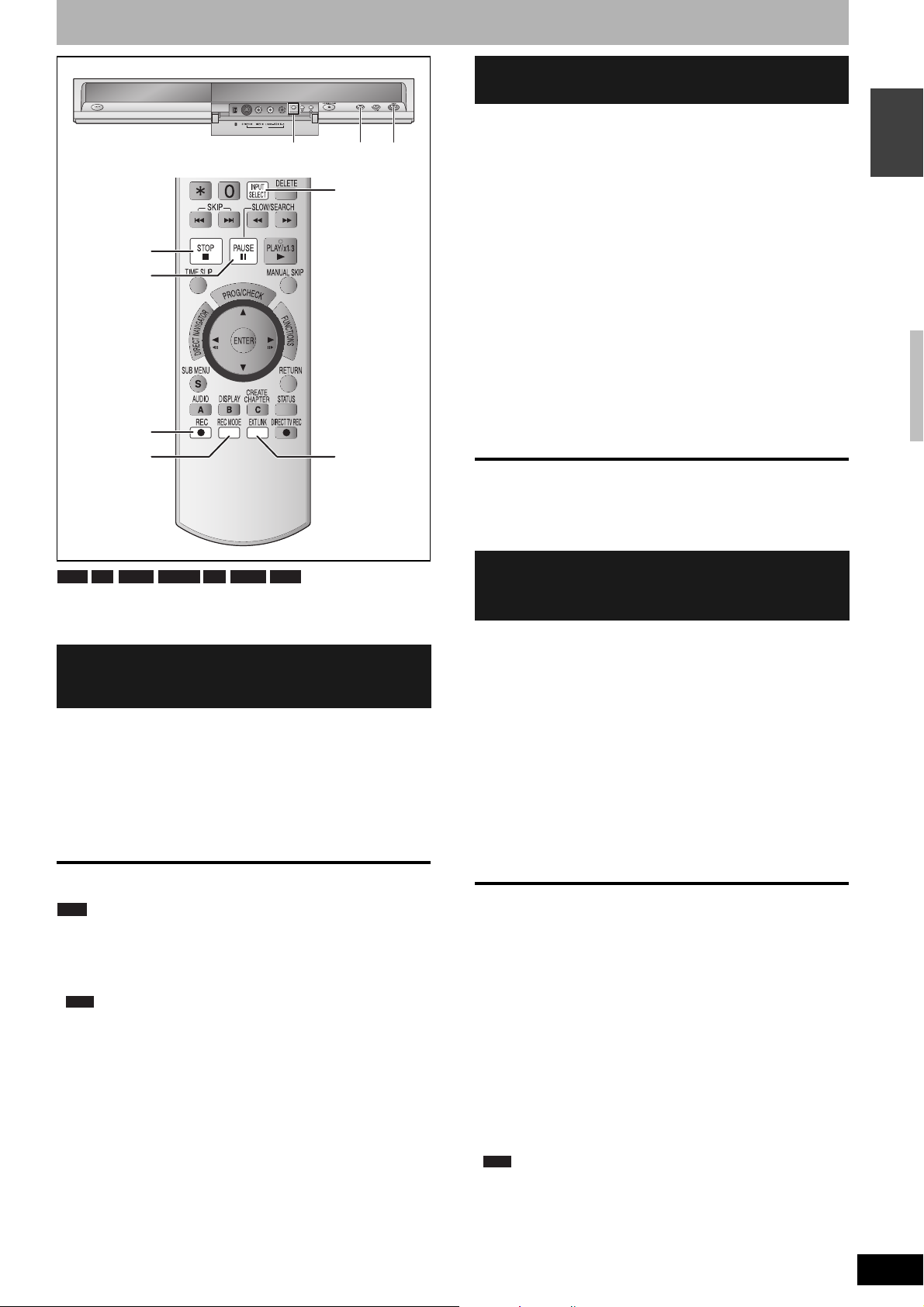
Recording broadcasts from an external equipment
Recording from digital/satellite
receiver or decoder
EXT LINK
CH
AV3
DV IN
gEXT LINK
* REC
INPUT
SELECT
Preparation
• Connect a digital/satellite receiver or decoder to this unit’s input
terminals (➔ page 9).
• When the output signal from the external equipment is NTSC,
change the “TV System” to “NTSC” in the Setup menu
(➔ page 43).
1 While stopped
g
h
Press [INPUT SELECT] to select the
input channel for the equipment you
have connected.
e.g.,
If you have connected to AV2 input terminals, select “AV2”.
2 Press [REC MODE] to select the
recording mode.
3 Select the channel on the other
equipment.
* REC
REC MODE
EXT LINK
4 Press [* REC].
Recording starts.
To skip unwanted parts
Press [h] to pause recording. (Press again to restart recording.)
ENGLISH
RAM -R -R DL -RW(V) +R +R DL +RW
Preparation
• Insert a disc (➔ page 16).
• When recording a bilingual programme (➔ page 14).
Making timer recordings on the
television
(e.g., of digital broadcasts)
To make a timer recording with your television, connect to a
television with a Q Link function (➔ page 38) that you can use for
setting timer recordings using a fully wired 21-pin Scart cable
(➔ page 8, 9).
1 Make timer programming on the TV.
2 Turn off the unit.
The start and end of recording is controlled by TV.
To stop recording
Press [g].
Note
• When this unit is in EXT LINK standby (“EXT-L” on the unit’s
display), recording from TV does not start.
• Programmes are recorded as one title on this unit when the end
time of the earlier timer recording and the start time of the later
timer recording are close to each other.
RAM
To divide the titles, go to “Divide Title” (➔ page 31).
To stop recording
Press [g].
Linked timer recordings with external
equipment (digital/satellite receiver)–
EXT LINK
To record programmes from a digital/satellite receiver using timer
programming
Preparation
• Make sure you connect the AV2 input terminal of this unit to “VCR
Scart Terminal” of a digital/satellite receiver with a 21-pin scart
cable (➔ page 9).
• Set the “AV2 Input” and “Ext Link” to match the connected
equipment in the Setup menu (➔ page 41).
1 Make timer programming on the
external equipment.
2 Press [EXT LINK].
The unit turns off and “EXT-L” lights on the unit’s display to
indicate timer recording standby has been activated.
To cancel the external control
Press [EXT LINK] to stop recording or to cancel linked timer
recording standby.
• In order to prevent accidental operation, press [EXT LINK] to
cancel the setting after recording is finished.
For your reference
• This function does not work with some equipment. Refer to the
equipment’s operating instructions.
• The beginnings of recordings may not be recorded correctly in
some cases.
• When “Ext Link” is set to “Ext Link 2”, this function does not work if
the input signal is NTSC system.
• When “AV2 Connection” is set to “Decoder”, EXT LINK is not
available (
• Programmes are recorded as one title on this unit when the end
time of the earlier timer recording and the start time of the later
timer recording are close to each other.
RAM
• While the unit is in EXT LINK standby mode or recording, video
picture is from the AV2 input terminal irrespective of “AV1 Output”
setting.
➔
page 41).
To divide the titles, go to “Divide Title” (➔ page 31).
Timer recording/Recording broadcasts from an external equipment
RQT8318
21
21
Page 22
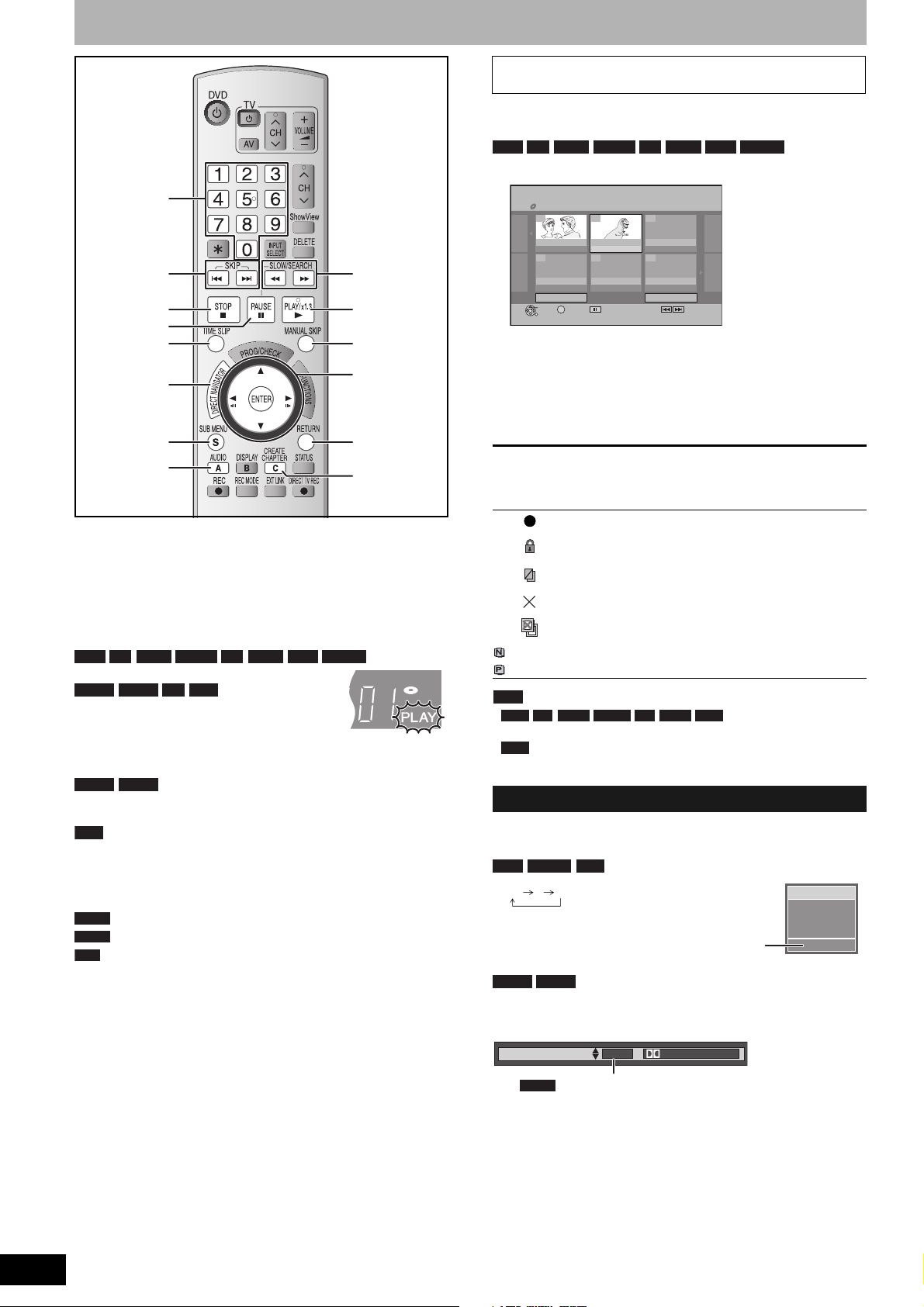
Playing discs
Numbered
buttons
u,i
g
t,y
q
h
TIME SLIP
MANUAL
SKIP
DIRECT
NAVIGATOR/
Top M enu
SUB MENU
AUDIO
e,r,w,q
ENTER
wh, hq
RETURN
CREATE
CHAPTER
Preparation
• Turn on the television and select the appropriate video input to suit
the connections to this unit.
• Turn on this unit.
1 Insert a disc (➔ page 16).
2 Press [q] (PLAY).
RAM -R -R DL -RW(V) +R +R DL +RW -RW(VR)
Play starts from the most recently recorded title.
DVD-V DVD-A
and MP3
Play starts from the beginning of the disc.
DivX
DivX Menu screen appears (➔ page 24).
■ When a menu screen appears on the television
DVD-V DVD-A
Press [e,r,w,q] to select the item and press [ENTER].
Some items can also be selected using the numbered buttons.
VCD
Press the numbered buttons to select the item.
e.g., 5: [0] ➔ [5] 15: [1] ➔ [5]
• To return to the menu screen
DVD-V
DVD-A
VCD
• The playing method may differ from the one described above
Press [DIRECT NAVIGATOR] or [SUB MENU].
Press [DIRECT NAVIGATOR].
Press [RETURN].
depending on disc types. Read the disc’s instructions carefully.
CD
VCD
Selecting recorded programmes (titles) to play–
Direct Navigator
Simply select the recorded programmes (titles) you want to play from
the menu.
RAM -R -R DL -RW(V) +R +R DL +RW -RW(VR)
1 Press [DIRECT NAVIGATOR].
DIRECT NAVIGATOR Title View
DVD-RAM
07
ARD 1. 1. SUN
-- -- --
ENTER
RETURN
08
ARD 1. 1. SUN
Previous
Page 02/02
SUB MENU Select NextPrevious
S
--
Next
0 9
--
No.
2Press [e,r,w,q] to select the title and press
[ENTER].
You can also select titles with the numbered buttons.
e.g., 5: [0] ➔ [5] 15: [1] ➔ [5]
To show other pages
Press [u] (Previous) or [i] (Next).
To exit the screen
Press [DIRECT NAVIGATOR].
Direct Navigator screen icons
Currently recording.
Title protected.
Title that was not recorded due to recording protection
(Digital broadcasts etc.)
Title cannot be played because data is damaged.
Title with “One time only recording” restriction
(NTSC)
(PAL)
Note
RAM -R -R DL -RW(V) +R +R DL +RW
• The unit stops playing a
Title recorded using a different encoding system from
that of the TV system currently selected on the unit.
disc when timer recording starts.
RAM
• Press [q] (PLAY) when you wish to start playing the disc
while recording (➔ page 17, “Chasing playback”).
Changing audio during play
Press [AUDIO].
RAM -RW(VR) VCD
and DivX
LR L R
e.g., “L R” is selected
DVD-V DVD-A
You can change the audio channel number each time you press the
button. This allows you to change things like the soundtrack
language.
DVD-RAM
PLAY
L R
RQT8318
22
Soundtrack
DVD-V
e.g., English is the selected language (➔ page 27,
1 ENG Digital 3/2.1ch
Soundtrack).
22
Page 23
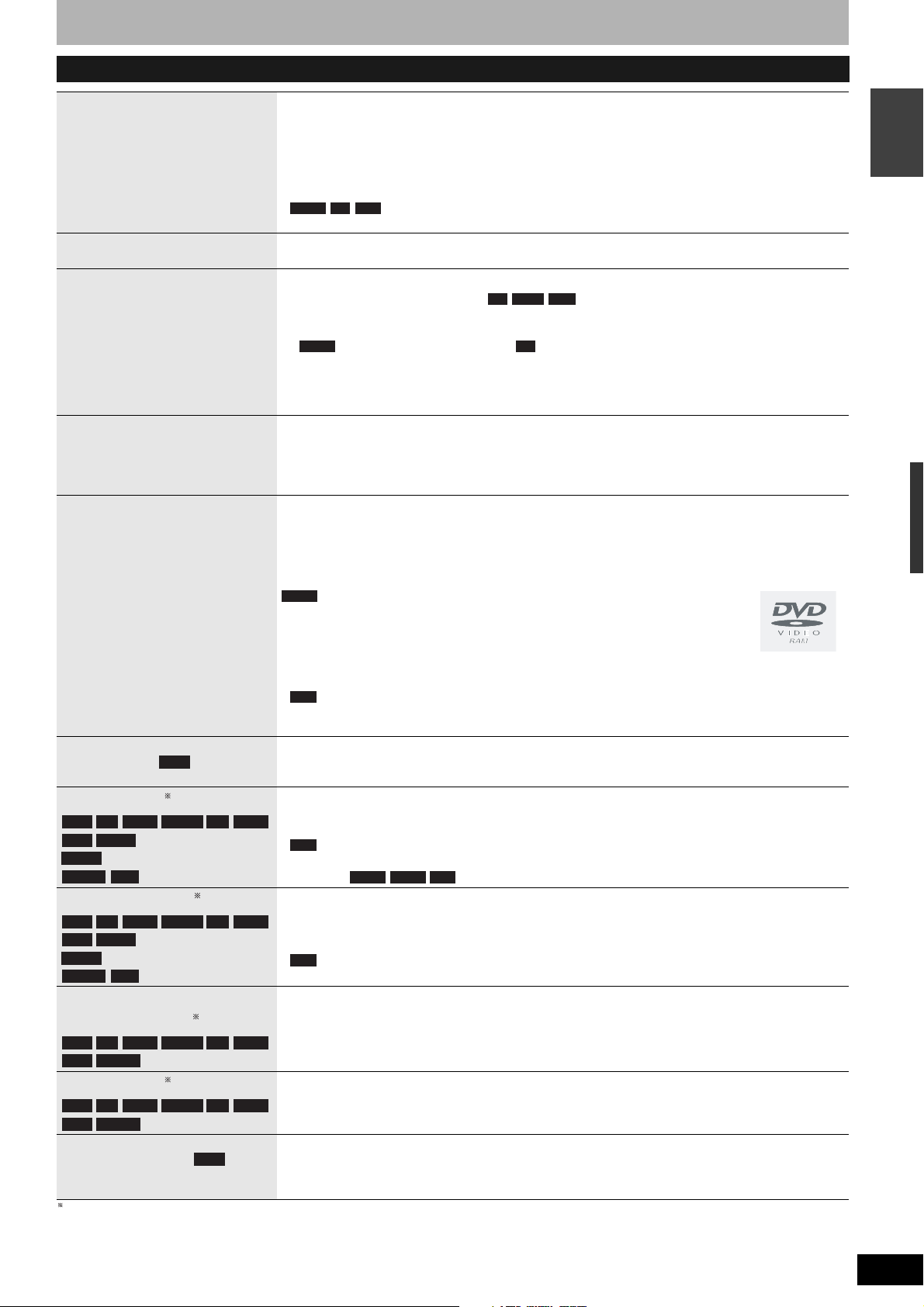
Operations during play
Stop
Pause
Search
Skip
Starting from a selected
title
(excluding DivX)
Quick View
RAM
Slow-motion
RAM -R -R DL -RW(V) +R +R DL
+RW DVD-V
DVD-A
(Motion picture parts only)
-RW(VR) VCD
Frame-by-frame
RAM -R -R DL -RW(V) +R +R DL
+RW DVD-V
DVD-A
(Motion picture parts only)
-RW(VR) VCD
Skipping the specified
time (Time Slip)
RAM -R -R DL -RW(V) +R +R DL
+RW -RW(VR)
Manual Skip
RAM -R -R DL -RW(V) +R +R DL
+RW -RW(VR)
Create Chapter
(➔ page 30, Title/Chapter)
Excluding MP3/DivX/JPEG
RAM
Press [g].
The stopped position is memorized.
Resume play function
Press [q] (PLAY) to restart from this position.
The stopped position is cleared when:
– you press [g] several times.
– you open the tray.
DVD-A CD VCD
– and MP3/DivX
you turn the unit off.
Press [h].
Press again or press [q] (PLAY) to restart play.
Press [t] or [y].
• The speed increases up to 5 steps ( up to 3 steps).
•Press [q] (PLAY) to restart play.
• Audio is heard during first level search forward.
DVD-A CD
– (excluding motion picture parts) and MP3
Audio is heard during all levels of search.
–DivX
Audio is not heard during all levels of search.
• Depending on the disc, searching may not be possible.
+R +R DL +RW
During play or while paused, press [u] or [i].
The unit will skip titles, chapters, or tracks according to the number of times the button is pressed and
play will begin.
•DivX
Backward direction [u] only.
Press the numbered buttons.
Play starts from the selected title, chapter or track.
MP3/JPEG
e.g., 5: [0] ➔ [0] ➔ [0] ➔ [5]
15: [0] ➔ [0] ➔ [1] ➔ [5]
DVD-A
Selecting groups
While stopped (screen saver is displayed
on the television ➔ right)
e.g., 5: [5] e.g., 5: [0] ➔ [5]
• This works only when stopped (screen saver is displayed on the television ➔ above) with some discs.
VCD
• (with playback control)
If you press the numbered buttons while stopped (the above screen saver is displayed on the
television) you can cancel PBC. (Elapsed play time appears on the unit’s display.)
Other discs (You can select a track with
DVD-Audio.)
15: [1] ➔ [5]
Press and hold [q] (PLAY/x1.3).
Play speed is quicker than normal.
• Press again to return to normal speed.
While paused, press [t] or [y].
• The speed increases up to 5 steps.
•Press [q] (PLAY) to restart play.
VCD
• Forward direction [y] only.
• The unit will pause if slow-motion play is continued for approximately 5 minutes
(excluding ).
DVD-V DVD-A VCD
While paused, press [wh] or [hq].
• Each press shows the next frame.
• Press and hold to change in succession forward or backward.
•Press [q] (PLAY) to restart play.
VCD
• Forward direction [hq] only.
1 Press [TIME SLIP].
2Press [e,r] to select the time and press [ENTER].
Play skips the specified time.
• Each time you press [e,r], the time increases [e] or decreases [r] by 1 minute intervals. (Press and
hold for 10-minute intervals.)
Press [MANUAL SKIP].
Play restarts from approximately 30 seconds later.
Press [CREATE CHAPTER].
Chapters are divided at the point pressed.
•Press [u,i] to skip to the start of a chapter.
• You cannot create chapters when the unit is in EXT LINK standby.
ENGLISH
Playing discs
RQT8318
23
23
Page 24
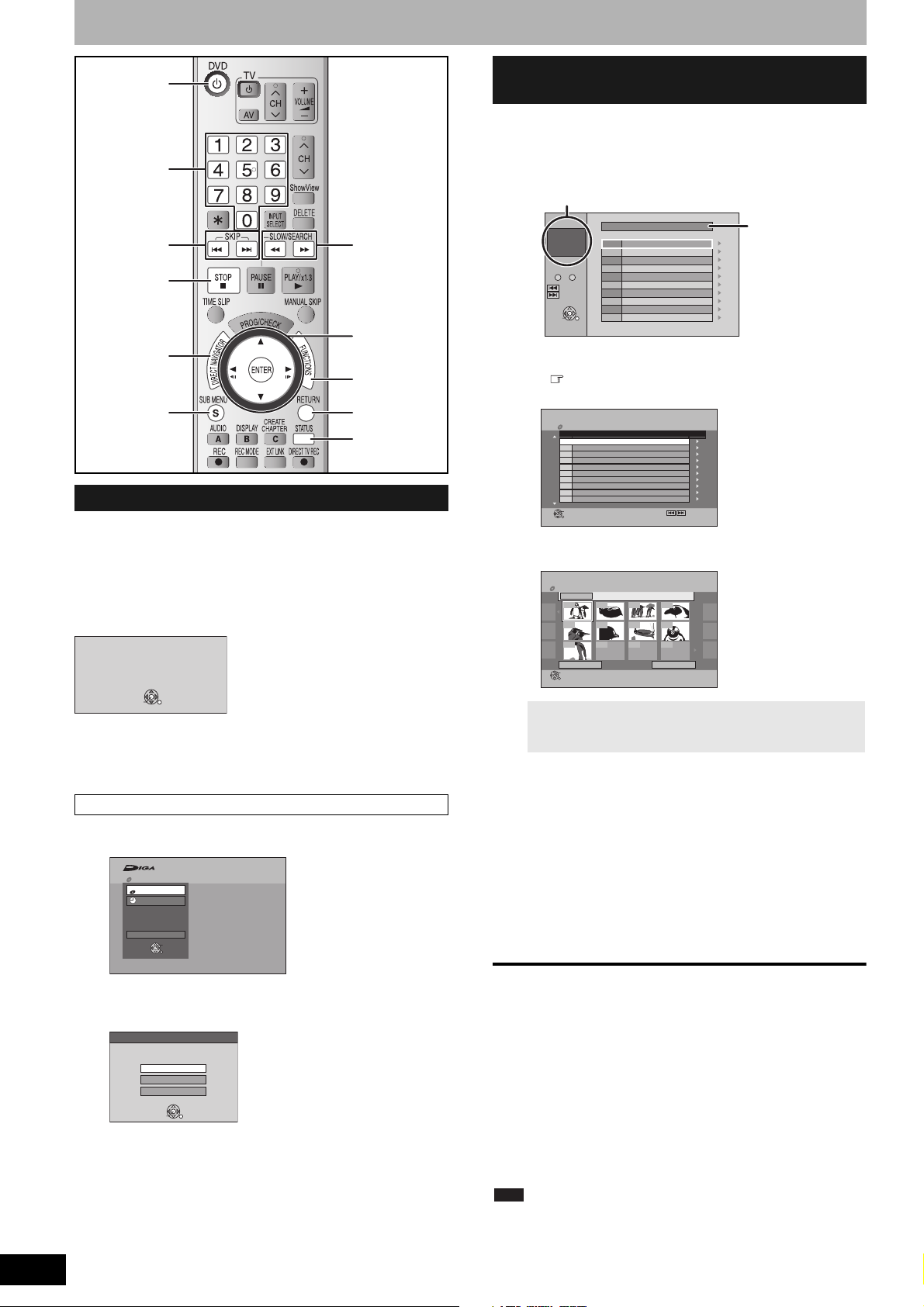
Using menus to play MP3, DivX and still pictures (JPEG/TIFF)
RQT8318
24
^ DVD
Numbered
buttons
u,i
t,y
g
e,r,w,q
DIRECT
NAVIGATOR
SUB MENU
ENTER
FUNCTIONS
RETURN
STATUS
Selecting file type to play
You can play CD-R/CD-RW and DVD-R discs which contain MP3
files, DivX video contents or still pictures that have been recorded on
a computer.
The screen shown below is displayed when you insert a disc
containing varying combinations of MP3 files, DivX video contents
and still pictures (JPEG/TIFF).
e.g.,
Play mode is set to DivX.
To play another type of file,
select the file type
from Menu in FUNCTIONS.
ENTER
RETURN
• When playing the file displayed on the screen
Press [ENTER].
• When playing other file displayed on the screen
Press [ENTER] and follow the steps below.
To select file type
1 Press [FUNCTIONS].
FUNCTIONS
ENTER
RETURN
Play Mode : DivX
CD(DivX/MP3/JPEG)
Menu
Menu
Recording
To Others
2 Press [e,r] to select “Menu” and
press [ENTER].
Menu
Select file type.
DivX
MP3
JPEG
ENTER
RETURN
3 Press [e,r] to select file type and
press [ENTER].
➔ right, step 2
24
Playing MP3, DivX and still pictures
(JPEG/TIFF)
1 Press [DIRECT NAVIGATOR].
■ MP3
G: Group no.
T: Track no. in the group
TOTAL: Track No./Total tracks in all groups
Menu
G1
T1
TOTAL
1/ 91
Number
0 9
--
Prev.
Next
SELECT
ENTER
RETURN
1 : 101
001-Baby1
002-Simple2
003-Aganju3
004-Around4
005-River5
006-Every6
007-Cada7
008-O8
009-Winter9
010-Distante10
GroupNo.
Page 001/019
TreeTrackTotal
Selected group
• Files are treated as tracks and folders are treated as
groups.
• “ ” indicates the track currently playing.
■ DivX
DivX Menu
Folder1 : VIDEO
CD(DivX)
001 Movie01.avi
002 Movie02.avi
003 Movie03.avi
004 Movie04.avi
005 Movie05.avi
006 Movie06.avi
007 Movie07.avi
008 Movie08.avi
009 Movie09.avi
010 Movie10.avi
ENTER
RETURN
Name of TitleNo. Tree
Page 001/003 Total Title : 020
SUB MENU Select
S
0 9
--
No.
NextPrevious
• Files are treated as titles.
■ Still picture (JPEG/TIFF)
JPEG Menu
CD(JPEG)
Picture (JPEG) View
image001
Folder
0001 0002 0003 0004
----
0009
Previous Next
ENTER
RETURN
----
Page 001/001
0008000700060005
----
0 9
--
No.
To switch to other menu
Press [RETURN] and perform steps 1–3 in “To select file
type” on the left column selecting file type in step 3.
2 Press [e,r,w,q] to select the file
(track or title) and press [ENTER].
Play starts on the selected file (track or title).
• You can also select the file (track or title) with the numbered
buttons.
MP3, Still picture e.g., 5: [0] ➔ [0] ➔ [0] ➔ [5]
DivX e.g., 5: [0] ➔ [0] ➔ [5]
To show other pages
Press [u] (Previous) or [i] (Next).
To stop playing
Press [g].
• (JPEG) The unit remembers the still picture where you stopped
play. This is cleared when you turn the unit off or remove the disc.
To display the previous or next still picture during play
(JPEG)
Press [w,q].
To return to the previous screen
Press [RETURN].
To exit the screen
Press [DIRECT NAVIGATOR].
(DivX)
Note
• Picture sizes set at the recording time may prevent the unit from
showing pictures in the adequate aspect. You may be able to
adjust the aspect through the TV.
• Successive play is not available.
15: [0] ➔ [0] ➔ [1] ➔ [5]
15: [0] ➔ [1] ➔ [5]
Page 25
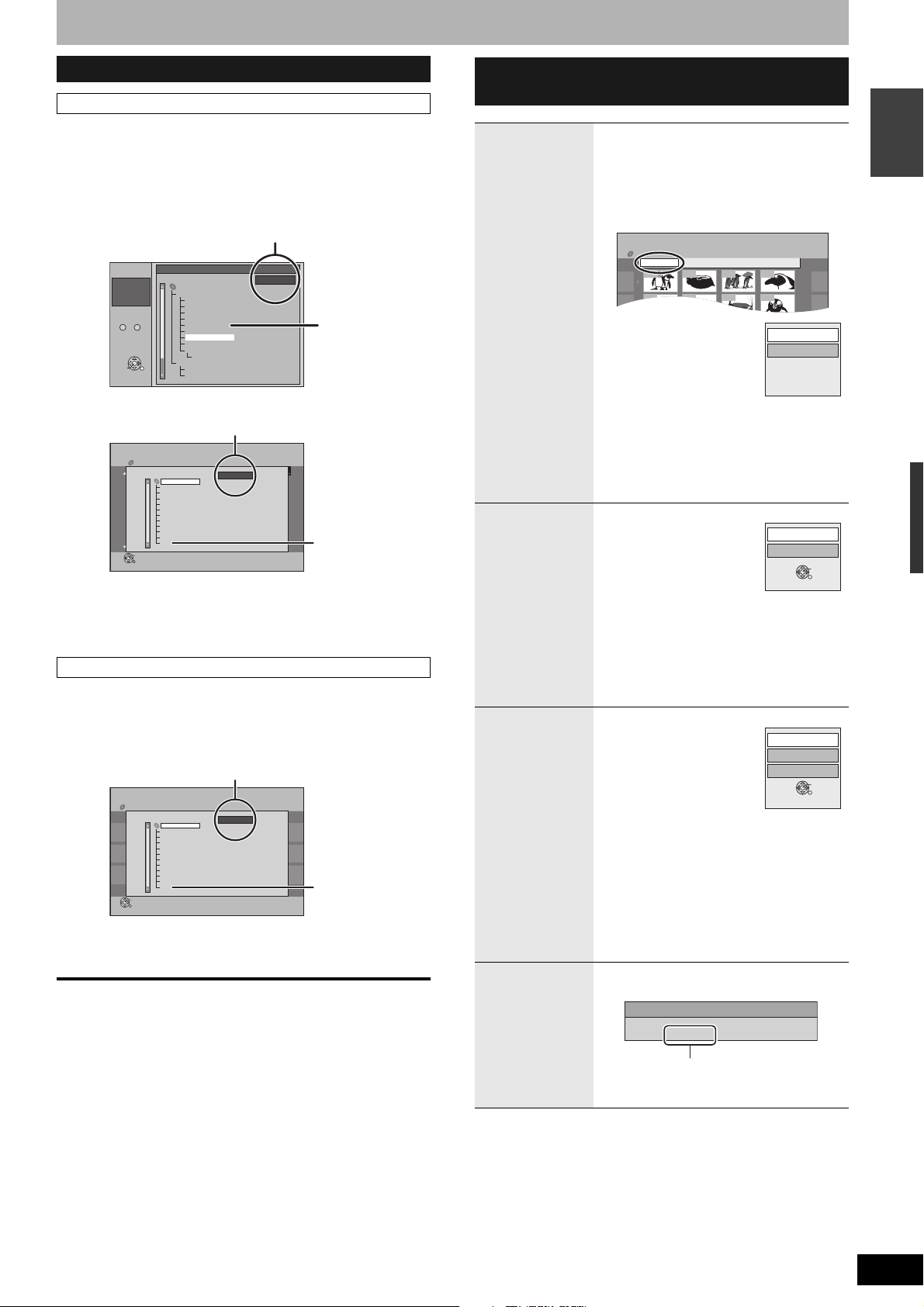
To select other folder (group)
JPEG Menu
CD(JPEG)
Picture (JPEG) View
0001 0002 0003 0004
0008000700060005
image001
Folder
MP3, DivX
Useful functions during still picture
play
1 While the Menu screen is displayed
Press [q].
■ MP3
G: Selected group No. /Total group No.
If the group has no track, “– –” is displayed
as group number.
GroupNo.
Menu
G1
T1
TOTAL
1/ 91
Number
0 9
--
Prev.
Next
SELECT
ENTER
RETURN
■ DivX
F: Selected folder No./Total folder No. including DivX title
DivX Menu
Folder
CD(DivX)
001 004-VIDEO.avi
VIDEO
002 005-VIDEO.avi
001 Action
002 Adventure
003 Documentary
004 Comedy
005 Musical
006 SF
007 Sports
008 Suspense
009 Love romance
010 Animation
Data
ENTER
SUB MENU Select NextPrevious
S
RETURN
Tree
1 : 101
MP3 music
001 My favorite
001-Baby1
001 Brazilian pops
002-Simple2
002 Chinese pops
003-Aganju3
003 Czech pops
004-Around4
004 Hungarian pops
005 Liner notes
005-River5
006 Japanese pops
006-Every6
007 Mexican pops
007-Cada7
008 Philippine pops
009 Swedish pops
008-O8
001 Momoko
009-Winter9
002 Standard number
010-Distante10
001 Piano solo
002 Vocal
Page 001/019
Name of titleNo. Tree
1/ 11
F
Page 001/003 Total Title : 005
G 7/25
TreeTrackTotal
0 9
--
No.
Groups that
contain no
compatible files.
Folders that contain
no compatible files.
2 Press [e,r] to select a group (folder)
and press [ENTER].
The file list for the group (folder) appears.
Still picture
1 While the JPEG Menu is displayed
Press [e,r,w,q] to select “Folder”
and press [ENTER].
F: Selected folder No./Total folder No.
JPEG Menu
CD(JPEG)
Folder
image001
Folder
0001 0002 0003 0004
12 02 2004
image001
image002
image003
image004
image005
image006
image007
----
0009
image008
image009
image010
Data
Previous Next
ENTER
RETURN
F
----
Page 001/001
1/ 21
0008000700060005
----
0 9
No.
Folders that contain
--
no compatible files.
2 Press [e,r,w,q] to select the folder
and press [ENTER].
To return to the previous screen
Press [RETURN].
To exit the screen
Press [DIRECT NAVIGATOR].
Start Slide
Show
Slide Interval
Rotate
Zoom in
Zoom out
Properties
You can display still pictures one by one with
constant interval.
While the JPEG Menu is displayed
Press [e,r,w,q] to select
“Folder” and press
[SUB MENU].
Press [e,r] to
select “Start Slide
Start Slide Show
Slide Interval
Show” and press
[ENTER].
To change the slide interval
In step above, press [e,r] to select
“Slide Interval” and press [ENTER].
Press [w,q] to select the slide interval
and press [ENTER].
• You can select a slide interval between
0-30 seconds.
While playing
Press [SUB MENU].
Press [e,r] to
select “Rotate
RIGHT” or “Rotate
Rotate RIGHT
Rotate LEFT
ENTER
RETURN
LEFT” and press
[ENTER].
To return the rotated picture to its original
position
Press [e,r] to select the opposite rotation in
step and press [ENTER].
• Rotation information will not be stored.
While playing
Press [SUB MENU].
Press [e,r] to
select “Zoom in”
and press [ENTER].
Rotate RIGHT
Rotate LEFT
Zoom in
ENTER
RETURN
To return the picture to its
original size
Press [e,r] to select “Zoom out” in step
and press [ENTER].
• When zooming in, the picture may be cut
off.
• The enlargement information will not be
stored.
• The “Zoom in/Zoom out” function is only
available for still pictures smaller than
640 x 480 pixels.
While playing
Press [STATUS] twice.
12:03:00 7. 5.
26.11.2004Date 2/ 30No.
Shooting date
To exit the picture properties screen
Press [STATUS] again.
ENGLISH
Using menus to play MP3, DivX and still pictures (JPEG/TIFF)
RQT8318
25
25
Page 26
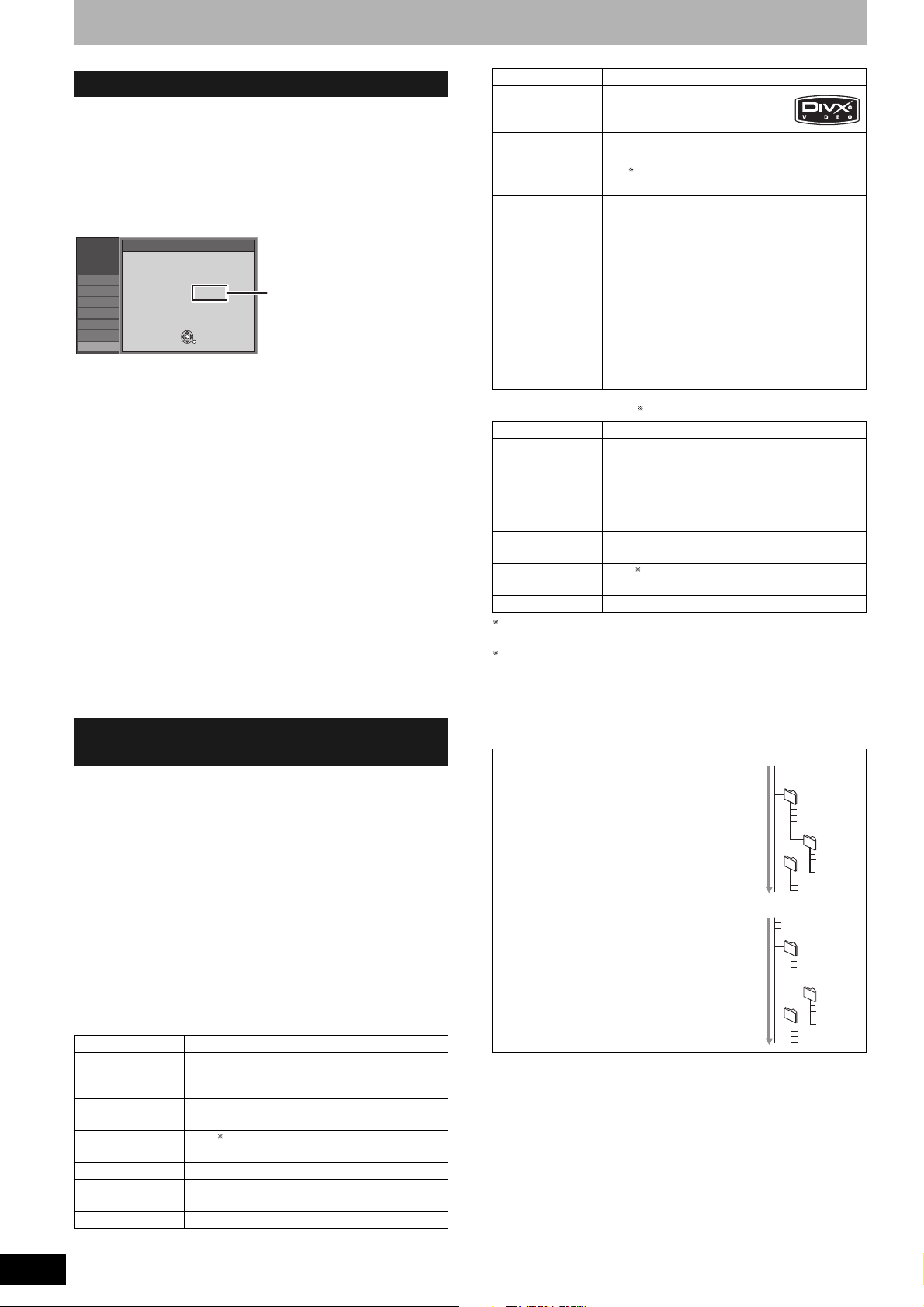
Using menus to play MP3, DivX and still pictures (JPEG/TIFF)
RQT8318
26
Refer to the control reference on page 24.
Regarding DivX VOD content
DivX Video-on-Demand (VOD) content is encrypted for copyright
protection. In order to play DivX VOD content on this unit, you first
need to register the unit.
Follow the on line instructions for purchasing DivX VOD content to
enter the unit’s registration code and register the unit. For more
information about DivX VOD, visit www.divx.com/vod.
Display the unit’s registration code
(➔ page 41, “DivX Registration” in “Others” tab)
Setup
Tuning
Disc
Picture
Sound
Display
Connection
Others
DivX Registration
DivX ( R ) Video On Demand
Your registration code is : XXXXXXXX
To learn more visit www.divx.com/vod
ENTER
RETURN
8 alphanumeric characters
• After playing DivX VOD content for the first time, new registration
code is then displayed in “DivX Registration”. Do not use this
registration code to purchase or rent DivX VOD content. If you use
this code to purchase (rent) DivX VOD content, and then play the
content on this unit, you will no longer be able to play any content
that you purchased (rented) using the old code.
• If you purchase or rent DivX VOD content using a registration code
different from this unit’s code, you will not be able to play that
content. (“Authorization Error.” is displayed.)
Regarding DivX content that can only be played a set
number of times
Some DivX VOD content can only be played a set number of times.
When you play this content, the remaining number of plays is
displayed. You cannot play this content when the number of
remaining plays is zero. (“Rental Expired.” is displayed.)
When playing this content
• The number of remaining plays is reduced by one if:
– you press [^ DVD].
– you press [g] (STOP).
– you press [u] (SKIP) or [t,y] (SEARCH) etc. and arrive at
another content or the start of the content being played.
• Resume play function (➔ page 23) does not work.
Regarding MP3, DivX and still
pictures
• Compatible formats: ISO9660 level 1 or 2 (except for extended
formats) and Joliet
• This unit is compatible with multi-session but reading or play of the
disc may take time if there are a lot of sessions.
• Operation may take time to complete when there are many files
(titles or tracks) and/or folders (groups) and some files (tracks) may
not display or be playable.
• English alphabet and Arabic numerals are displayed correctly.
Other characters may not be displayed correctly.
• The display order on this unit may differ from how the order is
displayed on a computer.
• Depending on how you create the disc (writing software), files
(tracks) and folders (groups) may not play in the order you
numbered them.
• This unit is not compatible with packet-write format.
• Depending on the recording, some items may not be playable.
MP3
Playable discs DVD-R, CD-R/RW
File format MP3
Maximum number
of folders (groups)
Maximum number
of files (tracks)
Bit rates 32 kbps to 320 kbps
Sampling
frequency
ID3 tags Not compatible
• If there is a large amount of still picture data etc. within a MP3 file,
play may not be possible.
26
• Files must have the extension “.mp3” or
“.MP3”.
300 (including the root folder)
1
3000
16 kHz/22.05 kHz/24 kHz/32 kHz/44.1 kHz/
48 kHz
DivX
Playable discs DVD-R, CD-R/RW
File format DivX
• Files must have the extension
“.DIVX”, “.divx”, “.AVI” or “.avi”.
Maximum number
300 (including the root folder)
of folders
Maximum number
200
1
of files
Support version DivX ver.3.11, 4.x, 5.x
Video
– Number of stream: Up to 1
– Codec: DIV3, DIV4, DIVX, DV50
– Picture size: 32 x 32 to 720 x 576
– FPS (Frame Per Second): Up to 30 fps
Audio
– Number of stream: Up to 8
– Format: MP3, Dolby Digital, MPEG
– Multi channel: Dolby Digital is possible.
MPEG multi is 2ch conversion.
• GMC (Global Motion Compensation) is not
supported.
2
Still pictures (JPEG/TIFF
)
Playable discs DVD-R, CD-R/RW
File format JPEG, TIFF (non-compressed RGB chunky
format)
• Files must have the extension “.jpg”, “.JPG”,
“.tif” or “.TIF”.
Number of pixels 34 x 34 to 6144 x 4096
(Sub sampling is 4:2:2 or 4:2:0)
Maximum number
300 (including the root folder)
of folders
Maximum number
3000
1
of files
MOTION JPEG Not compatible
1
Total number of recognizable file including MP3, JPEG, DivX and
other type of files is 4000.
2
Operation may take time to complete when playing TIFF format
still pictures.
You can play MP3 and still pictures (JPEG/TIFF) on this unit by
making folders as shown below. However depending on how
you create the disc (writing software), play may not be in the
order you numbered the folders.
Structure of MP3 folders
Prefix with 3-digit numbers in the
order you want to play them.
Structure of still pictures (JPEG/
TIFF)
Files inside a folder are displayed
in the order they were updated or
taken.
Order of
play
Order of
play
Root
Root
001Group
001
003Group
P0000001.jpg
P0000002.jpg
002 Folder
001
004 Folder
001track.mp3
002track.mp3
003track.mp3
002Group
001track.mp3
002track.mp3
003
004track.mp3
001track.mp3
002track.mp3
003track.mp3
P0000003.jpg
P0000004.jpg
P0000005.jpg
003 Folder
P0000006.jpg
P0000007.jpg
P0000008.jpg
P0000009.jpg
P0000010.jpg
P0000011.jpg
P0000012.jpg
track.mp3
• When the highest level folders are “DCIM” folders, they are
displayed first on the tree.
Page 27
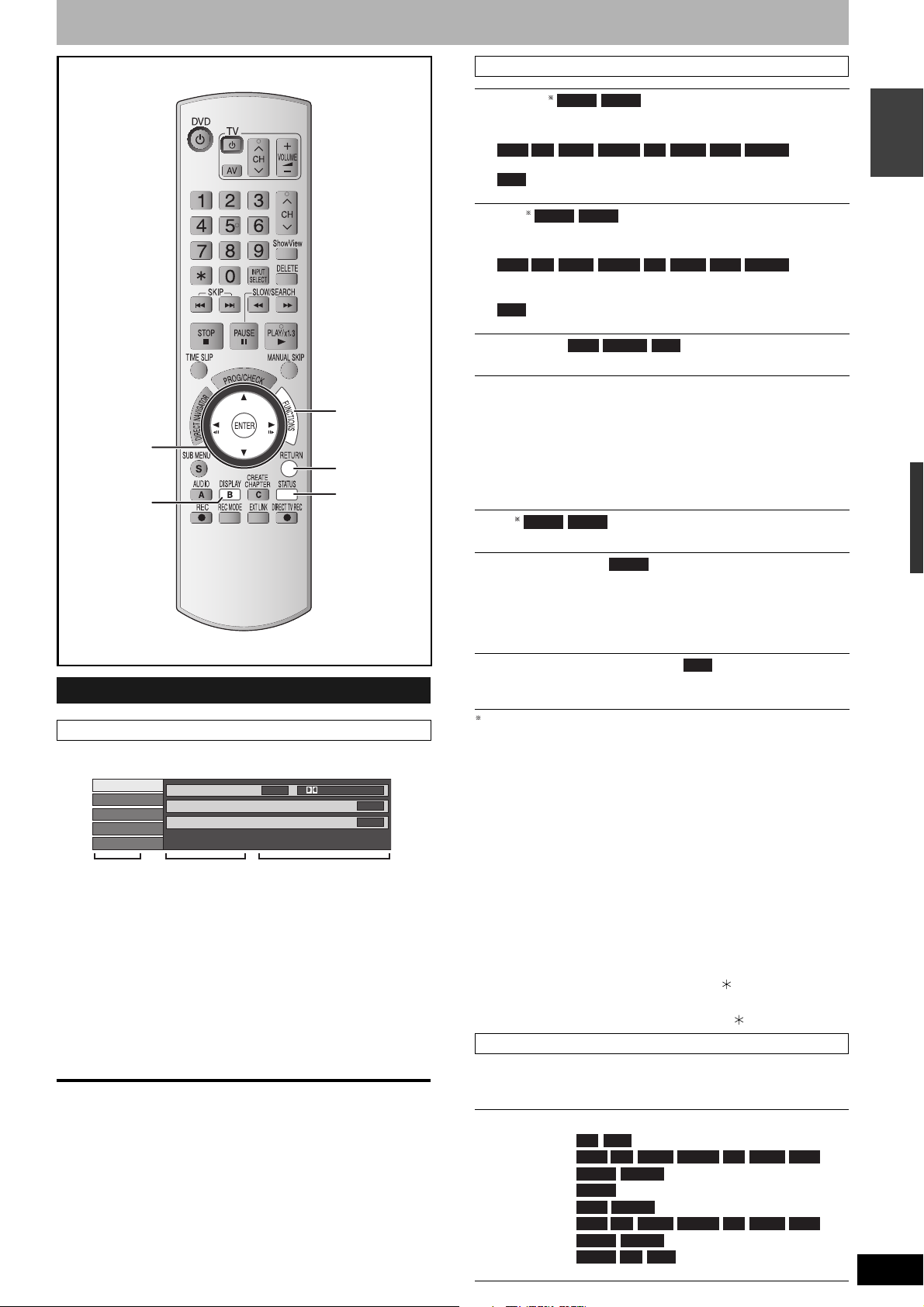
Using on-screen menus/FUNCTIONS window and Status message
Disc menu–Setting the disc content
FUNCTIONS
e,r,w,q
ENTER
DISPLAY
RETURN
STATUS
Using on-screen menus
Common procedures
1 Press [DISPLAY].
Disc
Play
Picture
Sound
Other
Menu Item Setting
• Depending on the condition of the unit (playing, stopped,
etc.) and disc contents, there are some items that you
cannot select or change.
Soundtrack
Subtitle
Audio channel
1
Digital 2/0 ch
Off
L R
2 Press [e,r] to select the menu and
press [q].
3 Press [e,r] to select the item and
press [q].
4 Press [e,r] to select the setting.
• Some items can be changed by pressing [ENTER].
To clear the on-screen menus
Press [DISPLAY].
Soundtrack
Select the audio and language (➔ below, Audio attribute,
Language).
RAM -R -R DL -RW(V) +R +R DL +RW -RW(VR)
The disc’s audio attributes appear.
VCD
Select the soundtrack number.
Subtitle
Turn the subtitle on/off and select the language (➔ below,
Language).
RAM -R -R DL -RW(V) +R +R DL +RW -RW(VR)
discs that contain subtitle on/off information)
• Subtitle on/off information cannot be recorded using this unit.
VCD
Turn the subtitle on/off and select the subtitle number.
Audio channel and DivX
➔ page 22, Changing audio during play
Source Select (DivX)
When you select “Automatic” the constructing method of the
DivX contents is automatically distinguished and output. If the
picture is distorted, select “Progressive” or “Interlace”
depending on which constructing method was used when the
contents were recorded to disc.
• Automatic
• Progressive
• Interlace
Angle
Change the number to select an angle.
STILL-P (Still picture)
Selects the play method for still pictures.
Slide Show:Plays according to the default order on the disc.
Page: Select the still picture number and play.
• RANDOM: Plays in random order.
• Return: Returns to the default still picture on the disc.
PBC (Playback control ➔ page 50)
Indicates whether menu play (playback control) is on or off.
(unchangeable)
With some discs, you may only be able to make changes using the
menus (➔ page 22) on the disc.
• The display changes according to the disc content. You cannot
change when there is no recording.
Audio attribute
LPCM/PPCM/%Digital/DTS/MPEG: Signal type
ch (channel): Number of channels
k (kHz): Sampling frequency
b (bit): Number of bits
Language
ENG: English DAN: Danish THA: Thai
FRA: French POR: Portuguese POL: Polish
DEU: German RUS: Russian CES: Czech
ITA: Italian JPN: Japanese SLK: Slovak
ESP: Spanish CHI: Chinese HUN: Hungarian
NLD: Dutch KOR: Korean FIN: Finnish
SVE: Swedish MAL: Malay
NOR: Norwegian VIE: Vietnamese
• Enter a code (➔ page 41) when you select “ : Others”.
DVD-V DVD-A
(SVCD) and DivX
DVD-V DVD-A
(Only
(SVCD) and DivX
RAM -RW(VR) VCD
DVD-V DVD-A
DVD-A
VCD
Others
:
Play menu–Change the play sequence
This function works only when the elapsed play time is displayed.
Select the item for repeat play. Depending on the disc, the items that
can be selected will differ.
Repeat Play
•All
• Chapter
• Group and MP3
• PL (Playlist)
•Title
• Track and MP3
Select “Off” to cancel.
CD VCD
RAM -R -R DL -RW(V) +R +R DL +RW
DVD-V -RW(VR)
DVD-A
RAM -RW(VR)
RAM -R -R DL -RW(V) +R +R DL +RW
DVD-V -RW(VR)
DVD-A
CD
VCD
ENGLISH
Using menus to play MP3, DivX and still pictures (JPEG/TIFF)/Using on-screen menus/FUNCTIONS window and Status message
RQT8318
27
27
Page 28
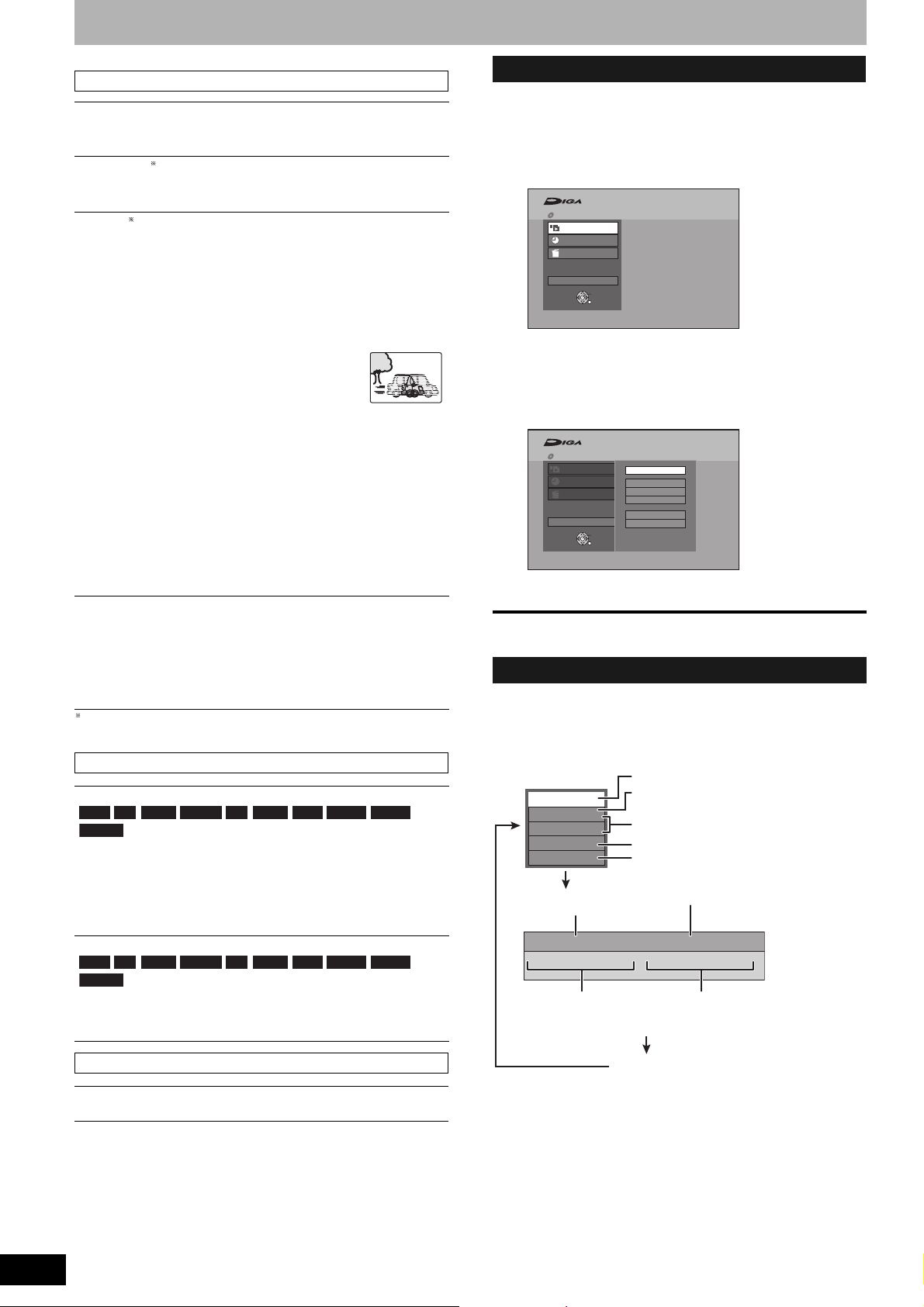
Using on-screen menus/FUNCTIONS window and Status message
Refer to the control reference on page 27.
Picture menu–Change the picture quality
Playback NR
Reduces noise and picture degradation.
On l Off
Progressive (➔ page 50)
Select “On” to enable progressive output.
Select “Off” if the picture is stretched horizontally.
Transfer [When “Progressive” (➔ above) is set to “On”]
Select the method of conversion for progressive output to suit
the type of title being played (➔ page 50, Film and video).
When the output signal is PAL
• Auto: Automatically detects the film and video content,
and appropriately converts it.
• Video: Select when using “Auto”, and the content is
distorted.
• Film: Select this if the edges of the film
content appear jagged or rough
when “Auto” is selected.
However, if the video content is
distorted as shown in the
illustration to the right, then select “Auto”.
• When the tray is opened, the setting will return to “Auto”.
When the output signal is NTSC
• Auto 1 (normal):
Automatically detects the film and video content,
and appropriately converts it.
• Auto 2: In addition to “Auto 1”, automatically detects film
contents with different frame rates and
appropriately converts it.
• Video: Select when using “Auto 1” and “Auto 2”, and the
content is distorted.
AV-in NR (Only when AV1, AV2, AV3 or DV is selected)
Reduces video tape noise while dubbing.
• Automatic: Noise reduction only works on picture input from
a video tape.
• On: Noise reduction works for any input video.
• Off: Noise reduction is off. You can record the input
signal as it is.
Only when you have set “Progressive” to “On” in the Setup menu
(➔ page 40).
Sound menu–Change the sound effect
V.S.S.
RAM -R -R DL -RW(V) +R +R DL +RW DVD-V DVD-A
-RW(VR)
(Dolby Digital, MPEG, 2-channel or over only)
Enjoy a surround-like effect if you are using two front speakers
only.
• Turn V.S.S. off if it causes distortion. (Check the surround
function on the connected equipment.)
• V.S.S. does not work for bilingual recordings.
Dialog Enhancer
RAM -R -R DL -RW(V) +R +R DL +RW
-RW(VR)
and DivX
(Dolby Digital, 3-channel or over only, including a center channel)
The volume of the center channel is raised to make dialog
easier to hear.
DVD-V
DVD-A
FUNCTIONS window
By using the FUNCTIONS window you may access the main
functions quickly and easily.
1 While stopped
Press [FUNCTIONS].
Functions displayed depend on the type of disc.
FUNCTIONS
Cartridge Protection Off
ENTER
RETURN
Disc Protection Off
DVD-RAM
Playback
Recording
Delete
To Others
2 Press [e,r] to select an item and
press [ENTER].
• If you select “To Others” and press [ENTER], the following
screen appears. Press [e,r] to select an item and press
[ENTER].
FUNCTIONS
Cartridge Protection Off
DVD-RAM
Playback
Recording
Delete
To Others
• If you press [RETURN], you can return to the previous
screen.
To exit the FUNCTIONS window
Press [FUNCTIONS].
Status message
Status messages appear on the television during operation to show
the condition of the unit.
Press [STATUS].
The display changes each time you press the button.
DVD-RAM
REC
PLAY
STEREO
L R
Date and time
T12 0:01.23 SP
Title number and elapsed
time during play/
Recording mode
Disc Protection Off
ShowView Record
Playlists
Flexible Rec
DV Auto Rec
Setup
DVD Management
ENTER
RETURN
Type of disc
The remaining time appears here while
stopped.
Recording or play status/input channel
TV audio type being received (➔ below)
Selected audio type
Available recording time
and recording mode
g
Remain
1:45 SP12:34:50 7. 5.
gg
T12 0:12.34 SP
Title number and elapsed
time during recording/
Recording mode
RQT8318
28
Other menu–Change the display position
Position
1 - 5: The higher the setting the lower the on-screen menu moves.
28
No display
• TV audio type
STEREO: Stereo broadcast
M1/M2: Bilingual dual-sound broadcast
M1: Monaural broadcast
Page 29
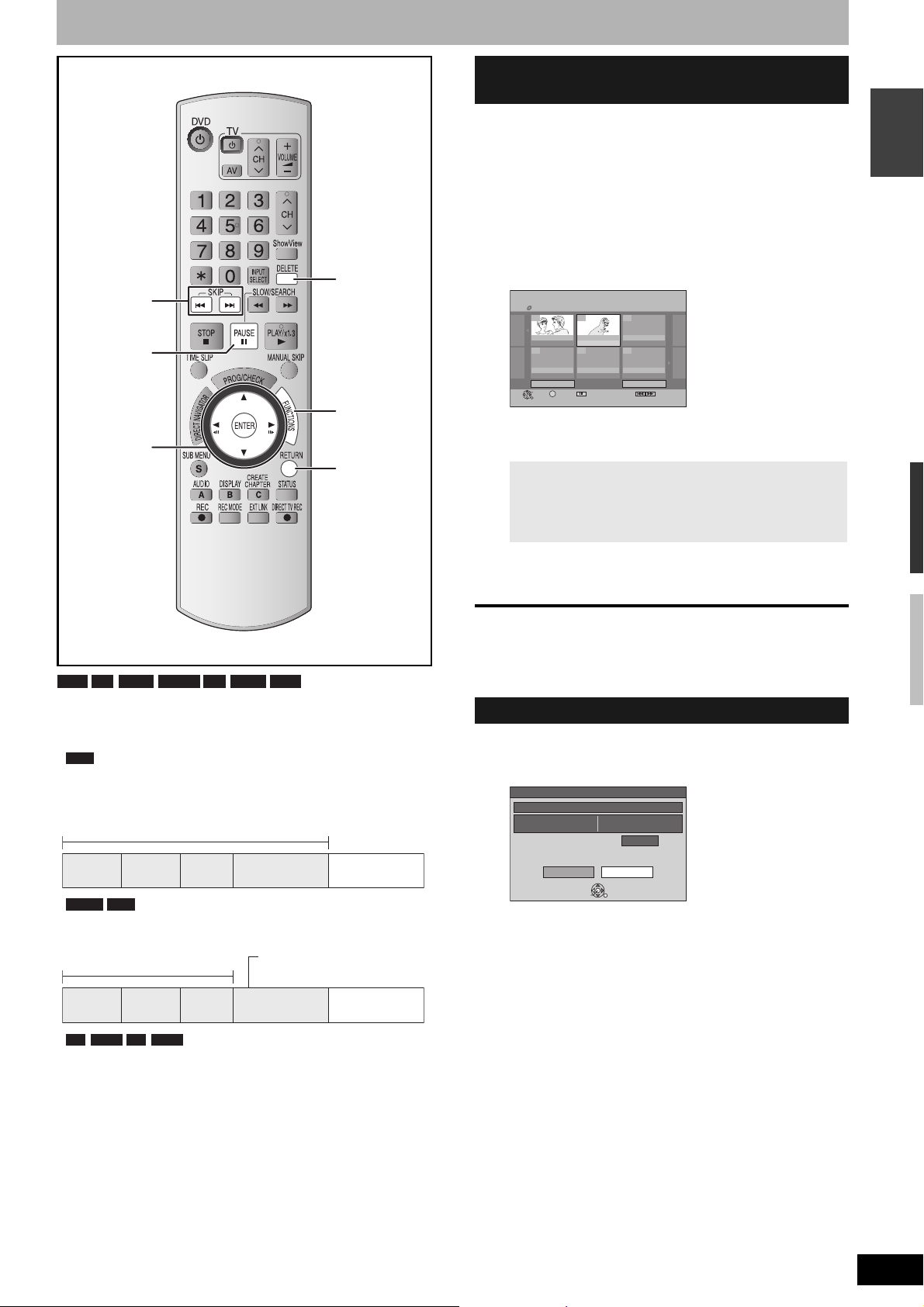
Deleting titles
u,i
h
DELETE
Using DELETE Navigator to delete
titles
Preparation
• Turn on the television and select the appropriate video input to suit
the connections to this unit.
• Turn the unit on.
• Insert the disc (➔ page 16).
1 While stopped
Press [FUNCTIONS].
2 Press [e,r] to select “Delete” and
press [ENTER].
DELETE Navigator Title View
DVD-RAM
07
08
ARD 7. 5. SUN
ARD 7. 5. SUN
-- -- --
--
ENGLISH
FUNCTIONS
e,r,w,q
ENTER
RAM -R -R DL -RW(V) +R +R DL +RW
RETURN
• A title cannot be restored once it is deleted.
Make certain before proceeding.
• You cannot delete while recording.
RAM
•
When a recorded title is deleted the available disc space will
increase by the amount deleted.
The available disc space increases if any
of these is deleted.
Title1 Title2
-RW(V) +RW
•
- - - -
The last
recorded title
The available
space
Disc space increases only when the last recorded title is deleted.
The available space does not
increase if these are deleted.
When deleted, the available
disc space increase.
Previous
ENTER
RETURN
Page 02/02
SUB MENU Select NextPrevious
S
Next
0 9
--
No.
3 Press [e,r,w,q] to select the title and
press [ENTER].
To show other pages
Press [u] (Previous) or [i] (Next).
Multiple deleting
Select with [e,r,w,q] and press [h]. (Repeat.)
• A check mark appears. Press [h] again to cancel.
4 Press [w,q] to select “Delete” and
press [ENTER].
To return to the previous screen
Press [RETURN].
To exit the screen
Press [RETURN] several times.
Deleting titles during play
1 While playing
Press [DELETE].
DOCUMENTARY
Date
Name
Corresponding chapter of playlists will be deleted.
Delete
7.5.2006 SUN
10
Remaining Time
SELECT
ENTER
Time 19:41
1:57(SP)
CancelDelete
RETURN
2 Press [w,q] to select “Delete” and
press [ENTER].
Using on-screen menus/FUNCTIONS window and Status message/Deleting titles
Title1 Title2
-R -R DL +R +R DL
•
- - - -
The last
recorded title
Available space does not increase after deletion.
The available
space
RQT8318
29
29
Page 30
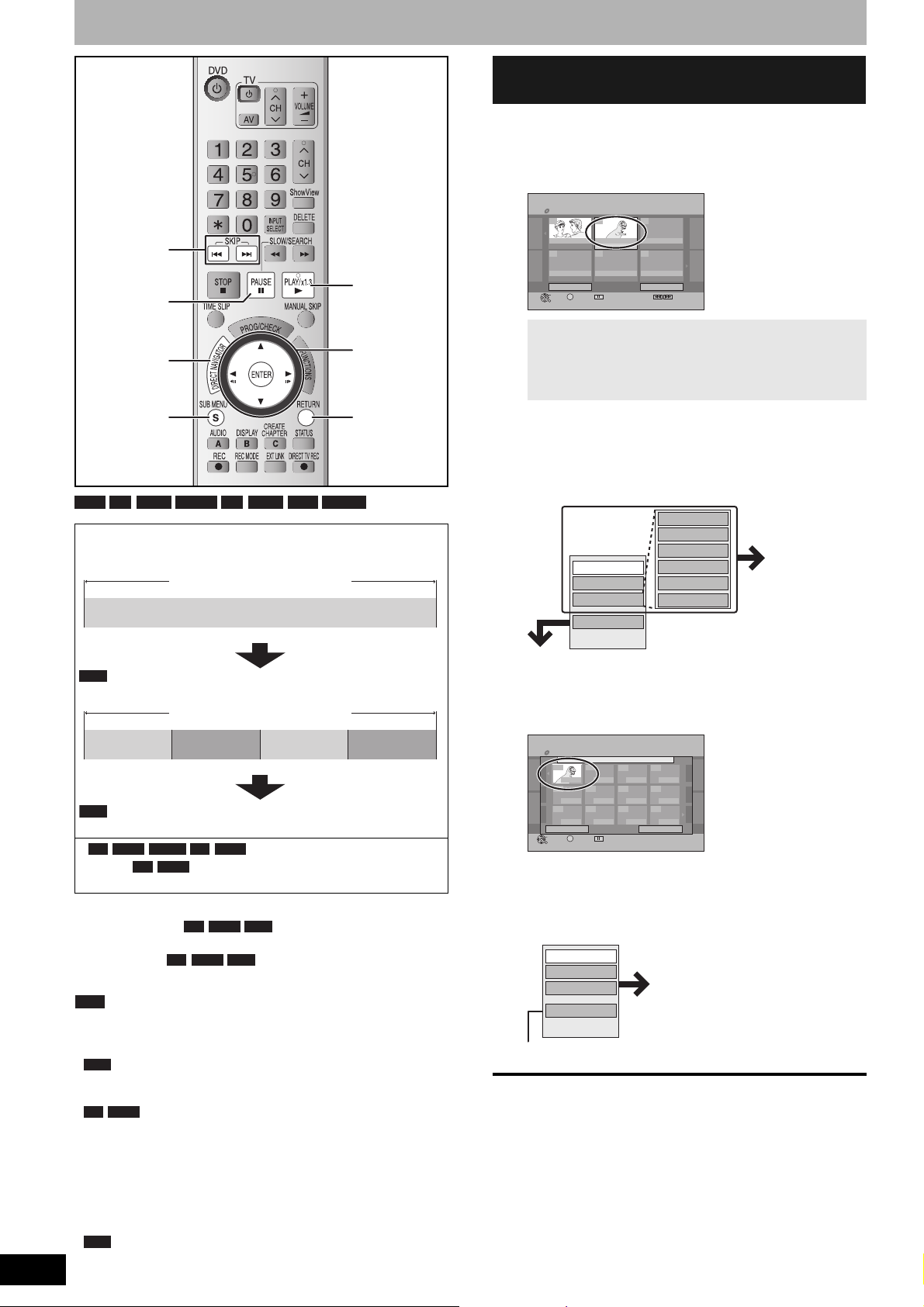
Editing titles/chapters
u,i
Editing titles/chapters and playing
chapters
1 During play or while stopped
Press [DIRECT NAVIGATOR].
2 Press [e,r,w,q] to select the title.
DIRECT NAVIGATOR Title View
DVD-RAM
07
08
ARD 7. 5. SUN
ARD 7. 5. SUN
-- -- --
--
RQT8318
q
h
DIRECT
NAVIGATOR
SUB MENU
RAM -R -R DL -RW(V) +R +R DL +RW -RW(VR)
e,r,w,q
ENTER
RETURN
Title/Chapter
Programmes are recorded as a single title consisting of one
chapter.
Title
Chapter
Start End
RAM
You can divide a title into multiple chapters.
(➔ page 23, 31, “Create Chapter”)
Title
Chapter Chapter ChapterChapter
RAM
You can change the order of chapters and create a playlist
(➔ page 32).
-R -R DL -RW(V) +R +R DL
• Titles are divided into about 5minute ( 8-minute) chapters after finalizing
+R +R DL
(➔ page 37).
• The maximum number of items on a disc:
–Titles:
+R +R DL +RW
99 ( 49 titles)
–Chapters: Approximately 1000
+R +R DL +RW
( Approximately 254)
(Depends on the state of recording.)
Note
• Once deleted or partially deleted, title/chapters cannot be restored
to their original state. Make certain before proceeding.
• You cannot edit during recording.
+RW
• You can create a Top Menu using “Create Top Menu”
(➔ page 37). Recording or editing on the disc may delete the
menu. In that case, create the menu again.
+R +R DL
• Management information is recorded in unused
sections when you edit discs. The available space on these discs
decreases each time you edit their contents.
Preparation
• Turn on the television and select the appropriate video input to suit
the connections to this unit.
• Turn the unit on.
• Insert the disc with the title to edit (➔ page 16).
RAM
• Release protection (➔ page 36).
Previous
ENTER
SUB MENU Select NextPrevious
S
RETURN
Page 02/02
Next
0 9
--
No.
To show other pages
Press [u] (Previous) or [i] (Next).
Multiple editing
Select with [e,r,w,q] and press [h]. (Repeat.)
• A check mark appears. Press [h] again to cancel.
3 Press [SUB MENU], then press [e,r]
to select the operation and press
[ENTER].
• If you select “Edit”, press [e,r] to select the operation and
press [ENTER].
Enter Name
Set up Protection
Cancel Protection
Delete
Properties
Edit
Chapter View
Partial Delete
Change Thumbnail
Divide Title
If you select “Chapter View” (➔ step 4)
Refer to “Title
operations”
(➔ page 31).
4 Press [e,r,w,q] to select the chapter.
To start play ➔ Press [ENTER].
To e dit ➔ Step 5.
DIRECT NAVIGATOR Chapter View
DVD-RAM
08 ARD 7. 5. SUN
---
001
0:00.15
--- --- ---
Previous Next
ENTER
SUB MENU Select
S
RETURN
--- ---
Page 01/01
---
------------
0 9
--
No.
• To show other pages/Multiple editing (➔ above)
5 Press [SUB MENU], then press [e,r]
to select the operation and press
[ENTER].
Delete Chapter
Create Chapter
Combine Chapters
Title View
• You can go back to the Title View.
To exit the screen
Press [DIRECT NAVIGATOR].
To return to the previous screen
Press [RETURN].
Refer to “Chapter operations”
(➔ page 31).
30
30
Page 31

Title operations
DIRECT NAVIGATOR Create Chapter
DVD-RAM
***
06 1. 1. SUN
07
***
06 1. 1. SUN
08
-- -- --
--
End
Next
***
06
08 PLAY
Create
Exit
0:00.01
After performing steps 1–3 (➔ page 30)
Press [w,q] to select “Delete” and press [ENTER].
Delete
RAM -R -R DL -RW(V)
+R +R DL +RW
Properties
RAM -R -R DL -RW(V)
+R +R DL +RW -RW(VR)
Enter Name
RAM -R -R DL -RW(V)
+R +R DL +RW
Set up Protection
Cancel Protection
RAM +R +R DL +RW
Partial Delete
RAM
(➔ below, “For your
reference”)
Change Thumbnail
RAM -R -R DL -RW(V)
+R +R DL +RW
(➔ below, “For your
reference”)
Divide Title
RAM
(➔ below, “For your
reference”)
Multiple editing is possible.
• Once deleted, the recorded contents are lost and cannot be restored.
Make certain before proceeding.
-R -R DL +R +R DL
• The available recording time on a disc does not increase when you delete titles.
-RW(V) +RW
• Available recording space on a disc increases only when the last recorded title is deleted. It does
not increase if other titles are deleted.
Information (e.g., time and date) is shown.
• Press [ENTER] to exit the screen.
You can give names to recorded titles.
➔ page 35, Entering text
If set, this will protect the title from accidental deletion.
Press [w,q] to select “Yes” and press [ENTER].
The lock symbol appears when the title is protected.
You can remove unnecessary part of the recording.
Press [ENTER] at the start point and end point of the
section you want to delete.
Press [e,r] to select “Exit” and press [ENTER].
• Select “Next” and press [ENTER] to delete other sections.
Press [w,q] to select “Delete” and press [ENTER].
You can change the image to be shown as a thumbnail picture in the Title View.
Press [q] (PLAY) to start play.
Press [ENTER] when the image you want to use as a
thumbnail is shown.
To change the thumbnail
Restart play and press [e,r] to select “Change”, then press [ENTER] at the
point you want to use as the thumbnail.
Press [e,r] to select “Exit” and press [ENTER].
You can divide a title into two.
Press [ENTER] at the point you want to divide the title.
Press [e,r] to select “Exit” and press [ENTER].
Press [w,q] to select “Divide” and press [ENTER].
To confirm the division point
Press [e,r] to select “Preview” and press [ENTER]. (The unit plays
10 seconds before and after the division point.)
To change the division point
Restart play and press [e,r] to select “Divide”, then press [ENTER] at the point you want to divide.
Note
• The divided titles retain the name and CPRM property (➔ page 50) of the original title.
• Video and audio just before and after the dividing point may momentarily be cut out. Carry out the title division
after checking it with “Preview” (➔ above).
Properties
Dinosaur
No.
01
Date
Name
DIRECT NAVIGATOR Title View
DVD-RAM
DIRECT NAVIGATOR Partial Delete
DVD-RAM
08 PLAY
07
06 1. 1. SUN
***
-- -- --
Previous
ENTER
SUB MENU Select
S
RETURN
DIRECT NAVIGATOR Change Thumbnail
DVD-RAM
08
07
06 1. 1. SUN
***
-- -- --
Previous
ENTER
SUB MENU Select
S
RETURN
DIRECT NAVIGATOR Divide Title
DVD-RAM
08
07
06 1. 1. SUN
***
-- -- --
Previous
ENTER
SUB MENU Select
S
RETURN
Time
7. 5.2006 SUN
Rec time
4
ENTER
RETURN
07
7. 5. SUN
ARD ARD
-- --
08
--
06
***
06 1. 1. SUN
***
Start
--:--.--
Page 02/02
08
--
06
***
06 1. 1. SUN
***
Change
Start play and select the image
of a thumbnail.
0:00.01
Page 02/02
PLAY
08
--
06
***
06 1. 1. SUN
***
Divide
--:--.--
Page 02/02
08
Start
End
Next
Exit
--:--.--
Change
End
Next
Exit
Preview
Divide
Next
Exit
12:19
0:30 (SP)
0:00.02
End
Next
No.
0:00.01
Next
No.
0:00.00
Next
No.
7. 5. SUN
0 9
--
0 9
--
0 9
--
ENGLISH
Editing titles/chapters
Chapter operations
After performing steps 1–5 (➔ page 30)
Delete Chapter
RAM
Create Chapter
RAM
(➔ below, “For your
reference”)
Combine Chapters
RAM
Multiple editing is possible.
For your reference
• Use search or Time Slip (➔ page 23) to find the desired point.
• To skip to the start or end of a title, press [u] (start) or [i] (end).
Press [w,q] to select “Delete” and press [ENTER].
• Once deleted, the recorded contents are lost and cannot be restored.
Make certain before proceeding.
Select the point where you want to start a new chapter while viewing the title.
Press [ENTER] at the point you want to divide.
• Repeat this step to divide at other points.
Press [e,r] to select “Exit” and press [ENTER].
Press [w,q] to select “Combine” and press [ENTER].
• The selected chapter and next chapter are combined.
RQT8318
31
31
Page 32

Creating, editing and playing playlists
e,r,w,q
ENTER
FUNCTIONS
3 Press [e,r] to select “Playlists” and
press [ENTER].
4 Press [e,r,w,q] to select “Create”
and press [ENTER].
Playlists
Playlist View
DVD-RAM
-- --
Create
-- -- --
Previous
ENTER
SUB MENU Select
S
RETURN
Page 01/01
--
Next
0 9
--
No.
SUB MENU
RETURN
You can arrange the chapters (➔ page 30) to create a playlist.
Chapter
Playlist
Title
Chapter
Chapter Chapter
Chapter Chapter
Title
Chapter
• Editing playlists doesn’t modify the recorded data. Playlists are
not recorded separately so this doesn’t use much capacity.
• You cannot create or edit a playlist while recording.
RAM
• The maximum number of items on a disc:
–Playlists: 99
–Chapters in playlists: Approximately 1000
(Depends on the state of recording.)
• If you exceed the maximum numbers of items for a disc, all the
items entered will not be recorded.
Preparation
• Turn on the television and select the appropriate video input to suit
the connections to this unit.
• Turn the unit on.
• Insert the disc with the title to edit (➔ page 16).
• Release disc or cartridge protection (➔ page 36).
Creating playlists
1 While stopped
Press [FUNCTIONS].
2 Press [e,r] to select “To Others” and
press [ENTER].
FUNCTIONS
Cartridge Protection Off
ENTER
RETURN
Disc Protection Off
ShowView Record
Playlists
Flexible Rec
DV Auto Rec
Setup
DVD Management
DVD-RAM
Playback
Recording
Delete
To Others
5 Press [w,q] to select the source title
and press [r].
• Press [ENTER] to select all the chapters in the title, then
skip to step 7.
Playlists
Create
DVD-RAM
08 ARD 7. 5. SUN
Source Title
01
Source Chapter
001
Chapters in Playlist
---
ENTER
SUB MENU
S
RETURN
02
002
---
Select
--
--
---
003
---
---
Press RETURN to exit.
Page 01/01
Page 001/001
Page 001/001
0 9
--
No.
6 Press [w,q] to select the chapter you
want to add to a playlist and press
[ENTER].
•Press [e] to cancel.
Playlists
Create
DVD-RAM
08 ARD 7. 5. SUN
Source Title
01
02
Source Chapter
001
002
Chapters in Playlist
---
---
ENTER
RETURN
SUB MENU
S
Select
• You can also create a new chapter from the source title.
Press [SUB MENU] to select “Create Chapter” and press
[ENTER] (➔ page 31, Create Chapter).
--
--
---
003
---
---
Press RETURN to exit.
Page 01/01
Page 001/001
Page 001/001
0 9
--
No.
7 Press [w,q] to select the position to
insert the chapter and press [ENTER].
Playlists
Create
DVD-RAM
08 ARD 7. 5. SUN
Source Title
01
02
Source Chapter
001
002
Chapters in Playlist
---
---
ENTER
SUB MENU Select
S
RETURN
•Press [e] to select other source titles.
• Repeat steps 5–7 to add other chapters.
--
--
---
003
---
---
Press RETURN to exit.
Page 01/01
Page 001/001
Page 001/001
0 9
--
No.
8 Press [RETURN].
To exit the screen
Press [RETURN] several times.
To return to the previous screen
Press [RETURN].
RQT8318
32
32
Page 33

Editing and playing playlists/chapters
RAM
-RW(VR)
(play only)
1 While stopped
Press [FUNCTIONS].
2 Press [e,r] to select “To Others” and
press [ENTER].
3 Press [e,r] to select “Playlists” and
press [ENTER].
4 Press [e,r,w,q] to select the playlist.
To start play ➔ Press [ENTER].
To edit ➔ Step 5.
Playlists
Playlist View
DVD-RAM
01 --
7. 5. SUN 0:30
-- -- --
Previous
ENTER
SUB MENU Select
S
RETURN
Create
Page 01/01
--
Next
0 9
--
No.
• To show other pages/Multiple editing (➔ page 30)
5 Press [SUB MENU], then press [e,r]
to select the operation and press
[ENTER].
• If you select “Edit”, press [e,r] to select the operation and
press [ENTER].
Create
Copy
Delete
Properties
Edit
Chapter View
Enter Name
Change Thumbnail
If you select “Chapter View” (➔ step 6)
Refer to “Playlist
operations”
(➔ right).
6 Press [e,r,w,q] to select the chapter.
To start play ➔ Press [ENTER].
To edit ➔ Step 7.
Playlists
Chapter View
DVD-RAM
01 7. 5. SUN 0:30
001 002
0:00.15 0:00.24
--- --- ---
Previous Next
ENTER
SUB MENU Select
S
RETURN
--- ---
Page 01/01
---
------------
0 9
--
No.
• To show other pages/Multiple editing (➔ page 30)
7 Press [SUB MENU], then press [e,r]
to select the operation and press
[ENTER].
Add Chapter
Move Chapter
Create Chapter
Combine Chapters
Delete Chapter
Playlist
View
• You can go back to the Playlist View.
Refer to “Chapter operations”
(➔ right).
Playlist operations
After performing steps 1–5 (➔ left)
Press [w,q] to select “Delete” and press
Delete
RAM
[ENTER].
Once deleted, the playlists are lost and
cannot be restored.
Make certain before proceeding.
Playlist information (e.g., time and date) is
shown.
• Press [ENTER] to exit the screen.
Properties
RAM -RW(VR)
Create
RAM
➔ page 32, Creating playlists, steps 5–8
Dinosaur
No.
Chapters01012
Properties
ENTER
Date
Total
RETURN
7. 5.2006 SUN
0:30.05
Press [w,q] to select “Copy” and press
Copy
RAM
[ENTER].
• The copied playlist becomes the newest one
in the playlist view screen.
Enter Name
RAM
Change
➔ page 35, Entering text
➔ page 31, Change Thumbnail
Thumbnail
RAM
Multiple editing is possible.
Chapter operations
RAM
After performing steps 1–7 (➔ left)
• Editing chapters in a playlist does not modify the source titles and
source chapters.
Add
➔ page 32, Creating playlists, steps 5–8
Chapter
Press [e,r,w,q] to select the position to
insert the chapter and press [ENTER].
Playlists
Move Chapter
DVD-RAM
Move
Chapter
Create
01 7. 5. SUN 0:30
001 002
0:00.15 0:00.24
--- --- ---
Previous Next
ENTER
S
RETURN
➔ page 31, Create Chapter
Page 01/01
SUB MENU Select
--- ---
---
------------
0 9
--
No.
Chapter
Combine
➔ page 31, Combine Chapters
Chapters
Delete
Chapter
Multiple editing is possible.
➔ page 31, Delete Chapter
The playlist itself is deleted if you delete all the
chapters in it.
ENGLISH
Creating, editing and playing playlists
To exit the screen
Press [RETURN] several times.
To return to the previous screen
Press [RETURN].
RQT8318
33
33
Page 34

Copying from a video cassette recorder
Numbered
buttons
INPUT
SELECT
u,i
g
h
DV automatic recording (DV Auto Rec)
RAM -R -RW(V) +R +RW
RAM
Programmes are recorded as a title while at the same time
chapters are created at each break in the images and the playlist is
created automatically.
When “DV Auto Rec” screen is displayed
DV Auto Rec
DV unit is connected.
Record From the DV unit ?
CancelRec to DVD
SELECT
ENTER
RETURN
Press [w,q] to select “Rec to
DVD” and press [ENTER].
You can proceed to step 4.
RQT8318
34
e,r,w,q
ENTER
SUB MENU
A
* REC
REC MODE
e.g., Connecting other video equipment to the AV3 or DV IN
terminals
You can also connect to the AV2 input terminal on the rear.
• Turn off the unit and other video equipment before connecting.
EXT LINK
This unit
or
DV cable
(IEEE 1394,
4-pin)
Other video equipment
If the audio output of the other equipment is monaural
Connect to L/MONO on the AV3 input terminals at the front.
The S VIDEO terminal achieves a more vivid picture than the
VIDEO terminal.
Preparation
• Turn on the unit and connected equipment.
• Insert a disc (➔ page 16).
• Press [REC MODE] to select the recording mode.
• When recording a bilingual programme (➔ page 14).
• When the output signal from the external equipment is NTSC,
change “TV System” to “NTSC” in the Setup menu (➔ page 43).
This unit cannot record to discs containing both PAL and NTSC
signals.
• To reduce noise in input from external equipment, set “AV-in NR” to
“On” (➔ page 28).
• When recording from the unit’s DV IN terminal
Select the type of audio recording from “Audio Mode for DV Input”
in the Setup menu (➔ page 40).
When recording from DV equipment (e.g., digital video camcorder),
you can record audio/video recordings from DV tape only.
34
CH
AV3
DV IN
S Video
cable
FUNCTIONS
RETURN
B
Yellow White Red
Audio/video
cable
1 While stopped
Press [FUNCTIONS].
2 Press [e,r] to select “To Others” and
press [ENTER].
3 Press [e,r] to select “DV Auto Rec”.
4 Press [w,q] to select “Rec” and press
[ENTER].
Recording starts.
When recording finishes
The confirmation screen appears. Press [ENTER] to finish DV
automatic recording.
To stop recording
Press [g]. The confirmation screen appears. Press [ENTER].
Note
• Only one piece of DV equipment (e.g., digital video camcorder) can
be connected to the unit via the DV IN terminal.
• It is not possible to operate the unit from the connected DV
equipment.
• The DV IN terminal on this unit is for use with DV equipment only.
(It cannot be connected to a computer, etc.)
• The DV equipment name may not be shown correctly.
• Depending on the DV equipment, the images or audio may not be
input properly.
• The date and time information on the tape of the DV equipment will
not be recorded.
• You cannot record and play simultaneously.
If the DV automatic recording function does not work properly,
check the connections and DV equipment settings, and turn the
unit off and back on.
If that does not work, follow the instructions for manual
recording (➔ below).
Manual recording
RAM -R -R DL -RW(V) +R +R DL +RW
1 While stopped
Press [INPUT SELECT] to select the
input channel for the equipment you
have connected.
e.g., If you have connected to AV3 input terminals, select
“AV3”.
2 Start play on the other equipment.
3 When you want to start recording
Press [* REC].
Recording starts.
• Using Flexible Recording (➔ page 17), you can record the content
of a video cassette (approx. 1–8 hours) to a 4.7 GB disc with the
best possible quality of recording without wasting disc space.
To skip unwanted parts
Press [h] to pause recording. (Press again to restart recording.)
To stop recording
Press [g].
Almost all videos and DVD software on sale have been treated
to prevent illegal copying. Any software that has been so
treated cannot be recorded using this unit.
Page 35

Entering text
Refer to the control reference on page 34.
RAM -R -R DL -RW(V) +R +R DL +RW
You can give names to recorded titles, etc.
The maximum number of characters:
-R -R DL
RAM
Title
Characters Characters
64 (44 )
-RW(V) +R
+R DL +RW
Title 44
Playlist 64 Disc 40
Disc 64
Title name for timer recording
If a name is long, parts of it may not be shown in some screens.
1 Show Enter Name screen.
Title (timer recording) (➔ page 18, 19, step 3)
Title (➔ page 30, step 3)
Playlist (➔ page 33, step 5)
Disc (➔ page 36, “Providing a name for a disc”)
-R -R DL -RW(V) +R +R DL +RW
If you enter a long name, only part of it is shown in the Top Menu
after finalization (➔ page 37). When entering a title name, the
name that will appear in the Top Menu can be previewed in “Top
Menu Preview” window.
Name field: shows the text you have entered
A B
Enter Name
_
Top Menu Preview
Delete
Add to List
List Names
Set
SELECT
ENTER
RETURN
Standard Characters
1
12345
2
ABC a
3
DEF d
4
GH INOg
5
JKL j
6
M
PQRSp
7
TUV t
8
WXY Z w
9
.
,
0
Other Characters
67890
bc
ef/ %
hi $#&
kl @
m
o[
n ]
qrs( )
uv{ }
xyz
:
!?
"
'
Space
Press [A] or [B] to select
character type and press
[ENTER].
Standard Characters
A
(➔ left, Alphabet
_
-
|
\
;
`
characters etc.)
Other Characters
B
(➔ below, Umlaut
characters, accented
characters etc.)
¡
1
¢£¤¥
2
3
µ
¿
4
5
ЙКЛМНОПРСТ
6
УФХЦЧШЩЪЫЬ
7
ЭЮЯабвгдеж
з
8
9
стуфхцчшщъ
0
ûü
¦§¨©ª
¬-®
¯
²³´
°±
¸
¼½¾
¹º
·
ÁА ВГДЕЖ ИÇ
ийклм н о пр
ýþÿ
Space
■ To add a name
You can add frequently used names and recall them later.
Maximum number of registered names: 20
Maximum number of characters per name: 20
After entering the name (➔ left, steps 1–2).
1Press [i] while the name to be added is shown in the name
field.
2Press [w] to select “Add” and press [ENTER].
To cancel adding word
Press [RETURN].
■ To recall an added name
1Press [u].
2Press [e,r,w,q] to select the name to be recalled and press
[ENTER].
■ To delete an added name
1Press [u].
2Press [e,r,w,q] to select the name to be deleted and press
[SUB MENU].
3 Press [ENTER].
4Press [w] to select “Delete” and press [ENTER].
5 Press [RETURN].
ENGLISH
Copying from a video cassette recorder/Entering text
2 Press [e,r,w,q] to select a character
and press [ENTER].
Repeat this step to enter other characters.
• To delete a character
Press [e,r,w,q] to select the character in the name field
and press [h].
• Using the numbered buttons to enter characters
e.g., entering the letter “R”
Press [7] to move to the 7th row.
Press [7] twice to highlight “R”.
Press [ENTER].
• To enter a space
Press [ ] and press [ENTER].
• Add/recall names (➔ right)
3 Press [g] (Set).
Returns to the previously displayed screen.
To e n d partway
Press [RETURN].
Text is not saved.
RQT8318
35
35
Page 36

DVD Management
Disc Name
DVD
Management
DVD-RAM
DOCUMENTARY
Titles
Used110:22
Rema
My favorite
01
Chapter 1
Disc Name
Disc Protection
Delete all titles
Off
DVD
Management
DVD-RAM
Titles
Used110:03
Remain 1:57(SP)
FUNCTIONS
e,r,w,q
ENTER
A
B
RETURN
C
Common procedures
Preparation
RAM
• Release protection (➔ below).
1 While stopped
Press [FUNCTIONS].
2 Press [e,r] to select “To Others” and
press [ENTER].
3 Press [e,r] to select “DVD
Management” and press [ENTER].
Select which step 4 to perform depending on what you want to
do next.
To exit the screen
Press [RETURN] several times.
To return to the previous screen
Press [RETURN].
Providing a name for a disc
RAM -R -R DL -RW(V) +R +R DL +RW
After performing steps 1–3 (➔ above)
4 Press [e,r] to select “Disc Name”
and press [ENTER].
➔ page 35, Entering text
• The disc name is displayed in the DVD Management
window.
• With a finalized disc and +RW, the name is displayed on the
Top Menu.
Setting the protection
RAM
After performing steps 1–3 (➔ above)
4 Press [e,r] to select “Disc
Protection” and press [ENTER].
5 Press [w,q] to select “Yes” and press
[ENTER].
Deleting all titles and playlists
–Delete all titles
RAM
After performing steps 1–3 (➔ left)
4 Press [e,r] to select “Delete all titles”
and press [ENTER].
5 Press [w,q] to select “Yes” and press
[ENTER].
6 Press [w,q] to select “Start” and
press [ENTER].
A message appears when finished.
7 Press [ENTER].
Note
• Once deleted, the recorded contents are lost and cannot be
restored. Make certain before proceeding.
• Deleting all video titles will result in all playlists also being deleted.
• Delete does not work if one or more titles are protected.
Deleting all the contents of a disc
–Format Disc
RAM -RW(V) +RW -RW(VR)
+R +R DL
(New disc only)
Note
Formatting deletes all contents (including computer data),
and they cannot be restored. Check carefully before
proceeding. The contents are deleted when you format it even if
you have set protection.
After performing steps 1–3 (➔ left)
4 Press [e,r] to select “Format Disc”
and press [ENTER].
5 Press [w,q] to select “Yes” and press
[ENTER].
6 Press [w,q] to select “Start” and
press [ENTER].
A message appears when formatting is finished.
Note
• Do not disconnect the AC mains lead while formatting.
This can render the disc unusable.
• Formatting normally takes a few minutes, however it may
take up to a maximum of 70 minutes ( ).
RAM
7 Press [ENTER].
Note
-R -R DL
• Formatting cannot be performed on the disc.
-RW(V) -RW(VR)
• You can format only as DVD-Video format on this
unit.
• When a disc has been formatted using this unit, it may not be
possible to use it on any other equipment.
CD
RQT8318
36
The lock symbol appears closed when the disc is writeprotected.
Cartridge–protection
RAM
(with a cartridge)
With the write-protect tab in the protect position, play
automatically starts when inserted in the unit.
36
PROTECT
To stop formatting
Press [RETURN].
• You can cancel formatting if it takes more than 2 minutes. The disc
must be reformatted if you do this.
RAM
Page 37

Selecting whether to show the Top
Disc Name
Auto-Play Select
Finalize
Top Menu
DVD
Management
DVD-R DL
Titles
Used10:00
Remain
of the first layer
3:54(LP)
Menu first
–Auto-Play Select
-R -R DL -RW(V) +R +R DL +RW
You can select whether to show the top menu after finalizing. Make
selections before finalizing the disc.
After performing steps 1–3 (➔ page 36)
4 Press [e,r] to select “Auto-Play
Select” and press [ENTER].
5 Press [e,r] to select items and press
[ENTER].
Top Menu: The top menu appears first.
Title 1: The disc content is played without displaying the
top menu.
Enabling discs to be played on other
equipment
–Finalize
-R -R DL -RW(V) +R +R DL
Finalize the disc so you can play it on other DVD equipment. The
equipment must be able to play finalized discs. To check
compatibility with other equipment, refer to page 4.
After performing steps 1–3 (➔ page 36)
4 Press [e,r] to select “Finalize” and
press [ENTER].
5 Press [w,q] to select “Yes” and press
[ENTER].
6 Press [w,q] to select “Start” and
press [ENTER].
• Finalizing starts. You cannot cancel finalizing.
• Finalizing can take a few minutes, up to a maximum of 15
minutes, depending on the remaining space on the disc.
-R DL +R DL
( up to 60 minutes.)
Note
Do not disconnect the AC mains lead while finalizing. This
will render the disc unusable.
7 Press [ENTER].
After finalizing
-R -R DL +R +R DL
• The disc becomes play-only and you can
no longer record or edit.
-RW(V)
• You can record and edit the disc after formatting
(➔ page 36) although it becomes play-only after finalizing.
• Titles are divided into about 5-minute ( 8-minute)
chapters after finalizing. This time varies greatly depending on
the condition and mode of recording.
• There is a pause of several seconds between titles and chapters
during play.
• You cannot finalize discs recorded on other manufacturers’
equipment.
• Discs finalized on this unit may not be playable on other players
due to the condition of the recording.
• When finalizing a high-speed recording compatible disc, it may
take longer than displayed on the confirmation screen
(approximately four times).
+R +R DL
Creating Top Menu
–Create Top Menu
+RW
+RW discs contain no Top Menu data. Top Menu is a convenient
function. We recommend you to create the menu before playing a
+RW disc on other equipment.
After performing steps 1–3 (➔ page 36)
4 Press [e,r] to select “Create Top
Menu” and press [ENTER].
5 Press [w,q] to select “Yes” and press
[ENTER].
6 Press [w,q] to select “Start” and
press [ENTER].
Creating Top Menu starts. You cannot cancel creating.
Creating Top Menu can take a few minutes.
7 Press [ENTER].
• Recording or editing on the disc may delete the menu. In that case,
create the menu again.
• You cannot use the title menu for playing on this unit.
Enabling the second layer on DL (dual
layer on single side) discs to be
recordable
–Close First Layer
-R DL +R DL
DVD-R DL and +R DL discs have two layers of recording surface on
one side. This unit does not offer seamless recording on two layers.
Recording stops when space on the first layer becomes full. You
must close the first layer to start recording on the second layer.
Closing makes the first layer unavailable for recording (editing is still
available). You cannot cancel closing. Make certain before
proceeding.
After performing steps 1–3 (➔ page 36)
4 Press [e,r] to select “Close First
Layer” and press [ENTER].
5 Press [w,q] to select “Yes” and press
[ENTER].
6 Press [w,q] to select “Start” and
press [ENTER].
Closing the layer starts. You cannot cancel closing.
Closing the layer can take several minutes, up to a maximum
of 30 minutes, depending on the remaining space on the first
layer.
Note
Do not disconnect the AC mains lead while closing the
layer. This will render the disc unusable.
7 Press [ENTER].
• You cannot close the first layer when it has no recording.
• By closing the layer, you can record or edit discs that have been
recorded on the second layer by other equipment.
■ To confirm the layer you can record
You can confirm the remaining recording time on the layer you
can record.
ENGLISH
DVD Management
RQT8318
37
37
Page 38

Linked operations with the TV (Q Link)
What is Q Link?
Q Link enables you to connect this unit to a Q Link-equipped Panasonic TV and perform various linked functions.
The following systems from other manufacturers have similar function to Q Link from Panasonic.
For details, refer to your television’s operating instructions or consult your dealer.
• Q Link (registered trademark of Panasonic)
• Easy Link (registered trademark of Philips)
• SMARTLINK (registered trademark of Sony)
Preparation
• Connect this unit to your TV with a fully wired 21-pin Scart cable (➔ page 8, 9).
• DATA LOGIC (registered trademark of Metz)
• Megalogic (registered trademark of Grundig)
TV/DVD Auto On When you press the following buttons, linked operations with the TV activate and corresponding screens
appear.
When this unit is on:
Press [q] (PLAY)
[DIRECT NAVIGATOR]
[ShowView]
[PROG/CHECK]
When this unit is off:
Press [q] (PLAY)
[DIRECT NAVIGATOR]
[ShowView]
[PROG/CHECK]
[FUNCTIONS]
DVD-V DVD-A
• and MP3
The TV is automatically turned on and corresponding screens appear when you insert the discs.
DVD Auto Standby When you turn the TV off, the unit is turned off as well. However, this function works in the stop
Direct TV Recording You can record the same programme that you are watching on the TV.
mode [while screen saver (➔ right) is displayed on the television, this does not work].
This function does not work during the following operations: channel reception setting,
Auto Clock Setting, Child Lock and Manual Tuning.
• This function allows you to immediately start recording the programme that you are viewing on the TV without
having to change the channels on this unit.
• Just make sure you have a disc ready in the unit so that when a programme comes on the television that you
want to record, all you have to do is press [* DIRECT TV REC]. You don’t even have to turn this unit on.
CD
VCD
Press [* DIRECT TV REC] for 1 second.
Recording starts.
To stop recording
Press [g].
Download from the TV As you set TV stations, the station list data is automatically copied from the TV to the unit, and the TV stations
are assigned to the programme positions on the unit in the same order as on the TV.
Child Lock
ENTER
RETURN
The Child Lock deactivates all buttons on the unit and remote
control. Use it to prevent other people from operating the unit.
Press and hold [ENTER] and [RETURN]
simultaneously until “X HOLD” appears
on the unit’s display.
If you press a button while the Child Lock is on, “X HOLD” appears
on the unit’s display and operation is impossible.
To cancel the Child Lock
Press and hold [ENTER] and [RETURN] simultaneously until
“X HOLD” disappears.
RQT8318
38
38
Page 39

Changing the unit’s settings
Refer to the control reference on page 36.
Common procedures
1 While stopped
Press [FUNCTIONS].
2 Press [e,r] to select “To Others” and
press [ENTER].
3 Press [e,r] to select “Setup” and
press [ENTER].
Tabs Menus Options
Setup
Tuning
Disc
Picture
Sound
Display
Connection
Others
Remote Control
Clock
Power Save
Quick Start
DivX Registration
Initialize
TAB
DVD 1
Off
On
SELECT
RETURN
4 Press [e,r] to select the tab and
press [q].
5 Press [e,r] to select the menu and
press [ENTER].
6 Press [e,r] to select the option and
press [ENTER].
To return to the previous screen
Press [RETURN].
To exit the screen
Press [RETURN] several times.
Note
There may be differences in operation methods. If this happens,
follow the on-screen instructions for the operation.
Summary of settings
The settings remain intact even if you switch the unit to standby.
Tab s Menus Options (Underlined items are the factory presets.)
Tuning Manual (➔ page 42)
Auto-Setup Restart (➔ page 43)
Download from TV (➔ page 43)
Disc Settings for Playback
Picture Comb Filter
• Press [ENTER] to show the following settings.
Ratings
Set a ratings level to limit DVD-Video play.
Follow the on-screen instructions. Enter a 4-digit
password with the numbered buttons when the
password screen is shown.
• Do not forget your password.
DVD-Audio Video mode Playback
Select “On” to play DVD-Video content on some DVDAudio.
Soundtrack • Some discs start in a certain
DVD-V
Subtitle • Automatic
DVD-V
Menus •English
DVD-V
Settings for Recording
• Press [ENTER] to show the following setting.
Recording time in EP mode
Select the maximum number of hours for recording in
EP mode (➔ page 15, Recording modes and
approximate recording times).
Select the picture sharpness when recording.
The setting is fixed with “On” if you set “TV System” to
“NTSC” (➔ page 43).
Still Mode
Select the type of picture shown when you pause play
(➔ page 50, Frames and fields).
language despite any changes you
make here.
• In case of English/German/French/
Italian/Spanish/Dutch languages,
“Soundtrack”/“Menus” will appear in
the language of the country to which
the channel settings have been set,
and “Subtitle” will be set “Automatic.”
• Enter a code (➔ page 41) with the
numbered buttons when you select
“Other ”. When the selected
language is not available on the disc,
the default language is played. There
are discs where you can only switch
the language from the menu screen
(➔ page 22).
• 8 No Limit
• 1 to 7: Prohibits play of DVD-Video with corresponding
• 0 Lock All: Prohibits play of all DVD-Video.
• Unlock Recorder
• Change Level
• On: The setting returns to “Off” when you change the disc or
•Off
•English
• Spanish • Dutch
• Original: The original language of each disc will be selected.
• Other
• English • German • French • Italian
• Spanish • Dutch
• Spanish • Dutch
• EP ( 6Hours ):
• EP ( 8Hours )
•On
• Off: Select it when recording noisy pictures.
• Automatic
• Field: Select if jittering occurs when “Automatic” is selected.
• Frame: Select if small text or fine patterns cannot be seen
: All DVD-Video can be played.
ratings recorded on them.
• Change Password
• Temporary Unlock
turn the unit off.
• German • French • Italian
: If the language selected for “Soundtrack” is not
available, subtitles of that language will automatically
appear if available on that disc.
• Other
• German • French • Italian
• Other
You can record for 6 hours on an unused 4.7 GB disc.
:
You can record for 8 hours on an unused 4.7 GB disc.
: Pictures become clear and vivid. Normally, use this setting.
(The picture is coarser.)
clearly when “Automatic” is selected. (The picture is
clearer and finer.)
ENGLISH
Linked operations with the TV (Q Link)/Child Lock/Changing the unit’s settings
RQT8318
39
39
Page 40

Changing the unit’s settings
Refer to the control reference on page 36.
Tab s Menus Options (Underlined items are the factory presets.)
Sound
Dynamic Range Compression (Dolby Digital only)
DVD-V
Change the dynamic range for late night viewing.
Bilingual Audio Selection
-R -R DL -RW(V) +R +R DL +RW
Select whether to record the main or secondary audio type
when recording to a disc.
Digital Audio Output
Change the settings when you have connected equipment through this unit’s DIGITAL AUDIO OUT terminal (➔ page 10).
• Press [ENTER] to show the following settings.
PCM Down Conversion
Select how to output audio with a sampling frequency
of 96 kHz or 88.2 kHz.
• Signals are converted to 48 kHz or 44.1 kHz despite
the above settings if the signals have a sampling
frequency of over 96 kHz or 88.2 kHz, or the disc has
copy protection.
Dolby Digital Select how to output the
signal.
Select “Bitstream” if the
connected equipment
decodes the signal.
Select “PCM” if this unit
DTS • Bitstream
decodes the signal and
output it as 2 channel.
Note
Not making the proper
MPEG • Bitstream: When connected to equipment with a built-in MPEG
settings may result in noise
or some trouble for digital
recording.
Audio Mode for DV Input
You can select the kind of audio when recording from the
unit’s DV IN terminal (➔ page 34).
Display Language
Choose the language for these menus and the on-screen
messages.
On-Screen Messages
Choose whether to show status messages automatically.
Grey Background
Select “Off” if you do not want to have the unit show the
grey background when tuner reception is weak.
FL Display
Changes the brightness of the unit’s display.
This setting is fixed with “Automatic” if you set “Power Save”
to “On” (➔ page 41).
Connection TV Aspect (➔ page 11) • 16:9 • 4:3
Progressive (➔ page 12)
This setting is fixed with “Off” if you set “AV1 Output” to
“RGB 1 ( without component )” or “RGB 2 ( without
component )”.
TV System (➔ page 43) •PAL •NTSC
AV1 Output
Select the output from the AV1 terminal.
Select “RGB 1 ( without component )” or “RGB 2 ( without
component )” for RGB output.
Select “Video ( with component )” or “S Video ( with
component )” for component output (progressive output).
Set according to the signal and terminal of the connected
TV.
When a decoder is connected, do not set to “RGB 1
( without component )”.
•On •Off
•M1
•M2
You cannot select this when recording from an external source
(except from DV equipment connected to this unit’s DV IN terminal).
Select the audio on the other equipment.
• On: Signals are converted to 48 kHz or 44.1 kHz.
(Choose when the connected equipment cannot process
signals with a sampling frequency of 96 kHz or 88.2 kHz.)
: Signals are output as 96 kHz or 88.2 kHz.
•Off
(Choose when the connected equipment can process
signals with a sampling frequency of 96 kHz or 88.2 kHz.)
• Bitstream
: When connecting to equipment displaying the Dolby
Digital logo.
• PCM: When connecting to equipment not displaying the
Dolby Digital logo.
: When connecting to equipment displaying the DTS
logo.
• PCM: When connecting to equipment not displaying the
DTS logo.
decoder.
: When connected to equipment without a built-in
•PCM
MPEG decoder.
• Stereo 1
: Records audio (L1, R1).
• Stereo 2: Records added audio such as narration (L2, R2)
subsequent to original recording.
• Mix: Records both Stereo 1 and Stereo 2.
-R -R DL -RW(V) +R +R DL +RW
When recording bilingual broadcast to a disc, select the type of
audio in advance from “Bilingual Audio Selection” (➔ above).
•English
• Deutsch • Français • Italiano
• Español • Nederlands
• Automatic
•On
•Bright
•Off
•Off
•Dim
• Automatic: The display turns dark during play, and reappears
momentarily when you press a button. When the unit
is turned off, all displays disappear. While using this
mode, the standby power consumption can be
reduced.
• Letterbox
•On •Off
• Video ( with component )
:
Select when a TV is connected that can receive a composite
signal.
• S Video ( with component ):
Select when a TV is connected that can receive an S Video
signal.
• RGB 1 ( without component ):
Select when you have connected a TV that can receive RGB
signals.
Select this mode so the TV automatically switches to display the
picture from the unit when you turn the unit on.
• RGB 2 ( without component ):
Select when you have connected a TV that can receive RGB
signals.
If you would like to switch to display the picture from the unit only
when playback or viewing menus, select this mode.
RQT8318
40
40
Page 41

Tab s Menus Options (Underlined items are the factory presets.)
Connection
(Continued)
Others Remote Control (➔ page 13) •DVD1
AV2 Settings
Set to match the connected equipment.
• Press [ENTER] to show the following settings.
AV2 Input
This setting is according to the output signal of the
connected equipment.
AV2 Connection
This setting is fixed with “Ext” if you set “TV System” to
“NTSC” (➔ page 43).
Ext Link
This setting cannot be made when the “TV System” is
set to “NTSC” (➔ page 43).
Clock (➔ page 44)
Power Save
• Refer to the following when “Power Save” is set to “On”.
– “FL Display” is automatically set to “Automatic”
(➔ page 40).
– The “Quick Start” function does not work. (It is
automatically turned to “Off”.)
– When the unit is off, Pay TV programmes cannot be
watched on the TV because the signal from the
connected decoder is not looped through. To watch
them, turn on the unit.
Quick Start
The Quick Start feature enables this unit to be ready to start
recording as quick as approx. 1 second after turning it on.
You can start recording soon after deciding you want to
record something.
Only when recording to DVD-RAM.
• If this is set to “On”, “Power Save” is automatically turned
to “Off”.
DivX Registration
Displays the unit’s registration code.
Initialize
• Press [ENTER] to show the following settings.
Shipping Condition
All the settings except for the ratings level, ratings
password and time settings return to the factory preset.
The timer recording programmes are also cancelled.
Default Settings
All the settings except for the programmed channels,
time settings, country settings, language settings, disc
language settings, ratings level, ratings password and
remote control code return to the factory presets.
• Video
• Decoder: When a decoder is connected to decode scrambled
: When the VCR or a digital/satellite receiver is
•Ext
• Ext Link 1: When a digital receiver which transmits a special
• Ext Link 2
• On: Power consumption is minimized when the unit is turned to
•Off
•On
• Off: Standby power consumption is less than when this is set to
You need this registration code to purchase and play DivX Videoon-Demand (VOD) content (➔ page 26, Regarding DivX VOD
content).
•Yes •No
•Yes •No
signal (e.g., C+ decoder).
connected.
control signal recordings via the 21-pin Scart cable is
connected.
Start and stop timings of recording are controlled by
the control signal.
: When an external equipment with a timer function is
connected.
When it turns on, recording starts.
When it turns off, recording stops.
•DVD2 •DVD3
standby (approx. 2 W).
“On”.
• S Video
ENGLISH
Changing the unit’s settings
Language code list Enter the code with the numbered buttons.
Abkhazian: 6566 Catalan: 6765 Gujarati: 7185 Lingala: 7678 Rhaeto-Romance: Tamil: 8465
Afar: 6565 Chinese: 9072 Hausa: 7265 Lithuanian: 7684 8277 Tatar: 8484
Afrikaans: 6570 Corsican: 6779 Hebrew: 7387 Macedonian: 7775 Romanian: 8279 Telugu: 8469
Albanian: 8381 Croatian: 7282 Hindi: 7273 Malagasy: 7771 Russian: 8285 Thai: 8472
Ameharic: 6577 Czech: 6783 Hungarian: 7285 Malay: 7783 Samoan: 8377 Tibetan: 6679
Arabic: 6582 Danish: 6865 Icelandic: 7383 Malayalam: 7776 Sanskrit: 8365 Tigrinya: 8473
Armenian: 7289 Dutch: 7876 Indonesian: 7378 Maltese: 7784 Scots Gaelic: 7168 Tonga: 8479
Assamese: 6583 English: 6978 Interlingua: 7365 Maori: 7773 Serbian: 8382 Turkish: 8482
Aymara: 6589 Esperanto: 6979 Irish: 7165 Marathi: 7782 Serbo-Croatian:8372 Turkmen: 8475
Azerbaijani: 6590 Estonian: 6984 Italian: 7384 Moldavian: 7779 Shona: 8378 Twi: 8487
Bashkir: 6665 Faroese: 7079 Japanese: 7465 Mongolian: 7778 Sindhi: 8368 Ukrainian: 8575
Basque: 6985 Fiji: 7074 Javanese: 7487 Nauru: 7865 Singhalese: 8373 Urdu: 8582
Bengali; Bangla: Finnish: 7073 Kannada: 7578 Nepali: 7869 Slovak: 8375 Uzbek: 8590
6678 French: 7082 Kashmiri: 7583 Norwegian: 7879 Slovenian: 8376 Vietnamese: 8673
Bhutani: 6890 Frisian: 7089 Kazakh: 7575 Oriya: 7982 Somali: 8379 Volapük: 8679
Bihari: 6672 Galician: 7176 Kirghiz: 7589 Pashto, Pushto: 8083 Spanish: 6983 Welsh: 6789
Breton: 6682 Georgian: 7565 Korean: 7579 Persian: 7065 Sudanese: 8385 Wolof: 8779
Bulgarian: 6671 German: 6869 Kurdish: 7585 Polish: 8076 Swahili: 8387 Xhosa: 8872
Burmese: 7789 Greek: 6976 Laotian: 7679 Portuguese: 8084 Swedish: 8386 Yiddish: 7473
Byelorussian: 6669 Greenlandic: 7576 Latin: 7665 Punjabi: 8065 Tagalog: 8476 Yoruba: 8979
Cambodian: 7577 Guarani: 7178 Latvian, Lettish:7686 Quechua: 8185 Tajik: 8471 Zulu: 9085
RQT8318
41
41
Page 42

Resetting channel setting
RQT8318
42
Refer to the control reference on page 36.
You can add or delete channels, or change programme positions.
1 While stopped
Press [FUNCTIONS].
2 Press [e,r] to select “To Others” and
press [ENTER].
3 Press [e,r] to select “Setup” and
press [ENTER].
4 Press [e,r] to select “Tuning” and
press [q].
Setup
Manual
Auto-Setup Restart
Tuning
Disc
Picture
Sound
Display
Connection
Others
Download from TV
SELECT
ENTER
TAB
RETURN
5 Press [e,r] to select “Manual” and
press [ENTER].
Manual Tuning
Pos Name
1
ARD
2
ZDF
N3
3
HR3
4
BR3
5
Add
B CA
RETURN
Move
6
7
8
9
10
SELECT
ENTER
Delete
• If the Country setting menu appears on the television
Deutschland
Italia
Nederland
Österreich
Others
SELECT
ENTER
RETURN
RETURN : leave ENTER : access
België
Belgique
Belgien
Danmark
España
France
SELECT
Others
Italia
Nederland
ENTER
RETURN
Norge
RETURN : leave ENTER : access
Press [e,r,w,q] to select the country and press [ENTER].
To delete a programme position
Press [e,r,w,q] to select a programme position and press
[A].
To add a blank programme position
Press [e,r,w,q] to select a programme position and press
[B].
To move a TV station to another programme position
Press [e,r,w,q] to select a programme position and press
[C].
Press [e,r,w,q] to select the new programme position to
which you want to assign the TV station and press
[ENTER].
Note
When the unit connected to a Q Link-compatible TV with a
fully wired 21-pin Scart cable sets itself automatically
(➔ page 11), only deletion of the programme position can be
performed.
42
Country
or
Country
Ch
4
2
5
8
10
Pos Name
11
12
13
14
15
16
17
18
19
20
Deutschland
Österreich
Portugal
Suomi
Sverige
Schweiz
Suisse
Others
Svizzera
Others
Ch
To change detailed station settings
After performing steps 1–5
6 Press [e,r,w,q] to select a
programme position and press
[ENTER].
e.g.,
Pos
Manual
Name
Tuning
Channel
Fine Tuning
Video System
CHANGE
Audio Mode
Mono
RETURN
Title Page
RETURN : leave
Press [e,r] to select an item and press [q].
Pos To change the programme position in which the
TV stations are assigned
Press [e,r] or the numbered buttons to select the
number of the desired programme position and
press [ENTER].
Name To enter or change the name of a TV station
Press [e,r,w,q] to enter station name and press
[ENTER].
If the station name needs a blank space, select the
blank between “Z” and “ ”.
Channel To enter newly available TV stations or change
the channel number of an already tuned TV
station
Press [e,r] or the numbered buttons to enter the
channel number of the desired TV station.
Wait a few moments until the desired TV station has
been tuned.
After the desired TV station is tuned, press
[ENTER].
Fine Tuning To obtain the best tuning condition
Press [e,r] to adjust the best tuning condition
and press [ENTER].
•Press [q] to return to “Auto”.
Video
System
To select the video system type
Press [e,r] to select “PAL” or “SECAM” if the
picture lacks colour, and press [ENTER].
Auto: This unit automatically distinguishes PAL
PAL: For receiving PAL signals.
SECAM: For receiving SECAM signals.
Audio
Mode
To select the audio reception type
1
If sound quality is poor, press [e,r] to select items
and press [ENTER].
BG: PAL B.G.H/SECAM B.G
L: SECAM L,L’
Mono To select the type of sound to be recorded
Press [e,r] to select “On” if the stereo sound is
distorted due to inferior reception conditions, or if
you want to record the normal (mono) sound during
a stereo, bilingual or NICAM
[ENTER].
Title Page To enter the Teletext title page for a channel
Entering title page number allows the unit to
automatically record programme and station names.
Press [e,r] or the numbered buttons to enter the
number and press [ENTER].
• To find the correct title page for the station, refer to
• The unit’s clock must be set correctly.
You can make the following two settings by selecting the external
input channel (AV1, AV2, AV3) in step 5.
• Video System (Auto/PAL/SECAM)
In order to record properly, make the appropriate settings to match
the connected equipment.
• Title Page (Auto/Off)
1
It is not displayed in Germany, Austria, Italy, Netherlands,
Greece. Audio reception type is fixed at “BG”.
2
Not provided for Germany, Austria, Italy, Netherlands, Greece.
1
ARD
4
Auto
Auto
BG
Off
301
and SECAM signals.
its Teletext TV guide.
2
broadcast, and press
Page 43

TV System
Setup
Tuning
Disc
Picture
TV System
PAL
NTSC
Automatic setting
You can restart auto channel setting if the channel reception setting
(➔ page 11) fails for some reason.
After performing steps 1–4 (➔ page 42)
5 Press [e,r] to select “Auto-Setup
Restart” or “Download from TV” and
press [ENTER].
The confirmation screen appears.
Select “Download from TV” when you connect the unit to a
Q Link-compatible TV with a fully wired 21-pin Scart cable.
(Programme positions are downloaded from the TV and
copied through this convenient function.)
6 Press [w,q] to select “Yes” and
press [ENTER].
• If the Country setting menu appears on the television
Press [e,r,w,q] to select the country and press [ENTER].
You can also use the following method to restart Auto-Setup.
When the unit is on and stopped
Press and hold [2 CH] and [CH 1] on the main unit until the
Country setting screen appears.
• All the settings except for the ratings level, ratings password and
time settings return to the factory preset. The timer recording
programmes are also cancelled.
To exit the screen
Press [RETURN] several times.
To return to the previous screen
Press [RETURN].
List of TV Reception Channels
Channel
Indication
2-4
5-10
11-12
13-20 A-H (Only Italy) – –
21-69 E21-E69 E21-E69 E21-E69
74-78 S01-S05 – S1-S5
80 S1 – M1
81-89 S2-S10
90-99 S11-S0
121-141
Only for 8 MHz channel raster
Germany/Italy France Other Countries
E2-E10
E11-E12
(Germany)
H1-H2 (Italy)
S21-S41
(Hyperband)
TV Channel
2-4
5-10, G-J (172.00
to 220.00 MHz)
(INTER BANDE)
–
B-F (100.00 to
172.00 MHz)
(INTER BANDE)
K-Q (220.00 to
300.00 MHz)
(INTER BANDE)
S21-S41 (299.25
to 467.25 MHz)
(INTER BANDE)
E2-E12
M2-M10
U1-U10
S21-S41
(Hyperband)
Refer to the control reference on page 36.
Change this setting if you connect an NTSC television or to record
NTSC video from another source.
1 While stopped
Press [FUNCTIONS].
2 Press [e,r] to select “To Others” and
press [ENTER].
3 Press [e,r] to select “Setup” and
press [ENTER].
4 Press [e,r] to select “Connection”
and press [q].
5 Press [e,r] to select “TV System”
and press [ENTER].
6 Press [e,r] to select the TV system
and press [ENTER].
• PAL (factory preset)
– Select when connecting to a PAL or Multi-system
television. Programmes recorded using NTSC are played
as PAL 60.
– Select to record television programmes and PAL input from
other equipment.
•NTSC
– Select when connecting to a NTSC television. Television
programmes cannot be recorded properly.
– Select to record NTSC input from other equipment.
The confirmation screen appears.
7 Press [w,q] to select “Yes” and press
[ENTER].
To exit the screen
Press [RETURN] several times.
To return to the previous screen
Press [RETURN].
■ To change the setting all at once (PAL l NTSC)
While stopped, press and hold [g] and [; OPEN/CLOSE] on the
main unit at the same time for about 5 seconds.
ENGLISH
Resetting channel setting/TV System
RQT8318
43
43
Page 44

Set the clock manually
Refer to the control reference on page 36.
• Usually, the unit’s channel reception setting function (➔ page 11) automatically adjusts the clock to correct time. Under some reception
conditions, however, the unit cannot set the clock automatically.
• In this case, follow the operation steps below to manually set the clock.
• In the case of a power failure, the clock setting remains in memory for approximately 60 minutes.
1 While stopped
Press [FUNCTIONS].
2 Press [e,r] to select “To Others” and press [ENTER].
3 Press [e,r] to select “Setup” and press [ENTER].
4 Press [e,r] to select “Others” and press [q].
5 Press [e,r] to select “Clock” and press [ENTER].
6 Press [e,r] to select “Off” of “Automatic” and press [ENTER].
Clock
39
Automatic Off
7 5..
2006
Time Date
15 : 45 :
Number
0 9
Please set clock manually.
CHANGE
SELECT
ENTER: store RETURN: leave
ENTER
RETURN
7 Press [w,q] to select the item you want to change.
The items change as follows:
Hour Minute Second Day Month Year
8 Press [e,r] to change the setting.
You can also use the numbered buttons for setting.
9 Press [ENTER] when you have finished the settings.
The clock starts.
To exit the screen
Press [RETURN] several times.
To return to the previous screen
Press [RETURN].
Note
If a TV station transmits a time setting signal, and when “Automatic” in the Clock setting menu is set to “On”, the automatic time correction
function checks the time and if necessary it is adjusted several times every day.
Manufactured under license from Dolby Laboratories. “Dolby” and
the double-D symbol are trademarks of Dolby Laboratories.
“DTS” and “DTS 2.0 + Digital Out” are trademarks of Digital
Theater Systems, Inc.
HOWVIEW is a trademark of Gemstar Development Corporation.
S
HOWVIEW system is manufactured under licence from
The S
Gemstar Development Corporation.
MPEG Layer-3 audio decoding technology licensed from
Fraunhofer IIS and Thomson multimedia.
This product incorporates copyright protection technology that is
protected by method claims of certain U.S. patents and other
intellectual property rights owned by Macrovision Corporation and
other rights owners. Use of this copyright protection technology
must be authorized by Macrovision Corporation, and is intended
for home and other limited viewing uses only unless otherwise
authorized by Macrovision Corporation. Reverse engineering or
disassembly is prohibited.
TM
Official DivX Certified
Plays DivX
compliance with DivX Certified
DivX, DivX Certified, and associated logos are trademarks of
DivXNetworks, Inc. and are used under license.
®
5, DivX®4, DivX®3, and DivX® VOD video content (in
product.
TM
technical requirements).
RQT8318
44
44
Page 45

Messages
On the television
Authorization Error. • You are trying to play the DivX VOD content that was purchased with a different registration
Cannot finish recording
completely.
Cannot record on the disc. • The disc may be dirty or scratched. 6
Unable to format.
Please check the disc.
Cannot record. Disc is full.
Cannot record. Maximum
numbers of titles exceeded.
No disc • The disc may be upside down. —
This is a non-recordable disc. • The unit cannot record on the disc you inserted. Insert a DVD-RAM or unfinalized DVD-R,
This disc is not formatted
properly.
Rental Expired. • The DivX VOD content has zero remaining plays. You cannot play it.
5
code. You cannot play the content on this unit.
• The programme was copy-protected.
• The disc may be full.
• The maximum number of times you can record the programme is exceeded.
• Create space by deleting any unnecessary titles.
(Even if you delete recorded content from DVD-R, DVD-R DL, +R or +R DL, there is no
increase in disc space.)
• Use a new disc.
DVD-R DL, DVD-RW (DVD-Video format), +R, +R DL or +RW.
• You inserted an unformatted DVD-RAM, DVD-RW, +R, +R DL or +RW. Format the disc with
this unit.
• The operation is prohibited by the unit or disc. —
RAM -RW(V) +RW
29, 31, 36
On the unit’s display
The following messages or service numbers appear on the unit’s display when something unusual is detected during startup and use.
DVD
(“ ” stands for a number.)
HARD ERR
(“HARD” and “ERR” are
alternately displayed.)
NoREAD • The disc is dirty or badly scratched. The unit cannot record, play, or edit.
NoWRIT • Recording may be unavailable due to a disc problem. Use a new disc.
NoERAS • Deleting an item may be unavailable due to a disc problem. Use a new disc. —
PLEASE WAIT
(“PLEASE” and “WAIT” are
alternately displayed.)
PROG FULL
(“PROG” and “FULL” are
alternately displayed.)
UNSUPPORT
(“UNSUP” and “PORT” are
alternately displayed.)
UNFORMAT
(“UNFOR” and “MAT” are
alternately displayed.)
U59 • The unit is hot.
U61 • The unit detected an error while recording or playing with no disc in the disc tray. The unit is
U88 • The unit detected an error while recording or playing with a disc in the disc tray. The unit is
U99 • The unit fails to operate properly. Press [8] on the main unit to switch the unit to standby.
XHOLD • The Child Lock function is activated.
• The remote control and main unit are using different codes. Change
the code on the remote control.
Press and hold [ENTER] and the indicated number button at the
same time for more than 2 seconds.
• If there is no change after turning the unit on and off, consult the dealer where the unit was
purchased.
• The message may appear when the DVD lens cleaner has finished cleaning.
Press [; OPEN/CLOSE] on the main unit to eject the disc.
• The unit’s “TV System” setting differs from the TV system used by the disc. Change the “TV
System” in the Setup menu.
• Displayed when the unit is started. This is not a malfunction.
• The unit is carrying out its recovery process. You cannot operate the unit while “PLEASE
WAIT” is displayed.
• There are already 16 timer programmes. Delete unnecessary timer programmes. 20
• You have inserted a disc the unit cannot play or record on. 4, 5
• You have inserted a new DVD-RW/+R/+R DL/+RW or a DVD-RAM/DVD-RW (DVD-Video
format) recorded on other equipment.
The unit switches to standby for safety reasons. Wait for about 30 minutes until the message
disappears.
Select a position with good ventilation when installing the unit. Do not block the vent on the
rear of the unit.
carrying out its recovery process. This process restores the unit to normal operation. The
unit is not broken. Wait until the message disappears.
carrying out its recovery process. This process restores the unit to normal operation. The
unit is not broken. Wait until the message disappears.
Now press [8] on the main unit again to turn the unit on.
Press and hold [ENTER] and [RETURN] simultaneously until “X HOLD” disappears.
Page
26
—
—
—
—
4
36
26
13
—
6
—
—
43
—
—
36
—
—
47
—
38
ENGLISH
Set the clock manually/Messages
RQT8318
45
45
Page 46

Frequently asked questions
Set up Page
What equipment is necessary to play multi
channel surround sound?
Are the headphones and speakers directly
connected to the unit?
The television has a Scart terminal and
component video input terminal. Which
terminal should I connect with?
Is my television progressive output
compatible?
Disc
Can DVD-R, DVD-R DL, DVD-RW (DVDVideo Format), +R, +R DL and +RW
recorded on this unit be played on other
equipment?
Can I play DVD-Video, DVD-Audio and Video
CDs bought in another country?
Can a DVD-Video that does not have a
region number be played?
Please tell me about DVD-R, DVD-R DL,
DVD-RW, +R, +R DL and +RW compatibility
with this unit.
Please tell me about CD-R and CD-RW
compatibility with this unit.
• DVD-Video:
You can play DVD-Video multi channel surround by digitally connecting an
amplifier equipped with a Dolby Digital, DTS or MPEG decoder.
• DVD-Audio:
This unit plays DVD-Audio in 2 channels. You cannot play multi channel
surround sound.
• You cannot directly connect to the unit. Connect through the amplifier etc. 10
• If you have a regular television (CRT: cathode ray tube) we recommend using
the Scart terminal. You can enjoy high-quality RGB video from this unit by
connecting to an RGB compatible television.
If you have an LCD/plasma television or LCD projector compatible with
progressive scan, connect through the component video terminals for highquality progressive video.
If you have a CRT television or a multi system television using PAL mode that
is compatible with progressive scan, we cannot recommend progressive
output as some flickering can occur.
• All Panasonic televisions that have 625 (576)/50i · 50p, 525 (480)/60i · 60p
input terminals are compatible. Consult the manufacturer if you have another
brand of television.
• You can play on compatible equipment such as DVD players after finalizing the
disc on this unit. It is not necessary to finalize +RW. However depending on
the condition of the recording, the quality of the disc and capabilities of the
DVD player, play may not be possible.
• You cannot play DVD-Video if their region number does not include “2” or
“ALL”. Refer to the disc’s jacket for more information.
• The DVD-Video region number indicates the disc conforms to a standard. You
cannot play discs that do not have a region number.
• This unit records and plays DVD-R, DVD-R DL, DVD-RW (DVD-Video format),
+R, +R DL and +RW, and plays DVD-RW (VR format).
• This unit also records and plays high speed recording compatible discs.
• After recording but before finalizing +R, +R DL discs
– You may not be able to play and record discs on this unit after recording
them on other Panasonic products or other manufacturer’s equipment.
– You may not be able to play and record discs on other equipment after
recording them on this unit.
After finalizing the disc, you will be able to play it on any DVD-Video
compatible player.
• This unit plays CD-R/CD-RW discs (audio recording discs) which have been
recorded under one of the following standards: CD-DA, Video CD, SVCD
(conforming to IEC62107), MP3, DivX and still pictures (JPEG/TIFF).
Close the session after recording.
• You cannot write to a CD-R or CD-RW with this unit.
10
—
8–10
—
37
Cover
—
4, 5
—
—
5, 26
—
RQT8318
46
Recording
Can I record from a commercially purchased
video cassette or DVD?
Can I record digital audio signals using this
unit?
Can a digital audio signal from this unit be
recorded to other equipment?
Can I switch to bilingual broadcast during
recording?
46
• Most commercially sold video cassettes and DVD are copy protected;
therefore, recording is usually not possible.
• You cannot record digital signals. The digital audio terminals on this unit are
for output only. (The audio recorded using the unit’s DV IN terminal from a
digital video camcorder, for example, is recorded digitally.)
• You can record if using the PCM signal. When recording DVD, change the
“Digital Audio Output” settings to the following from the Setup menu.
– PCM Down Conversion: On
– Dolby Digital/DTS/MPEG: PCM
However, only
– As long as digital recording from the disc is permitted.
– As long as the recording equipment is compatible with a sampling frequency
of 48 kHz.
• You cannot record MP3 signals.
• With DVD-RAM, you can. Just press [AUDIO]. This does not affect the actual
recording of the audio.
• With DVD-R, DVD-R DL, DVD-RW (DVD-Video format), +R, +R DL or +RW,
you cannot.
—
—
40
—
—
—
Page 47

Troubleshooting guide
Before requesting service, make the following checks. If you are in doubt about some of the check points, or if the remedies indicated in the chart
do not solve the problem, consult your dealer for instructions.
The following do not indicate a problem with this unit:
• Regular disc rotating sounds.
• Poor reception due to atmospheric conditions.
• Image disturbance during search.
• Interruptions in reception due to periodic satellite broadcasting
breaks.
Power Page
No power.
The unit does not turn on
pressing [^ DVD].
The unit switches to the
standby mode.
TV screen and video
Television reception
worsens after connecting
the unit.
Status messages do not
appear.
The grey background does
not appear.
Picture does not appear
during timer recording.
The 4:3 aspect ratio picture
expands left and right.
Screen size is wrong.
There is a lot of after-image
when playing video.
When playing DVD-Video
using progressive output,
one part of the picture
momentarily appears to be
doubled up.
There is no apparent
change in picture quality
when adjusted with the
Picture menu in the onscreen menus.
The images from this unit
do not appear on the
television.
Picture is distorted. • Progressive output is set to on but the connected television is not progressive compatible.
Displays
The display is dim. • Change “FL Display” in the Setup menu. 40
“0:00” is flashing on the
unit’s display.
The clock is not correct. • Under adverse reception conditions, etc., the automatic time correction function may not work. In
The time recorded on the
disc and the available time
shown do not add up.
The play time shown for
MP3 does not agree with
the actual time.
“U88” is displayed and the
disc cannot be ejected.
Sound
No sound.
Low volume.
Distorted sound.
Cannot hear the desired
audio type.
Cannot switch audio. • You cannot change the audio type when playing DVD-R, DVD-R DL, DVD-RW (DVD-Video format),
• Insert the AC mains lead securely into a known active AC mains socket.
• Linked timer recordings with external equipment is in recording standby (“EXT-L” on the unit’s
display blinks when [^ DVD] is pressed). Press [EXT LINK] to cancel the recording standby.
• One of the unit’s safety devices is activated. Press [8] on the main unit to turn the unit on. —
• This can occur because the signals are being divided between the unit and other equipment. It can
be solved by using a signal booster, available from audio-visual suppliers. If it is not solved by
using a signal booster, consult the dealer.
• Select “Automatic” in “On-Screen Messages” in the Setup menu. 40
• Select “On” in “Grey Background” in the Setup menu. 40
• Timer recordings work regardless whether the unit is on or off. To confirm the timer recording is
going to work properly, turn the unit on.
• Use the television to change the aspect. If your television does not have that function, set
“Progressive” in the Picture menu to “Off”.
• Check the settings for “TV Aspect” in the Setup menu.
• Set “Playback NR” in the Picture menu to “Off”. 28
• Set “Progressive” in the Picture menu to “Off”. This problem is caused by the editing method or
material used on DVD-Video, but should be corrected if you use interlace output.
• The effect is less perceivable with some types of video. —
• Make sure that the television is connected to the AV1 terminal, VIDEO OUT terminal,
S VIDEO OUT terminal or COMPONENT VIDEO OUT terminals on this unit.
• Make sure that the television’s input setting (e.g., AV1) is correct.
Press and hold [g] and [q x1.3] on the main unit at the same time for about 5 seconds. The setting
will change to interlace.
• The unit’s “TV System” setting differs from the TV system used by the disc now playing. While
stopped, press and hold [g] and [; OPEN/CLOSE] on the main unit for 5 or more seconds. The
system switches from PAL to NTSC or vice versa.
• Set the clock. 44
this case, “Automatic” is automatically turned to “Off”. If re-setting the Auto Clock Setting does not
work, set the time manually.
• Times shown may disagree with actual times.
• Even if you delete recorded content from DVD-R, DVD-R DL, +R or +R DL, there is no increase in
disc space.
• Available recording space on a DVD-RW (DVD-Video format) or +RW increases only when the last
recorded title is deleted. It does not increase if other titles are deleted.
• More disc space than the actual recording time is used after recording or editing DVD-R, DVDR DL, +R or +R DL 200 times or more. (For the second layer on DVD-R DL and +R DL, this
happens after about 60 times.)
• While searching, the elapsed time may not display correctly.
• The unit is carrying out the recovery process. Do the following to eject the disc.
1 Press [8] on the main unit to switch the unit to standby.
If the unit doesn’t switch to standby, press and hold [8] on the main unit for about 10 seconds.
The unit is forcibly switched to standby.
2 While the unit is off, press and hold [g] and [CH 1] on the main unit at the same time for about
5 seconds. Remove the disc.
• Check the connections and settings. Check the input mode on the amplifier if you have connected
one.
• Press [AUDIO] to select the audio.
• Turn off V.S.S. in the following cases.
– When using discs that do not have surround sound effects such as Karaoke discs.
– When playing bilingual broadcast programmes.
• The disc may have a restriction on the method of audio output. Some discs prohibit down-mixing
and this unit can then only output the front two channels. Refer to the disc’s jacket.
• Audio may not be output due to how DivX files were created.
+R, +R DL or +RW. When any these disc types is in use, the audio of broadcast programme
cannot be changed.
• When connecting an amplifier using an optical digital cable, you cannot switch the audio if “Dolby
Digital” is set to “Bitstream”. Set “Dolby Digital” to “PCM” or connect using audio cables.
• There are discs which audio cannot be changed because of how the disc was created.
• Operations do not work due to a poor-quality disc. (Try again using a
Panasonic disc.)
• The unit freezes due to one of its safety devices being activated.
(Press and hold [8] on the main unit for 10 seconds.)
8, 9
21
—
—
28
40
28
8–10
—
—
43
44
—
—
—
—
—
—
8–10, 40
22
28
—
—
—
10, 40
—
ENGLISH
Frequently asked questions/Troubleshooting guide
RQT8318
47
47
Page 48

RQT8318
48
Troubleshooting guide
Operation Page
Cannot operate the
television.
The remote control doesn’t
work.
The unit is on but cannot
be operated.
Cannot eject disc. • Linked timer recordings with external equipment is in recording standby (“EXT-L” on the unit’s
Cannot tune channels.
Cannot download the
tuning positions.
Startup is slow. • Make sure that “Quick Start” is set to “On”.
Takes time to read DVDRAM.
Recording, timer recording and copying
Cannot record. • You haven’t inserted a disc or the disc you inserted cannot be recorded on. Insert a disc the unit
Cannot record from
external equipment.
Timer recording does not
work properly.
HOWVIEW programming
S
does not work properly.
Timer recording does not
stop even when [g] is
pressed.
The timer programme
remains even after
recording finishes.
A part or whole of a
recorded title has been
lost.
The DV automatic
recording function does
not work.
48
• Change manufacturer code. Some televisions cannot be operated even if you change the code.
• The remote control and main unit are using different codes. Change the
code on the remote control.
Press and hold [ENTER] and the indicated number button at the same
time for more than 2 seconds.
• The batteries are depleted. Replace them with new ones.
• You are not pointing the remote control at the main unit’s remote control signal sensor during
operation.
• Coloured glass may obstruct the signal reception/transmission.
• Don’t place the signal sensor in direct sunlight or in areas that may be subject to sunlight
exposure.
• It may be necessary to set the code on the remote control again after changing the batteries.
• It may be necessary to set the manufacturer code again after changing the batteries.
• The child lock function is activated.
• Some operations may be prohibited by the disc.
• The unit is hot (“U59” appears on the display). Wait for “U59” to disappear.
• One of the unit’s safety devices may have been activated.
Reset the unit as follows:
1 Press [8] on the main unit to switch the unit to standby.
If the unit doesn’t switch to standby, press and hold [8] on the main unit for about 10 seconds.
The unit is forcibly switched to standby.
Alternatively, disconnect the AC mains lead, wait one minute, then reconnect it.
2 Press [8] on the main unit to switch it on. If the unit still cannot be operated, consult the dealer.
display blinks when [^ DVD] is pressed). Press [EXT LINK] to cancel the recording standby.
• The unit is recording.
• The unit may have a problem. While the unit is off, press and hold [g] and [CH 1] on the main unit
at the same time for about 5 seconds. Remove the disc and consult the dealer.
• If the Child Lock function is activated, above operation does not work. Cancel the Child Lock
function.
• Check the connections.
• You must connect to a television equipped with the Q Link function with a fully wired 21-pin Scart
cable to download channel presets.
Even if “Quick Start” is set to “On”, startup is slow if the clock is not set, there was a power failure
or the AC plug has just been connected.
• Twenty to 30 seconds after turning on the unit, you can play a disc or start recording to discs other
than DVD-RAM.
• Startup takes time for a few minutes after 5:15 am due to system maintenance of this unit.
• It may take time to read a disc if it is being used for the first time in this unit or it has not been used
for a long time.
can record onto.
• The disc is unformatted. Format the disc.
RAM -RW(V) +R +R DL +RW
• The write-protect tab on the cartridge is set to PROTECT, or the disc is protected with DVD
Management.
• Some programmes have limitations on the number of times they can be recorded. (CPRM)
• You cannot record when there is not enough space or when the number of titles has reached its
limit. Delete unwanted titles or use a new disc.
• You cannot record on finalized DVD-R, DVD-R DL, DVD-RW (DVD-Video format), +R, +R DL or
DVD-RW (VR format) discs.
• Due to peculiarities of DVD-R, DVD-R DL, DVD-RW (DVD-Video format), +R, +R DL or +RW, you
may be unable to record onto them if you either insert and remove the disc or switch the unit on
and off while a disc is loaded, a total of fifty times.
• DVD-R, DVD-R DL, DVD-RW (DVD-Video format), +R, +R DL or +RW recorded on this unit may
not be recordable on other Panasonic DVD recorders.
• Check that the connection is correct.
• Select the input channel (“AV2”, “AV3” or “DV”) for the equipment you have connected.
•
The timer programme is incorrect or different timer programme times overlap. Correct the programme.
• The unit or the timer programme is not on timer recording standby. (“z” on the unit’s display or the
timer icon in the timer recording list is not on.)
Put the unit and the timer programme on timer recording standby.
• Set the clock.
• When this unit is on, press [g]. A dialog appears, so press [w,q] to select “Stop Recording” and
press [ENTER].
• When using the linked timer recording with external equipment, press [EXT LINK]. (“EXT-L”
disappears.)
• The timer programme remains if set to daily or weekly. 19
• If there is a power failure or the plug is disconnected from the household AC mains socket while
recording or editing, the title may be lost or the disc may become unusable. You will have to format
the disc ( ) or use a new disc. We cannot offer any guarantee regarding lost
RAM -RW(V) +RW
programmes or discs.
• If images cannot be recorded or if the recording is aborted, check the connections and DV
equipment settings.
• You cannot start recording until the images from the DV equipment appear on the television.
• Recording may not be performed as desired if the time codes on the tape in the DV equipment are
not successive.
• Depending on the equipment, the DV automatic recording may not operate properly.
• You can only record audio/video images on a DV tape.
13
13
6
6
—
—
13
13
38
—
—
—
21
—
—
38
8, 9
8, 9
41
—
—
—
4
36
36
50
29, 31, 36
—
—
—
8, 9, 34
—
20
18, 19
44
19
21
—
34
—
—
—
—
Page 49

Play Page
Play fails to start even
when [q] (PLAY) is
pressed.
Play starts but then stops
immediately.
Audio and video
momentarily pause.
DVD-Video is not played. • You have set a ratings level to limit DVD-Video play. Change this setting. 39
Alternative soundtrack and
subtitles cannot be
selected.
No subtitles. • Subtitles are not recorded on the disc.
Angle cannot be changed. • Angles can only be changed during scenes where different angles are recorded. —
You have forgotten your
ratings password.
Quick View does not work. • This does not work when audio is other than Dolby Digital.
The resume play function
does not work.
The Video CD picture does
not display properly.
Time Slip does not work. • Time Slip does not work when the unit’s “TV System” settings are different from the title recorded
When playing PAL disc,
picture distorted.
When playing DivX disc,
picture distorted.
It takes time before play
starts.
Picture stops. • Picture may stop if the DivX files are greater than 2 GB.
Edit
Cannot format. • The disc is dirty. Wipe with a damp cloth and then wipe dry.
Cannot create chapters.
Cannot mark the start point
or the end point during
“Partial Delete” operation.
Cannot delete chapters. • When the chapter is too short to delete, use “Combine Chapters” to make the chapter longer. 31
The available recording
space doesn’t increase
even after deleting
recordings on the disc.
Cannot create a playlist. • You cannot select all the chapters at once in a title if the title also includes still pictures. Select
To reset this unit
To return all the settings
other than the main ones to
the factory preset.
To reset the ratings level
settings.
To restore the unit if it
freezes due to one of the
safety devices being
activated.
• Insert the disc correctly with the label facing up.
• The disc is dirty.
• You tried to play a blank disc or disc unplayable on this unit.
• You tried to play a +RW that needs to be finalized on the equipment used for recording.
• When recording to DVD-RAM using EP ( 8Hours ) mode, play may not be possible on DVD players
that are compatible with DVD-RAM. In this case use EP ( 6Hours ) mode.
• You cannot play discs during DV automatic recording.
• If playing DivX VOD content, refer to the homepage where you purchased it.
• This occurs between playlist chapters.
• This occurs as scenes change during Quick View.
• The languages are not recorded on the disc.
• You may have to use the disc’s menus to select languages.
• Set “Subtitle” on the on-screen menu to “On”.
• While the disc tray is open, press and hold [* REC] and [q x1.3] on the main unit at the same time
for 5 or more seconds (“INIT” will appear on the unit’s display). The ratings level returns to “8”.
• This does not work while recording in XP or FR mode.
• Memorized positions are cancelled when the unit is turned off or when the tray is opened. The
memorized position on the playlist is also cancelled when the playlist and title are edited.
• When connecting to Multi-system TV, select “NTSC” in “TV System” in the Setup menu.
• When connecting to PAL TV, the lower part of the picture cannot be displayed correctly during
search.
on the disc.
• Set “Transfer” in Picture menu to “Auto”. 28
• Change “Source Select” in Disc menu. 27
• This is normal on DivX video.
• You tried formatting a disc that is not compatible with this unit.
• The unit writes the chapter information to the disc when you turn it off or remove the disc. The
information is not written if there is an interruption to the power before this.
• These operations are not possible with still pictures.
• You cannot set points if they are too close to each other. You cannot set an end point before a start
point.
• Available recording space on DVD-R, DVD-R DL, +R or +R DL does not increase even after
deleting previously recorded titles.
• Available recording space on DVD-RW (DVD-Video format) or +RW increases only when the last
recorded title is deleted. It does not increase if other titles are deleted.
them individually.
• Select “Yes” in “Shipping Condition” in the Setup menu. All the settings except for the ratings level,
ratings password and time settings return to the factory preset. The timer recording programmes
are also cancelled.
• Select “Yes” in “Default Settings” in the Setup menu. All the settings other than the programmed
channels, time settings, country settings, language settings, disc language settings, ratings level,
ratings password, remote control code, return to the factory presets.
• Press and hold [2 CH] and [CH 1] on the main unit until the Country setting screen appears. All
the settings except for the ratings level, ratings password and time settings return to the factory
preset. The timer recording programmes are also cancelled.
• While the disc tray is open, press and hold [* REC] and [q x1.3] on the main unit at the same time
for 5 or more seconds.
• Press and hold [8] on the main unit for 10 seconds. (The settings remain.) —
16
4, 5
—
39
—
—
—
—
—
22
—
27
—
—
—
—
43
—
43
—
—
4, 5
—
—
—
—
—
—
41
41
—
—
6
6
ENGLISH
Troubleshooting guide
RQT8318
49
49
Page 50

Glossary
Bitstream
This is the digital form of multi-channel audio data (e.g., 5.1 channel)
before it is decoded into its various channels.
Component video output
Component signal outputs the colour difference signals (P
luminance signal (Y) separately in order to achieve high fidelity in
reproducing colours. If the television is compatible with progressive
output, a high quality picture can be output because this unit’s
component video output terminal outputs a progressive output
signal.
CPRM (Content Protection for Recordable Media)
CPRM is technology used to protect broadcasts that are allowed to
be recorded only once. Such broadcasts can be recorded only with
CPRM compatible recorders and discs.
DivX
A video compression format developed by DivXNetworks, Inc. that
compresses video files without any considerable loss of video
quality.
Dolby Digital
This is a method of coding digital signals developed by Dolby
Laboratories. Apart from stereo (2-channel) audio, these signals can
also be multi-channel audio. A large amount of audio information can
be recorded on one disc using this method.
Down-mixing
This is the process of remixing the multi-channel audio found on
some discs into two channels for stereo output. It is useful when you
want to listen to the 5.1-channel audio recorded on DVDs through
your television’s speakers. Some discs prohibit down-mixing and this
unit can then only output the front two channels.
DTS (Digital Theater Systems)
This surround system is used in many movie theaters. There is good
separation between the channels, so realistic sound effects are
possible.
Dynamic range
Dynamic range is the difference between the lowest level of sound
that can be heard above the noise of the equipment and the highest
level of sound before distortion occurs. Dynamic range compression
means reducing the gap between the loudest and softest sounds.
This means you can listen at low volumes but still hear dialog clearly.
Film and video
DVD-Videos are recorded using either film or video. This unit can
determine which type has been used, then uses the most suitable
method of progressive output.
Film:
Recorded at 25 frames per second (PAL discs) or 24 frames per
second (NTSC discs). (NTSC discs recorded at 30 frames per
second as well.) Generally appropriate for motion picture films.
Video:
Recorded at 25 frames/50 fields per second (PAL discs) or 30
frames/60 fields per second (NTSC discs). Generally appropriate for
TV drama programmes or animation.
Finalize
A process that makes play of a recorded CD-R, CD-RW, DVD-R etc.
possible on equipment that can play such media. You can finalize
DVD-R, DVD-R DL, DVD-RW (DVD-Video format), +R or +R DL on
this unit.
After finalizing, the disc becomes play-only and you can no longer
record or edit. However, finalized DVD-RW can be formatted to
become recordable.
Formatting
Formatting is the process of making media such as DVD-RAM
recordable on recording equipment.
You can format DVD-RAM, DVD-RW (only as DVD-Video format),
+R, +R DL or +RW on this unit.
When you use a new DVD-RW, +R, +R DL or +RW, it must be
formatted.
Formatting deletes irrevocably all contents.
Frames and fields
Frames refer to the single images that constitute the video you see
on your television. Each frame consists of two fields.
B/PR) and
JPEG (Joint Photographic Experts Group)
This is a system used for compressing/decoding colour still pictures.
If you select JPEG as the storage system on digital cameras etc.,
the data will be compressed to 1/10–1/100 of its original size. The
feature of JPEG is less deterioration in picture quality considering
the degree of compression.
MP3 (MPEG Audio Layer 3)
An audio compression method that compresses audio to
approximately one tenth of its size without any considerable loss of
audio quality. You can play MP3 you have recorded onto DVD-R,
CD-R and CD-RW.
Pan & Scan/Letterbox
In general, DVD-Video are produced with the intention that they be
viewed on a widescreen television (16:9 aspect ratio), so images
often don’t fit regular (4:3 aspect ratio) televisions. Two styles of
picture, “Pan & Scan” and “Letterbox”, deal with this problem.
Pan& Scan: The sides are cut off so the picture
Letterbox: Black bands appear at the top and
Playback control (PBC)
If a Video CD has playback control, you can select scenes and
information with menus.
(This unit is compatible with version 2.0 and 1.1.)
Progressive/Interlace
The PAL video signal standard has 625 (or 576) interlaced (i) scan
lines, whereas progressive scanning, called 625p (or 576p), uses
twice the number of scan lines. For the NTSC standard, these are
called 525i (or 480i) and 525p (or 480p) respectively.
Using progressive output, you can enjoy the high-resolution video
recorded on media such as DVD-Video.
Your television must be compatible to enjoy progressive video.
Panasonic televisions with 625 (576)/50i · 50p, 525 (480)/60i · 60p
input terminals are progressive compatible.
Protection
You can prevent accidental deletion by setting writing protection or
deletion protection.
RGB
This refers to the three primary colours of light, red (R), green (G),
and blue (B) and also the method of producing video that uses them.
By dividing the video signal into the three colours for transmission,
noise is reduced for even higher quality images.
Sampling frequency
Sampling is the process of converting the heights of sound wave
(analog signal) samples taken at set periods into digits (digital
encoding). Sampling frequency is the number of samples taken per
second, so larger numbers mean more faithful reproduction of the
original sound.
Thumbnail
This refers to a miniature representation of a picture used to display
multiple pictures in the form of a list.
TIFF (Tag Image File Format)
This is a system used for compressing/decoding colour still pictures.
A common format for storing high quality images on digital cameras
and other devices.
fills the screen.
bottom of the picture so the picture
itself appears in an aspect ratio of
16:9.
RQT8318
50
=
Frame Field Field
• A frame still shows two fields, so there may be some blurring, but
picture quality is generally better.
• A field still shows less picture information so it may be rougher, but
there is no blurring.
50
+
Page 51

Specifications
Recording System
DVD-RAM: DVD Video Recording format
DVD-R: DVD-Video format
DVD-R DL (Dual Layer): DVD-Video format
DVD-RW: DVD-Video format
+R
+R DL (Double Layer)
+RW
Recording time
Maximum 8 hours (using 4.7 GB disc)
XP: Approx. 1 hour SP: Approx. 2 hours
LP: Approx. 4 hours EP: Approx. 6 hours/8 hours
Recordable discs
DVD-RAM : Ver. 2 .0
DVD-R: for General Ver. 2.0
for General Ver. 2.x/16x–SPEED DVD-R Revision 6.0
DVD-RW: Ver. 1.1
+R: Ver. 1.0
+RW: Ver. 1.1
Playable discs
DVD-RAM (DVD Video Recording format), DVD-R (DVD-Video
format, MP3, JPEG, DivX), DVD-R DL (Dual Layer) (DVD-Video
format), DVD-RW (DVD-Video format, DVD Video Recording
format), +R, +R DL (Double Layer), +RW, DVD-Video, DVDAudio, CD-Audio (CD-DA), Video CD, CD-R/RW (CD-DA, Video
CD, SVCD
1
Conforming to IEC62107.
Audio
Recording System: Dolby Digital 2ch
Audio In: AV1/AV2 (21 pin), AV3 (pin jack)
Input Level: Standard: 0.5 Vrms, Full scale: 2.0 Vrms at 1 kHz
Input Impedance: More than 10 k:
Audio Out: AV1/AV2 (21 pin), Audio Out (pin jack)
Output Level: Standard: 0.5 Vrms, Full scale: 2.0 Vrms at 1 kHz
Output Impedance: Less than 1 k:
Digital Audio Out:Optical terminal (PCM, Dolby Digital, DTS, MPEG)
Quick Start for Recording (Quick Start: On)
1 Sec. Quick Start for Recording on DVD-RAM
2
for DL Ver. 3.x/4x–SPEED DVD-R for DL Revision 1.0
1
, MP3, JPEG, DivX formatted discs), SVCD
From the power off state, recording on DVD-RAM starts about
1 second after first pressing the Power button and then
sequentially pressing the REC button (Quick Start Mode).
Ver. 2.1/3x–SPEED DVD-RAM Revision 1.0
Ver. 2.2/5x–SPEED DVD-RAM Revision 2.0
for General Ver. 2.0/4x–SPEED DVD-R Revision 1.0
for General Ver. 2.x/8x–SPEED DVD-R Revision 3.0
for DL Ver. 3.0
Ver. 1.x/2x–SPEED DVD-RW Revision 1.0
Ver. 1.x/4x–SPEED DVD-RW Revision 2.0
Ver. 1.x/6x–SPEED DVD-RW Revision 3.0
Ver. 1. 1
Ver. 1. 2
Ver. 1. 3
for DL Ver. 1.0
Ver. 1.2/4x–SPEED
1
2
Video
Video System:
Recording System: MPEG2 (Hybrid VBR)
Video In (SECAM/PAL/NTSC):
S-Video In (SECAM/PAL/NTSC):
Video Out (PAL/NTSC):
S-Video Out (PAL/NTSC):
RGB Out (PAL/NTSC):AV1 (21 pin) 0.7 Vp-p (PAL) 75 :, termination
Component video output (NTSC 480p/480i, PAL 576p/576i)
Television System
Tuner System
SECAM-L,L’
3
RF converter output: Not provided
Optical pick-up: System with 1 lens, 2 integration units
LASER Specification
Class 1 LASER Product
NORSK
DV Input (PAL/NTSC) IEEE 1394 Standard, 4 pin: 1 pc
Others
Region Code: # 2
Operating temperature: 5 to 40 °C
Operating humidity range: 10 to 80 % RH (no condensation)
Power supply: AC 220 to 240 V, 50 Hz
Power consumption: Approx. 22 W
Dimensions (W×D×H): 430 mm × 316 mm × 58 mm
Mass: 3.2 kg
Power consumption in standby mode:
Note
Specifications are subject to change without notice.
Mass and dimensions are approximate.
SECAM (only input)/PAL colour signal, 625 lines, 50 fields
AV1/AV2 (21 pin), AV3 (pin jack) 1 Vp-p 75 :, termination
AV2 (21 pin), AV3 (S terminal) 1 Vp-p 75 :, termination
AV1/AV2 (21 pin), Video Out (pin jack) 1 Vp-p 75 :, termination
AV1 (21 pin), S-Video Out (S terminal) 1 Vp-p 75 :, termination
Channel
Coverage
PA L- B G H,
SECAM-BG
Not provided for Germany, Austria, Italy, Netherlands, Greece.
(662 nm wavelength for DVDs, 780 nm wavelength for CDs)
Wave Length: 780 nm (CDs), 662 nm (DVDs)
Laser Power:
No hazardous radiation is emitted with the safety protection
Bølgelengde: 780 nm (CD), 662 nm (DVD)
Laserstyrke: Ingen farlig stråling sendes ut
CCIR
3
France 2-10 21-69
NTSC colour signal, 525 lines, 60 fields
Y: 1.0 Vp-p 75 :, termination
B: 0.7 Vp-p 75 :, termination
P
R: 0.7 Vp-p 75 :, termination
P
VHF UHF CATV
E2-E12,
A-H2
21-69
(Italy)
approx. 2 W (Power Save mode)
S01-S05 (S1-S3)
S1-S20 (M1-U10)
S21-S41
B-Q
(100.5 to 299.5 MHz)
S21-S41
(299.5 to 467.25 MHz)
ENGLISH
Glossary/Specifications/Safety precautions
Safety precautions
Placement
Set the unit up on an even surface away from direct sunlight, high
temperatures, high humidity, and excessive vibration. These
conditions can damage the cabinet and other components, thereby
shortening the unit’s service life.
Do not place heavy items on the unit.
Voltage
Do not use high voltage power sources. This can overload the unit
and cause a fire.
Do not use a DC power source. Check the source carefully when
setting the unit up on a ship or other place where DC is used.
AC mains lead protection
Ensure the AC mains lead is connected correctly and not
damaged. Poor connection and lead damage can cause fire or
electric shock. Do not pull, bend, or place heavy items on the lead.
Grasp the plug firmly when unplugging the lead. Pulling the AC
mains lead can cause electric shock.
Do not handle the plug with wet hands. This can cause electric
shock.
Foreign matter
Do not let metal objects fall inside the unit. This can cause electric
shock or malfunction.
Do not let liquids get into the unit. This can cause electric shock or
malfunction. If this occurs, immediately disconnect the unit from the
power supply and contact your dealer.
Do not spray insecticides onto or into the unit. They contain
flammable gases which can ignite if sprayed into the unit.
Service
Do not attempt to repair this unit by yourself. If sound is interrupted,
indicators fail to light, smoke appears, or any other problem that is
not covered in these instructions occurs, disconnect the AC mains
lead and contact your dealer or an authorized service center.
Electric shock or damage to the unit can occur if the unit is repaired,
disassembled or reconstructed by unqualified persons.
Extend operating life by disconnecting the unit from the power
source if it is not to be used for a long time.
RQT8318
51
51
Page 52

Index
Angle. . . . . . . . . . . . . . . . . . . . . . . . . . . . .27
Audio
attribute . . . . . . . . . . . . . . . . . . . . . . .27
language . . . . . . . . . . . . . . . . . . . . . .27
playback. . . . . . . . . . . . . . . . . . . . . . .22
AV-in NR . . . . . . . . . . . . . . . . . . . . . . . . . .28
Change Thumbnail . . . . . . . . . . . . . . . . .31
Channel
audio . . . . . . . . . . . . . . . . . . . . . . . . .27
settings. . . . . . . . . . . . . . . . . . . . .11, 42
Chapter . . . . . . . . . . . . . . . . . . . . . . . .23, 30
Chasing playback . . . . . . . . . . . . . . . . . .17
Child Lock. . . . . . . . . . . . . . . . . . . . . . . . .38
Cleaning
disc. . . . . . . . . . . . . . . . . . . . . . . . . . . .6
lens. . . . . . . . . . . . . . . . . . . . . . . . . . . .6
main unit. . . . . . . . . . . . . . . . . . . . . . . .6
Clock settings . . . . . . . . . . . . . . . . . . . . .44
Close First Layer . . . . . . . . . . . . . . . . . . .37
Connection
aerial . . . . . . . . . . . . . . . . . . . . . . . .8, 9
amplifier, system component . . . . . . .10
AV3 input terminals . . . . . . . . . . . . . .34
decoder, digital receiver . . . . . . . . . . . .9
DV IN terminal . . . . . . . . . . . . . . . . . .34
satellite receiver . . . . . . . . . . . . . . . . . .9
television . . . . . . . . . . . . . . . . . .8, 9, 10
video cassette recorder . . . . . . .8, 9, 34
Copy (playlist) . . . . . . . . . . . . . . . . . . . . .33
Copying
DV automatic recording . . . . . . . . . . .34
from a video cassette recorder. . . . . .34
Manual recording . . . . . . . . . . . . . . . .34
Country setting . . . . . . . . . . . . . . . . .11, 42
CPRM . . . . . . . . . . . . . . . . . . . . . . . . . . . .50
Create Chapter . . . . . . . . . . . . . . .23, 31, 33
Create playlists . . . . . . . . . . . . . . . . . . . .32
Create Top Menu . . . . . . . . . . . . . . . . . . .37
Default Settings . . . . . . . . . . . . . . . . . . . .41
Delete
all titles . . . . . . . . . . . . . . . . . . . . . . . .36
chapter . . . . . . . . . . . . . . . . . . . . .31, 33
playlist . . . . . . . . . . . . . . . . . . . . . . . .33
title . . . . . . . . . . . . . . . . . . . . . . . .29, 31
Delete Navigator . . . . . . . . . . . . . . . . . . .29
Dialog Enhancer . . . . . . . . . . . . . . . . . . .28
Direct Navigator . . . . . . . . . . . . . . . . . . . .22
Direct TV Recording . . . . . . . . . . . . . . . .38
Divide Title . . . . . . . . . . . . . . . . . . . . . . . .31
DivX. . . . . . . . . . . . . . . . . . . . . . . .24, 26, 50
DV automatic recording . . . . . . . . . . . . . 34
DVD-RAM, DVD-R, DVD-R DL, DVD-RW,
+R, +R DL, +RW. . . . . . . . . . . . . . . . . . 4, 14
Enter name
disc . . . . . . . . . . . . . . . . . . . . . . . . . . 36
entering text . . . . . . . . . . . . . . . . . . . 35
playlist . . . . . . . . . . . . . . . . . . . . . . . . 33
title. . . . . . . . . . . . . . . . . . . . . 18, 19, 31
EXT LINK . . . . . . . . . . . . . . . . . . . . . . 21, 41
Finalize. . . . . . . . . . . . . . . . . . . . . . . . 37, 50
Flexible Recording . . . . . . . . . . . . . . . . . 17
Format disc . . . . . . . . . . . . . . . . . . . . . . . 36
FR (Flexible Recording) Mode . . . . . 15, 17
FUNCTIONS window. . . . . . . . . . . . . . . . 28
JPEG . . . . . . . . . . . . . . . . . . . 24, 25, 26, 50
Language
code list. . . . . . . . . . . . . . . . . . . . . . . 41
on-screen . . . . . . . . . . . . . . . . . . . . . 40
soundtrack. . . . . . . . . . . . . . . . . . 27, 39
subtitle. . . . . . . . . . . . . . . . . . . . . 27, 39
Manual Skip. . . . . . . . . . . . . . . . . . . . . . . 23
Menu
DivX. . . . . . . . . . . . . . . . . . . . . . . . . . 24
JPEG. . . . . . . . . . . . . . . . . . . . . . . . . 24
MP3. . . . . . . . . . . . . . . . . . . . . . . . . . 24
on-screen . . . . . . . . . . . . . . . . . . . . . 27
Setup. . . . . . . . . . . . . . . . . . . . . . . . . 39
Mode
recording . . . . . . . . . . . . . . . . . . . . . . 15
still mode. . . . . . . . . . . . . . . . . . . . . . 39
MP3 . . . . . . . . . . . . . . . . . . . . . . . 24, 26, 50
Noise reduction (NR)
AV-in NR . . . . . . . . . . . . . . . . . . . . . . 28
Playback NR . . . . . . . . . . . . . . . . . . . 28
On-screen
language . . . . . . . . . . . . . . . . . . . . . . 40
menus . . . . . . . . . . . . . . . . . . . . . . . . 27
status messages . . . . . . . . . . . . . . . . 28
Partial Delete. . . . . . . . . . . . . . . . . . . . . . 31
PCM Down Conversion . . . . . . . . . . . . . 40
Picture settings. . . . . . . . . . . . . . . . . 28, 39
Playback NR . . . . . . . . . . . . . . . . . . . . . . 28
Playlist . . . . . . . . . . . . . . . . . . . . . . . . . . . 32
Power Save . . . . . . . . . . . . . . . . . . . . . . . .41
Progressive . . . . . . . . . . . . . .12, 28, 40, 50
Properties
playlist . . . . . . . . . . . . . . . . . . . . . . . .33
still picture . . . . . . . . . . . . . . . . . . . . .25
title . . . . . . . . . . . . . . . . . . . . . . . . . . .31
Protection
cartridge . . . . . . . . . . . . . . . . . . . . . . .36
disc. . . . . . . . . . . . . . . . . . . . . . . . . . .36
title . . . . . . . . . . . . . . . . . . . . . . . . . . .31
Q Link . . . . . . . . . . . . . . . . . . . . . . . . . . . .38
Quick Start . . . . . . . . . . . . . . . . . . . . .16, 41
Quick View . . . . . . . . . . . . . . . . . . . . . . . .23
Ratings level. . . . . . . . . . . . . . . . . . . . . . .39
Recording
Direct TV Recording. . . . . . . . . . . . . .38
DV automatic recording . . . . . . . . . . .34
External Link . . . . . . . . . . . . . . . . . . .21
Flexible Recording . . . . . . . . . . . . . . .17
mode . . . . . . . . . . . . . . . . . . . . . . . . .15
timer . . . . . . . . . . . . . . . . . . . . 18, 19, 20
Remote control code. . . . . . . . . . . . . . . .13
Repeat play. . . . . . . . . . . . . . . . . . . . . . . .27
Resetting channel setting. . . . . . . . . . . .42
Resume play function . . . . . . . . . . . . . . .23
RGB. . . . . . . . . . . . . . . . . . . . . . . . . . .40, 50
Setup menu . . . . . . . . . . . . . . . . . . . . . . .39
Shipping Condition . . . . . . . . . . . . . . . . .41
S
HOWVIEW . . . . . . . . . . . . . . . . . . . . . . . . .18
Simultaneous rec and play . . . . . . . . . . .17
Soundtrack. . . . . . . . . . . . . . . . . . . . . . . .27
Status messages . . . . . . . . . . . . . . . . . . .28
Subtitle . . . . . . . . . . . . . . . . . . . . . . . . . . .27
Teletext . . . . . . . . . . . . . . . . . . . . . . . . . . .16
Thumbnail . . . . . . . . . . . . . . . . . . . . . . . .31
TIFF. . . . . . . . . . . . . . . . . . . . . 24, 25, 26, 50
Time Slip. . . . . . . . . . . . . . . . . . . . . . . . . .23
Timer recording . . . . . . . . . . . . . .18, 19, 20
Transfer. . . . . . . . . . . . . . . . . . . . . . . . . . .28
Tun in g
manual . . . . . . . . . . . . . . . . . . . . . . . .42
settings. . . . . . . . . . . . . . . . . . . . .11, 43
TV aspect . . . . . . . . . . . . . . . . . . . . . . 11, 40
TV System (PAL/NTSC). . . . . . . . . . . . . .43
VPS/PDC. . . . . . . . . . . . . . . . . . . . . . . . . .20
V.S.S. . . . . . . . . . . . . . . . . . . . . . . . . . . . . .28
RQT8318
52
-If you see this symbol-
Information on Disposal for Users of Waste Electrical & Electronic Equipment (private households)
This symbol on the products and/or accompanying documents means that used electrical and electronic products should not be
mixed with general household waste.
For proper treatment, recovery and recycling, please take these products to designated collection points, where they will be
accepted on a free of charge basis. Alternatively, in some countries you may be able to return your products to your local retailer
upon the purchase of an equivalent new product.
Disposing of this product correctly will help to save valuable resources and prevent any potential negative effects on human health and the
environment which could otherwise arise from inappropriate waste handling. Please contact your local authority for further details of your
nearest designated collection point.
Penalties may be applicable for incorrect disposal of this waste, in accordance with national legislation.
For business users in the European Union
If you wish to discard electrical and electronic equipment, please contact your dealer or supplier for further information.
Information on Disposal in other Countries outside the European Union
This symbol is only valid in the European Union.
If you wish to discard this product, please contact your local authorities or dealer and ask for the correct method of disposal.
52
Page 53

MEMO
RQT8318
53
Page 54

WARNUNG!
DIESES PRODUKT ERZEUGT LASERSTRAHLUNG.
DURCHFÜHRUNG ANDERER VORGÄNGE ALS DER HIER
ANGEGEBENEN KANN ZU GEFÄHRLICHER STRAHLUNG
FÜHREN.
REPARATUREN DÜRFEN NUR VON QUALIFIZIERTEM
FACHPERSONAL DURCHGEFÜHRT WERDEN.
WARNUNG:
ZUR REDUZIERUNG DER GEFAHR VON BRAND,
ELEKTRISCHEM SCHLAG UND BESCHÄDIGUNG IST DIESES
GERÄT SORGFÄLTIG VOR NÄSSE,
FEUCHTIGKEIT, SPRITZ- UND TROPFWASSER ZU
SCHÜTZEN; STELLEN SIE KEINE FLÜSSIGKEITEN
ENTHALTENDEN BEHÄLTER, Z.B. BLUMENVASEN, AUF DAS
GERÄT.
WARNUNG!
• UM AUSREICHENDE BELÜFTUNG ZU GEWÄHRLEISTEN,
DARF DIESES GERÄT NICHT IN EINEM BÜCHERREGAL,
EINBAUSCHRANK ODER EINEM SONSTIGEN ENGEN RAUM
INSTALLIERT ODER AUFGESTELLT WERDEN.
SORGEN SIE DAFÜR, DASS DER BELÜFTUNGSZUSTAND
NICHT DURCH VORHÄNGE ODER ANDERE MATERIALIEN
BEHINDERT WIRD, UM STROMSCHLAG- ODER
FEUERGEFAHR DURCH ÜBERHITZUNG ZU VERMEIDEN.
• ACHTEN SIE DARAUF, DIE ENTLÜFTUNGSSCHLITZE DES
GERÄTES NICHT DURCH GEGENSTÄNDE AUS PAPIER
ODER STOFF ZU BLOCKIEREN, Z.B.
ZEITUNGEN, TISCHDECKEN UND VORHÄNGE.
• STELLEN SIE KEINE QUELLEN OFFENER FLAMMEN, Z.B.
BRENNENDE KERZEN, AUF DAS GERÄT.
• BEACHTEN SIE BEI DER ENTSORGUNG VERBRAUCHTER
BATTERIEN DIE EINSCHLÄGIGEN
UMWELTSCHUTZBESTIMMUNGEN.
(Im Inneren des Gerätes)
DIESES GERÄT IST FÜR DEN BETRIEB IN LÄNDERN MIT
GEMÄSSIGTEM KLIMA BESTIMMT.
Dieses Gerät kann beim Betrieb Hochfrequenzstörungen
auffangen, die von einem in der Nähe verwendeten Handy
verursacht werden. Falls eine solche Störbeeinflussung festgestellt
wird, sollte das Handy in größerer Entfernung von diesem Gerät
betrieben werden.
Das Gerät sollte in der Nähe der Netzsteckdose so aufgestellt
werden, dass im Störungsfall jederzeit ein unbehinderter Zugang
zum Netzstecker gewährleistet ist.
RQT8318
2
54
Page 55

Inhaltsverzeichnis
Vorbereitung
Mitgeliefertes Zubehör . . . . . . . . . . . . . . . . . . . . . . . . . . . .3
Disc-Informationen. . . . . . . . . . . . . . . . . . . . . . . . . . . . . . .4
Die Fernbedienung . . . . . . . . . . . . . . . . . . . . . . . . . . . . . . .6
Handhabung von Discs . . . . . . . . . . . . . . . . . . . . . . . . . . .6
Pflege des Geräts . . . . . . . . . . . . . . . . . . . . . . . . . . . . . . . .6
Anordnung der Bedienelemente . . . . . . . . . . . . . . . . . . . .7
SCHRITT 1 Anschluss . . . . . . . . . . . . . . . . . . . . . . . . . . . .8
SCHRITT 2 Kanalempfang und Einstellung des
Bildschirmformats. . . . . . . . . . . . . . . . . . . . . . . . . . . . .11
Einrichten von Fernseher und Fernbedienung . . . . . . .12
Aufnahme
Wichtige Hinweise zur Aufnahme . . . . . . . . . . . . . . . . . .14
Aufnahmemodi und geschätzte Aufnahmezeiten . . . . . . . . . . 15
Disc einlegen/auswerfen. . . . . . . . . . . . . . . . . . . . . . . . . . . . . 15
Aufnahme von Fernsehprogrammen . . . . . . . . . . . . . . .16
So können Sie die Aufnahme–Stoppzeit eingeben - Direkte
Aufnahme. . . . . . . . . . . . . . . . . . . . . . . . . . . . . . . . . . . . . . . 17
Flexible Aufnahme . . . . . . . . . . . . . . . . . . . . . . . . . . . . . . . . . 17
Wiedergabe während der Aufnahme . . . . . . . . . . . . . . . . . . . 17
Timeraufnahme. . . . . . . . . . . . . . . . . . . . . . . . . . . . . . . . .18
Verwendung der SHOWVIEW -Nummern für
Timeraufnahmen . . . . . . . . . . . . . . . . . . . . . . . . . . . . . . . . . 18
Manuelle Programmierung von Timeraufnahmen . . . . . . . . . 19
So brechen Sie die Aufnahme nach dem Start ab . . . . . . . . . 19
So schalten Sie die Aufnahme-Bereitschaft ab . . . . . . . . . . . 19
Hinweise zur Timeraufnahme. . . . . . . . . . . . . . . . . . . . . . . . . 19
Überprüfen, Ändern und Löschen von Programmen . . . . . . . 20
VPS/PDC-Funktion. . . . . . . . . . . . . . . . . . . . . . . . . . . . . . . . . 20
Aufnahme von Sendungen von externen Geräten. . . . .21
Timeraufnahmen über den Fernseher vornehmen. . . . . . . . . 21
Aufnahme von einem Digital/Satellitenreceiver oder einem
Decoder . . . . . . . . . . . . . . . . . . . . . . . . . . . . . . . . . . . . . . . . 21
Mit externen Geräten gekoppelte Timeraufnahme
(Digital/Satellitenreceiver)–EXT LINK . . . . . . . . . . . . . . . . . 21
Wiedergabe
Wiedergabe von Discs . . . . . . . . . . . . . . . . . . . . . . . . . . .22
Umschalten des Tons während der Wiedergabe . . . . . . . . . . 22
Bedienungsvorgänge während der Wiedergabe . . . . . . . . . . 23
Menügesteuerte Wiedergabe von MP3s, DivX und
Standbildern (JPEG/TIFF). . . . . . . . . . . . . . . . . . . . . . .24
Auswahl des wiederzugebenden Dateityps . . . . . . . . . . . . . . 24
Wiedergabe von MP3s, DivX und Standbildern
(JPEG/TIFF) . . . . . . . . . . . . . . . . . . . . . . . . . . . . . . . . . . . . 24
So wählen Sie einen anderen Ordner (Gruppe) aus . . . . . . . 25
Nützliche Funktionen während der Wiedergabe von
Standbildern. . . . . . . . . . . . . . . . . . . . . . . . . . . . . . . . . . . . . 25
Informationen zu DivX VOD (Video on demand) -Inhalten. . . 26
Informationen zu MP3, DivX und Standbildern . . . . . . . . . . . 26
Verwendung von Bildschirmmenüs/FUNCTIONS-Fenster
und Statusmeldungen. . . . . . . . . . . . . . . . . . . . . . . . . .27
Verwendung von Bildschirmmenüs. . . . . . . . . . . . . . . . . . . . . 27
FUNCTIONS-Fenster . . . . . . . . . . . . . . . . . . . . . . . . . . . . . . . 28
Statusmeldungen . . . . . . . . . . . . . . . . . . . . . . . . . . . . . . . . . . 28
Bearbeiten
Löschen von Titeln . . . . . . . . . . . . . . . . . . . . . . . . . . . . . 29
Verwendung von Navigat. LÖSCHEN, um Titel zu löschen . . 29
Löschen von Titeln während der Wiedergabe. . . . . . . . . . . . . 29
Bearbeiten von Titeln/Kapiteln . . . . . . . . . . . . . . . . . . . 30
Bearbeiten von Titeln/Kapiteln und Wiedergeben von
Kapiteln. . . . . . . . . . . . . . . . . . . . . . . . . . . . . . . . . . . . . . . . . 30
Titel-Einstellungen. . . . . . . . . . . . . . . . . . . . . . . . . . . . . . . . . . 31
Kapitel-Funktionen . . . . . . . . . . . . . . . . . . . . . . . . . . . . . . . . . 31
Erstellen, bearbeiten und wiedergeben von
Playlisten . . . . . . . . . . . . . . . . . . . . . . . . . . . . . . . . . . . 32
Erstellen von Playlisten . . . . . . . . . . . . . . . . . . . . . . . . . . . . . . 32
Bearbeiten und Wiedergeben von Playlisten/Kapiteln. . . . . . . 33
Playlist-Funktionen . . . . . . . . . . . . . . . . . . . . . . . . . . . . . . . . . 33
Kapitel-Funktionen . . . . . . . . . . . . . . . . . . . . . . . . . . . . . . . . . 33
Kopieren
Kopieren von einem Videorecorder. . . . . . . . . . . . . . . . 34
Automatische DV-Aufnahme . . . . . . . . . . . . . 34
Manuelle Aufnahme. . . . . . . . . . . . . . . . . . . . . . . . . . . . . . . . . 34
DV Auto Rec
Praktische Zusatzfunktionen
Text eingeben . . . . . . . . . . . . . . . . . . . . . . . . . . . . . . . . . 35
DVD Management . . . . . . . . . . . . . . . . . . . . . . . . . . . . . . 36
Allgemeine Bedienungsverfahren . . . . . . . . . . . . . . . . . . . . . . 36
Benennen einer Disc . . . . . . . . . . . . . . . . . . . . . . . . . . . . . . . . 36
Schreibschutz einstellen . . . . . . . . . . . . . . . . . . . . . . . . . . . . . 36
Alle Titel und Playlisten löschen –Alle Titel löschen . . . . . . . . 36
Alle Inhalte einer Disc löschen –Disc formatieren . . . . . . . . . . 36
Sie können festlegen, ob das Top-Menü zuerst angezeigt
werden soll –Auto-Play wählen. . . . . . . . . . . . . . . . . . . . . . . 37
Wiedergabe von Discs auf anderen Gerät ermöglichen –
Finalisierung . . . . . . . . . . . . . . . . . . . . . . . . . . . . . . . . . . . . . 37
Erstellen des Top-Menüs –Top Menu erstellen . . . . . . . . . . . . 37
Vorbereiten der zweiten Schicht einer DL-Disc (Double Layer
einseitig) für Aufnahmen –Schließen des ersten Layers. . . . 37
Link-Funktionen des Fernsehgeräts (Q Link) . . . . . . . 38
Kindersicherung . . . . . . . . . . . . . . . . . . . . . . . . . . . . . . . 38
Ändern der Geräteeinstellungen . . . . . . . . . . . . . . . . . . 39
Allgemeine Bedienungsverfahren . . . . . . . . . . . . . . . . . . . . . . 39
Übersicht über die Einstellungen. . . . . . . . . . . . . . . . . . . . . . . 39
Zurücksetzen der Sendereinstellung . . . . . . . . . . . . . . 42
TV-System . . . . . . . . . . . . . . . . . . . . . . . . . . . . . . . . . . . . 43
Zurücksetzen der Uhr. . . . . . . . . . . . . . . . . . . . . . . . . . . 44
Weitere Informationen
Fehlermeldungen . . . . . . . . . . . . . . . . . . . . . . . . . . . . . . 45
Häufig gestellte Fragen . . . . . . . . . . . . . . . . . . . . . . . . . 46
Fehlersuche. . . . . . . . . . . . . . . . . . . . . . . . . . . . . . . . . . . 47
Glossar. . . . . . . . . . . . . . . . . . . . . . . . . . . . . . . . . . . . . . . 50
Technische Daten . . . . . . . . . . . . . . . . . . . . . . . . . . . . . . 51
Sicherheitsmaßnahmen . . . . . . . . . . . . . . . . . . . . . . . . . 51
Index. . . . . . . . . . . . . . . . . . . . . . . . . . . Umschlagrückseite
VorbereitungAufnahmeWiedergabeBearbeitenKopierenPraktische
Mitgeliefertes Zubehör
Überprüfen Sie bitte, ob die folgenden Teile mitgeliefert wurden.
(Produktnummern Stand Dezember 2005. Die Informationen können ohne vorherige Ankündigung geändert werden.)
1 Fernbedienung
(EUR7659Y40)
1 Audio-/Videokabel
1 Netzkabel
• Nur für die Verwendung mit diesem
Gerät.
Nicht mit anderen Geräten verwenden.
Verwenden Sie keine Kabel anderer
Geräte für dieses Gerät.
2 HF-Koaxialkabel 2 Batterien
für die Fernbedienung
Zusatzfunktionen
Weitere
Informationen
DEUTSCH
RQT8318
3
55
Page 56

Disc-Informationen
Für Aufnahme und Wiedergabe verwendbare Discs
Disctyp DVD-RAM DVD-R
In der Anleitung
gekennzeichnet durch
RAM
Logo
Aufnahmeformat
(➔ unten)
Wiederbeschreibbar 3
Funktionen, die von diesem Gerät unterstützt werden
Aufzeichnung von
Sendungen, die eine
Kopie zulassen
Aufzeichnung von M 1
und M 2 bei
Zweikanaltonsendungen
Aufzeichnung mit
Bildverhältnis 16:9
Erstellen von
Playlisten
Kompatibilität
Verwendbare Disctypen mit
hoher
Aufnahmegeschwindigkeit
Wiedergabe auf
anderen Playern
• Wir empfehlen die Verwendung von Discs der Marke Panasonic. Wir empfehlen die Verwendung von DVD-RAM-Discs mit Cartridges, um sie
vor Kratzern und Schmutz zu schützen.
• Je nach Zustand der Disc ist eine Aufnahme eventuell nicht möglich; ebenso ist die Wiedergabe abhängig vom Aufnahmezustand.
• Für weitere Informationen zur Aufnahmezeit lesen Sie bitte “Aufnahmemodi und geschätzte Aufnahmezeiten” auf Seite 15.
• Sie können auf diesem Gerät keine Programme auf CPRM-kompatible DVD-R und DVD-RW aufnehmen, die nur eine “einmalige Aufzeichnung”
zulassen. Sie können andere Programme im DVD-Videoformat aufnehmen.
1 Sie können nicht kontinuierlich von der ersten auf die zweite Schicht einer Dual- oder Double-Layer-Disc aufzeichnen. Um auf der zweiten
Schicht aufnehmen zu können, müssen Sie zunächst die erste Schicht mit der Funktion “Schließen des ersten Layers” im DVD Management
schließen (➔ Seite 37). Danach ist eine Aufnahme auf die erste Schicht nicht mehr möglich (➔ Seite 14).
Bei der Wiedergabe eines auf beiden Schichten aufgezeichneten Titels können Bild und Ton kurzfristig ausfallen, während das Gerät
zwischen den Schichten umschaltet.
2 Sie können möglicherweise eine +R, die auf diesem Gerät aufgezeichnet wurde, nicht in einem anderen Panasonic DVD-Recorder
verwenden und umgekehrt. Nachdem die Disc finalisiert wurde, kann Sie jedoch in einem anderen Gerät abgespielt werden.
3 Der auf der Disc verfügbare Speicherplatz erhöht sich bei einer einmal beschreibbaren Disc auch nach dem Löschen eines Programms
nicht.
4 Nur CPRM (➔ Seite 50) -kompatible Discs.
5 Für dieses Gerät können die in der Tabelle dargestellten Discs mit hoher Aufnahmegeschwindigkeit verwendet werden. Jedoch wird dadurch
die Aufnahmezeit nicht verkürzt.
6 Sie können Discs abspielen, die mit 8-facher Geschwindigkeit auf anderen Geräten aufgenommen wurden.
7 Wiedergabe auf DVD-R DL kompatiblen Geräten.
8 Wiedergabe auf +R DL kompatiblen Geräten.
5
VR DVD-Video DVD-Video DVD-Video +VR +VR +VR
4
Bis zu 5x Bis zu 16x Bis zu 4x Bis zu 6x Bis zu 16x Bis zu 2,4x
Nur auf DVD-
RAM-
kompatiblen
Playern. (Es ist
nicht möglich,
die Disc zu
finalisieren.)
-R -R DL -RW(V) +R +R DL
Vor der
Finalisierung
DVD-V DVD-V DVD-V DVD-V DVD-V
Nach der
Finalisierung
×× ××
ЧЧЧЧЧЧ
ЧЧЧЧЧЧ
ЧЧЧЧЧЧ
ЧЧЧЧЧЧ
Nur auf kompatiblen Playern nach Finalisierung der Disc (➔ Seite 37)
DVD-R DL 1
(Dual Layer
einseitig)
Vor der
Finalisierung
Nach der
Finalisierung
78
DVD-RW
Vor der
Finalisierung
Nach der
Finalisierung
+R 2 +R DL 1
Vor der
Finalisierung
Nach der
Finalisierung
–––– –––– ––––
(Double Layer
einseitig)
Vor der
Finalisierung
Nach der
Finalisierung
: Möglich, ×: Nicht möglich
+RW
+RW
Bis zu 4x 6
(Es ist nicht
möglich, die
Disc zu
finalisieren.)
RQT8318
4
Informationen zum Aufnahmeformat
VR-Format (DVD-Video-Aufnahmeformat)
Mit dieser Aufnahmemethode können Sie Fernsehsendungen und Ähnliches frei aufzeichnen und bearbeiten.
• Digitale Sendungen, die nur eine “einmalige Aufzeichnung” erlauben, können auf einer CPRM-kompatiblen Disc aufgezeichnet werden. Sie
können auf diesem Gerät CPRM-kompatible DVD-RAM bespielen.
• Die Wiedergabe ist nur auf einem kompatiblen DVD-Player möglich.
DVD-Videoformat
Diese Aufnahmemethode ist die gleiche wie bei DVD-Videos, die Sie kaufen können.
• Digitale Sendungen, die nur eine “einmalige Aufzeichnung” erlauben, können nicht aufgenommen werden.
• Sie können diese Disc auf kompatiblen Geräten, wie z. B. einem DVD-Player abspielen, nachdem sie auf diesem Gerät finalisiert wurde.
56
Page 57

Nur-Wiedergabe-Discs
Disctyp DVD-Video DVD-Audio DVD-RW (VR-Format)
In der Anleitung
gekennzeichnet
durch
Logo
DVD-V DVD-A -RW(VR)
Verwendung Bild- und Musikdiscs
Disctyp Audio-CD Video-CD
In der Anleitung
gekennzeichnet
durch
Logo
Verwendung Aufgezeichnete Musik- und
• Der Disc-Hersteller kann die Wiedergabe der Discs beeinflussen. Daher können Sie die Wiedergabe nicht immer so steuern, wie es in der
Bedienungsanleitung beschrieben wird. Lesen Sie die Anleitungen der Discs sorgfältig durch.
1 Schließen Sie die Sitzung nach der Aufnahme. Das Abspielen einiger Discs kann aufgrund des Aufnahmezustands unmöglich sein.
2 Entsprechend IEC62107.
Informationen zu DVD-Audio
Bei einigen DVD-Audios mit mehreren Kanälen wird das Heruntermischen (➔ Seite 50) des gesamten oder eines Teils des Inhalts verhindert,
wenn der Hersteller dies vorsieht. Titel, deren Heruntermischen verhindert wird, werden auf diesem Gerät nicht korrekt wiedergegeben (z. B.
wird der Ton nur von den beiden Frontkanälen wiedergegeben). Weitere Informationen finden Sie auf der Hülle der Disc.
mit hoher Qualität
CD VCD
Audiodaten (einschließlich
CD-R/RW1)
Hifi-Musikdiscs
• Wird auf diesem
Gerät über zwei
Kanäle
wiedergegeben.
Aufgezeichnete Musik- und
Audiodateien
R/RW
1
)
DVD-RW, die auf einem anderen DVD-Recorder aufgenommen wurden 1
• Sie können Programme wiedergeben, die nur eine “einmalige Aufzeichnung”
zulassen, wenn sie auf einer CPRM-kompatiblen Disc aufgezeichnet wurden.
• Durch Formatierung der Disc (➔ Seite 36) können Sie diese im DVDVideoformat bespielen.
• Es kann notwendig sein, die Disc auf dem Gerät, das für die Aufnahme
verwendet wurde, zu finalisieren.
SVCD 2
(einschließlich CD-
CD-R/RW und DVD-R 1 mit MP3/DivX/Standbildern
(JPEG und TIFF)
DVD-R CD
MP3 DivX JPEG MP3 DivX JPEG
––––
Nicht abspielbare Discs Fernsehgeräte und geeignete
• 2,6 und 5,2 GB DVD-RAM, 12 cm
• 3,95 und 4,7 GB DVD-R für Authoring
• DVD-R, die im VR-Format (DVD-Video-Aufnahmeformat)
aufgenommen wurden
• DVD-R (DVD-Videoformat), DVD-R DL, DVD-RW (DVDVideoformat), +R, +R DL, die auf einem anderen Gerät bespielt
und nicht finalisiert wurden (➔ Seite 50).
• DVD-Video mit einem von “2” und “ALL” abweichenden
Regionalcode
•Blu-ray
• DVD-ROM, +R (8 cm), CD-ROM, CDV, CD-G, Photo-CD, CVD,
SACD, MV-Disc, PD, “Chaoji VCD”, die im Handel erhältlich sind,
einschließlich CVD, DVCD und SVCD, die nicht IEC62107
entsprechen, usw.
Disctypen
Wenn Sie mit PAL oder NTSC bespielte Discs verwenden, beachten
Sie bitte die folgende Tabelle.
( : Anzeige möglich, ×: Anzeige nicht möglich)
Fernsehtyp Disc Ja/Nein
Mehrnormen-TV
NTSC-TV
PAL -T V
3 Wenn Sie “NTSC” unter “TV System” (➔ Seite 43) auswählen,
ist das Bild möglicherweise klarer.
4 Stellen Sie “TV System” auf “NTSC” (➔ Seite 43).
5 Wenn Ihr Fernsehgerät nicht in der Lage ist, PAL 525/60-
Signale zu verarbeiten, wird das Bild nicht richtig angezeigt.
PA L
NTSC
PA L ×
NTSC
PA L
NTSC
5 (PAL60)
3
4
Disc-Informationen
RQT8318
5
57
DEUTSCH
Page 58

Die Fernbedienung
■ Batterien
•
Legen Sie die Batterien mit der
richtigen Polarität (+ und –) in
die Fernbedienung ein.
• Keine Akkus verwenden.
• Verwenden Sie keine alten
und neuen Batterien
zusammen.
• Verwenden Sie keine
unterschiedlichen
Batterietypen.
• Setzen Sie die Batterien keiner Hitze oder Feuer aus.
• Nehmen Sie die Batterie nicht auseinander und schließen Sie sie
nicht kurz.
• Versuchen Sie nicht, Alkali- oder Manganbatterien aufzuladen.
• Verwenden Sie keine Batterien, deren Mantel sich teilweise
abgelöst hat.
• Verbrauchte Batterien sachgerecht entsorgen.
Bei unsachgemäßer Handhabung von Batterien kann Elektrolyt auslaufen
und Gegenstände beschädigen oder einen Brand verursachen.
Nehmen Sie die Batterien heraus, wenn die Fernbedienung längere
Zeit nicht benutzt werden soll. Lagern Sie die Batterien an einem
kühlen, dunklen Ort.
R6/LR6, AA
Handhabung von Discs
■ Korrektes Halten einer Disc
Berühren Sie nicht die bespielte Oberfläche.
■ Behandlung von Discs ohne Cartridge
Verhindern Sie Kratzer und Schmutz auf der Disc.
■ Wenn die Disc verschmutzt oder beschlagen ist
Wischen Sie die DVD mit einem feuchten Tuch ab und wischen Sie
sie trocken.
■ Gebrauch
Sensor für das Signal der Fernbedienung
20
20
30
30
7 m frontal vor dem Gerät
• Beschriften Sie die Etikettenseite der Disc nur mit einem weichen
Filzstift auf Ölbasis. Verwenden Sie keine Kugelschreiber oder
andere Schreibutensilien. (Die Disc kann sich dadurch verziehen,
sich nicht mehr richtig drehen oder unbrauchbar werden.)
• Verwenden Sie keine Schallplatten-Reinigungssprays, Benzin,
Verdünner, Antistatikflüssigkeiten oder andere Lösungsmittel.
• Verwenden Sie keine kratzfesten Schutzhüllen oder Abdeckungen.
Lassen Sie die Discs nicht fallen, stapeln Sie sie nicht und drücken Sie
•
sie nicht aufeinander. Legen Sie keine anderen Objekte auf die Disc.
• Die folgenden Discs sollten nicht verwendet werden:
– Discs mit Kleberesten von entfernten Aufklebern oder Etiketten
(Leih-Discs usw.).
– Stark verzogene oder gerissene Discs.
– Discs mit ungewöhnlicher
Form, z.B. Herzform.
RQT8318
6
• Legen Sie die Discs nicht an folgende Orte:
– In direktes Sonnenlicht.
– An sehr staubige oder feuchte Orte.
– In die Nähe eines Heizkörpers.
An Orte, an denen es zu großen Temperaturschwankungen kommen
■ Vorsichtshinweise zur Handhabung
• Bringen Sie keine Etiketten oder Aufkleber auf der Disc an. (Die
Disc kann sich dadurch verziehen, sich nicht mehr richtig drehen
oder unbrauchbar werden.)
Der Hersteller übernimmt keine Verantwortung und bietet keinerlei Kompensation für den Verlust von aufgezeichnetem oder
bearbeitetem Material sowie für Folgeschäden eines solchen Verlustes, der auf einen Defekt des Geräts oder des bespielbaren
Datenträgers zurückzuführen ist.
Beispiele für Ursachen solcher Verluste
• Wenn eine mit diesem Gerät bespielte und bearbeitete Disc in einem DVD-Recorder oder Computer-Disclaufwerk eines anderen Herstellers
abgespielt wird.
• Wenn eine Disc wie oben beschrieben benutzt und dann wieder in diesem Gerät abgespielt wird.
• Wenn eine mit einem DVD-Recorder oder Computer-Disclaufwerk eines anderen Herstellers bespielte und bearbeitete Disc in diesem Gerät
abgespielt wird.
–
kann (in diesem Fall kann es zu einer Kondensation kommen).
– Orte, an denen die Disc Elektrizität oder elektromagnetischen
Wellen ausgesetzt ist.
Um Discs vor Kratzern und Schmutz zu schützen, sollten Sie die Discs in
•
die Hülle oder Cartridge zurücklegen, wenn Sie sie nicht verwenden.
Pflege des Geräts
Die Präzisionsteile in diesem Gerät reagieren empfindlich auf
Umgebungseinflüsse, insbesondere Temperatur,
Luftfeuchtigkeit und Staub.
Zigarettenrauch kann ebenfalls eine Funktionsstörung oder
einen Ausfall verursachen.
Wischen Sie dieses Gerät zum Reinigen mit einem weichen,
trockenen Tuch ab.
• Verwenden Sie auf keinen Fall Alkohol, Lackverdünner oder
Benzin zum Reinigen dieses Geräts.
• Bevor Sie ein chemisch behandeltes Tuch benutzen, lesen Sie
bitte die Gebrauchsanleitung des Tuchs sorgfältig durch.
Beachten Sie die folgenden Punkte, um einen dauerhaften Hörund Sehgenuss sicherzustellen.
Staub und Schmutz können sich im Laufe der Zeit auf der Linse des
Geräts ansammeln, wodurch die Aufnahme oder Wiedergabe von
Discs unmöglich wird.
Verwenden Sie den DVD-Linsenreiniger (RP-CL720E) je nach
Benutzungshäufigkeit und Betriebsumgebung etwa einmal pro Jahr.
Lesen Sie die Anleitung des Linsenreinigers vor Gebrauch sorgfältig durch.
58
Stellen Sie dieses Gerät
nicht auf einen Verstärker
oder auf ein anderes, sich
sehr stark erwärmendes
Gerät.
Ansonsten kann das Gerät
beschädigt werden.
Nehmen Sie vor einem Transport des Geräts die Disc
heraus.
Ansonsten können die Disc oder das Gerät beschädigt
werden.
Page 59

Anordnung der Bedienelemente
Fernbedienung
(1
(2
(3
(4
(5
(6
(7
(8
(9
(:
)1
)2
)3
)4
)5
)6
)7
)8
)9
Schalten Sie das Gerät ein (➔ Seite 11)
Wahl der Kanäle, Titelnummern usw./Zifferneingabe
Abbrechen
Grundfunktionen für Aufnahme und Wiedergabe
Sprung nach Eingabe des Zeitintervalls (➔ Seite 23)
Anzeigen des Direct Navigator/Topmenüs (➔ Seite 22, 24, 30)
Wahl/Eingabe, Einzelbild-Weiterschaltung (➔ Seite 11, 23)
Anzeigen des Untermenüs (➔ Seite 25, 30, 33)
Anzeigen des Bildschirmmenüs (➔ Seite 27)
(1 Manuelle Abstimmung (➔ Seite 42)
(2 Audiowahl (➔ Seite 22)
(3 Starten der Aufnahme (➔ Seite 16)
(4 Ändern des Aufnahmemodus (➔ Seite 16)
(5 Übertragung des Signals der Fernbedienung
(6 Bedienung des Fernsehgeräts (➔ Seite 13)
(7 Kanalwahl (➔ Seite 16)
(8 Anzeigen des SHOWVIEW -Bildschirms (➔ Seite 18)
(9 Eingangswahl (AV1, AV2, AV3 oder DV)
(: Löschen eines Elements (➔ Seite 29)
)1 30 Sekunden vorspringen (➔ Seite 23)
)2 Anzeigen des Timeraufnahme-Programmbildschirms (➔ Seite 19)
)3 Anzeigen des FUNCTIONS-Fensters (➔ Seite 12, 28)
)4 Rückkehr zum vorherigen Bildschirm
)5 Kapitel erstellen (➔ Seite 23)
)6 Anzeigen der Statusmeldungen (➔ Seite 28)
)7 Aufnahmefunktion
)8 TV-Direktaufnahme (➔ Seite 38)
)9 Mit externen Geräten gekoppelte Timeraufnahmen (➔ Seite 21)
Gerät
(2
Öffnen der Vorderseite
Drücken Sie den -Teil mit
Ihrem Finger nach unten.
Bereitschafts-/Ein-Schalter (8) (➔ Seite 11)
Drücken Sie diesen Schalter, um das Gerät aus dem
Bereitschaftszustand einzuschalten und umgekehrt. Auch im
Bereitschaftszustand verbraucht das Gerät etwas Strom.
Trennen Sie es von der Netzsteckdose, um Strom zu sparen.
Disc-Lade (➔ Seite 16)
Anschluss für DV-Camcorder (Digital Video) (➔ Seite 34)
Anschluss eines Camcorders usw. (➔ Seite 34)
Mit externen Geräten gekoppelte Timeraufnahmen (➔ Seite 21)
Display am Gerät
EXT LINK
CH
DV IN
AV3
(1 (3
Kanalwahl (➔ Seite 16)
Öffnen/Schließen der Disc-Lade (➔ Seite 16)
Anzeige (➔ unten)
Stopp (➔ Seite 16, 23)
(1 Starten der Wiedergabe (➔ Seite 22)
(2 Sensor für das Signal der Fernbedienung
(3 Starten der Aufnahme (➔ Seite 16)/
Eingabe der Aufnahme-Stoppzeit (➔ Seite 17)
Die Fernbedienung/Handhabung von Discs/Pflege des Geräts/Anordnung der Bedienelemente
Anzeige für Timeraufnahmen mit externen Geräten
Discanzeige
• Diese Anzeige leuchtet auf, wenn Sie eine Disc einlegen, die
vom Gerät unterstützt wird.
Timeraufnahmeanzeige
Hauptdisplay
Wiedergabeanzeige
Aufnahmemodus
DEUTSCH
RQT8318
7
59
Page 60

SCHRITT 1 Anschluss
Stellen Sie sicher, dass Sie die mitgelieferten HF-Koaxialkabel verwenden
Verwenden Sie die mitgelieferten HF-Koaxialkabel nur dann, wenn Sie einen Anschluss an das Gerät über die RF IN- und RF OUT-Buchsen
vornehmen. Es können Streifen auftreten und die Bildübertragung unterbrechen, wenn Sie andere Kabel für den Anschluss verwenden.
Verwendung eines 21-poligen Scart-Kabels mit vollständiger Belegung
• Sie können eine Vielzahl von Q Link-Funktionen verwenden, wenn Sie das Gerät an einen Q Link-kompatiblen Fernseher anschließen
(➔ Seite 38).
• Sie können hochqualitative Bilder genießen, wenn Sie das Gerät an einen RGB-kompatiblen Fernseher anschließen (➔ Seite 50).
Erforderliche Einstellungen
• Schalten Sie vor dem Anschluss alle Geräte aus und lesen Sie die betreffenden Bedienungsanleitungen durch.
• Wählen Sie das zu Ihrer Umgebung passende Anschlussschema aus den Beispielen A-D aus. Wenden Sie sich an Ihren Händler, falls
das passende Schema nicht unten aufgeführt ist.
Anschluss an einen Fernseher
“AV1 Ausgang ( Scart )” im Setup-Menü (➔ Seite 40)
Zur Antenne
1
Anschluss an einen Fernseher und einen Videorecorder
Zur Antenne
Antennenkabel
HF-Koaxialkabel
(im Lieferumfang
enthalten)
Rückseite des Fernsehgeräts
VHF/UHF
RF IN
HF-Koaxialkabel
(im Lieferumfang
2
enthalten)
Rückseite des Fernsehgeräts
VHF/UHF
RF IN
AV IN
AV IN
Wenn das Gerät keine 21-polige
Scart-Buchse besitzt (➔ Seite 10)
3
21-poliges Scart-Kabel mit
vollständiger Belegung
Wenn das Gerät keine 21-polige
Scart-Buchse besitzt (➔ Seite 10)
Netzsteckdose
(220 bis 240 V
Wechselspannung, 50 Hz)
Netzkabel
(im Lieferumfang
enthalten)
Erst anschließen, wenn
alle anderen Kabel bereits
angeschlossen sind.
Rückseite dieses Geräts
Netzsteckdose
(220 bis 240 V
Wechselspannung, 50 Hz)
4
RQT8318
8
HF-Koaxialkabel
(im Lieferumfang
4
enthalten)
HF-Koaxialkabel
(im Lieferumfang
1
Erforderliche Einstellungen
“AV2 Eingang” und “AV2 Buchse” Einstellungen im
Setup-Menü (➔ Seite 41)
60
enthalten)
Antennenkabel 21-poliges
VHF/UHF RF OUT
Rückseite des Videorecorders
2
RF IN
5
21-poliges Scart-Kabel mit
vollständiger Belegung
3
Scart-Kabel
AV OUT
Netzkabel
(im Lieferumfang
enthalten)
Erst anschließen, wenn
alle anderen Kabel bereits
angeschlossen sind.
Rückseite dieses Geräts
Verbinden Sie das Gerät direkt mit dem Fernseher
Videosignale, die diesem Gerät über den Videorecorder
zugeleitet werden, durchlaufen das CopyrightSchutzsystem und werden möglicherweise nicht oder
nicht einwandfrei auf dem Fernseher wiedergeben.
Fernsehgerät
Dieses Gerät
Videorecorder
6
Fernsehgerät
Videorecorder
Dieses Gerät
Page 61

Anschluss eines Fernsehers und eines Digital/Satellitenreceivers oder
Decoders
Zur Antenne
Antennenkabel
HF-Koaxialkabel
(im Lieferumfang
1
enthalten)
Satellitenreceivers oder Decoders
Rückseite des Fernsehgeräts
VHF/UHF
RF IN
HF-Koaxialkabel
(im Lieferumfang
2
enthalten)
Rückseite des Digital/
AV IN
AV OUT
Wenn das Gerät keine 21-polige
Scart-Buchse besitzt (➔ Seite 10)
3
21-poliges Scart-Kabel mit
vollständiger Belegung
4
21-poliges
Scart-Kabel
Netzsteckdose
(220 bis 240 V
Wechselspannung, 50 Hz)
Netzkabel
(im Lieferumfang
enthalten)
Erst anschließen, wenn
alle anderen Kabel bereits
angeschlossen sind.
Rückseite dieses Geräts
Erforderliche Einstellungen
“AV2 Eingang” und “AV2 Buchse” Einstellungen im
Setup-Menü (➔ Seite 41)
Wenn Sie ein anderes Programm ansehen
möchten, kann dieses Gerät aufnehmen, während
Sie eine verschlüsselte Sendung schauen
Drücken Sie [0] + [ENTER]. (“DVD” erscheint auf dem
Display des Geräts.) Zum Beenden drücken Sie die
Taste erneut. (“TV” erscheint auf dem Display des
Geräts.)
5
SCHRITT 1 Anschluss
Anschluss eines Fernsehers und eines Videorecorders, Digital/
Satellitenreceivers oder Decoders
Zur Antenne
HF-Koaxialkabel
(im Lieferumfang
1
Rückseite des Fernsehgeräts
VHF/UHF
RF IN
HF-Koaxialkabel
(im Lieferumfang
5
enthalten)
enthalten)
2
Antennenkabel
AV IN
Wenn das Gerät keine 21-polige
Scart-Buchse besitzt (➔ Seite 10)
6
21-poliges Scart-Kabel mit
vollständiger Belegung
21-poliges Scart-Kabel
3
Netzsteckdose
(220 bis 240 V
Wechselspannung, 50 Hz)
Netzkabel
(im Lieferumfang
enthalten)
Erst anschließen, wenn
alle anderen Kabel bereits
angeschlossen sind.
Rückseite dieses Geräts
7
4
AV OUT
Rückseite des
Videorecorders
Erforderliche Einstellungen
“AV2 Eingang” und “AV2 Buchse” Einstellungen im Setup-Menü (➔ Seite 41)
Verbinden Sie das Gerät direkt mit dem Fernseher (➔ Seite 8, ).
VHF/UHF RF OUT
RF IN
AV IN AV OUT
Rückseite des Digital/
Satellitenreceivers oder
Decoders
DEUTSCH
RQT8318
9
61
Page 62

SCHRITT 1 Anschluss
Weitere Anschlüsse
Anschluss an einen Fernseher mit AUDIO/VIDEO-Buchse
Rückseite des Fernsehgeräts
COMPONENT
VIDEO IN
Audio/Videokabel
(im Lieferumfang enthalten)
Rückseite dieses Geräts
AUDIO IN
VIDEO
R L
IN
Rot Weiß Gelb
Rot Weiß Gelb
S VIDEO
IN
Die Buchse S VIDEO OUT liefert eine bessere Bildqualität als die Buchse
VIDEO OUT. (Die tatsächliche Bildqualität hängt vom Fernsehgerät ab.)
Anschluss an einen Fernseher mit COMPONENT VIDEO-Buchse
Rückseite des Fernsehgeräts
COMPONENT
VIDEO IN
Videokabel
Audio/Videokabel
(im Lieferumfang
enthalten)
AUDIO IN
R L
Rot Weiß
VIDEO
IN
S VIDEO
IN
COMPONENT VIDEO-Buchsen liefern wahlweise ein Zeilensprungoder Progressiv-Ausgangssignal (➔ Seite 50) für eine noch bessere
Bildqualität als mit der Buchse S VIDEO OUT.
• Beachten Sie beim Anschließen die Farben.
Wenn Sie einen normalen Fernseher CRT
(Kathodenstrahlröhre) anschließen
Verwenden Sie das Component-Ausgangssignal mit der ProgressivEinstellung “Aus” (Werkseinstellung, ➔ Seite 40), auch wenn der
Fernseher progressiv-kompatibel ist, da das progressive
Ausgangssignal ein Flimmern verursachen kann. Dies gilt auch für
Multisystemfernseher im PAL-Modus.
Anschluss an einen Fernseher mit S-VIDEO-Buchse
Rückseite des Fernsehgeräts
AUDIO IN
COMPONENT
VIDEO IN
Audio/Videokabel
(im Lieferumfang enthalten)
Rückseite dieses Geräts
R L
Rot Weiß
Rot Weiß
VIDEO
IN
S VIDEO
IN
CRT
S-Videokabel
Rot Weiß
Rückseite dieses Geräts
Anschluss eines Verstärkers oder einer Systemanlage
■ Anschluss eines Verstärkers mit digitaler
Eingangsbuchse
• Schließen Sie einen Verstärker mit Dolby Digital-, DTS- und
MPEG-Decoder an, um ein DVD-Video mit MehrkanalSurroundton wiederzugeben.
Erforderliche Einstellungen
“Digital Audio Ausgang” im Setup-Menü (➔ Seite 40)
• Überprüfen Sie die Form der Buchse des angeschlossenen
Geräts, bevor Sie ein digitales optisches Audiokabel kaufen.
• Nur DVD-taugliche DTS Digital-Surrounddecoder können
verwendet werden.
• Auch bei dieser Anschlussart erhält man bei der Wiedergabe von
DVD-Ton nur 2 Kanäle.
Rückseite des Verstärkers
OPTICAL IN
Digitales optisches
Audiokabel
Knicken Sie das Kabel nicht.
Den Stecker mit dieser Seite nach
oben ganz einstecken.
COMPONENT
VIDEO OUT
Progressives
Dieses Gerät
Ausgangssignal
■ Anschluss an einen Stereoverstärker
Rückseite des Verstärkers
AUDIO IN
R L
Rot Weiß
Audiokabel
COMPONENT
VIDEO IN
RQT8318
10
Rot Weiß
Rückseite dieses Geräts
62
Rückseite dieses Geräts
Page 63

SCHRITT 2 Kanalempfang und Einstellung des Bildschirmformats
• Wenn das Länderauswahlmenü auf dem Fernseher
erscheint
Länderauswahl
Deutschland
Italia
Nederland
8
^ DVD
Wählen Sie mit [e,r,w,q] das Land aus und drücken Sie
[ENTER].
Der automatische Einstellungsvorgang beginnt. Dieser
Vorgang dauert etwa 8 Minuten.
Wenn Sie in der Ländereinstellung “Schweiz”, “Suisse” oder
“Svizzera” wählen oder wenn die TV-Abstimmung auf Schweiz
eingestellt ist, erscheint das “Power Save” -Einstellungsmenü.
Wählen Sie “Ein” oder “Aus” (➔ Seite 41).
Österreich
Andere
SELECT
ENTER
RETURN
RETURN : Verlassen ENTER : anwählen
Länderauswahl
België
Belgique
Belgien
Danmark
España
France
SELECT
Others
Italia
Nederland
ENTER
RETURN
Norge
RETURN : Verlassen ENTER : anwählen
oder
Deutschland
Österreich
Portugal
Suomi
Sverige
Schweiz
Suisse
Others
Svizzera
Andere
e,r,w,q
ENTER
RETURN
1 Schalten Sie den Fernseher ein und
wählen Sie je nach Anschlussart den
richtigen AV-Eingang.
2 Drücken Sie [^ DVD], um das Gerät
einzuschalten.
Wenn der Anschluss an einen mit Q Link-Funktion
ausgestatteten Fernseher erfolgt (➔ Seite 38), beginnt die
Datenübernahme vom Fernseher.
Datenübernahme von TV
2
Pos
Übernahme der TV-Daten, bitte warten.
RETURN : Abbrechen
RETURN
Die Senderpositionen können vom Fernseher
heruntergeladen werden.
Wenn der Sender Zeitdaten und sonstige Zusatzdaten
aussendet, stellt das Gerät die Uhrzeit automatisch ein.
Wenn die Einstellungen für den Kanalempfang
abgeschlossen sind, erscheint die Anzeige zum Einstellen
des Bildschirmformats.
TV Bildschirmformat
SELECT
ENTER
16:9-Breitbild-TV
4:3-TV
RETURN
16:9
4:3
Letterbox
3 Wählen Sie mit [e,r] das
Bildschirmformat aus und drücken Sie
[ENTER].
• 16:9: 16:9-Breitbildfernseher
•4:3: 4:3-Standardfernseher
RAM
DVD-V
• Letterbox: 4:3-Standardfernseher
Ein Breitbild wird im Letterbox-Format angezeigt
(➔ Seite 50).
So brechen Sie den Vorgang ab
Drücken Sie [RETURN].
■ Wenn das Uhreinstellungsmenü erscheint
Stellen Sie die Uhr manuell ein (➔ Seite 44).
■ So überprüfen Sie, ob die Sender korrekt
eingestellt wurden (➔ Seite 42)
■ Zurücksetzen der Sendereinstellung
(➔ Seite 42)
Das Bildschirmformat ändert sich auch bei
Aufzeichnung und Wiedergabe nicht.
Im Breitbildformat aufgezeichnete Videos werden
im Pan & Scan-Format wiedergegeben (außer bei
Sperrung durch den Disc-Hersteller) (➔ Seite 50).
SCHRITT 1 Anschluss/SCHRITT 2 Kanalempfang und Einstellung des Bildschirmformats
RQT8318
11
63
DEUTSCH
Page 64

Einrichten von Fernseher und Fernbedienung
So genießen Sie ein progressives
Videobild
Um die Vorteile von Progressiv Video genießen zu können, müssen
Sie die COMPONENT VIDEO OUT -Buchsen dieses Players mit
; OPEN/CLOSE * REC
einem Progressive Scan-kompatiblen LCD-/Plasma- Fernseher oder
LCD-Projektor verbinden (➔ Seite 50).
1 Im Stoppmodus
Drücken Sie [FUNCTIONS].
Zifferntasten
e,r,w,q
ENTER
* REC
TVSteuertasten
FUNCTIONS
RETURN
2 Drücken Sie [e,r], um “Weit.
Funktionen” auszuwählen, und
drücken Sie [ENTER].
FUNCTIONS Keine Disc
No Disc
Aufnahme
Weit. Funktionen
ENTER
RETURN
ShowView Rec
Setup
3 Drücken Sie [e,r], um “Setup”
auszuwählen und drücken Sie
[ENTER].
Setup
Ändern
Neu erstellen
Sendertabelle
Disc
Video
Audio
Display
Anschluss
Sonstige
Datenübernahme von TV
SELECT
TAB
RETURN
4 Drücken Sie [e,r], um “Anschluss”
auszuwählen, und drücken Sie [q].
5 Drücken Sie [e,r], um “Progressiv”
auszuwählen, und drücken Sie
[ENTER].
SELECT
ENTER
Progressiv
Ein
Aus
RETURN
Setup
Sendertabelle
Disc
Video
Audio
Display
Anschluss
Sonstige
RQT8318
12
6 Drücken Sie [e,r], um “Ein”
auszuwählen, und drücken Sie
[ENTER].
Ein Progressivsignal wird ausgegeben.
Hinweis
• Bei Anschluss an einen normalen Fernseher (Cathode Ray Tube,
Kathodenstrahlröhre) oder an ein Mehrnormen-Fernsehgerät im
PAL-Modus kann das Bild auch bei Verwendung des
Progressivausgangs flimmern, selbst wenn der Fernseher
progressivtauglich ist. Schalten Sie in einem solchen Fall
“Progressiv” aus.
• Nur mit einem kompatiblen Fernseher wird das Bild korrekt
angezeigt.
• Die COMPONENT VIDEO OUT-Buchsen liefern kein
Ausgangssignal, wenn “AV1 Ausgang ( Scart )” im Setup-Menü auf
“RGB 1 ( ohne Component )” oder “RGB 2 ( ohne Component )”
(➔ Seite 40) eingestellt ist.
So verlassen Sie das Menü
Drücken Sie mehrmals [RETURN].
So kehren Sie zum vorherigen Bildschirm zurück
Drücken Sie [RETURN].
64
Page 65

Steuern des Fernsehers
Sie können den Fernseher über die Fernbedienung des Geräts
steuern.
Fernseher ein-/
ausschalten
Eingangswahl
Richten Sie die Fernbedienung auf den Fernseher
Lautstärke
Kanalwahl
Geben Sie den Code mit den Zifferntasten
ein, während Sie [^ TV] gedrückt halten.
z.B., 01: [0] ➔ [1]
Hersteller und Code
Marke Code Marke Code
Panasonic
AIWA 35 NORDMENDE 10
AKAI 27/30 ORION 37
BLAUPUNKT 09 PHILIPS 05/06
BRANDT 10/15 PHONOLA 31/33
BUSH 05/06 PIONEER 38
CURTIS 31 PYE 05/06
DESMET 05/31/33 RADIOLA 05/06
DUAL 05/06 SABA 10
ELEMIS 31 SALORA 26
FERGUSON 10 SAMSUNG 31/32/43
GOLDSTAR/LG 31 SANSUI 05/31/33
GOODMANS 05/06/31 SANYO 21
GRUNDIG 09 SBR 06
HITACHI
INNO HIT 34 SELECO 06/25
IRRADIO 30 SHARP 18
ITT 25 SIEMENS 09
JVC 17/39 SINUDYNE 05/06/33
LOEWE 07/46 SONY 08
METZ 28/31 TELEFUNKEN
MITSUBISHI 06/19/20 THOMSON 10/15/44
MIVAR 24 TOSHIBA 16
NEC 36
Testen Sie die Fernbedienung, indem Sie das Fernsehgerät
einschalten und die Kanäle umschalten. Wiederholen Sie den
Vorgang, bis Sie den Code finden, der eine korrekte Bedienung
ermöglicht.
• Falls die Marke Ihres Fernsehgeräts nicht aufgelistet ist oder der
für Ihr Fernsehgerät angegebene Code keine Steuerung Ihres
Fernsehgeräts gestattet, ist diese Fernbedienung nicht mit Ihrem
Fernsehgerät kompatibel.
01/02/03/
04/45
22/23/31/
40/41/42
NOKIA 25/26/27
SCHNEIDER
WHITE
WESTINGHOUSE
05/06/29/
30/31
10/11/12/
13/14
05/06
Wenn andere Panasonic-Geräte auf
die Fernbedienung ansprechen
Wenn mehrere Panasonic-Geräte dicht beieinander stehen und
diese auf die Fernbedienung des Geräts ansprechen, ändern Sie
den Fernbedienungscode am Gerät und an der Fernbedienung
(beide müssen identisch sein).
Verwenden Sie im Normalfall den werksseitig voreingestellten Code
“DVD 1”.
So ändern Sie den Code am Gerät
1 Im Stoppmodus
Drücken Sie [FUNCTIONS].
2 Drücken Sie [e,r], um “Weit.
Funktionen” auszuwählen, und
drücken Sie [ENTER].
3 Drücken Sie [e,r], um “Setup”
auszuwählen, und drücken Sie
[ENTER].
4 Drücken Sie [e,r], um “Sonstige”
auszuwählen, und drücken Sie [q].
5 Drücken Sie [e,r], um
“Fernbedienung” auszuwählen, und
drücken Sie [ENTER].
6 Drücken Sie [e,r], um den
gewünschten Code auszuwählen
(“DVD 1”, “DVD 2” oder “DVD 3”) und
drücken Sie [ENTER].
Setup
Sendertabelle
Disc
Video
Audio
Display
Anschluss
Sonstige
So ändern Sie den Code an der Fernbedienung
Fernbedienung
Drücken Sie auf der Fernbedienung
gleiczeitig " " und "ENTER" länger als
2 Sekunden.
ENTER
RETURN
7 Halten Sie die betreffende Zifferntaste
([1], [2] oder [3]) mindestens 2
Sekunden lang gedrückt, während Sie
[ENTER] drücken.
8 Drücken Sie [ENTER].
■ Wenn die folgende Anzeige im Display des
Geräts erscheint
Halten Sie [ENTER] und die
angegebene Zifferntaste
gleichzeitig mindestens
2 Sekunden lang gedrückt.
Hinweis
Wenn Sie “Daten löschen” im Setup-Menü ausführen, wird der Code
des Geräts wieder auf “DVD 1” eingestellt. Auch an der
Fernbedienung muss dann der Code 1 gewählt werden
(➔ Schritt 7).
So verlassen Sie das Menü
Drücken Sie mehrmals [RETURN].
Einrichten von Fernseher und Fernbedienung
So kehren Sie zum vorherigen Bildschirm zurück
Drücken Sie [RETURN].
DEUTSCH
RQT8318
13
65
Page 66

Wichtige Hinweise zur Aufnahme
Aufnahme von
Zweikanltonprogra
mmen
Aufnahme von
Sendungen im
Breitbildformat
Aufnahme von
digitalen
Sendungen
RAM
Es können beide Audiokanäle aufgezeichnet
werden
Sie können den Audiokanal während der Wiedergabe
➔
umschalten. (
Seite 22, “Umschalten des Tons während
-R -R DL -RW(V) +R +R DL +RW
Wählen Sie vor der Aufnahme den Haupt- und
Zusatzton
(➔ Seite 40, “Sprachauswahl”)
Nur der ausgewählte Audiokanal wird aufgezeichnet.
der Wiedergabe”)
M1
M2
Hello Hallo
Wenn Sie von externen Geräten aufnehmen
– Wählen Sie “M 1” und “M 2” am externen Gerät.
RAM -R -R DL -RW(V) +R +R DL +RW
16:9-Breitbildformat
M1
Hello
Wenn Sie von externen Geräten aufnehmen
– Wählen Sie “M 1” oder “M 2” am externen Gerät.
Aufgenommen im Format 4:3
Sendungen, die nur eine “einmalige Aufzeichnung” zulassen, können nicht auf DVD-R, DVD-R DL, DVD-RW,
+R, +R DL, +RW oder 8 cm DVD-RAM-Discs aufgenommen werden. Verwenden Sie eine CPRM (➔ Seite 50) kompatible DVD-RAM.
RAM -R -R DL -RW(V) +R +R DL +RW
(nur CPRM-kompatible Discs)
Abspielen der Disc
auf anderen DVDPlayern
Aufnahme auf
DVD-R DL und
+R DL
: Möglich, ×: Nicht möglich
-R -R DL -RW(V) +R +R DL
Die Disc muss nach der Aufnahme finalisiert werden (➔ Seite 37).
Es ist notwendig, DVD-R usw. auf diesem Gerät zu finalisieren, nachdem Titel auf diese kopiert oder
aufgespielt wurden. Sie können diese dann genauso abspielen wie eine im Handel erworbene DVD-Video. Die
Disc kann jedoch nur noch gelesen und nicht mehr beschrieben oder kopiert werden.
Sie können erst wieder aufnehmen oder kopieren, wenn Sie die DVD-RW formatiert haben.
Aufnahme auf DVD-R usw.
Finalisierung
-R DL +R DL
Wiedergabe auf anderen DVD-Geräten
E
D
O
M
Y
A
L
P
P
U
T
E
S
Y
A
L
P
S
I
D
U
N
E
M
P
O
T
N
R
U
B
T
U
E
S
R
U
E
N
L
E
T
I
M
-T
E
L
G
N
A
O
I
D
U
A
D
N
U
O
R
L
R
E
U
C
.S
N
A
A
C
3
2
1
0
1
456
0
89
7
E
M
U
L
O
V
GE
A
PP
U
O
R
G
G
CH
H
C
R
A
E
S
R
E
T
N
E
L
O
V
Y
A
L
SP
I
D
U
N
ME
P
O
T
N
R
U
T
E
R
N
O
U
N
E
M
FF
O
D
C
I
N
9
V
N
E
P
O
D
N
U
O
R
R
T
U
A
S
.
E
A
P
E
E
R
D
O
M
R
O
T
I
N
O
M
E
D
O
M
E
R
U
T
C
I
P
DVD-R DL und +R DL Discs haben zwei Aufnahmeschichten auf einer Seite.
Eine kontinuierliche Aufnahme von der ersten auf die zweite Schicht ist nicht möglich. Die Aufnahme
stoppt, wenn der Speicherplatz auf der ersten Schicht erschöpft ist. Sie müssen die erste Schicht schließen,
um die Aufnahme auf der zweiten Schicht zu starten (➔ Seite 37, “Schließen des ersten Layers”). Nach dem
Schließen kann die erste Schicht nicht mehr bespielt werden (ein Bearbeiten ist weiterhin möglich). Der
Schließvorgang kann nicht abgebrochen werden. Vergewissern Sie sich, dass Sie die Schicht wirklich
schließen wollen.
Eine kontinuierliche
Aufnahme von der ersten
auf die zweite Schicht ist
nicht möglich.
(Außenseite
(Innenseite
der Disc)
Die zweite Schicht
Der verfügbare
Speicherplatz
Die erste Schicht
der Disc)
Titel 1 Titel 2
RQT8318
14
Aufnahme/Wiedergabe-Richtung
66
Page 67

Aufnahmemodi und geschätzte Aufnahmezeiten
Abhängig vom Inhalt, der aufgezeichnet wird, kann die
Aufnahmezeit kürzer als angezeigt sein.
DVD-RAM DVD-R,
Aufnahmemodus
4,7 GB
9,4 GB
(doppelseitig1)
XP (Hohe Qualität) 1 Std. 2 Std. 1 Std.
SP (Standard) 2 Std. 4 Std. 2 Std.
LP (Lange
Wiedergabe)
EP (Extralange
Wiedergabe)
FR (Flexible
Aufnahme)
Aufnahmemodus
4 Std. 8 Std. 4 Std.
)
16 Std.
(12 Std.2)
maximal 8
Stunden auf
einer Seite
8 Std.
2
(6 Std.
maximal 8
Stunden
DVD-R DL, +R DL
Erste Schicht (L0) Zweite Schicht (L1)
XP (Hohe Qualität) 55 Min. 50 Min.
SP (Standard) 1 Std. 50 Min. 1 Std. 40 Min.
LP (Lange
Wiedergabe)
EP (Extralange
Wiedergabe)
FR (Flexible
Aufnahme)
3 Std. 40 Min. 3 Std. 20 Min.
7 Std. 25 Min.
(5 Std. 30 Min.
2
)
maximal 7 Std. 25 Min. maximal 6 Std. 50 Min.
DVD -RW,
+R, +RW
4,7 GB
8 Std.
(6 Std.2)
maximal 8
Stunden
3
8,5 GB
6 Std. 50 Min.
(5 Std. 15 Min.2)
Hinweis
• Dieses Gerät verwendet für Aufnahmen eine variable Bitrate
(VBR), welche die Größe der aufgenommenen Daten variiert, um
die Bilder anzupassen. Daher können die angezeigte
Aufnahmezeit und die verbleibende Aufnahmezeit von den
tatsächlichen Zeiten abweichen. (Diese Abweichung wird vor allem
bei DVD-R DL und +R DL sichtbar.)
Stellen Sie sicher, das auf der Disc ausreichend Zeit verfügbar ist.
• Wenn Sie im EP (8Stunden)-Modus auf DVD-RAM aufnehmen, ist
die Wiedergabe auf DVD-Playern, die mit DVD-RAM kompatibel
sind, eventuell nicht möglich. Verwenden Sie in diesem Fall den EP
(6Stunden)-Modus.
FR (Flexible Aufnahme)
Das Gerät wählt automatisch einen Aufnahmemodus zwischen XP
und EP (8Stunden), um die Aufnahme in der bestmöglichen Qualität
auf dem verbleibenden Speicher der Disc unterzubringen.
• Sie können den FR-Modus für Timeraufnahmen (➔ Seite 18, 19,
Schritt 3) und flexible Aufnahmen (➔ Seite 17) verwenden.
Die Verwendung der flexiblen Aufnahme ist in folgenden
Situationen nützlich
• Die Menge an freiem Speicher auf der Disc macht die Auswahl
eines entsprechenden Aufnahmemodus schwierig
• Wenn Sie ein langes Programm mit der bestmöglichen
Bildqualität aufzeichnen möchten
z.B., ein Programm von 90 Minuten auf eine Disc aufzeichnen
Wenn Sie den XP-Modus wählen
Passt das Programm nicht auf eine Disc.
Wichtige Hinweise zur Aufnahme
XP
SP
LP
Bildqualität
EP (6Stunden)
2
EP (8Stunden)
1
Eine kontinuierliche Aufnahme auf beide Seiten oder eine
kontinuierliche Wiedergabe beider Seiten einer doppelseitigen
Disc ist nicht möglich.
2
Wenn “Aufnahmezeit im EP-Modus” im Setup-Menü auf “EP
(6Stunden)” eingestellt ist (➔ Seite 39).
Die Tonqualität ist besser, wenn Sie “EP (6Stunden)” anstatt “EP
(8Stunden)” verwenden.
3
Eine kontinuierliche Aufnahme von der ersten auf die zweite
Schicht ist nicht möglich.
Aufnahmezeit
Disc einlegen/auswerfen
Weitere Informationen zu den Bedienelementen finden Sie auf
Seite 12.
Wenn der Format-Bestätigungsbildschirm angezeigt wird
RAM -RW(V) +R +R DL +RW
Wenn Sie eine neue Disc oder eine Disc einlegen, die auf einem
Computer oder einem anderen Gerät aufgenommen wurde,
erscheint möglicherweise der Format-Bestätigungsbildschirm.
Formatieren Sie die Disc, um sie zu verwenden. Der gesamte
aufgezeichnete Inhalt wird dabei jedoch gelöscht.
Drücken Sie [w,q], um “Ja” auszuwählen und anschließend
[ENTER].
• Es sind mehrere Schritte notwendig, um eine Disc zu formatieren.
Formatieren
Diese Disc ist nicht richtig formatiert.
Mit DVD Management formatieren ?
SELECT
ENTER
NeinJa
RETURN
Weitere Informationen finden Sie unter “Alle Inhalte einer Disc
löschen –Disc formatieren” (➔ Seite 36).
60 Minuten
4,7GB
DVD-RAM
Vol l
4,7GB
DVD-RAM
Eine weitere Disc ist notwendig.
30 Minuten
Wenn Sie den SP-Modus wählen
Passt das Programm auf eine Disc.
Auf der Disc verbleiben dann
jedoch 30 Minuten freier
4,7GB
DVD-RAM
Ver blei bend
Speicher.
Wenn Sie den FR-Modus wählen
Passt das Programm ganz genau auf die Disc.
4,7GB
DVD-RAM
Passe
Wenn Sie eine bespielte Disc entfernen
-R -R DL -RW(V) +R +R DL
Wenn Sie am gestoppten Gerät auf [; OPEN/CLOSE] drücken:
Der folgende Bildschirm erscheint, wenn Sie die Disc nicht für die
Wiedergabe auf anderen Geräten vorbereitet haben.
Die Disc finalisieren, damit sie auf anderen
DVD-Geräten wiedergegeben werden kann.
Zu beachten: Aufnehmen oder Bearbeiten nach Finalis.
nicht möglich. Das kann bis zu Min. dauern.
Finalisierung
Betätigen Sie zum Starten
die Taste REC.
Zum Beenden die Taste OPEN/CLOSE
betätigen. Zur Wiedergabe auf anderen
DVD-Playern diese Disc finalisieren.
■ Wenn Sie die Disc finalisieren
Drücken Sie [* REC].
• Sie können diesen Vorgang nicht abbrechen, nachdem Sie ihn
gestartet haben.
• Wenn Sie der Disc einen Namen geben möchten oder eine
Auswahl im Wiedergabemenü festlegen möchten, wählen Sie vor
der Finalisierung unter “DVD Management” die Option “DiscName” (➔ Seite 36) oder “Auto-Play wählen” (➔ Seite 37) aus.
■
Wenn Sie die Lade vor Finalisierung der Disc öffnen
Drücken Sie die [; OPEN/CLOSE] -Taste dieses Geräts.
DEUTSCH
RQT8318
15
67
Page 68

Aufnahme von Fernsehprogrammen
RQT8318
16
; OPEN/CLOSE
EXT LINK
CH
AV3
DV IN
* REC
q2 CH 18
g
^ DVD
Zifferntasten
g
h
DIRECT
NAVIGATOR
e,r,w,q
ENTER
AUDIO
* REC
REC MODE
RAM -R -R DL -RW(V)
• Sie können bis zu 99 Titel auf einer Disc aufzeichnen.
+R +R DL +RW
• Sie können bis zu 49 Titel auf einer Disc aufzeichnen.
Beachten Sie auch die Informationen unter “Wichtige Hinweise
zur Aufnahme” (➔ Seite 14).
Hinweis
+RW
• Sie können ein Top-Menü erstellen, wenn Sie “Top Menu
erstellen” (➔ Seite 37) verwenden. Das Menü wird durch
Bespielen oder Bearbeiten der Disc eventuell gelöscht. Erstellen
Sie das Menü in diesem Fall erneut.
RAM
• Die kontinuierliche Aufnahme auf beide Seiten einer
doppelseitigen Disc ist nicht möglich. Sie müssen die Disc
auswerfen und umdrehen.
Vorbereitung
• Schalten Sie den Fernseher ein und wählen Sie je nach
Anschlussart den richtigen Videoeingang.
• Schalten Sie das Gerät ein.
12CH
q
FUNCTIONS
RETURN
STATUS
1 Drücken Sie [; OPEN/CLOSE] am
Gerät, um die Lade zu öffnen, und
legen Sie eine Disc ein.
• Drücken Sie die Taste erneut, um die Lade zu schließen.
• Wenn Sie 8 cm DVD-RAM oder 8 cm DVD-R bespielen,
entfernen Sie die Disc aus der Cartridge.
Mit dem Etikett nach
oben einlegen.
68
g Cartridge Disc
Mit dem Etikett nach
oben und Pfeil nach
innen einlegen.
Vollständig einlegen.
2 Wählen Sie mit [12CH] den Kanal
aus.
So treffen Sie die Wahl mit den Zifferntasten:
z.B., 5: [0] ➔ [5]
15: [1] ➔ [5]
3 Drücken Sie [REC MODE] zur Wahl
des Aufnahmemodus (XP, SP, LP oder
EP).
Restzeit der Disc
4 Drücken Sie [* REC], um die
Aufnahme zu starten.
Die verstrichene Zeit wird im Display angezeigt.
Die Aufnahme erfolgt auf dem verbleibenden Speicher der
Disc. Es werden dabei keine Daten überschrieben.
• Der Kanal oder der Aufnahmemodus kann während der
Aufnahme nicht gewechselt werden. Sie können den Kanal
oder den Aufnahmemodus ändern, wenn die Aufnahme
angehalten wird; aber das Programm wird dann als
separater Titel aufgezeichnet.
• Sie können aufnehmen, während sich das Gerät im
Bereitschaftsmodus für Timeraufnahmen befindet. Wenn die
Zeit für den Beginn der Timeraufnahme aber einmal erreicht
ist, werden alle Aufnahmen angehalten und die
Timeraufnahme beginnt.
RAM
• Durch Drücken von [AUDIO] während der Aufnahme
kann der Empfangston umgeschaltet werden. (Dies wirkt
sich nicht auf die tatsächliche Audioaufnahme aus.)
■ So unterbrechen Sie die Aufnahme
Drücken Sie [h].
Drücken Sie die Taste erneut, um die Aufnahme fortzusetzen.
Sie können auch [* REC] drücken, um die Aufnahme fortzusetzen.
(Der aufgenommene Titel wird nicht unterteilt.)
■ So stoppen Sie die Aufnahme
Drücken Sie [g].
• Das Material bis zum Stopppunkt der Aufnahme wird als ein Titel
bezeichnet.
-R -R DL -RW(V) +R +R DL +RW
•
Nach dem Ende der Aufnahme benötigt das Gerät etwa
30 Sekunden, um Aufnahmeverwaltungsdaten aufzuzeichnen.
■ Wenn ein Sender Videotext ausstrahlt
Das Gerät zeichnet automatisch den Programm- und Sendernamen
auf, wenn die “TEXT Seite” des Senders richtig eingestellt ist
(➔ Seite 42).
• Es kann einige Zeit dauern (bis zu 30 Minuten), bis das Gerät den
Titel abgerufen hat. Der Vorgang kann auch fehlschlagen.
Schnellstart (➔ Seite 41)
1 Sek. Schnellstart für Aufnahmen auf DVD-RAM
Die Aufnahme auf DVD-RAM beginnt etwa 1 Sekunde nachdem
Sie zunächst [8] oder [^ DVD] drücken, um das Gerät
einzuschalten, und anschließend [* REC] drücken (SchnellstartModus).
Zum Zeitpunkt des Kaufs ist diese auf “Ein” eingestellt.
Hinweis
Der Startvorgang dauert länger, wenn:
– sie eine Disc abspielen oder die Aufnahme auf eine andere Disc
als DVD-RAM starten.
– die Uhr nicht eingestellt wurde.
Page 69

So könn
eingeben - Direkte Aufnahm
Während der Aufnahme
Drücken Sie [* REC] am Gerät, um die Aufnahmezeit
auszuwählen.
• Das Display des Geräts ändert sich wie unten angezeigt.
OFF 0:30 OFF 1:00 OFF 1:30 OFF 2:00
Zähler (abgeschaltet)
• Bei Timeraufnahmen (➔ Seite 18) und bei Verwendung der
flexiblen Aufnahme (➔ unten) kann der obige Vorgang nicht
ausgeführt werden.
• Wenn Sie den Kanal oder den Aufnahmemodus wechseln,
während die Aufzeichnung angehalten wurde, wird das Zeitintervall
für die Aufnahme-Stoppzeit gelöscht.
• Das Gerät schaltet sich automatisch ab, wenn die AufnahmeStoppzeit erreicht wurde.
So brechen Sie den Vorgang ab
Drücken Sie [* REC] so oft, bis der Zähler erscheint.
Die Aufnahme-Stoppzeit wird gelöscht, die Aufnahme läuft jedoch weiter.
•
So unterbrechen Sie die Aufnahme
Drücken Sie [g].
en Sie die Aufnahme–Stoppzeit
e
OFF 4:00 OFF 3:00
Wiedergabe während der Aufnahme
RAM
Wiedergabe ab Titelanfang während der
Aufnahme–Zeitversetzte Wiedergabe
Drücken Sie während der Aufnahme [q]
(PLAY).
• Während des Vorwärts- oder Rückwärtssuchlaufs wird kein Ton
wiedergegeben.
So stoppen Sie die Wiedergabe
Drücken Sie [g].
So stoppen Sie die Aufnahme
Drücken Sie [g], um die Wiedergabe zu stoppen.
Drücken Sie [g] (nach 2 Sekunden).
So stoppen Sie die Timeraufnahme
Drücken Sie [g], um die Wiedergabe zu stoppen.
Drücken Sie [g] (nach 2 Sekunden).
Drücken Sie [w,q], um “Aufnahme stoppen” auszuwählen und
anschließend [ENTER].
Flexible Aufnahme
(Aufnahme, die auf den verbleibenden Speicher der Disc passt)
RAM -R -R DL -RW(V) +R +R DL +RW
Unter Berücksichtigung des noch verfügbaren Platzes auf der Disc
wählt das Gerät selbstständig die bestmögliche Bildqualität. Aus
dem Aufnahmemodus wird der flexible Aufnahmemodus. Weitere
Informationen erhalten Sie unter “FR (Flexible Aufnahme)”
(➔ Seite 15).
Vorbereitung
Wählen Sie den Kanal oder das externe Eingangssignal für die Aufnahme.
•
1 Im Stoppmodus
Drücken Sie [FUNCTIONS].
2 Drücken Sie [e,r], um “Weit.
Funktionen” auszuwählen und
anschließend [ENTER].
3 Drücken Sie [e,r], um “Flexible Rec”
auszuwählen und anschließend
[ENTER].
Flexible Rec
Aufnahmen im FR-Modus.
Max. Aufnahmezeit 8 Std. 00 Min.
Aufnahmezeit einst.
SELECT
8 Std. 00 Min.
AbbrechenStart
RETURN
Maximale
Aufnahmezeit
Dies ist die maximale
Aufnahmezeit im EP
(8Stunden)-Modus.
Wiedergabe eines zuvor aufgezeichneten Titels
während der Aufnahme–Simultane Aufnahme und
Wiedergabe
1 Drücken Sie während der Aufnahme
[DIRECT NAVIGATOR].
2 Wählen Sie mit [e,r,w,q] einen Titel
aus und drücken Sie [ENTER].
So stoppen Sie die Wiedergabe
Drücken Sie [g].
So stoppen Sie die Aufnahme
Drücken Sie [g], um die Wiedergabe zu stoppen.
Drücken Sie [DIRECT NAVIGATOR], um den Bildschirm zu
verlassen.
Drücken Sie [g].
So stoppen Sie die Timeraufnahme
Drücken Sie [g], um die Wiedergabe zu stoppen.
Drücken Sie [DIRECT NAVIGATOR], um den Bildschirm zu
verlassen.
Drücken Sie [g].
Drücken Sie [w,q], um “Aufnahme stoppen” auszuwählen und
anschließend [ENTER].
Aufnahme von Fernsehprogrammen
4 Wählen Sie mit [w,q] “Std.” und
“Min.” aus und drücken Sie [e,r], um
die Aufnahmezeit einzustellen.
• Sie können die Aufnahmezeit auch mit den Zifferntasten
einstellen.
• Sie können nicht länger als 8 Stunden aufnehmen.
5 Wenn Sie die Aufnahme starten wollen
Drücken Sie [e,r,w,q], um “Start”
auszuwählen, und anschließend
[ENTER].
Die Aufnahme beginnt.
So verlassen Sie den Bildschirm ohne aufzunehmen
Drücken Sie [RETURN].
So unterbrechen Sie die
Aufnahme
Drücken Sie [g].
So zeigen Sie die
verbleibende Zeit an
Drücken Sie [STATUS].
Hinweis
Bei der EXT LINK-Aufnahme (➔ Seite 21) kann die flexible
Aufnahmefunktion nicht verwendet werden.
z.B., DVD-RAM
DVD-RAM
REC 7:59
ARD
L R
Verbleibende
Aufnahmezeit
DEUTSCH
RQT8318
17
69
Page 70

Timeraufnahme
Timer
Recording
Restzeit
8:14:56 7. 5. So
1:57 SP
Name Datum
7. 5. So
Start
19:00
Stop
20:00
Mode
SP
VPS
PDC
---
1 ARD
Titel Eingabe
7
NameNr. Datum
7. 5. So
Start
19:00
Weitere Timerprogramme
Stop
20:00
Mode
SP
VPS
PDC
---
Laufwerk
Platz
OKARD01
Zifferntasten
g
ShowView
PROG/CHECK
e,r,w,q
ENTER
Verwendung der SHOWVIEW-Nummern
für Timeraufnahmen
Die Eingabe der S
Timeraufnahmen. Diese Nummern können Sie im Fernsehteil von
Zeitungen und Zeitschriften finden.
• Sie können bis zu 16 Programme bis zu einem Monat im Voraus
eingeben.
HOWVIEW-Nummern ist eine bequeme Methode für
1 Drücken Sie [ShowView].
ShowView Rec Restzeit
ShowView-Nummer mit den Tasten
0-9 eingeben und ENTER betätigen.
ENTER
S
SUB MENU
RETURN
CANCEL
1:57 SP
8:12:34 7. 5. So
0 9
--
Nummer
2 Drücken Sie die entsprechenden
Zifferntasten, um die SHOWVIEWNummern einzugeben.
• So korrigieren Sie die Zahleneingabe
Drücken Sie [w], um eine Ziffer zu korrigieren.
3 Drücken Sie [ENTER].
A
REC MODE
RAM -R -R DL -RW(V) +R +R DL +RW
Beachten Sie auch die Informationen unter “Wichtige Hinweise
zur Aufnahme” (➔ Seite 14).
Vorbereitung
• Schalten Sie den Fernseher ein und wählen Sie je nach
Anschlussart den richtigen Videoeingang.
• Überprüfen Sie, ob am Gerät die richtige Zeit eingestellt ist.
• Legen Sie eine Disc ein (➔ Seite 16).
• Überprüfen Sie das Programm und nehmen Sie mit
[e,r,w,q] erforderliche Korrekturen vor (➔ Seite 19,
Manuelle Programmierung von Timeraufnahmen, Schritt 3).
• Wenn “––––” in der Spalte “Name” erscheint, kann der
Timer nicht programmiert werden. Wählen Sie mit [e,r] die
gewünschte Programmposition aus. Die eingegebenen
Senderinformationen bleiben im Gerät gespeichert.
• Sie können auch [REC MODE] drücken, um den
Aufnahmemodus zu ändern.
• VPS/PDC (➔ Seite 20)
Um die VPS/PDC -Funktion zu aktivieren, drücken Sie
[e,r], um “Ein” auszuwählen.
Ein l Aus
Falls der Sender keine VPS/PDC -Signale überträgt,
erscheint “---”.
• So geben Sie den Programmnamen ein
Drücken Sie [w,q], um “Titel Eingabe” auszuwählen, und
drücken Sie [ENTER] (➔ Seite 35).
4 Drücken Sie [ENTER].
Die Einstellungen werden gespeichert und das Programm
schaltet auf Timeraufnahme-Bereitschaft.
Das Timer-Symbol wird in der linken Spalte angezeigt.
Timer
Recording
Das Timer-Symbol
NameNr.
ARD01
RQT8318
18
70
“z” erscheint im Display des Geräts, um anzuzeigen, dass
der Bereitschaftsmodus für die Timeraufnahme aktiviert
wurde.
Stellen Sie sicher,
dass genügend
Speicher auf der
Disc vorhanden ist,
wenn “!” erscheint.
Wiederholen Sie die Schritte 1 bis 4, um weitere Aufnahmen
zu programmieren.
■ Hinweise zur Timeraufnahme (➔ Seite 19)
So verlassen Sie die Timeraufnahmeliste
Drücken Sie [PROG/CHECK].
Page 71

Manuelle Programmierung von
Timer
Recording
Restzeit
8:18:12 7. 5. So
1:57 SP
Name Datum
7. 5. So
Start
22:00
Stop
22:30
Mode
SP
VPS
PDC
---
1 ARD
Titel Eingabe
7
7
NameNr. Datum
7. 5. So
Start
19:00
Weitere Timerprogramme
Stop
20:00
Mode
SP
VPS
PDC
---
Laufwerk
Platz
OKARD01
7. 5. So 22:00 22:30 SP
---
OKARD02
Timeraufnahmen
Sie können bis zu 16 Programme bis zu einem Monat im Voraus eingeben. (Jede
tägliche oder wöchentliche Timeraufnahme wird als ein Programm gezählt.)
1 Drücken Sie [PROG/CHECK].
Timer
Recording
NameNr.
Datum
7. 5. So
ARD01
Neue programme über ENTER speichern.
ENTER
S
SUB MENU
RETURN
Restzeit
Start
Stop
Mode
19:00
20:00
CANCEL
SP
A
Timer Aus
Weitere Timerprogramme
1:57 SP
8:17:23 7. 5. So
VPS
Laufwerk
PDC
Platz
---
OK
2 Drücken Sie [e,r], um “Weitere
Timerprogramme” auszuwählen und
anschließend [ENTER].
3 Drücken Sie [q], um durch die
einzelnen Elemente zu blättern, und
ändern Sie die Elemente mit [e,r].
• Halten Sie [e,r] gedrückt, um Start (Startzeit) und Stop
(Stoppzeit) in 30-Minuten-Schritten zu ändern.
• Sie können Name (Programmposition/Name des
Fernsehsenders), Datum, Start (Startzeit), und Stop
(Stoppzeit) auch mit den Zifferntasten eingeben.
• Sie können auch [REC MODE] drücken, um den
Aufnahmemodus zu ändern.
•Datum
Datum: Aktuelles Datum, bis zu einen Monat
Täglicher Timer: So-Sa o Mo-So o Mo-Fr
Wöchentlicher Timer:
• VPS/PDC (➔ Seite 20)
Um die VPS/PDC -Funktion zu aktivieren, drücken Sie
[e,r], um “Ein” auszuwählen.
Ein l Aus
Falls der Sender keine VPS/PDC -Signale überträgt,
erscheint “---”.
Wenn der Eingangskanal (“AV1”, “AV2” oder “AV3”)
ausgewählt wird, erscheint “---”.
• So geben Sie den Programmnamen ein
Drücken Sie [w,q], um “Titel Eingabe” auszuwählen und
anschließend [ENTER] (➔ Seite 35).
später, minus ein Tag
So o --- o Sa
4 Drücken Sie [ENTER].
Die Einstellungen werden gespeichert und das Programm
schaltet auf Timeraufnahme-Bereitschaft.
Das Timer-Symbol wird in der linken Spalte angezeigt.
Timer
Recording
NameNr.
Das Timer-Symbol
ARD01
ARD02
So brechen Sie die Aufnahme nach
dem Start ab
1 Wenn das Gerät eingeschaltet ist
Drücken Sie [g].
Der Bestätigungsbildschirm erscheint.
2 Drücken Sie [w,q], um “Aufnahme
stoppen” auszuwählen und
anschließend [ENTER].
Die Aufnahme stoppt und die Timeraufnahme wird gelöscht.
(Tägliche und wöchentliche Timer bleiben erhalten und die
Timeraufnahme startet wie programmiert.)
So schalten Sie die AufnahmeBereitschaft ab
1 Drücken Sie [PROG/CHECK].
2 Wählen Sie mit [e,r] das Programm
aus und drücken Sie [A].
Das Timer-Symbol (➔ links) erscheint.
• Um das Programm wieder in Aufnahme-Bereitschaft zu
schalten
Führen Sie Schritt 2 vor der Startzeit des Programms aus.
Die Timeraufnahme funktioniert nur, wenn das TimerSymbol erscheint.
Hinweise zur Timeraufnahme
•“z” blinkt etwa fünf Sekunden lang auf dem Display des Geräts,
wenn das Gerät nicht auf Aufnahme-Bereitschaft schalten kann
(weil z.B., keine beschreibbare Disc eingelegt ist).
• Die Timeraufnahmen starten, wenn die eingestellte Zeit erreicht
ist, auch während Aufnahme oder Wiedergabe.
• Wenn das Gerät bei Beginn der Timeraufnahme eingeschaltet ist,
bleibt es auch nach Beendigung der Aufnahme eingeschaltet. Das
Gerät schaltet sich nicht automatisch ab. Sie können das Gerät
während der Timeraufnahme ausschalten.
• Wird das Gerät nicht spätestens zehn Minuten vor der
programmierten Timeraufnahme-Startzeit auf TimeraufnahmeBereitschaft geschaltet, blinkt “z” im Display des Geräts. Legen
Sie in diesem Fall eine beschreibbare Disc ein, um das Gerät in die
Timeraufnahme-Bereitschaft zu schalten.
• Wenn Sie mehrere aufeinander folgende Aufnahmen vornehmen,
die nacheinander beginnen, kann der Anfang des späteren
Programms nicht aufgezeichnet werden.
z.B., Programm 10:00 bis 11:00
Programm 11:00 bis 12:00
11:00
ProgrammProgramm
AufgenommenAufgenommen
Nicht aufgenommen
• Falls sich die tatsächlichen Zeiten von Timeraufnahmen [egal ob
mit oder ohne VPS/PDC (➔ Seite 20)] überschneiden, erhält die
zuerst gestartete Aufnahme immer den Vorrang, und die
Aufnahme des nachfolgenden Programms beginnt erst, nachdem
die erste Timeraufnahme beendet wurde.
Timeraufnahme
“z”
erscheint im Display des Geräts, um anzuzeigen, dass der
Bereitschaftsmodus für die Timeraufnahme aktiviert wurde.
Wiederholen Sie die Schritte 2 bis 4, um weitere Aufnahmen
zu programmieren.
So verlassen Sie die Timeraufnahmeliste
Drücken Sie [PROG/CHECK].
Stellen Sie sicher,
dass genügend
Speicher auf der
Disc vorhanden ist,
wenn “!” erscheint.
DEUTSCH
RQT8318
19
71
Page 72

Timeraufnahme
Weitere Informationen zu den Bedienelementen finden Sie auf Seite 18.
Überprüfen, Ändern und Löschen von Programmen
Auch wenn das Gerät ausgeschaltet ist, kann die Timeraufnahmeliste durch Drücken von [PROG/CHECK] angezeigt werden.
Drücken Sie [PROG/CHECK].
Symbole
Die Timeraufnahme-Bereitschaft ist aktiviert.
Dieses Programm wird gerade aufgenommen.
W
Die Zeiten überschneiden sich mit denen
eines anderen Programms. Die Aufnahme
des Programms mit der späteren Startzeit
beginnt, wenn die Aufzeichnung des
Timer
Recording
NameNr.
ARD01
Restzeit
Datum
Start
Stop
7. 5. So
19:00
Weitere Timerprogramme
20:00
Mode
1:57 SP
8:17:23 7. 5. So
VPS
Laufwerk
PDC
Platz
SP
---
OK
früheren Programms beendet ist.
Sie haben eine wöchentliche oder tägliche
Timeraufnahme angehalten. Das Symbol
erlischt bei der nächsten Aufnahme des
Timerprogramms.
F
Da die Disc voll ist, konnte das Programm
nicht aufgenommen werden.
Neue programme über ENTER speichern.
ENTER
RETURN
S
SUB MENU
CANCEL
A
Timer Aus
Das Material war kopiergeschützt und
konnte daher nicht aufgenommen werden.
X
Das Programm wurde nicht vollständig
aufgenommen, da die Disc verschmutzt ist
oder ein anderes Problem vorliegt.
■ So ändern Sie ein Timerprogramm
Wählen Sie mit [e,r] das Programm aus und drücken Sie [ENTER]. (➔ Seite 19, Manuelle Programmierung von Timeraufnahmen,
Schritt 3)
Meldung wird in der Zeile “Laufwerk Platz” angezeigt
OK: Wird angezeigt, wenn die
Aufnahme auf den verbleibenden
Speicher der Disc passt.
o
(Datum):
Bei täglichen oder wöchentlichen
Aufnahmen wird angezeigt, bis
wann Aufnahmen möglich sind
(maximal bis einen Monat ab dem
aktuellen Zeitpunkt), basierend auf
der verfügbaren Restzeit der Disc.
!: Aus folgenden Gründen kann nicht
aufgenommen werden:
• Die Disc ist schreibgeschützt
Auf der Disc ist kein Speicher mehr frei
•
• Die Maximalzahl der möglichen
Aufnahmen wurde erreicht.
■ So löschen Sie ein Timerprogramm
Wählen Sie mit [e,r] das Programm aus und drücken Sie [ ].
■ So verlassen Sie die Timeraufnahmeliste
Drücken Sie [PROG/CHECK].
• Programme, die nicht aufgenommen wurden, werden automatisch nach zwei Tagen um 4 Uhr morgens aus der Timeraufnahmeliste gelöscht.
VPS/PDC-Funktion
Die praktischen Funktionen VPS (Video Programme System) und PDC (Programme Delivery Control) sorgen dafür, dass die am Timer
programmierte Fernsehsendung auch bei einer Sendezeitverzögerung oder Verlängerung vollständig aufgezeichnet wird. Wenn eine Sendung z.
B. durch eine Sondermeldung unterbrochen wird, wird die Aufnahme ebenfalls automatisch unterbrochen und nach der Durchsage fortgesetzt.
Während der VPS/PDC Aufnahme • Verwenden Sie VPS/PDC -Zeiten, um Fernsehprogramme aufzunehmen.
Wenn das VPS/PDC-Signal aufgrund
eines schwachen Sendesignals nicht
empfangen werden kann. Wenn ein
Fernsehsender kein reguläres VPS/
PDC -Signal überträgt.
Wenn die in den Zeitungen oder
Programmzeitschriften aufgelisteten
planmäßigen Startzeiten der
Programme zu einem späteren
Zeitpunkt geändert wurden.
• Stellen Sie “VPS/PDC” auf “Aus”, wenn die Aufnahmezeit keine VPS/PDC -Zeit ist.
• VPS/PDC Aufnahmen werden nicht gestartet, wenn die VPS/PDC-Zeit auch nur um eine Minute
abweicht. Die korrekten VPS/PDC-Zeiten erfahren Sie im Videotext, in Zeitungen,
Programmzeitschriften usw.
– Wenn eine Sendung aus einer Zeitung oder Programmzeitschrift zwei S
nehmen Sie die S
fortfahren wollen und die S
HOWVIEW Nummer für VPS/PDC, wenn Sie mit der VPS/PDC Aufnahme
HOWVIEW Programmierung verwenden wollen.
HOWVIEW Nummern hat,
– Die Standardeinstellung für “VPS/PDC” ist “Aus”.
Die Timeraufnahme wird im normalen Modus ausgeführt (ohne VPS/PDC), auch wenn diese mit
VPS/PDC programmiert wurde.
In diesem Fall wird der Programminhalt nicht zu der bestimmten Zeit, sondern am übernächsten
Tag um 4:00 Uhr morgens gelöscht, selbst wenn die Timeraufnahme durchgeführt wird.
Stellen Sie “VPS/PDC” auf “Aus”, wenn Sie eine Sendung programmieren, deren Startzeit
nachträglich geändert wurde.
RQT8318
20
Hinweis
• In manchen Fällen wird der Anfang einer Aufnahme nicht korrekt aufgezeichnet.
• Je nach den von den Fernsehsendern ausgestrahlten Signalen funktioniert das VPS/PDC-System möglicherweise nicht richtig, selbst wenn
“VPS/PDC” auf “Ein” eingestellt wurde.
• Bitte wenden Sie sich bezüglich weiterer Einzelheiten an die Sendeanstalten in Ihrem Gebiet.
• VPS/PDC wird nicht aktiviert, solange dieses Gerät eingeschaltet ist. Das System bleibt unter diesen Umständen selbst dann inaktiv, wenn
seine Einstellung auf “Ein” ist. In diesem Fall beginnt und endet die Aufnahme zu den Zeiten, die Sie ursprünglich eingestellt haben.
72
Page 73

Aufnahme von Sendungen von externen Geräten
Aufnahme von einem Digital/
Satellitenreceiver oder einem Decoder
EXT LINK
CH
AV3
DV IN
gEXT LINK
* REC
INPUT
SELECT
Vorbereitung
• Schließen Sie einen Digital/Satellitenreceiver oder einen Decoder
an die Eingangsbuchsen dieses Geräts an (➔ Seite 9).
• Wenn das Ausgangssignal des externen Geräts NTSC ist, ändern
Sie im Setup-Menü “TV System” auf “NTSC” (➔ Seite 43).
1 Im Stoppmodus
Wählen Sie mit [INPUT SELECT] den
g
h
Eingangskanal für das
angeschlossene Gerät aus.
z.B.,
Wenn Sie das Gerät an die AV2-Eingangsbuchsen
angeschlossen haben, wählen Sie “AV2”.
2 Drücken Sie [REC MODE] zur Wahl
des Aufnahmemodus.
3 Wählen Sie den Kanal am anderen
Gerät aus.
4 Drücken Sie [* REC].
* REC
REC MODE
EXT LINK
Die Aufnahme beginnt.
So überspringen Sie unerwünschte Abschnitte
Drücken Sie [h], um die Aufnahme zu unterbrechen. (Drücken Sie
die Taste erneut, um die Aufnahme fortzusetzen.)
So stoppen Sie die Aufnahme
Drücken Sie [g].
RAM -R -R DL -RW(V) +R +R DL +RW
Vorbereitung
• Legen Sie eine Disc ein (➔ Seite 16).
• Bei der Aufnahme von Zweikanaltonprogrammen (➔ Seite 14).
Timeraufnahmen über den Fernseher
vornehmen
(z.B., von digitalen Sendungen)
Um eine Timeraufnahme vom Fernseher durchzuführen, schließen
Sie einen Fernseher mit Q Link-Funktion (➔ Seite 38), den Sie für
die Timeraufnahmen einstellen können, über ein vollständig
belegtes 21-poliges Scart-Kabel an (➔ Seite 8, 9).
1 Nehmen Sie die
Timerprogrammierung am Fernseher
vor.
2 Schalten Sie das Gerät aus.
Die Start- und Endzeit der Aufnahme wird vom Fernseher
gesteuert.
So stoppen Sie die Aufnahme
Drücken Sie [g].
Hinweis
• Wenn sich das Gerät im EXT LINK-Bereitschaftsmodus (“EXT-L”
auf dem Display des Geräts) befindet, wird die Aufnahme über den
Fernseher nicht gestartet.
• Sendungen werden auf diesem Gerat als ein Titel aufgezeichnet,
wenn die Endzeit der früheren Sendung und die Startzeit der
späteren Sendung dicht aufeinander folgen.
RAM
Wie Sie Titel trennen, erfahren Sie unter “Aufnahme teilen”
(➔ Seite 31).
Mit externen Geräten gekoppelte
Timeraufnahme (Digital/
Satellitenreceiver)–EXT LINK
So nehmen Sie Sendungen von einem Digital/Satellitenreceiver mit
Timerprogrammierung auf
Vorbereitung
• Vergewissern Sie sich, das die Verbindung zwischen der
Eingangsbuchse AV2 dieses Geräts und der “VCR Scart-Buchse”
des Digital/Satellitenreceivers mit einem 21-poligen Scart-Kabel
hergestellt wurde (➔ Seite 9).
• Stellen Sie “AV2 Eingang” und “Ext Link” ein, um das
angeschlossene Gerät im Setup-Menü einzurichten (➔ Seite 41).
1
Nehmen Sie die Timerprogrammierung am
externen Gerät vor.
2 Drücken Sie [EXT LINK].
Das Gerät schaltet sich aus und die Anzeige “EXT-L” im
Display des Geräts weist darauf hin, dass der
Bereitschaftszustand für die Timeraufnahme aktiviert wurde.
So schalten Sie die externe Steuerung ab
Drücken Sie [EXT LINK], um die Aufnahme zu stoppen oder den
gekoppelten Timeraufnahme-Bereitschaftsbetrieb abzuschalten.
• Um eine versehentliche erneute Aufnahme zu verhindern, sollten
Sie am Ende der Aufnahme die Funktion durch Drücken von
[EXT LINK] ausschalten.
Bitte beachten Sie
• Diese Funktion ist bei einigen Geräten nicht verfügbar. Lesen Sie
bitte auch die Bedienungsanleitung des externen Geräts.
• In manchen Fällen wird der Anfang einer Aufnahme nicht korrekt
aufgezeichnet.
• Wenn “Ext Link” auf “Ext Link 2” eingestellt wurde, ist diese
Funktion nicht verfügbar, wenn das Eingangssignal NTSC ist.
• Wenn “AV2 Buchse” auf “Decoder” eingestellt wurde, ist EXT LINK
nicht verfügbar (
• Sendungen werden auf diesem Gerat als ein Titel aufgezeichnet,
wenn die Endzeit der früheren Sendung und die Startzeit der
späteren Sendung dicht aufeinander folgen.
RAM
Wie Sie Titel trennen, erfahren Sie unter “Aufnahme teilen”
(➔ Seite 31).
• Wenn sich das Gerat im EXT LINK-Bereitschafts- oder im
Aufnahmemodus befindet, wird das Videobild über die AV2Eingangbuchse eingespeist, unabhängig von der Einstellung “AV1
Ausgang ( Scart )”.
➔
Seite 41).
Timeraufnahme/Aufnahme von Sendungen von externen Geräten
DEUTSCH
RQT8318
21
73
Page 74

Wiedergabe von Discs
Zifferntasten
u,i
g
t,y
q
h
TIME SLIP
MANUAL
SKIP
DIRECT
NAVIGATOR/
Top-Menü
SUB MENU
AUDIO
e,r,w,q
ENTER
wh, hq
RETURN
CREATE
CHAPTER
Vorbereitung
• Schalten Sie den Fernseher ein und wählen Sie je nach
Anschlussart den richtigen Videoeingang.
• Schalten Sie das Gerät ein.
1 Legen Sie eine Disc ein (➔ Seite 16).
2 Drücken Sie [q] (PLAY).
RAM -R -R DL -RW(V) +R +R DL +RW -RW(VR)
Die Wiedergabe beginnt mit dem letzten
aufgenommenen Titel.
DVD-V DVD-A
Die Wiedergabe beginnt am Anfang der Disc.
DivX
Das DivX-Menü erscheint (➔ Seite 24).
■ Wenn ein Menü auf dem Fernsehschirm
erscheint
DVD-V DVD-A
Wählen Sie mit [e,r,w,q] das Element aus und drücken Sie
[ENTER].
Einige Elemente können auch mit den Zifferntasten ausgewählt
werden.
VCD
Drücken Sie die entsprechenden Zifferntasten, um das Element
auszuwählen.
z.B., 5: [0] ➔ [5] 15: [1] ➔ [5]
• So kehren Sie zum Menübildschirm zurück
DVD-V
DVD-A
VCD
• Die Wiedergabeart kann sich je nach Disctyp möglicherweise von
der oben beschriebenen Art unterscheiden. Lesen Sie die
Anleitungen der Discs sorgfältig durch.
VCD
CD
und MP3
Drücken Sie [DIRECT NAVIGATOR] oder [SUB MENU].
Drücken Sie [DIRECT NAVIGATOR].
Drücken Sie [RETURN].
Wahl des wiederzugebenden Programms (Titels)–
Direct Navigator
Wählen Sie die aufgenommenen Programme (Titel) aus, die Sie aus
dem Menü wiedergeben möchten.
RAM -R -R DL -RW(V) +R +R DL +RW -RW(VR)
1 Drücken Sie [DIRECT NAVIGATOR].
DIRECT NAVIGATOR Titelansicht
DVD-RAM
07
ARD 7. 5. So
-- -- --
ENTER
RETURN
08
ARD 7. 5. So
Vorherige
Seite 02/02
SUB MENU Auswählen NächsteVorherige
S
--
Nächste
No.
0 9
--
2 Wählen Sie mit [e,r,w,q] den Titel aus und
drücken Sie [ENTER].
Sie können die Titel auch mit den Zifferntasten auswählen.
z.B., 5: [0] ➔ [5] 15: [1] ➔ [5]
So zeigen Sie andere Seiten an
Drücken Sie [u] (Vorherige) oder [i] (Nächste).
So verlassen Sie das Menü
Drücken Sie [DIRECT NAVIGATOR].
Symbole im Direct Navigator-Bildschirm
Aufnahme läuft.
Der Titel ist geschützt.
Der Titel wurde aufgrund eines Kopierschutzes nicht
aufgenommen (digitale Sendungen usw.)
Der Titel kann aufgrund beschädigter Daten nicht
wiedergegeben werden.
Titel mit der Beschränkung “einmalige Aufzeichnung”
(NTSC)
(PAL)
Hinweis
RAM -R -R DL -RW(V) +R +R DL +RW
• Wenn die Timeraufnahme
Der Titel wurde mit einem anderen Codiersystem als
dem gegenwärtig am Gerät eingestellten
Fernsehsystem aufgenommen.
beginnt, beendet das Gerät die Wiedergabe einer Disc.
RAM
• Drücken Sie [q] (PLAY), wenn Sie während der Aufnahme
die Wiedergabe der Disc starten möchten (➔ Seite 17,
“Zeitversetzte Wiedergabe”).
Umschalten des Tons während der
Wiedergabe
Drücken Sie [AUDIO].
RAM -RW(VR) VCD
und DivX
LR L R
z.B., “L R” ist gewählt
DVD-V DVD-A
Die Audiokanalnummer kann mit jedem Drücken der Taste
umgeschaltet werden. Dadurch haben Sie die Möglichkeit, Optionen
wie z. B. die Sprache zu ändern.
Audiospur
1 ENG Digital 3/2.1ch
DVD-RAM
PLAY
L R
RQT8318
22
Beispiel: Die ausgewählte Sprache ist Englisch (➔ Seite 27,
DVD-V
Audiospur).
74
Page 75

Bedienungsvorgänge während der Wiedergabe
Drücken Sie [g].
Die Stoppposition wird gespeichert.
Funktion zur Fortsetzung der Wiedergabe
Drücken Sie [q] (PLAY), um die Wiedergabe an dieser Stelle fortzusetzen.
Stopp
Pause
Suchlauf
Überspringen
Wiedergabe mit einem
ausgewählten Titel
starten
(außer DivX)
Quick View
RAM
Zeitlupe
RAM -R -R DL -RW(V) +R +R DL
+RW DVD-V
DVD-A
(nur bei Filmszenen)
-RW(VR) VCD
EinzelbildWeiterschaltung
RAM -R -R DL -RW(V) +R +R DL
+RW DVD-V
DVD-A
(nur bei Filmszenen)
-RW(VR) VCD
Überspringen eines
bestimmten Zeitintervalls
(Zeitsprung)
RAM -R -R DL -RW(V) +R +R DL
+RW -RW(VR)
Manuelles Überspringen
RAM -R -R DL -RW(V) +R +R DL
+RW -RW(VR)
Kapitel erstellen
(➔ Seite 30, Titel/Kapitel)
Außer MP3/DivX/JPEG
RAM
Die Stoppposition wird gelöscht, wenn:
– sie mehrmals [g] drücken.
– die Lade öffnen.
DVD-A CD VCD
– und MP3/DivX
sie das Gerät ausschalten.
Drücken Sie [h].
Drücken Sie die Taste erneut oder drücken Sie [q] (PLAY), um die Wiedergabe fortzusetzen.
Drücken Sie [t] oder [y].
• Die Geschwindigkeit erhöht sich in 5 Schritten ( in 3 Schritten).
• Drücken Sie [q] (PLAY), um die Wiedergabe fortzusetzen.
• Während der ersten Stufe des Vorwärtssuchlaufs ist der Ton zu hören.
DVD-A
– (außer Filmszenen) und MP3
Der Ton ist in allen Stufen des Suchlaufs zu hören.
–DivX
Ton ist nicht in allen Stufen des Suchlaufs zu hören.
• Abhängig von der Disc ist eine Suche eventuell nicht möglich.
Drücken Sie während der Wiedergabe oder Pause [u] oder [i].
Je nachdem, wie oft die Taste gedrückt wurde, überspringt das Gerät Titel, Kapitel oder Tracks und
beginnt mit der Wiedergabe.
•DivX
Nur in Rückwartsrichtung [u].
Drücken Sie die Zifferntasten.
Die Wiedergabe startet vom ausgewählten Titel, Kapitel oder Track.
MP3/JPEG
z.B., 5: [0] ➔ [0] ➔ [0] ➔ [5]
15: [0] ➔ [0] ➔ [1] ➔ [5]
DVD-A
Wahl von Gruppen
Im Stoppmodus (der Bildschirmschoner
erscheint auf dem Fernsehschirm
➔ rechts)
z.B., 5: [5] z.B., 5: [0] ➔ [5]
• Dieser Vorgang funktioniert bei manchen Discs nur im Stoppzustand (der Bildschirmschoner
erscheint auf dem Fernsehschirm ➔ oben).
VCD
• (mit Wiedergabesteuerung)
Wenn Sie die Zifferntasten im Stoppmodus drücken (der obige Bildschirmschoner erscheint auf dem
Fernsehsgerät), können Sie die Wiedergabesteuerung abschalten. (Die verstrichene Spielzeit
erscheint auf dem Display des Geräts.)
Halten Sie [q] (PLAY/x1.3) gedrückt.
Die Wiedergabegeschwindigkeit ist höher als normal.
• Durch erneutes Drücken können Sie auf Normalgeschwindigkeit zurückschalten.
Drücken Sie im Stoppmodus [t] oder [y].
• Die Geschwindigkeit erhöht sich in fünf Schritten.
• Drücken Sie [q] (PLAY), um die Wiedergabe fortzusetzen.
VCD
• Nur in Vorwärtsrichtung [y].
Wird die Zeitlupe längere Zeit kontinuierlich fortgesetzt, schaltet das Gerät nach etwa fünf Minuten auf Pause
•
DVD-V DVD-A VCD
(außer ).
Drücken Sie im Stoppmodus [wh] oder [hq].
• Bei jedem Betätigen der Taste erscheint das nächste Bild.
• Halten Sie die Taste gedrückt, um zwischen vorwärts und rückwärts zu wechseln.
• Drücken Sie [q] (PLAY), um die Wiedergabe fortzusetzen.
VCD
• Nur in Vorwärtsrichtung [hq].
1 Drücken Sie [TIME SLIP].
2 Wählen Sie mit [e,r] die Zeit aus und drücken Sie [ENTER].
Das eingegebene Zeitintervall wird übersprungen.
• Jedes Mal, wenn Sie [e,r] drücken, erhöht [e] oder verringert [r] sich die Zeit in 1-Minuten-
Intervallen. (Halten Sie die Taste gedrückt, um auf 10-Minuten-Intervalle umzuschalten.)
Drücken Sie [MANUAL SKIP].
Die Wiedergabe wird etwa 30 Sekunden später fortgesetzt.
Drücken Sie [CREATE CHAPTER].
Die Kapitel werden an dem Punkt getrennt, an dem die Taste gedrückt wird.
• Drücken Sie [u,i], um zum Anfang des Kapitels zu springen.
• Sie können keine Kapitel erstellen, wenn sich das Gerät im EXT LINK-Bereitschaftsbetrieb befindet.
CD
+R +R DL +RW
Wiedergabe von Discs
Andere Discs (Sie können einen Track
mit DVD-Audio auswählen.)
15: [1] ➔ [5]
DEUTSCH
RQT8318
23
75
Page 76

Menügesteuerte Wiedergabe von MP3s, DivX und Standbildern (JPEG/TIFF)
RQT8318
24
^ DVD
Zifferntasten
u,i
t,y
g
e,r,w,q
DIRECT
NAVIGATOR
SUB MENU
ENTER
FUNCTIONS
RETURN
STATUS
Auswahl des wiederzugebenden
Dateityps
Sie können CD-R/CD-RW und DVD-R Discs wiedergeben, die MP3Dateien, DivX-Videoinhalte oder Standbilder, die auf einem
Computer aufgezeichnet wurden, enthalten.
Der unten dargestellte Bildschirm wird angezeigt, wenn Sie eine
Disc einlegen, die MP3-Dateien, DivX-Videoinhalte und Standbilder
(JPEG/TIFF) in unterschiedlichen Kombinationen enthält.
z.B.,
Wiedergabemodus ist auf DivX
eingestellt. Zur Wiedergabe eines anderen
Dateityps, wählen Sie diesen in
FUNCTIONS unter Menu aus.
ENTER
RETURN
• Wenn Sie die auf dem Bildschirm angezeigte Datei wiedergeben
Drücken Sie [ENTER].
• Wenn Sie eine andere auf dem Bildschirm angezeigte Datei
wiedergeben
Drücken Sie [ENTER] und folgen Sie den unten beschriebenen
Schritten.
So wählen Sie den Dateityp aus
1 Drücken Sie [FUNCTIONS].
FUNCTIONS
CD(DivX/MP3/JPEG)
Menu
Menu
Aufnahme
Weit. Funktionen
Wiedergabemodus : DivX
ENTER
RETURN
2 Drücken Sie [e,r], um “Menu”
auszuwählen und anschließend
[ENTER].
Menu
Dateityp auswählen.
DivX
MP3
JPEG
ENTER
RETURN
3 Wählen Sie mit [e,r] den Dateityp aus
und drücken Sie [ENTER].
➔ rechts, Schritt 2
76
Wiedergabe von MP3s, DivX und
Standbildern (JPEG/TIFF)
1 Drücken Sie [DIRECT NAVIGATOR].
■ MP3
G: Gruppen-Nr.
Track-Nr. in der Gruppe
T:
Tot al: Track-Nr./Gesamtzahl der Tracks in allen Gruppen
Menu
G1
T1
Total
1/ 91
Nummer
0 9
--
Vorh.
Nächste
SELECT
ENTER
RETURN
1 : 101
001-Baby1
002-Simple2
003-Aganju3
004-Around4
005-River5
006-Every6
007-Cada7
008-O8
009-Winter9
010-Distante10
GruppeNr.
Seite 001/019
Gewählte Gruppe
BaumStückTotal
• Dateien werden als Tracks und Ordner als Gruppen
behandelt.
• “ ” zeigt den laufenden Track an.
■ DivX
DivX-Menu
Ordner1 : VIDEO
CD(DivX)
001 Movie01.avi
002 Movie02.avi
003 Movie03.avi
004 Movie04.avi
005 Movie05.avi
006 Movie06.avi
007 Movie07.avi
008 Movie08.avi
009 Movie09.avi
010 Movie10.avi
ENTER
RETURN
Name des TitelsNr. Baum
Seite 001/003 Titelanzahl : 020
SUB MENU Select
S
0 9
--
No.
NächsteVorherige
• Dateien werden als Titel behandelt.
■ Standbild (JPEG/TIFF)
JPEG-Menü
CD(JPEG)
Bildansicht (JPEG)
image001
Ordner
0001 0002 0003 0004
----
0009
Vorherige Nächste
ENTER
RETURN
----
Seite 001/001
0008000700060005
----
0 9
--
No.
So schalten Sie zu einem anderen Menü um
Drücken Sie [RETURN] und führen Sie die Schritte 1 bis 3
unter “So wählen Sie den Dateityp aus” in der linken Spalte
aus, wobei Sie in Schritt 3 den Dateityp auswählen.
2 Wählen Sie mit [e,r,w,q] die Datei
(Track oder Titel) aus und drücken Sie
[ENTER].
Die Wiedergabe startet mit der ausgewählten Datei (Track
oder Titel).
• Sie können die Datei (Track oder Titel) auch mit den
Zifferntasten auswählen.
MP3, Standbild z.B., 5: [0] ➔ [0] ➔ [0] ➔ [5]
DivX z.B., 5: [0] ➔ [0] ➔ [5]
So zeigen Sie andere Seiten an
Drücken Sie [u] (Vorherige) oder [i] (Nächste).
So stoppen Sie die Wiedergabe
Drücken Sie [g].
• (JPEG) Das Gerät speichert das Standbild an der Stelle, an der
Sie die Wiedergabe angehalten haben. Es wird gelöscht, wenn Sie
das Gerät ausschalten oder die Disc entfernen.
So wird während der Wiedergabe das nächste oder vorherige
Standbild angezeigt
(JPEG)
Drücken Sie [w,q].
So kehren Sie zum vorherigen Bildschirm zurück
Drücken Sie [RETURN].
So verlassen Sie das Menü
Drücken Sie [DIRECT NAVIGATOR].
(DivX)
Hinweis
• Das Gerät kann Bilder eventuell nicht im entsprechenden Format
anzeigen, wenn Sie die Bildgröße während der Aufnahmezeit
einstellen. Sie können das Bildformat möglicherweise über das
Fernsehgerät anpassen.
• Eine aufeinander folgende Wiedergabe ist nicht möglich.
15: [0] ➔ [0] ➔ [1] ➔ [5]
15: [0] ➔ [1] ➔ [5]
Page 77

So wählen Sie einen anderen Ordner
JPEG-Menü
CD(JPEG)
Bildansicht (JPEG)
0001 0002 0003 0004
0008000700060005
image001
Ordner
(Gruppe) aus
Nützliche Funktionen während der
Wiedergabe von Standbildern
MP3, DivX
1 Während der Menübildschirm angezeigt wird
Drücken Sie [q].
■ MP3
G: Ausgewählte Gruppen-Nr./Gesamtzahl der Gruppen
Wenn in der Gruppe kein Tack vorhanden ist, wird als
Gruppennummer “– –” angezeigt.
GroupNo.
Menu
G1
T1
Total
1/ 91
Nummer
0 9
--
Prev.
Next
SELECT
ENTER
RETURN
■ DivX
O: Ausgewählte Ordner-Nr./Gesamtzahl der Ordner
einschließlich DivX-Titel
DivX-Menu
CD(DivX)
001 004-VIDEO.avi
VIDEO
002 005-VIDEO.avi
001 Action
002 Adventure
003 Documentary
004 Comedy
005 Musical
006 SF
007 Sports
008 Suspense
009 Love romance
010 Animation
Data
ENTER
SUB MENU Select NextPrevious
S
RETURN
Baum
1 : 101
MP3 music
001 My favorite
001-Baby1
001 Brazilian pops
002-Simple2
002 Chinese pops
003-Aganju3
003 Czech pops
004-Around4
004 Hungarian pops
005 Liner notes
005-River5
006 Japanese pops
006-Every6
007 Mexican pops
007-Cada7
008 Philippine pops
009 Swedish pops
008-O8
001 Momoko
009-Winter9
002 Standard number
010-Distante10
001 Piano solo
002 Vocal
Page 001/019
Ordner
Name of titleNo. Tree
1/ 11
O
Page 001/003 Total Title : 005
G 7/25
0 9
--
No.
TreeTrackTotal
Gruppen, die
keine kompatiblen
Dateien enthalten.
Ordner, die keine
kompatiblen
Dateien enthalten.
2 Wählen Sie mit [e,r] die Gruppe
(Ordner) aus und drücken Sie
[ENTER].
Die Dateiliste für die Gruppe (Ordner) erscheint.
Standbild
1 Während das JPEG-Menü angezeigt wird
Drücken Sie [e,r,w,q], um “Ordner”
auszuwählen und anschließend
[ENTER].
O: Ausgewählte Ordner-Nr./
Gesamtzahl der Ordner
JPEG-Menü
CD(JPEG)
Ordner
image001
Folder
0001 0002 0003 0004
12 02 2004
image001
image002
image003
image004
image005
image006
image007
----
0009
image008
image009
image010
Data
Previous Next
ENTER
RETURN
O
----
Page 001/001
1/ 21
0008000700060005
----
Ordner, die keine
0 9
--
No.
kompatiblen
Dateien enthalten.
2 Wählen Sie mit [e,r,w,q] den Ordner
aus und drücken Sie [ENTER].
So kehren Sie zum vorherigen Bildschirm zurück
Drücken Sie [RETURN].
So verlassen Sie das Menü
Drücken Sie [DIRECT NAVIGATOR].
Diashow
starten
Anzeigeintervall
Drehen
Vergrößern
Verkleiner n
Eigenschaften
Sie können Standbilder nacheinander in
einem gleich bleibenden Intervall
anschauen.
Während das JPEG-Menü angezeigt wird
Drücken Sie [e,r,w,q], um
“Ordner” auszuwählen und
anschließend [SUB MENU].
Drücken Sie [e,r],
um “Diashow
Diashow starten
Anzeigeintervall
starten”
auszuwählen und
anschließend
[ENTER].
So ändern Sie das Anzeigeintervall
In Schritt oben, drücken Sie [e,r], um
“Anzeigeintervall” auszuwählen und
anschließend [ENTER].
Wählen Sie mit [w,q] das
Anzeigeintervall aus und drücken Sie
[ENTER].
• Sie können ein Anzeigeintervall
zwischen 0 bis 30 Sekunden festlegen.
Während der Wiedergabe
Drücken Sie
[SUB MENU].
Drücken Sie [e,r],
um “RECHTS
RECHTS drehen
LINKS drehen
ENTER
RETURN
drehen” oder
“LINKS drehen”
auszuwählen, und drücken Sie
[ENTER].
So stellen Sie die ursprüngliche
Ausrichtung wieder her
Drücken Sie [e,r], um in Schritt die
entgegen gesetzte Richtung auszuwählen,
und drücken Sie [ENTER].
• Drehungsinformationen werden nicht
gespeichert.
Während der Wiedergabe
Drücken Sie
[SUB MENU].
Drücken Sie [e,r],
um “Vergrößern”
RECHTS drehen
LINKS drehen
Vergrößern
ENTER
RETURN
auszuwählen und
anschließend [ENTER].
Um die ursprüngliche Ausrichtung des
gedrehten Bildes wiederherzustellen
Drücken Sie [e,r], um in Schritt
“Verkleinern” auszuwählen, und drücken Sie
[ENTER].
• Wenn Sie das Bild vergrößern, wird es
möglicherweise abgeschnitten.
• Vergrößerungsinformationen werden nicht
gespeichert.
• Die “Vergrößern/Verkleinern” -Funktion ist
nur für Standbilder, deren Auflösung
niedriger als 640 x 480 Pixel ist, verfügbar.
Während der Wiedergabe
Drücken Sie zweimal [STATUS].
12:03:00 7. 5.
26.11.2004Datum 2/ 30Nr.
Aufnahmedatum
So verlassen Sie den BildeigenschaftenBildschirm
Drücken Sie erneut [STATUS].
Menügesteuerte Wiedergabe von MP3s, DivX und Standbildern (JPEG/TIFF)
DEUTSCH
RQT8318
25
77
Page 78

Menügesteuerte Wiedergabe von MP3s, DivX und Standbildern (JPEG/TIFF)
g
RQT8318
26
Weitere Informationen zu den Bedienelementen finden Sie auf
Seite 24.
Informationen zu DivX VOD (Video on
demand) -Inhalten
DivX Video-on-Demand (VOD) -Inhalte sind zum Schutz von
Urheberrechten verschlüsselt. Sie müssen das Gerät zuerst registrieren, um
DivX VOD-Inhalte anschauen zu können.
Befolgen Sie die Anweisungen zum Kauf von DivX VOD-Inhalten, um den
Registrierungscode einzugeben und das Gerät zu registrieren. Weitere
Informationen zu DivX VOD finden Sie unter www.divx.com/vod.
Zeigen Sie den Registrierungscode des Geräts an
(➔ Seite 41, “DivX-Aufzeichnung” im “Sonstige” Register)
Setup
Sendertabelle
Disc
Video
Audio
Display
Anschluss
Sonstige
DivX-Aufzeichnung
DivX ( R ) Video-on-Demand
Ihr Registrierungs-Code ist : XXXXXXXX
Weitere Informationen unter : www.divx.com/vod
ENTER
RETURN
8 alphanumerische Zeichen
• Nach der erstmaligen Wiedergabe von DivX VOD-Inhalten wird der
neue Registrierungscode unter “DivX-Aufzeichnung” angezeigt.
Verwenden Sie diesen Registrierungscode nicht, um DivX VODInhalte zu kaufen oder auszuleihen. Wenn Sie diesen Code
verwenden, um DivX VOD-Inhalte zu kaufen oder auszuleihen, und
diese auf dem Gerät wiedergeben, können Sie auf Ihrem Player
keine Inhalte mehr abspielen, die Sie mit dem alten Code gekauft
oder ausgeliehen haben.
Wenn Sie DivX VOD-Inhalte mit einem Registrierungsode, der nicht
•
dem dieses Geräts entspricht, kaufen oder ausleihen, können Sie
diese Inhalte nicht wiedergeben. (“Freigabefehler.” wird angezeigt.)
Informationen zu DivX-Inhalten, die nur eine begrenzte
Anzahl von Wiedergaben zulassen
Einige DivX-Inhalte erlauben nur eine begrenzte Anzahl von
Wiedergaben. Beim Abspielen dieser Inhalte wird die Anzahl der
noch verbleibenden Wiedergaben angezeigt. Sie können diese
Inhalte nicht abspielen, wenn die Anzahl der noch verbleibenden
Wiedergaben Null beträgt. (“Ausleihe abgelaufen.” wird angezeigt.)
Wenn Sie diese Inhalte wiedergeben
• Die Anzahl der noch verbleibenden Wiedergaben wird um eine
reduziert, wenn:
–sie [^ DVD] drücken.
–sie [g] (STOP) drücken.
–sie [u] (SKIP) oder [t,y] (SEARCH) usw. drücken, und Sie
einen anderen Titel oder den Beginn des momentan
wiedergegebenen Inhalts erreichen.
• Die Funktion zur Fortsetzung der Wiedergabe (➔ Seite 23)
arbeitet nicht.
Informationen zu MP3, DivX und
Standbildern
• Kompatible Formate: ISO9660 Stufe 1 oder 2 (außer erweiterte
Formate) und Joliet
• Das Gerät ist Multisession-kompatibel, das Lesen oder Abspielen der Disc
kann aber einige Zeit dauern, wenn viele Sessions vorhanden sind.
•
Der Abschluss des Vorgangs kann einige Zeit dauern, wenn sich viele
Dateien (Tracks) und/oder Ordner (Gruppen) auf der Disc befinden. Einige
werden möglicherweise weder angezeigt noch wiedergegeben.
• Das deutsche Alphabet und arabische Ziffern werden korrekt dargestellt.
Andere Zeichen werden eventuell nicht korrekt angezeigt.
• Die Reihenfolge der Anzeige kann anders sein als auf dem Computer.
• Abhängig davon, wie die Disc erstellt wurde (Schreibsoftware),
werden Dateien (Tracks) und Ordner (Gruppen) möglicherweise in
einer anderen Reihenfolge wiedergegeben.
• Dieses Gerät ist nicht kompatibel mit Packet Writing.
• Abhängig von der Aufnahme können einige Elemente
möglicherweise nicht wiedergegeben werden.
MP3
Abspielbare Discs DVD-R, CD-R/RW
Dateiformat MP3
Maximale Anzahl
der Ordner
(Gruppen)
Maximale Anzahl
der Dateien (Tracks)
Bitraten 32 kbps bis 320 kbps
Abtastfrequenz 16 kHz/22,05 kHz/24 kHz/32 kHz/44,1 kHz/
ID3-Tags Nicht kompatibel
• MP3-Dateien können möglicherweise nicht wiedergegeben
werden, wenn sie eine große Anzahl von Standbilddaten usw.
enthalten.
78
• Dateien müssen die Erweiterung “.mp3” oder
“.MP3” haben.
300 (einschließlich Stammverzeichnis)
1
3000
48 kHz
DivX
Abspielbare Discs DVD-R, CD-R/RW
Dateiformat DivX
• Dateien müssen die
Erweiterung “.DIVX”, “.divx”,
“.AVI” oder “.avi” haben.
Maximale Anzahl
300 (einschließlich Stammverzeichnis)
der Ordner
Maximale Anzahl
200
1
der Dateien
Unterstützte
Versionen
DivX Ver.3.11, 4.x, 5.x
Video
– Anzahl der Streams: Bis zu 1
– Codec: DIV3, DIV4, DIVX, DV50
– Bildgröße: 32 x 32 bis 720 x 576
– FPS (Bilder pro Sekunde): Bis zu 30
Audio
– Anzahl der Streams: Bis zu 8
– Format: MP3, Dolby Digital, MPEG
– Mehrkanal: Dolby Digital wird unterstützt.
MPEG-Multi ist eine 2-KanalKonvertierung.
• GMC (Global Motion Compensation) wird
nicht unterstützt.
2
Standbilder (JPEG/TIFF
)
Abspielbare Discs DVD-R, CD-R/RW
Dateiformat JPEG, TIFF (nicht komprimiertes RGB
Chunky-Format)
• Dateien müssen die Erweiterung “.jpg”,
“.JPG”, “.tif” oder “.TIF” haben.
Anzahl der Pixel 34 x 34 bis 6144 x 4096
(Subsampling ist 4:2:2 oder 4:2:0)
Maximale Anzahl
300 (einschließlich Stammverzeichnis)
der Ordner
Maximale Anzahl
3000
1
der Dateien
MOTION JPEG Nicht kompatibel
1
Die Gesamtzahl der erkennbaren Dateien, einschließlich MP3,
JPEG, DivX und anderer Dateitypen, beträgt 4000.
2
Der Abschluss des Vorgangs kann einige Zeit dauern, wenn
Standbilder im TIFF-Format wiedergegeben werden.
Sie können auf diesem Gerät MP3s und Standbilder (JPEG/
TIFF) wiedergeben, indem Sie wie unten angezeigt Ordner
einrichten. Abhängig davon, wie die Disc erstellt wurde
(Schreibsoftware), erfolgt die Wiedergabe möglicherweise nicht
in der Reihenfolge der Ordnernummerierung.
Struktur der MP3-Ordner
Präfix mit 3-stelligen Zahlen in der
gewünschten
Wiedergabereihenfolge.
Struktur der Standbilder (JPEG/
TIFF)
Dateien in einem Ordner werden in
der Reihenfolge angezeigt, in der
sie aufgenommen oder aktualisiert
wurden.
Wiedergabereihenfolge
Wiedergabereihenfolge
baum
baum
001Gruppe
001
002Gruppe
003Gruppe
P0000001.jpg
P0000002.jpg
002 Ordner
001
004 Ordner
001stück.mp3
002
stück
stück
003
001
002
003
004
001
stück
stück
002
003
stück
P0000003.jpg
P0000004.jpg
P0000005.jpg
003 Ordner
P0000006.jpg
P0000007.jpg
P0000008.jpg
P0000009.jpg
P0000010.jpg
P0000011.jpg
P0000012.jp
.mp3
.mp3
.mp3
.mp3
.mp3
stück
stück
stück
stück
.mp3
.mp3
.mp3
.mp3
• Wenn die Ordner der obersten Ebene “DCIM” Ordner sind, werden
sie zuerst in der Baumansicht angezeigt.
Page 79

Verwendung von Bildschirmmenüs/FUNCTIONS-Fenster und Statusmeldungen
Disc-menü–Einstellen des Disc-Inhalts
FUNCTIONS
e,r,w,q
ENTER
DISPLAY
RETURN
STATUS
Verwendung von Bildschirmmenüs
Allgemeine Bedienungsverfahren
1 Drücken Sie [DISPLAY].
Disc
Play
Video
Audio
Sonstige
Menü Element Einstellungen
• Je nach Zustand des Geräts (Wiedergabe, Stopp usw.) und
des Disc-Inhalts können bestimmte Elemente nicht
ausgewählt oder geändert werden.
Audiospur
Untertitel
Audio-Kanal
1
Digital 2/0 ch
Aus
L R
2 Wählen Sie mit [e,r] das Menü aus
und drücken Sie [q].
3 Wählen Sie mit [e,r] das Element aus
und drücken Sie [q].
4 Wählen Sie mit [e,r] die gewünschte
Einstellung.
• Einige Elemente können durch Drücken von [ENTER]
geändert werden.
So schalten Sie die Bildschirmmenüs aus
Drücken Sie [DISPLAY].
Audiospur
Wählen Sie den Ton und die Sprache aus (➔ unten, AudioAttribute, Sprache).
RAM -R -R DL -RW(V) +R +R DL +RW -RW(VR)
Die Audio-Attribute der Disc werden angezeigt.
VCD
Wählen Sie die Nummer der Audiospur.
Untertitel
Schalten Sie die Untertitel ein/aus und wählen Sie die Sprache
(➔ unten, Sprache).
RAM -R -R DL -RW(V) +R +R DL +RW -RW(VR)
Discs mit Ein-/Aus-Informationen für Untertitel)
• Die Ein-/Aus-Informationen für Untertitel können mit diesem
Gerät nicht aufgenommen werden.
VCD
Schalten Sie die Untertitel ein/aus und wählen Sie die Nummer
für die Untertitel.
Audio-Kanal und DivX
➔ Seite 22, Umschalten des Tons während der Wiedergabe
Quelle wählen (DivX)
Wenn Sie “Automatisch” wählen, wird die Aufbaumethode des DivX-Inhalts
automatisch erkannt und ausgegeben. Wenn das Bild verzerrt ist, wählen
Sie je nach Aufbaumethode, die bei der Aufzeichnung der Inhalte auf die
Disc verwendet wurde, entweder “Progressiv” oder “Zeilensprung” aus.
• Automatisch
• Progressiv
• Zeilensprung
Blickwinkel
Ändern Sie die Nummer, um einen Blickwinkel auszuwählen.
Standbild (Standbild)
Zur Wahl der Wiedergabeart des Standbildes.
Diashow: Wiedergabe in der Originalreihenfolge der Disc.
Seite: Wahl der Standbildnummer und Wiedergabe.
• RANDOM: Wiedergabe in zufälliger Reihenfolge.
• Zurück: Rückkehr zum Ausgangs-Standbild der Disc.
PBC (Wiedergabesteuerung ➔ Seite 50)
Zeigt an, ob die Menüwiedergabe (Wiedergabesteuerung) einoder ausgeschaltet ist. (kann nicht geändert werden)
Bei einigen Discs können Sie Änderungen möglicherweise nur
über die Menüs (➔ Seite 22) der Disc vornehmen.
• Die Anzeige ändert sich entsprechend dem Disc-Inhalt.
Änderungen können nur vorgenommen werden, wenn eine
Aufnahme vorhanden ist.
Audio-Attribute
LPCM/PPCM/%Digital/DTS/MPEG: Signaltyp
ch (Kanal): Anzahl der Kanäle
k (kHz): Abtastfrequenz
b (Bit): Anzahl der Bits
Sprache
ENG: Englisch DAN: Dänisch THA: Thailändisch
FRA: Französisch POR: Portugiesisch POL: Polnisch
DEU: Deutsch RUS: Russisch CES: Tschechisch
ITA: Italienisch JPN: Japanisch SLK: Slowakisch
ESP: Spanisch CHI: Chinesisch HUN: Ungarisch
NLD:
SVE: Schwedisch MAL: Malaiisch
NOR: Norwegisch VIE:
• Geben Sie einen Code (➔ Seite 41) ein, wenn Sie “ : Sonstige”
auswählen.
DVD-V DVD-A
(SVCD) und DivX
DVD-V DVD-A
(Nur
(SVCD) und DivX
RAM -RW(VR) VCD
DVD-V DVD-A
DVD-A
VCD
Niederländisch
KOR: Koreanisch FIN: Finnisch
Vietnamesisch
:
Sonstige
Play-Menü–Ändern der Wiedergabereihenfolge
Diese Funktion arbeitet nur, wenn die verstrichene Spielzeit
angezeigt wird.
Wählen Sie das Element für die wiederholte Wiedergabe aus. Abhängig
von der Disc variieren die Elemente, die ausgewählt werden können.
Endlos-Play
•Alle
• Kapitel
• Gruppe und MP3
• PL (Playliste)
•Titel
• Stück und MP3
Wählen Sie zum Abbrechen “Aus”.
CD VCD
RAM -R -R DL -RW(V) +R +R DL +RW
DVD-V -RW(VR)
DVD-A
RAM -RW(VR)
RAM -R -R DL -RW(V) +R +R DL +RW
DVD-V -RW(VR)
DVD-A
CD
VCD
Menügesteuerte Wiedergabe von MP3s, DivX und Standbildern (JPEG/TIFF)/
Verwendung von Bildschirmmenüs/FUNCTIONS-Fenster und Statusmeldungen
DEUTSCH
RQT8318
27
79
Page 80

Verwendung von Bildschirmmenüs/FUNCTIONS-Fenster und Statusmeldungen
Weitere Informationen zu den Bedienelementen finden Sie auf Seite 27.
Video-Menü–Ändern der Bildqualität
Bildschärfe
Reduziert Rauschen und sonstige Bildbeeinträchtigungen.
Ein l Aus
Progressiv (➔ Seite 50)
Wählen Sie “Ein” für ein progressives Ausgangssignal.
Wählen Sie “Aus”, wenn das Bild horizontal gespreizt ist.
Transfer-Mod. [Wenn “Progressiv” (➔ oben) auf “Ein” gestellt ist]
Wählen Sie die Umwandlungsmethode für den ProgressivAusgangskanal entsprechend dem wiedergegebenen Titel
(➔ Seite 50, Film und Video).
Bei einem PAL-Ausgangssignal
• Auto: Film- und Videoinhalte werden automatisch
erkannt und entsprechend umgewandelt.
• Video: Wählen Sie diese Einstellung, wenn Inhalte bei der
Funktion “Auto” gestört sind.
• Film: Wählen Sie diese Einstellung,
wenn die Ränder des Films bei
Verwendung von “Auto” gezackt
oder grob erscheinen.
Wenn das Video jedoch eine
Störung aufweist, wie sie in der rechten Abbildung
dargestellt ist, wählen Sie “Auto”.
• Wenn die Lade geöffnet ist, werden die Einstellungen auf
“Auto” zurückgesetzt.
Bei einem NTSC-Ausgangssignal
• Auto 1 (normal):
Film- und Videoinhalte werden automatisch
erkannt und entsprechend umgewandelt.
• Auto 2: Entsprechend “Auto 1”, werden Filme mit
unterschiedlichen Bildfrequenzen automatisch
umgewandelt.
• Video: Wählen Sie diese Einstellung, wenn Inhalte bei
Verwendung von “Auto 1” und “Auto 2” gestört
sind.
AV-in NR (Nur wenn AV1, AV2, AV3 oder DV ausgewählt wurde)
Reduziert das Rauschen bei der Bandüberspielung.
Automatisch
•
: Die Reduzierung der Bildrauschens funktioniert
nur bei Bildeingang von einem Videoband.
• Ein: Die Rauschunterdrückung wird für den
Videoeingang aktiviert.
• Aus: Die Rauschunterdrückung ist ausgeschaltet. Sie
können das Eingangssignal unverändert
aufnehmen.
Nur, wenn Sie “Progressiv” im Setup-Menü auf “Ein” gestellt haben
(➔ Seite 40).
Audio-Menü–Ändern des Toneffekts
V.S.S.
RAM -R -R DL -RW(V) +R +R DL +RW DVD-V DVD-A
-RW(VR)
(nur Dolby Digital, MPEG, 2 Kanäle oder mehr)
Ermöglicht einen Surround-ähnlichen Effekt mit nur zwei
Frontlautsprechern.
• Schalten Sie V.S.S. aus, wenn es zu Verzerrungen kommt.
(Überprüfen Sie die Surround-Funktion am angeschlossenen
Gerät.)
• V.S.S. funktioniert bei Zweikanaltonaufnahmen nicht.
Dialog-Anhebung
RAM -R -R DL -RW(V) +R +R DL +RW DVD-V DVD-A
-RW(VR)
und DivX
(Dolby Digital, nur drei Kanäle oder mehr, einschließlich
Centerkanal)
Die Lautstärke des Centerkanals wird erhöht, um Dialoge
besser hören zu können.
FUNCTIONS-Fenster
Das FUNCTIONS-Fenster ermöglicht einen schnellen und
bequemen Zugriff auf die Hauptfunktionen.
1 Im Stoppmodus
Drücken Sie [FUNCTIONS].
Die angezeigten Funktionen hängen vom Disctyp ab.
FUNCTIONS
Cartridge geschützt Aus
ENTER
RETURN
Schreibschutz Aus
DVD-RAM
Wiedergabe
Aufnahme
Löschen
Weit. Funktionen
2 Wählen Sie mit [e,r] ein Element aus
und drücken Sie [ENTER].
• Wenn Sie “Weit. Funktionen” auswählen und [ENTER]
drücken, erscheint der folgende Bildschirm. Wählen Sie mit
[e,r] ein Element aus und drücken Sie [ENTER].
FUNCTIONS
Cartridge geschützt Aus
DVD-RAM
Wiedergabe
Aufnahme
Löschen
Weit. Funktionen
• Wenn Sie [RETURN] drücken, können Sie zum vorherigen
Bildschirm zurückkehren.
So verlassen Sie das FUNCTIONS-Fenster
Drücken Sie [FUNCTIONS].
Statusmeldungen
Beim Bedienen des Geräts zeigen die Statusmeldungen auf dem
Fernsehschirm den momentanen Zustand des Geräts an.
Drücken Sie [STATUS].
Die Anzeige ändert sich mit jedem Drücken der Taste.
DVD-RAM
REC
PLAY
STEREO
L R
Datum und Uhrzeit
T12 0:01.23 SP
Titelnummer und verstrichene
Zeit während der
Wiedergabe/Aufnahmemodus
•TV-Audiotyp
STEREO: Stereosendung
M1/M2: Zweikanaltonsendung
M1: Monosendung
Schreibschutz Aus
ShowView Rec
Playlists
Flexible Rec
DV Auto Rec
Setup
DVD Management
ENTER
RETURN
Disctyp
Verbleibende Zeit im Stoppmodus.
Aufnahme- oder
Wiedergabestatus/Eingangskanal
EmpfangenerTV-Audiotyp (➔ unten)
Ausgewählter Audiotyp
Verfügbare Aufnahmezeit
und Aufnahmemodus
Rest
1:45 SP12:34:50 7. 5.
T12 0:12.34 SP
Titelnummer und verstrichene
Zeit während der Aufnahme/
Aufnahmemodus
Keine Anzeige
RQT8318
28
Sonstige-Menü–Ändern der Display-Position
Position
1 bis 5: Je höher die Einstellung ist, desto weiter nach unten
verschieben sich die Bildschirmmenüs.
80
Page 81

Löschen von Titeln
u,i
h
DELETE
Verwendung von Navigat. LÖSCHEN,
um Titel zu löschen
Vorbereitung
• Schalten Sie den Fernseher ein und wählen Sie je nach
Anschlussart den richtigen Videoeingang.
• Schalten Sie das Gerät ein.
• Legen Sie die Disc ein (➔ Seite 16).
1 Im Stoppmodus
Drücken Sie [FUNCTIONS].
2 Drücken Sie [e,r], um “Löschen”
auszuwählen und anschließend
[ENTER].
Navigat. LÖSCHEN Titelansicht
DVD-RAM
07
08
ARD 7. 5. So
ARD 7. 5. So
-- -- --
--
FUNCTIONS
e,r,w,q
ENTER
RAM -R -R DL -RW(V) +R +R DL +RW
RETURN
• Ein gelöschter Titel kann nicht wieder hergestellt werden.
Vergewissern Sie sich, dass Sie den Titel nicht mehr benötigen.
• Titel können nicht während der Aufnahme gelöscht werden.
RAM
•
Wenn ein aufgenommener Titel gelöscht wird, erhöht sich der
verfügbare Speicherplatz um die gelöschte Menge.
Der verfügbare Speicherplatz erhöht sich,
wenn ein beliebiger Titel gelöscht wird.
Titel1 Titel2
-RW(V) +RW
•
- - - -
Der zuletzt
aufgenommene Titel
Der verfügbare
Speicherplatz
Der verfügbare Speicherplatz erhöht sich nur, wenn der zuletzt
aufgenommene Titel gelöscht wird.
Der verfügbare Speicherplatz
erhöht sich nicht, wenn diese
Bereiche gelöscht werden.
Titel1 Titel2
-R -R DL +R +R DL
•
- - - -
Der verfügbare Speicherplatz
erhöht sich nach dem
Löschvorgang.
Der zuletzt
aufgenommene Titel
Der verfügbare
Speicherplatz
Der verfügbare Speicherplatz erhöht sich nach dem Löschvorgang
nicht.
Vorherige
ENTER
SUB MENU Auswählen NächsteVorherige
S
RETURN
Seite 02/02
Nächste
No.
0 9
--
3 Wählen Sie mit [e,r,w,q] den Titel
aus und drücken Sie [ENTER].
So zeigen Sie andere Seiten an
Drücken Sie [u] (Vorherige) oder [i] (Nächste).
Mehrfaches Löschen
Treffen Sie die Auswahl mit [e,r,w,q] und drücken Sie [h].
(Wiederholt.)
• Eine Markierung erscheint. Drücken Sie zum Abbrechen
erneut [h].
4 Drücken Sie [w,q], um “Löschen”
auszuwählen und anschließend
[ENTER].
So kehren Sie zum vorherigen Bildschirm zurück
Drücken Sie [RETURN].
So verlassen Sie das Menü
Drücken Sie mehrmals [RETURN].
Löschen von Titeln während der
Wiedergabe
1 Während der Wiedergabe
Drücken Sie [DELETE].
DOCUMENTARY
Datum
Name
Löschen
Restzeit
SELECT
ENTER
Zeit 19:41
1:57(SP)
AbbrechenLöschen
RETURN
7.5.2006 So
10
Das entsprechende kapitel in Playlist
wird gelöscht.
2 Drücken Sie [w,q], um “Löschen”
auszuwählen und anschließend
[ENTER].
Verwendung von Bildschirmmenüs/FUNCTIONS-Fenster und Statusmeldungen/Löschen von Titeln
RQT8318
29
81
DEUTSCH
Page 82

RQT8318
Bearbeiten von Titeln/Kapiteln
u,i
q
h
DIRECT
NAVIGATOR
SUB MENU
RAM -R -R DL -RW(V) +R +R DL +RW -RW(VR)
Titel/Kapitel
Die Programme werden als ein einziger Titel bestehend aus einem
Kapitel aufgezeichnet.
Titel
Kapitel
Start Ende
RAM
Ein Titel kann in mehrere Kapitel unterteilt werden.
(➔ Seite 23, 31, “Kapitel erstellen”)
Titel
Kapitel Kapitel KapitelKapitel
RAM
Sie können die Reihenfolge der Kapitel ändern und eine
Playliste erstellen (➔ Seite 32).
-R -R DL -RW(V) +R +R DL
• Nach dem Finalisieren werden die
Titel in etwa 5 Minuten ( 8 Minuten) lange Kapitel
+R +R DL
unterteilt (➔ Seite 37).
• Die maximale Anzahl von Elementen auf einer Disc:
–Titel:
+R +R DL +RW
99 ( 49 Titel)
–Kapitel: ca. 1000
+R +R DL +RW
( ca. 254)
(Abhängig vom Aufnahmezustand.)
Hinweis
• Gelöschte Titel/Kapitel oder Teile davon können nicht wieder
hergestellt werden. Vergewissern Sie sich, dass Sie den Titel bzw.
das Kapitel nicht mehr benötigen.
• Während der Aufnahme kann nicht bearbeitet werden.
+RW
• Sie können ein Top-Menü erstellen, wenn Sie “Top Menu
erstellen” (➔ Seite 37) verwenden. Das Menü wird durch
Bespielen oder Bearbeiten der Disc möglicherweise gelöscht.
Erstellen Sie das Menü in diesem Fall erneut.
+R +R DL
• Beim Bearbeiten von Discs werden
Managementinformationen in leeren Abschnitten aufgezeichnet.
Der verfügbare Speicherplatz auf diesen Discs wird mit jeder
Bearbeitung ihrer Inhalte immer geringer.
Vorbereitung
• Schalten Sie den Fernseher ein und wählen Sie je nach
Anschlussart den richtigen Videoeingang.
• Schalten Sie das Gerät ein.
• Legen Sie die Disc mit dem Titel ein, der bearbeitet werden soll
(➔ Seite 16).
RAM
• Schalten Sie den Löschschutz ab (➔ Seite 36).
e,r,w,q
ENTER
RETURN
Bearbeiten von Titeln/Kapiteln und
Wiedergeben von Kapiteln
1 Während der Wiedergabe oder im Stoppmodus
Drücken Sie [DIRECT NAVIGATOR].
2 Wählen Sie mit [e,r,w,q] den Titel
aus.
DIRECT NAVIGATOR Titleansicht
DVD-RAM
07
08
ARD 7. 5. So
ARD 7. 5. So
-- -- --
Vorherige
ENTER
SUB MENU Auswählen NächsteVorherige
S
RETURN
So zeigen Sie andere Seiten an
Drücken Sie [u] (Vorherige) oder [i] (Nächste).
Mehrfaches Bearbeiten
Treffen Sie die Auswahl mit [e,r,w,q] und drücken Sie [h].
(Wiederholt.)
• Eine Markierung erscheint. Drücken Sie zum Abbrechen
erneut [h].
Seite 02/02
--
Nächste
No.
0 9
--
3 Drücken Sie [SUB MENU] und dann
[e,r], um die gewünschte Funktion
auswählen, und drücken Sie [ENTER].
• Wenn Sie “Bearbeiten” auswählen, drücken Sie [e,r] zur
Wahl der Funktion und dann [ENTER].
Titel eingeben
Aufnahme schützen
Schutz aufheben
Löschen
Eigenschaften
Bearbeiten
Kapitelansicht
Teile löschen
Vorschau wechseln
Aufnahme teilen
Wenn Sie “Kapitelansicht” auswählen (➔ Schritt 4)
Weitere
Informationen
erhalten Sie
unter “TitelEinstellungen”
(➔ Seite 31).
4 Wählen Sie mit [e,r,w,q] das Kapitel
aus.
Zum Starten der Wiedergabe ➔ drücken Sie [ENTER].
Zum Bearbeiten ➔ Schritt 5.
DIRECT NAVIGATOR Kapitelansicht
DVD-RAM
08 ARD 7. 5. So
---
001
0:00.15
--- --- ---
Vorherige Nächste
ENTER
SUB MENU Auswählen
S
RETURN
• So zeigen Sie andere Seiten an/Mehrfaches Bearbeiten
(➔ oben)
--- ---
Seite 01/01
---
------------
0 9
--
No.
5 Drücken Sie [SUB MENU] und dann
[e,r], um die gewünschte Funktion
auszuwählen, und drücken Sie
[ENTER].
Kapitel löschen
Kapitel erstellen
Kapitel zusammenf.
Titelansicht
• Rückkehr zur Titelansicht.
So verlassen Sie das Menü
Drücken Sie [DIRECT NAVIGATOR].
So kehren Sie zum vorherigen Bildschirm zurück
Drücken Sie [RETURN].
Weitere Informationen erhalten Sie
unter “Kapitel-Funktionen”
(➔ Seite 31).
30
82
Page 83

Titel-Einstellungen
DIRECT NAVIGATOR Kapitel erstellen
DVD-RAM
***
06 1. 1. SUN
07
***
06 1. 1. SUN
08
-- -- --
--
End
Next
***
06
08 PLAY
Erstellen
Beenden
0:00.01
Nach Ausführen der Schritte 1 bis 3 (➔ Seite 30)
Drücken Sie [w,q], um “Löschen” auszuwählen und anschließend [ENTER].
Löschen
RAM -R -R DL -RW(V)
+R +R DL +RW
Eigenschaften
RAM -R -R DL -RW(V)
+R +R DL +RW -RW(VR)
Titel eingeben
RAM -R -R DL -RW(V)
+R +R DL +RW
Aufnahme
schützen
Schutz aufheben
RAM +R +R DL +RW
• Aufgezeichneter Inhalt, der gelöscht wurde, kann nicht wieder hergestellt werden.
Vergewissern Sie sich, dass Sie den Inhalt nicht mehr benötigen.
-R -R DL +R +R DL
• Die verfügbare Aufnahmezeit einer Disc erhöht sich nicht, wenn Titel gelöscht werden.
-RW(V) +RW
• Der verfügbare Speicher einer Disc erhöht sich nur, wenn der zuletzt aufgenommene Titel
gelöscht wird. Er erhöht sich nicht, wenn andere Titel gelöscht werden.
Informationen (z.B., Uhrzeit und Datum) werden angezeigt.
• Drücken Sie [ENTER], um das Menü zu verlassen.
Sie können aufgezeichnete Titel benennen.
➔ Seite 35, Text eingeben
Durch Aktivieren der Sperre wird der Titel vor versehentlichem Löschen geschützt.
Drücken Sie [w,q], um “Ja” auszuwählen und anschließend
[ENTER].
Ein schreibgeschützter Titel wird durch ein Schlosssymbol gekennzeichnet.
Nicht erwünschte Aufzeichnungsteile können entfernt werden.
Drücken Sie [ENTER] am Anfangs- und Endpunkt des
Teile löschen
RAM
(➔ unten, “Zur Beachtung”)
Abschnitts, den Sie löschen möchten.
Drücken Sie [e,r], um “Beenden” auszuwählen und
anschließend [ENTER].
•
Wählen Sie “Nächste” und drücken Sie [ENTER], wenn Sie einen anderen Teil löschen wollen.
Drücken Sie [w,q], um “Löschen” auszuwählen und
anschließend [ENTER].
Das von der Titelansicht-Funktion angezeigte Miniaturbild kann ausgewählt werden.
Drücken Sie [q] (PLAY), um die Aufnahme zu starten.
Vorschau wechseln
RAM -R -R DL -RW(V)
+R +R DL +RW
(➔ unten, “Zur Beachtung”)
Drücken Sie [ENTER], sobald das Bild erscheint, das als
Miniaturbild angezeigt werden soll.
So ändern Sie das Miniaturbild
Starten Sie die Wiedergabe erneut, wählen Sie mit [e,r] “Wechseln” aus und
drücken Sie [ENTER] an der Stelle, die Sie als Miniaturbild auswählen möchten.
Drücken Sie [e,r], um “Beenden” auszuwählen und
anschließend [ENTER].
Ein Titel kann in zwei Titel aufgeteilt werden.
Drücken Sie [ENTER] an der Stelle, an der Sie den Titel
teilen möchten.
Drücken Sie [e,r], um “Beenden” auszuwählen und
anschließend [ENTER].
Drücken Sie [w,q], um “Teilen” auszuwählen und
Aufnahme teilen
RAM
(➔ unten, “Zur Beachtung”)
Eine mehrfache Bearbeitung ist möglich.
anschließend [ENTER].
So bestätigen Sie den Teilungspunkt
Drücken Sie [e,r], um “Vorschau” auszuwählen und anschließend [ENTER]. (Das Gerät zeigt zehn Sekunden
vor und hinter dem Teilungspunkt an.)
So ändern Sie den Teilungspunkt
Starten Sie die Wiedergabe erneut, wählen Sie mit [e,r] “Teilen” aus, und drücken Sie [ENTER] an dem Punkt, den Sie teilen möchten.
Hinweis
•
Die geteilten Titel behalten den Namen und die CPRM-Eigenschaft (➔Seite 50
• Bild- und Tonwiedergabe vor und nach dem Teilungspunkt können kurzfristig ausfallen. Führen Sie die Teilung
des Titels aus, nachdem Sie ihn mit “Vorschau” (➔ oben) überprüft haben.
Kapitel-Funktionen
Nach Ausführen der Schritte 1 bis 5 (➔ Seite 30)
Kapitel löschen
RAM
Kapitel erstellen
RAM
(➔ unten, “Zur Beachtung”)
Kapitel zusammenf.
RAM
Eine mehrfache Bearbeitung ist möglich.
Zur Beachtung
• Verwenden Sie die Suche oder den Zeitsprung (➔ Seite 23), um den gewünschten Punkt zu finden.
• Um zum Start oder zum Ende eines Titels zu springen, drücken Sie [u] (Start) oder [i] (Ende).
Drücken Sie [w,q], um “Löschen” auszuwählen und anschließend [ENTER].
• Aufgezeichneter Inhalt, der gelöscht wurde, kann nicht wieder hergestellt werden.
Vergewissern Sie sich, dass Sie den Inhalt nicht mehr benötigen.
Wählen Sie den Punkt, an dem Sie ein neues Kapitel erstellen möchten,
während Sie den Titel anschauen.
Drücken Sie [ENTER] an der Stelle, an der Sie teilen möchten.
•
Wenn Sie an weiteren Punkten eine Teilung vornehmen möchten, wiederholen Sie den Vorgang.
Drücken Sie [e,r], um “Beenden” auszuwählen und
anschließend [ENTER].
Drücken Sie [w,q], um “Zusammenfügen” auszuwählen und anschließend [ENTER].
• Das gewählte Kapitel wird mit dem nächsten kombiniert.
Eigenschaften
Dinosaur
Nr.
Datum
Name
DIRECT NAVIGATOR Titleansicht
DVD-RAM
DIRECT NAVIGATOR Teile löschen
DVD-RAM
08 PLAY
07
06 1. 1. SUN
***
-- -- --
Previous
ENTER
SUB MENU Select
S
RETURN
DIRECT NAVIGATOR Vorschau wechseln
DVD-RAM
08
07
06 1. 1. SUN
***
-- -- --
Previous
ENTER
SUB MENU Select
S
RETURN
DIRECT NAVIGATOR Aufnahme teilen
DVD-RAM
08
07
06 1. 1. SUN
***
-- -- --
Previous
ENTER
SUB MENU Select
S
RETURN
Zeit
01
7. 5.2006 So
4
07 08
ARD 7. 5. So ARD 7. 5. So
-- --
08
06 1. 1. SUN
***
Start
--:--.--
Page 02/02
08
06 1. 1. SUN
***
Wechseln
0:00.01
Page 02/02
08
06 1. 1. SUN
***
Teilen
--:--.--
Page 02/02
12:19
Aufn.-Zeit
0:30(SP)
ENTER
RETURN
--
Start
06
***
Ende
Nächste
Beenden
0:00.02
Ende
--:--.--
Next
No.
--
Wechseln
06
***
End
Next
Beenden
0:00.01
Starten Sie die Wiedergabe und
wählen Sie ein Vorschau-Bild.
Next
No.
PLAY
--
Vorschau
06
***
Teilen
Next
Beenden
0:00.00
Next
No.
) des ursprünglichen Titels bei.
0 9
0 9
0 9
Bearbeiten von Titeln/Kapiteln
--
--
--
DEUTSCH
RQT8318
31
83
Page 84

Erstellen, bearbeiten und wiedergeben von Playlisten
3 Drücken Sie [e,r], um “Playlists”
auszuwählen und anschließend
[ENTER].
4 Drücken Sie [e,r,w,q], um
“Erstellen” auszuwählen und
anschließend [ENTER].
Playlists
Playlistansicht
DVD-RAM
e,r,w,q
ENTER
FUNCTIONS
-- --
Erstellen
-- -- --
--
SUB MENU
RETURN
Sie können aus den Kapiteln (➔ Seite 30) eine Playliste erstellen.
Kapitel
Playliste
Titel
Kapitel
Kapitel Kapitel
Kapitel Kapitel
Titel
Kapitel
• Das Bearbeiten der Playliste hat keinen Einfluss auf die
Aufnahmedaten. Da Playlisten nicht getrennt aufgezeichnet
werden, erfordern sie nicht viel Kapazität.
• Sie können keine Playliste während der Aufnahme erstellen oder
bearbeiten.
RAM
• Die maximale Anzahl von Elementen auf einer Disc:
–Playlisten: 99
–Kapitel in einer Playliste: ca. 1000
(Abhängig vom Aufnahmezustand.)
• Wenn Sie die maximal Anzahl der Elemente für eine Disc erreicht
haben, werden zusätzlich eingegebene Elemente nicht
aufgezeichnet.
Vorbereitung
• Schalten Sie den Fernseher ein und wählen Sie je nach
Anschlussart den richtigen Videoeingang.
• Schalten Sie das Gerät ein.
• Legen Sie die Disc mit dem Titel ein, der bearbeitet werden soll
(➔ Seite 16).
• Schalten Sie den Disc- oder Cartridge-Löschschutz ab
(➔ Seite 36).
Erstellen von Playlisten
1 Im Stoppmodus
Drücken Sie [FUNCTIONS].
2 Drücken Sie [e,r], um “Weit.
Funktionen” auszuwählen und
anschließend [ENTER].
FUNCTIONS
Cartridge geschützt Aus
ENTER
RETURN
Schreibschutz Aus
ShowView Rec
Playlists
Flexible Rec
DV Auto Rec
Setup
DVD Management
DVD-RAM
Wiedergabe
Aufnahme
Löschen
Weit. Funktionen
Vorherige
ENTER
RETURN
SUB MENU Select
S
Seite 01/01
Nächste
No.
0 9
--
5 Wählen Sie mit [w,q] den Quelltitel
aus und drücken Sie [r].
• Durch Drücken von [ENTER] können Sie alle Kapitel des
Titels auswählen. Fahren Sie anschließend mit Schritt 7
fort.
Erstellen
Playlists
DVD-RAM
08 ARD 7. 5. So
Quelltitel
01
02
Quellkapitel
001 002 003
Kapitel in Playlist
--- --- --- ---
ENTER
RETURN
SUB MENU
S
Select
Seite 01/01
--
--
Seite 001/001
---
Seite 001/001
Zum Beenden: RETURN.
0 9
--
No.
6 Wählen Sie mit [w,q] das Kapitel aus,
das Sie zu einer Playliste hinzufügen
möchten, und drücken Sie dann
[ENTER].
• Drücken Sie [e], um den Vorgang abzubrechen.
Erstellen
Playlists
DVD-RAM
08 ARD 7. 5. So
Quelltitel
01
02
Quellkapitel
001 002 003
Kapitel in Playlist
--- --- --- ---
ENTER
RETURN
SUB MENU
S
Select
• Sie können auch ein neues Kapitel aus dem Quelltitel
erzeugen.
Drücken Sie [SUB MENU], um “Kapitel erstellen”
auszuwählen und anschließend [ENTER] (➔ Seite 31,
Kapitel erstellen).
Seite 01/01
--
--
Seite 001/001
---
Seite 001/001
Zum Beenden: RETURN.
0 9
--
No.
7 Wählen Sie mit [w,q] die Position aus,
an der das Kapitel eingefügt werden
soll, und drücken Sie [ENTER].
Erstellen
Playlists
DVD-RAM
08 ARD 7. 5. So
Quelltitel
01
02
Quellkapitel
001 002 003
Kapitel in Playlist
--- --- --- ---
ENTER
SUB MENU Select
RETURN
• Drücken Sie [e], um andere Quelltitel auszuwählen.
• Wiederholen Sie die Schritte 5 bis 7, um weitere Kapitel
hinzuzufügen.
Seite 01/01
--
--
Seite 001/001
---
Seite 001/001
Zum Beenden: RETURN.
0 9
--
No.
8 Drücken Sie [RETURN].
So verlassen Sie das Menü
Drücken Sie mehrmals [RETURN].
So kehren Sie zum vorherigen Bildschirm zurück
Drücken Sie [RETURN].
RQT8318
32
84
Page 85

Bearbeiten und Wiedergeben von
Playlisten/Kapiteln
RAM
-RW(VR)
(Nur Wiedergabe)
1 Im Stoppmodus
Drücken Sie [FUNCTIONS].
2 Drücken Sie [e,r], um “Weit.
Funktionen” auszuwählen und
anschließend [ENTER].
3 Drücken Sie [e,r], um “Playlists”
auszuwählen und anschließend
[ENTER].
4
Wählen Sie mit [e,r,w,q
Zum Starten der Wiedergabe ➔ drücken Sie [ENTER].
Zum Bearbeiten ➔ Schritt 5.
Playlists
Playlistansicht
DVD-RAM
01 --
7. 5. So 0:30
-- -- --
Vorherige Nächste
ENTER
SUB MENU Auswählen
S
RETURN
So zeigen Sie andere Seiten an/Mehrfaches Bearbeiten (➔Seite 30
•
Erstellen
Seite 01/01
--
0 9
No.
] die Playliste aus
--
5 Drücken Sie [SUB MENU] und dann
[e,r], um die gewünschte Funktion
auszuwählen, und drücken Sie
[ENTER].
• Wenn Sie “Bearbeiten” wählen, drücken Sie [e,r] zur Wahl
der Funktion und anschließend [ENTER].
Erstellen
Kopieren
Löschen
Eigenschaften
Bearbeiten
Kapitelansicht
Titel eingeben
Vorschau wechseln
Wenn Sie “Kapitelansicht” auswählen (➔ Schritt 6)
6
Wählen Sie mit [e,r,w,q
Zum Starten der Wiedergabe ➔ drücken Sie [ENTER].
Zum Bearbeiten ➔ Schritt 7.
Kapitelansicht
Playlists
DVD-RAM
01 7. 5. So 0:30
001 002
0:00.15 0:00.24
--- --- ---
Vorherige Nächste
ENTER
S
RETURN
•
So zeigen Sie andere Seiten an/Mehrfaches Bearbeiten (➔Seite 30
SUB MENU
--- ---
Seite 01/01
Auswählen
---
------------
0 9
--
No.
Weitere
Informationen
erhalten Sie
unter “PlaylistFunktionen”
(➔ rechts).
] das Kapitel aus.
7 Drücken Sie [SUB MENU] und dann
[e,r], um die gewünschte Funktion
auswählen, und drücken Sie [ENTER].
Kapitel hinzufügen
Verschieben
Kapitel erstellen
Kapitel zusammenf.
Kapitel löschen
Playlistansicht
• Rückkehr zur Playlistansicht.
Weitere Informationen erhalten Sie
unter “Kapitel-Funktionen” (➔ rechts).
Playlist-Funktionen
Nach Ausführen der Schritte 1 bis 5 (➔ links)
Drücken Sie [w,q], um “Löschen”
auszuwählen und anschließend [ENTER].
Löschen
RAM
Playlisten, die gelöscht wurden, können
nicht wieder hergestellt werden.
Vergewissern Sie sich, dass Sie die Playliste
nicht mehr benötigen.
Playlist-Informationen (z.B., Uhrzeit und
Datum) werden angezeigt.
• Drücken Sie [ENTER], um das Menü zu
Eigenschaften
RAM -RW(VR)
.
Erstellen
RAM
verlassen.
Eigenschaften
Dinosaur
Nr.
Kapitel01012
ENTER
Datum
Total
RETURN
7. 5.2006 So
0:30.05
➔ Seite 32, Erstellen von Playlisten, Schritte 5
bis 8
Drücken Sie [w,q], um “Kopieren”
Kopieren
RAM
Titel
auszuwählen und anschließend [ENTER].
• Die kopierte Playliste ist die neueste in der
Playlisten-Ansicht.
➔ Seite 35, Text eingeben
eingeben
RAM
)
Vorschau
➔ Seite 31, Vorschau wechseln
wechseln
RAM
Eine mehrfache Bearbeitung ist möglich.
Erstellen, bearbeiten und wiedergeben von Playlisten
Kapitel-Funktionen
RAM
Nach Ausführen der Schritte 1 bis 7 (➔ links)
• Das Bearbeiten von Kapiteln in der Playliste hat keinen Einfluss
auf die Quelltitel und Quellkapitel.
Kapitel
hinzufügen
➔ Seite 32, Erstellen von Playlisten, Schritte 5
bis 8
Wählen Sie mit [e,r,w,q] die Position aus,
an der das Kapitel eingefügt werden soll,
und drücken Sie [ENTER].
Verschieben
Playlists
DVD-RAM
01 7. 5. So 0:30
Verschieben
Kapitel
)
erstellen
Kapitel
➔ Seite 31, Kapitel erstellen
➔ Seite 31, Kapitel zusammenf.
001 002
0:00.15 0:00.24
--- --- ---
Vorherige Nächste
ENTER
S
RETURN
Seite 01/01
SUB MENU Select
--- ---
---
------------
0 9
--
No.
zusammenf.
Kapitel
löschen
Eine mehrfache Bearbeitung ist möglich.
➔ Seite 31, Kapitel löschen
Die Playliste wird gelöscht, wenn Sie alle
Kapitel darin löschen.
DEUTSCH
So verlassen Sie das Menü
Drücken Sie mehrmals [RETURN].
So kehren Sie zum vorherigen Bildschirm zurück
Drücken Sie [RETURN].
RQT8318
33
85
Page 86

Kopieren von einem Videorecorder
Zifferntasten
INPUT
SELECT
u,i
g
h
e,r,w,q
ENTER
SUB MENU
A
* REC
REC MODE
z.B., Anschluss eines anderen Videogeräts an die Buchsen
AV3 oder DV IN
Sie können den Recorder auch an der AV2-Eingangsbuchse
auf der Rückseite anschließen.
• Schalten Sie den Player und das Videogerät vor dem Anschließen
aus.
EXT LINK
Dieses Gerät
oder
DV-Kabel
(IEEE 1394,
4-polig)
Anderes Videogerät
CH
AV3
DV IN
S Videokabel
FUNCTIONS
RETURN
B
Gelb Weiß Rot
Audio/
Videokabel
Automatische DV-Aufnahme (DV Auto Rec)
RAM -R -RW(V) +R +RW
RAM
Programme werden als ein Titel aufgenommen, wobei
gleichzeitig bei jeder Bildunterbrechung ein Kapitel erzeugt und
automatisch eine Playliste erstellt wird.
Wenn der “DV Auto Rec” -Bildschirm angezeigt wird
DV Auto Rec
DV Gerät ist angeschlossen.
Über DV Gerät aufnehmen ?
AbbrechenAufn. auf DVD
SELECT
ENTER
RETURN
Drücken Sie [w,q], um “Aufn.
auf DVD” auszuwählen und
anschließend [ENTER].
Sie können mit Schritt 4
fortfahren.
1 Im Stoppmodus
Drücken Sie [FUNCTIONS].
2 Drücken Sie [e,r], um “Weit.
Funktionen” auszuwählen und
anschließend [ENTER].
3 Drücken Sie [e,r], um “DV Auto Rec”
auszuwählen.
4 Drücken Sie [w,q], um “Aufnahme”
auszuwählen und anschließend
[ENTER].
Die Aufnahme beginnt.
Am Ende der Aufnahme
Der Bestätigungsbildschirm erscheint. Drücken Sie [ENTER], um die
automatische DV-Aufnahme zu stoppen.
So stoppen Sie die Aufnahme
Drücken Sie [g]. Der Bestätigungsbildschirm erscheint. Drücken Sie
[ENTER].
Hinweis
• Es kann nur ein DV-Gerät (z.B., ein digitaler Camcorder) an die DV-
Eingangsbuchse des Geräts angeschlossen werden.
Der Player kann nicht vom angeschlossenen DV-Gerät gesteuert werden.
•
• Der DV-Eingang dieses Players ist ausschließlich für DV-Geräte
bestimmt. (Ein Computer usw. kann nicht angeschlossen werden.)
Der Name des DV-Geräts wird möglicherweise nicht korrekt angezeigt.
•
• Einige DV-Geräte ermöglichen keine einwandfreie Wiedergabe des
Bild- und Tonsignals.
• Die Datums- und Uhrzeitinformationen des Bandes im DV-Gerät
werden nicht mit aufgenommen.
• Eine gleichzeitige Aufnahme und Wiedergabe ist nicht möglich.
Wenn die automatische DV-Aufnahme nicht richtig funktioniert,
überprüfen Sie die Anschlüsse und die Einstellungen des DVGeräts und schalten Sie das Gerät einmal aus und wieder ein.
Ist das Problem danach nicht beseitigt, führen Sie eine
manuelle Aufnahme durch (➔ unten).
RQT8318
34
Wenn das andere Videogerät nur einen Mono-Audioausgang
besitzt
Verbinden Sie dieses mit L/MONO an den AV3-Eingangsbuchsen an
der Vorderseite.
Die Buchse S VIDEO liefert eine bessere Bildqualität als die
Buchse VIDEO.
Vorbereitung
• Schalten Sie den Player und das angeschlossene Gerät ein.
• Legen Sie eine Disc ein (➔ Seite 16).
• Drücken Sie [REC MODE] zur Wahl des Aufnahmemodus.
• Bei der Aufnahme von Zweikanaltonprogrammen (➔ Seite 14).
• Wenn das externe Gerät ein NTSC-Signal ausgibt, wählen Sie im
Setup-Menü unter “TV System” die Option “NTSC” (➔ Seite 43).
Dieses Gerät kann keine Discs bespielen, die sowohl PAL- als
auch NTSC-Signale enthalten.
• Um Störungen von externen Geräten zu reduzieren, stellen Sie
“AV-in NR” auf “Ein” (➔ Seite 28) ein.
• Wenn Sie von der DV-Eingangsbuchse des Geräts aufnehmen
Wählen Sie mit “Audiomodus für DV Input” im Setup-Menü
(➔ Seite 40) die Art der Audioaufnahme aus.
Bei der Aufnahme von einem DV-Gerät (z.B., einem digitalen
Camcorder) können Sie Ton-/Bildaufnahmen nur von einem DVBand durchführen.
86
Manuelle Aufnahme
RAM -R -R DL -RW(V) +R +R DL +RW
1 Im Stoppmodus
Wählen Sie mit [INPUT SELECT] den
Eingangskanal für das
angeschlossene Gerät aus.
z.B., Wenn Sie das Gerät an die AV3-Eingangsbuchsen
angeschlossen haben, wählen Sie “AV3”.
2 Starten Sie die Wiedergabe am
anderen Gerät.
3 Wenn Sie die Aufnahme starten wollen
Drücken Sie [* REC].
Die Aufnahme beginnt.
•
Wenn Sie Flexible Aufnahme (➔Seite 17
einer Videokassette (ca. 1 bis 8 Stunden) auf eine 4,7 GB Disc mit der
bestmöglichen Qualität aufnehmen, ohne dabei Speicherplatz zu verlieren.
So überspringen Sie unerwünschte Abschnitte
Drücken Sie [h], um die Aufnahme zu unterbrechen. (Drücken Sie
die Taste erneut, um die Aufnahme fortzusetzen.)
So stoppen Sie die Aufnahme
Drücken Sie [g].
Fast alle im Handel erhältlichen Videos und DVDs besitzen
einen Kopierschutz. Solche Videos und DVDs können mit
diesem Gerät nicht kopiert werden.
) verwenden, können Sie den Inhalt
Page 87

Text eingeben
Weitere Informationen zu den Bedienelementen finden Sie auf
Seite 34.
RAM -R -R DL -RW(V) +R +R DL +RW
Sie können aufgezeichnete Titel usw. benennen.
Maximale Anzahl der Zeichen:
-R -R DL
RAM
Titel
Zeichen
64 (44 )
-RW(V) +R
+R DL +RW
Titel 44
Zeichen
Playliste 64 Disc 40
Disc 64
Titelname für Timeraufnahmen
Je nach Bildschirm wird bei langen Namen möglicherweise ein Teil
nicht angezeigt.
1 Anzeigen des Bildschirms zur
Eingabe von Namen.
Titel (Timeraufnahme) (➔ Seite 18, 19, Schritt 3)
Titel (➔ Seite 30, Schritt 3)
Playliste (➔ Seite 33, Schritt 5)
Disc (➔ Seite 36, “Benennen einer Disc”)
-R -R DL -RW(V) +R +R DL +RW
Wenn Sie einen langen Namen eingeben, wird nach der
Finalisierung im Top-Menü nur ein Teil des Namens angezeigt
(➔ Seite 37). Bei der Eingabe eines Titelnamens gilt Folgendes:
Der Name, der im Top-Menü angezeigt werden wird, kann in einer
Vorschau im Fenster “Top Menu Preview (Finalized Disc)”
angezeigt werden.
Namensfeld: zeigt den eingegebenen Text an
A B
Titel eingeben
_
Top Menu
Vorschau
Löschen
Titel speich.
Titelliste
Übernehmen
SELECT
ENTER
Standardzeichen Sonderzeichen
1
12345
2
ABC a
3
DEF d
4
GH INOg
5
JKL j
6
M
PQRSp
7
TUV t
8
WXY Z w
9
.
,
!?
0
RETURN
Leerzeichen
67890
bc
ef/ %
hi $#&
kl @
m
o[
n ]
qrs( )
uv{ }
xyz
\
:
;
`
"
'
Drücken Sie [A] oder [B],
um den Zeichentyp
auszuwählen, und
drücken Sie [ENTER].
Standardzeichen
A
➔
links, Alphabetische
_
-
|
(
Zeichen usw.)
Sonderzeichen
B
(➔unten, Umlaute,
Zeichen mit Akzent usw.)
¡
1
¢£¤¥
2
¬-®
3
µ
·
¿
4
ÁА ВГДЕЖ ИÇ
5
ЙКЛМНОПРСТ
6
УФХЦЧШЩЪЫЬ
7
ЭЮЯабвгдеж
з
8
ийклм н о пр
9
стуфхцчшщъ
ýþÿ
0
ûü
¦§¨©ª
¯
°±
¸
¹º
Leerzeichen
Leerzeichen
²³´
¼½¾
■ So fügen Sie einen Namen hinzu
Sie können häufig vorkommende Namen hinzufügen und diese
später abrufen.
Maximale Anzahl registrierter Namen: 20
Maximale Anzahl der Zeichen pro Name: 20
Nach Eingabe des Namen (➔ links, Schritte 1 bis 2).
1 Drücken Sie [i], wenn der Name, der hinzugefügt werden
soll, im Namensfeld steht.
2 Drücken Sie [w,q], um “Speichern” auszuwählen und
anschließend [ENTER].
So brechen Sie das Hinzufügen eines Worts ab
Drücken Sie [RETURN].
■ So rufen Sie einen hinzugefügten Namen ab
1 Drücken Sie [u].
2 Wählen Sie mit [e,r,w,q] den Namen aus, der abgerufen
werden soll, und drücken Sie [ENTER].
■ So löschen Sie einen hinzugefügten Namen
1 Drücken Sie [u].
2 Wählen Sie mit [e,r,w,q] den Namen aus, der gelöscht
werden soll, und drücken Sie [SUB MENU].
3 Drücken Sie [ENTER].
4 Drücken Sie [w,q], um “Löschen” auszuwählen und
anschließend [ENTER].
5 Drücken Sie [RETURN].
Kopieren von einem Videorecorder/Text eingeben
2 Wählen Sie mit [e,r,w,q] ein Zeichen
aus und drücken Sie [ENTER].
Wiederholen Sie diesen Schritt, um weitere Zeichen
einzugeben.
• So löschen Sie ein Zeichen
Wählen Sie mit [e,r,w,q] das entsprechende Zeichen im
Namensfeld aus und drücken Sie [h].
• Verwenden der Zifferntasten zur Eingabe von Zeichen
z.B., Eingabe des Buchstaben “R”
Drücken Sie [7], um in die 7.
Zeile zu wechseln.
Drücken Sie zweimal [7], um “R”
zu markieren.
Drücken Sie [ENTER].
• So geben Sie ein Leerzeichen ein
Drücken Sie [ ] und anschließend
[ENTER].
• Hinzufügen/Abrufen von Namen (➔ rechts)
3 Drücken Sie [g] (Übernehmen).
Der vorherige Bildschirm wird wieder angezeigt.
So brechen Sie den Vorgang ab
Drücken Sie [RETURN].
Der Text wird nicht gesichert.
DEUTSCH
RQT8318
35
87
Page 88

DVD Management
Disc-Name
DVDManagement
DVD-RAM
DOCUMENTARY
Titel
Belegt110:22
Restz
My favorite
01
Chapter 1
Disc-Name
Schreibschutz
Alle Titel löschen
Aus
Titel
Belegt110:22
Restzeit 1:57(SP)
DVDManagement
DVD-RAM
e,r,w,q
ENTER
A
B
Allgemeine Bedienungsverfahren
Vorbereitung
RAM
• Schalten Sie den Löschschutz ab (➔ unten).
1 Im Stoppmodus
Drücken Sie [FUNCTIONS].
2 Wählen Sie mit [e,r] “Weit.
Funktionen” aus und drücken Sie
[ENTER].
3 Wählen Sie mit [e,r] “DVD
Management” aus und drücken Sie
[ENTER].
Wählen Sie den gewünschten Schritt 4 aus.
So verlassen Sie das Menü
Drücken Sie mehrmals [RETURN].
So kehren Sie zum vorherigen Bildschirm zurück
Drücken Sie [RETURN].
FUNCTIONS
RETURN
C
Alle Titel und Playlisten löschen
–Alle Titel löschen
RAM
Nach Ausführen der Schritte 1 bis 3 (➔ links)
4 Drücken Sie [e,r], um “Alle Titel
löschen” auszuwählen und
anschließend [ENTER].
5 Drücken Sie [w,q] um “Ja”
auszuwählen und anschließend
[ENTER].
6 Drücken Sie [w,q], um “Start”
auszuwählen und anschließend
[ENTER].
Nach dem Abschluss des Vorgangs erscheint eine Meldung.
7 Drücken Sie [ENTER].
Hinweis
• Aufgezeichneter Inhalt, der gelöscht wurde, kann nicht wieder
hergestellt werden. Vergewissern Sie sich, dass Sie den Inhalt
nicht mehr benötigen.
• Wenn Sie alle Videotitel löschen, werden auch alle Playlisten
gelöscht.
• Der Löschvorgang kann nicht durchgeführt werden, wenn ein oder
mehrere Titel geschützt sind.
Alle Inhalte einer Disc löschen
–Disc formatieren
RQT8318
36
Benennen einer Disc
RAM -R -R DL -RW(V) +R +R DL +RW
Nach Ausführen der Schritte 1 bis 3 (➔ oben)
4 Wählen Sie mit [e,r] “Disc-Name”
aus und drücken Sie [ENTER].
➔ Seite 35, Text eingeben
• Der Discname erscheint im DVD Management-Fenster.
• Bei einer finalisierten Disc und einer +RW wird der Name im
Top-Menü angezeigt.
Schreibschutz einstellen
RAM
Nach Ausführen der Schritte 1 bis 3 (➔ oben)
4 Drücken Sie [e,r], um
“Schreibschutz” auszuwählen und
anschließend [ENTER].
5 Drücken Sie [w,q], um “Ja”
auszuwählen und anschließend
[ENTER].
Das Schlosssymbol zeigt an, dass die Disc schreibgeschützt ist.
Löschschutz für Cartridge
RAM
(mit einer Cartridge)
Die Wiedergabe startet automatisch, wenn die Disc
in das Gerät eingelegt wird und sich der
Schreibschutzreiter in der Schutzposition befindet.
88
PROTECT
RAM -RW(V) +RW -RW(VR)
+R +R DL
(Nur neue Discs)
Hinweis
Durch den Formatiervorgang werden alle Inhalte gelöscht
(einschließlich Computerdaten) und können nicht wieder
hergestellt werden. Prüfen Sie vorher, ob Sie den Inhalt nicht
mehr benötigen. Der Inhalt wird beim Formatieren auch dann
gelöscht, wenn Sie den Schreibschutz aktiviert haben.
Nach Ausführen der Schritte 1 bis 3 (➔ links)
4 Drücken Sie [e,r], um “Disc
formatieren” auszuwählen und
anschließend [ENTER].
5 Drücken Sie [w,q], um “Ja”
auszuwählen und anschließend
[ENTER].
6 Drücken Sie [w,q], um “Start”
auszuwählen und anschließend
[ENTER].
Nach dem Abschluss des Vorgangs erscheint eine Meldung.
Hinweis
• Ziehen Sie das Netzkabel während der Formatierung
nicht ab. Das kann dazu führen, dass die Disc unbrauchbar
wird.
• Die Formatierung nimmt normalerweise einige Minuten in
Anspruch, kann aber bis zu 70 Minuten dauern ( ).
RAM
7 Drücken Sie [ENTER].
Hinweis
-R -R DL
• Auf Discs dieser Typen können Formatierungen
nicht ausgeführt werden.
-RW(V) -RW(VR)
• Discs können auf diesem Gerät nur im DVDVideoformat formatiert werden.
• Wenn eine Disc mit diesem Gerät formatiert wurde, kann sie
möglicherweise auf einem anderen Gerät nicht verwendet werden.
So brechen Sie die Formatierung ab
Drücken Sie [RETURN].
• Sie können die Formatierung abbrechen, wenn sie länger als 2
Minuten dauert. In diesem Fall muss die Disc neu formatiert
werden.
CD
RAM
Page 89

Sie können festlegen, ob das Top-
Disc-Name
Finalisierung
DVDManagement
DVD-R DL
Title
Belegt110:22
Restzeit 1:57(SP)
Menü zuerst angezeigt werden soll
–Auto-Play wählen
-R -R DL -RW(V) +R +R DL +RW
Sie können festlegen, ob nach dem Finalisieren das Top-Menü
angezeigt werden soll. Wählen Sie die gewünschte Option, bevor
Sie die Disc finalisieren.
Nach Ausführen der Schritte 1 bis 3 (➔ Seite 36)
4 Drücken Sie [e,r], um “Auto-Play
wählen” auszuwählen und
anschließend [ENTER].
5 Wählen Sie mit [e,r] die
gewünschten Elemente aus und
drücken Sie [ENTER].
Top Menu: Das Top-Menü wird zuerst angezeigt.
Titel 1: Der Disc-Inhalt wird ohne das Top-Menü
Wiedergabe von Discs auf anderen
Gerät ermöglichen
–Finalisierung
angezeigt.
Erstellen des Top-Menüs
–Top Menu erstellen
+RW
Eine +RW enthält keine Top-Menü-Daten. Das Top-Menü ist eine
praktische Zusatzfunktion. Wir empfehlen, das Menü zu erstellen,
bevor Sie eine +RW auf einem anderen Gerät wiedergeben.
Nach Ausführen der Schritte 1 bis 3 (➔ Seite 36)
4 Drücken Sie [e,r], um “Top Menu
erstellen” auszuwählen und
anschließend [ENTER].
5
Drücken Sie [w,q
], um “Ja” auszuwählen
und anschließend [ENTER].
6
Drücken Sie [w,q
], um “Start”
auszuwählen und anschließend [ENTER].
Das Erstellen des Top-Menüs beginnt. Sie können den
Vorgang nicht abbrechen.
Die Erstellung eines Top-Menüs kann einige Minuten dauern.
7 Drücken Sie [ENTER].
• Aufnahmen oder Bearbeitungen auf dieser Disc können zur
Löschung des Menüs führen. Erstellen Sie das Menü in diesem
Fall erneut.
• Auf diesem Gerät kann die Wiedergabe nicht über das Titelmenü
gestartet werden.
DVD Management
-R -R DL -RW(V) +R +R DL
Finalisieren Sie die Disc, damit sie auf anderen DVD-Geräten
wiedergegeben werden kann. Das Gerät muss die Wiedergabe
finalisierter Discs unterstützen. Zum Überprüfen der Kompatibilität
mit anderen Geräten, lesen Sie bitte Seite 4.
Nach Ausführen der Schritte 1 bis 3 (➔ Seite 36)
4 Drücken Sie [e,r], um “Finalisierung”
auszuwählen und anschließend
[ENTER].
5 Drücken Sie [w,q], um “Ja”
auszuwählen und anschließend
[ENTER].
6 Drücken Sie [w,q], um “Start”
auszuwählen und anschließend
[ENTER].
• Die Finalisierung beginnt. Sie können die Finalisierung nicht
abbrechen.
• Die Finalisierung kann einige Minuten dauern (max. 15
Minuten), abhängig vom freien Speicherplatz auf der Disc.
-R DL +R DL
( bis zu 60 Minuten.)
Hinweis
Ziehen Sie das Netzkabel während der Finalisierung nicht
ab. Das führt dazu, dass die Disc unbrauchbar wird.
7 Drücken Sie [ENTER].
Nach der Finalisierung
-R -R DL +R +R DL
• Die Disc kann nur noch gelesen und nicht
mehr beschrieben oder bearbeitet werden.
-RW(V)
• Sie können die Disc nach der Finalisierung bespielen
oder bearbeiten (➔ Seite 36), auch wenn sie nach der
Finalisierung schreibgeschützt ist.
• Nach dem Finalisieren werden die Titel in etwa 5 Minuten (
+R DL
8 Minuten) lange Kapitel unterteilt. Diese Zeitangabe
variiert stark mit dem Zustand und dem Aufnahmemodus.
• Während der Wiedergabe entsteht eine Pause von mehreren
Sekunden zwischen den Titeln und Kapiteln.
• Discs, die auf Geräten anderer Hersteller finalisiert wurden,
können nicht finalisiert werden.
• Je nach Zustand der Aufnahme können Discs, die auf diesem
Gerät finalisiert wurden, nicht auf anderen Geräten wiedergegeben
werden.
• Die Finalisierung einer Disc, die mit der Aufnahme mit hoher
Geschwindigkeit kompatibel ist, kann länger dauern als auf dem
Bestätigungsbildschirm angezeigt (ungefähr vier Mal länger).
+R
Vorbereiten der zweiten Schicht einer
DL-Disc (Double Layer einseitig) für
Aufnahmen
–Schließen des ersten Layers
-R DL +R DL
DVD-R DL und +R DL Discs haben zwei Aufnahmeschichten auf einer
Seite. Dieses Gerät unterstützt keine übergangslose Aufnahme auf zwei
Schichten. Die Aufnahme wird unterbrochen, wenn die erste Schicht voll
ist. Bevor Sie mit Aufnahmen auf der zweiten Schicht beginnen, müssen
Sie die erste Schicht schließen. Eine geschlossene Schicht kann nicht
für weitere Aufnahmen verwendet werden (Bearbeiten ist weiterhin
möglich). Sie können den Schließvorgang nicht abbrechen.
Vergewissern Sie sich, dass Sie die Schicht wirklich schließen wollen.
Nach Ausführen der Schritte 1 bis 3 (➔ Seite 36)
4 Drücken Sie [e,r], um “Schließen des
ersten Layers” auszuwählen und
anschließend [ENTER].
5
Drücken Sie [w,q
], um “Ja” auszuwählen
und anschließend [ENTER].
6
Drücken Sie [w,q
], um “Start”
auszuwählen und anschließend [ENTER].
Der Schließvorgang beginnt. Sie können den Schließvorgang
nicht abbrechen.
Das Schließen der Schicht kann abhängig vom freien
Speicher auf der ersten Schicht mehrere Minuten dauern (bis
zu 30 Minuten).
Hinweis
Ziehen Sie das Netzkabel während des Schließvorgangs
nicht ab. Das führt dazu, dass die Disc unbrauchbar wird.
7 Drücken Sie [ENTER].
• Wenn die erste Schicht nicht bespielt wurde, kann sie nicht
geschlossen werden.
• Wenn Sie die Schicht geschlossen haben, können Discs bespielt
oder bearbeitet werden, deren zweite Schicht auf einem anderen
Gerät bespielt wurde.
■ Sie können überprüfen, auf welcher Schicht
Aufnahmen vorgenommen werden können
Sie können die verbleibende Aufnahmezeit auf der bespielbaren
Schicht überprüfen.
des zweiten Layers
Auto-Play wählen
Top Menu
DEUTSCH
RQT8318
37
89
Page 90

Link-Funktionen des Fernsehgeräts (Q Link)
Was ist Q Link?
Mit Q Link können Sie dieses Gerät an ein Panasonic-TV-Gerät mit Q Link-Unterstützung anschließen und verschiedene Q Link-Funktionen
ausführen.
Die folgenden Systeme anderer Hersteller besitzen eine ähnliche Funktion wie Q Link von Panasonic.
Einzelheiten finden Sie in der Bedienungsanleitung Ihres Fernsehgeräts oder wenden Sie sich an Ihren Händler.
• Q Link (eingetragenes Markenzeichen von Panasonic)
• Easy Link (eingetragenes Markenzeichen von Philips)
• SMARTLINK (eingetragenes Markenzeichen von Sony)
Vorbereitung
• Verbinden Sie diese Gerät über ein vollständig belegtes 21-poliges Scart-Kabel mit einem Fernsehgerät (➔ Seite 8, 9).
• DATA LOGIC (eingetragenes Markenzeichen von Metz)
• Megalogic (eingetragenes Markenzeichen von Grundig)
TV/DVD-Einschaltautomatik Wenn Sie die folgenden Tasten drücken, werden die Q Link-Funktionen des Fernsehgeräts aktiviert und die
entsprechenden Bildschirme angezeigt.
Bei eingeschaltetem Gerät:
Drücken Sie [q] (PLAY)
[DIRECT NAVIGATOR]
[ShowView]
[PROG/CHECK]
Bei abgeschaltetem Gerät:
Drücken Sie [q] (PLAY)
[DIRECT NAVIGATOR]
[ShowView]
[PROG/CHECK]
[FUNCTIONS]
DVD-V DVD-A
• und MP3
Das Fernsehgerät schaltet sich automatisch ein und der entsprechende Bildschirm erscheint, wenn Sie die
Disc einlegen.
DVD-Abschaltautomatik Beim Ausschalten des Fernsehgeräts wird das Gerät ebenfalls ausgeschaltet. Im Stoppmodus
TV-Direktaufnahme Sie können das Programm aufnehmen, das gerade auf dem TV-Gerät wiedergegeben wird.
wird diese Funktion jedoch weiterhin betrieben [solange der Bildschirmschoner (➔ rechts) auf
dem Fernsehgerät angezeigt wird, ist sie nicht aktiv].
Beim Ausführen folgender Operationen ist diese Funktion nicht aktiv: Einstellung des
Kanalempfangs, Automatische Uhreinstellung, Kindersicherung und Manuelle Abstimmung.
• Mit dieser Funktion können Sie die Aufnahme des Programms, das momentan auf dem Fernseher zu sehen
ist, sofort starten, ohne den Kanal auf dem DVD-Recorder einstellen zu müssen.
• Stellen Sie sicher, dass eine Disc in das Gerät eingelegt wurde, so dass Sie zur Aufnahme eines
Fernsehprogramms nur noch [* DIRECT TV REC] drücken müssen. Der DVD-Recorder muss nicht extra
eingeschaltet werden.
CD
VCD
Halten Sie [* DIRECT TV REC] 1 Sekunde lang gedrückt.
Die Aufnahme beginnt.
So stoppen Sie die Aufnahme
Drücken Sie [g].
Datenübernahme vom
Fernsehgerät
Auf dem Fernsehgerät gespeicherte Kanäle werden automatisch vom DVD-Recorder in derselben Reihenfolge
und Senderzuordnung übernommen.
Kindersicherung
ENTER
RETURN
Die Kindersicherung deaktiviert alle Tasten am Gerät und an der
Fernbedienung. Benutzen Sie diese Funktion, um zu verhindern,
dass andere Personen das Gerät bedienen.
Halten Sie [ENTER] und [RETURN]
gleichzeitig gedrückt, bis “X HOLD” im
Display des Geräts erscheint.
Wird bei aktivierter Kindersicherung eine Taste gedrückt, erscheint
“X HOLD” im Display des Geräts, und es ist keine Bedienung
möglich.
Deaktivieren der Kindersicherung
Halten Sie [ENTER] und [RETURN] gleichzeitig gedrückt, bis
“X HOLD” im Display des Geräts erlischt.
RQT8318
38
90
Page 91

Ändern der Geräteeinstellungen
Weitere Informationen zu den Bedienelementen finden Sie auf Seite 36.
Allgemeine Bedienungsverfahren
1 Im Stoppmodus
Drücken Sie [FUNCTIONS].
2
Drücken Sie [e,r
Funktionen” auszuwählen und
anschließend [ENTER].
3
Drücken Sie [e,r
auszuwählen und anschließend [ENTER].
Register Menüs Optionen
Setup
Sendertabelle
Disc
Video
Audio
Display
Anschluss
Sonstige
Fernbedienung
Datum / Zeit
Power Save
Schnellstart
DivX-Aufzeichnung
Initialisieren
], um “Weit.
], um “Setup”
DVD 1
Aus
SELECT
TAB
RETURN
Ein
4 Wählen Sie mit [e,r] das Register aus
und drücken Sie [q].
5 Wählen Sie mit [e,r] das Menü aus
und drücken Sie [ENTER].
6 Wählen Sie mit [e,r] die gewünschte
Option aus und drücken Sie [ENTER].
So kehren Sie zum vorherigen Bildschirm zurück
Drücken Sie [RETURN].
So verlassen Sie das Menü
Drücken Sie mehrmals [RETURN].
Hinweis
Die Menüsteuerung kann gegebenenfalls von der hier
beschriebenen abweichen. Folgen Sie in diesem Fall den
Anweisungen auf dem Bildschirm.
Übersicht über die Einstellungen
Die Einstellungen bleiben erhalten, auch wenn Sie das Gerät auf Bereitschaft schalten.
Register Menüs
Sendertabelle
Disc Einstellungen für Wiedergabe
Video Aufnahmeschärfe
Ändern (➔ Seite 42)
Neu erstellen (➔ Seite 43)
Datenübernahme von TV (➔ Seite 43)
• Drücken Sie [ENTER], um die folgenden Einstellungen anzuzeigen.
Sicherungsstufe
Stellen Sie eine Sicherungsstufe ein, um die
Wiedergabe von DVD-Videos einzuschränken.
Folgen Sie den Anweisungen auf dem Bildschirm.
Wenn der Passwortbildschirm erscheint, geben Sie ein
4-stelliges Passwort mit den Zifferntasten ein.
• Vergessen Sie Ihr Passwort nicht.
DVD-Audio Video-Wiedergabe
Wählen Sie “Ein”, um die auf bestimmten DVD-Audios
enthaltenen DVD-Video-Inhalte wiederzugeben.
Audiospur •
DVD-V
Untertitel • Automatisch
DVD-V
Disc-Menüs •Englisch
DVD-V
Einstellungen für Aufnahme
• Drücken Sie [ENTER], um die folgenden Einstellungen anzuzeigen.
Aufnahmezeit im EP-Modus
Wählen Sie die maximale Anzahl der Stunden für die
Aufnahme im EP-Modus (➔ Seite 15, Aufnahmemodi
und geschätzte Aufnahmezeiten).
Dient zur Wahl der Bildschärfe bei der Aufnahme.
Die Einstellung wird auf “Ein” festgelegt, wenn Sie “TV
System” auf “NTSC” einstellen (➔ Seite 43).
Standbild-Modus
Dient zur Wahl des Bildtyps im Pausenzustand
(➔ Seite 50, Vollbilder und Halbbilder).
Die Wiedergabe bei einigen Discs kann
in einer bestimmten Sprache starten,
unabhängig von den Änderungen, die
Sie hier vornehmen.
• Für die Sprachen Englisch/Deutsch/
Französisch/Italienisch/Spanisch/
Niederländisch wird “Audiospur”/
“Disc-Menüs” in der Sprache
angezeigt, die für die
Sendereinstellung gewählt wurde,
und “Untertitel” wird auf
“Automatisch” eingestellt.
• Geben Sie einen Code (➔ Seite 41)
über die Zifferntasten ein, wenn Sie
“Sonstige ” wählen. Wenn
die gewünschte Sprache nicht auf
der Disc verfügbar ist, wird sie in der
jeweiligen Standardsprache
wiedergegeben. Bei manchen Discs
können Sprachen nur über das
Bildschirmmenü (➔ Seite 22)
ausgewählt werden.
Optionen (Die werksseitigen Voreinstellungen sind unterstrichen.)
• 8 Erlaubt alle Titel
• 1 bis 7: Verhindert die Wiedergabe von DVD-Videos,
• 0 Sperrt alle Titel:
• Recorder entriegeln
• Einstufung ändern
• Ein: Die Einstellung wird auf “Aus” zurückgesetzt, wenn Sie die
Disc wechseln oder das Gerät ausschalten.
•Aus
•Englisch
• Spanisch • Niederländisch
• Original:
• Sonstige
• Englisch • Deutsch • Französisch • Italienisch
• Spanisch
• Spanisch
• EP (6Stunden): Auf eine leere 4,7 GB-Disc kann 6 Stunden lang
• EP (8Stunden)
: Die Bilder werden klar und lebhaft. Diese Option wird
•Ein
normalerweise verwendet.
• Aus: Wählen Sie diese Option, wenn Sie verrauschte Bilder
aufnehmen.
• Automatisch
•Halbbild:
• Vollbild: Wählen Sie diese Option, falls kleine Schriftzeichen
:
Alle DVD-Videos können wiedergegeben werden.
auf denen entsprechende
Kindersicherungsstufen aufgezeichnet sind.
DVD-Videos können nicht wiedergegeben werden.
• Kennziffer ändern
• Vorübergehende Freigabe
• Deutsch • Französisch • Italienisch
Die Originalsprache der jeweiligen Disc wird gewählt.
:
Falls die für “Audiospur” gewählte Sprache nicht verfügbar
ist, erscheinen die Untertitel automatisch in dieser
Sprache, vorausgesetzt, sie sind auf der Disc vorhanden.
• Niederländisch
• Deutsch • Französisch • Italienisch
• Niederländisch
aufgenommen werden.
: Auf eine leere 4,7 GB-Disc kann 8 Stunden lang
aufgenommen werden.
Wählen Sie diese Option, falls bei Wahl von “Automatisch”
Bildsprünge auftreten. (Das Bild wird gröber.)
oder feine Muster bei Wahl von “Automatisch”
undeutlich sind. (Das Bild wird klarer und feiner.)
• Sonstige
• Sonstige
Link-Funktionen des Fernsehgeräts (Q Link)/Kindersicherung/Ändern der Geräteeinstellungen
DEUTSCH
RQT8318
39
91
Page 92

RQT8318
40
Ändern der Geräteeinstellungen
Weitere Informationen zu den Bedienelementen finden Sie auf Seite 36.
Register Menüs
Audio
Dynamikbereich-Kompression (nur Dolby Digital)
DVD-V
Dient zur Änderung des Dynamikumfangs für Wiedergabe
zu Nachtzeiten.
Sprachauswahl
-R -R DL -RW(V) +R +R DL +RW
Dient beim Aufnehmen zur Wahl zwischen Haupt- und
Zusatzton.
Digital Audio Ausgang
Ändern Sie die Einstellungen, wenn Sie ein Gerät an die DIGITAL AUDIO OUT -Buchse dieses Geräts angeschlossen haben
(➔ Seite 10).
• Drücken Sie [ENTER], um die folgenden Einstellungen anzuzeigen.
PCM-Abwärtswandlung
Legt fest, wie der Ton mit einer Abtastfrequenz von 96
kHz oder 88,2 kHz ausgegeben wird.
• Wenn die Signale eine Abtastfrequenz von mehr als
96 kHz oder 88,2 kHz besitzen oder die Disc über
einen Kopierschutz verfügt, werden die Signale
unabhängig von der obigen Einstellung auf 48 kHz
oder 44,1 kHz umgewandelt.
Dolby Digital Legen Sie fest, wie das
Signal ausgegeben werden
soll.
Wählen Sie “Bitstream” aus,
wenn das angeschlossene
Gerät das Signal decodiert.
DTS • Bitstream
Wählen Sie “PCM” aus,
wenn das Gerät das Signal
decodiert und die Ausgabe
über 2 Kanäle erfolgt.
MPEG • Bitstream: Wenn ein Gerät mit eingebautem MPEG-Decoder
Hinweis
Wird die Einstellung nicht
richtig vorgenommen,
können Störgeräusche oder
andere Probleme bei der
digitalen Aufnahme
entstehen.
Audiomodus für DV Input
Sie können die Tonart auswählen, wenn Sie Aufnahmen
über die DV IN-Buchse des Geräts vornehmen
(➔ Seite 34).
Display Sprachauswahl
Dient zur Wahl der Sprache für die Menüs und BildschirmEinblendungen.
Bildschirm-Einblendungen
Legen Sie fest, ob Statusmeldungen automatisch angezeigt
werden sollen.
Grauer Hintergrund
Wählen Sie “Aus”, wenn das Gerät bei schwachem
Empfang den grauen Hintergrund nicht anzeigen soll.
Helligkeit des Anzeigefeldes
Ändert die Helligkeit des Geräte-Displays.
Die Einstellung wird auf “Automatisch” festgelegt, wenn Sie
“Power Save” auf “Ein” einstellen (➔ Seite 41).
Anschluss TV Bildschirmformat (➔ Seite 11) • 16:9 • 4:3
Progressiv (➔ Seite 12)
Die Einstellung wird auf “Aus” festgelegt, wenn Sie “AV1
Ausgang ( Scart )” auf “RGB 1 ( ohne Component )” oder
“RGB 2 ( ohne Component )” einstellen.
TV System (➔ Seite 43) •PAL •NTSC
AV1 Ausgang ( Scart )
Zur Wahl des Ausgangssignals der AV1-Buchse.
Wählen Sie “RGB 1 ( ohne Component )” oder “RGB 2
( ohne Component )” für die Signalausgabe über die RGBBuchse.
Wählen Sie “Video ( mit Component )” oder “S Video ( mit
Component )” für die Signalausgabe über KomponentenAusgang (Progressives Ausgangssignal).
Nehmen Sie die Einstellung entsprechend dem Signal des
angeschlossenen TV-Geräts vor.
Wenn ein Decoder angeschlossen ist, stellen Sie den
Modus nicht auf “RGB 1 ( ohne Component )” ein.
92
Optionen (Die werksseitigen Voreinstellungen sind unterstrichen.)
•Ein •Aus
•M1
Bei der Aufnahme von externen Quellen sind diese Optionen nicht
verfügbar (außer bei über den DV IN-Anschluss verbundenen DVGeräten). Wählen Sie den Ton am anderen Gerät.
• Ein: Die Signale werden auf 48 kHz oder 44,1 kHz
umgewandelt.
(Wählen Sie diese Einstellung, wenn das angeschlossene
Gerät keine Signale mit einer Abtastfrequenz von 96 kHz
oder 88,2 kHz verarbeiten kann.)
: Die Signale werden mit 96 kHz oder 88,2 kHz ausgegeben.
•Aus
(Wählen Sie diese Einstellung, wenn das angeschlossene
Gerät keine Signale mit einer Abtastfrequenz von 96 kHz
oder 88,2 kHz verarbeiten kann.)
• Bitstream
• PCM: Wenn ein Gerät ohne Dolby Digital-Logo
• PCM: Wenn ein Gerät ohne DTS-Logo angeschlossen wird.
: Wenn ein Gerät ohne eingebauten MPEG-Decoder
•PCM
• Stereo 1
• Stereo 2: Aufnahme von Nachvertonung (L2, R2) neben dem
• Mix: Aufnahme von Stereo 1 und Stereo 2 gleichzeitig.
-R -R DL -RW(V) +R +R DL +RW
Bei der Aufnahme von zweisprachigen Programmen, wählen Sie in
“Sprachauswahl” den Audiotyp im Voraus (➔ oben).
•English
• Español • Nederlands
• Automatisch
•Ein
•Hell
• Automatisch: Das Display verdunkelt sich während der
•Ein •Aus
• Video ( mit Component )
Wählen Sie diese Einstellung, wenn das angeschlossene TVGerät Composite-Signale empfangen kann.
• S Video ( mit Component ):
Wählen Sie diese Einstellung, wenn das angeschlossene TVGerät S Video-Signale empfangen kann.
• RGB 1 ( ohne Component ):
Wählen Sie diesen Modus aus, wenn Sie einen Fernseher
angeschlossen haben, der RGB-Signale empfangen kann.
Wählen Sie diesen Modus aus, wenn Sie möchten, dass das
Bildsignal des Geräts automatisch angezeigt wird, sobald das
Gerät eingeschaltet wird.
• RGB 2 ( ohne Component ):
Wählen Sie diesen Modus aus, wenn Sie einen Fernseher
angeschlossen haben, der RGB-Signale empfangen kann.
Wenn Sie das Bildsignal des Geräts nur während der Wiedergabe
oder Menüanzeige anzeigen möchten, wählen Sie diesen Modus.
•M2
: Wenn ein Gerät mit Dolby Digital-Logo
angeschlossen wird.
angeschlossen wird.
: Wenn ein Gerät mit DTS-Logo angeschlossen wird.
angeschlossen wird.
angeschlossen wird.
: Aufnahme von Ton (L1, R1).
Original-Aufnahmesignal.
• Deutsch • Français • Italiano
•Nein
•Aus
• Gedimmt
Wiedergabe und hellt kurzzeitig wieder auf, wenn
Sie eine Taste drücken. Bei ausgeschaltetem Gerät
erscheinen keine Anzeigen. Bei dieser Einstellung
reduziert sich der Stromverbrauch im
Bereitschaftsmodus.
• Letterbox
:
Page 93

Register Menüs
Anschluss
(Fortsetzung)
Sonstige Fernbedienung (➔ Seite 13) •DVD 1
Einstellungen AV2
Nehmen Sie die Einstellung entsprechend dem angeschlossenen Gerät vor.
• Drücken Sie [ENTER], um die folgenden Einstellungen anzuzeigen.
AV2 Eingang
Nehmen Sie diese Einstellung entsprechend dem
Ausgangssignal des angeschlossenen Geräts vor.
AV2 Buchse
Die Einstellung wird auf “Ext” festgelegt, wenn Sie “TV
System” auf “NTSC” einstellen (➔ Seite 43).
Ext Link
Diese Einstellung ist nicht verfügbar, wenn “TV System”
auf “NTSC” eingestellt ist (➔ Seite 43).
Datum / Zeit (➔ Seite 44)
Power Save
• Beachten Sie die folgenden Hinweise, wenn “Power Save”
auf “Ein” gestellt ist.
– “Helligkeit des Anzeigefeldes” wird automatisch auf
“Automatisch” eingestellt (➔ Seite 40).
– Die “Schnellstart” -Fuktion ist deaktiviert. (Sie wird
automatisch auf “Aus” gesetzt.)
Wenn das Gerät ausgeschaltet ist, können Sie keine Pay TV-
–
Sendungen auf dem Fernseher ansehen, da das Signal von
dem angeschlossenen Decoder nicht durchgeschleift wird.
Um die Sendungen anzusehen, schalten Sie das Gerät ein.
Schnellstart
Bei aktivierter Schnellstart-Funktion wird die Verzögerung
beim Aufnahmestart auf ca. eine Sekunde verkürzt. Sie
können sofort, nachdem Sie sich entschieden haben, eine
Aufnahme durchzuführen, mit dieser beginnen.
Nur bei Aufnahmen auf DVD-RAM.
• Wenn hier die Einstellung “Ein” gewählt wurde, wird
“Power Save” automatisch auf “Aus” gesetzt.
DivX-Aufzeichnung
Zeigt den Registrierungscode des Geräts an.
Initialisieren
• Drücken Sie [ENTER], um die folgenden Einstellungen anzuzeigen.
Daten löschen
Alle Einstellungen mit Ausnahme der Sicherungsstufe,
des Sicherungspasswortes und der Uhrzeit werden auf
die werksseitigen Voreinstellungen zurückgesetzt.
Auch die Timerprogrammierungen werden gelöscht.
Standardeinstellungen
Alle Einstellungen außer den programmierten Kanälen,
der Uhr-, Länder-, Sprachen-, Disc-Sprachen-,
Sicherungsstufen-, Passwort- und FernsteuercodeEinstellungen werden auf die werksseitigen
Voreinstellungen zurückgesetzt.
Optionen (Die werksseitigen Voreinstellungen sind unterstrichen.)
• Video
• Decoder: Wenn ein Decoder angeschlossen ist, um ein
: Wenn ein Videorecorder oder Digital/
•Ext
• Ext Link 1: Wenn ein Digitalreceiver, der ein spezielles
• Ext Link 2
• Ein: Der Stromverbrauch wird minimiert, wenn sich das Gerät
•Aus
•Ein
• Aus: Der Stromverbrauch ist bei Wahl dieser Einstellung
Dieser Registrierungscode wird benötigt, um DivX Video-on-Demand
(VOD)-Inhalte zu erwerben und wiederzugeben (
Informationen zu DivX VOD (Video on demand) -Inhalten).
•Ja •Nein
•Ja •Nein
• S Video
verschlüsseltes Signal zu entschlüsseln (z.B., C+Decoder).
Satellitenreceiver angeschlossen ist.
Aufnahme-Steuersignal ausgibt, über ein 21-poliges
Scart-Kabel angeschlossen ist.
Start- und Stoppzeiten der Aufnahme werden von
dem Steuerungssignal gesteuert.
: Wenn ein externes Gerät mit Timerfunktion
angeschlossen ist.
Wenn es sich einschaltet, startet die Aufnahme.
Wenn es sich ausschaltet, stoppt die Aufnahme.
• DVD 2 • DVD 3
im Bereitschaftsmodus befindet (ca. 2 W).
geringer als bei “Ein”.
➔
Seite 26,
Ändern der Geräteeinstellungen
Liste der Sprachencodes Geben Sie den Code über die Zifferntasten ein.
Abchasisch: 6566 Dänisch: 6865 Italienisch: 7384 Malayalam: 7776 Samoanisch: 8377 Tibetisch: 6679
Afar: 6565 Englisch: 6978 Japanisch: 7465 Maltesisch: 7784 Sanskrit: 8365 Tigrinya: 8473
Afrikaans: 6570 Esperanto: 6979 Javanisch: 7487 Maori: 7773 Schottisch-Gälisch: Tongalesisch: 8479
Albanisch: 8381 Estnisch: 6984 Jiddisch: 7473 Marathi: 7782 7168 Tschechisch: 6783
Amharisch: 6577 Faröisch: 7079 Kambodschanisch: Mazedonisch: 7775 Schwedisch: 8386 Turkmenisch: 8475
Arabisch: 6582 Fidschianisch: 7074 7577 Moldawisch: 7779 Serbisch: 8382 Twi: 8487
Armenisch: 7289 Finnisch: 7073 Kannada: 7578 Mongolisch: 7778
Aserbeidschanisch: Französisch: 7082 Kasachisch: 7575 Nauru: 7865 Shona: 8378 Ukrainisch: 8575
Assamesisch: 6583 Galizisch: 7176 Katalanisch: 6765
Aymara: 6589 Georgisch: 7565 Kirgisisch: 7589 Norwegisch: 7879 Slowakisch: 8375 Usbekisch: 8590
Baschkir: 6665 Griechisch: 6976 Koreanisch: 7579 Orija: 7982 Slowenisch: 8376
Baskisch: 6985 Grönländisch: 7576 Korsisch: 6779 Pashto, Pushto: Somali: 8379 Volapük: 8679
Bengali; Bangla: Guarani: 7178 Kroatisch: 7282 8083 Spanisch: 6983 Walisisch: 6789
Bhutani: 6890 Haussa: 7265 Laotisch: 7679 Polnisch: 8076 Swahili: 8387 Wolof: 8779
Bihari: 6672 Hebräisch: 7387 Latein: 7665 Portugiesisch: 8084 Tagalog: 8476 Xhosa: 8872
Bretonisch: 6682 Hindi: 7273 Lettisch: 7686 Punjabi: 8065 Tamilisch: 8465 Yoruba: 8979
Bulgarisch: 6671 Indonesisch: 7378 Lingala: 7678 Quechua: 8185 Tatarisch: 8484 Zulu: 9085
Burmesisch: 7789 Interlingua: 7365 Litauisch: 7684 Rumänisch: 8279 Tatschikisch: 8471
Chinesisch: 9072 Irisch: 7165 Malagassi: 7771 Russisch: 8285 Telugu: 8469
Deutsch: 6869 Isländisch: 7383 Malaiisch: 7783
6590 Friesisch: 7089 Kashmiri: 7583 Nepalesisch: 7869 Sindhi: 8368 Ungarisch: 7285
Niederländisch:
6678 Gujarati: 7185 Kurdisch: 7585 Persisch: 7065 Sudanesisch: 8385 Weißrussisch: 6669
Rätoromanisch:
Serbokroatisch:
7876 Singhalesisch: 8373 Urdu: 8582
8277 Thailändisch: 8472
8372 Türkisch: 8482
Vietnamesisch:
8673
DEUTSCH
RQT8318
41
93
Page 94

Zurücksetzen der Sendereinstellung
RQT8318
42
Weitere Informationen zu den Bedienelementen finden Sie auf Seite 36.
Sie können Kanäle hinzufügen oder löschen, oder
Programmpositionen ändern.
1 Im Stoppmodus
Drücken Sie [FUNCTIONS].
2 Drücken Sie [e,r], um “Weit.
Funktionen” auszuwählen und
anschließend [ENTER].
3 Drücken Sie [e,r], um “Setup”
auszuwählen und anschließend
[ENTER].
4 Drücken Sie [e,r], um
“Sendertabelle” auszuwählen und
anschließend [q].
Setup
Ändern
Neu erstellen
Sendertabelle
Disc
Video
Audio
Display
Anschluss
Sonstige
Datenübernahme von TV
TAB
SELECT
ENTER
RETURN
5 Drücken Sie [e,r], um “Ändern”
auszuwählen und anschließend
[ENTER].
Ändern
Pos Name
Pos Name
Kan
1
4
ARD
2
2
ZDF
5
N3
3
8
HR3
4
10
BR3
5
Add
B CA
RETURN
Beweg.
6
7
8
9
10
SELECT
ENTER
Lösch.
• Wenn das Länderauswahlmenü auf dem Fernseher
angezeigt wird
Länderauswahl
Deutschland
Italia
Nederland
Österreich
Andere
SELECT
ENTER
RETURN
RETURN : Verlassen ENTER : anwählen
oder
Länderauswahl
België
Belgique
Belgien
Danmark
España
France
SELECT
Others
Italia
Nederland
ENTER
RETURN
Norge
RETURN : Verlassen ENTER : anwählen
Deutschland
Österreich
Portugal
Suomi
Sverige
Schweiz
Suisse
Others
Svizzera
Andere
Wählen Sie mit [e,r,w,q] das Land aus und drücken Sie
[ENTER].
So löschen Sie eine Programmposition
Wählen Sie mit [e,r,w,q] eine Programmposition aus und
drücken Sie [A].
So fügen Sie eine leere Programmposition ein
Wählen Sie mit [e,r,w,q] eine Programmposition aus und
drücken Sie [B].
So verschieben Sie einen Fernsehsender auf eine andere
Programmposition
Wählen Sie mit [e,r,w,q] ein Programm aus und drücken
Sie [C].
Wählen Sie mit [e,r,w,q] die neue Programmposition
aus, die Sie dem Sender zuweisen möchten, und drücken
Sie [ENTER].
Hinweis
Wenn ein mit Q Link-Funktion ausgestatteter Fernseher über
ein vollständig belegtes 21-poliges Scart-Kabel
angeschlossen ist, und der DVD-Recorder automatisch
Einstellungen vornimmt (➔ Seite 11), kann nur das Löschen
von Programmen vorgenommen werden.
94
Kan
11
12
13
14
15
16
17
18
19
20
So ändern Sie Details der Sendereinstellungen
Nach Ausführen der Schritte 1 bis 5
6 Wählen Sie mit [e,r,w,q] eine
Programmposition aus und drücken
Sie [ENTER].
z.B.,
Pos
Sendertabelle
Name
Kanal
Fein-Tuning
Video Sys.
SELECT
Audio Sys.
Mono
RETURN
TEXT Seite
RETURN : verlassen
Wählen Sie mit [e,r] ein Element aus und drücken Sie [q].
Pos So ändern Sie die Programmposition eines
Fernsehsenders
Wählen Sie mit [e,r] oder den Zifferntasten die
gewünschte Programmposition und drücken Sie
dann [ENTER].
Name So geben Sie den Namen eines Fernsehsenders
ein oder ändern diesen
Geben Sie mit [e,r,w,q] den Sendernamen ein
und drücken Sie [ENTER].
Wenn eine Leerstelle in den Sendernamen
eingefügt werden soll, wählen Sie die Leerstelle
zwischen “Z” und “ ”.
Kanal So geben Sie einen neuen Fernsehsender ein
oder ändern die Kanalnummer eines bereits
eingestellten Fernsehsenders
Geben Sie mit [e,r] oder den Zifferntasten die
Kanalnummer des gewünschten Fernsehsenders ein.
Warten Sie einen Moment, bis der Fernsehsender
eingestellt worden ist.
Drücken Sie anschließend [ENTER], wenn der
gewünschte Sender eingestellt ist.
FeinTun in g
Zur Feinabstimmung
Stellen Sie mit [e,r] den Fernsehsender optimal
ein und drücken Sie [ENTER].
• Drücken Sie [q], um zu “Auto” zurückzukehren.
Video Sys. Zur Wahl des Videosystems
Drücken Sie [e,r], um “PAL” oder “SECAM”
auszuwählen, wenn das Bild farblos ist, und drücken
Sie anschließend [ENTER].
Auto:
PAL: Zum Empfang von PAL-Signalen.
SECAM: Zum Empfang von SECAM-Signalen.
Audio
Sys.
1
Zur Wahl der Ton-Empfangsart
Bei schlechter Tonqualität wählen Sie mit [e,r] die
Elemente aus, und drücken [ENTER].
BG: PAL B.G.H/SECAM B.G
L: SECAM L,L’
Mono Zur Wahl des Tonaufnahmemodus
Wählen Sie durch Drücken von [e,r] die Option
“Ein”, wenn der Stereo-Ton aufgrund ungünstiger
Empfangsbedingungen verzerrt ist, oder wenn Sie
bei einer Stereo-, Zweikanalton- oder NICAM-
Sendung
wollen, und drücken Sie dann [ENTER].
TEXT Seite Zur Eingabe der Videotext-Titelseite für einen
Kanal
Wenn Sie eine Titelseitennummer eingeben, kann
das Gerät automatisch den Namen des Programms
und des Senders aufnehmen.
Geben Sie mit [e,r] oder den Zifferntasten die
Nummer ein und drücken Sie [ENTER].
• Die korrekte Titelseite des Senders finden Sie im
• Die Uhr des Geräts muss korrekt eingestellt sein.
Wenn Sie im Schritt 5 den externen Eingangskanal (AV1, AV2, AV3)
wählen, stehen die beiden folgenden Optionen zur Auswahl.
• Video sys. (Auto/PAL/SECAM)
Wählen Sie eine für das angeschlossene Gerät geeignete
Einstellung, damit die Aufnahme richtig ausgeführt wird.
• TEXT Seite (Auto/Aus)
1
Nicht möglich in Deutschland, Österreich, Italien, den
Niederlanden, Griechenland. Die Ton-Empfangsart ist fest auf
“BG” eingestellt.
2
Nicht verfügbar für Deutschland, Österreich, Italien, die
Niederlande, Griechenland.
1
ARD
4
Auto
Auto
BG
Aus
301
Das Gerät erkennt selbstständig, ob es sich
um ein PAL- oder SECAM-Signal handelt.
2
normalen (Mono) Ton aufnehmen
Videotext-TV-Guide.
Page 95

TV-System
TV System
PAL
NTSC
Setup
Sendertabelle
Disc
Video
Automatische Einstellung
Wenn die Einstellungen für den Kanalempfang (➔ Seite 11) aus
bestimmten Gründen nicht richtig ausgeführt wurden, können Sie
die automatische Sendereinstellung erneut vornehmen.
Nach Ausführen der Schritte 1 bis 4 (➔ Seite 42)
5 Drücken Sie [e,r], um “Neu erstellen”
oder “Datenübernahme von TV”
auszuwählen und anschließend
[ENTER].
Der Bestätigungsbildschirm erscheint.
Wählen Sie “Datenübernahme von TV”, wenn Sie das Gerät
mit einem TV-Gerät mit Q Link-Unterstützung über ein
vollständig belegtes 21-poliges Scart-Kabel verbinden. (Mit
dieser praktischen Funktion werden Senderlistendaten
automatisch vom Fernsehgerät heruntergeladen und
übernommen.)
6 Drücken Sie [w,q], um “Ja”
auszuwählen und
anschließend [ENTER].
• Wenn das Länderauswahlmenü auf dem Fernseher
angezeigt wird
Wählen Sie mit [e,r,w,q] das Land aus und drücken Sie
[ENTER].
Der automatische Einstellungsvorgang kann auch wie folgt neu
gestartet werden.
Das Gerät muss dabei eingeschaltet sein und sich im Stoppmodus
befinden
Halten Sie [2 CH] und [CH 1] am Gerät gedrückt, bis das
Länderwahlmenü erscheint.
• Alle Einstellungen mit Ausnahme der Sicherungsstufe, des
Sicherungspasswortes und der Uhrzeit werden auf die
werksseitigen Voreinstellungen zurückgesetzt. Auch die
Timerprogrammierungen werden gelöscht.
So verlassen Sie das Menü
Drücken Sie mehrmals [RETURN].
So kehren Sie zum vorherigen Bildschirm zurück
Drücken Sie [RETURN].
Liste der Fernsehempfangskanäle
Kanal
Angabe
2-4
5-10
11-12
13-20 A-H (nur Italien) – –
21-69 E21-E69 E21-E69 E21-E69
74-78 S01-S05 – S1-S5
80 S1 – M1
81-89 S2-S10
90-99 S11-S0
121-141
Nur für 8 MHz-Kanalraster
Deutschland/
Italien
E2-E10
E11-E12
(Deutschland)
H1-H2 (Italien)
S21-S41
(Hyperband)
TV-Kanal
Frankreich Andere Länder
2-4
5-10, G-J (172,00
bis 220,00 MHz)
(INTER BANDE)
–
B-F (100,00 bis
172,00 MHz)
(INTER BANDE)
K-Q (220,00 bis
300,00 MHz)
(INTER BANDE)
S21-S41 (299,25
bis 467,25 MHz)
(INTER BANDE)
E2-E12
M2-M10
U1-U10
S21-S41
(Hyperband)
Weitere Informationen zu den Bedienelementen finden Sie auf
Seite 36.
Ändern Sie diese Einstellung, wenn Sie einen NTSC-Fernseher
anschließen oder ein NTSC-Videosignal von einem anderen Gerät
aufnehmen.
1 Im Stoppmodus
Drücken Sie [FUNCTIONS].
2 Drücken Sie [e,r], um “Weit.
Funktionen” auszuwählen und
anschließend [ENTER].
3 Drücken Sie [e,r], um “Setup”
auszuwählen und anschließend
[ENTER].
4 Drücken Sie [e,r], um “Anschluss”
auszuwählen und anschließend [q].
5 Drücken Sie [e,r], um “TV System”
auszuwählen und anschließend
[ENTER].
6 Wählen Sie mit [e,r] das TV-System
aus und drücken Sie [ENTER].
• PAL (werksseitige Voreinstellung)
– Wählen Sie diese Option, wenn ein PAL- oder
Mehrnormen-Fernsehgerät angeschlossen ist. In NTSC
aufgenommene Programme werden im PAL60-Modus
wiedergegeben.
– Wählen Sie diese Option, um Fernsehprogramme und
PAL-Eingangssignale von externen Geräten aufzunehmen.
•NTSC
– Wählen Sie diese Option, wenn ein NTSC-Fernsehgerät
angeschlossen ist. Fernsehprogramme können nicht
richtig aufgenommen werden.
– Wählen Sie diese Option, um NTSC-Eingangssignale von
externen Geräten aufzunehmen.
Der Bestätigungsbildschirm erscheint.
7 Drücken Sie [w,q], um “Ja”
auszuwählen und anschließend
[ENTER].
So verlassen Sie das Menü
Drücken Sie mehrmals [RETURN].
So kehren Sie zum vorherigen Bildschirm zurück
Drücken Sie [RETURN].
■ So ändern Sie alle Einstellungen gleichzeitig
(PAL
l NTSC)
Halten Sie im Stoppzustand [g] und [; OPEN/CLOSE] am Gerät
mindestens 5 Sekunden lang gedrückt.
Zurücksetzen der Sendereinstellung/TV-System
DEUTSCH
RQT8318
43
95
Page 96

Zurücksetzen der Uhr
Weitere Informationen zu den Bedienelementen finden Sie auf Seite 36.
• Normalerweise wird die Uhr durch die Senderübernahme-Funktion (➔ Seite 11) des Geräts automatisch richtig eingestellt. Unter bestimmten
Empfangsbedingungen kann das Gerät die Uhr jedoch nicht automatisch einstellen.
• Führen Sie in diesem Fall die folgenden Bedienungsschritte aus, um die Uhr manuell einzustellen.
• Bei einem Stromausfall bleibt die Uhrzeiteinstellung noch etwa 60 Minuten gespeichert.
1 Im Stoppmodus
Drücken Sie [FUNCTIONS].
2 Drücken Sie [e,r], um “Weit. Funktionen” auszuwählen und anschließend [ENTER].
3 Drücken Sie [e,r], um “Setup” auszuwählen und anschließend [ENTER].
4 Drücken Sie [e,r], um “Sonstige” auszuwählen und anschließend [q].
5 Drücken Sie [e,r], um “Datum / Zeit” auszuwählen und anschließend [ENTER].
6 Drücken Sie [e,r], um “Aus” für “Automatisch” auszuwählen und anschließend
[ENTER].
Datum / Zeit
Zeit Datum
15 : 45 :
Nummer
0 9
Uhr bitte manuell einstellen.
CHANGE
SELECT
ENTER : anwählen RETURN : zurück
ENTER
RETURN
Automatisch
39
7 5..
2006
Aus
7 Wählen Sie mit [w,q] das Element aus, das Sie ändern möchten.
Die Elemente ändern sich wie folgt:
Stunde
Minute
Sekunde
Tag Monat Jahr
8 Ändern Sie die Einstellung mit [e,r].
Sie können auch die Zifferntasten für die Einstellung verwenden.
9 Drücken Sie am Ende der Einstellung [ENTER].
Die Uhr startet.
So verlassen Sie das Menü
Drücken Sie mehrmals [RETURN].
So kehren Sie zum vorherigen Bildschirm zurück
Drücken Sie [RETURN].
Hinweis
Wenn der Fernsehsender ein Uhrzeitsignal ausstrahlt und “Automatisch” im Uhreinstellmenü auf “Ein” gesetzt ist, überprüft das Gerät
automatisch die Uhr und stellt sie gegebenenfalls mehrmals am Tag nach.
In Lizenz von Dolby Laboratories hergestellt. “Dolby” und das
Doppel-D-Symbol sind Warenzeichen der Dolby Laboratories.
“DTS” und “DTS 2.0+Digital Out” sind Warenzeichen von Digital
Theater Systems, Inc.
HOWVIEW ist ein eingetragenes Warenzeichen der Gemstar
S
Development Corporation.
HOWVIEW-System wurde hergestellt unter der Lizenz der
Das S
Gemstar Development Corporation.
MPEG Layer-3 Audio-Dekodierungstechnologie mit Lizenz von
Fraunhofer IIS und Thomson Multimedia.
Dieses Produkt ist mit einer Urheberschutz-Vorrichtung
ausgestattet, deren Technologie durch US-Patente und geistige
Eigentumsrechte im Besitz von Macrovision Corporation und
anderen Inhabern von Urheberrechten geschützt ist. Der
Gebrauch dieser Urheberschutz-Vorrichtung muss durch
Macrovision Corporation genehmigt werden und ist ausschließlich
für die private Nutzung vorgesehen, sofern dem Benutzer keine
weitergehende Genehmigung von Macrovision Corporation erteilt
worden ist. Untersuchungen dieses Gerätes zum Zweck eines
unbefugten Nachbaus und Zerlegens sind untersagt.
TM
Offiziell DivX Certified
Spielt DivX
Übereinstimmung mit den technischen Anforderungen für DivX
Certified
DivX, DivX Certified und dazugehörige Logos sind Markenzeichen
von DivXNetworks, Inc. und werden unter Lizenz verwendet.
®
5, DivX® 4, DivX® 3 und DivX® VOD-Videoinhalt ab (in
TM
)
Produkt.
RQT8318
44
96
Page 97

Fehlermeldungen
Auf dem Fernsehgerät
Freigabefehler. •
Aufnahme kann nicht beendet
werden.
Wiedergabe nicht möglich.
TV-System entspricht nicht
der Einstellung.
Zur Wiedergabe, müssen Sie das
TV-System unter Setup ändern.
Aufnahme auf die Disc nicht
möglich.
Formatierung nicht möglich.
Prüfen Sie die Disc.
Aufnahme nicht möglich. Disc
voll.
Aufnahme nicht möglich.
Maximale Titelanzahl
überschritten.
Keine Disc • Die Disc ist möglicherweise falsch herum eingelegt. —
Dies ist keine Aufnahme-Disc. • Die eingelegte Disc kann nicht bespielt werden. Legen Sie eine DVD-RAM oder eine nicht
Diese Disc ist nicht korrekt
formatiert.
Ausleihe abgelaufen. • Die verbleibenden Wiedergaben des DivX VOD-Inhalts sind abgelaufen. Dieser Inhalt kann
5
Sie versuchen, DivX VOD-Inhalte abzuspielen, die mit einem anderen Registrierungscode erworben
wurden. Diese Inhalte können nicht auf diesem Gerät abgespielt werden.
• Das Programm war kopiergeschützt.
• Die Disc ist möglicherweise voll.
• Die maximale Anzahl der aufnehmbaren Titel wurde überschritten.
• Der Titel wurde mit einem anderen Codiersystem aufgenommen, als dem gegenwärtig am
Gerät eingestellten Fernsehsystem.
Ändern Sie die Einstellung “TV System“ an diesem Gerät.
• Die Disc ist möglicherweise verschmutzt oder verkratzt. 6
• Schaffen Sie Platz, indem Sie unerwünschte Titel löschen.
(Auch wenn Sie aufgenommene Inhalte auf DVD-R, DVD-R DL, +R oder +R DL löschen,
erhöht sich der Speicherplatz auf der Disc nicht.)
• Verwenden Sie eine neue Disc.
finalisierte DVD-R, DVD-R DL, DVD-RW (DVD-Video-Format), +R, +R DL oder +RW ein.
• Sie haben eine unformatierte DVD-RAM, DVD-RW, +R, +R DL oder +RW eingelegt.
Formatieren Sie die Disc mit diesem Gerät.
nicht wiedergegeben werden.
• Das Gerät oder die Disc verbietet den Vorgang. —
RAM -RW(V) +RW
29, 31, 36
Seite
26
—
—
—
43
—
4
36
26
Zurücksetzen der Uhr/Fehlermeldungen
Display am Gerät
Folgende Meldungen oder Service-Nummern werden auf dem Display des Geräts angezeigt, wenn etwas Ungewöhnliches während des
Einschaltvorgangs oder der Verwendung festgestellt wird.
DVD
(“ ” steht für eine Nummer.)
HARD ERR
(“HARD” und “ERR” werden
abwechselnd angezeigt.)
NoREAD • Die Disc ist verschmutzt oder stark verkratzt. Mit dem Gerät kann nicht aufgenommen,
NoWRIT • Auf Grund eines Disc-Fehlers kann die Aufnahme möglicherweise nicht verwendet werden.
NoERAS • Auf Grund eines Disc-Fehlers ist das Löschen eines Elements unter Umstanden nicht
PLEASE WAIT
(“PLEASE” und “WAIT” werden
abwechselnd angezeigt.)
PROG FULL
(“PROG” und “FULL” werden
abwechselnd angezeigt.)
UNSUPPORT
(“UNSUP” und “PORT” werden
abwechselnd angezeigt.)
UNFORMAT
(“UNFOR” und “MAT” werden
abwechselnd angezeigt.)
U59 • Das Gerät ist heiß.
U61 • Das Gerät hat bei der Aufnahme oder Wiedergabe ohne eingelegter Disc einen Fehler
U88 • Das Gerät hat bei der Aufnahme oder Wiedergabe mit eingelegter Disc einen Fehler
U99 • Das Gerät funktioniert nicht einwandfrei. Drücken Sie [8] am Gerät, um es auf Bereitschaft
XHOLD • Die Kindersicherungsfunktion ist aktiviert.
• Fernbedienung und Gerät verwenden unterschiedliche Codes.
Ändern Sie den Code an der Fernbedienung.
Halten Sie [ENTER] und die angegebene Zifferntaste gleichzeitig
mindestens 2 Sekunden lang gedrückt.
• Ist das Problem nach dem Aus- und Einschalten nicht behoben, wenden Sie sich an Ihren
Händler.
wiedergegeben oder bearbeitet werden.
Diese Meldung kann erscheinen, wenn die Reinigung mit dem Linsenreiniger abgeschlossen ist.
•
Drücken Sie auf dem DVD-Recorder auf [; OPEN/CLOSE], um die Disc auszuwerfen.
Verwenden Sie eine neue Disc.
• Die Einstellung für “TV System” des Geräts entspricht nicht dem Fernsehsystem, das von
der Disc verwendet wird. Ändern Sie im Setup-Menü die Einstellung für “TV System”.
möglich. Verwenden Sie eine neue Disc.
• Wird beim Start des Geräts angezeigt. Hierbei handelt es sich nicht um eine Funktionsstörung.
• Das Gerät führt gerade das Wiederherstellungsverfahren durch. Es kann nicht bedient
werden, solange “PLEASE WAIT” angezeigt wird.
• Es sind bereits 16 Timeraufnahmevorgänge programmiert. Löschen Sie nicht benötigte
Timeraufnahmevorgänge.
• Sie haben eine Disc eingelegt, die weder wiedergegeben noch bespielt werden kann. 4, 5
• Sie haben eine neue DVD-RW/+R/+R DL/+RW oder eine DVD-RAM/DVD-RW (DVDVideoformat) eingelegt, die auf einem anderen Gerät bespielt wurde.
Das Gerät schaltet aus Sicherheitsgründen auf Bereitschaft. Warten Sie etwa 30 Minuten,
bis die Meldung erlischt.
Stellen Sie das Gerät an einem gut belüfteten Platz auf. Blockieren Sie nicht den
Lüftungsschlitz auf der Rückseite des Geräts.
festgestellt. Das Gerät führt das Wiederherstellungsverfahren durch. Dieses Verfahren stellt
den normalen Betriebszustand wieder her. Das Gerät ist nicht defekt. Warten Sie bitte, bis
die Nachricht erlischt.
festgestellt. Das Gerät führt das Wiederherstellungsverfahren durch. Dieses Verfahren stellt
den normalen Betriebszustand wieder her. Das Gerät ist nicht defekt. Warten Sie bitte, bis
die Nachricht erlischt.
zu schalten. Drücken Sie [8] am Gerät, um es wieder einzuschalten.
Halten Sie [ENTER] und [RETURN] gleichzeitig gedrückt, bis “X HOLD” im Display des Geräts erlischt.
13
—
—
—
43
—
—
—
20
36
—
—
47
—
38
6
DEUTSCH
RQT8318
45
97
Page 98

Häufig gestellte Fragen
Setup Seite
Welche Geräte werden für MehrkanalSurroundton benötigt?
Können Kopfhörer und Lautsprecher direkt
an dieses Gerät angeschlossen werden?
Der Fernseher besitzt eine Scart-Buchse
und Komponenten-Videoeingangsbuchsen.
Welche Buchsen soll ich verwenden?
Eignet sich mein Fernseher für einen
Progressiv-Anschluss?
Disc
Kann eine mit diesem Gerät bespielte DVDR, DVD-R DL, DVD-RW (DVD-Videoformat),
+R, +R DL und +RW auf einem anderen
Gerät abgespielt werden?
Können in anderen Ländern gekaufte DVDVideo-, DVD-Audio- und Video-CDs
abgespielt werden?
Kann eine DVD-Video-Disc ohne
Regionalcode abgespielt werden?
Ist das Gerät DVD-R, DVD-R DL, DVD-RW,
+R, +R DL und +RW -kompatibel.
Ist das Gerät CD-R- und CD-RW kompatibel.
• DVD-Video:
DVD-Video-Mehrkanal-Surroundton kann wiedergegeben werden, wenn ein
mit Dolby Digital-, DTS- oder MPEG-Decoder ausgestatteter Verstärker digital
angeschlossen wird.
• DVD-Audio:
Dieses Gerät gibt DVD-Audio im 2-Kanal-Modus wieder. MehrkanalSurroundton kann nicht wiedergegeben werden.
• Nein, das ist nicht möglich. Schließen Sie diese über einen Verstärker usw.
an.
Bei einem herkömmlichen Röhrenfernseher (Kathodenstrahlröhre) empfehlen
wir, den Scart-Anschluss zu verwenden. Mit einem RGB-kompatiblen
Fernseher erhalten Sie ein hochqualitatives RGB-Videobild.
Wenn Sie einen LCD-/Plasma-Fernseher oder LCD-Projektor verwenden
wollen, schließen Sie ihn an die Komponenten-Videobuchsen an, um ein
hochqualitatives Progressiv-Videobild zu erhalten.
Bei allen Röhrenfernsehern und in den PAL-Modus geschalteten MehrnormenFernsehern, selbst bei Progressive Scan-tauglichen, raten wird davon ab, den
Progressivausgang zu verwenden, da es zu Flimmern kommen kann.
• Alle Panasonic-Fernseher mit 625 (576)/50i · 50p, 525 (480)/60i · 60pEingang sind kompatibel. Bei anderen Fernsehern fragen Sie bitte beim
jeweiligen Hersteller nach.
• Sie können eine Disc auf kompatiblen Geräten, wie z.B., einem DVD-Player
abspielen, nachdem sie auf diesem Gerät finalisiert wurde. Es ist nicht
notwendig, Discs des Typs +RW zu finalisieren. Abhängig vom Zustand der
Aufnahme, der Qualität der Disc und den Funktionen des DVD-Players, ist die
Wiedergabe eventuell nicht möglich.
• Sie können DVD-Videos, deren Regionalcode nicht “2” oder “ALL” enthält,
abspielen. Weitere Informationen finden Sie auf der Hülle der Disc.
• Der Regionalcode einer DVD-Video-Disc gibt den Standard der Disc an. Discs
ohne Regionalcode können nicht abgespielt werden.
• Auf diesem Gerät können die Formate DVD-R, DVD-R DL, DVD-RW (DVDVideoformat), +R, +R DL und +RW, wiedergegeben und bespielt werden und
DVD-RW (VR-Fomat) wiedergegeben werden.
• Auch für hohe Aufnahmegeschwindigkeit geeignete Discs können mit diesem
Gerät aufgenommen und wiedergegeben werden.
• Nach der Aufnahme, aber vor der Finalisierung von +R, +R DL -Discs
– Auf Geräten anderer Hersteller aufgenommene Discs können unter
Umständen nicht auf diesem Gerät wiedergegeben werden.
– Auf diesem Gerät aufgenommene Discs können unter Umständen nicht auf
Geräten anderer Hersteller wiedergegeben und bespielt werden.
Nach der Finalisierung kann die Disc auf allen DVD-Video-kompatiblen
Geräten wiedergegeben werden.
• Dieses Gerät kann CD-R/CD-RW-Discs (Audio-Aufnahmediscs) abspielen,
die unter einem der folgenden Standards aufgenommen wurden: CD-DA,
Video-CD, SVCD (Entsprechend IEC62107), MP3, DivX und Standbilder
(JPEG/TIFF).
Schließen Sie die Sitzung nach der Aufnahme.
•
Eine CD-R oder CD-RW kann jedoch nicht mit diesem Gerät beschrieben werden.
10
—
10
8–10
—
37
Einband
—
4, 5
—
—
5, 26
—
RQT8318
46
Aufnahme
Kann ich eine gekaufte Videocassette oder
DVD kopieren?
Kann ich mit diesem Gerät Digitalton
aufnehmen?
Kann Digitalton von diesem Gerät mit einem
anderen Gerät aufgenommen werden?
Kann ich während der Aufnahme auf ein
Zweitonprogramm umschalten?
98
• Nein, dies ist normalerweise nicht möglich, da gekaufte Videocassetten und
DVDs einen Kopierschutz besitzen.
• Nein, digitale Tonsignale können nicht aufgenommen werden. Das Gerät
besitzt nur digitale Audio-Ausgangsbuchsen. (Tonaufnahmen über die DV INBuchse, z.B., von einem digitalen Camcorder, erfolgen digital.)
• Ja, wenn es sich um ein PCM-Signal handelt. Im Falle einer DVD ändern Sie
die “Digital Audio Ausgang“ -Einstellungen im Setup-Menü wie folgt.
– PCM-Abwärtswandlung: Ein
– Dolby Digital/DTS/MPEG: PCM
Aber nur
– Wenn die Disc ein digitales Überspielen erlaubt.
– Wenn das Aufnahmegerät mit der Abtastfrequenz 48 kHz kompatibel ist.
• MP3-Signale können nicht aufgenommen werden.
• Bei einer DVD-RAM ist dies möglich. Drücken Sie einfach [AUDIO]. Dies wirkt
sich nicht auf die tatsächliche Audioaufnahme aus.
• Mit Discs der Typen DVD-R, DVD-R DL, DVD-RW (DVD-Videoformat), +R,
+R DL oder +RW ist dies nicht möglich.
—
—
40
—
—
—
Page 99

Fehlersuche
Führen Sie die folgenden Kontrollen durch, bevor Sie den Kundendienst anrufen. Falls Sie Zweifel bei einigen Prüfpunkten haben oder das
Problem sich durch die in der Tabelle vorgeschlagenen Abhilfemaßnahmen nicht beheben lässt, wenden Sie sich an Ihren Händler.
Folgendes deutet nicht auf einen Defekt des Geräts hin:
• Normales Rotationsgeräusch der Disc.
• Atmosphärische Störungen beim Empfang.
• Bildstörungen beim Suchlauf.
• Manchmal kein Satellitenempfang möglich (Satellitenprogramm ist nur
zu bestimmten Zeiten zu empfangen).
Stromversorgung Seite
Kein Strom.
Das Gerät schaltet sich beim
Drücken von [
Das Gerät schaltet in den
Bereitschaftsmodus.
Fernsehschirm und Videobetrieb
Der Fernsehempfang
verschlechtert sich nach
dem Anschluss des Geräts.
Die Statusmeldungen
erscheinen nicht.
Der graue Hintergrund
erscheint nicht.
Während der Timeraufnahme
wird kein Bild angezeigt.
Das 4:3-Bild erstreckt sich
über den linken und
rechten Rand hinaus.
Das Bildschirmformat stimmt nicht.
Ausgeprägte doppelte Konturen
bei der Videowiedergabe.
Bei der Wiedergabe einer
DVD-Video-Disc können
Bildteile manchmal doppelte
Konturen aufweisen.
Im Bildschirmmenü Video lässt
sich die Bildqualität nicht ändern.
Das Bild von diesem Gerät
erscheint nicht auf dem
Fernsehgerät.
Das Bild ist gestört. • Das progressive Ausgangssignal ist aktiviert, aber das angeschlossene TV-Gerät ist nicht mit
Anzeigen
Die Display-Helligkeit ist
verringert.
“0:00” blinkt im Display des Geräts.
Die Uhrzeit stimmt nicht. •
Die Zeit der existierenden
Aufnahme und die noch
verfügbare Zeit summieren
sich nicht auf.
Die bei MP3 angezeigte
Spielzeit stimmt nicht mit
der tatsächlichen Zeit
überein.
“U88” wird angezeigt, und
die Disc kann nicht
ausgeworfen werden.
Audio
Kein Ton.
Schwache Lautstärke.
Tonverzerrungen.
Der gewünschte Audiotyp
wird nicht wiedergegeben.
Der Ton kann nicht
umgeschaltet werden.
^
DVD] nicht ein.
• Schließen Sie das Netzkabel richtig an eine funktionierende Steckdose an.
Die mit externen Geräten gekoppelte Timeraufnahme befindet sich im Bereitschaftszustand (“EXT-L” auf dem
•
Gerät blinkt, wenn [
• Möglicherweise wurde eine der Sicherheitsvorrichtungen des Geräts aktiviert. Drücken Sie [8]
am Gerät, um es einzuschalten.
• Dies kann auftreten, weil die Signale zwischen diesem Gerät und dem Fernsehgerät aufgeteilt
werden. Das Problem kann durch Verwendung eines im AV-Fachhandel erhältlichen
Signalverstärkers behoben werden. Wenn das Problem nicht durch Verwendung eines
Signalverstärkers behoben werden kann, wenden Sie sich an Ihren Händler.
• Wählen Sie “Automatisch” unter “Bildschirm-Einblendungen” im Setup-Menü. 40
• Wählen Sie “Ein” unter “Grauer Hintergrund” im Setup-Menü. 40
• Die Timeraufnahme funktioniert bei ein- und ausgeschaltetem Gerät. Das ordnungsgemäße
Funktionieren der Timeraufnahme kann durch Einschalten des Geräts überprüft werden.
• Ändern Sie das Seitenverhältnis am Fernseher. Wenn dies bei Ihrem Fernseher nicht möglich ist,
setzen Sie “Progressiv” im Video-Menü auf “Aus”.
• Überprüfen Sie die Einstellungen für “TV Bildschirmformat” im Setup-Menü.
• Wählen Sie unter “Bildschärfe” im Video-Menü die Option “Aus”. 28
• Wählen Sie unter “Progressiv” im Video-Menü die Option “Aus”. Dieses Problem ist durch das
Editierverfahren und die auf der DVD-Video-Disc vorhandene Aufzeichnung bedingt und lässt sich
durch Verwendung des Zeilensprung-Ausgangs (Interlace) vermeiden.
• Bei einigen Videos hat diese Einstellung kaum einen Einfluss auf das Bild. —
• Vergewissern Sie sich, dass der Fernseher an die Buchsen AV1, VIDEO OUT, S VIDEO OUT
oder COMPONENT VIDEO OUT dieses Geräts angeschlossen ist.
• Vergewissern Sie sich, dass der Eingang des Fernsehgeräts (z.B., AV1) korrekt eingestellt ist.
progressiven Signalen kompatibel.
Halten Sie gleichzeitig [g] und [q x1.3] am Gerät mindestens 5 Sekunden lang gedrückt. Dadurch
wird auf Interlace (Zeilensprung) umgeschaltet.
Die “TV System” -Einstellungen des Geräts unterscheiden sich von denen des TV-Systems, das von der momentan
•
abgespielten Disc verwendet wird. Halten Sie im Stoppzustand gleichzeitig [
mindestens 5 Sekunden lang gedrückt. Das System wechselt von PAL zu NTSC oder umgekehrt.
• Ändern Sie “Helligkeit des Anzeigefeldes” im Setup-Menü. 40
• Stellen Sie die Uhr ein. 44
Unter ungünstigen Empfangsbedingungen usw. funktioniert die automatische Zeitkorrekturfunktion eventuell
nicht. In einem solchen Fall wird “Automatisch” automatisch auf “Aus” gesetzt. Wenn die Uhr auch nach dem
Zurückstellen auf automatische Einstellung nicht richtig eingestellt wird, stellen Sie sie manuell ein.
• Die angezeigte Zeit stimmt nicht mit der tatsächlichen Zeit überein.
• Auch wenn Sie aufgenommene Inhalte auf DVD-R, DVD-R DL, +R oder +R DL löschen, erhöht
sich der Speicherplatz auf der Disc nicht.
Der auf der DVD-RW (DVD-Videoformat) oder +RW verfügbare Speicherplatz erhöht sich nur, wenn der
•
letzte aufgenommene Titel gelöscht wird. Er erhöht sich nicht, wenn andere Titel gelöscht werden.
•
Nachdem die DVD-R, DVD-R DL, +R oder +R DL bereits 200 Mal oder mehr bespielt oder editiert wurde,
benötigt die Aufnahme mehr Platz auf der Disc als es der tatsächlichen Aufnahmelänge entsprechen
würde. (Bei der zweiten Schicht einer DVD-R DL und +R DL tritt dies nach etwa 60 Mal auf.)
•
Während des Suchvorgangs wird die verstrichene Spielzeit möglicherweise nicht korrekt angezeigt.
•
Das Gerät führt das Wiederherstellungsverfahren durch. Gehen Sie wie folgt vor, um die Disc auszuwerfen.
1 Drücken Sie [8] am Gerät, um es auf Bereitschaft zu schalten.
Schaltet das Gerät nicht auf Bereitschaft, halten Sie [8] am Gerät etwa 10 Sekunden lang
gedrückt. Dadurch wird das Gerät zwangsweise auf Bereitschaft geschaltet.
2 Halten Sie im ausgeschalteten Zustand [g] und [CH 1] am Gerät mindestens 5 Sekunden lang
gedrückt. Entfernen Sie dann die Disc.
• Überprüfen Sie die Anschlüsse und Einstellungen. Falls ein Verstärker angeschlossen ist,
überprüfen Sie den Eingangsmodus am Verstärker.
• Drücken Sie [AUDIO] zur Wahl des Tons.
• Schalten Sie V.S.S. in folgenden Fällen aus:
– Bei Discs ohne Surroundtoneffekt wie beispielsweise Karaoke-Discs.
– Bei der Wiedergabe eines Zweitonprogramms.
• Bei der Disc unterliegt die Tonausgabe möglicherweise Beschränkungen. Einige Discs verhindern
ein Heruntermischen, so dass nur die beiden Frontkanäle wiedergegeben werden können. Lesen
Sie auch die Angaben auf der Hülle der Disc.
• Abhängig von der Methode, nach der DivX-Dateien erstellt wurden, wird kein Tonsignal ausgegeben.
• Mit Discs der Typen DVD-R, DVD-R DL, DVD-RW (DVD-Videoformat), +R, +R DL oder +RW ist
dies nicht möglich. Wenn Discs dieser Formate verwendet werden, kann der Ton von
aufgezeichneten Programmen nicht geändert werden.
• Wenn ein Verstärker über ein digitales optisches Kabel angeschlossen ist, kann der Ton nicht
geändert werden, wenn “Dolby Digital” auf “Bitstream” eingestellt wurde. Wählen Sie unter “Dolby
Digital” die Option “PCM”, oder verwenden Sie Audiokabel.
• Einige Discs enthalten Aufnahmen, die keine Umschaltung des Tons ermöglichen.
^
DVD
] gedrückt wird). Drücken Sie [EXT LINK], um die Aufnahmebereitschaft zu deaktivieren.
• Der Betrieb ist auf Grund der schlechten Qualität der Disc nicht
möglich. (Versuchen Sie es mit einer Panasonic-Disc erneut.)
• Das Gerät friert ein, da einer der Sicherheitsmechanismen aktiviert
wurde. (Halten Sie [8] am Gerät mindestens zehn Sekunden lang
gedrückt.)
8, 9
21
—
—
—
28
40
28
8–10
—
—
g
] und [;OPEN/CLOSE
] am Gerät
43
44
—
—
—
—
—
—
8–10, 40
22
28
—
—
—
10, 40
—
Häufig gestellte Fragen/Fehlersuche
DEUTSCH
RQT8318
47
99
Page 100

RQT8318
Fehlersuche
Betrieb Seite
Das Fernsehgerät lässt
sich nicht bedienen.
Die Fernbedienung
funktioniert nicht.
Das Gerät ist eingeschaltet,
kann aber nicht bedient
werden.
Die Disc kann nicht
ausgeworfen werden.
Es kann nicht auf einen
Kanal abgestimmt werden.
Die Senderpositionen können
nicht heruntergeladen werden.
Der Einschaltvorgang
dauert lange.
Das Lesen einer DVD-RAM
dauert lange.
Aufnahme, Timeraufnahme und Kopieren
Aufnahme nicht möglich. • Sie haben keine Disc eingelegt, oder die eingelegte Disc ist nicht bespielbar. Legen Sie eine Disc
Aufnahmen von externen
Geräten sind nicht möglich.
Die Timeraufnahme
funktioniert nicht richtig.
Die S
HOWVIEW
-Programmierung
funktioniert nicht richtig.
Die Timeraufnahme lässt
sich nicht durch Drücken
von [g] stoppen.
Das Timerprogramm bleibt
nach der Aufnahme erhalten.
Ein aufgenommener Titel
ist teilweise oder ganz
verloren gegangen.
Die automatische DVAufnahmefunktion
funktioniert nicht.
• Ändern Sie den Herstellercode. Einige Fernsehgeräte lassen sich auch nach dem Ändern des
13
Codes nicht bedienen.
• Fernbedienung und Gerät verwenden unterschiedliche Codes. Ändern
13
Sie den Code an der Fernbedienung.
Halten Sie [ENTER] und die angegebene Zifferntaste gleichzeitig
mindestens 2 Sekunden lang gedrückt.
• Die Batterien sind erschöpft. Ersetzen Sie die Batterien durch neue.
Sie haben die Fernbedienung nicht in Richtung des Sensors für das Signal der Fernbedienung am Gerät gerichtet.
•
• Farbiges Glas kann die Signalübertragung behindern.
• Der Signalsensor darf keinem direkten Sonnenlicht ausgesetzt sein.
•
Nach dem Auswechseln der Batterien muss der Code der Fernbedienung gegebenenfalls neu eingegeben werden.
• Nach dem Auswechseln der Batterien muss der Herstellercode der Fernbedienung
—
—
13
13
gegebenenfalls neu eingegeben werden.
• Die Kindersicherungsfunktion ist aktiviert.
• Bei manchen Discs sind bestimmte Bedienungsvorgänge unter Umständen gesperrt.
• Das Gerät ist heiß (“U59” erscheint im Display). Warten Sie, bis die Meldung “U59” erlischt.
• Möglicherweise wurde eine der Sicherheitsvorrichtungen des Geräts aktiviert.
38
—
—
—
Setzen Sie das Gerät wie folgt zurück:
1 Drücken Sie [8] am Gerät, um es auf Bereitschaft zu schalten.
Schaltet das Gerät nicht auf Bereitschaft, halten Sie [8] am Gerät etwa 10 Sekunden lang
gedrückt. Dadurch wird das Gerät zwangsweise auf Bereitschaft geschaltet.
Oder ziehen Sie das Netzkabel ab, und schließen Sie es nach einer Minute wieder an.
2 Drücken Sie auf dem DVD-Recorder auf [8], um das Gerät einzuschalten. Wenn das Gerät
immer noch nicht bedient werden kann, wenden Sie sich an Ihren Händler.
• Die mit externen Geräten gekoppelte Timeraufnahme befindet sich im Bereitschaftszustand
21
(“EXT-L” auf dem Gerät blinkt, wenn [^ DVD] gedrückt wird). Drücken Sie [EXT LINK], um die
Aufnahmebereitschaft zu deaktivieren.
• Das Gerät nimmt eine Aufnahme vor.
Das Gerät ist unter Umständen gestört. Halten Sie im ausgeschalteten Zustand [g] und [
•
CH 1
] am Gerät
—
—
mindestens 5 Sekunden lang gedrückt. Nehmen Sie die Disc heraus, und wenden Sie sich an Ihren Händler.
• Bei aktivierter Kindersicherung kann der obige Vorgang nicht ausgeführt werden. Schalten Sie die Kindersicherung aus.
• Überprüfen Sie die Anschlüsse.
• Zum Herunterladen der Kanalbelegung muss ein Fernseher mit Q Link-Funktion über ein
38
8, 9
8, 9
vollständig belegtes 21-poliges Scart-Kabel angeschlossen werden.
• Vergewissern Sie sich, dass “Schnellstart” auf “Ein” gestellt ist.
41
Auch wenn “Schnellstart” auf “Ein” gestellt ist, dauert der Einschaltvorgang lange, wenn die Uhr nicht
eingestellt ist, es einen Stromausfall gab oder der Stromanschluss gerade erst hergestellt wurde.
• 20 - 30 Sekunden nach dem Einschalten des Geräts können Sie eine Disc abspielen oder die
—
Aufnahme auf einer anderen Disc als einer DVD-RAM beginnen.
Nach 5:15 Uhr morgens dauert der Einschaltvorgang aufgrund der Systemwartung dieses Geräts einige Minuten.
•
• Das Lesen einer Disc kann einige Zeit dauern, wenn Sie erstmalig in diesem Gerät verwendet wird
—
—
oder länger nicht verwendet wurde.
ein, die mit diesem Gerät bespielt werden kann.
• Die Disc ist nicht formatiert. Formatieren Sie die Disc.
• Der Schreibschutzreiter der Cartridge steht auf PROTECT oder die Disc wird durch das DVD
RAM -RW(V) +R +R DL +RW
36
36
Management geschützt.
• Bei einigen Programmen ist die Anzahl der möglichen Aufnahmen beschränkt. (CPRM)
Aufnahmen können nicht vorgenommen werden, wenn nicht genügend Speicherplatz vorhanden ist oder die
•
50
29, 31, 36
maximale Anzahl der Titel erreicht wurde. Löschen Sie nicht benötigte Titel, oder verwenden Sie eine neue Disc.
• Auf diesem Gerät können die Formate DVD-R, DVD-R DL, DVD-RW (DVD-Videoformat), +R,
—
+R DL und DVD-RW (VR-Format) nicht finalisiert werden.
• Aufgrund der Charakteristik der DVD-R, DVD-R DL, DVD-RW (DVD-Videoformat), +R, +R DL oder
—
+RW, ist möglicherweise keine Aufnahme möglich, wenn Sie die Disc mehr als fünfzig Mal
herausnehmen und wieder einlegen oder das Gerät bei eingelegter Disc ein- oder ausschalten.
• Kann eine mit diesem Gerät bespielte DVD-R, DVD-R DL, DVD-RW (DVD-Videoformat), +R,
—
+R DL oder +RW auf einem anderen Panasonic-Gerät abgespielt werden.
• Überprüfen Sie, ob die Geräte ordnungsgemäß angeschlossen sind.
• Wählen Sie den Eingangskanal (“AV2”, “AV3” oder “DV”) für das angeschlossene Gerät.
• Die Timeraufnahme wurde falsch programmiert oder Timeraufnahmevorgänge überlappen sich.
8, 9, 34
—
20
Ändern Sie die Programmierung.
•
Das Gerät oder das Timerprogramm befinden sich nicht inTimeraufnahme-Bereitschaft. (Es
erscheint weder “
z
” im Display des Geräts noch das Timer-Symbol in der Timeraufnahmeliste.)
18, 19
Schalten Sie das Gerät und das Timerprogramm in die Timeraufnahme-Bereitschaft.
• Stellen Sie die Uhr ein.
• Wenn dieses Gerät eingeschaltet ist, drücken Sie [g]. Ein Dialogfenster wird angezeigt. Drücken
44
19
Sie [w,q], um “Aufnahme stoppen” zu wählen und anschließend [ENTER].
Bei der mit einem externen Gerät gekoppelten Timeraufnahme drücken Sie [EXT LINK]. (“EXT-L” erlischt.)
•
21
• Bei täglichem oder wöchentlichem Aufnahmebetrieb bleibt das Timerprogramm erhalten. 19
• Falls während der Aufnahme oder dem Editieren ein Stromausfall auftritt oder der Netzstecker von
—
der Netzsteckdose abgezogen wird, kann der Titel verloren gehen oder die Disc unbrauchbar
werden. Formatieren Sie die Disc ( ) oder verwenden Sie eine neue. Für verloren
RAM -RW(V) +RW
gegangene Aufnahmen oder unbrauchbar gewordene Discs wird kein Ersatz geleistet.
• Wenn Bilder/Videos nicht aufgenommen werden können oder die Aufnahme abgebrochen wird,
34
überprüfen Sie die Verbindungen und die Einstellungen der DV-Geräte.
Die Aufnahme kann erst gestartet werden, wenn das Signal des DV-Geräts auf dem Fernseher angezeigt wird.
•
• Aufnahmen können nicht wie gewünscht durchgeführt werden, wenn die Zeitcodes auf dem
—
—
Videoband im DV-Gerät nicht chronologisch sind.
Die ordnungsgemäße Funktion der automatischen DV-Aufnahme hängt gegebenenfalls vom jeweiligen DV-Gerät ab.
•
• Auf einem DV-Band können nur Audio/Video-Signale aufgenommen werden.
—
—
6
6
4
48
100
 Loading...
Loading...