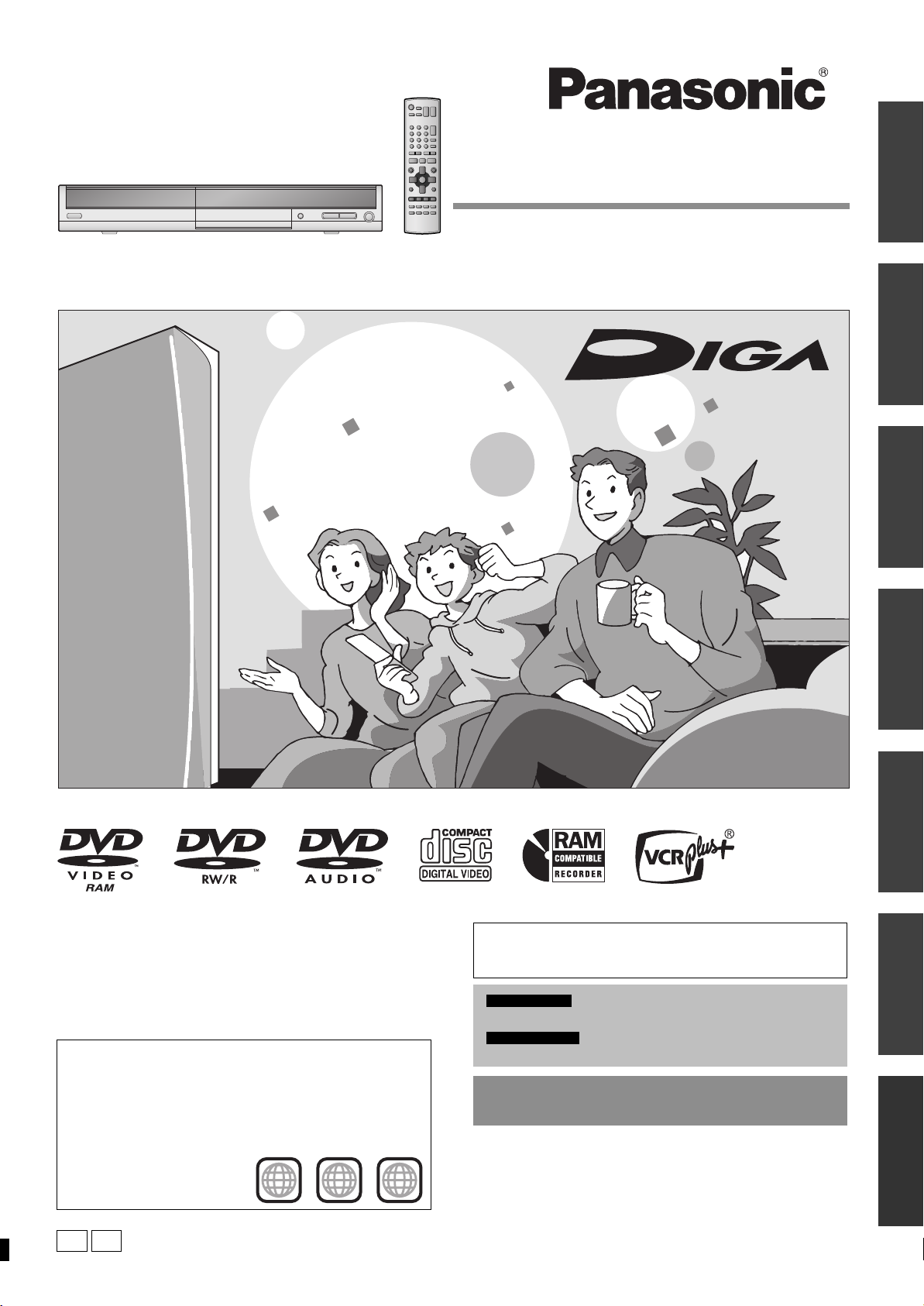
Operating Instructions
Model No.
DVD Recorder
Getting started
DMR-ES10
RecordingPlaying backEditingConvenient
Dear customer
Thank you for purchasing this product. For optimum performance
and safety, please read these instructions carefully.
Before connecting, operating or adjusting this product, please read
the instructions completely.
Please keep this manual for future reference.
Region number supported by this unit
Region numbers are allocated to DVD players and software
according to where they are sold.
• The region number of this unit is “1”.
• The unit will play DVDs marked with labels containing “1” or
“ALL”.
P
Example:
PC
1
ALL
1
2
4
If you have any questions contact
In the U.S.A.: 1-800-211-PANA(7262)
In Canada: 1-800-561-5505
For U.S.A. only
The warranty can be found on page 42.
For Canada only
The warranty can be found on page 43.
La referencia rápida en español se puede encontrar
en la página 44–47.
RQT8009-3P
functions
Reference
Español
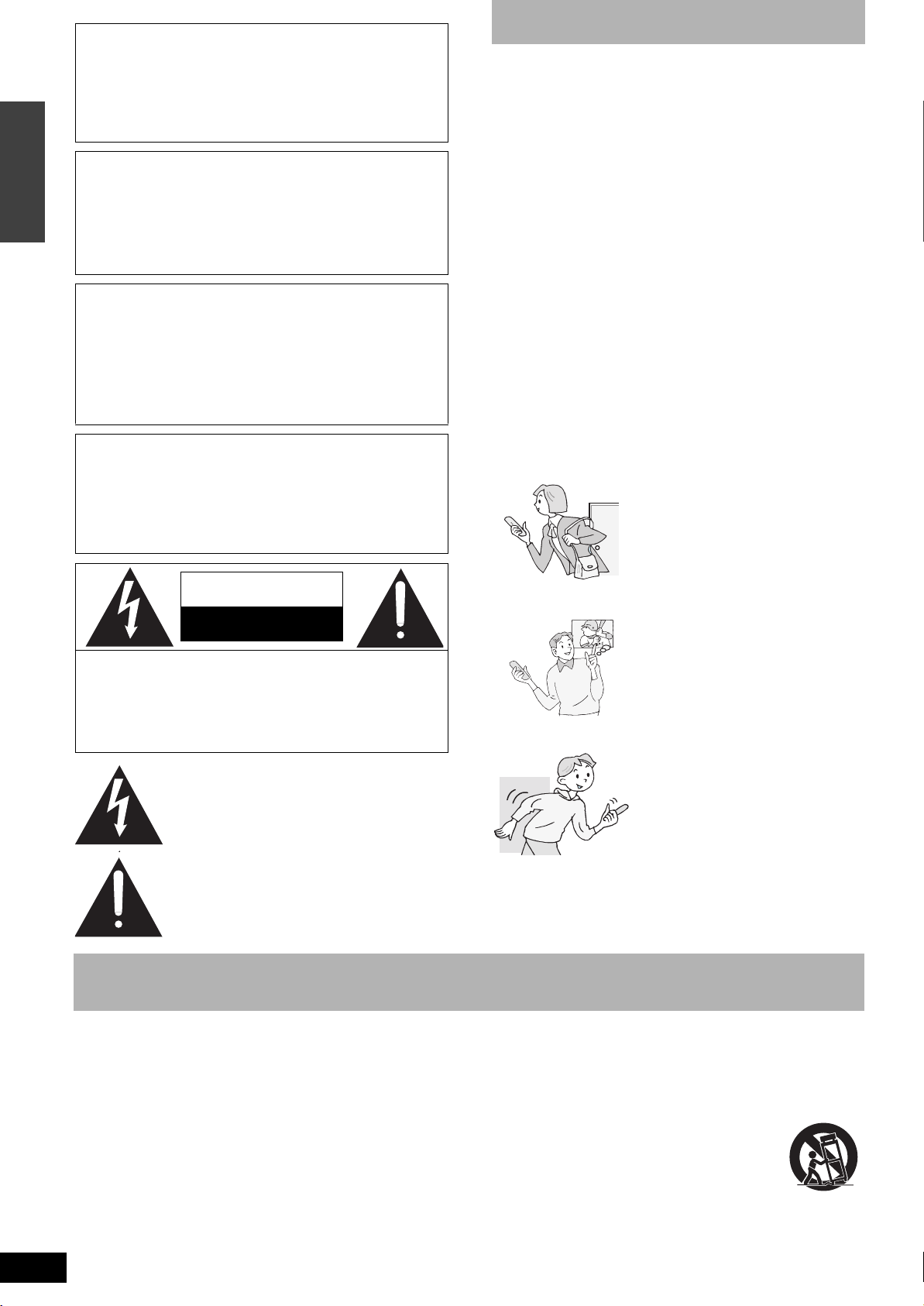
CAUTION!
THIS PRODUCT UTILIZES A LASER.
USE OF CONTROLS OR ADJUSTMENTS OR PERFORMANCE
OF PROCEDURES OTHER THAN THOSE SPECIFIED HEREIN
MAY RESULT IN HAZARDOUS RADIATION EXPOSURE.
DO NOT OPEN COVERS AND DO NOT REPAIR YOURSELF.
REFER SERVICING TO QUALIFIED PERSONNEL.
CAUTION!
DO NOT INSTALL OR PLACE THIS UNIT IN A BOOKCASE,
BUILT-IN CABINET OR IN ANOTHER CONFINED SPACE.
ENSURE THE UNIT IS WELL VENTILATED. TO PREVENT
Getting started
RISK OF ELECTRIC SHOCK OR FIRE HAZARD DUE TO
OVERHEATING, ENSURE THAT CURTAINS AND ANY OTHER
MATERIALS DO NOT OBSTRUCT THE VENTILATION VENTS.
WARNING:
TO REDUCE THE RISK OF FIRE, ELECTRIC
SHOCK OR PRODUCT DAMAGE, DO NOT
EXPOSE THIS APPARATUS TO RAIN, MOISTURE,
DRIPPING OR SPLASHING AND THAT NO
OBJECTS FILLED WITH LIQUIDS, SUCH AS
VASES, SHALL BE PLACED ON THE APPARATUS.
THE FOLLOWING APPLIES ONLY IN THE U.S.A.
Note to CATV system installer:
This reminder is provided to call the CATV system installer’s
attention to Article 820-40 of the NEC that provides guidelines for
proper grounding and, in particular, specifies that the cable ground
shall be connected to the grounding system of the building, as
close to the point of cable entry as practical.
CAUTION
RISK OF ELECTRIC SHOCK
DO NOT OPEN
CAUTION: TO REDUCE THE RISK OF ELECTRIC
SHOCK, DO NOT REMOVE SCREWS.
NO USER-SERVICEABLE PARTS
INSIDE.
REFER SERVICING TO QUALIFIED
SERVICE PERSONNEL.
The lightning flash with arrowhead symbol, within
an equilateral triangle, is intended to alert the user
to the presence of uninsulated “dangerous voltage”
within the product’s enclosure that may be of
sufficient magnitude to constitute a risk of electric
shock to persons.
The exclamation point within an equilateral triangle
is intended to alert the user to the presence of
important operating and maintenance (servicing)
instructions in the literature accompanying the
appliance.
Useful features
This DVD recorder records high quality images to rapid
random access capable DVD-RAM media.
This has resulted in many new features that
outperform older tape formats. The following
information summarizes a few of these features.
Quick Start
A few seconds after turning on the unit, you can start
recording to DVD-RAM.
Instant recording
You no longer need to search for empty disc space. By
pressing the recording button, the unit finds available
recording space and begins recording right away.
There is no need to worry about overwriting already
recorded content.
Instant play
There is no need to rewind or search forward. Direct
Navigator guides you to the beginning of the recorded
video immediately.
Chasing playback
There is no need to wait until
recording is complete. Without
stopping recording, you can play
the video currently being
recorded from its beginning.
Simultaneous Recording
and Playback
While recording, you can play
another video program that was
recorded previously.
Time Slip
During play and also while
recording, you can jump to the
scene you wish to view by
specifying the skip time.
RQT8009
2
IMPORTANT SAFETY INSTRUCTIONS
Read these operating instructions carefully before using the unit. Follow the safety instructions on the unit and the applicable safety instructions
listed below. Keep these operating instructions handy for future reference.
1) Read these instructions.
2) Keep these instructions.
3) Heed all warnings.
4) Follow all instructions.
5) Do not use this apparatus near water.
6) Clean only with dry cloth.
7) Do not block any ventilation openings. Install in accordance with
the manufacturer’s instructions.
8) Do not install near any heat sources such as radiators, heat
registers, stoves, or other apparatus (including amplifiers) that
produce heat.
9) Do not defeat the safety purpose of the polarized or groundingtype plug. A polarized plug has two blades with one wider than
the other. A grounding-type plug has two blades and a third
grounding prong. The wide blade or the third prong are provided
for your safety. If the provided plug does not fit into your outlet,
consult an electrician for replacement of the obsolete outlet.
10) Protect the power cord from being walked on or pinched
particularly at plugs, convenience receptacles, and the point
where they exit from the apparatus.
11) Only use attachments/accessories specified by the
manufacturer.
12) Use only with the cart, stand, tripod, bracket, or
table specified by the manufacturer, or sold with
the apparatus. When a cart is used, use caution
when moving the cart/apparatus combination to
avoid injury from tip-over.
13) Unplug this apparatus during lightning storms
or when unused for long periods of time.
14) Refer all servicing to qualified service personnel. Servicing is
required when the apparatus has been damaged in any way,
such as power-supply cord or plug is damaged, liquid has been
spilled or objects have fallen into the apparatus, the apparatus
has been exposed to rain or moisture, does not operate
normally, or has been dropped.
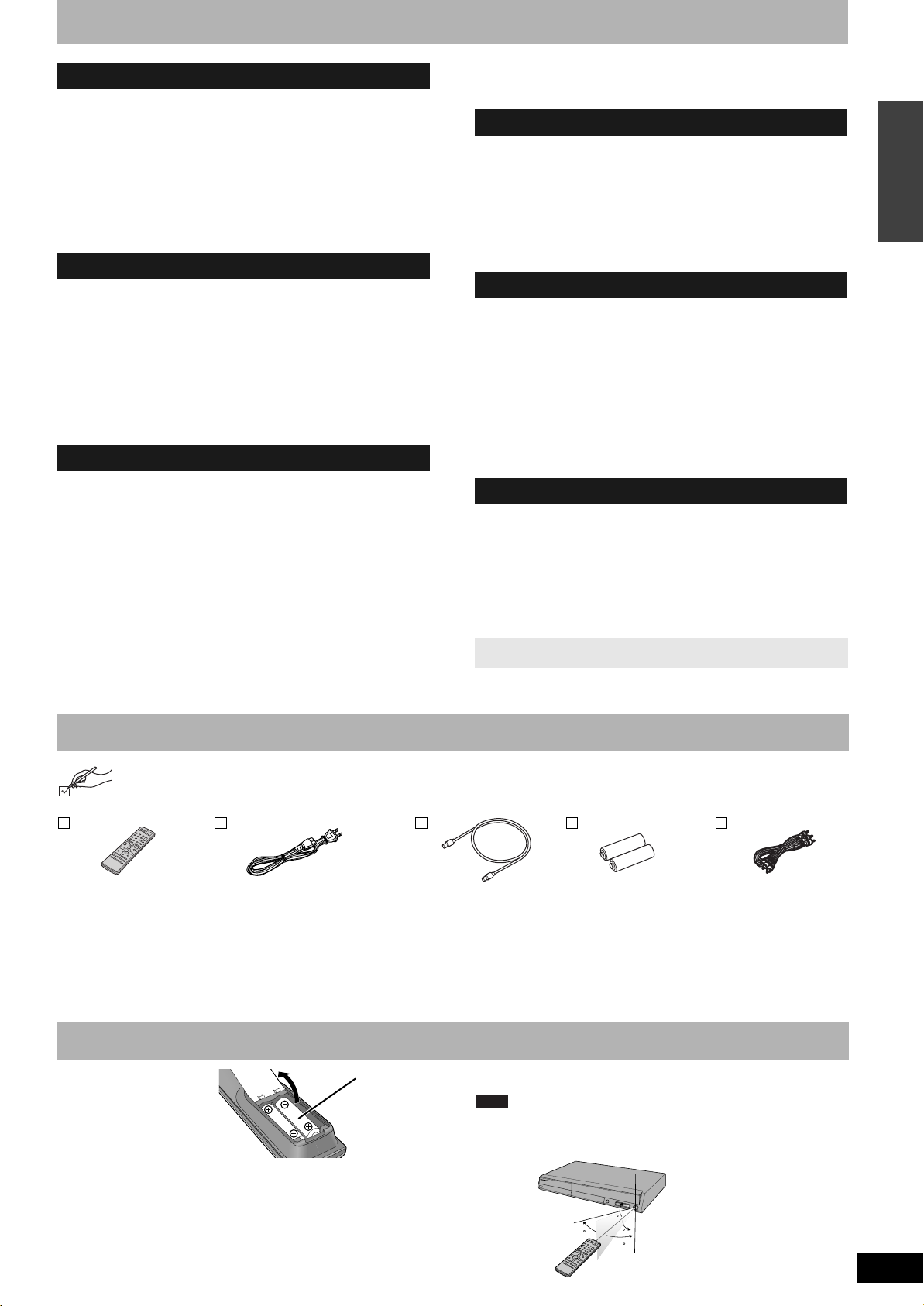
Table of contents
(
Getting started
Useful features . . . . . . . . . . . . . . . . . . . . . . . . . . . . . . . . . .2
IMPORTANT SAFETY INSTRUCTIONS . . . . . . . . . . . . . . .2
Accessories. . . . . . . . . . . . . . . . . . . . . . . . . . . . . . . . . . . . .3
The remote control . . . . . . . . . . . . . . . . . . . . . . . . . . . . . . .3
Disc information . . . . . . . . . . . . . . . . . . . . . . . . . . . . . . . . .4
Control reference guide. . . . . . . . . . . . . . . . . . . . . . . . . . .6
STEP 1 Connection. . . . . . . . . . . . . . . . . . . . . . . . . . . . . . .7
STEP 2 Plug-in Auto Tuning . . . . . . . . . . . . . . . . . . . . . .10
STEP 3 Channel settings . . . . . . . . . . . . . . . . . . . . . . . . .12
STEP 4 Set up to match your television
and remote control . . . . . . . . . . . . . . . . . . . . . . . . . . . .14
Recording
Recording television programs. . . . . . . . . . . . . . . . . . . .15
Recording modes and approximate recording times . . . . . . . 15
Recording television programs . . . . . . . . . . . . . . . . . . . . . . . . 15
Selecting audio to be recorded. . . . . . . . . . . . . . . . . . . . . . . . 16
Playing while you are recording . . . . . . . . . . . . . . . . . . . . . . . 16
Flexible Recording . . . . . . . . . . . . . . . . . . . . . . . . . . . . . . . . . 17
Recording from a video cassette recorder . . . . . . . . . . . . . . . 17
Scheduled recording . . . . . . . . . . . . . . . . . . . . . . . . . . . .18
Using VCR Plus+ system to make scheduled recordings . . . 18
Manually programming scheduled recordings . . . . . . . . . . . . 19
Check, change or delete a program . . . . . . . . . . . . . . . . . . . . 19
Playing back
Playing discs. . . . . . . . . . . . . . . . . . . . . . . . . . . . . . . . . . .20
Changing audio during play . . . . . . . . . . . . . . . . . . . . . . . . . . 20
Operations during play . . . . . . . . . . . . . . . . . . . . . . . . . . . . . . 21
Editing operations during play . . . . . . . . . . . . . . . . . . . . . . . . 21
Using menus to play MP3
and still pictures (JPEG/TIFF) . . . . . . . . . . . . . . . . . . .22
Playing MP3 . . . . . . . . . . . . . . . . . . . . . . . . . . . . . . . . . . . . . . 22
Playing still pictures (JPEG/TIFF). . . . . . . . . . . . . . . . . . . . . . 22
Using on-screen menus. . . . . . . . . . . . . . . . . . . . . . . . . .24
Common procedures . . . . . . . . . . . . . . . . . . . . . . . . . . . . . . . 24
Disc menu–Setting disc content . . . . . . . . . . . . . . . . . . . . . . . 24
Play menu–Change play sequence . . . . . . . . . . . . . . . . . . . . 24
Video menu–Change picture quality. . . . . . . . . . . . . . . . . . . . 25
Audio menu–Change sound effect . . . . . . . . . . . . . . . . . . . . . 25
Other menu–Change the display position. . . . . . . . . . . . . . . . 25
FUNCTIONS window and Status messages. . . . . . . . . 25
FUNCTIONS window . . . . . . . . . . . . . . . . . . . . . . . . . . . . . . . 25
Status messages. . . . . . . . . . . . . . . . . . . . . . . . . . . . . . . . . . . 25
Editing
Editing titles/chapters . . . . . . . . . . . . . . . . . . . . . . . . . . 26
Editing titles/chapters and playing chapters . . . . . . . . . . . . . . 26
Title operations . . . . . . . . . . . . . . . . . . . . . . . . . . . . . . . . . . . . 27
Chapter operations . . . . . . . . . . . . . . . . . . . . . . . . . . . . . . . . . 27
Creating, editing and playing playlists . . . . . . . . . . . . . 28
Creating playlists . . . . . . . . . . . . . . . . . . . . . . . . . . . . . . . . . . . 28
Editing and playing playlists/chapters . . . . . . . . . . . . . . . . . . . 29
Playlist operations . . . . . . . . . . . . . . . . . . . . . . . . . . . . . . . . . . 29
Chapter operations . . . . . . . . . . . . . . . . . . . . . . . . . . . . . . . . . 29
Convenient functions
Disc management . . . . . . . . . . . . . . . . . . . . . . . . . . . . . . 30
Setting the protection . . . . . . . . . . . . . . . . . . . . . . . . . . . . . . . 30
Providing a disc with a name. . . . . . . . . . . . . . . . . . . . . . . . . . 30
Erasing all titles–Erase All Titles . . . . . . . . . . . . . . . . . . . . . . . 30
Erasing all contents of a disc–Format Disc . . . . . . . . . . . . . . . 30
Enabling DVD-R, DVD-RW (DVD-Video format) or +R to be
played on other equipment–Finalize . . . . . . . . . . . . . . . . . . . . 31
Entering text . . . . . . . . . . . . . . . . . . . . . . . . . . . . . . . . . . 31
Changing the unit’s settings . . . . . . . . . . . . . . . . . . . . . 32
Summary of settings . . . . . . . . . . . . . . . . . . . . . . . . . . . . . . . . 32
Common procedures. . . . . . . . . . . . . . . . . . . . . . . . . . . . . . . . 34
Clock settings . . . . . . . . . . . . . . . . . . . . . . . . . . . . . . . . . . . . . 34
Reference
Specifications . . . . . . . . . . . . . . . . . . . . . . . . . . . . . . . . . 35
Maintenance . . . . . . . . . . . . . . . . . . . . . . . . . . . . . . . . . . 35
Glossary. . . . . . . . . . . . . . . . . . . . . . . . . . . . . . . . . . . . . . 36
Frequently asked questions . . . . . . . . . . . . . . . . . . . . . 37
Error messages. . . . . . . . . . . . . . . . . . . . . . . . . . . . . . . . 38
Troubleshooting guide . . . . . . . . . . . . . . . . . . . . . . . . . . 39
Product Service. . . . . . . . . . . . . . . . . . . . . . . . . . . . . . . . 41
Limited Warranty (ONLY FOR U.S.A.) . . . . . . . . . . . . . . 42
Limited Warranty (ONLY FOR CANADA). . . . . . . . . . . . 43
Referencia rápida en español. . . . . . . . . . . . . . . . . . . . .44
Spanish Quick Reference)
Index. . . . . . . . . . . . . . . . . . . . . . . . . . . . . . . . . . Back cover
Getting started
Accessories
Please check and identify the supplied accessories. Use numbers indicated in parentheses when asking for replacement parts.
(Product numbers correct as of December 2004. These may be subject to change.)
Only for U.S.A.: To order accessories, refer to “Accessory Purchases” on page 42.
Only for Canada: To order accessories, call the dealer from whom you have made your purchase.
1 Remote control
(N2QAKB000055)
1 AC power supply cord
(K2CB2CB00006)
1 75 Ω coaxial cable
(K2KZ2BA00001)
2 Batteries
for remote control
1 Audio/video cable
(K2KA6CA00001)
• For use with this unit only.
Do not use it with other equipment.
Also do not use the cords for other
equipment with this unit.
(U.S.A. only)
Product Registration Card
Please complete and return the included product registration card, or register via the Internet at: http://www.prodreg.com/panasonic/
The remote control
■ Batteries
•
Insert so the poles (+ and
–) match those in the
remote control.
R6/LR6, AA
• Do not use rechargeable
type batteries.
• Do not mix old and new
batteries.
• Do not use different types at the same time.
• Do not heat or expose to flame.
• Do not take apart or short circuit.
• Do not attempt to recharge alkaline or manganese batteries.
• Do not use batteries if the covering has been peeled off.
Mishandling of batteries can cause electrolyte leakage which can
damage items the fluid contacts and may cause a fire.
Remove if the remote control is not going to be used for a long
period of time. Store in a cool, dark place.
Note
If you cannot operate the unit or television using the remote control
after changing the batteries, please re-enter the codes (➔ page 14).
■ Use
30
Remote control signal sensor
20
20
30
7 m (23 feet) directly in front of the unit
RQT8009
3
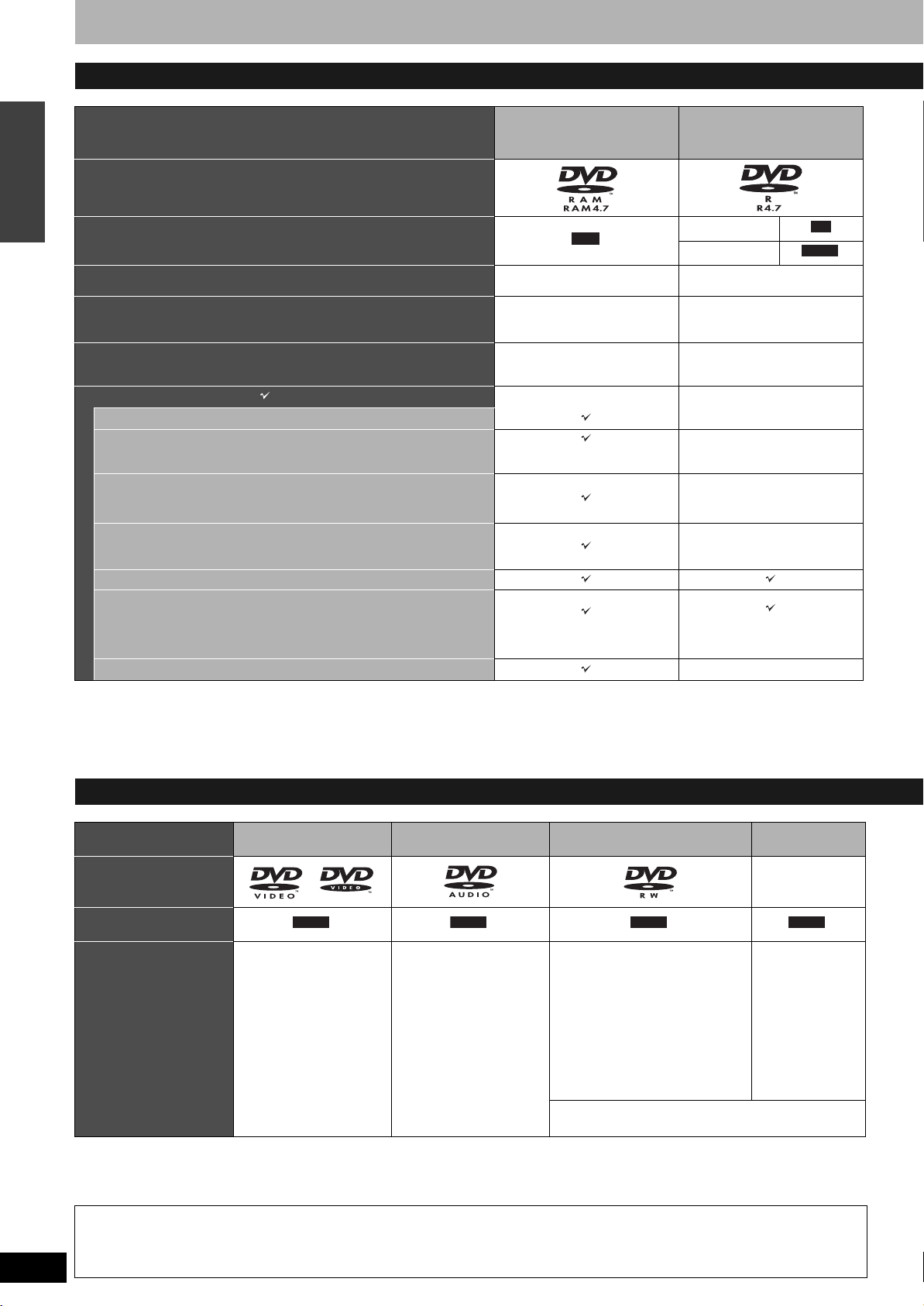
Disc information
Discs you can use for recording and play (12 cm/8 cm)
Disc type DVD-RAM
• 4.7 GB/9.4 GB, 12 cm (5″)
• 2.8 GB, 8 cm (3″)
Logo
Getting started
Indication in these instructions
Main use
Maximum recording time
(➔ page 15, Recording modes and approximate recording times)
Play on other players Only on DVD-RAM compatible
What you can do on this unit ( : Can do × : Cannot do)
Chasing playback
Recording broadcasts that allow one copy
Recording both Main and SAP of MTS broadcast
Recording 16:9 aspect picture
Enter program (title) name
Erase program (title)
Re-writable discs
8 hours
(16 hours in EP (8H) mode on
double-sided disc*1)
players. It is not necessary to
finalize the disc. (➔ page 31)
(CPRM (➔ page 36) compatible
discs only.)
(Available space increases
after erasing.)
RAM
DVD-R (DVD-Video format)
• 4.7 GB, 12 cm (5″)
• 1.4 GB, 8 cm (3″)
Before finalizing
After finalizing
One time recording discs
(recordable until the disc is full)
8 hours
Only after finalizing the disc.
(➔ page 31)
-R
DVD-V
×
×
×
Only one is recorded
(➔ page 33, Select MTS)
×
(The picture is recorded in 4: 3
(Available space does not
aspect.)
increase after erasing.)
RQT8009
4
Creating playlists
×
• We recommend using Panasonic discs. We recommend using DVD-RAM discs with cartridges to protect them from scratches and dirt.
• You may not be able to record to DVD-R, DVD-RW and +R discs on this unit or play them due to the condition of the recording.
• You cannot record programs that allow “One time only recording” to CPRM compatible DVD-R and DVD-RW on this unit.
• You can use high speed recording compatible discs on this unit.
*1 You cannot record or play continuously on two sides.
Play-only discs (12 cm/8 cm)
Disc type DVD-Video DVD-Audio DVD-RW (DVD Video Recording
Logo
Indication in these
instructions
Instructions High quality movie and
music discs
DVD-V
DVD-A
High fidelity music discs
• Played on this unit in
2 channels.
DVD-RW recorded on another
DVD Recorder*3
• You can play programs that allow
“One time only recording” if they
have been recorded to a CPRM
compatible disc.
format)
-RW(VR)
• By formatting (➔ page 30) the
disc, you can record to it in
DVD-Video format and play it on
this unit.
• It may be necessary to finalize the disc on the
equipment used for recording.
*3 Play may be impossible on some CD-R, CD-RW, DVD-RW or +RW discs due to the condition of the recording.
*4 You can play still pictures (JPEG/TIFF), CD-DA, Video CD and MP3 format data recorded on CD-R/RW.
• The producer of the material can control how discs are played. So you may not always be able to control play as described in these operating
instructions. Read the disc’s instructions carefully.
Regarding DVD-Audio
Some multi-channel DVD-Audio will prevent down-mixing (➔ page 36) of all or part of their contents if this is the manufacturer’s intention. When
playing such discs, or such parts of disc, unless the number of connected speakers is the same as the disc’s channel specification, audio will not
be output properly (e.g. part of the audio is missing, multi-channel audio cannot be selected and audio is played in two channels). Refer to the
disc’s jacket for more information.
+RW
––––
DVD-V
+RW recorded on
another
DVD Recorder*3
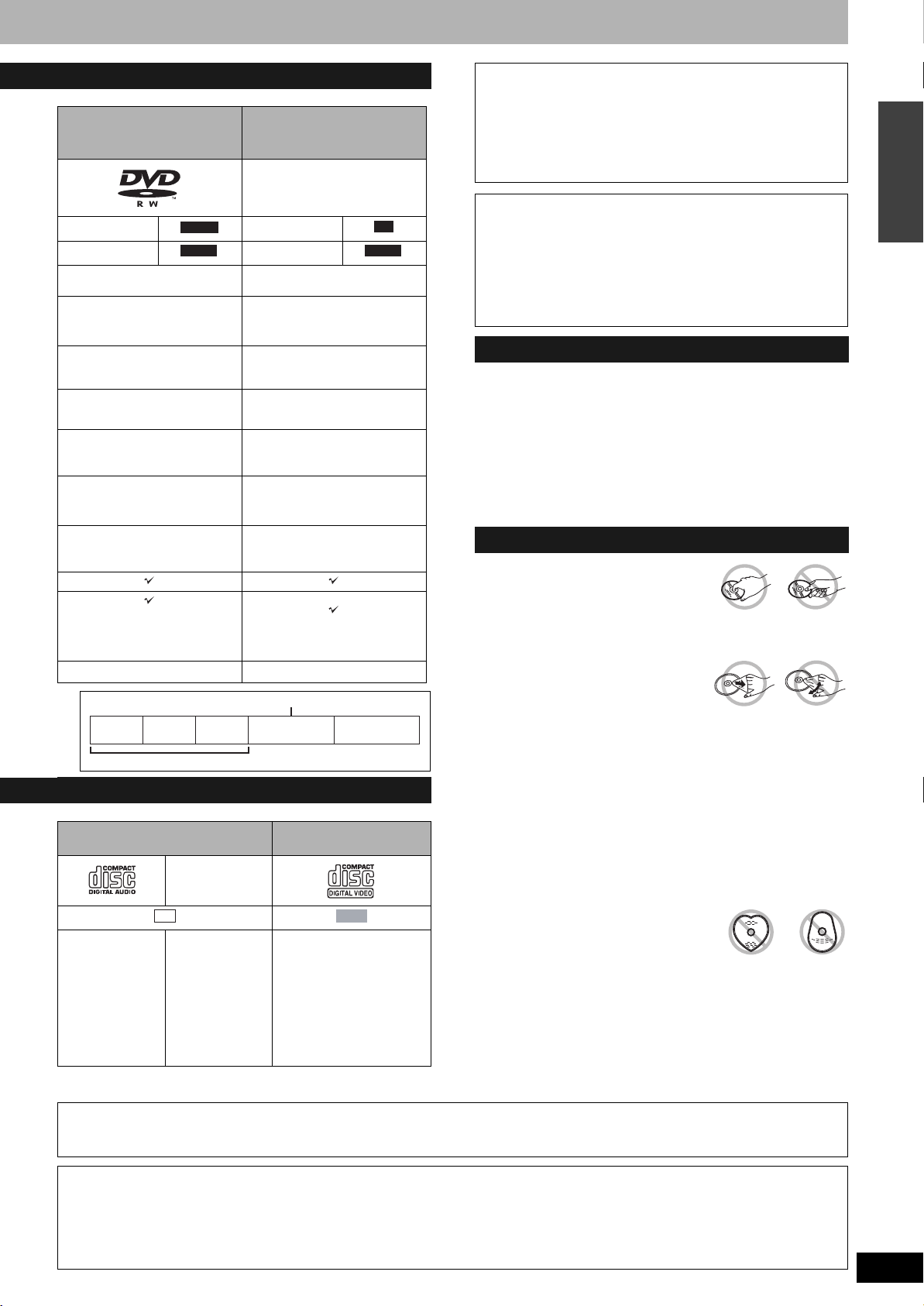
DVD-RW (DVD-Video format)
• 4.7 GB, 12 cm (5″)
• 4.7 GB, 12 cm (5″)
• 1.4 GB, 8 cm (3″)
Before finalizing Before finalizing
After finalizing After finalizing
Re-writable discs
8 hours 8 hours
-RW(V)
DVD-V DVD-V
One time recording discs
(recordable until the disc is full)
+R
––––
+R
DVD Video Recording format
This is a recording method which allows you to freely record and
edit television broadcasts and so on.
• Digital broadcasts that allow “One time only recording” can be
recorded to a CPRM compatible disc. You can record to CPRM
compatible DVD-RAM on this unit.
• Play is only possible on a compatible DVD player.
Use a DVD-RAM to record in the DVD Video Recording format.
DVD-Video format
This recording method is the same as commercially available
DVD-Video.
• Digital broadcasts that allow “One time only recording” cannot be
recorded.
• These can be played on a DVD player. However programs
recorded on this unit must be finalized to be played on other DVD
players.
Use a DVD-R or DVD-RW to record in the DVD-Video format.
Getting started
Only after finalizing the disc.
(➔ page 31)
Only after finalizing the disc.
(➔ page 31)
××
××
×
Only one is recorded
(➔ page 33, Select MTS)
×
(The picture is recorded in 4: 3
(Available space on DVD-RW
(DVD-Video format) increases
only when the last recorded title
aspect.)
is erased.)*2
Only one is recorded
(➔ page 33, Select MTS)
(The picture is recorded in 4: 3
(Available space does not
increase after erasing.)
×
×
aspect.)
××
*2
Title 1 Title 2
The available space does not increase if these are erased.
Music and audio
recorded
(including CD-R/
RW*3*4)
Erase this to increase the available space.
The last
- - - recorded title
Audio CD Video CD
––––
CD VCD
CD-R and
CD-RW*3*4 with
music recorded in
MP3
Still pictures
(JPEG and TIFF)
recorded on CD-R
and CD-RW*3*4
Music and video recorded
(including CD-R/RW*3*4)
The available
space
Discs that cannot be played
• 2.6 and 5.2 GB DVD-RAM, 12 cm (5″)
• 3.95 and 4.7 GB DVD-R for Authoring
• DVD-R recorded in DVD Video Recording format
• DVD-R (DVD-Video format), DVD-RW (DVD-Video format), +R
recorded on another unit and not finalized (➔ page 36).
• PAL discs (you can still play the audio on DVD-Audio)
• DVD-Video with a region number other than “1” or “ALL”
• Blu-ray
• DVD-ROM, DVD-R DL, +R DL, +R (8 cm), CD-ROM, CDV, CD-G,
Photo CD, CVD, SVCD, SACD, MV-Disc, PD, Divx Video Disc, etc.
Disc handling
■ How to hold a disc
Do not touch the recorded surface.
■ Concerning non-cartridge
discs
Be careful about scratches and dirt.
■ If there is dirt or
condensation on the disc
Wipe with a damp cloth and then wipe dry.
■ Handling precautions
•
Do not attach labels or stickers to discs. (This may cause disc
warping and un-balanced rotation, rendering it unusable.)
• Write on the label side of the disc only with a soft, oil-based felt
pen. Do not use ballpoint pens or other hard writing implements.
• Do not use record cleaning sprays, benzine, thinner, static
electricity prevention liquids or any other solvent.
• Do not use scratch-proof protectors or covers.
• Do not drop, stack, or impact discs. Do not place objects on them.
• Do not use the following discs:
– Discs with exposed adhesive from removed stickers or labels
(rented discs, etc).
– Discs that are badly warped or cracked.
– Irregularly shaped discs, such as
heart shapes.
• Do not place in the following areas:
– In direct sunlight.
– In very dusty or humid areas.
– Near a heater.
– Locations susceptible to significant differences in temperature
(condensation can occur).
– Where static electricity or electromagnetic waves occur.
• To protect discs from scratches and dirt, return them to their cases
or cartridges when you are not using them.
Note about using a DualDisc
The digital audio content side of a DualDisc does not meet the technical specifications of the Compact Disc Digital Audio (CD-DA) format so play
may not be possible.
The manufacturer accepts no responsibility and offers no compensation for loss of recorded or edited material due to a problem with the
unit or recordable media, and accepts no responsibility and offers no compensation for any subsequent damage caused by such loss.
Examples of causes of such losses are
• A disc recorded and edited with this unit is played in a DVD recorder or computer disc drive manufactured by another company.
• A disc used as described above and then played again in this unit.
• A disc recorded and edited with a DVD recorder or computer disc drive manufactured by another company is played in this unit.
RQT8009
5
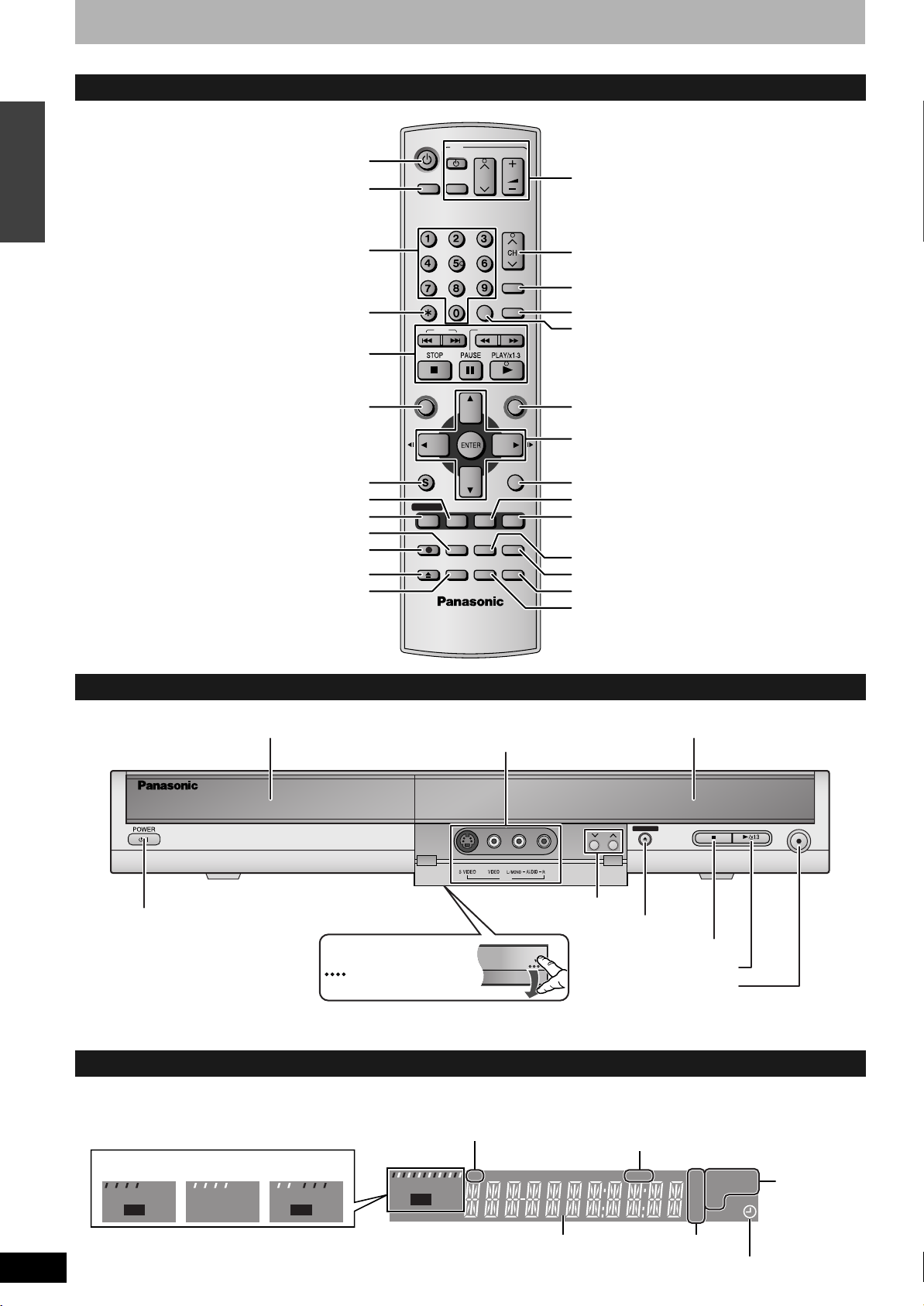
Control reference guide
D. MIX (multi-ch
DVD-Audi
)
Remote control
DVD POWER
TV
Turn the unit on (➔ page 10)
Input select (IN1, IN2 or IN3)
Getting started
POWER
TV/VIDEO
INPUT SELECT
VOLUME
CH
Television operations (➔ page 14)
Select channels and title numbers, etc./
Enter numbers
Basic operations for recording and play
Show Top menu/Direct Navigator
(➔ page 20, 22, 26)
Show sub menu (➔ page 23, 26, 29)
Show on-screen menu (➔ page 24)
Show scheduled recording list (➔ page 19)
Change recording mode (➔ page 15)
Start recording (➔ page 15)
Open/close disc tray (➔ page 15, 20)
Show SETUP menu (➔ page 11, 34)
Main unit
Cancel
CANCEL
SKIP SLOW/SEARCH
TOP MENU
SUB MENU
SCHEDULE
DISPLAY
REC MODE ERASE
REC
OPEN/CLOSE
SETUP
VCR Plus+
STATUS
CREATE
CHAPTER
AUDIO
CM SKIP
FUNCTIONSDIRECT NAVIGATOR
RETURN
TIME SLIP
ADD/DLT
F Rec
Channel select (➔ page 15)
Select audio (➔ page 16, 20)
Skip a minute forward (➔ page 21)
Show VCR Plus+ screen (➔ page 18)
Show FUNCTIONS window (➔ page 25)
Selection/Enter, Frame-by-frame (➔ page 10, 21)
Return to previous screen
Show status messages (➔ page 25)
Skip the specified time/Display the television image
as a picture-in-picture (➔ page 16, 21)
Erase items (➔ page 21)
Add/delete channel (➔ page 11)
Start Flexible Recording (➔ page 17)
Create chapters (➔ page 21)
POWER button (POWER 8) (➔ page 10)
Press to switch the unit from on to standby
mode or vice versa. In standby mode, the
unit is still consuming a small amount of
power.
Rear panel terminals (➔ page 7, 8)
The unit’s display
Recording
REC
Playback
Recording/
Playback
PLAY PLAY
REC
Connection for camcorder, etc.
(➔ page 17)
How to open the front panel
Apply your finger to the
section and push down
towards the bottom.
Channel
REC
PLAY
CH
IN2
Channel select (➔ page 15)
Open/close disc tray (➔ page 15, 20)
Stop (➔ page 16, 21)
Start play (➔ page 20)
Start recording (➔ page 15)
/Remote control signal sensor
annel
When lit: Down-mixing audio is played.
When off: The disc prevents down-mixing so only
the two front channels can be played.
CH
D.MIX
Display (➔ below)Disc tray (➔ page 15, 20)
OPEN/CLOSE
REC
o only
AVCD
DVD
–
XP
SP
LP
EP
–
VR
+
RW
RAM
Disc type
RQT8009
6
Main display section
Recording mode
Scheduled recording indicator
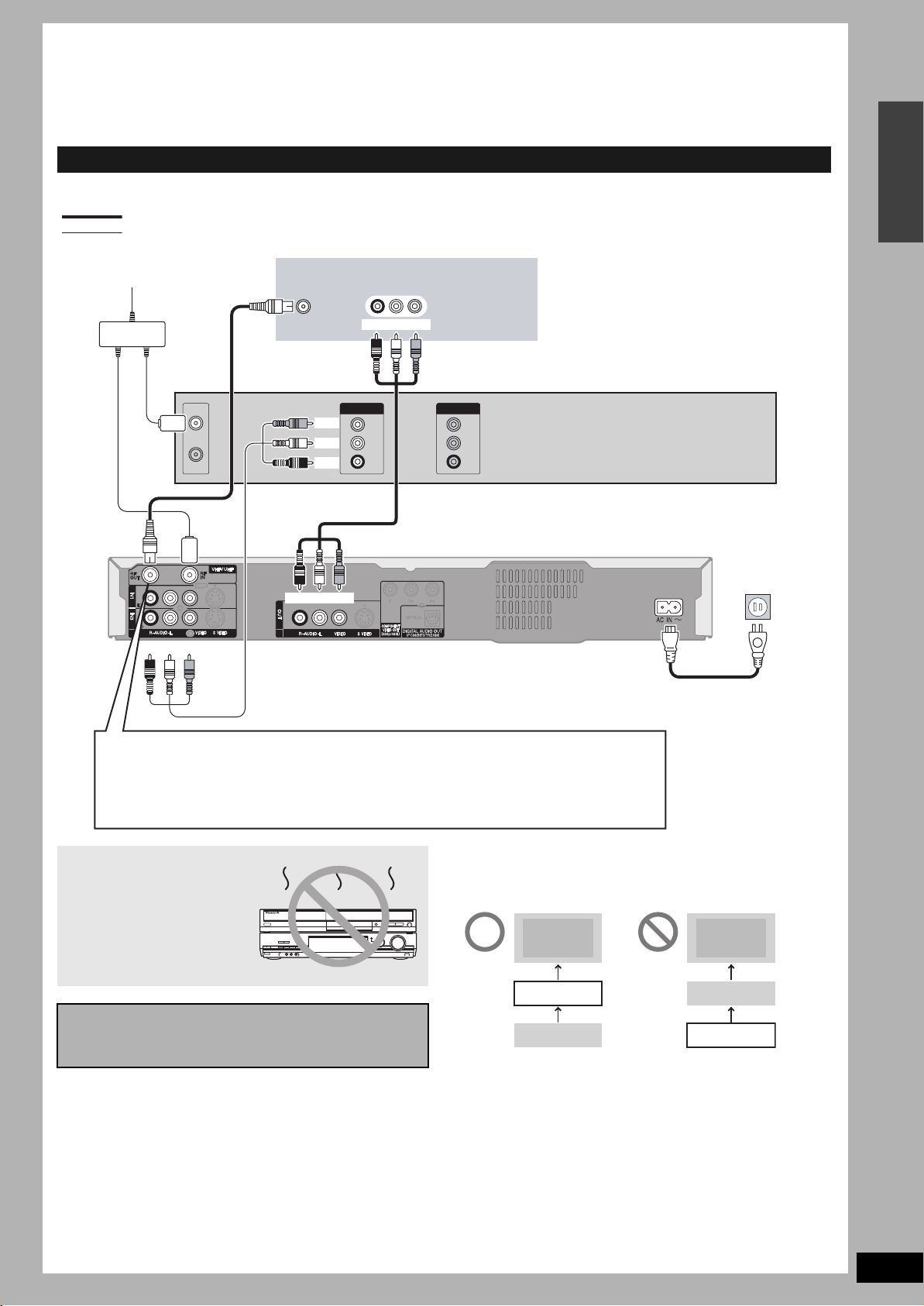
STEP 1 Connection
• The equipment connections described are examples.
• Before connection, turn off all equipment and read the appropriate operating instructions.
• Peripheral equipment and optional cables sold separately unless otherwise indicated.
Connection with a television and video cassette recorder
The connection will allow the video cassette recorder to be used for playback when this unit is turned off. For optimum operation, it is
recommended that this unit be connected as shown below.
indicates included accessories.
indicates accessories not included.
Cable from wall
or antenna signal
Television
VHF/UHF
RF IN
AUDIO IN
R L
VIDEO
IN
Getting started
Red White Yellow
OUT IN
VIDEO
OUT
AUDIO
L
AUDIO
R
VIDEO
AUDIO
AUDIO
IN
L
R
75 Ω
coaxial
cable
Splitter
75 Ω coaxial
cable
VHF/UHF
RF IN
VHF/UHF
RF OUT
75 Ω coaxial cable
Yel low
White
Red
Audio/Video cable
This unit’s rear panel
Red White Yellow
Red White Yellow
To IN1
or IN3
Audio/Video cable
The unit’s RF OUT terminal
The picture and sound signal from this unit does not go through the RF OUT terminal to the television.
Make sure you connect one of the following terminals on this unit to the television: the AUDIO/VIDEO
OUT terminal, the S VIDEO OUT terminal or the COMPONENT VIDEO OUT terminal. If the television
has none of these terminals, consult your local dealer.
• Refer to page 9 if the antenna connector doesn’t match.
Video cassette recorder
To household
AC outlet
(AC 120V, 60 Hz)
AC power supply cord
Connect only after all other
connections are complete.
Do not place the unit on
amplifiers or equipment
that may become hot.
The heat can damage the unit.
Before moving the unit, ensure the disc tray is empty.
Failure to do so will risk severely damaging the disc
and the unit.
■ When the unit is not to be used for a long time
To save power, unplug it from the household AC outlet. This unit
consumes a small amount of power, even when it is turned off
(approx. 8.2 W).
Do not connect the unit through a video cassette recorder
Video signals fed through video cassette recorders will be affected
by copyright protection systems and the picture will not be shown
correctly on the television.
Te le v is i on
This unit
VCR
Television
VCR
This unit
• When connecting to a television with a built in VCR, connect to the
input terminals on the television side, not the VCR side.
■ Quick Start (➔ page 32)
A few seconds after turning on the unit, you can start recording to
DVD -RAM .
A few dozen seconds after turning on the unit, you can play a disc
or start recording to discs other than DVD-RAM.
RQT8009
7
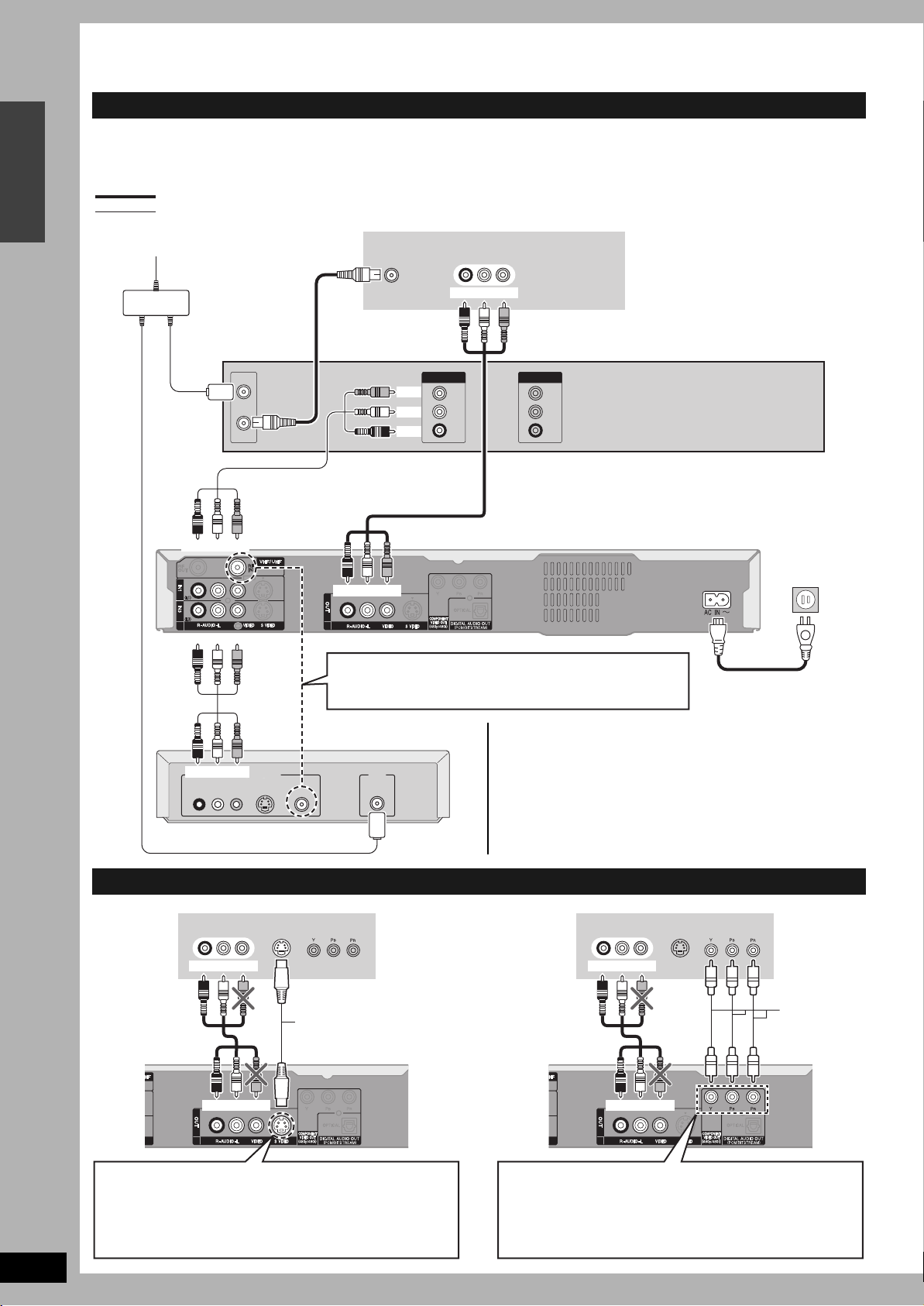
STEP 1 Connection
Connection with a cable TV box/satellite receiver and video cassette recorder
• You need to subscribe to a cable TV service to enjoy viewing their programming.
• Consult your service provider regarding appropriate cable TV box.
The connection will allow the video cassette recorder to be used for playback when this unit is turned off. For optimum operation, it is
recommended that this unit be connected as shown below.
indicates included accessories.
Getting started
Cable from wall
or antenna signal
indicates accessories not included.
VHF/UHF
RF IN
AUDIO IN
R L
VIDEO
IN
Television
75 Ω
coaxial
cable
Splitter
75 Ω coaxial
cable
To IN1
To IN3
Audio/Video
cable
VHF/UHF
RF IN
VHF/UHF
RF OUT
Audio/Video cable
Red White Yellow
Red White Yellow
Red White Yellow
AUDIO
R L S-VIDEO
OUT
VIDEO
Red White Yellow
75 Ω coaxial cable
OUT IN
Yellow
White
Red
VIDEO
OUT
AUDIO
AUDIO
L
R
VIDEO
AUDIO
AUDIO
IN
L
R
Audio/Video cable
Red White Yellow
Instead of using the Audio/video cable, you can also connect the
RF IN terminal on this unit to the cable TV box RF OUT terminal
using the 75 Ω coaxial cable.
Cable TV box/
satellite receiver
IN
RF
■ Should I use the AUDIO/VIDEO OUT terminal
or the RF OUT terminal?
If your cable TV box has both AUDIO/VIDEO OUT terminals and
RF OUT terminals, we recommend connecting the AUDIO/
VIDEO OUT terminal with the unit’s IN1 terminal. Using this
connection provides better picture quality.
• The S VIDEO terminal achieves a more vivid picture than the
VIDEO terminal.
Video cassette recorder
This unit’s rear panel
AC power supply cord
Connect only after all other
connections are complete.
To household
AC outlet
(AC 120V, 60 Hz)
RQT8009
8
Connecting a television with S VIDEO or COMPONENT VIDEO terminals
AUDIO IN
VIDEO
AUDIO IN
R L
VIDEO
IN
S VIDEO
IN
COMPONENT
VIDEO IN
Television’s
rear panel
Red White Yellow
S Video cable
Audio/Video cable
This unit’s rear panel
Red White Yellow
S VIDEO OUT terminal
Connect to S VIDEO IN terminal on the television through an
S Video cable.
The S VIDEO OUT terminal achieves a more vivid picture than
the VIDEO OUT terminal. (Actual results depend on the
television.)
R L
Red White Yellow
Audio/Video cable
Red White Yellow
COMPONENT VIDEO OUT terminal
Connect to COMPONENT VIDEO IN terminals on the television
through a component video cable. These terminals can be used
for either interlace or progressive output (➔ page 36) and provide
a purer picture than the S VIDEO OUT terminal.
• Connect to terminals of the same color.
S VIDEO
IN
IN
COMPONENT
VIDEO IN
Television’s
rear panel
Video cable
This unit’s
rear panel
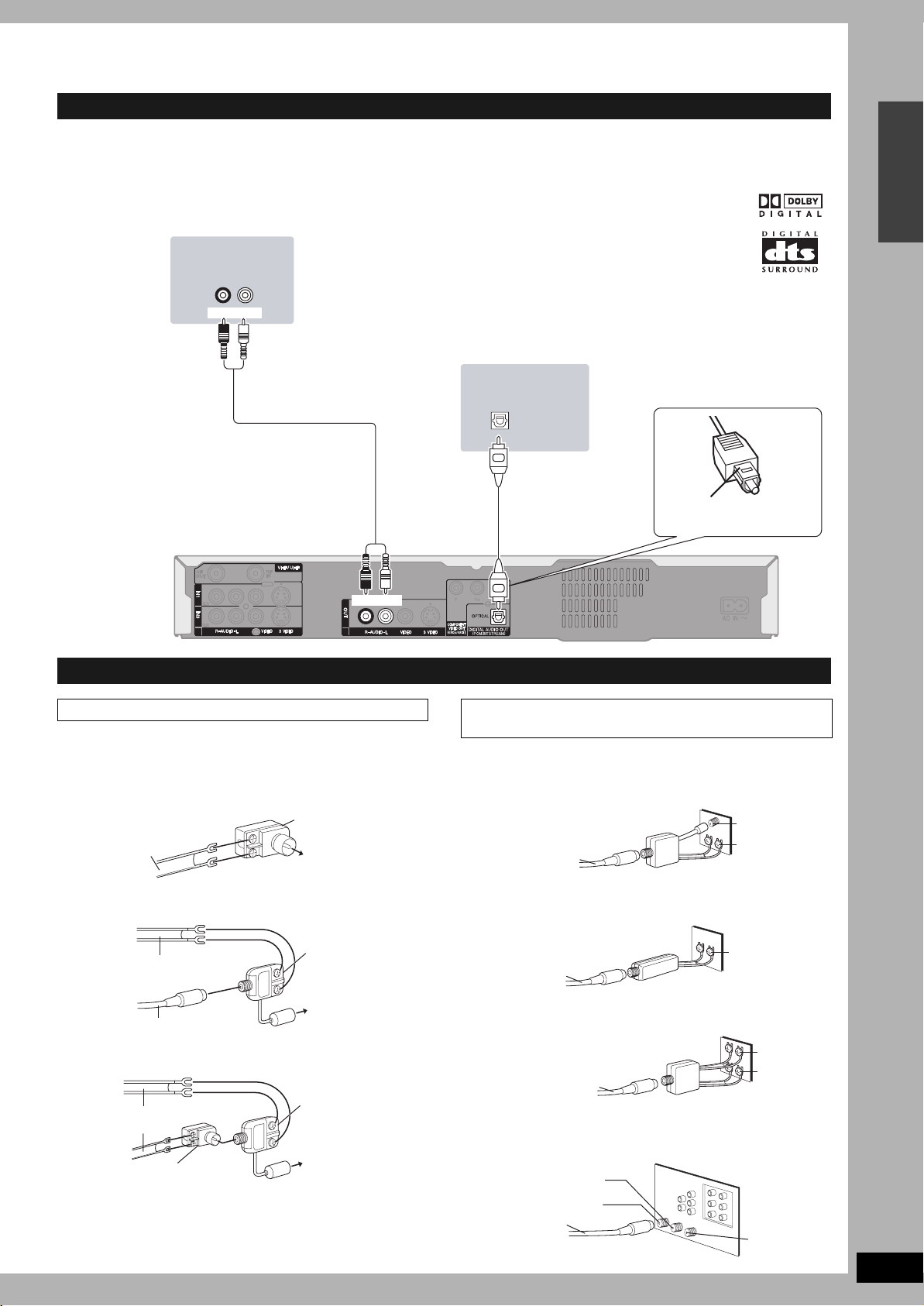
Connecting an amplifier or system component
■ Connection to a stereo amplifier ■ To enjoy multi-channel surround sound on
DVD-Video
Connect an amplifier with a built-in decoder
displaying these logo marks using an optical digital
Amplifier's rear panel
AUDIO IN
R L
Red White
Audio cable
This unit
audio cable and change the settings in Digital Audio
Output (➔ page 33).
• You cannot use DTS Digital Surround decoders not
suited to DVD.
• Even if using this connection, output will be only 2 channels when
playing DVD-Audio.
Amplifier's rear panel
OPTICAL IN
Optical digital
audio cable
Do not bend sharply
when connecting.
Insert fully, with this
side facing up.
Getting started
Red White
If the antenna connector doesn’t match
Other antenna connections to the unit
Use one of the following connections to suit the antenna lead.
• If your television has both lead and coaxial VHF terminals, use the
lead connection to minimize signal loss.
■ A single twin lead
from the antenna
300–75 Ω transformer
(Flat) Twin lead
300 Ω cable
■ A twin lead and a coaxial cable
from the antenna
(Flat) Twin lead 300 Ω cable
(Round)
75 Ω coaxial cable
■ Two twin leads
from the antenna
(Flat) Twin lead
300 Ω cable
300–75 Ω transformer
To this unit’s RF IN
terminal
VHF/UHF band mixer
To this unit’s RF IN
terminal
VHF/UHF band mixer
To this unit’s RF IN
terminal
Other antenna connections from the unit to the
television
Use one of the following connections to suit the antenna terminals
on your television. Refer to the television’s operating instructions.
■ A twin lead and coaxial plug terminal
VHF/UHF band separator
75 Ω coaxial cable
VHF
UHF
Television
■ A twin lead terminal
75–300 Ω transformer
75 Ω coaxial cable
VHF or
UHF
Television
■ Two twin lead terminals
VHF/UHF band separator
75 Ω coaxial cable
VHF
UHF
Television
■ Multiple antenna terminals
• Connect to one of the ANT terminals, then change the television’s
setting as necessary.
Split out
ANT 1
75 Ω coaxial cable
Television
ANT 2
RQT8009
9
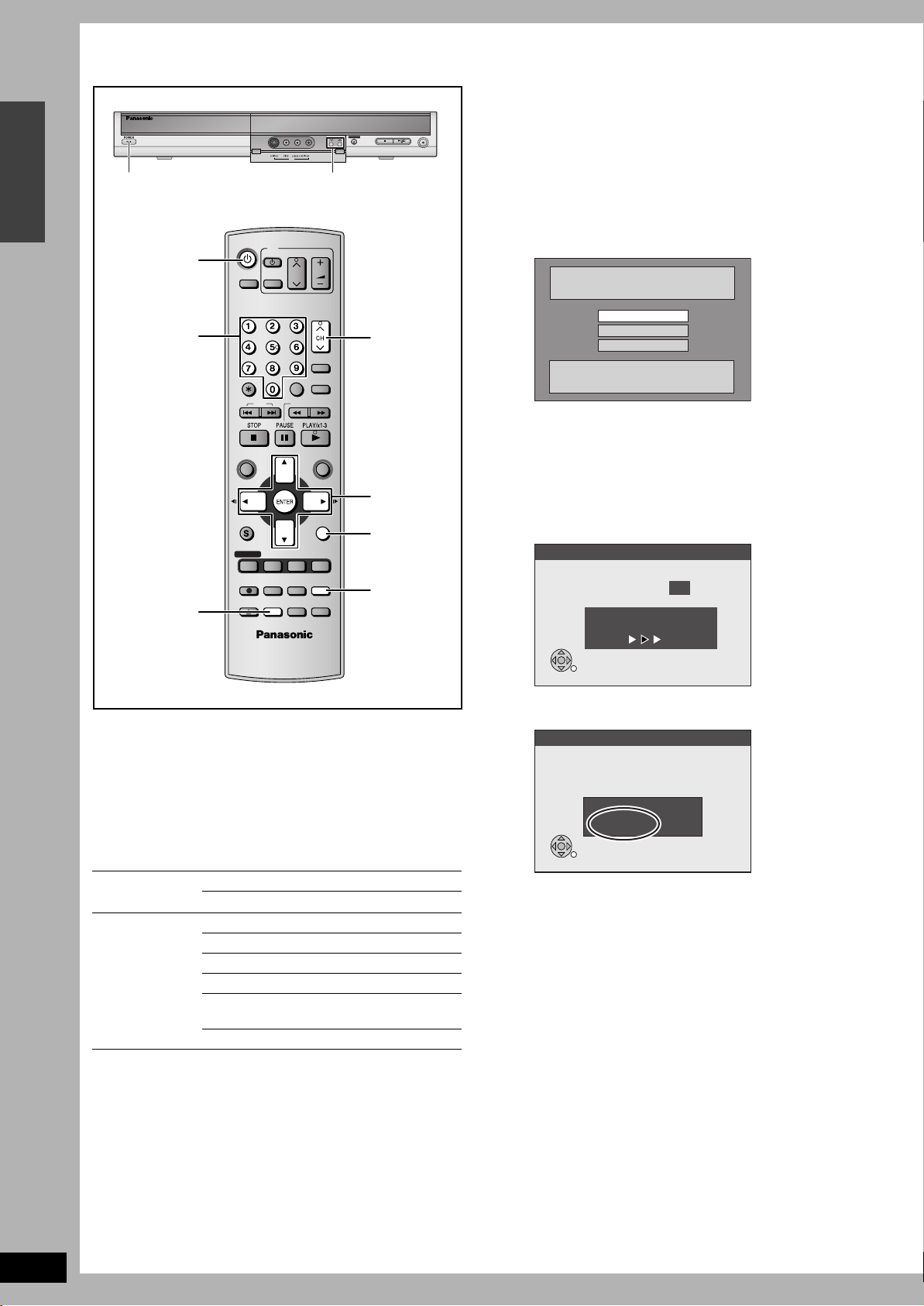
STEP 2 Plug-in Auto Tuning
OPEN/CLOSE
CH
IN2
POWER 8
2 CH 1
Preparation
• Turn on the television and select the appropriate video input to suit
REC
the connections to this unit.
• If you connect the unit through a cable TV box or satellite receiver
(➔ page 8), tune to your local PBS for Auto Clock Setting to work.
If there is no local PBS, set the clock manually (➔ page 34, Set
Clock Manually).
Getting started
DVD POWER
TV
^ DVD POWER
Numbered
buttons
POWER
TV/VIDEO
INPUT SELECT
CANCEL
SKIP SLOW/SEARCH
CH
VCR Plus+
VOLUME
1 2 CH
AUDIO
CM SKIP
1 Press [^ DVD POWER].
Select Language
Seleccione la Lengua
Sélection de Langue
English
Español
Français
Press ENTER
Pulse ENTER
Appuyer sur ENTER
2 Press [e, r] to select the language
SETUP
TOP MENU
SUB MENU
SCHEDULE
REC
OPEN/CLOSE
DISPLAY
STATUS
REC MODE ERASE
CREATE
CHAPTER
SETUP
FUNCTIONSDIRECT NAVIGATOR
RETURN
TIME SLIP
ADD/DLT
F Rec
e, r, w, q
ENTER
RETURN
ADD/DLT
and press [ENTER].
3 Press [ENTER] to start Plug-in Auto
Tuning.
Set Channels Automatically
1
Ch.
Set Channels Automatically
Proceeding . . .
After plugging the unit into your household AC outlet and pressing
[^ DVD POWER] to turn the unit on for the first time, the unit assists
you to set the on-screen language, and automatically tunes in all
the channels it can receive and sets the clock.
The unit automatically determines the type of transmission
(airwaves or cable) and puts them into channels as follows.
Band Channel
Antenna Mode
(Airwaves)
VHF 2–13
UHF 14–69
VHF 2–13
CATV LOW BAND 95–99
CableTV Mode
(Cable)
CATV MID/SUPER BAND 14–36
CATV HYPER BAND 37–65
ULTRA BAND
66–94
100–125
SPECIAL CATV CHANNEL 1
The unit then proceeds with Auto Clock Setting. The time is
displayed when finished.
Set Clock Automatically
Auto Clock Setting is complete.
4/4/2002 12:15 AM
DST...............On
Time Zone.....CST
• DST, Daylight Saving Time, shows the summertime setting.
• Time Zone shows the time difference from Greenwich
Mean Time (GMT).
EST (Eastern Standard Time) = GMT –5
CST (Central Standard Time) = GMT –6
MST (Mountain Standard Time) = GMT –7
PST (Pacific Standard Time) = GMT –8
AST (Alaska Standard Time) = GMT –9
HST (Hawaii Standard Time) = GMT –10
For other areas: xx hr
4 Press [ENTER].
RQT8009
10
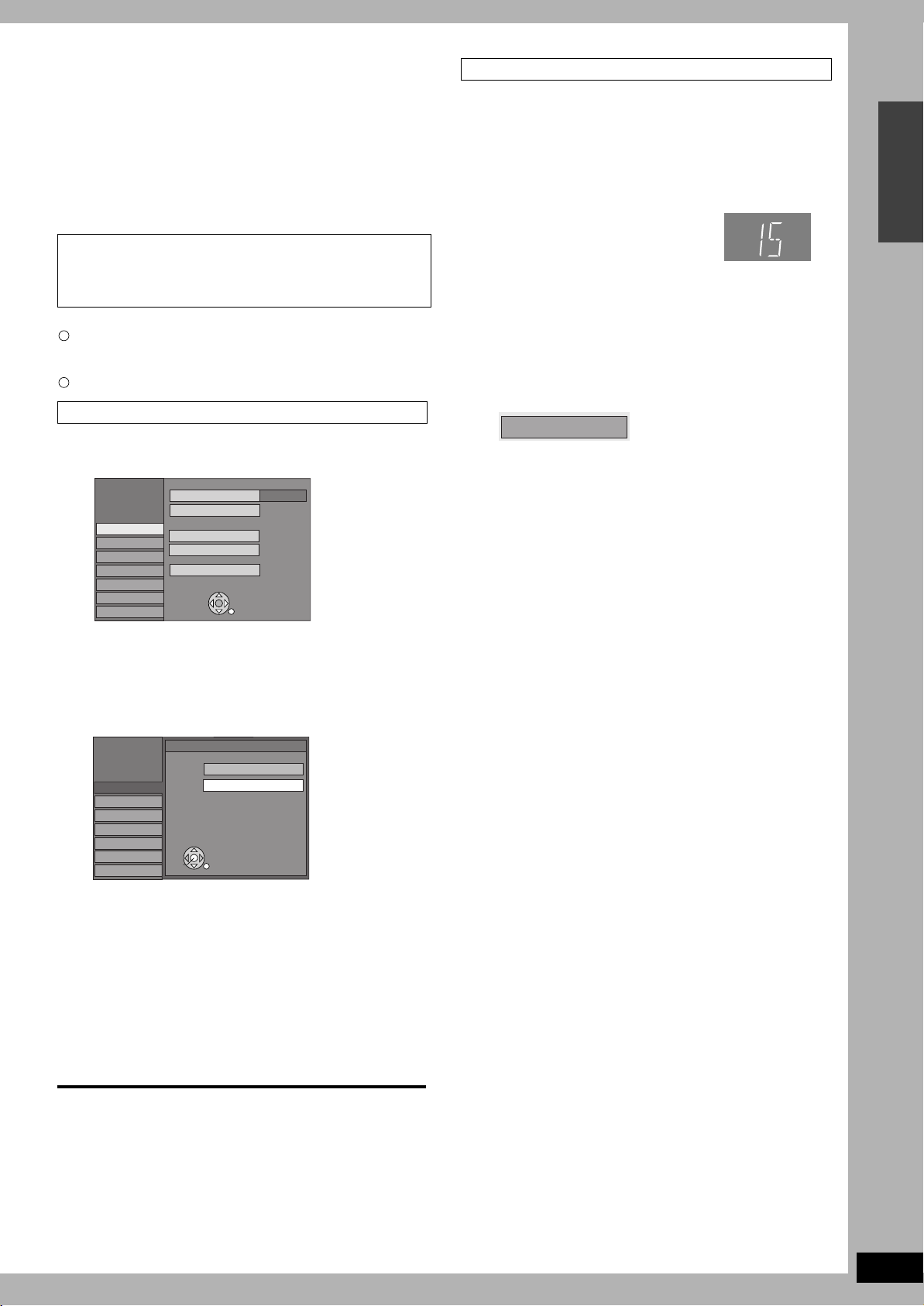
■ If the clock is an hour slower or faster than the
actual time
Select “–1” or “+1” in “Adjust Time Zone” in the SETUP menu
(➔ page 34).
■ If the unit couldn’t set the clock automatically
Set the time manually (➔ page 34, Set Clock Manually).
Adding and deleting channels
Add or delete channels if necessary channels are not set or
unnecessary channels are set.
1 Press the numbered buttons to select
a channel.
■ To start Plug-in Auto Tuning again (after
relocation, for example)
Signal source, channel caption, and VCR Plus+ guide
channel settings all revert to the default values when you
perform the procedure below. Scheduled recording settings
are also cleared.
When the unit is on and stopped
1
Press and hold [2 CH] and [1 CH] on the main unit for
about five seconds.
The unit turns off.
2
Press [^ DVD POWER] to turn the unit on.
If Plug-in Auto Tuning fails
1 Press [SETUP].
SETUP
Channel
Setup
Disc
Video
Audio
Display
TV Screen
Signal Source (RF IN)
Set Channels Automatically
Channel Captions
Preset Channel Captions
Manual Channel Captions
VCR Plus+ Ch. Setting
CableTV
Antenna Mode (Airwaves)
e.g., 5: [0] ➔ [5]
15: [1] ➔ [5]
CableTV Mode (Cable)
e.g., 5: [0] ➔ [0] ➔ [5]
15: [0] ➔ [1] ➔ [5]
115: [1] ➔ [1] ➔ [5]
Unit’s display
• You can also use [1 2 CH] when you are going to delete a
channel.
2 Press [ADD/DLT].
e.g., The channel is deleted.
Channel 15 Deleted
CH
Getting started
2 Press [e, r] to select “Channel” and
press [q].
3 Press [e, r] to select “Signal Source
(RF IN)” and press [ENTER].
SETUP
Channel
Setup
Disc
Video
Audio
Display
TV Screen
Signal Source (RF IN)
Antenna
CableTV
ENTER
4 Press [e, r] to select “Antenna” or
“CableTV” and press [ENTER].
5 Press [e, r] to select “Set Channels
Automatically” and press [ENTER].
6 Press [ENTER].
Auto Channel Setting starts. This takes a few minutes.
7 Press [ENTER].
To cancel partway
Press [RETURN].
To exit the screen
Press [SETUP].
RQT8009
11
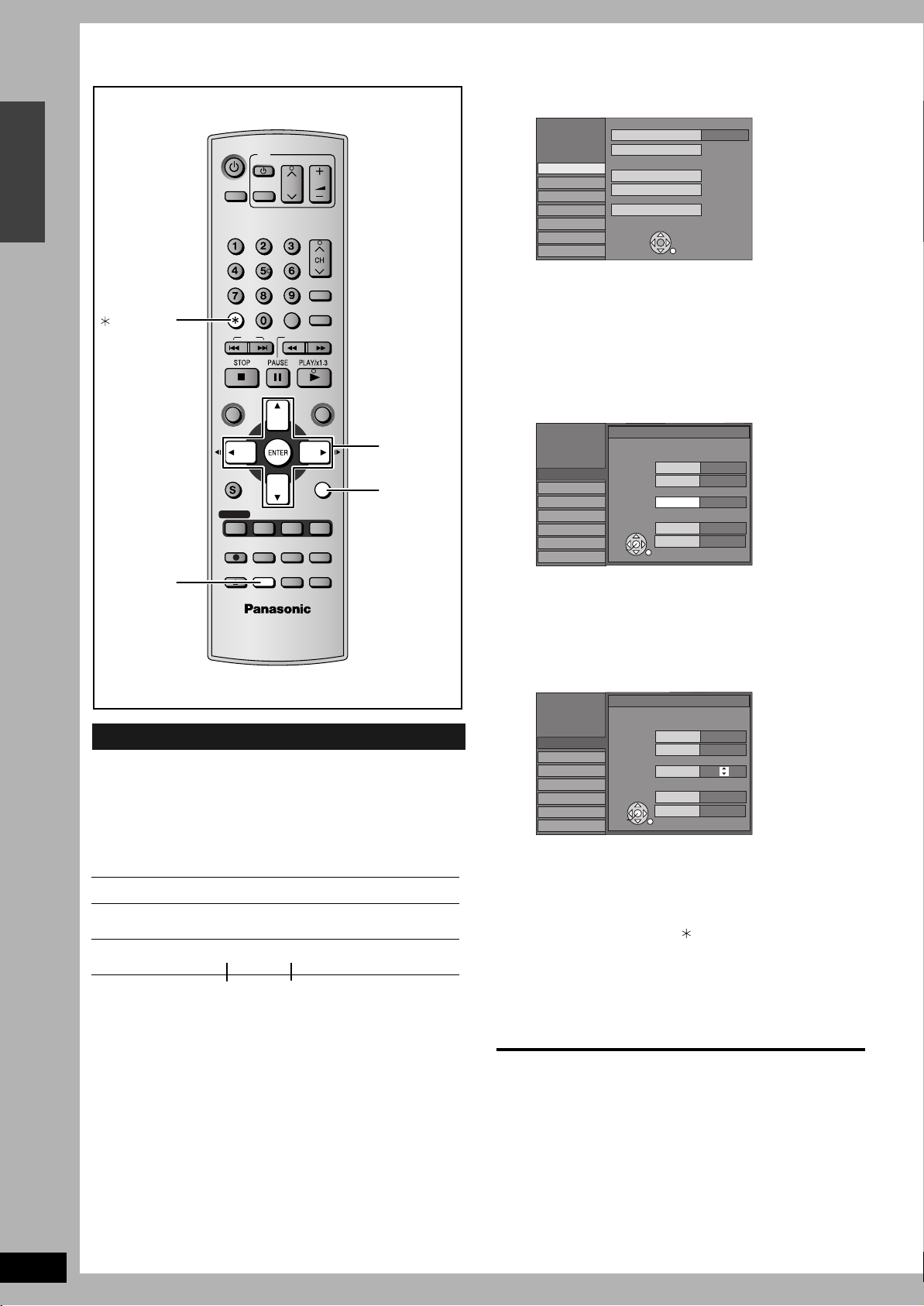
STEP 3 Channel settings
1 Press [SETUP].
SETUP
DVD POWER
TV
POWER
VOLUME
CH
TV/VIDEO
INPUT SELECT
Getting started
CANCEL
CANCEL
VCR Plus+
SKIP SLOW/SEARCH
AUDIO
CM SKIP
2 Press [e, r] to select “Channel” and
Channel
Setup
Disc
Video
Audio
Display
TV Screen
press [q].
Signal Source (RF IN)
Set Channels Automatically
Channel Captions
Preset Channel Captions
Manual Channel Captions
VCR Plus+ Ch. Setting
CableTV
3 Press [e, r] to select “VCR Plus+ Ch.
Setting” and press [ENTER].
FUNCTIONSDIRECT NAVIGATOR
TOP MENU
e, r, w, q
ENTER
SUB MENU
RETURN
RETURN
SCHEDULE
DISPLAY
STATUS
TIME SLIP
CREATE
CHAPTER
ADD/DLT
F Rec
SETUP
REC MODE ERASE
REC
OPEN/CLOSE
SETUP
VCR Plus+ guide channel settings
Set these guide channels so you can use the VCR Plus+ system for
scheduled recording. Before starting the settings, prepare a chart
showing the channels, station names, and guide channels.
e.g.,
Station name
Guide
channel
CBS 04 04 Unnecessary
HBO 33 15
Nickelodeon 38 20
Look up the guide channels
for the stations in
magazines.
Channel
number
Channel setting
Enter channel 15 next
to Guide Channel 33.
Enter channel 20 next
to Guide Channel 38.
Write down all the stations you
can receive.
e.g., “Signal Source (RF IN)” is set to “CableTV”.
SETUP
Channel
Setup
Disc
Video
Audio
Display
TV Screen
VCR Plus+ Ch. Settings
Guide Channel Cable Channel
125
ENTER
---
---
1
---
2
---
3
4 Press [e, r] to select the guide
channel you want to set and press
[q].
When selecting the guide channel, press and hold [e, r] to
scroll up and down the screen.
SETUP
Channel
Setup
Disc
Video
Audio
Display
TV Screen
VCR Plus+ Ch. Settings
Guide Channel Cable Channel
4
5
6
7
ENTER
8
---
---
---
---
---
5 Press [e, r] to select the channel
corresponding to the guide channel
and press [w].
To delete a number, press [ CANCEL].
Repeat steps 4 and 5 to enter other channels.
6 Press [ENTER].
RQT8009
12
• If you have connected a cable TV box or satellite receiver, the
VCR Plus+ system does not work so you do not have to set the
guide channels.
To exit the screen
Press [SETUP].
To return to the previous screen
Press [RETURN].
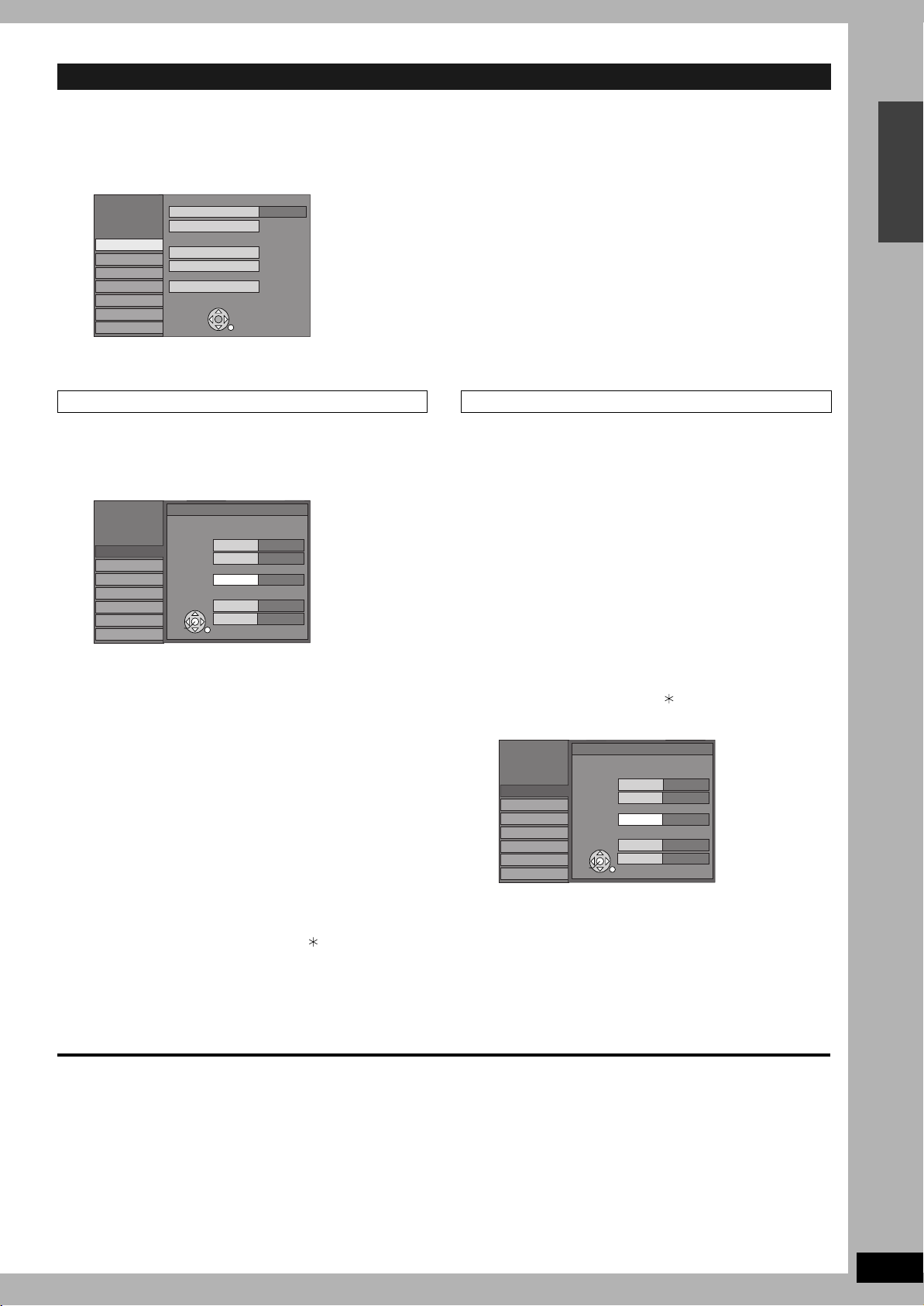
Channel captions
You can give the preset captions, or manually enter new ones yourself.
The captions you enter are displayed when the channel is displayed and in the Direct Navigator screen.
1 Press [SETUP].
SETUP
Channel
Setup
Disc
Video
Audio
Display
TV Screen
Signal Source (RF IN)
Set Channels Automatically
Channel Captions
Preset Channel Captions
Manual Channel Captions
VCR Plus+ Ch. Setting
CableTV
2 Press [e, r] to select “Channel” and press [q].
Preset Channel Captions
3 Press [e, r] to select “Preset
Channel Captions” and press
[ENTER].
SETUP
Channel
Setup
Disc
Video
Audio
Display
TV Screen
Preset Channel Captions
Caption
GLOB
ABC
PBS
ENTER
CBS
Channel Number
---
---
---
---
Manual Channel Captions
3 Press [e, r] to select “Manual
Channel Captions” and press
[ENTER].
4 Press [e, r] to select the channel
and press [q].
• Channels are only displayed if they contain a station and if
5 Press [e, r] to select the first
character and press [q].
• You can choose from the following characters:
4 Press [e, r] to select the caption and
press [q].
You can choose from the following captions.
ABC, PBS, CBS, CNN, FOX, ESPN, NBC, HBO, A&E, AMC,
FAM, MAX, MTV, SHOW, TBS, USA, TNT, CBC, UPN, CTV,
WB, TSN, DSC, GLOB
• When selecting the caption, press and hold [e, r] to scroll
up and down the screen.
• To delete the caption, press [ CANCEL].
• Repeat this step to enter the other characters.
5 Press [e, r] to select the channel
corresponding to the caption and
press [w].
• Channels are only displayed if they contain a station and if
captions have not been added manually.
• To delete the channel number, press [ CANCEL].
Repeat steps 4 and 5 to enter other channels.
6 Press [ENTER].
6 Press [w, q] to return to the “Channel
Number” column.
Repeat steps 4–6 to enter other channels.
7 Press [ENTER].
preset captions have not been added.
A–Z, 0–9, -, &, !, /, (space)
SETUP
Channel
Setup
Disc
Video
Audio
Display
TV Screen
Manual Channel Captions
Channel Number
6
8
10
12
ENTER
23
Caption
----
----
AAAA
----
----
Getting started
To exit the screen
Press [SETUP].
To return to the previous screen
Press [RETURN].
RQT8009
13
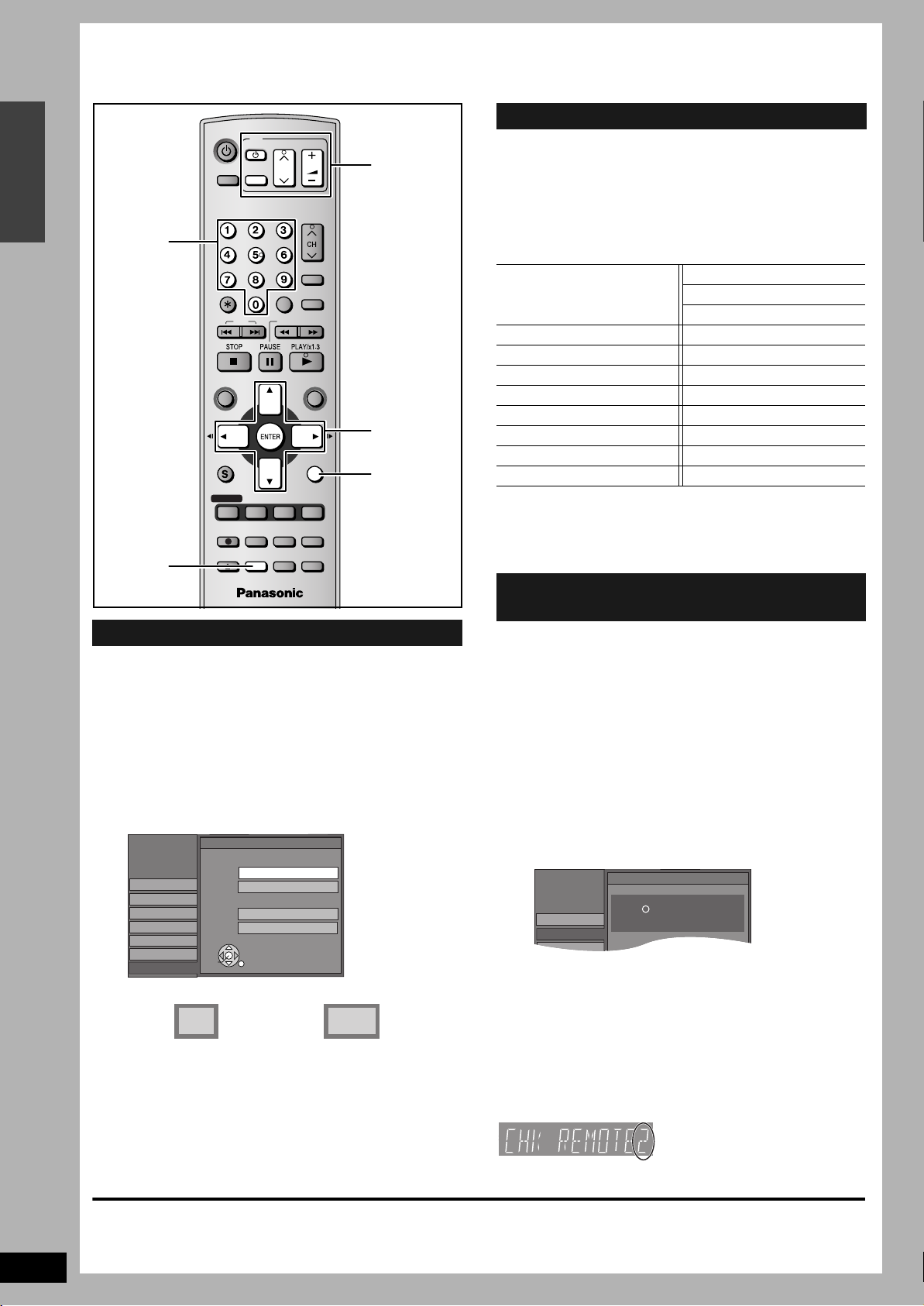
STEP 4 Set up to match your television and remote control
SETUP
Remote Control Code
Channel
Setup
DVD POWER
TV
POWER
TV/VIDEO
INPUT SELECT
VOLUME
CH
TV operation
buttons
You can configure the remote control TV operation buttons to turn
the television on/off, change the television input mode, select the
television channel and change the television volume.
Point the remote control at the television
While pressing [^ POWER TV], enter the
Television operation
Getting started
Numbered
buttons
SETUP
CANCEL
SKIP SLOW/SEARCH
TOP MENU
SUB MENU
SCHEDULE
DISPLAY
REC MODE ERASE
REC
OPEN/CLOSE
SETUP
VCR Plus+
STATUS
CREATE
CHAPTER
AUDIO
CM SKIP
FUNCTIONSDIRECT NAVIGATOR
e, r, w, q
ENTER
RETURN
RETURN
TIME SLIP
ADD/DLT
F Rec
code with the numbered buttons.
e.g., 01: [0] ➔ [1]
Manufacturer and Code No.
Panasonic
National
QUASAR
FISHER 10 SANYO 10
GE 05 SHARP 06, 07
GOLDSTAR 15, 16, 17 SONY 08
HITACHI 12 SYLVANIA 03
JVC 11 THOMSON 05
LG 15, 16, 17 TOSHIBA 09
MAGNAVOX 03 ZENITH 04
MITSUBISHI 13
Test by turning on the television and changing channels. Repeat the
procedure until you find the code that allows correct operation.
01, 02
• If your television brand is not listed or if the code listed for your
television does not allow control of your television, this remote
control is not compatible with your television.
PHILIPS (RC-5) 03
RCA 05
SAMSUNG 14, 18, 19
When other Panasonic products
respond to this remote control
Selecting television type
You do not have to change the setting when connected to a 4: 3
standard aspect television that is not compatible with progressive
output (➔ page 36).
1 Press [SETUP].
2 Press [e, r] to select “TV Screen”
and press [q].
Change the remote control code on the main unit and the remote
control (the two must match) if you place other Panasonic products
close together.
Use “1”, the factory set code, under normal circumstances.
1 Press [SETUP].
2 Press [e, r] to select “Setup” and
press [q].
3 Press [e, r] to select “Remote
3 Press [e, r] to select “TV Type” and
press [ENTER].
SETUP
Channel
Setup
Disc
Video
Audio
Display
TV Screen
ENTER
• Aspect 4: 3/Aspect 16: 9:
4:3 16:9
4: 3 standard aspect
television
• 480p/480i:
Select “480p” if the television is compatible with progressive
output.
TV Type
4:3 TV
Aspect 4:3 & 480i
Aspect 4:3 & 480p
16:9 Widescreen TV
Aspect 16:9 & 480i
Aspect 16:9 & 480p
16: 9 widescreen
television
4 Press [e, r] to select the item and
press [ENTER].
Control Code” and press [ENTER].
4 Press [e, r] to select the code (1, 2,
or 3) and press [ENTER].
Press “ ” and “ENTER” together
for more than 2 seconds on the remote control.
To change the code on the remote control
5 While pressing [ENTER], press and
hold the numbered button ([1], [2] or
[3]) for more than 2 seconds.
6 Press [ENTER].
■ When the following indicator appears on the
unit’s display
Press and hold [ENTER] and
the indicated number button at
the same time for more than 2
seconds.
RQT8009
14
To exit the screen
Press [SETUP].
To return to the previous screen
Press [RETURN].
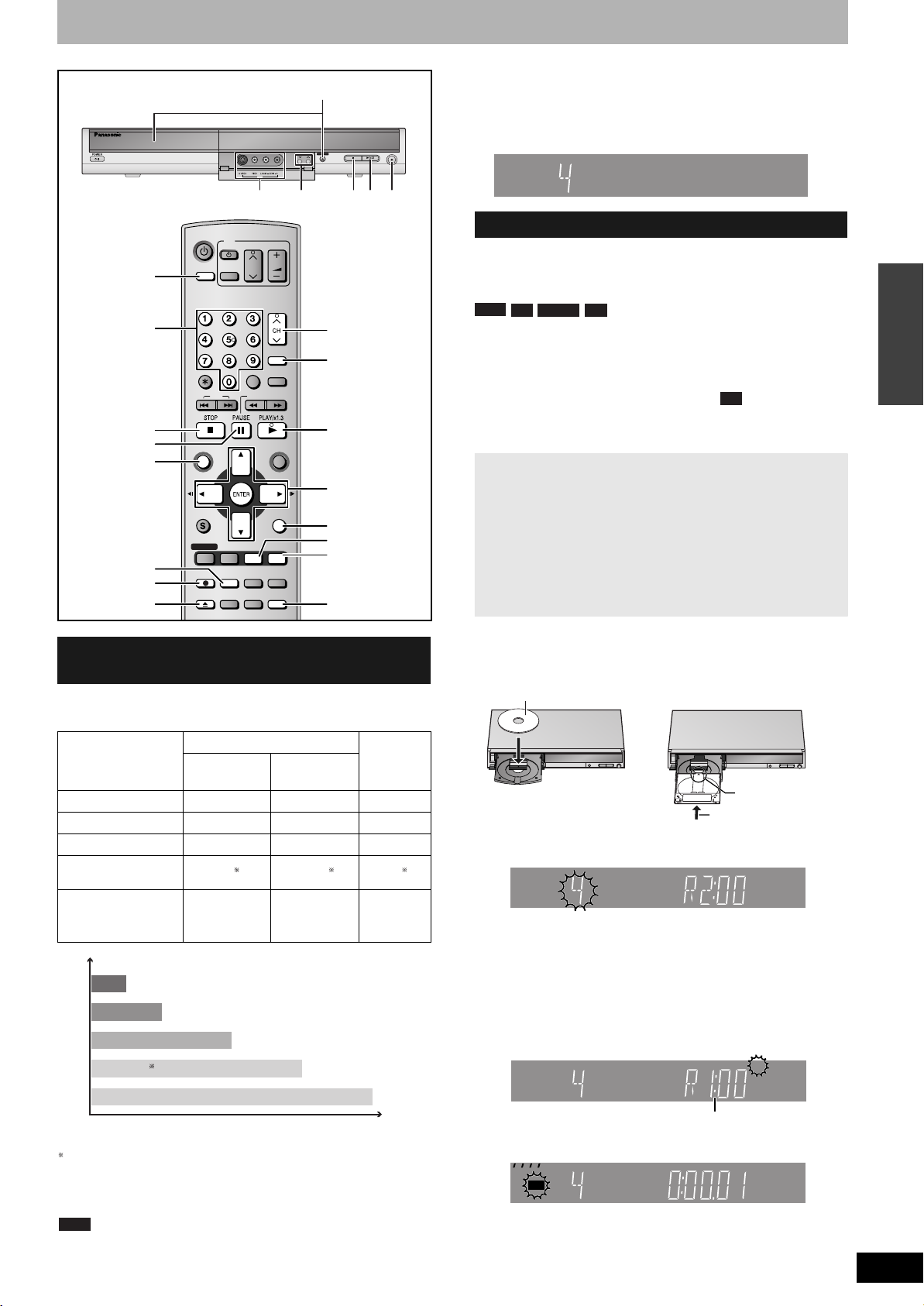
Recording television programs
1
INPUT
SELECT
Numbered
buttons
g
h
DIRECT
NAVIGATOR
3
4
1
IN2
IN2 INPUT terminals
DVD POWER
TV
POWER
CH
TV/VIDEO
INPUT SELECT
CANCEL
TOP MENU
SUB MENU
SCHEDULE
OPEN/CLOSE
VCR Plus+
SKIP SLOW/SEARCH
DISPLAY
STATUS
REC MODE ERASE
REC
CREATE
CHAPTER
SETUP
OPEN/CLOSE
CH
24
VOLUME
2
AUDIO
CM SKIP
FUNCTIONSDIRECT NAVIGATOR
RETURN
TIME SLIP
ADD/DLT
F Rec
AUDIO
q
e, r, w, q
ENTER
RETURN
STATUS
TIME SLIP
F Rec
REC
q
g
FR (Flexible Recording Mode)
The unit automatically selects a recording rate between XP and EP
(8H) that will enable the recordings to fit in the remaining disc space
with the best possible recording quality.
• You can set when programming scheduled recordings.
• All the recording modes from XP to EP appear in the display.
CH
XP
SP
LP
EP
Recording television programs
Preparation
• Turn on the television and select the appropriate video input to suit
the connections to this unit.
• Turn the unit on.
RAM
-R
-RW(V) +R
• It is not possible to record continuously from one side of a double
sided disc to the other. You will need to eject the disc and turn it
over.
• When using 8 cm (3″) DVD-RAM or 8 cm (3″) DVD-R, remove the
disc from the cartridge.
• You can record up to 99 titles on one disc ( 49 titles).
• It is not possible to record digital broadcasts that allow “One time
only recording” onto DVD-R, DVD-RW, +R or 8 cm (3″) DVD-RAM
discs. Use a CPRM compatible DVD-RAM.
When recording to DVD-R, DVD-RW (DVD-Video format) or +R
• When recording MTS broadcasts
– If you do not connect a cable TV box
Select “Main” or “SAP” in “Select MTS” in the SETUP menu
(➔ page 33).
– If you connect a cable TV box
Select “Main” or “SAP” on the cable TV box.
• The aspect ratio of the recorded images will be 4:3.
• In order to play a DVD-R, DVD-RW (DVD-Video format) or +R
recorded using this unit on another playback source, the
disc must first be finalized (➔ page 31).
+R
Recording
Recording modes and approximate
recording times
Depending on the content being recorded, the recording times may
become shorter than indicated.
DVD-RAM DVD-R
Mode
Single-sided
(4.7 GB)
Double-sided
(9.4 GB)
XP (High quality) 1 2 1
SP (Normal) 2 4 2
LP (Long play) 4 8 4
EP (Extended long
play)
FR (Automatic mode
selection)
8 (6 ) 16 (12 ) 8 (6 )
8 hours
maximum
8 hours
maximum for
one side
XP
SP
LP
EP (6H)
Picture quality
EP (8H)
Recording time
When “Recording Time in EP Mode” is set to “EP (6H)” in the
SETUP menu.
The sound quality is better when using “EP (6H)” than when using
“EP (8H)”.
Note
When recording to DVD-RAM using EP (8H) mode, play may not be
possible on DVD players that are compatible with DVD-RAM. In this
case use EP (6H) mode.
(Unit: hour)
DVD -RW
+R
(4.7GB)
8 hours
maximum
1 Press [; OPEN/CLOSE] to open the
tray and insert a disc.
• Press the button again to close the tray.
Insert label-up.
Insert with the
arrow facing in.
Insert fully so it clicks
into place.
2 Press [1 2 CH] to select the channel.
CH
To select with the numbered buttons:
Antenna Mode (Airwaves) CableTV Mode (Cable)
e.g., 5: [0] ➔ [5] e.g., 5: [0] ➔ [0] ➔ [5]
15: [1] ➔ [5] 15: [0] ➔ [1] ➔ [5]
115: [1] ➔ [1] ➔ [5]
• Select the audio to be recorded (➔ page 16).
SP
DVD
–
RAM
3 Press [REC MODE] to select the
recording mode (XP, SP, LP, or EP).
CH
Remaining time on the disc
XP
DVD
–
RAM
4 Press [* REC] to start recording.
CH
REC
The elapsed time is shown on the display.
Recording will take place on free space on disc. Data will not
be overwritten.
• You cannot change the channel or recording mode during
recording. You can change them while recording is paused,
but the material is recorded as a separate title.
XP
DVD
–
RAM
RQT8009
15
 Loading...
Loading...