Page 1
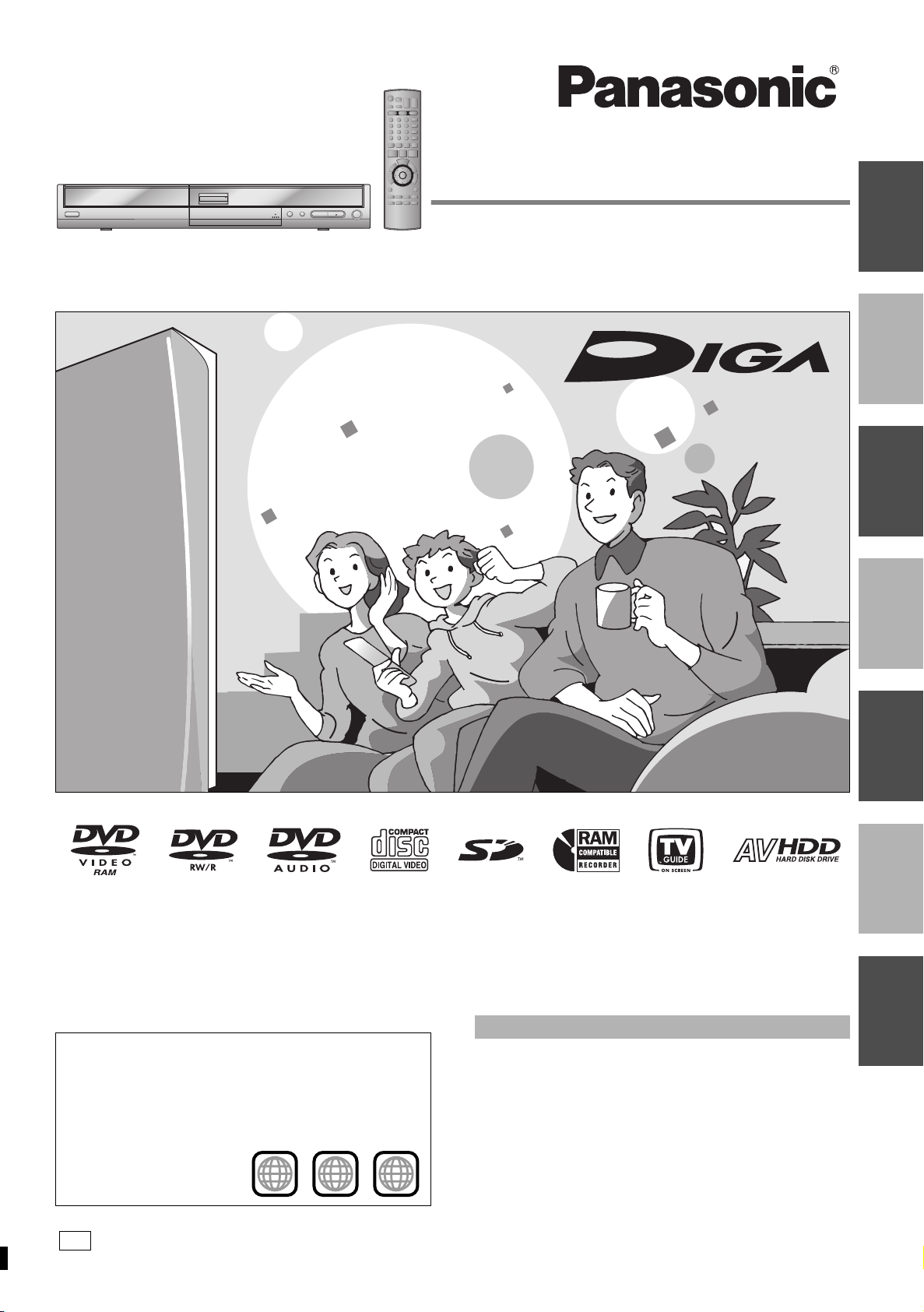
Operating Instructions
DVD Recorder
Model No. DMR-EH60
Getting startedRecordingPlaying backEditingTransferring
Dear customer
Thank you for purchasing this product. For optimum performance
and safety, please read these instructions carefully.
Before connecting, operating or adjusting this product, please read
the instructions completely.
Please keep this manual for future reference.
Region number supported by this unit
Region numbers are allocated to DVD players and DVD-Video
according to where they are sold.
≥The region number of this unit is “1”.
≥The unit will play DVDs marked with labels containing “1” or
“ALL”.
Example:
1
ALL
1
2
4
If you have any questions contact
1-800-561-5505
The warranty can be found on page 70.
Convenient
Reference
(Dubbing)
functions
PC
RQT8307-P
Page 2
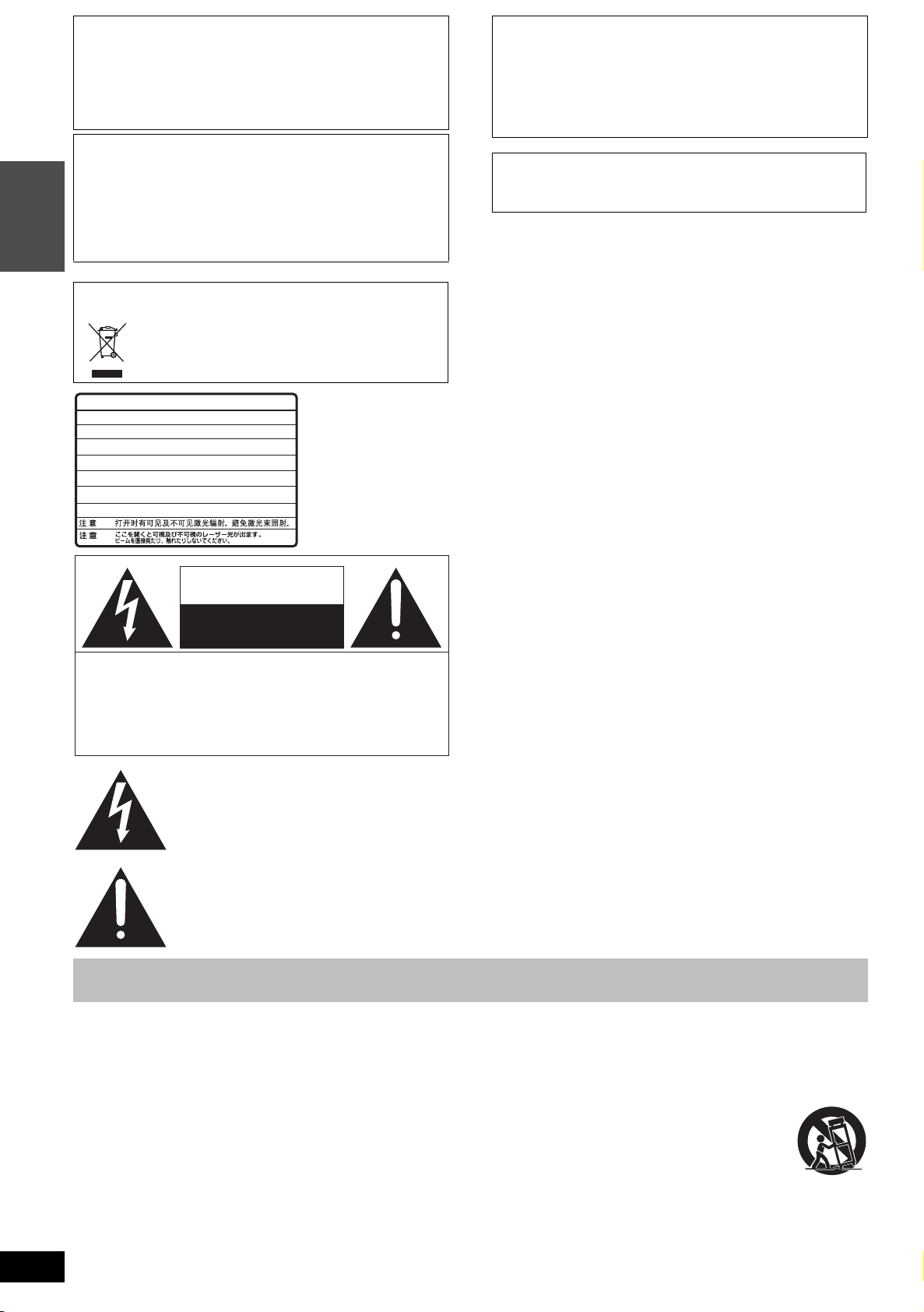
CAUTION!
THIS PRODUCT UTILIZES A LASER.
USE OF CONTROLS OR ADJUSTMENTS OR PERFORMANCE
OF PROCEDURES OTHER THAN THOSE SPECIFIED HEREIN
MAY RESULT IN HAZARDOUS RADIATION EXPOSURE.
DO NOT OPEN COVERS AND DO NOT REPAIR YOURSELF.
REFER SERVICING TO QUALIFIED PERSONNEL.
WARNING:
TO REDUCE THE RISK OF FIRE, ELECTRIC
SHOCK OR PRODUCT DAMAGE, DO NOT
EXPOSE THIS APPARATUS TO RAIN, MOISTURE,
DRIPPING OR SPLASHING AND THAT NO
OBJECTS FILLED WITH LIQUIDS, SUCH AS
VASES, SHALL BE PLACED ON THE APPARATUS.
Getting started
-If you see this symbolInformation on Disposal in other Countries outside the
European Union
DANGER
CAUTION
ATTENTION
ADVARSEL
VARO !
VARNING
ADVARSEL
VORSICHT
This symbol is only valid in the European Union.
If you wish to discard this product, please contact your
local authorities or dealer and ask for the correct
method of disposal.
-
VISIBLE AND INVISIBLE LASER RADIATION WHEN OPEN.
AVOID DIRECT EXPOSURE TO BEAM.
-
VISIBLE AND INVISIBLE LASER RADIATION WHEN OPEN.
AVOID EXPOSURE TO BEAM.
-
RAYONNEMENT LASER VISIBLE ET INVISIBLE EN CAS D’OUVERTURE.
EXPOSITION DANGEREUSE AU FAISCEAU.
-
SYNLIG OG USYNLIG LASERSTRÅLING VED ÅBNING.
UNDGÅ UDSÆTTELSE FOR STRÅLING.
-
AVATTAESSA OLET ALTTIINA NÄKYVÄÄ JA NÄKYMÄTÖN
LASERSÄTEILYLLE. ÄLÄ KATSO SÄTEESEEN.
-
SYNLIG OCH OSYNLIG LASERSTRÅLNING NÄR DENNA DEL
ÄR ÖPPNAD. BETRAKTA EJ STRÅLEN.
-
SYNLIG OG USYNLIG LASERSTRÅLING NÅR DEKSEL ÅPNES.
UNNGÅ EKSPONERING FOR STRÅLEN.
-
SICHTBARE UND UNSICHTBARE LASERSTRAHLUNG, WENN ABDECKUNG
GEÖFFNET. NICHT DEM STRAHL AUSSETZEN.
-
-
(FDA 21 CFR)
(IEC60825-1)
RQLS0233
(Inside of product)
CAUTION!
DO NOT INSTALL OR PLACE THIS UNIT IN A BOOKCASE,
BUILT-IN CABINET OR IN ANOTHER CONFINED SPACE.
ENSURE THE UNIT IS WELL VENTILATED. TO PREVENT
RISK OF ELECTRIC SHOCK OR FIRE HAZARD DUE TO
OVERHEATING, ENSURE THAT CURTAINS AND ANY OTHER
MATERIALS DO NOT OBSTRUCT THE VENTILATION VENTS.
The socket outlet shall be installed near the equipment and
easily accessible or the mains plug or an appliance coupler shall
remain readily operable.
RQT8307
2
CAUTION
RISK OF ELECTRIC SHOCK
DO NOT OPEN
CAUTION: TO REDUCE THE RISK OF ELECTRIC
SHOCK, DO NOT REMOVE SCREWS.
NO USER-SERVICEABLE PARTS
INSIDE.
REFER SERVICING TO QUALIFIED
SERVICE PERSONNEL.
The lightning flash with arrowhead symbol, within
an equilateral triangle, is intended to alert the user
to the presence of uninsulated “dangerous voltage”
within the product’s enclosure that may be of sufficient magnitude to constitute a risk of electric shock
to persons.
The exclamation point within an equilateral triangle
is intended to alert the user to the presence of
important operating and maintenance (servicing)
instructions in the literature accompanying the appliance.
IMPORTANT SAFETY INSTRUCTIONS
Read these operating instructions carefully before using the unit. Follow the safety instructions on the unit and the applicable safety instructions
listed below. Keep these operating instructions handy for future reference.
1) Read these instructions.
2) Keep these instructions.
3) Heed all warnings.
4) Follow all instructions.
5) Do not use this apparatus near water.
6) Clean only with dry cloth.
7) Do not block any ventilation openings. Install in accordance with
the manufacturer’s instructions.
8) Do not install near any heat sources such as radiators, heat
registers, stoves, or other apparatus (including amplifiers) that
produce heat.
9) Do not defeat the safety purpose of the polarized or grounding-
type plug. A polarized plug has two blades with one wider than
the other. A grounding-type plug has two blades and a third
grounding prong. The wide blade or the third prong are
provided for your safety. If the provided plug does not fit into
your outlet, consult an electrician for replacement of the
obsolete outlet.
10) Protect the power cord from being walked on or pinched
particularly at plugs, convenience receptacles, and the point
where they exit from the apparatus.
11) Only use attachments/accessories specified by the
manufacturer.
12) Use only with the cart, stand, tripod, bracket, or
table specified by the manufacturer, or sold with
the apparatus. When a cart is used, use caution
when moving the cart/apparatus combination to
avoid injury from tip-over.
13) Unplug this apparatus during lightning storms or
when unused for long periods of time.
14) Refer all servicing to qualified service personnel. Servicing is
required when the apparatus has been damaged in any way,
such as power-supply cord or plug is damaged, liquid has been
spilled or objects have fallen into the apparatus, the apparatus
has been exposed to rain or moisture, does not operate
normally, or has been dropped.
Page 3
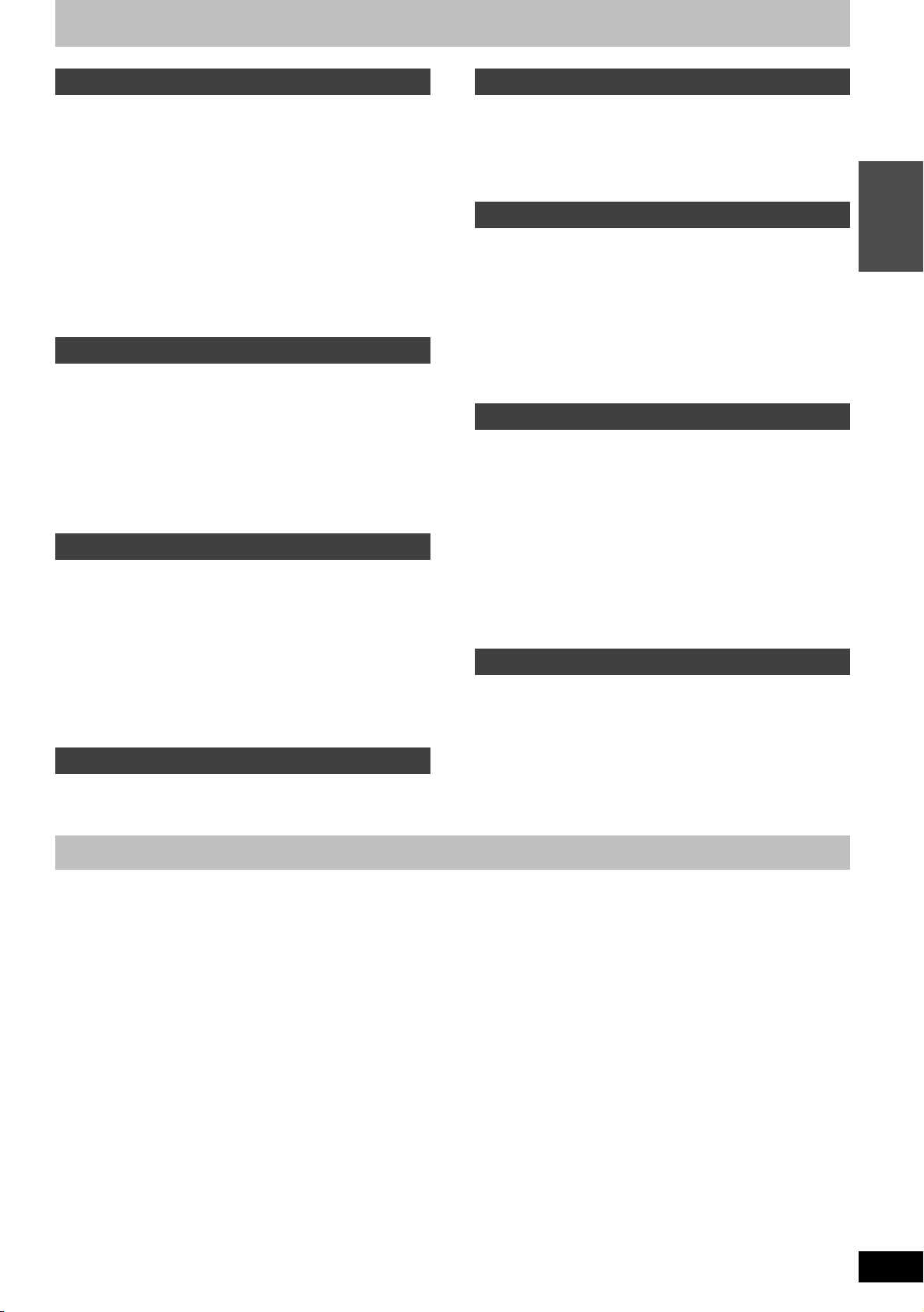
Table of contents
Getting started
IMPORTANT SAFETY INSTRUCTIONS . . . . . . . . . . . . . . .2
Useful features . . . . . . . . . . . . . . . . . . . . . . . . . . . . . . . . . .3
HDD (Hard disk drive) handling care . . . . . . . . . . . . . . . .4
Disc and card handling . . . . . . . . . . . . . . . . . . . . . . . . . . .5
Unit care . . . . . . . . . . . . . . . . . . . . . . . . . . . . . . . . . . . . . . .5
Inserting/Removing the SD card . . . . . . . . . . . . . . . . . . .5
Using DVD-R, DVD-RW and +R on this unit . . . . . . . . . . .6
Accessories . . . . . . . . . . . . . . . . . . . . . . . . . . . . . . . . . . . .7
The remote control . . . . . . . . . . . . . . . . . . . . . . . . . . . . . .7
HDD, disc and card information . . . . . . . . . . . . . . . . . . . .8
Control reference guide . . . . . . . . . . . . . . . . . . . . . . . . .10
STEP 1
STEP 2
Connection . . . . . . . . . . . . . . . . . . . . . . . . . . . . .12
Setting up the TV Guide On ScreenTM
system . . . . . . . . . . . . . . . . . . . . . . . . . . . . . . . . . . . . . .16
STEP 3
Set up to match your television and the unit’s
remote control/Power saving function . . . . . . . . . . . . .18
Recording
Recording television programs . . . . . . . . . . . . . . . . . . .20
Selecting audio to record . . . . . . . . . . . . . . . . . . . . . . . . . . . . . 22
Recording for High-Speed Dubbing. . . . . . . . . . . . . . . . . . . . . 22
Flexible Recording . . . . . . . . . . . . . . . . . . . . . . . . . . . . . . . . . . 22
Playing while you are recording . . . . . . . . . . . . . . . . . . . . . . . . 23
Scheduled recording . . . . . . . . . . . . . . . . . . . . . . . . . . . .24
Using the TV Guide On ScreenTM system to make scheduled
recordings . . . . . . . . . . . . . . . . . . . . . . . . . . . . . . . . . . . . . . . 24
Manually programming scheduled recordings . . . . . . . . . . . . . 25
Using VCR Plusi system to make scheduled recordings. . . . 26
Check, change or delete a program. . . . . . . . . . . . . . . . . . . . . 27
Utilizing the TV Guide On ScreenTM system . . . . . . . . .28
Playing back
Playing recorded video contents/
Playing play-only discs . . . . . . . . . . . . . . . . . . . . . . . . .30
Operations during play. . . . . . . . . . . . . . . . . . . . . . . . . . . . . . . 31
Simple editing operations during play . . . . . . . . . . . . . . . . . . . 32
Changing audio during play . . . . . . . . . . . . . . . . . . . . . . . . . . . 32
Using menus to play MP3 . . . . . . . . . . . . . . . . . . . . . . . .33
Playing still pictures (JPEG/TIFF) . . . . . . . . . . . . . . . . .34
Useful functions during still picture play. . . . . . . . . . . . . . . . . . 35
Using on-screen menus/FUNCTIONS window and Status
message . . . . . . . . . . . . . . . . . . . . . . . . . . . . . . . . . . . . .36
Using on-screen menus . . . . . . . . . . . . . . . . . . . . . . . . . . . . . . 36
FUNCTIONS window. . . . . . . . . . . . . . . . . . . . . . . . . . . . . . . . 37
Status messages . . . . . . . . . . . . . . . . . . . . . . . . . . . . . . . . . . . 37
Editing
Editing titles/chapters . . . . . . . . . . . . . . . . . . . . . . . . . . .38
Editing titles/chapters and playing chapters. . . . . . . . . . . . . . . 38
Title operations . . . . . . . . . . . . . . . . . . . . . . . . . . . . . . . . . . . . 39
Chapter operations . . . . . . . . . . . . . . . . . . . . . . . . . . . . . . . . . 39
Editing (continued)
Creating, editing and playing playlists . . . . . . . . . . . . 40
Creating playlists . . . . . . . . . . . . . . . . . . . . . . . . . . . . . . . . . . . 40
Editing and playing playlists/chapters. . . . . . . . . . . . . . . . . . . . 41
Playlist operations. . . . . . . . . . . . . . . . . . . . . . . . . . . . . . . . . . . 41
Chapter operations . . . . . . . . . . . . . . . . . . . . . . . . . . . . . . . . . . 41
Editing still pictures . . . . . . . . . . . . . . . . . . . . . . . . . . . . 42
Picture and folder operation . . . . . . . . . . . . . . . . . . . . . . . . . . . 42
Transferring (Dubbing)
Transferring (dubbing) titles or playlists . . . . . . . . . . . 43
One Touch Transfer (dubbing) . . . . . . . . . . . . . . . . . . . . . . . . . 44
Transferring (dubbing) using the transferring (dubbing) list . . . 44
Transferring (dubbing) a finalized DVD-R,
DVD-RW (DVD-Video format) and +R . . . . . . . . . . . . . . . . . . 46
Recording from a video cassette recorder . . . . . . . . . 47
Manual recording . . . . . . . . . . . . . . . . . . . . . . . . . . . . . . . . . . . 47
DV automatic recording (DV AUTO RECORDING). . . . . . . . . . 47
Transferring (dubbing) still pictures . . . . . . . . . . . . . . 48
Transferring (dubbing) using the transferring (dubbing) list . . . 48
Transferring (dubbing) all the still pictures on a card—COPY ALL
PICTURES. . . . . . . . . . . . . . . . . . . . . . . . . . . . . . . . . . . . . . . 49
Convenient functions
HDD, disc and card management . . . . . . . . . . . . . . . . . 50
Common procedures . . . . . . . . . . . . . . . . . . . . . . . . . . . . . . . . 50
Setting the protection . . . . . . . . . . . . . . . . . . . . . . . . . . . . . . . . 50
Providing a name for a disc . . . . . . . . . . . . . . . . . . . . . . . . . . . 50
Erasing all titles and playlists—Erase All Titles . . . . . . . . . . . . 51
Erasing all the contents of a disc or card—Format . . . . . . . . . . 51
Enabling discs to be played on other equipment . . . . . . . . . . . 52
Entering text . . . . . . . . . . . . . . . . . . . . . . . . . . . . . . . . . . 53
Changing the unit’s settings . . . . . . . . . . . . . . . . . . . . . 54
Common procedures . . . . . . . . . . . . . . . . . . . . . . . . . . . . . . . . 54
Summary of settings. . . . . . . . . . . . . . . . . . . . . . . . . . . . . . . . . 54
Channel/Clock settings when TV Guide On ScreenTM
system is not used . . . . . . . . . . . . . . . . . . . . . . . . . . . 57
Auto channel/clock settings . . . . . . . . . . . . . . . . . . . . . . . . . . . 57
Channel captions . . . . . . . . . . . . . . . . . . . . . . . . . . . . . . . . . . . 58
Reference
Messages . . . . . . . . . . . . . . . . . . . . . . . . . . . . . . . . . . . . 59
Frequently asked questions . . . . . . . . . . . . . . . . . . . . . 60
Troubleshooting guide . . . . . . . . . . . . . . . . . . . . . . . . . 62
Specifications . . . . . . . . . . . . . . . . . . . . . . . . . . . . . . . . . 67
Glossary . . . . . . . . . . . . . . . . . . . . . . . . . . . . . . . . . . . . . 68
Product Service . . . . . . . . . . . . . . . . . . . . . . . . . . . . . . . 69
Limited Warranty . . . . . . . . . . . . . . . . . . . . . . . . . . . . . . 70
Index . . . . . . . . . . . . . . . . . . . . . . . . . . . . . . . . . Backcover
Getting started
Useful features
This DVD Recorder records high quality images to rapid random access capable HDD (Hard disk drive) or DVD-RAM. This has resulted in many
new features that outperform older tape formats. The following information summarizes a few of these features.
Instant recording
You no longer need to search for empty disc space. By pressing the
recording button, the unit finds available recording space and begins
recording right away. There is no need to worry about overwriting
already recorded content.
1 Sec. Quick Start for Recording & EPG Display
From the power on, recording starts in about 1 second§ after the
REC button is pressed. If the TV GUIDE button is pressed while the
unit is off, the Electronic Program Guide (EPG) starts displaying in
less than 1 second, with the full EPG displaying in about 1.5
seconds.
§
Only when recording to the HDD or DVD-RAM
HDD recording
You can keep on recording your favorite programs to an internal HDD
that is able to record up to 355 hours when using EP (8H) mode.
You can also high speed transfer (dub) your favorite programs to
DVD-RAM, DVD-R, DVD-RW (DVD-Video format) or +R and create a
backup disc.
SD card slot, DV input terminal
≥The SD card slot of this unit lets you play digital camera
photographs and transfer (dub) them from a card to DVD-RAM for
easy storage without using a computer.
≥The DV automatic recording function of this unit lets you easily
transfer (dub) a video to the HDD by connecting only a single DV
cable.
TV Guide On ScreenTM system
The TV Guide On ScreenTM system provides a handy electronic
program guide (EPG) for checking what’s on. Setting up to record a
broadcast is easy too. Simply select the desired program from the
displayed list. You can also search for desired programs alphabetically
or by displaying only the programs in a certain category.
≥This service may not be available in some areas.
Instant play
There is no need to rewind or search forward. Direct Navigator
guides you to the beginning of the recorded video immediately.
Chasing playback
There is no need to wait until recording is complete. Without
stopping recording, you can play the video currently being recorded
from its beginning.
Simultaneous Recording and Playback
While recording, you can play another video program that was
recorded previously.
Time Slip
During play, and also while recording, you can jump to the scene you
wish to view by specifying the skip time.
RQT8307
3
Page 4
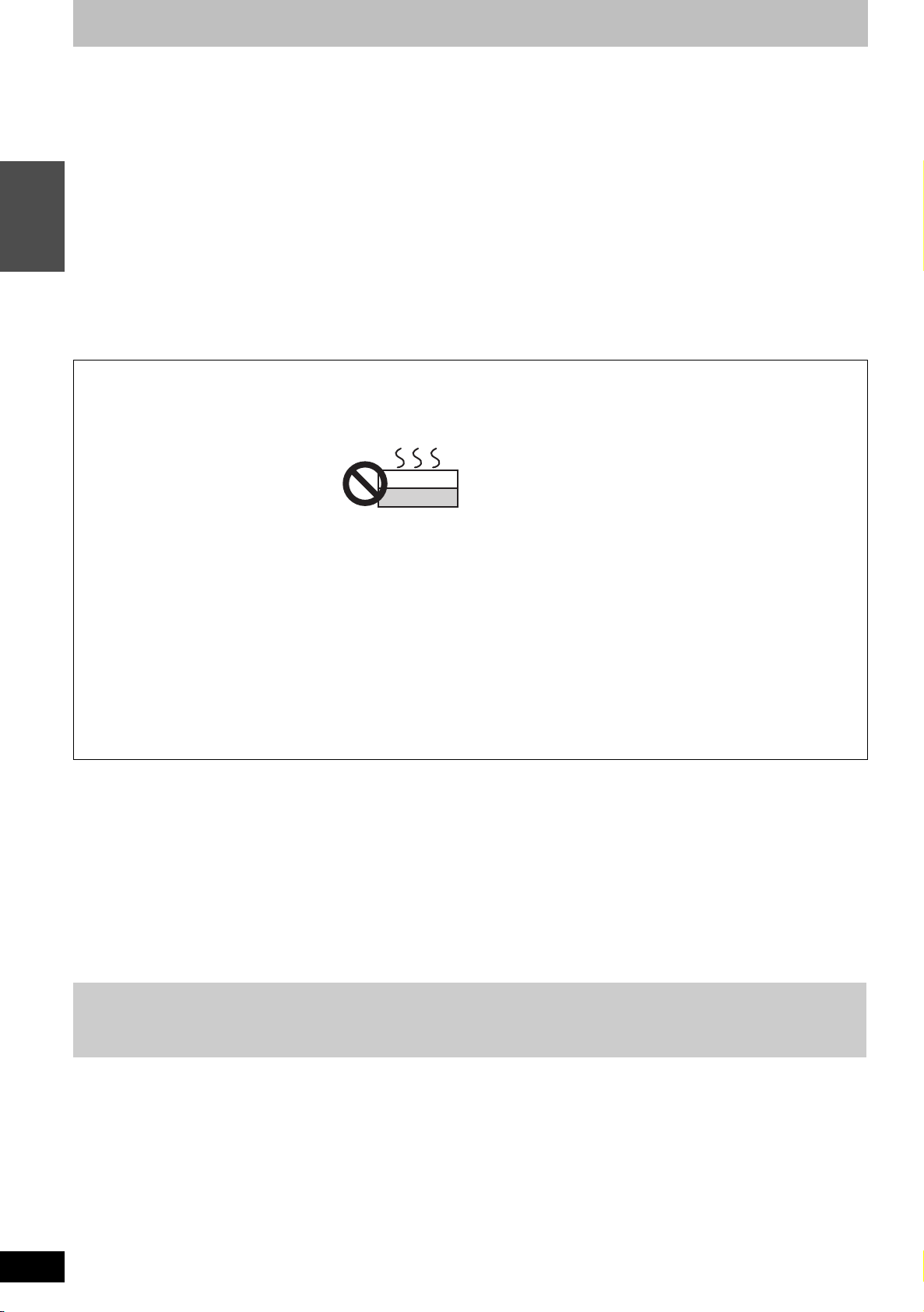
HDD (Hard disk drive) handling care
The HDD is a high precision recording instrument and because of its long recording capability and high speed operation it is a very special device
that is easily susceptible to damage.
As a basic rule, save important content to a disc as backup.
∫ The HDD is a device that is not built to withstand vibration/shock or dust
Depending on the setup environment and handling of the HDD some content may become damaged and play and recording may no longer be
possible. Especially during operation, do not subject the unit to any vibration, shock, or remove the AC power plug from the household AC outlet.
In the event of a power failure during recording or play, the content may be damaged.
∫ The HDD is a temporary storage device
The HDD is not an everlasting storage device for recorded content. Use the HDD as a temporary storage place for one-off viewing, editing, or
saving recorded content to a disc.
∫ Immediately save (backup) all content as soon as you feel there may be a problem with the HDD
Getting started
If there is an irregularity within the HDD, repetitive strange sounds or problems with picture (block noise, etc.) may result. Using the HDD in this
condition may worsen the problem and in the worst case the HDD may no longer become usable. As soon as you notice this type of problem,
transfer (dub) all content to disc and request service. Recorded content (data) on an HDD that has become unusable is unrecoverable.
≥When the HDD has been automatically placed in the SLEEP mode (➡ below), or the unit is turned on or off, there may be an unexpected sound.
This does not indicate a problem with this unit.
∫ Setup precautions
≥Do not place in an enclosed area where the rear cooling fan
and the cooling vents on the side are covered up.
≥Place the unit on a surface that is flat and not subject to
vibration or impact.
≥Do not place on anything that generates
heat like a video cassette recorder, etc.
≥Do not place in an area often subject to
temperature changes.
≥Place in an area where condensation does
not occur. Condensation is a phenomenon where moisture forms
on a cold surface when there is an extreme change in temperature.
Condensation may cause internal damage to the unit.
≥Conditions where condensation may occur
–When there is an extreme change in temperature (moving from a
very hot location to a very cold location, or vice versa, or when
subjected to an air conditioner or when cooled air directly impacts
the unit.) When the HDD (warms during operation) is subjected to
cold air, condensation may form on the inside of the HDD and may
cause damage to the HDD heads, etc.
–When there is high humidity or a lot of steam in the room.
–During the rainy season.
In the above situation, without turning the unit on, let the unit
adjust to the room temperature and wait 2–3 hours until
condensation is gone.
This unit
VCR
∫ Cigarette smoke, etc. causes malfunction or
breakdown
The unit may breakdown if cigarette smoke or bug spray/vapor, etc.
gets inside the unit.
∫ While operating
≥Do not move the unit or subject to vibration or impact. (The HDD
may become damaged.)
≥Do not remove the AC power plug from the household AC outlet, or
flip the power breaker switch.
While the unit is on, the HDD is rotating at high speed. Sound or
movement due to rotation is normal.
∫ When moving the unit
1
Turn the unit off. (Wait until “BYE” disappears from the display.)
2 Remove the AC power plug from the household AC outlet.
3 Move only after the unit has come to a complete stop (approx. 2
minutes) in order to avoid subjecting to vibration and shock. (Even
after turning the unit off, the HDD continues operating for a short
time.)
∫ HDD recording time remaining
This unit records using a VBR (Variable bit rate) data compression system to vary recorded data segments to match video data segments which
may cause differences in the displayed amount of time and space remaining for recording.
If the remaining amount of time is insufficient, erase any unwanted titles to create enough space before you start recording. (Erasing a playlist will
not increase the amount of time.)
∫
When “HDD SLP (SLEEP)” appears in the display
The HDD has been automatically placed in the SLEEP mode. (The HDD continues to rotate at high speed while the unit is on. In order to extend
the life of the HDD, the HDD will be placed in the SLEEP mode if no operation has been performed for 30 minutes while there is no disc on the
disc tray.)
≥Press [HDD] to activate.
≥While in SLEEP mode play or recording may not begin right away because the HDD takes time to be re-activated.
≥When not using the unit, we recommend removing the disc in the tray in order to set the HDD to the SLEEP mode.
RQT8307
4
∫ Indemnity concerning recorded content
Panasonic does not accept any responsibility for damages directly or indirectly due to any type of problems that result in loss of recording or
edited content (data), and does not guarantee any content if recording or editing does not work properly. Likewise, the above also applies in a
case where any type of repair is made to the unit (including any other non-HDD related component).
Page 5
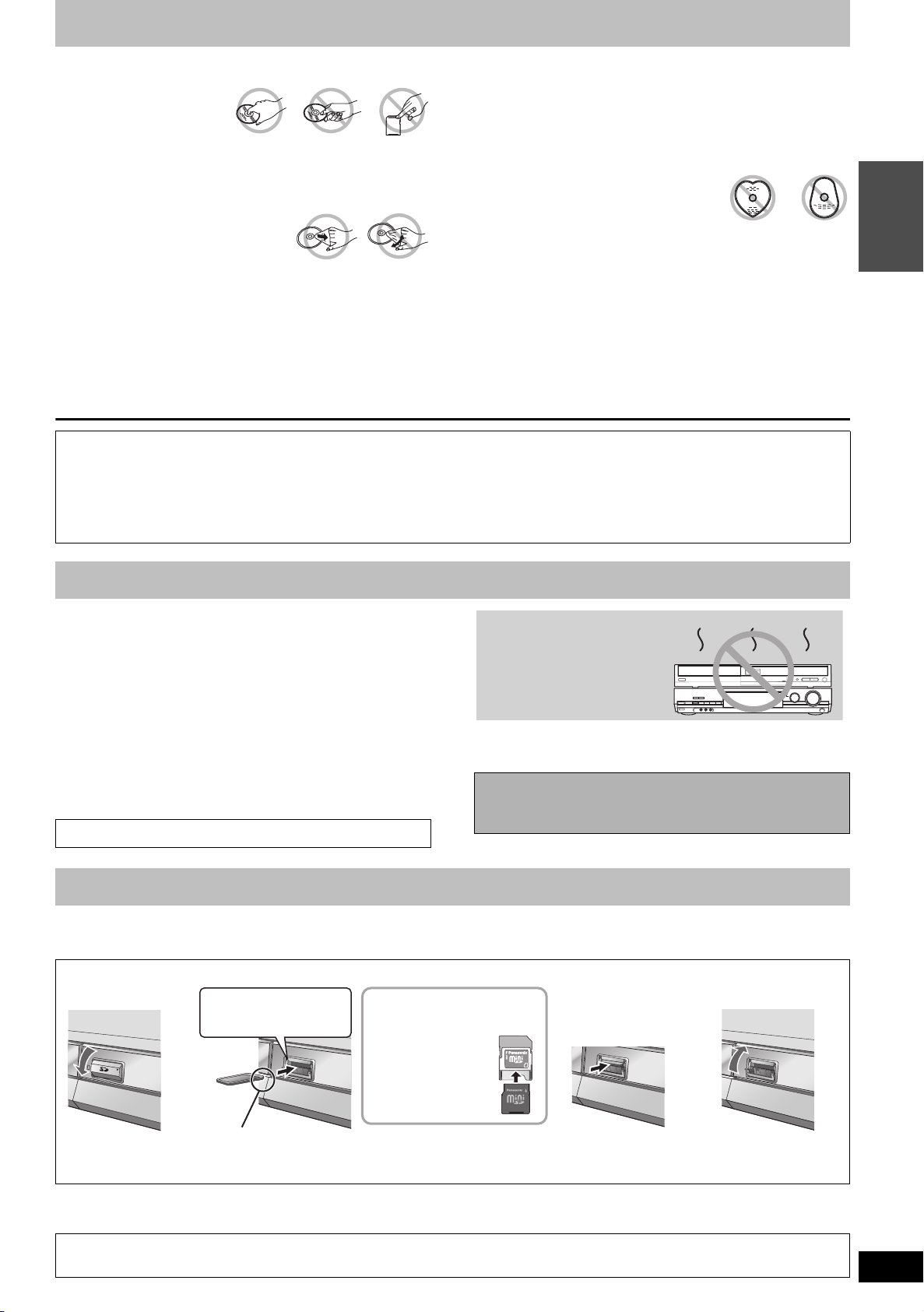
Disc and card handling
∫ How to hold a disc or card
Do not touch the recorded
surface or the terminal surface.
∫ Concerning non-cartridge discs
Be careful about scratches and dirt.
∫ If there is dirt or condensation on the disc
Wipe with a damp cloth and then wipe dry.
∫ Handling precautions
≥Do not attach labels or stickers to discs. (This may cause disc
warping and un-balanced rotation, rendering it unusable.)
≥Write on the label side of the disc only with a soft, oil-based felt
pen. Do not use ballpoint pens or other hard writing implements.
≥Do not use record cleaning sprays, benzine, thinner, static
electricity prevention liquids or any other solvent.
≥Do not use scratch-proof protectors or covers.
The manufacturer accepts no responsibility and offers no compensation for loss of recorded or edited material due to a problem
with the unit or recordable media, and accepts no responsibility and offers no compensation for any subsequent damage caused by
such loss.
Examples of causes of such losses are
≥A disc recorded and edited with this unit is played in a DVD Recorder or computer disc drive manufactured by another company.
≥A disc used as described above and then played again in this unit.
≥A disc recorded and edited with a DVD Recorder or computer disc drive manufactured by another company is played in this unit.
≥Do not expose the terminals of the card to water, garbage or other
strange things.
≥Do not drop, stack, or impact discs. Do not place objects on them.
≥Do not use the following discs:
–Discs with exposed adhesive from removed stickers or labels
(rental discs, etc.).
–Discs that are badly warped or cracked.
–Irregularly shaped discs, such as heart
shapes.
≥Do not place in the following areas:
–In direct sunlight.
–In very dusty or humid areas.
–Near a heater.
–Locations susceptible to significant difference in temperature
(condensation can occur).
–Where static electricity or electromagnetic waves occur.
≥To protect discs from scratches and dirt, return them to their cases
or cartridges when you are not using them.
Getting started
Unit care
The precision parts in this unit are readily affected by the
environment, especially temperature, humidity, and dust.
Cigarette smoke also can cause malfunction or breakdown.
To clean this unit, wipe with a soft, dry cloth.
≥Never use alcohol, paint thinner or benzine to clean this unit.
≥Before using chemically treated cloth, carefully read the
instructions that came with the cloth.
Observe the following points to ensure continued listening and
viewing pleasure.
Dust and dirt may adhere to the unit’s lens over time, making it
impossible to record or play discs.
Use the DVD lens cleaner about once every year, depending on
frequency of use and the operating environment. Carefully read the
lens cleaner’s instructions before use.
DVD lens cleaner: RP-CL720PP
Do not place the unit on
amplifiers or equipment
that may become hot.
The heat can damage the unit.
[Note]
Do not obstruct the rear panel’s internal cooling fan.
Before moving the unit, ensure the disc tray is empty.
Failure to do so will risk severely damaging the disc and the
unit.
Inserting/Removing the SD card
Only insert or remove the SD card after turning the unit off.
When the card indicator (“SD”) on the unit’s display is flashing, the card is being read from or written to. Do not turn off the unit or remove the card.
Such action may result in malfunction or loss of the card’s contents.
Opening the cover Inserting the card Removing the card Closing the cover
Press down.
Press on the center of
the card until it clicks into
place.
If you are using a
TM
miniSD
into the miniSD
adaptor that comes
with the card.
Insert and remove this
adaptor from the unit.
card, inser t it
TM
card
ADAPTER
1
Press on the center
of the card.
2
Pull it straight out.
Push up.
Insert the card label up with the cut-off
corner on the right.
(Do not forget to close the cover. ➡ right)
≥You can use SD Memory Cards with capacities from 8 MB to 1 GB (➡ 9).
Keep the small memory cards such as the SD Memory Card out of reach of children. If swallowed, seek
medical advice immediately.
RQT8307
5
Page 6
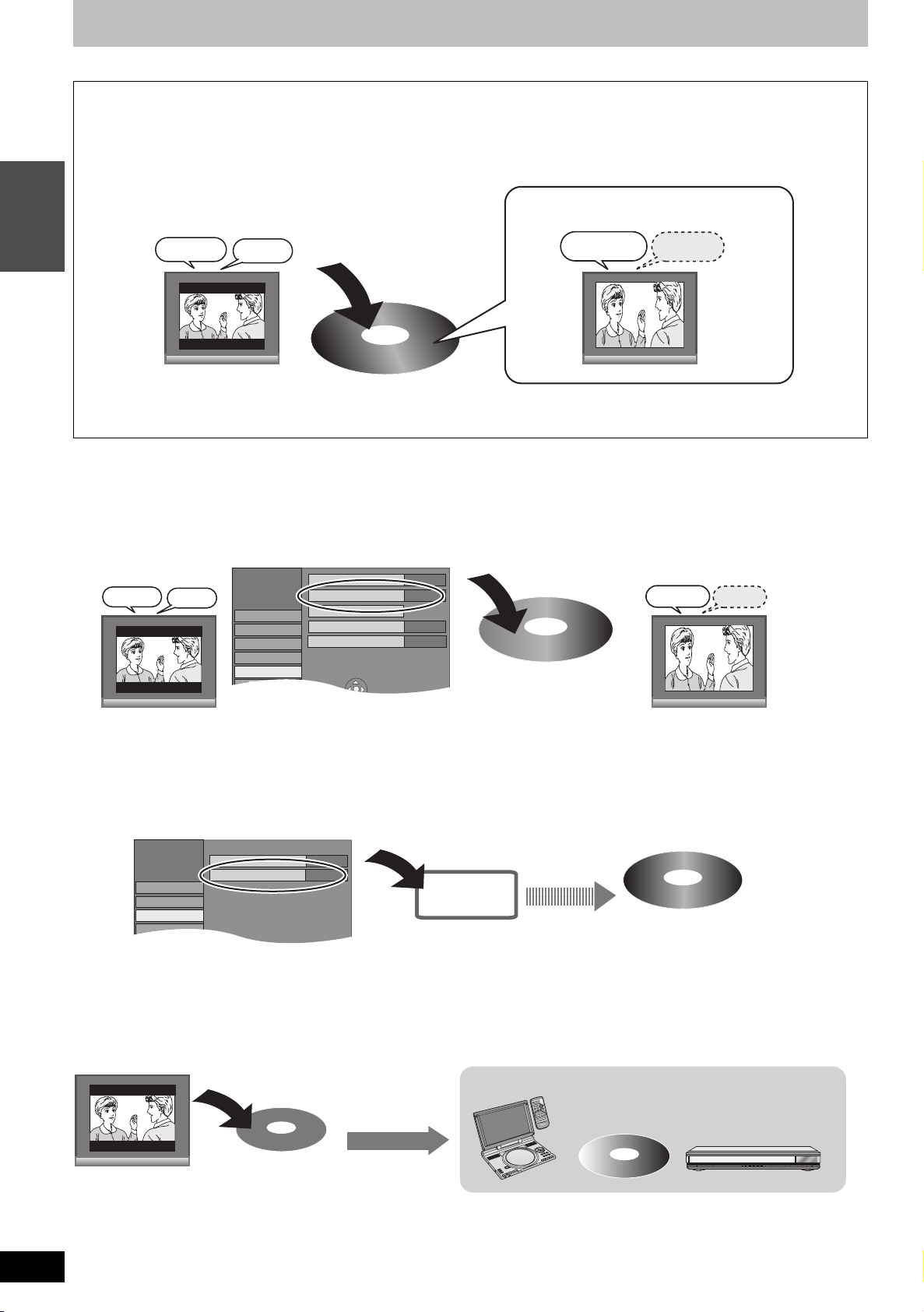
Using DVD-R, DVD-RW and +R on this unit
Digital Audio Output
Channel
SETUP
Setup
Disc
Video
Audio
Display
Main
Select MTS
Off
Dynamic Range Compression
Dolby Digital
Audio for XP Recording
Channel
SETUP
Setup
Disc
Video
EP (8H)
On
Setting for recording
Recording Time in EP Mode
Rec. for High-Speed Dubbing
Restrictions with DVD-R, etc.
§
Playing the disc on other DVD players is not possible before finalizing (➡ 52).
16:9 aspect programs are recorded in 4:3 aspect.
The Main or SAP only can be recorded for MTS broadcasts.
§
DVD-R, DVD-RW and +R are collectively referred to as “DVD-R, etc.” on this page.
The selected audio only is recorded.
Main
Getting started
Hello
SAP
Hola
Record to DVD-R, etc.
16:9 aspect program
e.g., Main only
Hello
4:3 aspect
with Main and SAP
Therefore, follow the steps below when you use DVD-R, etc.
∫ When recording an SAP program to DVD-R, etc.
Select the audio to record before recording or transferring (dubbing).
Some television programs are broadcast in SAP (Secondary Audio Program). You have to select the audio recording type before recording or
transferring (dubbing) them to DVD-R, etc.
MTS” in the SETUP menu (➡ 56).
Record to DVD-R, etc.Select “Main” or “SAP” in “Select
SAPMain Main
HolaHello
The selected audio only is recorded.
Hello
RQT8307
6
Select Audio Channel for DV Input
Stereo 1
∫ When you want to transfer (dub) titles in high speed mode from the HDD to DVD-R, etc.
Set “Rec. for High-Speed Dubbing” to “On” before recording to the HDD (➡ 22).
You can transfer (dub) titles in high speed mode (max. speed is 64k); however, the following settings are necessary before recording to the HDD.
Set “Rec. for High-Speed
Dubbing” to “On” (➡ 22).
Record to the HDD High speed transfer (dub) to DVD-R, etc.
HDD
∫ Playing the disc on other DVD players
The disc must be finalized after recording or transferring (dubbing) (➡ 52).
It is necessary to finalize DVD-R, etc. on this unit after recording or transferring (dubbing) titles to them. You can then play them as a commercially
sold DVD-Video. However, the discs become play-only and you can no longer record or transfer (dub).
§
You can record and transfer (dub) again if you format DVD-RW.
Record to DVD-R, etc.
Finalize
G
CH
D
C
I
N
9
V
N
E
P
O
D
N
U
O
R
R
T
U
A
S
.
E
A
P
E
E
R
D
O
M
R
O
T
I
N
O
M
E
D
O
M
E
R
U
T
C
I
P
Play on other DVD equipment
E
D
O
M
Y
A
L
P
P
U
T
E
S
Í
1
;
∫
Y
A
L
P
S
I
D
U
N
E
M
P
O
T
N
R
U
B
T
U
E
S
R
U
E
N
L
E
T
I
M
T
E
L
G
N
A
O
I
D
U
A
D
N
U
O
R
L
R
E
U
C
S
.
N
A
A
C
3
2
1
0
1
S
6
45
0
9
8
7
9
:
E
M
5
U
L
O
V
6
E
r
G
A
P
P
U
s
O
GR
H
C
R
A
E
S
R
E
T
N
E
L
O
V
Y
A
L
P
S
I
D
U
N
E
M
P
O
T
N
R
U
T
E
R
N
O
U
N
E
M
F
F
O
§
1
Í /I Í
2 3 4 5
CD SEQUENTIAL
DOUBLE RE-MASTER
;∫1:/65/9
DISC
DISC EXCHANGE DISC SKIP<OPEN/CLOSE
Page 7
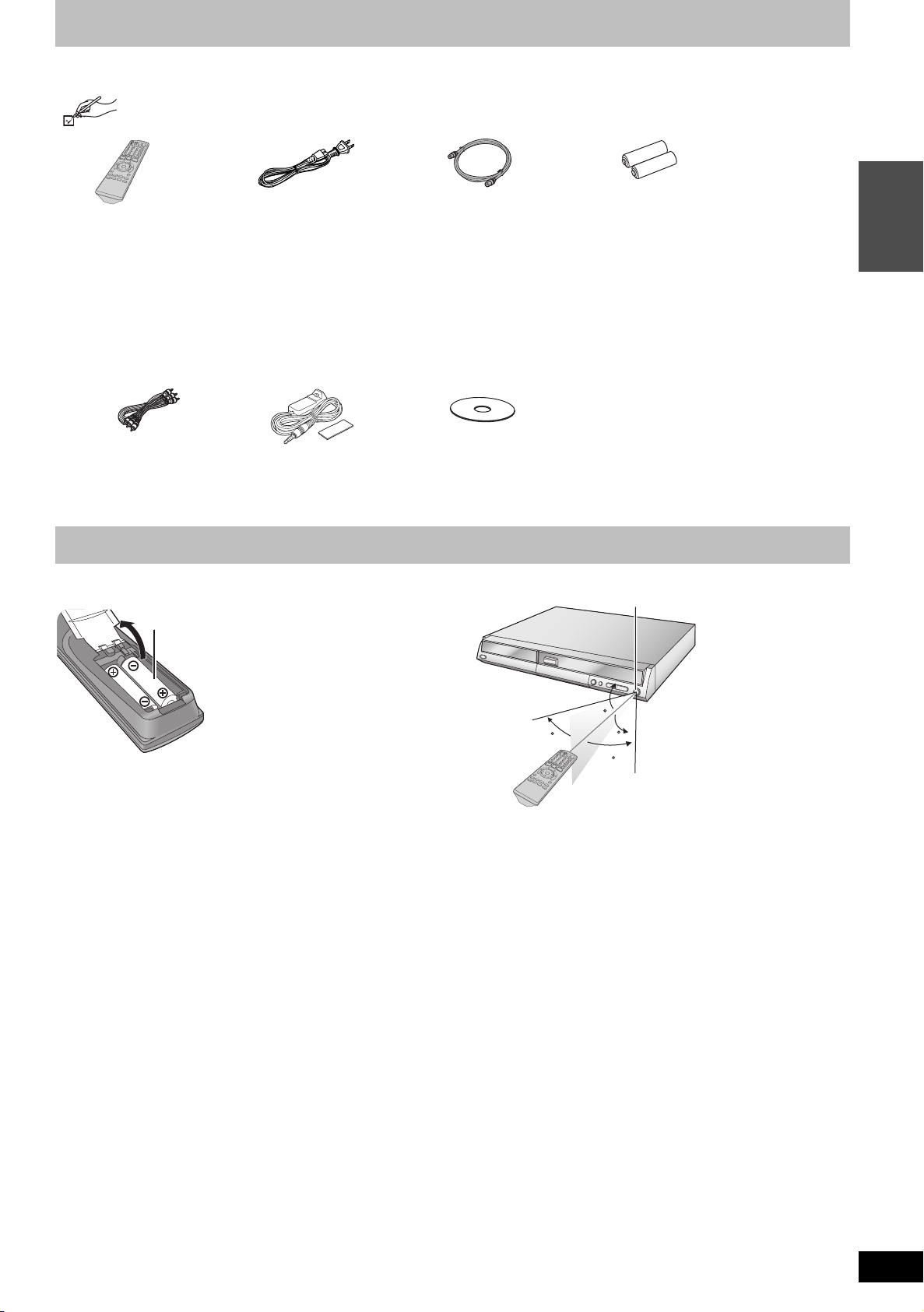
Accessories
Please check and identify the supplied accessories. Use numbers indicated in parentheses when asking for replacement parts.
(Product numbers correct as of May 2005. These may be subject to change.)
To order accessories, call the dealer from whom you have made your purchase.
∏∏∏∏
1 Remote control
(EUR7729KB0)
∏∏∏
1 Audio/video
cable
(K2KA6BA00003)
1 AC power supply
cord
(K2CB2CB00018)
≥For use with this
unit only. Do not use
it with other
equipment.
Also, do not use
cords for other
equipment with this
unit.
1 IR Blaster
(K2ZZ04C00001)
1 75 ≠ coaxial
cable
(K2KZ2BA00001)
1 DVD-RAM disc
The remote control
∫ Batteries
≥Insert so the poles (i and j) match those in the remote control.
R6/LR6, AA
∫ Use
2 Batteries
for remote control
Getting started
Remote control signal sensor
≥Do not use rechargeable type batteries.
≥Do not mix old and new batteries.
≥Do not use different types at the same time.
≥Do not heat or expose to flame.
≥Do not take apart or shor t circuit.
≥Do not attempt to recharge alkaline or manganese batteries.
≥Do not use batteries if the covering has been peeled off.
Mishandling of batteries can cause electrolyte leakage which can
damage items the fluid contacts and may cause a fire.
Remove batteries if the remote control is not going to be used for a
long period of time. Store in a cool, dark place.
20
30
20
30
7 m (23 feet) directly in front of the unit
RQT8307
7
Page 8
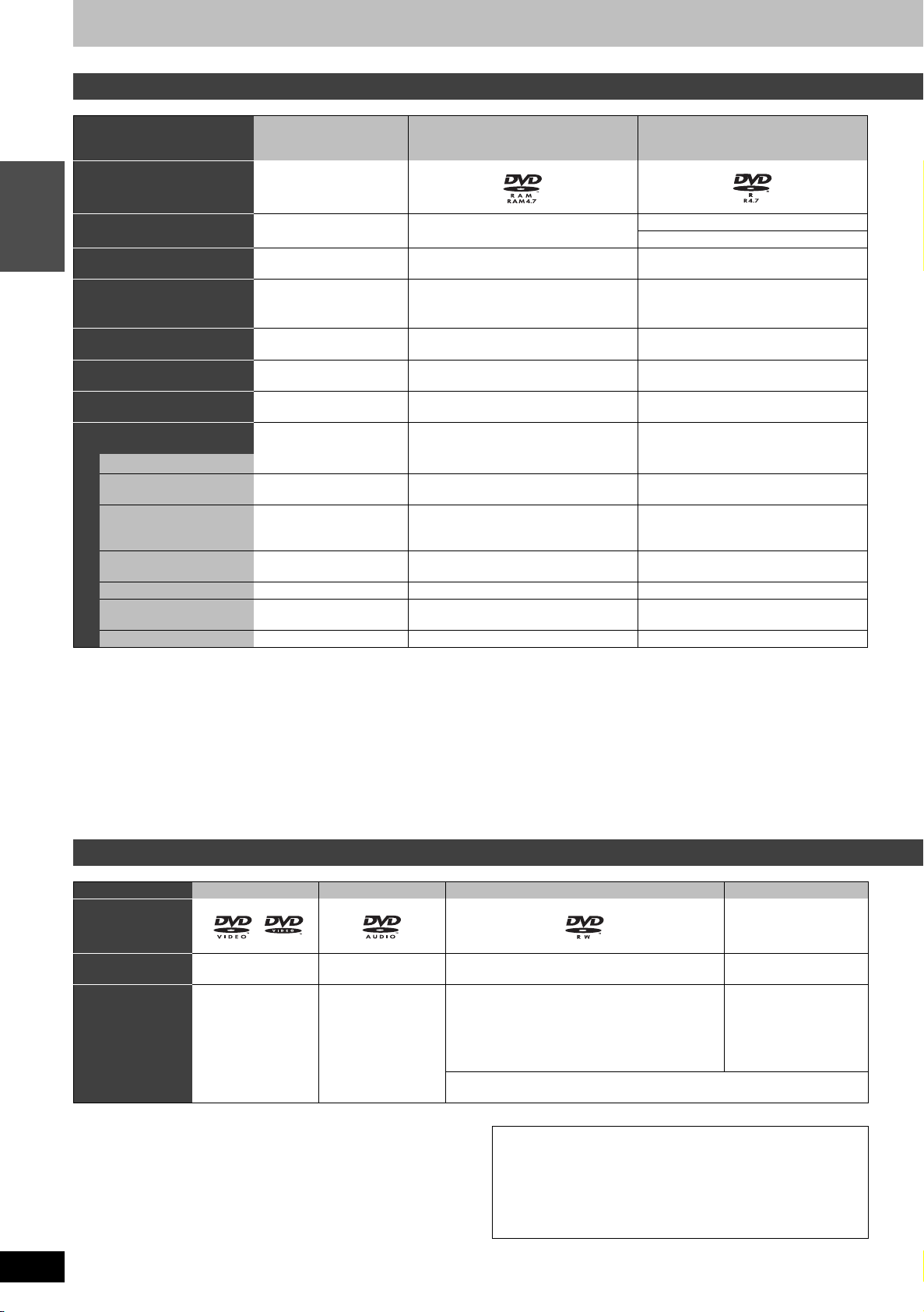
HDD, disc and card information
HDD and discs you can use for recording and play
Disc type
Logo –
Hard disk drive (HDD)
≥200 GB
DVD-RAM
≥4.7 GB/9.4 GB, 12 cm (5z)
≥2.8 GB, 8 cm (3z)
(Chart continues on page 9.)
DVD-R (DVD-Video format)
≥4.7 GB, 12 cm (5z)
≥1.4 GB, 8 cm (3z)
Indicated in these
instructions by
Data that can be recorded
Getting started
and played
Main use Temporary storage As re-writable discs for backup use
Maximum recording time Approx. 355 hours
Play on other players – Only on DVD-RAM compatible players.
Compatible with high speed
recording
What you can do on this unit
Chasing playback
Recording broadcasts
that allow one copy
Recording both Main
and SAP for MTS
broadcasts
Recording 16:9 aspect
picture
Entering text Ye s Ye s Ye s
Erasing titles Ye s Ye s
Creating playlists Ye s Ye s N o
§
You cannot consecutively record or play both sides.
[HDD] [RAM]
Video
Still pictures
Approx. 8 hours (Approx. 16 hours on a
double-sided disc
– Up to 5k recording speed discs. Up to 8k recording speed discs.
Ye s Ye s N o
Ye s
Ye s Ye s
Ye s Ye s
Ye s [CPRM (➡ 68) compatible discs
only.]
Video
Still pictures
§
)
As one time recording discs for backup
use (recordable until the disc is full)
Only after finalizing the disc (
Only one is recorded.(➡ 56, Select
MTS)
No (The picture is recorded in 4:3
aspect.)
Ye s (Available space does not increase
after erasing.)
[-R] before finalization
[DVD-V] after finalization
Video
Approx. 8 hours
➡52, 68
No
No
[Note]
When “Rec. for High-Speed Dubbing” is set to “On”, the restrictions on secondary audio recording, etc. are also applied to DVD-RAM. Turn this
setting “Off” if high speed transfer (dubbing) to DVD-R, etc. is not necessary when recording a program (➡ 22).
∫ DVD Video Recording format
This is a recording method which allows you to record and edit
television broadcasts and so on.
≥Digital broadcasts that allow “One time only recording” can be
recorded to a CPRM compatible disc. You can record to the HDD
or CPRM compatible DVD-RAM on this unit.
≥Play is only possible on a compatible DVD player.
Use the HDD or a DVD-RAM to record in DVD Video Recording format.
∫ DVD-Video format
This recording method is the same as commercially available DVD-Video.
≥Digital broadcasts that allow “One time only recording” cannot be
recorded.
≥These can be played on a DVD player. However programs
recorded on this unit must be finalized to be played on other DVD
players.
Use a DVD-R or DVD-RW to record in DVD-Video format.
).
RQT8307
8
Play-only discs [12 cm (5z)/8 cm (3z)]
Disc type DVD-Video DVD-Audio DVD-RW (DVD Video Recording format) +RW
Logo –
Indicated in these
instructions with
Instructions High quality movie
≥You can play still pictures (JPEG/TIFF), CD-DA, Video CD and
MP3 format data recorded on CD-R/RW. Close the session or
finalize the disc after recording.
≥The producer of the disc can control how discs are played. So you
may not always be able to control play as described in these
operating instructions. Read the disc’s instructions carefully.
§
Play may be impossible on some CD-R, CD-RW, DVD-RW or +RW
discs due to the condition of the recording.
[DVD-V] [DVD-A] [-RW‹VR›] [DVD-V]
and music discs
High fidelity music
discs
≥Played on this unit
in 2 channels
DVD-RW recorded on another DVD Recorder
≥You can play programs that allow “One time
only recording” if they have been recorded to a
CPRM compatible disc.
≥
By formatting (➡51) the disc, you can record to
it in DVD-Video format and play it on this unit.
≥It may be necessary to finalize the disc on the equipment used for
recording.
Regarding DVD-Audio
Some multi-channel DVD-Audio will prevent down-mixing (
of all or part of their contents if this is the manufacturer’s
intention. Tracks that are prevented from being down-mixed will
not play properly on this unit (e.g. audio is played from the front
two channels only). Refer to the disc’s jacket for more
information.
(Chart continues on page 9.)
§
+RW recorded on
another DVD Recorder
§
➡
68)
Page 9
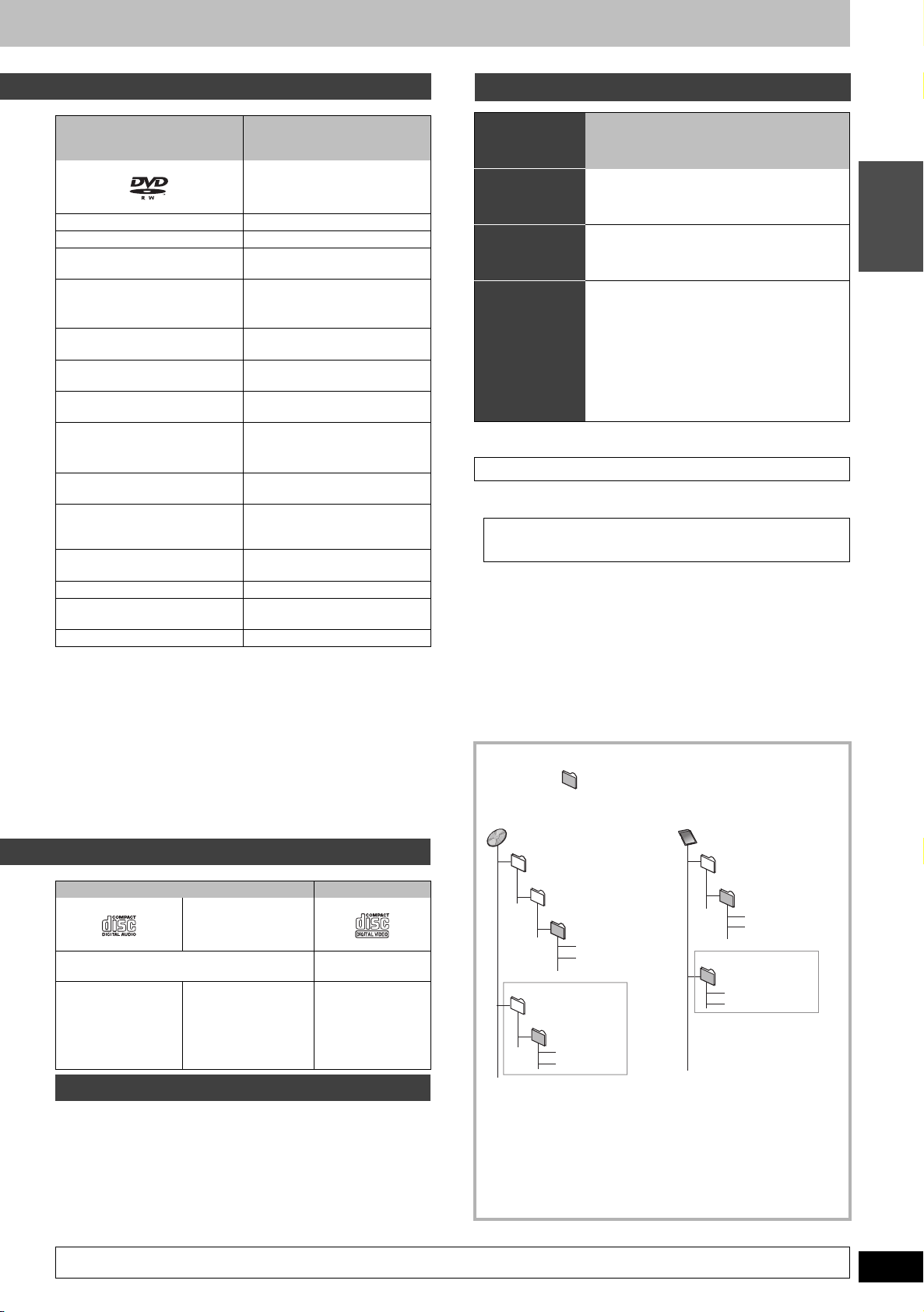
(Chart continues from page 8.)
DVD-RW (DVD-Video format)
≥4.7 GB, 12 cm (5z)
≥1.4 GB, 8 cm (3z)
+R
≥4.7 GB, 12 cm (5z)
Cards useable on this unit
Type
SD Memory Card
miniSD
MultiMediaCard
TM
Card
§
–
[-RW‹V›] before finalization [+R] before finalization
[DVD-V] after finalization [DVD-V] after finalization
Video Video
As re-writable discs for backup
use
As one time recording discs for
backup use (recordable until
the disc is full)
Approx. 8 hours Approx. 8 hours
Only after finalizing the disc
➡52, 68
(
).
Up to 4k recording speed
discs.
Only after finalizing the disc
(➡52
, 68
).
8k recording speed discs.
Up to
Indicated in
these
[SD]
instructions by
Data that can
be recorded
Still pictures
and played
Instructions You can insert directly into the SD card slot.
§
A miniSDTM card adaptor included with the
TM
miniSD
card is necessary.
≥You can play and transfer (dub) still pictures
taken on a digital camera, etc. (➡ 34, 48).
≥You can set the DPOF (Digital Print Order
Format) for automatic printing on your
home printer or at a photo developing store
68
(➡ 42,
).
≥Compatible with: FAT 12 or FAT 16
No No
Suitable SD Memory Cards
No No
Only one is recorded.(➡ 56,
No
Select MTS)
No (The picture is recorded in
4:3 aspect.)
Only one is recorded.(➡ 56,
Select MTS)
No (The picture is recorded in
4:3 aspect.)
No
Ye s Ye s
(Disc space increases only when
Ye s
the last recorded title is erased.)
Ye s (Available space does not
increase after erasing.)
No No
≥We recommend using Panasonic discs and cards. We also
recommend using DVD-RAM discs with cartridges to protect them
from scratches and dirt.
≥Discs from other manufacturers may not be recorded or played due
to the condition of the recording.
≥You may not be able to record to DVD-R, DVD-RW and +R discs on
this unit or play them due to the condition of the recording.
≥You cannot record programs that allow “One time only recording” to
CPRM compatible DVD-R and DVD-RW on this unit. You can
record other programs as DVD-Video format.
(Chart continues from page 8.)
CD Video CD
–
[CD] [VCD]
Recorded audio and
music (including CDR/RW§)
CD-R and CD-RW
with music recorded
in MP3 (➡ 33)
Still pictures (JPEG
and TIFF) recorded
on CD-R/RW
§
Recorded music
and video
(including CD-R/
§
)
RW
§
Discs that cannot be played
≥2.6 and 5.2 GB DVD-RAM, 12 cm (5z)
≥3.95 and 4.7 GB DVD-R for Authoring
≥DVD-R recorded in DVD Video Recording format
≥DVD-R (DVD-Video format), DVD-RW (DVD-Video format), +R
recorded on another unit and not finalized (
≥PAL discs (you can still play the audio on DVD-Audio)
≥DVD-Video with a region number other than “1” or “ALL”
≥Blu-ray
≥
DVD-ROM, DVD-R DL, +R DL, +R 8 cm (3z), CD-ROM, CDV, CD-G,
Photo CD, CVD, SVCD, SACD, MV-Disc, PD, DivX Video Disc, etc.
Note about using a DualDisc
The digital audio content side of a DualDisc does not meet the technical specifications of the Compact Disc Digital Audio (CD-DA) format so play may not be possible.
➡
68).
≥You can use SD Memory Cards with the following capacities (from
8 MB to 1 GB).
8 MB, 16 MB, 32 MB, 64 MB,
128 MB, 256 MB, 512 MB, 1 GB (Maximum)
≥Useable memory is slightly less than the card capacity.
≥Please confirm the latest information on the following website.
http://panasonic.co.jp/pavc/global/cs
(This site is in English only.)
≥
If the SD Memory Card is formatted on other equipment, the time
spent for recording may become longer. Also if the SD Memory
Card is formatted on a PC, you may not be able to use it on this unit.
In these cases, format the card on this unit (➡ 51, 68).
≥This unit supports SD Memory Cards formatted in FAT 12 system
and FAT 16 system based on SD Memory Card Specifications.
≥We recommend using a Panasonic SD card.
Structure of folders displayed by this unit
The following can be displayed on this unit.
¢¢¢: Numbers XXX: Letters
DVD-RAM
JPEG
DCIM¢¢¢
DCIM
¢¢¢XXXXX
§
Folders can be created on other equipment. However, these
(Higher folder)
¢¢¢XXXXX
XXXX¢¢¢¢.JPG
XXXX¢¢¢¢.TIF
XXXX¢¢¢¢.JPG
XXXX¢¢¢¢.TIF
(Picture folder)
§
folders cannot be selected as a transferring (dubbing)
destination.
≥The folder cannot be displayed if the numbers are all “0” (e.g.,
DCIM000 etc).
≥If a folder name or file name has been input using other
equipment, the name may not be displayed properly or you may
not be able to play or edit the data.
Card
(Higher folder)
DCIM
¢¢¢XXXXX
XXXX¢¢¢¢.JPG
XXXX¢¢¢¢.TIF
IM¢¢CDPF or IMEXPORT
XXXX¢¢¢¢.JPG
XXXX¢¢¢¢.TIF
(Picture folder)
§
Getting started
RQT8307
9
Page 10
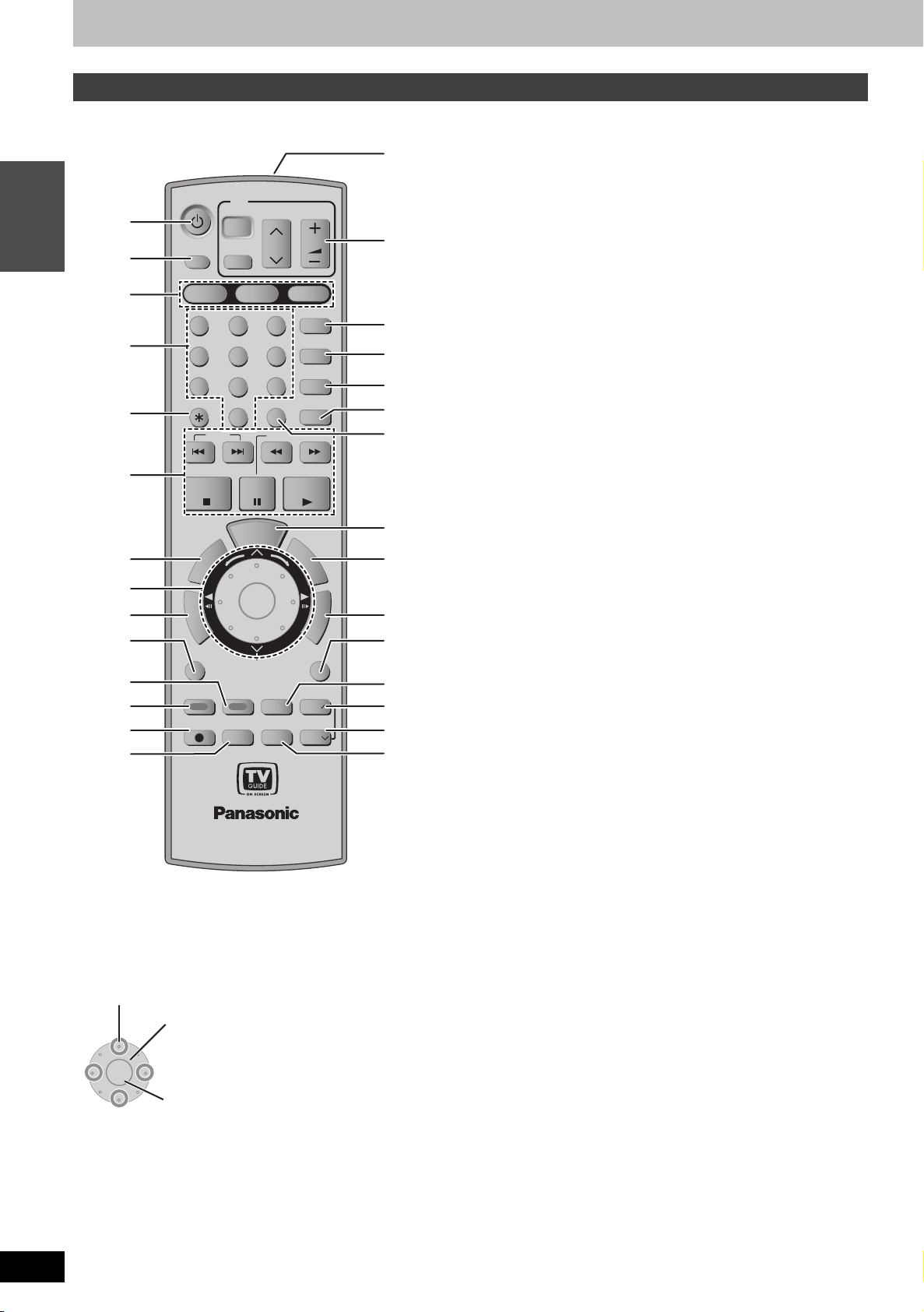
Control reference guide
HDD
DVDSDSD
CH
SUB MENU
DUBBING
DVD/TV
STOP
PAUSE
ENTER
RETURN
CREATE
CHAPT ER
STATUS
REC
REC MODE
ERASE
DISPLAY
ENTER
Remote control
Instructions for operations are generally described using the remote control.
?
1 Turn the unit on (➡ 16)
2 Input select (IN1, IN2, IN3 or DV) (➡ 47)
3 Select drive (HDD, DVD or SD) (➡ 20, 30, 34)
DVD POWER
1
Getting started
2
INPUT SELECT
3
4
5
CANCEL
TV
POWER
Í
TV/VIDEO
HDD
1
DVD
2 3
4 5 6
8
7
SKIP
VCR Plus+
0
VOLUME
CH
AUDI O
F Rec
SETUP
9
CM SKIP
SLOW/SEARCH
@
A
B
C
D
E
4 Select channels and title numbers, etc./Enter numbers
5 Cancel
6 Basic operations for recording and play
7 Show Top menu/Direct Navigator (➡ 30, 38)
8 Smart Wheel (➡ below)
9 Skip the specified time/Display the television image as a picture-
in-picture (➡ 23, 32)
: Show sub menu (➡ 38)
; Create chapters (➡ 32)
“Green” button for television program list (➡ 24)
“Green” button for Direct Navigator (➡ 34)
< One touch transfer (dubbing) (➡ 44)
“Blue” button for television program list (➡ 24)
“Blue” button for Direct Navigator (➡ 30)
= Start recording (➡ 20)
> Change recording mode (➡ 20)
? Transmission window
@ Television operations (➡ 19)
A Select audio (➡ 22, 32)
B Start Flexible Recording (➡ 23)
C Show SETUP menu (➡ 54)
D Skip a minute forward (➡ 32)
E Show VCR Plusr screen (➡ 26)
F Show television program list
(TV Guide On Screen
TM
system) (➡ 24)
G Show FUNCTIONS window (➡ 37)
H Show scheduled recording list (➡ 25)
I Return to previous screen
J Changing the size of information window (➡ 28)
K Show status messages/Skip one page upward (➡ 37, 16)
L Show on-screen menu/Skip one page downward (➡ 36, 16)
M Erase items (➡ 32)
[Note]
≥Buttons such as the [¥ REC] button do not protrude as much as
other buttons to stop them from being pressed accidentally.
≥The word “button” is not used in these operating instructions so
6
7
8
9
:
;
<
=
>
STOP
U
N
E
T
M
R
C
O
T
E
P
A
R
I
O
G
I
D
T
V
A
N
P
I
L
S
E
M
I
T
SUB MENU
S
CREATE
DUBBING
CHAPTER
REC MODE
REC
PAU S E
U
G
V
T
ENTER
CH
PLAY/x1.3
I
D
E
Info
ERASE
F
U
N
C
T
I
O
RETURN
STATUS
PAG E
DISPLAY
PAG E
F
N
S
S
C
H
E
D
U
L
E
G
H
I
J
K
L
M
“Press the [ENTER] button.” is shown as “Press [ENTER].”
≥You can use this remote control to operate your television if you
set the television manufacturer code (➡ 19).
RQT8307
10
DVD /TV
∫ Smart Wheel operation
≥Select items on menu screens and set items.
Press up, down, left or right to select an item.
You can also turn the wheel to select an item.
ENTER
These operations are also possible…..
≥Changing channels:
≥Frame-by-frame (backward/forward):
≥Forward search/slow-motion:
≥Backward search/slow-motion:
[Note]
Press the Smart Wheel lightly when turning it.
If you press it strongly when turning it, [3, 4, 2, 1] may be mistakenly activated.
Press [ENTER] to confirm.
Press [W] or [X] (up/down)
Press [2;] or [;1] (left/right)
Turn right
Tu r n l e f t
Page 11
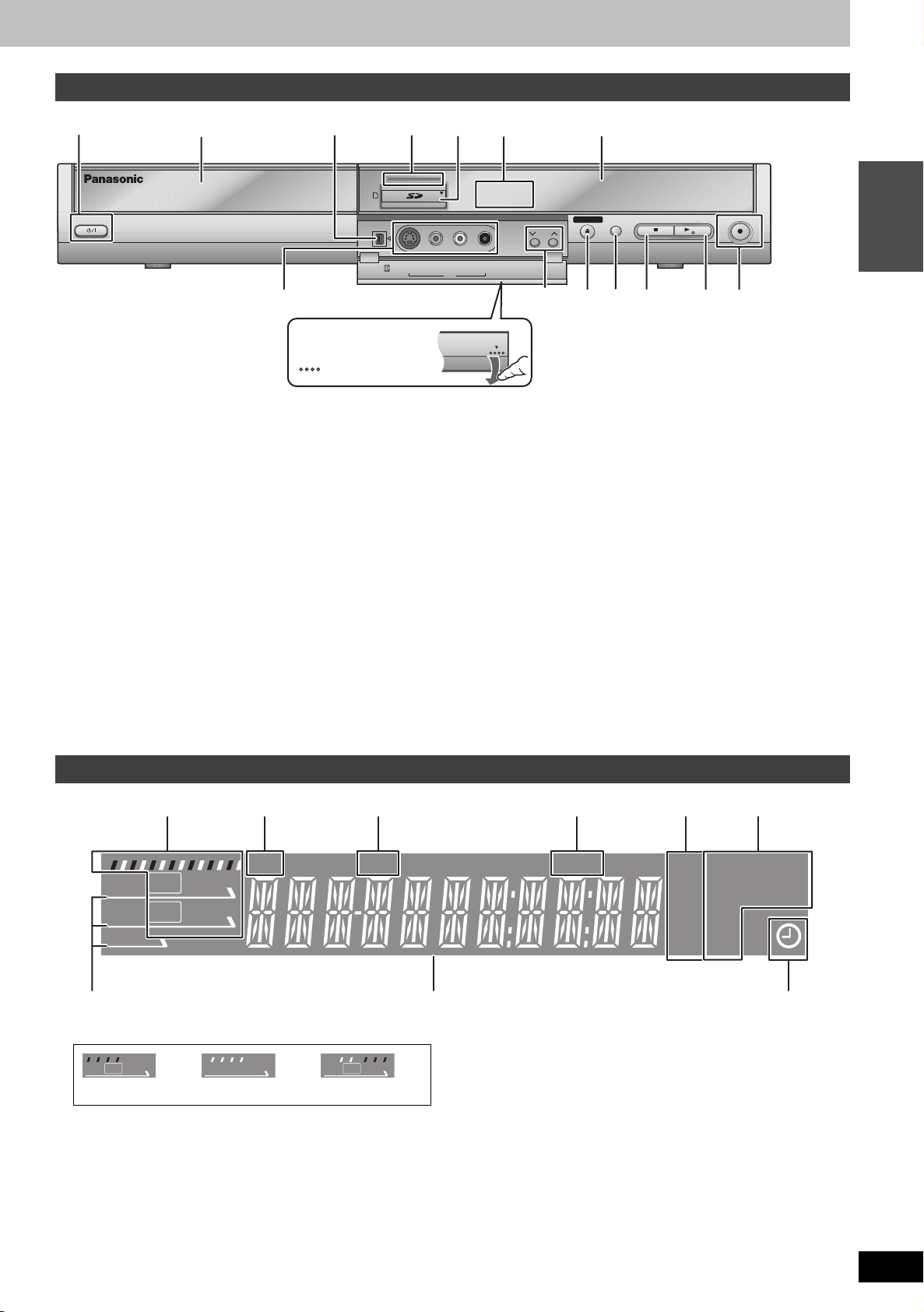
Main unit
I N2
C H
S VIDEO
VIDEO
L/MONO
AUDIO
OPEN/CLOSE
DR IVEVE
SE LEC T
RE C
DV
I N
1
POWER
2
3
DV
8
Opening the front panel
Press down on the
part
with your finger.
1 POWER button (POWER Í/I) (➡ 16)
Press to switch the unit from on to standby mode or vice versa. In
standby mode, the unit is still consuming a small amount of
power.
2 Disc tray (➡ 20, 30)
3 Connector for a digital video (DV) camcorder (➡ 47)
4 Lights when the unit is turned on (if “Front Display” is set to
“Bright” ➡ 56)
5 SD card slot (➡ 5)
6 Lights when the HDD, DVD or SD drive is selected
7 Display (➡ below)
8 Connectors for external equipment (➡ 47)
9 Channel select (➡ 20)
: Open/close disc tray (➡ 20, 30)
; Select drive (➡ 20, 30, 34)
Drive changes each time you press [DRIVE SELECT].
< Stop (➡ 20, 30)
= Start play (➡ 30)
> Start recording/Remote control signal sensor (➡ 20)
Specify the time to stop recording (➡ 21)
4
5
6
HDD
DVD SD
CH
S VIDEO
VIDEO
L/MONO
-
AUDIO
-
R
IN
IN2
9
OPEN/CLOSE
:
7
DRI
SELECT
;
<
REC
/x
1.3
Getting started
=
>
Rear panel terminals (➡ 12)
The unit’s display
12 3 564
CH
REC
REC
PLAY
PLAY
HDD
DVD
SD
78 9
1 e.g.,[HDD]
REC
HDD
Recording Playback Recording/Playback
2 Channel
3 Transferring (dubbing) indicator
4 D.MIX (multi-channel DVD-Audio only)
When lit: Down-mixing (➡ 68) is possible.
When off:The disc prevents down-mixing so only the two front
5 Recording mode
6 Disc type
7 Lights when the HDD, DVD or SD drive is selected
8 Main display section
9 Scheduled recording indicator
channels can be played (➡ 8, Regarding DVD-Audio).
HDD
PLA Y
HDD
REC
DUB
PLA Y
D.MIX
XP
SP
LP
EP
DVD
-
RWRAM
+
VR
SD
-
AVC D
RQT8307
11
Page 12
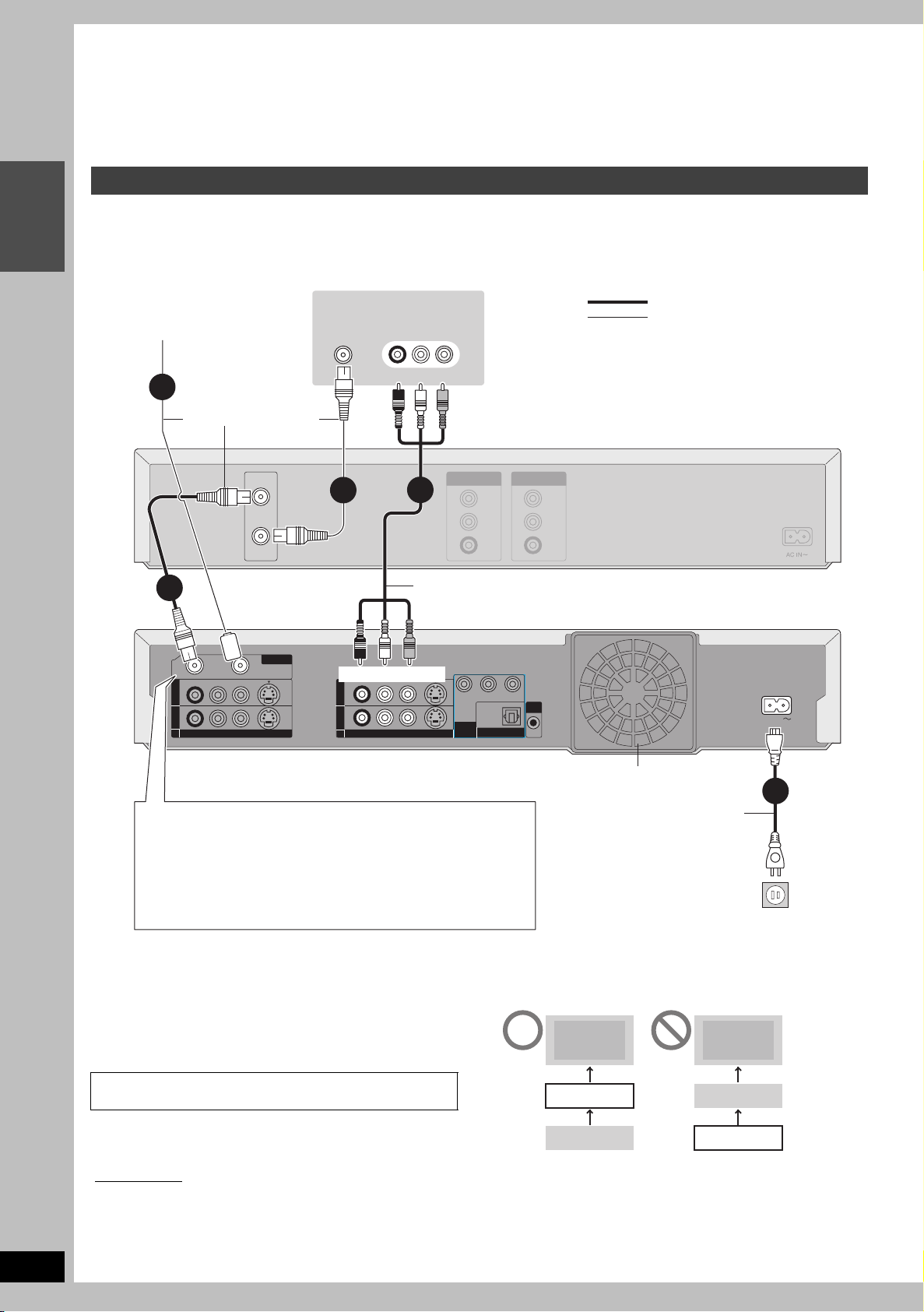
STEP
VIDEO
OUT2
OUT1
COMPONENT
VIDEO
OUT
0i
VIDEO
IN3
IN1
UHF
LINK
RF
IN
RF
OUT
VIDEO
VIDEO
R-AUDIO-L
R-AUDIO-L
DIGITAL AUDIO OUT
(PCM/BITSTREAM)
OPTICAL
1
Connection
≥The equipment connections described are examples. Visit Panasonic’s homepage for more information about connection methods. (This is in
English only.)
http://www.panasonic.com/consumer_electronics/dvd_recorder/dvd_connection.asp
≥Before connection, turn off all equipment and read the appropriate operating instructions.
≥Peripheral equipment and optional cables sold separately unless otherwise indicated.
Connection with a television and video cassette recorder
The connection will allow the video cassette recorder to be used
for playback when this unit is turned off. For optimum operation, it
is recommended that this unit be connected as shown below.
≥Connection for transferring (dubbing) from video tape (➡ 14)
Getting started
∫ To enjoy even higher picture quality
You can enjoy even higher picture quality, if your television has an
S VIDEO IN or COMPONENT VIDEO IN terminals. (➡ 14)
Cable from wall or
antenna signal
1
75 ≠ coaxial cable
2
RF
OUT
IN1
IN3
Refer to page 15 if the
antenna connector
doesn’t match.
R-AUDIO-L
VIDEO
VHF/UHF
RF IN
VHF/UHF
RF OUT
RF
IN
VHVHF/ UHF
S VIDEO
Television
VHF/UHF
RF IN
3
Red White Yellow
OUT1
OUT2
R-AUDIO-L
AUDI O I N
VIDEO IN
R L
Red White Yellow
4
Audio/Video cable
To OUT1 or OUT2
COMPONENT
VIDEO
(
S VIDEO
48480p/p/48480i
VIDEO
indicates included accessories.
indicates accessories not included.
If your television does not have AUDIO/VIDEO
terminals, an RF modulator is necessary. Consult
your local dealer for more information.
Video cassette recorder
OUT
Y
OUT
)
VIDEO
OUT
AUDIO
L
AUDIO
R
P
OPTICAL
DIGITAL AUDIO OUT
(PCM/BITSTREAM)
IN
VIDEO
IN
AUDIO
L
AUDIO
R
B
PR
G-LINK
This unit
AC IN
Cooling fan
5
RF OUT terminal
The picture and sound signal from this unit does not go through the
RF OUT terminal to the television.
Make sure you connect one of the following terminals on this unit to
the television: the AUDIO/VIDEO OUT terminal, the S VIDEO OUT
terminal or the COMPONENT VIDEO OUT terminal. If the
television has none of these terminals, consult your local dealer.
∫ 1 Sec. Quick Start for Recording & EPG Display
From the power on, recording starts in about 1 second§ after the
REC button is pressed. If the TV GUIDE button is pressed while
the unit is off, the Electronic Program Guide (EPG) starts
∫ Connect the unit directly to the television
If you connect the unit through an AV selector or video cassette
recorder to the television, video signal will be affected by copyright
protection systems and the picture may not be shown correctly.
displaying in less than 1 second, with the full EPG displaying in
about 1.5 seconds.
§
Only when recording to the HDD or DVD-RAM
Note that the television program list is not downloaded while
the unit is unplugged.
Television Television
∫ When the unit is not to be used for a long time
To save power, unplug it from the household AC outlet. This unit
consumes a small amount of power, even when it is turned off
(approx. 13.7 W
).
≥When connecting to a television with a built-in VCR
Connect to the input terminals on the television side if there are
both television and VCR input terminals.
AC power supply cord
Connect only after all other
connections are complete.
To household AC outlet
(AC 120 V, 60 Hz)
This unit
VCR
VCR
This unit
RQT8307
12
Page 13
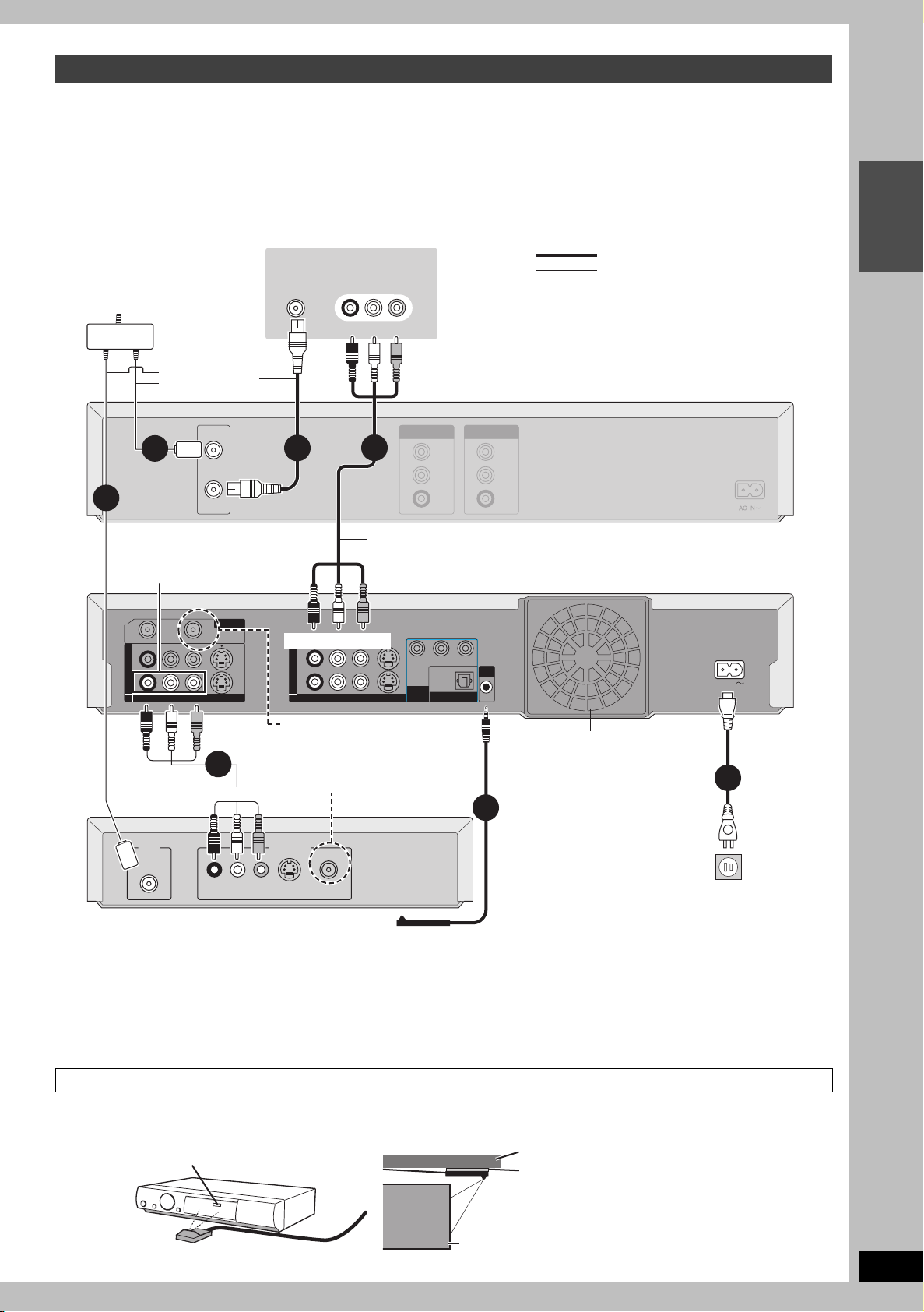
Connection with a cable TV box and video cassette recorder
VIDEO
OUT2
OUT1
COMPONENT
VIDEO
OUT
0i
VIDEO
IN3
IN1
UHF
LINK
RF
IN
RF
OUT
VIDEO
VIDEO
R-AUDIO-L
R-AUDIO-L
DIGITAL AUDIO OUT
(PCM/BITSTREAM)
OPTICAL
≥You need to subscribe to a cable TV service to enjoy viewing their programming.
≥Consult your service provider regarding appropriate cable TV box.
≥If you receive your programming solely from a satellite service, the program guide in this unit will not receive program listings or
channel information. Without this information, program-based recordings cannot be made. However, recordings can still be set
manually.
The connection will allow the video cassette recorder to be used
for playback when this unit is turned off. For optimum operation, it
is recommended that this unit be connected as shown below.
≥Connection for transferring (dubbing) from video tape (➡ 14)
∫ To enjoy even higher picture quality
You can enjoy even higher picture quality, if your television has an
S VIDEO IN or COMPONENT VIDEO IN terminals. (➡ 14)
Cable from wall or
antenna signal
Splitter
75 ≠ coaxial
cable
VHF/UHF
RF IN
1
4
Audio/Video cable
These connections to IN3 are
required for the TV Guide On
Screen
RF
OUT
IN1
IN3
R-AUDIO-L
VHF/UHF
RF OUT
TM
system to work.
RF
IN
VIDEO
VHVHF/ UHF
S VIDEO
Television
VHF/UHF
RF IN
2
Red White Yellow
OUT1
OUT2
R-AUDIO-L
AUDI O I N
VIDEO IN
R L
Red White Yellow
3
Audio/Video cable
To OUT1 or OUT2
COMPONENT
VIDEO
(
S VIDEO
48480p/p/48480i
VIDEO
indicates included accessories.
indicates accessories not included.
If your television does not have AUDIO/VIDEO
terminals, an RF modulator is necessary. Consult
your local dealer for more information.
OUT
Y
OUT
)
VIDEO
OUT
AUDIO
L
AUDIO
R
P
OPTICAL
DIGITAL AUDIO OUT
(PCM/BITSTREAM)
IN
VIDEO
IN
AUDIO
L
AUDIO
R
B
PR
G-LINK
Getting started
Video cassette recorder
This unit
AC IN
Instead of using the Audio/Video
cable, you can also connect the
RF IN terminal on this unit to the
To IN3
IN
5
Red White Yellow
R L
AUDI O
cable TV box RF OUT terminal
using the 75 ≠ coaxial cable.
OUT
VIDEO
S-VIDEO
RF
Cable TV box
Setting the IR Blaster ➡ below
∫ Should I use the AUDIO/VIDEO OUT terminal or
the RF OUT terminal?
If your cable TV box has both AUDIO/VIDEO OUT terminals and
RF OUT terminals, we recommend connecting the AUDIO/VIDEO
OUT terminal with the unit’s IN3 terminal. Using this connection
provides the better picture quality.
≥The S VIDEO terminal achieves a more vivid picture than the
VIDEO terminal.
Setting the IR Blaster
Place the IR Blaster in front of the signal sensor of the cable TV box.
Read the cable TV box operating
instructions regarding positioning of the
signal sensor.
If necessary, use the double sided adhesive tape (included) to
secure the IR Blaster to a flat surface.
Cooling fan
AC power supply cord
Connect only after all other
connections are complete.
7
6
IR Blaster
Insert the IR Blaster
jack into the G-LINK
terminal.
≥Only use the
included IR Blaster.
∫ Why should I connect the IR Blaster?
To download program listings, the TV Guide On ScreenTM system
needs to be able to change channels on your cable box when the
unit is not in use. Please connect the supplied IR Blaster cable to
the G-LINK jack of the unit. After you connect the IR Blaster cable
you will be able to control your cable box using the unit’s remote
control.
e.g. Television stand surface
If you peel off the adhesive tape, the surface may
become damaged.
Once you have confirmed the cable TV box is
operating correctly, secure it by attaching the
adhesive tape.
Cable TV box
To household AC outlet
(AC 120 V, 60 Hz)
RQT8307
13
Page 14
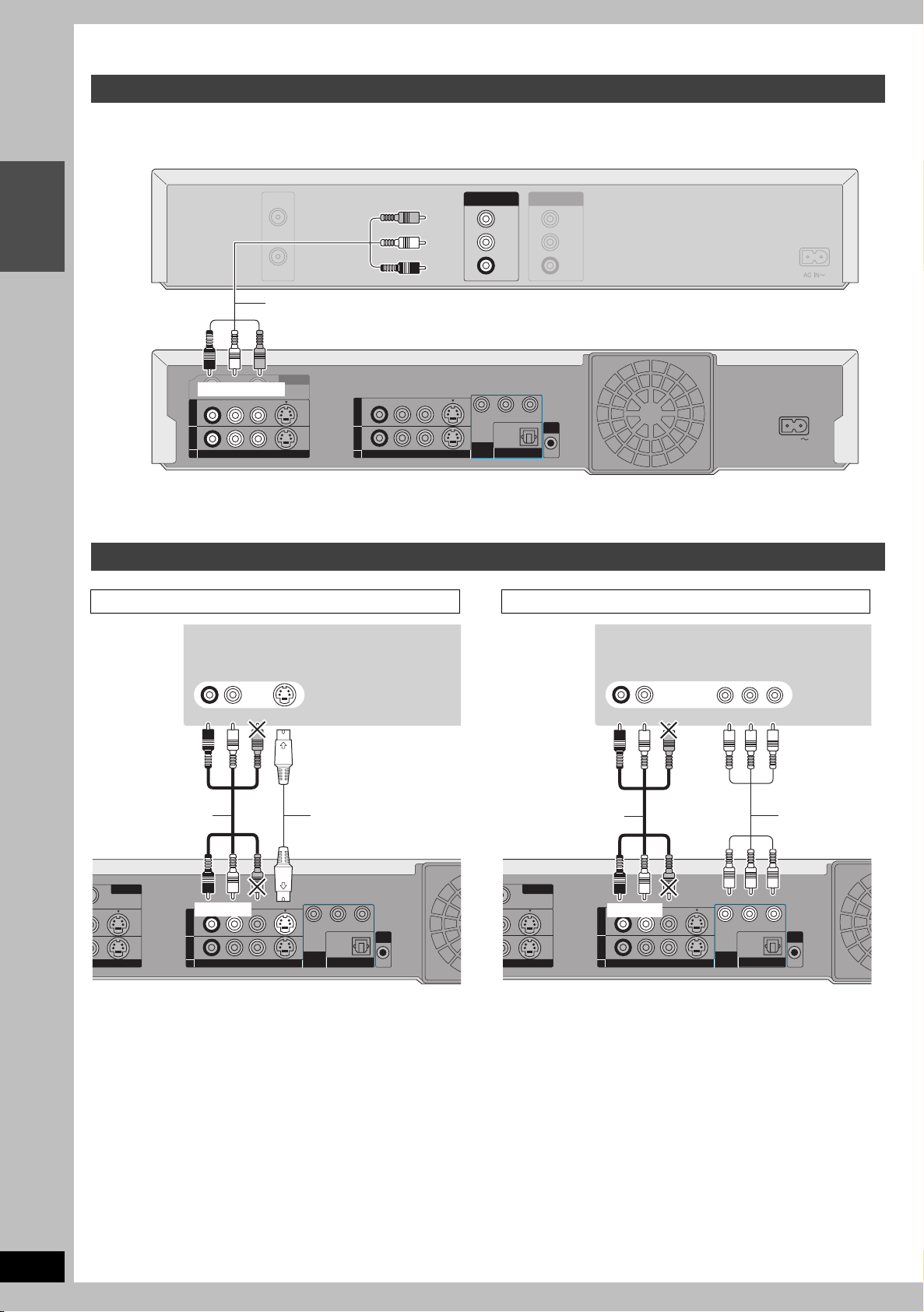
STEP
VIDEO
OUT2
OUT1
COMPONENT
VIDEO
OUT
0i
VIDEO
IN3
IN1
UHF
LINK
RF
IN
RF
OUT
VIDEO
VIDEO
R-AUDIO-L
R-AUDIO-L
DIGITAL AUDIO OUT
(PCM/BITSTREAM)
OPTICAL
VIDEO
OUT2
OUT1
COMPONENT
VIDEO
OUT
0i
VIDEO
UHF
LINK
RF
IN
VIDEO
VIDEO
R-AUDIO-L
DIGITAL AUDIO OUT
(PCM/BITSTREAM)
OPTICAL
S VIDEOVIDEO
OUT2OUT2OUT1OUT1
Y
P
B
PR
COMPONENTCOMPONENT
VIDEOVIDEO OUTOUT
(
48480p/p/48480i0i
)
S VIDEOVIDEO
VHVHF/ UHFUHF
G-LINKLINK
RF RF
ININ
VIDEOVIDEO
VIDEOVIDEO
R-AUDIO-LR-AUDIO-L
DIGITAL AUDIO OUTDIGITAL AUDIO OUT
(PCM/BITSTREAM)(PCM/BITSTREAM)
OPTICALOPTICAL
COMPONENT
VIDEO IN
AUDI O I N
R L
1
Connection
Connection for transferring (dubbing) from video tape
Video cassette recorder
VHF/UHF
RF IN
Getting started
VHF/UHF
RF OUT
Audio/Video cable
To IN1 or IN3 This unit
VHVHF/ UHF
VIDEO
RF
IN
S VIDEO
RF
OUT
Red White Yellow
IN1
IN3
R-AUDIO-L
≥To reduce video tape noise while transferring (dubbing)
➡ 37, On-screen menu, Video, Line-in NR
To enjoy even higher picture quality
Connecting to the S VIDEO IN terminal
Television
OUT1
OUT2
R-AUDIO-L
VIDEO
Ye l l ow
White
Red
S VIDEO
OUT
Y
COMPONENT
VIDEO
OUT
(
48480p/p/48480i
IN
VIDEO
OUT
AUDIO
L
AUDIO
R
P
B
OPTICAL
DIGITAL AUDIO OUT
)
(PCM/BITSTREAM)
VIDEO
IN
AUDIO
L
AUDIO
R
PR
G-LINK
AC IN
Connecting to the COMPONENT VIDEO IN terminals
Television
AUDI O I N
R L
S VIDEO IN
Red White
S Video cableAudio/Video cable
This unit
VHVHF/ UHF
RF
VIDEO
IN
S VIDEO
Red White
OUT1
OUT2
R-AUDIO-L
VIDEO
S VIDEO
Y
COMPONENT
VIDEO
OUT
(
48480p/p/48480i
P
B
OPTICAL
DIGITAL AUDIO OUT
)
(PCM/BITSTREAM)
PR
G-LINK
S VIDEO OUT terminal
The S VIDEO OUT terminal achieves a more vivid picture than the
VIDEO OUT terminal. (Actual results depend on the television.)
Red White
Audio/Video cable
Component
video cable
This unit
Red White
COMPONENT VIDEO OUT terminal
These terminals can be used for either interlace or progressive
output (
➡
terminal.
≥Connect to terminals of the same color.
68) and provide a purer picture than the S VIDEO OUT
RQT8307
14
Page 15
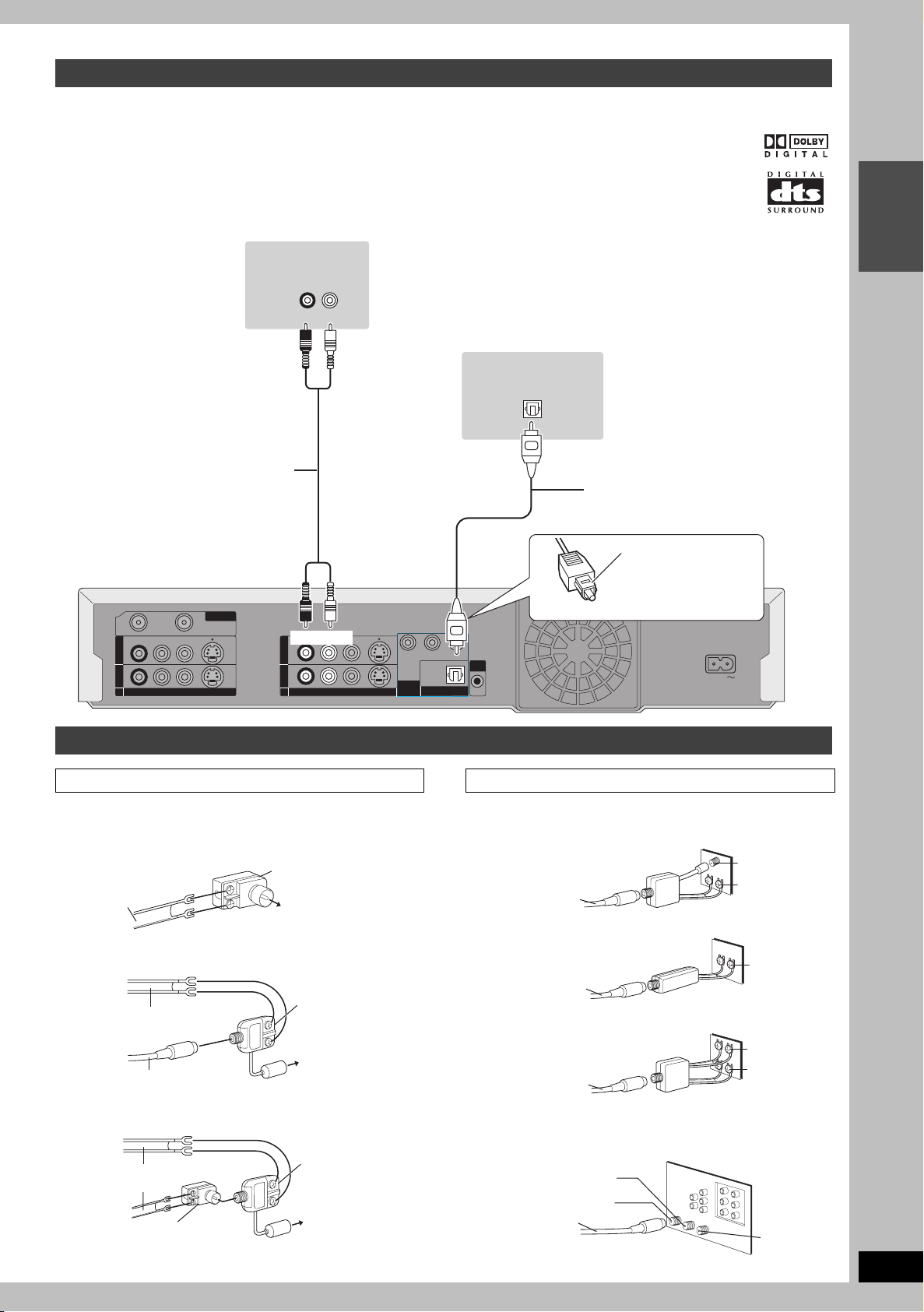
Connecting an amplifier or system component
VIDEO
OUT2
OUT1
COMPONENT
VIDEO
OUT
0i
VIDEO
IN3
IN1
UHF
LINK
RF
IN
RF
OUT
VIDEO
VIDEO
R-AUDIO-L
R-AUDIO-L
DIGITAL AUDIO OUT
(PCM/BITSTREAM)
OPTICAL
∫ Connection to a stereo amplifier ∫ To enjoy multi-channel surround sound on
DVD-Video
Connect an amplifier with a built-in decoder
displaying these logo marks using an optical digital
Amplifier’s rear panel
AUDIO IN
R L
Red White
Audio cable
audio cable and change the settings in “Digital Audio
Output” (
≥You cannot use DTS Digital Surround decoders not
≥Even if using this connection, output will be only 2 channels when
or
➡
56).
suited to DVD.
playing DVD-Audio.
Amplifier’s rear panel
OPTICAL IN
Optical digital audio cable
Do not bend sharply when
connecting.
Getting started
This unit
RF
OUT
IN1
IN3
R-AUDIO-L
To OUT 1 or OUT 2
VHVHF/ UHF
RF
IN
OUT1
OUT2
VIDEO
S VIDEO
Red White
R-AUDIO-L
VIDEO
S VIDEO
COMPONENT
(
If the antenna connector doesn’t match
Other antenna connections to the unit
Use one of the following connections to suit the antenna lead.
≥If your television has both lead and coaxial VHF terminals, use
the lead connection to minimize signal loss.
∫ A single twin lead
from the antenna
(Flat) Twin lead
300 ≠ cable
∫ A twin lead and a coaxial cable
from the antenna
(Flat) Twin lead 300 ≠ cable
75 ≠ coaxial cable
300–75 ≠ transformer
To this unit’s RF IN
terminal
VHF/UHF band mixer
To this unit’s RF IN
terminal(Round)
VIDEO
48480p/p/48480i
Y
P
OPTICAL
OUT
DIGITAL AUDIO OUT
)
(PCM/BITSTREAM)
Insert fully, with this
side facing up.
B
PR
G-LINK
AC IN
Other antenna connections to the television
Use one of the following connections to suit the antenna terminals
on your television. Refer to the television’s operating instructions.
∫ A twin lead and coaxial plug terminal
VHF/UHF band separator
75 ≠ coaxial cable
VHF
UHF
Te le v is i on
∫ A twin lead terminal
75–300 ≠ transformer
75 ≠ coaxial cable
Television
∫ Two twin lead terminals
VHF/UHF band separator
75 ≠ coaxial cable
VHF
Television
VHF or
UHF
UHF
∫ Two twin leads
from the antenna
(Flat) Twin lead
300 ≠ cable
300–75 ≠ transformer
∫ Multiple antenna terminals
≥Connect to one of the ANT terminals, then change the television’s
VHF/UHF band mixer
To this unit’s RF
IN terminal
settings as necessary.
Split out
ANT 1
75 ≠ coaxial cable
Te l ev i s i o n
ANT 2
RQT8307
15
Page 16
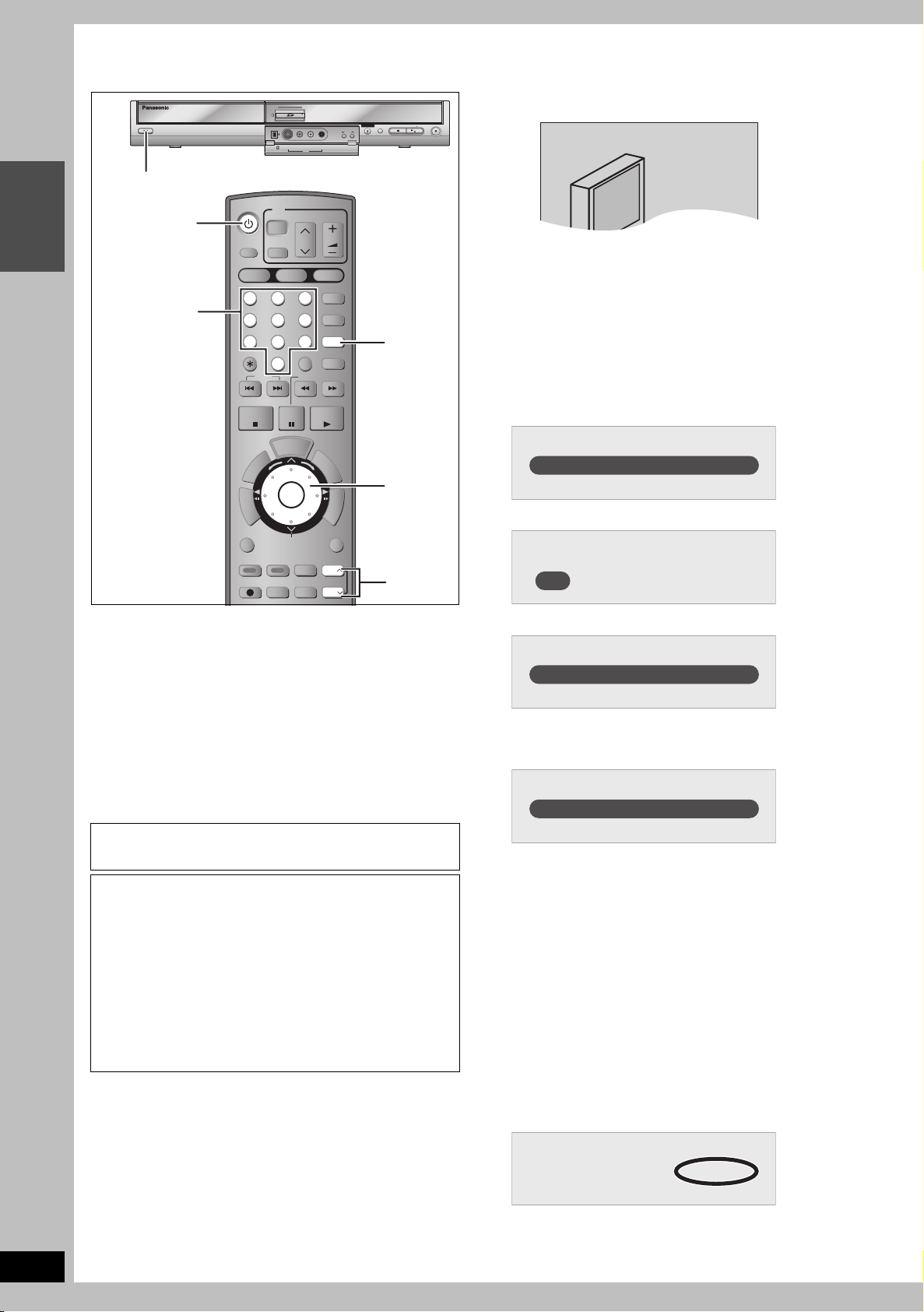
STEP
HDD
DVDSDSD
CH
SUB ME NU
DUBBIN G
STOP
PAUSE
ENTER
RETURN
CREATE
CHAPTER
STATUS
REC
REC MO DE
ERASE
DISPLAY
IN 2
C H
S VIDEO
VIDEO
L/MONO
AUDIO
OPEN/CLOSE
DRIVEVE
SELE CT
REC
DV
IN
Welcome to Your TV Guide On Screen System!
2
Setting up the TV Guide On ScreenTM system
Getting started
POWER
POWER Í/ l
Í DVD POWER
Numbered
buttons
DVD POWER
POWER
TV/VIDEO
INPUT SELECT
HDD
1
4 5 6
7
CANCEL
SKIP
STOP
U
N
E
M
R
T
O
C
T
P
E
A
R
I
O
G
I
D
T
V
A
N
P
I
L
S
E
M
I
T
SUB MENU
S
CREATE
DUBBING
CHAPTER
REC MODE
REC
S VIDEO
DV
IN
TV
Í
DVD
2 3
8
0
PAU SE
U
G
V
T
ENTER
CH
HDD
VIDEO
L/MONO
-
AUDIO
-
R
IN2
VOLUME
CH
AUDI O
SETUP
9
VCR Plus+
CM SKIP
SLOW/SEARCH
PLAY/x1.3
I
D
E
F
U
N
C
Info
STATUS
PAG E
DISPLAY
ERASE
PAG E
DVD S D
F Rec
T
I
O
N
S
S
C
H
E
D
U
L
E
RETURN
CH
OPEN/CLOSE
SELECT
DRI
REC
/x
1.3
SETUP
3,4,2,1
ENTER
PAG E W X
1 Press [Í DVD POWER].
2 Following the on-screen messages,
input the operating environment for
your television.
≥Move the cursor using [3, 4, 2, 1] and press [ENTER]
to confirm.
≥Press the numbered buttons to enter numbers.
≥Press [ENTER] to advance to the next screen.
≥Refer to the instructions on the bottom of the screen.
Set the following;
≥Country (USA/Canada)
Which country is your DVD Recorder located in?
USA
Canada
≥Postal code
Please enter the 6-character postal code where your DVD
Recorder is located:
= = = = = =
After plugging the unit into your household AC outlet and pressing
[Í DVD POWER] to turn the unit on for the first time, the unit starts
TV Guide On Screen
IMPORTANT: The TV Guide On ScreenTM system must be
setup whether it is then used or not. You cannot use the
scheduled recording feature unless this setup is completed.
If you receive your programming solely from a satellite
service,
do steps 1-3 and “
The program guide in this unit will not receive program
listings or channel information. Without this
information, program-based recordings cannot be
made. However, recordings can still be set manually.
Only English is displayed in the TV Guide On ScreenTM
system. Other languages cannot be displayed.
TV Guide On ScreenTM system
This unit features the TV Guide On ScreenTM system that
provides an 8-day grid of TV programs available in your area.
Use the TV Guide On Screen
and simplify the recording of your favorite TV shows (➡ 24, 28,
29). Best of all this service is free!
≥The first time you download listings, you will receive the first
few days of listings; however, not all 8 days. Listings for 8 days
should be received within a few days.
≥In order to cool the circuits used when downloading the
television program list, the cooling fan may sometimes operate
when the unit is turned off. This is not a malfunction.
[Note]
If you do not want to use TV Guide On ScreenTM system,
perform steps 1-3 and “Auto channel/clock settings”
Preparation
Turn on the television and select the appropriate
video input to suit the connections to this unit.
≥When using the cable TV box, check the following.
RQT8307
16
–Make sure the IR Blaster is connected and positioned properly
(➡ 13).
–Make sure the cable TV box is turned on.
TM
system setup.
Set Clock Manually
TM
system to choose TV programs
≥Cable service connected to this unit (Yes/No)
Do you have cable service connected to this DVD Recorder?
Yes
No
When “No” is selected, a confirmation screen is displayed (➡ 17,
” (
➡ 17).
“The set contents are displayed together”).
≥Cable TV box connected to this unit (Yes/No)
Is a cable box connected to this DVD Recorder?
Yes
If you are using a cable TV box, set the following:
≥Cable TV box connection channel (Ch2/Ch3/Ch4/IN3)
≥Cable TV box brand
≥IR signal code
(➡57)
No
When “No” is selected, a confirmation screen is displayed (➡ 17,
“The set contents are displayed together”).
TM
If you do not want to use the TV Guide On Screen
Select “No” at this point even if a cable TV box is connected.
–If you are connecting the cable TV box to this unit’s IN3 terminal,
select “IN3”.
–If you are connecting the cable TV box to this unit’s RF terminal,
select “Ch2”, “Ch3” or “Ch4”, according to the cable TV box
setting.
–Move down with [4] for more brands.
–You can also press [PAGE W] or [PAGE X] to skip one page.
–Select “Not Listed” if you cannot find your brand on the list.
Make sure your cable TV box is set to the channel that appears
on screen and press [ENTER].
Follow steps A and B below:
A. Please tune your cable box to channel 02
B. Make sure to leave your cable box turned ON
The unit begins trying various IR codes to see which one
communicates properly with your cable TV box. It’s quite common
for this phase of the setup to be repeated numerous times.
system
Page 17
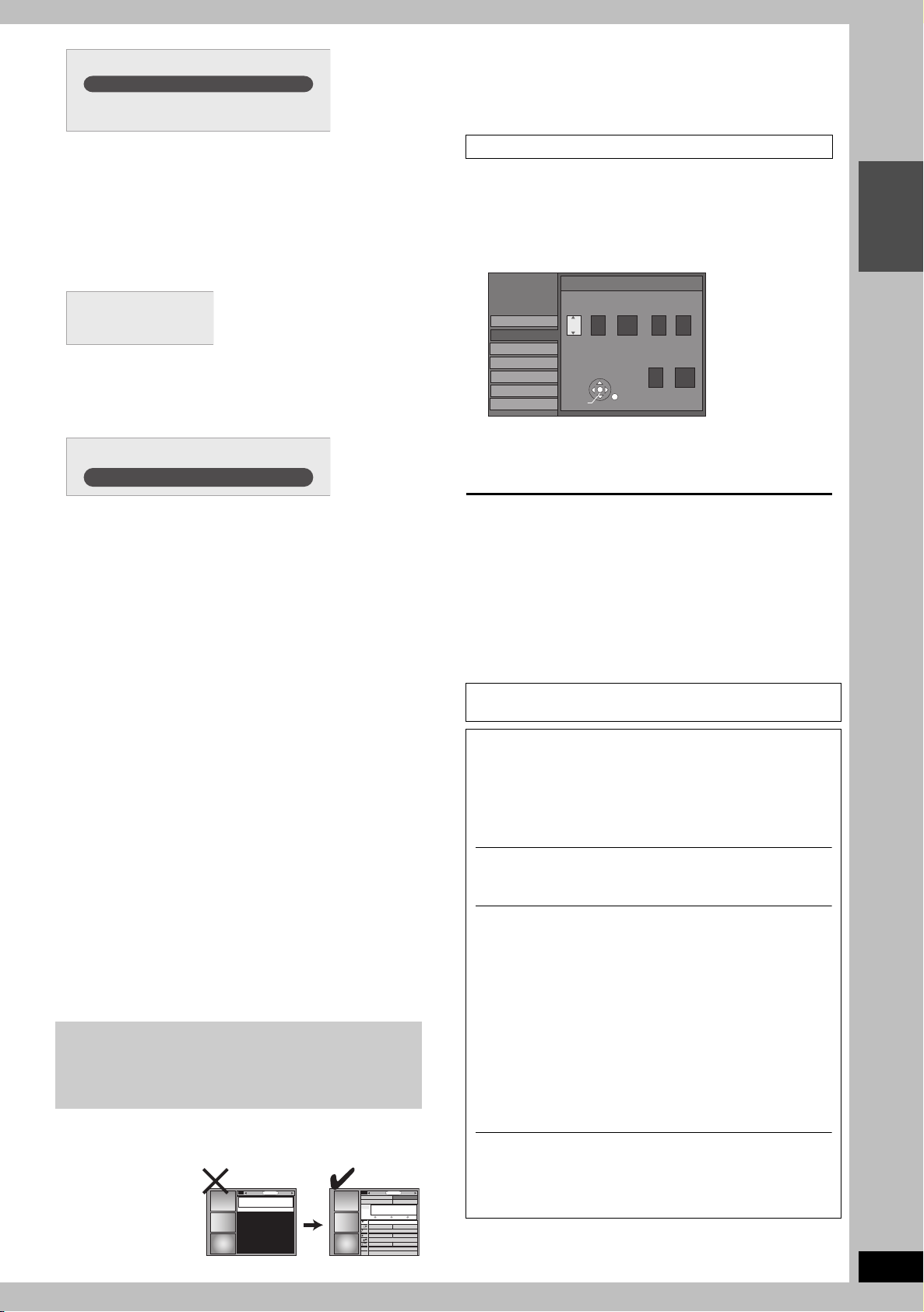
Is your cable box now tuned to channel 09?
Yes
No
Test this code again
–If the cable TV box has changed to channel 09, select “Yes” and
press [ENTER].
–If the cable TV box is still set to the same channel, select “No”
and press [ENTER]. Repeat this step until the cable TV box
changes to channel 09.
–If you want to try the code again for some reason, e.g., you
accidentally moved the IR Blaster, select “Test this code again”
and press [ENTER].
∫ The set contents are displayed together
Postal code - L4W 2T3 (Canada)
Cable - Yes
Cable box - No
–If the information is correct, select “Yes, end setup” and press
[ENTER].
–If the information is not correct, select “No, repeat setup
process” and press [ENTER] to start the setting again.
Once you confirm the input content, the following screen appears.
What would you like to do now?
Watch TV
Leave the unit in standby mode when you are not using it. The unit
will download the necessary data to maintain the listings while it is
in standby mode.
Some menus in the SETUP screen no longer need to be set after
this unit downloads the television program list. These menus turn
grey and become un-selectable. (➡ 54)
To use immediately (Set Clock Manually)
Set the clock manually.
Please note that the program list is not displayed until the unit
downloads it. Scheduled recording is only possible manually.
1 Press [SETUP].
2 Press [3, 4] to select “Setup” and press [1].
3 Press [3, 4] to select “Clock Settings” and press [ENTER].
4Press [3,4] to select “Set Clock Manually” and press [ENTER].
SETUP
Channel
Setup
Disc
Video
Audio
Display
TV Screen
5 Press [2, 1] to select the item you want to change and press
[3, 4] to change the setting.
6 Press [ENTER]. The clock starts.
7 Press [SETUP].
Set Clock Manually
Month Day Year
/ :
1
/
1
ENTER
Hour Minute
2000
SAT AM
DST
Off
12 00
Time Zone
EST
Getting started
The above screen may not appear again if you repeat the setup
process.
3 Press [ENTER].
A picture or a blue background screen is displayed.
If you do not want to use TV Guide On Screen
➡ 57, Auto channel/clock settings
TM
system
4 Press [Í DVD POWER].
“BYE” appears briefly and then “12:00A” flashes on the
unit’s display. This shows the unit is in standby mode. The
unit is now ready to download the channel line-up and the
program listings.
Check the following again, so the downloading will not fail.
If you connect a cable TV box
≥the output terminal of the cable TV box is connected to this
unit’s RF IN or IN3 terminal (➡ 13)
≥the IR Blaster is correctly connected and installed (➡ 13)
≥the cable TV box is turned on
If you do not connect a cable TV box
≥the antenna cable is connected to this unit’s RF IN terminal
(➡ 12)
5 Leave this unit in the standby mode.
It is strongly recommended that you wait at least 24 hours
before using the unit. No damage will occur if the unit is
used sooner, but the channel line-up and program listings
may not have been fully downloaded.
≥If you connect a cable TV box, leave it switched on without
using it.
≥
With some cable TV boxes, the cable TV box remote control
can turn on and off both the cable TV box and the
television. Utilizing this feature (turning the cable TV box
off) will prevent the channel line-up from being downloaded.
≥
If the unit’s display changes from flashing “12:00A” to the current
time, you can manually set the scheduled recording (
≥If the unit's display does not change to the current time even
after waiting, we recommend that you set the clock using “Set
Clock Manually” (➡ right).
If you find “There is no data for this screen” displayed on the
television when you turn the unit on, the unit has not yet
downloaded the channel line-up.
This unit may download
more than one channel
line-up. Follow the onscreen instructions and
select one of these.
There is no data
for this screen.
SORTSCHEDULE LISTINGS
➡
TODAY
Last
Channel
NWGB
TV
NWBG
BOX
ANiMe
Network
PBS
25).
87
V
T
p
ducation
LISTINGS
8:00PM
FAVORITES RECORD INFO.
8:30PM
≥DST (Daylight Saving Time): On or Off
If you select “On”, the clock is advanced one hour starting at 2
a.m. on the first Sunday in April and ending at 2 a.m. on the last
Sunday in October.
≥Time Zone shows the time difference from Greenwich Mean Time
(GMT).
EST (Eastern Standard Time) l GMT j5
CST (Central Standard Time) l GMT j6
MST (Mountain Standard Time) l GMT j7
PST (Pacific Standard Time) l GMT j8
AST (Alaska Standard Time) l GMT j9
HST (Hawaii Standard Time) l GMT j10
If further assistance is needed,
Call 1-800-561-5505.
In the United States, TV GUIDE and other related marks are
registered marks of Gemstar-TV Guide International, Inc. and/or
one of its affiliates. In Canada, TV GUIDE is a registered mark of
Transcontinental Inc., and is used under license by Gemstar-TV
Guide International, Inc. TV Guide On Screen, G-LINK, VCR
Plusr and PlusCode are registered marks of Gemstar-TV Guide
International and/or one of its affiliates.
The TV Guide On Screen and VCR Plusr systems are
manufactured under license from Gemstar-TV Guide
International, Inc. and/or one of its affiliates.
GEMSTAR-TV GUIDE INTERNATIONAL, INC. AND/OR
ITS RELATED AFFILIATES ARE NOT IN ANY WAY
LIABLE FOR THE ACCURACY OF THE PROGRAM
SCHEDULE INFORMATION PROVIDED BY THE TV
GUIDE ON SCREEN SYSTEM. IN NO EVENT SHALL
GEMSTAR- TV GUIDE INTERNATIONAL, INC. AND/OR
ITS RELATED AFFILIATES BE LIABLE FOR ANY
AMOUNTS REPRESENTING LOSS OF PROFITS,
LOSS OF BUSINESS, OR INDIRECT, SPECIAL, OR
CONSEQUENTIAL DAMAGES IN CONNECTION WITH
THE PROVISION OR USE OF ANY INFORMATION,
EQUIPMENT, OR SERVICES RELATING TO THE TV
GUIDE ON SCREEN SYSTEM.
The TV Guide On Screen and VCR Plusr systems are protected
by one or more issued United States patents such as 6,331,877;
6,239,794; 6,154,203; 5,940,073; 4,908,713; 4,751,578;
SORTSCHEDULE
4,706,121; 6,466,734; 6,430,359; 6,091,882; 6,049,652;
5,335,079; 5,307,173; 6,498,895; 6,418,556.
RQT8307
17
Page 18
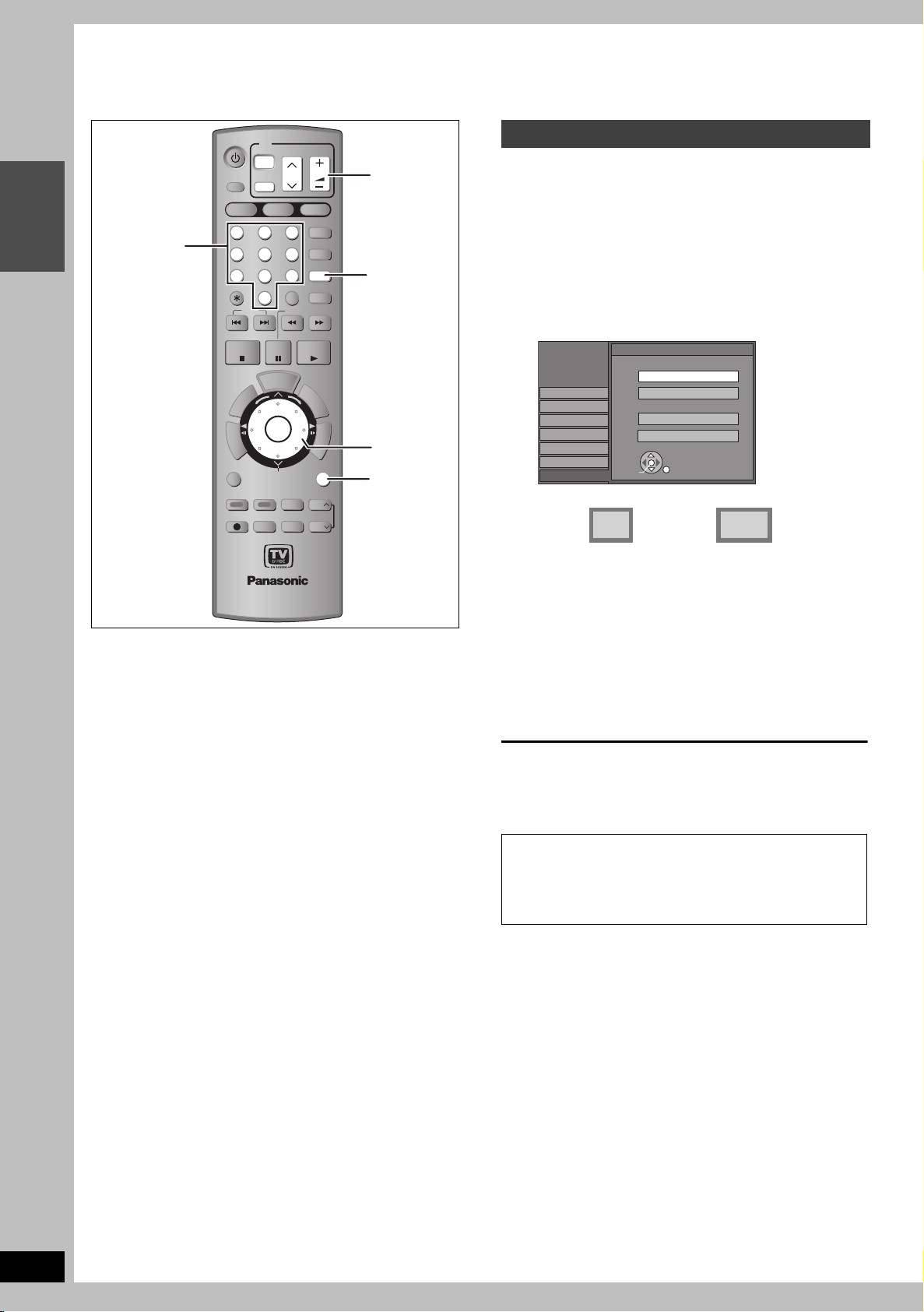
STEP
HDD
DVDSDSD
CH
SUB ME NU
DUBBIN G
DVD/TV
STOP
PAUSE
ENTER
RETURN
CREATE
CHAPTER
STATUS
REC
REC MO DE
ERASE
DISPLAY
3
Set up to match your television and the unit’s remote
control/Power saving function
DVD POWER
TV
POWER
Í
TV/VIDEO
INPUT SELECT
HDD
2 3
Getting started
buttons
Numbered
1
4 5 6
8
7
CANCEL
0
SKIP
DVD
VCR Plus+
VOLUME
CH
AUDI O
F Rec
SETUP
9
CM SKIP
SLOW/SEARCH
TV operation
buttons
SETUP
Selecting television type
This setting allows you to select the type of television
connected.
1 Press [SETUP].
2 Press [3, 4] to select “TV Screen”
and press [1].
3 Press [3, 4] to select “TV Type” and
press [ENTER].
PAU SE
U
G
V
T
R
ENTER
CH
CREATE
REC MODE
DVD /TV
I
D
E
Info
ERASE
PLAY/x1.3
F
U
N
C
T
I
O
N
E
RETURN
STATUS
PAG E
DISPLAY
PAG E
SETUP
Channel
S
S
C
H
E
D
U
L
3,4,2,1
ENTER
RETURN
Setup
Disc
Video
Audio
Display
TV Screen
ENTER
TV Type
4:3 TV
Aspect 4:3 & 480i
Aspect 4:3 & 480p
16:9 Widescreen TV
Aspect 16:9 & 480i
Aspect 16:9 & 480p
≥Aspect 4:3/Aspect 16:9:
4:3 16:9
4:3 standard aspect
television
16:9 widescreen
television
≥480p/480i:
–Select “480p” if the television is compatible with
progressive output.
–Select “480i” if the television is not compatible with
progressive output or you are unsure about television
compatibility.
STOP
U
N
E
M
T
O
C
T
P
E
A
R
I
O
G
I
D
T
V
A
N
P
I
L
S
E
M
I
T
SUB MENU
S
DUBBING
REC
CHAPTER
4 Press [3, 4] to select the item and
press [ENTER].
To return to the previous screen
Press [RETURN].
To exit the screen
Press [SETUP].
When connected to a 4:3 standard aspect television
To change how a DVD-Video or DVD-RAM widescreen picture
is shown on a 4:3 standard aspect television
➡ 56, “4:3 TV Settings for DVD-Video” or “4:3 TV Settings for
DVD-RAM”
RQT8307
18
Page 19
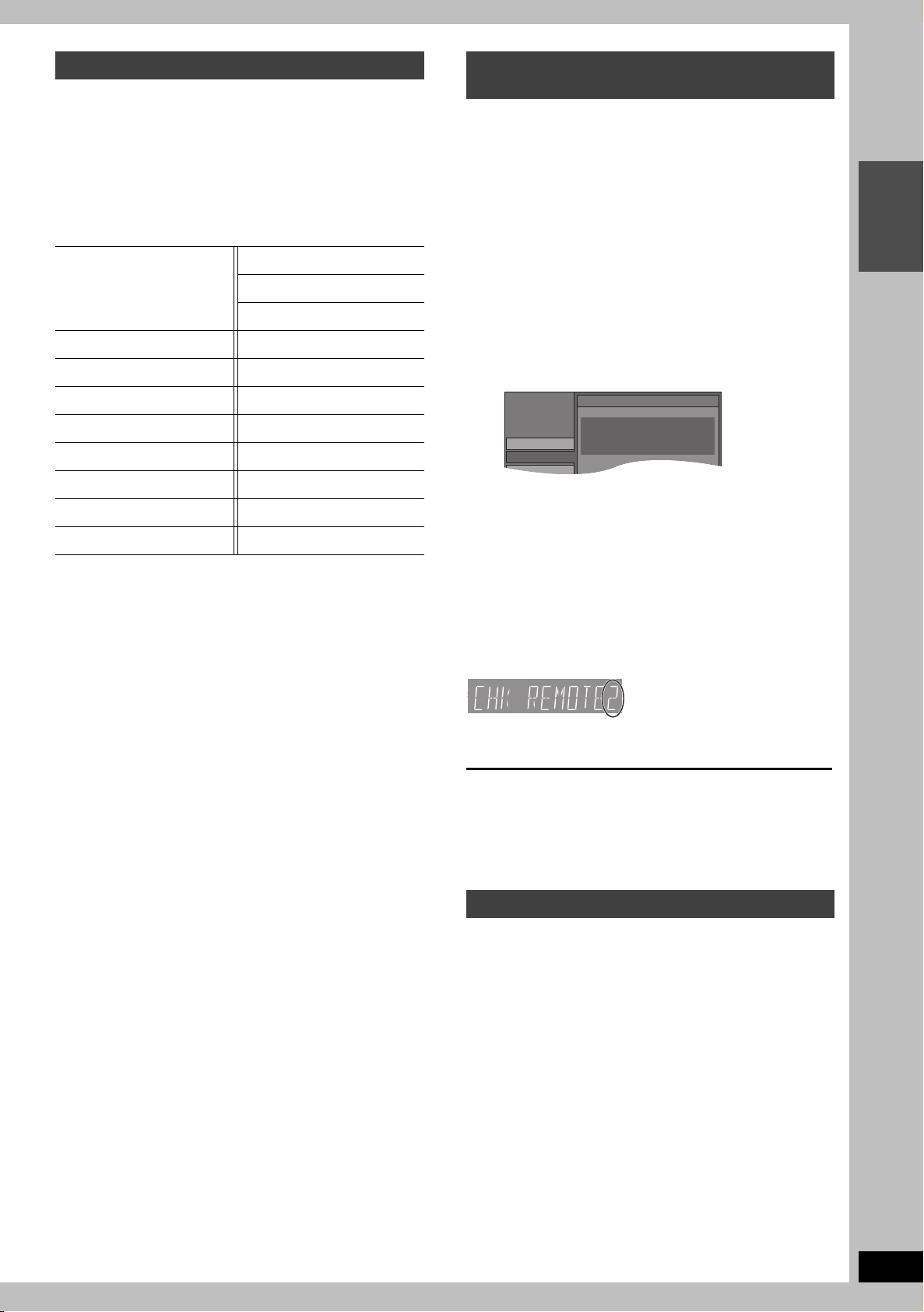
Television operation
SETUP
Remote Control Code
Press “±
”
and “ENTER
”
together
for more than 2 seconds on the remote.
Channel
Setup
You can configure the remote control TV operation buttons to turn
the television on/off, change the television input mode, select the
television channel and change the television volume.
1 Point the remote control at the television
While pressing [Í POWER TV] enter
the code with the numbered buttons.
e.g., 01: [0] ➡ [1] 10: [1] ➡ [0]
Manufacturer and Code No.
Panasonic
National
QUASAR
FISHER 10 SANYO 10
GE 05 SHARP 06/07
GOLDSTAR 15/16/17 SONY 08
HITACHI 12 SYLVANIA 03
JVC 11 THOMSON 05
01/02
PHILIPS (RC-5) 03
RCA 05
SAMSUNG 14/18/19
When other Panasonic products
respond to this remote control
Change the remote control code on the main unit and the remote
control (the two must match) if you place other Panasonic products
close together.
Use “1”, the factory set code, under normal circumstances.
1 Press [SETUP].
2 Press [3, 4] to select “Setup” and
press [1].
3 Press [3, 4] to select “Remote
Control Code” and press [ENTER].
4 Press [3, 4] to select the code (1, 2,
or 3) and press [ENTER].
Getting started
LG 15/16/17 TOSHIBA 09
MAGNAVOX 03 ZENITH 04
MITSUBISHI 13
2 Test by turning on the television and
changing channels.
≥Repeat the procedure until you find the code that allows
correct operation.
≥If your television brand is not listed or if the code listed for
your television does not allow control of your television, this
remote control is not compatible with your television.
[Note]
≥If your television brand has more than one code listed, select the
one that allows correct operation.
5 To change the code on the remote control
While pressing [ENTER], press and
hold the numbered button ([1], [2] or
[3]) for more than 2 seconds.
6 Press [ENTER].
∫ When the following indicator appears on the
unit’s display and you are unable to operate the
unit
The unit’s remote control code
Change the code on the remote control to match the main unit’s
(➡ step 5).
To return to the previous screen
Press [RETURN].
To exit the screen
Press [SETUP].
Power saving function
∫ Off Timer
The unit switches to standby after about 6 hours in the stop mode.
You can turn this feature off or change the time to 2 hours (
“Off Timer”).
➡
54,
RQT8307
19
Page 20
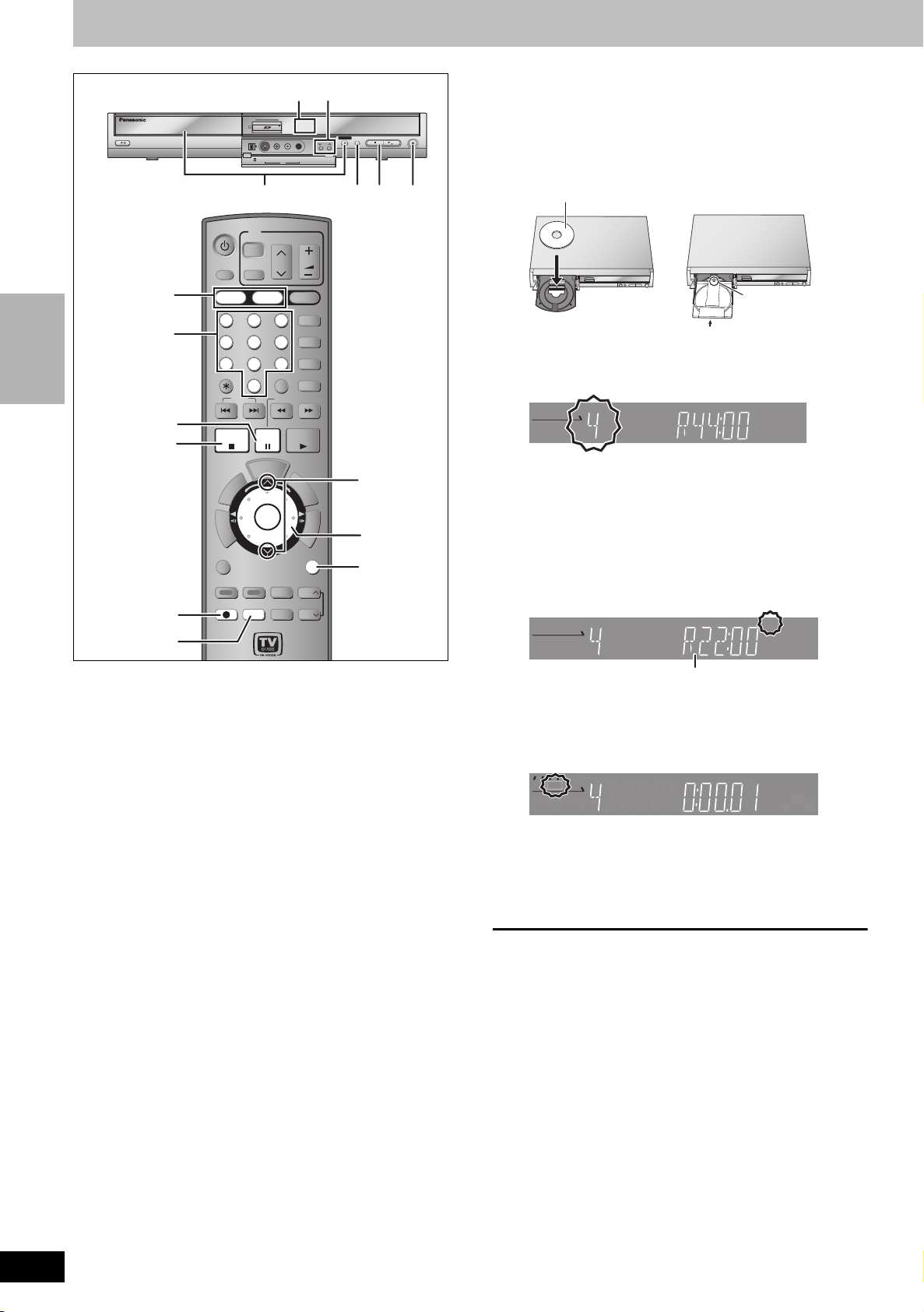
Recording television programs
HDD
DVDSDSD
CH
SUB ME NU
DUBBIN G
STOP
PAUSE
ENTER
RETURN
CREATE
CHAPTER
STATUS
REC
REC MO DE
ERASE
DISPLAY
IN 2
C H
S VIDEO
VIDEO
L/MONO
AUDIO
OPEN/CLOSE
DRIVEVE
SELE CT
REC
DV
IN
I
D.MIX
REC
RQT8307
20
HDD, DVD indicator
POWER
S VIDEO
VIDEO
DV
IN
2
DVD POWER
TV
POWER
Í
TV/VIDEO
INPUT SELECT
HDD
2 3
1
4 5 6
8
7
CANCEL
0
SKIP
STOP
T
U
N
E
M
R
T
O
C
T
P
E
A
R
I
O
G
I
D
T
V
A
N
P
I
L
S
E
M
I
T
S
CREATE
DUBBING
CHAPTER
REC MODE
REC
DVD
VCR Plus+
PAU SE
U
G
I
D
V
ENTER
CH
ERASE
1
Numbered
buttons
Recording
;
∫
SUB MENU
5
HDD
DVD S D
L/MONO
-
AUDIO
-
R
IN2
VOLUME
CH
AUDI O
F Rec
SETUP
9
CM SKIP
SLOW/SEARCH
PLAY/x1.3
E
F
U
N
C
T
I
O
N
S
S
C
H
E
D
U
L
E
RETURN
Info
STATUS
PAG E
DISPLAY
PAG E
3
CH
DRI
OPEN/CLOSE
SELECT
1
3,4,2,1
ENTER
/x
1.3
∫
3
RETURN
4
[HDD]
≥You can record up to 500 titles on HDD. (When continuously
recording for long durations, titles are automatically divided every 8
hours.)
[RAM] [-R] [-RW‹V›]
≥You can record up to 99 titles on one disc.
[+R]
≥You can record up to 49 titles on one disc.
[SD]
≥It is not possible to record onto a card.
Preparation
≥Turn on the television and select the appropriate video input to suit
the connections to this unit.
≥Turn on this unit.
≥Press [RETURN] to exit the television program list if it is displayed
on the television. To turn off auto star t up of the television program
list ➡ 29, “Review options” menu
See also the notes “Before recording” (➡ 21).
1 Press [HDD] or [DVD] to select the
recording drive.
The HDD or DVD indicator lights up on the unit.
2 If you selected the DVD drive
Press [< OPEN/CLOSE] on the main
REC
5
unit to open the tray and insert a disc.
≥Press the button again to close the tray.
≥When using 8 cm (3″ ) DVD-RAM or 8 cm (3″ ) DVD-R,
remove the disc from the cartridge.
nsert label-up.
∫ Cartridge disc
Insert with the
arrow facing in.
Insert fully so it clicks into place.
3 Press [WXCH] to select the channel.
HDD
DVD
SD
DUB
EXT
Link
MPEG4 D .MIX
NET
XP
SP
LP
EP
-
DVD
-
RWRAM
+
VR
SDPC
AVC D
DCCH BS
To select with the numbered buttons:
Antenna Mode
e.g., 5: [0] ➡ [5]
15: [1] ➡ [5]
CableTV Mode
e.g., 5: [0] ➡ [0] ➡ [5]
15: [0] ➡ [1] ➡ [5]
115: [1] ➡ [1] ➡ [5]
≥Select the audio to record (➡ 22).
4 Press [REC MODE] to select the
recording mode (XP, SP, LP, or EP).
DCCH BS
DUB
EXT
MPEG4 D.MIX
HDD
DVD
SD
REC
REC
PC
PLAY
PLAY
Link
Remaining time on the disc
≥To record sound using LPCM (XP mode only):
Set “Audio for XP Recording” to “LPCM” in the SETUP menu
➡
56).
(
NET
XP
SP
LP
EP
-
DVD
-
RWRAM
+
VR
SDPC
AVCD
5 Press [¥ REC] to start recording.
DCCH BS
HDD
DVD
SD
REC
REC
PC
PLAY
PLAY
DUB
Recording will take place on open space on the HDD or on
disc. Data will not be overwritten.
≥You cannot change the channel or recording mode during
recording. You can change the channel or recording mode
while paused; however, the recording will then be as a
separate title.
≥You can record while the unit is in standby for scheduled recording,
but once the time for the scheduled recording to begin is reached,
any recording taking place will stop and the scheduled recording
will begin.
∫ To pause recording
Press [;].
Press again to restart recording.
You can also press [¥ REC] to restart.
(Title is not split into separate titles.)
∫ To stop recording
Press [∫].
≥From the start to the end of the recording is called one title.
≥[-R] [-RW‹V›] [+R] It takes about 30 seconds for the unit to complete
recording management information after recording finishes.
In order to play DVD-R, DVD-RW (DVD-Video format) and +R
(recorded with this unit) on other DVD players, it is necessary to
finalize them (➡ 52).
EXT
Link
MPEG4 D.MIX
NET
XP
SP
LP
EP
-
DVD
-
RWRAM
+
VR
SDPC
AVC D
Page 21
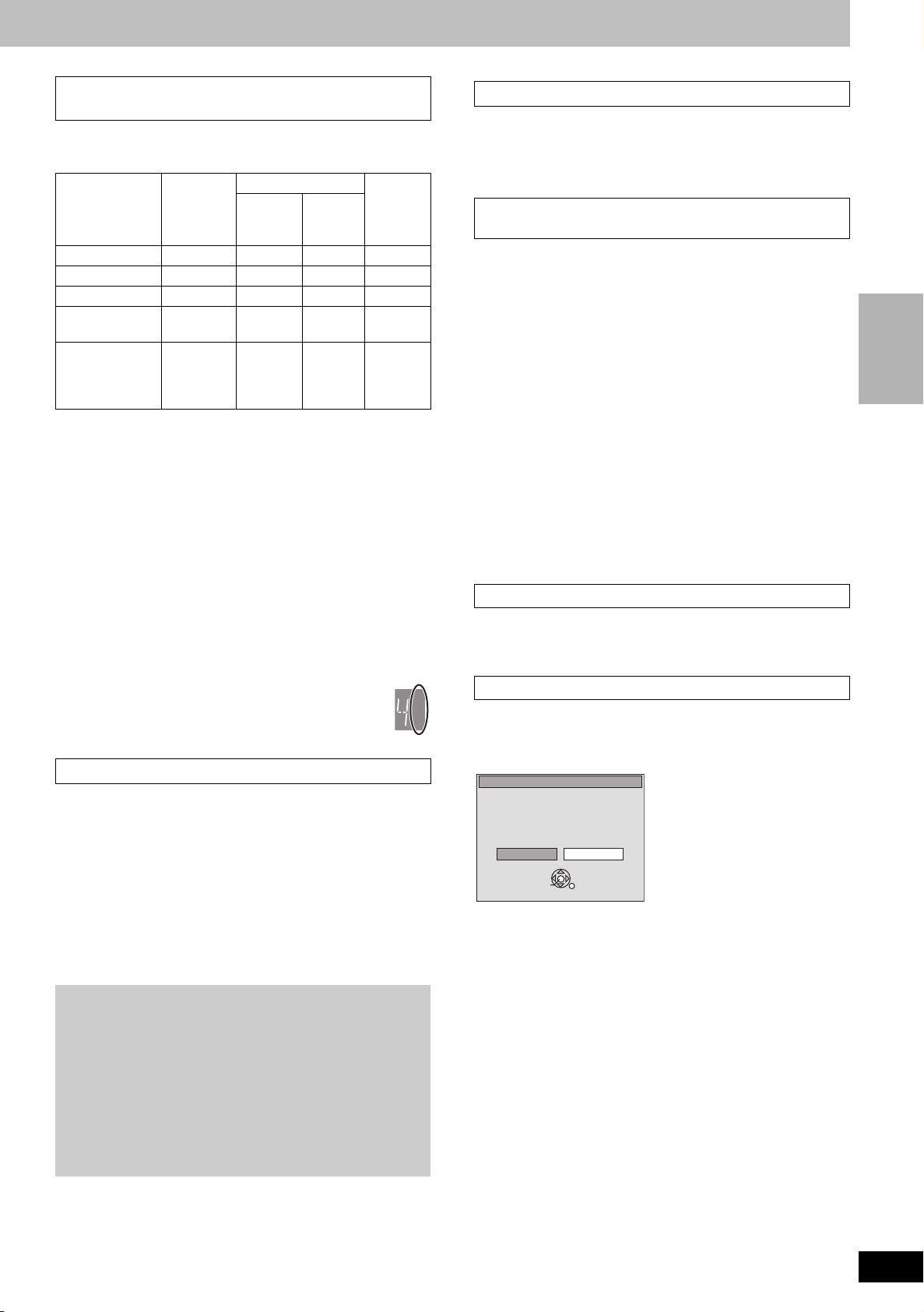
Recording modes and approximate recording
times
Depending on the content being recorded, the recording times may
become shorter than indicated.
(Unit: hour)
DVD-RAM DVD-R
Mode Single-
HDD
(200 GB)
sided
(4.7 GB)
Double-
sided
(9.4 GB)
§1
DVD- RW
+R
(4.7 GB)
XP (High quality) 44 1 2 1
SP (Normal) 89 2 4 2
LP (Long play) 177 4 8 4
EP (Extra long
355 (266
§2
)8 (6§2) 16 (12§2)8 (6§2)
play)
FR (Automatic
mode selection)
355 hours
maximum
8 hours
maximum
8 hours
maximum
8 hours
maximum
for one
side
§1
It is not possible to record or play continuously from one side of a
double sided disc to the other.
§2
When “Recording Time in EP Mode” is set to “EP (6H)” in the
SETUP menu (
➡
55).
The sound quality is better when using “EP (6H)” than when using
“EP (8H)”.
≥[RAM] When recording to DVD-RAM using EP (8H) mode, play may
not be possible on DVD players that are compatible with DVDRAM. Use EP (6H) mode if playback may be on other equipment.
FR (Flexible Recording Mode)
You can set FR (Flexible Recording) mode when transferring
(dubbing) or programming scheduled recordings.
The unit automatically selects a recording rate between XP and EP
(8H) that will enable the recordings to fit in the remaining disc space
with the best possible recording quality.
For example with a 90 minute recording to an unused DVD-RAM, the
picture quality is adjusted to between “XP” and “SP”.
≥
When recording to the HDD, picture quality is automatically
adjusted to precisely fit a transferred (dubbed) title on a 4.7
GB disc.
≥All the recording modes from XP to EP appear in the
XP
SP
LP
EP
display.
Before recording
≥It is not possible to record to both HDD (Hard Disk Drive) and DVD
drive simultaneously.
≥It is not possible to record continuously from one side of a double
sided disc to the other. You will need to eject the disc and turn it
over.
≥It is not possible to record digital broadcasts that allow “One time
only recording” onto DVD-R, DVD-RW, +R or
se the HDD or CPRM compatible DVD-RAM.
discs. U
≥When transferring (dubbing) in high speed mode to DVD-R,
DVD-RW (DVD-Video format) and +R, after you have recorded to
the HDD, set “Rec. for High-Speed Dubbing” to “On” before
➡
recording to the HDD (
22).
8cm (3″) DVD-RAM
After recording
[-R] [-RW‹V›] [+R] In order to play a disc recorded using this unit on
other playback equipment, the disc must first be finalized (
≥If the program is listed in the television program list (➡ 28), its
name is automatically made the title name after recording. (The
recorded title must be more than 3 minutes.)
To specify a time to stop recording—One Touch
Recording
[HDD] [RAM] [-R] [-RW‹V›] [+R]
During recording
Press [¥ REC] to select the recording time.
≥You can specify up to 4 hours later.
≥The unit display changes as shown below.
0:30 "# 1:00 "# 1:30 "# 2:00 "# 3:00 "# 4:00
^"""""""""""" Counter (cancel) ,"""""""""""}
≥This does not work during scheduled recordings (➡ 24) or while
using Flexible Recording (➡ 22).
≥If you change the channel or recording mode while recording is
paused, the time specified to stop recording is cancelled.
≥The unit does not turn off automatically after the time to stop
recording is reached.
To cancel
Press [¥ REC] several times until the counter appears.
≥The time to stop recording is cancelled; however, recording
continues.
To stop recording partway
Press [∫].
Off Timer
The unit switches to standby after about 6 hours in the stop mode.
You can turn this feature off or change the time to 2 hours (
Timer”).
When using DVD-RW
When you insert a new DVD-RW or a DVD-RAM/DVD-RW (DVDVideo format) recorded on a computer or other equipment, a format
confirmation screen is displayed. Format the disc to use it. However,
all the recorded contents are erased.
Format
The disc is not formatted properly.
Do you want to format the
disc in Disc Management?
NoYe s
Press [2] to select “Yes” and press [ENTER].
To format a disc
“Erasing all the contents of a disc or card—Format” (➡ 51)
ENTER
➡
52).
➡
54, “Off
Recording
The Main or SAP only can be recorded for MTS broadcasts,
when
≥Recording to DVD-R, DVD-RW (DVD-Video format) and +R
➡
≥Recording sound in LPCM (
≥“Rec. for High-Speed Dubbing” is set to “On” (
56, Audio for XP Recording)
➡
22)
You have to select the audio recording type before recording.
–If you do not connect a cable TV box
Select “Main” or “SAP” in “Select MTS” in the SETUP menu
(
➡
56).
–If you connect a cable TV box
Select “Main” or “SAP” on the cable TV box.
RQT8307
21
Page 22
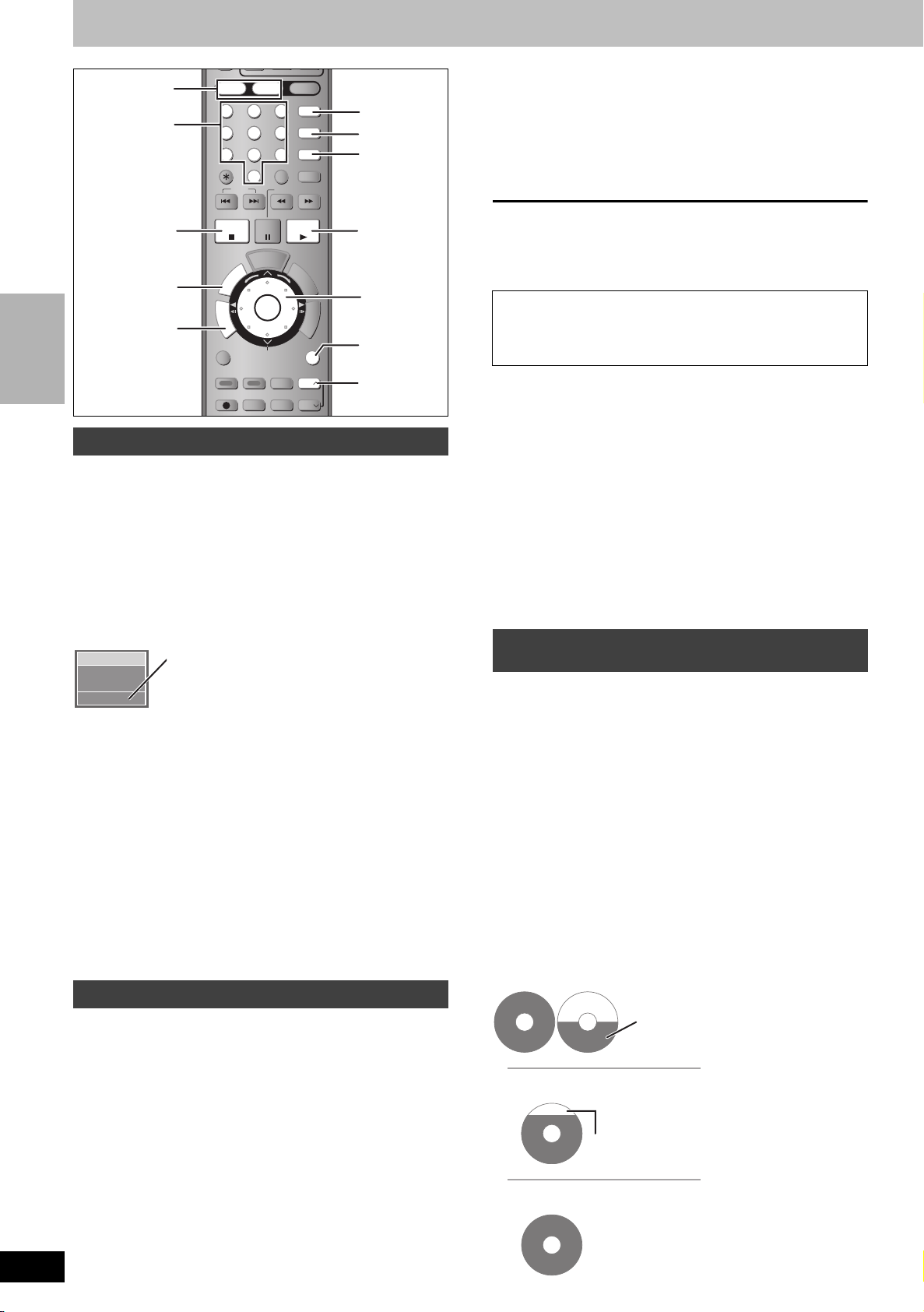
Recording television programs
HDD
DVDSDSD
CH
SUB ME NU
DUBBIN G
STOP
PAUSE
ENTER
RETURN
CREATE
CHAPTER
STATUS
REC
REC MO DE
ERASE
DISPLAY
RQT8307
22
HDD
2 3
1
4 5 6
8
7
CANCEL
0
SKIP
STOP
T
U
N
E
M
R
T
O
C
T
P
E
A
R
I
O
G
I
D
T
V
A
N
P
I
L
S
E
M
I
T
S
CREATE
DUBBING
CHAPTER
REC MODE
REC
DVD
VCR Plus+
PAU SE
U
G
I
D
V
ENTER
CH
ERASE
AUDI O
F Rec
SETUP
9
CM SKIP
SLOW/SEARCH
PLAY/x1.3
E
F
U
N
C
T
I
O
N
S
S
C
H
E
D
U
L
E
RETURN
Info
STATUS
PAG E
DISPLAY
PAG E
AUDIO
F Rec
SETUP
1
3,4,2,1
ENTER
RETURN
STATUS
HDD, DVD
Numbered
buttons
∫
DIRECT
NAVIGATOR
TIME SLIP
SUB MENU
Recording
Selecting audio to record
[HDD] [RAM]
Press [AUDIO].
[.
Stereo: Main audio (stereo)
l
l
l
SAP: Secondary audio program (SAP)
l
l
a-
Mono: Main audio (monaural)
≥If the broadcast is “MonoiSAP”, audio will be
v
monaural even if you select Stereo mode.
≥If recorded in SAP mode, main audio is also
v
recorded.
≥Select “Mono” if reception is poor during a stereo
broadcast.
HDD Hard-Drive
CH 12
((
Stereo
e.g., “Stereo” is selected
“((” appears when the unit is receiving the audio
type you selected.
≥If you change the sound setting while recording, the recorded
sound will also change.
[Note]
You cannot change the audio type in the following cases.
≥When a DVD-R, DVD-RW (DVD-Video format) or +R is in the disc
tray while DVD drive is selected.
≥When the recording mode is XP and “Audio for XP Recording” is
set to “LPCM” (
≥When “Rec. for High-Speed Dubbing” is set to “On” (
[-R] [-RW‹V›] [+R]
[HDD] [RAM] (When recording sound in LPCM)
[HDD] [RAM] (When “Rec. for High-Speed Dubbing” is set to “On”)
➡
56).
➡
below).
Select the audio (Main or SAP) in “Select
MTS” in the SETUP menu (➡ 56).
Recording for High-Speed Dubbing
When you want to transfer (dub) titles in high speed mode to DVD-R,
DVD-RW (DVD-Video format) and +R after having recorded them to
the HDD, set “Rec. for High-Speed Dubbing” to “On” before
recording to the HDD.
1 While stopped
Press [SETUP].
2 Press [3, 4] to select “Disc” and
press [1].
3 Press [3, 4] to select “Settings for
Recording” and press [ENTER].
4 Press [3, 4] to select “Rec. for High-
Speed Dubbing” and press [ENTER].
5 Press [3, 4] to select “On” and press
[ENTER].
≥When recording MTS broadcasts (➡ below)
To return to the previous screen
Press [RETURN].
To exit the screen
Press [SETUP].
To start recording
≥Recording television program (➡ 20)
≥Scheduled recording (➡ 24)
≥Recording from a video cassette recorder (➡ 47)
∫ When recording MTS broadcasts
≥If you do not connect a cable TV box
Select “Main” or “SAP” in “Select MTS” in the SETUP menu (
≥If you connect a cable TV box
Select “Main” or “SAP” on the cable TV box.
∫ However, the restrictions shown below apply
when recording to the HDD
≥16:9 aspect programs are recorded in 4:3 aspect.
≥Only the main or the secondary (SAP) audio is recorded when
recording MTS broadcasts.
Therefore, set “Rec. for High-Speed Dubbing”to “Off” if you do
not intend to transfer (dub) titles in high speed mode to DVD-R,
DVD-RW (DVD-Video format) and +R after you have recorded
them to the HDD.
Flexible Recording
(Recording that fits the remaining disc space)
[HDD] [RAM] [-R] [-RW‹V›] [+R]
The unit sets the best possible picture quality that fits the recording
within the remaining disc space. The recording mode becomes FR
mode.
∫ Using “FLEXIBLE RECORDING” is convenient in
these kinds of situations.
[RAM] [-R] [-RW‹V›] [+R]
≥When the amount of free space on the disc makes selecting an
appropriate recording mode difficult
≥When you want to record a long program with the best picture
quality possible
[HDD]
≥When you want to record a title to HDD so that it can then be
transferred (dubbed) to fit one 4.7 GB disc perfectly
≥You do not need to edit the recorded title, or change the recording
mode when transferring (dubbing), to fit the disc space.
e.g., Recording a 90 minute program to disc
If you select XP mode, the program will not fit one disc.
A second disc is necessary for
4.7GB
DVD-RAM
4.7GB
DVD-RAM
If you select SP mode, the program will fit one disc.
4.7GB
DVD-RAM
However there will be 30 minutes remaining
disc space.
If you select “FLEXIBLE RECORDING” the program will fit
one disc perfectly.
4.7GB
DVD-RAM
30 minutes of the program.
➡
56).
Page 23

Preparation
≥Select the channel or the external input (IN1, IN2, IN3 or DV) to
record.
≥Press [HDD] or [DVD] to select the recording drive.
1 While stopped
Press [F Rec].
FLEXIBLE RECORDING
Record in FR mode.
Maximum rec. time
Set recording time
Start Cancel
8 Hour 00 Min.
8 Hour 00 Min.
Maximum recording time
This is the maximum
recording time in EP mode.
Playing a title previously recorded while recording—
Simultaneous rec and play
≥You can also change the drive and play while recording. Press
[HDD] or [DVD].
1 Press [DIRECT NAVIGATOR] during
recording.
2 Press [3, 4, 2, 1] to select a title
and press [ENTER].
≥There is no sound output while searching forward or
backward.
2 Press [2, 1] to select “Hour” and
“Min.” and press [3, 4] to set the
recording time.
≥You can also set the recording time with the numbered
buttons.
≥You cannot record for more than 8 hours.
3 When you want to start recording
Press [3, 4, 2, 1] to select “Start”
and press [ENTER].
≥Recording starts.
≥All the recording modes from XP to EP appear in
the display.
To exit the screen without recording
Press [RETURN].
To stop recording partway
Press [∫].
To show the remaining time
Press [STATUS].
Playing while you are recording
[HDD] [RAM]
e.g., HDD
HDD Hard-Drive
Rec. 0:59
CH 71
Stereo
Remaining
time
XP
SP
LP
EP
To stop play
Press [∫].
To exit the Direct Navigator screen
Press [DIRECT NAVIGATOR].
To stop recording
After play stops
1 Press [DIRECT NAVIGATOR] to exit screen.
2 If the recording is on the other drive
Press [HDD] or [DVD] to select the recording drive.
3Press [∫].
To stop scheduled recording
Press [∫], then [ENTER] within 5 seconds.
≥You can also press and hold [∫] on the main unit for more than 3
seconds to stop recording.
Reviewing the recorded images while recording—
Time Slip
While recording, you can play a scene in the title being recorded or a
previously recorded title. Both images being played and recorded
are shown.
1 Press [TIME SLIP] during recording.
Play
0 min
Rec.
This automatically
disappears after
approximately 5 seconds.
To show the screen again
press [TIME SLIP] again.
Recording
Playing from the beginning of the title you are
recording—Chasing playback
Press [1] (PLAY) during recording.
≥There is no sound output while searching forward or backward.
To stop play
Press [∫].
To stop recording
2 seconds after play stops
Press [∫].
To stop scheduled recording
Press [∫], then [ENTER] within 5 seconds.
≥You can also press and hold [∫] on the main unit for more than 3
seconds to stop recording.
The image currently being recorded
≥Play starts from 30 seconds previous.
≥You will hear the playback audio.
2 Press [3, 4] to select the time and
press [ENTER].
≥Each time you press [3, 4], the time increases [3] or
decreases [4] by 1 minute.
(Press and hold for 10-minute intervals.)
≥Press [1] (PLAY) to show the play images in full. Press
[TIME SLIP] to show the play and recording images.
To stop play
Press [∫].
To stop recording
2 seconds after play stops
Press [∫].
To stop scheduled recording
Press [∫], then [ENTER] within 5 seconds.
≥You can also press and hold [∫] on the main unit for more than 3
seconds to stop recording.
RQT8307
23
Page 24

Scheduled recording
HDD
DVDSDSD
CH
SUB ME NU
DUBBIN G
STOP
PAUSE
ENTER
RETURN
STATUS
CREATE
CHAPTER
REC
REC MO DE
ERASE
DISPLAY
TODAYTODAY
Last
Channel
SORTSCHEDULE
FAVORITES RECORD INFO.
87
NWGB
p
T
V
TV
NWBG
ducation
LISTINGS
8:30PM8:00PM
8:00 8:30
RQT8307
24
DVD POWER
TV
DVD POWER
Í
Numbered
buttons
∫
Recording
SUB MENU
“Blue”
“Green”
POWER
TV/VIDEO
INPUT SELECT
HDD
1
4 5 6
7
CANCEL
SKIP
STOP
U
N
E
M
R
T
O
C
T
E
P
A
R
I
O
G
I
D
T
V
A
N
P
I
L
S
E
M
I
T
SUB MENU
S
CREATE
DUBBING
CHAPTER
REC MODE
REC
Í
DVD
2 3
8
0
PAU SE
U
G
V
T
ENTER
CH
VOLUME
CH
AUDIO
SETUP
9
VCR Plus+
CM SKIP
SLOW/SEARCH
PLAY/x1.3
I
D
E
F
U
N
C
Info
STATUS
PAG E
DISPLAY
ERASE
PAG E
F Rec
T
I
O
N
S
S
C
H
E
D
U
L
E
RETURN
TV GUIDE
SCHEDULE
3,4,2,1
ENTER
PAG E W X
[HDD] [RAM] [-R] [-RW‹V›] [+R]
For successful scheduled recordings
The program list will not display immediately after purchasing
this unit. Complete the TV Guide On Screen
TM
system setup
and download the program list data (➡ 16).
≥[-R] [-RW‹V›] [+R] When recording MTS broadcasts, select the audio
recording type in “Select MTS” (
➡
56).
≥[HDD] If you set “Rec. for High-Speed Dubbing” to “On” before
recording to the HDD, you can later high speed transfer (dub) the
program to DVD-R, DVD-RW (DVD-Video format) and +R.
Preparation
≥Turn on the television and select the appropriate video input to suit
the connections to this unit.
≥If recording to DVD, insert a disc that you can use for recording
(➡ 20).
Using the TV Guide On ScreenTM
system to make scheduled recordings
You can perform scheduled recording easily by just marking the
desired program(s) in a television program list.
≥You can enter up to 8 days in advance.
≥The program name becomes the recorded title if the program is
listed on the television program list.
1 Press [TV GUIDE].
Further instructions on utilizing the TV Guide On ScreenTM
➡
system
28
Navigation menu
2 Press [3, 4, 2, 1] to select the
program.
≥To skip one screen
Press [PAGE W] or [PAGE X].
≥To skip 24 hours in the list
Press [3, 4, 2, 1] to select “LISTINGS” and
–Press the “Green” button (forward).
–Press the “Blue” button (backward).
3 Press the “Green” button.
R
“ ” appears in the list to indicate that the program is set for
scheduled recording.
≥Press the “Green” button to cancel.
≥Press the “Blue” button to change recording frequency.
Each time you press the button:
[.
l
l
l
l
l
l
{
Records only once.
R
;
Records when the broadcast time and program
R
R
name match.
;
Records weekly.
R
W
;
Temporarily cancels the scheduled recording
R
without deleting the program setting.
Repeat steps 2–3 to program other recordings.
≥As long as the setting is not changed, the program is
recorded to the HDD in the recording mode selected by the
unit. To change the setting ➡ below.
∫ To change the setting
1 Press [SUB MENU] to go to the Navigation
menu.
2 Press [2, 1] to select “SCHEDULE”.
3 Press [3, 4] to select the program and
press [ENTER].
Start early by :
End late by :
Quality :
Destination :
00 minutes
00 minutes
SP
HDD
4 Change the setting as necessary and press
[ENTER].
≥To set recording to start early or end late
Press [3, 4] to select “Start early by” or “End late by”
and press the numbered buttons to enter minutes (up to
99).
≥To change the recording mode
Press [3, 4] to select “Quality” and press the “Blue”
button.
Each time you press the button:
LP # EP # FR # XP # SP
^==============}
≥To change the recording drive
Press [3, 4] to select “Destination” and press the “Blue”
button.
Each time you press the button:
HDD ,-. DVD
When the recording drive is “DVD” and there is not
enough remaining space, recording automatically
switches to the “HDD” (➡ 27, Relief Recording).
4 Press [TV GUIDE].
Returns to the television screen.
≥The unit goes to scheduled recording standby (“F” lights on
the unit’s display); however, it may not turn off automatically.
To save power, turn the unit off by pressing [ÍDVD POWER ].
≥Scheduled recordings are activated regardless of whether
the unit is turned on/off.
≥When using the cable TV box, make sure the cable TV box is
turned on.
∫ Notes on scheduled recording ➡ 27
∫ To check, change or delete a program ➡ 27
Page 25

∫ To cancel recording when it has already begun
Press [∫], then [ENTER] within 5 seconds.
≥You can also press and hold [∫] on the main unit for more than 3
seconds to stop recording.
≥There may be some channels that are not displayed in the
television program list even if they are receivable. In this case set
them manually (➡below).
Manually programming scheduled
recordings
≥You can manually set the date, channel, start and end times and so
on for programs you want to record.
1 Press [SCHEDULE].
SET TIMER
LISTINGSMESSAGES SCHEDULE
R
R
W
R
W
R
FAVORITES
Sat 2:00pm Dodzilla Once
Sat 3:00pm Bull house Weekly
Sat 3:30pm Be switched Weekly
Sat 4:00pm Baseball Once
RECORD
2 Press the “Green” button.
Date :
Start Time :
End Time :
Channel :
Quality :
Destination :
PlusCode :
4 / 1 / 05
8 : 00 pm
10 : 00 pm
56
SP
HDD
=========
≥To change the recording drive
Press [3, 4] to select “Destination” and press the “Blue”
button.
Each time you press the button:
HDD ,-. DVD
When the recording drive is “DVD” and there is not enough
remaining space, recording automatically switches to the
“HDD” (➡ 27, Relief Recording).
4 Press [ENTER].
FAVORITES
Sat 1:00pm NWBG Once
87
NWBG
SP
HDD
REMOVE
1:00 1:55
Sat 2:00pm Dodzilla Once
Sat 3:00pm Bull house Weekly
Sat 3:30pm Be switched Weekly
4:00pm Baseball Once
4/3
≥Press the “Green” button to change recording frequency.
Each time you press the button:
[.
l
l
l
l
l
l
{
Records only once.
R
;
Records weekly.
R
W
;
Records daily (From Monday to Friday).
R
D
;
Temporarily cancels the scheduled recording
R
without deleting the program setting.
≥To program other recordings
Press [3, 4, 2, 1] to select “RECORD” and repeat steps
2–4.
RECORD
FREQUENCY
LISTINGSMESSAGES SCHEDULE
R
INFO.
R
R
W
R
W
R
Recording
3 Enter the settings.
≥To enter the date
Press [3, 4] to select “Date” and press the numbered
buttons.
(Date: Month/Day/Year)
≥To enter the time
Press [3, 4] to select “Start Time” or “End Time” and press
the numbered buttons.
–You can set up to 8 hours.
–To change am/pm
Press [2, 1] to select “am” or “pm” and press the “Blue”
button.
≥To enter the channel
Press [3, 4] to select “Channel” and press the numbered
buttons.
–To select the input channel (IN1/IN2/IN3/DV)
Press the “Blue” button.
≥To change the recording mode
Press [3, 4] to select “Quality” and press the “Blue” button.
Each time you press the button:
LP # EP # FR # XP # SP
^==============}
5 Press [TV GUIDE].
Returns to the television screen.
≥The unit goes to scheduled recording standby (“F” lights on
the unit’s display); however, it may not turn off automatically.
To save power, turn the unit off by pressing [ÍDVD PO WER ].
≥Scheduled recordings are activated regardless of whether
the unit is turned on/off.
≥When using the cable TV box, make sure the cable TV box is
turned on.
∫ Notes on scheduled recording ➡ 27
∫ To check, change or delete a program ➡ 27
∫ To cancel recording when it has already begun
Press [∫], then [ENTER] within 5 seconds.
≥You can also press and hold [∫] on the main unit for more than 3
seconds to stop recording.
RQT8307
25
Page 26

Scheduled recording
HDD
DVDSDSD
CH
SUB ME NU
DUBBIN G
STOP
PAUSE
ENTER
RETURN
STATUS
CREATE
CHAPTER
REC
REC MO DE
ERASE
DISPLAY
Í DVD POWER
Numbered
buttons
DVD POWER
POWER
TV/VIDEO
INPUT SELECT
HDD
1
4 5 6
7
CANCEL
SKIP
TV
Í
DVD
2 3
8
0
VOLUME
CH
AUDI O
SETUP
9
VCR Plus+
CM SKIP
SLOW/SEARCH
F Rec
VCR Plusr
≥As long as the setting is not changed, the program is
recorded to the HDD in the recording mode selected by the
unit. To change the setting ➡ 24, “To change the setting”
steps 3–4.
5 Press [TV GUIDE].
Returns to the television screen.
≥The unit goes to scheduled recording standby (“F” lights on
the unit’s display); however, it may not turn off automatically.
To save power, turn the unit off by pressing [ÍDVD POWER ].
≥Scheduled recordings are activated regardless of whether
the unit is turned on/off.
≥When using the cable TV box, make sure the cable TV box is
turned on.
PAU SE
U
G
I
D
V
T
ENTER
CH
REC MODE
ERASE
E
Info
PLAY/x1.3
F
U
N
C
T
I
O
N
S
L
E
RETURN
STATUS
PAG E
DISPLAY
PAG E
TV GUIDE
S
C
H
E
D
U
SCHEDULE
3,4,2,1
ENTER
Info
PAG E W X
Recording
SUB MENU
DUBBING
CREATE CHAPTER
∫
“Blue”
“Green”
STOP
U
N
E
M
T
O
C
T
E
P
A
R
I
O
G
I
D
T
V
A
N
P
I
L
S
E
M
I
T
SUB MENU
S
DUBBING
REC
R
CREATE
CHAPTER
[HDD] [RAM] [-R] [-RW‹V›] [+R]
Using VCR Plusi system to make
scheduled recordings
Preparation
Entering PlusCode
recording. You can find them in TV listings in newspapers and
magazines.
≥You can enter up to 8 days in advance.
≥VCR Plusi system works only after this unit downloads the
television program list (➡ 16).
®
numbers is an easy way of scheduling
1 Press [VCRPlusr].
Date :
Start Time :
End Time :
Channel :
Quality :
Destination :
PlusCode :
4 / 1 / 05
8 : 00 pm
10 : 00 pm
56
SP
HDD
=========
∫ Notes on scheduled recording ➡ 27
∫ To check, change or delete a program
➡ 27
∫ To cancel recording when it has already begun
Press [∫], then [ENTER] within 5 seconds.
≥You can also press and hold [∫] on the main unit for more than 3
seconds to stop recording.
RQT8307
26
2 Press [3, 4] to select “PlusCode”.
3 Press the numbered buttons to enter
the PlusCode number.
≥To correct the number
Press [3] and press [4]. Enter the number again from the
beginning.
4 Press [ENTER].
FAVORITES
Sat 1:00pm NWBG Once
87
NWBG
SP
HDD
REMOVE
1:00 1:55
Sat 2:00pm Dodzilla Once
Sat 3:00pm Bull house Weekly
Sat 3:30pm Be switched Weekly
4/3
4:00pm Baseball Once
Repeat steps 1–4 to program other recordings.
RECORD
FREQUENCY
LISTINGSMESSAGES SCHEDULE
R
INFO.
R
R
W
R
W
R
Page 27

Check, change or delete a program
You can check, change or delete a program set for scheduled
recording on the television screen.
1 Press [SCHEDULE].
SET TIMER
LISTINGSMESSAGES SCHEDULE
Once
R
R
R
W
R
W
R
FAVORITES
Sat 1:00pm NWBG
Sat 2:00pm Dodzilla Once
Sat 3:00pm Bull house Weekly
Sat 3:30pm Be switched Weekly
4/3
RECORD
4:00pm Baseball Once
2 Press [3, 4] to select the program.
Channel or program name (a program name that was set
for scheduled recording using TV Guide On Screen
system or VCR Plusi system that was listed in the
program list)
TM
Notes on scheduled recording
≥“F” flashes when the unit cannot go to scheduled recording
standby.
≥Scheduled recordings are activated regardless of whether the
unit is turned on/off.
≥Scheduled recordings do not begin while transferring (dubbing)
in normal speed mode (➡ 43).
≥If the unit is turned on when scheduled recording begins, it
remains turned on after recording finishes. It does not turn off
automatically. You can turn the unit off during scheduled
recording.
≥When you program successive scheduled recordings to start
immediately one after the other, the unit cannot record the part
at the ending of the earlier program (approximately 15
seconds). In addition, when recording to DVD-R, DVD-RW
(DVD-Video format) or +R, the unit cannot record the part at the
beginning of the later program (approximately 15 seconds).
e.g., When you program successive one hour scheduled
recordings to start at 10:00 and 11:00
Program1 10:00–11:00
Program2 11:00–12:00
11:00
Program1
Program2
Recording
Sat
1:00pm NWBG Once
R
87
NWBG
SP
HDD
1:00 1:55
Recording mode (➡ 21)
Recording drive
REMOVE
FREQUENCY
INFO.
Frequency (➡ 24, Step 3,
➡ 25, Step 4)
∫ To change the recording frequency
Press the “Green” button.
∫ To change the time, recording mode and
recording drive
Press [ENTER]. (➡ 24, To change the setting, step 4)
∫ To delete the program
Press the “Blue” button.
∫ To exit the screen
Press [TV GUIDE].
Returns to the television screen.
≥The unit is not off. To save power, turn the unit off by pressing
[Í DV D P OWE R].
∫ When there is a duplicate or overlapping
program scheduled recording
The program scheduled recording that was set last is recorded.
None of the program that was set earlier is recorded even if there is
only partial overlapping.
Program scheduled recordings that are not recorded are highlighted
in grey.
Recorded
Recorded
[-R] [-RW‹V›] [+R]
Not recorded (approximately 15 seconds)
Not recorded (approximately 15 seconds)
≥If you set DST (Daylight Saving Time) to ON when manually
setting the clock (➡ 17), scheduled recording may not work
when summer switches to winter and vice versa.
∫ Relief Recording
When the recording drive is set to “DVD” for scheduled
recording and if the program will not fit onto the disc, the
recording drive will be changed to the “HDD” automatically.
If there is no disc in the tray or the disc cannot be recorded on or
when scheduled recording starts while transferring (dubbing), the
recording drive will be changed to the HDD.
≥The Direct Navigator shows which programs were relief-
recorded (“ ” is displayed.)(➡ 30).
≥If the time remaining on the HDD is insufficient, as much of the
program as possible will be recorded onto the HDD.
Programs set earlier
Program set last
Time
Not recorded
Not recorded
Recorded
RQT8307
27
Page 28

Utilizing the TV Guide On ScreenTM system
TODAY
RQT8307
28
Refer to the control reference on page 26.
1 Press [TV GUIDE].
Video window (The channel you
were previously watching is
displayed.)
TODAY
Last
Channel
Panel Ads
87
NWGB
8:00 8:30
T
p
TV
NWBG
ducation
BOX
ANiMe
Network
PBS
Icons
Stereo
Recording
Closed caption
R
Re-run
Programs are categorized by color.
Green: Spor ts Blue: Children’s
Purple: Movies Teal: Other categories
∫ To change to the selected channel
Press [ENTER].
While recording, you cannot change from the channel being recorded.
Navigation menu
LISTINGS
8:00PM
FAVORITES RECORD INFO.
V
SORTSCHEDULE
8:30PM
Information
window
R
Action
Buttons
2 Press [SUB MENU] to go to the
Navigation menu.
3 Press [2, 1] to select the item and
press [4].
One of the following screens will appear depending on the
item selected.
LISTINGS SORT PROMOTIONS
SCHEDULE MESSAGES SETUP
Common operations
[3, 4, 2, 1]
[ENTER]
[PAGE W][PAGE X]
[SUB MENU] Move to the Navigation menu
[CREATE
CHAPTER]
(Green)
[DUBBING]
(Blue)
[Info] Change the size of information window
LISTINGS screen
The LISTINGS screen displays the station, title, time, length,
contents and ratings. It allows you to scroll through current and
future program listings and register them for recording or as a
“Favorite”, and jump directly to the program channel through a onetouch button.
Functions of Action Buttons
r24 HRS: Skip 24 hours forward
s24 HRS: Skip 24 hours backward
LOCK: Lock the program currently selected in the
UNLOCK: The Video Window display will change as
RECORD: Record this program (➡ 24, Step 3)
FAVORITES: Register this program as a “Favorite”
CANCEL REC./
CANCEL FAV.:
FREQUENCY: Change the frequency of recording or a
Select/Enter
Skip one screen
“Green” Action Button
The Action Button functions will be
displayed on the screen.
“Blue” Action Button
The Action Button functions will be
displayed on the screen.
Video Window
different programs are highlighted
(➡ right)
Cancel recording or a “Favorite”
“Favorite”
∫ Registering a program you don’t want to miss as
a “Favorite”
By registering a program as a “Favorite”, you can later tune to that
program quickly by pressing the “Blue” button when that program
begins broadcasting.
When watching TV, we recommend you occasionally press the
“Blue” button. This unit may tune into a “Favorite” program that you
had forgotten about.
To register a program as a “Favorite”
Press the “Blue” button on the program.
“ ” appears in the list to indicate that the program is set as a
“Favorite”.
≥Press the “Green” button to change the frequency.
Each time you press the button:
[.
l
l
l
l
l
l
l
{
≥Press the “Blue” button to cancel.
Repeat the above to set other programs.
≥When there is more than one program registered as “Favorite” in
the same time frame, each time you press the “Blue” button, the
program switches to the other.
SORT screen
The SORT screen displays program listings sorted into your
preferred categories. You can register programs on the list for
recording or as a “Favorite”, and jump directly to the program
channel through a one-touch button.
There are various categories, such as movies, sports, children’s,
educational, news, variety, series, HDTV, and alphabetically. Each
category will contain individual sub-categories.
1 Press [2, 1] to select the major category and press [4].
2 Press [3, 4, 2, 1] to select the minor category and press
[ENTER].
3 Press [3, 4, 2, 1] to select a program.
≥When sorting alphabetically, programs with the same name
(such as reruns or subsequent broadcasts of the same
program) are displayed together in one column. In this case,
press [3, 4] to select a program name and press [ENTER].
Each broadcast of the program is then displayed separately.
Press [3, 4] to select the desired program.
Functions of Action Buttons
RECORD: Record this program (➡ 24, Step 3)
FAVORITES: Register this program as a “Favorite”
CANCEL REC./
CANCEL FAV.:
FREQUENCY: Change the frequency of recording or a
SCHEDULE screen
The SCHEDULE screen displays programs registered for recording
or as a “Favorite” separately on the list. In addition to being able to
review the list, you can also remove programs and change the
frequency or modify the start/end times (only when recording) of
programs selected.
Functions of Action Buttons
SET TIMER: Show the manual scheduled recording
CANCEL: Cancel an entry on the manual scheduled
FREQUENCY: Change the frequency of recording or a
REMOVE/STOP Remove the scheduled recording or
Registers as a “Favorite” only once.
;
A program becomes a “Favorite” when the
R
broadcast time and program name match.
;
Registers as a “Favorite” weekly.
W
;
“Favorite” registration temporarily off.
(➡ above)
Cancel recording or a “Favorite”
“Favorite”
screen (➡ 25, Step 2)
recording screen
“Favorite”
“Favorite” program/Stop scheduled
recording
Page 29

SETUP screen
The SETUP screen allows you to redo the channel settings,
customize the channel line-up and set the TV Guide On Screen
system’s start-up pattern.
TM
∫ “Change system settings” menu–Access to the
TM
TV Guide On Screen
You can also verify any information entered during setup, or
completely redo the setup, for the TV Guide On Screen
system setup screen
TM
system.
1 Press [3, 4] to select “Change system settings” and press
[ENTER].
The information that was set is displayed, and you are asked to
confirm whether it is correct.
Postal code - L4W 2T3 (Canada)
Cable - Yes
Cable box - No
Are the above settings correct?
Yes, everything is correct
Yes, but my channel lineup is incorrect
No, repeat setup process
2 Press [3, 4] to select the message and press [ENTER].
≥“Yes, everything is correct”
–The information that was set will remain intact. Press [ENTER]
again to exit the screen.
≥“Yes, but my channel lineup is incorrect”
–You can customize the channel line-up in the CHANNEL
EDITOR screen (➡ below). Press [3,4] to select “No Match”
and press [ENTER].
≥“No, repeat setup process”
–The TV Guide On Screen
TM
system setup screen is displayed.
Follow the on-screen prompts to redo the setup (➡ 16,
step 2).
∫ “Change channel display” menu–CHANNEL
EDITOR
The “Change channel display” menu allows you to customize the
channel line-up using the CHANNEL EDITOR. You can easily
change channel line-up should the cable company occasionally
revise their channel assignments.
1 Press [3, 4] to select “Change channel display” and press
[ENTER].
2 Press [3, 4] to select the channel.
≥Press [PAGE W] or [PAGE X] to skip one screen.
3 Customize the channel as follows.
To display/hide the channel
Press the “Green” button to select “ON” (display) or “OFF” (hide).
pTV
PTV-S
2 ON
CHANNEL EDITOR
screen
∫ “Review options” menu–Selecting the TV Guide
On Screen
1Press [3, 4] to select “Review options” and press [ENTER].
2Press [3, 4] to select the option and press [ENTER].
≥On: Turns on auto start up.
≥Off: Turns off auto start up.
MESSAGES screen
The MESSAGES screen is where additional product program or
other information can be received and displayed by the TV Guide On
TM
Screen
scheduled to be made, they will be displayed in the message
section. The serial number specific to your TV Guide On Screen
system can also be found on this screen.
When there are unread messages, an envelope-shaped icon
appears at the upper left of the screen.
To read a message
Press [3, 4] to select the message and press [Info].
≥To delete unwanted messages press the “Green” button.
≥Messages are automatically deleted after 60 days.
The PROMOTIONS screen provides you with a list of promotional
items that have appeared as Panel Ads or Channel banners during
the current day. Promotions are updated daily during pre-designated
download times.
To read a promotion
Press [3, 4] to select the item and press [Info].
Functions of Action Buttons
(When the TV program item is highlighted)
system. If major changes to the program listings are
PROMOTIONS screen
RECORD: Record this program (➡ 24, Step 3)
FAVORITES: Register this program as a “Favorite” (➡ 28)
TM
system start up pattern
TM
Recording
CANCEL ON/OFF INFO.
TV
NWBG
ducation
TV-TR
NWBG
EDU
5 ON
12 ON
22 ON
To change the channel number
Press the numbered buttons.
e.g. 1: [0] ➡ [0] ➡ [1]
15: [0] ➡ [1] ➡ [5]
115: [1] ➡ [1] ➡ [5]
To change the order of the channels
1 Press [2].
2 Press the “Blue” button to move up or the “Green” button to
move down.
pTV
TV
NWBG
ducation
PTV-S
MOVE UP MOVE DOWN
TV-TR
NWBG
EDU
2 ON
INFO.
5 ON
12 ON
22 ON
Repeat steps 2–3 as necessary.
4 Press [TV GUIDE].
RQT8307
29
Page 30

Playing recorded video contents/Playing play-only discs
HDD
DVDSDSD
CH
SUB ME NU
DUBBIN G
STOP
PAUSE
ENTER
RETURN
CREATE
CHAPTER
STATUS
REC
REC MO DE
ERASE
DISPLAY
IN 2
C H
S VIDEO
VIDEO
L/MONO
AUDIO
OPEN/CLOSE
DRIVEVE
SELE CT
REC
DV
IN
I
HDD
PLAY
DVD
SD
007 008
- - -
DIRECT NAVIGATOR Title View
HDD
Picture
Video
Playing back
POWER
1
Numbered
buttons
:,9
∫
;
TOP MENU,
DIRECT
NAVIGATOR
TIME SLIP
SUB MENU
“Blue”
CREATE
HDD, DVD indicator
S VIDEO
VIDEO
DV
IN
2
DVD POWER
TV
POWER
Í
TV/VIDEO
INPUT SELECT
HDD
DVD
2 3
1
4 5 6
8
7
CANCEL
STOP
M
P
O
T
SUB MENU
S
DUBBING
REC
SKIP
U
N
E
T
C
T
E
A
R
I
G
I
D
V
A
N
P
I
L
S
E
M
I
T
0
PAU SE
G
V
T
R
O
ENTER
CH
CREATE
CHAPTER
REC MODE
VCR Plus+
U
I
D
ERASE
HDD
DVD S D
L/MONO
-
AUDIO
-
R
IN2
VOLUME
CH
AUDIO
F Rec
SETUP
9
CM SKIP
SLOW/SEARCH
PLAY/x1.3
E
F
U
N
C
T
I
O
N
S
S
C
H
E
D
U
L
E
RETURN
Info
STATUS
PAG E
DISPLAY
PAG E
W X CH
DRI
OPEN/CLOSE
SELECT
CH
1
REC
/x
1.3
∫
3
AUDIO
CM SKIP
6,5
3
W X CH
2;,;1
3,4,2,1
ENTER
RETURN
ERASE
CHAPTER
Preparation
≥Turn on the television and select the appropriate video input to suit
the connections to this unit.
≥Turn on this unit.
≥Press [RETURN] to exit the television program list if it is displayed
on the television. To turn off auto star t up of the television program
list ➡ 29, “Review options” menu
1 Press [HDD] or [DVD] to select the
playback drive.
The HDD or DVD indicator lights up on the unit.
≥It is possible to watch playback from one drive while
recording on another (editing is not possible).
2 If you selected the DVD drive
Press [< OPEN/CLOSE] on the main
unit to open the tray and insert a disc.
≥Press the button again to close the tray.
≥When using 8 cm (3″ ) DVD-RAM or 8 cm (3″ ) DVD-R,
remove the disc from the cartridge.
nsert label-up.
∫ Cartridge disc
Insert fully so it clicks into place.
Insert with the
arrow facing in.
≥When using cartridge discs with the write-protect tab in the
protect position (➡ 50), play automatically starts when
inserted in the unit.
∫ Selecting recorded programs (titles) to play–
Direct Navigator
[HDD] [RAM] [-R] [-RW‹V›] [+R] [-RW‹VR›]
1 Press [DIRECT NAVIGATOR].
≥Thumbnail Mode ≥Table Mode
Next
DIRECT NAVIGATOR Title View
HDD
001
23 10/24 Fri 3:30 PM
002
23 10/25 Sat 8:15 AM
003
86 10/25 Sat 10:00 AM
004
Play
005
006
007
008
---
S
SUB MENU
86 10/25 Sat 10:05 PM
8 10/26 Sun 4:10 PM
10 10/27 Mon 9:25 AM
10 10/27 Mon 1:30 PM
8 10/27 Mon 9:00 PM
Page 01/01
Rec. Time
0:52(SP)
Select
Video
Picture
NameStartNo. Ch. Date Day
DIRECT NAVIGATOR Title View
HDD
007 008
8 10/27 Mon
10 10/27 Mon
- - - - - - - - -
Page
Previous
Play
S
SUB MENU
02/02
Select
- - -
Previous
Video
Picture
Next
Switching the Direct Navigator appearance
1 Press [SUB MENU] while Thumbnail Mode is displayed.
2 Press [3, 4] to select “Table Mode” and press [ENTER].
≥The display appearance last used is saved even after the unit is
turned off.
2 [HDD] [RAM]
Press the “Blue”
button to select
“Video”.
[HDD] To sort Title View for easy searching (Table Mode only)
This function is convenient when searching for one title to
playback from many titles.
1 Press [SUB MENU].
2 Press [3, 4] to select “Sort” and press [ENTER].
3 Press [3, 4] to select the item and press [ENTER].
If you select an item other than “No.”
≥The Direct Navigator screen will reappear after playback of the
selected title has finished. (You cannot play titles continuously.)
≥Skip and Time Slip will only function with the title currently being
played back.
≥If you exit the Direct Navigator screen, or switch to the “Picture”
Direct Navigator screen, the sorted Title View will be cancelled.
3Press [3, 4, 2, 1] to select the title and press
[ENTER].
You can also select titles with the numbered buttons.
[HDD] [RAM] [-R] [-RW‹V›] [+R] [-RW‹VR›]
e.g., 5: [0] ➡ [0] ➡ [5] 5: [0] ➡ [5]
15: [0] ➡ [1] ➡ [5] 15: [1] ➡ [5]
115: [1] ➡ [1] ➡ [5]
To show other pages
Press [3, 4, 2, 1] to select “Previous” or “Next” and press
[ENTER]. (Thumbnail Display only)
≥You can also press [:, 9] to show other pages.
To exit the screen
Press [DIRECT NAVIGATOR].
Direct Navigator screen icons
Title protected.
Title that was not recorded due to recording
protection (Digital broadcasts, etc.)
Title cannot be played
t
[When transferring (dubbing) a title to the HDD, or
when data is damaged, etc.]
Currently recording.
[
Titles that have been rerouted to the HDD
(➡ 27, Relief Recording)
Title with “One time only recording” restriction (➡ 68,
CPRM)
RQT8307
30
3 Press [1](PLAY).
[HDD] [RAM] [-R] [-RW‹V›] [+R] [-RW‹VR›]
Play starts from the most recently recorded
title.
[DVD-V] [DVD-A] [CD] [VCD]
Play starts from the beginning of the disc.
Page 31

HDD
PLAY
DVD
SD
∫ When a menu screen appears on the television
[DVD-V] [DVD-A]
Press [3, 4, 2, 1] to select the item and press [ENTER].
Some items can also be selected using the numbered buttons.
[VCD]
Press the numbered buttons to select the item.
e.g., 5: [0] ➡ [5] 15: [1] ➡ [5]
≥To return to the menu screen
[DVD-V] Press [TOP MENU] or [SUB MENU].
[DVD-A] Press [TOP MENU].
[VCD] Press [RETURN].
[Note]
≥It is not possible to play continuously from one side of a double sided disc to the other. You will need to eject the disc and turn it over.
≥Depending on the disc, it may take time for the menu screen, pictures, sound, etc. to start.
≥Discs continue to rotate while menus are displayed. Press [∫] when you have finished playback to protect the unit’s motor, your television screen
and so on.
Operations during play
Press [∫].
The stopped position is memorized.
“PLAY” flashes in the unit’s display. (Excluding when playing from the Direct
Stop
Pause
Search
Skip
Starting from a
selected item
Quick View
[HDD] [RAM]
Slow-motion
[HDD] [RAM] [-R] [-RW‹V›] [+R] [DVD-V]
[DVD-A] (Motion picture par ts only)
[-RW‹VR›] [VCD]
Frame-by-frame
[HDD] [RAM] [-R] [-RW‹V›] [+R] [DVD-V]
[DVD-A] (Motion picture par ts only)
[-RW‹VR›] [VCD]
Continued on next page
Navigator and when playing a playlist.)
Resume play function
Press [1] (PLAY) to restart from this position.
Stopped position
≥If [∫] is pressed several times, “PLAY” disappears and the position is cleared.
≥The position is cleared if the unit is turned off or the tray is opened.
Press [;].
Press [;] again or [1] (PLAY) to restart play.
Press [6] or [5].
The speed increases up to 5 steps.
≥You can also turn the Smart Wheel left or right for operation (excluding [CD] [VCD]).
≥Press [1] (PLAY) to restart play.
≥Audio is heard during first level search forward.
[DVD-A] (excluding moving picture parts) [CD] Audio is heard during all levels of search.
≥Depending on the disc, search may not be possible.
During play or while paused, press [:] or [9].
Skip to the title, chapter or track you want to play.
≥Each press increases the number of skips.
Press the numbered buttons.
Play starts from the selected title, chapter or track.
[HDD] [CD]
e.g., 5: [0]
[DVD-A] Selecting groups
While stopped (screen saver is displayed on the television ➡ right)
e.g., 5: [5]
Other discs (You can select a track with DVD Audio.)
e.g., 5: [0] ➡ [5]
≥This works only when stopped (screen saver is displayed on the television ➡ above) with some
≥[VCD] (with playback control)
(discs with MP3 files and JPEG/TIFF)
➡
15: [0]
15: [1]
discs.
If you press the numbered buttons while stopped (the above screen saver is displayed on the
television) you can cancel PBC. (Elapsed play time appears on the unit’s display.)
[0] ➡ [5]
➡
[1] ➡ [5]
➡
[5]
Press and hold [1](PLAY/a1.3).
Play speed is quicker than normal.
≥Press again to return to normal speed.
While paused, press [6] or [5].
The speed increases up to 5 steps.
≥You can also turn the Smart Wheel left or right for operation (excluding [VCD]).
≥Press [1] (PLAY) to restart play.
≥[VCD] Forward direction [5] only.
≥The unit will pause if slow-motion play is continued for approximately 5 minutes (excluding [DVD-V]
[DVD-A] [VCD]).
While paused, press [2] (2;) or [1] (;1).
Each press shows the next frame.
≥Press and hold to change in succession forward or backward.
≥Press [1] (PLAY) to restart play.
≥[VCD] Forward direction [1] (;1) only.
Playing back
RQT8307
31
Page 32

Playing recorded video contents/Playing play-only discs
Refer to the control reference on page 30.
Displaying the
television image as a
picture-in-picture
[HDD] [RAM] [-R] [-RW‹V›] [+R]
[-RW‹VR›]
Press [TIME SLIP].
The unit displays the television image as a
picture-in-picture.
≥You will hear the playback audio.
≥Press [1] (PLAY) to cancel.
≥The blue background does not appear on the
receiving screen even if you select “On” in
“Blue Background” in the SETUP menu
➡
56).
(
Play
Play images
Current receiving images
≥You can change the channel being received by
pressing [WXCH].
(You cannot change the channel being received
while recording.)
0 min
CH 4
Skipping the specified
time (Time Slip)
[HDD] [RAM] [-R] [-RW‹V›] [+R]
[-RW‹VR›]
CM Skip
[HDD] [RAM] [-R] [-RW‹V›] [+R]
[-RW‹VR›]
Playing back
Simple editing operations during play
1 Press [TIME SLIP].
2 Press [3, 4] to select the
time and press [ENTER].
Play skips the specified time.
≥Each time you press [3, 4], the time
increases [3] or decreases [4] by 1
minute intervals. (Press and hold for
10-minute intervals.)
≥Press [1] (PLAY) to show the play
images in full.
Press [CM SKIP].
Each time you press, play restarts approximately a minute later.
1 Press [ERASE].
2 Press [2, 1] to select “Erase” and press [ENTER].
Erase
[HDD] [RAM] [-R] [-RW‹V›] [+R]
Create chapters
(➡ 38, Title/Chapter)
[HDD] [RAM]
≥A title cannot be restored once it is erased. Make certain before proceeding.
≥You cannot erase while recording or transferring (dubbing).
≥[-R] [+R] Available space does not increase after erasing.
≥[-RW‹V›] Disc space increases only when the last recorded title is erased.
Press [CREATE CHAPTER].
Chapters are divided at the point pressed.
≥Press [:, 9] to skip to the start of a chapter.
-
Play
5 min
CH 4
This automatically
disappears after
approximately 5 seconds.
To show the screen again
Press [TIME SLIP] again.
Changing audio during play
Press [AUDIO].
[HDD] [RAM] [-RW‹VR›] [VCD]
Stereo>Mono L>Mono R
^-----------------------------}
e.g., “Stereo” is
selected
≥When playing an SAP broadcast recorded on the HDD, DVD-RAM,
DVD-RW (DVD Video Recording format): MAIN()SAP
HDD Hard-Drive
Play
Stereo
[DVD-V] [DVD-A]
You can change the audio channel number each time you press the
button. This allows you to change things like the soundtrack
language (➡ 36, Soundtrack).
Soundtrack
e.g., English is selected.
1 ENG Î Digital 3/2.1ch
RQT8307
32
Page 33

Using menus to play MP3
HDD
DVDSDSD
CH
SUB ME NU
DUBBIN G
TV/VIDEO
INPUT SELECT
STOP
PAUSE
ENTER
RETURN
CREATE
CHAPTER
STATUS
REC
REC MO DE
ERASE
DISPLAY
HDD
DVD
AUDI O
SETUP
9
VCR Plus+
CM SKIP
SLOW/SEARCH
F Rec
Numbered
buttons
2 3
1
4 5 6
8
7
CANCEL
0
SKIP
:,9
DVD
PAU SE
U
G
I
V
T
R
ENTER
CH
CREATE
REC MODE
ERASE
D
Info
E
PLAY/x1.3
F
U
N
C
T
I
O
N
S
L
E
RETURN
STATUS
PAG E
DISPLAY
PAG E
S
C
H
E
D
U
3,4,2,1
ENTER
RETURN
TOP MENU
STOP
U
N
E
M
T
O
C
T
E
P
A
R
I
O
G
I
D
T
V
A
N
P
I
L
S
E
M
I
T
SUB MENU
S
DUBBING
REC
CHAPTER
Regarding MP3
≥Compatible formats: ISO9660 level 1 or 2 (except for extended
formats), Joliet
≥Maximum number of files (tracks) and folders (groups)
recognizable: 999 files (tracks) and 99 folders (groups)
≥This unit is compatible with multi-session but reading or play of
the disc may take time if there are a lot of sessions.
≥Operation may take time to complete when there are many files
(tracks) and/or folders (groups) and some files (tracks) may not
display or be playable.
≥The display order on this unit may differ from how the order is
displayed on a computer.
≥Depending on how you create the disc (writing software), files
(tracks) and folders (groups) may not play in the order you
numbered them.
≥This unit is not compatible with packet-write format.
≥File format: MP3
Files must have the extension “.mp3” or “.MP3”.
≥Bit rates: 32 kbps to 320 kbps
≥Sampling frequency: 16 kHz/22.05 kHz/24 kHz/32 kHz/
44.1kHz/48kHz
≥This unit is not compatible with ID3 tags.
≥If there is a large amount of still picture data etc. within a MP3
file, play may not be possible.
Structure of MP3 folders
Prefix with 3-digit numbers
in the order you want to play
them.
Order of play
Root
001 (folder=group)
001
003 group
001track.mp3 (file=track)
002track.mp3
003track.mp3
002 group
001track.mp3
002track.mp3
003track.mp3
004track.mp3
001track.mp3
002track.mp3
003track.mp3
[CD]
Preparation
Press [DVD] to select the DVD drive.
This unit plays MP3 files recorded on CD-R/RW designed for audio
recording that are finalized (➡ 68) on a computer.
The screen shown below is displayed when you insert a disc
containing MP3 files and still pictures (JPEG/TIFF).
Playback mode is set to MP3.
If you want to play picture (JPEG),
select JPEG Menu from Menu in FUNCTIONS.
ENTER
Press [ENTER], and follow the steps below.
1 Press [TOP MENU].
Selected group
G: Group No.
T: Track No. in the group
Tot al: Track No./Total
tracks in all groups
Menu
G 1
T 1
Total
1/111
No.
0 – 9
Prev.
Next
ENTER
GroupNo.
1 : My favorite
Total Track
001 Both Ends Freezing
1
002 Lady Starfish
2
003 Life on Jupiter
3
004 Metal Glue
4
005 Paint It Yellow
5
006 Pyjamamama
6
007 Shrimps from Mars
7
008 Starperson
8
009 Velvet Cuppermine
9
010 Ziggy Starfish
10
Page 001/024
Tree
≥Files are treated as tracks and folders are treated as groups.
≥When the JPEG Menu is displayed, perform steps 1–4 in “To select
JPEG Menu” on page 34 selecting “MP3 Menu” in step 4 to change
to the MP3 Menu.
2 Press [3, 4] to select the track and
press [ENTER].
Play starts on the selected track.
≥“0” indicates the track currently playing.
≥You can also select the track with the numbered buttons.
e.g., 5: [0] ➡ [0] ➡ [5]
15: [0] ➡ [1] ➡ [5]
To show other pages
Press [:, 9].
To exit the screen
Press [TOP MENU].
Using the tree screen to find a group
1 While the file list is displayed
Press [1] while a track is highlighted
to display the tree screen.
Selected group No. /Total groups
If the group has no track, “– –” is displayed
as group number.
Menu
G 8
T 14
Tot al
40/111
No.
0 – 9
ENTER
Tre e
MP3 music
001 My favorite
001 Brazilian pops
002 Chinese pops
003 Czech pops
004 Hungarian pops
005 Liner notes
006 Japanese pops
007 Mexican pops
008 Philippine pops
009 Swedish pops
001 Momoko
002 Standard number
001 Piano solo
002 Vocal
G 7/25
You cannot select groups
that contain no compatible
files.
Playing back
2 Press [3, 4, 2, 1] to select a group
and press [ENTER].
The file list for the group appears.
To return to the file list
Press [RETURN].
RQT8307
33
Page 34

Playing still pictures (JPEG/TIFF)
HDD
DVDSDSD
CH
SUB ME NU
DUBBIN G
STOP
PAUSE
ENTER
RETURN
CREATE
CHAPTER
STATUS
REC
REC MO DE
ERASE
DISPLAY
IN 2
C H
S VIDEO
VIDEO
L/MONO
AUDIO
OPEN/CLOSE
DRIVEVE
SELE CT
REC
DV
IN
SD
DVD
CD(MP3/JPEG)
FUNCTIONS
Schedule
TV GUIDE
EPG
SCHEDULE
Playback
VOL_200411291118
Playback Mode: MP3
MENU
HDD, DVD, SD indicator
HDD
DVD S D
S VIDEO
VIDEO
L/MONO
-
AUDIO
-
R
IN2
DV
IN
DRIVE SELECT
TV
POWER
Í
TV/VIDEO
2 3
8
0
T
R
O
T
CREATE
CHAPTER
REC MODE
DVD
VCR Plus+
PAU SE
U
G
I
D
V
ENTER
CH
ERASE
VOLUME
CH
AUDI O
F Rec
SETUP
9
CM SKIP
SLOW/SEARCH
PLAY/x1.3
E
F
U
N
C
T
I
O
N
S
S
C
H
E
D
U
L
E
RETURN
Info
STATUS
PAG E
DISPLAY
PAG E
CH
OPEN/CLOSE
DRI
SELECT
RETURN
REC
/x
1.3
∫
FUNCTIONS
3,4,2,1
ENTER
STATUS
ERASE
HDD, DVD, SD
NAVIGATOR
Playing back
POWER
Numbered
buttons
:,9
∫
DIRECT
SUB MENU
“Green”
SD card slot
DVD POWER
INPUT SELECT
HDD
1
4 5 6
7
CANCEL
SKIP
STOP
U
N
E
M
T
C
E
P
A
R
I
O
G
I
D
T
V
A
N
P
I
L
S
E
M
I
T
SUB MENU
S
DUBBING
REC
[HDD] [RAM] [SD] [CD]
≥You can use SD Memory Cards with capacities from 8 MB to 1 GB
(➡ 9).
1 Press [HDD], [DVD] or
[SD] to select the drive.
e.g., SD card drive
HDD
DVD SD
The indicator lights up on the unit.
≥On the main unit, press [DRIVE SELECT] several times.
[CD]
The screen shown below is displayed when you insert a disc
containing MP3 files and still pictures (JPEG/TIFF). Select
JPEG menu (➡ right, “To select JPEG Menu”) before
performing the steps below.
To show other pages
Press [3,4,2,1] to select “Previous” or “Next” and press [ENTER].
≥You can also press [:, 9] to show other pages.
To select the still pictures in another folder ➡ 35
4 Press [3, 4, 2, 1] to select the still
picture and press [ENTER].
You can also select still pictures with the numbered buttons.
e.g., [HDD] [RAM] [SD]
5: [0] ➡ [0] ➡ [0] ➡ [5] 115: [0] ➡ [1] ➡ [1] ➡ [5]
15: [0] ➡ [0] ➡ [1] ➡ [5] 1115: [1] ➡ [1] ➡ [1] ➡ [5]
e.g., [CD]
5: [0] ➡ [0] ➡ [5] 115: [1] ➡ [1] ➡ [5]
15: [0] ➡ [1] ➡ [5]
≥Press [2, 1] to display the previous or next still picture.
≥Useful functions during still picture play (➡ 35).
To return to the Direct Navigator screen
Press [∫].
To exit the screen
Press [DIRECT NAVIGATOR].
∫ To show the picture properties
Press [STATUS] twice.
Shooting date
11 / 10 6:53 PM
Folder - Picture
Date 11 / 12 / 2003 No. 3 / 9
To exit the picture properties screen
Press [STATUS].
[Note]
Still pictures cannot be played during recording or transferring (dubbing).
To select JPEG Menu
[CD] [with MP3 files and still pictures (JPEG/TIFF)]
The screen shown below is displayed when you insert a disc
containing MP3 files and still pictures (JPEG/TIFF).
Playback mode is set to MP3.
If you want to play picture (JPEG),
select JPEG Menu from Menu in FUNCTIONS.
No. 102 - 0001
ENTER
RQT8307
Playback mode is set to MP3.
If you want to play picture (JPEG),
select JPEG Menu from Menu in FUNCTIONS.
ENTER
2 Press [DIRECT NAVIGATOR].
3 [HDD] [RAM]
Press the “Green” button to select
“Picture”.
34
DIRECT NAVIGATOR Picture (JPEG) View
HDD
Folder 100__DVD
0001
0002 0003 0004
0005 0006 0007 0008
0009
---- ---- ----
Previous Page 001/001 Next
Play
S
SUB MENU
Direct Navigator screen icons
Picture protected.
Picture in which the number of prints is set (DPOF)
(➡ 42,
Select
68
Video
).
Picture (JPEG) View
Picture
screen
1 Press [RETURN].
2 Press [FUNCTIONS].
3 Press [3, 4] to select “MENU” and
press [ENTER].
Menus
Select a playback mode from
the following menus.
MP3 Menu
JPEG Menu
ENTER
4 Press [3, 4] to select “JPEG Menu”
and press [ENTER].
Page 35

Useful functions during still picture
0001
Folder 100__DVD
0002
0005 0006
DIRECT NAVIGATOR Picture (J
SD CARD
0001
Folder 100__DVD
0002 0003 0004
DIRECT NAVIGATOR Picture (JPEG) View
SD CARD
Picture
002 101__DVD
003
102__DVD
---
\DCIM\100__DVD
---
001 100__DVD
103__DVD
004
001 100__DVD
002 101__DVD
003 102__DVD
\DCIM\100__DVD
004 103__DVD
Select folder to access.
Press ENTER to confirm.
Select Folder
\DCIM
play
Start Slide
Show
Slide Interval
[HDD] [RAM] [SD] [CD]
Rotate
[HDD] [RAM] [SD] [CD]
You can display still pictures one by one
with constant interval.
While the Picture (JPEG) View screen is
displayed
1 Press
[3, 4, 2, 1]
to select
“Folder” and
press [SUB MENU].
2 Press [3, 4] to
select “Start
Slide Show” and
Start Slide Show
Slide Interval
press [ENTER].
≥To change the display timing
1 Press [3,4] to select “Slide Interval” in
step 2 and press [ENTER].
2 Press [2, 1] to select the desired timing
(0–30 seconds) and press [ENTER].
1 Press [SUB MENU].
2 Press [3, 4] to
select “Rotate
Rotate Right
Rotate Left
Right” or
“Rotate Left”
and press [ENTER].
≥Rotation information will not be stored.
ENTER
To switch to another higher folder
If there is a multiple number of higher folders recognizable,
While the screen on the right appears
1 Press [SUB MENU].
2Press [3, 4] to select “Select
Folder” and press [ENTER].
3Press [2, 1] to select the
higher folder and press
[ENTER].
4Press [3, 4] to select the
desired folder and press
[ENTER].
Regarding still pictures (JPEG, TIFF)
[HDD] [RAM] [SD]
≥Compatible formats: DCF
digital camera, etc.)
§
Design rule for Camera File system: unified standard
§
compliant (Content recorded on a
established by Japan Electronics and Information Technology
Industries Association (JEITA).
≥File format: JPEG, TIFF (non-compressed RGB chunky format)
≥Number of pixels:between 34k34 and 6144k4096 pixels
(Sub sampling is 4:2:2 or 4:2:0)
≥This unit can handle a maximum of 3000 files and 300 folders
(including higher folders).
≥Operation may take time to complete when playing TIFF format
still pictures, or when there are many files and/or folders, some
files may not display or be playable.
≥This unit is not compatible with MOTION JPEG.
Playing back
Zoom in
Zoom out
[HDD] [RAM] [SD] [CD]
Erase
[HDD] [RAM] [SD]
∫ To select the still pictures in another folder
(➡ 9, Structure of folders displayed by this unit)
1 Press [3, 4, 2, 1] to select “Folder” and press [ENTER].
2 Press [3, 4] to select the folder and press [ENTER].
You can also select folders with the numbered buttons.
e.g., 5: [0] ➡ [0] ➡ [5]
1 Press [SUB MENU].
2 Press [3, 4] to
select “Zoom in”
and press
[ENTER].
≥To return the picture to its original size,
press [3, 4] to select “Zoom out” in step
2 and press [ENTER].
≥When zooming in, the picture may be cut
off.
≥The enlargement information will not be
stored.
≥The “Zoom in/Zoom out” function is only
available for still pictures smaller than
640k480 pixels.
1 Press [ERASE].
2 Press [2, 1] to select
“Erase” and press [ENTER].
≥Once erased, the recorded contents
are lost and cannot be restored. Make
certain before proceeding.
15: [0] ➡ [1] ➡ [5]
115: [1] ➡ [1] ➡ [5]
Rotate Right
Rotate Left
Zoom in
ENTER
[CD]
≥Compatible formats: ISO9660 level 1 or 2 (except for extended
formats), Joliet
≥Maximum number of files and folders recognizable:
999 files and 99 folders
≥This unit is compatible with multi-session but reading or play of
the disc may take time if there are a lot of sessions.
≥Operation may take time to complete when there are many files
and/or folders and some files may not display or be playable.
≥The display order on this unit may differ from how the order is
displayed on a computer.
≥Depending on how you create the disc (writing software), files
and folders may not play in the order you numbered them.
≥This unit is not compatible with packet-write format.
≥File format: JPEG, TIFF (non-compressed RGB chunky format)
≥Files must have the extension “.jpg”, “.JPG”, “.tif” or “.TIF”.
≥Number of pixels:between 34k34 and 6144k4096 pixels
(Sub sampling is 4:2:2 or 4:2:0)
≥Operation may take time to complete when playing TIFF format
still pictures.
≥This unit is not compatible with MOTION JPEG.
≥You can play MP3 and still pictures (JPEG/TIFF) on this unit by
making folders as shown below. However depending on how
you create the disc (writing software), play may not be in the
order you numbered the folders.
≥English alphabet and Arabic numerals are displayed correctly.
Other characters may not be displayed correctly.
≥When the highest level folders are “DCIM” folders, they are
displayed first on the tree.
Structure of still pictures
Files inside a folder are
displayed in the order they
were updated or taken.
Order of play
Root
P0000001.jpg
P0000002.jpg
001
004 Folder
002 Folder
P0000003.jpg
P0000004.jpg
P0000005.jpg
P0000010.jpg
P0000011.jpg
P0000012.jpg
003 Folder
P0000006.jpg
P0000007.jpg
P0000008.jpg
P0000009.jpg
RQT8307
35
Page 36

Using on-screen menus/FUNCTIONS window and Status message
HDD
DVDSDSD
CH
SUB ME NU
DUBBIN G
STOP
PAUSE
ENTER
RETURN
CREATE
CHAPTER
STATUS
REC
REC MO DE
ERASE
DISPLAY
DVD POWER
TV
POWER
TV/VIDEO
INPUT SELECT
HDD
1
4 5 6
7
CANCEL
SKIP
STOP
U
N
E
M
R
T
O
C
T
E
P
A
R
I
O
G
I
D
T
V
A
N
P
I
L
S
E
M
I
T
SUB MENU
S
CREATE
DUBBING
CHAPTER
REC MODE
REC
Í
2 3
8
0
T
DVD
VCR Plus+
SLOW/SEARCH
PAU SE
U
G
I
D
V
ENTER
CH
Info
ERASE
CH
9
E
VOLUME
AUDI O
F Rec
SETUP
CM SKIP
PLAY/x1.3
F
U
N
C
T
I
O
N
L
E
RETURN
STATUS
PAG E
DISPLAY
PAG E
S
S
C
H
E
D
U
FUNCTIONS
3,4,2,1
ENTER
STATUS
DISPLAY
Playing back
Using on-screen menus
Common procedures
1 Press [DISPLAY].
Disc
Play
Video
Audio
Soundtrack
Subtitle
Audio channel
Other
Menu Item Setting
≥Depending on the condition of the unit (playing, stopped,
etc.) and disc contents, there are some items that you
cannot select or change.
1
Î Digital 2/0ch
Off
Stereo
2 Press [3, 4] to select the menu and
press [1].
3 Press [3, 4] to select the item and
press [1].
Disc menu–Setting the disc content
Soundtrack
Subtitle
[DVD-V] [DVD-A]
Turn the subtitle on/off and select the language (➡ below,
Language).
[HDD] [RAM] [-R] [-RW‹V›] [+R] [-RW‹VR›] (Only discs that contain
subtitle on/off information)
Turn the subtitle on/off.
≥Subtitle on/off information cannot be recorded using this unit.
≥If the subtitles overlap closed captions recorded on discs, turn
the subtitles off.
Audio channel [HDD] [RAM] [-RW‹VR›] [VCD]
Angle
Still-P (Still picture) [DVD-A]
PBC (Playback control
§
You may have to use the menus (➡ 31) on the disc to make
changes.
≥The display changes according to the disc content. You cannot
change when there is no recording.
Audio attribute
LPCM/PPCM/ÎDigital/DTS/MPEG:
k (kHz):
b (bit):
ch (channel):
Language
ENG: English
FRA: French
DEU: German
ITA: Italian
ESP: Spanish
NLD: Dutch
§
[HDD] [RAM] [-R] [-RW‹V›] [+R] [-RW‹VR›]
The disc’s audio attributes appear.
[DVD-V] [DVD-A]
Select the audio and language (➡ below, Audio attribute,
Language).
§
➡ 32, Changing audio during play
§
[DVD-V] [DVD-A]
Change the number to select an angle.
Selects the play method for still pictures.
Slide Show:Plays according to the default order on the disc.
Page: Select the still picture number and play.
≥RANDOM: Plays in random order.
≥Return: Returns to the default still picture on the disc.
➡
68) [VCD]
Indicates whether menu play (playback control) is on or off.
Signal type
Sampling frequency
Number of bits
Number of channels
SVE: Swedish
NOR: Norwegian
DAN: Danish
POR: Portuguese
RUS: Russian
JPN: Japanese
CHI: Chinese
KOR: Korean
MAL: Malay
VIE: Vietnamese
THA: Thai
¢: Others
RQT8307
4 Press [3, 4] to select the setting.
≥Some items can be changed by pressing [ENTER].
To clear the on-screen menus
Press [DISPLAY].
36
Play menu–Change the play sequence
This function works only when the elapsed play time is displayed.
Select the item for repeat play. Depending on the disc, the items that
can be selected will differ.
Repeat play
≥All [CD] (excluding MP3 discs) [VCD]
≥Chapter [HDD] [RAM] [-R] [-RW‹V›] [+R] [DVD-V] [-RW‹VR›]
≥Group [DVD-A] [CD] (MP3 discs only)
≥Playlists [HDD] [RAM]
≥Title [HDD] [RAM] [-R] [-RW‹V›] [+R] [DVD-V] [-RW‹VR›]
≥Tr ac k [DVD-A] [CD] [VCD]
Select “Off” to cancel.
Page 37

Video menu–Change the picture quality
Other menu–Change the display position
Picture [HDD] [RAM] [-R] [-RW‹V›] [+R] [DVD-V] [DVD-A] [-RW‹VR›] [VCD]
To select the picture quality mode during play.
≥Normal: Default setting
≥Soft: Soft picture with fewer video artifacts
≥Fine: Details are sharper
≥Cinema: Mellows movies, enhances detail in dark scenes.
≥User: You can make further adjustments.
Press [3, 4, 2, 1] to select “Detail picture
adjustment” and press [ENTER].
Contrast
Increases the contrast between light and dark parts of
the picture.
Brightness
Brightens the picture.
Sharpness
Adjust the sharpness of the edges of the horizontal lines.
Color
Adjusts the shade of the picture’s color.
Gamma
Increases the brightness of the center ranges to improve
detail and contrast in dark scenes.
Integrated DNR
Reduces mosaic noise and character smudging.
MPEG-DNR (When any item other than “User” is selected)
[HDD] [RAM] [-R] [-RW‹V›] [+R] [DVD-V] [DVD-A] [-RW‹VR›] [VCD]
Reduces noise and picture degradation.
On ↔ Off
§
Progressive
(➡ 68)
Select “On” to enable progressive output.
≥Select “Off” if the picture is stretched horizontally.
≥When progressive output is on, closed captions cannot be
displayed.
§
Transfer
[When “Progressive” (➡ above) is set to “On”.]
Select the method of conversion for progressive output to suit
the type of material being played (➡ 68, Film and video).
≥Auto1 (normal):
Detects 24 frame-per-second film content and
appropriately converts it.
≥Auto2: Compatible with 30 frame-per-second film content
in addition to 24 frame-per-second film content.
(Picture distortion may occur depending on the
content)
≥Video: Select when using “Auto1” and “Auto2”, and the
video content is distorted.
Line-in NR (Only when IN1, IN2, IN3 or DV is selected)
Reduces video tape noise while transferring (dubbing).
Depending on the video tape, jittering may occur.
≥Automatic:Noise reduction only works on picture input from
a video tape.
≥On: Noise reduction works for any video input.
≥Off: Noise reduction is off. Select when you want to
record input as is.
§
Only when you have selected “480p” in “TV Type” (➡ 18).
Audio menu–Change the sound effect
Position
1 (Standard)–5: The higher the setting the lower the on-
screen menu moves.
FUNCTIONS window
By using the FUNCTIONS window you may access the main
functions quickly and easily.
1 While stopped
Press [FUNCTIONS].
FUNCTIONS
HDD
HDD
Playback
Schedule
Dubbing
ENTER
DIRECT NAVIGATOR
EPG
TV GUIDE
SCHEDULE
2
VCR Plus+
3
1
DUBBING
Functions displayed depend on the selected drive or type of
disc.
Disc Space Left 52:00 SP
Other Functions
2 Press [3, 4] to select an item and
press [ENTER].
≥If you select “Other Functions”, press [3, 4] to select an
item and press [ENTER].
To exit the FUNCTIONS window
Press [FUNCTIONS].
Status messages
Press [STATUS].
The display changes each time you press the button.
HDD Hard-Drive
Rec.
Play
Stereo
DVD Rec.
Title number and elapsed time during play/
Recording mode
Date and time
π T1 0:05.14 XP
Title number and elapsed time during
recording/Recording mode
Selected drive/type of disc
Recording or play status/input
channel
Audio type
Recording drive/
Transfer (dubbing) progress indicator
Available recording time
and recording mode
π
Remain
0:50 XP6/8 10:15 PM
π T2 0:00.10 SP
Playing back
V.S.S. [HDD] [RAM] [-R] [-RW‹V›] [+R] [DVD-V] [DVD-A] [-RW‹VR›]
(Dolby Digital with 2 channels or more only)
Enjoy a surround-like effect if you are using two front
speakers only.
≥Turn V.S.S. off if it causes distortion. (Check the surround
function on the connected equipment.)
≥V.S.S. does not work for SAP recordings.
Dialog Enhancer [RAM] [-RW‹V›] [+R] [DVD-V] [DVD-A] [-RW‹VR›]
(Dolby Digital with 3 channels or more only, including a center
channel)
The volume of the center channel is raised to make dialog
easier to hear.
No display
RQT8307
37
Page 38

Editing titles/chapters
HDD
DVDSDSD
CH
SUB ME NU
DUBBIN G
STOP
PAUSE
ENTER
RETURN
CREATE
CHAPTER
STATUS
REC
REC MO DE
ERASE
DISPLAY
10 10/27 Mon
007 008
8 10/27 Mon
- - - - - - - - -
- - -
DIRECT NAVIGATOR Title View
HDD
Picture
Video
008 8 10/27 Mon
001
---
0:00.00
--- ---
--- --- ---
---
---
--- --- ---
DIRECT NAVIGATOR Chapter View
HDD
Picture
Video
HDD, DVD
HDD
2 3
1
4 5 6
8
7
CANCEL
0
SKIP
DVD
VCR Plus+
SLOW/SEARCH
AUDI O
F Rec
SETUP
9
CM SKIP
:,9
;
DIRECT
NAVIGATOR
SUB MENU
“Blue”
STOP
U
N
E
M
T
C
T
E
P
A
R
I
O
G
I
D
T
V
A
N
P
I
L
S
E
M
I
T
SUB MENU
S
DUBBING
REC
O
CHAPTER
PAU SE
U
G
I
D
V
T
R
ENTER
CH
CREATE
REC MODE
ERASE
E
Info
PLAY/x1.3
F
U
N
C
T
I
O
N
S
L
E
RETURN
STATUS
PAG E
DISPLAY
1
S
C
H
E
D
U
3,4,2,1
ENTER
RETURN
[HDD] [RAM] [-R] [-RW‹V›] [+R]
Title/Chapter
Programs are recorded as a single title consisting of one chapter.
Title
Chapter
Start End
You can divide a title into multiple chapters. [HDD] [RAM]
(➡ 32, 39)
Editing
Title
Chapter Chapter Chapter Chapter
You can change the order of chapters and create a playlist
(➡ 40). [HDD] [RAM]
≥Titles are divided into about 5-minute chapters after finalizing
(➡ 52). [-R] [-RW‹V›] [+R]
1 During play or while stopped
Press [DIRECT NAVIGATOR].
2 [HDD] [RAM]
Press the “Blue” button to select “Video”.
3 Press [3, 4, 2, 1] to select the title.
Title View screen
To show other pages
Press [3, 4, 2, 1] to select “Previous” or “Next” and
press [ENTER].
≥You can also press [:, 9] to show other pages.
Multiple editing
Select with [3, 4, 2, 1] and press [;]. (Repeat.)
A check mark appears. Press [;] again to cancel.
4
Press [SUB MENU].
5
Press [3,4] to select the operation
and press [ENTER].
≥If you select “Edit Title”, press [3, 4] to select the operation
and press [ENTER] (➡ 39).
Title Name
Setup Protection
Cancel Protection
Erase Title
Properties
Edit Title
View Chapters
Table Mode
Other View
Shorten Title
Change Thumbnail
Divide Title
Switching the Direct Navigator
appearance ➡ 30
Playing still pictures (JPEG/TIFF)
➡ 34, Step 3
If you select “View Chapters”
6
Press [3,4,2,1] to select the chapter.
To start play ➡ Press [ENTER].
To edit ➡ Step 7.
Chapter View screen
Refer to “Title
operations” (➡ 39).
≥The maximum number of items on a disc
[HDD]
–Titles: 500
–Chapters: Approximately 1000 per title
[RAM] [-R] [-RW‹V›] [+R]
–Titles: 99 ([+R] 49 titles)
–Chapters: Approximately 1000 ([+R] Approximately 254)
[Note]
≥Once erased, divided or shortened, recorded content cannot be
restored to its original state. Make certain before proceeding.
≥You cannot edit during recording or transferring (dubbing), etc.
≥Restricted recording information remains even after editing (e.g.
dividing a title, etc).
You can modify (remove unnecessary parts, divide, etc.) recorded
programs.
Preparation
≥Turn on the television and select the appropriate video input to suit
the connection to this unit.
RQT8307
≥Turn the unit on.
≥Press [HDD] or [DVD] to select the drive containing the recorded
38
title to be edited.
≥[RAM] Release protection (➡ 50).
(Depends on the state of recording.)
(Depends on the state of recording.)
Editing titles/chapters and playing
chapters
≥To show other pages/Multiple editing (➡ above)
7
Press [SUB MENU], then [3,4] to
select the operation and press [ENTER].
Erase Chapter
Create Chapter
Combine Chapters
View Titles
≥You can go back to the Title View.
To return to the previous screen
Press [RETURN].
To exit the screen
Press [DIRECT NAVIGATOR].
Refer to “Chapter
operations” (➡ 39).
Page 39

Title operations
n
After performing steps 1–5 (➡ 38)
Erase Title
§
[HDD] [RAM] [-R] [-RW‹V›] [+R]
(➡ below, “For quicker
editing”)
Properties
[HDD] [RAM] [-R] [-RW‹V›] [+R]
[-RW‹VR›]
Title Name
[HDD] [RAM] [-R] [-RW‹V›] [+R]
Setup Protection
Cancel Protection
§
§
[HDD] [RAM]
Shorten Title
[HDD] [RAM]
(➡ below, “For quicker
editing”)
Press [2, 1] to select “Erase” and press [ENTER].
≥Once erased, the recorded contents are lost and cannot be restored. Make certain before proceeding.
≥The available recording space on DVD-R or +R does not increase when you erase titles.
≥Available recording space on DVD-RW (DVD-Video format) increases only when the last recorded title is
erased. It does not increase if other titles are erased.
Information (e.g., time and date) is shown.
≥Press [ENTER] to exit the screen.
You can give names to recorded titles.
➡ 53, Entering text
If set, this will protect the title from accidental erasure.
Press [2, 1] to select “Yes” and press [ENTER].
The lock symbol appears when the title is protected.
You can remove unnecessary parts of the recording such as commercials.
1 Press [ENTER] at the start point and end point of the
section you want to erase.
2 Press [3, 4] to select “Exit” and press [ENTER].
≥Select “Next” and press [ENTER] to erase other sections.
3 Press [2, 1] to select “Erase” and press [ENTER].
DIRECT NAVIGATOR Shorten Title
HDD
008
ENTER
Properties
Dinosaur
No.
001
Start
Date
6/20/2002
Ch.
4
ENTER
DIRECT NAVIGATOR Title View
HDD
007 008
10 10/27 Mon
--- ---
Start End
- -:- -.- - - -:- -.- -
10:00 AM
Rec. Time
2:15 (SP)Wed
8 10/27 Mo
Start
End
Next
Exit
0:43.21
Video
Play
Picture
Change Thumbnail
[HDD] [RAM] [-R] [-RW‹V›] [+R]
(➡ below, “For quicker
editing”)
Divide Title
[HDD] [RAM]
(➡ below, “For quicker
editing”)
§
Multiple editing is possible.
Chapter operations
After performing steps 1–7 (➡ 38)
Erase Chapter
§
[HDD] [RAM]
Create Chapter
[HDD] [RAM]
(➡ below, “For quicker
editing”)
You can change the image to be shown as the thumbnail picture in the Title View.
1 Press [1] (PLAY) to start play.
2 Press [ENTER] when the image you want to use as a
thumbnail is shown.
To change the thumbnail
Restart play and press [3, 4] to select “Change”, then press [ENTER] at
the point you want to change.
DIRECT NAVIGATOR
HDD
008
ENTER
Change Thumbnail
Change
0:01.05
Change
Exit
0:00.01
Start play and select
the thumbnail position
Video
3 Press [3, 4] to select “Exit” and press [ENTER].
You can divide a title into two.
1 Press [ENTER] at the point you want to divide the title.
2 Press [3, 4] to select “Exit” and press [ENTER].
3 Press [2, 1] to select “Divide” and press [ENTER].
To confirm the division point
Press [3, 4] to select “Preview” and press [ENTER]. (The unit plays 10
seconds before and after the division point.)
To change the division point
Restart play and press [3, 4] to select “Divide”, then press [ENTER] at the point where you want to divide
the title.
[Note]
≥The divided titles retain the name and CPRM property (➡ 68) of the original title.
≥Video and audio just before and after the dividing point may momentarily cut out.
DIRECT NAVIGATOR Divide Title
HDD
008
Divide
-- : -- . --
ENTER
Preview
Divide
Exit
0:43.21
Video
Play
Press [2, 1] to select “Erase” and press [ENTER].
≥Once erased, the recorded contents are lost and cannot be restored. Make certain before proceeding.
Select the point where you want to start a new chapter while viewing the
title.
1 Press [ENTER] at the point you want to divide.
≥Repeat this step to divide at other points.
2 Press [3, 4] to select “Exit” and press [ENTER].
DIRECT NAVIGATOR Create Chapter
HDD
008
ENTER
Play
Video
Create
Exit
0:43.21
Picture
Picture
Editing
Picture
Combine
Chapters [HDD] [RAM]
§
Multiple editing is possible.
Press [2, 1] to select “Combine” and press [ENTER].
≥The selected chapter and following chapter are combined.
For quicker editing
≥Use search, slow-motion (➡ 31) or Time Slip (➡ 32) to find the desired point.
≥Press [:, 9] to skip to the end of a title.
RQT8307
39
Page 40

Creating, editing and playing playlists
HDD
DVDSDSD
CH
SUB ME NU
DUBBIN G
STOP
PAUSE
ENTER
RETURN
CREATE
CHAPTER
STATUS
PLAYLISTS Playlist View
- - - - - -
- - - - - -
Create
HDD
PLAYLISTS Create
001 8 10/27 Mon
---
--- ---
Source Title
Source Chapter
Chapters in Playlist
Page 001/001
Page 001/001
Page 001/001
002
002
HDD
001
001
003
PLAYLISTS Create
001 8 10/27 Mon
---
--- ---
------ --- ---
Source Title
Source Chapter
Chapters in Playlist
Page 001/001
Page 001/001
Page 001/001
002
002
HDD
001
001
003
HDD
2 3
1
4 5 6
8
7
CANCEL
0
SKIP
STOP
T
U
N
E
M
R
T
O
C
T
E
P
A
R
I
O
G
I
D
T
V
A
N
P
I
L
S
E
M
I
T
S
CREATE
DUBBING
CHAPTER
DVD
VCR Plus+
PAU SE
U
G
I
D
V
ENTER
CH
AUDIO
F Rec
SETUP
9
CM SKIP
SLOW/SEARCH
PLAY/x1.3
E
F
U
N
C
T
I
O
N
S
S
C
H
E
D
U
L
E
RETURN
Info
STATUS
PAG E
FUNCTIONS
3,4,2,1
ENTER
RETURN
HDD, DVD
SUB MENU
SUB MENU
You can arrange the chapters (➡ 38) to create a playlist.
Chapter
Playlist
Title
Chapter Chapter Chapter Chapter
Chapter Chapter
Title
Transferring (dubbing) (➡ 43) a playlist will create a title.
3 Press [3, 4] to select “PLAYLISTS”
and press [ENTER].
4 Press [3, 4, 2, 1] to select “Create”
and press [ENTER].
5 Press [2, 1] to select the source title
and press [4].
≥Press [ENTER] to select all the chapters in the title, then
skip to step 7.
6 Press [2, 1] to select the chapter you
want to add to a playlist and press
[ENTER].
Press [3] to cancel.
≥Playlists are not recorded separately so this doesn’t use much
Editing
capacity.
≥Editing chapters in a playlist does not modify the source titles
and source chapters.
[HDD] [RAM]
≥The maximum number of items on a disc
–Playlists: 99
–Chapters in playlists: Approximately 1000
≥If you exceed the maximum numbers of items for a disc, all the
items entered will not be recorded.
Creating playlists
[HDD] [RAM]
Preparation
≥Turn on the television and select the appropriate video input to suit
the connection to this unit.
≥Turn the unit on.
≥Press [HDD] or [DVD] to select the drive containing the recorded
title to be edited.
≥[RAM] Release disc or cartridge protection (➡ 50).
≥You cannot create or edit a playlist while recording or while
transferring (dubbing).
1 While stopped
Press [FUNCTIONS].
2 Press [3, 4] to select “Other
Functions” and press [ENTER].
RQT8307
40
FUNCTIONS
Playback
Schedule
Dubbing
ENTER
HDD
HDD
DIRECT NAVIGATOR
EPG
TV GUIDE
SCHEDULE
2
VCR Plus+
3
1
DUBBING
Other Functions
(Depends on the state of recording.)
Disc Space Left 52:00 SP
PLAYLISTS
FLEXIBLE RECORDING
DV AUTO RECORDING
SETUP
DISC MANAGEMENT
Return
≥You can also create a new chapter from the source title.
Press [SUB MENU] to select “Create Chapter” and press
[ENTER] (➡ 39, Create Chapter).
7 Press [2, 1] to select the position to
insert the chapter and press [ENTER].
PLAYLISTS Create
HDD
001 8 10/27 Mon
Source Title
001
Source Chapter
001
Chapters in Playlist
ENTER
--- ---
002
002 003
------ --- ---
Press RETURN to exit.
≥Press [3] to select other source titles.
≥Repeat steps 6–7 to add other chapters.
Page 001/001
Page 001/001
---
Page 001/001
8 Press [RETURN].
All the selected scenes become the playlist.
To return to the previous screen
Press [RETURN].
To exit the screen
Press [RETURN] several times.
Page 41

Editing and playing playlists/chapters
PLAYLISTS Playlist View
01
- - - - - -
- -- -
Create
10/27 Mon 0:30
HDD
PLAYLISTS Chapter View
01 10/27 Mon 0:30
--- ---
--- --- ---
---
---
--- --- ---
001 002
HDD
0:53.01
PLAYLISTS Move Chapter
01 10/27 Mon 0:30
--- ---
--- --- ---
---
---
--- --- ---
001 002
HDD
[HDD] [RAM]
[-RW‹VR›] (Play only)
1 While stopped
Press [FUNCTIONS].
2 Press [3, 4] to select “Other
Functions” and press [ENTER].
3 Press [3, 4] to select “PLAYLISTS”
and press [ENTER].
4 Press [3, 4, 2, 1] to select the
playlist.
To start play ➡ Press [ENTER].
To ed i t ➡ Step 5.
Playlist View
screen
Playlist operations
After performing steps 1–5 (➡ left)
Erase
Playlist
[HDD] [RAM]
§
Press [2, 1] to select “Erase” and
press [ENTER].
Once erased, the playlists are lost
and cannot be restored.
Make certain before proceeding.
Playlist information (e.g., length and
date) is shown.
≥Press [ENTER] to exit the screen.
Properties
[HDD] [RAM] [-RW‹VR›]
Create
[HDD] [RAM]
§
Copy
[HDD] [RAM]
➡ 40, Creating playlists, Step 5–8
Press [2, 1] to select “Copy” and
press [ENTER].
≥The copied playlist becomes the
newest one in the playlist view
screen.
Dinosaur
No.
Chapters01012
Properties
ENTER
Date
Length
6/20/2002 Wed
0:30.05
≥To show other pages/Multiple editing (➡ 38)
5 Press [SUB MENU], then [3, 4] to
select the operation and press
[ENTER].
≥If you select “Edit”, press [3, 4] to select the operation and
press [ENTER].
Create
Copy
Erase Playlist
Properties
Edit
View Chapters
If you select “View Chapters”
6
Press [3,4,2,1] to select the chapter.
To start play ➡ Press [ENTER].
To ed i t ➡ Step 7.
Playlist Name
Change Thumbnail
Refer to “Playlist
operations”.
Chapter
View
screen
Playlist
➡ 53, Entering text
Name
[HDD] [RAM]
Change
➡ 39, Change Thumbnail
Thumbnail
[HDD] [RAM]
§
Multiple editing is possible.
Chapter operations
[HDD] [RAM]
After performing steps 1–7 (➡ left)
≥Editing chapters in a playlist does not modify the source titles and
source chapters.
Add
➡ 40, Creating playlists, Step 5–7
Chapter
Press [3, 4, 2, 1] to select the
position to insert the chapter and
press [ENTER].
Move
Chapter
Editing
≥To show other pages/Multiple editing (➡ 38)
7 Press [SUB MENU], then [3, 4] to
select the operation and press
[ENTER].
Add Chapter
Move Chapter
Create Chapter
Combine Chapters
Erase Chapter
View Playlists
≥You can go back to the Playlist View.
To return to the previous screen
Press [RETURN].
To exit the screen
Press [RETURN] several times.
Refer to “Chapter operations”.
Create
Chapter
Combine
Chapters
Erase
Chapter
§
Multiple editing is possible.
§
➡ 39, Create Chapter
➡ 39, Combine Chapters
➡ 39, Erase Chapter
The playlist itself is erased if you erase
all the chapters in it.
RQT8307
41
Page 42

Editing still pictures
HDD
DVDSDSD
CH
SUB ME NU
DUBBIN G
POWER
STOP
PAUSE
ENTER
RETURN
CREATE
CHAPTER
STATUS
REC
REC MO DE
ERASE
DISPLAY
c
DPOF
Setup DPOF on the picture (JPEG).
The contents set with other units will be erased.
1
Press ENTER to confirm.
Number of prints
SELECT
:, 9
;
DIRECT
NAVIGATOR
SUB MENU
“Green”
TV/VIDEO
INPUT SELECT
HDD
1
4 5 6
7
CANCEL
SKIP
STOP
U
N
E
M
R
T
O
C
T
E
P
A
R
I
O
G
I
D
T
V
A
N
P
I
L
S
E
M
I
T
SUB MENU
S
CREATE
DUBBING
CHAPTER
REC MODE
REC
Í
2 3
8
0
T
CH
DVD
VCR Plus+
SLOW/SEARCH
PAU SE
U
G
I
D
V
ENTER
CH
Info
ERASE
9
E
VOLUME
AUDI O
F Rec
SETUP
CM SKIP
PLAY/x1.3
F
U
N
C
T
I
O
N
S
L
E
RETURN
STATUS
PAG E
DISPLAY
PAG E
HDD, DVD, SD
S
C
H
E
D
U
3,4,2,1
ENTER
RETURN
[HDD] [RAM] [SD]
≥You can use SD Memory Cards with capacities from 8 MB to 1 GB
(➡ 9).
Preparation
≥Press [HDD], [DVD] or [SD] to select the drive.
≥[RAM] [SD] Release protection (➡ 50, Setting the protection).
1 Press [DIRECT NAVIGATOR].
Editing
2 [HDD] [RAM]
Press the “Green” button to select
“Picture”.
3 Press [3, 4, 2, 1] to select the still
picture.
To show other pages
Press [3, 4, 2, 1] to select “Previous” or “Next” and
press [ENTER].
≥You can also press [:, 9] to show other pages.
Multiple editing
Select with [3, 4, 2, 1] and press [;]. (Repeat.)
A check mark appears. Press [;] again to cancel.
≥To select the still pictures in another folder (➡ 35)
4 Press [SUB MENU], then [3, 4] to
select the operation and press
[ENTER].
Erase Picture
Setup Protection
Cancel Protection
DPOF
Other View
∫ To edit still picture folders
In step 3 (➡ above)
1 Press [3, 4, 2, 1] to select “Folder” and press [ENTER].
2 Press [3, 4] to select the folder.
≥To show other pages/Multiple editing (➡ above)
3 Press [SUB MENU], then [3, 4] to select the operation and
press [ENTER].
Erase Entire Folder
Folder Name
Setup Protection
Cancel Protection
DPOF
Select Folder
To return to the previous screen
Press [RETURN].
To exit the screen
Press [DIRECT NAVIGATOR].
below
Editing titles/chapters and playing chapters
➡ 38, Step 2
To switch to another higher folder ➡ 35
Picture and folder operation
After performing steps 1–4
Erase Picture
Erase Entire Folder
[HDD] [RAM] [SD]
Folder Name
[HDD] [RAM] [SD]
Setup Protection
Cancel Protection
[HDD] [RAM] [SD]
§
DPOF
[SD]
RQT8307
§
42
Multiple editing is possible.
§
Press [2, 1] to select “Erase” and press [ENTER].
§
≥Once erased, the recorded contents are lost and cannot be restored. Make certain before
proceeding.
≥When erasing a folder, the files not containing still pictures will also be erased if they are inside the folder.
(This does not apply to folders under the folder concerned.)
You can give names to still picture folders.
➡ 53, Entering text
≥Folder names input using this unit may not be displayed on other equipment.
§
§
If set, this will protect the still picture or folder from accidental erasure.
Press [2, 1] to select “Yes” and press [ENTER].
The lock symbol appears when the still picture or folder is protected.
DIRECT NAVIGATOR Pi
SD CARD
Folder 103__
0001
0002
≥Even if the protection setting is used by this unit to protect a folder, the folder
may be erased by another unit.
You can select a whole folder or individual pictures for printing and specify the
number of prints to be made.
Press [2, 1] to select number of print (0 to 9)
and press [ENTER].
The DPOF mark appears. (This appears on the still pictures inside a folder when you make the
DPOF setting for the folder.)
To cancel the print setting
Set the number of prints to “0”.
≥Print settings (DPOF) made using this unit may not be viewable on other equipment.
≥When this is set by this unit, any settings established by other units will be released.
≥Settings cannot be made for folders and files not in accordance with DCF standards or if there is no
remaining space on the card.
Page 43

Transferring (dubbing) titles or playlists
[HDD] [RAM] [-R] [-RW‹V›] [+R]
You can select from a variety of methods to transfer (dub) on this unit.
You cannot transfer (dub) titles which have been treated to prevent copying.
∫ Transferring (dubbing) direction
You can transfer (dub) your favorite titles and playlists to an archive disc.
≥Transferring (dubbing) a playlist will create a title.
High speed mode
HDD RAM
Normal speed mode
High speed mode
HDD
Normal speed mode
§1
DVD-R, etc.
§2
≥When you want to play a transferred (dubbed)
High speed mode
HDD
DVD-RW (DVD
Video Recording
format)
disc on other equipment, you must finalize the
disc after transferring (dubbing) (➡ 52, 68).
§1
Before recording to HDD, set “Rec. for HighSpeed Dubbing” to “On” (➡ 22).
§2
DVD-R, DVD-RW (DVD-Video format) and +R
Normal speed mode: Select XP, SP, LP, EP or FR as the recording mode for transferring (dubbing) (➡ 21).
∫ Transferring (dubbing) mode
Transferring (dubbing) a title or a playlist Transferring (dubbing) multiple titles and playlists together
One Touch Transfer (dubbing) (➡ 44) Transferring (dubbing) using the transferring (dubbing) list (➡ 44)
When you want to re-edit finalized content on
a DVD-R, etc.
HDD
Normal speed mode
§
Finalized DVD-R, DVD-RW (DVD-Video
format), +R or DVD-Video on sale that are
not copy-protected, etc.
DVD-V
§
You can select transferring (dubbing) speed mode and picture quality (➡below)
∫ Transferring (dubbing) speed mode types and features
High speed Normal speed (XP, SP, LP, EP, FR)
Features You can transfer (dub) in a very short amount
of time. You can transfer (dub) even faster if
you use a high speed recording compatible
disc.
You can record and play using the HDD while
high speed transferring (dubbing).
Transferring (dubbing)
times
➡ below, Approximate transferring (dubbing)
times
Picture quality Original picture quality
Are chapters/thumbnails
Ye s
§2
maintained?
Other operations while
You can record/play using the HDD. No
You can record for a long period of time on 1 disc.
For example, using LP mode, you can record approximately 4
hours on 1 (4.7 GB) disc (➡ 21).
e.g., 1 hour TV drama
XP
LP LP LP LP
Only one episode using XP mode
4 episodes using LP mode
The same amount of time it takes to record the source
Can change
§1
No (One title is recorded as one chapter. Thumbnails return to
the default position.)
transferring (dubbing)
§1
If you select a recording mode with better picture quality than the original, the picture quality does not improve. (However, it does prevent
against degradation of picture quality.)
§2
[+R] Up to approx. 100 chapters
When transferring (dubbing) playlists to DVD-R, DVD-RW (DVD-Video format) or +R, the thumbnails may not reflect changes made to them.
∫ Approximate transferring (dubbing) times (Max. speed)
(excludes time required to write data management information)
HDD
Recording mode Recording time
XP
SP Approx. 6 min. Approx. 3.8 min. Approx. 7.5 min. Approx. 3.8 min.
LP Approx. 3 min. Approx. 1.9 min. Approx. 3.8 min. Approx. 1.9 min.
1 hour
EP (6H) Approx. 2 min. Approx. 1.3 min. Approx. 2.5 min. Approx. 1.3 min.
EP (8H) Approx. 1.5 min. Approx. 56 sec. Approx. 1.9 min. Approx. 56 sec.
[Note]
≥When recording or playing while transferring (dubbing), the unit may not use the maximum recording speed.
≥Depending on the condition of the disc, the unit may not transfer (dub) using the maximum speed.
5k high speed
recording compatible
DVD-RAM
Approx. 12 min. Approx. 8.7 min. Approx. 15 min. Approx. 8.7 min.
1
8k high speed
recording compatible
DVD-R
4k high speed
recording compatible
DVD-RW
8k high speed
recording compatible
+R
Transferring
(Dubbing)
Regarding high speed transfer (dubbing) to DVD-R, etc.
To high speed transfer (dub) titles (or playlists created from those
titles), set “Rec. for High-Speed Dubbing” to “On” before recording
to the HDD (➡ 22).
However, in the following cases, transferring (dubbing) to DVD-R,
DVD-RW (DVD-Video format) and +R using the high speed mode
does not work.
≥Playlists created from titles using a variety of recording modes
≥Playlists created from multiple titles using FR recording mode
≥Playlists mixed with a variety of audio types (Dolby Digital and
LPCM, etc.)
≥Titles that contain many erased segments.
Regarding transferring (dubbing) of digital broadcasts that
allow “One time only recording”
You can transfer (dub) a recorded title to a CPRM (➡ 68) compatible
DVD-RAM; however, the title is erased from the HDD.
≥Titles or playlists cannot be transferred (dubbed) from DVD-RAM to
the HDD.
≥You cannot use one touch transfer (dubbing). Use the transferring
(dubbing) list (➡ 44).
≥Titles will not be transferred (dubbed) if they are protected (➡ 39).
≥You cannot transfer (dub) playlists created from “One time only
recording” titles.
≥Titles with recording limitations and playlists cannot be registered
on the same transferring (dubbing) list.
RQT8307
43
Page 44

Transferring (dubbing) titles or playlists
HDD
DVDSDSD
CH
SUB ME NU
DUBBIN G
STOP
PAUSE
ENTER
RETURN
CREATE
CHAPTER
STATUS
REC
REC MO DE
ERASE
DISPLAY
DUBBING
Dub in High Speed mode.
Do you want to continue?
Yes No
DUBBING
HDD
DVD
1
2
3
Source
Destination
Cancel All
Dubbing Direction
Mode
Create List
HDD > DVD
Video High Speed
0
HDD
Create List
007
10 10/10 Fri
008 0:30(SP)
8 11/10 Sat
- - -
- - -- - -- - -
Playlists
Video
RQT8307
44
DVD
1
FUNCTIONS
3,4,2,1
ENTER
RETURN
STATUS
Numbered
buttons
:, 9
∫
;
SUB MENU
DUBBING
“Blue”
“Green”
HDD
1
4 5 6
7
CANCEL
SKIP
STOP
U
N
E
M
R
T
O
C
T
E
P
A
R
I
O
G
I
D
T
V
A
N
P
I
L
S
E
M
I
T
SUB MENU
S
CREATE
DUBBING
CHAPTER
REC MODE
REC
DVD
2 3
8
VCR Plus+
0
PAU SE
U
G
I
V
T
ENTER
CH
ERASE
AUDIO
F Rec
SETUP
9
CM SKIP
SLOW/SEARCH
PLAY/x1.3
D
E
F
U
N
C
T
I
O
N
S
L
E
RETURN
Info
STATUS
PAG E
DISPLAY
PAG E
S
C
H
E
D
U
Preparation
≥Insert a disc that you can use for recording (➡ 8).
≥Confirm that there is enough remaining disc space.
One Touch Transfer (dubbing)
[HDD]
>
[RAM] [-R] [-RW‹V›] [+R]
With one touch transfer (dubbing), the title currently being played is
dubbed without any further setting.
[-R] [-RW‹V›] [+R] Select the audio type for recording MTS broadcast
≥
from “Select MTS” (➡ 56).
1 Play the title or playlist you want to
transfer (dub).
2 Press [DUBBING].
§
Top Speed Mode
” or “Silent Mode”
Transferring
(Dubbing)
Selecting the DVD drive speed
1 Press [3] to highlight “DVD Drive Speed”.
2 Press [2, 1] to select “
and press [4].
≥
Selecting “
Silent Mode
” means the noise generated by this
unit is less than “Top Speed Mode”; however, the time
required for transferring (dubbing) will double (approximately).
§
Only when transferring (dubbing) to 5thigh speed recording
compatible DVD-RAM, 8thigh speed recording compatible
DVD - R or 8thigh speed recording compatible +R in High
speed mode
3 Press [2, 1] to select “Yes” and
press [ENTER].
A transfer (dubbing) complete message appears on the
screen for a few seconds when transferring (dubbing) is
completed.
≥The transfer (dubbing) speed and picture quality are set as
follows.
The recording mode changes to FR mode if the remaining disc space
is exceeded using one of the recording modes indicated below.
[HDD]
>
[RAM]: High speed mode
[HDD]
>
[-R]
[-RW‹V›] [+R]:
Rec. for High-Speed Dubbing setting
On Off
High speed mode Same recording mode used as when
∫ To stop transferring (dubbing) ➡ 45
∫
Recording and playing while transferring
(dubbing)
➡
recording the source title (XP–EP, FR).
≥Playlists are transferred (dubbed) in FR
mode.
45
Transferring (dubbing) using the
transferring (dubbing) list
[HDD]
,-.
[RAM]
>
[-RW‹VR›]
[HDD]
[HDD]
>
[-R] [-RW‹V›] [+R]
You can order titles and playlists as desired for transfer (dubbing) to disc.
≥Select the audio type for recording MTS broadcasts from “Select
MTS” (➡ 56) when:
–Transferring (dubbing) to a DVD-R, DVD-RW (DVD-Video format)
and +R.
–When “Audio for XP Recording” is set to “LPCM” (➡ 56) and you
are transferring (dubbing) in XP mode.
1 While stopped
Press [FUNCTIONS].
2 Press [3, 4] to select “DUBBING”
and press [ENTER].
≥If you are not going to change the registered list press [4]
several times (➡ 45, step 6).
3 Set the transfer (dubbing) direction.
≥If you are not going to change the dubbing direction, press
[4] (➡ step 4).
1
Press [3, 4]
1].
[
to select “Dubbing Direction” and press
2 Press [3, 4] to select “Source” and press [ENTER].
3 Press [3, 4] to select the drive and press [ENTER].
Press [3, 4]
4
to select “Destination” and press [ENTER].
5 Press [3, 4] to select the drive and press [ENTER].
The same drive as the transfer (dubbing) source cannot be
selected.
6 Press [2] to confirm.
4 Set the recording mode.
≥If you are not going to change the recording mode, press [4]
(➡ step 5).
1 Press [3, 4] to select “Mode” and press [1].
Press
2
3
Press
4
Press
[ENTER]
5
Press
[3, 4] to select “Format” and press [ENTER]
[3, 4] to select “Video” and press [ENTER]
[3, 4] to select “Recording Mode” and press
.
[3, 4]
to select the mode and press
[ENTER]
.
.
.
6 Press [2] to confirm.
5 Register titles and playlists for
transfer (dubbing).
≥If you are going to transfer (dub) a registered list without
making any changes to it (➡ 45, step 6).
1 Press [3, 4] to select “Create List” and press [1].
DUBBING
Cancel All
Dubbing Direction
1
HDD > DVD
Mode
2
Video High Speed
Create List
3
Start Dubbing
ENTER
S
SUB MENU
2
Press [3, 4]
3 Press the “Blue
“
Green
” button
Current Capacity: 4343MB
Dubbing list: 0MB
No. Size
New Entry (Total=0)
Page 01/01
Create a dubbing list.
Title Name
( 0%)
to select “New Entry” and press [ENTER].
” button
to select “Video” or press the
to select “Playlists”.
Page 45

4 Press [3, 4, 2, 1] to select the titles or playlists and
press [ENTER].
≥When transferring (dubbing) to DVD-R, DVD-RW (DVD-
Video format) or +R using high speed mode, only items
indicated with “ ” can be registered.
≥To select a multiple number of items together, press
[;] to add the check mark and press [ENTER]
(➡ right, Multiple editing).
≥To show other pages (➡ right)
≥To edit the transferring (dubbing) list (➡ right)
You can register a multiple number of titles and
playlists on the transferring (dubbing) list by repeating
steps
2–4
≥You cannot start transferring (dubbing) when the value of
the “Dubbing list” (➡ right) exceeds 100 %. (Destination
capacity is not sufficient.)
5 Press [2] to confirm.
.
6 Press [3, 4] to select “Start
Dubbing” and press [ENTER].
Selecting the DVD drive speed
1Press [3] to highlight “DVD Drive Speed”.
2 Press [2, 1] to select “Top Speed Mode” or “
and press [4].
≥
Selecting “Silent Mode” means the noise generated by this
unit is less than “
required for transferring (dubbing) will double (approximately).
§
Only when transferring (dubbing) to 5thigh speed recording
compatible DVD-RAM, 8thigh speed recording compatible
DVD-R or 8thigh speed recording compatible +R in High
speed mode
Top Speed Mode
§
Silent Mode
”, however the time
7 Press [2, 1] to select “Yes” and
press [ENTER] to start transferring
(dubbing).
Transferring (dubbing) list icons and functions
Transferring (dubbing) list icons
Titles and playlists that can be transferred (dubbed)
in high speed mode to DVD-R, etc. (➡ 22)
Title with “One time only recording” restriction
Titles erased from the HDD by “One time only
recording” restriction after transferring (dubbing).
Title or playlist contains still picture(s)
≥Still picture(s) cannot be transferred (dubbed).
Data size of each registered item
Current Capacity: 4343MB
Dubbing list: 0MB
Title Name
No. Size
New Entry (Total=0)
Page 01/01
Create a dubbing list.
”
To show other pages
Press [3, 4, 2, 1] to select “Previous” or “Next” and press
[ENTER].
≥You can also press [:, 9] to show other pages.
Multiple editing
Select with [3, 4, 2, 1] and press [;]. (Repeat.)
Press [ENTER] to register to the list.
≥A check mark appears. Press [;] again to cancel.
≥When you switch between the “Video” and “Playlists” tab, the
check mark is cancelled.
Dubbing list:
( 0%)
Data size recorded to the transfer
(dubbing) destination
≥When transferring (dubbing) at normal
speed, the total data size will change
according to the recording mode.
≥The total data size shown may be larger
than the sum of the data sizes for each
registered item, because of data
management information being written to
the transfer (dubbing) destination, etc.
∫ To stop transferring (dubbing)
Press and hold [RETURN] for 3 seconds.
≥If stopped partway, transferring (dubbing) will be up to that
point. However, in high speed mode, only titles that have
completed transferring (dubbing) at the point stopped are
transferred (dubbed). [Even if the title was not transferred
(dubbed) to the DVD-R, DVD-RW (DVD-Video format) or +R,
the amount of remaining writable disc space becomes less.]
∫ To return to the previous screen
Press [RETURN].
∫
Recording and playing while transferring
(dubbing)
You can record and play using the HDD while high speed
transferring (dubbing).
Press [ENTER] to cancel the screen display.
≥To confirm the current progress
Press [STATUS].
[Note]
≥
You cannot perform chasing play or edit, etc. while transferring
(dubbing).
≥Scheduled recordings executed while transferring (dubbing) are
recorded to the HDD regardless of the recording drive settings.
≥You cannot play a playlist while transferring (dubbing) titles with
“One time only recording” restriction (➡ 43).
To play DVD-R, DVD-RW (DVD-Video format) and +R on other
players, it is necessary to finalize them after transfer (dubbing).
∫ To edit the transferring (dubbing) list
Select the item in step 5–4 (➡ left column)
1 Press [SUB MENU].
2Press [3, 4] to select the operation and press
[ENTER].
Erase All:
Erase all items registered on the transferring (dubbing) list.
Press [2, 1] to select “Yes” and press [ENTER].
Add:
Add new items to the transferring (dubbing) list.
Press [3, 4, 2, 1] to select the playlists or titles to be added and
press [ENTER].
Erase:
Erase the selected items.
Press [2, 1] to select “Yes” and press [ENTER].
You can also erase multiple items (➡ above, Multiple editing).
Move:
Move selected items or change the order of items on the transferring
(dubbing) list.
Press [3, 4] to select the destination and press [ENTER].
To cancel all registered transferring (dubbing) setting and lists
After performing steps 1–2 (➡ 44, right column)
1Press [3, 4] to select “Cancel All” and press [ENTER].
2Press [2, 1] to select “Yes” and press [ENTER].
≥The settings and lists may be cancelled in the following situations.
–When a title, still picture, etc. has been recorded or erased at the
transfer (dubbing) source
–When steps have been taken, for instance, to turn off the unit,
open the tray, change the transfer (dubbing) direction, etc.
Erase All
Add
Erase
Move
Transferring
(Dubbing)
RQT8307
45
Page 46

Transferring (dubbing) titles or playlists
My favorite 01/02
01
Chapter 1
03
05
02
04
06
Chapter 2
Chapter 3 Chapter 4
Refer to the control reference on page 44.
Transferring (dubbing) a finalized
DVD-R, DVD-RW (DVD-Video format)
and +R
[DVD-V]
>
[HDD]
You can transfer (dub) the content of finalized DVD-R, DVD-RW
(DVD-Video format) and +R etc to the HDD and re-edit.
While playing a disc, the content being played is transferred
(dubbed) to the HDD according to the set time.
≥Operations and on screen displays during transfer
(dubbing) are also recorded.
≥Almost all DVD-Video on sale have been treated to prevent
illegal copying, and cannot be transferred (dubbed).
≥The following cannot be transferred (dubbed): DVD-Audio,
Video CD, Audio CD and so on.
Preparation
≥Insert the finalized disc (➡ 30).
≥Press [DVD] to select the DVD drive.
After performing steps 1–4 (“Format” is automatically set to “DVDVideo”) (➡ 44, right column)
5 Set “Time Limit”.
≥If you are not going to change the setting (➡ step 6).
∫ Setting the unit to transferring (dubbing)
according to the set time
1 Press [3, 4] to select “Time Limit” and press [1].
2 Press [3, 4] to select “Time Limit” and press [ENTER].
≥Setting the unit to transferring (dubbing) all the content on the
disc
3 Press [3, 4] to select “Off” and press [ENTER].
4 Press [2] to confirm.
≥Setting the transferring (dubbing) time
3 Press [3, 4] to select “On” and press [ENTER].
4 Press [3, 4] to select “Set time” and press [ENTER].
DUBBING
Cancel All
Dubbing Direction
1
Transferring
(Dubbing)
DVD > HDD
Mode
2
DVD-Video XP
Time Limit
3
Start Dubbing
ENTER
5 Press [2, 1] to select “Hour” and “Min.” and press
[3, 4] to set the recording time.
6 Press [ENTER].
7 Press [2] to confirm.
≥Set a few minutes longer than the source title, in order to
include the operation time before play begins.
≥You can also set the recording time with the numbered
buttons.
Hour002
Min.
Set a few minutes longer
Press ENTER to change the setting.
6 Press [3, 4] to select “Start
Dubbing” and press [ENTER].
Press [2, 1] to select “Yes” and press [ENTER] to start
transferring (dubbing).
The disc top menu is displayed.
≥Disc play automatically begins from title 1 when “First Title”
is selected from the “Playback will start with:” menu when
finalizing the disc (➡ 52).
7 When the top menu is displayed
Press [3, 4, 2, 1] to select the title
you want to start transferring
(dubbing), and press [ENTER].
While playing in order, all the titles after the selected title are
recorded until the set time. (After the last title on the disc has
finished playing the top menu is recorded until the set time is
reached.)
To return to the previous screen
Press [RETURN].
To stop transferring (dubbing)
Press [∫].
You can also press and hold [RETURN] for 3 seconds to stop
transferring (dubbing).
≥If stopped partway, transferring (dubbing) will be up to that point.
[Note]
≥The screen saver on the right is recorded at the
beginning.
≥The content is recorded as 1 title from the start of
transfer (dubbing) to the end.
≥If play does not begin automatically or if the top menu does not
display automatically, press [1] (PLAY) to start.
≥Even if you transfer (dub) a high quality video/audio DVD, the
original picture and audio quality cannot be exactly replicated.
RQT8307
46
Page 47

Recording from a video cassette recorder
HDD
DVDSDSD
CH
SUB ME NU
DUBBIN G
CH
VOLUME
STOP
PAUSE
ENTER
RETURN
CREATE
CHAPTER
STATUS
REC
REC MO DE
ERASE
DISPLAY
IN 2
C H
S VIDEO
VIDEO
L/MONO
AUDIO
OPEN/CLOSE
DRIVEVE
SELE CT
REC
DV
IN
TV/VIDEO
;
∫
DV IN
INPUT SELECT
HDD
1
4 5 6
7
CANCEL
SKIP
STOP
U
N
E
M
R
T
O
C
T
E
P
A
R
I
O
G
I
D
T
V
A
N
P
I
L
S
E
M
I
T
SUB MENU
S
CREATE
DUBBING
CHAPTER
REC MODE
REC
S VIDEO
DV
IN
S VIDEO
DVD
2 3
9
8
VCR Plus+
0
SLOW/SEARCH
PLAY/x1.3
PAU SE
U
G
I
D
V
E
T
F
U
ENTER
CH
Info
ERASE
HDD
DVD S D
VIDEO
L/MONO
-
AUDIO
-
R
IN2
VIDEO
Yellow White Red
AUDI O
F Rec
SETUP
CM SKIP
N
C
T
I
O
N
S
S
C
H
E
D
U
L
E
RETURN
STATUS
PAG E
DISPLAY
PAG E
OPEN/CLOSE
CH
L/MONO - AUDIO - R
FUNCTIONS
3,4,2,1
ENTER
DRI
SELECT
REC
/x
1.3
This unit
INPUT SELECT
HDD, DVD
¥ REC
REC MODE
e.g.: Connecting other video equipment to the IN2 or DV input
terminals
You can also connect to the IN1or IN3 input terminals on the rear.
≥Turn off the unit and other video equipment before connecting.
POWER
3 Start play on the other equipment.
4 When you want to start recording
Press [¥ REC].
Recording starts.
To skip unwanted parts
Press [;] to pause recording. (Press again to restart recording.)
To stop recording
Press [∫].
Almost all videos and DVD software on sale have been
treated to prevent illegal copying. Any software that has
been so treated cannot be recorded using this unit.
≥Using Flexible Recording (➡ 22), you can save the content of a
video cassette (approx. 1–8 hours) to a 4.7 GB disc with the best
possible quality of recording without wasting disc space.
DV automatic recording (DV AUTO
RECORDING)
[HDD] [RAM]
When the “DV AUTO RECORDING” function is used, programs are
recorded as a title. At the same time chapters are created at each
break in the images and the playlist is created automatically.
Preparation
1 Turn off the main unit and DV equipment, then connect the DV
equipment with the unit’s DV input terminal (➡ left column).
2 Turn on the main unit and DV equipment.
3 Pause play on the DV equipment at the point you want recording
to start.
4 Press [HDD] or [DVD] to select the recording drive.
1 While stopped
Press [FUNCTIONS].
DV cable
(IEEE 1394,
4-pin)
S-Video
§
cable
Audio/Video cable
Other video equipment
Connect to Audio/Video output terminals.
If the audio output of the other equipment is monaural
Connect to L/MONO on the IN2 input terminals at the front.
§
The S-VIDEO terminal achieves a more vivid picture than the
VIDEO terminal.
When recording from the unit’s DV terminal
Select the type of audio recording from “Select Audio Channel for DV
Input” in the SETUP menu (➡ 56).
When recording from DV equipment (e.g., digital video camcorder),
you can record audio/video recordings from DV tape only.
Manual recording
[HDD] [RAM] [-R] [-RW‹V›] [+R]
Preparation
≥Connect a video cassette recorder to this unit’s input terminals.
≥Press [HDD] or [DVD] to select the recording drive.
[Note]
When recording using this unit’s input terminals, only the sound
received at the time of recording will be recorded.
As long as the secondary audio that is recorded on the video
cassette is not output on the unit in play, it is not recorded.
1 While stopped
Press [INPUT SELECT] to select the
input channel for the equipment you
have connected.
e.g., If you have connected to IN2 input terminals, select “IN2”.
2 Press [REC MODE] to select the
recording mode.
2 Press [3, 4] to select “Other
Functions” and press [ENTER].
3 Press [3, 4] to select “DV AUTO
RECORDING” and press [ENTER].
4 Press [REC MODE] to select the
recording mode.
5 Press [2, 1] to select “Rec.” and
press [ENTER].
Recording starts.
When recording finishes
The confirmation screen appears. Press [ENTER] to finish DV
automatic recording.
To stop recording
Press [∫].
Notes on DV automatic recording
≥Only one piece of DV equipment (e.g., digital video camcorder)
can be connected to the unit via the DV input terminal.
≥If you use video camcorders from other manufacturer’s these
are not guaranteed to work.
≥
It is not possible to operate the unit from the connected DV equipment.
≥The DV input on this unit is for use with DV equipment only. (It
cannot be connected to a computer, etc.)
≥The DV equipment name may not be shown correctly.
≥Depending on the DV equipment, the images or audio may not
be input properly.
≥The date and time information on the tape in the DV equipment
will not be recorded.
≥You cannot record and play simultaneously.
If the DV automatic recording function does not work properly,
check the connections and DV equipment settings, and turn the
unit off and back on.
If that does not work, follow the instructions for manual
recording (➡ left column).
Transferring
RQT8307
47
(Dubbing)
Page 48

Transferring (dubbing) still pictures
HDD
DVDSDSD
CH
SUB ME NU
DUBBIN G
STOP
PAUSE
ENTER
RETURN
CREATE
CHAPTER
STATUS
REC
REC MO DE
ERASE
DISPLAY
DUBBING
SD card
HDD
1
2
3
Source
Destination
Cancel All
Dubbing Direction
Mode
Create List
SD card > HDD
Picture
High Speed
0
DUBBING
Current Capacity: 4343MB
No. Size
1
Cancel All
Picture
Dubbing Direction
Picture/Folder
SD card > HDD
Title Name
New Entry (Total=0)
Folder
New folder
001 100__DVD
002 101__DVD
003 102__DVD
---
-
New folder
HDD
DVD
VCR Plus+
SLOW/SEARCH
PAU SE
U
G
I
D
V
ENTER
CH
Info
ERASE
9
E
AUDIO
F Rec
SETUP
CM SKIP
PLAY/x1.3
F
U
N
C
T
I
O
N
S
U
L
E
RETURN
STATUS
PAG E
DISPLAY
S
C
H
E
D
Numbered
buttons
:,9
SUB MENU
;
1
4 5 6
7
CANCEL
SKIP
STOP
U
N
E
M
R
T
O
C
T
E
P
A
R
I
O
G
I
D
T
V
A
N
P
I
L
S
E
M
I
T
SUB MENU
S
CREATE
DUBBING
CHAPTER
REC MODE
REC
2 3
8
0
T
[HDD] [RAM] [SD]
≥You can use SD Memory Cards with capacities from 8 MB to 1 GB
(➡ 9).
SD
FUNCTIONS
3,4,2,1
ENTER
RETURN
You can register still pictures or still picture folders.
≥Still pictures and folders cannot be registered on the same
list.
DUBBING
Cancel All
Dubbing Direction
1
SD card > HDD
Mode
2
Picture
High Speed
Create List
3
Start Dubbing
ENTER
S
SUB MENU
Current Capacity: 4343MB
Picture/Folder
No. Size
New Entry (Total=0)
Page 01/01
Create a dubbing list.
Picture
Title Name
∫ To register individual still pictures
1 Press [3, 4] to select “Create List” and press [1].
Press [3, 4]
2
3 Press [3, 4, 2, 1] to select a still picture and press
[ENTER].
≥To select a multiple number of items together, press
[;] to add the check mark and press [ENTER] (➡ 49,
Multiple editing)
≥To show other pages (➡ 49)
≥To select the still pictures in another folder (➡ 49)
≥To edit the transferring (dubbing) list (➡ 49)
You can register a multiple number of still pictures on
the transferring (dubbing) list by repeating steps
4 Press [2] to confirm.
to select “New Entry” and press [ENTER].
2–3
.
RQT8307
48
Transferring (dubbing) using the
transferring (dubbing) list
≥You cannot transfer (dub) still pictures recorded on CD.
1 While stopped
Press [FUNCTIONS].
2 Press [3, 4] to select “DUBBING”
and press [ENTER].
≥If you are not going to change the registered list press [4]
several times (➡ step 6).
Transferring
(Dubbing)
3 Set the transfer (dubbing) direction.
≥If you are not going to change the dubbing direction, press
[4] (➡ step 4).
1 Press [3, 4] to select “Dubbing Direction” and press
[1].
2 Press [3, 4] to select “Source” and press [ENTER].
3 Press [3, 4] to select the drive and press [ENTER].
Press [3, 4]
4
5 Press [3, 4] to select the drive and press [ENTER].
The same drive as the transfer (dubbing) source can be
selected.
6 Press [2] to confirm.
4 Set the recording mode.
≥If you are not going to change the recording mode, press [4]
(➡ step 5).
1 Press [3, 4] to select “Mode” and press [1].
Press
2
3
Press
“Recording Mode” is automatically set to “High Speed”.
4 Press [2] to confirm.
5 Register still pictures for transfer
(dubbing).
≥If you are going to transfer (dub) a registered list without
making any changes to it (➡ step 6).
to select “Destination” and press [ENTER].
[3, 4] to select “Format” and press [ENTER]
[3, 4] to select “Picture” and press [ENTER]
∫ To register on a folder by folder basis
1 Press [3, 4] to select “Create List” and press [1].
2 Press [3, 4] to select “Picture/Folder” and press
[ENTER].
3 Press [3, 4] to select “Folder” and press [ENTER].
4
Press [3,4] to select “New Entry” and press [ENTER].
5 Press [3, 4] to select the folder and press [ENTER].
≥To select a multiple number of items together, press
[;] to add the check mark and press [ENTER] (➡ 49,
Multiple editing).
≥To show other pages (➡ 49)
≥To switch to another higher folder (➡ 49)
≥To edit the transferring (dubbing) list (➡ 49)
You can register a multiple number of folders on the
transferring (dubbing) list by repeating steps 4–5.
6 Press [2] to confirm.
6 Press [3, 4] to select “Start
Dubbing” and press [ENTER].
≥For individual still pictures only
When specifying another folder as the transferring (dubbing)
destination, select “Folder”.
7 Press [2, 1] to select “Yes” and
press [ENTER] to start transferring
(dubbing).
.
.
To stop transferring (dubbing)
Press and hold [RETURN] for 3 seconds.
To return to the previous screen
Press [RETURN].
Page 49

To show other pages
Create List Select pictures
SD CARD
0001
Folder 103__DVD
0002 0003 0004
001 100__DVD
002 101__DVD
003 102__DVD
\DCIM\100__DVD
004 103__DVD
001 100__DVD
002 101__DVD
003 102__DVD
\DCIM\100__DVD
004 103__DVD
Select folder to access.
Press ENTER to confirm.
Select Folder
\DCIM
Copy All Pictures (JPEG)
Copy from
SD card
\DCIM
Copy to
HDD
\JPEG\DCIM001
Press [3, 4, 2, 1] to select “Previous” or “Next” and press
[ENTER].
≥You can also press [:, 9] to show other pages.
Multiple editing
Select with [3, 4, 2, 1] and press [;]. (Repeat.)
Press [ENTER] to register to the list.
≥A check mark appears. Press [;] again to cancel.
Transferring (dubbing) all the still
pictures on a card—COPY ALL
PICTURES
[SD] >
[HDD]
or
[RAM]
Preparation
Press [SD] to select the source drive.
∫ To edit the transferring (dubbing) list
Select the item in step 5–3 (for a still picture) or 5–5
(for a folder) (➡ 48, right column)
1 Press [SUB MENU].
2 Press [3, 4] to select the operation and press
[ENTER].
Erase All:
Erase all items registered on the transferring (dubbing) list.
Press [2, 1] to select “Yes” and press [ENTER].
Add:
Add new items to the transferring (dubbing) list.
Press [3, 4, 2, 1] to select the still picture or folder to be added
and press [ENTER].
Erase:
Erase the selected items.
Press [2, 1] to select “Yes” and press [ENTER].
You can also erase multiple items (➡ above, Multiple editing).
To cancel all registered transferring (dubbing) settings and lists
After performing steps 1–2 (➡ 48, left column)
1 Press [3, 4] to select “Cancel All” and press [ENTER].
2 Press [2, 1] to select “Yes” and press [ENTER].
≥The settings and lists may be cancelled in the following situations.
–When a title or still picture has been recorded or erased at the
transfer (dubbing) source
–When steps have been taken, for instance, to turn off the unit,
remove the card, open the tray, change the transfer (dubbing)
direction, etc.
Erase All
Add
Erase
∫ To select another folder
(➡ 9, Structure of folders displayed by this unit)
1 Press [3, 4, 2, 1] to select “Folder” and press [ENTER].
If you want to switch to another higher folder (➡ below)
2 Press [3, 4] to select the folder and press [ENTER].
You can also select folders with the numbered buttons.
e.g., 5: [0] ➡ [0] ➡ [5]
15: [0] ➡ [1] ➡ [5]
115: [1] ➡ [1] ➡ [5]
≥The still pictures of different folders cannot be registered on the
same list.
To switch to another higher folder
≥Only when selecting the source folder
If there is a multiple number of higher folders recognizable,
While the screen on the right appears
1 Press [SUB MENU].
2Press [3, 4] to select “Select
Folder” and press [ENTER].
3Press [2, 1] to select the
higher folder and press
[ENTER].
4Press [3, 4] to select the
desired folder and press
[ENTER].
1 While stopped
Press [FUNCTIONS].
2 Press [3, 4] to select “Other
Functions” and press [ENTER].
3 Press [3, 4] to select “COPY ALL
PICTURES” and press [ENTER].
≥If there is a multiple number of higher folders recognizable,
you can switch them using [2, 1].
4 Press [3, 4] to select “Copy to” and
press [2, 1] to select the drive.
5 Press [3, 4, 2, 1] to select “Copy”
and press [ENTER].
To stop transferring (dubbing)
Press and hold [RETURN] for 3 seconds.
To return to the previous screen
Press [RETURN].
[Note]
≥When transferring (dubbing) the still pictures on a folder by
folder basis (➡ 48) or card by card basis (➡ above, COPY ALL
PICTURES), files other than the still picture files inside the
folder will also be transferred (dubbed). (This does not apply to
the lower folders contained inside the folders.)
≥If still pictures are already contained inside the transfer
(dubbing) destination folder, the new still pictures are recorded
following the existing still pictures.
≥If the space on the destination drive runs out or the number of
files/folders to be transferred (dubbed) exceeds the maximum
(➡ 35), transferring (dubbing) will stop partway through.
≥When a name has not been input for the transfer (dubbing)
source folder, it is possible that this folder’s name will not be the
same on the transfer (dubbing) destination. It is recommended
that you input a folder name before transferring (dubbing)
(➡ 42).
≥Print number setting (DPOF) is not transferred (dubbed).
≥The sequence in which the still pictures are registered on the
transfer (dubbing) list may not be the same at the transfer
(dubbing) destination.
Transferring
(Dubbing)
RQT8307
49
Page 50

HDD, disc and card management
HDD
DVDSDSD
CH
SUB ME NU
DUBBIN G
STOP
PAUSE
ENTER
RETURN
CREATE
CHAPTER
STATUS
REC
REC MO DE
ERASE
DISPLAY
My favorite 01/02
01
Chapter 1
02
Chapter 2
f
HDD, DVD, SD
TV/VIDEO
INPUT SELECT
HDD
1
4 5 6
7
CANCEL
SKIP
STOP
U
N
E
M
R
T
O
C
T
E
P
A
R
I
O
G
I
D
T
V
A
N
P
I
L
S
E
M
I
T
SUB MENU
S
CREATE
DUBBING
CHAPTER
REC MODE
REC
Í
2 3
8
0
T
DVD
VCR Plus+
PAU SE
U
G
I
D
V
ENTER
CH
ERASE
VOLUME
CH
AUDI O
F Rec
SETUP
9
CM SKIP
SLOW/SEARCH
PLAY/x1.3
E
F
U
N
C
T
I
O
N
S
S
C
H
E
D
U
L
E
RETURN
Info
STATUS
PAG E
DISPLAY
PAG E
FUNCTIONS
3,4,2,1
ENTER
RETURN
[HDD] [RAM] [-R] [-RW‹V›] [+R] [-RW‹VR›] [SD]
≥You can use SD Memory Cards with capacities from 8 MB to 1 GB
(➡ 9).
Common procedures
1 While stopped
Press [FUNCTIONS].
2 Press [3, 4] to select “Other
Functions” and press [ENTER].
FUNCTIONS
Playback
Schedule
DVD
DVD-RAM
DIRECT NAVIGATOR
EPG
TV GUIDE
SCHEDULE
2
VCR Plus+
3
1
Cartridge Protection Off
Disc Protection Off
PLAYLISTS
FLEXIBLE RECORDING
DV AUTO RECORDING
SETUP
DISC MANAGEMENT
Setting the protection
[RAM]
Preparation
≥Press [DVD] to select the DVD drive.
After performing steps 1–3 (➡ left)
4 Press [3, 4] to select “Disc
Protection” and press [ENTER].
5 Press [2, 1] to select “Yes” and
press [ENTER].
DISC
MANAGEMENT
DVD-RAM
ENTER
The lock symbol appears closed when the disc is writeprotected.
To return to the previous screen
Press [RETURN].
To exit the screen
Press [RETURN] several times.
Cartridge-protection
For a DVD-RAM with a cartridge
≥With the write-protect tab in the protect position,
play automatically starts when inserted in the
unit.
[SD]
Switch the write-protect switch to the “LOCK” position.
Titles 11
Used
0 : 22
Disc Name
Disc Protection
Erase All Titles
Format Disc
Free
5:38 (EP)
On
PROTECT
LOCK
Dubbing
ENTER
3 Press [3, 4] to select “DISC
MANAGEMENT” or “CARD
MANAGEMENT” and press [ENTER].
functions
Convenient
RQT8307
50
e.g., [RAM]
DISC
MANAGEMENT
DVD-RAM
ENTER
≥When HDD has been selected, “Format” and “Erase All
Titles” are displayed.
≥When SD has been selected, “Format” only is displayed.
DUBBING
Other Functions
Erase All Titles
Titles 11
Used
0 : 22
Disc Name
Disc Protection
Format Disc
Return
Free
Off
5:38 (EP)
Providing a name for a disc
[RAM] [-R] [-RW‹V›] [+R]
You can provide a name for each disc.
Preparation
≥Press [DVD] to select the DVD drive.
≥[RAM] Release protection (➡ above).
After performing steps 1–3 (➡ left)
4 Press [3, 4] to select “Disc Name”
and press [ENTER].
➡ 53, Entering text
≥The disc name is displayed in the FUNCTIONS window.
≥With a finalized DVD-R, DVD-RW (DVD-Video format) and +R, the
name is displayed on the Top Menu.
FUNCTIONS
DVD
DVD-RAM
Playback
DIRECT NAVIGATOR
To return to the previous screen
Press [RETURN].
To exit the screen
Press [RETURN] several times.
Documentary
Cartridge Protecti
Disc Protection O
PLAYLISTS
Page 51

Erasing all titles and playlists—Erase
All Titles
[HDD] [RAM]
Erasing all the contents of a disc or
card—Format
[HDD] [RAM] [-RW‹V›] [-RW‹VR›] [SD]
Preparation
≥Press [HDD] or [DVD] to select the drive.
≥Release protection (➡ 50).
After performing steps 1–3 (➡ 50)
4 Press [3, 4] to select “Erase All
Titles” and press [ENTER].
5 Press [2, 1] to select “Yes” and
press [ENTER].
6 Press [2, 1] to select “Start” and
press [ENTER].
A message appears when finished.
7 Press [ENTER].
To return to the previous screen
Press [RETURN].
To exit the screen
Press [RETURN] several times.
[Note]
≥Once erased, the recorded contents are lost and cannot be
restored. Make certain before proceeding.
≥Erasing all video titles will result in all playlists also being erased.
≥Still picture data (JPEG, TIFF) or computer data cannot be erased.
≥Erase does not work if one or more titles are protected.
Preparation
≥Press [HDD], [DVD] or [SD] to select the drive.
≥Release protection (➡ 50).
[Note]
Formatting erases all contents (including computer data),
and they cannot be restored. Check carefully before
proceeding. The contents are erased when you format a disc or
card even if you have set protection.
After performing steps 1–3 (➡ 50)
4 Press [3, 4] to select “Format” or
“Format Disc” and press [ENTER].
5 Press [2, 1] to select “Yes” and
press [ENTER].
6 Press [2, 1] to select “Start” and
press [ENTER].
A message appears when formatting is finished.
[Note]
≥Formatting normally takes a few minutes; however, it may
take up to a maximum of 70 minutes ([RAM]).
≥Do not disconnect the AC power supply cord while
formatting. This can render the disc or the card unusable.
7 Press [ENTER].
[Note]
≥When a disc or card has been formatted using this unit, it may not
be possible to use it on any other equipment.
≥Formatting cannot be performed on DVD-R, +R or CD-R/RW.
≥You can format DVD-RW only as DVD-Video format on this unit.
To stop formatting [RAM]
Press [RETURN].
≥You can cancel formatting if it takes more than 2 minutes. The disc
must be reformatted if you do this.
To return to the previous screen
Press [RETURN].
To exit the screen
Press [RETURN] several times.
functions
Convenient
RQT8307
51
Page 52

HDD, disc and card management
Refer to the control reference on page 50.
Enabling discs to be played on other
equipment
(Top Menu Style, Playback will start with:, Finalize)
[-R] [-RW‹V›] [+R]
Preparation
Press [DVD] to select the DVD drive.
After performing steps 1–3 (➡ 50)
∫ Top Menu Style
You can select the background that will be displayed as the DVDVideo top menu after finalizing.
After finalizing
≥[-R] [+R] The disc becomes play-only and you can no longer
record or edit.
≥[-RW‹V›] You can record and edit the disc after formatting
(➡ 51) although it becomes play-only after finalizing.
≥When transferring (dubbing) in high speed, chapters will be
replicated.
≥Titles are divided into about 5-minute
–the titles were directly recorded to the disc.
–the titles were transferred (dubbed) using any mode other than
the high speed mode.
§
This time varies greatly depending on the condition and mode
of recording.
≥There is a pause of several seconds between titles and
chapters during play.
§
chapters, if
4 Press [3, 4] to select “Top Menu
Style” and press [ENTER].
5 Press [3, 4, 2, 1] to select the
background and press [ENTER].
Top Menu Style
1
2
3
4
5
6
Display after finalizing
Thumbnail
(Still picture)
≥You can change thumbnails displayed in the top menu. (➡ 39,
Change Thumbnail)
∫ Playback will start with:
You can select whether to show the top menu after finalizing.
7 8
Title Name
01
9
6 Press [3, 4] to select “Playback will
start with:” and press [ENTER].
7 Press [3, 4] to select “Top Menu” or
“First Title” and press [ENTER].
Top Menu:The top menu appears first.
First Title: The disc content is played without displaying the
top menu.
[Note]
Chapters on a finalized disc do not appear as thumbnails in the
disc’s top menu.
Before
finalizing
Disc display on this unit DVD-R
DVD- RW ( V )
+R
Recording/Editing/Entering name Yes No
Play on other players No Yes
≥You cannot finalize discs recorded on other manufacturer’s
equipment.
≥If you finalize discs recorded on Panasonic equipment other than
this unit, the background selected as “Top Menu Style” may not be
displayed.
≥Discs finalized on this unit may not be playable on other players
due to the condition of the recording.
≥Visit Panasonic’s homepage for more information about DVDs.
http://www.panasonic.ca
To return to the previous screen
Press [RETURN].
To exit the screen
Press [RETURN] several times.
After
finalizing
DVD-V
Convenient
RQT8307
52
∫ Finalize
Make selections from “Top Menu Style” and “Playback will start with:”
above before finalizing the disc.
functions
8 Press [3, 4] to select “Finalize” and
press [ENTER].
9 Press [2, 1] to select “Yes” and
press [ENTER].
10Press [2, 1] to select “Start” and
press [ENTER].
A message appears when finalizing is finished.
[Note]
≥You cannot cancel finalizing.
≥Finalizing takes up to 15 minutes.
≥Do not disconnect the AC power supply cord while
finalizing. This will render the disc unusable.
11Press [ENTER].
[Note]
When finalizing a high-speed recording compatible disc, it may take
longer than displayed on the confirmation screen (approximately four
times).
Page 53

Entering text
HDD
DVD SSD
CH
SUB ME NU
DUBBIN G
STOP
PAUSE
ENTER
RETURN
CREATE
CHAPTER
STATUS
5
JKL
S
Title Name
12345
ABC a
DEF d
GH I g
678 90
bcij
ef/l %
hifl $
*
&
Top Menu Preview
(Finalized Disc)
1
2
3
4
Chapter 1
Chapter 1_
[HDD] [RAM] [-R] [-RW‹V›] [+R] [SD]
You can give names to recorded titles, etc.
The maximum number of characters:
[Note]
If a name is long, parts of it may not be shown in some screens.
1 Show Enter Name screen.
AUDI O
SETUP
9
VCR Plus+
CM SKIP
SLOW/SEARCH
F Rec
Numbered
buttons
¢ CANCEL
2 3
1
4 5 6
8
7
CANCEL
0
SKIP
:,9
R
CREATE
PAU SE
U
G
V
T
ENTER
CH
I
D
E
Info
PLAY/x1.3
F
U
N
C
T
I
O
N
E
RETURN
STATUS
S
S
C
H
E
D
U
L
3,4,2,1
ENTER
RETURN
SUB MENU
;
∫
STOP
U
N
E
M
T
O
C
T
E
P
A
R
I
O
G
I
D
T
V
A
N
P
I
L
S
E
M
I
T
SUB MENU
S
DUBBING
CHAPTER
[HDD] [RAM] Characters
Title 64
Playlist 64
Folder of still pictures 36
Disc ([RAM])64
[-R] [-RW‹V›] [+R] Characters
Title 44
Disc 40
[SD] Characters
Folder of still pictures 36
Title
Select “Title Name” in step 5 on page 38.
Playlist
Select “Playlist Name” in step 5 on page 41.
Disc
Select “Disc Name” in step 4 of “Providing a
name for a disc” on page 50.
Folder of still pictures
Select “Folder Name” in step 3 on page 42, “To
edit still picture folders”.
Name field: shows the text you have entered
Title Name
_
Top Menu Preview
(Finalized Disc)
;
Erase
Phrase Save
Phrase List
π
Set
ENTER
1
12345
2
ABC a
3
DEF d
4
GH INOg
5
JKL j
M
6
PQRSp
7
TUV t
8
WXY Zw
9
.
,
0
678 90
bcij
ef/l %
hifl $
klON@
m
n
qrs( )
uv{ }
xyz
!?
"
'
Space
o[
:
;
*
&
]
_
-
|
\
^
`
2 Press [3, 4, 2, 1] to select a
character and press [ENTER].
Repeat this step to enter other characters.
≥To erase a character
Press [3, 4, 2, 1] to select the character in the name field
and press [;]. (The selected characters are erased.)
≥Using the numbered buttons to enter characters
e.g., entering the letter “R”
1 Press [7] to move to the
7th row.
2 Press [7] twice to
highlight “R”.
3 Press [ENTER].
≥To enter a space
Press [¢ CANCEL] and press [ENTER].
≥Save/recall phrases (➡ below)
7
7 7
M
6
7
8
NO
PQR
TUV
3 Press [∫] (Set).
“Now writing.” appears then the screen returns to the Title
view screen and so on.
To end partway
Press [RETURN].
Text is not saved.
∫ To save phrases
You can save frequently used phrases and recall them later.
Maximum number of saved phrases: 20
Maximum number of characters per phrase: 20
After entering the phrase (step1–2)
1Press [3, 4, 2, 1] to select “Phrase Save” and press
[ENTER].
≥You can also press [9] to select “Phrase Save”.
2Press [2, 1] to select “Save” and press [ENTER].
≥Press [RETURN] to cancel.
∫ To recall a saved phrase
1Press [3, 4, 2, 1] to select “Phrase List” and press
[ENTER].
≥You can also press [:] to select “Phrase List”.
2Press [3, 4, 2, 1] to select the phrase to be recalled and
press [ENTER].
∫ To erase saved phrases
1Press [3, 4, 2, 1] to select “Phrase List” and press
[ENTER].
≥You can also press [:] to select “Phrase List”.
2Press [3, 4, 2, 1] to select the phrase to be erased.
3 Press [SUB MENU] to show “Erase Phrase” and press
[ENTER].
4Press [2, 1] to select “Erase” and press [ENTER].
5 Press [RETURN].
For your reference
If you enter a long name, only part of it is shown in the TOP MENU
after finalization (➡ 52). When entering a title name, the name that
will appear in the TOP MENU can be previewed in “Top Menu
Preview (Finalized Disc)” window.
Convenient
RQT8307
53
functions
Page 54

Changing the unit’s settings
HDD
DVDSDSD
CH
SUB ME NU
DUBBIN G
STOP
PAUSE
ENTER
RETURN
CREATE
CHAPTER
STATUS
REC
REC MO DE
ERASE
DISPLAY
Set Channels Automatically
Channel
SETUP
TV Guide Settings
CableTV
Signal Source (RF IN)
DVD POWER
TV
TV/VIDEO
INPUT SELECT
HDD
1
4 5 6
7
CANCEL
SKIP
STOP
U
N
E
M
R
T
O
C
T
E
P
A
R
I
O
G
I
D
T
V
A
N
P
I
L
S
E
M
I
T
SUB MENU
S
CREATE
DUBBING
CHAPTER
REC MODE
REC
POWER
Í
DVD
2 3
8
0
PAU SE
G
V
T
ENTER
CH
CH
9
VCR Plus+
SLOW/SEARCH
PLAY/x1.3
U
I
D
E
F
U
N
Info
ERASE
VOLUME
AUDIO
F Rec
SETUP
CM SKIP
C
T
I
O
N
S
S
C
H
E
D
U
L
E
RETURN
STATUS
PAG E
DISPLAY
PAG E
Í DVD POWER
Numbered
buttons
¢ CANCEL
SETUP
3,4,2,1
ENTER
RETURN
Common procedures
1 While stopped
Press [SETUP].
Tabs Menus Options
2 Press [3, 4] to select the tab and
press [1].
3 Press [3, 4] to select the menu and
press [ENTER].
4 Press [3, 4] to select the option and
press [ENTER].
To return to the previous screen
Press [RETURN].
To exit the screen
Press [SETUP].
Summary of settings
The settings remain intact even if you switch the unit to standby.
Tabs Menus Options (Underlined items are the factory presets.)
TV Guide Settings
Set the TV Guide On Screen
Signal Source (RF IN)
TM
system.
§2
Select to suit the type of antenna you are using.
Set Channels Automatically§1 (➡ 57)
Preset Channel Captions
Manual Channel Captions
§2
(➡ 58)
§2
(➡ 58)
Off Timer
Select how long the unit remains on when it is not being used.
Remote Control Code (➡ 19) ≥Set Code 1
Clock Settings
Press [ENTER] to show the following settings.
Set Clock Automatically
Set Clock Manually
Adjust Time Zone
§1
§1
(➡ 57)
§1
(➡ 17)
Restore Default Settings
This returns all values in the SETUP menus, except for the
clock, channel settings, ratings level, and on-screen language,
to the default settings.
Convenient
Channel
Setup
functions
§1
You need to set these menus only when you do not use TV Guide On ScreenTM system. These menus turn gray and become un-selectable
after this unit downloads the television program list.
§2
You can set these menus only after “Set Channels Automatically” is completed.
(➡ 57)
[Note]
There may be differences in operation methods. If this happens,
follow the on-screen instructions for the operation.
≥Antenna ≥CableTV
j
j
j
≥2 Hours ≥6 Hours ≥Off
≥Set Code 2 ≥Set Code 3
≥j1 ≥0
≥Ye s ≥No
≥i1
RQT8307
54
Page 55

Tab s Menus Options (Underlined items are the factory presets.)
Disc
Settings for Playback
Press [ENTER] to show the following settings.
Ratings
Set a ratings level to limit DVD-Video play.
Follow the on-screen instructions. Enter a 4-digit
password with the numbered buttons when the
password screen is shown.
≥Do not forget your password.
Play DVD-Audio in Video Mode
Select “Video Mode (Video On)” to play DVD-Video
content on some DVD-Audio.
Audio
Language
Subtitle
Language
Menu
Language
Settings for Recording
Press [ENTER] to show the following settings.
Recording Time in EP Mode
Select the maximum number of hours for recording in
EP mode (
recording times).
Rec. for High-Speed Dubbing
When high speed transferring (dubbing) a title to DVDR, DVD-RW (DVD-Video format) and +R, it is
necessary to turn this setting “On” before recording to
HDD; however, the screen size, etc. is restricted
(➡ right). We recommend turning the setting “Off” if
high speed transfer (dubbing) to DVD-R, etc. is not
necessary when recording a program.
Choose the language for audio, subtitle
and disc menus. [DVD-V]
≥Some discs start in a certain
language despite any changes you
make here.
≥Enter a code (➡ 69) with the
numbered buttons when you select
“Other ¢¢¢¢”.
When the selected language is not
available on the disc, the default
language is played. There are discs
where you can only switch the
language from the menu screen
(➡ 31).
➡
21, Recording modes and approximate
≥8 No Limit
≥1 to 7: Prohibits play of DVD-Video with corresponding
≥0 Lock All: Prohibits play of all DVD-Video.
≥Unlock Recorder ≥Change Password
≥Change Level ≥Temporary Unlock
≥Video Mode (Video On):The setting returns to “Audio Mode
≥Audio Mode (Video Off)
≥English
≥Original: The original language of each disc will be selected.
≥Other ¢¢¢¢
≥Automatic
If the language selected for “Audio Language” is not available,
subtitles of that language will automatically appear if available
on that disc.
≥English ≥French ≥Spanish ≥Other ¢¢¢¢
≥English
≥EP-Extended Play (6H):
≥EP-Extended Play (8H):
The sound quality is better when using “EP-Extended Play (6H)”
than when using “EP-Extended Play (8H)”.
≥On: Makes high speed mode transferring (dubbing) to
≥Off
: All DVD-Video can be played.
ratings recorded on them.
(Video Off)” when you change the
disc or turn the unit off.
≥French ≥Spanish
:
≥French ≥Spanish ≥Other ¢¢¢¢
You can record for 6 hours on an
unused 4.7 GB disc.
You can record for 8 hours on an
unused 4.7 GB disc.
DVD-R, etc. possible. Press [2, 1] to select “Yes”
and press [ENTER]. [“ ” appears in the
transferring (dubbing) list (➡ 45).]
–Pictures are saved in 4:3.
–Select the type of audio in advance from “Select
MTS” (➡ 56).
Video
Still Mode
Select the type of picture shown when you pause play (➡ 68,
Frames and fields).
Seamless Play
Select the play mode for playlist chapter segments.
Black Level Control
Select normal, lighter or darker for adjusting the black level control to the desired setting for picture enhancement.
Input Level
Adjusts the black level of the input signal.
Output Level (Composite/SVideo)
Adjusts the black level of the output signal from the
VIDEO OUT and S-VIDEO OUT terminal.
Output Level (Component)
Adjusts the black level of the output signal from the
COMPONENT VIDEO OUT (Y/P
B/PR) terminals.
≥Automatic
≥Field: Select if jittering occurs when “Automatic” is selected.
≥Frame: Select if small text or fine patterns cannot be seen
≥On
≥Off: The points where chapters in playlists change are
≥Lighter ≥Darker
≥Lighter ≥Darker
≥Lighter ≥Normal
(The picture is coarser.)
clearly when “Automatic” is selected. (The picture is
clearer and finer.)
: The chapters in playlists are played seamlessly. This
does not work when there are several audio types
included on the playlist and when using Quick View.
Additionally, the positioning of chapter segments may
change slightly.
played accurately, but the picture may freeze for a
moment.
≥Darker
Convenient
RQT8307
55
functions
Page 56

Changing the unit’s settings
Tabs Menus Options (Underlined items are the factory presets.)
Audio
Dynamic Range Compression [DVD-V] (Dolby Digital only)
Change the dynamic range for late night viewing.
Select MTS
Select whether to record the main or secondary (SAP) audio type when:
–Recording or transferring (dubbing) to a DVD-R, DVD-RW
(DVD-Video format) and +R.
–When “Rec. for High-Speed Dubbing” is set to “On” (➡ 22).
–Recording or transferring (dubbing) sound in LPCM.
(➡ below, Audio for XP Recording).
Digital Audio Output
Change the settings when you have connected equipment through this unit’s DIGITAL AUDIO OUT terminal (➡ 15).
≥Press [ENTER] to show the following settings.
PCM Down Conversion
Select how to output audio with a sampling frequency of 96
kHz or 88.2 kHz.
≥
Signals are converted to 48 kHz or 44.1 kHz despite the
settings across if the signals have a sampling frequency of
over 96 kHz or 88.2 kHz, or the disc has copy protection.
Dolby Digital
DTS ≥Bitstream
Audio for XP Recording
Choose the audio type when recording or transferring (dubbing)
with XP mode.
Select Audio Channel for DV Input
You can select the kind of audio when recording from the unit’s
DV terminal (➡ 47).
Select how to output the signal, to output
“Bitstream” so the connected equipment
decodes the signal, or to decode on this unit
and output the signal as “PCM” (2 channel).
[Note]
Not making the proper settings may result
in noise, possibly damaging your hearing
and speakers, and digital recording may
not work properly.
≥On ≥Off
≥Main
You cannot select the audio on this unit when recording from an
external source, such as when transferring (dubbing) from a
video cassette recorder (except from DV equipment connected
to this unit’s DV input terminal). Select on the other equipment.
When recording from the unit’s DV terminal, select the type of audio
recording from “Select Audio Channel for DV Input” (
≥
On: Signals are converted to 48 kHz or 44.1 kHz. (Choose
≥Off: Signals are output as 96 kHz or 88.2 kHz. (Choose
≥Bitstream
≥PCM: When connecting to equipment not displaying the
≥PCM: When connecting to equipment not displaying the
≥Dolby Digital
≥LPCM (➡ 68)
–The picture quality of LPCM recordings may be lower than
that of normal XP mode recordings.
–The audio recording becomes Dolby Digital even if you
selected LPCM when using a recording mode other than XP.
–When recording a MTS broadcast, select the type of audio in
advance from “Select MTS” (➡ above).
≥Stereo 1
≥Stereo 2: Records added audio such as narration (L2, R2)
≥Mix: Records both Stereo 1 and Stereo 2.
When recording a MTS broadcast, to a DVD-R, DVD-RW (DVDVideo format) or +R, or recording in LPCM audio, select the
type of audio in advance from “Select MTS” (➡ above).
≥Secondary Audio Program (SAP)
when the connected equipment cannot process signals
with sampling frequency of 96 kHz or 88.2 kHz.)
when the connected equipment can process signals
with sampling frequency of 96 kHz or 88.2 kHz.)
: When connecting to equipment displaying the
Dolby Digital logo.
Dolby Digital logo.
: When connecting to equipment displaying the DTS
logo.
DTS logo.
(➡ 68)
: Records audio (L1, R1).
subsequent to original recording.
➡
below).
Convenient
RQT8307
56
functions
Display
TV
Screen
Status Messages
Choose whether to show status messages automatically.
On-screen Language
Choose the language for these menus and on-screen
messages.
Blue Background
Select “Off” if you do not want to have the unit show the blue
background when reception is weak.
Front Display
Changes the brightness of the unit’s display.
TV Type (➡ 18)
Set to match the type of television connected.
4:3 TV Settings for DVD-Video
Select how a DVD-Video widescreen picture is shown on a 4:3
standard aspect television.
4:3 TV Settings for DVD-RAM
Select how a DVD-RAM widescreen picture is shown on a 4:3
standard aspect television.
≥Automatic ≥Off
≥English
–Only English is displayed in the TV Guide On ScreenTM system
regardless of the settings. Other languages cannot be displayed.
≥On
≥Bright
≥Automatic:
The display turns dark during play, and reappears
momentarily if a button is pressed. When the unit is turned off
all displays disappear. While using this mode the standby
power consumption can be reduced.
4:3 TV
≥Aspect 4:3 & 480i
16:9 Widescreen TV
≥Aspect 16:9 & 480i ≥Aspect 16:9 & 480p
≥Pan and Scan (Stretch to fit)
Video recorded for a widescreen is played as Pan & Scan
(unless prohibited by the producer of the disc).
≥Letterbox (Shrink to fit):
Video recorded for a widescreen is played in the letterbox style.
≥4:3: Titles played as recorded.
≥Pan and Scan (Stretch to fit):
≥Letterbox (Shrink to fit): Video recorded for a widescreen
≥Español ≥Français
≥Off
≥Dim
≥Aspect 4:3 & 480p
:
Video recorded for a widescreen is
played as Pan & Scan.
is played in the letterbox style.
Page 57

Channel/Clock settings when TV Guide On ScreenTM system is not used
IN2I N 2
CHC H
HDD
DVD SD
S VIDEOS VIDEO
VIDEOVIDEO
L/MONOL/MONO-AUDIOAUDIO-R
OPEN/CLOSEOPEN/CLOSE
DRID RI VEV E
SELECT SE LE CT
RECRE C
/x
1.3
DVD V ININ
X CH W
Channel
SETUP
Setup
Disc
Video
Audio
Set Clock Automatically
Auto Clock Setting is complete.
4/4/2005 12:15 AM
DST.............. On
Time Zone..... CST
SETUP
Setup
Disc
Adjust Time Zone
j1
0
i1
Channel
Refer to the control reference on page 54.
Preparation:
If the television program list has already been downloaded, return the unit to the factory preset condition using the steps indicated below.
When the unit is on and stopped
1 Press and hold [X CH] and [W CH] on the main unit for about five
seconds.
The unit turns off.
2 Press [Í DVD POWER] to turn the unit on.
3 Complete the TV Guide On Screen
is pressed after the “Watch TV” message screen is displayed).
TM
system setup (until [ENTER]
[Note]
You can set scheduled recording only manually after you set the unit with “Set Channels Automatically”.
Auto channel/clock settings
1 Press [SETUP].
2 Press [3, 4] to select “Channel” and
press [1].
3 Press [3, 4] to select “Set Channels
Automatically” and press [ENTER].
4 Press [2, 1] to select “Yes” and
press [ENTER].
5 Press [ENTER].
Auto Channel Setting starts. This takes a few minutes.
The unit then proceeds with Auto Clock Setting. The time is
displayed when finished.
≥The unit configures channels according to the Signal Source
(RF IN) settings as follows.
Signal Source
(RF IN)
Antenna
CableTV
VHF 2–13
UHF 14–69
VHF 2–13
CATV LOW BAND 95–99
CATV MID/SUPER BAND 14–36
CATV HYPER BAND 37–65
ULTRA BAND
SPECIAL CATV CHANNEL 1
Band Channel
66–94
100–125
Adjust Time Zone
Adjust the time zone (j1 or i1) if it was not set correctly with auto
clock setting.
You cannot change this setting if you set the clock manually.
1 Press [SETUP].
2 Press [3, 4] to select “Setup” and
≥DST, Daylight Saving Time, shows the summertime setting.
≥TIME ZONE shows the time difference from Greenwich
Mean Time (GMT).
EST (Eastern Standard Time) l GMT j5
CST (Central Standard Time) l GMT j6
MST (Mountain Standard Time) l GMT j7
PST (Pacific Standard Time) l GMT j8
AST (Alaska Standard Time) l GMT j9
HST (Hawaii Standard Time) l GMT j10
For other areas: xx hr
≥If the Auto Clock Setting does not start automatically, select
“Clock Settings” from the “Setup” tab and then select “Set
Clock Automatically”.
≥If the time was not set correctly, use manual clock setting
(➡ 17) or adjust time zone.
6 Press [ENTER].
To return to the previous screen
Press [RETURN].
To exit the screen
Press [SETUP].
To cancel partway while Auto Channel/Clock Setting is taking place
Press [RETURN].
To set so the television program list is not displayed automatically when you turn the unit on
➡ 29, “Review Options” menu–Selecting the TV Guide On Screen
TM
system start up pattern
press [1].
3 Press [3, 4] to select “Clock
Settings” and press [ENTER].
4 Press [3, 4] to select “Adjust Time
Zone” and press [ENTER].
5 Press [3, 4] to select “s1” or “r1”
and press [ENTER].
Convenient
RQT8307
57
functions
Page 58

Channel/Clock settings when TV Guide On ScreenTM system is not used
Refer to the control reference on page 54.
Channel captions
You can use the preset captions, or manually enter new ones yourself.
The captions you enter are displayed when the channel is displayed and in the Direct Navigator screen.
≥You can set channel captions only after “Set Channels Automatically” is completed (➡ 57).
1 Press [SETUP].
SETUP
Channel
Setup
Disc
Video
Audio
Display
TV Screen
TV Guide Settings
Signal Source (RF IN)
Set Channels Automatically
Channel Captions
Preset Channel Captions
Manual Channel Captions
CableTV
2 Press [3, 4] to select “Channel” and press [1].
Preset Channel Captions
3 Press [3, 4] to select “Preset
Channel Captions” and press
[ENTER].
SETUP
Channel
Setup
Disc
Video
Audio
Display
TV Screen
Preset Channel Captions
Caption
GLOB
ABC
PBS
ENTER
CBS
Channel Number
---
---
---
---
4 Press [3, 4] to select the caption and
press [1].
You can choose from the following captions.
ABC, PBS, CBS, CNN, FOX, ESPN, NBC, HBO, A&E, AMC,
FAM, MAX, MTV, SHOW, TBS, USA, TNT, CBC, UPN, CTV,
WB, TSN, DSC, GLOB
≥When selecting the caption, press and hold [3, 4] to scroll
up and down the screen.
5 Press [3, 4] to select the channel
functions
Convenient
corresponding to the caption and
press [2].
≥Channels are only displayed if they contain a station and if
captions have not been added manually.
≥To delete the channel number, press [¢ CANCEL].
Repeat steps 4 and 5 to enter other channels.
Manual Channel Captions
3 Press [3, 4] to select “Manual
Channel Captions” and press
[ENTER].
4 Press [3, 4] to select the channel
and press [1].
≥Channels are only displayed if they contain a station and if
preset captions have not been added.
5 Press [3, 4] to select the first
character and press [1].
≥You can choose from the following characters:
A–Z, 0–9, -, &, !, /, (space)
≥To delete the caption, press [¢ CANCEL].
≥Repeat this step to enter the other characters.
SETUP
Channel
Setup
Disc
Video
Audio
Display
TV Screen
Manual Channel Captions
Channel Number
6
8
10
12
23
ENTER
Caption
----
----
AAAA
----
----
6 Press [2, 1] to return to the “Channel
Number” column.
Repeat steps 4–6 to enter other channels.
RQT8307
58
6 Press [ENTER].
7 Press [ENTER].
To return to the previous screen
Press [RETURN].
To exit the screen
Press [SETUP].
Page 59

Messages
On the television Page
Cannot finish recording
completely.
Cannot play. ≥You inserted an incompatible disc (Discs recorded in PAL video, etc.). —
Cannot record on the disc. ≥The disc may be dirty or scratched. 5
Unable to format.
Please check the disc.
Cannot play back on this DVD-
Recorder.
Cannot record. Disc is full. ≥[HDD] [RAM] Create space by erasing any unnecessary titles.
Cannot record. The number of
titles has exceeded the
maximum limit.
Error has occurred. Please
press ENTER.
No disc ≥The disc may be upside down. —
No folders. ≥There is no compatible folder in this unit. 9
No SD Card
No valid SD card.
There is not enough free space
on dubbing destination.
Please change the disc.
This is a non-recordable disc. ≥The unit cannot record on the disc you inserted. Insert a DVD-RAM or unfinalized DVD-R,
This disc is not formatted
properly.
$
≥The program was copy-protected.
≥The HDD or disc may be full.
≥The maximum number of times you can record the program is exceeded.
≥You tried to play a non-compatible image.
≥Turn the unit off and re-insert the card.
[Even if you erase recorded content from the DVD-R or +R, there is no increase in disc
space. Available disc space on DVD-RW (DVD-Video format) increases only when the last
recorded title is erased.]
≥Use a new disc.
≥Press [ENTER] to start recovery process. You cannot operate the unit while it is recovering
(“SELF CHECK” appears on the unit’s display).
≥The card is not inserted. If this message is displayed with a compatible card already
inserted, turn off the unit, remove and then re-insert the card.
≥The card inserted is not compatible or the card format does not match.
≥Create space by erasing any unnecessary items.
≥Erase one or more items registered on the transfer (dubbing) list to ensure that the
“Current capacity” is not exceeded.
≥
There may be a problem with the disc. Press [<OPEN/CLOSE] on the main unit to remove
it and check it for scratches or dirt. (The unit turns off automatically after you open the tray.)
DVD-RW (DVD-Video format) or +R.
≥You inserted an unformatted DVD-RAM or DVD-RW.
≥The operation is prohibited by the unit or disc. —
—
—
—
35
32, 39, 51
—
—
32, 35, 39,
42, 51
45, 49
8, 9
51
5
5
9
5
On the unit’s display
The following messages or service numbers appear on the unit’s display when something unusual is detected during startup and use.
CHK REMOTE
(“∑” stands for a number.)
HARD ERR ≥If there is no change after turning the unit on and off, consult the dealer where the unit was
HDD SLP ≥In order to extend HDD life, the HDD is in SLEEP mode. Press [HDD] to activate. 4
NO READ ≥The disc is dirty or badly scratched. The unit cannot record, play, or edit.
PLEASE WAIT ≥Displayed when the unit is started. This is not a malfunction.
SELF CHECK ≥There was something unusual detected with the disc while recording, playing or
UNFORMAT ≥You inserted an unformatted DVD-RAM or a DVD-RW that is unformatted or recorded on
UNSUPPORT ≥You have inserted a disc the unit cannot play or record on. 8, 9
U59 ≥The unit is hot.
U99 ≥The unit fails to operate properly. Press [POWER Í/I] on the main unit to switch the unit to
H or F ≥There is something unusual. (The service number displayed after H and F depends on the
R:
(e.g., R44:00)
≥The remote control and main unit are using different codes. Change the code on the
remote control.
Press and hold [ENTER] and the indicated number button at
the same time for more than 2 seconds.
purchased.
≥You have used a DVD lens cleaner and it has finished. Press [< OPEN/CLOSE] on the
main unit to eject the disc.
≥The unit is carrying out its recovery process. You cannot operate the unit while “PLEASE
WAIT” is displayed.
transferring(dubbing), there was a power failure or the AC plug was disconnected while the
unit was on. The unit is carrying out its recovery process. This process restores the unit to
normal operation. The unit is not broken. Wait until the message disappears.
other equipment.
The unit switches to standby for safety reasons. Wait for about 30 minutes until the
message disappears.
Select a position with good ventilation when installing the unit. Do not block the cooling fan
on the rear of the unit.
standby. Now press [POWER Í/I] on the main unit again to turn the unit on.
unit’s condition.)
≥Check the unit using the troubleshooting guide. If the service number does not disappear,
do the following.
1. Disconnect the plug from the AC outlet, wait a few seconds, then reconnect it.
2. Press [POWER Í/I] to turn the power on. (The unit may be fixed.)
If the service number does not disappear despite doing the above, request service from
the dealer. Inform the dealer of the service number when requesting service.
≥The unit is showing you the remaining time on the HDD or the disc. (This does not indicate
a malfunction.)
In the display across the letter “R” means “Remain” and the numbers mean remaining time
(hours:minutes).
62–66
19
—
5
5
—
—
62
—
—
Reference
—
—
20
RQT8307
59
Page 60

Frequently asked questions
Refer to the following items if you have any doubts about unit operations.
Set up Page
What equipment is necessary to play
multi channel surround sound?
≥ DVD-Video:
You can play DVD-Video multi channel surround by digitally connecting an amplifier
equipped with a Dolby Digital and a DTS decoder.
≥DVD-Audio:
This unit plays DVD-Audio in 2 channels. You cannot play multi channel surround sound.
15
—
Are the headphones and speakers
directly connected to the unit?
Is my television progressive output
compatible?
The television has both S VIDEO IN
terminal and COMPONENT VIDEO
IN terminals. Which should I connect
with?
Disc
Can I play DVD-Video, DVD-Audio
and Video CDs bought in another
country?
Can a DVD-Video that does not have
a region number be played?
Please tell me about DVD-R, DVDRW, +R and +RW compatibility with
this unit.
Please tell me about CD-R and CDRW compatibility with this unit.
≥You cannot directly connect them to the unit. Connect through the amplifier, etc. 15
≥All Panasonic televisions that have 480p input terminals are compatible. Consult the
manufacturer if you have another brand of television.
≥We recommend the COMPONENT VIDEO IN terminal. Component signal outputs the
color difference signals (P
high fidelity in reproducing colors.
If the television is compatible with progressive output, a high quality picture can be
output because this unit’s component video output terminal outputs a progressive
output signal.
≥You can play them if the video standard is NTSC.
≥However, you cannot play DVD-Video if their region number does not include “1” or
“ALL”. Refer to the disc’s jacket for more information.
≥The DVD-Video region number indicates the disc conforms to a standard. You cannot
play discs that do not have a region number. You also cannot play discs that do not
conform to a standard.
≥This unit records and plays DVD-R, DVD-RW (DVD-Video format) and +R, and plays
DVD-RW (DVD Video Recording format) and +RW.
≥This unit also records and plays high speed recording compatible DVD-R, DVD-RW, +R
discs.
≥This unit plays CD-R/CD-RW discs which have been recorded in one of the following
standards: CD-DA, Video CD, MP3 and still pictures (JPEG/TIFF). Close the session or
finalize the disc after recording. This unit can recognize up to 99 folders (groups) and
999 files (tracks) on a disc with MP3 or still pictures (JPEG/TIFF).
≥You cannot write to a CD-R or CD-RW with this unit.
B/PR) and luminance signal (Y) separately in order to achieve
—
14
—
Cover
—
8, 9
—
9, 33,
35
—
RQT8307
60
Recording
Can I record from a commercially
purchased video cassette or DVD?
Can DVD-R, DVD-RW (DVD-Video
format) and +R recorded on this unit
be played on other equipment?
Can I record digital audio signals
using this unit?
Can a digital audio signal from this
unit be recorded to other
equipment?
Reference
Can I switch to SAP during
recording?
Can I high speed transfer (dub) to a
disc?
≥Most commercially sold video cassettes and DVD are copy protected; therefore,
recording is usually not possible.
≥You can play on compatible equipment such as DVD players after finalizing the disc on
this unit. However, depending on the condition of the recording, the quality of the disc
and capabilities of the DVD player, play may not be possible.
≥You cannot record digital signals. The digital audio terminals on this unit are for output
only. (The audio recorded from a digital video camcorder using the DV automatic
recording function, for example, is recorded digitally.)
≥You can record if using the PCM signal. When recording DVD, change the “Digital Audio
Output” settings to the following from the SETUP menu.
–PCM Down Conversion On
–Dolby Digital PCM
–DTS PCM
However, only
–As long as digital recording from the disc is permitted.
–As long as the recording equipment is compatible with a sampling frequency of 48
kHz.
≥You cannot record MP3 signals.
≥With HDD and DVD-RAM, you can, and the audio recorded also changes. Just press
[AUDIO].
≥With DVD-R, DVD-RW (DVD-Video format), +R you cannot. Change before recording
with “Select MTS” in the SETUP menu.
≥When using a high speed recording compatible disc, you can transfer (dub) a one hour
program to:
–DVD-R or +R in approximately 56 seconds
–DVD-RAM in approximately 1.5 minutes
–DVD-RW (DVD-Video format) in approximately 1.9 minutes
§
Quickest possible time.
§
§
§
—
—
—
56
—
22
56
43
Page 61

TV Guide On ScreenTM system Page
Does the TV Guide On ScreenTM
system work with analog and digital
cable TV boxes?
≥Yes. The TV Guide On ScreenTM system works with both analog and digital cable TV
boxes.
—
I have relocated, changed my
television reception system or cable
TV box etc. How should I redo the
TV Guide On Screen
TM
system
setup?
Please tell me about the
downloading of television program
list data.
Why doesn’t my favorite program
have more information in the
information window or expanded
information window?
What kind of information might be
seen in the MESSAGES screen?
Can I record one channel while
watching another?
≥Select “Change system settings” in “SETUP” in the Navigation menu of the TV Guide
On Screen
TV Guide On Screen
TM
system. If you select “No, repeat setup process”, you can then access the
TM
system setup screen. You can also access the setup screen
from “TV Guide Settings” in the SETUP menu.
≥Channel line-up data is transmitted continuously, 24 hours a day–7 days a week.
≥Program information that contains details about each program is usually transmitted
four times a day, and the cycles last approximately 3 hours. The TV Guide On Screen
system only requires one transmission a day to maintain up-to-date program listings.
Because the unit must be turned off in order to receive new information, multiple
transmissions are conveniently scheduled early to mid-morning and during the early
afternoon hours.
≥The hardware that makes TV Guide On Screen
TM
system possible is a computer chip
which has limited storage space. Factors used in determining which programs display
detailed program information are the number of channels turned “ON” in the CHANNEL
EDITOR screen and the availability of the descriptions.
Setting channels that cannot be received to “OFF” in the CHANNEL EDITOR screen
may increase the amount of information displayed.
≥Useful Product Related Information (PRI) such as alerting the user to new features or
data available through the TV Guide On Screen
TM
system. This feature may not be
active in all viewing areas.
If you do not connect a cable TV box
≥Yes. Change the television’s input mode to “TV”.
If you connect a cable TV box
≥No. The user cannot watch one program and record another.
29, 54
—
TM
—
29
—
—
—
If I have a power failure, will I need to
reset the scheduled recording of
programs I have already set?
I do not want TV Guide On Screen
TM
system to automatically appear on
screen.
I do not want to use TV Guide On
TM
Screen
system.
≥In most cases the scheduled recording of programs will be saved. However, if an
extended power failure occurs, it is strongly recommended that you verify the scheduled
recording of programs that you had previously set. Press [SCHEDULE] to display the
SCHEDULE screen.
≥Select “Off” in “Review options” menu, so that TV Guide On Screen
TM
system appears
only when you press [TV GUIDE].
≥Set the unit with “Set Channels Automatically” in the SETUP menu. Note that you can
set scheduled recording only manually after you set the unit with “Set Channels
Automatically”.
27
29
57
Reference
RQT8307
61
Page 62

Troubleshooting guide
Before requesting service, make the following checks. If you are in doubt about some of the check points, or if the solutions indicated in the chart
do not solve the problem, refer to the “Product information” on page 69.
The following do not indicate a problem with this unit:
≥Regular disc rotating sounds.
≥Poor reception due to atmospheric conditions.
≥Image disturbance during search.
≥Interruptions in reception due to periodic satellite broadcasting
breaks.
≥A sound is heard when the HDD goes into SLEEP mode, or
operations are slow to respond in SLEEP mode.
To reset this unit Page
To return the channel settings
and clock to the factory preset
(No setting)
To return all the settings other
than the main ones to the
factory preset
To reset the ratings level
settings
To restore the unit if it freezes
due to one of the safety
devices being activated
Power
No power. ≥Insert the AC power supply cord securely into a known active AC outlet. 12, 13
The unit switches to standby
mode.
≥Press and hold [CH W] and [X CH] on the main unit for about 5 seconds.
(Current channel line-up and television program list are cleared.)
≥Select “Yes” in “Restore Default Settings” in the SETUP menu.
This returns all values in the SETUP menus, except for the clock, channel settings, ratings
level, and on-screen language, to the default settings.
≥While the disc tray is open, press [DVD] then press and hold [¥ REC] and [1](PLAY/a1.3)
on the main unit at the same time for 5 or more seconds.
≥Press and hold [POWER Í/I] on the main unit for 10 seconds. (The settings remain.) —
≥
This is a power saving feature. It can be changed if desired using “Off Timer” in the SETUP menu.
≥One of the unit’s safety devices is activated. Press [POWER Í/I] on the main unit to turn the
unit on.
≥Operations do not work due to a poor-quality disc. (Try again using a
Panasonic disc.)
≥The unit freezes due to one of its safety devices being activated.
(Press and hold [POWER Í/I] on the main unit for 10 seconds.)
≥When the HDD has been automatically placed in the SLEEP mode
(➡ 4), or the unit is turned on or off, there may be an unexpected
sound. This does not indicate a problem with this unit.
—
54
—
54
—
Displays
The display is dim. ≥Change “Front Display” in the SETUP menu. 56
“12:00A” is flashing on the
unit’s display.
Compared to the actual
recorded time, the elapsed time
displayed is less.
The time recorded on the disc
and the available time shown
do not add up.
The play time shown for MP3
does not agree with the actual
time.
“SELF CHECK” is displayed
and the disc cannot be ejected.
TV screen and video
Television reception worsens
after connecting the unit.
Status messages do not
appear.
Reference
The blue background does not
appear.
The 4:3 aspect ratio picture
expands left and right.
Screen size is wrong.
There is a lot of after-image
when playing video.
When playing DVD-Video using
progressive output, one part of
the picture momentarily
appears to be doubled up.
≥After setting the TV Guide On Screen
flashing “12:00A” will change to the current time.)
≥If the unit's display does not change to the current time even after waiting, we recommend
that you set the clock using “Set Clock Manually”.
≥If you do not want to use the TV Guide On Screen
Automatically”.
≥The displayed recording/play time is converted from the number of frames at 29.97 frames
(equal to 0.999 seconds) to one second. There will be a slight difference between the time
displayed and the actual elapsed time (e.g., actual one-hour elapsed time may display as
approximately 59 minutes 56 seconds). This does not affect the recording.
≥Times shown may disagree with actual times.
≥Available recording space on DVD-RW (DVD-Video format) increases only when the last
recorded title is erased. It does not increase if other titles are erased.
≥Even if you erase recorded content from the DVD-R or +R, there is no increase in disc space.
≥More disc space than the actual recording time is used after recording or editing the DVD-R
or +R 200 times or more.
≥While searching, the elapsed time may not display correctly.
≥The unit is carrying out the recovery process. Do the following to eject the disc.
1Press [POWERÍ/I] on the main unit to switch the unit to standby.
If the unit doesn’t switch to standby, press and hold [POWER Í/I] on the main unit for
about 10 seconds. The unit is forcibly switched to standby.
2 While the unit is off, press and hold [∫] and [CH W] on the main unit at the same time for
about 5 seconds. Remove the disc.
≥This can occur because the signals are being divided between the unit and other equipment.
It can be solved by using a signal booster, available from audio-visual suppliers. If it is not
solved by using a signal booster, consult the dealer.
≥Select “Automatic” in “Status Messages” in the SETUP menu. 56
≥Select “On” in “Blue Background” in the SETUP menu. 56
≥Use the television to change the aspect. If your television does not have that function, set
“Progressive” in the Video menu to “Off”.
≥Check the settings for “TV Type”, “4:3 TV Settings for DVD-Video” or “4:3 TV Settings for
DVD-RAM” in the SETUP menu.
≥Change the settings for “Integrated DNR” to “0” or turn “MPEG-DNR” off if it is on. 37
≥Set “Progressive” in the Video menu to “Off”. This problem is caused by the editing method or
material used on DVD-Video, but should be corrected if you use interlace output.
TM
system, wait until the clock is downloaded. (The
TM
system, set the clock with “Set Clock
—
17
57
—
—
—
—
—
—
—
—
37
56
37
RQT8307
62
Page 63

TV screen and video (Continued) Page
There is no apparent change in
picture quality when adjusted
with the Video menu in the onscreen menus.
The images from this unit do
not appear on the television.
Picture is distorted.
The channels keep changing. ≥When the unit is turned off, it uses the IR Blaster to scan the cable TV box channels and
Sound
No sound.
Low volume.
Distorted sound.
Cannot hear the desired audio
type.
Cannot switch audio. ≥You cannot switch the audio in the following cases.
≥The effect is less perceivable with some types of video. —
≥Make sure that the television is connected to the VIDEO OUT terminal, S VIDEO OUT
terminal or COMPONENT VIDEO OUT terminals on this unit.
≥Make sure that the television’s input setting (e.g., VIDEO 1) is correct.
≥Progressive output is set to on but the connected television is not progressive compatible.
Press and hold [∫] and [1](PLAY/a1.3) on the main unit at the same time for more than 5
seconds to cancel this setting. The setting will change to interlace.
acquire the TV program list data. To watch a cable TV box program (even if not recording)
turn the unit back on.
≥Check the connections and the “Digital Audio Output” settings. Check the input mode on the
amplifier if you have connected one.
≥Press [AUDIO] to select the audio.
≥Turn off V.S.S. in the following cases.
–When using discs that do not have surround sound effects such as Karaoke discs.
–When playing MTS broadcast programs.
≥The disc may have a restriction on the method of audio output. If “D.MIX” does not appear in
the display when playing multi-channel DVD-Audio, only audio for the two front channels will
be output. Refer to the disc’s jacket. [DVD-A]
–When a DVD-R, DVD-RW (DVD-Video format) or +R disc is in the disc tray while DVD drive
is selected.
–When the recording mode is XP and “Audio for XP Recording” is set to “LPCM”.
–When “Rec. for High-Speed Dubbing” is set to “On”.
≥
When connecting an amplifier using an optical digital cable, you cannot switch the audio if
“Dolby Digital” is set to “Bitstream”. Set “Dolby Digital” to “PCM” or connect using audio cables.
≥There are discs for which audio cannot be changed because of how the disc was created.
12–14
—
—
—
12–15,
56
22, 32
37
—
—
56
22
56, 15
—
Operation
Cannot operate the television.
The remote control doesn’t
work.
The unit is on but cannot be
operated.
HDD activation is slow. ≥The HDD is in SLEEP mode. (“HDD SLP” appears in the unit’s display.) 4
Cannot eject disc. ≥The unit is recording.
Startup is slow. ≥Startup takes time in the following situations.
Takes time to read DVD-RAM. ≥It may take time to read a disc if it is being used for the first time in this unit or it has not been
≥
Change the manufacturer code. Some televisions cannot be operated even if you change the
code.
≥
The remote control and main unit are using different codes. Change the code on the remote control.
≥The batteries are depleted. Replace them with new ones.
≥You are not pointing the remote control at the main unit’s remote control signal sensor during
operation.
≥Colored glass may obstruct the signal reception/transmission.
≥Don’t place the signal sensor in direct sunlight or in areas that may be subject to sunlight
exposure.
≥It may be necessary to set the code on the remote control again after changing the batteries.
≥It may be necessary to set the manufacturer code again after changing the batteries.
≥Recording drive or playback drive has not been selected properly.
≥Some operations may be prohibited by the disc.
≥The unit is hot (“U59” appears on the display). Wait for “U59” to disappear.
≥One of the unit’s safety devices may have been activated.
Reset the unit as follows:
1 Press [POWER Í/I] on the main unit to switch the unit to standby.
If the unit doesn’t switch to standby, press and hold [POWER Í/I] on the main unit for
about 10 seconds. The unit is forcibly switched to standby.
Alternatively, disconnect the AC power supply cord, wait one minute, then reconnect it.
2 Press [POWER Í/I] on the main unit to switch it on. If the unit still cannot be operated,
consult the dealer.
≥The unit may have a problem. While the unit is off, press and hold [∫] and [CH W] on the
main unit at the same time for about 5 seconds. Remove the disc and consult the dealer.
–A disc other than a DVD-RAM is inserted.
–The clock is not set.
–Immediately after a power failure or the AC power supply cord is connected.
used for a long time.
Press and hold [ENTER] and the indicated number button at
the same time for more than 2 seconds.
19
19
7
—
—
—
19
19
20, 30
—
—
—
—
—
—
—
Reference
Continued on next page
RQT8307
63
Page 64

RQT8307
64
Troubleshooting guide
Recording/Scheduled recording/Transferring (dubbing) Page
Cannot record. ≥You haven’t inserted a disc or the disc you inserted cannot be recorded on. Insert a disc the
Cannot record from external
equipment.
Scheduled recording does not
work properly.
VCR Plusr system does not
work properly.
Scheduled recording does not
stop even when [∫] is pressed.
The scheduled program
remains even after recording
finishes.
A part or whole of a recorded
title has been lost.
The program name and the
recorded title do not match.
Cannot transfer (dub) to a DVDR, etc. disc using the high
speed mode.
When transferring (dubbing), it
takes a long time even when
high speed mode is selected.
An unusually loud sound is
coming from the rotating DVDR, etc.
The DV automatic recording
function does not work.
There is no picture on the television
during scheduled recording.
TM
TV Guide On Screen
Although initial setup for the
TV Guide On Screen
system
TM
system
was completed hours ago,
television program list does
not display when [TV GUIDE] is
pressed.
Reference
“Cable code -INCOMPLETE-”
appears in the TV Guide On
TM
Screen
system setup.
unit can record onto.
≥The disc is unformatted. Format the disc. [RAM] [-RW‹V›]
≥The write-protect tab on the cartridge is set to PROTECT, or the disc is protected with DISC
MANAGEMENT.
≥Some programs have limitations on the number of times they can be recorded. (CPRM)
≥You cannot record when there is not enough space or when the number of titles has reached
its limit. Erase unwanted titles or use a new disc.
≥You cannot record on finalized DVD-R, DVD-RW (DVD-Video format), +R or DVD-RW (DVD
Video Recording format) discs.
≥Due to peculiarities of DVD-R, DVD-RW (DVD-Video format) and +R, you may be unable to
record onto them if you either insert and remove the disc or switch the unit on and off while a
disc is loaded, a total of fifty times.
≥A DVD-R, DVD-RW (DVD-Video format) and +R recorded on this unit may not be recordable
on other Panasonic DVD Recorders.
≥Check that the connection is correct.
≥Select the input channel (“IN1”, “IN2”, “IN3” or “DV”) for the equipment you have connected .
≥The scheduled program is incorrect or different scheduled program times overlap. Correct the
program.
≥The scheduled program may be deleted if there is an interruption to the power.
≥VCR Plusr system works only after this unit downloads the television program list.
≥Press [∫] and then [ENTER] within 5 seconds. Recording stops. —
≥The scheduled program remains unless set to “Once”. 24, 25
≥If there is a power failure or the plug is disconnected from the household AC outlet while
recording or editing, the title may be lost or the HDD/disc may become unusable.
You will have to format the disc ([HDD] [RAM] [-RW‹V›]) or use a new disc. We cannot offer any
guarantee regarding lost titles or discs.
≥There was a program change after scheduled recording was set but the recorded title still has
the old program name.
≥When recording to the HDD, set “Rec. for High-Speed Dubbing” to “On” in the SETUP menu. 22
≥Use a disc that is compatible with high speed recording. Even if the disc is high speed
recording compatible, the maximum speed may not be possible due to the condition of the
disc.
≥It takes longer than normal to transfer (dub) many titles.
≥You cannot high speed transfer (dub) to DVD-R, DVD-RW (DVD-Video format) and +R, titles
longer than 6 hours when using other Panasonic DVD Recorders that are not compatible with
EP (8 hour) mode recording.
≥When recording or high speed transferring (dubbing) to a DVD-R, DVD-RW (DVD-Video
format) and +R, the sound of the disc rotating may be louder than normal; however, this is not
a problem.
≥If images cannot be recorded or if the recording is aborted, check the connections and DV
equipment settings.
≥You cannot start recording until the images from the DV equipment appear on the television.
≥Recording may not be performed as desired if the time codes on the tape in the DV
equipment are not successive.
≥Depending on the equipment, the DV automatic recording may not operate properly.
≥You can only record audio/video images on a DV tape.
≥Scheduled recordings are activated regardless of whether the unit is turned on/off. Turn on
the power to confirm the contents of the scheduled recording.
≥Leave the unit turned off for at least 24 hours.
≥
Initial setup was done incorrectly. (e.g, The user entered the wrong country, postal code or
cable TV box information.) Select “Change system settings” menu and verify the data entered
during initial setup. If the settings are wrong, set up the TV Guide On Screen
TM
system again.
≥Check the connection and set up the TV Guide On ScreenTM system again.
If you connect a cable TV box
–the output terminal of the cable TV box is connected to this unit’s RF IN or IN3 terminal
–the IR Blaster is correctly connected and installed
–the cable TV box is turned on
If you do not connect a cable TV box
–the antenna cable is connected to this unit’s RF IN terminal
≥The television program list was temporarily unavailable in your area (Wait another 24 hours
or Redo setup).
≥The television program list is not available in your area. Set the unit using “Set Channels
Automatically”. Note that you can only manually set scheduled recording after you set the unit
using “Set Channels Automatically”.
≥Consult your service provider if you are using a cable TV box.
≥The TV Guide On Screen
TM
system may not be able to receive the program list data if
reception is poor. This may be improved by using a booster. Consult your dealer.
≥The unit cannot find the correct IR code for the cable TV box. Consult your service provider. —
8, 9
51
50
68
32, 39,
51
—
—
—
12–15, 47
—
27
—
—
51
—
—
—
—
—
47
—
—
—
—
—
—
29
29
13
13
—
12
—
57
—
—
Page 65

TV Guide On ScreenTM system (Continued) Page
As soon as the unit is turned
on, and when you try to start
scheduled recording, the TV
Guide On Screen
TM
system
≥Even if you do not want to use the TV Guide On ScreenTM system, you need to complete the
TV Guide On Screen
TM
system setup (until you have to press [ENTER] after the “Watch TV”
message screen is displayed). It will not be displayed after this point.
16
setup begins.
Some or all of the channels
display “No Listing”
≥For a newly installed unit, the TV Guide On Screen
enough time to download the initial data. This procedure can only occur when the unit is in
TM
system may not have been given
—
standby mode for a period of 24 hours. (During this time, do not turn on the unit as the
download will be interrupted.) Once the procedure takes place the phrase “No Listing” will be
replaced with program information.
≥The channel(s) in question was (were) recently turned “ON” (in the CHANNEL EDITOR
screen); however, TV Guide On Screen
TM
system has yet to receive channel data for this
—
channel. Leave the unit in standby mode.
≥Immediately after beginning use there are several days of blank listings. You can display the
—
television program list for up to the next 8 days without any blank listings by downloading
program lists continuously over several days.
≥The unit was left turned on for an extended period of time and the TV Guide On Screen
TM
—
system was unable to receive television program list data. Press [Í DVD POWER] to set the
unit in standby mode when not in use.
≥During the data download the station from which data is downloaded had an unscheduled
—
power outage.
≥
If using an off-air antenna, marginally poor reception can cause some of the data to be missed.
≥If using a cable TV box, it was accidentally turned off. In installations using a cable TV box,
—
—
the box must be left on continuously.
Cannot receive some channels
displayed on the television
program list.
≥Cable TV subscribers receive channel data for all available channels your cable TV provider
offers. In order to view all the channels, you’d also have to subscribe to all the channels. If
you are connected to an off-air antenna the channel data you receive often represents a
29
viewing area larger than you would typically be able to receive. Your location, the type of TV
antenna you are using and your distance from each station’s transmitting antenna will all
determine which channels are viewable from your location. Once you’ve determined which
channels can be received, all others can be removed from the television program list. Set
these channels to “OFF” in the CHANNEL EDITOR screen.
Some off-air or cable channels
are not listed on the television
program list and even on the
CHANNEL EDITOR screen.
≥Presently, the TV Guide On Screen
broadcast area. As a result, channels are selected primarily on a “majority rules” basis.
Channels with the highest potential viewership are given top priority.
≥Data for local programming which is not provided to TV Guide’s data distribution network
TM
system does not list all channels in any given
—
—
would also not be available.
The program highlighted
doesn’t match up with the
video window on the TV
screen.
The unit doesn’t change
channels or it changes to the
wrong channel.
Some channels are listed on
the wrong number.
Two stations are received on
certain channels; morning and
evening programs differ.
≥The data entered during the initial setup was incorrect or the channel line-up you selected
was incorrect. Select “Change system settings” menu and verify the data entered during
initial setup. If the settings are wrong, set up the TV Guide On Screen
≥The station in question may have made recent program schedule changes and the TV Guide
On Screen
TM
system has not yet been updated.
TM
system again.
≥Data entered into the initial setup screen was done incorrectly. (e.g., The user entered the
wrong postal code or selected the incorrect channel line-up.) Select “Change system
settings” menu and verify the data entered during initial setup. If the settings are wrong, set
up the TV Guide On Screen
TM
system again.
≥The cable company has not yet informed industry sources of their channel line-up changes.
Use the CHANNEL EDITOR feature to make adjustments.
≥Such situations occur more frequently on cable TV. “Split” channels occur when the cable
provider may not have an adequate number of open channels and chooses to switch the
channel line to better suit the subscribers’ viewing habits. When a “Split” channel occurs,
29
—
29
29
—
program data for only one channel is usually provided.
Cable TV box doesn’t change
channels with TV Guide On
TM
Screen
system.
≥The incorrect cable TV box brand code was selected during the initial setup. Select “Change
system settings” menu and verify the data entered during initial setup. If the setting is wrong,
set up the TV Guide On Screen
≥
The user has incorrectly connected or positioned the IR Blaster. Please reconnect or reposition it.
≥
The cable TV box has no remote capability and is incompatible. Consult your service provider.
TM
system again.
≥The user has an “after market” brand cable TV box which may be incompatible. Consult your
29
13
—
—
service provider.
Cannot record a program. The
screen remains snowy or blue.
If you do not connect a cable TV box
≥The unit was not hooked up correctly. Please reconnect it.
≥The user selected the incorrect channel lineup. Select “Change system settings” menu and
verify the data entered during initial setup. If the setting is wrong, set up the TV Guide On
TM
Screen
system again.
12
29
If you connect a cable TV box
≥The unit is not set to the correct output channel. Select “Change system settings” menu and
29
verify the data entered during initial setup. If the setting is wrong, redo setup correctly
choosing 03, 04 or whichever output channel is set by your cable system.
≥The unit and/or cable TV box is hooked up incorrectly. Please reconnect it, or contact the
13
cable company for proper wiring procedure.
≥The cable TV box was left OFF. The user should always leave the cable TV box turned on
—
and the unit turned off (when not in use).
The SCHEDULE screen only
shows the channel number of
the program instead of the
≥The time slot and channel for the scheduled program may not have yet received listings
information. Once updated information is received the program name will appear in the
SCHEDULE screen.
—
program name.
Continued on next page
Reference
RQT8307
65
Page 66

Troubleshooting guide
Play Page
Play fails to start even when
[1] (PLAY) is pressed.
Play starts but then stops
immediately.
Audio and video momentarily
pause.
DVD-Video is not played. ≥You have set a ratings level to limit DVD-Video play. Change this setting. 55
Alternative soundtrack and
subtitles cannot be selected.
No subtitles. ≥When progressive output is on, closed captions cannot be displayed.
Angle cannot be changed. ≥Angles can only be changed during scenes where different angles are recorded. —
You have forgotten your ratings
password.
You want to cancel the ratings
level.
Quick View does not work. ≥This does not work when audio is other than Dolby Digital.
The resume play function does
not work.
≥Insert the disc correctly with the label facing up.
≥The disc is dirty.
≥You tried to play a blank disc or disc unplayable on this unit.
≥You tried to play a +RW that needs to be finalized on the equipment used for recording.
≥You may be able to transfer (dub) a “One time only recording” title that was recorded to DVD-
RAM using a different Panasonic DVD Recorder to this unit’s HDD, but play is not possible
due to copyright protection.
≥When recording to DVD-RAM using EP (8H) mode, play may not be possible on DVD players
that are compatible with DVD-RAM. In this case use EP (6H) mode.
≥You cannot play discs during DV automatic recording.
≥This occurs between playlist chapters.
≥This occurs between chapters and with par tially deleted titles on finalized DVD-R, DVD-RW
(DVD-Video format) and +R that have been transferred (dubbed) using the high speed mode.
≥This occurs as scenes change during Quick View.
≥The languages are not recorded on the disc.
≥You may not be able to use the on-screen menus to change the soundtrack and subtitles on
some discs. Use the disc’s menus to make changes.
≥Subtitles are not recorded on the disc.
≥Turn the subtitles on. Set “Subtitle” on the on-screen menu to “On”.
≥The ratings level returns to the factory preset. While the disc tray is open, press [DVD] then
press and hold [¥ REC] and [1] (PLAY) on the main unit at the same time for 5 or more
seconds (“INIT” will appear on the unit’s display).
≥[HDD] [RAM] This does not work when recording is in XP or FR mode.
≥This function only works when “PLAY” is flashing on the unit display.
≥Memorized positions are canceled when the unit is turned off or when the tray is opened. The
memorized position on the playlist is also canceled when the playlist and title are edited.
30
5
8, 9
—
—
55
—
—
—
—
—
31
—
—
36
—
—
—
—
—
Edit
Cannot format. ≥The disc is dirty. Wipe with a damp cloth and then wipe dry.
Cannot create chapters.
Cannot mark the start point or
the end point during “Shorten
Title” operation.
Cannot erase chapters. ≥When the chapter is too short to erase, use “Combine Chapters” to make the chapter longer. 39
The available recording time
doesn’t increase even after
erasing recordings on the disc.
Cannot create a playlist. ≥You cannot select all the chapters at once in a title if the title also includes still pictures. Select
Still pictures
Cannot display Direct
Navigator screen.
Cannot edit or format a card. ≥Release the card’s protection setting. (With some cards, the “Write Protection Off” message
The contents of the card
cannot be read.
Transferring (dubbing), erasing
and setting protection takes a
long time.
Reference
Scheduled recording began in
the middle of editing a still
picture.
≥You tried formatting a disc that you may not be able to use in this unit.
≥The unit writes the chapter division information to the disc when you turn it off or remove the
disc. The information is not written if there is an interruption to the power before this.
≥These operations are not possible with still pictures.
≥You cannot set points if they are too close to each other. You cannot set an end point before a
start point.
≥Available recording space on the DVD-R and +R does not increase even after erasing
previously recorded titles.
≥Disc space on a DVD-RW (DVD-Video format) increases only when the last recorded title is
erased. It does not increase if other titles are erased.
them individually.
≥This screen cannot be displayed during recording or transfer (dubbing). —
sometimes appears on the screen even when protection has been set.)
≥The card format is not compatible with the unit. (The contents on the card may be damaged.)
Format using FAT 12 or FAT 16 with other equipment or format the card with this unit.
≥The card contains a folder structure and/or file extensions that are not compatible with this
unit.
≥Turn off and then turn on the unit again.
≥When there are a lot of folders and files, it may sometimes take a few hours.
≥When repeating transferring (dubbing) or erasing, it may sometimes take a long time. Format
the disc or card.
≥If it comes to the time scheduled for recording, the recording may start even though you are
editing.
5
8, 9
—
—
—
—
—
—
50
9, 35, 51
9
—
—
51
—
RQT8307
66
Page 67

Specifications
Recordable discs:
DVD - R AM: Ve r. 2 .0
Ver. 2.1/3k–SPEED DVD-RAM Revision 1.0
Ver. 2.2/5k–SPEED DVD-RAM Revision 2.0
DVD-R: For General Ver. 2.0
For General Ver. 2.0/4k–SPEED DVD-R Revision 1.0
k
For General Ver. 2.x/8
–SPEED DVD-R Revision 3.0
DVD-RW: Ver. 1.1
Ver. 1.1/2k–SPEED DVD-RW Revision 1.0
Ver. 1. 2 / 4k–SPEED DVD-RW Revision 2.0
+R: Ver. 1.0
Ver. 1. 1
Ver. 1. 2
Recording system:
DVD-RAM: DVD Video Recording format
DVD-R: DVD-Video format
DVD-RW: DVD-Video format
Internal HDD Capacity: 200 GB
Recording time:
≥Maximum 8 hours (using 4.7 GB disc)
XP: Approx. 1 hour
LP: Approx. 4 hours
SP: Approx. 2 hours
EP: Approx. 6 hours or 8 hours
≥Maximum approx. 355 hours with 200 GB HDD (EP 8H mode)
XP: Approx. 44 hours
LP: Approx. 177 hours
SP: Approx. 89 hours
EP: Approx. 266 hours or 355 hours
Playable discs:
DVD-RAM
DVD- RW
DVD-R
+R
+RW
DVD-Video DVD-Audio
CD-Audio (CD-DA) Video CD
CD-R/CD-RW (CD-DA, Video CD, MP3, JPEG formatted discs)
Optical pick-up:
System with 1 lens, 2 integration units
(662 nm wavelength for DVDs, 795 nm wavelength for CDs)
LASER Specification
Class I LASER Product
Wave Length: 795 nm (CDs)
662 nm (DVDs)
Laser Power: No hazardous radiation is emitted with
the safety protection
Television system
TV system: NTSC system, 525 lines, 60 fields
Antenna reception
input:
TV Channel: 2 ch–69 ch
CATV Channel: 1 ch–125 ch
RF converter output: Not provided
Video system
Recording system: MPEG2 (Hybrid VBR)
Input: LINE (pin jack) a3, 1.0 Vp-p; 75 ≠
S connector a3 Y:1.0 Vp-p; 75 ≠
C: 0.286 Vp-p; 75 ≠
Output: LINE (pin jack) a2, 1.0 Vp-p; 75 ≠
S connector a2 Y:1.0 Vp-p; 75 ≠
C: 0.286 Vp-p; 75 ≠
Component video
output:
Y, P
B, PR a1 Y: 1.0 Vp-p; 75 ≠
(480p/480i) P
B: 0.7 Vp-p; 75 ≠
R: 0.7 Vp-p; 75 ≠
P
Audio system
Recording system: Dolby Digital (2ch), Linear PCM (XP
mode 2ch)
Analog Input: LINE (pin jack) a3
Reference input: 309 mVrms
FS: 2 Vrms (1 kHz, 0 dB)
Input impedance: 47 k≠
Analog Output: LINE (pin jack) a2
Reference output: 309 mVrms
FS: 2 Vrms (1 kHz, 0 dB)
Output impedance: 1 k≠
(Load impedance: 10 k≠)
Number of channels: Recording: 2 channels
Playback: 2 channels
Digital Output: Digital audio optical output connector a1
(PCM, Dolby Digital, DTS)
SD Card Slot
Still Picture (JPEG,
SD Memory Card Slot: 1 pc
TIFF)
Compatible media
SD Memory Card
§
Includes miniSDTM cards. (A miniSDTM
adaptor needs to be inserted.)
§
, MultiMediaCard
Format FAT1 2 , FAT16
Image file format: JPEG conforming to DCF (Design rule for
Camera File system)
TIFF (Uncompressed RGB chunky),
DPOF Compatible
Sub sampling; 4:2:2 or 4:2:0
Number of pixels: between 34 a 34 and 6144 a 4096 pixels
Thawing time: Approx. 7 sec (2 M pixels)
SD Card Slot: 1 pc
DV input: IEEE 1394 Standard, 4 Pin: 1 pc
G-LINK Terminal: only use the included IR Blaster
Regional Code: ‚ 1
Clock unit: Quar tz-controlled 12-hour digital display
Operating temperature range: 5 oC to 40 oC (41 oF to 104 oF)
Operating humidity range: 10 % to 80 % RH (no condensation)
Power supply: AC 120 V, 60 Hz
Power consumption: Approx. 31 W
Dimensions (WkHkD): Approx. 430 mmk63 mmk350.5 mm
(Approx.1615/16qk
21/2qk
1313/16q
)
The model number and serial number of this product can be
found on either the back or the bottom of the unit.
Please note them in the space provided below and keep for
future reference.
MODEL NUMBER DMR-EH60
SERIAL NUMBER
Mass: Approx. 4.5 kg (9.92 lbs)
Power consumption in standby mode:
approx. 13.7 W
[Note]
Specifications are subject to change without notice.
Mass and dimensions are approximate.
≥Useable capacity will be less (SD Memory Card).
User memo:
DATE OF PURCHASE _______________________________
DEALER NAME ____________________________________
DEALER ADDRESS _________________________________
__________________________________________________
TELEPHONE NUMBER ______________________________
Reference
RQT8307
67
Page 68

Glossary
Bitstream
This is the digital form of multi-channel audio data (e.g., 5.1 channel)
before it is decoded into its various channels.
CPRM (Content Protection for Recordable Media)
CPRM is technology used to protect broadcasts that are allowed to
be recorded only once. Such broadcasts can be recorded only with
CPRM compatible recorders and discs.
Decoder
A decoder restores the coded audio signals on DVDs to normal. This
is called decoding.
Dolby Digital
This is a method of coding digital signals developed by Dolby
Laboratories. Apart from stereo (2-channel) audio, these signals can
also be multi-channel audio. A large amount of audio information can
be recorded on one disc using this method.
When recording on this unit Dolby Digital (2 channel) is the default
audio.
Down-mixing
This is the process of remixing the multi-channel audio found on
some discs into two channels. It is useful when you want to listen to
the 5.1-channel audio recorded on DVDs through your television’s
speakers. Some discs prohibit down-mixing and this unit can then
only output the front two channels.
DPOF (Digital Print Order Format)
DPOF is the standard printing format for still picture data taken by a
digital camera, etc. It is used for automatic printing at a photo
developing store or on your home printer.
Drive
In the instance of this unit, this refers to the hard disk (HDD), disc
(DVD) and SD card (SD). These perform the reading and writing of
data.
DTS (Digital Theater Systems)
This surround system is used in many movie theaters. There is good
separation between the channels, so realistic sound effects are
possible.
Dynamic range
Dynamic range is the difference between the lowest level of sound
that can be heard above the noise of the equipment and the highest
level of sound before distortion occurs.
Dynamic range compression means reducing the gap between the
loudest and softest sounds. This means you can listen at low
volumes but still hear dialog clearly.
EPG (Electronic Program Guide)
This is a system used to display the television program list on
televisions, computers and cellular phones. Data is transmitted using
the internet or television waves. This unit is compatible with the
method using television waves. You can use the television program
list for functions such as scheduled recording.
Film and video
DVD-Video are recorded using either film or video. This unit can
determine which type has been used, then uses the most suitable
method of progressive output.
Film is 24 or 30 frames per second, with motion picture film generally
being 24 frames per second.
Video is 60 fields per second (two fields making up one frame).
Finalize
A process that makes play of a recorded CD-R, CD-RW, DVD-R, etc.
possible on equipment that can play such media. You can finalize
Reference
DVD-R, DVD-RW (DVD-Video format) and +R on this unit.
After finalizing, the disc becomes play-only and you can no longer
record or edit. However, finalized DVD-RW can be formatted to
become recordable.
Folder
This is a place on the hard disk or memory card where groups of
data are stored together. In the case of this unit, it refers to the place
where still pictures (JPEG, TIFF) are stored.
Formatting
Formatting is the process of making media such as DVD-RAM
recordable on recording equipment.
You can format the HDD, DVD-RAM, DVD-RW (only as DVD-Video
format) and SD memory card on this unit. Formatting irrevocably
erases all contents.
Frames and fields
Frames refer to the single images that constitute the video you see
on your television. Each frame consists of two fields.
u
Frame Field Field
≥A frame still shows two fields, so there may be some blurring, but
picture quality is generally better.
≥A field still shows less picture information so it may be rougher, but
there is no blurring.
HDD (Hard disk drive)
This is a mass data storage device used in computers, etc. A disk
with a surface that has been treated with magnetic fluid is spun and
a magnetic head is brought in close proximity to facilitate the reading
and writing of large amounts of data at high speed.
JPEG (Joint Photographic Experts Group)
This is a system used for compressing/decoding color still pictures. If
you select JPEG as the storage system on digital cameras, etc., the
data will be compressed to 1/10–1/100 of its original size. The
benefit of JPEG is less deterioration in picture quality considering
the degree of compression.
LPCM (Linear PCM)
These are uncompressed digital signals, similar to those found on
CDs. LPCM sound is available when recording in XP mode.
MP3 (MPEG Audio Layer 3)
An audio compression method that compresses audio to
approximately one tenth of its size without any considerable loss of
audio quality. You can play MP3 you have recorded onto CD-R and
CD-RW.
Pan&Scan/Letterbox
In general, DVD-Video are produced with the intention that they be
viewed on a widescreen television (16:9 aspect ratio), so images
often don’t fit regular (4:3 aspect ratio) televisions. Two styles of
picture, “Pan & Scan” and “Letterbox”, deal with this problem.
Pan&Scan: The sides are cut off so the picture fills
the screen.
Letterbox: Black bands appear at the top and
bottom of the picture so the picture itself
appears in an aspect ratio of 16:9.
Playback control (PBC)
If a Video CD has playback control, you can select scenes and
information with menus.
(This unit is compatible with version 2.0 and 1.1.)
Progressive/Interlace
NTSC, the video signal standard, has 480 interlaced (i) scan lines,
whereas progressive scanning uses twice the number of scan lines.
This is called 480p.
Using progressive output, you can enjoy the high-resolution video
recorded on media such as DVD-Video.
Your television must be compatible to enjoy progressive video.
r
RQT8307
68
Page 69

Protection
You can prevent accidental erasure by setting writing protection or
erasure protection.
Sampling frequency
Sampling is the process of converting the heights of sound wave
(analog signal) samples taken at set periods into digits (digital
encoding). Sampling frequency is the number of samples taken per
second, so larger numbers mean more faithful reproduction of the
original sound.
Thumbnail
This refers to a miniature representation of a picture used to display
multiple pictures in the form of a list.
TIFF (Tag Image File Format)
This is a system used for compressing/decoding color still pictures, a
common format for storing high quality images on digital cameras
and other devices.
Language code list Enter the code with the numbered buttons.
Abkhazian: 6566
Afar: 6565
Afrikaans: 6570
Albanian: 8381
Ameharic: 6577
Arabic: 6582
Armenian: 7289
Assamese: 6583
Aymara: 6589
Azerbaijani: 6590
Bashkir: 6665
Basque: 6985
Bengali; Bangla:
Bhutani: 6890
Bihari: 6672
Breton: 6682
Bulgarian: 6671
Burmese: 7789
Byelorussian: 6669
Cambodian: 7577
Catalan: 6765
Chinese: 9072
Corsican: 6779
Croatian: 7282
Czech: 6783
Danish: 6865
Dutch: 7876
English: 6978
Esperanto: 6979
Estonian: 6984
Faroese: 7079
Fiji: 7074
Finnish: 7073
6678
French: 7082
Frisian: 7089
Galician: 7176
Georgian: 7565
German: 6869
Greek: 6976
Greenlandic: 7576
Guarani: 7178
Gujarati: 7185
Hausa: 7265
Hebrew: 7387
Hindi: 7273
Hungarian: 7285
Icelandic: 7383
Indonesian: 7378
Interlingua: 7365
Irish: 7165
Italian: 7384
Japanese: 7465
Javanese: 7487
Kannada: 7578
Kashmiri: 7583
Kazakh: 7575
Kirghiz: 7589
Korean: 7579
Kurdish: 7585
Laotian: 7679
Latin: 7665
Latvian, Lettish:7686
Lingala: 7678
Lithuanian: 7684
Macedonian: 7775
Malagasy: 7771
Malay: 7783
Malayalam: 7776
Maltese: 7784
Maori: 7773
Marathi: 7782
Moldavian: 7779
Mongolian: 7778
Nauru: 7865
Nepali: 7869
Norwegian: 7879
Oriya: 7982
Pashto, Pushto:8083
Persian: 7065
Polish: 8076
Portuguese: 8084
Punjabi: 8065
Quechua: 8185
Rhaeto-Romance:
8277
Romanian: 8279
Russian: 8285
Samoan: 8377
Sanskrit: 8365
Scots Gaelic: 7168
Serbian: 8382
Serbo-Croatian:8372
Shona: 8378
Sindhi: 8368
Singhalese: 8373
Slovak: 8375
Slovenian: 8376
Somali: 8379
Spanish: 6983
Sundanese: 8385
Swahili: 8387
Swedish: 8386
Tagalog: 8476
Tajik: 8471
Tamil: 8465
Tatar: 8484
Telugu: 8469
Thai: 8472
Tibetan: 6679
Tigrinya: 8473
Tonga: 8479
Turkish: 8482
Turkmen: 8475
Twi: 8487
Ukrainian: 8575
Urdu: 8582
Uzbek: 8590
Vietnamese: 8673
Volapük: 8679
Welsh: 6789
Wolof: 8779
Xhosa: 8872
Yiddish: 7473
Yoruba: 8979
Zulu: 9085
Product Service
1. Damage requiring service— The unit should be serviced by qualified service personnel if:
(a) The AC power supply cord or AC adaptor has been damaged; or
(b) Objects or liquids have gotten into the unit; or
(c) The unit has been exposed to rain; or
(d) The unit does not operate normally or exhibits a marked change in performance; or
(e) The unit has been dropped or the cabinet damaged.
2. Servicing—Do not attempt to service the unit beyond that described in these operating instructions. Refer all other servicing to authorized
servicing personnel.
3. Replacement parts— When par ts need replacing ensure the servicer uses parts specified by the manufacturer or parts that have the same
characteristics as the original parts. Unauthorized substitutes may result in fire, electric shock, or other hazards.
4. Safety check—After repairs or service, ask the servicer to perform safety checks to confirm that the unit is in proper working condition.
Product information
For product information or assistance with product operation:
Contact the Panasonic Canada Inc. Customer Care Centre at 1-800-561-5505, or visit the website (www.panasonic.ca), or an authorized
Servicentre closest to you.
Reference
RQT8307
69
Page 70

Limited Warranty
Panasonic Canada Inc.
PANASONIC/TECHNICS PRODUCT—LIMITED WARRANTY
Panasonic Canada Inc. warrants this product to be free from defects in material and workmanship and agrees to remedy any such defect for a
period as stated below from the date of original purchase.
Technics Audio Product One (1) year, parts and labour
Panasonic Audio & DVD Product One (1) year, parts and labour
Accessories including rechargeable batteries Ninety (90) days
In-home Service will be carried out only to locations accessible by roads and within 50 km of an authorized Panasonic service facility.
LIMITATIONS AND EXCLUSIONS
This warranty does not apply to products purchased outside Canada or to any product which has been improperly installed, subjected to usage
for which the product was not designed, misused or abused, damaged during shipping, or which has been altered or repaired in any way that
affects the reliability or detracts from the performance, nor does it cover any product which is used commercially. Dry cell batteries are also
excluded from coverage under this warranty.
This warranty is extended to the original end user purchaser only. A purchase receipt or other proof of date of original purchase is required before
warranty service is performed.
THIS EXPRESS, LIMITED WARRANTY IS IN LIEU OF ALL OTHER WARRANTIES, EXPRESS OR IMPLIED, INCLUDING ANY IMPLIED
WARRANTIES OF MERCHANTABILITY AND FITNESS FOR A PARTICULAR PURPOSE.
IN NO EVENT WILL PANASONIC CANADA INC. BE LIABLE FOR ANY SPECIAL, INDIRECT OR CONSEQUENTIAL DAMAGES.
In certain instances, some jurisdictions do not allow the exclusion or limitation of incidental or consequential damages, or the exclusion of implied
warranties, so the above limitations and exclusions may not be applicable.
WARRANTY SERVICE
FOR PRODUCT OPERATION ASSISTANCE, please contact:
Our Customer Care Centre: Telephone #: (905) 624-5505
1-800 #: 1-800-561-5505
Fax #: (905) 238-2360
Email link: “Contact Us” on www.panasonic.ca
FOR PRODUCT REPAIRS, please locate your nearest Authorized Servicentre at www.panasonic.ca :
Link : “Servicentres
Panasonic Factory Service:
TM
locator” under “Customer support”
Richmond British Columbia
Panasonic Canada Inc.
12111 Riverside Way
Richmond BC V6W 1K8
Tel: (604) 278-4211
Fax: (604) 278-5627
IF YOU SHIP THE PRODUCT TO A SERVICENTRE
Carefully pack and send prepaid, adequately insured and preferably in the original carton.
Include details of the defect claimed, and proof of date of original purchase.
Mississauga Ontario
Panasonic Canada Inc.
5770 Ambler Drive
Mississauga ON L4W 2T3
Tel: (905) 624-8447
Fax: (905) 238-2418
RQT8307
70
Reference
Page 71

Memo
RQT8307
71
Page 72

Index
Angle. . . . . . . . . . . . . . . . . . . . . . . . . . . . 36
Audio
Attribute . . . . . . . . . . . . . . . . . . . . . . 36
Language. . . . . . . . . . . . . . . . . . . . . 55
Playback . . . . . . . . . . . . . . . . . . . . . 32
Receiving, recording . . . . . . . . . . . . 22
Change Thumbnail . . . . . . . . . . . . . . . . 39
Channel
Adjusting, hiding . . . . . . . . . . . . . . . 29
Audio . . . . . . . . . . . . . . . . . . . . . . . . 36
Auto Channel Setting. . . . . . . . . . . . 57
Captions. . . . . . . . . . . . . . . . . . . . . . 58
CHANNEL EDITOR . . . . . . . . . . . . . 29
Chapter . . . . . . . . . . . . . . . . . . . . . . . 32, 38
Chasing playback . . . . . . . . . . . . . . . . . 23
Cleaning
Disc . . . . . . . . . . . . . . . . . . . . . . . . . . 5
Lens . . . . . . . . . . . . . . . . . . . . . . . . . 5
Main unit . . . . . . . . . . . . . . . . . . . . . . 5
Clock setting . . . . . . . . . . . . . . . . . . 17, 57
CM Skip. . . . . . . . . . . . . . . . . . . . . . . . . . 32
Connection
Amplifier, system component . . . . . 15
Antenna . . . . . . . . . . . . . . . . 12, 13, 15
Cable TV box. . . . . . . . . . . . . . . . . . 13
DV input terminal . . . . . . . . . . . . . . . 47
IN2 input terminals. . . . . . . . . . . . . . 47
IR Blaster. . . . . . . . . . . . . . . . . . . . . 13
Television. . . . . . . . . . . . . . . 12, 13, 14
Video cassette recorder
Copy (playlist) . . . . . . . . . . . . . . . . . . . . 41
CPRM . . . . . . . . . . . . . . . . . . . . . . . . . . . 68
Create Chapter. . . . . . . . . . . . . . . . . 32, 39
Create playlists . . . . . . . . . . . . . . . . . . . 40
Dialog Enhancer . . . . . . . . . . . . . . . . . . 37
Direct Navigator. . . . . . . . . . 30, 34, 38, 42
Divide Title . . . . . . . . . . . . . . . . . . . . . . . 39
DPOF. . . . . . . . . . . . . . . . . . . . . . . . . 42, 68
DV automatic recording . . . . . . . . . . . . 47
DVD-RAM, DVD-R, DVD-RW, +R. . . . . 8–9
Enabling discs to be played on other
equipment—Finalize . . . . . . . . . . . . . . . 52
Erase
All titles . . . . . . . . . . . . . . . . . . . . . . 51
Chapter . . . . . . . . . . . . . . . . 32, 39, 41
Folder. . . . . . . . . . . . . . . . . . . . . . . . 42
Playlist . . . . . . . . . . . . . . . . . . . 32, 41
Still picture . . . . . . . . . . . . . . . . . . . . 42
Title . . . . . . . . . . . . . . . . . . . . . . 32, 39
. . . 12, 13, 14, 47
Favorite . . . . . . . . . . . . . . . . . . . . . . . . . . 28
Finalize . . . . . . . . . . . . . . . . . . . . . . . 52, 68
Flexible Recording . . . . . . . . . . . . . . . . . 22
Format . . . . . . . . . . . . . . . . . . . . . . . . 51, 68
FR (Flexible Recording Mode) . . . . . . . . 21
FUNCTIONS window. . . . . . . . . . . . . . . . 37
JPEG . . . . . . . . . . . . . . . . . . . . . . . . . 34, 68
Language
Audio . . . . . . . . . . . . . . . . . . . . . . . . 55
Code list . . . . . . . . . . . . . . . . . . . . . . 69
On-screen. . . . . . . . . . . . . . . . . . . . . 56
Soundtrack . . . . . . . . . . . . . . . . . . . . 36
Subtitle . . . . . . . . . . . . . . . . . . . . 36, 55
LPCM . . . . . . . . . . . . . . . . . . . . . . . . . 56, 68
Menu
MP3 . . . . . . . . . . . . . . . . . . . . . . . . . 33
On-screen. . . . . . . . . . . . . . . . . . . . . 36
SETUP . . . . . . . . . . . . . . . . . . . . . . . 54
Mode
Recording . . . . . . . . . . . . . . . . . . . . . 21
Still Mode . . . . . . . . . . . . . . . . . . . . . 55
MPEG-DNR . . . . . . . . . . . . . . . . . . . . . . . 37
MP3 . . . . . . . . . . . . . . . . . . . . . . . . . . . . . 33
Name
Disc. . . . . . . . . . . . . . . . . . . . . . . . . . 50
Entering text . . . . . . . . . . . . . . . . . . . 53
Folder . . . . . . . . . . . . . . . . . . . . . . . . 42
Playlist . . . . . . . . . . . . . . . . . . . . . . . 41
Title . . . . . . . . . . . . . . . . . . . . . . . . . 39
Noise reduction (NR)
Integrated DNR. . . . . . . . . . . . . . . . . 37
MPEG-DNR . . . . . . . . . . . . . . . . . . . 37
Line-in NR. . . . . . . . . . . . . . . . . . . . . 37
One Touch Transfer (dubbing) . . . . . . . 44
On-screen
Language . . . . . . . . . . . . . . . . . . . . . 56
Menus . . . . . . . . . . . . . . . . . . . . . . . . 36
Status messages . . . . . . . . . . . . . . . 37
PCM Down Conversion . . . . . . . . . . . . . 56
Picture . . . . . . . . . . . . . . . . . . . . . . . . . . . 34
Playlist . . . . . . . . . . . . . . . . . . . . . . . . . . . 40
Progressive . . . . . . . . . . . . . . . . . . . . 37, 68
Properties
Playlist . . . . . . . . . . . . . . . . . . . . . . . 41
Still picture . . . . . . . . . . . . . . . . . . . . 34
Title . . . . . . . . . . . . . . . . . . . . . . . . . . 39
Protection
Card . . . . . . . . . . . . . . . . . . . . . . . . . 50
Cartridge. . . . . . . . . . . . . . . . . . . . . . 50
Disc. . . . . . . . . . . . . . . . . . . . . . . . . . 50
Folder . . . . . . . . . . . . . . . . . . . . . . . . 42
Still picture . . . . . . . . . . . . . . . . . . . . 42
Title . . . . . . . . . . . . . . . . . . . . . . . . . . 39
Quick View . . . . . . . . . . . . . . . . . . . . . . . .31
Quick Start . . . . . . . . . . . . . . . . . . . . . . . .12
Ratings level . . . . . . . . . . . . . . . . . . . . . .55
Recording
DV automatic recording. . . . . . . . . . .47
Flexible Recording. . . . . . . . . . . . . . .22
Mode . . . . . . . . . . . . . . . . . . . . . . . . .21
Relief . . . . . . . . . . . . . . . . . . . . . . . . .27
Scheduled . . . . . . . . . . . . . . . . . .24–27
Rec. for High-Speed Dubbing. . . . . . . . .55
Relief Recording . . . . . . . . . . . . . . . . . . .27
Remote control code. . . . . . . . . . . . . . . .19
Repeat play . . . . . . . . . . . . . . . . . . . . . . .36
Restore Default Settings. . . . . . . . . . . . .54
Resume play function . . . . . . . . . . . . . . .31
Scheduled recording. . . . . . . . . . . . .24–27
SD card. . . . . . . . . . . . . . . . . . . . . . . . . .5, 9
SETUP menu . . . . . . . . . . . . . . . . . . . . . .54
Shorten Titles. . . . . . . . . . . . . . . . . . . . . .39
Signal Source (RF IN) . . . . . . . . . . . . . . .54
Simultaneous rec and play. . . . . . . . . . .23
Soundtrack . . . . . . . . . . . . . . . . . . . . . . . .36
Status messages . . . . . . . . . . . . . . . . . . .37
Still pictures
Edit . . . . . . . . . . . . . . . . . . . . . . . . . .42
Play . . . . . . . . . . . . . . . . . . . . . . . . . .34
Transferring (dubbing) . . . . . . . . . . . .48
Subtitle . . . . . . . . . . . . . . . . . . . . . . . . . . .36
TIFF . . . . . . . . . . . . . . . . . . . . . . . . . . .35, 69
Time Slip. . . . . . . . . . . . . . . . . . . . . . .23, 32
Transfer . . . . . . . . . . . . . . . . . . . . . . . . . .37
Transfer (dubbing)
Still picture. . . . . . . . . . . . . . . . . . . . .48
Title/play list. . . . . . . . . . . . . . . . . . . .43
TV Guide On Screen
TV Type. . . . . . . . . . . . . . . . . . . . . . . . . . .18
VCR Plusi . . . . . . . . . . . . . . . . . . . . . . . .26
V.S.S. . . . . . . . . . . . . . . . . . . . . . . . . . . . .37
TM
. . . . . . . . .16, 24, 28
Manufactured under license from Dolby Laboratories.
“Dolby” and the double-D symbol are trademarks of Dolby
Laboratories.
“DTS” and “DTS 2.0 i Digital Out” are trademarks of Digital Theater
Systems, Inc.
U.S. patent Nos. 4,631,603, 4,577,216, 4,819,098, and 4,907,093.
MPEG Layer-3 audio decoding technology licensed from Fraunhofer
IIS and Thomson multimedia.
Panasonic Canada Inc.
5770 Ambler Drive, Mississauga, Ontario L4W 2T3
www.panasonic.ca
C 2005 Matsushita Electric Industrial Co., Ltd.
Printed in Singapore
≥SD logo is a trademark.
≥Portions of this product are protected under copyright law and are
provided under license by ARIS/SOLANA/4C.
This product incorporates copyright protection technology that is
protected by U.S. patents and other intellectual property rights. Use
of this copyright protection technology must be authorized by
Macrovision, and is intended for home and other limited consumer
uses only unless otherwise authorized by Macrovision. Reverse
engineering or disassembly is prohibited.
p
RQT8307-P
F0605SN0
 Loading...
Loading...