PANASONIC DMCSZ7EB User Manual
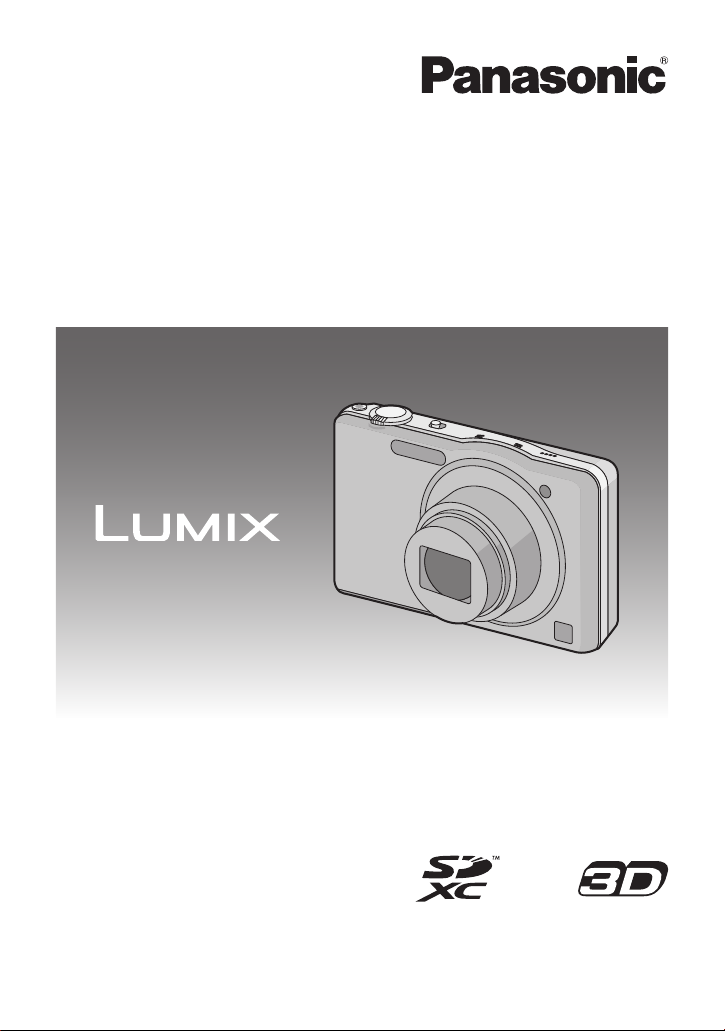
Operating Instructions
for advanced features
Digital Camera
Model No. DMC-SZ7
Before use, please read these instructions completely.
VQT3Z12
F1211MR0

Contents
Before Use
Care of the camera ...................................4
Standard Accessories ...............................5
Names and Functions of Main Parts .........6
Preparation
Charging the Battery .................................8
• Inserting the Battery............................9
• Charging ...........................................10
• Approximate operating time and
number of recordable pictures ..........12
Inserting and Removing the Card
(optional) .................................................14
About the Built-in Memory/the Card ........ 15
• Approximate number of recordable
pictures and available recording
time...................................................17
Setting Date/Time (Clock Set).................18
• Changing the Clock Setting ..............19
Tips for taking good pictures...................20
• Fit the strap and hold the camera
carefully ............................................20
• Preventing jitter (camera shake) .......20
Basic
Selecting the Recording Mode ................21
Taking pictures using the automatic
function (Intelligent Auto Mode) ..............22
• Changing the settings .......................24
Taking pictures with your favourite
settings (Normal Picture Mode)............... 26
Focusing..................................................27
Recording Motion Pictures ......................29
• Recording still pictures while
recording motion pictures .................31
Playing Back Pictures ([Normal Play]) ....32
• Selecting a picture ............................32
• Displaying Multiple Screens
(Multi Playback) ................................33
• Using the Playback Zoom .................33
Playing Back Motion Pictures..................34
• Creating Still Pictures From a
Motion Picture...................................35
Deleting Pictures.....................................36
• To delete a single picture..................36
• To delete multiple pictures (up to 50)
or all the pictures...............................37
Setting the Menu.....................................38
• Setting menu items ...........................38
• Using the Quick Menu .......................39
About the Setup Menu.............................40
Recording
About the LCD Monitor............................50
Using the Zoom.......................................51
• Using the Optical Zoom/
Using the Extra Optical Zoom (EZ)/
Using the Intelligent Zoom/
Using the Digital Zoom......................51
Taking Pictures Using the
Built-in Flash............................................53
• Switching to the appropriate flash
setting ...............................................53
Taking Close-up Pictures ([AF Macro]/
[Macro Zoom]).........................................56
Taking Pictures with the Self-timer..........57
Compensating the Exposure ...................58
Taking Pictures Using Auto Bracket ........59
Record pictures that look like dioramas
(Miniature Effect Mode) ...........................60
Taking pictures that match the scene
being recorded (Scene Mode) .................61
• [Portrait].............................................62
• [Soft Skin]..........................................62
• [Scenery] ...........................................62
• [Panorama Shot] ...............................63
• [Sports]..............................................65
• [Night Portrait] ...................................65
• [Night Scenery]..................................65
• [Handheld Night Shot] .......................65
• [Food] ................................................66
• [Baby1]/[Baby2] .................................66
• [Pet]...................................................67
• [Sunset].............................................67
• [High Sens.].......................................67
• [Glass Through].................................67
• [Photo Frame] ...................................67
Taking 3D pictures (3D Photo Mode) ......68
- 2 -
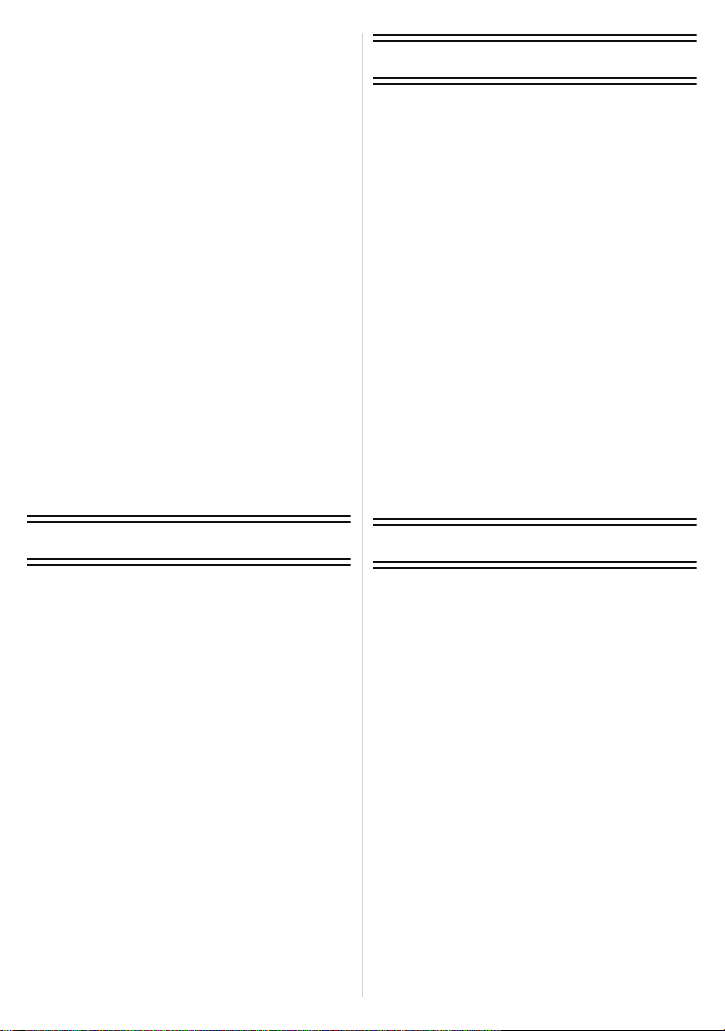
Taking a Picture with Face Recognition
Function ..................................................69
• Face Settings....................................70
Entering Text...........................................73
Using the [Rec] Menu..............................74
• [Picture Size].....................................74
• [Quality].............................................75
• [Sensitivity]........................................76
• [White Balance].................................77
• [AF Mode] .........................................79
• [Quick AF] .........................................81
• [Face Recog.]....................................81
• [i.Exposure] .......................................81
• [Min. Shtr Speed] ..............................82
• [i.Resolution] ..................................... 82
• [Digital Zoom]....................................82
• [Burst]................................................83
• [Color Mode] .....................................84
• [AF Assist Lamp]...............................84
• [Red-Eye Removal]...........................84
• [Stabilizer] .........................................85
• [Date Stamp].....................................85
• [Clock Set].........................................85
Using the [Motion Picture] Menu .............86
• [Rec Mode]........................................86
• [Rec Quality] .....................................86
• [Continuous AF] ................................87
• [Wind Cut] .........................................87
Connecting to other equipment
Playing Back Pictures on a TV
Screen...................................................109
• Using VIERA Link (HDMI) ...............111
Playing back 3D pictures.......................113
Saving the Recorded Still Pictures and
Motion Pictures......................................115
• Copy by inserting the SD card into
the recorder.....................................115
• Copy the playback image using an
AV cable..........................................116
• Copying to a PC using
“PHOTOfunSTUDIO ”......................117
Connecting to a PC ...............................118
• Acquiring of still pictures and [MP4]
motion pictures (other than
[AVCHD] motion pictures)...............119
• Uploading the images to sharing
sites.................................................121
Printing the Pictures..............................122
• Selecting a single picture and
printing it .........................................123
• Selecting multiple pictures and
printing them ...................................123
• Print Settings ...................................124
Playback/Editing
Various methods of playback .................. 88
• [Slide Show] ...................................... 89
• [Filtering Play] ...................................91
• [Calendar] .........................................92
Having Fun with Recorded Pictures ........93
• [Auto Retouch] ..................................93
• [Creative Retouch] ............................94
Using the [Playback] Menu .....................95
• [Upload Set] ......................................95
• [Title Edit]..........................................97
• [Text Stamp]......................................98
• [Video Divide]..................................100
• [Resize]...........................................101
• [Cropping] .......................................102
• [Favorite].........................................103
• [Print Set] ........................................104
• [Protect]...........................................106
• [Face Rec Edit] ...............................107
• [Copy]..............................................108
Others
Screen Display ......................................127
Cautions for Use....................................129
Message Display ...................................134
Troubleshooting.....................................136
- 3 -

Before Use
Before Use
Care of the camera
Do not subject to strong vibration, shock, or pressure.
•
The lens, LCD monitor, or external case may be damaged if used in
the following conditions.
It may also malfunction or image may not record if you:
– Drop or hit the camera.
– Sit down with the camera in your trousers pocket or forcefully
insert it into a full or tight bag, etc.
– Attach any items such as accessories to the strap attached to the
camera.
– Press hard on the lens or the LCD monitor.
This camera is not dust/splash/water proof.
Avoid using the camera in places with a lot of dust, water,
sand, etc.
•
Liquid, sand and other foreign material may get into the space
around the lens, buttons, etc. Be particularly careful since it may not
just cause malfunctions, but it may also become irreparable.
– Places with a lot of sand or dust.
– Places where water can come into contact with this unit, such as
when using it on a rainy day or at the beach.
∫ About Condensation (When the lens is fogged up)
•
Condensation occurs when the ambient temperature or humidity
changes. Be careful of condensation since it causes lens stains,
fungus and camera malfunction.
• If condensation occurs, turn the camera off and leave it for about
2 hours. The fog will disappear naturally when the temperature of
the camera becomes close to the ambient temperature.
- 4 -

Before Use
Standard Accessories
Check that all the accessories are supplied before using the camera.
•
The accessories and their shape will differ depending on the country or area where the camera
was purchased.
For details on the accessories, refer to Basic Operating Instructions.
• Battery Pack is indicated as battery pack or battery in the text.
• SD Memory Card, SDHC Memory Card and SDXC Memory Card are indicated as card in the
text.
• The card is optional.
You can record or play back pictures on the built-in memory when you are not using a
card.
• Consult the dealer or your nearest Service Centre if you lose the supplied accessories. (You
can purchase the accessories separately.)
- 5 -
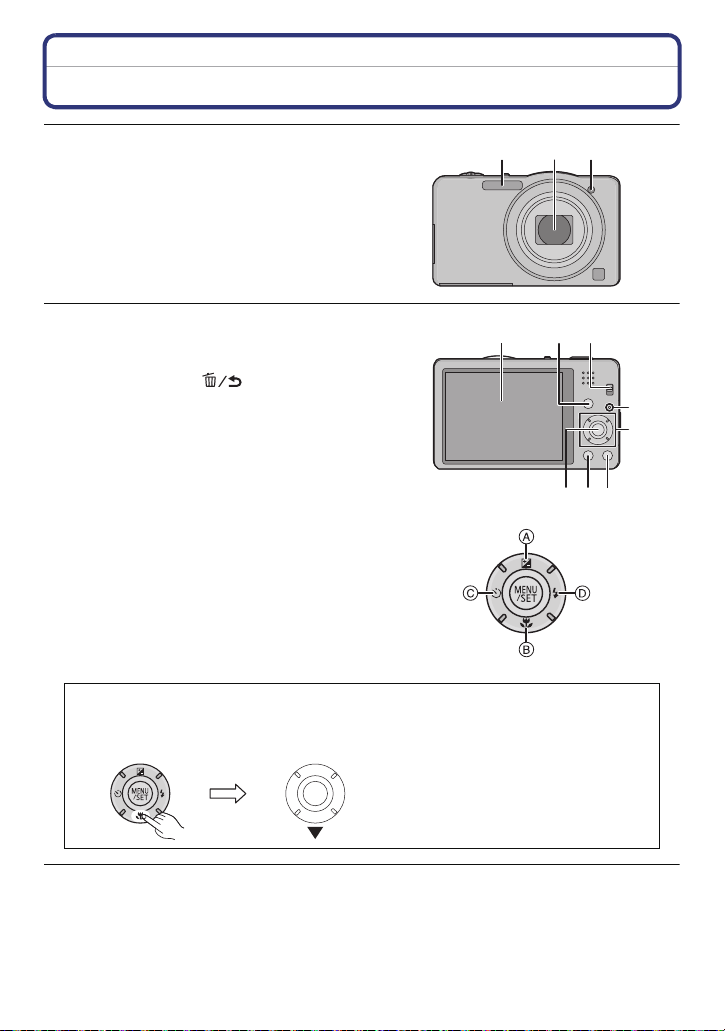
Before Use
76
4
10
98
11
5
Names and Functions of Main Parts
1Flash (P53)
2 Lens (P4, 130)
3 Self-timer indicator (P57)
AF Assist Lamp (P84)
4 LCD monitor (P50, 127, 130)
5 [MENU/SET] button (P38)
6 [DISP.] button (P50)
7 [Q.MENU] (P39)/
Cancel) button (P36)
8 [MODE] button (P21, 88)
9 REC/PLAY switch (P21, 32)
10 Charging lamp (P10)
11 Cursor buttons
A: 3/Exposure compensation (P58)
B: 4/Macro Mode (P56)
AF Tracking (P80)
C: 2/Self-timer (P57)
D: 1/Flash setting (P53)
In these operating instructions, the cursor buttons are described as shown in the
figure below or described with 3/4/2/1.
e.g.: When you press the 4 (down) button
[] (Delete/
1 2 3
or Press 4
- 6 -
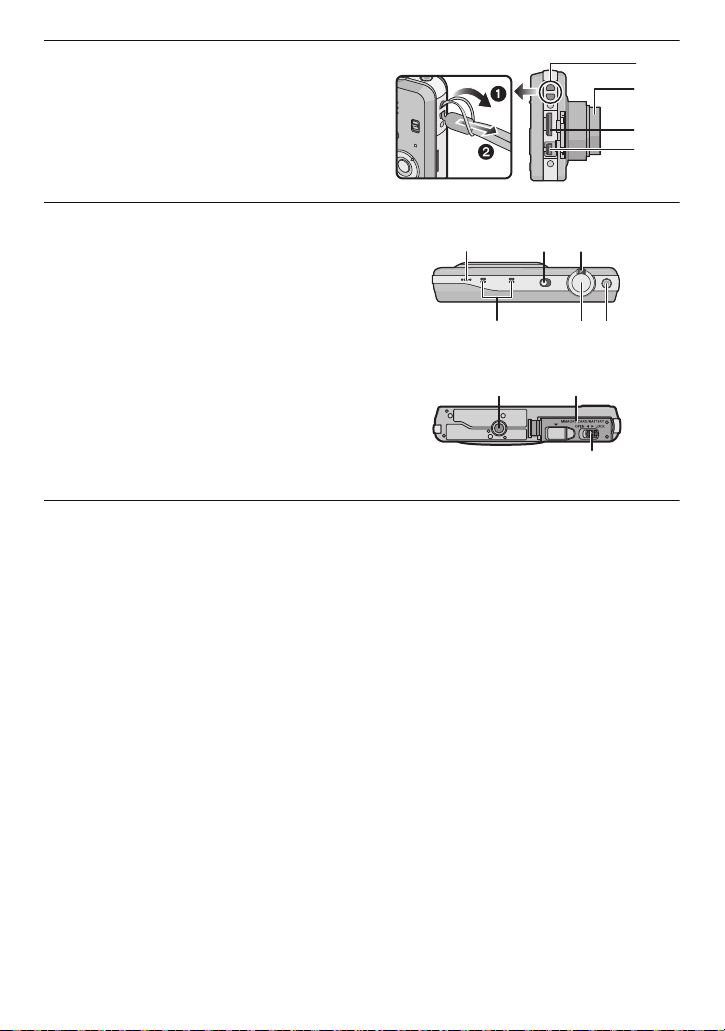
12 Strap eyelet
13
15
14
12
16 17 18
19 20 21
22 23
24
Be sure to attach the strap when using
•
the camera to ensure that you will not
drop it.
13 Lens barrel
14 [HDMI] socket (P109, 111)
15 [AV OUT/DIGITAL] socket (P10, 109,
119 , 122)
16 Speaker (P42)
Be careful not to cover the speaker with
•
your finger. Doing so may make sound
difficult to hear.
17 Camera ON/OFF switch (P18)
18 Zoom lever (P51)
19 Microphone
20 Shutter button (P22, 26)
21 Motion picture button (P29)
22 Tripod receptacle
23 Card/Battery door (P9, 14)
24 Release lever (P9, 14)
Before Use
- 7 -

Preparation
Preparation
Charging the Battery
Use the dedicated AC adaptor (supplied), USB connection cable (supplied) and
battery.
•
The battery is not charged when the camera is shipped. Charge the battery before use.
• Charge the battery only when it is inserted in the camera.
Camera conditions Charge
Power off (or [Sleep Mode] (P45) is
activated)
Power on —
¢ The camera can be supplied with power from a power outlet via the USB connection cable
(supplied) only during playback mode. (The battery is not charged.)
• When there is no remaining battery power, charging may be performed regardless of whether
the power switch is [ON] or [OFF].
• If no battery is inserted, no charging or power is supplied.
∫ About batteries that you can use with this unit
It has been found that counterfeit battery packs which look very similar to the
genuine product are made available for purchase in some markets. Some of
these battery packs are not adequately protected with internal protection to meet
the requirements of appropriate safety standards. There is a possibility that
these battery packs may lead to fire or explosion. Please be advised that we are
not liable for any accident or failure occurring as a result of use of a counterfeit
battery pack. To ensure that safe products are used. We recommend that a
genuine Panasonic battery pack is used.
≤
¢
- 8 -
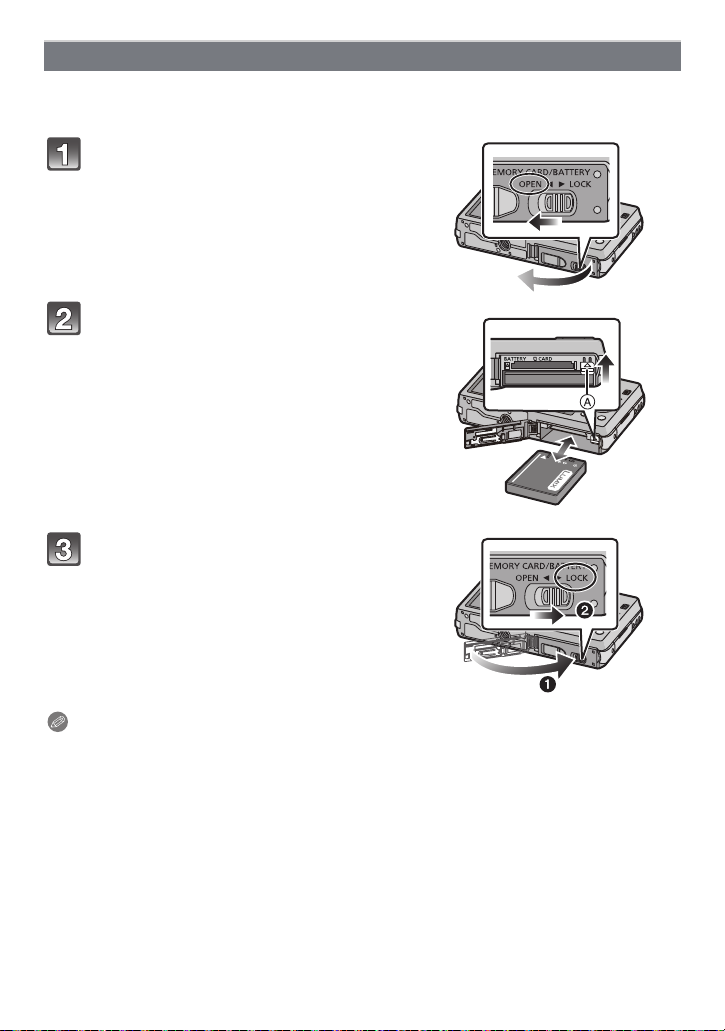
Preparation
Inserting the Battery
Insert the battery into the camera to charge it.
•
Check that this unit is turned off.
Slide the release lever in the
direction of the arrow and open the
card/battery door.
• Always use genuine Panasonic batteries.
• If you use other batteries, we cannot
guarantee the quality of this product.
Being careful about the battery
orientation, insert all the way until
you hear a locking sound and then
check that it is locked by lever A.
Pull the lever A in the direction of
the arrow to remove the battery.
1:Close the card/battery door.
2:Slide the release lever in the
direction of the arrow.
Note
•
Turn the camera off and wait for the “LUMIX” display on the LCD monitor to clear before
removing the battery. (Otherwise, this unit may no longer operate normally and the card itself
may be damaged or the recorded pictures may be lost.)
- 9 -
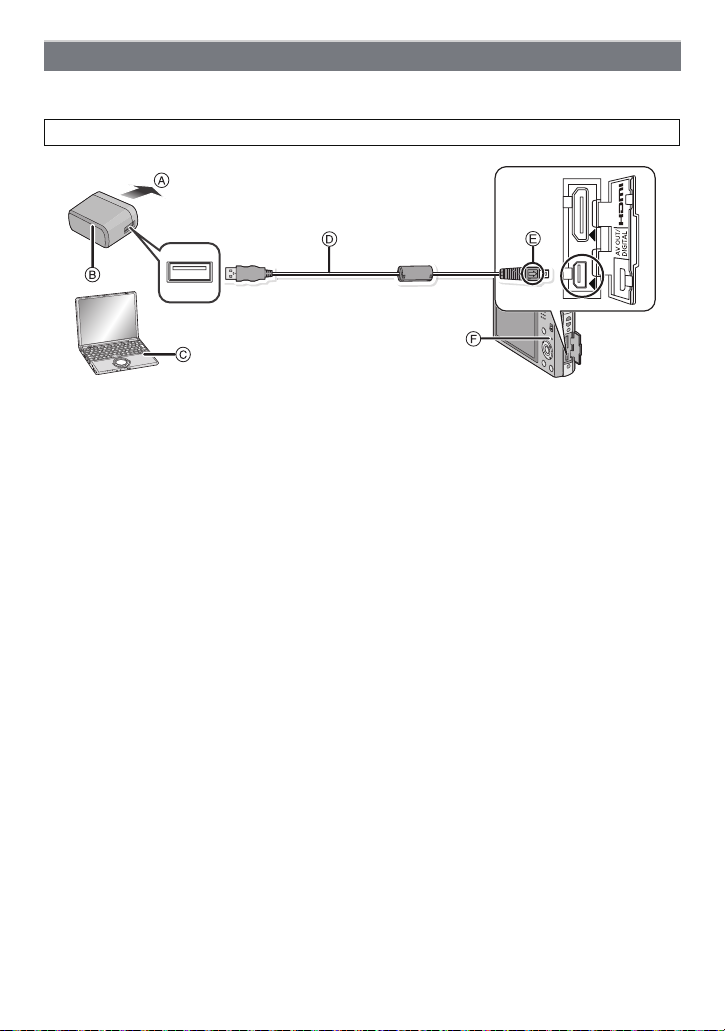
Preparation
Charging
• Charge the battery in areas with an ambient temperature, between 10 oC and 30 oC (50 oF
and 86 oF) (same as the battery temperature), is recommended.
Check that this unit is turned off.
A To power outlet
B AC adaptor (supplied)
C PC (Turn the power on)
D USB connection cable (supplied)
• Check the directions of the connectors, and plug them straight in or unplug them straight
out. (Otherwise the connectors may bend out of shape, which may cause malfunction.)
E Align the marks, and insert.
F Charging lamp
(Charging from the power outlet)
Connect the AC adaptor (supplied) and this camera with the USB
connection cable (supplied), and insert the AC adaptor (supplied) into the
power outlet.
• Use the AC adaptor (supplied) indoors.
(Charging from a computer)
Connect the computer and this camera with the USB connection cable
(supplied).
• Charging may not be possible depending on computer specifications.
• If the computer enters a suspended state while charging the battery, charging will stop.
• Connecting this camera to a notebook computer that is not connected to a power outlet will
cause the notebook computer battery to drain faster. Do not leave the camera connected for
extended periods of time.
• Be sure to always connect the camera to a computer USB terminal. Do not connect the camera
to a monitor, keyboard or printer USB terminal, or a USB hub.
- 10 -
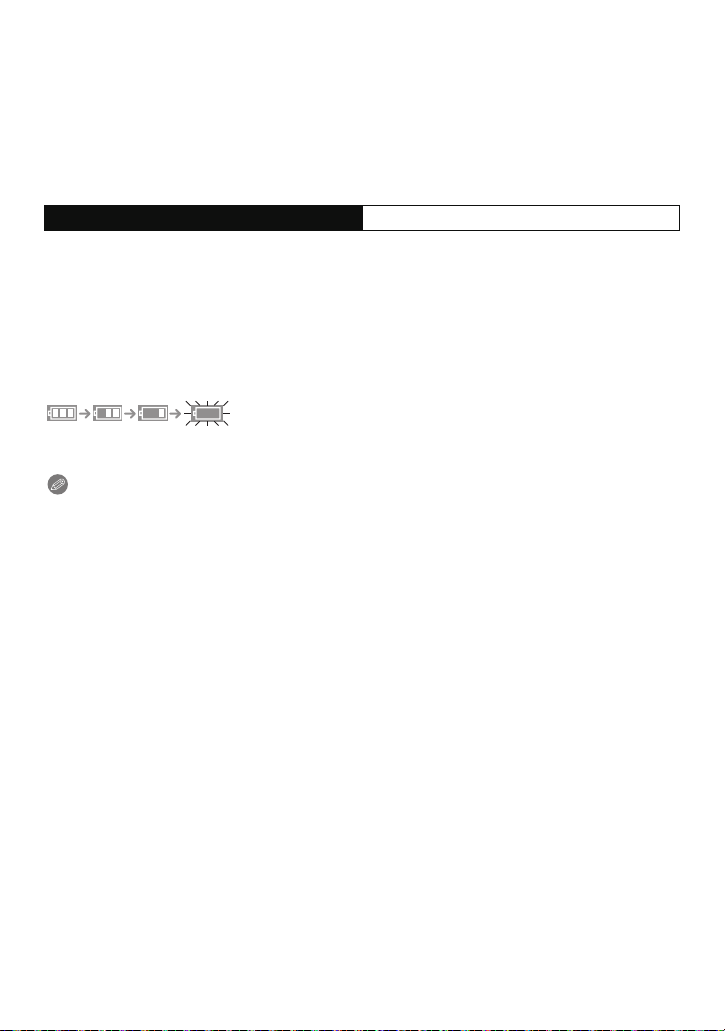
Preparation
∫ About the charging lamp
On: Charging.
Off: Charging has completed. (When charging is complete, disconnect the camera
from the power outlet or computer.)
∫ Charging time
When using the AC adaptor (supplied)
Charging time Approx. 180 min
•
The indicated charging time is for when the battery has been discharged completely.
The charging time may vary depending on how the battery has been used. The charging
time for the battery in hot/cold environments or a battery that has not been used for a
long time may be longer than normal.
• The charging time when connected to the computer depends on the computer’s
performance.
∫ Battery indication
The battery indication is displayed on the LCD monitor.
The indication turns red and blinks if the remaining battery power is low. Recharge the battery
•
or replace it with a fully charged battery.
Note
Do not leave any metal items (such as clips) near the contact areas of the power plug.
•
Otherwise, a fire and/or electric shocks may be caused by short-circuiting or the
resulting heat generated.
• Do not use any other USB connection cables except the supplied one.
Use of cables other than the supplied USB connection cable may cause malfunction.
• Do not use a USB extension cable.
• The AC adaptor (supplied) and USB connection cable (supplied) are for this camera only. Do
not use them with other devices.
• Remove the battery after use. (The battery will be exhausted if left for a long period of time after
being charged.)
• The battery becomes warm after using and during and after charging. The camera also
becomes warm during use. This is not a malfunction.
• The battery can be recharged even when it still has some power left, but it is not recommended
that the battery charge be frequently topped up while the battery is fully charged. (Since
characteristic swelling may occur.)
• If a problem occurs in the power outlet, such as a power outage, charging may not be
completed normally. If this happens, disconnect the USB connection cable (supplied) and
connect it again.
• If the charging lamp does not turn on or blinks when you connect the AC adaptor (supplied) or
PC, this indicates that the charging has been stopped because the unit is not in a temperature
range suitable for charging, and does not indicate a fault.
Reconnect the USB connection cable (supplied) in a location where the ambient temperature
(and the temperature of battery) is in a 10 oC to 30 oC (50 oF to 86 oF) range, and try charging
again.
- 11 -

Preparation
Approximate operating time and number of recordable pictures
∫ Recording still pictures
Number of recordable
pictures
Recording time Approx. 110 min
Approx. 220 pictures
By CIPA standard in Normal
Picture Mode
Recording conditions by CIPA standard
CIPA is an abbreviation of [Camera & Imaging Products Association].
•
• Temperature: 23 oC (73.4 oF)/Humidity: 50%RH when LCD monitor is on.
• Using a Panasonic SD Memory Card (32 MB).
• Using the supplied battery.
• Starting recording 30 seconds after the camera is turned on. (When the Optical Image
Stabiliser function is set to [ON].)
• Recording once every 30 seconds using full flash every second recording.
• Rotating the zoom lever from Tele to Wide or vice versa in every recording.
• Turning the camera off every 10 recordings and leaving it until the temperature of the battery
decreases.
The number of recordable pictures varies depending on the recording interval time.
As the recording interval time becomes longer, the number of recordable pictures
decreases. [For example, if you were to take one picture every two minutes, then the
number of pictures would be reduced to approximately one-quarter of the number
of pictures given above (based upon one picture taken every 30 seconds).]
∫ Recording motion pictures
(Recording with picture quality set
Recordable time Approx. 60 min Approx. 60 min
Actual recordable time Approx. 30 min Approx. 30 min
•
These times are for an ambient temperature of 23 oC (73.4 oF) and a humidity of 50%RH.
Please be aware that these times are approximate.
[AVCHD]
(Recording with picture quality set
to [FSH])
[MP4]
to [FHD])
• Actual recordable time is the time available for recording when repeating actions such as
switching the power supply [ON]/[OFF], starting/stopping recording, zoom operation, etc.
• Maximum time to record motion pictures continuously with [AVCHD] is 29 minutes 59 seconds.
• Maximum time to record motion pictures continuously with [MP4] is 29 minutes 59 seconds.
Also, motion pictures recorded continuously in [MP4] is up to 4 GB. Given this constraint, the
maximum length of continuous recording in [FHD] is approximately 24 minutes 43 seconds.
The maximum available recording time continuously is displayed on the screen.
- 12 -
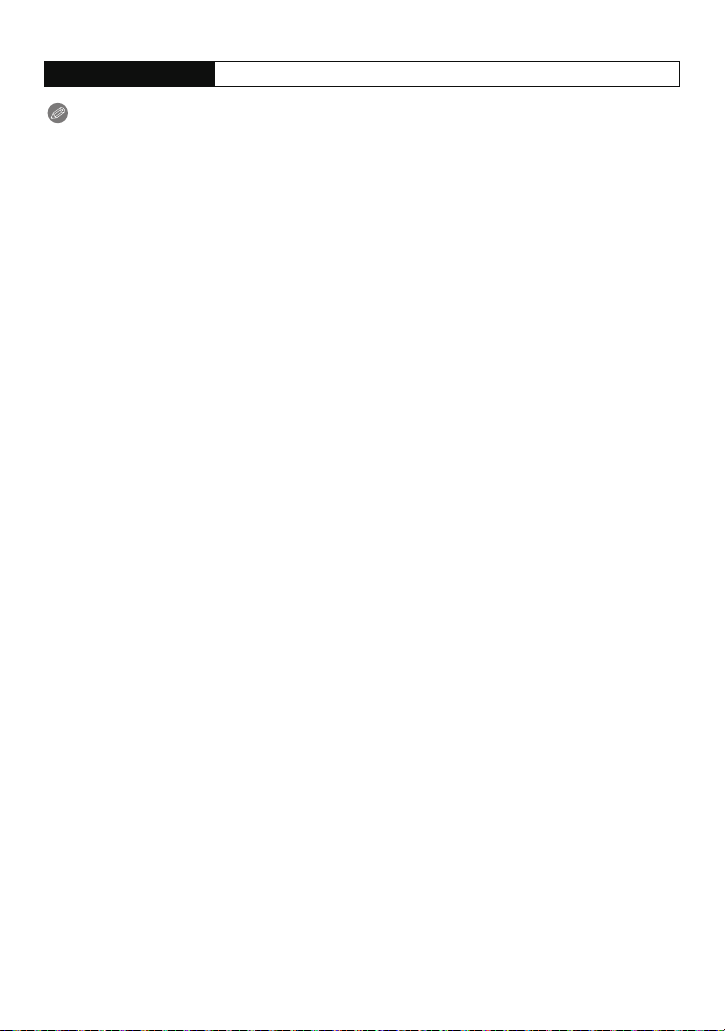
Preparation
∫ Playback
Playback time Approx. 150 min
Note
The operating times and number of recordable pictures will differ according to the
•
environment and the operating conditions.
For example, in the following cases, the operating times will shorten and the number of
recordable pictures is reduced:
– In low-temperature environments, such as on ski slopes.
– When using [LCD Mode].
– When operations such as flash and zoom are used repeatedly.
• When the operating time of the camera becomes extremely short even after properly charging
the battery, the life of the battery may have expired. Buy a new battery.
- 13 -

Preparation
Inserting and Removing the Card (optional)
• Check that this unit is turned off.
• We recommend using a Panasonic card.
Slide the release lever in the
direction of the arrow and open the
card/battery door.
Push it securely all the way until you
hear a “click” while being careful
about the direction in which you
insert it.
To remove the card, push the card
until it clicks, then pull the card out
upright.
A: Do not touch the connection terminals of
the card.
1:Close the card/battery door.
2:Slide the release lever in the
direction of the arrow.
Note
Turn the camera off and wait for the “LUMIX” display on the LCD monitor to clear before
•
removing the card. (Otherwise, this unit may no longer operate normally and the card itself may
be damaged or the recorded pictures may be lost.)
- 14 -
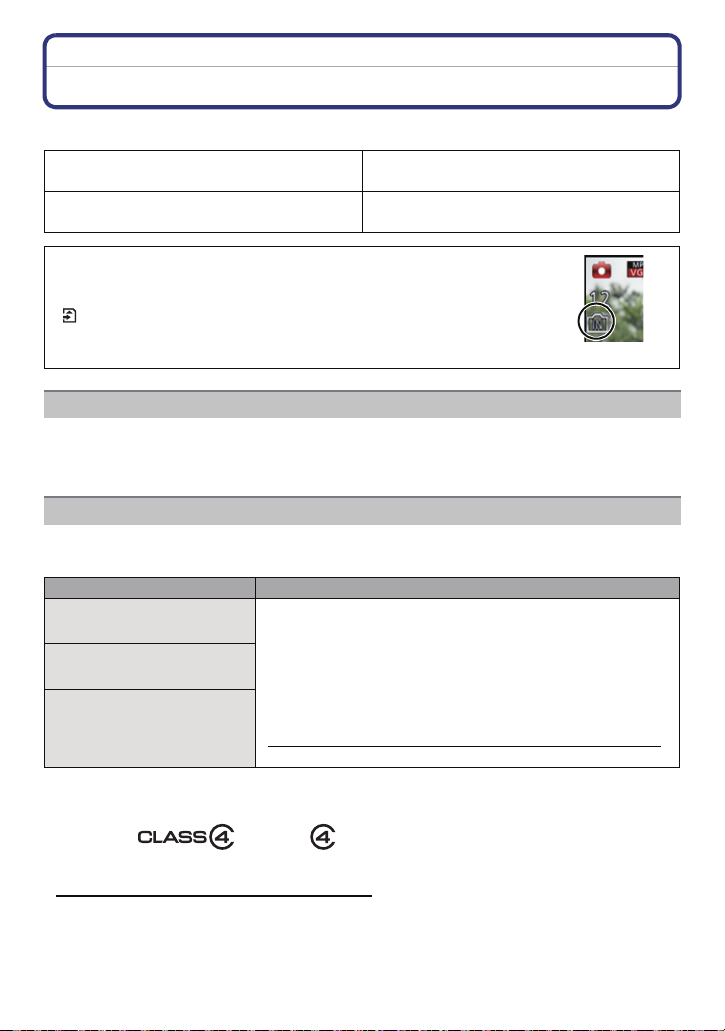
Preparation
About the Built-in Memory/the Card
The following operations can be performed using this unit:
When a card has not been inserted
When a card has been inserted
Pictures can be recorded on the built-in
memory and played back.
Pictures can be recorded on the card and
played back.
• When using the built-in memory:
>ð (access indication
k
• When using the card:
(access indication
¢ The access indication is displayed in red when pictures are being
recorded on the built-in memory (or the card).
¢
)
¢
)
Built-in Memory
• You can copy the recorded pictures to a card. (P108)
• Memory size: Approx. 70 MB
• The access time for the built-in memory may be longer than the access time for a card.
Card
The following cards, which conform to the SD video standard, can be used with this unit.
(These cards are indicated as card in the text.)
Remarks
SD Memory Card
(8 MB to 2 GB)
SDHC Memory Card
(4 GB to 32 GB)
SDXC Memory Card
(48 GB, 64 GB)
¢ SD Speed Class is the speed standard regarding continuous writing. Check via the label on
the card, etc.
• Use a card with SD Speed Class
higher when recording motion pictures.
• SDHC Memory Card can be used with SDHC Memory Card
or SDXC Memory Card compatible equipment.
• SDXC Memory Card can only be used with SDXC Memory
Card compatible equipment.
• Check that the PC and other equipment are compatible when
using the SDXC Memory Cards.
http://panasonic.net/avc/sdcard/information/SDXC.html
• Only the cards with capacity listed left can be used.
¢
with “Class 4” or
e.g.:
• Please confirm the latest information on the following website.
http://panasonic.jp/support/global/cs/dsc/
(This site is English only.)
- 15 -
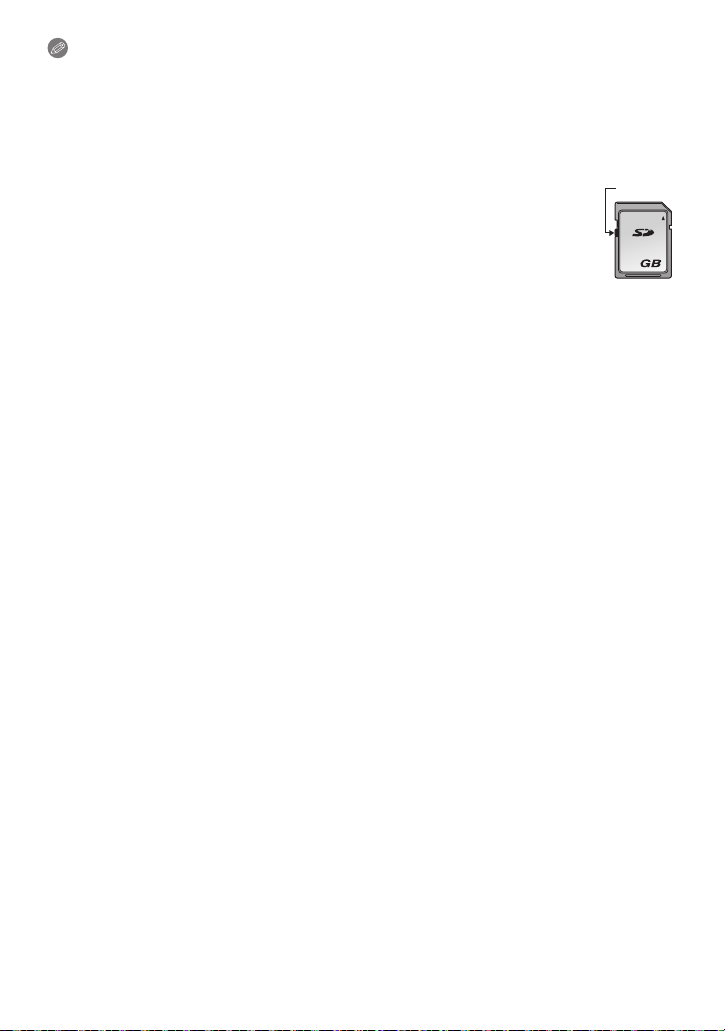
Preparation
2
A
Note
During access (image writing, reading and deleting, formatting etc.), do not turn off the
•
power, remove the battery, card or disconnect the AC adaptor (supplied). Furthermore,
do not subject the camera to vibration, impact or static electricity.
The card or the data on the card may be damaged, and this unit may no longer operate
normally.
If operation fails due to vibration, impact or static electricity, perform the operation
again.
• Write-Protect switch A provided (When this switch is set to the [LOCK] position,
no further data writing, deletion or formatting is possible. The ability to write, delete
and format data is restored when the switch is returned to its original position.)
• The data on the built-in memory or the card may be damaged or lost due to
electromagnetic waves, static electricity or breakdown of the camera or the card.
We recommend storing important data on a PC etc.
• Do not format the card on your PC or other equipment. Format it on the camera
only to ensure proper operation. (P48)
• Keep the Memory Card out of reach of children to prevent swallowing.
- 16 -
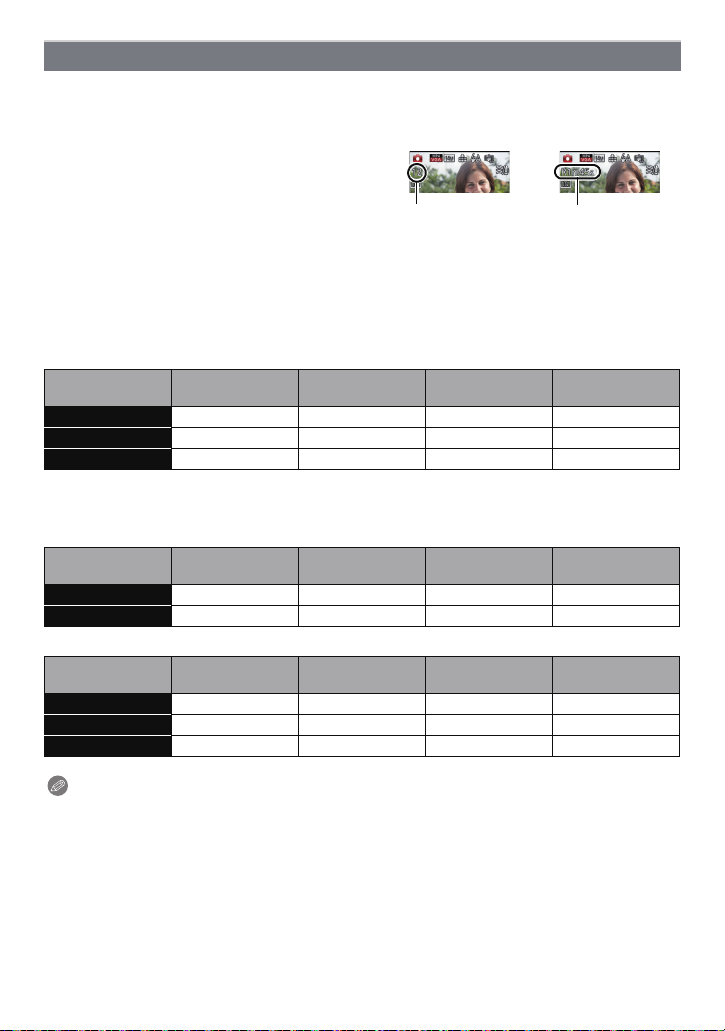
Preparation
A
B
Approximate number of recordable pictures and available recording time
∫
About the display of the number of recordable pictures and available recording time
• To switch between the display of number of recordable pictures and available recording time,
press [DISP.] several times. (P50)
A Number of recordable pictures
B Available recording time
• The number of recordable pictures and the available recording time are an approximation.
(These vary depending on the recording conditions and the type of card.)
• The number of recordable pictures and the available recording time varies depending on the
subjects.
∫ Number of recordable pictures
•
[i99999] is displayed if there are more than 100,000 pictures remaining.
Quality [A]
Picture size
14M (4:3) 12 330 5490 10980
5M (4:3) 24 650 10620 21490
0.3M (4:3) 390 10050 162960 247150
∫ Available recording time (when recording motion pictures)
“h” is an abbreviation for hour, “m” for minute and “s” for second.
•
[AVCHD]
Recording quality
setting
FSH j 14m00s 4 h10m 8 h27m
SH j 14m00s 4 h10m 8 h27m
[MP4]
Recording quality
setting
FHD j 12m21s 3h23m17s 6h51m17s
HD j 23m36s 6h28m6s 13h5m11s
VGA 1m45s 51m57s 14h14m8s 28h48m4s
Built-in Memory
(Approx. 70 MB)
Built-in Memory
(Approx. 70 MB)
Built-in Memory
(Approx. 70 MB)
2GB 32 GB 64 GB
2GB 32 GB 64 GB
2GB 32 GB 64 GB
Note
Number of recordable pictures/available recording time for the card may decrease when
•
[Upload Set] is performed.
• Maximum time to record motion pictures continuously with [AVCHD] is 29 minutes 59 seconds.
• Maximum time to record motion pictures continuously with [MP4] is 29 minutes 59 seconds.
Also, motion pictures recorded continuously in [MP4] is up to 4 GB. Given this constraint, the
maximum length of continuous recording in [FHD] is approximately 24 minutes 43 seconds.
The maximum available recording time continuously is displayed on the screen.
- 17 -
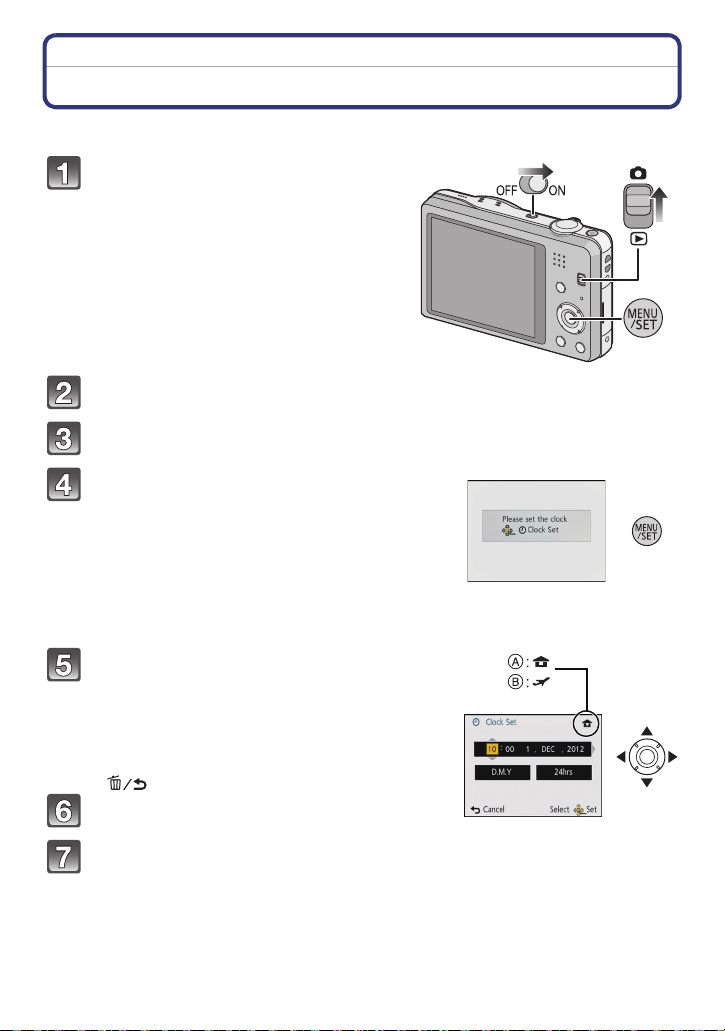
Preparation
Setting Date/Time (Clock Set)
• The clock is not set when the camera is shipped.
Slide the REC/PLAY switch to [!]
and then turn the camera on.
• If the language select screen is not displayed,
proceed to step
Press [MENU/SET].
Press 3/4 to select the language, and press [MENU/SET].
Press [MENU/SET].
4.
Press 2/1 to select the items (year, month,
day, hour, minute, display sequence or time
display format), and press 3/4 to set.
A: Time at the home area
B: Time at the travel destination
•
You can cancel without setting the clock by pressing
[].
Press [MENU/SET] to set.
Press [MENU/SET].
- 18 -
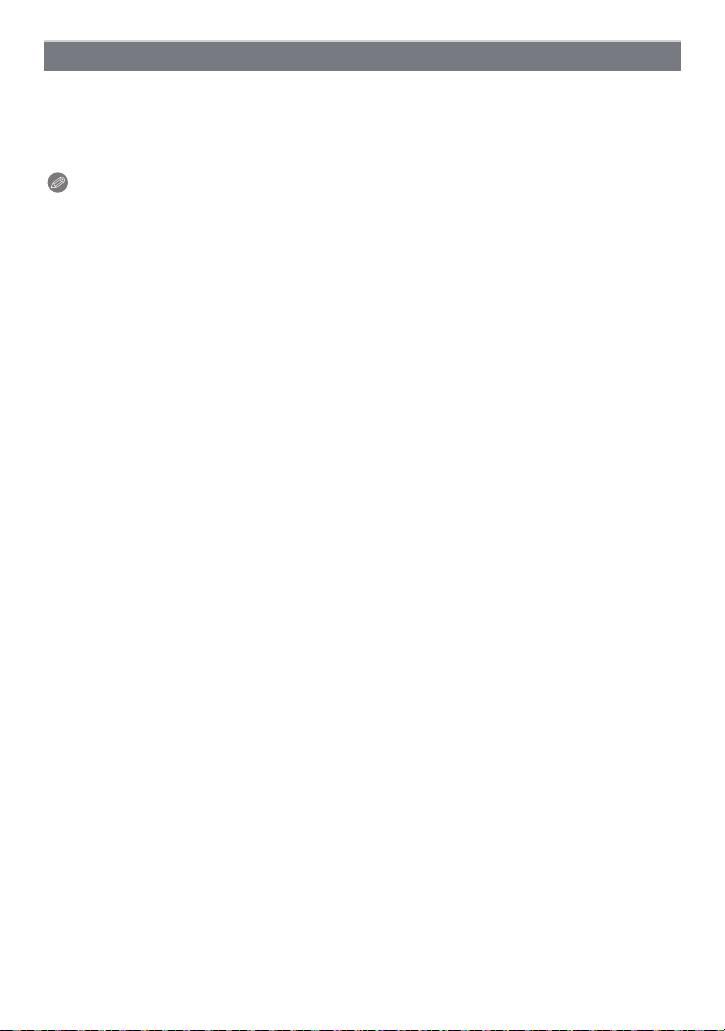
Preparation
Changing the Clock Setting
Select [Clock Set] in the [Rec] or [Setup] menu, and press [MENU/SET]. (P38)
The clock can be reset as shown in steps 5 and 6.
•
• The clock setting is maintained for 3 months using the built-in clock battery even
without the battery. (Leave the charged battery in the unit for 24 hours to charge the
built-in battery.)
Note
•
If the clock is not set, the correct date cannot be printed when you order a photo studio to print
the picture, or when you stamp the date on the pictures with [Date Stamp] or [Text Stamp].
• If the clock is set, the correct date can be printed even if the date is not displayed on the screen
of the camera.
- 19 -
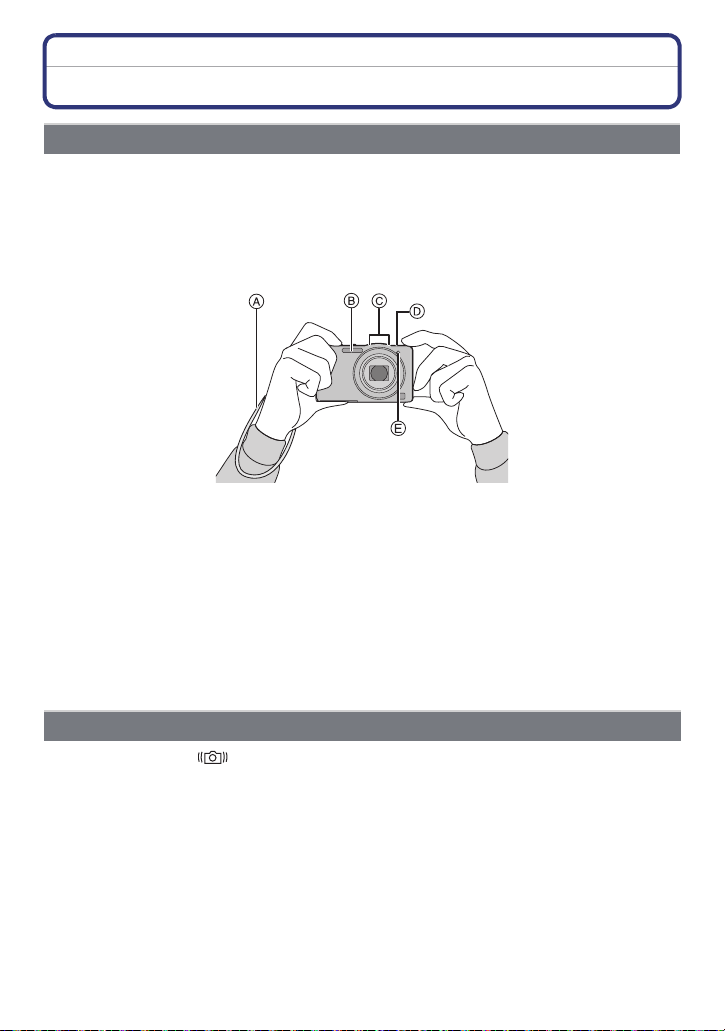
Preparation
Tips for taking good pictures
Fit the strap and hold the camera carefully
Hold the camera gently with both hands, keep your arms still at your side
and stand with your feet slightly apart.
• To prevent dropping, be sure to attach the supplied strap and fit it to your wrist. (P7)
• Be careful not to move the camera when you press the shutter button.
• Be careful not to put your fingers on the flash, AF assist lamp, microphone, speaker or lens etc.
A St rap
B Flash
C Microphone
∫ Direction Detection Function ([Rotate Disp.])
Pictures recorded with the camera held vertically are played back vertically (rotated). (Only
when [Rotate Disp.] (P48) is set)
• When the camera is held vertically and tilted up and down to record pictures, the Direction
Detection function may not work correctly.
• Motion pictures taken with the camera held vertically are not displayed vertically.
D Speaker
E AF assist lamp
Preventing jitter (camera shake)
When the Jitter alert [ ] appears, use [Stabilizer] (P85), a tripod or the Self-timer (P57).
Shutter speed will be slower particularly in the following cases. Keep the camera still from the
•
moment the shutter button is pressed until the picture appears on the screen. We recommend
using a tripod.
– Slow sync./Red-Eye Reduction
– In [Night Portrait] or [Night Scenery] in Scene Mode
– When the shutter speed is slowed in [Min. Shtr Speed]
- 20 -
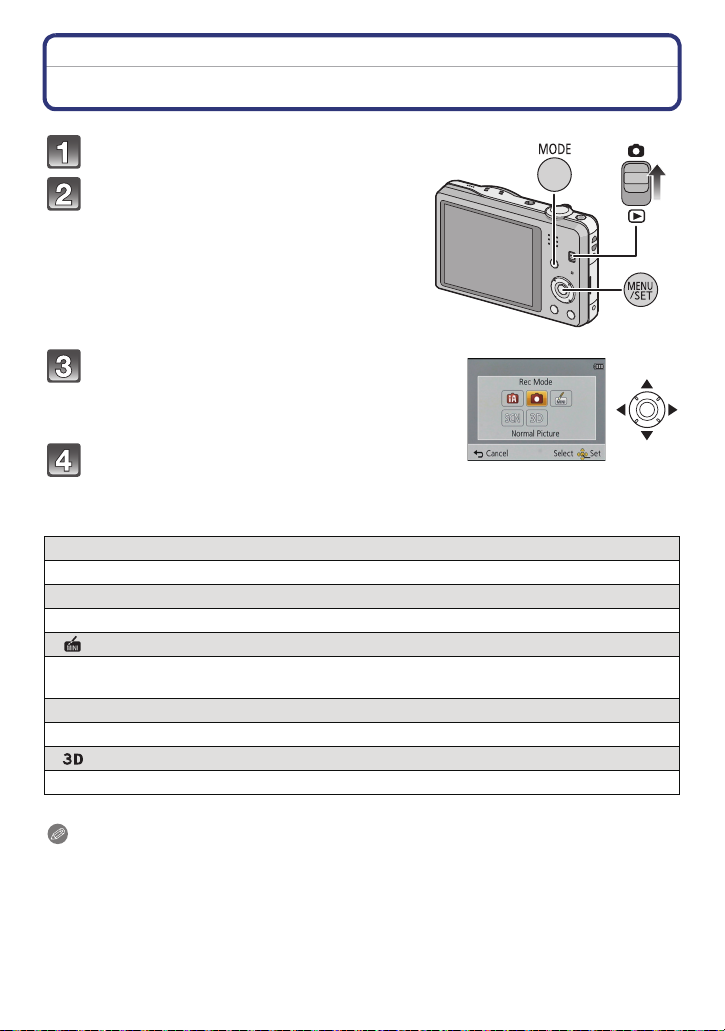
Basic
Basic
Selecting the Recording Mode
Slide the REC/PLAY switch to [!].
Press [MODE].
Press 3/4/2/1 to select the Recording
Mode.
Press [MENU/SET].
∫ List of Recording Modes
¦ Intelligent Auto Mode (P22)
The subjects are recorded using settings automatically selected by the camera.
! Normal Picture Mode (P26)
The subjects are recorded using your own settings.
Miniature Effect Mode (P60)
This is an imaging effect which defocuses the surroundings to make it look like a
diorama. (also known as Tilt Shift Focus)
Û
Scene Mode (P61)
This allows you to take pictures that match the scene being recorded.
3D Photo Mode (P68)
Takes a 3D picture.
Note
When the mode has been switched from Playback Mode to Recording Mode, the previously set
•
Recording Mode will be set.
- 21 -
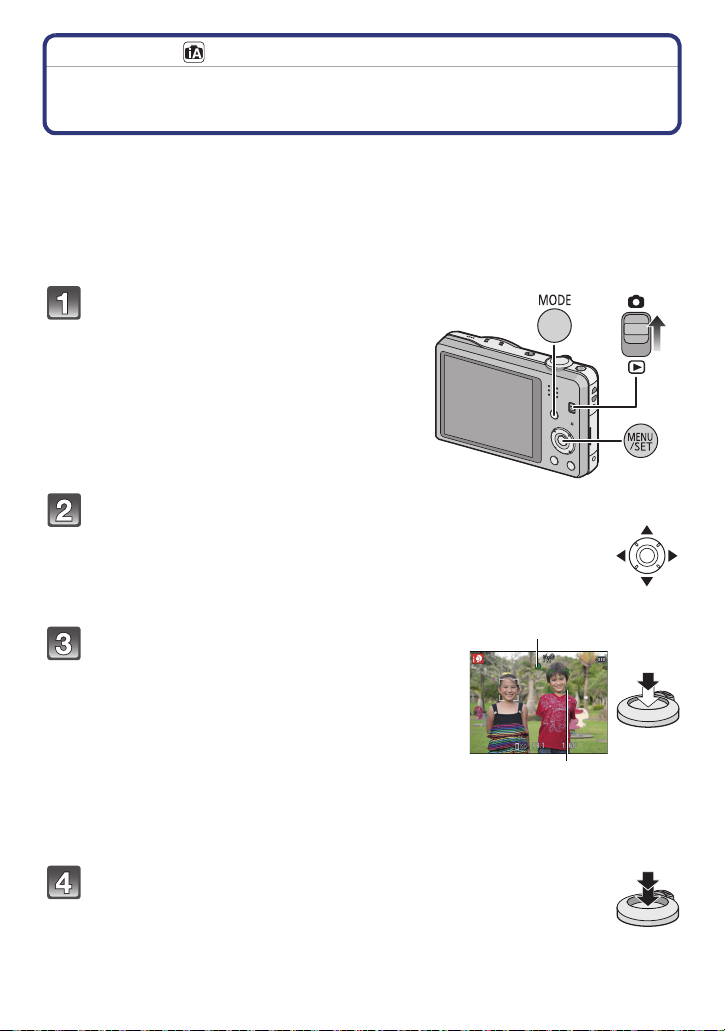
Basic
1
2
Recording Mode:
Taking pictures using the automatic function
(Intelligent Auto Mode)
The camera will set the most appropriate settings to match the subject and the recording
conditions so we recommend this mode for beginners or those who want to leave the
settings to the camera and take pictures easily.
•
The following functions are activated automatically.
– Scene Detection/Backlight Compensation/Intelligent ISO sensitivity control/Auto White
Balance/ Face Detection/[Quick AF]/[i.Exposure]/[i.Resolution]/[i.ZOOM]/[AF Assist Lamp]/
[Red-Eye Removal]/[Stabilizer]/[Continuous AF]/[Wind Cut]
• Image quality is fixed to [A].
Slide the REC/PLAY switch to [!],
and then press [MODE].
Press 3/4/2/1 to select [Intelligent Auto],
and then press [MENU/SET].
Press the shutter button halfway to focus.
• The focus indication 1 (green) lights when the subject
is focused.
• The AF area 2 is displayed around the subject’s face
by the Face Detection function. In other cases, it is
displayed at the point on the subject which is in focus.
• The minimal distance (how close you can be to the
subject) will change depending on the zoom factor.
Please check with the recordable range display on
the screen.
• You can set the AF tracking by pressing 3. For details,
refer to P80. (AF tracking is cancelled by pressing 3
again)
Press the shutter button fully (push it in
(P27)
further), and take the picture.
- 22 -

Basic
Scene Detection
When the camera identifies the optimum scene, the icon of the scene concerned is
displayed in blue for 2 seconds, after which its colour changes to the usual red.
When taking pictures
¦
>
[i-Portrait] [i-Scenery]
1
[i-Macro] [i-Night Portrait]
[i-Night Scenery] [iHandheld Nite Shot]
[i-Sunset] [i-Baby]
¢1 Only when [ ] is selected.
¢2 Only displayed when [iHandheld Nite Shot] is set to [ON].
¢3 When [Face Recog.] is set to [ON], [ ] will be displayed for birthdays of
registered faces already set only when the face of a person 3 years old or
younger is detected.
¢
2
¢
3
¢
When recording motion pictures
¦ > [i-Portrait] [i-Scenery]
[i-Low Light] [i-Macro]
[¦] is set if none of the scenes are applicable, and the standard settings are set.
•
• When [ ], [ ] or [ ] is selected, the camera automatically detects a person’s face, and it
will adjust the focus and exposure. (Face Detection)
• If a tripod is used, for instance, and the camera has judged that camera shake is minimal when
the Scene Mode has been identified as [ ], the shutter speed will be set to a maximum of
8 seconds. Take care not to move the camera while taking pictures.
• When [Face Recog.] is set to [ON], and the face similar to the registered face is detected, [R] is
displayed in the top right of [ ], [ ] and [ ].
• Due to conditions such as the ones below, a different scene may be identified for the same
subject.
– Subject conditions: When the face is bright or dark, the size of the subject, the colour of the
subject, the distance to the subject, the contrast of the subject, when the subject is moving
– Recording conditions: Sunset, sunrise, under low brightness conditions, when the camera is
shaken, when zoom is used
• For the best results, it is recommended that you take pictures in the appropriate Recording
Mode.
- 23 -

Basic
Changing the settings
Following menus can be set.
Menu Item
[Rec] [Picture Size]¢/[Burst]¢/[Color Mode]¢/[Motion Deblur]/
[Motion Picture] [Rec Mode]/[Rec Quality]
[Setup] [Clock Set]/[World Time]/[Beep]
For the setting method of the menu, refer to P38.
•
¢ Settings may be different from other Recording Modes.
Menus specific to Intelligent Auto Mode
∫ [Burst] (P83)
[Burst] can be set in [ ]. In this setting, the burst speed is automatically adjusted based
on the movement of the subject.
∫ [Color Mode]
Colour setting of [Happy] is available in [Color Mode]. It is possible to automatically take a
picture with a higher level of brilliance for the colour brightness and vividness.
∫ [Motion Deblur]
When [Motion Deblur] is set to [ON], [ ] is displayed on the recording screen. The
camera automatically sets an optimal shutter speed according to the motion of the subject
to reduce blur on the subject. (In such a case, the number of pixels may be reduced.)
[iHandheld Nite Shot]/[iHDR]/[Face Recog.]
¢
/[Language]/[Stabilizer
Demo.]
- 24 -

Basic
∫ [iHandheld Nite Shot]
When [iHandheld Nite Shot] is set to [ON] and [ ] is detected while taking handheld night
shots, pictures of the night scenery will be taken at a high burst speed and composed into
a single picture. This mode is useful if you want to take stunning night shots with minimal
jitter and noise, without using a tripod. If the camera is mounted on a tripod or other type of
stand, [ ] will not be detected.
∫ [iHDR] (Backlight Compensation)
When [iHDR] is set to [ON], multiple still pictures are recorded with differing exposures and
combined to create a single still picture rich in gradation.
When you record a moving subject, residual images may be recorded.
•
• When [ ]
automatically as required.
¢ Displayed when the camera has distinguished a backlight. Backlighting is the term used to
¢
is displayed on the screen but not otherwise, the iHDR function will work
describe the darkening of a subject caused by recording against light from behind the
subject.
The actual backlighting conditions and [ ] may not always match.
• Even with [iHDR] set to [OFF], if the camera distinguishes a backlight, backlight compensation
will work automatically, brightening the recorded image.
• In the following cases, a compensated picture is not created.
– When the zoom factor exceeds 10k.
– When recording in [Burst].
About the flash (P53)
• When [ ] is selected, [ ], [ ], [ ] or [ ] is set depending on the type of subject and
brightness.
• When [ ], [ ] is set, Digital Red-Eye Correction is enabled.
• Shutter speed will be slower during [ ] or [ ].
- 25 -
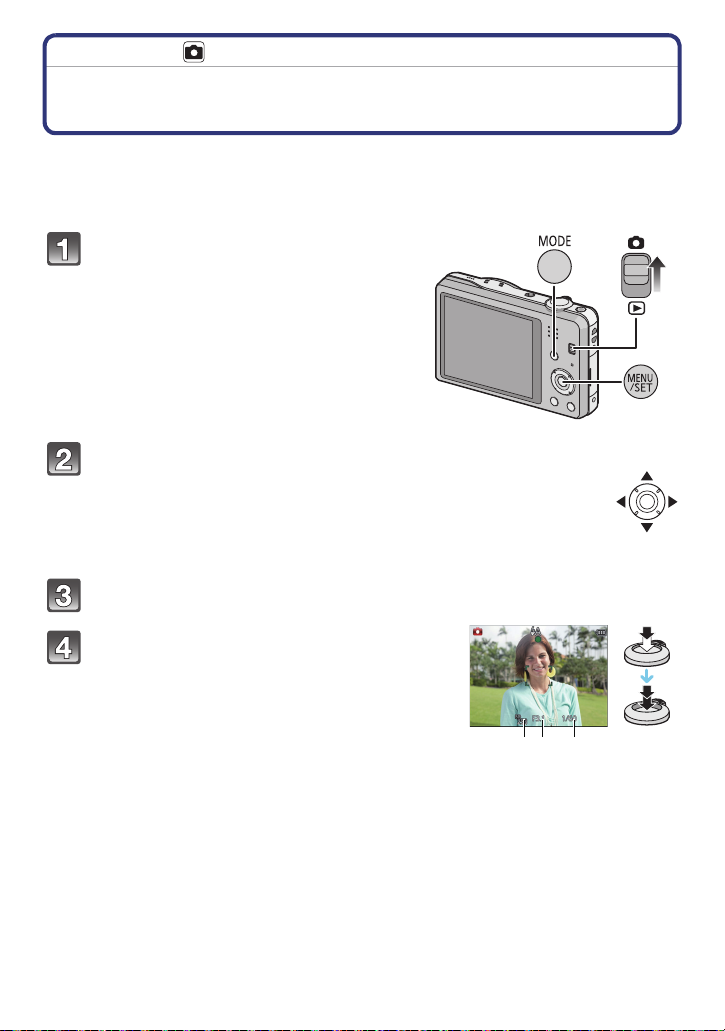
Basic
A B C
Recording Mode:
Taking pictures with your favourite settings
(Normal Picture Mode)
The camera automatically sets the shutter speed and the aperture value according to the
brightness of the subject.
You can take pictures with greater freedom by changing various settings in the [Rec]
menu.
Slide the REC/PLAY switch to [!],
and then press [MODE].
Press 3/4/2/1 to select [Normal Picture],
and then press [MENU/SET].
Aim the AF area at the point you want to focus on.
Press the shutter button halfway to focus
and then press it fully to take the picture.
A ISO sensitivity
B Aperture value
C Shutter speed
• Aperture value and shutter speed is displayed in red
when correct exposure is not achieved. (Exclude when
using a flash)
- 26 -
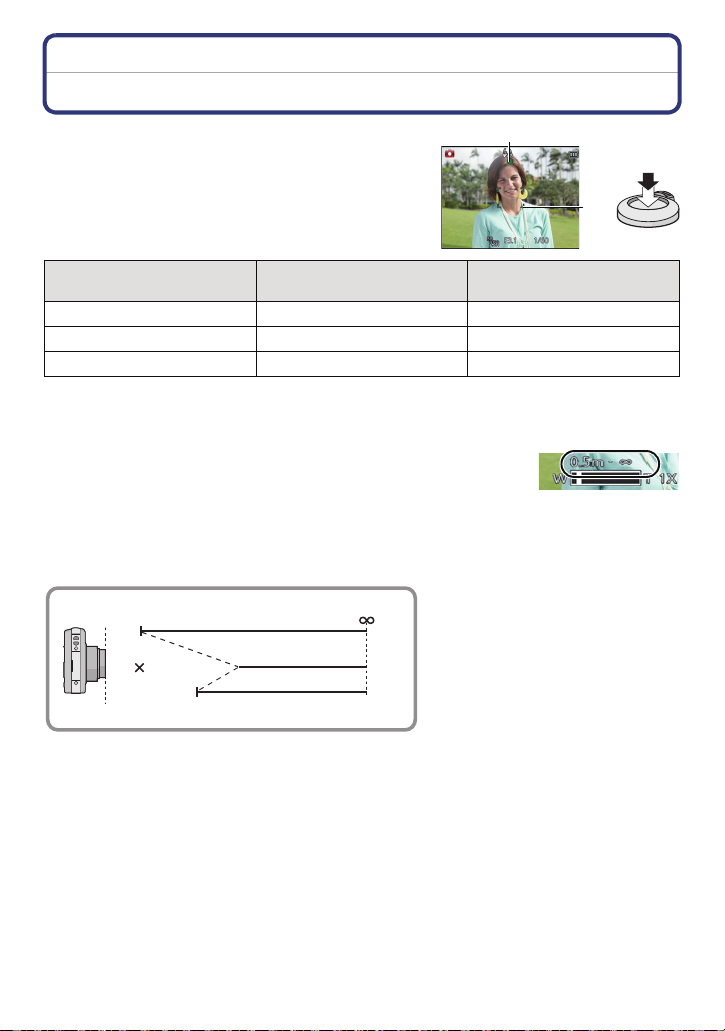
Basic
A
B
5 cm (0.16 feet)
T
W
2 m (6.6 feet)
9
1.5 m (4.9 feet)
Focusing
Aim the AF area at the subject, and then
press the shutter button halfway.
Focus
Focus indication A On Blinks
AF area B White>Green White>Red
Sound Beeps 2 times Beeps 4 times
When the subject is focused When the subject is not
focused
• The AF area may be displayed larger for certain zoom magnifications and in dark places.
∫ About focus range
The focus range is displayed when operating the zoom.
•
The focus range is displayed in red when it is not focused after pressing
the shutter button halfway.
The focus range may change gradually depending on the zoom
position.
e.g.: Range of focus during the Intelligent Auto Mode
- 27 -
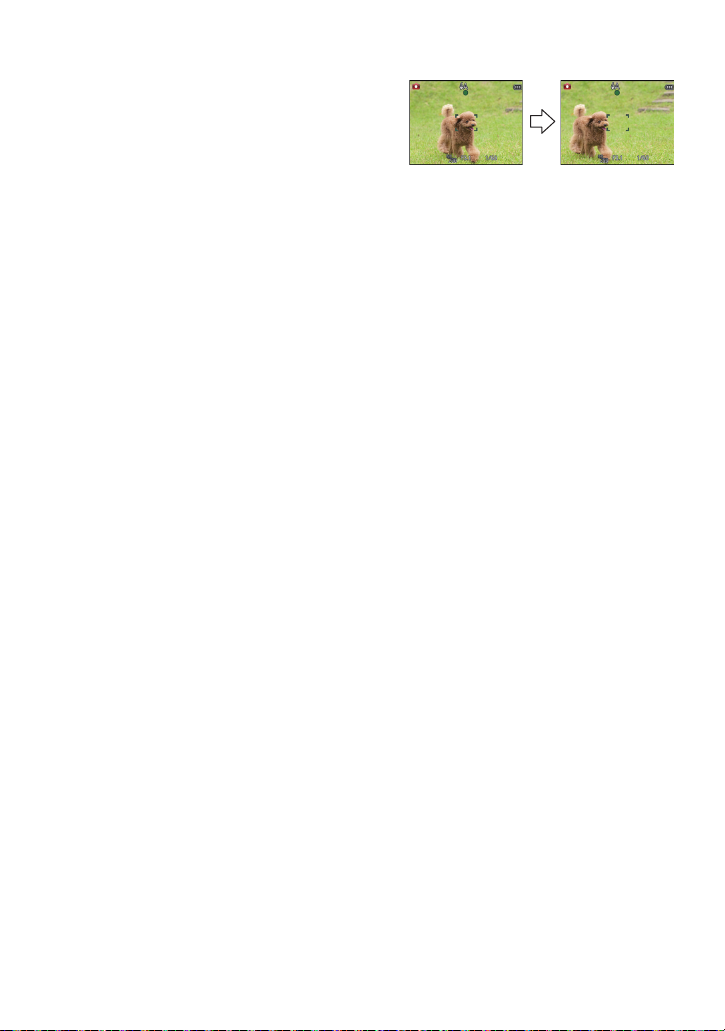
Basic
∫ When the subject is not in focus (such as when it is not in the centre of the
composition of the picture you want to take)
1 Aim the AF area at the subject, and press
the shutter button halfway to fix the focus
and exposure.
2 Press and hold the shutter button
halfway while moving the camera as you
compose the picture.
You can repeatedly retry the actions in step 1 before pressing the shutter button fully.
•
∫ Subject and recording conditions which are difficult to focus in
•
Fast-moving subjects, extremely bright subjects or subjects without contrast
• When recording subjects through windows or near shiny objects
• When it is dark or when jitter occurs
• When the camera is too close to the subject or when taking a picture of both distant and near
subjects
- 28 -

Basic
B
A C
Applicable modes:
Recording Motion Pictures
Start recording by pressing the motion picture
button.
A Available recording time
B Elapsed recording time
• You can record motion pictures fitting each Recording Mode.
• Release the motion picture button right after you press it.
• The recording state indicator (red) C will flash while recording
motion pictures.
• For the setting of the [Rec Mode] and [Rec Quality], refer to
P86.
Stop the recording by pressing the motion picture button again.
∫ About the recording format for recording motion pictures
This unit can record motion pictures in either AVCHD or MP4 formats.
AVCHD:
This is a format for precise, high-definition video. This format is best used when the video
will be displayed on a high-definition TV, or saved to a disc and watched on a computer.
MP4:
This is a simpler video format best used when extensive editing is needed, or when
uploading videos to the internet.
∫ About the compatibility of the recorded motion pictures
Motion pictures recorded in [AVCHD] or [MP4] may be played back with poor picture or
sound quality or playback may not be possible even when played back with equipment
compatible with these formats. Also, the recording information may not be displayed
properly. In this case, use this unit.
•
For details on MP4 compatible devices, refer to the support sites below.
http://panasonic.jp/support/global/cs/dsc/
(This Site is English only.)
- 29 -
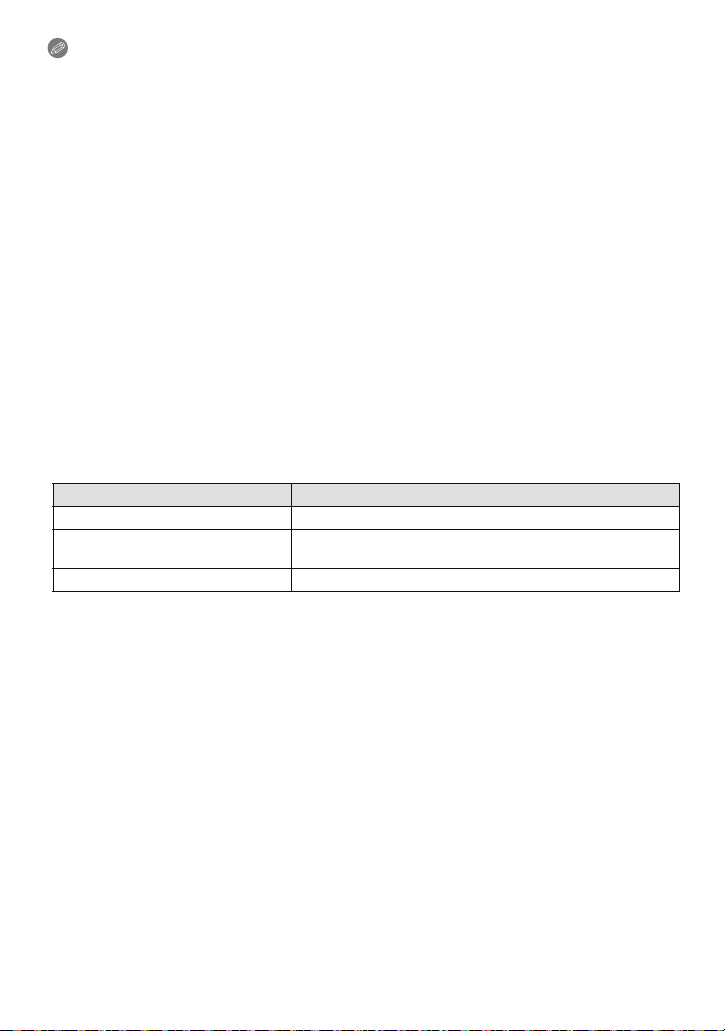
Basic
Note
When recording to the built-in memory, the [MP4] setting is fixed to [VGA].
•
• The available recording time displayed on the screen may not decrease regularly.
• Depending on the type of the card, the card access indication may appear for a while after
recording motion pictures. This is not a malfunction.
• The screen may be blacked out momentarily, or the unit may record noise due to static
electricity or electromagnetic waves, etc. depending on the environment of the motion picture
recording.
• Even if the aspect ratio setting is the same in still pictures and motion pictures, the angle of
view may change at the start of the motion picture recording.
When [Video Rec Area] (P44) is set to [ON], angle of view during motion picture recording is
displayed.
• About zooming while recording motion pictures
– If the Extra Optical Zoom was used before pressing the motion picture button, settings will be
cancelled, and the recordable range will change drastically.
– If you operate the zoom, etc. while recording motion pictures, the sound of the operation may
be recorded.
– The zoom speed will be slower than usual when recording motion pictures.
– Operating the zoom while recording motion pictures can take time for the image to come into
focus.
• If you end motion picture recording after a short time when using Miniature Effect Mode, the
camera may go on recording for a certain period. Continue to hold the camera until the
recording ends.
• It is recommended to use a fully charged battery when recording motion pictures.
• Motion pictures cannot be recorded with [Panorama Shot] in Scene Mode.
• It will be recorded in following categories for certain Scene Modes. A motion picture recording
matching each scene will be performed for the ones not listed below.
Selected Scene Mode Scene Mode while recording motion picture
[Baby1]/[Baby2] Portrait Mode
[Night Portrait], [Night Scenery],
[Handheld Night Shot]
[Sports], [Pet], [Photo Frame] Normal motion picture
Low Light Mode
- 30 -
 Loading...
Loading...