Page 1

Operating Instructions
for advanced features
Digital Camera
Model No.
DMC-FP7
DMC-FP5
Before use, please read the instructions completely.
VQT3F27
Page 2
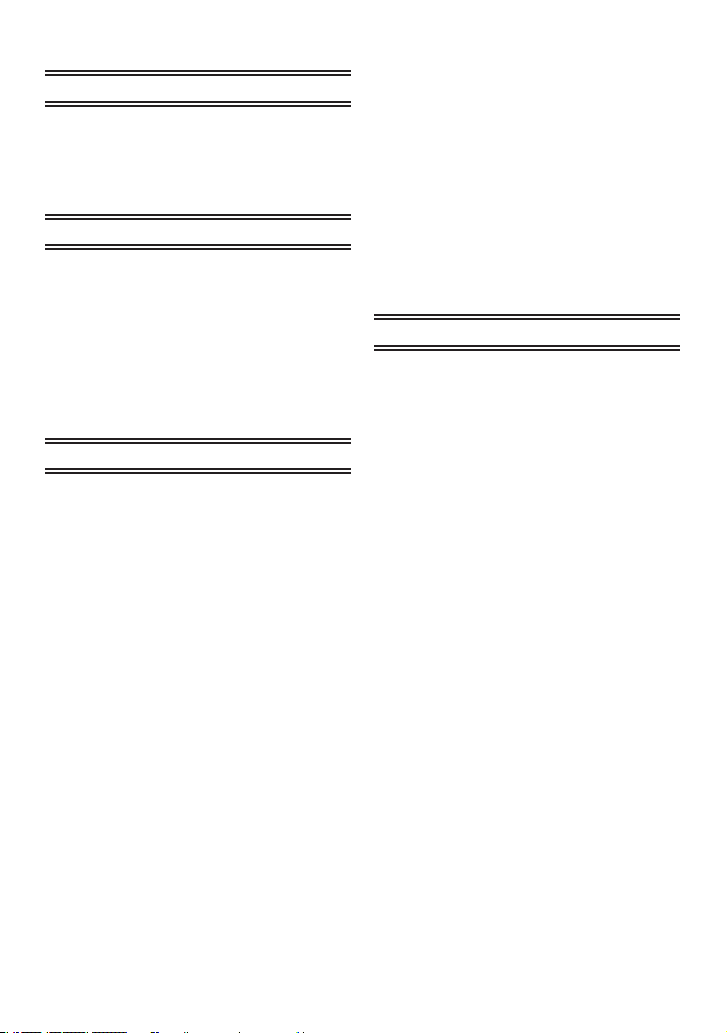
Contents
Before Use
Precaution ................................................ 4
Standard Accessories............................... 6
Names of the Components ....................... 7
How to Use the Touch Panel ..................... 8
Preparation
Charging the Battery .............................. 10
• Approximate operating time and
number of recordable pictures ......... 13
Inserting and Removing the Card
(optional) / the Battery ........................ 14
About the Built-in Memory / the Card ..... 16
Setting Date / Time (Clock Set) .............. 18
• Changing the clock setting ............... 19
Basic
Recording Sequence .............................. 20
Taking Pictures Using the Automatic
Function (4: Intelligent Auto Mode)
• Scene Detection ............................... 23
• Tracking moving subjects and focus
(AF Tracking) .................................... 24
• Settings in Intelligent Auto Mode ...... 25
Taking Pictures with Your Favourite
Settings (1: Normal Picture Mode)
• Conrming the recording information
such as focus and shutter speed ..... 27
• When the subject is not in focus
(such as when it is not in the centre
of the composition of the picture
you want to take) .............................. 27
• Preventing jitter (camera shake)....... 28
• Direction Detection Function ............ 28
Touching the Screen to Release the
Shutter (Touch Shutter function) ......... 29
Touching the Screen to Adjust the Focus
and the Exposure (Touch AF/AE) ....... 30
Playing Back Pictures ([Normal Play]) .... 31
• Displaying Multiple Screens
(Multi Playback) ................................ 32
.... 22
.... 26
• Using the Playback Zoom ................ 33
Recording Motion Pictures ..................... 34
Playing Back Motion Pictures ................. 36
Deleting Pictures .................................... 37
• To delete a single picture ................. 37
• To delete multiple pictures
(up to 50) or all the pictures ............. 38
Setting the Menu .................................... 39
• Calling up frequently used menus
easily (Shortcut setting) ................... 41
About the Setup Menu ............................ 42
Advanced (Recording pictures)
About the LCD Monitor ........................... 47
Taking Pictures with the Zoom ................ 48
• Using the Optical Zoom / Using the
Extra Optical Zoom (EZ) /
Using the Intelligent Zoom /
Using the Digital Zoom ..................... 48
• Zooming with touch operation .......... 50
Taking Pictures Using the Built-in Flash
• Switching to the appropriate ash
setting ............................................... 51
Taking Close-up Pictures ........................ 55
• AF Macro .......................................... 55
• Macro Zoom ..................................... 56
Taking Pictures with the Self-timer ......... 57
Compensating the Exposure .................. 58
Taking Pictures While Changing the Skin
Texture (<: Cosmetic Mode) ............ 59
Taking Pictures That Match the Scene
Being Recorded
• Calling up the frequently used scene
quickly (/: My Scene Mode) ........... 61
• [Portrait] ............................................ 61
• [Transform] ....................................... 61
• [Self Portrait] .................................... 62
• [Scenery] .......................................... 62
• [Panorama Assist] ............................ 63
• [Spor ts] ............................................. 64
• [Night Portrait] .................................. 64
• [Night Scenery] ................................ 64
• [Food] ............................................... 65
(5: Scene Mode) .... 60
.... 51
- 2 -
Page 3

• [Party] ............................................... 65
• [Candle Light] ................................... 65
• [Baby1] / [Baby2] .............................. 66
• [Pet] .................................................. 66
• [Sunset] ............................................ 67
• [High Sens.] ...................................... 67
• [Hi-Speed Burst] ............................... 67
• [Flash Burst] ..................................... 68
• [Starry Sky] ...................................... 68
• [Fireworks] ........................................ 69
• [Beach] ............................................. 69
• [Snow] .............................................. 69
• [Aerial Photo].................................... 70
• [Pin Hole] .......................................... 70
• [Film Grain] ....................................... 70
• [High Dynamic] ................................. 71
• [Photo Frame] ................................... 71
Useful Functions at Travel Destinations
• Recording which Day of the Vacation
You Take the Picture ......................... 72
• Recording Dates / Times at Overseas
Travel Destinations (World Time) ..... 74
Using the [Rec] Mode Menu ................... 76
• [Flash] .............................................. 76
• [Selftimer] ......................................... 76
• [Picture Size] .................................... 76
• [Rec Quality] ..................................... 77
• [Sensitivity] ....................................... 77
• [White Balance] ................................ 78
• [AF Mode] ......................................... 79
• [Macro Mode] ................................... 81
• [Exposure] ........................................ 82
• [i.Exposure] ...................................... 82
• [i.Resolution] .................................... 82
• [Digital Zoom] ................................... 83
• [Burst] ............................................... 83
• [Color Mode] ..................................... 84
• [AF Assist Lamp] .............................. 85
• [Red-Eye Removal] .......................... 85
• [Stabilizer] ........................................ 86
• [Date Stamp] .................................... 86
• [Clock Set] ........................................ 86
Entering Text ........................................... 87
... 72
Advanced (Playback)
Playing Back Pictures in Sequence
(Slide Show) ....................................... 88
Selecting Pictures and Playing
them Back ........................................... 90
• [Calendar] ......................................... 90
• [Category Selection] ......................... 91
• [Favorite] .......................................... 92
Rening Portraits (Beauty Retouch)
Using the [Playback] Mode Menu ........... 95
• [Upload Set] ..................................... 95
• [Text Stamp] ..................................... 96
• [Resize] Reducing the picture size
(number of pixels)............................. 98
• [Cropping] ......................................... 99
• [Favorite] ........................................ 100
• [Print Set] ....................................... 101
• [Protect] .......................................... 103
• [Copy] Copying pictures from the
built-in memory to a card ................ 104
........ 93
Connecting to other equipment
Playing Back Pictures on a TV Screen
• Playing back pictures using the
AV cable (supplied) ........................ 105
• Playing back pictures on a TV with
an SD Memory Card slot ................ 106
Connecting to a PC .............................. 107
• Uploading pictures to the image
sharing sites ................................... 110
Printing the Pictures ............................. 111
• Selecting multiple pictures and
printing them .................................. 112
• Print Settings .................................. 113
... 105
Others
Screen Display ..................................... 116
Cautions for Use ................................... 119
Message Display .................................. 124
Troubleshooting .................................... 127
Number of Recordable Pictures and
Available Recording Time ................. 135
- 3 -
Page 4
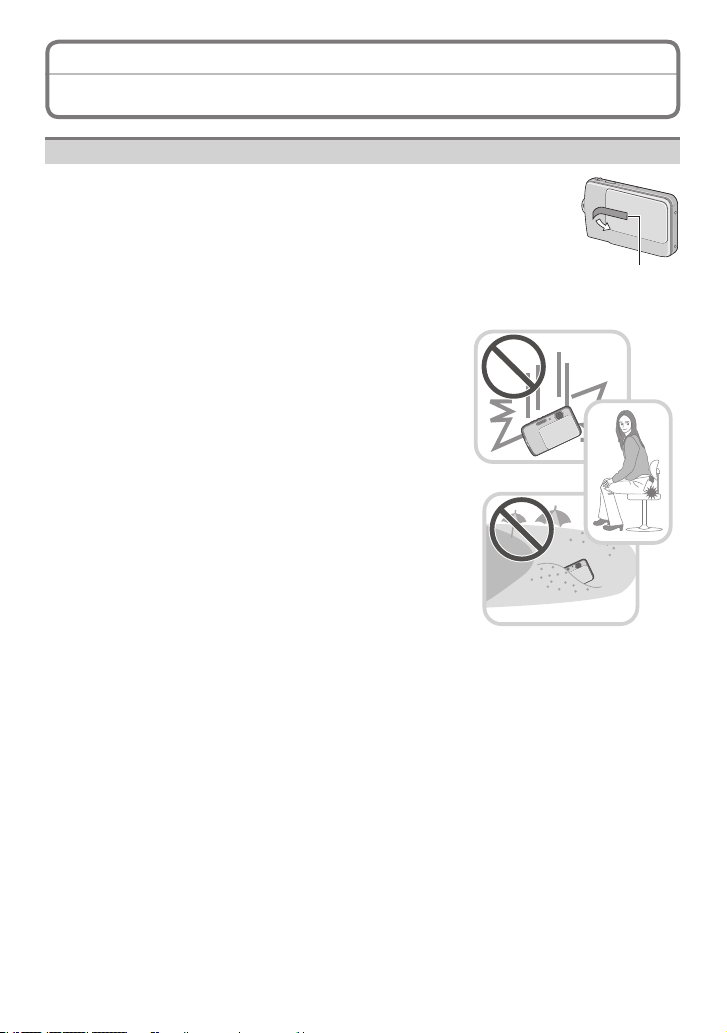
Before Use
Precaution
Optimal use of the camera
Fully peel off the strip of tape A from the lens cover before using
the camera.
Do not strongly shake or bump the camera by dropping or hitting it.
Do not subject to strong pressure.
• When you use in the following cases, the camera may malfunction,
recording pictures may become impossible, or the lens, the LCD
monitor or the external case may be damaged.
– Dropping or hitting the camera.
– Leaving the camera in your trousers pocket when
you sit down or forcefully insert it into a full or tight
bag etc.
– Attaching any other items to the strap that’s included
with your camera.
– Strongly pressing the lens or the LCD monitor.
This camera is not dustproof, drip-proof nor
waterproof. Be particularly careful in the places with
a lot of dust, sand or water.
• When using the camera in the following places, be
careful not to allow liquids, sand and other foreign
matter to get into the space around the lens, buttons
etc. as they may cause the camera to malfunction.
– Places with a lot of sand or dust.
– Places where water can come into contact with this
unit (e.g. on a rainy day or on a beach).
A
If the unit does not operate normally, please contact the dealer where you
purchased the camera or the repair service centre.
- 4 -
Page 5

Before Use
About Condensation (When the lens is fogged up)
• Condensation occurs when the ambient temperature or
humidity changes. Be careful of condensation since it causes
lens stains, fungus and camera malfunctions.
• If condensation occurs, turn the camera off and leave it for
about 2 hours. The fog will disappear naturally when the
temperature of the camera becomes close to the ambient
temperature.
- 5 -
Page 6

Before Use
Standard Accessories
Check that all the accessories are supplied before using the camera.
• The accessories and their shape will differ depending on the country or area where the
camera was purchased.
For details on the accessories, refer to Basic Operating Instructions.
• Battery Pack is indicated as battery pack or battery in the text.
• Battery Charger is indicated as battery charger or charger in the text.
• SD Memory Card, SDHC Memory Card and SDXC Memory Card are indicated as card
in the text.
• The card is optional.
You can record or play back pictures on the built-in memory when you are not
using a card.
• Consult the dealer or your nearest Service Centre if you lose the supplied accessories.
(You can purchase the accessories separately.)
About illustrations in this manual
The procedure is described for DMC-FP7 as an example.
- 6 -
Page 7
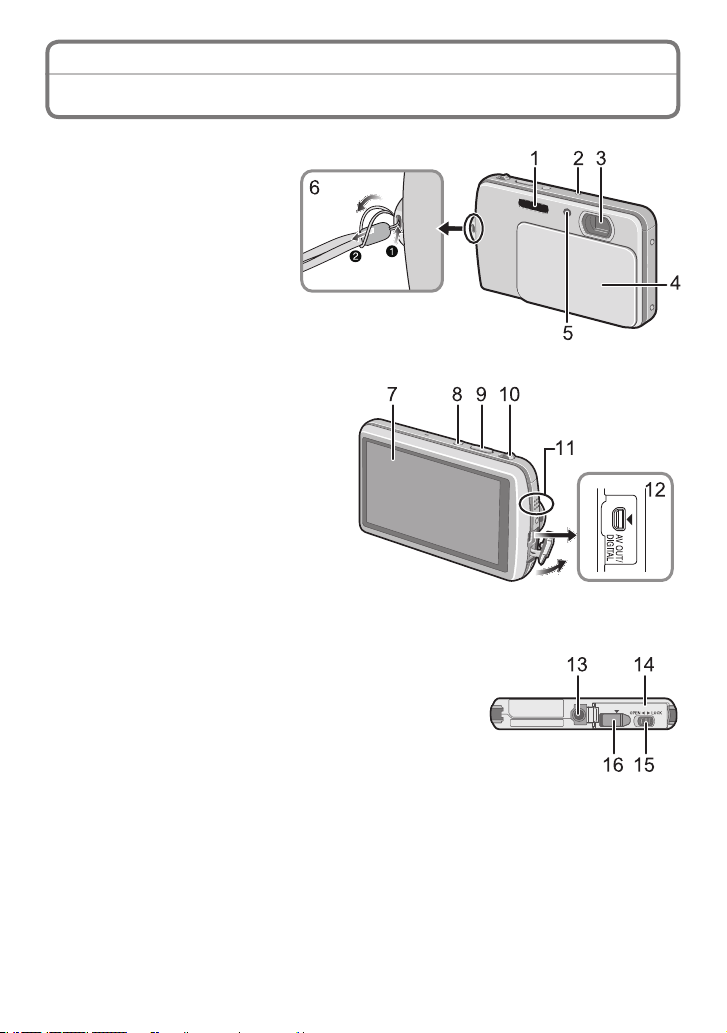
Before Use
Names of the Components
1 Flash (P51)
2 Microphone
3 Lens (P5, 120)
4 Lens cover (P18)
5 Self-timer Indicator (P57)
AF Assist Lamp (P85)
6 Strap eyelet
• Be sure to attach the strap
when using the camera
to ensure that you will not
drop it.
7 Touch Panel / LCD Monitor (P8, 47,
116, 129)
8 Camera ON / OFF switch (P21)
9 Shutter button (P22)
10 Zoom lever (P48)
11 Speaker
12 [AV OUT / DIGITAL] socket
(P105, 107, 111)
13 Tripod receptacle
14 Card / Battery door (P14)
15 Release lever (P14)
16 DC coupler cover (P15)
• When using an AC adaptor, ensure that the Panasonic
DC coupler (optional) and AC adaptor (optional) are
used. For connection details, refer to P15.
- 7 -
Page 8
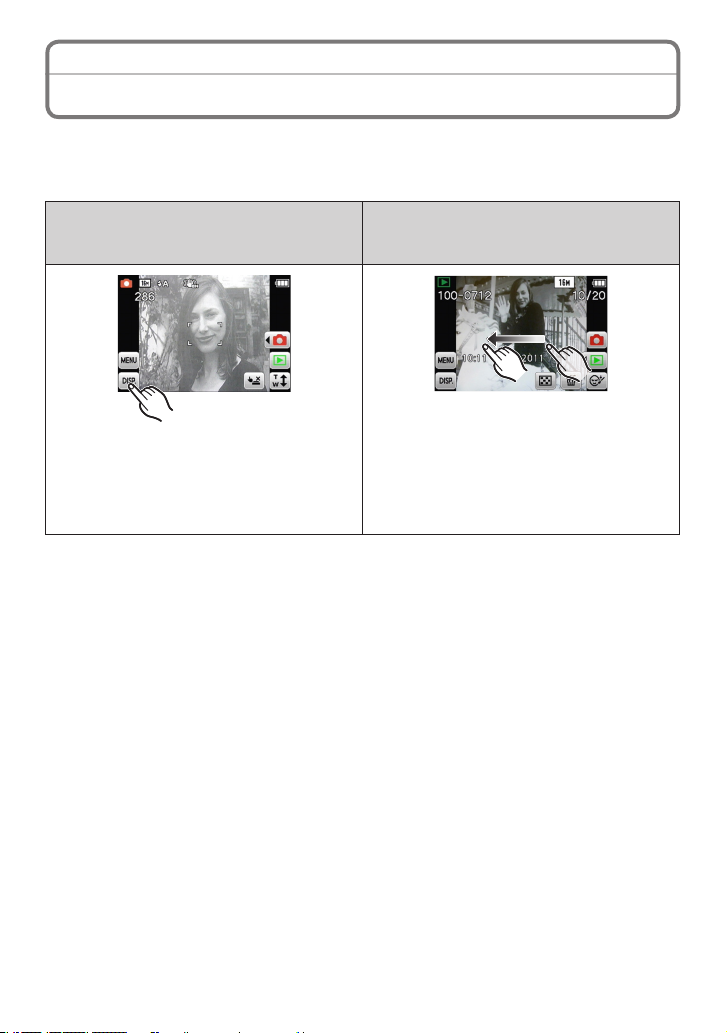
Before Use
How to Use the Touch Panel
This touch panel is a type that detects pressure.
You can operate the camera by directly touching the icons or images on the LCD monitor
(Touch Panel) with your nger or the supplied stylus pen.
Touch
To touch and release the touch panel.
Drag
A movement without releasing the touch
panel.
Use this to select icons or images, or to set
the items.
• It may not operate properly when multiple
icons are touched simultaneously, so try
to touch the centre of the icon.
- 8 -
Use this to see the next/previous image by
dragging horizontally or change the range
of the displayed image.
This can also be used to switch the page
by operating the slide bar.
Page 9
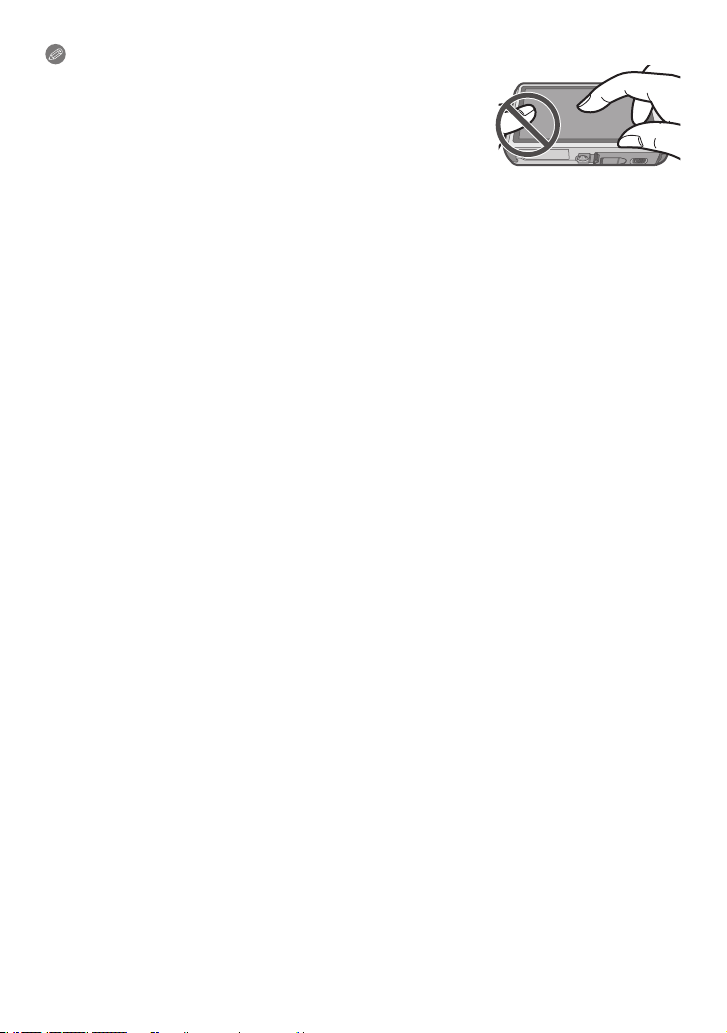
Before Use
Note
• If you use a commercially available liquid crystal
protection sheet, please follow the instructions that
accompany the sheet. (Depending on the material,
visibility or operability may be impaired.)
• Apply a little extra pressure when touching if you have
a commercially available protection sheet afxed or if you
feel it is not responding well.
• Touch panel will not operate properly when the hand holding this unit is pressing on the
touch panel.
• Do not press using anything with a sharp tip or anything hard, except for the supplied
stylus pen.
• Do not operate with your ngernails.
• Wipe the LCD monitor with dry soft cloth when it gets dirty with nger prints and others.
• Do not scratch or press the LCD monitor too hard.
• For information about the icons displayed on the touch panel, refer to “Screen Display”
on P116.
About the Stylus pen
It is easier to use the stylus pen (supplied) for detailed operation or if it is hard to operate
with your ngers.
• Do not place it where small children can reach.
• Do not place the stylus pen on the LCD monitor when storing.
LCD monitor may break when the stylus pen is pressed strongly against the LCD
monitor.
- 9 -
Page 10

Preparation
Charging the Battery
About batteries that you can use with this unit
Supplied battery or dedicated optional batteries can be used with this camera.
It has been found that counterfeit battery packs which look very similar to the
genuine product are made available to purchase in some markets. Some of these
battery packs are not adequately protected with internal protection to meet the
requirements of appropriate safety standards. There is a possibility that these
battery packs may lead to re or explosion. Please be advised that we are not
liable for any accident or failure occurring as a result of use of a counterfeit
battery pack. To ensure that safe products are used we would recommend that a
genuine Panasonic battery pack is used.
• Use the dedicated charger and battery.
Charging
• The battery is not charged when the camera is shipped. Charge the battery before
use.
• Charge the battery with the charger indoors.
• It is recommended to charge the battery in a temperature between 10 °C to 30 °C.
(The battery temperature should also be the same.)
Attach the battery making sure the battery
direction is correct.
- 10 -
Page 11
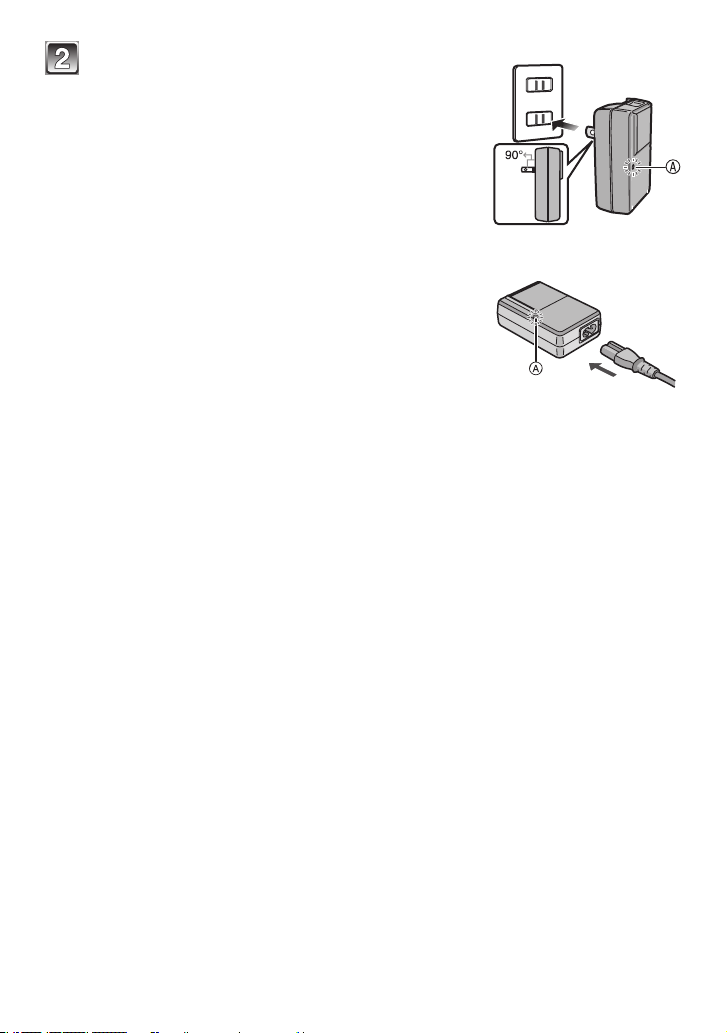
Preparation
Plug-in type
Connect the charger to the electrical outlet.
• Charging star ts when the [CHARGE] indicator A
lights green.
Inlet type
[CHARGE] indicator
Lights on: Charging
Lights off: Charging complete (Disconnect the charger from the electrical socket and
detach the battery after charging is completed.)
• When the [CHARGE] indicator ashes
– The battery temperature is too high or too low. It is recommended to charge the
battery again in an ambient temperature of between 10 °C to 30 °C.
– The terminals of the charger or the battery are dirty. Wipe them with a dry cloth.
- 11 -
Page 12
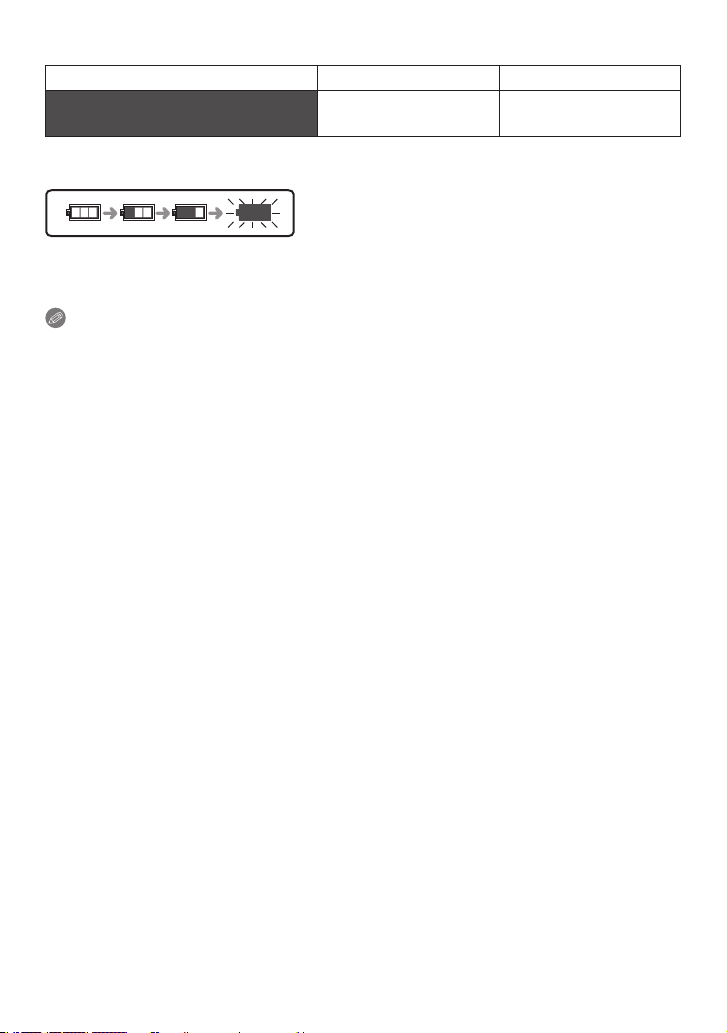
Preparation
Charging time
Supplied battery Optional battery
(When charging the exhausted battery)
Charging time
Battery indication
The battery indication is displayed on the LCD monitor. (Only when using the battery)
• If the indication blinks, charge or replace the battery.
Note
• The battery charging time may become longer in high or low temperature or for the
battery which has not been used for a long period of time.
• The battery becomes warm while charging or immediately after charging is complete.
• The battery can be recharged even when it still has some charge left, but it is not
recommended that the battery charge be frequently topped up while the battery is fully
charged. (Since characteristic swelling may occur.)
• The battery runs out if not used for a long period of time.
• If usable time becomes extremely short, the battery life has expired. Buy a new battery.
• Do not leave any metal items (such as clips) near the contact areas of the power
plug. Otherwise, a re and/or electric shocks may be caused by short-circuiting or
the resulting heat generated.
Approx. 115 min Approx. 120 min
- 12 -
Page 13
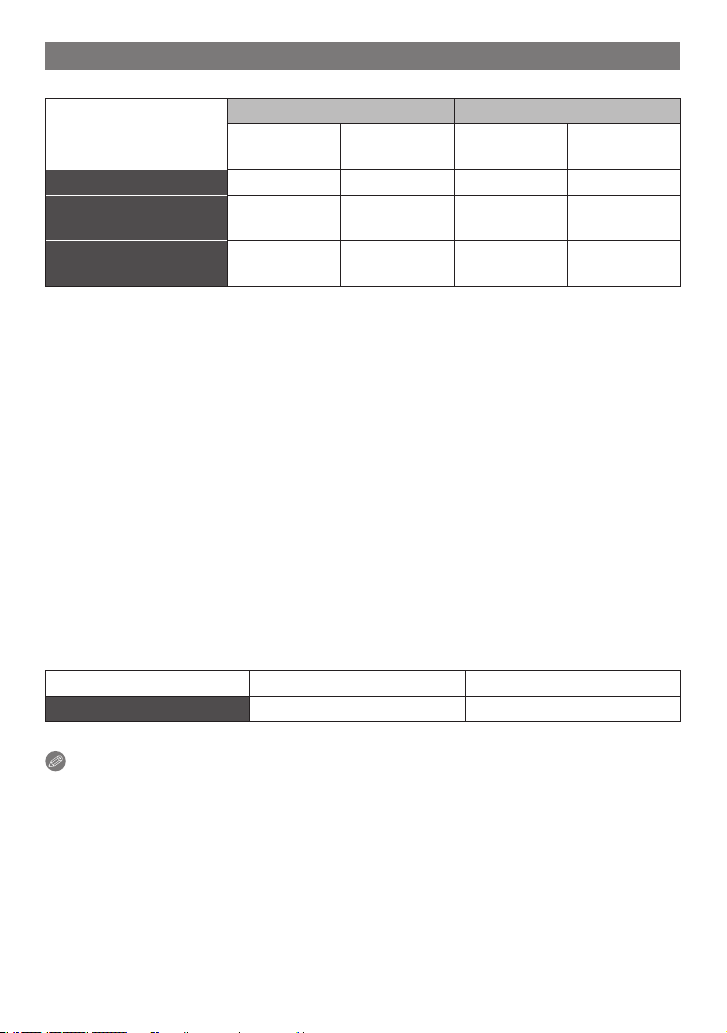
Preparation
Approximate operating time and number of recordable pictures
Recording still pictures (By CIPA standard in Normal Picture Mode)
DMC-FP7 DMC-FP5
Supplied
battery
Capacity 660 mAh 680 mAh 660 mAh 680 mAh
Number of recordable
pictures
Recording time
Recording conditions by CIPA standard
¼
CIPA is an abbreviation of [Camera & Imaging Products Association].
Approx.
240 pictures
Approx.
120 min
• Temperature: 23 °C / Humidity: 50%RH when LCD monitor is on.
• Using a Panasonic SD Memory Card (32 MB).
• Using the supplied battery.
• Star ting recording 30 seconds after the camera is turned on. (When the Optical Image
Stabilizer function is set to [ON].)
• Recording once every 30 seconds with full ash every second recording.
• Moving the zoom lever from Tele to Wide or vice versa in every recording.
• Turning the camera off every 10 recordings and leaving it until the temperature of the
battery decreases.
The number of recordable pictures varies depending on the recording interval time.
If the recording interval time becomes longer, the number of recordable pictures
decreases. [For example, if you were to take one picture every two minutes, then
the number of pictures would be reduced to approximately one-quarter of the
number of pictures given above (based upon one picture taken every 30 seconds).]
Optional
battery
Approx.
245 pictures
Approx.
122 min
Supplied
battery
Approx.
260 pictures
Approx.
130 min
Optional
battery
Approx.
265 pictures
Approx.
132 min
Playback
Supplied battery Optional battery
Playback time Approx. 200 min Approx. 205 min
Note
• In the following cases, the operating times shorten and the number of recordable
pictures is reduced.
– you are in low temperature areas such as on ski slopes
– [LCD Mode] is used
– the ash or the zoom operation is frequently used.
- 13 -
Page 14
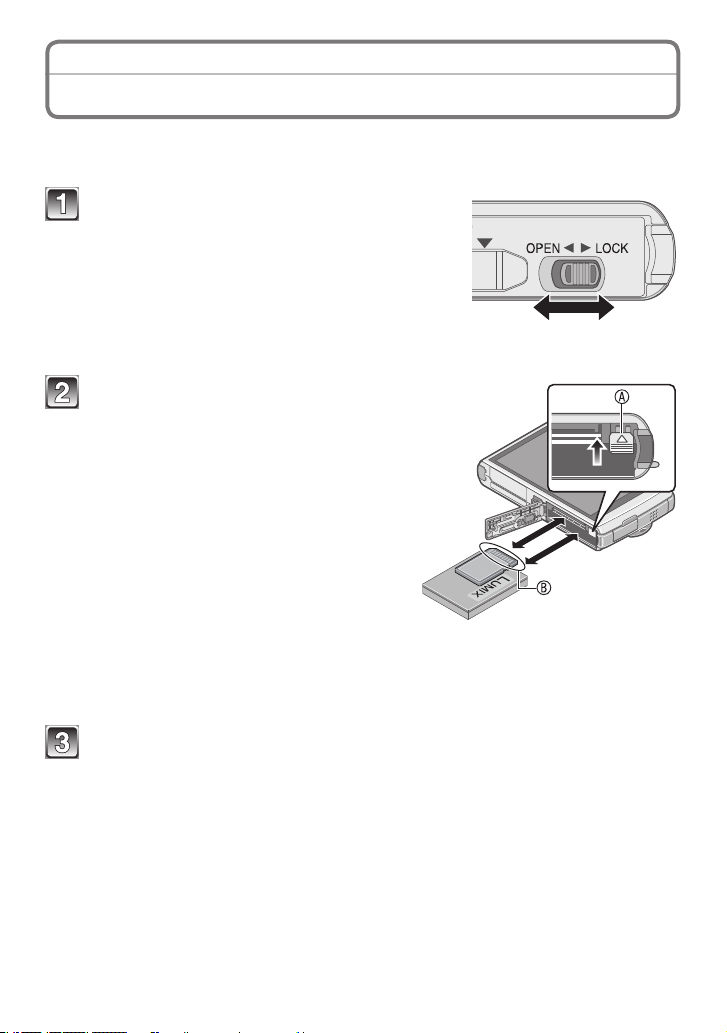
Preparation
Inserting and Removing the Card
• Check that this unit is turned off.
• We recommend using a Panasonic card.
Slide the release lever in the direction of
the [OPEN] and open the card / battery
door.
• Always use genuine Panasonic batteries.
• If you use other batteries, we cannot
guarantee the quality of this product.
Completely insert battery and card.
Battery: Check the direction is correct
and insert it securely to the end
until the clicking sound is heard.
Then, conrm the battery is
locked by the lever A.
Card: Check the direction is correct
and insert it fully until it clicks.
B: Do not touch the terminals!
Face this side to the LCD side.
To remove
Battery: Pull the lever A in the direction
of the mark ([).
Card: Push the centre of the card.
(optional)
/ the Battery
Close the card / battery door and slide the release lever in the
direction of the [LOCK].
- 14 -
Page 15
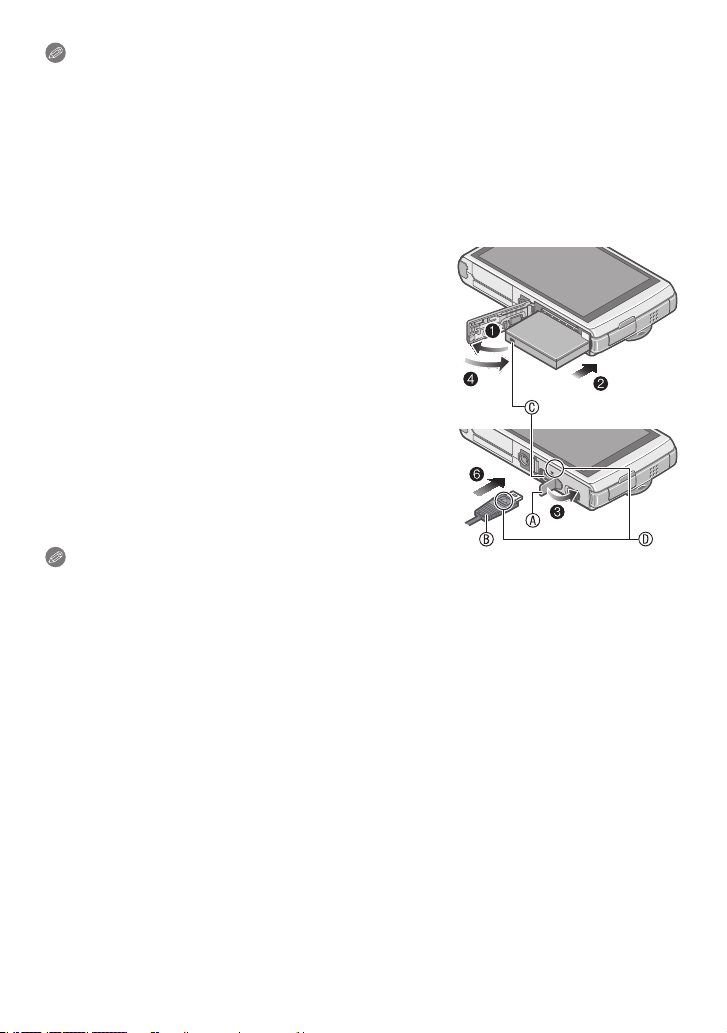
Preparation
Note
• Remove the battery after use.
• Before removing the card or battery, turn the camera off and wait for the “LUMIX” display
on the LCD monitor to clear. (Otherwise, this unit may no longer operate normally and
the card itself may be damaged or the recorded pictures may be lost.)
Using an AC adaptor (optional) and a DC coupler (optional) instead of the battery
The AC Adaptor (optional) can only be used with the designated Panasonic DC
coupler (optional). The AC adaptor (optional) cannot be used by itself.
1Open the card / battery door.
2Insert the DC coupler, being careful of the direction.
3Open the DC coupler cover A.
• Push open the coupler cover from the interior with
the card / battery door.
4Close the card / battery door.
• Ensure that the card / battery door is closed.
5Plug the AC adaptor into an electrical outlet.
6Connect the AC adaptor B to the [DC IN] socket C
of the DC coupler.
D Align the marks and insert.
• Ensure that only the AC adaptor and DC coupler for
this camera are used. Using any other equipment
may cause damage.
Note
• Always use a genuine Panasonic AC adaptor (optional).
• When using an AC adaptor, use the AC cable supplied with the AC adaptor.
• Make sure to unplug the AC adaptor when you open the card / battery door.
• If the AC adaptor and DC coupler are not necessary, then remove them from the digital
camera. Also, please keep the DC coupler cover closed.
• Also read the operating instructions for the AC adaptor and DC coupler.
- 15 -
Page 16

Preparation
About the Built-in Memory / the Card
When the card is inserted, pictures are saved to the card. When there is no card inserted,
pictures are saved to the built-in memory [1].
Built-in Memory
• You can copy the recorded pictures to a card. (P104)
• Memory size: Approx. 70 MB
• Recordable motion pictures: QVGA (320 × 240 pixels) only
• The built-in memory can be used as a temporary storage device when the card being
used becomes full.
• The access time for the built-in memory may be longer than the access time for a card.
Card
The following cards which conform to the SD video standard can be used with this unit.
(These cards are indicated as card in the text.)
Type of card which can
be used with this unit
SD Memory Card
(8 MB to 2 GB)
SDHC Memory Card
(4 GB to 32 GB)
SDXC Memory Card
(48 GB, 64 GB)
• SDHC Memory Card can be used with SDHC Memory
Card or SDXC Memory Card compatible equipment.
• SDXC Memory Card can only be used with SDXC Memory
Card compatible equipment.
• Check that the PC and other equipment are compatible
when using the SDXC Memory Cards.
http://panasonic.net/avc/sdcard/information/SDXC.html
Remarks
• Cards other than the cards with the above capacity cannot be used.
• Use a card with SD Speed Class
with “Class 6” or higher when recording motion
pictures.
¼
The SD Speed Class Rating is the speed standard for successive writes.
(Example) Class 6
• Please conrm the latest information on the following website.
http://panasonic.jp/support/global/cs/dsc/
(This Site is English only.)
- 16 -
Page 17
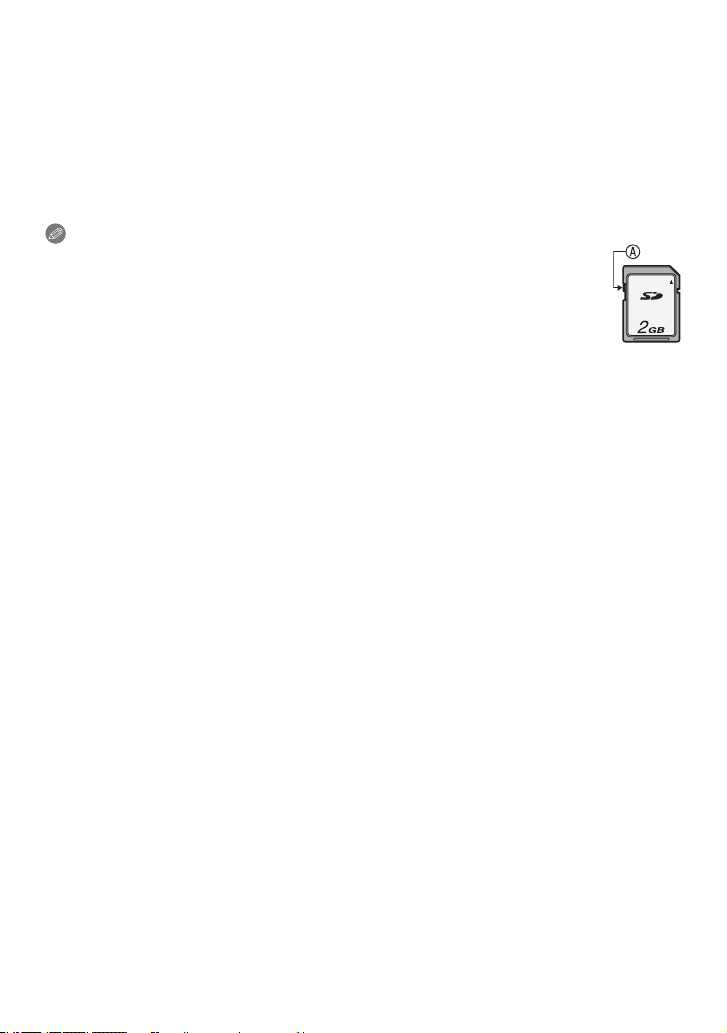
Preparation
While accessing the built-in memory or card
The access indication lights red.
[2] (Built-in Memory) / [3] (Card)
While lighting, operations such as writing/reading pictures, deleting or formatting are
being performed. Do not turn the power off, or do not remove the battery, card or AC
adaptor (optional).
Also, do not subject the camera to vibration, impact or static electricity. Access operation
may be stopped midway. The data may be damaged or malfunction may occur.
Note
• When the Write-Protect switch A is set to the [LOCK] position, no further
data writing, deletion or formatting is possible. The ability to write, delete and
format data is restored when the switch is returned to its original position.
• The data on the built-in memory or the card may be damaged or lost due to
electromagnetic waves, static electricity or breakdown of the camera or the
card. We recommend storing important data on a PC etc.
• Do not format the card on your PC or other equipment. Format it on the camera only to
ensure proper operation. (P45)
• Keep the Memory Card out of reach of children to prevent swallowing.
- 17 -
Page 18
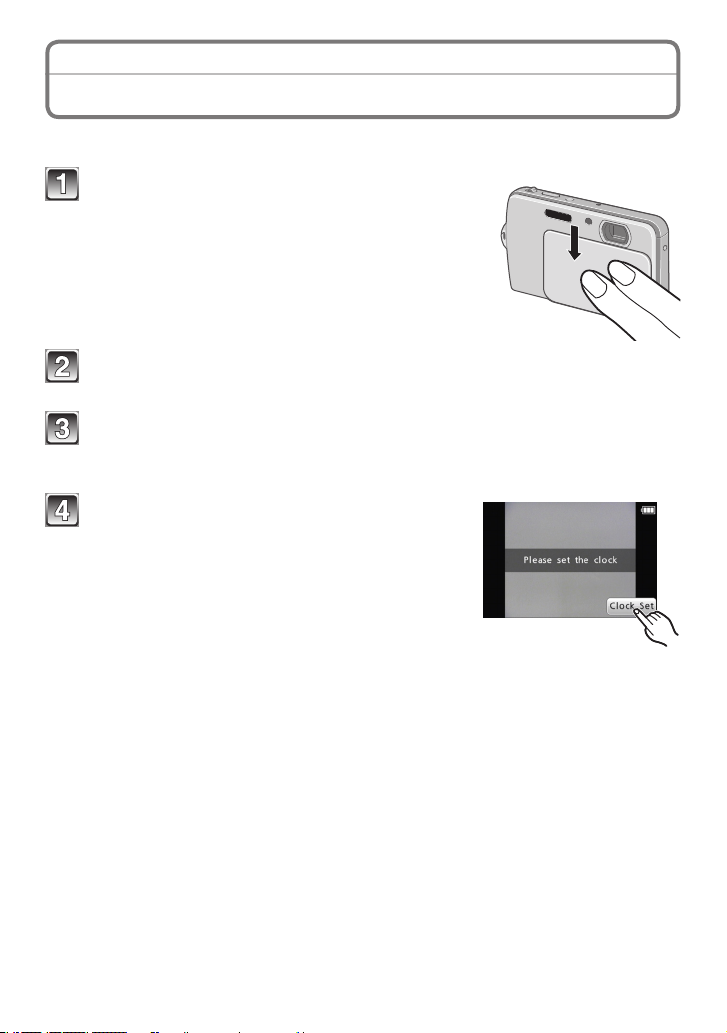
Preparation
Setting Date / Time (Clock Set)
• The clock is not set when the camera is shipped.
Open the lens cover.
• The camera is turned on.
• If the language select screen is not displayed,
proceed to step 4.
Touch the language select icon on the screen.
Select the language.
• The [Please set the clock] message appears.
Touch [Clock Set].
- 18 -
Page 19
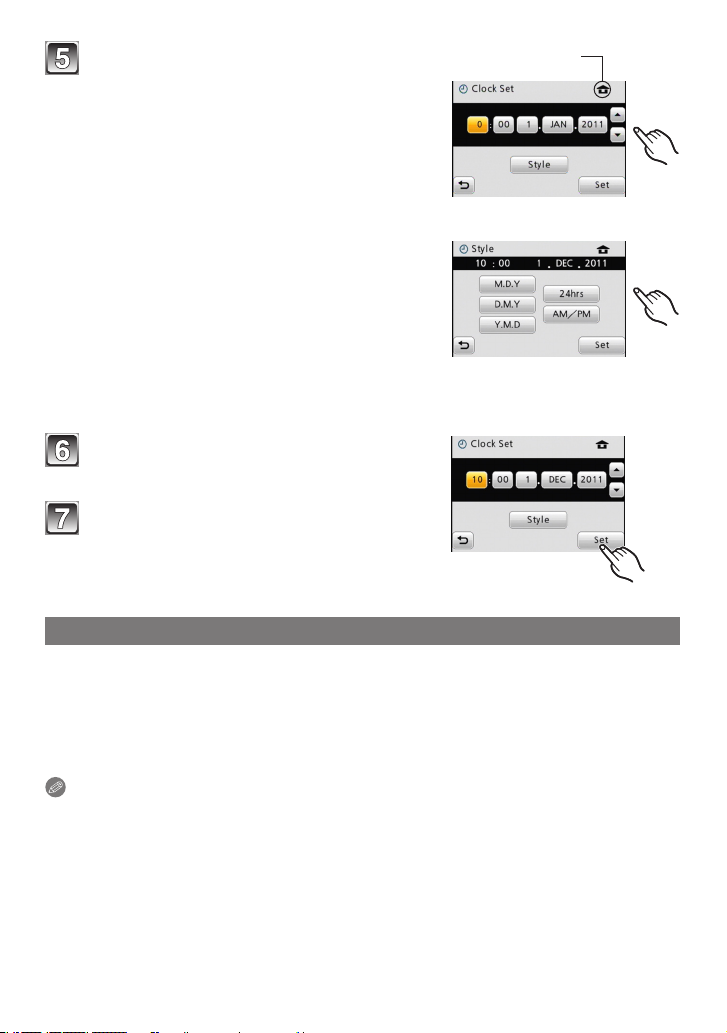
Preparation
Touch the items you wish to set (Year /
Month / Day / Hours / Minutes), and set
Aq
Bw
using [e] / [r].
A: Time at the home area
B: Time at the travel destination
• You can continue to switch the settings by
continuously touching [e] / [r].
• Touch [:] to cancel the date and time
settings without setting a date and time.
To set the display sequence and the time
display format.
• Touch [Style] to display the settings screen
for setting display order/time display format.
• Select either [24hrs] or [AM/PM] for the time
display format.
• When [AM/PM] is selected as the time
display format, midnight is displayed as AM 12:00 and noon is displayed as PM
12:00. This display format is common in the US and elsewhere.
Touch [Set].
Touch [Set].
Changing the clock setting
Select [Clock Set] in the [Rec] or [Setup] menu. (P39)
• It can be changed in steps 5 and 6 to set the clock.
• The clock setting is maintained for 3 months using the built-in clock battery even
without the battery. (Leave the charged battery in the unit for 24 hours to charge
the built-in battery.)
Note
• If the clock is not set, the correct date cannot be printed when you stamp the text or
date on the pictures or order a photo studio to print the pictures.
• If the clock is set, the correct date can be printed even if the date is not displayed on the
screen of the camera.
- 19 -
Page 20
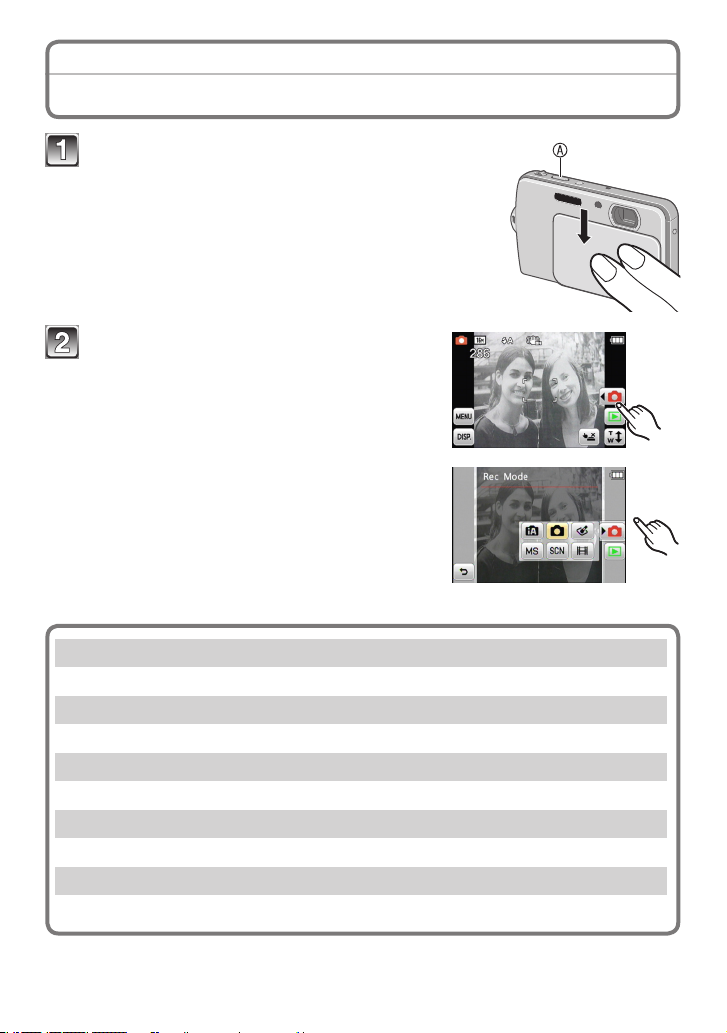
Basic
Recording Sequence
Open the lens cover.
The camera is turned on in Recording Mode. (Recording
is possible with this setting.)
A Shutter button
Select Recording Mode.
1Touch [w1].
2Touch the mode icon.
• The description is displayed after the rst
touch.
• When operating from Playback Mode, touch
[1] rst to switch to Recording Mode, and
then perform 1.
List of [Rec] Modes
4
Intelligent Auto Mode (P22)
The subjects are recorded using settings automatically selected by the camera.
1
Normal Picture Mode (P26)
The subjects are recorded using your own settings.
<
Cosmetic Mode (P59)
Takes a picture adjusting the skin texture.
5
Scene Mode (P60) / / My Scene Mode (P61)
This allows you to take pictures that match the scene being recorded.
6
Motion Picture Mode (P34)
This mode allows you to record motion pictures with audio.
- 20 -
Page 21
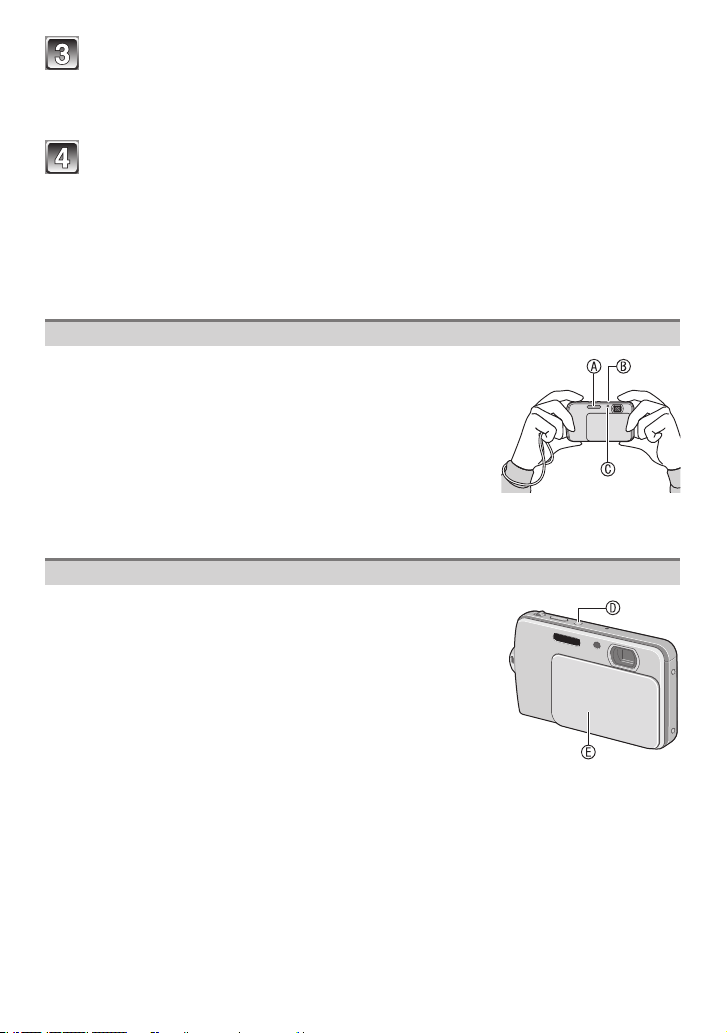
Basic
Take the picture.
Press the shutter button halfway to focus and then press it fully to take the picture.
(For details, see P22.)
Close the lens cover.
The camera is turned off.
• The camera can also be turned off by pressing the camera ON / OFF switch.
To view the recorded pictures
Touch [9]. (For details, see P31.)
• Touch [1] to return to the recording mode.
Tips for taking good pictures
•
Be sure to attach the strap when using the camera to ensure
that you will not drop it.
• Hold the camera gently with both hands, keep your arms
still at your side and stand with your feet slightly apart.
• Be careful not to move the camera when you press the
shutter button.
• Do not cover the ash A, the AF assist lamp C or the
microphone B with your ngers or other objects.
• Do not touch the front of the lens.
Turning the camera ON / OFF
• You can use the lens cover E or the camera ON / OFF
switch D for turning the camera on or off.
When the power is off with the lens cover down.
Press and hold the camera ON / OFF switch.
The camera is turned on in Recording Mode.
• If you press and hold the camera ON / OFF switch with the lens cover blocking the lens,
[Please open the lens cover] appears. Let the lens cover down.
- 21 -
Page 22
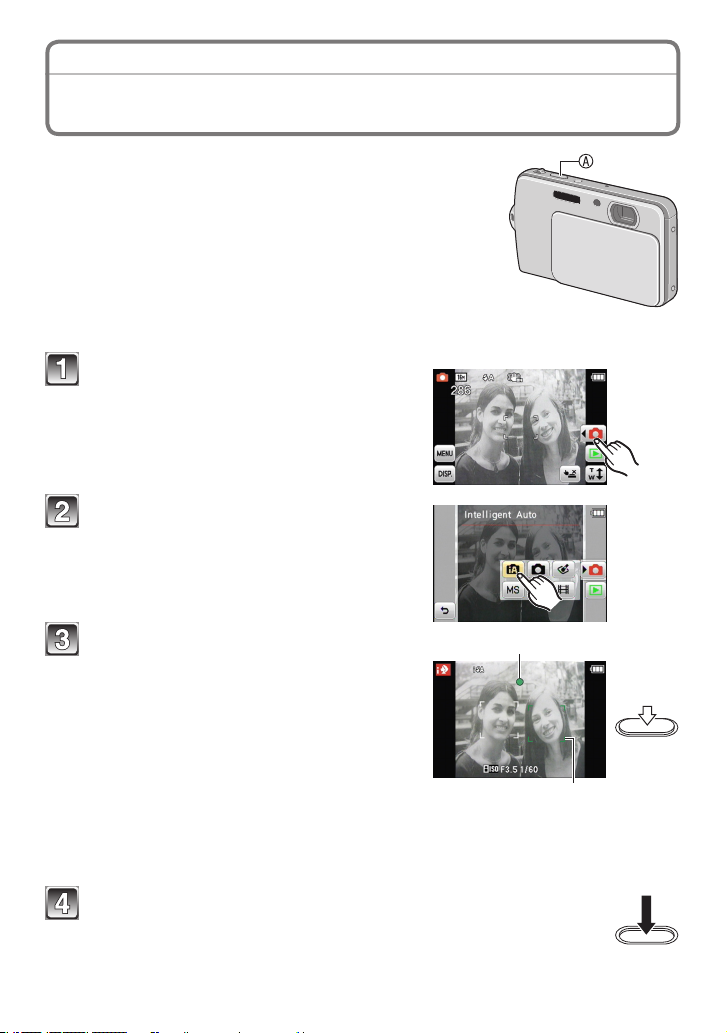
Basic
[Rec] Mode: 4
Taking Pictures Using the Automatic Function
(4: Intelligent Auto Mode)
The camera will set the most appropriate settings to match the
subject and the recording conditions so we recommend this
mode for beginners or those who want to leave the settings to
the camera and take pictures easily.
AShutter button
• The following functions are activated automatically:
– Scene Detection / [Stabilizer] / [Intelligent ISO] / Face
Detection / [i.Exposure] / Digital Red-Eye Correction /
Backlight Compensation / [i.Resolution] / Intelligent Zoom
Touch [w1] in Recording Mode.
• When operating from Playback Mode,
touch [1] rst to switch to Recording
Mode, and then touch [w1].
Touch [4].
Press the shutter button halfway
1
(push lightly) to focus.
• The focus indication 1 (green) lights when
the subject is focused.
• The AF area 2 is displayed around the
subject’s face by the Face Detection
function. In other cases, it is displayed at
the point on the subject which is in focus.
• The focus range is 10 cm (0.33 feet)
(Wide) /50 cm (1.64 feet) (Tele) to 7.
• The maximum close-up distance (the shortest distance at which the subject can
be taken) differs depending on the zoom magnication.
2
Press the shutter button fully (push it in further), and take
the picture.
• You can also take pictures using the Touch Shutter function (P29).
- 22 -
Page 23
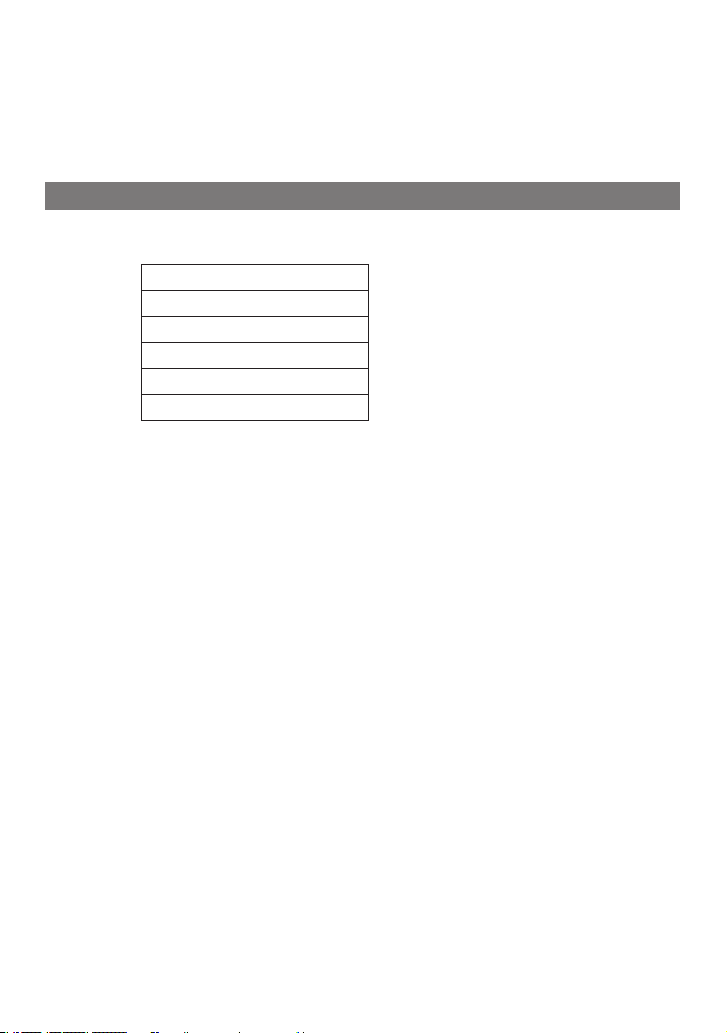
Basic
When taking pictures using the ash (P51)
• When [w] is selected, [w], [e], [r] or [{] is set depending on the type or
brightness of the subject.
• When [e] or [r] is set, Digital Red-Eye Correction is activated.
• The shutter speed becomes slower during [r] or [{].
• When the ash is not used, select [o].
Scene Detection
When the camera identies the optimum scene, the icon of the scene concerned is
displayed in blue for 2 seconds, after which its colour changes to the usual red.
4
• [4] is set if none of the scenes are applicable, and the standard settings are set.
• When [3] or [5] is selected, the camera automatically detects a person’s face, and it
will adjust the focus and exposure (Face Detection).
• If a tripod is used, for instance, and the camera has judged that camera shake is
minimal when the Scene Mode has been identied as [1], the shutter speed will be
set to a maximum of 8 seconds. Take care not to move the camera while taking pictures.
3 [i-Portrait]
"
4 [i-Scenery]
2 [i-Macro]
5 [i-Night Portrait]
1 [i-Night Scenery]
7 [i-Sunset]
• Only when [w] is selected
- 23 -
Page 24

Basic
Note
• Due to conditions such as the ones below, a different scene may be identied for the
same subject.
– Subject conditions: When the face is bright or dark, the size of the subject, the colour
of the subject, the distance to the subject, the contrast of the subject, when the subject
is moving
– Recording conditions: Sunset, sunrise, under low brightness conditions, when the
camera is shaken, when zoom is used
• For the best results, it is recommended that you take pictures in the appropriate
Recording Mode.
• The Backlight Compensation
Backlight refers to when light comes from the back of a subject.
In this case, the subject will become dark, so this function compensates the backlight by
brightening the entire picture automatically.
Tracking moving subjects and focus (AF Tracking)
Just touching the screen can focus the targeted subject and adjust the exposure.
The camera continues to focus the subject and adjust the exposure even if it moves
afterwards.
1 Touch the subject you wish to focus on the screen.
• The AF area (AF tracking frame) is displayed in yellow
and the camera determines the best suited scene.
• Touch [T] to cancel the AF Tracking.
2 Press the shutter button halfway to x the focus and then
press it fully to take the picture.
Note
• Cancel the Touch Shutter function (P29) beforehand. (Cannot be used at the same time.)
• Read the note for AF Tracking on page 81.
- 24 -
Page 25

Basic
Settings in Intelligent Auto Mode
[Rec] Mode menu
– [Flash] / [Selftimer] / [Picture Size] / [Burst] / [Color Mode]
• [Color Mode] can set the colour effects of [STD.], [Happy], [B/W] or [SEPIA]. When
[Happy] is selected, it is possible to automatically take a picture with a higher level of
brilliance for the colour brightness and vividness.
¼
The settings which can be selected are different from when other [Rec] Modes are used.
[Setup] menu
– [Clock Set] / [World Time] / [Beep] / [Language] / [Stabilizer Demo.]
Other items in the [Setup] menu which are not displayed can be set in the Normal Picture
Mode, etc.
• The settings of the following items are xed.
Item Settings
[LCD Mode] (P43) [Auto Power LCD]
[Auto Power Off] (P43) [5 MIN.]
[Auto Review] (P44) [2 SEC.]
[Sensitivity] (P77)
[,] (Intelligent ISO)
(The maximum ISO sensitivity: ISO1600)
[White Balance] (P78) [AWB]
[AF Mode] (P79)
3 (Set to [9] when a face cannot be detected)
[i.Exposure] (P82) [ON]
[i.Resolution] (P82) [i.ZOOM]
[AF Assist Lamp] (P85) [ON]
[Red-Eye Removal] (P85) [ON]
[Stabilizer] (P86) [ON]
• The following functions cannot be used.
– [Exposure] / [Digital Zoom]
- 25 -
Page 26
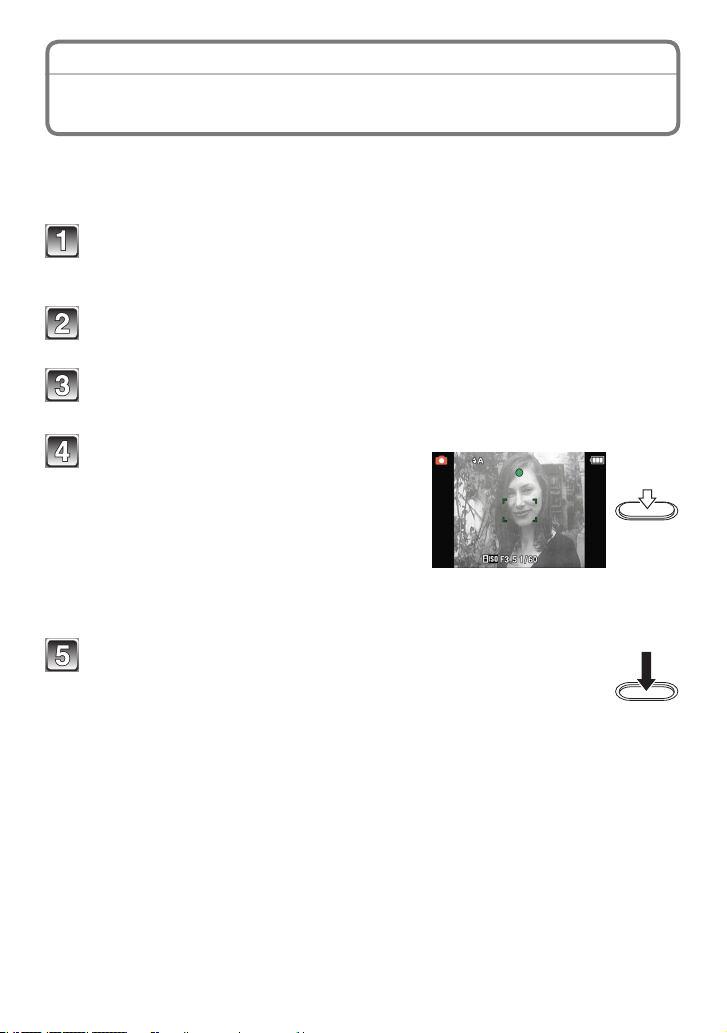
Basic
[Rec] Mode: 1
Taking Pictures with Your Favourite Settings
(1: Normal Picture Mode)
The camera automatically sets the shutter speed and the aperture value according to the
brightness of the subject. You can take pictures with greater freedom by changing various
settings in the [Rec].
Touch [w1] in Recording Mode.
• When operating from Playback Mode, touch [1] rst to switch to Recording
Mode, and then touch [w1].
Touch [1].
Aim the AF area at the point you want to focus on.
Press the shutter button halfway to
focus.
• The focus range is 50 cm (1.64 feet) to 7.
• If pictures are to be taken at an even closer
range, refer to “Taking Close-up Pictures”
(P55).
• It is possible to adjust focus or exposure
using the touch AF/AE function (P30).
Press the shutter button fully to take a picture.
• You can also take pictures using the Touch Shutter function (P29).
- 26 -
Page 27
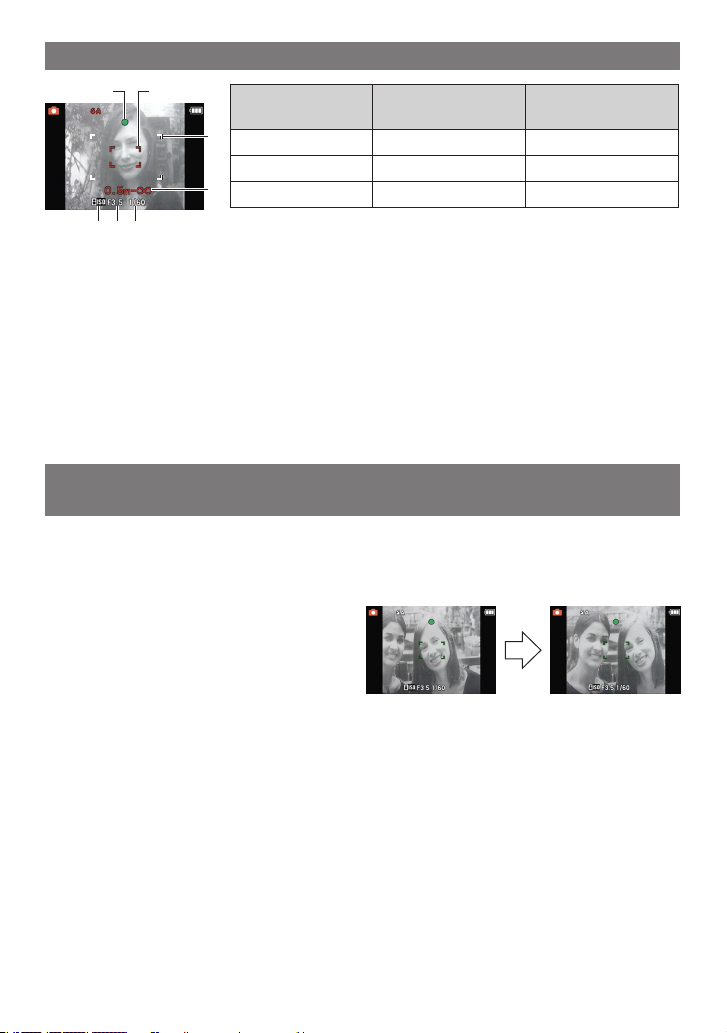
Basic
Conrming the recording information such as focus and shutter speed
A B
Focus
C
Focus indication On Blinks
AF area
D
Sound Beeps 2 times Beeps 4 times
When the subject
is focused
When the subject
is not focused
White"Green White"Red
GFE
AFocus indication
BAF area (normal)
CAF area (when using the Digital Zoom or when it is dark)
DFocus range
EISO sensitivity
FAperture value
GShutter speed
1
The recordable range (range that can be focused) is displayed during zoom operation.
2
If correct exposure cannot be achieved, it will be displayed in red.
(However, it will not be displayed in red when the ash is used.)
When the subject is not in focus (such as when it is not in the centre of
1 Aim the AF area at the subject, and then press the shutter button halfway to x the
focus and exposure.
2 Press and hold the shutter button halfway while moving the camera as you
compose the picture.
• You can repeatedly retry the actions in
step 1 before pressing the shutter button
fully.
• Touching the screen can also adjust the
focus and the exposure.
(Touch AF/AE, P30)
1
2
2
the composition of the picture you want to take)
We recommend that you use the Face Detection function when taking pictures of
people. (P80)
Subject and recording conditions which are difcult to focus in
• Fast-moving subjects, extremely bright subjects or subjects without contrast
• When the recordable range display has appeared in red
• When recording subjects through windows or near shiny objects
• When it is dark or when jitter occurs
• When the camera is too close to the subject or when taking a picture of both distant and
near subjects
- 27 -
Page 28
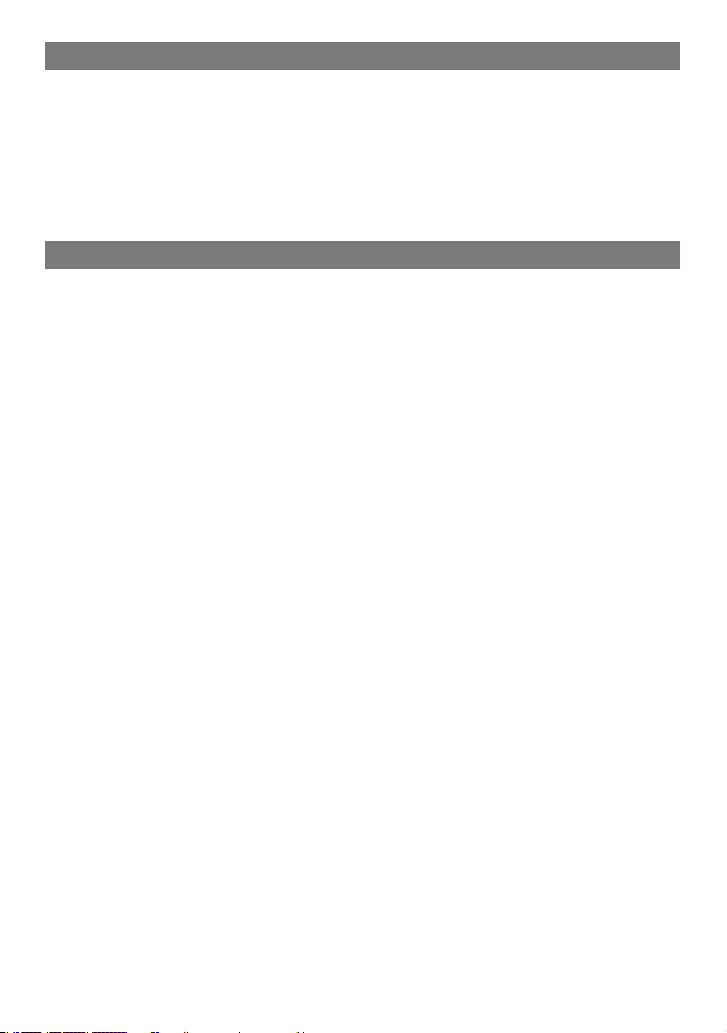
Basic
Preventing jitter (camera shake)
When the jitter alert [0] appears, use [Stabilizer] (P86), a tripod or the self-timer (P57).
• Shutter speed will be slower particularly in the following cases. Keep the camera still
from the moment the shutter button is pressed until the picture appears on the screen.
We recommend using a tripod.
– Slow sync. / Red-Eye Reduction
– In [Panorama Assist], [Night Portrait], [Night Scenery], [Party], [Candle Light],
[Starry Sky], [Fireworks] or [High Dynamic] in Scene Mode
Direction Detection Function
Pictures recorded with the camera held vertically are played back vertically (rotated).
(Only when [Rotate Disp.] (P45) is set)
• The Direction Detection function may not operate correctly if recording is performed with
the camera aimed up or down when holding it vertically.
• Motion pictures taken with the camera held vertically are not displayed vertically.
- 28 -
Page 29
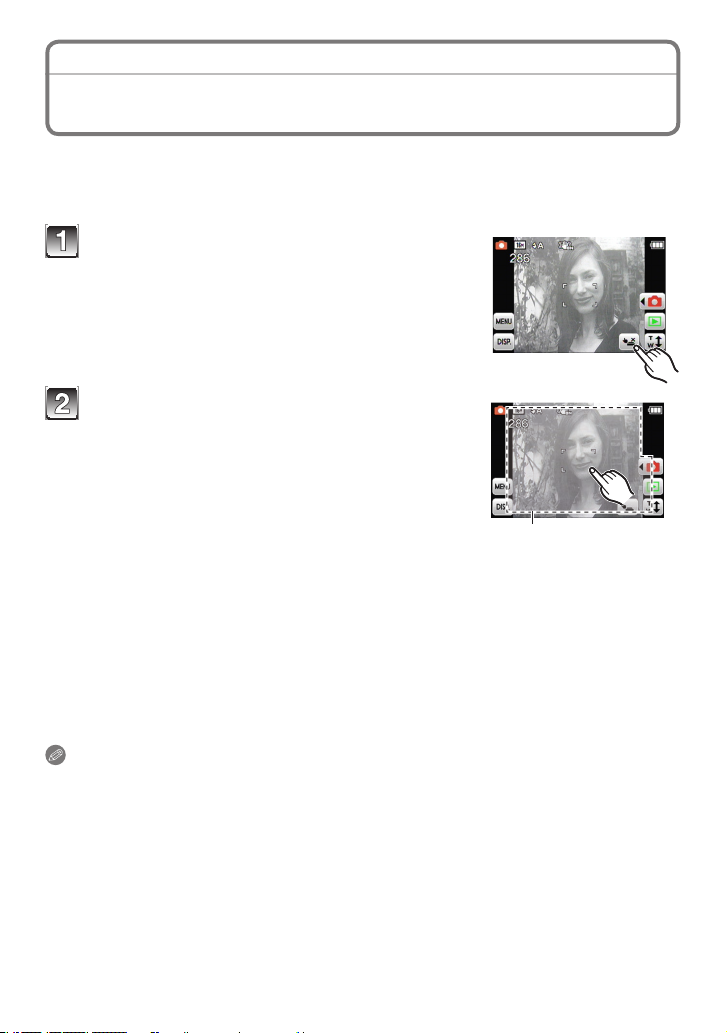
Basic
[Rec] Mode: 4 1 < 5 /
Touching the Screen to Release the Shutter
(Touch Shutter function)
Touching the subject on the screen to record can automatically focus and release the
shutter.
• Touch AF/AE (P30) or AF Tracking (P24) cannot be used at the same time.
Touch [Q].
[R]: Touch Shutter recording enabled
[Q]: Touch Shutter cancelled
Touch the subject you wish to focus on.
AThe area that can be focused with the Touch
Shutter.
• AF area you touch is displayed and a picture is
automatically taken when it is focused.
• It may fail to focus in the edge of the screen,
making it impossible to take a picture. The upper
right area does not respond to the touching
operation since your nger tends to touch the area when holding the camera.
A
To take pictures in succession
As long as [R] is displayed, pictures are automatically taken each time you touch the
screen.
To cancel the Touch Shutter function
Touch [R]. ([Q] is displayed.)
Note
• The touch shutter setting that was made is memorised even after the camera is turned
off.
- 29 -
Page 30
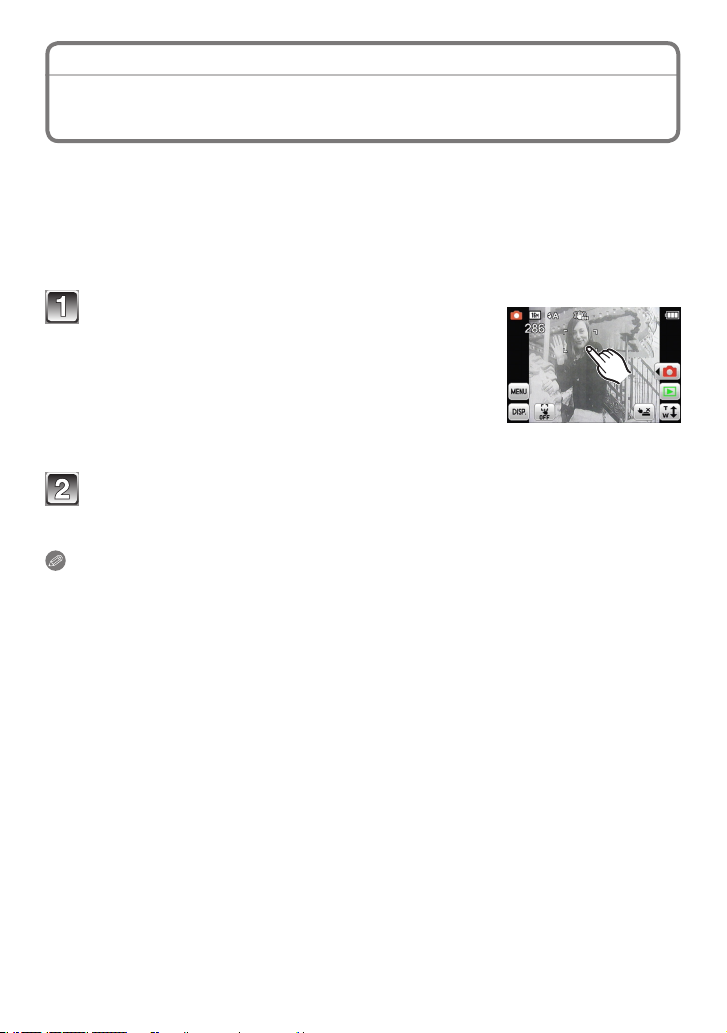
Basic
[Rec] Mode: 4 1 < 5 /
Touching the Screen to Adjust the Focus and the
Exposure
Touching the subject to record can adjust the focus and the exposure. This is useful when
the targeted subject is not in the centre of the screen, etc.
When [7] is set for [AF Mode] or the Intelligent Auto Mode is used, the AF Tracking
functions at the same time and the camera continues to focus, tracking the movement of
the touched subject.
• Cancel the Touch Shutter function (P29) beforehand.
Touch the subject you wish to focus on.
• The AF area is displayed at the touched position,
and the focus and exposure are adjusted.
• When the AF Tracking functions, the camera follows
the movement of the subject and the AF area
moves.
• Touching [T] will cancel the Touch AF/AE.
Press the shutter button halfway to focus and then press it fully to
take the picture.
Note
• If you touch the edge or the upper right area of the screen, the AF area may not be set.
• In Intelligent Auto mode, the camera determines the best suited scene for the touched
subject.
(Touch AF/AE)
- 30 -
Page 31

Basic
[Playback] Mode: 5
Playing Back Pictures ([Normal Play])
If the card is inserted, pictures in the card are played back. If not, pictures in the built-in
memory are played back.
Touch [9] in Recording Mode.
• Touching [9] in Recording Mode will
automatically enter Normal Playback Mode.
Forward or rewind the image by dragging
(P8) the screen horizontally.
Forward: drag from right to left
Rewind: drag from left to right
AFile number
BPicture number
• Speed of picture forwarding / rewinding changes
depending on the playback status.
• If you continue to touch both right and left edges after advancing the picture,
pictures can be advanced in succession. (Pictures are displayed in reduced size.)
Note
• This camera complies with the DCF standard “Design rule for Camera File system”
established by JEITA “Japan Electronics and Information Technology Industries
Association” and with Exif “Exchangeable Image File Format”. Files which do not comply
with the DCF standard cannot be played back.
A
B
- 31 -
Page 32

Basic
Displaying Multiple Screens (Multi Playback)
Touch [[] to change to the 12 screen
display.
• Each time you touch, the display method is
switched.
[9] 1 screen, [[] 12 screens, []] 30 screens,
[t] Calendar (P90)
• This can also be switched by moving the zoom
lever to [6] (W) or [7] (T).
• The screen can be switched by dragging the slide
bar A up or down (P8).
• The screen can be switched gradually by dragging
the screen up or down.
• Pictures displayed using [[] cannot be played
back.
A
- 32 -
Page 33

Basic
Using the Playback Zoom
Touch the part to enlarge.
1"2"4"8"16
• Moving the zoom lever to [7] (T) can also
enlarge the picture.
• When you change the magnication, the zoom
position indication A appears for about 1
second.
• The more a picture is enlarged, the more its quality deteriorates.
Move the position to be displayed by dragging the picture (P8).
• Picture will return to the original size (1) by touching [d].
• Touching [e] or moving the zoom lever to [6] (W) can also decrease the
magnication ratio.
Switching the Playback Mode
1 Touch [w9] in Playback Mode.
• When operating from Recording Mode, touch [9]
rst to switch to Playback Mode, and then touch
[w9].
2 Touch the mode icon.
9 [Normal Play] (P31)
All the pictures are played back.
8 [Slide Show] (P88)
The pictures are played back in sequence.
] [Filtering Play]
; [Category Selection] (P91)
The pictures grouped together in categories are played back.
z [Favorite] (P92)
Your favourite pictures are played back.
0 [Calendar] (P90)
Pictures are played back by the date recorded.
A
- 33 -
Page 34

Basic
[Rec] Mode: 6
Recording Motion Pictures
This records motion pictures with sound. (Motion pictures cannot be recorded without
audio.)
Touch [w1] in Recording Mode.
Touch [6].
B
Press the shutter button halfway to
focus and then press it fully to start
recording.
AAvailable recording time
BRecording state
CElapsed recording time
• After pressing the shutter button fully,
release it straight away.
• The focus and zoom are xed to the setting
when recording starts (the rst frame).
Press the shutter button fully to stop recording.
A
C
Changing the settings for the recording quality
Select [Rec Quality] from the recording menu in the Motion Picture
Mode. (P39)
Select the item.
Item Picture size fps Aspect ratio
a
x
y
1280 × 720 pixels
640 × 480 pixels 30
320 × 240 pixels 30
24 (DMC-FP7)
30 (DMC-FP5)
16:9
4:3
- 34 -
Page 35

Basic
Note
• The ash setting is xed to [o].
• It is recommended to use a card with SD Speed Class with “Class 6” or higher when
recording motion pictures.
• The available recording time displayed on the screen may not decrease regularly.
• Depending on the type of the card, the card access indication may appear for a while
after recording motion pictures. This is not a malfunction.
• When motion pictures recorded with the camera are played back on other equipment,
the quality of the picture and sound may deteriorate and it may not be possible to play
them back. Also the recording information may not be displayed correctly.
• This camera has improved sound quality so motion pictures recorded on this camera
cannot be played back on a Panasonic Digital Camera (LUMIX models) that was sold
in July 2008 or before. (However, motion pictures recorded on previous models can be
played back on this camera.)
• [AF Mode] is xed to [9] and [Stabilizer] to [ON].
• You may not be able to record for a short while after turning the power [ON] when using
a large capacity card.
• Compared to still pictures, motion pictures may have a narrow angle of view.
• We recommend you use a battery with sufcient battery power or the AC adaptor when
recording motion pictures. (When using the AC adaptor, use the DC coupler (optional)
as a set.)
• If while recording motion pictures using the AC adaptor (optional) and the power supply
is cut off due to a power outage or if the AC adaptor (optional) is disconnected etc., the
motion picture being recorded will not be recorded.
- 35 -
Page 36

Basic
[Playback] Mode: 5
Playing Back Motion Pictures
Select motion picture icon and touch [5] to play
A
back.
AMotion picture icon
BThe motion picture recording time
• After playback starts, the elapsed playback time is
displayed on the screen.
For example, 8 minutes and 30 seconds is displayed as
[8m30s].
Operations performed during motion picture playback
Display control panel by touching screen.
• If there is no operation for approx. 2 seconds, the operation icon will disappear.
[q/h] Play/Pause
[g] Exit
[y] Forward to next picture (While playing back)
[t] Back to previous picture (While playing back)
[hq] Frame-by-frame forward (While paused)
[wh] Frame-by-frame rewind (While paused)
[4] [3] Adjust volume
• You can also adjust the volume level by using the zoom lever.
• If you touch the same icon again during Fast forward [qq] / Fast rewind [ww], the
speed becomes faster (The icon is changed to [qqq] / [www].). Touch [q/h] to return
to Normal Playback.
Note
• The le format of motion pictures that can be played back with this camera is QuickTime
Motion JPEG.
• When using a high capacity card, it is possible that fast rewinding may be slower than
usual.
• To playback the motion pictures recorded by this unit on a PC, use the “QuickTime” or
the “PHOTOfunSTUDIO” software on the CD-ROM (supplied).
• If you play back motion pictures that have been recorded with other equipment, the
picture quality may deteriorate or the pictures may not play back.
B
- 36 -
Page 37

Basic
[Playback] Mode: 5
Deleting Pictures
Once deleted, pictures cannot be recovered.
• Pictures on the built-in memory or the card, which are being played back will be deleted.
To delete a single picture
Select the picture to be deleted, and then
touch [4].
Touch [Delete Single].
Touch [Yes].
- 37 -
Page 38

Basic
To delete multiple pictures (up to 50) or all the pictures
Touch [4].
Touch [Delete Multi] or [Delete All].
• [Delete All]: [Delete All] " step 5.
• If you select [All Delete Exceptz] after selecting [Delete All], the pictures except
ones of favourite setting are deleted.
(When [Delete Multi] is selected.)
Touch the picture to be deleted.
(repeat this step)
• [b] appears on the selected pictures. Touching
again cancels the setting.
Touch [OK].
Touch [Yes].
Note
• Do not turn the power off while deleting. Use a battery with sufcient battery power or
the AC adaptor (optional) and DC coupler (optional).
• Depending on the number of pictures to be deleted, it may take some time to delete
them.
• If pictures do not conform to the DCF standard or are protected, they will not be deleted
even if [Delete All] or [All Delete Exceptz] is selected.
- 38 -
Page 39

Basic
Setting the Menu
Using the menu, you can select your preferred recording or playback functions, or can
make basic settings for the camera.
This section describes the operation method using the example of how to set the [AF
Mode] in the recording menu to [3] (Face Detection).
Select Normal Picture Mode.
1Touch [w1].
2Touch [1].
• When using the playback menu, touch [9] to switch
to Playback Mode.
Touch [MENU].
Touch the type of menu (P40).
• In Playback Mode, the playback menu can be
selected instead of the recording menu.
- 39 -
Page 40

Basic
Type of menu
1 Recording menu (Only in Recording Mode)
When recording with your preferred settings (P76 to P86)
• Colour shade, sensitivity, number of pixels, etc. can be set.
9 Playback menu (Only in Playback Mode)
When enjoying or using the recorded pictures (P95 to P104)
• You can edit or protect pictures, make print settings, etc.
e Setup menu
When changing the basic settings of camera for more convenient use
(P42 to P46)
• You can make settings by setting the clock, switching the operation beep
sounds, etc.
Touch the icon in the menu item.
• Touching the icon for a few seconds will display the
explanation.
• If there are many selectable items, [w] and [q] are
displayed at both ends. Touch and display other
items.
Touch the setting.
• Touching the icon for a few seconds will display the
explanation.
• If there are many selectable items, [w] and [q] are
displayed at both ends. Touch and display other
settings.
• Depending on the item, some settings may not be
displayed or they may be displayed in a different way.
To close the menu
Touch [:] several times, or press the shutter button halfway.
Note
• Depending on the condition in use or the selected mode, setting may not be possible or
other function settings may take priority.
- 40 -
Page 41

Basic
Calling up frequently used menus easily (Shortcut setting)
You can always display on the LCD monitor your favourite menu items among the
recording menu and the playback menu.
Up to 2 items for the recording menu and 2 items for the playback menu can be
registered.
To register the menu item to the shortcut
1 Display the recording or playback menu screen.
(Steps 1 to 3 in page 39)
2 Touch [Me].
• The description is displayed for 5 seconds. (Touch the
screen to close the description.)
3 Press and hold the item to register and then drag it
to the shortcut area A position.
To cancel the registration
After the above steps 1 and 2, press and hold the icon to cancel and then drag it to the
outside shortcut area.
Note
• Depending on the Recording Mode, some items cannot be used even if they are
registered.
A
- 41 -
Page 42

Basic
Perform these settings if you need to.
About the Setup Menu
[Clock Set], [Auto Power Off] and [Auto Review] are important items. Check their settings
before using them.
For details on how to select the [Setup] menu settings, refer to P39.
[Clock Set] Setting Date / Time.
• Refer to P18 for details.
Set the time in your home area and travel destination.
[World Time]
• Refer to P74 for details.
[Travel Date]
• Refer to P72 for details.
w [Destination]:
Travel destination area
q [Home]:
Your home area
Set the departure date and the return date of the
vacation.
[Travel Setup]:
[SET] / [OFF]
[Location]:
[SET] / [OFF]
This allows you to set the beep and shutter sound.
! [Beep Level]:
[#] (Low)
[Beep]
[Volume] Adjust the volume of the speaker to any of 7 levels.
• When you connect the camera to a TV, the volume of the TV speakers does not change.
[$] (High)
["] (Muted)
% [Beep Tone]:
[&] / ['] / [(]
1 [Shutter Vol.]:
[3] (Low)
[4] (High)
[2] (Muted)
5 [Shutter Tone]:
[6] / [7] / [8]
- 42 -
Page 43

Basic
These menu settings make it easier to see the LCD
monitor when you are in bright places or when you are
holding the camera high above your head.
x [Auto Power LCD]:
The brightness is adjusted automatically depending on
[LCD Mode]
• The brightness of the pictures displayed on the LCD monitor is increased so some
subjects may appear differently from actuality on the LCD monitor. However, this does
not affect the recorded pictures.
• The LCD Monitor automatically returns to normal brightness after 30 seconds when
recording in [Power LCD] Mode. Press any button to make the LCD monitor bright again.
• In Intelligent Auto Mode, the setting is xed to [Auto Power LCD].
• [High Angle] is cancelled when power is turned off manually or by [Auto Power Off]
automatically.
• The number of recordable pictures decreases in [LCD Mode].
• [Auto Power LCD] and [High Angle] cannot be selected in Playback mode.
how bright it is around the camera.
c [Power LCD]:
The LCD monitor becomes brighter and easier to see
even when taking pictures outdoors.
y [High Angle]:
The LCD monitor becomes easier to see when holding
the camera above your head to take pictures.
[OFF]
[Focus Icon]
[Auto Power Off]
• This does not work in the following cases.
– When using the AC adaptor
– When connecting to a PC or a printer
– When recording or playing back motion pictures
– During a slide show
– During an auto demo
• The setting is xed in the following cases.
– [5 MIN.] in Intelligent Auto Mode and [10 MIN.] while paused in Slide Show
Change the focus icon.
[h] / [i] / [j] / [k] / [l] / [m]
If no operation is performed for a certain period of time,
the power is automatically turned off.
[2 MIN.] / [5 MIN.] / [10 MIN.] / [OFF]
- 43 -
Page 44

Basic
Set the length of time that the picture is displayed after
[Auto Review]
• [Auto Review] is activated regardless of its setting when using [Hi-Speed Burst],
[Flash Burst] and [Photo Frame] in Scene Mode and [Burst].
• In Intelligent Auto Mode, the Auto Review function is xed to [2 SEC.].
• [Auto Review] does not work in Motion Picture Mode.
taking it.
[1 SEC.] / [2 SEC.] / [HOLD] (The pictures are
displayed until one of the buttons is pressed.) / [OFF]
[Reset]
• When the [Reset] setting is selected during recording, the operation that resets the lens
is also performed at the same time. You will hear the sound of the lens operating but this
is not malfunction.
• When recording settings are reset, the following settings are also reset.
– The setting to register for My Scene Mode
• When [Setup] menu settings are reset, the following settings are also reset.
– The birthday and name settings for [Baby1] / [Baby2] and [Pet] in Scene Mode
– The settings of [Travel Date] (departure date, return date, location)
– The [World Time] setting
• The folder number and the clock setting are not changed.
[Output]
• This will work when the AV cable is connected.
The [Rec] or [Setup] menu settings are reset to the
initial settings.
Set to match the colour television system in each
country. (Playback Mode only)
[k Video Out]
Set to match the output method of colour television in
each country.
[NTSC] / [PAL]
[l TV Aspect]
[}]: When connecting to a 16:9 screen TV
[+]: When connecting to a 4:3 screen TV
- 44 -
Page 45

[Rotate Disp.]
Basic
This mode allows you to automatically display pictures
vertically if they were recorded holding the camera
vertically.
[F] (Automatically set to portrait orientation)
(Set to portrait orientation only when viewing on TV)
[G]
[OFF]
[Version Disp.]
[Format]
• Use a battery with sufcient battery power or the AC adaptor (optional) and DC coupler
(optional) when formatting. Do not turn the camera off during formatting.
• If a card has been inser ted, only the card is formatted. To format the built-in memory,
remove the card.
• If the card has been formatted on a PC or other equipment, reformat it on the camera.
• It may take longer to format the built-in memory than the card.
• If the built-in memory or the card cannot be formatted, consult your nearest Service
Centre.
It is possible to check which version of rmware is on
the camera.
The built-in memory or card is formatted. Formatting
irretrievably deletes all the data so check the data
carefully before formatting.
- 45 -
Page 46

Basic
Adjust the position of the touch panel if a different thing
gets selected from what you touched or touch operation
does not respond.
1 Touch [Start].
2 Touch the orange [4]
[Calibration]
• Calibration is not done if correct position is not touched. Touch the [4] mark again.
[Language] Set the language displayed on the screen.
• If you set a different language by mistake, select [9] from the menu icons to set the
desired language.
[Demo Mode]
mark displayed on the
screen in order with the
stylus pen (supplied)
(5 places).
• A message is displayed once the position is set.
• After setting, close the menu.
The approximation amount of jitter detected by
the camera is displayed (when recording only).
([Stabilizer Demo.])
The camera’s features are displayed as Slide Shows.
([Auto Demo])
[Stabilizer Demo.]
AAmount of jitter
BAmount of jitter after
correction
A
B
[Auto Demo]:
[ON] / [OFF]
• The stabilizer function is switched between [On] and [Off] every time [Stabilizer] is
touched during the [Stabilizer Demo.].
• [Auto Demo] has no TV output capability.
- 46 -
Page 47

Advanced (Recording pictures)
About the LCD Monitor
Touch [DISP.] to change.
• During Playback Zoom, while playing back motion pictures
and during a slide show, you can only select “Normal display
D” or “No display F”.
In Recording Mode
ANormal display
BNo display
CNo display (Recording
guideline)
In Playback mode
A B C
D E F
DNormal display
EDisplay with recording
information
FNo display
¼
The following icons will remain if you do not perform operations for a specic period of
time.
In Recording Mode
– [Q] / [F] / [DISP.]
In Playback Mode
– [4] / [DISP.]
Note
• In [Photo Frame] in Scene Mode, the guideline is not displayed.
Recording guideline
Reference for composition (e.g. balance) when recording.
- 47 -
Page 48

Advanced (Recording pictures)
[Rec] Mode: 4 1 < 5 / 6
Taking Pictures with the Zoom
Using the Optical Zoom / Using the Extra Optical Zoom (EZ) /
Using the Intelligent Zoom / Using the Digital Zoom
4x magnication is possible with the Optical Zoom. Reducing the recording pixel level
will activate the Extra Optical Zoom which can zoom up to 9.0x for DMC-FP7 or 8.4x for
DMC-FP5.
For zooming in even closer, use Intelligent Zoom or Digital Zoom.
To make subjects appear closer, use (Tele)
Move the zoom lever towards Tele (T).
To make subjects appear further away, use (Wide)
Move the zoom lever towards Wide (W).
Types of zooms
Feature Optical Zoom Extra Optical Zoom (EZ)
Maximum
magnication
Picture
quality
Conditions None
4×
No deterioration No deterioration
The picture size withP(P76) is
selected.
9.0×
(DMC-FP7)
8.4× (DMC-FP5)
Screen
display
A[P] is displayed.
- 48 -
Page 49

Advanced (Recording pictures)
Feature Intelligent Zoom Digital Zoom
Maximum
magnication
Picture quality No noticeable deterioration
Conditions
Approx. 1.3× of Optical Zoom or
Extra Optical Zoom
[i.Resolution] (P82) on the [Rec]
menu is set to [i.ZOOM].
4× of Optical Zoom, Extra Optical
Zoom or Intelligent Zoom
The higher the magnication level,
the greater the deterioration.
[Digital Zoom] (P83) on the [Rec]
menu is set to [ON].
Screen
display
B[i.ZOOM] is displayed.
CThe Digital Zoom range is
displayed.
• When using the Zoom function, an estimate of the focus range will appear in
conjunction with the zoom display bar. (Example: 0.5 m (1.64 ft) –7)
¼
The magnication level differs depending on the picture size and the aspect ratio setting.
Extra Optical Zoom mechanism
When you take a picture of [C] (approx. 3 million pixels), only 3M (approx. 3 million
pixels) in the centre out of the CCD’s whole area (effective pixels) is cropped for
recording, which allows a picture with a higher zoom effect.
- 49 -
Page 50

Advanced (Recording pictures)
Note
• The indicated Zoom Magnication is an approximation.
• “EZ” is an abbreviation of “Extra Optical Zoom”.
• The Intelligent Zoom employs the super-resolution technology, which can increase the
zoom ratio without noticeable deterioration of the image quality.
• When using the Digital Zoom, we recommend using a tripod and the self-timer (P57) for
taking pictures.
• [i.Resolution] is xed to [i.ZOOM] in Cosmetic Mode, Intelligent Auto Mode or Scene
Mode
. [i.ZOOM] cannot be used in Motion Picture Mode or Macro Zoom.
¼
[i.ZOOM] cannot be used when in [High Sens.], [Hi-Speed Burst], [Flash Burst] or
[Pin Hole] in Scene Mode.
• The Extra Optical Zoom cannot be used in the following cases:
– In Macro Zoom Mode
– In [Transform], [High Sens.], [Hi-Speed Burst], [Flash Burst], [Pin Hole] or
[Photo Frame] in Scene Mode
– In Motion Picture Mode
• [Digital Zoom] cannot be used in the following cases:
– In [Transform], [High Sens.], [Hi-Speed Burst], [Flash Burst], [Pin Hole], [Film Grain] or
[Photo Frame] in Scene Mode
– In Intelligent Auto Mode
Zooming with touch operation
Touch [F].
Zoom lever is displayed on the LCD monitor.
Touch [H] or [G].
• Zoom position will move to [W] end or [T] end.
To stop halfway, touch again.
• Dragging the icon in the centre can zoom
adjusting the speed. ([L]: Slow, [H]: Fast)
• Zoom lever will disappear when no operation
is performed for approximately 5 seconds.
AZoom speed adjustment
BZoom to the edge
- 50 -
A
B
Page 51

Advanced (Recording pictures)
[Rec] Mode: 4 1 < 5 /
Taking Pictures Using the Built-in Flash
APhoto ash
Do not cover the ash with your ngers or other objects.
Switching to the appropriate ash setting
Set the ash to match the recording.
Select [Flash] from the recording menu. (P39)
Select the setting.
- 51 -
Page 52

Advanced (Recording pictures)
Item Description of settings
q: AUTO
The ash is automatically activated when the recording conditions
make it necessary.
The ash is automatically activated when the recording conditions
make it necessary.
@:
AUTO / Red-Eye
Reduction
It is activated once before the actual recording to reduce the redeye phenomenon (eyes of the subject appearing red in the picture)
and then activated again for the actual recording.
• Use this when you take pictures of people in low lighting
conditions.
t:
Forced Flash ON
`:
Forced ON /
Red-Eye
Reduction
The ash is activated every time regardless of the recording
conditions.
• Use this when your subject is back-lit or under uorescent
light.
If you take a picture with a dark background landscape, this feature
[:
Slow sync. /
Red-Eye
Reduction
will slow the shutter speed when the ash is activated so that the
dark background landscape will become bright. Simultaneously it
reduces the red-eye phenomenon.
• Use this when you take pictures of people in front of a dark
background.
o:
Forced Flash
OFF
¼
The ash is activated twice. The subject should not move until the second ash is
The ash is not activated in any recording conditions.
• Use this when you take pictures in places where the use of
the ash is not permitted.
activated. Interval until the second ash depends on the brightness of the subject.
About the Digital Red-Eye Correction
When [Red-Eye Removal] (P85) has been set to [ON] and Red-Eye Reduction ([y],
[u], [i]) is selected, Digital Red-Eye Correction is performed whenever the
ash is used. The camera automatically detects red-eye and corrects the picture. (Only
available when [AF Mode] is set to [3] and Face Detection is active)
• Under cer tain circumstances, red-eye cannot be corrected.
• When it is set to [ON], [:] appears on the ash icon.
- 52 -
Page 53

Advanced (Recording pictures)
Available ash settings by Recording Mode
The available ash settings depend on the Recording Mode.
(○: Available, —: Not available, ●: Scene Mode initial setting)
q @ t ` [ o q @ t ` [ o
4
1
<
q
l
e
r
h
t
y
u
i
o
p
a
¼
[w] is displayed. [w], [e], [r] or [{] is set depending on the type of subject
— — — —
○
○ ○ ○
○ ○ ○
○ ● ○
○ ● ○
○ ● ○
— —
— —
— —
— —
— —
— — — — —
— — — — —
—
●
— —
○
— — — —
— — — — —
—
○
— — —
— — —
○ ● ○
○
— —
○ ● ○
○ ○ ●
— —
● ○
s
○
○
○
○
○
○
●
●
○
●
●
○
○ ● ○
d
f
z
x
g
c
v
b
n
m
-
j
^
k
—
○
— — — — —
—
○
— — — — —
— —
— — — — —
— — — — —
— —
—
●
— — — — —
—
●
—
●
— — — —
● ○ ○
— —
— —
○
— —
○
— — —
●
— —
●
— —
○
— —
○
— —
○
— —
○ ●
and brightness.
• The ash setting may change if the Recording Mode is changed. Set the ash setting
again if necessary.
• The ash setting is memorised even if the camera is turned off. However, the Scene
Mode ash setting is reset to the initial setting when the Scene Mode is changed.
• The ash does not work in recording motion pictures.
○
●
●
●
●
●
●
○
○
●
○
○
○
The available ash range when [,] is set for the ISO sensitivity
• The available ash range is an approximation.
Wide 30 cm (0.99 feet) to 4.9 m (16.08 feet)
Tele 50 cm (1.64 feet) to 2.9 m (9.51 feet)
- 53 -
Page 54

Advanced (Recording pictures)
Shutter speed for each ash setting
Flash setting Shutter speed (Sec.)
q
@
1/60 to 1/1600
Flash setting Shutter speed (Sec.)
[
o
1 to 1/1600
1 or 1/4 to 1/1600
t
`
¼
The shutter speed becomes a maximum of 1 second in the following cases.
– When the Optical Image Stabilizer is set to [OFF].
– When the camera has determined that there is little jitter when the Optical Image
Stabilizer is set.
• In Intelligent Auto Mode, shutter speed changes depending on the identied scene.
• In Scene Mode, shutter speed will be different from the above table.
Note
• If you bring the ash too close to an object, the object may be distorted or discoloured
by the heat or lighting from the ash.
• When you take a picture beyond the available ash range, the exposure may not be
adjusted properly and the picture may become bright or dark.
• When the ash is being charged, the ash icon blinks red, and you cannot take a picture
even when you press the shutter button fully.
• The white balance may not be properly adjusted if the ash level is insufcient for the
subject.
• When using [Flash Burst] in Scene Mode or when the shutter speed is fast, the ash
effect may not be sufcient.
• It may take time to charge the ash if you repeat taking a picture. Take a picture after the
access indication disappears.
• The Red-Eye Reduction effect differs between people. Also, if the subject was far away
from the camera or was not looking at the rst ash, the effect may not be evident.
- 54 -
Page 55

Advanced (Recording pictures)
[Rec] Mode: 1
Taking Close-up Pictures
Select [Macro Mode] from the recording menu. (P39)
Select the setting.
• [a] is displayed during AF Macro Mode and [.] is displayed during Macro
Zoom Mode.
• To cancel, select [OFF].
AF Macro
This mode allows you to take close-up pictures of a subject, e.g. when taking pictures of
owers. You can take pictures of a subject as close as 10 cm (0.33 feet) from the lens by
moving the zoom lever upmost to Wide (1×).
• The focus range changes in steps.
Focus range in AF Macro Mode
50 cm (1.64 feet)
10 cm (0.33 feet)
- 55 -
Page 56

Advanced (Recording pictures)
Macro Zoom
You can take a picture with the Digital Zoom up to 3× while maintaining the distance to
the subject for the extreme Wide position [10 cm (0.33 feet)].
• Focus range will be 10 cm (0.33 feet) to 7 during Macro
Zoom Mode regardless of the zoom position.
• Zoom range will be displayed in blue. (Digital Zoom range A)
• The image quality is poorer than during normal recording.
• Macro Zoom Mode cannot be used when [7] in [AF Mode]
is set.
• The following function is not activated.
– Extra Optical Zoom
– Intelligent Zoom
Note
•
We recommend using a tripod and the self-timer.
•
We recommend setting the ash to [o] when you take pictures at close range.
•
If the distance between the camera and the subject is beyond the focus range of the
camera, the picture may not be properly focused even if the focus indication lights.
•
When a subject is close to the camera, the effective focus range is signicantly
narrowed. Therefore, if the distance between the camera and the subject is changed
after focusing on the subject, it may become difcult to focus on it again.
•
Macro Mode gives priority to a subject close to the camera. Therefore, if the distance
between the camera and the subject is far, it takes longer to focus on it.
•
When you take pictures at close range, the resolution of the periphery of the picture may
decrease slightly. This is not a malfunction.
A
- 56 -
Page 57

Advanced (Recording pictures)
[Rec] Mode: 4 1 < 5 /
Taking Pictures with the Self-timer
Select [Selftimer] from the recording menu. (P39)
Select the setting.
• After setting, close the menu.
Press the shutter button halfway to
focus and then press it fully to take
the picture.
• The self-timer indicator A blinks and the
shutter is activated after 10 seconds (or 2
seconds).
• If you touch [Cancel] while the self-timer is
set, the self-timer setting is cancelled.
Note
• When using a tripod etc., setting the self-timer to 2 seconds is a convenient way to avoid
the jitter caused by pressing the shutter button.
• When you press the shutter button once fully, the subject is automatically focused just
before recording. In dark places, the self-timer indicator will blink and then may turn on
brightly operating as an AF Assist Lamp to allow the camera to focus on the subject.
• We recommend using a tripod when recording with the self-timer.
• The number of pictures which can be taken in [Flash Burst] in Scene Mode is xed to 5.
• Self-timer cannot be set to 10 seconds in [Self Portrait] in Scene Mode.
• Setting of the self-timer cannot be performed in following conditions.
– In [Hi-Speed Burst] in Scene Mode
– When recording motion pictures
- 57 -
Page 58

Advanced (Recording pictures)
[Rec] Mode: 1 < 5 / 6
Compensating the Exposure
Use this function when you cannot achieve appropriate exposure due to the difference in
brightness between the subject and the background. Look at the following examples.
Underexposed Properly exposed Overexposed
Compensate the exposure
towards positive.
Compensate the exposure
towards negative.
Select [Exposure] from the recording menu. (P39)
Compensate the exposure by touching the
slide bar.
• Select [0 EV] to return to the original exposure.
Note
• EV is an abbreviation of [Exposure Value]. It refers to the amount of light given to the
CCD by the aperture value and the shutter speed.
• The set exposure value is memorised even if the camera is turned off.
• The compensation range of the exposure will be limited depending on the brightness of
the subject.
• Exposure compensation cannot be used in [Starry Sky] in Scene Mode.
- 58 -
Page 59

Advanced (Recording pictures)
[Rec] Mode: <
Taking Pictures While Changing the Skin Texture
(<: Cosmetic Mode)
Pictures can be taken while setting the texture or clearness of the skin.
Touch [w1] in Recording Mode.
Touch [<].
Touch the item and the degree of
effectiveness.
Item Adjustment contents
[Soft Skin] To take a picture with soft skin.
[Natural Skin] To bring out the original beauty of the skin.
[Summer Look] To create healthy tanned skin such as at the beach.
• 3 levels of clearness can be selected for each.
Touch [OK].
To remake the settings
Perform steps 1 to 3.
Note
• Effect is not applied if no skin tone is detected.
• Cosmetic Mode setting set is memorised even if the camera is turned off.
• The following items cannot be set because the camera automatically adjusts them to the
optimal setting.
– [Sensitivity] / [i.Exposure] / [i.Resolution] / [Color Mode]
• You can use the Touch Shutter function (P29), or Touch AF/AE (P30).
- 59 -
Page 60

Advanced (Recording pictures)
[Rec] Mode: 5 /
Taking Pictures That Match the Scene Being Recorded
(5: Scene Mode)
When you select a Scene to match the subject and recording situation, the camera sets
the optimal exposure and hue to obtain the desired picture.
Touch [w1] in Recording Mode.
Touch [5].
Touch the scene to set.
• Touching [w] / [q] can switch the page of the
scene list.
To reselect the scene
Perform steps 1 to 3.
Note
• The following items cannot be set in Scene Mode because the camera automatically
adjusts them to the optimal setting.
– [Sensitivity] / [i.Exposure] / [i.Resolution] / [Color Mode]
• You can use the Touch Shutter function (P29), or Touch AF/AE (P30).
- 60 -
Page 61

Advanced (Recording pictures)
Calling up the frequently used scene quickly (/: My Scene Mode)
Registering the frequently used scene with My Scene Mode enables you to take pictures
quickly.
1 In Recording Mode, touch [w1] " Touch [/].
2 Touch the scene.
The selected scene is registered with My Scene.
• You can take pictures using the registered scene just by selecting [My Scene Mode]
next time.
To reselect the registered scene
In My Scene Mode, touch [MENU] " Touch [5].
[Portrait]
When taking pictures of people outdoors during the day, this mode allows you to improve
the appearance of the persons concerned and make their skin tones look healthier.
Technique for Portrait Mode
To make this mode more effective:
1Move the zoom lever as far as possible to Tele.
2Move close to the subject.
[Transform]
Subject can be recorded either slim or stretched, and at the same time, skin can appear
smoother.
Setting level of transform
Select the level of transform.
Note
• Picture size is xed as given below.
– [3M] for [4:3], [2.5M] for [3:2], [2M] for [16:9] and [2.5M] for [1:1]
• Do not use the material against the public order and morals, or to offend someone.
- 61 -
Page 62

Advanced (Recording pictures)
[Self Portrait]
Select this to take pictures of yourself.
Technique for Self Portrait Mode
• Press the shutter button halfway to focus. The self-timer indicator
lights up when you are brought into focus. Making sure you hold
the camera still, press the shutter button fully to take the picture.
• The subject is not focused when the self-timer indicator is
blinking. Make sure to press the shutter button halfway again to
focus.
• If the picture is blurry due to the slow shutter speed, we recommend using the 2 second
self-timer.
[Scenery]
This allows you to take pictures of a wide landscape.
- 62 -
Page 63

Advanced (Recording pictures)
[Panorama Assist]
You can take pictures with connections suitable for creating panorama images.
Setting the recording direction
1 Select the direction to take picture.
• The horizontal / vertical guideline will be displayed.
2 Take the picture.
• You can retake the picture by selecting [Retake].
3 Touch [Next].
• Part of the recorded image is displayed as a transparent
image.
4 Take picture after moving the camera horizontally or
vertically so the transparent image overlaps.
• When taking the third and later pictures, repeat steps 3
and 4.
• You can retake the picture by selecting [Retake].
5 Touch [Exit].
Note
• The Focus, Zoom, Exposure, White Balance, Shutter speed and ISO sensitivity are xed
to the settings for the rst picture.
• We recommend using a tripod. When it is dark, we recommend using the self-timer for
taking pictures.
• The Shutter speed becomes a maximum of 8 seconds.
• The Shutter may remain closed (max. about 8 sec.) after taking the picture because of
signal processing. This is not a malfunction.
• The recorded images can be combined into panorama pictures using the software
“PHOTOfunSTUDIO” on the CD-ROM (supplied).
- 63 -
Page 64

Advanced (Recording pictures)
[Sports]
This mode allows you to take pictures of sports scenes or other fast-moving events.
Note
• The shutter speed becomes a maximum of 1 second.
• This mode is suitable for taking pictures of subjects at distances of 5 m (16.4 feet) or
more.
• [,] is activated, and maximum ISO sensitivity level becomes [ISO1600].
[Night Portrait]
This allows you to take pictures of a person and the background with near real-life
brightness.
Technique for Night Portrait Mode
• Use the ash. (You can set to [[].)
• Ask the subject not to move while taking a picture.
Note
• We recommend using a tripod and the self-timer for taking pictures.
• The shutter speed becomes a maximum of 8 seconds.
• The shutter may remain closed (max. about 8 sec.) after taking the picture because of
signal processing. This is not a malfunction.
• Noise may become visible when you take pictures in dark places.
[Night Scenery]
This allows you to take vivid pictures of the nightscape.
Note
• We recommend using a tripod and the self-timer for taking pictures.
• The shutter speed becomes a maximum of 8 seconds.
• The shutter may remain closed (max. about 8 sec.) after taking the picture because of
signal processing. This is not a malfunction.
• Noise may become visible when you take pictures in dark places.
- 64 -
Page 65

Advanced (Recording pictures)
[Food]
This mode allows you to take pictures of food with a natural hue without being affected by
the ambient light in restaurants etc.
[Party]
Select this mode when you want to take pictures at a wedding reception, an indoor party
etc. This allows you to take pictures of people and the background with near real-life
brightness.
Technique for Party Mode
• Use the ash. (You can set to [[] or [`].)
• We recommend using a tripod and the self-timer for taking pictures.
• We recommend moving the zoom lever to Wide (1×) and being about 1.5 m (4.92 feet)
from the subject when taking pictures.
[Candle Light]
This mode allows you to take pictures with a candle-lit atmosphere.
Technique for Candle Light Mode
• This is more effective when taking pictures without using the ash.
Note
• We recommend using a tripod and the self-timer for taking pictures.
• The shutter speed becomes a maximum of 1 second.
- 65 -
Page 66

Advanced (Recording pictures)
[Baby1] / [Baby2]
This takes pictures of a baby with a healthy complexion. When you use the ash, the light
from it is weaker than usual.
It is possible to set different birthdays and names for [Baby1] and [Baby2]. You can select
to have these appear at the time of playback, or have them stamped on the recorded
image using [Text Stamp] (P96).
Birthday / Name setting
1 Select [SET] of [Age] or [Name].
2 Enter the birthday or name.
Birthday: Touch [e] / [r] for each item to set year / month / day, and touch [Set].
Name: For details on how to enter characters, refer to the “Entering Text” on P87.
• When the bir thday or name is set, [Age] or [Name] is automatically set to [ON].
• If [ON] is selected when the bir thday or name has not been registered, the setting
screen appears automatically.
• After setting, close the menu.
To cancel [Age] and [Name]
Select the [OFF] setting in step 1.
Note
• The age and name can be printed out using the “PHOTOfunSTUDIO” bundled software
on the CD-ROM (supplied).
• If [Age] or [Name] is set to [OFF] even when the birthday or name has been set, the age
or name will not be displayed.
• The shutter speed becomes a maximum of 1 second.
• [,] is activated, and maximum ISO sensitivity level becomes [ISO1600].
[Pet]
Select this mode when you want to take pictures of a pet.
For information about [Age] or [Name], refer to [Baby1] / [Baby2].
- 66 -
Page 67

Advanced (Recording pictures)
[Sunset]
Select this mode when you want to take pictures of a sunset view. This allows you to take
vivid pictures of the red colour of the sun.
[High Sens.]
This mode minimises the jitter of the subjects, and enables you to take pictures of these
subjects in dimly lit rooms. (Select this for high-sensitivity processing. The sensitivity
automatically switches to between [ISO1600] and [ISO6400].)
Setting Picture size
3M (4:3), 2.5M (3:2), 2M (16:9) and 2.5M (1:1) is selected as the picture size.
Note
• [i.Resolution] is xed to [ON].
[Hi-Speed Burst]
This is a convenient mode for shooting rapid movement or a decisive moment.
Setting Picture size
3M (4:3), 2.5M (3:2), 2M (16:9) and 2.5M (1:1) is selected as the picture size.
• Still pictures are taken continuously while the shutter button is pressed fully.
Maximum Burst speed approx. 4 pictures/second
Number of recordable pictures approx. 15 to 100
• The Burst speed changes according to the recording conditions.
• The number of Burst recording pictures are limited by the picture-taking conditions and
the type and/or status of the card used.
• The number of Burst recording pictures increases immediately after formatting.
Note
• [i.Resolution] is xed to [ON].
• The focus, zoom, exposure, White Balance, shutter speed and ISO sensitivity are xed
to the settings for the rst picture.
• The ISO sensitivity is automatically adjusted. Note, however, that the ISO sensitivity is
set high to achieve a high shutter speed.
• Depending on the operating conditions, it may take time to take the next picture if you
repeat taking a picture.
- 67 -
Page 68

Advanced (Recording pictures)
[Flash Burst]
Still pictures are taken continuously with ash. It is convenient to take continuous still
pictures in dark places.
Setting Picture size
3M (4:3), 2.5M (3:2), 2M (16:9) and 2.5M (1:1) is selected as the picture size.
• Still pictures are taken continuously while the shutter button is pressed fully.
Number of recordable
pictures
Note
• [i.Resolution] is xed to [OFF].
• The Focus, Zoom, Exposure, Shutter speed, ISO sensitivity, and Flash level are xed to
the settings for the rst picture.
max. 5 pictures
[Starry Sky]
This allows you to take vivid pictures of a starry sky or a dark subject.
Setting the shutter speed
Select a shutter speed of [15 sec.], [30 sec.] or [60 sec.].
• Press the shutter button fully to display the countdown screen. Do not move the camera
after this screen is displayed. When countdown nishes, [Please wait…] is displayed for
the same length of time as the set shutter speed for signal processing.
Technique for Starry Sky Mode
• The shutter opens for 15, 30 or 60 seconds. Be sure to use a tripod. We also
recommend taking pictures with the self-timer.
- 68 -
Page 69

Advanced (Recording pictures)
[Fireworks]
This mode allows you to take beautiful pictures of reworks exploding in the night sky.
Technique for Fireworks Mode
• Since the shutter speed becomes slower, we recommend using a tripod.
Note
• This mode is most effective when the subject is 10 m (32.8 feet) or more away.
• The shutter speed becomes 1/4th of a second or 2 seconds.
• You can change the shutter speed by compensating the exposure.
[Beach]
This allows you to take even more vivid pictures of the blue colour of the sea, sky etc. It
also prevents underexposure of people under strong sunlight.
Note
• Do not touch the camera with wet hands.
[Snow]
This allows you to take pictures that show the snow as white as possible at a ski resort or
a snow-covered mountain.
- 69 -
Page 70

Advanced (Recording pictures)
[Aerial Photo]
This mode allows you to take pictures through an airplane window.
Technique for Aerial Photo Mode
• We recommend using this technique if it is difcult to focus when taking pictures of
clouds etc. Aim the camera at something with high contrast, press the shutter button
halfway to x the focus and then aim the camera at the subject and press the shutter
button fully to take the picture.
Note
• Be careful about the reection from the window.
[Pin Hole]
Picture is taken darker and with soft focus around the subjects.
Note
• [i.Resolution] is xed to [OFF].
• Face Detection may not operate normally in the dark areas around the edges of the
screen.
[Film Grain]
Picture is taken with a grainy texture as though blasted with sand.
Note
• ISO sensitivity is xed to [ISO1600].
- 70 -
Page 71

Advanced (Recording pictures)
[High Dynamic]
You can use this mode to easily record pictures in which bright and dark regions of the
scene are expressed with suitable brightness when looking into the sun, at night, or in
similar circumstances.
Setting the effect
[STD.] : Natural colour effect
[ART] : Eye-catching effect which emphasises contrast and colour
[B&W] : Black and white effect
Note
• ISO sensitivity is xed to [ISO400].
• Compensation effect may not be achieved depending on the conditions.
• When it is dark, we recommend using a tripod and the self-timer for taking pictures.
• The Shutter Speed becomes a maximum of 8 seconds.
• The shutter may remain closed (max. about 8 sec.) after taking the picture because of
signal processing. This is not a malfunction.
• LCD screen noise may be more visible than during normal recording due to brightness
compensation of the darker areas.
[Photo Frame]
Record the image with a frame around it.
Setting the frame
Select the frame from the 3 types.
• The number of pixels is xed to 2M (4:3).
Note
• The colour of the frame displayed on the screen and the colour of the frame around the
actual image may differ, but this is not a malfunction.
- 71 -
Page 72

Advanced (Recording pictures)
[Rec] Mode: 4 1 < 5 / 6
Useful Functions at Travel Destinations
Recording which Day of the Vacation You Take the Picture
For details on the [Setup] menu settings, refer to P39.
If you set the departure date or the travel destination of the vacation in advance, the
number of days that have passed since the departure date (which day of the vacation
it is) is recorded when you take the picture. You can display the number of days that
have passed when playing back the pictures and stamp it on the recorded pictures with
[Text Stamp] (P96).
• The number of days that have passed since the departure date can be printed out using
the “PHOTOfunSTUDIO” bundled software on the CD-ROM (supplied).
• Select [Clock Set] to set the current date and time in advance. (P18)
Select [Travel Date] from the [Setup] menu.
Touch [Travel Setup].
Touch [SET].
Touch [e] / [r] for each item to set the
departure date (year / month / day), and
touch [Set].
Touch [e] / [r] for each item to set the
return date (year / month / day), and
touch [Set].
• If you do not want to set the return date, touch
[Set] while the date bar is displayed.
Touch [Location].
- 72 -
Page 73

Advanced (Recording pictures)
Touch [SET].
Enter the location.
• For details on how to enter characters, refer to the “Entering Text” on P87.
• After setting, close the menu.
Cancelling the travel date
The travel date is automatically cancelled if the current date is after the return date. If you
want to cancel the travel date before the end of the vacation, touch [OFF] on the screen
shown in step 3 or 7. If the [Travel Setup] is set to [OFF] in step 3, [Location] will be also
set to [OFF].
Note
• The travel date is calculated using the date in the clock setting and the departure date
you set. If you set [World Time] to the travel destination, the travel date is calculated
using the date in the clock setting and the travel destination setting.
• The travel date setting is memorised even if the camera is turned off.
• If [Travel Date] is set to [OFF], the number of days that have passed since the departure
date will not be recorded. Even if [Travel Date] is set to [SET] after taking the pictures,
the day of the vacation you took them on is not displayed.
• If you set a departure date and then take a picture on a date before this departure date,
[-] (minus) is displayed in orange and the day of the vacation that you took the picture is
not recorded.
• If the travel date is displayed as [-] (minus) in white, there is a time difference that
involves date change between the [Home] and [Destination]. (It will be recorded)
• [Location] cannot be recorded when taking motion pictures.
• [Travel Date] cannot be set in the Intelligent Auto Mode. Setting of other recording mode
will be reected.
- 73 -
Page 74

Advanced (Recording pictures)
Recording Dates / Times at Overseas Travel Destinations (World Time)
For details on the [Setup] menu settings, refer to P39.
You can display the local times at the travel destinations and record them on the pictures
you take.
• Select [Clock Set] to set the current date and time in advance. (P18)
Select [World Time] from the [Setup] menu.
• When rst using the camera after purchasing it, the [Please set the home area]
message appears. Set the home area on the screen in step 3.
Touch [Home].
Touch [w] or [q] to select the home area,
and touch [Set].
ACurrent time
BTime difference from GMT (Greenwich Mean
Time)
• If daylight saving time [z] is used at the home
area, touch [z]. (The time advances by one
hour.) Touch [z] again to return to the original time.
A
B
- 74 -
Page 75

Advanced (Recording pictures)
Touch [Destination].
• Depending on the setting, the time at the travel destination area or the home area
is displayed.
Touch [w] or [q] to select the area that the
C
travel destination is in, and touch [Set].
CCurrent time of the destination area
DTime difference
• If daylight saving time [z] is used at the travel
destination, touch [z]. (The time advances
by one hour.) Touch [z] again to return to the
original time.
• After setting, close the menu.
Note
• Return the setting to [Home] when the vacation is nished by performing steps 1, 2 and 3
• If [Home] is already set, change only the travel destination, and use.
• If you cannot nd the travel destination in the areas displayed on the screen, set by the
time difference from the home area.
• The travel destination icon [w] appears when playing back pictures taken at the travel
destination.
D
.
- 75 -
Page 76

Advanced (Recording pictures)
Using the [Rec] Mode Menu
[Flash]
Refer to P51 for details.
[Selftimer]
Refer to P57 for details.
[Picture Size]
For details on [Rec] Mode menu settings, refer to P39.
Set the number of pixels and aspect ratio of the pictures. The higher the number of pixels,
the ner the detail of the pictures will appear even when they are printed onto large
sheets.
Applicable modes: 4 1 < 5 /
[4:3 16M] (DMC-FP7) 4608 × 3456
M] (DMC-FP5) 4320 × 3240
[4:3 14
[4:3 10
[4:3 5
[4:3 3
[4:3 0.3
[3:2 14
[3:2 12.5
[16:9 12
[16:9 10.5
[1:1 12
[1:1 10.5
¼
This item cannot be set in the Intelligent Auto Mode.
M P]
M P]
M P]
M P]
M] (DMC-FP7) 4608 × 3072
M] (DMC-FP5) 4320 × 2880
M] (DMC-FP7) 4608 × 2592
M] (DMC-FP5) 4320 × 2432
M] (DMC-FP7) 3456 × 3456
M] (DMC-FP5) 3232 × 3232
3648 × 2736
2560 × 1920
2048 × 1536
640 × 480
Note
• [4:3], [16:9], etc. mean aspect ratios of pictures.
• The Extra Optical Zoom does not work when [Macro Zoom] is set or in [Transform],
[High Sens.], [Hi-Speed Burst], [Flash Burst], [Pin Hole] and [Photo Frame] in Scene
Mode so the picture size for [P] is not displayed.
• Pictures may appear in mosaic depending on the subject and the recording conditions.
- 76 -
Page 77

Advanced (Recording pictures)
[Rec Quality]
Refer to P34 for details.
[Sensitivity]
For details on [Rec] Mode menu settings, refer to P39.
This allows the sensitivity to light (ISO sensitivity) to be set. Setting to a higher number
enables pictures to be taken even in dark places without the resulting pictures coming out
dark.
Applicable modes: 1
[,] / [100] / [200] / [400] / [800] / [1600]
ISO sensitivity
Recording location
(recommended)
Shutter speed Slow Fast
Noise Less Increased
ISO sensitivity Settings
, maximum [ISO 1600]
(Intelligent)
100 / 200 / 400 / 800 / 1600 The ISO sensitivity is xed to various settings.
About [,] (Intelligent ISO sensitivity control)
The camera automatically sets the optimum ISO sensitivity and shutter speed to suit the
movement of the subject and brightness of the scene to minimise the jitter of the subject.
• The shutter speed is not xed when the shutter button is pressed halfway. It is
continuously changing to match the movement of the subject until the shutter button is
pressed fully. Conrm the actual shutter speed on the information display for the picture
being played back.
When it is light (outdoors) When it is dark
The ISO sensitivity is adjusted according to the
movement of the subject and the brightness.
100
1600
Note
• Refer to P53 for the available ash range when [,] is set for the ISO sensitivity.
• The setting is xed to [,] in the following cases.
– In [Sports], [Baby1] / [Baby2], [Pet] and [Flash Burst] in Scene Mode
- 77 -
Page 78

Advanced (Recording pictures)
[White Balance]
For details on [Rec] Mode menu settings, refer to P39.
In sunlight, under incandescent lights or in other such conditions where the colour of
white takes on a reddish or bluish tinge, this item adjusts to the colour of white which is
closest to what is seen by the eye in accordance with the light source.
Applicable modes: 1 < 5 / 6
[AWB] (Automatic adjustment) / [l] (Outdoors under a clear sky) / [x] (Outdoors
under a cloudy sky) / [c] (Outdoors in the shade) / [v] (Under incandescent lights) /
[b] (Value set by using [n])
Note
• The optimal White Balance will differ depending on the type of halogen lighting being
recorded under so use [AWB] or [n].
• The White Balance setting is memorised even if the camera is turned off. (However,
the White Balance setting for a Scene Mode returns to [AWB] when the Scene Mode is
changed.)
• In the Scene Modes listed below, White Balance is xed to [AWB]:
– [Scenery] / [Night Portrait] / [Night Scenery] / [Food] / [Party] / [Candle Light] /
[Sunset] / [Flash Burst] / [Starry Sky] / [Fireworks] / [Beach] / [Snow] / [Aerial Photo] /
[Film Grain]
Setting the White Balance manually
Set the White Balance value. Use to match the condition when taking photographs.
1 Select [b], and then select [n].
2 Aim the camera at a sheet of white paper etc., so
that the frame in the centre is lled by the white
object only and then touch [Set].
• If the subject is overly bright or overly dark, you
may not be able to set the white balance. If this is
the case, adjust to an appropriate brightness and
then set the white balance again.
- 78 -
Page 79

Advanced (Recording pictures)
Auto White Balance
Depending on the conditions when pictures are taken, the pictures may take on a reddish
or bluish tinge. Furthermore, when a multiple number of light sources are being used
or there is nothing with a colour close to white, Auto White Balance may not function
properly. In this case, set the White Balance to a mode other than [AWB].
1 Auto white balance will work within this range.
2 Blue sky
3 Cloudy sky (Rain)
4 Shade
5 TV screen
6 Sunlight
7 White uorescent light
8 Incandescent light bulb
9 Sunrise and sunset
10 Candlelight
K = Kelvin Colour Temperature
[AF Mode]
For details on [Rec] Mode menu settings, refer to P39.
This allows the focusing method that suits the positions and number of the subjects to be
selected.
Applicable modes: 1 < 5 /
The camera automatically detects the person’s face. The
[3]: Face Detection
[7]: AF Tracking
[9]: 11-area-focusing
[2]: 1-area-focusing
focus and exposure can then be adjusted to t that face no
matter what portion of the picture it is in. (max. 15 areas)
Focus can be adjusted to a specied subject. Focus will
keep on following the subject even if it moves. (Dynamic
tracking)
The camera focuses on any of 11 focus areas. This is
effective when the subject is not in the centre of the screen.
The camera focuses on the subject in the AF area on the
centre of the screen.
Note
• The camera may detect subjects other than a person as the face. In this case, switch
the AF Mode to any modes other than [3] and then take a picture.
• It is not possible to set [3] in the following cases.
– In [Panorama Assist], [Night Scenery], [Food], [Starry Sky], [Fireworks] and
[Aerial Photo] in Scene Mode.
- 79 -
Page 80

Advanced (Recording pictures)
About [3] (Face Detection)
The following AF area frames are displayed when the camera
detects the faces.
Yellow:
When the shutter button is pressed halfway, the frame turns
green when the camera is focused.
White:
Displayed when more than one face are detected. Other
faces that are the same distance away as faces within the yellow AF areas are also
focused.
• Under cer tain picture-taking conditions including the following cases, the Face Detection
function may fail to work, making it impossible to detect faces. [AF Mode] is switched to
[9].
– When the face is not facing the camera
– When the face is at an angle
– When the face is extremely bright or dark
– When the facial features are hidden behind sunglasses, etc.
– When the face appears small on the screen
– When there is little contrast on the faces
– When there is rapid movement
– When the subject is other than a human being
– When the camera is shaking
– When Digital Zoom is used
- 80 -
Page 81

Advanced (Recording pictures)
About [7] (AF Tracking)
When the subject is touched on the screen, the subject is
set as a target of AF tracking.
• The AF area (AF tracking frame) is displayed in yellow.
The camera continues to focus the subject and adjust the
exposure even if the subject moves afterwards.
• To reselect the subject, touch [T] and perform operation
again.
Note
• Depending on the recording condition or subject condition including the following cases,
the camera may fail to recognise the subject, lose the movement of the subject or track
a different subject.
– When the subject is too small
– When the subject is moving too fast
– When jitter is occurring
– When the recording location is too dark or bright
– When the background has the same or similar colour to the subject
– When using the zoom
• If it cannot recognise the touched subject, the AF tracking frame will ash in red and
disappear. Perform the operation again.
• When AF Tracking will not operate, the picture will be taken with [9] in [AF Mode] in that
case.
• While the Touch Shutter function (P29) is being used, AF Tracking does not function.
• It cannot be set to [7] in the following conditions
– In [Panorama Assist], [Starry Sky], [Fireworks], [Pin Hole], [Film Grain] and
[High Dynamic] in Scene Mode.
– In [B/W], [SEPIA], [COOL], or [WARM] in the colour mode.
• The focus range is 10 cm (0.33 feet) (Wide) / 50 cm (1.64 feet) (Tele) to 7.
Refer to P55 for details.
[Macro Mode]
- 81 -
Page 82

Advanced (Recording pictures)
[Exposure]
Refer to P58 for details.
[i.Exposure]
For details on [Rec] Mode menu settings, refer to P39.
Contrast and exposure will be adjusted automatically when there is a big difference in
brightness between the subject and background.
Applicable modes: 1 6
[ON] / [OFF]
Note
• Even when the [Sensitivity] is set to [ISO100], [Sensitivity] may be set higher than
[ISO100] if the picture is taken with [i.Exposure] set to valid.
• Compensation effect may not be achieved depending on the conditions.
[i.Resolution]
For details on [Rec] Mode menu settings, refer to P39.
Pictures with sharp prole and resolution can be taken by utilizing the Intelligent
Resolution Technology.
Applicable modes: 1
[ON]
[i.ZOOM]
[OFF]
¼
The super-resolution technology can increase 1.3x of the zoom ratio without noticeable
deterioration of the image quality.
Note
• Refer to P49 for information about the Intelligent Zoom.
• [i.Resolution] is xed to [i.ZOOM] in Intelligent Auto Mode or Cosmetic Mode.
- 82 -
Page 83

Advanced (Recording pictures)
[Digital Zoom]
For details on [Rec] Mode menu settings, refer to P39.
This can enlarge subjects even more than the Optical Zoom, Extra Optical Zoom or
Intelligent Zoom.
Applicable modes: 1 < 5 /
[ON] / [OFF]
Note
• Refer to P49 for details.
• The setting is xed to [ON] in Macro Zoom Mode.
• [Digital Zoom] cannot be set in Motion Picture Mode. Setting of other Recording Mode
will be reected.
[Burst]
For details on [Rec] Mode menu settings, refer to P39.
Pictures are taken continuously while the shutter button is pressed.
Select the ones you really like from the pictures you have taken.
Applicable modes: 4 1 < 5 /
[&] / [OFF]
Burst speed (pictures/second) Approx. 1.7
Number of recordable pictures
Depends on the remaining capacity of the
built-in memory/card.
- 83 -
Page 84

Advanced (Recording pictures)
Note
• Do not turn the camera off or remove the card after recording until the access indication
lights off.
• The Burst speed becomes slower halfway. The exact timing of this depends on the type
of card, the picture size and the quality.
• The focus is xed when the rst picture is taken.
• The exposure and the White Balance are adjusted each time you take a picture.
• When the self-timer is used, the number of recordable pictures in Burst Mode is xed to
3.
• The Burst speed (pictures/second) may become slower depending on the recording
environment such as in dark places, if the ISO sensitivity is high etc.
• Burst Mode is not cancelled when the camera is switched off.
• If you take pictures in Burst Mode with the built-in memory, it will take time to write the
picture data.
• [o] is set for the ash when burst is set.
• You cannot use Burst Mode in following conditions.
– In [Panorama Assist], [Hi-Speed Burst], [Flash Burst], [Starry Sky], [Fireworks],
[Pin Hole] and [Photo Frame] in Scene Mode
– When recording motion pictures
[Color Mode]
For details on [Rec] Mode menu settings, refer to P39.
Using these modes, the pictures can be made sharper or softer, the colours of the
pictures can be turned into sepia colours or other colour effects can be achieved.
Applicable modes: 4 1 6
[STD.] (standard) / [Happy](brightness and vividness) / [NAT] (soft) / [VIVID] (sharp) /
[B/W] (black and white) / [SEPIA] (sepia) / [COOL] (more blue) / [WARM] (more red)
¼
[Happy] can be set only when using Intelligent Auto Mode.
Note
• In Intelligent Auto Mode, only [STD.], [Happy], [B/W] and [SEPIA] can be set.
• If picture noise is noticeable in dark locations, set to [NAT].
- 84 -
Page 85

Advanced (Recording pictures)
[AF Assist Lamp]
For details on [Rec] Mode menu settings, refer to P39.
Illuminating the subject makes it easier for the camera to focus when recording in low light
conditions that make focusing difcult.
Applicable modes: 1 < 5 /
[ON]: When taking pictures in dark places, the AF Assist Lamp lights while the shutter
button is pressed halfway. (Larger AF areas are now displayed.)
[OFF]: The AF Assist Lamp does not turn on.
Note
• The effective range of the AF Assist Lamp is 1.5 m (4.92 feet).
• When you do not want to use the AF Assist Lamp A (e.g. when taking
pictures of animals in dark places), set the [AF Assist Lamp] to [OFF].
In this case, it will become more difcult to focus on the subject.
• [AF Assist Lamp] is xed to [OFF] in [Self Portrait], [Scenery],
[Night Scenery], [Sunset], [Fireworks] and [Aerial Photo] in Scene Mode.
• It cannot be set in Motion Picture Mode. Setting of other Recording Mode will be
reected.
[Red-Eye Removal]
For details on [Rec] Mode menu settings, refer to P39.
When the ash is used with the Red-Eye Reduction ([y], [u], [i]) selected, it
will automatically detect and correct the red-eye in the image data.
Applicable modes: 1 < 5 /
[ON] / [OFF]
Note
• When the Digital Red-Eye Correction is set to [ON], [
• Refer to P52 for details.
- 85 -
] appears on the ash icon.
Page 86

Advanced (Recording pictures)
[Stabilizer]
For details on [Rec] Mode menu settings, refer to P39.
This automatically detects jitter and corrects for it.
Applicable modes: 1 < 5 /
[ON] / [OFF]
Note
• The Stabilizer function may not be effective in the following cases.
– When there is a lot of jitter, when the zoom magnication is high.
– In Digital Zoom range.
– When taking pictures while following a moving subject.
– When the shutter speed becomes slower to take pictures indoors or in dark places.
Be careful of camera jitter when you press the shutter button.
• The setting is xed to [OFF] in [Starry Sky] in Scene Mode.
• The setting is xed to [ON] in Intelligent Auto Mode, recording motion pictures or
[Self Portrait] in Scene Mode.
[Date Stamp]
For details on [Rec] Mode menu settings, refer to P39.
This stamps the recording date on the picture when recording.
Applicable modes: 1 < 5 /
[DATE] (Recording date) / [TIME] (Recording date and recording time) / [OFF]
Note
• The recording date is automatically stamped on the picture. You do not need to specify date
print when printing at a shop or with your printer. (Dates will be overlapped and printed.)
• Dates are not stamped on the pictures taken with [Panorama Assist], [Hi-Speed Burst]
or [Flash Burst] in Scene Mode, or [Burst].
• The recording date, etc. can be stamped afterwards. (P96)
• It cannot be set in Intelligent Auto Mode. Setting of other Recording Mode will be
reected.
[Clock Set]
For details on [Rec] Mode menu settings, refer to P39.
It functions in exactly the same way as [Clock Set] (P18) in the [Setup] menu.
- 86 -
Page 87

Advanced (Recording pictures)
Entering Text
It is possible to enter babies’ and pets’ names and the names of travel destinations when
recording. (Only alphabetical characters and symbols can be entered.)
You can use the stylus pen (supplied) if it is hard to operate with your ngers.
Display the entry screen.
• You can display the entry screen via the following operations.
– [Name] of [Baby1] / [Baby2] or [Pet] in Scene Mode. (P66)
– [Location] in [Travel Date] (P72)
Enter characters.
• To enter the letter “E”, for example, touch
[DEF] twice.
• Touch [s] to switch text between [A]
(capitals), [a] (small case), [1] (numbers) and
[&] (special characters).
• The cursor at the entry position can be moved
to the left by touching [t], and to the right by touching [u].
• To enter the same character again, touch [u] to move the cursor.
• To enter a blank, touch [v], or to delete an entered character, touch [Delete].
• To stop editing at any time during text entry, touch [:].
• A maximum of 30 characters can be entered.
Touch [Set] to nish.
Note
• Text can be scrolled if all of the registered text does not t on the screen.
- 87 -
Page 88

Advanced (Playback)
[Playback] Mode: 5
Playing Back Pictures in Sequence (Slide Show)
You can play back the pictures you have taken in synchronization with music, and you can
do this in sequence while leaving a xed interval between each of the pictures.
Furthermore, you can play back the pictures grouped together by category or play back
only those pictures you have set as favourites as a Slide Show.
This playback method is recommended when you have connected the camera to a TV to
view the pictures.
Touch [w9] in Playback Mode.
Touch [8].
Touch the item.
• In [Category Selection], touch the category
you wish to play back.
For details on categories, refer to P91.
Touch [Start].
To nish
Touch [g].
Normal Playback returns.
- 88 -
Page 89

Advanced (Playback)
Operations performed during slide show
Display control panel by touching screen.
• If there is no operation for approx. 2 seconds, the operation icon will disappear.
[q/h]: Play/Pause
[g]: Exit
[i]: Forward to next picture (While paused)
[u]: Back to previous picture (While paused)
[:]: The setting screen returns.
[4] [3]: Adjust volume
• You can also adjust the volume level by using the zoom lever.
Changing the Slide Show settings
You can change the settings for Slide Show
Playback by selecting [Effect] or [Setup] on the Slide
Show menu screen.
[Effect]
This allows you to select the screen effects or music
effects when switching from one picture to the next.
[Natural], [Slow], [Swing], [Urban], [Off], [Auto]
• When [Urban] has been selected, the picture may appear in black and white as a screen
effect.
• [Auto] can be used only when [Category Selection] has been selected. The pictures are
played back with the recommended effects in each category.
• Some [Effect] will not operate when playing back pictures displayed vertically.
[Setup]
[Duration] or [Repeat] can be set.
Item Settings
[Duration] 1 SEC. / 2 SEC. / 3 SEC. / 5 SEC.
[Repeat] ON / OFF
[Music] ON / OFF
• [Duration] can be set only when [Off] has been selected as the [Effect] setting.
Note
• It is not possible to add new music.
• Motion pictures cannot be played back as a slide show. When [Motion Picture] in the
category is selected, the rst image of each motion picture is shown in the slide show.
- 89 -
Page 90

Advanced (Playback)
[Playback] Mode: 5
Selecting Pictures and Playing them Back
[Calendar]
You can display pictures by recording date.
Touch [w9] in Playback Mode.
Touch [0].
• You can also move the zoom lever to [6] (W) several times to display the
calendar search display screen.
Touch [e] / [r] to select the month to
be played back.
• If there were no pictures recorded during a
month, the month is not displayed.
• The multi playback screen will appear by
touching []]. (P32)
Touch the date to be played back and touch [Set].
Touch the picture to select.
• Switch the screen by touching [e] / [r] if
these are displayed on the slide bar.
• The calendar screen will be retrieved by
touching [t].
Note
• The recording date of the picture selected in the playback screen becomes the date
selected when the calendar screen is rst displayed.
• If there are multiple pictures with the same recording date, the rst picture recorded on
that day is displayed.
• You can display the calendar between January 2000 and December 2099.
• If the date is not set in the camera, the recording date is set as the 1st January, 2011.
• If you take pictures after setting the travel destination in [World Time], the pictures are
displayed by the dates at the travel destination in Calendar Mode.
- 90 -
Page 91

Advanced (Playback)
[Category Selection]
This mode allows you to search images by Scene Mode or other categories (such as
[Portrait], [Scenery] or [Night Scenery]) and sort the pictures into each of the categories.
You can then play back the pictures in each category.
Touch [w9] in Playback Mode.
Touch []] and touch [;].
Touch the category to playback.
• If there are no pictures in the selected
category, a message is displayed and
playback will become impossible.
• Pictures are sor ted into the categories as
follows.
Category
q
r
y
Note
• The available playback menu will vary according to the selected category.
Recording information
e.g. Scene Modes
[Portrait],
[i-Portrait],
[Transform],
[Self Portrait],
[Night Portrait],
[i-Night Portrait],
[Baby1] / [Baby2],
[Cosmetic Mode]
[Scenery],
[i-Scenery],
[Sunset],
[i-Sunset],
[Aerial Photo]
[Night Portrait],
[i-Night Portrait],
[Night Scenery],
[i-Night Scenery],
[Starry Sky]
Category
q
w
d
i
e
r
Recording information
e.g. Scene Modes
[Sports], [Party],
[Candle Light],
[Fireworks],
[Beach], [Snow],
[Aerial Photo]
[Baby1] / [Baby2]
[Pet]
[Food]
[Travel Date]
[Motion Picture]
- 91 -
Page 92

Advanced (Playback)
[Favorite]
You can play back the pictures you have set as [Favorite] (P100) (Only when there are
pictures which have been set to [Favorite]).
Touch [w9] in Playback Mode.
Touch []] and touch [z].
- 92 -
Page 93

Advanced (Playback)
[Playback] Mode: 5
Rening Portraits (Beauty Retouch)
(Only for DMC-FP7)
By adding make-up effects, adjusting texture of skin, etc., you can transform the faces of
subjects even after taking pictures so they look more attractive. Make sure there is some
space available on the built-in memory or card before transformed pictures are newly
created.
Touch [B] in Playback Mode.
Drag the screen to select the picture
before transformation, and then touch
[OK].
• Select a picture taken head-on with as little tilt
as possible.
• For selecting pictures, see P31.
Touch the face of a person to transform.
• The camera automatically recognises faces.
Mark A is displayed for the editable faces.
Touch [D] (beauty) or [<] (makeup).
Touch the item B and the degree of
effectiveness C.
• The transformed picture is previewed.
• You can add effects by repeating steps 4 and 5.
• To cancel the effect, select the item and set the
effect to [OFF].
- 93 -
B
A
C
Page 94

Advanced (Playback)
Touch [OK].
• Pre-transformed and post-transformed pictures are displayed side by side.
Touch [OK].
• Returns to the screen on step 3.
• If you want to transform other subjects in succession, touch other faces and
perform from step 3.
Touch [Save].
Touch [Yes].
Note
• If the camera cannot detect a person’s face, a message is displayed after step 3. Select
other subjects or other pictures.
• Beauty Retouch cannot be used for motion pictures.
• Do not use the material against the object’s interest or for the purpose of mental abuse.
• When the camera fail to detect the face of the picture, it may be impossible to retouch
the picture you intended.
• What is the picture to suite for the Beauty Retouch
– The face is looking front.
– Avoiding the place where is extremely dark.
– Not being hidden facial outline or eyes and eyebrows behind hair,etc.
- 94 -
Page 95

Advanced (Playback)
[Playback] Mode: 5
Using the [Playback] Mode Menu
You can use various playback functions such as setting of pictures to upload to the image
sharing sites, resizing recorded pictures, setting protection, etc.
• Using [Text Stamp], [Resize] or [Cropping], a newly edited picture is created. A new
picture cannot be created if there is no free space on the built-in memory or the card so
we recommend checking that there is free space and then editing the picture.
[Upload Set]
On this camera, you can make the setting of pictures to upload to the image sharing sites
on the Internet.
• You can upload pictures or motion pictures to the following sites.
– Facebook (picture), YouTube (motion picture)
• This cannot be set for pictures in the built-in memory. Copy (P104) pictures to the card
beforehand.
• When [Upload Set] is set, the upload tool incorporated in this camera is written to the
card.
Select [Upload Set] on the [Playback] Mode menu. (P39)
Touch [S (Single)] or [M (Multi)].
Select the picture.
[Single] setting
Drag the screen horizontally to select an image, and
then touch [Set].
• Setting is cancelled by touching [Cancel].
[Multi] setting
1 Touch the picture you wish to upload.
• Setting is cancelled by touching the same picture
again.
2 Touch [OK].
3 Touch [Yes].
• After setting, close the menu.
Uploading pictures to the image sharing sites
Connect the camera to the computer and perform the operation to upload. For details, see
P110.
[Single]
[Multi]
- 95 -
Page 96

Advanced (Playback)
Cancelling all the [Upload Set] settings
Select [Upload Set] " [CANCEL] " [Yes] on the playback menu.
Note
• A card with the capacity of less than 512 MB cannot be set.
• You may not be able to set pictures taken with other equipment.
• A picture with the picture size of 10 MB or more cannot be set. Select another picture or
perform [Resize] (P98).
[Text Stamp]
You can stamp the recording date / time, name, location or Travel Date onto the recorded
pictures.
Select [Text Stamp] on the [Playback] Mode menu. (P39)
Touch [S (Single)] or [M (Multi)].
Select the picture(s) to be stamped.
[s] is shown on the picture if it has been stamped
with text before.
[Single] setting
1 Drag the screen horizontally to select an image.
2 Touch [Set].
• For how to select a picture, see P31.
[Multi] setting
1 Touch the image to select the picture.
• Repeat touching to select other pictures.
• For how to select a picture, see P31.
• Selection will be cancelled by touching the same
picture again.
2 Touch [OK].
Touch [Set].
- 96 -
[Single]
[Multi]
Page 97

Advanced (Playback)
Select the items to stamp.
Item Setting item
[DATE]: Stamp the year, month and date.
[Shooting Date]
[Name]
[Location]
[Travel Date]
[TIME]: Stamp the year, month, day, hour and minutes.
[OFF]
[w/d]: Stamps names registered in name settings for
[Baby1] / [Baby2] or [Pet] in Scene Mode.
[OFF]
[ON]: Stamps the travel destination name set under
[Location].
[OFF]
[ON]: Stamps the travel date set under [Travel Date].
[OFF]
Touch [:].
Touch [OK].
• To stamp [Age] when [w/d] is selected, touch [Yes] and proceed to step 8.
Touch [Yes].
• After saving, close the menu.
Note
• If the picture already has Text Stamp on it and you specify the date print at a photo shop
or on the printer, the characters, etc. will be overlapped when printed.
• Up to 50 pictures can be selected at once in [Multi] setting.
• Stamping texts may degrade image quality.
• Depending on the printer being used, some characters may be cut at printing. Check
before printing.
• Texts stamped on a small-size picture are difcult to read.
• Text cannot be stamped on the pictures in the following cases.
– Motion pictures
– Pictures recorded without setting the clock
– Pictures with recording texts stamped
– Pictures with recording dates stamped
– Pictures recorded with other equipment
- 97 -
Page 98

Advanced (Playback)
[Resize] Reducing the picture size (number of pixels)
You can reduce the size of the recorded picture(s) to attach them to an e-mail or use them
on a website.
Select [Resize] on the [Playback] Mode menu. (P39)
Touch [S (Single)] or [M (Multi)].
Select the picture(s) and the size(s).
[Single] setting
1 Drag the screen horizontally to select an image,
and then touch [Set].
• For how to select a picture, see P31.
2 Touch the picture size.
[Single]
[Multi] setting
1 Touch the picture size.
2 Touch the image to select the picture.
• Repeat touching to select other pictures.
• For how to select a picture, see P31.
• Selection will be cancelled by touching the same
picture again.
3 Touch [OK].
[Multi]
Touch [Yes].
• After saving, close the menu.
Note
• Up to 50 pictures can be selected at once in [Multi] setting.
• The picture quality of the resized picture will deteriorate.
• It may not be possible to resize pictures recorded with other equipment.
• Motion pictures and pictures stamped with characters or date cannot be resized.
- 98 -
Page 99

Advanced (Playback)
[Cropping]
You can enlarge and then crop the important part of the recorded picture.
Select [Cropping] on the [Playback] Mode menu. (P39)
Drag the screen horizontally to select an image, and then touch
[Set].
• For how to select a picture, see P31.
Select the part to be cropped.
Touch [z]: Enlarge
Touch [e]: Reduce
Touch [e] / [r] / [w] / [q]: Move
• The zoom lever can also be used.
Touch [Set].
Touch [Yes].
• After saving, close the menu.
Note
• The picture quality of the cropped picture will deteriorate.
• It may not be possible to crop pictures recorded with other equipment.
• Motion pictures and pictures with characters or date stamped cannot be cropped.
- 99 -
Page 100

Advanced (Playback)
[Favorite]
You can play back or print only pictures set as favourites. Also, you can delete pictures
other than favourites.
Select [Favorite] on the [Playback] Mode menu. (P39)
Touch [S (Single)] or [M (Multi)].
Select the picture.
• [z] is displayed on pictures that are already registered as favourites.
• For how to select a picture, see P31.
[Single] setting
Drag the screen horizontally to select an image,
and then touch [Set].
• Repeat touching to select other pictures.
• Setting is cancelled by touching [Cancel].
• After setting, close the menu.
[Single]
[Multi] setting
Touch the pictures you wish to set as favourites.
• Repeat touching to select other pictures.
• Selection will be cancelled by touching the same
picture again.
• After setting, close the menu.
Cancelling all the [Favorite] settings
Select [Favorite] " [CANCEL] " [Yes] on the playback menu.
Note
• You can set up to 999 pictures as favourites.
• You may not be able to set pictures taken with other equipment as favourites.
[Multi]
- 100 -
 Loading...
Loading...