Panasonic CFY2DWAZZKM Reference Manual
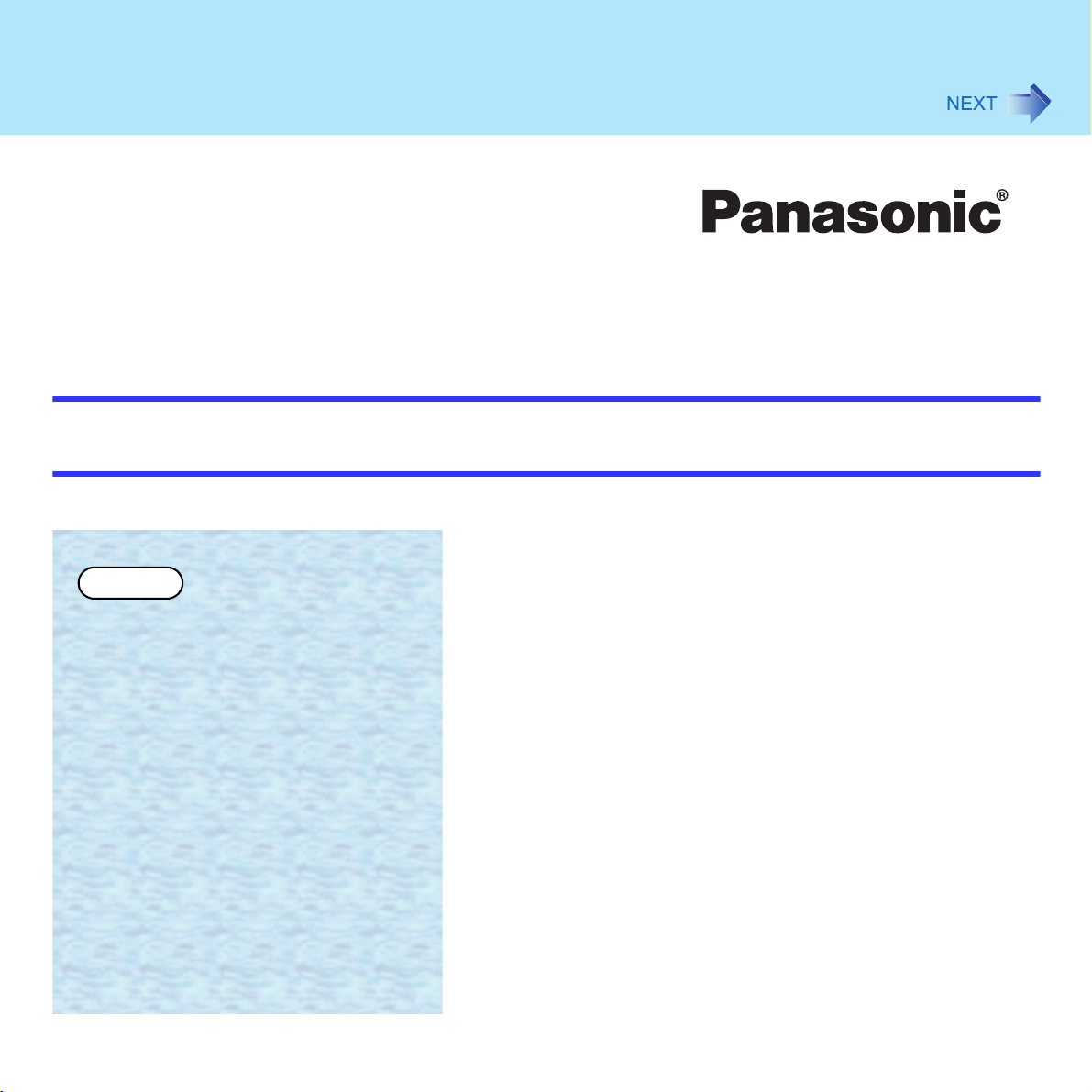
1
Personal Computer
Reference Manual
Model No. CF-Y2/CF-W2 Series
XP
We recommend that this Reference Manual be printed.
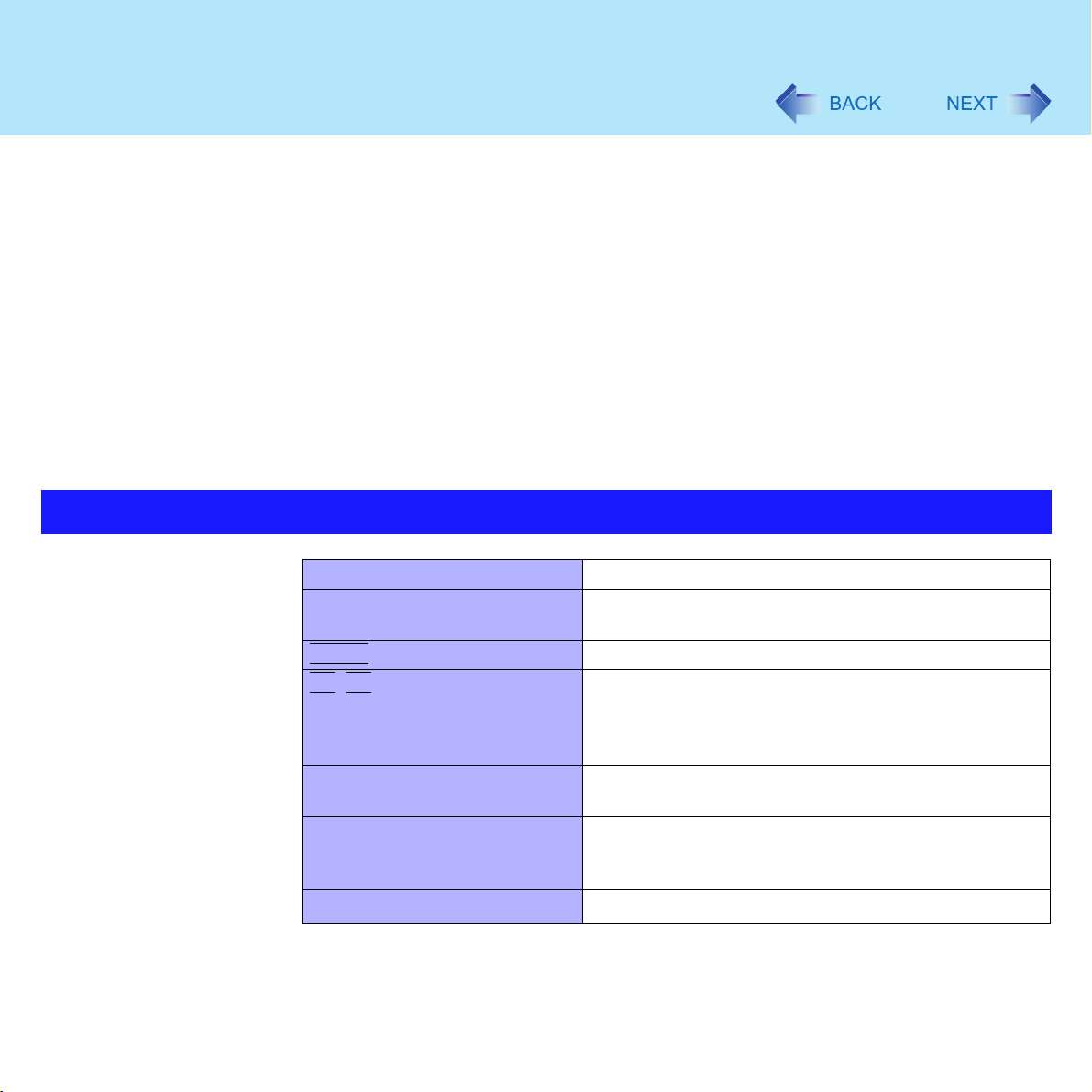
Read Me First
z Some of the illustrations in this manual may differ slightly in shape from the actual items in
order to make the explanation easier to understand.
z If the user has logged on without the administrator authority, some functions may not be
executable, and some screens may not be displayed as shown in this manual.
If this happens, log on with the administrator authority to enable these functions.
z Confirm the latest information on optional products in catalogs, etc.
z In this manual, the following software packages are described as follows:
"WinDVD™ 5 (OEM Version)" as "WinDVD"
"B's Recorder GOLD7 BASIC" as "B's Recorder"
"B's CLiP 5" as "B's CLiP"
z Circular media such as DVD-ROM and CD-ROM are described as "discs".
Illustrations and Terminology in this Reference Manual
NOTE NOTE provides a useful fact or helpful information.
CAUTION CAUTION indicates a condition that may result in minor
or moderate injury.
Enter
Fn+F5
[start] - [Run] This illustration means to click [start], then to click [Run].
Î or ⇒ These symbols indicated related pages.
Orange
*1
This illustration means to press the [Enter] key.
This illustration means to press and hold the [Fn] key,
then press the [F5] key.
When using with the [Fn] and [Ctrl] functions
interchanged, read with [Fn] and [Ctrl] reversed.
For some applications, you may need to double-click.
Î : Refer to the page in this Reference Manual
⇒ : Refer to the Operating Instructions
If *1 is selected, it will jump to a related explanatory note.
2
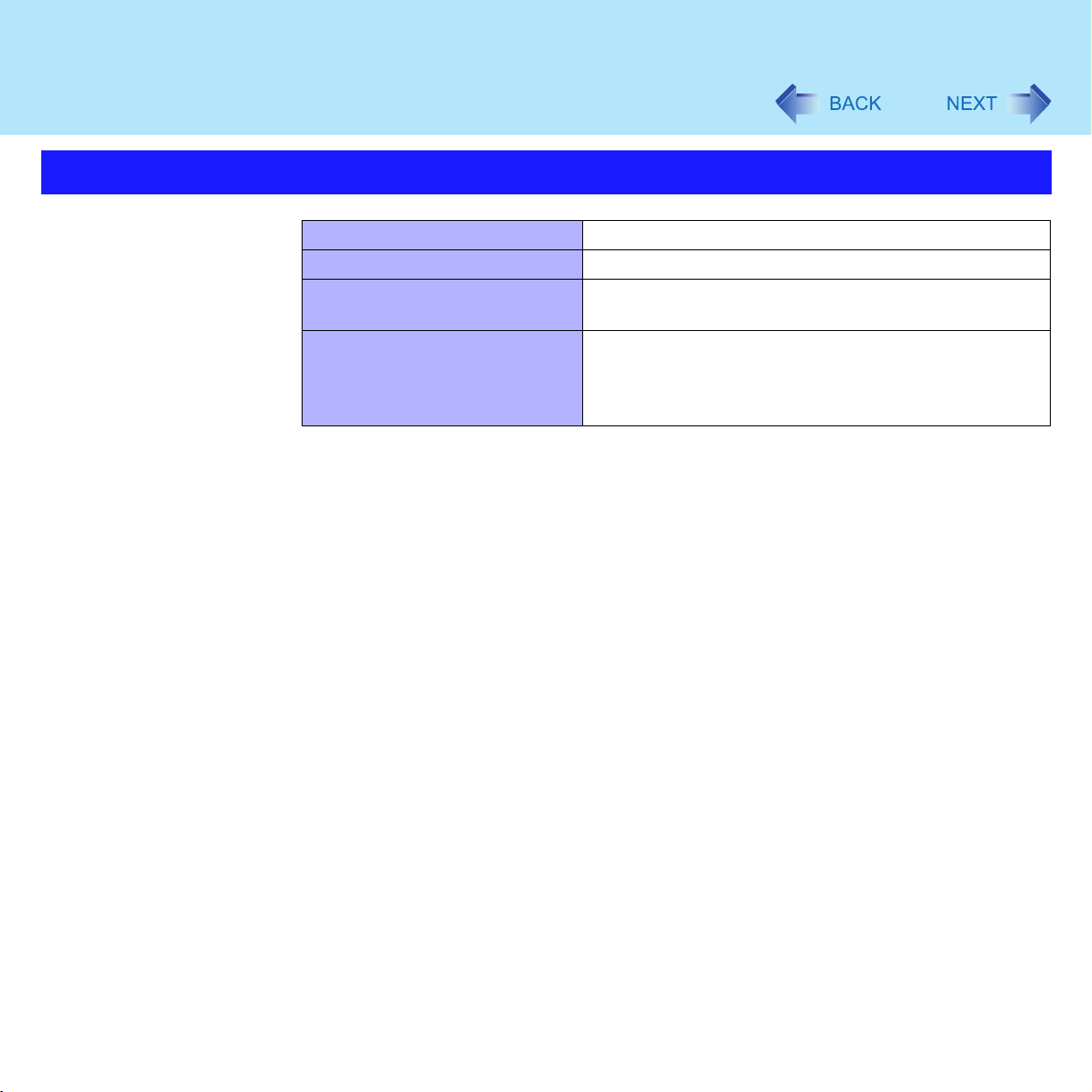
Read Me First
About Display Mode
Internal LCD (Notebook) This computer's display
External Display (PC monitor) External display connected to this computer
Simultaneous display
(Intel(R) Dual Display Clone)
Extended Desktop To use both the internal LCD and the external display as
The terminology in ( ) is the one used in [Intel(R) 82852/82855 GM/GME Graphics Controller
properties].
To display [Intel(R) 82852/82855 GM/GME Graphics Controller properties]:
<CF-Y2 series>
Select [start] - [Control Panel] - [Other Control Panel Options] - [Intel(R) Extreme Graphics 2
M].
<CF-W2 series>
Select [start] - [Control Panel] - [Other Control Panel Options] - [Intel(R) Extreme Graphics].
3
To display the same screen on both the LCD and
external display
an extended display domain. You can drag a window
between the internal LCD and the external display each
other.
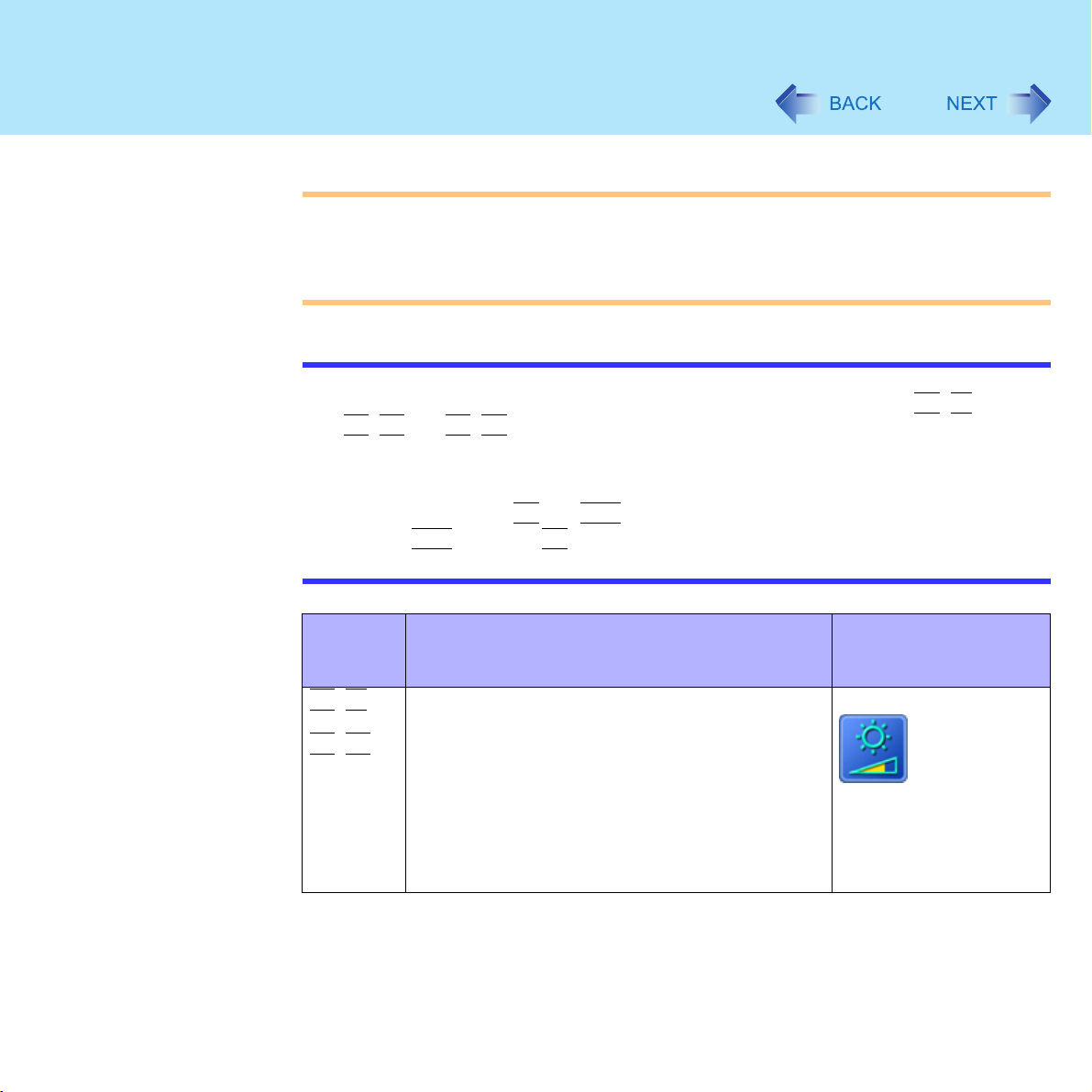
Key Combinations
CAUTION
z Do not press the following key combinations repeatedly in (quick) succession. Also, do
not press different key combinations quickly one after another.
z Do not press the following key combinations while using the touch pad (external
mouse) or other keys.
NOTE
z Do not press the following key combinations until you log on to Windows and the hard
disk drive indicator turns off. Note, however, that the key combinations
Fn+F2
z The key combinations below may not work while some applications are running.
Besides, the popup window may not be displayed depending on the state of the
application you are using (e.g., when [Command Prompt] is set to "Full Screen").
z When using with the
• Press
• It is not possible to replace the markings on the keys, or the keys themselves.
and Fn+F3 are operable in the Setup Utility.
Ctrl
instead of Fn.
Fn
and
Ctrl
functions interchanged. (Î page 99)
4
Fn+F1
,
Key Functions Popup Window
(Displayed after logging
on to Windows)
Fn+F1
Fn+F2
LCD brightness control (down)
LCD brightness control (up)
Pressing this key combination adjusts the
brightness of LCD.
The brightness setting is stored in memory
separately under the condition the AC adaptor is
connected and under the condition the AC adaptor
is not connected.
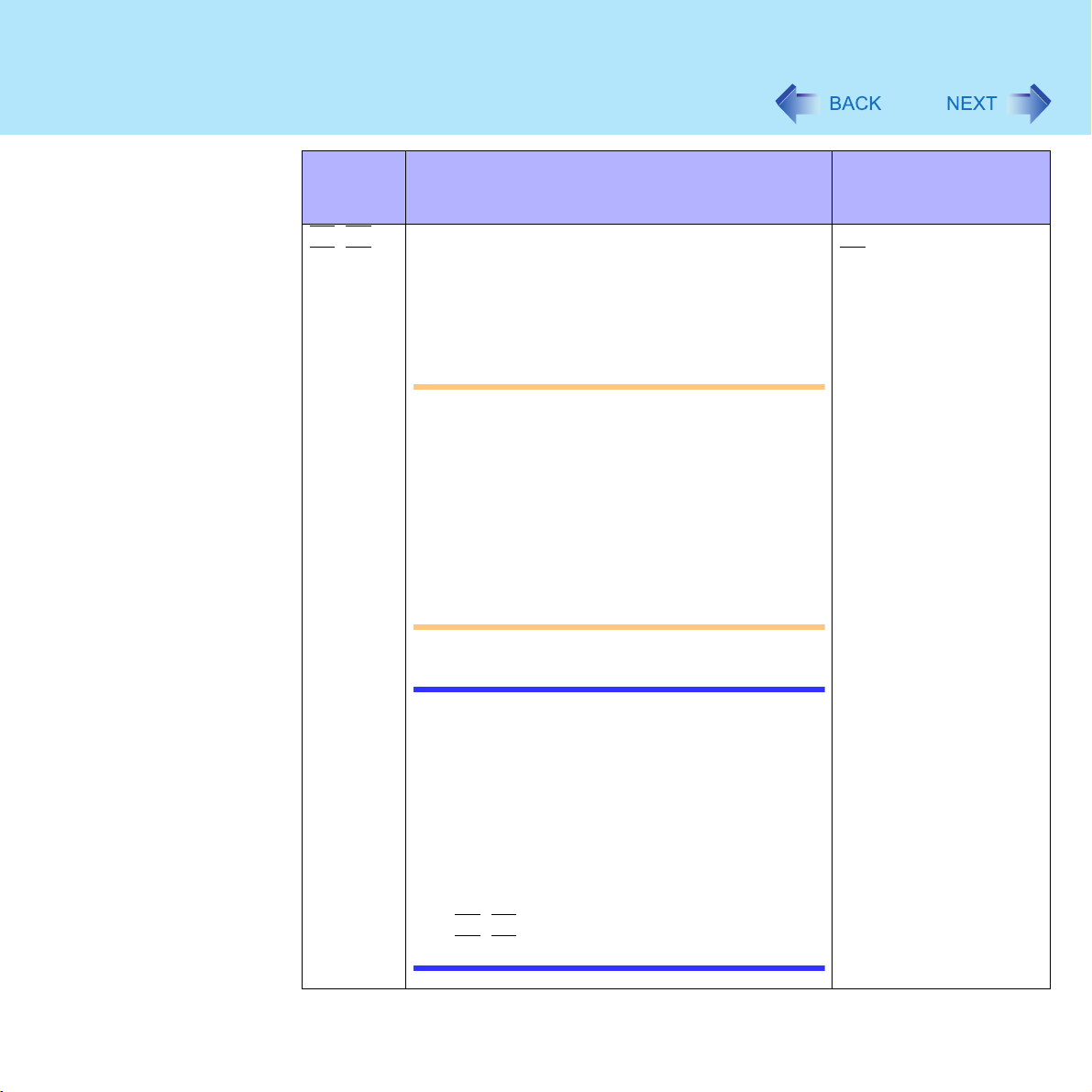
Key Combinations
5
Key Functions Popup Window
(Displayed after logging
on to Windows)
Fn+F3
Display change
(When the external display is connected)
By pressing this key combination, you can select
either an external display, internal LCD or
simultaneous. (Î page 77)
CAUTION
z Do not press another key until the display
destination has been completely switched.
z Do not press this key combination in the
following conditions.
• When a video such as a DVD video or an
MPEG file is playing.
• When the Extended Desktop is being
utilized.
• When a game such as pinball is
displayed.
NOTE
z This key combination does not work when
[Command Prompt] is set to "Full Screen".
z When switching to a different user with the
Fast User Switching function, this key
operation may not work. In this case, log off
all users and restart the computer.
<Only for CF-Y2 series>
z Simultaneous display cannot be used until
Windows startup is complete (during Setup
Utility, Windows logon screen, etc.). When
Fn+F3
on the external display or internal LCD.
is pressed, the screen is displayed
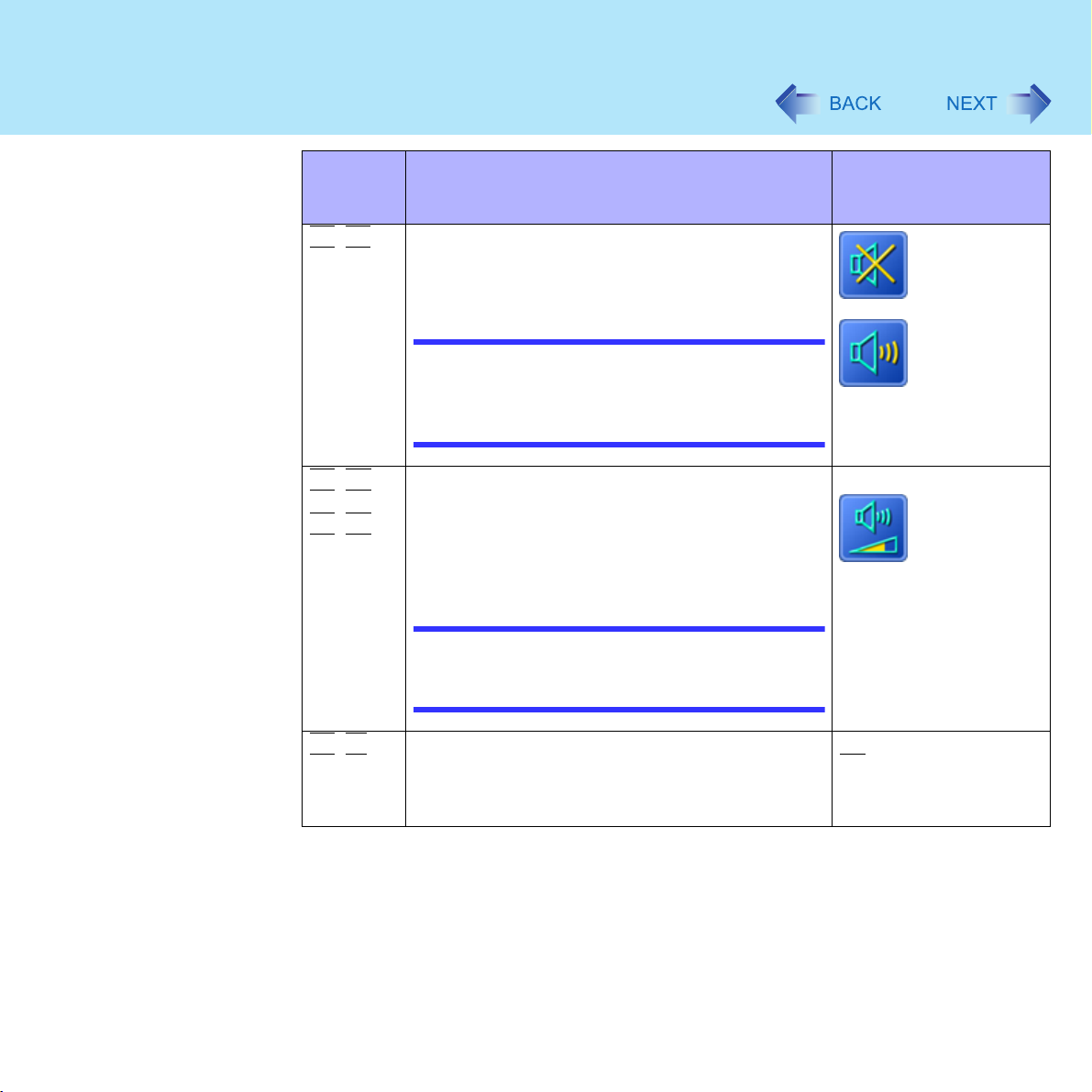
Key Combinations
6
Key Functions Popup Window
(Displayed after logging
on to Windows)
Fn+F4
Speaker on/off switch
Pressing this key combination turns on/off audio
from the internal speaker and headphone jack.
OFF
(MUTE)
Fn+F5
Fn+F6
Fn+F7
NOTE
z Disabling the speakers will also disable the
warning beep.
z Speakers connected to the USB port
cannot be muted.
Volume control (down)
Volume control (up)
Pressing this key combination adjusts the volume
of the internal speaker and headphone jack.
NOTE
z This key combination cannot be used to
adjust the volume of the warning beep or
speakers connected to the USB port.
Shut down using the standby function
Pressing this key combination causes the current
status of the computer to be saved to memory, and
shuts down the computer. (Î page 18)
ON
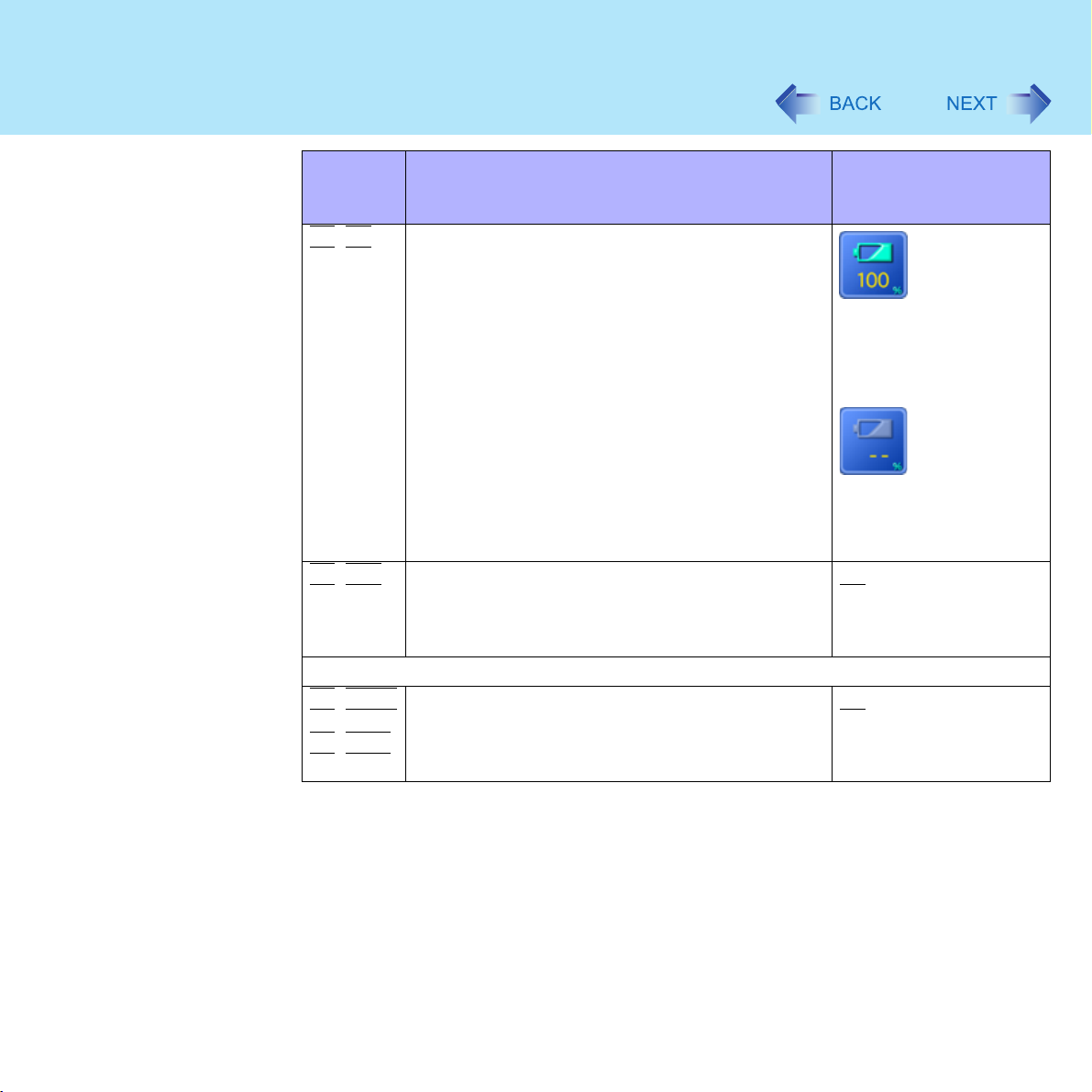
Key Combinations
7
Key Functions Popup Window
(Displayed after logging
on to Windows)
Fn+F9
Fn+F10
<Only for CF-W2 series>
Fn+NumLk
Fn+Home
Remaining capacity of the battery pack
Shut down using the hibernation function
Pressing this key combination causes the current
status of the computer to be saved to the hard disk,
and shuts down the computer. (Î page 18)
The functions differ depending on the application
software being used.
When the battery pack is
inserted in the computer
(example)
When the battery pack is
not inserted in the
computer
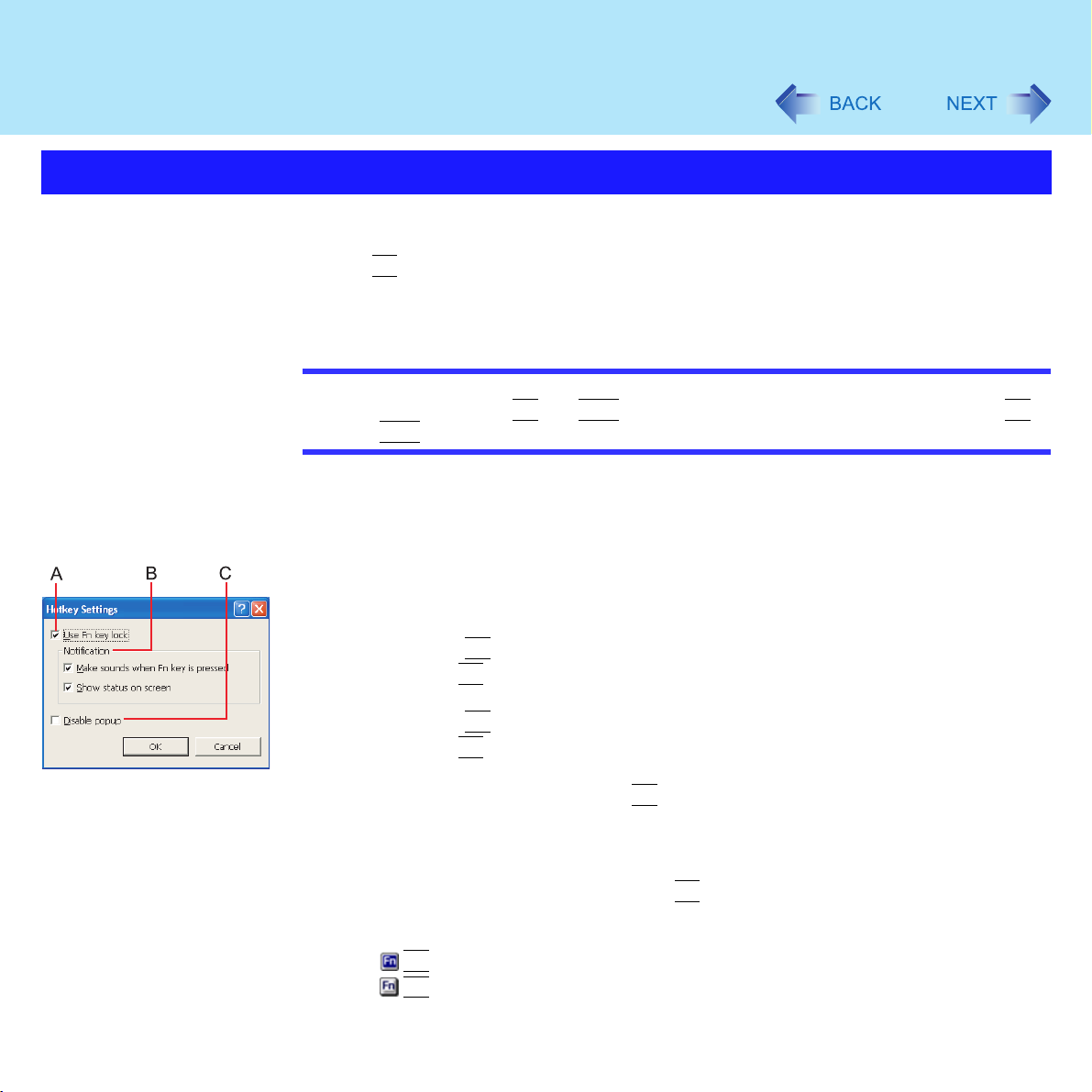
Key Combinations
Hotkey Settings
There are two Fn key functions as follows:
z Fn key lock function
After
Fn
is pressed once, it stays in the "pressed" position until another key is pressed.
This is convenient when it is difficult to press two buttons simultaneously.
z Popup windows display ON/OFF
NOTE
z The Hotkey settings can be set separately for each user.
z When using with the
and
Ctrl
reversed.
Fn
and
Ctrl
functions interchanged (Î page 99), read with Fn
1 Run the Hotkey Settings.
Select [start] - [All Programs] - [Panasonic] - [Hotkey Settings].
2 Set the parameters.
A. Use Fn key lock
Add the check mark if you want to enable the Fn key lock function. The following
Fn key lock function will then be enabled.
z To use
A Press
B Press another key for combination. (Lock released)
z To use
A Press
B Press another key for combination.
Fn key remains locked until
B. Notification
This setting is only available when [Use Fn key lock] is checked.
[Make sounds when Fn key is pressed]
Notifies the user with a sound when Fn is locked or released.
[Show status on screen]:
Displays the Fn key status on the taskbar.
Fn
:
Fn
:
Fn
only once:
Fn
once. (Locked)
Fn
successively:
Fn
twice. (Locked)
is locked
is not locked
Fn
is pressed once more.
*1
8
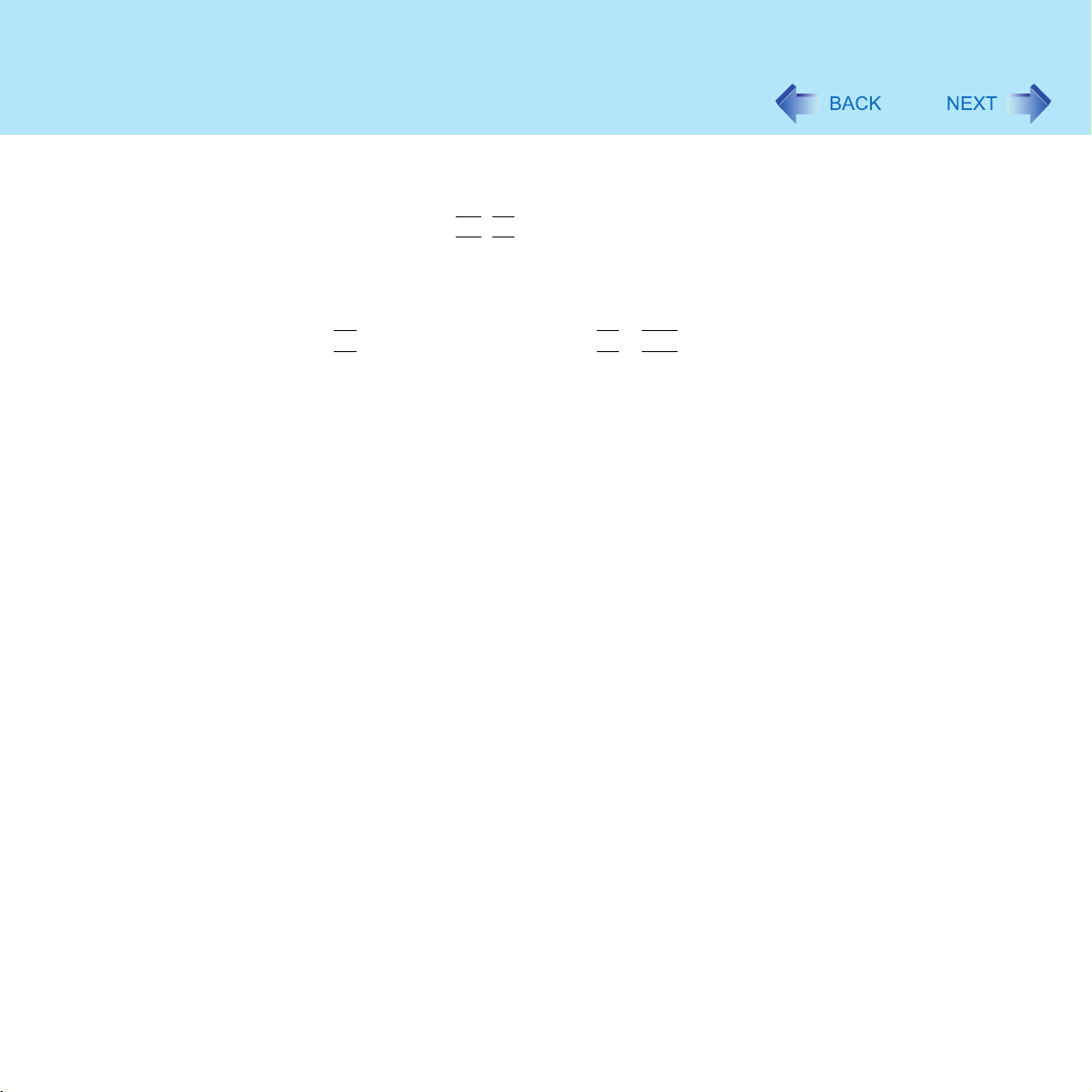
Key Combinations
C. Disable popup
Add the check mark if you want to turn the popup window display function OFF.
"Full Screen" of [Command Prompt] or MPEG files may change to a window
display if
display function OFF.
Fn+Fx*2 keys are pressed. To prevent this, turn the popup window
3 Select [OK].
*1
If MUTE is set, you will not hear a beep.
*2
"Fx" indicates any function key from F1 to
F10
9
.
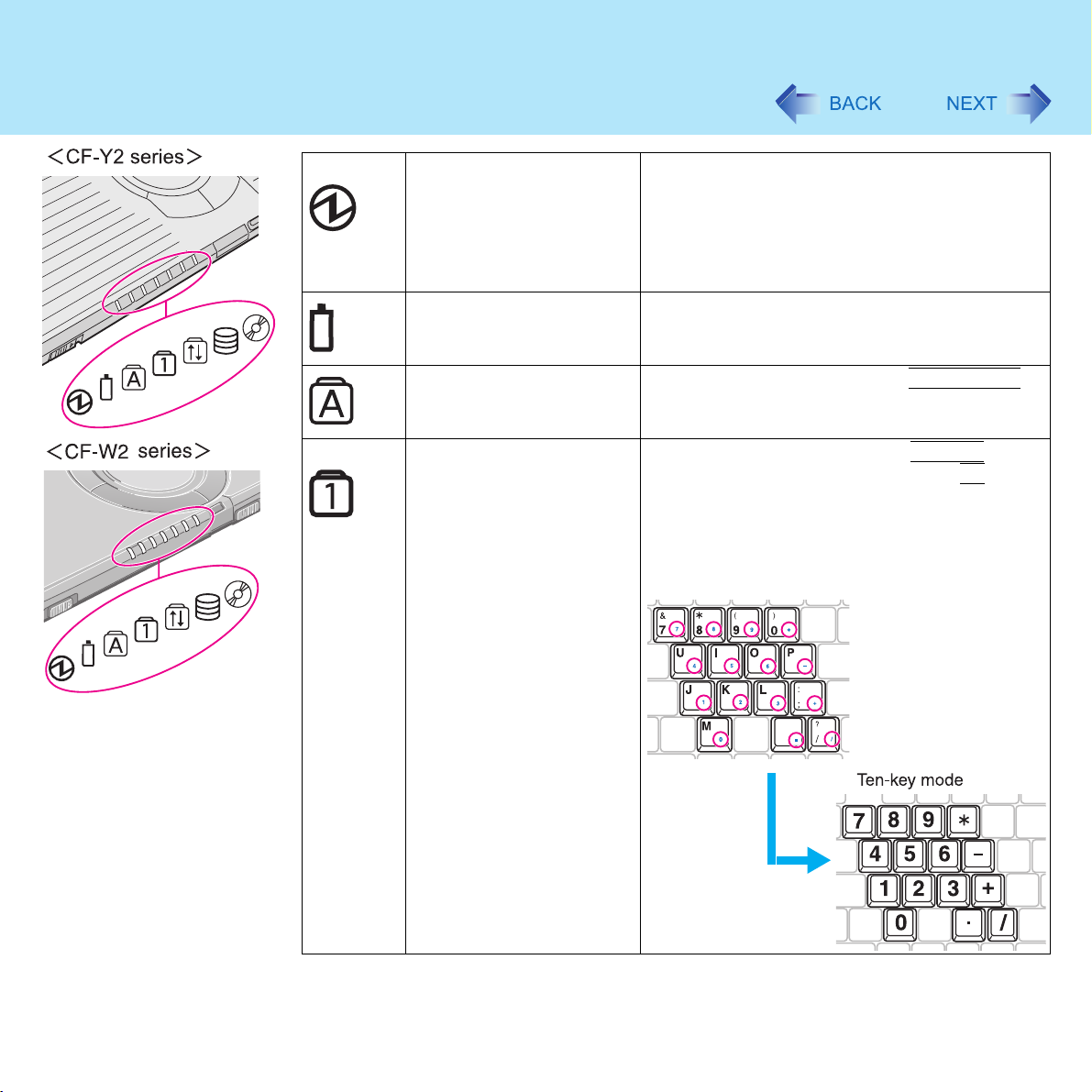
LED Indicators
10
Power status z Not lit
Power off / Hibernation mode
z Green
Power on
z Blinking green
Standby mode
Battery pack status Î page 34
Caps Lock This indicator lights green when
pressed. Subsequent non-shifted input is
capitalized.
NumLk
(Numeric key)
This indicator lights green when
pressed. When the green light is on, if
pressed along with keys on certain other
segments of the keyboard, then those keys will
operate as numeric keys. The [Enter] key
functions differently depending on the
application.
Caps Lock
NumLk
Fn
is
is
is
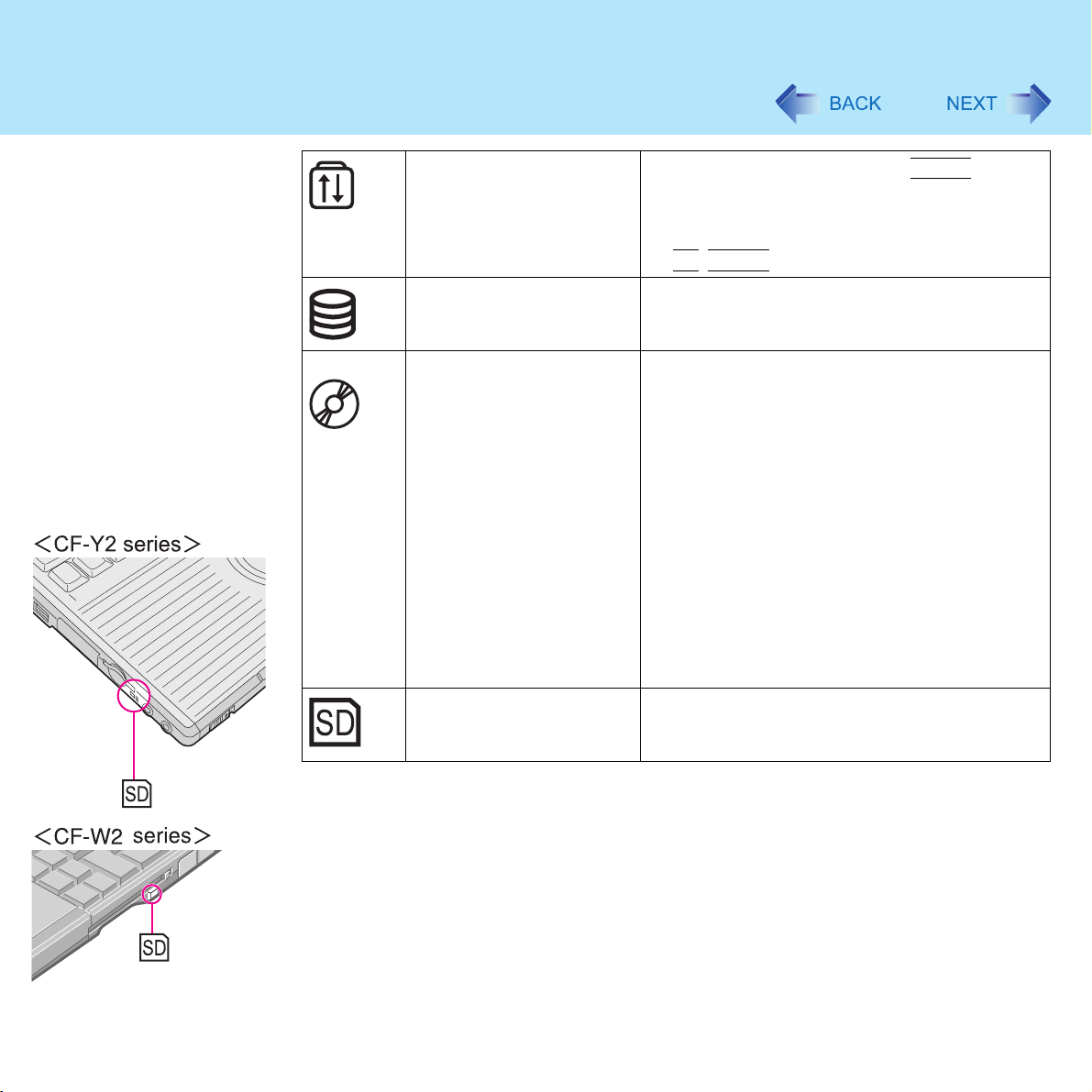
LED Indicators
11
ScrLk
(Scroll lock)
Hard disk drive status This indicator lights when the hard disk drive is
DVD-ROM & CD-R/RW
drive status
SD memory card status This indicator lights when the SD memory card
This indicator lights green when
pressed. Scroll lock functions differently
depending on the application.
*1
<CF-W2 series>
Fn+ScrLk
accessed.
<CF-Y2 series>
z Light off
Drive power is off.
z Light on
Drive power is on, but the DVD-ROM & CD-R/
RW drive is not accessed.
z Blinking
Drive power is on, and the DVD-ROM & CDR/RW drive is either being accessed or the
disc cover is ready to open.
How to switch the drive power on/off:Î page 52
<CF-W2 series>
z This indicator lights when the DVD-ROM &
CD-R/RW drive is accessed.
or MultiMedia card is accessed.
ScrLk*1 is
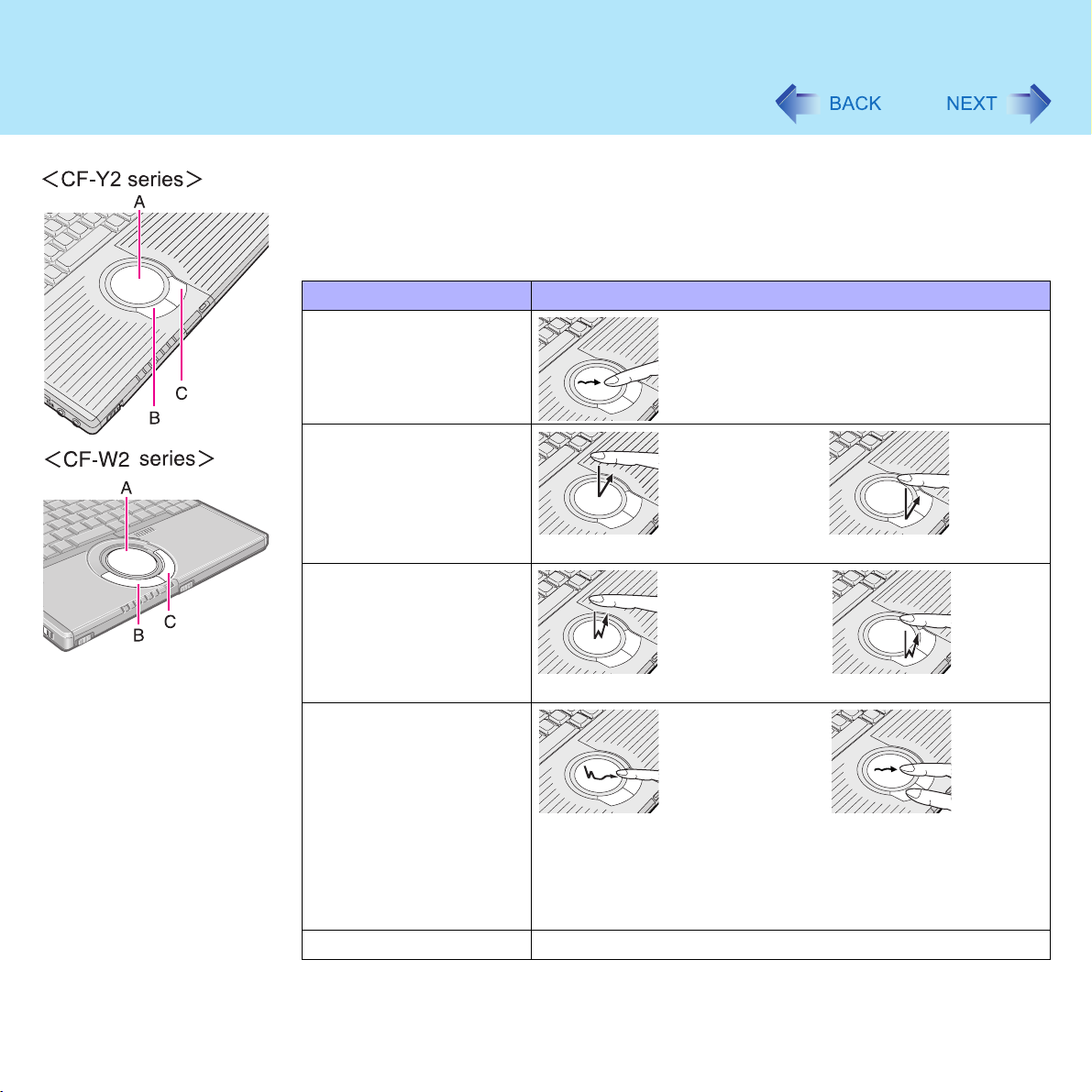
Touch Pad
12
Use the touch pad to move the cursor on the screen and perform computer operations.
A. Work Surface (touch pad)
B. Left Button
C. Right Button
(Following illustrations are CF-Y2 series)
Function Operation
Moving the Cursor
Move the tip of your finger lightly over the work
surface.
Tapping/Clicking
tapping or clicking
Double-Tapping/DoubleClicking
double-tapping or double-clicking
Dragging
Two quick taps, but on the second tap leaving your finger
down (applying pressure) and moving it on the work surface.
or
While holding down the button, moving your finger on the work
surface.
Scroll Trace a circle around the touch pad. (Î page 13)
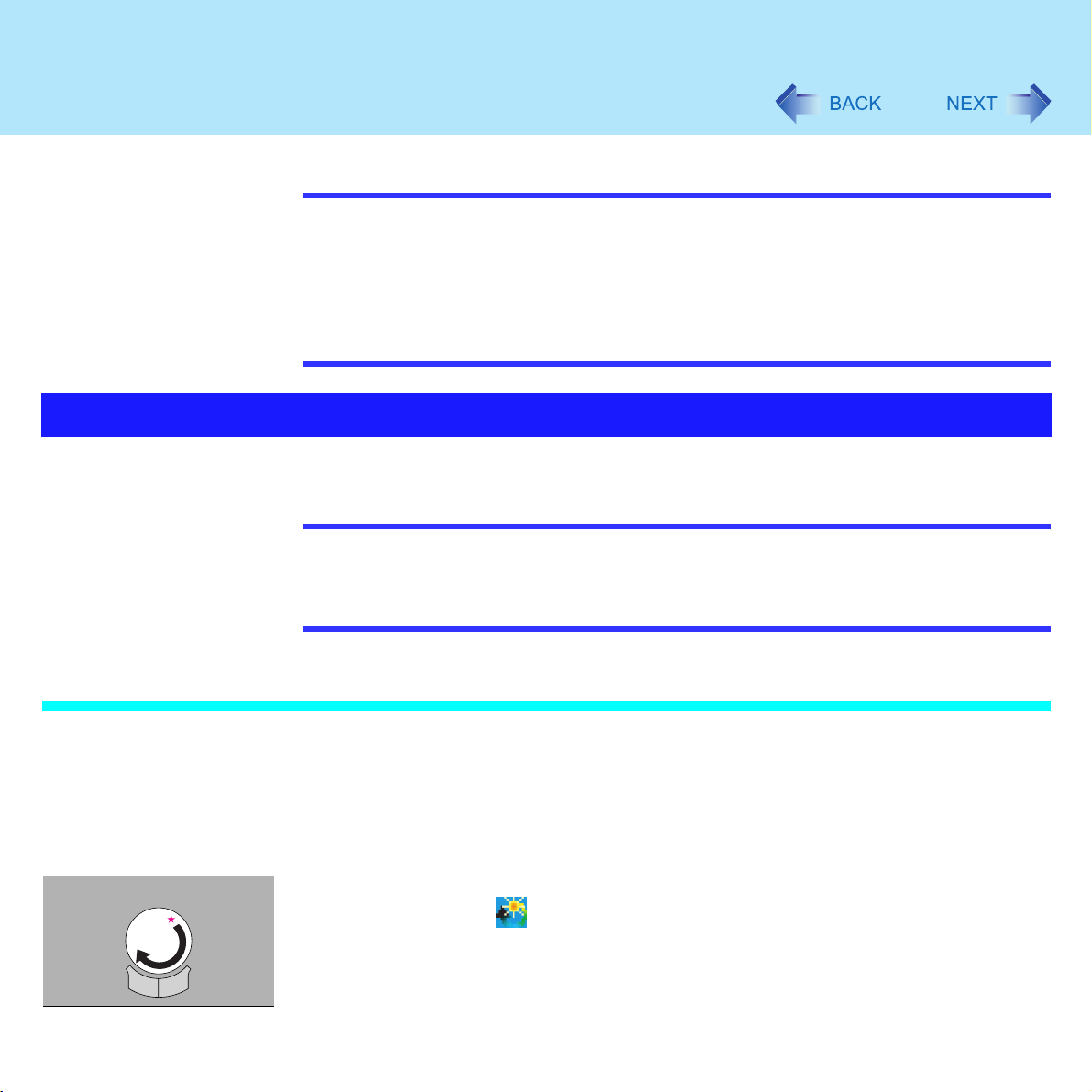
Touch Pad
NOTE
z Refer to [Mouse Properties] for information on basic operations other than the above.
To display [Mouse Properties]:
Select [start] - [Control Panel] - [Printers and Other Hardware] - [Mouse].
z Sensitivity when touching the touch pad can be adjusted. (Î page 16)
z When an external mouse is connected and the cursor does not operate properly:
In the [Main] menu of the Setup Utility, set [Touch Pad] to [Disable]. When you want to
use the touch pad again, return the setting to [Enable]. (Î page 99)
Using the Touch Pad Utility
The Touch Pad utility enables you to scroll easily by tracing a circle around the touch pad.
NOTE
z Depending on the application software, the scroll operation may differ, or the scroll
function may not operate properly.
z When the external mouse driver is installed, the scroll function may not operate prop-
erly.
13
How to Scroll
1 Select the screen you want to scroll.
2 Position the cursor over the area you want to scroll.
3 Trace a circle around the edge of the touch pad as indicated in the
diagrams.
When you touch the scroll startup area on the touch pad, the icon on the taskbar
will change to .
To scroll down (trace clockwise)
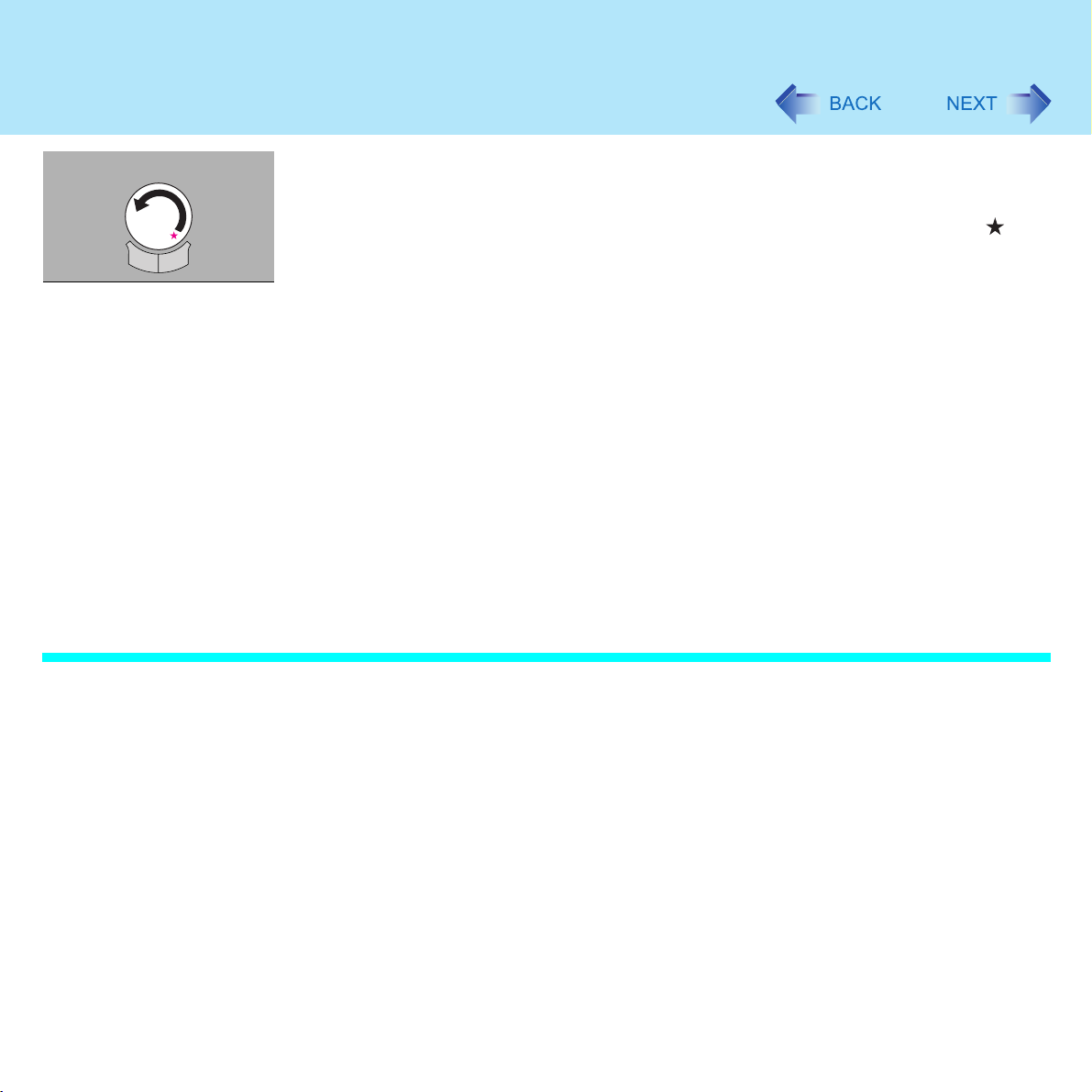
Touch Pad
14
To scroll up (trace counter-clockwise)
Scrolling will begin more easily if you start from the position marked by the and
trace as indicated by the arrow.
z On screens that cannot be scrolled (e.g., desktop screen), if you use the touch
pad as described in Step
screen, causing the cursor to freeze. If this happens, remove your finger from
the touch pad and begin again, this time starting from the center of the touch
pad.
3 (Î page 13), the computer may try to scroll the
4 Once scrolling has begun, continue to trace a circle on the touch pad
without removing your finger from the pad.
z As long as you are tracing a circle, you can continue scrolling using any position
on the touch pad. It is not necessary to trace a circle around the edge of the
pad.
z To scroll in the opposite direction, trace a circle in the opposite direction without
removing your finger from the touch pad.
5 When you finish scrolling, remove your finger from the touch pad.
Hints for Easier Touch Pad Operation
z You can change various touch pad settings using the following procedure:
[start] - [All Programs] - [Panasonic] - [Touch Pad utility settings]
Settings can be changed for the following functions:
• Use Touch Pad function (On/Off)
• Display icon in task tray (On/Off)
• Animated icon in task tray (On/Off)
• Rotate icon when wheel is operated (On/Off)
• Scroll item under mouse cursor (On/Off)
• Scroll speed setting
• Set initial scroll scope
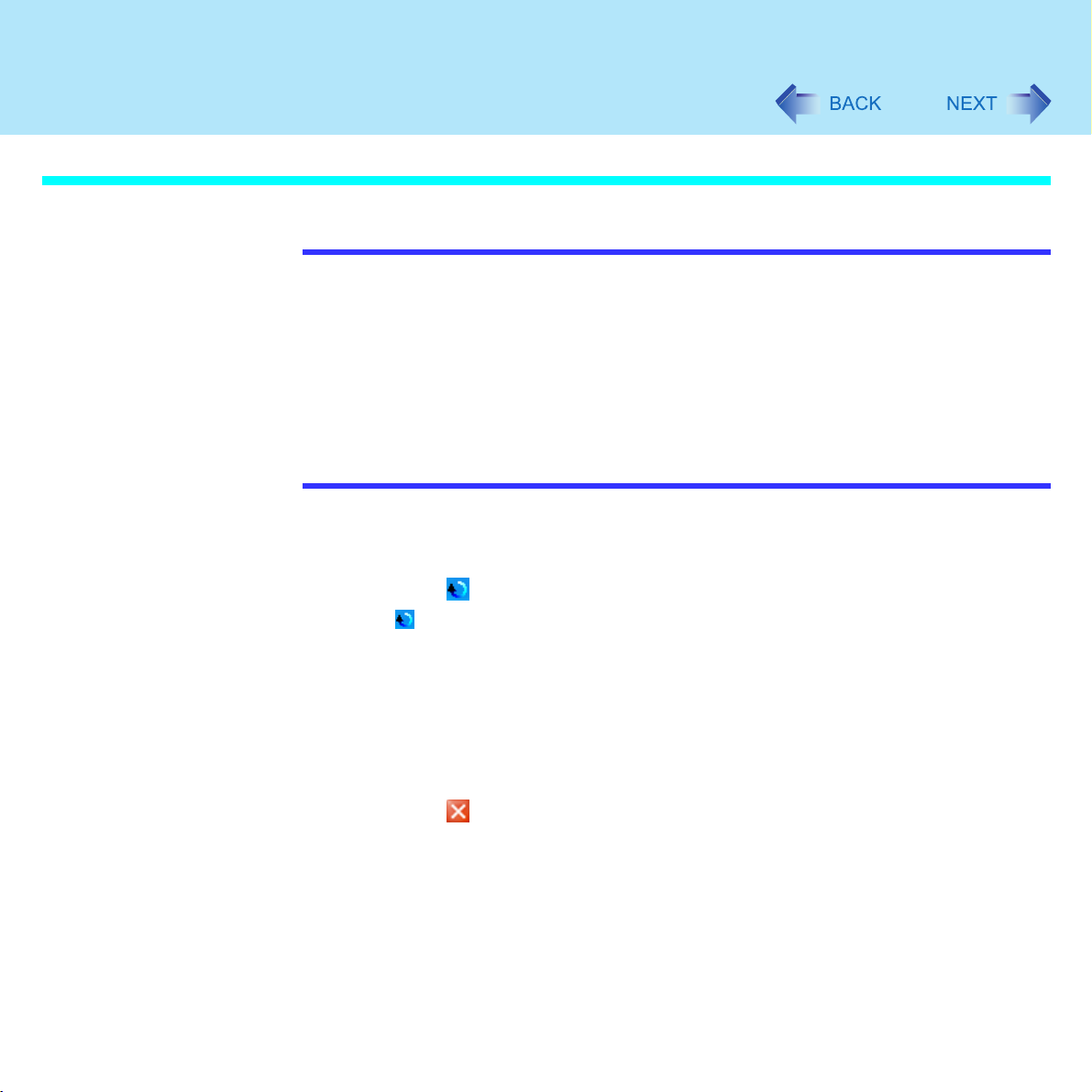
Touch Pad
Using the Virtual Scrolling Function
NOTE
z Because the Touch Pad utility and the Virtual Scrolling function both offer scrolling
functions that use the touch pad, these two features cannot be used simultaneously. If
you try to use them at the same time, a message may be displayed asking you if you
want to enable the Touch Pad utility.
• To use the Touch Pad utility:
Select [Yes]. The Virtual Scrolling function will be disabled.
• To use the Virtual Scrolling function:
Select [No], and then remove the Touch Pad utility and set the Virtual Scrolling
function using the following procedure. In this case, the Touch Pad utility will be
disabled.
1 Log on with the administrator authority.
Do not use the Fast User Switching function.
15
2 Select on the taskbar with the right button, and select [Exit].
If is not displayed on the taskbar:
In [start] - [All Programs] - [Panasonic] - [Touch Pad utility settings] - [General
settings], add a check mark for [Display icon in task tray] and select [OK].
3 In [start] - [Control Panel] - [Add or Remove Programs], select
[TouchPadUtility], then select [Change/Remove].
4 At the confirmation message, select [OK], then select [Finish].
5 Select at [Add or Remove Programs].
6 Select [start] - [Control Panel] - [Printers and Other Hardware] -
[Mouse] - [Device Settings].
7 Select the device name in [Devices] (e.g., Synaptics TouchPad), then
select [Settings].
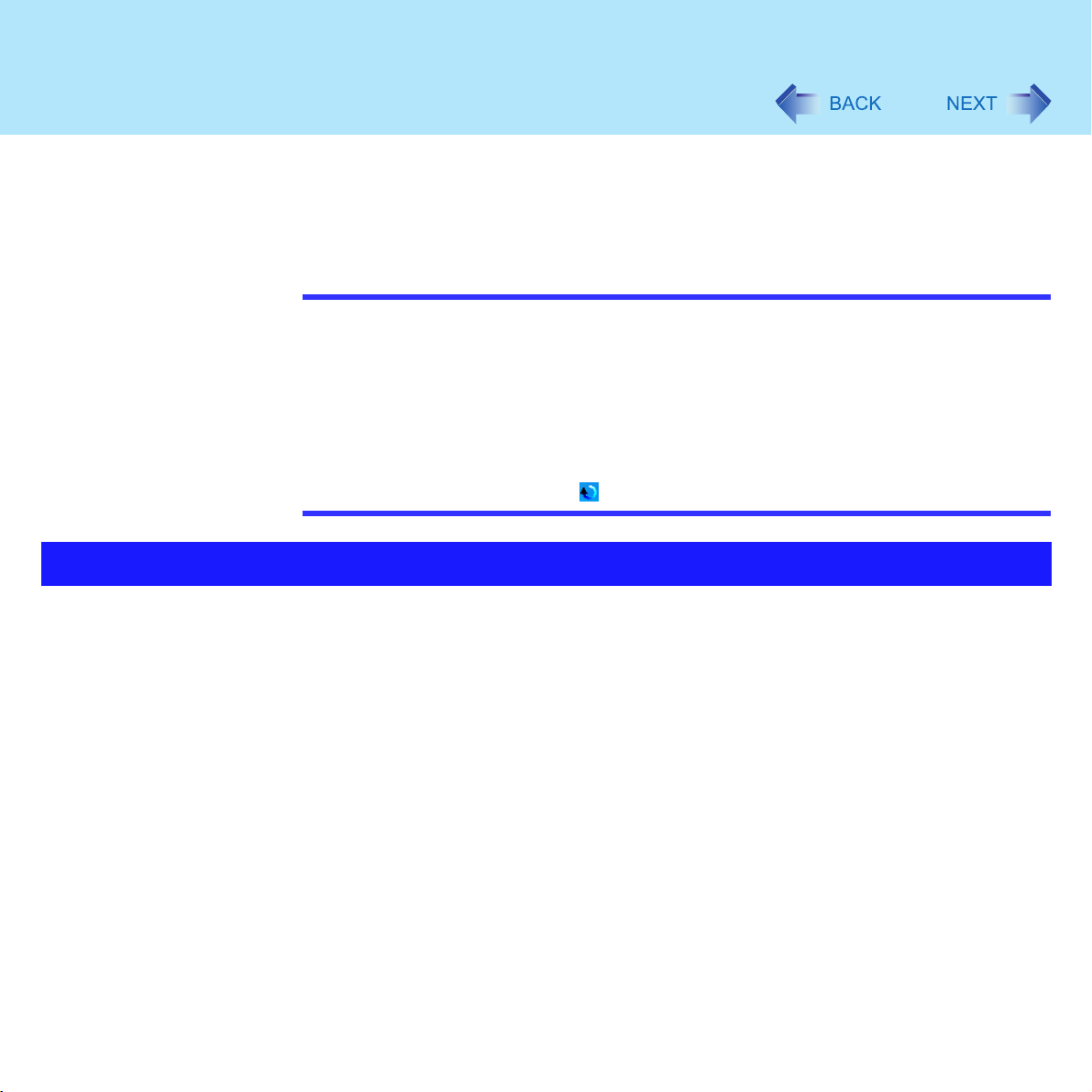
Touch Pad
8 Select [Virtual Scrolling], add a check mark for the scroll functions
you want to use, then select [OK].
9 Select [OK] at [Mouse Properties].
NOTE
z To begin using the Touch Pad utility again:
A Log on with the administrator authority.
B Run the setup program.
Select [start] - [Run], input [c:\util\touchpad\setup.exe], then select [OK].
C Select [Next] at the welcome message.
D Select [Finish].
z At the confirmation message asking if you want to enable the Touch Pad utility, select
[Yes].
z When the setup is complete, will be displayed on the taskbar.
Adjusting the Sensitivity when Touching the Touch Pad
16
When operating the keyboard, if your hand touches the touch pad unintentionally causing the
cursor to move, adjust the sensitivity using "PalmCheck™." When operating the touch pad, if
your finger touches the touch pad unintentionally causing the cursor to move, or if the cursor
does not move even when you move your finger above the touch pad, adjust the sensitivity
using the "Touch sensitivity" setting.
Adjust these two sensitivity settings until you find the setting that is easiest to use.
Adjust [PalmCheck™] and [Touch Sensitivity] using the following procedure:
1 Select [start] - [Control Panel] - [Printers and Other Hardware] -
[Mouse] - [Device Settings].
2 Select the device name in [Devices] (e.g. Synaptics TouchPad), then
select [Settings].
3 Select [Sensitivity], then select [PalmCheck™] or [Touch Sensitivity].
After making the adjustment, select [OK].
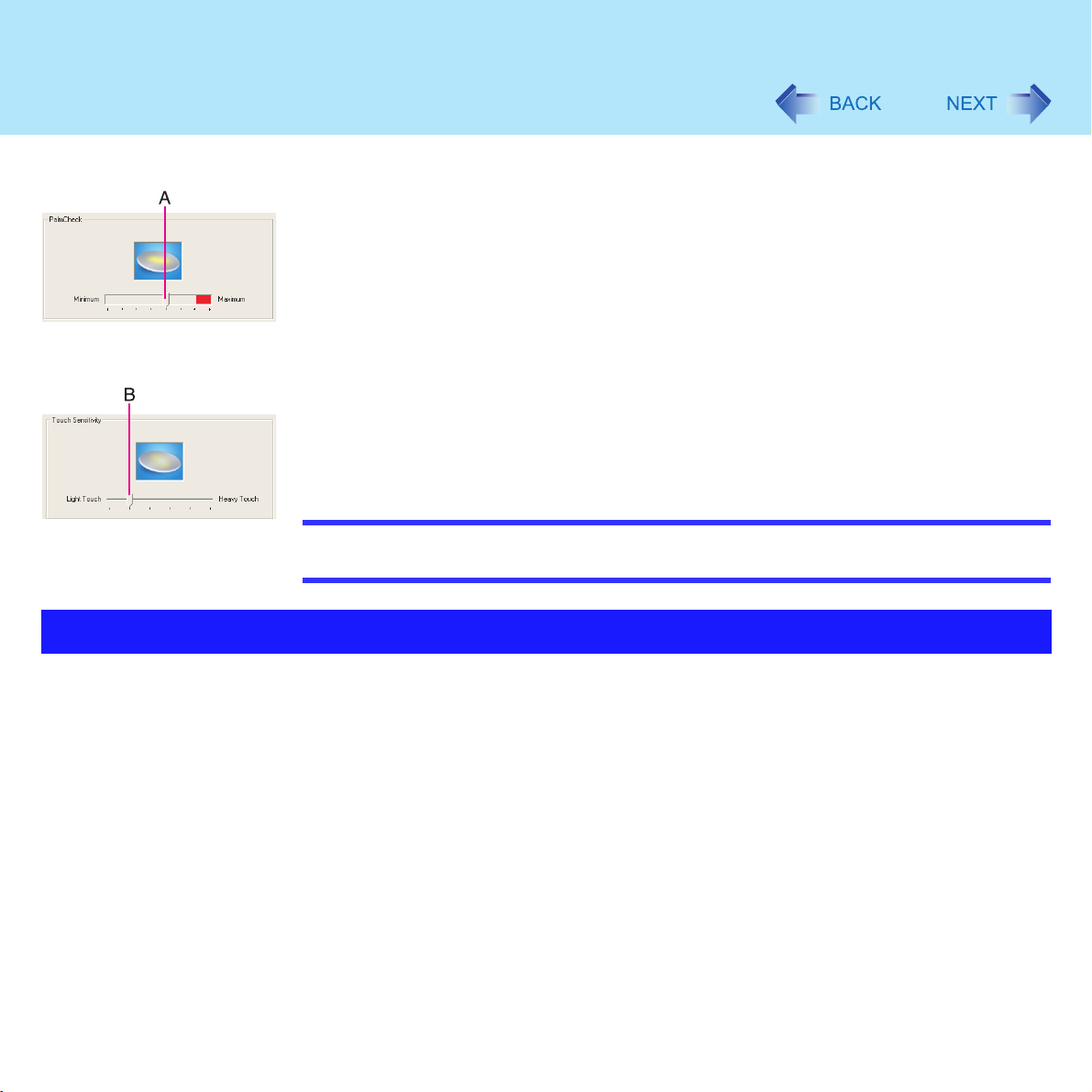
Touch Pad
17
PalmCheck™
z By dragging slide bar (A) to the [Maximum] position, you can prevent the cursor from
moving unintentionally.
z By dragging slide bar (A) to the [Minimum] position, you can enable the cursor to move
even with a light touch of the palm on the touch pad.
Touch Sensitivity
z When slide bar (B) is dragged to the [Heavy Touch] position, the cursor will only move with
a strong touch on the touch pad.
z When slide bar (B) is dragged to the [Light Touch] position, the cursor will move even with
a light touch on the touch pad.
NOTE
z Click on [Defaults] to return the settings to their original positions at the time of
purchase.
Handling the Touch Pad
z By design the touch pad is to be used with a finger tip only. Do not place any object on the
work surface or press down forcefully with sharp-pointed objects (e.g., nails) or hard
objects that can leave marks (e.g., pencils and ball point pens).
z Try to avoid having any harmful substances such as oil, come in contact with the touch
pad. The cursor may not work properly in such cases.
z When the touch pad becomes dirty:
Wipe to remove dirt by using a dry soft cloth such as gauze or a soft cloth first applied with
detergent diluted with water and then thoroughly wrung.
Do not use benzene or thinner, or rubbing alcohol. Doing so may adversely affect the
surface, e.g., discoloration. In addition, do not use commercially-available household
cleaners and cosmetics, as they may contain components harmful to the surface.
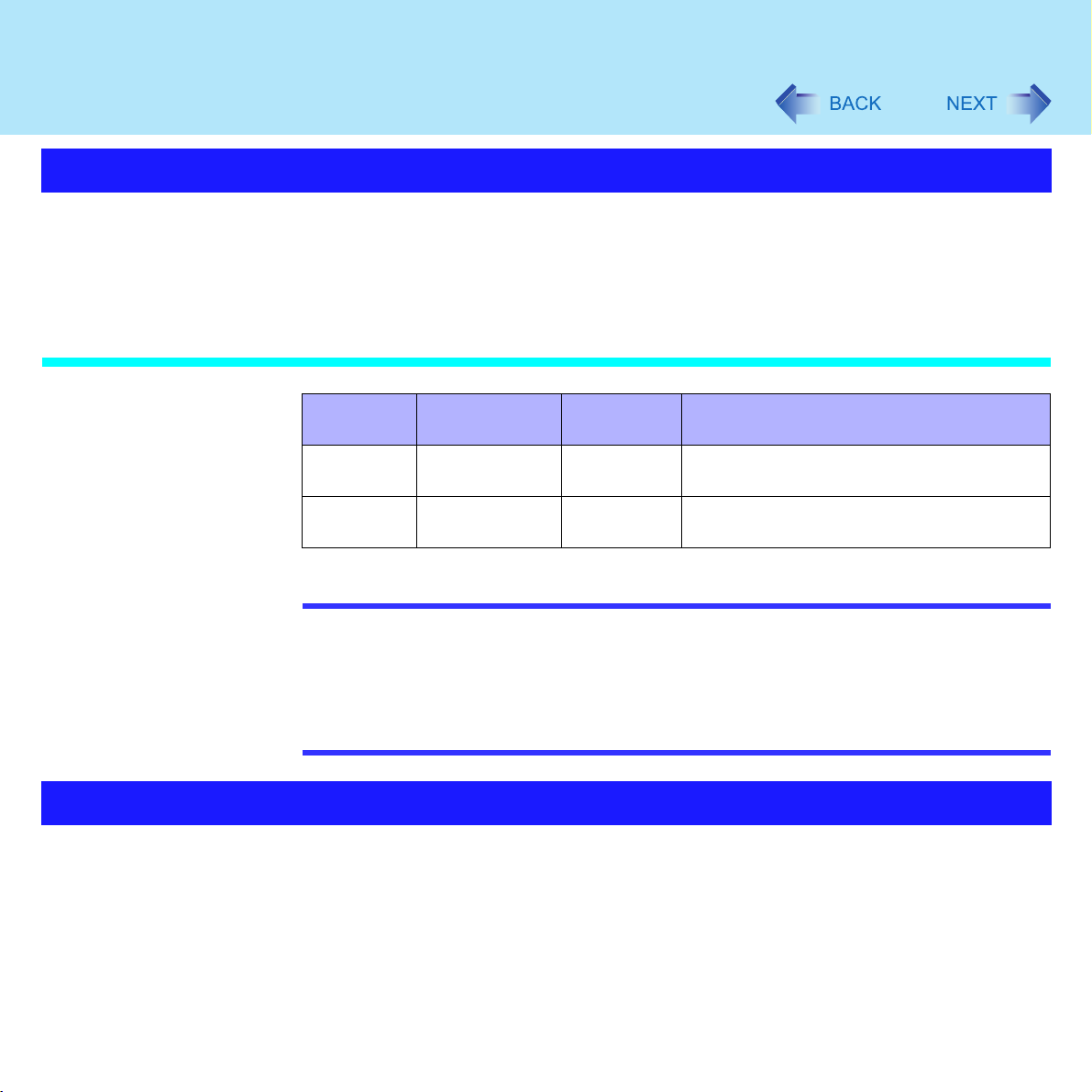
Standby/Hibernation Functions
Starting Up Your Computer Quickly
If you use the standby or hibernation function, you can shut down the computer without
closing programs and documents. Upon restarting your computer from either the standby or
hibernation mode, you can immediately continue working in all programs, or documents that
were open at the time the computer was placed into standby or hibernation mode.
Differences between the Standby and Hibernation Functions
18
Function Where data is
saved to
Standby
function
Hibernation
function
Memory Short Yes
Hard disk Rather long Power is not required to maintain data
Time until
resume
Requires power supply
(if power is cut, all data is lost)
NOTE
z We recommend plugging in the AC adaptor if the standby function is to be used for a
long period of time. If the AC adaptor cannot be connected, we recommend that
hibernation mode be used instead of the standby mode.
z If the standby or hibernation function is used repeatedly, the computer may not work
properly. To stabilize computer operations, shut down Windows on a regular basis
(about once a week) without using the standby or hibernation function.
Entering the Standby or Hibernation Mode
Use any of the following methods to enter the standby or hibernation mode.
To use the hibernation mode, set [Power Options] in advance (Î page 19).
(Enabled in factory preset.)
z Using Fn key combinations (Î page 6)
z Using the power switch (Î page 21)
z Using the display (Î page 22)
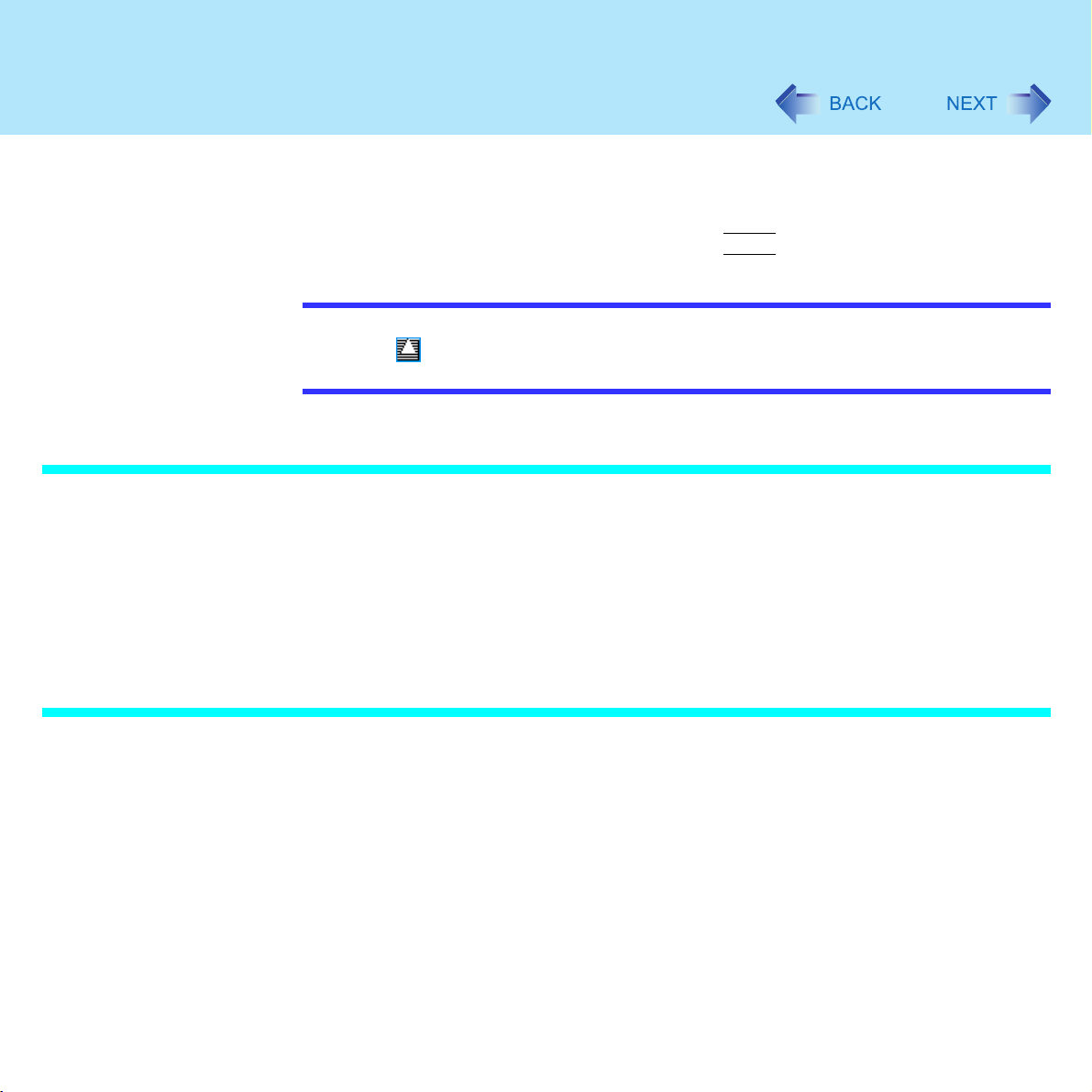
Standby/Hibernation Functions
z From the shutdown screen
• Standby
In [start] - [Turn Off Computer], select [Stand By].
• Hibernation
In [start] - [Turn Off Computer], press and hold
NOTE
z If a disc formatted with B’s CLiP is inserted into the DVD-ROM & CD-R/RW drive
(while is displayed on the taskbar), the computer will not enter standby or
hibernation mode. Eject the disc in advance.
Setting for Using the Hibernation Mode
At the time of purchase, the computer is set so that hibernation mode can be used.
1 Select [start] - [Control Panel] - [Performance and Maintenance] -
[Power Options].
Shift
, then select [Hibernate].
19
Precautions
2 In [Hibernate], add the check mark for [Enable hibernation] and select
[OK].
Before entering the standby or hibernation mode
z Be sure to save all data.
z When a file in an external device such as a CD drive, external hard disk, or ATA card is
opened, close the file.
z Even when a password has been set in the Setup Utility, [Enter Password] does not
appear when the computer resumes from the standby or hibernation mode. If you want to
use the security function when using the standby or hibernation mode, use the Windows
password as follows:
A Select the account to change in [start] - [Control Panel] - [User Accounts].
B Set the password.
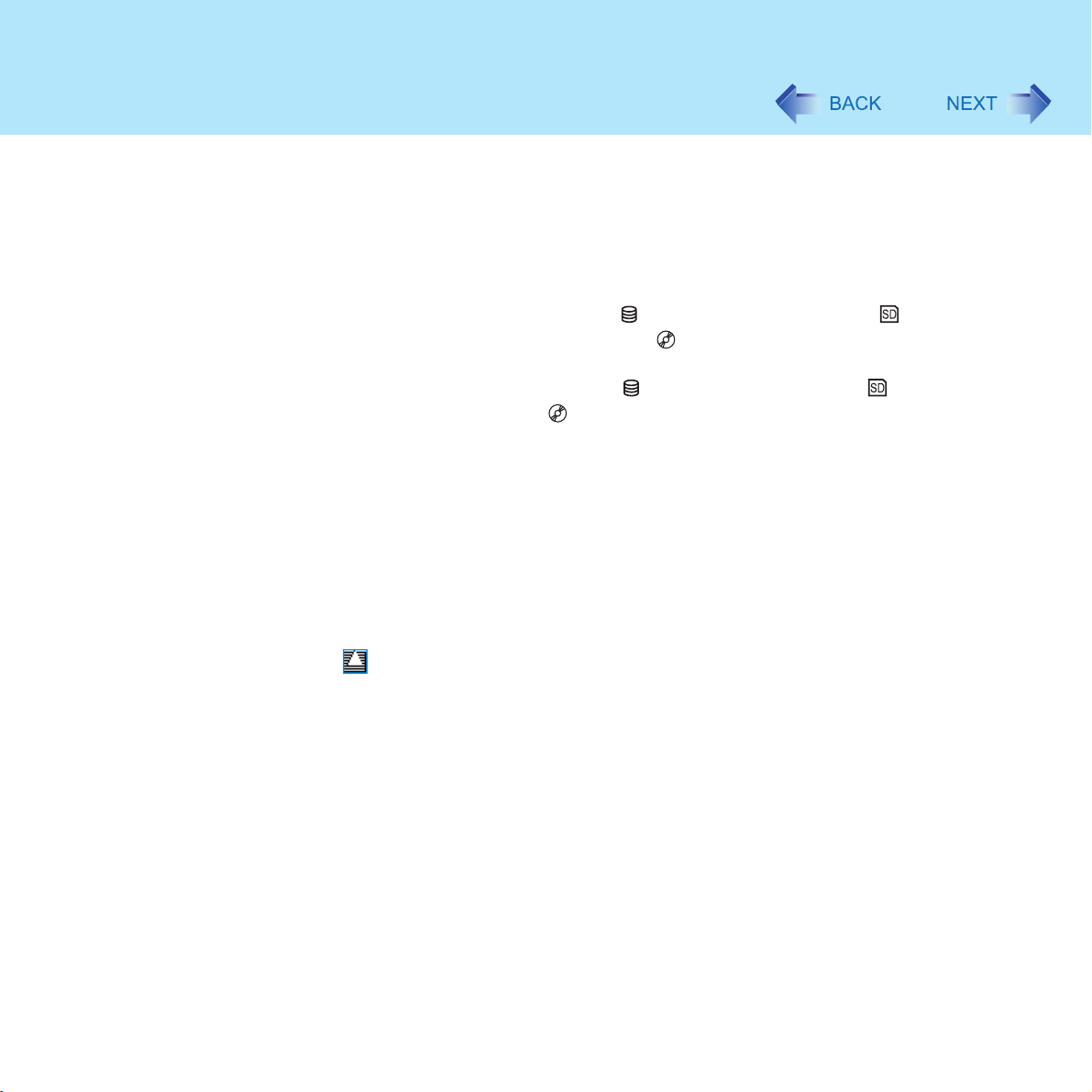
Standby/Hibernation Functions
C Add the check mark for [Prompt for password when computer resumes from
standby] in [start] - [Control Panel] - [Performance and Maintenance] - [Power
Options] - [Advanced].
z Do not enter either the standby or hibernation mode under the following conditions. You
may corrupt your data or file, the standby or hibernation function may not work, or the
computer (or peripherals) may fail to work properly.
• <CF-Y2 series>
While the hard disk drive indicator or SD memory card indicator is on, or while the
DVD-ROM & CD-R/RW drive indicator is blinking.
<CF-W2 series>
While the hard disk drive indicator , SD memory card indicator , or DVD-ROM &
CD-R/RW drive indicator is on.
• When playing/recording audio files and displaying images (such as MPEG files).
• When playing a DVD-Video.
• When writing to a CD-R/RW disc.
• When using communications software or the network function.
• When using peripheral devices.
If these devices fail to work properly, restart the computer.
z After resuming from hibernation mode or standby mode, the computer may not work
properly, or may not be able to connect to the network.
z The computer cannot enter standby or hibernation mode under the following condition.
• If a disc formatted with B’s CLiP is inserted into the DVD-ROM & CD-R/RW drive (while
is displayed on the taskbar), eject the disc in advance.
20
When entering the standby or hibernation mode
Standby mode: until the power indicator blinks green
Hibernation mode: until the power indicator goes off
z Avoid the following:
• Touching the keyboard, touch pad, or power switch.
• Using external mouse or other peripheral devices.
• Connecting or disconnecting the AC adaptor.
• Closing or opening the display.
<Only for CF-Y2 series>
• Sliding the drive power/open switch.
z It may take one or two minutes to enter standby or hibernation mode.
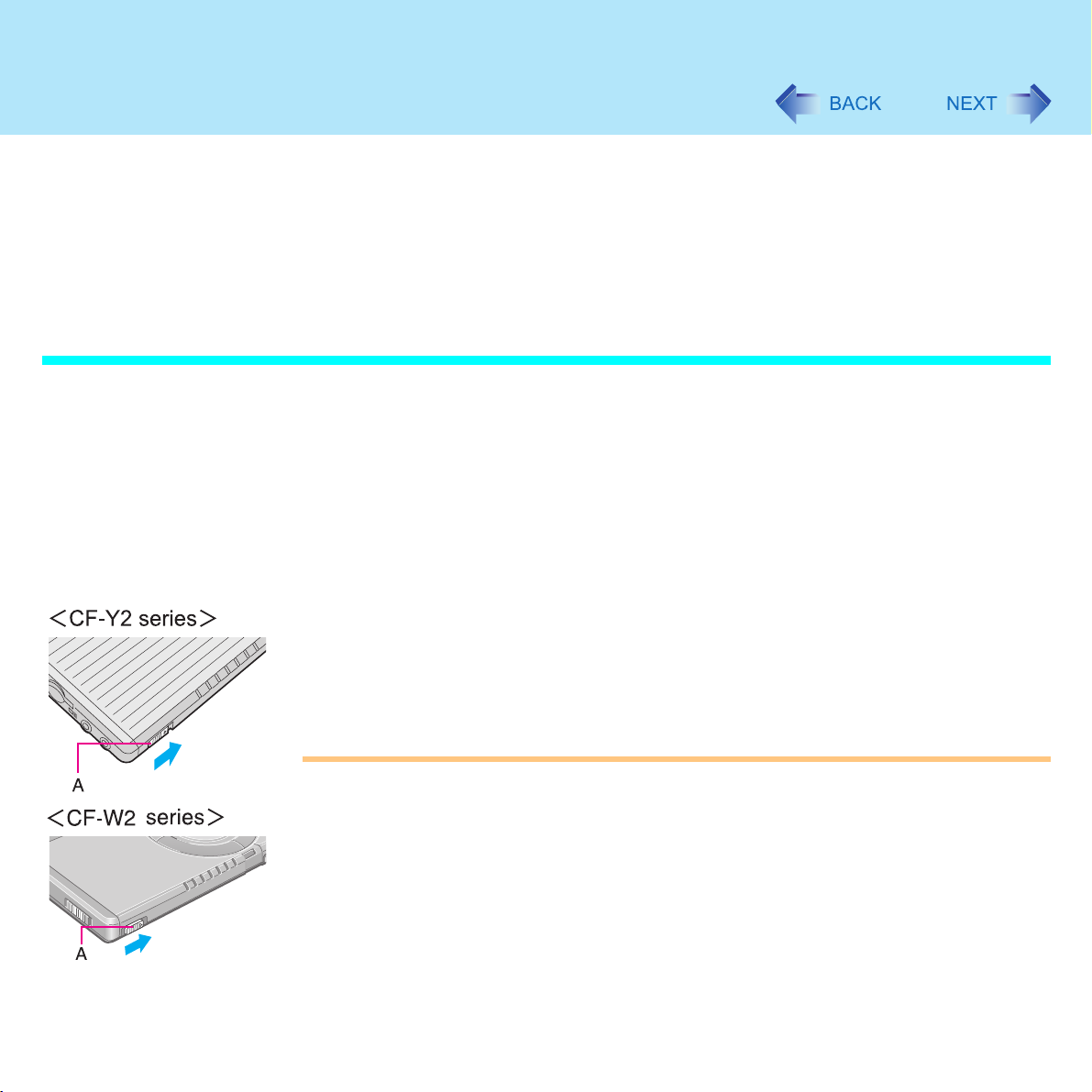
Standby/Hibernation Functions
In standby or hibernation mode
z Do not insert or remove peripherals; abnormal operation may result.
z In standby mode, power is consumed. If PC Cards are inserted, more of that power is
consumed. When all power has been consumed, all data saved at standby is lost since it
is retained in memory. We therefore recommend plugging in the AC adaptor when using
the standby function.
Using the Power Switch
Setting
1 Select [start] - [Control Panel] - [Performance and Maintenance] -
[Power Options] - [Advanced].
2 Select [Stand by] or [Hibernate] for [When I press the power button
on my computer], and then select [OK].
21
Entering the standby or hibernation mode
1 Slide the power switch (A); at the beep
The computer will enter either the standby or hibernation mode, depending on the
setting.
CAUTION
z After releasing your finger from the power switch, do not touch the power switch until
the power indicator goes off or blinks.
*1
z At the beep
slide the power switch and hold it for more than four seconds, the computer will emit a
second beep
Even when [When I press the power button on my computer] is set to [Shut down] with
[start] - [Control Panel] - [Performance and Maintenance] - [Power Options] [Advanced], if you slide the power switch for more than four seconds and do not
sound, release your finger from the power switch. If you continue to
*1
then power off. Data not previously saved will be lost.
*1
sound, release your finger.
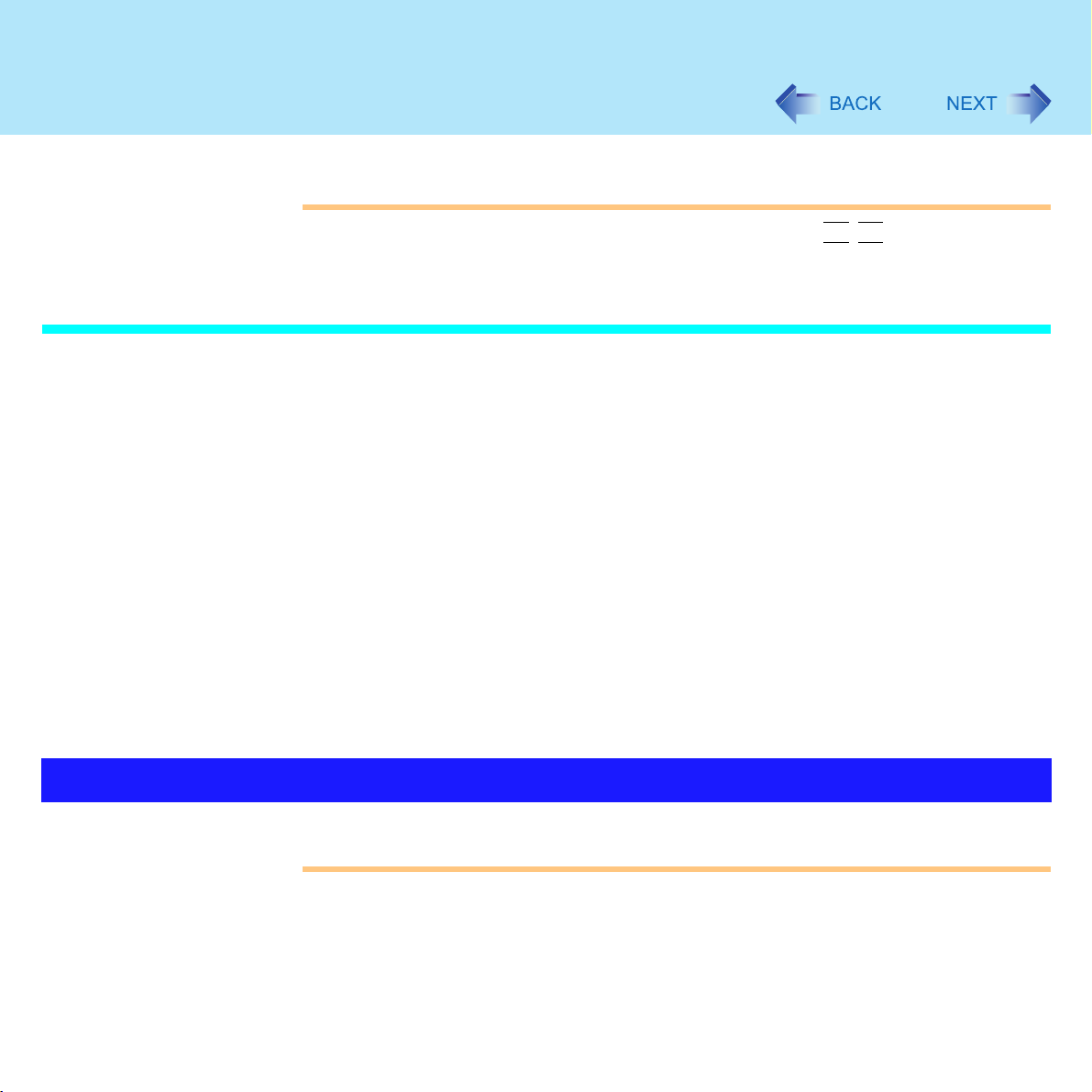
Standby/Hibernation Functions
release it, a second beep*1 will sound and the power will be turned off forcibly. Data
not previously saved will be lost.
*1
When the speaker function is disabled, e.g., by the key combination Fn+F4, there will be no beep
sound.
Using the Display
Setting
1 Select [start] - [Control Panel] - [Performance and Maintenance] -
[Power Options] - [Advanced].
2 Select [Stand by] or [Hibernate] for [When I close the lid of my
portable computer], and then select [OK].
Entering the standby or hibernation mode
22
1 Close the display.
Resuming Operation
CAUTION
z Until resuming is complete (requires about 15 seconds, or 60 seconds if connected to
a network, after the display returns), avoid the following:
• Touching the keyboard (except for password input), touch pad, or power switch.
• Using external mouse or other peripheral devices.
• Connecting or disconnecting the AC adaptor.
• Closing or opening the display.
The computer will enter either the standby or hibernation mode, depending on the
setting.
z When entering the standby or hibernation mode, close the display correctly. If
you do not do so, (for example, if you open the display soon after you close it)
the computer may not enter standby or hibernation mode.
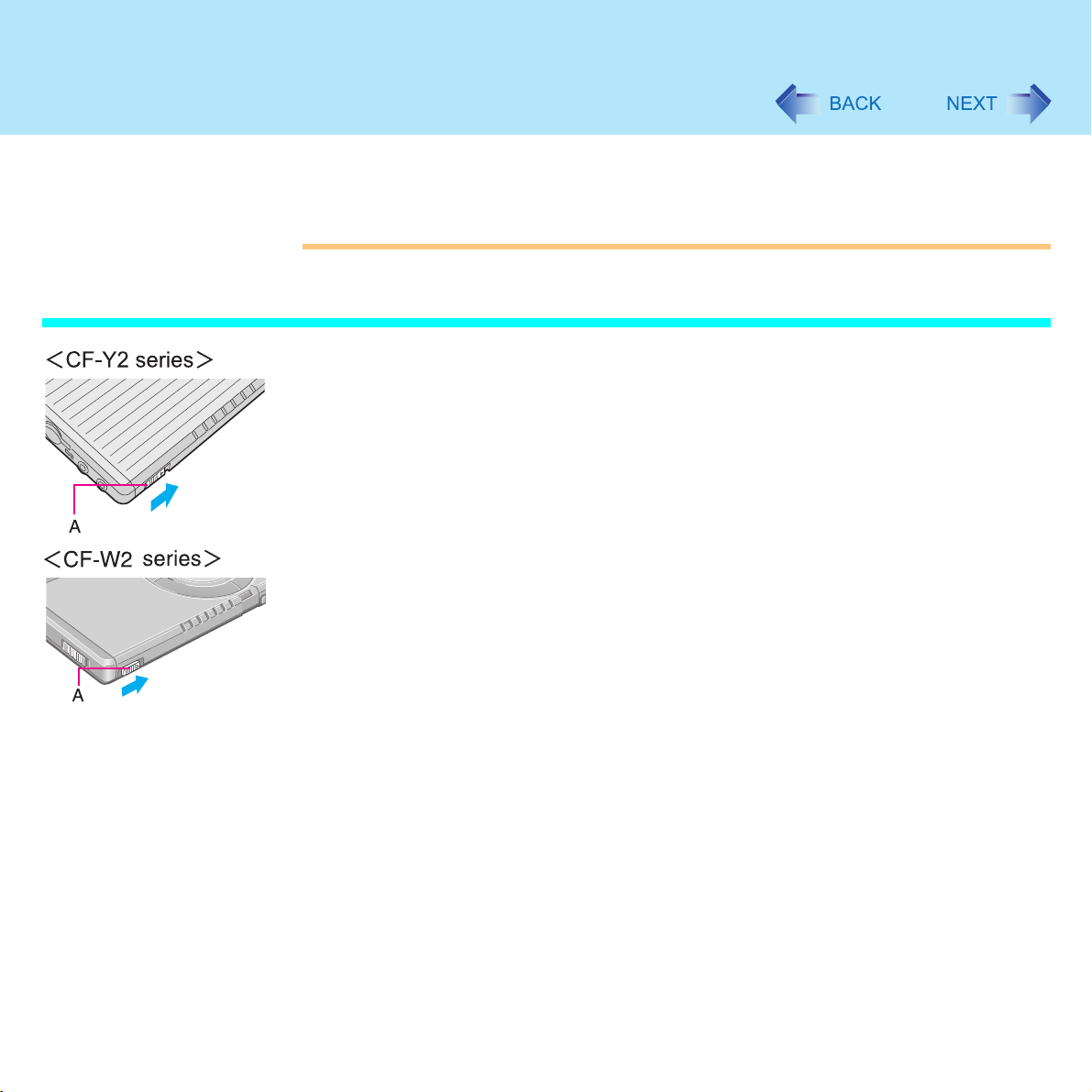
Standby/Hibernation Functions
• Shutting down or restarting Windows.
• Entering either the standby or hibernation mode again.
<Only for CF-Y2 series>
• Sliding the drive power/open switch.
Using the Power Switch
1 Slide the power switch (A).
23
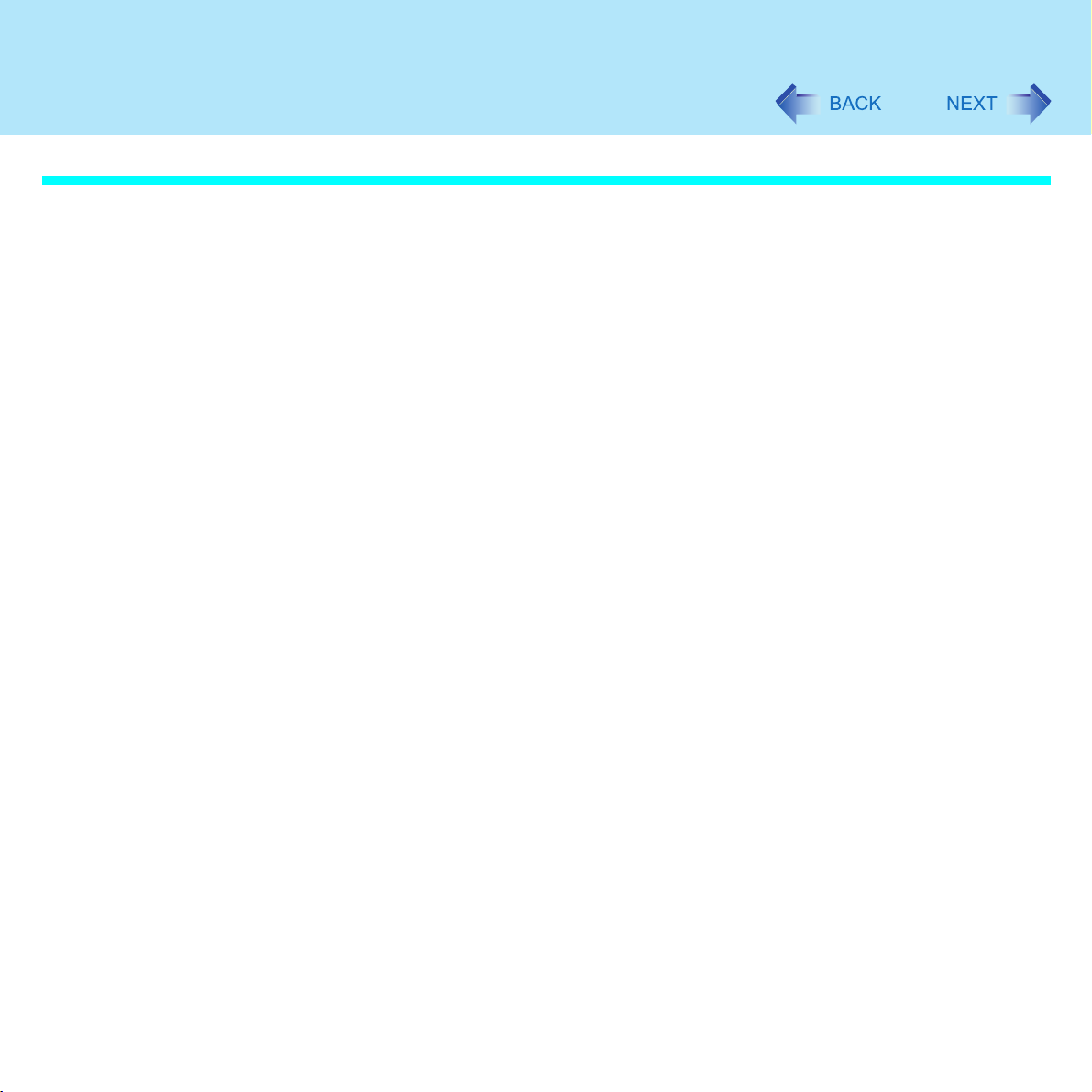
Standby/Hibernation Functions
Using the Display
When [Stand by] or [Hibernate] is selected as the setting for [When I close the lid of my
portable computer] (Î page 22), you can resume operation using the following procedure.
1 Open the display.
Even if the display is closed after the computer has entered either the standby or
hibernation mode, operation will resume when the display is opened. If the
computer does not resume when the display is opened, slide the power switch.
24
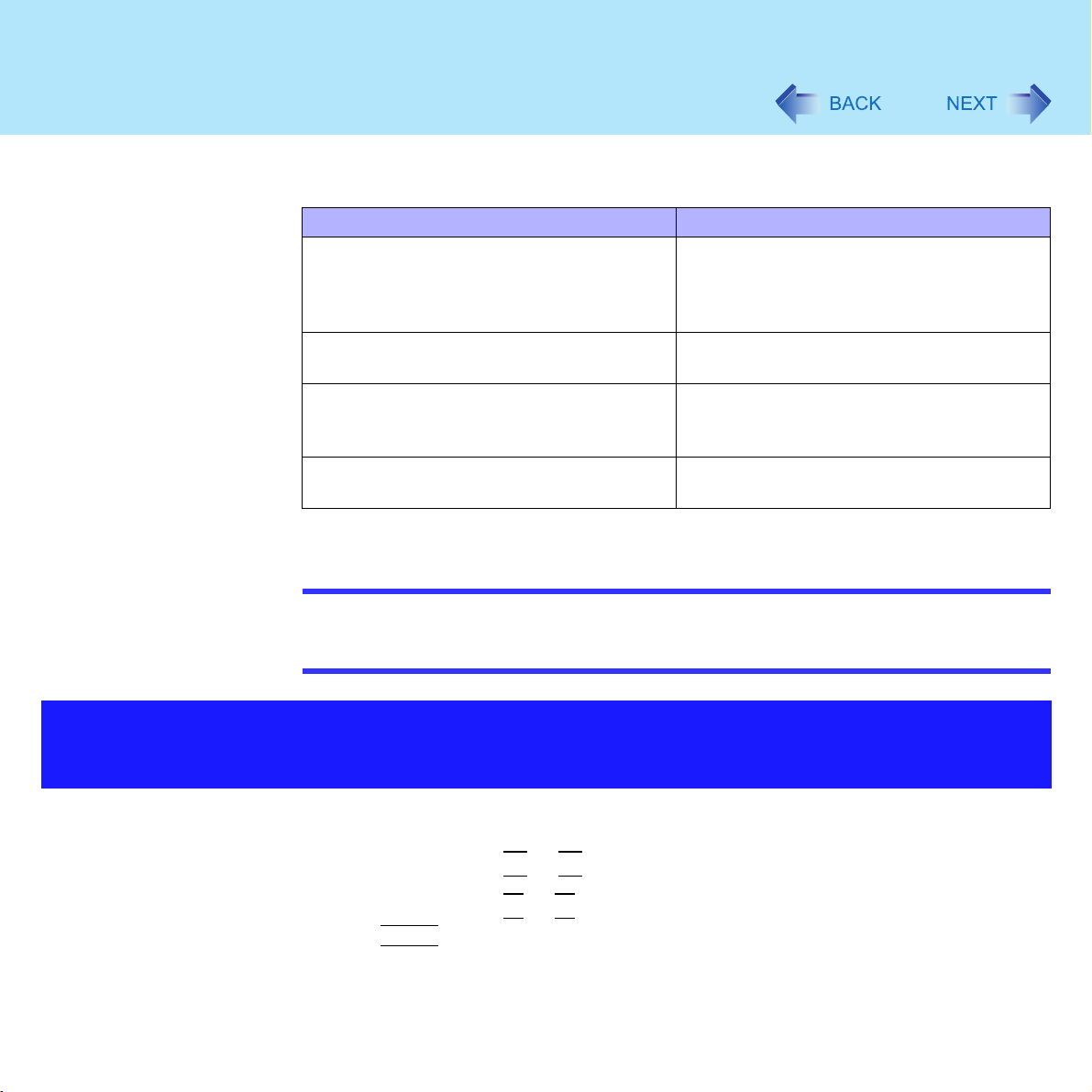
Security Measures
To prevent unauthorized access of your computer, the various security measures are
provided below.
Situation Function to use
You do not want the settings in the Setup
Utility to be changed
You do not want your computer to be used
without permission
You do not want the data on the hard disk to
be read, or data to be written to the hard
disk, in cases including theft
You want to prevent theft of your computer Security lock (⇒ Operating Instructions
*1
You need to set the Supervisor Password beforehand.
NOTE
25
z Supervisor Password (See below)
z User Password (Î page 27)
z SD Memory Card Security Function
(Î page 71)
z Password on boot (Î page 28)
z Hard Disk Lock (Î page 29)
"Names and Functions of Parts")
*1
*1
z Windows has a security function that differs from the above security measures. For
detailed information, refer to the Windows help.
z For security functions for the wireless LAN:Î page 92
Setting the Supervisor Password
(enabling, changing, disabling)
1 Run the Setup Utility. (Î page 96)
2 Using either Î or Í, select [Security].
3 Using either Ï or Ð, select [Set Supervisor Password] and press
Enter
.
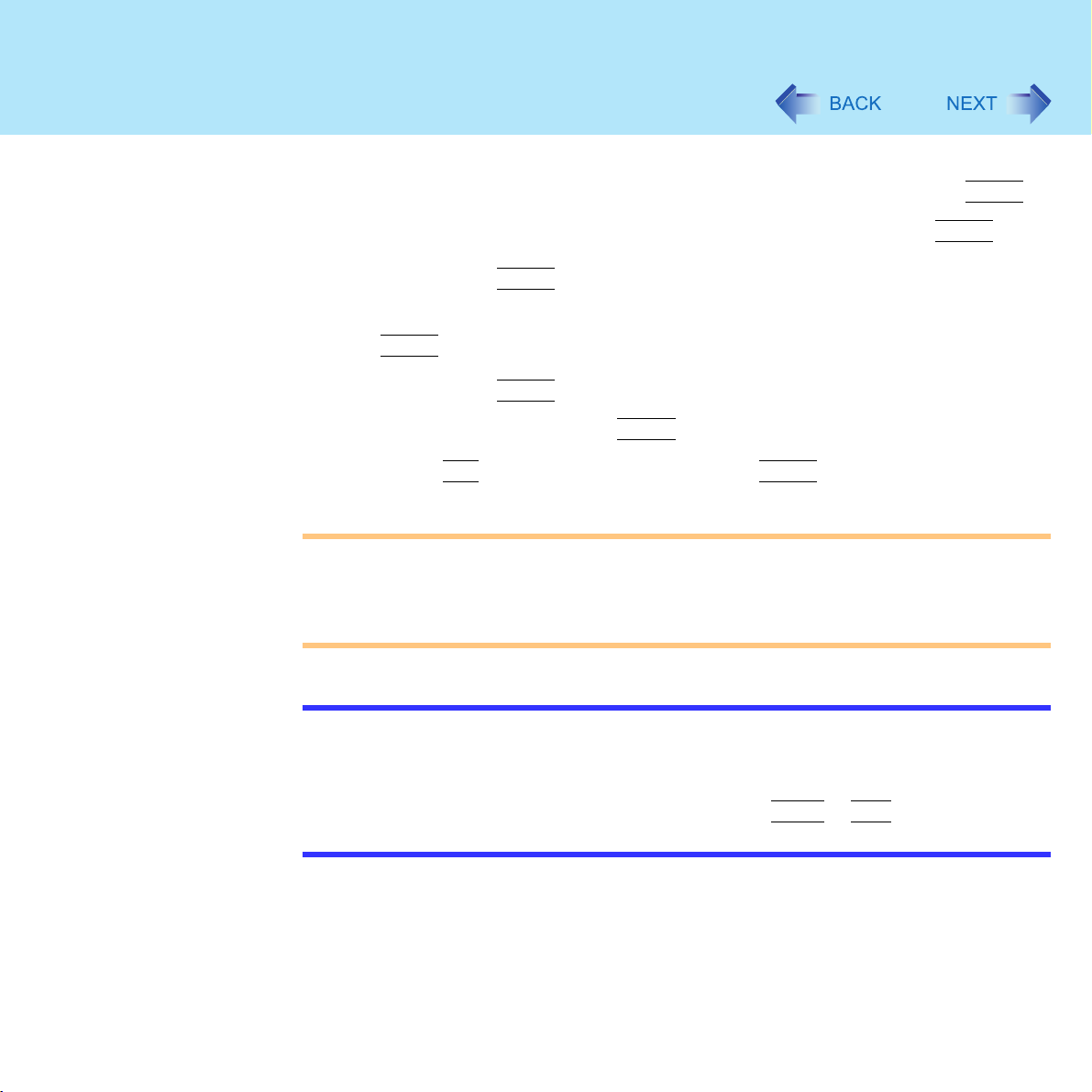
Security Measures
4 Only when the Supervisor Password has been set:
Enter your password at [Enter Current Password] and press
26
Enter
.
5 Enter your password at [Enter New Password] and press
z To disable the Supervisor Password
Press only
Enter
.
Enter
.
6 Re-enter your password at [Confirm New Password] and press
Enter
z To disable the Supervisor Password
7 At [Setup Notice], press
8 Press
CAUTION
z Do not forget your password. If your Supervisor Password is forgotten, you will be
unable to use your computer. Contact your technical support office.
z When running the Setup Utility, do not leave your computer even for a short time, as
the possibility exists for the password to be set/changed by another person.
NOTE
z Your password will not be displayed on the screen.
z Only up to seven alphanumeric characters can be used.
• There is no distinction between upper and lower case letters.
• Use only the upper horizontal row of numeric keys to input your password.
• Do not input your password while holding down on
z Disabling the Supervisor Password also disables the User Password.
.
Press only
F10
and select [Yes], then press
Enter
.
Enter
.
Enter
Shift
.
or
Ctrl
.
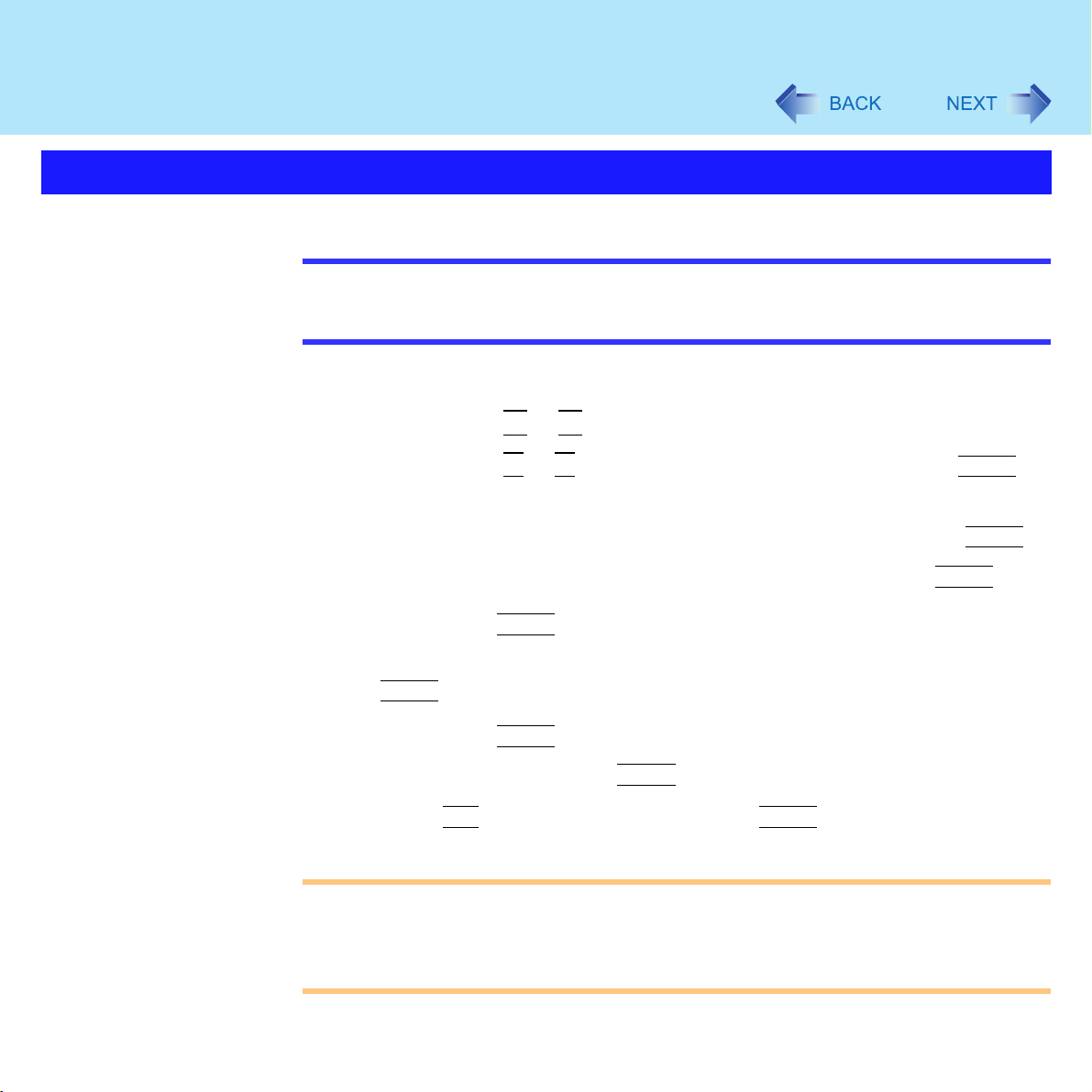
Security Measures
27
Setting the User Password (enabling, changing, disabling)
NOTE
z When the Supervisor Password has not been set, the User Password can not be set.
Set the Supervisor Password if you have not done so. (Î page 25)
z To disable the User Password, start up the Setup Utility with the Supervisor Password.
1 Run the Setup Utility. (Î page 96)
2 Using either Î or Í, select [Security].
3 Using either Ï or Ð, select [Set User Password] and press
Enter
.
4 Only when the User Password has been set:
Enter your password at [Enter Current Password] and press
5 Enter your password at [Enter New Password] and press
z To disable the User Password
Press only
Enter
.
Enter
Enter
.
6 Re-enter your password at [Confirm New Password] and press
Enter
z To disable the User Password
7 At [Setup Notice], press
8 Press
CAUTION
z Do not forget your password. If a password is forgotten, you will be unable to use your
computer. If this happens, ask a person who knows the Supervisor Password.
z When running the Setup Utility, do not leave your computer even for a short time, as
the possibility exists for the password to be set/changed by another person.
.
Press only
F10
and select [Yes], then press
Enter
.
Enter
.
Enter
.
.
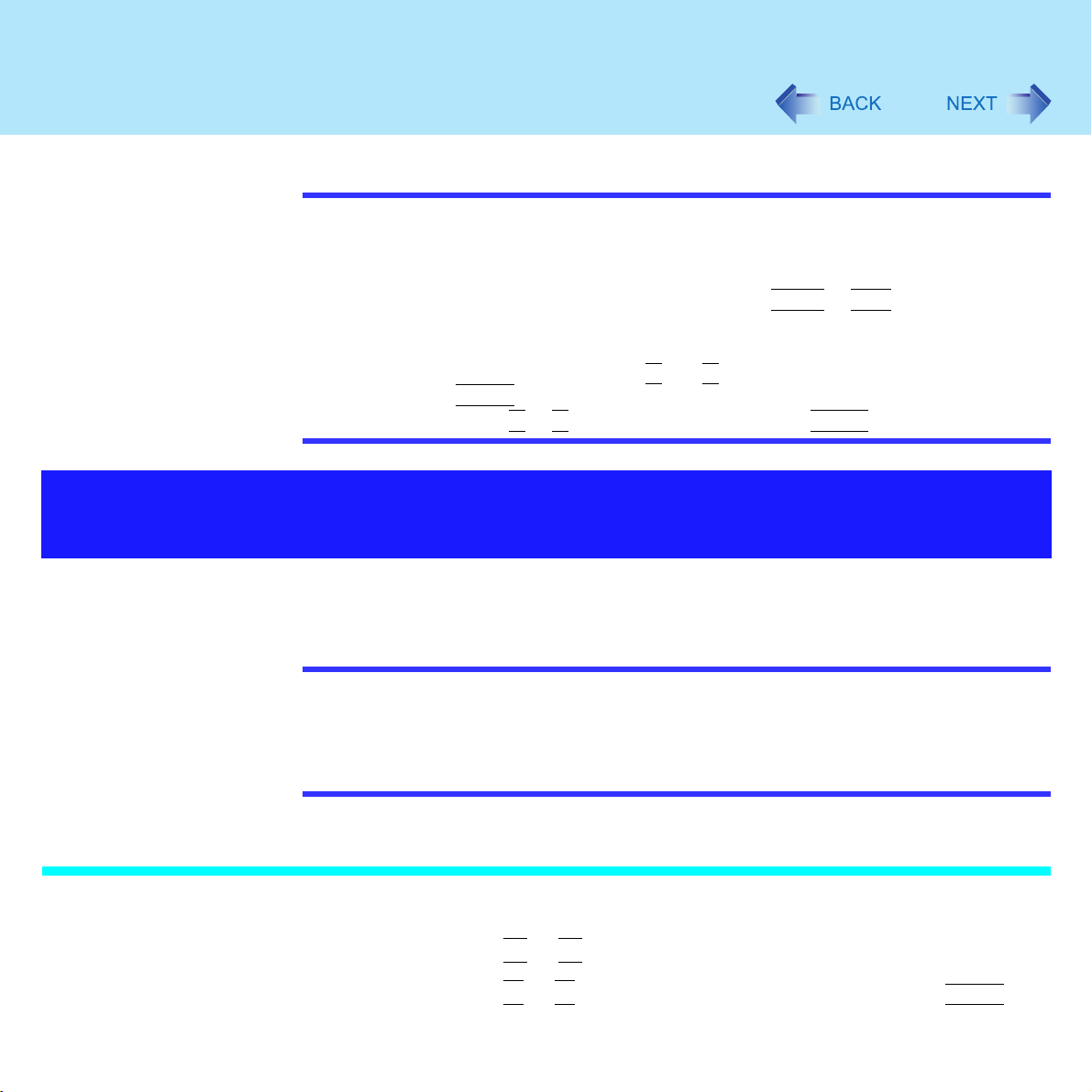
Security Measures
28
NOTE
z Your password will not be displayed on the screen.
z Only up to seven alphanumeric characters can be used.
• There is no distinction between upper and lower case letters.
• Use only the upper horizontal row of numeric keys to input your password.
• Do not input your password while holding down on
z When you do not want the User Password enabled or changed without permission:
A Run the Setup Utility and enter the Supervisor Password.
B Go to [Security] menu. Using Ï
press
Enter
C Using either Ï
.
or Ð, select [Protected] and press
and Ð, select [User Password Protection] and
Shift
or
Enter
Ctrl
.
.
When you do not want your computer to be used without
permission
When [Password on boot] is set to [Enable], it is impossible to start the computer without the
password.
NOTE
z You cannot set [Password on boot] without setting the Supervisor Password. Set the
Supervisor Password if you have not done so. (Î page 25)
z When starting up the Setup Utility, the password input screen will be displayed if a
Supervisor Password or Use Password has been set, even if [Password on boot] is set
to [Disable].
Setting the Password on boot (enabling, disabling)
1 Run the Setup Utility. (Î page 96)
2 Using either Î or Í, select [Security].
3 Using either Ï or Ð, select [Password on boot] and press
Enter
.
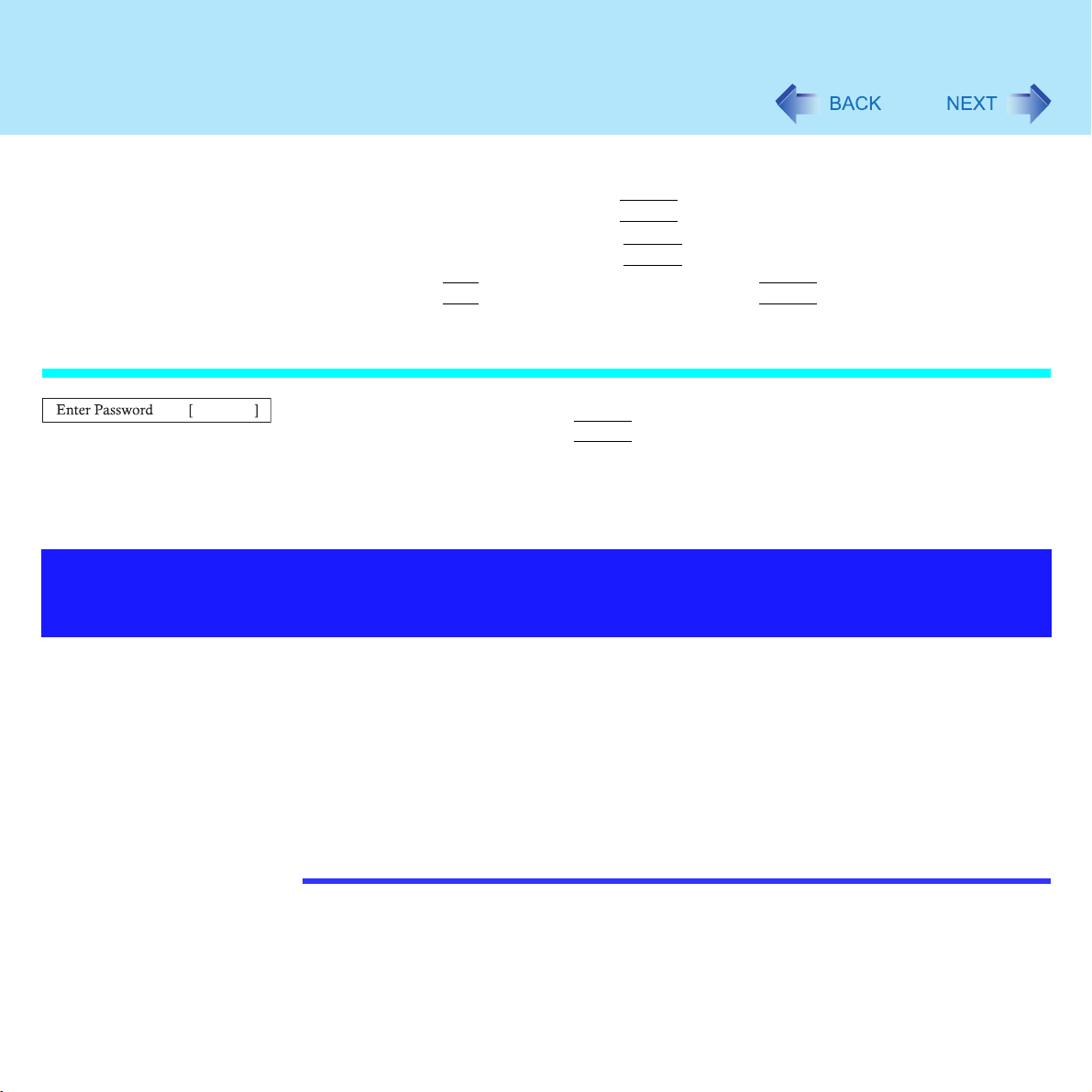
Security Measures
4 Select [Enable] or [Disable].
z To enable the Password on boot
Select [Enable] and press
z To disable the Password on boot
Select [Disable] and press
Enter
Enter
29
.
.
5 Press
F10
and select [Yes], then press
Enter
.
Starting Up When the Password on boot is Set
The screen shown at left is displayed.
Enter your password
z When the correct password is input, the computer will start.
z When three incorrect password attempts or nothing is input for one minute, the computer
will power off.
*1
Supervisor Password or User Password set in the Setup Utility (not the Windows password).
*1
and press
Enter
.
When you do not want the data on the hard disk to be read/
written
When the Hard Disk Lock is set to [Enable], it is impossible to read/write data from/to the
hard disk when the hard disk is inserted in a different computer, since a password is also set
for the hard disk. When the hard disk is returned to the original computer, you can read and
write data as before. In this case, however, make the settings in the Setup Utility exactly the
same as they were before the hard disk was removed.
It is possible to set the Hard Disk Lock even if [Password on boot] is set to [Disable], but we
recommend that [Password on boot] be set to [Enable] for security reasons.
(Note that this Hard Disk Lock does not guarantee complete protection of data.)
NOTE
z In the default setting, [Hard Disk Lock] is set to [Disable].
z You cannot set [Hard Disk Lock] without setting the Supervisor Password. Set the
Supervisor Password if you have not done so. (Î page 25)
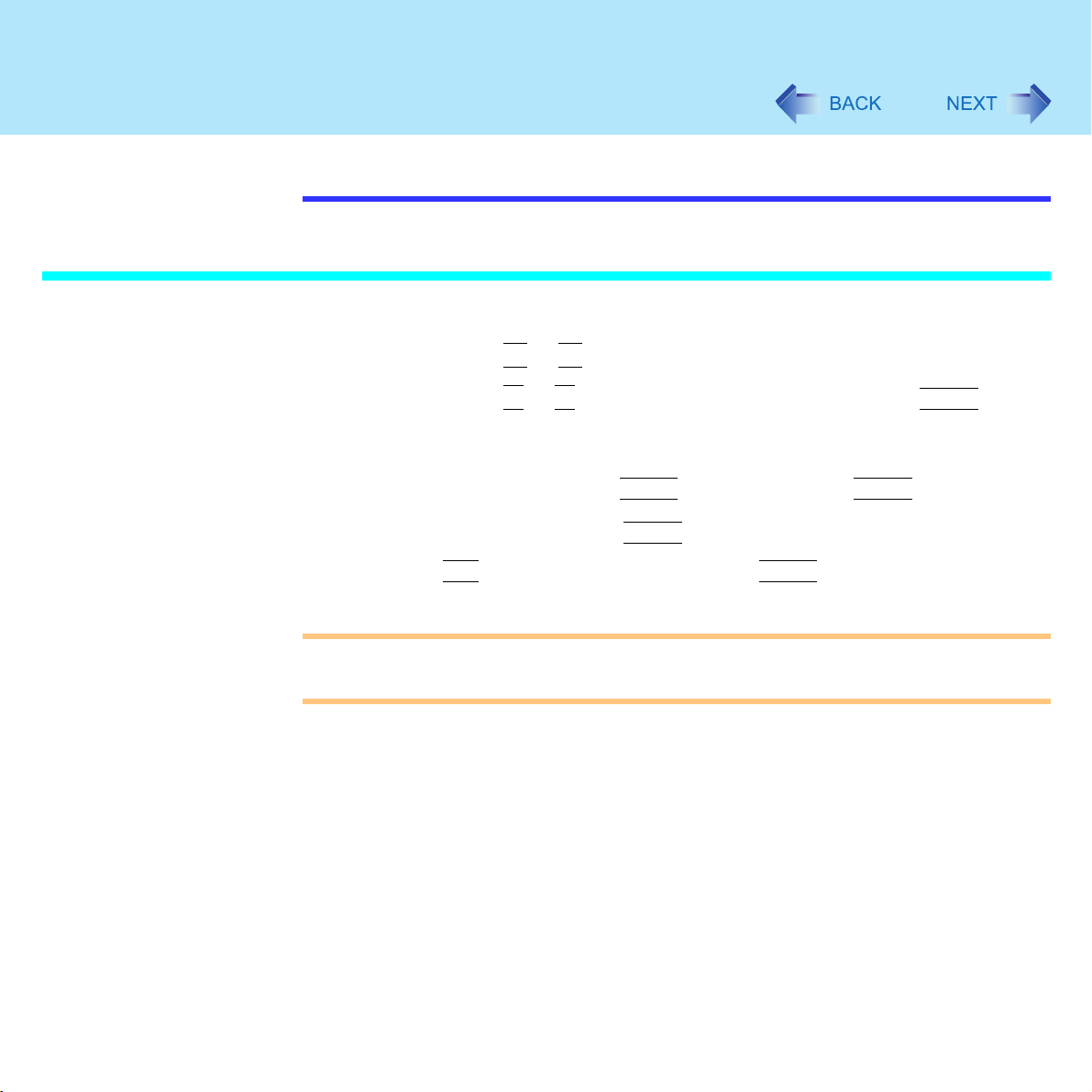
Security Measures
z The hard disk lock function only works with the internal hard disk. This function does
not work with the external hard disk.
Setting the Hard Disk Lock (enabling, disabling)
1 Run the Setup Utility. (Î page 96)
2 Using either Î or Í, select [Security].
30
3 Using either Ï or Ð, select [Hard Disk Lock] and press
4 Select [Enable] or [Disable].
z To enable the Hard Disk Lock
Select [Enable] and press
z To disable the Hard Disk Lock
Select [Disable] and press
5 Press
F10
and select [Yes], then press
CAUTION
z If your computer requires repair
• Be sure to set [Hard Disk Lock] to [Disable].
Enter
Enter
. At [Caution], press
.
Enter
.
Enter
Enter
.
.
 Loading...
Loading...