Page 1
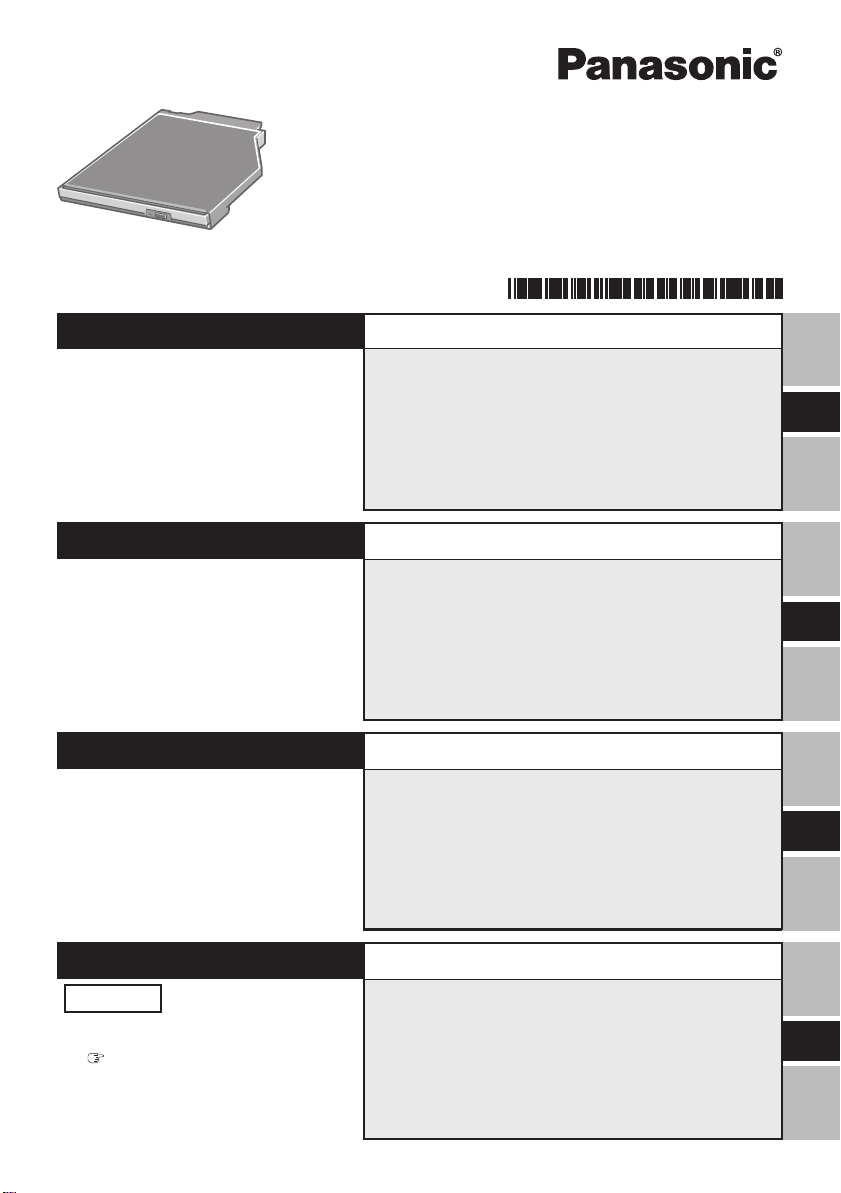
DVD-ROM & CD-R/RW Drive Pack
Printed in Japan
ENGLISH
DEUTSCH
DVD-ROM & CD-R/RW
OPERATING INSTRUCTIONS
Introduction ............................................... 4
Usage Precautions .................................... 5
Using the Drive.......................................... 7
WinDVD .................................................... 11
B’s Recorder / B’s CLiP .......................... 14
Troubleshooting...................................... 19
Specifications.......................................... 20
BEDIENUNGSANLEITUNG
Einführung ............................................... 21
Vorsichtsmaßnahmen zum Gebrauch ... 22
Gebrauch des Laufwerks ....................... 24
WinDVD .................................................... 28
B’s Recorder / B’s CLiP .......................... 32
Störungsbehebung ................................. 38
Technische Daten ................................... 39
ドライブパックドライブパック
ドライブパック
ドライブパックドライブパック
CF-VDR732U
FJ0205-0
DFQX5516ZA
E
D
FRANÇAIS
日本語
保証書付き (日本国内向け)
・ この取扱説明書をよくお読みのうえ、正しく
お使いください。特に「安全上のご注意」
60ページ)は、ご使用前に必ずお読みい
(
ただき、安全にお使いください。お読みに
なったあとは、保証書と一緒に大切に保管
し、必要なときにお読みください。
・ 保証書は「お買い上げ日・販売店名」などの記
入を確かめ、販売店からお受け取りください。
INSTRUCTIONS D’UTILISATION
Introduction ............................................. 40
Précautions d’utilisation ........................ 41
Utilisation du lecteur .............................. 43
WinDVD .................................................... 47
B’s Recorder / B’s CLiP .......................... 51
Dépannage .............................................. 57
Spécifications.......................................... 58
取扱説明書
はじめにはじめに
はじめに
はじめにはじめに
安全上のご注意安全上のご注意
安全上のご注意
安全上のご注意安全上のご注意
使用上のお願い使用上のお願い
使用上のお願い
使用上のお願い使用上のお願い
ドライブを使うドライブを使う
ドライブを使う
ドライブを使うドライブを使う
WinDVD
B’s Recorder / B’s CLiP
困ったときの困ったときの
困ったときの
困ったときの困ったときの
仕様仕様
仕様
仕様仕様
保証とアフターサービス保証とアフターサービス
保証とアフターサービス
保証とアフターサービス保証とアフターサービス
......................................................................
...................................
......................................................................
..........................................................
.............................
..........................................................
..........................................................
.............................
..........................................................
..........................................................
.............................
..........................................................
......................................................................
...................................
......................................................................
Q&A
..............................................................................
.......................................
..............................................................................
........................................
....................
........................................
......................................................
...........................
......................................................
..........................................
.....................
..........................................
59
60
61
63
67
70
76
77
78
F
J
Page 2
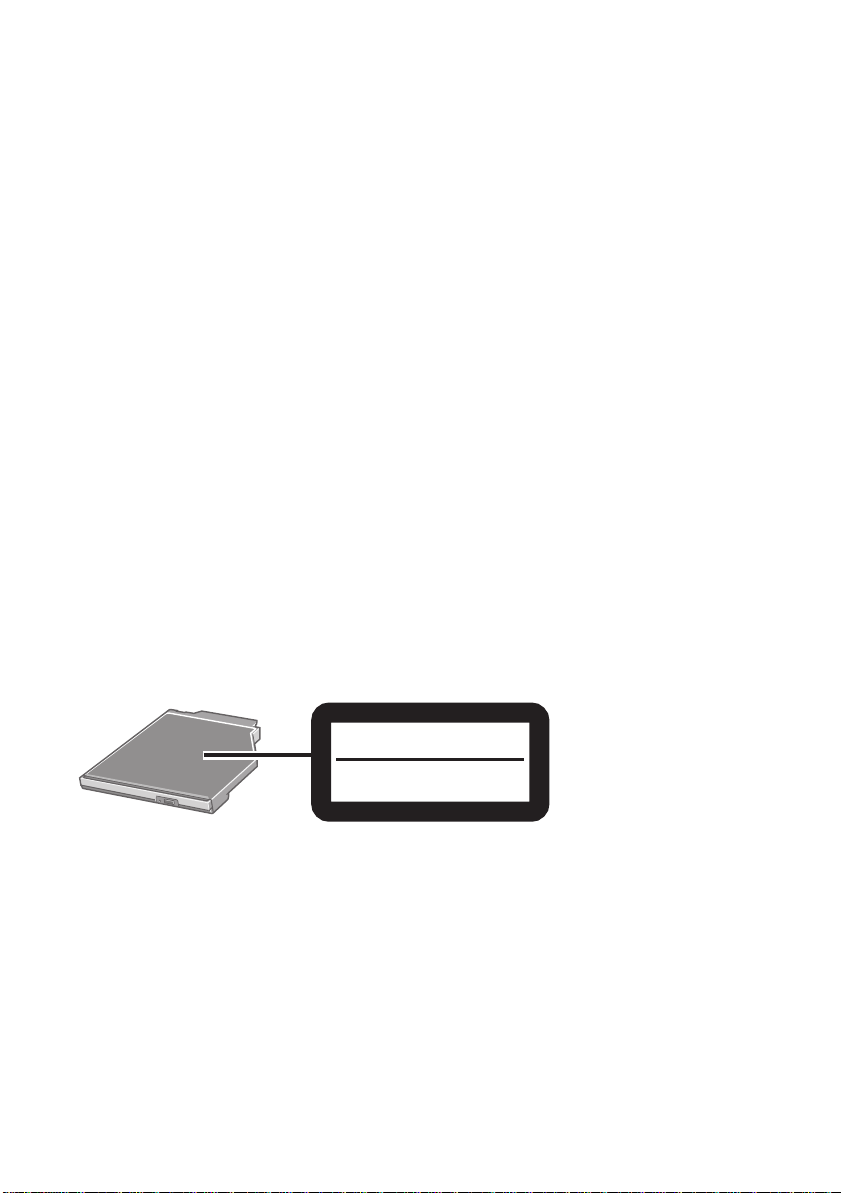
CAUTION!
THIS PRODUCT UTILIZES A LASER.
USE OF CONTROLS, ADJUSTMENTS OR PERFORMANCE OF PROCEDURES OTHER
THAN THOSE SPECIFIED HEREIN MAY RESULT IN HAZARDOUS RADIATION
EXPOSURE.
DO NOT OPEN COVERS AND DO NOT REPAIR YOURSELF.
REFER SERVICING TO QUALIFIED PERSONNEL.
WARNUNG!
DIESES PROUKT ERZEUGT LASERSTAHLUNG.
DURCHFÜHRUNG ANDERER VORGÄNGE ALS DER HIER ANGEGEBENEN KANN
ZU GEFÄHRLICHER STRAHLUNG FÜHREN.
REPARATUREN DÜRFEN NUR VON QUALIFIZIERTEM FACHPERSONAL
DURCHGEFÜHRT WERDEN.
AVERTISSEMENT!
CET APPAREIL UTILISE UN LASER.
L’UTILISATION DE COMMANDES OU DE RÉGLAGES OU L’EXÉCUTION DE
PROCÉDURES AUTRES QUE CELLES SPÉCIFIÉES ICI PEUVENT PROVOQUER UNE
EXPOSITION À DES RADIATIONS DANGEREUSES.
NE PAS OUVRIR LES COUVERCLES NI ESSAYER DE RÉPARER SOI-MÊME.
CONFIER TOUT TRAVAIL D'ENTRETIEN À UN PERSONNEL QUALIFIÉ.
CLASS 1 LASER PRODUCT
LASER KLASSE1
2
Page 3

For U.S.A.
Federal Communications Commission Radio Frequency Interference Statement
Note: This equipment has been tested and found to comply with the limits for a Class B
digital device, pursuant to Part 15 of the FCC Rules. These limits are designed to provide
reasonable protection against harmful interference in a residential installation. This equipment generates, uses and can radiate radio frequency energy and, if not installed and used in
accordance with the instructions, may cause harmful interference to radio communications.
However, there is no guarantee that interference will not occur in a particular installation. If
this equipment does cause harmful interference to radio or television reception, which can
be determined by turning the equipment off and on, the user is encouraged to try to correct
the interference by one or more of the following measures:
Reorient or relocate the receiving antenna.
Increase the separation between the equipment and receiver.
Connect the equipment into an outlet on a circuit different from that to which the receiver
is connected.
Consult the Panasonic Service Center or an experienced radio/TV technician for help.
Warning
To assure continued compliance, use only shielded interface cables when connecting to a
computer or peripheral. Also, any changes or modifications not expressly approved by the
party responsible for compliance could void the user's authority to operate this equipment.
This device complies with Part 15 of the FCC Rules. Operation is subject to the following
two conditions:
(1) This device may not cause harmful interference, and
(2) This device must accept any interference received, including interference that may cause
undesired operation.
Responsible Party: Panasonic Corporation of North America
One Panasonic Way
Secaucus, NJ 07094
Tel No:1-800-LAPTOP5 (1-800-527-8675)
For Canada
This Class B digital apparatus complies with Canadian ICES-003.
Cet appareil numérique de la classe B est conforme à la norme NMB-003 du Canada.
3
Page 4
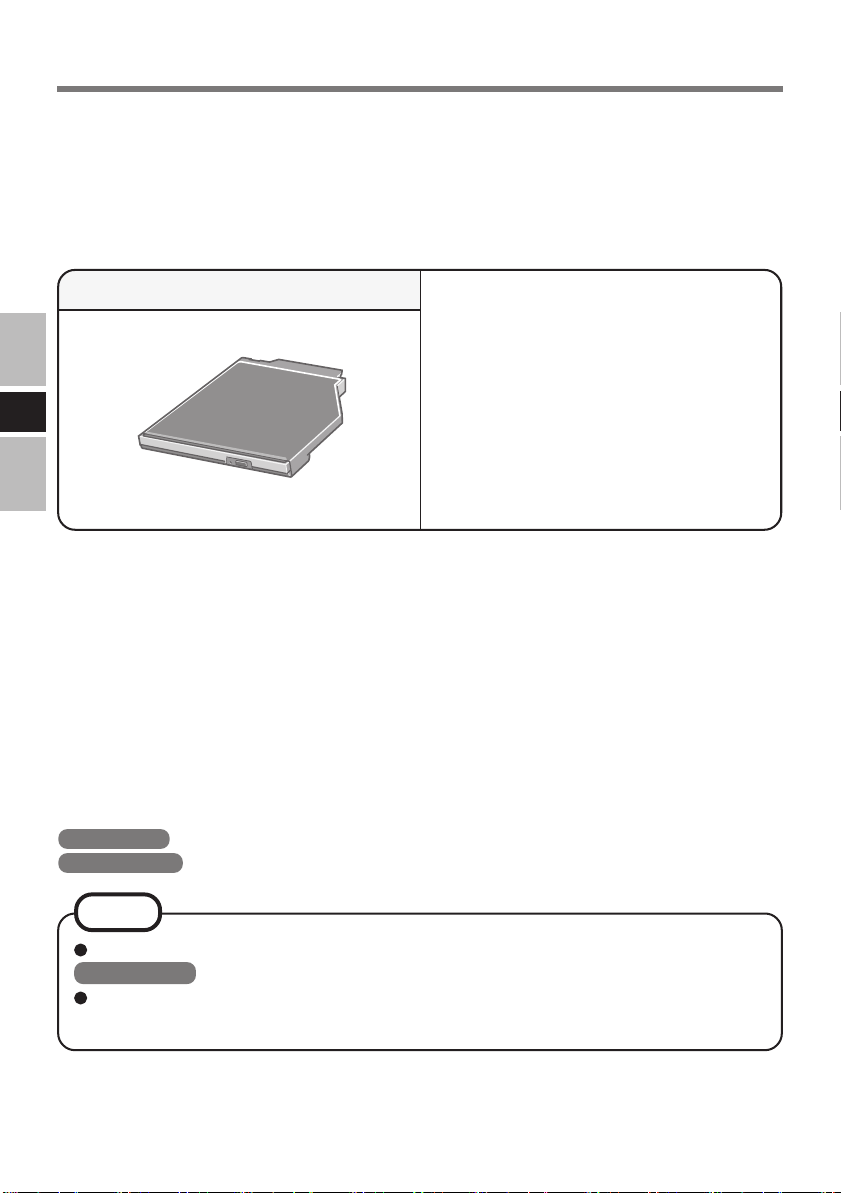
Introduction
Thank you for purchasing the DVD-ROM & CD-R/RW Drive Pack for the Panasonic CF73/CF-51 notebook computer series.
This drive connects to the computer through the multimedia pocket.
Store this manual in a safe place after reading it.
DVD-ROM & CD-R/RW Drive Pack
*1...1
Operating Instructions ............ 1
DVD Drive Utility Disc*
E
*1The DVD-ROM & CD-R/RW Drive Pack may also be referred to as the drive.
2
*
This contains the programs used to install “WinDVD™5 (OEM Version)” (hereafter, WinDVD),
“B’s Recorder GOLD7 BASIC” (hereafter, B’s Recorder) and “B’s CLiP 6” (hereafter, B’s CLiP).
[Illustration in this manual]
Windows XP
Windows 2000
indicates Microsoft® Windows® XP Professional Operating System.
indicates Microsoft® Windows® 2000 Professional Operating System.
2
.......... 1
NOTE
Shown in the illustrations provided in this manual is the CF-73 series.
Windows XP
This manual explains the procedure for default settings. The procedure may differ
according to the settings.
Microsoft® and Windows® are registered trademarks of Microsoft Corporation in the United States
and/or other countries.
WinDVD
4
™
is a trademark of InterVideo, Inc.
Page 5
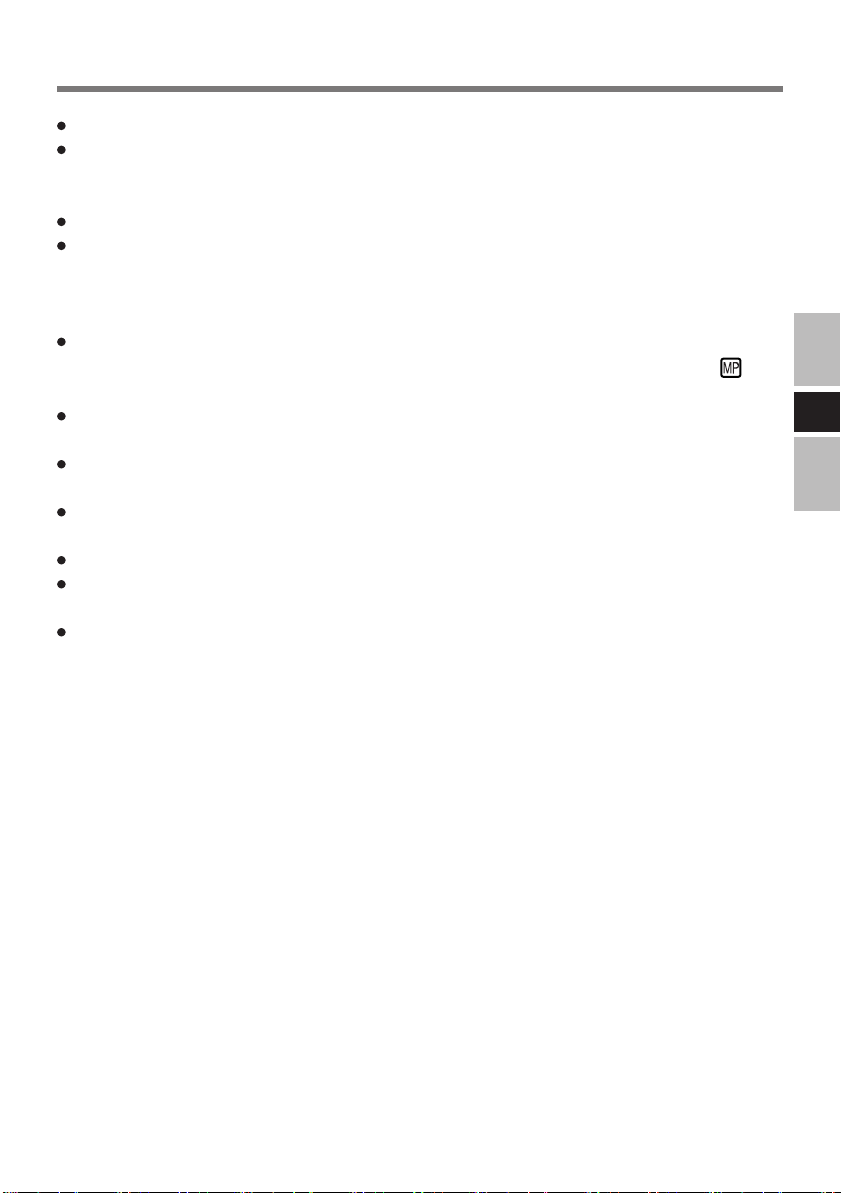
Usage Precautions
Do not place items other than discs on the tray.
Do not leave the tray in the open position or touch the lens.
Under some conditions, dust may build up on the lens, or on a disc. This may result in a
read or write malfunction.
Do not apply excessive force to the tray in the open position, doing so could damage the tray.
Do not open the drive or move the computer while the drive is being accessed.
Doing so could cause it to malfunction.
In addition, after running an application involving access to a disc, do not open the drive
or remove the disc until the application has been closed.
After the tray closes or the computer resumes operation from the standby/hibernation
modes, do not access the drive until the multimedia pocket device status indicator
off.
Do not expose the drive to excessive smoke that may leave a residue, i.e. oil smoke, or
tobacco smoke. Doing so could shorten the life of the drive lens.
We recommend cleaning the drive lens with an air puffer used for camera lenses. (Do not
use any spray-type of lens cleaning products.)
Never insert foreign objects such as paper clips into the drive. Doing so could cause it to
malfunction.
Do not use any discs that have become deformed, warped, or are not completely round.
In the case of DVD-RAM, only non-cartridge discs or removable cartridge discs can be
used.
For AutoPlay CDs:
• If an AutoPlay CD does not start after the computer resumes from the standby or hibernation modes, remove the disc from the drive, then reinsert the disc again after a 15
second wait.
• An AutoPlay CD may start during file access, depending on the status of the disc.
goes
E
5
Page 6
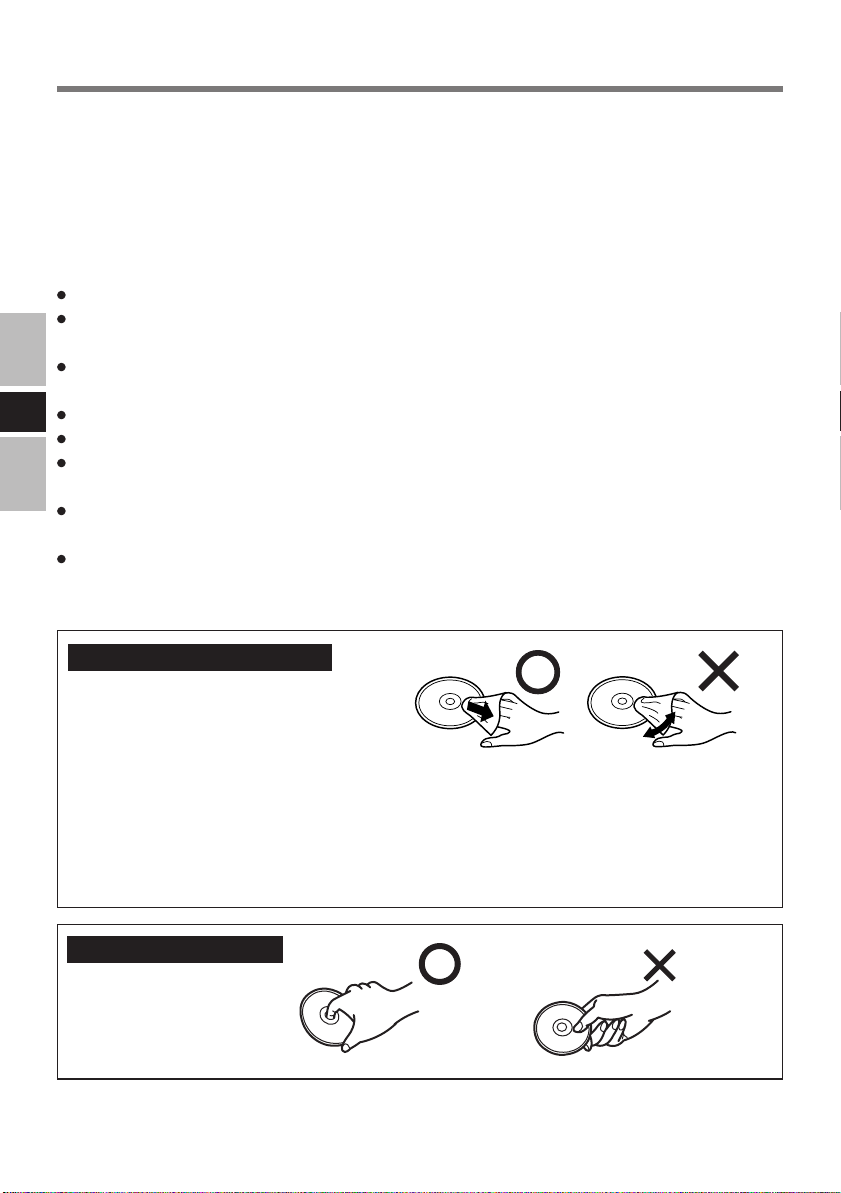
Usage Precautions
Handling Discs with Care:
Before using discs, carefully read through the Operating Instructions, the instructions for
handling the discs, and whatever is written on the disc packaging.
If the discs are not handled properly, they may become dirty or scratched, the writing speed
may be reduced or data may not be recorded or played back properly. Other damage may
result including drive failures.
Keep the following precautions.
Do not touch the data surface.
Keep the disc surfaces clean and free from dirt, dust and fingerprints, and do not allow
them to become scratched.
Do not write on the surface of the disc with a ballpoint pen or other writing instrument nor
paste any paper to it.
Do not drop, bend, or place heavy objects on top of discs.
E
Do not place or store discs in locations exposed to heat, direct sunlight, humidity or dust.
If the disc is brought from a cold into a warm environment, moisture may form on the
disc. Wipe this moisture off with a soft, dry, lint-free cloth before using the disc.
When discs are not actually being used, make sure to keep them inside their protective
cases or cartridges.
If the disc becomes dirty, clean it with the followings.
To remove dirt from a disc
<For read-only discs>
Wipe a disc with a dry, soft cloth from
the center toward the edges.
If the disc heavily gets dirty, wipe a disc
with a moist, soft cloth from the center toward the edges, and then wipe it again with a
dry cloth to take up remaining moisture.
<For recordable/rewritable discs>
Use the Panasonic disc cleaner to clean these discs.
Do not use a cloth, CD cleaners or any other such cleaners under any circumstances.
How to hold the disc
6
Page 7
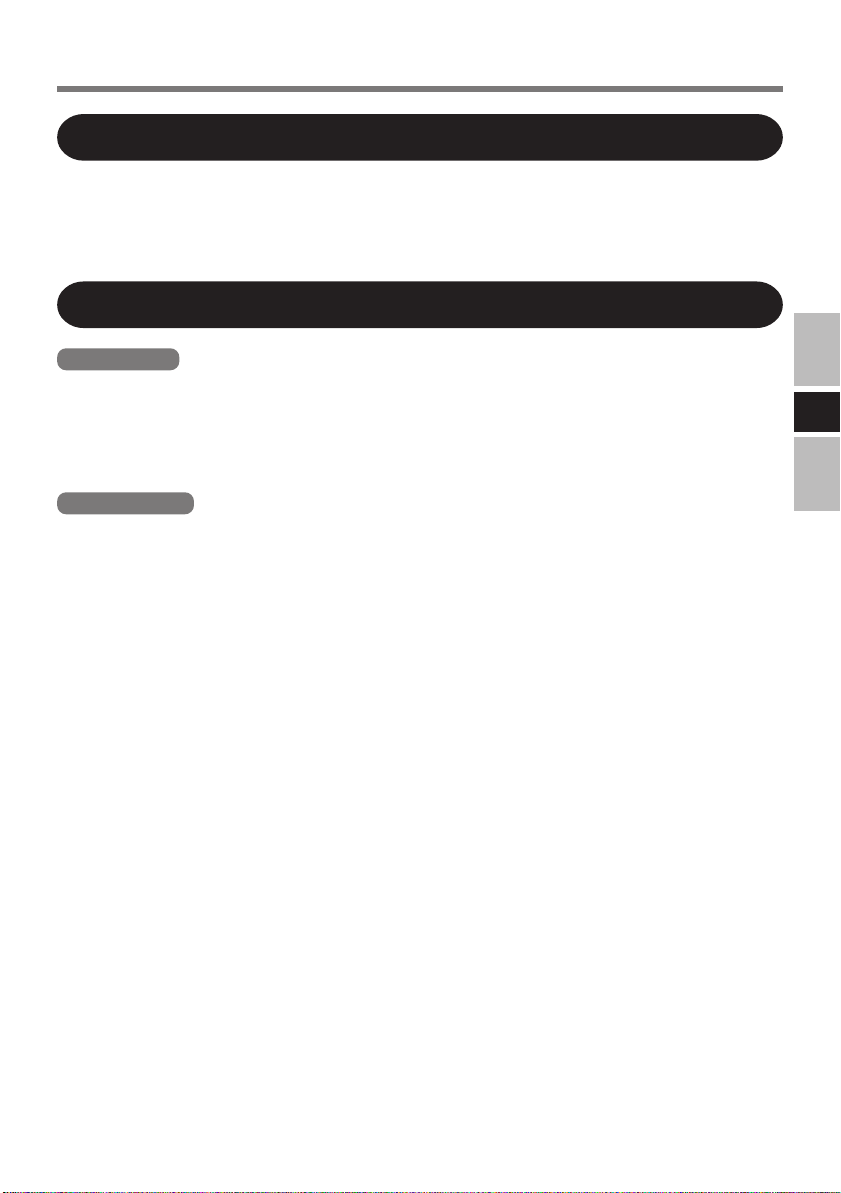
Using the Drive
Installing/Removing a Device
Refer to “Multimedia Pocket” in the Reference Manual included with your computer for
details on how to install and remove the drive.
Preparations
Windows XP
Confirm that [Transfer Mode] is set to [DMA if available] in [start] - [Control Panel] [Performance and Maintenance] - [System] - [Hardware] - [Device Manager] - [IDE ATA/
ATAPI controllers] - [Secondary IDE Channel] - [Advanced Settings] - [Device 0]. Perform this setting if it has not yet been made.
Windows 2000
Confirm that [Transfer Mode] is set to [DMA if available] in [Start] - [Settings] - [Control
Panel] - [System] - [Hardware] - [Device Manager] - [IDE ATA/ATAPI controllers] [Secondary IDE Channel] - [Advanced Settings] - [Device 0]. Perform this setting if it has
not yet been made.
E
7
Page 8
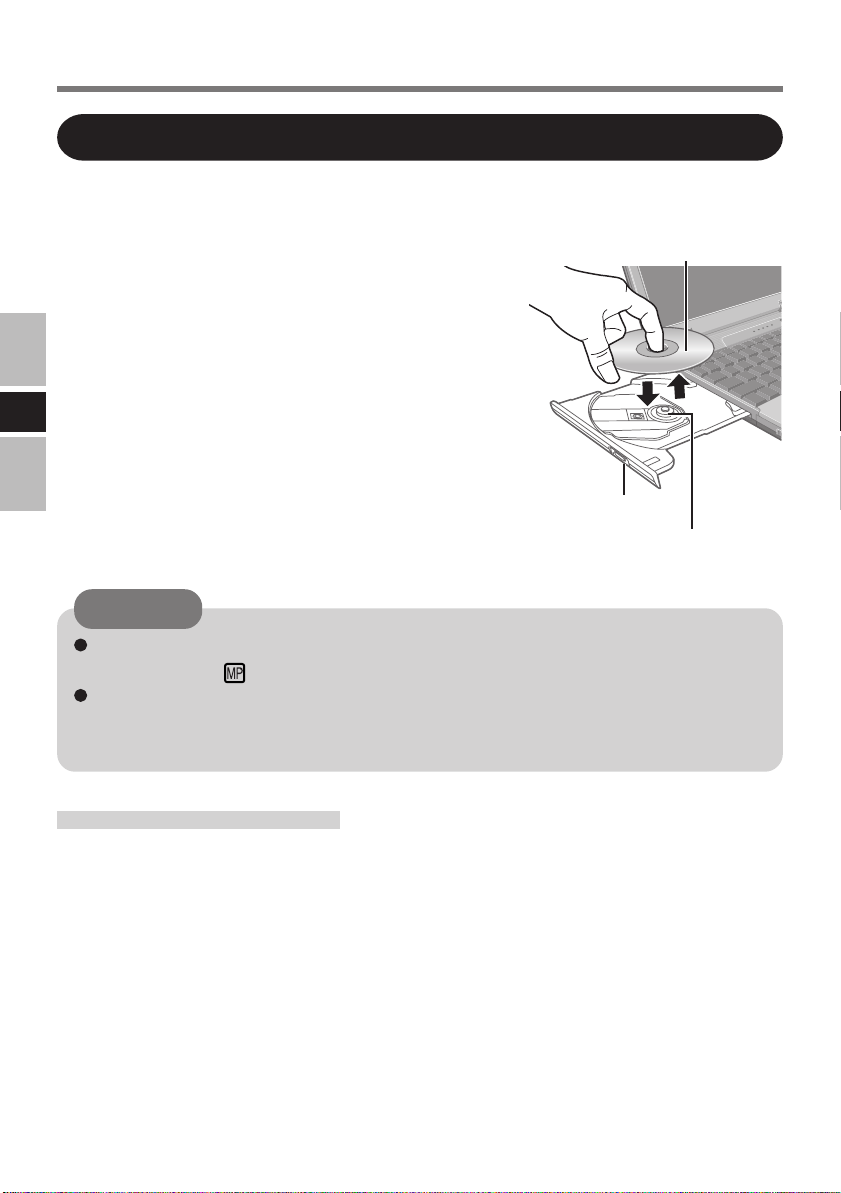
Using the Drive
Setting a Disc
1
Power on your computer.
2
Open the disc tray.
Press the eject button and slowly pull out the tray.
3
Place a disc.
① Place the disc with the label facing upward in
the drive.
E
② Push down until the center holder clicks.
<Removing a disc>
Place a finger on the center holder and lift up on the
edge of the disc.
4
Close the disc tray.
Close the tray without touching the eject button.
CAUTION
After the tray closes, do not access the drive until the multimedia pocket device
status indicator
If the vibration of the drive is excessive, check to see if the disc is inserted correctly,
and check that the disc is in good condition. If the disc is good and inserted correctly,
set [CD/DVD Drive Speed] or [CD Drive Speed] to [Low] in the Setup Utility.
Power-saving Mode
Label side up
Eject Button
Center Holder
goes off.
If the drive has not been accessed within 30 seconds, the drive motor will automatically shut
down to reduce the power consumption. When the drive is accessed once again, the power
of the drive motor is turned on. However, approximately 30 seconds are required until data
is actually read from the disc.
8
Page 9
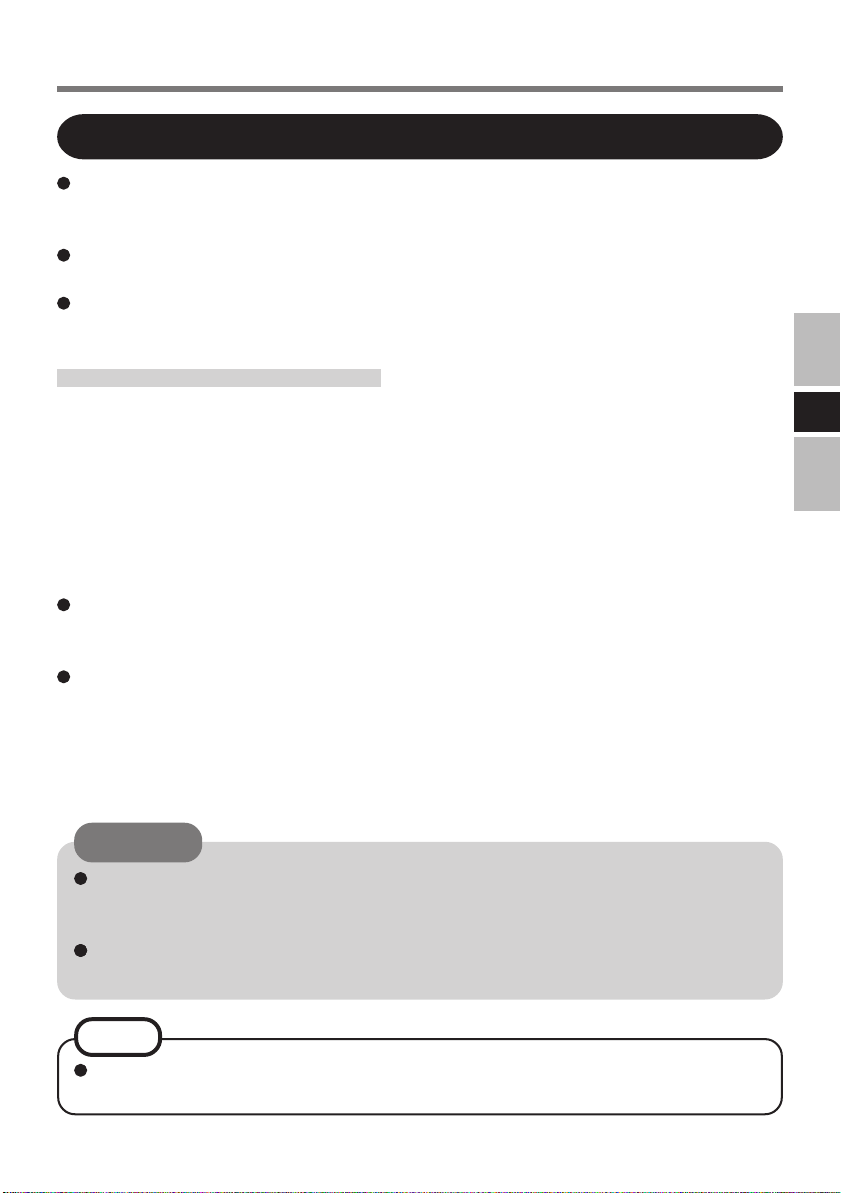
Information
To play DVD-Video or MPEG2 files, install the DVD playback software using DVD
Drive Utility Disc (included).
For information on how to install the software, refer to page 11.
CD-RW discs cannot be read using any other drives that do not support CD-RW discs.
For further details, contact the manufacturer of each drive concerned.
When playing back movies from a disc, note that smooth playback may not be possible in
some cases.
About Regions Setting
DVD-Videos usually have a region code that is fixed according to the region where they are
sold. In order to play a DVD-Video, the region code of the player software and of the drive
must match that of the DVD-Video.
<Example>
For U.S.A. and Canada: “1”
For Europe: “2”
This drive’s region code is not set at the time of shipment from the factory. Therefore,
operations will differ depending on the first DVD-Video played.
In the case of a DVD-Video with a specific region code:
The drive and player software will automatically be set to the same region code as the
DVD-Video.
In the case of a DVD-Video with multiple region codes:
[Confirm Region] appears. Select region code of the drive and the player software, and
select [OK]. Play now begins.
([Confirm Region] may not appear for some DVD-Videos. To confirm the current region
code of the drive and the number of settings remaining, right-click on the WinDVD
screen and select [Setup] - [Region].)
CAUTION
The region code of the drive can be set a total of five times, including the initial
setting. Proceed very carefully, because after the fourth change has been made, the
region code set last is fixed and no further changes can be made.
The user must take responsibility for any trouble that results from illegally changing
or altering the region code.
E
NOTE
[Confirm Region] will also be displayed if a DVD-Video with one region code is
inserted into a drive for which another region code has already been set.
9
Page 10
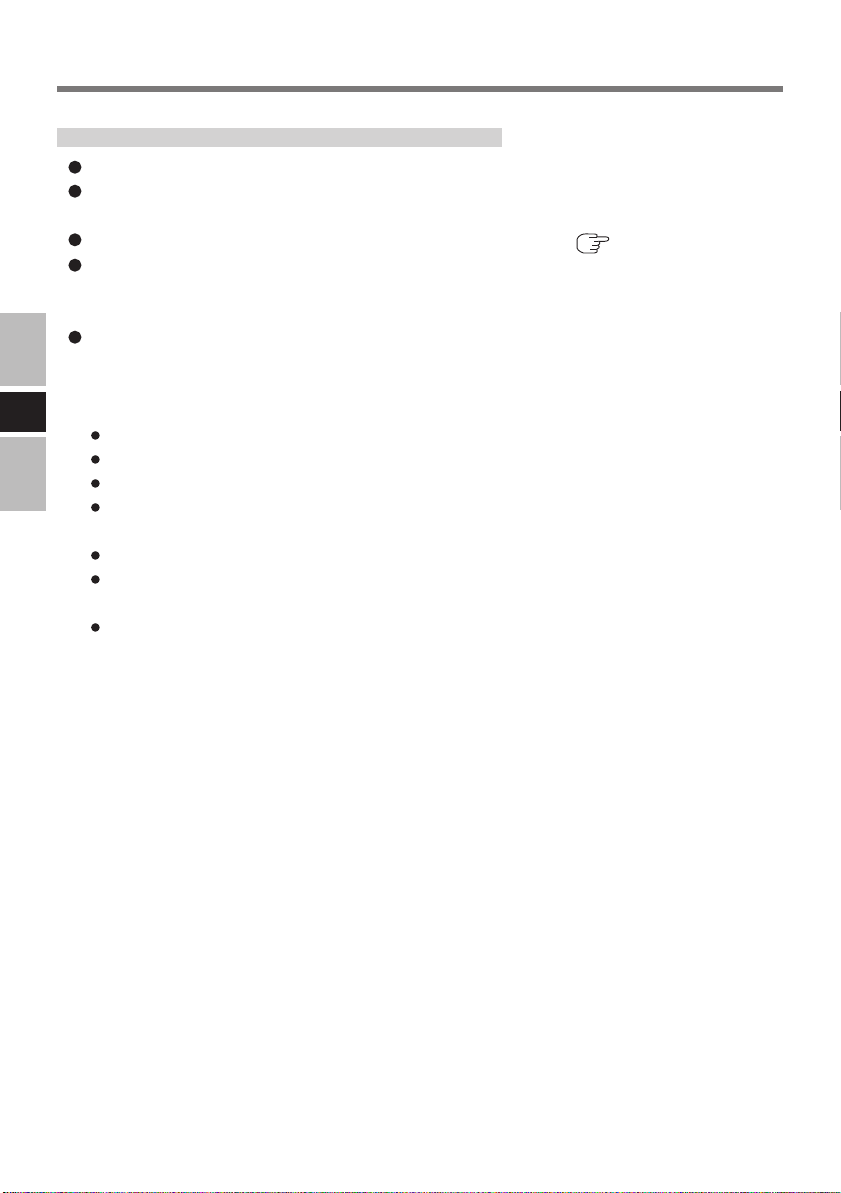
Using the Drive
When writing to CD-R/RW discs
Read the instructions on the disc package carefully.
Using the “DVD Drive Utility Disc” (included), install the CD-R/RW writing software
on your computer. For information on how to install the software, refer to page 15.
Be sure to use discs conforming to the proper write speeds. ( page 20)
If the write operation is to involve a long period of time, be sure to connect the AC
adaptor. If the battery power runs low and the power of the computer is cut, the write
operation may end in failure.
Depending on the disc, the quality of the write operation may not be so good. We recommend using any of the following discs.
Recommended Discs:
E
<CD-R>
HITACHI MAXELL, Ltd.
MITSUBISHI KAGAKU MEDIA CO., Ltd.
RICOH Co., Ltd.
TAIYO YUDEN Co., Ltd.
<CD-RW/High-Speed CD-RW>
MITSUBISHI KAGAKU MEDIA CO., Ltd.
RICOH Co., Ltd.
<Ultra-Speed CD-RW>
MITSUBISHI KAGAKU MEDIA CO., Ltd.
10
Page 11
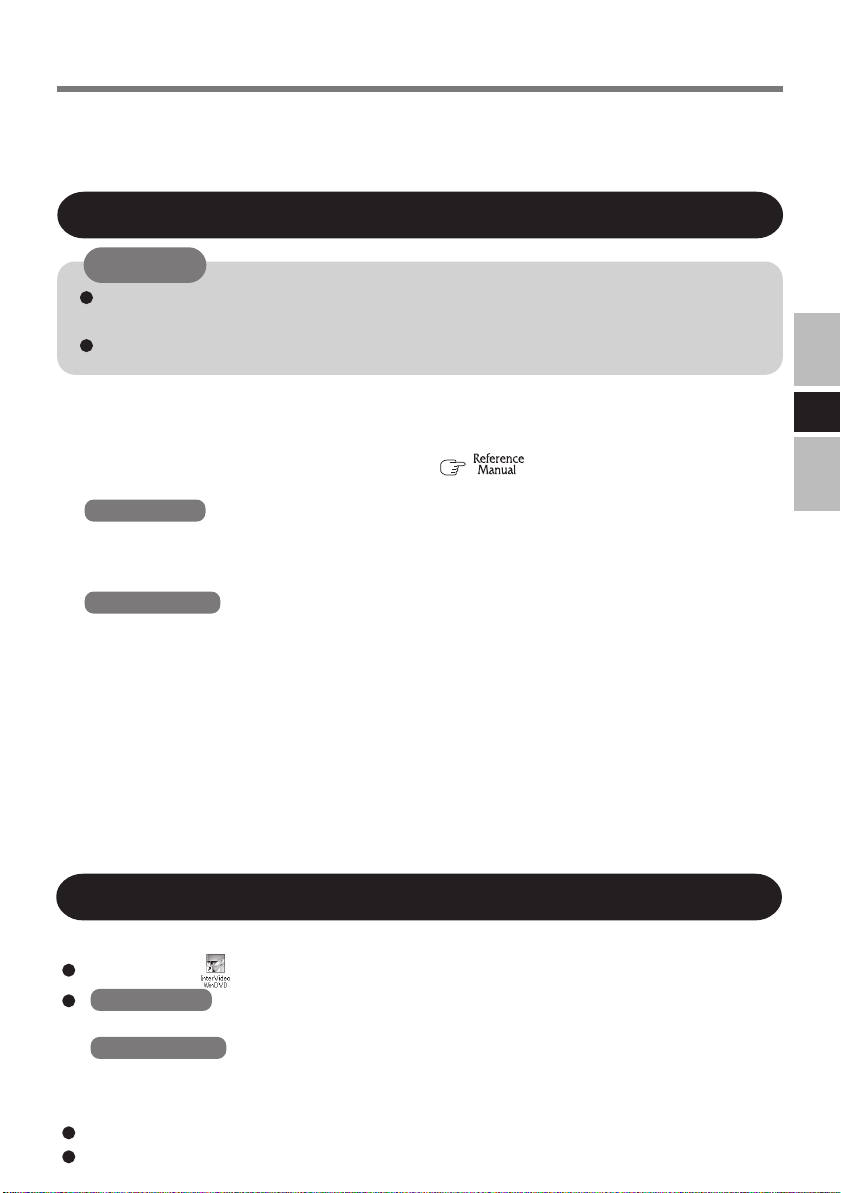
WinDVD
WinDVD is a software application for DVD playback.
Here, you will find explanations and general information on the installation procedure and
how to access the online manual.
Installing WinDVD
CAUTION
Close all other software application before running the Setup program for WinDVD
for added safety.
Log on to Windows with the administrator authority.
Depending on the computer, preparatory steps may be necessary before installation. Before
installing the application, be sure to read the Operating Instructions or Reference Manual of
the computer.
1
Insert the drive into the multimedia pocket. ( “Multimedia Pocket”)
2
Set “DVD Drive Utility Disc” in the drive.
Windows XP
[Utility Setup tool] screen will appear (allow some time for disc recognition).
When the setup program will not run automatically, input [x:\setuputil.exe]*
[Run] and select [OK].
Windows 2000
At the message, select [OK]. [Utility Setup tool] screen will appear (allow some time for
disc recognition).
When the setup program will not run automatically, input [x:\setuputil.exe]*
[Run] and select [OK]. At the message, select [OK].
*1 “x” is the drive letter. You can change the letter to suit your preference.
3
Select [WinDVD Setup].
4
Select [Next] at the Welcome Message.
5
After reading the “License Agreement”*2, select [Yes] if you agree to the terms.
*2Refer to the “LIMITED USE LICENSE AGREEMENT” on the Operating Instructions of the
computer.
6
Follow the on-screen instructions and install WinDVD.
1
in [start] -
1
in [Start] -
E
Running WinDVD
You can run WinDVD using either of the following procedures.
Double-click on the desktop.
Windows XP
Select [start] - [All Programs] - [InterVideo WinDVD] - [InterVideo WinDVD].
Windows 2000
Select [Start] - [Programs] - [InterVideo WinDVD] - [InterVideo WinDVD].
<How to access the online manual>
Select “?” of the WinDVD control panel.
Right-click on the WinDVD screen and select [Help].
11
Page 12
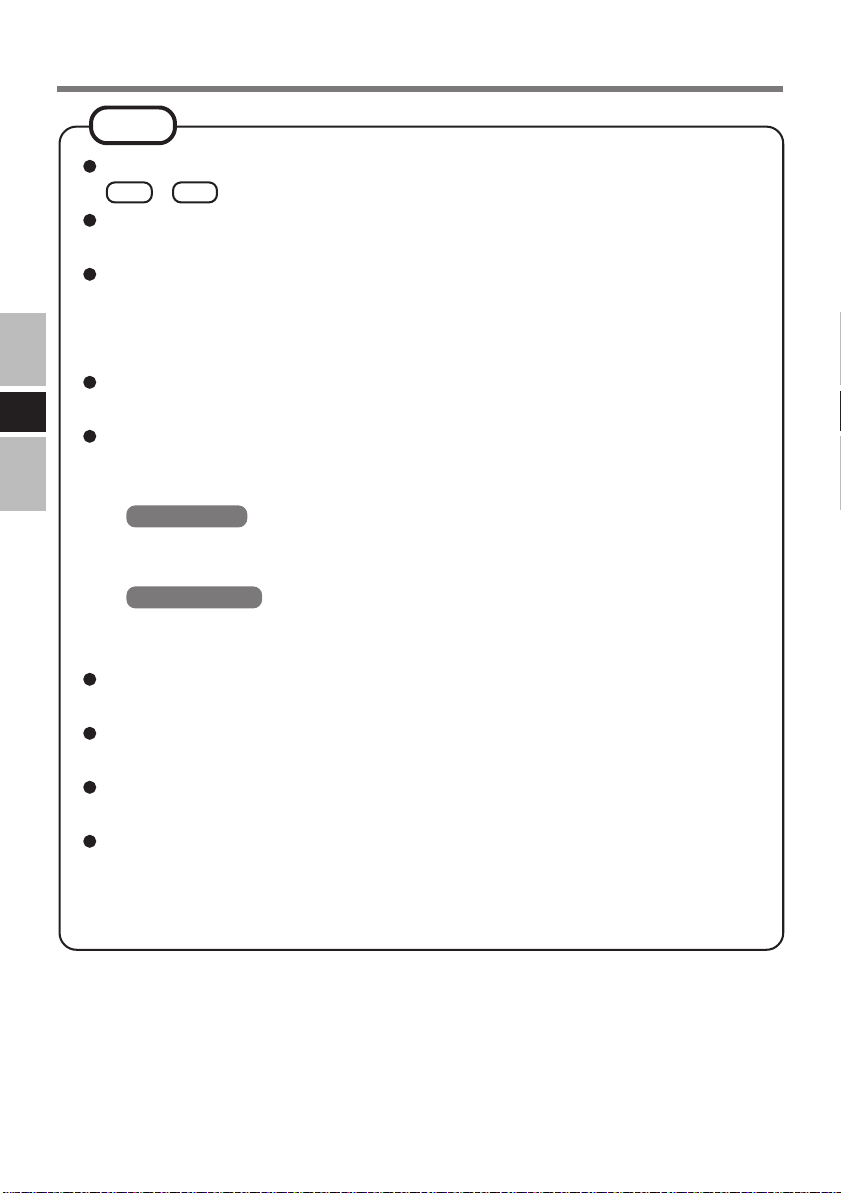
WinDVD
E
NOTE
Do not enter the standby or hibernation mode, or switch the display by pressing
Fn + F3 while WinDVD is running.
Do not start WinDVD while the hard disk drive indicator is blinking immediately
after the computer was started up.
During video playback, do not perform the following.
• Ejecting the disc
• Using other applications or the Command Prompt
• Changing the settings of the screen properties
If you maximize the video display window, you can return to the original window
size by double-clicking over the images.
When the number of display colors is increased, a message appears and the DVD
cannot be played:
• Reduce the number of display colors.
Windows XP
•
Right-click on the desktop, select [Properties] - [Settings] - [Advanced] - [Troubleshoot] and maximize the value of Hardware acceleration.
Windows 2000
Right-click on the desktop, select [Properties] - [Settings] - [Advanced] - [Trouble-
shooting] and maximize the value of Hardware acceleration.
Immediately after resuming from a pause, frame dropping may occur depending on
the operating environment or DVD-video (images or sounds are disrupted).
In the Extended Desktop or simultaneous (internal/external) display mode, there are
times when images or video are not displayed correctly.
During a prolonged period of rapid advance, the pause mode may be established at
some point. If this happens, exit WinDVD, and restart.
Before using the capture function in WinDVD, first remove the checkmark from
[Use Hardware Decode Acceleration].
(To display the [Use Hardware Decode Acceleration] setting screen, right-click on
the WinDVD screen, and select [Setup] - [Video].)
12
Page 13
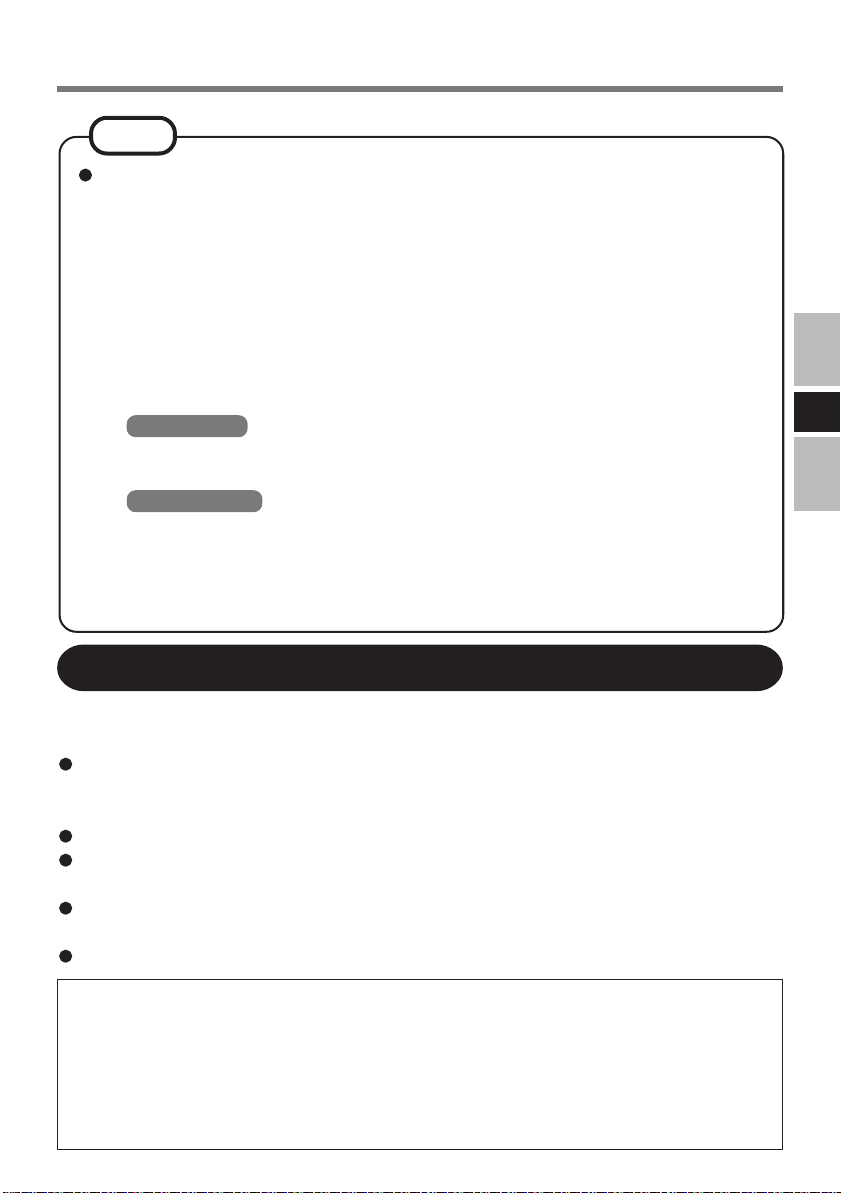
NOTE
Take steps to ensure that no other player software is allowed to coexist with WinDVD.
It may not be possible to play images properly if any player software other than WinDVD
is installed. There are some DVD-Videos available on the market that work by installing their own player software when they are played. In the case of such a DVD, be
absolutely sure to abort the installation of the player software as soon as the installation
start screen appears. If the software is installed by mistake and the images cannot be
played properly, take the following action and see if it remedies the situation.
• Uninstall the DVD’s player software which has been installed.
(Refer to the DVD-Video’s instructions for the name of the player software which
is to be uninstalled.)
Windows XP
Uninstall the player software by selecting [start] - [Control Panel] - [Add or Remove Programs].
Windows 2000
Uninstall the player software by selecting [Start] - [Settings] - [Control Panel] [Add/Remove Programs].
• Specify WinDVD if the DVD’s player software settings enable WinDVD to be
specified for playing the DVD.
Play of a DVD Created with the DVD Recorder
Playable DVD media: DVD-Video, DVD-RAM, DVD-R, DVD-RW
However, the following restrictions apply.
In order to play DVD-R and DVD-RW, they must be finalized (a process that enables it to
play on other DVD players etc.). For information on the finalizing method used by your
DVD recorder, refer to its operating instructions.
DVD-RW recorded in the VR format can be played with the administrator authority only.
Depending on the DVD recorder or the manufacturer of the media used for creation, it
may not be playable.
Media in which digital broadcasts have been recorded using copyright management technologies such as CPRM (Content Protection for Recordable Media) cannot be played back.
DVD-Audio cannot be played back on WinDVD.
E
SUPPORT INFORMATION
If WinDVD does not operate properly, we recommend carefully reading the online help
file first for problems with the operating environment or operations.
If you still cannot troubleshoot the problem, enter the required information in the
inquiry form on the InterVideo, Inc. homepage (http://www.intervideo.com/), and
submit the form.
13
Page 14
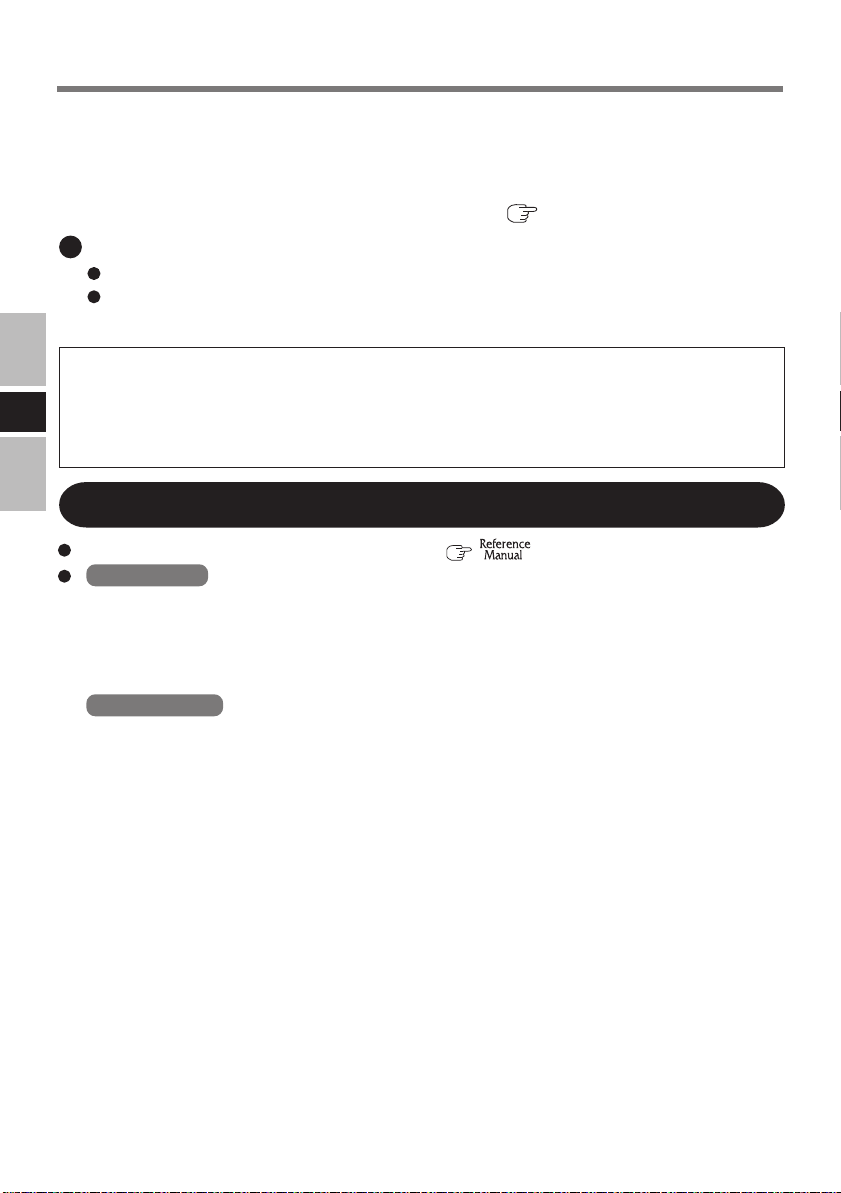
B’s Recorder / B’s CLiP
“B’s Recorder,” and “B’s CLiP” are CD recording software applications developed by B.H.A
Corporation.
Here, explanations are given on general information about B’s Recorder and B’s CLiP, the
installation procedure, and how to access the online manual. Refer to the online manual
concerning the detailed use of the software application (
Applicable Media
CD-R*1 (one-time recordable CD media)
CD-RW (writable/rewritable or erasable CD media)
*1Applicable only for B’s Recorder. Cannot read from or write to CD-R disc using B’s CLiP.
About Copies
When writing to discs, make sure that you are not infringing any copyrights.
It is illegal to copy audio CDs for non-personal use.
E
When backing up software, make sure that you are not infringing any software copyrights for that product.
Before Installing B’s Recorder / B’s CLiP
Insert the drive into the multimedia pocket. ( “Multimedia Pocket”)
Windows XP
Right-click [(x:)]*2 in [start] - [My Computer], select [Properties] - [Recording], then
delete the check mark for [Enable CD recording on this drive].
(Delete the check mark for [Enable CD recording on this drive] every time a new user is added.)
*2“x” is the drive letter. You can change the letter to suit your preference.
Windows 2000
Select [Start] - [Settings] - [Control Panel] - [Add/Remove Programs] to check which
version of Windows Media Player is provided on your computer, and then follow the
steps below to uninstall Adaptec CD-Burning Plug-in.
<When Windows Media Player 7 is installed>
1
Select [Windows Media Player 7] - [Change/Remove] in [Add/Remove Programs].
2
Select [Remove Windows Media components] and select [Next].
3
Select [Adaptec CD-Burning Plug-in] from the components list, and select [Next].
4
If the message “Windows Media setup is now ready to uninstall” appears, select [Next].
5
Select [Finish] and restart the computer.
<When Windows Media Player 9 is installed>
1
Select [Start] - [Run], input
[rundll32 advpack.dll,LaunchINFSection C*
lect [OK].
2
At [Advanced INF Install] screen, select [OK].
*3C:\winnt denotes the folder where Windows is installed. A different letter may be input for
the drive instead of C depending on which letters are assigned to which drives for use.
3
:\winnt\inf\roxio.inf,uninstall], and se-
page 17).
14
Page 15
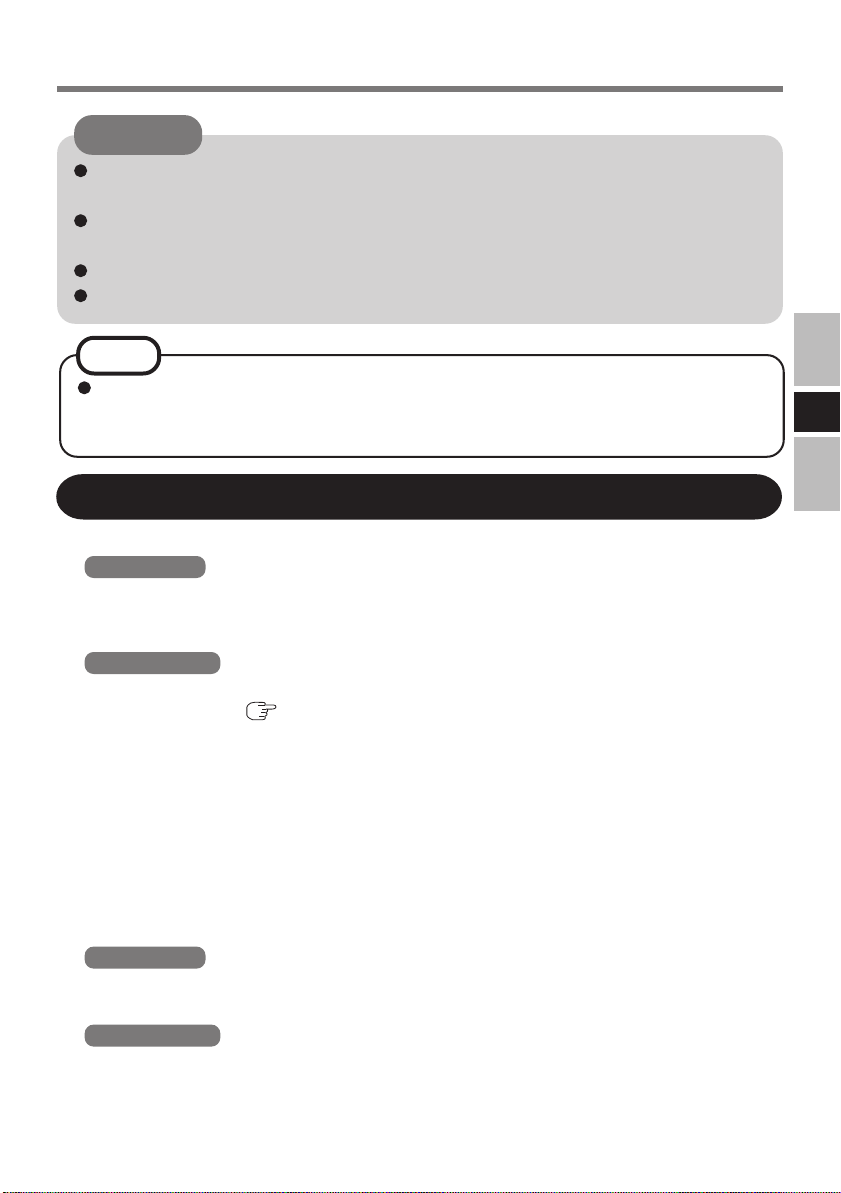
CAUTION
Do not install the software using a drive other than this drive. Be sure to insert this
drive into your computer, and then insert the disc for installation.
Close all other software application before running the Setup program for
B’s Recorder and B’s CLiP for added safety.
Log on to Windows with the administrator authority.
Do not lose the serial number marked on the sticker on the packaging of the CD case.
NOTE
Depending on the computer, preparatory steps may be necessary before installation.
Before installing the application, be sure to read the Operating Instructions or Reference Manual of the computer.
Installing B’s Recorder / B’s CLiP
1
Set “DVD Drive Utility Disc” in the drive.
Windows XP
[Utility Setup tool] screen will appear (allow some time for disc recognition).
When the setup program will not run automatically, input [x:\setuputil.exe]*
[Run] and select [OK].
Windows 2000
At the message, select [OK]. (Check again that the steps in “Before Installing B's Recorder / B's CLiP” (
appear (allow some time for disc recognition).
When the setup program will not run automatically, input [x:\setuputil.exe]*
[Run] and select [OK]. At the message, select [OK].
2
Select [B’s Recorder Gold/B’s CLiP Setup].
3
Select [B’s Recorder GOLD BASIC] and follow the on-screen instructions.
During the course of the installation process, you will be asked to input a serial number. Input
the serial number marked on the sticker on the packaging of the CD case or on the disc itself.
4
Upon completion of the installation, select [Yes, I want to restart my computer now],
then select [Finish]. The computer will restart automatically.
5
Windows XP
Input [x:\setuputil.exe]*4 in [start] - [Run] and select [OK].
[Utility Setup tool] screen will appear.
Windows 2000
Input [x:\setuputil.exe]*4 in [Start] - [Run] and select [OK]. At the message, select [OK].
[Utility Setup tool] screen will appear.
*4 “x” is the drive letter. You can change the letter to suit your preference.
page 14) have been performed.) [Utility Setup tool] screen will
4
in [start] -
4
in [Start] -
E
15
Page 16
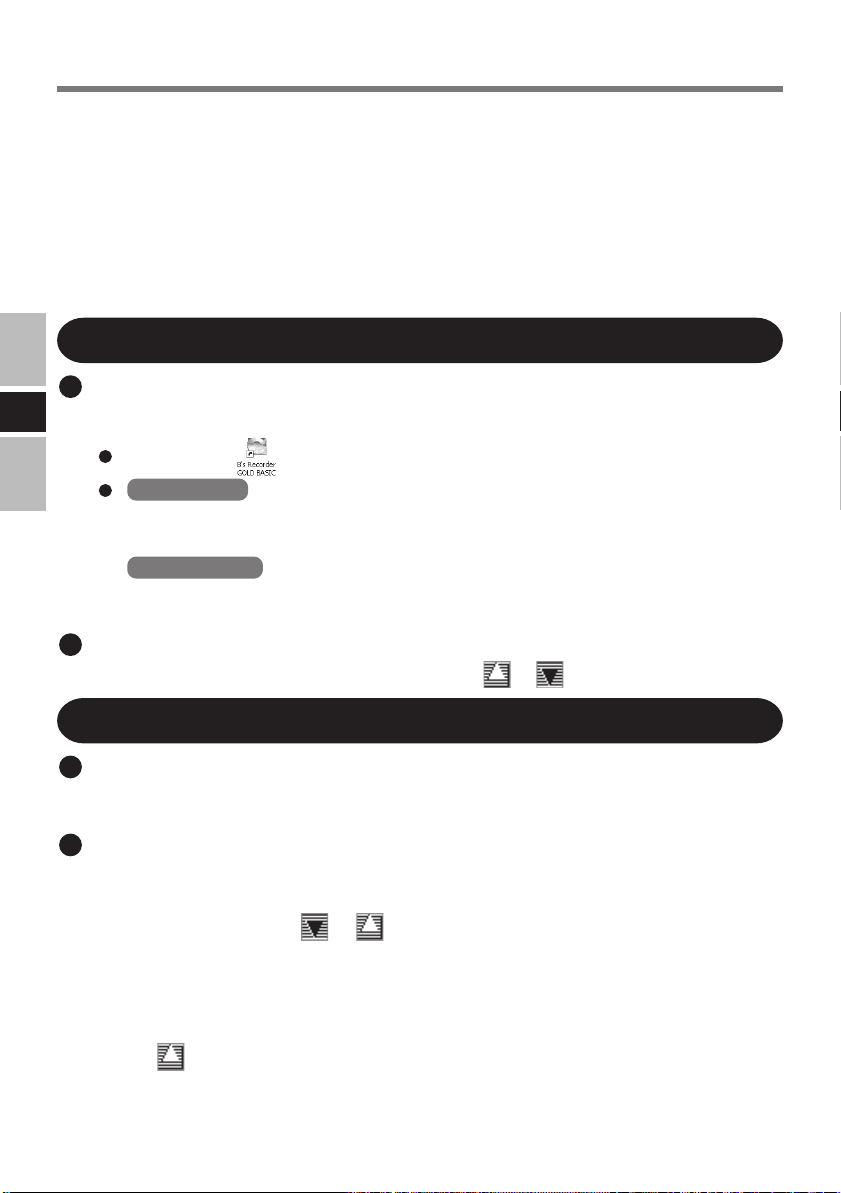
B’s Recorder / B’s CLiP
6
Select [B’s Recorder Gold/B’s CLiP Setup].
7
Select [B’s CLiP6] and follow the on-screen instructions.
During the course of the installation process, you will be asked to input a serial number.
Input the serial number marked on the sticker on the packaging of the CD case or on the
disc itself.
8
Upon completion of the installation, select [Yes, I want to restart my computer now],
then select [Finish]. The computer will restart automatically.
Running B’s Recorder / B’s CLiP
B’s Recorder
E
You can run B’s Recorder using either of the following procedures.
Double-click on the desktop.
Windows XP
Select [start] - [All Programs] - [B.H.A] - [B’s Recorder GOLD BASIC] - [B’s
Recorder GOLD BASIC].
Windows 2000
Select [Start] - [Programs] - [B.H.A] - [B’s Recorder GOLD BASIC] - [B’s Recorder GOLD BASIC].
B’s CLiP
B’s CLiP runs when the computer starts up, and or is displayed on the taskbar.
Usage Precautions
B’s Recorder
• Be sure to shut down B’s Recorder before logging off Windows.
B’s Recorder may fail to start up properly. If this occurs, restart the computer.
B’s CLiP
• Cannot read from or write to CD-R disc using B's CLiP. Only CD-RW is available.
• Do not use the Fast User Switching function.
If this function is used,
switching is complete, and B’s CLiP cannot be used. If this happens, log off all users,
and then log on to Windows with the user you want to use.
• Do not remove the media immediately after reading or writing, even after the Windows copying message has disappeared.
• When
tion mode.
16
is displayed on the taskbar, the computer cannot enter standby of hiberna-
or will no longer be shown on the taskbar after the
Page 17
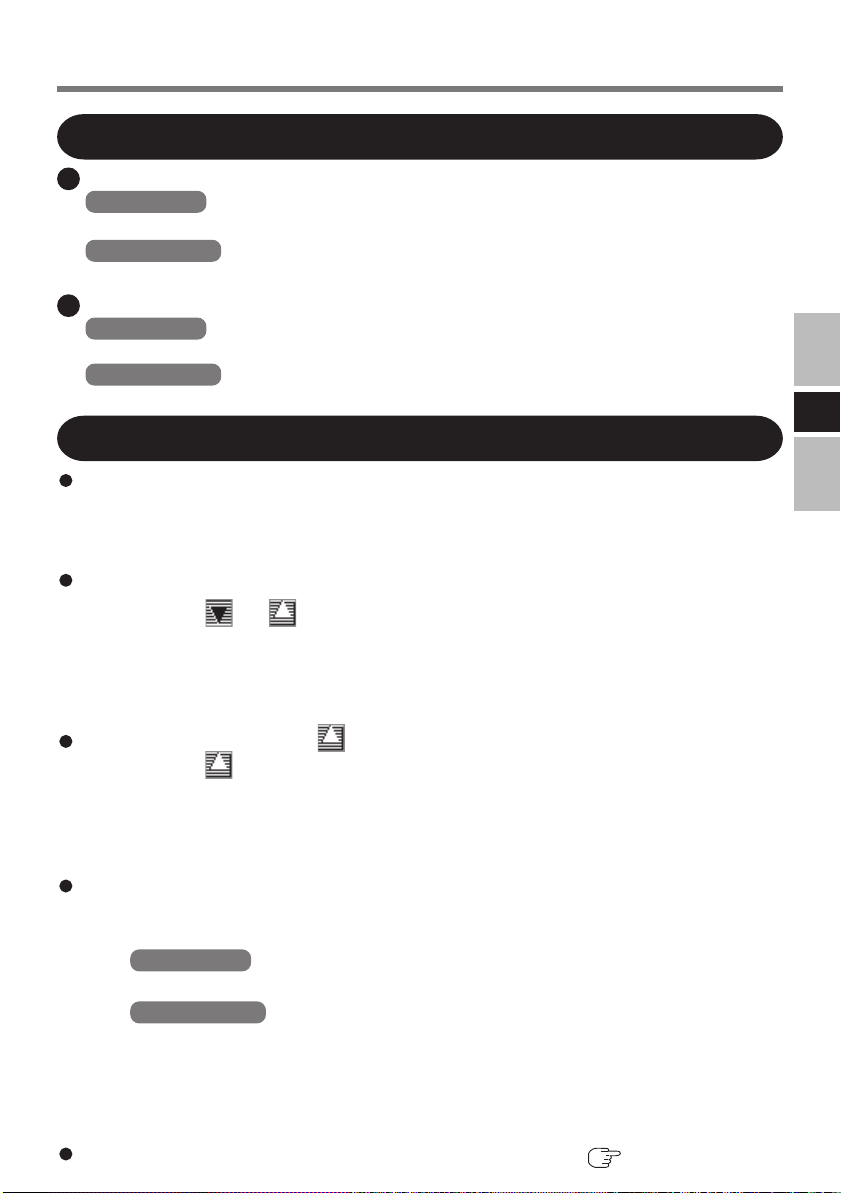
How to access the Online Manual
B’s Recorder
Windows XP
Select [start] - [All Programs] - [B.H.A] - [B’s Recorder
Windows 2000
Select [Start] - [Programs] - [B.H.A] - [B’s Recorder
GOLD
GOLD
BASIC] - [DOC] - [User’s Manual].
BASIC] - [DOC] - [User’s Manual].
B’s CLiP
Windows XP
Select [start] - [All Programs] - [B.H.A] - [B’s CLiP] - [User’s Manual].
Windows 2000
Select [Start] - [Programs] - [B.H.A] - [B’s CLiP] - [User’s Manual].
Notes During Use
Disc cover opens automatically
• When B’s Recorder is finished writing, the disc cover opens automatically. You can change
the settings for B's Recorder so that the disc cover does not open automatically. If you select
[OK] after writing, however, the disk cover will open regardless of the settings.
To format disc using B’s CLiP
• Right-click or and then select [Format].
Discs formatted or written using methods other than B’s CLiP cannot be used.
• After formatting the disc, if the disk does not mount (is not recognized), remove it,
and insert it again.
• Eject the formatted disks as described below.
E
When ejecting the disc while is displayed on the taskbar
• Right-click
Only eject discs as described above.
If you cannot eject the disc even after attempting the operation described above, shut
•
down Windows and after the power is off, insert a pointed object (e.g., the bent-out tip of
a paper clip, or the tip of a ballpoint pen) into the emergency hole and pull out the tray.
To disable B’s CLiP when it is not used
• Make the settings following the steps below.
1
Log on to Windows with the administrator authority.
2
Windows XP
Select [start] - [All Programs] - [B.H.A] - [B’s CLiP] - [B’s Config].
Windows 2000
Select [Start] - [Programs] - [B.H.A] - [B’s CLiP] - [B’s Config].
3
Add a check mark for [Disable B’s CLiP] at [System Configuration], and select [OK].
4
When a message appears asking if you want to restart your computer, select [Yes].
To start using B’s CLiP again, remove the check mark from [Disable B’s CLiP] using
3
described above, and select [OK].
step
If “B’s Recorder” or “B’s CLiP” has been deleted, reinstall it. ( page 15)
and select [Eject].
17
Page 18
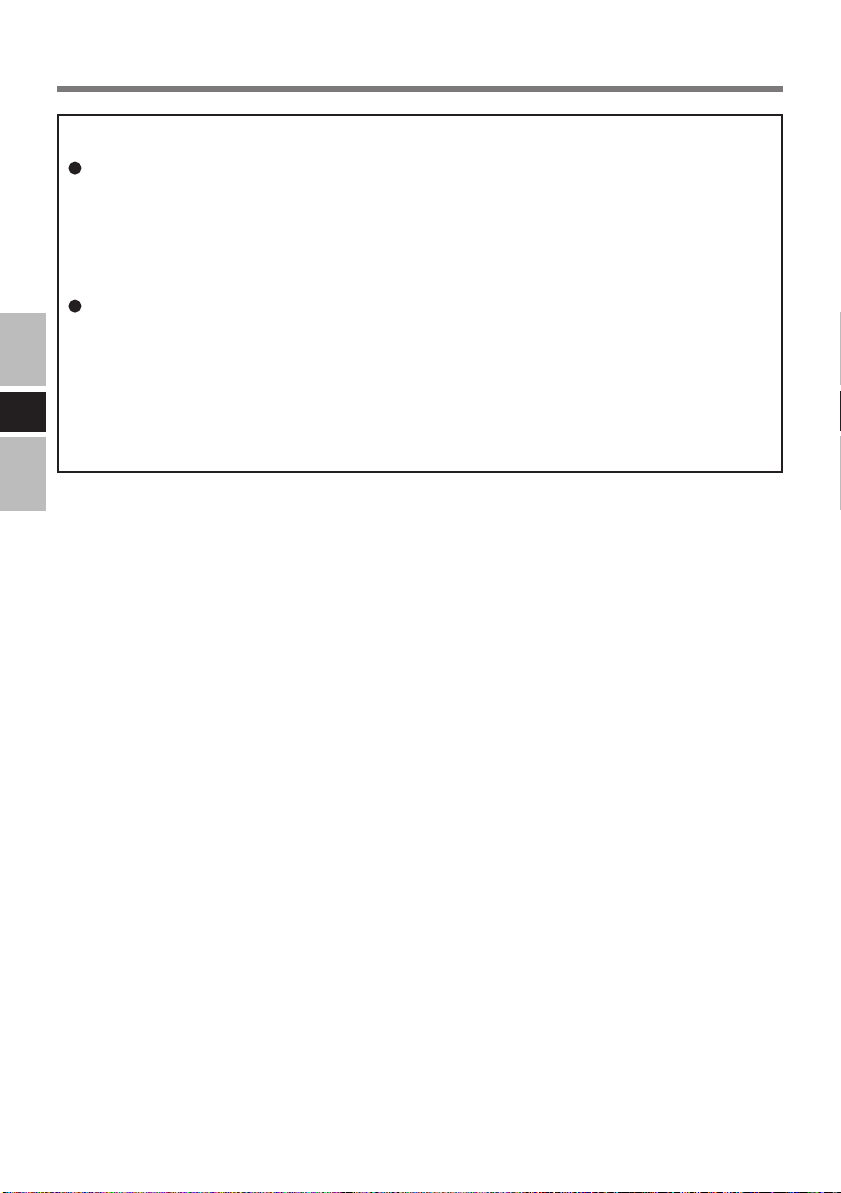
B’s Recorder / B’s CLiP
SUPPORT INFORMATION
About User Registration
Follow the steps below for user registration.
1
While connected to the Internet, start up B’s Recorder.
2
Select [Help] - [Related Websites] - [User Registration] and follow the on-screen
instructions.
If B’s Recorder and B’s CLiP do not operate properly, we recommend carefully reading the online help file first for problems with the operating environment or operations. If you still cannot troubleshoot the problem, contact B.H.A.
URL: http://www.bhacorp.com/
E
e-mail: U.S./Canada (English) : BHAxpsupport@bhacorp.com
Other countries (English, German, French, Italian, Spanish) :
eurosupport@bhacorp.com
18
Page 19
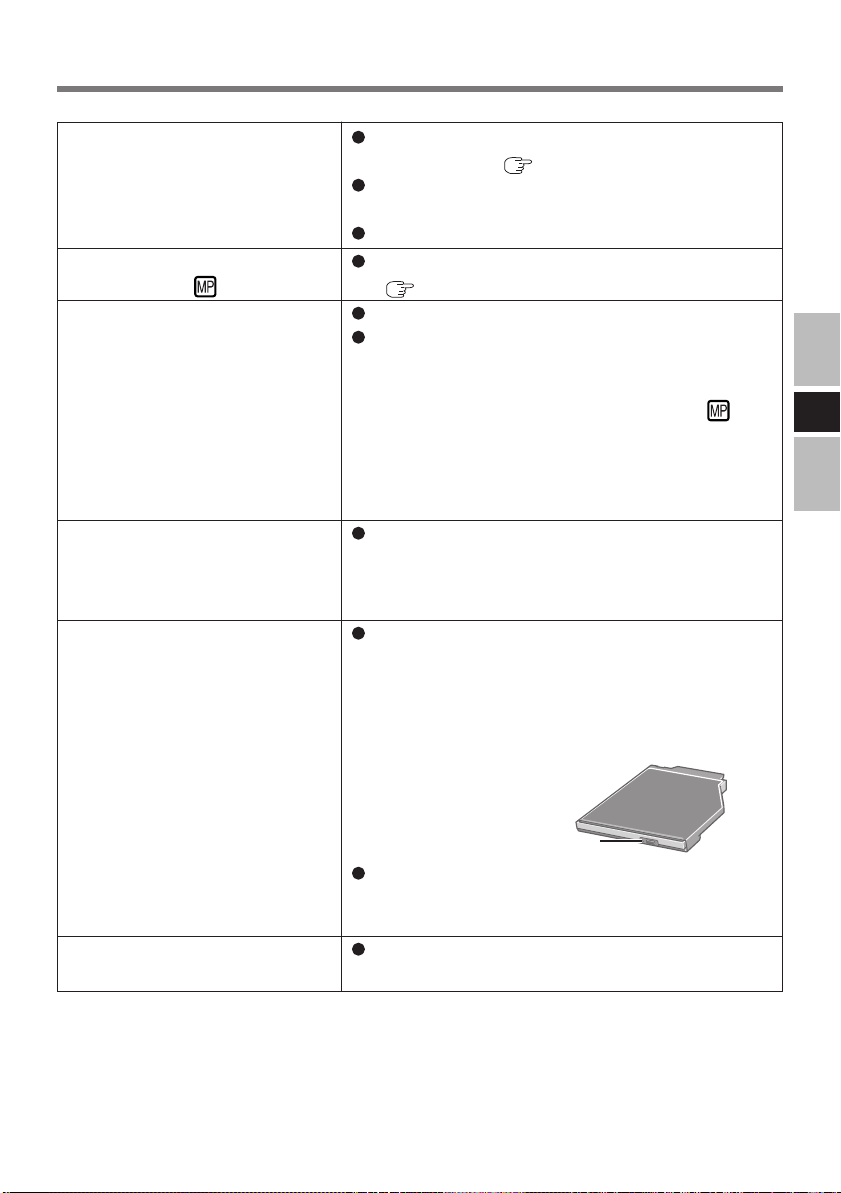
Troubleshooting
The computer does not recognize
the drive
The Multimedia pocket device
status indicator
Cannot play disc or read data
from it
“B’s Recorder” and “B’s CLiP”
do not work properly
Cannot eject disc
does not light
Check the settings by following the instructions in
“Preparations” (
Is the drive properly mounted in the multimedia
pocket?
Restart the computer.
Is the disc loaded on the tray correctly?
(
page 8)
Is the disc bent, scratched, or dirty?
An error may occur if, after the tray has been closed
or operation has been resumed from the standby/
hibernation modes, the drive is accessed before the
Multimedia Pocket device status indicator goes
off. Also, an error may occur if the drive is accessed by the application software automatically.
In a case like this, remove the disc, re-insert it, and
try again.
Is writing software other than “B’s Recorder” or
“B’s CLiP” installed?
Uninstall the writing software other than “B's Recorder” or “B’s CLiP.”
Is the computer powered on?
To remove a disc when the computer is powered
off, insert a sharp object such as the bent-out tip of
a paper clip into the emergency hole. Pushing it
completely to the end will free the tray so that it
can be pulled out.
page 7).
E
The disc tray does not close
Emergency Hole
When using a software such as B’s CLiP that controls the disc removal, remove the disc while referring to the software’s operating instructions.
Did you touch the eject button when you close the
tray?
19
Page 20
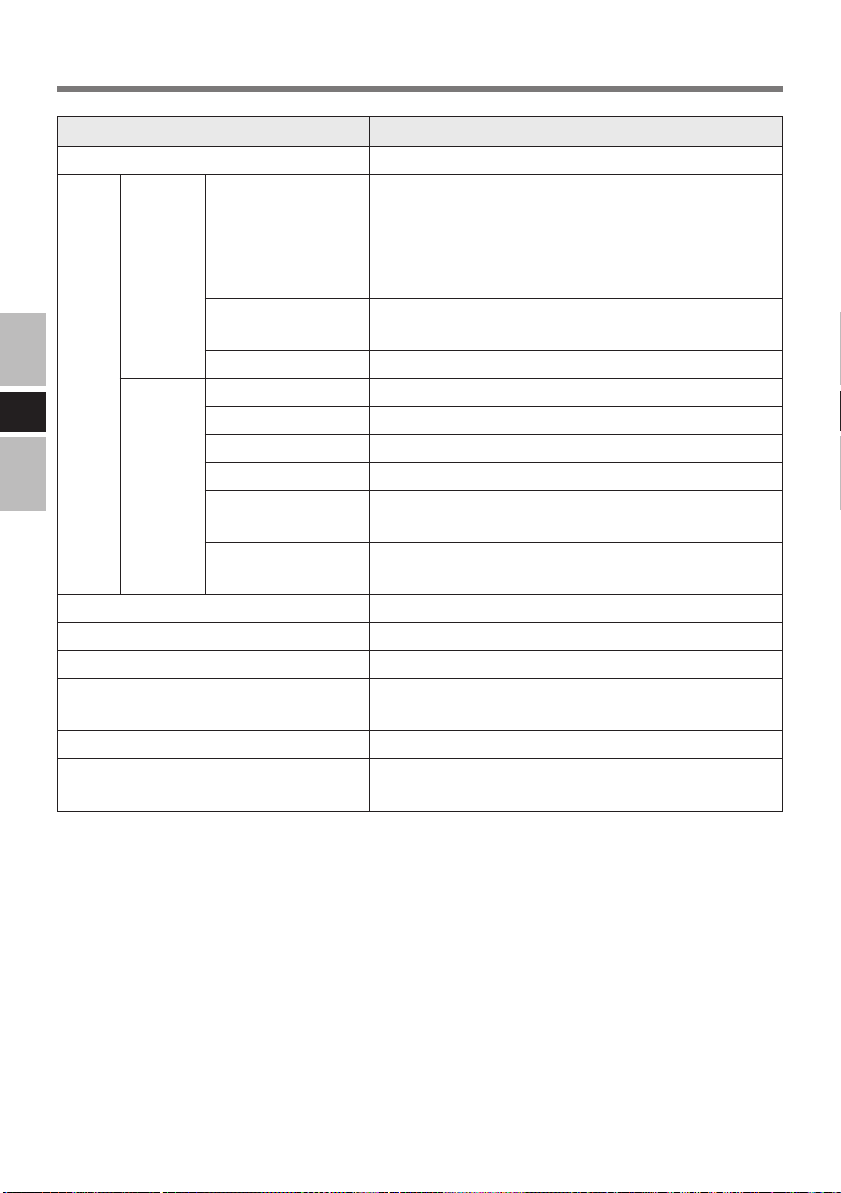
Specifications
Item
Operating voltage range
Drive Supports DVD
CD
Others
DVD-ROM read*5*
CD-ROM read*5*
CD-R write*7*
E
Data
transfer
rate
CD-RW write*
High-Speed
CD-RW write*
Ultra-Speed
CD-RW write*
Buffer underrun error prevention function
Cache memory
Interface
Dimensions (width × depth × height)
Weight
Operating temperature/
Humidity range
Description
DC 5 V ± 0.25 V
DVD-ROM (4.7 GB, 8.5 GB, 9.4 GB, 17 GB)*1,
2
DVD-R*
RW*
RAM*
5.2 GB, 9.4 GB)*
(1.4 GB, 3.95 GB, 4.7 GB)*1, DVD-
2*3
(1.4 GB, 4.7 GB, 9.4 GB)*1, DVD-
2*4
(1.4 GB, 2.6 GB, 2.8 GB, 4.7 GB,
1
CD-Audio, CD-ROM, CD-R, Photo CD, Video
CD, Enhanced Music CD, CD-RW, CD-TEXT
+R*2 (4.7 GB*1), +RW*2 (4.7 GB*1)
6
8x speed (Max.)
8
24x speed (Max.)
8
4x speed, 8x speed, 10-16x speed, 10-24x speed
8
4x speed
4x speed, 8x speed, 10x speed
8
10x speed, 10-16x speed, 10-24x speed
8
Supported
9
2 MB*
Conforms to enhanced IDE (ATAPI) standard
132mm × 146 mm ×15.3 mm
{5.2" × 5.7" × 0.6"}
Approx. 220 g {0.49 lb.}
5 °C to 35 °C {41 °F to 95 °F}/
30 % RH to 80 % RH (no condensation)
*11 GB = 1,000,000,000 bytes. Your operating system or some application software will report as
fewer GB.
2
Read only.
*
3
Does not support DVD-RW Ver.1.0.
*
4
In the case of DVD-RAM, only non-cartridge discs or removable cartridge discs can be used.
*
5
If an unbalanced disc (i.e., a disc with which the balance has been displaced from the center) is
*
inserted, the speed may become slower if there are large vibrations while the disc is rotating.
6
The data transfer rate of DVD per 1x speed is 1,350 KB/s.
*
7
Depending on the disc, the writing speed may become slower.
*
8
The data transfer rate of CD per 1x speed is 150 KB/s.
*
9
1 MB = 1,048,576 bytes.
*
20
Page 21
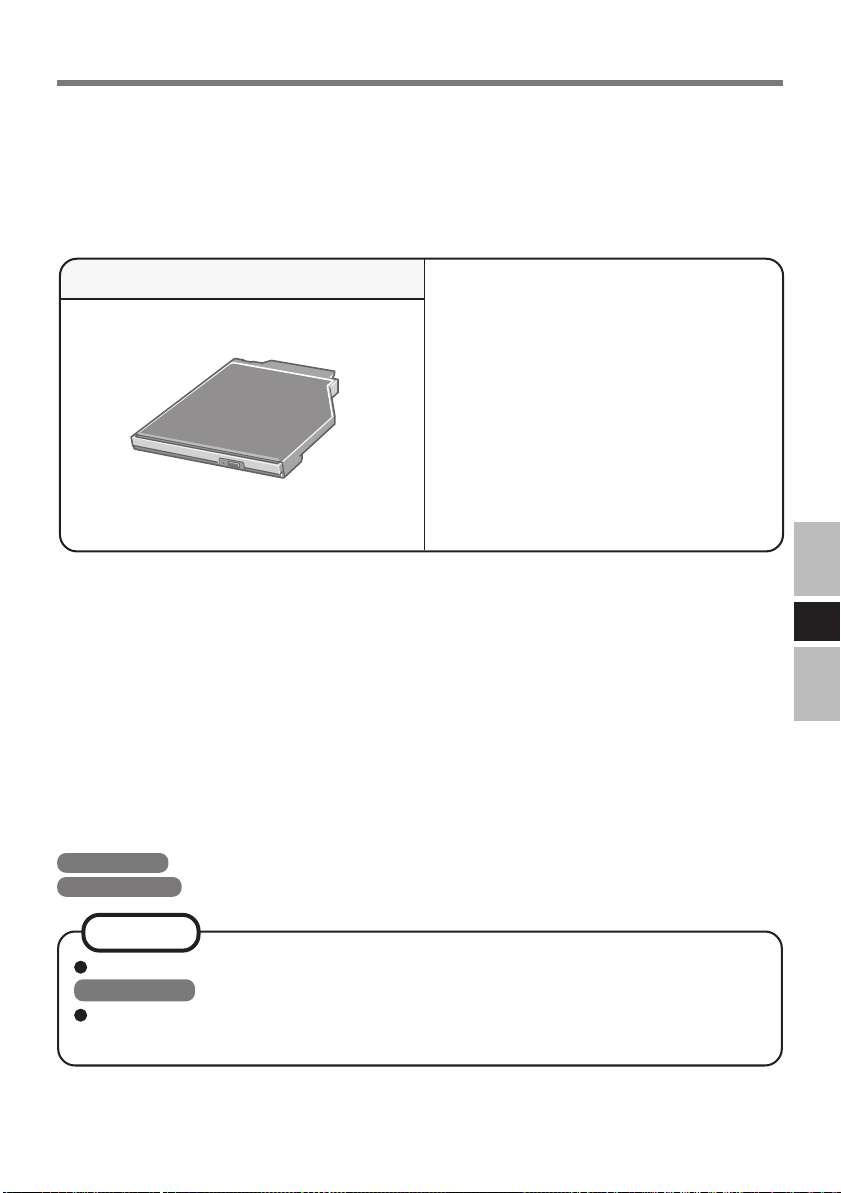
Einführung
Wir freuen uns, dass Sie sich für das DVD-ROM & CD-R/RW-Laufwerk-Pack für Ihr
Panasonic-Notebook CF-73/CF-51 entschieden haben.
Dieses Laufwerk wird über das Multimedia Pocket an das Notebook angeschlossen.
Sie sollten diese Bedienungsanleitung an einer sicheren Stelle verwahren.
1
DVD-ROM & CD-R/RW-Laufwerk-Pack*
*1Das DVD-ROM & CD-R/RW-Laufwerk-Pack wird Laufwerk in diesem Buch abgekürzt genannt,
sowie es keine Not gibt.
2
*
Hier sind die Programme enthalten, die zur Installation von „WinDVD™5 (OEM Version)“
(nachfolgend WinDVD), „B’s Recorder GOLD7 BASIC“ (nachfolgend B’s Recorder) und „B’s
CLiP 6“ (nachfolgend B’s CLiP) verwendet werden.
......
1
Bedienungsanleitung .............. 1
DVD Drive Utility Disc*2............ 1
D
[Illustration im Manual]
Windows XP
Windows 2000
steht für das Microsoft® Windows® XP Professional Betriebssystem.
steht für das Microsoft® Windows® 2000 Professional Betriebssystem.
HINWEIS
Die Abbildungen in dieser Bedienungsanleitung zeigen die Serie CF-73.
Windows XP
Diese Anleitung erläutert das Verfahren für die Standardeinstellungen. Das Verfahren
kann je nach den Einstellungen verschieden sein.
Microsoft® und Windows® sind eingetragene Warenzeichen von Microsoft Corporation in den USA
und/oder anderen Ländern.
WinDVD
™
ist ein Warenzeichen von InterVideo, Inc.
21
Page 22
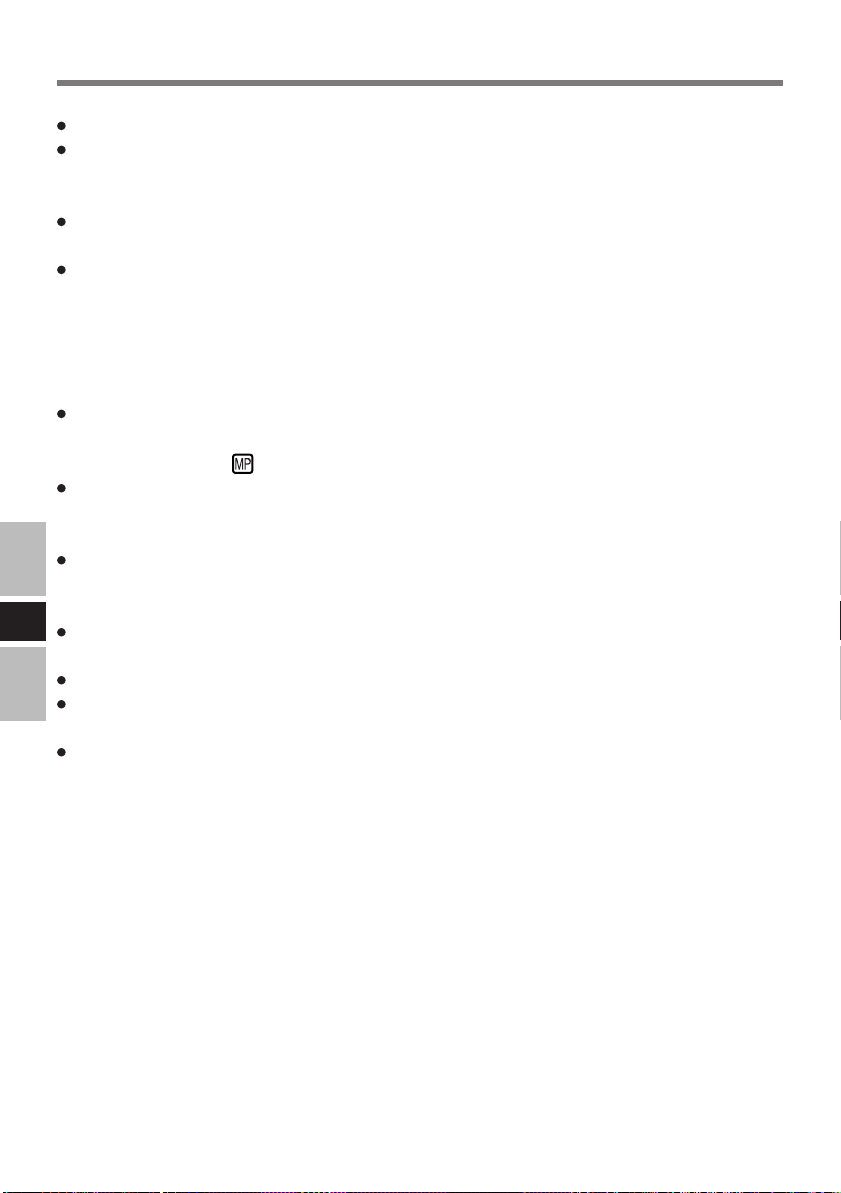
Vorsichtsmaßnahmen zum Gebrauch
Legen Sie nur Discs in das Laufwerkfach ein.
Lassen Sie das Disc-Fach nicht geöffnet, und berühren Sie das Objektiv nicht.
Unter gewissen Bedingungen kann sich Staub auf dem Objektiv oder auf einer Disc
absetzen. Daraus können Lese- oder Schreibfehler resultieren.
Achten Sie darauf, das geöffnete Fach nicht zu stark zu belasten, es könnte dabei beschädigt
werden.
Öffnen Sie das Laufwerk nicht und bewegen Sie den Computer nicht, während sich das
Laufwerk in Betrieb befindet.
Anderenfalls könnte eine Funktionsstörung auftreten.
Außerdem sollten Sie bei Verwendung einer Anwendung, die den Zugriff auf das
Laufwerk erfordert, das Laufwerk nicht öffnen und die Disc nicht herausnehmen, bis Sie
die Anwendung geschlossen haben.
Nachdem Sich das Disc-Fach schließt oder der Computer den Betrieb aus dem
Bereitschaftszustand/Stilllegungsmodus fortsetzt, verwenden Sie das Laufwerk nicht, bis
die Status-Anzeige
Halten Sie das Laufwerk von starkem Rauch, der Spuren hinterlassen kann (d. h. Ölrauch),
oder Tabakrauch fern. Anderenfalls könnte die Lebensdauer des Laufwerkobjektivs
verkürzt werden.
Wir empfehlen die Reinigung des Laufwerkobjektivs mit einer Luftgebläsevorrichtung,
die zum Reinigen von Kameraobjektiven verwendet wird. (Verwenden Sie zum Reinigen
des Objektivs keine Reinigungssprays.)
D
Führen Sie in das Laufwerk keine Fremdkörper wie z.B. Büroklammern ein. Anderenfalls
könnte eine Funktionsstörung auftreten.
Verwenden Sie keine Discs, die deformiert, verzogen bzw. nicht vollkommen rund sind.
Es können nur DVD-RAM-Discs ohne Cartridge bzw. mit entfernbarer Cartridge
verwendet werden.
Hinweise zu AutoPlay-CDs:
• Falls eine AutoPlay CD nicht startet, nachdem der Computer den Betrieb aus dem
Bereitschaftsmodus oder dem Stilllegungsmodus fortsetzt, nehmen Sie die Disc aus
dem Laufwerk, setzen Sie sie dann nach etwa 15 Sekunden erneut ein.
• Je nach dem Status der Disc, kann eine AutoPlay CD während des Dateizugriffs gestartet
werden.
des Geräts „Multimedia Pocket“ erlischt.
22
Page 23
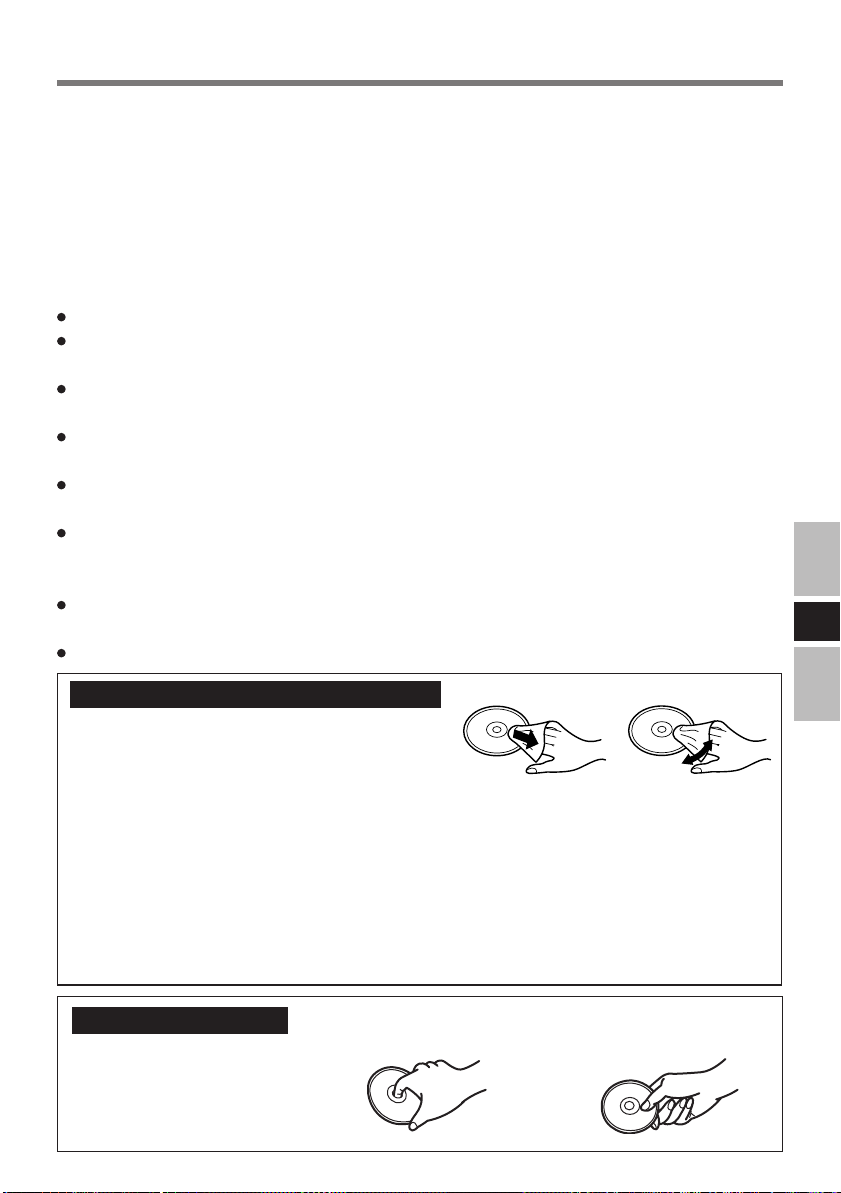
Sorgfältige Handhabung der Discs:
Bevor Sie die Discs verwenden, lesen Sie die Bedienungsanleitung, die Anleitungen zur
Handhabung von Discs und alle Hinweise auf der Disc-Verpackung bitte aufmerksam durch.
Falls die Discs nicht richtig behandelt werden, können sie verschmutzt oder zerkratzt werden,
die Schreibgeschwindigkeit kann abnehmen oder die Daten werden ggf. nicht richtig
aufgezeichnet oder wiedergegeben. Oder es können andere Schäden auftreten, einschließlich
Laufwerkversagen.
Beachten Sie daher die folgenden Vorsichtshinweise.
Berühren Sie die Datenoberfläche nie.
Halten Sie die Disc-Oberflächen sauber und frei von Schmutz, Staub und
Fingerabdrücken, und vermeiden Sie Kratzer auf den Oberflächen.
Schreiben Sie nicht mit einem Kugelschreiber oder anderen Schreibstift auf die DiscOberfläche, und kleben Sie kein Papier darauf.
Discs dürfen weder fallengelassen noch verbogen oder durch schwere Gegenstände
belastet werden.
Verwahren Sie Ihre Discs nicht an einem Ort, wo sie zu hohen Temperaturen, direkter
Sonneneinstrahlung, Feuchtigkeit oder Staub ausgesetzt sind.
Wenn Discs aus kalten in warme Räume gebracht werden, kann auf ihnen Feuchtigkeit
kondensieren. Diese muß mit einem weichen, nicht fusselnden Tuch entfernt werden,
bevor Sie die Disc in das Laufwerk einlegen können.
Wenn die Discs nicht verwendet werden, bewahren Sie sie in ihren Schutzhüllen oder
Kassetten auf.
Falls die Disc verschmutzt ist, reinigen Sie sie wie folgt.
D
Staubentfernung von einer Disc
<Für Nur-Lese-Discs>
Wischen Sie die Disc mit einem weichen,
trockenen Tuch von der Mitte gerade nach
außen ab.
Falls die Disc stark verschmutzt ist, wischen Sie sie mit einem weichen, feuchten Tuch
ab, indem Sie von der Mitte gerade nach außen wischen, und wischen Sie dann mit einem
trockenen Tuch nach, um die verbleibende Feuchtigkeit aufzunehmen.
<Für wieder beschreibbare Discs>
Verwenden Sie das Panasonic Disc-Reinigungsmittel, um diese Discs zu reinigen.
Verwenden Sie auf alle Fälle weder ein Tuch noch CD-Reinigungsmittel oder andere
derartige Reinigungsmittel.
Festhalten der Disc
richtig
richtig
falsch
falsch
23
Page 24
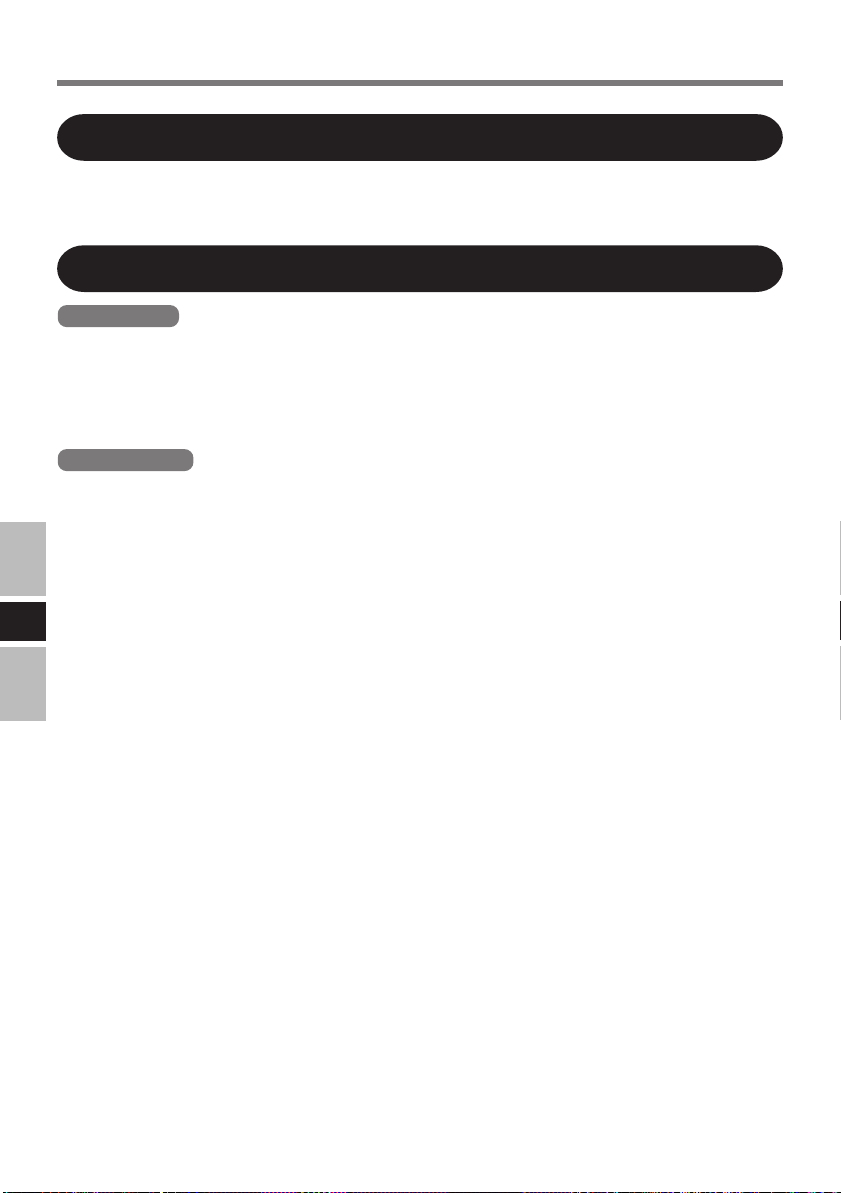
Gebrauch des Laufwerks
Installieren/Entfernen eines Gerätes
Hinweise zum Installieren/Entfernen des Laufwerks finden Sie unter „Multimedia Pocket“
im „Reference Manual“, das mit Ihrem Computer mitgeliefert wird.
Vorbereitungen
Windows XP
Vergewissern Sie sich, dass [Übertragungsmodus] unter [Start] - [Systemsteuerung] [Leistung und Wartung] - [System] - [Hardware] - [Geräte-Manager] - [IDE ATA/ATAPIController] - [Sekundärer IDE-Kanal] - [Erweiterte Einstellungen] - [Gerät 0] auf [DMA,
wenn verfügbar] eingestellt ist. Falls nicht, nehmen Sie diese Einstellung vor.
Windows 2000
Vergewissern Sie sich, dass [Übertragungsmodus] unter [Start] - [Einstellungen] [Systemsteuerung]- [System] - [Hardware] - [Geräte-Manager] - [IDE ATA/ATAPI-Controller] - [Sekundärer IDE-Kanal] - [Erweiterte Einstellungen] - [Gerät 0] auf [DMA, wenn
verfügbar] eingestellt ist. Falls nicht, nehmen Sie diese Einstellung vor.
D
24
Page 25

Einlegen einer Disc
1
Schalten Sie das Notebook ein.
2
Öffnen Sie das Laufwerkfach.
Drücken Sie die Auswurftaste und ziehen Sie das
Laufwerk vorsichtig heraus.
3
Einstecken einer Disc.
①Legen Sie die Disc mit der Beschriftung nach oben
in das Laufwerk ein.
②Drücken Sie die Disc nach unten, bis sie in den
Zentrierring einrastet.
<Auswerfen einer Disc>
Legen Sie einen Finger auf den Zentrierring und ziehen
Sie die Disc nach oben, indem Sie sie am Rand halten.
4
Schließen Sie das Fach.
Achten Sie beim Schließen des Laufwerkfachs darauf, eine Berührung der Auswurftaste
zu vermeiden.
VORSICHT
Verwenden Sie das Laufwerk nicht, bis sich das Disc-Fach schließt und die StatusAnzeige
Falls die Disc zu stark vibriert, überprüfen Sie, ob sie korrekt eingesetzt ist und sich in
gutem Zustand befindet. Falls sich die Disc in gutem Zustand befindet und korrekt
eingesetzt ist, stellen Sie [CD/DVD Drive Speed] oder [CD Drive Speed] im SetupDienstprogramm auf [Low] ein.
des Geräts „Multimedia Pocket“ erlischt.
Etikettseite nach
oben
Zentrierring
Auswurftaste
D
Energiesparfunktion
30 Sekunden nach dem letzten Zugriff auf das Laufwerk wird der Laufwerksmotor
automatisch abgeschaltet, um die Leistungsaufnahme zu reduzieren. Bei einem erneuten
Zugriff auf das Laufwerk wird der Motor wieder eingeschaltet. Das Hochlaufen dauert etwa
30 Sekunden, erst danach können wieder Daten von der Disc gelesen werden.
25
Page 26

Gebrauch des Laufwerks
Informationen
Um DVD-Video-Discs oder MPEG2-Dateien abzuspielen, installieren Sie die DVDWiedergabe-Software mit Hilfe der DVD-Laufwerk-Dienstprogramm-Disc (im Lieferumfang).
Informationen zur Installation der Software finden Sie auf Seite 28.
CD-RW-Discs können auf anderen Laufwerken, die nicht für CD-RW-Discs geeignet sind,
nicht gelesen werden. Für weitere Einzelheiten kontaktieren Sie den Hersteller des
entsprechenden Laufwerks.
Beim Abspielen von Filmen von einer Disc kann es vorkommen, dass die Wiedergabe in
einigen Fällen nicht gleichmäßig erfolgt.
Über die Regionalcodeeinstellung
DVD-Video-Discs sind mit einem Regionalcode versehen, der je nach dem Verkaufsgebiet
verschieden ist. Um eine DVD-Video-Disc wiedergeben zu können, muss der Regionalcode
der Player-Software mit dem entsprechenden Code der DVD-Videodisc übereinstimmen.
<Beispiel>
Für die USA und Kanada: „1“
Für Europa: „2“
Der Regionalcode dieses Laufwerks ist bei der Lieferung vom Werk nicht eingestellt. Die
Bedienungsvorgänge werden daher je nach der zuerst im Laufwerk wiedergegebenen DVDVideo-Disc verschieden sein.
D
Im Falle einer DVD-Video-Disc mit einem spezifischen Regionalcode:
Das Laufwerk und die Player-Software werden automatisch auf denselben Regionalcode
wie die DVD-Video-Disc eingestellt.
Im Falle einer DVD-Video-Disc mit mehreren Regionalcodes:
[Bestätigung der Region] wird angezeigt. Wählen Sie den Regionalcode des Laufwerks und
der Player-Software, und drücken Sie [OK]. Die Wiedergabe beginnt.
(Bei einigen DVD-Video-Discs wird [Bestätigung der Region] unter Umständen nicht angezeigt.
Um den gegenwärtigen Regionalcode und die restliche Anzahl der Einstellungen zu überprüfen,
rechtsklicken Sie auf der Schaltfläche WinDVD, und wählen Sie [Einrichten] - [Region].)
26
VORSICHT
Der Regionalcodes des Laufwerks kann nur fünfmal eingestellt werden, einschließlich
der Ausgangseinstellung. Seien Sie daher besonders vorsichtig, denn nach der vierten
Einstellung, ist der Regionalcode fest eingestellt und es können keine weiteren
Einstellungen vorgenommen werden.
Der Benutzer ist für Probleme verantwortlich, die sich aus der illegalen Abänderung
des Regionalcodes ergeben.
HINWEIS
[Bestätigung der Region] wird auch angezeigt, wenn einen DVD-Video-Disc mit
einem bestimmten Regionalcode in ein Laufwerk eingelegt wird, für das bereits ein
anderer Regionalcode eingestellt wurde.
Page 27

Beim Schreiben CD-R/CD-RW-Discs
Lesen Sie die Anleitungen auf der Disc-Verpackung bitte aufmerksam durch.
Verwenden Sie die „DVD Drive Utility Disc” (im Lieferumfang), um die AnwendungsSoftware auf Ihrem Notebook zu installieren. Auf Seite 33 finden Sie Hinweise zur Installation der Software.
Verwenden Sie nur Discs, die die folgenden geeigneten Schreibgeschwindigkeiten
aufweisen. ( Seite 38)
Falls der Schreibvorgang eine lange Zeit in Anspruch nehmen soll, schließen Sie immer
den Netzadapter an. Falls sich die Batterie erschöpft und die Stromversorgung des Notebooks deshalb ausfällt, kann es zu einem Ausfall beim Schreibvorgang kommen.
Je nach der verwendeten Disc kann die Qualität des Schreibvorgangs unzureichend sein.
Daher empfehlen wir die Verwendung der folgenden Discs.
Empfohlene Discs:
<CD-R>
HITACHI MAXELL, Ltd.
MITSUBISHI KAGAKU MEDIA CO., Ltd.
RICOH Co., Ltd.
TAIYO YUDEN Co., Ltd.
<CD-RW/High-Speed CD-RW>
MITSUBISHI KAGAKU MEDIA CO., Ltd.
RICOH Co., Ltd.
<Ultra-Speed CD-RW>
MITSUBISHI KAGAKU MEDIA CO., Ltd
.
D
27
Page 28

WinDVD
WinDVD ist eine Software-Anwendung für die DVD-Wiedergabe.
Im Folgenden finden Sie Erläuterungen und allgemeine Informationen zum
Installationsverfahren und Zugriff auf das Online-Handbuch.
Installation von WinDVD
VORSICHT
Schließen Sie aus Sicherheitsgründen alle Software-Anwendungen, bevor Sie mit
dem Einrichtungsprogramm für WinDVD beginnen.
Melden Sie sich bei Windows mit Administratorrechten an.
Je nach Computer können auch Vorbereitungsschritte vor der eigentlichen Installation
erforderlich sein. Lesen Sie bitte die Bedienungshinweise oder das Benutzerhandbuch des
Computers, bevor Sie die Anwendung installieren.
1
Setzen Sie das Laufwerk in das Multimedia Pocket ein. ( „Multimedia Pocket“)
2
Legen Sie „DVD Drive Utility Disc“ in das Laufwerk.
Windows XP
Der Bildschirm [Utility Setup tool] wird angezeigt (lassen Sie aber etwas Zeit für die
Erkennung der Disc).
Falls das Einrichtungsprogramm nicht automatisch abläuft, geben Sie [x:\setuputil.exe]*
D
[Start] - [Ausführen] ein und wählen Sie [OK].
Windows 2000
Wählen Sie in der Meldung die Einstellung [OK]. Der Bildschirm [Utility Setup tool]
wird angezeigt (lassen Sie aber etwas Zeit für die Erkennung der Disc).
Falls das Einrichtungsprogramm nicht automatisch abläuft, geben Sie [x:\setuputil.exe]*
[Start] - [Ausführen] ein und wählen Sie [OK]. Wählen Sie in der Meldung die Einstellung
[OK].
*1 „x“ bezeichnet das Laufwerk. Sie können das Laufwerk nach Belieben ändern.
3
Wählen Sie [WinDVD Setup].
4
Wählen Sie [Weiter] in der Willkommensmeldung.
5
Nachdem Sie das „Lizenzvereinbarung“*2 gelesen haben, wählen Sie [Ja], falls Sie den
Bedingungen zustimmen.
2
*
Siehe die „LIZENZVEREINBARUNG“ in der Bedienungsanleitung des Computers.
6
Befolgen Sie die auf dem Bildschirm angezeigten Anleitungen, um WinDVD zu
installieren.
1
in
1
in
28
Page 29

Verwendung von WinDVD
Sie können WinDVD mit einem der folgenden beiden Verfahren verwenden.
Doppelklicken Sie auf der Arbeitsfläche.
Windows XP
Wählen Sie [Start] - [Alle Programme] - [InterVideo WinDVD] - [InterVideo WinDVD].
Windows 2000
Wählen Sie [Start] - [Programme] - [InterVideo WinDVD] - [InterVideo WinDVD].
<Zugriff auf das Online-Handbuch>
Wählen Sie „?“ in der WinDVD-Menüleiste.
Rechtsklicken Sie auf den WinDVD-Bildschirm, und wählen Sie [Hilfe].
HINWEIS
Wechseln Sie nicht in den Standbymodus oder den Ruhezustand, schalten Sie das
Display nicht mit Fn + F3 um, wahrend WinDVD läuft.
Starten Sie WinDVD nicht, solange die Festplatten-Zugriffsleuchte kurz nach dem
Computerstart blinkt.
Während der Videowiedergabe, vermeiden Sie Folgendes:
• Auswerfen der Disc.
• Verwendung anderer Anwendung oder der Eingabeaufforderung.
• Ändern der Bildschirmeigenschaften.
Falls Sie das Video-Displayfenster maximieren, können Sie erneut auf die
ursprüngliche Fenstergröße zurückschalten, indem Sie auf den Bildern doppelklicken.
Wenn die Anzahl der Anzeigefarben erhöht wird, erscheint eine Meldung, und die
DVD kann nicht wiedergegeben werden:
• Reduzieren Sie die Anzahl der Anzeigefarben.
• Rechtsklicken Sie auf den Desktop, wählen Sie [Eigenschaften] - [Einstellungen] -
[Erweitert] - [Problembehandlung] und maximieren Sie den Wert der Hardware-
Beschleunigung.
Unmittelbar nach dem Fortsetzen aus einem Pause-Zustand können Einzelbilder
übersprungen werden, und zwar in Abhängigkeit von der Betriebsumgebung oder
dem DVD-Video (Bild und Ton werden unterbrochen).
Im Extended Desktop oder im gleichzeitigen (internen/externen) Anzeigemodus gibt
es Fälle, in denen Einzelbilder oder Videobilder nicht korrekt wiedergegeben werden.
Bei lang andauerndem Schnellvorlauf kann es vorkommen, dass der Pause-Modus
ab einem gewissen Punkt aktiviert wird. Falls dies der Fall ist, springen Sie aus dem
Programm WinDVD aus, und starten Sie dann erneut.
Bevor Sie die Erfassungsfunktion in WinDVD verwenden, entfernen Sie zuerst das
Kontrollzeichen aus [Beschleunigte Hardwareentschilüsselung verwenden].
(Damit der Einstellungsbildschirm [Beschleunigte Hardwareentschilüsselung verwenden]
angezeigt wird, rechtsklicken Sie auf den WinDVD-Bildschirm, und wählen Sie
[Einrichten] - [Video].)
D
29
Page 30

WinDVD
HINWEIS
D
Treffen Sie alle erforderlichen Schritte, um sicherzustellen, dass keine andere PlayerSoftware als WinDVD installiert ist. Falls eine andere Player-Software als WinDVD
installiert ist, kann es vorkommen, dass die Bildwiedergabe nicht richtig erfolgt. Es
gibt auf dem Markt einige DVD-Videodiscs, die bei der Wiedergabe ihre eigene
Player-Software installieren. Achten Sie bei der Wiedergabe einer solchen DVD
unbedingt darauf, die Installation der Player-Software abzubrechen, sobald der
Installationsstart-Bildschirm erscheint.
Falls die Software versehentlich installiert wird und die Bildwiedergabe nicht richtig
durchgeführt werden kann, treffen Sie die folgenden Abhilfemaß nahmen, um das
Problem zu beheben.
• Deinstallieren Sie die installierte DVD-Player-Software.
(Beachten Sie bitte die Bedienungsanleitung der DVD-Videodisc, um den Namen
der Player-Software, die deinstalliert werden soll, ausfindig zu machen.)
Windows XP
Deinstallieren Sie die Player-Software, indem Sie [Start] - [Systemsteuerung] [Software] auswählen.
Windows 2000
Deinstallieren Sie die Player-Software, indem Sie [Start] - [Einstellungen] [Systemsteuerung] - [Software] auswählen.
• Wählen Sie WinDVD, falls Ihnen Software-Einstellungen des DVD-Players die
Wahl von WinDVD für die Wiedergabe einer DVD ermöglichen.
Wiedergabe einer DVD, die mit einem DVD-Recorder erstellt wurde
Abspielbare DVD-Medien: DVD-Video, DVD-RAM, DVD-R, DVD-RW
Es gelten jedoch die folgenden Einschränkungen.
Um DVD-R- und DVD-RW-Discs wiederzugeben, müssen sie finalisiert sein (darunter
versteht man einen Vorgang, der die Wiedergabe dieser Discs auf anderen DVD-Playern
usw. ermöglicht). Informationen zur Finalisiermethode, die von Ihrem DVD-Recorder
verwendet wird, finden Sie in der Bedienungsanleitung.
DVD-RW-Discs, die im VR-Format aufgezeichnet sind, können nur mit
Administratorrechten wiedergegeben werden.
Je nach dem verwendeten DVD-Recorder oder dem Hersteller des Mediums, das für die
Erstellung verwendet wurde, ist die Wiedergabe ggf. nicht möglich.
Die Medien, in denen digitale Sendungen, die Kopierschutzverwaltungstechnologien
aufgezeichnet wurden, wie etwa CPRM (Content Protection for Recordable Media Inhaltsschutz für bespielbare Medien), können nicht wiedergegeben werden.
Eine DVD-Audiodisc kann auf WinDVD nicht wiedergegeben werden.
30
Page 31

TECHNISCHE UNTERSTÜTZUNG
Falls das Programm WinDVD nicht richtig funktioniert, empfehlen wir Ihnen, zuerst die
Online-Hilfedatei aufmerksam zu lesen, wo Problemfälle mit der Betriebsumgebung oder
Betriebsvorgängen beschrieben sind.
Falls Sie das Problem dann noch immer nicht lösen können, geben Sie die
erforderlichen Informationen in das Abfrageformular auf der Homepage*
InterVideo, Inc. (http://www.intervideo.com/) ein, und reichen Sie das Formular dann ein.
*1 Die auf der Homepage angezeigte Sprache kann geändert werden.
1
von
D
31
Page 32

B’s Recorder / B’s CLiP
„B’s Recorder“ und „B’s CLiP“ sind CD-Aufzeichnungsprogramme, die von der Firma
B.H.A entwickelt wurden.
Hier finden Sie allgemeine Informationen zu den Anwendungen „B’s Recorder“ und „B’s
CLiP“, Erklärungen zum Installationsverfahren und Hinweise zum Zugriff auf das OnlineHandbuch. Beziehen Sie sich für ausführliche Erklärungen zur Verwendung der SoftwareAnwendung auf das Online-Handbuch (
Geeignete Medien
CD-R*1 (einmal bespielbare CD-Medium)
CD-RW (beschreibbares/wieder beschreibbares oder löschbares CD-Medium)
*1Gilt nur für B’s Recorder. CD-R-Discs können mit Hilfe von B’s CLiP weder gelesen noch
beschrieben werden.
Über die Kopien
Vor der Vervielfältigung einer Datei, prüfen Sie bitte stets, ob Urheberrechte Dritter diesem
entgegenstehen.
Vor der Installation von B’s Recorder / B’s CLiP
Setzen Sie das Laufwerk in das Multimedien-Ablagefach ein. ( „Multimedia
Pocket“)
D
Windows XP
Rechtsklicken Sie auf [(x:)]*2 in [Start] - [Arbeitsplatz], wählen Sie [Eigenschaften] [Aufnahme], und löschen Sie dann das Häkchen für [CD-Aufnahme für dieses Laufwerk
aktivieren].
(Löschen Sie das Kontrollzeichen für [CD-Aufnahme für dieses Laufwerk aktivieren]
jedes Mal, wenn ein neuer Benutzer hinzugefügt wird.)
*2„x“ bezeichnet das Laufwerk. Sie können das Laufwerk nach Belieben ändern.
Windows 2000
Wählen Sie [Start] - [Einstellungen] - [Systemsteuerung] - [Software], um zu überprüfen,
welche Version des Windows Media Player auf Ihrem Computer installiert ist, und führen
Sie dann die folgenden Schritte durch, um das „Plug-in für Adaptec CD-Brenner“ zu
deinstallieren.
<Wenn der Windows Media Player 7 installiert ist>
1
Wählen Sie [Windows Media Player 7] - [Ändern/Entfernen] in [Software].
2
Wählen Sie [Windows Media-komponenten entfernen] aus, und wählen Sie dann auf
[Weiter].
3
Wählen Sie [Plug-in für Adaptec CD-Brenner] in der Komponentenliste, und wählen
Sie dann auf [Weiter].
4
Falls die Meldung „Windows Media setup ist nun zur Deinstallation bereit“ erscheint,
wählen Sie auf [Weiter].
Seite 35).
32
Page 33

5
Wählen Sie auf [Fertig stellen], und fuhren Sie dann einen System-Neustart aus.
<Wenn der Windows Media Player 9 installiert ist>
1
Wählen Sie [Start] - [Ausführen], geben Sie
[rundll32 advpack.dll,LaunchINFSection C*
wählen Sie [OK].
2
Wählen Sie [OK] im Bildschirm [Advanced INF Install].
*3C:\winnt zeigt den Ordner an, in dem Windows installiert ist. Anstelle von C kann ein anderer
Buchstabe für das Laufwerk eingegeben werden, und zwar in Abhängigkeit von der Zuordnung
der Buchstaben zu den verwendeten Laufwerken.
3
:\winnt\inf\roxio.inf,uninstall], und
VORSICHT
Installieren Sie die Software nicht mit Hilfe eines anderen Laufwerks als diesem
Laufwerk. Achten Sie darauf, dieses Laufwerk in den Computer einzusetzen, und
setzen Sie dann die Disc in das Laufwerk ein, um die Installation durchzuführen.
Schließen Sie aus Sicherheitsgründen alle Software-Anwendungen, bevor Sie mit
dem Einrichtungsprogramm für B’s Recorder und B’s CLiP beginnen.
Melden Sie sich bei Windows mit Administratorrechten an.
Achten Sie sorgfältig darauf, dass der an der CD-Hülle angebrachte Aufkleber mit
der Seriennummer nicht verloren geht.
HINWEIS
Je nach Computer können auch Vorbereitungsschritte vor der eigentlichen Installation erforderlich sein. Lesen Sie bitte die Bedienungshinweise oder das
Benutzerhandbuch des Computers, bevor Sie die Anwendung installieren.
Installation von B’s Recorder / B’s CLiP
1
Legen Sie „DVD Drive Utility Disc“ in das Laufwerk.
Windows XP
Der Bildschirm [Utility Setup tool] wird angezeigt (lassen Sie aber etwas Zeit für die
Erkennung der Disc).
Falls das Einrichtungsprogramm nicht automatisch abläuft, geben Sie [x:\setuputil.exe]*
[Start] - [Ausführen] ein und wählen Sie [OK].
Windows 2000
Wählen Sie in der Meldung die Einstellung [OK]. (Überprüfen Sie erneut, dass die Schritte
im Abschnitt „Vor der Installation von B’s Recorder / B’s CLiP“
durchgeführt wurden.) Der Bildschirm [Utility Setup tool] wird angezeigt (lassen Sie
aber etwas Zeit für die Erkennung der Disc).
Falls das Einrichtungsprogramm nicht automatisch abläuft, geben Sie [x:\setuputil.exe]*4 in [Start]
- [Ausführen] ein und wählen Sie [OK]. Wählen Sie in der Meldung die Einstellung [OK].
*4 „x“ bezeichnet das Laufwerk. Sie können das Laufwerk nach Belieben ändern.
( Seite 32)
D
4
in
33
Page 34

B’s Recorder / B’s CLiP
2
Wählen Sie [B’s Recorder Gold/B’s CLiP Setup].
3
Wählen Sie [B’s Recorder GOLD BASIC] und folgen Sie dann den angezeigten
Anleitungen.
Wahrend des Installationsvorgangs werden Sie zur Eingabe der Seriennummer
aufgefordert. Geben Sie die Seriennummer ein, die auf dem an der CD-Hülle angebrachten
Aufkleber oder auf der Disc selbst angeführt ist.
4
Wählen Sie nach Abschluss der Installation die Einstellung [Ja, Computer jetzt neu
starten], und wählen Sie dann [Fertigstellen]. Der Computer führt einen automatischen
Neustart durch.
5
Windows XP
Geben Sie [x:\setuputil.exe]*1 in [Start] - [Ausführen] ein und wählen Sie [OK].
Der Bildschirm [Utility Setup tool] wird angezeigt.
Windows 2000
Geben Sie [x:\setuputil.exe]*1 in [Start] - [Ausführen] ein und wählen Sie [OK]. Wählen
Sie in der Meldung die Einstellung [OK].
Der Bildschirm [Utility Setup tool] wird angezeigt.
*1 „x“ bezeichnet das Laufwerk. Sie können das Laufwerk nach Belieben ändern.
6
Wählen Sie [B’s Recorder Gold/B’s CLiP Setup].
7
Wählen Sie [B’s CLiP6] und folgen Sie dann den angezeigten Anleitungen.
Wahrend des Installationsvorgangs werden Sie zur Eingabe der Seriennummer
D
aufgefordert. Geben Sie die Seriennummer ein, die auf dem an der CD-Hülle angebrachten
Aufkleber oder auf der Disc selbst angeführt ist.
8
Wählen Sie nach Abschluss der Installation die Einstellung [Ja, Computer jetzt neu
starten], und wählen Sie dann [Fertigstellen]. Der Computer führt einen automatischen
Neustart durch.
34
Verwendung von B’s Recorder/B’s CLiP
B’s Recorder
Sie können B’s Recorder/B’s CLiP mit einem der folgenden beiden Verfahren
verwenden.
Doppelklicken Sie auf der Arbeitsfläche.
Windows XP
Wählen Sie [Start] - [Alle Programme] - [B.H.A] - [B’s Recorder GOLD BASIC] [B’s Recorder GOLD BASIC].
Windows 2000
Wählen Sie [Start] - [Programme] - [B.H.A] - [B’s Recorder GOLD BASIC] - [B’s
Recorder GOLD BASIC].
B’s CLiP
B’s CLiP läuft, wenn der Computer hochgefahren und oder in der Taskleiste
angezeigt wird.
Page 35

Vorsichtshinweise zum Gebrauch
B’s Recorder
• Achten Sie darauf, B’s Recorder zu schließen, bevor Sie Windows ausschalten.
Es kann vorkommen, dass B’s Recorder nicht richtig startet. Sollte dies der Fall sein,
führen Sie einen Neustart des Computers durch.
B’s CLiP
• CD-R-Discs können mit Hilfe von B’s CLiP weder gelesen noch beschrieben werden.
Nur CD-RW-Discs können verwendet werden.
• Verwenden Sie nicht die Benutzer-Schnellumschaltungsfunktion. Falls diese Funktion
verwendet wird, wird
in der Startleiste angezeigt, und B’s CLiP kann nicht verwendet werden. Melden Sie in
diesem Fall alle Benutzer ab, und melden Sie sich dann bei Windows mit dem zu
verwendenden Benutzer an.
• Nehmen Sie das Medium nicht unmittelbar nach Abschluss des Lese- oder
Schreibvorgangs heraus, selbst nachdem die Windows-Kopiermeldung erloschen ist.
• Wenn
Bereitschafts- oder Stilllegungsmodus umschalten.
in der Taskleiste angezeigt wird, kann der Computer nicht auf den
oder nach Abschluss des Umschaltvorgangs nicht mehr
Zugriff auf das Online-Handbuch
D
B’s Recorder
Windows XP
Wählen Sie [Start] - [Alle Programme] - [B.H.A] - [B’s Recorder GOLD BASIC] [DOC] - [User’s Manual].
Windows 2000
Wählen Sie [Start] - [Programme] - [B.H.A] - [B’s Recorder GOLD BASIC] - [DOC] - [User’s Manual].
B’s CLiP
Windows XP
Wählen Sie [Start] - [Alle Programme] - [B.H.A] - [B’s CLiP] - [User’s Manual].
Windows 2000
Wählen Sie [Start] - [Programme] - [B.H.A] - [B’s CLiP] - [User’s Manual].
35
Page 36

B’s Recorder / B’s CLiP
Hinweise für den Gebrauch
Der Disc-Deckel öffnet sich automatisch.
• Wenn B’s Recorder den Schreibvorgang abgeschlossen hat, öffnet sich der Disc-Deckel
automatisch. Sie können die Einstellungen für B’s Recorder so ändern, dass sich der
Disc-Deckel nicht automatisch öffnet. Falls Sie jedoch nach dem Schreiben [OK]
wählen, öffnet sich der Disc-Deckel, unabhängig von der gewählten Einstellung.
Formatieren von Discs mit Hilfe von B’s CLiP
• Rechtsklicken Sie auf
Discs, die mit anderen Methoden als B’s CLiP formatiert oder beschrieben wurden,
können nicht verwendet werden.
• Falls eine Disc nach dem Formatieren nicht angezeigt (d. h., nicht erkannt) wird,
nehmen Sie sie heraus, und legen Sie sie dann erneut ein.
• Werfen Sie formatierte Discs wie unten beschrieben aus.
Auswerfen der Disc, während in der Startleiste angezeigt wird
oder , und wählen Sie dann [Formatieren].
• Rechtsklicken Sie auf
Werfen Sie Discs nur wie oben beschrieben aus.
• Falls Sie die Disc nicht auswerfen können, selbst nachdem Sie versucht haben, das
obige Verfahren durchzuführen, schalten Sie Windows aus und, nachdem sich die
D
Stromversorgung ausgeschaltet hat, führen Sie einen spitzen Gegenstand (z. B. die
Spitze eine Büroklammer, die Sie geradegebogen haben, oder die Spitze eines
Kugelschreibers) in die Notfallöffnung ein, und ziehen Sie das Disc-Fach heraus.
Um B’s CLiP zu deaktivieren, falls es nicht verwendet wird
• Nehmen Sie die Einstellungen vor, indem Sie die folgenden Schritte durchführen:
1
Melden Sie sich bei Windows mit Administratorrechten an.
2
Windows XP
Wählen Sie [Start] - [Alle Programme] - [B.H.A] - [B’s CLiP] - [B’s Config].
Windows 2000
Wählen Sie [Start] - [Programme] - [B.H.A] - [B’s CLiP] - [B’s Config].
3
Versehen Sie [Disable B’s CLiP] in [System Configuration] mit einem Häkchen,
und wählen Sie dann [OK].
4
Wenn eine Meldung angezeigt wird, die Sie danach fragt, ob Sie einen Neustart
Ihres Computers durchführen möchten, wählen Sie [Ja].
Um B’s CLiP erneut zu verwenden, entfernen Sie das Häkchen von [Disable B’s
CLiP], indem Sie den obigen Schritt 3 durchführen, und wählen Sie dann [OK].
Falls „B’s Recorder“ oder „B’s CLiP“ gelöscht wurde, installieren Sie sie erneut. ( Seite 33)
, und wählen Sie dann [Auswerfen].
36
Page 37

TECHNISCHE UNTERSTÜTZUNG
Benutzerregistrierung
Befolgen Sie die untenstehenden Schritte für die Benutzerregistrierung.
1
Starten Sie den B’s Recorder, während ein Internet-Anschluss hergestellt ist.
2
Wählen Sie [Hilfe] - [Interessante Website] - [Benutzerregistrierung] und folgen
Sie dann den angezeigten Anleitungen.
Falls die Anwendungen „B’s Recorder“ und „B’s CLiP“ nicht richtig funktionieren,
empfehlen wir Ihnen, zuerst die Online-Hilfedatei zu lesen, um Probleme mit der
Betriebsumgebung oder den Betriebsvorgängen ausfindig zu machen. Falls das Problem auf diese Weise nicht behoben werden kann, wenden Sie sich bitte an die Firma
B.H.A.
URL: http://www.bhacorp.com/
e-mal: USA/Kanada/(Englisch) : BHAxpsupport@bhacorp.com
Andere Länder (Englisch, Deutsch, Französisch, Italienisch, Spanisch) :
eurosupport@bhacorp.com
D
37
Page 38

Störungsbehebung
Das Notebook erkennt das
Laufwerk nicht
Die Status-Anzeige des
Geräts „Multimedia
Pocket“ leuchtet nicht
Eine Disc kann nicht
abgespielt oder gelesen
werden
„B’s Recorder“ und „B’s
“ funktionieren nicht
CLiP
D
richtig
Die Disc wird nicht
ausgeworfen
Überprüfen Sie die Einstellungen anhand der Anweisungen
im Abschnitt „Vorbereitungen“. (
Ist das Laufwerk einwandfrei in das Multimedia-Pocket
eingesetzt?
Führen Sie einen Neustart des Computers durch.
Ist die Disc korrekt in das Laufwerkfach eingelegt?
( Seite 25)
Ist die Disc verbogen, zerkratzt oder schmutzig?
Wenn Sie das Laufwerk nach dem Schließen des DiscFachs oder der Fortsetzung des Betriebs aus dem
Bereitschaftszustand/Stilllegungsmodus verwenden,
bevor die Status-Anzeige
Pocket“ erlischt, kann ein Fehler auftreten. Außerdem
kann ein Fehler ebenfalls auftreten, wenn die
Anwendungssoftware das Laufwerk automatisch zu
verwenden sucht. Nehmen Sie in diesem Fall die Disc
heraus, legen Sie sie dann wieder ein, und versuchen Sie,
den Betriebsvorgang erneut durchzuführen.
Ist ein anderes Schreibsoftwareprogramm als „B’s Recorder“ oder „B’s CLiP“ installiert?
Deinstallieren Sie das andere Schreibsoftwareprogramm
als „B’s Recorder“ oder „B’s CLiP“.
Ist das Notebook eingeschaltet?
Um die Disc bei ausgeschaltetem Computer zu entfernen,
müssen Sie einen spitzen Gegenstand (aufgebogene
Büroklammer o.ä.) in das Loch der manuellen
Auswurfvorrichtung schieben.
Gegenstand so weit wie möglich einführen (bis zum
Anschlag). Dadurch wird die Lade entriegelt und kann
herausgezogen werden.
Seite 24)
des Geräts „Multimedia
Das Fach schließt nicht
38
Loch der manuellen
Auswurfvorrichtung
Bei Verwendung einer Software, wie etwa B’s CLiP, die selbst
steuert, wie die Disc entfernt wird, befolgen Sie die
Bedienungsanleitung der Software, um die Disc zu entfernen.
Haben Sie versehentlich die Auswurftaste beim Schließen
des Laufwerkfachs berührt?
Page 39

Technische Daten
Gegenstand
Betriebsspannung
Laufwerk
Unterstützte
DVD
Formate
CD
Sonstiges
Datenübertragungsrate
DVD-ROM lesen
CD-ROM lesen
CD-R schreiben
CD-RW schreiben
High-Speed CD-RW
schreiben
*
Ultra-Speed CD-RW
schreiben
*
*5*
8
*5*
*7*
8
*
8
8
Zwischenspeicher-UnterlauffehlerVerhütungsfunktion
Cache-Speicher
Schnittstelle
Abmessungen (Breite × Tiefe × Höhe)
Gewicht
Zulässige Umgebungsbedingungen
Temperatur/Luftfeuchtigkeit
Beschreibung
DC 5 V ± 0,25 V
DVD-ROM (4,7 GB, 8,5 GB, 9,4 GB, 17
1
GB)*
, DVD-R*2 (1,4 GB, 3,95 GB, 4,7 GB)*1,
2*3
DVD-RW*
DVD-RAM*
GB, 5,2 GB, 9,4 GB)*
(1,4 GB, 4,7 GB, 9,4 GB)*1,
2*4
(1,4 GB, 2,6 GB, 2,8 GB, 4,7
1
CD-Audio, CD-ROM, CD-R, Photo CD, Video
CD, Enhanced Music CD, CD-RW, CD-TEXT
+R*2 (4,7 GB*1), +RW*2 (4,7 GB*1)
6
8x mal (max.)
24x mal (max.)
8
4x mal, 8x mal, 10-16x mal, 10-24x mal
4x mal
4x mal, 8x mal, 10x mal
10x mal, 10-16x mal, 10-24x mal
Unterstützt
9
2 MB*
Entspricht der Norm für IDE-Erweiterungen
(ATAPI)
132 mm × 146 mm × 15,3 mm
Ca. 220 g
5 °C bis 35 °C/
30 % RH bis 80 % RH (ohne Kondensation)
D
1
*
1 GB = 1.000.000.000 Bytes. Ihr Betriebssystem oder manches Anwendungsprogramm wird für
diesen Wert eine kleinere Zahl anzeigen.
2
Nur Lesen.
*
3
Unterstützt die DVD-RW Ver. 1.0 nicht.
*
4
Es können nur DVD-RAM-Discs ohne Cartridge bzw. mit entfernbarer Cartridge verwendet werden.
*
5
Falls eine Form-Disc oder eine Disc mit großer Unwucht (Schwerpunkt der Disc liegt außerhalb der
*
Mitte) eingelegt wird, die bei der Rotation stark vibriert, kann die Geschwindigkeit geringer sein.
6
Die Datenübertragungsrate pro DVD bei einfacher Geschwindigkeit (1x) beträgt 1.350 KB/s.
*
7
Je nach der Disc kann die Schreibgeschwindigkeit abnehmen.
*
8
Die Datenübertragungsrate pro CD bei einfacher Geschwindigkeit (1x) beträgt 150 KB/s.
*
9
1 MB = 1.048.576 Bytes
*
39
Page 40

Introduction
Merci d’avoir choisi le Lecteur DVD-ROM & CD-R/RW pour l’ordinateur portable Panasonic
CF-73/CF-51.
Le lecteur se connecte à l’ordinateur par l’intermédiaire du Multimedia Pocket.
Conservez précieusement ce manuel après l’avoir lu.
Lecteur DVD-ROM & CD-R/RW
*1....
1
Instructions d’utilisation ......... 1
DVD Drive Utility Disc*2............
1
*
Lecteur DVD-ROM & CD-R/RW peut également être parfois appelé lecteur.
2
Contient les programmes utilisés pour installer “WinDVD™ 5 (Version OEM)” (ci-après appelé
*
WinDVD), “B’s Recorder GOLD7 BASIC” (ci-après appelé B’s Recorder) et “B’s CLiP 6” (ciaprès appelé B’s CLiP).
[Illustrations de ce manuel]
F
Windows XP
Windows 2000
représente le système d’exploitation Microsoft® Windows® XP Professional.
représente le système d’exploitation Microsoft® Windows® 2000 Professional.
1
REMARQUE
Les illustrations qui apparaissent dans ce manuel sont celles de la série CF-73.
Windows XP
Ce “instructions d’utilisation” explique la procédure en fonction des réglages d’usine.
La procédure peut être différente suivant les réglages effectués.
Microsoft® et Windows® sont des marques déposées de Microsoft Corporation aux États-Unis et/ou
dans d’autres pays.
WinDVD™ est une marque commerciale de InterVideo, Inc.
40
Page 41

Précautions d’utilisation
Ne placez pas d’objets autres que des disques dans le tiroir.
Évitez de laisser le plateau en position ouverte et de toucher la lentille.
Dans certains conditions, de la poussière peut s’accumuler sur la lentille ou sur un disque.
Cela risque d’entraîner des problèmes de lecture ou d’écriture.
N’appliquez pas de force excessive sur le tiroir lorsqu’il est ouvert, cela pourrait l’endommager.
Évitez d’ouvrir le lecteur ou de déplacer l’ordinateur pendant l’accès au lecteur.
Cela risquerait d’y entraîner un dysfonctionnement.
De plus, après l’exécution d’une application qui nécessite l’accès à un disque, évitez d’ouvrir
le lecteur ou de retirer le disque avant que l’application n’ait été fermée.
Après que le tiroir se ferme ou que l’ordinateur reprend son fonctionnement depuis les
modes de veille/hibernation, n’accédez pas au lecteur avant que le témoin d’état de l’appareil
Multimedia Pocket
Évitez de trop exposer le lecteur à la fumée pouvant y laisser un résidu, telle que la fumée dégagée
par l’huile ou le tabac. Cela risquerait de réduire la durée de service de la lentille du lecteur.
Nous recommandons de nettoyer la lentille du lecteur avec une poire soufflante pour lentille
d’appareil photo. (N’utiliser aucun produit de nettoyage des lentilles en bombe aérosol.)
N’insérez jamais de corps étrangers tels que des trombones dans le lecteur. Cela risquerait
d’y entraîner un dysfonctionnement.
N’utiliser aucun disque déformé, gondolé ou dont la forme n’est pas parfaitement circulaire.
Dans le cas d’un DVD-RAM, vous ne pouvez utiliser que des disques sans chargeur ou
des disques à chargeur amovible.
Pour les CD AutoPlay:
• Si un CD à démarrage automatique ne démarre pas lorsque l’ordinateur sort du mode de
veille ou d’hibernation, retirez le disque du lecteur et attendez 15 secondes avant de
l’insérer à nouveau.
• Il se peut qu’un CD à démarrage automatique démarre pendant l’accès au fichier, suivant
l’état du disque en question.
s’éteigne.
41
F
Page 42

Précautions d’utilisation
Manipuler les disques avec précautions:
Avant d’utiliser des disques, lisez attentivement l’“Instructions d’utilisation”, les instructions de manipulation des disques et ce qui est indiqué sur l’emballage du disque.
Si les disques ne sont pas manipulés correctement, ils peuvent se salir ou se rayer, la vitesse
d’écriture peut se réduire ou des données peuvent ne pas être enregistrées ou lues correctement.
Cela peut provoquer d’autres problèmes, y compris une panne de lecteur.
Conservez les précautions à prendre suivantes.
Ne touchez pas la surface de données.
Assurez-vous que les surfaces de disque sont propres, sans saleté, poussière ou traces de
doigts et faites attention qu’elles ne soient pas rayées.
Évitez d’écrire sur la surface du disque avec un stylo à bille ou tout autre instrument
d’écriture, et d’y coller tout type de papier.
Prenez garde de ne pas tomber ou plier les disques, et de ne pas placer d’objet lourd sur les disques.
Ne posez pas et ne rangez pas les disques dans un endroit exposé à la chaleur, à la lumière
directe du soleil, à l’humidité ou à la poussière.
Si le disque est déplacé d’un endroit froid à un endroit plus chaud, de l’humidité risque de
se déposer sur le disque. Essuyez l’humidité avec un chiffon doux, sec et sans peluches
avant d’utiliser le disque.
Lorsque des disques ne sont pas utilisés, veillez à les placer à l’intérieur de leurs boîtiers
ou cartouches de protection.
Si le disque est sale, nettoyez-le de la manière suivante.
Pour enlever la saleté d’un disque
<Pour les disques à lecture seule>
Essuyez le disque avec un tissu doux et sec,
depuis le centre vers l’extérieur.
Si le disque est très sale, essuyez-le avec
un tissu doux et humide, depuis le centre
versl’extérieur, puis essuyez-le de nouveau
F
avec un tissu sec pour retirer toute humidité
restante.
<Pour les disques réenregistrables>
Utilisez le produit de nettoyage pour disque Panasonic pour nettoyer ces disques.
N’utilisez jamais de tissu, produit de nettoyage pour CD ou autre produit similaire.
Comment tenir le disque
42
Page 43

Utilisation du lecteur
Installation/Retrait d’un périphérique
Reportez-vous à “Multimedia Pocket” dans le “Reference Manual” fourni avec votre
ordinateur pour les détails d’installation et de retrait du lecteur.
Préparatifs
Windows XP
Vérifiez que [Mode de transfert] est réglé sur [DMA si disponible] dans [démarrer] - [Panneau
de configuration] - [Performances et maintenance] - [Système] - [Matériel] - [Gestionnaire
de périphériques] - [IDE ATA/ATAPI controllers] - [Secondary IDE Channel] - [Paramètres
avancés] - [Périphérique 0]. Exécutez ce réglage si ce n’est pas déjà fait.
Windows 2000
Vérifiez que [Mode de transfert] est réglé sur [DMA si disponible] dans [Démarrer] [Paramètres] - [Panneau de configuration] - [Système] - [Matériel] - [Gestionnaire de
périphériques] - [IDE ATA/ATAPI controllers] - [Secondary IDE Channel] - [Paramètres
avancés] - [Périphérique 0]. Exécutez ce réglage si ce n’est pas déjà fait.
43
F
Page 44

Utilisation du lecteur
Mise en place d’un disque
1
Allumez l’ordinateur.
2
Ouvrez le tiroir de disque.
Appuyez sur le bouton d’éjection puis tirez lentement
le tiroir.
3
Insertion d’un disque.
① Placez le disque dans le lecteur avec l’étiquette
sur le dessus.
② Enfoncez-le jusqu’à ce que le déclic du support
central se fasse entendre.
<Retrait d’un disque>
Posez un doigt sur le support central puis soulevez le
disque par les bords.
4
Fermez le tiroir de disque.
Fermez le tiroir sans toucher au bouton d’éjection
Face de l’étiquette
vers le haut
Support central
Bouton d’éjection
ATTENTION
Après que le tiroir se ferme, n’accédez pas au lecteur avant que le témoin d’état de
l’appareil Multimedia Pocket
Si le lecteur vibre trop, assurez-vous que le disque y est correctement inséré et en bon
état. S’il est en bon état et correctement inséré, réglez [CD/DVD Drive Speed] ou
[CD Drive Speed] sur [Low] dans l’utilitaire Setup.
s’éteigne.
F
Mode d’économie d’énergie
S’il n’y a pas eu d’accès au lecteur pendant 30 secondes, le moteur du lecteur sera
automatiquement arrêté pour réduire la consommation d’énergie. Lorsque l’on accède de
nouveau au lecteur, l’alimentation du moteur du lecteur est rétablie. Il faut toutefois environ 30
secondes pour que les données du disque soient effectivement lues.
44
Page 45

Informations
Pour lire un DVD-Vidéo ou des fichiers MPEG2, installez le logiciel de lecture de DVD
au moyen du “DVD Drive Utility Disc” (fourni).
Pour plus d’informations sur la manière d’installer le logiciel, reportez-vous à la page 47.
La lecture des disques CD-RW n’est pas possible avec les lecteurs qui ne prennent pas en
charge les disques CD-RW. Pour plus de détails, contactez le fabricant du lecteur en
question.
Notez que la lecture correcte risque de n’être pas possible dans certains cas lors de la
lecture d’un film à partir d’un disque.
Réglages de zone
Les DVD-Vidéo possèdent généralement un code de zone qui est assigné en fonction de la
région où ils sont vendus. Pour pouvoir faire la lecture d’un DVD-Vidéo, il faut que le code
de zone du logiciel de lecture et du lecteur corresponde à celui du DVD-Vidéo.
<Exemple>
Pour les États-Unis et le Canada : “1”
Pour l’Europe : “2”
Le code de zone de ce lecteur n’est pas spécifié en usine avant son expédition. Par conséquent,
l’opération effectuée par le lecteur variera suivant le code de zone du premier DVD-Vidéo
dont vous ferez la lecture.
Dans le cas d’un DVD-Vidéo à code de zone spécifique :
Le lecteur et le logiciel de lecture seront automatiquement réglés sur le même code de
zone que le DVD-Vidéo.
Dans le cas d’un DVD-Vidéo à codes de zones multiples :
[Confirmer la zone] apparaît. Sélectionnez le code de zone du lecteur et du logiciel de
lecture, puis sélectionnez [OK]. La lecture commence alors.
([Confirmer la zone] peut ne pas apparaître pour certains DVD-Vidéo. Pour vérifier le
code de zone actuel du lecteur et le nombre de réglages restants, cliquez avec le bouton
droit de la souris sur l’écran WinDVD et sélectionnez [Configuration] - [Région].)
F
ATTENTION
Le code de zone du lecteur peut être réglé un total de cinq fois, y compris le réglage
initial. Veuillez procéder avec beaucoup d’attention, puisque le code de zone sélectionné
après le quatrième changement sera définitif et vous ne pourrez plus le modifier.
L’utilisateur sera tenu responsable pour tout problème survenant après qu’il ait changé
ou modifié de manière illégale le code de zone.
REMARQUE
[Confirmer la zone] apparaît également lorsqu’un DVD-Vidéo dont le code diffère
de celui actuellement spécifié sur le lecteur y est inséré.
45
Page 46

Utilisation du lecteur
Pour écrire sur des disques CD-R/RW
Lisez attentivement les instructions sur l’emballage du disque.
Utilisez “DVD Drive utility Disc” (fourni) pour installer le logiciel d’application sur
votre ordinateur. Reportez-vous page 53 pour la manière d’installer le logiciel.
Veillez à utiliser des disques conformes aux vitesses d’écriture correctes. ( page 58)
Si l’opération d’écriture doit prendre longtemps, branchez toujours l’adaptateur CA. Si la
charge de la batterie baisse et que l’alimentation de l’ordinateur est coupée, l’opération
d’écriture peut se terminer par un échec.
Selon le disque, la qualité de l’opération d’écriture peut ne pas être très bonne. Nous
recommandons d’utiliser les types de disques suivants.
Disques recommandés :
<CD-R>
HITACHI MAXELL, Ltd.
MITSUBISHI KAGAKU MEDIA CO., Ltd.
RICOH Co., Ltd.
TAIYO YUDEN Co., Ltd.
<CD-RW/High-Speed CD-RW>
MITSUBISHI KAGAKU MEDIA CO., Ltd.
RICOH Co., Ltd.
<Ultra-Speed CD-RW>
MITSUBISHI KAGAKU MEDIA CO., Ltd.
F
46
Page 47

WinDVD
WinDVD est une application logicielle pour la lecture de DVD.
Vous trouverez ici des explications et des informations générales sur la procédure d’installation
et sur la façon d’accéder au mode d’emploi en ligne.
Installation de WinDVD
ATTENTION
Par mesure de sécurité, fermez toutes les autres application logicielles avant de lancer
le programme d’installation de WinDVD.
Ouvrez la session dans Windows en tant qu’administrateur du système.
Selon l’ordinateur, des opérations préparatoires peuvent être nécessaires avant l’installation.
Avant d’installer l’application, lisez toujours l’“Instructions d’utilisation” ou le Manuel
de Référence de votre ordinateur.
1
Insérez le lecteur dans l’appareil Multimedia Pocket. ( “Multimedia Pocket”)
2
Insérez “DVD Drive Utility Disc” dans le lecteur.
Windows XP
L’écran [Utility Setup tool] apparaît (la reconnaissance du disque prend un certain temps).
Lorsque le programme d’installation ne s’exécute pas automatiquement, tapez
[x:\setuputil.exe]*
Windows 2000
Lorsque le message s’affiche, sélectionnez [OK].
L’écran [Utility Setup tool] apparaît (la reconnaissance du disque prend un certain temps).
Lorsque le programme d’installation ne s’exécute pas automatiquement, tapez
[x:\setuputil.exe]*1 dans [Démarrer] - [Exécuter] et sélectionnez [OK]. Lorsque le message s’affiche, sélectionnez [OK].
1
*
“x” est la lettre du lecteur. Vous pouvez changer cette lettre selon vos préférences.
3
Sélectionnez [WinDVD Setup].
4
Sélectionnez [Next] sur le message de bienvenue.
5
Après avoir lu le “License Agreement”*2, sélectionnez [Yes] si vous en acceptez les
termes.
*2Référez-vous au “CONTRAT DE LICENCE D’USAGE LIMITÉ” des instructions d’utilisation
qui accompagnent l’ordinateur.
6
Suivez les instructions qui apparaissent sur l’écran et installez WinDVD.
1
dans [démarrer] - [Exécuter] et sélectionnez [OK].
F
47
Page 48

WinDVD
Lancement de WinDVD
L’une ou l’autre des procédures suivantes permet de lancer WinDVD.
Double-cliquez sur le bureau.
Windows XP
Sélectionnez [démarrer] - [Tous les programmes] - [InterVideo WinDVD] - [InterVideo
WinDVD].
Windows 2000
Sélectionnez [Démarrer] - [Programmes] - [InterVideo WinDVD] - [InterVideo WinDVD].
<Comment accéder au manuel en ligne>
Sélectionnez “?” sur le panneau de configuration de WinDVD.
Cliquez avec le bouton droit de la souris sur l’écran WinDVD et sélectionnez [Aide].
REMARQUEREMARQUE
Ne passez pas en mode de veille ou d’hibernation, ni ne changez l’affichage en
appuyant sur Fn + F3 pendant l’utilisation de WinDVD.
Ne lancez pas WinDVD pendant que le témoin du disque dur clignote immédiatement
après le démarrage de l’ordinateur.
Pendant la lecture vidéo, n’effectuez pas les opérations suivantes.
• Ejection du disque
• Utilisation d’autres applications ou invite de commande
• Modification des paramètres des propriétés de l’écran
Si vous agrandissez au maximum la fenêtre d’affichage vidéo, vous pouvez revenir à
la taille de fenêtre initiale en cliquant deux fois sur les images.
Lorsque vous augmentez le nombre de couleurs de l’affichage, un message apparaît
et la lecture du DVD n’est pas possible:
• Réduisez le nombre de couleurs de l’affichage
F
• Cliquez avec le bouton droit de la souris sur le bureau, sélectionnez [Propriétés] [Paramètres] - [Avancé] - [Dépannage] et maximisez la valeur de l’accélération du
matériel.
Dans certains cas, un message s’affiche lorsque l’on augmente le nombre de couleurs
de l’afficheur, et la lecture du DVD est alors impossible. Si cela se produit, réduisez
le nombre de couleurs de l’afficheur.
Immédiatement après la reprise depuis une pause, une perte d’image peut parfois se
produire selon le contexte d’exploitation ou le DVD vidéo utilisé (les images ou les
sons sont interrompus).
En Extended Desktop ou en mode d’affichage simultané (interne/externe), les images ou la vidéo ne sont parfois pas affichées correctement.
48
Page 49

REMARQUEREMARQUE
Avant d’utiliser la fonction de capture de WinDVD, retirez tout d’abord la coche de
[Utiliser l’accélération matérielle de décodage].
(Pour afficher l’écran de réglage [Utiliser l’accélération matérielle de décodage],
cliquez avec le bouton droit de la souris sur l’écran WinDVD et sélectionnez [Configuration] - [Vidéo].)
Vérifiez qu’aucun autre logiciel de lecture ne coexiste avec WinDVD. Il peut ne pas
être possible d’obtenir des images correctes si un logiciel de lecture autre que WinDVD
est installé. Certains DVD vidéo en vente dans le commerce installent leur propre
logiciel de lecture lorsqu’ils sont utilisés. Dans le cas d’un DVD de ce type, abandonnez
absolument l’installation du logiciel de lecture aussitôt que l’écran de début
d’installation apparaît. Si le logiciel est installé par erreur et qu’il n’est pas possible
d’obtenir des images correctes, procédez comme suit pour essayer de remédier au
problème.
• Désinstallez le logiciel de lecture du DVD qui a été installé.
(Reportez-vous aux instructions du DVD vidéo pour le nom du logiciel de lecture
qui doit être désinstallé.)
Windows XP
Désinstallez le logiciel de lecture en sélectionnant [démarrer] - [Panneau de configuration] - [Ajouter ou supprimer des programmes].
Windows 2000
Désinstallez le logiciel de lecture en sélectionnant [Démarrer] - [Paramètres] [Panneau de configuration] - [Ajout/Suppression de programmes].
• Spécifiez WinDVD si les paramètres du logiciel de lecture du DVD permettent de
spécifier WinDVD pour lire le DVD.
Lecture d’un DVD créé avec l’enregistreur DVD
Support DVD lisible : DVD-Vidéo, DVD-RAM, DVD-R, DVD-RW
Les restrictions suivantes s’appliquent toutefois.
Afin de lire des DVD-R et DVD-RW, ils doivent être finalisés (un procédé qui permet de
les lire sur d’autres lecteurs DVD, etc.). Pour plus d’informations sur la méthode de
finalisation utilisée par votre enregistreur DVD, reportez-vous à son mode d’emploi.
La lecture d’un DVD-RW enregistré en format VR ne peut être effectuée qu’en tant
qu’administrateur du système.
La lecture peut ne pas être possible selon l’enregistreur DVD ou le fabricant du support
utilisé pour la création.
La lecture d’un support sur lequel des émissions numériques ont été enregistrées au moyen
de technologies de protection des droits d’auteur comme CPRM (Content Protection for
Recordable Media – Protection de contenu pour support enregistrable) n’est pas possible.
La lecture des DVD-Audio n’est pas possible sur WinDVD.
F
49
Page 50

WinDVD
SERVICE D’INFORMATION
Si WinDVD ne fonctionne pas correctement, nous recommandons de lire tout d’abord
attentivement l’aide en ligne décrivant les problèmes avec le contexte d’exploitation ou
des opérations.
Si vous ne pouvez toujours pas remédier au problème, saisissez l’information requise
dans le formulaire de requête sur le site Web d’InterVideo, Inc.*
www.intervideo.com/), puis soumettez le formulaire.
*1Vous pouvez changer la langue d’affichage sur le site Web.
1
(http://
F
50
Page 51

B’s Recorder / B’s CLiP
“B’s Recorder” et “B’s CLiP” sont des applications logicielles de gravure de CD et DVD
développées par B.H.A. Corporation.
Les explications données ici sont des informations générales sur B’s Recorder et B’s CLiP,
la procédure d’installation et la façon d’accéder au manuel en ligne. Reportez-vous au manuel
en ligne en ce qui concerne l’utilisation détaillée de l’application logicielle (
Supports applicables
CD-R*1 (support CD à enregistrement unique)
CD-RW (support CD enregistrable/réenregistrable ou effaçable)
*1S’applique uniquement à B’s Recorder. La lecture ou l’écriture sur un disque CD-R n’est pas
possible avec B’s CLiP.
Sur les copies
<Pour la France>
Panasonic rappelle que le logiciel B.H.A fourni avec le présent produit Panasonic est
conçu pour vous aider à reproduire des œuvres dont vous êtes titulaires des droits
d’auteur, ou pour lesquelles vous avez obtenu une autorisation auprès du titulaire des
droits d’auteur. Dans le cas contraire, toute reproduction sera considérée comme une
infraction à la législation sur les droits d’auteur et sera sanctionnée par des amendes
ou le paiement de dédommagements.
<Pour le Canada>
Avant d’enregistrer du matériel sur un disque, s’assurer que l’enregistrement n’enfreint
pas de droits de propriété intellectuelle.
Il est illégal de copier des disques compacts audio pour un usage autre que strictement
personnel.
Lors de la réalisation d’une copie de sauvegarde d’un logiciel, s’assurer de ne pas
déroger aux droits d’auteur sur le produit.
page 55).
Avant d’installer B’s Recorder / B’s CLiP
Insérez le lecteur dans l’appareil Multimedia Pocket. ( “Multimedia Pocket”)
Windows XP
Cliquez avec le bouton droit de la souris sur [(x:)]*2 dans [démarrer] - [Poste de travail],
sélectionnez [Propriétés] - [Enregistrement], puis retirez la coche de [Activer l’écriture
de CD sur ce lecteur].
(Effacez la coche de [Activer l’écriture de CD sur ce lecteur] chaque fois qu’un nouvel
utilisateur est ajouté.)
*2“x” est la lettre du lecteur. Vous pouvez changer cette lettre selon vos préférences.
Windows 2000
Sélectionnez [Démarrer] - [Paramètres] - [Panneau de configuration] - [Ajout/Suppression de programmes] pour vérifier la version de Windows Media Player qui se trouve sur
votre ordinateur, puis suivez les étapes ci-dessous pour désinstaller Adaptec CD-Burning Plug-in.
F
51
Page 52

B’s Recorder / B’s CLiP
<Lorsque Windows Media Player 7 est installé>
1
Sélectionnez [Windows Media Player 7] - [Change/Remove] dans [Ajout/Suppression de programmes].
2
Sélectionnez [Remove Windows Media components] puis [Suivant].
3
Sélectionnez [Adaptec CD-Burning Plug-in] dans la liste des composants, puis
sélectionnez [Suivant].
4
Si le message “Le programme d’installation de Windows Media est prêt à procéder à
la déinstallation” apparaît, sélectionnez [Suivant].
5
Sélectionnez [Terminer] et redémarrez l’ordinateur.
<Lorsque Windows Media Player 9 est installé>
1
Sélectionnez [Démarrer] - [Exécuter], tapez
[rundll32 advpack.dll,LaunchINFSection C*
sélectionnez [OK].
2
Sur l’écran [Advanced INF Install], sélectionnez [OK].
*1C:\winnt représente le dossier où Windows est installé. Une lettre différente peut être saisie
pour le lecteur de disque dur au lieu de C, selon les lettres qui sont attribuées aux différents
lecteurs utilisés.
ATTENTION
N’installez pas le logiciel en utilisant un lecteur autre que ce lecteur. Assurez-vous
d’insérer ce lecteur dans votre ordinateur, puis insérez le disque pour l’installation.
Par mesure de sécurité, fermez toutes les autres application logicielles avant de lancer
le programme d’installation de B’s Recorder et B’s CLiP.
Ouvrez la session dans Windows en tant qu’administrateur du système.
Ne perdez pas le numéro de série inscrit sur l’étiquette apposée sur le boîtier du CD.
1
:\winnt\inf\roxio.inf,uninstall], et
F
REMARQUE
Selon l’ordinateur, des opérations préparatoires peuvent être nécessaires avant
l’installation. Avant d’installer l’application, lisez toujours l’“Instructions d’utilisation”
ou le Manuel de Référence de votre ordinateur.
52
Page 53

Installation de B’s Recorder / B’s CLiP
1
Insérez “DVD Drive Utility Disc” dans le lecteur.
Windows XP
L’écran [Utility Setup tool] apparaît (la reconnaissance du disque prend un certain temps).
Lorsque le programme d’installation ne s’exécute pas automatiquement:
Tapez [x:\setuputil.exe]*
Windows 2000
Lorsque le message s’affiche, sélectionnez [OK]. (Assurez-vous à nouveau d’avoir effectué
les étapes de la section “Avant d’installer B’s Recorder/B’s CLiP” (
L’écran [Utility Setup tool] apparaît (la reconnaissance du disque prend un certain temps).
Lorsque le programme d’installation ne s’exécute pas automatiquement:
Tapez [x:\setuputil.exe]*1 dans [Démarrer] - [Exécuter] et sélectionnez [OK]. Lorsque le
message s’affiche, sélectionnez [OK].
1
*
“x” est la lettre du lecteur. Vous pouvez changer cette lettre selon vos préférences.
2
Sélectionnez [B’s Recorder Gold/B’s CLiP Setup].
3
Sélectionnez et sélectionnez [French].
4
Sélectionnez [B’s Recorder GOLD BASIC] et suivez les instructions qui apparaissent
sur l’écran.
Au cours de la procédure d’installation vous serez invité à saisir le numéro de série.
Saisissez le numéro de série inscrit sur l’étiquette apposée sur le boîtier du CD ou sur le
disque lui-même.
5
Sélectionnez [Oui, je veux redémarrer mon ordinateur maintenant], puis sélectionnez
[Terminer]. L’ordinateur redémarrera automatiquement.
6
Windows XP
Tapez [x:\setuputil.exe]*2 dans [démarrer] - [Exécuter] et sélectionnez [OK].
L’ecran [Utility Setup tool] apparaît.
Windows 2000
Tapez [x:\setuputil.exe]*2 dans [Démarrer] - [Exécuter] et sélectionnez [OK]. Lorsque le
message s’affiche, sélectionnez [OK].
L’écran [Utility Setup tool] apparaît.
*2 “x” est la lettre du lecteur. Vous pouvez changer cette lettre selon vos préférences.
7
Sélectionnez [B’s Recorder Gold/B’s CLiP Setup].
8
Sélectionnez [B’s CLiP6] et suivez les instructions qui apparaissent sur l’écran.
Au cours de la procédure d’installation vous serez invité à saisir le numéro de série.
Saisissez le numéro de série inscrit sur l’étiquette apposée sur le boîtier du CD ou sur le
disque lui-même.
9
Une fois l’installation terminée, sélectionnez [Oui, je veux redémarrer mon ordinateur
maintenant], puis sélectionnez [Terminer]. L’ordinateur redémarrera automatiquement.
1
dans [démarrer] - [Exécuter] et sélectionnez [OK].
page 51).)
F
53
Page 54

B’s Recorder / B’s CLiP
Lancement de B’s Recorder/B’s CLiP
B’s Recorder
L’une ou l’autre des procédures suivantes permet de lancer B’s Recorder.
Double-cliquez sur le bureau.
Windows XP
Sélectionnez [démarrer] - [Tous les programmes] - [B.H.A] - [B’s Recorder GOLD
BASIC] - [B’s Recorder GOLD BASIC].
Windows 2000
Sélectionnez [Démarrer] - [Programmes] - [B.H.A] - [B’s Recorder GOLD BASIC] - [B’s Recorder GOLD BASIC].
B’s CLiP
B’s CLiP est lancé lorsque l’ordinateur démarre, et ou s’affiche sur la barre des
tâches.
Précautions d’utilisation
B’s Recorder
• Assurez-vous d’arrêter B’s Recorder avant de fermer la session dans Windows.
Il se peut que B’s Recorder ne se lance pas correctement. Si cela se produit, redémarrez
l’ordinateur.
B’s CLiP
• La lecture ou l’écriture sur un disque CD-R n’est pas possible avec B’s CLiP. Elles ne
sont disponibles qu’avec un CD-RW.
• N’utilisez pas la fonction Bascule rapide utilisateur. Si cette fonction est utilisée,
ou n’apparaîtra plus sur la barre des tâches après que la bascule est terminée et B’s
F
CLiP ne peut pas être utilisé. Si cela se produit, fermez les sessions de tous les utilisateurs,
puis ouvrez une session dans Windows avec l’utilisateur que vous voulez utiliser.
• Ne retirez pas le support immédiatement après la lecture ou l’écriture, même après que
le message de copie Windows a disparu.
• Lorsque
de veille ou d’hibernation.
est affiché sur la barre des tâches, l’ordinateur ne peut pas passer en mode
54
Page 55

Comment accéder au manuel en ligne
B’s Recorder
Windows XP
Sélectionnez [démarrer] - [Tous les programmes] - [B.H.A] - [B’s Recorder GOLD BASIC] - [DOC] - [User’s Manual].
Windows 2000
Sélectionnez [Démarrer] - [Programmes] - [B.H.A] - [B’s Recorder GOLD BASIC] [DOC] - [User’s Manual].
B’s CLiP
Windows XP
Sélectionnez [démarrer] - [Tous les programmes] - [B.H.A] - [B’s CLiP] - [User’s
Manual].
Windows 2000
Sélectionnez [Démarrer] - [Programmes] - [B.H.A] - [B’s CLiP] - [User’s Manual].
Remarques pendant l’utilisation
Le tiroir à disque s’ouvre automatiquement
• Lorsque l’écriture par B’s Recorder est terminée, le tiroir à disque s’ouvre
automatiquement. Vous pouvez changer les réglages pour B’s Recorder de sorte que
le tiroir à disque ne s’ouvre pas automatiquement. Toutefois, si vous sélectionnez
[OK] après l’écriture, le tiroir à disque s’ouvrira quels que soient les réglages.
Pour formater un disque avec B’s CLiP
• Cliquez avec le bouton droit de la souris sur ou puis sélectionnez [Formater].
L’utilisation de disques formatés ou écrits au moyen de méthodes autres que B’s
CLiP n’est pas possible.
• Après le formatage du disque, si le montage (la reconnaissance) du disque échoue,
retirez le disque puis réinsérez-le.
• Ejectez les disques formatés comme décrit ci-dessous.
Lors de l’éjection du disque pendant que est affichée sur la barre des tâches
• Cliquez avec le bouton droit de la souris sur
N’éjectez des disques que de la manière décrite ci-dessus.
• Si vous ne pouvez pas éjecter le disque en exécutant l’opération ci-dessus, fermez
Windows et, une fois l’ordinateur éteint, insérez un objet pointu (par exemple le bout
d’un trombone déplié ou le bout d’un stylo à bille) dans l’orifice d’urgence, puis tirez
le tiroir.
et sélectionnez [Éjecter].
F
55
Page 56

B’s Recorder / B’s CLiP
Pour désactiver B’s CLiP lorsqu’il n’est pas utilisé
• Effectuez les réglages en procédant de la manière suivante.
1
Ouvrez la session dans Windows en tant qu’administrateur du système.
2
Windows XP
Sélectionnez [démarrer] - [Tous les programmes] - [B.H.A] - [B’s CLiP] - [B’s
Config].
Windows 2000
Sélectionnez [Démarrer] - [Programmes] - [B.H.A] - [B’s CLiP] - [B’s Config].
3
Ajoutez une coche à [Disable B’s CLiP] dans [System Configuration] et sélectionnez
[OK].
4
Lorsqu’un message s’affiche vous demandant si vous voulez redémarrer votre
ordinateur, sélectionnez [Yes].
Pour recommencer à utiliser B’s CLiP, retirez la coche de [Disable B’s CLiP] de
l’étape 3 décrite ci-dessus, et sélectionnez [OK].
Si “B’s Recorder” ou “B’s CLiP” a été effacé, réinstallez-le. ( page 53)
SERVICE D’INFORMATION
Enregistrement utilisateur
Suivez les étapes ci-dessous pour vous enregistrer comme utilisateur.
1
Démarrez B’s Recorder alors que vous êtes connecté à l’Internet.
2
Sélectionnez [Aide] - [Sites Web associés] - [Enregistrement utilisateur] et suivez
les instructions qui apparaissent sur l’écran.
Si B’s Recorder et B’s CLiP ne fonctionnent pas correctement, nous recommandons
de lire tout d’abord attentivement le fichier d’aide en ligne décrivant les problèmes
avec le contexte d’exploitation ou des opérations. Si vous ne pouvez toujours pas
remédier au problème, prenez contact avec B.H.A.
URL: http://www.bhacorp.com/
F
e-mail: États-Unis/Canada (Anglais) : BHAxpsupport@bhacorp.com
Autres pays (Anglais, Allemand, Français, Italien, Espagnol) :
eurosupport@bhacorp.com
56
Page 57

Dépannage
L’ordinateur n’identifie pas le
lecteur
Le témoin d’état de l’appareil
Multimedia Pocket
s’allume pas
Impossible de lire le disque ou
d’accéder à ses données
“B’s Recorder” et “B’s CLiP”
ne fonctionnent pas
correctement
Le disque ne peut pas être
éjecté
ne
Vérifiez les réglages en suivant les instructions de la
section “Préparatifs”. (
Le lecteur est-il correct-ement monté dans le Multimedia Pocket?
Redémarrez l’ordinateur.
Le disque est-il inséré correctement dans le tiroir de
disque? (
Le disque est-il plié, égratigné ou sale?
Une erreur peut se produire si, après que le tiroir a été
fermé ou que le fonctionnement a été repris depuis les
modes de veille/hibernation, vous accédez au lecteur
avant que le témoin d’état de l’appareil Multimedia
Pocket
lorsque le logiciel d’application accède
automatiquement au lecteur. Dans ce cas, retirez le
disque, réintroduisez-le et réessayez.
Un logiciel d’écriture autre que “B’s Recorder” ou
“B’s CLiP” est-il installé ?
Désinstallez le logiciel d’écriture autre que “B’s Recorder” ou “B’s CLiP.”
L’ordinateur est-il allumé?
Pour retirer un disque lorsque l’ordinateur est éteint,
insérez un objet pointu tel que le bout d’un trombone
dans l’orifice d’urgence.
En l’insérant complètement, vous dégagerez le tiroir
qui pourra alors être sorti complètement.
page 44)
s’éteigne. Une erreur peut aussi se produire
page 43)
Le tiroir de disque ne se ferme
pas
F
Orifice d’urgence
Lors de l’utilisation d’un logiciel qui, comme B’s
CLiP, détermine lui-même la façon dont le disque doit
être retiré, veuillez suivre les instructions du mode
d’emploi qui accompagne le logiciel pour retirer le
disque.
Avez-vous touché le bouton d’éjection en fermant le
tiroir de disque?
57
Page 58

Spécifications
Article
Tension de fonctionnement
Lecteur
Supports DVD
CD
Autres
Vitesse de
transfert des
données
DVD-ROM
CD-ROM
Ecriture
Ecriture
lecteur
*5*
lecteur
*5*
CD-R*7*
CD-RW*
8
8
8
Ecriture High-Speed CD-RW*
Ecriture Ultra-Speed CD-RW*
Fonction de prévention de sous-utilisation de
la mémoire tampon
Mémoire cache
Interface
Dimensions (largeur × profondeur × hauteur)
Poids
Température en fonctionnement/ taux
d’humidité
Description
CC 5 V ± 0,25 V
DVD-ROM (4,7 Go, 8,5 Go, 9,4 Go, 17 Go)*
DVD-R*
RW*
RAM*
Go, 9,4 Go)*
2
(1,4 Go, 3,95 Go, 4,7 Go)*1, DVD-
2*3
(1,4 Go, 4,7 Go, 9,4 Go)*1, DVD-
2*4
(1,4 Go, 2,6 Go, 2,8 Go, 4,7 Go, 5,2
1
CD-Audio, CD-ROM, CD-R, Photo CD, Video
CD, Enhanced Music CD, CD-RW, CD-TEXT
+R*2 (4,7 Go*1), +RW*2 (4,7 Go*1)
6
vitesse 8x (max.)
vitesse 24x (max.)
vitesse 4x, vitesse 8x, vitesse 10-16x, vitesse 10-24x
vitesse 4x
8
vitesse 4x, vitesse 8x, vitesse 10x
8
vitesse 10x, vitesse 10-16x, vitesse 10-24x
Prise en charge
9
2 Mo*
Conforme au standard EIDE (ATAPI)
132 mm × 146 mm × 15,3 mm
Environ 220 g
5 °C à 35 °C/
30 % HR à 80 % HR (sans condensation)
1
,
*11 Go = 1 000 000 000 d’octets. Votre système d’exploitation ou certains logiciels d’application
indiqueront moins de Go.
2
Lecture uniquement.
*
3
Ne prend pas en charge DVD-RW Ver.1.0.
*
F
4
Dans le cas d’un DVD-RAM, vous ne pouvez utiliser que des disques sans chargeur ou des disques
*
à chargeur amovible.
5
L’utilisation d’un disque déséquilibré (c’est-à-dire un disque sur lequel les données sont excentrées) risque
*
de ralentir la vitesse de transfert des données en cas de vibrations importantes pendant la rotation.
*6La cadence de transfert des données d’un disque DVD par vitesse 1x est de 1 350 Ko/s.
7
Suivant le disque utilisé, il se peut que la vitesse d’écriture diminue.
*
8
La cadence de transfert des données d’un disque CD par vitesse 1x est de 150 Ko/s.
*
9
1 Mo = 1 048 576 d’octets
*
58
Page 59

はじめに
このたびは、パナソニックDVD-ROM & CD-R/RWドライブパックをお買い上げいた
だき、まことにありがとうございました。
DVD-ROM & CD-R/RWドライブパックは、CF-73シリーズのマルチメディアポケッ
トに取り付けてお使いいただけます。
本書は、お読みになったあとも、大切に保管してください。
DVD-ROM&CD-R/RW
ドライブパックドライブパック
ドライブパック*
ドライブパックドライブパック
1
... 1
......
......
個個
個
個個
取扱説明書(本書) ...... 1冊
2
DVD Drive Utility Disc*
1
*
本書では、DVD-ROM & CD-R/RWドライブパックのことをドライブと表記しています。
2
*
「WinDVD™5 (OEM 版)」(以降「WinDVD」と記載)、「B’s Recorder GOLD7 BASIC」(以
降「B’s Recorder」と記載)および「B’s CLiP6」(以降「B’s CLiP」と記載)のインストー
ルプログラムが入っています。
[[
[表記上の規則
[[
Windows XP
Windows 2000
]]
]
]]
Microsoft® Windows
Microsoft® Windows
®
XP Professionalについての説明です。
®
2000 Professionalについての説明です。
... 1枚
お知らせ
Windows XP
本書では、工場出荷状態の設定での手順で説明しています。設定によって
は、手順が異なることがあります。
この装置は、情報処理装置等電波障害自主規制協議会(VCCI)の基準に基づくク
ラスB情報技術装置です。この装置は、家庭環境で使用することを目的としてい
ますが、この装置がラジオやテレビジョン受信機に近接して使用されると、受信
障害を引き起こすことがあります。
取扱説明書に従って正しい取り扱いをしてください。
Microsoftとそのロゴ、Windowsは、米国Microsoft Corporationの米国及びその他
の国における登録商標です。
B’s RecorderおよびB’s CLiPは、株式会社ビー・エイチ・エーの登録商標です。
WinDVDは、InterVideo, Inc.の商標です。
SmoothLinkは、松下電器産業株式会社の登録商標です。
J
59
Page 60

安全上のご注意
お使いになる人や他の人への危害、財産への損害を未然に防止するため、必ずお
守りいただくことを、次のように説明しています。
■表示内容を無視して誤った使い方をした時に生じる危害や障害の程度を、次の
表示で区分し、 説明しています。
必ずお守りください
注意
■お守りいただく内容の種類を、次の絵表示で、説明しています。
この表示の欄は、「傷害を負う可能性または物質的損害の
みが発生する可能性が想定される」内容です。
この絵表示は、してはいけない「禁止」内容です。
注意
DVD-ROM & CD-R/RWドライ
ブの内部をのぞきこまない
内部のレーザー光源を直視
すると、視力障害の原因に
なることがあります。
禁止
内部の点検・調整・修理は、販売
店にご相談ください。
ひび割れたり変形したりした
ディスクは使用しない
高速で回転するため、飛び
散ってけがの原因になるこ
禁止
円形でないディスクや、接着剤など
で補修したディスクも同様に危険で
すので、使用しないでください。
とがあります。
J
60
Page 61

使用上のお願い
トレイにディスク以外のものを載せないでください。
トレイを開けたままで放置したり、レンズの部分に手を触れたりしないでくださ
い。ごみやほこりがレンズに付着し、データを読み取れなくなる場合があります。
また、使用環境によっても、ほこりがレンズに付着することがあります。
トレイが開いているときに、トレイに無理な力をかけないでください。故障の原
因になります。
ドライブアクセス中は、ドライブを開けたり、コンピューターを動かしたりしな
いでください。故障の原因になります。
また、ディスクにアクセスするアプリケーションソフトを起動した後は、そのア
プリケーションソフトを終了するまでドライブを開けたり、ディスクを取り出さ
ないでください。
トレイを閉じた後、またはスタンバイ・休止状態からリジュームした後は、マル
チメディアポケット状態表示ランプ
ないでください。
油煙やたばこの煙の多いところでは使用しないでください。レンズの寿命が短く
なることがあります。
ドライブのレンズのクリーニングには、カメラ用のレンズブロアーの使用をおす
すめします。(スプレー式の強力なものは使わないでください。)
ドライブのすき間部分にゼムクリップなどの異物が入らないようにしてくださ
い。故障の原因になります。
DVD-RAMは、カートリッジなしのディスクまたはカートリッジから取り出せる
ディスクのみ使用できます。
自動実行のディスクの場合
・ スタンバイや休止状態からのリジューム後、自動実行のディスクを挿入しても
実行されない場合は、15 秒以上待ってからディスクを入れ直してください。
・ ディスクの状態によっては、ファイルへのアクセス中に自動実行が開始される
ことがあります。
が消えるまで、ドライブにアクセスし
61
J
Page 62

使用上のお願い
ディスクの取り扱い
本書およびお使いのディスクの取扱説明書や包装に記載されている内容をよくお読
みのうえ、ディスクをお使いください。
ディスクを正しく取り扱わないと、ディスクが汚れたり傷ついたりして、書き込み速
度が低下したり、データの記録や再生が正常に行われなくなることがあります。また、
ドライブの故障などの損害が発生するおそれがあります。
以下のことをお守りください。
再生/記録面に触れない。
ディスクの表面を、ゴミやほこり、指紋などで汚したり、傷つけたりしない。
ボールペンなどで表面に字を書いたり、紙を貼ったりしない。
落としたり、曲げたり、重い物をのせない。
ゴミやほこりの多い場所、温度や湿度の高い場所、直射日光の当たる場所に置か
ない。
温度差の激しい場所に置かない(結露が生じます)。急に暖かい室内に持ち込んだ
ときなどに露がついたら、乾いた柔らかい布でふく。
ディスクを使用しないときは、必ず保護ケースまたはカートリッジに入れる。
ディスクが汚れた場合には、下記の方法でクリーニングを行う。
汚れをとるには
<読み取り専用のディスクの場合>
乾いた柔らかい布で、中心から外側へ軽
くふいてください。汚れがひどい場合
は、水を含ませた柔らかい布で中心から外側へふいた後、からぶきしてくださ
い。
<書き込み/書き換え可能なディスクの場合>
パナソニック製ディスククリーナーをお使いください。
布やCD用クリーナーなどは、絶対に使わないでください。
J
62
持ち方
Page 63

ドライブを使う
取り付け/取り外し
コンピューター本体の『操作マニュアル』「マルチメディアポケット」をご覧くだ
さい。
ドライブの設定を行う
Windows XP
[スタート] - [コントロールパネル] - [パフォーマンスとメンテナンス] - [システ
ム] - [ハードウェア] - [デバイスマネージャ] - [IDE ATA/ATAPIコントローラ]の
[セカンダリIDE チャンネル] - [詳細設定]で、「デバイス 0」の「転送モード」が
[PIO のみ]になっているときは、[DMA(利用可能な場合)]に設定してください。
Windows 2000
[スタート] - [設定] - [コントロールパネル] - [システム] - [ハードウェア] - [デバ
イスマネージャ] - [IDE ATA/ATAPIコントローラ]の[セカンダリIDEチャンネル]
- [詳細設定]で、「デバイス0」の「転送モード」が[PIO のみ]になっているときは、
[DMA(利用可能な場合)]に設定してください。
63
J
Page 64

ドライブを使う
ディスクのセット/取り出し
1
本体の電源を入れる。
2
ディスク取り出しボタンを押す。
トレイが少し出ますので、手でゆっくり引き出し
てください。
3
ディスクをセットする。
①タイトル面を上にして、ディスクの端から斜め
に挿入します。
②ディスクの中心部をカチッと音がするまで押し
てしっかりとセットします。
<ディスクを取り出すとき>
センターホルダーに指を添え、ディスクの端を浮
かせながら取り出します。
4
トレイを閉じる。
ディスク取り出しボタンは押さないでください。
タイトル面
センターホルダー
ディスク取り出しボタン
お願い
トレイを閉じた後、マルチメディアポケット状態表示ランプ が消える
まで、ドライブにアクセスしないでください。
ドライブの振動が大きい場合は、ディスクの状態やディスクが正しくセットさ
れているか確認してください。正しくセットされている場合は、セットアップ
ユーティリティで「CD/DVDドライブ速度」または「CDドライブ速度」を「中
速」に設定してください。
省電力モードについて
約30秒間ドライブにアクセスがないと、省電力のために自動的にドライブモーター
の電源が切れます。ドライブにアクセスがあるとドライブモーターの電源が入りま
す。電源が入った後、ディスクからデータが実際に読めるようになるまで、約30秒
J
かかります。
64
Page 65

使用時のお願い
DVDビデオやMPEG2ファイルを再生する場合は、付属のDVD Drive Utility Disc
を使ってアプリケーションソフトをインストールしてください。インストールの
方法については、67 ページをご覧ください。
CD-RWに対応していない他のドライブでは、CD-RWの読み出しが行えません。
詳しくは、各ドライブのメーカーにお問い合わせください。
ディスクから動画を再生したときに、なめらかに再生できないことがあります。
あらかじめご了承ください。
リージョン設定について
DVDビデオには、通常、販売される地域のリージョンコードが設定されています。
DVDビデオを再生するには、下記のリージョンコードが一致している必要があります。
・DVD ビデオのリージョンコード
・ドライブのリージョンコード
・再生ソフトのリージョンコード
例 日本・ヨーロッパ:「2」
アメリカ・カナダ:「1」
本機のドライブは工場出荷時にリージョンコードが設定されていません。そのた
め、初めてDVDビデオを再生したときは、以下のようになります。
特定のリージョンコードが設定されているDVD ビデオの場合
DVDビデオと同じリージョンコードが自動的にドライブと再生ソフトに設定され
ます。
複数のリージョンコードが設定されているDVD ビデオの場合
リージョンコードの確認画面が表示されます。ドライブと再生ソフトのリージョ
ンコードを選び、[OK]を選んでください。再生が始まります。
(一部のDVDビデオでは、リージョンコードの確認画面が表示されないことがあ
ります。現在、ドライブに設定されているリージョンコードと残りの設定回数
は、WinDVDの画面上で右クリックし、[セットアップ]から[リージョン(地域)]
を選んで確認してください。)
お願い
ドライブのリージョンコードは、最初の設定も含めて全部で5回設定できま
す。5回目以降は、最後に設定したリージョンコードに固定され、それ以上変
更できなくなりますので、十分にお気を付けください。
不正にリージョンコードを改変した場合の問題については、お客様の責任と
なります。
J
65
Page 66

ドライブを使う
お知らせ
ドライブのリージョンコードと異なるリージョンコードのDVDビデオをセッ
トした場合も、リージョンコードの確認画面が表示されます。
CD-R、CD-RWディスクに書き込みや書き換えを行う
ディスクの包装に記載されている内容をよく読んでお使いください。
付属のDVD Drive Utility Disc を使って、専用アプリケーションソフトをコン
ピューターにインストールしてください。インストールの方法については、72
ページをご覧ください。
書き込みや書き換え速度に応じたディスクをご使用ください。( 77ページ)
書き込み作業が長時間におよぶ場合は、ACアダプターを接続しておいてくださ
い。作業中にバッテリー切れが起こると書き込みに失敗する場合があります。
下記の推奨ディスクをお使いください。
<推奨ディスク>
CD-R:三菱化学メディア(株)製、日立マクセル(株)製、(株)リコー製、太陽誘
電(株)製
CD-RW/High-Speed CD-RW:三菱化学メディア(株)製、(株)リコー製
Ultra-Speed CD-RW:三菱化学メディア(株)製
J
66
Page 67

WinDVD
「WinDVD」は、DVDビデオ再生用のソフトウェアです。
ここでは、インストールのしかたやオンラインヘルプの見かたなどについて説明し
ています。
インストールのしかた
お願い
安全のため、「WinDVD」のセットアッププログラムを起動する前に、他の
すべてのアプリケーションソフトを終了してください。
Administratorまたはコンピューターの管理者の権限でログオンしてください。
コンピューターによっては、ソフトをインストールする前に、準備が必要な場合が
あります。インストールの前に、必ずコンピューターの取扱説明書や操作マニュア
ルをお読みください。
1
マルチメディアポケットにドライブを取り付ける。( 『操作マニュアル』 「マ
ルチメディアポケット」)
2
DVD Drive Utility Discをドライブにセットする。
Windows XP
[ユーティリティーセットアップツール]画面が表示されます。(ディスクを認識
するまでに少し時間がかかります。)自動的に[ユーティリティーセットアップ
ツール]画面が表示されなかった場合は、[スタート]‑[ファイル名を指定して実
行]を選び、[x:¥setuputil.exe]*1と入力して[OK]を選んでください。
Windows 2000
メッセージが表示されたら、[OK]を選んでください。[ユーティリティーセット
アップツール]画面が表示されます。(ディスクを認識するまでに少し時間がかか
ります。)自動的に[ユーティリティーセットアップツール]画面が表示されな
かった場合は、[ スタート] ‑ [ ファイル名を指定して実行] を選び、
[x:¥setuputil.exe]*
ら、[OK]を選んでください。
1
*
「x」はドライブ文字です。コンピューターの使用状況にあわせて変更してください。
3
[WinDVDのインストール]を選ぶ。
4
ようこそ画面で[次へ]を選ぶ。
5
使用許諾契約*2を読んで、同意する場合は[はい]を選ぶ。
2
コンピューターの取扱説明書に記載されている「ソフトウェア使用許諾書」を
*
参照してください。
6
画面の指示に従ってWinDVDをインストールする。
1
と入力して[OK]を選んでください。メッセージが表示された
67
J
Page 68

WinDVD
WinDVDを使う
以下のどちらかの方法で起動することができます。
デスクトップの をダブルクリックする。
Windows XP
[スタート] - [すべてのプログラム] - [InterVideo WinDVD] - [InterVideo WinDVD]
を選ぶ。
Windows 2000
[スタート] - [プログラム] - [InterVideo WinDVD] - [InterVideo WinDVD]を選ぶ。
<オンラインヘルプの見かた>
WinDVDのコントロールパネル上の「?」を選ぶ。
WinDVDの画面上で右クリックし、[ヘルプ]を選ぶ。
お知らせ
WinDVDの起動中に、以下のことを行わないでください。
• スタンバイ・休止状態に入る
Fn + F3 で表示先を切り替える
•
以下の場合、WinDVDを起動しないでください。
コンピューターの起動直後、ハードディスク状態表示ランプが点滅しているとき
•
ビデオの再生中は、以下のことをしないでください。
• ディスクを取り出す
• 他のアプリケーションソフトやコマンドプロンプトを使う
• 画面のプロパティを変更する
最大化したビデオの再生画面は、画面上でダブルクリックすると元のサイズ
に戻ります。
画面の色数を増やしたら、メッセージが表示されてDVDが再生できなくなった場合:
• 画面の色数を減らしてください。
デスクトップ上で右クリックし、[プロパティ]‑[設定]‑[詳細]‑[トラブルシュー
•
ティング]の[ハードウェアアクセラレータ]の値を最大に設定してください。
動作環境やDVDビデオによっては、一時停止の解除後すぐに、コマ落ち(映
像や音声が途切れる)が発生することがあります。
拡張デスクトップ使用中や、内部LCDと外部ディスプレイの同時表示を行っ
ている場合、画像やビデオが正しく表示されないことがあります。
一定時間以上早送りを行うと、一時停止状態になることがあります。その場
合は、WinDVDを終了し、再度起動してください。
WinDVDでキャプチャー機能をお使いになる場合は、あらかじめ[ハードウェア
J
デコードアクセラレーション使用]のチェックマークを外しておいてください。
([ハードウェアデコードアクセラレーション使用]の設定画面は、WinDVDの
画面上で右クリックし、[セットアップ] - [ビデオ]を選ぶと表示されます。)
68
Page 69

お知らせ
WinDVDと、他の再生ソフトを共存させないでください。WinDVD以外の再生
ソフトをインストールすると、正しく再生できなくなる場合があります。市販
のDVDビデオの中には、再生時に独自の再生ソフトをインストールする仕組み
になっているものがあります。このようなDVDビデオで、インストール開始画
面が表示された場合は、必ずインストールを中止してください。誤ってインス
トールし、正しく再生できなくなった場合は、以下の方法をお試しください。
• インストールした再生ソフトをアンインストールする。
(アンインストールする再生ソフトの名称は、市販のDVDビデオの説明書
などで確認してください。)
Windows XP
[スタート]‑[コントロールパネル]‑[プログラムの追加と削除]を選んで再
生ソフトをアンインストールしてください。
Windows 2000
[スタート]‑[設定]‑[コントロールパネル]‑[アプリケーションの追加と削
除]を選んで再生ソフトをアンインストールしてください。
• 独自の再生ソフトの設定で、WinDVDを指定して再生できる場合は、
WinDVDを指定する。
DVDレコーダーなどで作成したDVDの再生について
再生できるDVDメディア:DVD-Video、DVD-RAM、DVD-R、DVD-RW
ただし、以下のような制限があります。
DVD-R、DVD-RWを再生するには、ファイナライズ(他のDVDプレーヤーなど
で再生できるようにする処理)が必要です。ファイナライズの方法は、お使いの
DVDレコーダーの取扱説明書をご参照ください。
VR形式で録画されたDVD-RWはAdministratorまたはコンピューターの管理者の
権限でのみ再生できます。
作成に使用したDVDレコーダーや、メディアのメーカーによっては、再生できな
いことがあります。
デジタル放送などをCPRM(Content Protection for Recordable Media)などの
著作権管理技術で録画したメディアは再生できません。
DVD-AudioはWinDVDでは再生できません。
サポート情報
WinDVD が正常に動作しない場合、動作環境、オペレーションについての疑
問点がございましたら、まずオンラインヘルプをよくお読みください。
それでも解決しない場合は、InterVideo, Inc.のホームページ*
www.intervideo.com/)内にある問い合わせ用のフォームに必要事項を入力し
て送信してください。
1
*
表示する言語を変更することができます。
1
(http://
J
69
Page 70

B’s Recorder / B’s CLiP
「B’s Recorder」および「B’s CLiP」は、株式会社ビー・エイチ・エーによって開
発されたCDライティングソフトウェアです。
ここでは、「B’s Recorder」および「B’s CLiP」の概要、インストールのしかた、
オンラインヘルプの見かたなどについて説明しています。使い方について詳しく
は、オンラインヘルプをご覧ください。(
● 使用できるメディア
1
CD-R*
CD-RW(書き込み/書き換えおよび消去可能なCD メディア)
1
*
B’s Recorder でのみ使用できます。B’s CLiP でCD-R ディスクの書き込みおよび読
み込みはできません。
複製について
映像・音楽などの著作物の複製は、個人的または家庭内で使用する以外は、著
作権法上、権利者に無断で使用できません。
(1 回だけ書き込み可能な CD メディア)
インストールの前に
マルチメディアポケットにドライブをセットしてください。( 『操作マ
ニュアル』「マルチメディアポケット」)
Windows XP
[スタート]‑[マイコンピュータ]で[(x:)]*2を右クリックして[プロパティ]‑[書き
込み]を選び、[このドライブでCD書き込みを有効にする]のチェックマークを外
してください。
(新しくユーザーを追加するごとに、[このドライブでCD書き込みを有効にす
る]のチェックマークを外してください。)
2
*
「x」はドライブ文字です。コンピューターの使用状況にあわせて変更してください。
Windows 2000
[スタート]‑[設定]‑[コントロールパネル]‑[アプリケーションの追加と削除]
で、お使いのコンピューターのWindows Media Playerのバージョンを確認して
から、以下の方法でAdaptec CD作成プラグインをアンインストールしてくださ
い。
<Windows Media Player 7がインストールされている場合>
1
[アプリケーションの追加と削除]で、[Windows Media Player 7]‑[変更と削
除]を選ぶ。
2
[Windows Mediaコンポーネントを削除する]を選んで[次へ]を選ぶ。
3
J
70
コンポーネントの一覧から[Adaptec CD作成プラグイン]を選び、[次へ]を選
ぶ。
4
「アンインストールの準備ができました」というメッセージが表示された
ら、[次へ]を選ぶ。
5
[完了]を選んでコンピューターを再起動する。
74ページ)
Page 71

<Windows Media Player 9がインストールされている場合>
1
[スタート]‑[ファイル名を指定して実行]を選び、
[rundll32 advpack.dll,LaunchINFSection C*
3
:¥winnt¥inf¥roxio.inf,uninstall]と入
力して[OK]を選ぶ。
2
[Advanced INF Install]画面で[OK]を選ぶ。
3
*
C:¥winntは、Windowsをインストールしているフォルダーです。ドライブ名は、使用
状況により異なります。
お願い
本機以外のドライブを使ってソフトウェアをインストールしないでください。
必ず、本機をコンピューターにセットした後、本機にディスクを入れてインス
トールしてください。
安全のため「B’s Recorder」および「B’s CLiP」のセットアッププログラムを
起動する前に、他のすべてのアプリケーションソフトを終了してください。
Administratorまたはコンピューターの管理者の権限でログオンしてください。
CDケースの包装に貼られているシールに書かれたシリアル番号を紛失しない
ようにしてください。
お知らせ
コンピューターによっては、ソフトをインストールする前に、準備が必要な
場合があります。インストールの前に、必ずコンピューターの取扱説明書や
操作マニュアルをお読みください。
71
J
Page 72

B's Recorder / B's CLiP
インストールのしかた
1
DVD Drive Utility Discをドライブにセットする。
Windows XP
[ユーティリティーセットアップツール]画面が表示されます。(ディスクを認
識するまでに少し時間がかかります。)
自動的に[ユーティリティーセットアップツール]画面が表示されなかった場合
は、[スタート]‑[ファイル名を指定して実行]を選び、[x:¥setuputil.exe]*
力して[OK]を選んでください。
Windows 2000
メッセージが表示されたら、[OK]を選んでください。(「インストールの前
に」(
リティーセットアップツール]画面が表示されます。(ディスクを認識するまで
に少し時間がかかります。)
自動的に[ユーティリティーセットアップツール]画面が表示されなかった場合は、
[スタート]‑[ファイル名を指定して実行]を選び、[x:¥setuputil.exe]*
[OK]を選んでください。メッセージが表示されたら、[OK]を選んでください。
1
*
「x」はドライブ文字です。コンピューターの使用状況にあわせて変更してください。
2
[B’s Recorder GoldとB’s CLiPのインストール]を選ぶ。
3
[B’s Recorder GOLD BASIC]を選び、画面の指示に従う。
インストール操作の間に、シリアル番号を入力する指示があります。CDケースの包装
に貼られているシールまたはディスクに書かれたシリアル番号を入力してください。
4
インストールが終了したら、[はい、今すぐコンピュータを再起動します]を選ん
で[完了]を選ぶ。
コンピューターが自動的に再起動します。
5
Windows XP
[スタート]‑[ファイル名を指定して実行]を選び、[x:¥setuputil.exe]*2と入力して
[OK]を選ぶ。
[ユーティリティーセットアップツール]画面が表示されます。
Windows 2000
[スタート]‑[ファイル名を指定して実行]を選び、[x:¥setuputil.exe]*2と入力して
[OK]を選ぶ。メッセージが表示されたら、[OK]を選んでください。
[ユーティリティーセットアップツール]画面が表示されます。
2
*
「x」はドライブ文字です。コンピューターの使用状況にあわせて変更してください。
6
[B’s Recorder GoldとB’s CLiPのインストール]を選ぶ。
7
[B’s CLiP6]を選び、画面の指示に従う。
インストール操作の間に、シリアル番号を入力する指示があります。CDケースの
J
包装に貼られているシールまたはディスクに書かれたシリアル番号を入力してく
ださい。
8
インストールが終了したら、[はい、今すぐコンピュータを再起動します]を選ん
で[完了]を選ぶ。
コンピューターが自動的に再起動します。
72
70ページ)の手順を行ったことを再確認してください。)[ユーティ
1
と入
1
と入力して
Page 73

起動のしかた
● B’s Recorder
以下のどちらかの方法で起動することができます。
デスクトップの をダブルクリックする。
Windows XP
[スタート]‑[すべてのプログラム]‑[B.H.A]‑[B’s Recorder GOLD BASIC]‑[B’s
Recorder GOLD BASIC]をクリックする。
Windows 2000
[スタート]‑[プログラム]‑[B.H.A]‑[B’s Recorder GOLD BASIC]‑[B’s Recorder
GOLD BASIC]をクリックする。
● B’s CLiP
コンピューターの起動と同時に起動し、画面右下のタスクトレイに「B’s CLiPアイ
コン」
または が表示されます。
使用上のお願い
● B’s Recorder
・Windowsをログオフする前に、必ずB’s Recorderを終了してください。
B’s Recorderが起動できなくなる場合があります。起動できなくなった場合
は、コンピューターを再起動してください。
● B’s CLiP
・B’s CLiPでCD-Rディスクの書き込みおよび読み込みはできません。CD-RWの
みご利用いただけます。
・ユーザーの簡易切り替え機能を使用しないでください。
切り替え後、画面右下のタスクトレイに
が使用できなくなります。その場合は、すべてのユーザーをログオフした後、
使用したいユーザーでログオンしてください。
・Windowsのコピー中の表示が消えた後でも、メディアへの書き込み/読み出し
直後はメディアの取り出しを行わないでください。
・タスクトレイに
スタンバイ・システム休止状態を含む)に入ることができません。
が表示されている場合、スタンバイ・休止状態(システム
または が表示されず、B’s CLiP
73
J
Page 74

B's Recorder / B's CLiP
オンラインヘルプの見かた
● B’s Recorder
Windows XP
[スタート]‑[すべてのプログラム]‑[B.H.A]‑[B’s Recorder GOLD BASIC]‑
[DOC]‑[ユーザーズマニュアル]を選ぶ。
Windows 2000
[スタート]‑[プログラム]‑[B.H.A]‑[B’s Recorder GOLD BASIC]‑[DOC]‑[ユー
ザーズマニュアル]を選ぶ。
● B’s CLiP
Windows XP
[スタート]‑[すべてのプログラム]‑[B.H.A]‑[B’s CLiP]‑[ユーザーズマニュア
ル]を選ぶ。
Windows 2000
[スタート]‑[プログラム]‑[B.H.A]‑[B’s CLiP]‑[ユーザーズマニュアル]を選ぶ。
こんなときは・・・
●ディスクカバーが自動的に開く
・B’s Recorderで書き込みが終了すると、ドライブのディスクカバーが自動的に
開きます。
B’s Recorderの設定を変更して、自動的に開かないようにすることもできま
す。ただし、書き込み終了後に[OK]を選んだ場合は、設定にかかわらずディス
クカバーが開きます。
●B’s CLiPでディスクをフォーマットしたい
・画面右下のタスクトレイの「B’s CLiPアイコン」
て、[フォーマット]を選んでください。
B’s CLiP以外の方法でフォーマットされたり書き込みされたりしているディス
クは使用できません。
・ディスクをフォーマットした後、マウント(ディスクを認識)しない場合は、
ディスクを入れ直してください。
・フォーマットしたディスクは、「画面右下のタスクトレイに
いるときにディスクを取り出したい」(下記)の操作で取り出してください。
●画面右下のタスクトレイに が表示されているときにディスクを取り出したい
を右クリックして、[取り出し]をクリックしてください。
・
J
上記以外の方法でディスクを取り出さないでください。
・上記の方法でも取り出せない場合は、Windowsを終了し、電源が切れてからエ
マージェンシーホールにゼムクリップを引き伸ばしたものやボールペンの先な
どを挿し込み、トレイを引き出してください。
または を右クリックし
が表示されて
74
Page 75

●B’s CLiPを使わない場合などにB’s CLiPを無効にしたい
下記手順に従って設定してください。
1
Administratorまたはコンピューターの管理者の権限でログオンする。
2
Windows XP
[スタート] - [すべてのプログラム] - [B.H.A] - [B’s CLiP] - [B’s Config]を選ぶ。
Windows 2000
[スタート] - [プログラム] - [B.H.A] - [B’s CLiP] - [B’s Config]を選ぶ。
3
[システム設定]で[B’s CLiPを無効にする]にチェックマークを付け、[OK]を選
ぶ。
4
再起動するかどうかのメッセージが表示されたら、[はい]を選ぶ。
再度B’s CLiPを使いたいときは上記手順
マークを外して[OK]を選び、再起動してください。
●「B’s Recoder」「B’s CLiP」を削除してしまった場合は再度インストールして
ください。(
サポート情報
●ユーザー登録について
以下の手順でユーザー登録ができます。
1
インターネットに接続できる状態で、B’s Recorderを起動する。
2
[ヘルプ]‑[関連サイト情報]‑[オンラインユーザー登録]をクリックする。
画面の指示に従ってください。
●B’s Recorder およびB’s CLiP が正常に動作しない場合、動作環境、オペレー
ションについての疑問点がございましたら、まずオンラインヘルプをよくお
読みください。それでも解決しない場合は、株式会社ビー・エイチ・エーに
お問い合わせください。
・株式会社ビー・エイチ・エー テクニカルサポートセンター
Windows用製品向け代表番号
TEL:06-4861-8234
受付時間:月〜金曜日 10:00〜12:0013:00〜17:00
(夏季・年末年始特定休業日、祝祭日を除く)
FAX:06-6378-3336
・ホームページ: http://www.bha.co.jp/
・サポートページ:http://help.bha.co.jp/ (2005年2月1日現在)
72ページ)
3
で[B’s CLiPを無効にする]のチェック
75
J
Page 76

困ったときのQ&A
ドライブを認識していない
マルチメディアポケット状
態表示ランプ
い
ディスクの再生や読み出しが
できない
「B’s Recorder」「B’s
CLiP」が正しく動作しない
ディスクが取り出せない
が点灯しな
「ドライブの設定を行う」( 63 ページ)を
参照し、設定を確認してください。
ドライブを取り付け直してください。
コンピューターを再起動してみてください。
ディスクは正しくトレイにセットされています
か?(
ディスクが変形していたり、傷や汚れが付いて
いませんか?
トレイを閉じた後、またはスタンバイ・休止状
態からリジュームした後、マルチメディアポ
ケット状態表示ランプ
イブにアクセスすると、エラーが発生する場合
があります。また、アプリケーションソフトが
自動的にドライブにアクセスして、エラーが発
生する場合もあります。この場合、ディスクを
取り出し、セットし直してください。
「B’s Recorder」「B’s CLiP」以外の書き込み
ソフトをインストールしていませんか?
「B’s Recorder」「B’s CLiP」以外の書き込み
ソフトをアンインストールしてください。
コンピューターの電源が入っていますか?
電源が入っていない状態でディスクを取り出す
には、ゼムクリップを引き伸ばしたものなどを
エマージェンシーホールに挿し込んで、トレイ
を引き出してください。
64 ページ)
が消える前にドラ
トレイが閉じない
J
76
エマージェンシーホール
B’s CLiPなど、ディスクの取り出しを制御する
ソフトをご使用の場合、使用しているソフト
の取扱説明書を参照してディスクを取り出し
てください。
トレイを閉じるとき、ディスク取り出しボタン
を押しませんでしたか?
Page 77

仕様
動作保証電圧
ドライブ
使用可能
ディスク
項目
DVD
DC 5 V ± 0.25 V
DVD-ROM (4.7 Gバイト, 8.5 Gバイト, 9.4 Gバイ
ト, 17 Gバイト)*
バイト, 4.7 Gバイト)*
ト, 4.7 Gバイト, 9.4 Gバイト)*
内容
1
, DVD-R*
1
, DVD-RW*2*3
2
(1.4 Gバイト, 3.95 G
(1.4 Gバイ
1
, DVD-RAM*2*
(1.4 Gバイト, 2.6 Gバイト, 2.8 Gバイト, 4.7 Gバ
1
CD
イト, 5.2 Gバイト, 9.4 Gバイト)*
CD-Audio、CD-ROM、CD-R、Photo CD、Video
CD、CD Extra、CD-RW、CD-TEXT
その他
転送速度
DVD-ROM
読み込み*
5*6
CD-ROM
読み込み*
5*8
CD-R
書き込み*
7*8
CD-RW
書き換え*
8
High-Speed CD-RW
書き換え*
8
Ultra-Speed CD-RW
書き換え*
8
バッファアンダーランエラー防止機能
キャッシュメモリー
インターフェース
外形寸法(幅 × 奥行き × 高さ)
質量
使用環境条件 温度 / 湿度
2
+R*
(4.7 Gバイト*
最大8倍速
最大24倍速
4倍速、8倍速、10〜16倍速、10〜24倍速
4倍速
4倍速、8倍速、10倍速
10倍速、10〜16倍速、10〜24倍速
SmoothLink対応
2 Mバイト*
拡張IDE(ATAPI)準拠
132 mm × 146 mm × 15.3 mm
約220 g
5 °C 〜 35 °C /
1
), +RW*
9
2
(4.7 Gバイト*
30 % 〜 80 %RH (結露なきこと)
1
*
1 Gバイト=1,000,000,000バイト。OSまたは一部のアプリケーションソフトでは、これ
よりも小さな数値でGバイト表示される場合があります。
2
*
読み込みのみ。
3
*
DVD-RW Ver.1.0には対応していません。
4
*
DVD-RAMは、カートリッジなしのディスクまたはカートリッジから取り出せるディスク
のみ使用できます。
5
*
偏重心のCD(重心が中央にないCD)を使用すると、振動が大きくなり速度が遅くなる
ことがあります。
6
*
DVDの1倍速の転送速度は1,350 Kバイト/秒。
7
*
使用するディスクによって、書き込み速度が遅くなることがあります。
8
*
CDの1倍速の転送速度は150 Kバイト/秒。
9
*
1 Mバイト=1,048,576バイト。
4
1
)
J
77
Page 78

保証とアフターサービス
コンピューター本体の『取扱説明書』をご覧ください。
J
松下電器産業株式会社 ITプロダクツ事業部
〒570-0021大阪府守口市八雲東町一丁目10番12号
© 2005 Matsushita Electric Industrial Co., Ltd. All Rights Reserved.
78
Page 79

〈無料修理規定〉
1.取扱説明書、本体貼付ラベル等の注意書に従った使用状態で保証期間
内に故障した場合には、無料修理をさせていただきます。
(イ)無料修理をご依頼になる場合には、商品に取扱説明書から切り離
した本書を添えていただきお買い上げの販売店にお申しつけくだ
さい。
(ロ)お買い上げの販売店に無料修理をご依頼にならない場合には、お
2.ご転居の場合の修理ご依頼先等は、お買い上げの販売店またはお近く
3.ご贈答品等で本保証書に記入の販売店で無料修理をお受けになれない
4.保証期間内でも次の場合には原則として有料にさせていただきます。
︵
切
り
取
り
5.本書は日本国内においてのみ有効です。
6.本書は再発行いたしませんので大切に保管してください。
線
7.お近くのご相談窓口はコンピューター本体の取扱説明書の「修理ご相
︶
※お客様にご記入いただいた個人情報(保証書控)は、保証期間内の無
※この保証書は、本書に明示した期間、条件のもとにおいて無料修理を
※保証期間経過後の修理や補修用性能部品の保有期間についてはコン
※ThiswarrantyisvalidonlyinJapan.
近くの修理ご相談窓口にご連絡ください。
の修理ご相談窓口にご相談ください。
場合には、お近くの修理ご相談窓口へご連絡ください。
(イ)使用上の誤り及び不当な修理や改造による故障及び損傷
(ロ)お買い上げ後の輸送、落下などによる故障及び損傷
(ハ)火災、地震、水害、落雷、その他天災地変及び公害、塩害、ガス
害(硫化ガスなど)、異常電圧、指定外の使用電源(電圧、周波
数)などによる故障及び損傷
(ニ)車両、船舶等に搭載された場合に生ずる故障及び損傷
(ホ)本書のご添付がない場合
(へ)本書にお買い上げ年月日、お客様名、販売店名の記入のない場
合、あるいは字句を書き替えられた場合
(ト)持込修理の対象商品を直接修理窓口へ送付した場合の送料等はお
客様の負担となります。また、出張修理を行った場合には、出張
料はお客様の負担となります。
談窓口」をご参照ください。
修理メモ
料修理対応及びその後の安全点検活動のために利用させていただく場
合がございますのでご了承ください。
お約束するものです。従ってこの保証書によって、保証書を発行して
いる者(保証責任者)、及びそれ以外の事業者に対するお客様の法律
上の権利を制限するものではありませんので、保証期間経過後の修理
についてご不明の場合は、お買い上げの販売店またはお近くの修理ご
相談窓口にお問い合わせください。
ピューター本体の取扱説明書の「保証とアフターサービス」をご覧く
ださい。
Page 80

持込修理持込修理
持込修理
持込修理持込修理
DVD-ROM&CD-R/RW ドライブパック保証書
本書はお買い上げの日から下記期間中故障が発生した場合には本
書裏面記載内容で無料修理を行うことをお約束するものです。ご
記入いただきました個人情報の利用目的は本票裏面に記載してお
ります。お客様の個人情報に関するお問い合わせは、お買い上げ
の販売店にご相談ください。詳細は裏面をご参照ください。
品 番
保証期間
※
お買い上げ日
※
ご住所
お
CF-VDR732U
お買い上げ日から
本体1年間
年 月 日
客
お名前
様
電話
※
住所・販売店名
( ) ー
販
売
店
電話
( ) ー
松下電器産業株式会社松下電器産業株式会社
松下電器産業株式会社
松下電器産業株式会社松下電器産業株式会社
〒570‑0021大阪府守口市八雲東町一丁目10番12号TEL(06)6908‑1001
IT
ププ
プ
ププ
ロロ
ロ
ロロ
ダダ
ダ
ダダ
クク
ク
クク
ツツ
ツ
ツツ
事事
事
事事
業業
業
業業
部部
部
部部
様
︵
切
り
取
り
線
︶
ご販売店様へ ※印欄は必ず記入してお渡しください。
 Loading...
Loading...