Panasonic CF-VDM311U Operating Instructions Manual
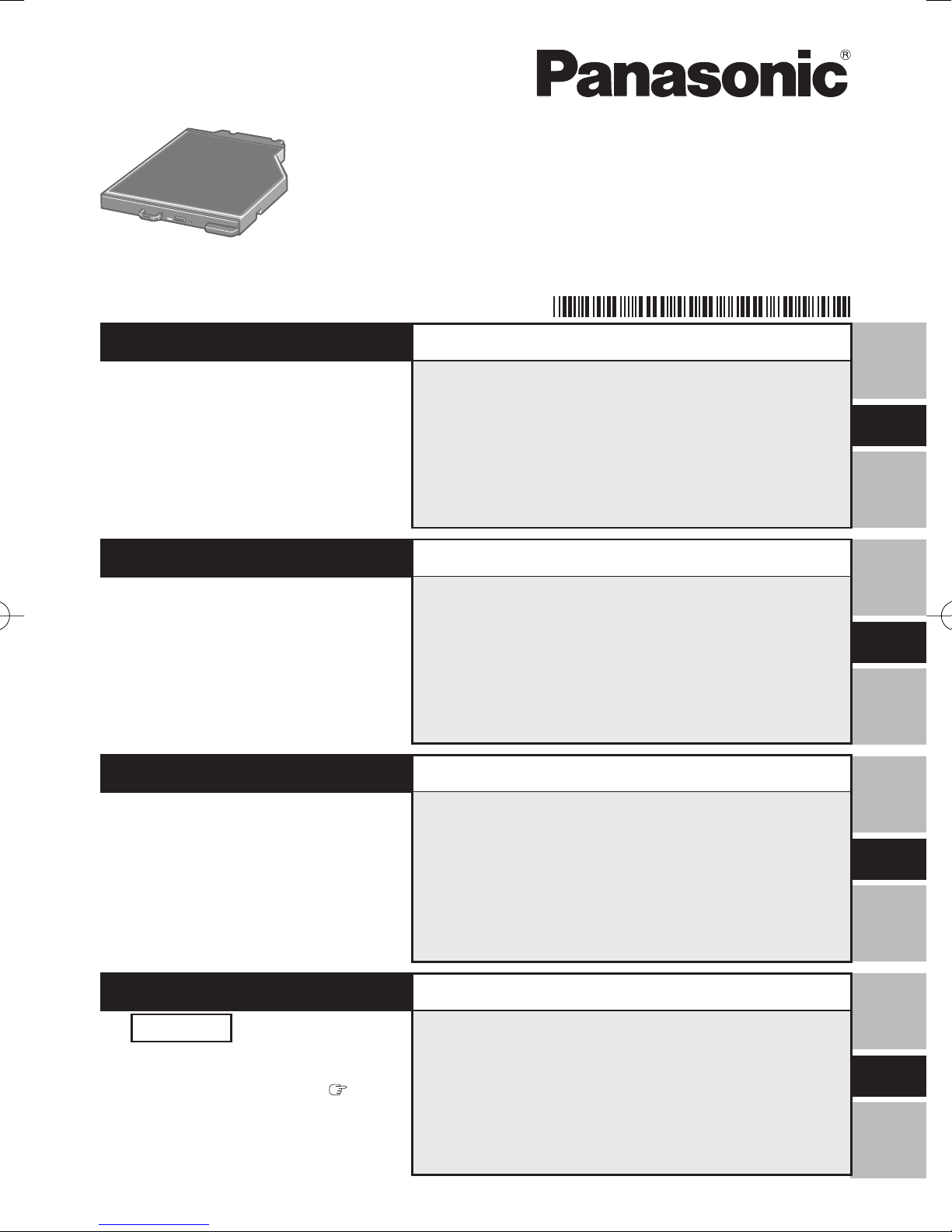
DVD MULTI Drive Pack/DVD MULTI-Laufwerk-Pack/
Printed in Japan
ENGLISH
DEUTSCH
Lecteur DVD MULTI/DVD MULTI
Model No./Modell-Nr./Numéro de modèle/
OPERATING INSTRUCTIONS
Introduction ....................................................5
Handling Precautions ....................................6
Using the Drive ...............................................8
Using the Software ......................................13
Troubleshooting ........................................... 23
Specifi cations ...............................................24
BEDIENUNGSANLEITUNG
Einführung .................................................... 26
Vorsichtsmaßnahmen zum Gebrauch .......27
Gebrauch des Laufwerks ............................29
Gebrauch von Software ...............................34
Störungsbehebung ......................................45
Technische Daten ........................................46
ドライブパック
品番
CF-VDM311U
HS0310-0
DFQW5373ZA
E
D
FRANÇAIS
日本語
保証書付き
・取扱説明書をよくお読みのうえ、正しく安
全にお使いください。
・ ご使用前に「安全上のご注意」(
ジ)を必ずお読みください。
保証書は「お買い上げ日・販売店名」など
・
の記入を確かめ、取扱説明書とともに大切
に保管してください。
(日本国内向け)
69ペー
INSTRUCTIONS D’UTILISATION
Introduction ..................................................48
Précautions de manipulation ......................49
Utilisation du lecteur ...................................51
Utilisation du logiciel ...................................56
Dépannage ....................................................66
Spécifi cations ...............................................67
取扱説明書
はじめに
安全上のご注意
使用上のお願い
ドライブを使う
ソフトウェアを使う
困ったときの
仕様
保証とアフターサービス
............................................................
..................................................
..................................................
..................................................
..........................................
Q&A ............................................
....................................................................
...................................
68
69
70
72
77
87
88
89
F
J
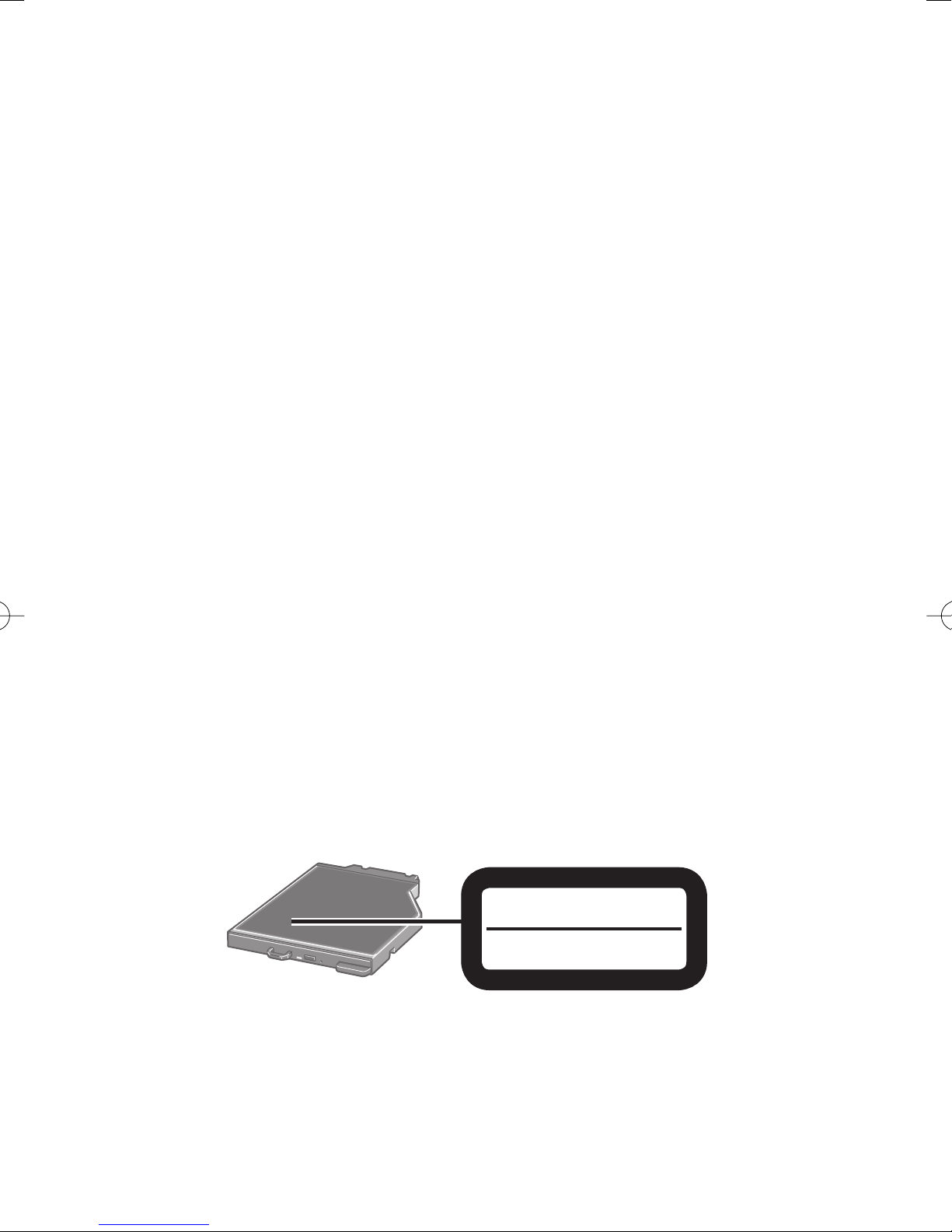
CAUTION!
THIS PRODUCT UTILIZES A LASER.
USE OF CONTROLS, ADJUSTMENTS OR PERFORMANCE OF PROCEDURES
OTHER THAN THOSE SPECIFIED HEREIN MAY RESULT IN HAZARDOUS RADIATION EXPOSURE.
DO NOT OPEN COVERS AND DO NOT REPAIR YOURSELF.
REFER SERVICING TO QUALIFIED PERSONNEL.
12-E-1
WARNUNG!
DIESES PROUKT ERZEUGT LASERSTAHLUNG.
DURCHFÜHRUNG ANDERER VORGÄNGE ALS DER HIER ANGEGEBENEN
KANN ZU GEFÄHRLICHER STRAHLUNG FÜHREN.
REPARATUREN DÜRFEN NUR VON QUALIFIZIERTEM FACHPERSONAL
DURCHGEFÜHRT WERDEN.
12-G-1
AVERTISSEMENT!
CET APPAREIL UTILISE UN LASER.
L’UTILISATION DE COMMANDES OU DE RÉGLAGES OU L’EXÉCUTION DE
PROCÉDURES AUTRES QUE CELLES SPÉCIFIÉES ICI PEUVENT PROVOQUER
UNE EXPOSITION À DES RADIATIONS DANGEREUSES.
NE PAS OUVRIR LES COUVERCLES NI ESSAYER DE RÉPARER SOI-MÊME.
CONFIER TOUT TRAVAIL D’ENTRETIEN À UN PERSONNEL QUALIFIÉ.
CLASS 1 LASER PRODUCT
LASER KLASSE 1
12-F-1
2

For U.S.A.
Federal Communications Commission Radio Frequency Interference Statement
Note: This equipment has been tested and found to comply with the limits for a Class B
digital device, pursuant to Part 15 of the FCC Rules. These limits are designed to provide
reasonable protection against harmful interference in a residential installation. This equipment generates, uses and can radiate radio frequency energy and, if not installed and used
in accordance with the instructions, may cause harmful interference to radio communications. However, there is no guarantee that interference will not occur in a particular installation. If this equipment does cause harmful interference to radio or television reception,
which can be determined by turning the equipment off and on, the user is encouraged to
try to correct the interference by one or more of the following measures:
Reorient or relocate the receiving antenna.
Increase the separation between the equipment and receiver.
Connect the equipment into an outlet on a circuit different from that to which the receiv-
er is connected.
Consult the Panasonic Service Center or an experienced radio/TV technician for help.
Warning
To assure continued compliance, use only shielded interface cables when connecting to a
computer or peripheral. Also, any changes or modifi cations not expressly approved by the
party responsible for compliance could void the user’s authority to operate this equipment.
This device complies with Part 15 of the FCC Rules.
Operation is subject to the following two conditions:
(1) This device may not cause harmful interference, and
(2) This device must accept any interference received, including interference that may
cause undesired operation.
This device is Class B verifi ed to comply with Part 15 of FCC Rules when used with Panasonic Notebook Computer.
Responsible Party: Panasonic Corporation of North America
One Panasonic Way
Secaucus, NJ 07094
Tel No:1-800-LAPTOP5 (1-800-527-8675)
6-M-1
Canadian ICES-003
This Class B digital apparatus complies with Canadian ICES-003.
Cet appareil numérique de la classe B est conforme à la norme NMB-003 du Canada.
For Canada
7-M-2
3
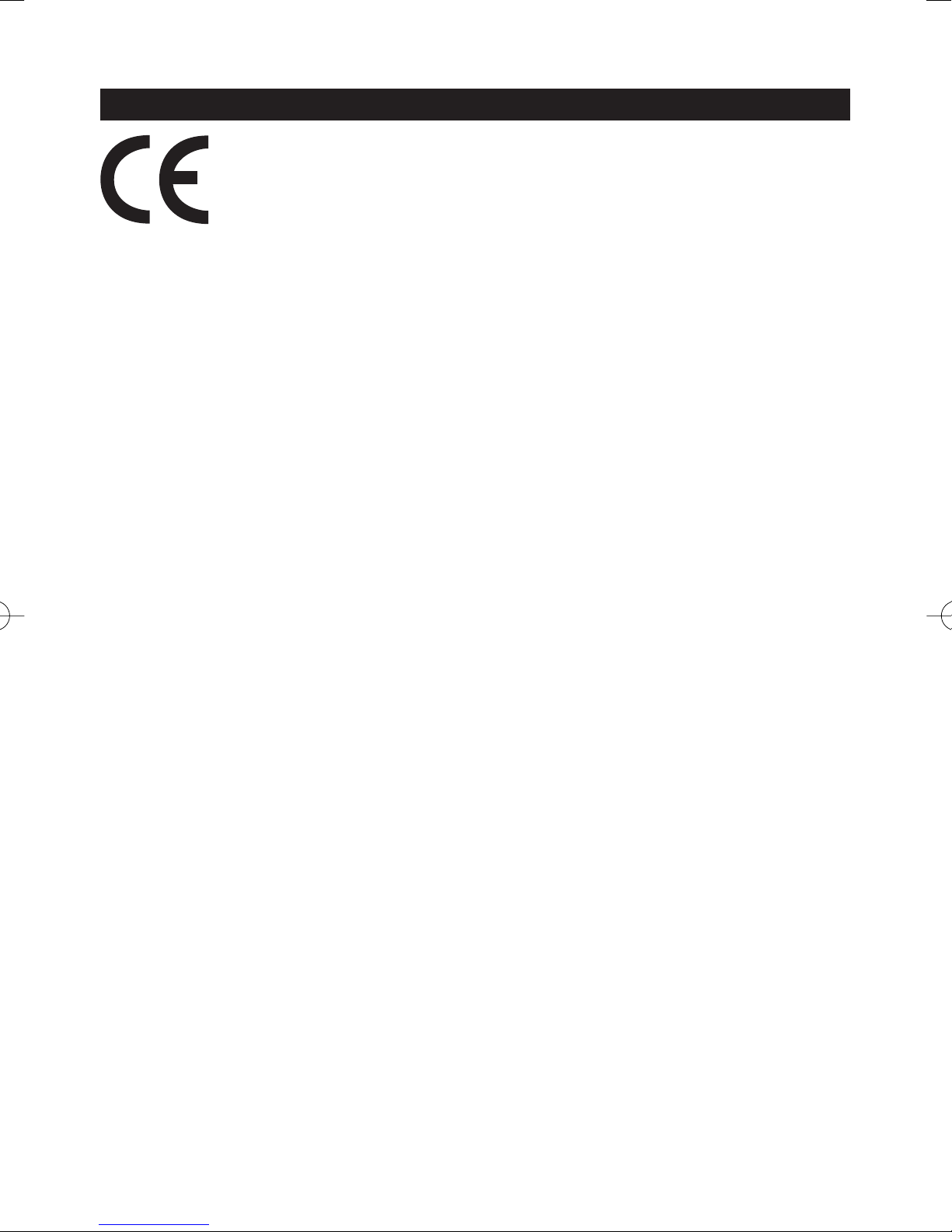
Models for Europe
Declaration of Conformity (DoC)
“Hereby, Panasonic declares that this DVD Multi Drive Pack is in
compliance with the essential requirements and other relevant provisions of
EU Council Directives.”
Authorised Representative:
Panasonic Testing Centre
Panasonic Marketing Europe GmbH
Winsbergring 15, 22525 Hamburg, Germany
4
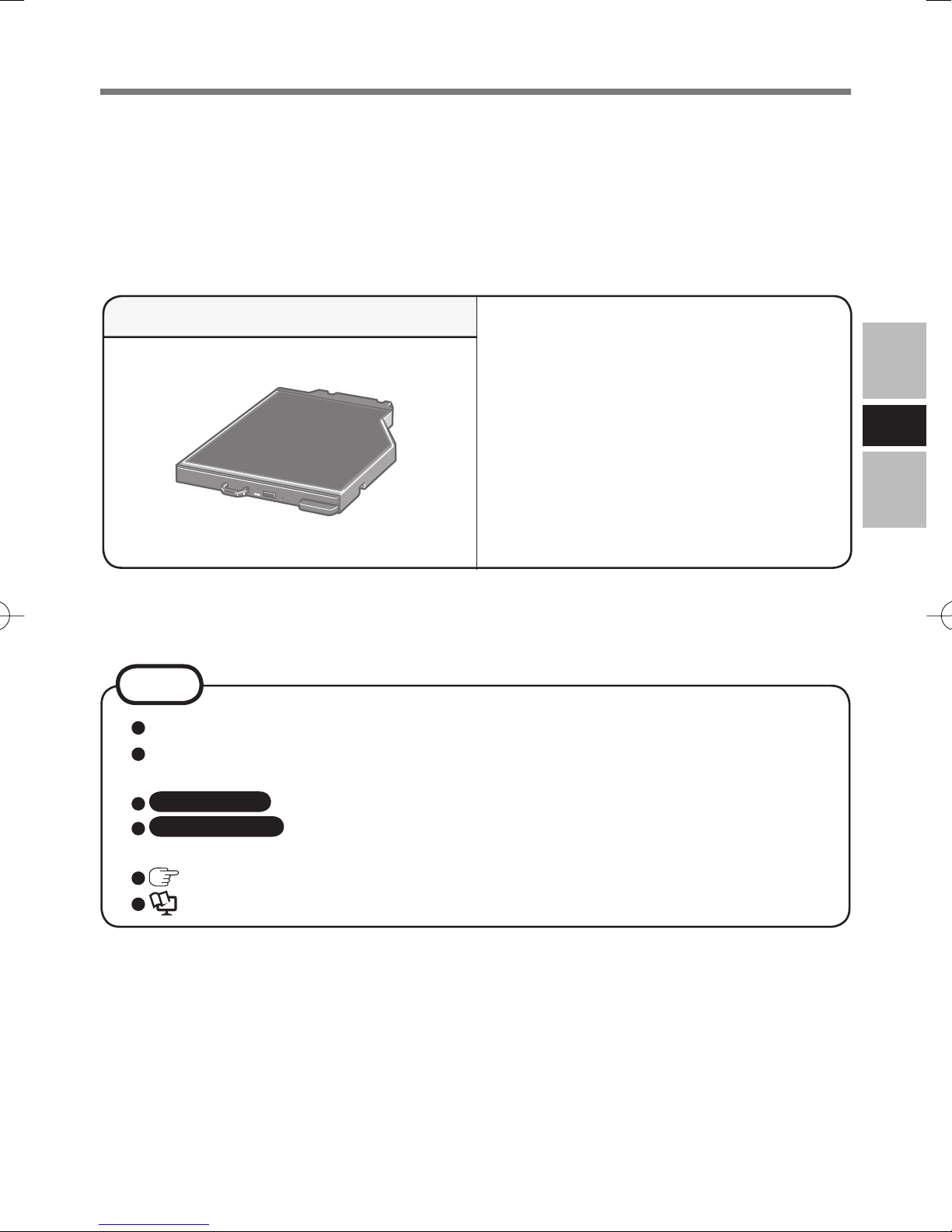
Introduction
Thank you for purchasing this Panasonic product*1.
This drive connects to the computer through the multimedia pocket.
Please read these instructions carefully before using this product, and save this manual for
future use.
*1
For information about the computer(s) for which the DVD MULTI Drive Pack can be used, refer
to the catalogs, etc.
DVD MULTI Drive Pack ...............1
Operating Instructions
(This book) ...................................1
DVD Drive Utility Disc*2 ............... 1
E
*2
This contains the programs used to install “Roxio CreatorTM LJB (hereafter, Roxio Creator LJB)”,
“WinDVDTM (OEM Version) (hereafter, WinDVD)”, and “DVD-RAM Software (only for Windows
XP)”.
NOTE
The DVD MULTI Drive Pack may also be referred to as the drive.
This manual explains the procedure for default settings. The procedure may differ
according to the settings.
Windows 7
Windows XP
indicates
indicates
ating System.
: Page in these Operating Instructions or in the Reference Manual.
: Refers to the on-screen manuals.
Microsoft® and Windows® are registered trademarks of Microsoft Corporation in the United States
and/or other countries.
Sonic, Roxio and Roxio Creator are trademarks or registered trademarks of Sonic Solutions in the
United States and/or other countries.
InterVideo, WinDVD, and the InterVideo logo, Ulead and the Corel logo are trademarks or registered trademarks of Corel Corporation and/or its subsidiaries in Canada, the United States and/or
other countries.
Genuine
Genuine
Windows® 7 Professional Operating System.
Microsoft® Windows® XP Professional Oper-
5
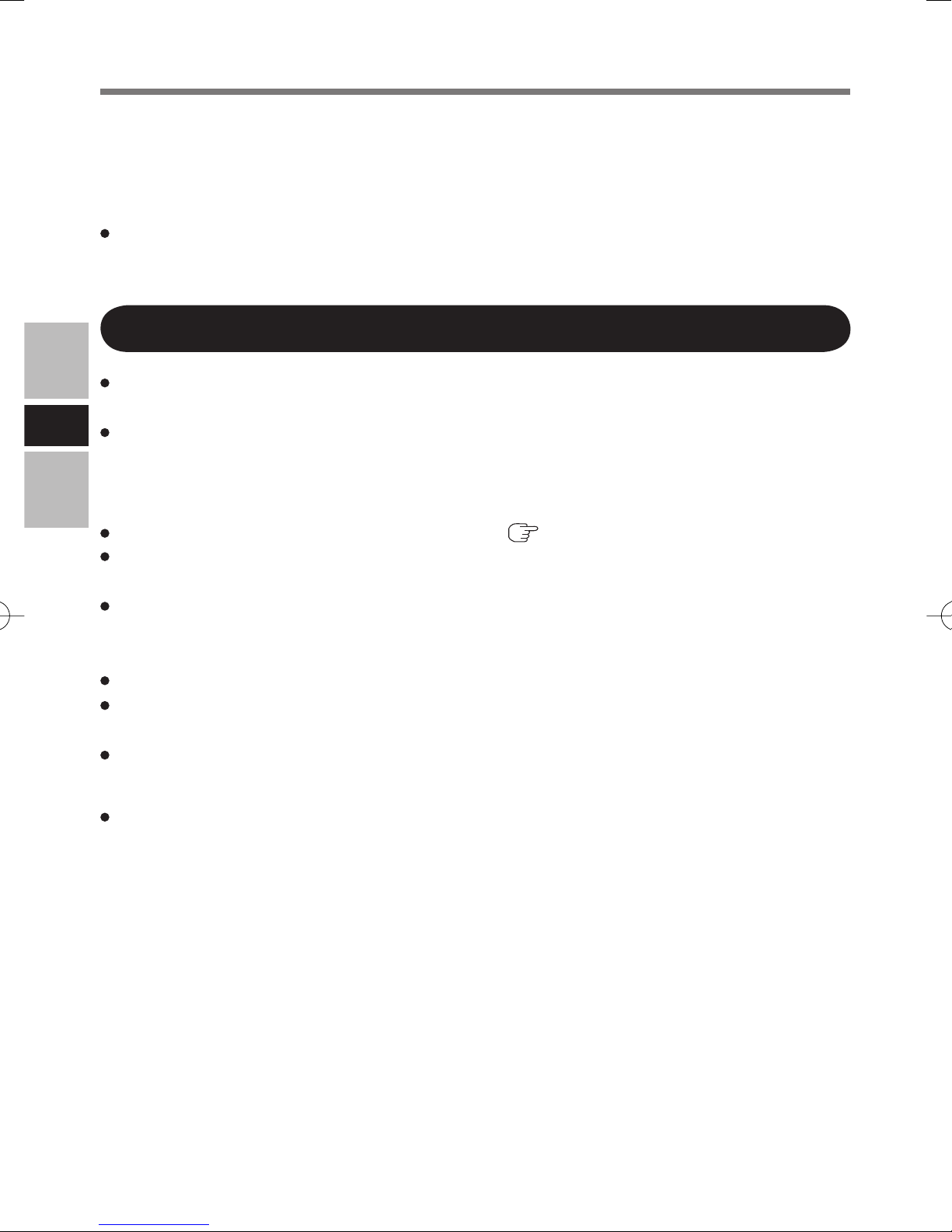
Handling Precautions
Do Not Look Into the Drive
Looking directly at the internal laser light source may result in damage to eyesight.
Do Not Use Discs That Are Cracked or Deformed
Because the discs rotate at high speeds, damaged discs may break apart causing injury.
Discs that are not round and discs that have been repaired using adhesives are similarly
dangerous, and so should not be used.
Drive Handling Care
Do not expose the drive to excessive smoke that may leave a residue, e.g., oil smoke, or
tobacco smoke. Doing so can shorten the life of the drive lens.
E
We recommend cleaning the drive lens with an air puffer used for camera lenses.
(Do not use any spray-type of lens cleaning products.)
When opening/closing the tray
When the computer is on, use the eject button ( page 8) or eject through Windows.
When inserting or removing a disc, be careful not to touch the lens and other parts of the
laser pickup.
Do not leave the tray open and do not touch the lens and other parts of the laser pickup.
The laser pickup and disc can become dusty in some conditions. It may cause malfunc-
tion in reading or writing.
Do not apply excessive force to the tray in the open position.
Never insert a foreign object such as a paper clip into the drive.
Doing so may cause malfunction.
Do not place items other than discs on the tray.
While the drive is being accessed
Do not open the tray or move the computer while the drive is being accessed.
Doing so could cause the disc to shift position and this may damage the disc, or cause
the drive to malfunction.
In addition, after running an application involving access to a disc, close the application
before opening the tray or removing the disc.
6
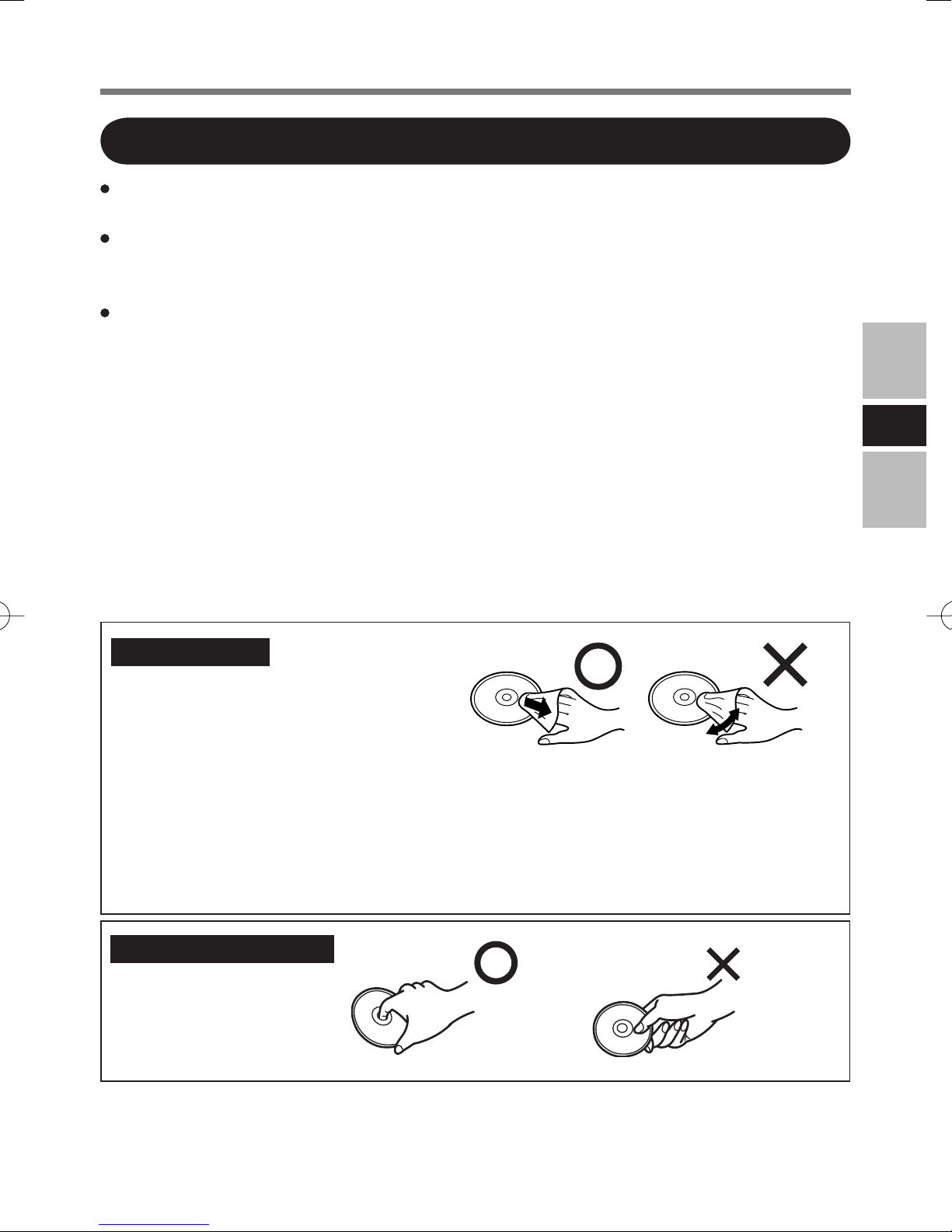
Disc Handling Care
Before using a disc, carefully read the operating/handling instructions and package of
the disc.
If the discs are not handled appropriately, they may become dirty or scratched. Further-
more the writing speed may get slower and the data may not be correctly written on or
read from the disc. Other damage may cause a drive failure.
Note the following precautions.
• Do not touch the disc surface (the side with no printing).
• Keep the disc surface clean and free from dirt, dust, fi ngerprints and scratches.
• Do not write on the surface of the disc with a ballpoint pen or other writing instrument.
• Do not attach stickers to discs.
• Do not drop, bend, or place heavy objects on top of discs.
•
Do not place or store discs in locations exposed to heat, direct sunlight, humidity or dust.
• If a disc is brought from a cold to a warm location, condensation may form on the disc.
For read-only discs, wipe off the condensation using a soft, dry, lint-free cloth before
using the disc. For recordable/rewritable discs, wait until the condensation dries.
•When not using discs, keep them in their protective cases or cartridges.
E
To clean discs
<For read-only discs>
Wipe discs with a dry, soft cloth from
the center toward the edge.
If discs get very dirty, wipe with a
moist, soft cloth from the center toward the edge, then wipe again with a dry cloth to
take up remaining moisture.
<For recordable/rewritable discs>
Use the recordable/rewritable disc cleaner to clean these discs.
Do not use a cloth, CD cleaners or any other such cleaners under any circumstances.
How to hold a disc
7
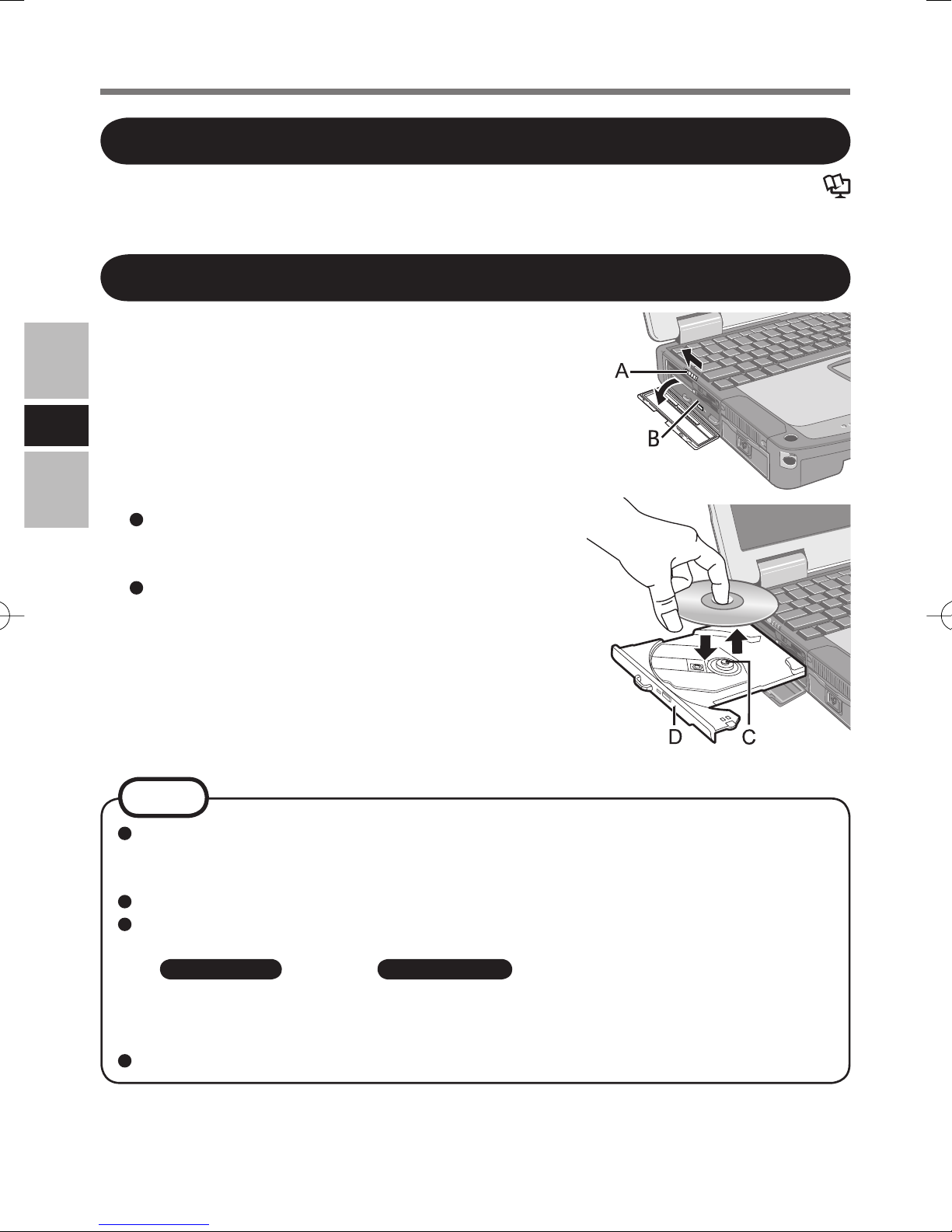
Using the Drive
Inserting/Removing the Drive
For details on how to insert and remove the drive, refer to “Multimedia Pocket” in the
Reference Manual included with your computer.
Setting a Disc
1
Turn on the computer.
2
Slide the latch (A) and open the cover.
3
E
Press the eject button (B) and slowly
pull out the tray.
4
Insert/Remove the disc.
To insert
Set the disc with the label side up and press the
center of the disc until it clicks in place.
To remove
Press on the center spindle (C) and carefully lift up
the edge of the disc.
5
Close the tray and the cover.
Do not press the eject button.
NOTE
To remove a disc when the computer is powered off, insert a pointed object (e.g.,
the bent-out tip of a paper clip) into the emergency hole (D). Pushing it to the end
allows the tray to come out.
If the vibration of the drive is excessive, check the disc.
For AutoPlay CD/DVD:
•
If an AutoPlay CD
Windows 7
(
the drive and then reinsert it after waiting 15 seconds.
• An AutoPlay CD/DVD may start during fi le access depending on the status of the
disc.
When playing back video from a disc, playback may not be smooth in some conditions.
/DVD
), standby (
does not start after the computer resumes from sleep
Windows XP
) or hibernation, remove the disc from
8
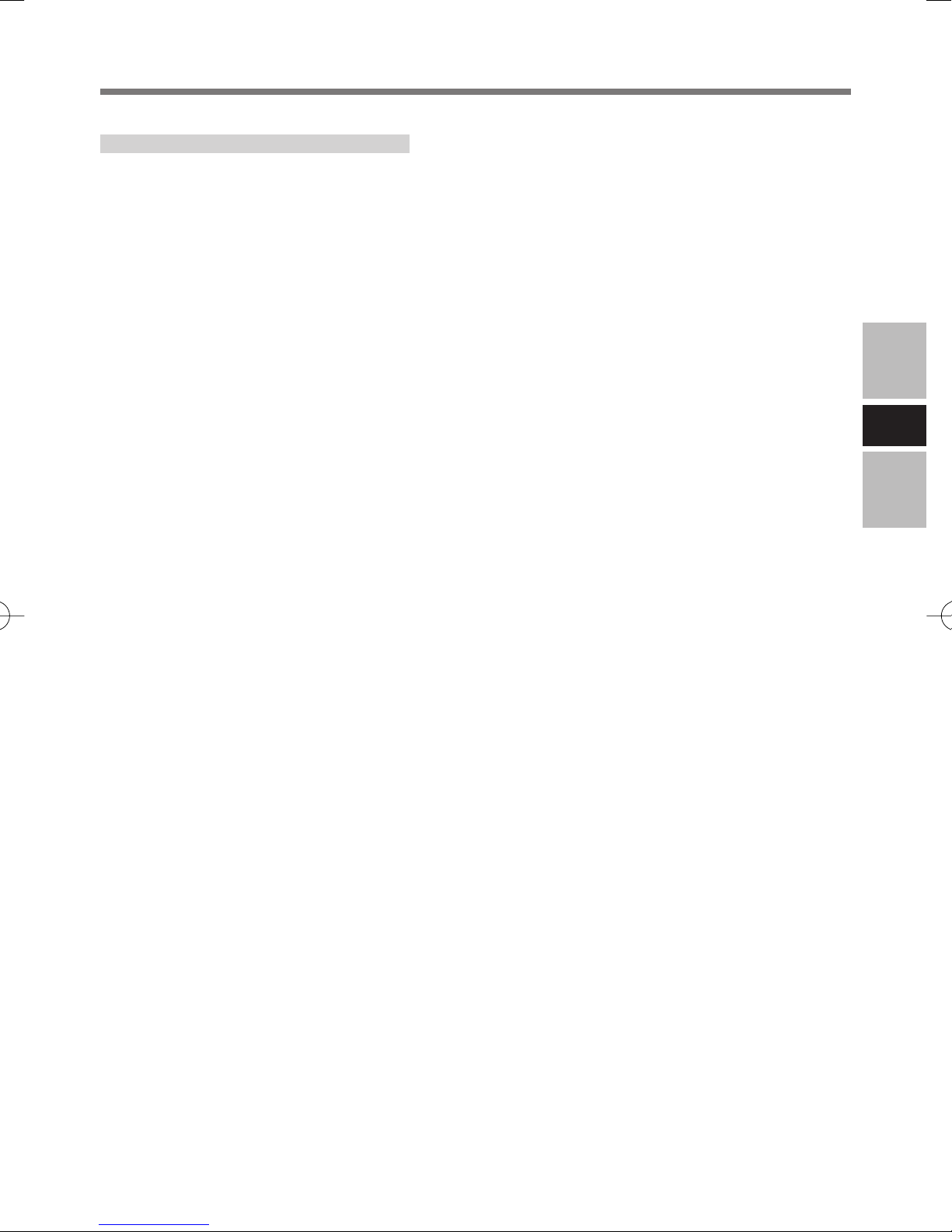
Power-saving Mode
If the drive is not accessed for 30 seconds, the drive motor will automatically be shut
down to reduce the power consumption. When the drive is accessed again, the drive motor
is turned on. In this case, reading of the disc data will take approximately 30 seconds.
E
9
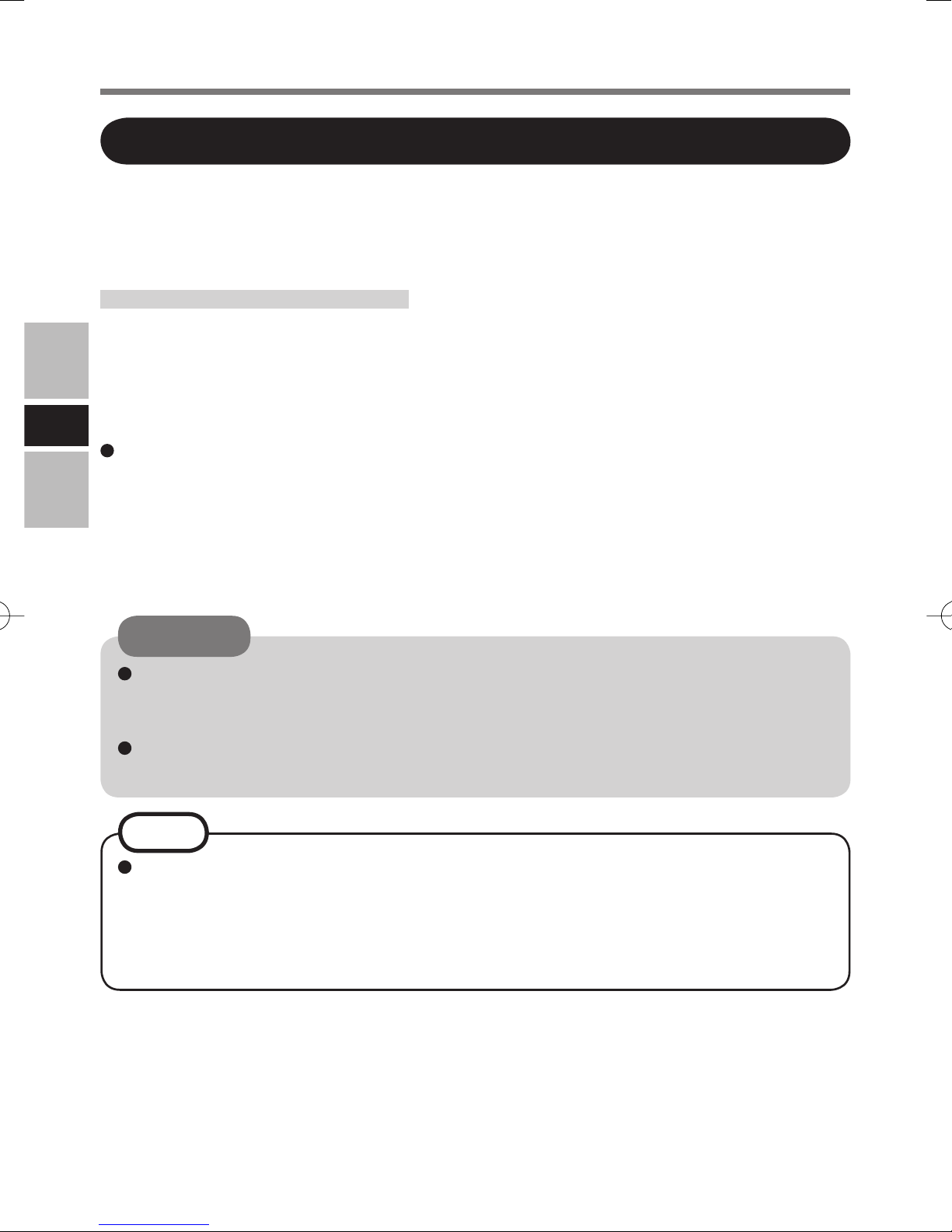
Using the Drive
Information
To play DVD-Video or MPEG2 files, install the DVD playback software using “DVD
Drive Utility Disc” (included).
For information on how to install the software, refer to page 19.
Region Code Setting
DVD-Videos are allocated to region codes according to where they are sold. To play a
DVD-Video, the player’s software and the drive must have the corresponding region code.
e.g.,
For U.S.A. and Canada: “1”
For Europe: “2”
E
The region code of the drive is not set at purchase. The operation depends on the DVD-
Video that is fi rst played.
• DVD-Video with a specifi c region code:
The drive will automatically be set at the same region code as the DVD-Video.
• DVD-Video with multiple region codes:
[Confi rm Region] appears. Select the region code and click [OK]. Play now begins.
CAUTION
You can change the region code setting up to fi ve times including the initial setting.
Be extremely careful because you cannot change the region code anymore after the
fi fth change, even if you reinstalled the operating system.
Any problem resulting from illegal changing or altering of the region code is the
user’s responsibility.
NOTE
[Confi rm Region] appears when the DVD-Video has only one region code and the
drive is set for another region code.
([Confi rm Region] may not appear with some DVD-Video discs. To check the cur-
rent region code and the number of remaining times of changing the code, rightclick on the [WinDVD] screen and click [Setup] - [Region].)
10
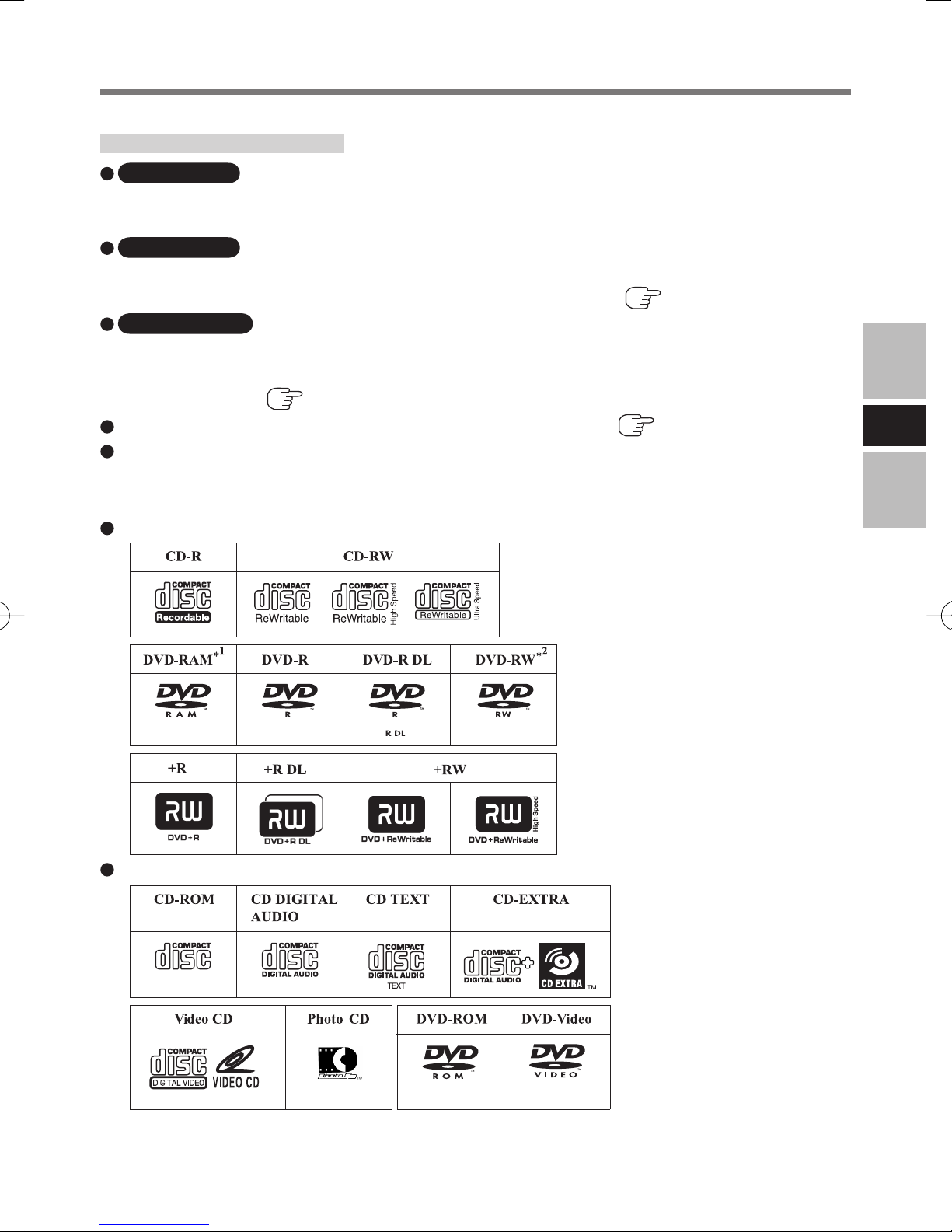
Writing to Discs
Windows 7
Windows 7 includes the standard function that enables you to write or rewrite data to a
disc.
Windows 7
Y
ou can copy a CD/DVD or create a music CD, data CD/DVD, etc. by installing “Roxio
Creator LJB” using the included “DVD Drive Utility Disc”. (
Windows XP
Writing software is required to write data to a disc other than DVD-RAM.
Install “DVD-RAM Software” and “Roxio Creator LJB” using “DVD Drive Utility
Disc”(included). ( page 17)
page 17)
Be sure to use discs conforming to the proper write speeds. ( page 24)
If the write operation is to involve a long period of time, be sure to connect the AC
adaptor of the computer. If the battery power runs low and the power of the computer is
cut, the write operation may end in failure.
You can read from/write to the following discs.
You can read from the following discs.
E
*1
DVD-RAM: Only non-cartridge type or removable cartridge type can be used.
*2
Does not support DVD-RW Ver.1.0.
11
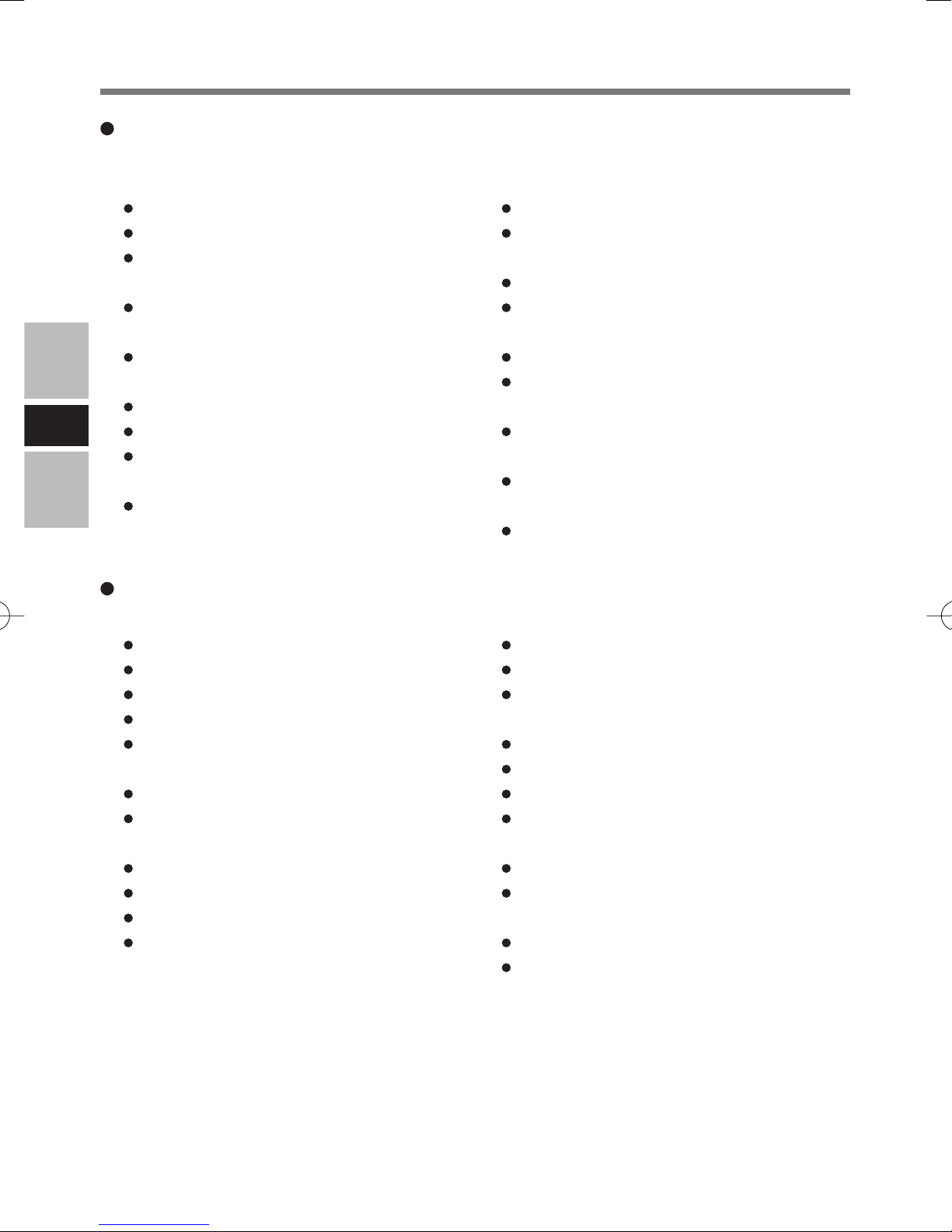
Using the Drive
Recommended discs for writing
• The quality of written data depends on the disc.
<CD-R>
HITACHI MAXELL, Ltd.
MITSUBISHI KAGAKU MEDIA CO., Ltd.
TAIYO YUDEN Co., Ltd.
<CD-RW/High-Speed CD-RW>
MITSUBISHI KAGAKU MEDIA CO., Ltd.
<Ultra-Speed CD-RW>
MITSUBISHI KAGAKU MEDIA CO., Ltd.
<DVD-R>
Panasonic Corporation
E
MITSUBISHI KAGAKU MEDIA CO., Ltd.
TAIYO YUDEN Co., Ltd.
<DVD-R DL>
MITSUBISHI KAGAKU MEDIA CO., Ltd.
DVD discs you can use for writing
<DVD-R for General>
1X-SPEED (4.7 GB)
1-2X-SPEED (4.7 GB)
1-4X-SPEED (4.7 GB)
1-8X-SPEED (4.7 GB)
1-16X-SPEED (4.7 GB)
<DVD-R DL>
2-4X-SPEED (8.5 GB)
2-8X-SPEED (8.5 GB)
<DVD-RW>
1X-SPEED (4.7 GB/9.4 GB)
1-2X-SPEED (4.7 GB/9.4 GB)
2-4X-SPEED (4.7 GB/9.4 GB)
2-6X-SPEED (4.7 GB/9.4 GB)
<DVD-RW>
MITSUBISHI KAGAKU MEDIA CO., Ltd.
Victor Company of Japan, Limited
<DVD-RAM>
Panasonic Corporation
HITACHI MAXELL, Ltd.
<+R>
MITSUBISHI KAGAKU MEDIA CO., Ltd.
TAIYO YUDEN Co., Ltd.
<+RW>
MITSUBISHI KAGAKU MEDIA CO., Ltd.
<+R DL>
MITSUBISHI KAGAKU MEDIA CO., Ltd.
<High Speed +RW>
MITSUBISHI KAGAKU MEDIA CO., Ltd.
<DVD-RAM>
2X-SPEED (4.7 GB/9.4 GB)
2-3X-SPEED (4.7 GB/9.4 GB)
2-5X-SPEED (4.7 GB/9.4 GB)
<+R>
1-2.4X-SPEED (4.7 GB)
1-4X-SPEED (4.7 GB)
1-8X-SPEED (4.7 GB)
1-16X-SPEED (4.7 GB)
<+R DL>
2.4X-SPEED (8.5 GB)
2.4-8X-SPEED (8.5 GB)
<+RW>
1-2.4X-SPEED (4.7 GB)
1-4X-SPEED (4.7 GB)
12
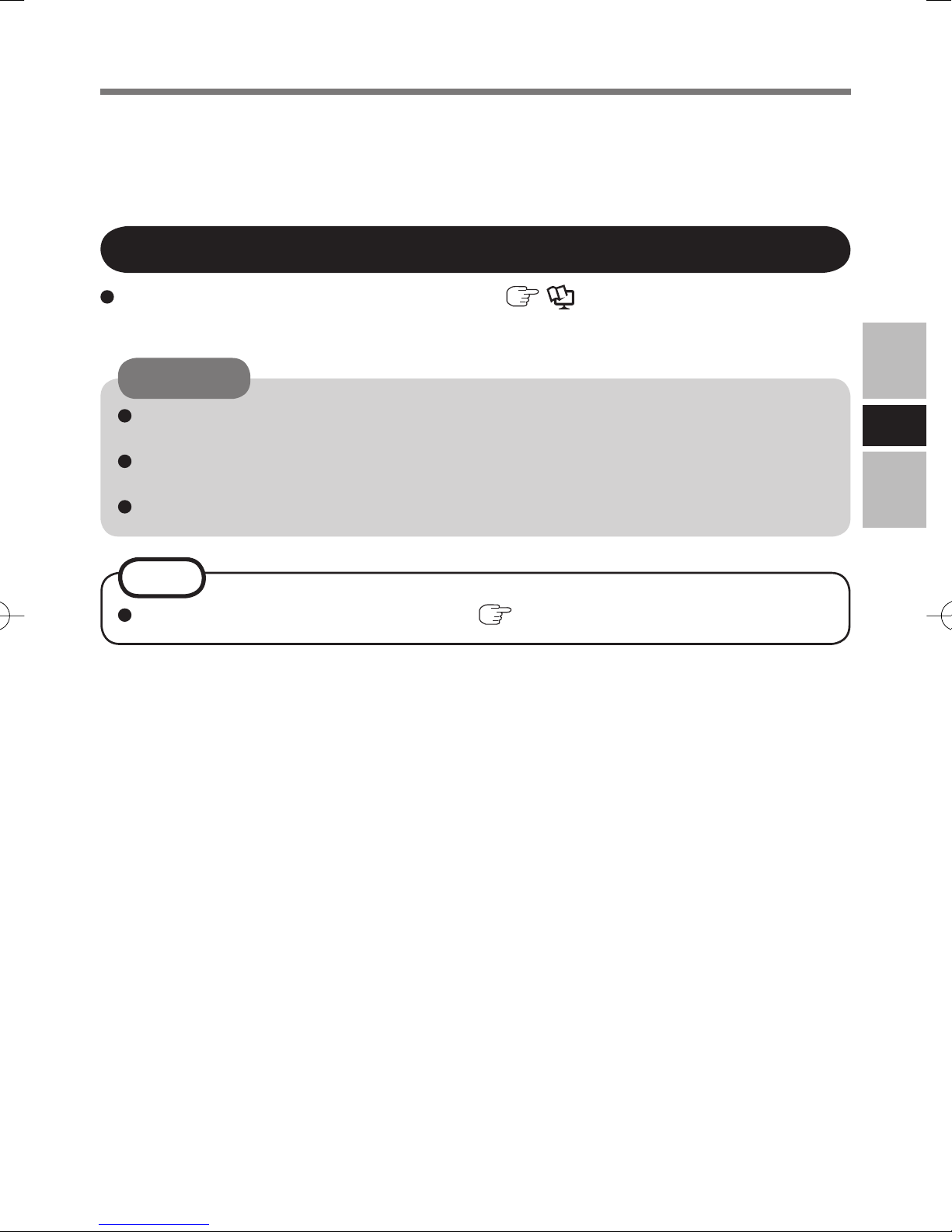
Using the Software
If necessary, install the software application contained in the “DVD Drive Utility Disc”
(supplied): “DVD-RAM Software”*1, “Roxio Creator LJB” and “WinDVD”
*1
Only for Windows XP
Before Installing the Software
Insert the drive into the multimedia pocket. ( Reference Manual “Multimedia
Pocket”)
CAUTION
Do not install the software using a drive other than this drive. Be sure to insert this
drive into your computer, and then insert the disc for installation.
Close all other software application before running the Setup program for the soft-
ware applications.
Log on to Windows as an administrator.
NOTE
To play a DVD-Video, use “WinDVD”.
( page 19)
E
13
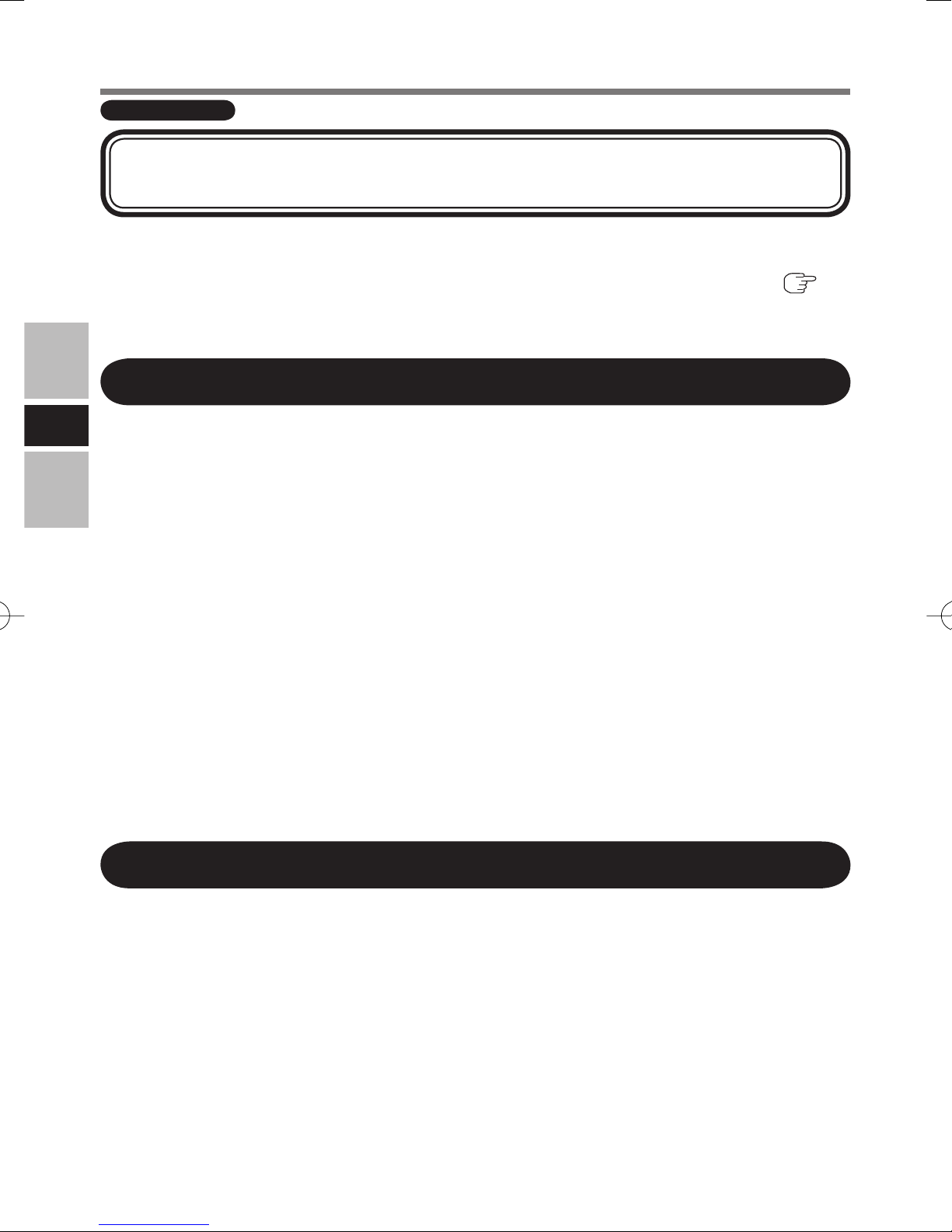
Using the Software
Windows XP
DVD-RAM Software
Use this software to write data to DVD-RAM through Explorer.
After installing “DVD-RAM Software”, you can use a DVD-RAM disc.
For further information, refer to the online manual of “DVD-RAM Software” (
low).
Installing DVD-RAM Software
Log on to Windows as an administrator.
1
E
Set “DVD Drive Utility Disc” in the drive.
2
[Utility Setup tool] screen will appear (allow some time for disc recognition).
When the setup program will not run automatically, input [x:\setuputil.exe]*2 in [start] [Run] and click [OK].
*2
“x” is the drive letter. You can change the letter to suit your preference.
Click [DVD-RAM Software Setup].
3
Click [Driver and Formatter Setup].
4
At the welcome screen, click [Next].
5
The License Agreement screen appears. Carefully read the agreement, then click [Yes].
6
At [Choose Destination Location] screen, do not change the setting, and click [Next].
7
At [Select Program Folder] screen, do not change the setting, and click [Next].
8
At [Start Copying Files] screen, click [Next].
9
After installation, add a check mark for [Yes, I want to restart my computer now], then
10
click [Finish].
The computer will restart automatically.
be-
To access the Online Manual
Click [start] - [All Programs] - [DVD-RAM] - [DVD-RAM Driver] - [Using DVD-RAM
disc].
14
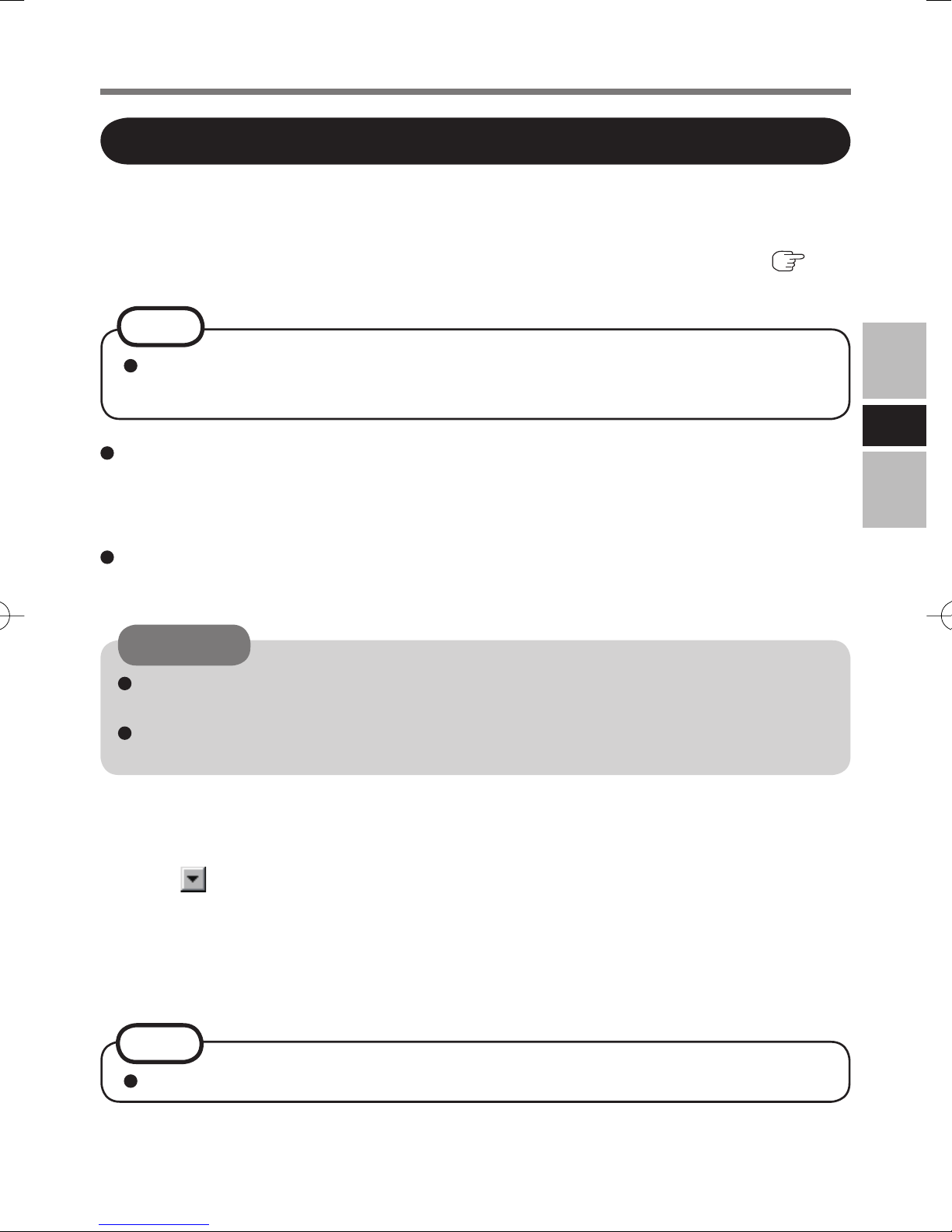
Using DVD-RAM Disc
To write a fi le to a DVD-RAM disc, logical formatting is required.
It is possible to write a fi le to a logically formatted DVD-RAM disc in the same way as
writing to a fl oppy disk or hard disk.
For further information, refer to the online manual of “DVD-RAM Software” (
14).
NOTE
If you write using “Roxio Creator LJB”, because the format is different, it will no
longer be possible to write using applications other than “Roxio Creator LJB”.
Logical formatting type
There are two types of formatting for DVD-RAM discs: UDF (Universal Disk Format)
and FAT32.
We recommend that you choose the formatting type depending on the application.
Logical formatting
Formatting software and drivers required to conduct each type of formatting have been
installed in this computer.
page
E
CAUTION
When formatting is executed, recorded data is erased and can no longer be read.
Back up data as required.
Before starting up formatting software, close all application software that uses
DVD-RAM discs.
Log on to Windows as an administrator.
1
Set the DVD-RAM disc to be formatted in the drive.
2
Click [start] - [All Programs] - [DVD-RAM] - [DVD-RAM Driver] - [DVDForm].
3
Click in [Format Type] to select the format, and click [Start].
4
• [Volume label]
Input the volume label.
• [Execute physical format]
Inspect all sectors on the disc, and execute replacement processing of bad sectors.
(Normally, it is not necessary to select this.)
NOTE
DVDForm can be used only when logging on with administrator authority.
15
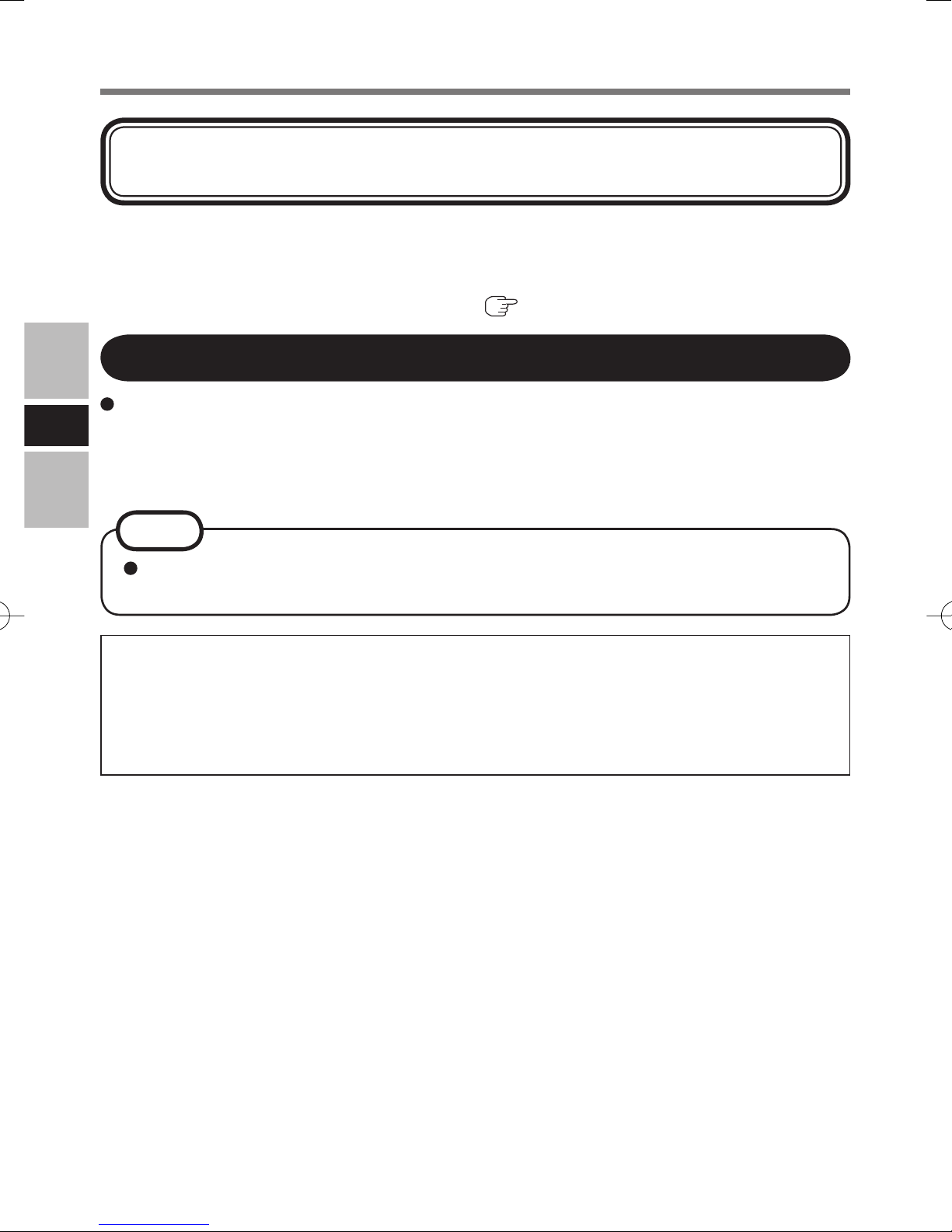
Using the Software
Roxio Creator LJB
“Roxio Creator LJB” is CD/DVD writing software application developed by Sonic Solutions. Here, explanations are given on general information about “Roxio Creator LJB,” the
installation procedure, and how to access the online manual. For further information, refer
to the online manual of “Roxio Creator LJB” ( page 18).
General Information
What you can do with this software application
E
• Creation of music CDs and data CD/DVD
• Creation of back-up CD/DVD
• Restoring the backup data divided into the multiple discs
NOTE
For details on the functions of the software application and media, refer to the online manual of the application as well.
About Copies
When writing to discs, make sure that you are not infringing any copyrights.
It is illegal to copy audio CDs for non-personal use.
When backing up software, make sure that you are not infringing any software copyrights for that product.
16
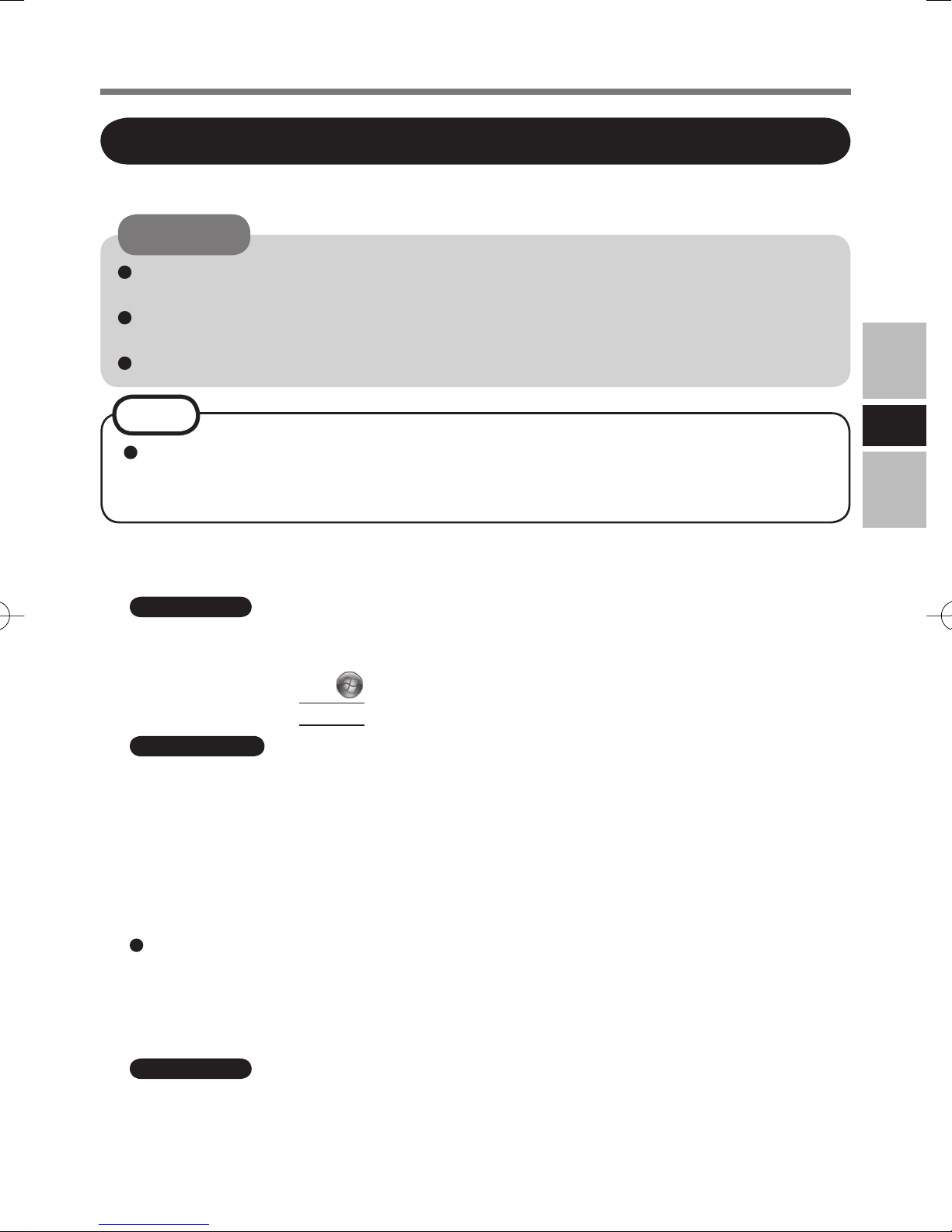
Installing Roxio Creator LJB
To install the software application, follow the procedure below.
CAUTION
1 GB of free space on the hard disk is needed to install all the components of “Roxio
Creator LJB.”
Close all other software application before running the Setup program for “Roxio
Creator LJB.”
Log on to Windows as an administrator.
NOTE
Depending on the computer, preparatory steps may be necessary before installation. Before installing the application, be sure to read the Operating Instructions or
Reference Manual of the computer.
Log on to Windows as an administrator.
1
Set “DVD Drive Utility Disc” in the drive.
2
Windows 7
3
At the [AutoPlay] message, click [Run SETUPUTIL.EXE]. [Utility Setup tool] screen
will appear (allow some time for disc recognition). When the setup program will not
run automatically, click (Start) and input [x:\setuputil.exe]*3 in [Search programs
and fi les], and press
Windows XP
Enter
[Utility Setup tool] screen will appear (allow some time for disc recognition).
When the setup program will not run automatically, input [x:\setuputil.exe]*3 in [start] [Run] and click [OK].
*3
“x” is the drive letter. You can change the letter to suit your preference.
Click [Roxio Creator Setup].
4
Select your language at [Setup], then click [OK].
5
Follow the on-screen instructions.
During the installation, you will be required to agree the License Agreement. After
reading the agreement, click [I accept the terms in the license agreement], then click
[Next].
Click [Finish].
6
A message appears advising that the computer must be restarted. Click [Yes].
7
Windows 7
Use the Packet Write function which Windows 7 includes so that you can write to a
CD-R, CD-RW, DVD-R, DVD-RW, +R, or +RW in the same way as in the fl oppy disk
operation.
.
E
17
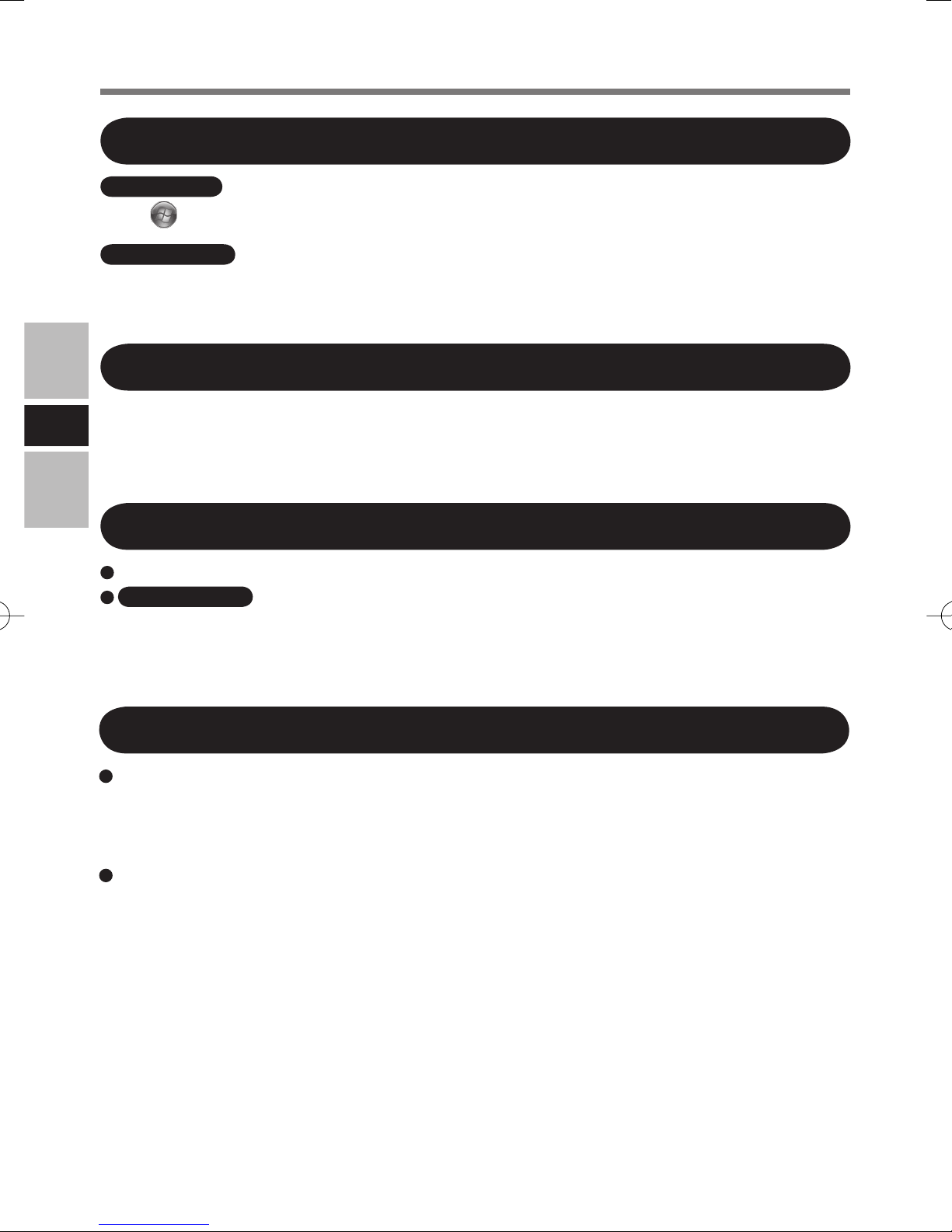
Using the Software
Running Roxio Creator JLB
Windows 7
Click (Start) - [All Programs] - [Roxio] - [Roxio Creator LJB].
Windows XP
Click [start] - [All Programs] - [Roxio] - [Roxio Creator LJB].
How to access the Online Manual
After running Roxio Creator LJB, you can access the online manual.
E
Click [Help] from the menu, and then click [Help].
Cautions on Use
When using “Roxio Creator LJB,” set the display resolution to 1024 × 768 or more.
Windows XP
After erasing the data in the disc following the order of [Disc and Device Utility] - [Erase/
Format...] - [Quick Erase/Format] - [Start], remove the disc once before reuse.
Information
If “Roxio Creator LJB” does not operate properly, we recommend carefully reading the
online help fi le fi rst for problems with the operating environment or operations.
Then install the latest Windows Service Pack.
If you still cannot troubleshoot the problem, contact Panasonic Technical Support.
For further information, refer to the following URL.
http://www.roxio.com/enu
18
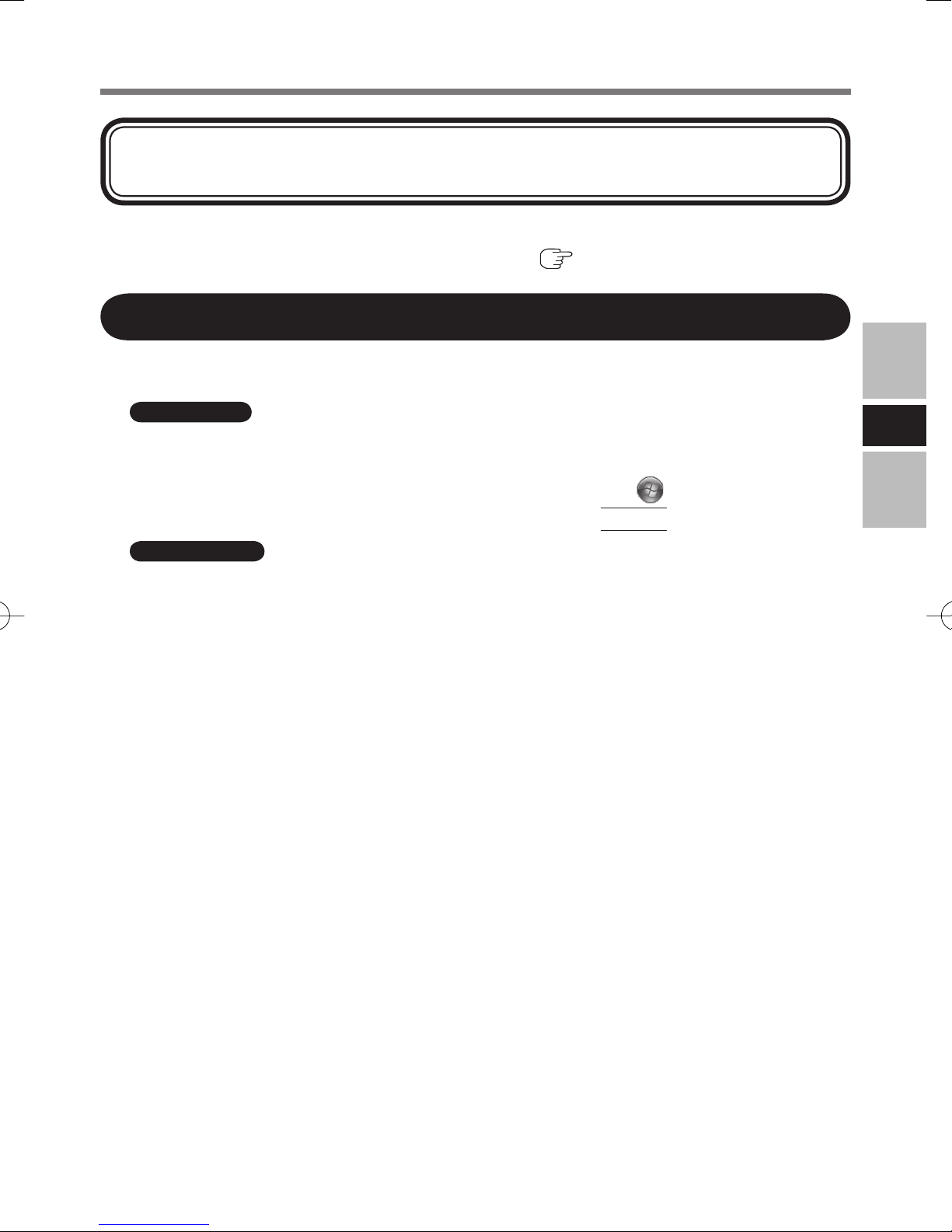
WinDVD
WinDVD is a software application for DVD playback.
Install “WinDVD” using “DVD Drive Utility Disc” ( below).
Installing WinDVD
Log on to Windows as an administrator.
1
Set “DVD Drive Utility Disc” in the drive.
2
Windows 7
3
At the [AutoPlay] message, click [Run SETUPUTIL.EXE]. [Utility Setup tool] screen
will appear (allow some time for disc recognition).
When the setup program will not run automatically, click (Start) and input [x:\
E
setuputil.exe]*4 in [Search programs and fi les], and press
Windows XP
[Utility Setup tool] screen will appear (allow some time for disc recognition).
When the setup program will not run automatically, input [x:\setuputil.exe]*4 in [start] [Run] and click [OK].
*4
“x” is the drive letter. You can change the letter to suit your preference.
Click [WinDVD Setup].
4
Click [Next] at the welcome message.
5
After reading the “License Agreement”*5, click [Yes] if you agree to the terms.
6
*5
Refer to the “LIMITED USE LICENSE AGREEMENT” on the Operating Instruc-
tions of the computer.
Follow the on-screen instructions and install “WinDVD”.
7
Click [Finish].
8
Click [Exit] on [Utility Setup tool] screen, and remove “DVD-Drive Utility Disc”.
9
Enter
.
19

Using the Software
Running WinDVD
NOTE
Windows 7
When a disc has so many folders, “WinDVD” may not operate correctly. Remove
the disc as follows.
• Click (Start) - [Computer], right-click [DVD RW Drive (x:)] and select [Eject]
from the menu.
You can run “WinDVD” using either of the following procedures.
E
Windows 7
Double-click on the desktop.
Click (Start) - [All Programs] - [InterVideo WinDVD] - [InterVideo WinDVD for
Panasonic].
Windows XP
Double-click on the desktop.
Click [start] - [All Programs] - [InterVideo WinDVD] - [InterVideo WinDVD for Pana-
sonic].
To access the Online Manual
Right-click on the [WinDVD] screen and click [Help...].
Click “?” of the [WinDVD] screen.
NOTE
DVD-Audio cannot be played back using “WinDVD”.
Do not start “WinDVD” while the drive indicator is blinking immediately after
the computer is turned on.
While “WinDVD” is running, do not:
• Enter sleep (
Windows 7
), standby (
Windows XP
) or hibernate.
• Switch the display by pressing
During video playback, do not:
• Eject the disc.
• Use other applications or the Command Prompt.
• Change the settings of the screen properties.
*6
Windows 7 only
20
+ P *6 or Fn + F3.
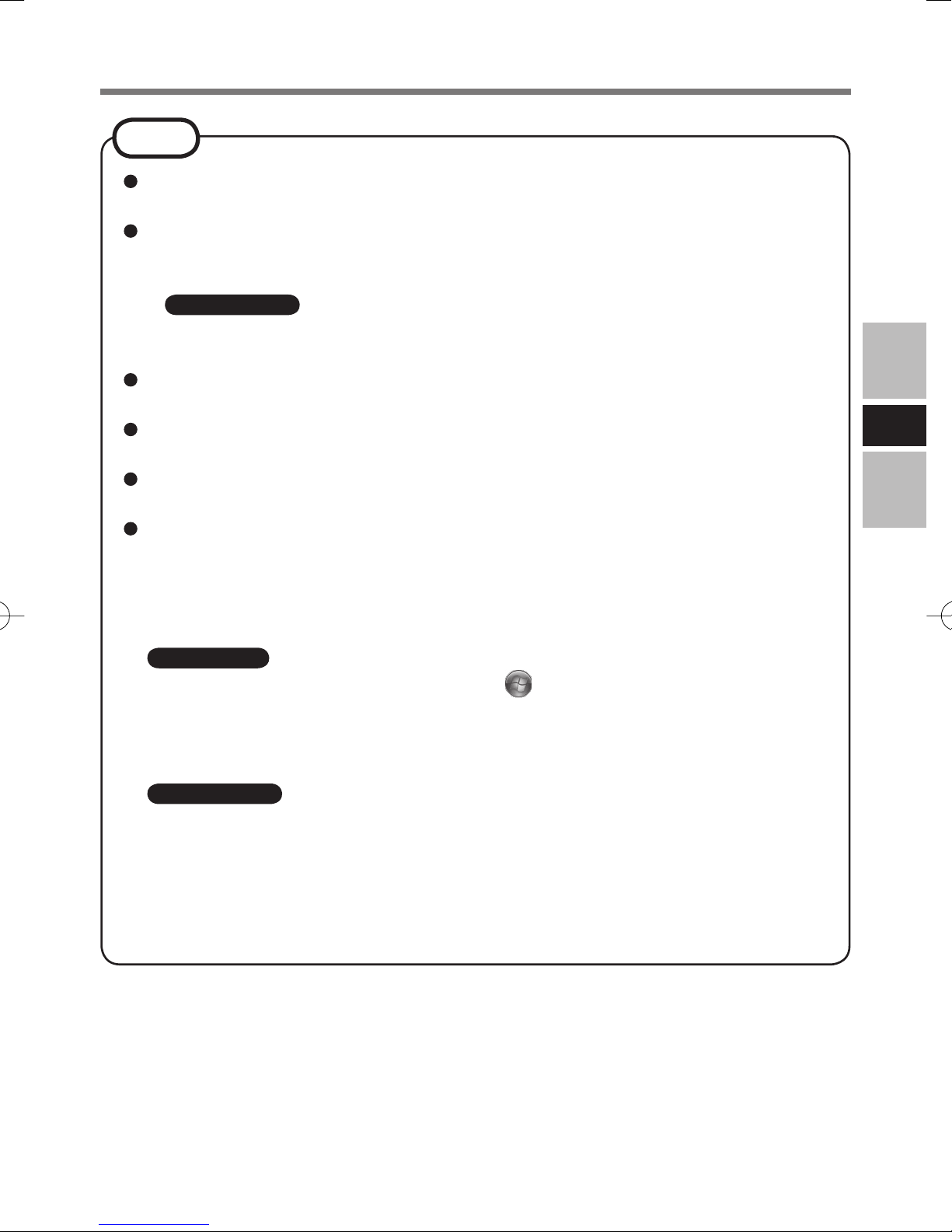
NOTE
If you maximize the video display window, you can return to the original window
size by double-clicking over the images.
When the number of display colors is increased, a message appears and the DVD
cannot be played:
• Reduce the number of display colors.
Windows XP
•
Right-click on the desktop, click [Properties] - [Settings] - [Advanced Settings] -
[Troubleshoot] and maximize the value of [Hardware acceleration].
Immediately after resuming from a pause, frame dropping may occur depending
on the operating environment or DVD-Video (images or sounds are disrupted).
In the Extended Desktop or simultaneous (internal/external) display mode, there
are times when images or video are not displayed correctly.
During a prolonged period of rapid advance, the pause mode may be established at
some point. If this happens, exit “WinDVD”, and restart.
Do not install another player software together with “WinDVD”.
Doing so may interfere with smooth playback. Some DVD-Video discs contain the
player software and start installing. In this case, cancel the installation as soon as
possible. If you accidentally installed another player software and fi nd a problem
in playback, try either of the following procedures.
E
Windows 7
• Uninstall the player software by clicking (Start) - [Control Panel] - [Uninstall
a program].
(Make sure the name of the uninstalled player software with the operating instructions of the player software.)
Windows XP
• Uninstall the player software by clicking [start] - [Control Panel] [Add or Remove Programs].
(Make sure the name of the uninstalled player software with the operating instructions of the player software.)
• Set “WinDVD” as the playback software if you can select the option in the
player software settings.
21
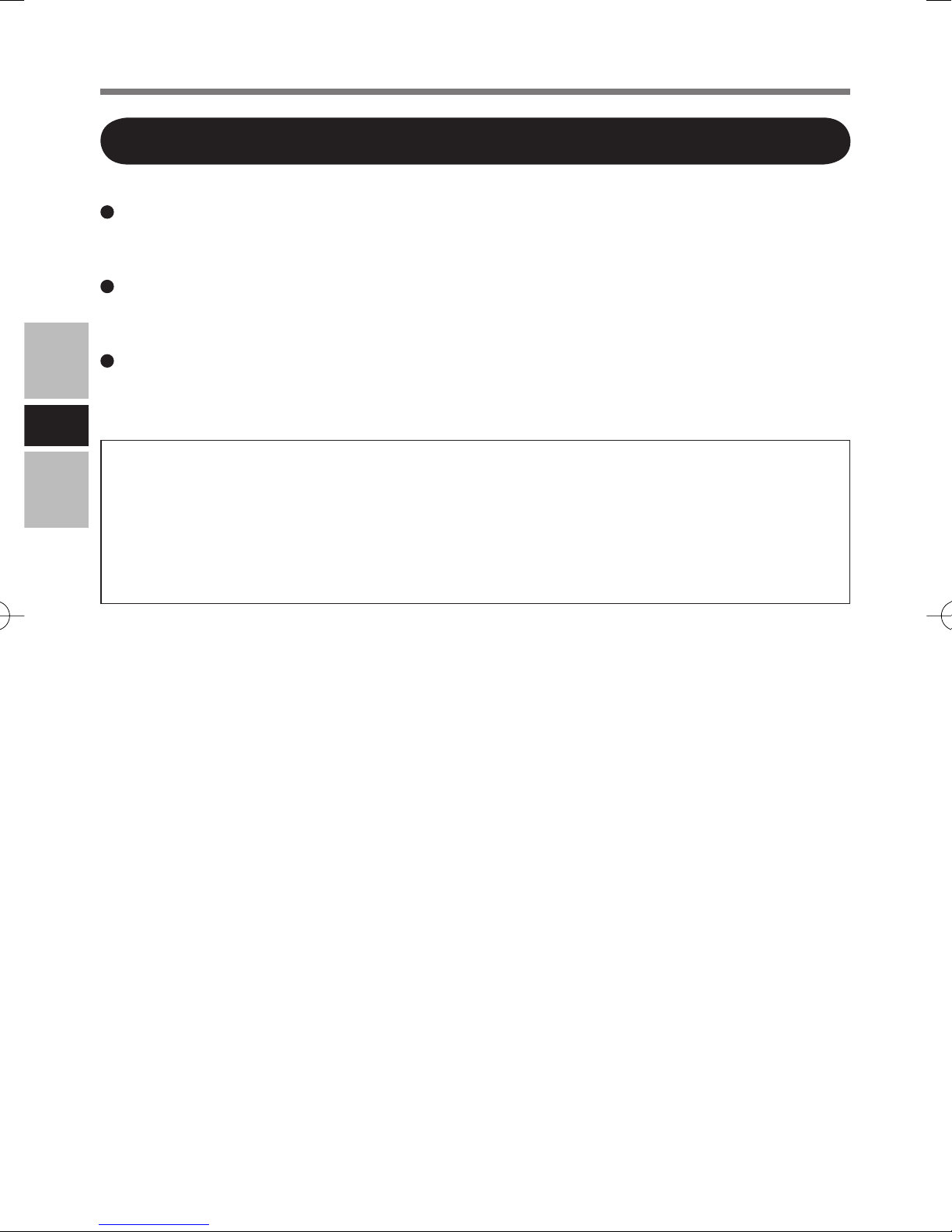
Using the Software
DVD Discs Created Using a DVD Recorder
The following restrictions apply:
Depending on the condition (record quality, cracks, dirt, modifi cation, copy protection,
type of drive/disc maker used when creating the disc, etc.) of a disc, it may not be possible to be read or play it correctly.
In order to play discs other than DVD-RAM, they must be fi nalized (a process that en-
ables it to play on other DVD players, etc.). For information on the fi nalizing method
used by your DVD recorder, refer to its operating instructions.
Media in which digital broadcasts have been recorded using copyright management
technologies such as CPRM (Content Protection for Recordable Media) cannot be
played back.
E
SUPPORT INFORMATION
If “WinDVD” does not operate properly, we recommend carefully reading the online
help fi le fi rst for problems with the operating environment or operations.
If you still cannot troubleshoot the problem, enter the required information in the inquiry form on the Corel Corporation homepage (http://www.corel.com/), and submit
the form.
22
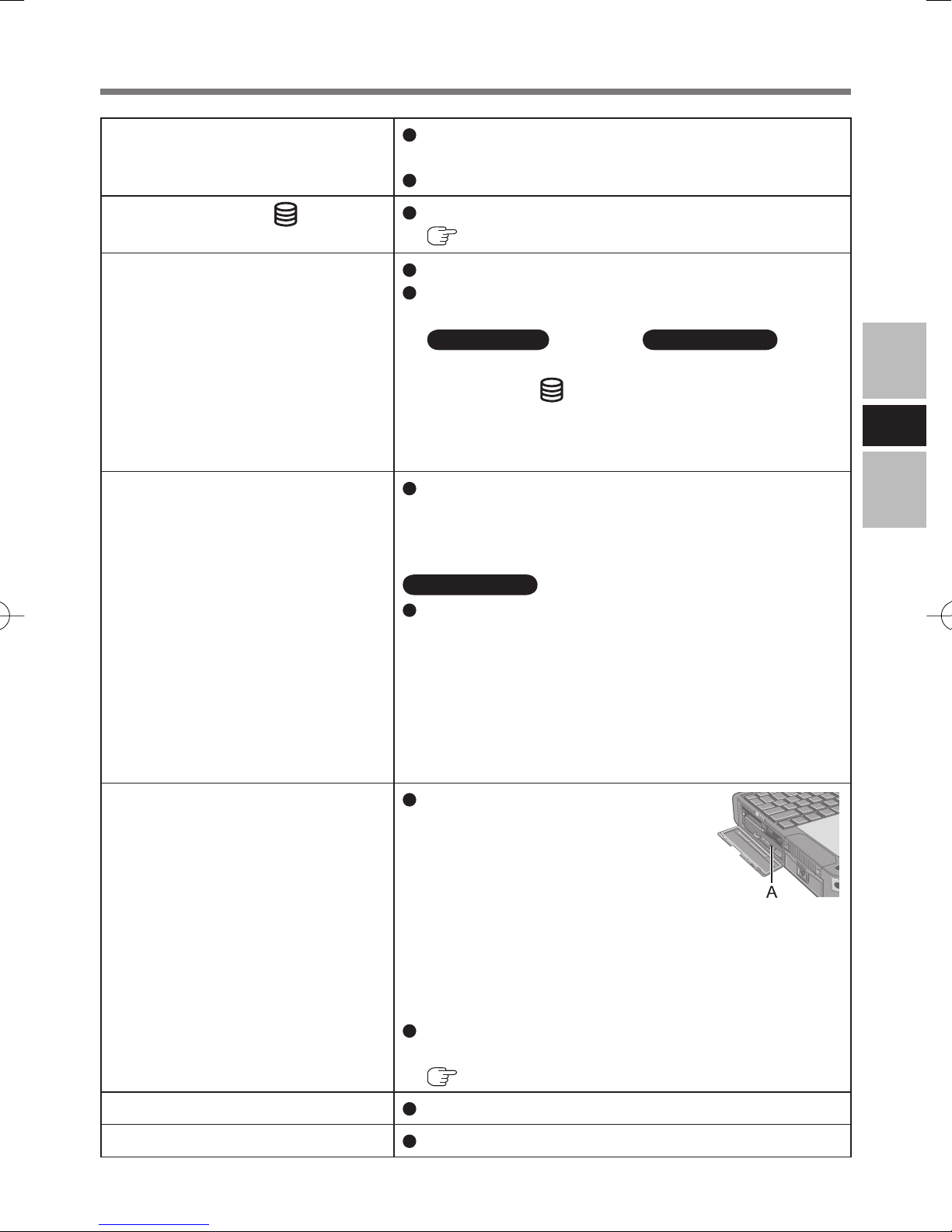
Troubleshooting
The computer does not recognize the drive
The drive indicator does not
light
Cannot play disc or read data
from it
“Roxio Creator LJB” does not
work properly
Is the drive properly mounted in the multimedia
pocket?
Restart the computer.
Is the disc loaded on the tray correctly?
( page 8)
Is the disc bent, scratched, or dirty?
An error may occur if, after the tray has been closed
or operation has been resumed from the sleep
Windows 7
(
), standby (
Windows XP
)
/
hibernate modes, the drive is accessed before the
drive indicator goes off. Also, an error may occur
if the drive is accessed by the application software
automatically. In a case like this, remove the disc, reinsert it, and try again.
Is writing software other than “Roxio Creator
LJB” installed?
Uninstall the writing software other than “Roxio
Creator LJB.”
Windows XP
Be sure to disable writing to CDs.
Right-click [(x:)]*1 in [start] - [My Computer], click
[Properties] - [Recording], then remove the check
mark for [Enable CD recording on this drive].
(Remove the check mark for [Enable CD recording
on this drive] every time a new user is added.)
*1
“x” is the drive letter. You can change the letter to
suit your preference.
E
Cannot eject disc
The disc tray does not close
Other disc operation problems Use another drive or media.
Turn on the computer.
To remove a disc when the
computer is powered off, insert
a pin of 1.3 mm {0.05"} in di-
ameter into the emergency hole
(A). (When the diameter of the pin is smaller than
this, insert the pin slightly downward.) Pushing it
completely to the end will free the tray so that it
can be pulled out. (The position of the emergency
hole differs depending on the drive.)
If a disc with fi ngerprints or other dirt is used, you
may not be able to remove it. Use a clean disc.
( page 7)
Do not touch the eject button when closing the tray.
23
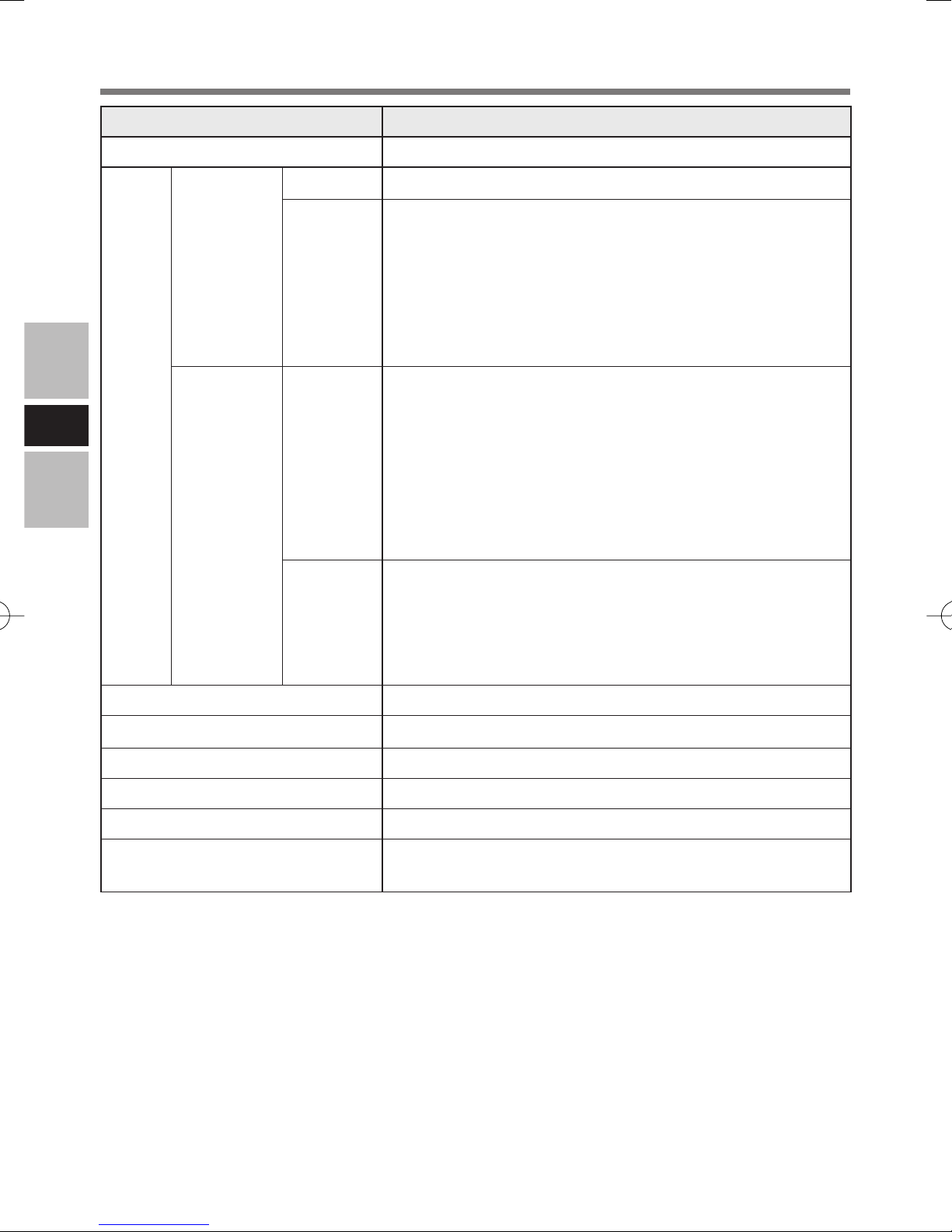
Specifi cations
Item Description
Operating voltage range DC 5 V ± 0.25 V
Drive Data
Transfer
Rate
Reading
*1
Writing
*2
DVD-ROM: 8X (Max.), CD-ROM: 24X (Max.)
*3
CD-R: 24X (Max.), CD-RW: 4X
High-Speed CD-RW: 10X
Ultra-Speed CD-RW: 24X (Max.)
DVD-R: 8X (Max.), DVD-R DL: 6X (Max.)
DVD-RW: 6X (Max.), DVD-RAM: 5X (Max.)
+R: 8X (Max.), +R DL: 6X (Max.)
+RW: 4X (Max.), High Speed +RW: 8X (Max.)
E
Supported
Discs/
Format
*4
Reading DVD-ROM (4.7 GB, 8.5 GB, 9.4 GB, 17 GB), DVD-Video,
DVD-R (1.4 GB, 3.95 GB, 4.7 GB), DVD-R DL (8.5 GB),
DVD-RW*5 (1.4 GB, 2.8 GB, 4.7 GB, 9.4 GB), DVD-
*6
RAM
(1.4 GB, 2.8 GB, 4.7 GB, 9.4 GB), +R (4.7 GB), +R
DL (8.5 GB), +RW (4.7 GB), High Speed +RW (4.7 GB),
CD-Audio, CD-ROM, CD-R, Photo CD, Video CD, CDRW, High-Speed CD-RW, Ultra-Speed CD-RW, CD TEXT,
CD-EXTRA
Writing DVD-R (1.4 GB, 4.7 GB for General), DVD-R DL (8.5 GB),
DVD-RW
RAM
*5
*6
(1.4 GB, 2.8 GB, 4.7 GB, 9.4 GB), +R (4.7 GB), +R
DL (8.5 GB), +RW (4.7 GB), High Speed +RW (4.7 GB),
CD-R, CD-RW, High-Speed CD-RW, Ultra-Speed CD-RW
Buffer underrun error prevention function
Cache memory
Supported
*7
2 MB
Interface Serial ATA
Dimensions (width × depth × height)
132 mm × 149 mm × 14 mm {5.2" × 5.9" × 0.6"}
Weight Approx. 220 g {0.49 lb.}
(1.4 GB, 2.8 GB, 4.7 GB, 9.4 GB), DVD-
Operating temperature/
Humidity range
*1
The data transfer rate of DVD per 1X speed is 1,350 KB/s.
The data transfer rate of CD per 1X speed is 150 KB/s.
*2
If an unbalanced disc (e.g., a disc with which the balance has been displaced from the center) is
inserted, the speed may become slower if there are large vibrations while the disc is rotating.
*3
Depending on the disc, the writing speed may become slower.
*4
1GB = 1,000,000,000 bytes. Your operating system or some application software will report as
fewer GB.
*5
Does not support DVD-RW Ver.1.0.
*6
DVD-RAM: Only non-cartridge type or removable cartridge type can be used.
*7
1 MB = 1,048,576 bytes.
24
5 °C to 35 °C {41 °F to 95 °F}/
30 % RH to 80 % RH (no condensation)
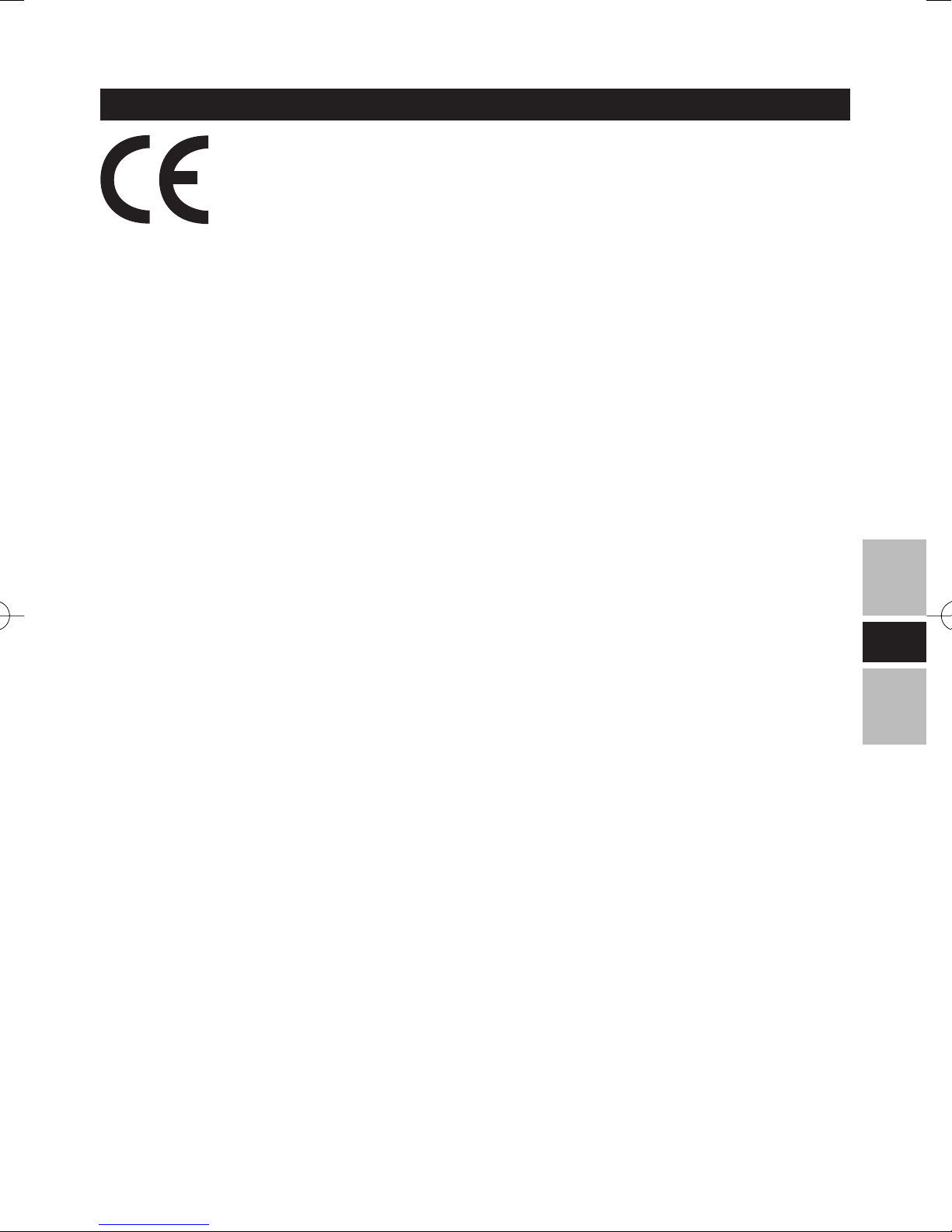
Modelle für Europa
Konformitätserklärung (DoC)
“Wir erklären hiermit, dass diese DVD MULTI-Laufwerk-Pack den
notwendigen Anforderungen und anderen relevanten Bedingungen der
EU-Direktiven entspricht.”
Autorisierter Händler:
Panasonic Testing Centre
Panasonic Marketing Europe GmbH
Winsbergring 15, 22525 Hamburg, Deutschland
D
25

Einführung
Vielen Dank, dass Sie sich für ein Produkt von Panasonic entschieden haben*1.
Dieses Laufwerk wird über das Multimedia Pocket an das Notebook angeschlossen.
Bitte lesen Sie diese Anweisungen aufmerksam, bevor Sie das Gerät benutzen, und heben
Sie dieses Handbuch für zukünftige Verwendung auf.
*1
Informationen zu den Computern, in denen der DVD MULTI-Laufwerk-Pack verwendet werden
kann, fi nden Sie in der Katalogen usw.
DVD MULTI-Laufwerk-Pack ........ 1
Bedienungsanleitung
(dieses Handbuch) ...................... 1
DVD Drive Utility*2 ........................1
*2
Enthält die Programme für die Installation von “Roxio CreatorTM LJB (nachstehend Roxio
Creator LJB)”,
(nur für Windows XP)”.
“
WinDVDTM (OEM Version) (nachstehend WinDVD)” und “DVD-RAM Software
D
HINWEIS
Das DVD MULTI-Laufwerk-Pack wird Laufwerk in diesem Buch abgekürzt ge-
nannt, sowie es keine Not gibt.
Diese Anleitung erläutert das Verfahren für die Standardeinstellungen. Das Verfah-
ren kann je nach den Einstellungen verschieden sein.
Windows 7
Windows XP
Betriebssystem.
: Verweist auf eine Seite in dieser Bedienungsanleitung oder im Reference Ma-
nual.
: Bezieht sich auf die Bildschirmanleitungen.
Microsoft®und Windows® sind eingetragene Warenzeichen von Microsoft Corporation in den USA
und/oder anderen Ländern.
Sonic, Roxio und Roxio Creator sind Warenzeichen oder eingetragene Warenzeichen von
Sonic Solutions in den USA und/oder anderen Ländern.
InterVideo, WinDVD und das InterVideo-Logo, Ulead und das Corel-Logo sind Marken
oder eingetragene Marken der Corel Corporation und/oder ihrer Tochtergesellschaften in
Kanada, den USA und/oder anderen Ländern.
bezeichnet das Genuine Windows® 7 Professional Betriebssystem.
bezeichnet das Genuine Microsoft® Windows® XP Professional
26
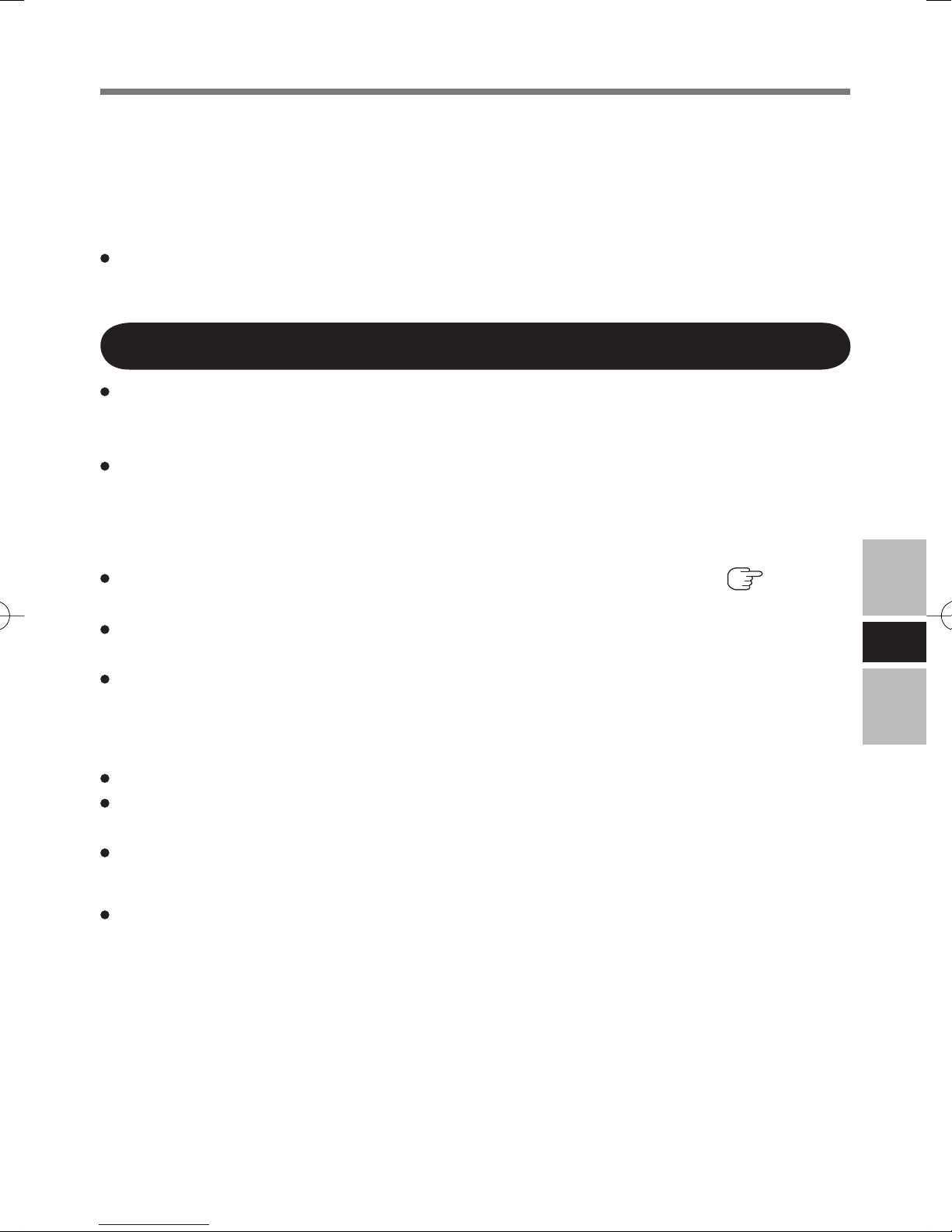
Vorsichtsmaßnahmen zum Gebrauch
Nicht in das Laufwerk blicken
Der direkte Blick in die interne Laser-Lichtquelle kann zu Augenschäden führen.
Keine CDs mit Rissen oder Verformungen verwenden
Auf Grund der hohen Rotationsgeschwindigkeit können beschädigte CDs auseinander brechen und Verletzungen verursachen.
CDs, die keine runde Form aufweisen oder mit Klebstoffen repariert wurden, sind ähn-
lich gefährlich und sollten daher nicht verwendet werden.
Sorgfältiger Umgang mit dem Laufwerk
Das Laufwerk darf keinem übermäßigen Rauch (z. B. durch Verbrennung von Fetten
oder Tabak) ausgesetzt werden, der zu Ablagerungen führen kann. Anderenfalls könnte
die Lebensdauer der Laufwerkslinse verkürzt werden.
Wir empfehlen die Reinigung der Laufwerkslinse mit einem Blasebalg, der auch zum
Reinigen von Kameraobjektiven verwendet wird.
(Verwenden Sie zum Reinigen der Linse keine Reinigungssprays.)
Öffnen und Schließen des Fachs
Wenn der Computer eingeschaltet ist, verwenden Sie die Auswurftaste ( Seite 29),
oder öffnen Sie das Disc-Fach über Windows.
Achten Sie beim Einlegen oder Entfernen einer Disc darauf, dass Sie die Linse und an-
dere Teile der Lasereinheit nicht berühren.
Lassen Sie das Disc-Fach nicht offen, und berühren Sie die Linse und andere Teile der
Lasereinheit nicht.
Unter bestimmten Bedingungen kann sich Staub auf der Lasereinheit und der Disc ab-
setzen. Daraus können Lese- oder Schreibfehler resultieren.
Achten Sie darauf, das geöffnete Fach nicht zu stark zu belasten.
Führen Sie in das Laufwerk keine Fremdkörper wie z. B. Büroklammern ein.
Anderenfalls können Funktionsstörungen auftreten.
Legen Sie ausschließlich Discs in das Fach ein.
Während auf das Laufwerk zugegriffen wird
Während auf das Laufwerk zugegriffen wird, darf das Disc-Fach nicht geöffnet und der
Computer nicht bewegt werden.
Anderenfalls kann die Disc verrutschen und dabei beschädigt werden oder im Laufwerk
eine Funktionsstörung auftreten.
Außerdem sollten Sie bei Verwendung einer Anwendung, die den Zugriff auf eine Disc
erfordert, die Anwendung zuerst schließen, bevor Sie das Disc-Fach öffnen oder die
Disc herausnehmen.
D
27
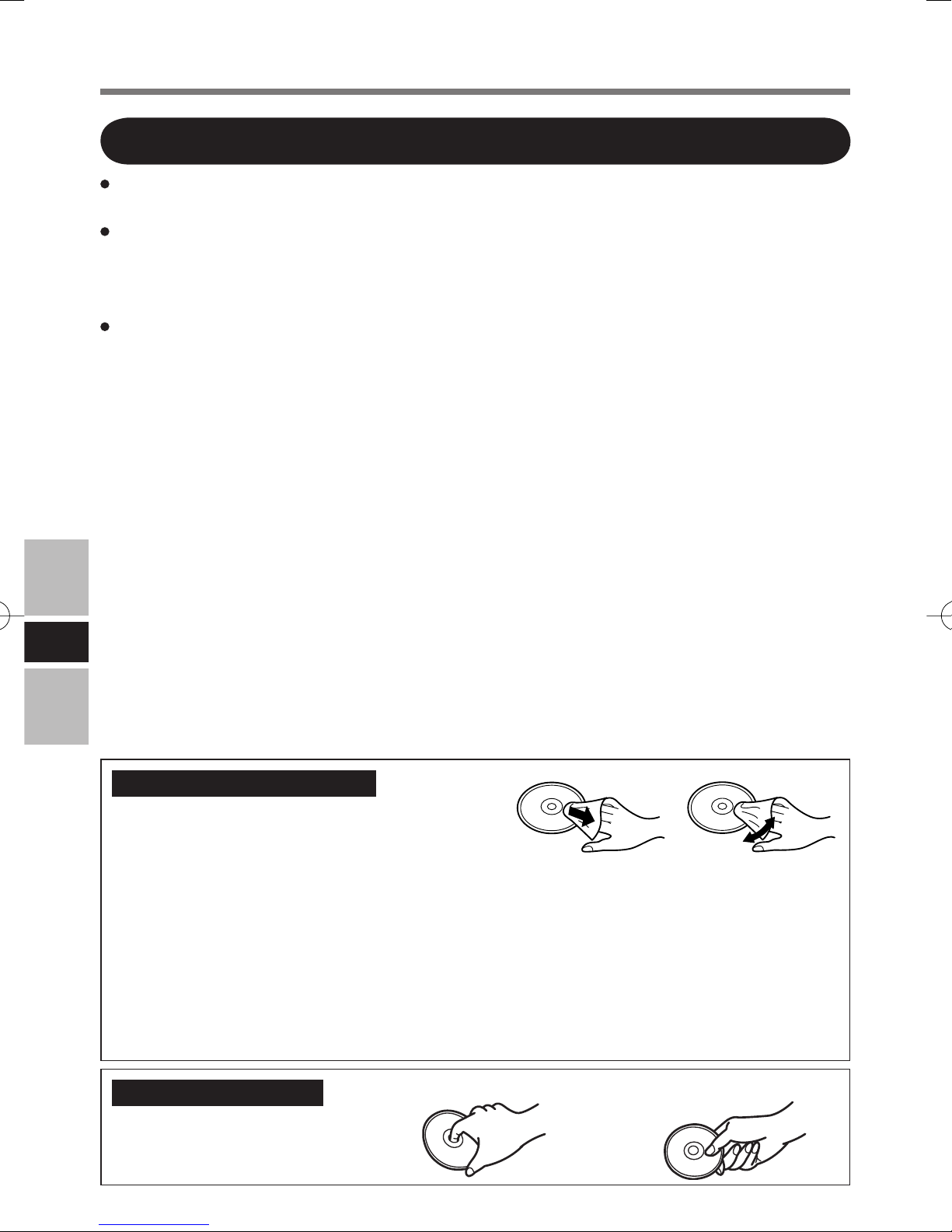
D
Vorsichtsmaßnahmen zum Gebrauch
Sorgfältige Handhabung der Discs
Bevor Sie die Discs verwenden, lesen Sie die Bedienungsanleitung, die Anleitungen zur
Handhabung von Discs und alle Hinweise auf der Disc-Verpackung bitte aufmerksam durch.
Falls die Discs nicht richtig behandelt werden, können sie verschmutzt oder zerkratzt
werden. Außerdem kann sich die Schreibgeschwindigkeit verringern, und die Daten
werden möglicherweise nicht korrekt aufgezeichnet oder wiedergegeben. Oder es kön-
nen andere Schäden auftreten, einschließlich Laufwerkversagen.
Beachten Sie daher die folgenden Vorsichtshinweise.
• Berühren Sie nie die (unbedruckte) Datenoberfl äche.
• Halten Sie die Disc-Oberfl äche sauber und frei von Schmutz, Staub und Fingerabdrü-
cken, und vermeiden Sie Kratzer.
• Schreiben Sie nicht mit einem Kugelschreiber oder anderen Schreibinstrumenten auf
der Disc-Oberfl äche.
• Bringen Sie keine Aufkleber auf den Discs an.
• Discs dürfen weder fallengelassen noch verbogen oder durch schwere Gegenstände
belastet werden.
• Verwahren Sie Ihre Discs nicht an einem Ort, wo sie zu hohen Temperaturen, direkter
Sonneneinstrahlung, Feuchtigkeit oder Staub ausgesetzt sind.
• Wenn Discs aus kalten in warme Räume gebracht werden, kann auf ihnen Feuchtigkeit
kondensieren.
Diese muss bei Nur-Lese-Discs mit einem weichen, trockenen, fusselfreien Tuch ent-
fernt werden, bevor Sie die Disc in das Laufwerk einlegen können. Bei beschreibbaren
Discs müssen Sie so lange warten, bis der Niederschlag abgetrocknet ist.
• Wenn die Discs nicht verwendet werden, bewahren Sie sie in ihren Schutzhüllen oder
Kassetten auf.
So reinigen Sie die Discs
<Für Nur-Lese-Discs>
Wischen Sie die Disc mit einem weichen, trockenen Tuch geradlinig von der Mitte nach außen ab.
Falls die Disc stark verschmutzt ist, wischen Sie sie mit einem weichen, feuchten Tuch
ab, indem Sie von der Mitte gerade nach außen wischen, und wischen Sie dann mit
einem trockenen Tuch nach, um die verbleibende Feuchtigkeit aufzunehmen.
<Für wieder beschreibbare Discs>
Verwenden Sie das Reinigungsmittel für wiederbeschreibbare Discs, um diese Discs zu
reinigen.
Verwenden Sie auf alle Fälle weder ein Tuch noch CD-Reinigungsmittel oder andere
derartige Reinigungsmittel.
Festhalten der Disc
28
falschrichtig
falschrichtig
 Loading...
Loading...