Panasonic CF-VDL02 Operating Instructions Manual
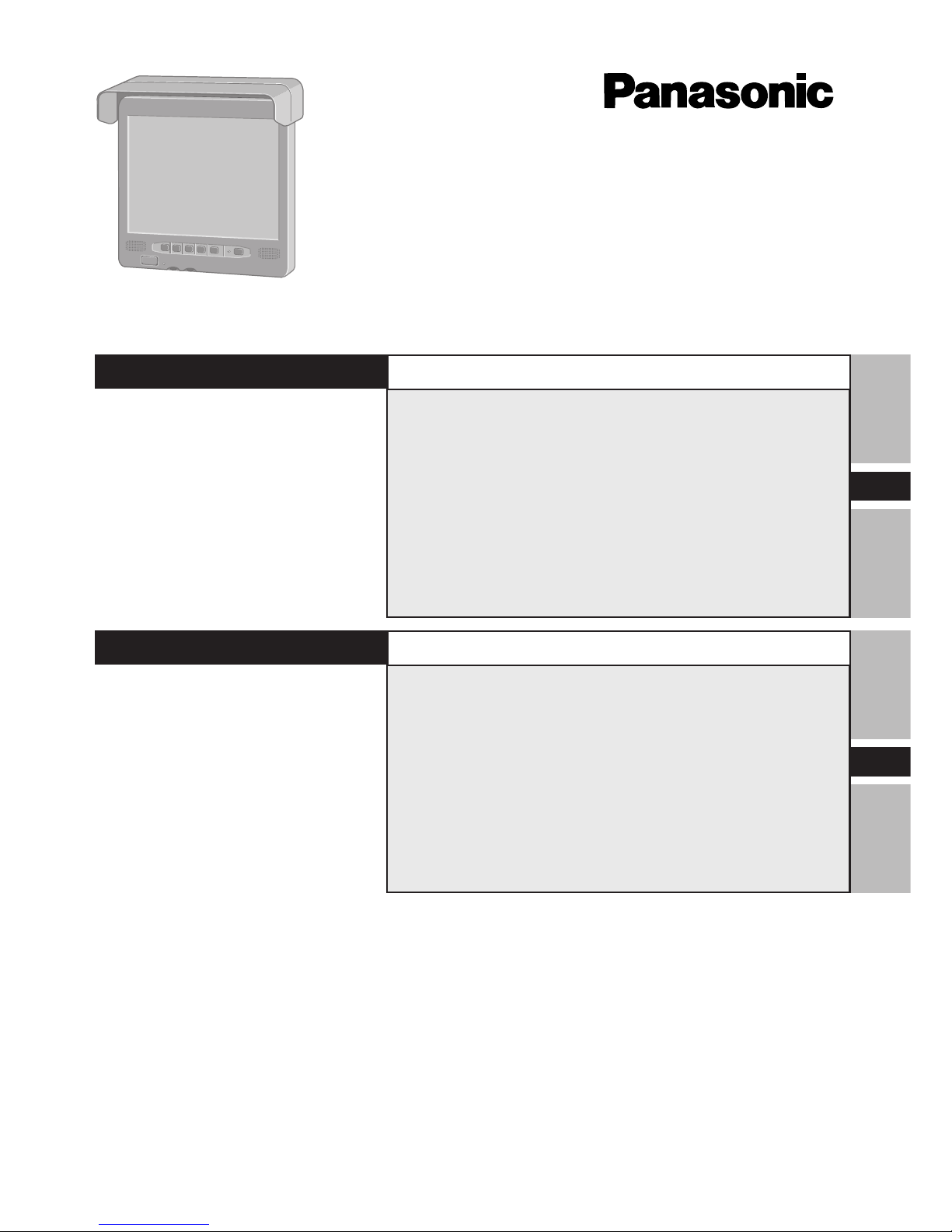
Introduction ................................................................... 4
Names and Functions of Parts .................................... 5
Mounting the LCD Monitor........................................... 6
Starting Up/Shutting Down .......................................... 8
Touchscreen ................................................................. 9
Adjusting the LCD Monitor ........................................ 11
Troubleshooting ......................................................... 14
Specifications ............................................................. 15
OPERATING INSTRUCTIONS
E
®
ENGLISH
LCD Monitor
CF-VDL02
Introduction ................................................................. 18
Noms et fonctions des pièces ................................... 19
Montage du Moniteur LCD ......................................... 20
Mise en marche/Arrêt ................................................. 22
Ecran tactile ................................................................ 23
Réglage du Moniteur LCD .......................................... 25
Dépannage .................................................................. 28
Spécifications ............................................................. 29
MODE D’EMPLOI
F
FRANÇAIS

2
E
ENGLISH
WARNING
A LCD monitor may be installed in a motor vehicle and visible to the driver if the LCD monitor is used for vehicle information,
system control, rear or side observation or navigation. If the LCD monitor is used for television reception or video or DVD play,
the LCD monitor should be installed so that these features will only function when the parking brake is applied. A LCD monitor
used for television reception, video or DVD play or text data that operates when the parking break is not applied must be installed
to the rear of the driver’s seat where it will not be visible, directly or indirectly, to the operator of the motor vehicle. This statement
should be reviewed with each state to allow for the safe and lawful use of this product while operating a vehicle.
To avoid risk of serious injury or possible violation of laws, make sure that the monitor is placed visible to the driver for no
other purpose than navigational or with the use of rear view camera only.
When Driving
The driver must not operate the LCD monitor.
(Operating the LCD monitor while driving is a distraction and may lead to an accident.)
As a safety factor, driving with the television, video or DVD player is prohibited.
Keep the unit at an appropriate sound level. Driving with the sound at a level that prevents you from hearing sounds outside
and around the car may cause an accident.
CAUTION
[Illustration in this manual]
Windows 2000 : Information for Microsoft® Windows® 2000 Professional users.
Windows XP : Information for Microsoft® Windows® XP Professional users.
In some desktop settings, [Start] is displayed as [start].
Windows 98 : Information for Microsoft® Windows® 98 users.
Windows NT : Information for Microsoft® Windows NT® Workstation Version 4.0 users.
Microsoft, MS-DOS, Windows and Windows NT are registered trademarks of Microsoft Corporation of the United States and/or
other countries.
PS/2® is a registered trademark of International Business Machines Corporation.
Panasonic is a registered trademark of Matsushita Electric Industrial Co., Ltd.
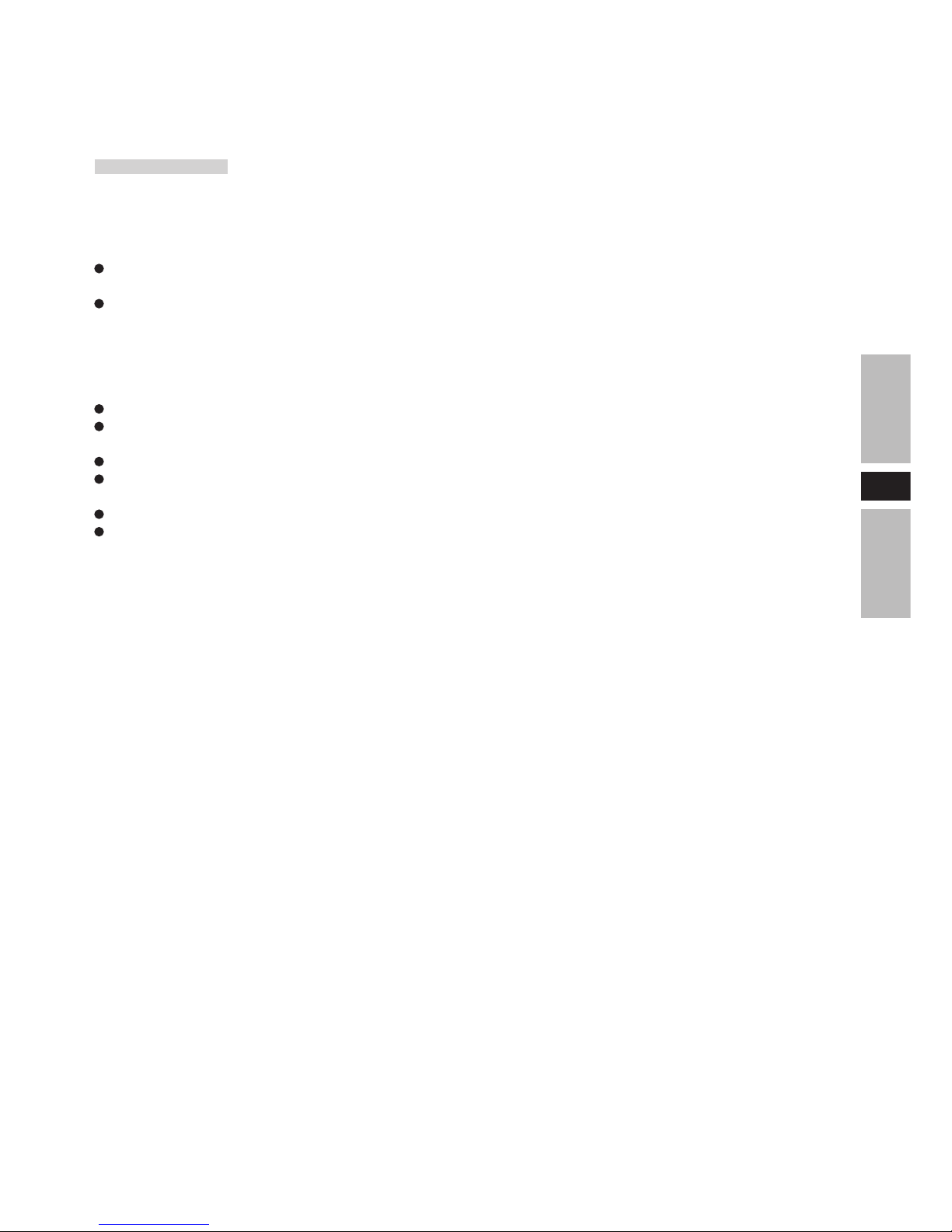
3
E
Precautions
When Car Washing
Do not expose the LCD monitor to water or excessive moisture. This could cause electrical shorts, fire or other damage.
When Parked
Parking in direct sunlight can produce very high temperatures inside your car. Let the interior of the car cool down before
switching the unit on.
Do not watch the LCD monitor with the engine off. It will consume battery power and may prevent the engine from starting.
Use Panasonic Technical Support
Do not attempt to disassemble or adjust this precision product. Contact Panasonic Technical Support.
For Installation
Be sure to install the LCD monitor in a position that does not obstruct the driver’s vision.
If the LCD monitor has been installed for the rear seat passengers, they must be careful to prevent injury by hitting their heads
on the LCD monitor in case of an accident.
Do not expose the LCD monitor to direct sunlight or excessive heat.
Be sure not to install the LCD monitor in a location at which it is exposed to water, hot air such as near heater duct, or where it
may stepped on.
Do not install the LCD monitor in an area where it would obstruct the operation of an air bag.
Ask a trained technician to install the unit. Installation and wiring require training and experience.
To be safe, ask the sales outlet where you purchased the unit to perform the installation.
When Operating
Make sure the LCD monitor is firmly secured and protected from strong impact, because this may cause a malfunction or possible
fire.
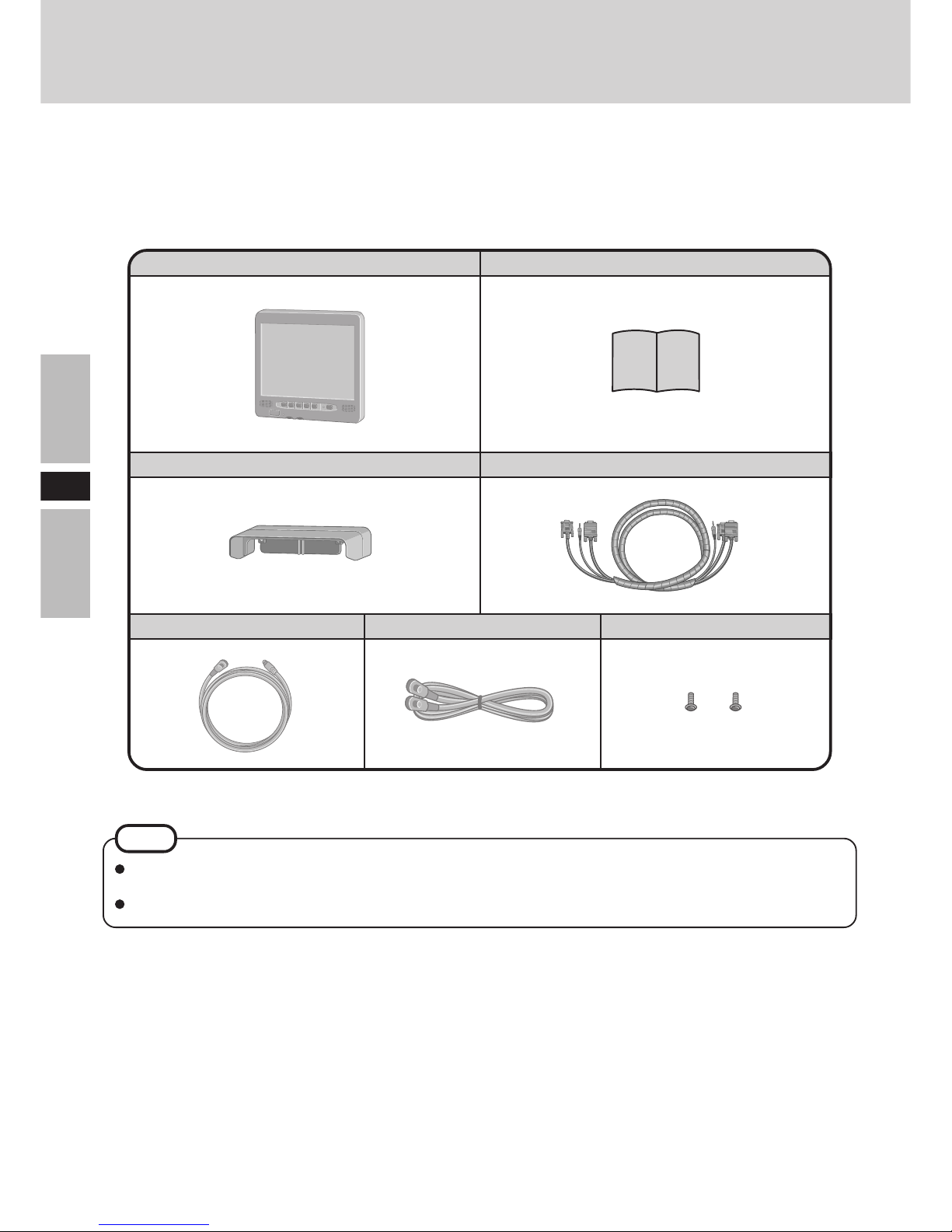
4
E
Thank you for purchasing the LCD Monitor for the Panasonic notebook computer series.
This LCD monitor features a touchscreen function, which makes computer operation possible by simply touching the surface of
the LCD monitor and pressing buttons – even when the computer is not being held.
Introduction
Operating Instructions ..................................... 1
RGB/Serial/Sound Cable .................................. 1
Sun Shade ......................................................... 1
PS/2 Cable ............................. 1
LCD Monitor ...................................................... 1
NOTE
A Port Replicator with a display port, serial port, and sound port is required for computers without these ports. For more
information, refer to the computer’s Reference Manual.
An optional keyboard (Model no. CF-VKBL01) is required to use the Function Buttons of the LCD Monitor.
Function Cable ...................... 1
Screws ................................... 2
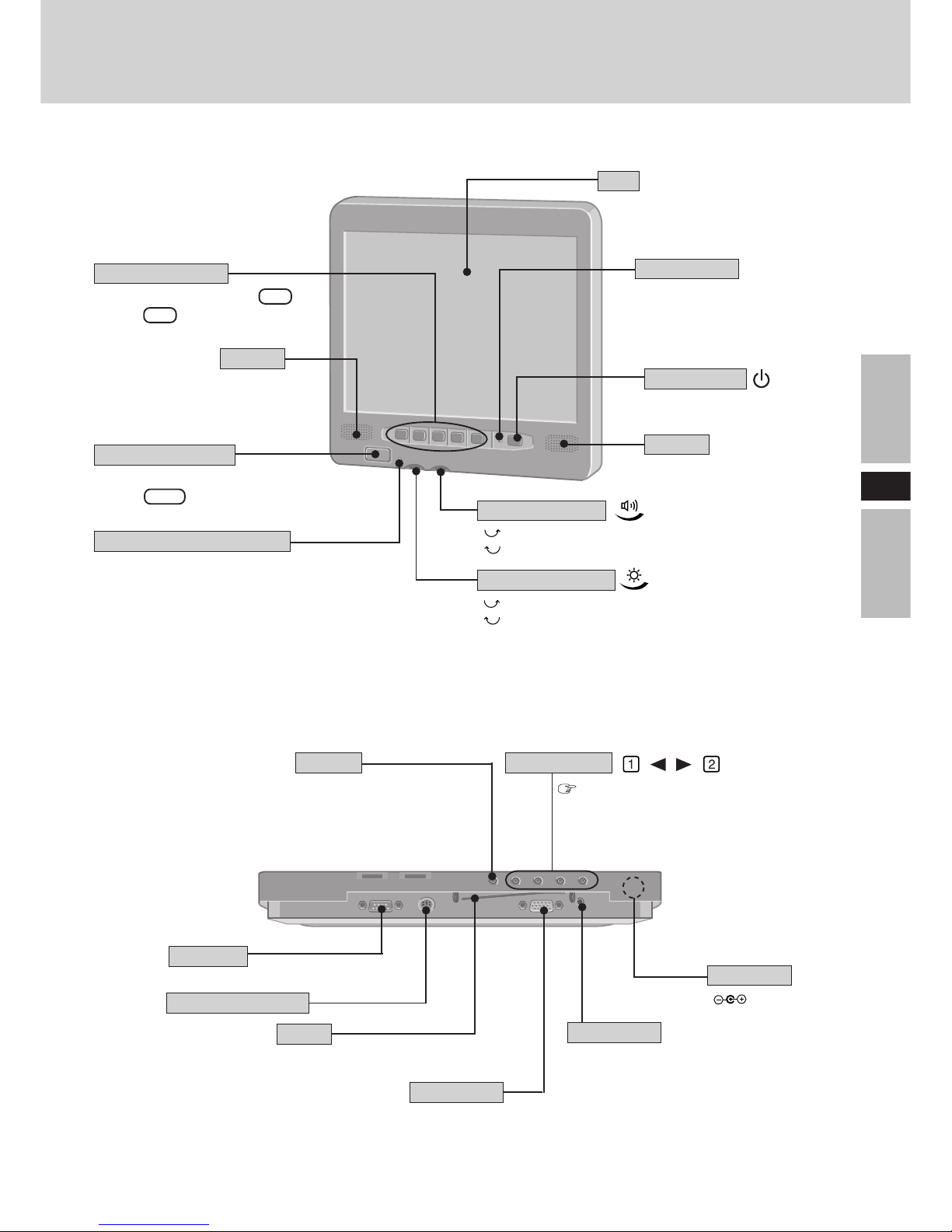
5
E
Names and Functions of Parts
LCD
Power Switch
LED Indicator
Speaker
Does the same operation as
through F5 of the keyboard.
F1
Green : power on
Orange : power on but no VGA Sig-
nal or the cable is not connected.
<Front>
Do not have anyone except an
authorized repairperson push
this button.
OSD buttons
page11
DC-IN 15.6 V
Serial Port
SERIAL I/F
Sound Port
Function Key Port
LINE IN
Fn KEY
RGB IN
Binder
Bind the cables and
fix firmly.
<Bottom>
Function Buttons
Speaker
Green : Normal
The brightness can be adjusted freely.
Orange : Drops the brightness automatically due to an
increase in the internal temperature.
Red : The backlight goes OFF automatically due to
an increase in the internal temperature.
The application software allocated to F11 is started up.
Emergency Button
Brightness Volume
up
down
Temperature LED Indicator
Speaker Volume
Reserve
DC-IN Jack
up
down
Display Port
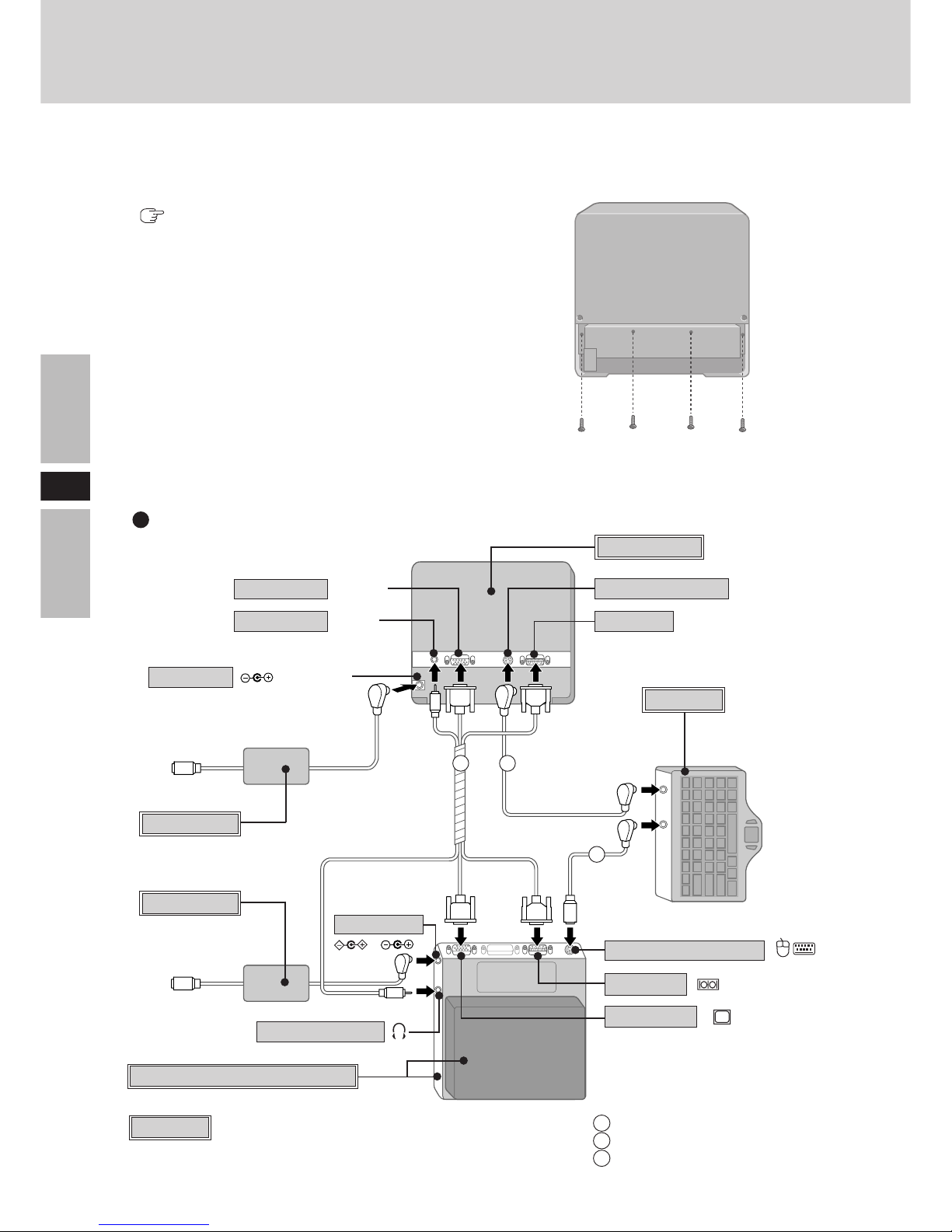
6
E
1 <Only for models without a display port, serial port, and sound port>
Connect your computer to the port replicator
( Operating Instructions of the port replicator)
2 Remove the cover of the LCD Monitor
Remove the four screws, and remove the cover.
3 Connect the LCD Monitor to your computer via the connection cables (included)
Mounting the LCD Monitor
Function Key Port
Fn KEY
SERIAL I/F
Sound Port
LINE IN
DC-IN Jack
Serial Port
Headphone Jack
Keyboard/Mouse Port
Serial Port
1
1 RGB/Serial/Sound cable
2 PS/2 cable
3 Function cable
2
3
Display Port
RGB IN
Display Port
DC-IN Jack
Keyboard
(commercially available
product)
Car Adaptor
(commercially available
product)
Car Adaptor
Port Replicator and Computer
Computer
LCD Monitor
<Rear View>
<Top View>
<Top View>
or
(Model no. CF-VKBL01)
Example of connection
DC-IN 15.6 V
/
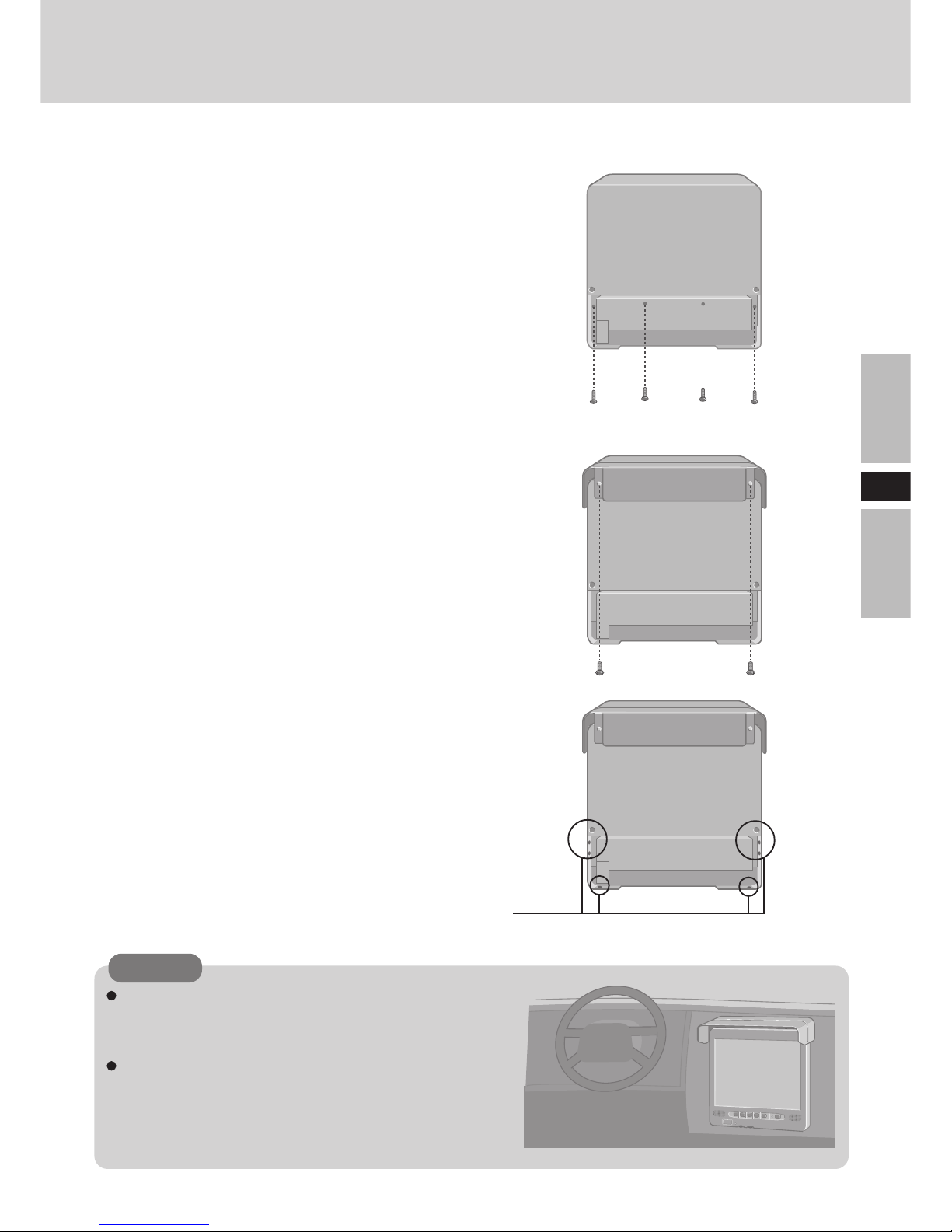
7
E
When installing the LCD monitor, locate the monitor under the
dashboard as shown in the figure to prevent the monitor from interrupting the sight of the driver and to prevent the monitor from
being hit by direct sunlight.
Do not expose the computer to direct sunlight or excessive heat.
4 Attach the cover of the LCD Monitor
Attach the four screws.
5 Mount the Sun Shade
Attach the two screws (included).
6 Mount the LCD Monitor
CAUTION
Use these M4 screw holes to mount the LCD Monitor.
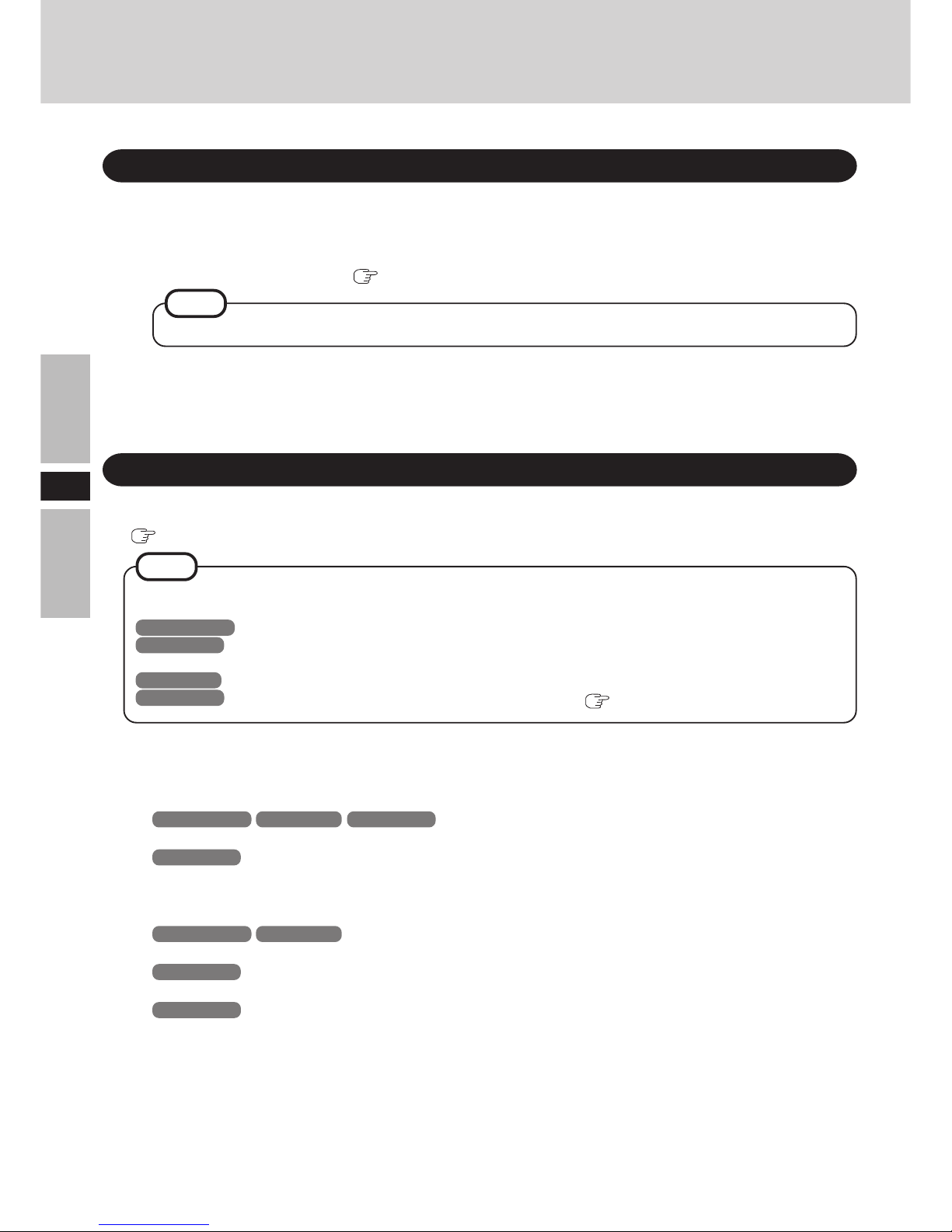
8
E
1 Save important data and close each application
2 Display the shut down screen
Windows 2000 Windows 98 Windows NT
Select [Start] - [Shut Down].
Windows XP
Select [Start] - [Turn Off Computer].
3 Confirm shut down
Windows 2000 Windows 98
Select [Shut Down], then select [OK].
Windows XP
Select [Turn Off].
Windows NT
Select [Shut down the computer?], then select [Yes].
The computer will power off automatically.
4 Press the power switch of the LCD Monitor
The LCD Monitor will turn off after the computer is shut down completely.
Starting Up/Shutting Down
Starting Up
1 Press the power switch of the LCD Monitor
The LCD Monitor will turn on.
2 Turn your computer on ( Operating Instructions of the computer)
3 Select your application
You are able to start working on your computer.
Shutting Down (power off your computer)
This procedure is for shutting down the computer without using the standby or hibernation function.
( Reference Manual of the computer)
Some computers will turn on automatically when the LCD Monitor is turned on.
NOTE
Some computers will shut down automatically when the LCD Monitor is turned off according to power switch settings.
You can modify power switch settings on the following menus.
Windows 2000 : [Control Panel] - [Power Options] - [Advanced] - [When I press the power button on my computer]
Windows XP : [Control Panel] - [Performance and Maintenance] - [Power Options] - [Advanced] - [When I press the
power button on my computer]
Windows 98 : [Control Panel] - [Power Management] - [Advanced] - [When I press the power button on my computer]
Windows NT : [Power Switch] of the [Power] Menu in the Setup Utility ( Reference Manual of the computer)
NOTE
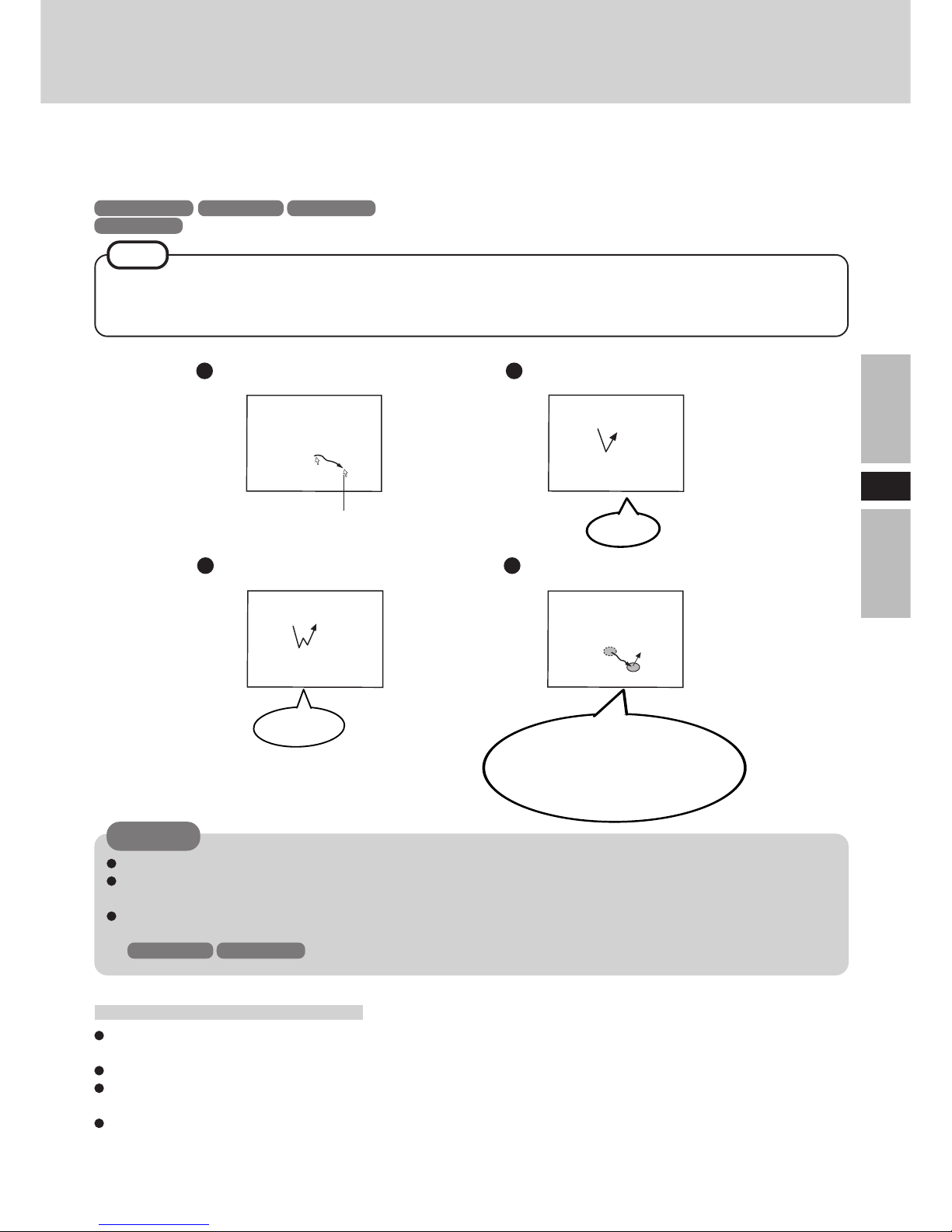
9
E
Touchscreen
The LCD Monitor is equipped with a touchscreen function allowing you to perform the same operations as the touch pad or mouse
by touching the surface of the display with the finger or stylus.
The operation settings can be changed in the following menu.
Windows 2000 Windows 98 Windows NT : [Start] - [Programs] - [UPDD] - [Settings].
Windows XP : [Start] - [All Programs] - [UPDD] - [Settings].
For some models, you first need to install the touchscreen driver. Follow the installation instructions that come with the driver
CD-ROM.
For more information, ask your system administrator or contact Panasonic Technical Support.
NOTE
Handling the Touchscreen
Do not place any object on the surface or press down forcefully with sharp-pointed objects (e.g., nails), hard objects that can
leave marks (e.g., pencils and ball point pens).
Do not apply pressure within 5 mm of the perimeter of the display panel. The cursor may move to the edge of the display.
Do not operate the computer when such things as dust are on the screen, or allow contact with substances that could dirty the
touchscreen, such as oil. The cursor may not work properly in such cases.
When the touchscreen becomes dirty:
Use a dry soft cloth such as a gauze to clean the dirty areas.
Do not use benzene, thinner, or disinfectant- type alcohol.
Moving the cursor Clicking
Double-clicking Dragging
Cursor
Touch and hold the object (i. e.
file or icon), move the finger or
stylus on the surface (dragging
the object to the desired location), then release the finger or
stylus.
Two quick
taps
One tap
The touchscreen function can not be used when using the full screen in [Command Prompt]*.
When the operation of panning (only LCD) is performed while the screen resolution is set to [1280× 1024 dots] or more, the
touchscreen function will not work properly.
If a change is made to the screen resolution, or the cursor can not be pointed correctly with the finger or stylus, be sure to
perform calibration.
* Windows 98 Windows NT : [MS-DOS prompt]
CAUTION
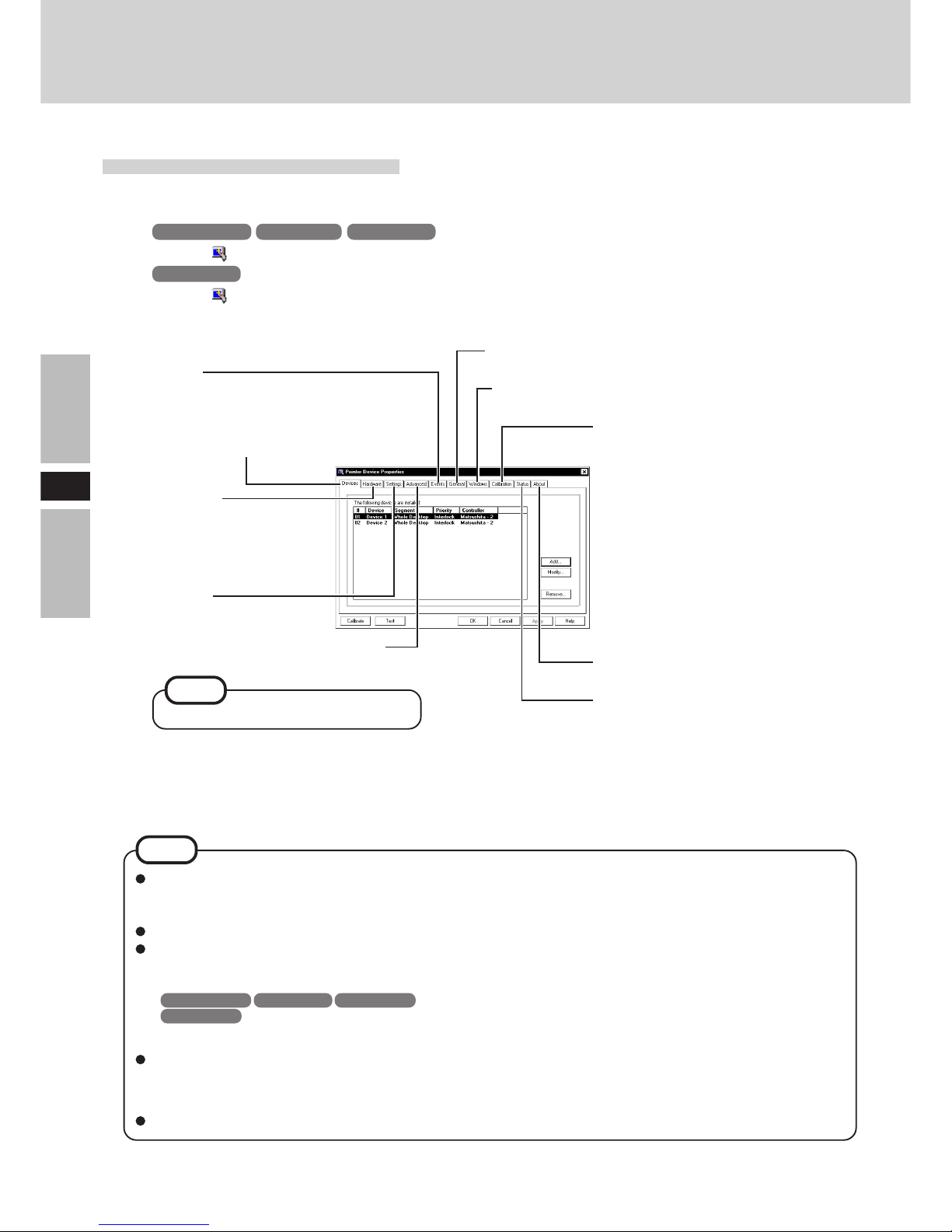
10
E
Advanced
Set the advanced settings.
When needed, the touchscreen can be configured using the following steps.
1 Windows 2000 Windows 98 Windows NT
Select from the taskbar or select [Settings] from [Start] - [Programs] - [UPDD]
Windows XP
Select from the taskbar or select [Settings] from [Start] - [All Programs] - [UPDD]
The following screen will be displayed.
Configuring the Touchscreen
For more information, refer to [Help].
2 Make necessary changes
3 Select [OK]
Hardware
Set the hardware resources.
Match this setting with the setting for [Touch Screen] in the
Setup Utility.
Calibration
Define the calibration setup.
Use when the cursor can not be pointed
correctly with the finger or stylus. (Needed
if the alignment of the touchscreen with the
visual image change or adjust the display
resolution).
<Only for CF-M34 series>
Before you run the calibration, you need
to set the device at [Calibration settings
for] as followings.
[Device1] is for the computer
[Device2] is for the LCD Monitor
Devices
Configure the device controller.
About
Display the version number.
Status
Display the status of the controller.
Windows
Set the “double-click” settings.
General
Set the general settings and functions.
Events
Set the events that can be generated by a
controller.
Settings
Set the general protocol
settings.
Adjustments can be made when double-click operations are assumed by the computer although single-click operations
are intended, by clicking [Windows] from the display shown above and decreasing the value for [Time] in [Double
Click Settings].
Immediately run [Calibrate] when the number of points of calibration is changed.
It is also possible to change the double click speed for [Tap and Buttons]*.
It is important to note that when the double click speed for [Mouse] is changed, the double click time for [Windows] is
also changed.
* Windows 2000 Windows 98 Windows NT : in [Start] - [Settings] - [Control Panel] - [Mouse].
Windows XP : in [Start] - [Control Panel] - [Printers and Other Hardware] - [Mouse].
<For CF-M34 series only>
You can use the touchscreen without changing the settings when the LCD Monitor is connected to Serial Port B. To
connect to Serial Port A, select [Hardware] and set [Settings For] to [Device 2] and [COM port] to [COM 1].
<For the model with the Display Rotation Tool only>
Rotate the display to landscape mode (0 degrees) before performing the calibration.
NOTE
NOTE
Touchscreen
 Loading...
Loading...