Panasonic CF52PFNBXQC Reference Manual [fr]
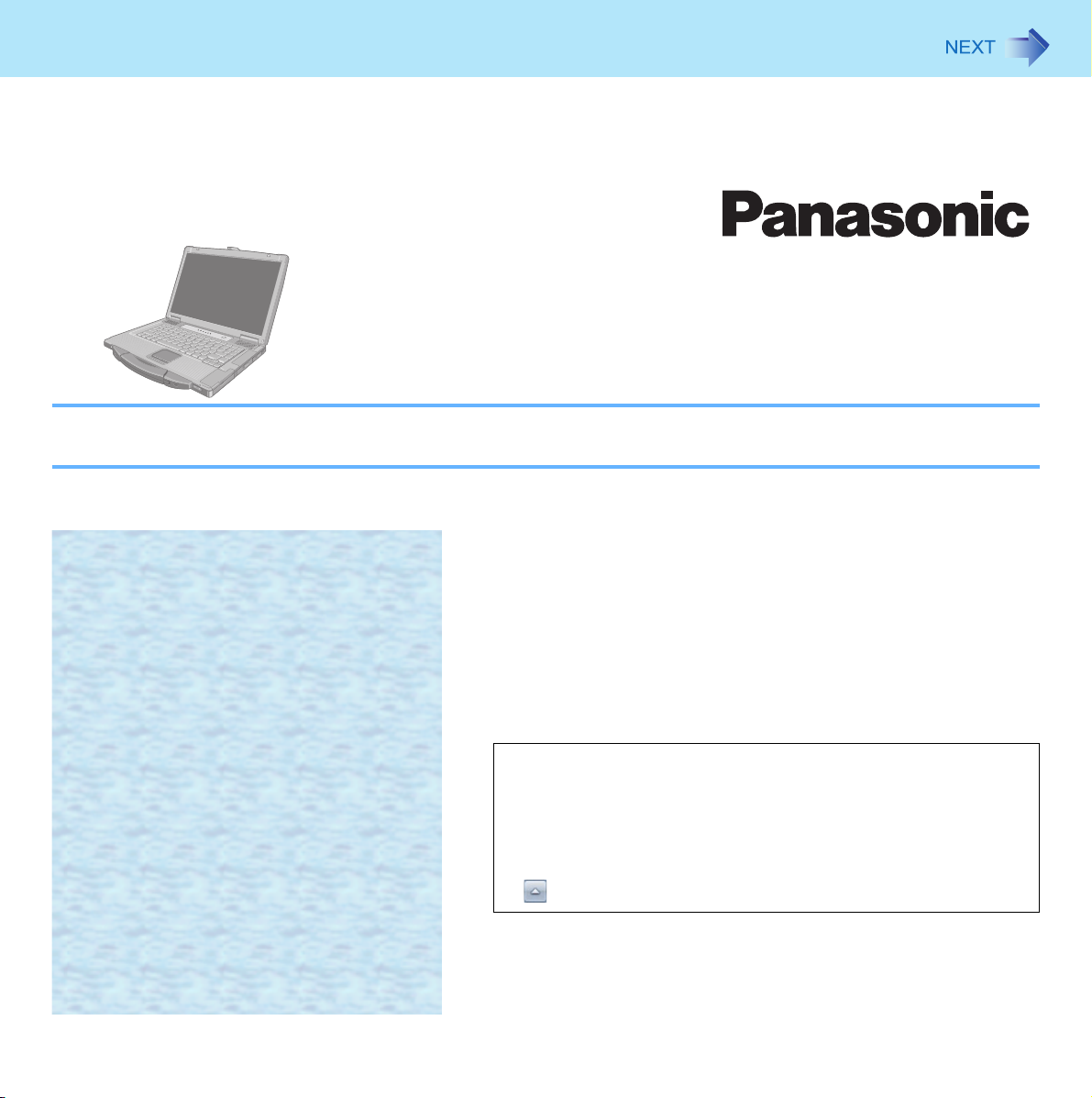
1
Manuel de référence
Ordinateur personnel
Numéro de modèle Série CF-52
Nous recommandons d’imprimer ce manuel de référence.
Descriptions
• Ce manuel de référence utilise Windows 7 comme
exemple pour illustrer les procédures et les écrans
communs de Windows 7 et Windows XP.
• Certains menus peuvent différer sous Windows XP.
• Sous Windows XP, il n’est pas nécessaire de cliquer sur
dans la zone de notification.
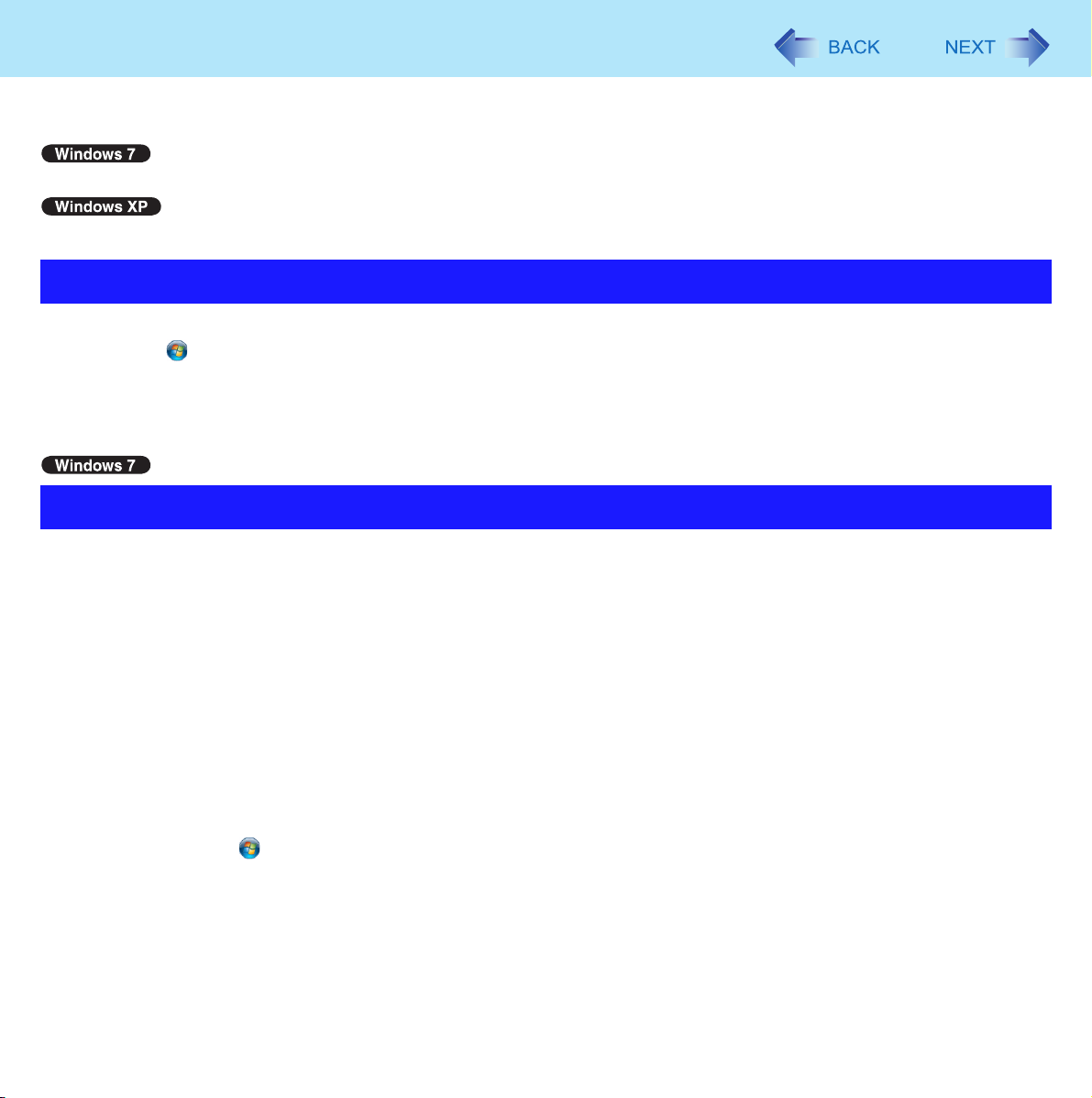
Introduction
Ce manuel décrit les paramètres par défaut de Windows 7 et Windows XP.
Dans ces instructions, les termes ci-dessous sont utilisés.
2
z « Windows » ou « Windows 7 » pour « Genuine Windows
z « Windows » ou « Windows XP » pour « Genuine Microsoft
®
7 Professional »
®
Windows® XP Professional »
Mise à jour de Windows
Vous pouvez exécuter les dernières mises à jour de Windows à l’aide des menus suivants.
Cliquer sur (Démarrer)
Ne pas appliquer « Mises à jour de pilote » même si un message invitant à mettre un jour un pilote apparaît. Si une mise
à jour du pilote est nécessaire, contactez votre service de support technique.
*1
Windows XP : [démarrer]
*1
- [Tous les programmes] - [Windows Update]
À propos de Windows 7
Son et vidéo
z La lecture de fichiers audio (MP3, WMA...) et vidéo (MPG, WMV...) enregistrés sur des cartes mémoire SD peut être
saccadée. Dans ce cas, copiez-les sur le disque dur avant la lecture.
z Le son peut être interrompu au démarrage de Windows, en fonction de l’état de traitement de Windows. Vous pouvez
désactiver le son au démarrage.
A Effectuer un clic droit sur le bureau et cliquer sur [Personnaliser] - [Sons].
B Décocher la case [Jouer le son de démarrage de Windows] et cliquer sur [OK].
Si vous entendez un son de haute fréquence lorsque vous utilisez l’ordinateur
Un utilisateur standard doit entrer un mot de passe d’administrateur et cliquer sur [OK].
• Régler [Paramètre de la suspension sélective USB] sur [Activé].
A Cliquer sur (Démarrer)- [Panneau de configuration] - [Système et sécurité] - [Options d’alimentation].
B Cliquez sur [Modifier les paramètres du mode] du plan d’alimentation actuel.
C Sous [Modifier les paramètres du mode], cliquez sur [Modifier les paramètres d’alimentation avancés].
D Sous [Paramètres avancés], double-cliquez sur [Paramètres USB].
E Double-cliquez sur [Paramètre de la suspension sélective USB].
F Réglez les paramètres de [Sur la batterie] et [Sur secteur] sur [Activé].
G Cliquez sur [OK] et fermez l’écran [Paramètres avancés].
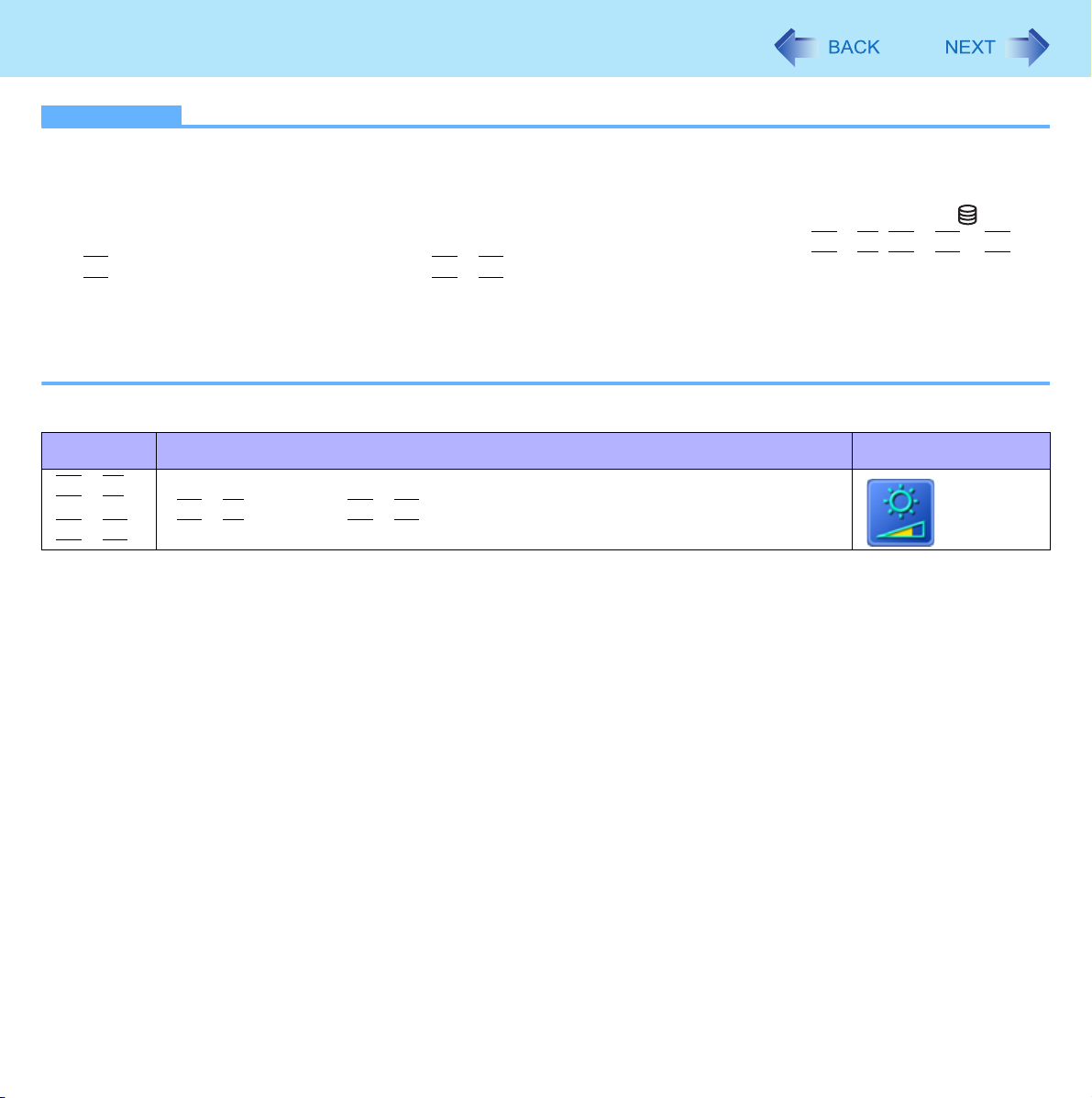
Combinaisons de touches
REMARQUES
z N’ appuyez pas plusieurs fois de suite trop rapidement sur les touches.
z N’utilisez pas les raccourcis clavier en même temps que lepavé tactile(souris externe) ou d’autres fonctions de
touches.
z
N’utilisez pas les raccourcis clavier avant d’ouvrir une session Windows. Attendez jusqu’à ce que l’indicateur
s’éteigne. Sur l’écran de Setup Utility, il est possible d’utiliser les combinaisons de touches
F3
. En utilisant la combinaison de touches Fn + F3, l’écran passe entre le LCD interne, l’affichage simultané*1 et
l’affichage externe.
z Les raccourcis clavier peuvent ne pas fonctionner avec certaines applications.
z L’icône contextuelle apparaît après l’ouverture de session Windows. Dans certaines conditions d’applications, elle
peut ne pas apparaître.
*1
Série CF-52P/Q/R uniquement
Touche Fonction Icône contextuelle
Fn
+
Fn
+
F1
F2
Luminosité de l’écran LCD
(
Fn
+ F1 = atténuer / Fn + F2 = augmenter)
Fn
+ F1, Fn + F2 et Fn +
3
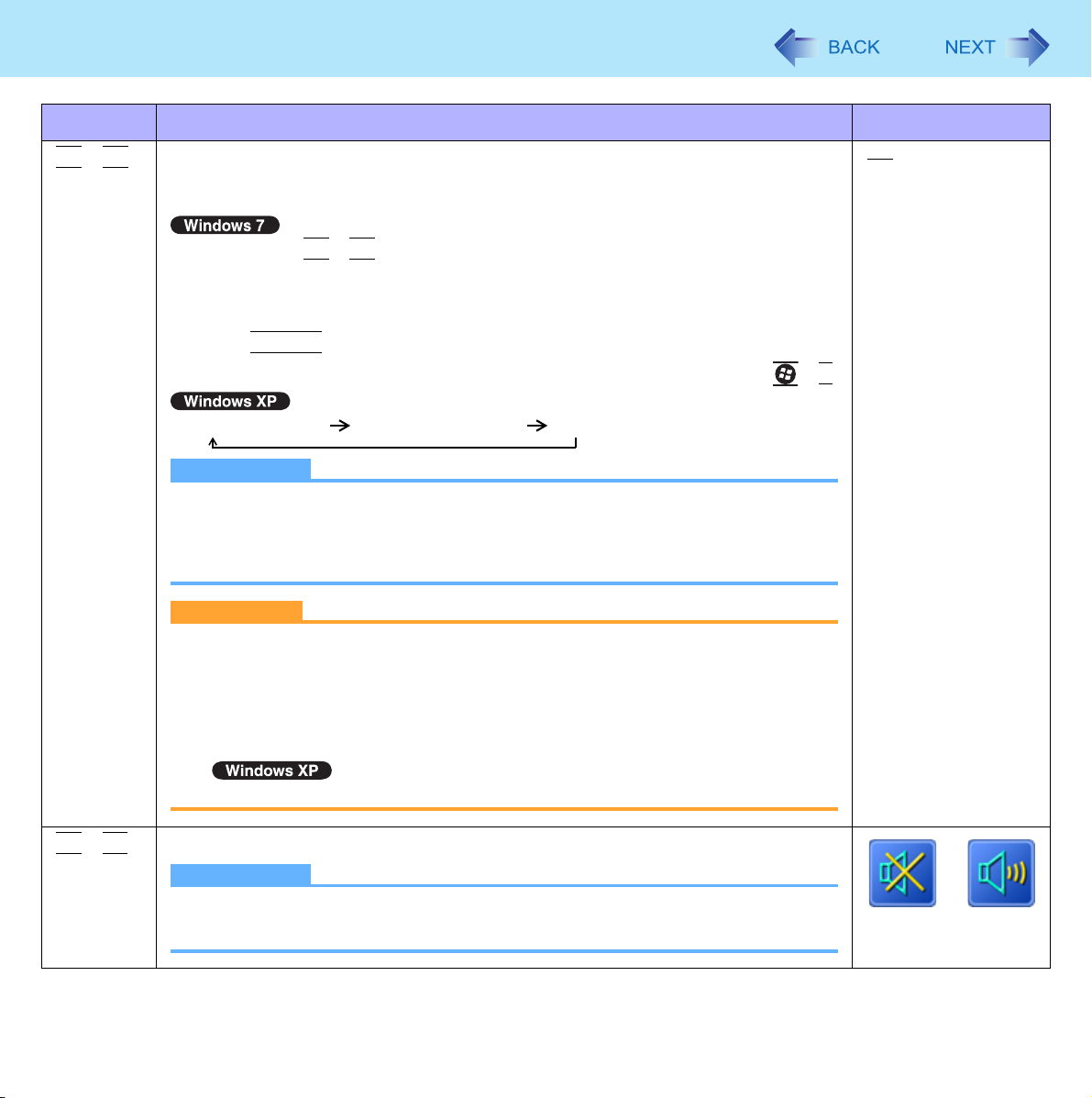
Combinaisons de touches
Touche Fonction Icône contextuelle
Fn
+
F3
Mode d’affichage(Î page 47)
Lorsqu’un affichage externe (un projecteur, etc.) est connecté, vous pouvez
changer le mode d’affichage.
4
A Appuyez sur
B Cliquez sur le mode d’affichage. (Ordinateur seulement/Dupliquer/Étendre/
Projecteur seulement)
Il est possible que le changement ne soit pas appliqué si vous n’appuyez pas sur
la touche
Il est également possible de changer le mode d’affichage en appuyant sur +
Écran LCD interne Affichage simultané Écran externe
REMARQUES
z Si un affichage externe est connecté à un Deplicateur de ports facultatif
(CF-VEB522), les opérations ci-dessus peuvent fonctionner d’une manière
différente. Pour plus d’informations, veuillez consulter le manuel
d’instructions du Deplicateyr de ports.
ATTENTION
z N’appuyez sur aucune touche tant que le changement d’affichage n’est pas
terminé.
z N’utilisez pas cette fonction :
• Lors de la lecture de fichiers vidéo tels que MPEG ou sur DVD.
• Si un écran externe n’est pas connecté.
• Lors de l’affichage d’un écran de jeu, comme un flipper.
Entrée
Fn
+ F3.
.
P
.
Fn
+
F4
• En utilisant la fonction Bureau étendu.
Activation/désactivation des haut-parleurs
REMARQUES
z La désactivation des haut-parleurs a pour effet de désactiver le signal
d’avertissement.
Désactivé
(Sourdine)
Activé
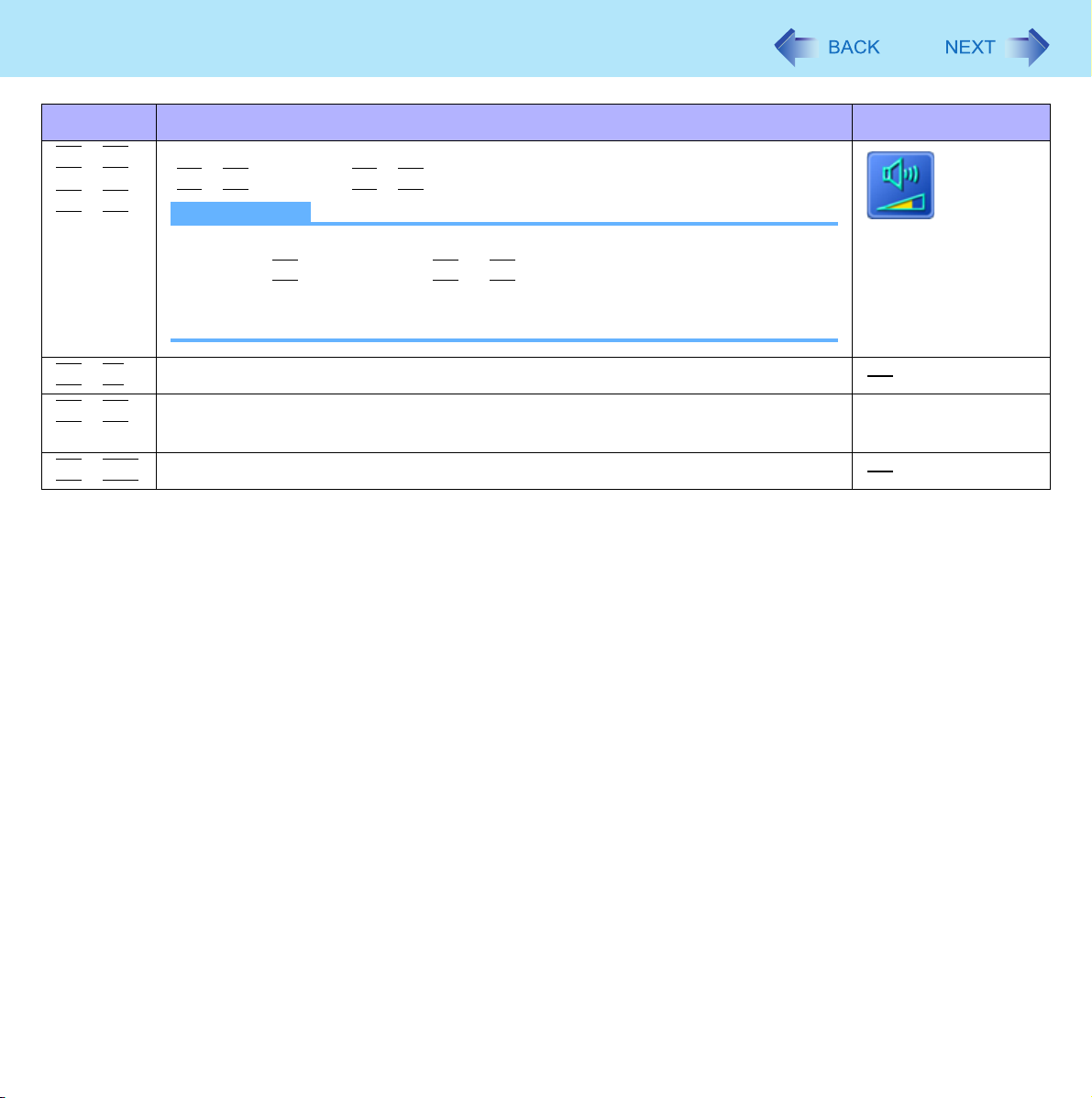
Combinaisons de touches
Touche Fonction Icône contextuelle
Fn
+
F5
Fn
+
F6
Fn
+
F7
Fn
+
F9
Fn
+
F10
*2
Windows XP : mettre en veille
Volume
(
Fn
+ F5 = atténuer / Fn + F6 = augmenter)
REMARQUES
z Pour un réglage précis du volume, appuyez et maintenez enfoncée la
touche
z Ce raccourci ne fonctionne pas avec les signaux d’avertissement ou les
haut-parleurs raccordés au port USB.
Modeveille*2 (Î page 9)
Niveau de la batterie
(Lorsque la batterie est insérée dans l’ordinateur)
Modeveille prolongée (Î page 9)
Fn
, et appuyez sur F5 ou F6.
5
Î page 16
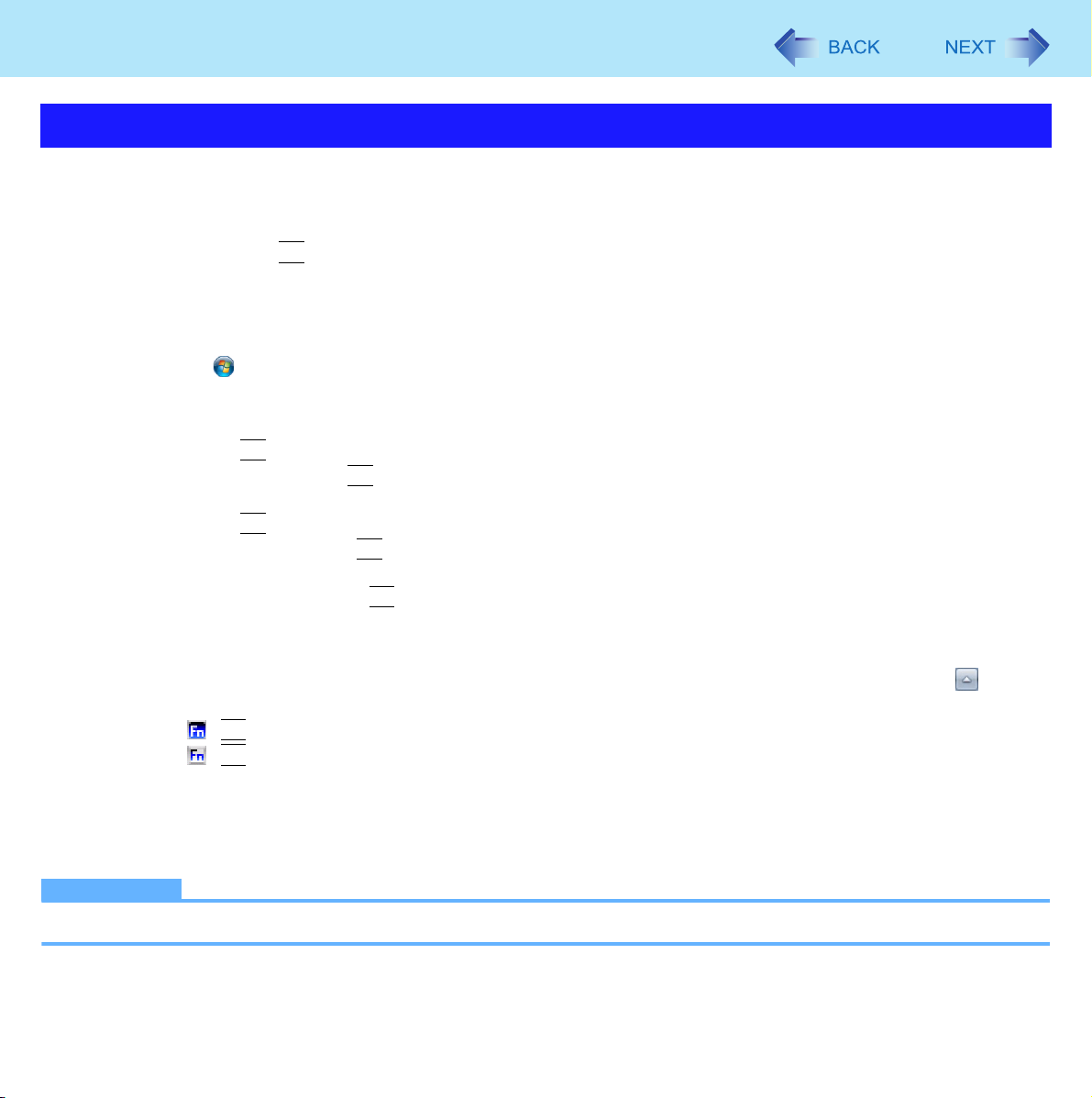
Combinaisons de touches
Paramétrage des touches d’accès rapide
Paramétrage des touches Fn
Deux paramétrages sont possibles :
• Verrouillage touche Fn
Lorsque l’on appuie sur
cette fonction dans les situations où il est difficile d’appuyer sur plusieurs touches simultanément.
• Activation/désactivation des icônes contextuelles
1 Lancer le paramétrage des touches d’accès rapide.
Cliquer sur (Démarrer)*3 - [Tous les programmes] - [Panasonic] - [Touches d’accès rapide].
2 Sélectionnez les paramètres.
[Use Fn key lock] (Utiliser la fonction de verrouillage)
z En utilisant
A Appuyez une fois sur
B Appuyez sur une autre touche. (Déverrouillage)
z En utilisant
A Appuyez deux fois sur
B Appuyez sur une autre touche.
Appuyez à nouveau sur
Fn
, la touche est verrouillée (enfoncée) jusqu’à ce qu’une autre touche soit enfoncée. Utiliser
Fn
une combinaison de touches
Fn
. (Verrouillé)
Fn
des combinaisons de touches successives
Fn
. (Verrouillé)
Fn
pour déverrouiller la touche Fn.
6
[Notification] (Affichage de l’état)
[Make sounds when Fn key is pressed] (Émission d’une tonalité sur pression de Fn)
[Show status on screen] (Affichage de l’état) : Affiche le statut de la touche Fn lorsque vous cliquez sur dans la
zone de notification.
• :
Fn
est verrouillé.
Fn
• :
[Disable popup] (Désactiver l’affichage contextuel)
L’icône contextuelle ne s’affiche pas.
n’est pas verrouillé.
3 Cliquez sur [OK].
REMARQUES
z Chaque utilisateur peut disposer de paramètres différents.
*3
Windows XP : [démarrer]
*4
Siles haut-parleurs sont en sourdine, aucun signal d’avertissement n’est audible.
*4
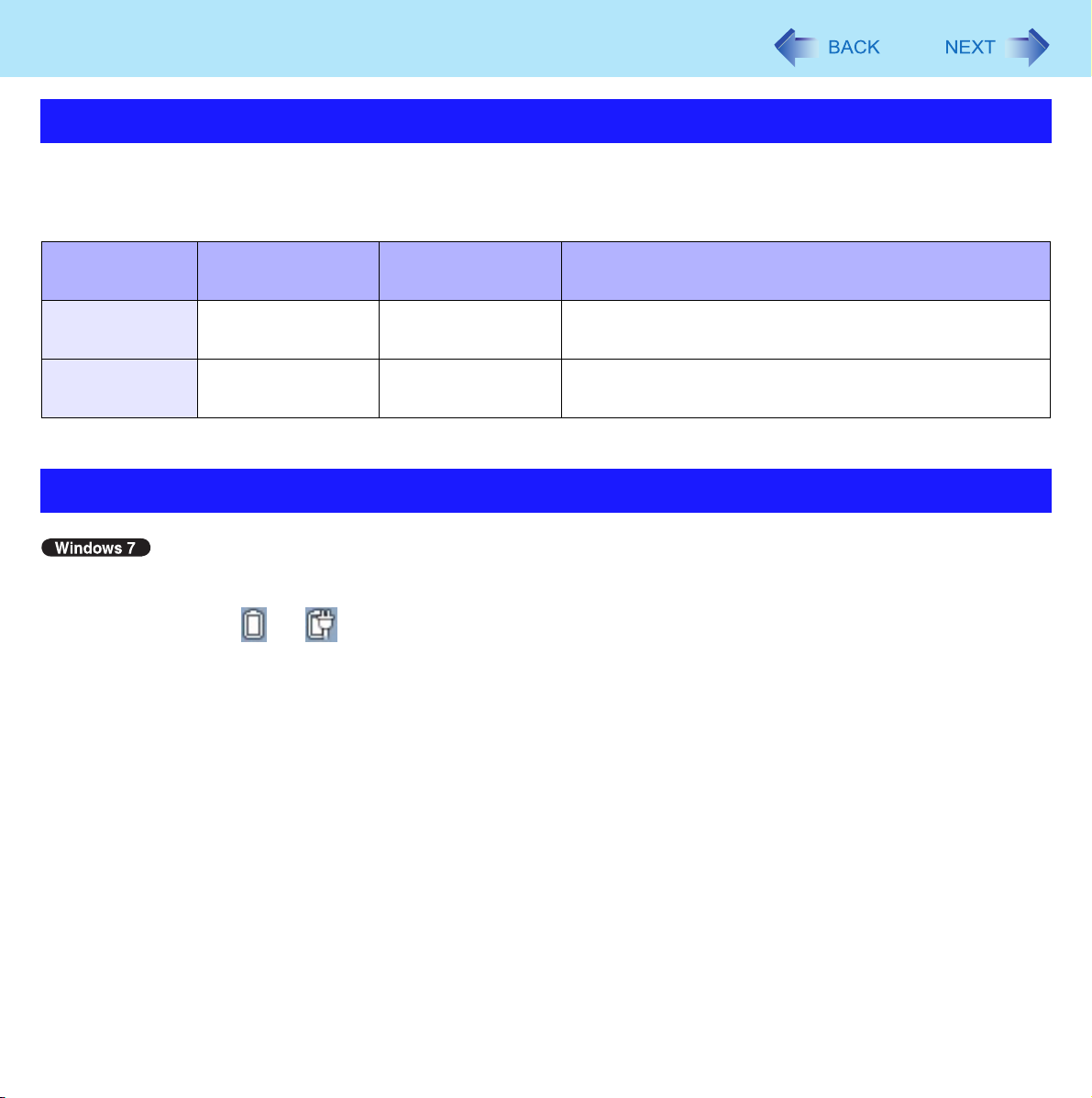
Fonction de veille / veille prolongée
Démarrage rapide de votre ordinateur
7
Les fonctions de veille*1 et de veille prolongée permettent d’éteindre l’ordinateur sans fermer les programmes et les
documents. Vous pouvez rapidement réafficher les programmes et les documents ouverts avant la mise en veille
veille prolongée.
Fonction
*1
Veille
Veille
prolongée
*1
Windows XP : mettre en veille
Les données sont
sauvegardées dans
Mémoire Court Nécessaire. (Sans alimentation, toutes les données sont
Disque dur Plutôt long Pas nécessaire. (Mais il y a une faible consommation
Temps de
récupération
Alimentation
perdues.)
d’énergie pendant la veille prolongée.)
*1
Réglage des modes veille et veille prolongée
Veille
1 Cliquer sur ou dans la zone de notification, puis cliquer sur [Autres options
d’alimentation].
ou en
2 Cliquer sur [Modifier les paramètres du mode] dans le mode de gestion de l’alimentation
à modifier.
3 Sélectionner le réglage pour [Mettre l’ordinateur en veille], puis cliquer sur [Enregistrer
les modifications].
z Le paramètre de mise en veille prolongée peut changer de façon inattendue lorsque vous modifiez le paramètre
de mise en veille. Vérifiez que la durée avant la mise en veille prolongée est 1 080 minutes (réglage par défaut)
ou plus longue (Î page 8).
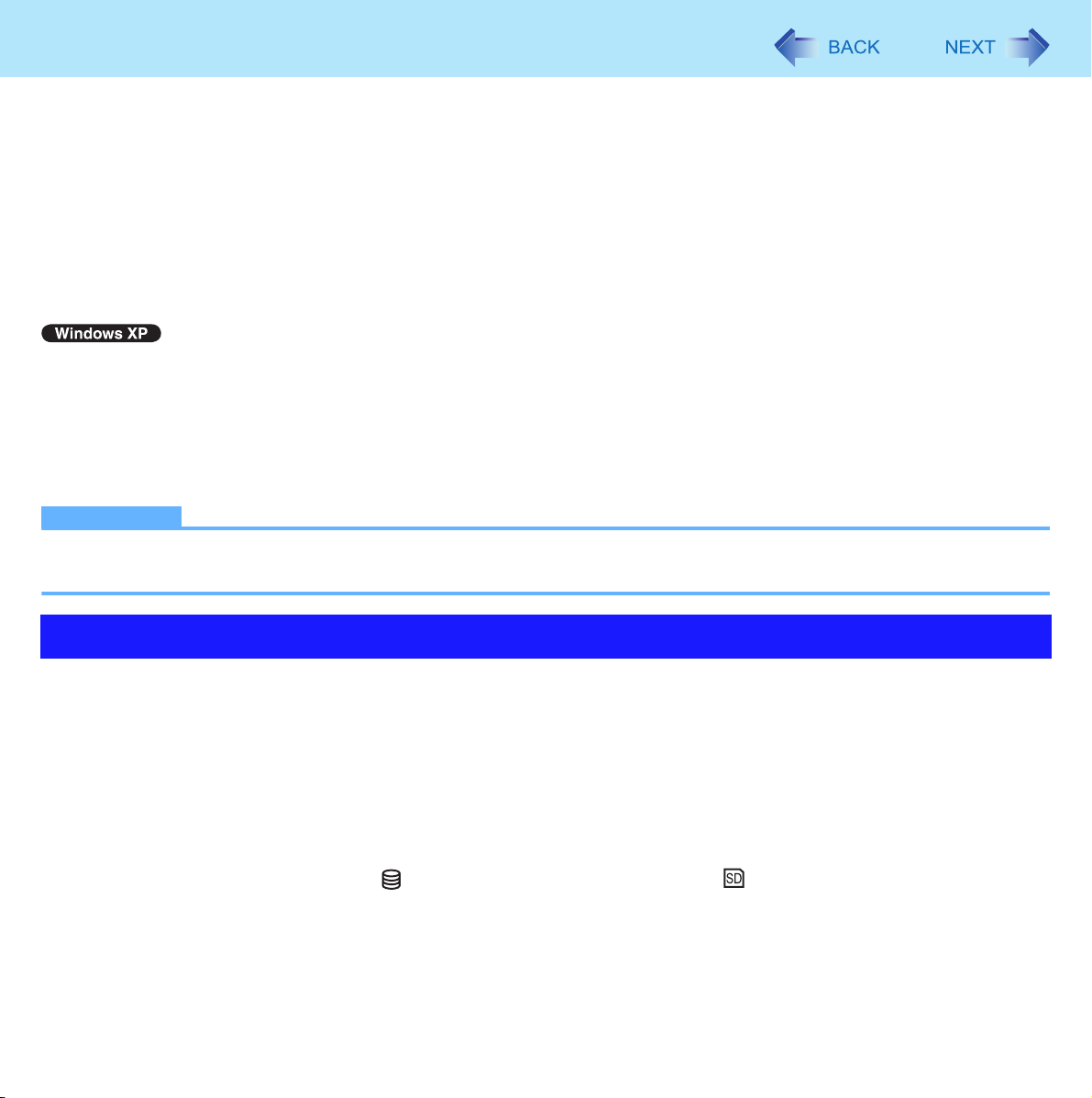
Fonction de veille / veille prolongée
8
Veille prolongée
1 Après l’étape 2 du paramètre « Veille » (Î page 7), cliquer sur [Modifier les paramètres
d’alimentation avancés].
2 Effectuer un double clic sur [Veille], et faire un double clic sur [Veille après].
3 Cliquez sur l’élément et sélectionnez le paramètre.
4 Cliquez sur [OK].
1 Cliquer sur [démarrer] - [Panneau de configuration] - [Performance et Maintenance] -
[Options d’alimentation] - [Avancé].
2 Sélectionner [Mettre en veille] ou [Mettre en veille prolongée] pour [Lorsque je referme
mon ordinateur portable] / [Lorsque j’appuie sur le bouton de mise sous tension], puis
cliquer sur [OK].
REMARQUES
z Il n’est pas nécessaire d’effectuer le réglage si l’on utilise le menu Windows pour passer en mode Veille ou Veille
prolongée.
Précautions
z Connectez l’adaptateur secteur si l’ordinateur est mis en veille*2 pour une durée prolongée. Si l’adaptateur secteur n’est
pas disponible, utilisez plutôt la mise en veille prolongée.
z L’utilisation répétée des modes veille
stabiliser le fonctionnement de l’ordinateur, redémarrez régulièrement Windows (une fois par semaine environ) sans
utiliser les modes de mise en veille
z Sauvegardez les données nécessaires.
z Fermez les fichiers ouverts depuis des disques amovibles ou des lecteurs de réseau.
z
N’utilisez pas les modes veille*2 ou veille prolongée dans les conditions suivantes, pour éviter d’endommager les données,
une mauvaise opération des modes de mise en veille
• Lorsqu’un des indicateurs de disque ou l’indicateur de la carte mémoire SD est allumé.
• Lors de la lecture ou l’enregistrement de fichiers audio ou de l’affichage de vidéo comme des fichiers MPEG.
• Lors de la lecture d’un DVD vidéo.
• Lors de la gravure d’un disque.
• Lors de l’utilisation d’un logiciel de communication ou de fonctions de réseau.
• Lors de l’utilisation de périphériques.
(Si les périphériques ne fonctionnent pas normalement, redémarrer l’ordinateur.)
*2
ou veille prolongée peut entraîner un dysfonctionnement de l’ordinateur. Pour
*2
.
*2
, ou un dysfonctionnement de l’ordinateur ou des périphériques.
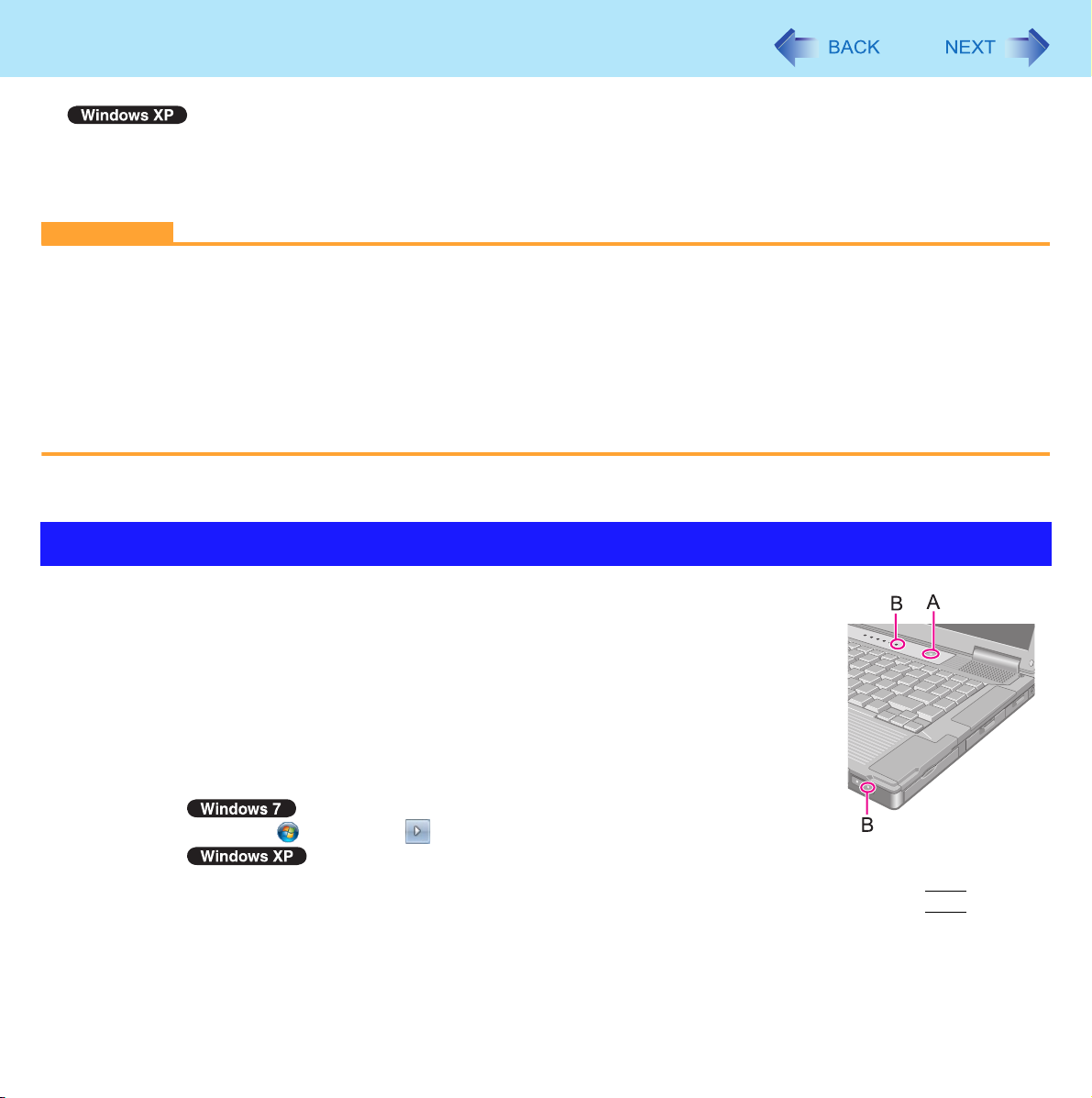
Fonction de veille / veille prolongée
• Lorsqu’une souris externe est connectée au port série.
z Le mot de passe défini dans Setup Utility n’est pas demandé lors de la reprise. Pour l’activer, sélectionnez [Enabled]
(Activé) dans [Password On Resume] (Mot de passe lors de la reprise) du menu [Security] (Sécurité) de Setup Utility
(Î page 88).
ATTENTION
9
Les problèmes suivantsse produisenten cas d’échec d’entrée du mot de passe (trois entrées incorrectes oulaisser
l’ordinateur plus d’une minute sans l’utiliser) lors de la reprise du mode veille
z Échec d’entrée du mot de passe lors de la reprise du mode veille prolongée :
• Lors de la prochaine reprise, l’écran de démarrage Panasonic apparaît. Ne lancez pas Setup Utility et ne modifiez
pas les réglages à ce moment. Cecipeutempêcher une reprise correcte.
• Échec de réveil de l’ordinateur via la fonction Éveil par appel réseau, le Planificateur de tâches ou l’ouverture de
l’écran.
z Échec d’entrée du mot de passe lors de la reprise du mode veille
• Echec de sortie du mode veille
*2
Windows XP : mettre en veille
*2
en utilisant les périphériques USB.
*2
*2
ou veille prolongée.
:
Mise en veille et veille prolongée et sortie de ces modes
Pour passer en mode veille*3 ou veille prolongée
1 Fermez l’écran, ouappuyez surl’interrupteur d’alimentation (A)
jusqu’au signal*4 sonore.
Veille*3 : Le voyant d’alimentation (B) clignote en vert.
Veille prolongée : Le voyant d’alimentation (B) s’éteint.
• Vous pouvez aussi utiliser le menu Windows pour passer en mode veille
ou veille prolongée.
*3
Cliquer sur (Démarrer) - - [Mettre en veille]/[Mettre en veille prolongée].
Pour passer en mode Veille, cliquer sur [démarrer] - [Arrêter l’ordinateur] - [Mettre en veille]. Pour passer en
mode Veille prolongée, cliquer sur [démarrer] - [Arrêter l’ordinateur], puis maintenir enfoncée
sur [Mettre en veille prolongée].
Maj
et cliquer
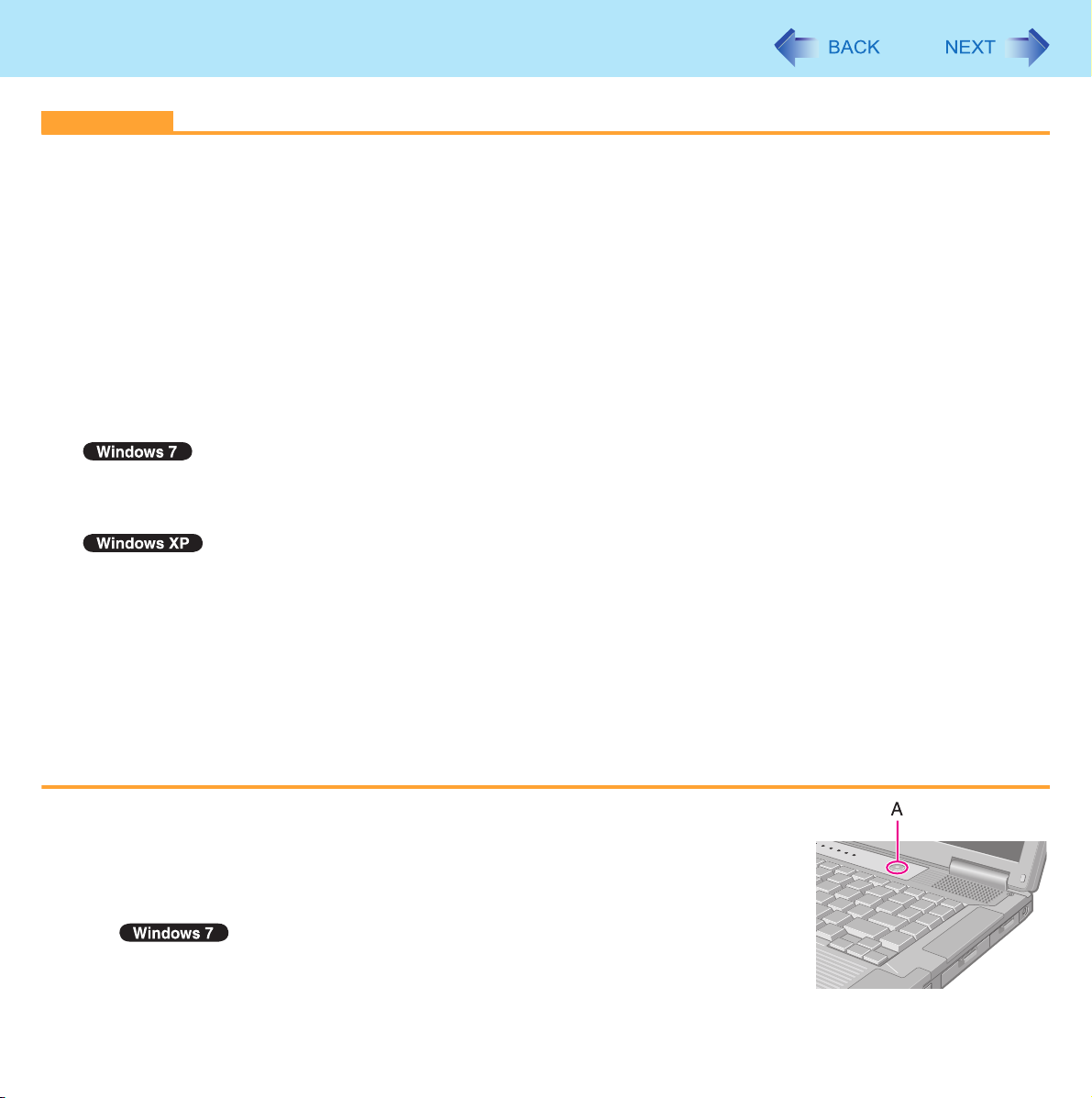
Fonction de veille / veille prolongée
ATTENTION
Pendant que l’ordinateur passe en mode veille
z Évitez de :
• Toucher le clavier, lepavé tactileou l’interrupteur d’alimentation.
• Utiliser une souris externe ou un autre périphérique.
• Brancher et débrancher l’adaptateur secteur.
• Utiliser le commutateur sans fil.
• Ouvrir ou fermer l’affichage.
• Insérer et retirer une carte mémoire SD.
Patientez jusqu’à ce que le voyant d’alimentation clignote en vert (veille
z Passer en mode veille
fois que l’écran est noir.
z Au signal sonore
le clignotement ou l’extinction du voyant.
Si vous appuyez plus de 4 secondes sur l’interrupteur d’alimentation, l’ordinateur s’éteint et toutes les données non
enregistrées sont perdues même si vous avez sélectionné une des options de [Lorsque j’appuie sur le bouton
d’alimentation] sous [Choisr l’action du bouton d’alimentation] .
Si vous appuyez plus de 4 secondes sur l’interrupteur d’alimentation, l’ordinateur s’éteint et toutes les données non
enregistrées sont perdues même si vous avez sélectionné une des options de [Lorsque j’appuie sur le bouton de mise
sous tension] (Î page 7 « Réglage des modes veille et veille prolongée »).
En mode veille
z Ne connectez/déconnectez pas un périphérique de poche multimédia ou d’autres périphériques. Sinon vous risquez
un dysfonctionnement.
z Le mode veille
Lorsque l’alimentation est épuisée, les données retenues dans la mémoire sont perdues. Connectez l’adaptateur
secteur lors de l’utilisation du mode veille
z N’allumez/éteignez pas le commutateur sans fil.
*3
ou veille prolongée
*3
*3
ou veille prolongée peut prendre jusqu’à 1 ou 2 minutes. N’appuyez sur aucune touche une
*4
, relâchez immédiatement l’interrupteur d’alimentation. Après l’avoir relâché, ne l’utilisez pas avant
consomme de l’énergie. La consommation d’énergie peut augmenter si une carte PC est insérée.
*3
ou veille prolongée
*3
.
*3
) ou s’éteigne (veille prolongée).
10
Pour quitter le mode veille*3 ou veille prolongée
1 Ouvrez l’affichage, ouappuyez surl’interrupteur d’alimentation
(A).
z Dans les réglages par défaut, le mot de passe Windows vous est demandé pour
la reprise.
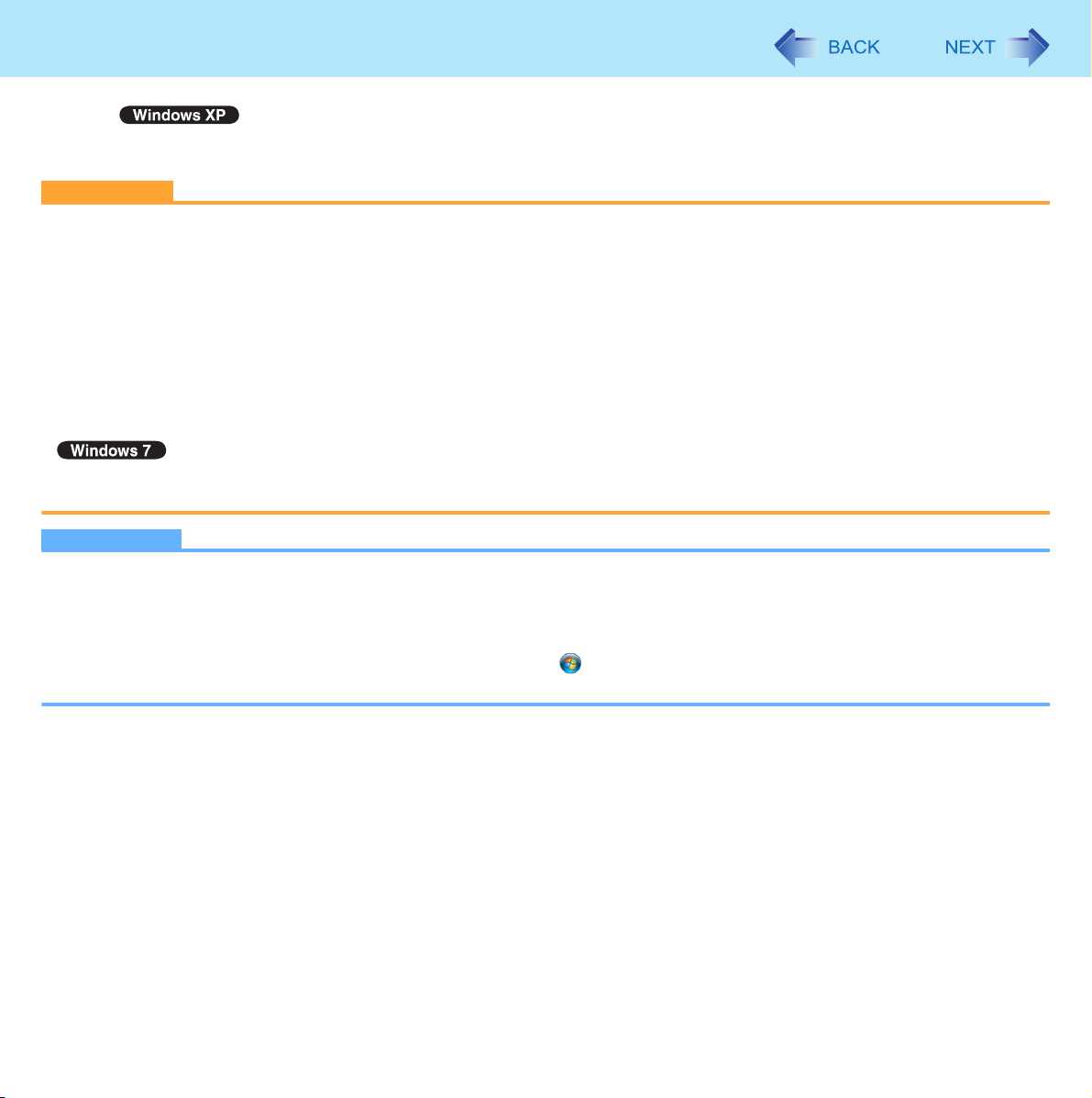
Fonction de veille / veille prolongée
z
Si [Mettre en veille] ou [Mettre en veille prolongée] est sélectionné comme option pour [Lorsque je referme mon
ordinateur portable] (
Î
page 7), vous pouvez réveiller l’ordinateur en ouvrant l’affichage.
11
ATTENTION
z N’effectuez pas les opérations suivantes avant la fin de la reprise. Après la reprise de l’affichage, attendez environ 30
secondes (normalement) ou 60 secondes (si l’ordinateur est sur réseau).
• Toucher le clavier (sauf pour entrer le mot de passe), lepavé tactileou l’interrupteur d’alimentation.
• Utiliser une souris externe ou un autre périphérique.
• Brancher et débrancher l’adaptateur secteur.
• Ouvrir ou fermer l’affichage.
• Arrêter ou redémarrer Windows.
• Passer en mode veille
*3
ou veille prolongée (attendez environ 1 minute).
• Utiliser le commutateur sans fil.
• Insérer et retirer une carte mémoire SD.
z Si l’ordinateur passe en mode veille
*3
avec un clavier ou une souris USB connecté, un contact avec les touches du
clavier ou la souris réveille l’ordinateur.
REMARQUES
z <Uniquement pour le modèle avec Bluetooth>
Après le réveil du mode veille ou veille prolongée, le message « TosBtMng has stopped working » (TosBtMng a cessé
de fonctionner) peut apparaître.
Cliquer sur [Close program] (Fermer le programme).
Si les connexions Bluetooth sont interrompues, cliquer sur (Démarrer)
*5
- [Tous les programmes] - [Bluetooth] -
[Paramètres Bluetooth] et se reconnecter aux périphériques Bluetooth.
*3
Windows XP : mettre en veille
*4
Siles haut-parleurs sont en sourdine, aucun signal d’avertissement n’est audible.
*5
Windows XP : [démarrer]
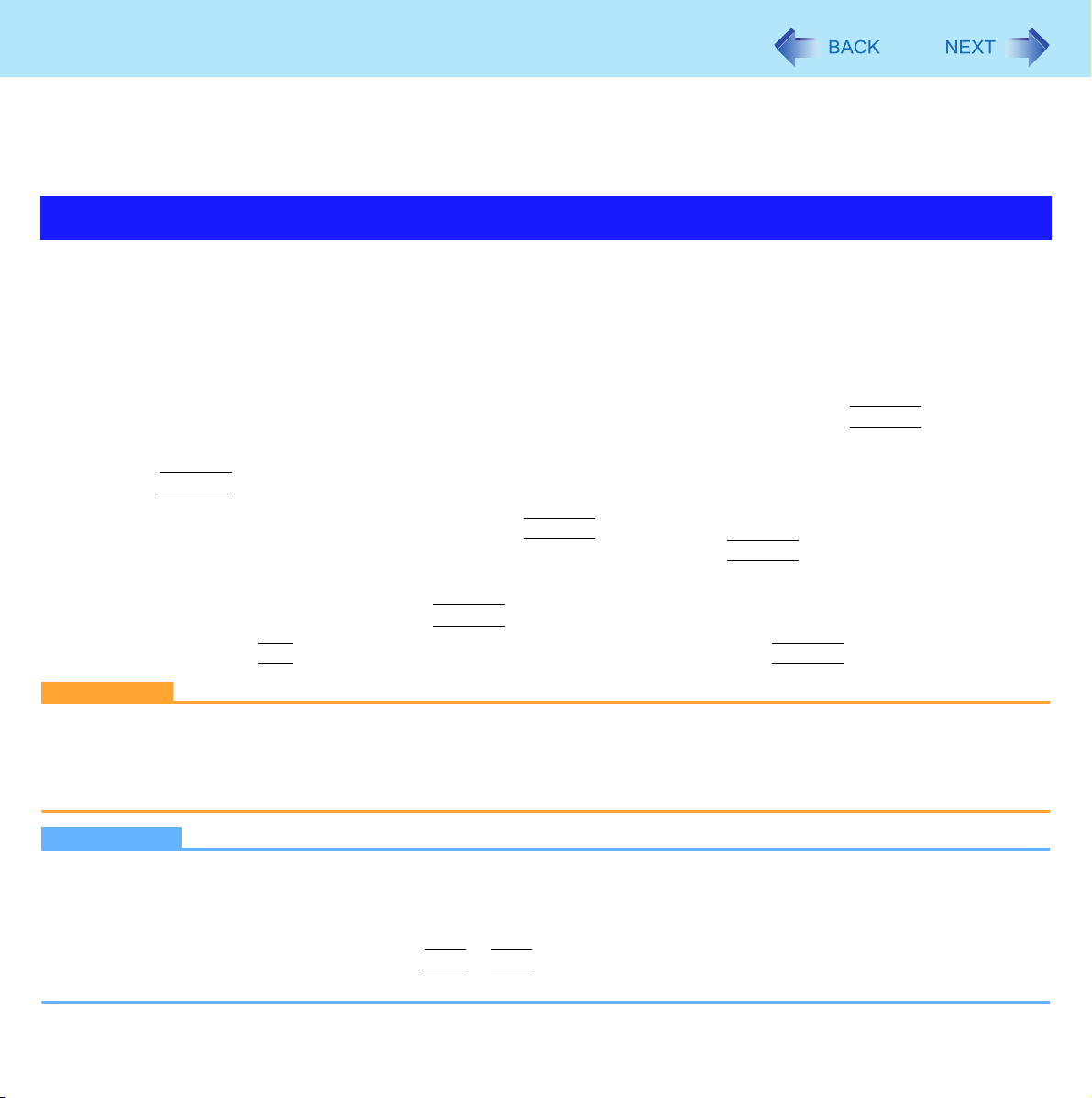
Mesures de sécurité
Utilisez les fonctions suivantes pour protéger vos données.
z Autres mesures de sécurité
• Sécurité intégrée (TPM) (Î page 89) : Pour plus d’informations, consultez le manuel d’installationde « Trusted Platform
Module (TPM) ».
12
Réglage du mot de passe administrateur/utilisateur
Réglez le mot de passe administrateur avant le mot de passe utilisateur.
1 Démarrez Setup Utility (Î page 82).
2 Sélectionnez [Security] (Sécurité).
3 Sélectionnez [Set Supervisor Password] (Définir le mot de passe de superviseur) ou [Set
User Password] (Définir le mot de passe d’utilisateur), et appuyez sur
4 Entrez le mot de passe dans [Create New Password] (Créer un mot de passe) et appuyez
sur
Entrée
z Une fois le mot de passe configuré, vous devez entrer votre mot de passe dans [Enter Current Password]
(Entrer le mot de passe actuel) et appuyer sur
z Pour désactiver le mot de passe, laissez ce champ vide et appuyez sur
.
Entrée
.
Entrée
Entrée
.
.
5 Entrez à nouveau le mot de passe dans [Confirm New Password] (Confirmer le nouveau
mot de passe) et appuyez sur
6 Appuyez sur
ATTENTION
z N’oubliez pas votre mot de passe. Si vous oubliez votre mot de passe administrateur, vous ne pourrez plus utiliser
votre ordinateur. Contactez Panasonic Technical Support.
z Lors de l’exécution de Setup Utility, ne vous éloignez pas de l'ordinateur même pour une courte période, car d’autres
personnes pourraient définir ou changer le mot de passe.
REMARQUES
z Le mot de passe ne s’affiche pas sur l’écran.
z Vous pouvez utiliser jusqu’à 32 caractères alphanumériques (y compris les espaces).
• La casse (majuscule/minuscule) est ignorée.
• N’utilisez que la rangée supérieure horizontale de touches numériques pour la saisie de votre mot de passe.
• Vous ne pouvez pas utiliser les touches
z La désactivation du mot de passe administrateur désactive aussi le mot de passe utilisateur.
F10
, puis sélectionnez [Yes] (Oui) et appuyez sur
Entrée
Maj
et
.
Ctrl
pour entrer un mot de passe.
Entrée
.
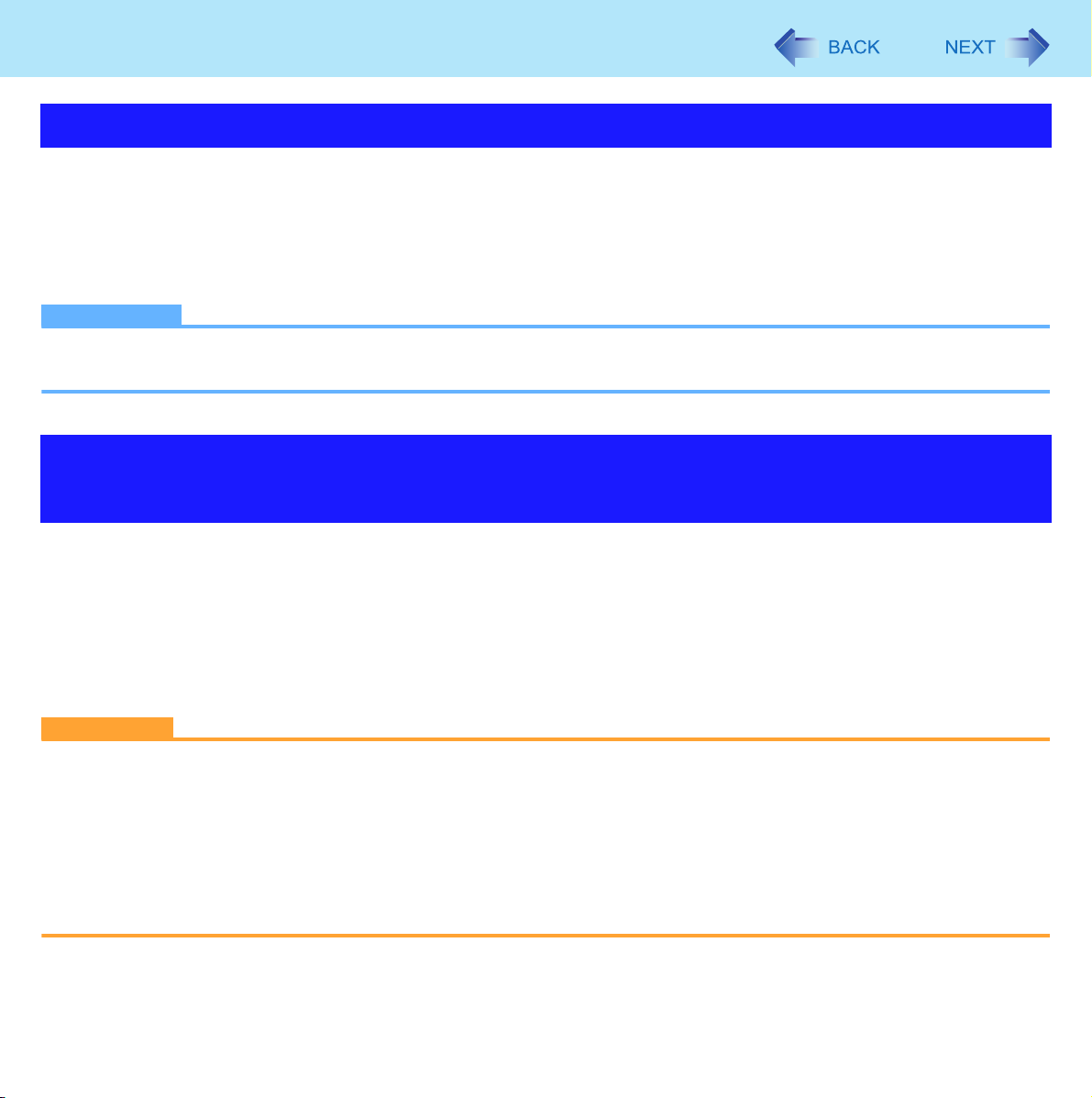
Mesures de sécurité
13
Pour empêcher toute utilisation non autorisée de votre ordinateur
Vous pouvez définir un mot de passe de démarrage pour éviter toute utilisation non autorisée de votre ordinateur.
1 Configurez le mot de passe (Î page 12), et sélectionnez [Enabled] (Activé) dans
[Password On Boot] (Mot de passe lors de la reprise) du menu [Security] (Sécurité) de
Setup Utility (Î page 88).
REMARQUES
z Si un mot de passe superviseur ou utilisateur a été configuré, l’écran d’entrée du mot de passe apparaît au démarrage
de Setup Utility même si [Password On Boot] (Mot de passe au démarrage) est réglé sur [Disabled] (Désactivé).
Pour empêcher la lecture ou l’effacement des données de votre
disque dur
La fonction de verrouillage du disque dur protège ses données contre la lecture ou l’écriture lorsque ce disque dur est
raccordé à un autre ordinateur. Ces données peuvent être lues ou écrites dès que le disque dur est à nouveau raccordé à
l’ordinateur original. (Veuillez noter que le verrouillage du disque dur n’assure pas une protection complète des données.)
1 Sélectionnez [Enabled] (Activé) dans [Hard Disk Lock] (Verrouillage disque dur) du menu
[Security] (Sécurité) de Setup Utility (Î page 88).
ATTENTION
z Pour la lecture ou l’écriture des données sur l’ordinateur d’origine, les paramètres de Setup Utility doivent être
identiques à ceux en cours lors du retrait du disque dur.
z Vous ne pouvez pas utiliser la fonction de verrouillage du disque dur sans définir un mot de passe administrateur.
Définissez d’abord le mot de passe administrateur (Î page 12).
z Lors de la réparation du disque dur
• Contactez lePanasonic Technical Support.
• Avant de renvoyer le disque dur, assurez-vous de régler l’option [Hard Disk Lock] (Verrouillage disque dur) sur
[Disabled] (Désactivé).
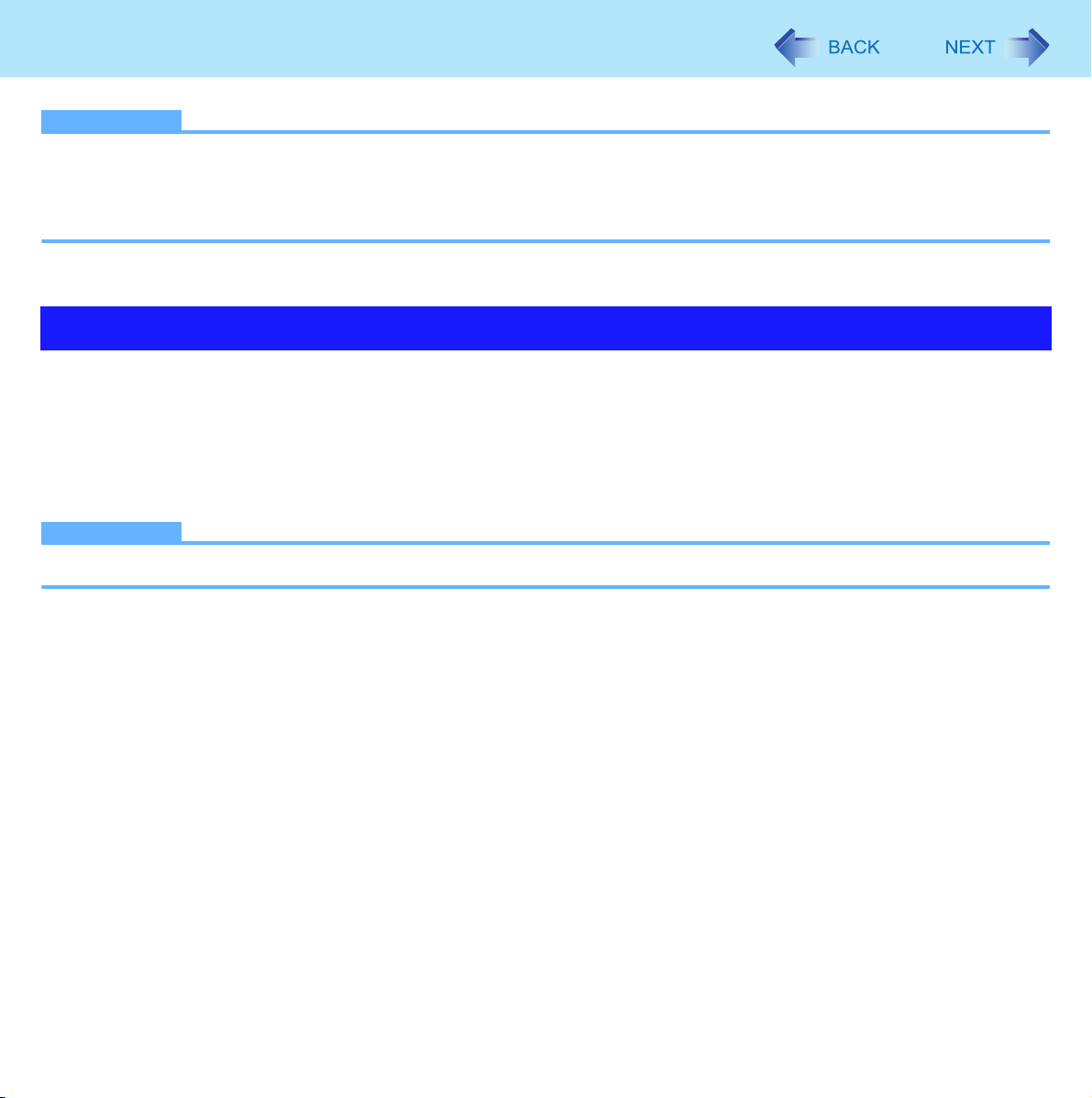
Mesures de sécurité
REMARQUES
z La fonction de verrouillage du disque dur fonctionne avec le disque dur intégré. Elle ne fonctionne pas avec un disque
dur externe.
z Nous vous recommandons de configurer l'option [Password On Boot] (Mot de passe au démarrage) sur [Enabled]
(Activé) pour plus de sécurité, bien que cela ne soit pas requis pour activer le verrouillage du disque dur.
14
Désactivation du lecteur CD/DVD
Désactivez le lecteur CD/DVD pour empêcher la lecture/l’écriture des données et son utilisation pour démarrer l’ordinateur.
Vous pouvez protéger vos données d’un accès non autorisé ou d’une suppression accidentelle.
1 Sélectionnez [Disabled] (Désactivé) sous [Optical Drive] (Lecteur optique) dans le menu
[Advanced] (Avancé) de Setup Utility (Î page 85).
REMARQUES
z Ceci ne fonctionne pas avec un lecteur CD/DVD USB.
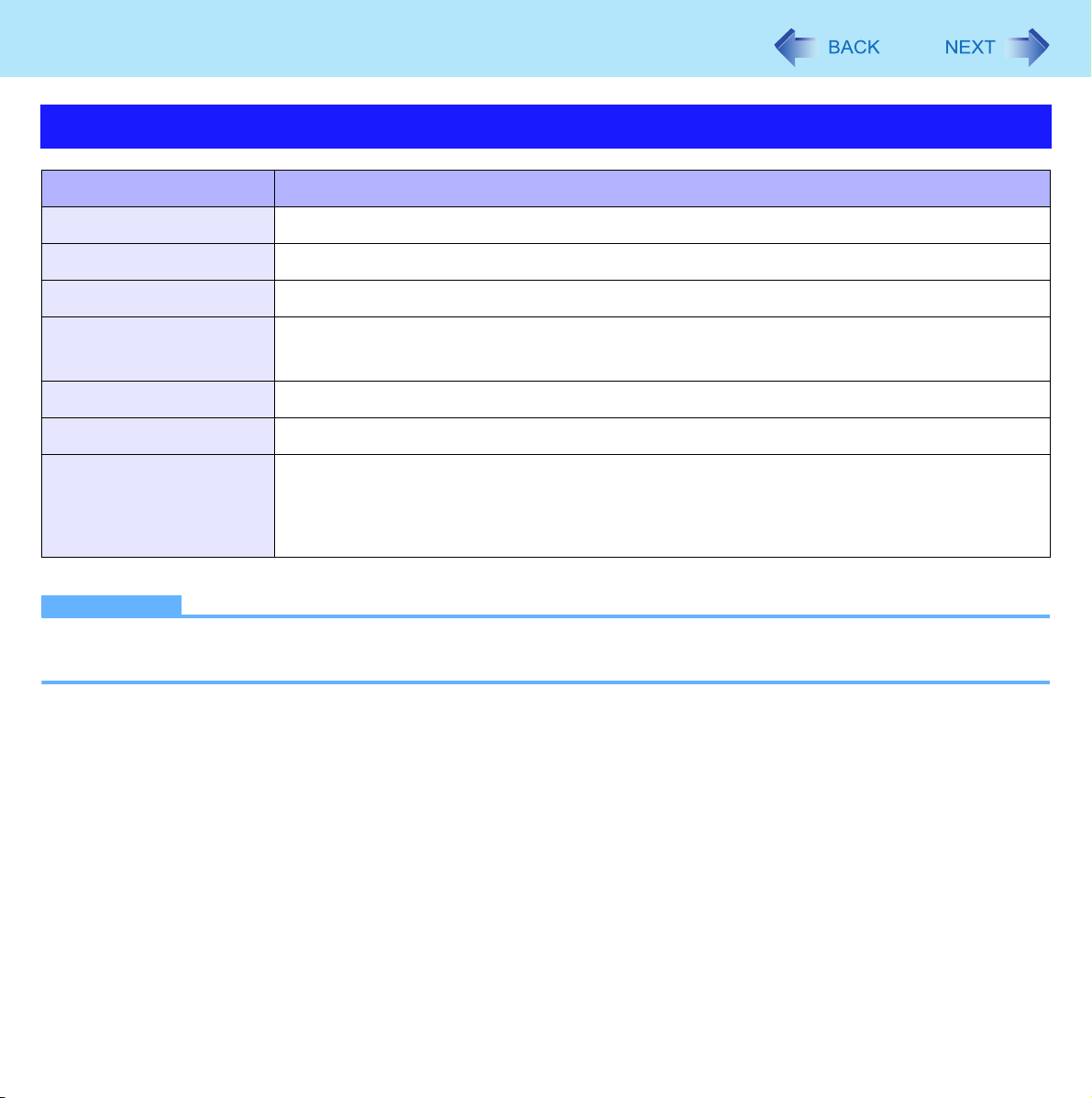
Alimentation par batterie
Indicateur de la batterie
Voyant de batterie État de batterie
Éteint La batterie n’est pas insérée ou n’est pas chargée.
Orange Chargement en cours.
Vert La batterie est complètement chargée.
15
Clignote en vert
Rouge La charge restante de la batterie est d’environ 9% ou moins.
Clignote en rouge La batterie ou le circuit de chargement ne fonctionne pas correctement.
Clignote en orange La batterie ne peut être chargée pour le moment, pour les raisons suivantes :
*1
En mode de haute température, un niveau de batterie de 100 % équivaut à 80 % du mode de température normale.
REMARQUES
z Une fois la batterie complètement chargée, l’ordinateur ne se recharge que si le niveau tombe en-dessous de 95 %
environ, donc la surcharge est évitée.
En mode de haute température, la batterie décharge l’énergie à 80 %
température normale (Î page 17). Ne retirez pas la batterie dans cet état.
• Sa température interne est hors de la plage acceptable.
• L’alimentation est insuffisante parce que les applications logicielles ou les
périphériques consommentune grandequantité d’énergie.
*1
du mode de
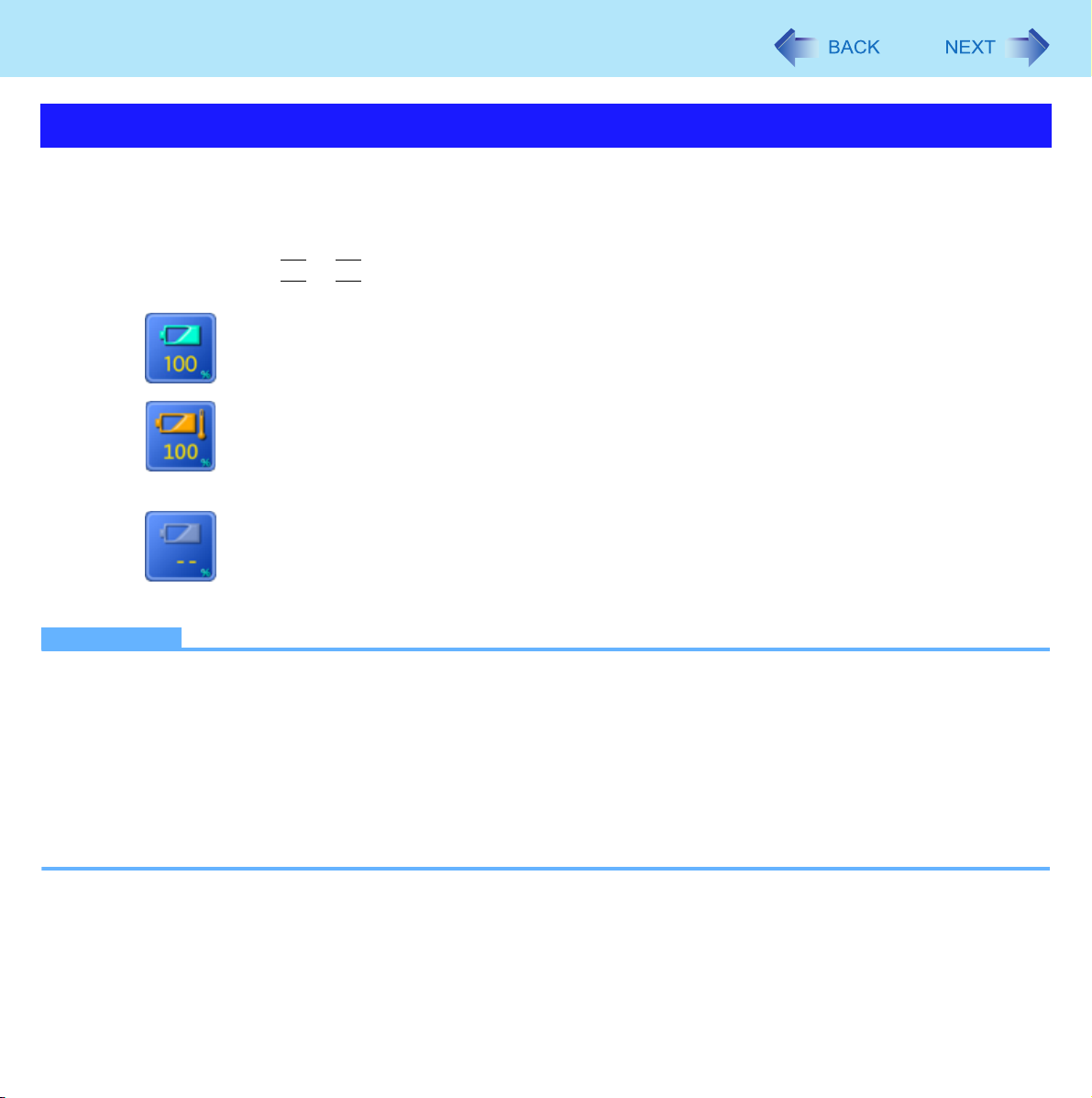
Alimentation par batterie
Vérification de la charge restante de la batterie
Vous pouvez vérifier la charge restante de la batterie sur l’écran.
(Après l’ouverture de session Windows)
16
1 Appuyez sur
z Lorsque la batterie est insérée (exemple)
z Lorsque la batterie n’est pas insérée
REMARQUES
z L’affichage de batterie peut ne pas correspondre à la charge restante de la batterie dans les cas suivants. Pour
rectifier l’affichage, exécutez Recalibrage de la batterie (Î page 19).
• Le voyant de la batterie reste rouge.
• Le voyant s’allume en orange et l’affichage montre 99 % pendant une période prolongée.
• Un avertissement de batterie faible apparaît peu après une brève période d’utilisation.
Ceci peut se produire lorsque l’ordinateur est en mode veille
l’adaptateur secteur.
z L’affichage de la batterie peut différer de celui de la zone de notification
dysfonctionnement.
Fn
+ F9.
: Mode de température normale (Î page 17)
: Mode de température élevée (Î page 17)
*2
pour une période prolongée sans être connecté à
*3
. Ceci ne signale en rien un
*2
Windows XP : mettre en veille
*3
Windows XP : Ou de [Power Meter] (Jauge de batterie) dans [Power Options Properties] (Propriétés des options d’alimentation)
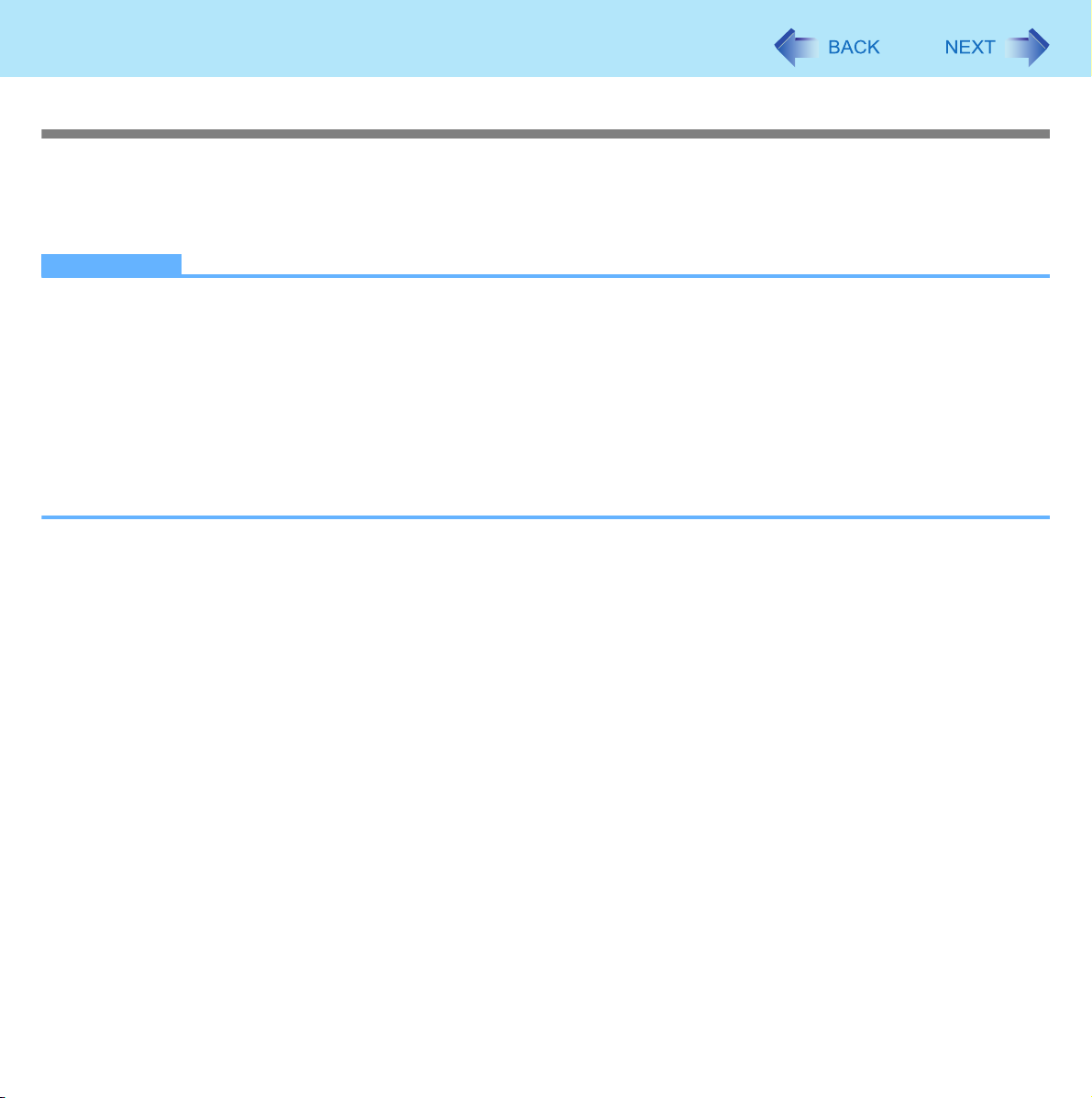
Alimentation par batterie
17
Mode de haute température
Le mode de haute température peut éviter la détérioration de la batterie lorsque l’ordinateur est utilisé dans une température
ambiante élevée ou utilisé pendant une longue période alors que sa batterie est complètement chargée.
Sélectionnez [Auto] (valeur par défaut) ou [High Temperature] (Température élevée) dans [Environment] (Environnement) du
menu [Main] (Principal) de Setup Utility (Î page 84).
REMARQUES
z Remarquez qu’un niveau correspondant à une charge de 100 % pour le mode de haute température équivaut à une
charge d’environ 80 % pour le mode de température normale.
z En cas de passage de [Normal Temperature] (Température normale) à [High Temperature] (Température élevée) ou
inversement, la capacité restante de la batterie n’apparaît pas correctement tant que la batterie est totalement
déchargée ou entièrement chargée.
z En mode [Auto] :
Lorsque l’ordinateur est passé automatiquement du mode de température normale au mode de température élevée,
l’ordinateur ne repasse pas en mode de température normale tant que la batterie n’a pas été utilisée et rechargée
jusqu’à un niveau de charge total équivalent à environ 5 fois l’état de pleine charge. Ceci afin d’éviter toute
détérioration de la batterie.
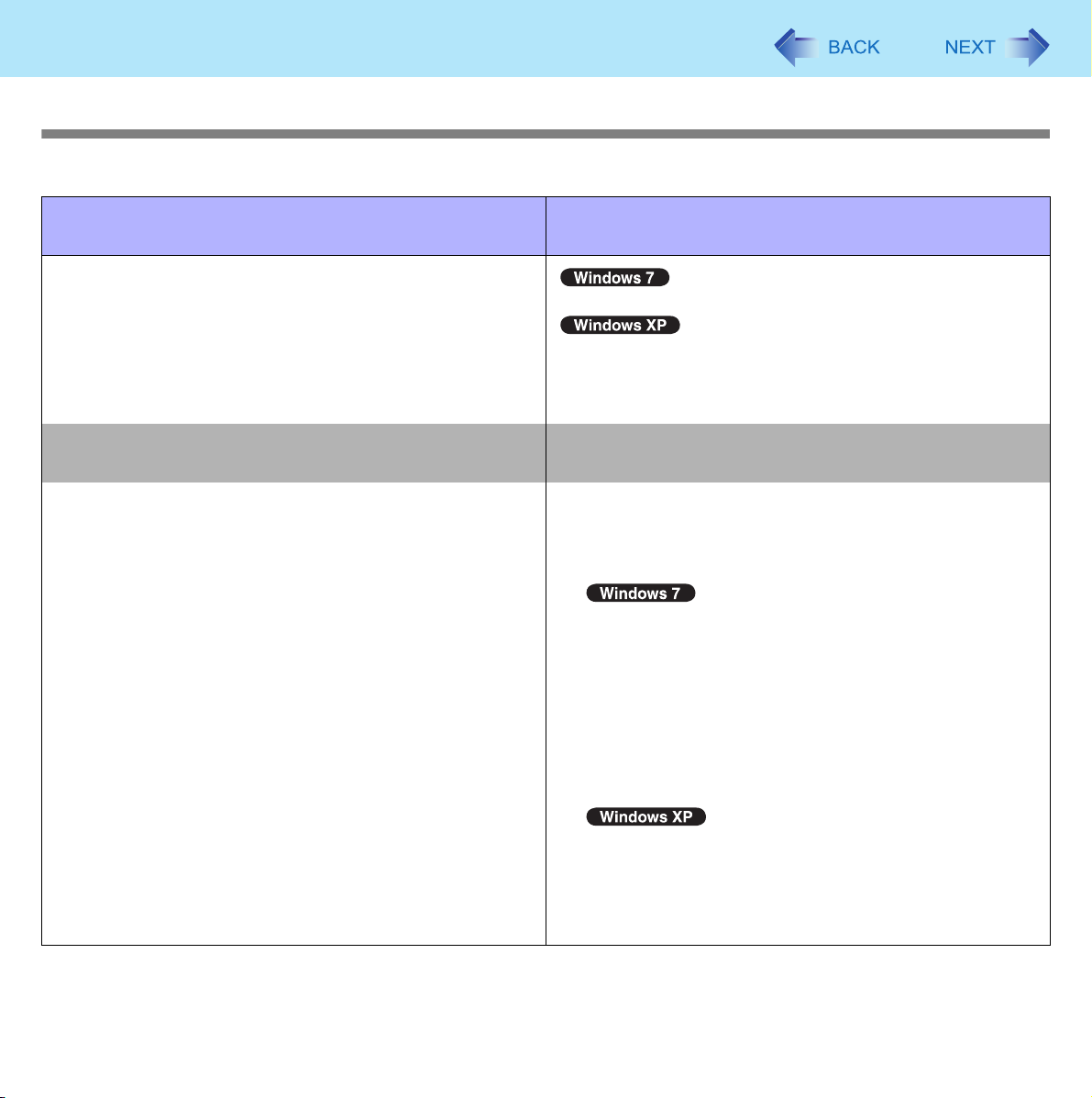
Alimentation par batterie
Comportement de l’ordinateur avec un niveau faible de batterie
Les réglages par défaut sont les suivants.
18
Lorsque le niveau de la batterie atteint les 10%
[Low battery alarm] (Signal batterie faible)
z Affiche un message pour avertir que le niveau de la
batterie est faible.
↓↓
Chargez la batterie. Raccordez l’adaptateur secteur ou remplacez la batterie
z Raccordez immédiatement l’adaptateur secteur. Sans
l’adaptateur secteur, fermez Windows et les
programmes en cours, puis vérifiez que le voyant
d’alimentation est éteint.
z Si vous disposez d’une batterie complètement chargée,
mettez l’ordinateur hors tension, remplacez la batterie,
puis remettez-le sous tension.
Lorsque le niveau de la batterie atteint les 5%
[Critical battery alarm] (Signal batterie critique)
z L’ordinateur entre en veille prolongée.
z Affiche un message de niveau de batterie faible, puis
l’ordinateur passe en mode veille prolongée.
pour démarrer l’ordinateur.
z Raccordez l’adaptateur secteur et chargez la batterie.
z Si vous disposez d’une batterie complètement chargée,
mettez l’ordinateur hors tension, remplacez la batterie,
puis remettez-le sous tension.
Lorsque l’ordinateur passe en mode Veille prolongée
alors que la batterie est déchargée et qu’il est remis en
marche sans que la batterie soit chargée, le Chargeur
d’environnement de sortie de veille Windows démarre.
Suivez les instructions à l’écran. Par la suite, Windows
risque de ne pas démarrer normalement ou la fonction
[Low battery level] (Niveau de batterie faible) / [Critical
battery level] (Niveau de batterie critique) risque de ne
pas fonctionner normalement.
Lorsque l’ordinateur passe en mode Veille prolongée
alors que la batterie est déchargée et qu’il est remis en
marche sans que la batterie soit chargée, il se peut que
Windows ne démarre pas normalement ou que l’alarme
ne fonctionne pas normalement à partir de ce moment.
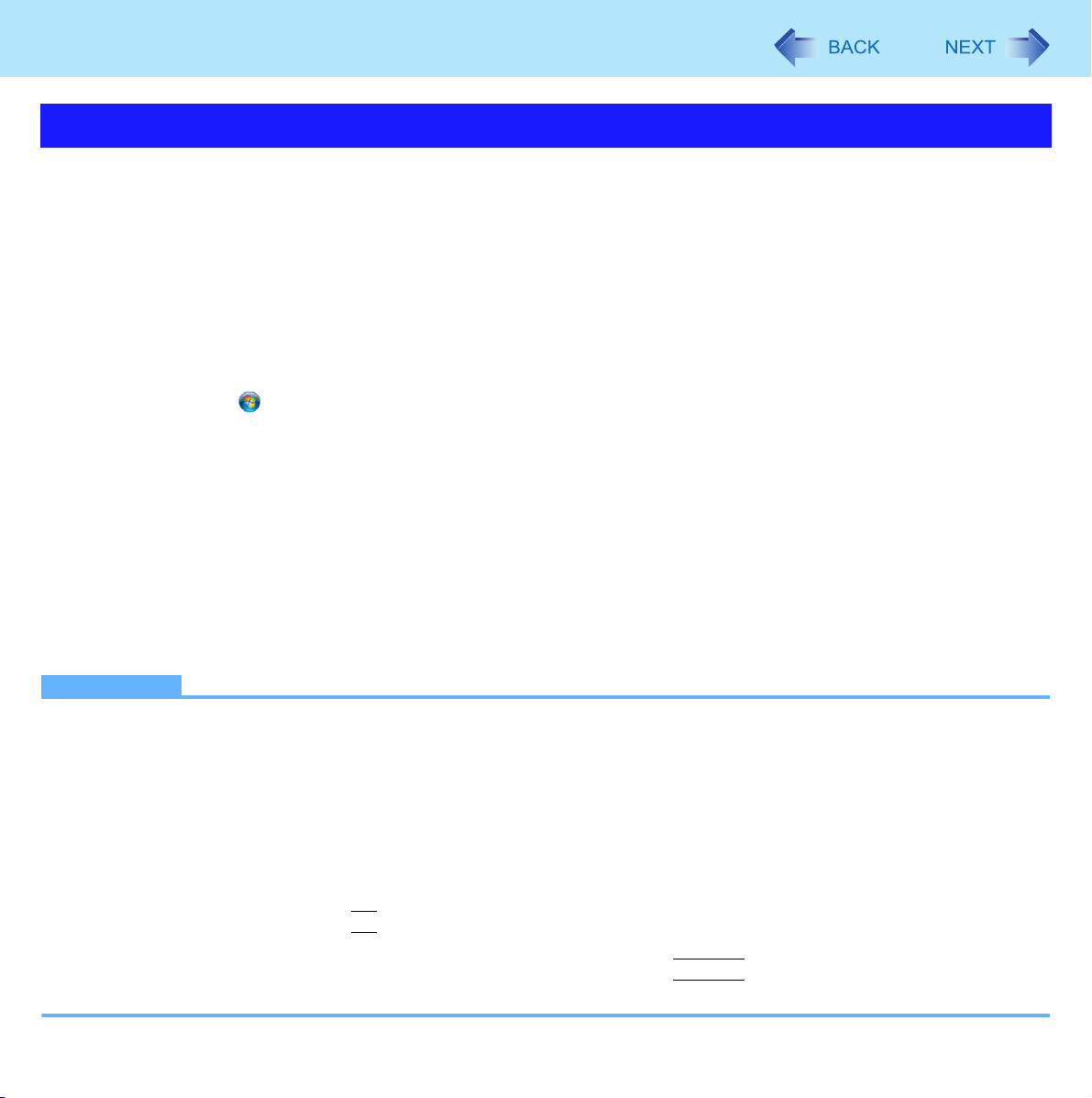
Alimentation par batterie
19
Correction de l’affichage de la batterie (Battery Recalibration)
La fonction « Battery Recalibration » (Recalibrage de la batterie) mesure et mémorise la capacité de mémoire. Pour corriger
l’affichage de batterie, utilisez cette fonction pour charger et décharger complètement la batterie. Utilisez cette procédure au
moins une fois immédiatement après l’achat de l’ordinateur. D’habitude, l’intervalle de recalibrage de la batterie est 3 mois.
L’affichage de batterie peut être incorrect si la batterie est détériorée après une utilisation prolongée. Si c’est le cas, utilisez la
procédure une nouvelle fois.
1 Raccordez l’adaptateur secteur.
2 Fermez toutes les applications.
3 Effectuez un « Battery Recalibration » (Recalibrage de la batterie).
A Cliquer sur (Démarrer)*4 - [Tous les programmes] - [Panasonic] - [Battery] - [Battery Recalibration]
(Recalibrage de la batterie).
B Lorsque le message de confirmation s’affiche, cliquer sur [Conmencer].
z Un recalibrage fréquent de la batterie peut ladétériorer. Unmessaged’avertissementapparaîtlorsque
lerecalibragede la batteriesefait dans un intervalleinférieuràenvironun mois. Dansce cas,annulez le
recalibragede la batterie.
C Lorsque le message de demande de fermeture de Windows apparaît,cliquer sur [Yes] (Oui).
Le recalibrage de la batterie commence.
Quand la batterie est complètement chargée, le déchargement commence. Lorsque le déchargement est
terminé, l’alimentation est automatiquement interrompue.
Après le recalibrage de la batterie, le chargement normal commence.
*4
Windows XP : [démarrer]
REMARQUES
z La plage de température doit figurer entre 10
z Le recalibrage de la batterie peut prendre plus longtemps si la capacité de la batterie est de taille. Ceci ne signale en
rien un dysfonctionnement.
• Charge complète : Environ 4 heures
• Décharge complète : Environ <série CF-52M/N> 3 heures, <série CF-52P/Q/R> 4 heures
z Si l’ordinateur est mis hors tension pendant le recalibrage de la batterie (p. ex., en raison d’une panne de courant, ou
du retrait accidentel de l’adaptateur secteur et de la batterie), le recalibrage de la batterie ne se termine pas.
z Vous pouvez également effectuer le recalibrage de la batterie à l’aide de la procédure suivante.
A Redémarrez l’ordinateur.
B
Maintenez enfoncée la touche F9 lorsque l’écran [Panasonic] apparaît, au début de la procédure de démarrage de
l’ordinateur.
C Lors de l’affichage de la capacité restante de la batterie, appuyez sur
D Suivez les instructions à l’écran.
°C et 30°C {entre 50°F et 86°F}.
Entrée
.
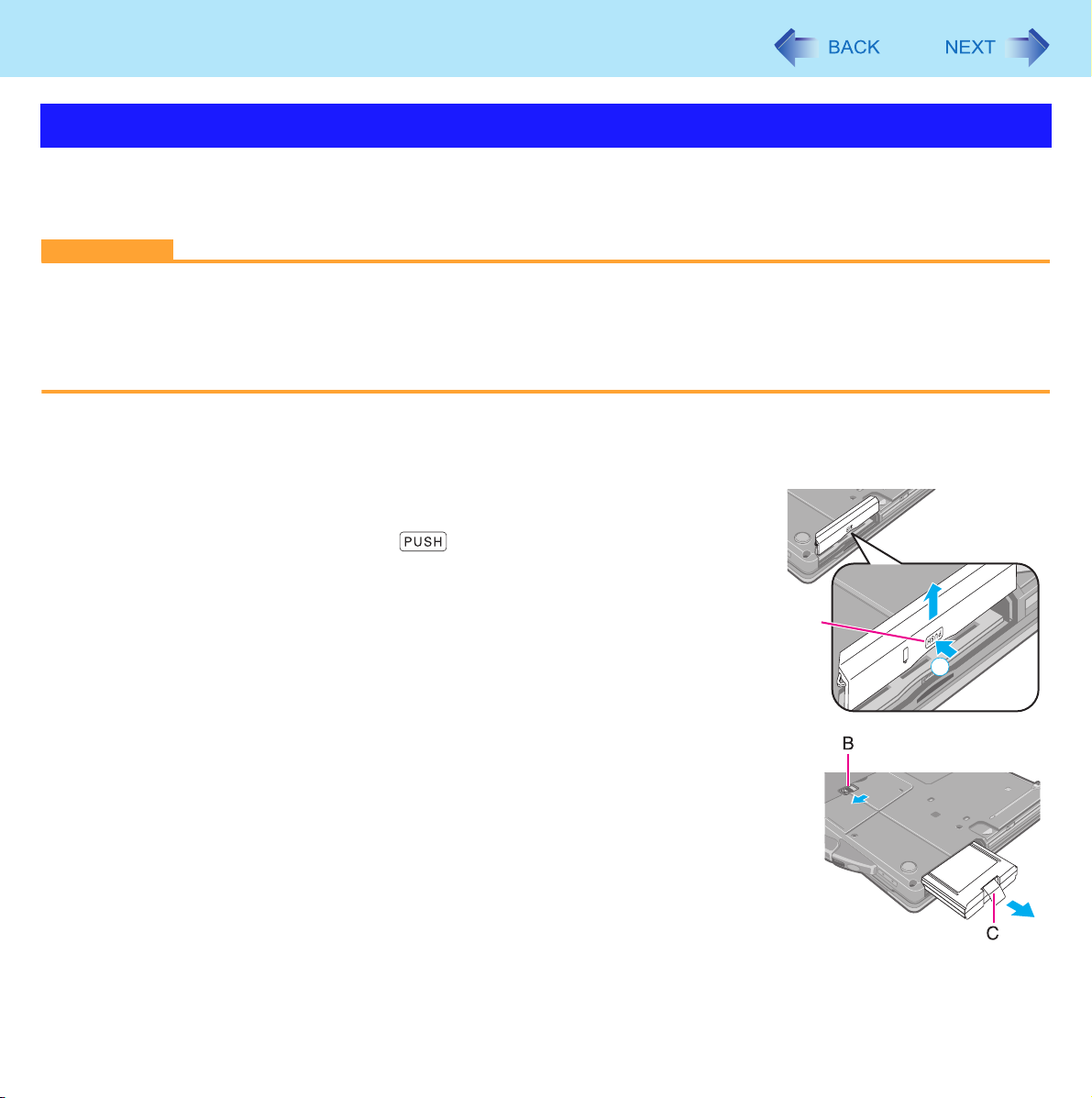
Alimentation par batterie
20
Remplacement de la batterie
La batterie (CF-VZSU29AU/CF-VZSU65U) est un consommable, donc son remplacement est nécessaire. Si la durée
d’autonomie de la batterie est visiblement réduite et n’est pas rétablie après son recalibrage, remplacez-la par une batterie
neuve.
ATTENTION
z La batterie n’est pas chargée au moment de l’achat. Veillez bien à la charger avant sa première utilisation. Le
chargement commence automatiquement quand vous raccordez l’adaptateur secteur à l’ordinateur.
z N’utilisez que la batterie déterminée avec votre ordinateur.
z En mode veille
endommagé.
1 Mettez l’ordinateur hors tension.
z N’utilisez pas la fonction veille*5.
2 Retournez l’ordinateur et retirez le couvercle.
A Appuyez surla partie marquée (A) et retirez le couvercle.
*5
, ne retirez/remplacez pas la batterie. Ceci causera une perte des données, et l’ordinateur peut être
3 Retirez/insérez la batterie.
z Pour retirer
Faites glisser le loquet (B), et retirez la languette (C) de la batterie.
A
1
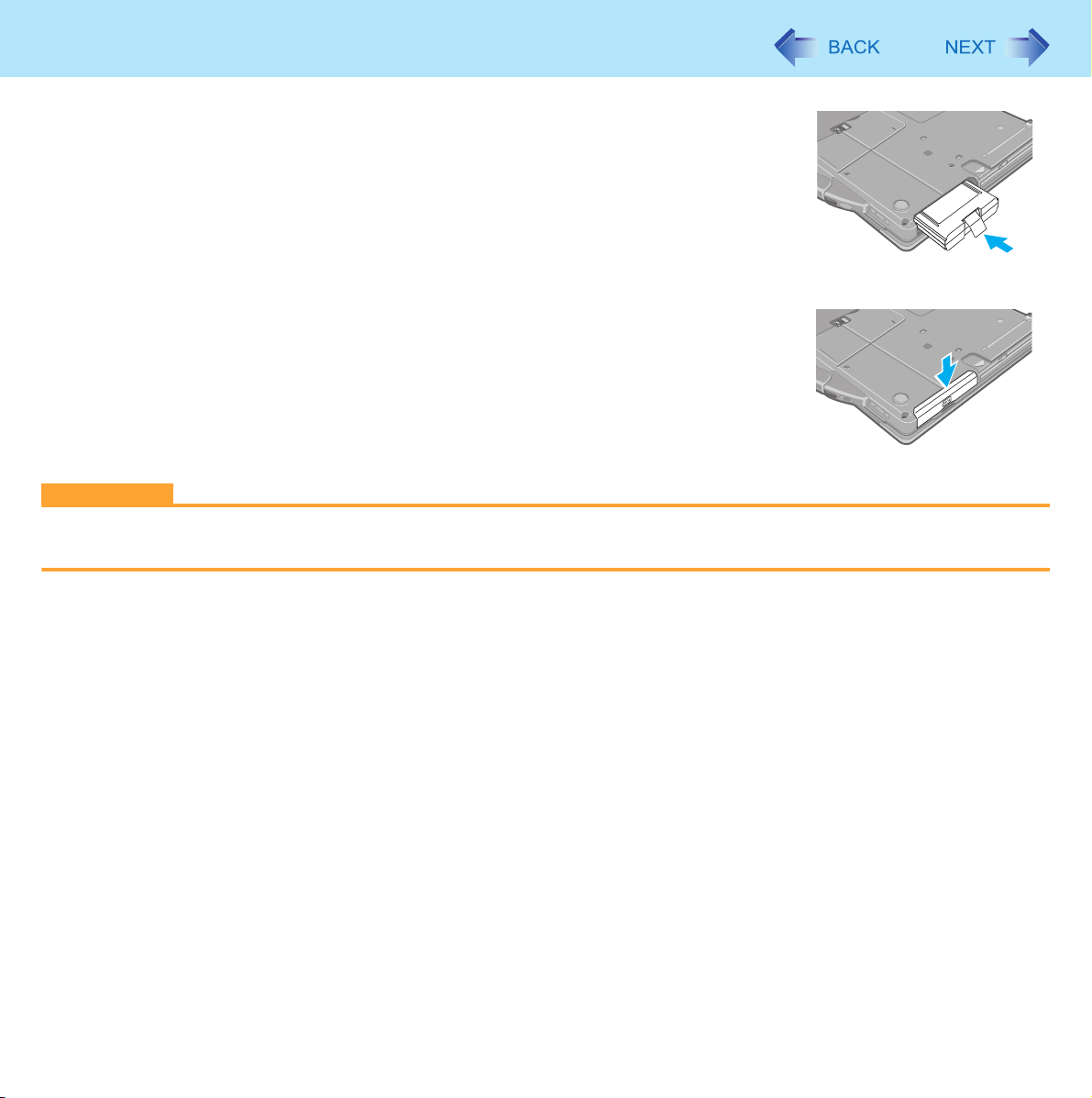
Alimentation par batterie
z Pour insérer
Insérez la batterie jusqu’à ce qu’elle sefixecorrectement dans le connecteur.
21
4 Replacez le couvercle.
Faites glisser le couvercle jusqu’à son déclic.
ATTENTION
z Vérifiez que le loquet est bien verrouillé, pour éviter que la batterie ne tombe lorsque l’ordinateur est transporté.
z Ne retirez pas la batterie si le loquet est verrouillé. Ceci peut endommager la batterie.
*5
Windows XP : mettre en veille
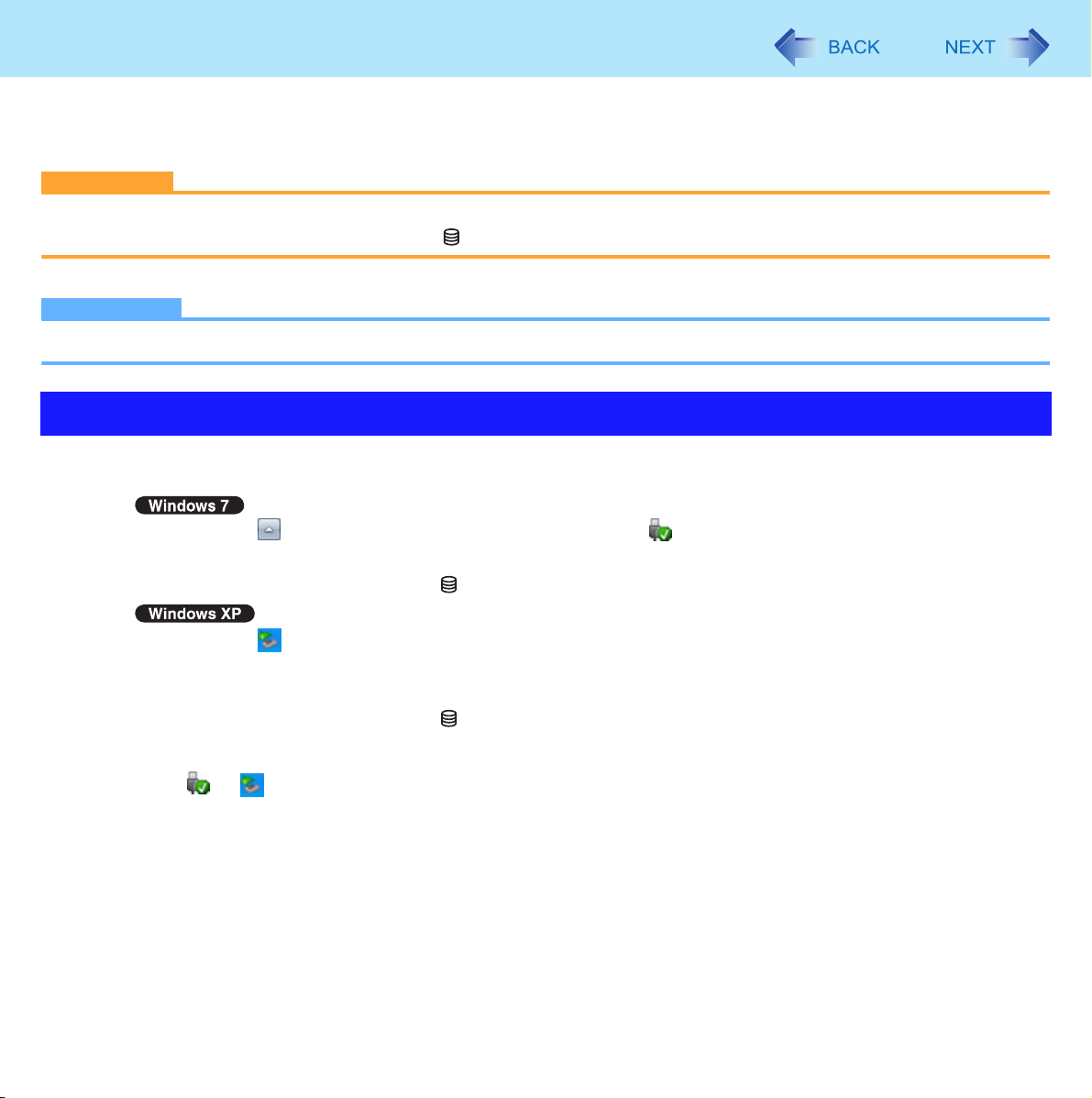
Baie multimédia
Vous pouvez connecter le périphérique suivant. (Consultez les magazines récents et d’autres sources d’informations sur les
produits disponibles)
z Lecteur DVD MULTI
ATTENTION
z Évitez d’insérer ou de retirer le périphérique de la baie multimédia lorsque l’ordinateur est en mode veille
prolongée, ou lorsque l’indicateur du lecteur est allumé.
*1
Windows XP : mettre en veille
REMARQUES
z Veuillez lire attentivement les manuels d’instruction des périphériques.
22
*1
ou veille
Remplacement du périphérique de la baie multimédia
1 Désactivez le périphérique de la baie multimédia
A Cliquez sur dans la zone de notification, puis cliquez sur .
B Sélectionnez le périphérique de la baie multimédia.
C Vérifiez que l’indicateur du lecteur n’est pas allumé.
A Cliquez sur dans la zone de notification.
B Cliquez sur [Safety removeTEAC DV-W28XXX] (Retirer en toute sécurité).
C Suivez les instructions à l’écran.
D Vérifiez que l’indicateur du lecteur n’est pas allumé.
z Cesétapes ne sont pas nécessaires si:
• Vous retirez le périphérique après avoir éteint l’ordinateur.
• ou n’est pas affiché.
• Le périphériquen’apparaît pas dans la liste à l’étape B.
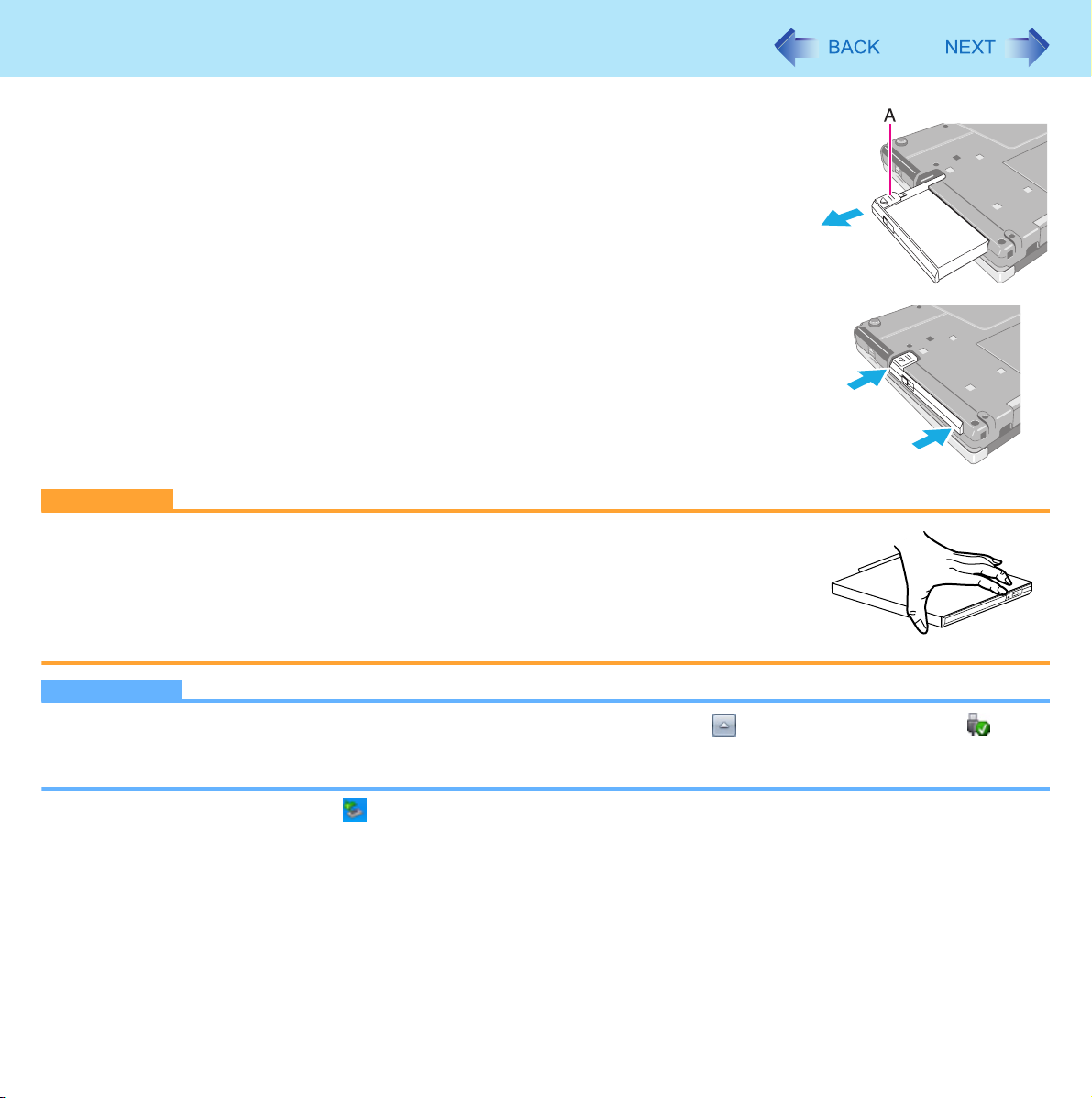
Baie multimédia
2 Appuyez sur le bouton de libération (A), et retirez le
périphérique de la baie multimédia.
3 Insérez soigneusement le périphérique dans la baie multimédia
en le poussant sur les deux cotés.
z L’ordinateur doit être allumé lors de l’insertion du périphérique.
z Insérez le périphérique avecl’étiquettesur le haut.
ATTENTION
z Maintenez le périphérique par ses deux côtés. Otherwise the device may be damaged.
z Assurez-vous de ne pas appuyer trop fort sur le périphérique lorsque vous l’insérez
dans la baie.
z Lorsque vous transportez l’ordinateur, assurez-vous de bien verrouiller le bouton de
libération afin que le périphérique ne ressorte pas de la baie.
z Assurez-vous d’insérer le périphérique dans la baie multimédia pour l’utiliser.
23
REMARQUES
z Vous pouvez confirmer que le périphérique est reconnu ou pas en cliquant sur , puis en double-cliquant sur
le périphérique n’est pas reconnu (ou si l’accès au contenu multimédia n’est pas possible), éteignez l’ordinateur et
réinsérez le périphérique.
*2
Windows XP : En double-cliquant sur dans la zone de notification
*2
. Si
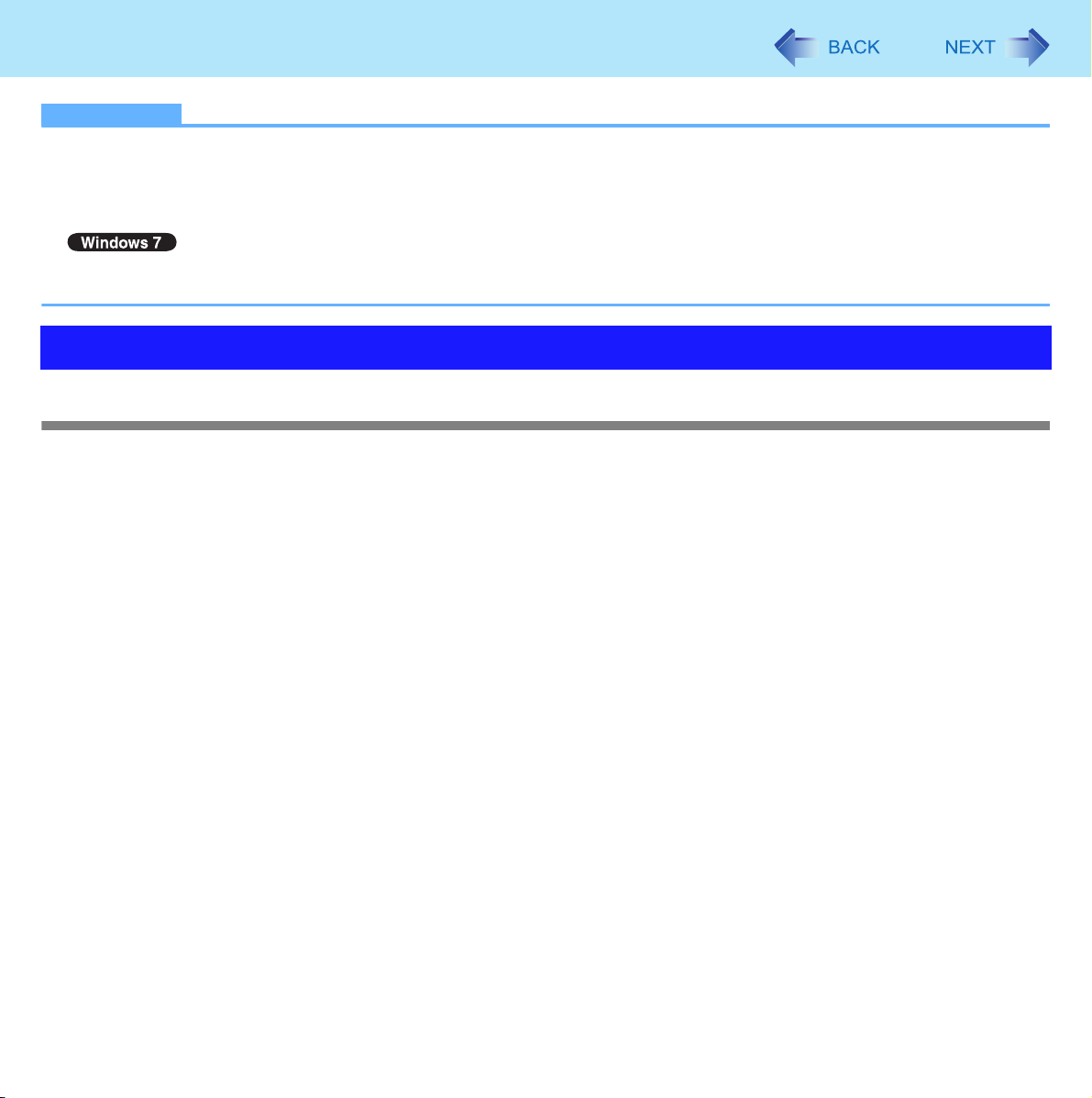
Lecteur CD/DVD
REMARQUES
z Connectez l’adaptateur secteur si l’opération de gravure prend beaucoup de temps. Si la batterie s’épuise et l’alimentation
n’est pas suffisante, l’opération de gravure peut ne pas se terminer.
z Vous devez utiliser le logiciel de gravure pour créer des disques (par exemple « Roxio Creator LJB » Î page 33).
Assurez-vous que le disque est compatible avec la vitesse de gravure sélectionnée.
vous pouvez aussi utiliser les fonctions de Windows pour graver des disques (Î page 33).
z La qualité des données gravées varie selon les disques.
24
Précautions de manipulation
Précautions d’utilisation dulecteur CD/DVD
z N’exposez pas le lecteur CD/DVD à beaucoup de fumée, pour éviter de laisser un résidu huileux sur l’appareil. Ceci peut
réduire la durée de vie de la lentille du lecteur.
z Il est recommandé de nettoyer la lentille du lecteur avec un soufflet utilisé pour les objectifs d’appareils photo.
(N’utilisez pas des produits aérosols de nettoyage d’objectifs.)
En ouvrant/fermant letiroir
z Si l’ordinateur est allumé, utilisez le bouton d’éjection (Î page 29) ou éjectez le disque via Windows.
z En insérant ou en retirant un disque, assurez-vous de ne pas toucher la lentille et les autres composants du capteur
optique.
z Ne laissez pas letiroirouvert et ne touchez pas la lentille.
La lentille et le disque peuvent devenir poussiéreux sous certaines conditions. Ceci peut causer un dysfonctionnement
lors de la lecture et de la gravure.
z N’appliquez pas une force excessive sur le tiroir quand il est ouvert.
z N’insérez jamais un objet étranger, tel qu’un trombone dans le lecteur CD/DVD.
Ceci peut causer un dysfonctionnement.
z Ne placez pas des objets sur le tiroir.
z N’essayez pas d’utiliser le lecteur avant la fermeture du tiroir.
Lorsque lelecteur CD/DVDest en cours d’utilisation
z N’ouvrez pas le lecteur CD/DVD ou ne déplacez pas l’ordinateur lorsque le lecteur CD/DVD est en cours d’utilisation.
Ceci peut causer un déplacement du disque, et l’endommager, ou causer un dysfonctionnement dulecteur CD/DVD.
De plus, après l’exécution d’une application qui a accédé à un disque, fermez l’application avant d’ouvrir le lecteur CD/DVD.
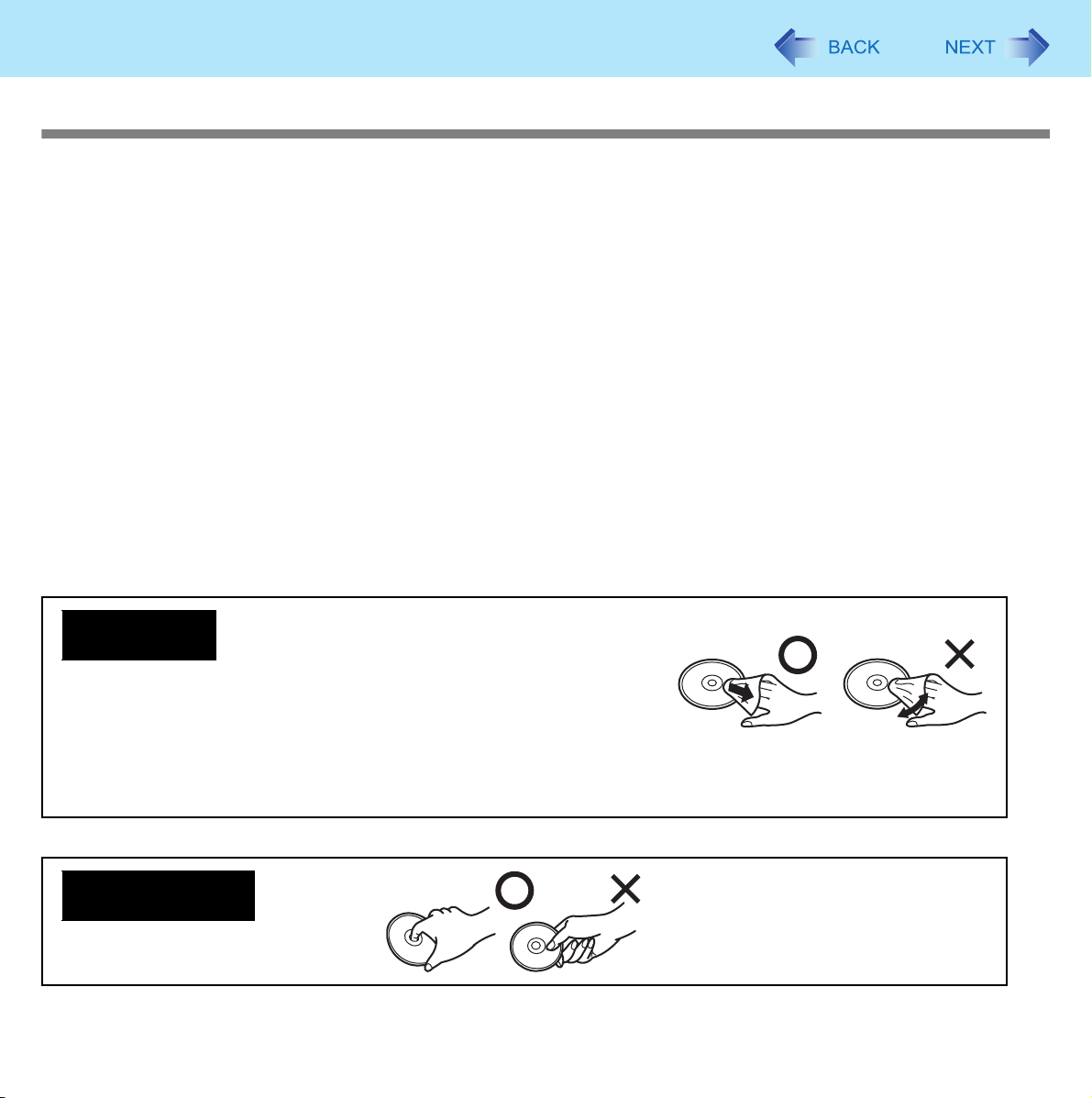
Lecteur CD/DVD
25
Précautions d’utilisation des disques
z N’utilisez pas des disques déformés ou de formes irrégulières.
La lecture d’un disque peut ne pas être possible selon ses conditions (rayures, poussière, modifications, qualité
d’enregistrement des données, protection contre la copie, matériel/logiciel utilisé pour créer le disque, etc.)
z Avant d’utiliser un disque, lisez attentivement les instructions d’opérations et de manipulation sur l’emballage du disque.
z Si les disques ne sont pas manipulés d’une manière appropriée, ils peuvent devenir sales ou rayés. De plus, la vitesse de
gravure peut être affectée et les données peuvent ne pas être gravées ou lues sur le disque. D’autres dommages peuvent
causer un échec du lecteur.
z Veuillez noter les précautions suivantes.
• Ne touchez pas la surface dudisque(la surface sans impression).
• Gardez la surface du disque propre et sans poussière, saleté,marques de doigts et rayures.
• N’écrivez pas sur la surface du disque avec un stylo ou tout autre instrument.
• Ne collez pas des autocollants sur les disques.
• Évitez de laisser tomber, de plier, ou de placer des objets lourds sur les disques.
• Ne placez pas ou ne stockez pas les disques dans des endroits exposés à la chaleur, aux rayons directs du soleil, à
l’humidité ou à la poussière.
• Siundisque est passé d’un endroit froid à un endroit chaud,de la condensationpeut se former sur le disque.Pour les
disques en lecture seule, essuyez la condensation avec un chiffon doux non pelucheux avant de les utiliser. Pour les
disques enregistrables/réinscriptibles, patientez jusqu’à ce que la condensation sèche.
• Lorsque vous n’utilisez pas les disques, gardez-les dans leurs étuis ou pochettes.
Pour nettoyer
les disques
<Pour les disques en lecture seule>
Essuyez les disques avec un tissu doux et sec du centre vers les bords.
Si les disques sont très sales, essuyez-les avec un tissu humide du centre
vers les bords, puis utilisez un tissu sec pour les sécher.
<Pour les disques enregistrables/réinscriptible>
Utilisez le disque des nettoyeurs de disques enregistrables/réinscriptibles.
Comment tenir un
disque
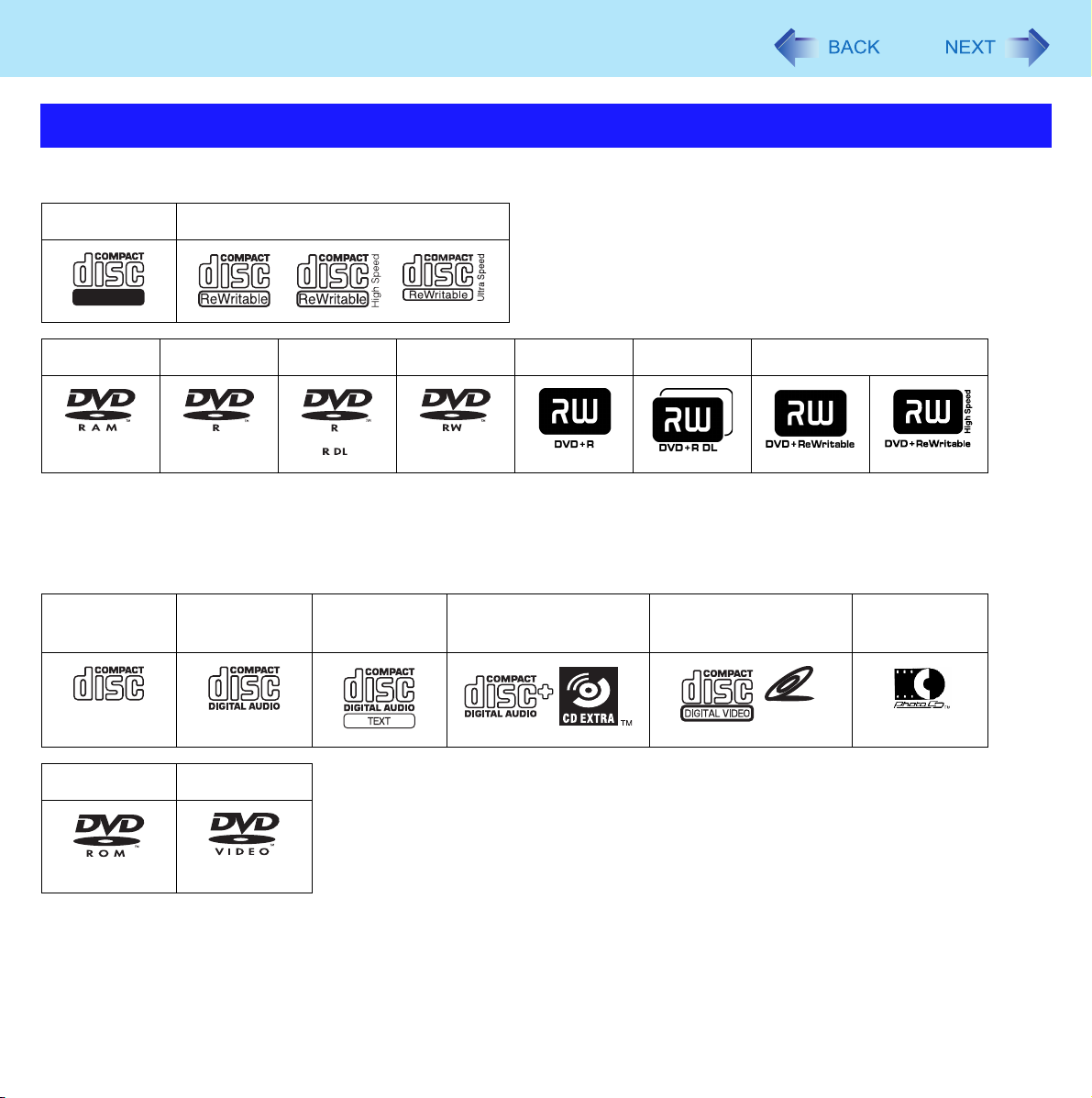
Lecteur CD/DVD
Informations sur les disques
z Vous pouvez lire/graver les disques suivants.
CD-R CD-RW
Recordable
26
*1
DVD-RAM
*1
DVD-RAM : Uniquement les types sans cartouches ou avec cartouches amovibles peuvent être utilisés.
*2
Ne prend pas en charge les DVD-RW Ver.1.0.
z Vous pouvez lire les disques suivants.
CD-ROM CD DIGITAL
DVD-ROM DVD vidéo
DVD-R DVD-R DL DVD-RW
CD TEXT CD-EXTRA Vidéo CD Photo CD
AUDIO
*2
+R +R DL +RW
VIDEO CD
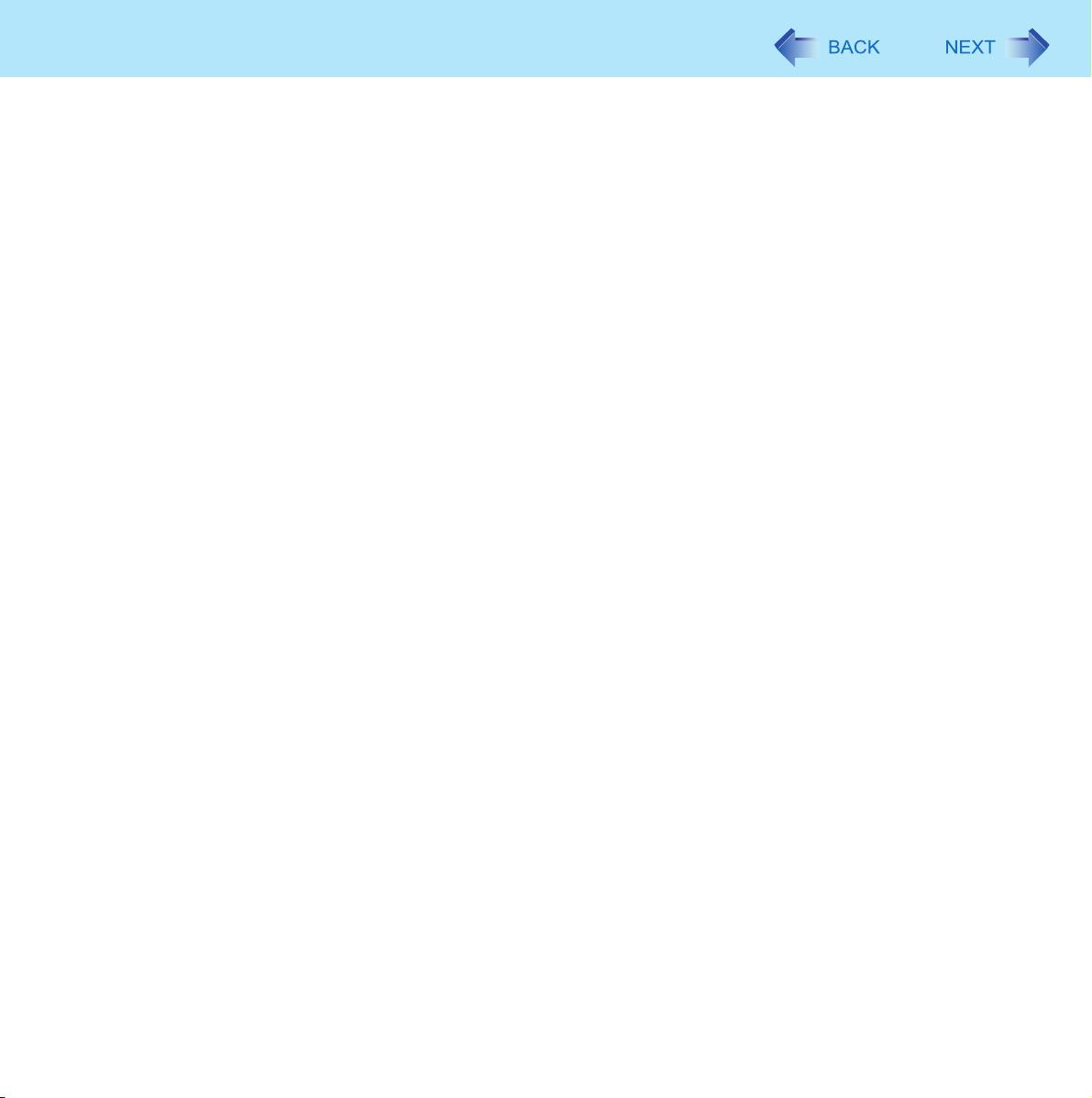
Lecteur CD/DVD
Disques recommandéspour la gravure
27
• CD-R
HITACHI MAXELL, Ltd.
MITSUBISHI KAGAKU MEDIA CO., Ltd.
TAIYO YUDEN Co., Ltd.
• CD-RW/CD-RW haute vitesse
MITSUBISHI KAGAKU MEDIA CO., Ltd.
RICOH Co., Ltd.
• CD-RW ultra-rapide
MITSUBISHI KAGAKU MEDIA CO., Ltd.
•DVD-R
Panasonic Corporation
MITSUBISHI KAGAKU MEDIA CO., Ltd.
TAIYO YUDEN Co., Ltd.
•DVD-R DL
MITSUBISHI KAGAKU MEDIA CO., Ltd.
•DVD-RW
MITSUBISHI KAGAKU MEDIA CO., Ltd.
Victor Company of Japan, Limited
• DVD-RAM
Panasonic Corporation
HITACHI MAXELL, Ltd.
•+R / +RW
MITSUBISHI KAGAKU MEDIA CO., Ltd.
RICOH Co., Ltd.
• High-Speed +RW
RICOH Co., Ltd.
• +R DL
MITSUBISHI KAGAKU MEDIA CO., Ltd.
Disques DVD que vous pouvez utiliser pour la gravure
• DVD-R for General
1X-SPEED (4,7 Go)
1–2X-SPEED (4,7 Go)
1–4X-SPEED (4,7 Go)
1–8X-SPEED (4,7 Go)
1–16X-SPEED (4,7 Go)
•DVD-R DL
2–4X-SPEED (8,5 Go)
2–8X-SPEED (8,5 Go)
•DVD-RW
1X-SPEED (4,7 Go/9,4 Go)
1–2X-SPEED (4,7 Go/9,4 Go)
2–4X-SPEED (4,7 Go/9,4 Go)
2–6X-SPEED (4,7 Go/9,4 Go)
• DVD-RAM
2X-SPEED (4,7 Go/9,4 Go)
2–3X-SPEED (4,7 Go/9,4 Go)
2–5X-SPEED (4,7 Go/9,4 Go)
•+R
1–2,4X-SPEED (4,7 Go)
1–4X-SPEED (4,7 Go)
1–8X-SPEED (4,7 Go)
1–16X-SPEED (4,7 Go)
• +R DL
2,4X-SPEED (8,5 Go)
2,4–8X-SPEED (8,5 Go)
•+RW
1–2,4X-SPEED (4,7 Go)
1–4X-SPEED (4,7 Go)
• High-Speed +RW
3,3–8X-SPEED (4,7 Go)
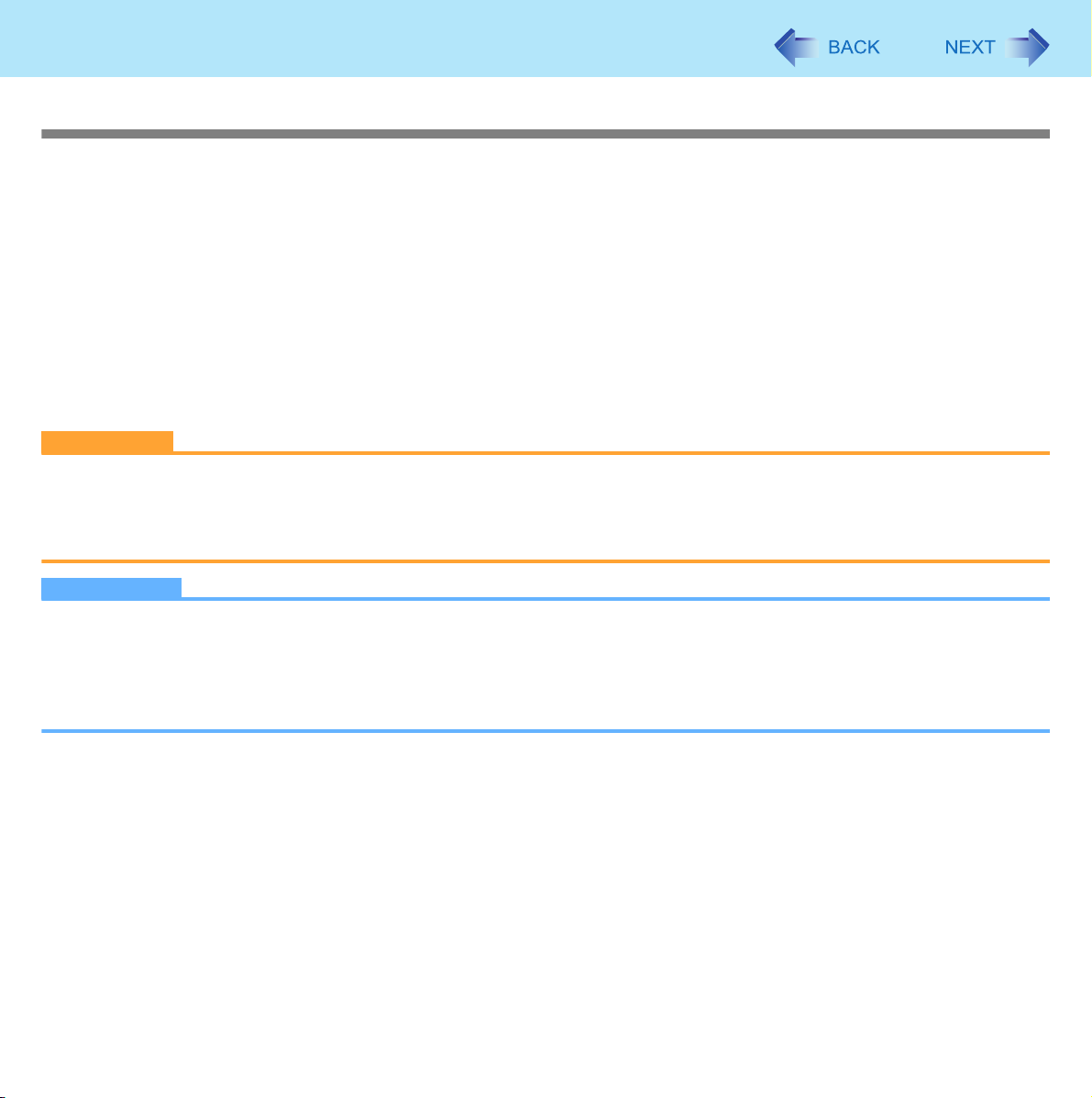
Lecteur CD/DVD
28
Utilisation du lecteur DVD
Pour lire des DVD vidéo ou des fichiers MPEG, vous devez utiliser un logiciel de lecture DVD tel que WinDVD (Î page 31).
Réglage du code de région
Un code de région est assigné aux DVD vidéo selon le lieu d’achat. Pour lire les DVD vidéo, le logiciel de lecture et le lecteur
doivent utiliser le code de région correspondant.
Par exemple,pour les États-Unis et le Canada : « 1 » /Pour l’Europe : « 2 »
z Le code de région du lecteur n’est pas défini lors de l’achat. L’opération dépend du premier DVD vidéo lu.
• DVD vidéo avec un code de région spécifique :
Le lecteur sera automatiquement configuré au même code de région que le DVD vidéo.
• DVD vidéo avec des codes de régions multiples :
[Confirm Region] (Confirmer la région) apparaît. Sélectionnez le code de région etcliquez sur [OK]. La lecture démarre.
ATTENTION
z Vous pouvez changer le code de région 5 fois, y compris le réglage initial. Soyez très prudent : vous ne pouvez plus
changer le code de région après la cinquième modification, même si vous réinstallez le système d’exploitation.
z Tout problème résultant d’une modification ou d’une altération illégale du code de région est la responsabilité de
l’utilisateur.
REMARQUES
z [Confirm Region] (Confirmer la région) apparaît si le DVD vidéo ne possède qu’un seul code de région et le lecteur est
configuré sur un autre code de région.
([Confirm Region] (Confirmer la région) peut ne pas apparaître avec certains DVD vidéo. Pour vérifier le code de
région actuel et le nombre de modifications restantes, cliquez avec le bouton droit de la souris sur l’écran de WinDVD
et cliquez sur [Setup] (Configuration) - [Region] (Région).)

Lecteur CD/DVD
Insertion/retrait d’un disque
1 Allumez l’ordinateur.
2 Appuyez sur le bouton d’éjection (A) et retirez lentement le tiroir.
3 Insérez/retirez un disque.
z Pour insérer
Placez le disque avec l’étiquette visible et appuyez sur le centre du disque jusqu’à ce
qu’il se fixe en place.
z Pour retirer
Appuyez sur le centre du disque (B) et soulevez-le doucement par les bords.
4 Fermez letiroir.
N’appuyez pas sur le bouton d’éjection.
REMARQUES
z Pour retirer un disque lorsque l’ordinateur est éteint, insérez une épingle d’un diamètre
de 1,3 mm dans le trou d’éjection d’urgence (C). (Si le diamètre de l’épingle est plus
petit que ça, inclinez-la légèrement vers le bas.) Poussez l’épingle jusqu’à ce que le
tiroir ressorte. (La position du trou d’éjection d’urgence varie selon les lecteurs.)
z Pour les CD/DVD à lecture automatique :
• Si un CD/DVD à lecture automatique ne démarre pas après le réveil de l’ordinateur du
mode veille
réinsérez-le.
• Un CD/DVD à lecture automatique peut démarrer durant l’accès aux fichiers selon
l’état du disque.
z La lecture vidéo d’un disque peut être instable sous certaines conditions.
*3
ou veille prolongée, retirez le disque du lecteur, attendez 15 secondes et
29
*3
Windows XP : mettre en veille
Mode d’économie d’énergie
Si lelecteur CD/DVDn’est pas utilisé pour 30 secondes, le moteur du lecteur s’arrête automatiquement pour réduire la
consommation d’énergie. Le moteur se rallume lorsque vous accédez à nouveau aulecteur CD/DVD. Dans ce cas, la lecture
des données sur le disque prendra environ 30 secondes.
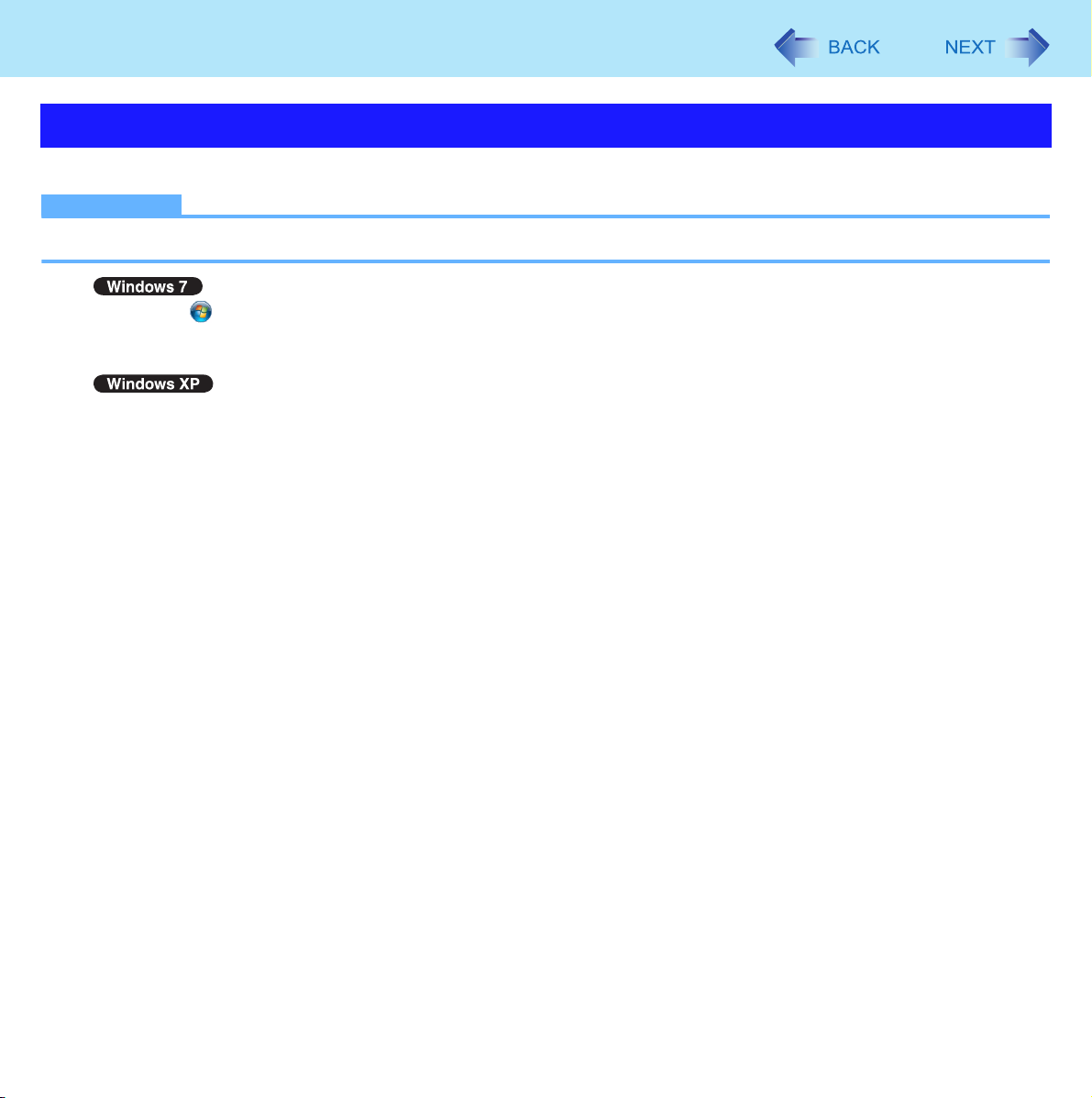
Lecteur CD/DVD
30
Changer la lettre du lecteur CD/DVD
Vous pouvez changer la lettre de lecteur pour le lecteur CD/DVD.
REMARQUES
z Changez les lettres des lecteurs avant d’installer des applications.
A
Cliquez sur (Démarrer) - [Panneau de configuration] - [Système et sécurité] - [Administrative Tools] (Outils
d’administration), et double-cliquez sur [Computer Management] (Gestion de l’ordinateur).
• Un utilisateur ordinaire doit saisir un mot de passe administrateur.
Cliquez sur [démarrer] - [Panneau de configuration] - [Performance et Maintenance] - [Administrative Tools] (Outils
d’administration), et double-cliquez sur [Computer Management] (Gestion de l’ordinateur).
B Cliquez sur [Disk Management] (Gestion des disques) sous [Storage] (Stockage).
C Cliquez avec le bouton droit de la souris sur la partition du disque dur ou sur le nom du lecteur CD/DVD, et cliquez sur
[Change Drive Letter and Paths...] (Modifier la lettre de lecteur et les chemins d’accès...).
D Cliquez sur [Change...] (Changer...).
E Cliquez sur [Assign the following drive letter] (Attribuer la lettre de lecteur suivante) et sélectionnez une lettre, puis
cliquez sur [OK].
À l’affichage du message de confirmation, cliquez sur [Yes] (Oui).
 Loading...
Loading...