Panasonic CF50Y4KNAKM Reference Manual [fr]
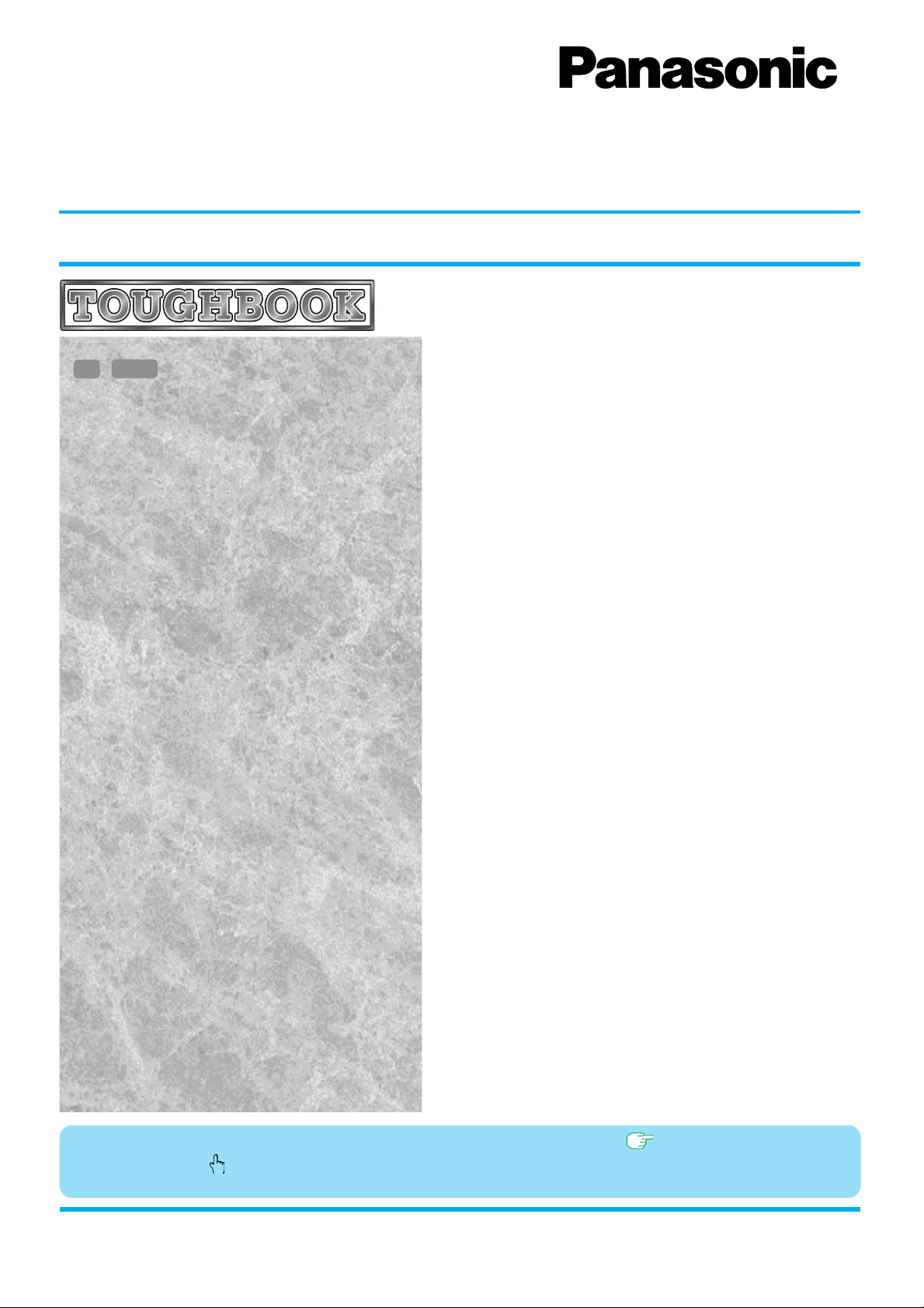
XP 2000
®
Ordinateur personnel
Manuel de référence
Modèle Série CF-50
Table des matières
Avis important ....................................................2
Raccourcis clavier ..............................................3
Voyants à diode ..................................................6
Pavé tactile ..........................................................7
Fonctions de veille et d’hibernation..................9
Mesures de sécurité..........................................13
Utilisation de l’ordinateur en déplacement ....18
Alimentation sur batterie..................................20
Lecteur CD ........................................................25
Cartes PC ..........................................................32
Module de mémoire vive ..................................34
Duplicateur de port ..........................................35
Imprimante ........................................................36
Écran externe ....................................................37
Périphériques USB............................................39
Périphériques IEEE 1394..................................40
Modem................................................................41
Réseau local ......................................................43
Réseau local sans fil ........................................45
Lecteur de disque dur ......................................48
Utilitaire d’installation ......................................49
Informations techniques ..................................54
Afficheur DMI ....................................................55
Codes d’erreur ..................................................56
Guide de dépannage (avancé) ........................58
Lorsque le curseur se trouve sur une rubrique de la [Table des matières] ou sur l’icône (en vert), la forme du curseur
change pour devenir . Dans cet état, la saisie de caractères ou un clic de la sour is appelle l’affichage de la page correspondante du manuel de référence.
Nous recommandons d’imprimer un exemplaire du présent manuel.
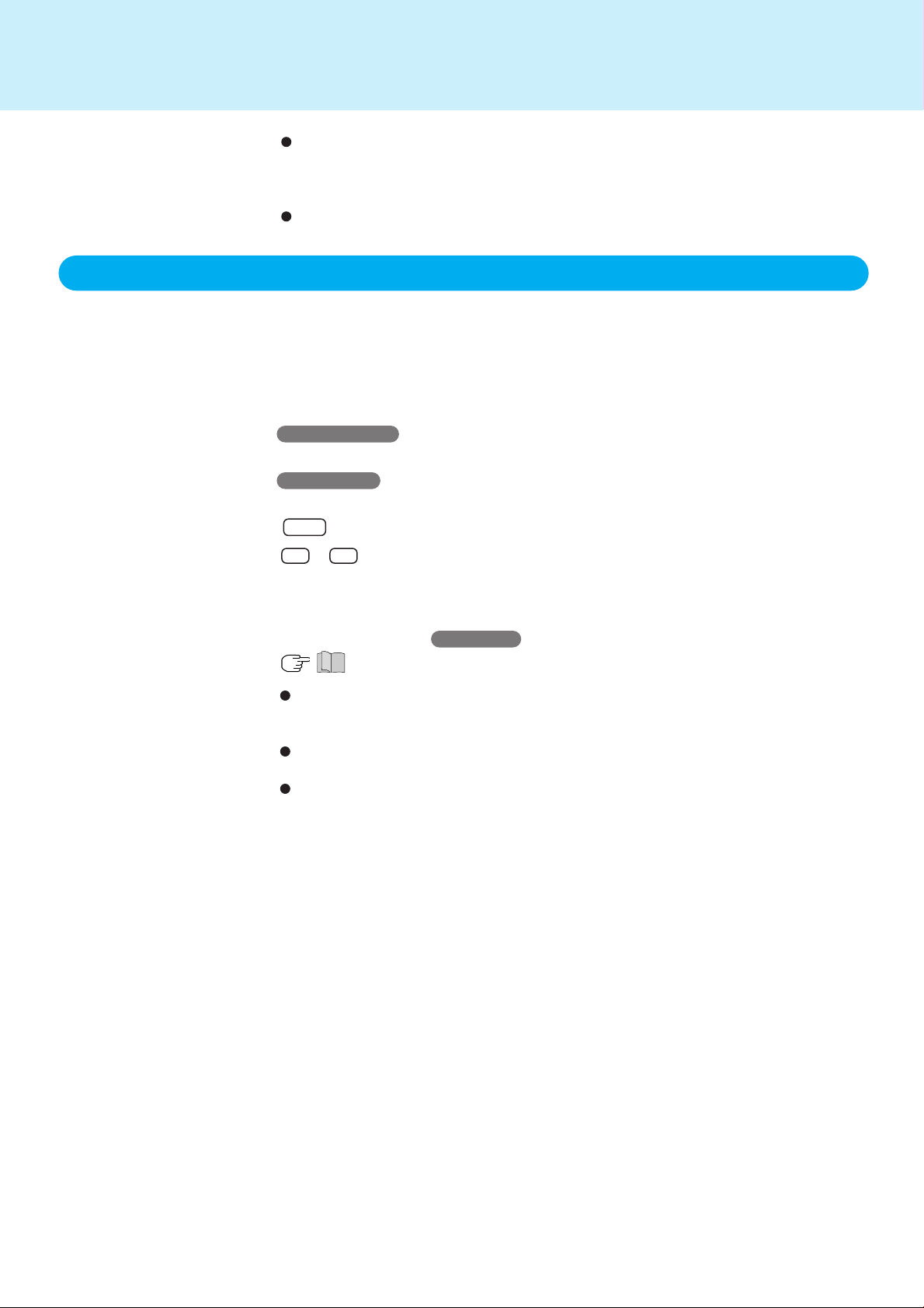
Avis important
Si l’utilisateur a ouvert une session sans les prérogatives d’administrateur, certaines fonctions pourraient ne pas être exécutables et certains des écrans illustrés dans ce manuel
pourraient ne pas s’afficher. Dans une telle éventualité, ouvrir une session avec prérogatives d’administrateur.
Vérifier les plus récentes informations sur les produits offerts en option dans les catalogues
et tout autre document pertinent.
Conventions et terminologie utilisées dans ce manuel
REMARQUE : Indique des faits ou des informations utiles.
ATTENTION : Indique des circonstances pouvant occasionner des blessures légères
ou modérées.
DANGER : Indique des circonstances pouvant occasionner des blessures mo-
dérées ou graves.
Windows 2000 : Informations concernant le fonctionnement sous Microsoft® Windows®
2000 Professionnel.
Windows XP : Informations concernant le fonctionnement sous Microsoft® Windows
XP Professionnel.
2
Enter : Indique que la touche [Entrée] doit être appuyée.
Fn + F5 : Indique que la touche [Fn] doit être appuyée et, sans la relâcher,
appuyer sur la touche [F5].
[Démarrer]* – [Exécuter]
: Cette illustration renvoie au manuel de l’utilisateur.
Les pages écrans du système Windows 2000 sont utilisées dans le présent manuel sauf
dans les situations où des instructions particulières au système d'exploitation utilisé sont
requises.
Pour rendre les explications plus simples, certaines illustrations peuvent ne pas représenter
exactement l’appareil ou les articles dont il est question.
La terminologie suivante est employée dans ce manuel de référence, en particulier quand il
n’y a pas de remarques.
· Le mot « disque » indique les supports circulaires tels que les CD-ROM et les DVD-ROM.
· Les mots « Lecteur CD » indiquent les lecteurs suivants : lecteurs DVD-ROM, DVD-ROM
et CD-R/RW, et DVD polyvalent.
Cliquer sur [Démarrer]*, puis sur [Exécuter]. Certaines applications
nécessitent un double clic.
* Windows XP : [démarrer]
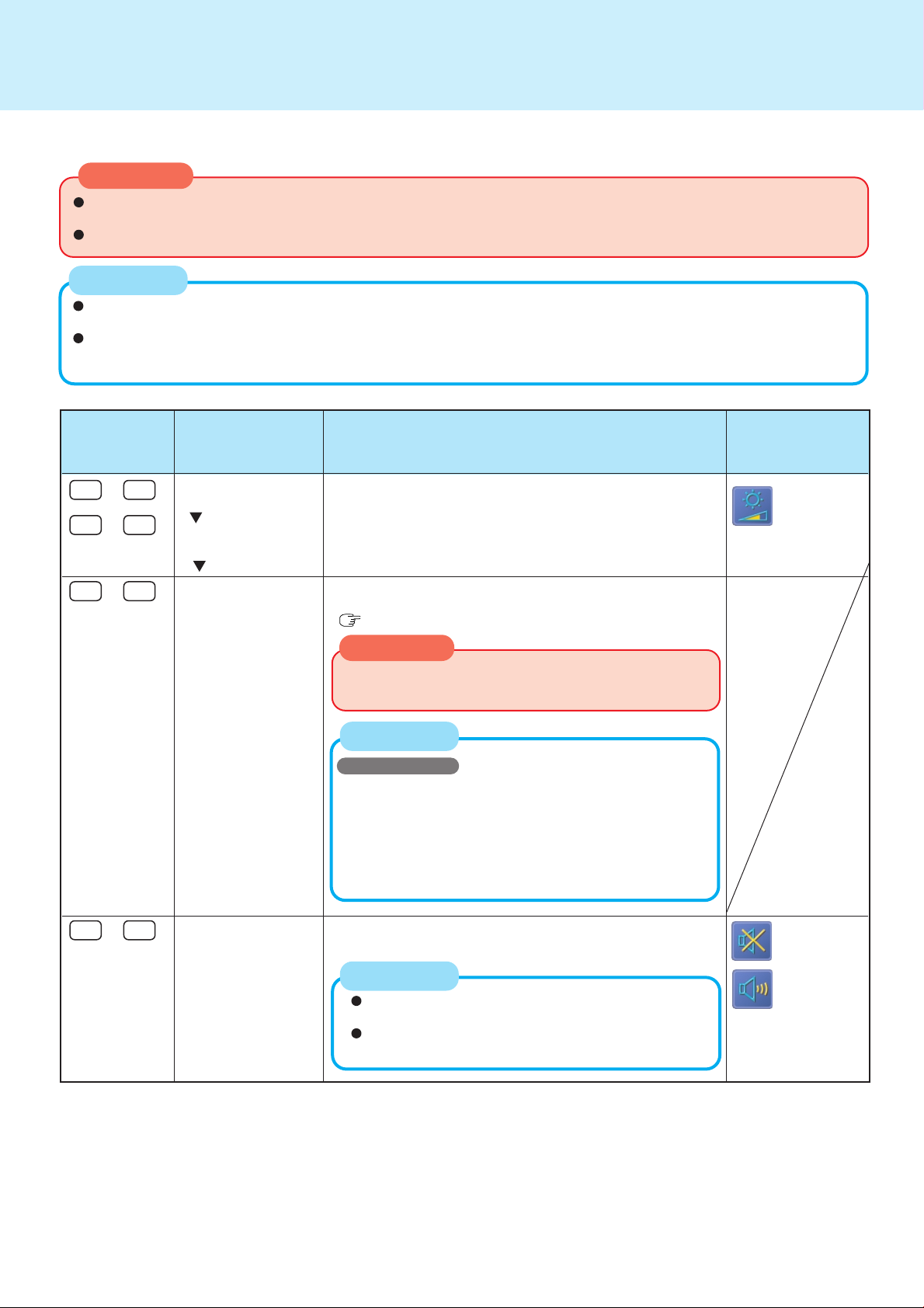
Raccourcis clavier
ATTENTION
Ne pas presser à répétition (succession rapide) les touches indiquées ci-dessous. Également, ne pas presser rapidement
d’autres touches raccourcis une après l’autre.
Ne pas utiliser les raccourcis clavier indiqués ci-dessous de pair avec le pavé tactile (souris) ou toute autre touche.
REMARQUE
Ne pas appuyer sur les touches de raccourcis clavier avant d’avoir démarré le système Windows et que le voyant de disque
dur soit éteint.
Il se peut que les raccourcis clavier indiqués ci-dessous ne puissent être utilisés pendant l’exécution de certaines applications. La fenêtre contextuelle pourrait ne pas s’afficher selon l’état de l’application utilisée (par exemple, lorsque l’écran
[Invite de commande] est paramétré pour être affiché « Plein écran »).
Fenêtre contextuelle
Touche
Fn + F1
Fn + F2
Fn + F3
Fonctions
Contrôle de la
luminosité de l’écran
( bas)
Contrôle de la
luminosité de l’écran
( haut)
Permutation d’écran
Description
Ce raccourci clavier permet de régler la luminosité de l’écran.
Ce paramètre est mémorisé séparément selon que l’adaptateur secteur est branché ou non.
Ce raccourci clavier permet de sélectionner soit l’écran
externe, soit l’écran à cristaux liquides ou les deux.
( page 37)
ATTENTION
Ne pas appuyer sur d’autre touche avant la fin de la
commutation .
(s’affiche après le démarrage de Windows)
3
Fn + F4
Commutateur des
haut-parleurs
REMARQUE
Windows XP
Lors du passage à un autre utilisateur au moyen de la
fonction de changement rapide d’utilisateur, ce raccourci
clavier pourrait ne pas fonctionner. Dans une telle éventualité, fermer la session de tous les utilisateurs, et essayer
de nouveau. Si le problème persiste, redémarrer l’ordinateur. Ce raccourci clavier ne fonctionne pas lorsque l’ordinateur est dans le mode double affichage.
Ce raccourci clavier met en/hors circuit les haut-parleurs intégrés et la prise de casque d’écoute.
REMARQUE
La désactivation des haut-parleurs a pour effet de
désactiver la tonalité d’avertissement.
Les haut-parleurs reliés au port USB ne peuvent pas
être mis en sourdine.
DÉSACTIVÉ
(EN
SOURDINE)
ACTIVÉ
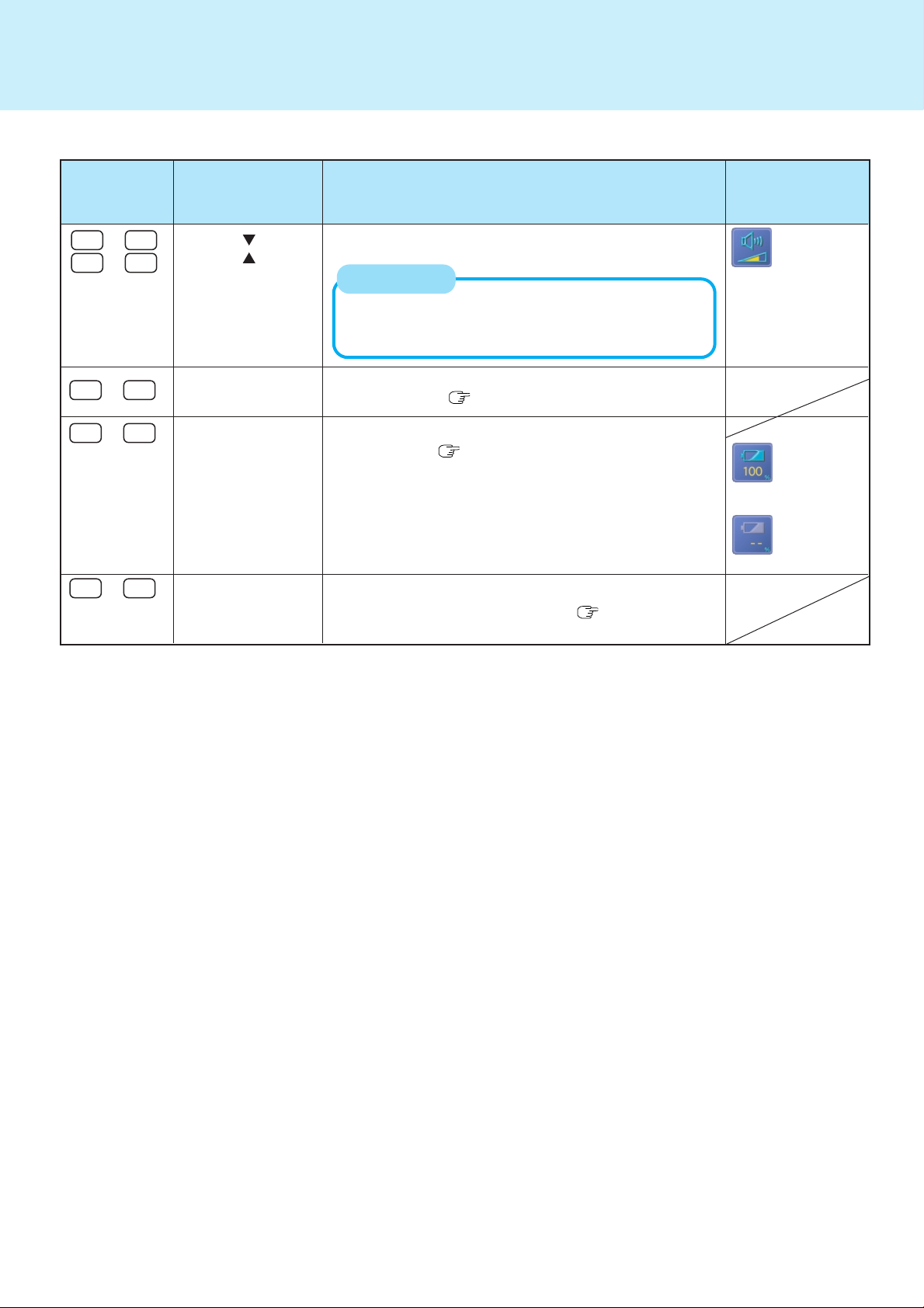
Raccourcis clavier
Touche
Fn + F5
Fn + F6
Fonctions
Volume ( bas)
Volume ( haut)
Ce raccourci clavier permet de régler le volume de sortie sur
les haut-parleurs et le casque d’écoute.
REMARQUE
Ce raccourci clavier ne peut être utilisé pour régler le
volume de la tonalité d’avertissement ou des haut-parleurs
connectés au port USB.
Description
4
Fenêtre contextuelle
(s’affiche après le démarrage de Windows)
Fn + F7
Fn + F9
Fn + F
Mise hors marche
au moyen de la
fonction de veille.
État de la batterie.
Mise hors marche
10
au moyen de la
fonction d’hibernation.
Ce raccourci clavier mémorise l’état actuel de l’ordinateur et le
met hors marche.( page 9)
Ce raccourci clavier appelle l’affichage de l’indicateur de l’état
de la batterie. ( page 21)
Ce raccourci clavier enregistre sur le disque dur l’état actuel
de l’ordinateur et le met hors marche.( page 9)
Batterie
installée.
(exemple)
Batterie non
installée.
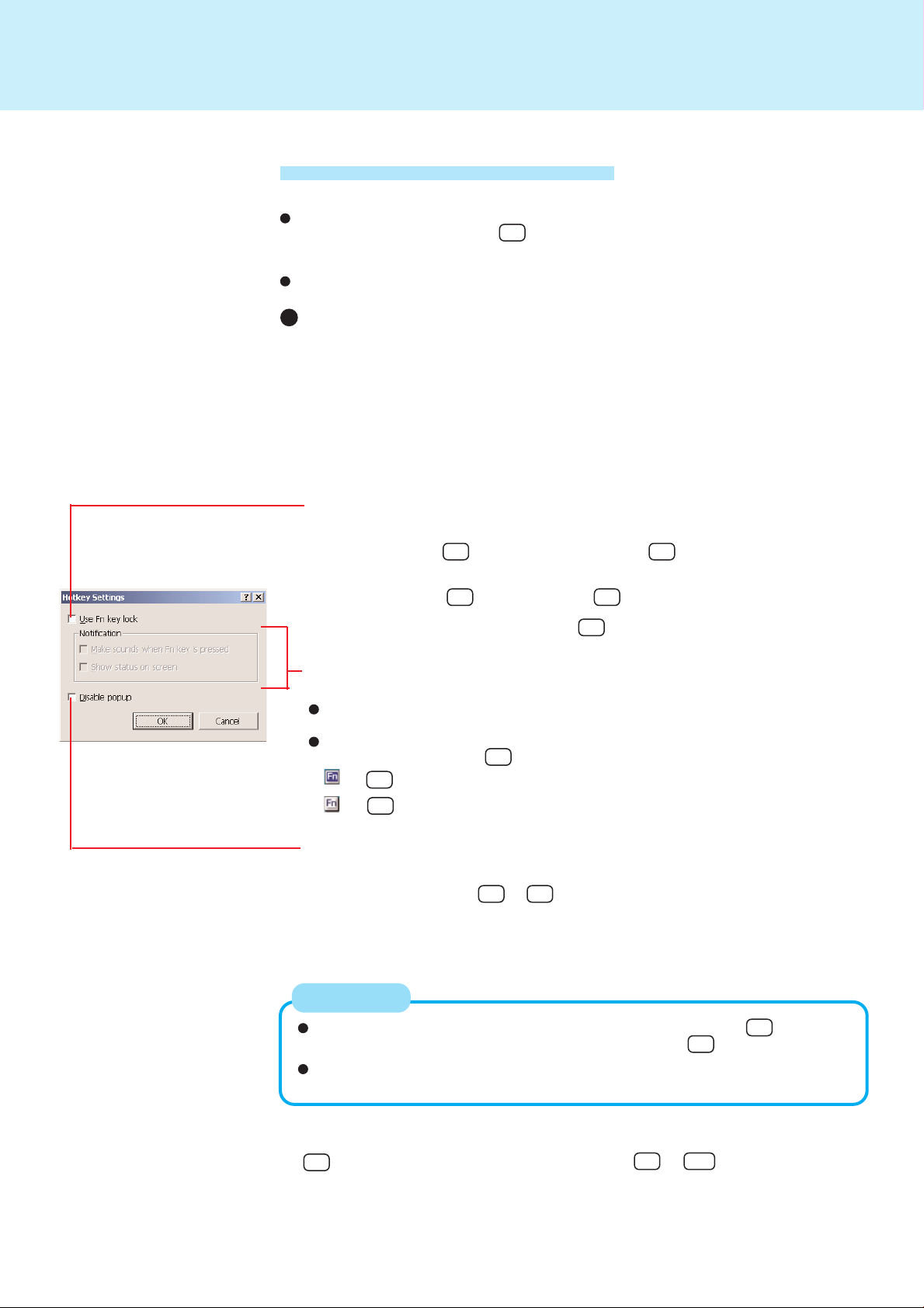
Raccourcis clavier
Paramétrage des touches actives
Pour la touche active Fn, deux paramétrages sont possibles :
Fonction de verrouillage
Après une pression de la touche Fn , celle-ci reste en l’état « enfoncé » jusqu’à ce qu’une
autre touche ait été pressée. Cela s’avère pratique dans les situations où il est difficile de
presser deux touches simultanément.
Activation/désactivation de l’affichage de la fenêtre contextuelle
Réglages
1 Ouvrir la fonction de paramétrage des touches actives.
Windows 2000 Sélectionner [Démarrer] - [Programmes] - [Panasonic] - [Hotkey
Windows XP Sélectionner [Démarrer] - [Tous les programmes] - [Panasonic] -
2 Fixer les paramètres.
Verrouillage de la touche Fn
Cocher pour activer la fonction de verrouillage de la touche Fn.
La fonction suivante de verrouillage de la touche Fn sera alors activée.
Utilisation unique de Fn ::1 Appuyer une fois sur Fn .(Verrouillage)
Utilisation répétée de Fn : 1 Appuyer sur Fn à deux reprises. (Verrouillage)
5
Settings] (Touches actives).
[Hotkey Settings] (Touches actives).
2 Presser une autre touche pour constituer un raccourci.
(Verrouillage levé)
2 Presser une autre touche pour constituer un raccourci.
La toucheFndemeure verrouillée jusqu’à ce qu’elle soit
pressée de nouveau.
Tonalité d’avertissement
Ce paramètre n’est disponible que lorsque [Verrouillage de la touche Fn] est coché.
[Émission d’une tonalité sur pression de Fn] *1:
Une tonalité est émise lorsque [Fn] est verrouillée ou déverrouillée.
[Affichage de l’état] :
Affiche l’état de la touche Fn sur la barre des tâches.
: Fn est verrouillée.
: Fn n’est pas verrouillée.
Désactiver fenêtre contextuelle
Cocher ce paramètre pour désactiver l’affichage de la fenêtre contextuelle. L’affichage
plein écran de l’écran [Invite de commande] ou de fichiers MPEG peut se transformer en
l’affichage d’une fenêtre si Fn + Fx *
désactiver l’affichage de la fenêtre contextuelle.
2
sont pressées. Pour prévenir une telle situation,
3 Sélectionner [OK].
REMARQUE
La fonction de verrouillage est également disponible avec la touche Fn et d’autres
touches (ex.touches dont les caractères sont en bleu), sauf Fx *2.
Chaque utilisateur peut sélectionner des paramètres séparés quant à l’utilisation ou
non du paramétrage des touches actives.
*1Lors du réglage en sourdine, aucun son ne sera entendu.
*2“ Fx ” représente n’importe quelle touche de fonction F1 à F10 .
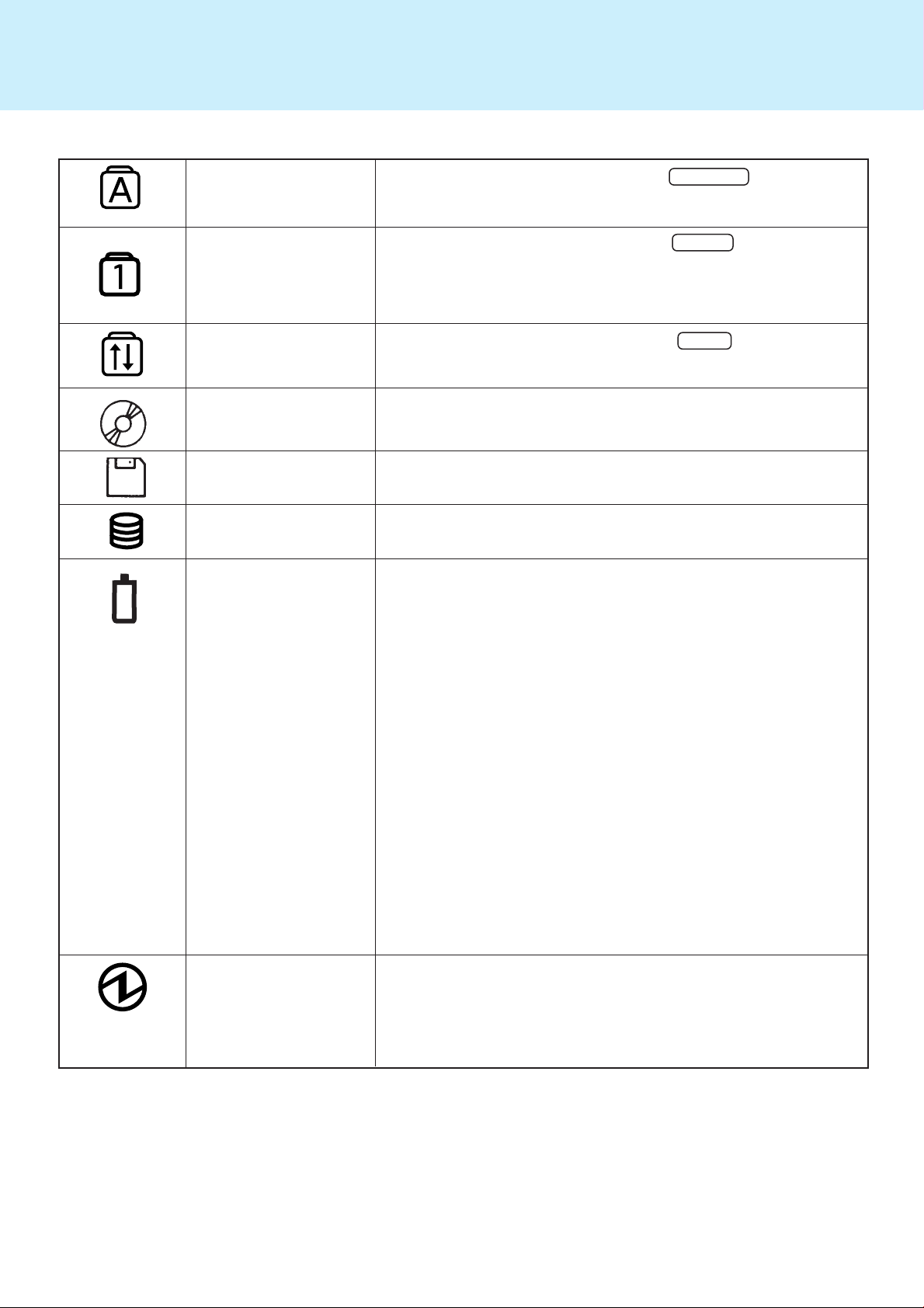
Voyants à diode
6
Verrouillage des
majuscules
NumLK
(verrouillage numérique)
ScrLK (arrêt du défilement)
État du lecteur CD
État du lecteur de
disquette
État du disque dur
État de la batterie
Ce voyant s’illumine en vert lorsque la touche Caps Lock est pressée. Les
caractères saisis par la suite seront en majuscules.
Ce voyant s’illumine en vert lorsque la touche NumLK est pressée. Cela a
pour effet qu’une partie du clavier peut être utilisée comme pavé numérique.
La touche [Entrée] fonctionne de manière différente selon l’application utilisée. (Si un clavier externe ou un clavier réduit est connecté au port de
clavier externe/souris, le pavé numérique du clavier intégré est désactivé.)
Ce voyant s’illumine en vert lorsque la touche ScrLK est pressée. L’arrêt
du défilement fonctionne de manière différente selon l’application utilisée.
Ce voyant s’allume lors de l’accès au CD.
Le voyant de marche du lecteur CD s’allume en même temps que ce voyant.
(Par contre, dans certains cas, un seul de ces voyants pourrait s’allumer.)
Ce voyant s’allume lors de l’accès à une disquette.
Ce voyant s’allume lors de l’accès au disque dur.
Éteint : La batterie n’est pas branchée ou aucune recharge
n’est en cours.
Orange* : Recharge en cours.
Vert* : Recharge terminée.
Rouge : Batterie faible (la capacité résiduelle a atteint le seuil
de 9 % ou moins)
Brancher l’adaptateur secteur.Il est possible d’utiliser
l’ordinateur lorsque le voyant s’allume en orange. En
l’absence d’un adaptateur secteur, sauvegarder les
données et couper le contact sur l’ordinateur. Après
avoir remplacé la batterie avec une autre pleinement
chargée, rétablir le contact sur l’appareil.
Alimentation
* Lorsque l’adaptateur secteur est branché.
Clignotant, rouge* : Problème de fonctionnement ou de charge.
Sauvegarder rapidement les données et couper le
contact sur l’ordinateur. Retirer la batterie, débrancher l’adaptateur secteur, puis rétablir le contact.Si le
problème persiste, contacter le service de soutien
Panasonic.
Clignotant, orange* : Recharge impossible en raison d’une température
supérieure ou inférieure à la plage de température
acceptable. Lorsque la température ambiante devient
acceptable, la recharge s’active automatiquement.
Éteint : Hors marche / Mode hibernation
Vert : En marche
Clignotant, vert : Mode de veille
Clignotement rapide, vert : En raison d’une température très basse, l’ordi-
nateur ne peut être mis en marche ou l’ordinateur ne peut quitter le mode de veille.
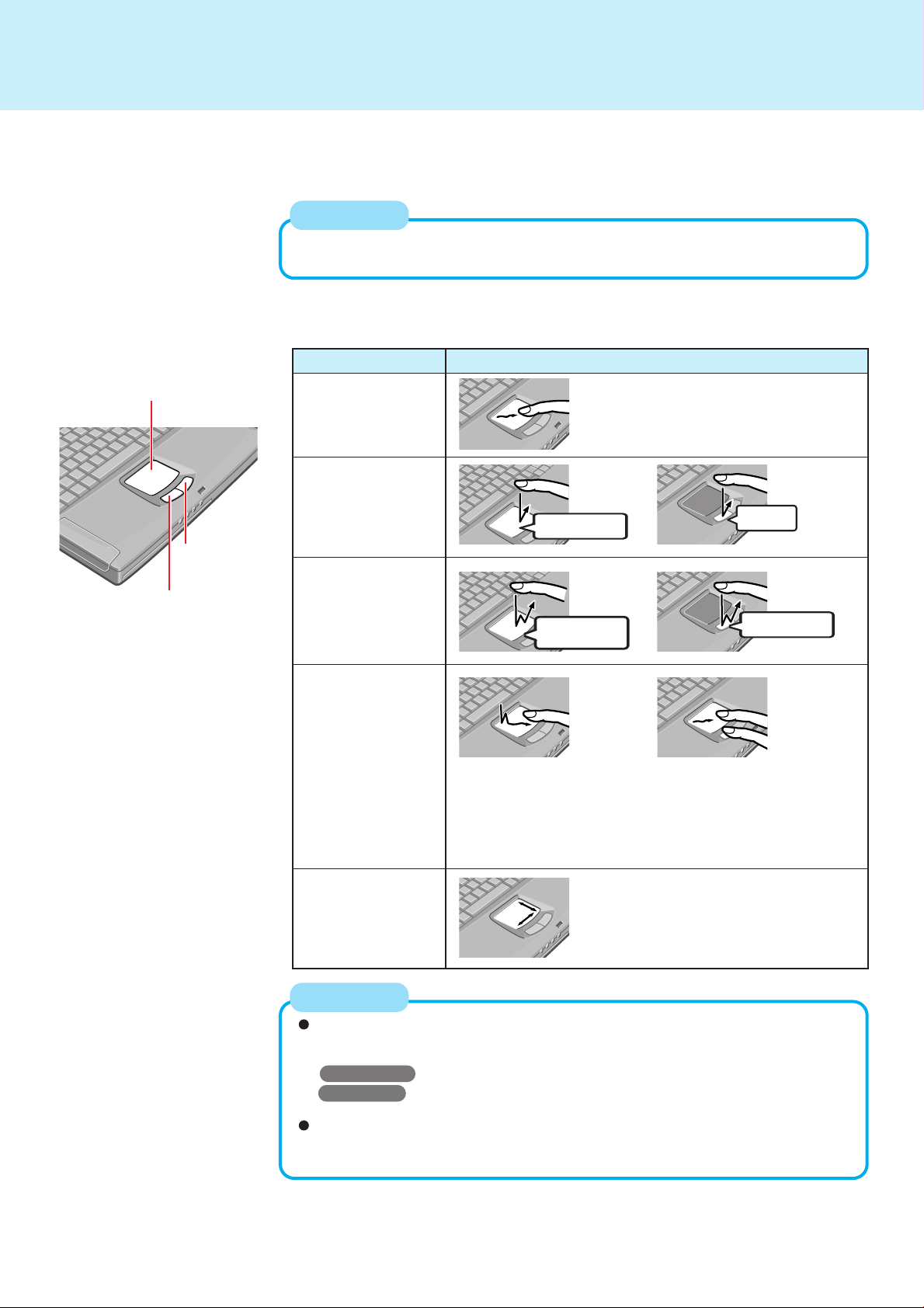
Pavé tactile
Utiliser le pavé tactile pour déplacer le curseur à l’écran et exécuter des commandes informatiques courantes.
REMARQUE
Le pavé tactile a été conçu pour un contact direct avec un doigt. Aussi, n’utiliser aucun
autre objet susceptible d’en endommager la surface.
Fonctions de base
Surface de travail
Déplacement du
curseur
Effleurement / Clic
Fonction Opération
Déplacer la pointe du doigt sur la surface en appuyant légèrement.
ou
Effleurement
7
Clic
Bouton droit
Bouton gauche
Double effleurement /
Double-clic
ou
Double-clic
Déplacement
Défilement
Faire défiler un
document.
(Les mouvements varient
selon les applications.)
Double
effleurement
ou
Deux effleurements rapides
mais après le second
effleurement laisser le doigt
appuyé sur la surface (en
exerçant une légère pression), puis le déplacer sur la
surface de travail.
Tout en appuyant sur la
touche, déplacer le doigt sur
la surface de travail.
REMARQUE
Outre les opérations décrites plus haut, d’autres telles que le zoom et le panoramique
sont possibles en attribuant ces fonctions aux touches et(ou) au pavé tactile. Pour de
plus amples renseignements, se reporter à [Propriétés de la souris]*.
* Windows 2000 : Dans [Panneau de configuration] - [Souris].
Windows XP : Dans [Panneau de configuration] - [Imprimantes et autres matériels] -
L’opération des fonctions zoom, panoramique ou défilement varie selon les applications. Il peut arriver que le pavé tactile ne puisse prendre certaines fonctions en
charge même si l’application utilisée le peut.
[Souris].
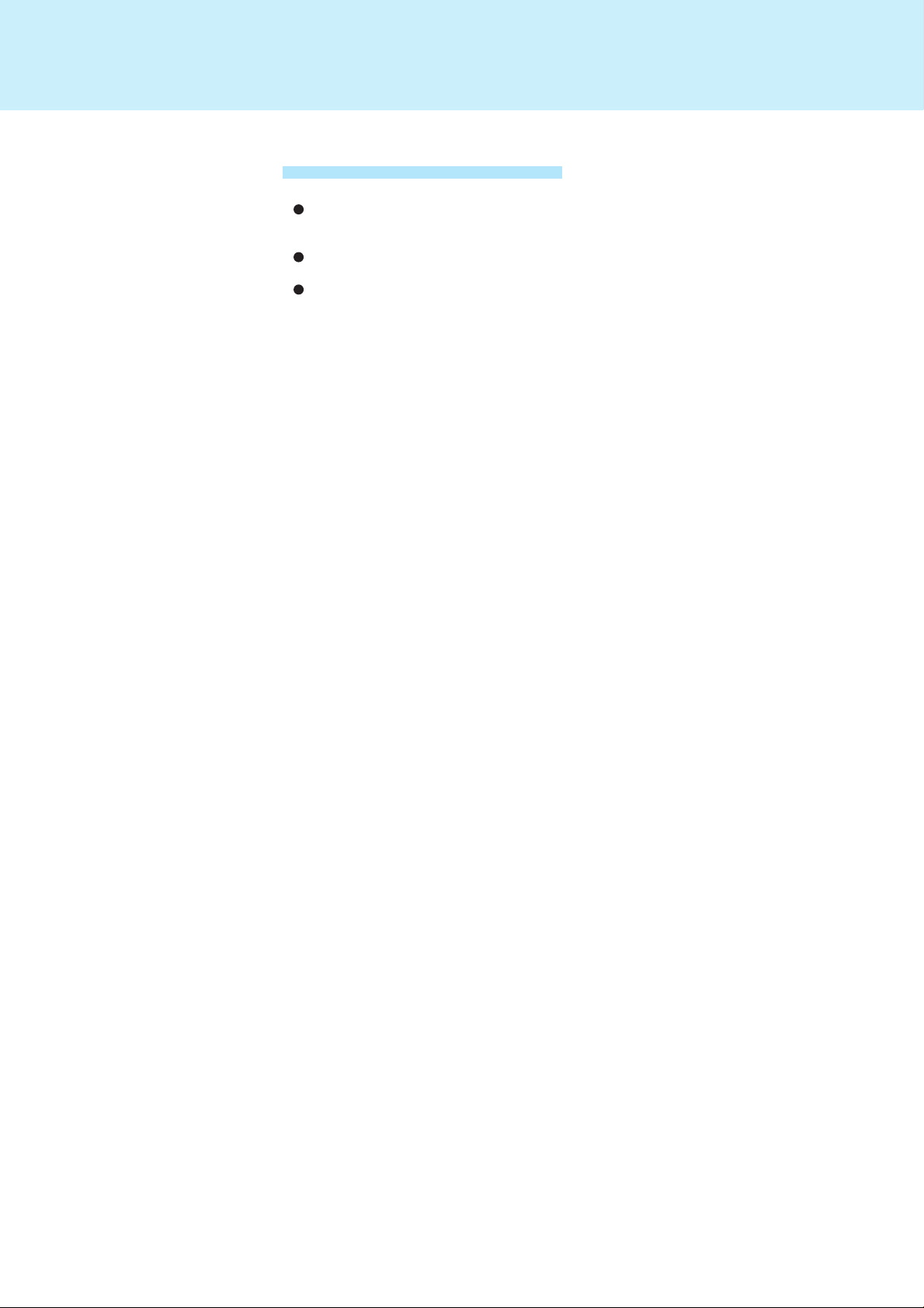
Pavé tactile
8
Manipulation du pavé tactile
Prendre soin de ne rien poser sur la surface de travail et à ne pas exercer de pression
excessive avec des objets pointus (ongles, par exemple) ou objets durs qui peuvent laisser des traces (crayons ou stylos billes par exemple).
Ne pas exposer le pavé tactile à des substances susceptibles de le salir (huile par exemple). Le curseur pourrait ne plus fonctionner correctement.
Nettoyage
Essuyer les endroits sales à l’aide d’un chiffon doux et sec (de la gaze par exemple) ou d’un
chiffon doux préalablement trempé dans un produit détergent dilué dans de l’eau, puis
soigneusement essoré.
Ne jamais utiliser de benzène, de diluant ou d’alcool à friction ; cela pourrait décolorer la
surface. Par ailleurs, ne pas utiliser de nettoyants ou de cosmétiques domestiques car ils
peuvent contenir des substances susceptibles d’endommager la surf ace.
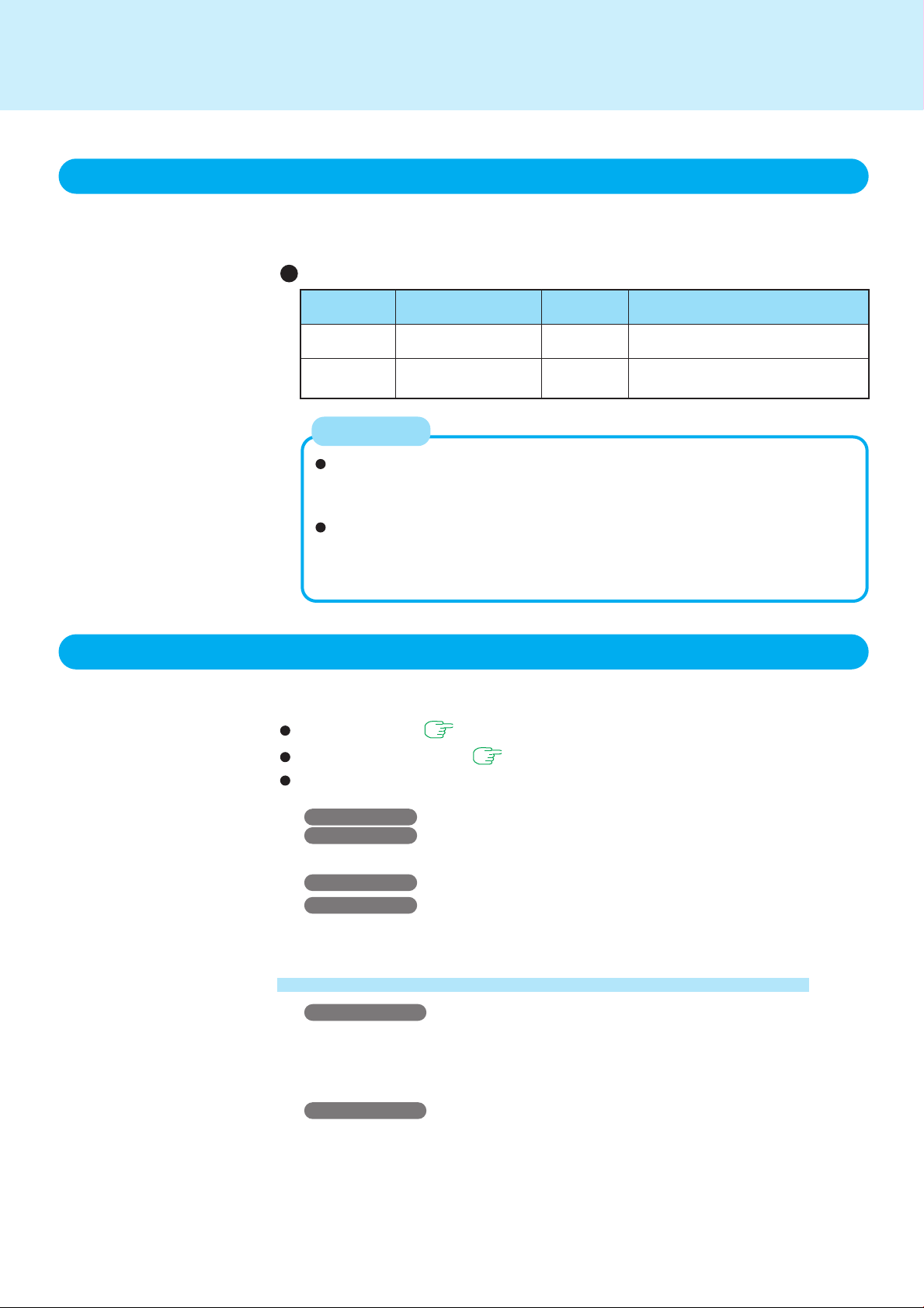
Fonctions de veille et d’hibernation
Démarrage rapide de l’ordinateur
Il est possible, à partir de la fonction de veille ou d’hibernation, de démarrer l’ordinateur sans
délai et poursuivre un travail dans une application après avoir mis l’ordinateur hors marche.
Différences entre les fonctions de veille et d’hibernation
Support de sauvegarde
Fonction des données Vitesse Consommation
Veille Mémoire Rapide Alimentation requise (sans alimentation,
les données sont perdues)
Hibernation Disque dur Relativement Aucune alimentation requise pour la
lent sauvegarde des données
REMARQUE
Il est recommandé de brancher l’adaptateur secteur si l’ordinateur doit rester dans le
mode de veille pendant un long laps de temps. Si l’adaptateur secteur ne peut être
branché, il est recommandé de recourir au mode d’hibernation à la place de celui de
veille.
Une utilisation répétée de la fonction de veille ou d’hibernation peut affecter le fonctionnement normal de l’ordinateur. Pour stabiliser le fonctionnement de l’ordinateur,
il est recommandé de fermer Windows régulièrement (environ une fois par semaine)
sans recourir à la fonction de veille ou d’hibernation.
9
Activation du mode de veille ou d’hibernation
Utiliser l’une des méthodes suivantes pour activer le mode de veille ou d’hibernation. Pour
utiliser la fonction d’hibernation, établir au préalable le paramétrage suivant (établi par défaut).
Raccourcis clavier ( page 3)
Utilisation de l’interrupteur ( page 11)
À partir de l’écran [Arrêter] :
• Veille
Windows 2000 : Dans [Démarrer] - [Arrêter], sélectionner [Veille].
Windows XP : Dans [Démarrer] - [Arrêter l’ordinateur], sélectionner [Veille].
• [Hibernation]
Windows 2000 : Dans [Démarrer] - [Arrêter], sélectionner [Hibernation].
Windows XP : Dans [Démarrer] - [Arrêter l’ordinateur], maintenir la touche
[Maj.] enfoncée, puis sélectionner [Hibernation].
Paramétrage pour l’activation du mode d’hibernation
Windows 2000
1 Sélectionner [Démarrer] - [Paramètres] - [Panneau de configuration] - [Options d’alimen-
tation].
2 Dans [Hibernation], cocher [Activer prise en charge de l’hibernation], puis
sélectionner [OK].
Windows XP
1 Sélectionner [Démarrer] - [Panneau de configuration] - [Performances et maintenance] -
[Options d’alimentation].
2 Dans [Hibernation], cocher [Activer hibernation], puis sélectionner [OK].
(Suite à la page suivante)
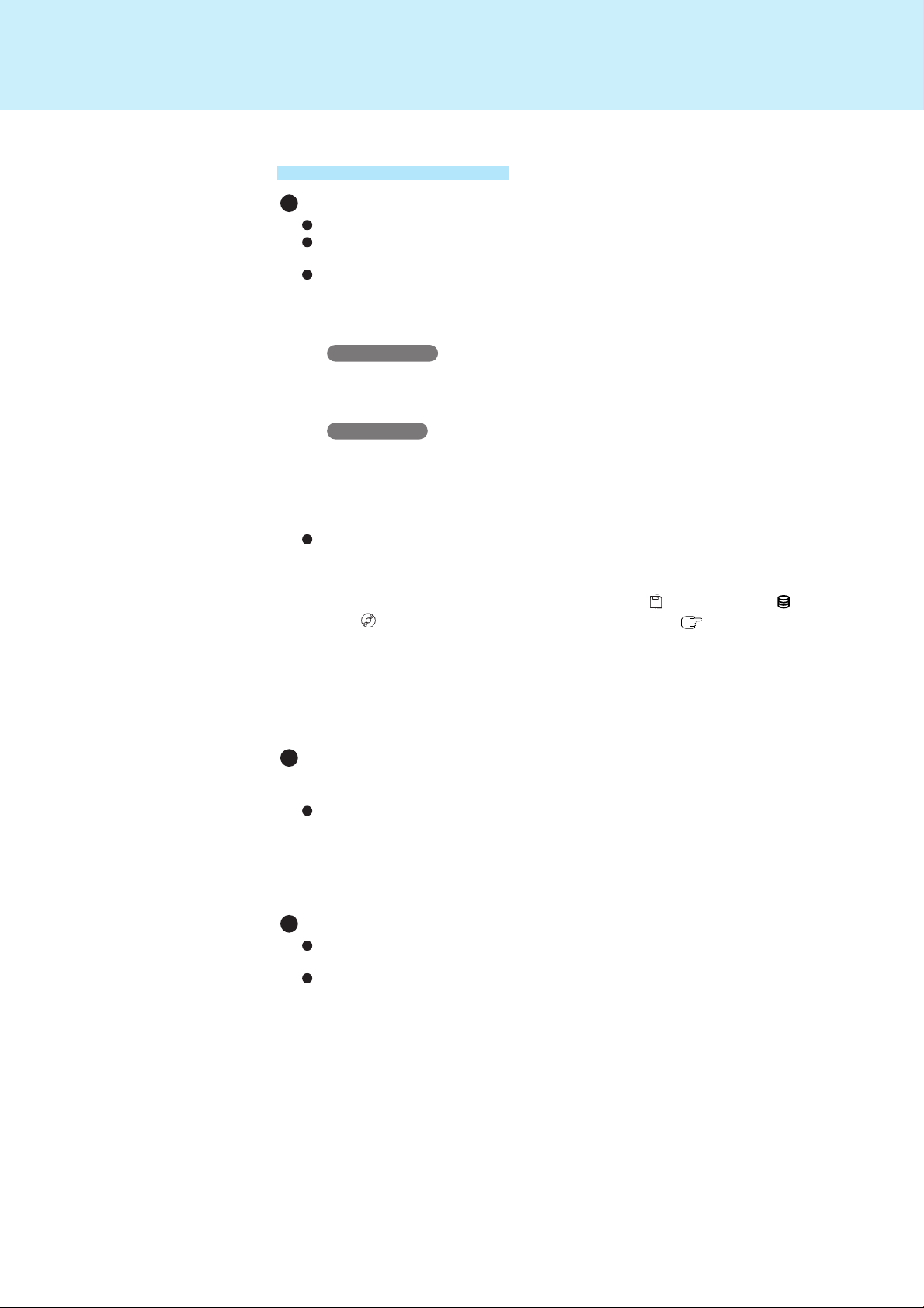
Fonctions de veille et d’hibernation
Précautions à prendre
Avant d’activer le mode de veille ou d’hibernation
Sauvegarder toutes les données.
Si le fichier est sauvegardé sur un support externe tel un CD, un disque dur externe ou si
une carte ATA est ouverte, fermer le fichier.
Même lorsqu’un mot de passe a été programmé dans l’utilitaire d’installation, l’invite
[Entrer le mot de passe] ne s’affiche pas lorsque l’ordinateur est remis en marche à partir
du mode de veille ou d’hibernation. Pour recourir à cette fonction de sécurité lors de l’utilisation du mode de veille ou d’hibernation, utiliser le mot de passe de Windows de la
manière suivante :
Windows 2000
1 Programmer le mot de passe dans [Démarrer] - [Panneau de configuration] -
[Utilisateurs et mots de passe].
2 Cocher [Demander un mot de passe lorsque l’ordinateur sort de mise en veille] dans
[Panneau de configuration] - [Options d’alimentation] - [Avancé].
Windows XP
1 Sélectionner le compte à modifier dans [Panneau de configuration] - [Comptes
d’utilisateur].
2 Entrer le mot de passe.
3 Cocher [Demander un mot de passe lorsque l’ordinateur sort de mise en veille] dans
[Panneau de configuration] - [Performances et maintenance] - [Options d’alimentation]
- [Avancé].
Ne pas activer ni le mode de veille ni celui d’hibernation dans les conditions suivantes.
Cela pourrait corrompre les données ou le fichier, le mode de veille ou d’hibernation
pourrait ne pas fonctionner ou l’ordinateur (ou les périphériques) pourrait ne pas fonctionner adéquatement.
• Lorsque le voyant d’accès du lecteur de disquette ( ), du disque dur ( ), du lecteur
CD ( ) ou le voyant d’accès du lecteur CD est allumé ( page 6).
• Pendant la lecture ou l’enregistrement de fichiers audio ou l’affichage d’images (tels
des fichiers MPEG).
• Lors de l’utilisation du logiciel de communications et de la fonctionnalité réseau.
• Lors de l’utilisation du port LAN (car tes), de cartes SCSI ou du port modem (car tes)
etc. (Si ces cartes ne fonctionnent pas adéquatement, redémarrer l’ordinateur.)
10
Lors de l’activation du mode de veille ou d’hibernation
Mode de veille :jusqu’à ce que le voyant d’alimentation clignote en vert.
Mode d’hibernation : jusqu’à ce que le voyant d’alimentation s’éteigne.
Éviter de :
• Toucher le clavier, de manipuler le pavé tactile ou d’utiliser l’interrupteur.
• Utiliser une souris externe ou autre périphérique.
• Brancher ou débrancher l’adaptateur secteur.
• Activer ou désactiver l’écran.
Dans le mode de veille ou d’hibernation
Ne pas connecter ou déconnecter de périphériques ; cela pourrait entraîner des anomalies de fonctionnement.
Dans le mode de veille, l’ordinateur consomme de l’énergie. Si des cartes PC ont été
introduites, la consommation est plus élevée. Si la batterie devait se décharger, toutes
les données sauvegardées dans le mode de veille seront perdues parce qu’elles sont
stockées dans la mémoire vive. Il est donc recommandé de brancher l’adaptateur
secteur avant de passer dans le mode de veille.
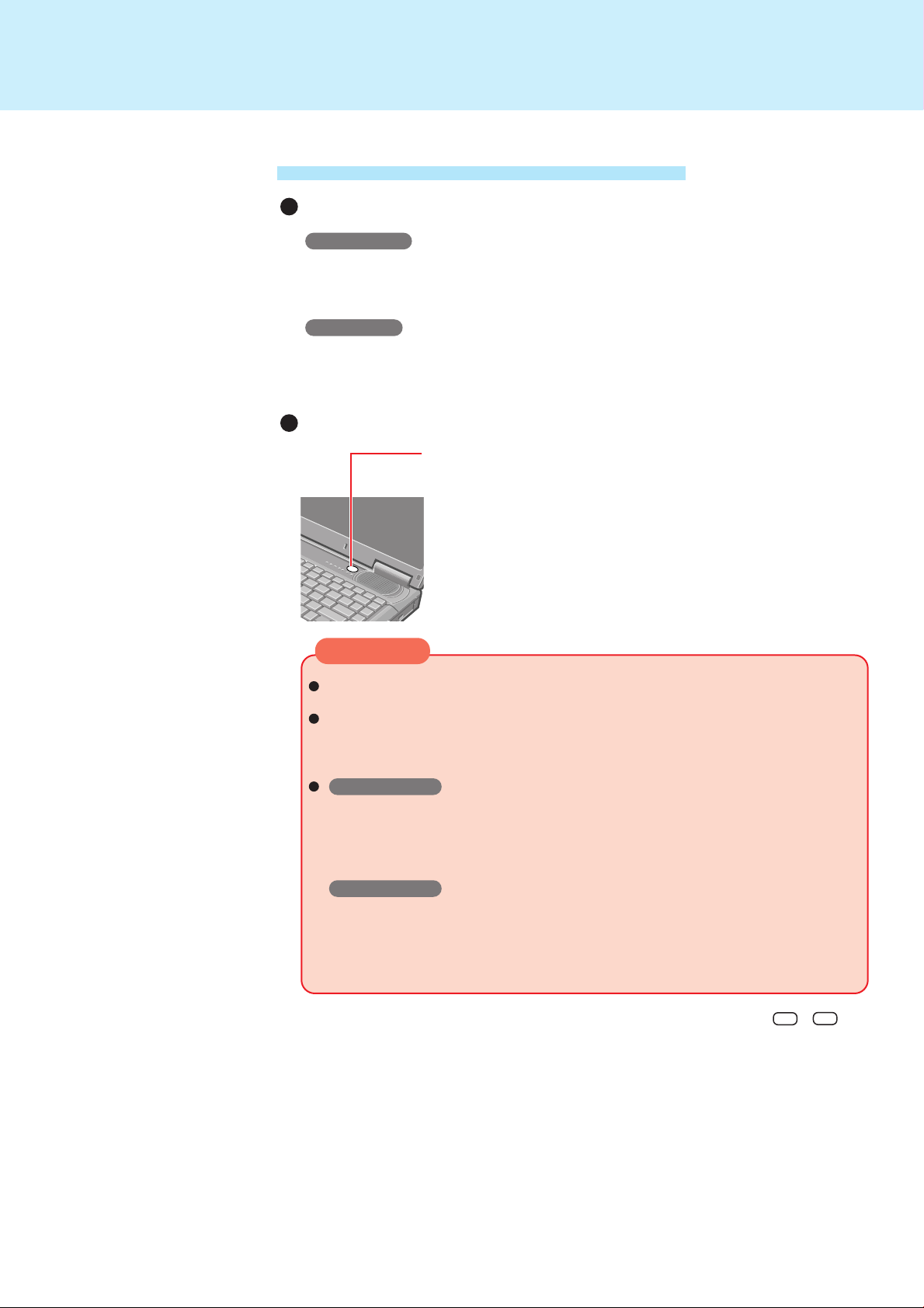
Fonctions de veille et d’hibernation
Utilisation du commutateur marche/arrêt
Paramétrage
Windows 2000
1 Sélectionner [Démarrer] - [Paramètres] - [Panneau de configuration] - [Options d’alimen-
tation] - [Avancé].
2 Sélectionner [Mis en veille] ou [Hibernation] pour [Lorsque j’appuie sur le commutateur
marche/arrêt], puis sélectionner [OK].
Windows XP
1 Sélectionner [Démarrer] - [Panneau de configuration] - [Performances et maintenance] -
[Options d’alimentation] - [Avancé].
2 Sélectionner [Mis en veille] ou [Hibernation] pour [Lorsque j’appuie sur le commutateur
marche/arrêt], puis sélectionner [OK].
Arrêt de l’ordinateur
Appuyer sur le commutateur marche/arrêt ; après
l’émission de la tonalité*, relâcher le commutateur.
L’ordinateur passe dans le mode de veille ou d’hibernation selon le
paramétrage qui aura été établi.
11
ATTENTION
Après avoir relâché le commutateur marche/arrêt, attendre que le voyant d’alimentation soit éteint ou clignote avant d’appuyer de nouveau sur le commutateur.
Attendre l’émission de la tonalité* avant de relâcher le commutateur marche/arrêt. Si
la pression est maintenue sur le commutateur pendant plus de quatre secondes, une
seconde tonalité* est émise, puis l’ordinateur s’arrête. Les données non sauvegardées sont alors perdues.
Windows 2000
Même lorsque [Éteint] a été sélectionné pour [Lorsque j’appuie sur le commutateur
marche/arrêt] dans [Démarrer] – [Paramétrages] - [Panneau de configuration] [Options d’alimentation] - [Avancé], si le commutateur est maintenu enfoncé plus de
quatre secondes une seconde tonalité* est émise et l’arrêt de l’ordinateur sera forcé.
Les données non sauvegardées seront alors perdues.
Windows XP
Même lorsque [Éteint] a été sélectionné pour [Lorsque j’appuie sur le commutateur
marche/arrêt] dans [Démarrer] - [Panneau de configuration] - [Performances et maintenance] - [Options d’alimentation] - [Avancé], si le commutateur marche/arrêt est
maintenu enfoncé plus de quatre secondes une seconde tonalité est émise et l’arrêt
de l’ordinateur sera forcé. Les données non sauvegardées seront alors perdues.
* Si les haut-parleurs ont été désactivés (par exemple au moyen du raccourci clavier Fn + F4 ,
aucune tonalité n’est entendue.
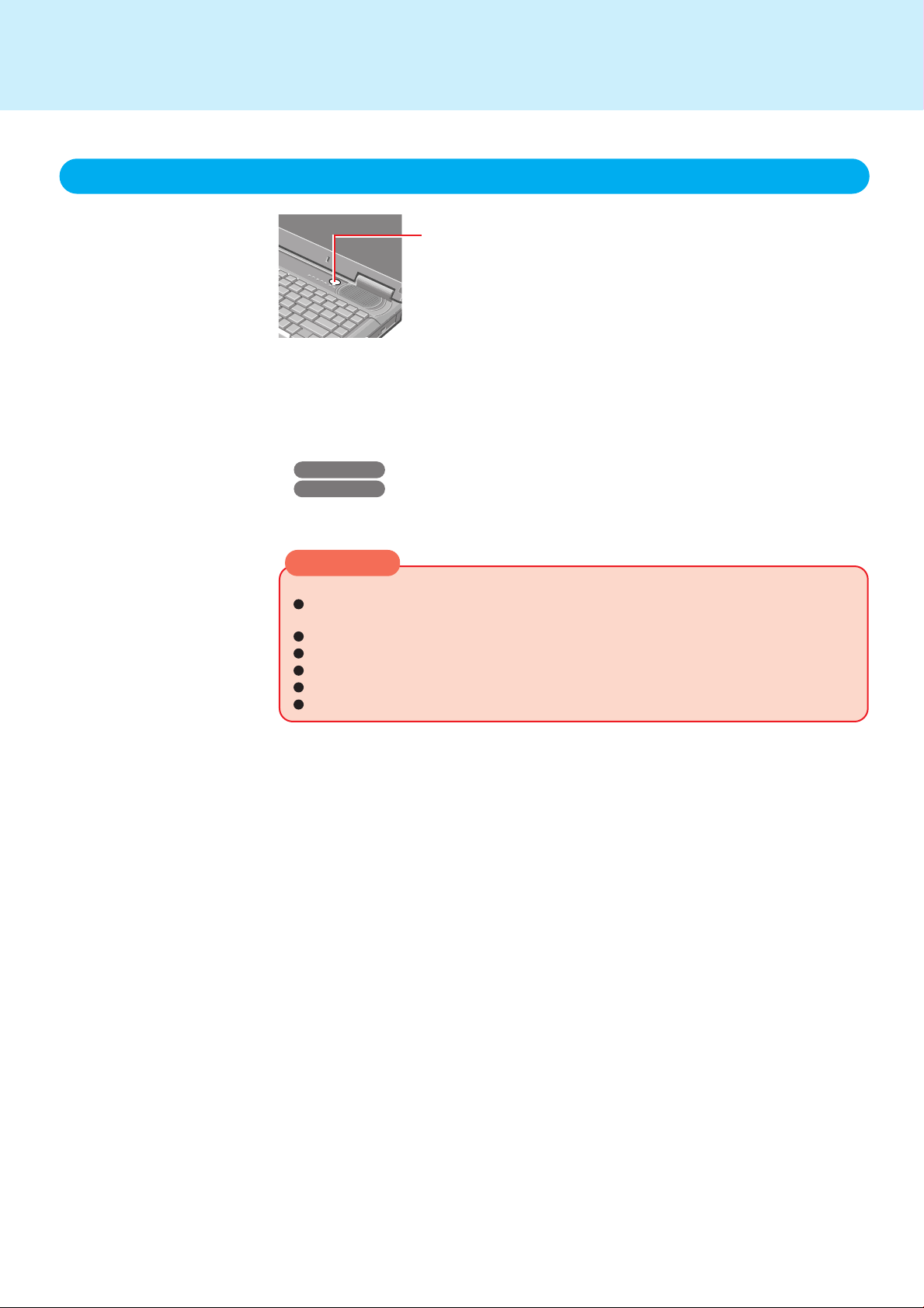
Fonctions de veille et d’hibernation
Reprise
Appuyer sur le commutateur marche/arrêt.
Lorsque [Veille]*1ou [Hibernation] a été sélectionné pour [Lorsque je ferme l’écran de l’ordinateur] dans [Panneau de configuration]*2- [Options d’alimentation] - [Avancé], l’ordinateur passe
soit dans le mode de veille soit dans celui d’hibernation après fermeture de l’écran à cristaux
liquides. L’ordinateur se remettra automatiquement en marche après ouverture de l’écran.
Même si l’écran est fermé après le passage dans le mode de veille ou d’hibernation, la reprise
s’effectuera après ouverture de l’écran. Si l’ordinateur ne se remet pas en marche après
ouverture de l’écran, appuyer sur le commutateur marche/arrêt.
*1Windows XP : [Veille]
*2Windows XP :[Panneau de configuration] - [Performances et maintenance]
12
CAUTION
ATTENTION
Pendant la réinitialisation (opération qui prend environ 15 secondes), éviter de :
Toucher au clavier (sauf pour la saisie du mot de passe), au pavé tactile ou au commutateur marche/arrêt.
Utiliser une souris externe ou autre périphérique.
Brancher ou débrancher l’adaptateur secteur.
Ouvrir ou de fermer l’écran.
Fermer ou de redémarrer Windows.
Entrer à nouveau en mode veille ou hibernation.
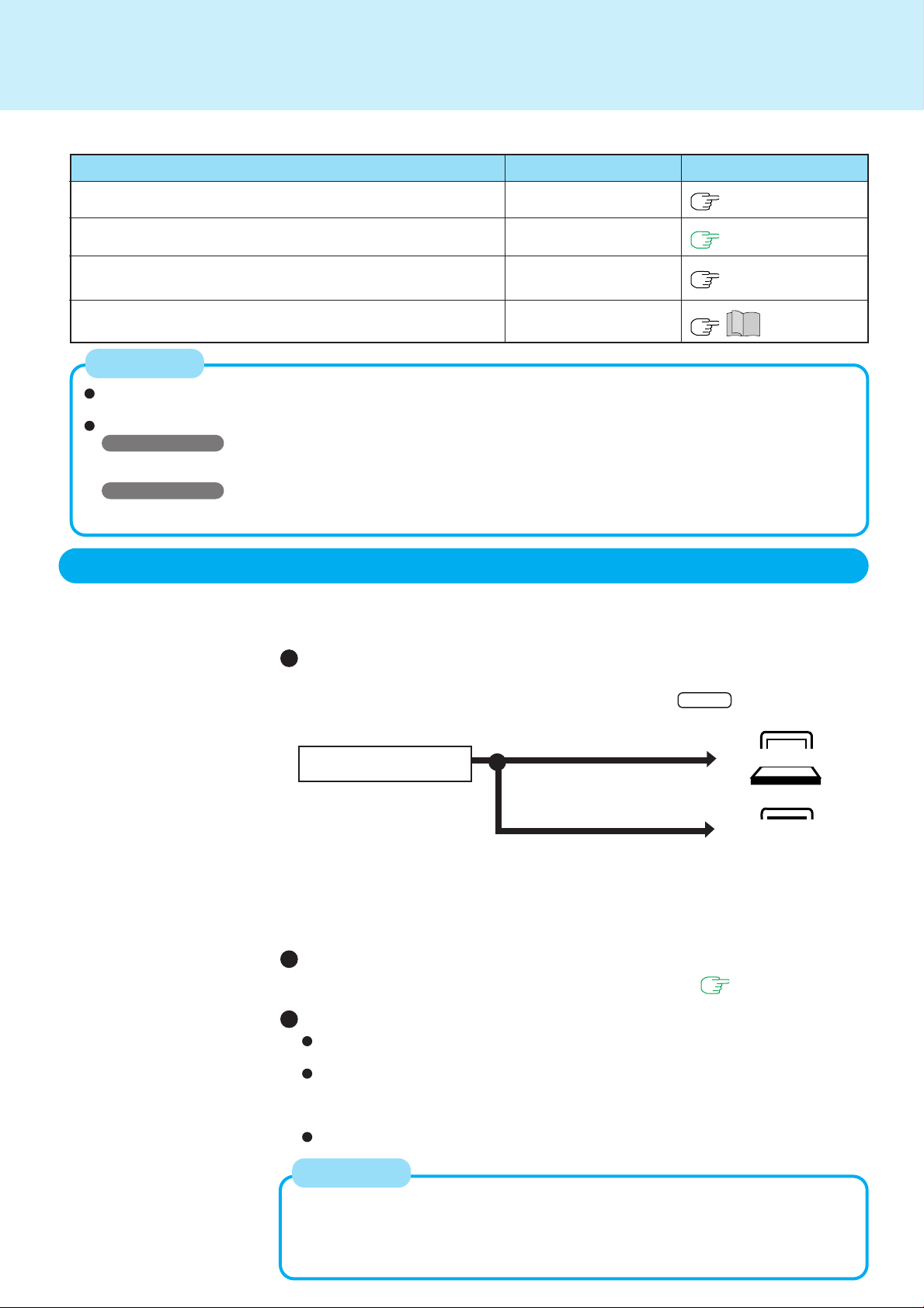
Mesures de sécurité
Diverses mesures de sécurité ont été prévues pour prévenir l’accès illicite à l’ordinateur.
13
Pour prévenir l’utilisation de l’ordinateur sans autorisation.
Pour prévenir la lecture et l’enregistrement sur le disque dur, y com-
pris dans le cas d’un vol.
Prévention du vol ou de la modification des données au moyen d’une
disquette.
Prévention du vol de l’ordinateur.
Fonction recommandée
Mot de passe du superviseur
Mot de passe de l’utilisateur
Verrouillage du disque dur
Prévention d’utilisation au
moyen d’une disquette.
Verrou de sécurité
RéférenceSituation
ci-dessous
page 16
page 17
« Noms et fonctions des pièces »
REMARQUE
Windows est doté d’une fonction de sécurité différente de celles indiquées ci-dessus. Pour de plus amples renseignements, se reporter à l’aide en ligne de Windows.
Pour les fonctions de sécurité du réseau local sans fil, se reporter au menu suivant.
Windows 2000
Sélectionner [Getting Started Guide] (Guide de démarrage) ou [User's Guide] (Guide de l’utilisateur) dans [Démarrer] [Programmes] -[Intel].
Windows XP
Sélectionner [Getting Started Guide] (Guide de démarrage) ou [User's Guide] (Guide de l’utilisateur) dans [Démarrer] [Tous les programmes] - [Intel].
Pour prévenir l’utilisation de l’ordinateur sans autorisation
Il convient de programmer un « mot de passe superviseur » et un « mot de passe utilisateur »
(ce dernier ne peut être programmé que si un mot de passe superviseur a déjà été établi).
Il sera alors impossible d’accéder à l’ordinateur sans le mot de passe.
Démarrage lorsqu’un mot de passe a été programmé
Lorsque [Password on Boot] (Mot de passe au démarrage) est validé dans le menu
[Security] (Sécurité), entrer le mot de passe
Mot de passe correct
Entrer le mot de passe [ ]
*1Le mot de passe superviseur ou utilisateur programmé dans l’utilitaire d’installation (et
non pas le mot de passe Windows).
*2Même si aucun mot de passe n’est entré dans un délai de une minute après le démar-
rage de l’utilitaire d’installation, l’ordinateur ne s’arrête pas.
Trois tentatives infructueuses
Aucun mot de passe après un délai
de une minute
*1
et appuyer sur Entrée .
ou
*2
Démarrage
L’ordinateur
ne démarre pas
(Hors marche)
Démarrage de l’utilitaire d’installation avec le mot de passe superviseur
Il est possible de sauvegarder tous les paramètres de l’utilitaire ( page 49).
Démarrage de l’utilitaire d’installation avec le mot de passe utilisateur
Il n’est pas possible de sauvegarder les paramètres établis dans les menus [Avancé] et
[Démarrage].
[Set supervisor passord] (Entrer le mot de passe superviseur) et [Hard Disk Lock]
(Verrouillage du disque dur) ne s’affichent pas au menu [Security] (Sécurité). Lorsque
[Protégé] a été sélectionné pour [Protection du mot de passe utilisateur], il n’est pas possible de modifier ou effacer un mot de passe utilisateur.
La touche (F9) ne fonctionne pas.
REMARQUE
Lorsque [Disable] (Désactiver) a été sélectionné pour [Password on Boot] (Mot de passe
au démarrage) dans l’utilitaire d’installation, il n’est pas nécessaire d’entrer le mot de
passe lors du démarrage de l’ordinateur ; par contre, il doit être entré pour le démarrage de
l’utilitaire d’installation. Cette alternative permet de prévenir toute modification du paramétrage de l’installation.
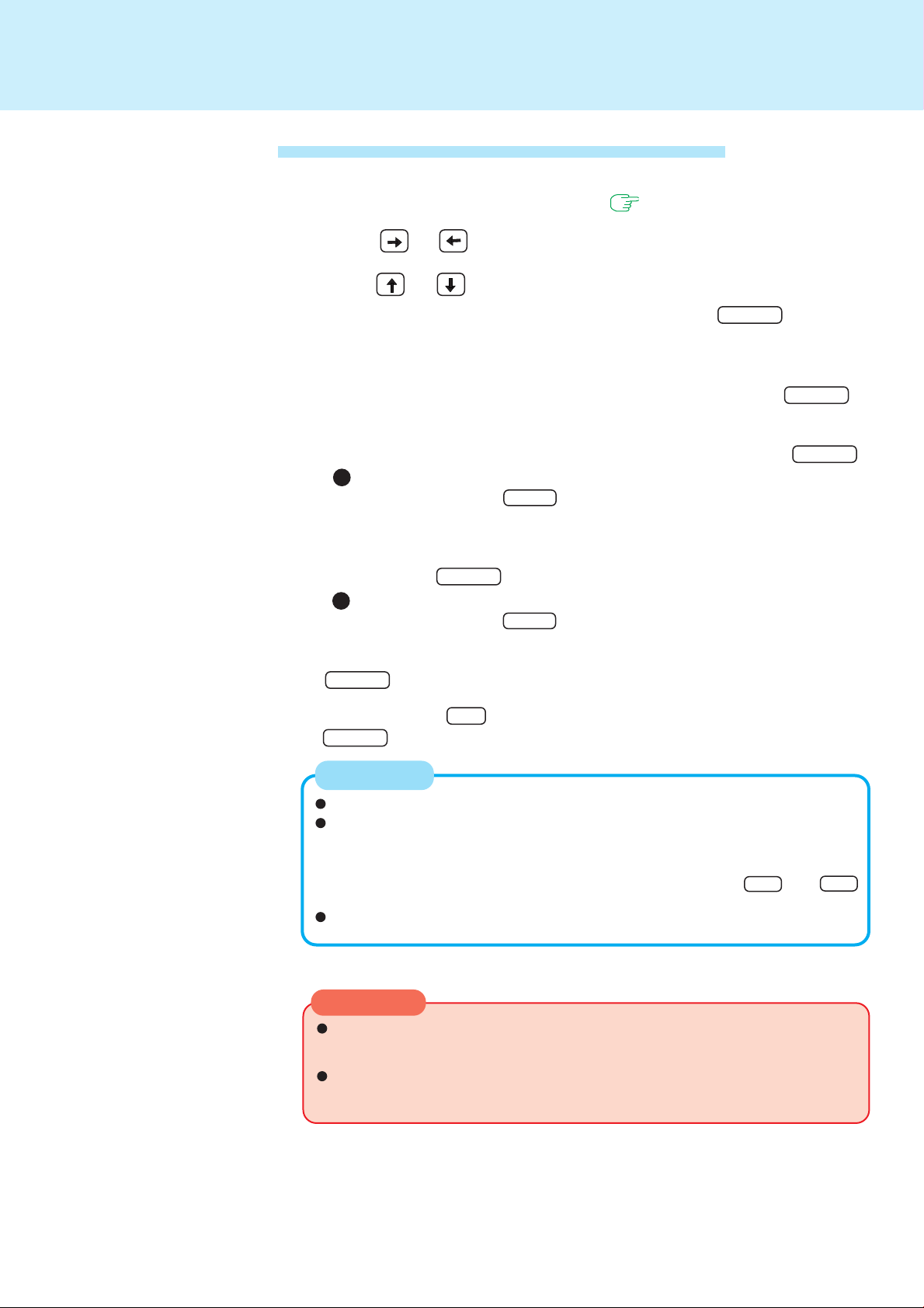
Mesures de sécurité
Programmation du mot de passe superviseur
(validation, modification,invalidation)
1 Démarrer l’utilitaire d’installation ( page 49)
2 Avec ou , sélectionner [Security] (Sécurité).
3 Avec ou , sélectionner [Set Super visor Password] (Entrer
le mot de passe superviseur), puis appuyer sur Entrée .
4 < Seulement si un mot de passe superviseur a été programmé >
En réponse à l’invite [Enter Current Password] (Entrer le mot de
passe actuel), entrer le mot de passe, puis appuyer sur Entrée .
5 En réponse à l’invite [Enter New Password] (Entrer le nouveau
mot de passe), entrer le mot de passe, puis appuyer sur Entrée .
Pour invalider le mot de passe superviseur
Appuyer seulement sur Entrée .
14
6 En réponse à l’invite [Confirm New Password] (Confirmer le nou-
veau mot de passe), entrer à nouveau le mot de passe, puis
appuyer sur Entrée .
Pour invalider le mot de passe superviseur
Appuyer seulement sur Entrée .
7 Dans l’écran [Setup Notice] (Avis de configuration), appuyer sur
Entrée .
8 Appuyer sur F10 et sélectionner [Yes] (Oui), puis appuyer sur
Entrée .
REMARQUE
Le mot de passe ne s’affiche pas à l’écran.
Le mot de passe ne devrait pas comporter plus de sept caractères.
• Il est à noter que, pour le mot de passe, il n’y a pas de sensibilité à la casse.
• N’utiliser que la rangée supérieure des touches numériques pour entrer le mot de
passe.
• Ne pas entrer le mot de passe tout en maintenant la touche Shift ou Ctrl
enfoncée.
L’invalidation du mot de passe superviseur a pour effet d’invalider le mot de
passe utilisateur.
CAUTION
ATTENTION
Ne pas oublier le mot de passe. En cas d’oubli du mot de passe superviseur, il ne
sera pas possible d’utiliser l’ordinateur. Dans une telle éventualité, communiquer
avec le service de soutien technique Panasonic.
Pendant l’utilisation de l’utilitaire d’installation, ne pas laisser l’ordinateur sans surveillance car cela pourrait permettre la modification illicite du mot de passe par une
autre personne.
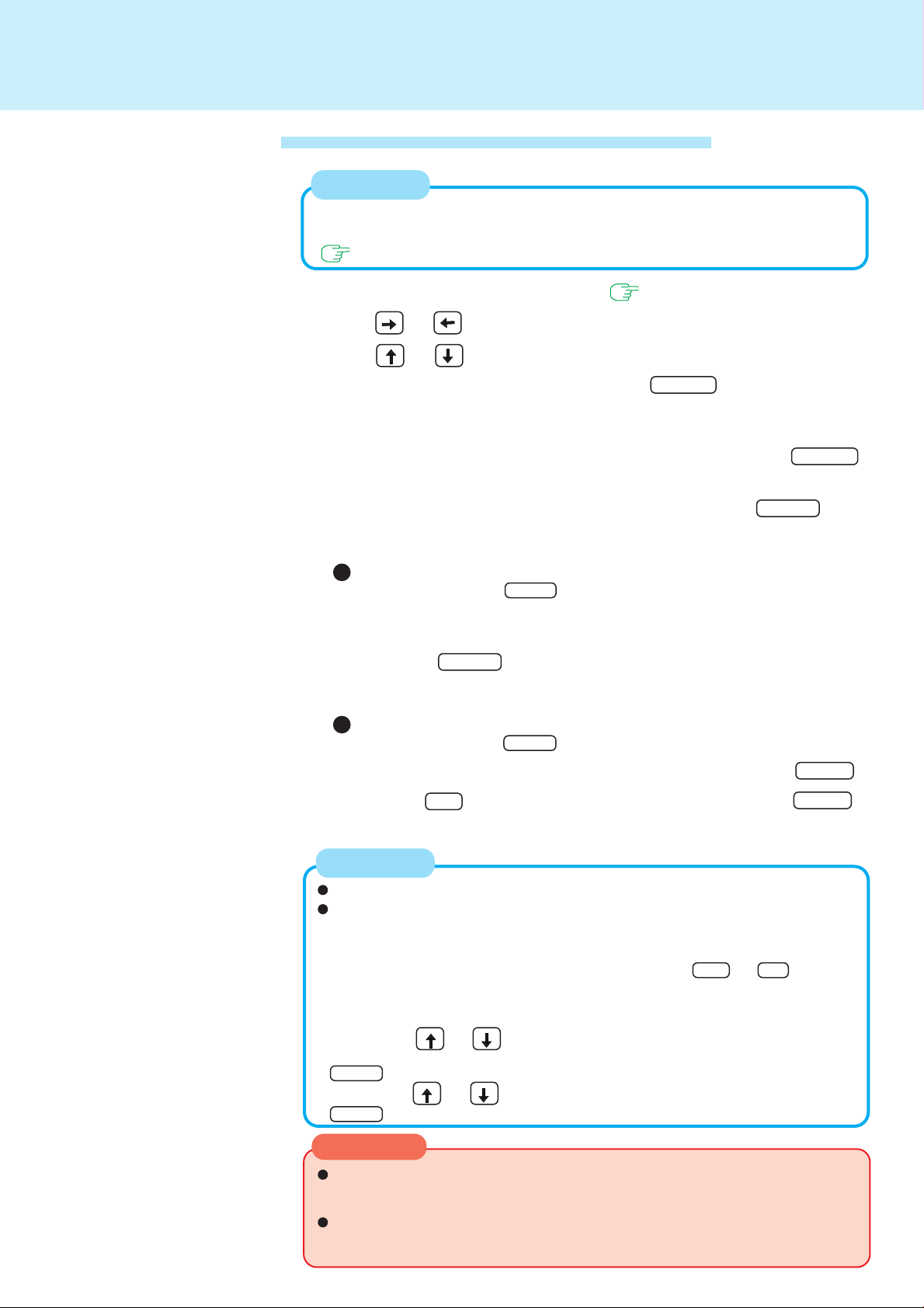
Mesures de sécurité
Programmation du mot de passe utilisateur
(validation, modification,invalidation)
REMARQUE
Si le mot de passe superviseur n’a pas été programmé, le mot de passe utilisateur ne
peut être réglé. Programmer le mot de passe super viseur s’il n’a pas été choisi
( page 14)
1 Démarrer l’utilitaire d’installation ( page 49)
2 Avec ou , sélectionner [Security] (Sécurité).
3 Avec ou , sélectionner [Set User Password] (Entrer le mot
de passe utilisateur), puis appuyer sur Entrée .
4 < Seulement si un mot de passe utilisateur a été programmé >
En réponse à l’invite [Enter Current Password] (Entrer le mot de
passe actuel), entrer le mot de passe, puis appuyer sur Entrée
5 En réponse à l’invite [Enter New Password] (Entrer le nouveau mot
de passe), entrer le mot de passe, puis appuyer sur Entrée .
< En cas de démarrage de l’utilitaire d’installation avec le mot de
passe superviseur >
Pour invalider le mot de passe utilisateur
Appuyer seulement sur Entrée .
15
6 En réponse à l’invite [Confirm New Password] (Confirmer le nou-
veau mot de passe), entrer à nouveau le mot de passe, puis
appuyer sur Entrée .
< En cas de démarrage de l’utilitaire d’installation avec le mot de
passe superviseur >
Pour invalider le mot de passe utilisateur.
Appuyer seulement sur Entrée .
7
Dans l’écran [Setup Notice] (Avis de configuration),appuyer sur Entrée .
8
Appuyer sur F10 et sélectionner [Yes] (Oui), puis appuyer sur Entrée .
REMARQUE
Le mot de passe ne s’affiche pas à l’écran.
Le mot de passe ne devrait pas comporter plus de sept caractères.
• Il est à noter que, pour le mot de passe, il n’y a pas de sensibilité à la casse.
• N’utiliser que la rangée supérieure des touches numériques pour entrer le mot de
passe.
• Ne pas entrer le mot de passe tout en maintenant la touche Shift ou Ctrl enfoncée.
Pour prévenir l’invalidation ou la modification sans permission du mot de passe
utilisateur :
1 Démarrer l’utilitaire d’installation et entrer le mot de passe superviseur.
2 Appuyer sur ou pour sélectionner [User Password Protection] (Protection
du mot de passe utilisateur) dans le menu [Security] (Sécurité) et appuyer sur
Entrée .
3 Appuyer sur ou pour sélectionner [Protected] (Protégé), puis appuyer sur
Entrée .
ATTENTION
Ne pas oublier le mot de passe. En cas d’oubli du mot de passe, il ne sera pas possible d’utiliser l’ordinateur. Dans une telle éventualité, communiquer avec le service
de soutien technique Panasonic.
Pendant l’utilisation de l’utilitaire d’installation, ne pas laisser l’ordinateur sans surveillance car cela pourrait permettre la modification illicite du mot de passe par une
autre personne.
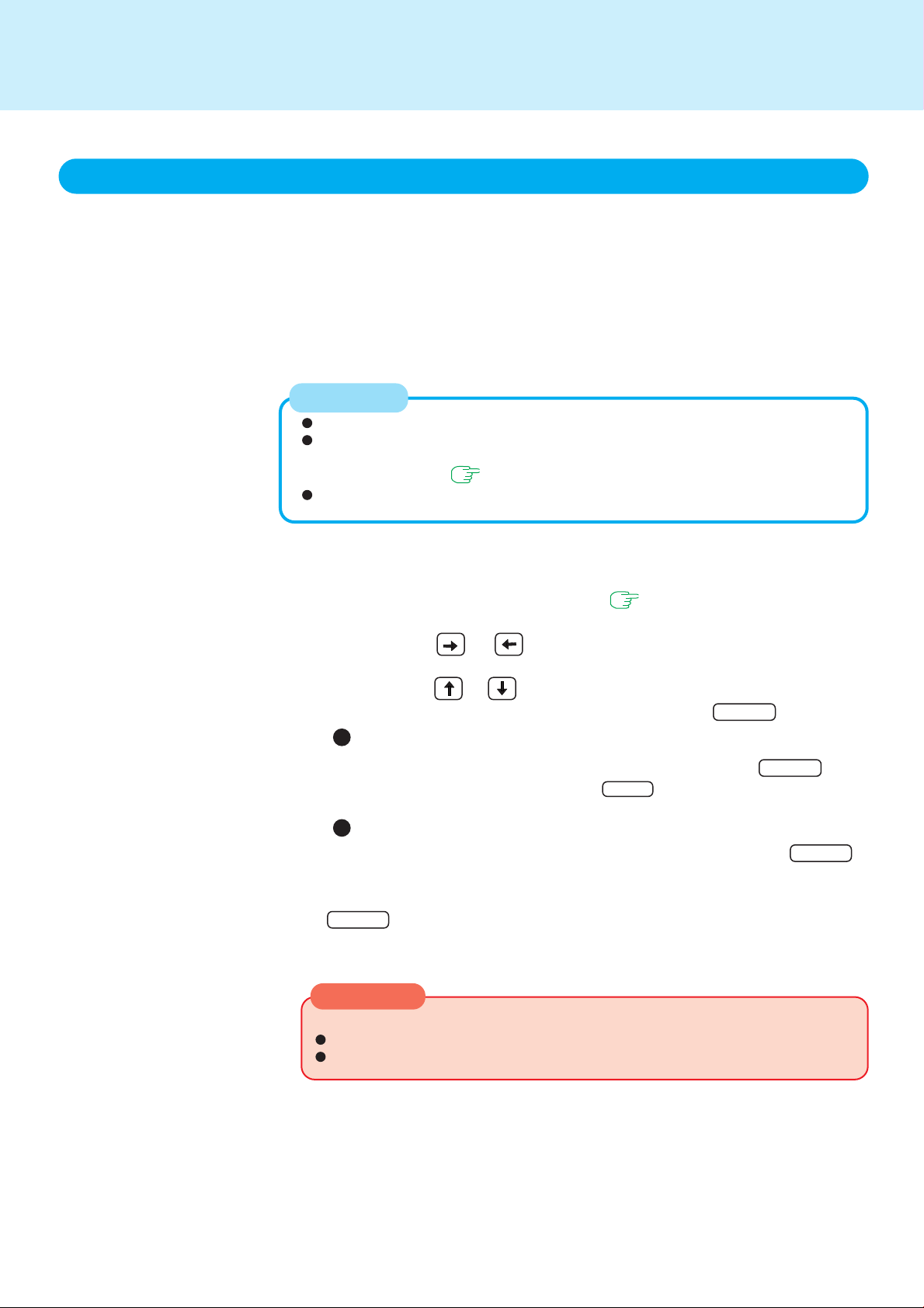
Mesures de sécurité
Prévention de la lecture et de l’enregistrement sur le disque dur
Lorsque le verrouillage du disque dur est validé [Enable], il est impossible de lire ou d’écrire sur
le disque dur lorsque celui-ci est introduit dans un autre ordinateur ; en effet, l’accès au disque
dur exige un mot de passe. Lorsque le disque dur est remis en place sur son ordinateur d’origine, il sera possible d’y lire et d’y écrire comme auparavant. Dans ce cas toutefois, établir le
paramétrage dans l’utilitaire d’installation exactement comme il avait été fait avant le retrait du
disque dur.
Il est possible de valider le verrouillage du disque dur même si [Password on boot] (Mot de
passe au démarrage) est réglé à [Disable] (Désactiver), cependant nous recommandons, pour
des raisons de sécurité, de valider [Password on boot].
(Il est à noter que le verrouillage du disque dur ne garantit pas une protection à toute épreuve
des données.)
REMARQUE
Par défaut, le verrouillage du disque dur est invalidé.
Il n’est pas possible de paramétrer le verrouillage du disque dur sans avoir programmé
un mot de passe superviseur. Si cela n’a pas déjà été fait, programmer un mot de
passe superviseur. ( page 14)
La fonction de protection du disque dur ne s’applique qu’au disque dur interne ; elle ne
peut être utilisée pour protéger un disque dur externe.
16
Réglage du verrouillage du disque dur (validation, invalidation)
1 Démarrer l’utilitaire d’installation ( page 49)
2 Appuyer sur ou pour sélectionner [Security] (Sécurité).
3 Appuyer sur ou pour sélectionner [Hard Disc Lock]
(Verrouillage du disque dur), puis appuyer sur Entrée .
4 Validation du verrouillage du disque dur
Sélectionner [Enable] (Activer), puis appuyer sur Entrée .
Sous [Caution] (Attention), appuyer sur Entrée .
Invalidation du verrouillage du disque dur
Sélectionner [Disable] (Désactiver), puis appuyer sur Entrée .
5 Appuyer sur [F10] et sélectionner [Yes] (Oui), puis appuyer sur
Entrée .
ATTENTION
Dans le cas où l’ordinateur doit être réparé
Communiquer avec le service de soutien technique de Panasonic.
S’assurer que le verrouillage du disque dur est invalidé.
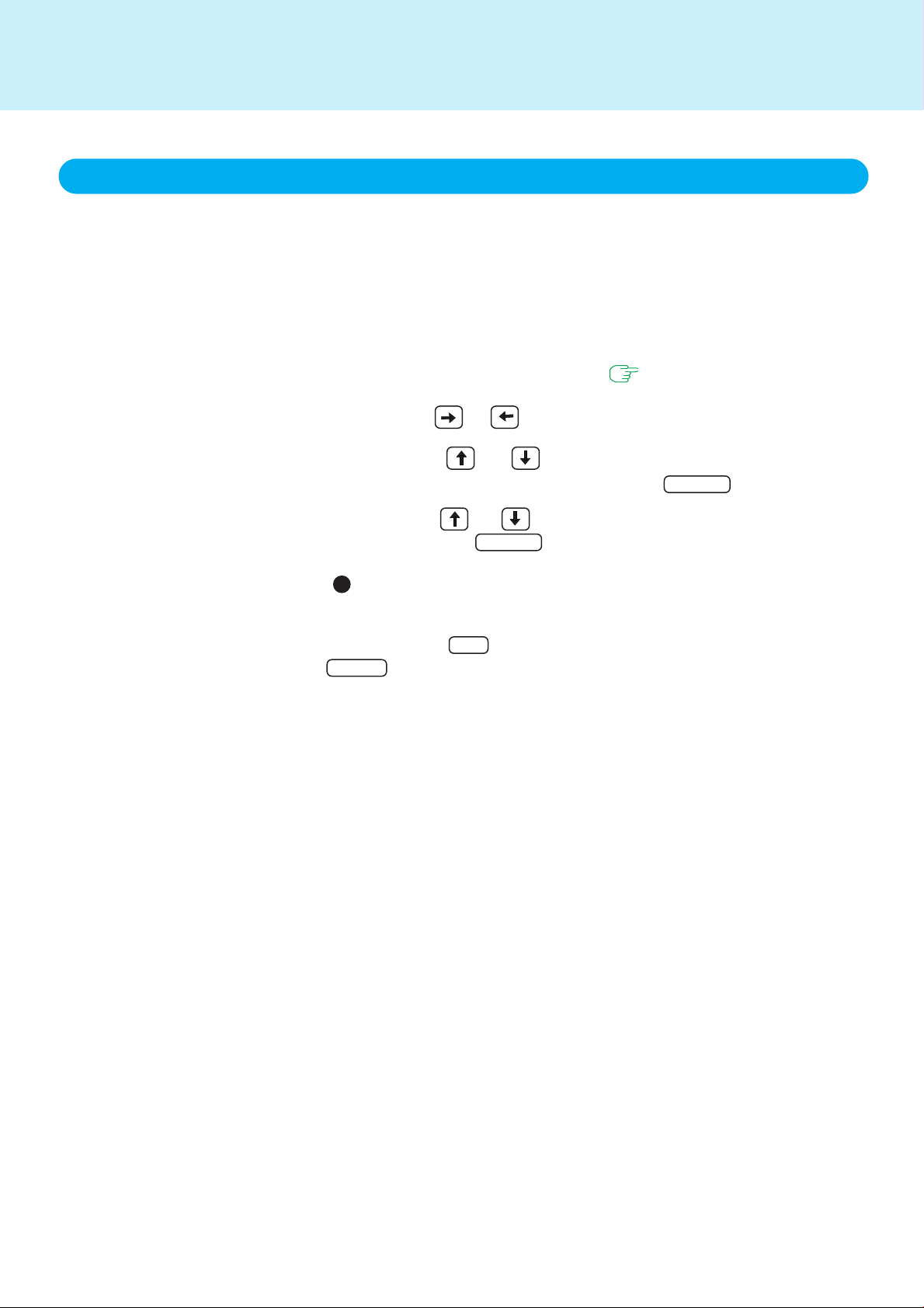
Mesures de sécurité
Prévention du vol ou de la modification des données au mo y en d’une disquette
Le fait d’invalider le fonctionnement du lecteur de disquette rend impossible la lecture et l’écriture sur une disquette et de démarrer l’ordinateur à partir d’une disquette. Cela peut prévenir
l’accès illicite aux données enregistrées sur disquette ou leur effacement par inadvertance.
Réglage du fonctionnement du lecteur de disquette (validation, invalidation)
1 Démarrer l’utilitaire d’installation ( page 49)
2 Appuyer sur ou pour sélectionner [Security] (Sécurité).
3 Appuyer sur ou pour sélectionner [Floppy operation]
(Lecteur de disquette), puis appuyer sur Entrée .
17
4 Appuyer sur ou pour sélectionner [Disable] (Désactiver),
puis appuyer sur Entrée .
Pour valider le fonctionnement du lecteur de disquette.
Sélectionner [Enable] (Activer).
5 Appuyer sur F10 et sélectionner [Yes] (Oui), puis appuyer sur
Entrée .
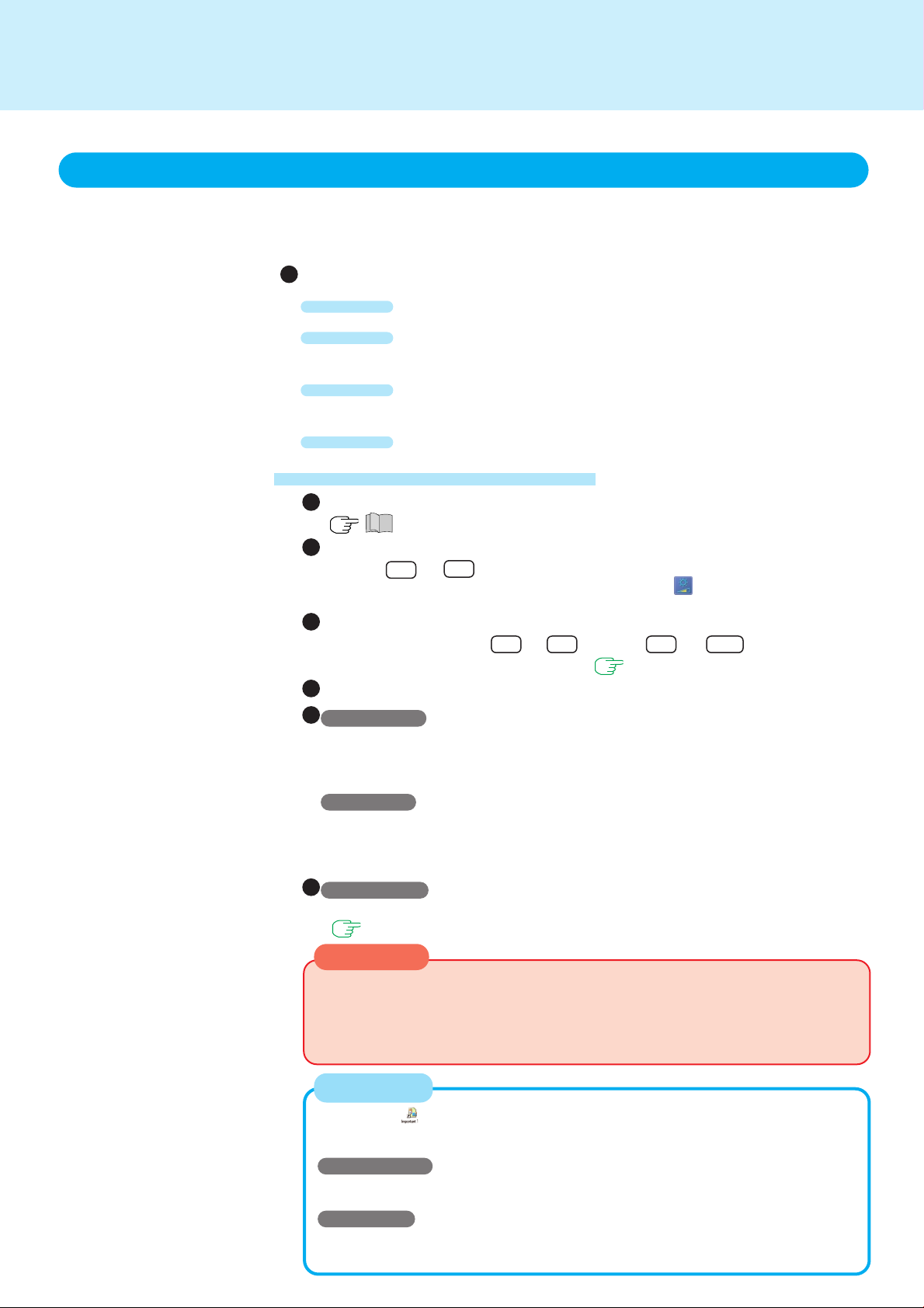
Utilisation de l’ordinateur en déplacement
18
Économie d’énergie
L’un des principaux atouts d’un ordinateur bloc-notes c’est de permettre l’exploitation de la
puissance de l’informatique loin du bureau ou de la maison. Dans la présente section, des
instructions sont données en vue d’assurer le rendement optimal de la batterie laquelle fournit
l’alimentation requise pour faire fonctionner l’ordinateur sur la route.
Quatre points importants
POINT 1
S’assurer de charger la batterie avant et après l’utilisation de l’ordinateur.
POINT 2
POINT 3
POINT 4
Pour un rendement optimal de la batterie et une autonomie prolongée, paramétrer le mode de gestion de l’alimentation.
Toujours avoir avec soi l’adaptateur secteur. Il est également fortement recommandé de se procurer une batterie de rechange (modèles CF-VZSU18/CF-VZSU18A).
Toujours garder à l’œil l’état de charge de la batterie.
Méthodes d’économie d’énergie
Toujours mettre l’ordinateur hors marche après utilisation.
( « Démarrage et arrêt de l’ordinateur ».)
Régler la luminosité de l’écran (plus foncé) au moyen du raccourci
clavier Fn + F1 .
Lorsque ces deux touches sont maintenues enfoncées ( s’affiche), le niveau de
luminosité baisse, ce qui a pour effet de réduire la consommation d’énergie.
Si l’ordinateur est appelé à rester inactif pendant un certain laps de
temps, appuyer sur Fn + F7 ou sur Fn + F10 pour activer le
mode de veille ou d’hibernation
Débrancher tout périphérique (USB, cartes PC, souris externe, etc.) non utilisé.
Windows 2000
Dans [Panneau de configuration] - [Options d’alimentation],
effectuer un paramétrage détaillé.
En paramétrant le délai de mise hors marche, l’alarme, etc., il est possible de contrôler
la consommation d’énergie.
Windows XP
Dans [Panneau de configuration] - [Performances et maintenance]
- [Options d’alimentation], effectuer un paramétrage détaillé.
En paramétrant le délai de mise hors marche, l’alarme, etc., il est possible de contrôler
la consommation d’énergie.
Windows 2000
Réglage des propriétés de la technologie Intel®SpeedStep
( page 19)
( page 4)
™
ATTENTION
Ordinateur relié à un réseau (sauf lorsque la fonction de sortie de veille à distance est utilisée)
Ne pas utiliser le mode de veille ou d’hibernation.
Après une sortie de veille ou d’hibernation, la connexion réseau peut avoir été
coupée ou l’ordinateur pourrait ne pas fonctionner adéquatement.
REMARQUE
Sélectionner pour afficher des conseils pratiques concernant l’utilisation de la batterie. Il est également possible d’afficher des conseils pratiques ou des astuces en
procédant de la manière suivante.
Windows 2000
Sélectionner [Important Tips] (Conseils pratiques) dans [Démarrer] - [Programmes] [Panasonic] - [On-Line Manuals] (Manuels en ligne).
Windows XP
Sélectionner [Important Tips] (Conseils pratiques) dans [Démarrer] - [Tous les programmes] - [Panasonic] - [On-Line Manuals] (Manuels en ligne).
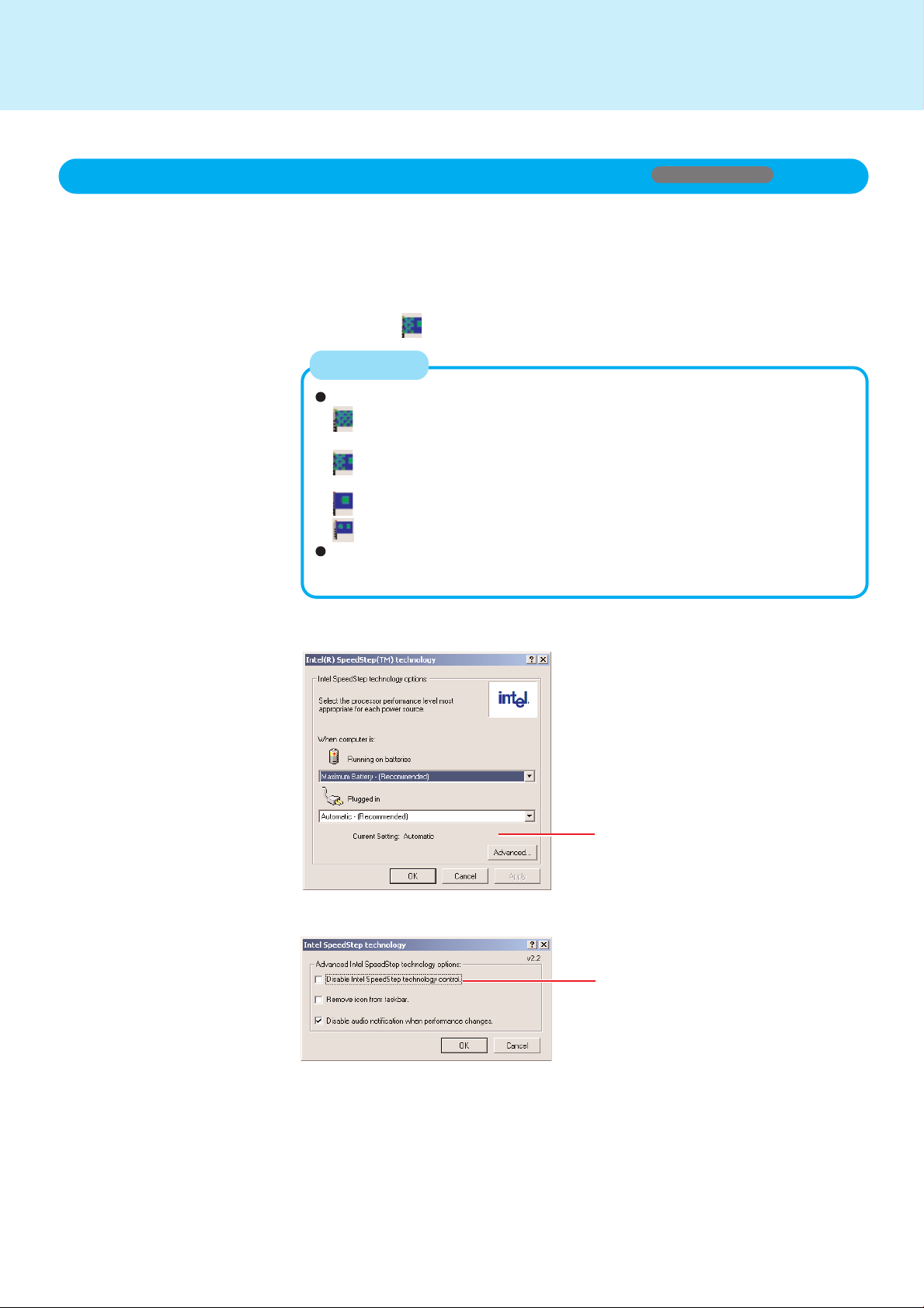
Utilisation de l’ordinateur en déplacement
19
Utilisation de Intel®SpeedStep™
La technologie Intel SpeedStep permet de régler le niveau de performance du processeur et,
ainsi, optimiser la consommation d’énergie.
Mise en route de la technologie Intel®SpeedStep™
Cliquez sur sur la barre des tâches.
REMARQUE
L’icône varie selon le paramétrage
Option Maximum Performance (Performance maximum) – La performance du
processeur est optimisée en tout temps.
Option Automatic (Automatique) – La performance du processeur n’est optimisée que lorsque nécessaire.
Battery Optimized Performance (Performance optimisée sur batterie)
Maximum Battery (Autonomie maximum de la batterie)
Il est également possible de faire la mise en route dans [Démarrer] - [Paramètres] [Panneau de configuration] - [Options d’alimentation] - [Intel(R) SpeedStep(TM)
technology].
Windows 2000
Affiche les paramètres actuels.
Ne pas cocher.
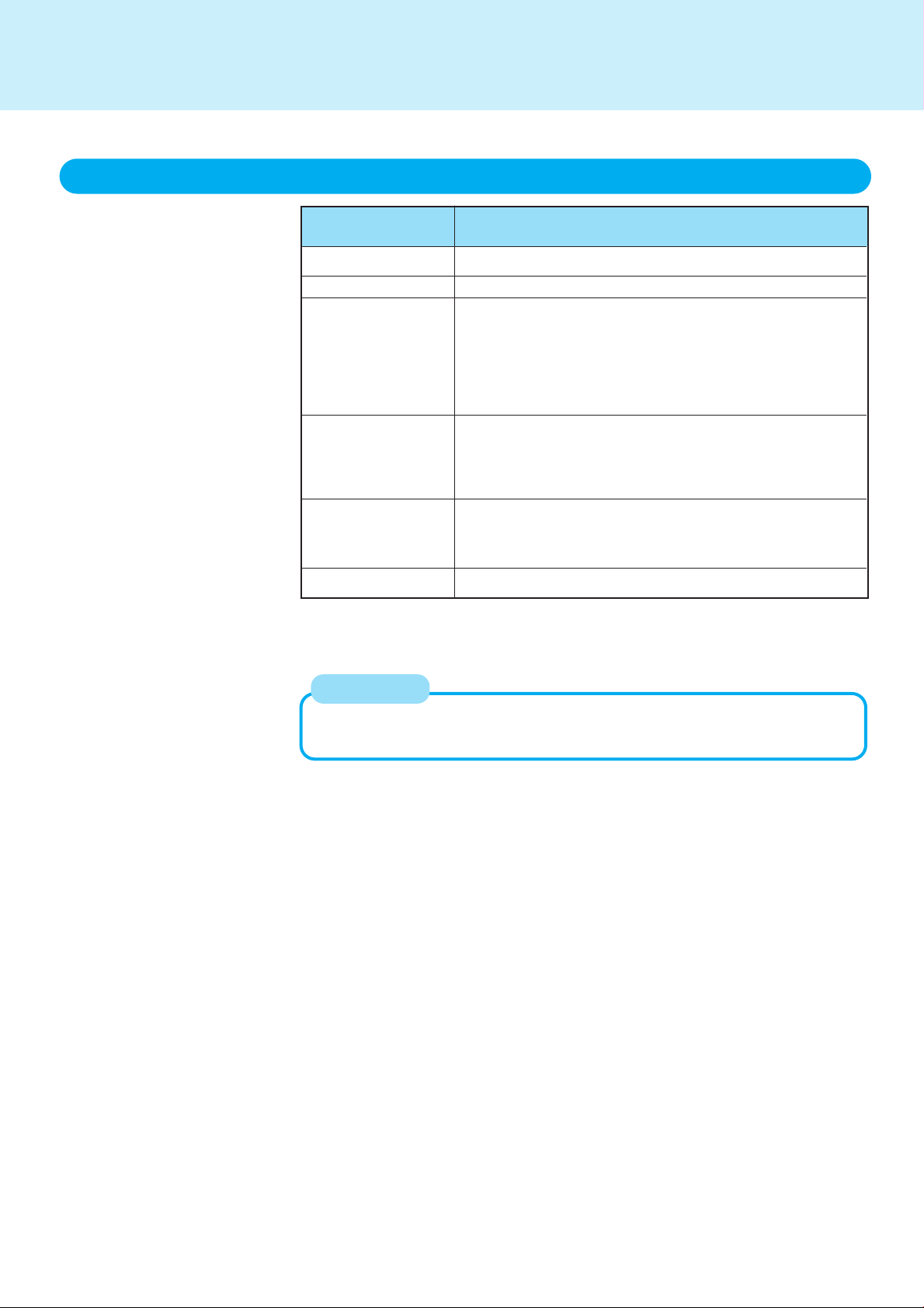
Alimentation sur batterie
Vérification de l’état de la batterie au moyen du voyant d’état
20
Voyant d’état de la
batterie
Orange*
Vert*
Rouge
Rouge clignotant*
Orange clignotant*
Éteint
* Lorsque l’adaptateur secteur est branché.
État de la batterie
Recharge en cours
Batterie à pleine charge
Batterie faible (la capacité résiduelle a atteint le seuil de 9 % ou
moins)
Brancher l’adaptateur secteur. Il est possible d’utiliser l’ordinateur lorsque le voyant s’allume en orange. En l’absence d’un
adaptateur secteur, sauvegarder les données et couper le contact sur l’ordinateur. Après avoir remplacé la batterie avec une
autre pleinement chargée, rétablir le contact sur l’appareil.
Problème de fonctionnement ou de charge.Sauvegarder rapidement les données et couper le contact sur l’ordinateur.Retirer la
batterie, débrancher l’adaptateur secteur, puis rétablir le contact.
Si le problème persiste, contacter le service de soutien
Panasonic.
Recharge impossible en raison d’une température supérieure ou
inférieure à la plage de température acceptable. Lorsque la température ambiante devient acceptable, la recharge s’active
automatiquement. L’ordinateur peut alors être utilisé.
La batterie n’est pas en place ou la recharge n’est pas en cours.
REMARQUE
L’ordinateur prévient la surcharge de la batterie en ne poursuivant la recharge que
lorsque la charge est inférieure à 95 % de sa capacité nominale.
 Loading...
Loading...