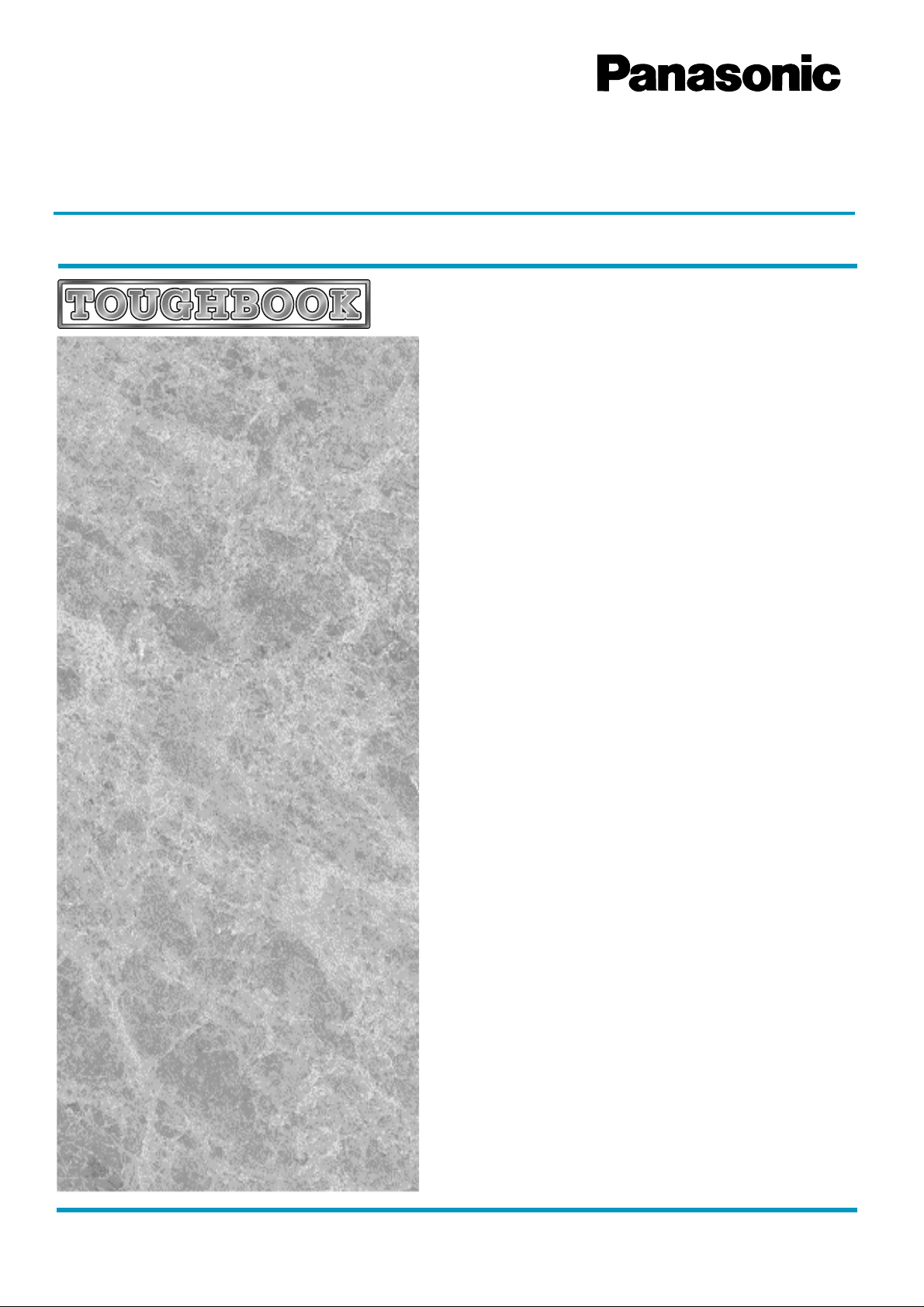
98
®
Micro-ordinateur
Manuel
Modèle No. Série CF-48
Sommaire
Informations importantes ................................. 2
2000NT
Combinaisons de touches ...............................3
Voyants lumineux .............................................. 4
Pavé tactile (fonctions avancées)................................. 5
Fonctions Veille/Hibernation.............................7
Mesures de sécurité ....................................... 12
Utilisation de l’ordinateur en déplacement... 17
Batterie ............................................................ 21
Lecteur de CD-ROM/DVD-ROM ..................... 24
Lecteur SuperDisk™...................................... 26
Cartes PC ........................................................ 27
Module RAM ................................................... 29
Duplicateur de port......................................... 30
Imprimante ...................................................... 31
Ecran externe ................................................. 32
Périphériques USB ......................................... 35
Modem............................................................. 36
LAN.................................................................. 39
Disque dur ...................................................... 42
Utilitaire de configuration .............................. 43
Informations techniques................................ 49
Afficheur DMI .................................................. 51
Liste des codes d’erreurs .............................. 52
Dépannage (fonctions avancées) ............................. 54
Nous vous recommandons d’imprimer ce manuel.
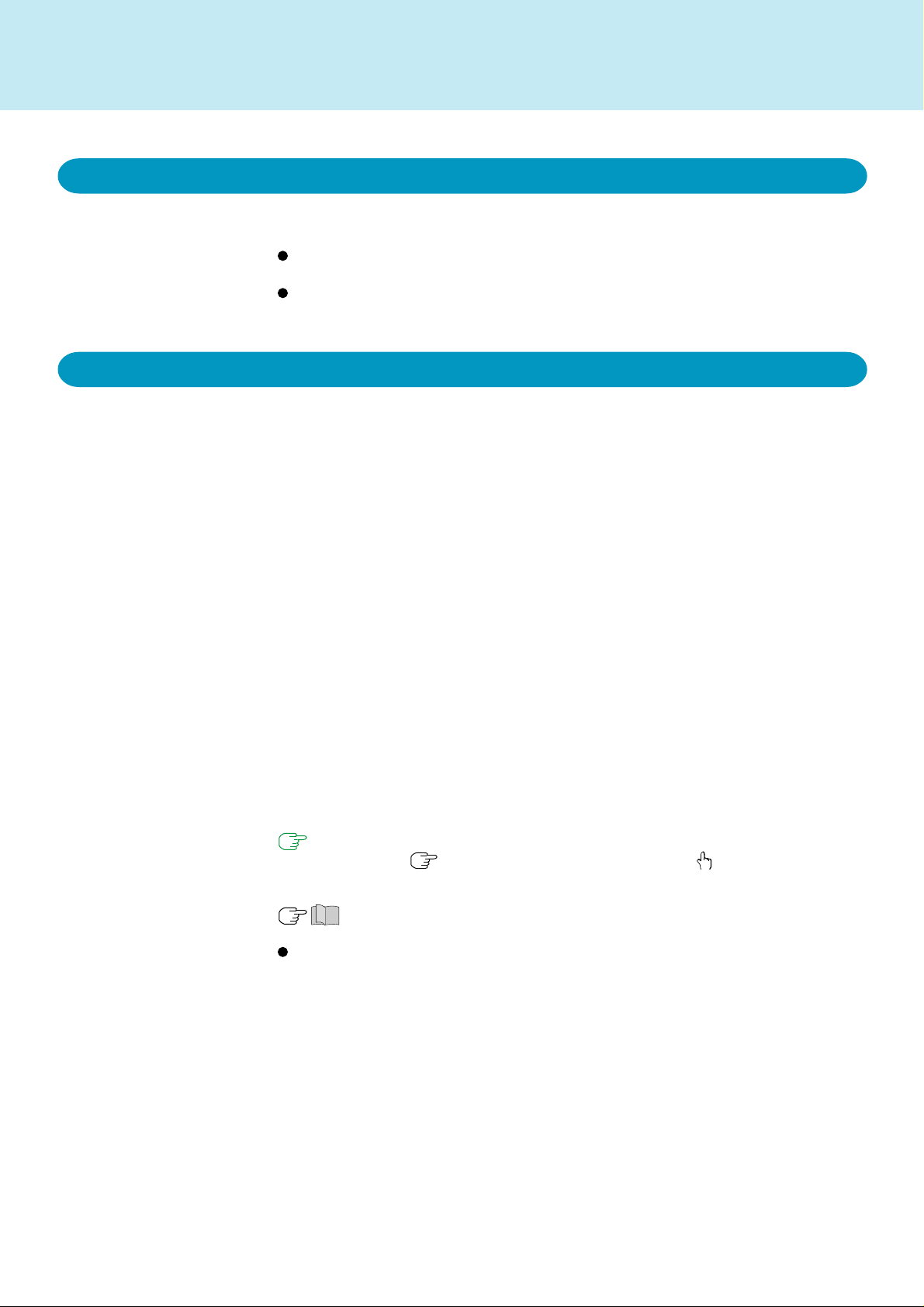
Informations importantes
Terminologie utilisée dans ce Manuel
V ous trouverez la terminologie suivante dans ce manuel de référence, notamment lorsque
les notes ne sont pas utilisées.
T oute référence aux disquettes comprend les disquettes suivantes.
SuperDisk (120 Mo), Disquette (720 Ko , 1.44 Mo)
Les supports circulaires tels que les CD-ROM et DVD-R OM sont décrits comme étant
des disques.
(Dans l’Utilitaire de configuration, les CD-R OM et DVD-R OM sont décrits comme étant des CD .)
Illustrations figurant dans ce Manuel
REMARQUE: Un encadré intitulé REMARQUE vous donne des informations utiles.
ATTENTION: Un encadré intitulé ATTENTION vous indique une situation qui pourrait
provoquer des dommages corporels mineurs ou modérés.
DANGER: Un encadré intitulé DANGER vous indique un danger qui pourrait
provoquer des dommages corporels modérés ou graves.
2
[Démarrer]-[Arrêter]: Cette séquence signifie que vous devez cliquer sur [Démarrer] puis
cliquer sur [Arrêter]. (Dans certaines applications, vous devrez double-cliquer)
Entrée:Cet exemple signifie que vous devez appuyer sur la touche [Entrée].
Fn + F5 : Cet exemple signifie que vous devez appuyer sur la touche [Fn] et la
maintenir enfoncée puis appuyer sur la touche [F5].
: Informations pour les utilisateurs de Microsoft Windows® 98 .
: Informations pour les utilisateurs de Microsoft Windo ws NT® Work-
station V ersion 4.0.
: Informations pour les utilisateurs de Microsoft Window s® 2000 Professional.
page: Lorsque vous mettez le curseur sur un objet dans [Une instruction] ou sur
page (affichage vert), il se transforme en . Si vous tapez alors des
caractères (ou si vous cliquez), la page correspondante du Manuel s’affiche.
: Ce symbole signifie que vous devez consulter le Mode d’emploi.
Certaines illustrations de ce manuel sont peut-être différentes des objets qu’elles
représentent de façon à rendre les explications plus claires.
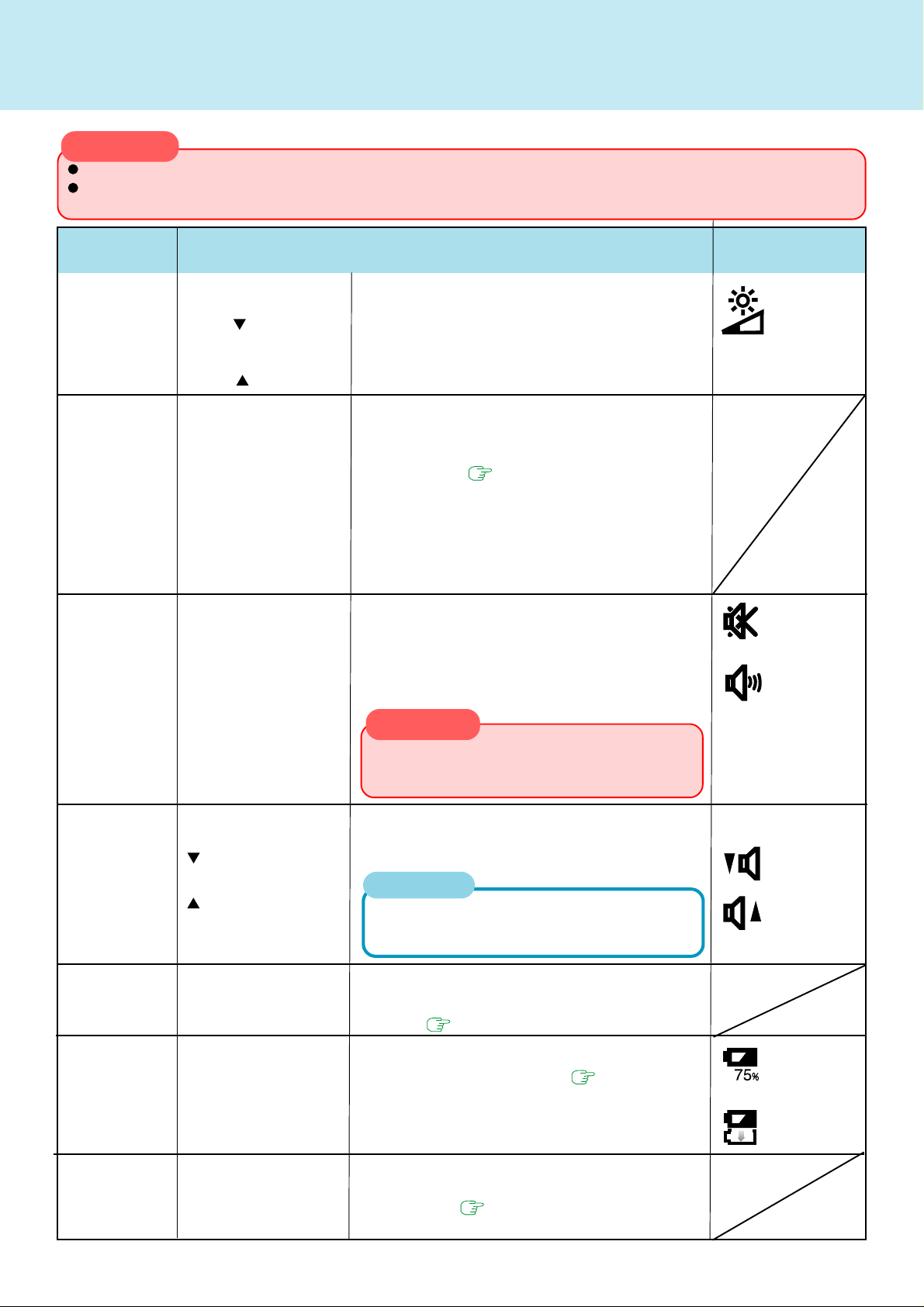
Combinaisons de touches
ATTENTION
N’appuyez pas sur les combinaisons de touches suivantes plusieurs fois en (rapide) succession.
N’appuyez pas sur les combinaisons de touches suivantes pendant que vous utilisez le pavé tactile (souris) ou d’autres
touches.
Fenêtre
Touche
Fn + F1
Fn + F2
Fonctions
Réglage de la
luminosité de l’écran
LCD ( diminuer)
Réglage de la
luminosité de l’écran
LCD ( augmenter)
contextuelle
Cette combinaison de touches permet de régler la
luminosité de l’écran LCD . Le réglage de la luminosité
est gardé en mémoire séparément dans les cas où
l’adaptateur secteur est branché et dans les cas où
l’adaptateur secteur n’est pas branché.
3
Fn + F3
Fn + F4
Fn + F5
Fn + F6
Sélection d'écran
Marche/arrêt des hautparleurs
Réglage du volume
( diminuer)
Réglage du volume
( augmenter)
Cette combinaison de touches vous permet de
sélectionner un écran externe, l’écran à cristaux
liquides ou les deux, même si un écran externe n’est
pas connecté. ( page 44)
Cette combinaison est inopérante dans les cas suivants :
• Lorsque l’écran LCD interne ou l’écran externe ont
été réglés sur [Secondary] dans [Displays], pour les
propriétés d’affichage.
• Lorsque l’ordinateur est en
mode Affichage double.
Cette combinaison de touches permet d’allumer/de
couper le son des haut-parleurs internes et de la fiche
casque. Lorsque vous réinitialisez l’ordinateur ou
lorsque vous le mettez hors tension puis sous tension, les paramètres du haut-parleur reviennent à la
valeur d’origine dans l’Utilitaire de configuration.
ATTENTION
Si vous coupez le son des haut-parleurs, vous
n’entendrez plus le signal sonore
d’avertissement.
Cette combinaison de touches permet de régler le
volume des haut-parleurs internes et de la fiche
casque.
REMARQUE
Cette combinaison de touches ne permet pas
de régler le volume du signal sonore
d’avertissement.
ARRET
MARCHE
Diminuer
Augmenter
Fn + F7
Fn + F9
Fn + F
* Lorsque [Désactiver] est réglé pour [Touches Fn+F7/Fn+F10] à l'aide de l'utilitaire de configuration, ces combinaisons ne
fonctionnent pas.
*
Arrêt à l'aide de la
fonction veille
Capacité restante de la
batterie
*
Arrêt à l'aide de la
10
fonction hibernation
Cette combinaison de touches permet de garder en
mémoire l’écran actuel et de mettre l’ordinateur hors
tension. ( page 12)
Cette combinaison de touches permet d’afficher à l’écran
la capacité restante de la batterie ( page 26)
Cette combinaison de touches permet d’enregistrer
l’écran actuel sur le disque dur et de mettre l’ordinateur
hors tension. ( page 12)
Capacité
restante (%)
Batterie non
installée
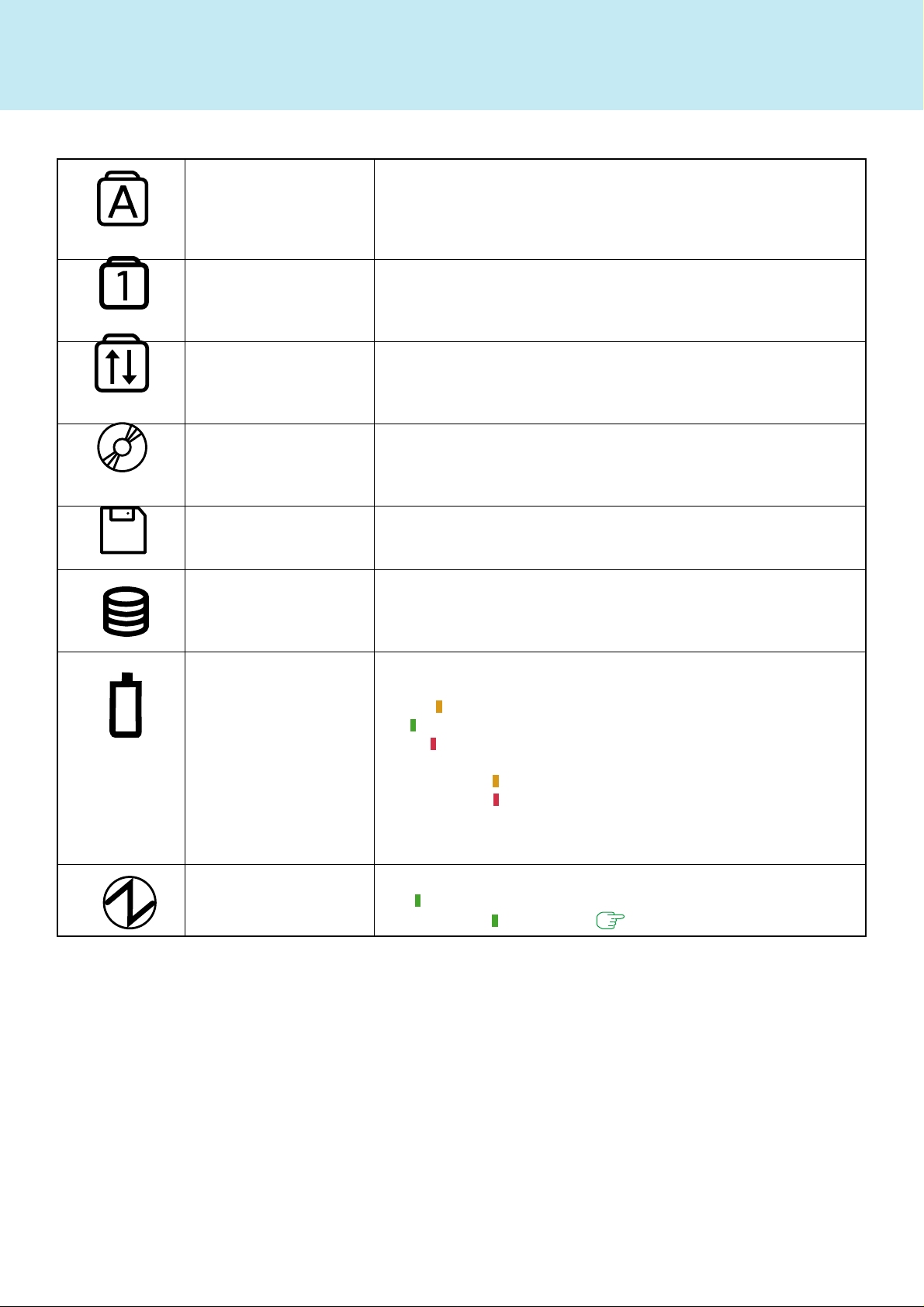
Voyants lumineux
4
V err Maj.
Verr Num
Arrêt défilement
Etat du lecteur de
CD-ROM/DVD-ROM
Etat du lecteur de
disquettes/SuperDisk
Etat du disque dur
Ce voy ant v ert s’allume lorsque la touche de verrouillage des majus cules est pressée. Toute saisie en minuscules apparaît alors en
majuscules.
Ce voyant ver t s’allume lorsque la touche Verr Num est pressée. Une
partie du clavier fonctionne alors comme un pavé numérique. La touche
[Entrée] fonctionne différemment selon les applications.
Ce voy ant v ert s’allume lorsque la touche Arrêt défilement est pressée.
La touche arrêt défilement fonctionne différemment selon les applications.
Ce voy ant s'allume lorsque le lecteur de CD-ROM/D VD-ROM est sollicité.
Ce voyant s'allume lorsque le lecteur de disquettes/SuperDisk est sollicité.
Ce voy ant s’allume lorsque v ous accédez au disque dur .
Etat de la batterie
Etat de
l’alimentation
V oyant éteint : L’adaptateur secteur n’est pas connecté ou la
batterie ne se recharge pas.
Orange : Charge en cours.
Vert : Charge terminée.
Rouge : Batterie presque déchargée
(il reste environ 9% ou moins de la capacité dans la batterie).
Rouge clignotant :Panne de batterie ou problème de charge.
Orange clignotant :Charge en attente. (La température ambiante se situe
hors des limites autorisées. Lorsque la température
revient dans les limites autorisées, la charge débutera
automatiquement.)
Voyant éteint : Hors tension / mode Hibernation
Vert : Sous tension
Vert clignotant :Mode veille ( page 7)
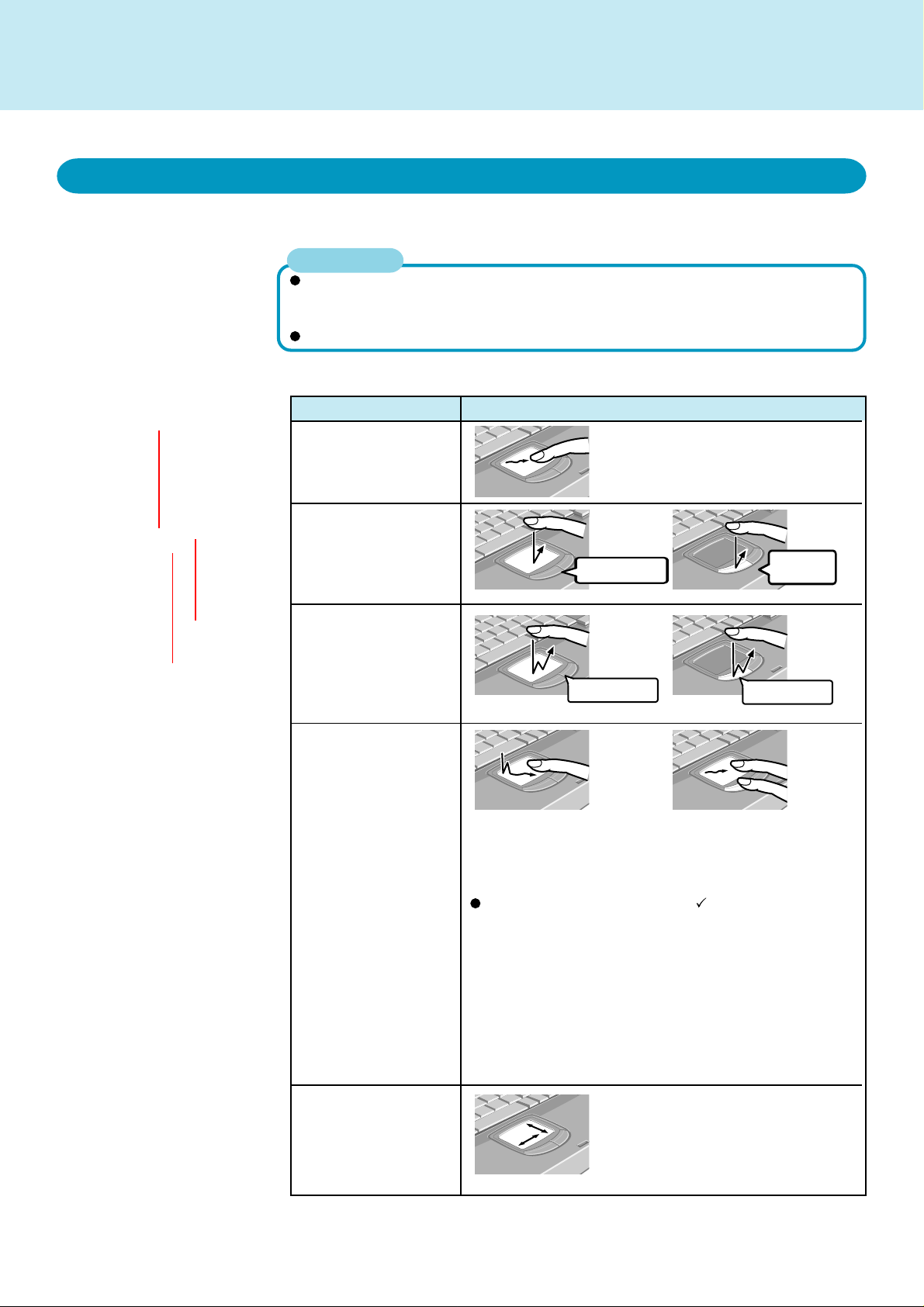
Pavé tactile (fonctions avancées)
Utilisation du pavé tactile
Le pavé tactile vous permet de déplacer le curseur sur l’écran et d’accéder aux fonctions
normales de l’ordinateur.
REMARQUE
Le pavé tactile a été conçu pour être utilisé avec les doigts uniquement. Par
conséquent, il est important de ne pas toucher le pavé tactille à l'aide d'instruments
en tous genres.
La vitesse de double-frappe du pavé tactile ne peut pas être changée.
Fonctions de base
5
Surface de travail
Bouton droit
Bouton gauche
Fonction Action sur le pavé tactile
Déplacer le curseur
Déplacez le bout de votre
doigt sur la surface en
appuyant légèrement.
Frappe/Clic
Double-frappe/
Double-clic
frappez deux fois
Glisser
Deux frappes rapides, mais
ne levez pas le doigt la
seconde fois (tout en
exerçant une pression) puis
déplacez-le sur la surface de
travail.
Si [Locking Drags] * est coché ( )
Après le glissé (ci-dessus : côté gauche), il est nécessaire
de déterminer la destination (comme l'emplacement du
lâché) à l'aide d'une frappe. Si aucune destination n'est
sélectionnée, n'utilisez pas la fonction veille ou hibernation. L'écran n'affiche aucune information, même après
avoir quitté le mode veille ou hibernation.
Dans ce cas, l'affichage réapparaîtra sur simple frappe
ou clic.
* Dans [Démarrer] - [Paramètres] - [Panneau de configuration] -
[Souris] - [Touch]
Défilement
ou
frappez une fois
ou
ou
cliquez une
fois
cliquez deux fois
Maintenez le bouton
enfoncé pendant que
vous déplacez votre
doigt sur la surface de
travail.
Défilement d’un document
(Ce mouvement varie selon
l'application.)
En plus des fonctions ci-dessus, les fonctions Zoom et Pan peuvent être utilisées en
les transférant aux boutons et/ou au clavier. Pour obtenir des informations
supplémentaires, consultez [Aide] dans [Démarrer] - [Par amètres] - [Panneau de configuration] - [Souris].
(Suite à la page suivante)
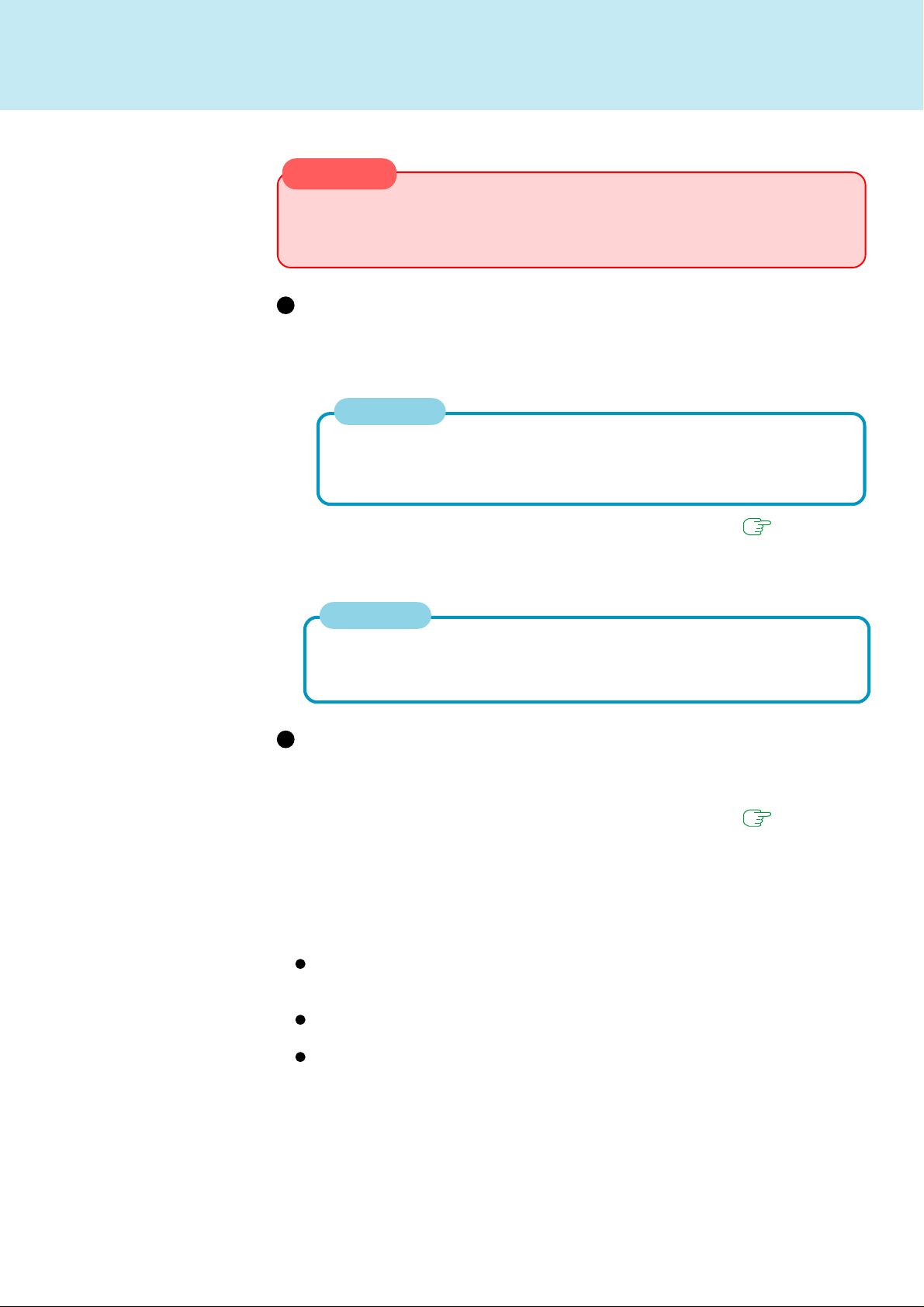
Pavé tactile (fonctions avancées)
ATTENTION
Les fonctions de défilement, P an ou Zoom changent d'une application à l'autre. Dans
certains cas le pavé tactile ne prend pas en charge ces fonctions même avec une
application qui peut supporter ces fonctions.
Si vous souhaitez utiliser une souris externe au moyen du port de
clavier/souris externe
1
Sélectionnez [Synaptic Touch Pad] dans [Panneau de configuration] - [Ajout/Suppression de programmes] et supprimez-le.
REMARQUE
Windows NT Windows 2000
Le pavé tactile ne peut être désinstallé que par l'Administrateur. Demandez
conseil à votre Administrateur si vous voulez désinstaller le pavé tactile.
6
2
Redémarrez l'ordinateur et exécutez l'utilitaire de configuration ( page 43)
3
Dans le menu [Principal], réglez [Touch Pad] sur [Désactiver].
4
Branchez une souris externe et redémarrez l'ordinateur.
5 Une fois Windows lancé, suiv ez les instructions affichées à l'écran.
REMARQUE
Si une souris externe est branchée au port de clavier/souris externe alors que le
pavé tactile est en cours d'utilisation, le pavé tactile ainsi que la souris externe
fonctionneront en tant que souris à deux boutons séparée. Toutes les autres
fonctions ne seront plus inopérantes.
Si vous souhaitez réactiver le pavé tactile
1
Désinstallez le pilote de la souris externe en suivant les instructions du manuel de
la souris.
2 Redémarrez l'ordinateur et exécutez l'utilitaire de configuration ( page 43)
3
Dans le menu [Principal], réglez [Touch Pad] sur [Activer].
4
Une fois Windows lancé, e xécutez [c:\util\drivers\mouse\setup.e xe] dans [Démarrer]
- [Exécuter] et suivez les instructions affichées à l'écran.
Précautions concernant le pavé tactile
Ne mettez jamais d’objets sur la surface de tra vail et n’exercez jamais de forte
pression avec des objets pointus (une pointe par exemple) ou des objets durs
pouvant laisser des marques (un crayon ou un stylo bille par exemple).
N’exposez pas le pavé tactile à des matières qui pourraient le salir tels que de
l’huile. Dans ce cas, le curseur risque de ne pas fonctionner correctement.
Lorsque le pavé tactile se salit :
Essuyez les salissures avec un chiffon doux et sec comme de la gaze ou un
chiffon doux imbibé de détergent dilué et bien essoré.
Le benzène, les solvants et l’alcool à 90o sont à proscrire.
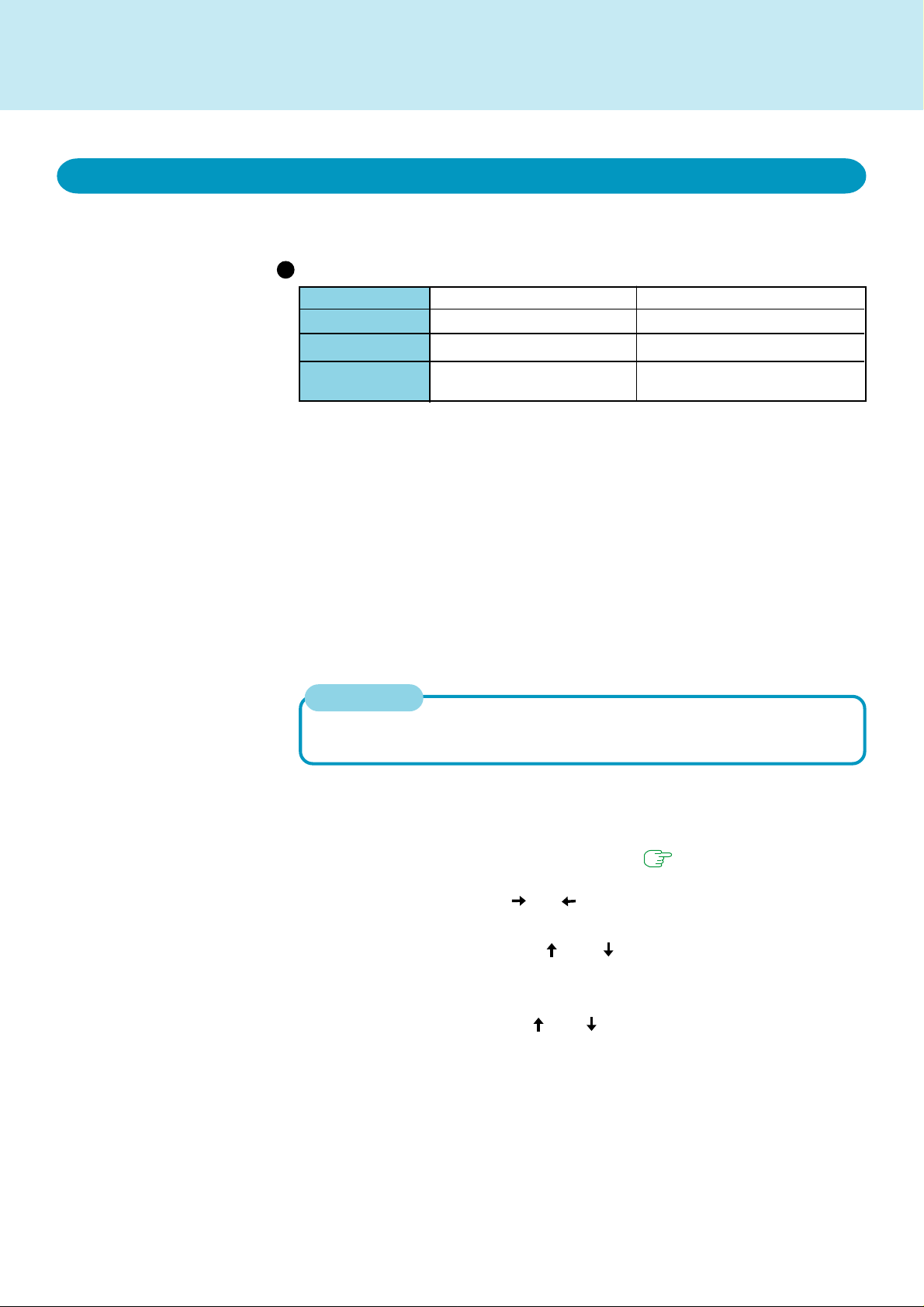
Fonctions Veille/Hibernation
Démarrage rapide de l’ordinateur
Utilisez le mode veille ou hibernation si vous désirez faire redémarrer l’ordinateur et
utiliser une application rapidement après avoir mis votre ordinateur hors tension.
Différences entre le mode veille et le mode hibernation
Fonction
Données enregistrées sur
Vitesse
Fonction V eille Mode hibernation
Mémoire Disque dur
Rapide Assez lente
7
Alimentation nécessaire
les données sont perdues) pour sauvegarder les données
Configuration du mode Veille ou Hibernation
Windows 98 Windows 2000
1
Sélectionnez [Démarrer] - [Paramètres] - [Panneau de configuration] - [Gestion d'alimentation]*, dans [Hibernation] cochez
[Activer la prise en charge de la mise en veille] et appuyez sur
[Appliquer]
* Windows 2000 : [Options d’alimentation]
2
Dans [Options avancées], sélectionnez [V eille] ou [Mise en veille
prolongée] pour [Lorsque j'appuie sur le bouton de mise sous
tension] et appuyez sur [OK]
REMARQUE
Le fonctionnement de l’ordinateur lorsque l’écran LCD est fermé peut également
être configuré dans [Options avancées].
Windows NT
[Off] est le paramètre réglé par le fabricant.
Oui (en cas de coupure de courant , lL’alimentation n’est pas
1
Lancez l'Utilitaire de configuration ( page 43)
2
A l’aide des touches et , sélectionnez [Alimentation]
3
A l’aide des touches et , sélectionnez [Bouton
d’alimentation] et appuyez sur Entrée
4
A l’aide des touches et , [Veille] ou [Mise en veille
prolongée] et appuyez sur Entrée
5
Appuyez sur F10 et sélectionnez [Oui] puis appuyez sur Entrée
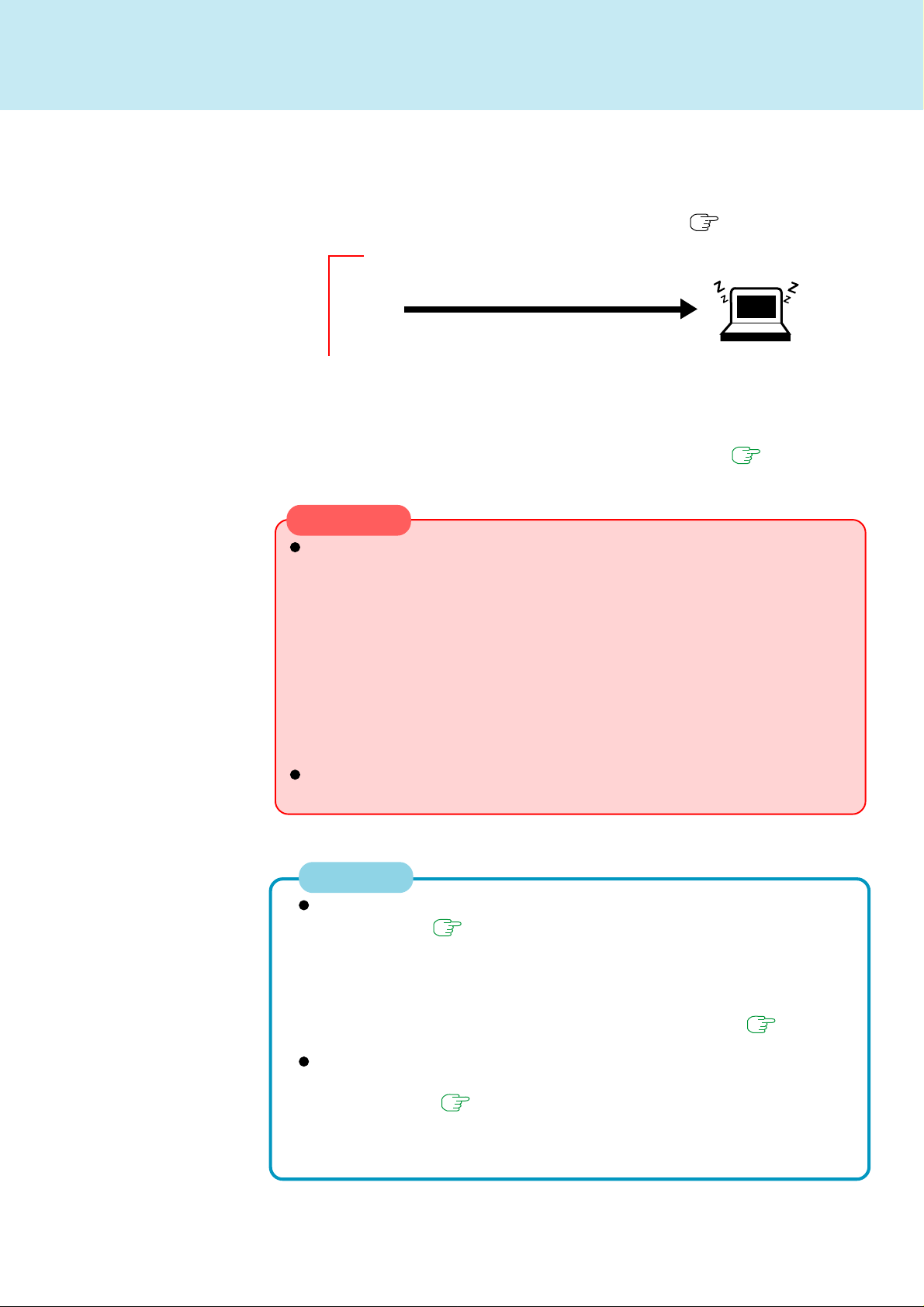
Fonctions Veille/Hibernation
Arrêter l’ordinateur en utilisant le mode Veille ou Hibernation
L’ordinateur doit être configuré en mode veille ou hibernation ( page 7).
Dès que vous entendez un signal "sonore*", faites
coulisser le commutateur marche/arrêt.
(Après avoir relâcher le commutateur
marche/arrêt, ne le touchez pas tant que
le voyant d’alimentation n’est pas éteint
ou clignote.)
* Lorsque la fonction haut-parleur est désactivée, par exemple en choisissant
[Désactiver] pour [Haut-parleur] dans l’Utilitaire de configuration ( page 43) ou
à l’aide de la combinaison de touches Fn + F4 , vous n’entendrez pas de
signal sonore.
ATTENTION
Dès que vous entendez un signal "sonore*", relâchez le commutateur marche/
arrêt. Si vous retenez le commutateur pendant plus de quatre secondes, le signal
"sonore *" se déclenche une nouvelle fois et l’ordinateur se met hors tension. Les
données non enregistrées seront effacées.
Windows 98 Windows 2000
Même si [Lorsque j’appuie sur le bouton de mise sous tension] est sur [Arrêter]*
avec [P anneau de configuration] - [Gestion d’alimentation]*2, si vous faites coulisser
le commutateur de marche/arrêt et si vous le retenez pendant plus de quatre
secondes, un signal sonore se produit et l’alimentation électrique se coupe mais
l’ordinateur ne s’arrête pas complètement.
*1Windows 2000 : [Mettre hors tension]
*2Windows 2000 : [Options d’alimentation]
Si l'ordinateur ne fonctionnera pas pendant une période prolongée, nous vous
recommandons d'utiliser le mode hibernation à la place du mode veille.
8
Mode Veille
ou
Mode Hibernation
1
REMARQUE
La méthode suiv ante vous permet d’arrêter l’ordinateur à l’aide de la f onction V eille.
• Fn + F7 ( page 3)
••
Dans [Démarrer] - [Arrêter], sélectionnez [Mettre en veille].
• Windows NT
Dans [Panneau de configuration] - [APM 2.0 pour NT] - [Gestion
de l’alimentation], sélectionnez [Cliquez ici pour suspendre]. ( page 19)
La méthode suivante vous permet d’arrêter l’ordinateur en utilisant
la fonction Hibernation.
• Fn + F10 ( page 3)
••
Dans [Démarrer] - [Arrêter], sélectionnez [Mise en veille
prolongée].
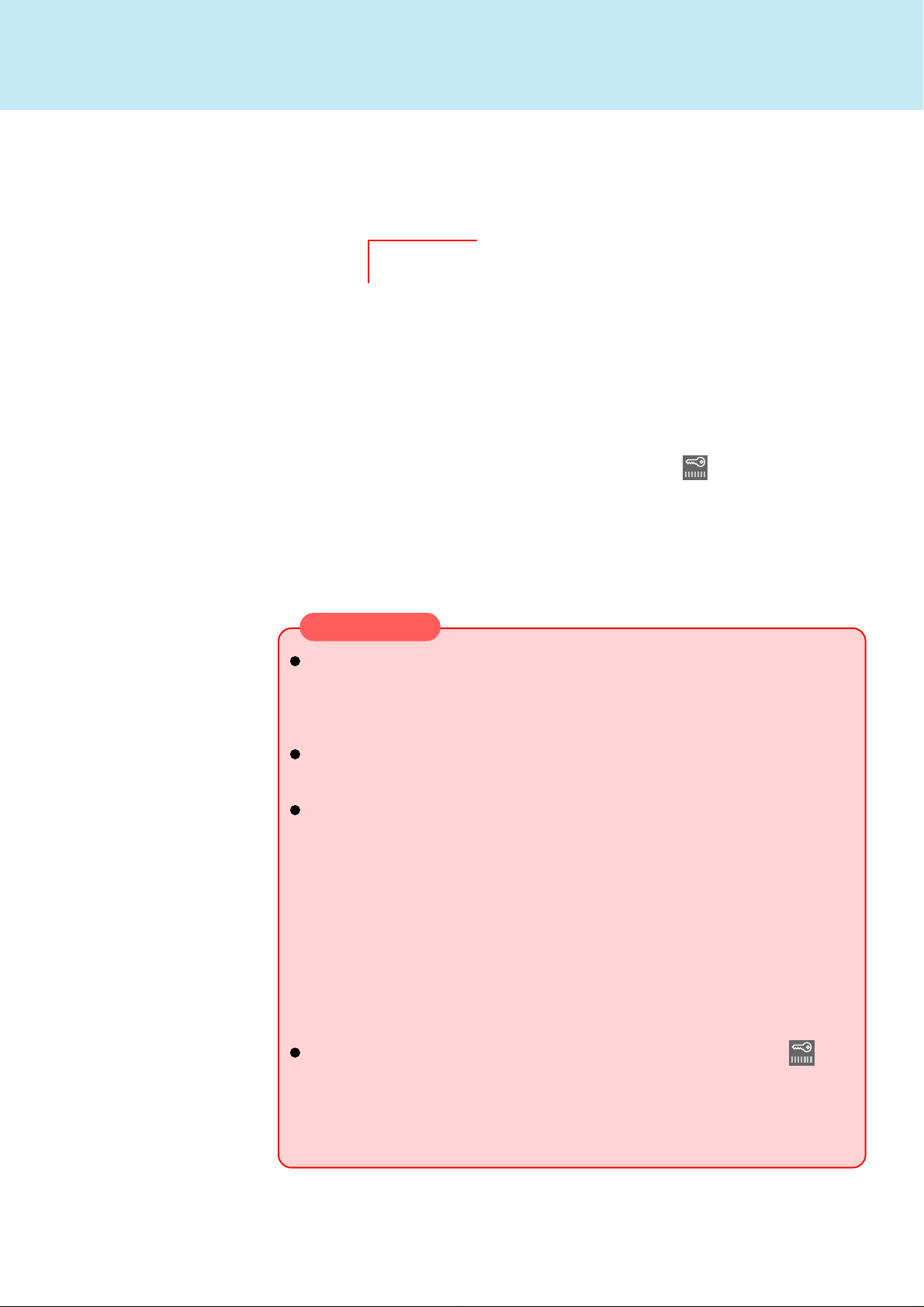
Fonctions Veille/Hibernation
Redémarrer
Appuyez sur le commutateur
marche/arrêt
Windows NT
Si vous avez défini un mot de passe, le voyant de sécurité ( ) est allumé.
Ce mot de passe a été défini dans l’Utilitaire de configuration et n’est pas un
mot de passe Windows NT.
9
Windows 98 Windows 2000
Lorsque l’ordinateur entre en mode veille ou hibernation suite à la fermeture de
l’écran LCD , il redémarrera lorsque l’écran est ouvert. Si l’ordinateur ne
redémarre pas lorsque l’écran est ouv ert, faites glisser le commutateur marche/arrêt.
ATTENTION
Lorsque l’affichage réapparaît, il faut un certain temps pour que l’ordinateur se
réinitialise. Cette opération prend 30 secondes environ. Pendant la période de
réinitialisation, n’arrêtez pas ou ne redémarrez pas Windows et n’utilisez pas à
nouveau le mode veille ou hibernation car cela risque de provoquer par la suite un
fonctionnement anormal de Windows.
Ne branchez pas et ne débranchez pas des périphériques pendant que votre
ordinateur est en mode veille ou hibernation car vous risquez de provoquer des
anomalies.
Lorsque l’ordinateur reprend son fonctionnement normal, les périphériques série
tels que la souris, le modem ou la carte PC risquent de ne pas fonctionner
normalement. Il sera alors nécessaire de redémarrer votre ordinateur ou de
réinitialiser les différents périphériques.
Tant que l’alimentation n’est pas complètement coupée au moment de l’arrêt de
l’ordinateur au moyen des fonctions veille ou hibernation ou pendant que l’ordinateur
retourne au mode de fonctionnement normal à partir du mode veille ou hibernation,
ne pas :
•Toucher le clavier (sauf pour entrer un mot de passe), le pavé tactile ou le
commutateur de marche/arrêt.
•Brancher l’adaptateur secteur .
•Fermer l’écran.
Windows 98 Windows 2000
Même si un mot de passe a été défini dans l’utilitaire de configuration,
ne s’affiche pas lorsque l’ordinateur quitte le mode veille ou hibernation.
(Si vous souhaitez utiliser la fonction de sécurité pendant le mode veille ou
hibernation, cochez [Demander un mot de passe lorsque l’ordinateur sort
d’une mise en veille] dans [P anneau de configuration] - [Gestion
d’alimentation] - [Options avancées].)
* Windows 2000 : [Options d’alimentation]
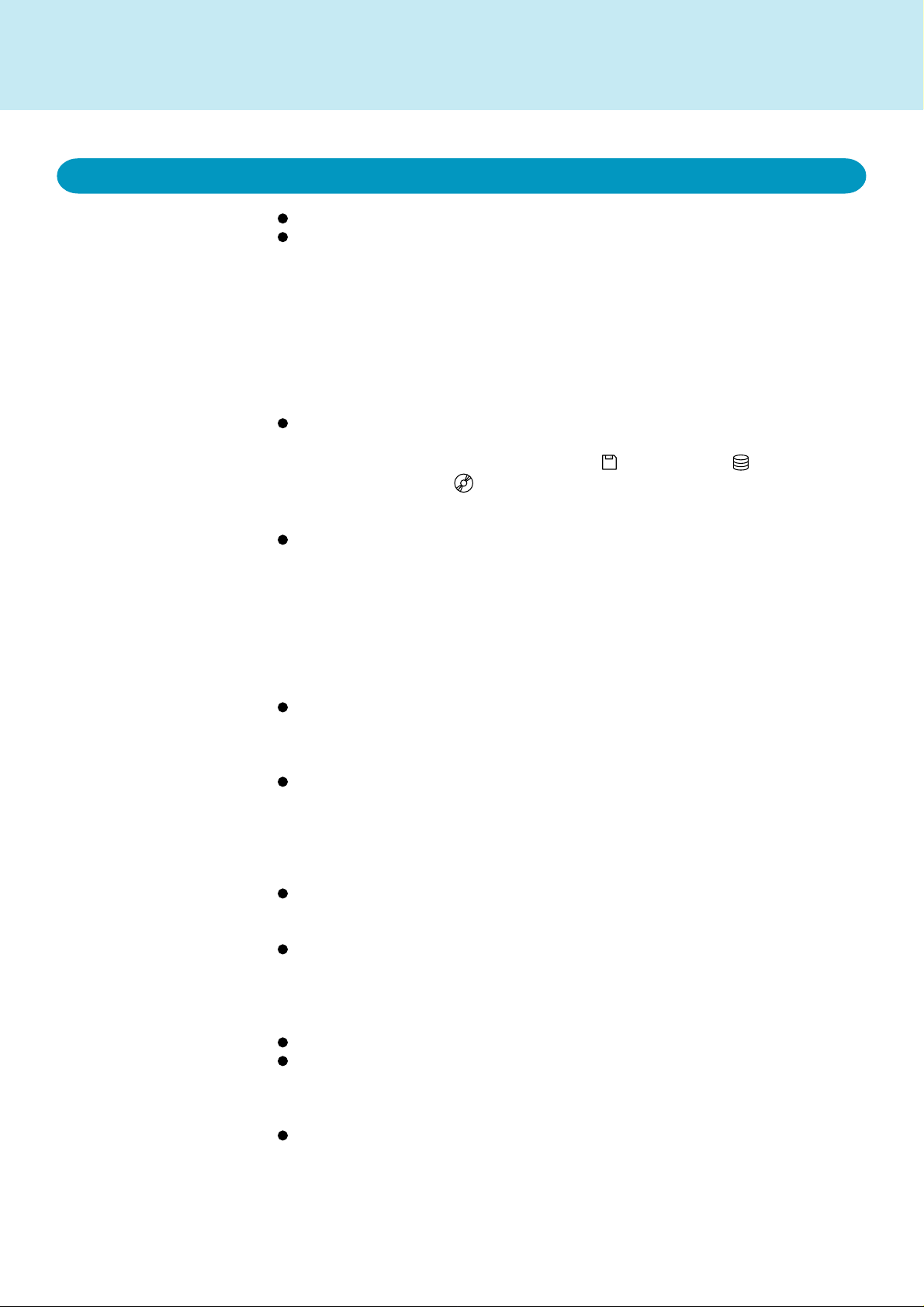
Fonctions Veille/Hibernation
Précautions à prendre lors de l’utilisation des fonctions V eille ou Hibernation
Enregistrez toutes vos données av ant d’éteindre votre ordinateur .
Lorsque vous redémarrez à partir du mode veille ou hibernation ou lorsque vous arr êter
l’ordinateur au moyen de ces fonctions, ne touchez pas le pavé tactile (ou ne déplacez
pas la sourissi elle est branchée). En effet, ces dispositifs pourraient cesser de
fonctionner et vous de vriez alors redémarrer votre ordinateur par le clavier .
Windows 98
En outre, lorsque vous redémarrez à partir du mode hibernation, n’utilisez ni le pavé
tactile ni le clavier, ou ne faites pas coulisser le commutateur marche/arrêt tant que
Windows n’est pas complètement rétabli.
(Une fois que l’écran de traitement en cours s’affiche, l’affichage restera vide pendant
5 à 35 secondes mais l’affichage Windo ws apparaîtra peu de temps après.)
N’utilisez pas le mode veille ou hibernation dans les situations suivantes (vous pourriez
endommager vos données ou votre fichier) :
• T ant que le v oyant du lecteur de disquettes ( ), du disque dur ( ) ou du lecteur de
CD-ROM/D VD-ROM ( ) est allumé.
• P endant que vous écoutez/enregistrez des fichiers audio .
• Pendant que v ous utilisez un logiciel de communication.
N’utilisez pas la fonction veille ou hibernation dans les conditions suivantes. Les
fonctions veille ou hibernation risqueraient de ne pas fonctionner ou l’ordinateur (ou les
périphériques) risquerait de ne pas fonctionner correctement.
• Lorsqu’un périphérique externe tel qu’un lecteur de CD-ROM/D VD-ROM, un disque
dur externe ou une carte A TA est actif, il se peut que le mode veille ou hibernation
ne fonctionne pas. Fermez alors le fichier.
• Les cartes LAN, les cartes SCI ou les cartes de modem (port) etc. risquent de ne
pas être restaurés une fois le mode veille ou hibernation actif. Si cela se produit,
réinitialisez l’ordinateur.
N’utilisez pas le mode veille ou hibernation si vous utilisez un système d’exploitation
différent de celui qui a été livré avec v otre ordinateur, pendant que v ous utilisez l’Utilitaire
de configuration ou si vous travaillez dans un environnement sujet à l’électricité statique
ou au bruit.
Si vous maintenez la touche Alt, Ctrl ou Maj enfoncée pour passer en mode veille ou
hibernation, vous devez appuyer sur la même touche pour revenir en mode de
fonctionnement normal. Si, par exemple, vous appuyez sur la touche Maj. pendant
que vous poussez le commutateur de marche/arrêt, vous devez appuyer à nouveau
sur la touche Maj. une fois que vous retournez en mode de fonctionnement normal,
sans quoi le texte que vous saisissez apparaîtra en majuscules.
Repoussez le commutateur de marche/arrêt et retenez-le pendant plus de quatre
secondes pour mettre l’ordinateur hors tension lorsque le système est bloqué. Les
données non enregistrées seront effacées.
En mode veille, votre ordinateur consomme de l’électricité. L’utilisation de cartes PC
augmente cette consommation. Si toute l’énergie a été consommée, toutes les données
en veille seront perdues au moment de l’arrêt car elles ne sont pas enregistrées sur le
disque dur. Nous v ous recommandons donc de connecter l’adaptateur secteur lorsque
vous utilisez le mode veille.
N’utilisez pas la fonction veille ou hibernation lorsque vous utilisez la fonction réseau.
Si la fonction veille ou hibernation est utilisée de façon répétée, l’ordinateur risque de
ne pas fonctionner correctement. Pour stabiliser les opérations de l’ordinateur , nous
vous recommandons de fermer Windo ws ([Démarrer] - [Fermer]) régulièrement (en viron
une fois pas semaine) sans utiliser la fonction veille ou hibernation.
L’écran qui apparaît lorsque vous quittez le mode hibernation peut être différent de
l’écran qui est affiché avant d’entrer en mode hibernation.
10
(suite à la page suivante)
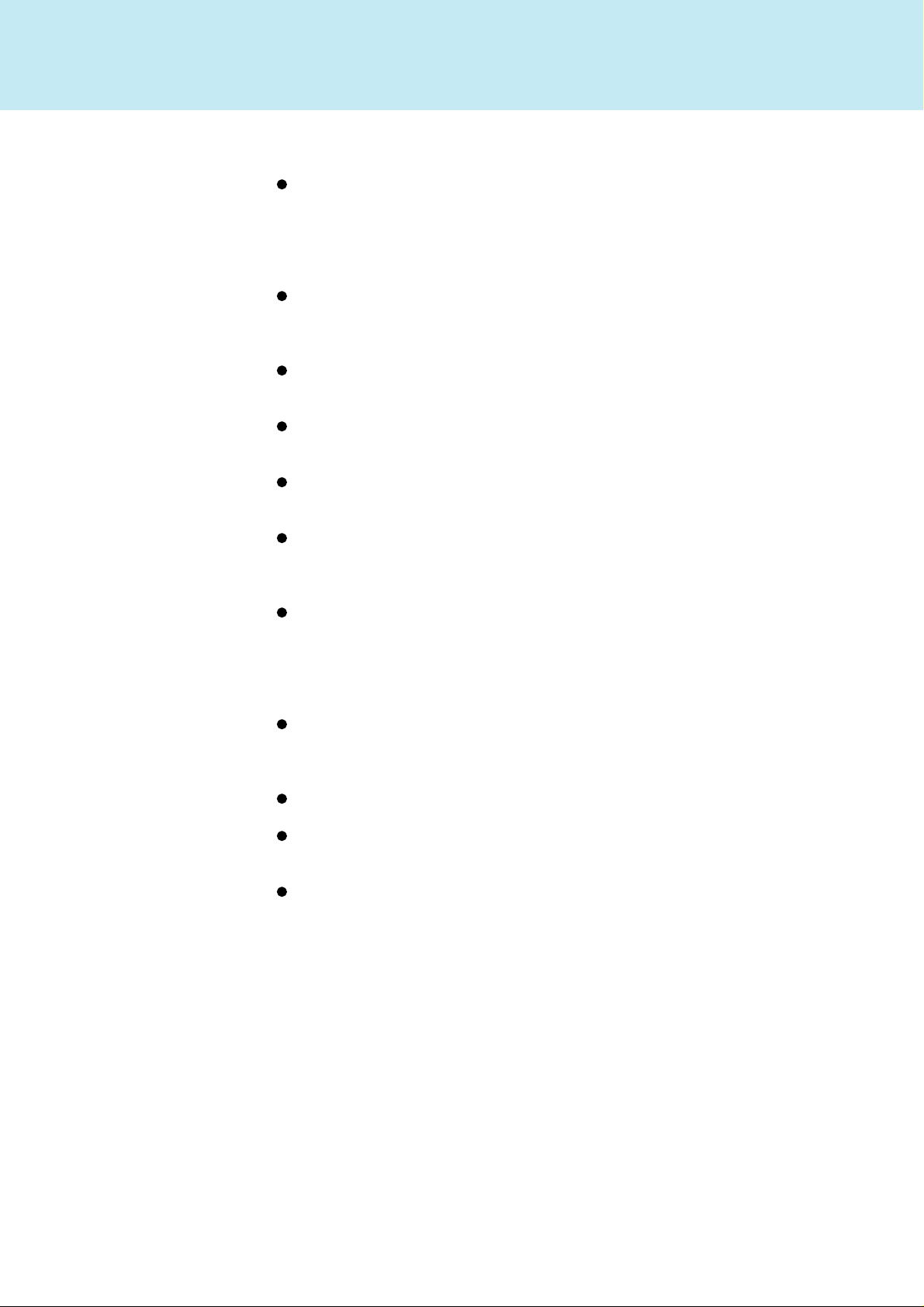
Fonctions Veille/Hibernation
Windows 98 Windows 2000
Lorsqu’un périphérique USB est connecté, il arrive que le mode veille ou hibernation ne
fonctionne pas correctement à cause de ce périphérique. En outre, vous devrez peutêtre déconnecter ce péiphérique USB temporairement et réinitialiser votre ordinateur
lorsque ce dernier ne redémarre pas correctement.
Lorsque [Mis en veille du moniteur] (dans [Panneau de configuration] - [Gestion
d’alimentation] - [Modes de gestion d’alimentation]) et [Ecran de v eille] (dans [Panneau
de configuration] - [Affichage] - [Ecran de veille]) ont été sélectionnés, le fonctionnement
ne pourra pas reprendre normalement à partir du mode veille ou hibernation dans certains cas.
Lorsque l’écran de veille est activé, n’entrez pas en mode veille ou hibernation pendant
que l’invite MS-DOS est affichée. En effet, dans certains cas, vous ne pourriez pas
revenir au fonctionnement normal.
Lorsque l’ordinateur redémarre à partir du mode veille ou hibernation pendant le
fonctionnement de MS-DOS, il se peut que l ’écran devienne complètement noir . Appuyez
alors sur Alt + Tab.
Lorsque vous insérez plus d’une carte de type CardBus alors qu’une carte est déjà
insérée, l’ordinateur risque de ne pas fonctionner normalement lorsqu’il entre en mode
veille ou hibernation.
Si vous utilisez une carte PC, veuillez noter que certaines cartes peuvent arrêter de
fonctionner si les fonctions veille ou hibernation sont utilisées de façon répétée. Si
cela se produit, fermez immédiatement Windows sans utiliser la fonction veille ou
hibernation.
Lorsque [Mise en veille prolongée] n’apparaît pas dans [Bouton d’alimentation] sous le
menu [Alimentation] de l’utilitaire de configuration, la partition spécifique à l’hibernation
n’est pas sécurisée. Réinstallez le système d’exploitation pour sécuriser une partition
à l’aide du CD-ROM de récupération produit.
11
Vérifiez que Phoenix APM 2.0 pour Windows NT ® est installé pour que la date et
l’heure soient normalement affichées avec la fonction veille ou hibernation. (Si [APM
2.0 pour NT] s’affiche dans [P anneau de configuration], cela veut dire que le programme
est installé.)
N’entrez pas en mode veille ou hibernation avant de v ous connecter. L’ordinateur ne
produira plus de signal sonore et ne fonctionnera pas correctement.
Réglez manuellement l’ordinateur en mode veille ou hibernation lorsque vous n’utilisez
pas l’ordinateur car dans certains cas le délai avant la mise en veille ou en hibernation
risque de ne pas fonctionner correctement.
Lorsque [Mise en veille prolongée] n’apparaît pas dans [Bouton d’alimentation] sous le
menu [Alimentation] de l’utilitaire de configuration, la partition spécifique à l’hibernation
n’est pas sécurisée. Réinstallez le système d’exploitation pour sécuriser une partition
à l’aide du CD-ROM de récupération produit.
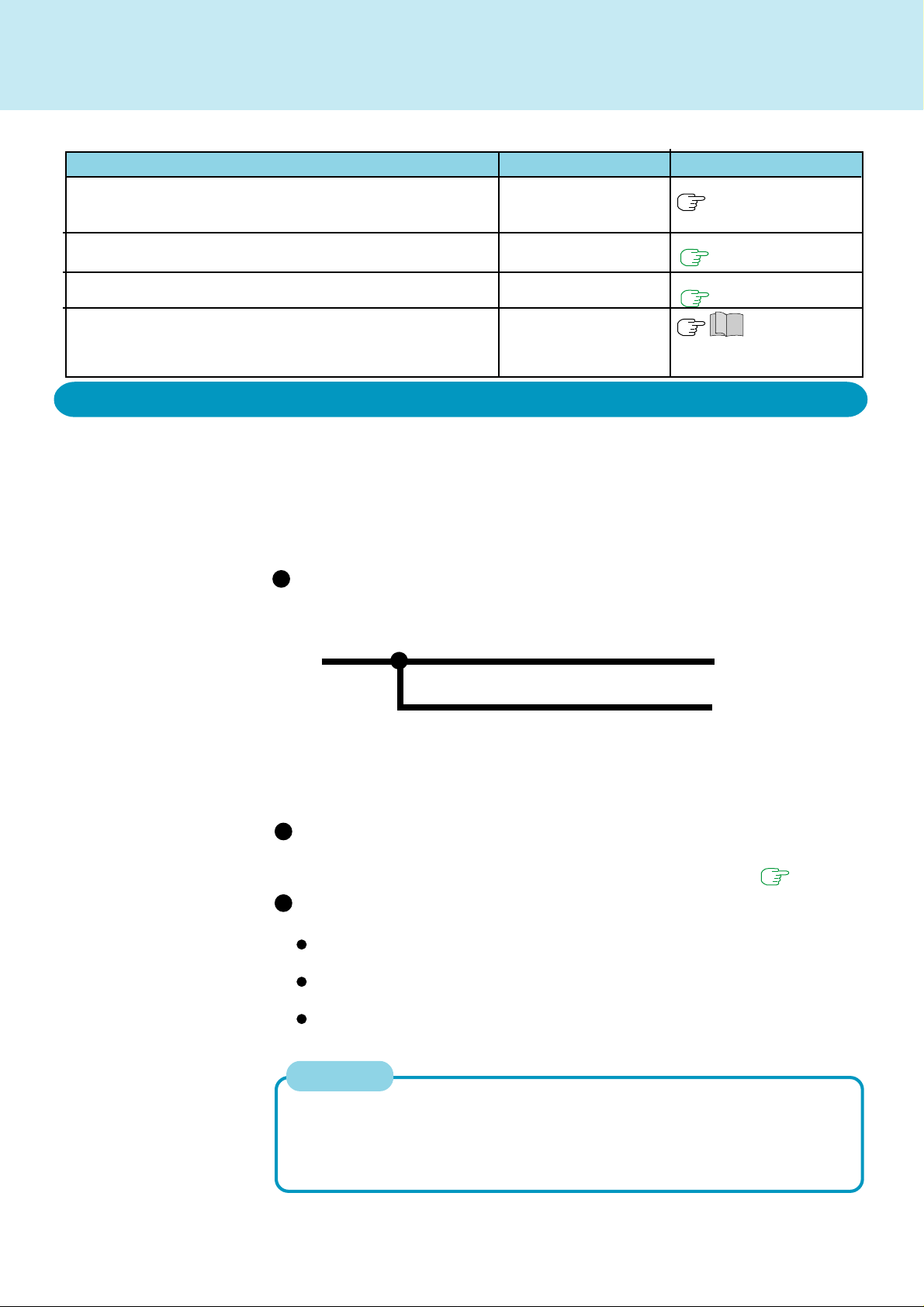
Mesures de sécurité
Pour éviter tout accès non autorisé à votre ordinateur , vous disposez de plusieurs mesures de sécurité.
12
RéférenceSituation
voir ci-dessous
page 15
page 16
“Noms et Fonctions des
pièces”
V ous ne v oulez pas que v otre ordinateur puisse être utilisé
sans votre autorisation
V ous ne voulez pas que les données du disque dur soient lues ou que des
données soient ajoutées au disque dur (pour éviter les tentatives de vol par ex.).
V ous voulez éviter le vol ou l’altération des données a vec une disquette
V ous v oulez empêcher le vol de v otre ordinateur
Fonction à utiliser
Mot de passe
superviseur Mot de
passe utilisateur
V errouillage du disque
dur
Interdire l’utilisation
d’une disquette
Utilisation du
verrouillage de sécurité
Si vous ne voulez pas que votre ordinateur puisse être utilisé sans votre autorisation
V ous de v ez définir un “Mot de passe Superviseur” et un “Mot de passe utilisateur” (vous
ne pouvez définir le Mot de passe utilisateur que si le Mot de passe superviseur a été
défini).
Sans le mot de passe, il est impossible d’accéder aux informations qui se trouvent sur
votre ordinateur .
Démarrage lorsque vous avez défini un mot de passe
(Losque [Mot de passe au démarrage] du menu [Sécurité] est réglé sur [Activer].)
Une fois le mot de passe entré et après avoir appuyé sur Entrée.
Si le mot de passe a été entré
correctement,
Après plus de trois tentatives
incorrectes,
*Si, après trois tentatives le mot de passe cor-
rect n’a pas été entré, ou si aucun mot de passe
n’est entré pendant environ une minute,
l’ordinateur revient à l’état dans lequel il était
juste avant la tentative de mise en route.
Démarre
Ne démarre pas*
(Hors tension)
Si vous entrez le Mot de passe superviseur pour accéder à
l’Utilitaire de configuration
V ous pouvez enregistrer toutes les rubriques de l’Utilitaire de configuration ( page 43).
Si vous entrez le Mot de passe utilisateur pour accéder à
l’Utilitaire de configuration
V ous ne pouvez pas accéder au menu [Options a vancées] et à certaines rubriques
du menu [Sécurité].
Si vous avez choisi [Protégé] pour [Protection de mot de passe utilisateur], vous ne
pouvez pas modifier le Mot de passe utilisateur.
Vous ne pouvez pas utiliser F9.
REMARQUE
Lorsque [Mot de passe au démarrage] dans l’utilitaire de configuration est réglé sur
[Désactiver], le mot de passe n’est pas nécessaire au démarrage de l’ordinateur
mais le mot de passe devient nécessaire lorsque l’utilitaire de configuration est
démarré. Cette alternative permet d’empêcher que le contenu de l’utilitaire de configuration soit modifié.
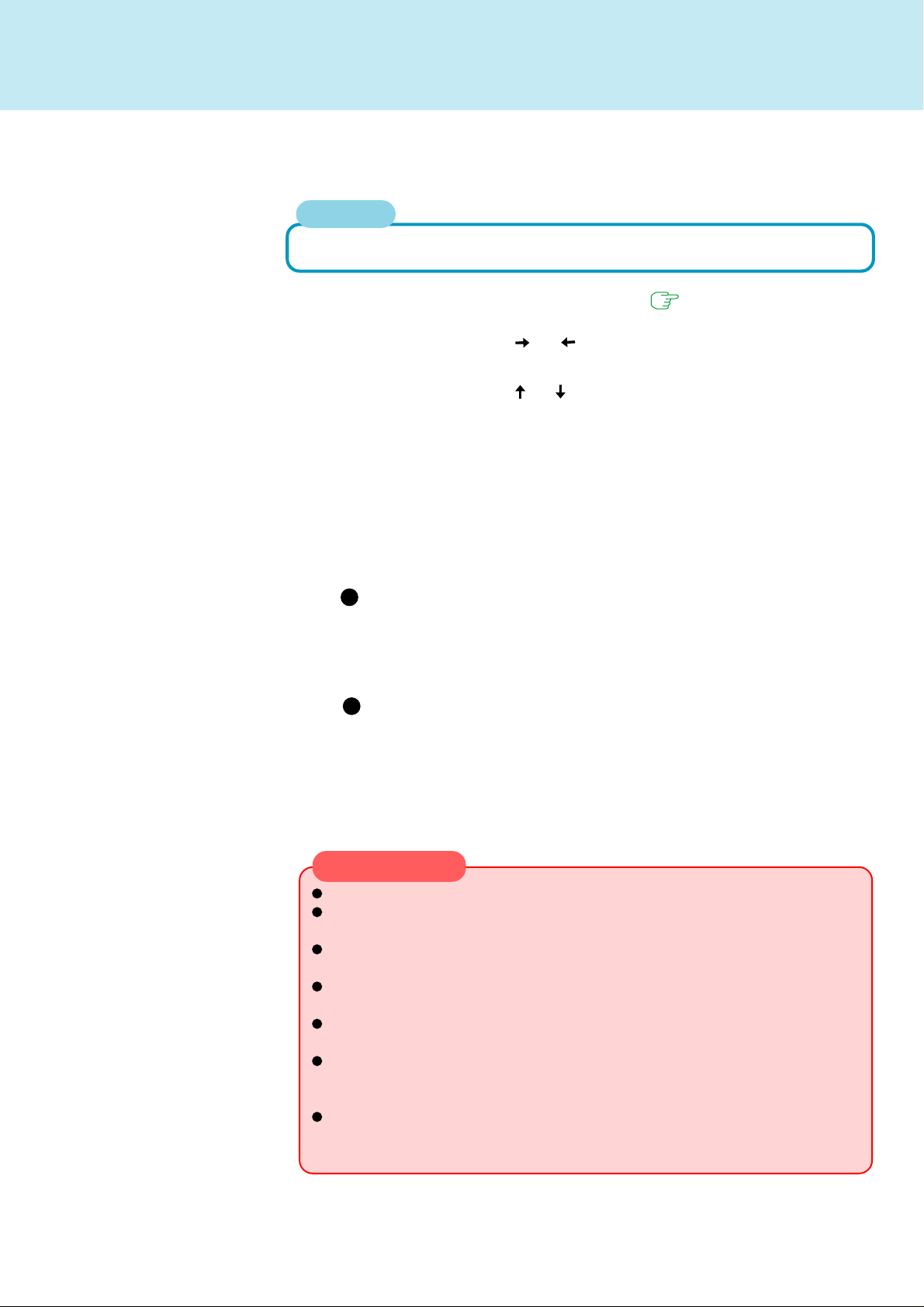
Mesures de sécurité
Configuration du Mot de passe superviseur
(définition, modification, désactivation)
REMARQUE
Lorsque le mot de passe utilisateur est défini, le mot de passe superviseur est
nécessaire.
1
Lancez l'Utilitaire de configuration ( page 43)
2
A l’aide des touches et , s électionnez [Sécurité]
3
A l’aide des touches et , sélectionnez [Entrez mot de passe
superviseur] en utilisant les flèches et puis appuyez sur Entrée
4
<Uniquement lorsque le Mot de passe superviseur a été défini>
Entrez votre mot de passe à [Entrer mot de passe actuel], puis
appuyez sur Entrée
13
5
Entrez votre mot de passe à [Entrer le nouveau mot de passe],
puis appuyez sur Entrée
Pour désactiver le Mot de passe superviseur
Appuyez uniquement sur Entrée
6
Entrez à nouveau votre mot de passe dans [Confirmez le
nouveau mot de passe] , puis appuyez sur Entrée
Pour désactiver le Mot de passe superviseur
Appuyez uniquement sur Entrée
7
A [Avertissement de l'installation], appuyez sur Entrée
8
Appuyez sur F10 et sélectionnez [Oui], puis appuyez Entrée
ATTENTION
V otre mot de passe ne s'affichera pas à l'écran.
N'utilisez pas plus de sept caractères pour votre mot de passe. Vous pouvez
utiliser indifféremment les miniscules ou les majuscules.
V ous pouvez utiliser les touches blanches . La barre d'espacement et les touches
de fonctions ne peuvent pas être utilisées.
N’entrez pas votre mot de passe pendant que vous maintenez les touches
Maj ou Contrôle enfoncées.
Si vous désirez utiliser des caractères numériques dans votre mot de
passe, utilisez uniquement la rangée horizontale supérieure.
N’oubliez pas votre mot de passe. Si vous oubliez votre mot de passe
superviseur, vous ne pourrez pas utiliser v otre ordinateur . Si cela se produit,
contactez le service technique Panasonic.
Lorsque vous utilisez l’utilitaire de configuration, ne laissez pas votre
ordinateur, même pour une courte période, car le mot de passe pourrait
être défini/modifié par une autre personne.
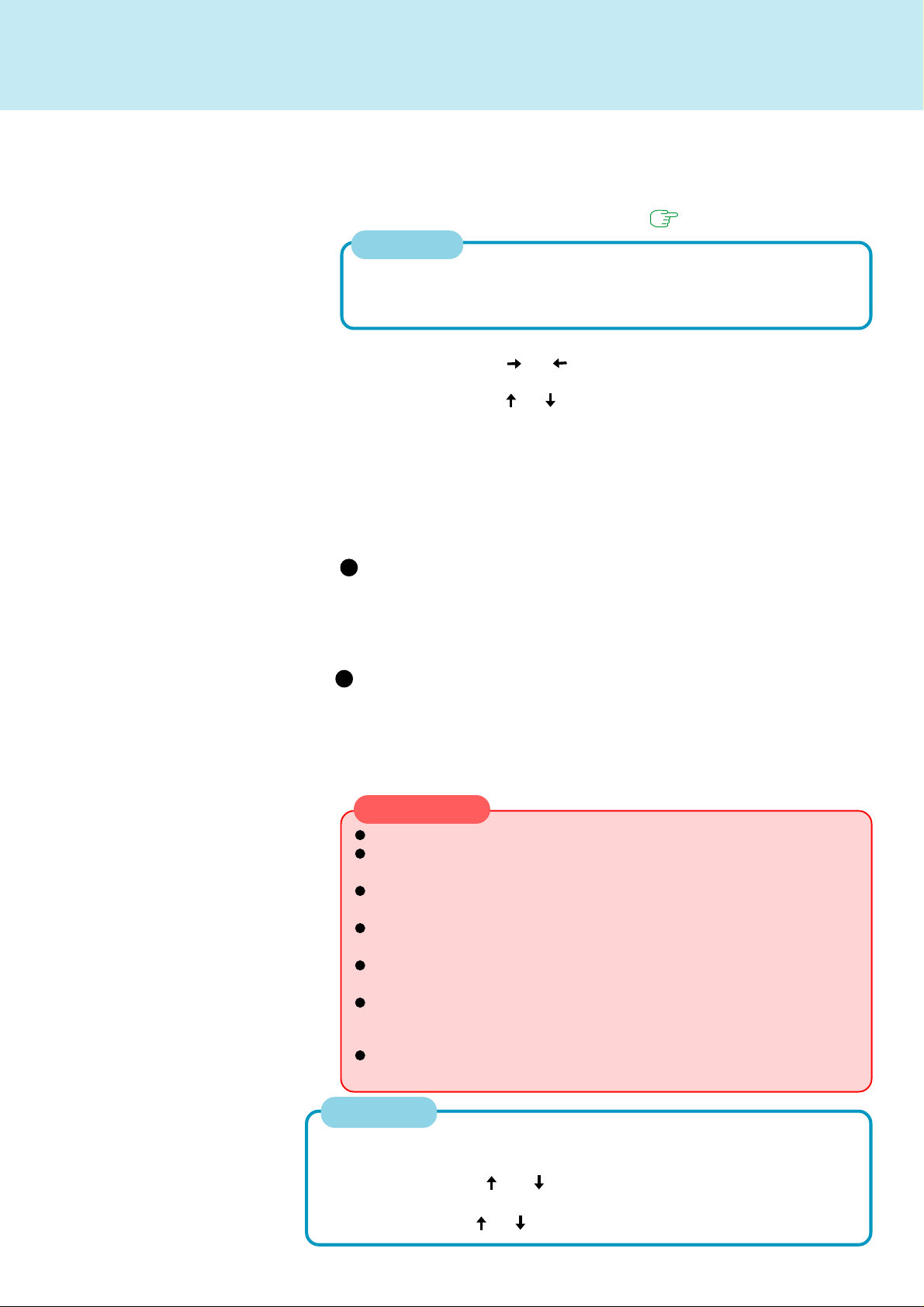
Mesures de sécurité
Configuration du Mot de passe utilisateur
(définition, modification, désactivation)
1
Lancez l'Utilitaire de configuration ( page 43)
REMARQUE
Si le mot de passe superviseur n’a pas été défini, le mot de passe utilisateur
ne peut pas être défini.
Configurez le Mot de passe superviseur si vous ne l’avez pas déjà fait. ( page 13)
2
A l’aide des flèches et , sélectionnez [Sécurité]
3
A l’aide des flèches et , sélectionnez [Entrez mot de passe
utilisateur] en utilisant les flèches et puis appuyez sur Entrée
4
<Uniquement lorsque le Mot de passe utilisateur a été défini>
Entrez votre mot de passe à [Entrer mot de passe actuel], puis
appuyez sur Entrée
5
Entrez votre mot de passe à [Entrer le nouveau mot de passe],
puis appuyez sur Entrée
14
Pour désactiver le Mot de passe utilisateur
Appuyez uniquement sur Entrée
6
Entrez à nouveau votre mot de passe dans [Confirmez le
nouveau mot de passe] , puis appuyez sur Entrée
Pour désactiver le Mot de passe utilisateur
Appuyez uniquement sur Entrée
7
A [Avertissement de l'installation], appuyez sur Entrée
8
Appuyez sur F10 et sélectionnez [Oui], puis appuyez sur Entrée
ATTENTION
V otre mot de passe ne s'affichera pas à l'écran.
N'utilisez pas plus de sept caractères pour votre mot de passe. Vous
pouvez utiliser indifféremment les miniscules ou les majuscules.
Vous pouvez utiliser les touches blanches. La barre d'espacement et les
touches de fonctions ne peuvent pas être utilisées.
N’entrez pas votre mot de passe pendant que vous maintenez les touches
Maj ou Contrôle enfoncées.
Si vous désirez utiliser des caractères numériques, utilisez uniquement la
rangée horizontale supérieure.
N’oubliez pas votre mot de passe. Si vous oubliez votre mot de passe,
vous ne pourrez pas utiliser votre ordinateur . Si cela se produit, contactez
le service technique Panasonic.
Lorsque vous utilisez l’Utilitaire de configuration, ne laissez jamais votre
ordinateur sans surveillance, même pour un instant.
REMARQUE
Si vous voulez que le Mot de passe utilisateur ne puisse être activé, modifié
ou désactivé sans autorisation :
1
A l’aide des flèches et , sélectionnez [Protection par mot de passe
utilisateur] et appuyez sur Entrée .
2
A l’aide des flèches et , sélectionnez [Protégé] et appuyez sur Entrée .
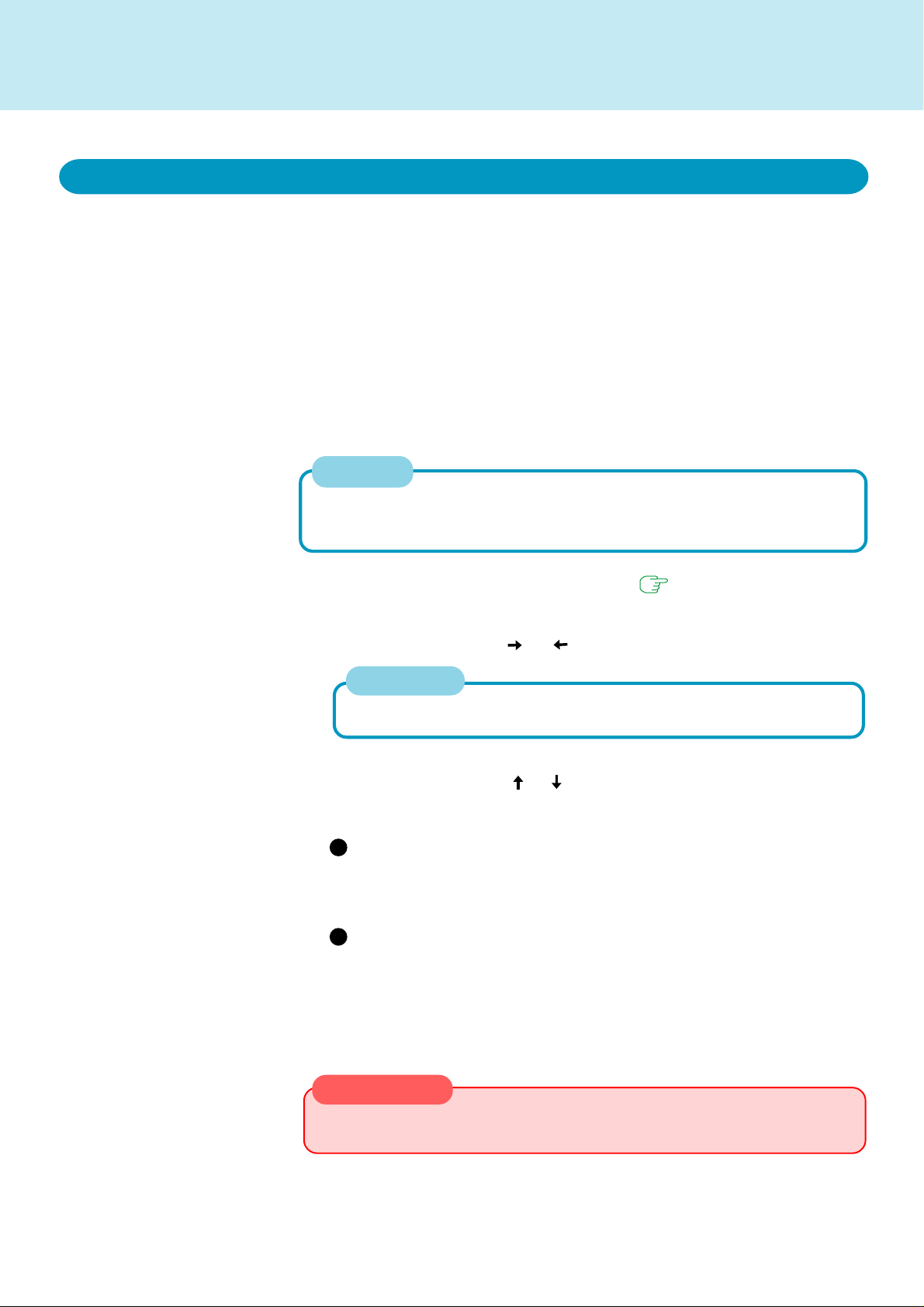
Mesures de sécurité
Si vous ne voulez pas que les données du disque dur soient lues/
15
écrites
Lorsque le verrou du disque dur est réglé sur [Activer], il est impossible de lire/d’écrire
des données sur le disque dur lorsque celui-ci est installé dans un ordinateur différent car
un mot de passe est également défini pour le disque dur. Lorsque le disque dur est
replacé dans son ordinateur d’origine, il est alors possible de lire et d’écrire des données
comme auparavant. Dans ce cas, cependant, effectuez les paramétrages dans l’utilitaire
de configuration pour qu’ils soient exactement identiques à ceux définis avant que le
disque dur soit retiré.
Il est possible de régler le verrou du disque dur même si [Mot de passe au démarrage] est
réglé sur [Désactiver] mais nous vous recommandons de régler [Mot de passe au
démarrage] sur [Activer] pour des raisons de sécurité.
(Il est important de noter que ce verrou de disque dur ne garantit pas une protection totale
des données.)
Dans les paramètres par défaut, [Verrou disque dur] est réglé sur [Désactiver].
Procédure
REMARQUE
Vous ne pouvez pas régler le [V errou disque dur] si le mot de passe superviseur
n’a pas été défini. Configurez le Mot de passe superviseur si vous ne l’avez
pas déjà fait. ( page 13)
1
Lancez l'Utilitaire de configuration ( page 43)
2
A l’aide des touches et , sélectionnez [Sécurité]
REMARQUE
Si [Verrou disque dur] ne s’affiche pas, contactez le ser vice technique
Panasonic.
3
A l’aide des touches et , sélectionnez [V err ou disque dur],
puis appuyez sur Entrée
4
5
Pour activer le verr ou du disque dur
Sélectionnez [Activer] puis appuyez sur Entrée
Lorsque le message [Attention] s'affiche, appuyez sur Entrée .
Pour désactiver le verrou du disque dur
Sélectionnez [Désactiver] puis appuyez sur Entrée
Appuyez sur F10 et sélectionnez [Oui], puis appuyez sur
Entrée
ATTENTION
Avant de changer le disque dur, vérifiez que [Verrou disque dur] est réglé sur
[Désactiver].
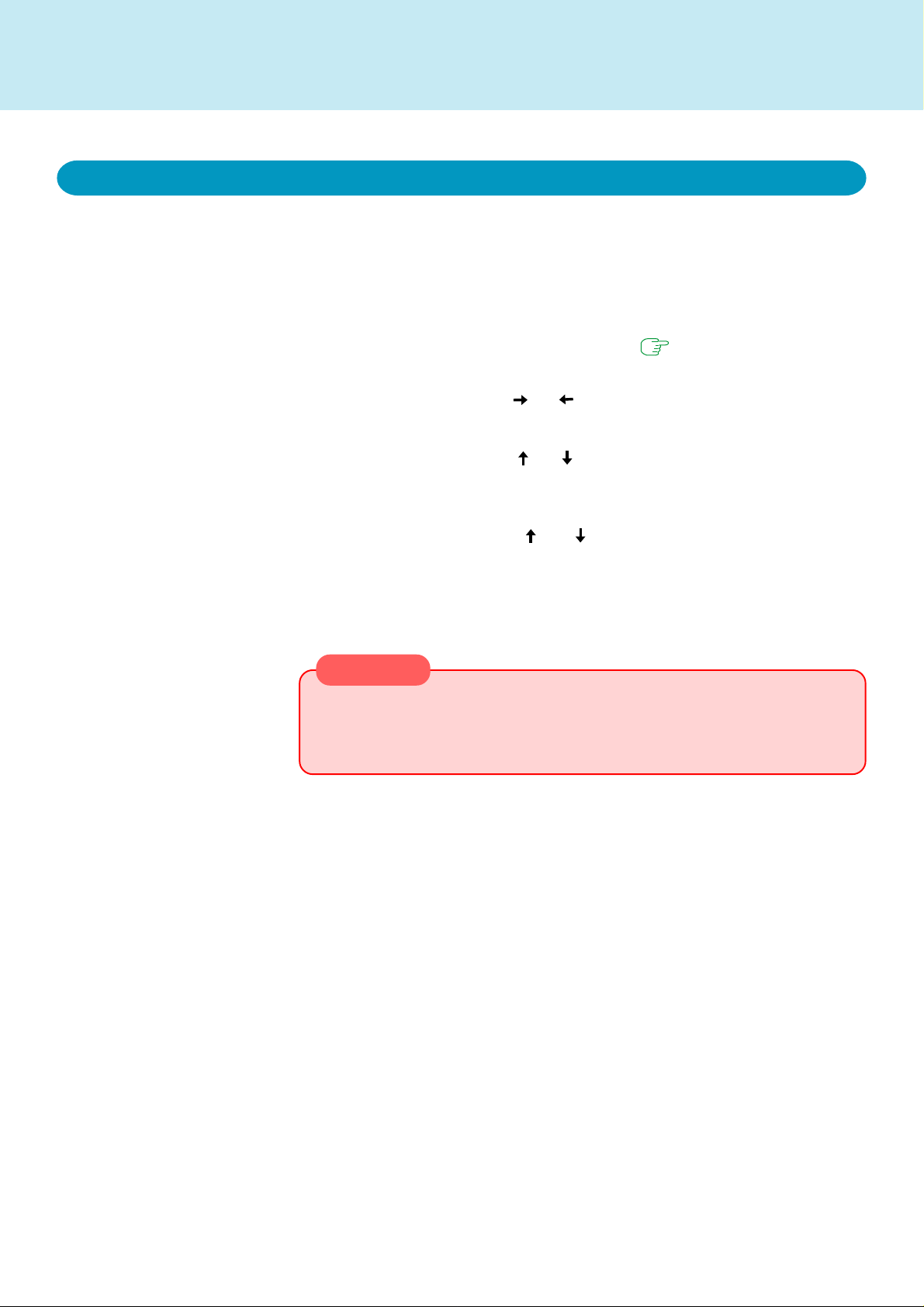
Mesures de sécurité
P our empêcher le v ol ou l’altération des données avec une disquette
V ous pouvez choisir de protéger les données de v otre ordinateur contre tout accès illégal
ou éviter qu’elles ne soient effacées par inadv ertance suite à l’utilisation d’une disquette.
V ous pouvez également choisir que v otre ordinateur ne puisse pas être redémarré à partir
d’une disquette.
Procédure
1
Lancez l'Utilitaire de configuration ( page 43)
2
A l’aide des touches et , sélectionnez [Sécurité]
3
A l’aide des touches et , sélectionnez [Fonctionnement
SuperDisk] et appuyez sur Entrée
16
4
A l’aide des touches et , sélectionnez [Désactiver] et
appuyez sur Entrée
5
Appuyez sur F10 et sélectionnez [Oui], puis appuyez sur Entrée
ATTENTION
Modèle équipé du lecteur SuperDisk :
Ne réglez pas [Fonctionnement SuperDisk] sur [Désactiver] à l’aide de l’utilitaire
de configuration tant qu’une disquette se trouve dans le lecteur SuperDisk. Vous
ne pourrez pas retirer la disquette à l’aide du bouton d’éjection.
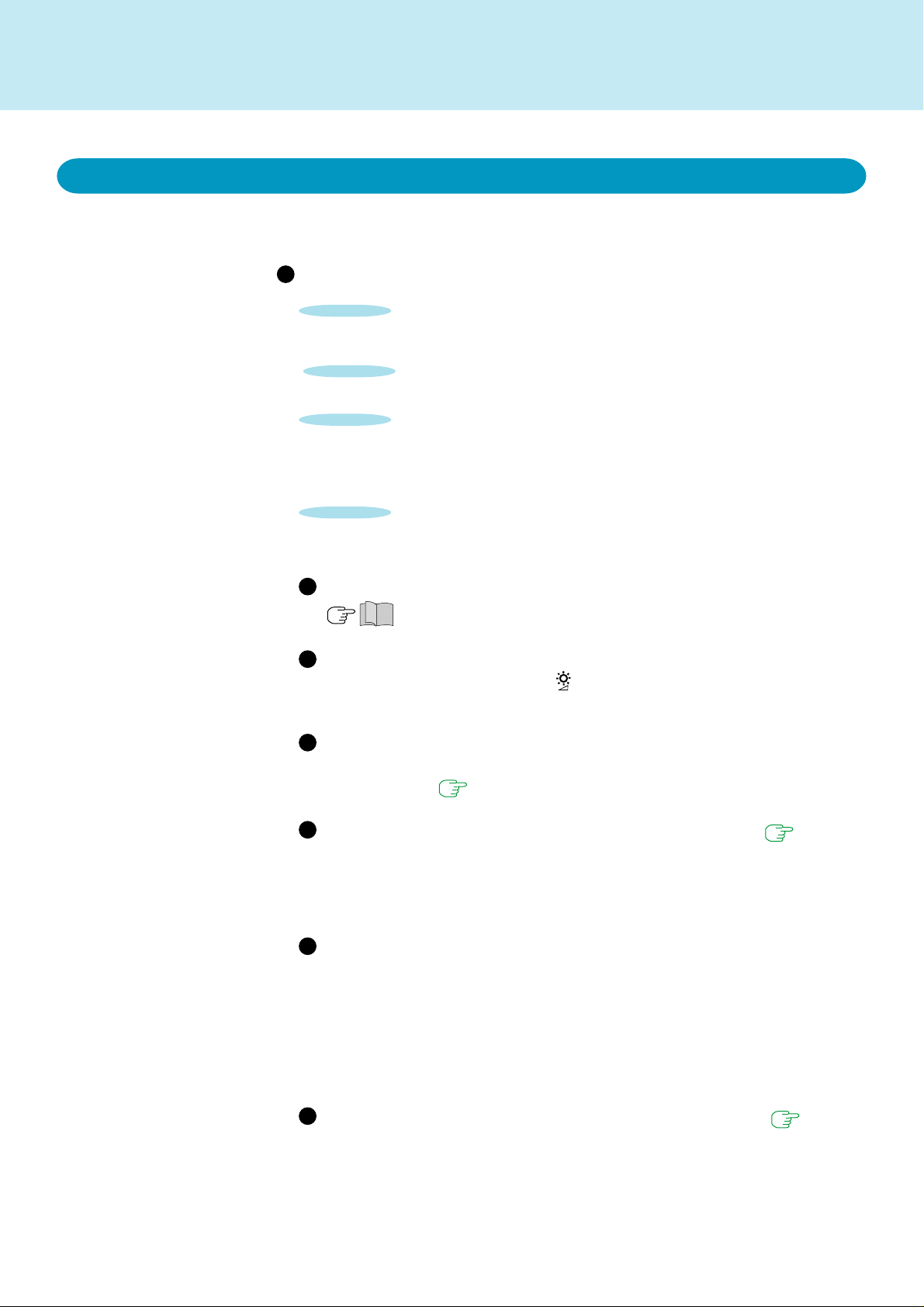
Utilisation de l’ordinateur en déplacement
Limiter la consommation
L’un des grands avantages des ordinateurs portables est que vous pouv ez tra vailler loin
de chez vous ou de votre bureau. Nous vous donnons ici des informations sur la manière
d’utiliser la batterie le plus économiquement possible.
Quatre points importants
17
POINT
POINT
POINT
POINT
1
Vous devez charger votre batterie avant et après chaque
utilisation de l’ordinateur.
2
Pour faire durer votre batterie le plus longtemps possible,
choisissez le mode “gestion de l’alimentation”.
3
Check to see that you have your AC adaptor with you before
leaving your home or office.
Nous vous recommandons d'acheter une batterie de rechange
(CF-VZSU18).
4
Surveillez constamment le niveau de charge de votre batterie !
P oints à noter
Eteignez l’ordinateur quand vous ne l’utilisez pas
( “Démarrer/Arrêter”)
Diminuez la luminosité à l’aide des touches Fn + F1
Maintenez les touches appuyées ( s’affichera) pour diminuer le degré de
luminosité et par la même occasion réduire la consommation d’énergie.
Av ant de vous éloigner de votre ordinateur, appuyez sur Fn +
F7 ou Fn + F10 pour mettre votre ordinateur en mode veille ou
hibernation ( page 3)
Configuration de la technologie Intel® SpeedStep™ ( page 20)
Vous pouvez régler la consommation d’énergie en configurant les performances de
l’unité centrale séparément lorsque l’adaptateur secteur est connecté et lorsqu’il
n’est pas connecté (fonctionnement sur batteries par ex.).
Windows 98 Windows 2000
Dans [Panneau de configuration] - [Gestion d’alimentation]*,
effectuez la configuration en détail
En effectuant la configuration en détail pour le temps d’attente, l’alarme, etc.,
vous pouvez contrôler la consommation d’électricité.
Lorsque Windows 98 ou Windo ws 2000 est exécuté, les f onctions individuelles
de temps d’attente dans l’Utilitaire de configuration ne fonctionnent pas.
* Windows 2000 : [Options d’alimentation]
Windows NT
Configuration du mode de gestion de l’alimentation ( page 18)
La fonction de temps d’attente du mode ECO est toujours active si [Activer
(Toujours)] est sélectionné pour [Mode de gestion d’alimentation]. Si [Activer
(Batterie)] est sélectionné pour [Mode de gestion d’alimentation], il ne fonctionnera
que pendant le fonctionnement sur batterie.
(suite à la page suivante)
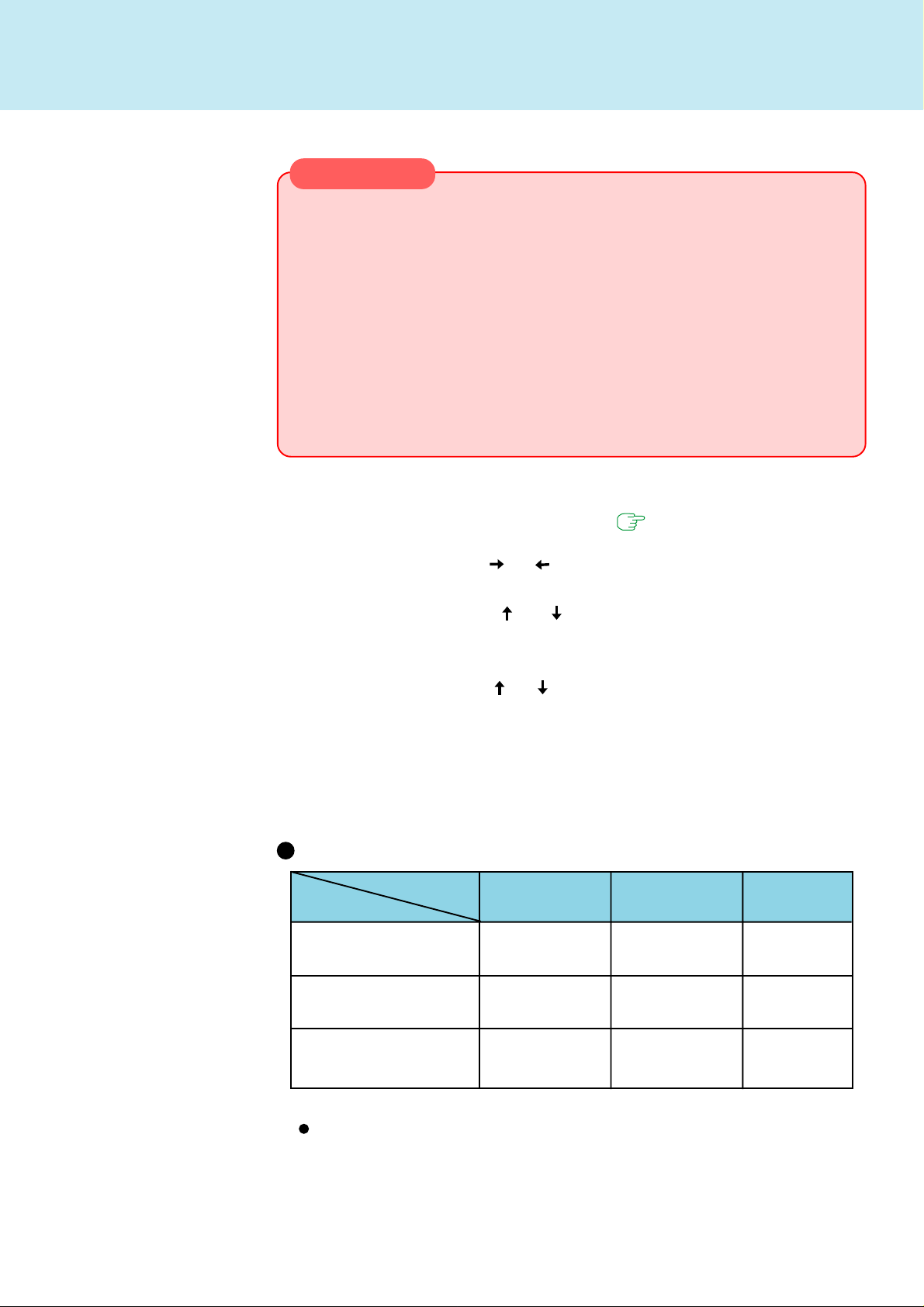
Utilisation de l’ordinateur en déplacement
ATTENTION
Si vous faites partie d’un réseau.
N’utilisez pas la fonction veille ou hibernation.
Après avoir quitté le mode veille ou hibernation, la connexion au réseau sera peutêtre coupée ou bien l’ordinateur ne fonctionnera peut-être pas correctement.
Si une unité comme un modem haute vitesse ou un adaptateur pour terminal
RNIS est connecté au port série etc.
Dans certains cas, les communications haute vitesse peuvent être touchées si la
fonction de gestion de l’alimentation est activée.
Fonctionnement des touches et lecture audio.
Quand vous utilisez la fonction de gestion de l’alimentation, vous constaterez peut-
être que les touches, l’écran tactile, le pavé tactile (ou la souris) réagissent plus
lentement que d’habitude. Vous constaterez peut-être également que les fonctions
d’écoute de musique ne fonctionnent pas correctement si l’alimentation de l’écran
est coupée (pour minimiser la consommation d’énergie) pendant la lecture.
1
Lancez l'Utilitaire de configuration ( page 43)
18
2
A l’aide des touches et , sélectionnez [Alimentation]
3
A l’aide des touches et , sélectionnez [Mode de gestion
d'alimentation] et appuyez sur Entrée
4
A l’aide des touches et , sélectionnez [Activer (Batterie)] ou
[Activer (Toujours)] et appuy ez sur Entrée
5
Appuyez sur F10 et sélectionnez [Oui], puis appuyez sur Entrée
Réglages de la gestion d’alimentation Windows NT
Fonctions
activées
automatiquement
Temps d’attente moteur
disque dur
Temps d’attente mode
ECO
Economie d’énergie
(Adaptateur secteur
branché)
* Activé uniquement lorsque la batterie est utilisée
T emps d’attente du moteur du lecteur du disque dur/du mode ECO
Si pendant plus de deux minutes aucune donnée n'est entrée au moyen du cla vier ,
du pavé tactile ou de la souris, l'alimentation de l'écran LCD se coupe et le disque
dur s'arrête. Même si une application est en cours d'installation, l'ordinateur risque
d'entrer en mode ECO (sauf si la gestion de l'alimentation est réglée sur [Désactiver])
Gestion de
l’alimentation
Mode
Activer (Toujours)
(réglage au moment
de l’achat)
2 min 2 min Jamais
2 min 2 min Jamais
Activer Désactiver Désactiver
Activer (Batterie)*
Désactiver
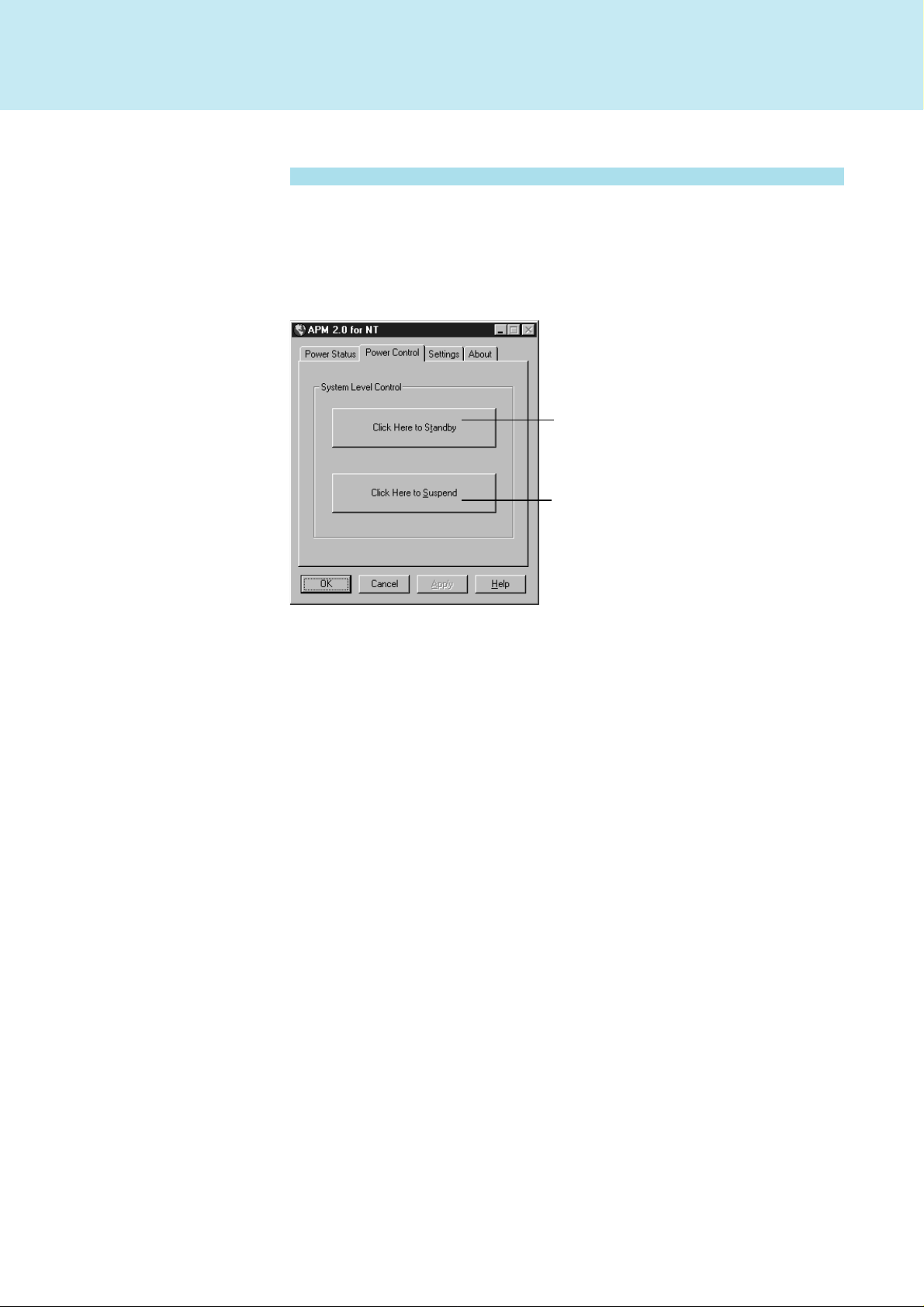
Utilisation de l’ordinateur en déplacement
19
Activation de l’économie de l’énergie
Windows NT
Vérifiez que Phoenix APM 2.0 pour Windows NT® est installé. (Si [APM 2.0 pour NT]
s’affiche dans [P anneau de configuration], cela veut dire que le programme est installé.)
Si le programme n’est pas installé, vous devez l’installer.
(Pour installer Phoenix APM 2.0 pour Windows NT®, suivez la procédure suivante.
Dans [Démarrer] - [Exécuter], tapez [c:\util\drivers\apm\setup.exe] et appuyez sur [OK].
Suivez les instructions affichées à l’écran.)
L’écran LCD s’éteindra.
Pour le rallumer , appuy ez sur n’importe quelle
touche.
(Sur cet écran, lorsque l’alimentation de l’écran
est coupée, l’ordinateur est en “veille”.)
L’ordinateur entrera en mode veille.
Pour retourner en mode de fonctionnement normal, appuyez sur le commutateur marche/arrêt.
(Sur cet écran, “veille” est appelée “suspendre”.)
Windows NT

Utilisation de l’ordinateur en déplacement
Configuration de la technologie Intel(R) SpeedStep (TM)
V ous pouvez régler la consommation d’énergie en configurant les perf ormances de l’unité
centrale séparément lorsque l’adaptateur secteur est connecté et lorsqu’il n’est pas
connecté (fonctionnement sur batteries par ex.). P our les paramètres des perf ormances,
sélectionnez [Perf ormances de batterie optimisées] ou [Perf ormances maximales].
Méthodes de démarrage
Sélectionnez ou dans la barre des tâches
REMARQUE
Autres méthodes de démarrage :
Cliquez avec le bouton droit de la souris sur ou et sélectionnez [Régler
propriétés].
Windows 98 Windows 2000
Sélectionnez [Démarrer] - [Par amètres] - [Panneau de configuration] - [Gestion
d’alimentation]*, et sélectionnez [Technology Intel(R) SpeedStep(TM)].
* Windows 2000 : [Options d’alimentation]
Lorsque cette sélection a été faite, un écran de confirmation s’affiche lorsque vous
passez de [Perf ormances maximales] à [Perf ormances de batterie optimisées].
(Cet écran apparaît uniquement lors du passage entre le fonctionnement sur adaptateur
secteur et le fonctionnement sur batterie.)
20
Sélectionnez la performance.
Même si [Sur batteries] est réglé sur
[Performances maximales] et [Sur
secteur] est réglé sur [Perf ormances de
batterie optimisées], les paramètres
reprendront leurs performances d’origine
une fois que l’ordinateur a été redémarré.
Affiche les paramètres actifs actuels.
Affiche les paramètres détaillés (
écran dans l’encadré “ATTENTION” ci-
dessous)
REMARQUE
Windows NT
Lorsque les performances passent de [Perfor mances de batterie optimis ées] à
[Perf ormances maximales], un message s’affiche indiquant que l’ordinateur doit
être redémarré.
Sélectionnez [Oui]. Les paramètres deviennent actifs une fois que l’ordinateur a
été redémarré. Si vous sélectionnez [Non], la configuration ne passera pas à
[Perf ormances maximales].
Cet écran s’affiche même si l’écr an [Technologies Intel(R) SpeedStep(TM)] n’est
pas affiché.
ATTENTION
Ne cochez pas [Désactiver la commande de
technologie Intel SpeedStep].
Laissez la coche pour[Désactiver notification
sonore lorsque les performances changent].

Batterie
Etat batterie
21
Utilisez le vo y ant batterie pour contrôler l’état de la batterie
Voyant de la
batterie
Orange*
Vert*
Rouge
Rouge clignotant*
Orange
clignotant*
Eteint
*Quand l’adaptateur secteur n’est pas branché.
Etat de la batterie
Charge en cours
Charge complète
La batterie est presque déchargée (il reste moins de 9%
environ de la capacité totale)
La batterie ou le chargeur ne fonctionne pas correctement.
Enlevez rapidement la batterie et débranchez l’adaptateur
secteur, puis rebranchez-les. Si le problème persiste,
contactez le service technique Panasonic.
Impossible de recharger car la température ambiante se
trouve hors des limites autorisées.
(La température ambiante se situe hors des limites
autorisées. Lorsque la température revient dans les limites
autorisées, la charge débutera automatiquement.)
La batterie n’est pas connectée ou bien la charge n’est pas
en cours.
REMARQUE
Cet ordinateur protège la batterie d’une éventuelle surcharge en commençant la charge
uniquement lorsque la capacité de la batterie tombe en dessous de 95% environ
après une charge complète.
Obtenir une valeur détaillée
Fn + F9
REMARQUE
La capacité réelle de la batterie pourra être différente de celle indiquée sur le symbole.
• Le voyant de la batterie reste rouge.
• Le symbole de capacité de la batterie indique
99% et le voyant reste orange pendant
longtemps.
Un avertissement de niveau de charge bas
apparaît rapidement.
Cela risque de se produire si vous utilisez le mode
veille pendant de longues périodes. Lorsque
l’adaptateur secteur n’est pas branché, la batterie
continue à se décharger pendant que l’ordinateur
est en mode veille.
Lorsque la batterie n’est pas installée dans l’ordinateur , le symboles’affiche.
Il peut y avoir une différence entre la valeur en % affichée sur la barre des
tâches de Windows mais il ne s’agit pas d’un dysfonctionnement.
Chargez la batterie
jusqu’à ce que le voyant
soit vert puis déchargez
complètement la batterie.
Déchargez
complètement la
batterie.

Batterie
Lorsque la batterie restante est presque déchargée
Enregistrez vos données et mettez votre ordinateur hors tension
Ensuite :
Connectez l’adaptateur secteur et chargez complètement votre batterie.
Utilisez une batterie de rechange si vous en possédez une.
Si vous n’avez ni adaptateur ni batterie de rechange, mettez l’ordinateur hors
tension.
Windows 98 Windows 2000
Les réglages concernant l’état de l’alimentation, comme
l’avertissement*1 de batterie déchargée peuvent être effectués
dans [Panneau de configuration] - [Gestion d’alimentation]*
ATTENTION
Configuration des alertes (dans [Panneau de configuration] - [Gestion
d’alimentation]*2 - [Alertes])
Réglez la valeur pour [Alerte niveau de batterie critique] sur 5% ou plus. Cela
est nécessaire pour que la fonction veille ou hibernation s’active (les données
sont alors sauvegardées) lorsque le niveau de la batterie est bas.
Windows 98 Ne cochez pas [Afficher un message] pour [Notification]
dans [Alarmes] - [Actions d’aler te]. L’ordinateur risque de ne
pas retourner en mode de fonctionnement normal.
Lorsque vous effectuez la configuration
pour [En cas d’alerte, l’ordinateur va :]
dans [Alertes] - [Actions d’alerte],
cochez [Forcer la mise en veille/l’arrêt
même si un programme ne répond plus].
Si l’ordinateur se met hors tension ou
entre en mode veille ou hibernation au
moy en de la fonction d’alerte, démarrez
l’ordinateur ou rétablissez le
fonctionnement après avoir branché
l’adaptateur secteur. Si l’ordinateur
démarre ou reprend son fonctionnement
normal alors que l’adaptateur secteur
n’est pas branché, Windows risque de
ne pas fonctionner correctement ou les
alertes risquent de ne plus fonctionner.
(Cet écran est celui de Windows 98.
L’écran de Windows 2000 est légèrement
différent.)
2.
22
*1Lorsque vous désactivez les haut-parleurs avec l’Utilitaire de configuration (ou en appuyant
Windows NT
sur Fn + F4 ), l’alarme sera également désactivée.
2
Windows 2000 : [Options d’alimentation]
*
Windows NT
Le voyant rouge
s’allume
L’ordinateur émet un
signal sonore*
(à environ 9% de la
capacité)
* Lorsque vous désactivez les haut-parleurs avec l’Utilitaire de configuration (ou en appuyant
sur Fn + F4 ), le signal sonore sera également désactivé.
1
Mode V eille
(à environ 4% de la capacité)

Batterie
Remplacement de la batterie principale
Si la batterie se décharge très rapidement, même après l’avoir chargée entièrement selon
la procédure indiquée à la page précédente, il est peut-être temps de la remplacer. La
batterie étant consommable, elle doit donc être remplacée (CF-VZSU18).
ATTENTION
Ne touchez jamais les bornes de la batterie. Si les bornes sont sales ou
endommagées, la batterie pourrait cesser de fonctionner correctement.
Lorsque l’ordinateur vous est livré, la batterie n’est pas chargée. Vous devez la
charger avant de l’utiliser pour la première fois. Lorsque l’adaptateur secteur est
branché à l’ordinateur, la charge déb ute automatiquement.
Utilisez uniquement la batterie spécifiée (CF-VZSU14) dans votre ordinateur .
Assurez-vous que l'alimentation a été coupée av ant de continuer .
1
Mettez l'ordinateur hors tension ( "Démarrer/Arrêter")
N'arrêtez pas l'ordinateur en utilisant le mode veille.
23
CouvercleTaquet
Batterie
Languette
ATTENTION
Ne retirez/changez pas la batterie lorsque l’ordinateur est en mode
veille. Si vous retirez la batterie alors que l’ordinateur est en mode
veille, vos données seront effacées et vous risquez d’endommager
l’ordinateur.
2
Retournez votre ordinateur et retirez le couvercle
F aites coulisser le taquet et tout en le retenant, faites glisser le couvercle
de la batterie et enlevez-le.
3
Pour enle ver la batterie
Tirez la languette et enlevez la batterie.
Pour intr oduire une batterie
Attachez la batterie fermement au connecteur.
Marque
ATTENTION
Vérifiez que la batterie est branchée au connecteur.
4
Remettez le couvercle en place
Alignez la marque située sur le couvercle avec la marque située sur le
boîtier de l'ordinateur et remettez le couvercle en place en le f aisant glisser.
ATTENTION
Si le couvercle n'est pas remis correctement, la batterie risque de
tomber lorsque vous transporter l'ordinateur.
Vérifiez que la languette ne se coince pas lorsque vous refermer le
couvercle.

Lecteur de CD-ROM/DVD-ROM
Précautions d’utilisation
Ne laissez pas le plateau en position ouverte et ne touchez pas la zone de la
lentille optique. Si la lentille est contaminée par de la poussière ou de la saleté, l’unité
risque de ne pas lire les disques correctement.
N’exercez pas de force excessive sur le plateau lorsqu’il est en position ouverte car
vous risqueriez de l’endommager.
Ne placez aucun objet autre que des disques sur le plateau du lecteur.
Dans certaines conditions, de la poussière peut s’accumuler sur la lentille optique ou
sur le disque et risque de causer un mauvais fonctionnement.
N’exposez pas le lecteur de CD-R OM/D VD-ROM aux vapeurs d’huile ou à la fumée de
cigarette car cela pourrait raccourcir la durée de vie de la lentille optique.
N’utilisez pas de disques déformés (disques voilés, pas ronds, etc.).
N’insérez jamais de corps étrangers tels que des trombones dans la fente du lecteur de
CD-ROM/DVD-ROM.
N’ouvrez pas le lecteur de CD-ROM/D VD-R OM ou ne déplacez pas l’ordinateur lorsque
le lecteur de CD-ROM/DVD-ROM est sollicité, vous éviterez ainsi tout
dysfonctionnement. En outre, après avoir exécuté une application nécessitant l’accès
au disque, n’ouvrez pas le lecteur de CD-ROM/DVD-ROM ou ne retirez pas le disque
avant que l’application soit fermée.
Une fois le plateau fermé, n’essayez pas d’accéder au disque tant que le voyant CD-
ROM/DVD-ROM ( ) est allumé.
En cas de dysfonctionnement, nous vous recommandons de nettoyer le lecteur de CDROM/DVD-ROM à l’aide d’un nettoyant pour lentille de CD (n’utilisez pas de netto y ant
liquide).
Pour éviter d’endommager les disques :
Eviter de salir ou de rayer les disques.
Ne placez pas ou ne gardez pas les disques dans les endroits exposés à la chaleur, à
la lumière directe, à l’humidité ou à la poussière.
Lorsque le disque passe d’un environnement froid à un environnement plus chaud, de la
buée risque de se former sur le disque. Essuyez la buée à l’aide d’un chiffon sec doux
et non pelucheux avant d’utiliser le disque.
Ne touchez pas la surface contenant les données (au dos de la face imprimée) car vous
pourriez salir ou rayer le disque.
N’écrivez pas sur la surface du disque avec un stylo bille ou objet similaire.
Ne faites pas tomber le disque, ne le tordez pas ou ne placez aucun objet lourd sur le
disque.
Il est conseillé de nettoyer les disques à l’aide d’un nettoyant pour CD tous les 2 ou 3
mois.
24
Quand le disque est sale
Installation d’un disque
Côté titre vers le haut
Fixation centrale
Bouton d’éjection
Lorsque vous avez nettoyé le disque à
l’aide d’un chiffon doux humide, essuyezle avec un chiffon sec. Essuyez toujours
le disque en partant du centre vers le bord.
1
Mettez votre ordinateur sous tension
2
Appuyez sur le bouton d'éjection du disque et tirez
doucement le plateau
3
Positionnez le disque sur la fixation centrale
4
Fermez le plateau
ATTENTION
N’ex ercez pas de force e xcessive sur le plateau lorsqu’il est en position ouv erte
car vous risqueriez de l’endommager.

Lecteur de CD-ROM/DVD-ROM
25
Utilisation du lecteur de CD-ROM/D VD-ROM en mode MS-DOS
1
Sélectionnez [Démarrer] puis [Fermer].
2
Sélectionnez [Redémarrer en mode MS-DOS] et cliquez sur [OK].
3
Ouvrez le fichier "CONFIG.SYS" pour effectuer les modifications en tapant les
commandes suivantes :
cd \ Entrée
edit config.sys Entrée
4
Déplacez le curseur sur la ligne affichant "OAKCDROM.SYS" et supprimez les
caractères "rem" au début de la ligne. (Lorsque "rem" est effacé, le périphérique est
activé.)
DEVICEHIGH=C:\WINDOWS\COMMAND\OAKCDROM.SYS /D:MSCD000
(Si cette ligne ne figure pas, ajoutez-la.)
5
Appuyez sur Alt + F , puis S pour sauvegarder le fichier . Appuyez ensuite sur
Alt + F , puis X pour quitter le programme d'édition.
6
Suivez la même méthode pour modifier le fichier “AUTOEXEC.BAT”.
edit autoexec.bat Entrée
7
Déplacez le curseur sur la ligne affichant "MSCDEX.EXE" et supprimez les caractères
"rem" au début de la ligne. (Lorsque "rem" est effacé, le périphérique est activé.)
LOADHIGH C:\WINDOWS\COMMAND\MSCDEX.EXE /D:MSCD000 /L:L
(Si cette ligne ne figure pas, ajoutez-la.)
Windows 98
8
Appuyez sur Alt + F , puis S pour sauvegarder le fichier . Appuyez ensuite sur
Alt + F , puis X pour quitter le programme d'édition.
9
Redémarrez l'ordinateur .
Informations relatives au lecteur de DVD-ROM
Le code de la région a été réglé sur "1".
La garantie s'annule si vous utilisez un code différent ou si vous modifiez le code. Pour
obtenir des informations supplémentaires, contactez le service technique Panasonic.
Si vous installez un logiciel de lecture de DVD que vous avez acheté dans le commerce,
réglez le code de région sur "1" lorsqu'un message vous demande d'entrer ce code.

Lecteur SuperDisk™ (Modèle équipé d'un lecteur SuperDisk)
Le lecteur SuperDisk peut être utilisé pour accéder aux disquettes SuperDisk et aux
disquettes standard.
La lettre du lecteur est “A”. Le lecteur SuperDisk s'appelle :
Poste de tra vail, Windo ws Explorer : Disquette 3.5
Menu Sécurité dans Utilitaire de configuration: Fonctionnement disquette
Précautions d’utilisation
Ne laissez pas de disquette dans le lecteur pendant le déplacement de v otre ordinateur .
Retirez la disquette en appuyant sur la touche d’éjection avant que votre ordinateur ne
s’éteigne ou n’entre en mode veille ou hibernation pour que la tête du mécanisme de
verrouillage puisse s’enclencher lorsque l’ordinateur est éteint.
Si vous accédez à la disquette du lecteur SuperDisk de façon répétée alors que la température
se situe entre 30°C et 35°C pendant 15 minutes ou plus, les données de la disquette
risquent d’être endommagées.
Ne retirez pas la disquette pendant l’accès aux données. Cela risquerait d’endommager
les données de la disquette.
(Pendant l’accès aux données de la disquette, le voyant d’accès ( ) s’allume.
Vérifiez que le voyant d’accès est éteint lorsque vous retirez une disquette.)
N’introduisez jamais de corps étrangers dans la fente du lecteur SuperDisk car cela
risque de causer un dysfonctionnement.
Utilisez uniquement les étiquettes fournies avec les disquettes.
Si de la poussière s’est accumulée sur la surface de la tête, des problèmes pourraient
survenir pendant la lecture ou l’écriture des données. Dans ce cas, il est recommandé
de nettoyer la tête à l’aide d’un kit de nettoyage spécial. (SDD HCL fabriqué par
Imation)
Ne placez pas l’adaptateur secteur devant le lecteur SuperDisk. Le bruit magnétique
risque de provoquer une erreur .
Ne démontez pas le lecteur SuperDisk.
Ne réglez pas [Fonctionnement SuperDisk] sur [Désactiver] dans l’utilitaire de configuration tant qu’une disquette se trouve dans le lecteur SuperDisk. V ous ne pourrez pas
retirer la disquette à l’aide du bouton d’éjection.
26
Formatage de la disquette
Le formatage d’une disquette SuperDisk peut durer jusqu’à 10 minutes. Par conséquent,
vérifiez d’abord que la fonction d’économie d’énergie est désactivée pour ne pas entrer
en mode d’économie d’énergie pendant le formatage de la disquette SuperDisk.
ATTENTION
Une erreur peut survenir plus tard pendant le processus de formatage d’un support
protégé en écriture. Pour éviter ce genre de problème, formatez le support après
avoir d’abord confimé que l’état d’interdiction d’écriture a été modifié.
La commande DISKCOPY ne prend pas en charge les disquettes SuperDisk.
Lorsque la fonction MS-Backup est exécutée, le message “No controller board
detected” peut s’afficher. Lorsqu’un message d’erreur s’affiche, cliquez sur [OK],
puis continuez le programme de sauvegarde MS-backup.

Cartes PC
Votre ordinateur est équipé de deux logements pour car te PC. Ces logements sont
conformes aux normes des cartes PC et accepte donc les périphériques de communication ou les périphériques SCSI. Ces logements peuv ent recev oir deux cartes de type I ou
de type II (ou une de type I et une de type II), ou une carte de type III.
Type I ou II
Type III
Il est possible d’utiliser deux cartes
simultanément.
Logement (prise) 2
Logement (prise) 1
ATTENTION
Vérifiez les caractéristiques techniques des cartes PC . Assurez-v ous que le courant actif total ne dépasse pas les limites spécifiées sous peine de causer des
dégâts.
Courant autorisé (total pour deux logements) : 3,3 V: 400 mA, 5 V: 400 mA
Dans certains cas, une car te de type I et une car te de type II ne pourront pas
fonctionner simultanément.
Les cartes ZV, SRAM, FLASH ROM (sauf pour une interface ATA) ainsi que les
cartes nécessitant 12 V ne sont pas prises en charge.
Windows NT Les cartes de type CardBus ne sont également pas prises en charge.
Si vous insérez/retirez la carte PC de façon répétée, l'ordinateur risque de ne plus
reconnaître la carte PC (selon le type de la carte).
Windows 98 Windows 2000
Lorsque vous insérez plus d’une carte de type CardBus alors qu’une carte est déjà
insérée, l’ordinateur risque de ne pas fonctionner normalement lorsqu’il entre en mode
veille ou hibernation.
Si l’ordinateur se bloque après avoir quitté la mode veille ou hibernation, essayez
de retirer puis de réinsérer la carte PC. Si le problème persiste, redémarrez
l’ordinateur .
Windows 98
N’utilisez pas une carte de type CardBus et une carte d’un autre type en même
temps.
Vérifiez que l’ordinateur est hors tension quand vous :
• Retirez une carte réseau.
• Remplacez une carte de type CardBus par une autre carte (y compris une autre
carte de type CardBus)
• Introduisez une carte de type CardBus supplémentaire alors qu’une carte de ce
type est déjà insérée.
Une seule carte ne peut être utilisée dans
le logement 1.
27
Côté étiquette
vers le haut
Installer/Retirer une carte PC
Pour installer une carte PC
Enfoncez la carte PC jusqu’à ce que vous entendiez un déclic. Reportez-
vous au manuel de chaque carte pour la procédure d’installation (en
général, les cartes sont insérées avec l’étiquette en haut).
ATTENTION
Si la carte PC doit être connectée à un périphérique (SCSI, IEEE
1394, etc.), branchez d’abord le périphérique sur la carte puis insérez
la carte après avoir mis le périphérique sous tension.
Lorsque vous installez une carte, ne forcez pas lorsque vous
rencontrez une résistance. Vous risqueriez d’endommager le logement
et de ne pas pouvoir retirer la carte.
(Suite à la page suivante)

Cartes PC
Retrait d’une carte PC
ATTENTION
N’enlevez jamais une carte PC lorsque votre ordinateur se trouve en
mode veille ou hibernation.
Double-cliquez sur ( Windows 2000 ) à partir de la barre des
tâches et sélectionnez la carte PC. Appuy ez ensuite sur [Arrêter].
Suivez les instructions affichées à l’écran.
(Quand vous enlevez une carte PC lorsque l’ordinateur est hors tension, vous pouvez ignorer cette étape.)
2
Appuyez sur le bouton et appuyez sur ce bouton une nouvelle fois.
28
Bouton
Retirez la carte en la faisant glisser.
Utilitaire de carte PC Windows NT
A propos de la carte Phoenix Card Executive™ 2.0 pour Windows NT
Lorsque vous utilisez un modèle Windows NT®, vérifiez que la car te Phoenix Card
Executive™ 2.0 pour Windows NT® est installée. Si [Card Executive 2.0 pour NT]
s'affiche dans [Panneau de configuration], cela v eut dire que le programme est installé.
Si la carte Phoenix Card ExecutiveTM 2.0 pour Windows NT® a été désinstallée ou si le
disque dur ou le Service Pack de Windows NT® Service Pack a été réinstallé, installez
à nouveau la carte Phoenix Card ExecutiveTM 2.0 pour Windows NT®.
1
Sélectionnez [Démarrer] - [Exécuter].
2
Tapez [c:\util\drivers\pccard\setup.exe], appuyez sur [OK], puis suivez les instructions affichées à l'écran.
®
REMARQUE
N’utilisez pas l’icône du panneau de configuration appelée [PC Card (PCMCIA)]. Ce
panneau de configuration ne fonctionnera plus.
Utilisez à la place l’icône de panneau de configuration appelée [Card Executive 2.0
for NT] pendant la vérification de l’état des cartes PC de votre système.

Module RAM
Utilisez un module RAM qui respecte les caractéristiques ci-dessous. Si le module que
vous utilisez ne répond pas à ces caractéristiques, vous risquez d’endommager vos
données ou de provoquer une panne de l’ordinateur.
144 broches, SO-DIMM, 3,3 V, SDRAM, conf orme au PC 100
Il est seulement possible d’ajouter un module RAM conçu pour le PC100.
ATTENTION
Les modules RAM sont extrêmement sensibles à l’électricité statique. Il arrive que
l’électricité statique créée par le corps humain suffise pour endommager ces modules.
En outre, les modules RAM ou les composants internes de l’ordinateur sont fragiles.
V ous devez donc prendre beaucoup de précautions lorsque vous installez ou démontez
un module RAM.
Installation/Retrait du module RAM
1
29
Spécifications du module RAM
Mettez l’ordinateur hors tension ( "Démarrer/Arrêter")
Ne mettez pas l'ordinateur hors tension en utilisant le mode veille ou
hibernation.
Couvercle de la mémoire
Logement du module RAM
2
2
Déposez le couvercle de la mémoire après avoir retiré la
vis de retenue
Retournez l'ordinateur et enlevez la vis à l'aide d'un tournevis.
ATTENTION
Ne touchez pas les bornes ou les composants internes, n’introduisez
pas d’objets autres que le module et ne laissez pas entrer de particules.
Vous éviterez ainsi de causer des dégâts , des incendies ou des chocs
électriques.
3
Pour installer le module RAM
Insérez le module obliquement.
Mettez le module en place en exerçant une pression vers le bas.
2
Pour enlever le module RAM
Ouvrez les crochets gauche et droit.
2 Retirez lentement le module RAM de son logement.
Module RAM
Crochets
2
4
Remettez le couvercle en place puis reposez la vis

Duplicateur de por t
Vous pouvez vous procurer un duplicateur de port en option (CF-VEB481). Cet
accessoire vous évite d’avoir à brancher et débrancher les divers câbles quand
vous transportez votre ordinateur . Il permet également de brancher un large éventail
Connecteur de bus
d’extension
de périphériques tels qu’un casque ou un microphone, etc.
Le duplicateur de port se raccorde au connecteur de bus d’extension situé sous
votre ordinateur .
P our obtenir des inf ormations plus détaillées, consultez le manuel d’utilisation du
duplicateur de port.
REMARQUE
Lorsque vous branchez l’écr an externe au port correspondant sur le duplicateur,
l’affichage sur l’écran externe peut apparaître flou si une résolution 1280 x 1024
(ou supérieure) est utilisée.
Choisissez alors une résolution inférieure à 1280 x 1024.
30

Imprimante
Port parallèle
1
Mettez l'ordinateur hors tension ( "Démarrer/Arrêter")
Ne mettez pas l'ordinateur hors tension en utilisant le mode veille ou
hibernation.
2
Raccordez l'imprimante à votre ordinateur
31
3
Allumez l'imprimante puis allumez votre ordinateur
4
Configuration de l'imprimante
Allez à [Démarrer] - [Paramètres] - [Imprimantes]. Localisez l'icône de
votre imprimante, cliquez sur cette icône et sélectionnez [Fichier] - [Définir
par défaut*]. Si aucune icône n'est visible, sélectionnez [Add printer] et
suivez les instructions qui s'affichent à l'écran.
* Windo ws 2000 : [Imprimante par défaut]
REMARQUE
Vous devez peut-être installer un pilote pour votre imprimante. Suivez
les instructions qui s’affichent à l’écran et consultez la section du manuel
de l’imprimante concernant la procédure d’installation du pilote.
Confirmez si la configuration pour le [Port parallèle] dans l’Utilitaire de
configuration est optimale. (page 45)

Ecran externe
1
Mettez l'ordinateur hors tension ( "Démarrer/Arrêter")
Ne mettez pas l'ordinateur hors tension en utilisant le mode veille ou hibernation.
Port pour écran externe
2
Raccordez l'écran externe à votre ordinateur
3
Allumez l'écran externe puis allumez votre ordinateur
32
REMARQUE
Pour obtenir des informations plus détaillées, consultez le manuel
d’utilisation de l’écran externe.
REMARQUE
Lorsqu’un écran externe est branché, l’ordinateur affiche les informations sur l’écran LCD interne et sur l’écran externe une fois que Windows a démarré, quelle que soit la configuration de [Affichage] dans
l’utilitaire de configuration.
Il est possible de changer la configuration pourque les informations ne
s’affichent que sur l’écran externe ou sur l’écran LCD interne uniquement
au moyen de Fn + F3 .
Cependant, dans les cas suivants, la configuration ne peut être modifiée
au moyen de
Fn + F3 .
Windows
- Lorsque l’écran LCD interne ou l’écran externe ont été réglés sur
[Secondary] dans [Displays], pour les propriétés d’affichage.
- Lorsque l’ordinateur est en mode Affichage double.
4
Windows 98 Windows 2000
Sélectionnez votre écran externe
Choisissez la valeur désirée pour [Moniteur] dans [Démarrer] - [P aramètres]
- [Panneau de configuration] - [Affichage] - [P aramètres] - [A v ancé].
Si vous connectez un écran non conforme à la norme Plug & Play,
sélectionnez [Modifier]* et configurez l'écran.
98
(page 33)
* Windows 2000 : [Moniteur] - [ Propriétés] - [Pilote] - [Mettre à jour le
pilote].
REMARQUE
Pour obtenir des inf ormations plus détaillées, consultez le manuel d’utilisation
de l’écran externe.

Ecran externe
Utilisation du mode Affichage doubleWindows 98
Si vous avez connecté un écran externe, vous pouvez utiliser l’écran à cristaux liquides
de l’ordinateur (le LCD interne) et l’écran externe comme extension d’affichage grâce au
mode Affichage double.
V ous pouvez glisser une f enêtre du LCD interne vers l’écran externe.
Sélectionnez le mode Affichage double
1
Dans [Démarrer] - [Paramètres] - [Panneau de configuration], [Affichage], sélectionnez [Paramètres]
2
Cliquez sur l'icône de l'écran externe [2]
Un message vous demande d'activer cet écran, appuyez sur [Oui], puis
appuyez sur [Appliquer].
3
Définissez la surface d'affichage et les couleurs
Vous pouvez maintenant définir la surface d'affichage et les couleurs de
l'écran LCD interne et de l'écran externe. L'écran LCD interne et l'écran
externe reçoivent chacun un numéro ([1] ou [2]). P our l’écran interne LCD
[1] er l’écran externe [2], cliquez sur chaque écran pour définir la surface
d'affichage et les couleurs.
33
Pour confirmer le numéro des moniteurs :
Cliquez et maintenez l'icône du moniteur dans la boîte de dialogue
[Propriétés d'affichage]. Le numéro correspondant à l'icône du moniteur
s'affichera.
REMARQUE
Configurez les couleurs sur 16 bits ou moins si la résolution de l’écran
externe est réglée sur 1280 x 1024 ou plus. La zone de l’écran ne
s’affiche pas correctement lorsque les couleurs sont réglées sur 24
bits ou plus.
4
Définissez la position de l'extension d'affichage (écran
externe [2])
Glissez et déposez l'icône de l'écran externe [2]. Ces opérations sont
facilitées lorsque le numéro du moniteur correspond à la position réelle de
l'écran externe.
5
Sélectionnez [OK]
REMARQUE
Certaines applications (Panasonic Hand Writing par exemple) ne peuvent
pas être utilisées en mode Affichage double.
Quand vous appuyez sur le bouton d’agrandissement d’une fenêtre, l’un des
écrans affiche la fenêtre agrandie.
Une fenêtre agrandie ne peut pas être déplacée sur l’autre écran.
Fn + F3 ne fonctionne pas lorsque l’ordinateur est en mode Affichage
double.
Lorsque le mode Affichage double est en cours d’utilisation, la fenêtre
contextuelle s’affiche sur l’écran configuré sur [Principal]. La configuration
de la partie principale peut être changée dans [Affichage] - [Paramètres] [Avancé] - [Affichages].
Pour quitter le mode Affichage doub le, coupez l’alimentation et débranchez
l’écran externe.
(Suite à la page suivante)

Ecran externe
ATTENTION
Si l'application exécutée ne s'affiche pas à l'écran, consultez les informations ci-dessous.
(Si l'application est placée sur l'écran externe (écran externe [2]) ou si, après avoir
fermé l'application sur l'écran externe, l'application ne s'affiche pas à l'écran la fois
suivante si la position de l'affichage d'extension a été modifiée ou si le mode DualDisplay a été fermé.)
Si l'application ne s'affiche pas lorsque vous changez la position de l'écran d'extension:
L'application en cours est affichée à l'ancienne position de l'affichage d'extension.
Rétablissez la position de l'écran externe, déplacez l'application sur l'écran LCD
interne (LCD interne [1]) puis modifiez la position de l'affichage d'extension.
Si l'application ne s'affiche pas lorsque vous quittez le mode Affichage double :
L'application en cours est affichée sur l'écran externe (écran externe [2]). Rétablissez
le mode Affichage double, déplacez l'application de l'écran externe (écran externe
[2]) vers l'écran LCD interne (écran LCD interne [1]) puis désactivez le mode Affichage
double.
Lorsque le mode Affichage double est utilisé, choisissez [Jamais] pour [Sur secteur]
et [Sur batteries] pour [Mise en veille du moniteur] dans [P anneau de configuration] [Gestion d'alimentation] - [Modes de gestion de l'alimentation].
Si cette configuration n'est pas effectuée, l'écran ne fonctionnera pas correctement
dans certains cas.
Pour éviter que les images endommagent l'écran externe, coupez manuellement
l'alimentation de l'écran externe lorsque vous ne désirez pas l'utiliser .
Quand vous modifiez la surface d'affichage en mode Affichage double, le papier peint
et les icônes sont parfois déplacés.
Papier peint : Changez la configuration de la toile de fond.
Icônes : Exécutez la commande de réalignement automatique des icônes.
(Réorganiser les icônes)
Si vous utilisez un pointeur de souris animé (par exemple lorsque vous changez le
thème dans [Thèmes du bureau] sous [P anneau de configuration]), une erreur peut se
produire lorsque vous quittez le mode veille ou hibernation. Dans ce cas, vous devez
rétablir le pointeur standard en suivant la procédure suivante.
1
Dans [Panneau de configuration], sélectionnez [Souris] puis sélectionnez [Pointeurs].
2
Sélectionnez [Windows Standard] dans [Modèle] puis appuyez sur [OK].
Si un écran externe incompatible avec VESA DPMS est utilisé, l'affichage de l'écran
externe peut dans certains cas être endommagé lorsque l'écran LCD est fermé. Dans
ce cas, mettez l'écran externe hors tension.
34

Périphériques USB
REMARQUE
Windows 98 Windows 2000
35
USB Port
Windows NT
Les périphériques USB ne sont pas pris en charge.
Installation des périphériques USB
1
Mettez l'ordinateur hors tension ( "Démarrer/Arrêter")
Ne mettez pas l'ordinateur hors tension en utilisant le mode veille ou hibernation.
2
Connectez le périphérique USB à votre ordinateur
REMARQUE
P our obtenir des informations plus détaillées, consultez le manuel du
périphérique USB.
CAUTION
V ous devrez peut-être installer des pilotes compatib les avec le système
d’exploitation que vous utilisez pour vos périphériques USB. Il vous
suffit de suivre les instructions à l’écran et de consulter le manuel du
périphérique USB qui vous indiquera la manière d’installer le pilote.
Lorsqu’un périphérique USB est connecté, il arrive que le mode veille
ou hibernation ne fonctionne pas correctement à cause de ce
périphérique. En outre, il faudra peut-être déconnecter ce périphérique
USB de façon temporaire et réinitialiser votre ordinateur lorsque ce
dernier ne redémarre pas correctement.
Retrait des périphériques USB
ATTENTION
N’enlevez jamais un périphérique USB lorsque votre ordinateur se trouve en mode
veille ou hibernation.
1
Double-cliquez sur à partir de la barre des tâches
et sélectionnez le périphérique USB puis appuyez sur
[Stop].
(Quand vous retirez un périphérique USB après avoir mis l'ordinateur
hors tension, vous pouvez ignorer cette étape.)
2
Retirez le périphérique USB
Windows 2000

Modem
36
Connecting to a Telephone Line and Settings
Windows NT
Si vous utilisez un modem interne, réglez [Modem] sur [Activer]* dans l’utilitaire de
configuration. (* Par défaut)
Connecter une ligne téléphonique au modem interne
1
Le modem interne ne peut pas être connecté aux types de lignes suivants :
Lignes internes
Interphones
N’utilisez pas les lignes PBX internes installées dans les bureaux. Vous
risqueriez de provoquer un incendie ou de subir une décharge électrique.
REMARQUE
Dans certains cas des travaux d’adaptation ou d’installation seront
nécessaires, selon la forme de la prise téléphonique.
Windows 98
2
( page 38)
ATTEN-
TION
Sélectionnez [Modems] dans [Démarrer] - [Paramètres] - [P anneau de configuration]
Windows 98 Windows 2000
<Modèle équipé d'un port de modem interne uniquement>
Sélectionnez [Lucent Win Modem (Combo)] et appuyez sur
[Supprimer].
<Modèle équipé d'un port de modem interne et d'un port LAN interne>
Sélectionnez [Lucent Win Modem] et appuyez sur [Supprimer].
Sélectionnez [Propriétés de la numérotation].
Entrez les informations nécessaires (telles que le pays, le code de zone,
etc.) et appuyez sur [OK] puis [Fermer].
Windows 2000
Sélectionnez [Modifier] dans [Démarrer] - [Paramètres] - [P anneau de configuration] - [Options de modem et téléphonie] - [Règles de numérotation].
Entrez les informations nécessaires (telles que le pays, le code de zone, etc.) et
appuyez sur [OK].
REMARQUE
N’utilisez pas les fonctions veille et hibernation pendant les communications.
(Suite à la page suivante)

Modem
37
Fonction de reprise d’appel
Cette fonction permet de mettre automatiquement l’ordinateur sous tension lorsque le
téléphone de la ligne connectée au modem interne sonne alors que l’ordinateur est en
mode veille.
Cette fonction est utile lorsque des applications de réception de données automatique
telles qu’un fax sont utilisées alors que vous n’êtes pas à la maison ou au bureau.
P our utiliser cette fonction, il est nécessaire d’exécuter une application qui permette
de recevoir des appels téléphoniques et rétablir la condition originale de l’ordinateur
après l’appel.
REMARQUE
L’ordinateur ne peut pas quitter le mode hibernation.
L’ordinateur ne peut pas retourner au mode de fonctionnement normal si un
téléphone est connecté à la ligne d’un modem autre que le modem interne (tel
que le modem de carte PC).
En ce qui concerne la configuration pour [Mode veille du système] dans
[Démarrer] - [Paramètres] - [Panneau de configuration] - [Gestion
d’alimentation]*, estimez approximativement le temps de communication puis
configurez [Mode veille du système].
Il peut arriver que l’ordinateur entre en mode veille lorsque le temps réglé pour
[Mode veille du système] est écoulé, même pendant les communications, coupant
ainsi toute communication. Si [Jamais] est sélectionné, l’ordinateur n’entrera
pas en mode veille pendant les communications mais, une fois que l’ordinateur
reprend son mode de fonctionnement normal, il restera sous tension alors que
l’utilisateur est absent.
* Windows 2000 : [Options d’alimentation]
Lorsque la fonction de reprise d’appel est utilisée, il faut un certain temps
avant que la connexion soit établie (correspond au temps de retour au
fonctionnement normal de l’ordinateur). P our laisser le temps à l’ordinateur de
se remettre en mode de fonctionnement normal, réglez l’appel sur une valeur
plus grande qu’un appel téléphonique type.
Si l’appelant ne peut pas établir un appel long, réglez le nombre de sonneries
avant la réponse (au moyen de l’application qui permet de garder la condition
de réception d’appels téléphoniques) sur une valeur plus petite.

Modem
38
Connexion à une ligne téléphonique et configuration
( page 36)
Si vous utilisez un modem interne, réglez [Modem] sur [Activer]* dans l’utilitaire de
configuration. (* Par défaut)
Connecter une ligne téléphonique au modem interne
Le modem interne ne peut pas être connecté aux types de lignes suivants :
Lignes internes
Interphones
ATTENTION
N’utilisez pas les lignes PBX internes installées dans les bureaux. Vous
risqueriez de provoquer un incendie ou de subir une décharge électrique.
REMARQUE
Dans certains cas des travaux d’adaptation ou d’installation seront
nécessaires, selon la forme de la prise téléphonique.
2
Installation du pilote de modem
<Modèle équipé d'un port de modem interne uniquement>
1
Sélectionnez [Démarrer] - [Exécuter].
2
Tapez [c:\util\drivers\modem\setup.exe] et appuyez sur [OK].
3
Sélectionnez [Suivant] puis sélectionnez à nouveau [Suivant].
4
Sélectionnez [Terminer].
<Modèle équipé d'un port de modem interne et d'un port LAN
interne>
1
Sélectionnez [Démarrer] - [Exécuter].
2
Tapez [c:\util\drivers\cmodem\setup.exe] et appuyez sur [OK].
3
Sélectionnez [Suivant] puis sélectionnez à nouveau [Suivant].
4
Sélectionnez [Terminer].
Windows NT
3
Sélectionnez [Modems] dans [Démarrer] - [Paramètres] [Panneau de configuration]
4
Sélectionnez [Propriétés de la numérotation]
Entrez les informations nécessaires (telles que le pays, le code de zone, etc.)
et appuyez sur [OK] puis [Fermer].
5
Redémarrez l’ordinateur
REMARQUE
N’utilisez pas les fonctions veille et hibernation pendant les communications.

LAN (Modèle équipé d'un port de modem interne et de LAN interne)
39
Utilisation de LAN
Utilisation de l'ordinateur comme ordinateur de réseau
Si vous utilisez l'ordinateur comme ordinateur de réseau, vous devrez peut-être effectuer
des paramètrages supplémentaires en fonction des conditions d'utilisation. Nous vous
recommandons de demander conseil auprès de votre Administrateur système ou de la
personne responsable du réseau.
Windows 98 Windows 2000
Windows NT ( page 40)
Configuration de LAN
1
Sélectionnez [Gestionnaire de périphériques] dans [Démarrer]
- [Paramètres] - [Panneau de configuration] - [Système]
2
Sélectionnez [Carte Intel 8255x-based PCI Ethernet (10/100)]
dans [Cartes réseau], sélectionnez [Propriétés]
3
Enlevez la coche pour [Désactiver dans ce profil matériel],
appuyez sur [OK] et appuyez sur [Fermer]
4
Redémarrez l'ordinateur
Windows 98
Windows 98 Windows 2000
REMARQUE
N'utilisez pas les fonctions veille ou hibernation pendant les communications.
Impossible de se connecter au réseau (Lorsque le voyant de votre hub ne s'allume
pas) :
Windows 98
1
Sélectionnez [Réseau] dans [Démarrer] - [P aramètres] - [P anneau de configurationl].
2
Sélectionnez [Carte Intel 8255x-based PCI Ethernet (10/100)].
3
Sélectionnez [Propriétés].
4
Sélectionnez [Av ancé].
5
Sélectionnez [Vitesse de communications & Duplex] à partir de [Propriétés], et
réglez [V aleur] sur la vitesse de communication appropriée (10 Mb/s ou 100 Mb/
s) à votre hub et appuyez sur [OK].
Windows 2000
1
Sélectionnez [Gestionnaire de périphériques] dans [Démarrer] - [Paramètres] -
[Panneau de configuration] - [Système] - [Matériel].
2
Sélectionnez [Carte Intel 8255x-based PCI Ethernet (10/100)] à partir de [Cartes
réseau].
3
Sélectionnez [Action] - [Propriétés]
4
Sélectionnez [Avancé].
5
Sélectionnez [Vitesse de communications & Duplex] à partir de [Propriétés], et
réglez [V aleur] sur la vitesse de communication appropriée (10 Mb/s ou 100 Mb/
s) à votre hub et appuyez sur [OK].

LAN (Model with both an internal modem and an internal LAN port)
40
Utilisation de LAN
Si vous utilisez LAN, réglez [Modem/LAN] sur [Activer]* dans l'utilitaire de configuration.
(* Par déf aut)
Windows NT
Windows 98 Windows 2000 ( page 39)
1
Sélectionnez [Réseau] dans [Démarrer] - [Paramètres] [Panneau de configuration]
2
Sélectionnez [Oui]
3
Sélectionnez [Connecté au réseau] puis appuyez sur [Suivant]
4
Sélectionnez [Prendre dans la liste] et appuyez ensuite sur
[Disquette fournie]
5
T apez [c:\util\driver s\clan] et appuyez sur [OK]
6
Sélectionnez [Carte Intel(R) PRO] puis appuyez sur [OK]
7
Appuyez sur [Suivant]
8
Sélectionnez votre protocole et appuyez sur [Suivant]
9
Sélectionnez votre service réseau et appuyez sur [Suivant]
Appuyez sur [Suivant]
10
Tapez [c:\winnt\i386] et appuyez sur [Continuer]
11
Suivez les instructions affichées à l'écran.
Les paramètres changent d'un environnement de réseau à l'autre en fonction du
système réseau utilisé. P our obtenir des informations supplémentaires, demandez
conseil auprès de votre Administrateur système ou de la personne responsable
du réseau.
12
Dans [Démarrer]-[Exécuter], tapez [c:\sp6\sp6i386.exe], puis
appuyez sur [OK]
Suivez les instructions affichées à l'écran
REMARQUE
Pendant les communications , n'utilisez pas les fonctions v eille ou hibernation.
Si vous utilisez l'ordinateur comme ordinateur de réseau, vous devrez peut-être
effectuer des paramètrages supplémentaires en fonction des conditions
d'utilisation. Nous vous recommandons de demander conseil auprès de votre
Administrateur système ou de la personne responsable du réseau.
Si le voyant hub ne s'allume pas :
1
Sélectionnez [Cartes] dans [Démarrer] - [Paramètres] - [Panneau de
configuration] - [Réseau].
2
Sélectionnez [Carte Intel 8255x-based PCI Ethernet (10/100)].
3
Sélectionnez [Propriétés]-[Avancé].
4
Sélectionnez [Vitesse de communications & Duplex] à partir de [Par amètre],
et réglez [Valeur] sur la vitesse de communication appropriée (10 Mb/s ou
100 Mb/s) à votre hub et appuyez sur [OK].

LAN (Modèle équipé d'un port de modem interne et de LAN interne)
Sortie de veille à partir de LAN
Cette fonction permet d'allumer automatiquement l'ordinateur à partir d'un ser veur
réseau. Pour utiliser cette fonction, il est nécessaire d'avoir un environnement de
réseau qui prenne en charge la sortie de veille à partir de LAN (pour un réseau local).
P our utiliser cette fonction :
Windows 98 Windows 2000
1
Sélectionnez [Gestionnaire de péri[hériques]*1 dans [Démarrer] - [Par amètres] [Panneau de configuration] - [Système].
2
Sélectionnez [Carte Intel 8255x-based PCI Ethernet (10/100)] à partir de [Cartes
réseau].
3
Sélectionnez [Propriétés]*2.
4
Sélectionnez [Gestion d'alimentation] et cochez [Permettre à ce périphérique de
faire sortir l'ordinateur de l'état de mise en veille], et appuyez sur [OK].
*1 Windows 2000 : [Matériel] - [Gestionnaire de périphériques]
*2 Windows 2000 : [Action] - [Propriétés].
Windows NT
Réglez [Sortir de veille à partir de LAN] sur [Aciver] à l'aide de l'utilitaire de
configuration. ( page 45)
41
REMARQUE
Branchez l'adaptateur secteur et mettez-le sous tension.
Effectuez le paramètrage de façon à permettre l'utilisation du réseau local.
Windows 98 Windows 2000
Lorsque vous utilisez la fonction de sortie de veille à partir de LAN, enlevez la
coche pour [Demander un mot de passe lorsque l'ordinateur sort d'une mise en
veille] dans [Démarrer] - [Paramètres] - [panneau de configuration] - [Gestion
d'alimentation*] - [Av ancé].
* Windows 2000 : [Options d'alimentation]
La fonction de sortie de veille à partir de LAN ne fonctionne pas dans les conditions
suivantes :
- Lorsque l'ordinateur a été arrêté.
- Lorsque le mot de passe a été introduit de façon incorrecte et l'ordinateur retourne
en mode veille, hibernation ou d'alimentation coupée.
-i Lorsque l'ordinateur a été mis en mode veille ou hibernation à partir du mode MS-
DOS.
Fonctionne av ec Windo ws 98 ou Windows 2000 quel que soit le réglage de [Sortie
de veille à partir de LAN] dans l'utilitaire de configuration.
Windows NT
La fonction de sortie de veille à partir de LAN ne fonctionnera pas dans les
conditions suivantes :
- Lorsque l'ordinateur a été arrêté en appuyant sur le commutateur marche/arrêt
pendant plus de quatre secondes.
- Lorsque le mot de passe a été introduit de façon incorrecte et l'ordinateur retourne
en mode veille, hibernation ou d'alimentation coupée.
Lorsque vous utilisez la fonction de sortie de veille à partir de LAN, le mot de
passe n'est pas nécessaire même s'il a été fixé dans l'utilitaire de configuration.

Disque dur
Si vous désirez changer votre disque dur, contactez le service technique Panasonic
ATTENTION
Avis à nos clients :
Contactez le service technique Panasonic si vous désirez changer votre disque
dur.
Veillez à sauvegarder toutes vos données importantes avant de changer votre
disque dur.
Si [Verrou disque dur] est réglé sur [Activer] dans l’utilitaire de configuration,
changez ce réglage et sélectionnez [Désactiver].
Avis aux techniciens (du service technique P anasonic) :
Le remplacement du disque dur est une procédure délicate. Le disque dur est
extrêmement sensible aux chocs. En outre, l’électricité statique pourrait à terme
endommager certains composants internes.
42
Couvercle
Disque dur
Loquet
Languette
Installation/Retrait du disque dur
(procédure réservée aux techniciens du service technique Panasonic)
1
Mettez l’ordinateur hors tension ( "Démarrer/Arrêter")
Débranchez l'adaptateur secteur .
Ne mettez pas l'ordinateur hors tension en utilisant le mode veille ou
hibernation.
2
Retournez votre ordinateur et enlevez le couvercle
Coulissez le loquet et sans le relâcher , enlev ez le couvercle en le f aisant
coulisser .
3
Pour retirer le disque dur
Soulevez soigneusement le disque dur et débr anchez-le du connecteur.
Marque
4
Introduisez le disque dur
Branchez le disque dur au connecteur et introduisez le disque dur avec
soin.
ATTENTION
Le disque dur risque d'être endommagé s'il est inséré à l'envers.
5
Fermez le couvercle
Alignez la marque située sur le couvercle du boîtier de l'ordinateur et
refermez-le en le faisant glisser .
ATTENTION
Vérifiez que le taquet ne se coince pas lorsque vous fermez le couvercle.

Utilitaire de configuration
Exécution de l’utilitaire de configuration
1
Allumer l'ordinateur ou redémarrez-le
2
Appuyez sur F2 alors que [Appuyer sur < F2> pour entrer en
mode configuration] s'affiche immédiatement après que
Panasonic
Press <F2> to enter SETUP
Press <ESC> to enter Boot First Menu
l'ordinateur commence la procédure de configuration
(Si vous n'appuyez pas sur F2 à temps, redémarrer v otre ordinateur .)
Si [Entrez votre mot de passe] s'affiche
Entrez votre mot de passe.
(Le mot de passe superviseur doit être entré pour pouvoir modifier les rubriques du
menu [Av ancé]. Si vous entrez le mot de passe utilisateur , vous ne pourrez changer
aucune rubrique.)
REMARQUE
Si vous souhaitez obtenir des informations supplémentaires, appuyez sur F1 pour
consulter l’aide en ligne.
Pour f ermer l’utilitaire de configuration, consultez la page 48.
43
Fonctions des touches
F1 : Pour afficher le fichier d’“Aide” correspondant.
Enter : Pour afficher le sous-menu.
Esc : Pour afficher le menu [Quitter].
: Pour v ous déplacer dans les menus.
: Pour vous déplacer dans les rubriques.
F5 F6 : Pour v ous déplacer parmi les valeurs.
F9 : Pour configurer les paramètres par défaut.
(Cette touche n’est pas disponible lors du lancement de l’utilitaire de
configuration à l’aide du mot de passe utilisateur.)
F10 : P our sauvegarder les paramètres et quitter.

Utilitaire de configuration
Menu principal
Version BIOS : Vx.xxLxx
Heure système : [xx:xx:xx]
Date système : [xx/xx/xxxx]
Mémoire système : xxxMo
Canal principal : xxGB
Canal secondaire : Lecteur de CD
Esclave secondaire : Aucun
Verr Num : [Désactiver]
Pavé tactile : [Activer]
Haut-parleur : [Activer]
Ecran : [Simultané]
Extension d'affichage : [Activer]
44
Paramètres
V err Num*
Pavé tactile
Haut-parleur
Affichage*
Extension d’affichage
*1Ne fonctionne pas avec Windows NT ou Windows 2000.
2
Lorsqu’un écran externe est branché, l’ordinateur affiche les informations sur l’écran LCD interne et sur l’écran externe une
*
fois que Windows a démarré, quelle que soit la configuration de [Affichage].
1
2
( : Par défaut)
Activé
Désactivé
Désactivé
Activé
Désactivé
Activé
Ecran externe
Ecran LCD interne
Simultané
Désactivé
Activé

Utilitaire de configuration
Menu Avancé
Configuration périphérique : [BIOS]
Port Série : [Auto]
Port parallèle : [Auto]
Mode : [ECP]
Contrôleur son : [Activer]
Modem : [Activer]
(Modem/LAN : [Activer])
(Sortie de veille
à partir de LAN : [Activer])
45
Paramètres
Configuration périphérique
( : Par défaut)
BIOS
OS
Port série
Désactiver
Activer
Auto
I/O IRQ*
1
3F8/IRQ4
2F8/IRQ3
3E8/IRQ4
2E8/IRQ3
Port parallèle
Désactiver
Activer
Auto
2
Mode*
Unidirectionel
Bidirectionel
ECP
EPP
I/O IRQ*
1
378/IRQ7
278/IRQ5
3
Contrôleur son
3BC/IRQ7*
Désactiver
Activer
Modem*
Modem/LAN*
1
*
Cette rubrique n’est affichée uniquement lorsque la configuration de chaque port est réglée sur [Activer].
2
*
Cette rubrique n’est affichée uniquement lorsque [Port parallèle] est réglé sur [Activé] ou [Auto].
3
Cette rubrique ne s’affiche pas si [Mode] est réglé sur [EPP] uniquement.
*
4
*
Modèle équipé d'un modem interne uniquement
5
*
Modèle équipé d'un modem interne et d'un port LAN interne
6
*
4
5
Sortie de veille à partir de
6
LAN*
[Désactiver] est automatiquement sélectionné lorsque [Modem/LAN] est réglé sur [Désactiver].
La fonction de sortie de veille fonctionne avec Windows 98 ou Windows 2000 quel que soit le paramètrage pour [Sortie de
veille à partir de LAN].
Désactiver
Activer
Désactiver
Activer

Utilitaire de configuration
Menu Sécurité
Mot de passe au démarrage [Activer]
Définir mot de passe superviseur : [Entrer]
Verrouillage du disque dur : [Désactiver]
Protection mot de passe utilisateur : [No Protection]
Définir mot de passe utilisateur : [Entrer]
Fonctionnement disquette : [Activer]
Numéro de série processeur : [Désactiver]
ATTENTION
Si vous entrez le Mot de passe utilisateur pour accéder à l’Utilitaire de configuration :
Le mot de passe utilisateur ne peut être défini uniquement lorsque le mot de passe
superviseur a déjà été défini et [Protection mot de passe utilisateur] a été réglé sur [Aucune
protection].
Paramètres
( : Par défaut)
46
Mot de passe au démarrage
Définir mot de passe superviseur
V errouillage du disque dur*
Protection mot de passe utilisateur
Définir mot de passe utilisateur*
Fonctionnement disquette
Numéro de série processeur*
*1La configuration est impossible tant que le mot de passe superviseur n’a pas été défini.
2
*
Lorsque [Numéro de série processeur] est réglé sur [Activé], il est nécessaire de fermer l’ordinateur une
fois.
Désactiver
Activer
Au sous-menu
1
Désactiver
Activer
Aucune protection
Protégé
1
Au sous-menu
Désactiver
Activer
2
Activer
Désactiver

Utilitaire de configuration
Menu Alimentation
Mode de gestion d’alimentation : [Activé (T oujours)]
Temps d’attente moteur disque dur : 2 min
Temps d’attente mode ECO : 2 min
Commutateur marche/arrêt : [Désactiver]
Touches Fn+F7/Fn+F10 : [Activer]
Vitesse lecteur CD : [Rapide]
47
Paramètres
Mode de gestion
d’alimentation*
( : Par défaut)
1
Désactiver
Activer (Batterie)
Activer (Toujours)
Temps d’attente moteur
disque dur*
Temps d’attente mode
ECO*
1
1
Commutateur marche/arrêt*
Réglé automatiquement pendant la configuration du mode de gestion d’alimentation
(2 min / Jamais)
Réglé automatiquement pendant la configuration du mode de gestion d’alimentation
(2 min / Jamais)
1
Veille
Hibernation*
2
Arrêt
Temps d’attente mode
hibernation*1*
Temps d’attente mode
veille*1*
3
3
Jamais
4 min
16 min
Désactiver
Touches Fn+F7/Fn+F10
Vitesse lecteur CD*
*1Ne fonctionne pas avec Windows 98 ou Windows 2000. Le fonctionnement est réglé sur Windows.
2
*
Dans Windows 98 ou Windows NT, cette option n’est pas affichée si une par tition spécifique à l’hibernation n’est pas
sécurisée. Réinstallez le système d’exploitation pour sécuriser une partition à l’aide du CD-ROM de récupération produit.
Dans Windows 2000, cette rubrique n’est pas affichée.
3
N’est pas affiché si [Commutateur marche/arrêt] est réglé sur [Arrêt].
*
4
Activer
Rapide
Lente
Windows NT
Etant donné que l’accès au disque dur se produit souvent sur Windows NT, le temps d’attente du mode veille/hibernation
risque de ne pas fonctionner selon les heures définies.
*4La description de la vitesse du lecteur de CD s’applique au lecteur de DVD-ROM.
Modes de gestion d'alimentation
Windows NT
Mode de gestion de
Functions
automatically set
l'alimentation
T emps d’attente moteur
disque dur
T emps d’attente mode
ECO
Economie d’énergie
(Adaptateur secteur
branché)
Activer (Toujours)
(Réglage au momet de l'achat)
2 min
2 min
Activer
Activer (Batterie)
2 min
2 min
Désactiver
Désactiver
Jamais
Jamais
Désactiver

Utilitaire de configuration
Menu Démarrage
1. [Lecteur de disquettes]
2. [Disque dur]
3. [Lecteur de CD]
L’ordre par défaut est le suivant :
[Lecteur de disquettes] [Disque dur] [Lecteur de CD].
Pour changer l’ordre des périphériques et les faire a vancer d’une position, sélectionnez le périp hérique
à l’aide des touches et puis appuyez sur F6.
P our changer l’ordre des périphériques et les faire descendre d’une position, sélectionnez le
périphérique à l’aide des touches et puis appuyez sur F5 .
REMARQUE
Le périphérique de lancement du système d’exploitation peut également être sélectionné
pendant le démarrage de l’ordinateur.
Une fois l’ordinateur allumé, l’écran de sélection du périphérique s’affiche lorsque vous
appuyez sur ESC alors que le message “Appuyez sur <ESC> pour entrer dans le menu
Boot first”. (Lorsque vous sélectionnez [Lecteur CD] à partir du menu Boot First, il ne sera
pas possible de démarrer à partir du disque si aucun disque n’a été inséré dans le lecteur
de CD-ROM/D VD-ROM.)
Si la configuration du menu [Démarrage] est changée, l’écran de sélection change également.
“Démarrer/Arrêter”
48
Menu Quitter
Enregistrer valeurs & Quitter
Quitter sans sauvegarder les
changements
Obtenir les valeurs par défaut
Charger les valeurs
précédentes
Paramètres
Enregistrer valeurs & Quitter
Quitter sans sauvegarder les
changements
Obtenir les valeurs par défaut*
Charger les valeurs
précédentes
Sauvegarder les valeurs
actuelles
Quittez l’utilitaire de configuration et enregistrez vos changements dans CMOS.
Quittez l’utilitaire de configuration sans enregistrer vos changements dans CMOS.
Réglez les paramètres par défaut.
Chargez les valeurs précédentes à partir de CMOS pour toutes les rubriques de
configuration.
Sauvegardez vos changements dans CMOS.
* Cette rubrique ne sera peut-être pas affichée si vous lancez l'utilitaire de configuration avec le mot de passe utilisateur.

Informations techniques
Réseau
Lorsque la fonction d’économie d’énergie est active, le logiciel de communication ne
fonctionnera peut-être pas correctement. Par ex emple , les communications risquent
d’être interrompues si le mode veille (hibernation) est activé. L’ordinateur doit être
redémarré si un de ces modes est entré pendant la communication de données.
Vérifiez que l’écran est hors tension (dans un but d’économie d’énergie) ou que
l’ordinateur entre en mode veille (hibernation) une fois que le logiciel de communication
est fermé.
49
Windows 98
Windows NT
Windows 2000
La connexion au réseau risque d’être coupée dans les cas où l’écran
est hors tension (dans un but d’économie d’énergie) et le mode veille
(hibernation) actif. Si vous devez utiliser une application de réseau ou
de communication, réglez [Mode veille du système], [Eteindre
moniteur] et [Eteindre disques durs] (dans [Démarrer] - [Paramètres] [Panneau de configuration] - [Gestion d’alimentation]) sur [J amais].
La connexion au réseau risque d’être coupée lorsque le mode ECO et
le mode veille (hibernation) sont entrés. Vous devez désactiver les
paramètres de [Temps d’attente Veille/Hiber nation]* au moyen de
l’utilitaire de configuration si un environnement de réseau est
nécessaire. L’ordinateur ne fonctionnera pas correctement. Si cela se
produit, réinitialisez l’ordinateur.
*Etant donné que l’accès au disque dur se produit souvent sur Windows NT, le
temps d’attente du mode veille/hibernation risque de ne pas fonctionner selon les
heures définies. Cependant, il est plus pr udent de le déclencher.
La connexion au réseau risque d’être coupée dans les cas où l’écran
est hors tension (dans un but d’économie d’énergie) et le mode veille
(hibernation) actif. Si vous devez utiliser une application de réseau ou
de communication, réglez [Mode veille du système], [Mise en veille
prolongé], [Eteindre moniteur] et [Eteindre disques durs] (dans
[Démarrer] - [Paramètres] - [Panneau de configuration] - [Gestion
d’alimentation]) sur [Jamais].
Ajout de nouveau logiciel ou de nouveau matériel
Une partie du contenu de Service Pack 6 (installé au moment de l’achat) peut être
effacée. Donc, après avoir ajouté un nouveau logiciel ou matériel, vous devez installer
(UPDATE) Service Pack 6. (Consultez le fichier c:\sp6\readme.htm.)
<En cas de nécessité uniquement>
En outre, si vous installez Service Pac k 6, certains fichiers de Phoenix APM 2.0 pour
Windows NT® et Phoenix Card Executive 2.0 pour Windows NT® risquent d’être
effacés. Donc, après l’installation de Service Pack 6, installez également Phoenix
APM 2.0 pour Windo ws NT® et Phoenix Card Executiv e 2.0 pour Windows NT®.
Par moments, un message v ous demandera peut-être de copier les fichiers Windows
NT®. Entrez [c:\winnt\i386] en tant que source de copie et sélectionnez [OK].
<Installation de Service Pack 6>
Dans [Démarrer] - [Exécuter], entrez [c:\sp6\sp6i386.exe] puis appuyez sur [OK].
Suivez les instructions affichées à l’écran.
Windows NT

Informations techniques
50
Activation de l’économie d’énergie
Vérifiez que Phoenix APM 2.0 pour Windows NT® est installé. (Si [APM 2.0 pour NT]
s’affiche dans [Panneau de configuration], cela v eut dire que le programme est installé.)
Si le programme n’est pas installé, vous de vez l’installer.
Fonction de sécurité pour Windows
Windows NT® ou Windows 2000 sont dotés d’une f onction de sécurité qui est différente
de celle de l’utilitaire de configuration. Pour obtenir des informations plus détaillées,
consultez l’aide de Windows .
REMARQUE
Définir le mot de passe pour des raisons de sécurité et de protection.
Un compte pour l’Administrateur est créé uniquement lors de la première utilisation
de l’ordinateur. Créez des comptes pour la personne qui va véritablement utiliser
l’ordinateur.
Nous vous recommandons d’utiliser un système de fichiers NTFS pour pouvoir
utiliser la fonction de sécurité Windows.
Windows NT
Windows NT
Précautions à suivre pendant l’utilisation de la carte
LAN de type CardBus
Av ant utilisation, optimisez les paramètres de la carte LAN en suivant la procédure suivante.
Si vous ne le faites pas, un message d'erreur risque de s'afficher lorsque vous effectuerez
une opération de copie au moy en de la carte LAN avec un ordinateur du réseau.
Windows 2000
Windows 2000
1
Double-cliquez sur la carte réseau que vous utilisez à partir de [Cartes réseau] dans
[Panneau de configur ation] - [Système] - [Matériel] - [Gestionnaire de périphériques].
2
Sélectionnez [Avancé], choisissez [Enregistrer et Transférer] à partir de [Propr iétés]
puis choisissez [Activer] pour [Valeur] si [Désactiver] est sélectionné.
(Cette rubrique n'est peut-être pas disponible pour certains types de cartes réseau.)

Afficheur DMI
Cet ordinateur est conforme aux spécifications de l’interface DMI (Desktop Management
Interface). V ous pouvez utiliser l’afficheur DMI quand vous désirez av oir des informations
sur les systèmes internes pris en charge par cet ordinateur, à commencer par l’unité
centrale et la mémoire.
Exécution de l’afficheur DMI
Sélectionnez [Afficheur DMI] à partir de [Démarrer] - [Programmes]
- [Panasonic]
L’écran suivant s’affiche.
Quand vous cliquez sur une rubrique, des informations détaillées concernant cette rubrique
s’affichent.
51
Cliquez pour fermer l’afficheur DMI
Sauvegarde des informations sur un fichier
Les informations affichées peuvent être sauvegardées dans un fichier texte (.txt).
Exécutez l’afficheur DMI et afficher les informations que vous souhaitez sauv egarder.
1
2
Pour enregistrer la rubrique affic hée
Sélectionnez [Enregistrer données sélectionnées] à partir du menu [Fichier].
Pour enregistrer toutes les rubriques
Sélectionnez [Enregistrer toutes les données] à partir du menu [Fichier].
Tapez le nom du fichier (et sélectionnez le dossier) puis
appuyez sur [Enregistrer]

Liste des codes d'erreurs
La liste suivante contient les messages pouvant être affichés par le système BIOS. La plupart de ces messages se
produisent durant la procédure d’auto-contrôle à la mise sous tension. Certains contiennent des informations relatives aux
périphériques telles que la capacité de mémoire installée. D’autres signalent un problème de périphérique tel que les
modalités de configuration. Chaque message est accompagné d’une explication et des solutions proposées pour les
problèmes mentionnés.
Si votre système affiche l’un des messages suivants marqués d’un astérisque (*), notez le message et contactez le
service d’assistance technique Panasonic. En cas de défaillance du système après modification des menus de configuration,
redémarrez l’ordinateur, lancez l’utilitaire de configur ation et installez les paramètres par défaut ou corrigez l’erreur.
0200 Failure Fixed Disk
Le disque dur ne fonctionne pas correctement ou n’est pas configuré correctement. Vérifiez que le disque dur est correctement connecté.
Exécutez Setup. Vérifiez si le type du disque dur a été correctement identifié.
0210 Stuck key
Une touche de clavier est bloquée.
0211 Keyboard error
Le clavier ne fonctionne pas.
0212 Keyboard Controller Failed
Le test du contrôleur clavier a échoué. Vous devrez peut-être remplacer le contrôleur du clavier.
0213 Keyboard locked - Unlock key switch
Déverrouillez le système pour pouvoir continuer.
0230 System RAM Failed at offset :
Un incident s’est produit dans la mémoire système à
0231 Shadow RAM Failed at offset :
Un incident s’est produit dans la mémoire miroir à
0232 Extended RAM Failed at offset :
Défaillance ou mauvaise configuration de mémoire RAM étendue à un décalage de
0250 System battery is dead - Replace and run SETUP
Le témoin de la batterie de l’horloge CMOS indique que la batterie est épuisée. Remplacez la batterie et exécutez l’utilitaire de configuration
pour reconfigurer le système.
*0251 System CMOS checksum bad - Default configuration used
Le CMOS du système est corrompu ou a été modifié incorrectement, peut-être par un programme d’application qui modifie les données
enregistrées dans le CMOS. Le BIOS a installé les valeurs par défaut dans l’Utilitaire de configuration. Si ces valeurs ne vous conviennent
pas, entrez dans l’Utilitaire de configuration et sélectionnez vos propres valeurs. Si cette erreur persiste, vérifiez la batterie du système ou
contactez le service d’assistance technique Panasonic.
0260 System timer error
Le test d’horloge a échoué. La carte système doit être réparée.
0270 Real time clock error
Le test BIOS de l’horloge temps réel a échoué. La carte système devra peut-être être réparée.
*0280 Previous boot incomplete - Default configuration used
Le POST précédent ne s’est pas terminé. POST charge les valeurs par défaut et propose d’exécuter l’Utilitaire de configuration. Si le
problème provient de valeurs incorrectes et si ces valeurs ne sont pas corrigées, la prochaine initialisation échouera elle aussi. Sur les
systèmes équipés du contrôle des états d’attente, des valeurs de configuration incorrectes peuvent aussi stopper POST et faire apparaître
cette erreur à l’initialisation suivante. Exécutez l’Utilitaire de configuration et vérifiez que la configuration de l’état d’attente est correcte.
Cette erreur disparaîtra à la prochaine initialisation.
0281 Memory Size found by POST differed from EISA CMOS
La mémoire identifiée par POST n’a pas la même taille que EISA CMOS.
02B0 Diskette drive A error
02B1 Diskette drive B error
Le lecteur A : ou B : est présent mais échoue les tests BIOS POST. Vérifiez que le lecteur est défini avec le type de disquette correct dans
le menu de configuration et qu’il est correctement connecté.
02B2 Incorrect Drive A type - run SETUP
Type du lecteur de disquette A: n’est pas identifié correctement dans Setup.
02B3 Incorrect Drive B type - run SETUP
Le type du lecteur de disquette B : n’est pas identifié correctement dans Setup.
02D0 System cache error - Cache disabled
Contactez le service d’assistance technique Panasonic.
02F0 : CPU ID :
Numéro de connecteur de l’unité centrale pour multiprocesseur erroné.
02F4 : EISA CMOS not writable
Erreur de test ServerBIOS2. impossible d’écrire sur EISA CMOS.
nnnn
nnnn
nnnn
nnnn
de décalage par rapport au bloc de 64K auquel l’erreur a été détectée.
nnnn
de décalage par rapport au bloc de 64K auquel l’erreur a été détectée.
nnnn
.
52

List of Error Codes
02F5 : DMA Test Failed
Erreur de test ServerBIOS2. Impossible d’écrire sur les registres DMA (Accès direct à la mémoire) étendus.
02F6 : Software NMI Failed
Erreur de test ServerBIOS2. Impossible de créer le NMI (Interruption non invalidable) logiciel.
02F7: Fail - Safe Timer NMI Failed
Erreur de test ServerBIOS2. Horloge à sécurité intégré trop lent.
device
address Conflict
Conflit d’adresse pour un
Allocation Error for:
Exécutez l’utilitaire de configuration ISA ou EISA pour résoudre le conflit de ressource du
Failing Bits :
Le chiffre hexadécimal
un bit défaillant. Voir l’erreur 230, 231 ou 232 pour avoir l’adresse du problème dans la mémoire système, extension ou miroir.
Invalid System Configuration Data
Problème au niveau des données NVRAM (CMOS).
I/O device IRQ conflict
Erreur de conflit IRQ d’un périphérique E/S.
Operating System not found
Impossible de trouver le système d’exploitation sur le lecteur A : ou C :. Entrez dans l’Utilitaire de configuration et vérifiez si le disque dur et
le lecteur A : sont correctement identifiés.
Parity Check 1
Erreur de parité identifiée dans le bus système. Le BIOS tente de trouver l’adresse et de l’afficher à l’écran. Si le BIOS ne peut pas trouver
l’adresse, il affiche ????. La parité est une méthode de vérification des erreurs dans les données binaires. Une erreur de parité indique que
certaines données ont été corrompues.
Parity Check 2
Erreur de parité identifiée dans le bus E/S. Le BIOS tente de trouver l’adresse et de l’afficher à l’écran. Si le BIOS ne peut pas trouver
l’adresse, il affiche ????.
Press <F1> to resume, <F2> to Setup
Ce message s’affiche après tous les messages d’erreurs rectifiables. Appuyez sur <F1> pour lancer le processus d’initialisation ou sur <F2>
pour entrer dans l’Utilitaire de configuration. Ecrivez et suivez les informations qui apparaissent à l’écran.
nnnn
nnnn
nnnn
périphérique
spécifique.
device
périphérique
nnnn
est une carte des bits de l’adresse RAM qui ont échoué le test de mémoire. Chaque 1 présent sur la carte indique
mentionné.
53

Dépannage (fonctions avancées)
En cas de problème, consultez cette page. Si vous ne réussissez pas à résoudre le problème, contactez le service
technique Panasonic.
Démarrage
54
Le voyant d’alimentation
ou le voyant de la batterie
n’est pas allumé
est affiché
Le message [POST
Startup Error(s)] s'affiche
Le démarrage de Windows
ou d’une opération est
extrêmement lent
La date et l’heure sont
incorrectes
Lorsque ce qui précède
ne résout pas le problème
Windows NT
NT ne démarre pas
Vérifiez que le câble de l'adaptateur secteur est bien connecté.
Vérifiez qu'une batterie à pleine charge est installée correctement.
Enlev ez rapidement la batterie et débranchez l'adaptateur secteur, puis rebranchez-les .
Entrez votre mot de passe. Si vous avez oublié votre mot de passe, contactez le
service technique Panasonic.
page 52
Appuyez sur F9 dans l'utilitaire de configuration ( page 43). Cela rétablira les valeurs
par défaut des paramètres de l'Utilitaire de configuration (sauf les paramètres du mot de passe).
L'Utilitaire de configuration doit ensuite être exécuter une nouvelle fois pour que vous puissiez
entrer les paramètres du système d'exploitation appropriés. (Comme la vitesse de traitement
dépend du logiciel utilisé, cette opération n'accélérera pas la vitesse de traitement.)
Vous pouvez définir la date et l'heure dans [Date/Heure] dans [Démarrer] [Paramètres] - [P anneau de configuration].
Lorsque l'ordinateur est connecté à un réseau local (LAN), confirmez la date et
l'heure du serveur.
Si ces problèmes persistent, la batterie interne de l'horloge devra peut-être être
remplacée. Contactez le service technique Panasonic.
Cet ordinateur ne reconnaîtra pas correctement la date et l'heure commençant à
partir de l'année 2100.
Windows NT
Lorsque [APM 2.0 pour NT] ne s'affiche pas dans [Panneau de configuration], cela
indique que Phoenix APM 2.0 pour Windo ws NT® n’est pas installé. Lorsque la fonction
veille ou hibernation est utilisée dans ce cas, la date et l'heure peuvent s'afficher de
façon incorrecte. Corrigez la date et l'heure puis installez Phoenix APM 2.0 pour Windows NT®. Lorsque la fonction veille ou hibernation est souvent utilisée, des différences
peuvent e xister dans l'affichage de la date et de l'heure même si APM 2.0 pour Windo ws
NT est installé. Vous pouvez définir la date et l'heure au moyen de [Date/heure] dans
[Start] - [Paramètres] - [P anneau de configuration].
Appuyez sur F9 dans l'utilitaire de configuration ( page 43). Cela rétablira les
valeurs par défaut des paramètres de l'Utilitaire de configuration (sauf les paramètres
du mot de passe).
Essayez de supprimer tous les périphériques.
Windows 98
Exécutez SCANDISK pour contrôler le disque dur.
Pendant le démarrage, appuyez sur Ctrl pour utiliser l'ordinateur en mode sécurisé.
Windows 2000
Cliquez sur [Disque local (C:)] dans [Poste de travail] avec le bouton droit de la
souris, sélectionnez [Propriétés] puis sélectionnez [Outils] - [Contrôler maintenant].
Pendant le démarrage, appuyez sur F8 pour utiliser l'ordinateur en mode sécurisé.
Si vous cliquez sur [Annuler] sous [Chemin d'accès introuvable] pendant l'installation
du pilote de carte LAN, le système s'arrêtera sans lancer NT dès qu'il sera activé.
Dans ce cas, suivez la procédure suivante.
1
Eteignez puis rallumez l'ordinateur .
2
Si le message [Appuyer sur la barre d'espacement MAINTENANT pour…] s'affiche,
appuyez sur cette touche.
3
Si [Profil matériel/ Menu de récupération de configuration] s'affiche, appuyez sur
L, puis appuyez sur Entrée .
4
Lorsque le message [Carte PCMCIA pas configurée] apparaît, sélectionnez [OK].
5
A [Chemin introuvable], insérez le disque f ourni av ec la carte LAN dans le lecteur
de disques puis sélectionnez [OK].
Suivez les instructions affichées à l'écran.
(Suite à la page suivante)

Dépannage (fonctions avancées)
Démarrage
55
Windows 98 Windows 2000
Lorsque l’ordinateur quitte le
mode veille ou hibernation
ne s’affiche pas même si
un mot de passe a été défini
dans l’utilitaire de
configuration
Voyant de la batterie
Le voyant rouge
s’allume.
Signal sonore répété pen-
dant que l’ordinateur
fonctionne.
Le voyant rouge clignote
Le voyant orange clignote
Saisie des caractères
T ous les caractères
apparaissent en majuscules
Comment saisir des
caractères européens (ß,
à, ç), des symboles ou le
symbole de l’Euro ?
Suivez la procédure suivante.
Sélectionnez [Démarrer] - [Paramètres] - [Panneau de configuration] - [Gestion
,
d'alimentation]* - [Hibernation] puis cochez [Demander un mot de passe lorsque
l'ordinateur sort de mise en veille].
* Windows 2000 : [Options d'alimentation]
La batterie est presque complètement déchargée. Enregistrez vos données et mettez
l’ordinateur hors tension.
Connectez l’adaptateur secteur ou remplacez la batterie par une batterie chargée, puis
remettez l’ordinateur hors tension.
La batterie ou la fonction de charge est peut-être défectueuse. Enlevez rapidement
la batterie et débranchez l’adaptateur secteur, puis rebranchez-les.
Si le problème persiste, contactez le service technique Panasonic.
Impossible de charger la batterie car la température ambiante se trouve hors des limites
autorisées. ( “Preécautions”)
If CapsLock is on, the Caps Loc k function is ON. To switch it OFF, press
Caps Lock.
Sélectionnez [Démarrer] - [Progr ammes] - [Accessoires] - [Outils système] - [Paramètres
régionaux].
La table des caractères s’affiche. Désignez le nom de la police désirée et sélectionnez-la.
Windows NT
Sélectionnez [Démarrer] - [Programmes] - [Accessoires] - [Paramètres régionaux]. La
table des caractères s’affiche. Désignez le nom de la police désirée et sélectionnez-la.
Utilitaire de configuration
Le message [Saisie du
mot de passe] s’affiche
Impossible d’accéder au
menu [Av ancé]
Impossible d’accéder à
certains voire tous les élé-
ments du menu [Sécurité]
F9 ne fonctionne pas
[Verrou disque dur] ne
s’affiche pas
Entrez le Mot de passe utilisateur ou le Mot de passe superviseur. Si vous a vez oubl ié
votre mot de passe, contactez le service technique Panasonic.
Ouvrez à nouveau l’Utilitaire de configuration en utilisant le Mot de passe superviseur.
Ouvrez à nouveau l’Utilitaire de configuration en utilisant le Mot de passe superviseur.
Ouvrez à nouveau l’Utilitaire de configuration en utilisant le Mot de passe superviseur.
V ous de vez peut-être remplacer la batterie interne alimentant l’horloge. Contactez le
service technique Panasonic.
Logiciel d'application
L'ordinateur se bloque
Appuyez sur Ctrl + Alt + Eff et sélectionnez [Fermer] puis appuyez sur [OK].
Coupez l’alimentation en faisant glisser le commutateur de marche/arrêt pendant
plus de quatre secondes, repoussez le commutateur pour mettre l’ordinateur sous
tension et ouvrez à nouveau l’application.
Si le programme ne fonctionne pas correctement, allez à [Démarrer] - [P aramètres]
- [Panneau de configuration] - [Ajout/suppression de prog rammes] pour supprimer le
programme. Réinstallez ensuite le programme.

Dépannage (fonctions avancées)
Ecran
56
Rien n’apparaît à l’écran
lorsque l’ordinateur est
mis sous tension
L’alimentation n’a pas été
coupée mais après un
certain temps l’écran
n’affiche plus rien
Impossible de contrôler le
curseur
Une image secondaire
apparaît (des points verts,
rouges et bleus restent
sur l’écran) ou bien
certains points n’affichent
pas la couleur correcte
Les informations ne sont
pas affichées correctement
sur l’écran externe
L’écran affiche les
informations de façon
désordonnée
La destination de
l’affichage ne peut être
modifiée à l’aide de Fn
+ F3
Une fois que la destination
de l’affichage est changée
à l’aide de Fn + F3, les
informations s’affichent à
la fois sur l’écran LCD
interne et l’écran externe
au démarrage
S’il n’y a pas d’image sur l’écran externe,
• Vérifiez la connexion du câble de l’écr an e xterne.
• Vérifiez que l’écran externe est sous tension.
• Vérifiez les paramètres de votre écran externe.
Essayez se changer l’écran en appuyant sur Fn + F3 .
Si vous affichez uniquement sur un écran externe, lorsque l’ordinateur s’arrête à
l’aide de la fonction veille ou hibernation, l’écran LCD interne restera vide, sauf si
vous connectez l’écran externe lorsque vous redémarrez. Dans ce cas, connectez
l’écran externe.
Av ez-vous sélectionné le mode d’économie d’énergie ?
Pour quitter le mode d’économie d’énergie où l'écran est éteint, appuyez sur une
touche qui ne risque pas déclencher une sélection telle que Maj.
V otre ordinateur est peut-être passé automatiquement en mode veille ou hibernation
pour économiser de l’énergie.
Redémarrer l’ordinateur au moyen du clavier ( par exemple).
Quand une image reste affichée pendant longtemps, une image secondaire peut apparaître.
Il ne s’agit pas d’un mauvais fonctionnement. L’image secondaire disparaîtra dès
que vous passerez à un écran différent.
Les écrans couleur à cristaux liquides sont fabriqués selon des technologies avancées et de
haute précision. Par conséquent si 0,002% ou moins des éléments de l’image ne s’affichent
pas ou restent constamment affichés (ou si plus de 99,998% des éléments de l’image
fonctionnent correctement), on considère que l’écran ne comporte aucun défaut.
Lorsqu’un écran externe est branché sur l’ordinateur mais n’est pas compatible avec le
mode d’économie d’énergie, il risque de ne pas fonctionner correctement lorsque
l’ordinateur entre en mode d’économie d’énergie. Dans ce cas, mettez l’écran externe
hors tension
Lorsque vousmodifiez le nombre de couleurs de l'affichage, l'écran sera également
modifié. Redémarrez l'ordinateur .
Windows 98
En mode Affichage double, lorsque vous réglez les couleurs d’affichage de l’écran
externe, utilisez les mêmes couleurs que l’écran LCD .
Dans les cas suivants, la configuration ne peut être modifiée au moyen de Fn + F3.
• Lorsque l’écran LCD interne ou l’écran externe ont été réglés sur [Secondaire] dans
[Affichages] pour les propriétés d’affichage.
• Lorsque l’ordinateur est en mode Affichage double.
Si l’écran [Invite MS-DOS]* est réglé sur “Plein écran”, la destination de l’affichage se
rétablit à la fois sur l’écran interne LCD et l’écran externe si “EXIT” est entré et si
l’écran [Invite MS-DOS]* est fermé ou si “Plein écran” est annulé (Alt + Entrée par
ex.), lorsque la destination de l’affichage est changée au moyen de
Fn + F3.
Appuyez une nouvelle fois sur Fn + F3 .
* Windows NT, Windows 2000 : Invite de commandes

Dépannage (fonctions avancées)
Connexion des périphériques
57
Votre périphérique ne
fonctionne pas (une
erreur se produit pendant
l’installation du pilote)
Impossible d’imprimer
Impossible de contrôler le
curseur avec la souris
Le périphérique connecté
au port série ne
fonctionne pas
La souris ou la boule de
commande externe
connectée au port de
clavier/souris externe ne
fonctionne pas
Une carte PC ne
fonctionne pas
V ous dev ez utiliser des pilotes conformes à la version du système d'e xploitation actuel.
Pour confirmer la version, sélectionnez [Système] dans [Démarrer] - [Panneau de
configuration]. Certaines versions de pilotes antérieures ne fonctionnent plus.
Pour obtenir un complément d'information, contactez le fabricant du périphérique.
Vérifiez la connexion ordinateur-imprimante.
Vérifiez que l'imprimante est sous tension.
Vérifiez que l'imprimante est en ligne.
Vérifiez qu'il y a du papier dans le bac de l'imprimante et qu'il n'y a pas de bourrage.
Av ez-vous utilisé l'Utilitaire de configuration pour régler [Port parallèle] sur [Activer] ou [A uto]?
En fonction de l'imprimante, EPP ou ECP cesse parf ois de f onctionner.
Vérifiez la connexion de votre souris puis réinitialisez l'ordinateur à partir du clavier.
A partir du clavier, v ous pouvez appuyer sur puis sélectionner [Arrêter].
Vérifiez la connexion.
Vérifiez que le pilote du port série fonctionne. Consultez le man uel du périphérique.
Vérifiez que vous n'avez pas connecté deux sour is à la fois, une au port clavier/
souris externe et l'autre au port série.
Essayez de sélectionner [Désactiver] pour [T ouchP ad] dans l'Utilitaire de configuration.
Vérifiez que [Désactiver] n'a pas été sélectionné pour [Port série].
Essayez de sélectionner [Désactiver] pour [T ouchP ad] dans l'Utilitaire de configuration.
Dans certains cas, si une souris PS/2 externe dotée de la fonction de conversion
d'interface est connectée au port, elle risque de ne pas fonctionner . Essa y ez de la
connecter au port série.
Vérifiez que la carte est correctement insérée.
Vérifiez que la carte est conforme à la norme PC Card.
N'oubliez de réinitialiser l'ordinateur après avoir installé un pilote.
Vérifiez que les paramètres du port sont corrects.
Lisez le manuel de la carte PC. Au besoin, vous pouv ez contacter le fabricant de la
carte PC.
Windows NT
Lorsque [Card Executiv e 2.0 pour NT] n'apparaît pas dans [Panneau de configuration],
installez la carte Phoenix Card Executive™ 2.0 pour Windows NT®.
Vérifiez qu'une carte PC compatible avec Windo ws NT est utilisée.
Windows 2000
Vérifiez qu'un pilote pour Windows 2000 a été installé.
V ous ne savez pas quel est
le module RAM disponible
Le module RAM n’a pas
été reconnu
Le mappage IRQ, port E/
S etc. n’est pas clair
page 29
Vérifiez que le module RAM a été correctement installé.
Utilisez un module RAM supportant les spécifications recommandées.
Windows 98
Vérifiez le mappage à [Afficher les ressources] dans [Démarrer] - [Paramètres] - [P anneau
de configuration] - [Système] - [Gestionnaire de périphériques] - [Ordinateur] [Propriétés].
Windows NT
Sélectionnez [Démarrer] - [Programmes] - [Outils d'administration (Commun)] -[
Diagnostics Windows NT] pour afficher les conditions actuelles .
Windows 2000
Vérifiez le mappage en allant à [Afficher] - [Ressources par type] dans [Démarrer] - [P aramètres]
- [Panneau de configuration] - [Système] - [Matériel] - [Gestionnaire de périphériques].
(Suite à la page suivante)

Dépannage (fonctions avancées)
Connexion des périphériques
58
Un périphérique USB ne
fonctionne pas
Le son du microphone est
difficilement perceptible
Disquettes et disques
Impossible de lire ou
écrire sur une disquette
Impossible d’écrire sur une
disquette
Comment formater une
disquette ?
Impossible de lire/écrire
sur le disque dur
Lorsque ce qui précède
ne résout pas le problème
Disque défectueux
Le voyant d'accès ( ) ne
s'allume pas
Impossible de lire ou
d’accéder aux données
Impossible d’éjecter le
disque
Windows 98 Windows 2000
Vérifiez qu'un pilote a été installé.
Contactez le fabricant du produit.
Windows NT
Les périphériques USB ne sont pas pris en charge
1
Double-cliquez sur dans la barre des tâches.
2
Sélectionnez [Options] - [Propriétés].
3
Cochez [Lecture] et ajoutez à [Microphone] puis appuyez sur [OK].
4
Sélectionnez [Options] - [Contrôles avancés].
5
Appuyez sur [A vancé] dans [Microphone].
6
Cochez [Gain +20dB] puis appuyez sur [Fermer].
7
Cliquez sur situé dans l'angle supérieur droit de la fenêtre.
La disquette a-t-elle été insérée correctement ?
La disquette a-t-elle été formatée correctement ?
Av ez-vous utilisé l'Utilitaire de configuration pour régler [F onctionnement SuperDisk]
sur [Activer] ? ( page 46)
Les données de votre disquette sont peut-être endommagées.
La disquette est-elle protégée en écriture ?
Sélectionnez [Format] dans [Poste de tr av ail] - [Disquette 3,5 (A:)] - [Fichier]. Vérifiez
le volume et le type de la disquette puis commencez le formatage.
V otre disque dur ou votre fichier n'est peut-être pas configuré correctement.
Le disque dur est peut-être plein. Si c'est le cas, supprimez les fichiers superflus.
Le contenu de votre disque dur est peut-être endommagé. Contactez le service
technique Panasonic.
Essayez de tester un autre lecteur ou un autre support.
V ous de vrez peut-être nettoy er la lentille optique ou le disque.
Le disque est-il correctement inséré sur le plateau ?
Le disque est-il plié, rayé ou sale ?
L'ordinateur est-il sous tension ?
Pour enle ver un disque (ou une disquette) alors que l'ordinateur est hors tension, insérez
un objet pointu tel qu'un trombone déplié dans l'orifice de secours. Enfoncez-le
complètement pour libérer le plateau et pour pouvoir le dégager.
Un fond bleu apparaît
lorsqu’une image MPEG
est affichée
Le lecteur de CD-ROM/
DVD-R OM vibre beaucoup
Orifice de secours
Avez-vous ouvert le lecteur de CD-ROM/DVD-ROM ou enlevé le disque MPEG en
cours d'utilisation ?
Ré-insérez le disque MPEG et fermez le lecteur de CD-ROM/D VD-ROM. Appuyez sur Entrée
Le disque est-il déformé ?
Réglez la [Vitesse lecteur CD] sur [Lente] dans l'utilitaire de configuration. ( page 47)

Dépannage (fonctions avancées)
Réseau
59
Impossible de connecter
l’ordinateur à un réseau
Windows 2000
Pendant une copie par
l’intermédiaire de la carte
LAN avec un ordinateur
du réseau, un message
d’erreur s’affiche et la
copie échoue
Son
L’ordinateur n’émet aucun
son
L’ordinateur émet des
bruits anormaux
Arrêt
Quand vous utilisez l'ordinateur dans un environnement de réseau, certains réglages
supplémentaires doivent parfois être effectués, en fonction des conditions d'utilisation.
Nous vous recommandons de vous informer auprès de l'administrateur de votre système
ou de la personne responsable du réseau.
Si l'ordinateur est entré en mode veille ou hibernation, il faut peut-être le réinitialiser.
La configuration de la carte LAN que vous utilisez n'est peut-être pas optimisée.
P our vérifier si c'est le cas, suiv ez la procédure suivante.
1
Double-cliquez sur la carte réseau que v ous utilisez à partir de [Cartes réseau] dans
[Panneau de configuration] - [Système] - [Matériel] - [Gestionnaire de périphériques]
2
Sélectionnez [Avancé], choisissez [Enregistrer et Transférer] à partir de
[Propriétés] puis choisissez [Activer] pour [V aleur] si [Désactiv er] est sélectionné.
(Cette rubrique n'est peut-être pas disponible pour certains types de cartes réseau.)
Vérifiez que l'ordinateur du réseau fonctionne correctement et que le fichier n'est
pas endommagé.
Essayez de rétablir le son en appuyant sur Fn + F4 ou Fn + F6 .
[Désactiver] a peut-être été sélectionné pour [Haut-parleur] dans l'Utilitaire de
configuration ?( page 44)
Si vous n'avez pas utilisé l'ordinateur depuis longtemps, il peut émettre un bruit
anormal au démarrage. Ce bruit peut continuer pendant quelques instants, mais si
l'ordinateur démarre normalement, le problème n'est pas grave. Par contre, si
l'ordinateur ne démarre pas, contactez le service technique Panasonic.
Impossible de fermer
Windows
N’arrêtez pas Windows pendant la lecture de la m usique.

Dépannage (fonctions avancées)
60
Vérificateur de fichiers système
Le message [Le
vérificateur de fichiers
système on identifié que
les fichiers suivants sont
peut-être endommagés]
s’affiche
Microsoft Corporation a déclaré que pour un ordinateur doté d’Internet Explorer 5.01,
si [Vérificateur de fichiers système] sous le menu [Outils] dans [Démarrer] [Programmes] - [Accessoires] - [Outils système] - [Informations système] est lancé,
la situation suivante se produira.
• Le message [Le vérificateur de fichiers système a identifié que les fichiers suivants
sont peut-être endommagés] risque de s’afficher pour les fichiers normaux suivants:
SETUPX.DLL MSCAT32.DLL MSSIP32.DLL
SOFTPUB.DLL CRYPTUI.DLL CRYPTNET.DLL
CRYPTEXT.DLL MSOSS.DLL MSSIGN32.DLL
• Dans ce cas, le système risque de devenir instable si le fichier est réparé à l’aide
du vérificateur de fichiers système.
Pour cet ordinateur , Internet Explorer 5.01 est le navigateur par déf aut. P ar conséquent,
si le message [Le vérificateur de fichiers système a identifié que les fichiers suivants
sont peut-être endommagés] s’affiche pour les fichiers normaux, sélectionnez [Ignorer]
et appuyez sur [OK]. Par la suite n’utilisez pas le vérificateur de fichiers système.
Windows 98

Copyright
Ce manuel est sous copyright Matsushita Electric Industrial Co., Ltd et tous les droits sont réservés. La reproduction
partielle ou totale de ce manuel est interdite sauf sur autorisation écrite préalab le de Matsushita Electric Industrial Co., Ltd.
Nous déclinons toute responsabilité en matière de brevets quant à l’utilisation des informations fournies.
© 2000 Matsushita Electric Industrial Co., Ltd. Tous droits réservés.
Disclaimer
Les caractéristiques techniques des ordinateurs et les manuels sont susceptibles d’être modifiés sans préavis. Matsushita
Electric Industrial Co., Ltd décline toute responsabilité quant aux dommages encourus, directement ou indirectement,
suite à des erreurs, omissions ou différences entre l’ordinateur et les manuels.
Marques commerciales
PS/2™ est une marque commerciale d'International Business Machines Corporation.
Microsoft, MS-DOS, Windows and IntelliMouse sont des marques déposées de Microsoft Corporation aux Etats-Unis et/
ou dans d’autres pays.
Pentium est une marque déposée d’Intel Corporation.
Adobe® et Acrobat® sont soit des marques commerciales déposées ou des marques commerciales de Adobe Systems
Incorporated aux Etats-Unis et/ou dans d’autres pays.
SuperDiskTM et le logo SuperDisk sont des marques déposées d’Imation Corp.
Panasonic est une marque déposée de Matsushita Electric Industrial Co., Ltd.
61
PCE0047A_98/NT4/2K
 Loading...
Loading...