Panasonic CF-31JZGJXFQ Reference Manual [fr]
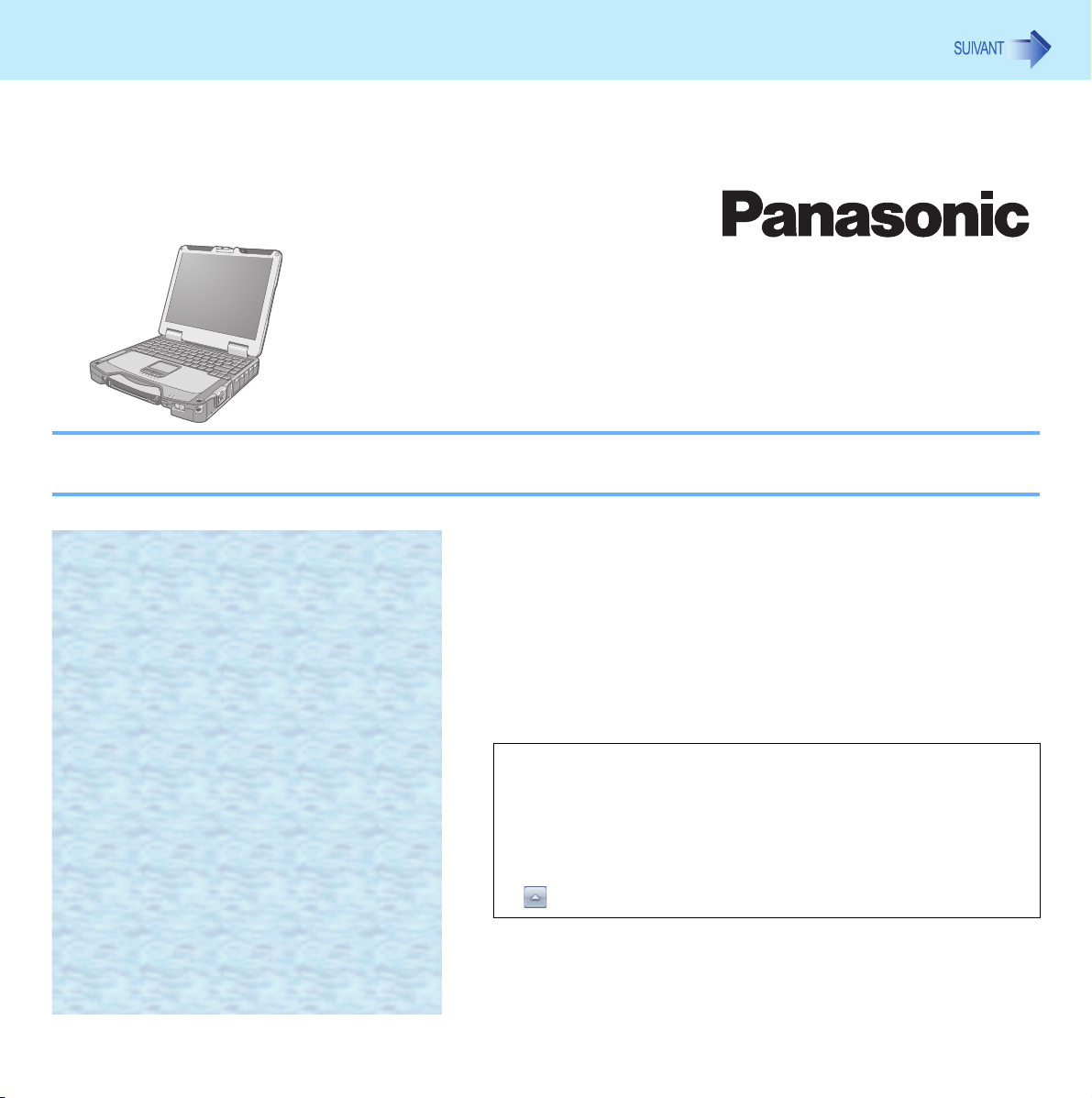
1
Manuel de référence
Ordinateur personnel
Numéro de modèle Série CF-31
Nous vous conseillons d’imprimer ce manuel.
Descriptions
• Pour les procédures et écrans communs à Windows 7 et
Windows XP, le présent manuel de référence se sert des
procédures et écrans de Windows 7.
• Certains menus de Windows XP peuvent différer.
• Dans Windows XP, il n’est pas nécessaire de cliquer sur
dans la zone de notification.
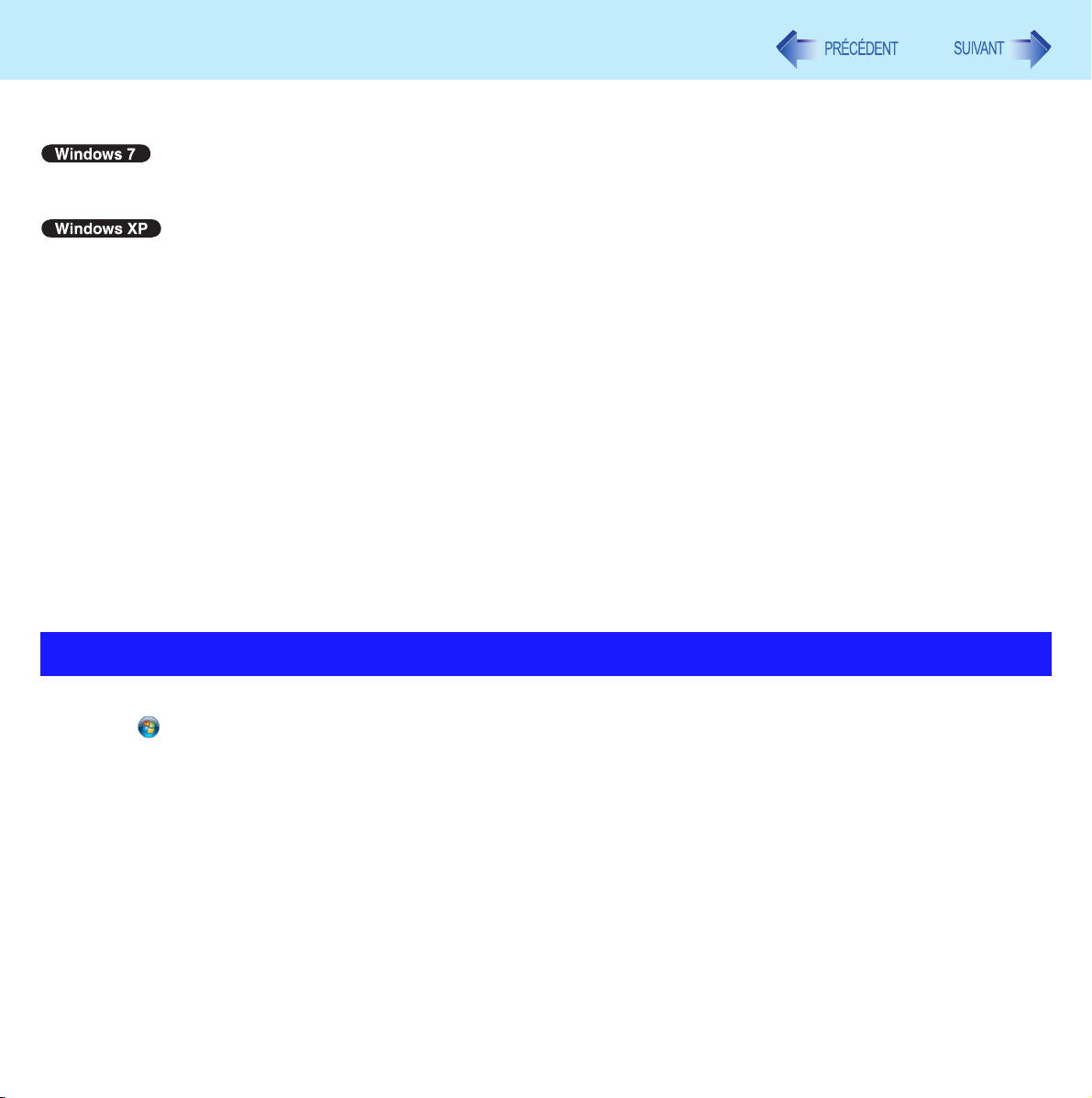
Introduction
Ce manuel utilise Windows 7 ou Windows XP comme défaut pour les explications.
Dans ces instructions, les noms et les termes sont indiqués comme suit.
2
“Windows
authentique” sous le nom “Windows” ou “Windows 7”
“Microsoft
®
7 Professionnel 32-bit Service Pack 1 authentique” et “Windows® 7 Professionnel 64-bit Service Pack 1
®
Windows® XP Professionnel authentique” sous le nom “Windows” ou “Windows XP”
Pour les utilisateurs du modèle équipé d’un contrôleur vidéo séparé
Votre ordinateur est équipé de deux processeurs graphiques (GPU).
Le GPU Intel
Le GPU discret consomme plus d’énergie, mais maintient une performance d’affichage graphique plus élevée.
Dans ce manuel, consultez les sections précédées par les descriptions suivantes, quand elles apparaissent.
<Lorsque le GPU Intel
<Lorsque le GPU discret avec une consommation d’énergie supérieure est activé>
®
consomme moins d’énergie, mais réduit la performance d’affichage graphique.
®
avec une consommation d’énergie inférieure est activé>
Pour les utilisateurs du modèle non équipé d’un contrôleur vidéo séparé
Votre ordinateur est équipé du processeur graphique (GPU) Intel®, conçu pour économiser de l’énergie en toute efficacité.
Dans ce manuel, consultez les sections précédées par la description suivante, quand elle apparaît.
®
<Lorsque le GPU Intel
avec une consommation d’énergie inférieure est activé>
Mise à jour de Windows
Vous pouvez exécuter les dernières mises à jour de Windows à l’aide des menus suivants.
Cliquez sur (Démarrer)
N’effectuez pas les “Mises à jour des pilotes” même si un message vous invitant à le faire apparaît. Si une mise à jour du
pilote est nécessaire, contactez votre service de support technique.
*1
Windows XP : [démarrer]
*1
- [Tous les programmes] - [Windows Update].
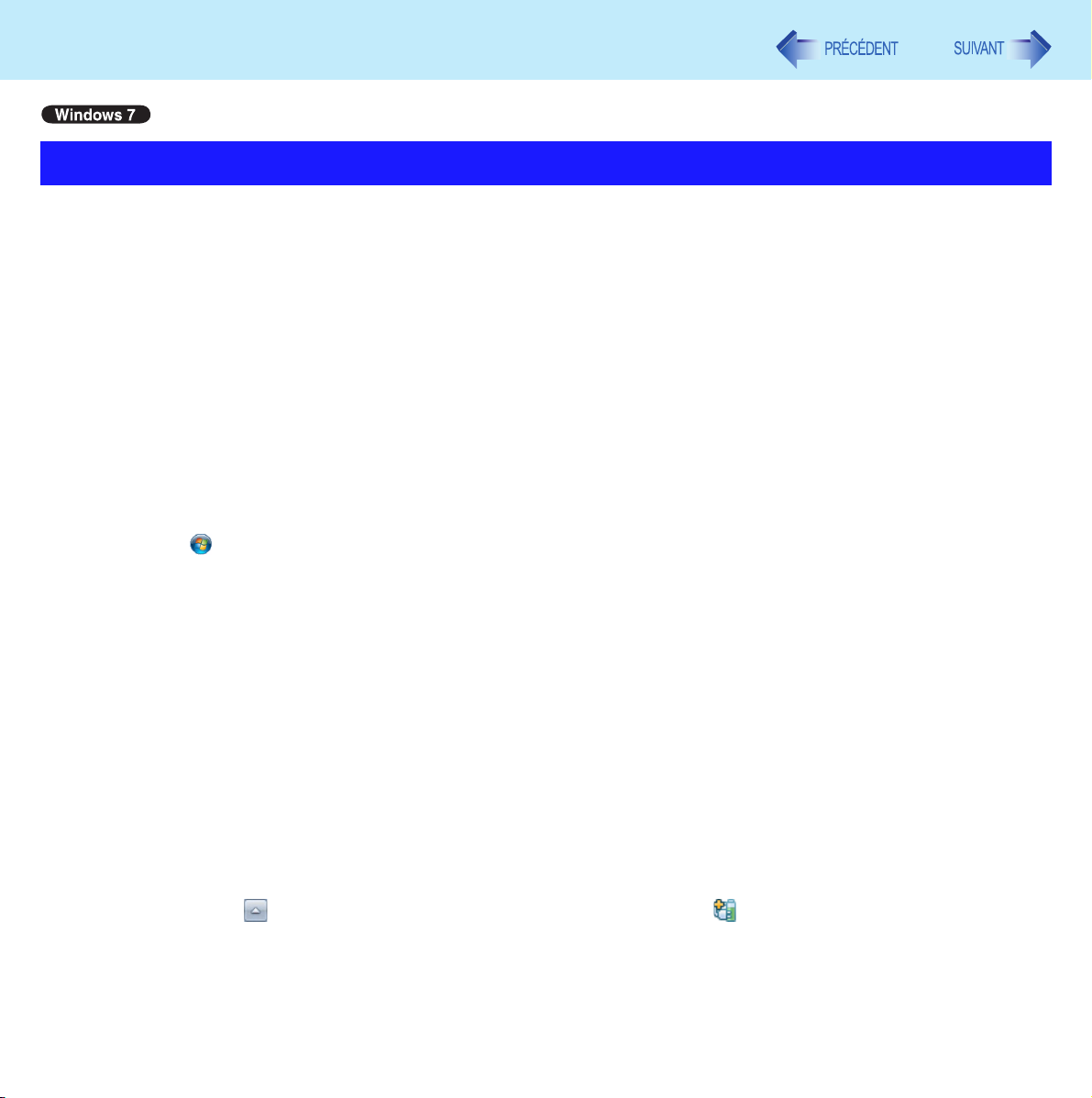
Introduction
3
À propos de Windows 7
Son et vidéo
La lecture de fichiers audio (p. ex. MP3, WMA) et vidéo (p. ex. MPG, WMV) enregistrés sur des cartes PC et des cartes
mémoire SD peut être interrompue. Si c’est le cas, copiez-les sur le disque dur avant la lecture.
Le son peut être interrompu au démarrage de Windows, en fonction de l’état de traitement de Windows. Vous pouvez désactiver le
son au démarrage.
A Cliquez avec le bouton droit de la souris sur le bureau et cliquez sur [Personnaliser] - [Sons].
B Décochez la case [Jouer le son de démarrage de Windows] et cliquez sur [OK].
Si vous entendez un son de haute fréquence
Si vous entendez un son de haute fréquence autour du clavier lorsque vous utilisez l’ordinateur, contrôlez les paramètres de la
fonction d’économie d’énergie USB.
Il est demandé à tout utilisateur ordinaire de saisir un mot de passe administrateur et de cliquer sur [OK].
Réglez [USB selective suspend setting] sur [Enabled].
A Cliquez sur (Démarrer) - [Panneau de configuration] - [Système et sécurité] - [Options d’alimentation].
B Cliquez sur [Modifier les paramètres du mode] du plan d’alimentation actuel.
C Sous [Modifier les paramètres du mode], cliquez sur [Modifier les paramètres d’alimentation avancés].
D Sous [Paramètres avancés], double-cliquez sur [Paramètres USB].
E Double-cliquez sur [Paramètre de la suspension sélective USB].
F Réglez les paramètres de [Sur batterie] et [Sur secteur] sur [Activée].
G Cliquez sur [OK] et fermez l’écran [Paramètres avancés].
Changement du GPU utilisé
<Uniquement pour les modèles équipés d’un contrôleur vidéo séparé>
Lors de la première utilisation de l’ordinateur, la GPU discrète est activée afin de maintenir un niveau de performances élevé.
Vous pouvez changer manuellement le GPU utilisé.
1 Ouvrez une session Windows.
2 Cliquez sur dans la zone de notification et cliquez sur .
3 Sélectionnez [Switchable Graphics].
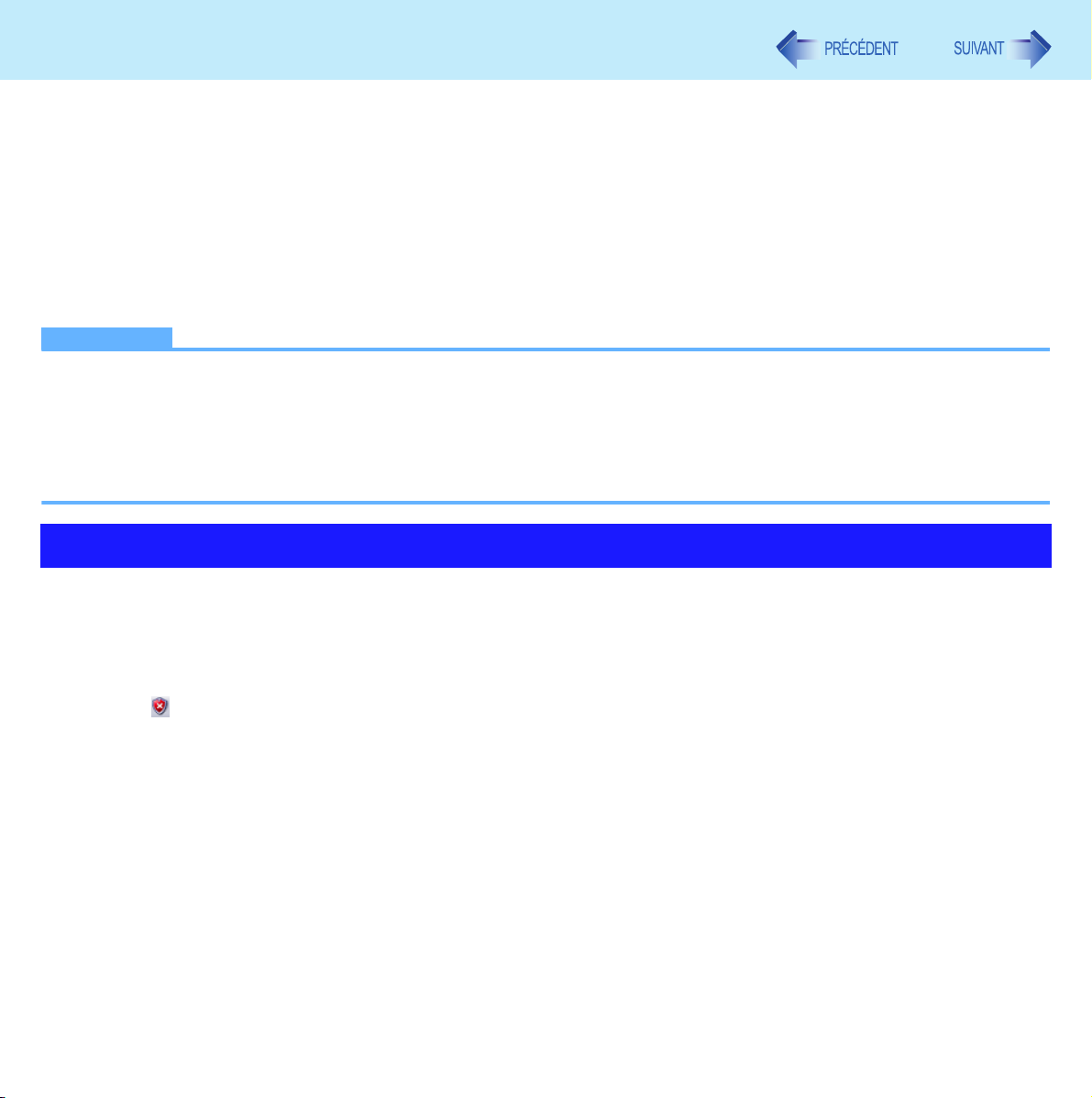
Introduction
4
4 Pour passer au GPU Intel
®
, sélectionnez [Power Saving Video] dans [Switchable
Graphics].
Pour passer au GPU discret, sélectionnez [Performance Video] dans [Switchable
Graphics].
5 Cliquez sur [OK].
Attendez que le prochain écran [OK] apparaisse.
6 Cliquez sur [OK].
REMARQUE
Vous ne pouvez pas changer le GPU utilisé lorsque vous utilisez des programmes d’application ayant trait aux
graphiques.
Une fois que le GPU a été changé, il n’est pas possible de passer à l’autre GPU pendant un certain temps.
Lorsqu’un écran numérique (comme un écran HDMI) est raccordé, vous ne pouvez pas changer le GPU utilisé.
Lorsqu’un écran externe est connecté et que le GPU est allumé, la destination de sortie vidéo peut changer à
l’improviste.
À propos de Windows XP
Vous pouvez sélectionner l’affichage classique du Panneau de configuration ou le menu Démarrer classique. Vous pouvez
également changer la manière dont les utilisateurs ouvrent ou ferment leur session.
Ce manuel utilise Windows XP comme défaut pour les explications (vue différente de l’affichage classique ou du menu
Démarrer classique, etc.)
Si le message “Il se peut que votre ordinateur coure un risque” s’affiche
Sélectionnez (icône rouge) dans la zone de notification et configurez les paramètres appropriés. Le Centre de sécurité
Windows vous indique régulièrement la marche à suivre pour procéder aux réglages optimaux sur votre ordinateur. Il ne
s’agit pas d’un message d’erreur et vous pouvez continuer à utiliser votre ordinateur.
Cependant, nous vous recommandons de prendre les mesures adéquates pour réduire le risque de virus ou autres attaques.
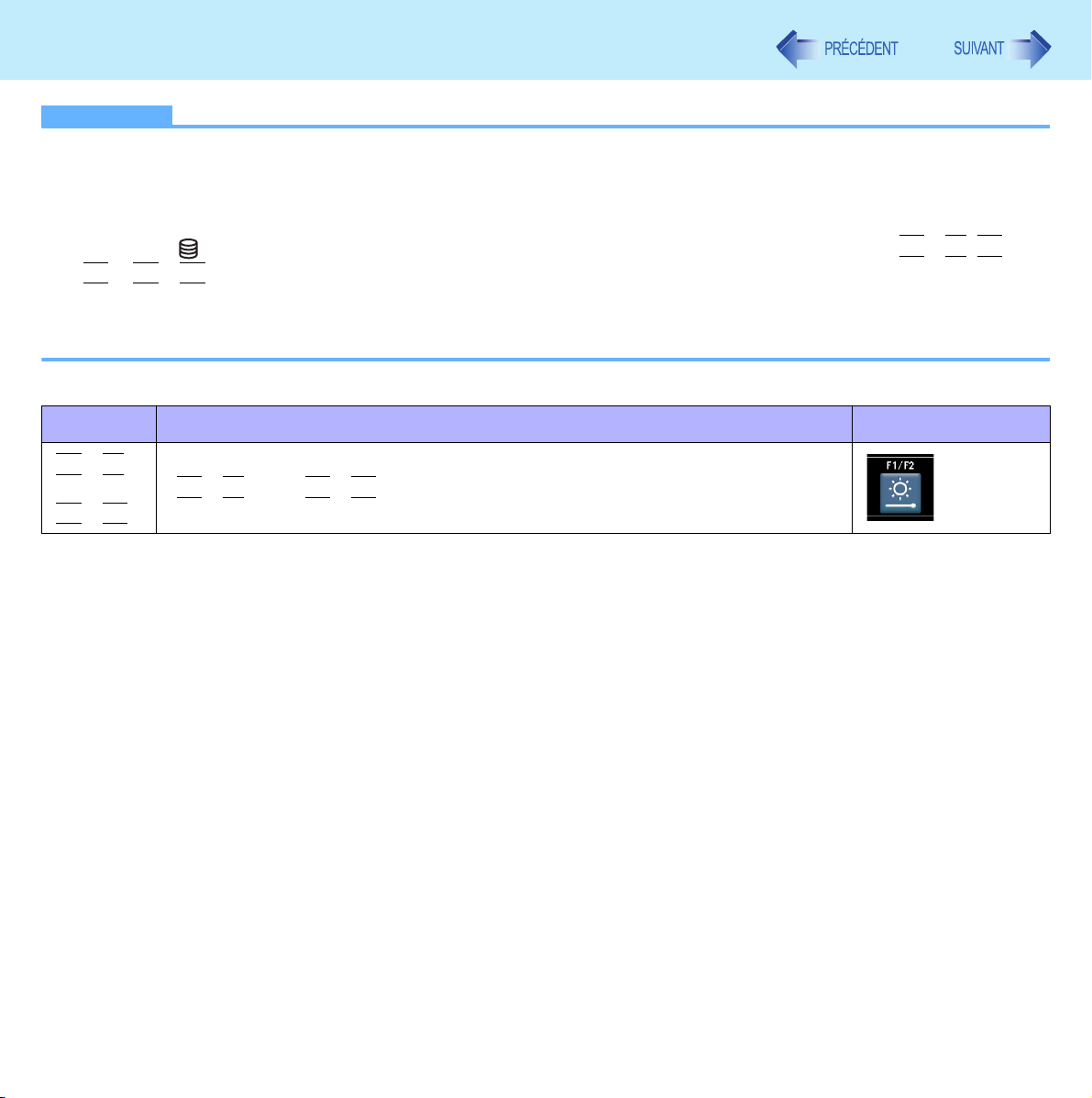
Combinaisons de touches
REMARQUE
N’appuyez pas plusieurs fois rapidement sur les touches.
N’utilisez pas les combinaisons de touches avec le pavé tactile (souris externe), l’écran tactile (uniquement pour les
modèles équipés d’un écran tactile) ou d’autres opérations de touches.
N’utilisez pas les combinaisons de touches avant l’ouverture de votre session Windows. Attendez que le voyant du
disque dur s’éteigne. Sur l’écran Setup Utility, vous pouvez utiliser les combinaisons de touches
F2
et Fn + F3.
Les combinaisons de touches peuvent ne pas fonctionner avec certaines applications.
L’icône contextuelle s’affiche après l’ouverture de la session Windows. Dans certaines conditions d’application, il se
peut qu’elle ne s’affiche pas.
Touche Fonction Icône contextuelle
5
Fn
+ F1, Fn +
Fn
Fn
+ F1 *1
*1
+
F2
Luminosité de l’écran LCD
(
Fn
+ F1= bas / Fn + F2= haut)
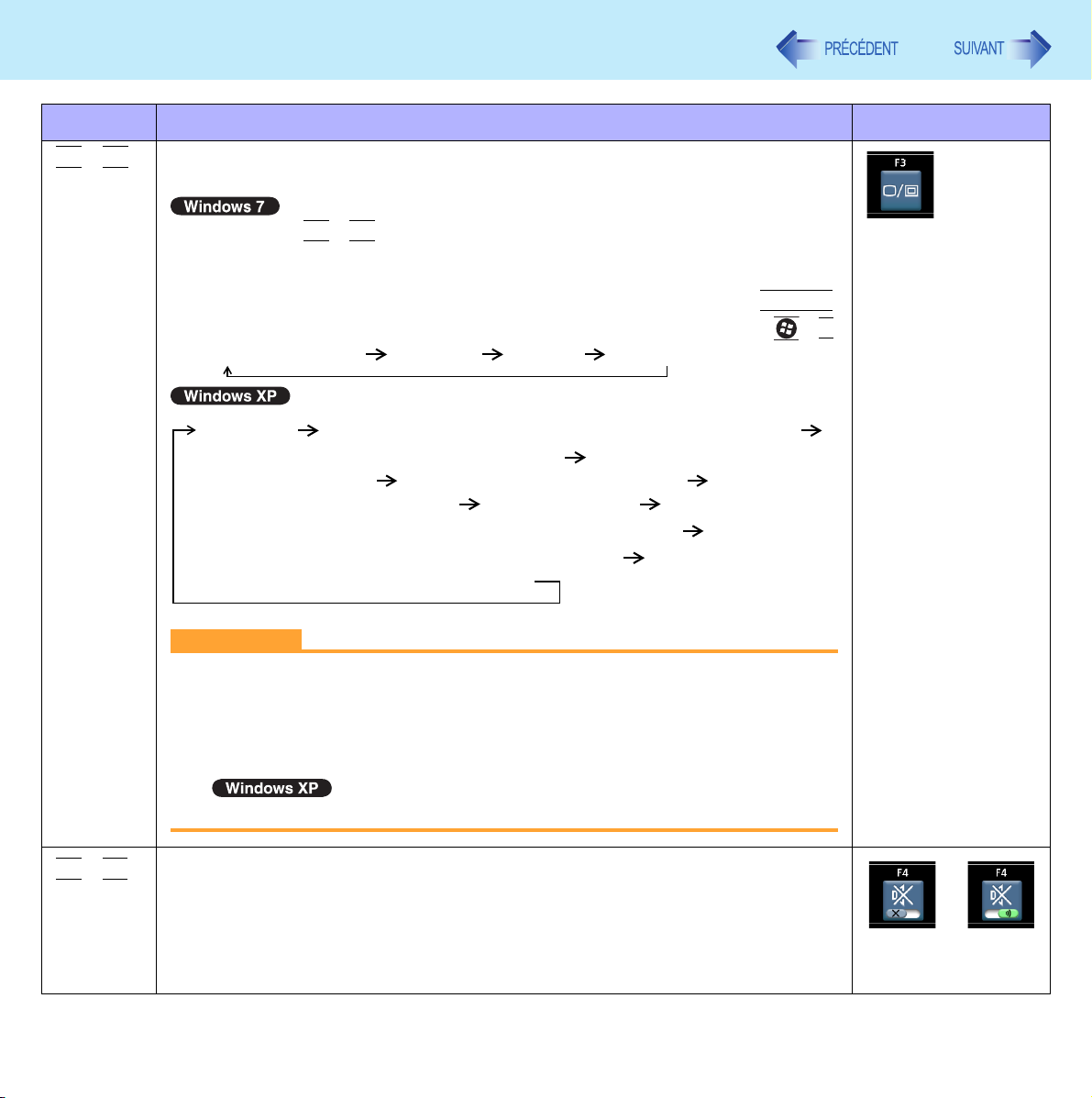
Combinaisons de touches
Touche Fonction Icône contextuelle
Fn
+
F3
Changement du mode d’affichage ( page 52)
Lorsqu’un écran externe (un projecteur, etc.) est raccordé, vous pouvez changer le mode d’affichage.
A Appuyez sur Fn + F3.
B Cliquez sur le mode d’affichage. (Ordinateur uniquement/Dupliquer/Étendre/
Projecteur uniquement)
Le changement exécuté peut ne pas prendre effet avant que vous ayez appuyé sur
Vous pouvez également changer le mode de fonctionnement en appuyant sur + P.
Ordinateur uniquement Dupliquer Étendre Projecteur uniquement
Entrée
.
6
Fn
+
F4
Écran LCD Écran LCD + écran HDMI (côté du duplicateur de ports)
Écran HDMI (côté du duplicateur de ports)
(côté de l’ordinateur) Écran HDMI (côté de l’ordinateur)
Écran LCD + écran analogique Écran analogique écran HDMI (côté du
*2
duplicateur de ports)
(côté du duplicateur de ports)
(côté de l’ordinateur) + écran analogique
ATTENTION
N’appuyez sur aucune touche avant que l’affichage n’ait fini de se commuter.
N’utilisez pas cette fonction :
• Lors de la lecture de fichiers vidéo, tels que des DVD ou MPEG.
• Lorsqu’aucun moniteur étendu n’est raccordé.
• Lors de l’affichage d’un écran de jeu, tel que pinball.
• Lors de l’utilisation du bureau étendu.
*1
Activation/désactivation du haut-parleur
+ Écran HDMI (côté de l’ordinateur) écran HDMI
*2
Écran LCD + écran HDMI
*2
+ Écran analogique Écran HDMI
*2
OFF
(MUET)
ON
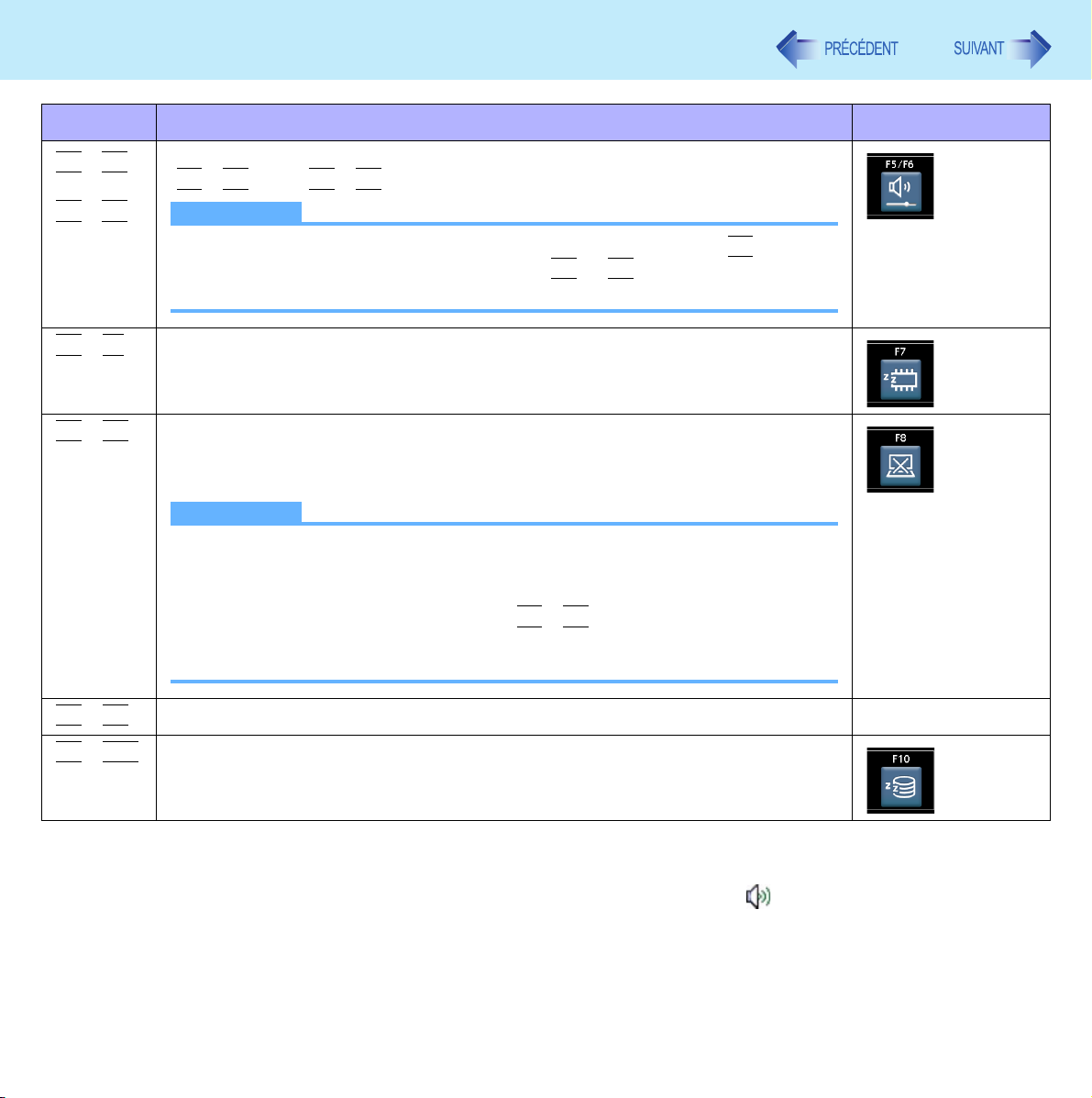
Combinaisons de touches
7
Touche Fonction Icône contextuelle
Fn
Fn
Fn
Fn
+
+
+
+
F5*1
*1
F6
F7
F8
Volume
(
Fn
+ F5= bas / Fn + F6= haut)
REMARQUE
Lors du réglage précis du volume audio, appuyez sur la touche
maintenez-la enfoncée, puis appuyez sur
Cela n’agit pas sur les signaux sonores ou haut-parleurs connectés au port USB.
F5
ou F6 par intermittence.
Fn
et
Activation du mode de veille ( page 19)
Activation/désactivation du mode caché
Vous pouvez sélectionner d’activer ou désactiver le rétroéclairage de l’écran LCD,
*3
les LED, le son
, la radio sans fil, le clavier rétroéclairé et le ventilateur*4.
REMARQUE
Vous devez régler [Mode Discrétion] sur [Activé] dans Setup Utility. ( page 104)
Vous pouvez régler les périphériques désactivés sur [Mode Discrétion] à
l’aide de Setup Utility ( page 104).
Si vous appuyez successivement sur
Fn
+ F8, le mode caché ne sera pas
commuté. Un intervalle supérieur à 4 minutes est nécessaire pour
l’activation et la désactivation.
Fn
+
F9
Fn
+
F10
*1
Ces combinaisons de touches sont désactivées lorsque [Mode Discrétion] est activé.
*2
Uniquement lorsqu’un duplicateur de ports disposant d’un port HDMI est raccordé.
*3
Même si [Son] est réglé sur [Eteint] dans le menu [Configuration du Mode Discrétion], l’icône de la zone de notification et [Volume]
dans l’affichage [SoundMAX] n’affichent pas l’état muet.
Cependant, le son du haut-parleur est coupé.
*4
Lorsque [Ventilateur] est réglé sur [Eteint] dans le menu [Configuration du Mode Discrétion], aucun message d’état du ventilateur ne
s’affiche, même si le ventilateur est arrêté.
Affichage du niveau de charge de la batterie ( page 29)
Activation du mode de veille prolongée ( page 19)
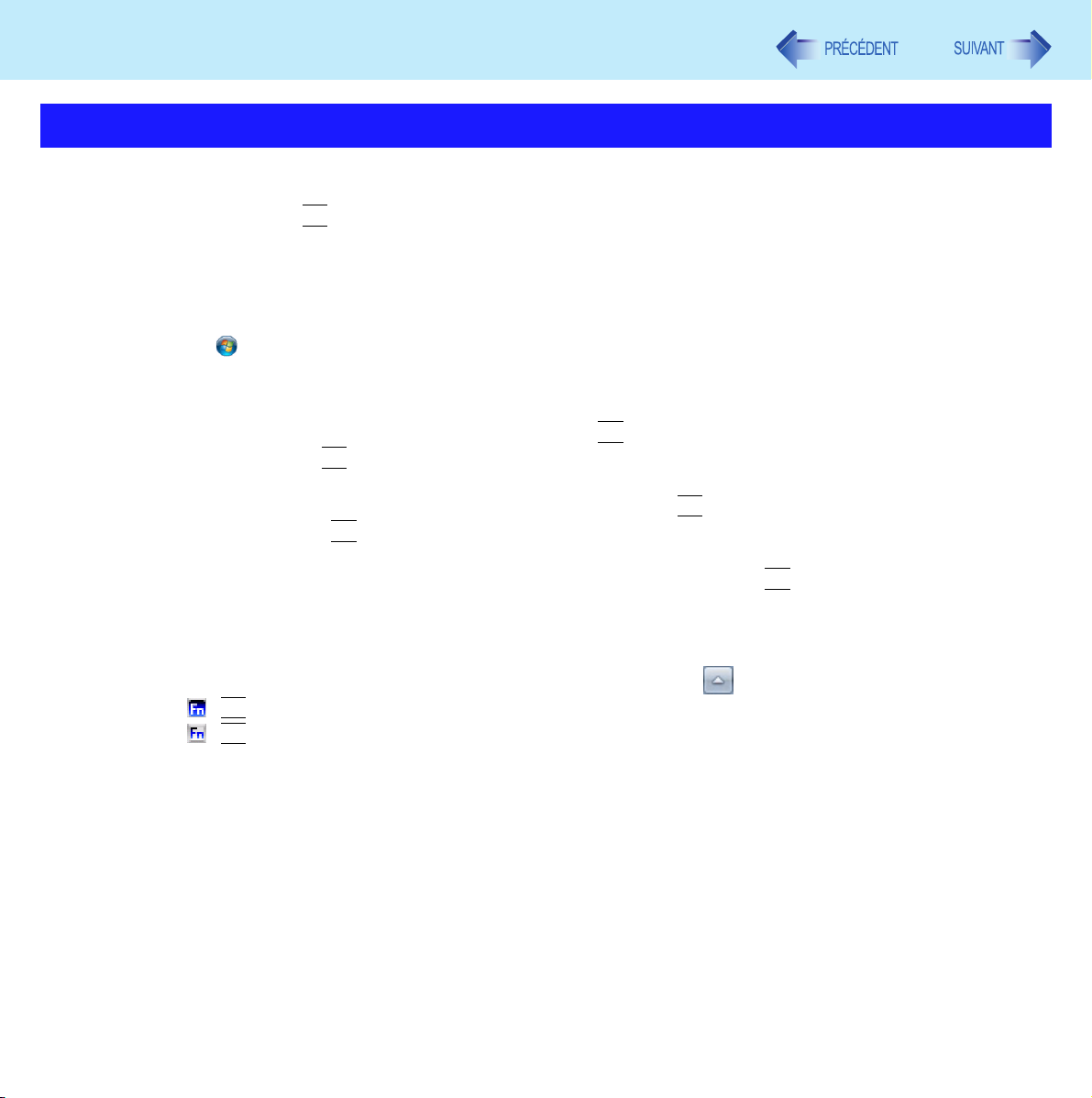
Combinaisons de touches
Paramètres des touches d’accès rapide
Vous pouvez régler 2 paramètres :
• Verrouillage de la touche Fn
Lorsque vous appuyez sur
Utilisez-la pour réaliser des combinaisons de touche difficiles.
• Activation/désactivation de l’icône contextuelle
1 Démarrez le paramétrage des touches d’accès rapide
Cliquez sur (Démarrer)*5 - [Tous les programmes] - [Panasonic] - [Hotkey Settings] (Touches d’accès rapide).
2 Sélectionnez les paramètres.
[Verrouiller la touch Fn]
Lors de l’utilisation d’une combinaison de touches avec
A Appuyez une fois sur Fn. (Verrouillée)
B Appuyez sur une autre touche. (Déverrouillée)
Lors de l’utilisation successive de combinaisons de touches avec
A Appuyez deux fois sur Fn. (Verrouillée)
B Appuyez sur une autre touche.
La touche Fn reste verrouillée, jusqu’à ce que vous appuyiez à nouveau sur
Fn
, la touche est verrouillée (enfoncée) jusqu’à ce que vous appuyiez sur une autre touche.
Fn
Fn
Fn
8
.
[Notification]
[Bip lorsque la touch Fn est pressée]
[Afficher l’état d’activation de la touch Fn]: affiche l’état de la touche Fn, lorsque est cliqué dans la zone de notification.
• : Fn est verrouillé.
Fn
• :
[Désactiver les fenêtres contextuelles]
L’icône contextuelle ne sera pas affichée.
[Position de la barre d’état]: Si vous sélectionnez [Haut], la barre d’état s’affiche à proximité de la partie supérieure
n’est pas verrouillé.
de l’ordinateur.
Si vous sélectionnez [Bas], la barre d’état s’affiche à proximité de la partie inférieure
de l’ordinateur.
*6
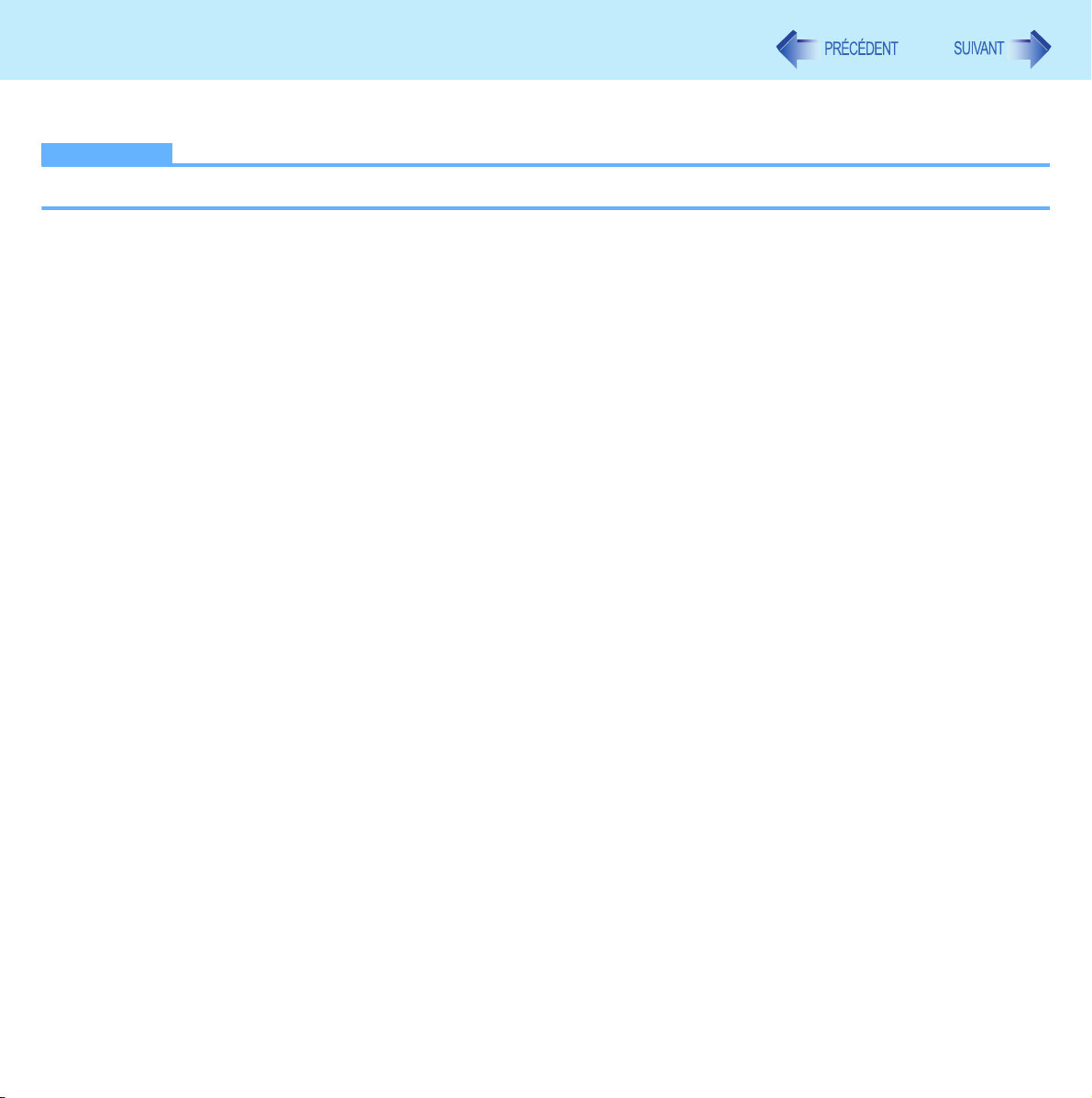
Combinaisons de touches
9
3 Cliquez sur [OK].
REMARQUE
Il est possible de régler différents paramètres pour chaque utilisateur.
*5
Windows XP : [démarrer]
*6
Si le haut-parleur est désactivé ou [Son] est désactivé dans [Configuration du Mode Discrétion], les signaux sonores ne sont pas
audibles.
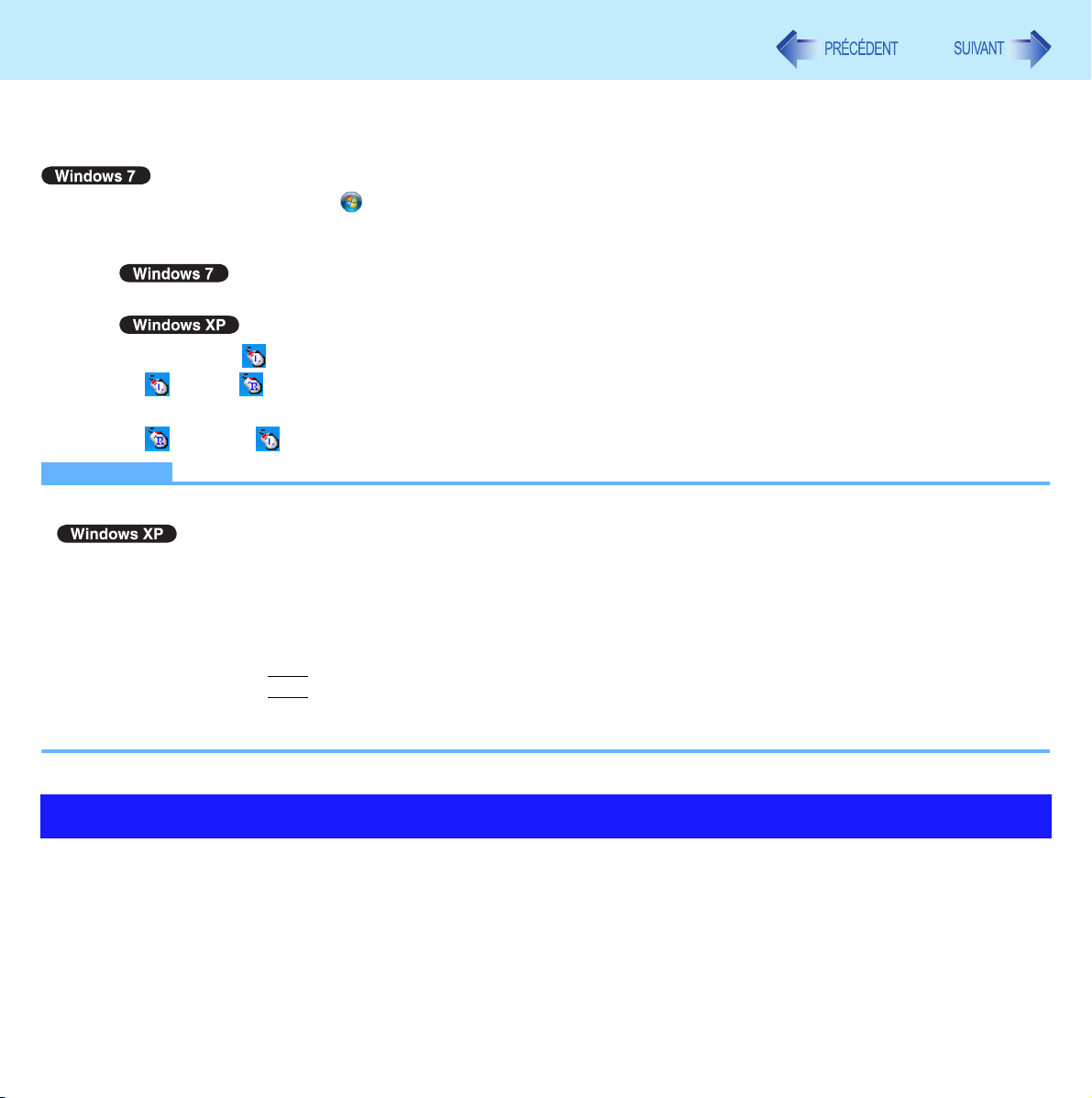
Écran tactile
<Uniquement pour les modèles équipés d’un écran tactile>
Vous pouvez utiliser la fonction d’écran tactile pour effectuer les mêmes opérations qu’avec le pavé tactile et la souris.
Touchez la surface de l’écran avec le stylet (fourni).
Pour plus d’informations, cliquez sur (Démarrer) - [Panneau de configuration] - [Matériel et audio] - [Stylet et fonction
tactile] - [Raccourcis] - [S’exercer à utiliser les raccourcis].
Pour un clic droit
A Touchez et maintenez avec le stylet, ou touchez et sélectionnez le bouton de droite de “pointeur tactile”.
A Cliquez sur dans la zone de notification.
devient .
B Cliquez sur l’objet qui fera l’objet d’un clic droit.
redevient .
REMARQUE
La fonction d’écran tactile ne fonctionne pas dans Setup Utility.
Vous devez procéder au paramétrage suivant pour chaque utilisateur.
A Cliquez sur [démarrer] - [Tous les programmes] - [Fujitsu Touch Panel (USB)] - [Touch Panel Configuration].
B Sélectionnez les paramètres et cliquez sur [OK].
• Ne cochez pas [Delete Cursor] car l’affichage peut en être déformé.
Si vous cochez [Use] dans [Hold [Ctrl] key down + Touch the screen] de [Touch Panel Configuration], il se peut que
chaque utilisation tactile de l’écran soit reconnue comme un clic droit. Pour revenir au fonctionnement normal,
appuyez sur la touche
La fonction d’écran tactile ne fonctionne pas dans Setup Utility, lorsque l’écran [Invite de commandes] est en affichage
plein écran.
Ctrl
du clavier.
10
Fonctionnement de l’écran tactile
Utilisez l’écran tactile avec votre doigt ou un stylet approuvé
Lorsque vous utilisez la fonction d’écran tactile, utilisez exclusivement votre doigt ou un stylet approuvé sur la surface.
Si vous utilisez l’écran avec un objet autre que votre doigt ou le stylet (un ongle ou un objet métallique, ou encore d’autres
objets durs ou pointus qui pourraient marquer la surface), vous risquez d’endommager ou de tacher la surface, et
d’entraîner ainsi un dysfonctionnement de l’écran.
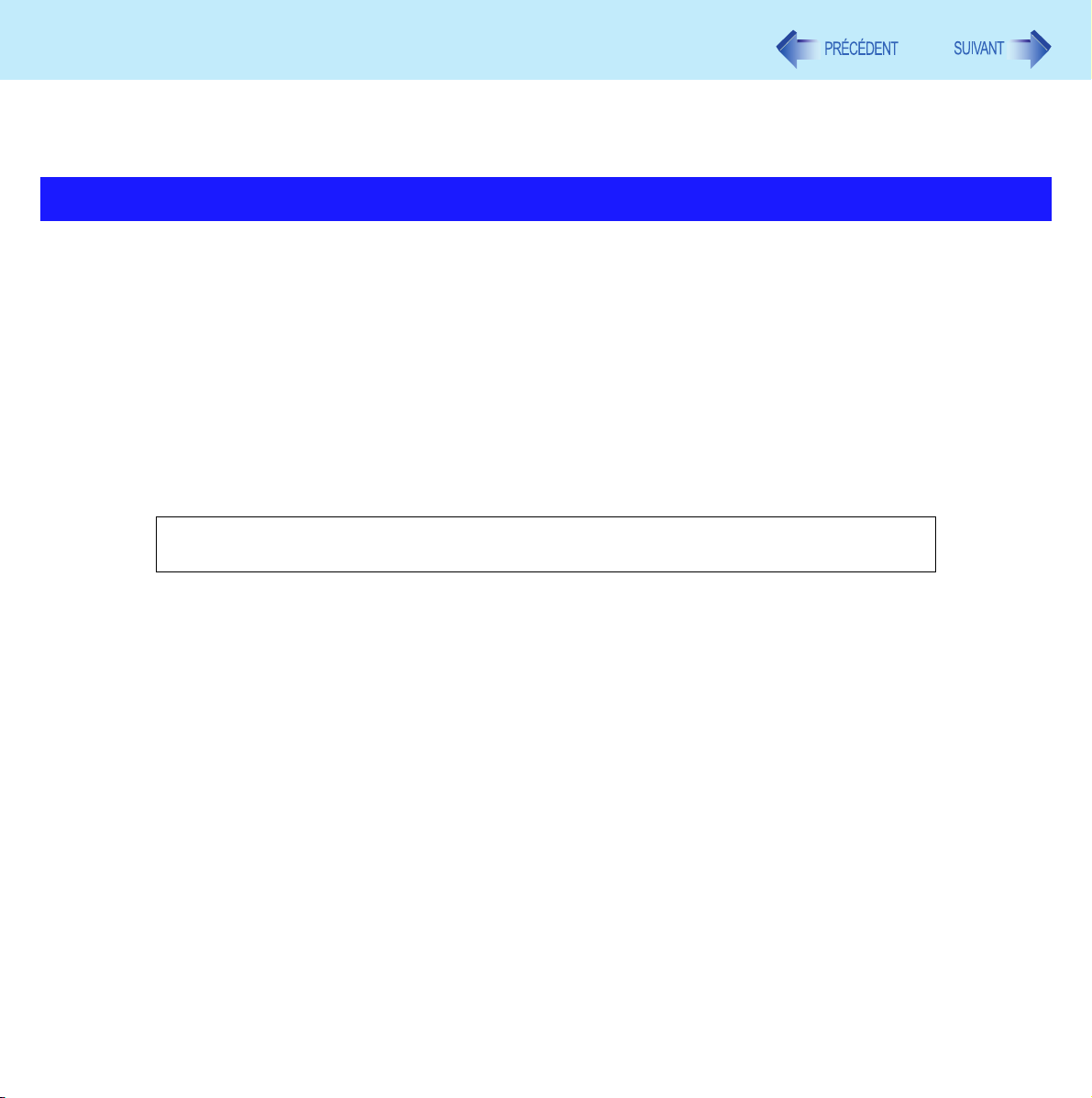
Écran tactile
11
N’appliquez pas de force excessive lorsque vous utilisez l’écran tactile
Un toucher léger est suffisant pour faire fonctionner l’écran. Une force excessive peut endommager la surface.
Maintien de la performance de l’écran tactile
Si l’écran tactile est sale, essuyez-le avec un chiffon doux approuvé
L’écran tactile est traité pour empêcher que la saleté n’adhère à sa surface, il est donc facile d’en ôter la saleté avec un
chiffon doux (utilisez uniquement un chiffon doux approuvé). Si vous ne parvenez pas à en essuyer la saleté, expirez sur
la surface et essayez une nouvelle fois.
N’utilisez pas d’eau, ni de solvants sur le chiffon.
Suggestions sur le nettoyage de la surface de l'ecran LCD
Pour améliorer la visibilité de l’écran à l’extérieur, une pellicule de basse réflexion a été appliquée. Pour éviter toute
rayure ou écaillement de cette pellicule, un chiffon doux conçu dans ce but vous est fourni pour essuyer la surface LCD
de l’ordinateur. Avant d’utiliser l’ordinateur, veuillez lire les instructions fournies ci-dessous.
• Essuyez bien l’écran LCD avec le chiffon doux pour supprimer les traces de doigt, etc.
• Ne pas frotter d’autres zones que l’écran LCD avec le chiffon doux.
<Comment utiliser le chiffon doux>
• Utilisez le chiffon doux quand il est sec. N’utilisez pas d’eau, ni de solvants sur le chiffon.
• Commencer par frotter légèrement les particules étrangères et la poussière qui adhèrent à l’écran LCD avec un côté du
chiffon doux. Ne pas appuyer trop fort, car la surface de l’écran LCD pourrait être abîmée par les particules étrangères
ou la poussière.
Ensuite, nettoyer les traces de doigts, etc., avec l’autre côté du chiffon doux.
Après avoir nettoyé les particules étrangères et la poussière, laver le chiffon doux (voir ci-après) pour en retirer les
particules étrangères et la poussière.
• Si le chiffon est sali, lavez-le avec un détergent neutre. N’utilisez pas d’eau de javel ni d’assouplissant (adoucissant), et
ne stérilisez pas le chiffon à l’eau bouillante.
• Si la surface LCD est humide, essuyez-la soigneusement avec le chiffon doux.
• Pendant le nettoyage de l’écran LCD, l’ordinateur doit être éteint.
Nettoyez l’écran tactile lorsque l’ordinateur est éteint
Nettoyer l’écran alors que l’ordinateur est allumé peut entraîner des dysfonctionnements de l’ordinateur. En outre, il est
plus facile de voir, et donc de nettoyer, la saleté sur l’écran tactile lorsque l’ordinateur est éteint.
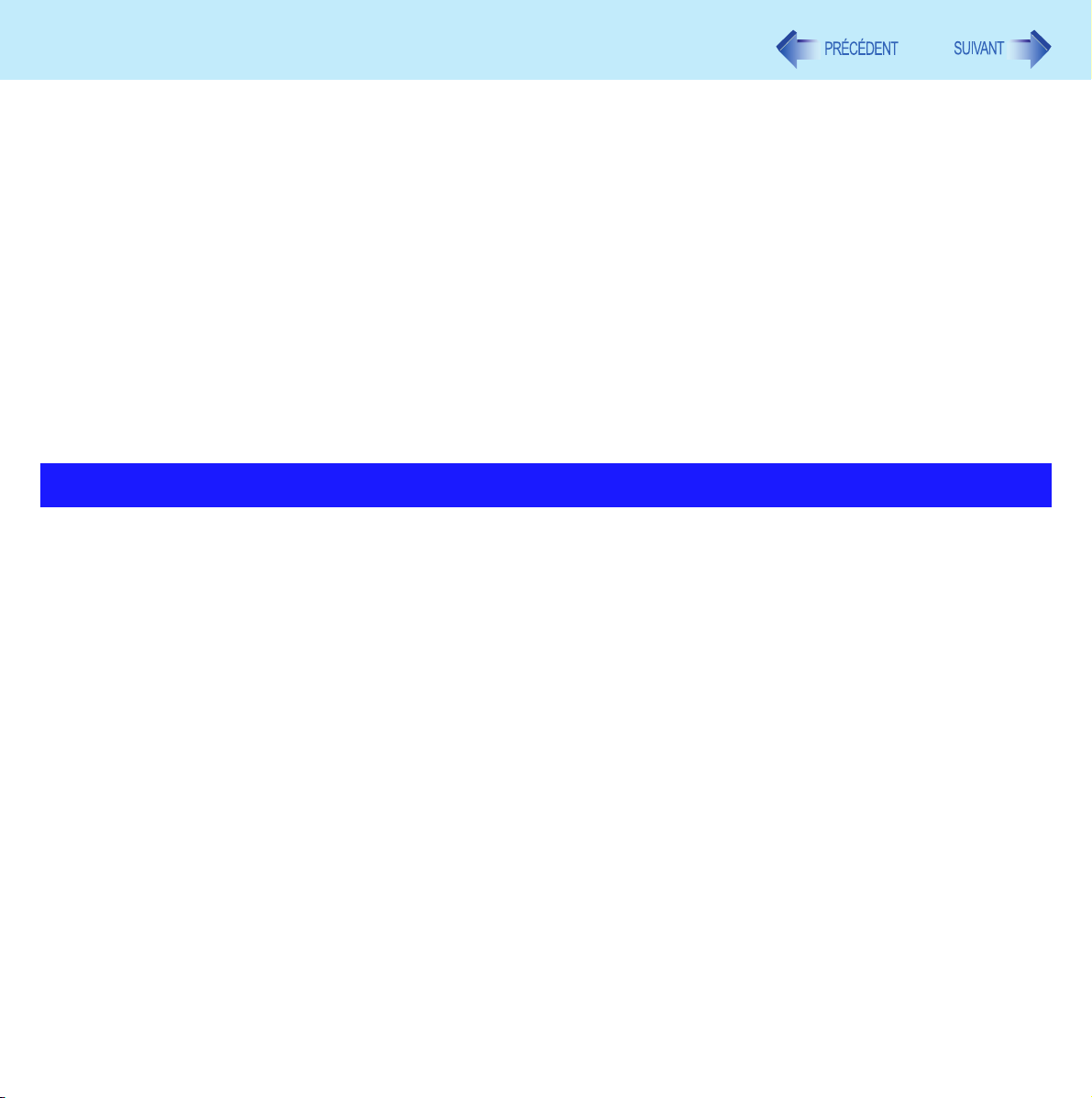
Écran tactile
12
Nettoyez le chiffon doux quand il est sale
Si le chiffon est sali, lavez-le avec un détergent léger. N’utilisez pas d’eau de javel, ni d’assouplissant (adoucissant), et
n’essayez pas de stériliser le chiffon à l’eau bouillante.
Si le chiffon est sale, il peut être incapable de nettoyer l’écran tactile, et peut même causer l’adhérence de la saleté sur
cet écran.
Vérifiez ce qui suit pour empêcher les rayures sur l’écran tactile
Utilisez-vous votre doigt ou un stylet sur l’écran tactile ?
La surface est-elle propre ?
Le chiffon doux est-il propre ?
Utilisez-vous le stylet à l’extrémité étendue ?
L’extrémité du stylet est-elle propre ?
Votre doigt est-il propre ?
Aspects importants lors de l’utilisation de l’écran tactile
Ne touchez pas l’écran hors de la zone d’affichage LCD
La zone de saisie de l’écran tactile est déterminée par l’écran LCD. Si vous touchez l’écran hors de la zone d’affichage,
vous risquez un dysfonctionnement ou un endommagement de l’écran tactile.
N’appliquez pas une force excessive sur l’écran tactile
Ne soulevez pas l’ordinateur en tenant l’écran LCD, et ne déformez pas ce dernier. Ne placez aucun objet sur l’écran
LCD. Toutes les actions qui précèdent risquent de briser la vitre de l’écran tactile, ou d’endommager l’écran LCD.
Le temps de réponse peut augmenter dans des environnements à basse
température
L’écran tactile peut prendre plus longtemps pour répondre aux opérations dans des températures inférieures à 5°C, mais
ceci ne signale pas un dysfonctionnement. Le temps de réponse revient à la normale lorsque l’ordinateur revient à une
température ambiante.
Si le curseur saute vers un endroit autre que l’emplacement de votre toucher, ou
si la résolution LCD change, recalibrez l’écran tactile
Utilisez la procédure de “Calibrage de l’écran tactile” ( page 13).
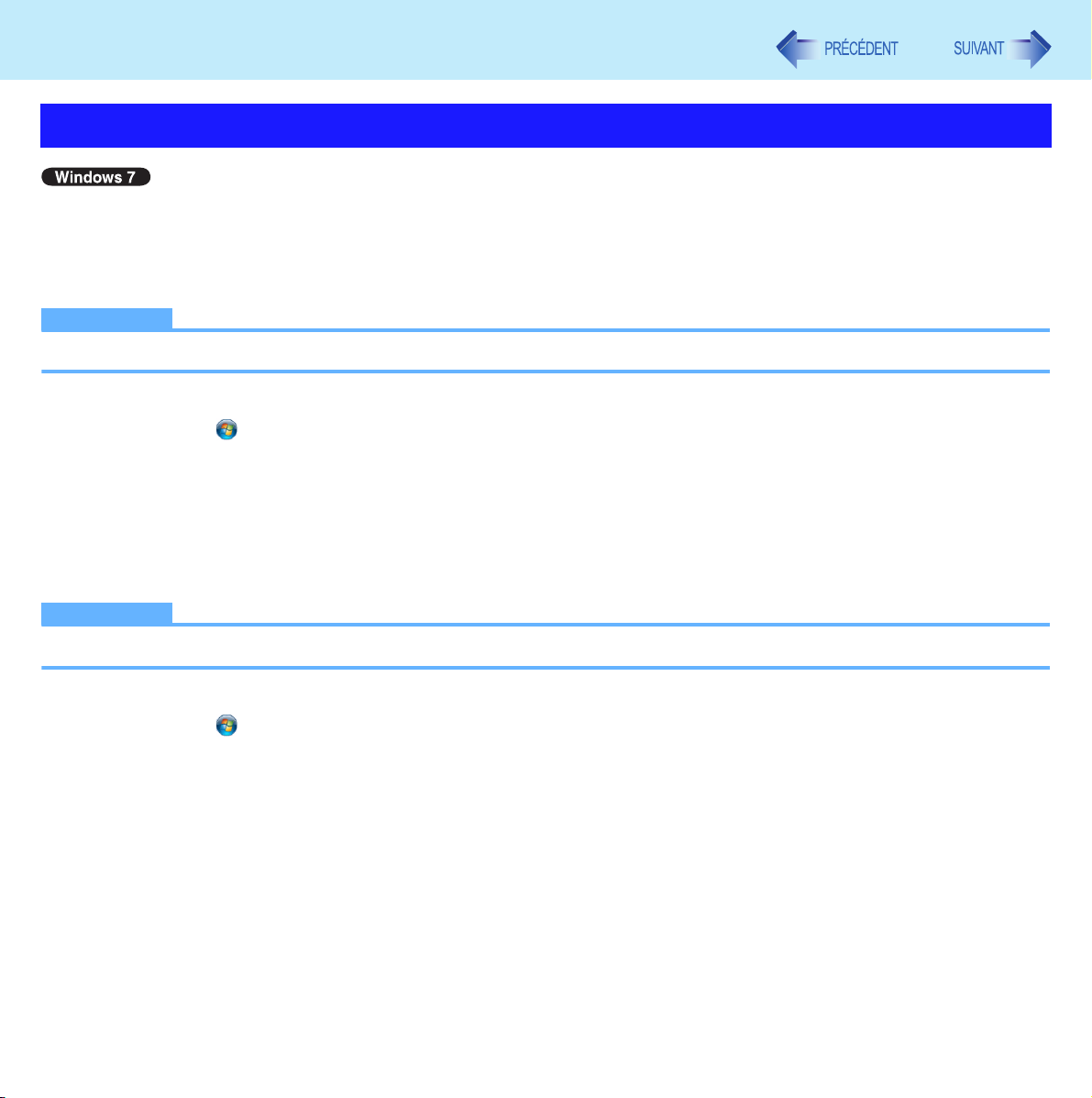
Écran tactile
13
Calibrage de l’écran tactile
Un utilisateur ordinaire doit exécuter le calibrage en tant qu’administrateur avant d’exécuter le calibrage pour chaque
utilisateur.
Calibrage par un administrateur
REMARQUE
Ouvrez d’abord une session Windows en tant qu’administrateur, puis effectuez le calibrage.
1 Lancez [Tablet Calibration].
Cliquez sur (Démarrer) - [Panneau de configuration] - [Matériel et audio] - [Tablet Calibration].
2 Avec le stylet, touchez chacune des cibles “+” l’une après l’autre.
3 Cliquez sur [OK].
Calibrage par un utilisateur ordinaire
REMARQUE
Effectuez le calibrage suivant pour chaque utilisateur.
1 Lancez [Tablet Calibration].
Cliquez sur (Démarrer) - [Panneau de configuration] - [Matériel et audio] - [Tablet Calibration].
2 Avec le stylet, touchez chacune des cibles “+” l’une après l’autre, puis cliquez sur [Oui].
Effectuez le calibrage pour l’orientation qui sera utilisée.
3 Cliquez sur [OK].
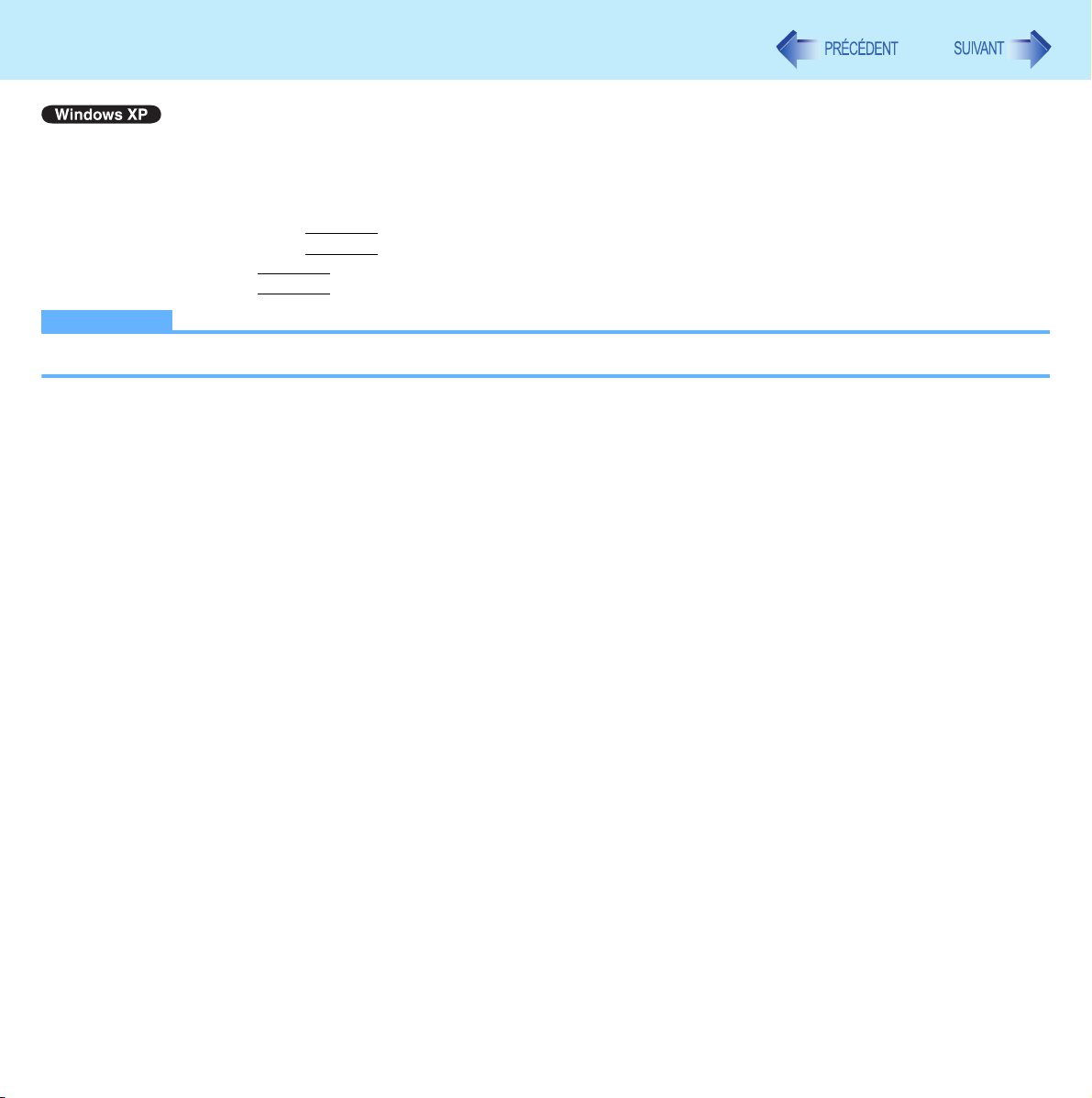
Écran tactile
14
1 Exécutez [Touch Screen Calibration Utility].
Cliquez sur [démarrer] - [Tous les programmes] - [Fujitsu Touch Panel (USB)] - [Touch Screen Calibration Utility].
2 À l’aide du stylet, touchez les cibles “+” l’une après l’autre jusqu’à ce qu’elles clignotent,
puis appuyez sur
Entrée
.
3 Appuyez sur
REMARQUE
Effectuez le calibrage de l’écran tactile pour chaque utilisateur.
Entrée
.
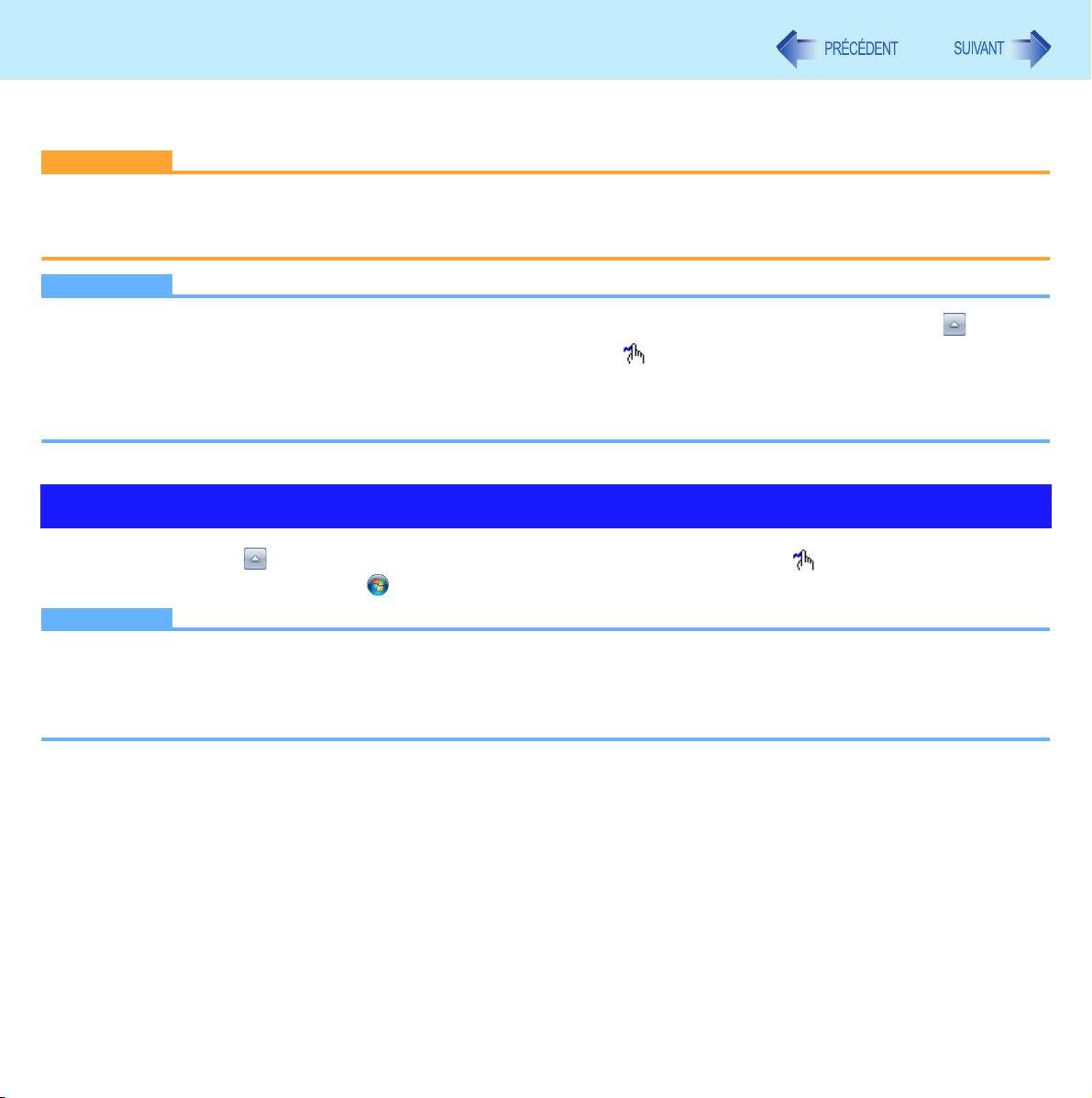
Hand Writing Utility
Vous pouvez créer un fichier bitmap (.bmp) d’un seul caractère et une illustration telle qu’une signature, en l’écran tactile
(uniquement pour les modèles équipés d’un écran tactile).
ATTENTION
N’utilisez pas la fonction de changement rapide d’utilisateur si Hand Writing Utility (écriture Panasonic) est activé.
Si vous installez d’autres périphériques de pointage (p. ex. le pilote d’une souris disponible dans le commerce) et
écrasez le pilote du pavé tactile, Hand Writing Utility ne fonctionnera pas.
REMARQUE
L’affichage de Hand Writing Utility peut être déformé si le nombre de ses couleurs est modifié. Cliquez sur dans la
zone de notification et cliquez avec le bouton droit de la souris sur , puis cliquez sur [Exit Hand Writing Utility], et
relancez Hand Writing Utility.
Hand Writing Utility peut ne pas fonctionner correctement si un autre logiciel d’application est actif. Si c’est le cas,
fermez le logiciel d’application et procédez à un nouvel essai d’écriture.
15
Lancement de Hand Writing Utility
1 Cliquez sur dans la zone de notification et double-cliquez sur .
Vous pouvez aussi cliquer sur (Démarrer)*1 - [Tous les programmes] - [Panasonic] - [Hand Writing Utility].
REMARQUE
Sélectionnez le format d’image avant l’écriture en cliquant sur [Option] - [Window size]. Si vous modifiez le format
après l’écriture, la qualité d’image est réduite.
Vous pouvez copier l’image bitmap en cliquant sur [Edit] - [Copy], et en collant cette image dans un autre logiciel
d’application qui prend en charge ce format.
*1
Windows XP : [démarrer]
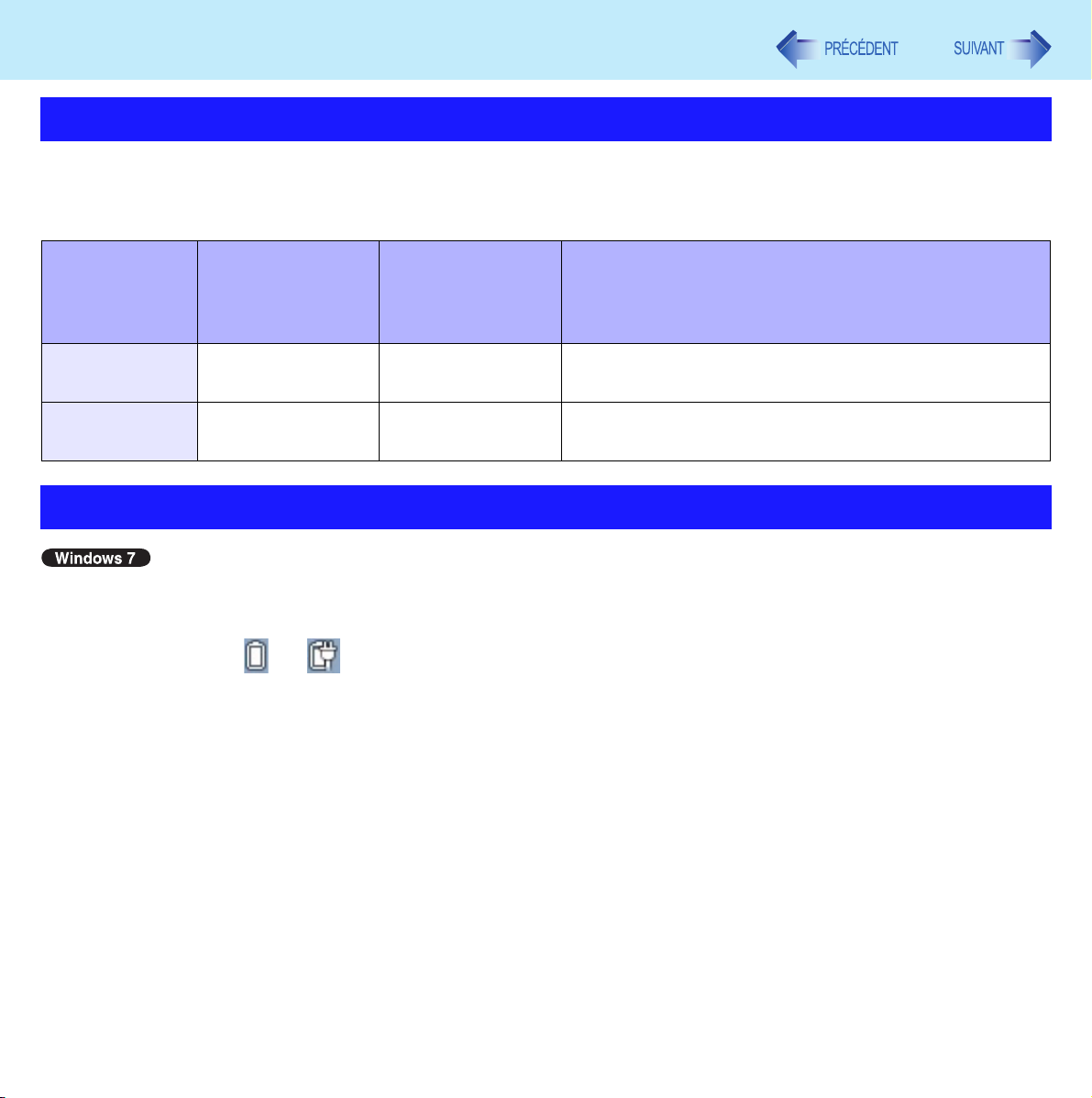
Fonctions de veille et de veille prolongée
16
Démarrage rapide de votre ordinateur
Les fonctions de veille et de veille prolongée vous permettent d’éteindre l’ordinateur sans fermer les programmes ni les
documents. Vous pouvez rapidement revenir aux programmes et documents ouverts avant la mise en veille ou en veille
prolongée.
Fonction Les données
sont
sauvegardées
dans
Veille Mémoire Court Nécessaire. (Sans alimentation, toutes les données sont
Veille
prolongée
Disque dur Plutôt long Pas nécessaire. (Mais il y a une faible consommation
Temps d e
récupération
Alimentation
perdues.)
d’énergie pendant la veille prolongée.)
Paramétrage de mise en veille ou veille prolongée
Veille
1 Cliquez sur ou dans la zone de notification et cliquez sur [Autres options
d’alimentation].
2 Cliquez sur [Modifier les paramètres du mode] du plan d’alimentation à modifier.
3 Sélectionnez le paramètre pour [Mettre l’ordinateur en veille], puis cliquez sur
[Enregistrer les modifications].
Le paramètre de mise en veille prolongée peut changer de façon inattendue lorsque vous modifiez le paramètre
de mise en veille. Vérifiez que la durée avant la mise en veille prolongée est 1 080 minutes (réglage par défaut)
ou plus longue (ci-dessous).
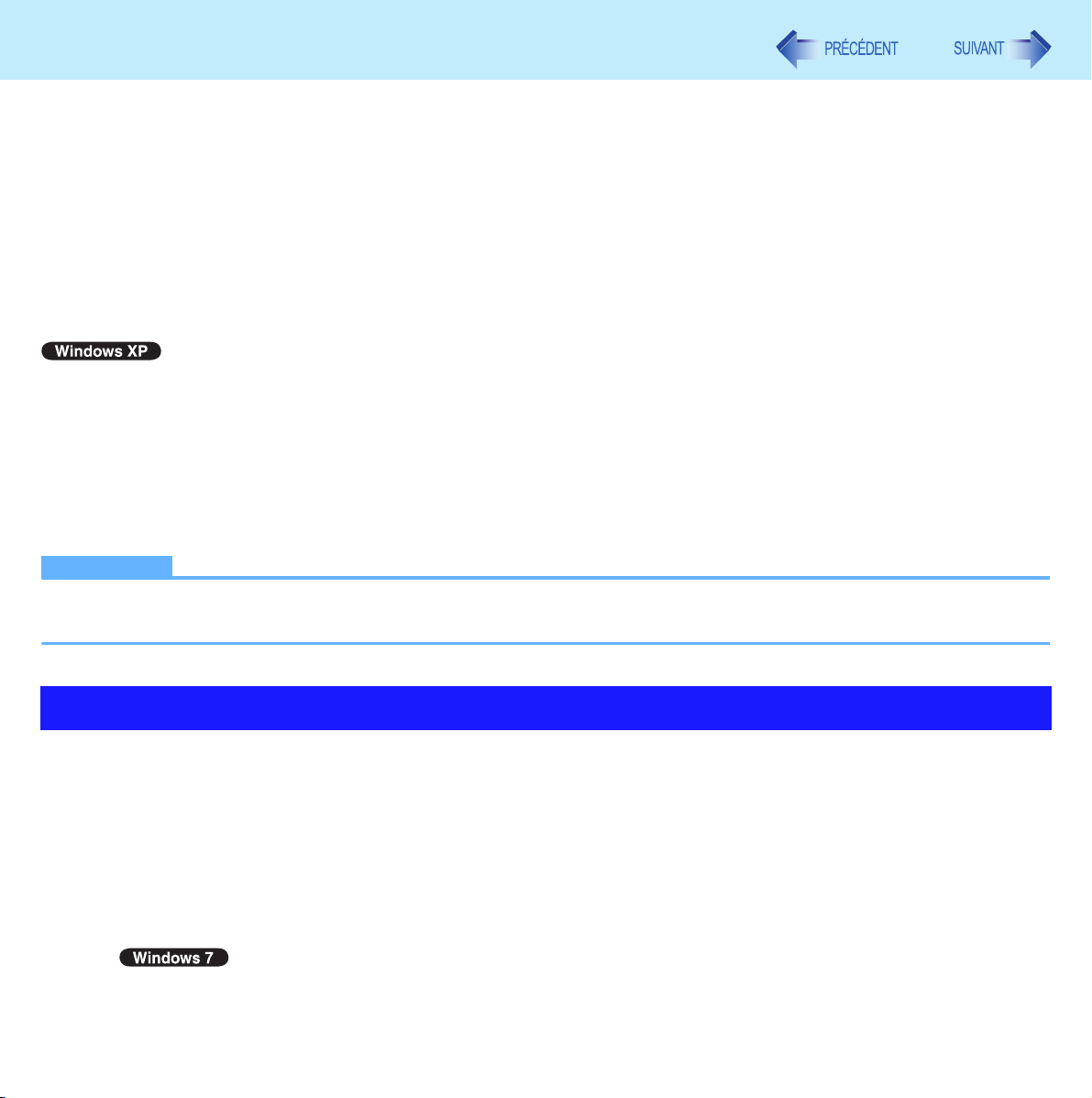
Fonctions de veille et de veille prolongée
17
Veille prolongée
1 Après l’étape 2 du réglage de “Veille” ( page 16), cliquez sur [Modifier les paramètres
d’alimentation avancés].
2 Double-cliquez sur [Veille], et double-cliquez sur [Mettre en veille prolongée après].
3 Cliquez sur l’élément et sélectionnez le paramètre.
4 Cliquez sur [OK].
1 Cliquez sur [démarrer] - [Panneau de configuration] - [Performance et maintenance] -
[Options d’alimentation] - [Avancées].
2 Sélectionnez [Mettre en veille] ou [Mettre en veille prolongée] pour [Lorsque je referme
mon ordinateur portable :] / [Lorsque j’appuie sur le bouton de mise sous tension :], puis
cliquez sur [OK].
REMARQUE
Il n’est pas nécessaire de procéder à ce réglage si vous utilisez le menu Windows pour entrer en veille ou veille
prolongée.
Précautions
Raccordez l’adaptateur secteur si l’ordinateur est mis en veille pour une durée prolongée. Si l’adaptateur secteur n’est pas
disponible, utilisez plutôt la mise en veille prolongée.
L’utilisation répétée de la mise en veille ou en veille prolongée peut entraîner un dysfonctionnement de l’ordinateur. Pour
stabiliser le fonctionnement de l’ordinateur, relancez régulièrement Windows (une fois par semaine environ) sans la mise
en veille, ni en veille prolongée.
Sauvegardez les données nécessaires.
Fermez les fichiers ouverts depuis des disques amovibles ou des lecteurs de réseau.
Le mot de passe défini dans Setup Utility n’est pas demandé lors du redémarrage. Vous pouvez utiliser le mot de passe
Windows pour plus de sécurité lors de la mise en veille ou en veille prolongée.
Dans les réglages par défaut, le mot de passe Windows vous est demandé lors du redémarrage de l’ordinateur.
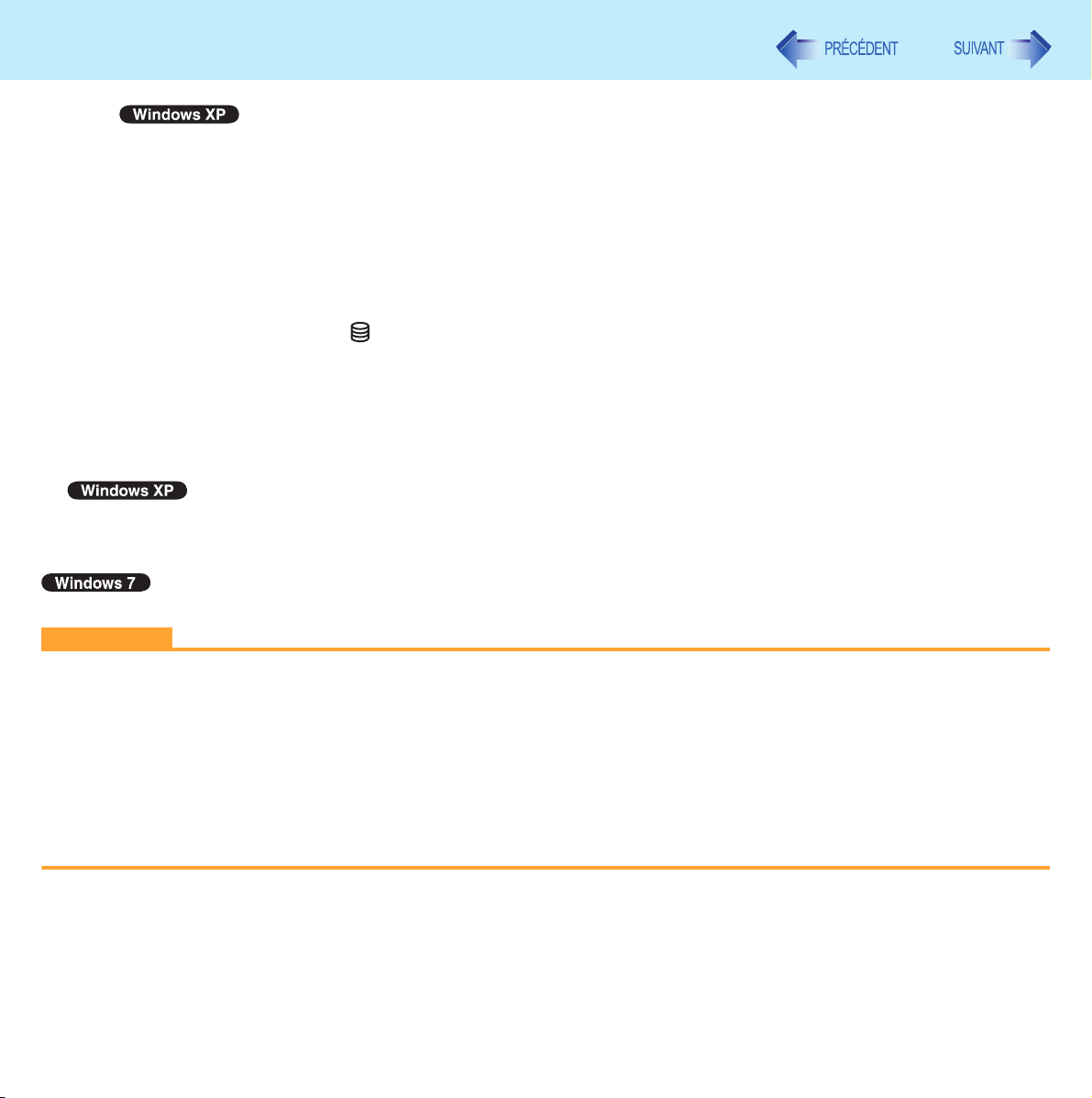
Fonctions de veille et de veille prolongée
Vous pouvez utiliser le mot de passe Windows pour plus de sécurité lors de la mise en veille ou en veille prolongée.
A Cliquez sur [démarrer] - [Panneau de configuration] - [Comptes d’utilisateurs] et sélectionnez le compte.
B Cliquez sur [Créer un mot de passe] et définissez le mot de passe.
C Cliquez sur [démarrer] - [Panneau de configuration] - [Performances et maintenance] - [Options d’alimentation] -
[Avancées] et cochez l’option [Demander un mot de passe lorsque l’ordinateur quitte la mise en veille].
N’utilisez pas la mise en veille ou en veille prolongée dans les conditions suivantes, sinon les données ou les fichiers
peuvent être corrompus, la mise en veille ou en veille prolongée peut ne pas fonctionner, voire un dysfonctionnement peut
survenir au niveau de l’ordinateur ou des périphériques.
• Lorsque le voyant du disque dur ou le voyant de la carte mémoire SD est allumé.
• Lors de la lecture ou l’enregistrement de fichiers audio ou de l’affichage de vidéo de fichiers MPEG p. ex.
• Lors de la lecture d’un DVD.
• Lors de l’écriture d’un disque.
• Lors de l’utilisation d’un logiciel de communication ou de fonctions de réseau.
• Lors de l’utilisation de périphériques.
(Si les périphériques ne fonctionnent pas normalement, redémarrez l’ordinateur.)
• Lors de l’utilisation d’une carte PC.
(Si la carte ne fonctionne pas normalement, redémarrez l’ordinateur.)
• Lorsqu’une souris externe est raccordée au port sériel.
18
Il faut environ 1 ou 2 minutes pour la mise en veille prolongée. N’appuyez sur aucune touche une fois que l’écran est noir.
ATTENTION
Les problèmes suivants se produiront en cas d’échec de la saisie du mot de passe (trois échecs ou si l’ordinateur
reste inactif pendant une ou plusieurs minutes) pendant la reprise depuis l’état de veille ou de veille prolongée.
Échec de saisie du mot de passe pendant la reprise depuis l’état de veille prolongée :
• À la reprise suivante, l’écran de démarrage Panasonic apparaîtra. À ce moment-là, ne lancez pas Setup Utility et ne
changez pas les paramètres. Sinon, la reprise risque de ne pas s’effectuer correctement.
• Reprise impossible de la fonction Wake Up from wired LAN, du planificateur de tâches ou de l’activation de l’écran
depuis l’état de veille prolongée.
Échec de saisie du mot de passe pendant la reprise depuis l’état de veille :
• Reprise impossible depuis l’état de veille via les périphériques USB.
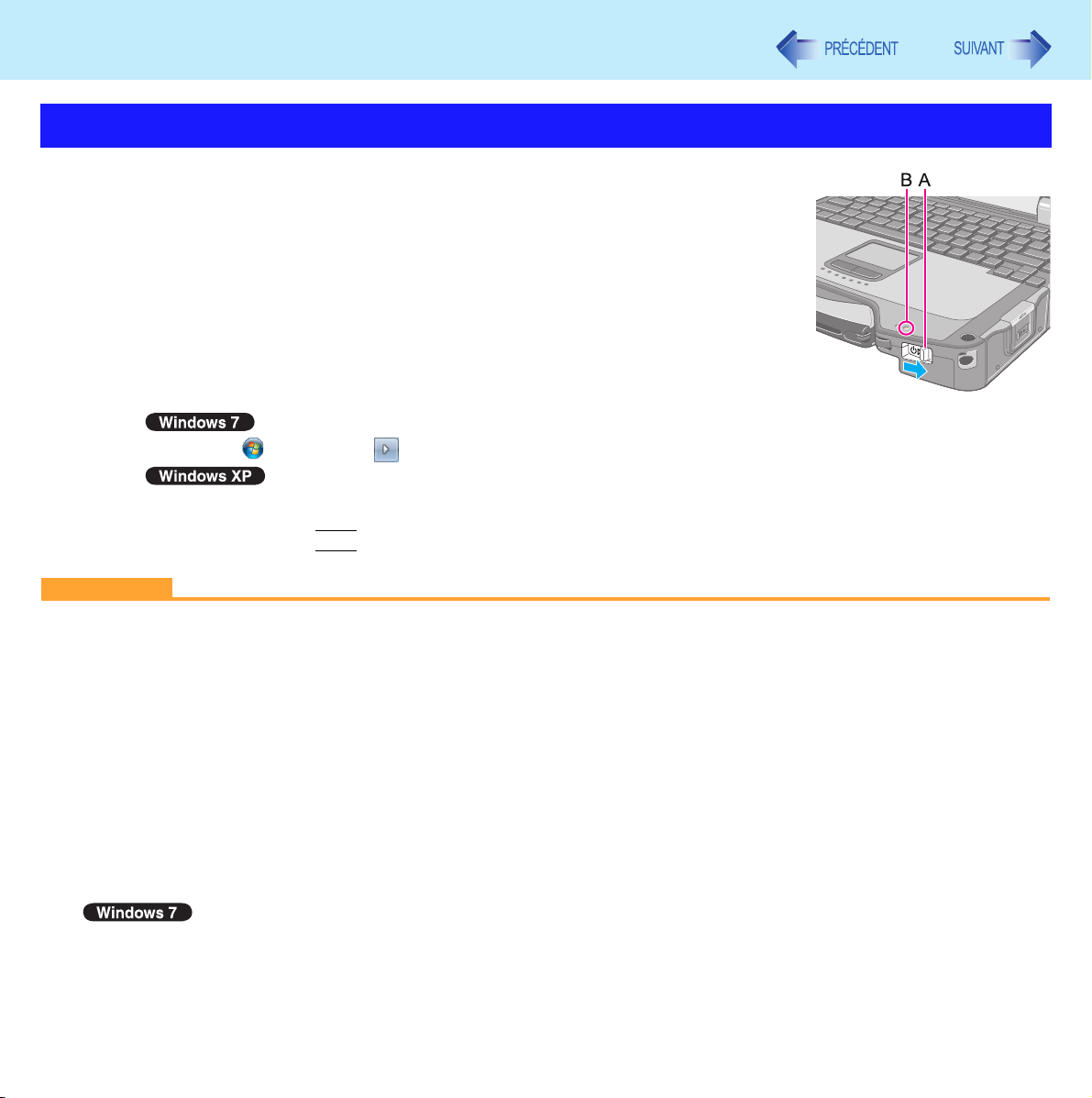
Fonctions de veille et de veille prolongée
Mise en veille et veille prolongée et sortie de ces modes
Pour mettre en veille ou en veille prolongée
Pour mettre en veille ou veille prolongée en procédant comme suit, modifiez d’abord les paramètres
d’option d’alimentation (
ce que l’action [Boutons d’alimentation et capot]
1
Fermez l’écran ou faites coulisser l’interrupteur d’alimentation (A).
Veille : le voyant d’alimentation (B) clignote en vert.
Veille prolongée : le voyant d’alimentation (B) s’éteint.
Alternativement, vous pouvez utiliser le menu Windows pour entrer en mode de
veille ou de veille prolongée.
Cliquez sur (Démarrer) - - [Mettre en veille] / [Mettre en veille prolongée].
Pour passer en mode de veille, cliquez sur [démarrer] - [Arrêter l’ordinateur] - [Mettre en veille].
Pour passer en mode de veille prolongée, cliquez sur [démarrer] - [Arrêter l’ordinateur], puis appuyez et
maintenez enfoncée
page 16 “Paramétrage de mise en veille ou veille prolongée”) de façon à
*1
soit réglée sur veille ou veille prolongée.
Maj
et cliquez sur [Veille prolongée].
19
ATTENTION
Pendant que l’ordinateur entre en veille ou en veille prolongée
Évitez de :
• Toucher le clavier, le pavé tactile, l’écran tactile (uniquement pour les modèles équipés d’un écran tactile), ou
l’interrupteur d’alimentation.
• Utiliser une souris externe ou un autre périphérique.
• Brancher et débrancher l’adaptateur secteur.
• Actionner le commutateur de réseau sans fil.
• Fermer ou ouvrir l’écran.
• Insérer ou retirer la carte mémoire SD.
Attendez que le voyant d’alimentation clignote en vert (veille) ou s’éteigne (veille prolongée).
Il faut environ 1 ou 2 minutes pour la mise en veille ou en veille prolongée.
Relâchez immédiatement l’interrupteur d’alimentation. Après l’avoir relâché, ne l’utilisez pas avant le clignotement ou
l’extinction du voyant.
Si vous faites coulisser et maintenez l’interrupteur enfoncé pendant plus de 4 secondes, vous forcez la mise hors
tension de l’ordinateur et toutes les données non enregistrées sont perdues même si vous avez réglé [Lorsque j’appuie
sur le bouton d’alimentation] sur n’importe quel élément de [Choisir l’action du bouton d’alimentation] de [Options
d’alimentation] dans [Panneau de configuration].
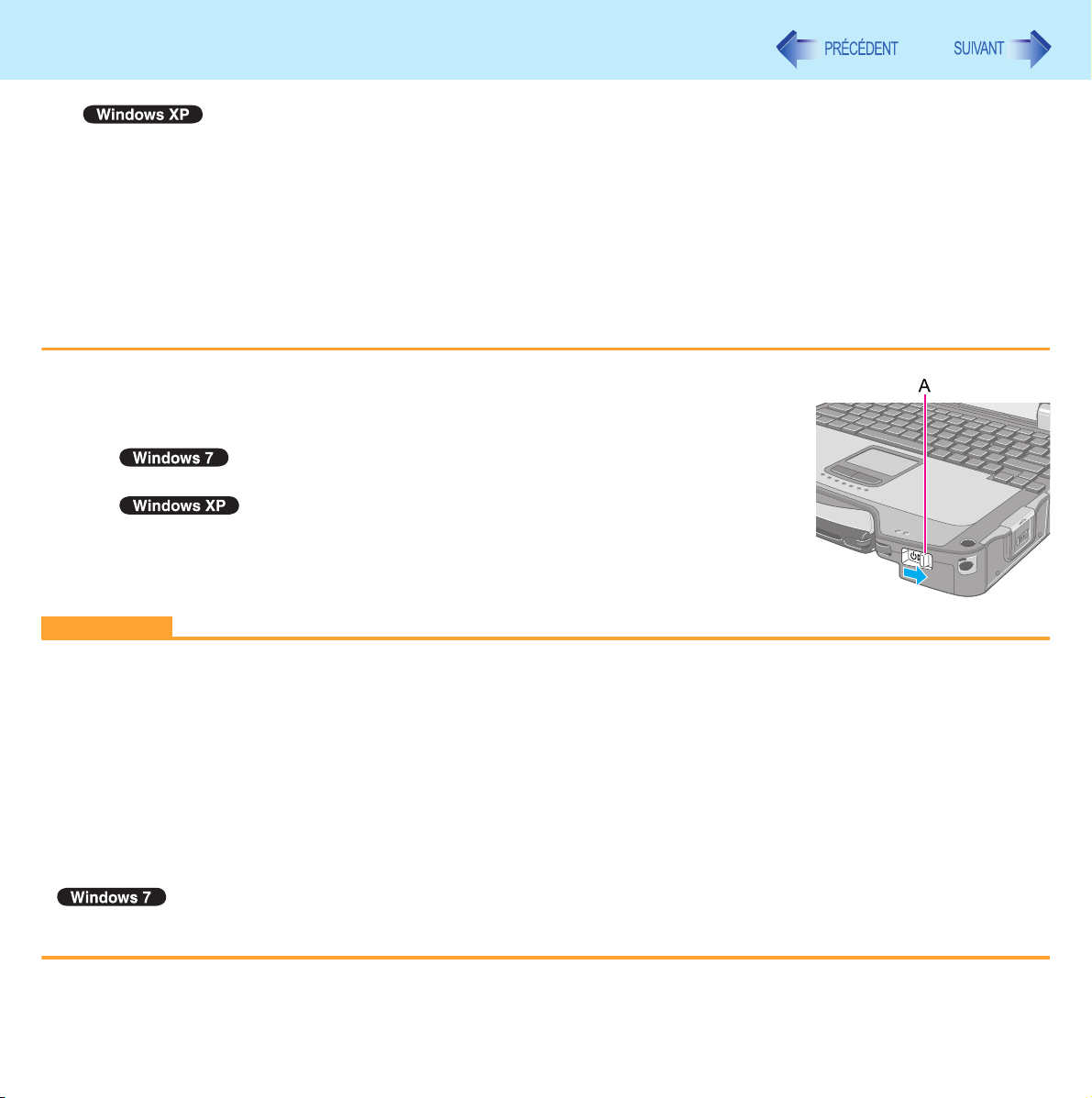
Fonctions de veille et de veille prolongée
Si vous faites coulisser et maintenez l’interrupteur enfoncé pendant plus de 4 secondes, vous forcez la mise hors
tension de l’ordinateur et toutes les données non enregistrées sont perdues même si vous avez réglé [Arrêter] pour
[Lorsque j’appuie sur le bouton d’alimentation] ( page 16 “Paramétrage de mise en veille ou veille prolongée”).
Pendant le mode de veille ou de veille prolongée
Ne raccordez et ne retirez aucun périphérique Multimedia Pocket ou autre périphérique (Sauf lors de l’utilisation d’une
batterie secondaire.)
Le mode de veille consomme de l’énergie. La consommation d’énergie peut augmenter lorsqu’une carte PC est
insérée. Lorsque l’alimentation est épuisée, les données retenues dans la mémoire sont perdues. Raccordez
l’adaptateur secteur lors de l’utilisation de la fonction de veille.
N’activez, ni ne désactivez pas le commutateur de réseau sans fil.
*2
. Sinon vous risquez un dysfonctionnement.
20
Pour quitter le mode de veille ou de veille prolongée
1
Ouvrez l’écran ou faites coulisser l’interrupteur d’alimentation (A).
Dans les réglages par défaut, le mot de passe Windows vous est demandé pour la reprise.
Lorsque [Mettre en veille] ou [Mettre en veille prolongée] est sélectionné comme
paramètre pour [Lorsque je referme mon ordinateur portable] ( page 17),
vous pouvez reprendre l’utilisation de l’ordinateur en ouvrant l’écran.
ATTENTION
N’effectuez pas les opérations suivantes avant la fin de la reprise. Après la reprise de l’affichage, attendez environ 30
secondes (normalement) ou 60 secondes (si l’ordinateur est sur réseau).
• Toucher le clavier (sauf pour la saisie du mot de passe), le pavé tactile, l’écran tactile (uniquement pour les modèles
équipés d’un écran tactile), ou l’interrupteur d’alimentation.
• Utiliser une souris externe ou un autre périphérique.
• Brancher et débrancher l’adaptateur secteur.
• Fermer ou ouvrir l’écran.
• Arrêter ou redémarrer Windows.
• Entrer en veille ou en veille prolongée (attendez environ 1 minute).
• Actionner le commutateur de réseau sans fil.
• Insérer ou retirer la carte mémoire SD.
Si l’ordinateur entre en veille alors qu’une souris ou un clavier USB est raccordé, le contact avec les touches du clavier
ou la souris relance l’ordinateur.
*1
Windows XP : [Lorsque je referme mon ordinateur portable :] / [Lorsque j’appuie sur le bouton de mise sous tension :]
*2
Uniquement pour les modèles prenant en charge une deuxième batterie
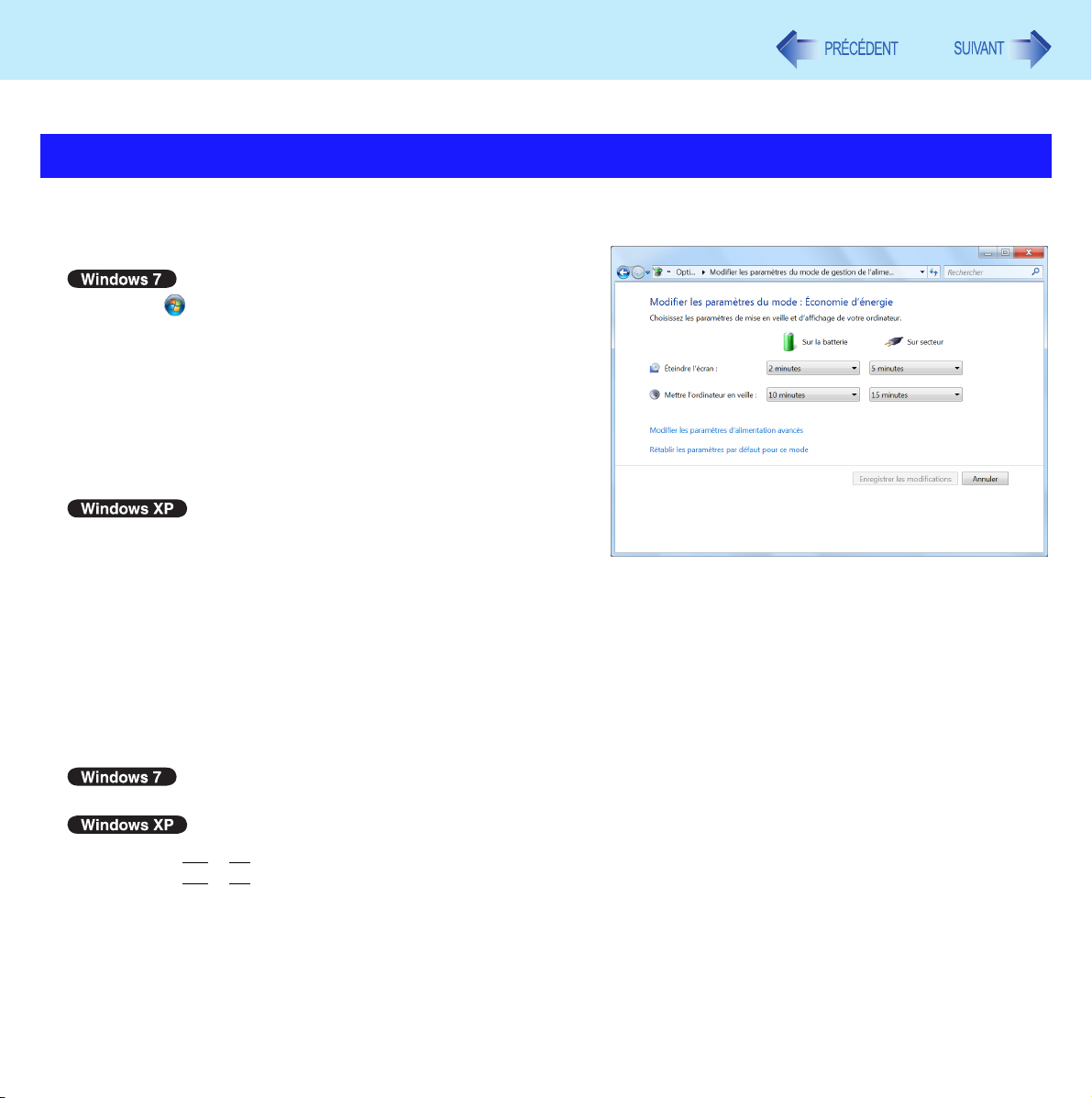
Économie d’énergie
Vous pouvez augmenter la durée de vie de la batterie et économiser de l’énergie pendant l’utilisation de l’adaptateur secteur.
21
Réduction de la consommation d’énergie
Utilisez les méthodes ci-dessous pour réduire la consommation d’énergie.
Modifiez [Options d’alimentation]
Cliquez sur (Démarrer) - [Panneau de configuration] [Système et sécurité] - [Options d’alimentation] pour sélectionner
[Économie d’énergie] et cliquez sur [Modifier les paramètres du
mode].
[Panasonic Power Management] est déjà sélectionné comme
réglage par défaut, mais la sélection de [Économie d’énergie]
réduit davantage la consommation d’énergie.
Effectuez également les réglages détaillés comme par exemple la
réduction de durée pour le paramètre [Éteindre l’écran].
Cliquez sur [démarrer] - [Panneau de configuration] [Performance et maintenance] - [Options d’alimentation] pour
sélectionner [Max Battery] sous [Modes de gestion de
l’alimentation].
Lorsque [Portable/Laptop] est sélectionné comme réglage par défaut sous [Options d’alimentation], la sélection de [Max
Battery] réduit davantage la consommation d’énergie.
Effectuez également les réglages détaillés comme par exemple la réduction de durée pour le paramètre [Extinction du
moniteur].
Utilisez un utilitaire similaire
Les utilitaires suivants offrent des fonctions d’économie d’énergie supplémentaires non disponibles dans [Options
d’alimentation].
Utilisez Power Plan Extension Utility ( page 22)
Utilisez Power Saving Utility ( page 23)
Appuyez sur
La diminution de luminosité de l’écran LCD interne réduit la consommation d’énergie.
Éteignez l’ordinateur quand vous ne l’utilisez pas
Vous pouvez également désactiver uniquement le LAN sans fil ou le WAN sans fil.
Débranchez tous les périphériques externes (périphériques USB, cartes PC, souris externes, etc.) qui ne sont pas
utilisés
Fn
+ F1 pour réduire la luminosité de l’écran LCD
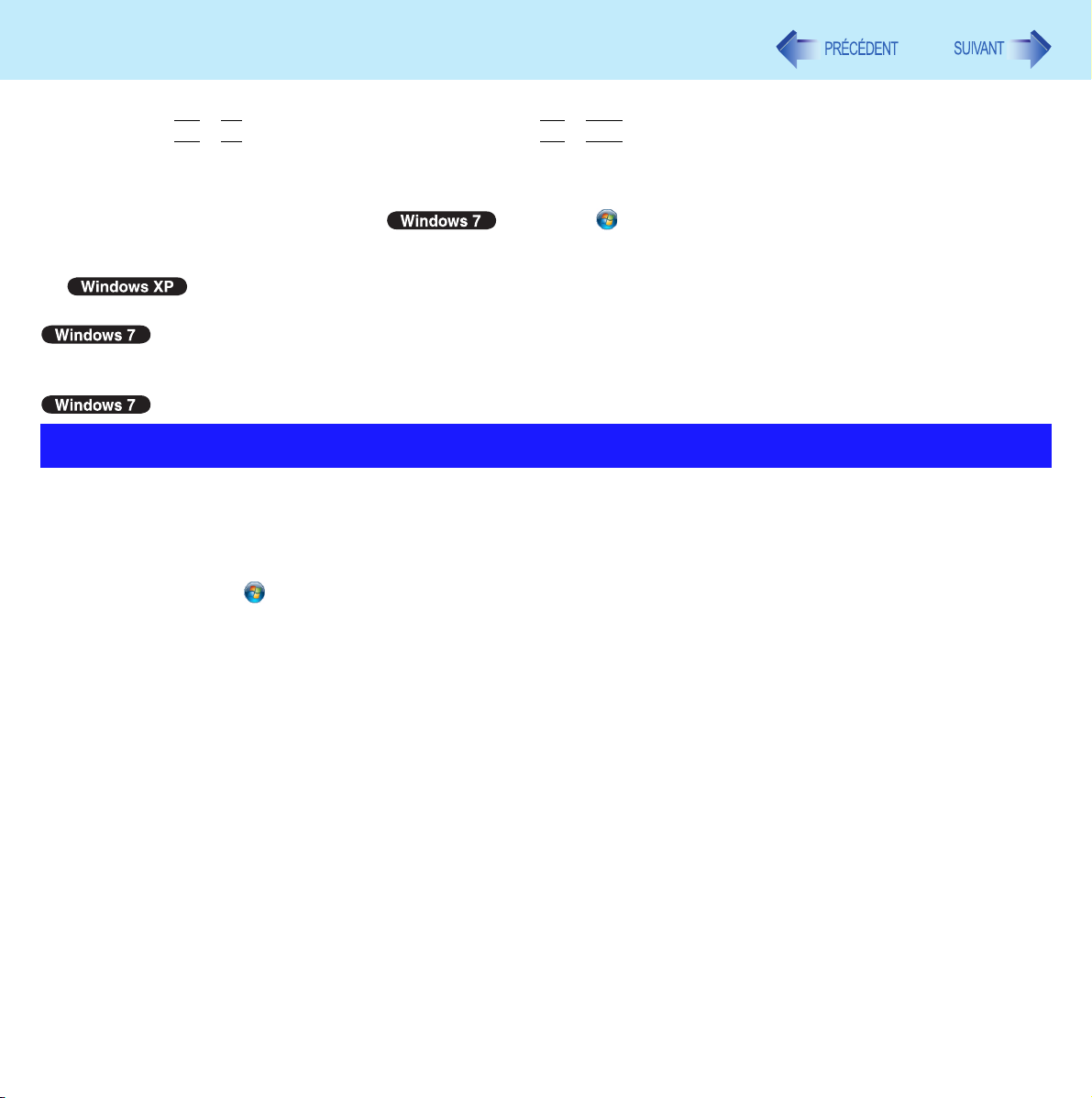
Économie d’énergie
Utilisez la mise en veille/veille prolongée
Appuyez sur
devez quitter l’ordinateur. Ceci permet d’arrêter le fonctionnement de l’ordinateur pour réduire la consommation d’énergie.
Désactivez la fonction Wake Up from wired LAN lorsqu’elle n’est pas nécessaire. Cela réduit la consommation d’énergie
en veille/veille prolongée.
Pour confirmer les paramètres actuels, cliquez sur (Démarrer) - [Tous les programmes] - [Panasonic] [Power Saving Utility] - [Advanced] pour afficher [Wired LAN standby power saving function] ou [Wireless LAN standby
power saving function].
LAN standby power saving function].
Utilisez [Switchable Graphics] pour sélectionner [Power Saving Video] ( page 3)
Fn
+ F7 pour mettre l’ordinateur en veille ou Fn +
cliquez sur [démarrer] - [Tous les programmes] - [Panasonic] - [Power Saving Utility] pour afficher [Wired
F10
pour le mettre en veille prolongée lorsque vous
22
Utilisation de Power Plan Extension Utility
Vous pouvez ajuster le plan d’alimentation pour modifier les fonctions d’économie d’énergie selon le besoin.
Configuration
1 Cliquez sur (Démarrer) - [Tous les programmes] - [Panasonic] - [Power Plan Extension
Utility].
2 Sélectionnez le plan d’alimentation souhaité sous [Power Plan].
Par défaut, [Panasonic Power Management (Active)] est sélectionné.
Pour économiser de l’énergie de manière plus efficace, sélectionnez [Panasonic Power Management (Power
Saving)] ou [Power saver].
Pour en savoir plus sur le comportement de l’ordinateur pour chaque plan d’alimentation, consultez les descriptions
ci-dessous.
Vous pouvez également modifier les paramètres pour chaque élément séparément.
3 Cliquez sur [Apply].
4 Cliquez sur [OK].
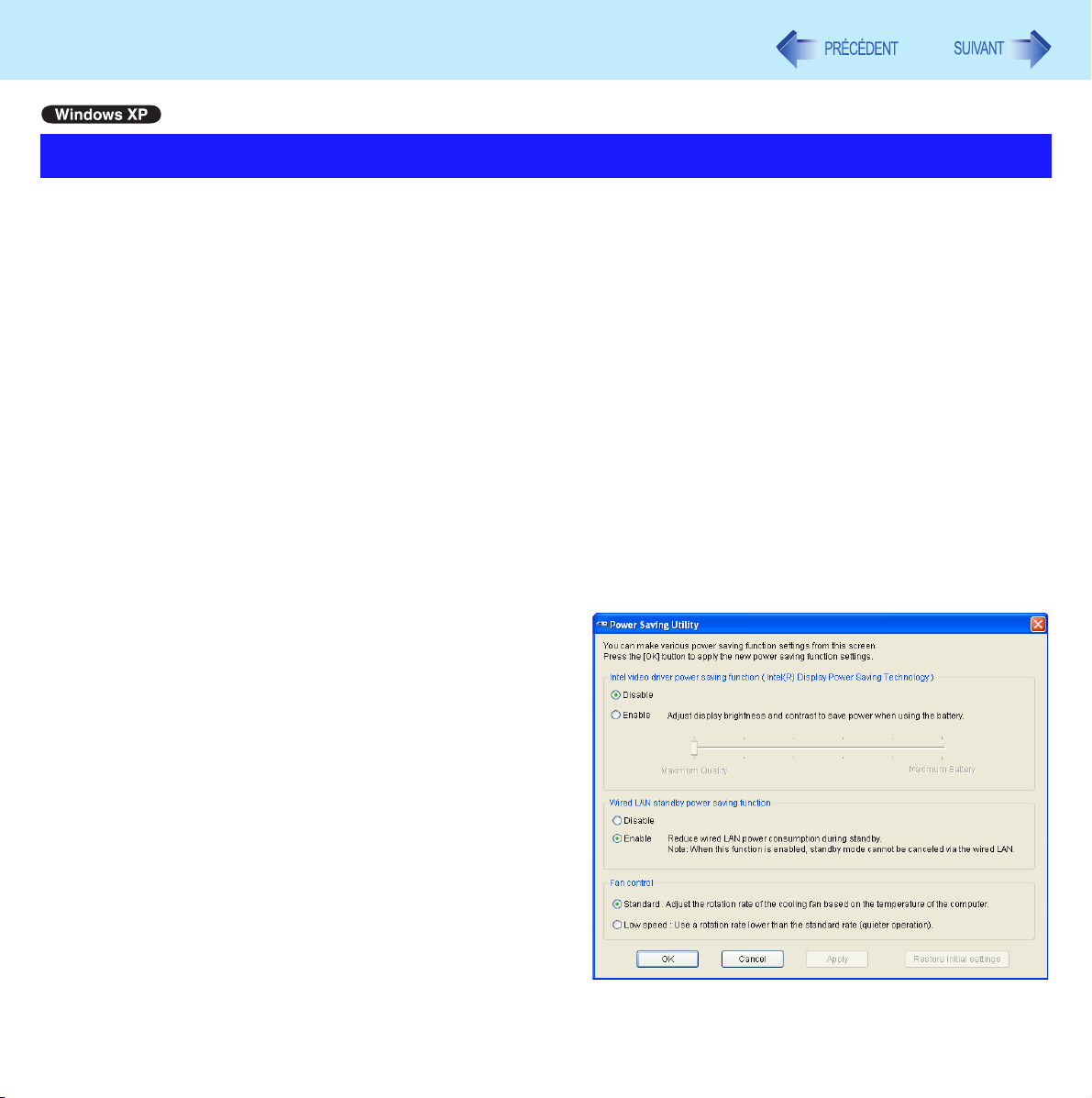
Économie d’énergie
23
Utilisation de Power Saving Utility
<Lorsque le GPU Intel® avec une consommation d’énergie inférieure est activé>
Un seul réglage vous permet d’activer toutes les fonctions d’économie d’énergie suivantes. Activez chacune de ces fonctions
pour prolonger la durée d’autonomie de la batterie.
Intel video driver power saving function (Intel(R) Display Power Saving Technology)
Lors du fonctionnement sur batterie, cette fonction ajuste le contraste vidéo, la couleur et les autres facteurs pour réduire
la consommation d’énergie de l’écran LCD interne tout en conservant la qualité d’image adéquate.
Désactivez cette fonction pour toute opération nécessitant des nuances d’image et de couleurs subtiles ou pour l’édition
de vidéos à l’aide d’applications d’édition vidéo.
Wired LAN standby power saving function
L’activation de cette fonction désactive la fonction Wake Up from wired LAN pour économiser de l’énergie en mode de
veille/veille prolongée.
Désactivez cette fonction si vous souhaitez utiliser la fonction Wake Up from wired LAN.
Fan control
Sélectionnez [Low speed] pour économiser de l’énergie. ([Standard] est sélectionné au moment de l’achat.)
Configuration
1 Cliquez sur [démarrer] - [Tous les programmes] - [Panasonic] - [Power Saving Utility].
2 Cliquez sur [Enable] pour chaque fonction.
Cliquez sur [OK] sur l’écran de confirmation qui s’affiche.
Pour activer “Intel video driver power saving
function”
Sélectionnez [Enable] et faites coulisser le curseur
jusqu’au bout de “Maximum Battery”.
3 Cliquez sur [OK].
Cliquez sur [Restore initial settings] pour réinitialiser les
réglages aux réglages par défaut et cliquez sur [OK].
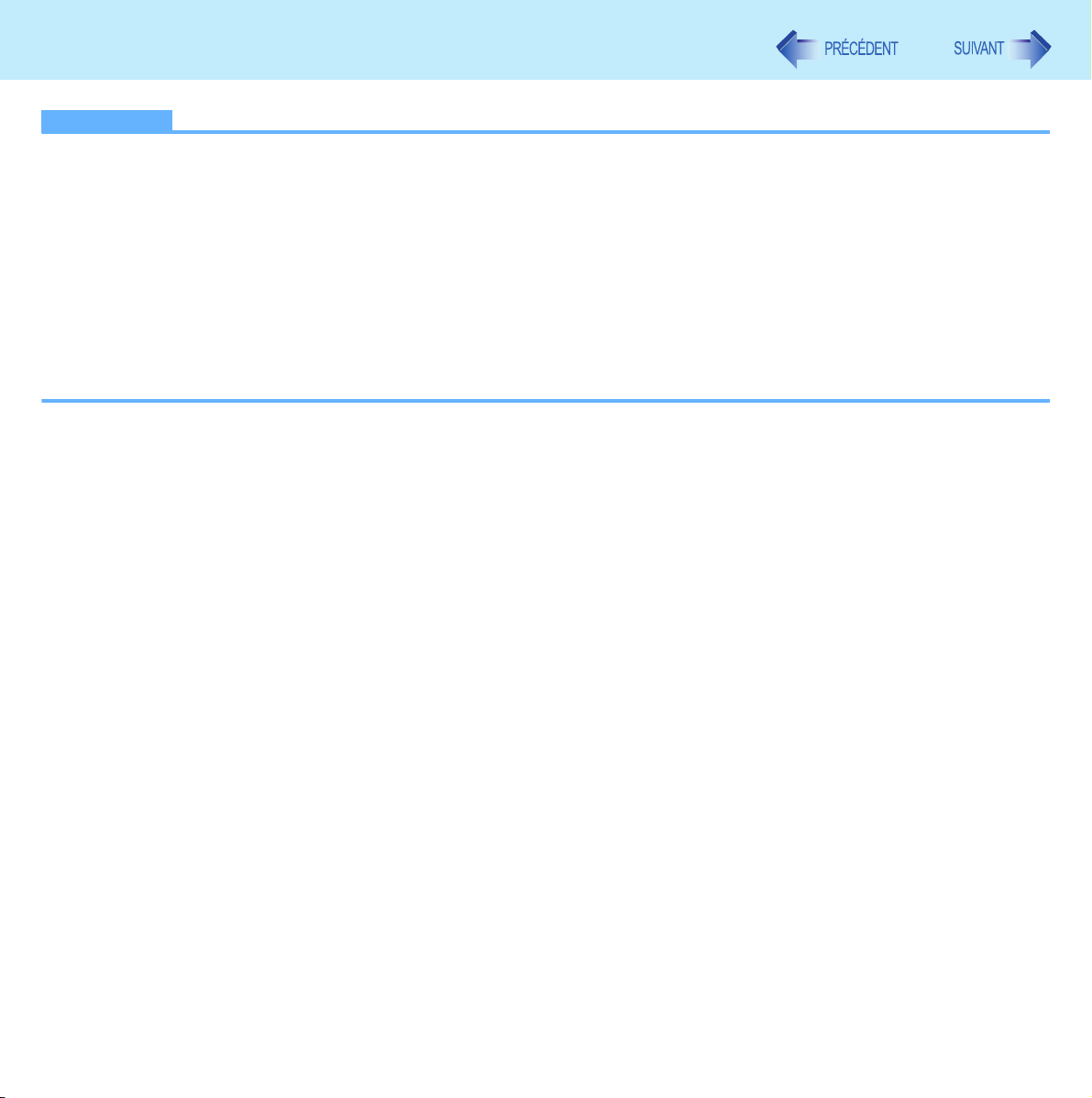
Économie d’énergie
REMARQUE
Même si vous pouvez activer chaque fonction à l’aide de l’utilitaire d’économie d’énergie, vous pouvez également les
activer comme suit.
®
<Lorsque le GPU Intel
• Pour savoir comment activer la fonction Intel video driver power saving.
A Cliquez sur [démarrer] - [Panneau de configuration] et cliquez sur [Autres options du Panneau de configuration]
sous [Voir aussi] à gauche de l’écran et sélectionnez [Intel(R) Graphics and Media].
B Cliquez sur [Power].
C Cliquez sur [Maximum Battery Life].
D Cliquez sur [Apply].
E Cliquez sur [OK].
• Pour savoir comment activer/désactiver la fonction Wake Up from wired LAN ( page 79)
avec une consommation d’énergie inférieure est activé>
24
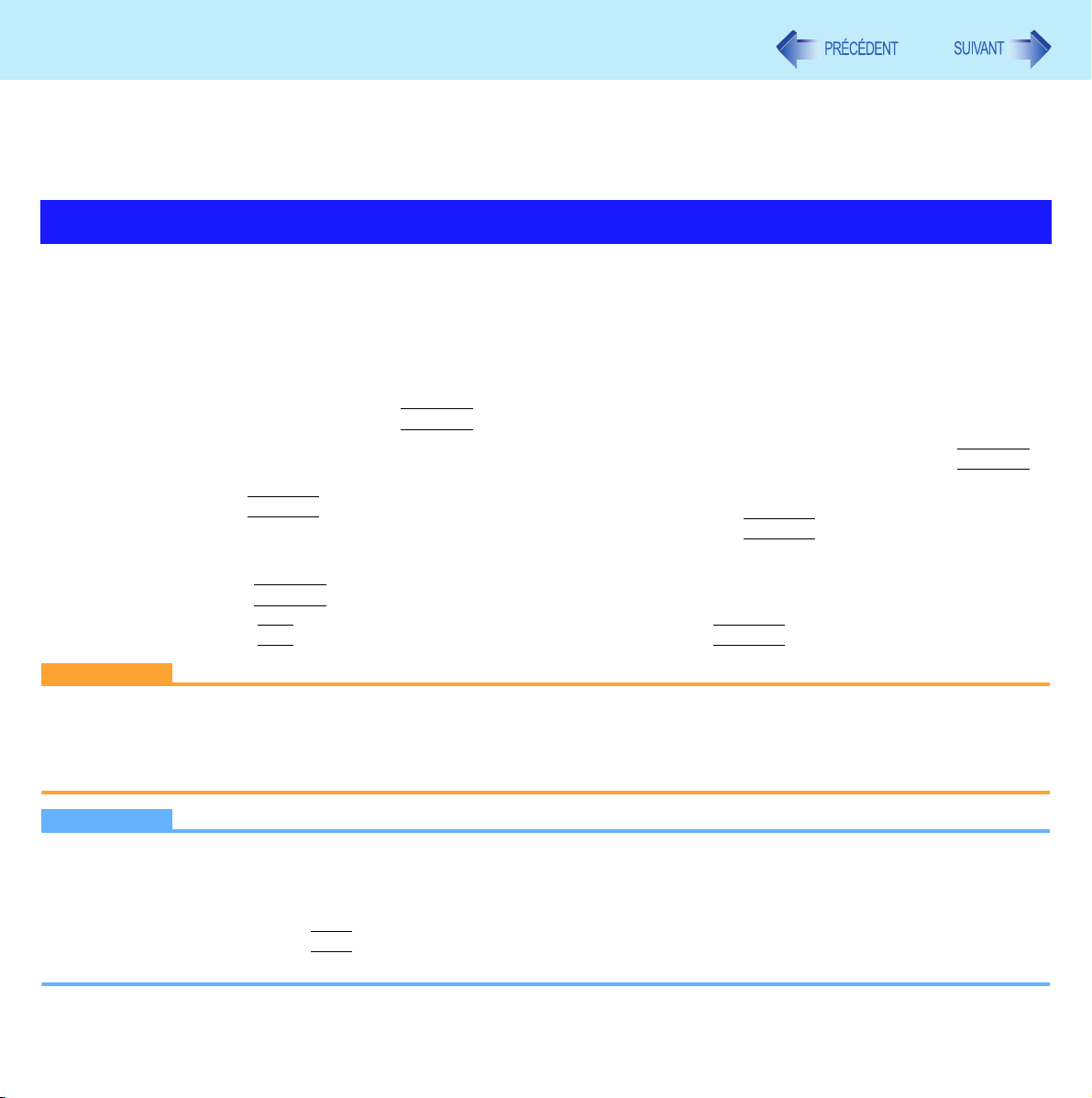
Mesures de sécurité
Utilisez les fonctions suivantes pour protéger vos données.
Autre mesure de sécurité
• Embedded Security (TPM) (
“Module de plateforme sécurisée (TPM)”.
page 111) : Pour de plus amples informations, consultez le Manuel d’installation de
25
Réglage du mot de passe administrateur/utilisateur
Réglez le mot de passe administrateur avant le mot de passe utilisateur.
1 Lancez Setup Utility ( page 100).
2 Sélectionnez [Sécurité].
3 Sélectionnez [Entrer le mot de passe Administrateur] ou [Entrer le mot de passe
Utilisateur] et appuyez sur
4
Saisissez votre mot de passe dans [Créer un nouveau mot de passe] et appuyez sur
Lorsque le mot de passe est défini, vous devez le saisir dans le champ [Entrer le mot de passe courant] et
appuyer sur
Pour désactiver le mot de passe, laissez ce champ vierge et appuyez sur
Entrée
.
5 Saisissez à nouveau votre mot de passe dans [Confirmer le nouveau mot de passe] et
appuyez sur
Entrée
.
Entrée
.
Entrée
.
Entrée
.
6 Appuyez sur
ATTENTION
N’oubliez pas votre mot de passe. Si vous oubliez votre mot de passe administrateur, vous ne pourrez plus utiliser
votre ordinateur. Contactez Panasonic Technical Support.
Lors de l’exécution de Setup Utility, ne quittez pas votre ordinateur, même pour un instant, car d’autres personnes
pourraient définir un mot de passe différent.
REMARQUE
Le mot de passe ne s’affiche pas sur l’écran.
N’utilisez que la rangée supérieure horizontale de touches numériques (y compris les espaces) pour la saisie de votre
mot de passe.
La casse (majuscule/minuscule) est prise en considération.
Vous ne pouvez pas utiliser
La désactivation du mot de passe administrateur désactive aussi le mot de passe utilisateur.
F10
, puis sélectionnez [Oui] et appuyez sur
Ctrl
pour la saisie du mot de passe.
Entrée
.
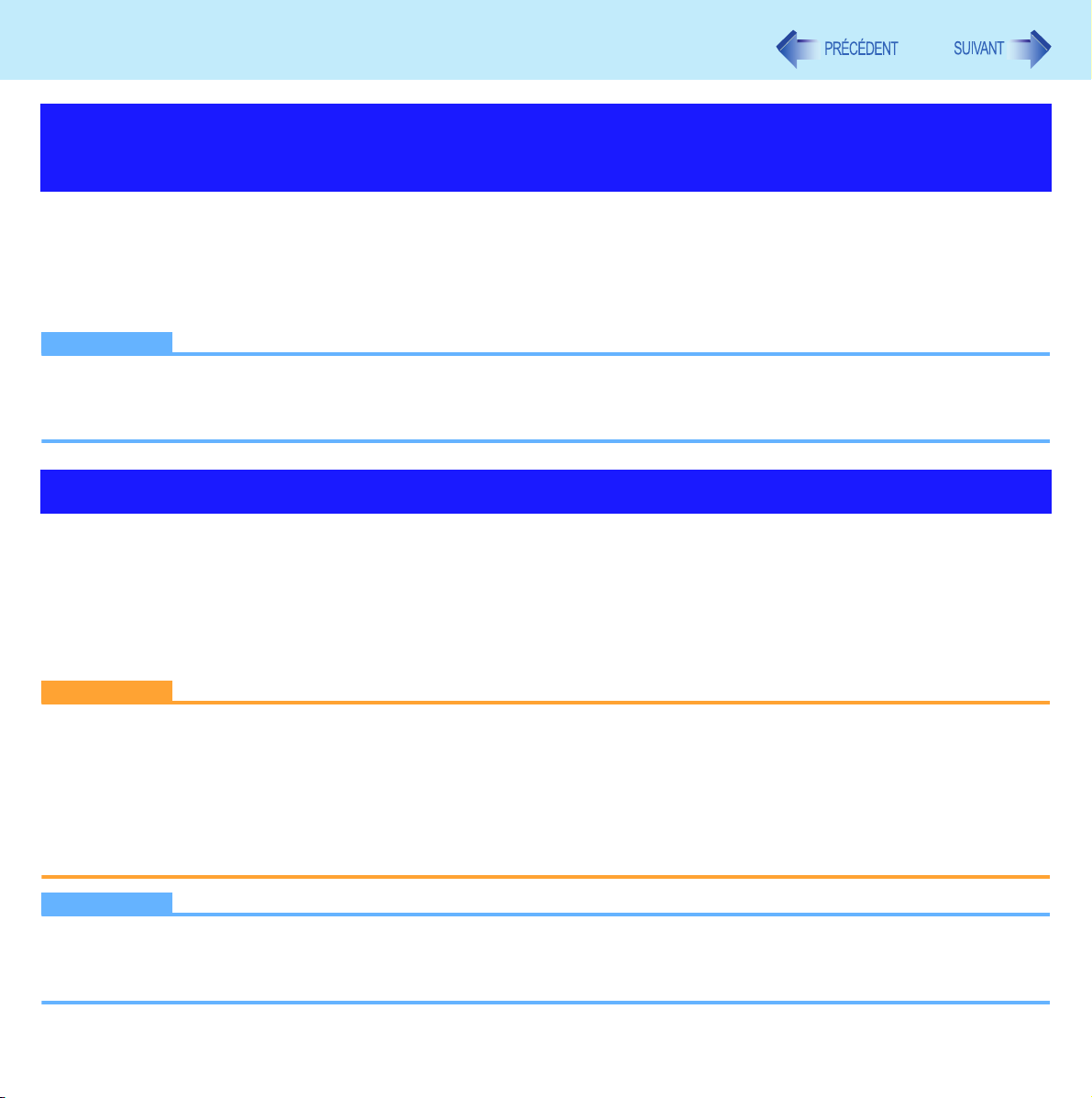
Mesures de sécurité
26
Pour empêcher toute utilisation non autorisée de votre
ordinateur
Vous pouvez définir un mot de passe de démarrage pour éviter toute utilisation non autorisée de votre ordinateur.
1
Définissez le mot de passe ( page 25) et sélectionnez [Activé] pour [Mot de passe au
démarrage] et/ou [Mot de passe á la réinitialisation] dans le menu [
Sécurité
] de Setup
Utility ( page 110).
REMARQUE
Si le mot de passe administrateur ou le mot de passe utilisateur est défini, l’écran de saisie du mot de passe s’affiche
au démarrage de Setup Utility même si [Mot de passe au démarrage] et/ou [Mot de passe á la réinitialisation] est réglé
sur [Désactivé].
Pour empêcher la lecture ou l’effacement des données de votre disque dur
La fonction de verrouillage du disque dur protège ses données contre la lecture ou l’écriture lorsque le disque dur est
raccordé à un autre ordinateur. Ces données peuvent être lues ou écrites dès que le disque dur est à nouveau raccordé à
l’ordinateur original. (Notez que le verrouillage du disque dur ne garantit pas la protection totale des données.)
1
Sélectionnez [
Activé
] pour [Verrouillage Disque Dur] dans le menu [Sécurité] de Setup
Utility ( page 110).
ATTENTION
Pour la lecture ou l’écriture des données sur l’ordinateur d’origine, les paramètres de Setup Utility doivent être
identiques à ceux en cours lors du retrait du disque dur.
Vous ne pouvez pas utiliser la fonction de verrouillage du disque dur sans définir un mot de passe administrateur.
Définissez d’abord le mot de passe administrateur ( page 25).
Lors de la réparation du disque dur
• Contactez Panasonic Technical Support.
• Avant l’envoi du disque dur, veillez bien à régler [Verrouillage Disque Dur] sur [Désactivé].
REMARQUE
La fonction de verrouillage du disque dur fonctionne avec le disque dur intégré. Elle ne fonctionne pas avec un disque dur externe.
Nous vous recommandons de régler [Mot de passe au démarrage] sur [Activé] pour garantir la sécurité, même s’il
n’est pas nécessaire d’activer la fonction de verrouillage du disque dur.
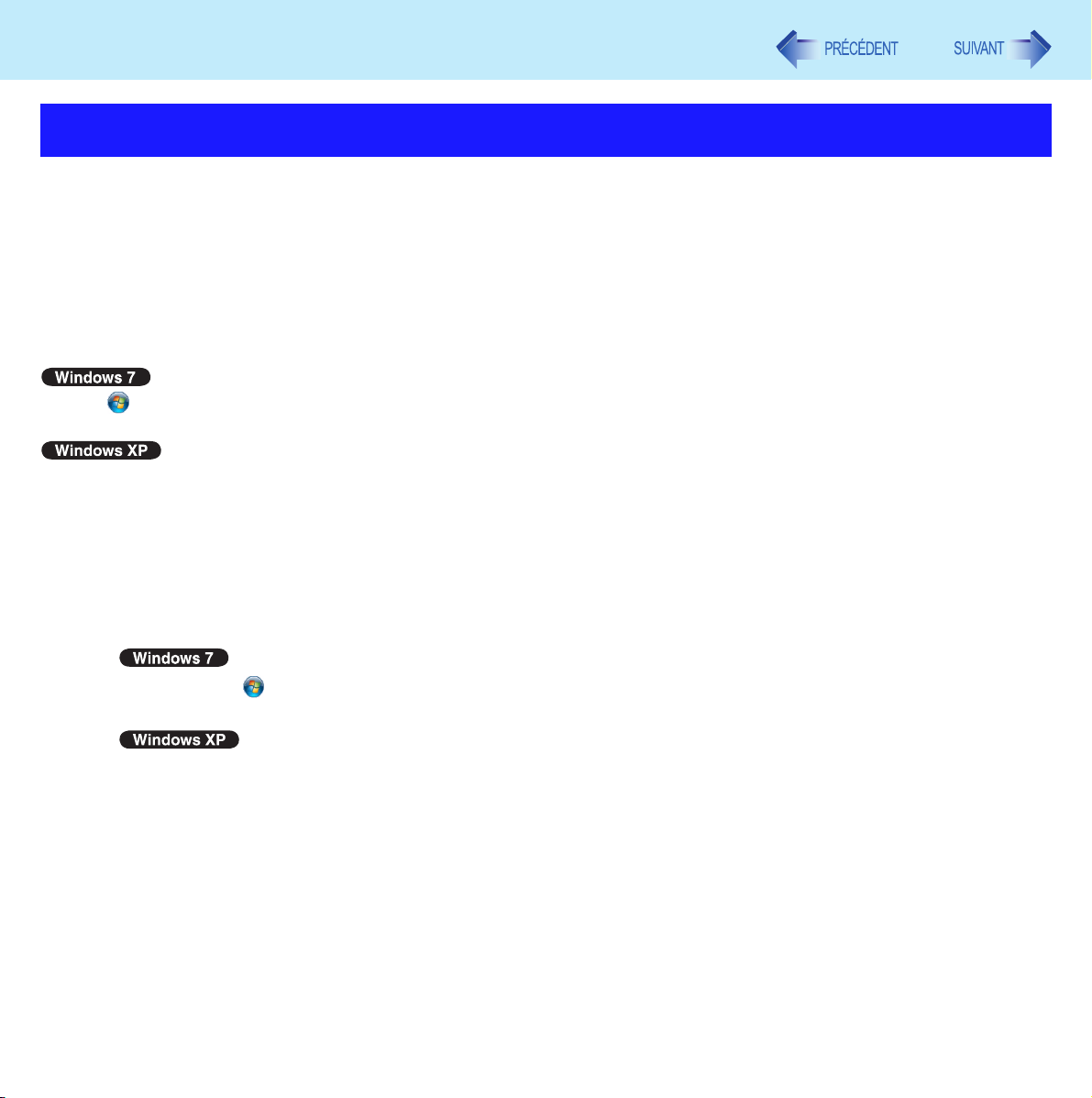
Mesures de sécurité
27
Utilisation de la technologie Intel
Intel® IPT est une fonction intégrée dans les ordinateurs avec la famille de processeurs Intel® CoreTM vProTM et la famille
de processeurs Intel
30 secondes. Avec ce mot de passe unique vous pouvez effectuer une authentification à deux facteurs pour prévenir des
accès non autorisés.
Ainsi, une méthode d’authentification plus puissante est activée. Pour utiliser Intel
dédié fournit par un fournisseur de services est requis. Pour vérifier si un tel logiciel est installé, effectuez les étapes
suivantes.
Cliquez sur (Démarrer)- [Panneau de configuration] - [Désinstaller un programme].
Cliquez sur [démarrer] - [Panneau de configuration] - [Ajouter ou retirer des programmes].
Si [Intel(R) Identity Protection Technology x.x.x.x] (technologie de protection d’identité Intel(R)) est affiché, le
logiciel a été installé.
Sinon, suivez ces étapes pour installer le logiciel.
®
CoreTM de la 2e génération. Avec Intel® IPT, un mot de passe unique à six chiffres est généré chaque
®
IPT (technologie de protection d’identité Intel
®
IPT, un logiciel d’application et de solution
®
1 Connectez-vous comme administrateur sous Windows.
)
2
Cliquez sur (Démarrer), entrez « c:/util/ipt » dans [Rechercher les programmes et
fichiers], puis appuyez sur «Entrée».
Cliquez sur [démarrer] - [Exécuter], entrez « c:/util/ipt », puis cliquez sur [OK].
3 Double-cliquez sur [install] (Installer) dans le dossier « ipt ».
Pour plus d’informations sur la méthode d’utilisation, veuillez contacter le fournisseur de services.
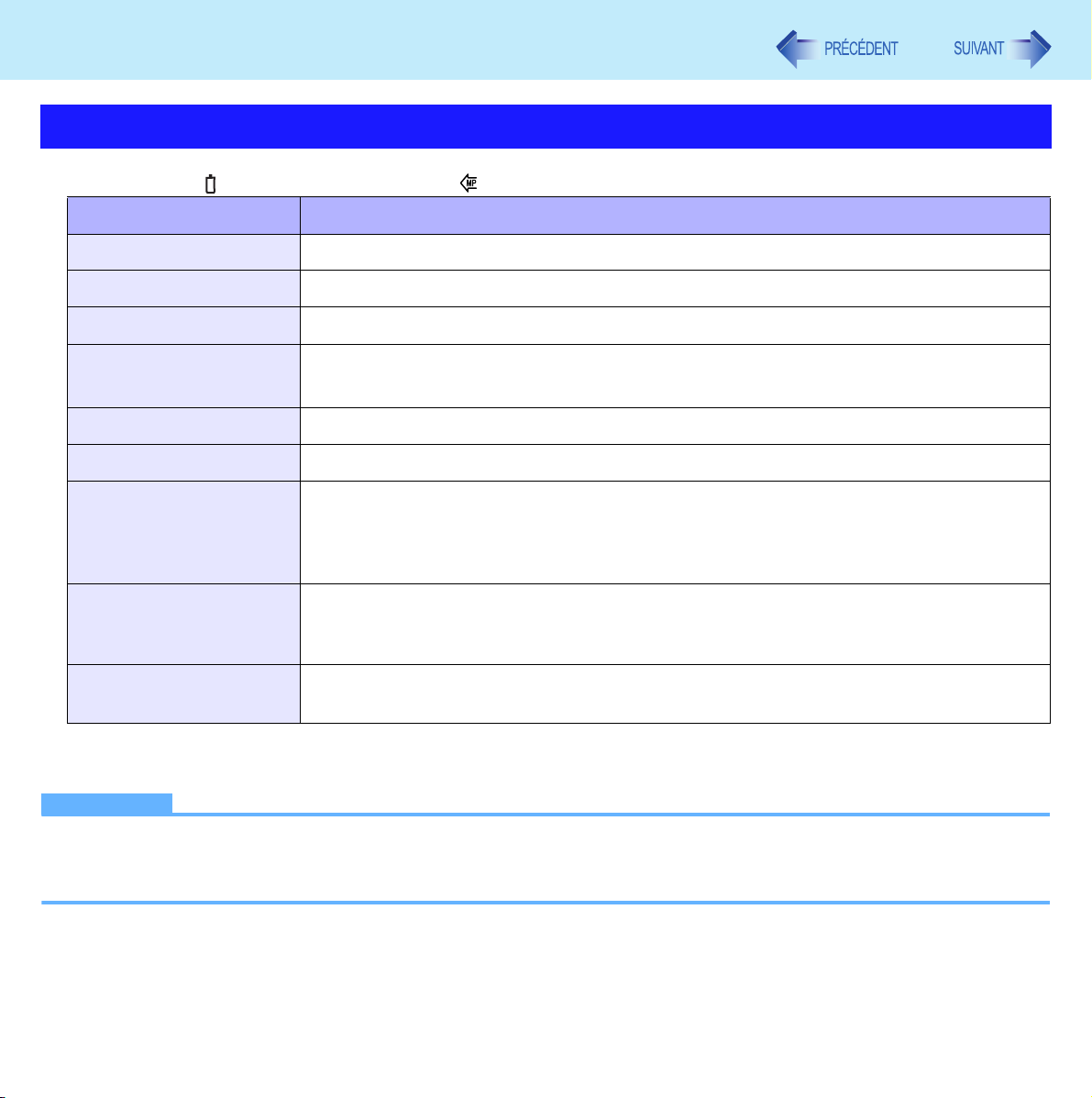
Alimentation par batterie
Voyant de batterie
Voyant de batterie : État de la batterie principale, État de la batterie secondaire
Voyant de batterie État de batterie
Éteint La batterie n’est pas insérée ou n’est pas chargée.
Orange Chargement en cours.
Vert La batterie est complètement chargée.
28
Clignote en vert
Rouge La charge restante de la batterie est d’environ 9% ou moins.
Clignote en rouge La batterie ou le circuit de chargement ne fonctionne pas correctement.
Clignote en orange La batterie ne peut être chargée pour le moment, pour les raisons suivantes :
Clignote
alternativement en vert
et en orange
Clignote lentement en
orange
*1
Uniquement pour la batterie principale.
*2
En mode de haute température, un niveau de batterie de 100 % équivaut à 80 % du mode de température normale.
REMARQUE
Une fois la batterie complètement chargée, l’ordinateur ne se recharge que si le niveau tombe en-dessous de 95 %
environ, donc la surcharge est évitée.
Lorsque [LED] est réglé sur [Eteint] dans le menu [Configuration du Mode Discrétion], la LED disparaît ( page 104).
*1
En mode de haute température, la batterie décharge l’énergie à 80 %*2 du mode de
température normale ( page 30). Dans ce mode, ne retirez pas la batterie.
• Sa température interne est hors de la plage acceptable.
• L’alimentation est insuffisante, car des applications ou périphériques en
consomment une grande partie.
La température est basse et l’ordinateur préchauffe pour empêcher tout
dysfonctionnement du disque dur. L’ordinateur démarrera automatiquement après la
phase de préchauffage.
Lorsque vous réglez [Battery Charging Indicator] sur [Flashing] dans [Main Menu] de [Setup
Utility].
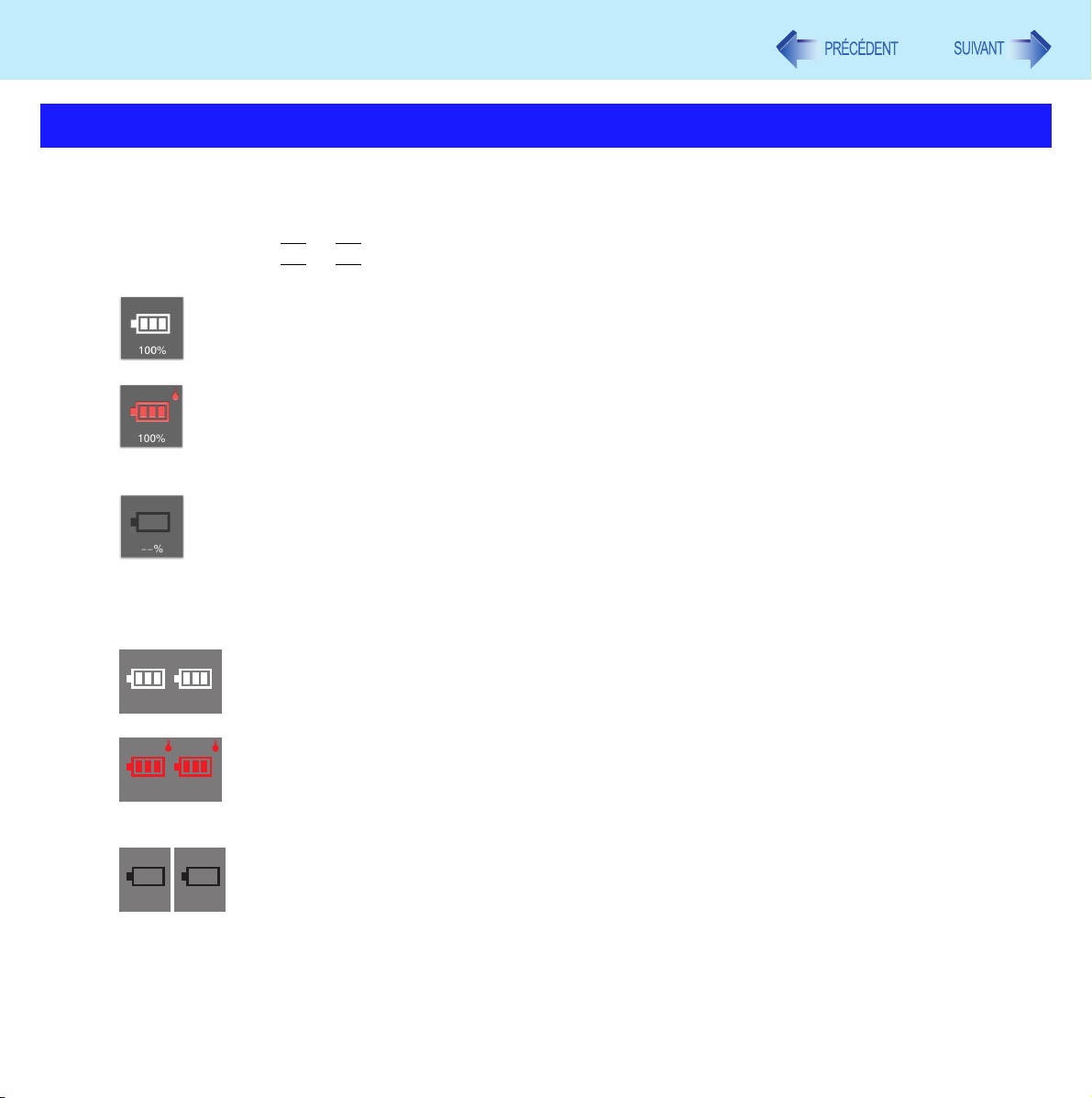
Alimentation par batterie
Vérification de la charge restante de la batterie
Vous pouvez vérifier la charge restante de la batterie sur l’écran.
(Après l’ouverture de session Windows)
29
1 Appuyez sur
Fn
+ F9.
Lorsque la batterie est insérée (exemple)
: Mode de température normale
: Mode de haute température ( page 30)
Lorsque la batterie n’est pas insérée
<Pour les modèles prenant en charge une deuxième batterie>
<Uniquement lorsqu’une deuxième batterie est raccordée>
Lorsque la batterie est en place dans l’ordinateur (exemple)
1 2
100% 100%
1 2
100% 100%
: Mode température normale ( page 30)
: Mode température élevée ( page 30)
Lorsque la batterie n’a pas été mise en place dans l’ordinateur
12
--
%
--
%
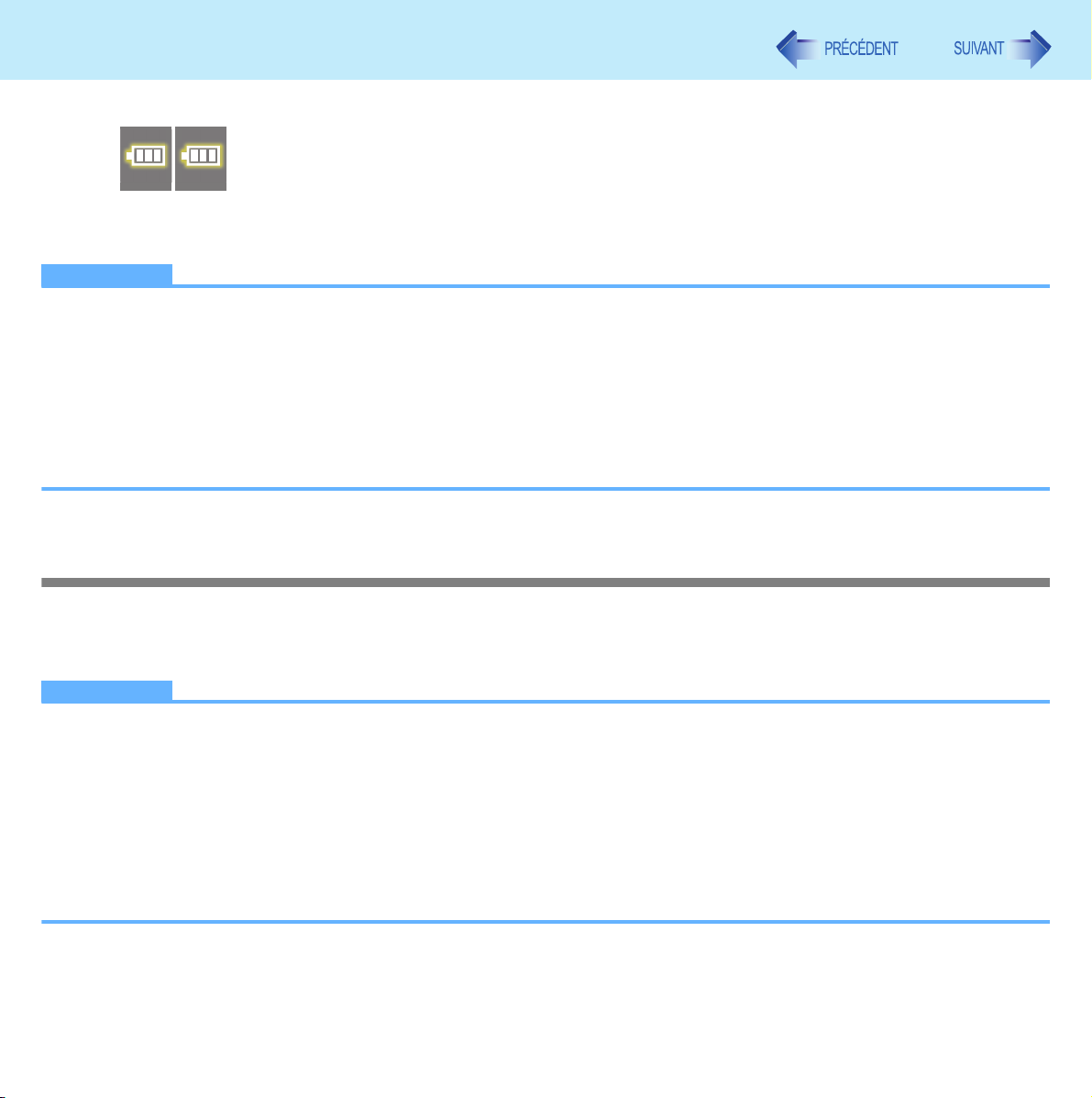
Alimentation par batterie
Lorsque la batterie est épuisée (et que l’adaptateur secteur n’est pas raccordé)
30
1 2
100% 100%
Gauche : Capacité résiduelle de la batterie principale
Droite : Capacité résiduelle de la batterie secondaire (vendue séparément)
REMARQUE
L’affichage de batterie peut ne pas correspondre à la charge restante de la batterie dans les cas suivants. Pour
rectifier l’affichage, exécutez Recalibrage de la batterie ( page 32).
• Le voyant de la batterie reste rouge.
• Le voyant s’allume en orange et l’affichage montre 99 % pendant une période prolongée.
• L’avertissement de niveau faible de la batterie s’affiche après une courte période d’utilisation.
Ceci peut survenir lorsque l’ordinateur est en veille pendant une période prolongée sans alimentation de
l’adaptateur secteur.
L’affichage de batterie peut différer de celui de la zone de notification
*3
Windows XP : ou de [Jauge d’énergie] dans [Propriétés de Options d’alimentation]
: La batterie sollicitée est identifiée par un contour jaune.
*3
. Ceci ne signale en rien un dysfonctionnement.
Mode de haute température
Le mode de haute température peut éviter la détérioration de la batterie lorsque l’ordinateur est utilisé dans une température
ambiante élevée ou utilisé pendant une longue période alors que sa batterie est complètement chargée.
Sélectionnez [Auto] (défaut) ou [Température Haute] dans [Environnement] du menu [Principal] de Setup Utility ( page 103).
REMARQUE
Remarquez qu’un niveau correspondant à une charge de 100 % pour le mode de haute température équivaut à une
charge d’environ 80 % pour le mode de température normale.
Après la bascule de [Température Normale] vers [Température Haute] ou vice versa, la capacité restante de la batterie
ne s’affiche correctement qu’après le déchargement ou le chargement total de la batterie.
En mode [Auto] :
Une fois que l’ordinateur a automatiquement basculé du mode de température normale vers le mode de haute
température, il ne revient au mode de température normale que quand la batterie a été utilisée et rechargée à un
niveau de charge qui équivaut à environ 5 fois celui du chargement complet. Ceci sert à éviter la détérioration de la
batterie.
 Loading...
Loading...