Panasonic bb-hgw700a Operation Manual

Operating Instructions
Network Camera Management System
Model No.
BB-HGW700A
Please read this manual before using and save this manual for your future reference.
Panasonic Web Site: http://www.panasonic.com
for customers in the USA or Puerto Rico
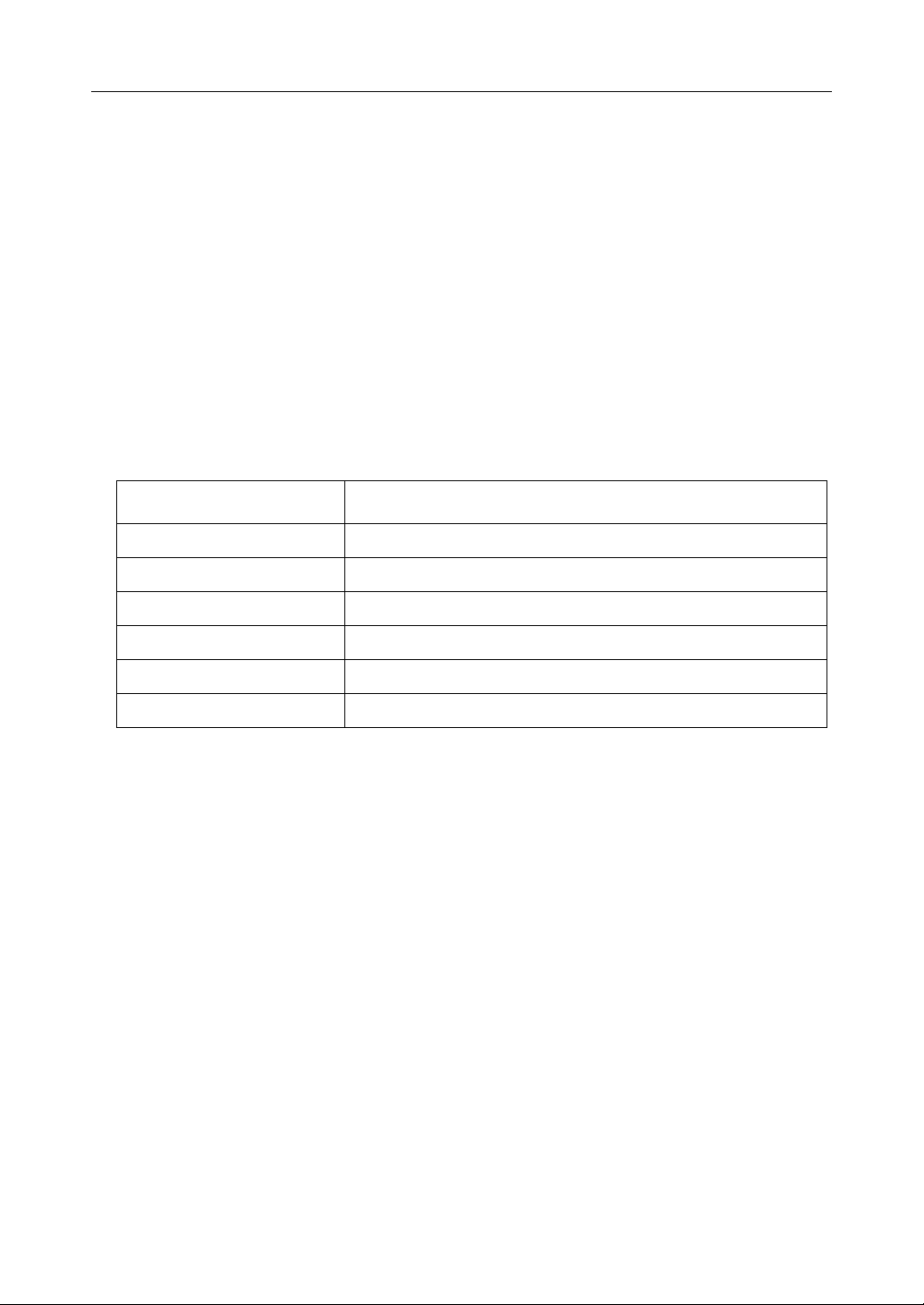
Operating Instructions
Introduction
Thank you for purchasing the Panasonic Network Camera Management System.
Before using
Please read the Important Safety Instructions on page 4 before using.
Read and understand all instructions.
For Operation Assistance
• Call 1-800-272-7033
• See the Panasonic web site http://www.panasonic.com
System Requirements
Item Description
Operating System (IPv6) Windows® XP
Operating System (IPv4) Windows® XP, Windows® 2000, Windows® Me, Windows® 98SE
Interface 10/100 Mbps network card installed
Memory Over 64 MB
Protocol TCP/IP protocol
Web Browser Internet Explorer 6.0 or later
Note
If you have any inquiries regarding your PC, contact your PC dealer.
Compatible cameras
(Customer-provided) :
(as of Nov. 2004)
Indoor type
KX-HCM8
KX-HCM10
KX-HCM250
KX-HCM280
BB-HCM311A
BL-C10A
BL-C30A
Outdoor type
KX-HCM230
KX-HCM270
BB-HCM331A
2
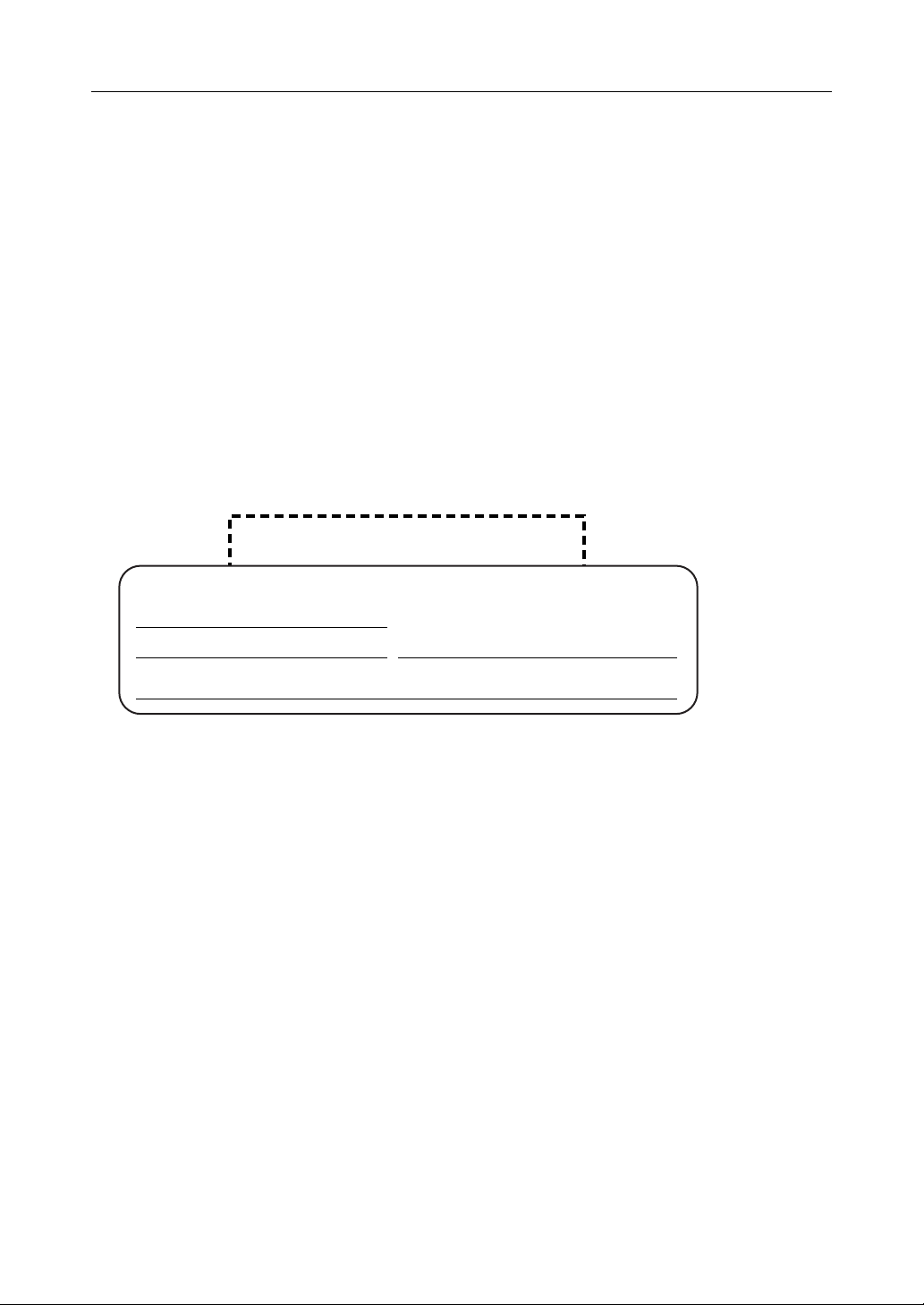
Operating Instructions
Abbreviations
• UPnP is the abbreviation for Universal Plug and Play.
• CATV modems and ADSL modems are referred to as modems in this manual.
• Network cameras are referred to as cameras in this manual.
Trademarks
• Ethernet is a registered trademark of Xerox Corporation in the United States and/or other
countries.
• Microsoft, MSN, Windows and DirectX are either registered trademarks or trademarks of Microsoft
Corporation in the United States and/or other countries.
• Screen shots reprinted with permission from Microsoft Corporation.
• All other trademarks identified herein are the property of their respective owners.
Network Camera Management System Memo
Attach your purchase receipt here.
For your future reference
Date of purchase
Serial Number MAC Address
Name and address of dealer
[For assistance, please call: 1-800-272-7033]
3
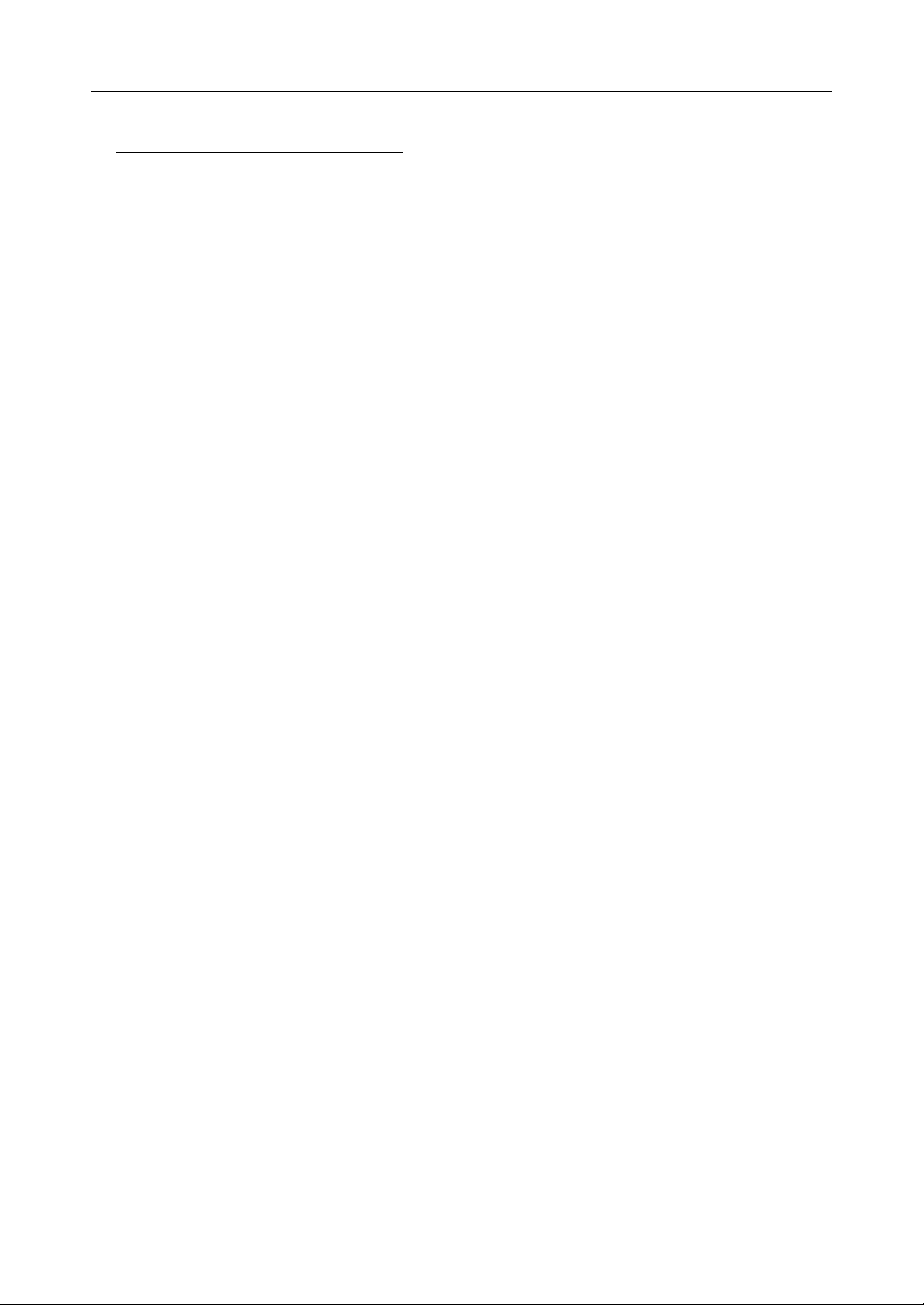
Operating Instructions
IMPORTANT SAFETY INSTRUCTIONS
When using this product, basic safety precautions should always be followed to reduce the risk of fire,
electric shock, or personal injury.
1. Read and understand all instructions.
2. Keep these instructions.
3. Heed all warnings.
4. Follow all instructions.
5. Do not install this product near any heat sources such as radiators, heat registers, stoves, or other
apparatus (including amplifiers) that produce heat.
6. Protect the AC adaptor cord and AC cord from being walked on or pinched particularly at plugs,
convenience receptacles, and the point where they exit from this product.
7. The AC cord is used as the main disconnect device, ensure that the AC outlet is located/installed
near the product and is easily accessible.
8. Use only the included Panasonic AC adaptor and AC cord.
9. The AC adaptor must remain connected at all times. (It is normal for the adaptor to feel warm
during use.)
10. To prevent the risk of fire or electrical shock, do not expose this product to rain or any type of
moisture.
11. Do not touch the product or the AC adaptor and AC cord during lightning storms.
12. Unplug this product when unused for a long period of time.
13. Refer all servicing to qualified service personnel. Servicing is required when this product has
been damaged in any way, such as when the AC adaptor, AC cord or plug is damaged, this
product does not operate normally, or it has been dropped.
SAVE THESE INSTRUCTIONS
4
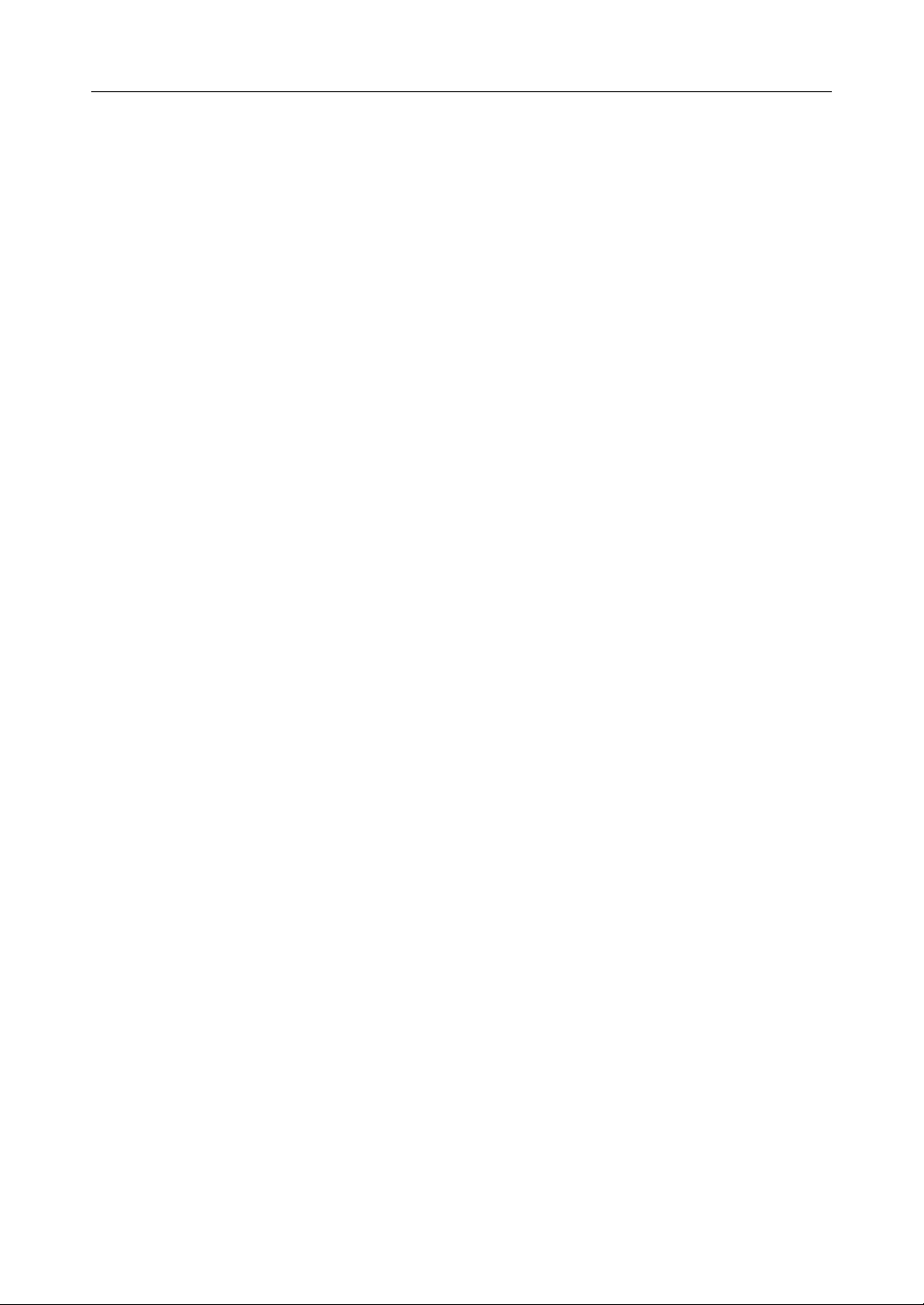
Operating Instructions
Table of Contents
1 Product Introduction............................................................. 7
1.1 Main Features........................................................................................ 7
1.2 Included Accessories............................................................................. 8
1.3 Feature Locations .................................................................................. 9
1.3.1 Front View ............................................................................................................9
1.3.2 Rear View.............................................................................................................9
1.3.3 Indicators............................................................................................................10
2 Accessing This Product...................................................... 11
2.1 Functions ............................................................................................. 11
2.1.1 Top Page ............................................................................................................11
2.1.2 Setup..................................................................................................................13
2.1.3 IPv6 Setup..........................................................................................................16
2.1.4 Camera Portal ....................................................................................................17
3 Functions ............................................................................. 21
3.1 Using the Functions ............................................................................. 21
3.1.1 Registering ISPs ................................................................................................21
3.1.2 Registering IPv6 ISPs ........................................................................................29
3.1.3 Confirming Connection to the Internet ...............................................................36
3.1.4 Managing the Connection Mode ........................................................................37
3.1.5 Using Camera ....................................................................................................39
3.1.6 Registering a Camera Automatically..................................................................41
3.1.7 Using Wireless ...................................................................................................47
3.1.8 Using Viewnetcam.com......................................................................................55
3.2 Using Advanced Setup ........................................................................ 57
3.2.1 Accessing this Product from the Internet ...........................................................57
3.2.2 Improving Security .............................................................................................63
3.2.3 Improving IPv6 Security .....................................................................................69
3.2.4 Using Options.....................................................................................................74
• LAN IP Address DHCP Server ........................................................................................... 74
• PPPoE ................................................................................................................................ 76
• DNS Relay .......................................................................................................................... 77
• MTU Size ............................................................................................................................ 77
• Routing ............................................................................................................................... 78
• UPnP™............................................................................................................................... 79
• MAC Clone.......................................................................................................................... 81
3.2.5 Using IPv6 Options ............................................................................................82
• IPv6 Address(LAN) RA ....................................................................................................... 82
[For assistance, please call: 1-800-272-7033]
5
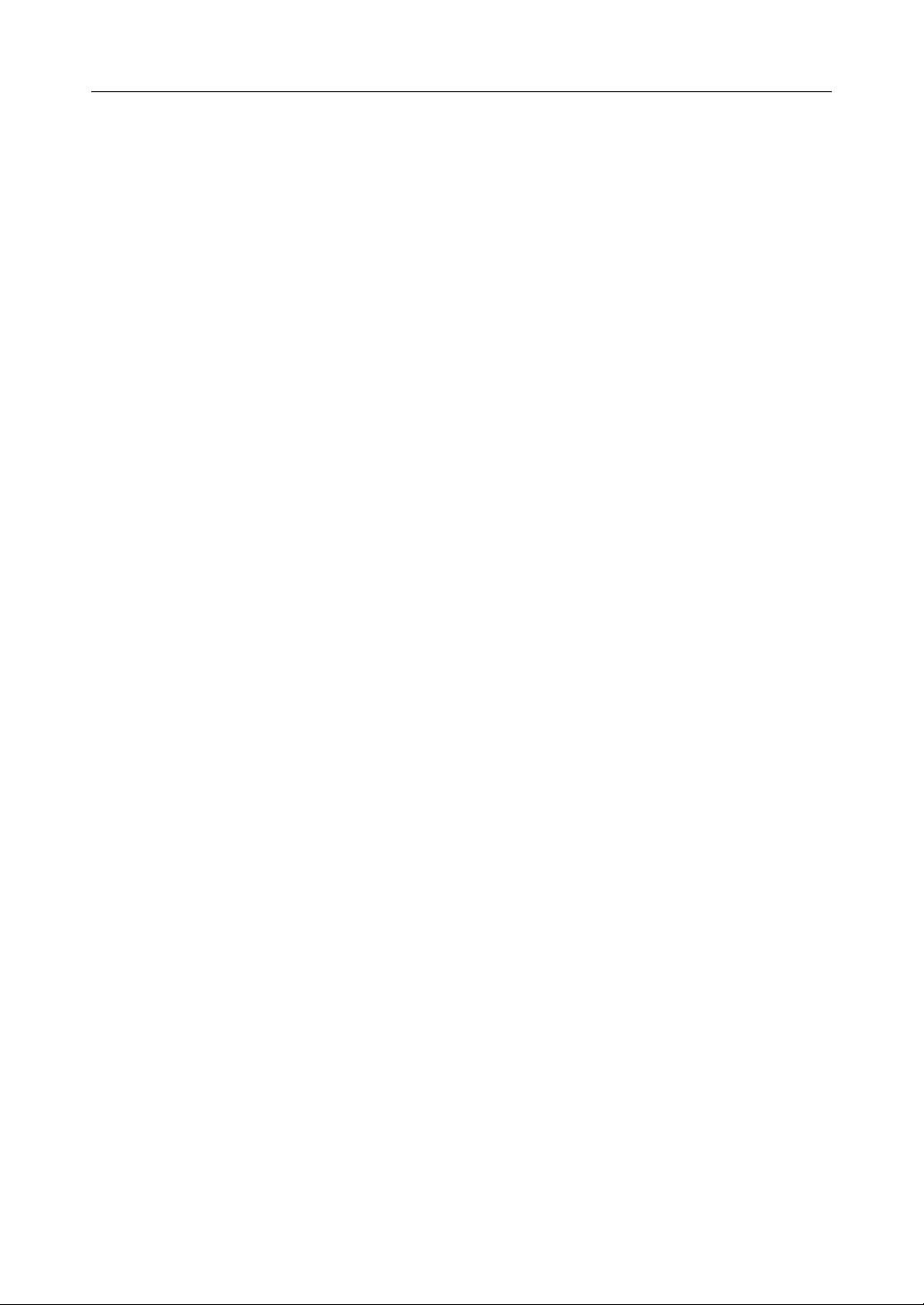
Operating Instructions
• Link MTU size ..................................................................................................................... 83
• Routing ............................................................................................................................... 83
3.2.6 Using VPN (PPTP).............................................................................................85
3.2.7 Using VPN (IPsec) .............................................................................................87
3.2.8 Using Applications..............................................................................................91
3.3 Managing This Product........................................................................ 94
3.3.1 Changing The Password ....................................................................................94
3.3.2 Updating Firmware.............................................................................................95
3.3.3 Saving Settings ..................................................................................................97
3.3.4 Restarting...........................................................................................................98
3.3.5 Initializing The Settings ......................................................................................98
3.3.6 Using PPPoE Connection ..................................................................................99
3.3.7 Using VPN (IPsec) Connection ........................................................................ 100
3.3.8 Confirming Network Connection ......................................................................101
3.4 Getting Information ............................................................................ 102
3.4.1 Getting Network Information ............................................................................102
3.4.2 Viewing Logs....................................................................................................105
3.4.3 Support ............................................................................................................108
3.4.4 Help..................................................................................................................108
4 Other Information .............................................................. 109
4.1 Factory Default...................................................................................109
4.1.1 Factory Default .................................................................................................109
4.1.2 Restart .............................................................................................................109
4.2 UPnP™ Setup on your PC ................................................................ 110
4.3 IPv6 Setup on your PC ...................................................................... 115
4.3.1 Setting an IPv6 Address Using Windows XP...................................................115
4.3.2 Re-obtaining an IPv6 Global Address..............................................................118
4.3.3 Setting a Static IPv6 Global Address. ..............................................................118
4.4 PPTP Setup when Using VPN: Windows XP .................................... 119
4.5 Web Browser Setup when Using a Proxy Server .............................. 122
4.6 Checking the PC's IP Address and MAC Address............................. 123
4.6.1 Using Windows XP/2000..................................................................................123
4.6.2 Using Windows Me/98SE.................................................................................124
4.7 Stabilizing the PC's IP Address ......................................................... 126
4.7.1 Using Windows XP/2000..................................................................................127
4.7.2 Using Windows Me/98SE.................................................................................129
4.8 Factory Default Settings List.............................................................. 131
4.9 Specifications..................................................................................... 135
Index ...................................................................................... 139
6
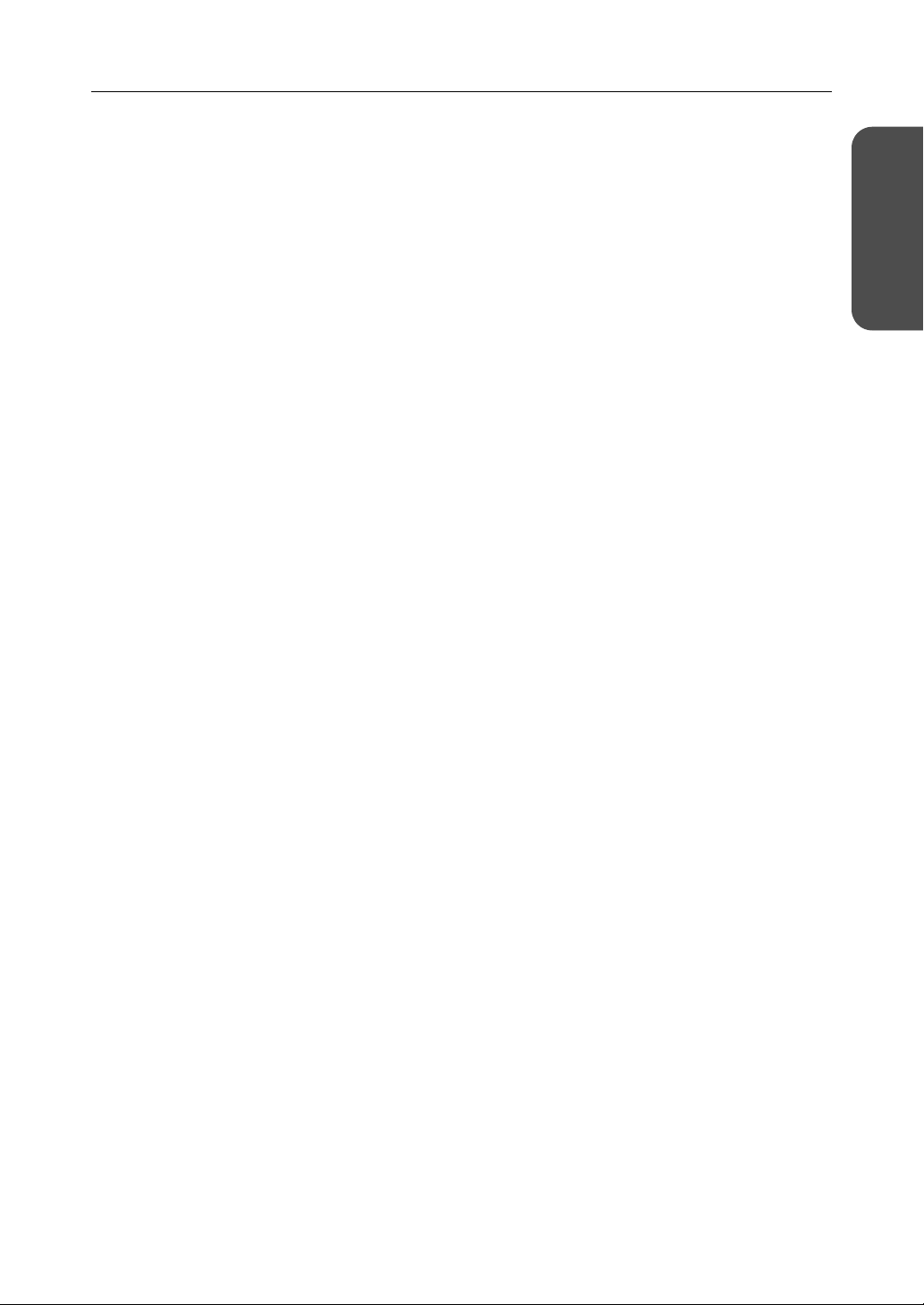
Operating Instructions
1 Product Introduction
1.1 Main Features
This product is a Network Camera Management System with the following features:
■ IPv6 Compatible
This product is compatible with IPv6, the next generation of Internet protocol. There are a number of
merits to this, such as, abundant global addresses and security improvement through using IPsec.
■ Camera Privacy Protection with VPN
This product is compatible with PPTP (IPv4) and IPsec (IPv6) for VPN. Security is ensured by
encrypting all camera and PC data connected to this product before it is sent.
■ High speed wireless LAN for IEEE 802.11b/g
802.11g has 2 modes: 1. the 802.11g only mode, and 2. the 802.11g and 802.11b simultaneous mode.
Also, the wireless LAN function can be suspended.
* The numbers displayed are a theoretical maximum for the standard wireless LAN, and not
necessarily the speed when data is actually sent.
■ High speed throughput
Maximum WAN - LAN wired connection speeds of 98 Mbps (IPv4/SmartBits), 77 Mbps (IPv6/
SmartBits), and 16 Mbps (FTP[PPTP]).
■ Automatic Setup
By using this product with Panasonic's network camera (Customer-provided), the camera's automatic
registration function can automatically set up wireless security (encryption WEP setup etc.) and
camera network related settings. (port forwarding setup etc.)
Introduction
Product
■ Camera Portal
By using this product with Panasonic's network camera (Customer-provided), the camera portal can
list up to 16 camera names and their still images on a monitoring screen. Also, the camera portal page
is set up automatically.
■ Cell Phone Camera Portal
Create a portal page to access your cameras easily from a cell phone. Cameras on location can be
added automatically, and remote cameras can also be added.
■ Camera Status Notification
This product can send an E-mail to your PC or mobile phone, if a camera disconnection is detected.
Note
• LAN <Local Area Network>: A computer network limited to the immediate area, usually the same
building or floor of a building. LAN IP addresses, a.k.a "local IP address" typically begin with
192.168.xxx.xxx.
• WAN <Wide Area Network>: A computer network that spans a relatively large geographical area and
usually includes Internet access. In this manual "WAN" refers to your Local Area Network connected
to this device as well as Internet access provided by your local Internet Service Provider (ISP).
7[For assistance, please call: 1-800-272-7033]
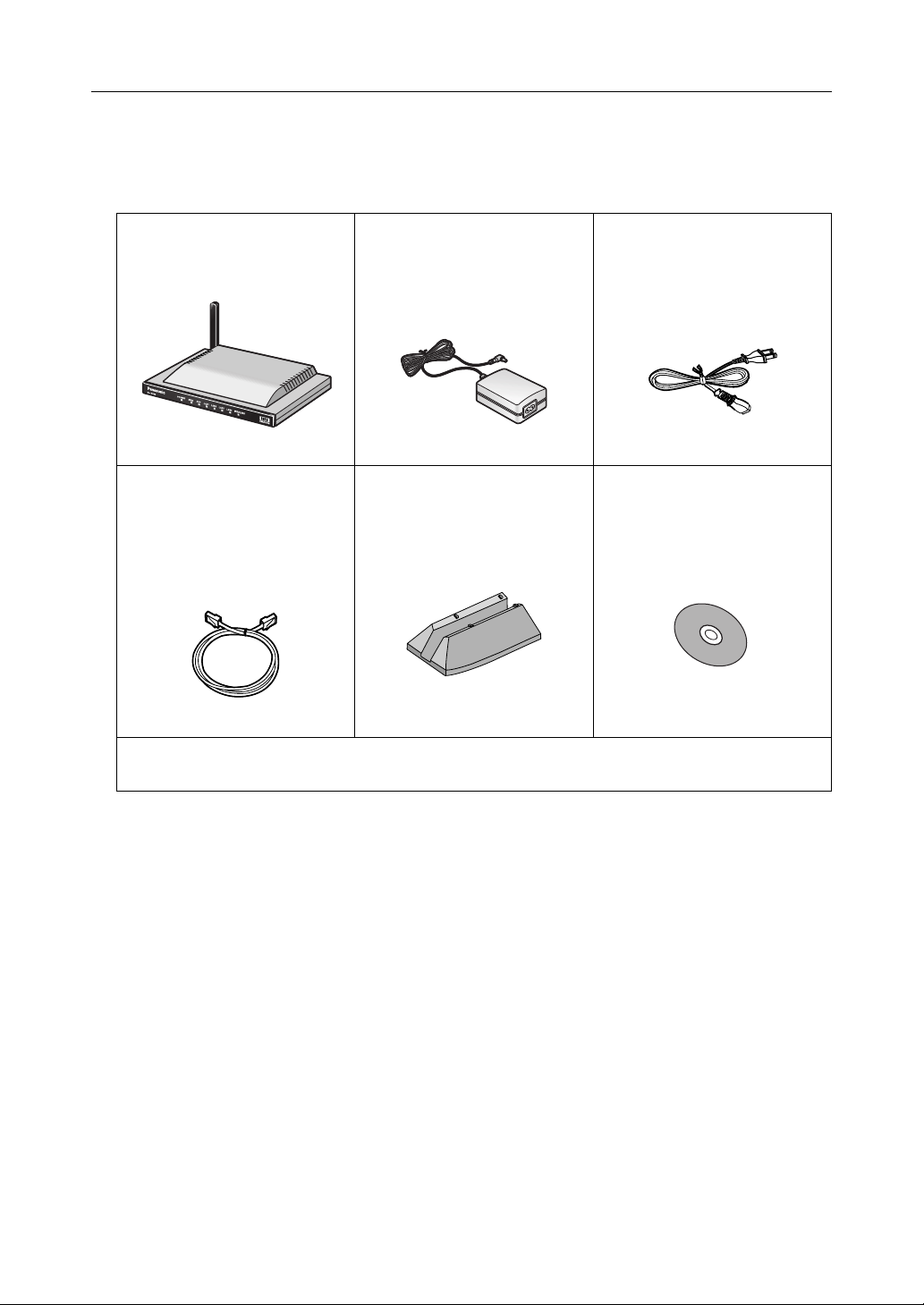
Operating Instructions
1.2 Included Accessories
The following items are provided with this product. Additional pieces can be ordered by calling 1-800332-5368.
Main unit ........................1 pc. AC adaptor.....................1 pc.
(Cord length: approx. 3 m (9.8
feet))
Order No. PQLV202Y
Ethernet® cable (category 5
straight cable).................1 pc.
(Cable length: approx. 1 m
(1.1 yards))
Order No. PQJA10138Z
Stand .............................1 pc.
Order No. PQYLHGW502
AC cord ......................... 1 pc.
(Cord length: approx. 1.8 m
(5.9 feet))
Order No. PSJA1069Z
CD-ROM........................ 1 pc.
(Operating Instructions etc.)
Order No. PSQX3487ZCD
• Installation/Troubleshooting - 1 pc.
• Warranty - 1 pc.
Accessories to be Provided by Customer
• Ethernet Cable (category 5 straight cable) - 1 pc.
•Network Camera
•PC
8
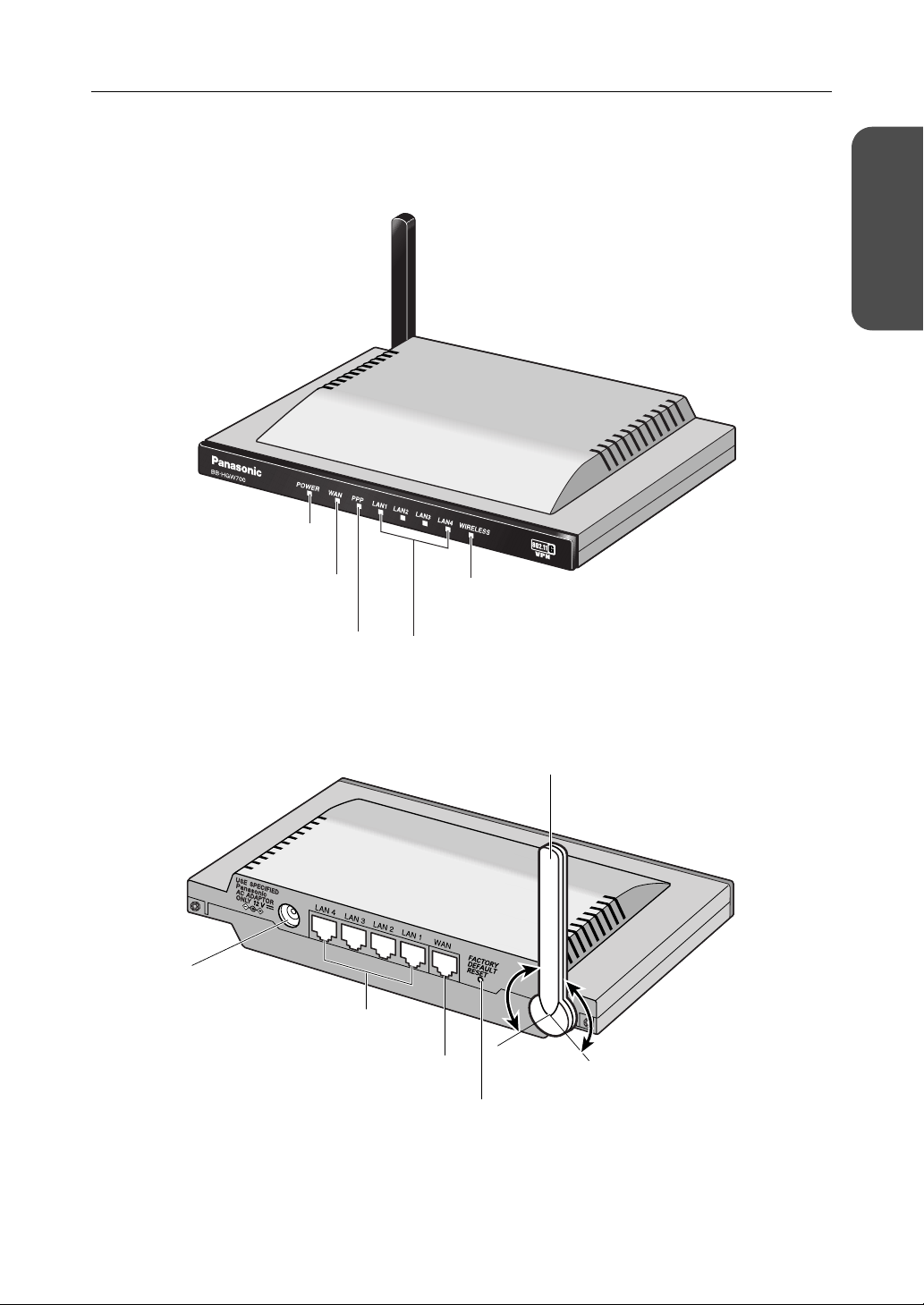
Operating Instructions
1.3 Feature Locations
1.3.1 Front View
POWER Indicator
(see page 10)
WAN Indicator
(see page 10)
PPPoE Indicator
(see page 10)
Introduction
Product
WIRELESS Indicator
(see page 10)
LAN1-LAN4 Indicators
(see page 10)
1.3.2 Rear View
DC IN Jack
(see Installation/Troubleshooting)
LAN1-LAN4 Jacks
(see Installation/Troubleshooting)
(see Installation/Troubleshooting)
WAN Jack
Diversity Antenna
The antenna rotates 100 degrees
clockwise and counterclockwise,
200 degrees in total.
100 ˚
FACTORY DEFAULT RESET Button
(see page 109)
100 ˚
9[For assistance, please call: 1-800-272-7033]
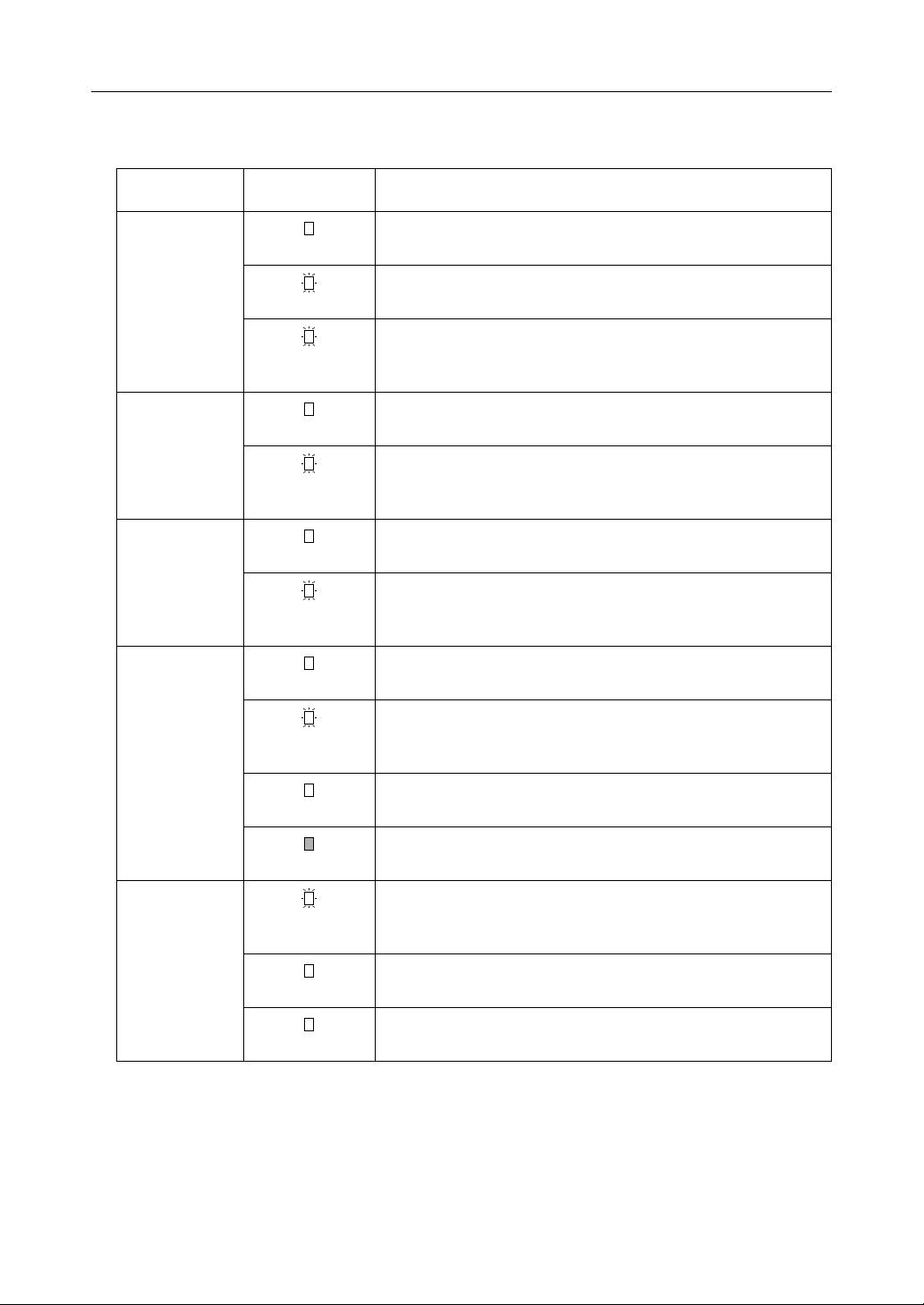
Operating Instructions
1.3.3 Indicators
Indicators Light Color Description
POWER
WAN
LAN1—LAN4
WIRELESS
Green
Red (Blinking)
Green
(Blinking)
Green
Green
(Blinking)
Green
Green
(Blinking)
Green
Green
(Blinking)
This product is turned on.
There is a problem with this product.
Remove the AC cord from the outlet, and insert again.
The firmware is damaged.
Download a firmware file (see page 31 - Installation/
Troubleshooting).
This product is successfully connected to a modem or an
Ethernet hub etc.
This product is connected and sending or receiving data.
This product is successfully connected to a PC or Ethernet
hub.
This product is sending or receiving data.
This product is successfully connected to a wireless device.
This product is sending or receiving data in a wireless LAN.
10
PPPoE
Orange
No light
Green
(Blinking)
Green
Orange
This product is not connected to a wireless device.
The communication mode is set to disabled, and the wireless
LAN is not being used. (see page 47)
PPPoE connection is in progress.
PPPoE connection is complete.
A PPPoE authentication error has occurred.
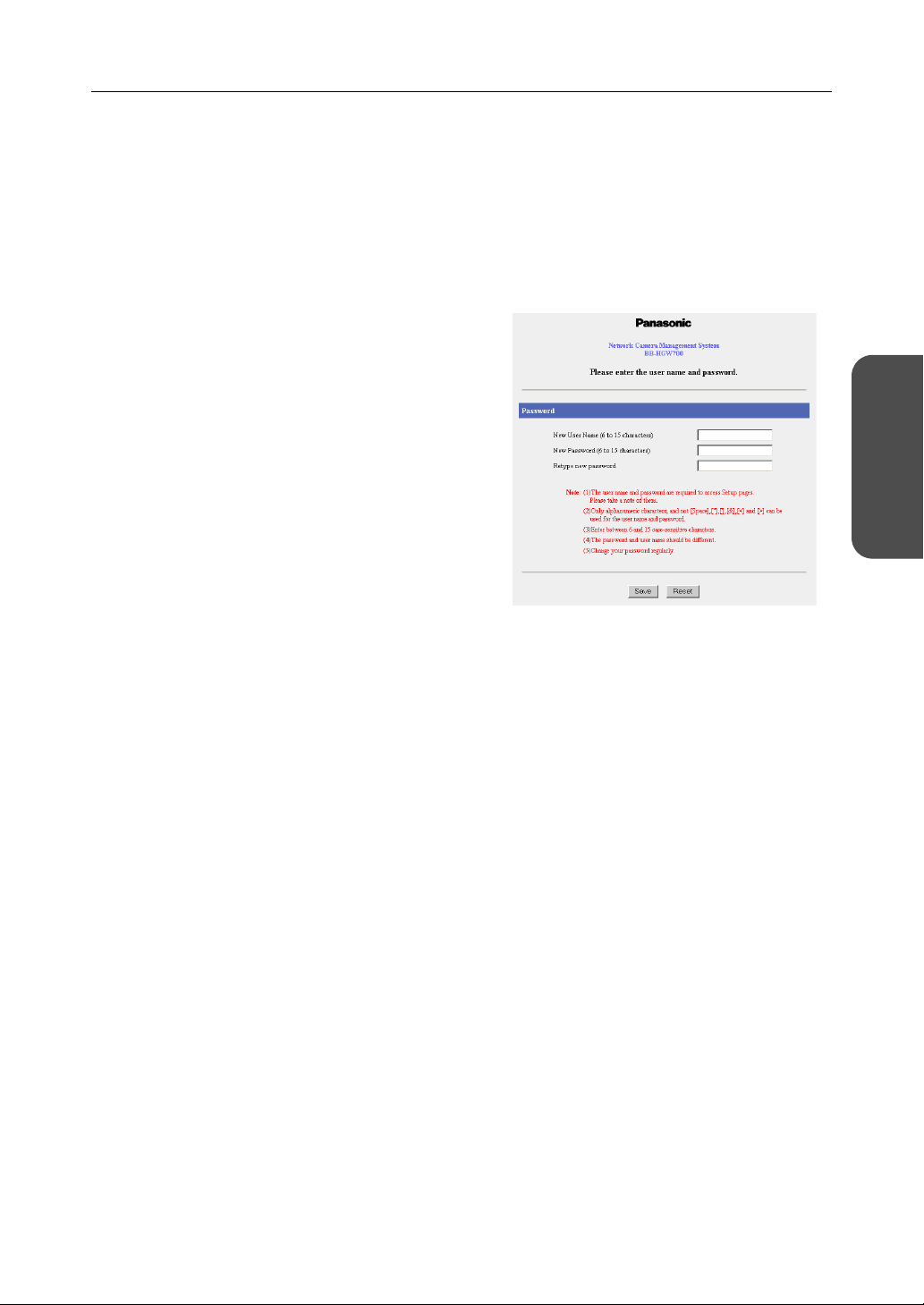
2 Accessing This Product
2.1 Functions
2.1.1 Top Page
The top page allows you to select the Setup page or Camera Portal page.
The Camera Portal page displays the images of the camera connected to this product.
1. Enter "http://bbhgw.webpage:8080" into the
web browser's address bar
number is 8080.)
• The user name and password window is
displayed.
. (The default port
Operating Instructions
This Product
Accessing
2. Enter New User Name, New Password, and
Retype New Password and click [Save].
• The top page is displayed.
Notes
• It is important to always use your user name and password for authentication when using
this product.
• Access information (user name/password), this product's setup information, application
setup information, logs and other system management information is the responsibility of
the customer. Access to this information should be limited to users or user groups, and third
parties should not be allowed to refer to, modify, delete or copy this information. Information
such as user name, password, setup and management information should be kept
confidential.
11[For assistance, please call: 1-800-272-7033]
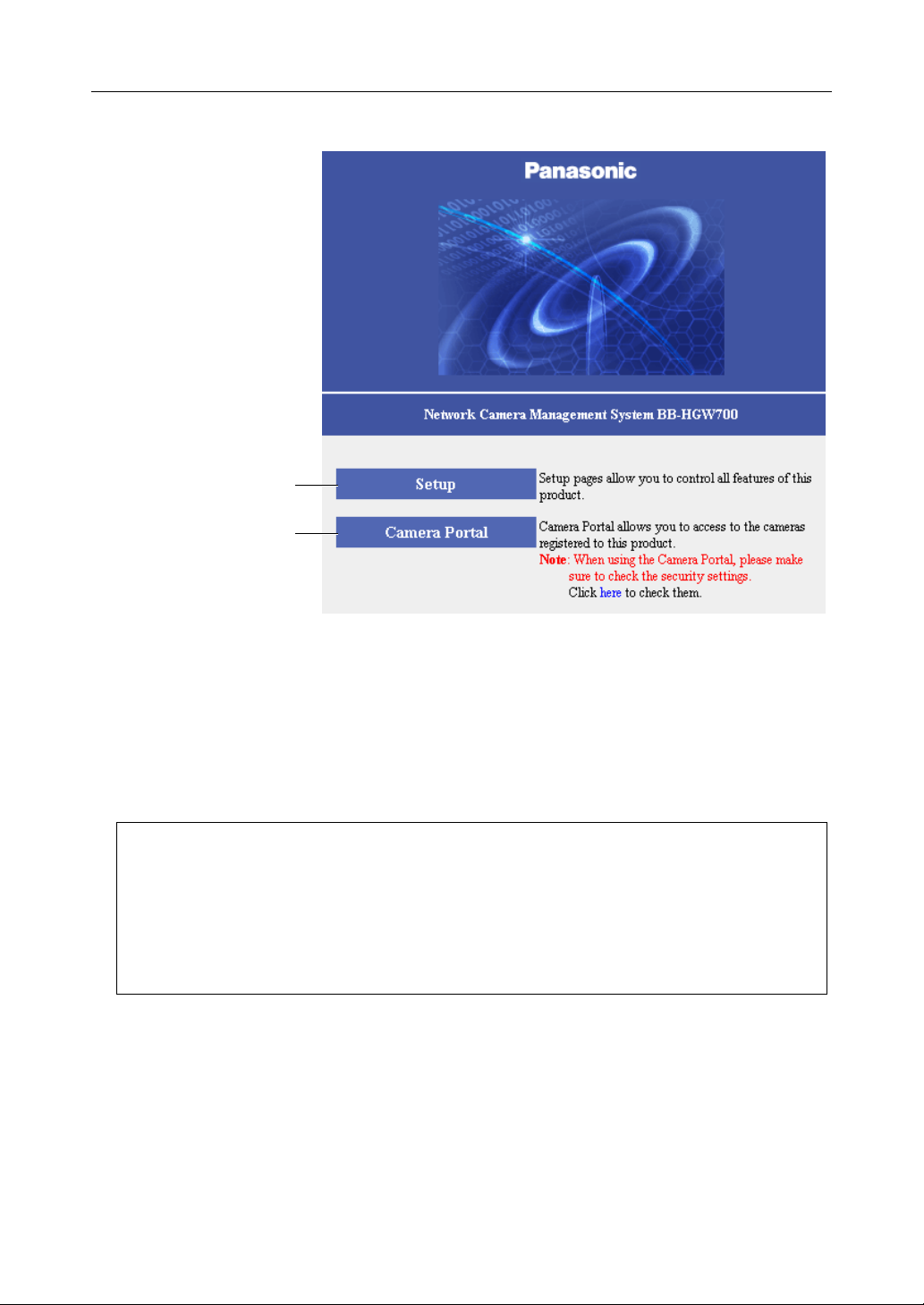
Operating Instructions
Setup (see page 13)
Camera Portal
(see page
17)
Notes
• In the default settings, it is possible to display the top page by entering "http://192.168.0.254:8080"
into the web browser's address bar.
• When accessing Setup from the top page, an authentication window is displayed (after starting the
web browser, first time only). Log in by entering your user name and password and clicking [OK].
• In order to view the camera images on the Camera Portal page of this product, it is necessary to
have completed a connection with a compatible camera (Customer-provided). See the camera's
Operating Instructions for more details.
.
If the top page is not displayed...
• Confirm that "http://bbhgw.webpage:8080" is entered correctly in the address bar (the
default port number is 8080). If the address is correct and the top page is still not displayed
enter "http://192.168.0.254:8080".
• Confirm that the LAN indicator corresponding to the jack connected to this product is on.
• Confirm that the this product's power was turned on before the PC's power was.
• Sometimes it is necessary to set up the web browser's proxy server to access the top page
(see page
122).
12
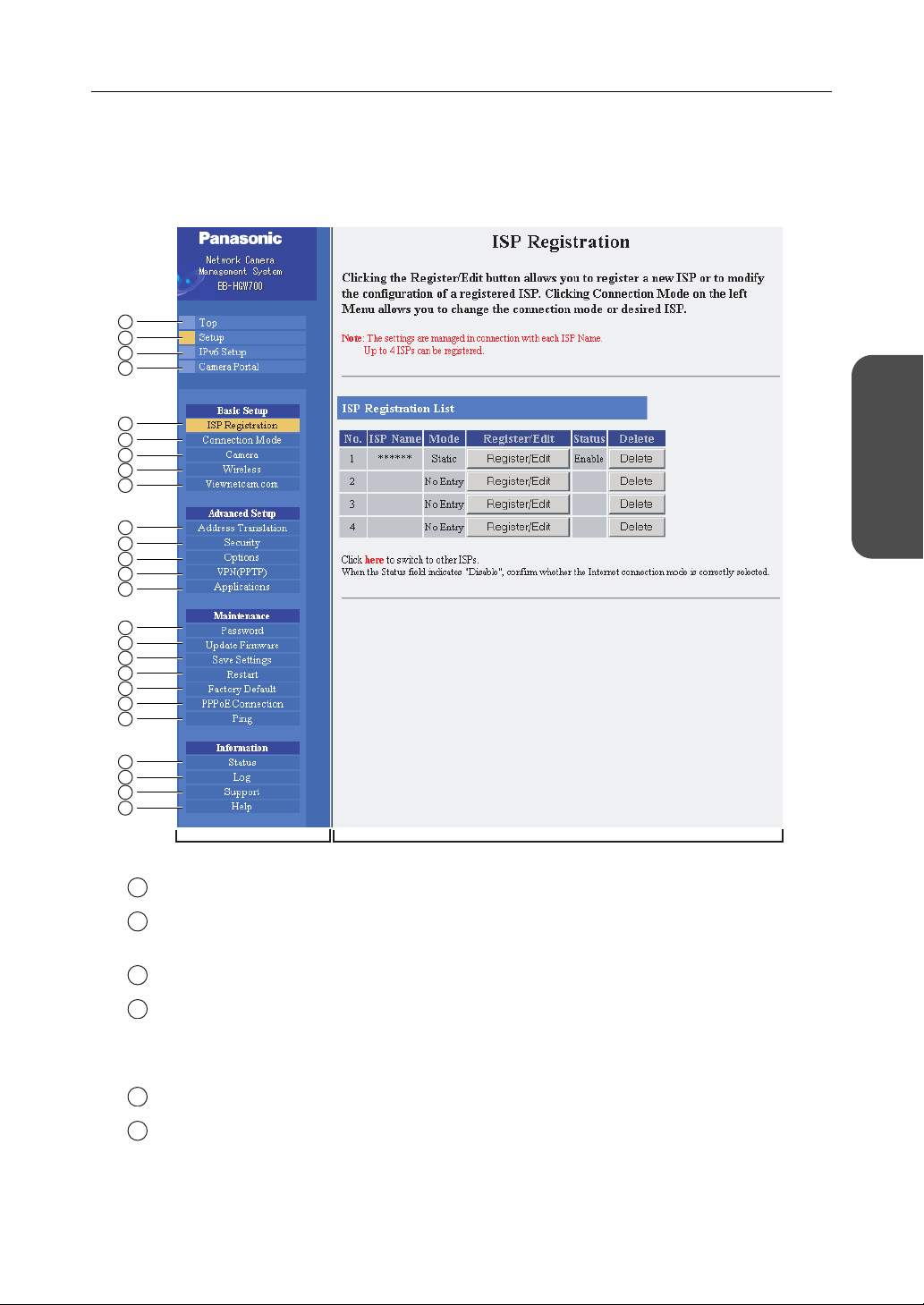
Operating Instructions
2.1.2 Setup
This page allows you to set up an IPv4 Internet connection using your PC's web browser.
The heading selected on the menu page is displayed on the main page.
The help page describes the operations of each heading.
1
2
3
4
5
6
7
8
9
10
11
12
13
14
This Product
Accessing
15
16
17
18
19
20
21
22
23
24
25
Menu Main
1
Top: Displays the top page. (see page 11)
2
Setup: Displays the setup page. It is possible to set up all operations from
this page. (see this page)
3
IPv6 Setup: Displays the IPv6 setup page. (see page 16)
4
Camera Portal: Allows you to view images from the camera registered on this
product. (see page
17)
Basic Setup
5
ISP Registration: Basic setup to connect to the Internet. (see page 21)
6
Connection Mode: Sets the connecting ISP. (see page 37)
13[For assistance, please call: 1-800-272-7033]
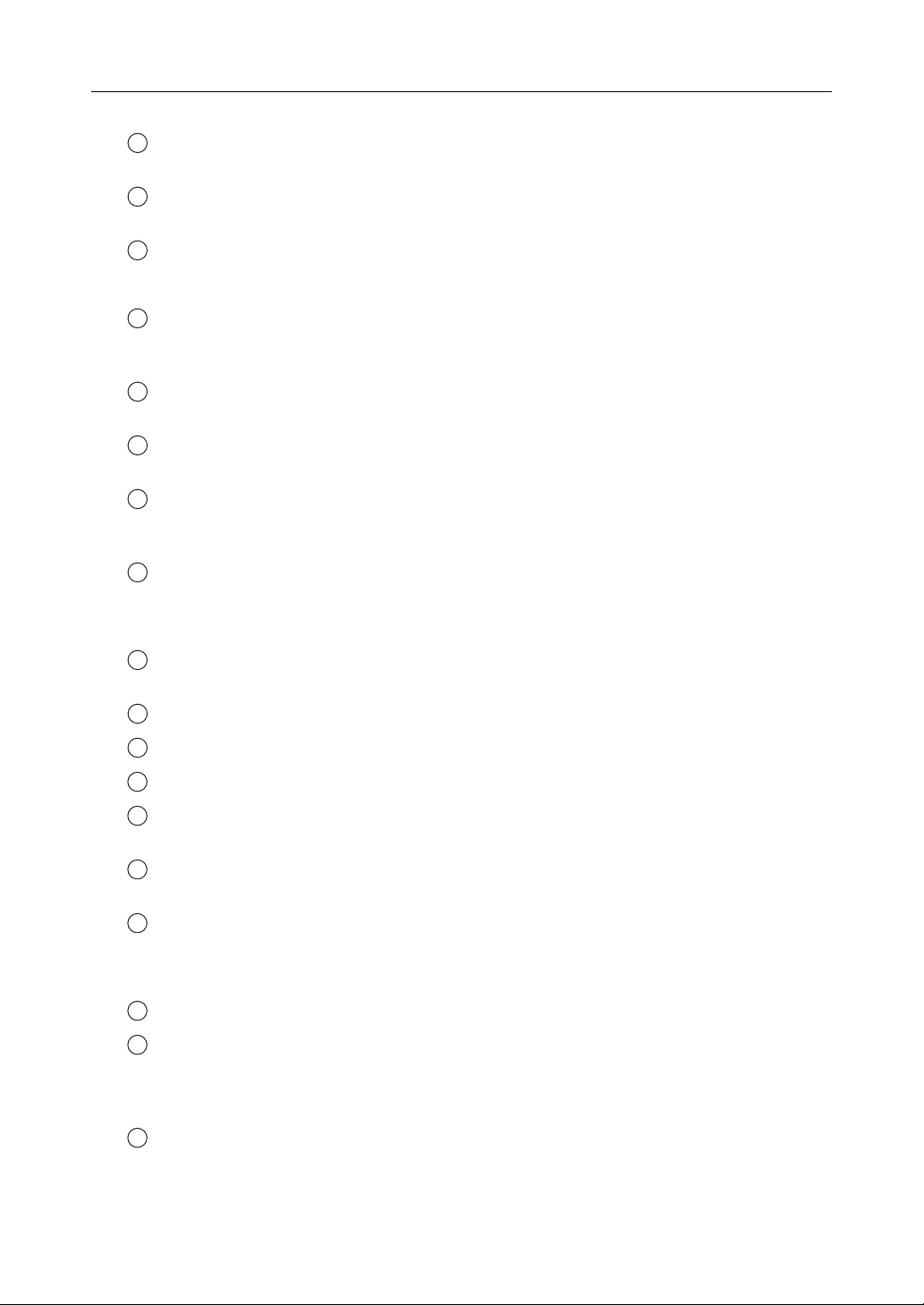
Operating Instructions
7
Camera: Performs automatic camera registration setup and manual
8
Wireless: Sets up wireless LAN motion mode and wireless security. (see page
9
Viewnetcam.com: Sets up Viewnetcam.com. (see page 55)
Advanced Setup
10
Address Translation: Translates both the global address on the WAN side (Internet) and
11
Security: Allows you to set up filtering, and control access to this product at
12
Options: Sets up access on the LAN side, and also connection to the Internet.
13
VPN (PPTP): By setting a user name and password, this product allows you to
14
Applications: This function allows you to register, execute and delete applications
registration adding and deletion. (see page 39)
47)
private address on the LAN side, and also performs setup to access
this product's network from an Internet terminal. (see page
57)
the touch of a button, and automatically saves a log. (see page 63)
(see page 74)
create a VPN (Virtual Private Network) using PPTP (Point-to-Point
Tunneling Protocol). (see page
for use with this product. (see page
85)
91)
Maintenance
15
Password: Modifies the user name and password to access the setup page.
(see page 94)
16
Update Firmware*: Updates to the latest version of firmware. (see page 95)
17
Save Settings: Saves and loads settings. (see page 97)
18
Restart: Restarts this product. (see page 98)
19
Factory Default: Initializes this product. The settings are returned to the factory
default. (see pages 98 and 109)
20
PPPoE Connection: Manually starts or stops the PPPoE connection to the ISP. (see page
99)
21
Ping: Checks that each device with an IP address is connected. (see page
101)
Information
22
Status: Displays information such as connection status. (see page 102)
23
Log: Displays Filtering Log, UPnP Log (general), UPnP Log (CP),
Connection Log, Viewnetcam.com Log, VPN (PPTP) Connection
Log, VPN(IPsec) Connection Log, and Mail Transmission Log. (see
105)
page
24
Support: Product and support information can be found on the Internet. (see
108)
page
14
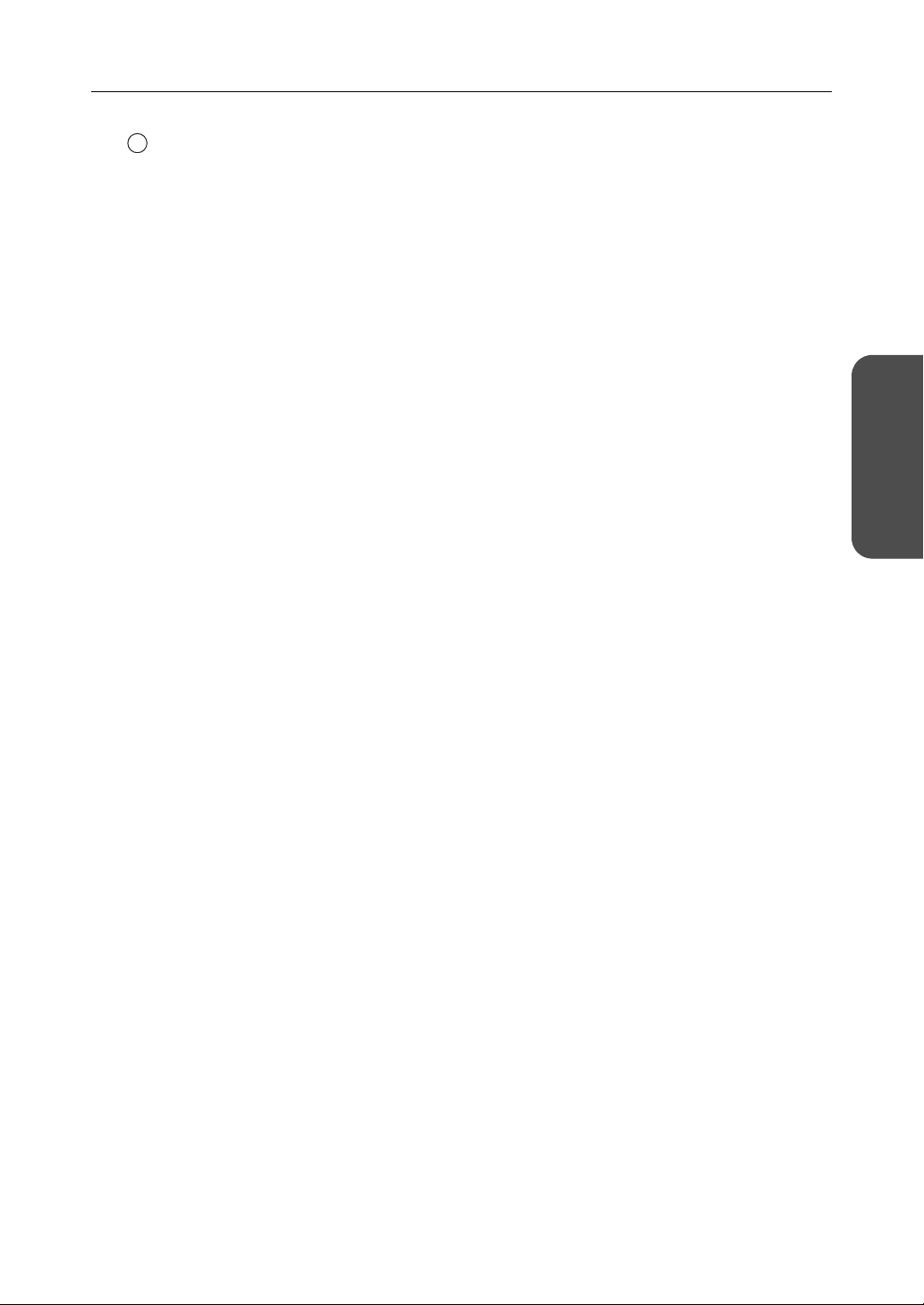
Operating Instructions
25
Help: Explains about commands and functions on the setup pages. (see
page 108)
* To download the latest version of the firmware from Panasonic's support website, it is necessary
to connect to the Internet.
This Product
Accessing
15[For assistance, please call: 1-800-272-7033]
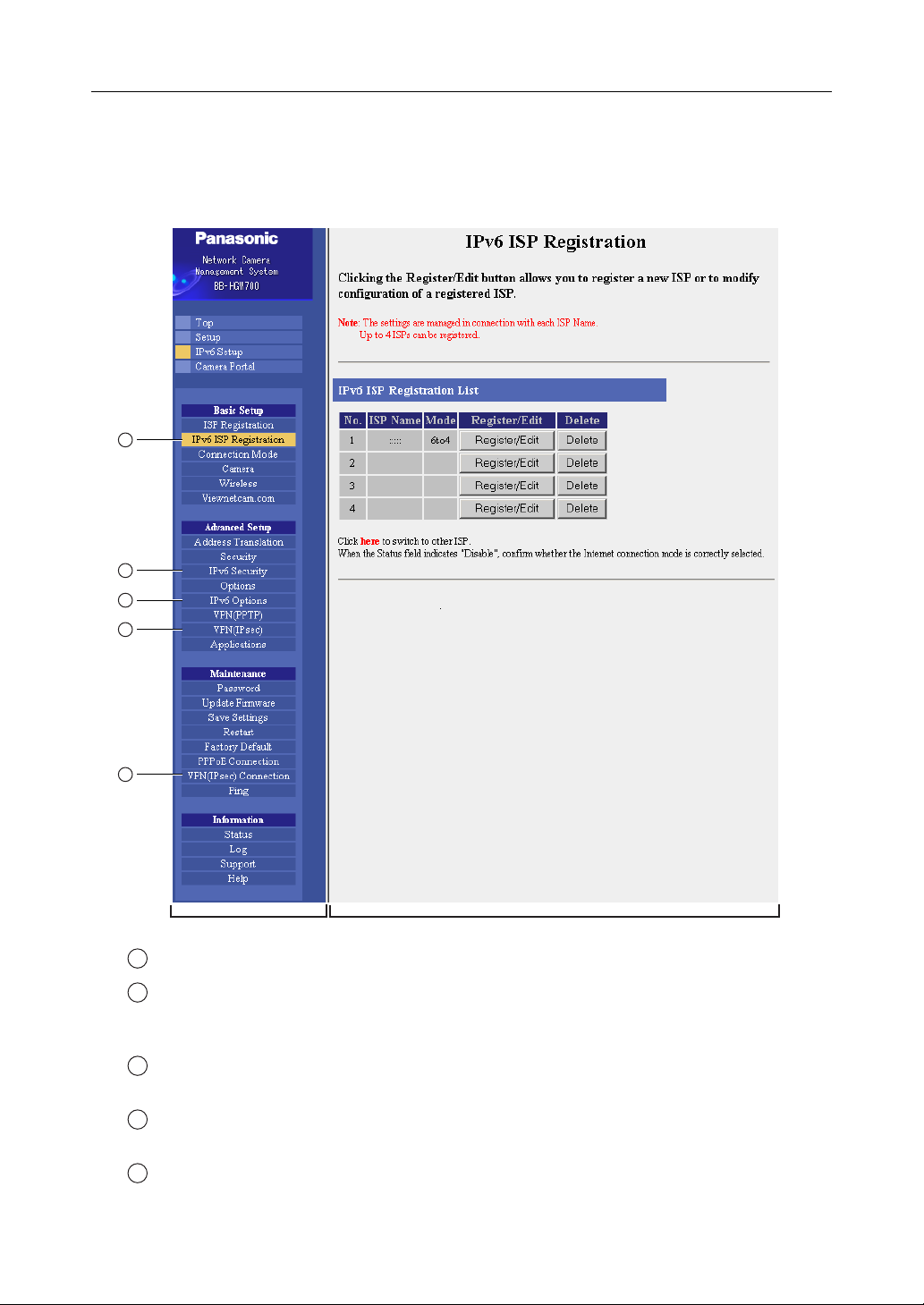
Operating Instructions
2.1.3 IPv6 Setup
This page allows you to set up an IPv6 Internet connection using your PC's web browser.
The heading selected on the menu page is displayed on the main page.
The Help page describes the operations of each heading.
1
2
3
4
16
5
Menu Main
1
IPv6 ISP Registration: IPv6 basic setup to connect to the Internet. (see page 29)
2
IPv6 Security: Allows you to set up IPv6 filtering, and control access to this
product at the touch of button, and automatically saves a log. (see
69)
page
3
IPv6 Options: Sets up access on the LAN side, and various other IPv6 options.
(see page 82)
4
VPN(IPsec): By registering a security policy database, this product allows you to
create a VPN (Virtual Private Network) using IPsec. (see page
5
VPN(IPsec) Connection: Manually starts or stops the IPsec connection. (see page 100)
87)
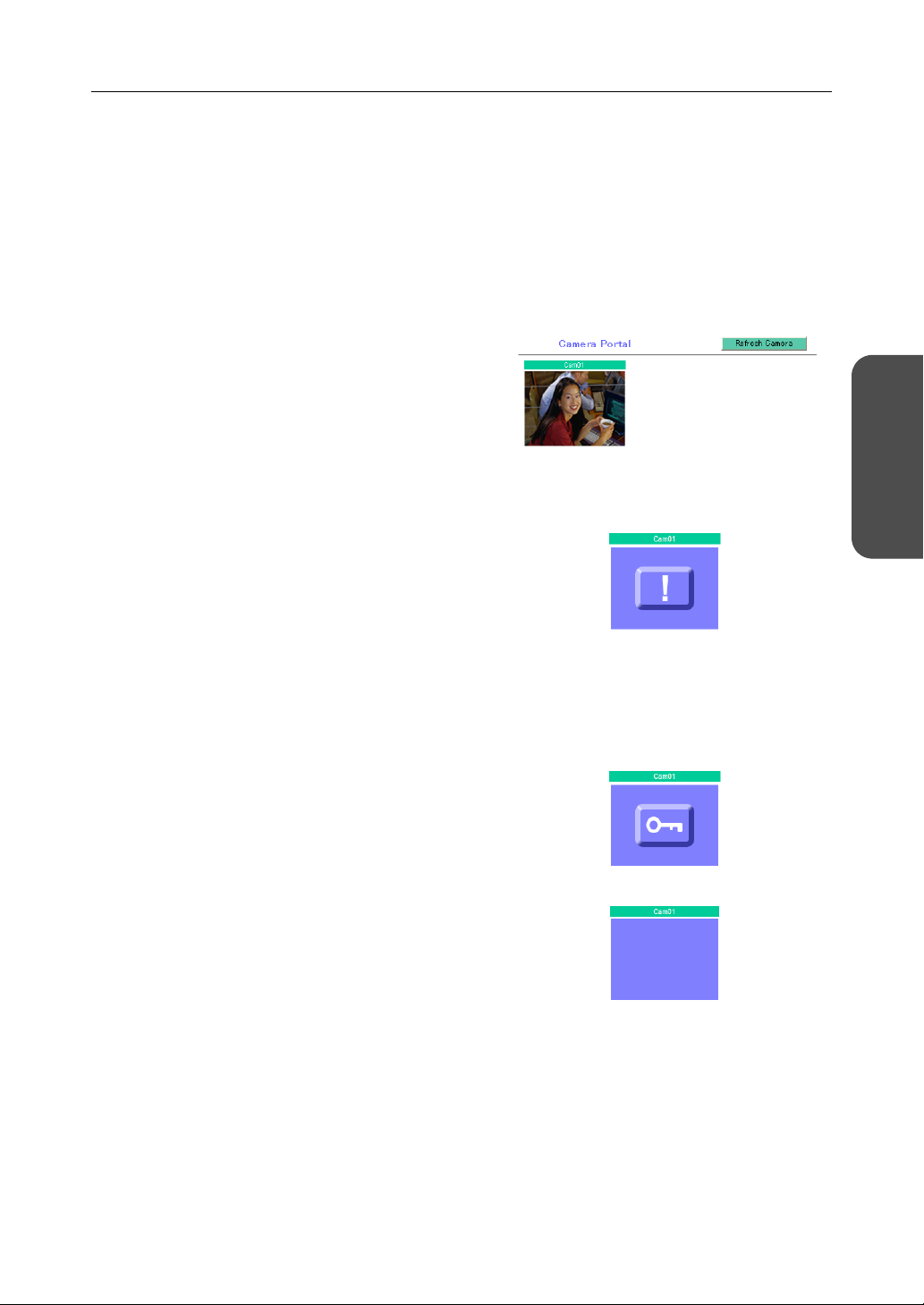
Operating Instructions
2.1.4 Camera Portal
This product has a built in web server function. Camera Portal allows you to list up to 16 cameras
names and their still images.
Viewing Camera Images from the LAN (Home) Side
It is possible to view camera images by accessing the camera portal.
1. Start the web browser.
2. Enter "http://bbhgw.webpage:port number"
into the web browser's address bar.
•(e.g. http://bbhgw.webpage:80
The default port number is 80. If the port
number is 80, there is no need to enter it.)
• The camera portal is displayed.
• By clicking on the still image, a single
moving image can be displayed.
Notes
• If an exclamation mark is displayed, click it
and the camera's password window is
displayed. Perform the settings on each
page. Setting Allow Access from the
Internet to Enable, displays the camera
images on the Camera Portal over the
Internet. Setting Disable only displays the
camera images on the Camera Portal when
accessing from the LAN side.
(It is displayed when a factory default
camera is connected.)
This Product
Accessing
• If a key mark is displayed, click it and enter
that camera's user name and password.
(If camera authentication has been set up,
the key mark will be displayed.)
• A blue unmarked window is displayed when
the camera is outside operation time. If a
blue unmarked window is displayed even
when the camera is operating, click
[Refresh Camera].
(The blue unmarked window may be
displayed when authentication is being
confirmed.)
17[For assistance, please call: 1-800-272-7033]
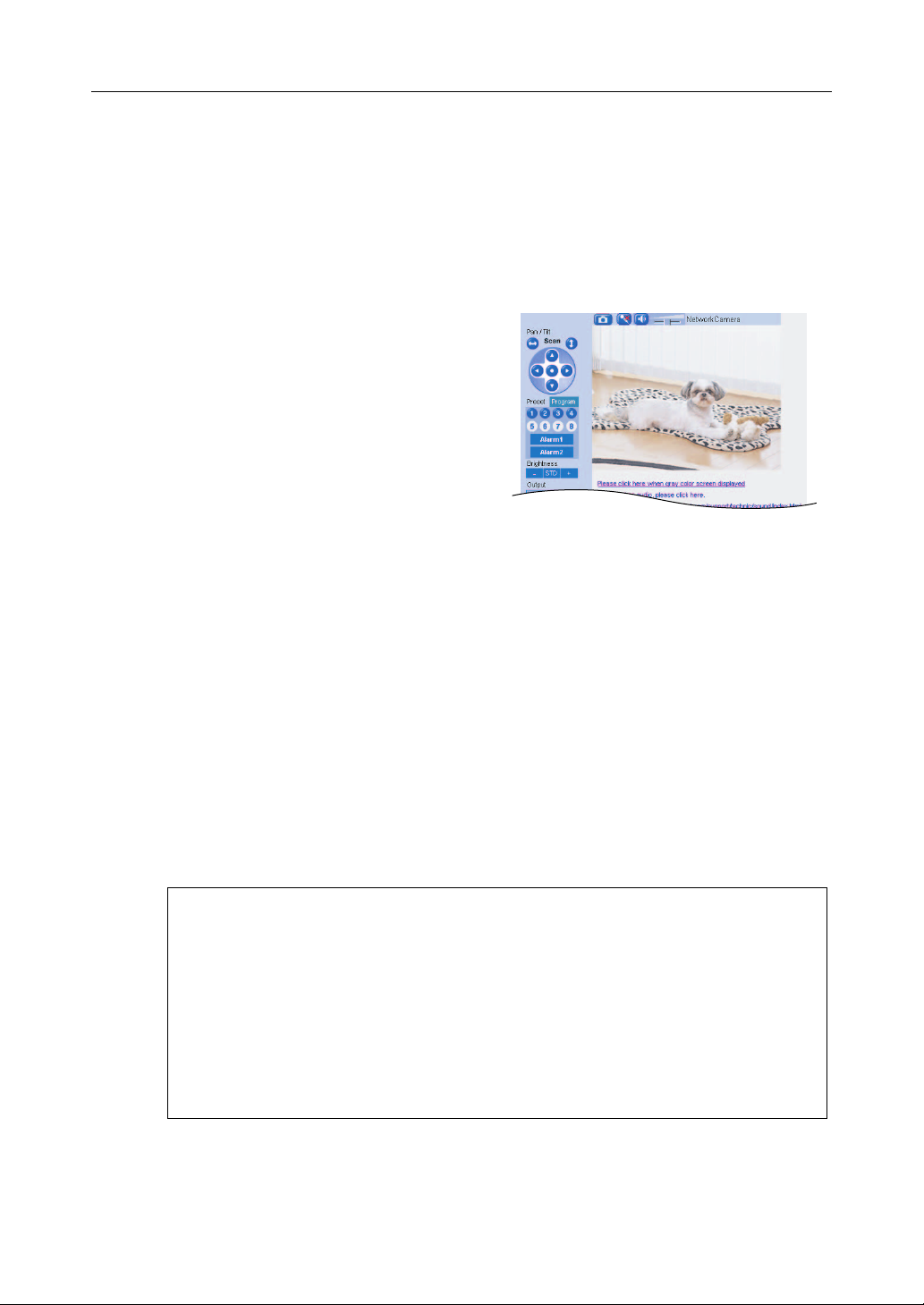
Operating Instructions
• If the camera and this product are
disconnected while sending or receiving
data, a key mark (when camera
authentication is set up) or a blue
unmarked window is displayed. In this
case, after checking that the camera's
power supply and connections are correctly
inserted, click [Refresh Camera].
3. Click the camera frame you want to access.
• If an authentication window is displayed,
enter the camera's user name and
password. Then the camera image is
displayed.
Notes
• When refreshing the camera portal, click [Refresh Camera] on the Camera Portal page.
• After entering the camera's user name and password and displaying the camera image
once, the camera image will be displayed on the camera portal without the key mark. When
displaying other pages such as setup, the key mark will return, but by clicking it, the camera
image will be displayed without the authentication window.
• Sometimes a camera image on the Camera Portal may not open when clicked, due to a
popup blocker.
18
Privacy and Image Right
When installing and using this camera, it is the customers responsibility to not infringe on
privacy or copyright rules and regulations.
* It is generally accepted that "Privacy is the legal right to not have one's private life displayed
in public, and the right to have control over one's own personal information. Image right is
the right to not have portraits or photographic images of one's self created by a stranger or
displayed in public".
When camera images are not displayed on the camera portal...
• Check that the WAN indicator and the LAN indicator corresponding to the jack
connected to this product is on.
• Sometimes it is necessary to set up the web browser's proxy server to access the
camera portal (see page
• Check that the power supply was turned on in the following order: modem, this
product, PC.
• When a camera name, an X mark, a blue unmarked window, or a white page is
displayed on the camera portal, click [Refresh Camera].
• When an exclamation mark is displayed on the camera portal, click it. The camera's
password window is displayed.
122).
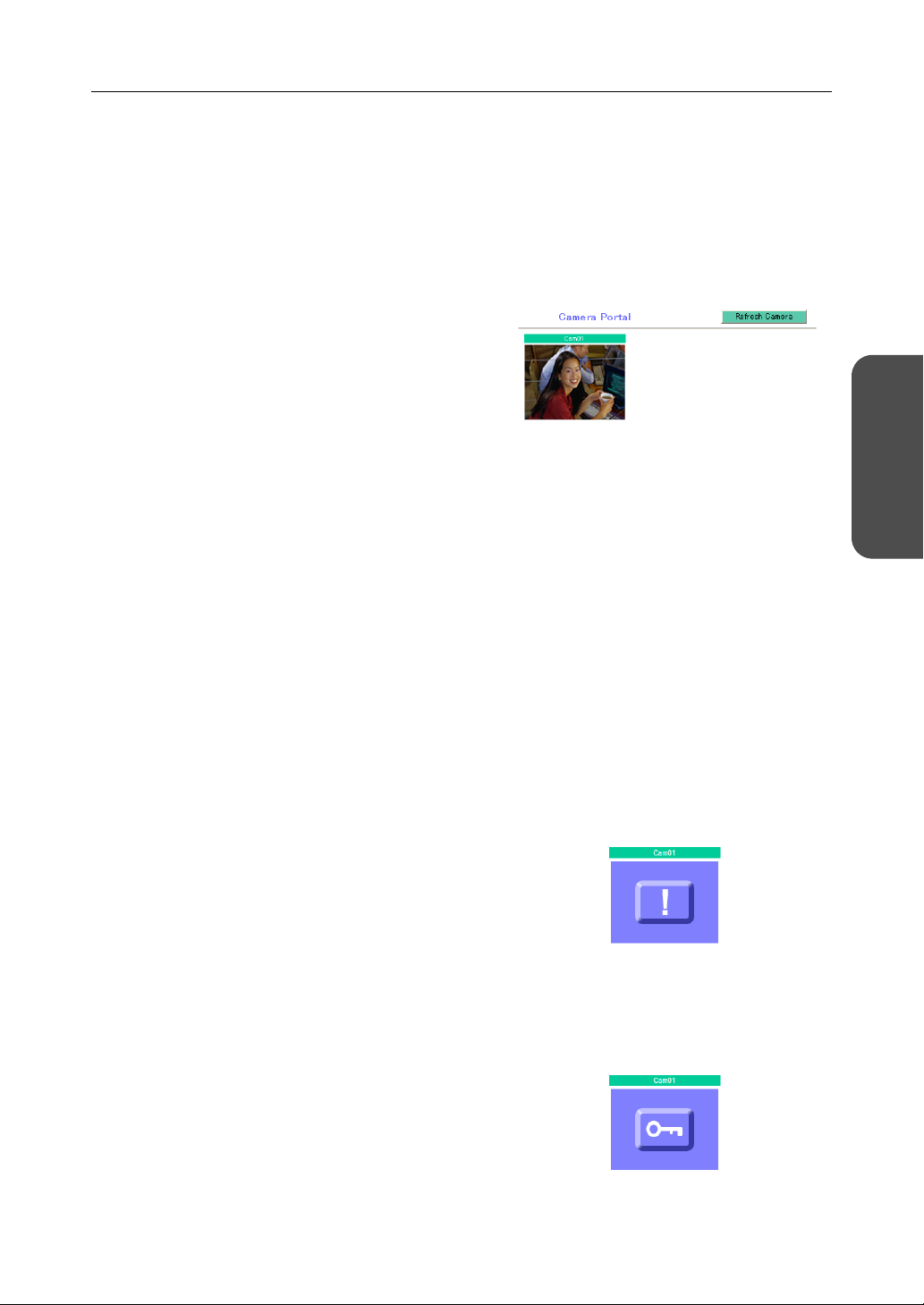
Operating Instructions
Viewing Camera Images from the WAN (Internet) Side
This function allows you to view camera images by accessing the camera portal from the WAN side.
Note
To view camera images from the Internet, it is necessary to connect this product to your modem
and have an Internet subscription. Regarding how to connect to the Internet see Installation/
Troubleshooting and Using the Functions (see page
21 onwards).
1. Start the web browser.
2. Enter "http:// IP address(WAN) or URL : port
number" into the web browser's address bar.
•(e.g. http://10.75.68.251:80
http://www.example.com:80
The default port number is 80. If the port
number is 80, there is no need to enter it.)
Notes
• It is possible to check the status of the IP address (WAN) on the setup pages. (see page 102)
• When using this product with a service that is not a static IP service, the IP address
changes. It is recommended that you use the Viewnetcam.com service. (see page 55)
3. Press [Enter].
• The camera portal is displayed.
Notes
• In order to open an IPv6 camera with an
IPv6 address using the Camera Portal, first,
register the camera's IPv6 address with an
IPv6 compatible DDNS service (e.g.
Viewnetcam.com). Then, register the
camera manually on this product (see page
43), and set it on the Camera Portal.
• In order to use IPv6 your local network,
your ISP must support IPv6. Please contact
your local network administrator or ISP if
you have any questions.
• If an exclamation mark is displayed, click it
and the camera's password window is
displayed. Perform the settings on each
page. Setting Allow Access from the
Internet to Enable, displays the camera
images on the Camera Portal over the
Internet. Setting Disable only displays the
camera images on the Camera Portal when
accessing from the LAN side.
(It is displayed when a factory default
camera is connected.)
• If a key mark is displayed, click it and enter
that camera's user name and password.
(If camera authentication has been set up,
the key mark will be displayed.)
This Product
Accessing
19[For assistance, please call: 1-800-272-7033]
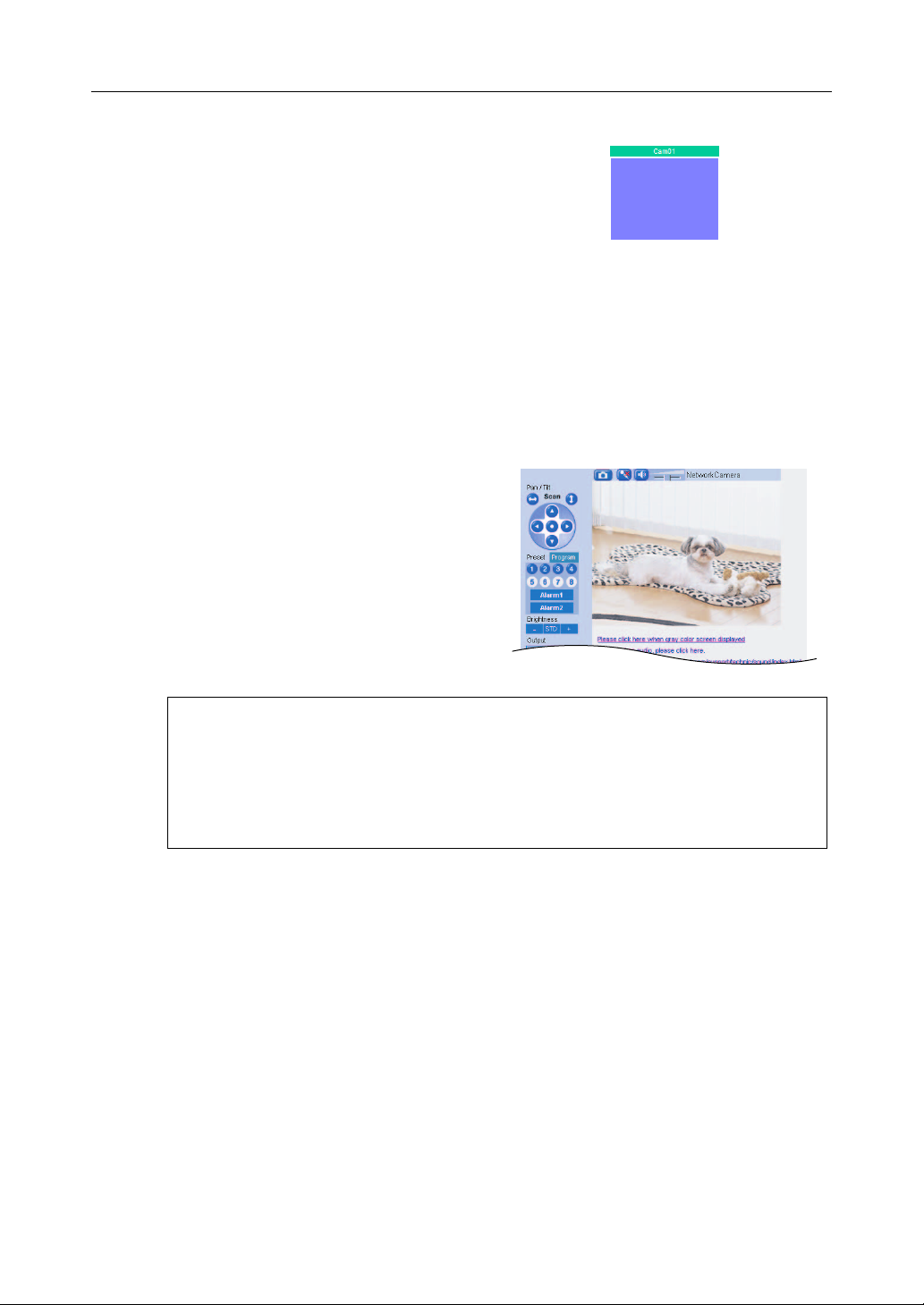
Operating Instructions
• A blue unmarked window is displayed when
the camera is outside operation time. If a
blue unmarked window is displayed even
when the camera is operating, click
[Refresh Camera].
(The blue unmarked window may be
displayed when authentication is being
confirmed.)
• If the camera and this product are
disconnected while sending or receiving
data, a key mark (when camera
authentication is set up) or a blue
unmarked window is displayed. In this
case, after checking that the camera's
power supply and connections are correctly
inserted, click [Refresh Camera].
4. Click the camera frame you want to access.
• If an authentication window is displayed,
enter the camera's user name and
password. Then the camera image is
displayed.
20
If the camera portal is not displayed...
• Check that "http:// IP address(WAN) or URL : port number" was entered correctly
into the address bar.
• Sometimes it is necessary to set up the web browser's proxy server to access the
website. (see page 122)
• When a camera name, an X mark, or a white page is displayed on the camera portal,
click [Refresh Camera].
Notes
• All user information (video images, still images, Internet contents etc.) is the responsibility
of the customer. Access to this information should be limited to users or user groups, and
third parties should not be allowed to refer to, modify, delete or copy this information.
• When changing the setup of the camera or camera portal, see Using Camera. (see page 39)
• Sometimes a camera image on the Camera Portal may not open when clicked, due to a
popup blocker.
Privacy and Image Right
When installing and using this camera, it is the customers responsibility not to infringe on
privacy or copyright rules and regulations.
* It is generally accepted that "Privacy is the legal right not to have one's private life displayed
in public, and the right to have control over one's own personal information. Image right is
the right to not have portraits or photographic images of one's self created by a stranger or
displayed in public".
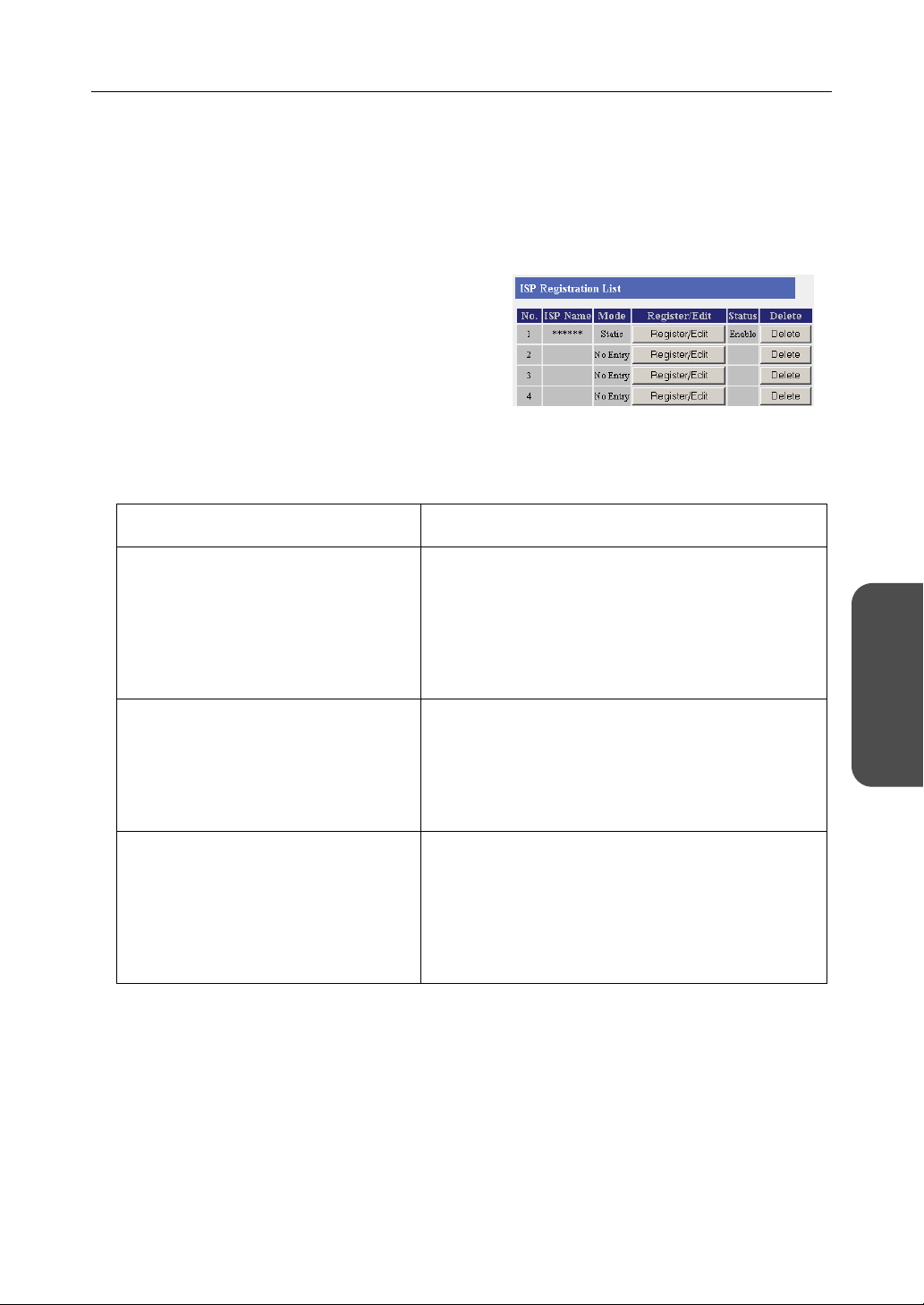
Operating Instructions
3 Functions
3.1 Using the Functions
3.1.1 Registering ISPs
The ISP registration page allows you to register new
ISPs (see page 22) for this product, edit them, and
delete them (see page 28). Internet connection
methods vary according to the ISP. Select a
connection method referring to the ISP's setup
information.
Consult with your contracted ISP about which connection type to use, or about your service or contract.
Data Entry Field
Connection Type Description
PPPoE (see page 22)
• ISP Name
• User Name/Password
• Service Name
• Access Concentrator Name
• DNS Server 1/DNS Server 2
• Domain Name
DHCP (see page 24)
• ISP Name
•Device Name
•Gateway
• DNS Server 1/DNS Server 2
• Domain Name
Static (see page 26)
• ISP Name
• IP Address
• Subnet Mask
•Gateway
• DNS Server 1/DNS Server 2
• Domain Name
It is necessary to enter the following data when using
PPPoE connection. Enter the user name and
password referring to the ISP's setup information.
Enter the service name, access concentrator name
DNS server 1, DNS server 2, and/or domain name if
specified by the ISP.
When the ISP is using a DHCP server, setup entry is
not essentially necessary. However, sometimes it is
necessary to enter the device name, gateway, DNS
server 1, DNS server 2, and/or domain name. Enter
them referring to your ISP's setup information.
Enter the IP address, subnet mask, gateway, DNS
server 1, and DNS server 2 specified by the ISP. Enter
the domain name if specified by the ISP.
* If it is not necessary to enter information into the data entry field, leave it blank.
Functions
21[For assistance, please call: 1-800-272-7033]
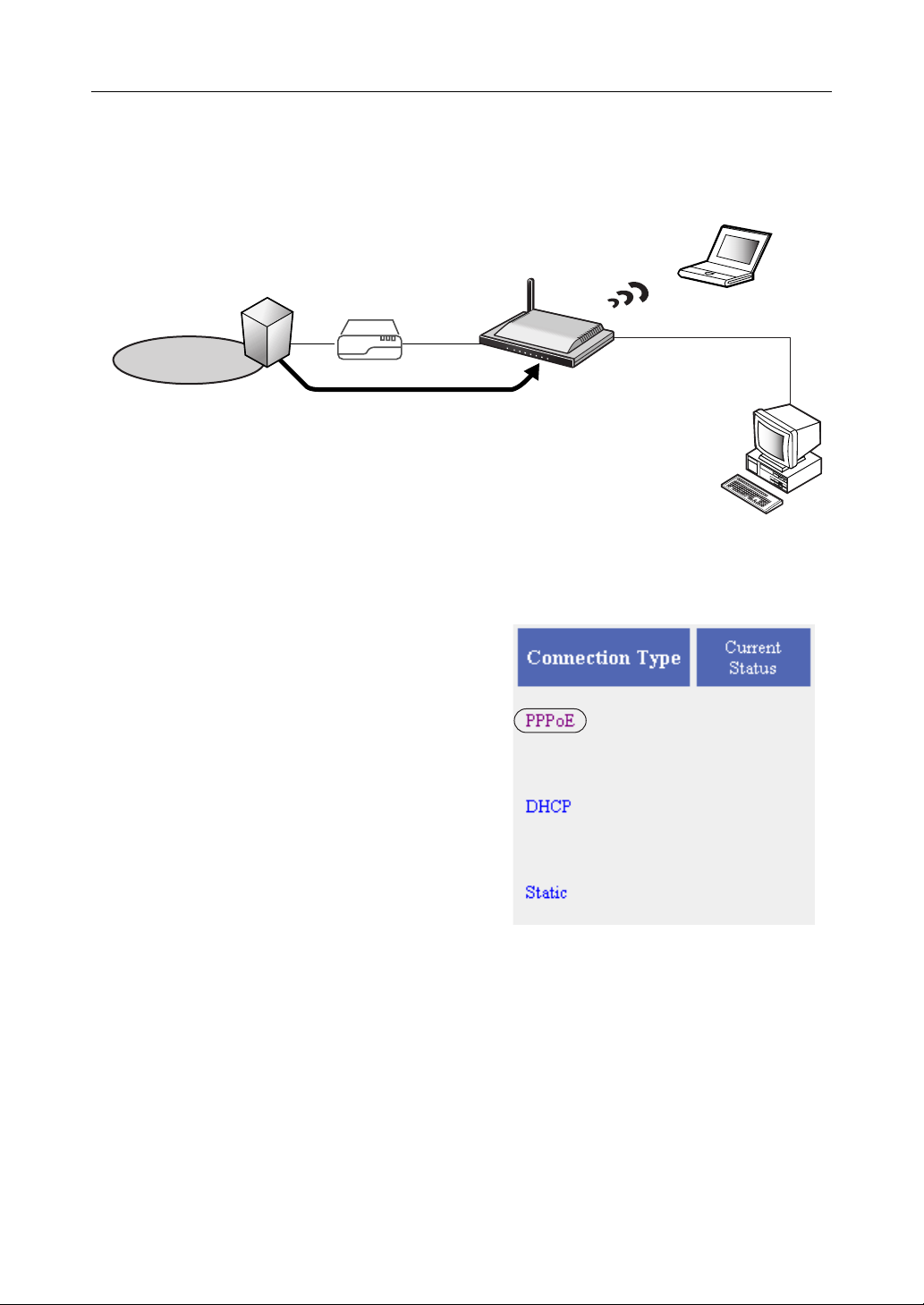
Operating Instructions
PPPoE Connection
Follow the steps below to set up PPPoE connection.
ISP
Modem
Internet
The ISP assigns an IP address
by PPPoE connection.
1. Select [ISP Registration].
Private address
192.168.0.2
Private address
192.168.0.1
2. Click [Register/Edit] on the ISP registration list.
3. Select PPPoE.
22
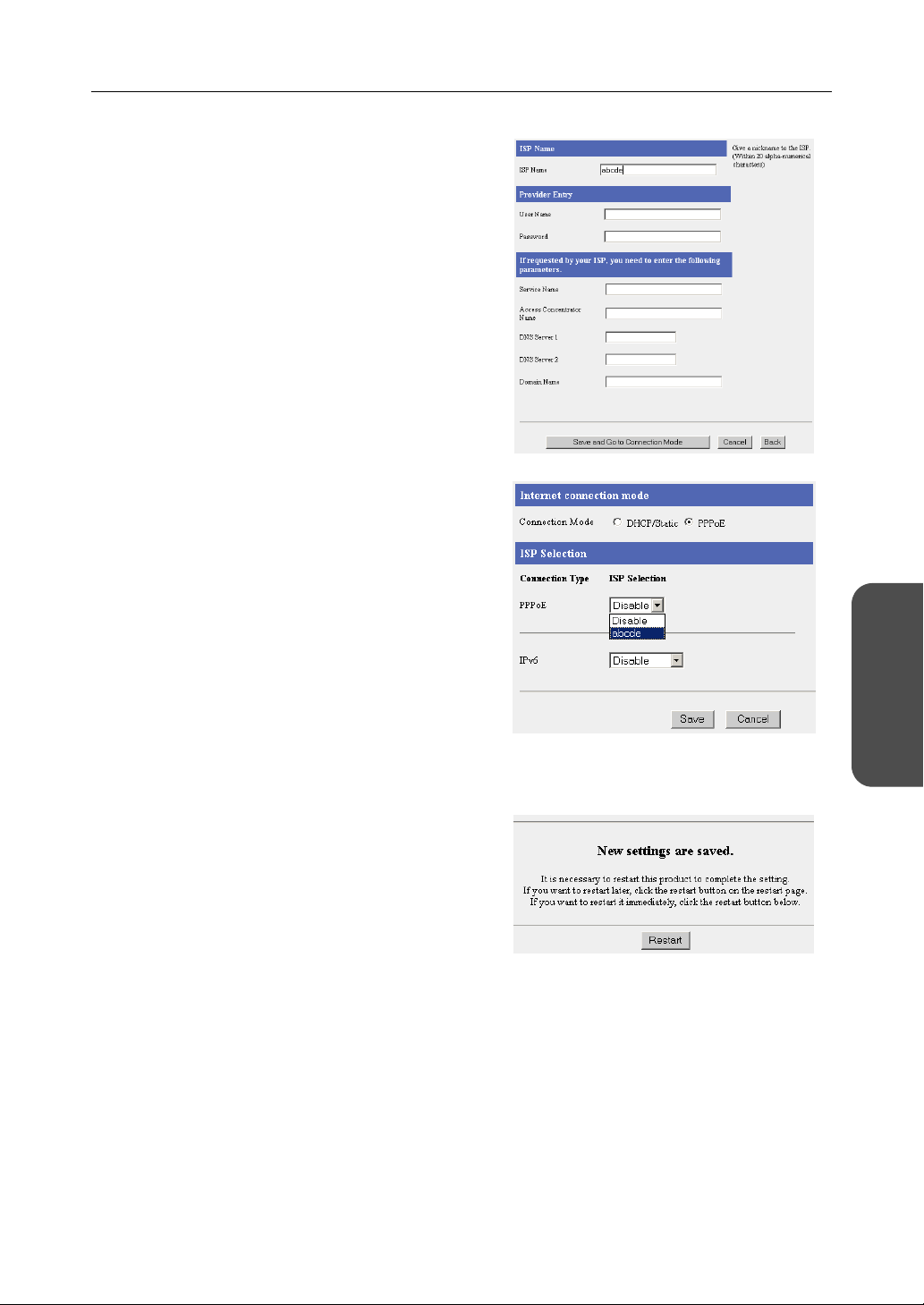
4. Enter ISP Name.
• Enter no more than 20 characters. In the
example right, "abcde" has been entered.
5. Enter User Name and Password, and if
specified by the ISP, enter Service Name,
Access Concentrator Name, DNS Server 1, 2,
/or Domain Name.
and
• See the ISP's setup information. To return
to the original settings, click [Cancel].
6. When setup is complete, click [Save and Go to
Connection
• The connection mode page is displayed.
Mode].
7. Select the ISP entered in step 4.
Operating Instructions
8. When setup is complete, click [Save].
• The entered information is saved.
Note
When saving, do not cut the power supply. If cut, saving might not be completed successfully.
9. When [Restart] is displayed on the setup page,
click it.
10. Restart the PC.
• Check that the PC is connected to the
Internet. (see page 36)
Notes
• When registering or editing, restart all PCs connected to the LAN (home) side.
• When adding more PCs after setup has been completed, connect the new PCs to jacks
LAN1 to LAN4 and then restart.
• When instructed by your ISP, change the MTU value. When not instructed, leave it as the
default (1492). (see page
77)
Functions
23[For assistance, please call: 1-800-272-7033]
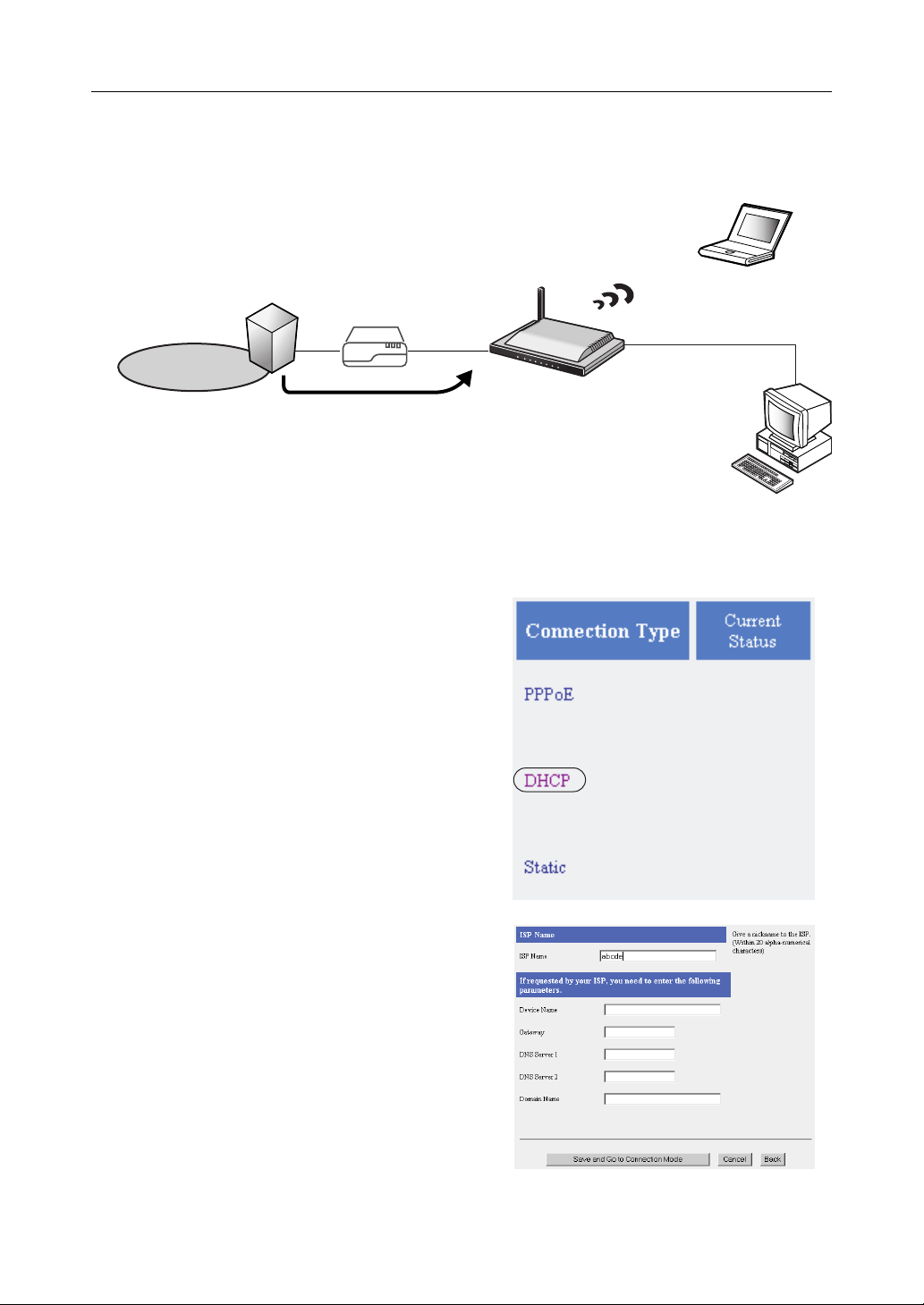
Operating Instructions
s
DHCP Connection (Internet Connection using a DHCP Server)
Follow the steps below to set up DHCP connection, where an IP address is automatically allocated by
the ISP.
ISP
Modem
Internet
The ISP's DHCP Server
assigns an IP address.
1. Select [ISP Registration].
2. Click [Register/Edit] on the ISP registration list.
3. Select DHCP.
Private address
192.168.0.2
Private addres
192.168.0.1
4. Enter ISP Name.
• Enter no more than 20 characters. In the
example right, "abcde" has been entered.
5. If specified by the ISP, enter Device Name*,
Gateway, DNS Server 1, 2, and/or Domain
Name
.
• See the ISP's setup information. To return
to the original settings, click [Cancel].
* The device name is sometimes said by the
ISP to be the ID entered into the PC's
Computer Name entry field.
24
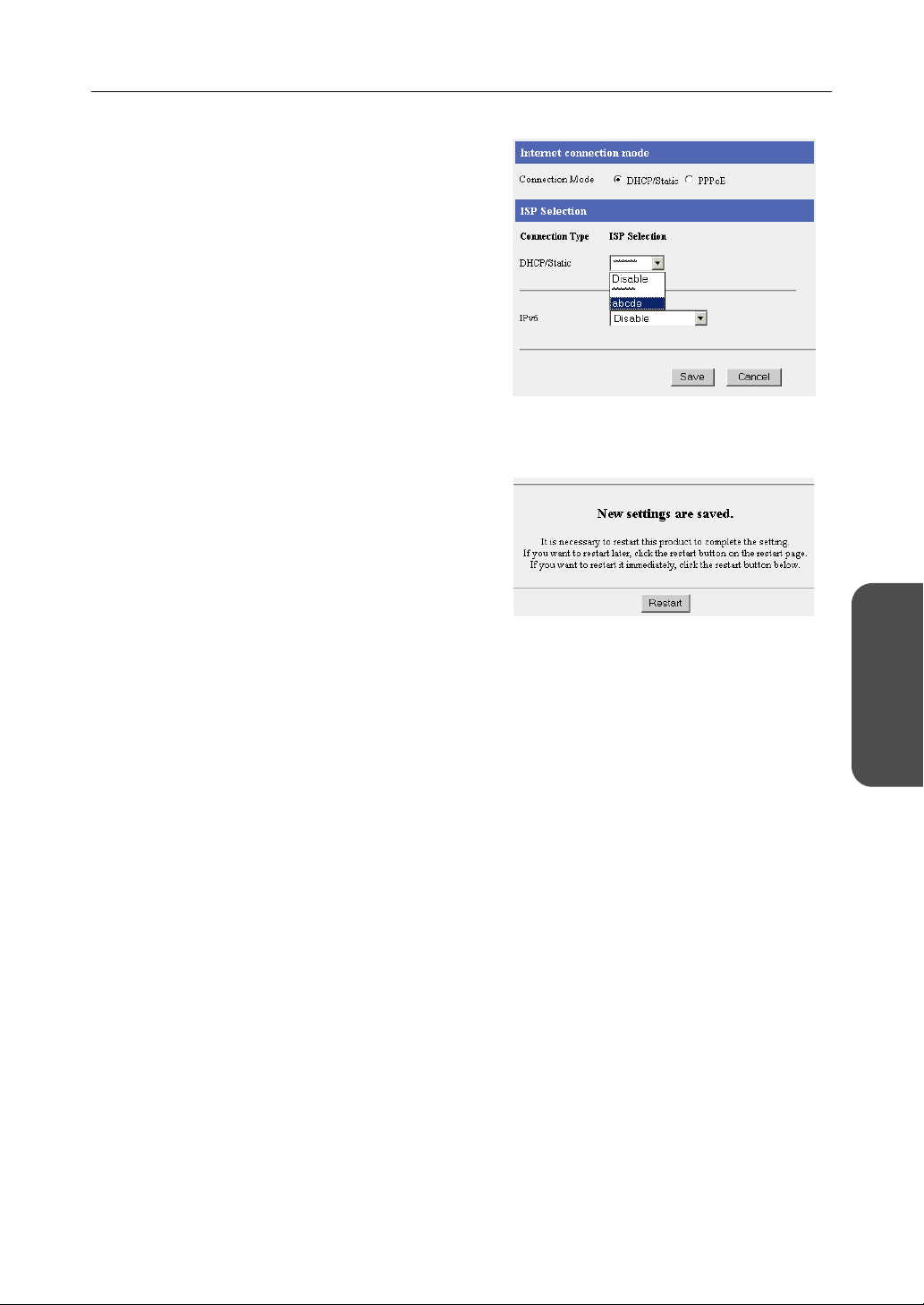
Operating Instructions
6. When setup is complete, click [Save and Go to
Connection Mode].
• The connection mode page is displayed.
7. Select the ISP entered in step 4.
8. When setup is complete, click [Save].
• The entered information is saved.
Note
When saving, do not cut the power supply. If cut, saving might not be completed successfully.
9. When [Restart] is displayed on the setup page,
click it.
10. Restart the PC.
• Check that the PC is connected to the
Internet. (see page 36)
Notes
• When registering or editing, restart all PCs connected to the LAN (home) side.
• When adding more PCs after setup has been completed, connect the new PCs to jacks
LAN1 to LAN4 and then restart.
Functions
25[For assistance, please call: 1-800-272-7033]
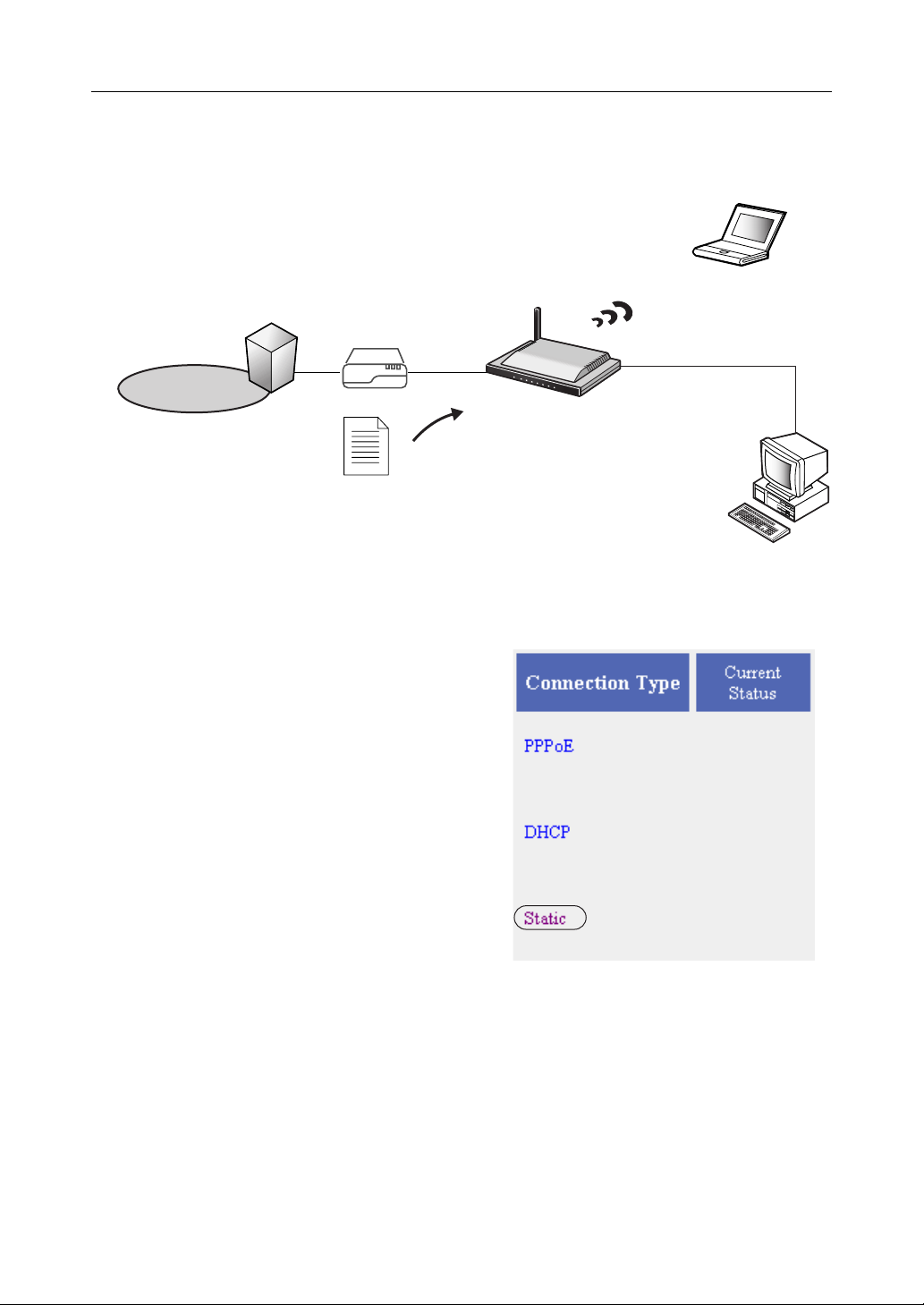
Operating Instructions
Static Connection (Internet Connection using a Static IP Address)
It may be necessary, if you are instructed by the ISP, to enter the value of the IP address or gateway
address into setup information.
Private address
ISP
Modem
Internet
Static IP Address
An IP address is set based
on information from the ISP.
192.168.0.2
Private address
192.168.0.1
1. Select [ISP Registration].
2. Click [Register/Edit] on the ISP registration list.
3. Select Static.
26
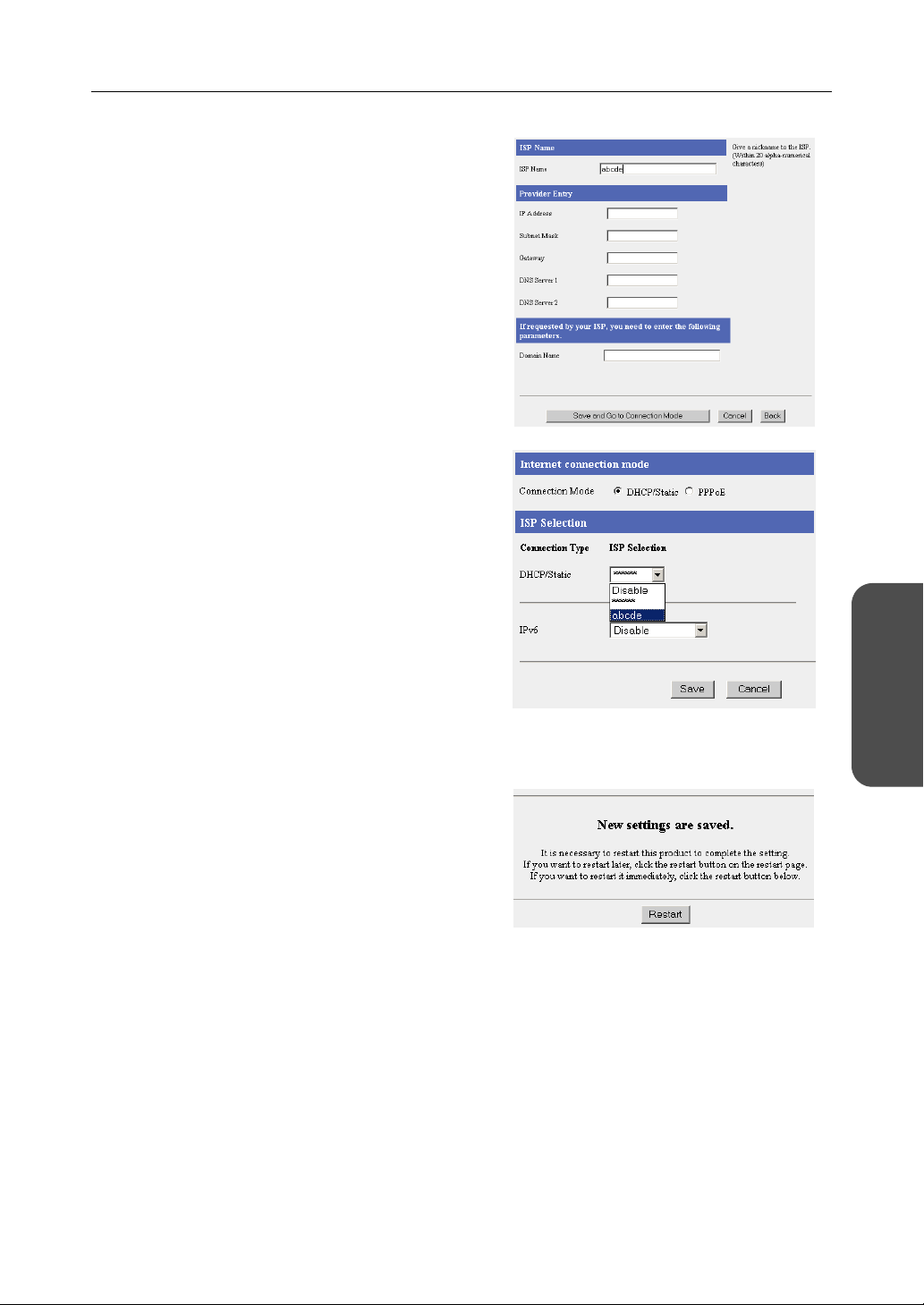
4. Enter ISP Name.
• Enter no more than 20 characters. In the
example right, "abcde" has been entered.
5. Enter the IP Address, Subnet Mask, Gateway
and DNS server 1, 2, and if specified by the
ISP, enter the Domain Name.
• See the ISP's setup information. To return
to the original settings, click [Cancel].
6. When setup is complete, click [Save and Go to
Connection
• The connection mode page is displayed.
Mode].
7. Select the ISP entered in step 4.
8. When setup is complete, click [Save].
• The entered information is saved.
Operating Instructions
Functions
Note
When saving, do not cut the power supply. If cut, saving might not be completed successfully.
9. When [Restart] is displayed on the setup page,
click it.
10. Restart the PC.
• Check that the PC is connected to the
Internet. (see page 36)
Notes
• When registering or editing, restart all PCs connected to the LAN (home) side.
• When adding more PCs after setup has been completed, connect the new PCs to jacks
LAN1 to LAN4 and then restart.
27[For assistance, please call: 1-800-272-7033]
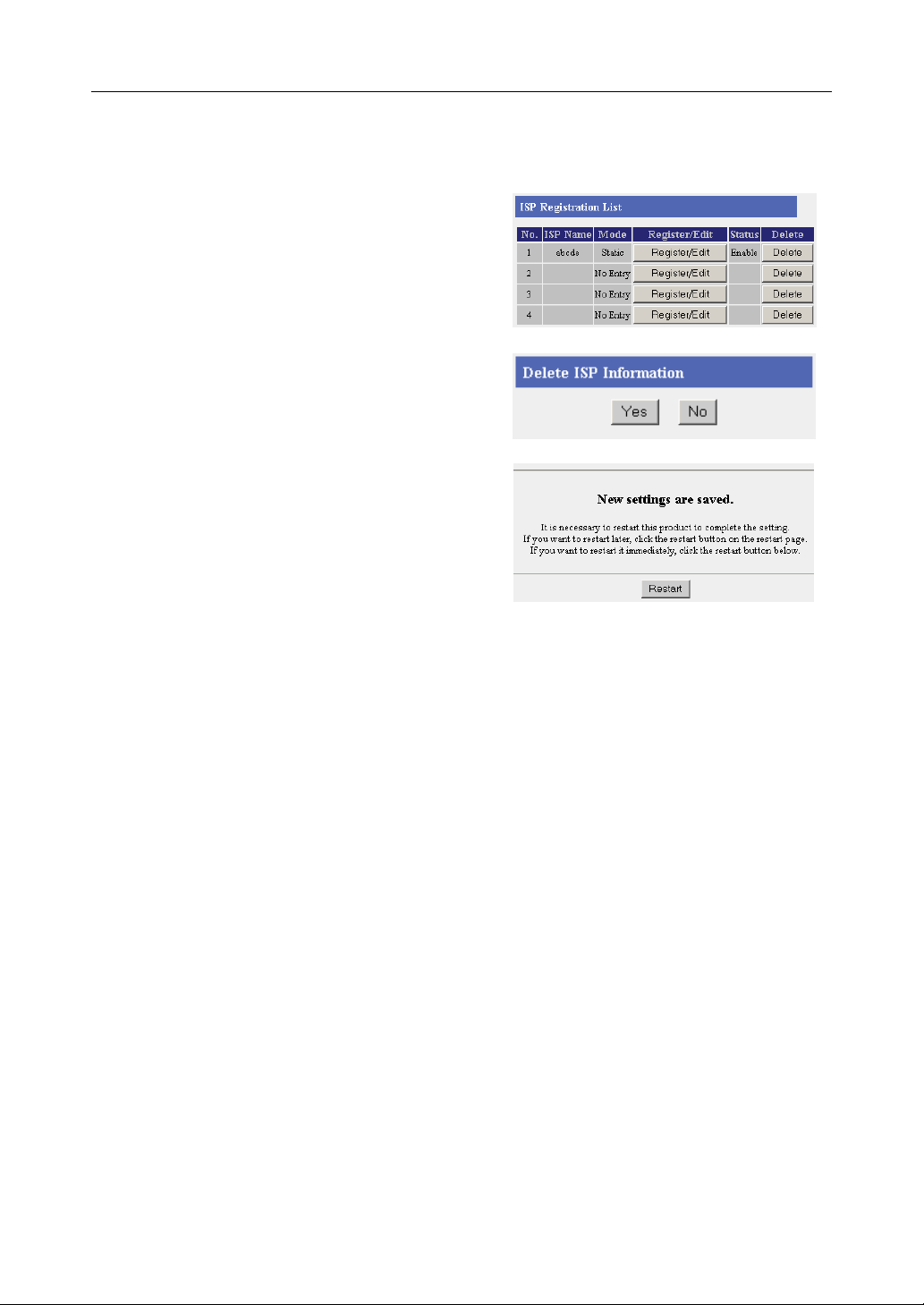
Operating Instructions
ISP Deletion
Follow the steps below to delete ISPs from the ISP registration list/IPv6 ISP Registration List.
1. Click [Delete] on the row of the ISP you want to
delete.
• The ISP deletion confirmation window is
displayed.
2. Click [Yes].
• To cancel the deletion click [No].
3. When [Restart] is displayed on the setup page,
click it.
28
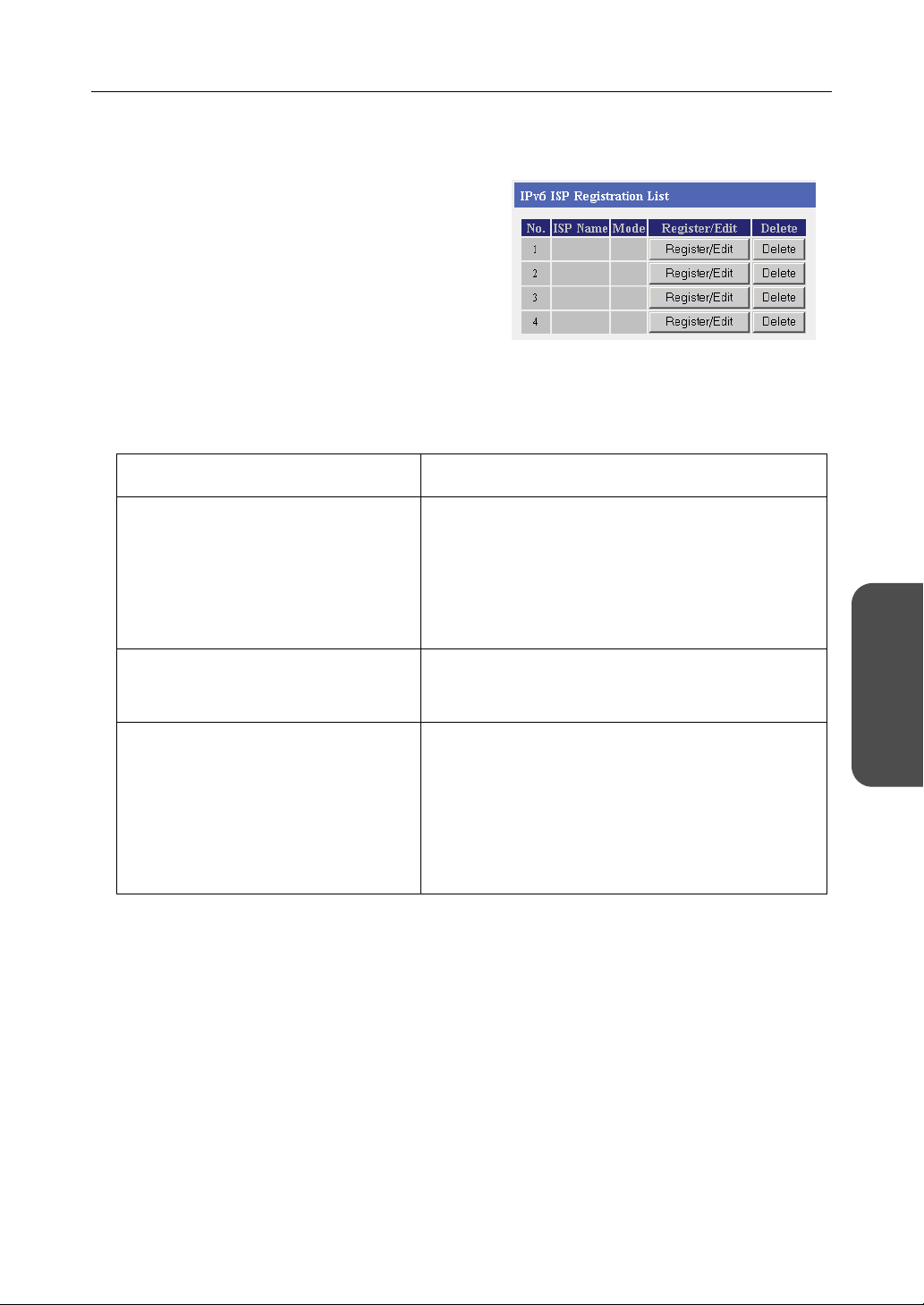
Operating Instructions
3.1.2 Registering IPv6 ISPs
This heading is only displayed when IPv6 Setup is
selected on the menu. On the IPv6 ISP Registration
List it is possible to register, edit and delete IPv6 ISPs
to connect to this product. Methods of connection to
the IPv6 network are different depending on the ISP.
Select a connection type referring to information from
your ISP.
Consult with your contracted ISP about which IPv6 connection type to use, or about your service or
contract.
Data Entry Field
Connection Type Description
Tunneling (see page 30)
• ISP Name
• Destination IP Address
•Prefix(LAN)
• IPv6 DNS Server 1/
IPv6 DNS Server 2
• IPv6 Address(WAN)
6to4 (see page 32)
• ISP Name
• Destination IP Address
Static v6 (see page 34)
• ISP Name
• IPv6 address(WAN)
•Prefix(LAN)
• IPv6 Default Gateway
• IPv6 DNS Server 1/
IPv6 DNS Server 2
• Domain Name
Enter the Destination IP Address and Prefix(LAN)
specified by the ISP. Enter the IPv6 DNS Server 1,
IPv6 DNS Server 2, and/or IPv6 Address(WAN) if
specified by the ISP.
6to4 is a connection mode being used experimentally
to verify the mutual connectivity of IPv4 and IPv6.
Enter the IPv6 Address(WAN), Prefix(LAN), IPv6
Default Gateway, IPv6 DNS Server 1, and IPv6 DNS
Server2 specified by the ISP. Enter Domain Name if
specified by the ISP.
* If it is not necessary to enter information into the data entry field, leave it blank.
What is IPv6?
• IPv6 is short for "Internet Protocol Version 6".
• IPv6 was created to address the additional IP addresses that will be needed as the Internet
continues to expand.
• IPv6 is expected to gradually replace IPv4, with the 2 coexisting for a number of years during a
transition period.
• Though most ISPs (Internet Service Providers) do not yet support IPv6, many local networks
already use it. When your ISP supports IPv6, your Panasonic Network Camera Management
System will be ready!
• For more information you wish to visit http://www.ipv6.org/.
Functions
29[For assistance, please call: 1-800-272-7033]
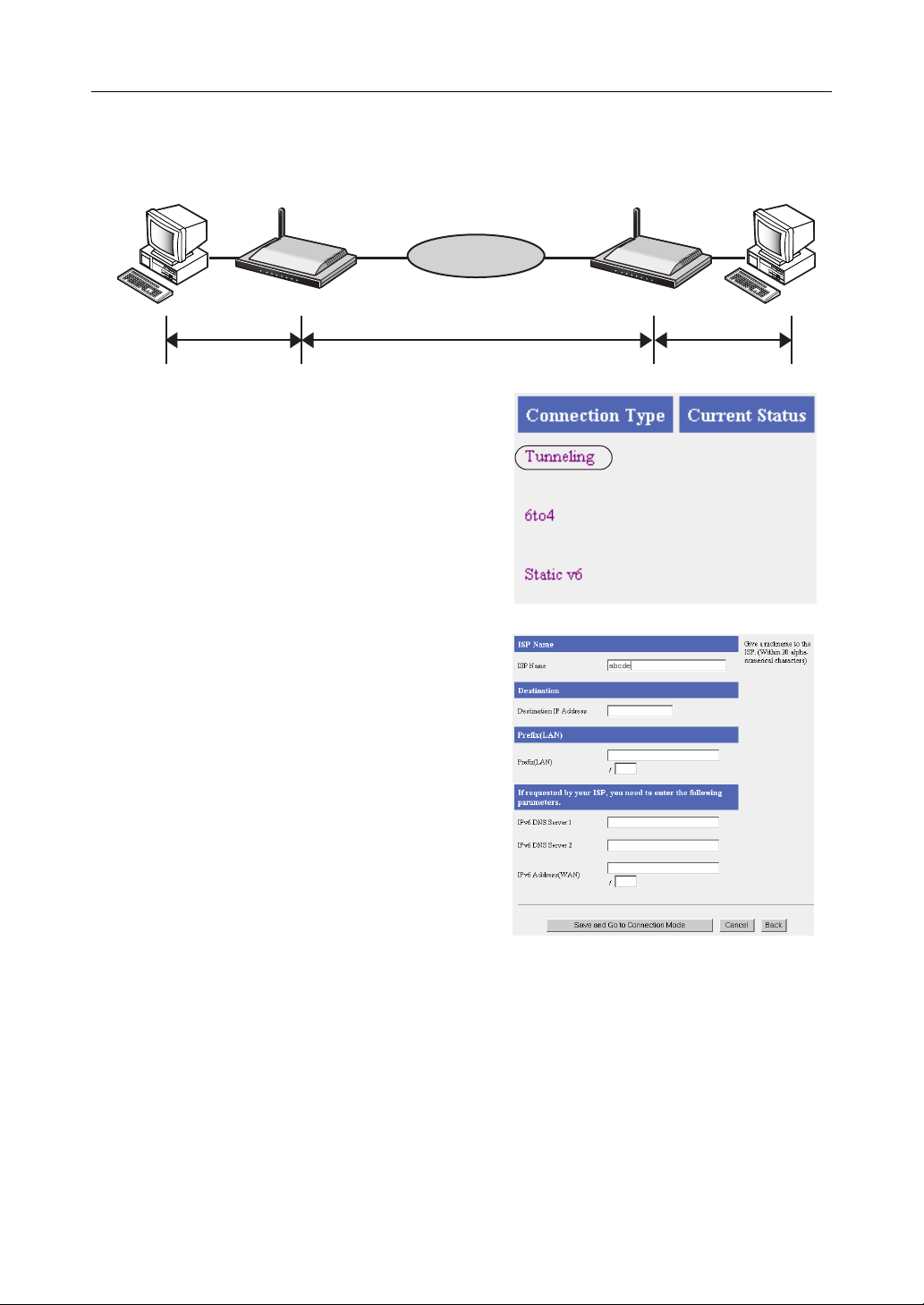
Operating Instructions
Tunneling Connection
It is possible to encapsulate IPv6 packets with IPv4 packets and perform IPv6 communication on a
IPv4 network. Take the following steps to set up tunneling connection.
Internet
IPv6 IPv4 IPv6
1. Select [IPv6 ISP Registration].
2. Click [Register/Edit] on the IPv6 ISP
registration list.
3. Select Tunneling.
4. Enter ISP Name.
• Enter no more than 20 characters. In the
example right, "abcde" has been entered.
5. Enter the Destination IP Address and
Prefix(LAN)
the IPv6 DNS Server 1, IPv6 DNS Server 2,
and/or IPv6 Address(WAN).
• See the ISP's setup information. To return
to the original settings, click [Cancel].
, and if specified by the ISP, enter
6. When setup is complete, click [Save and Go to
Connection Mode].
• The connection mode page is displayed.
30
 Loading...
Loading...