Page 1
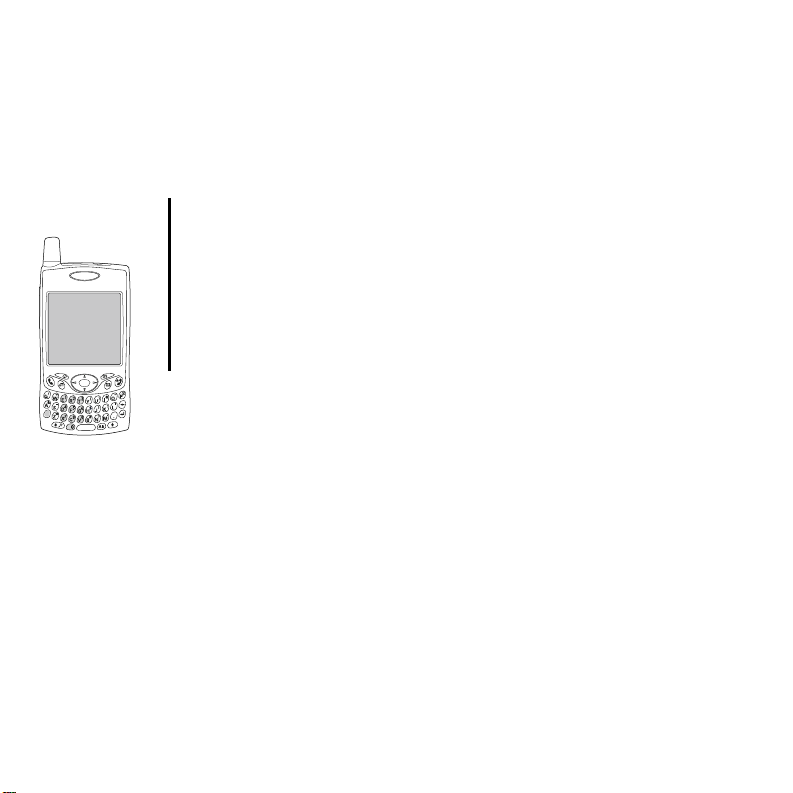
using your
Treo™ 650
smartphone
by palmOne
Includes setup information and instructions for most tasks
Page 2
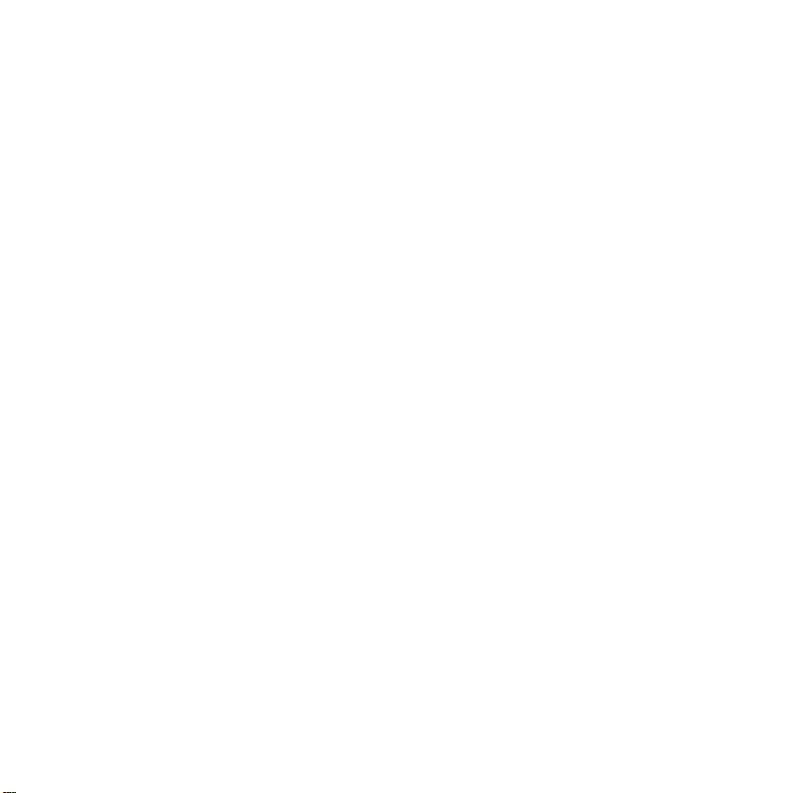
Copyright
Copyright © 2005 palmOne, Inc. All rights reserved. palmOne, Treo, VersaMail, the palmOne and Treo logos, Palm, Palm
OS, HotSync, Graffiti, and Palm Powered are among the trademarks or registered trademarks owned by or licensed to
palmOne, Inc. This product contains ACCESS Co., Ltd.’s NetFront 3.0 Internet browser software. © 1996-2005
ACCESS Co., Ltd. and ACCESS Systems America, Inc. NetFront is the trademark or registered trademark of ACCESS
Co., Ltd. in Japan and in other countries except the United States of America. NetFront is a registered trademark of
NetFront Communications, Inc. in the United States of America and is used under a license. A portion of this software
includes software modules developed by the Independent JPEG group. MPEG Layer-3 audio decoding technology
licensed from Fraunhofer IIS and Thomson. All other brand and product names are or may be trademarks of, and are
used to identify products or services of, their respective owners.
Disclaimer and limitation of liability
palmOne, Inc. and its suppliers assume no responsibility for any damage or loss resulting from the use of this guide.
palmOne, Inc. and its suppliers assume no responsibility for any loss or claims by third parties that may arise through the
use of this software. palmOne, Inc. and its suppliers assume no responsibility for any damage or loss caused by deletion
of data as a result of malfunction, dead battery, or repairs. Be sure to make backup copies of all important data on other
media to protect against data loss.
PN: 406-10349-00
Page 3
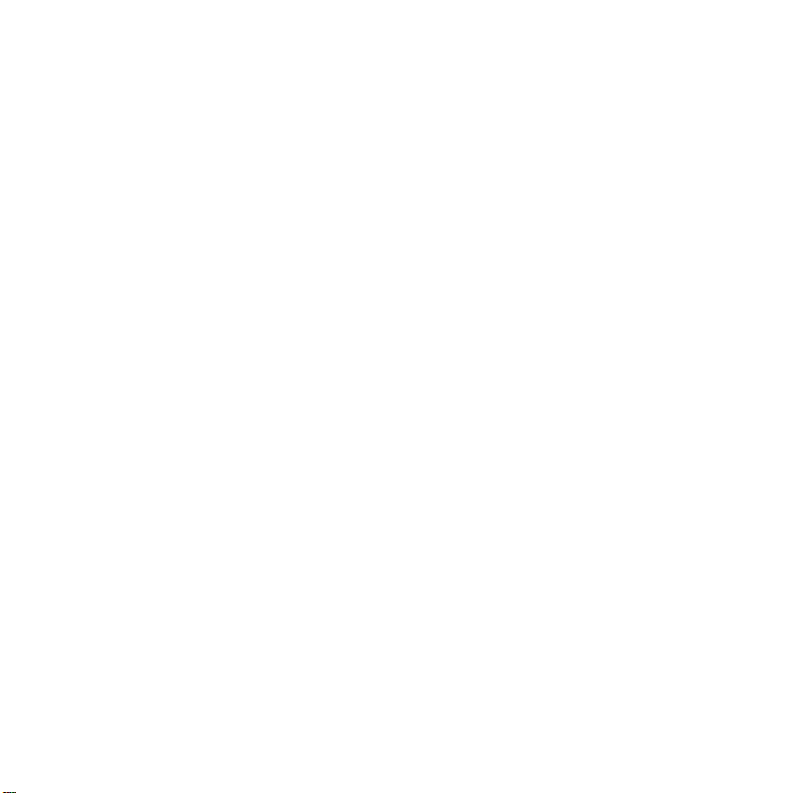
Contents
3 Welcome
4 If you read nothing else...
5read this now:
getting started
What you’ll need
6
7 Treo™ 650 smartphone overview
11 Installing the battery
12 Charging the battery
14 Turning the phone on and off
15 Making your first call
17 first day:
learning the basics
Moving around the screen
18
22 Using the keyboard
26 Opening applications
28 Setting up your computer
31 Synchronizing contacts and other information
33 Battery life
34 Where to learn more
35 first week:
using phone, web, and messaging
Phone overview
36
39 Dialing calls
42 Receiving calls
44 Using voicemail
45 Managing active calls
48 More ways to manage calls
51 Defining favorite buttons
54 Using a phone headset
56 Connecting to devices with Bluetooth®
wireless technology
61 Using dial-up networking
65 Sending and receiving email
78 Messaging
84 Browsing the web
91 Taking photos and videos
97 first two weeks:
using organizer features
Managing contacts
98
100 Calendar
107 Tasks
Contents :: 1
Page 4
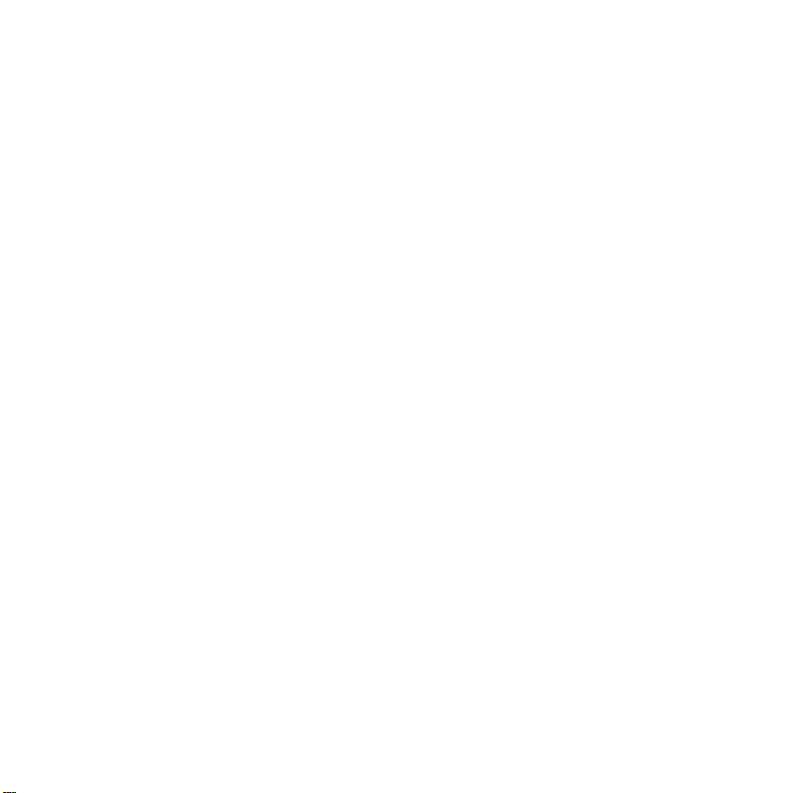
111 Memos
112 Listening to music
118 World Clock
120 Calculator
122 Looking up contacts and other information
124 Beaming information
127 first month:
managing applications
Installing applications
128
130 Removing applications
131 Viewing application info
132 Using expansion cards
137 when you’re ready:
customizing your Treo
TM
smartphone
Phone settings
138
142 System sound settings
143 Display and appearance
145 Applications settings
147 Button settings
148 Date and time settings
150 Power Preferences
151 Locking your phone and info
159 if something happens:
help
Upgrading from another Palm Powered™
160
device
165 Trouble installing the desktop software?
166 Resetting your Treo™ 650 smartphone
168 Replacing the battery
170 Screen
171 Network connection
175 Dial-up networking
176 Synchronization
182 Email
186 Web
187 Camera
188 Third-party applications
189 Error messages
190 Making room on your Treo™ 650 smartphone
191 Voice quality
192 Getting additional help
193 Glossary
195 FCC
205 Index
217 Specifications
2 :: Contents
Page 5
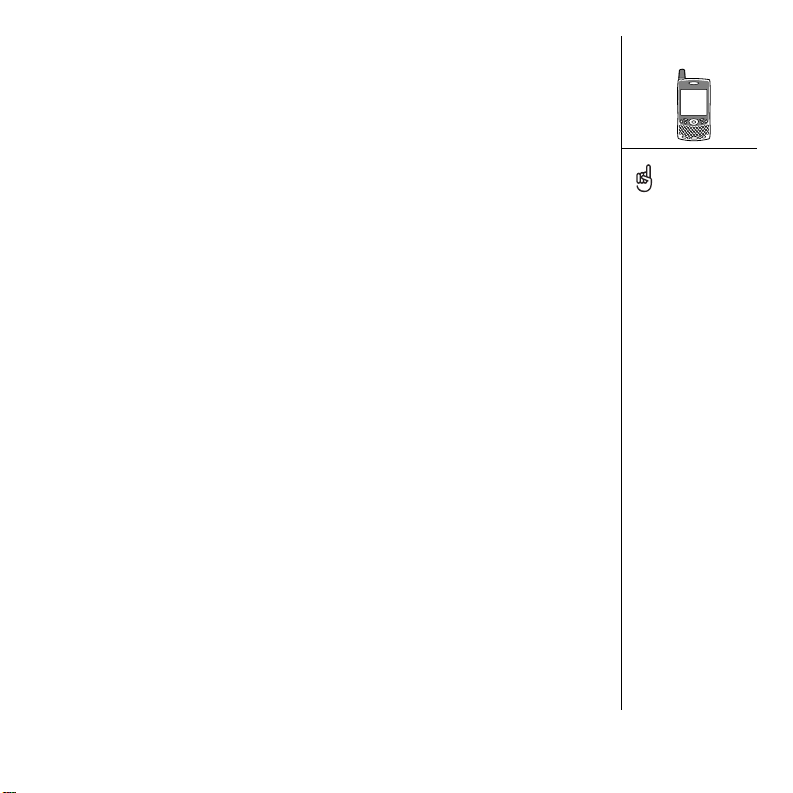
Welcome
Congratulations on the purchase of your Treo™ 650 smartphone by
palmOne. In one compact and indispensable device, you now have all
of the following:
• An advanced mobile phone*
• A Palm Powered™ organizer with portable expansion capability (MultiMediaCard/
Secure Digital/Secure Digital input/output [SD/SDIO] )
• Email**
• Web browsing**
•SMS*
• A digital camera***
* Requires service contract with your wireless service provider.
** Requires service contract and data service from your wireless service provider.
***There are two models of the Treo 650 smartphone: One model has a built-in camera and the
other model does not have a camera. The packaging for your smartphone identifies if a camera
is included.
This guide will help you set up your Treo 650 smartphone and
quickly learn to use it.
LOOK HERE: Don’t miss
the helpful tips and crossreferences given in this
column.
Welcome :: 3
Page 6
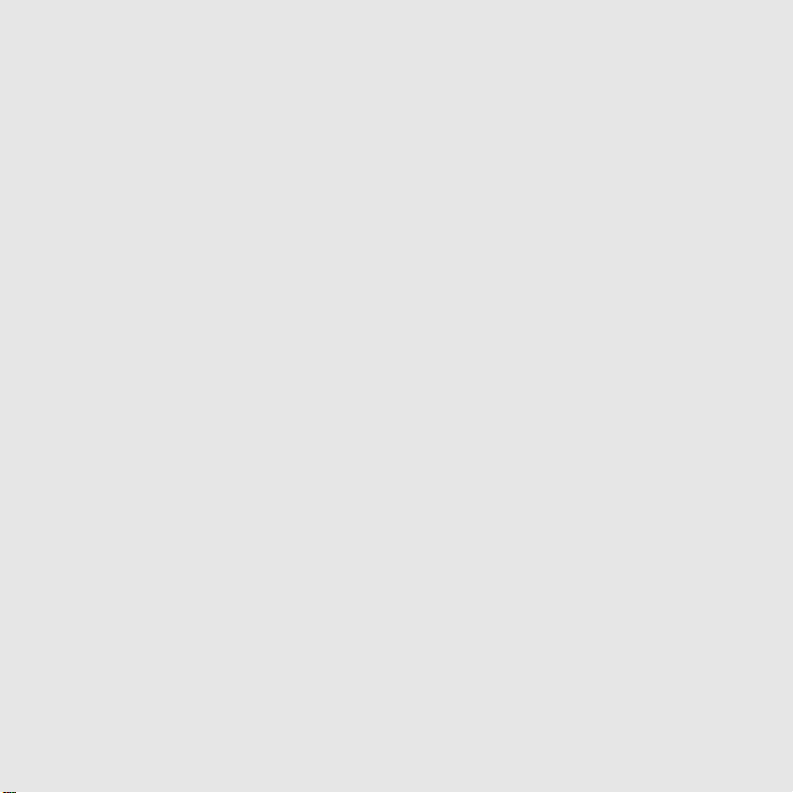
If you read nothing else...
This guide is designed to get you using your Treo™
650 smartphone by palmOne quickly, starting with
just the basics. As you become more comfortable
with your smartphone and want to learn more,
come back and read the other sections.
Read This Now: Getting Started
Follow the instructions to set up your Treo
smartphone and make your first call.
First Day: Learning the Basics
Learn how to enter text, move around the screen,
and set up synchronization.
First Week: Using Phone, Web, Messaging, and Email
Learn how to use all the great wireless features of
your Treo smartphone, including phone, email, web
browsing, and messaging.
4 :: If you read nothing else...
First Two Weeks: Using Organizer Features
Your Treo 650 smartphone is not just a phone.
It also includes a full-featured Palm Powered
organizer that gives you instant access to your
Calendar, Tasks, Memos, Music, Calculator,
and more.
™
First Month: Managing Applications
Learn how to add or delete extra applications and
use an expansion card with your smartphone.
When You’re Ready: Customizing Your Treo smartphone
Once you’ve learned the basics, you’ll want to
explore additional features on your smartphone and
customize its settings.
If Something Happens: Help
If something goes wrong or you can’t figure out
how to use a feature, we can help. Check this
chapter for answers to frequently asked questions.
Page 7
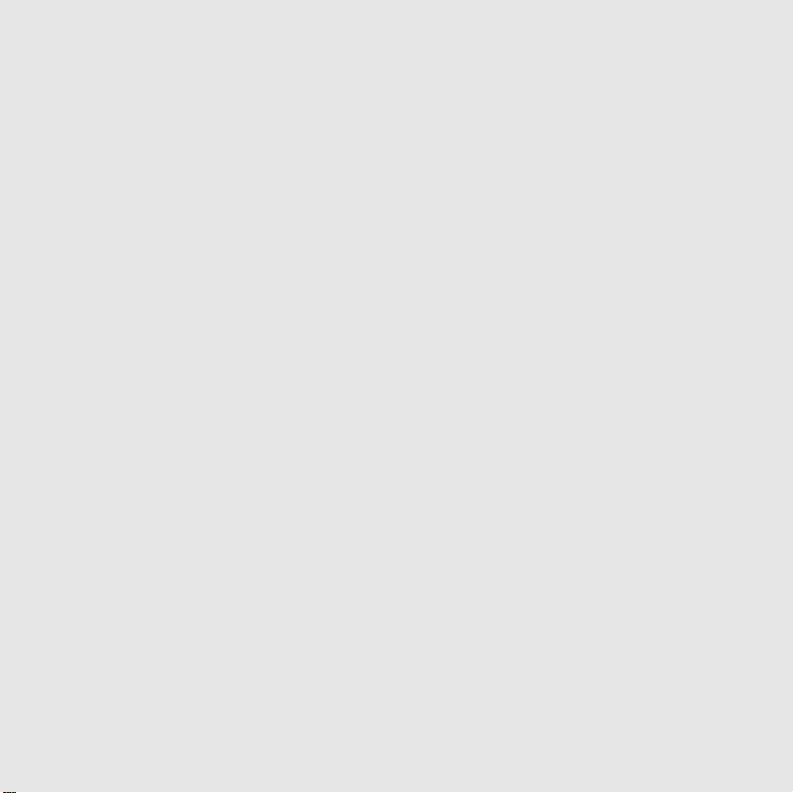
read this now:
getting
started
read this now: getting started :: 5
Page 8
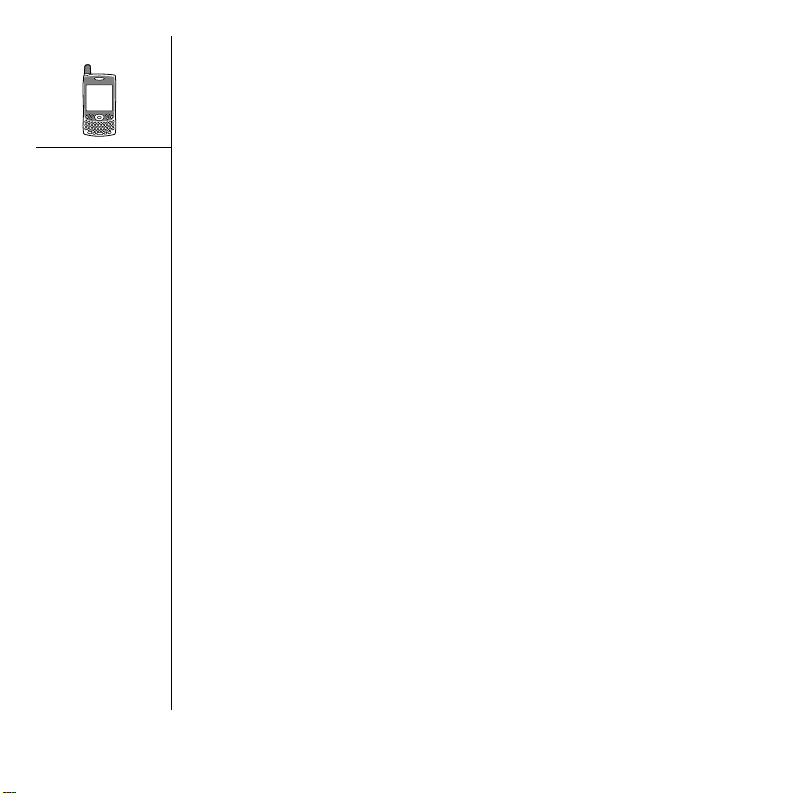
What you’ll need
As you work through the instructions in this guide, you’ll need all the items that came
in the Treo™ 650 smartphone box (see “Treo™ 650 smartphone overview” on page 7)
as well as the following:
• An activated mobile account with data services*
• A location with wireless coverage for your phone
• An electrical outlet
• The computer with which you will synchronize your personal information
• The palmOne Software Installation CD included in the box
* You cannot use email, web browsing, or messaging without data services of some type.
6 :: What you’ll need
Page 9
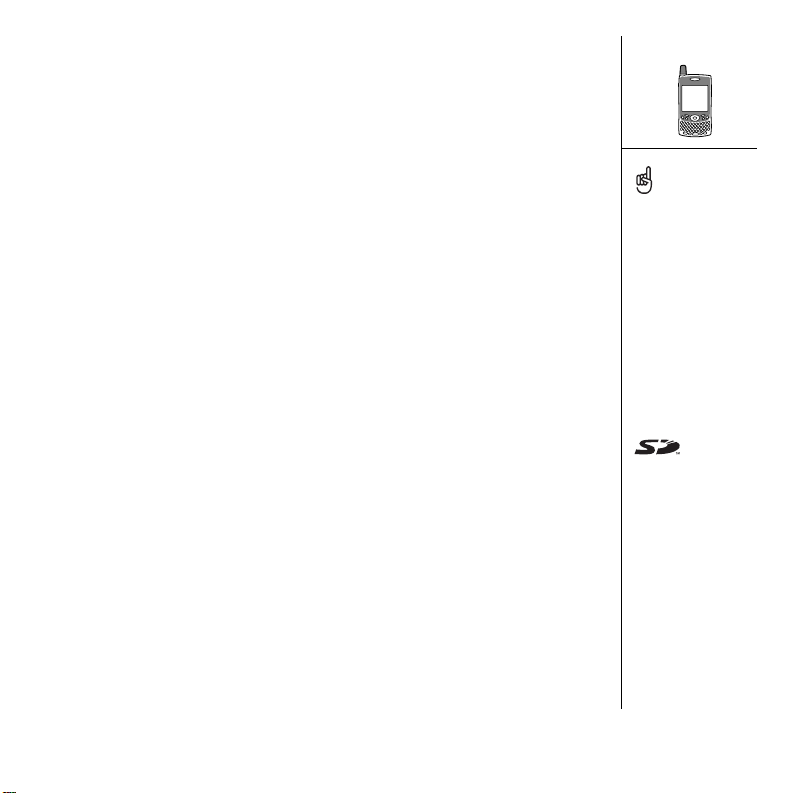
Treo™ 650 smartphone overview
You should have received all of the following components in the Treo 650
smartphone box:
Hardware
• Treo handset
•AC charger
• USB sync cable
• Headset
• Battery
• Electric socket adapter(s) (if required in region)
Documentation and software
• Using Your Treo™ 650 smartphone by palmOne (this guide)
• palmOne Software Installation CD
• palmOne warranty
Warranty does not cover
damage by Secure Digital
(SD) cards that do not
meet SD Memory Card
Specifications. SD cards
that do not meet SD
Memory Card Specifications
may damage your Treo 650
smartphone. SD cards that
do meet SD Memory Card
Specifications are marked
with the following logo:
The Software Installation
CD includes free bonus
software for your phone
and synchronization
software for your computer.
Treo™ 650 smartphone overview :: 7
Page 10
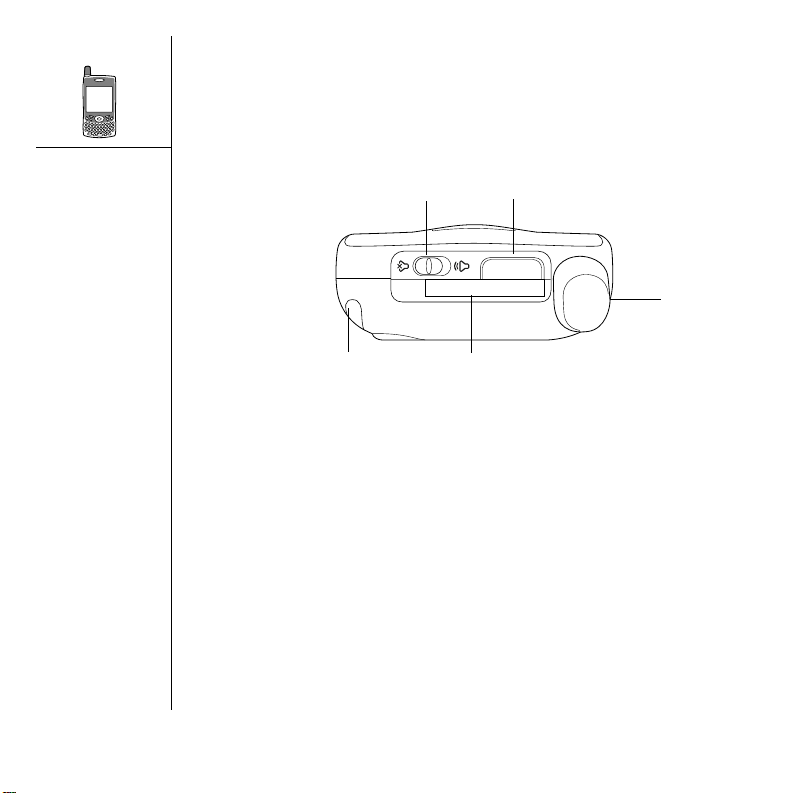
Smartphone handset features
The following illustrations show the locations and names of the physical features of
the Treo 650 smartphone. Refer to these illustrations while following the instructions
in this guide.
A. Ringer switch
B. Infrared (IR) port
C. Antenna
D. Expansion card slot
E. Stylus
8 :: Treo™ 650 smartphone overview
A
ED
B
C
Page 11
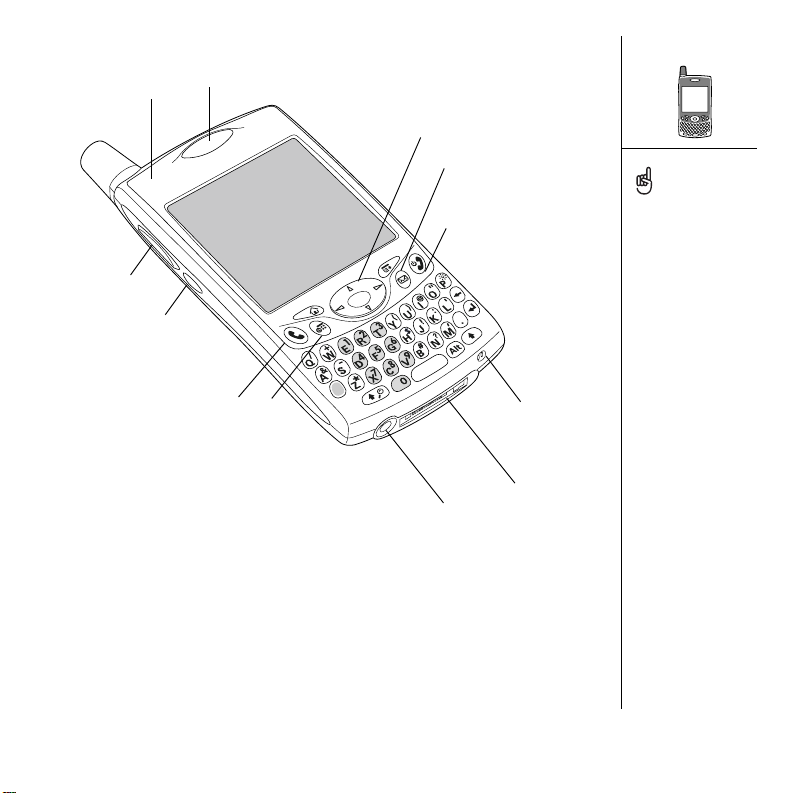
B
A
C
D
L
K
J
I
A. Indicator light (phone and charge indicator)
B. Earpiece
C. 5-way navigator
D. Messaging button
E. Power/End button
F. Microphone
G. Multi-connector
H Headset jack
I. Calendar button
J. Phone/Send button
K. Side button
L. Volume button
E
Be careful not to scratch
or crush the screen. Do not
store the smartphone in a
place where other items
might damage it. Visit
www.palmOne.com/us/
support to find carrying
cases that protect the
screen and other useful
accessories.
F
H
G
Treo™ 650 smartphone overview :: 9
Page 12
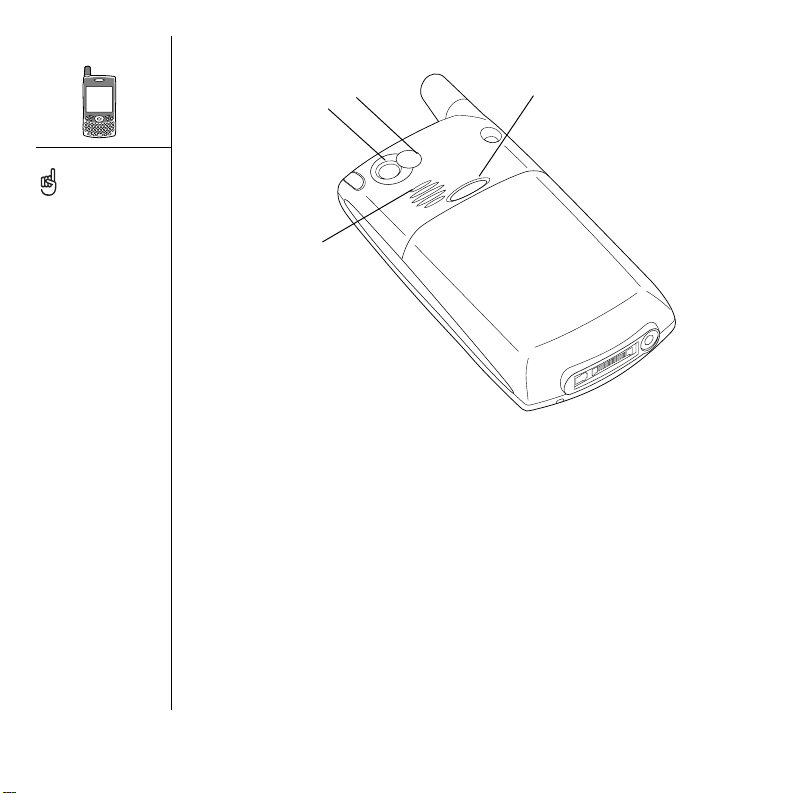
IMPORTANT: The speaker
includes a large magnet, so
be sure not to store your
smartphone near credit
cards or other items that
could be demagnetized.
B
A
D
A. Camera lens*
B. Self-portrait mirror
C. Battery door release
D. Speaker
* There are two models of Treo 650 smartphone: One model has a built-in camera and the
other model does not have a camera. The packaging for your smartphone identifies if a camera
is included.
C
10 :: Treo™ 650 smartphone overview
Page 13
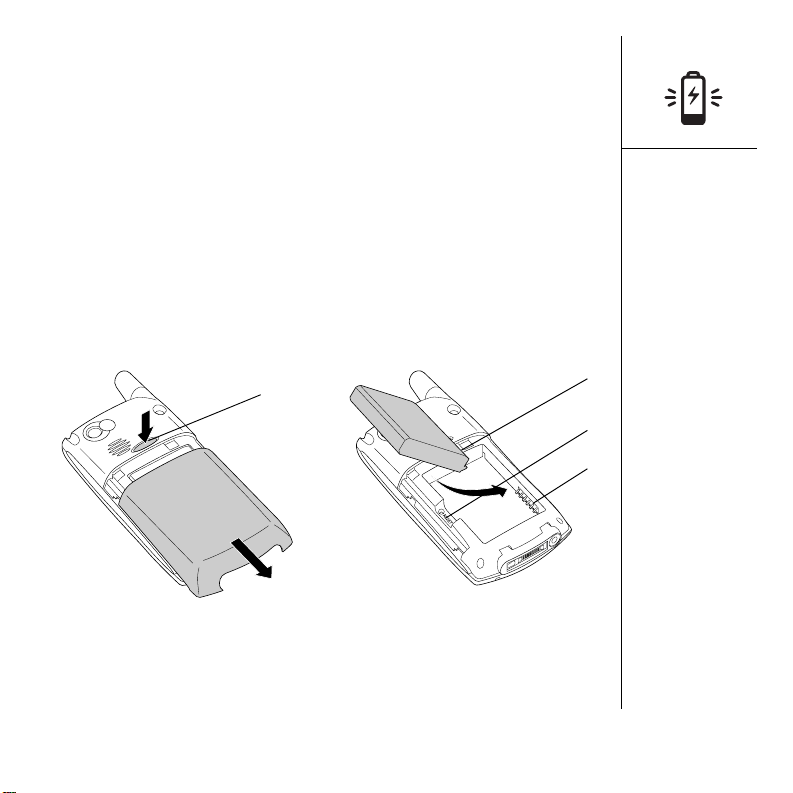
Installing the battery
1. Press the Battery Door Release button and slide the battery door downward to
remove it from your smartphone.
2. Align the metal contacts on the battery with the contacts inside the battery
compartment.
3. Insert the battery into the compartment at a 45-degree angle, and then press
it into place.
4. Slide the battery door onto the back of the phone until it clicks into place.
5. When the Welcome screen appears, follow the onscreen instructions to set up
your smartphone.
A
A. Battery Door Release button
B. Battery contacts
C. Notch
D. Phone contacts
B
C
D
Installing the battery :: 11
Page 14
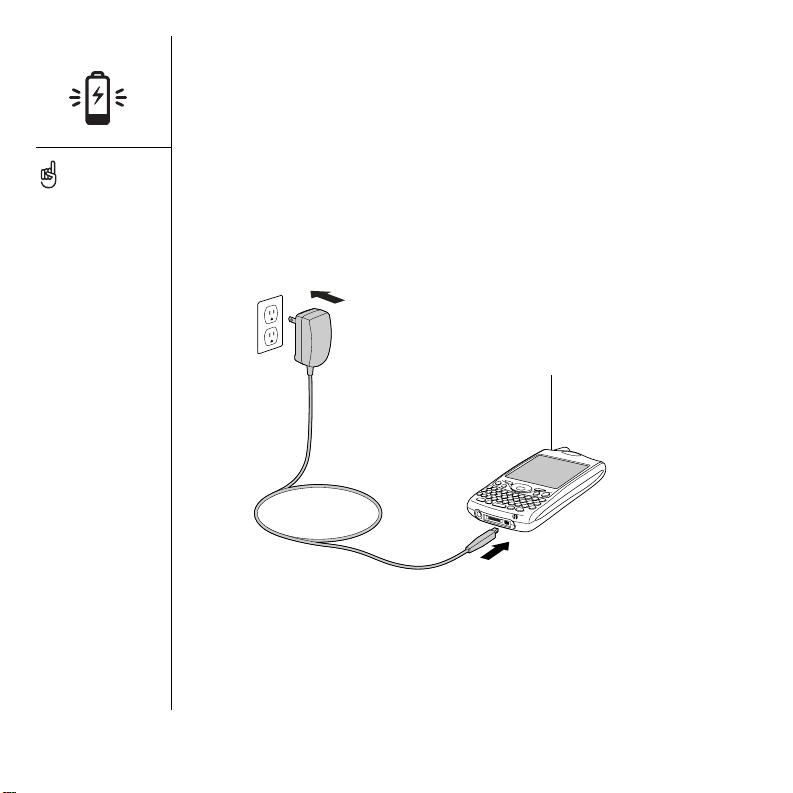
Battery consumption varies
based on personal usage.
Consumption factors
include signal strength,
speakerphone usage, and
whether calls are data or
voice calls.
Charging the battery
Before using your Treo 650 smartphone, you need to charge the battery. It may not
turn on at all when you first remove it from the box. We recommend 4 hours for a full
charge, or until the indicator light is solid green.
1. Plug the AC charger into a wall outlet. If necessary, connect an adapter.
2. Connect the charger cable to the bottom of the smartphone. Make sure the arrow
on the connector is facing up, toward the screen.
When your smartphone is
connected to a power
source, the indicator
light glows solid (versus
flashing), and the color
of the light indicates the
charging state.
12 :: Charging the battery
A
A. Indicator light
3. To confirm your smartphone is charging, check the indicator light.
• When the indicator light is solid red, your smartphone is charging.
• When the indicator light turns solid green, your smartphone is fully charged.
• If the indicator light does not turn on when you connect your smartphone to the
AC charger, double-check the cable connection and the electrical outlet to
which it is connected.
Page 15
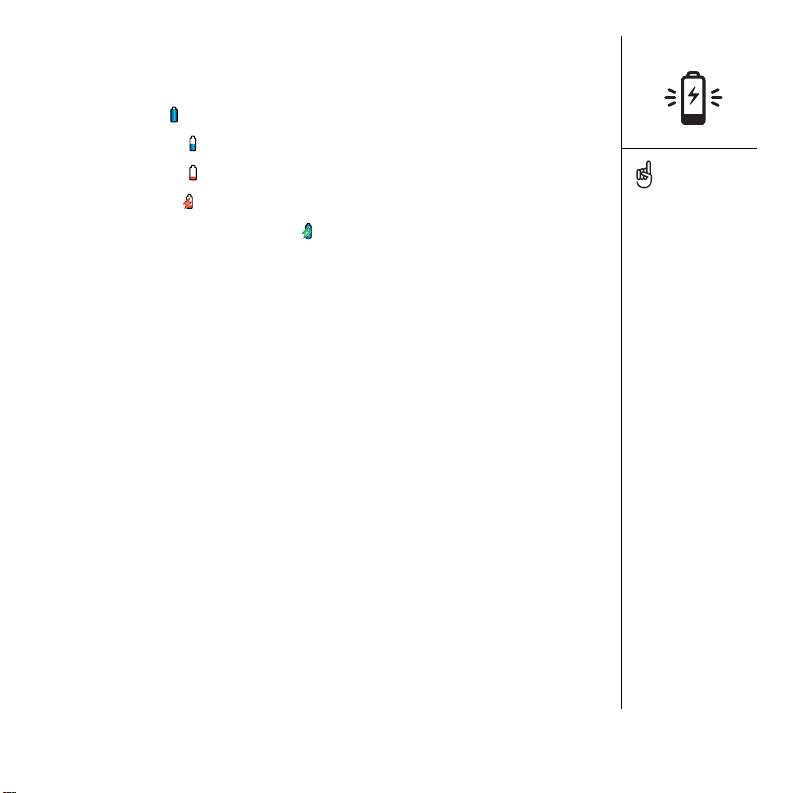
After you turn on your Treo smartphone, the onscreen battery icon displays
power status:
• Full battery icon : Battery is charged
• Partial battery icon : Battery has some power and is not charging
• Empty battery icon : Battery needs charging immediately
• Red lightning bolt : Charging
• Green lightning bolt with full battery : Fully charged
To see exactly how much
power is left in your
battery, tap the onscreen
battery icon.
Charging the battery :: 13
Page 16
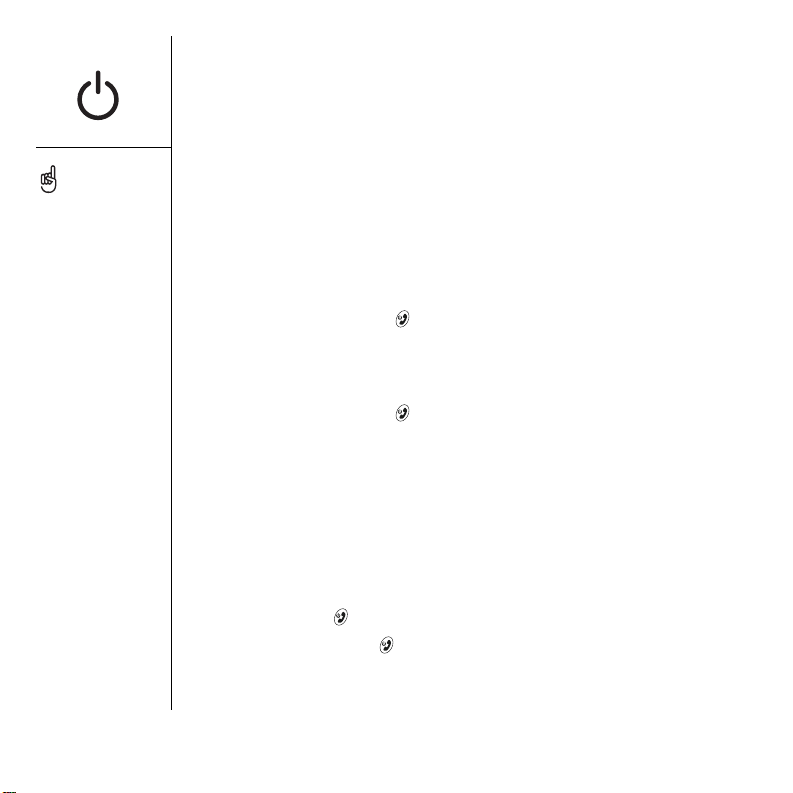
The indicator light flashes
green when your phone is
on and you’re inside a
coverage area. If you’re
outside a coverage area,
the indicator light
flashes amber.
Your smartphone includes
a keyboard backlight for
low-light conditions. The
keyboard backlight
activates automatically
when the screen turns on.
It turns off automatically
when the screen turns off
and when an active call
lasts longer than a minute.
You can also press any
application buttons on the
front of your phone to wake
up the screen and go
directly to the application
linked to that button.
Turning the phone on and off
You can use the Palm OS® features of your Treo 650 smartphone independently
of the wireless features and applications. In other words, the screen and phone are
designed to be turned off and on separately.
Turning your phone on and off
When you turn on your Treo smartphone, it connects to a mobile phone network so
that you can make and receive phone calls and use other wireless services.
1. Press and hold Power/End to turn on your phone. If Sound Mode is on, you’ll
hear a series of ascending tones. (See “Setting the ringer switch” on page 142 for
more on Sound Mode.) After your phone locates a signal, you can use the phone
and Internet features (if supported by the local network).
2. Press and hold Power/End again to turn off your phone. If Sound Mode is on,
you‘ll hear a series of descending tones. When your phone is off, the device is not
connected to any mobile phone network. You can still use the organizer and other
Palm OS features. This is ideal for airplane flights and for maximizing battery life.
Waking up the screen
To use the Palm OS features when your phone is off, you need to wake up the screen.
You can also turn off your phone’s screen without turning off your phone’s wireless
features.
1. Press Power/End to wake up the screen.
2. Briefly press Power/End to turn off the screen.
14 :: Turning the phone on and off
Page 17
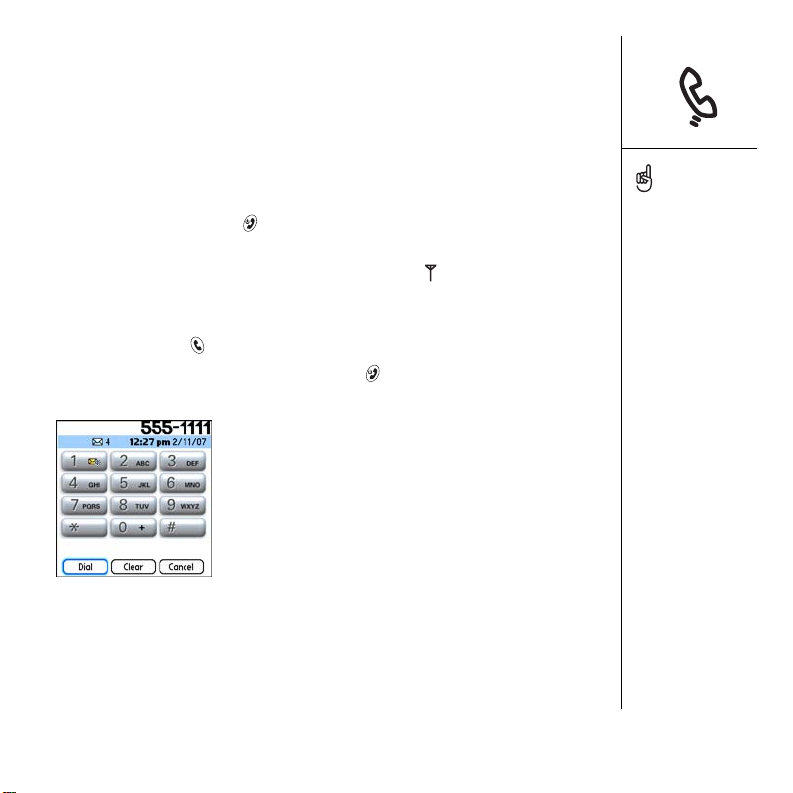
Making your first call
Once your phone is activated, you can make your first call. We recommend that you
charge your Treo 650 smartphone for a full 4 hours (or until the indicator light is solid
green) before using it for the first time.
1. Press and hold Power/End . You will hear a series of ascending tones.
2. Allow the smartphone to complete a network search. The search may take several
seconds. When it is complete, the Network Status icon appears in the
upper-right corner of the screen.
3. Using the number pad on the keyboard, enter the desired phone number.
4. Press Phone/Send to dial.
5. When your call is complete, press Power/End or use the 5-way navigator to
select Hang Up.
If No Service appears in
the upper left or if you are
unable to complete a call,
you may need to activate
your phone. Contact your
wireless service provider for
assistance.
We recommend that you
charge your Treo 650
smartphone for a full 4
hours (or until the indicator
light is solid green) before
using it for the first time.
To quickly redial your most
recent call, press and hold
the Phone/Send button to
display the redial list.
Making your first call :: 15
Page 18
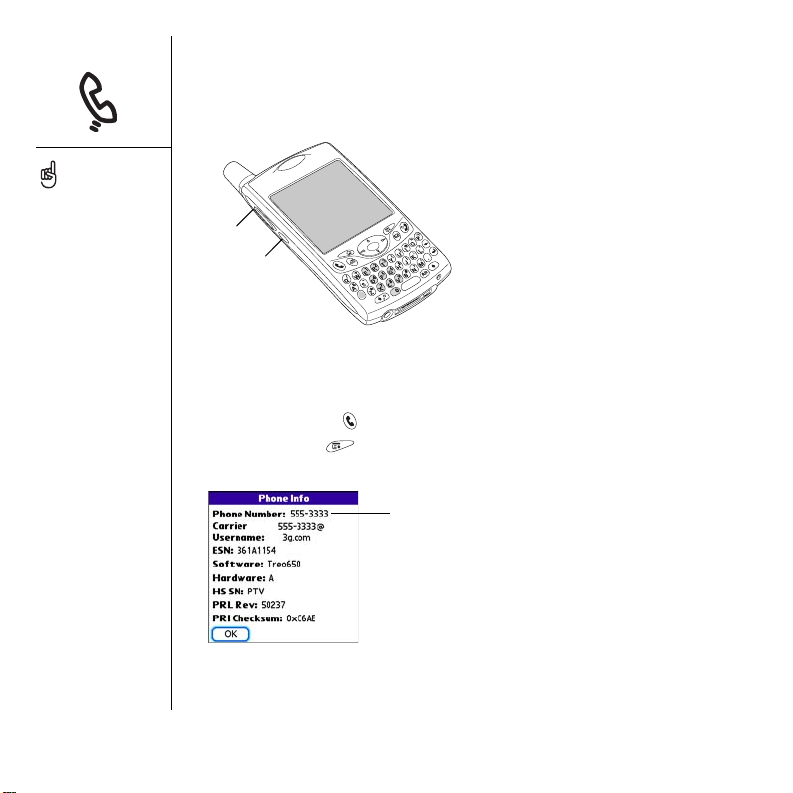
If your phone number is not
displayed, If your phone
number doesn’t appear in
Phone Info, follow the steps
on page 15. Next turn your
phone off and on again
before you check Phone
Info again.
Adjusting call volume
While a call is in progress, press the Volume button on the side of your phone to
adjust call volume.
A
B
A. Volume button
B. Side button
What’s my number?
1. Make sure your phone is on (see “Turning your phone on and off” on page 14).
2. Press Phone/Send .
3. Open the Menus .
4. Select Options, and then select Phone Info.
A
A. Look here for your phone number
16 :: Making your first call
Page 19
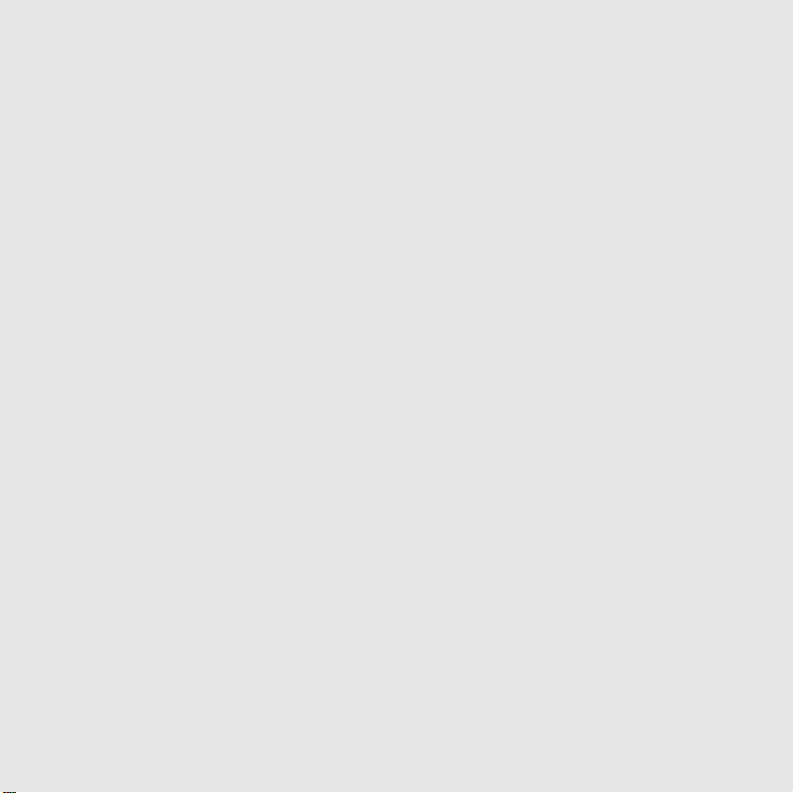
first day:
learning the
basics
first day: learning the basics :: 17
Page 20
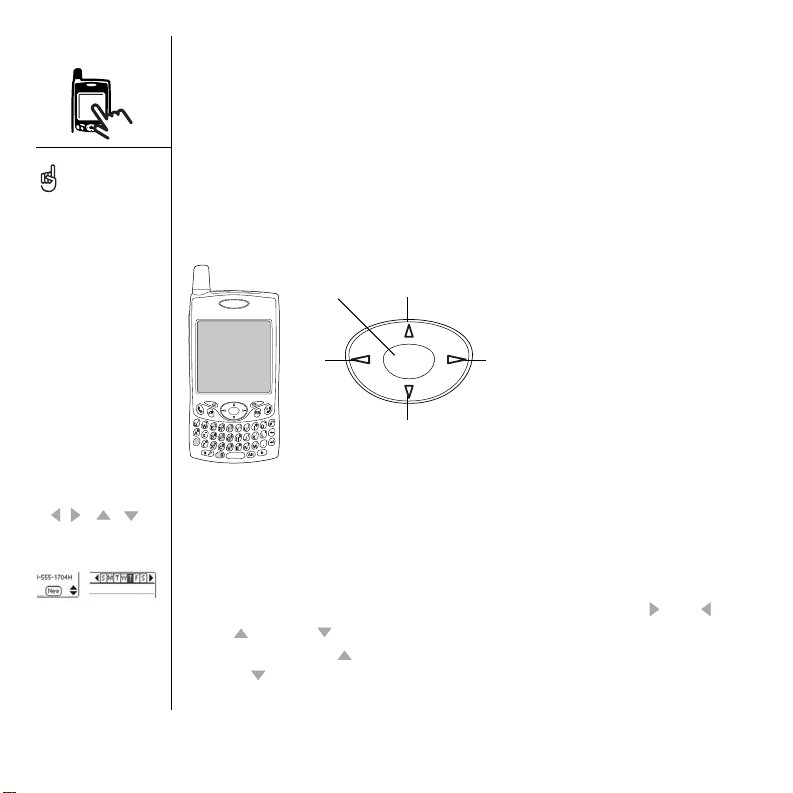
Some third-party
applications may not work
with the 5-way navigator,
and you must use the
stylus instead.
In this guide, we use arrow
icons to indicate directions
on the 5-way. These are
different from any onscreen
arrows that you tap with
your stylus or select with
the 5-way to display
pick lists.
5-way buttons:
Onscreen arrows:
Moving around the screen
To move around the Treo™ 650 smartphone screen, you can use the 5-way navigator
or you can tap items on the screen with the stylus. With use, you will find your own
favorite way to scroll, highlight, and select menu items.
The 5-way includes Right, Left, Up, Down, and Center buttons.
E
D
Scrolling through screens
As on a computer, you scroll on the Treo smartphone to move from field to field or
page to page, or in some cases to highlight an item or option in a list. There are
several methods of scrolling:
• Press the 5-way on the front of the Treo smartphone. Press Right , Left ,
Up , or Down to move to the next field, button, or action in that direction.
• Press and hold Up to quickly scroll to the top of a list, or press and hold
Down to quickly scroll to the bottom of a list.
A
B
A. Up
B. Right
C
C. Down
D. Left
E. Center
18 :: Moving around the screen
Page 21
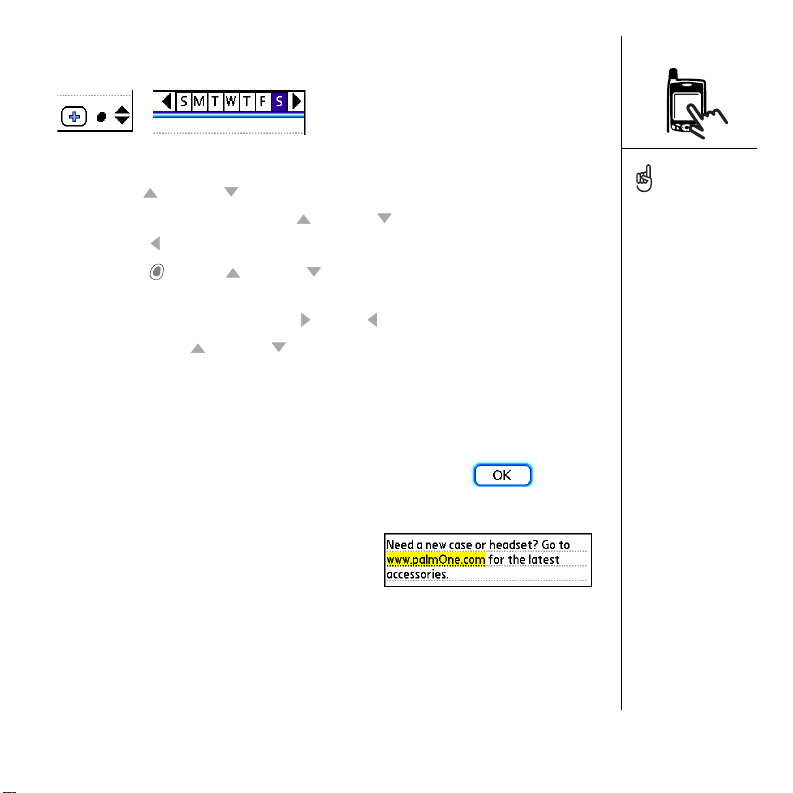
• Tap an onscreen scroll arrow.
• When viewing a list screen, such as the Memo list:
• Press Up or Down to scroll one screen at a time.
• Press Center and then press Up or Down to scroll between line items.
• Press Left to switch from item scrolling to screen scrolling.
• Press Option and Up or Down to scroll to the next page of information
within the current record.
• When inside a text field, press Right or Left to scroll to the next character or
word, and press Up or Down to scroll between lines.
• Drag the slider of an onscreen scroll bar.
Highlighting items
The 5-way lets you highlight items before opening or selecting them.
• When an onscreen button (OK, Cancel, etc.) or pick list is
highlighted, the button or pick list item acquires a glow
around its border.
• When a phone number, email address, or web
link is highlighted on a web page or in a
message, the text appears in reverse type (light
text on a dark background).
• When an entire text entry field is highlighted, you can press Center to edit the text.
After you edit the text, press Center again to highlight the entire field.
Once you’ve opened an
application (see “Opening
applications” on page 26),
you can experiment with
using the 5-way to
highlight different screen
elements.
Moving around the screen :: 19
Page 22
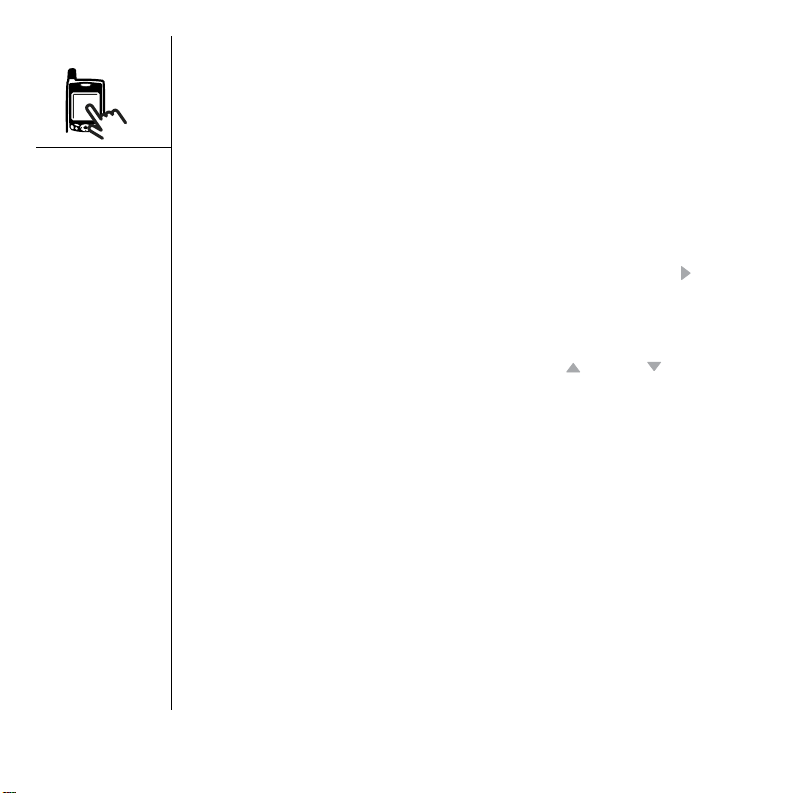
You can also use the stylus to highlight text on the screen. When text is highlighted,
it appears in reverse type.
• Drag the stylus across the text you want to highlight.
• Double-tap a word to highlight it.
• Triple-tap a line of text to highlight it.
Accessing command buttons
Command buttons such as New, OK, and Details appear at the bottom of the screen.
In many cases, you can jump directly to these buttons instead of scrolling to them.
• From a list screen, such as the Contacts list or Memos list, press Right to jump
to the first button.
• From a screen where you create or edit entries, such as Edit Contacts, press
Center to jump to the first button.
• From a dialog box, such as Edit Categories, press Up or Down to scroll to
the buttons.
Selecting or activating items
After highlighting an item with the 5-way, you can select or activate it by pressing
Center. You can also select an item by tapping it with the stylus.
20 :: Moving around the screen
Page 23
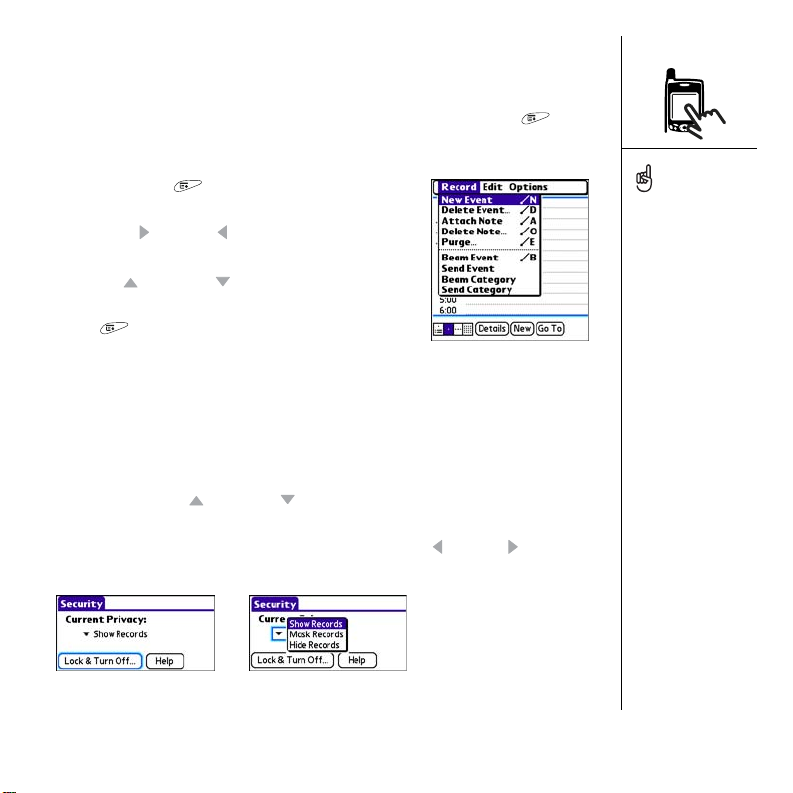
Selecting menu items
Many applications have menus to provide access to additional features. These menus
are usually hidden from view, but they appear when you open the Menus . To get
the most out of your Treo smartphone, it’s a good idea to familiarize yourself with the
additional features available through the various application menus.
1. Open the Menus to display an application’s
menus.
2. Press Right and Left to switch between
menus.
3. Press Up and Down to highlight a menu item.
4. Press Center to select the menu item, or press
Menu to close the menu and cancel your
selection.
Selecting options in a pick list
A range of options is often presented in a type of menu called a pick list, which can be
identified by a downward-pointing arrow. Pick lists are different from the application
menus described above.
• Use the 5-way to highlight the pick list, and then press Center to display the items
in the list. Press Up and Down to highlight the item you want, and then press
Center to accept your selection.
• To exit the pick list and cancel your selection, press Left or Right .
• Use your stylus to tap the pick list, and then tap the item you want from the list.
Most menu items have
menu shortcuts listed in
the menu. To use a menu
shortcut, press Menu plus
the shortcut letter. You
don’t have to see the menu
item to use the menu
shortcut.
Moving around the screen :: 21
Page 24
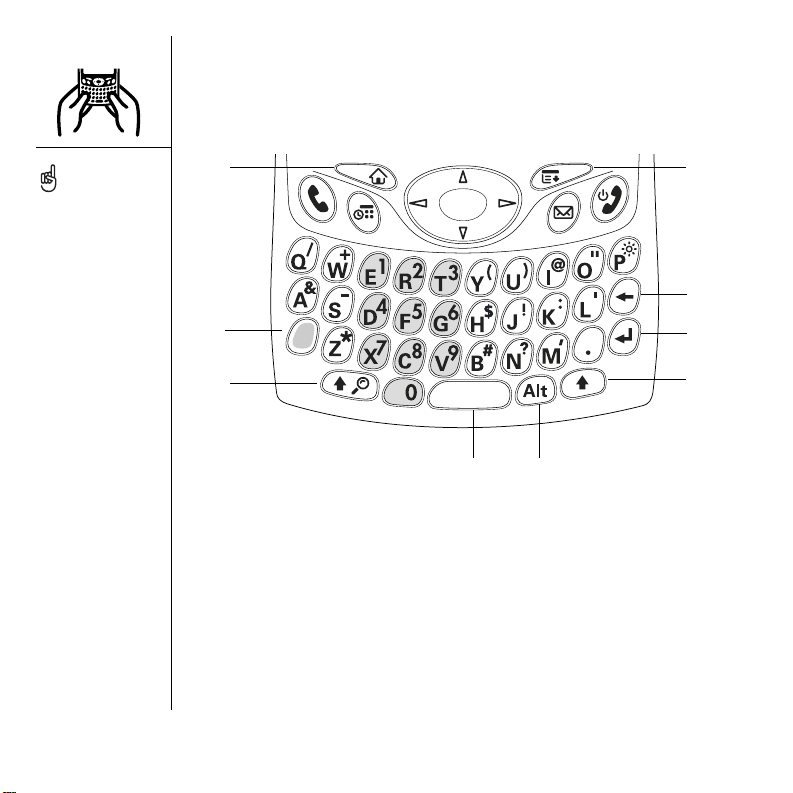
Using the keyboard
When using the keyboard,
most people find it easiest
to hold the Treo
smartphone with two hands
and use the tips of both
thumbs to press the keys,
as shown above.
The keyboard backlight
may not be visible in
bright sunlight.
22 :: Using the keyboard
A
I
H
A. Applications
B. Menu
C. Backspace
D. Return
E. Right Shift
F. A lt
G. Space
H. Shift/Find
I. Option
FG
B
C
D
E
Using the keyboard backlight
The Treo smartphone includes a keyboard backlight for low light conditions. The
backlight activates automatically when the screen turns on. It turns off automatically
when the screen turns off and when an active call lasts longer than a minute.
Page 25
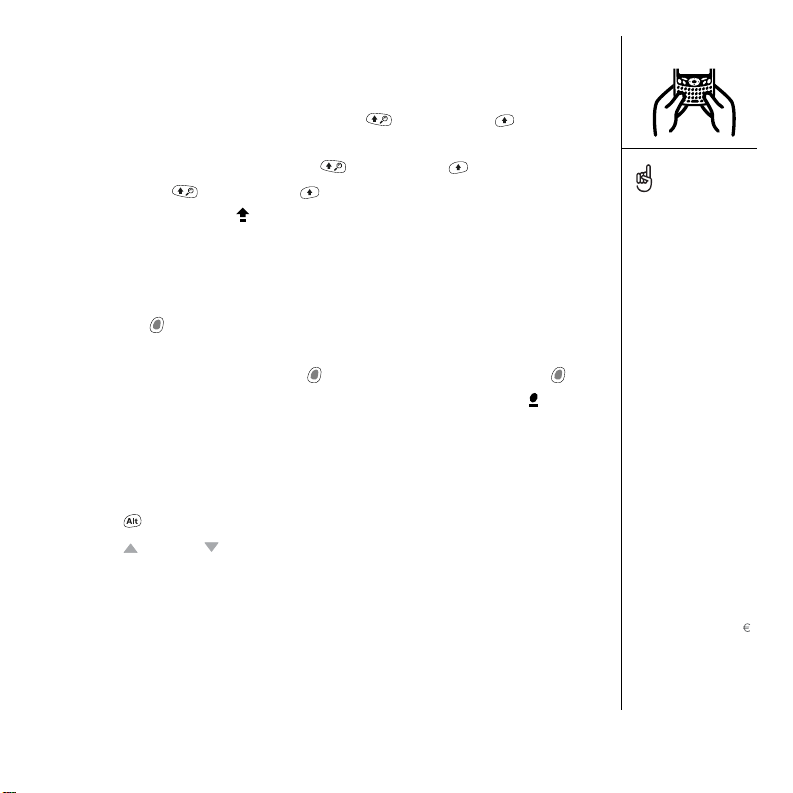
Entering lowercase and uppercase letters
• To enter lowercase letters, press the desired keys.
• To enter an uppercase letter, press Shift/Find or Right Shift , and then
enter a letter. You don’t need to press and hold Shift while entering a letter.
• To turn Caps Lock on, press Shift/Find or Right Shift twice. To turn it off,
press Shift/Find or Right Shift again. When Caps Lock is on, this symbol
appears in the lower right: .
Entering numbers, punctuation, and symbols that appear above the letters on the keys
• Press Option , and then press the key with the desired character shown above
the letter. You don’t need to press and hold Option while pressing the second key.
• To turn Option Lock on, press Option twice. To turn it off, press Option
again. When Option Lock is on, this symbol appears in the lower right: .
Entering other symbols and accented characters
1. Enter the character that corresponds to the symbol or accented character you
want. See the table on the next page.
2. Press Alt .
3. Press Up or Down to highlight the desired character.
4. Press Center to insert the character.
In many applications, you
can view a list of all the
alternate characters. Open
the Edit menu and select
Keyboard Help.
Some application views
automatically default to
Option Lock, such as the
Dial Pad View in the Phone
application or the
Calculator. In this case, you
do not have to press and
hold Option to enter
numbers.
The alternate characters
are grouped according to
their similarity to the
corresponding key. For
example, the alternate
characters available for the
e key are é, è, ë, ê, and .
Using the keyboard :: 23
Page 26
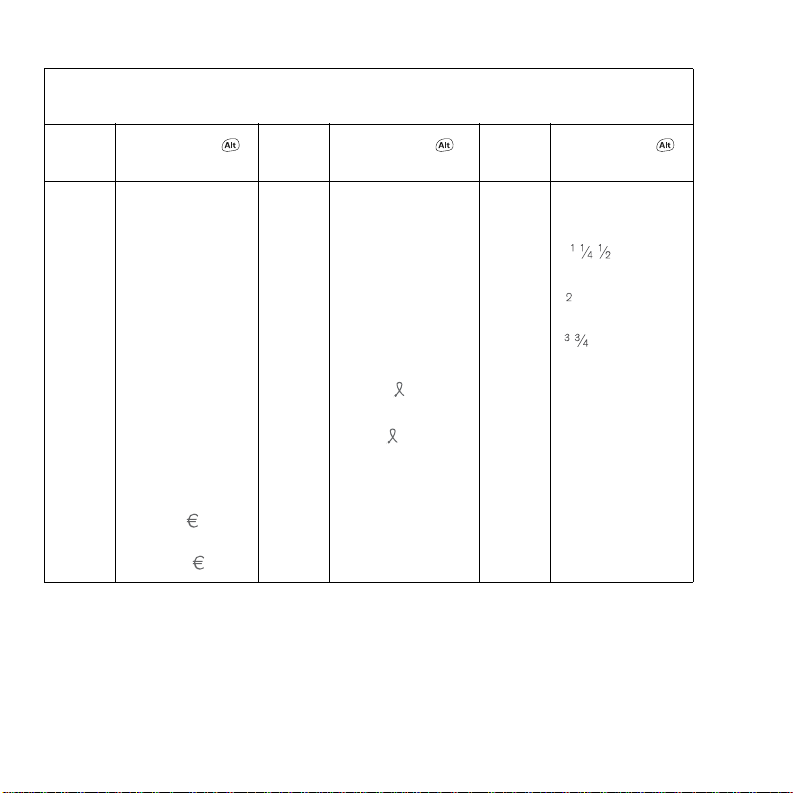
Symbols and accented characters
Enter...
then press Alt
to select...
Enter...
then press Alt
to select...
Enter...
a á à ä â ã å æ o ó ò ö ô œ õ ø 0
A Á À Ä Â Ã Å Æ O Ó Ò Ö Ô Œ Õ Ø 1
b or B ß p or P % 2
cç ¢ © ^ ˆ r or R® 3
CÇ ¢ © ^ ˆ s
d† ‡ S
ß Šs §
ß ŠS §
.? ! …
,„
D † ‡– D t or T ~ ™ † ‡ ! ¡
e
E
é è ë ê
É È Ë Ê
u ú ù ü û ? ¿
U Ú Ù Ü Û : ; :-) :-( ;-) :-D
then press Alt
to select...
% ‰
°
24 :: Using the keyboard
Page 27
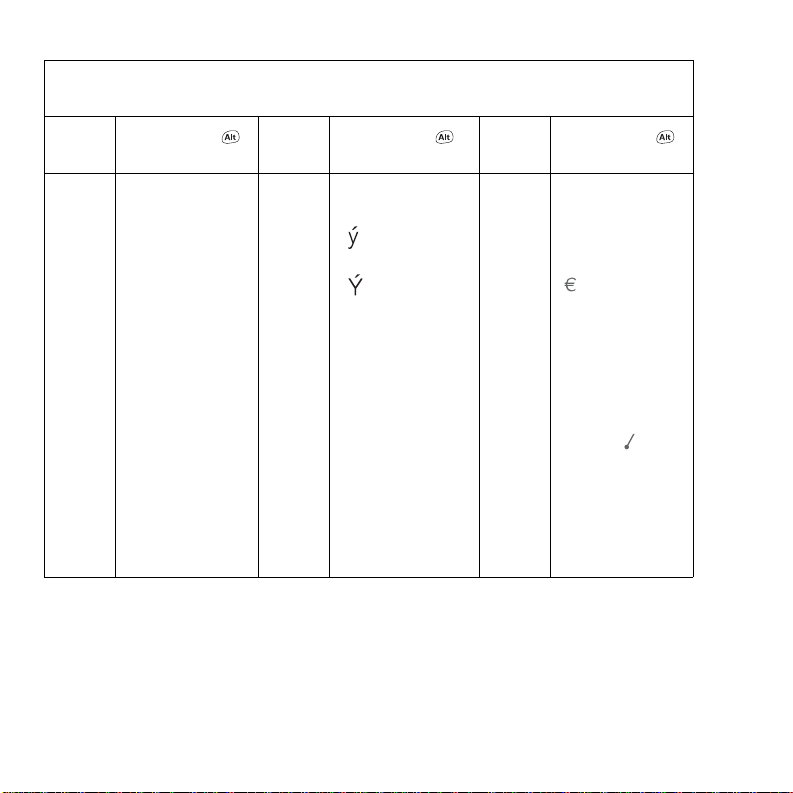
Symbols and accented characters
Enter...
then press Alt
to select...
Enter...
then press Alt
to select...
Enter...
then press Alt
to select...
f or F ƒ x or X x ' ‘ ’ < > ~ `
i í ì ï î y
I Í Ì Ï Î Y
ÿ ¥
Ÿ
¥
"“ ” « »
$
£ ¥ ¢
l or L £ + &
m or Mµ - _ ~ • = – —
nñ /
% \ ÷ |
NÑ #=
(< [ { ‹
)> ] } ›
Using the keyboard :: 25
Page 28
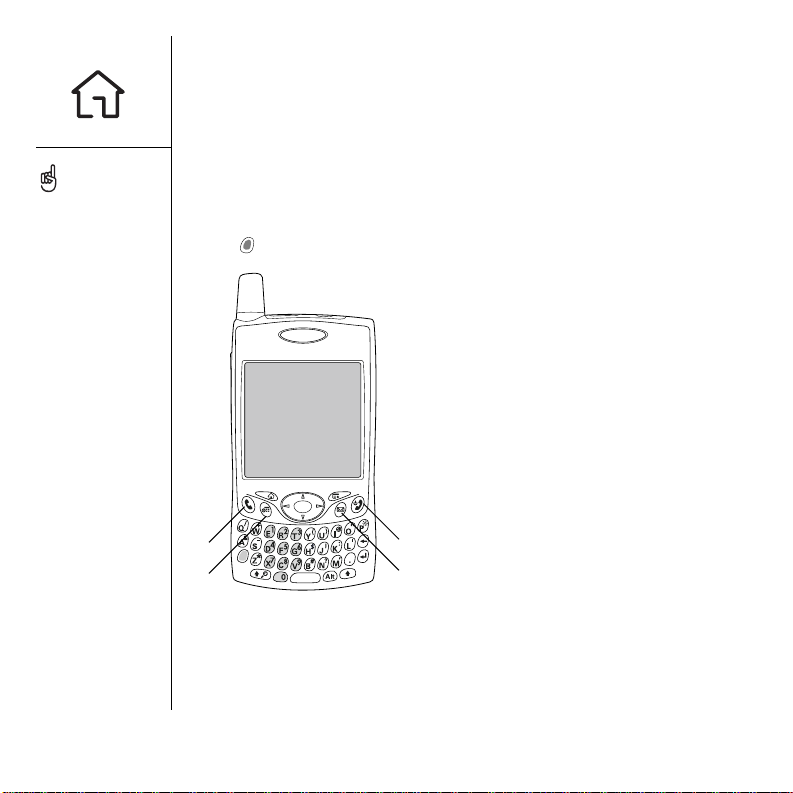
You can also customize
the buttons yourself;
see “Setting Buttons
Preferences” on page 147
for details.
Your wireless service
provider may have
customized the applications
associated with
each button.
Opening applications
There are three quick buttons on the front of the Treo 650 smartphone. The fourth
button turns your phone on and off, wakes up the screen, and controls the Keyguard.
Each quick button can be used to open two applications. To access a button’s primary
application, simply press the button. To access a button’s secondary application, press
Option , and then press the quick button.
A Phone/Send
A
B
D
C
B. Calendar
C. Email
D. Power/End
26 :: Opening applications
Page 29
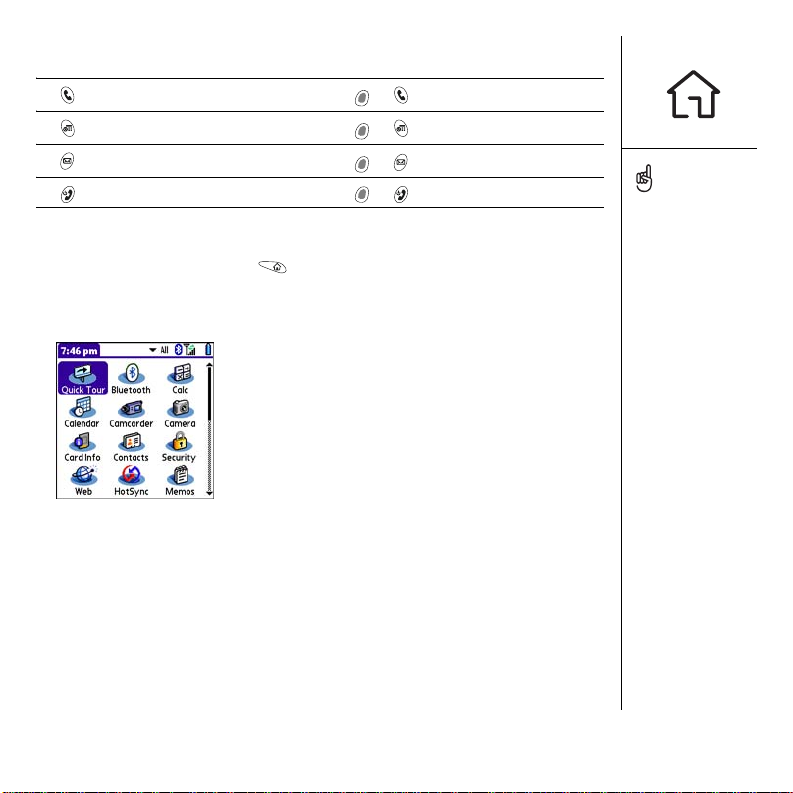
Button Primary application Secondary application
Phone/Send + Web Browser
Calendar + Memos
VersaMail
Power/ End (on/off) + Keyguard
You can access the Palm OS
1. Press the Applications button .
2. Use the 5-way navigator to highlight the application you want to use.
3. Press Center to open the selected application.
®
®
applications through the Applications screen:
+ Messaging
Press Applications
repeatedly to cycle through
different categories of
applications.
In the Applications, you
can enter the first few
letters of the application’s
name to highlight it. For
example, if you enter “p,”
it highlights Phone; if you
then enter “r,” it highlights
Prefs. If you pause and
then enter “r,” it highlights
the first application that
starts with “r.”
Opening applications :: 27
Page 30
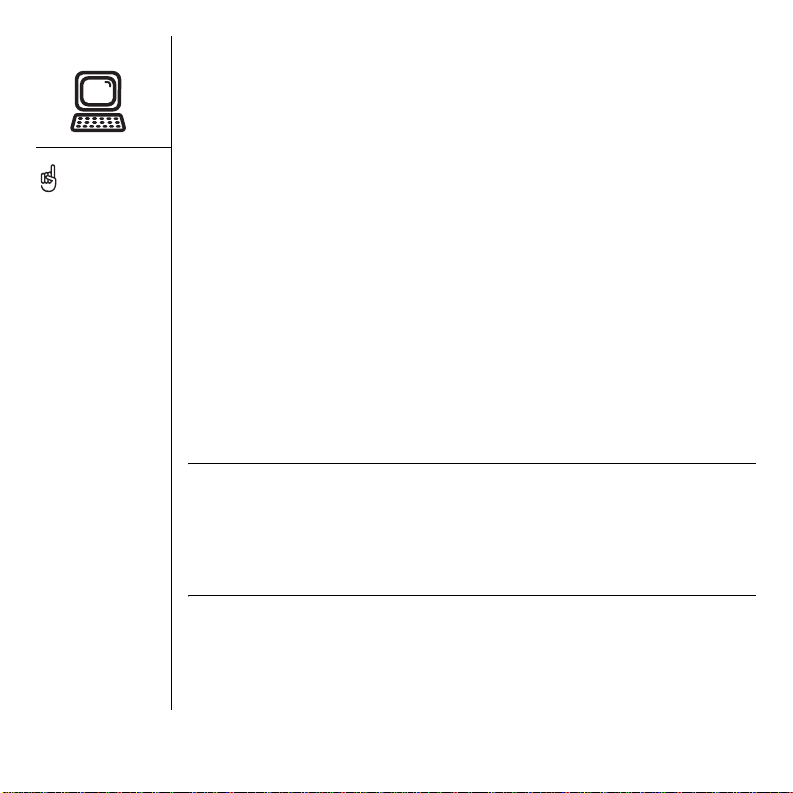
IMPORTANT: If you’re
upgrading from another
Palm Powered device,
follow the steps in
“Upgrading from another
™
Palm Powered
device” on
page 160 before you set up
your computer for your
new Treo smartphone.
If you want to synchronize
your information with
another desktop software
program, contact the
software developer to
obtain a conduit if one
is available.
Setting up your computer
Synchronization lets you enter information on your computer (using Palm®Desktop
software or Microsoft Outlook for Windows) and then efficiently transfer that info to
your Treo 650 smartphone. At the same time, changes you make on your smartphone
are transferred to Palm Desktop or Microsoft Outlook. Even if you manage all your
contacts on your smartphone, synchronization is a great way to back up your info.
Before you can synchronize, you need to install the desktop synchronization
software on your computer. Even if you already own a Palm Powered
have installed a previous version, you must install the software that came with your
Treo smartphone on the palmOne Software Installation CD.
System requirements
Your computer should meet the following minimum system profiles for Windows or
Mac computers.
Windows 2000 or XP (or later)
• 32MB of available memory (RAM)
• 170MB of free hard disk space
•CD drive
• Available USB port
• USB sync cable (included with your Treo 650 smartphone)
Mac OS 10.2 or later
• 128MB of total memory (RAM)
• 190MB of free hard disk space
•CD drive
• USB port
• USB sync cable (included with your Treo 650 smartphone)
™
device and
28 :: Setting up your computer
Page 31

Connecting your Treo smartphone to your computer
1. Plug the AC charger into a wall outlet. If necessary connect an adapter.
2. Plug the USB sync cable into an available USB port or a powered USB hub on
your computer.
3. Connect the sync cable to the Multi-connector on the bottom of your Treo
smartphone with the sync button facing up. Do not press the sync button until
you are instructed to do so.
4. Connect the charger cable to the Multi-connector on the USB sync cable.
A
B
A. USB sync cable
B. Sync button
For best performance, plug
your sync cable directly
into a USB port on your
computer. If you use a USB
hub, make sure it is a
powered hub.
Setting up your computer :: 29
Page 32

If you are installing on a
computer at work, make
sure your company allows
you to install new software.
Contact your company’s
IT department for help.
Installing the desktop synchronization software on your computer
Your computer needs to have all its resources available to install the desktop
synchronization software. Follow these guidelines for a successful installation:
1. Exit any applications that are currently running on your computer, including those
running in the background.
2. Insert the palmOne Software Installation CD into the CD drive on your computer.
If you are installing on a Mac, double-click the CD icon on the desktop, and then
double-click the palmOneSoftware.pkg icon.
3. Follow the onscreen instructions of the installation program. Please note these
important points about the installation process:
• If a language selection screen appears, click the same language you use
on your Treo smartphone.
• During the installation process, you will be prompted to synchronize for the
first time. See the next section for details.
30 :: Setting up your computer
Page 33

Synchronizing contacts and other information
Synchronizing means that information that is entered or updated in one place
(your phone or your computer) is automatically updated in the other—no need to
enter information twice. We strongly recommend that you synchronize your Treo
smartphone with your computer or corporate server frequently to keep your
information up-to-date (and backed up) in both locations.
Synchronizing with the Palm Desktop software
Before you can synchronize your contacts and other personal information, you must
install the Palm Desktop software from the CD that came with your Treo smartphone.
See “Installing the desktop synchronization software on your computer” on page 30
for instructions.
If you use the default settings, information from all the following applications is
transferred each time you synchronize your phone with your computer:
If you choose to synchronize your phone with Outlook, information from Contacts,
Calendar, Tasks, and Memos is updated in your computer. You can also set up the
VersaMail
updated in Palm Desktop software.
1. Connect your Treo 650 smartphone to your computer, as described in “Connecting
2. Press the sync button on the sync cable.
®
application to synchronize with Outlook. Other info, such as photos, is
your Treo smartphone to your computer” on page 29.
Synchronizing contacts and other information :: 31
We strongly recommend
that you install the
synchronization software
soon after you start using
your smartphone, and that
you synchronize your Treo
smartphone and computer
frequently to keep your
information up-to-date
(and backed up) in both
locations.
If you installed
Palm Desktop software,
the HotSync Manager icon
should appear in
the lower-right corner of
your computer screen.
Page 34

Your contacts, tasks,
and memos sync with
Palm Desktop software
or Microsoft Outlook,
depending on which
desktop application
you use.
You can also synchronize
your information with
desktop applications and
corporate enterprise
servers. See “Sending and
receiving email” on
page 65 for more
information.
32 :: Synchronizing contacts and other information
3. Wait for a message indicating that the process is complete.
• If nothing happens, make sure that you installed the desktop synchronization
software from the palmOne Software Installation CD that came with your Treo
smartphone, and that it is running on your computer.
• If you want to synchronize information with applications other than
Palm Desktop or Microsoft Outlook, you need to purchase additional third-party
conduit software.
• If you have any problems synchronizing, see “Synchronization” on page 176 for
troubleshooting suggestions.
A. Sync buttonA
Page 35

Battery life
Battery life depends on usage. When used as a phone, your Treo smartphone battery
provides up to 5 hours of talk time or up to 300 hours of standby time.
Maximizing battery life
You can increase the life of your battery by following a few easy guidelines.
Remember that battery life depends on how you use your smartphone.
• Charge your smartphone whenever you’re at your desk, or charge it overnight. The
Li-Ion battery in your smartphone has a much longer useful life when it is topped
off frequently, versus charging it after it is fully drained.
• The wireless features (phone, email, SMS, and web) of your smartphone generally
consume more power than its organizer features. However, if you spend a lot of
time using the camera (if included), games, media players, eBooks, or other Palm
OS applications, keep an eye on the battery icon and charge when necessary.
• If you don’t plan to use the wireless features on your smartphone for a while, you
may want to turn off your phone (see “Turning your phone on and off” on page 14).
You can let all calls be picked up by voicemail.
• As with any mobile phone, if you are in an area with no wireless coverage, your
Treo smartphone searches for a signal, which consumes power. If you cannot
move to an area of better coverage, temporarily turn off your phone.
• Turn down the screen brightness (see “Adjusting the brightness” on page 143).
• Decrease the Auto-off setting in Power Preferences (see “Power Preferences” on
page 150). This turns off your screen automatically after a shorter period of
inactivity.
• Turn off the Bluetooth
“Connecting to devices with Bluetooth® wireless technology.”
®
wireless technology if it is not being used. See
IMPORTANT: You must
charge your smartphone
fully before using it the first
time. Wait until the
indicator light turns solid
green, which may take
up to 4 hours.
If the battery drains to
the point where your
smartphone doesn’t turn
on, the device stores your
info safely until you
recharge the battery. To
avoid draining the battery,
charge and synchronize
your smartphone every day,
especially if you use your
phone often.
If the battery is fully
drained, it may take a few
moments for the indicator
light to turn on while
charging.
Battery life :: 33
Page 36

To open the Quick Tour, go
to Applications and select
Quick Tour.
Where to learn more
For a quick introduction
• Quick Tour: The Quick Tour teaches you how to use many features of your Treo
smartphone. It is already installed on your smartphone, and you can open it
any time.
While using your Treo smartphone
• Tips: Many of the built-in applications include helpful tips for getting the most out
of your smartphone. To view these tips, open an application, open the menus ,
select Options, and then select Tips.
• Information: Many screens have a Tips icon in the upper-right corner. Select
the Tips icon to learn about the tasks you can perform in that dialog box.
• Online support from palmOne: For up-to-date downloads, troubleshooting, and
support information, check out www.palmOne.com/us/support.
If you need more information
• Books: Many books on Palm Powered™ devices, such as Now You Know Treo, are
available in local or online book retailers (look in the computers section), or visit
www.palmOne.com/us/support.
• Online forums: Consult online Treo smartphone user discussion groups to
swap information and learn about topics you may find nowhere else. Visit
www.palmOne.com/us/support for details.
• Customer service from your wireless service provider: For questions about
your mobile account or features available on the network, contact your wireless
service provider.
34 :: Where to learn more
Page 37

first week:
using phone,
web, and
messaging
first week: using phone, web, and messaging :: 35
Page 38

If you have multiple alerts,
the Alert screen displays all
your pending alerts. Select
an item’s description to
jump to that item, or check
the box to clear that item.
To view all your pending
alerts from any screen on
your phone, press and
hold Center.
Phone overview
The Phone application lets you make and receive calls and store favorites for
contacting people and opening applications. Be sure you know how to turn on your
phone before reading this section (see “Turning your phone on and off” on page 14).
Accessing the Phone application
Press the Phone/Send button.
You can monitor the status of several items using icons at the top of the Main View of
the Phone application:
36 :: Phone overview
Network name Displays the name of your wireless service provider when your
phone is on and you are in a coverage area. If you are outside a
coverage area, No service, Roaming or SOS Only appears instead.
When you turn off your phone, Phone Off appears.
Appears with a red slash when location is on and without the slash
when location is off.
Appears when call forwarding is active.
Page 39

Appears when TTY/TDD Mode is active.
Appears when roaming is active.
Appears in gray when Bluetooth
Appears in blue when Bluetooth wireless technology is on. Appears
in reverse blue when your phone is communicating with other
devices using Bluetooth wireless technology. You can also tap this
icon to quickly turn Bluetooth wireless technology on and off.
Replaces the Bluetooth icon when your phone is connected to a
headset that is enabled with Bluetooth wireless technology.
®
wireless technology is off.
To quickly access the
Bluetooth Preferences
panel, tap the Bluetooth
icon.
Indicates Wireless mode is on but your phone is not connected to
any data network. The bars display the signal strength. The stronger
the signal, the more bars appear. If you are outside a coverage area,
no bars appear.
Indicates your phone is connected to a data network. When the
arrows are gray, you are in standby mode and you can receive calls.
When the arrows are green, a data session is active (for example,
when you are browsing the web) and you cannot receive calls.
Displays the battery charge status. When the battery drains to 20%
of its capacity, the icon changes from blue to red. At 10% of its
capacity, you begin to receive warning messages, and at 5% of its
capacity, the phone beeps and the icon changes from red to clear.
Appears when your battery is charging. The lightening bolt turns
from red to green when the battery is fully charged and your phone
remains connected to the AC charger.
Appears when your battery is fully charged and your phone is no
longer connected to the AC charger.
To display the remaining
battery power, tap the
battery icons at the top of
the screen.
To display the current
event from the Calendar
application in the Main
View of the Phone
application, open the
Options menu and select
General Preferences. Check
the Show Calendar event
box. You can then select
this event to jump to the
Calendar application.
Phone overview :: 37
Page 40

Indicates the number of unread text messages.
Appears when you have new voicemail messages. You can select
this icon to retrieve your messages.
Displays the current (or next) event from the Calendar application.
If you have an event conflict during the current time period, a red
bar appears.
38 :: Phone overview
Page 41

Dialing calls
Your Treo™ 650 smartphone offers several options for making phone calls. As you get
familiar with your phone, you’ll discover which method you prefer.
Dialing using the onscreen Dial Pad
1. Press Phone/Send .
2. Tap the onscreen Dial Pad to enter the number.
3. Press Phone/Send to dial.
Dialing with the keyboard
1. Press Phone/Send .
2. Using the numbered keys on the keyboard, start entering a phone number.
You do not need to press Option to access the numbers on the keyboard.
3. Press Phone/Send to dial.
Dialing by contact name
Before you can dial a call by contact name, you must create some contacts (see
“Adding a contact” on page 98) or import them by synchronizing (see “Synchronizing
contacts and other information” on page 31).
If you changed the
wallpaper in the Main View
of the Phone application
(see “Selecting wallpaper
for the Phone application”
on page 141), you can still
access the Dial Pad. From
the Main View of the Phone
application, press Phone/
Send, and then select
Dial Pad.
You can paste numbers
directly into the Dial Pad
View. Copy a number from
another application, and
then switch to Dial Pad
View. Open the Edit menu
and select Paste. Press
Phone/Send to dial.
Dialing calls :: 39
Page 42

If you prefer to dial by
contact from the Main
View, open the Options
menu and select General
Preferences. Select the
second pick list and select
the Typing starts Contacts
search option.
To see more information for
a person in your Contacts
list, highlight the name and
press Center to view the
contact’s address,
company, and other details.
To start another search,
press Backspace to delete
letters you’ve entered. Or
select Cancel to return to
the Main View.
To view more favorite
buttons, highlight the
bottom row of favorites,
and then press Down.
1. Press Phone/Send .
2. Select the Contacts favorite button.
3. Using the keyboard, begin entering one of the
following for the contact you want to call:
• First initial and last name
•First name
•Last name
4. Select the number you want to dial.
5. Press Phone/Send to dial.
Dialing with a favorite button
Before you can use favorite buttons, you must create
some favorites entries. See “Defining favorite buttons”
on page 51.
1. Press Phone/Send .
2. Use the 5-way to access Favorites.
3. Highlight the desired button.
4. Press Center to dial the selected button.
Dialing from a web page or message
Your Treo smartphone recognizes most phone numbers
that appear in web pages or in text, email, or messages.
1. Use the 5-way to highlight the phone number in the
web page or text message you want to dial.
2. Press Center to open the Dial dialog box.
3. Press Phone/Send to dial.
40 :: Dialing calls
Page 43

Redialing a recently called number
• To dial the last number: From the Main View in the Phone application, press and
hold Phone/Send to dial the last number you called.
• To select from your most recently dialed numbers: From the Main View in the
Phone application, press Phone/Send , select the number you want to call,
and then press Phone/Send again to dial.
• To select from a chronological list of calls: Select the Call Log favorite. You can
also access the Call Log by pressing Phone/Send , and then selecting Call Log
from the recent call list.
If you can’t highlight and
dial a phone number on
a web page or in a text
message using the 5-way
or stylus, it means that
your Treo smartphone does
not recognize it as a phone
number.
Dialing calls :: 41
Page 44

Receiving calls
To receive calls, your phone must be on. This is different from having just the screen
turned on (see “Turning your phone on and off” on page 14).
See a photo of the person
calling you! Learn how to
assign a caller ID photo in
“Assigning a caller ID
photo” on page 140.
42 :: Receiving calls
Answering a Call
• Press Phone/Send .
• Using the 5-way navigator, select the onscreen Answer button.
• If the headset is attached, press the headset button.
Sending a Call to Voicemail
• Press Power/End .
• Using the 5-way, select the onscreen Ignore button.
Silencing your phone while it's ringing
• Press the Volume button or any key on your phone except Phone/Send, Power/
End, or the 5-way.
• To immediately silence all system sounds including the ringer, slide the ringer
switch to Sound Mode Off .
When you silence the ringer, you can either answer the call or let it ring through
to voicemail.
Page 45

Answering a call while playing music
If music is playing, and a call arrives, the phone rings softly. The audio continues
playing, but you won’t hear it during your call. To pause the music, press the Side
button. To answer the call, do one of the following:
• Using the 5-way, select the onscreen Answer button.
• Press the headset button (if a headset is attached).
Receiving calls :: 43
Page 46

If a Voicemail icon appears
in the title bar at the top of
the screen, you can tap this
icon to retrieve your
voicemail.
If you have multiple alerts,
the Alert screen displays
all your pending alerts.
Select an item’s
description to jump to that
item, or check the box to
clear that item. To view all
your pending alerts from
any screen on your phone,
press and hold Center.
Using voicemail
Setting up voicemail
1. Make sure your phone is turned on (see “Turning your phone on and off” on
page 14).
2. Press Phone/Send .
3. Use the 5-way navigator to access Favorites (see “Dialing with a favorite button”
on page 40).
4. Select the Voicemail favorite button.
5. Follow the system prompts to create your password and record your greeting.
Your Treo smartphone connects to your wireless service provider’s automated
voicemail system. If your phone is unable to connect, contact your wireless service
provider for assistance.
Retrieving voicemail messages
When you have a new voicemail message, you are notified with an Alert screen.
1. Press Phone/Send .
2. From the Phone application Main View, Dial Pad, or Favorites, press and hold 1 on
the keyboard. Your phone dials your wireless service provider’s voicemail system.
3. Enter your voicemail password using the keyboard, or select Extra Digits if you
defined this option (see “Editing or deleting an existing favorite button” on page 53
for information on editing favorite buttons). Remember, you do not need to press
Option to enter numbers, *, or # while on an active call.
44 :: Using voicemail
Page 47

Managing active calls
When you make or receive a call, the Active Call View appears. Use the 5-way
navigator to access the onscreen buttons in this view.
B
A
Press Phone/Send
repeatedly to toggle
between the Active call
view and the Main View of
the Phone application.
A. Caller’s (or called) name and number
B. Current duration of call
Ends the call immediately. You can also press the headset button (if the
headset is attached).
Switches to the personal speakerphone so you can use other features,
such as checking your calendar, during a call.
Returns to Handset Mode when the speakerphone feature is active.
Switches from a headset with Bluetooth wireless technology to the builtin earpiece. This button replaces the Spkr-phone button when a headset
with Bluetooth wireless technology is attached.
To avoid accidentally
selecting onscreen buttons
while you’re holding the
phone up to your ear to
speak, you can disable the
screen’s touch-sensitive
feature during active calls
(see “Using Auto-Keyguard
and touchscreen lockout”
on page 152).
When a call lasts longer
than one minute, the
screen turns off. Press any
key except Power/End to
wake up the screen.
Managing active calls :: 45
Page 48

Places the current call on hold.
Lets you place another call while the first call is on hold. This button
replaces the Hold button when a call is on hold.
When a call lasts longer
than one minute, the
screen turns off. Press any
key except Power/End to
wake up the screen, and
then press Power/End to
hang up the call. Be
careful not to press
Power/End to wake up the
screen because this will
accidentally end the call.
Ending a call
To end a call, do one of the following:
• Press Power/End. .
• Select Hang Up.
• Press the headset button (if the headset is attached).
46 :: Managing active calls
Opens the Dial Pad so you can dial additional numbers.
Dials any extra digits (such as a password or extension) that you
assigned to a Speed Dial favorite button. This button replaces the Dial
Pad button during outbound calls to numbers that include predefined
extra digits. See “Defining favorite buttons” on page 51 for information
on creating a Speed Dial favorite button.
Mutes the microphone so that you cannot be heard.
Page 49

Returning to an active call from another application
You can use many other applications on your Treo smartphone while holding a phone
conversation, including the organizer and SMS Messaging features. You cannot
browse the web or send and receive email while on an active call.
From any application, press Phone/Send to return to the Active Call View.
Saving phone numbers
After you end an incoming call from a number (with caller ID) that is not in your
Contacts list, you are prompted to add the number to your Contacts list.
• To add the number, select Yes.
• To decline adding the number, select No.
• To permanently disable the Add New Contact prompt, check the Never ask me to
add new Contacts box when the prompt appears.
If you don’t add a number right away, follow these steps to add it later:
1. In the Call Log (see “Redialing a recently called number” on page 41), highlight the
number you want to save.
2. Select Add Contact.
3. Enter the information for the entry.
4. Select Done.
Managing active calls :: 47
Page 50

More ways to manage calls
Your Treo smartphone offers many advanced telephone features, including call
waiting, conference calling, and call forwarding.
You can use most of the
other applications on your
smartphone while holding a
phone conversation,
including text messaging
and organizer features such
as Calendar and Memos. To
return to an active call from
another application, press
Phone/Send. You cannot
make a data connection or
use the Internet while on
an active call. This means
that you also cannot send
and receive email or
messages while on an
active call.
48 :: More ways to manage calls
Making a second call
You can make a second call while your first call is
still active.
1. After dialing the first number, use the 5-way
navigator to select Hold.
2. Use the 5-way to select Add Call.
3. Dial the second number using Favorites, Contacts,
or Dial Pad (see “Dialing calls” on page 39).
When two calls are active, the Active Call View includes two status lines, each
representing one of the calls.
Answering a second call (call waiting)
When you are on an active call, you can receive a second call. When the second call
comes in, the Call Waiting dialog box appears, giving you the following options for
handling the second call:
• To place the current call on hold and answer the new call, use the 5-way navigator
to select Answer.
• To send the new call to voicemail, use the 5-way to select Ignore.
• To hang up the current call and answer the new call, press Power/End .
Page 51

Making a conference call
You can join a total of two other calls in a conference session, provided that your
network and service plan includes conferencing. Please contact your wireless service
provider or more information. Additional charges may apply and minutes in your
mobile account may be deducted for each active call you place.
1. While the first call is active, place or answer a second
call (see “Making a second call” on page 48).
2. Use the 5-way to select Conf. This joins the two
active calls in a conference session.
3. To end the conference, use the 5-way to select Hang
Up and end all the calls. To continue a conversation
with one of the parties, select Extract, and then
select the party you want to keep on the line.
Forwarding all calls
Call Forwarding lets you forward your calls to another number. You can still make calls
from your phone while this is activated. Please check with your wireless service
provider about availability and pricing of forwarded calls, as additional charges
may apply.
1. Press Phone/Send .
2. Open the menus .
3. Select Options, and then select Phone Preferences.
4. Select the Call Forwarding pick list.
• If the forwarding number appears in the pick list,
select the number.
• If the forwarding number does not appear in the
pick list, select Edit Numbers, and then select
New. Enter a forwarding number, including the area code or country code if it is
different from your mobile phone number. Select OK.
After you set your call
forwarding options, call
your smartphone to
confirm that call for warding
is active.
More ways to manage calls :: 49
Page 52

Want to see how long you
spent on a particular call?
From the Call Log, select
the call, then select Details.
Keep in mind that your
billing statement may vary
slightly from the
information you see
onscreen. Usage is charged
based on your calling plan,
and calling plans vary.
5. Select OK.
6. Call your phone from another number to confirm that call forwarding is active.
Viewing minutes usage
1. Select the Call Log favorite button.
2. Open the menus .
3. Select Totals from the Record menu.
4. (Optional) To reset the counters to zero, select Reset Counters.
5. Select Done.
50 :: More ways to manage calls
Page 53

Defining favorite buttons
Your Treo smartphone provides approximately 70 programmable favorite buttons for
quick access to the following common tasks:
• Dialing a phone number (speed dial)
• Accessing your Call Log
• Accessing the onscreen Dial Pad
• Opening an application
• Accessing a web page
• Addressing a text or email message
• Accessing voicemail (preset on your phone)
Your wireless service provider may include special favorite buttons on your Treo
smartphone that are customized for their services.
When you are in the Main, Favorites, or Dial Pad View, you can press and hold a Quick
Key to open the favorite associated with that key. Quick Keys are optional and can be
letters or numbers, but you can’t use both the letter and number for the same key. For
example, the voicemail Quick Key is 1. The letter equivalent for that key is E, so you
cannot assign E as a Quick Key to another favorite button.
To see the next Favorites
page, press Right
repeatedly. To see the
previous page, press Left
repeatedly. If you’re
upgrading from a previous
Treo smartphone, your
favorites are transferred
along with your other info.
However, you may need to
rearrange the order in
which your favorites appear
by opening the Edit menu,
and then selecting Edit
Favorites Pages.
Defining favorite buttons :: 51
Page 54

If there are no blank
buttons on the current
Favorites page, press Down
or Right to scroll
through the other pages.
To see all the contact
numbers for the selected
person or business,
highlight the favorite button
and press Space.
To add a special ringtone
and extra digits, select
More.
Creating a speed dial favorite button
1. Press Phone/Send .
2. Use the 5-way navigator to access Favorites
3. Select a blank button.
4. Select the Types pick list and select Speed Dial.
5. Enter a label for the favorite:
• If the entry is for an existing contact, select Lookup.
Start entering the last name of the contact and
select the contact when it appears in the lookup list.
• If the entry is for a new contact, enter the label, press
Down , and enter the number.
6. (Optional) Enter a Quick Key. When you are in the
Phone application, you can press and hold the Quick Key to instantly open
the favorite.
7. (Optional) Select the Ringtone pick list and select a special ringtone for incoming
calls from that contact.
8. (Optional) Select More:
• Extra Digits: Lets you define additional digits to dial, such as a password
or extension.
• Dial Extra Digits Automatically: Dials predefined Extra Digits immediately after
dialing the phone number, when checked.
9. Select OK.
52 :: Defining favorite buttons
Page 55

Creating other types of favorite buttons
1. Press Phone/Send .
2. Use the 5-way to access Favorites.
3. Select a blank button.
4. Select the Types pick list and select Call Log, Dial Pad, Application, Message,
Email, or Web Link.
5. Enter a label for the favorite and enter any other necessary information on
the screen.
6. (Optional) Enter a Quick Key that opens the favorite when pressed and held.
7. S el e ct OK .
Editing or deleting an existing favorite button
1. Press Phone/Send .
2. Use the 5-way to access Favorites.
3. Highlight the favorite button you want to edit or delete.
4. Open the menus .
5. Select Edit, and then select Edit Favorites Button.
6. Make the desired changes. For example, you can add a Quick Key shortcut to
any favorite. When you press and hold the assigned key from within the Phone
application, the favorite opens.
7. To delete the entry, select Delete.
8. Select OK.
You can also organize your
buttons on different
Favorites pages. Open the
Edit menu and select Edit
Favorites Pages.
When creating a message
or email favorite, you can
enter multiple addresses;
simply separate each
address with a comma.
This is an easy way to
send messages to a group
of people.
Defining favorite buttons :: 53
Page 56

If you’re using a headset
with Bluetooth wireless
technology and you want to
return to the handset or a
wired headset during a call,
select Cancel Bluetooth on
the Active Call view.
If you have both a
compatible headset and car
kit with Bluetooth wireless
technology, whichever one
you use to place or receive
the call becomes the active
device.
Using a phone headset
You can connect a phone headset for hands-free operation. If you need to use your
phone while driving and this is permitted in your area, we recommend using a phone
headset or a hands-free car kit (sold separately).
B
C
A. Speaker
B. Microphone
C. Headset button
You can press the headset button to perform any of the following tasks:
• Answer an incoming call
• Answer a call waiting call
• Switch between two active calls
•Hang up a single call
A
54 :: Using a phone headset
Page 57

Headset specifications
Your Treo smartphone uses a 2.5mm, 3-pin headset connector. Ask the third-party
headset manufacturer if the product is compatible with Treo smartphones. If you hear
a headset buzz or poor microphone performance, your headset may be incompatible.
Your Treo™ 650 smartphone is also compatible with headsets and car kits enabled
with Bluetooth
car kits with Bluetooth wireless technology support both Bluetooth 1.1 and 1.2
wireless technology. Check the specifications for your headset or car kit to confirm
compatibility. Please note, however, that you cannot use a headset with Bluetooth
wireless technology to listen to MP3 files.
®
1.1 wireless technology. Most of the currently available headsets and
In addition to the headset
that came with your Treo
smartphone, you can use
other third-party headsets.
To hear stereo through the
jack (such as music), you
should use a stereo
adapter or other accessory.
Visit www.palmOne.com/
us/support for more
information on audio
accessories and for the
latest compatibility info.
The headset designed for
Treo 180/270/300 is not
compatible with Treo 650.
Using a phone headset :: 55
Page 58

Connecting to devices with
Go to www.palmOne.com/
us/support/bluetooth/
treo650_bluetooth_
compatibility.html for a list
of compatible devices.
If you’re using a hands-free
device with Bluetooth
wireless technology and it
is within range, your
smartphone automatically
routes all calls to the
hands-free device instead
of to the handset.
When a call comes in, your
smartphone rings and the
car kit or headset beeps.
Even if you pick up the call,
the call goes to the headset
or car kit.
Bluetooth
With your phone’s built-in Bluetooth wireless technology, you can connect to a
number of devices with Bluetooth wireless technology such as a headset, hands-free
car kit, printer, or GPS receiver, as well as to other phones and handhelds with
Bluetooth wireless technology. If your computer is enabled with Bluetooth wireless
technology, you can synchronize wirelessly, and even use your phone as a wireless
modem for your computer.
Once you set up a connection with a device with Bluetooth wireless technology,
you can communicate with that device whenever it is within range. Bluetooth range is
up to 30 feet dependent upon environmental conditions; including obstacles, radio
interference from nearby electronic equipment, and other factors.
Connecting to a headset or car kit with Bluetooth wireless technology
1. Go to Applications and select Bluetooth .
2. Select On.
3. Enter a device name for your phone. This is the name other devices with Bluetooth
wireless technology see when they connect to your phone.
4. Select the Discoverable pick list and select one of the following:
• Ye s: Nearby devices with Bluetooth wireless technology can find your phone
and request a connection. You can accept or refuse the connection request.
• No: Only devices with which you’ve already formed a trusted pair can find
your phone. New devices cannot request a connection.
wireless technology
®
56 :: Connecting to devices with Bluetooth® wireless technology
Page 59

5. Select Setup Devices.
6. Select Hands-free Setup.
7. Follow the onscreen instructions to create a trusted pair with the specific handsfree device. In some cases you may need to perform setup steps on the other
device before you can complete this step. Check the documentation for your
hands-free device for specific setup instructions.
8. After you finish setting up the device, select Done to return to the Applications
View.
You are now ready to use your Treo smartphone with your hands-free device with
Bluetooth wireless technology.
Creating trusted pairs
You can configure accessories with Bluetooth wireless technology to be trusted
devices of your Treo smartphone. When communicating with trusted devices, your
Treo smartphone can skip the discovery process to create a secure link.
For example, when you configured a headset as described in “Connecting to
devices with Bluetooth® wireless technology” on page 56, a trusted pair was created
automatically. You can also create trusted pairs with other devices, such as a friend's
handheld.
Your Treo smartphone does
not support Bluetooth
wireless connections to
stereo headsets, or
keyboards.
The Bluetooth setting must
be set to On for your phone
to be discoverable.
Connecting to devices with Bluetooth® wireless technology :: 57
Page 60

Be sure to close the
Bluetooth application when
you’re done setting up
devices and creating
trusted pairs.
To set up advanced
features, such as autoanswer and voice tags, go
to Applications and select
Prefs. Select Hands-free,
and then configure the
settings. Note that your
hands-free device with
Bluetooth wireless
technology must support
voice tags to use that
feature.
1. Go to Applications and select Bluetooth .
2. Select Setup Devices.
3. Select Trusted Devices.
4. Select Add Device. The Discovery icon appears to indicate that the discovery
process is active.
5. If the device you want to add does not appear on the Discovery Results screen,
check to make sure that it is discoverable. Check the documentation for the device
to learn how to make it discoverable. Once the other device is discoverable, select
Find More on your smartphone to search again.
6. Enter the same passkey on your smartphone and the other device and select OK.
IMPORTANT: Some devices with Bluetooth wireless technology have a built-in
passkey; others let you choose the passkey. In either case, you must use the same
passkey on both the other device and your phone. See the documentation for the
other device with Bluetooth wireless technology for additional information.
7. S el ec t Do ne .
Sending information over a Bluetooth wireless connection
You can send an individual entry or a category. When you send a category, the items
within the category appear as unfiled items on the receiving device.
1. Open an application.
2. Select the entry or category you want to send.
3. Open the menus .
4. Select Send on the leftmost menu.
5. Select Bluetooth, and then select OK.
6. Select the receiving device on the Discovery Results screen, and then select OK.
58 :: Connecting to devices with Bluetooth® wireless technology
Page 61

Sending an application over a Bluetooth wireless connection
1. Go to Applications .
2. Open the menus .
3. Select Send on the App menu.
4. Select the Send From pick list and select whether the application you want to send
is located on your Treo smartphone or on an expansion card.
5. Select the application you want to transfer. Applications with a lock cannot be
transferred.
6. Select Send.
7. Select Bluetooth, and then select OK.
8. Select the receiving device on the Discovery Results screen, and then select OK.
Receiving information over a Bluetooth wireless connection
1. Go to Applications and select Bluetooth .
2. Select Bluetooth On.
3. If you already have a trusted pair with the other device, your Treo smartphone is
ready to receive the info. If you don’t have a trusted pair with the other device,
select the Discoverable pick list and select Yes.
4. Exit the Bluetooth application by pressing Applications .
Check your battery level
before establishing a
Bluetooth wireless
connection. If the battery
level is low, you can’t make
a Bluetooth wireless
connection.
Connecting to devices with Bluetooth® wireless technology :: 59
Page 62

5. Use the other device to discover your smartphone and send information to it:
• See the device documentation to learn how to discover and send information
over a Bluetooth wireless connection.
• Your smartphone will beep to warn you of the incoming connection, and then
prompt you to accept the new information. Select a category or expansion card
to file the item. If you don't select a category, the item will go in the Unfiled
category.
6. Press Up to receive the information over the Bluetooth wireless connection, or
press Down to refuse it.
60 :: Connecting to devices with Bluetooth® wireless technology
Page 63

Using dial-up networking
If your computer is enabled with Bluetooth wireless technology, you can use your
smartphone as a wireless modem to access the Internet from your computer. Dial-up
networking (DUN) is the feature that converts your smartphone into a wireless
modem. To configure DUN, complete the following procedures:
• “Creating a trusted pair between your smartphone and your computer” on page 61
• “Setting up your computer for a DUN connection” on page 62
• “Enabling DUN on your smartphone” on page 63
• “Accessing the Internet from your computer” on page 63
Creating a trusted pair between your smartphone and your computer
After creating the trusted pair, you can use your smartphone as a modem any time it
is within range of your computer, bypassing the discovery and authentication process.
You need to do this only once.
1. Make sure that your computer’s Bluetooth setting is on and that your computer is
discoverable. Check the documentation that came with your computer to find and
change these settings.
2. On your smartphone, go to Applications and select Bluetooth .
3. Select On if it is not selected, and then select Setup Devices.
If your computer is not
enabled with Bluetooth
wireless technology, you
may be able to purchase a
wireless Bluetooth adapter
accessory for your
computer.
To use DUN, you must have
a data services plan and
access point name (APN)
information. Check with
your wireless service
provider to obtain your data
services username,
password, and APN
information.
Using dial-up networking :: 61
Page 64

Your wireless service
provider may provide
customized software
programs that walk you
through the DUN setup
process. Check with your
wireless service provider to
see if such a program is
available.
4. Select Trusted Devices.
5. Select Add Device. The discovery icon appears, indicating that the discovery
process is active.
6. Select your computer from the Trusted Devices list, and then select OK.
7. Enter a passkey on the Bluetooth Security screen, and then select OK. The
passkey can be any number you choose. We recommend that you use at least four
digits in your passkey.
8. Enter the same passkey number on your computer when prompted.
9. Select Done, and then select Done again to return to the Bluetooth screen.
Setting up your computer for a DUN connection
Dial-up networking must be enabled or installed on your computer. Follow the
instructions from the manufacturer of your Bluetooth adapter to enable DUN.
62 :: Using dial-up networking
Page 65

Enabling DUN on your smartphone
You must enable DUN on your smartphone each time you wish to use your phone as
a wireless modem.
1. Go to Applications and select Bluetooth .
2. Select the Dial-up Networking pick list, and then
select On. When DUN is successfully enabled, the
DUN icon appears.
3. Select OK on the warning screen that appears. This
screen reminds you to disable DUN when you want
to stop the Internet session on your computer.
Accessing the Internet from your computer
The steps for accessing the Internet on your computer may vary depending on your
operating system and how Bluetooth wireless technology is set up on your computer—
for example, if it is built in versus if you are using a wireless Bluetooth adapter. If the
following procedure does not work with your computer, check your computer’s
documentation for how to set up Bluetooth technology to access the Internet using a
DUN connection.
Before you begin, verify that DUN is enabled on both your computer and your
smartphone.
1. Open the Bluetooth panel on your computer and look for the option for paired
devices. Check your computer’s documentation for how to bring up this screen and
the name of the paired devices option.
2. Double-click the icon or option representing your smartphone. Your computer
connects to your smartphone and shows that DUN services are available.
3. Double-click the DUN icon.
When DUN is on, you
cannot pair with another
device or discover another
device. You can also not
send or receive information
wirelessly directly from
your smartphone, browse
the web, or send or receive
email messages. You can
use all the other features of
your smartphone, including
the Phone application.
Keeping DUN enabled
drains your smartphone’s
battery quickly. Be sure to
turn off DUN on your
smartphone when your
Internet session is finished.
Using dial-up networking :: 63
Page 66

You may be asked if you
want to remember this dial
text for this connection. We
recommend that you
choose to remember the
dial text to avoid errors and
the inconvenience of
entering it for every
session.
You may need to use a
virtual private network
(VPN) to access corporate
email. Check with your
system administrator for
more information.
4. Leave the username and password fields blank.
You do not need to enter a separate username
and password.
5. Enter the following in the Dial field:
#777
6. Click Dial. Once the connection is successfully
established, you can browse the Internet on
your computer or download your email.
To verify that you are connected, look for a
network connection icon in the task bar at the
bottom of your computer screen. To check the status of the connection, right-click the
Bluetooth network icon.
Terminating an internet session
To terminate an Internet session, first disconnect from DUN on your computer, and
then turn DUN off on your smartphone.
1. On your computer, right-click the icon or option representing your smartphone, and
then click Disconnect.
2. On your smartphone, go to Applications and select Bluetooth .
3. Select the Dial-up Networking pick list, and then select Off. When the Bluetooth
status icon reappears at the top of the screen, you have successfully switched
off DUN.
64 :: Using dial-up networking
Page 67

Sending and receiving email
If you’ve activated data services on your Treo 650 smartphone, you’re ready to set up
the VersaMail
your your wireless service provider email account, as well as with other email accounts
such as an Earthlink or a BellSouth email account or any other POP3 or IMAP email
account. You may also be able use VersaMail with a corporate account.
Before you can use VersaMail with a given email account, you need to set up the
account in VersaMail. If you have multiple email accounts, you must set up a
VersaMail account for each one. You have three setup options:
• On a Windows computer, if the email account is already set up on your computer—
for example, if you use Outlook Express on your computer to access your Earthlink
account—you can transfer the account settings to your phone in just a few steps.
• On a Windows computer, if this is a new account, you can quickly set up the
account on your computer and synchronize the information on your phone.
• For either a new or an existing account, you can set up the account directly on
your phone.
If you are setting up a Microsoft Exchange ActiveSync
Microsoft Exchange ActiveSync” on page 77 for more information, and see the
VersaMail User Guide on the Software Installation CD for setup instructions.
®
application on your phone. You can use the VersaMail account with
®
account, see “Working with
Transferring settings from an existing account (Windows only)
1. Select the option to set up your email software when prompted on the final
screen of the software CD installation. From the Start menu, select Programs,
select palmOne, and then select VersaMail Setup.
2. Select your username from the first drop-down list, and then select the option to
create a new VersaMail email account. Click Next.
VersaMail is not an email
provider. It works with an
account from a provider—
yours or a corporate
account--to transfer
messages to your phone.
Sending and receiving email :: 65
Page 68

If you are transferring
existing account settings,
your username and email
address automatically
appear on this screen.
3. Select the option to synchronize with an existing email account detected on your
PC, and then select the account from the list. Click Next.
4. Enter a descriptive account name or use the one shown. Enter your email account
password. Click Next.
5. Select whether to synchronize account information with information on your phone
or to set up another account, and then click Next.
6. When you are finished setting up all accounts, click Finish.
7. Synchronize to transfer all account information to your phone.
Setting up an account on your computer: Common providers (Windows only)
The settings for many common providers are already included in VersaMail. If you
have an account with one of these providers, follow the steps in this section. If your
email provider is not listed in the Mail Service list, see “Setting up an account on your
computer: Other providers (Windows only)” on page 67 for account setup instructions.
66 :: Sending and receiving email
Page 69

1. Select the option to set up your email software when prompted on the final
screen of software CD installation. From the Start menu, select Programs, select
palmOne, and then select VersaMail Setup.
2. Select your username from the first drop-down list, and then select the option
to create a new VersaMail email account. Click Next.
3. Select the option to synchronize your VersaMail account with a mail service from
this list, and then select your mail service from the list. Click Next.
4. In the first field, enter a descriptive account name or use the one shown. In the
next two fields, enter the username you use to access your email and your email
account password. Enter your email address in the last field. Click Next.
5. Select whether to synchronize the new account information from your desktop
computer to your phone, or to set up another account, and then click Next.
6. When finished setting up all accounts, click Finish.
7. Synchronize to transfer all account information to your phone.
Setting up an account on your computer: Other providers (Windows only)
1. Select the option to set up your email software when prompted on the final
screen of software CD installation. Or from the Start menu, select Programs, select
palmOne, and select VersaMail Setup.
2. Select your username from the first drop-down list, and then select the option
to create a new VersaMail email account. Click Next.
3. Select the option to synchronize your Versamail account with a mail service from
this list, and then select Other. Click Next.
4. Select the protocol for this account. Check with your system administrator if you do
not know the protocol.
5. In the first field, enter a descriptive account name. In the next two fields, enter the
username you use to access your email and your email account password. Enter
your email address in the last field. Click Next.
To set more options for
incoming and outgoing
messages select Advanced
on the Account setup
complete screen.
Most providers use the Post
Office Protocol (POP); a
few use the Internet
Message Access Protocol
(IMAP).
Sending and receiving email :: 67
Page 70

Your incoming mail server
is also called your POP or
IMAP server; your outgoing
mail server is also called
your SMTP server.
6. Enter the names of the incoming and outgoing mail servers for this account,
whether the account requires Extended Simple Mail Transfer Protocol (ESMTP),
and, if so, the username and password required for ESMTP. Check with your email
service provider for this information. Click Next.
7. Select whether to synchronize the new account information from your desktop
computer to your phone, or to set up another account, and then click Next.
8. When finished setting up all accounts, click Finish.
9. Synchronize to transfer all account information to your phone.
Setting up an account on your phone
1. Go to Applications and select VersaMail .
2. Open the menus .
3. Select Accounts, and then select Account Setup.
4. Select New.
5. Enter the account info:
• In the Account Name field, enter a descriptive
name.
• Select the Mail Service pick list, and then select
your email provider. Select Other if your provider is
not listed. Check with your email service provider
to find the mail servers.
• If you chose Other, select the Protocol pick list,
and then select POP or IMAP. Check with your
email service provider to find the protocol for your
email account. If your email provider appeared in the Mail Service pick list, the
protocol is automatically selected and the Protocol pick list does not appear.
• Click Next.
68 :: Sending and receiving email
Page 71

6. Enter your identifying information:.
• Enter the username you use to access your email.
• Select the Password box, enter your email
account password, and then select OK.
• Select Next.
7. If you chose an email provider from the Mail Services
pick list on the Account Setup screen, the mail server
screen is already filled in. If you chose Other, enter
your email address and the names of the incoming and outgoing mail servers.
8. Select Next, and then select Done.
Creating and sending messages
1. From the Inbox, select New.
2. Begin entering the addressee’s email address, first
name, or last name. If the information you are
entering matches one or more entries in Contacts,
VersaMail displays the matching contacts. To accept
a suggestion, select the correct contact. To send to
a different address, keep entering the email address
or name.
3. Enter the subject and message text. To move
between fields, press Up or Down .
4. Select one of the following:
• Send: Connects and sends all messages immediately.
• Outbox: Puts the message in the Outbox to send later.
• Drafts: Saves the message and so you can continue working on it at another
time.
If you select Send and the message cannot be sent for any reason, the message
is stored in your Outbox.
To send a copy or blind
copy, select Cc or Bcc
and enter the address(es)
in those fields. See
“Customizing your email
settings” on page 74 for
details on displaying the
Bcc field.
You can mark outgoing
messages as high priority.
Open the Options menu
and select Set Priority
To High.
If you can receive email
messages, but cannot send
them, contact your wireless
service provider or email
provider to obtain settings
that let you access their
mail server from a
mobile device.
Sending and receiving email :: 69
Page 72

Repeat steps 2, 3 and 4 to
attach more than one file to
a message. To remove an
attachment, select the file
in the Attachments box,
and then select Delete.
Ringtones that are copy
protected appear in the
Sounds application with a
lock icon. These ringtones
can be used on your phone
only and cannot be sent as
attachments.
Attaching photos and videos
1. Create the message to which you want to attach the
photo or video.
2. On the New Message screen, tap the red paper clip
icon in the upper-right corner.
3. Select Photo/Video from the Type pick list.
4. On the Select Media screen, select the Album pick
list and select the album containing the photo or
video you want, and then check the box to the left of the photo or video.
5. Select Done.
Attaching ringtones
1. Create the message to which you want to attach the ringtone.
2. On the New Message screen, tap the red paper clip icon in the upper-right
corner.
3. Select Sounds from the Type pick list.
4. Select the ringtone you want, and then select Insert.
5. Select Done.
Attaching Word, Excel, and PowerPoint files
1. Create the message to which you want to attach the item.
2. On the New Message screen, tap the red paper clip icon in the upper-right
corner.
3. Select Documents from the Type pick list.
4. On the Documents screen, select the file you want.
5. Select Done.
70 :: Sending and receiving email
Page 73

Attaching other types of files
1. Create the message to which you want to attach the item.
2. On the New Message screen, tap the red paper clip icon in the upper-right
corner.
3. Select the type of file to attach—for example, Address, Appointment, or Memo/
Text—from the Type pick list.
4. Select the file you want from the list in the Type box.
5. Select Done.
Receiving and viewing messages
1. Make sure your phone is turned on (see “Turning the phone on and off” on
page 14).
2. From any mailbox, select Get or Get & Send.
3. From the Inbox, select the message you want to view.
4. If a large incoming message is truncated, select More .
5. Select Done.
When viewing a message,
tap the scroll arrows at the
top of the screen to view
the previous or next
message.
Sending and receiving email :: 71
Page 74

If an attachment is not
downloaded because it is
larger than your maximum
message size, the paper
clip icon does not appear,
and the attachment does
not display at the bottom of
the message screen. Select
More to download and
display any attachments.
Replying to or forwarding messages
When you respond to messages, you can select whether to include the original text
(see “Customizing your email settings” on page 74).
1. From the Inbox or another folder, open the message to which you want to respond.
2. From the Message View, select Reply. Select whether to reply to just the sender or
to reply to both the sender and all addressees on the messages.
3. Enter your reply.
4. Select Send.
Viewing attachments
There are a number of attachment types you can open with the built-in software
on your Treo (for example, Microsoft Word, Excel, and PowerPoint files; ringtones;
and photos).
1. From any folder, open the message with the attachment you want to view.
Messages with downloaded attachments are indicated by a paper clip icon.
2. Tap the attachment name at the bottom of the message screen to view it in the
default viewer on your phone. Or, tap the folder icon to the left of the attachment
name to open a menu of tasks you can do with the attachment, including View,
Install, or Unzip, depending on the attachment file type; Save to card to save the
attachment to an expansion card; or Select Viewer to select the application you
want to use to view the attachment.
3. When you finish with the attachment, select Done to return to the Attachments
dialog box. If there is no Done button, go to Applications and select
VersaMail to return to the Inbox of the account you were in.
72 :: Sending and receiving email
Page 75

Managing your messages
The status text formatting and icons that appear near the messages in your Inbox
indicate the following:
Bold Text. The message has not been read.
Plain Text. The message has been read.
The message includes an attachment.
This message is high priority.
You can rearrange the VersaMail list to make it easier to find and view messages.
• In the Inbox, select Sort, and then select one of the following: Sort by Date, Sort by
Name, Sort by Subject.
• To quickly switch between folders in list view, select the folder pick list at the top of
the screen and select the desired folder.
Deleting selected messages from the Inbox
When you delete a message from the Inbox, it moves to the Trash folder, which stores
the 200 most recently deleted messages. If you delete more than 200 messages, the
oldest messages are automatically removed from the phone.
1. Select the bullet next to the icon of each message that you want to delete. To
select adjacent messages, drag the stylus so it hits the bullet to the left of each
message. Lift the stylus and drag again to select more adjacent messages.
2. Open the menus .
3. Select Delete on the Message menu.
4. If a confirmation dialog box appears, select OK to confirm deletion.
To empty (or purge) the
Trash folder, open the
Message menu and select
Empty Trash.
To delete a single message,
select the envelope icon
next to the message, and
then select Delete from
the list.
Sending and receiving email :: 73
Page 76

Deleting messages by date
You can quickly delete a group of messages by selecting a range of dates.
1. Open the menus .
2. Select Delete Old on the Message menu.
3. Select the folder and a date range for the messages you want to delete.
4. Select OK.
5. If a confirmation dialog box appears, select OK to confirm deletion.
Switching accounts
You can switch between different email accounts.
1. Open the menus .
2. Select Accounts, and then select an account.
Customizing your email settings
You can customize the VersaMail settings for each individual email account on your
Treo. The preferences you set apply only to the email account you are currently
viewing. If you have multiple accounts, configure each account separately.
You can set up a schedule to automatically retrieve email messages; set
preferences for how and when messages are retrieved; add a signature to an
outgoing message; and more. For complete information on all of the email settings
you can customize, see the VersaMail User Guide on the CD.
74 :: Sending and receiving email
Page 77

Scheduling Auto Sync
The VersaMail application allows you to automatically download new email messages
to your phone with the Auto Sync feature.
1. Open the menus .
2. Select Options, and then select Preferences.
3. Select Auto Sync.
4. Check the Sync automatically box.
5. Select the Every pick list and select the time interval,
from 15 minutes to 12 hours. Note that if you set a
more frequent interval, you may need to recharge
your phone’s battery more often.
6. Select the Start and End Time for the first and last Auto Sync to take place.
Select OK.
7. Select the days you want the schedule to be active. You can choose any number of
days, but you can set up only one schedule for each email account.
8. Select OK, and then select Get Mail.
Selecting alert tones
When you schedule Auto Sync for a given account, you can choose a sound—such as
a bird, a phone, or an alarm—to let you know when new email arrives.
1. From any mailbox screen, open the menus .
2. Select Options, and then select Preferences.
3. Select Auto Sync.
4. Select Alerts.
5. Check the Notify me of new mail box.
6. Select the Notify Sound pick list, and then select a sound. Your Treo smartphone
plays a brief demo of the sound.
7. S el e ct OK .
You should perform a
manual get mail after
setting up a scheduled
Auto Sync. Then, only new
messages are retrieved
during Auto Sync.
To receive notifications
of successful Auto Sync
retrievals only, uncheck
the Notify me of auto sync
failures box. Leave the box
checked if you want to
receive notifications of both
successful and failed Auto
Sync retrievals.
Sending and receiving email :: 75
Page 78

The VersaMail application
sends all messages as
plain text only, with all
HTML tags stripped, even
if you are forwarding or
replying to a message
that was originally received
as HTML.
The POP protocol does not
support retrieval of unread
mail only from the server.
If you have a POP email
account, VersaMail
downloads all messages
regardless of whether
you have read them, and
regardless of whether this
box is checked.
Setting preferences for getting messages
1. From any mailbox screen, open the menus .
2. Select Options, and then select Preferences.
3. Select Delivery Options.
4. Set any of the following preferences.
• Get: Indicates whether to get message subjects
only or entire messages.
• Ask Every Time: Indicates if you want to see a
dialog box for selecting subjects only or entire
messages each time you retrieve email. If the box
is unchecked, messages are retrieved according to
the option you select in the Get pick list.
• Unread messages (IMAP accounts only): Downloads only unread mail to your
phone. If you don’t check this box and you select Get & Send, all of your
messages on your provider’s mail server are downloaded to your Inbox,
including messages you have already read.
• Mail from last: Gets messages sent within the number of days you specify.
• Download attachments: Automatically downloads files attached to email.
Attachments that exceed the maximum message size cannot be downloaded.
• Maximum message size: Sets the maximum size of an incoming email message.
Enter the size in kilobytes (KB). The default is 5KB, but you can enter any size
up to 2048KB (approximately 2 megabytes, or 2MB), including attachments.
The maximum message size that you can retrieve is 60KB for the body text and
approximately 5MB of total data for any attachments.
• Message Format: Sets the format in which you retrieve messages. Select
HTML to display any messages sent in HTML format with basic HTML
formatting intact, and other messages as plain text. Select Plain Text to display
all messages as plain text, regardless of the format in which they were sent. The
default setting is HTML.
5. Select OK.
76 :: Sending and receiving email
Page 79

Attaching a signature to a message
You can attach a personal signature, with info like your company's address and fax
and telephone numbers, to the bottom of all messages you send.
1. From any mailbox screen, open the menus .
2. Select Options, and then select Preferences.
3. Select Signature.
4. Check the Attach Signature box.
5. Enter your signature information, and then select OK.
Working with Microsoft Exchange ActiveSync
Microsoft Exchange ActiveSync works with the VersaMail and Calendar applications
on your phone to directly access corporate groupware information on a Microsoft
Exchange 2003 server. You can access business email and calendar info on the
Exchange 2003 server from your phone without using a desktop computer.
When you create an Exchange ActiveSync account in the VersaMail application,
both your email and calendar info synchronize directly with the Exchange server;
information on your phone does not synchronize with information in the desktop
software application on your computer, such as Microsoft Outlook or Palm Desktop
software. Other information, such as contacts, tasks, and memos, continues to
synchronize with the info in your desktop software.
For complete information on using a Microsoft Exchange ActiveSync account, see
the VersaMail User Guide on the CD.
The POP protocol does not
support retrieval of unread
mail only from the server.
If you have a POP email
account, VersaMail
downloads all messages
regardless of whether you
have read them, and
regardless of whether
this box is checked.
Sending and receiving email :: 77
Page 80

To address a message
to multiple recipients,
separate the addresses
with a space or a comma.
If you address a single
message to three people,
you will be billed for three
messages.
When addressing a
message, you may need to
press Option to enter letters
or numbers. The Option
Lock setting defaults to the
setting you used the last
time you addressed a
message.
If you are out of a coverage
area or if your phone is off,
outgoing messages go into
the Outbox and are sent
automatically when you
return to a coverage area.
Messaging
You can exchange brief text messages with other mobile phones and with email
addresses. Before you use your Treo 650 smartphone to send or receive messages,
consult your wireless service provider for pricing and availability of text messaging
services.
Creating and sending a text message
Each text message can hold up to 160 characters. Messages with more than 160
characters are automatically split into several messages. (If you send a text message
to an email address, the email address is deducted from the 160 character count.)
1. Make sure your phone is turned on (see “Turning your phone on and off” on
page 14)
2. Go to Applications and select Messaging .
3. Select New.
4. Select the To pick list to address the message:
• If the recipient’s name appears in the To pick list, select it from the list.
78 :: Messaging
Page 81

• If the recipient is in your Contacts list, select Lookup in Contacts, and then enter
the first few letters of the recipient’s first or last name. Highlight the recipient’s
phone number or email address, and then select Add.
• If the recipient’s name is not in the pick list or your Contacts list, enter the full
phone number or email address.
5. Enter your message, or select QuickText to insert predefined phrases.
To insert emoticons, select .
6. (Optional) Open the menus , and then select a priority setting on the
Compose menu.
7. Select Send.
To add a new QuickText
phrase, select Edit
QuickText from the
QuickText list.
Receiving messages
When your phone is on and in an area of wireless coverage, you will automatically
receive new text messages. You can also configure your smartphone to notify you
when a new message arrives, using a ringtone and vibration or an onscreen alert.
The new message alert may include any of the following buttons:
• OK: Dismisses the alert and places the message in your Inbox.
• Reply: Opens the Chat View so you can respond to the message.
• Call Back: Dials the sender’s phone number.
• Go To Msg: Opens the message so you can view its full contents.
Not all symbols available on
your phone may be used in
text messages. The
Messaging application
automatically replaces
invalid characters before
it sends your message.
Select Save as Draft to
save a draft of the message
without sending it. To
access the draft, select the
category pick list at the top
of the screen and select
Drafts.
Messaging :: 79
Page 82

If you have multiple alerts,
the Alert screen displays all
your pending alerts. Select
an item’s description to
jump to that item, or check
the box to clear that item.
To view all your pending
alerts from any screen on
your phone, press and
hold Center.
You can send and receive
messages even while you
are on a phone call. This is
the easiest to do when
using a hands-free headset
or the speakerphone. You
can expand and collapse
header information by
selecting one of the header
icons in the title bar of a
message.
Using links in messages
When you receive a text message that contains a telephone number, email address,
or URL, you can dial the number, send an email message, or go to the web page
immediately. Your Treo smartphone automatically opens the appropriate application
from the link.
1. Select a message from the list.
2. Select the phone number, email address, or URL (appears as underlined blue text).
Managing your messages
The status icons that appear next to each message in the Inbox and Outbox folders
indicate the following:
• A text message. Urgent messages appear with a red exclamation point (!).
• A chat session.
In list view you can rearrange the messages in any folder using the Sort command.
1. From list view, open the menus .
2. Select View, and then select Sort by Name or Sort by Date.
In list view you can delete several messages at once from any folder using the
Purge command.
1. From list view, open the menus .
2. Select Purge on the Message menu.
3. Select the Purge pick list and select an option.
4. Select OK.
80 :: Messaging
Page 83

Chatting with Messaging
When you exchange more than one message with a
single contact, your messages are grouped into a chat
session. The upper part of the Chat View displays all
messages you’ve exchanged with this contact, and the
lower part provides a text entry area. You can carry
on multiple chats at the same time and easily switch
between them, using the pick list at the top of
the screen.
1. From the Inbox, select a chat.
2. Enter your message.
3. Select Send.
Customizing your Messaging settings
1. Open the menus .
2. Select Options, and then select Preferences.
3. Select the Messages tab and set any of the following
preferences:
• Confirm message deletions: Indicate if you want
deletion confirmation messages to appear.
• Privacy Mode (hide text): Indicate if you want the
body text to appear in the alert when you receive a
new message.
To find the conversations
you had with someone,
open your Messaging Inbox
and select a chat session.
You can customize your
Chat View settings on the
Chat tab in Messaging
Preferences. See
“Customizing your
Messaging settings” on
page 81.
Messaging :: 81
Page 84

4. Select the Chat tab and set any of the following
preferences:
• Create Chats from Message: Indicate if you want
to view messages from the same person to in a
Chat screen.
• Show message timestamps in chats: Indicate if
you want to see the local date and time the
message was sent next to each message.
• Display my name in chat window as: Enter the name you want displayed as the
label for your messages in the Chat screen.
• Label color: Select the color in which you want messages to appear.
• Use color for: Indicate if you want to view both the message label and the
message in a different color or only the name.
Selecting alert tones
1. Open the menus .
2. Select Options, and then select Alerts.
3. Select the Alert Volume pick list and select a
volume level.
4. Select the first Vibrate pick list and indicate if you
want your phone to vibrate during an incoming alert,
when Sound Mode is on.
5. Select the second Vibrate pick list and indicate if you
want your phone to vibrate during an incoming alert,
when Sound Mode is off.
82 :: Messaging
Page 85

6. Select the Tones box.
7. Select the Message Tone pick list and select an
alert tone for incoming messages.
8. (Optional) Select the Show Message Alerts Dialog if
you want to receive onscreen alerts when a new
message arrives.
9. Select Done.
Messaging :: 83
Page 86

The navigation bar shows
status info while a page is
loading. You don’t have to
wait for a page to fully load
to navigate within the page
or to select a link to
another page.
To adjust the font size,
open the Options menu and
select Font. To fit more text
on the screen, select Small.
To make the text easier to
read, select Large.
Browsing the web
The web browser on your Treo 650 smartphone provides quick and easy access to
web pages. You can view most sites you use on your computer, including those with
security and advanced features, such as JavaScript and frames. To browse the web,
you must activate data services from your wireless service provider.
Viewing a web page
The web browser uses patent-pending technology to optimize web pages for your
phone. By default, the browser reformats web pages into a single column and resizes
images on your screen. This way, you can see most content without scrolling left or
right.
1. Make sure your phone is turned on (see “Turning your phone on and off” on
page 14).
2. Go to Applications and select Web .
3. Navigate to the web page you want:
• To view mobile content designed specifically for your smartphone, select the
home icon .
84 :: Browsing the web
Page 87

• To go to any web page on the Internet, enter the address in the Address Bar,
or select the web icon . If you browse to a secure web page, a Lock
appears in the Address Bar.
• To view the previous or next page, select or .
• To view a page in a wide layout format (as on your computer), select , and
then select Wide Page Mode.
• To refresh the page with the latest content from the Internet, select .
• To scroll through the page in Optimized View, press Up or Down . In Wide
Page View, press Up , Down , Left , or Right to scroll in all directions.
• To follow a link to another web page in Optimized View, press Left or Right
to highlight the link, and then press Center to go to the selected page. You can
also select the link on the screen with your stylus.
Creating a bookmark
Bookmarks let you instantly access a web page without needing to enter the address
every time. The web browser can store up to 100 bookmarks or saved pages, allowing
you to open your favorite web pages quickly. Remember, a bookmark is different from
a favorite (see “Defining favorite buttons” on page 51).
1. Go to the page you want to bookmark.
2. Open the menus .
3. Select Add Bookmark on the Page menu.
4. If desired, change the Name and Description.
5. Select OK, and then select OK again.
Want to get to the icons
faster? Press Space to
jump to the icons, or open
the menus to access the
same commands through
the menus.
Always using bookmarks?
Make Bookmark View the
default view when you open
the browser. Open the
Options menu and select
Preferences. Select the
Start With pick list and
select Bookmarks.
Browsing the web :: 85
Page 88

Need to send email from a
web page on your Treo
smartphone? Email
addresses appear as links
on web pages. After you
configure an email
application on your
smartphone, you can select
an email address link to
create a message to the
selected address.
Saving a page
The web browser lets you save a page for offline viewing, so you don’t need an
Internet connection to view it later.
1. Go to the page you want to save.
2. Open the menus .
3. Select Save Page from the Page menu.
4. Select OK, and then select OK again.
Viewing bookmarks or saved pages
Bookmarks and saved pages both appear in Bookmark View. Saved pages are
indicated by a small triangle in the upper-right corner of the bookmark.
1. Select the Bookmarks View icon .
2. Select the bookmark or saved page you want to view.
Editing or deleting a bookmark or saved page
1. From the Bookmarks View, open the menus .
2. Select Edit Bookmarks on the Bookmarks menu.
3. Select the bookmark you want to edit or delete.
4. Enter the desired changes.
5. Select OK.
86 :: Browsing the web
Page 89

Arranging bookmarks and saved pages
The web browser includes ten pages so that you can arrange bookmarks and saved
pages in a logical fashion. For example, you can store travel links on one page, stock
links on another, and business links on third page.
1. From the Bookmarks View, open the menus .
2. Select Edit Bookmarks on the Bookmarks menu.
3. Enter a new title for this page.
4. Use the stylus to drag and drop bookmarks into
different slots on the current page. To move a
bookmark to a different page, drag and drop it on the
Page icon .
5. Select OK.
Tap and hold the back or
forward buttons to pop up a
list of sites you’ve visited.
If you can’t edit, delete, or
beam a bookmark, it is
probably locked.
Downloading files from a web page
The web browser lets you download up to 2MB of files that are usable on your Treo
smartphone, such as new applications, MIDI ringtones, or photos that are specifically
tagged for download. When you download a file, it is automatically sent to the
application that can use the file. For example, if you download an MP3 file, you can
store it on an expansion card and play it on your phone later in the RealPlayer
application. You can also download files to an expansion card, even if the files are not
usable on your Treo smartphone.
1. Go to the page that contains the link to the file you want to download.
2. Press Left or Right to highlight the link to the file, and then press Center to
initiate the download process.
You can also access software and other downloads using the Downloads bookmark.
®
You can also copy WAV or
MIDI files onto an
expansion card and
download them to your
phone by pointing the web
browser to the following
address: file:///<folder>/
yourmidifile.mid.
(Of course you do need to
replace <folder> with the
folder name and
<yourmidifile.mid> with
the file name.)
Browsing the web :: 87
Page 90

Lots of pretty graphics
slowing you down? Browse
the web faster by turning
off images. Open the
Options menu, select
Preferences, select General,
and then check the Disable
Images box.
If the web browser does not
recognize a phone number
as dialable, you can copy
the phone number (as text)
and paste it into the Phone
Dial Pad.
You can also save an
image from a web page by
tapping and holding it with
the stylus.
Copying text from a web page
You can copy text from a web page and paste it in other applications.
1. Use the stylus to highlight the text you want to copy.
2. Open the menus .
3. Select Edit, and then select Copy.
4. Go to the application in which you want to paste, and then position the cursor
where you want to paste the text.
5. Open the menus .
6. Select Edit, and then select Paste.
Using the History list
The History list stores the addresses of the last 100 pages you visited. Items in the
History list are sorted chronologically.
1. From the Page View, open the menus .
2. Select History on the Page menu.
3. Press Down to navigate through the list.
4. Select the web page you want to load.
Finding text on a web page
1. From the Page View, open the menus .
2. Select Find Text on Page on the Page menu.
3. Enter the text you want to find.
4. Check or uncheck the Wrap Search box to indicate if you want the search to wrap
from the end of the page to the beginning when the end is reached.
5. Select Find to start the search.
88 :: Browsing the web
Page 91

Customizing your web browser settings
1. Open the menus .
2. Select Options, and then select Preferences.
3. Select Page and set any of the following
preferences:
• Start With: Determines which view displays every
time you open the web browser.
• Home Page: Sets the page that appears when
you select .
• Restore Default: Selects the original home page,
if you changed it.
• Show Address Bar: Sets whether the web address appears in Page View.
When it is visible, you can select the pick list to go to a previously viewed page
or enter a URL directly from Page View.
4. Select General and set any of the following
preferences:
• Disable Auto Complete: Determines whether the
web browser suggests text, based on your
previous entries, when you begin entering info.
• Disable Images (faster): Determines whether
images appear when you load a web page. If you
don’t view images, web pages will load faster. If
you select not to view images, you can still see any image by selecting the
placeholder box on the web page.
• Disable JavaScript: Bypasses JavaScript elements on the web pages you view.
• Disable Cookies: Determines if some web sites can store personalized info on
your Treo smartphone. Some sites do not work properly if you select this option.
• Tap and Drag: Determines whether dragging the stylus selects text or scrolls
through the content of the page.
Visit secure websites. The
security certificates and
128-bit Secure Socket
Layer (SSL) encryption let
you browse secure sites,
such as online shopping,
banking, and email.
Remember: Some secure
sites also require specific
browsers and may not work
with the web browser
application.
The web browser supports
JavaScript, SSL strong
encryption, and cookies,
but does not support plugins (Flash, Shockwave, etc.)
or Java applets.
Browsing the web :: 89
Page 92

5. Select Advanced and set any of the following
preferences:
• Set memory limit for storing pages: Sets the
amount of memory used for your cache. Pages
are cached so they load faster the next time you
view them.
• Cookies: Indicates how much memory is being
used by cookies. To free up this memory, select
Clear Cookies.
• Cache: Indicates how much memory is being used by your cache to store
recent pages and history. To free up this memory, select Clear Cache.
• Clear cache on exit: Determines if the cache clears each time you exit the
Web brow ser.
• Set Proxy: Sets up a proxy server to access the Internet. If your connection
requires a proxy server, please contact your Internet service provider or IT
administrator for this information.
6. Select OK.
Manually disconnect the Internet connection
You can manually disconnect your smartphone’s Internet connection.
1. From the Page View, open the menus .
2. Select Disconnect on the Page menu. You will automatically be prompted to
reconnect to the Internet when you attempt to access a web page. You can also
manually restore the connection by selecting Connect from the Page menu.
90 :: Browsing the web
Page 93

Taking photos and videos
If your Treo 650 smartphone does not have a built-in camera, then the sections in this
chapter about taking photos and recording videos do not apply to you. Even if your
phone does not have a camera, you can still receive and view photos and videos, or
send photos and videos to other people as email attachments.
You can also use photos to personalize your phone (such as wallpaper or
photo caller ID; see “Assigning a caller ID photo” on page 140 for details). You
can also move photos and videos to a computer by synchronizing your phone with
your computer.
Taking a photo
You can store photos on your phone or on an expansion card.
1. Go to Applications and select Camera .
2. Select the Album pick list and select the album
where you want to save the photo.
3. (Optional) Adjust the zoom and resolution settings.
4. Point the lens on the back of your Treo smartphone
at the subject you want to photograph.
5. Press Center to capture the photo.
6. After you take the photo, choose from the following
options:
• (Optional) Select Audio to add a voice caption.
• Select Save to keep the photo, select Delete
to discard it, or select Send to send the
photo as a Messaging attachment.
Photos are 16-bit color at a
maximum of 640 x 480
pixels (0.3 megapixels)
in VGA resolution or 320 x
240 pixels in QVGA
resolution. Videos are 320
x 240 pixels in CIF
resolution or 176 x 144
pixels QCIF in resolution.
You can also send videos
by syncing your phone with
your computer.
Taking photos and videos :: 91
Page 94

The video recording screen
displays the approximate
recording time you have
left based on the space
available on your phone or
expansion card. Actual
recording time may vary
depending on how fast you
are moving, how many
colors you are recording,
and so on.
Tap and drag the progress
indicator bar to jump to a
different section of the
video. Select Pause to
pause video playback.
Recording a video
You can store videos on your phone or on an expansion card.
1. Go to Applications and select Camcorder .
2. Select the Album pick list and select the album where you want to save the video.
To create a new album or change where the video is stored, select Manage
Albums from the list.
3. (Optional) Adjust the resolution settings.
4. Point the lens on the back of your smartphone at the
subject you want to record.
5. Press Center to start recording.
6. When you’re done recording, press Center again
to stop.
7. Select Play to review the video.
8. Select Save to keep the video, select Delete to discard it, or select
Send to send the video.
92 :: Taking photos and videos
Page 95

Viewing a photo
1. From the Gallery , select the photo you want to view.
2. Press Up or Down to zoom in and out.
3. If the photo has a voice caption, select Audio to hear it.
4. Select Done.
Viewing a video
1. From the Gallery , select the video you want to view.
2. Press Up or Down to adjust the volume.
3. Select Done.
Viewing a slide show
1. From the Gallery , select Slide show .
2. Tap the screen to return to the thumbnail view.
Sending a photo or video
You can send a photo to other photo-enabled mobile phones or to an email address.
1. From the Gallery , highlight the photo or video you want to send.
2. Select Send .
3. If you are sending a photo, the Messaging application opens. Add an address and
send the message. (See “Creating and sending messages” on page 69 for details.)
4. Add an address and send the message.
Taking photos and videos :: 93
To change the Gallery
display format, select List
and Thumb.
To view a different album,
select the Album pick list in
the upper-right and select
the album you want to view.
To view an album stored on
an expansion card, insert
the card and select Card
in the upper-right
corner.
To view other full-size
photos, press Right
and Left .
To rotate a photo, open the
Media menu and select
Rotate Picture. Select the
photo you want to rotate,
and then select the
orientation.
Page 96

You cannot send
copyrighted photos or
videos that appear with
a Lock icon in the
Gallery View.
To copy an entire album,
open the Media menu, go
to Album, and select Copy
Album to Card or Copy
Album to Device. Select the
album you want, and then
select Copy.
Copying a photo or video
You can copy photos or videos from your phone to an expansion card, and vice versa.
1. From the Gallery , select the photo(s) or video(s) you want to copy.
2. Open the menus .
3. Select Copy to Card (for items on your phone) or Copy to Device (for items on an
expansion card) from the Media menu.
Organizing photos and videos
1. From the Gallery , select the album you want to organize.
2. Select Organize .
3. Select a photo or video to add it to or to remove it from the album.
4. Select Done.
indicates photo
is in album
Saving a photo as wallpaper
1. From the Gallery , select the photo you want to use as wallpaper.
2. Open the menus .
3. Select Save as Wallpaper on the Media menu.
4. When the confirmation message appears, confirm by selecting Yes, or decline
by selecting No.
94 :: Taking photos and videos
Page 97

Deleting a photo or video
1. From the Gallery , select the photo or video you want to delete.
2. Open the menus .
3. Select Delete from the Media menu.
4. Select Delete to confirm deletion.
Customizing your Camera settings
If your Treo 650 smartphone has a built-in camera, you can customize the
camera’s settings.
1. From any Camera view, open the menus to access the Settings screen. If you
are in Camera mode, the Photo Settings screen will appear. If you are in Video
(Camcorder) mode, the Video Settings screen will appear.
2. Set any of the following preferences:
• Effects: Sets the color palette for the current photo or video. You cannot
change an item’s palette after you take the photo or video.
• Prompt sounds: (photos only) Sets the sound that plays before you take
the photo.
• Shutter sounds: Determines if a sound plays when you take a photo.
• Microphone: (videos only) Turns the microphone on and off so that you can
record videos with or without sound.
• Resolution: Sets the default size for newly captured photos or videos.
• Date stamp: (photos only) Determines if the date the photo is taken appears
on your photos.
• Review photos/videos: Determines if you can review photos or videos before
saving them and how quickly they are automatically saved.
• Auto naming: Assigns a name to a series of photos to be captured, such as
Seattle001, Seattle002, and so on.
Taking photos and videos :: 95
You can personalize a
photo. Open the Photo
menu, select Draw on
Photo, and then use the
drawing tools to add your
own personal touch. When
you save the photo, you
can replace the original or
save a copy.
You can also open the
Gallery from the
Applications View. Go to
Applications and
select Media.
Page 98

Videos are captured in the
3GPP2 format, which has
the .3G2 file type
extension.
3. Select OK.
Viewing photos and videos on your computer
When you synchronize your Treo 650 smartphone, your photos and videos are copied
to your desktop computer. You can view photos in JPEG format and videos in MPEG4 format (.3G2 file extension). You can email them to friends using your desktop
email application.
• Windows: Refer to the Palm Desktop Online Help for information about using the
palmOne™ Media desktop application.
• To find all synchronized images, look in
C:\Program Files\palmOne\<User folder>\Photos\offline copy location.
• To find your captured photos, look in C:\Documents and Settings\
<User name>\My Documents\My Pictures\palmOne Photos\<User Folder>.
• To find your captured videos, look in C:\Documents and Settings\
<User name>\My Documents\My Videos\palmOne Videos\<User Folder>.
Use QuickTime 6.5 for Windows to play videos on your computer.
• Mac: There is no palmOne Media desktop application for Mac computers.
• To find your photos, open Home/Pictures/palmOne Photos/
<Palm User Name>, and then double-click the photo you want view.
• To find your videos, open Home/Movies/palmOne Videos/<Palm User Name>.
Use an application that supports 3GPP2 files, such as QuickTime, to play
your videos.
96 :: Taking photos and videos
Page 99

first two weeks:
using
organizer
features
first two weeks: using organizer features :: 97
Page 100

If you have several contacts
to enter, it’s more efficient
®
to use Palm
software or Microsoft
Outlook on your computer
and then synchronize onto
your Treo™ 650
smartphone. For more
information, see
“Synchronizing contacts
and other information” on
page 31.
You can also open Contacts
from the Applications View.
Go to Applications and
select Contacts.
Desktop
Managing contacts
If you are familiar with previous Palm Powered™ devices, you may recognize
the Contacts application being similar to the Address Book on previous devices.
Adding a contact
1. Press Phone/Send .
2. Select the Contacts favorite button.
3. Select New Contact.
4. Use the 5-way navigator to move between fields as you enter information.
5. To add a caller ID photo that displays when that person calls, select the Picture
box. Select Camera to take a photo and add it to this contact entry when you
save the photo, or select Photos to add an existing photo to this contact entry.
6. To place the entry in a category or mark it private, select Details.
7. To add a note to an entry, select Note .
8. To display additional fields for this contact, select Plus .
9. After you enter all the information, select Done.
98 :: Managing contacts
 Loading...
Loading...