Page 1
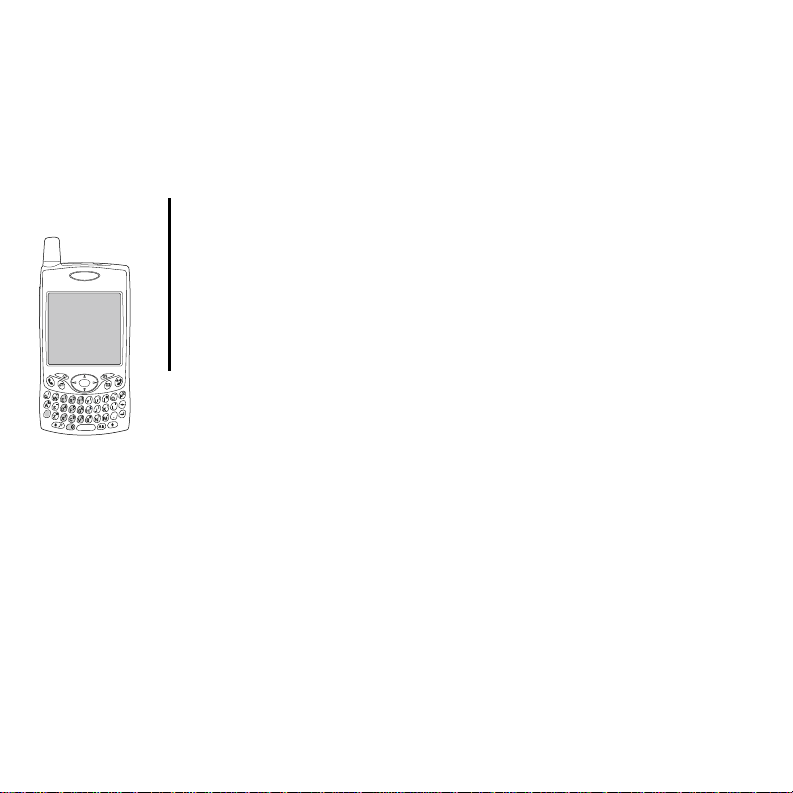
utilisation du
smartphone
Treo™ 650
de palmOne
Contient des informations et des instructions
d’installation pour la plupart des tâches
Page 2
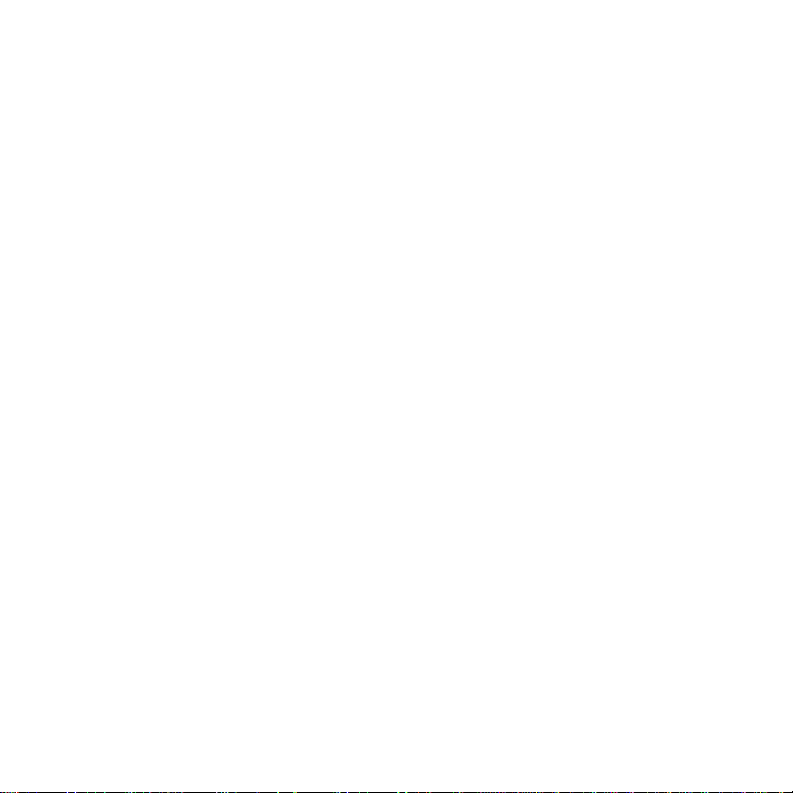
Copyright
Copyright © 2004 palmOne, Inc. Tous droits réservés. palmOne, Treo, les logos palmOne et Treo, Palm, Palm OS,
HotSync, Graffiti et Palm Powered font part ie des marques commerciales ou déposées appartenant à ou vendues sous
licence à palmOne, Inc. Ce produit est doté du navigateur Internet NetFront 3.0 d’ACCESS Co., Ltd. © 1996-2004
ACCESS Co., Ltd. et ACCESS Systems America, Inc. NetFront est la marque commerciale ou la marque déposée
d’ACCESS Co., Ltd. au Japon et dans d’autres pays à l’exception des Etats-Unis. NetFront est une marque déposée de
NetFront Communications, Inc. aux Etats-Unis et est utilisée sous licence. Une partie de ce logiciel inclut des modules
logiciels développés par l’Independent JPEG group. Tous les autres noms de marque et de produit sont ou peuve nt être
des marques de commerce de leurs propriétaires respectifs, et sont utilisés pour identifier des produits ou services de
leurs propriétaires respectifs.
Clause de non-responsabilité
palmOne, Inc. et ses fournisseurs déclinent toute responsabilité en cas de dommage ou de perte résultant de l’utilisation
de ce guide. palmOne, Inc. et ses fournisseurs déclinent toute responsabilité en cas de perte ou de plainte de tiers
pouvant résulter de l’utilisation de ce logiciel. palmOne,Inc. et ses fournisseurs décli nent toute responsabilité en cas de
dommage ou de perte faisant suite à un effacement des données dû à une défaillance technique, à l’usure de la batterie
ou à des réparations. Veillez à effectuer sur d’autres supports des copies de sauvegarde de l’intégralité des données
importantes, afin qu’elles ne soient pas perdues.
PN: 406-10315-00
Page 3
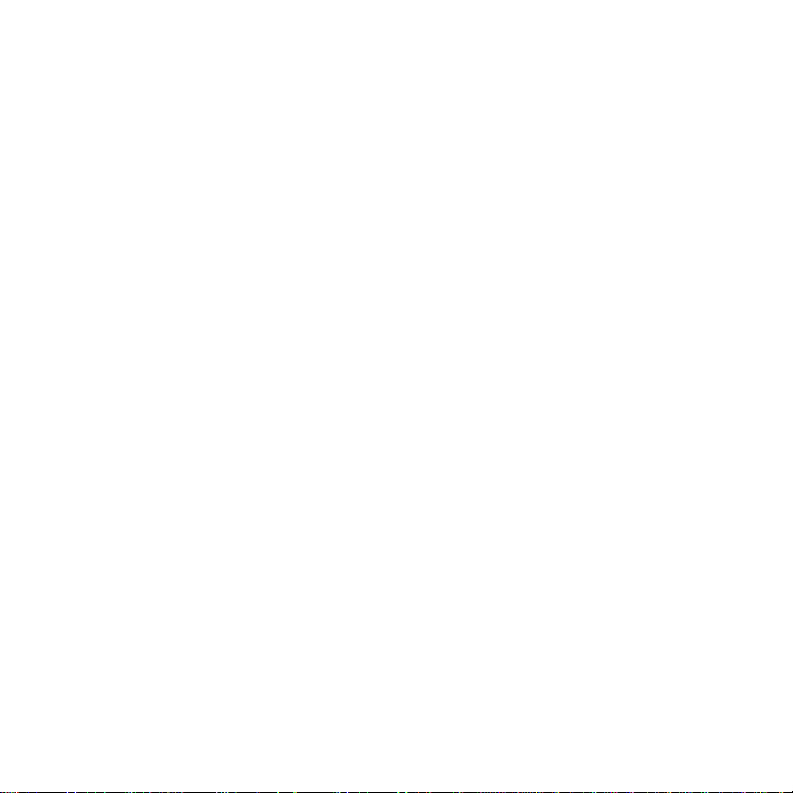
Sommaire
1 Sommaire
3 Bienvenue
4 Pour démarrer sans plus attendre...
5 mise en route :
commencer
Configuration requise
6
7 Présentation du smartphone Treo
11 Installation de la batterie
12 Chargement de la batterie
14 Insertion de la carte SIM
15 Activation et désactivation du Treo
16 Premier appel
19 premier jour :
apprentissage des fonctions de
base
Navigation dans l’écran Treo
20
25 Utilisation du clavier
30 Ouverture d’applications
32 Configuration de votre ordinateur
35 Synchronisation des contacts et autres
informations
37 Durée de vie de la batterie
39 Pour en savoir plus
41 première semaine :
utilisation du téléphone, d’Internet
et de la messagerie
Présentation de l’application Téléphone
42
45 Composition d’appels
49 Réception d’appels
51 Utilisation de la boîte vocale
53 Gestion des appels en cours
56 Autres façons de gérer les appels
60 Définition des boutons de favoris
63 Utilisation du kit mains libres
65 Connexion à des périphériques équipés de la
technologie sans fil Bluetooth
71 Envoi et réception d’e-mails
87 Messagerie
97 Navigation sur le Web
105 Prise de photos et vidéos
113 deux premières semaines :
utilisation des fonctionnalités de
l’organiseur
Gestions des contacts
114
Sommaire :: 1
Page 4
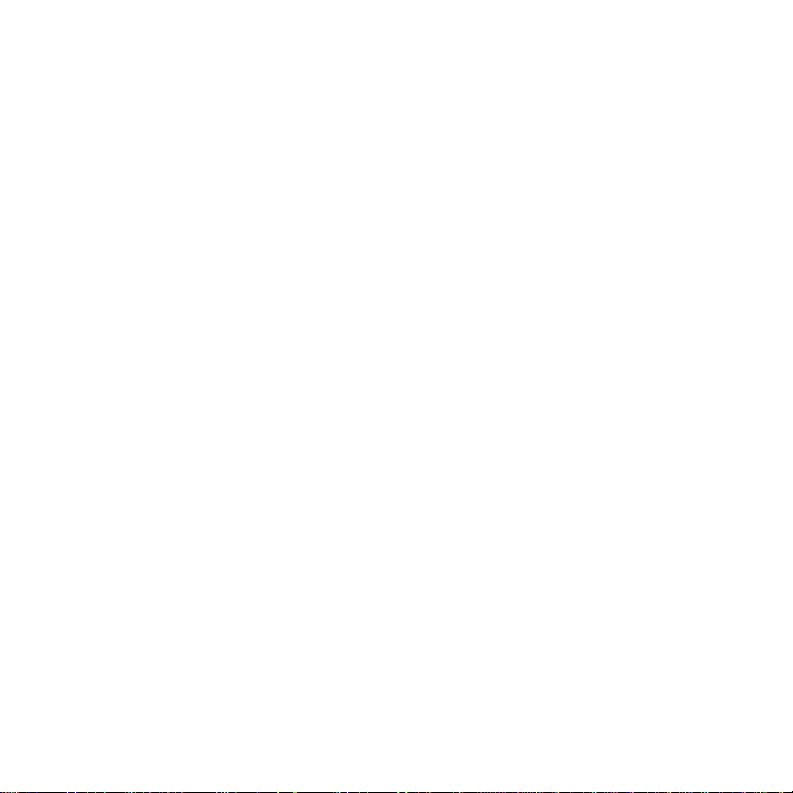
117 Calendrier
125 Tâches
129 Mémos
130 Écouter de la musique
136 Horloge universelle
138 Calculatrice
140 Recherche de contacts et autres
informations
143 Transmission de données par infrarouge
147 premier mois :
gestion des applications
Installation d’applications
148
150 Désinstallation d’applications
152 Affichage des détails d’une application
153 Utilisation des cartes d’extension
159 lorsque vous êtes prêt :
personnalisation de votre Treo
Paramètres du téléphone
160
165 Paramètres son du système
167 Affichage et apparence
169 Paramètres de l’écran Applications
170 Paramètres des boutons
171 Paramètres de date et d’heure
173 Préférences d’alimentation
174 Verrouillage de votre téléphone et des
données
183 en cas de problème :
aide
Mise à niveau à partir d’un autre périphérique
184
Palm Powered
™
190 Un problème lors de l’installation du logiciel
de bureau ?
191 Réinitialisation de votre Treo
194 Remplacement de la batterie
196 Écran
197 Connexion réseau
202 Synchronisation (HotSync
®
)
208 E-mail
212 Web
214 Appareil photo
216 Applications tierces
218 Messages d’erreur
219 Comment libérer de l’espace sur votre Treo
221 Qualité de la voix
223 Glossaire
225 FCC
231 Index
239 Spécifications
2 :: Sommaire
Page 5
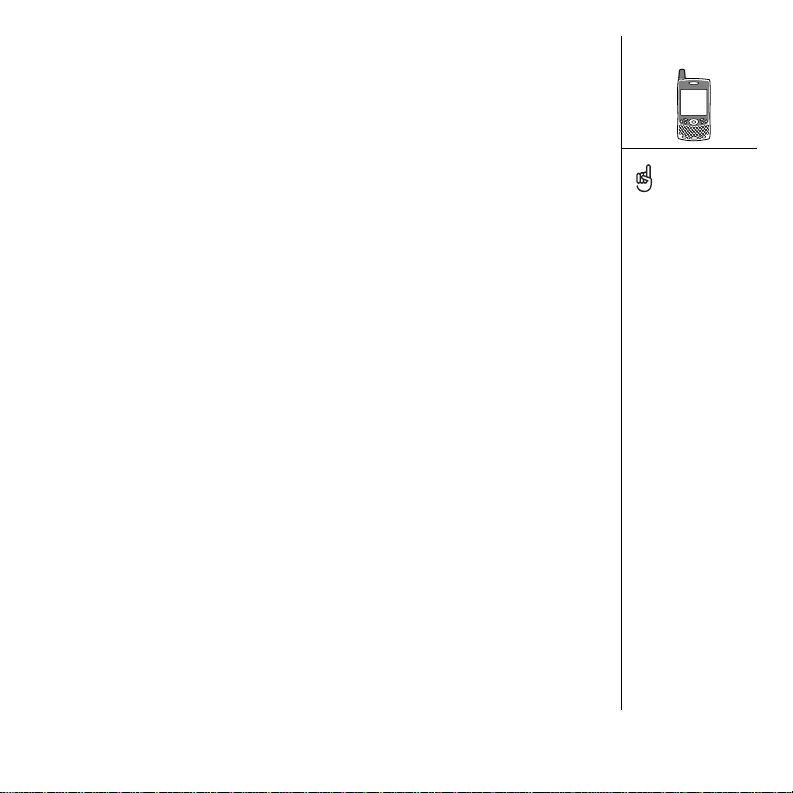
Bienvenue
Merci d’avoir choisi le smartphone Treo™ 650 de palmOne. En un
seul appareil compact et indispensable, vous disposez maintenant de
toutes les fonctionnalités suivantes :
• Un téléphone portable aux fonctions avancées*
• Un organiseur Palm Powered™ doté d’une capacité d’extension mobile
(MultiMediaCard/Secure Digital/Secure Digital input/output [SD/SDIO])
• Une messagerie électronique**
• Un navigateur Web**
• Un service de messagerie texte* et multimédia**
• Un appareil photo numérique***
* Nécessite un contrat de service avec votre fournisseur de service mobile.
** Nécessite un contrat de service et un service de données à haut débit GPRS ou EDGE de votre
fournisseur de service mobile.
***Le T reo 650 e xiste en deux modèles: un modèle avec appareil photo intégré et un modèle sans.
L’emballage de votre Treo 650 indique s’il est doté d’un appareil photo.
Ce guide va vous aider à configurer votre smartphone Treo 650 et à
le prendre en main rapidement.
CONSEILS: Pensez à
consulter les conseils
pratiques et les renvois
indiqués dans cette
colonne.
Bienvenue :: 3
Page 6
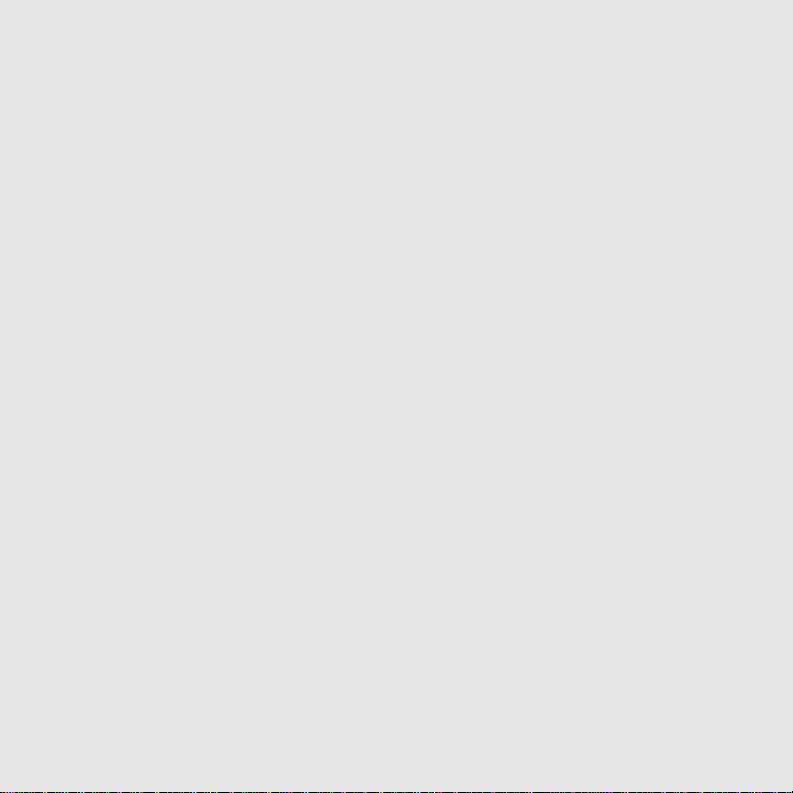
Pour démarrer sans plus attendre...
Ce guide est conçu pour vous permettre de
maîtriser rapidement le smartphone Treo™ 650 de
palmOne en commençant par les fonction s de
base. Lorsque vous maîtriserez mieux votre
smartphone Treo 650 et souhaiterez en apprendre
plus, reportez-vous de nouveau à ce guide et lisez
les autres sections.
Mise en route : Commencer
Pour configurer votre smartphone Treo et effectuer
un premier appel téléphonique, suivez ces
instructions.
Premier jour : Apprentissage des fonctions de base
Apprenez à entrer du texte, à vous déplacer dans
l’écran et à configurer la synchronisation.
Première semaine : Utilisation du téléphone, du Web, et de la messagerie électronique
Apprenez à utiliser toutes les fonctionnalités sans
fil de votre smartphone Treo 650, notamment le
téléphone, l’e-mail, le navigateur Web et la
messagerie.
4 :: Pour démarrer sans plus attendre...
Deux premières semaines : Utilisation des fonctionnalités de l’organiseur
Treo 650 n’est pas seulement un téléphone.
Il comporte également un organiseur doté de
toutes les fonctionnalités Palm Powered
permet d’accéder instantanément au calendrier,
aux tâches, aux mémos, aux fichiers musicaux, à la
calculatrice et à d’autres applications.
™
, qui vous
Premier mois : Gestion des applications
Apprenez à ajouter ou supprimer des applications
supplémentaires et à utiliser une carte d’extension
avec votre smartphone.
Lorsque vous êtes prêt : Personnalisation de votre Treo
Une fois que vous maîtriserez les fonctions de
base, vous pourrez ensuite découvrir les autres
fonctionnalités de votre smartphone Treo et
apprendre à les personnaliser.
En cas de problème : Aide
Si une erreur se produit ou que vous ne savez pas
comment utiliser une des fonctionnalités de votre
Treo, nous pouvons vous aider. Consultez ce
chapitre pour trouver les réponses aux questions
les plus fréquemment posées.
Page 7
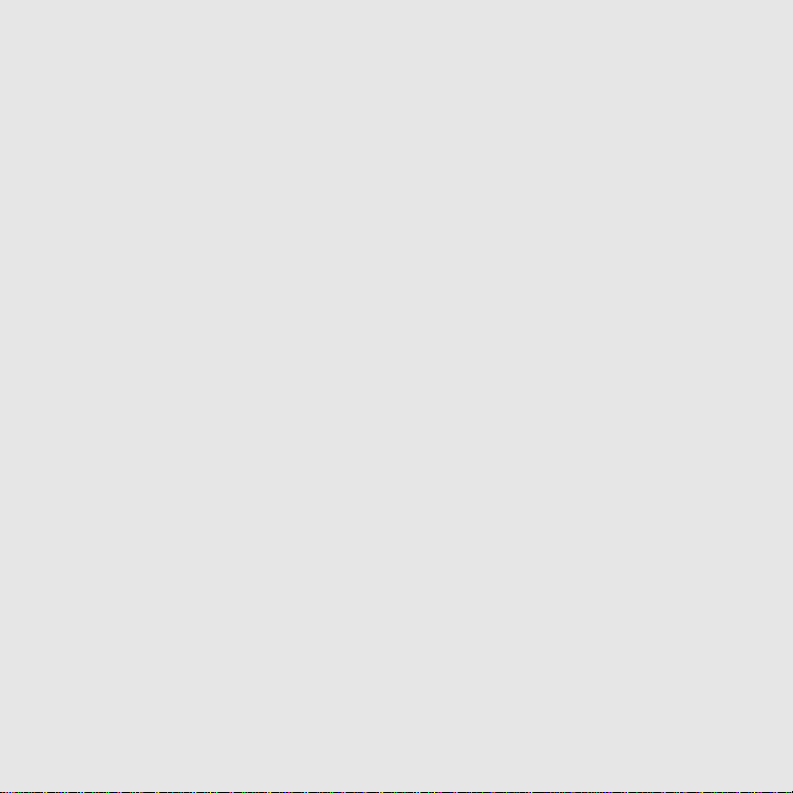
mise en route :
commencer
mise en route : commencer :: 5
Page 8
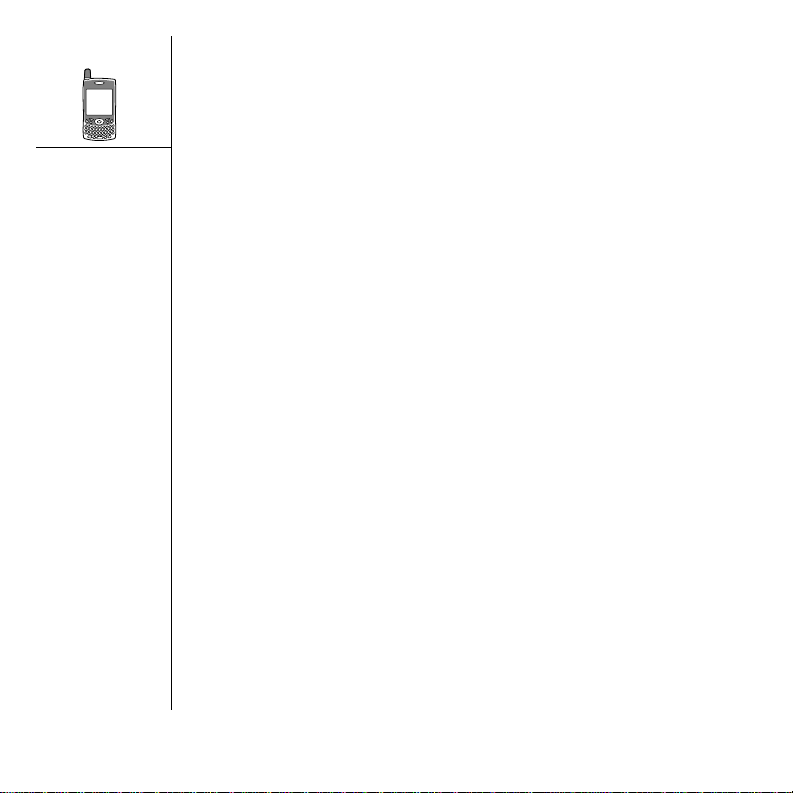
Configuration requise
A mesure que vous progresserez dans ce guide, vous aurez besoin de tous les
éléments livrés dans le coffret du smartphone Treo™ 650 (voir « Présentation du
smartphone Treo » à la page 7), ainsi que des éléments suivants :
• Une carte SIM (subscriber identity module) pour laquelle vous devez disposer d’un
compte de service téléphonique mobile actif avec des services de données*.
• Une zone de couverture mobile pour votre téléphone .
• Une prise de courant.
• L’ordinateur avec lequel vous synchroniserez vos informations personnelles.
• Le « CD d’installation du logiciel palmOne » fourni dans le coffret.
* Nous vous recommandons de sélectionner l’option de serv ice de données GPRS ou EDGE.
Vous ne pourrez pas utiliser l’e-mail, le navigateur Web ou la messagerie photo si vous ne
disposez pas d’un service de données.
6 :: Configuration requise
Page 9
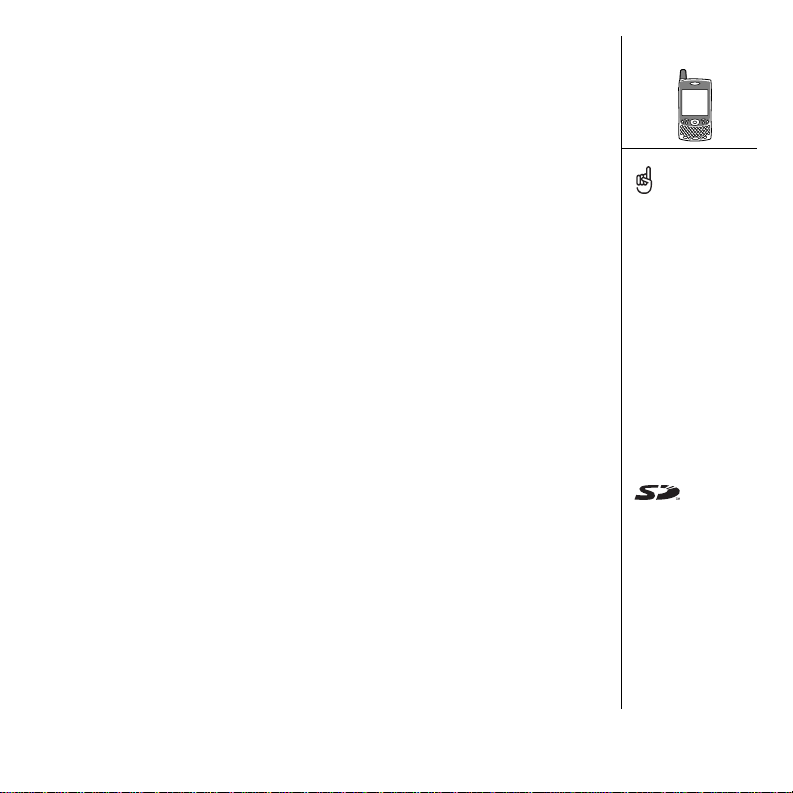
Présentation du smartphone Treo
r
t
s
e
Vous trou verez l’équipement suivant dans le coffret du smartphone Treo 650 :
Matériel
• Combiné Treo
• Carte SIM de votre fournisseur de service mobile
• Chargeur CA
• Câble de synchronisation USB
• Kit mains libres
• Adaptateur pour prise électrique (si nécessaire dans votre pays)
Documentation et logiciel
• Utilisation du Smartphone Treo 650 (ce guide)
• CD d’installation du logiciel (comporte le logiciel de synchronisation de bureau et
un logiciel gratuit)
• Garantie palmOne
Présentation du smartphone Treo :: 7
La garantie ne couvre pas
les dommages causés pa
l’utilisation de cartes SD
(Secure Digital) qui ne son
pas conformes aux
spécifications des cartes
mémoire SD. Ces cartes
peuvent en effet
endommager votre
Treo650. Les cartes SD
conformes aux
spécifications des cartes
mémoire SD sont signalée
par le logo suivant :
Le CD d’installation du
logiciel comporte un
logiciel supplémentaire
gratuit pour votre téléphon
et un logiciel de
synchronisation pour votre
ordinateur.
Page 10
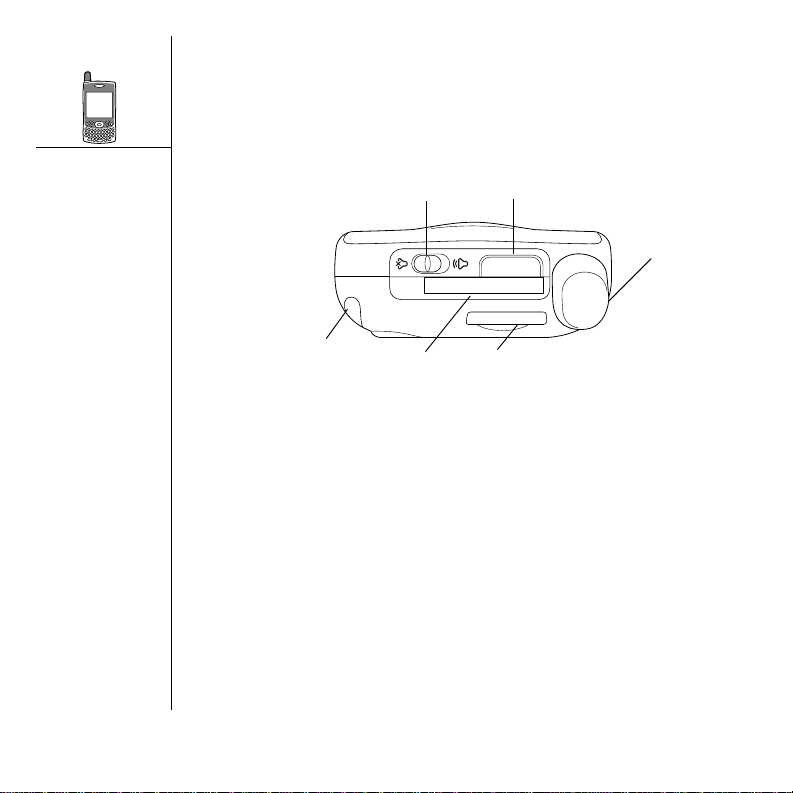
Fonctionnalités du combiné Treo 650
A
B
Les illustrations suivantes indiquent l’emplacement et le nom des fonctionnalités
physiques du smartphone Treo 650. Reportez-vous à ces illustrations au fur et à
mesure de votre progression dans ce guide.
C
A. Interrupteur de sonnerie
B. Port IR (Infrarouge)
C. Antenne
D. Emplacement pour carte SIM
E. Emplacement pour carte d’extension
F. Stylet
8 :: Présentation du smartphone Treo
F
E
D
Page 11
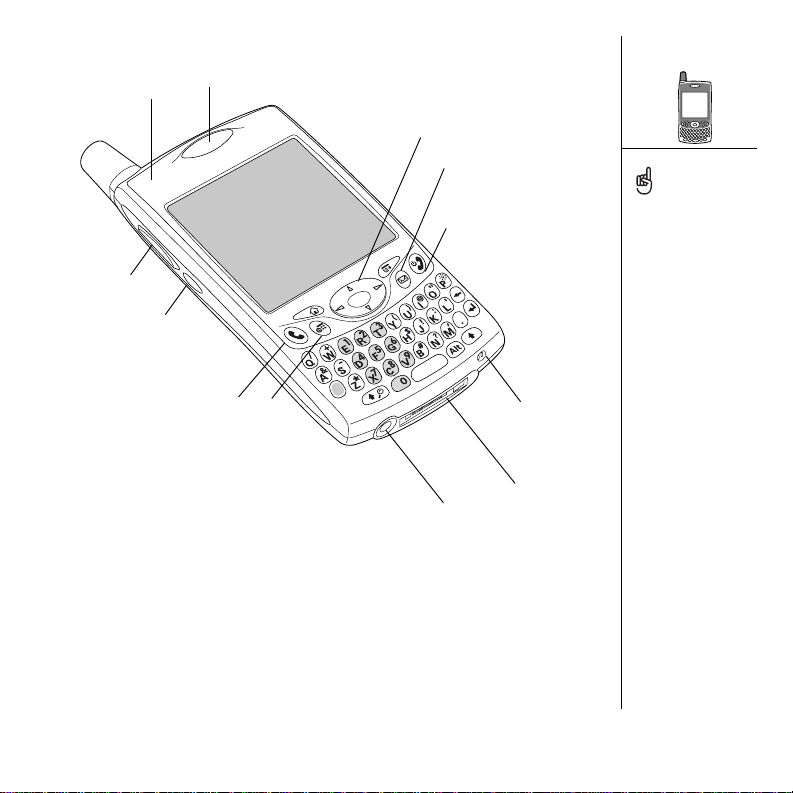
s
s
B
A
C
D
L
K
J
I
A. Témoin lumineux (indicateur du téléphone et de
B. Ecouteur
C. Navigateur multidirectionnel
D. Bouton de messagerie
E. Bouton Marche/Arrêt
F. Microphone
G. Multi-connecteur
H Prise kit mains libres
I. Bouton Calendrier
J. Bouton Téléphoner/Envoyer
K. Bouton latéral
L. Bouton volume
chargement de la batterie)
E
Prenez garde de ne pas
rayer ni écraser l’écran
tactile de votre Treo. Ne le
conservez pas dans un
emplacement où il risque
d’être endommagé par
d’autres objets. Vous
trouverez sur le site
www.palmOne.com/intl de
étuis de transport qui vou
F
permettront de protéger
l’écran, ainsi que d’autres
accessoires utiles.
H
G
Présentation du smartphone Treo :: 9
Page 12
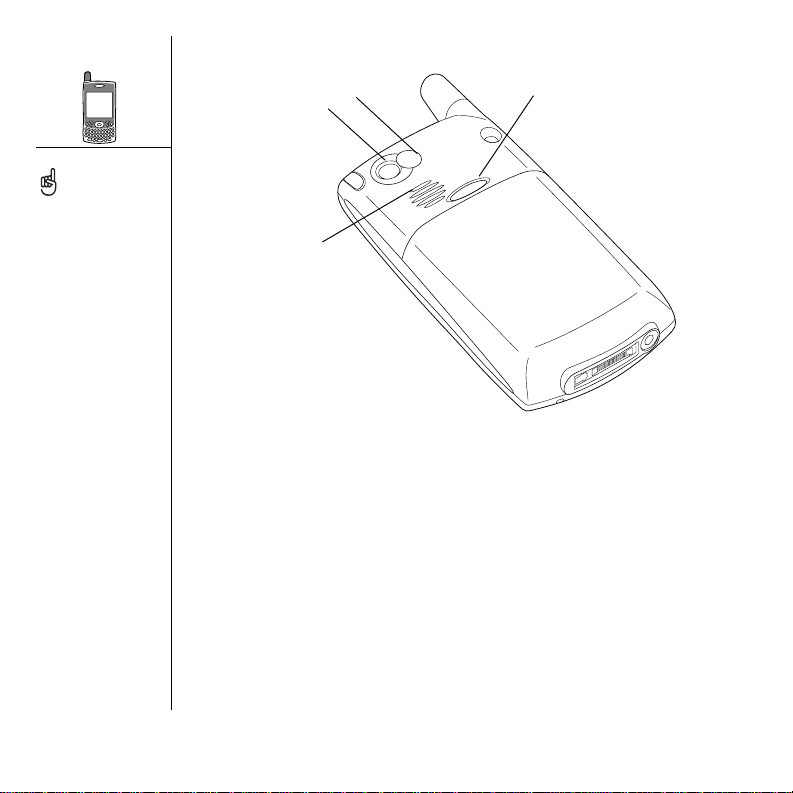
IMPORTANT : Le haut-
e
s
s
parleur Treo650 comport
un gros aimant. Prenez
soin de ne pas conserver
votre Treo à côté de carte
de crédit ou d’autres objet
risquant d’être
démagnétisés.
B
A
D
A. Objectif de l’appareil photo*
B. Miroir autoportrait
C. Bouton d’ouverture du couvercl e
de la batterie
D. Haut-parleur
* Le T reo650 existe en deux modèles : un modèle avec appareil photo intégré et un modèle sans.
L’emballage de votre Treo 650 indique s’il est doté d’un appareil photo.
C
10 :: Présentation du smartphone Treo
Page 13
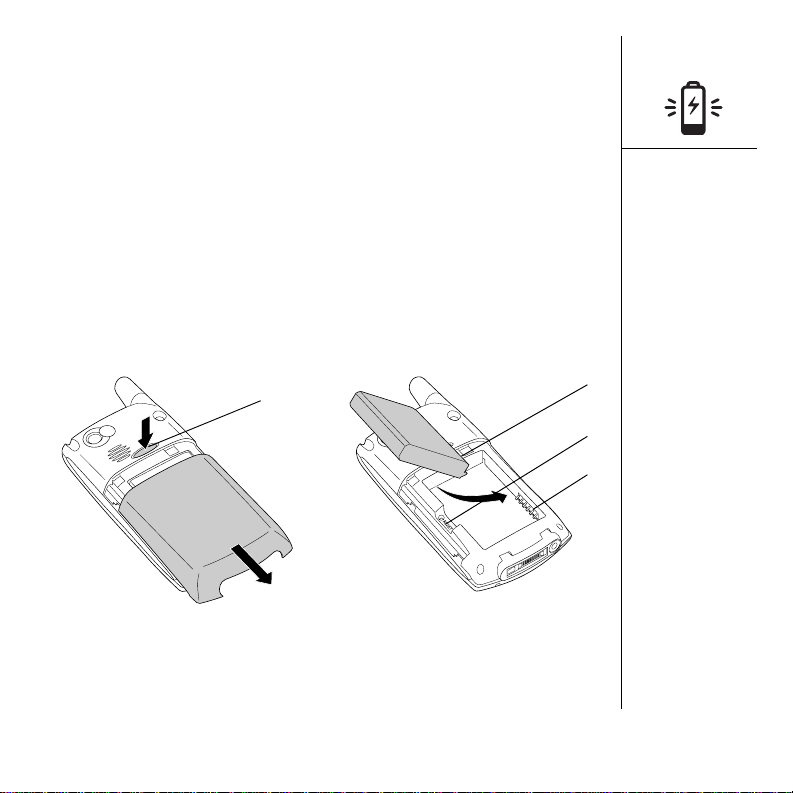
Installation de la batterie
B
C
D
1. Appuyez sur le bouton d’ouverture du couvercle de la batterie et faites-le glisser
vers le bas pour le retirer du Treo.
2. Alignez les contacts métalliques de la batterie avec les contacts internes du
logement de la batterie.
3. Insérez la batterie dans son logement en l’inclinant à 45 degrés et mettez-la en
place en l’enfonçant.
4. Refermez le couvercle de la batterie en le faisant glisser jusqu’à ce que vous
entendiez le déclic d’enclenchement.
5. Lorsque l’écran de bienvenue apparaît, suivez les instructions à l’écran pour
configurer votre Treo650.
A
A. Bouton d’ouverture du couvercle de la batterie
B. Contacts
C. Cran
D. Contacts du téléphone
Installation de la batterie :: 11
Page 14
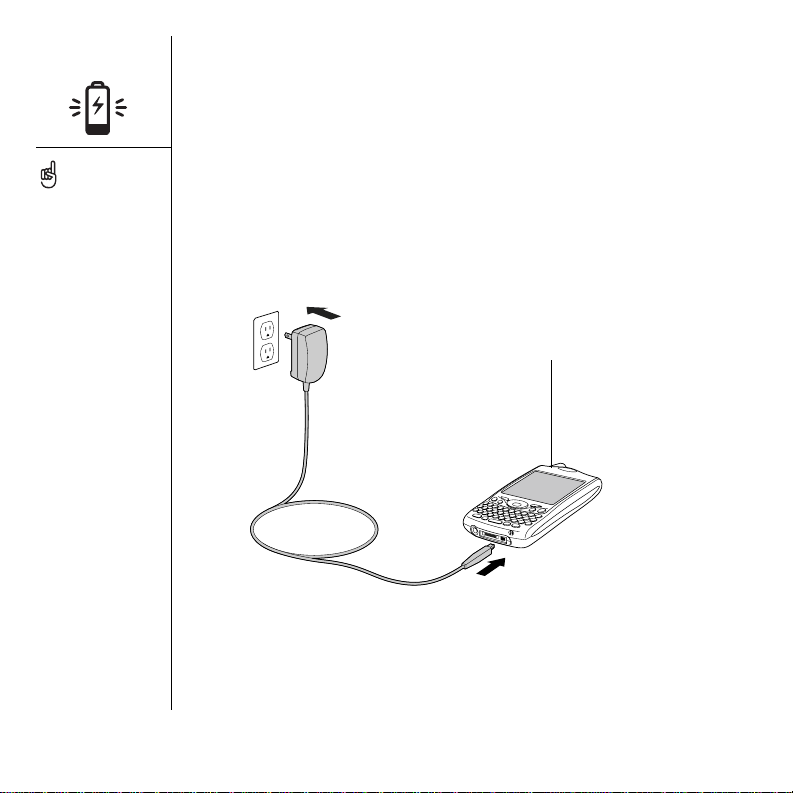
La consommation de la
s
t
s
batterie varie en fonction
de l’utilisation. Les facteur
de consommation incluen
l’intensité du signal,
l’utilisation du mode main
libres intégré, ainsi que le
type des appels (vocal ou
de transfert de données).
Lorsque votre Treo est
connecté à une source de
courant, le témoin
lumineux reste allumé
(il ne clignote pas) et sa
couleur indique l’état du
chargement.
Chargement de la batterie
Avant de vous servir de votre smartphone Treo 650, vous devez charger
complètement la batterie. Il peut ne pas s'allumer du tout lorsque vous le sortez de sa
boîte. Nous vous recommandons de charger la batterie pendant quatre heures pour
qu’elle soit entièrement chargée ou jusqu’à ce que le témoin lumineux vert ne clignote
plus.
1. Branchez le chargeur CA à une prise murale. Si nécessaire, branchez un adaptateur.
2. Branchez le câble du chargeur sous le T reo, tout en vous assurant que la flèche du
connecteur est dirigée vers le haut, c’est-à-dire en direction de l’écran de votre Treo.
A
A. Témoin
lumineux
3. Pour vérifier que votre Treo est bien en train de se charger, observez le témoin
lumineux.
• S’il est rouge et qu’il ne clignote pas, votre Treo se charge.
• S’il est vert et qu’il ne clignote pas, votre Treo est complètement chargé.
• S’il ne s’allume pas lorsque vous branchez votre Treo au chargeur CA, vérifiez
que le câble est bien branché à la prise électrique.
12 :: Chargement de la batterie
Page 15
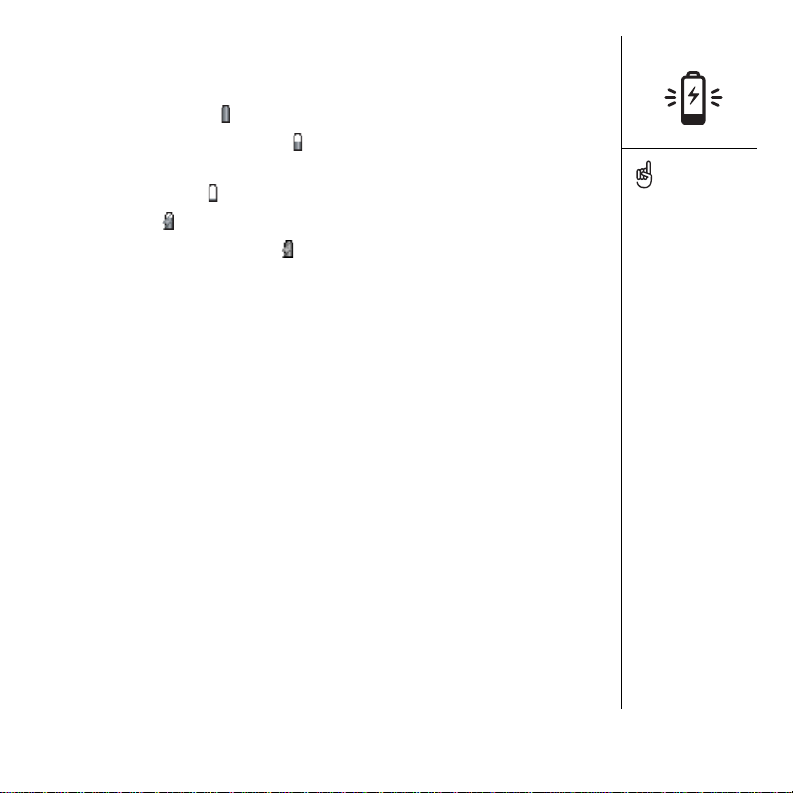
Lorsque vous allumez votre smartphone Treo, l’indicateur du niveau de batterie à
t
l’écran indique l’état de l’alimentation :
• Icône Batterie pleine : la batterie est chargée.
• Icône Batterie à moitié chargée : la batterie est partiellement chargée et ne
se charge pas.
• Icône Batterie vide : la batterie doit être immédiatement chargée.
• Eclair rouge : chargement en cours.
• Eclair vert avec batterie pleine : charge complète.
Pour connaître exactemen
l’état de charge de la
batterie, appuyez sur
l’icône de la batterie à
l’écran.
Chargement de la batterie :: 13
Page 16
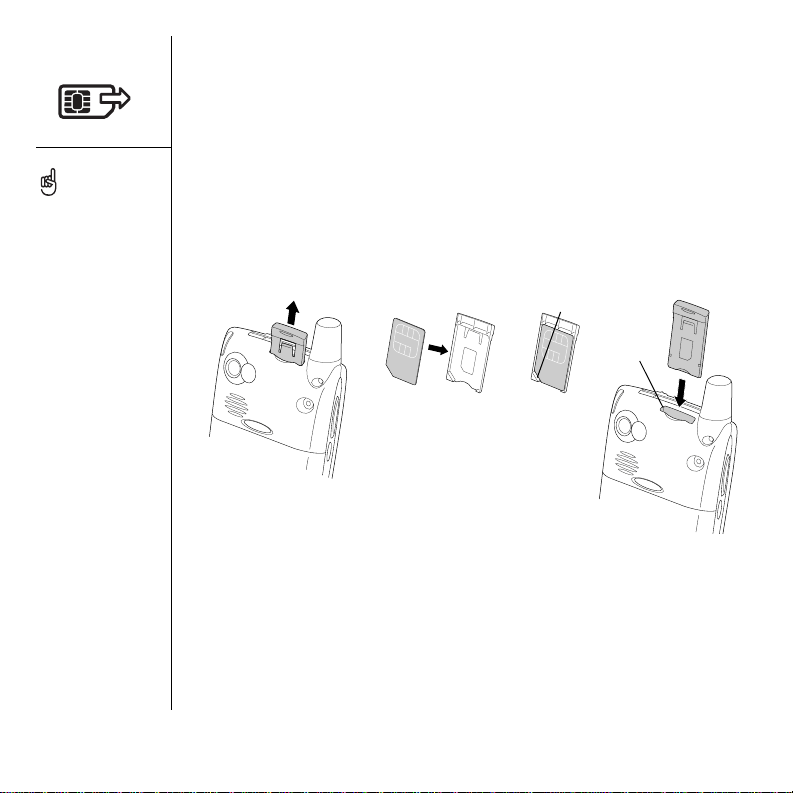
Une carte SIM a peut-être
e
e
a
BAC
déjà été insérée dans votr
Treo par votre fournisseur
de service mobile. Dans c
cas, passez à la section
« Activation et
désactivation du Treo» à l
page 15.
Pour retirer la carte SIM,
sortez son support de la
fente et retirez la carte du
support.
Insertion de la carte SIM
Votre carte SIM (subscriber identity module) contient des informations de compte,
comme votre numéro de téléphone et le numéro d’accès à votre messagerie vocale.
Vous devez insérer la carte SIM pour utiliser les fonctionnalités de téléphone, d’e-mail
ou de Web de votre smartphone Treo 650. Si votre Treo 650 ne comporte pas de
carte SIM, votre fournisseur de service mobile vous en fournira une lors de votre
abonnement. Si vous disposez d’une ancienne carte SIM de 5 volts, demandez une
carte récente de 3 volts. Ce Treo n’est pas compatible avec les anciennes cartes SIM
de 5 volts.
D
A. Carte SIM
B. Support de la carte SIM
C. Crans
D. Emplacement pour
carte SIM
1. Faites glisser le support de la carte SIM hors du téléphone.
2. Placez la carte SIM sur le support SIM en alignant les crans de manière à ce
qu’elle soit parfaitement calée.
3. Réinsérez le support de la carte SIM dans le téléphone.
4. Si votre carte SIM n’est pas encore activée, suivez les instructions fournies par
votre fournisseur de service mobile ou contactez directement votre fournisseur de
service mobile pour obtenir de l’aide. Si vous voulez utiliser les fonctionnalités
d’e-mail, de navigateur Web et de messagerie multimédia, assurez-vous que la
carte SIM est activée pour les services de données.
14 :: Insertion de la carte SIM
Page 17
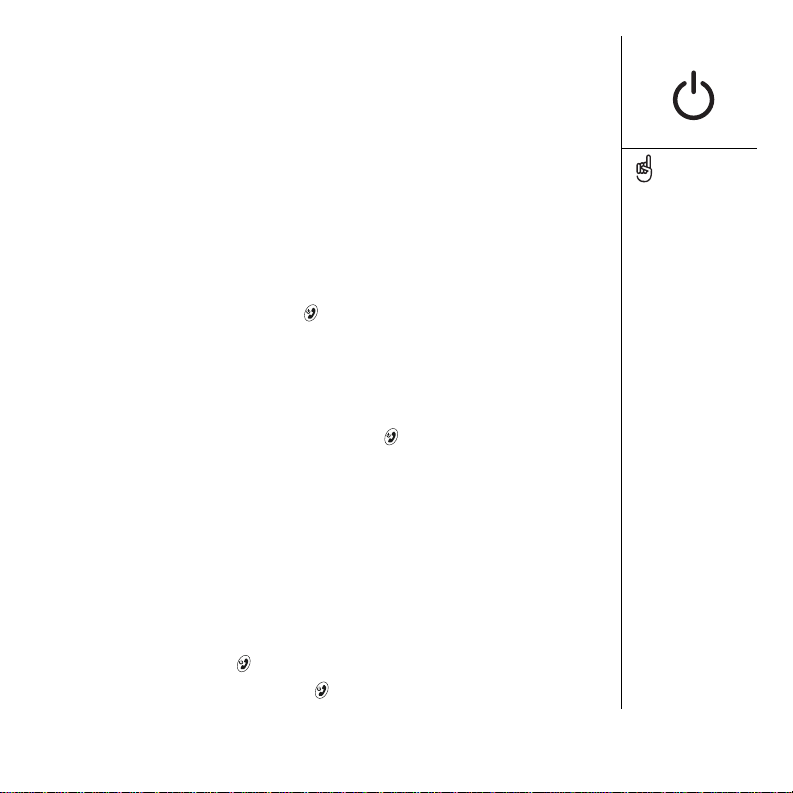
Activation et désactivation du Treo
e
e
s
t
Vous pouvez utiliser les fonctionnalités Palm OS® de votre smartphone Treo650
indépendamment des fonctions et applications sans fil. En effet, l’écran et le
téléphone sont conçus pour être activés et désactivés séparément.
Activation et désactivation de votre téléphone
Lorsque vous activez votre Treo, il se connecte à un réseau mobile pour vous
permettre d’effectuer et de recevoir des appels, mais aussi d’utiliser d’autres services
sans fil.
1. Appuyez sur le bouton Marche/Arrêt et maintenez celui-ci enfoncé pour activer
votre téléphone. Si le mode sonore est activé, vous entendez une série de tonalités
ascendantes. (Voir « Réglage de l’interrupteur de sonnerie » à la page 165 pour en
savoir plus sur le mode sonore.) Une fois que votre téléphone détecte un signal,
vous pouvez vous servir du téléphone ainsi que des fonctionnalités Internet (si elles
sont prises en charge par le réseau local).
2. Appuyez de nouveau sur le bouton Marche/arr êt et maintenez cel ui-ci en foncé
pour désactiver votre téléphone. Si le mode sonore est activé, vous entendez une
série de tonalités descendantes. Lorsque votre téléphone est désactivé, votre Treo
n’est connecté à aucun réseau mobile. Vous pouvez toutefois utiliser l’organiseur et
d’autres fonctionnalités P alm OS. C’est l a solution idéale pour les voyages en avion
et pour optimiser la durée de vie de la batterie.
Réactivation de l’écran
Pour utiliser les fonctionnalités de Palm OS lorsque votre téléphone est désactivé,
vous devez réactiver l’écran. Vous pouvez également désactiver l’écran de votre
téléphone sans pour autant désactiver ses fonctionnalités sans fil.
1. Appuyez sur Marche/arrêt pour réactiver l’écran.
2. Appuyez brièvement sur Marche/arrêt pour désactiver l’écran.
Activation et désactivation du Treo :: 15
Un voyant lumineux vert
clignote lorsque votre
téléphone est activé et qu
vous vous trouvez dans un
zone de couverture. Si vou
vous trouvez hors d’une
zone de couverture, un
voyant lumineux rouge
clignote.
Votre Treo 650 est doté
d’un clavier rétro-éclairé
pour permettre son
utilisation même lorsque
l’éclairage est insuffisant.
Le rétro-éclairage du
clavier s’active
automatiquement lorsque
l’écran est allumé. Il se
désactive automatiquemen
lorsque l’écran s’éteint et
lorsqu’un appel dure plus
d’une minute.
Vous pouvez également
appuyer sur les boutons
des applications sur le
devant de votre téléphone
pour réactiver l’écran et
accéder directement à
l’application voulue.
Page 18
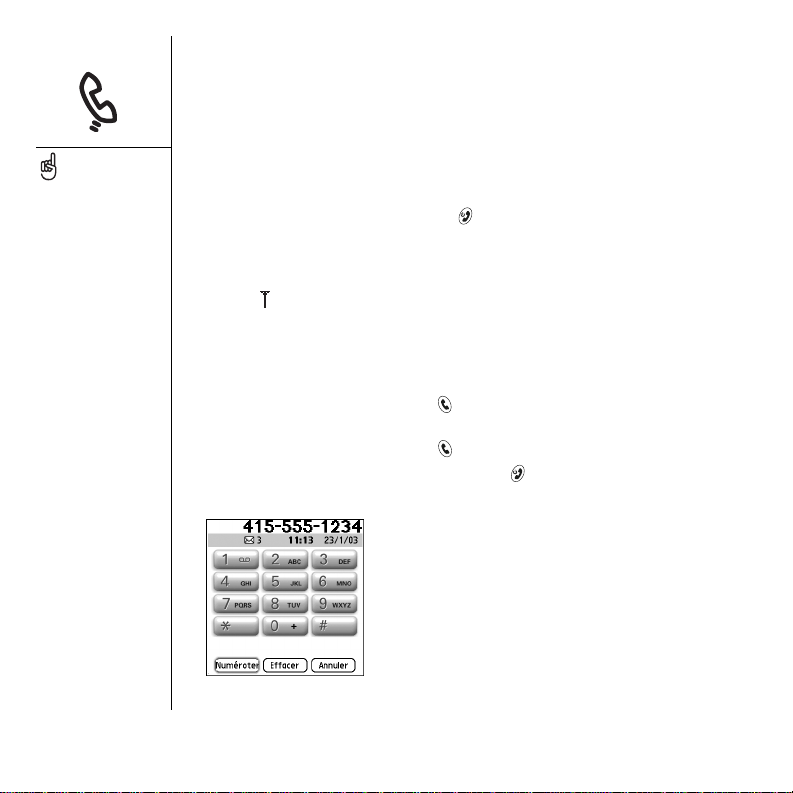
Si le message « Pas de
s
e
r
r
service » s’affiche dans
l’angle supérieur gauche,
cela signifie que vous ête
en dehors d’une zone de
couverture. Si ce problèm
persiste et que vous
pensez vous trouver dans
une zone de couverture,
contactez votre fournisseu
de service mobile pour
obtenir de l’aide.
Si vous vous trou vez dans
une zone de couverture
mais que vous ne pouvez
pas passer d’appels, il est
possible que votre carte
SIM ne soit pas activée.
Contactez votre fournisseu
de service mobile pour
obtenir de l’aide.
Premier appel
Nous vous recommandons de charger votre smartphone Treo 650 pendant quatre
heures complètes (ou jusqu’à ce que le témoin lumineux vert ne clignote plus) avant
de l’utiliser pour la première fois.
1. Appuyez sur le bouton Marche/Arrêt et maintenez-le enfoncé. Vous entendez
alors une série de tonalités ascendantes.
2. Le Treo essaye ensuite de se connecter au réseau. Ce processus peut prendre
quelques secondes. Lorsque le réseau a été trouvé, l’icône indiquant l’état du
réseau apparaît dans le coin supérieur droit.
3. Si vous êtes invité à entrer un code PIN, entrez-le sur l’écran prévu à cet effet.
Le code PIN par défaut est en général 1234. Si celui-ci ne fonctionne pas,
consultez la documentation que vous a fournie votre fournisseur de service mobile
ou contactez votre fournisseur de service mobile pour obtenir de l’aide.
4. Appuyez sur Téléphoner/Envoyer .
5. Entrez le numéro de téléphone voulu à l’aide du pavé numérique du clavier du Treo.
6. Appuyez sur Téléphoner/Envoyer pour composer ce numéro.
7. A la fin de l’appel, appuyez sur Marche/Arrêt ou sélectionnez Raccrocher à
l’aide du Navigateur multidirectionnel.
Pour recomposer
rapidement le dernier
numéro appelé, appuyez
sur le bouton Téléphoner/
Envoyer pour afficher la
liste de rappel.
16 :: Premier appel
Page 19
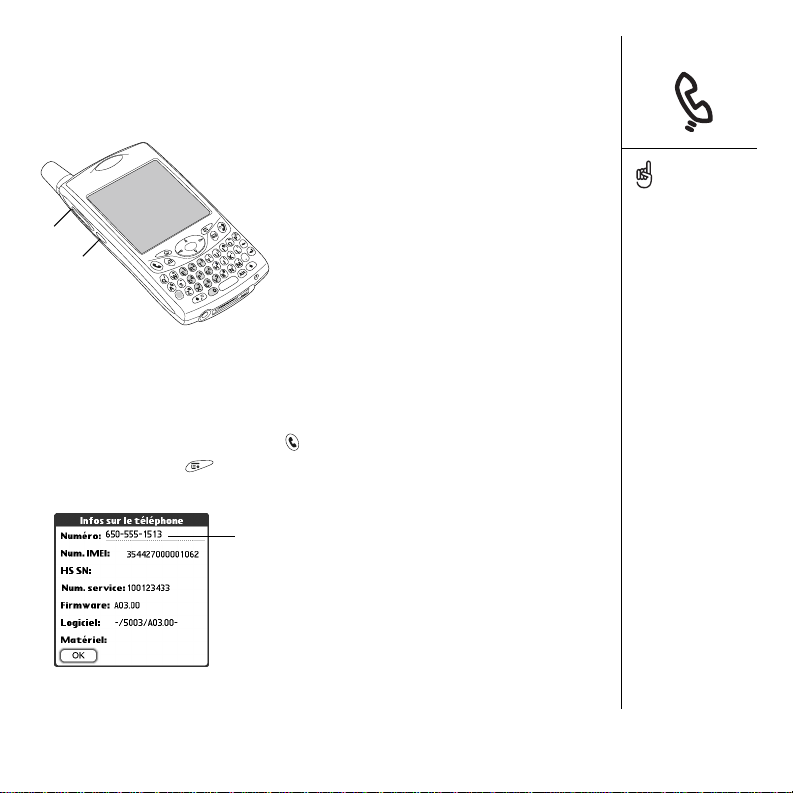
Réglage du volume
r
s
rt
e
t.
En cours d’appel, appuyez sur le bouton Volume sur le côté de votre Treo pour régler
le volume.
A
B
A. Bouton volume
B. Bouton latéral
Quel est mon numéro ?
1. Vérifiez que votre téléphone est activé (voir « Activation et désactivation de votre
téléphone » à la page 15).
2. Appuyez sur Téléphoner/Envoyer .
3. Appuyez sur Menu .
4. Sélectionnez Options, puis Infos sur le téléphone.
A
Si votre numéro de
téléphone n’apparaît pas,
quittez Infos sur le
téléphone et vérifiez que
votre carte SIM est bien
enfoncée dans son
logement.
Si votre numéro de
téléphone n’apparaît
toujours pas dans Infos su
le téléphone, reportez-vou
aux instructions du suppo
en plastique sur lequel la
carte SIM était fixée.
Si vous avez toujours
besoin d’aide, consultez
votre fournisseur de servic
mobile.
A. Votre numéro de téléphone appar aît à cet endroi
Premier appel :: 17
Page 20
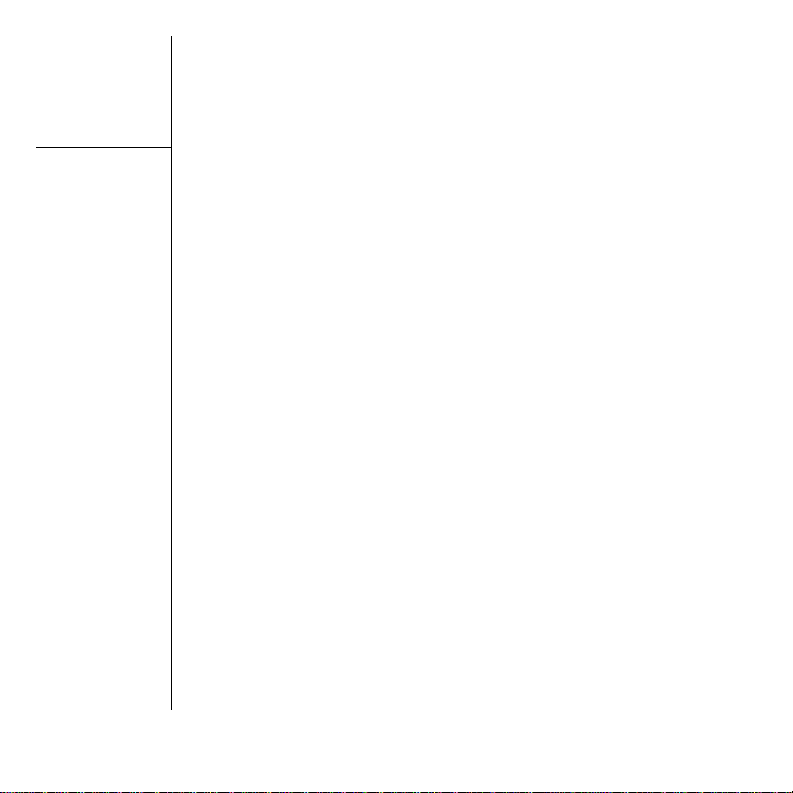
18 :: Premier appel
Page 21
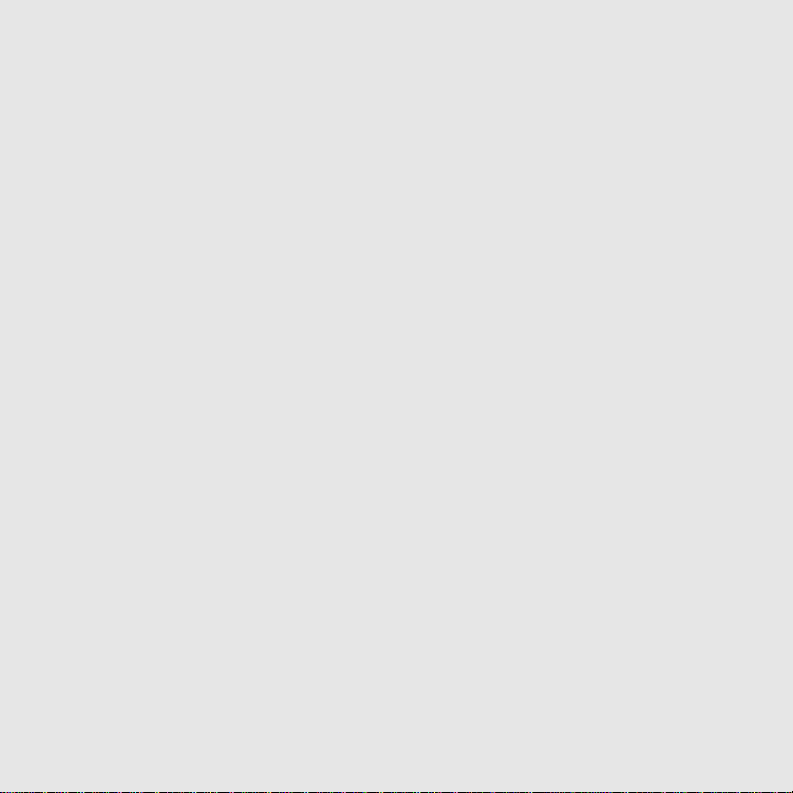
premier jour :
apprentissage
des fonctions
de base
premier jour : apprentissage des fonctions de bas e :: 19
Page 22
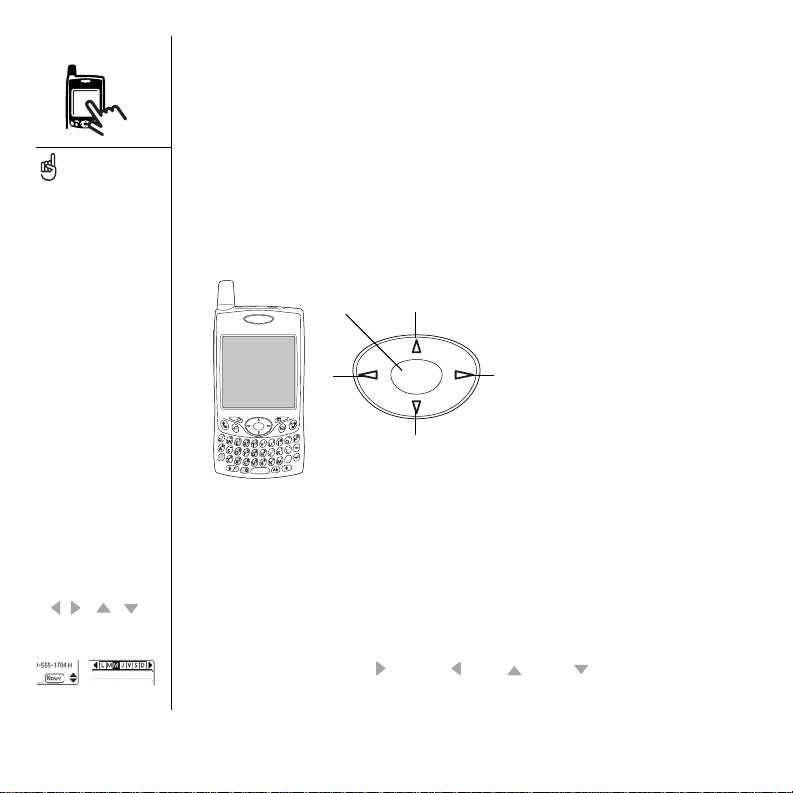
Certaines applications
s
r
s
s
r
el
tierces risquent de ne pas
fonctionner avec le
Navigateur
multidirectionnel, dans ce
cas utilisez le stylet.
Dans ce manuel, les icône
en forme de flèche
indiquent les directions su
le Navigateur
multidirectionnel. Ces
flèches sont différentes de
autres flèches susceptible
d’apparaître à l’écran et su
lesquelles vous appuyez
avec votre stylet ou que
vous sélectionnez avec le
Navigateur multidirectionn
pour afficher les
listes de sélection.
Boutons du Navigateur
multidirectionnel :
Flèches à l’écran:
Navigation dans l’écran Treo
Pour naviguer dans l’écran du smartphone Treo™ 650, vous pouvez utiliser le
Navigateur multidirectionnel ou appuyer sur les éléments à l’écran à l’aide du stylet.
Avec de la pratique, vous trouverez la manière qui vous convient le mieux pour faire
défiler les éléments des menus, les mettre en surbrillance et les sélectionner.
Le Navigateur multidirectionnel comporte les boutons Droite, Gauche, Haut,
Bas et Centre.
E
D
A
C
Défilement des écrans
A l’instar d’un ordinateur, votre Treo est équipé de boutons de défilement qui vous
permettent de passer d’un champ à un autre, d’une page à l’autre ou parfois de
sélectionner un élément ou une option d’une liste. Vous pouvez naviguer de
différentes manières :
• Appuyez sur les boutons du Navigateur multidirectionnel sur le devant de votre
Treo. Appuyez sur Droite , Gauche , Haut et Bas pour passer au champ,
au bouton ou à l’action suivante dans ces directions.
A. Haut
B. Droite
C. Bas
D. Gauche
E. Centre
B
20 :: Navigation dans l’écran Treo
Page 23
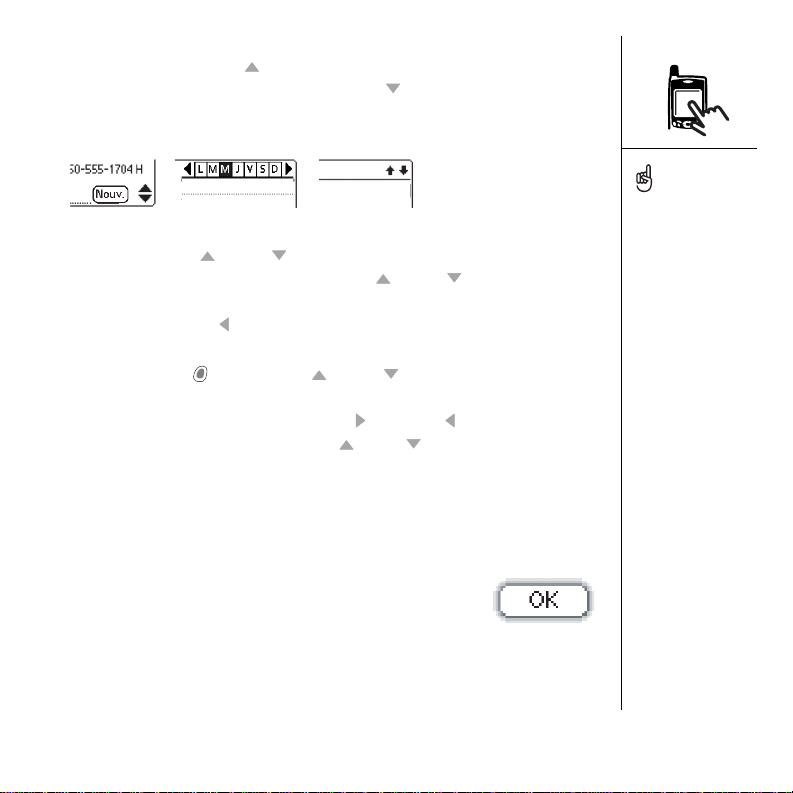
• Appuyez sur le bouton Haut et maintenez-le enfoncé pour atteindre rapidement
el
le début d’une liste ou appuyez sur le bouton Bas et maintenez-le enfoncé pour
en atteindre la fin.
• Appuyez sur l’une des flèches de défilement à l’écran.
• A partir d’un écran de liste, tel que l’écran de la liste des mémos :
• Appuyez sur Haut ou Bas pour passer d’un écran à un autre.
• Appuyez sur le bouton central, puis sur Haut ou Bas pour faire défiler les
lignes.
• Appuyez sur Gauche pour passer du défilement des éléments au défilement
des écrans.
• Appuyez sur Option , puis sur Haut ou Bas pour passer à la page
d’informations suivante de l’enregistrement couran t.
• Dans un champ de texte, appuyez sur Droite et Gauche pour passer au
caractère ou au mot suivant, puis sur Haut et Bas pour faire défiler les lignes.
• Déplacez le curseur d’une barre de défilement à l’écran.
Mise en surbrillance d’éléments
Le Navigateur multidirectionnel vous permet de mettre des éléments en surbrillance
avant de les ouvrir ou de les sélectionner.
• Lorsqu’un bouton (OK, Annuler, etc.) ou une liste de
sélection à l’écran est mise en surbrillance, son contour
ressort à l’écran.
Une fois que vous avez
ouvert une application
(voir « Ouverture
d’applications » à la
page 30), servez-vous du
Navigateur multidirectionn
pour mettre des éléments
de l’écran en surbrillance.
Navigation dans l’écran Treo :: 21
Page 24
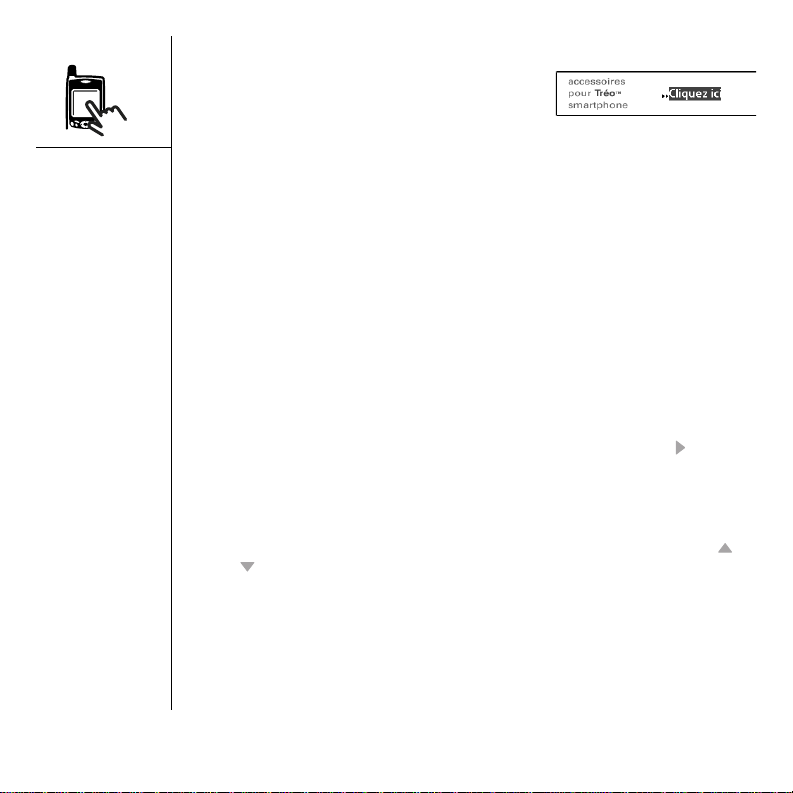
• Lorsqu’un numéro de téléphone, une adresse
e-mail ou un lien vers un site Web est mis en
surbrillance sur une page Web ou dans un
message, les couleurs du texte et de l’arrièreplan sont inversées (le texte s’affiche en clair sur un arrière-plan foncé).
• Lorsque tout le texte d’un champ entier est mis en surbrillance, vous pouvez
appuyer sur le bouton central pour modifier le texte. Une fois le texte modifié,
appuyez à nouveau sur le bouton central pour mettre tout le champ en surbrillance.
Vous pouvez également vous servir du stylet pour mettre du texte en surbrillance à
l’écran. Lorsque le texte est mis en surbrillance, il ressort sur l’arrière-plan.
• Faites glisser le stylet sur le texte que vous souhaitez mettr e en surbrillance.
• Appuyez deux fois sur un mot pour le mettre en surbrillance.
• Appuyez trois fois sur une ligne de texte pour la mettre en surbrillance.
Accès aux boutons de commande
Les boutons de commande, tels que Nouveau, OK et Détails s’affichent au bas de
l’écran. Dans la plupart des cas, vous pouvez accéder directement à ces boutons au
lieu de les faire défiler.
• A partir d’une liste (telle que Contacts ou Mémos), appuyez sur Droite pour
accéder directement au premier bouton.
• A partir d’un écran dans lequel vous créez ou modifiez des entrées, par exemple
des contacts, appuyez sur le bouton central pour accéder directement au premier
bouton.
• Dans une boîte de dialogue, telle que Modifier catégories, appuyez sur Haut et
Bas pour accéder aux boutons.
Sélection ou activation d’éléments
Une fois que vous avez mis un élément en surbrillance à l’aide du Navigateur
multidirectionnel, vous pouvez le sélectionner ou l’activer en appuyant sur le bouton
central. Vous pouvez également sélectionner un élément en appuyant dessus à l’aide
du stylet.
22 :: Navigation dans l’écran Treo
Page 25
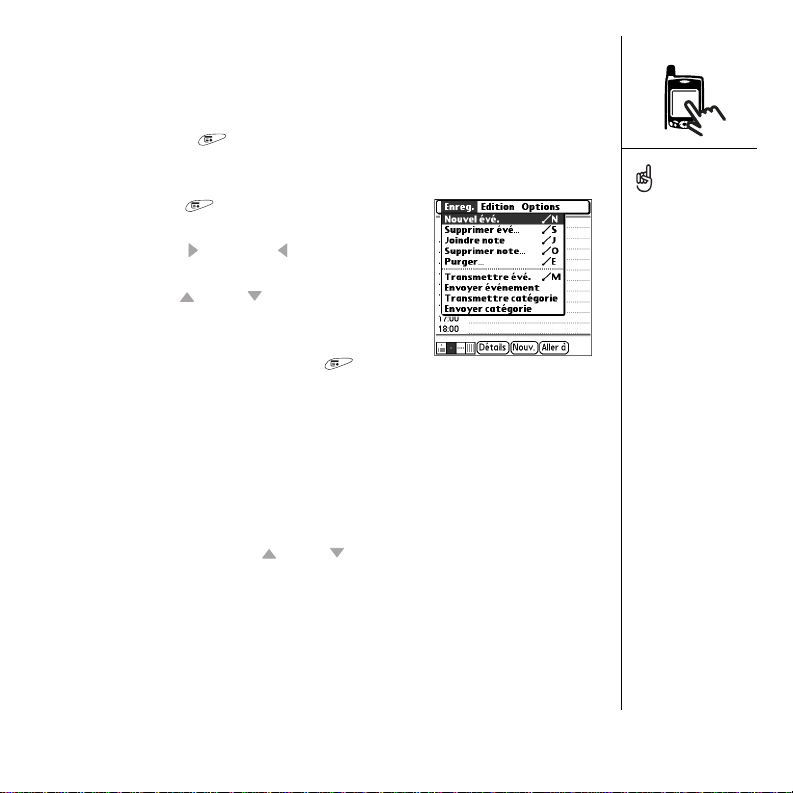
Sélection d’éléments de menu
e
a
t
Plusieurs applications disposent de menus permettant d’accéder à des fonctionnalités
supplémentaires. Ces menus sont généralement masqués, mais ils s’affichent lorsque
vous appuyez sur Menu . Pour tirer pleinement parti de votre Treo, il est judicieux
de vous familiariser avec les fonctionnalités supplémentaires disponibles via les
différents menus d’application.
1. Appuyez sur Menu pour afficher les menus
d’une application.
2. Appuyez sur Droite et Gauche pour basculer
entre les menus.
3. Appuyez sur Haut et Bas pour mettre en
surbrillance un élément de menu.
4. Appuyez sur le bouton central pour sélectionner un
élément de menu ou appuyez sur Menu pour
fermer le menu et annuler votre sélection.
Sélection d’options dans une liste de sélection
Une série d’options est souvent proposée dans un type de menu appelé « liste de
sélection ». Vous pouvez identifier cette liste grâce à la flèche orientée vers le bas.
Les listes de sélection sont différentes des menus décrits ci-dessus.
• Mettez la liste de sélection en surbrillance à l’aide des boutons du Navigateur
multidirectionnel, puis appuyez sur le bouton central pour en afficher les éléments.
Appuyez sur les boutons Haut et Bas pour mettre en surbrillance l’élément
souhaité, puis appuyez sur le bouton central pour valider votre sélection.
La plupart des éléments d
menu disposent d’un
raccourci clavier dans le
menu. Pour utiliser un
raccourci de menu,
appuyez sur Menu et sur l
lettre de raccourci. Il n’es
pas nécessaire d’afficher
l’élément de menu pour
utiliser le raccourci.
Navigation dans l’écran Treo :: 23
Page 26
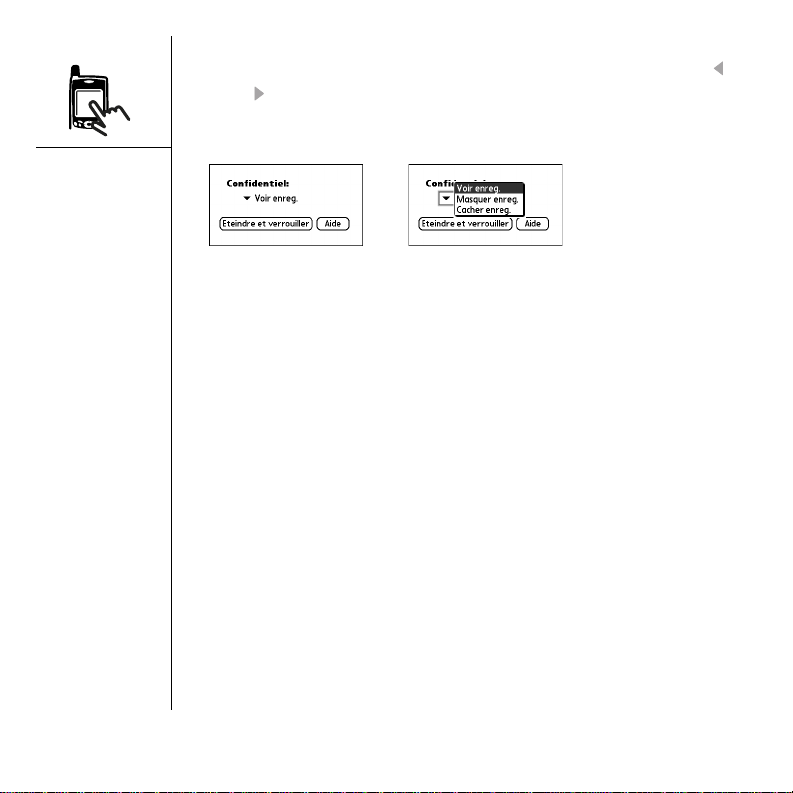
• Pour quitter la liste de sélection et annuler votre choix, appuyez sur Gauche ou
Droite .
• Appuyez dans la liste de sélection à l’aide de votre stylet, puis sur l’élément
souhaité dans la liste.
24 :: Navigation dans l’écran Treo
Page 27
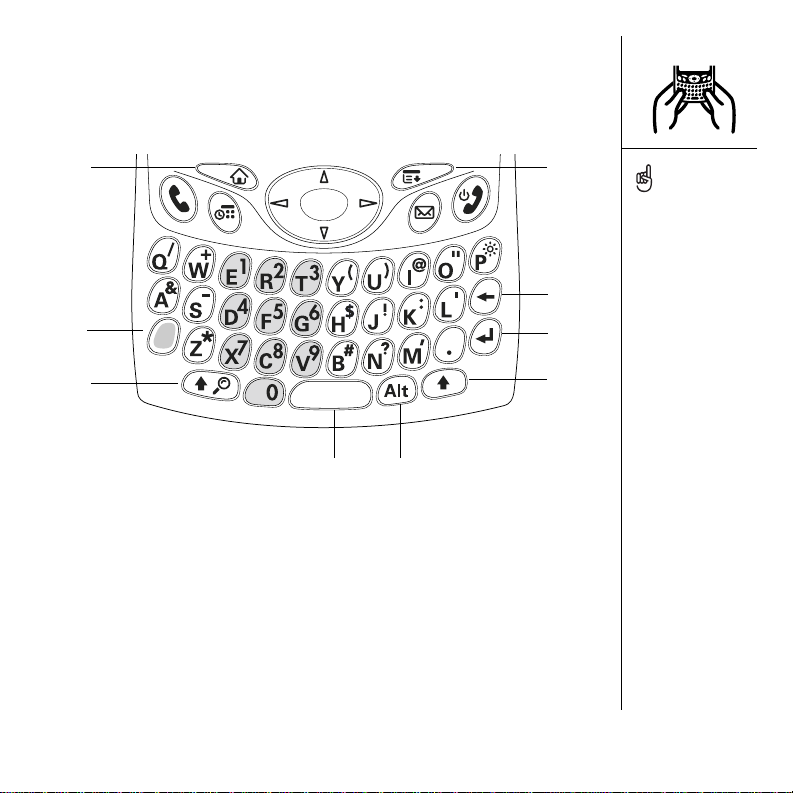
Utilisation du clavier
A
I
H
A. Applications
B. Menu
C. Retour arrière
D. Retour
E. Touche Maj droite
F. Alt
G. Espace
H. Maj/Rechercher
I. Option
B
Avec le clavier, la plupart
des utilisateurs préfèrent
tenir leur Treo à deux
mains et utiliser leurs
C
D
E
pouces pour appuyer sur
les touches du clavier,
comme le montre
l’illustration ci-dessus.
Le rétro-éclairage du
clavier peut ne pas être
visible en pleine lumière.
FG
Utilisation du clavier :: 25
Page 28
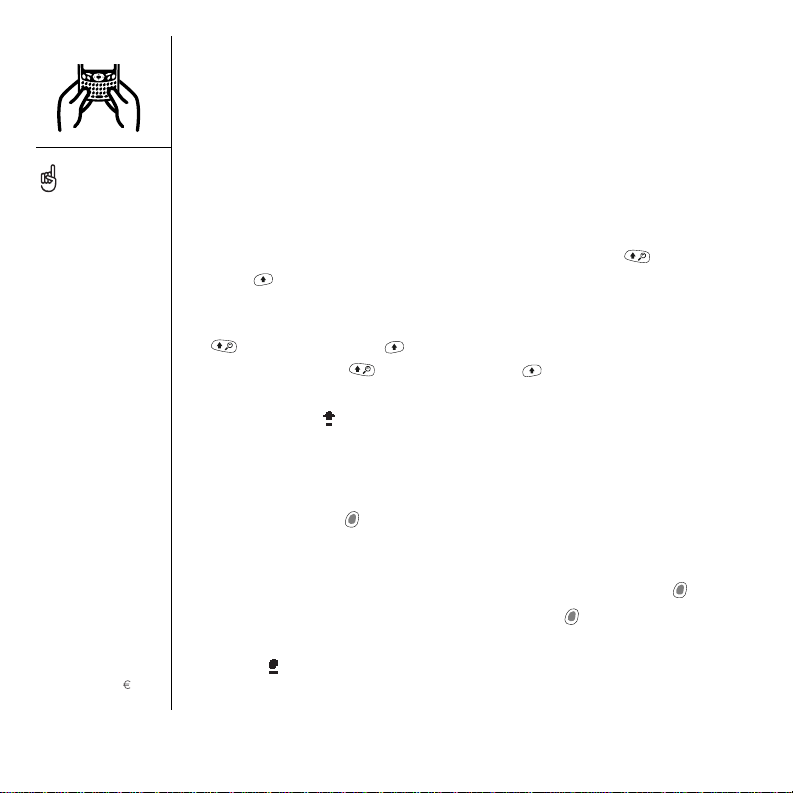
Utilisation du rétro-éclairage du clavier
s
s
t
e
Treo est doté d’un système de rétro-éclairage du clavier pour faciliter son utilisation
lorsque l’éclairage est insuffisant. Le rétro-éclairage du clavier s’active
automatiquement lorsque l’écran s’allume. Il se désactive automatiquement lorsque
l’écran s’éteint et lorsqu’un appel dure plus d’une minute.
La plupart des application
affichent la liste de tous le
autres caractères
disponibles. Ouvrez le
menu Edition et
sélectionnez Aide du
clavier.
La touche Option de
certaines applications est
verrouillée par défaut
(par exemple le clavier de
numérotation de
l’application Téléphone ou
la calculatrice), ce qui
permet de saisir des
chiffres sans avoir à la
maintenir appuyée.
Les autres caractères son
regroupés en fonction de
leur similarité à une touch
particulière. Par exemple,
les autres caractères
disponibles pour la touche
e sont é, è, ë, ê et .
26 :: Utilisation du clavier
Saisie de lettres minuscules et majuscules
• Pour taper des minuscules, appuyez sur les touches voulues.
• Pour taper une lettre majuscule, appuyez sur Maj/Rechercher ou Maj de
droite , puis tapez une lettre. Il est inutile d’appuyer sur la touche Maj et de la
maintenir enfoncée lorsque vous tapez une lettre.
• Pour activer le verrouill age de s majuscule s, appuy ez deux foi s sur Ma j/Recherc her
ou sur la touche Maj de droite. Pour le désactiver, appuyez de nouveau
sur Maj/Rechercher ou sur la touche Maj de droite. Lorsque le
verrouillage des majuscules est activé, ce symbole s’affiche dans le coin inférieur
droit de l’écran : .
Saisie de nombres, de signes de ponctuation et de symboles figurant au-dessus des lettres sur les touches
• Appuyez sur Option , puis sur la touche dotée du caractère requ is au-dessus de
la lettre voulue. Il est inutile de maintenir la touche Option enfoncée lorsque vous
appuyez sur l’autre touche.
• Pour activer le verrouillage des options, appuyez deux fois sur Option . Pour le
désactiver, appuyez de nouveau sur la touche Option . Lorsque le verrouillage
des options est activé, ce symbole s’affiche dans le coin inférieur droit de
l’écran : .
Page 29
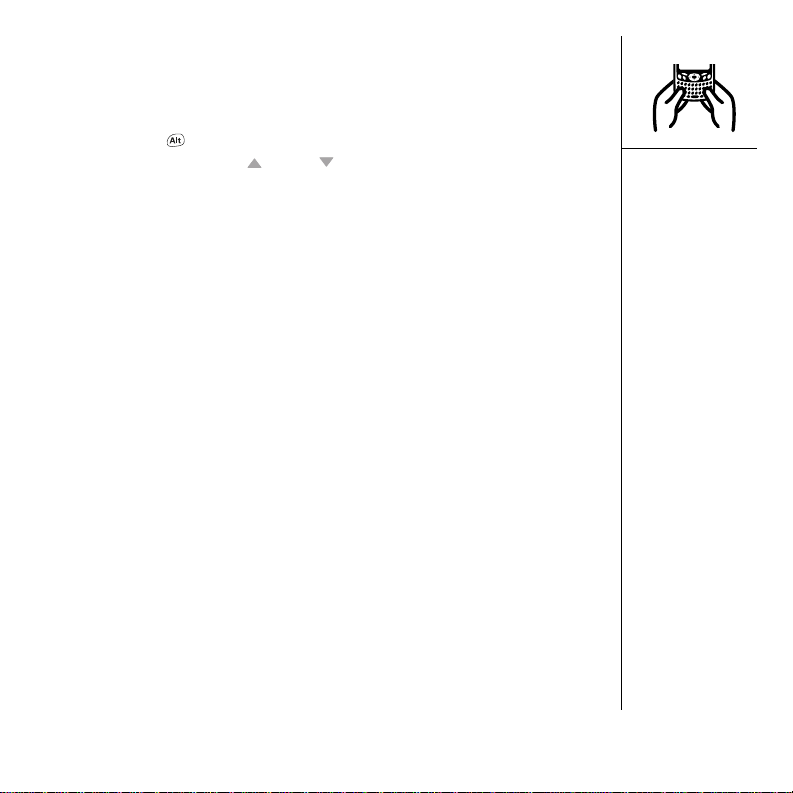
Saisie d’autres symboles et de caractères accentués
1. Saisissez le caractère correspondant au symbole ou au caractère accentué
souhaité. Consultez le tableau de la page suivante.
2. Appuyez sur Alt .
3. Appuyez sur le bouton Haut ou Bas pour mettre le caractère souhaité en
surbrillance.
4. Appuyez sur le bouton central pour insérer le caractère ou saisissez simplement le
caractère suivant.
Utilisation du clavier :: 27
Page 30
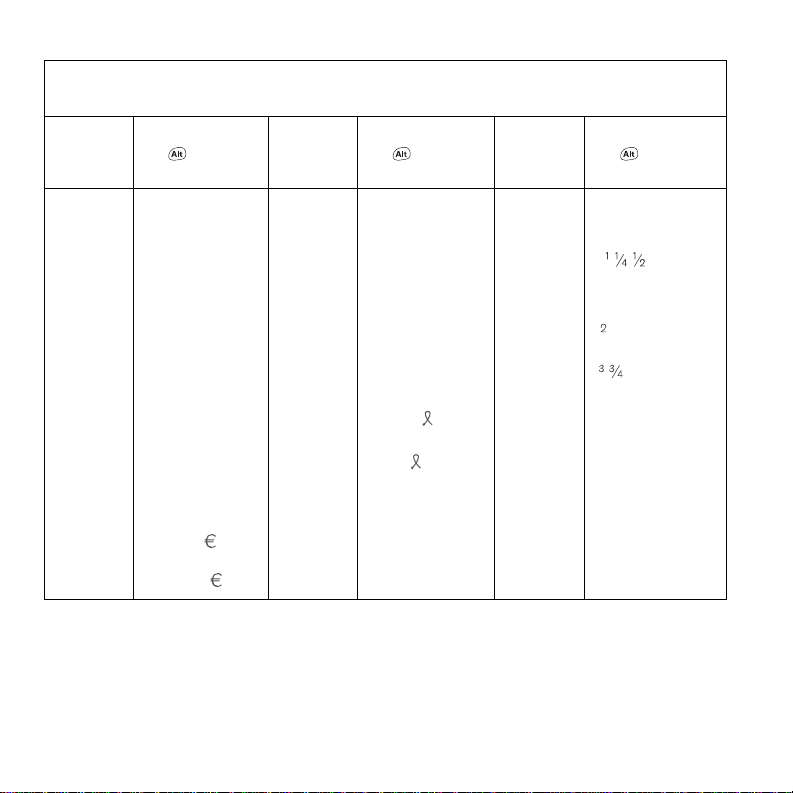
Symboles et caractères accentués
Saisissez...
a á à ä â ã å æ o ó ò ö ô œ õ ø 0
puis appuyez sur
Alt pour
choisir...
Saisissez... puis appuyez sur
Alt pour
choisir...
Saisissez... puis appuyez sur
Alt pour
choisir...
% ‰
A Á À Ä Â Ã Å ÆO Ó Ò Ö Ô Œ Õ Ø 1
b ou B ß p ou P % 2
c Ç ¢ © ^ ˆ r ou R ® 3
C Ç ¢ © ^ ˆ s ß Šs § . ? ! …
d† ‡ S
ß ŠS §
,„
D † ‡– D t ou T ~ ™ † ‡ ! ¡
e
E
é è ë ê
É È Ë Ê
u ú ù ü û ? ¿
U Ú Ù Ü Û : ; :-) :-( ;-) :-D
°
28 :: Utilisation du clavier
Page 31

Symboles et caractères accentués
Saisissez...
puis appuyez sur
Alt pour
choisir...
Saisissez... puis appuyez sur
Alt pour
choisir...
Saisissez... puis appuyez sur
Alt pour
choisir...
f ou F ƒ x ou X x ' ‘ ’ < > ~ `
i í ì ï î y
I Í Ì Ï Î Y
Ÿ ¥
Ÿ
¥
"“ ” « »
$
£ ¥ ¢
l ou L £ + &
m ou M µ - _ ~ • = ÷ —
nñ /
% \ ÷ |
NÑ #=
(< [ { ‹
)> ] } ›
Utilisation du clavier :: 29
Page 32

Vous pouvez également
ir
s
personnaliser les boutons
vous-même. Pour en savo
plus, voir « Définition des
préférences des boutons »
à la page 170.
Il se peut que votre
fournisseur de service
mobile ait personnalisé le
applications associées à
chaque bouton.
Ouverture d’applications
Trois boutons d’applications se trouvent sur le devant du smartphone Treo 650. Le
quatrième bouton active et désactive votre téléphone, réactive l’écran et contrôle le
verrouillage du clavier. Chaque bouton d’application permet d’ouvrir deux applications.
Pour accéder à l’application principale, appuyez simplement sur le bouton. Pour
accéder à l’application secondaire, appuyez sur Option , puis sur le bouton de
l’application.
A Téléphoner/Envoyer
A
B
D
C
B. Calendrier
C. Messagerie
D. Marche/Arrêt
30 :: Ouverture d’applications
Page 33

Bouton Application principale Application secondaire
.
o
i
Téléphoner/Envoyer + Navigateu r Web
Calendrier + Mémos
Messagerie + VersaMail®
Marche/Arrêt + Verrouillage du clavier
Dans Palm OS
disponibles :
1. Appuyez sur Applications .
2. Mettez en surbrillance l’application que vous souhaitez utiliser à l’aide du
Navigateur multidirectionnel.
3. Appuyez sur le bouton central pour ouvrir l’application sélectionnée.
®
, la vue Applications vous permet d’accéder à toutes les applications
Appuyez sur l’écran
Applications à plusieurs
reprises pour faire défiler
les différentes catégories
d’applications.
Dans la vue Applications,
il vous suffit de taper les
premières lettres du nom
d’une application pour
mettre celle-ci en
surbrillance. Par exemple,
si vous tapez « a », Annu
SIM est mis en
surbrillance ; puis, si vous
tapez « p », Appareil phot
est mis en surbrillance. S
après quelques instants
vous tapez de nouveau
« p », la première
application dont le nom
commence par « p » est
mise en surbrillance.
Ouverture d’applications :: 31
Page 34

Configuration de votre ordinateur
,
a
4
e
IMPORTANT : Si vous
procédez à une mise à
niveau depuis un autre
périphérique Palm Powered
suivez les instructions de l
section « Mise à niveau à
partir d’un autre
périphérique Palm
Powered
avant de configurer votre
ordinateur pour votre
™
» à la page 18
nouveau Treo.
Si vous voulez procéder à
la synchronisation avec un
autre logiciel de bureau,
contactez le fabricant de c
logiciel pour obtenir des
instructions.
La synchronisation vous permet d’entrer des informations sur votre ordinateur (à l’aide
du logiciel Palm
ces informations sur votre smartphone Treo 650. Au cours de la même opération, les
modifications que vous effectuez sur votre Treo sont transférées sur PalmDesktop ou
Microsoft Outlook. Même si vous gérez tous vos contacts sur votre Treo, la
synchronisation vous permet de sauvegarder vos données.
Pour pouvoir procéder à la synchronisation, vous devez d’abord installer le logiciel
de synchronisation de bureau sur votre ordinateur. Même si vous disposez déjà d’un
périphérique Palm Powered
vous devez installer le logiciel fourni avec votre Treo sur le CD d’installation du logiciel.
®
Desktop ou de Microsoft Outlook pour Windows), puis de transférer
™
et d’une ancienne version du logiciel de synchronisation,
Configuration requise
Votre ordinateur doit être conforme aux profils système Windows ou Mac suivants.
Windows 2000 ou XP (ou supérieur)
• 32 Mo de mémoire disponible (RAM)
• 170 Mo d’espace disque disponible
• Lecteur de CD
• Port USB disponible
• Câble de synchronisation USB (inclus avec votre Treo 650)
Mac OS 10.2 ou supérieur
• 128 Mo de mémoire totale (RAM)
• 190 Mo d’espace disque disponible
• Lecteur de CD
•Port USB
• Câble de synchronisation USB (inclus avec votre Treo 650)
32 :: Configuration de votre ordinateur
Page 35

Connexion de votre Treo à votre ordinateur
s
1. Branchez le chargeur CA sur une prise murale. Si nécessaire, utilisez un
adaptateur.
2. Branchez le câble de synchronisation USB à un port USB disponible ou à un
concentrateur USB sur votre ordinateur.
3. Connectez le câble de synchronisation au multi-connecteur au bas de votre Treo
en veillant à ce que le bouton HotSync
N’appuyez pas sur le bouton HotSync avant d’y être invité.
4. Branchez le câble du chargeur au multi-connecteur sur le câble de synchronisation.
A
®
soit orienté vers le haut (face à vous).
B
Pour de meilleures
performances, branchez le
câble de synchronisation
directement au port USB
de votre ordinateur. Si vou
utilisez un concentrateur
USB, vérifiez qu’il s’agit
d’un concentrateur
alimenté.
A. Câble de synchronisation USB
B. Bouton HotSync
Configuration de votre ordinateur :: 33
Page 36

Si vous effectuez une
installation sur un
ordinateur de votre
entreprise, assurez-vous
que vous êtes autorisé à
installer de nouveaux
logiciels. Contactez le
service informatique de
votre entreprise pour
obtenir de l’aide.
Installation du logiciel de synchronisation de bureau sur votre ordinateur
T outes les ressources de votre ordinateur doivent être disponibles au moment où vous
installez le logiciel de synchronisation. Suivez les instructions ci-dessous pour
procéder à l’installation :
1. Quittez toutes les applications en cours sur votre ordinateur, y compris les
applications exécutées en arrière-plan.
2. Insérez le CD d’installation du logiciel palmOne dans le lecteur de CD de votre
ordinateur. Si vous effectuez l’installation sur un Macintosh, double-cliquez sur
l’icône du CD sur le bureau, puis double-cliquez sur l’icône palmOneSoftware.pkg.
3. Suivez les instructions du programme d’installation affichées à l’écran. Conseils
importants à propos de l’installation :
• Si l’écran de sélection de la langue s’affiche, cliquez sur la même langue que
celle utilisée sur votre Treo.
• Au cours de l’installation, vous serez invité à effectuer une
première synchronisation. Pour plus d’informations à ce sujet, reportez-vous à
la section suivante.
34 :: Configuration de votre ordinateur
Page 37

Synchronisation des contacts et
s
t
s
s.
e
autres informations
Lorsque vous procédez à la synchronisation, les informations qui sont saisies ou mises
à jour sur un périphérique (votretéléphone ou votre ordinateur) sont
automatiquement mises à jour sur l’autre périphérique, ce qui vous évite de devoir
saisir les mêmes informations deux fois. Nous vous recommandons vivement de
synchroniser votre Treo et votre ordinateur fréquemment de manière à conserver vos
informations à jour (et à les sauvegarder) sur les deux périphériques.
Avant de pouvoir synchroniser vos contacts et d’autres données personnelles, vous
devez installer le logiciel à partir du CD fourni avec votre Treo. Pour obtenir des
instructions, voir « Installation du logiciel de synchronisation de bureau sur votre
ordinateur » à la page 34.
Si vous utilisez les paramètres par défaut, les informations provenant de toutes les
applications ci-dessous sont transférées chaque fois que vous synchronisez votre
téléphone et votre ordinateur:
Si vous choisissez de synchroniser avec Microsoft Outlook, les informations
contenues dans les applications Contacts, Calendrier, Tâches et Mémos sont
synchronisées avec ce logiciel. Vous pouvez également configurer l’application
VersaMail pour qu’elle soit synchronisée avec Outlook. Les autres informations, telles
que les photos, sont quant à elles synchronisées avec le logiciel Palm Desktop.
Synchronisation des contacts et autres informations :: 35
Nous vous recommandon
vivement d’installer le
logiciel de synchronisation
après avoir commencé à
vous servir de votre Treo e
de synchroniser
fréquemment le Treo avec
l’ordinateur de manière à
conserver vos information
à jour (et sauvegardées)
sur ces deux périphérique
Si vous avez installé le
logiciel P a l mDesktop,
l’icône de HotSync
Manager doit
apparaître dans le coin
inférieur droit de l’écran d
votre ordinateur.
Page 38

1. Connectez votre smartphone Treo 650 à votre ordinateur comme indiqué à la
t
r
r
s
t
ft
section « Connexion de votre Treo à votre ordinateur » à la page 33.
2. Appuyez sur le bouton HotSync situé sur le câble de synchronisation.
Si vous utilisez Microsoft
Exchange ActiveSync
®
,
les informations de votre
messagerie et de votre
calendrier se synchronisen
directement avec le serveu
Exchange de votre
entreprise. Vous devez
récupérer les mises à jou
de messagerie et du
calendrier à partir de
l’application VersaMail, ce
applications ne se metten
pas à jour lorsque vous
procédez à la
synchronisation avec votre
ordinateur. Consultez
« Utilisation de Microsoft
Exchange ActiveSync» à
la page 85 pour plus
d’informations.
Voscontacts, tâches et
mémos se synchronisent
avec le logiciel
3. Attendez qu’un message annonçant la fin de l’opération s’affiche sur votre Treo.
• Si rien ne se produit, vérifiez que vous avez bien installé le logiciel de
synchronisation de bureau à partir du CD d’installation fourni avec votre Treo et
qu’il a bien été lancé sur votre ordinateur.
• Pour synchroniser des données avec des applications autres que Palm Desktop
ou Microsoft Outlook, vous devez vous procurer des applications de conduite
tierces.
• Si des problèmes se produisent au cours de la synchronisation, repor tez- v ous à
« Synchronisation (HotSync
dépannage.
PalmDesktop ou Microso
Outlook en fonction de
l’application que vous
utilisez.
36 :: Synchronisation des contacts et autres informations
A. Bouton HotSyncA
®
) » à la page 202 pour obtenir des instructions de
Page 39

Durée de vie de la batterie
r
e
e
t
s
La durée de vie de la batterie dépend de son utilisation. Si Treo est utilisé en tant que
téléphone, sa batterie a une autonomie de 6 heures pour les appels ou de
300 heures en veille.
Optimisation de la durée de vie de la batterie
Vous pouvez augmenter la durée de vie de la batterie de votre Treo en suivant
quelques conseils simples. N’oubliez pas que la durée de vie de la batterie dépend de
l’utilisation que vous faites de votre Treo.
• Rechargez votre Treo lorsque vous êtes à votre bureau ou pendant la nuit.
La batterie au lithium-ion de votre Treo dure plus longtemps si vous la rechargez
régulièrement plutôt que de la recharger une fois vide.
• Les fonctionnalités sans fil (téléphone, e-mail, messagerie et Web) de votre Treo
consomment en général plus d’énergie que les fonctionnalités de l’organiseur.
Toutefois, si vous utilisez régulièrement l’appareil photo (s’il est inclus), des jeux,
des lecteurs multimédias, des livres électroniques ou d’autres applications
Palm OS, gardez toujours un œil sur le niveau de la batterie et rechargez-la si
nécessaire.
• Si vous n’avez pas l’intention d’utiliser les fonctionnalités sans fil de votre Treo
pendant un certain temps, il est préférable de désactiver le téléphone (voir
« Activation et désactivation de votre téléphone » à la page 15). Vous pouvez
transférer les appels à un autre numéro ou à votre messagerie vocale
(voir « Transfert d’appel conditionnel » à la page 58).
Durée de vie de la batterie :: 37
IMPORTANT : Vous devez
charger complètement
votre T r eo ava nt de l ’u ti lis e
pour la première fois.
Attendez que le témoin
lumineux soit vert, ce qui
peut prendre jusqu’à
quatre heures.
Si la batterie est déchargé
à tel point que vous ne
pouvez plus allumer votre
Treo, ce dernier conserve
vos informations jusqu’à c
que la batterie soit de
nouveau rechargée.
Pouréviter que la batterie
ne se vide, nous vous
recommandons de la
recharger et de
synchroniser votre Treo
tous les jours, surtout si
vous utilisez souvent votre
téléphone.
Si la batterie est
complètement déchargée,
il est possible que le voyan
de charge ne s’allume pa
tout de suite lorsque vous
rechargez la batterie.
Page 40

• A l’instar de tout autre téléphone mobile, si vous ne vous trouvez pas dans une
zone de couverture, votre Treo rech erche un signal, ce qui consomme de l’énergie.
Si vous ne pouvez pas vous rendre dans une zone disposant d’une meilleure
couverture, éteignez temporairement votre téléphone.
• Désactivez la luminosité de l’écran (voir « Réglage de la luminosité » à la
page 167).
• Réduisez la valeur du paramètre Auto-arrêt dans la rubrique Alimentation de
l’écran Préférences (voir « Préférences d’alimentation » à la page 173). Cette
fonction désactive automatiquement l’écran après une courte période d’inactivité.
38 :: Durée de vie de la batterie
Page 41

Pour en savoir plus
P
,
o
s
Introduction rapide
• Visite guidée : Suivez la Visite guidée pour apprendre à utiliser la plupart des
fonctions de votre Treo. Elle est déjà installée sur votre Treo et vous pouvez la
lancer à tout moment.
Pendant que vous utilisez votre Treo
• Conseils : La plupart des applications intégrées comportent des conseils utiles
vous permettant de tirer pleinement parti de votre Treo. Pour afficher ces conseils,
ouvrez une application, puis les menus , sélectionnez Options et ensuite
Conseils.
• Informations : La plupart des écrans comportent une icône Conseils dans le
coin supérieur droit. Sélectionnez cette icône pour en savoir plus sur les tâches
que vous pouvez effectuer dans la boîte de dialogue ouverte.
• Assistance en ligne de palmOne : Pour télécharger les dernières mises à jour,
consulter les rubriques de dépannage et contacter le service clientèle et support,
visitez le site www.palmOne.com/intl/support/treo650.
Sources d’informations supplémentaires
• Livres : De nombreux guides sur les périphériques Palm Powered, tels que «Now
You Know Treo », sont disponibles auprès des librairies traditionnelles et en ligne
(reportez-vous à la section concernant l’informatique) ou visitez le site
www.palmOne.com/intl.
our lancer la Visite guidée
uvrez Applications et
électionnez Visite guidée.
Pour en savoir plus :: 39
Page 42

• Forums en ligne : Consultez les groupes de discussion en ligne des utilisateurs de
Treo pour échanger des informations ou en savoir plus sur des domaines pointus.
Pour plus de détails, rendez-vous sur www.palmOne.com/intl.
• Service clients de votre fournis seur de service mobile: Si vous avez des questions
sur votre compte de mobile ou sur les fonctions disponibles sur le réseau,
contactez votre fournisseur de service mobile pour obt enir de l’ai de et accéder aux
informations les plus récentes.
40 :: Pour en savoir plus
Page 43

première semaine :
utilisation du
téléphone,
d’Internet et de
la messagerie
première semaine : utilisation du téléphone, d’Internet et de la messagerie :: 41
Page 44

Présentation de l’application Téléphone
L’application Téléphone vous permet d’effectuer et de recevoir des appels et
d’enregistrer des favoris pour contacter des personnes et lancer des applications.
Avant de lire cette section, vous devez savoir comment allumer vot re téléphone (voi r la
section « Activation et désactivation de votre téléphone » à la page 15).
Accès à l’application Téléphone
• Appuyez sur le bouton Téléphoner/Envoyer .
42 :: Présentation de l’application Téléphone
Page 45

Les icônes situées en haut de l’écran Téléphone permettent de contrôler l’état de
e
.
r
n
l
plusieurs éléments :
Nom du réseau Affiche le nom de votre fournisseur de service mobile lorsque votre
téléphone est allumé et que vous vous trouvez dans une zone de
couverture. Si vous vous trouvez hors d’une zone de couverture,
le message « Pas de service » ou « SOS OK » apparaît. Lorsque vous
éteignez votre téléphone, le message « Téléphone éteint » apparaît.
Apparaît lorsque le renvoi d’appel est actif. Les chiffres 1 et 2
peuvent apparaître au-dessus de l’icône pour indiquer les lignes sur
lesquelles le renvoi est actif.
Apparaît lorsque vous avez un message vocal. Si vous disposez du
service double ligne (ALS), la partie gauche est grisée lorsque vous
avez un message vocal sur la ligne1 et la partie droite est grisée en
cas de message vocal sur la ligne 2. La fonction ALS n’e st pas prise
en charge par tous les comptes ou sur tous les réseaux régionaux.
Certains réseaux ont recours à une alerte plein écran. Contactez
votre fournisseur de service mobile pour plus d’informations sur les
alertes par boîte vocale et les services ALS.
Apparaît lorsque le service ALS est actif.
Apparaît en gris lorsque la technologie sans fil Bluetooth
désactivée. Apparaît en bleu lorsque la technologie sans fil
Bluetooth est activée. Apparaît en bleu (affichage inversé) lorsque
votre téléphone communique avec d’autres périphériques via la
technologie sans fil Bluetooth.
Remplace l’icône Bluetooth lorsque votre téléphone est connecté à
un kit mains libres équipé de la technologie sans fil Bluetooth.
®
est
Pour afficher l’état de
charge restante de la
batterie, appuyez sur les
icônes de batterie en haut
de l’écran.
Si le service double ligne
(ALS) est activé et
disponible, vous pouvez
maintenir la touche#
enfoncée pour changer
deligne.
Si vous avez plusieurs
alertes, l’écran Alerte affich
toutes les alertes en cours
Sélectionnez la description
d’un élément que vous
souhaitez atteindre ou
cochez la case pour efface
cet élément. Pour afficher
toutes les alertes en cours
depuis n’importe quel écra
de votre téléphone,
maintenez le bouton centra
enfoncé.
Vous pouvez appuyer sur
l’icône Bluetooth pour
activer et désactiver
rapidement la fonction
Bluetooth.
Présentation de l’application Téléphone :: 43
Page 46

Pour afficher l’événement
u
à
actuel de l’application
Calendrier dans la vue
Principale de l’application
Téléphone, ouvrez le men
Options et sélectionnez
Préférences générales.
Cochez la case Aff. évé.
calendrier. Vous pouvez
ensuite sélectionner cet
événement pour accéder
l’application Calendrier.
Apparaît lorsque votre téléphone est allumé. Le nombre de barres
indique l’intensité du signal. Plus le signal est puissant, plus le
nombre de barres est élevé. Si vous vous trouvez hors d’une zone de
couverture, aucune barre n’apparaît.
Le triangle apparaît lorsque votre téléphone est allumé et qu’un
réseau GPRS ou EDGE est accessible. Certains fournisseurs de
services n’affichent pas le triangle.
Apparaît lorsque vous êtes connecté à un réseau GPRS ou EDGE.
La réception d’appels reste possible.
Affiche l’état de la ba tterie . L orsqu e la ba tterie se vide à 20% de sa
capacité, cette icône passe du bleu au rouge. A 10 % de sa
capacité, vous commencez à recevoir des messages d’avertissement
et à 5 % de sa capacité, le téléphone émet des bips sonores et
l’icône devient transparente.
S’affiche lorsque la batterie de vo tre Treo est en cours de
chargement. L’éclair passe du rouge au vert lorsque la batterie est
entièrement chargée et que votre téléphone reste branché au
charg eur CA.
S’affiche lorsque la batterie de votre Treo est entièrement chargée.
Indique le nombre de messages texte et multimédia non lus.
Indique le nombre d’e-mails non lus. Vous pouvez sélectionner cett e
icône pour récupérer vos messages.
Affiche l’événement actuel (ou le suivant) de l’application Calendrier.
Si vous avez un conflit d’événements pendant la période en cours,
une barre rouge apparaît à côté de la description de l’événement.
44 :: Présentation de l’application Téléphone
Page 47

Composition d’appels
t
r
s
z
Votre Treo offre plusieurs options pour passer des appels téléphoniques.
Vous découvrirez rapidement la méthode qui vous convient le mieux.
Composition d’un numéro à l’aide du clavier de numérotation à l’écran
1. Appuyez sur Téléphoner/Envoyer .
2. Composez le numéro à l’aide du clavier de
numérotation à l’écran.
3. Appuyez sur Téléphoner/Envoyer pour
composer le numéro.
Composition d’appels avec le clavier
1. Appuyez sur Téléphoner/Envoyer .
2. Composez le numéro de téléphone à l’aide des touches numérotées du clavier.
Vous n’avez pas besoin d’appuyer sur Option pour entrer des chiffres sur le clavier.
3. Appuyez sur Téléphoner/Envoyer pour composer le numéro.
Si vous avez modifié le
papier peint de la vue
Principale de l’application
Téléphone (voir la section
« Sélection du papier pein
pour l’application
Téléphone» à la
page 164), vous pouvez
toujours accéder au clavie
de numérotation. Dans la
vue Principale de
l’application Téléphone,
appuyez sur Téléphoner/
Envoyer, puis sélectionnez
Clavier de numérotation.
Vous pouvez coller des
numéros directement dan
la vue du clavier de
numérotation. Copiez un
numéro dans une autre
application, puis basculez
dans la vue clavier. Ouvre
le menu Edition et
sélectionnez Coller.
Appuyez sur Téléphoner/
Envoyer pour composer le
numéro.
Composition d’appels :: 45
Page 48

Composition d’un numéro à l’aide du nom d’un contact
n
,
t
e
s
l
r
,
Avant de pouvoir composer un numéro à l’aide du nom d’un contact, vous devez créer
des contacts (voir la section « Ajout d’un contact » à la page 114), les importer par
synchronisation (voir la section « Synchronisation des contacts et autres
informations » à la page 35) ou les importer à partir de votre carte SIM (voir le conseil
« Visualisation du carnet SIM » à la page 116).
Si vous préférez composer u
numéro à l’aide d’un nom de
contact dans la vue Principale
ouvrez le menu Options et
sélectionnez Préférences
générales. Sélectionnez la
deuxième liste de sélection e
choisissez l’option Entrer text
pour recherche.
Pour afficher des information
supplémentaires sur une
personne de votre liste de
contacts, mettez le nom du
contact en surbrillance, puis
appuyez sur le bouton centra
pour afficher son adresse, sa
société et d’autres détails.
Pour lancer une autre
recherche, appuyez sur Retou
arrière pour supprimer les
lettres que vous avez entrées
ou bien appuyez sur Annuler
pour revenir à la vue
Principale.
Pour afficher davantage de
boutons de favoris, mettez en
surbrillance la dernière ligne
de favoris, puis appuyez sur
Bas.
46 :: Composition d’appels
1. Appuyez sur Téléphoner/Envoyer .
2. Sélectionnez le bouton de favori Contacts.
3. A l’aide du clavier, commencez par entrer l’un des
4. Sélectionnez le numéro que vous souhaitez
5. Appuyez sur Téléphoner/Envoyer pour composer le numéro.
Composition d’un numéro à l’aide d’un bouton de favori
Avant de pouvoir utiliser les boutons de favoris, vous
devez créer des entrées de favoris. Voir la section
« Définition des boutons de favoris » à la page 60.
1. Appuyez sur Téléphoner/Envoyer .
2. Accédez aux Favoris à l’aide du Navigateur
3. Mettez le bouton souhaité en surbrillance.
4. Appuyez sur le bouton central pour composer un
éléments suivants du contact à appeler:
• Initiale du prénom suivie du nom
• Prénom
•Nom
composer.
multidirectionnel.
numéro via le bouton sélectionné.
Page 49

Composition d’un appel à partir d’une page Web ou d’un message
Votre Treo reconnaît la plupart des numéros de
téléphone qui apparaissent dans les pages Web, les
messages texte ou multimédia et les e-mails.
1. Utilisez le Navigateur multidirectionnel pour mettre
en surbrillance le numéro de téléphone que vous
souhaitez composer dans la page Web ou le
message texte.
2. Appuyez sur le bouton central pour ouvrir la boîte de dialogue Numéroter.
3. Appuyez sur Téléphoner/Envoyer pour composer le numéro.
Rappel d’un numéro appelé récemment
• Pour composer le dernier numéro : dans la vue Principale de l’application
Téléphone, maintenez le bouton Téléphoner/Envoyer enfoncé pour composer
le dernier numéro appelé.
• Pour sélectionner un numéro récemment composé : dans la vue Principale de
l’application Téléphone, appuyez sur le bouton Téléphoner/Envoyer ,
sélectionnez le numéro que vous souhaitez appeler, puis appuyez à nouveau sur
Téléphoner/Envoyer pour lancer l’appel.
Composition d’appels :: 47
Page 50

Si vous ne parvenez pas à
r
mettre en surbrillance et à
composer un numéro de
téléphone sur une page
Web ou dans un message
texte à l’aide du Navigateu
multidirectionnel, cela
signifie que votre Treo ne
reconnaît pas ce numéro
comme un numéro de
téléphone.
• Pour sélectionner u n numéro dans une liste chr onologique d’appels: sélectionnez
le favori Journ. appels. Vous pouvez aussi accéder au Journal des appels en
appuyant deux fois sur Téléphoner/Envoyer , puis en sélectionnant Journ.
appels dans la liste des appels récents.
48 :: Composition d’appels
Page 51

Réception d’appels
!
à
à
Pour recevoir des appels, votre téléphone doit être allumé. L’activation des fonctions
téléphoniques et de l’écran sont indépendantes (v oir la section « Activation et
désactivation de votre téléphone » à la page 15).
Pour répondre à un appel, effectuez l’une des opérations suivantes :
• Appuyez sur Téléphoner/Envo ye r .
• Sélectionnez le bouton Réponse à l’écran à l’aide du Navigateur multidirectionnel.
• Appuyez sur le bouton du kit mains libres, si ce dernier est connecté.
Pour ignorer un appel et l’envoyer vers la boîte vocale, effectuez l’une des opérations
suivantes :
• Appuyez sur Marche/Arrêt .
• Sélectionnez le bouton Ignorer à l’écran à l’aide du Navigateur multidirectionnel.
Pour désactiver la sonnerie de votre téléphone :
• Appuyez sur le bouton Volume ou sur n’importe quelle touche de votre Treo
(à l’exception des boutons Téléphoner/Envoyer, Marche/Arrêt et du Navigateur
multidirectionnel).
• Pour désactiver immédiatement tous les sons du système (y compris la sonnerie),
placez l’interrupteur de sonnerie sur la position Son désactivé .
Une fois la sonnerie désactivée, vous pouvez soit répondre à l’appel, soit le laisser
s’enregistrer dans la boîte vocale.
Affichez une photo de la
personne qui vous appelle
Consultez la section
« Attribution d’une photo
un ID d’appelant » à la
page 162 pour apprendre
attribuer une photo à un
numéro d’appelant.
Réception d’appels :: 49
Page 52

Si vous écoutez de la musique et que vous recevez un appel, le téléphone sonne en
sourdine. La lecture audio se poursuit mais vous ne l’entendez pas pendant votre
communication téléphonique. Appuyez sur le bouton latéral pour stopper
provisoirement la musique. Pour répondre à l’appel, effectuez l’une des opérations
suivantes :
• Sélectionnez le bouton Réponse à l’écran à l’aide du Navigateur multidirectionnel.
• Appuyez sur le bouton du kit mains libres, si ce dernier est connecté.
50 :: Réception d’appels
Page 53

Utilisation de la boîte vocale
s
,
Configuration de la boîte vocale
1. Assurez-vous que votre téléphone est allumé (voir la
section « Activation et désactivation de votre
téléphone » à la page 15).
2. Appuyez sur Téléphoner/Envoyer .
3. Accédez aux Favoris à l’aide du Navigateur
multidirectionnel.
4. Sélectionnez le bouton de favori Boîte vocale.
Votre Treo se connecte au système automatisé de boîte vocale de votre fournisseur
de service mobile. Si votre Treo ne parvient pas à se connecter à ce système,
contactez votre fournisseur de service mobile pour obtenir de l’aide.
Notification de la boîte vocale
Lorsque vous recevez un nouveau message vocal,
vous en êtes avisé par un écran d’alerte. Cet écran
réapparaît toutes les cinq minutes jusqu’à ce que vous
répondiez. Une icône de boîte vocale peut
également apparaître en haut de l’écran (cette
fonctionnalité n’est pas prise en charge par tous les
réseaux mobiles).
Si une icône Boîte vocale
s’affiche dans la barre de
titre en haut de l’écran,
vous pouvez appuyer sur
cette icône pour consulter
votre boîte vocale.
Si vous avez plusieurs
alertes, l’écran Alerte
affiche toutes les alertes
en cours. Sélectionnez la
description d’un élément
que vous souhaitez
atteindre ou cochez la
case pour effacer cet
élément. Pour afficher
toutes les alertes en cour
depuis n’importe quel
écran de votre téléphone
maintenez le bouton
central enfoncé.
Utilisation de la boîte vocale :: 51
Page 54

Récupération des messages de la boîte vocale
1. Appuyez sur Téléphoner/Envoyer .
2. A partir de la vue Principale, Clavier ou Favoris de l’application Téléphone,
maintenez la touche1 enfoncée sur le clavier. Votre Treo se connecte au système
de boîte vocale de votre fournisseur de servic e mobile.
3. Entrez le mot de passe de votre boîte vocale à l’aide du clavier du Treo, ou
sélectionnez Chiffres supplémentaires si vous avez défini cette option (voir la
section « Modification et suppression d’un bouton de favori existant » à la page 62
pour plus d’informations sur la modification des boutons de favoris). N’oubliez pas
que vous n’avez pas besoin d’appuyer sur Option pour entrer des chiffres ou les
caractères * ou # lors d’un appel en cours.
52 :: Utilisation de la boîte vocale
Page 55

Gestion des appels en cours
e
s
n
r
Lorsque vous effectuez un appel ou que vous en recevez un, la vue Appel en cours
apparaît. Accédez aux boutons affichés à l’écran à l’aide du Navigateur
multidirectionnel :
B
A
A. Nom et numéro de téléphone de l’appelant
B. Durée de l’appel en cours
Met immédiatement fin à l’appel. V ous pouvez également appuyer sur le
bouton du kit mains libres (si ce dernier est connecté).
Active l’écouteur personnel pour vous permettre d’utiliser d’autres
fonctions pendant une conversation téléphonique (afficher votre
calendrier, par exemple).
Restaure le mode Combiné lorsque la fonction d’écouteur personnel
est activée.
Appuyez sur Téléphoner/
Envoyer
à plusieurs
reprises pour basculer entr
l’écran d’appel et la vue
Principale de l’application
Téléphone.
Pour éviter d’appuyer
involontairement sur des
boutons à l’écran lorsque
vous tenez le téléphone
contre votre oreille pour
parler, vous pouvez
désactiver la fonction
d’écran tactile pendant les
conversations téléphonique
(voir la section « Utilisatio
de la fonction Verrouillage
automatique du clavier et
désactivation de l’écran
tactile » à la page 17 5).
Lorsqu’un appel dure plus
d’une minute, l’écran se
désactive. Appuyez sur
n’importe quelle touche à
l’exception de la touche
Marche/Arrêt pour réactive
l’écran.
Gestion des appels en cours :: 53
Page 56

Lorsqu’un appel dure plu
s
r
e
d’une minute, l’écran se
désactive. Appuyez sur
n’importe quelle touche à
l’exception de la touche
Marche/Arrêt pour active
l’écran, puis appuyez sur
Marche/Arrêt pour mettr
fin à l’appel. Veillez à ne
pas appuyer sur Marche/
Arrêt pour activer l’écran
car cela mettrait
accidentellement fin
à l’appel.
Passe d’un kit mains libres équipé de la technologie sans fil Bluetooth à
l’écouteur intégré. Ce bouton remplace le bouton Mains libres lorsqu’un
kit mains libres équipé de la technologie sans fil Bluetooth est
connecté.
Met l’appel en cours en attente.
Permet d’émettre un autre appel pendant que le premier est en attente.
Ce bouton remplace le bouton Att. lorsqu’un appel est en attente.
Ouvre le clavier de numérotation pour vous permettre de composer
manuellement des numéros supplémentaires.
Compose les chiffres supplémentaires (tels qu’un mot de passe ou un
numéro de poste par exemple) que vous avez affectés à un bouton de
favori utilisé pour la numérotation abrégée. Ce bouton remplace le
bouton Clavier lors des appels sortants vers les numéros dotés de
chiffres supplémentaires prédéfinis. Pour plus d’informations sur
l’attribution d’un numéro abrégé à un bouton de favori, voir la section
« Définition des boutons de favoris » à la page 60.
Désactive le microphone du Treo afin que votre interlocuteur ne vous
entende pas.
Fin d’un appel
Effectuez l’une des opérations suivantes :
• Appuyez sur Marche/Arrêt .
• Sélectionnez Raccrocher.
• Appuyez sur le bouton du kit mains libres, si ce dernier est connecté.
54 :: Gestion des appels en cours
Page 57

Retour à un appel en cours à partir d’une autre application
Vous pouvez utiliser la plupart des applications sur votre Treo tout en tenant une
conversation téléphonique, y compris les fonctions d’organiseur et de SMS. Vous ne
pouvez pas envoyer ni recevoir d’e-mails, ni naviguer sur Internet, lors d’une
conversation téléphonique.
• Appuyez sur le bouton Envoyer/Téléphoner pour revenir à la vue Appel en
cours à partir d’une autre application.
Enregistrement de numéros de téléphone
Après avoir répondu à un appel entrant provenant d’un numéro (avec ID de l’appelant)
ne figurant pas dans votre liste de contacts, vous êtes invité à ajouter ce numéro à
votre liste de contacts.
• Pour ajouter le numéro, sélectionnez Oui.
• Pour ne pas ajouter le numéro, sélectionnez Non.
• Pour désactiver définitivement l’invite Ajouter nouveau contact, cochez la case Ne
jamais me demander d’ajouter de nouveaux contacts lorsque l’invite apparaît.
Si vous ne souhaitez pas ajouter le numéro immédiatement, suivez les instructions
ci-après pour l’ajouter ultérieurement :
1. Dans le Journal des appels (voir la section « Rappel d’un numéro appelé
récemment » à la page 47), mettez en surbrillance le numéro de téléphone que
vous souhaitez enregistrer.
2. Sélectionnez Ajouter contact.
3. Entrez les informations requises.
4. Sélectionnez Terminé.
Gestion des appels en cours :: 55
Page 58

Autres façons de gérer les appels
r
s
s
n
.
e
.
Le Treo offre de nombreuses fonctionnalités téléphoniques avancées, parmi
lesquelles : le signal d’appel, la conférence téléphonique et le renvoi d’appel.
Vous pouvez utiliser la
plupart des applications su
votre Treo tout en tenant
une conversation
téléphonique, y compris le
fonctions de messagerie
texte et d’organiseur, telle
que Calendrier et Mémos.
Pour revenir à un appel e
cours à partir d’une autre
application, appuyez sur
Téléphoner/Envoyer. Vous
ne pouvez pas établir de
connexion de données ni
utiliser Internet lors d’une
conversation téléphonique
Cela signifie également qu
vous ne pouvez pas
envoyer ni recevoir
d’e-mails ou de messages
multimédia lors d’une
conversation téléphonique
56 :: Autres façons de gérer les appels
Effectuer un second appel
Vous pouvez effectuer un second appel pendant que le
premier est en cours.
1. Après avoir composé le premier numéro, utilisez le
Navigateur multidirectionnel pour choisir Att.
2. Sélectionnez 2è Appel à l’aide du Navigateur
multidirectionnel.
3. Composez le second numéro à l’aide des Favoris,
des contacts ou du clavier de numérotation (voir la section « Composition
d’appels » à la page 45).
Lorsque deux appels sont en cours, la vue Appel en cours affiche deux lignes d’état,
une pour chaque appel. Pour passer d’un appel à l’autre, séle ctionnez Permuter.
Réponse à un second appel (signal d’appel)
Pendant qu’un appel est en cours, vous pouvez recevoir un second appel. Lors de
l’arrivée du second appel, la boîte de dialogue Signal d’appel s’affiche. Les options
suivantes vous sont proposées pour gérer le second appel :
• Pour mettre l’appel en cours en attente et répondre au nouvel appel, choisissez
Répondre à l’aide du Navigateur multidirectionnel.
Page 59

• Pour transférer le nouvel appel vers la boîte vocale, sélectionnez Ignorer à l’aide du
Navigateur multidirectionnel.
• Pour raccrocher l’appel en cours et répondre au nouvel ap pel, appuyez sur
Marche/Arrêt .
Lancement d’une téléconférence
Vous pou vez autoriser cinq autre s appels à prendr e part à une conféren ce, à condition
que votre réseau et votre abonnement acceptent les conférences à six. Pour plus
d’informations, contactez votre fournisseur de service mobile. Des frais
supplémentaires peuvent s’appliquer et des minutes peuvent être déduites de votre
compte de téléphone mobile pour chaque appel que vous passez.
1. Au cours du premier appel, effectuez un second
appel (ou répondez à un autre appel).
2. Sélectionnez Conf. à l’aide du Navigateur
multidirectionnel. Les deux appels en cours se
joignent alors en une conférence.
3. Répétez cette procédure pour ajouter d’autres
appels à la conférence téléphonique.
4. Pour mettre fin à la conférence, utilisez le
Navigateur multidirectionnel pour sélectionner
Raccrocher et mettre fin à tous les appels. Pour continuer une conversation avec
l’un des interlocuteurs, sélectionnez Extraire, puis sélectionnez la personne avec
laquelle vous souhaitez rester en communication.
Autres façons de gérer les appels :: 57
Page 60

Après avoir défini vos
l,
i
options de transfert d’appe
appelez votre Treo pour
vous assurer que le renvo
d’appel est actif.
Transfert de tous les appels
Vous pouvez transférer tous vos appels vers un autre numéro de téléphone. Vous
pouvez également choisir de transférer uniquement certains appels (voir la section
«Transfert d’appel conditionnel » à la page 58). Veuillez vérifier auprès de votre
fournisseur de service mobile la disponibilité et le coût des appels transférés, car des
frais supplémentaires peuvent s’appliquer.
1. Appuyez sur Téléphoner/Envoyer .
2. Ouvrez les menus .
3. Sélectionnez Options, puis Préférences d'appel.
4. Sélectionnez la liste de sélection Transférer tous les
appels.
• Si le numéro du transfert d’appel figure dans la
liste de sélection, sélectionnez-le.
• Si le numéro du transfert d’appel ne figure pas
dans la liste de sélection, sélectionnez Modifier les n°, puis Nouveau. Entrez un
numéro de transfert d’appel comprenant l’indicatif régional ou national s’il est
différent de votre numéro de téléphone mobile. Sélectionnez OK.
5. Sélectionnez OK.
Transfert d’appel conditionnel
Vous pouvez transférer des appels vers un autre numéro de téléphone dans les cas
suivants : la ligne est occupée, un appel est sans réponse, votre téléphone est éteint
ou vous vous trouvez hors d’une zone de couverture.
1. Ouvrez les menus .
2. Sélectionnez Options, puis Préférences d'appel.
3. Sélectionnez la liste de sélection Transférer tous les appels et choisissez Ne pas
renvoyer les appels.
58 :: Autres façons de gérer les appels
Page 61

4. Sélectionnez l’une des listes de sélection ci-après :
a
• Quand occupé : transfère les appels si le téléphone est occupé.
• Pas de réponse : transfère les appels au lieu de les envoyer sur la boîte vocale.
• Dés./Auc. serv .: transfère les appels lorsque votre Treo n’est pas connecté à un
réseau mobile.
5. Si le numéro du transfert d’appel figure dans la liste de sélection, sélectionnez-le.
Si le numéro du transfert d’appel ne figure pas dans la liste de sélection,
sélectionnez Modifier les n°, puis Nouveau. Entrez ensuite un numéro de transfert
d’appel, puis sélectionnez OK.
6. Sélectionnez OK.
Blocage d’appel
Le blocage d’appel permet d’empêcher la réception d’appels non autorisés sur votre
Treo. Cette fonction n’est peut-être pas prise en charge par tous les réseaux mobiles.
vos préférences de blocage d’appel. Contactez votre fournisseur de service mobile si
vous ne connaissez pas ce mot de passe ou si vous souhaitez obtenir plus
d’informations.
1. Ouvrez les menus .
2. Sélectionnez Options, puis Blocage d’appel.
3. Sélectionnez les listes de sélection à l’écran, puis sélectionnez vos préférences de
blocage d’appel.
4. Sélectionnez OK.
Vous deve z entrer votre mot de passe de blocage chaque fois que vous modifiez
Affichage de l’utilisation des minutes
1. Sélectionnez le bouton de favori correspondant au Journal des appels.
2. Ouvrez les menus .
3. Sélectionnez T otaux dans le menu Enreg.
4. (Facultatif) Pour remettre les compteurs à zéro, sélectionnez Réinitialiser les
compteurs.
5. Sélectionnez Terminé.
Vous souhaitez connaître l
durée d’un appel
particulier ? Dans le
Journal des appels,
sélectionnez l’appel,
puis Détails. Notez que
votre facture peut
légèrement différer des
informations qui
apparaissent à l’écran.
Voscommunications sont
facturées en fonction de
votre abonnement et il
existe plusieurs types
d’abonnements.
Autres façons de gérer les appels :: 59
Page 62

Pour afficher la page
e
,
,
Favoris suivante, appuyez
sur Droite à plusieurs
reprises. Pour afficher la
page précédente, appuyez
sur Gauche à plusieurs
reprises.
Si vous effectuez une mis
à niveau à partir d’une
version précédente de Treo
vos favoris sont transférés
avec vos autres
informations. Cependant,
vous devrez peut-être
réorganiser l’ordre
d’apparition de vos favoris
en ouvrant le menu Edition
puis en sélectionnant
Modifier pages favoris.
Définition des boutons de favoris
Votre Treo dispose d’environ 70boutons de favoris programmables pour accéder
rapidement aux tâches courantes suivantes :
• Composition d’un numéro de téléphone (numérotation abrégée)
• Accès au Journal des appels
• Accès au clavier de numérotation à l’écran
• Ouverture d’une application
• Accès à une page Web
• Envoi d’un message texte, d’un MMS ou d’un e-mail
• Accès à la boîte vocale (prédéfini dans Treo)
Votre fournisseur de service mobile peut inclure des boutons de favoris spéciaux sur
votre Treo, personnalisés pour ses services.
A partir des vues Principale, Favoris ou Clavier, vous pouvez maintenir enfoncé un
raccourci pour lancer le favori qui est associé à cette touche. Les raccourcis sont
facultatifs et peuvent être constitués de chiffres ou de lettres. En revanche, vous ne
pouvez pas combiner les deux pour une même to uc h e. Par exemple, le raccour ci pour
la boîte vocale est 1. La lettre correspondant à cette touche est E, si bien que vous ne
pouvez pas affecter la lettre E comme raccourci pour un autre bouton de favori.
60 :: Définition des boutons de favoris
Page 63

Création d’un numéro abrégé via un bouton de favori
s
r
1. Appuyez sur Téléphoner/Envoyer .
2. Accédez aux Favoris à l’aide du Navigateur multidirectionnel.
3. Sélectionnez un bouton vide.
4.Sélectionnez la liste de sélection Types,
puis sélectionnez No abrégé.
5.Entrez l’intitulé du favori :
•Si l’entrée concerne un contact existant,
sélectionnez Chercher. Commencez par entrer le
nom du contact, puis sélectionnez-le lorsqu’il
l’intitulé, appuyez sur Bas et entrez le numéro.
6. (Facultatif) Entrez un raccourci. Lorsque vous êtes dans l’application Téléphone,
il vous suffit de maintenir enfoncé ce raccourci pour ouvrir instantanément le favori
associé.
7. (Facultatif) Sélectionnez la liste de sélection des tonalités et choisissez une
tonalité spéciale pour les appels en trants émis par ce contact.
8. (Facultatif) Sélectionnez Plus et choisissez les options avancées :
• Chiffres supplémentaires : vous permet de définir des chiffres supplémentaires
• Composer auto. chiffres suppl. : compose les chiffres supplémentaires
9. Sélectionnez OK.
(pour un mot de passe ou un numéro de poste par exemple).
prédéfinis immédiatement après le numéro de téléphone (lorsque cette option
est cochée).
s’affiche dans la liste de recherche.
•Si l’entrée concerne un nouveau contact, entrez
S’il n’y a pas de boutons
vierges sur la page Favori
active, appuyez sur
Bas ou Droite pou
vous déplacer dans les
autres pages.
Pour afficher tous les
numéros de contact de la
personne ou de la société
sélectionnée, mettez en
surbrillance le bouton de
favori, puis appuyez sur la
barre d’espace.
Pour ajouter une tonalité
spéciale et des chiffres
supplémentaires,
sélectionnez Plus.
Définition des boutons de favoris :: 61
Page 64

Vous pouvez également
s
e
r
organiser vos boutons sur
différentes pages Favoris.
Ouvrez le menu Edition et
sélectionnez Modifier page
favoris.
Vous pouvez modifier le
numéro de la boîte vocale
mais vous ne pouvez pas l
supprimer.
Lorsque vous créez un
favori de message ou
d’e-mail, vous pouvez
entrer plusieurs adresses.
Il vous suffit de les sépare
par une virgule. Cela
représente un moyen
simple d’envoyer des
messages à un groupe de
personnes.
Création d’autres types de boutons de favoris
1. Appuyez sur Téléphoner/Envoyer .
2. Accédez aux Favoris à l’aide du Navigateur multidirectionnel.
3. Sélectionnez un bouton vide.
4. Sélectionnez la liste de sélection Types, puis sélectionnez Journal des appels,
Clavier de numérotation, Application, Message, E-mail ou Lien vers Internet.
5. Entrez l’intitulé du favori et toutes les autres informations à l’écran.
6. (Facultatif) Entrez un raccourci qui, lorsque vous le maintiendrez enfoncé, va ouvrir
le favori associé.
7. Sélectionnez OK.
Modification et suppression d’un bouton de favori existant
1. Appuyez sur Téléphoner/Envoyer .
2. Accédez aux Favoris à l’aide du Navigateur multidirectionnel.
3. Mettez en surbrillance le bouton de favori que vous souhaitez modifier ou
supprimer.
4. Ouvrez les menus .
5. Sélectionnez Edition, puis sélectionnez Modifier bouton favoris.
6. Effectuez les modifications souhaitées. Par exemple, vous pouvez ajouter un
raccourci via une touche d’accès rapide pour n’importe quel favori. Le favori est
exécuté lorsque vous maintenez enfoncée la touche qui lui est attribuée dans
l’application Téléphone.
7. Pour supprimer une entrée, sélectionnez Supprimer.
8. Sélectionnez OK.
62 :: Définition des boutons de favoris
Page 65

Utilisation du kit mains libres
s
r
A. Haut-parleur
Vous pouvez brancher un téléphone kit mains libres pour plus de commodité. Si vous
avez besoin d’utiliser votre téléphone en conduisant (sous réserve qu’une telle
pratique ne soit pas interdite dans le pays dans lequel vous vous trouvez), nous vous
recommandons d’utiliser le kit mains libres (vendu séparément).
B. Microphone
C. Bouton du kit mains libres
B
C
Si vous utilisez un kit
mains libres équipé de la
technologie sans fil
Bluetooth et que vous
souhaitez revenir au
combiné ou à un kit main
libres filaire au cours d’un
appel, sélectionnez Annule
Bluetooth dans l’écran
d’appel en cours.
A
• Vous pouvez appuyer sur le bouton du kit pour effectuer les tâches suivantes :
• Répondre à un appel entrant
• Répondre à un appel en attente
• Passer d’un appel en cours à un autre
Utilisation du kit mains libres :: 63
Page 66

En plus du kit mains libre
s
s
s
e
,
livré avec votre Treo, vous
pouvez utiliser d’autres kit
mains libres en vente dan
le commerce.
Pour écouter de la musiqu
en stéréo via la prise jack
utilisez un adaptateur
stéréo. Visitez le site
www.palmOne.com/intl
pour plus d’informations
sur les accessoires audio
et la compatibilité.
Le kit mains libres conçu
pour les modèles Treo
180/27 0/300 n’est pas
compatible avec le
Treo650.
• Mettre fin à un appel
• Transférer un appel sortant sur un kit mains libres compatible équipé de la
technologie sans fil Bluetooth (nécessite un kit mains libres équipé de la
technologie sans fil Bluetooth, vendu séparément)
Spécifications du kit mains libres
Votre Treo utilise un connecteur de kit mains libres de 2,5 mm, à 3 voies. Votre Treo
fonctionne uniquement avec des kits mains libres conçus pour ce type de connecteur.
En cas de doute, demandez au fabricant tiers du kit mains libres si leur produit est
compatible avec les smartphone Treo. Si l’écouteur bourdonne ou si le microphone
fonctionne mal, il est possible que votre kit mains libres ne soit pas compatible avec
votre Treo.
Votre Treo 650 est également compatible avec les kits mains libres équipés de la
technologie sans fil Bluetooth 1.1. Cela inclut la plupart des kits mains libres équipés
de la technologie sans fil Bluetooth actuellement disponibles, dans la mesure où un
grand nombre de ces derniers prennent en charge la technologie Bluetooth 1.1 et
1.2. Vérifiez les spécifications de votre kit mains libres pour vous assurer de sa
compatibilité. Veuillez cependant noter que vous ne pouv ez pas utiliser de kit mains
libres équipé de la technologie sans fil Bluetooth pour écouter des fichiers MP3.
64 :: Utilisation du kit mains libres
Page 67

Connexion à des périphériques
il
e
ls
l,
s
e
soit détectable.
équipés de la technologie sans fil
Bluetooth
La technologie sans fil Bluetooth intégrée de votre téléphone vous permet de vous
connecter à un certain nombre de périphériques équipés de la technologie sans fil
Bluetooth, tels qu’un kit mains libres, une imprimante ou un récepteur GPS, ainsi que
d’autres téléphones et ordinateurs de poche équipés de la technologie sans fil
Bluetooth. Si votre ordinateur est équipé de la technologie sans fil Bluetooth, vous
pouvez procéder à une synchronisation sans fil ; vous pouvez même utiliser votre
téléphone comme modem sans fil pour votre ordinateur.
Une fois que vous avez établi une connexion avec un périphérique équipé de la
technologie sans fil Bluetooth, vous pouvez à tout moment communiquer avec ce
périphérique s’il est à portée (environ 10 mètres).
Connexion à un kit mains libres équipé de la technologie sans fil Bluetooth
1. Allez dans Applications et sélectionnez Bluetooth .
2. Sélectionnez Activé.
3. Entrez un nom de périphérique pour votre téléphone. Ce nom s’affichera sur les
autres périphériques équipés de la technologie sans fil Bluetooth lorsqu’ils
chercheront à se connecter à votre téléphone.
Rendez-vous sur
www.palmOne.com/
bluetooth pour obtenir la
liste des périphériques
mains libres compatibles
équipés de la technologie
sans fil Bluethooth.
Si vous utilisez un appare
mains libres équipé de la
technologie sans fil
Bluetooth et qu’il se trouve
à portée (10 mètres), votr
Treo achemine
automatiquement les appe
vers l’appareil mains libres
et non vers le combiné.
Lors de l’arrivée d’un ap pe
votre Treo sonne et le kit
mains libres émet des bip
sonores. Même si vous
répondez à l’appel sur votr
Treo, l’appel est dirigé vers
le kit mains libres.
Votre téléphone doit être
allumé et le paramètre
Bluetooth doit être activé
pour que votre téléphone
Connexion à des périphériques équipés de la technologie sans fil Bluetooth :: 65
Page 68

Votre Treo ne prend pas e
n
s
charge les connexions san
fil Bluetooth avec des kits
mains libres stéréo, des
claviers ou des points
d’accès LAN.
4. Sélectionnez la liste de sélection Détection, puis sélectionnez l’une des options
suivantes :
• Oui : Les périphériques situés à proximité et équipés de la technologie sans fil
Bluetooth peuvent détecter votre téléphone et solliciter une connexion. Vous
pouvez accepter ou refuser la demande de connexion.
• Non : Seuls les périphériques avec lesquels vous avez formé une paire
autorisée peuvent détecter votre téléphone. Les nouveaux périphériques ne
peuvent pas demander de connexion.
5. Sélectionnez Configurer périph.
6. Sélectionnez Configuration mains libres.
7. Suivez les instructions à l’écran pour créer une paire autorisée avec le périphérique
mains libres concerné. Dans certains cas, vous devrez peut-être procéder à des
étapes de configuration sur l’autre pé riphérique avant de pouvoir effectuer cette
étape. Vous trouverez des instructions de configuration dans la doc umentation de
votre périphérique mains libres.
8. Après avoir configuré le périphérique, sélectionnez Terminé pour revenir à la vue
Applications.
Vous êtes maintenant prêt à utiliser votre Treo avec votre périphérique mains libres
équipé de la technologie sans fil Bluetooth.
66 :: Connexion à des périphériques équipés de la technologie sans fil Bluetooth
Page 69

Création de paires autorisées
s
Après avoir établi une connexion avec votre ordinateur et d’autres périphériques
équipés de la technologie sans fil Bluetooth, vous souhaiterez peut-être configurer
d’autres périphériques autorisés (par exemple, l’ordinateur de poche d’un ami).
Lorsque votre Treo reconnaît un périphérique autorisé, il accepte automatiquement la
communication, en contournant les processus de détection et d’authentification.
1. Allez dans Applications et sélectionnez Bluetooth .
2. Sélectionnez Configurer périph.
3. Sélectionnez Périph. autorisés
4. Sélectionnez Ajouter. L’icône de détection apparaît pour indiquer que le processus
de détection est actif.
5. Sélectionnez le périphérique que vous souhaitez ajouter en tant que périphérique
autorisé. Si ce périphérique à ajouter ne s’affiche pas dans la liste des résultats de
la détection, sélectionnez Plus pour lancer une nouvelle recherche.
6. Entrez la même clé d’authentification sur votre téléphone et sur l’autre
périphérique, puis sélectionnez Oui.
IMPORTANT: Certains périphériques Bluetooth possèdent une clé
d’authentification intégrée, d’autres vous permettent de la choisir. Dans les deux
cas, vous devez utiliser la même clé d’authentification sur le périphérique et votre
téléphone. Pour plus d’informations, reportez-vous à la documentation de l’autre
périphérique équipé de la technologie sans fil Bluetooth.
7. Sélectionnez Terminé.
Envoi d’informations via une connexion sans fil Bluetooth
Vous pouvez envoyer une entrée individuelle ou une catégorie. Lorsque vous
transmettez une catégorie, les entrées qu’elle contient s’affichent sous la forme
d’éléments non classés sur le périphérique de destination.
1. Ouvrez une application.
Une fois que vous avez
configuré les connexions
sans fil Bluetooth et les
paires autorisées, vous
pouvez cocher la case
Autoriser uniquement les
périphériques autorisés
pour une plus grande
sécurité.
Veillez à fermer
l’application Bluetooth une
fois que vous avez
configuré les périphérique
et créé les paires
autorisées.
Connexion à des périphériques équipés de la technologie sans fil Bluetooth :: 67
Page 70

2. Sélectionnez l’entrée ou la catégorie d’entrées à envoyer.
s
e
ir
a
3. Ouvrez les menus .
4. Sélectionnez Envoyer dans le menu situé à l’extrême gauche.
5. Sélectionnez Bluetooth, puis OK.
Vous pouvez configurer
votre Treo de façon à
recevoir des connexions
sans fil Bluetooth même
lorsqu’il est éteint.
N’oubliez pas cependant
que la radio Bluetooth use
la batterie, même lorsque
votre téléphone est éteint.
1. Allez dans Applications
et sélectionnez Bluetooth.
2. Sélectionnez Activé.
3. Ouvrez le menu Option
et sélectionnez Pas
6. Sélectionnez le périphérique de destination à l’écran Résultats de la détection,
puis sélectionnez OK.
Envoi d’une application via une connexion sans fil Bluetooth
1. Allez dans Applications .
2. Ouvrez les menus .
3. Sélectionnez Envoyer dans le menu App.
4. Sélectionnez la liste de sélection Envoyer depuis, puis spécifiez si l’application que
vous souhaitez transmettre se trouve sur votre Treo ou sur une carte d’extension.
5. Sélectionnez l’application à transférer. Elle ne doit pas être suivie du symbole de
verrouillage .
6. Sélectionnez Envoyer.
7. Sélectionnez Bluetooth, puis OK.
8. Sélectionnez le périphérique de destination à l’écran Résultats de la détection,
puis sélectionnez OK.
d’activation. Le paramètre
se règle alors sur
Activation.
Vérifiez le niveau de charg
de la batterie avant d’établ
une connexion sans fil
Bluetooth. Si le niveau de l
batterie est faible, vous ne
pouvez pas établir de
connexion sans fil
Bluetooth.
Réception d’informations via une connexion sans fil Bluetooth
1. Allez dans Applications et sélectionnez Bluetooth .
2. Sélectionnez Activé.
3. Si vous avez déjà formé une paire autorisée avec l’autre périphérique, votre Treo
est prêt à recevoir les informations. Si vous n’avez pas formé de paire autorisée
avec l’autre périphérique, sélectionnez la liste de sélection Détection et
sélectionnez Oui.
4. Pour quitter l’application Bluetooth, appuyez sur Applications .
68 :: Connexion à des périphériques équipés de la technologie sans fil Bluetooth
Page 71

5. Lorsque la boîte de dialogue Envoyer apparaît, sélectionnez une catégorie ou une
carte d’extension. Si vous ne sélectionnez pas de catégorie, l’élément est placé
dans la catégorie Non classé.
6. Appuyez sur Haut pour recevoir les informations ou sur Bas pour les refuser.
Connexion à des périphériques équipés de la technologie sans fil Bluetooth :: 69
Page 72

70 :: Connexion à des périphériques équipés de la technologie sans fil Bluetooth
Page 73

Envoi et réception d’e-mails
.
e
r
u
Si vous avez activé les services de données sur votre Treo, vous êtes prêt à configurer
l’application VersaMail
avec votre compte de messagerie Earthlink ou BellSouth ou tout autre compte de
messagerie POP3 ou IMAP. Vous pouvez également utiliser VersaMail avec un
compte d’entreprise.
Avant de pouvoir utiliser VersaMail avec un compte de messagerie donné, vous devez
configurer le compte dans VersaMail. Si vous disposez de plusieurs comptes de
messagerie, vous devez configurer un co mpte V ersaMail pour cha cun de ces comptes.
Vous disposez de trois options de configuration :
• Sur un ordinateur Windows, si le compte de messagerie est déjà configuré (par
exemple, si vous utilisez Outlook Express sur votre ordinateur pour accéder à votre
compte Earthlink), vous pouvez transférer les paramètres du compte à votre
téléphone en quelques étapes.
• Sur un ordinateur Windows, s’il s’agit d’un nouveau compte, vous pouvez
rapidement le configurer et synchroniser les informations sur votre téléphone.
• Pour un compte nouveau ou existant, vous pouvez configurer le compte
directement sur votre téléphone.
Si vous configurez un compte Microsoft Exchange ActiveSync
« Utilisation de Microsoft Exchange ActiveSync » à la page 85 pour plus
d’informations et reportez-vous au Guide d’utilisation de VersaMail sur le CD-ROM
d’installation (en anglais uniquement) ou rendez-vous sur le site
www.palmOne.com/intl (pour les autres langues) pour obtenir des instructions de
configuration.
®
sur votre téléphone. Vous pouvez utiliser le compte VersaMail
®
, consultez la section
VersaMail n’est pas un
fournisseur de messagerie
Cette application fonctionn
avec un compte délivré pa
un fournisseur (votre
compte Earthlink ou
BellSouth, par exemple) o
un compte d’entreprise
pour transférer les
messages sur
votre téléphone.
Envoi et réception d’e-mails :: 71
Page 74

Transfert de paramètres à partir d’un compte existant (Windows uniquement)
1. A l’invite apparaissant dans l’écran final d’installation du CD-ROM de votre logiciel,
sélectionnez l’option permettant de configurer votre logiciel de messagerie
électronique, ou sélectionnez Démarrer > Programmes > palmOne >
Configurer VersaMail.
2. Sélectionnez votre nom d’utilisateur dans la première liste déroulante,
puis sélectionnez l’option de création d’un nouveau compte de messagerie
VersaMail. Cliquez sur Suivant.
3. Sélectionnez l’option de synchronisation avec un compte de messagerie détecté
sur votre PC, puis sélectionnez le compte dans la liste. Cliquez sur Suivant.
4. Entrez un nom significatif pour le compte ou utilisez le nom affiché. Entrez le mot
de passe de votre compte de messagerie électronique. Cliquez sur Suivant. Envoi
et réception d’e-mails
5. Indiquez si vous souhaitez synchroniser les informations relatives au compte avec
votre téléphone ou configurer un autre compte, puis cliquez sur Suivant.
72 :: Envoi et réception d’e-mails
Page 75

6. Une fois que vous avez configuré tous les comptes, cliquez sur Terminé.
t
.
7. Procédez à une synchronisation pour transférer les informations des comptes sur
votre téléphone.
Configuration d’un compte sur votre ordinateur : fournisseurs courants (Windows uniquement)
Les paramètres applicables à la plupart des fournisseurs les plus courants figurent
déjà dans V ersaMail. Si vous dispose z d’un compte auprès de l’un de ces fournisseurs,
suivez la procédure décrite dans cette section. Si votre fournisseur de messagerie ne
figure pas dans la liste Service, vous trouverez des instructions de configuration du
compte à la section « Configuration d’un compte sur votre ordinateur: autres
fournisseurs (Windows uniquement) » à la page 74.
1. A l’invite apparaissant dans l’écran final d’installation du CD-ROM de votre logiciel,
sélectionnez l’option permettant de configurer votre logiciel de messagerie
électronique, ou sélectionnez Démarrer > Programmes > palmOne >
Configurer VersaMail.
2. Sélectionnez votre nom d’utilisateur dans la première liste déroulante,
puis sélectionnez l’option de création d’un nouveau compte de messagerie
VersaMail. Cliquez sur Suivant.
3. Sélectionnez l’option de sync hronisation avec un service de messagerie
appartenant à la liste, puis sélectionnez votre service de messagerie dans la liste.
Cliquez sur Suivant.
Si vous transférez les
paramètres d’un compte
existant, votre nom
d’utilisateur et votre
adresse e-mail apparaîtron
automatiquement à l’écran
Envoi et réception d’e-mails :: 73
Page 76

Pour définir des options
s
supplémentaires pour les
messages entrants et
sortants, sélectionnez
Avancées dans l’écran
signalant la fin de la
configuration du compte.
La plupart des fournisseur
utilisent le protocole POP
(Post Office Protocol) et
d’autres le protocole IMAP
(Internet Message Access
Protocol).
4. Dans le premier champ, entrez un nom de compte significatif ou utilisez celui qui
apparaît. Dans les deux champs suivants, entrez le nom d’utilisateur que vous
utilisez pour accéder à votre messagerie électronique et le mot de passe de votre
compte de messagerie électronique. Entrez votre adresse e-mail dans le dernier
champ. Cliquez sur Suivant.
5. Indiquez si vous souhaitez synchroniser les informations relatives au compte avec
votre téléphone ou configurer un autre compte, puis cliquez sur Suivant.
6. Une fois que vous avez configuré tous les comptes, cliquez sur Terminé.
7. Procédez à une synchronisation pour transférer les informations des comptes sur
votre téléphone.
Configuration d’un compte sur votre ordinateur : autres fournisseurs (Windows uniquement)
1. A l’invite apparaissant dans l’écran final d’installation du CD-ROM de votre logiciel,
sélectionnez l’option permettant de configurer votre logiciel de messagerie
électronique, ou sélectionnez Démarrer > Programmes > palmOne >
Configurer VersaMail.
2. Sélectionnez votre nom d’utilisateur dans la première liste déroulante,
puis sélectionnez l’option de création d’un nouveau compte de messagerie
VersaMail. Cliquez sur Suivant.
3. Sélectionnez l'option de synchronisation avec un service de messagerie, puis
sélectionnez Autre. Cliquez sur Suivant.
4. Sélectionnez le protocole du compte. Si vous ne le connaissez pas, adressez-vous
à votre administrateur système.
5. Dans le premier champ, saisissez un nom de compte significatif. Dans les deux
champs suivants, entrez le nom d’utilisateur que vous utilisez pour accéder à votre
messagerie électronique et le mot de passe de votre compte de messagerie
électronique. Entrez votre adresse e-mail dans le dernier champ. Cliquez sur
Suivant.
74 :: Envoi et réception d’e-mails
Page 77

6. Entrez le nom des serveurs de courrier entrant et sortant correspondant au
compte, et indiquez si le compte exige le protocole ESMTP (Extended Simple Mail
Transfer Protocol). Si c’est le cas, entrez le nom d’utilisateur et le mot de passe à
utiliser pour ce protocole. Vérifiez ces informations auprès de votre fournisseur de
messagerie. Cliquez sur Suivant.
7. Indiquez si vous souhaitez synchroniser les informations relatives au compte avec
votre téléphone ou configurer un autre compte, puis cliquez sur Suivant.
8. Une fois que vous avez configuré tous les comptes, cliquez sur Terminé.
9. Procédez à une synchronisation pour transférer les informations des comptes sur
votre téléphone.
Configuration d’un compte sur votre téléphone
1. Allez dans Applications et sélectionnez VersaMail .
2. Ouvrez les menus .
3. Sélectionnez Comptes, puis Paramètres du compte.
4. Sélectionnez Nouv.
5. Dans le champ Nom du compte, entrez un nom
descriptif.
6. Sélectionnez la liste Service, puis votre fournisseur
de messagerie. Sélectionnez Autre si votre
fournisseur n’est pas répertorié. Si vous choisissez
Autre, sélectionnez la liste Protocole, puis POP ou
IMAP. Si votre fournisseur de messagerie figure dans
la liste, le protocole est automatiquement sélectionné
et la liste Protocole n’apparaît pas.
Contactez votre fournisseur de messagerie pour
connaître le protocole utilisé pour votre compte de messagerie ainsi que le nom
des serveurs de messagerie.
Le serveur de courrier
entrant est également
appelé serveur POP ou
IMAP et votre serveur de
courrier sortant est appelé
serveur SMTP.
Envoi et réception d’e-mails :: 75
Page 78

7. Entrez le nom d’utilisateur servant à accéder à vos
n
s
à
e
s
s
n
e-mails.
8. Sélectionnez la zone Mot de passe, entrez le mot de
passe de votre compte de messagerie, puis
sélectionnez OK.
9. Sélectionnez Suivant.
Pour envoyer un message e
copie ou en copie invisible,
sélectionnez Cc ou Cci et
entrez les adresses dans ce
champs. Consultez la
section « Personnalisation
des paramètres de
messagerie électronique »
la page 82 pour plus
d’informations sur l’affichag
du champ Cci.
Vous pouvez attribuer une
priorité élevée aux message
sortants. Ouvrez le menu
Options et sélectionnez
Choisir une priorité élevée.
Si vous pouvez recevoir de
e-mails mais que vous ne
pouvez pas en envoyer,
contactez votre fournisseur
de service mobile ou
envoyez un e-mail à votre
10.Si vous avez choisi un fournisseur de messagerie
dans la liste de sélection Service à l’écran
Paramètres du compte, l’écran relatif aux serveurs de messagerie est déjà rempli.
Si vous avez choisi Autre, entrez votre adresse e-mail et le nom des serveurs de
courrier entrant et sortant.
11.Sélectionnez Suivant, puis Terminé.
Création et envoi de messages
1. Dans Reçus, sélectionnez Nouveau.
2. Commencez par entrer l’adresse e-mail, le prénom ou
le nom du destinataire. Si les informations que vous
entrez correspondent à une ou plusieurs entrées de
Contacts, VersaMail affiche les contacts
correspondants. Pour accepter une suggestion,
sélectionnez le contact approprié. Pour envoyer un
e-mail à une adresse différente, continuez à entrer
l’adresse e-mail ou le nom du destinataire.
3. Saisissez l’objet et le texte du message. Pour vous
déplacer entre les champs, appuyez sur Haut ou Bas .
fournisseur pour connaître
les paramètres qui vous
permettront d’accéder à so
serveur de messagerie
depuis un périphérique
mobile.
76 :: Envoi et réception d’e-mails
Page 79

4. Sélectionnez Env. pour vous connecter et envoyer tous les messages
s
e
s
immédiatement, Boîte d’envoi pour les envoyer plus tard ou Brouillons pour
enregistrer le message et continuer à travailler sur ce dernier ultérieurement.
Si vous sélectionnez Env . et que l e message n e peut pas être envoyé pour qu elque
raison que ce soit, il est stocké dans votre boîte d’envoi. VersaMail renouvelle ses
tentatives d’envoi du message à la première occasion, et ce jusqu’à ce que le
message soit envoyé
.
Joindre des photos et des vidéos
1. Créez le message auquel vous souhaitez joindre la
photo ou la vidéo.
2. A l’écran Nouveau message, appuyez sur le
trombone rouge dans l’angle supérieur droit.
3. Sélectionnez Photo/Vidéo dans la liste de
sélection Type.
4. A l’écran Sélectionner média, sélectionnez la liste de
sélection Album pour aller dans l’album contenant la photo ou la vidéo qui vous
intéresse, puis cochez la case correspondante.
5. Sélectionnez Terminé.
Joindre des sonneries
1. Créez le message auquel vous souhaitez joindre la sonnerie.
2. A l’écran Nouveau message, appuyez sur le trombone rouge dans l’angle
supérieur droit.
3. Sélectionnez Sons dans la liste de sélection Type.
4. Sélectionnez la sonnerie qui vous intéresse, puis sélectionnez Insérer.
5. Sélectionnez Terminé.
Répétez les étapes 3 et 4
pour joindre plusieurs
fichiers à un message.
Pourenlever une pièce
jointe, sélectionnez le
fichier dans la boîte de
dialogue Pièces jointes et
sélectionnez Supprimer.
Les sonneries protégées
contre la copie sont dotée
d’une icône de verrouillag
dans l’application Sons.
Ces sonneries peuvent
uniquement être utilisées
sur votre téléphone et ne
peuvent pas être envoyée
sous forme de pièces
jointes.
Envoi et réception d’e-mails :: 77
Page 80

Lors de l’affichage d’un
message, appuyez sur les
flèches de défilement en
haut de l’écran pour
afficher le message
précédent ou suivant.
Joindre des fichiers Word, Excel et PowerPoint
1. Créez le message auquel vous souhaitez joindre l’élément.
2. A l’écran Nouveau message, appuyez sur le trombone rouge dans l’angle
supérieur droit.
3. Sélectionnez Documents dans la liste de sélection Type.
4. Sélectionnez le fichier souhaité dans l’écran Documents.
5. Sélectionnez Terminé.
Joindre d’autres types de fichiers
1. Créez le message auquel vous souhaitez joindre l’élément.
2. A l’écran Nouveau message, appuyez sur le trombone rouge dans l’angle
supérieur droit.
3. Sélectionnez le type de fichier à joindre (par exemple, Adresse, Rendez-vous ou
Mémo/Texte) dans la liste de sélection Type.
4. Sélectionnez le fichier souhaité dans la liste de la zone Type.
5. Sélectionnez Terminé.
Réception et affichage de messages
1. Assurez-vous que votre téléphone est allumé (voir la section « Activation et
désactivation du Treo » à la page 15).
2. A partir d’une boîte aux lettres quelconque, sélectionnez Charger ou Charger/
envoyer.
3. Dans Reçus, choisissez le message que vous souhaitez afficher.
4. En cas de troncation d’un long message entrant, sélectionnez Plus .
78 :: Envoi et réception d’e-mails
Page 81

5. Sélectionnez Terminé.
s
Réponse aux messages ou renvoi de messages
Lorsque vous répondez aux messages, vous pouvez choisir d’inclure ou non le texte
d’origine (voir la section « Personnalisation des paramètres de messagerie
électronique » à la page 82).
1. Dans Reçus ou un autre dossier, ouvrez le message auquel vous souhaitez
répondre.
2. Dans la vue Message, sélectionnez Rép. Sélectionnez si vous souhaitez répondre à
l’expéditeur uniquement ou à l’expéditeur et tous les destinataires des messages.
3. Entrez votre réponse.
4. Sélectionnez Env.
Affichage des pièces jointes
Le logiciel intégré de votre Treo vous permet d’ouvrir divers types de pièces jointes
(par exemple, fichiers Microsoft Word, Excel et PowerPoint, sonneries et photos).
1. Dans un dossier quelconque, ouvrez le message contenant la pièce jointe que vous
souhaitez afficher. Les messages avec pièces jointes à télécharger sont signalés
par un trombone à gauche de l’icône du message.
Si une pièce jointe n’est
pas téléchargée car sa
taille est supérieure à la
taille maximale autorisée,
le trombone n’apparaît pa
et la pièce jointe ne
s’affiche pas au bas de
l’écran du message.
Sélectionnez Plus pour
télécharger et afficher les
pièces jointes.
Envoi et réception d’e-mails :: 79
Page 82

2. Appuyez sur le nom de la pièce jointe au bas de l’écran du message pour l’afficher
dans le programme de visualisation par défaut de votre téléphone, ou appuyez sur
l’icône de dossier à gauche du nom de la pièce jointe pour ouvrir un menu de
tâches réalisables, dont: Afficher, Installer ou Décompresser, en fonction du type
de pièce jointe, Enreg. pour enregistrer la pièce jointe sur une carte d’extension ou
Sélectionner afficheur pour sélectionner l’application que vous souhaitez utiliser
pour afficher la pièce jointe.
3. Une fois que vous en avez terminé avec la pièce jointe, sélectionnez Terminé pour
revenir à la boîte de dialogue Pièces jointes. Si aucun bouton Terminé n’est
disponible, allez dans Applications et sélectionnez VersaMail pour revenir à la
boîte de réception du compte sur lequel vous vous trouviez.
Gestion de vos messages
Les icônes d’état qui s’affichent à côté de chaque message dans votre boîte de
réception indiquent que :
Vous n’avez pas lu le message.
Vous avez lu le message.
Le message contient une pièce jointe.
Le message a une priorité élevée.
Vous pouvez réorganiser la liste VersaMail afin de faciliter la recherche et l’affichage
des messages.
• Dans Reçus, sélectionnez Tri, puis choisissez l’une des options suivantes : Trier par
date, Trier par nom, Trier par objet.
• Pour basculer rapidement entre les dossiers de la vue Liste, choisissez la liste de
sélection de dossier en haut de l’écran, puis sélectionnez le dossier voulu.
80 :: Envoi et réception d’e-mails
Page 83

Suppression de messages sélectionnés dans Reçus
z
à
Lorsque vous supprimez un message dans Reçus, il est déplacé dans le dossier
Corbeille où sont stockés les 200derniers messages supprimés. Si vous supprimez
plus de 200 messages, les messages les plus anciens sont automatiquement
supprimés du téléphone.
1. Sélectionnez le point situé à côté de l’icône de chacun des messages que vous
souhaitez supprimer. Pour sélectionner un groupe de messages adjacents, faites
glisser le stylet sur le point situé à gauche de chacun des messages. Relevez le
stylet, puis faites-le glisser de nouveau pour sélectionner davantage de messages
adjacents.
2. Ouvrez les menus .
3. Sélectionnez Supprimer dans le menu Message.
4. Si une boîte de dialogue de confirmation s’affiche, sélectionnez OK pour confirmer
la suppression.
Suppression de messages par date
Pour supprimer rapidement une série de messages, sélectionnez une plage de dates.
1. Ouvrez les menus .
2. Sélectionnez Supprimer anciens messages dans le menu Message.
3. Sélectionnez le dossier et l’intervalle de dates des messages que vous souhaitez
supprimer.
4. Sélectionnez OK.
5. Si une boîte de dialogue de confirmation s’affiche, sélectionnez OK pour confirmer
la suppression.
Pour vider (ou purger)
le dossier Corbeille, ouvre
le menu Message et
sélectionnez Vider la
corbeille.
Pour supprimer un
message, appuyez sur
l’icône d’enveloppe située
côté du message, puis
sélectionnez Supprimer
dans la liste.
Envoi et réception d’e-mails :: 81
Page 84

Changement de compte
,
t
s
r
r
z
à
Vous pouvez utiliser plusieurs comptes de messagerie électronique et passer
aisément de l’un à l’autre.
1. Ouvrez les menus .
2. Sélectionnez Comptes, puis sélectionnez un compte.
Une fois que vous avez
configuré une
synchronisation
automatique programmée
réalisez un téléchargemen
manuel de votre courrier.
Ainsi, seuls les nouveaux
messages seront récupéré
lors de la synchronisation
automatique.
Pour recevoir des
notifications uniquement
pour les récupérations pa
synchronisation
automatique réussies,
décochez la case M’averti
des échecs de
synchronisation
automatique. Laissez la
case cochée si vous voule
recevoir des notifications
la fois pour les
récupérations par
synchronisation
automatique réussies et
pour celles qui échouent.
82 :: Envoi et réception d’e-mails
Personnalisation des paramètres de messagerie électronique
Vous pouvez personnaliser les paramètres VersaMail pour chaque compte de
messagerie de votre Treo. Les préférences que vous définissez s’appliquent
uniquement au compte de messagerie qui est affiché. Si vous possédez plusieurs
comptes, vous devez configurer chaque compte séparément.
Vous pouvez configurer un intervalle de téléchargement automatique des
nouveaux e-mails, définir des préférences pour les conditions et la périodicité des
téléchargements, ajouter une signature à un message sortant, etc. Pour de plus
amples informations sur les paramètres de messagerie à personnaliser, consultez le
Guide d’utilisation de VersaMail sur le CD-ROM d’installation (en anglais uniquement)
ou rendez-vous sur le site www.palmOne.com/intl (pour les autres langues).
Programmation de la synchronisation automatique
Vous pouvez configurer VersaMail pour télécharger automatiquement les nouveaux
e-mails sur votre téléphone à l’aide de la fonction de synchronisation automatique.
1. Ouvrez les menus .
2. Sélectionnez Options, puis Préférences.
3. Sélectionnez l’option correspondant à la
synchronisation automatique.
4. Cochez la case Téléchargement auto.
Page 85

5. Sélectionnez la liste de sélection Tous les et sélectionnez l’intervalle de
téléchargement, de 15 minutes à 12 heures. Remarque : si vous configurez des
téléchargements rapprochés, vous devrez sans doute recharger la batterie de votre
téléphone plus souvent.
6. Sélectionnez les zones Heure de début et Heure de fin, puis sélectionnez l’heure et
les minutes pour saisir l’heure de la première et de la dernière synchronisation
automatique. Sélectionnez OK.
7. Sélectionnez les jours d’activation du programme. Vous pouvez choisir autant de
jours que vous le souhaitez, mais vous ne pouvez configurer qu’un seul programme
par compte de messagerie.
8. Sélectionnez Oui, puis Télécharger.
Sélection des tonalités d’alerte
Lorsque vous programmez la fonction de synchronisation automatique pour un
compte donné, vous pouvez choisir un son (oiseau, téléphone ou alarme) pour
signaler l’arrivée d’un nouvel e-mail.
1. A partir d’un écran de boîte aux lettres, ouvrez les menus .
2. Sélectionnez Options, puis Préférences.
3. Sélectionnez l’option correspondant à la synchronisation automatique.
4. Sélectionnez Alertes.
5. Cochez la case M’avertir des nouveaux messages.
6. Sélectionnez la liste de sélection Avertiss. sonore, puis sélectionnez un son.
VotreTreo reproduit brièvement le son en question.
7. Sélectionnez OK.
Configuration des préférences pour le téléchargement des messages
1. A partir d’un écran de boîte aux lettres, ouvrez les menus .
2. Sélectionnez Options, puis Préférences.
Envoi et réception d’e-mails :: 83
Page 86

L ’ap plication VersaMail
e
e
d
s
e
t
e
envoie tous les messages
au format brut, sans balis
HTML, même si vous
transférez ou répondez à
un message reçu à l’origin
au format HTML.
Le protocole POP ne pren
pas en charge la
récupération des message
non lus uniquement sur le
serveur. Si vous disposez
d’un compte de messageri
POP, VersaMail télécharge
tous les messages, que
vous les ayez lus ou non, e
que cette case soit coché
ou non.
3. Sélectionnez Options de livraison.
4. Définissez les préférences suivantes.
• Télécharger seulement : indique si vous souhaitez
télécharger les objets des messages uniquement
ou les messages dans leur intégralité.
• Toujours demander : indique si vous souhaitez voir
apparaître une boîte de dialogue vous permettant
de sélectionner les objets des messages
uniquement ou les messages dans leur intégralité
chaque fois que vous récupérez vos e-mails. Si cette case est décochée, les
messages sont récupérés en fonction de l’option sélectionnée dans la liste de
sélection Télécharger.
• Messages non lus (comptes IMAP uniquement) : télécharge uniquement les
messages non lus sur votre téléphone. Si vous ne cochez pas cette case et que
vous sélectionnez Charger/envoyer, tous les messages de votre serveur de
messagerie sont téléchargés dans votre boîte de réception, y compris les
messages déjà lus.
• Msgs max. : télécharge les messages envoyés au cours de la période spécifiée.
• Télécharger pièces jointes : télécharge automatiquement les fichiers joints à un
e-mail. Les pièces jointes dont la taille dépasse la taille maximum configurée ne
seront pas téléchargées.
• Taille maximale des msgs : définit la taille maximale des messages entrants.
Entrez la taille maximale en kilo-octets (Ko). Par défaut, la taille maximale des
messages entrants est de 5Ko, mais vous pouvez entrer n’importe qu elle vale ur
jusqu’à 2 048 Ko (environ 2 méga-octets, ou 2 Mo), pièces jointes comprises.
La taille maximale de message que vous po uv ez tél écharger est de 60 Ko pour
le corps du texte et d’environ 5 Mo pour les pièces jointes.
84 :: Envoi et réception d’e-mails
Page 87

• Format de mess age : définit le format dans lequel les messages sont
d
s
e
récupérés. Sélectionnez HTML pour afficher les messages envoyés au format
HTML avec un formatage HTML intact et les autres messages au format brut.
Sélectionnez T e xte brut pour afficher les messages au format brut, quel que soit
leur format d’origine. Le paramètre par défaut est HTML.
5. Sélectionnez OK.
Ajout d’une signature à un message
Vous pouvez joindre une signature personnelle contenant diverses informations
(adresse et numéros de téléphone et de fax de votre entreprise, par exemple) au bas
des messages que vous envoyez.
1. A partir d’un écran de boîte aux lettres, ouvrez les menus .
2. Sélectionnez Options, puis Préférences.
3. Sélectionnez Signature.
4. Cochez la case Joindre signature.
5. Entrez les informations requises pour la signature, puis sélectionnez Oui.
Utilisation de Microsoft Exchange ActiveSync
Microsoft Exchange ActiveSync fonctionne avec les applications VersaMail et
Calendrier de votre téléphone pour donner un accès direct aux informations
collecticielles d’entreprise sur un serveur Microsoft Exchange 2003. Il est possible
d’accéder à des informations de messagerie et de calendrier d’entreprise sur le
serveur Exchange 2003 à partir de votre téléphone, sans utiliser un ordinateur de
bureau.
Lorsque vous créez un compte Exchange ActiveSync dans l’application VersaMail,
les informations du calendrier et de la messagerie électronique sont directement
synchronisées avec le serveur Exchange ; elles ne sont pas synchronisées avec
l’application de bureau installée sur votre ordinateur, par exemple Microsoft Outlook
ou le logiciel Palm Desktop. D’autres informations, telles que les contacts, les tâches
et les mémos, sont toujours synchronisées avec votre logiciel de bureau.
Le protocole POP ne pren
pas en charge la
récupération des message
non lus uniquement sur le
serveur. Si vous disposez
d’un compte de messageri
POP, VersaMail télécharge
tous les messages, que
vous les ayez lus ou non,
et que cette case soit
cochée ou non.
Envoi et réception d’e-mails :: 85
Page 88

Pour de plus ampl es informatio ns sur l’utili sation d’un compte Micro soft Exc hang e
ActiveSync, consultez le Guide d’utilisation de VersaMail sur le CD-ROM d’installation
(en anglais uniquement) ou rendez-vous sur le site www.palmOne.com/intl (pour les
autres langues).
86 :: Envoi et réception d’e-mails
Page 89

Messagerie
e
,
n
e
Vous pouvez échanger des messages texte et multimédia courts avec d’autres
téléphones mobiles prenant en charge ces types de messagerie (également connus
sous le nom de SMS et MMS) et avec des adresses e-mail. Avant d’utiliser votre Treo
pour envoyer et recevoir des messages, contactez votre fournisseur de service mobile
pour connaître la disponibilité et le coût des services de messagerie texte et
multimédia.
Création et envoi d’un message texte
Chaque message texte peut comporter jusqu’à 160 caractères. Les messages
excédant 160 caractères sont automatiquement divisés en plusieurs messages.
(Si vous envoyez un message texte sur une adresse e-mai l, cette de rnière e st déduit e
des 160 caractères.)
1. Assurez-vous que votre téléphone est allumé (voir la section « Activation et
désactivation de votre téléphone » à la page 15).
2. Appuyez sur le bouton Messagerie .
3. Sélectionnez Nouveau.
Pour adresser des
messages à de multiples
destinataires, insérez un
espace ou une virgule entr
les adresses. Si vous
adressez un même
message à trois personnes
trois messages vous sont
alors facturés.
Lorsque vous composez u
message, vous devez
parfois appuyer sur la
touche Option pour entrer
les lettres ou les chiffres
requis. Le paramètre de
verrouillage Option utilise
par défaut le réglage que
vous avez utilisé la dernièr
fois que vous avez
composé un message.
Messagerie :: 87
Page 90

Pour ajouter une nouvelle
r
t
,
t
phrase QuickText,
sélectionnez Modifier
QuickText dans la liste.
Vous ne pouvez pas utilise
tous les symboles
disponibles sur votre
téléphone dans les
messages texte.
L’ application Mes sagerie
remplace automatiquemen
les caractères non valides
avant d’envoyer le
message.
Sélectionnez Enreg.
comme essai pour
enregistrer un brouillon du
message sans l’envoyer.
Pour accéder au brouillon
sélectionnez la liste de
sélection de catégories
située en haut de l’écran e
sélectionnez Essais.
4. Sélectionnez la liste A pour choisir le destinataire du message :
• Si le nom du destinataire apparaît dans la liste A, sélectionnez-le.
• Si le nom du destinataire figure dans la liste des contacts, sélectionnez
Recherche dans Contacts, puis entrez les premières lettres du nom ou du
prénom du destinataire. Mettez en surbrillance le numéro de téléphone ou
l’adresse e-mail du destinataire, puis sélectionnez Ajouter.
• Si le nom du destinataire ne figure pas dans la liste de sélection ni dans la liste
des contacts, entrez l’intégralité du numéro de téléphone ou de l’adresse e-mail.
5. Entrez votre message ou sélectionnez QuickText pour insérer des phrases
prédéfinies. Pour insérer des émoticones, sélectionnez .
6. (Facultatif) Ouvrez les menus , puis sélectionnez un paramètre de priorité
dans le menu Composer.
7. Sélectionnez Env.
Création et envoi d’un message multimédia
Les messages multimédia comprennent des photos, des vidéos, du texte et des sons
présentés sous la forme d’une ou plusieurs pages. Même si votre téléphone ne
comprend pas d’appareil photo, vous pouvez néanmoins envoyer, recevoir et visualiser
des photos et des vidéos. Vous pouvez inclure les éléments suivants :
• Sonneries
•MIDI
•iMelody
• Clips audio
•AMR
•Photos
•JPEG
•GIF
•BMP
• TIFF (y compris les fichiers LZW compressés)
88 :: Messagerie
Page 91

•Vidéos
e
z
t
s
e
•MPEG4
•H.263
•3GP
1. Assurez-vous que votre téléphone est allumé (voir la section « Activation et
désactivation de votre téléphone » à la page 15).
2. Appuyez sur Messagerie .
3. Sélectionnez Nouveau.
4. Sélectionnez Ajouter.
5. Sélectionnez la liste A pour choisir le destinataire du message :
• Si le nom du destinataire apparaît dans la liste A, sélectionnez-le.
• Si le nom du destinataire figure dans la liste des contacts, sélectionnez
• Si le nom du destinataire ne figure pas dans la liste de sélection ni dans la liste
6. Sélectionnez Ajouter.
Recherche dans Contacts, puis entrez les premières lettres du nom ou du
prénom du destinataire. Mettez en surbrillance le numéro de téléphone ou
l’adresse e-mail du destinataire, puis sélectionnez Ajouter.
des contacts, entrez l’intégralité du numéro de téléphone ou de l’adresse e-mail.
Un message multimédia
peut contenir plusieurs
pages. Pour naviguer entr
les pages ou ajouter une
nouvelle page, sélectionne
la liste de sélection Pg en
bas de l’écran.
Pour supprimer un élémen
dans un message en cour
de création, mettez-le en
surbrillance, puis appuyez
sur la barre d’espace.
Si vous vous trouvez hors
d’une zone de couverture
ou si votre téléphone est
éteint, les messages
sortants sont placés dans
votre boîte d’envoi. Lorsqu
vous revenez dans une
zone de couverture, les
messages en attente sont
envoyés automatiquement
et sont transférés dans le
dossier Envoyé.
Messagerie :: 89
Page 92

Si vous avez plusieurs
n
s
l
.
e
alertes, l’écran Alerte
affiche toutes les alertes e
cours. Sélectionnez la
description d’un élément
pour y accéder ou cochez
la case pour effacer cet
élément. Pour afficher
toutes les alertes en cour
depuis n’importe quel
écran de votre téléphone,
maintenez le bouton centra
enfoncé.
Vous pouvez envoyer et
recevoir des messages
texte pendant une
conversation téléphonique
Ces opérations sont
facilitées par l’utilisation
d’un kit mains libres ou d
l’écouteur personnel.
7. Sélectionnez une ou plusieurs options parmi celles présentées ci-après :
• Ajouter photo : vous permet d’insérer une ou plusieurs photos. Vous pouvez
prendre des photos à l’aide de l’appareil photo intégré ou insérer une photo
existante.
• Enregistrer l’audio : vous permet d’enregistrer un message (légende vocale
pour une photo, par exemple) ou d’insérer un son existant (sonnerie, par
exemple). Vous pouvez ajouter un seul son par page. Si vous capturez une photo
à l’aide de l’appareil photo intégré et que vous l’enregistrez avec une légende
vocale, la légende n’est pas comptabilisée comme un fichier son.
• Ajouter un film : vous permet d’insérer un ou plusieurs fichiers vidéo. Vous
pouvez capturer une vidéo à l’aide de l’appareil photo intégré ou insérer un clip
vidéo existant. Si vous insérez une vidéo, vous ne pouvez pas ajouter de photo
ou de son sur la même page.
8. Entrez un objet et un message texte ou une légende.
9. (Facultatif) Sélectionnez Aperçu pour afficher le message tel qu’il apparaîtra au
destinataire.
10. Sélectionnez Env.
Réception de messages
Si votre téléphone est allumé et que vous trouvez dans une zone de couverture
réseau, vous recevez automatiquement les nouveaux messages texte. Pour les
messages multimédia, vous pouvez configurer votre Treo pour qu’il télécharge
automatiquement les nouveaux messages ou qu’i l vous signale qu’un message est
prêt à être téléchargé. Vous pouvez également configurer votre Treo afin qu’il vous
signale automatiquement l’arrivée de nouveaux messages texte ou multimédia,
via une sonnerie ou une vibration, ou simplement en affichant une alerte à l’écran.
90 :: Messagerie
L’alerte signalant un nouveau message peut comprendre l’un des boutons suivants :
• OK : fait disparaître l’alerte et place le message dans votre boîte de réception.
Page 93

• Rép. : ouvre la vue Chat afin que vous puissiez répondre au message.
u
• Rappel : compose le numéro de téléphone de l’expéditeur.
• Aller à : ouvre le message afin que vous puissiez le visualiser en totalité.
Utilisation des liens dans les messages
Lorsque vous recevez un message texte comportant un numéro de téléphone,
une adresse e-mail ou une URL, vous pouvez appeler ce numéro, envoyer un e-mail
ou accéder à la page Web directement à partir du message. Votre Treo ouvre
automatiquement l’application appropriée à partir du lien.
1. Sélectionnez un message dans la liste.
2. Sélectionnez le numéro de téléphone, l’adresse e-mail ou l’URL (affichée sous la
forme de texte bleu souligné).
Affichage/lecture d’un message multimédia
1. Dans Reçus, sélectionnez le message que vous souhaitez afficher.
2. S’il contient des sons ou plusieurs pages, la lecture commence immédiatement.
3. Utilisez les commandes à l’écran pour accéder aux autres pages et messages.
• Pour lire ou enregistrer un son, sélectionnez l’icône Son . Vous pouvez
accéder ultérieurement aux sons enregistrés en allant dans Applications
et en sélectionnant Sons .
Vous pouvez développer o
réduire les informations
d’en-tête en sélectionnant
l’une des icônes d’en-tête
situées dans la barre de
titre d’un message.
Messagerie :: 91
Page 94

• Pour enregistrer une photo, appuyez dessus à l’aide du stylet ou de votre doigt.
Vous pouvez accéder ultérieurement aux photos enregistrées en allant dans
Applications et en sélectionnant Média .
• Pour sélectionner le texte, placez le curseur dans la zone de texte, puis appuyez
sur le bouton central.
• Pour arrêter la lecture d’un message, sélectionnez Lecture/Arrêt.
4. Sélectionnez OK.
Gestion de vos messages
Les icônes d’état qui s’affichent en regard de chaque message dans Reçus et Boîte
d’envoi indiquent ce qui suit :
• Un message texte. Les messages urgents apparaissent avec un point
d’exclamation rouge (!).
• Une session de chat.
• Un message vocal ou une page numérique.
• Un message entrant avec des photos ou des vidéos.
• Un message entrant avec du son.
92 :: Messagerie
Page 95

Dans la vue Liste, vous pouvez réorganiser les messages dans les dossiers à l’aide de
la commande Trier.
1. Dans la vue Liste, ouvrez les menus .
2. Sélectionnez Afficher, puis sélectionnez Trier par nom ou Trier par date.
Dans la vue Liste, vous pouvez supprimer plusieurs messages simultané ment dans le
dossier de votre choix à l’aide de la commande Purger.
1. Dans la vue Liste, ouvrez les menus .
2. Sélectionnez Purger dans le menu Message.
3. Choisissez la liste de sélection Purger, puis sélectionnez une option.
4. Sélectionnez OK.
Les messages non lus
apparaissent en gras.
Lesmessages que vous
avez lus apparaissent en
texte normal.
Messagerie :: 93
Page 96

Pour retrouver les
r
e
conversations que vous
avez tenues avec un
correspondant, ouvrez
Réception dans
Messagerie, puis
sélectionnez une session
de chat.
Conversations via l’application Messagerie
Lorsque vous échangez plusieurs messages avec un
interlocuteur, vos messages sont regroupés dans une
session de chat. La partie supérieure de la vue Chat
contient tous les messages que vous avez échangés
avec cette personne, et la partie inférieure contient une
zone de texte supplémentaire. Vous pouvez avoir
plusieurs conversations en même temps et passer
facilement de l’une à l’autre à l’aide de la liste de
sélection en haut de l’écran.
1. Sélectionnez une conversation dans Reçus.
2. Entrez votre message.
3. Sélectionnez Envoyer.
Vous pouvez personnalise
les paramètres de votre vu
Chat dans l’onglet Chat de
la fenêtre Préférences de
Messagerie. Consultez la
section « Personnalisation
des paramètres de
l’application Messagerie»
à la page 94.
94 :: Messagerie
Personnalisation des paramètres de l’application Messagerie
1. Ouvrez les menus .
2. Sélectionnez Options, puis Préférences.
3. Définissez les préférences suivantes :
• Messages : vos préférences pour les messages
texte individuels.
• Créer de nouveaux messages avec: indiquez si
vous souhaitez faire apparaître un message texte
ou multimédia vierge à la création d’un nouveau
message.
• Accusés (MMS seulement) : indiquez si vous souhaitez recevoir un accusé de
réception à la réception ou à la lecture d’un message, ou dans les deux cas.
• Confirmer suppr. msgs : indiquez si vous souhaitez confirmer la suppression
des messages.
Page 97

• Mode Privé (masque le texte): indiquez si vous souhaitez faire apparaître le
corps du message dans l’alerte reçue à la réception d’un nouveau message.
• Période de validité de message : indiquez la durée pendant laquelle vous
voulez que votre fournisseur de service mobile essaye de transmettre vos
messages sortants. Si un message ne peut être transmis pendant la période de
temps spécifiée, il est supprimé. Ce paramètre n’a aucune incidence sur vos
messages entrants.
• Chat : vos préférences pour les sessions de chat.
• Créer chats à partir des messages : indiquez si
vous souhaitez regrouper les messages provenant
de la même personne.
• Aff. cachet hor. chats : indiquez si vous souhaitez
afficher la date et l’heure locales d’envoi à côté de
chaque message.
• Nom affiché dans la fenêtre de chat : entrez le nom
que vous souhaitez afficher en tant qu’intitulé de vos
messages dans l’écran Chat.
• Couleur de libellé : sélectionnez la couleur dans laquelle vous souhaitez voir
apparaître les messages.
• Couleur pour : indiquez si vous souhaitez afficher le message et le corps du
message dans une couleur différente, ou uniquement le nom.
• Réseau : vos préférences pour les connexions réseau.
• Collecte automatique messages MMS : indiquez si
vous souhaitez recevoir automatiquement les
messages multimédia.
• Même en itinérance: indiquez si vous souhaitez
recevoir automatiquement les messages multimédia
en itinérance.
Avertissement:
la modification de vos
préférences réseau peut
provoquer l’arrêt de
l’application Messagerie.
Messagerie :: 95
Page 98

• Configuration de réseau : indiquez si vous souhaitez utiliser le téléchargement
automatique ou manuel de messages. Si vous sélectionnez Manuelle, sélectionnez
Modifier et entrez les paramètres de votre fournisseur de service mobile.
4. Sélectionnez OK.
Sélection des tonalités d’alerte
1. Ouvrez les menus .
2. Sélectionnez Options, puis Alertes.
3. Sélectionnez la liste de sélection Volume alerte et
sélectionnez un niveau de volume.
4. Sélectionnez la première liste de sélection Vibreur si
vous souhaitez que votre téléphone vibre pendant
une alerte entrante, lorsque le mode sonore est
activé.
5. Sélectionnez la seconde liste de sélection Vibreur si
vous souhaitez que votre téléphone vibre pendant une alerte entrante, lorsque le
mode sonore est désactivé.
6. Cochez la case Tonalités.
7. Sélectionnez la liste de sélection Message et
sélectionnez une tonalité d’alerte pour les messages
entrants.
8. Cochez l’une des cases suivantes si ces dernières
apparaissent à l’écran :
• Afficher les alertes de message : indiquez si vous
souhaitez recevoir des alertes à l’écran à l’arrivée
d’un nouveau message.
• Aff. alertes accusés de réc. : indiquez si vous
souhaitez recevoir des alertes à l’écran à l’arrivée d’un accusé de réception.
9. Sélectionnez Terminé.
96 :: Messagerie
Page 99

Navigation sur le Web
,
Le navigateur Web de votre Treo fournit un accès rapide et simple aux pages Web.
Vous pouvez accéder à la plupart des sites que vous utilisez sur votre ordinateur,
y compris ceux dotés de dispositifs de sécurité et de fonctions avancées, comme
JavaScript et des cadres. Pour naviguer sur le Web, vous devez activer les services de
données auprès de votre fournisseur de service mobile.
Affichage d’une page Web
Le navigateur Web Blazer® utilise une technologie en instance de brevet pour
optimiser les pages Web sur votre téléphone. Par défaut, le navigateur reformate les
pages Web en une seule colonne et redimensionne les images à l’écran. Ainsi, vous
pouvez visualiser la majeure partie du contenu sans faire défiler le texte vers la
gauche ou vers la droite.
La barre de navigation
affiche les informations
d’état lors du chargement
d’une page. Vous n’avez
pas à attendre le
chargement complet de la
page pour la parcourir ou
sélectionner un lien vers
une autre page.
Pour régler la taille de la
police, ouvrez le menu
Options et sélectionnez
Police. Pour que l’écran
contienne plus de texte,
sélectionnez Petite. Pour
rendre le texte plus lisible
sélectionnez Grande.
1. Assurez-vous que votre téléphone est allumé (voir la section « Activation et
désactivation de votre téléphone » à la page 15).
2. Allez dans Applications et sélectionnez Web .
Navigation sur le Web :: 97
Page 100

Vous souhaitez obtenir les
x
s
u
,
icônes plus rapidement ?
Appuyez sur la barre
d’espace pour accéder au
icônes ou ouvrez les menu
pour accéder aux mêmes
commandes par le biais
des menus.
Vous utilisez toujours des
signets ? Faites de la vue
Signets votre vue par
défaut à l’ouverture du
navigateur. Ouvrez le men
Options et sélectionnez
Préférences. Sélectionnez
la liste Page de démarrage
puis Signets.
3. Naviguez jusqu’à la page de votre choix :
• Pour afficher le contenu mobile spécialement conçu pour votre Treo,
sélectionnez .
• Pour accéder à une page Web, entrez l’adresse dans la barre d’adresse ou
sélectionnez .
• Si vous accédez à une page Web sécurisée, un verrou apparaît dans la barre
d’adresse.
• Pour afficher la page précédente ou suivante, sélectionnez ou .
• Pour afficher une page dans un format de mise en page étendue (comme sur
votre ordinateur), sélectionnez , puis Mode page étendue.
• Pour actualiser la page avec les données les plus récentes disponibles sur
Internet, sélectionnez .
• Pour faire défiler la page dans la vue Optimisé, appuyez sur Haut ou Bas .
Dans la vue Page étendue, appuyez sur Haut , Bas , Gauche ou
Droite pour faire défiler la page dans toutes les directions.
• Pour suivre un lien vers une autre page Web dans la vue Optimisé, appuyez sur
Gauche ou Droite pour mettre en surbrillance le lien, puis appuyez sur le
bouton central pour accéder à la page sélectionnée. Vous pouvez également
appuyer sur le lien à l’écran à l’aide du stylet.
Création d’un signet
Les signets permettent d’a ccéder instanta nément à un e page Web sans avoir à entrer
l’adresse correspondante. Le navigateur Web peut stocker jusqu’à 100 signets ou
pages enregistrées, ce qui vous permet d’ ouvrir rapidement vos pages W eb préférées.
Attention, ne confondez pas signet et favori (voir la section « Définition des boutons
de favoris » à la page 60).
98 :: Navigation sur le Web
 Loading...
Loading...