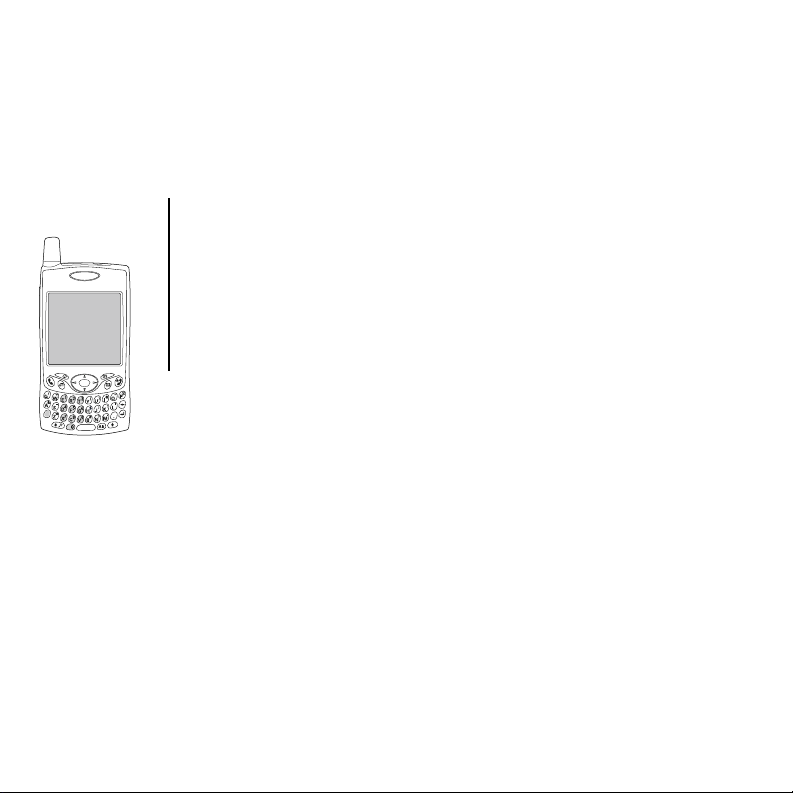
Uso do
smartphone
Treo™ 650
da Palm
Contém informações de configuração e instruções para a maioria
das tarefas
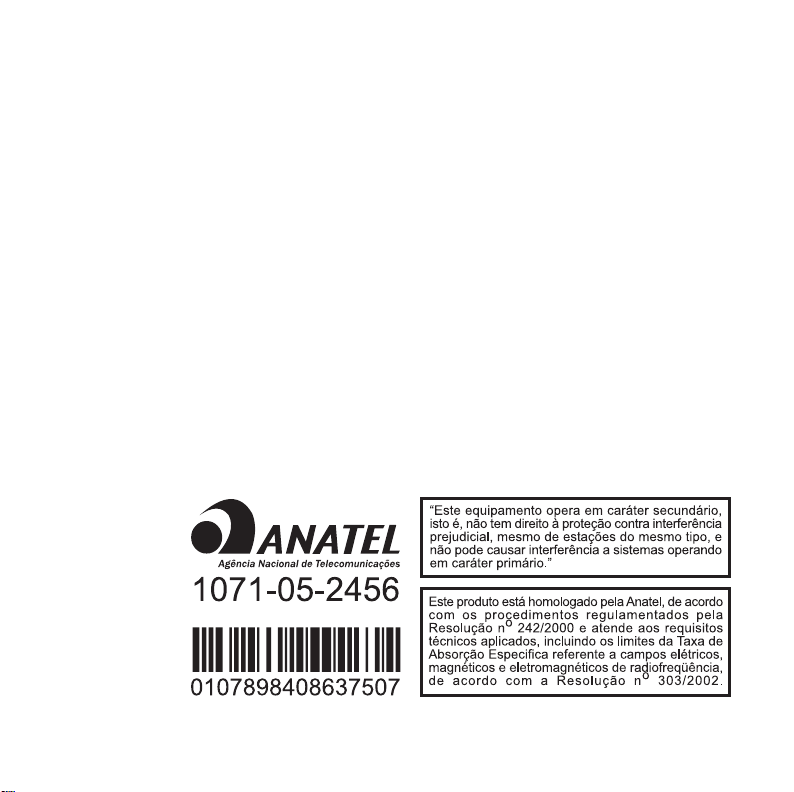
Copyright
Copyright © 2004 palmOne, Inc. Todos os direitos reservados. palmOne, Treo, os logotipos palmOne e Treo, Palm,
Palm OS, HotSync, Graffiti e Palm Powered são algumas das marcas comerciais ou registradas de propriedade da ou
licenciadas para a palmOne, Inc. Este produto contém software do navegador da Internet NetFront 3.0 da ACCESS Co.,
Ltd. (c) 1996-2004 ACCESS Co., Ltd. e ACCESS Systems America, Inc. NetFront é uma marca comercial ou registrada
da ACCESS Co., Ltd. no Japão e em outros países, exceto nos Estados Unidos. NetFront é uma marca registrada da
NetFront Communications, Inc. nos Estados Unidos e é usada sob licença. Uma parte deste software contém módulos
de software desenvolvidos pelo grupo Independent JPEG. Todos os outros nomes de marcas e produtos pertencem a
seus respectivos proprietários e são usados para identificar seus respectivos produtos e serviços.
Isenção e limitações de responsabilidade
A palmOne, Inc. e seus fornecedores não se responsabilizam por danos ou perdas resultantes da utilização deste
manual. A palmOne, Inc. e seus fornecedores não se responsabilizam por danos ou queixas de terceiros resultantes da
utilização deste software. A palmOne, Inc. e seus fornecedores não se responsabilizam por danos ou perdas resultantes
de eliminação de dados decorrente de funcionamento inadequado, bateria descarregada ou reparos. Faça cópias de
segurança de todos os dados importantes em outra mídia para proteger-se contra eventuais perdas de dados.
PN: 406-10798-00
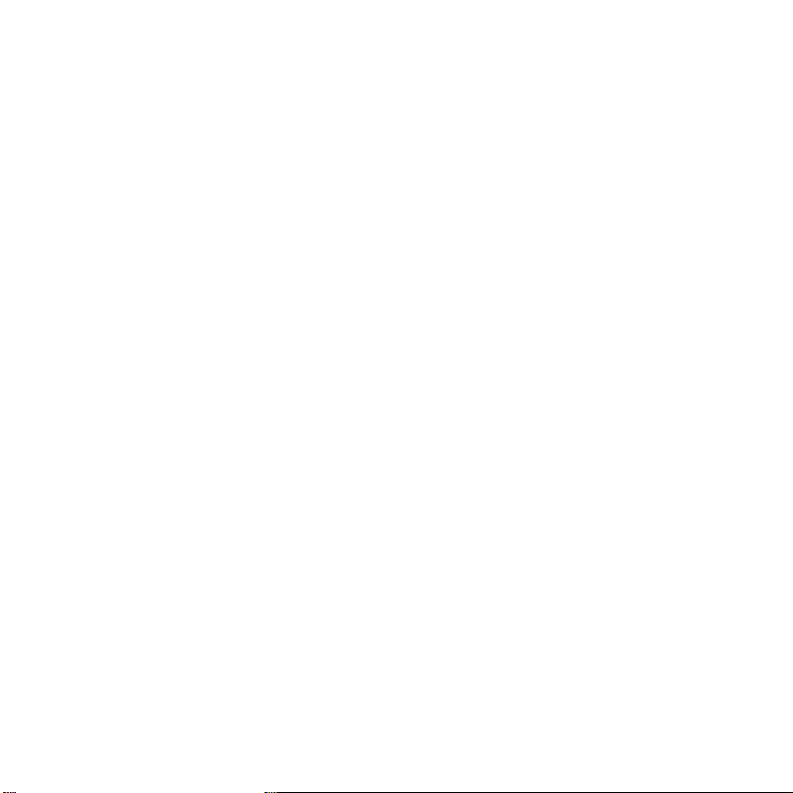
Sumário
1 Sumário
5 Bem-vindo
6 Se você só quiser ler isto...
7 Leia isto agora:
noções básicas
8
O que é necessário
9 Visão geral do smartphone
Treo™ 650
13 Instalação da bateria
14 Carga da bateria
16 Ligar e desligar o telefone
17 Primeira chamada
19 Primeiro dia:
tarefas básicas
20
Movimentação na tela do Treo™
24 Uso do teclado
28 Abertura de aplicativos
30 Configuração do computador
33 Sincronização de contatos e
outras informações
35 Vida útil da bateria
37 Mais informações
39 Primeira semana:
uso do telefone, da Web e do
sistema de mensagens
40
Visão geral do aplicativo Phone
43 Fazer chamadas
46 Recebimento de chamadas
48 Uso do correio de voz
50 Gerenciamento de chamadas ativas
53 Outras formas de gerenciar chamadas
58 Definição de botões de favoritos
61 Uso de um fone de ouvido com microfone para
telefone
63 Conexão com dispositivos com tecnologia
sem fio Bluetooth
®
68 Uso da rede dial-up no smartphone Treo™
650
72 Envio e recebimento de emails
87 Sistema de mensagens
93 Navegação na Web
101 Captura de fotos e vídeos
Sumário :: 1
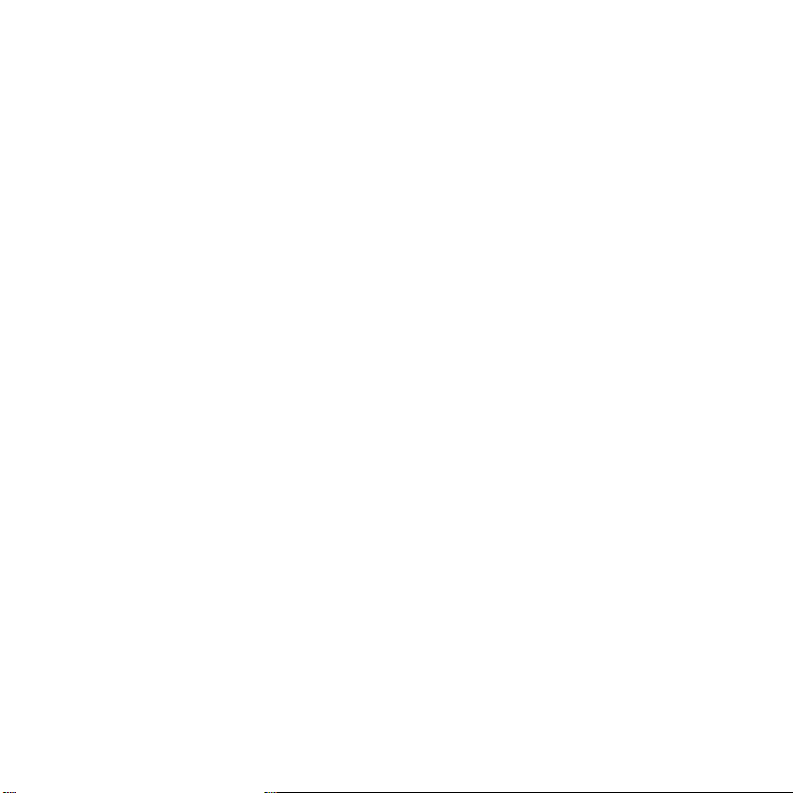
107 Primeiras duas semanas:
uso dos recursos do organizador
108
Gerenciamento de contatos
110 Calendário
118 Tarefas
122 Memorandos
123 Ouvir músicas
129 Relógio internacional
131 Calculadora
133 Pesquisa de contatos e outras informações
135 Transferência de informações
139 Primeiro mês:
gerenciamento dos aplicativos
140
Instalação de aplicativos
142 Remoção de aplicativos
143 Exibição de informações sobre aplicativos
144 Uso de cartões de expansão
149 Quando estiver pronto:
personalização do smartphone
TM
Treo
150 Configurações do telefone
154 Configurações de sons do sistema
156 Tela e aparência
158 Configurações dos aplicativos
159 Configurações de botões
160 Configurações de data e hora
162 Preferências de energia
163 Bloqueio do telefone e de suas informações
171 Se você tiver problemas:
ajuda
172
Atualização de outro aparelho Palm
®
Powered
178 Problemas para instalar o software do
computador?
179 Reinicialização do smartphone Treo™ 650
182 Troca da bateria
184 Tela
185 Conexão de rede
189 Rede dial-up
190 Sincronização
195 Email
199 Web
200 Câmera
201 Aplicativos de outros fabricantes
202 Mensagens de erro
203 Liberação de espaço no smartphone Treo™
650
204 Qualidade da voz
205 Para obter mais ajuda
207 Glossário
209 FCC
2 :: Sumário
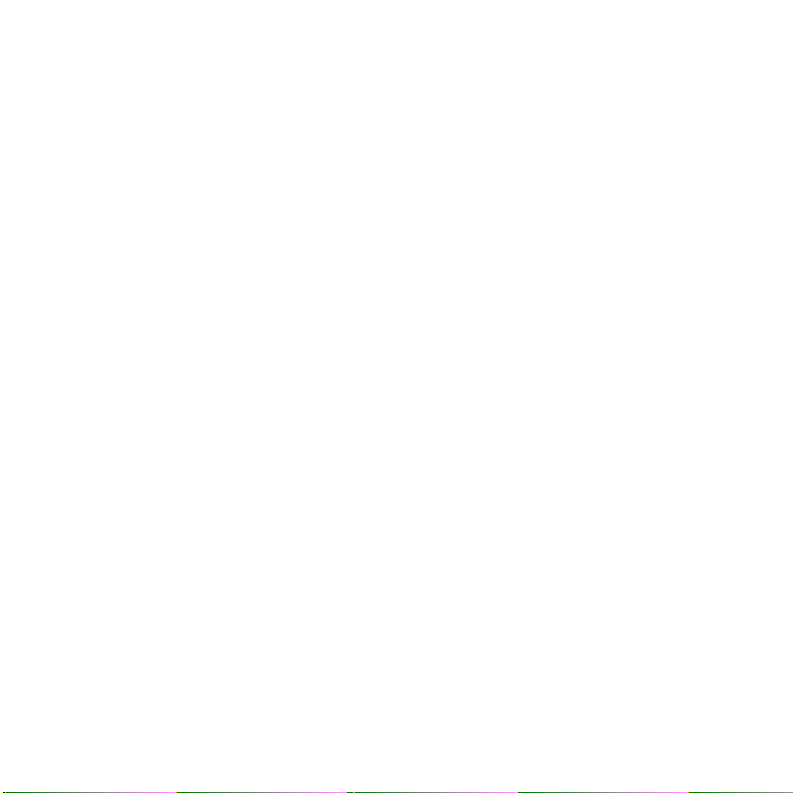
221 Índice
235 Especificações
Sumário :: 3
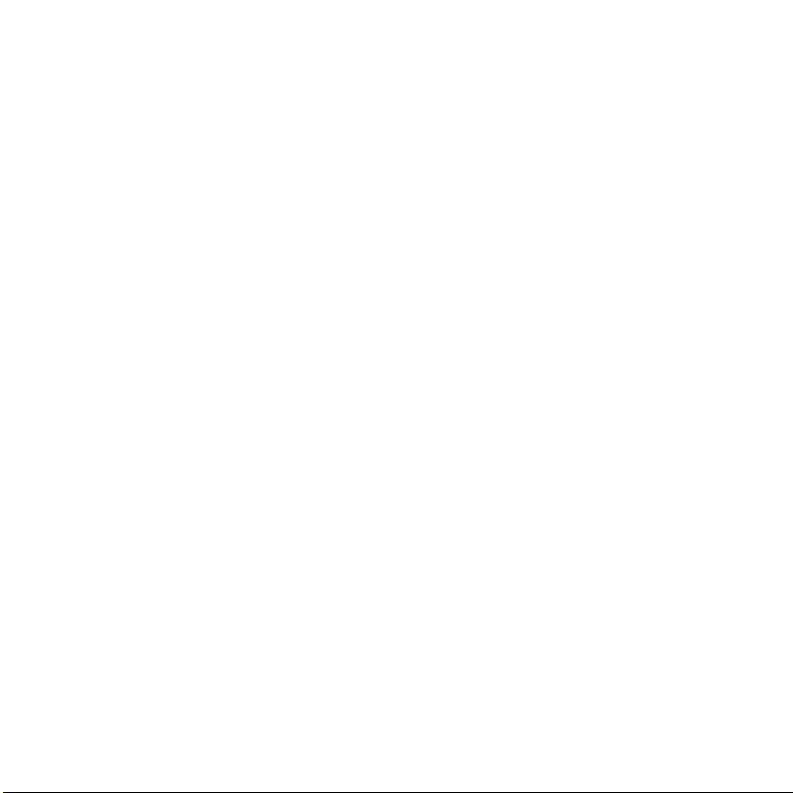
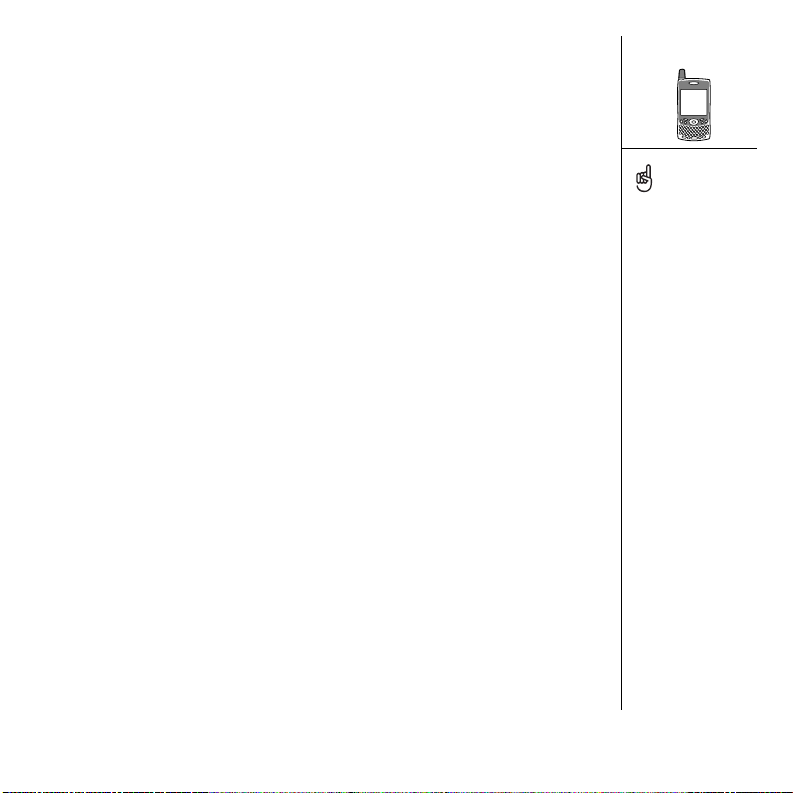
Bem-vindo
Parabéns por ter adquirido o smartphone Treo™ 650 da Palm.
Este aparelho compacto e indispensável agora oferece todos estes
recursos:
• Um telefone celular avançado*
• Um organizador Palm Powered™ com capacidade de expansão portátil
(MultiMediaCard/Secure Digital SD/SDIO)
• Email**
• Navegação na Web*
•SMS*
• Uma câmera digital***
* Requer contrato de serviço com o provedor de serviço móvel.
** Requer contrato de serviço e serviço de dados do provedor de serviço móvel.
***Existem dois modelos do smartphone Treo 650: um dos modelos tem uma câmera interna e o
outro não. A embalagem do smartphone identifica se a câmera está incluída.
Este manual o ajudará a configurar o smartphone Treo 650 e a
aprender rapidamente a utilizá-lo.
CONFIRA: Não perca as
dicas úteis e referências
cruzadas fornecidas nesta
coluna.
Bem-vindo :: 5
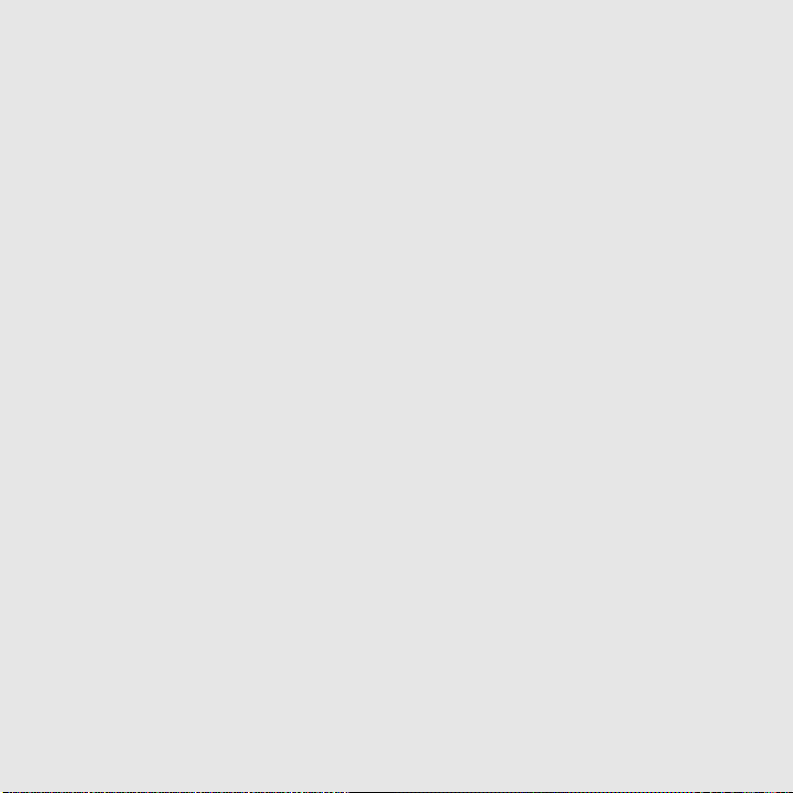
Se você só quiser ler isto...
Este manual foi criado para você poder usar o
smartphone Treo™ 650 da Palm rapidamente,
começando apenas com o básico. À medida que
conhecer melhor o smartphone e quiser saber
mais, volte e leia as outras seções.
Leia isto agora: noções básicas
Siga as instruções para configurar o smartphone
Treo e fazer a primeira chamada.
Primeiro dia: tarefas básicas
Aprenda a inserir texto, mover-se pela tela e
preparar a sincronização.
Primeira semana: uso do telefone, da Web, do sistema de mensagens e de emails
Aprenda como usar todos os excelentes recursos
sem fio do smartphone Treo, como telefone, email,
navegação na Web e sistema de mensagens.
Primeiras duas semanas: uso dos recursos do organizador
O smartphone Treo 650 não é só um telefone.
Ele também possui um organizador Palm Powered
6 :: Se você só quiser ler isto...
com todos os recursos, oferecendo acesso
instantâneo aos aplicativos Calendar (Calendário),
Tasks (Tarefas), Memos, Music (Música), Calculator
(Calculadora) e muito mais.
Primeiro mês: gerenciamento dos aplicativos
Aprenda como adicionar ou excluir aplicativos
extras e como usar um cartão de expansão com o
smartphone.
Quando estiver preparado: personalização do smartphone Treo
Depois de aprender as noções iniciais, você
desejará explorar os recursos adicionais do
smartphone e personalizar as configurações.
Se você tiver problemas: ajuda
Caso algo dê errado ou não consiga usar um
recurso, podemos ajudar. Leia este capítulo para
obter respostas às perguntas freqüentes.
™
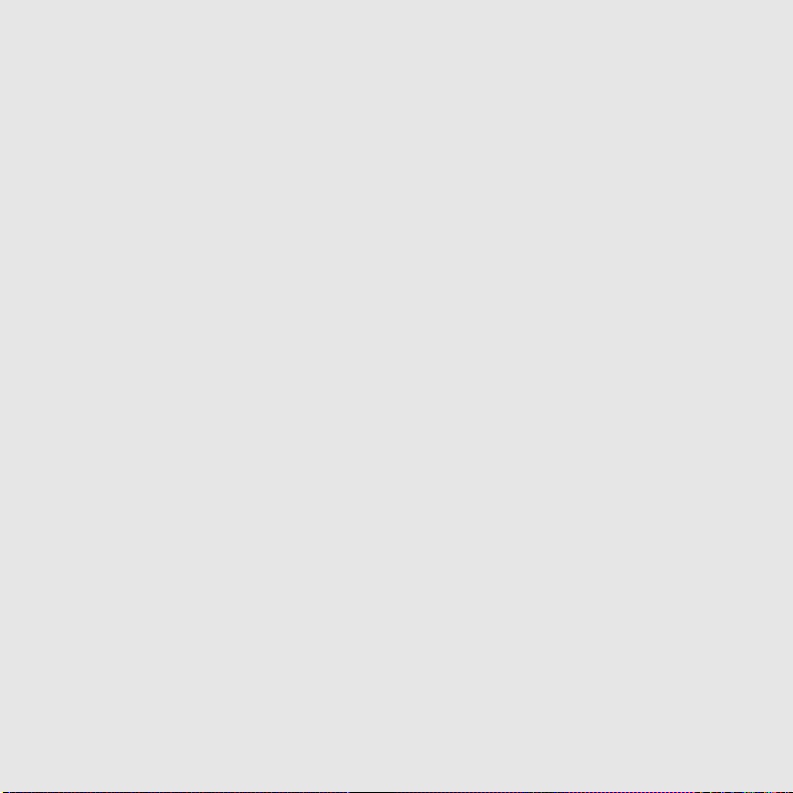
Leia isto agora:
noções
básicas
Leia isto agora: noções básicas :: 7
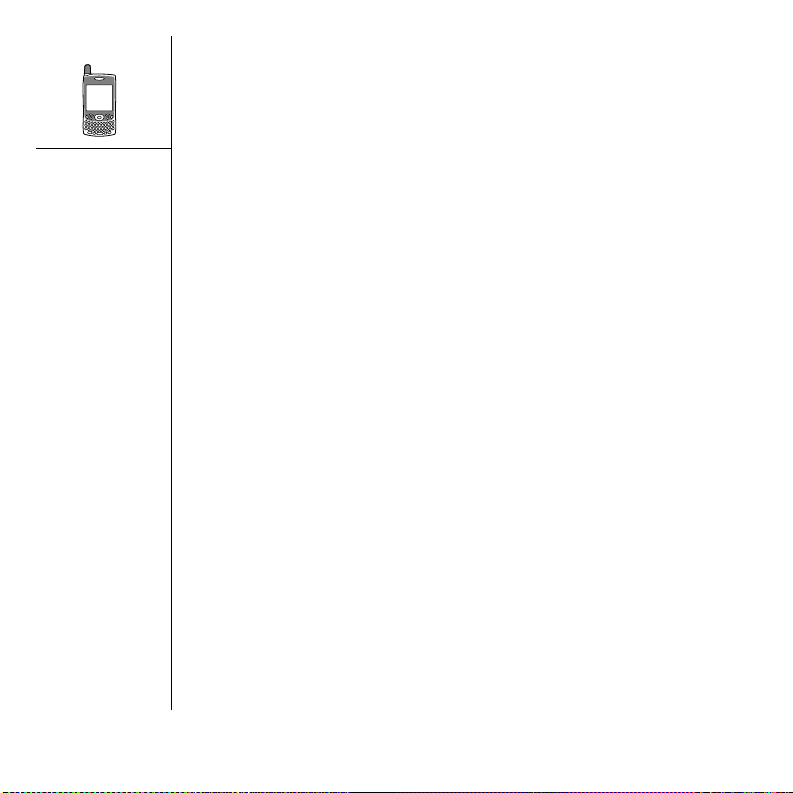
O que é necessário
Ao ler as instruções deste manual, você precisará de todos os itens fornecidos na
caixa do smartphone Treo™ 650 (consulte “Visão geral do smartphone Treo™ 650” na
página 9), além de:
• Uma conta de celular ativada com serviços de dados*
• Uma área com cobertura da rede para o telefone
• Uma tomada de rede elétrica
• O computador com o qual você sincronizará as informações pessoais
• O CD de instalação do software da Palm, incluso na embalagem
* Você não poderá enviar ou receber emails, navegar na Web ou enviar mensagens com fotos se
não possuir algum tipo de serviço de dados.
8 :: O que é necessário
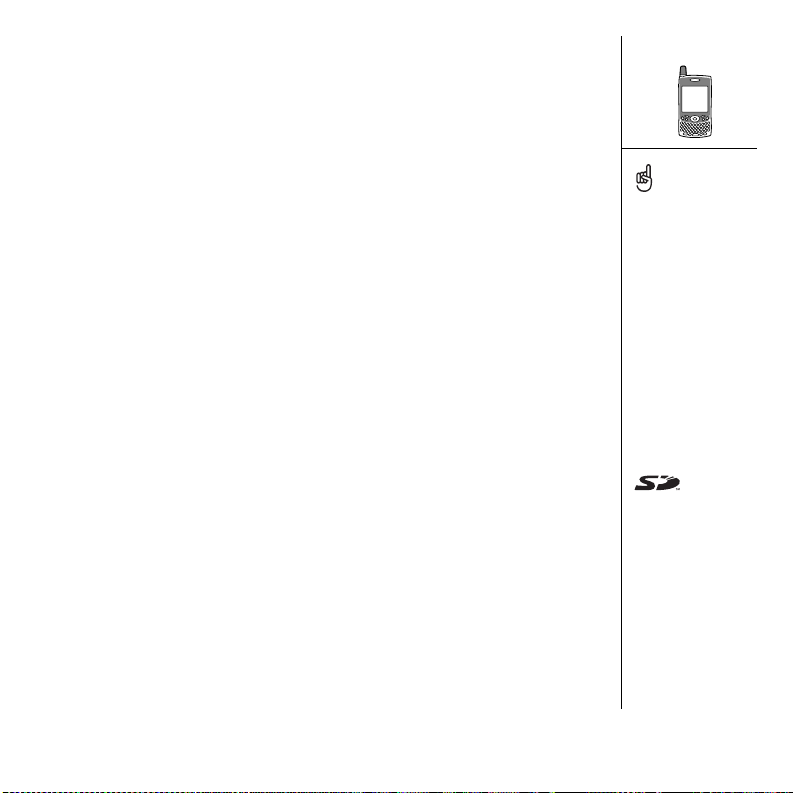
Visão geral do smartphone Treo™ 650
Você deve ter recebido estes componentes na caixa do smartphone Treo 650:
Hardware
• Aparelho Treo
• Carregador de CA
• Cabo USB para sincronização
• Fone de ouvido
•Bateria
• Adaptadores de tomada da rede elétrica (se necessário na região)
Documentação e software
• Uso do smartphone Treo™ 650 da Palm (este manual)
• CD de instalação do software da Palm
• Garantia da Palm
Visão geral do smartphone Treo™ 650 :: 9
A garantia não cobre danos
causados por cartões
Secure Digital que não
atendam às especificações
de cartão de memória SD.
Os cartões SD que não
atendem a essas
especificações podem
causar danos ao
smartphone Treo 650. Os
cartões SD que atendem a
essas especificações são
identificados com este
logotipo:
O CD de instalação do
software contém, como
bônus, o software para o
telefone gratuito e o
software de sincronização
para o computador.
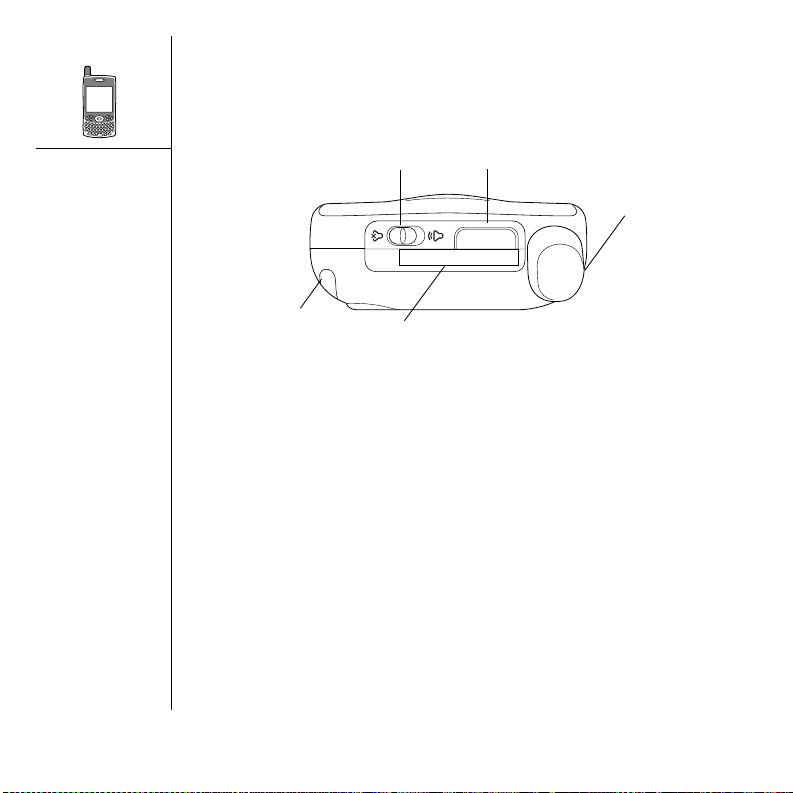
Recursos do aparelho Smartphone Treo 650
As seguintes ilustrações mostram a localização e os nomes dos recursos físicos do
smartphone Treo 650. Consulte-as ao acompanhar as instruções deste manual.
A. Controle da campainha
B. Porta de infravermelho
C. Antena
D. Slot do cartão de expansão
E. Stylus
10 :: Visão geral do smartphone Treo™ 650
A
E
D
B
C
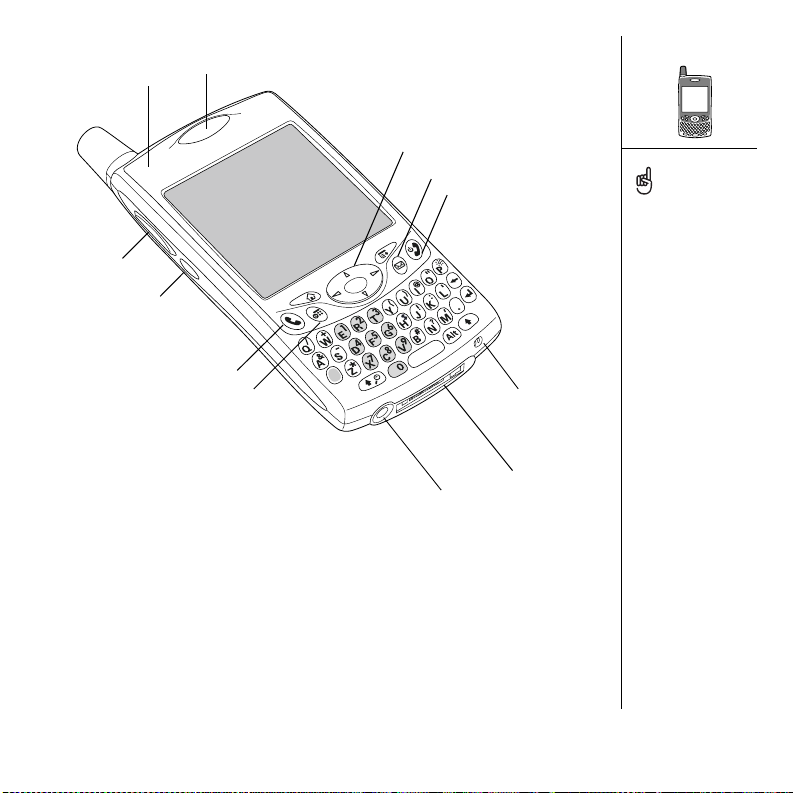
B
A
L
K
J
I
A. Luz indicadora (indicador de telefone e carga da bateria)
B. Fone de ouvido
C. Navegador de 5 direções
D. Botão de mensagens
E. Botão Ligar/fim
F. M ic ro fo n e
G. Multiconector
H Entrada para fone de ouvido
I. Botão do calendário
J. Botão Telefone/enviar
K. Botão lateral
L. Botão de volume
C
D
E
Tenha cuidado para não
arranhar ou rachar a tela.
Não guarde o dispositivo
em locais onde outros
objetos possam danificá-lo.
Visite www.palm.com/us/
support para ver estojos
para transporte que
protegem a tela e outros
F
G
H
acessórios úteis.
Visão geral do smartphone Treo™ 650 :: 11
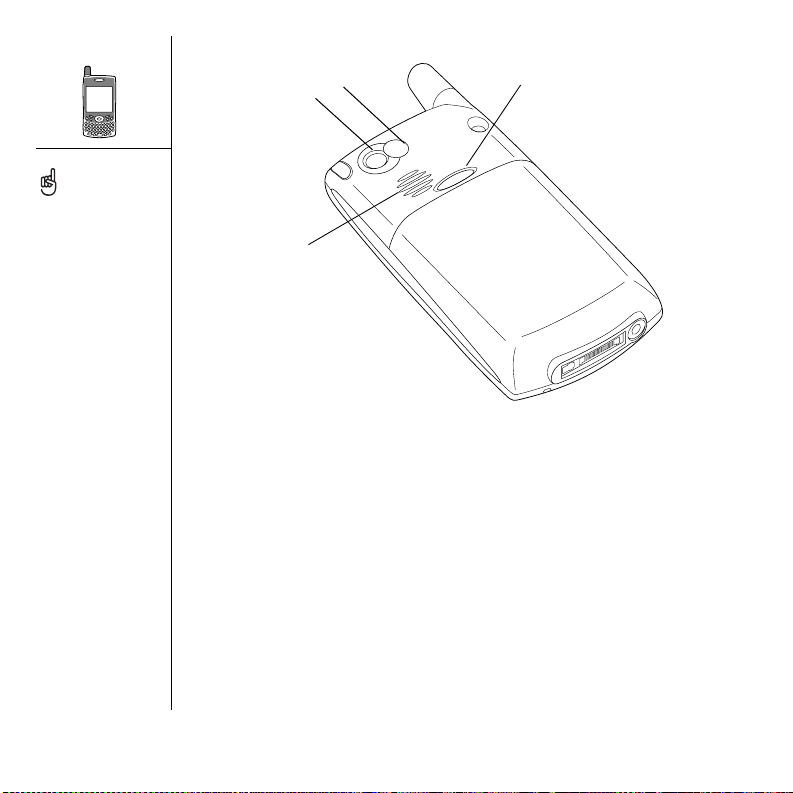
IMPORTANTE: O viva-voz
possui um ímã grande;
portanto, não deixe o
smartphone perto de
cartões de crédito ou de
outros objetos que possam
ser desmagnetizados.
B
A
D
A. Lente da câmera*
B. Espelho para auto-retrato
C. Trava da porta do compar-
timento da bateria
D. Viva-voz
* Existem dois modelos do smartphone Treo 650: um possui uma câmera interna e o outro não.
A embalagem do smartphone identifica se a câmera está incluída.
C
12 :: Visão geral do smartphone Treo™ 650
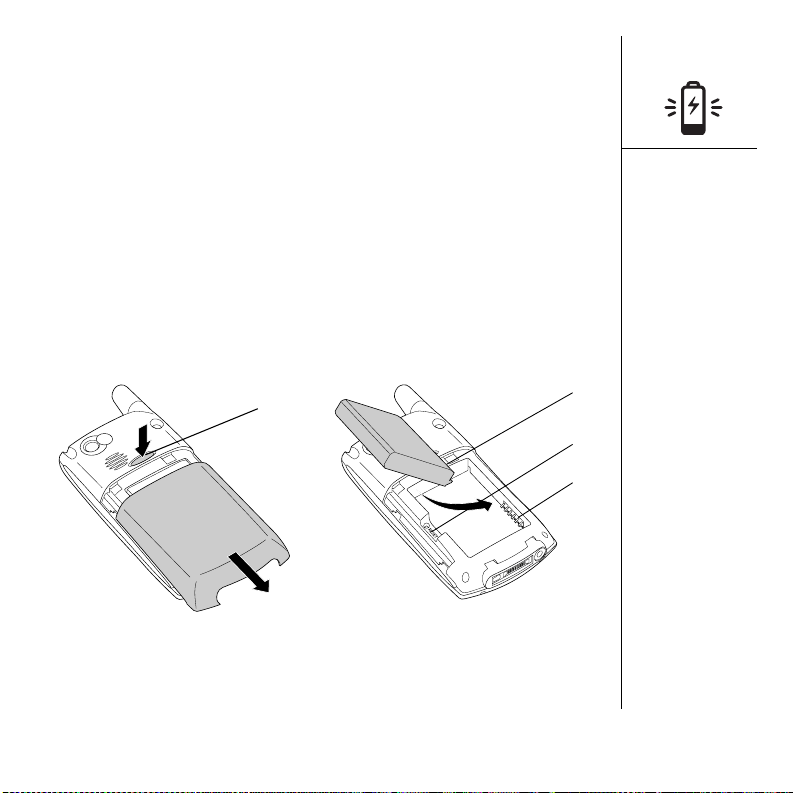
Instalação da bateria
1. Pressione o botão de liberação da porta do compartimento da bateria e deslize a
porta para baixo para removê-la do smartphone.
2. Alinhe os contatos de metal da bateria aos contatos internos do compartimento de
bateria.
3. Insira a bateria no compartimento em um ângulo de 45 graus e pressione-a para
encaixá-la corretamente.
4. Deslize a porta da bateria, na face posterior do telefone, até encaixá-la
corretamente.
5. Quando a tela Welcome (Bem-vindo) aparecer, siga as instruções para configurar
o smartphone.
A
A. Botão de liberação da porta do compartimento
da bateria
B. Contatos da bateria
C. Ranhura
D. Contatos do telefone
B
C
D
Instalação da bateria :: 13
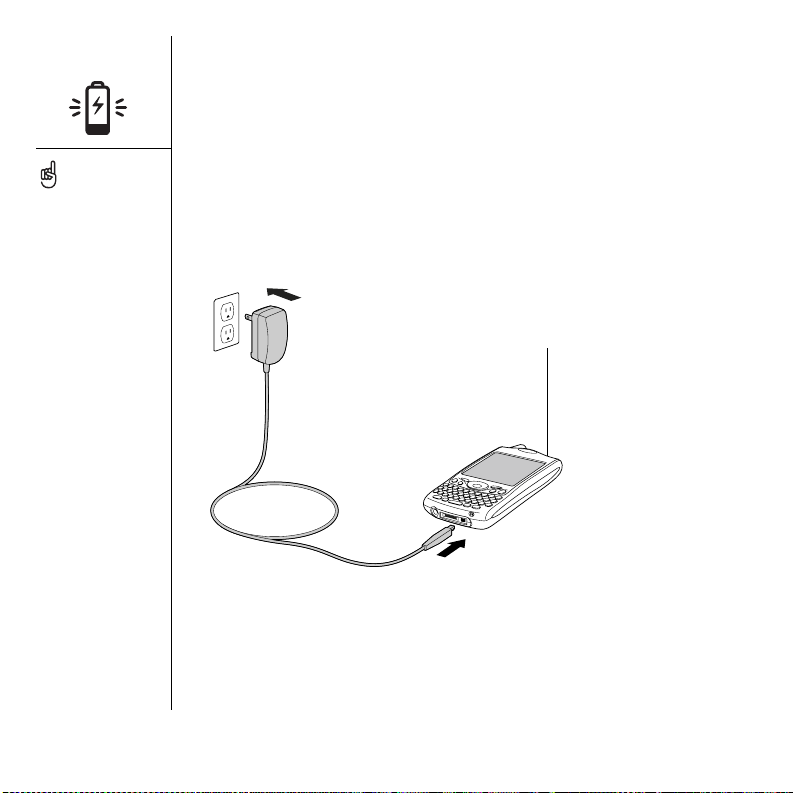
O consumo de bateria
varia, dependendo do uso
pessoal. Os fatores que
afetam o consumo são:
intensidade do sinal, uso do
viva-voz e se as chamadas
são de dados ou de voz.
Quando o smartphone está
conectado a uma fonte de
alimentação de energia, a
luz indicadora permanece
acesa (em vez de piscar) e
sua cor indica o estado da
operação de carga.
Carga da bateria
Antes de usar o smartphone Treo 650, é necessário carregar a bateria. É possível que
ele não ligue quando for ativado pela primeira vez. Recomendamos 4 horas para a
carga completa, ou até que a luz indicadora fique verde, sem piscar.
1. Conecte o carregador de CA a uma tomada. Se necessário, conecte um adaptador.
2. Conecte o cabo do carregador à parte inferior do smartphone. Certifique-se de que
a seta no conector esteja voltada para cima, em direção à tela.
A
A. Luz indicadora
3. Para confirmar se o smartphone está sendo carregado, verifique a luz indicadora:
• Quando ela fica vermelha e acesa sem piscar, o smartphone está carregando.
• Quando ela fica verde e acesa sem piscar, o smartphone está totalmente
carregado.
14 :: Carga da bateria
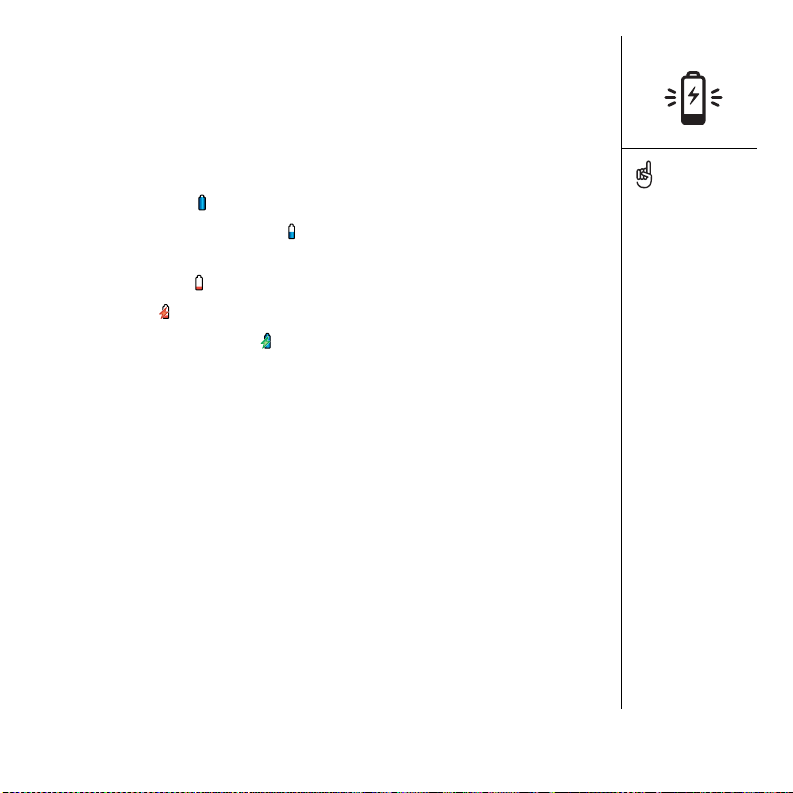
• Se a luz indicadora não acender quando você conectar o smartphone ao carregador de CA, verifique a conexão do cabo e a tomada elétrica à qual ele está
conectado.
Quando o smartphone Treo é ligado, o ícone de pilha na tela mostra o status de
energia:
• Ícone de pilha cheia : a bateria está carregada
• Ícone de pilha parcialmente cheia : a bateria tem carga parcial e não está sendo
carregada
• Ícone de pilha vazia : a bateria precisa ser recarregada imediatamente
• Raio vermelho : carregando
• Raio verde com bateria cheia : totalmente carregada
Para ver exatamente o
quanto de energia resta na
bateria, toque no ícone de
pilha mostrado na tela.
Carga da bateria :: 15
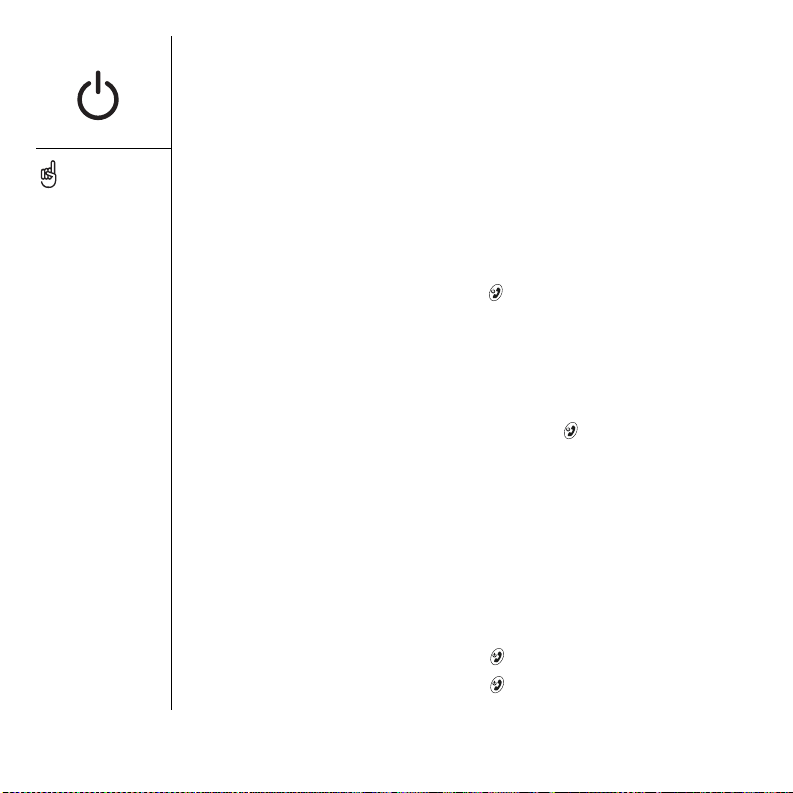
A luz indicadora pisca em
verde quando o telefone
está ligado e você se
encontra em uma área de
cobertura. Fora da área de
cobertura, ela piscará na
cor âmbar.
O smartphone tem
um teclado com luz de
fundo para condições de
baixa iluminação. A luz de
fundo é ativada
automaticamente quando a
tela é ligada. A luz é
desativada automaticamente
quando a tela é desligada e
quando uma chamada ativa
dura mais de um minuto.
Você também pode
pressionar um dos botões
de aplicativos na parte
frontal do telefone para
ativar a tela e ir diretamente
para o aplicativo vinculado
ao botão.
Ligar e desligar o telefone
É possível usar os recursos do Palm OS® do smartphone Treo 650
independentemente dos recursos e aplicativos sem fio, ou seja, a tela e o telefone
podem ser ligados e desligados separadamente.
Ligar e desligar o telefone
Quando o smartphone Treo é ligado, ele se conecta a uma rede de telefonia celular
para que seja possível fazer e receber chamadas e usar outros serviços sem fio.
1. Mantenha pressionado o botão Ligar/fim para ligar o telefone. Se a opção
Sound Mode (Modo de som) estiver ativada, uma série de tons ascendentes será
emitida. Consulte “Definição do controle da campainha” na página 154 para obter
mais informações sobre o modo de som. Quando o telefone localiza um sinal,
pode-se usar o telefone e os recursos de Internet (se a rede local tiver suporte
para isso).
2. Novamente, mantenha pressionado o botão Ligar/fim para desligar o telefone.
Se a opção Sound Mode estiver ativada, uma série de tons descendentes será
emitida. Quando o telefone está desligado, ele não está conectado a nenhuma rede
de telefonia celular, mas ainda é possível usar o organizador e outros recursos do
Palm OS. Isso é ideal para viagens aéreas e para maximizar a vida útil da bateria.
Ativação da tela
Para usar os recursos do Palm OS quando o telefone está desligado, é preciso ativar
a tela. Também é possível desligar a tela do telefone sem desligar os recursos sem fio
do telefone.
1. Pressione rapidamente o botão Ligar/fim para ativar a tela.
2. Pressione rapidamente o botão Ligar/fim para desativar a tela.
16 :: Ligar e desligar o telefone
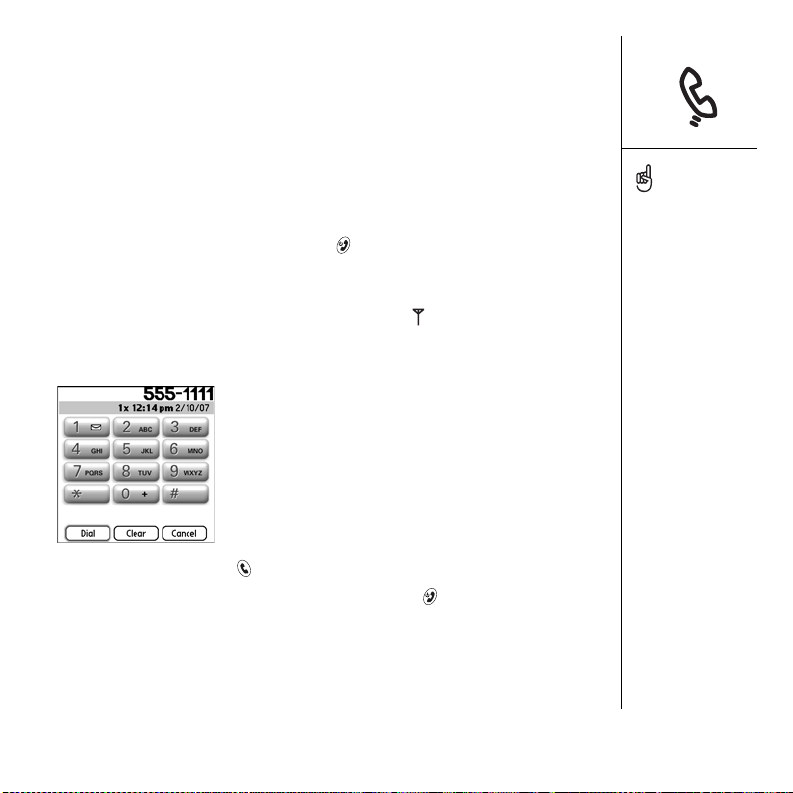
Primeira chamada
Assim que o telefone estiver ativado, será possível fazer a primeira chamada.
Recomendamos que o smartphone Treo 650 seja carregado por 4 horas consecutivas
(ou até que a luz indicadora fique verde sem piscar) antes de ser usado pela primeira
vez.
1. Mantenha pressionado o botão Ligar/fim . Você ouvirá uma série de tons
ascendentes.
2. Aguarde até que o smartphone conclua a pesquisa de rede. Isso pode levar alguns
segundos. Quando concluída, o ícone Status da rede aparecerá no canto
superior direito da tela.
3. Usando o teclado numérico, insira o número de telefone desejado.
4. Pressione Telefone/enviar para discar.
5. Para terminar a chamada, pressione o botão Ligar/fim ou use o navegador de
5 direções e escolha Hang Up (Desligar).
Se a mensagem Sem
serviço fo r exibida no ca nto
superior esquerdo ou se
não for possível completar
uma chamada, talvez seja
preciso ativar o telefone.
Entre em contato com o
provedor de serviço móvel
para obter ajuda.
Para rediscar rapidamente
a chamada mais recente,
pressione e mantenha
pressionado o botão
Telefone/enviar para exibir
a lista de rediscagem.
Primeira chamada :: 17
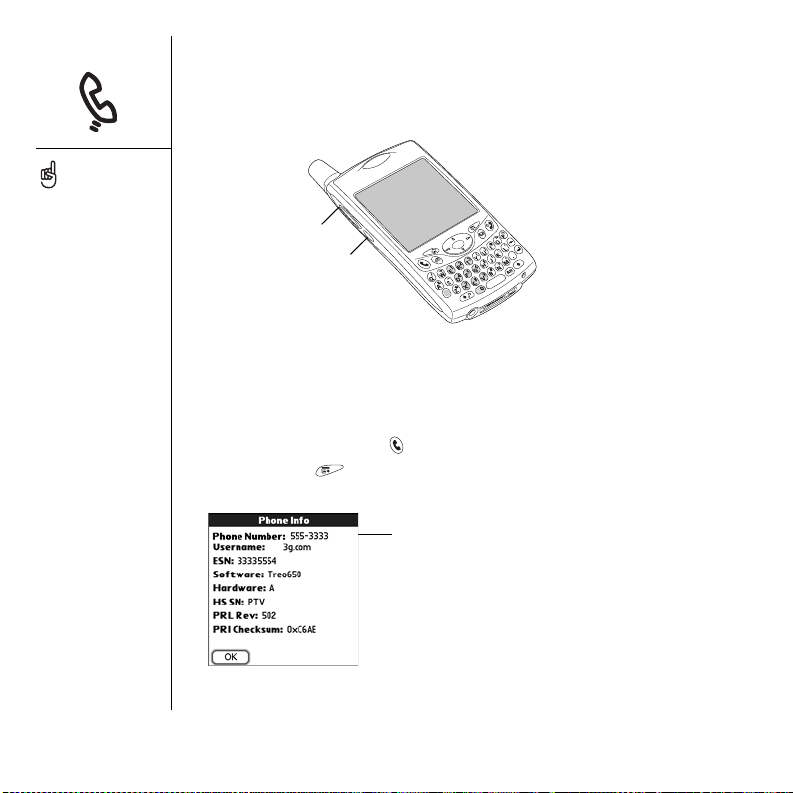
Se o número do telefone
não for exibido ou não
aparecer em Informações
do telefone, siga as etapas
na página 17. Desligue e
ligue o telefone antes de
verificar as informações do
telefone novamente.
Ajuste do volume da chamada
Enquanto uma chamada está em andamento, pressione o botão de volume na lateral
do telefone para ajustar o volume da chamada.
A
B
A. Botão de volume
B. Botão lateral
Qual é o meu número?
1. Verifique se o telefone está ligado (consulte “Ligar e desligar o telefone” na
página 16).
2. Pressione Telefone/enviar .
3. Abra os menus .
4. Selecione Options (Opções) e Phone Info (Informações do telefone).
Procure o seu número de telefone aqui
18 :: Primeira chamada
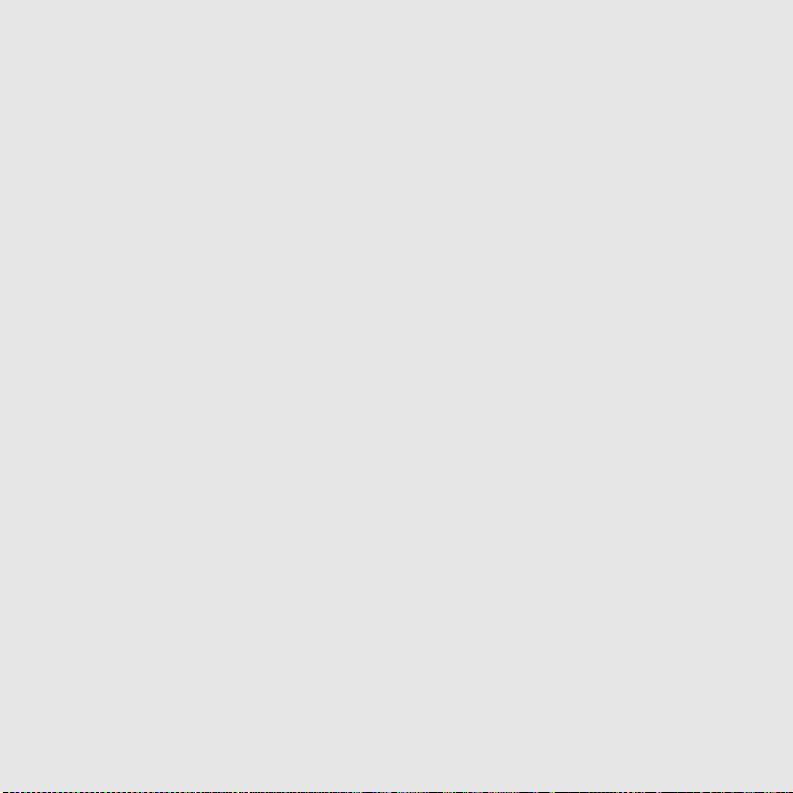
Primeiro dia:
tarefas
básicas
Primeiro dia: tarefas básicas :: 19
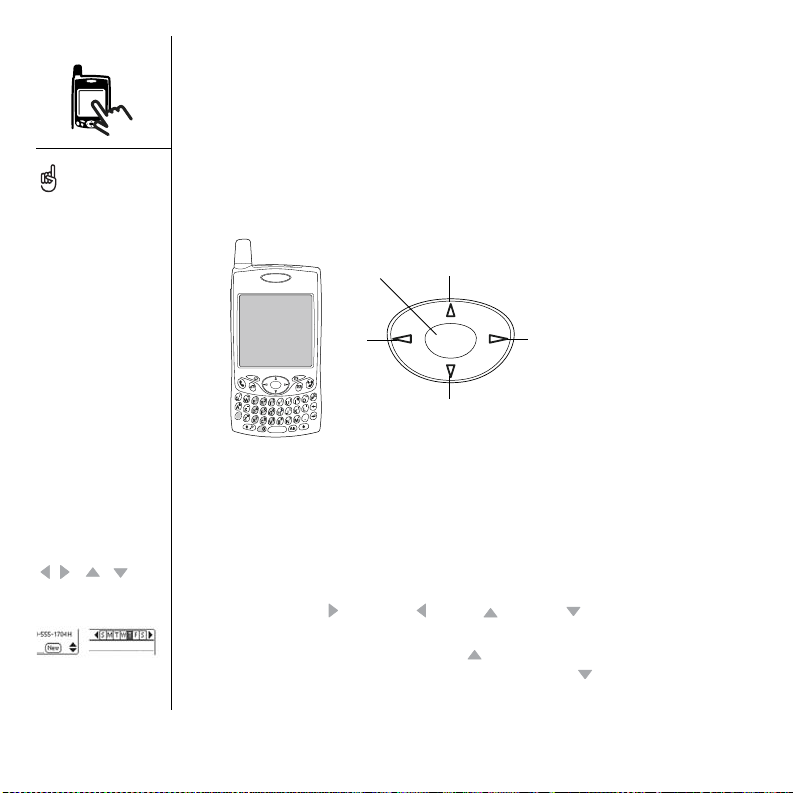
Alguns aplicativos de
outros fabricantes podem
não funcionar com o
navegador de 5 direções e
você precisará usar o
stylus em seu lugar.
Movimentação na tela do Treo™
Para movimentar-se na tela do smartphone Treo™ 650, é possível usar o navegador
de 5 direções ou tocar nos itens da tela usando o stylus. Com o tempo, você
descobrirá como prefere rolar, realçar e selecionar os itens de menu.
O navegador de 5 direções contém os botões Direita, Esquerda, Acima, Abaixo e Centro.
E
A
Neste manual, usamos
ícones de seta para indicar
as direções no navegador
de 5 direções. Eles são
diferentes de outras setas
na tela nas quais você toca
com o stylus ou seleciona
com o navegador de 5
direções para exibir
as listas de seleção.
Botões de 5 direções:
Setas na tela:
20 :: Movimentação na tela do Treo™
Rolagem pelas telas
Como ocorre em um computador, você rola no smartphone Treo para passar de um
campo ao outro, de uma página à outra ou, em alguns casos, para realçar um item ou
opção em uma lista. Existem vários métodos de rolagem:
• Pressione o navegador de 5 direções na parte frontal do smartphone Treo.
Pressione Direita , Esquerda , Acima e Abaixo para ir para o próximo
campo, botão ou ação na direção correspondente.
• Mantenha pressionado o botão Acima para rolar rapidamente até a parte
superior da lista, ou faça o mesmo com o botão Abaixo para rolar rapidamente
até a parte inferior.
D
C
B
A. Acima
B. Direita
C. Abaixo
D. Esquerda
E. Centro
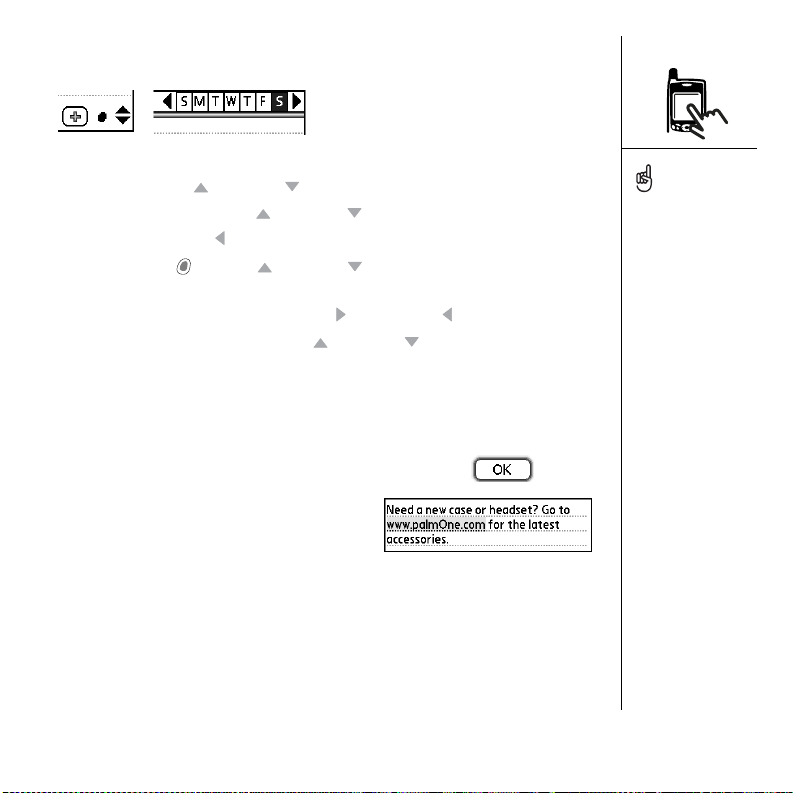
• Toque em uma seta de rolagem da tela.
• Ao exibir uma tela de lista como, por exemplo, a Lista de memorandos:
• Pressione Acima ou Abaixo para rolar uma tela por vez.
• Pressione Centro e Acima ou Abaixo para rolar entre os itens de linha.
• Pressione Esquerda para alternar entre a rolagem de itens e de telas.
• Pressione Opção e Acima ou Abaixo para rolar para a próxima página de
informação dentro do registro atual.
• Em um campo de texto, pressione Direita ou Esquerda para rolar para o
próximo caractere ou palavra e Acima ou Abaixo para rolar entre linhas.
• Arraste o controle deslizante de uma barra de rolagem na tela.
Realce de itens
O navegador de 5 direções permite realçar itens antes de abri-los ou selecioná-los.
• Quando se realça um botão (OK, Cancel, etc.) ou uma lista de
seleção na tela, a borda desse componente fica iluminada.
• Quando um telefone, endereço de email ou link
da Web é realçado em uma página da Web ou
em uma mensagem, o texto aparece em
negativo (texto claro sobre fundo escuro).
• Quando todo um campo de entrada de texto está realçado, pressione Centro para
editar o texto. Depois de editá-lo, pressione novamente Centro para realçar o
campo todo.
Depois de abrir um
aplicativo (consulte
“Abertura de aplicativos” na
página 28), experimente
usar o navegador de 5
direções para realçar
diferentes elementos da
tela.
Movimentação na tela do Treo™ :: 21
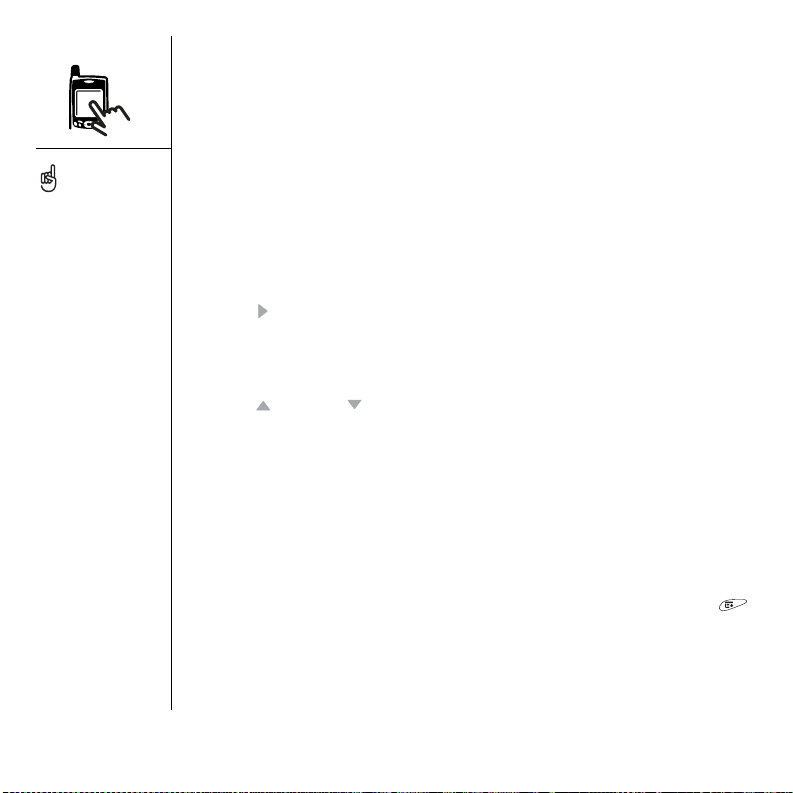
Também é possível usar o stylus para realçar texto na tela. Quando o texto está
realçado, ele aparece em negativo.
• Arraste o stylus sobre o texto que deseja realçar.
• Toque duas vezes em uma palavra para realçá-la.
• Toque três vezes em uma linha de texto para realçá-la.
A maioria dos comandos
de menu tem atalhos
indicados no menu. Para
usar um atalho de menu,
pressione Menu mais a
letra do atalho. Não é
necessário ver o item de
menu para usar o atalho.
Acesso aos botões de comando
Os botões de comando como, por exemplo, New (Novo), OK e Details (Detalhes)
aparecem na parte inferior da tela. Em muitos casos, pode-se ir diretamente para
esses botões, em vez de rolar até eles.
• Em uma tela de lista como, por exemplo, Contacts (Contatos) ou Memos, pressione
Direita para ir para o primeiro botão.
• Em uma tela na qual você cria ou edita entradas, como Edit Contacts (Editar
contatos), pressione Centro para pular para o primeiro botão.
• Em uma caixa de diálogo, como Edit Categories (Editar categorias), pressione
Acima ou Abaixo para rolar até os botões.
Seleção ou ativação de itens
Depois de realçar um item com o navegador de 5 direções, você pode escolhê-lo ou
ativá-lo pressionando Centro. Pode-se também escolher um item tocando nele com o
stylus.
Seleção de itens de menu
Muitos aplicativos têm menus que oferecem acesso a recursos adicionais. Esses
menus normalmente ficam ocultos, mas aparecem quando você abre os Menus .
Para aproveitar ao máximo o smartphone Treo, convém familiarizar-se com os
recursos adicionais disponíveis através dos vários menus do aplicativo.
22 :: Movimentação na tela do Treo™
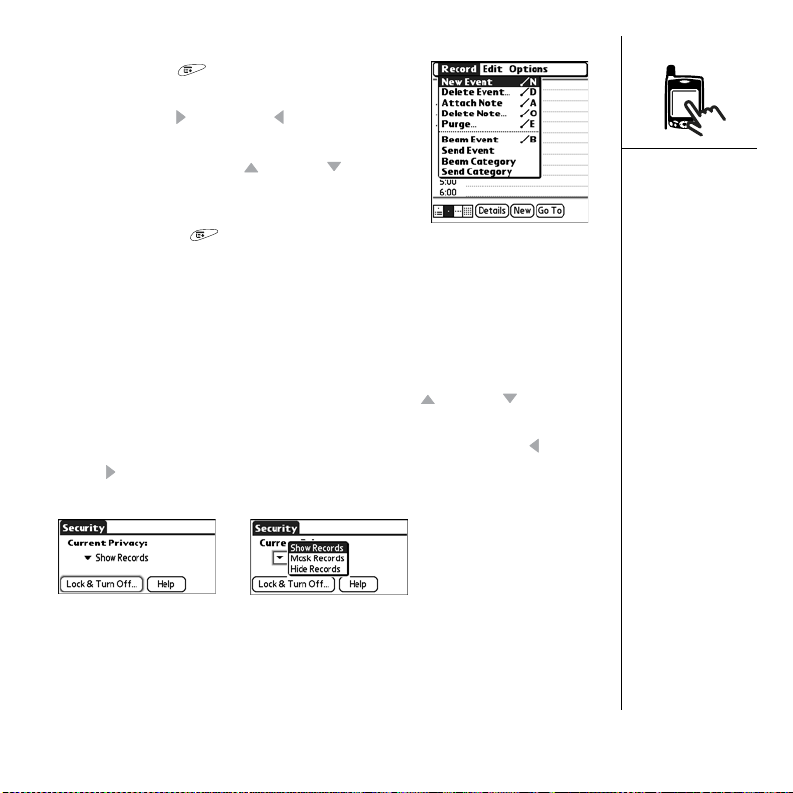
1. Pressione Menus para exibir os menus de um
aplicativo.
2. Pressione Direita e Esquerda para passar de
um menu para o outro.
3. Pressione os botões Acima e Abaixo para
realçar um item de menu.
4. Pressione Centro para escolher um item de menu
ou pressione Menu para fechar o menu e
cancelar a seleção.
Seleção de opções em uma lista de seleção
Geralmente, várias opções são apresentadas em um tipo de menu denominado lista
de seleção, identificado por uma seta apontada para baixo. As listas de seleção são
diferentes dos menus de aplicativos descritos acima.
• Use o navegador de 5 direções para realçar a lista de seleção e depois pressione
Centro para mostrar os itens da lista. Pressione Acima e Abaixo para realçar
o item desejado e pressione Centro para aceitar a seleção.
• Para sair da lista de seleção e cancelar a seleção, pressione Esquerda ou
Direita .
• Use o stylus para tocar na lista de seleção e toque no item desejado na lista.
Movimentação na tela do Treo™ :: 23
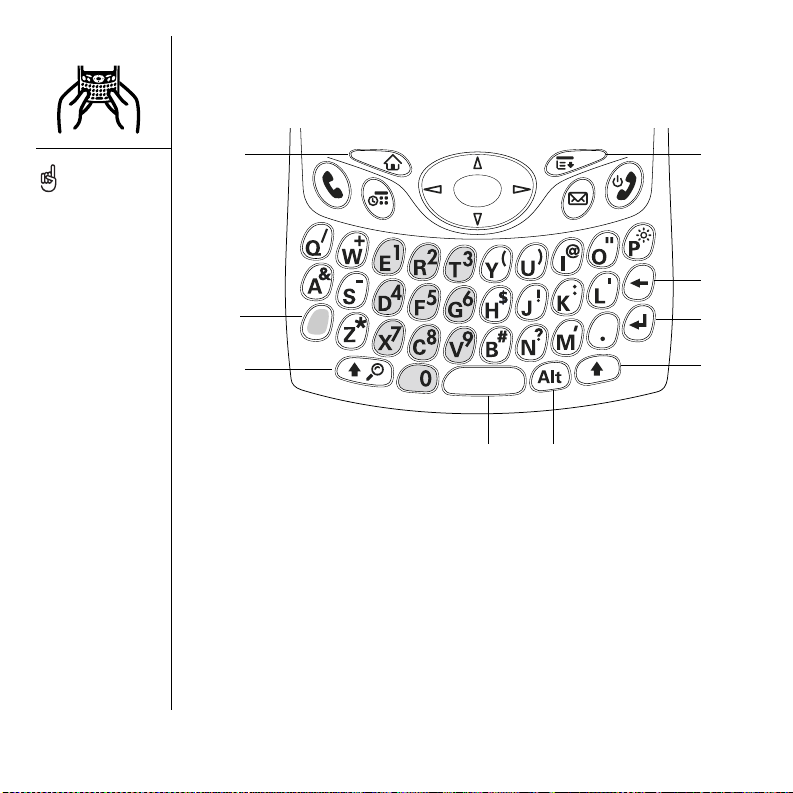
Uso do teclado
Ao usar o teclado, a
maioria das pessoas acha
mais fácil segurar o
smartphone Treo com as
duas mãos e usar as
pontas dos polegares para
pressionar as teclas,
conforme mostrado acima.
Talvez a luz de fundo do
teclado não seja visível sob
sol forte.
A
I
H
A. Aplicativos
B. Menu
C. Retrocesso
D. Enter
E. Shift à direita
F. A lt
G. Espaço
H. Shift/Localizar
I. Opção
FG
B
C
D
E
Uso da luz de fundo do teclado
O smartphone Treo tem um teclado com luz de fundo para condições de baixa
iluminação. A luz de fundo é ativada automaticamente quando a tela é ligada. A luz é
desativada automaticamente quando a tela é desligada e quando uma chamada ativa
dura mais de um minuto.
24 :: Uso do teclado
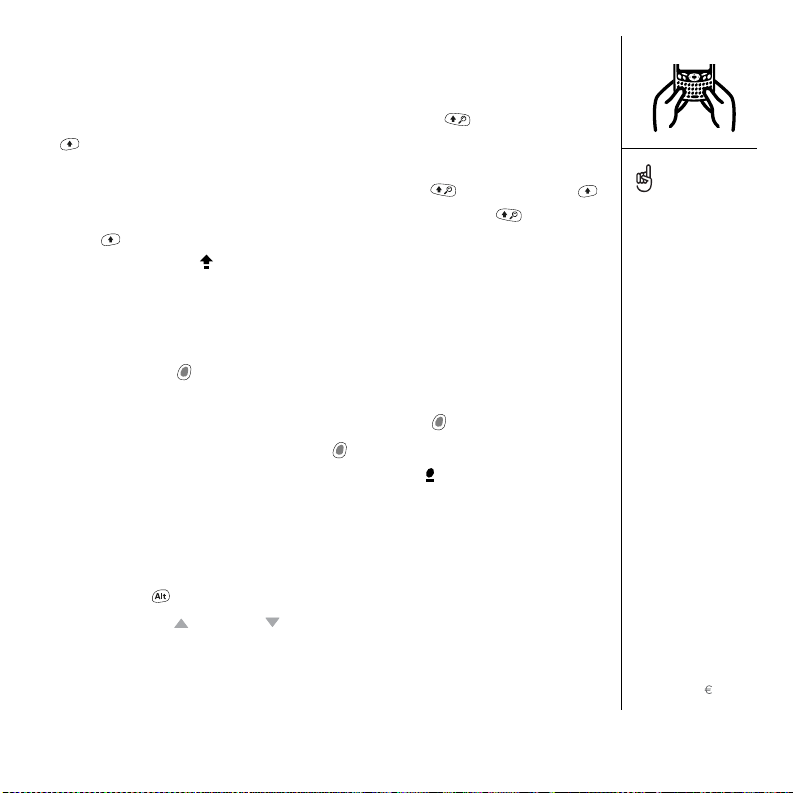
Inserção de letras maiúsculas e minúsculas
• Para inserir letras minúsculas, pressione as teclas desejadas.
• Para inserir uma letra maiúscula, pressione Shift/localizar ou Shift à direita
e, em seguida, digite uma letra. Não é necessário manter pressionado o botão
Shift durante a digitação de uma letra.
• Para ativar a opção Caps Lock, pressione Shift/localizar ou Shift à direita
duas vezes. Para desativá-la, pressione novamente Shift/localizar ou Shift à
direita . Quando a opção Caps Lock está ativada, este símbolo aparece no
canto inferior direito: .
Inserção de números, pontuação e símbolos que aparecem acima das letras nas teclas
• Pressione Opção e a tecla com o caractere desejado mostrado acima da letra.
Não é necessário manter Opção pressionado enquanto pressiona a segunda tecla.
• Para ativar o bloqueio da tecla Opção, pressione Opção duas vezes. Para
desativá-lo, pressione novamente Opção . Quando a opção Caps Lock está
ativada, este símbolo aparece no canto inferior direito: .
Inserção de outros símbolos e caracteres acentuados
1. Insira o caractere que corresponde ao símbolo ou caractere acentuado desejado.
Consulte a tabela na próxima página.
2. Pressione Alt .
3. Pressione Acima ou Abaixo para realçar o caractere desejado.
4. Pressione Centro para inserir o caractere.
Em muitos aplicativos, é
possível ver uma lista de
todos os caracteres
alternativos. Abra o menu
Edit (Editar) e selecione
Keyboard Help (Ajuda do
teclado).
Algumas telas de aplicativos
automaticamente adotam o
bloqueio da tecla Opção
como padrão, como a
Calculadora e a tela Dial Pad
(Discagem) do aplicativo
Phone (Telefone). Nesse
caso, não é necessário
pressionar e manter a tecla
Opção pressionada para
inserir números.
Os caracteres alternativos
são agrupados de acordo
com a sua semelhança à
tecla correspondente. Por
exemplo, os caracteres
alternativos para a tecla e
são é, è, ë, ê e .
Uso do teclado :: 25
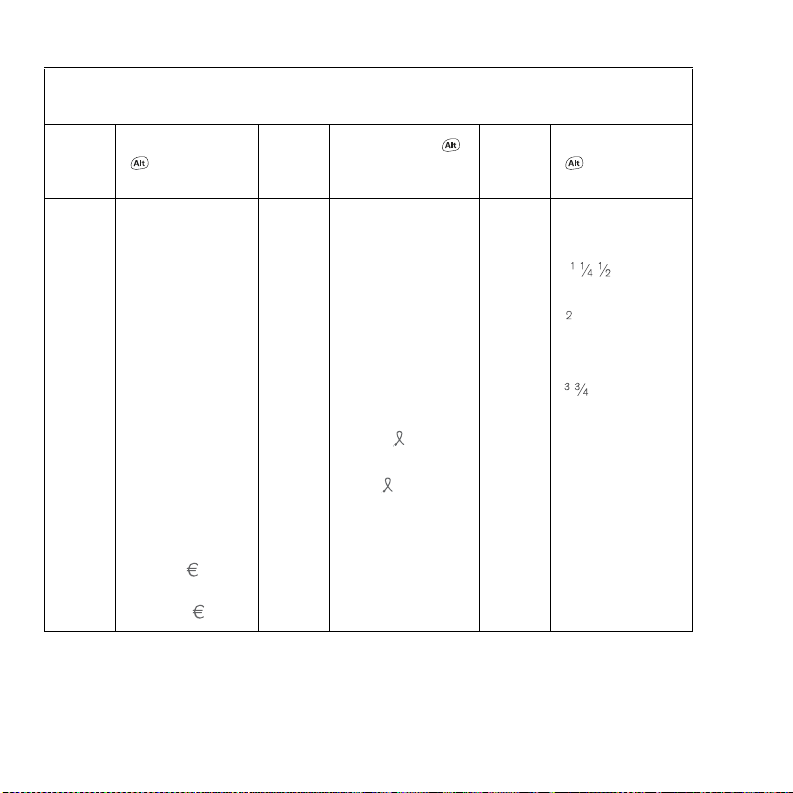
Símbolos e caracteres acentuados
Insira... e pressione Alt
para
selecionar...
Insira...
e pressione Alt
para selecionar...
Insira... e pressione Alt
a á à ä â ã å æ o ó ò ö ô œ õ ø 0
A Á À Ä Â Ã Å Æ O Ó Ò Ö Ô Œ Õ Ø 1
b ou Bß p ou
% 2
P
c ç ¢ © ^ ˆ r ou R ® 3
CÇ ¢ © ^ ˆ s
d† ‡ S
ß Šs §
ß ŠS §
.? ! …
,„
D † ‡ – D t ou T ~ ™ † ‡ ! ¡
e
E
é è ë ê
É È Ë Ê
u ú ù ü û ? ¿
U Ú Ù Ü Û : ; :-) :-( ;-) :-D
para
selecionar...
% ‰
°
26 :: Uso do teclado
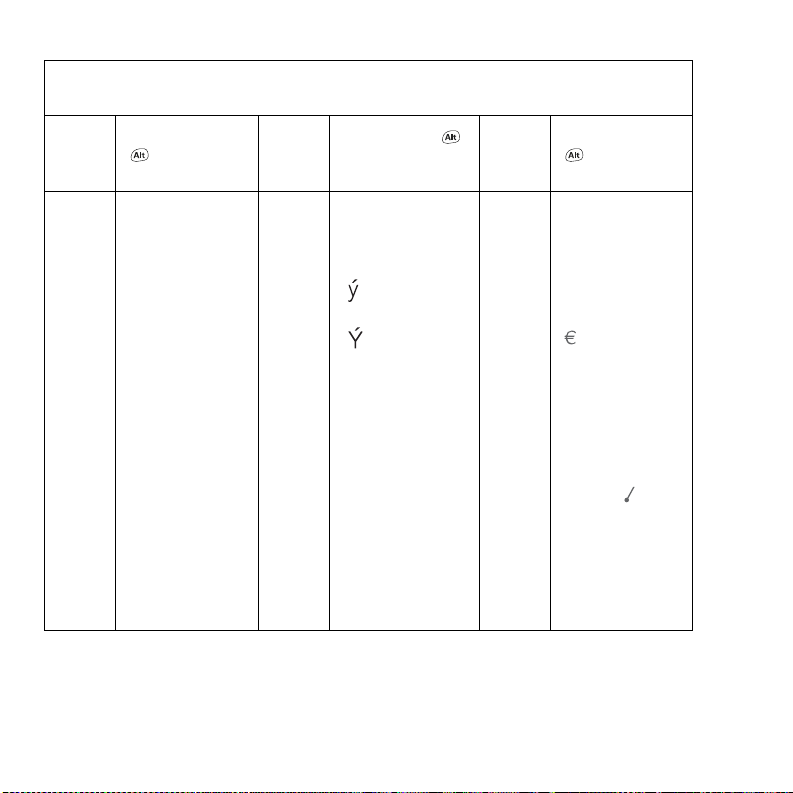
Símbolos e caracteres acentuados
Insira... e pressione Alt
para
selecionar...
Insira...
e pressione Alt
para selecionar...
Insira... e pressione Alt
para
selecionar...
f ou F ƒ x ou Xx ' ‘ ’ < > ~ `
i í ì ï î y
I Í Ì Ï Î Y
ÿ ¥
Ÿ
¥
"“ ” « »
$
£ ¥ ¢
l ou L £ + &
m ou Mµ-_ ~ • = – —
nñ /
% \ ÷ |
NÑ #=
( < [ { ‹
) > ] } ›
Uso do teclado :: 27
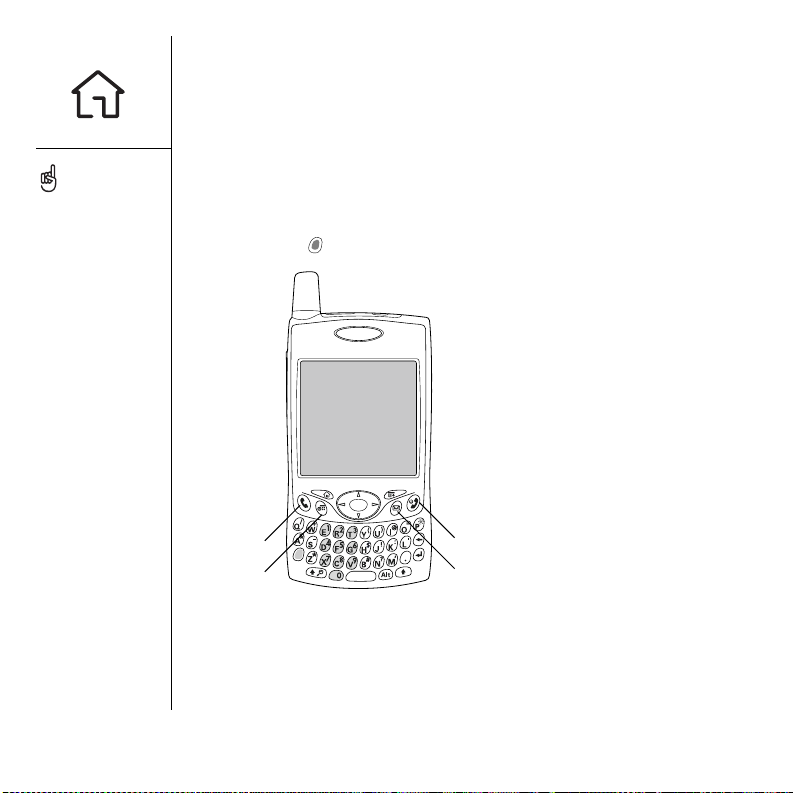
Você mesmo pode
personalizar os botões;
consulte “Configuração de
preferências de botões” na
página 159 para obter
detalhes.
O provedor de serviço
móvel pode ter
personalizado os aplicativos
associados a cada botão.
Abertura de aplicativos
Há três botões rápidos na parte frontal do smartphone Treo 650. O quarto botão liga
e desliga o telefone, ativa a tela e controla o bloqueio do teclado. Cada botão rápido
pode ser usado para abrir dois aplicativos. Para acessar o aplicativo principal de um
botão, basta pressioná-lo. Para acessar o aplicativo secundário de um botão,
pressione Opção e o botão rápido.
28 :: Abertura de aplicativos
A
B
D
C
A Telefone/enviar
B. Calendário
C. Sistema de mensagens
D. Ligar/fim

Botão Aplicativo principal Aplicativo secundário
Telefone/enviar + Navegador da Web
Calendário + Memos
Sistema de mensagens + VersaMail
Ligar/fim (ligar/desligar) + Travamento de botões
®
Pode-se acessar os aplicativos do Palm OS
1. Pressione o botão Applications .
2. Use o navegador de 5 direções para realçar o aplicativo que deseja usar.
3. Pressione Centro para abrir o aplicativo selecionado.
através da tela Applications (Aplicativos):
®
Pressione Applications
repetidamente para
percorrer as diferentes
categorias de aplicativos.
Em Applications
(Aplicativos), é
possível inserir as primeiras
letras do nome do
aplicativo para realçá-lo.
Por exemplo, se você
inserir “p”, Phon e (Telefone)
será realçado; se inserir “r”,
Prefs será realçado. Se
você parar e depois digitar
“r”, o primeiro aplicativo
que começar com a
letra “r” será realçado.
Abertura de aplicativos :: 29

IMPORTANTE: Se você está
atualizando a partir de outro
dispositivo Palm Powered,
siga as etapas descritas em
“Atualização de outro
aparelho Palm Powered
®
na página 172, antes de
configurar o computador
para o novo smartphone
Tre o.
Para sincronizar
informações com outro
software do computador de
mesa, entre em contato
com o desenvolvedor do
software para obter um
software de transferência,
se houver algum disponível.
Configuração do computador
A sincronização permite inserir informações no computador (usando o
®
Palm
Desktop ou o Microsoft Outlook para Windows) para então transferi-las de
modo eficiente para o smartphone Treo 650. Ao mesmo tempo, as alterações feitas
no smartphone são transferidas para o Palm Desktop ou para o Microsoft Outlook.
Mesmo que você gerencie todos os contatos no smartphone, a sincronização é um
excelente recurso para fazer o backup de informações.
Antes de sincronizar, é necessário instalar o software de sincronização Desktop
no computador. Mesmo que você já possua um dispositivo Palm Powered
”
instalado uma versão anterior, será necessário instalar o software que acompanha o
smartphone Treo no CD de instalação do software Palm.
Requisitos do sistema
O computador deve corresponder aos seguintes perfis mínimos de sistema para
computadores Windows ou Mac:
Windows 2000 ou XP (ou posterior)
• 32 MB de memória disponível (RAM)
• 170 MB de espaço livre no disco rígido
• Unidade de CD-ROM
• Porta USB disponível
• Cabo USB para HotSync (acompanha o smartphone Treo 650)
Mac OS 10.2 ou posterior
• 128 MB de memória total disponível (RAM)
• 190 MB de espaço livre no disco rígido
• Unidade de CD-ROM
•Porta USB
• Cabo USB para HotSync (acompanha o smartphone Treo 650)
™
e tenha
30 :: Configuração do computador

Conexão do smartphone Treo com o computador
1. Conecte o carregador de CA a uma tomada. Se necessário, conecte um adaptador.
2. Conecte o cabo de sincronização USB a uma porta USB disponível ou a um hub
USB alimentado no computador.
3. Conecte o cabo de sincronização ao multiconector na parte inferior do smartphone
Treo com o botão de sincronização voltado para cima. Não pressione o botão de
sincronização enquanto não for instruído a fazê-lo.
4. Conecte o cabo do carregador ao multiconector do cabo USB para sincronização.
A
B
A. Cabo USB para sincronização
B. Botão de sincronização
Para melhor desempenho,
conecte o cabo de
sincronização diretamente
a uma porta USB do
computador. Se você usar
um hub USB, verifique se
ele possui fonte de
alimentação.
Configuração do computador :: 31

Se estiver fazendo a
instalação em um
computador no local de
trabalho, certifique-se de
que a empresa permite a
instalação de novos
componentes de software.
Entre em contato com o
departamento de TI da
empresa.
Instalação do software de sincronização Desktop no computador
O computador deve ter todos os recursos disponíveis para que o software de
sincronização para computador de mesa possa ser instalado. Siga estas instruções
para uma instalação bem-sucedida:
1. Feche todos os aplicativos em execução no computador no momento, inclusive
aqueles em segundo plano.
2. Insira o CD de instalação do software Palm na unidade do CD-ROM do
computador. Se estiver fazendo a instalação em um Mac, clique duas vezes no
ícone de CD na área de trabalho e no ícone palmOneSoftware.pkg.
3. Siga as instruções mostradas na tela do programa de instalação. Lembre-se
destes pontos importantes sobre o processo de instalação:
• Se aparecer uma tela de seleção de idioma, clique no mesmo idioma usado no
smartphone Treo.
• Durante o processo de instalação, você será solicitado a sincronizar pela
primeira vez. Veja os detalhes na próxima seção.
32 :: Configuração do computador

Sincronização de contatos e outras informações
Sincronizar significa que as informações inseridas ou atualizadas em um local
(o telefone ou o computador) são automaticamente atualizadas no outro — não há
necessidade de inseri-las duas vezes. Recomendamos que você sincronize o
smartphone Treo com o computador ou com o servidor corporativo freqüentemente
para manter as informações atualizadas (e armazenadas em backup) em ambos
os locais.
Sincronização com o Palm®Desktop
Para sincronizar os contatos e outros dados pessoais, é necessário instalar o
Palm Desktop a partir do CD que acompanha o smartphone Treo. Consulte
“Instalação do software de sincronização Desktop no computador” na página 32, para
obter instruções.
Se você usar as configurações predefinidas, as informações de todos os
aplicativos a seguir serão transferidas cada vez que você sincronizar o telefone com o
computador:
Se optar por sincronizar o telefone com o Outlook, as informações de Contacts
(Contatos), Calendar (Calendário), Tasks (Tarefas) e Memos serão atualizadas no
computador. Você também pode configurar o aplicativo VersaMail
®
para que seja
Sincronização de contatos e outras informações :: 33
Recomendamos a
instalação do software de
sincronização logo após o
início do uso do
smartphone e a
sincronização freqüente do
smartphone Treo com o
computador para manter as
informações atualizadas
(e armazenadas em
backup) em ambos os
locais.
Caso tenha instalado o
Palm Desktop, o ícone
do Gerenciador de HotSync
deve aparecer no
canto inferior direito da tela
do computador.

Seus contatos, tarefas
e memorandos são
sincronizados com o
Palm Desktop ou com
o Microsoft Outlook,
dependendo do aplicativo
de computador que
você usar.
Também é possível
sincronizar informações
com os aplicativos do
computador e servidores
corporativos (consulte
“Envio e recebimento de
emails” na página 72
para obter mais
informações).
sincronizado com o Outlook. Outras informações como, por exemplo, fotos, são
atualizadas no Palm Desktop.
1. Conecte o smartphone Treo 650 ao computador, conforme descrito em “Conexão
do smartphone Treo com o computador” na página 31.
2. Pressione o botão de sincronização no cabo de sincronização.
A. Botão de sincronizaçãoA
3. Espere a exibição de uma mensagem indicando que o processo foi concluído.
• Se nada acontecer, verifique se instalou o software de sincronização para
computador a partir do CD de instalação do software Palm que acompanha o
smartphone Treo e se ele está sendo executado no computador.
• Se quiser sincronizar informações com outros aplicativos que não o
Palm Desktop ou o Microsoft Outlook, será necessário adquirir softwares de
transferência adicionais de outros fabricantes.
• Se tiver alguma dificuldade com a sincronização, consulte “Sincronização” na
página 190, para obter sugestões de solução de problemas.
34 :: Sincronização de contatos e outras informações

Vida útil da bateria
A vida útil da bateria depende do uso. Quando o smartphone Treo é usado como
telefone, a bateria oferece aproximadamente 5 horas de conversação ou 300 horas
no modo de espera.
Maximização da vida útil da bateria
Pode-se aumentar a vida útil da bateria seguindo essas diretrizes simples. Lembre
que a vida útil da bateria depende de como você usa o smartphone.
• Carregue o smartphone sempre que estiver na sua mesa ou à noite. A bateria de
íon de lítio do smartphone tem uma vida muito mais longa quando é carregada com
freqüência em comparação à sua duração quando carregada depois de ficar
totalmente descarregada.
• Os recursos sem fio (telefone, email, SMS e Web) do smartphone de modo geral
consomem mais energia do que os recursos do organizador. Porém, se você passa
muito tempo usando a câmera (se inclusa), jogos, players de mídia, eBooks ou
outros aplicativos Palm OS, fique atento ao nível da bateria e carregue quando
necessário.
• Quando não pretender usar as funções sem fio do smartphone por algum tempo, é
recomendável desligar o telefone (consulte “Ligar e desligar o telefone” na
página 16). Você pode optar por ter todas as chamadas atendidas pelo correio de
voz.
• Como ocorre com qualquer telefone celular, quando você está em uma área sem
cobertura sem fio, o smartphone Treo procura um sinal, o que consome energia. Se
não for possível entrar em uma área de melhor cobertura, desligue o telefone
temporariamente.
• Diminua a intensidade do brilho da tela (consulte “Ajuste do brilho” na página 156).
IMPORTANTE: É necessário
carregar totalmente o
smartphone antes de usá-lo
pela primeira vez. Espere até
a luz indicadora ficar verde
sem piscar, o que poderá
demorar até 4 horas.
Se a bateria descarregar
a ponto de você não poder
ligar o smartphone, o
dispositivo manterá as
informações com
segurança até a bateria ser
carregada. Para evitar que
a bateria fique
descarregada, carregue e
sincronize o smartphone
todos os dias,
especialmente se você usa
o telefone com freqüência.
Se a bateria ficar
totalmente descarregada, a
luz indicadora poderá levar
algum tempo para acender
enquanto a bateria é
carregada.
Vida útil da bateria :: 35

• Diminua o ajuste de desativação automática em Power Preferences (Preferências
de energia). Consulte “Preferências de energia” na página 162. Isso desliga a tela
automaticamente depois de um período menor de inatividade.
• Desligue a tecnologia sem fio Bluetooth
“Conexão com dispositivos com tecnologia sem fio Bluetooth
®
quando não estiver em uso. Consulte
®
.”
36 :: Vida útil da bateria

Mais informações
Para ver uma introdução rápida
• Quick Tour (Tutorial): o Quick Tour ensina a usar vários recursos do smartphone
Treo. Ele já está instalado no smartphone e pode ser aberto a qualquer momento.
Quando estiver usando o smartphone Treo
• Dicas: muitos dos aplicativos internos contêm dicas úteis que o ajudarão a obter o
máximo do smartphone. Para vê-las, abra um aplicativo, os menus , selecione
Options (Opções) e Tips (Dicas).
• Informações: muitas telas têm um ícone Dicas no canto superior direito.
Selecione esse ícone para saber mais sobre as tarefas que você pode fazer na
caixa de diálogo.
• Suporte online da Palm: para obter downloads atualizados, solução de problemas
e informações sobre suporte, visite www.palm.com/us/support.
Se precisar de mais informações
• Livros: vários livros sobre dispositivos Palm Powered™, como “Now You Know
Treo”, encontram-se disponíveis em livrarias locais ou online (consulte a seção de
computadores), ou visite www.palm.com/us/support.
• Fóruns online: consulte os grupos de discussão online de usuários do smartphone
Treo para trocar informações e aprender sobre assuntos que talvez não encontre
em nenhum outro lugar. Visite www.palm.com/us/support para obter mais
detalhes.
• Assistência ao cliente do provedor de serviço móvel: para esclarecer dúvidas
sobre sua conta de celular ou recursos disponíveis na rede, entre em contato com o
provedor de serviço móvel.
Para abrir o Quick Tour, vá
para Applications e
selecione Quick Tour.
Mais informações :: 37


Primeira semana:
uso do telefone,
da Web e do
sistema de
mensagens
Primeira semana: uso do telefone, da Web e do sistema de mensagens :: 39

Visão geral do aplicativo Phone
O aplicativo Phone (Telefone) permite fazer e receber chamadas e armazenar
favoritos para entrar em contato com pessoas e abrir aplicativos. É importante saber
como ligar o telefone antes de ler esta seção (consulte “Ligar e desligar o telefone”
na página 16).
Acesso ao aplicativo Phone
Pressione Telefone/enviar para abrir o aplicativo Phone.
40 :: Visão geral do aplicativo Phone

É possível monitorar o status de vários itens por meio dos ícones na parte superior da
tela desse aplicativo.
Network name Mostra o nome do provedor de serviço móvel quando ligado e
(Nome da rede) dentro da área de cobertura. Se você estiver fora da área de
cobertura do provedor de serviço móvel, será exibido No service
(Sem serviço) ou Roaming. No Service significa que não há
cobertura alguma e Roaming, que a rede de outro provedor de
serviço móvel está disponível. Quando você desliga o telefone, a
informação Phone Off (Telefone desligado) é exibida.
Aparece quando você está fora da área de cobertura do provedor de
serviço móvel e em roaming na rede de outro provedor. Este ícone
pode piscar se o provedor não estiver na lista de preferências de
provedores de serviço móvel para roaming.
O modo sem fio não está ativo, mas o telefone não está conectado a
nenhuma rede de dados. As barras indicam a intensidade do sinal.
Quanto mais forte o sinal, mais barras aparecem. Quando você está
fora da área de cobertura, nenhuma barra aparece.
O telefone está conectado a uma rede de dados. Quando as setas
acima das barras de sinal estão cinzas, o telefone está no modo de
espera e é possível receber chamadas. Quando estão verdes, a
sessão de dados está ativa (por exemplo, durante a navegação na
Web) e não é possível receber chamadas.
O telefone está dentro de uma área de cobertura com serviços de
dados disponíveis, mas isso não significa necessariamente que há
conexão com uma rede de dados. O ícone é exibido na tela principal
do aplicativo Phone (perto da parte superior da tela).
É exibido quando há novas mensagens de correio de voz. Pode-se
selecionar esse ícone para recuperar mensagens.
Em caso de vários alertas,
a tela Alert (Alerta) mostra
todos os que estão
pendentes. Selecione a
descrição de um item para
saltar para ele ou marque a
caixa que corresponde ao
item para desmarcá-lo.
Para ver todos os alertas
pendentes de uma das
telas do telefone, pressione
e mantenha
pressionado Centro no
navegador de 5 direções.
Visão geral do aplicativo Phone :: 41

Pisca no canto superior esquerdo quando há uma nova mensagem
como, por exemplo, um alerta do calendário ou uma mensagem de
texto. Selecione o ícone para exibir a mensagem.
É exibido quando o modo TTY/TDD está ativo.
É exibido quando Voice Privacy (Privacidade de voz) está ativo.
Para acessar rapidamente
o painel de preferências de
Bluetooth, selecione o
ícone Bluetooth.
Para exibir a energia
restante na bateria,
selecione os ícones de
pilha na parte superior da
tela.
42 :: Visão geral do aplicativo Phone
É exibido quando Location (Local) está ligado. Quando “911 Only”
("190 somente") é selecionado, as barras de transmissão
desaparecem do ícone.
É exibido na cor cinza quando a tecnologia sem fio Bluetooth
desligada. É exibido em azul claro quando a tecnologia sem fio
Bluetooth está ligada. É exibido em azul escuro quando o telefone
está se comunicando com outros dispositivos usando a tecnologia
sem fio Bluetooth.
Substitui o ícone Bluetooth quando o telefone está conectado a um
fone de ouvido com microfone habilitado para a tecnologia sem fio
Bluetooth.
Exibe o status da carga da bateria. Quando a carga da bateria atinge
20% da capacidade, o ícone passa da cor azul para a cor vermelha.
Em 10% da capacidade, você começa a receber mensagens de
aviso e, em 5% da capacidade, o telefone emite tons e o ícone
passa da cor vermelha para incolor.
É exibido quando a bateria está carregando. O raio passa da cor
vermelha para a cor verde quando a bateria atinge a carga total e o
telefone permanece conectado ao carregador de CA.
É exibido quando a bateria está completamente carregada.
®
está

Fazer chamadas
O smartphone Treo™ 650 oferece várias opções para fazer chamadas. Depois de se
familiarizar com o smartphone, você poderá identificar o método de sua preferência.
Discagem pela tela de discagem
1. Pressione Telefone/enviar .
2. Selecione a tela de discagem para inserir o número.
3. Pressione Telefone/enviar para discar.
Discagem pelo teclado
1. Pressione Telefone/enviar .
2. Usando o teclado numérico, insira um número de telefone. Não
é preciso pressionar a tecla Opção para acessar os números no teclado.
3. Pressione Telefone/enviar para discar.
Discagem pelo nome do contato
Para discar pelo nome do contato, é preciso primeiro criar alguns contatos (consulte
“Adição de um contato” na página 108) ou importá-los por meio de uma sincronização
(consulte “Sincronização de contatos e outras informações” na página 33).
Mesmo que você tenha
alterado o papel de parede
da tela principal do
aplicativo Phone (consulte
“Seleção do papel de
parede para o aplicativo
Phone (Telefone)” na
página 153), ainda poderá
acessar a tela de
discagem. Na tela principal
do aplicativo Phone
(Telefone), pressione
Telefone/enviar e selecione
Dial Pad (Discagem).
É possível colar os
números diretamente na
tela de discagem. Copie
um número de outro
aplicativo e volte à tela de
discagem. Abra o menu
Edit (Editar) e selecione
Paste (Colar). Pressione
Telefone/enviar para discar.
Fazer chamadas :: 43

Se preferir discar pelo
contato, na tela principal,
abra o menu Options
(Opções) e selecione
General Preferences
(Preferências gerais).
Marque a segunda lista de
seleção e selecione Typing
starts Contacts search
(Digitação inicia pesquisa
de contatos).
Para obter mais
informações sobre uma
pessoa da lista de contatos,
selecione o nome e
pressione Centro para
exibir o endereço, a
empresa e outros detalhes.
Para iniciar outra pesquisa,
pressione Retrocesso para
excluir as letras inseridas
ou selecione Cancel
(Cancelar) para voltar para
a tela principal.
1. Pressione Telefone/enviar .
2. Escolha o botão favorito de Contacts.
3. Usando o teclado, insira uma das seguintes
informações do contato para o qual deseja ligar:
• Inicial do nome e o sobrenome
•Nome
•Sobrenome
4. Selecione o número que deseja discar.
5. Pressione Telefone/enviar para discar.
Discagem por um botão de favorito
Antes de usar esses botões, crie alguns favoritos.
Consulte “Definição de botões de favoritos” na
página 58.
1. Pressione Telefone/enviar .
2. Use o navegador de 5 direções para acessar Favorites.
3. Realce o botão desejado.
4. Pressione Centro para discar para o botão selecionado.
Discagem a partir de uma página da Web ou de uma mensagem
O smartphone Treo reconhece a maioria dos telefones
que aparecem em páginas da Web ou em mensagens de
texto, emails ou multimídia.
1. Selecione o telefone que deseja discar na página da
Web ou na mensagem de texto.
2. Pressione Centro para abrir a caixa de diálogo Dial
(Discar).
3. Pressione Dial (Discar) para discar o número.
44 :: Fazer chamadas

Rediscagem do último número de telefone
• Para discar o último número: na tela principal do aplicativo Phone (Telefone),
pressione e mantenha pressionado Telefone/enviar para discar o número da
última chamada feita.
• Para selecionar uma das últimas chamadas discadas: na tela principal do
aplicativo Phone , pressione Telefone/enviar, selecione o número que deseja
discar e pressione Telefone/enviar novamente para discar.
• Para selecionar em uma lista cronológica de chamadas: selecione o favorito Call
Log (Log de chamadas). Também é possível acessar o log de chamadas
pressionando Telefone/enviar duas vezes e selecionando Call Log na lista de
últimas chamadas.
Para ver mais botões de
favoritos, realce a última
linha de favoritos e
pressione Abaixo.
Caso não consiga realçar e
discar um número de
telefone em uma página da
Web ou em uma
mensagem de texto usando
o navegador de 5 direções
ou o stylus, o smartphone
Treo não o reconhece como
um número de telefone.
Fazer chamadas :: 45

Recebimento de chamadas
Para receber chamadas, o telefone precisa estar ligado. Isso é diferente de só ter a
tela ligada (consulte “Ligar e desligar o telefone” na página 16).
Veja a foto da pessoa que
está chamando! Veja como
atribuir uma foto com ID do
chamador em “Atribuição
de uma foto de
identificação do originador
da chamada” na
página 152.
Para atender uma chamada, siga um destes procedimentos:
• Pressione Telefone/enviar .
• Usando o navegador de 5 direções, selecione o botão Answer (Atender) na tela.
• Se o fone de ouvido com microfone estiver conectado, pressione o botão
correspondente.
Para ignorar uma chamada e enviá-la para o correio de voz, siga um destes procedimentos:
• Pressione Ligar/fim .
• Usando o navegador de 5 direções, selecione o botão Ignore (Ignorar).
46 :: Recebimento de chamadas

Para silenciar a campainha enquanto o telefone está tocando, siga um destes procedimentos:
• Pressione o botão Volume ou qualquer tecla do smartphone Treo, exceto Telefone/
enviar, Ligar/fim ou os botões do navegador de 5 direções.
• Para silenciar imediatamente todos os sons do sistema, incluindo a campainha,
deslize o controle da campainha até Sound Mode Off (Modo de som desligado) .
Ao silenciar a campainha, você pode atender a chamada ou deixá-la tocar pelo correio
de voz.
Se uma música estiver sendo reproduzida quando uma chamada entrar, a campainha
do telefone tocará suavemente. A reprodução do áudio não será interrompida, mas
você não o ouvirá durante a chamada. Para pausar a música, pressione o
botão lateral.
Para atender a chamada, siga um destes procedimentos:
• Usando o navegador de 5 direções, selecione o botão Answer que aparece na tela.
• Pressione o botão do fone de ouvido com microfone (se houver um conectado).
Recebimento de chamadas :: 47

Se um ícone do correio de
voz aparecer na barra de
título na parte superior da
tela, selecione-o para ouvir
as mensagens de voz.
Uso do correio de voz
Configuração do correio de voz
Para configurar o correio de voz, conecte-se ao serviço e siga os prompts para inserir
uma senha, gravar uma mensagem personalizada e fazer outras configurações.
1. Verifique se o telefone está ligado (consulte “Ligar e
desligar o telefone” na página 16).
2. Pressione Telefone/enviar .
3. Use o navegador de 5 direções para acessar Favorites
(Favoritos).
4. Selecione o botão favorito Voicemail (Correio de voz).
O smartphone conecta-se ao sistema automático de
correio de voz. Se o smartphone não conseguir
estabelecer uma conexão, entre em contato com o provedor de serviço móvel para
obter assistência.
5. Siga os prompts falados para inserir uma senha, gravar uma mensagem
personalizada e fazer outras configurações.
Notificação de correio de voz
Quando você recebe uma nova mensagem de voz, é
notificado com uma tela de alerta. Um ícone de correio de
voz também é exibido na parte superior da tela do
aplicativo.
48 :: Uso do correio de voz

Recuperação de mensagens do correio de voz
1. Pressione Telefone/enviar .
2. Na tela principal do aplicativo Phone, na tela Dial Pad (Discagem) ou em Favorites
(Favoritos), pressione e mantenha pressionado o número 1 do teclado. O
smartphone disca para sistema automático de correio de voz.
3. Insira sua senha usando o teclado ou selecione Extra Digits (Dígitos adicionais)
caso tenha inserido um valor para essa opção (consulte “Edição ou exclusão de
um botão de favorito existente” na página 60 para obter informações sobre como
editar botões de favoritos). Lembre-se de que não é necessário pressionar Opção
para digitar números, asterisco (*) ou sustenido (#) durante uma chamada ativa.
Uso do correio de voz :: 49

Pressione Telefone/enviar
repetidamente para
alternar entre a tela de
chamada ativa e a tela
principal do aplicativo
Phone (Telefone).
Gerenciamento de chamadas ativas
Quando você faz ou recebe uma chamada, a tela Active Call (Chamada ativa) é
exibida. Use o navegador de 5 direções para acessar os botões dessa tela.
B
A
Para evitar tocar
acidentalmente nos botões
da tela enquanto segura o
telefone perto do ouvido
para falar, desabilite o
recurso de tela sensível ao
toque durante as chamadas
ativas (consulte “Uso do
travamento automático de
botões e da tela sensível ao
toque” na página 164).
50 :: Gerenciamento de chamadas ativas
Termina a ligação imediatamente. Pode-se também pressionar o botão
do fone de ouvido com microfone (se o fone estiver conectado).
Alterna para o viva-voz pessoal para que seja possível usar outros
recursos durante a chamada, como consultar o calendário.
Retorna para o modo Handset (Aparelho) quando o viva-voz está ativo.
A. Nome e número da pessoa
que chama
B. Duração atual da chamada

Alterna do fone de ouvido com microfone com tecnologia sem fio
Bluetooth para o fone de ouvido interno. Esse botão substitui o botão
Spkr-phone (Viva-voz) quando um fone de ouvido com microfone com
tecnologia sem fio Bluetooth é conectado.
Coloca a chamada atual em espera.
Permite fazer outra chamada enquanto a primeira está em espera. Esse
botão substitui o botão Hold (Em espera) quando uma chamada está
em espera.
Retorna à tela principal Phone (Telefone) do modo Flash.
Abre a tela de discagem para que seja possível fazer a discagem
manual de dígitos adicionais.
Disca dígitos adicionais (por exemplo, uma senha ou um ramal)
atribuídos a um botão favorito. O botão Extra Digits é exibido somente
durante chamadas enviadas para números que contêm dígitos
adicionais predefinidos. Consulte “Definição de botões de favoritos” na
página 58 para obter mais informações sobre como criar um botão de
favoritos.
Silencia o microfone para que você não seja ouvido.
Término de uma chamada
Siga um destes procedimentos:
• Pressione Ligar/fim .
• Selecione Hang Up (Desligar).
• Pressione o botão do fone de ouvido com microfone (se houver um conectado).
Quando uma chamada
dura mais de um minuto,
a tela é desligada.
Pressione qualquer tecla,
exceto Ligar/fim, para
ativar a tela, e pressione
Ligar/fim para terminar a
chamada. Tome cuidado
para não pressionar Ligar/
fim para ativar a tela, pois
a chamada será
terminada.
Gerenciamento de chamadas ativas :: 51

Retorno a uma chamada ativa de outro aplicativo
É possível usar vários outros aplicativos do smartphone durante uma chamada,
inclusive recursos do organizador e do sistema de mensagens. Você não pode
navegar na Web ou enviar e receber emails durante uma chamada ativa.
• Em qualquer aplicativo, pressione Telefone/enviar para voltar à tela Active Call
(Chamada ativa).
Salvar números de telefone
Quando termina uma chamada de entrada de um número (com identificação de
chamada) que não está na sua lista de contatos, o sistema pergunta se você deseja
adicionar o número à lista de contatos.
• Para adicionar o número, selecione Yes (Sim).
• Para não adicionar o número, selecione No (Não).
• Para desativar permanentemente o prompt Add New Contact (Adicionar novo
contato), marque a caixa Never ask me to add new Contacts (Nunca pedir para
adicionar contatos) quando o prompt for exibido.
Se não desejar adicionar o número imediatamente, siga estas etapas para adicioná-lo
depois:
1. No log de chamadas (consulte “Rediscagem do último número de telefone” na
página 45), realce o número que deseja salvar.
2. Abra os menus .
3. Selecione Add Contact (Adicionar contato).
4. Insira as informações sobre a entrada.
5. Selecione Done (OK).
52 :: Gerenciamento de chamadas ativas

Outras formas de gerenciar chamadas
O smartphone Treo 650 oferece vários recursos avançados de telefone, como
chamada em espera e chamada de conferência.
Fazer uma segunda chamada
É possível fazer uma segunda chamada enquanto a
primeira ainda está ativa.
1. Depois de discar o primeiro número, use o navegador
de 5 direções para selecionar Hold (Em espera).
2. Use o navegador de 5 direções para selecionar Add
Call (Adicionar chamada).
3. Disque o segundo número usando os favoritos, a lista
de contatos ou a tela de discagem (consulte “Fazer chamadas” na página 43).
Quando existem duas chamadas ativas, a tela Active Call mostra duas linhas de
status, cada uma representando uma chamada.
Atendimento de uma segunda chamada (chamada em espera)
Durante uma chamada ativa, é possível receber uma segunda chamada. Quando a
segunda chamada entra, a caixa de diálogo Call Waiting (Chamada em espera) exibe
as seguintes opções para a segunda chamada:
• Para colocar a chamada atual em espera e atender a segunda, use o navegador de
5 direções para selecionar Answer (Atender).
• Para enviar a nova chamada para o correio de voz, use o navegador de 5 direções
e selecione Ignore (Ignorar).
• Para terminar a chamada atual e atender a segunda, pressione Ligar/fim .
É possível usar a maioria
dos outros aplicativos do
smartphone durante uma
chamada, incluindo o
sistema de mensagens de
texto e recursos do
organizador, como o
calendário e os
memorandos. Para retornar
a uma chamada ativa de
outro aplicativo, pressione
Telefone/enviar. Não é
possível estabelecer uma
conexão de dados ou usar
a Internet durante uma
chamada ativa. Isso
significa que você também
não pode enviar e receber
emails ou mensagens
multimídia enquanto estiver
em uma chamada ativa.
Outras formas de gerenciar chamadas :: 53

Fazer uma chamada de conferência
É possível reunir até duas outras chamadas em uma sessão de conferência, desde
que a rede e o plano de serviços incluam esse serviço. Entre em contato com o
provedor de serviço móvel
adicionais sejam aplicadas e os minutos da conta do seu celular sejam deduzidos
para cada chamada ativa que você estabelece.
1. Enquanto a primeira chamada está ativa, faça ou atenda uma segunda chamada.
2. Use o navegador de 5 direções para selecionar Conf. Isso reúne as duas
chamadas ativas na sessão de conferência.
3. Para finalizar a conferência, use o navegador de 5 direções para selecionar Hang
Up All (Terminar todas).
para obter mais informações. É possível que taxas
54 :: Outras formas de gerenciar chamadas

Uso do modo Flash durante uma chamada ativa
O modo Flash permite gerenciar manualmente as
chamadas durante uma ou mais chamadas ativas. Esse
modo geralmente é usado durante uma chamada de
conferência quando uma das chamadas é terminada e a
outra permanece ativa.
1. Pressione Telefone/enviar durante uma chamada
ativa ou de conferência para entrar no modo Flash.
2. Disque o número usando um dos métodos descritos em Fazer chamadas.
Selecione Main View (Tela principal) para retornar à tela principal do aplicativo
Phone e discar outro número.
Exibição de minutos de uso
1. Selecione o botão favorito Call Log.
2. Abra os menus .
3. Selecione Totals (Totais).
4. (Opcional) Para zerar os contadores, selecione Reset
Counters (Reiniciar contadores).
5. Selecione Done (OK).
Escolha das configurações de privacidade
Para manter sua privacidade, é possível criptografar as conversas quando você faz ou
recebe chamadas, desde que esse recurso seja suportado pela rede. Também é
possível optar por disponibilizar suas coordenadas geográficas (longitude e latitude)
para aplicativos da rede e de outros fabricantes em todas as chamadas ou somente
durante chamadas de emergência.
No modo Flash, quando o
botão Telefone/enviar é
pressionado, a chamada
atual fica em espera,
possibilitando fazer uma
outra chamada ou alternar
entre chamadas ativas,
dependendo do estado em
que se encontram.
Quer saber a duração de
uma determinada
chamada? Em Call log (Log
de chamadas), selecione a
chamada e Details
(Detalhes). Lembre-se de
que a fatura poderá conter
informações um pouco
diferentes das exibidas na
tela. O uso é tarifado com
base em seu plano de
chamadas. As tarifas
variam de acordo com o
plano contratado.
Outras formas de gerenciar chamadas :: 55

Selecione Location ON
(Local LIGADO) se quiser
permitir que a rede
disponibilize suas
coordenadas geográficas
(longitude e latitude) a todo
momento para oferecer
serviços específicos de
localização. Para restringir
as informações de sua
localização a serviços de
emergência, selecione
911 Only (190 somente).
1. Pressione Telefone/enviar .
2. Abra os menus .
3. No menu Options (Opções), selecione Telefone Preferences (Preferências de
telefone).
4. Marque a caixa Enable Voice Privacy (Ativar privacidade de voz) para que as
conversas sejam criptografadas.
5. Escolha Location ON (Local LIGADO) ou 911 Only (190 somente).
6. Selecione OK.
Quando a privacidade de voz estiver ativada, o ícone de privacidade de voz será
exibido na tela Active Call (Chamada ativa). Esse ícone não é exibido quando uma
chamada não está em andamento ou se o serviço de privacidade de voz não estiver
disponível.
Quando Location On (Local ligado) está selecionado, o ícone Location (Local)
é exibido na tela Applications (Aplicativos) com barras de transmissão. Quando
911 Only (190 somente) está selecionado, as barras de transmissão desaparecem do
ícone Location.
Ativação do telefone de texto (TTY)
O telefone de texto (também conhecido como TTY ou TDD) é um dispositivo de
telecomunicações por meio do qual pessoas com deficiência auditiva ou deficiência
na fala podem se comunicar por telefone.
O Treo 650 é compatível com determinados dispositivos TTY. Pode-se conectar
um aparelho TTY/TDD ou um fone de ouvido com microfone ao dispositivo através de
um entrada para fone de ouvido enquanto esse modo estiver ativado. Consulte o
fabricante do dispositivo TTY para obter informações sobre conectividade e
assegurar que o dispositivo tenha suporte para transmissão digital sem fio.
1. Pressione Telefone/enviar .
56 :: Outras formas de gerenciar chamadas

2. Abra os menus .
3. No menu Options (Opções), selecione Telefone Preferences (Preferências de
telefone).
4. Marque a lista de seleção TTY Mode
• TTY Full (TTY completo): envia e recebe texto
• TTY + Talk (TTY + falar): envia voz e recebe texto
• TTY + Hear (TTY + ouvir): envia texto e recebe voz
• Off (Desligado): desativa o modo TTY e envia e recebe voz
5. Selecione OK. Um ícone vermelho de TTY será exibido na parte superior da tela
Phone (Telefone) sempre que o TTY estiver ativado.
(Modo TTY) e escolha um destes modos:
Outras formas de gerenciar chamadas :: 57

Para ver a próxima página
de favoritos, pressione
Direita repetidamente. Para
ver a página anterior,
pressione Esquerda
repetidamente.
Se estiver atualizando de
uma versão anterior do
smartphone Treo, os
favoritos serão transferidos
com as outras i nformações.
Porém, talvez seja
necessário reorganizar a
ordem de exibição dos
favoritos, abrindo o menu
Edit (Editar) e selecionando
Edit Favorites Pages (Editar
páginas de favoritos).
Definição de botões de favoritos
O smartphone Treo oferece aproximadamente 70 botões programáveis de favoritos
para acesso rápido a estas tarefas comuns:
• Discar um número de telefone (discagem rápida)
• Acessar o log de chamadas
• Acessar a tela de discagem
• Abrir aplicativos
• Acessar páginas da Web
• Endereçar mensagens de texto ou emails
• Acessar o correio de voz (predefinido no smartphone Treo)
Pode ser que o provedor de serviço móvel inclua botões de favoritos personalizados
no smartphone para os serviços que oferece.
Quando está na tela principal, na tela de favoritos ou na tela de discagem, você
pode manter pressionada uma tecla rápida para abrir o item favorito associado a ela.
As teclas rápidas são opcionais e podem ser letras ou números, mas não é possível
usar a letra e o número de uma mesma tecla. Por exemplo, a tecla rápida do correio
de voz é 1. Como a letra E é equivalente a essa tecla, não é possível atribuí-la como
tecla rápida a outro botão de favoritos.
58 :: Definição de botões de favoritos

Criação de botões de favoritos
1. Pressione Telefone/enviar .
2. Use o navegador de 5 direções para acessar Favorites.
3. Selecione um botão desocupado (que não esteja definido).
4. Abra os menus .
5. Selecione o botão Edit Favorites (Editar favoritos) no menu Record (Registro).
6. Insira um nome para o botão:
• Se a entrada for para um contato existente, escolha a opção Lookup
(Pesquisar). Insira o sobrenome do contato e selecione-o na lista Lookup.
• Se a entrada for para um contato novo, insira o nome, pressione Abaixo e
insira o número.
7. (Opcional) Insira uma tecla rápida. No aplicativo Phone
(Telefone), pressione e mantenha pressionada a tecla
rápida para abrir instantaneamente o favorito.
8. (Opcional) Marque a lista de seleção Ringtone (Tom da
campainha) e escolha um tom de campainha especial
para as chamadas de entrada desse contato.
9. (Opcional) Selecione More (Mais) e as opções
avançadas:
• Extra Digits (Dígitos adicionais): define dígitos adicionais para discagem, como
uma senha ou um ramal.
• Dial Extra Digits Automatically (Discar dígitos adicionais automaticamente):
quando marcado, disca dígitos adicionais predefinidos imediatamente após
discar o número do telefone.
10. Selecione OK.
Se nenhum botão da
página de favoritos atual
estiver desocupado,
pressione Abaixo ou
Direita para rolar por
outras páginas.
Para ver todos os números
dos contatos de uma certa
pessoa ou empresa, realce
o botão de favorito e
pressione Espaço.
Para adicionar um tom de
campainha especial e
dígitos adicionais, selecione
More (Mais).
Definição de botões de favoritos :: 59

Também é possível
organizar os botões em
diferentes páginas de
favoritos. Abra o menu Edit
(Editar) e selecione Edit
Favorite Pages (Editar
páginas de favoritos).
Durante a criação de um
favorito de mensagem ou
email, pode-se inserir
vários endereços; basta
separá-los com uma
vírgula. Esse é um método
fácil de enviar mensagens
para um grupo de pessoas.
Criação de outros tipos de botões de favoritos
1. Pressione Telefone/enviar .
2. Use o navegador de 5 direções para acessar Favorites.
3. Selecione um botão desocupado.
4. Marque a lista de seleção Types (Tipos) e selecione Call Log (Log de chamadas),
Dial Pad (Discagem), Application (Aplicativo), Message (Mensagem), Email ou Web
Link (Link da Web).
5. Insira na tela um nome para o favorito e outras informações necessárias.
6. (Opcional) Configure uma tecla rápida para abrir o item de favoritos quando você
pressioná-la e a mantiver pressionada.
7. Selecione OK.
Edição ou exclusão de um botão de favorito existente
1. Pressione Telefone/enviar .
2. Use o navegador de 5 direções para acessar Favorites (Favoritos).
3. Realce o botão de favoritos que deseja editar ou excluir.
4. Abra os menus .
5. Selecione Edit (Editar) e o botão Edit Favorites (Editar favoritos).
6. Faça as alterações desejadas. Por exemplo, pode-se adicionar uma tecla rápida
para cada favorito. No aplicativo Phone (Telefone), quando a tecla atribuída é
pressionada, o favorito é aberto.
7. Para excluir a entrada, escolha Delete (Excluir).
8. Selecione OK.
60 :: Definição de botões de favoritos

Uso de um fone de ouvido com microfone para telefone
É possível conectar um fone de ouvido com microfone ao telefone para operação com
as mãos livres. Caso precise usar o telefone enquanto dirige e isso for permitido na
área em que estiver, recomendamos o uso de um fone de ouvido com microfone ou
um kit veicular para o telefone (vendido separadamente).
B
C
A. Viva-voz
B. Microfone
C. Botão do fone
Pressione o botão do fone de ouvido com microfone para executar uma destas
tarefas:
• atender uma chamada de entrada
• atender uma chamada em espera
• alternar entre duas chamadas ativas
• desligar uma chamada simples
A
Se estiver usando um fone
de ouvido com microfone
habilitado para a tecnologia
sem fio Bluetooth
quiser voltar a usar o
aparelho ou um fone de
ouvido com microfone com
fio durante uma chamada,
selecione Cancel Bluetooth
(Cancelar Bluetooth) na
tela de chamada ativa.
Se você conectar um fone
de ouvido com microfone
ou um kit veicular
habilitado para a tecnologia
sem fio Bluetooth, ele se
tornará o dispositivo ativo
para fazer e receber
chamadas.
®
e
Uso de um fone de ouvido com microfone para telefone :: 61

Além do fone de ouvido
com microfone fornecido
com o smartphone Treo,
pode-se usar um produto
equivalente de outro
fabricante.
Para ouvir som estéreo
pela entrada de fone de
ouvido (por exemplo,
uma música), use um
adaptador estéreo ou outro
acessório. Visite
www.palm.com/us/support
para obter mais
informações sobre
acessórios de áudio e as
mais recentes informações
sobre compatibilidade.
O fone de ouvido com
microfone projetado para
dispositivos Treo 180/270/
300 não é compatível com
o smartphone Treo 650.
Especificações do fone de ouvido com microfone
O smartphone Treo™ 650 usa um conector de 2,5 mm com 3 pinos e funciona com
fones de ouvido com microfone projetados para esse tipo de conector. Em caso de
dúvida, pergunte ao fabricante se o fone de ouvido é compatível com o smartphone
Treo. Caso ouça chiados ou se o microfone não apresentar bom desempenho, talvez o
fone de ouvido com microfone seja incompatível com smartphones Treo.
O smartphone Treo também é compatível com fones de ouvido com microfone e
kits veiculares habilitados para a tecnologia sem fio Bluetooth
maioria dos fones de ouvido com microfone e kits veiculares habilitados para
tecnologia sem fio Bluetooth disponíveis no momento, pois a maioria deles é
compatível com a tecnologia sem fio Bluetooth 1.1 e 1.2. Verifique as especificações
do seu fone de ouvido com microfone ou kit veicular para confirmar a compatibilidade.
Observe, porém, que os fones de ouvido com microfone habilitados para a tecnologia
sem fio Bluetooth não podem ser usados para ouvir arquivos MP3.
®
1.1. Isso inclui a
62 :: Uso de um fone de ouvido com microfone para telefone

Conexão com dispositivos com
®
tecnologia sem fio Bluetooth
Com a tecnologia sem fio Bluetooth® interna do telefone, é possível se conectar a
vários dispositivos habilitados para essa tecnologia, como um fone de ouvido com
microfone, um kit veicular, uma impressora ou um receptor GPS, assim como outros
telefones e computadores de mão com a tecnologia sem fio Bluetooth. Se o
computador estiver habilitado para a tecnologia sem fio Bluetooth, será possível fazer
a sincronização sem fio.
Após estabelecer uma conexão com um dispositivo habilitado para a tecnologia
sem fio Bluetooth, será possível se comunicar com esse dispositivo sempre que ele
estiver no raio de alcance (cerca de 9 metros). O alcance do Bluetooth é de cerca de
9 metros, dependendo das condições ambientais, como obstáculos, interferência de
rádio causada por equipamentos eletrônicos próximos, etc.
Conexão de um fone de ouvido com microfone ou kit veicular habilitado para a tecnologia sem fio Bluetooth
1. Vá para Applications (Aplicativos) e selecione Bluetooth .
2. Selecione On (Ligado).
Visite
http://www.palm.com/us/
support/bluetooth/
bluetooth_compatibility
.html para obter uma lista
de dispositivos de mãos
livres compatíveis.
Caso esteja usando um
dispositivo do tipo mãos
livres com tecnologia sem
fio Bluetooth no raio de
alcance, o smartphone Treo
direciona automaticamente
todas as chamadas para
esse dispositivo e não para
o telefone.
Conexão com dispositivos com tecnologia sem fio Bluetooth® :: 63

Quando uma chamada é
recebida, a campainha do
telefone toca e o kit
veicular ou fone de ouvido
com microfone emite um
tom. Mesmo que você
atenda a chamada pelo
Treo telefone, ela é
direcionada para o fone de
ouvido com microfone ou
para o kit veicular.
O smartphone Treo não
suporta conexões sem fio
Bluetooth para fones de
ouvido estéreo ou teclados.
A configuração do
Bluetooth deve estar
definida como On (Ligado)
para que o telefone fique
detectável.
3. Insira um nome de dispositivo para o telefone. Esse é o nome que os outros
dispositivos com a tecnologia sem fio Bluetooth verão quando se conectarem ao
telefone.
4. Marque a lista de seleção Discoverable (Detectável) e selecione uma das opções
abaixo:
• Ye s (Sim): dispositivos com a tecnologia sem fio Bluetooth que estejam
próximos podem localizar o telefone e solicitar conexão. Os novos dispositivos
podem solicitar uma conexão que poderá ser aceita ou recusada.
• No (Não): somente dispositivos com os quais você já tenha formado um par
confiável poderão detectar o telefone. Novos dispositivos não poderão solicitar
uma conexão.
5. Selecione Setup Devices (Configurar dispositivos).
6. Selecione Hands-free Setup (Configuração de mãos livres).
7. Siga as instruções exibidas na tela para criar um par confiável com o dispositivo
específico. Em alguns casos, talvez seja preciso executar alguns procedimentos de
configuração no outro dispositivo antes de concluir essa etapa. Consulte a
documentação do dispositivo de mãos livres para obter instruções de configuração
específicas.
8. Após concluir a configuração do dispositivo, selecione Done (OK) para retornar à
tela Applications (Aplicativos).
Agora você está pronto para usar o smartphone Treo com o dispositivo de mãos livres
habilitado para a tecnologia sem fio Bluetooth.
64 :: Conexão com dispositivos com tecnologia sem fio Bluetooth
®

Criação de pares confiáveis
É possível configurar acessórios habilitados para a tecnologia sem fio Bluetooth
como dispositivos confiáveis do smartphone Treo. Durante a comunicação com
dispositivos confiáveis, o smartphone Treo pode ignorar o processo de detecção para
criar um vínculo seguro.
Por exemplo, quando você configurou um fone de ouvido com microfone,
conforme descrito em “Conexão de um fone de ouvido com microfone ou kit veicular
habilitado para a tecnologia sem fio Bluetooth” na página 63, automaticamente foi
criado um par confiável. Também é possível criar pares confiáveis com outros
dispositivos, como o computador de mão de um amigo.
1. Vá para Aplicativos e selecione Bluetooth .
2. Selecione Setup Devices (Configurar dispositivos).
3. Selecione Trusted Devices (Dispositivos confiáveis).
4. Selecione Add Device (Adicionar dispositivo). O ícone Discovery (Detecção)
aparece para indicar que o processo de detecção está ativo.
5. Se o dispositivo desejado não for exibido na lista de resultados da detecção,
certifique-se de que ele esteja detectável. Consulte a documentação do dispositivo
para saber como torná-lo detectável. Após tornar o dispositivo detectável,
selecione Find More (Localizar outros) no smartphone para pesquisar novamente.
6. Insira a mesma chave de acesso no telefone e no outro dispositivo e selecione OK.
IMPORTANTE: Alguns dispositivos com tecnologia sem fio Bluetooth têm uma
chave de acesso interna; outros permitem que você escolha a chave de acesso.
Em ambos os casos, use a mesma chave de acesso no outro dispositivo e no
telefone. Consulte a documentação do dispositivo com tecnologia sem fio
Bluetooth para obter mais informações.
7. Selecione Done (OK).
Conexão com dispositivos com tecnologia sem fio Bluetooth® :: 65

Não deixe de fechar o
aplicativo Bluetooth quando
concluir a configuração dos
dispositivos e criação dos
pares confiáveis.
Envio de informações por meio de uma conexão sem fio Bluetooth
É possível enviar uma entrada individual ou uma categoria. Quando uma categoria é
enviada, os itens dentro da categoria aparecem como itens não preenchidos no
dispositivo receptor.
1. Abra um aplicativo.
2. Selecione a entrada ou categoria que deseja enviar.
3. Abra os menus .
4. Selecione Send (Enviar).
5. Selecione Bluetooth e OK.
6. Selecione o dispositivo receptor na tela Discovery Results (Resultados da
detecção) e selecione OK.
Para configurar recursos
avançados, como
atendimento automático e
comandos de voz, vá para
Applications (Aplicativos) e
selecione Prefs. Selecione
Hands-free (Mãos livres) e
faça as configurações.
Observe que o dispositivo
de mãos livres com a
tecnologia sem fio
Bluetooth deve suportar
comando s de voz para usar
esse recurso.
66 :: Conexão com dispositivos com tecnologia sem fio Bluetooth
Envio de um aplicativo por meio de uma conexão sem fio Bluetooth
1. Vá para Applications .
2. Abra os menus .
3. Selecione Send (Enviar) no menu App (Aplicativos).
4. Marque a lista de seleção Send From (Enviar de) e indique se o aplicativo que
deseja enviar está localizado no smartphone Treo ou em um cartão de expansão.
5. Selecione o aplicativo para a transferência. O aplicativo não pode ter um cadeado
ao lado.
6. Selecione Send (Enviar).
7. Selecione Bluetooth e OK.
8. Selecione o dispositivo receptor na tela Discovery Results (Resultados da
detecção) e selecione OK.
®

Recebimento de informações por meio de uma conexão sem fio Bluetooth
1. Vá para Applications (Aplicativos) e selecione Bluetooth .
2. Selecione Bluetooth On (Bluetooth ligado).
3. Se já houver um par confiável formado com o outro dispositivo, o smartphone Treo
está pronto para receber as informações. Caso contrário, marque a lista de seleção
Discoverable (Detectável) e selecione Yes (Sim).
4. Feche o aplicativo Bluetooth pressionando Applications (Aplicativos) .
5. Use o outro dispositivo para detectar e enviar informações para o smartphone:
• Consulte a documentação do dispositivo para saber como detectar e enviar
informações por meio de uma conexão sem fio Bluetooth.
• O smartphone emitirá um sinal sonoro avisando que há uma conexão de
entrada e solicitará que você aceite as novas informações. Selecione uma
categoria ou um cartão de expansão para arquivar o item. Caso não selecione
uma categoria, o item será arquivado na categoria Unfiled (Não arquivado).
6. Pressione Acima para receber as informações, ou pressione Abaixo para
recusá-las.
Verifique o nível da bateria
antes de estabelecer uma
conexão sem fio Bluetooth.
Se estiver baixo, não será
possível estabelecer a
conexão.
Conexão com dispositivos com tecnologia sem fio Bluetooth® :: 67

Uso da rede dial-up no smartphone Treo™ 650
Se o computador não está
habilitado para a tecnologia
sem fio Bluetooth, pode-se
adquirir um adaptador sem
fio Bluetooth.
Se o computador for habilitado para a tecnologia sem fio Bluetooth, pode-se usar o
smartphone como modem sem fio para acessar a Internet. A DUN (Dial-up
networking, rede dial-up) é um recurso que converte o smartphone em um modem
sem fio. Para configurar a DUN, siga estes procedimentos:
• “Criação de um par confiável entre o smartphone e o computador” na página 68
• “Configuração do computador para uma conexão DUN” na página 69
• “Ativação da DUN no smartphone” na página 70
• “Acesso à Internet pelo computador” na página 70
Criação de um par confiável entre o smartphone e o computador
1. Certifique-se de que a configuração Bluetooth do computador esteja ativada e que
o computador esteja detectável. Consulte a documentação que acompanha o
computador para encontrar e alterar essas configurações.
68 :: Uso da rede dial-up no smartphone Treo™ 650

2. No smartphone, vá para Applications (Aplicativos) e selecione Bluetooth
.
3. Selecione On (Ligado), caso não esteja selecionado, e escolha Setup Devices
(Configurar dispositivos). Após criar um par confiável, você poderá usar o
smartphone como um modem sempre que ele estiver dentro do alcance do
computador.
4. Selecione Trusted Devices (Dispositivos confiáveis).
5. Selecione Add Device (Adicionar dispositivo). O ícone de detecção será exibido,
indicando que o processo de detecção está ativo.
6. Selecione o computador na lista Trusted Devices (Dispositivos confiáveis) e OK.
7. Digite uma chave de acesso na tela Bluetooth Security (Segurança do Bluetooth)
e selecione OK. A chave de acesso pode ser um número à sua escolha de até 16
caracteres.
8. Digite o mesmo número da chave de acesso no computador quando solicitado.
9. Selecione OK duas vezes para retornar à tela Bluetooth.
Configuração do computador para uma conexão DUN
É necessário que o computador tenha uma rede dial-up ativada ou instalada. Siga as
instruções do fabricante do adaptador Bluetooth para ativar a DUN.
O provedor de serviço
móvel pode oferecer
softwares personalizados
para orientá-lo no processo
de configuração da DUN.
Consulte o provedor de
serviço móvel para saber
se há esse tipo de software
disponível.
Uso da rede dial-up no smartphone Treo™ 650 :: 69

Enquanto a DUN estiver
ativada, não será possível
fazer associação com outro
dispositivo nem detectar um
novo. Também não será
possível enviar e receber
informações sem fio
diretamente do smartphone,
navegar na Web nem enviar
ou receber emails. Pode-se
usar todos os outros
recursos do smartphone,
inclusive o aplicativo Phone
(Telefone).
Manter a DUN ativada
também descarrega a
bateria do smartphone
rapidamente. Certifique-se
de desativar a DUN do
smartphone quando a
sessão de Internet for
concluída.
É possível conectar o
smartphone à porta USB do
computador para carregar o
dispositivo enquanto o usa
como modem.
Ativação da DUN no smartphone
É necessário ativar a DUN no smartphone sempre que desejar usar o telefone como
um modem sem fio.
1. Vá para Applications (Aplicativos) e selecione
Bluetooth .
2. Marque a lista de seleção Dial-up Networking (Rede
dial-up) e escolha On (Ligado). Quando a DUN for
ativada com êxito, o ícone será exibido.
3. Selecione OK na tela de aviso que aparecerá. Essa
tela lembra o usuário de desativar a DUN quando
desejar interromper a sessão de Internet no
computador.
Acesso à Internet pelo computador
As etapas para acessar a Internet do computador podem variar dependendo do
sistema operacional e de como a tecnologia sem fio Bluetooth está configurada no
computador como, por exemplo, se for interna ou se um adaptador sem fio Bluetooth
estiver sendo usado. Se o procedimento a seguir não funcionar, consulte a
documentação do computador para aprender a configurar a tecnologia Bluetooth a
fim de acessar a Internet usando uma conexão DUN.
Antes de iniciar, verifique se a DUN está ativada no computador e no smartphone.
1. Abra a tela Bluetooth no computador e procure a opção de dispositivos
associados. Consulte a documentação do computador para saber como exibir essa
tela e o nome da opção de dispositivos associados.
2. Clique duas vezes no ícone ou na opção que representa o smartphone. O
computador conecta-se ao smartphone e mostra que os serviços DUN estão
disponíveis.
3. Clique duas vezes no ícone DUN.
70 :: Uso da rede dial-up no smartphone Treo™ 650

4. Insira o nome de usuário e a senha solicitados
para acessar a rede de dados do provedor de
serviço móvel. Em alguns provedores, é possível
deixar esses campos em branco. Consulte o
provedor de serviço móvel para obter essa
informação.
5. No campo Dial (Discar), insira #777
6. Clique em Dial. Depois que a conexão for
estabelecida com êxito, você poderá navegar na
Internet pelo computador ou fazer o download de
emails.
Para verificar se a conexão foi feita, procure um ícone de conexão de rede na barra de
tarefas, na parte inferior da tela do computador. Para verificar o status da conexão,
clique com o botão direito no mouse no ícone de rede Bluetooth.
Finalização de uma sessão de Internet
Para finalizar uma sessão de Internet, interrompa a conexão DUN do computador e
desative-a no smartphone.
1. No computador, clique com o botão direito no mouse no ícone ou na opção que
representa o smartphone e clique em Disconnect (Desconectar).
2. No smartphone, vá para Applications (Aplicativos) e selecione Bluetooth
.
3. Marque a lista de seleção Dial-up Networking (Rede dial-up) e selecione Off
(Desligado). Quando o ícone de status do Bluetooth reaparecer na parte
superior da tela, a DUN foi desligada com êxito.
Talvez você seja solicitado
a informar se deseja ser
lembrado do texto de
discagem para essa
conexão. Recomendamos a
escolha da opção para
lembrar do texto de
discagem, a fim de evitar
erros e a inconveniência de
ter de digitá-lo a cada
sessão.
É possível que seja preciso
usar uma VPN para
acessar emails
corporativos. Entre em
contato com o
administrador do sistema
para obter mais
informações.
Uso da rede dial-up no smartphone Treo™ 650 :: 71

Envio e recebimento de emails
O VersaMail não é um
provedor de email. Ele
funciona com uma conta
de um provedor — sua
conta ou uma conta
corporativa — para
transferir mensagens para
o telefone.
Se você tiver ativado os serviços de dados no smartphone Treo 650, estará pronto
para configurar o aplicativo VersaMail
VersaMail no provedor de serviço móvel com a conta de email. Também é possível
usar o VersaMail com uma conta corporativa.
Antes de usar o software VersaMail com uma determinada conta de email, é
necessário configurar uma conta no VersaMail. Se você tiver várias contas de email,
será necessário configurar uma conta do VersaMail para cada uma delas. Existem
três opções de configuração:
• Se a conta de email já estiver configurada no computador Windows — por exemplo,
se o Outlook Express do computador é usado para acessar sua conta do iG — é
possível transferir as configurações da conta para o telefone em apenas algumas
etapas.
• Em um computador Windows, no caso de uma nova conta, é possível configurá-la
rapidamente no computador e sincronizar as informações com o telefone.
• Pode-se configurar a conta, seja ela nova ou já existente, diretamente no telefone.
Para configurar uma conta ActiveSync
Microsoft Exchange ActiveSync” na página 85, para obter mais informações, e
consulte o VersaMail User Guide (Guia do usuário do VersaMail) no CD de instalação
do software para obter instruções de configuração.
®
no telefone. Pode-se usar a conta de
®
do Microsoft Exchange, consulte “Uso do
Transferência de configurações de uma conta existente (Windows somente)
1. Selecione a opção de configurar o software de email quando solicitado na última
tela da instalação do software do CD. No menu Iniciar, selecione Programas,
selecione palmOne e VersaMail Setup (Configuração do Versamail).
72 :: Envio e recebimento de emails

2. Selecione o nome de usuário na primeira lista suspensa e a opção de criar uma
nova conta de email do VersaMail. Clique em Next (Avançar).
3. Selecione a opção de sincronizar com uma conta de email detectada no
computador e selecione uma conta na lista. Clique em Next (Avançar).
4. Insira um nome descritivo para a conta ou use o nome mostrado. Insira a senha da
conta de email. Clique em Next (Avançar).
5. Selecione se as informações da conta devem ser sincronizadas com informações
no telefone ou se outra conta deve ser configurada e clique em Next (Avançar).
6. Quando terminar de configurar todas as contas, clique em Finish (Concluir).
7. Sincronize para transferir todas as informações da conta para o telefone.
Configuração de uma conta no computador: provedores comuns (Windows somente)
As configurações de muitos provedores comuns já estão definidas no software do
VersaMail. Se você tiver uma conta com um desses provedores, siga as etapas desta
seção. Se o provedor de email não aparecer na lista Mail Service (Serviço de email),
Quando você transfere as
configurações de uma
conta existente, o nome de
usuário e o endereço de
email aparecem
automaticamente na tela.
Envio e recebimento de emails :: 73

Para configurar mais
opções para as mensagens
de entrada e de saída,
selecione Advanced
(Avançado) na tela Account
setup complete (Conclusão
de configuração de conta).
A maioria dos provedores
usam o Post Office Protocol
(POP); alguns usam o
Internet Message Access
Protocol (IMAP).
consulte “Configuração de uma conta no computador: outros provedores (Windows
somente)” na página 74 para obter instruções sobre a configuração de contas.
1. Selecione a opção de configurar o software de email quando solicitado na última
tela do CD de instalação do software. No menu Iniciar, selecione Programas,
selecione palmOne e VersaMail Setup (Configuração do Versamail).
2. Selecione seu nome de usuário na primeira lista suspensa e a opção de criar uma
nova conta de email do VersaMail. Clique em Next (Avançar).
3. Selecione a opção de sincronizar a conta do VersaMail com um serviço de email da
lista e selecione o serviço de email na lista. Clique em Next (Avançar).
4. No primeiro campo, insira um nome descritivo para a conta ou use o nome
mostrado. Nos dois campos seguintes, insira o nome de usuário usado para
acessar os emails e a senha da conta de email. No último campo, insira o endereço
de email. Clique em Next (Avançar).
5. Selecione se as novas informações da conta devem ser sincronizadas do
computador de mesa para o telefone ou se outra conta deve ser configurada e
clique em Next (Avançar).
6. Quando terminar de configurar todas as contas, clique em Finish (Concluir).
7. Sincronize para transferir todas as informações da conta para o telefone.
Configuração de uma conta no computador: outros provedores (Windows somente)
1. Selecione a opção de configurar o software de email quando solicitado na última
tela do CD de instalação do software ou, no menu Iniciar, selecione Programas,
selecione Palm e VersaMail Setup (Configuração do VersaMail).
2. Selecione seu nome de usuário na primeira lista suspensa e a opção de criar uma
nova conta de email do VersaMail. Clique em Next (Avançar).
3. Selecione a opção de sincronizar a conta do VersaMail com um serviço de email da
lista e selecione Other (Outros). Clique em Next (Avançar).
4. Selecione o protocolo para essa conta. Consulte o administrador do sistema se
não souber o protocolo ideal.
74 :: Envio e recebimento de emails

5. No primeiro campo, insira um nome descritivo para a conta ou use o nome
mostrado. Nos dois campos seguintes, insira o nome de usuário usado para
acessar os emails e a senha da conta de email. No último campo, insira o endereço
de email. Clique em Next (Avançar).
6. Insira os nomes dos servidores de email de entrada e de saída para essa conta,
defina se a conta precisa do protocolo ESMTP e, caso precise, o nome de usuário
e a senha necessários. Consulte o provedor de email para obter essas
informações. Clique em Next (Avançar).
7. Selecione se as novas informações da conta devem ser sincronizadas do
computador de mesa para o telefone ou se outra conta deve ser configurada e
clique em Next (Avançar).
8. Quando terminar de configurar todas as contas, clique em Finish (Concluir).
9. Sincronize para transferir todas as informações da conta para o telefone.
Configuração de uma conta no telefone
1. Vá para Applications (Aplicativos) e selecione VersaMail .
2. Abra os menus .
3. Selecione Accounts (Contas) e Account Setup (Configuração de conta).
4. Selecione New (Nova).
5. Insira as infromações da conta:
• No campo Account Name (Nome da conta), insira
um nome descritivo.
• Marque a lista de seleção Mail Service (Serviço de
email) e escolha o provedor de email. Selecione
Other (Outros) se ele não constar na lista.
Consulte o provedor de email para obter o nome
dos servidores de email.
• Se você selecionar Other, marque a lista de
seleção Protocol (Protocolo) e escolha POP ou
O servidor de emails de
entrada também é
chamado de servidor POP
ou IMAP; o servidor de
emails de saída também é
chamado de ser vidor SMTP.
Envio e recebimento de emails :: 75

Para enviar uma cópia ou
cópia oculta, selecione Cc
ou Bcc e insira os
endereços nesses campos.
Consulte “Personalização
das configurações de
email” na página 82 para
obter detalhes sobre a
exibição do campo Bcc.
É possível marcar as
mensagens de saída como
de alta prioridade. Abra o
menu Options (Opções) e
selecione Set Priority
To High (Definir prioridade
como alta).
Se você pode receber
mensagens de email, mas
não pode enviá-las, entre
em contato com o provedor
de serviço móvel ou de
email para obter as
configurações que
permitirão acessar o
servidor de email a partir
de um dispositivo móvel.
IMAP. Entre em contato com o provedor de serviço de email para saber qual é o
protocolo da conta de email. Se o provedor de email apareceu na lista de
seleção Mail Service (Serviço de email), o protocolo foi automaticamente
selecionado e a lista de seleção Protocol (Protocolo) não aparecerá.
• Clique em Next (Avançar).
6. Insira as informações de identificação:.
• Insira o nome de usuário que você usa para acessar
seus emails.
• Selecione a caixa Password (Senha), insira a senha
da conta de email e selecione OK.
• Selecione Next (Avançar).
7. Caso escolha um provedor de email da lista de seleção
Mail Services (Serviços de email) que aparece na tela
Account Setup (Configuração de conta), a tela do servidor de email já estará
preenchida. Se você selecionar Other (Outro), insira seu endereço de email e os
nomes dos servidores de email de entrada e de saída.
8. Selecione Next (Avançar) e, em seguida, Done (OK).
Criação e envio de mensagens
1. Em Inbox (Entrada), selecione New (Nova).
2. Comece a inserir o endereço de email, o nome ou o
sobrenome do destinatário. Se as informações
inseridas coincidirem com uma ou mais entradas em
Contacts (Contatos), o VersaMail mostrará os
contatos correspondentes. Para aceitar uma
sugestão, selecione o contato correto. Para enviar
para um endereço diferente, continue inserindo o
nome ou o endereço de email.
76 :: Envio e recebimento de emails

3. Insira o assunto e o texto da mensagem. Para passar de um campo para outro,
pressione Acima ou Abaixo .
4. Selecione uma das seguintes opções:
• Send (Enviar): conecta e envia todas as mensagens imediatamente.
• Outbox (Saída): coloca a mensagem na caixa de saída para enviá-la mais tarde.
• Drafts (Rascunhos): salva a sua mensagem para que possa trabalhar nela em
outro momento.
Se você selecionar Send e, por algum motivo, a mensagem não puder ser enviada,
ela será armazenada em Outbox.
Anexação de fotos e vídeos
1. Crie a mensagem à qual deseja anexar a foto ou o vídeo.
2. Na tela New Message (Nova mensagem), toque no
ícone de clipe de papel vermelho no canto superior
direito.
3. Marque Photo/Video (Foto/vídeo) na lista de seleção
Typ e (T ip o) .
4. Na tela Select Media (Selecionar mídia), marque a lista
de seleção Album (Álbum) para ir para o álbum que contém a foto ou o vídeo
desejado e selecione a caixa à esquerda dessa foto ou vídeo.
5. Selecione Done (OK).
Anexação de tons
1. Crie a mensagem à qual deseja anexar o tom.
2. Na tela New Message (Nova mensagem), toque no ícone de clipe de papel
vermelho no canto superior direito.
3. Marque Sounds (Sons) na lista de seleção Type (Tipo).
4. Selecione o tom desejado e Insert (Inserir).
5. Selecione Done.
Repita as etapas 2, 3 e 4
para anexar mais de um
arquivo a uma mensagem.
Para remover um anexo,
selecione o arquivo na
caixa Attachments
(Anexos) e selecione
Delete (Excluir).
Os tons que têm proteção
contra cópia aparecem no
aplicativo Sounds (Sons)
com um ícone de cadeado.
Esses tons podem ser
usados somente no seu
telefone e não podem ser
enviados como anexos.
Ao exibir uma mensagem,
toque nas setas de rolagem
na parte superior da tela
para ver a mensagem
anterior ou a seguinte.
Envio e recebimento de emails :: 77

Anexação de arquivos do Word, do Excel e do PowerPoint
1. Crie a mensagem à qual deseja anexar o item.
2. Na tela New Message (Nova mensagem), toque no ícone de clipe de papel
vermelho no canto superior direito.
3. Marque Documents (Documentos) na lista de seleção Type (Tipo).
4. Na tela Documents, selecione o arquivo que deseja.
5. Selecione Done.
Anexação de outros tipos de arquivo
1. Crie a mensagem à qual deseja anexar o item.
2. Na tela New Message, toque no ícone de clipe de papel vermelho no canto
superior direito.
3. Na lista de seleção Type, marque o tipo de arquivo a ser anexado como, por
exemplo, Address (Endereço), Appointment (Compromisso) ou Memo/Text
(Memorando/texto).
4. Selecione o arquivo desejado na lista que aparece na caixa Type.
5. Selecione Done (OK).
78 :: Envio e recebimento de emails

Recebimento e exibição de uma mensagem de texto
1. Verifique se o telefone está ligado (consulte “Ligar e desligar o telefone” na
página 16).
2. Em qualquer caixa postal, selecione Get (Obter) ou Get & Send (Obter/enviar).
3. Em Inbox (Entrada), selecione a mensagem para exibição.
4. Se uma mensagem de entrada de tamanho grande for truncada, selecione More
(Mais) .
5. Selecione Done (OK).
Envio e recebimento de emails :: 79

Se o download de um
anexo não foi feito porque
o anexo excede o tamanho
máximo da mensagem, o
clipe de papel não aparece
e o anexo não é mostrado
na parte inferior da tela da
mensagem. Selecione More
para fazer o download e
exibir os anexos.
Resposta a mensagens ou encaminhamento
Ao responder a mensagens, você pode determinar se o texto original deve ser
incluído ou não (consulte “Personalização das configurações de email” na página 82).
1. Na pasta Inbox (Entrada) ou em outra, abra a mensagem à qual deseja responder.
2. Na tela Message (Mensagem), selecione Reply (Responder). Selecione se deseja
responder apenas ao remetente ou ao remetente e a todos os endereços na
mensagen.
3. Insira a resposta.
4. Selecione Send (Enviar).
Exibição de anexos
Vários tipos de anexos podem ser abertos com o software interno do Treo (por
exemplo, arquivos do Microsoft Word, Excel e PowerPoint; tons e fotos).
1. Em qualquer pasta, abra a mensagem cujo anexo você quer ver. As mensagens
com anexos cujo download foi feito são indicadas por um ícone de clipe de papel.
2. Toque no nome do anexo na parte inferior da tela da mensagem para exibi-lo no
visualizador padrão do telefone ou toque no ícone de pasta à esquerda do nome
do anexo para abrir um menu das tarefas que podem ser executadas com o anexo,
como, por exemplo: View (Exibir), Install (Instalar) ou Unzip (Descompactar),
dependendo do tipo de arquivo do anexo; Save to card (Salvar no cartão) para
salvá-lo em um cartão de expansão; ou Select Viewer (Selecionar visualizador)
para selecionar o aplicativo que deseja usar para exibir o anexo.
3. Ao terminar com o anexo, selecione Done (OK) para retornar à caixa de diálogo
Attachments. Se o botão Done não aparecer, vá para Applications (Aplicativos)
e selecione VersaMail para voltar à caixa de entrada da conta em que você
estava.
80 :: Envio e recebimento de emails

Gerenciamento de mensagens
O status de formatação de texto e os ícones que aparecem ao lado das mensagens
na caixa de entrada indicam o seguinte:
• Texto em negrito. A mensagem não foi lida.
• Texto simples. A mensagem foi lida.
• A mensagem tem um anexo.
• A mensagem é de alta prioridade.
Pode-se reorganizar a lista do VersaMail para facilitar a localização e a visualização
das mensagens.
• Em Inbox (Entrada), selecione Sort (Classificar) e, em seguida, uma destas opções:
Sort by Date (Classificar por data), Sort by Name (Classificar por nome), Sort by
Subject (Classificar por assunto).
• Para alternar rapidamente entre as pastas na tela de lista, marque a lista de
seleção de pastas na parte superior da tela e escolha a pasta desejada.
Exclusão de mensagens selecionadas na caixa de entrada
Quando você exclui uma mensagem de Inbox, ela é movida para a pasta Trash
(Lixeira), que armazena as últimas 200 mensagens excluídas. Caso exclua mais de
200 mensagens, as mais antigas serão automaticamente removidas do telefone.
1. Selecione o marcador ao lado do ícone de cada mensagem que deseja excluir.
Para selecionar mensagens adjacentes, arraste o stylus de modo que ele toque no
marcador à esquerda de cada mensagem. Levante o stylus e arraste novamente
para selecionar mais mensagens adjacentes.
2. Abra os menus .
3. Selecione Delete (Excluir) no menu Message (Mensagem).
4. Se uma caixa de confirmação aparecer, selecione OK para confirmar a exclusão.
Para esvaziar (ou limpar) a
pasta Trash (Lixeira), abra
o menu Message
(Mensagem) e selecione
Empty Trash (Esvaziar
lixeira).
Para excluir apenas uma
mensagem, selecione o
ícone de envelope ao lado
da mensagem e selecione
Delete (Excluir) na lista.
Envio e recebimento de emails :: 81

Você deve executar uma
operação manual de
recuperação de emails
após definir uma
sincronização automática
agendada. Depois disso,
somente as novas
mensagens serão
recuperadas durante a
sincronização automática.
Para receber notificações
somente das recuperações
de sincronização
automática bem-sucedidas,
desmarque a caixa Notify
me of auto sync failures
(Notificar falhas de
sincronização automática).
Deixe a caixa marcada se
você quiser receber
notificações das
recuperações bemsucedidas e malsucedidas
da sincronização
automática.
Exclusão de mensagens por data
Pode-se excluir rapidamente um grupo de mensagens selecionando-se um intervalo
de datas.
1. Abra os menus .
2. Selecione Delete Old (Excluir antigas) no menu Message.
3. Selecione a pasta e o intervalo de datas das mensagens que deseja excluir.
4. Selecione OK.
5. Se uma caixa de confirmação aparecer, selecione OK para confirmar a exclusão.
Alternância entre contas
É possível alternar entre contas de email distintas.
1. Abra os menus .
2. Selecione Accounts (Contas) e escolha uma conta.
Personalização das configurações de email
É possível personalizar as configurações do VersaMail para cada conta de email
individual no Treo. As preferências definidas são aplicadas somente à conta de email
visualizada no momento. Caso existam várias contas, configure cada uma
separadamente.
Pode-se definir um agendamento para recuperar automaticamente as mensagens
de email, definir preferências quanto a como e quando as mensagens são
recuperadas, adicionar uma assinatura a uma mensagem de saída e muito mais. Para
obter informações completas sobre todas as configurações de email que você pode
personalizar, consulte o VersaMail User Guide (Guia do usuário do VersaMail) no CD.
Agendamento da sincronização automática
O aplicativo VersaMail permite fazer automaticamente o download das novas
mensagens de email para o telefone com o recurso Auto Sync (Sincronização
automática).
82 :: Envio e recebimento de emails

1. Abra os menus .
2. Selecione Options (Opções) e Preferences
(Preferências).
3. Selecione Auto Sync (Sincronização automática).
4. Marque a caixa Sync automatically (Sincronizar
automaticamente).
5. Marque a lista de seleção Every (A cada) e selecione
o intervalo de tempo, de 15 minutos a 12 horas.
Observe que se você definir um intervalo mais curto, poderá ser necessário
recarregar a bateria do telefone com maior freqüência.
6. Selecione Start Time (Hora de início) e End Time (Hora de término) para realizar o
primeiro e o último. Selecione OK.
7. Selecione por quantos dias o agendamento deverá estar ativo. Pode-se escolher
qualquer número de dias, mas apenas um agendamento para cada conta de email.
8. Selecione OK e selecione Get Mail (Obter email).
Seleção de tons de alerta
Quando você agenda o Auto Sync para uma determinada conta, também pode
escolher um som — por exemplo, de pássaro, telefone ou alarme — para avisá-lo da
entrada de novos emails.
1. Em qualquer tela de caixa postal, abra os menus .
2. Selecione Options (Opções) e Preferences (Preferências).
3. Selecione Auto Sync (Sincronização automática).
4. Selecione Alerts (Alertas).
5. Marque a caixa Notify me of new mail (Notificar novos emails).
6. Marque a lista de seleção Notify Sound (Som de notificação) e selecione um som.
O smartphone Treo reproduz uma rápida demonstração do som.
7. Selecione OK.
Envio e recebimento de emails :: 83

O aplicativo VersaMail envia
todas as mensagens como
texto simples, com todas
as marcas HTML
decodificadas, mesmo que
você esteja encaminhando
uma mensagem ou
respondendo a uma
mensagem originariamente
recebida como HTML.
O protocolo POP não tem
suporte para recuperação
de mensagens não lidas
apenas do servidor.
Se você tiver uma conta de
email POP, o VersaMail fará
o download de todas as
mensagens,
independentemente de
você as ter lido ou não e
de esta caixa estar
marcada ou não.
Configuração de preferências para obter mensagens
1. Em qualquer tela de caixa postal, abra os menus .
2. Selecione Options (Opções) e Preferences (Preferências).
3. Selecione Delivery Options (Opções de entrega).
4. Defina qualquer uma das seguintes preferências:
• Get (Obter): indica se devem ser obtidos somente
os assuntos das mensagens ou as mensagens
inteiras.
• Ask Every Time (Perguntar sempre): indica se uma
caixa de diálogo deve ser exibida para você
selecionar somente assuntos ou mensagens
inteiras a cada operação de recuperação de
emails. Com a caixa desmarcada, as mensagens são recuperadas de acordo
com a opção selecionada na lista de seleção Get.
• Unread messages (Mensagens não lidas) (somente para contas IMAP): faz o
download, para o telefone, somente dos emails não lidos. Se você não marcar
essa caixa e selecionar Get & Send, será feito o download para a caixa de
entrada de todas as suas mensagens que estiverem no servidor de mensagens
do provedor, incluindo as que já foram lidas.
• Mail from last (Email do último período): obtém as mensagens enviadas no
número de dias que você especificar.
• Download attachments (Fazer download de anexos): faz automaticamente o
download de arquivos anexados ao email. Não será feito o download de anexos
que excederem o tamanho de mensagem máximo.
• Maximum message size (Tam. máx. mensagem): define o tamanho máximo para
mensagens de email de entrada. Insira o tamanho em quilobytes (KB). O padrão
é 5 KB, mas você pode inserir um valor de até 2048 KB (aproximadamente 2
megabytes, ou 2 MB), incluindo anexos. O tamanho máximo de mensagem que
pode ser recuperado é de 60 KB para o texto do corpo e aproximadamente 5
MB de total de dados de qualquer anexo.
84 :: Envio e recebimento de emails

• Message Format (Formato da mensagem): define o formato em que as
mensagens são recuperadas. Selecione HTML para exibir todas as mensagens
enviadas no formato HTML com a formatação HTML básica intacta e as outras
mensagens como texto simples. Selecione Plain Text (Texto simples) para
mostrar todas as mensagens como texto simples, independentemente do
formato em que foram enviadas. A configuração padrão é HTML.
5. Selecione OK.
Anexação de uma assinatura a uma mensagem
É possível anexar uma assinatura pessoal com informações como o endereço da
empresa e os números de fax e telefone no final de todas as mensagens enviadas.
1. Em qualquer tela de caixa postal, abra os menus .
2. Selecione Options (Opções) e Preferences (Preferências).
3. Selecione Signature (Assinatura).
4. Marque a caixa Attach Signature (Anexar assinatura).
5. Insira as informações da assinatura e selecione OK.
Uso do Microsoft Exchange ActiveSync
O Microsoft Exchange ActiveSync funciona com os aplicativos VersaMail e Calendar
(Calendário) no telefone para acessar diretamente informações de software para
grupos de trabalho corporativos (groupware) em um servidor Microsoft Exchange
2003. É possível acessar emails e informações do calendário da empresa no servidor
Exchange 2003 a partir do telefone, sem precisar usar um computador de mesa.
Quando você cria uma conta ActiveSync no aplicativo VersaMail, as informações
de email e calendário são sincronizadas diretamente com o servidor Exchange; as
informações no telefone não são sincronizadas com os aplicativos do computador,
como o Microsoft Outlook ou o Palm Desktop. Outras informações, como contatos,
tarefas e memorandos, continuam sendo sincronizadas com as informações no
software do computador.
Para obter informações completas sobre como usar uma conta ActiveSync do
Microsoft Exchange, consulte o VersaMail User Guide (Guia do usuário do VersaMail)
no CD.
O protocolo POP não tem
suporte para recuperação
de mensagens não lidas
apenas do servidor.
Se você tiver uma conta de
email POP, o VersaMail fará
o download de todas as
mensagens,
independentemente de
você as ter lido ou de
a caixa estar marcada ou
não.
Envio e recebimento de emails :: 85


Sistema de mensagens
É possível trocar mensagens de textos curtos com outros telefones celulares e com
endereços de email. Antes de usar o smartphone Treo 650 para enviar ou receber
mensagens, consulte provedor de serviço móvel para obter informações sobre preço
e disponibilidade de serviços de mensagens de texto.
Criação e envio de uma mensagem de texto
Cada mensagem de texto pode conter até 160 caracteres. Mensagens com mais de
160 caracteres são automaticamente divididas em várias mensagens. (Se uma
mensagem de texto for enviada para um endereço de email, o endereço será
deduzido da contagem de 160 caracteres.)
1. Verifique se o telefone está ligado (consulte “Ligar e desligar o telefone” na
página 16).
2. Vá para Applications (Aplicativos) e selecione Sistema de mensagens .
3. Selecione New (Nova).
Pode-se endereçar uma
mensagem para vários
destinatários, separando-se
os endereços com um
espaço ou com uma vírgula.
Se uma mesma mensagem
for endereçada para três
pessoas, as três mensagens
serão cobradas.
Ao endereçar uma
mensagem, talvez seja
preciso pressionar Opções
para inserir letras ou
números. A configuração
Option Lock (Bloqueio da
tecla Opção) assume como
padrão a última
configuração usada quando
você endereçou uma
mensagem.
Se você estiver fora da
área de cobertura ou se o
telefone estiver desligado,
as mensagens de saída vão
para a caixa de saída ou
serão enviadas
automaticamente quando
você voltar para a área de
cobertura.
Sistema de mensagens :: 87

Para adicionar uma nova
frase QuickText, selecione
Edit QuickText (Editar texto
rápido) na lista Quicktext.
Nem todos os símbolos
disponíveis no telefone
podem ser usados nas
mensagens de texto. O
sistema de mensagens
substitui automaticamente
caracteres inválidos antes
de enviar a mensagem.
Escolha Save as Draft
(Salvar como rascunho)
para salvar um rascunho
de mensagem sem enviála. Para acessar o
rascunho, marque a lista
de seleção de categorias
que aparece no canto
superior direito da tela e
selecione Drafts
(Rascunhos).
4. Marque a lista de seleção To (Para) para endereçar a mensagem:
• Se o nome do destinatário aparecer na lista, selecione-o.
• Se o nome do destinatário estiver na lista de contatos, selecione Lookup
(Pesquisar) em Contacts (Contatos) e insira as primeiras letras do nome ou do
sobrenome do destinatário. Realce o número do telefone ou o endereço de
email do destinatário e selecione Add (Adicionar).
• Se o nome do destinatário não estiver na lista de seleção ou na lista Contacts
(Contatos), insira o número de telefone ou endereço de email completos.
5. Insira a mensagem ou selecione um QuickText (Texto rápido) para inserir
frases predefinidas. Para inserir emoticons, selecione .
6. (Opcional) Abra os menus e selecione uma configuração de prioridade no
menu Compose (Redigir).
7. Selecione Send (Enviar).
Recebimento de mensagens
Quando o telefone está ligado e em uma área de
cobertura sem fio, as novas mensagens de texto são
recebidas automaticamente. É possível configurar o
smartphone para notificá-lo da chegada de uma nova
mensagem usando um tom e uma vibração ou um alerta
na tela.
O alerta de nova mensagem pode incluir qualquer um dos
seguintes botões:
• OK: dispensa o alerta e coloca a mensagem na caixa de entrada.
• Reply (Responder): abre a tela Chat (Bate-papo) para responder à mensagem.
• Call Back (Retornar chamada): disca o número do telefone do remetente.
• Go To Msg (Ir para mensagem): abre a mensagem para exibir todo o conteúdo.
88 :: Sistema de mensagens

Uso de links em mensagens
Quando uma mensagem de texto que contém um número de telefone, endereço de
email ou um URL é recebida, pode-se discar o número, enviar um email ou ir para a
página da Web imediatamente. O smartphone Treo automaticamente abre o aplicativo
apropriado a partir do link.
1. Selecione uma mensagem da lista.
2. Selecione o número de telefone, endereço de email ou URL (aparece em texto
azul sublinhado).
Gerenciamento de mensagens
Os ícones de status que aparecem ao lado de cada mensagem nas pastas Inbox
(Entrada) e Outbox (Saída) indicam o seguinte:
• Uma mensagem de texto. Mensagens urgentes aparecem com um ponto de
exclamação vermelho (!).
• Uma sessão de bate-papo.
• Uma página de mensagem de voz ou de número.
É possível reorganizar as mensagens de qualquer pasta usando o comando Sort
(Classificar) na tela de lista.
1. Na tela de lista, abra os menus .
2. Selecione View (Exibir) e Sort by Name (Classificar por nome) ou Sort by Date
(Classificar por data).
É possível excluir várias mensagens de uma vez de qualquer pasta usando o comando
Purge (Limpar) na tela de lista.
1. Na tela de lista, abra os menus .
2. Selecione Purge no menu Message (Mensagem).
3. Selecione Purge na lista e selecione uma opção.
4. Selecione OK.
Em caso de vários alertas,
a tela Alert (Alerta) mostra
todos os que estão
pendentes. Selecione a
descrição de um item para
saltar para ele, ou marque
a caixa que corresponde ao
item para limpá-lo. Para ver
todos os alertas pendentes
de uma das telas do
telefone, pressione e
mantenha
pressionado Centro no
navegador de 5 direções.
É possível enviar e receber
mensagens mesmo
durante uma chama da. Isso
é mais fácil quando se usa
o fone de ouvido com
microfone ou o viva-voz. É
possível expandir e
minimizar as informações
do cabeçalho
selecionando-se um dos
ícones de cabeçalho na
barra de título de uma
mensagem.
Sistema de mensagens :: 89

Para localizar as conversas
que teve com alguém, abra
Inbox (Entrada) do sistema
de mensagens e selecione
uma sessão de bate-papo.
É possível personalizar as
configurações da tela Chat
(Bate-papo) na guia Chat
de Preferences
(Preferências) do sistema
de mensagens. Consulte
“Personalização das
configurações do sistema
de mensagens” na
página 90.
Bate-papo com o sistema de mensagens
Quando você troca mais de uma mensagem com um
único contato, as mensagens são agrupadas em uma
sessão de bate-papo. A parte superior da tela Chat
(Bate-papo) mostra todas as mensagens trocadas com
esse contato, e a parte inferior da tela é uma área para
entrada de texto. É possível participar de várias
sessões de bate-papo ao mesmo tempo e alternar
entre elas com facilidade usando a lista de seleção que
aparece na parte superior da tela.
1. Na caixa de entrada, escolha um bate-papo.
2. Insira sua mensagem.
3. Selecione Send (Enviar).
Personalização das configurações do sistema de mensagens
1. Abra os menus .
2. Selecione Options (Opções) e Preferences
(Preferências).
3. Selecione a guia Messages (Mensagens) e defina
uma destas preferências:
• Confirm message deletions (Confirmar exclusão
de mensagens): indica se uma mensagem de
confirmação de exclusão deve ser exibida.
• Privacy Mode (hide text) [Modo Privacidade (ocultar texto)]: indica se o texto do
corpo deve aparecer no alerta quando uma nova mensagem é recebida.
90 :: Sistema de mensagens

4. Selecione a guia Chat (Bate-papo) e defina uma
destas preferências:
• Create Chats from Message (Criar bate-papos a
partir de mensagens): indica se você deseja exibir
mensagens da mesma pessoa em uma tela de
bate-papo.
• Show time stamps in chats (Mostrar carimbos de
hora em bate-papo): indica se, ao lado de cada
mensagem, devem ser exibidas a data e a hora local em que a mensagem foi
enviada.
• Display my name in chat window as (Exibir meu nome na janela de bate-papo
como): insira o nome para exibição nas suas mensagens na tela de bate-papo.
• Label color (Cor do nome): selecione a cor das mensagens.
• Use color for (Usar cor para): indica se apenas o nome da mensagem ou se o
nome da mensagem e a mensagem devem aparecer em outra cor.
Seleção de tons de alerta
1. Abra os menus .
2. Selecione Options (Opções) e Alerts (Alertas).
3. Marque a lista de seleção Alert Volume (Volume de
alerta) e escolha um nível de volume.
4. Marque a primeira lista de seleção Vibrate (Vibrar) e
indique se deseja que o telefone vibre durante um
alerta de entrada quando o modo de som está
ativado.
5. Marque a segunda lista de seleção Vibrate e indique
se deseja que o telefone vibre durante um alerta de entrada quando o modo de
som está desativado.
Sistema de mensagens :: 91

6. Selecione a caixa Tones (Tons).
7. Marque a lista de seleção Message Tone (Tom de
mensagem) e selecione um tom de alerta para as
mensagens de entrada.
8. (Opcional) Selecione Show Message Alerts Dialog
(Mostrar caixa de diálogo de alertas de mensagem)
se desejar receber alertas na tela quando uma nova
mensagem chegar.
9. Selecione Done (OK).
92 :: Sistema de mensagens

Navegação na Web
O navegador do smartphone Treo 650 oferece acesso fácil e rápido às páginas da
Web. É possível ver os sites que usa com freqüência no computador, inclusive os que
possuem recursos de segurança e opções avançadas como JavaScript e quadros.
Para navegar na Internet, ative o serviço de dados do provedor de serviço móvel.
Exibição de uma página da Web
O navegador usa uma tecnologia de patente pendente que otimiza as páginas da Web
para o telefone. Por padrão, ele reformata as páginas da Web em uma só coluna e
redimensiona as imagens na tela. Dessa forma, é possível ver a maior parte do
conteúdo sem ter que rolar para a esquerda ou para a direita.
1. Verifique se o telefone está ligado (consulte “Ligar e desligar o telefone” na
página 16).
2. Vá para Applications (Aplicativos) e selecione Web .
A barra de navegação
mostra informações de
status durante o
carregamento de uma
página. Não é necessário
esperar até que a página
esteja total mente carregada
para navegar nela ou para
selecionar um link para
outra página.
Para ajustar o tamanho da
fonte, abra o menu Options
(Opções) e selecione Font
(Fonte). Para ter mais texto
na tela, selecione Small
(Pequena). Para tornar o
texto mais fácil de ler,
selecione Large (Grande).
Navegação na Web :: 93

Quer chegar aos ícones
mais depressa? Pressione
Espaço para saltar para os
ícones ou abra os menus
para acessar os mesmos
comandos através dos
menus.
Sempre usando
marcadores? Selecione
Bookmark View (Tela de
marcadores) como a
página inicial do
navegador.Abra o menu
Options (Opções) e
selecione Preferences
(Preferências). Marque a
lista de seleção Start With
(Iniciar com) e selecione
Bookmarks (Marcadores).
3. Navegue para a página da Web que deseja visitar:
• Para ver conteúdo de telefonia móvel criado especificamente para o
smartphone, selecione o ícone Tela inicial .
• Para ir para uma página da Internet, insira o endereço na barra de endereço
ou selecione o ícone Web . Quando se está navegando em uma página da
Web segura, um cadeado aparece na barra de endereço.
• Para ver a página anterior ou seguinte, selecione ou .
• Para ver a página no formato de layout inteiro (como no computador), selecione
e Wide Page Mode (Modo página inteira).
• Para atualizar a página com as últimas modificações da Internet, selecione .
• Para rolar a página no modo Optimized (Otimizado), pressione Acima ou
Abaixo . No modo Wide Page, pressione Acima , Abaixo , Esquerda ou
Direita para rolar em todas as direções.
• Para seguir um link para outra página no modo Optimized, pressione Esquerda
ou Direita para realçar o link e, em seguida, pressione Centro para ir para
a página selecionada. Também pode-se selecionar o link na tela com o stylus.
Criação de um marcador
Os marcadores permitem acessar instantaneamente uma página sem que seja
preciso inserir o endereço todas as vezes em que a página for acessada. O navegador
da Web pode armazenar até 100 marcadores ou páginas salvas, permitindo abrir as
páginas favoritas rapidamente. Lembre-se, um marcador não é o mesmo que um
favorito (consulte “Definição de botões de favoritos” na página 58).
94 :: Navegação na Web

1. Vá para a página à qual deseja adicionar um
marcador.
2. Abra os menus .
3. No menu Page (Página), selecione Add Bookmark
(Adicionar marcador).
4. Se preferir, troque o nome ou a descrição
5. Toque em OK duas vezes.
Salvar uma página
O navegador da Web permite salvar uma página para exibição offline, para que você
não precise se conectar à Internet para vê-la no futuro.
1. Vá até a página que deseja salvar.
2. Abra os menus .
3. No menu Page (Página), selecione Save Page (Salvar página).
4. Toque em OK duas vezes.
Exibição de marcadores ou páginas salvas
Os marcadores e as páginas salvas aparecem na tela Bookmark. As páginas salvas
são indicadas com um pequeno triângulo no canto superior direito do marcador.
1. Selecione o ícone da tela Bookmark .
2. Selecione o marcador ou a página para exibição.
Precisa enviar um email a
partir de uma página da
Web no smartphone Treo?
Os endereços de email
aparecem como links nas
páginas da Web. Depois de
configurar o aplicativo de
email no smartphone, é
possível selecionar um link
para o endereço de email e
criar uma mensagem
destinada ao endereço
selecionado.
Navegação na Web :: 95

Toque e mantenha o toque
nos botões avançar e voltar
para mostrar a lista dos
sites que você visitou.
Se não for possível editar,
excluir ou transferir um
marcador, provavelmente
ele está bloqueado.
Também pode-se copiar
arquivos WAV ou MIDI em
um cartão de expansão e
fazer o download deles no
telefone apontando o
navegador para o seguinte
endereço: file:///
<pasta>/
seuarquivomidi.mid.
(é preciso substituir
<pasta> pelo nome da
pasta e
<seuarquivomidi.mid>
pelo nome do arquivo.)
Edição e exclusão de um marcador ou uma página salva
1. Na tela Bookmarks, abra os menus .
2. No menu Bookmarks, selecione Edit Bookmarks (Editar marcadores).
3. Selecione o marcador para editar ou excluir.
4. Insira as alterações desejadas.
5. Selecione OK.
Organização de marcadores e páginas salvas
O navegador da Web contém 10 páginas para a organização de marcadores e
páginas salvas de maneira lógica. Por exemplo, é possível armazenar links de viagens
em uma página, links do mercado financeiro em outra e links comerciais em outra.
1. Na tela Bookmarks, abra os menus .
2. No menu Bookmarks, selecione Edit Bookmarks
(Editar marcadores).
3. Insira um novo título para a página.
4. Use o stylus para arrastar e soltar marcadores em
diferentes entradas da página atual. Para mover um
marcador para outra página, arraste-o e solte-o no
ícone Página .
5. Selecione OK.
Download de arquivos de uma página da Web
Com o navegador da Web, pode-se fazer o download de arquivos de até 2 MB que
possam ser usados no smartphone Treo, como novos aplicativos, tons MIDI ou fotos
especificamente identificadas para download. Quando é feito o download de um
arquivo, ele é enviado automaticamente para o aplicativo que o executa. Por exemplo,
se você fez o download de um arquivo MP3, o arquivo poderá ser armazenado em um
cartão de expansão e reproduzido no telefone mais tarde no aplicativo RealPlayer
®
.
96 :: Navegação na Web

Também é possível fazer o download dos arquivos em um cartão de expansão, mesmo
que eles não possam ser usados no smartphone Treo.
1. Vá para a página que contém o link para o arquivo cujo download você quer fazer.
2. Pressione Esquerda ou Direita para realçar o link que conduz ao arquivo e
pressione Centro para iniciar o processo de download.
Também é possível acessar softwares e outros downloads usando o marcador
Downloads.
Cópia de texto de uma página da Web
É possível copiar texto de uma página da Web e colá-lo em outros aplicativos.
1. Use o stylus para realçar o texto para a cópia.
2. Abra os menus .
3. Abra o menu Edit (Editar) e selecione Copy (Copiar).
4. Vá para o aplicativo no qual deseja colar e posicione o cursor no ponto onde o
texto deve ser colado.
5. Abra os menus .
6. Abra o menu Edit e selecione Paste (Colar).
Uso da lista do histórico
A lista do histórico armazena os endereços das últimas 100 páginas visitadas. Os
itens são armazenados cronologicamente na lista.
1. Na tela Page (Página), abra os menus .
2. No menu Page, selecione History (Histórico).
3. Pressione Abaixo para navegar na lista.
4. Selecione a página da Web para carregar.
Localização de texto em uma página da Web
1. Na tela Page, abra os menus .
2. No menu Page, selecione Find Text (Localizar texto).
3. Insira o texto que deseja localizar.
Muitas imagens estão
tornando o processamento
mais lento? Para navegar
mais depressa na Web,
desative as imagens. Abra
o menu Options (Opções),
selecione Preferences
(Preferências), selecione
General (Geral) e marque a
caixa Disable Images
(Desativar imagens).
Se o navegador da Web
não reconhecer um número
de telefone como discável,
é possível copiá-lo (como
texto) e colá-lo no teclado
de discagem do telefone.
Você também pode salvar
uma imagem a partir de
uma página da Web
tocando e mantendo o
stylus na imagem.
Navegação na Web :: 97

Visite sites seguros. A
criptografia forte dos
certificados de segurança e
do SSL de 128 bits permite
navegar em sites seguros,
como os de compras
online, bancos e email.
Lembre-se: alguns sites
seguros também exigem
navegadores específicos e
talvez não funcionem com
o navegador da Web.
O navegador da Web é
compatível com JavaScript,
com a criptografia forte do
SSL e com cookies, mas
não com plugins (Flash,
Shockwave etc.) ou
miniaplicativos Java.
4. Marque ou desmarque a caixa Wrap Search (Continuar pesquisa no início) para
indicar se a pesquisa deve ser reiniciada no início da página quando o fim for
atingido.
5. Selecione Find (Localizar) para iniciar a pesquisa.
Personalização das configurações do navegador da Web
1. Abra os menus .
2. Selecione Options (Opções) e Preferences (Preferências).
3. Selecione Page (Página) e defina uma destas preferências:
•Start With (Começar com): determina a tela
exibida quando o navegador da Web é iniciado.
•Home Page (Página inicial): define a página que
aparece quando você seleciona .
•Restore Default (Restaurar padrão): seleciona a
página inicial original, caso você a tenha alterado.
•Show Address Bar (Mostrar barra de endereço):
define se o endereço da Web aparece na tela Page
(Página). Quando está visível, pode-se marcar a lista de seleção para ir para
uma página visitada anteriormente, ou inserir um URL diretamente da tela
Page.
4. Selecione General (Geral) e defina qualquer uma destas preferências:
•Disable Auto Complete (Desativar preenchimento
automático): determina se o navegador da Web
sugere texto, com base nas entradas anteriores,
quando as informações começam a ser inseridas.
•Disable Images (faster) [Desativar imagens (mais
rápido)]: determina se as imagens devem aparecer
quando uma página da Web é carregada. Sem as
imagens, as páginas da Web levam menos tempo
98 :: Navegação na Web
 Loading...
Loading...