Page 1
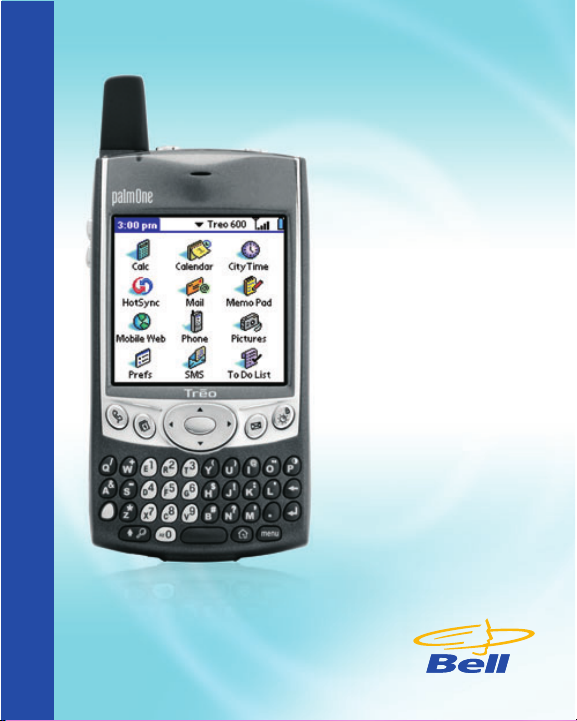
Mobility Business Solutions
Treo™ 600
smartphone
from palmOne
read me first
getting
started
guide
Page 2
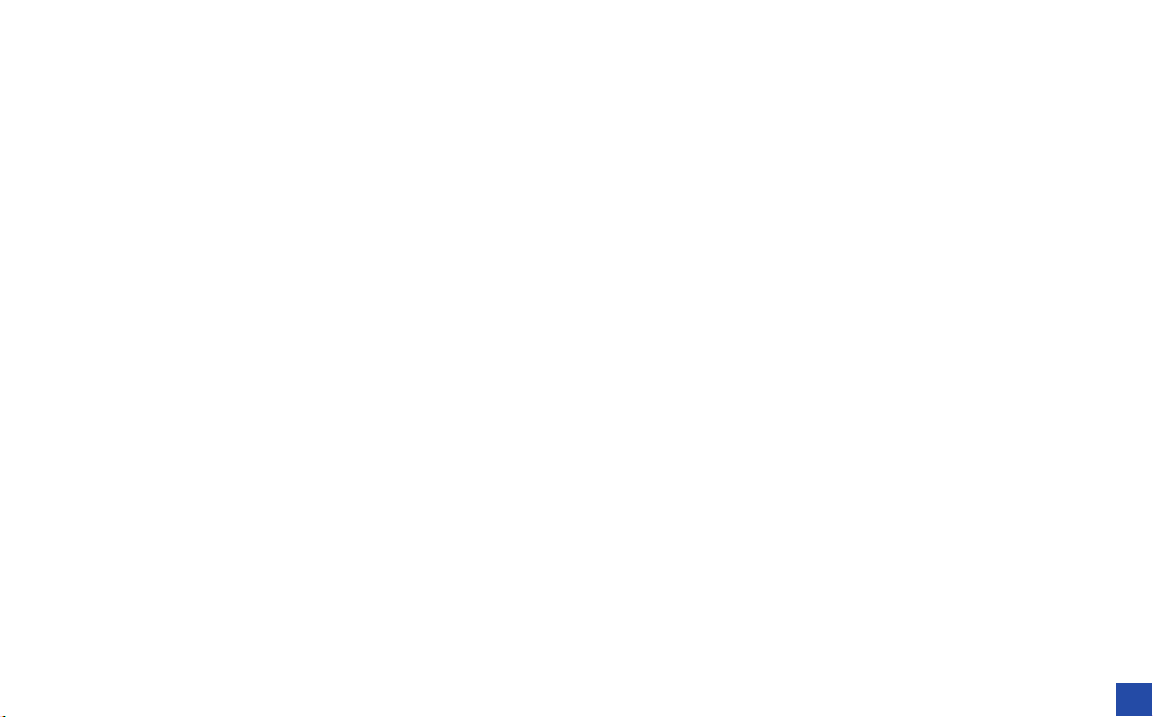
treo 600 smartphone getting started guide
Congratulations on purchasing the Treo 600 Smartphone. This guide will
help you wirelessly set up your Treo 600 for Data and Voice use on the Bell
Mobility 1X Network.
Please refer to your Treo 600 Pocket User Manual for detailed product
and safety information.
table of contents
Features . . . . . . . . . . . . . . . . . . . . . . . . . . . . . . . . . . . . . . . . . . . . . . . . . . 2
Setting up your Treo 600 . . . . . . . . . . . . . . . . . . . . . . . . . . . . . . . . . . . 4
Connection to Your Computer . . . . . . . . . . . . . . . . . . . . . . . . . . . . . . . 5
Setting up Your Device for Wireless Use . . . . . . . . . . . . . . . . . . . . . . 7
Setting Up Your POP3 Account . . . . . . . . . . . . . . . . . . . . . . . . . . . . . .10
Basic Phone Functionality . . . . . . . . . . . . . . . . . . . . . . . . . . . . . . . . . . . . 13
Optional Wireless Services and Features . . . . . . . . . . . . . . . . . . . . . 14
Bell Mobility – Our Agreement With You . . . . . . . . . . . . . . . . . . . . 15
what’s in the box?
1Treo 600 device
1AC Adapter
1 Slip-on protective case
1 Headset
1Stylus Pen
1 USB HotSync Cable
1Palm Desktop install CD (includes full User Manual)
1 Read Me First Getting Started Guide (Provided by Bell)
1
Page 3
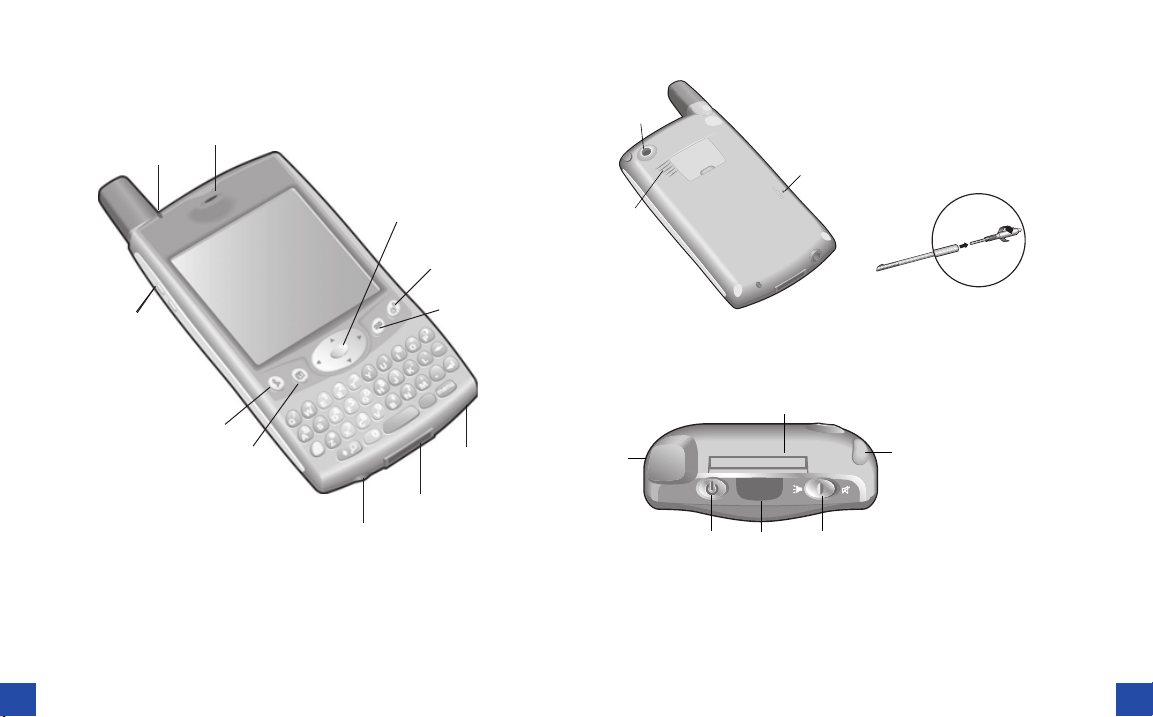
treo 600 f eatures:
a
e
b
t
Main Unit
A
B
Back panel components
A
C
ACamer
B. Speak
C. Reset
D. R eset
A Camera lens
B. Speaker
C. Reset button
D. Reset tool (within stylus)
C
A. Phone receiver
B. LED (Wireless Mode and
charge indicator)
C. Volume buttons
D. Phone
E. Calendar
F. Headset jack
G. HotSync and power supply connector
H. Microphone
I. SMS
J. Screen on/off button
K. 5-way navigation control
2
K
J
I
B
D
Top edge components
F
D
E
F
H
G
A
BD
C
A. Antenna
B. Wireless Mode button
E
C. Infrared (IR) port
D. Ringer switch
E. Stylus
F. Expansion card slot
3
Page 4
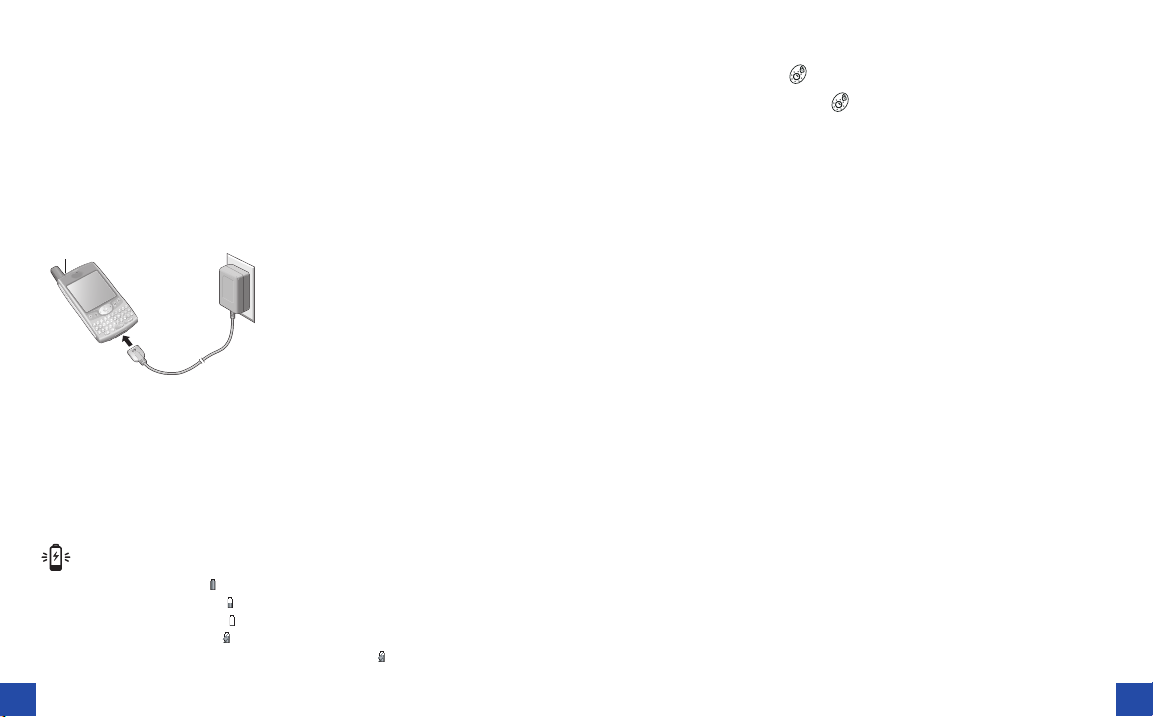
setting up your treo 600
Step 1 : Charging the battery
Before using your Treo , you need to fully charge the battery. Your phone may
not turn on at all when you first remove it from the box. We recommend that
you charge your phone for three hours or until the LED is solid green.
1. Plug the AC charger into a wall outlet.
2. Connect the charger cable to the bottom of the Treo , with the word UP
facing the same direction as your Treo screen.
A
A. LED
3. To confirm that your Treo is charging, check the LED.
• When the LED is solid red, your Treo is charging.
• When the LED turns solid green, your Treo is fully charged.
• If the LED does not light up when you connect your Treo to the charger,
doublecheck the cable connection and the electrical outlet to which it is
connected.
After you turn on your Treo, the onscreen battery gauge displays the
power status:
• Full battery icon : Battery is charged
• Partial battery icon : Battery has some power and is not charging
• Empty battery icon : Battery needs charging immediately
• Red lightning bolt : Battery is charging
• Green lightning bolt with full battery icon : Battery is fully charged
Note: Battery consumption varies
based on your personal usage.
Consumption factors include signal
strength, backlight and speakerphone
usage, and whether calls are data or
voice calls.
Step 2 : Turning the screen on and off.
1. Press the Screen button to turn on the screen.
2. Briefly press the Screen button to turn off the screen.
Step 3 : Follow the set up screen
If a setup screen appears, follow the instructions to select a language
and calibrate the screen. If a setup screen doesn’t appear, you’re ready
to continue; press Center to unlock the keyboard feature.
connection to your computer
Synchronization lets you enter information on your computer (using
Palm® Desktop or Microsoft® Outlook® for Windows) and then
efficiently transfer that information to your Treo. At the same time,
changes you make on your Treo are transferred to Palm Desktop or
Microsoft Outlook. Even if you manage all your contacts on your
Treo, synchronization is a great way to back up your data.
Before you can synchronize, you need to install Palm Desktop software
on your computer. Even if you already own a Palm Powered™ device
and have installed a previous version, you must uninstall it and
install the software that comes with your Treo.
4
5
Page 5
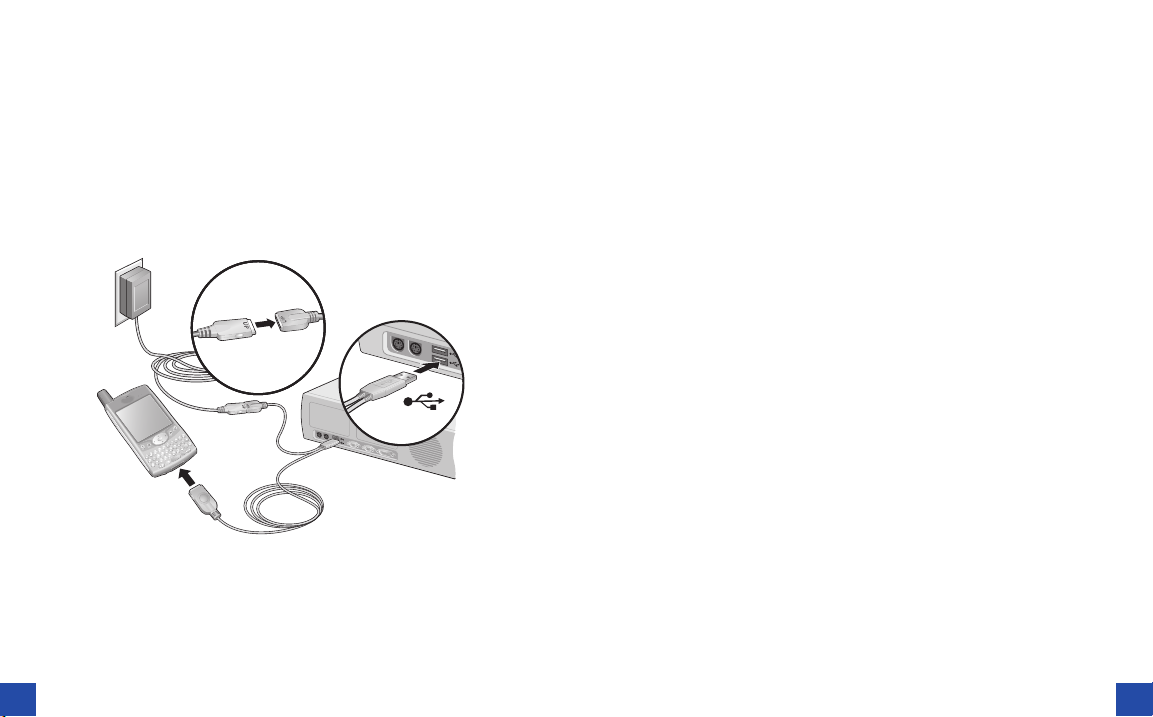
connecting treo to your computer
1. Plug the AC charger into a wall outlet. If necessary connect an adapter.
2. Connect the charger to the short end of the HotSync cable. Be sure to
match the sides of the connectors labeled UP.
3. Plug the USB HotSync cable into an available USB port on your computer.
4. Connect the long end of the HotSync cable to the bottom of your Treo
with the button facing up. For best performance, plug your USB
synchronization cable directly into a USB port on your computer. If you
use a USB hub, make sure it is a powered hub.
A
B
A. USB Cable
B. HotSync Button
Note For more information on the connection to the Treo 600 system
requirements or other settings, please refer to the User Manual.
Important:If you’re upgrading from another Palm Powered device, follow
the upgrade steps in the Treo 600 User Manual before you set up your
computer for your new Treo.
installing palm desktop software
on your computer
Your computer needs all of its resources available to install the desktop
synchronization software. Follow these guidelines for a successful
installation:
1. Exit any applications that are currently running on your computer,
including those running in the background.
2. Insert the CD that came with your Treo into the CD-ROM drive on your
computer. If you are installing on a Macintosh, double-click the CD icon
on the desktop, and then double-click the Installer icon.
3. Follow the onscreen instructions of the installation program. Click
Install Now to install Palm Desktop software. Please note these
important points about the installation process:
• If a language selection screen appears, choose the same language you
use on your Treo .
• During the installation process, you will be prompted to synchronize
for the first time.
setting up your device for wireless use
Your device should already be programmed by your Bell Mobility or Bell
World representative for use on the Bell Mobility network. You should have
the following information :
i. Mobile Number
ii. Voice mail password (4-digit number)
If you are missing any of the above information, please call Bell Mobility
Customer Service at 1-800-667-0123 prior to starting this process.
6
7
Page 6

turning treo on and off
t
t
You can use the PalmOS® features of your Treo 600 smartphone independently
of the wireless features and applications. Therefore, the screen and Wireless
Mode are designed to be turned off and on separately.
Turning the screen on and off
1. Press the Screen button to turn on the screen.
2. Briefly press the Screen button to turn off the screen.
Turning Wireless Mode on and off
Wireless Mode allows your Treo to connect to the Bell Mobility network so
that you can make and receive phone calls and use other wireless services.
1. Press and hold the Wireless Mode button to turn on Wireless Mode.
You will hear a series of ascending tones. When Wireless Mode is on, your
Treo connects to a wireless network, and you can use the phone and data
features.
2. Press and hold the Wireless Mode button again to turn off Wireless
Mode. You will hear a series of descending tones. When Wireless Mode is
off, your Tre o is not connected to the wireless network. You can still use
the organizer and other Palm OS features. This is ideal for airplane flights
and for maximizing battery life.
Setting up the Connection:
You should be in the Application Launcher page (to get there, simply press
the Application Launcher button on the bottom right side of the keypad).
Note: Ensure that “ALL” appears at the top right in the category menu. If not,
continue to press the Application Launcher button until it does.
Typically, the single data profile in the Bell Mobility Treo 600 will
automatically be set up for you, except for entering the data profile
password. These instructions will provide set up details for this "standard"
case, and for the case where data settings need to be manually modified.
Please ensure that wireless mode is on.
Case 1: Standard Situation
1. Using your stylus, tap the "Mobile Web" icon
2. Enter your data password and then tap the "Ok" button. Note that your
data password is the same as your original voicemail password.
If you have correctly entered your data password, you should see the
browser connect to the Internet.
Case 2: Manually Setting the Data Profile
1. Using your stylus (located on the top right hand side of the device), tap on
Preferences.
2. Select Network from the category menu at the top of the screen.
Your screen may display a red lock . To unlock the screen to continue
wireless set up, tap on Modify. A green open lock will appear.
8
9
Page 7

3. Enter the following information in the following fields:
i. Service: should already be preset to 1X connection. If not, select by
tapping on arrow.
ii. Username: your mobile number@1x.bell.ca,
i.e. 1234567890@1x.bell.ca
iii. Password: your original voicemail password
4. You have now completed set up for wireless connectivity. Tap Connect to
start a data connection or press the Application Launcher button, to
return to applications.
Note: This icon indicates that you are connected to a data network.
When the arrows are grey, you are in standby mode and can receive calls.
When the arrows are green, a data session is active and you cannot receive
any calls.
Setting Up Your POP3 E-mail Account
You can set up a connection to an e-mail server so that you can send and
receive e-mail messages by using a modem or network connection and
Inbox on your device.
You can manage multiple e-mail accounts. For each e-mail account you
intend to use, first set up and name the e-mail service. If you use the same
service to connect to different mailboxes, set up and name each mailbox
connection.
10
to set up your pop3 service:
1. Press Applications Launcher button .
2. Tap the Mail icon.
3. Tap on the pick list, and then select your e-mail service provider. If your
e-mail service provider is not listed, select Other.
4. Choose Next.
5. Type your Full Name (as you want it to appear when you send
messages), your full e-mail address, and your Password for this account.
Please follow the instructions below based on your pick list selection:
A. Sympatico:
Users will already have their server settings pre-set. The default POP3
setting is pop1.symptico.ca, however some users may have a different
POP3 setting, i.e. pop6.sympatico.ca. In this case the default will need
to be changed in the server tab. Fill in the appropriate information in
the Name tab:
Note For more information on the
connection to the Treo 600 system
requirements or other settings, please
refer to the User Manual.
B. Other:
Your Treo 600 allows you to receive e-mail messages but depending on
your ISP, you may not be able to send, forward or reply to your e-mail
messages. That’s because, in an effort to minimize SPAM, most ISPs block
SMTP access to their mail server.
Bell provides an SMTP E-mail Support service that solves this problem.
Bell SMTP E-mail Support is an outgoing mail server service that allows
you to receive and reply to your POP3 emails on your Treo 600. Once
you have configured the mail client to the Bell outgoing mail server
configuration – mail.1Xbell.ca, you will be able to send from your device.
11
Page 8

t
i. Tap on the Name tab: Enter the information which is requested
ii. Tap on the Server tab and enter the following information:
1. Incoming (POP3) Server: Enter the name of your POP3 server (this
information is available through your Internet Service Provider)
2. Outgoing (SMTP) server: mail.1xbell.ca
6. Choose NEXT to continue
7. Choose Done to finish.
basic phone functionality
Making your first call
1. Turn Wireless Mode on by pressing and holding the Wireless Mode button .
You will hear a series of ascending tones.
2. Press Phone .
3. Tap the onscreen Dial Pad or use the number
pad on the Tre o keyboard to type the desired
phone number.
4. Press the center of the navigation keypad to dial.
5. When your call is complete, use the 5-way
navigation control to choose Hang Up All.
Please refer to the Treo 600 User Manual to find
out more about the enhanced functionalities of this
device, including:
• Enhanced phone functionalities
• Using organizer features
• Web and Messaging
• Using your camera
• Managing your applications
12
13
Page 9

optional wireless services
and features from bell mobility
The following are just a few of the optional features that are available to you
to use along with your new voice enabled device.
Note Must activate on a Bell Mobility Voice plan to be subscribed to these
services.
Message Centre
Message Centre is a versatile, easy-to-use automated voice messaging
service that is an optional feature available to you. The service answers your
phone and records your callers’ messages when you’re on the line, away
from your phone, out of coverage area or have your phone turned off. It can
store up to 25 messages for as long as 7 to 14 days (depending on the
province) and your passcode ensures all your messages are completely
private.
Text Messaging
Phone to Phone: Send short messages to Bell Mobility Subscribers
provisioned for the services whenever you like. All that's required is a
CH@T-ready device and the Bell Mobility cellphone number you want to
send a message to.
By E-mail: Bell Mobility assigns a personal e-mail address to each
Text Messaging subscriber (e.g. 0123456789@txt.bellmobility.ca). Your
friends and business contacts can therefore reach you by sending an
e-mail to this address.
World Wide Web: Text messages can also be sent from our website at
www.txt.bellmobility.ca Simply type your message and click SEND.
The recipient will get the message in seconds. For more information on
Text Messaging, visit www.bell.ca/datadevices
Bell Mobility has more features and services available for you. For more
information on the availability of these features and services, please visit
our website at www.bell.ca. Please note some features may not be
available in all areas.
14
Got Questions?
Contact our Customer Care Centre
Whenever you call, you’ll enjoy friendly, individual attention and you’ll get
fast answers to any questions you have.
For Billing and Service inquires please call : 1 800 667-0123 or *611 from
your device.
For Technical and Data Support please call : 1 877 DATA-123
our agreement with you
Thank you for selecting Bell Mobility as your wireless service provider. These
Ter ms of Service are needed for legal reasons and form the contract (the
“Contract”) that will govern your relationship with Bell Mobility (sometimes
referred to as “us” or “we”). The Contract is binding on you and us for each
Device that you connect to our network and for service we provide to you for
your Device.
Definitions
Cancellation Fee: The fee you pay us if you end your Contract having a Term
of 12 months ($99) or 24 months ($199) before it expires.
Devices: Any wireless communication device, including cellphones, pagers,
camera phones, handheld computers or other communicators that you
connect to our network.
E9-1-1 Services: Any emergency services that we are mandated to
provide you.
Ter m: The service period of either 30 days, 12 months or 24 months selected
by you, starting on the date your service is activated.
Roaming Charges: The charges payable by you when the call made with
your Device is routed to another provider’s network.
15
Page 10

Long Distance Charges: The charges payable by you for establishing long
distance connections with your Device.
System Access Fee: The fee payable by you to cover a portion of network
operating costs and government license fees.
what we’ll provide to you
Guaranteed Airtime Pricing
We will not increase your monthly access fee or your airtime rates for local
out of bundle calls during the Term. Fees and charges for features or
services, Long Distance and Roaming charges, text messaging, mobile
browsing and picture messaging charges, System Access Fee, 9-1-1
emergency service fees, connection charges, Device leasing charges and
late payment charges may increase during the Term at our discretion after
giving you at least 30 days notice. Promotional offers may be available to
you when you activate your service and during the Term and are offered
at our discretion for limited periods of time.
Protection of Your Privacy
All information that Bell Mobility keeps about you is confidential, other than
publicly available information such as your name, address and listed
telephone number. Unless you provide express consent or Bell Mobility is
required by law, Bell Mobility will not disclose your personal information to
anyone other than to:
i) you;
ii) a person who, in our reasonable judgment, is seeking your personal
information as your agent;
iii) another telecommunications service provider for the purpose of providing
you with efficient and cost-effective telecommunications service;
iv) another company for the purpose of supplying you telephone or
telephone directory related services;
v) an agent that we retain for the purposes of evaluating your credit
worthiness or collecting your account;
vi) a public authority if it appears there is imminent danger to life or property.
16
We also protect your personal information in accordance with the Bell
Customer Privacy Policy and the Bell Code of Fair Information Practices,
which apply to the Bell Companies, including Bell Canada, Bell Mobility, Bell
ExpressVu and Bell World or Espace Bell stores. Unless you tell us otherwise,
by signing this Contract you consent to Bell Mobility sharing your personal
information with the other Bell Companies to help us identify your
communication and entertainment needs, and to provide you with relevant
information, advice, and solutions. The Bell Companies do not provide or sell
your personal information to any outside company without your explicit
consent. To view the full Policy and Code, or if you prefer at any time that
Bell Mobility not share your personal information with the Bell Companies,
visit www.bell.ca or call 1 800 667-0123 for more details. By signing this
Contract you also consent to Bell Mobility obtaining information about your
credit history from a credit reporting agency for the purpose of activating
your service, and to disclosing your Bell Mobility credit history to a credit
reporting agency.
Your Telephone Number
You do not own the telephone number that we have provided to you and we
reserve the right to change it if required. We will notify you in advance and
we will not be liable for any costs associated with this change.
Your telephone number may be automatically transmitted to the person you
call, other carriers, or to us. You may permanently block the display by telling
us when you activate your service, or on a per call basis at any time by
dialing *67 before you dial the desired phone number. If you choose to
permanently block your display, you can unblock the display by dialing *82
before you dial the desired phone number.
Warranty and Return Policy
The performance, quality, or suitability of your Device is subject to the
manufacturer’s specifications and warranty. We do not guarantee
uninterrupted service and will not be liable for any damages, losses or
expenses that may arise due to temporary network failure or disruption of
your services.
17
Page 11

For details on our return policy for Devices and service cancellation without
paying Cancellation Fees, please visit www.bell.ca/warrantyandrepairs. You
may be permitted to do so within 15 days of purchase but you will be
responsible for all fees and charges for usage incurred prior to return and
cancellation
ending your contract
Your Contract will end if:
1) You contact us to terminate your service before your Contract expires.
2) We contact you to end your Contract if at anytime you do not pay any
amount owing when due, including a required deposit, or you otherwise
violate these Terms of Service.
Your Contract will end if:
1) Your service will terminate 30 days later, or immediately in some cases if
we have ended your Contract.
2) You must immediately pay all charges that are due including any
Cancellation Fee and any outstanding payments or finance charge(s) –
in connection with Device leasing.
3) You must contact your financial institution to cancel direct debits and
credit card authorization relating to your account. If your Contract has not
ended then upon the expiration of your Term, your Contract will be
automatically renewed on a monthly basis and if your former rate plan is
not available, we will provide you an alternative.
your obligations
Payments
Monthly Service
Your monthly bill is payable upon receipt and if not paid within 30 days of
the date indicted on the bill you will be charged interest on the balance
owing at the late payment rate indicated on your bill. If you fail to pay your
bill, or any interim payment, on time, we may suspend your service or end
your Contract and terminate your service. Your monthly charges will include
your monthly access fee, all applicable taxes, and may include: local out of
bundle minutes, fees and charges for features, Long Distance and Roaming
charges; text messaging, mobile browser and picture messaging charges;
System Access Fee, 9-1-1 emergency service fees, connection charges, Device
leasing charges, late payment charges and all applicable taxes.
Prepaid Service
Prepaid customers are also subject to these Terms of Service. Charges will
be deducted (i) immediately for usage and pay per use services, and (ii)
every month for recurring features, in each case from your Bell Mobility
Prepaid account in accordance with the terms described in your Prepaid
Activation Kit.
Security Deposits
Should your credit rating or usage charges warrant, we may require a
refundable security deposit from you. Your security deposit will be
returned to you after 6 months of consistent payments in the same form
as originally provided
Transferring Responsibility
You may not transfer your account to anyone else without our prior consent.
You must contact our Customer Service department and a transfer service fee
may be charged.
Loss or Theft
It is your responsibility to notify us immediately if your Device is lost, stolen
or destroyed. You are responsible for replacing it and for all fees and charges
incurred prior to you notifying us.
Responsible use of Services
You cannot use the services or your Device for any illegal or abusive
purposes. You cannot use the services or Device if your use causes our
network, or our ability to provide services to others, to be adversely affected.
You cannot threaten or abuse any Bell Mobility employee or representative.
18
19
Page 12

To protect the integrity of our network, you may not resell any of our services
or allow any alteration of the electronic serial number located on your
Device. In addition, you must agree to follow all other service regulations
issued or adopted by us.
Indemnity
You are responsible for and will indemnify us for all damages, losses,
expenses and any action, claim and judgment which may be made against us
by anyone in connection with your use of our services or violation of these
Ter ms of Service.
Licenses
You grant us and our suppliers a world-wide, royalty-free, unrestricted license
to use, copy, adapt, transmit, display and perform, distribute and create
compilations and derivative works from any and all user content you elect to
post in connection with the service, solely as required for us to provide you
the service. You acknowledge that we may store your user content on our
facilities for the purposes of you accessing such content, but that if you fail to
access such content within a certain period of time (not less than 30 days
from the last access unless we tell you otherwise) or if your service
terminates, we may delete such content without notice to you.
limits on our liability
Except for physical injuries or death, or damage to property caused by our
gross negligence, we are not liable to you or anyone using your Device for
the following:
i) defects, failures or interruptions in transmission;
ii) any damages, loss of profits, loss of property, loss of earning, loss of
business opportunities, or any other loss, however caused, arising directly
or indirectly from your use of the service, features or your Device;
iii) any content transmitted on or recorded by our network, including
content that may be illegal, dangerous, defamatory or annoying or which
may infringe upon the intellectual property, privacy or other rights of
another party;
20
iv) our acts or omissions, including those of our employees, agents and
persons for whom we are legally responsible, whether negligent or
otherwise;
v) any violation by you of these Terms of Service, your negligence, or acts or
omissions when using the service, features or your Device;
vi) loss, theft or unauthorized use of any Bell Mobility Prepaid cards or the12
digit-pin.
The following applies when we provide e9-1-1 Services. Our liability is not
limited by the limitations set out below in cases of our deliberate fault, gross
negligence or anti-competitive conduct or in cases of breach of contract
where the breach results from our gross negligence. Except in cases where
our negligence results in physical injury, death or damage to your property
or premises, our liability for negligence related to our provision of e9-1-1
Services is limited to the greater of $20 and three times the amount you
would otherwise be entitled to receive as a refund for the provision of
defective service under this Contract. In respect of our provision of e9-1-1
Services, we are not liable for:
(i) libel, slander, defamation or the infringement of copyright arising from
material or messages transmitted over our telecommunications network
from your property or premises or recorded by your Device or our
equipment;
(ii) damages arising out of your acts, default, neglect or omission in the use
or operation of equipment we have provided to you; and
(iii) any act, omission or negligence of other companies or
telecommunications systems when facilities of such other companies or
telecommunications systems are used in establishing connections to or
from your facilities and Device.
21
Page 13

agree, sign and activate
If you do not agree with the above Terms of Service, do not proceed with the
activation of your Device and please return it to us undamaged in its original
packaging within 15 days of the purchase date. If you do not sign below but
activate your Device and use the service, you agree that you are bound by
the above Terms of Service.
IF YOU AGREE WITH THE ABOVE TERMS OF SERVICE, INCLUDING THE LIMITS
ON OUR LIABILITY, please sign below.
I prefer that Bell Mobility not share my personal information with the other
Bell Companies.
Thank you for reviewing the Terms of Service, we look forward to serving you.
Sincerely,
Cameron McCuaig
VP Customer Service
Bell Mobility Inc.
Accepted by:
[Customer Name]________________________________________________
Date: __________________________________________________________
Customer Signature: ____________________________________________
These Terms of Service cannot be modified in any way by your Bell Mobility
sales representative or agent. If you require further information please
contact www.bell.ca or Customer Service at 1 800 667-0123.
notes
Certain conditions and restrictions apply. Service, features and functionality available within Bell
Mobility coverage area and where technology exists. Features and specifications subject to change
without notice. Monthly service fees, usage charges, long distance and roaming charges and taxes
may apply. © 2004. palmOne Inc. All rights reserved. palmOne and the palmOne and Treo logos
are among the trademarks or registered trademarks owned by or exclusively licensed to palmOne,
Inc. or its subsidiaries. Palm OS is a trademark or registered trademark licensed to palmOne, Inc.
Microsoft and Windows are registered trademarks of Microsoft Corporation in the United States
and/or other countries.
22
B0158 0804B 62065 A+CO 2092
23
Page 14

 Loading...
Loading...