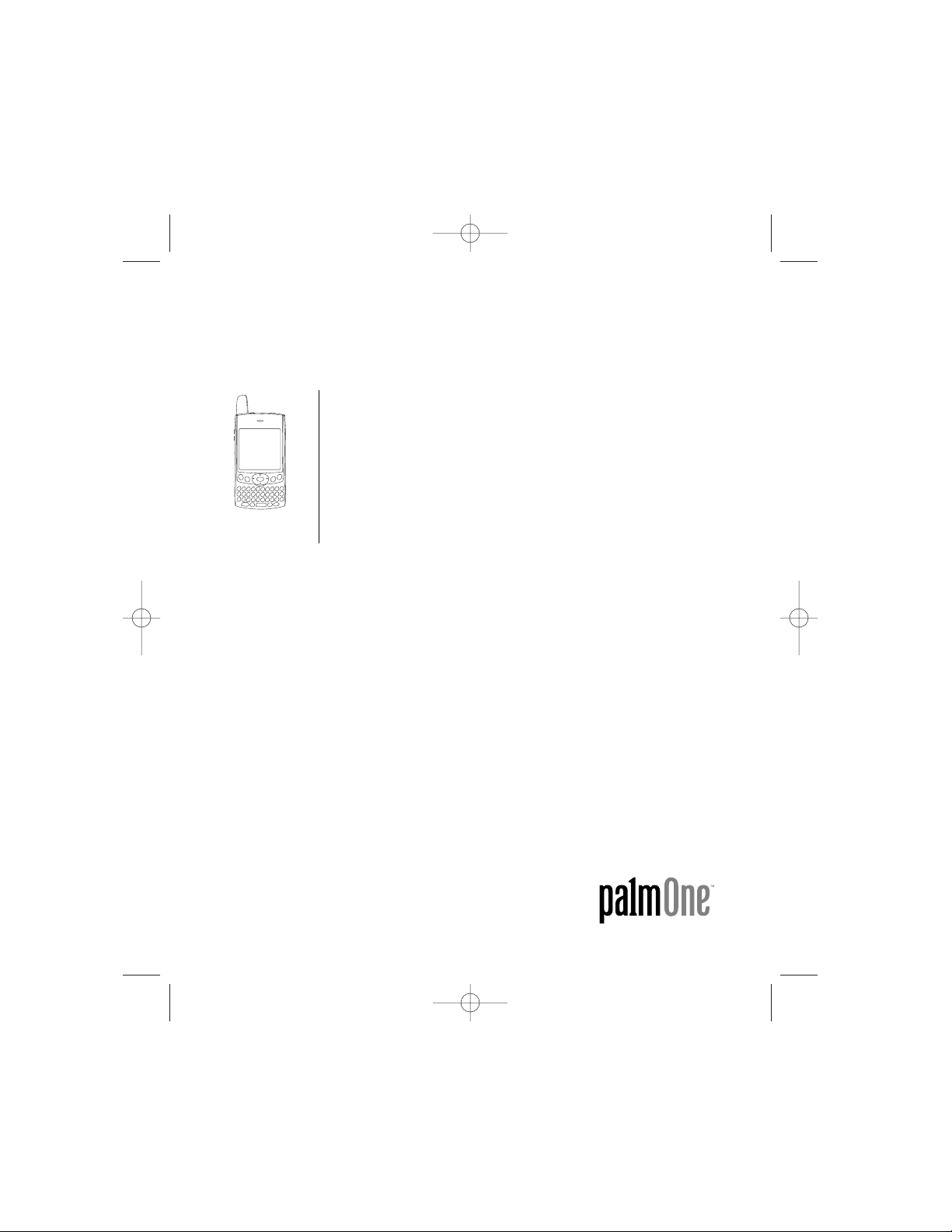
manual de
uso del Treo
™
Incluye información de configuración e instrucciones
para la mayoría de las tareas
SPANISH-newUG-v5.qxd 12/4/03 4:42 PM Page 1
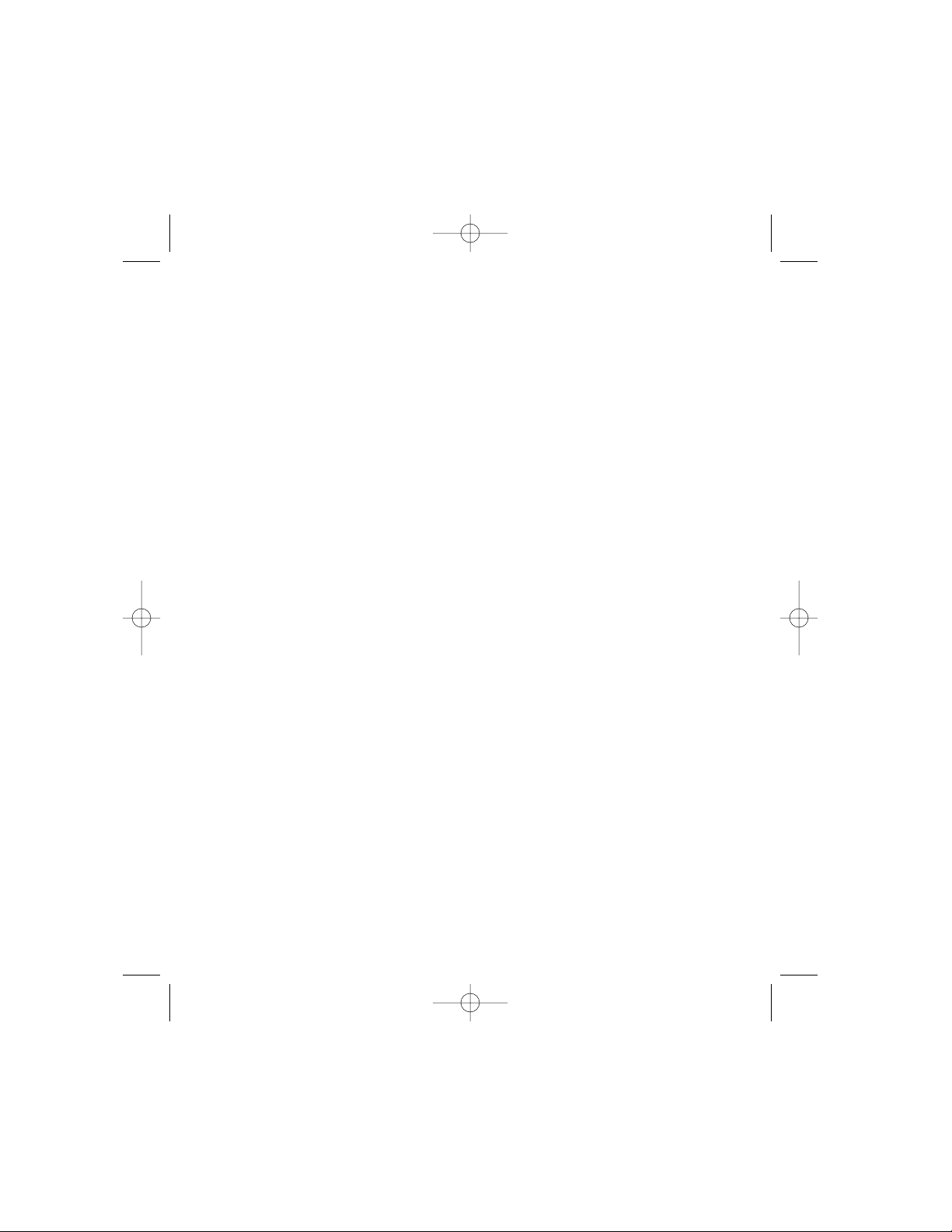
Copyright
Copyright © 2004 palmOne, Inc. Todos los derechos reservados. Treo y el logotipo de Treo son marcas comerciales
de palmOne, Inc. y pueden estar registradas en algunas jurisdicciones. Blazer es marca comercial de palmOne, Inc.,
marca registrada en EE.UU., y puede estar registrada en otras jurisdicciones. Palm OS y HotSync son marcas
comerciales registradas y el logotipo de Palm Powered es marca comercial de PalmSource, Inc. y palmOne las
utiliza bajo licencia. Este producto contiene el software del explorador de Internet NetFront 3.0 de ACCESS Co., Ltd.
© 1996-2003 ACCESS Co., Ltd. y ACCESS Systems America, Inc. NetFront es marca comercial o marca
comercial registrada de ACCESS Co., Ltd. en Japón y otros países, salvo en los Estados Unidos de América.
NetFront es una marca comercial registrada de NetFront Communications, Inc. en los Estados Unidos de América y
se utiliza bajo licencia. Las demás marcas y nombres comerciales son propiedad de sus respectivos propietarios.
Descargo y limitación de responsabilidad legal
palmOne, Inc. y sus proveedores no asumen responsabilidad alguna ante cualquier daño o pérdida resultantes del uso
de esta guía. palmOne, Inc. y sus proveedores renuncian a cualquier tipo de responsabilidad ante pérdidas o
reclamaciones por parte de terceros que puedan derivarse de la utilización de este software. palmOne, Inc. y sus
proveedores renuncian a cualquier tipo de responsabilidad ante daños o pérdidas causados por la eliminación de datos
resultante de un funcionamiento defectuoso, el agotamiento de la batería o cualquier reparación. Asegúrese de realizar
copias de seguridad de todos los datos importantes en otros soportes a fin de evitar su pérdida.
Descarga de software disponible
El software de Palm™ Desktop se proporciona en un CD-ROM. Si no dispone de acceso a una unidad de estas
características en el equipo, puede descargar el software en www.palmOne.com.
50-1133-00
SPANISH-newUG-v5.qxd 12/4/03 4:42 PM Page 2
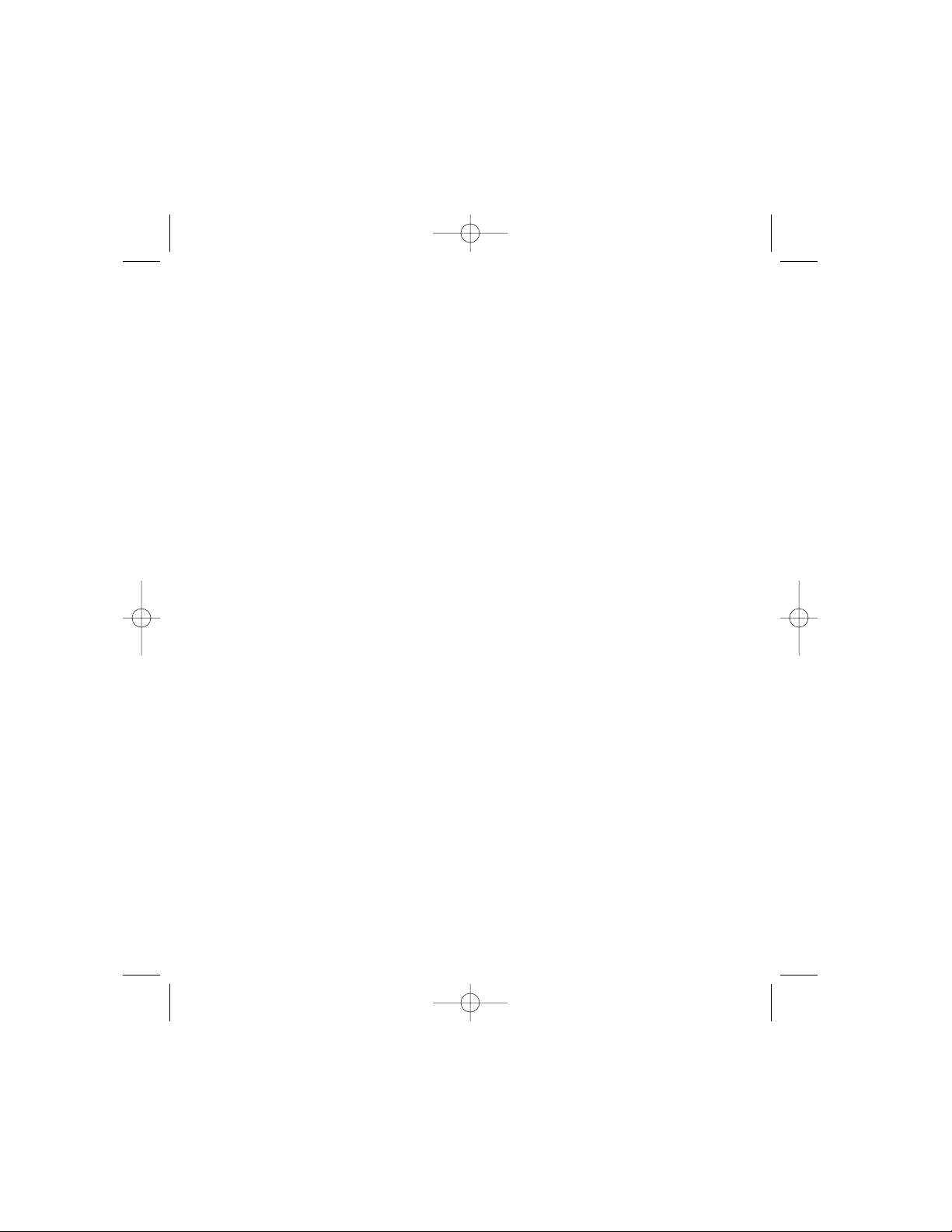
Contenido
3 Contenido
5 Bienvenido
6 Si no lee nada más...
7 Lea esto ahora: Guía de
información básica
8
Requisitos
9 Descripción general del Treo
12 Carga de la batería
13 Inserción de la tarjeta SIM
14 Activación y desactivación del Treo
15 Realización de la primera llamada
17 Primer día: conceptos básicos
18
Desplazamiento por la pantalla del Treo
22 Uso del teclado
25 Inicio de aplicaciones
27 Configuración del equipo informático
30 Sincronización de contactos y otros
datos personales
31 Duración de la batería
32 Recursos adicionales
33 Primera semana: Uso de las
funciones de teléfono,
exploración Web y mensajería
34
Descripción general del teléfono
36 Realización de llamadas
39 Recepción de llamadas
40 Uso de los mensajes de voz
42 Gestión de llamadas activas
43 Modos alternativos para la gestión de
llamadas
47 Administración de contactos
49 Definición de los botones Favoritos
52 Uso de un auricular
53 Exploración de la Web
60 Captación de imágenes con la cámara
64 SMS
69 MMS
73 Envío y recepción de mensajes
con la aplicación Correo
81 Primeras dos semanas: Uso de
las funciones del organizador
82
Calendario
87 Tareas
90 Bloc de notas
91 CityTime
93 Calculadora
95 Búsqueda de contactos y otra
información
97 Transmisión de información
SPANISH-newUG-v5.qxd 12/4/03 4:42 PM Page 3
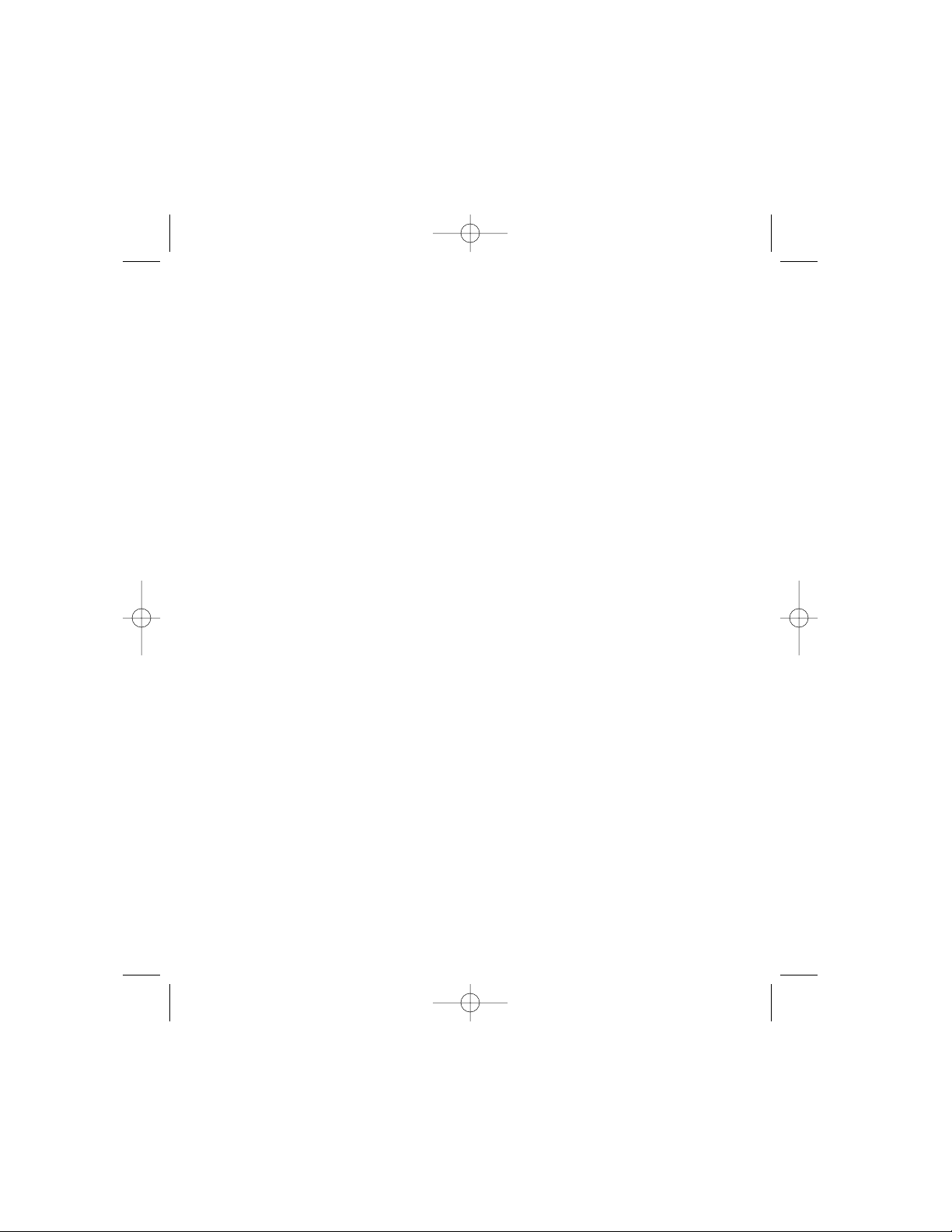
4 :: Contenido
99 Primer mes: Administración
de aplicaciones
100
Instalación de aplicaciones
103 Eliminación de aplicaciones
104 Uso de información de las aplicaciones
105 Uso de tarjetas de expansión
109 Cuando esté listo:
Personalización del Treo
110
Configuración del teléfono
113 Configuración del sonido del sistema
114 Pantalla y aspecto
116 Configuración del Programa de inicio
de aplicaciones
117 Configuración de los botones
118 Configuración de la hora y la fecha
120 Preferencias generales
121 Bloqueo del teléfono y los datos
127 Si tiene algún problema:
Ayuda
128
Actualización a partir de otro dispositivo
Palm Powered
130 Problemas de instalación de Palm
Desktop
131 Restablecimiento del Treo
133 Pantalla
134 Conexión de red
137 Sincronización (HotSync)
140 Correo
143 Web
144 Cámara
146 Aplicaciones de otros fabricantes
147 Errores
148 Cómo liberar espacio en el Treo
149 Calidad de voz
150 Glosario
152
FCC
153 Especificaciones
SPANISH-newUG-v5.qxd 12/4/03 4:42 PM Page 4
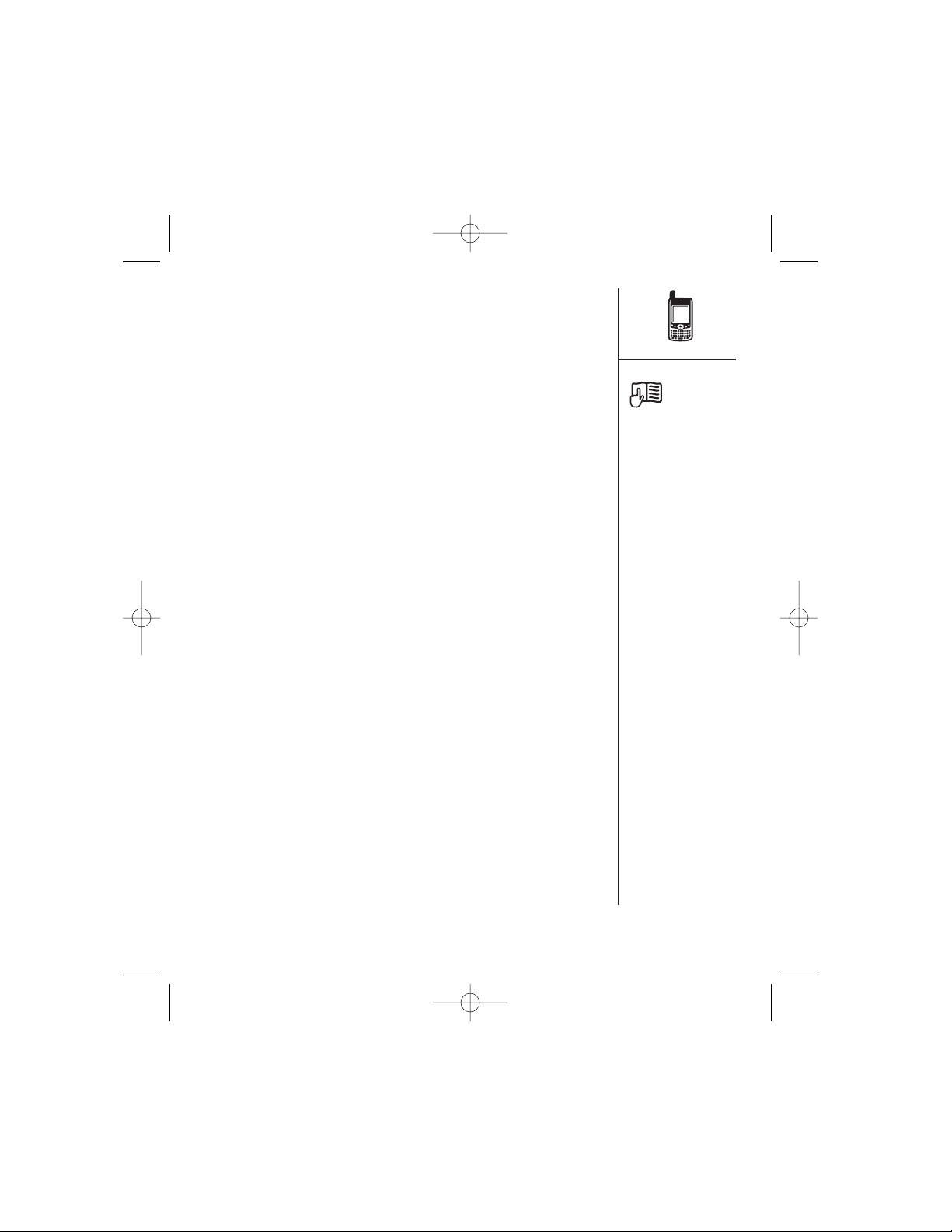
Bienvenida :: 5
Bienvenido
Felicitaciones por adquirir el nuevo teléfono Treo™. Ahora
dispone de:
• un teléfono móvil con funciones avanzadas*
• un organizador Palm Powered™ con capacidad de
expansión portátil (soporte SD)
• una cámara digital
• correo electrónico*
•exploración Web*
• SMS (Servicio de mensajería instantánea)*
•MMS (Servicio de mensajería multimedia)**
todo ello en un dispositivo compacto e indispensable.
*
Requiere contrato de servicio con un proveedor de servicios móviles
**
MMS requiere servicios MMS en GPRS
Esta guía le ayudará a configurar el Treo y a aprender a
utilizarlo rápidamente.
MIRE AQUÍ: no se pierda
las sugerencias y
referencias cruzadas útiles
que se incluyen en esta
columna.
SPANISH-newUG-v5.qxd 12/4/03 4:42 PM Page 5

Si no lee nada más...
El objetivo de esta guía es ayudarle a aprender a utilizar el Treo rápidamente, comenzando por los
conceptos básicos. Cuando esté más familiarizado con el Treo y desee conocer mejor las funciones
que ofrece, vuelva y lea el resto de las secciones.
6 :: Si no lee nada más...
Lea esto ahora: Guía de información básica
Para configurar el Treo y realizar una primera
llamada, siga las instrucciones de las páginas
7–16.
Primer día: Conceptos básicos
Para obtener información sobre cómo introducir
texto, desplazarse por la pantalla y configurar la
sincronización, consulte las páginas 17-32.
Primera semana: Uso de las funciones de
teléfono, exploración Web y mensajería
Aprenda a utilizar las fantásticas características
inalámbricas que ofrece el Treo en las páginas
33-80, incluidas las funciones de teléfono, correo
electrónico, exploración Web y mensajería.
Primeras dos semanas: Uso de las
funciones del organizador
El Treo es más que un simple teléfono. Este
dispositivo incluye un organizador Palm Powered
de completas funciones que proporciona acceso
inmediato al Calendario, las Tareas, el Bloc de
notas, CityTime y la Calculadora, entre otras.
Consulte las páginas 81-98.
Primer mes: Administración de aplicaciones
Consulte las páginas 99-108 para aprender a
agregar o eliminar aplicaciones adicionales, así
como a utilizar la tarjeta de expansión con el Treo.
Cuando esté listo: Personalización del Treo
Una vez que se haya familiarizado con los
conceptos básicos, estará preparado para
aprender a utilizar otras características
adicionales del Treo y a personalizar la
configuración del dispositivo. Para obtener
más información sobre estas características,
consulte las páginas 109-126.
Si tiene algún problema: Ayuda
Si tiene algún problema o no sabe cómo
utilizar alguna de las funciones del Treo,
nosotros le ayudaremos. Para ver las
respuestas a las preguntas más frecuentes,
consulte las páginas 127-149.
SPANISH-newUG-v5.qxd 12/4/03 4:42 PM Page 6
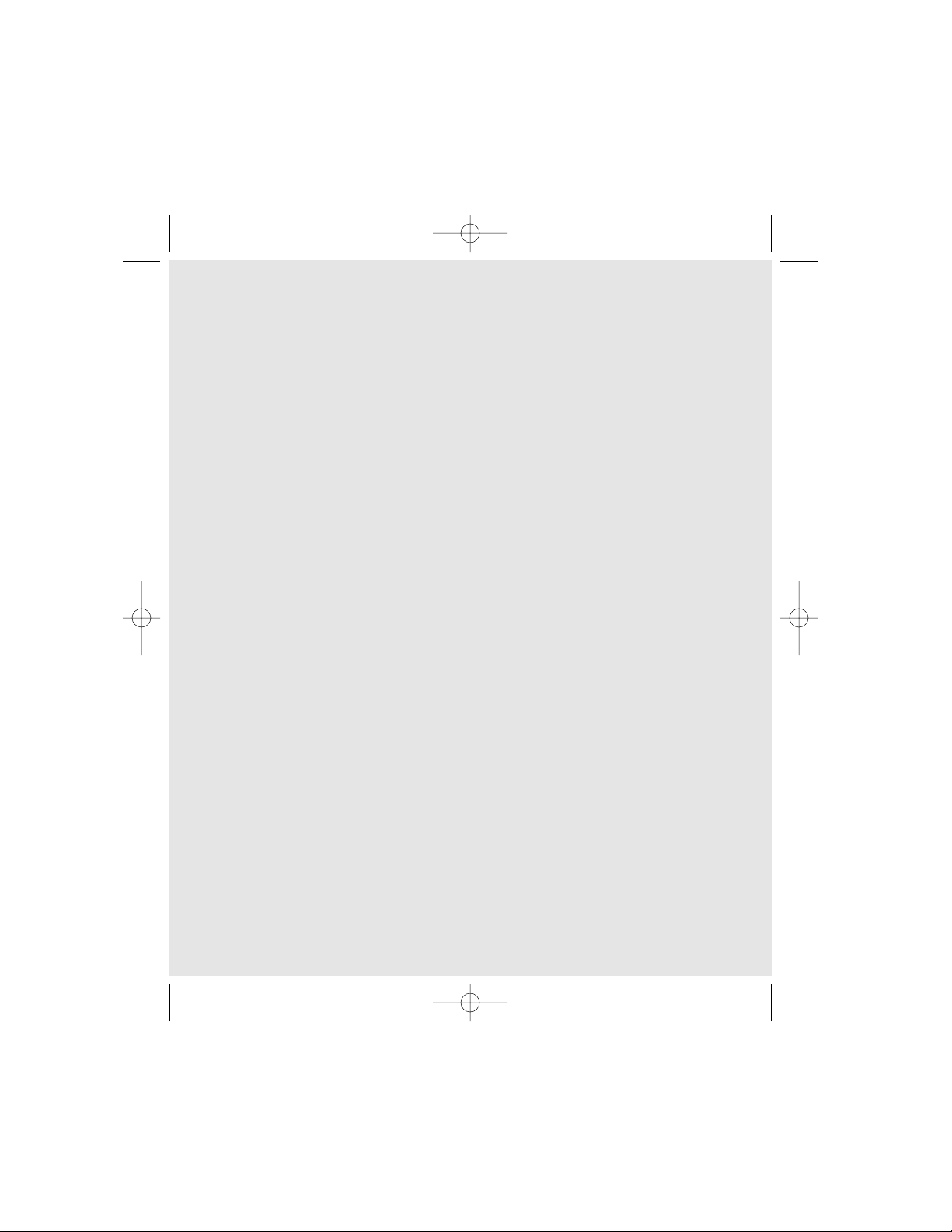
Lea esto ahora: Guía de información básica :: 7
Lea esto ahora:
Guía de
información
básica
SPANISH-newUG-v5.qxd 12/4/03 4:42 PM Page 7
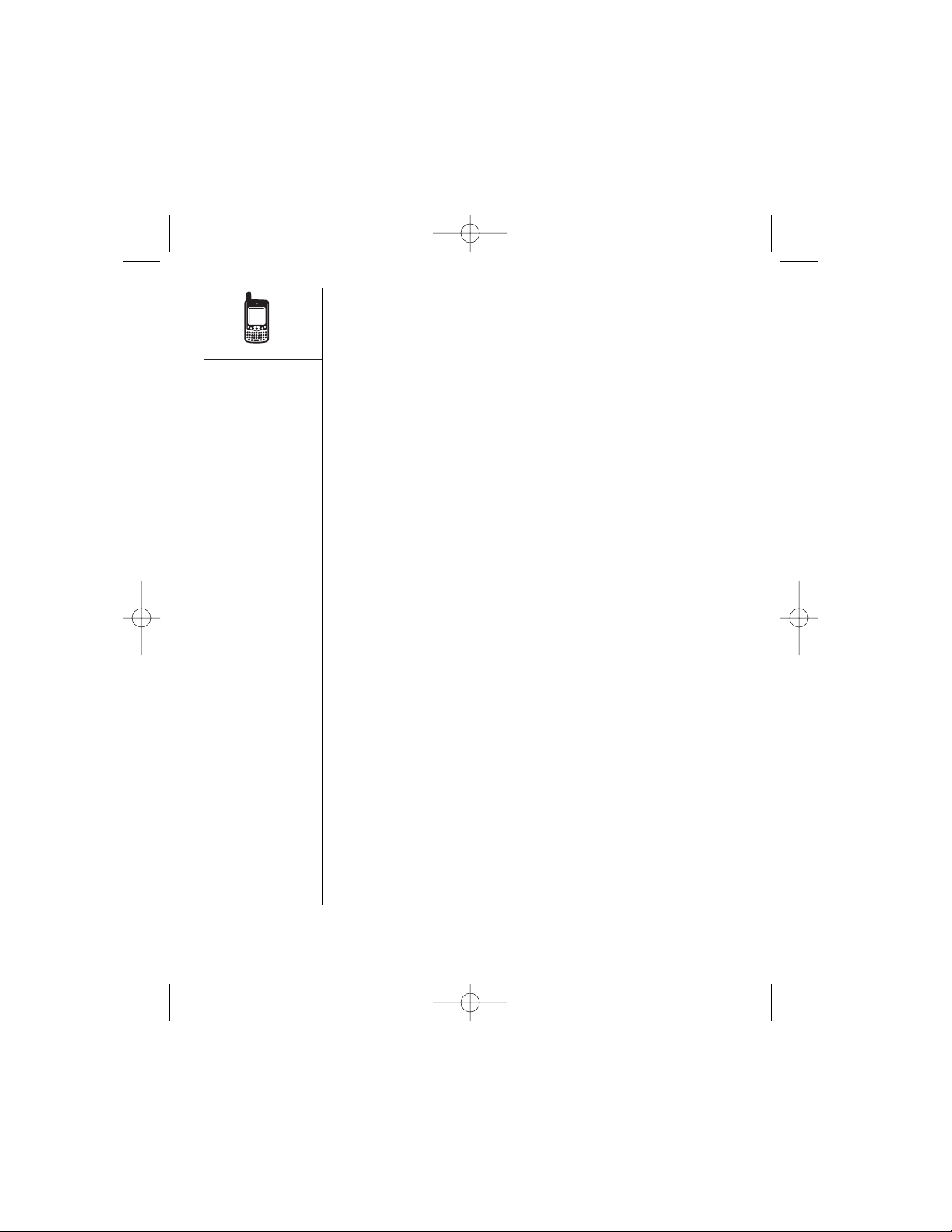
8 :: Requisitos
Requisitos
Mientras trabaja con las instrucciones de esta guía, necesitará todos los
elementos que se incluyen en la caja del Treo (consulte la página 9), así
como los componentes siguientes:
• una tarjeta SIM para la cual se haya activado una cuenta móvil con
servicios de datos*
•un lugar con cobertura inalámbrica para el teléfono
• un enchufe
•un equipo informático con el que pueda sincronizar sus datos personales
• el CD suministrado con el producto
*
Se recomienda el uso de la opción de servicio de datos GPRS. No puede utilizar las
funciones de correo electrónico, exploración Web o mensajería de imágenes si no
dispone de servicios de datos de cualquier tipo.
SPANISH-newUG-v5.qxd 12/4/03 4:42 PM Page 8
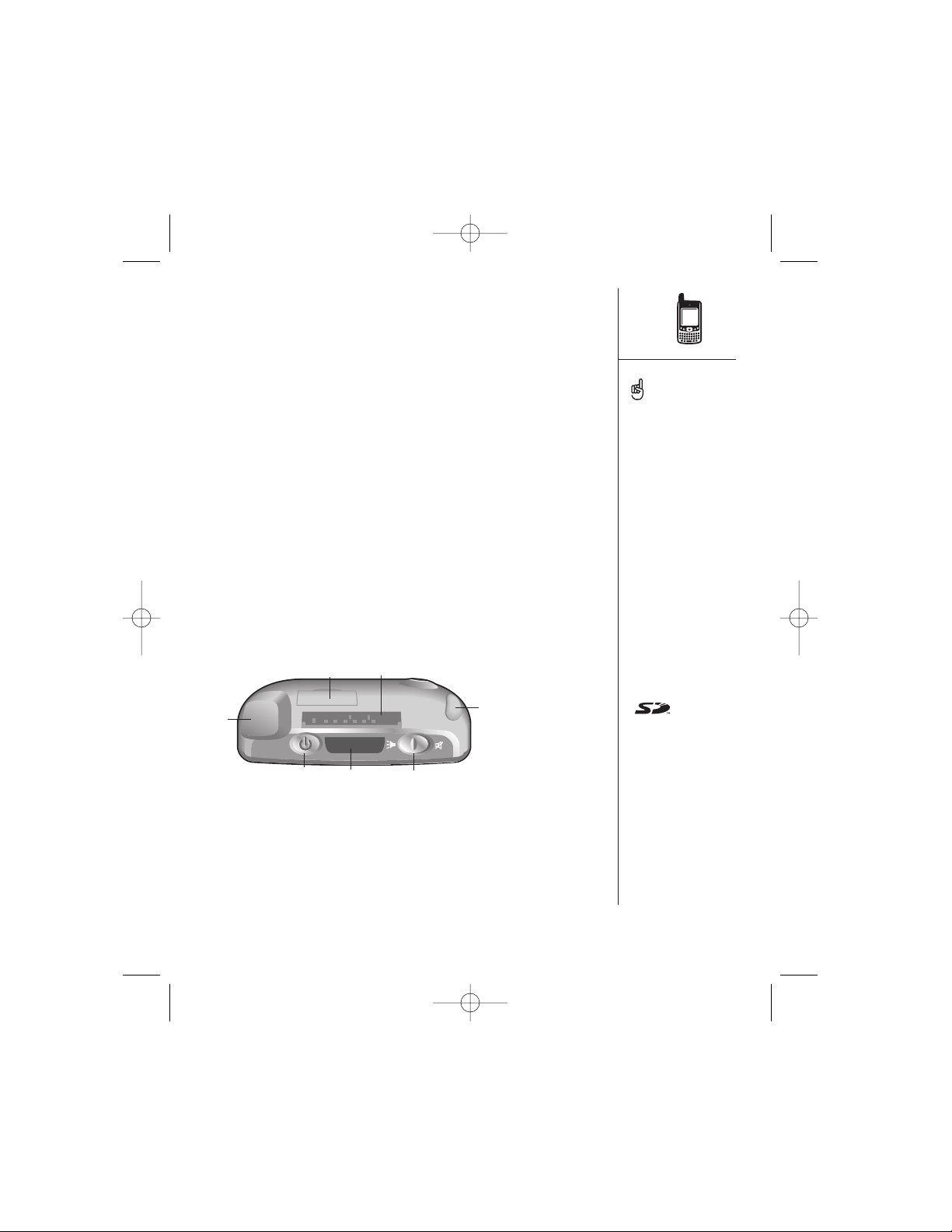
Descripción general del Treo :: 9
Puede adquirir un cable
serie HotSync y otros
accesorios. Para obtener
más información, visite el
sitio Web
www.palmOne.com.
La garantía no cubre daños
ocasionados por las tarjetas
de Secure Digital (SD) que
no cumplan con las
Especificaciones de las
tarjetas de memoria SD.
Las tarjetas SD que
no cumplen con las
Especificaciones de las
tarjetas de memoria SD
pueden dañar el equipo
Treo 600.
Descripción general del Treo
La caja del Treo debe incluir los siguientes componentes:
Hardware
• Dispositivo Treo
• Cargador de CA
• Cable USB HotSync®
• Auricular
• Adaptador o adaptadores de enchufe (si es necesario)
Documentación y software
• Manual de uso del Treo (esta guía)
•CD del software de sincronización
Características del dispositivo Treo
Las siguientes ilustraciones muestran las ubicaciones y los nombres de las
características físicas del Treo. Consúltelas mientras sigue las instrucciones
de esta guía.
A. Antena
B. Botón de modo inalámbrico
C. Puerto de infrarrojos (IR)
D. Selector de timbre
E. Lápiz óptico
F. Ranura de tarjeta de expansión
G. Ranura de tarjeta SIM
E
C
B
F
G
A
D
SPANISH-newUG-v5.qxd 12/4/03 4:42 PM Page 9
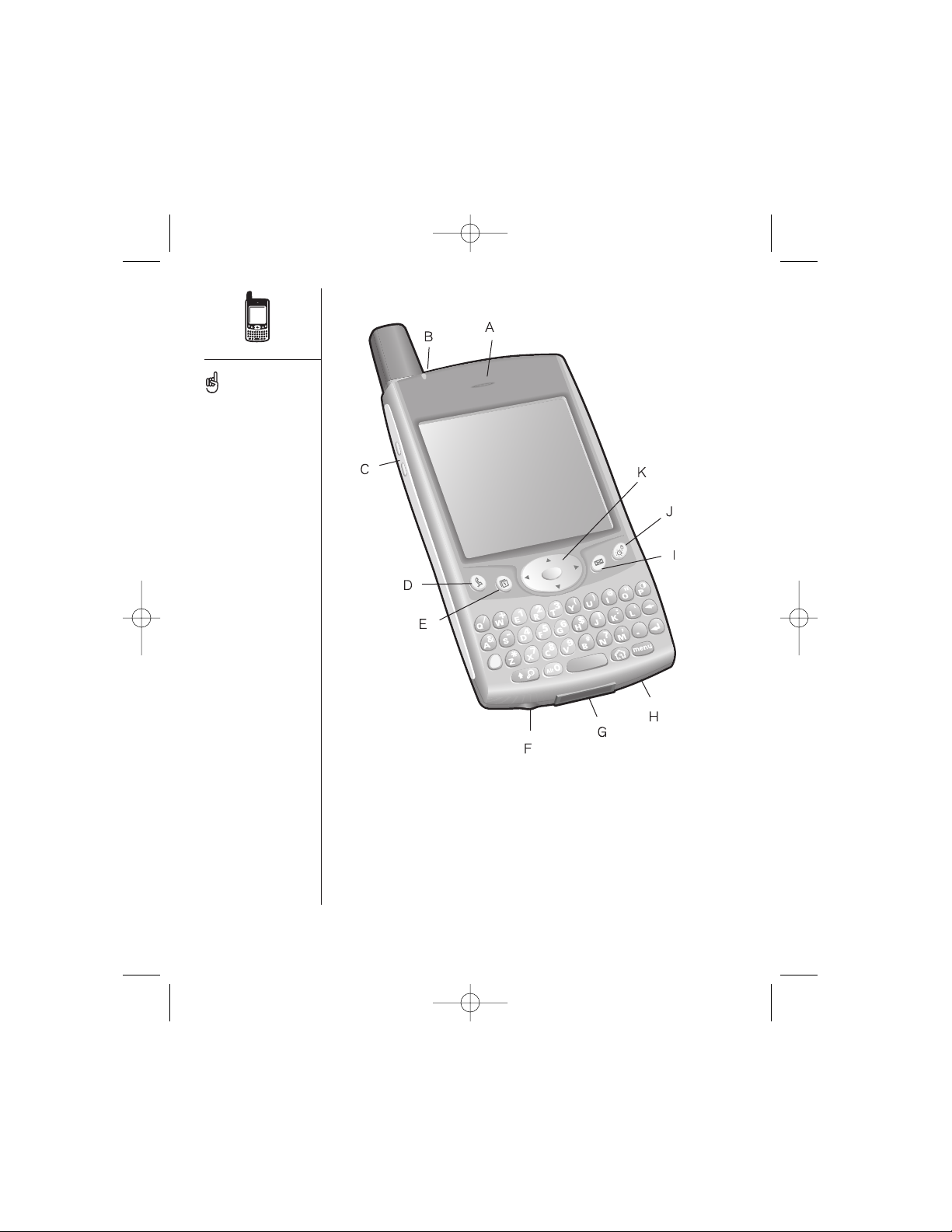
10 :: Descripción general del Treo
Ponga cuidado en no rayar
o aplastar la pantalla t
áctil
del Treo. No lo guarde en
un lugar donde pueda
resultar dañado.
A. Auricular
B. Indicador LED (modo inalámbrico e indicador de carga)
C. Botones de operaciones de volumen
D. Teléfono
E. Calendario
F. Toma para el auricular
G. HotSync y conector de suministro de energía
H. Micrófono
I. Mensajería
J. Botón de activación o desactivación de la pantalla
K. Control de exploración de cinco botones
SPANISH-newUG-v5.qxd 12/4/03 4:42 PM Page 10
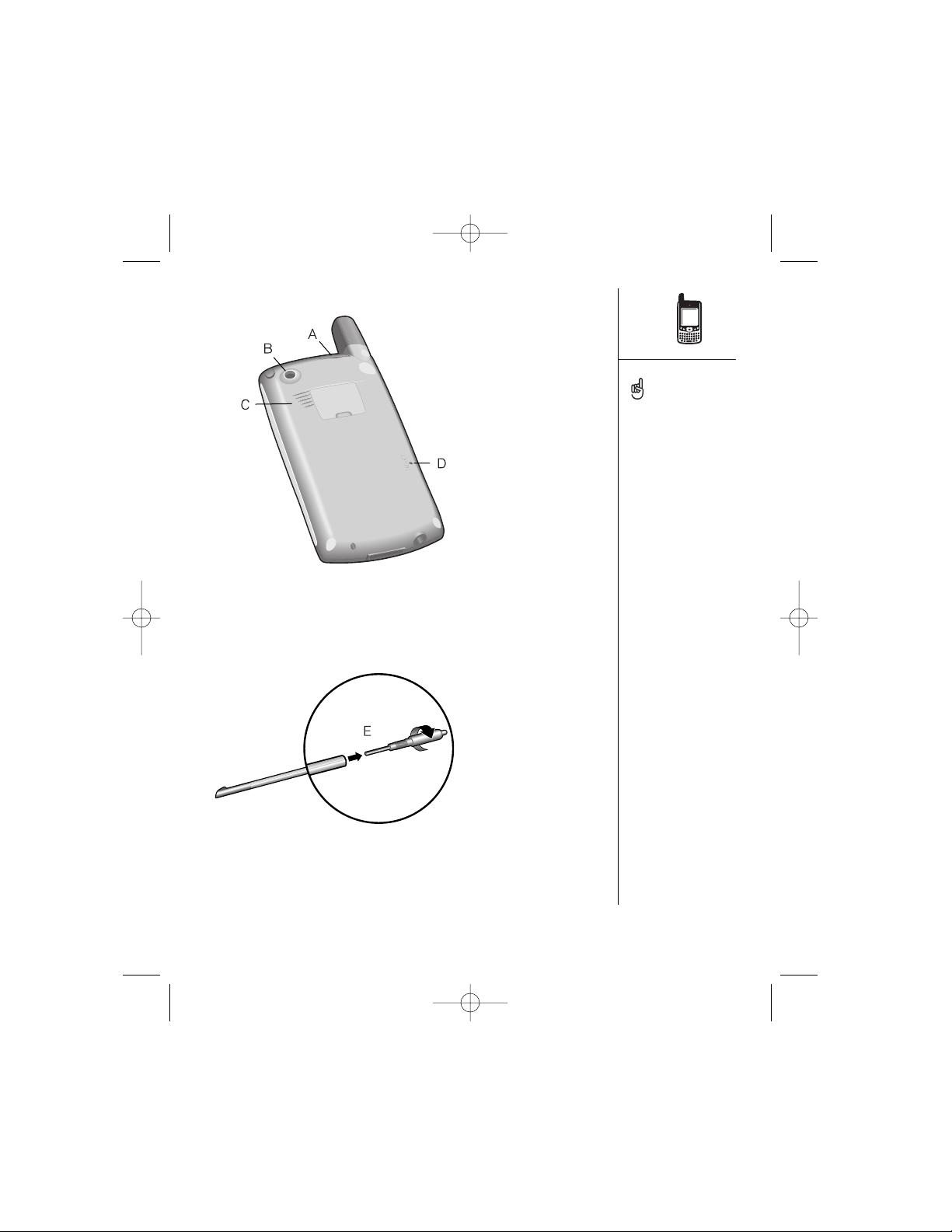
Descripción general del Treo :: 11
A. Ranura de tarjeta SIM
B. Objetivo de la cámara
C. Altavoz
D. Botón de restablecimiento
E. Herramienta de restablecimiento (en el lápiz óptico)
IMPORTANTE: el altavoz del
Treo incluye un imán de
considerable tamaño, por lo
que asegúrese de no
colocarlo cerca de tarjetas
de crédito u otros objetos
que pudieran desimantarse.
SPANISH-newUG-v5.qxd 12/4/03 4:42 PM Page 11
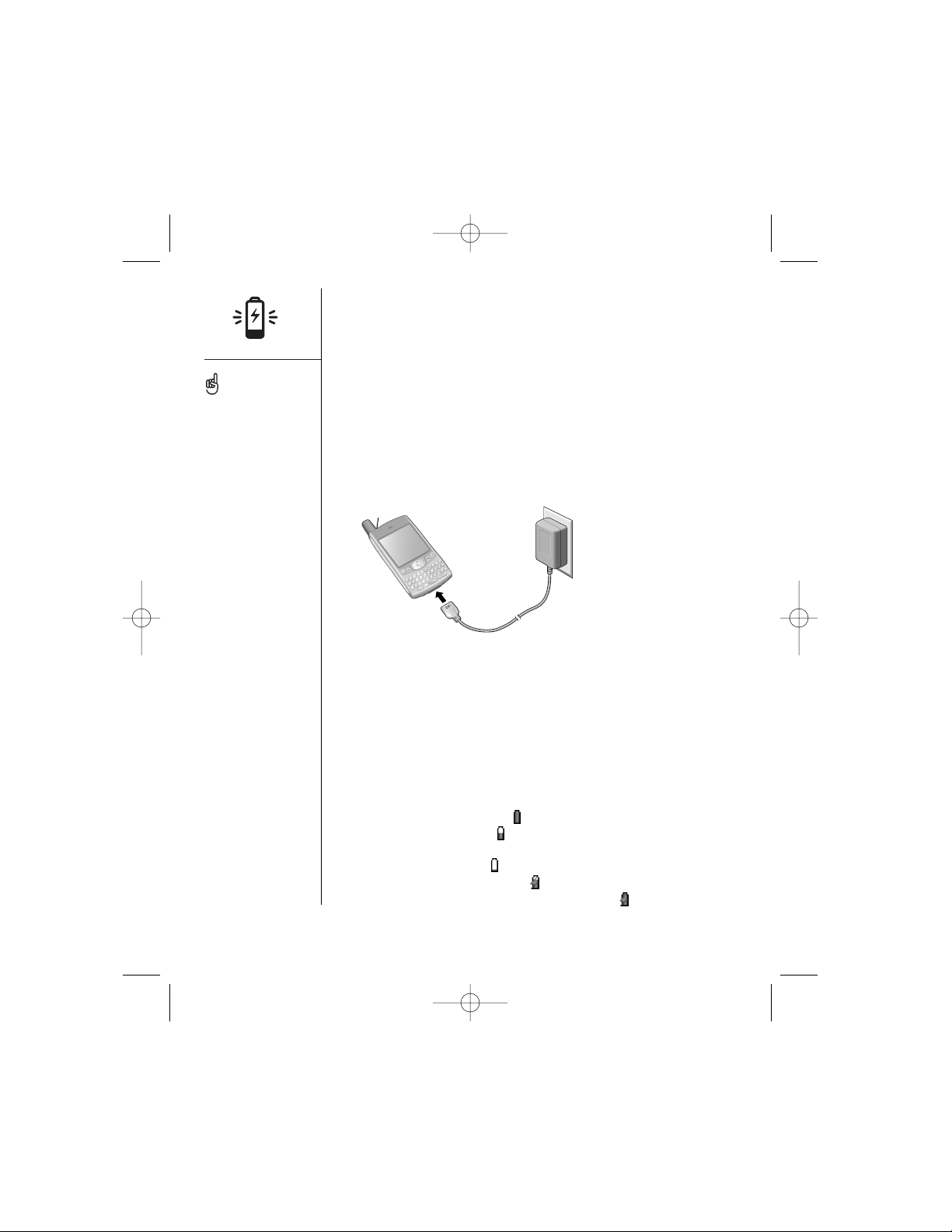
Carga de la batería
Antes de utilizar el Treo, deberá cargar la batería. Puede que el dispositivo
no se encienda cuando lo retire de la caja e intente conectarlo.
Recomendamos que cargue la batería completamente. Para ello, prolongue
la carga durante tres horas o hasta que el LED se ponga de color verde fijo.
1. Conecte el cargador de CA a un enchufe. Utilice un adaptador si es necesario.
2. Conecte el cable del cargador a la parte inferior del Treo, con la palabra
UP orientada en el sentido de la pantalla del dispositivo.
A. LED
3. Compruebe el estado del indicador LED para asegurarse de que el
Treo está en proceso de carga.
•Cuando el LED está en rojo fijo, significa que el Treo se está cargando.
• Cuando el LED cambia a verde fijo, significa que se ha cargado
por completo.
• Si el LED no se enciende al conectar el Treo al cargador, vuelva a
comprobar la conexión del cable y el enchufe.
Tras encender el Treo, el indicador de batería en pantalla mostrará el
estado de la carga:
• Icono de batería completa : la batería está cargada
• Icono de batería parcial : la batería dispone de algo de carga y no
se está cargando
• Icono de batería vacía : la batería se debe cargar inmediatamente
• Icono con rayo en color rojo : la batería se está cargando
• Icono con rayo en color verde y batería llena : la batería está
completamente cargada
A
12 :: Carga de la batería
El consumo de la batería
depende del uso que se
haga del dispositivo. Entre
los factores de los que
depende el consumo de la
batería se encuentran la
intensidad de la señal, la
retroiluminación y el altavoz,
ya sea en llamadas de
datos o de voz.
SPANISH-newUG-v5.qxd 12/4/03 4:42 PM Page 12
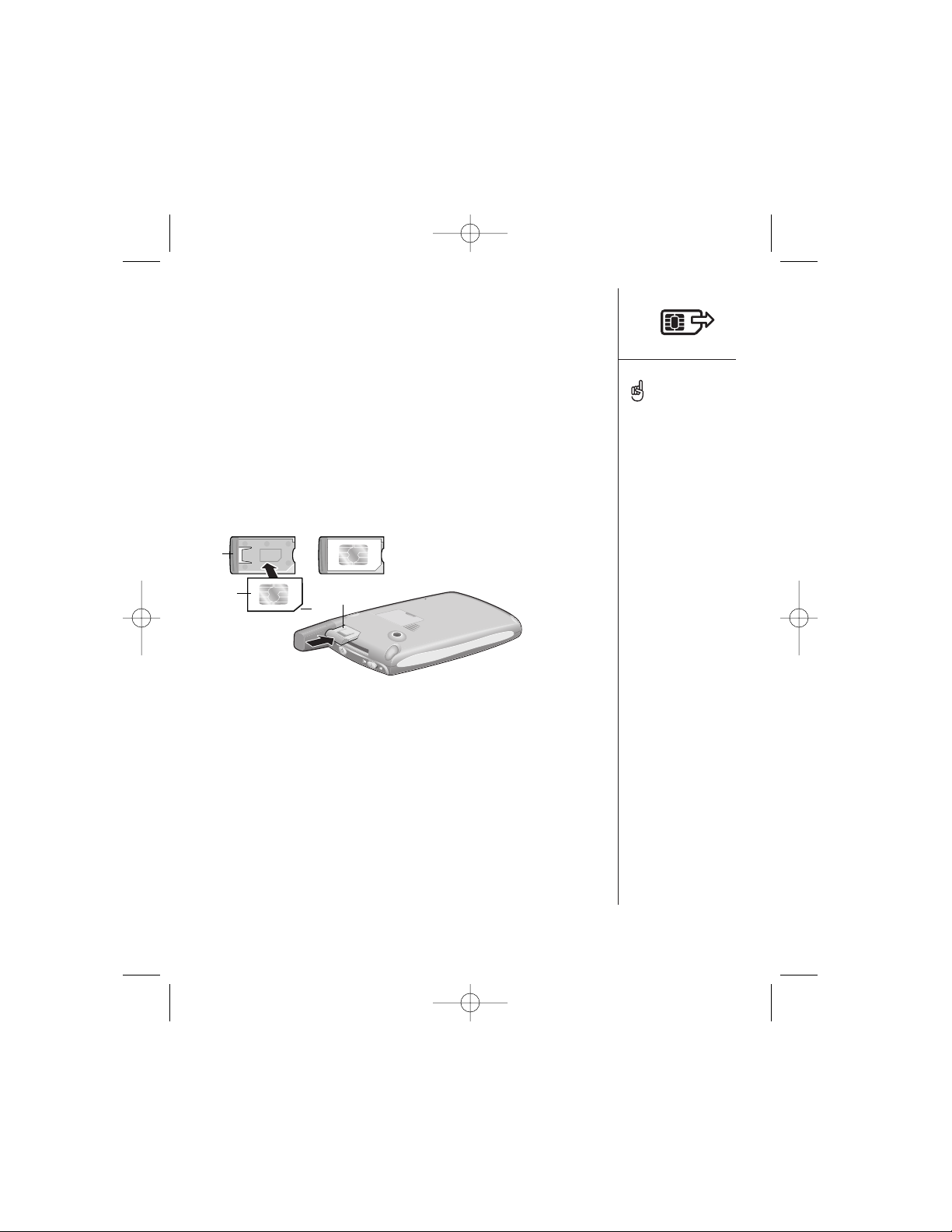
Inserción de la tarjeta SIM
La tarjeta SIM (Subscriber Identity Module) contiene información sobre la
cuenta, así como el número de teléfono y el número de acceso a mensajes de
voz. Antes de utilizar las funciones de teléfono, correo electrónico y
exploración Web del Treo, deberá insertar la tarjeta SIM. En caso de que el
dispositivo no incluya una tarjeta SIM, su proveedor de servicios móviles le
proporcionará una al abonarse. Si dispone de una tarjeta SIM anterior de
cinco voltios, solicite una nueva de tres voltios. El Treo no es compatible con
las tarjetas de cinco voltios.
A. Bandeja SIM
B. Tarjeta SIM
C. Muescas
D. Ranura de
tarjeta SIM
1. Saque la bandeja SIM del Treo.
2. Inserte la tarjeta SIM en la bandeja correspondiente alineando las
muescas de modo que queden fijas en su sitio.
3. Introduzca la bandeja SIM en el Treo.
4. En caso de que la tarjeta SIM no estuviera activada todavía, siga los
pasos para la activación facilitados por su proveedor de servicios móviles,
o bien, póngase en contacto con él para obtener ayuda. Si desea utilizar
las funciones de correo electrónico, exploración Web y MMS, asegúrese
de que la tarjeta SIM está activada para utilizar servicios de datos.
A
B
D
C
Es posible que el proveedor
de servicios móviles ya
haya insertado la tarjeta
SIM en el Treo. En ese
caso, vaya a la página 14.
Para retirar la tarjeta SIM,
extraiga la bandeja SIM de
su ranura y retire la tarjeta.
Inserción de la tarjeta SIM :: 13
SPANISH-newUG-v5.qxd 12/4/03 4:42 PM Page 13
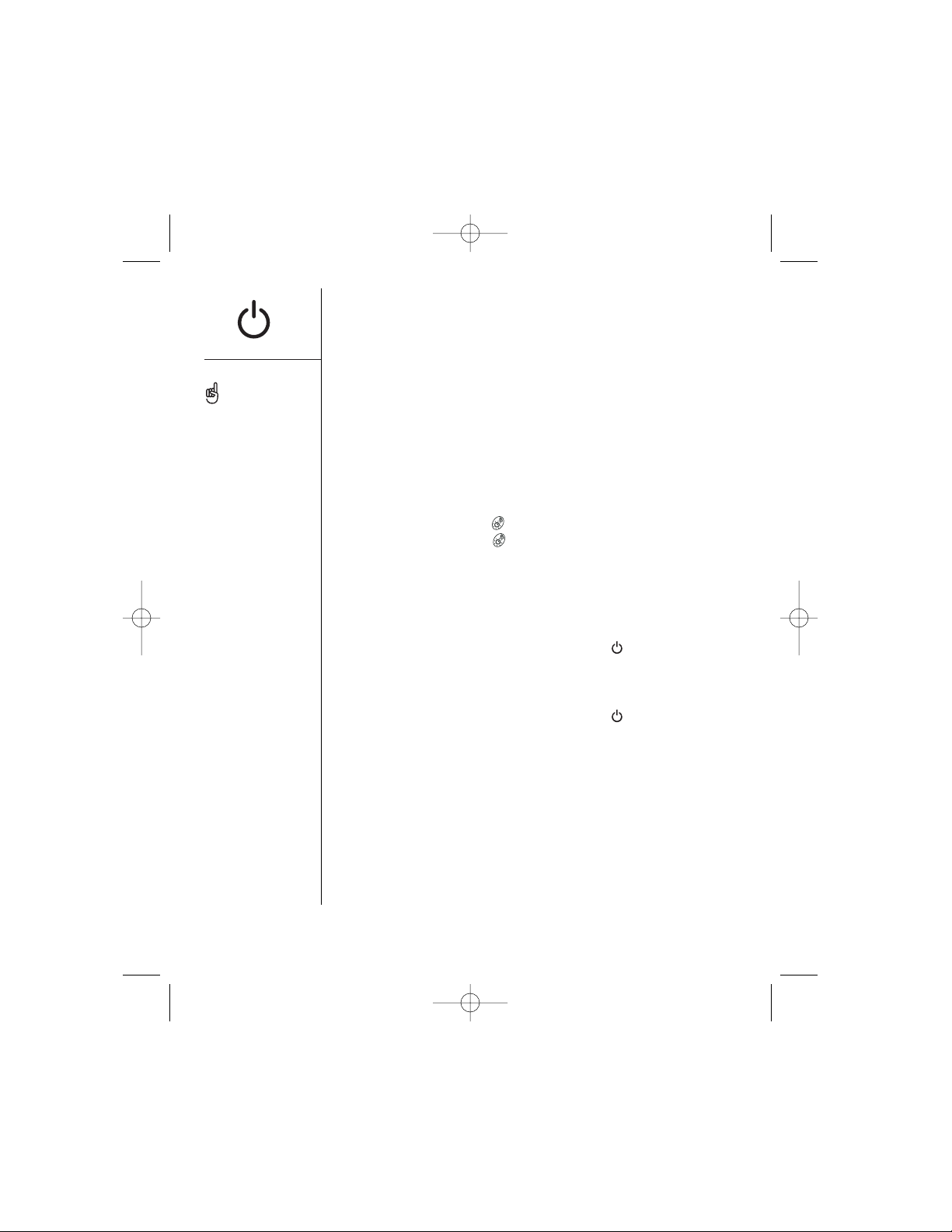
Activación y desactivación
del Treo
Las funciones de Palm OS con las que cuenta el Treo se pueden utilizar
independientemente de las funciones y aplicaciones inalámbricas del
dispositivo. La pantalla y el modo inalámbrico se han diseñado para
activarse o desactivarse de forma independiente.
Activación y desactivación de la pantalla
1. Presione el botón Pantalla para activar la pantalla.
2. Vuelva a pulsar este botón brevemente para desactivarla.
Activación y desactivación del modo inalámbrico
El modo inalámbrico permite que el Treo se conecte a una red móvil y, de
este modo, se puedan hacer y recibir llamadas y utilizar otros servicios
inalámbricos.
1. Mantenga pulsado el botón de modo inalámbrico para activar este
modo. Oirá una serie de tonos ascendentes. Cuando el modo inalámbrico
está activado, el Treo se conecta a una red móvil, lo que permite utilizar
las funciones de teléfono y exploración Web (si las admite la red local).
2. Mantenga pulsado el botón de modo inalámbrico para desactivar
este modo. Oirá una serie de tonos descendentes. Cuando el modo
inalámbrico está desactivado, el Treo no dispone de conexión a ninguna
red móvil. Sin embargo, puede utilizar el organizador y otras
características de Palm OS. Se trata de la opción ideal cuando se viaja
en avión y para prolongar la vida de la batería.
14 :: Activación y desactivación del Treo
El Treo dispone de
retroiluminación del teclado
para que se pueda utilizar
el dispositivo en la
oscuridad. Esta
retroiluminación se activa
automáticamente cuando se
enciende la pantalla y se
desactiva cuando no se está
utilizando el dispositivo.
Cuando la pantalla esté
encendida, pulse el botón
Opción y, a continuación, la
tecla P para activar
manualmente la
retroiluminación del teclado.
SPANISH-newUG-v5.qxd 12/4/03 4:42 PM Page 14
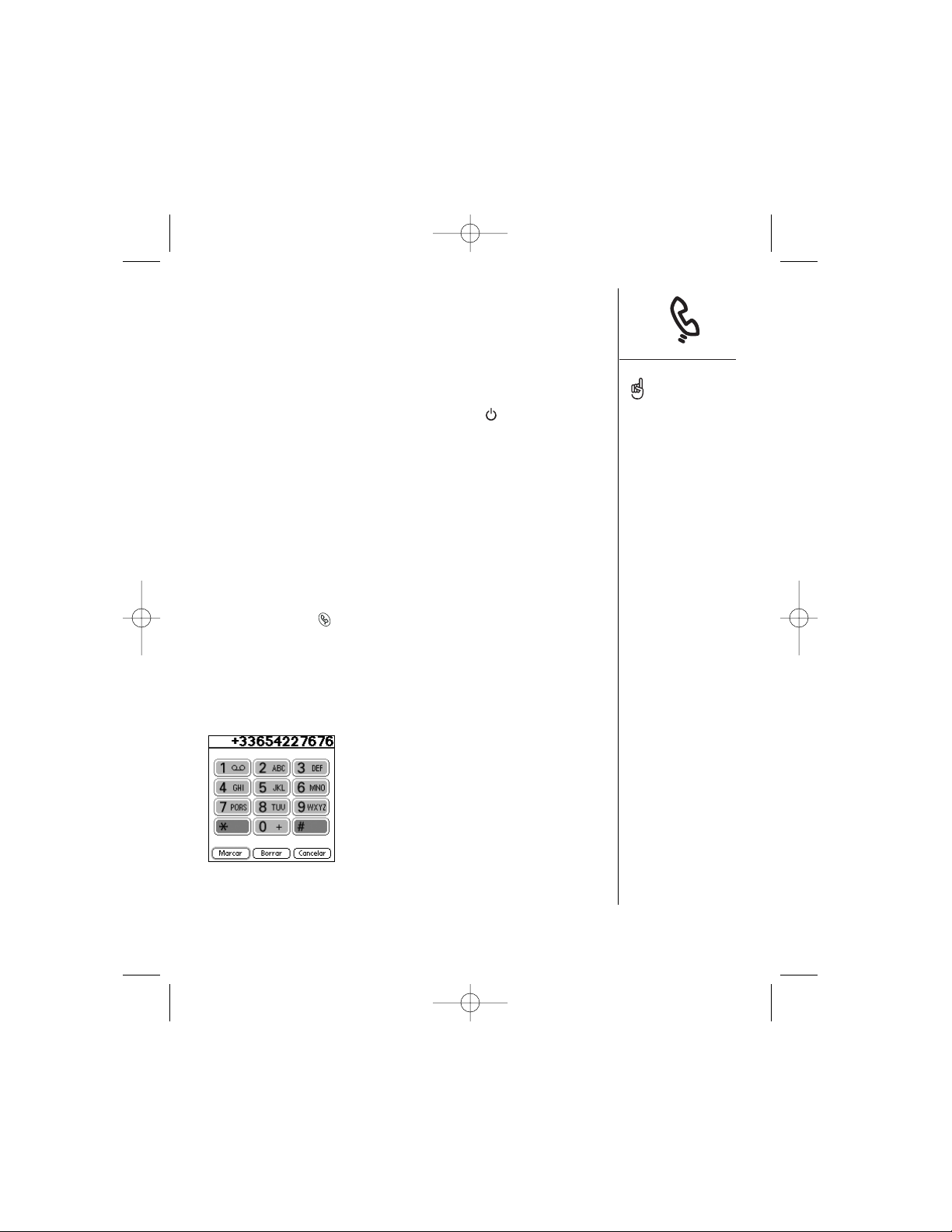
Realización de la primera llamada
Se recomienda que cargue el Treo durante tres horas (o hasta que el LED
se ponga de color verde fijo) antes de utilizarlo por primera vez.
1. Mantenga pulsado el botón de modo inalámbrico . Oirá una serie de
tonos ascendentes.
2. Si aparece una pantalla de bienvenida, siga las instrucciones que
aparecen para configurar el Treo.
3. Deje que el Treo haga una búsqueda de la red. La búsqueda puede durar
varios segundos. Una vez completada la búsqueda, el icono de estado de
red aparecerá en la parte superior derecha.
4. Si se le solicita el código PIN, introdúzcalo en la pantalla correspondiente.
El PIN predeterminado suele ser 1234. Si no es así, su proveedor de
servicios móviles debe haberle proporcionado documentación con esta
información. Para obtener ayuda, póngase en contacto con su proveedor
de servicios móviles.
5. Presione Teléfono .
6. Escriba el número de teléfono deseado utilizando el teclado numérico
del Treo.
7. P resione Centro para marcar.
8. Cuando haya terminado, utilice el control de exploración de cinco
botones para seleccionar Colgar.
Realización de la primera llamada :: 15
Si aparece "Sin servicio"
en la parte superior
izquierda, significará que se
encuentra en un área fuera
de cobertura. Si está seguro
de que está en un área con
cobertura y el problema
persiste, póngase en
contacto con su proveedor
de servicios móviles para
obtener ayuda.
Si no aparece la pantalla
de bienvenida, vuelva a
calibrar la pantalla táctil.
Con ello se asegura de que
la pantalla responde de
forma precisa a las
pulsaciones (consulte la
página 133).
Conozca los detalles de
cómo volver a marcar los
últimos números marcados
en la página 38.
SPANISH-newUG-v5.qxd 12/4/03 4:42 PM Page 15
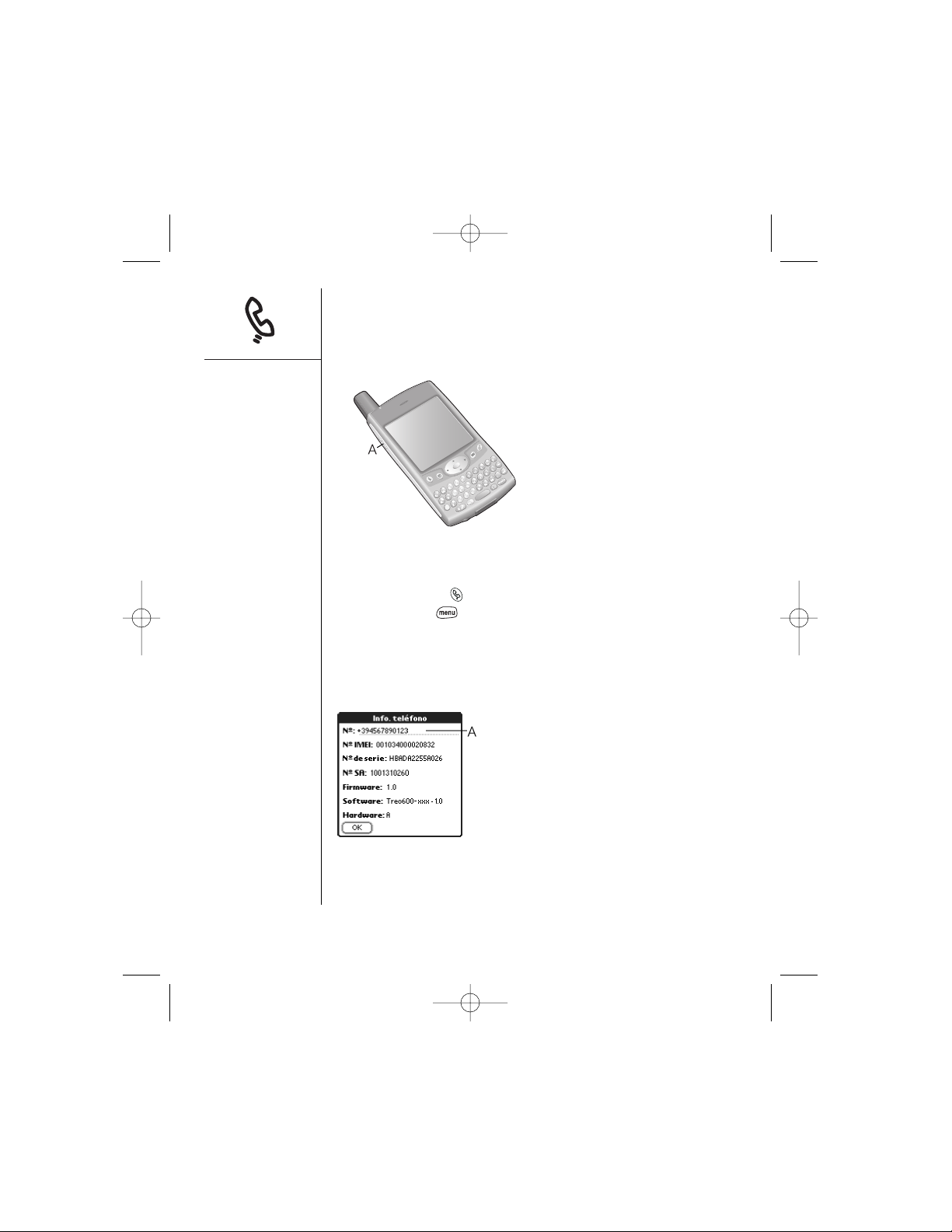
Ajuste del volumen de la llamada
Con la llamada en curso, presione los botones de volumen situados en el
lateral del Treo para ajustar el volumen.
A. Botones de operaciones de volumen
¿Cuál es mi número?
1. Asegúrese de que el modo inalámbrico está activado (consulte la página 14).
2. Presione Teléfono .
3. Presione Menú .
4. En el menú Opciones, seleccione Info. sobre teléfono (/I). Si el número
de teléfono no aparece, salga de Info. sobre teléfono y compruebe que la
tarjeta SIM está insertada correctamente en la ranura correspondiente. Si
el número de teléfono sigue sin aparecer en Info. sobre teléfono,
consulte al proveedor de servicios móviles.
A. Su número de teléfono
16 :: Realización de la primera llamada
SPANISH-newUG-v5.qxd 12/4/03 4:42 PM Page 16
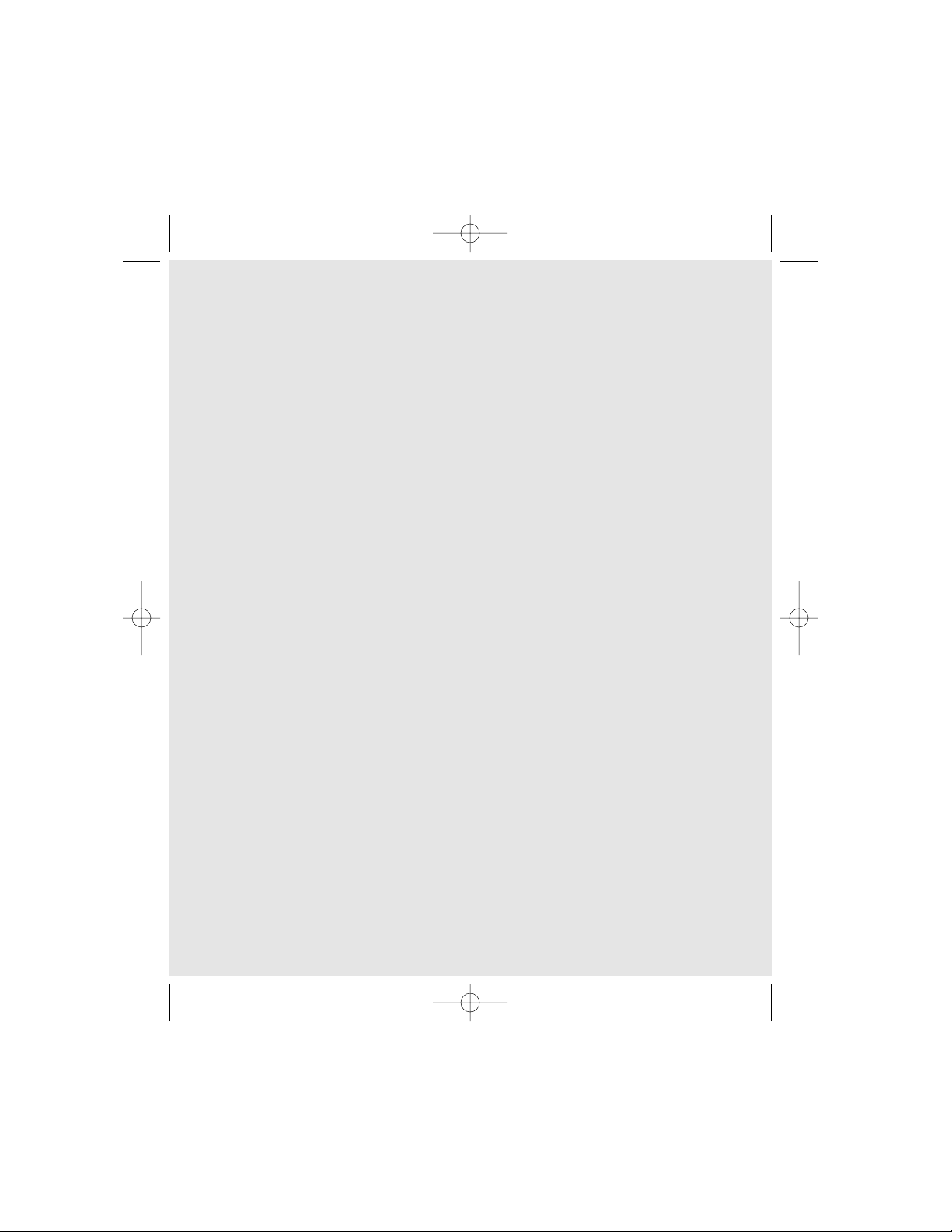
Primer día: Conceptos básicos :: 17
Primer día:
Conceptos
básicos
SPANISH-newUG-v5.qxd 12/4/03 4:42 PM Page 17
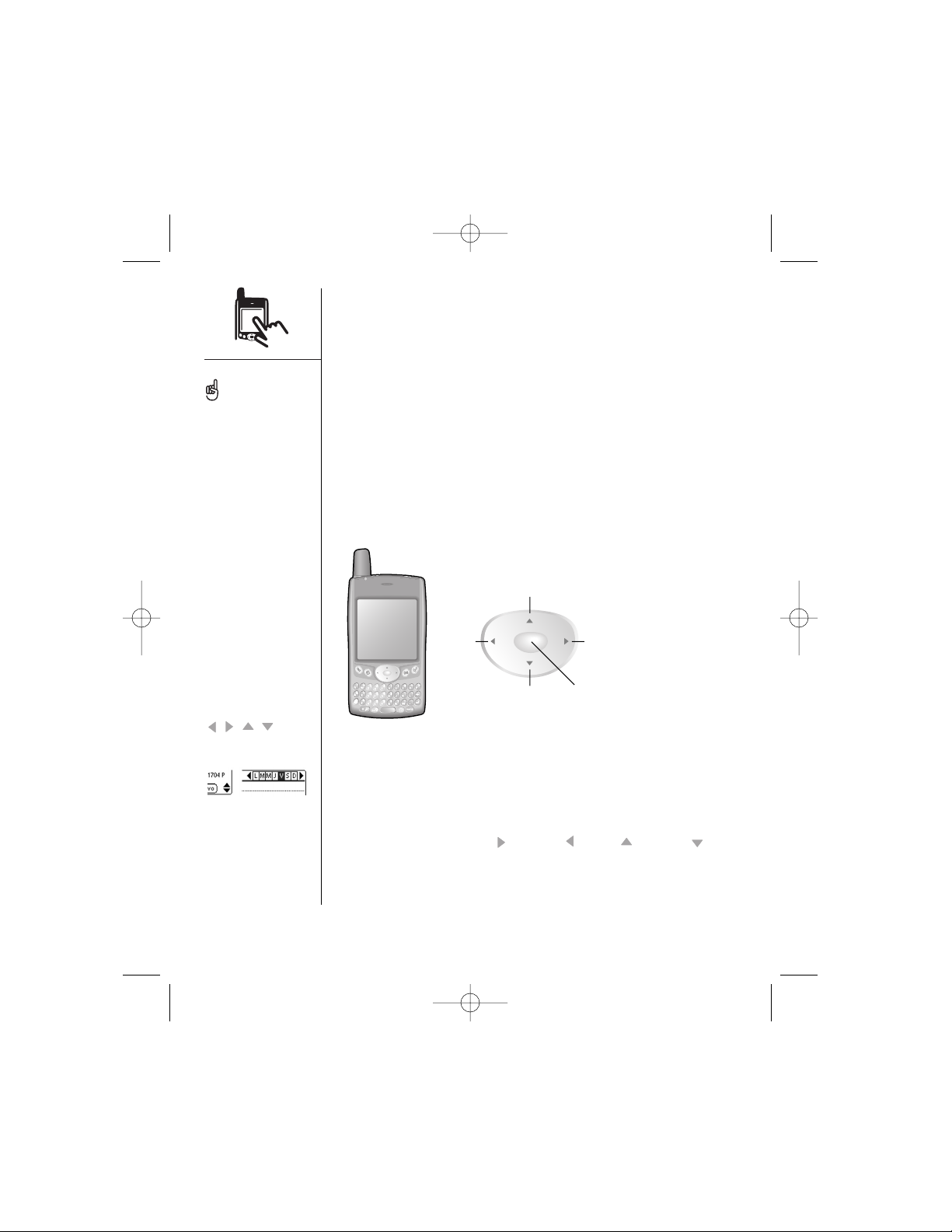
Desplazamiento por la
pantalla del Treo
Para desplazarse por la pantalla del Treo, puede utilizar el control de
exploración de cinco botones, o bien, tocar los distintos elementos que
aparecen en pantalla utilizando el lápiz óptico. Con el tiempo, se decidirá por
el método que le resulte más cómodo para desplazarse, resaltar y
seleccionar comandos de menú.
Los botones del control de exploración son: Derecha, Izquierda, Arriba,
Abajo y Centro.
A. Arriba
B. Abajo
C. Izquierda
D. Derecha
E. Centro
Desplazamiento por pantallas
Al igual que en un equipo informático, en el Treo puede desplazarse por
campos y páginas, e incluso, en algunos casos, puede resaltar un elemento
u opción en una lista. Existen diversos métodos de desplazamiento:
•Presione el control de exploración de cinco botones en la parte delantera
del Treo. Presione Derecha , Izquierda , Arriba , o Abajo y se
desplazará hasta el siguiente campo, botón o acción en la dirección
seleccionada.
A
B
CD
E
18 :: Desplazamiento por la pantalla del Treo
Puede que algunas
aplicaciones de otros
fabricantes no funcionen con
el control de exploración de
cinco botones y deba utilizar
el lápiz óptico en su lugar.
En esta guía se utilizan
iconos de flecha para
indicar las direcciones del
control de exploración de
cinco botones del Treo. Son
distintas a las flechas en
pantalla que se tocan con el
lápiz óptico o se
seleccionan con el control
de exploración de cinco
botones para mostrar las
listas de selección.
Control de cinco botones:
Flechas en pantalla:
SPANISH-newUG-v5.qxd 12/4/03 4:42 PM Page 18
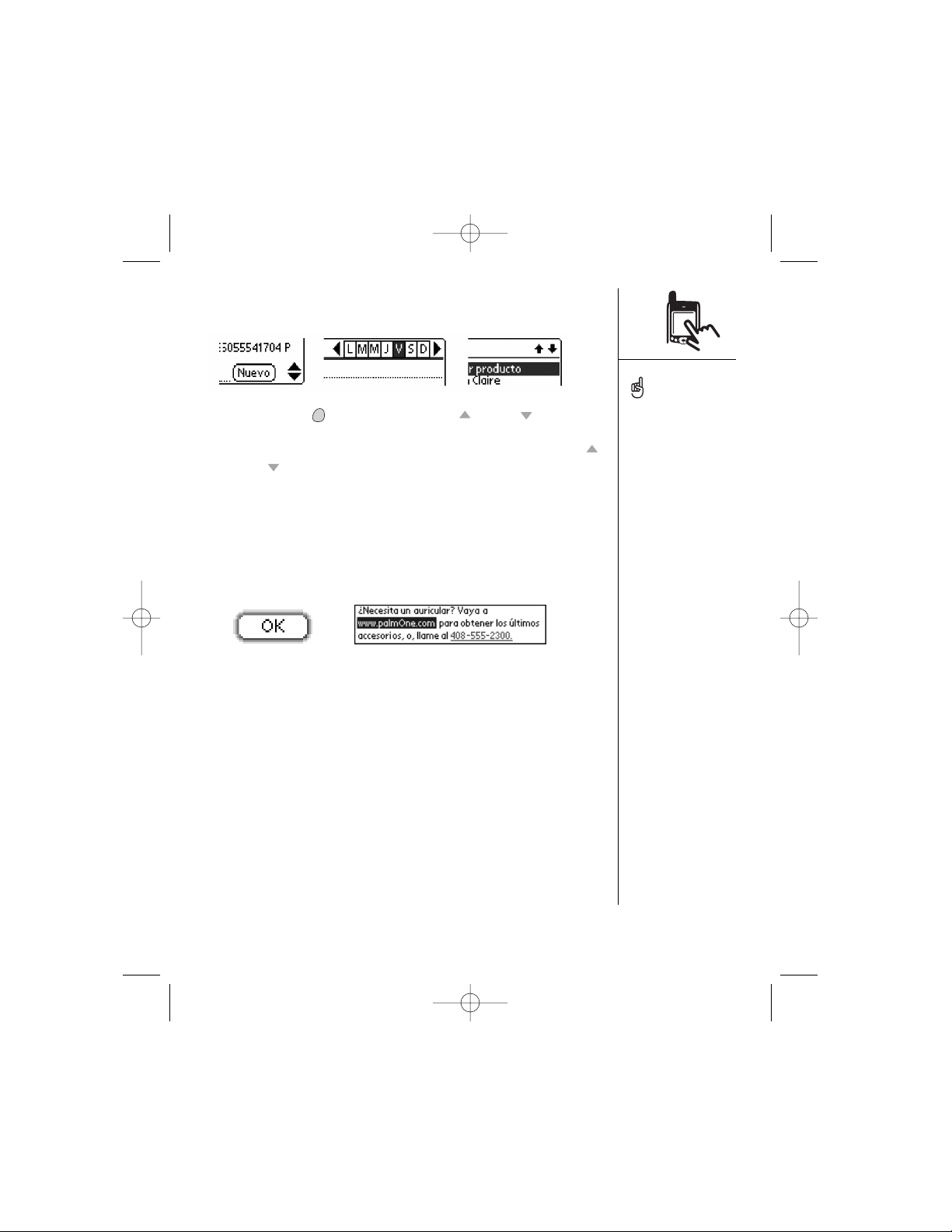
•Toque una flecha de desplazamiento en pantalla:
•Presione Opción y, a continuación, Arriba o Abajo para
desplazarse hasta la siguiente página de información del registro actual.
• Cuando se encuentre dentro de un campo de texto, presione Arriba
y Abajo para desplazarse por el texto.
• Arrastre el control deslizante de una barra de desplazamiento en pantalla.
Resaltado de elementos
El control de exploración de cinco botones permite resaltar elementos antes
de iniciarlos o seleccionarlos.
• Cuando un botón (OK, Cancelar, etc.) o una lista de selección en pantalla
está resaltado, el botón adquiere un brillo azul en torno a su borde.
• Cuando un número de teléfono, una dirección de correo electrónico o un
vínculo Web está resaltado en una página Web o mensaje, el color del
texto se invierte (texto claro sobre fondo oscuro).
• Cuando un campo de entrada de texto completo está resaltado, puede
pulsar Centro para editar el texto. Tras editar el texto, vuelva a pulsar
Centro para resaltar el campo completo.
Desplazamiento por la pantalla del Treo :: 19
Una vez haya iniciado una
aplicación (consulte la
página 25), puede probar el
control de exploración y
resaltar los distintos
elementos que aparecen en
pantalla.
SPANISH-newUG-v5.qxd 12/4/03 4:42 PM Page 19
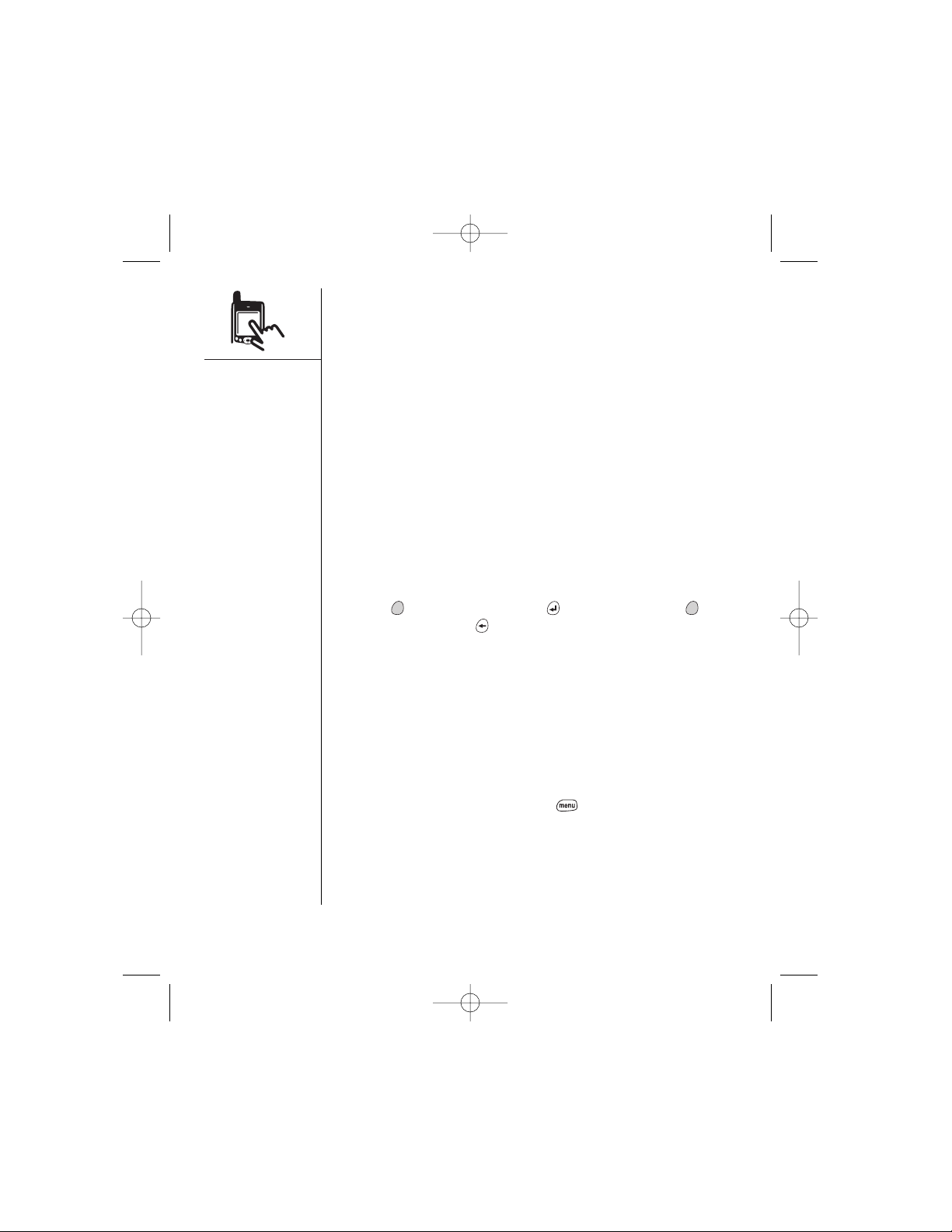
También puede utilizar el lápiz óptico para resaltar el texto en la pantalla.
Cuando el texto se resalta su color se invierte.
• Arrastre el lápiz óptico por el texto que desea resaltar.
•Toque dos veces una palabra para resaltarla.
•Toque tres veces una línea de texto para resaltarla.
Acceso a los botones de comando
Los botones de comando, como Nuevo, OK y Detalles, aparecen en la parte
inferior de la pantalla. En muchos casos, es posible saltar directamente a
estos botones sin que sea necesario desplazarse hasta ellos.
• En una pantalla de lista cualquiera, como la lista Contactos o la bandeja
de entrada de Correo, presione Derecha para saltar al primer botón.
• En una pantalla en la que se puedan crear o editar entradas, como Editar
contacto o Vista de día en Calendario, presione Centro para saltar al
primer botón.
•En un cuadro de diálogo cualquiera, como Editar categorías, presione
Derecha para desplazarse hasta el primer botón, o bien, presione
Opción y, a continuación, Retorno para aceptar, u Opción y, a
continuación, Retroceso para cancelar.
Selección o activación de elementos
Tras resaltar el elemento deseado con el control de exploración de cinco
botones, puede elegir o activar dicho elemento pulsando Centro. También
puede seleccionar un elemento tocándolo con el lápiz óptico.
Selección de elementos de menú
Gran parte de las aplicaciones disponen de menús que permiten acceder a
características adicionales. Normalmente, estos menús se encuentran
ocultos, pero se muestran al pulsar Menú . Para sacar el máximo
partido al Treo, familiarícese con las funciones adicionales disponibles en
los distintos menús de aplicación.
20 :: Desplazamiento por la pantalla del Treo
SPANISH-newUG-v5.qxd 12/4/03 4:42 PM Page 20
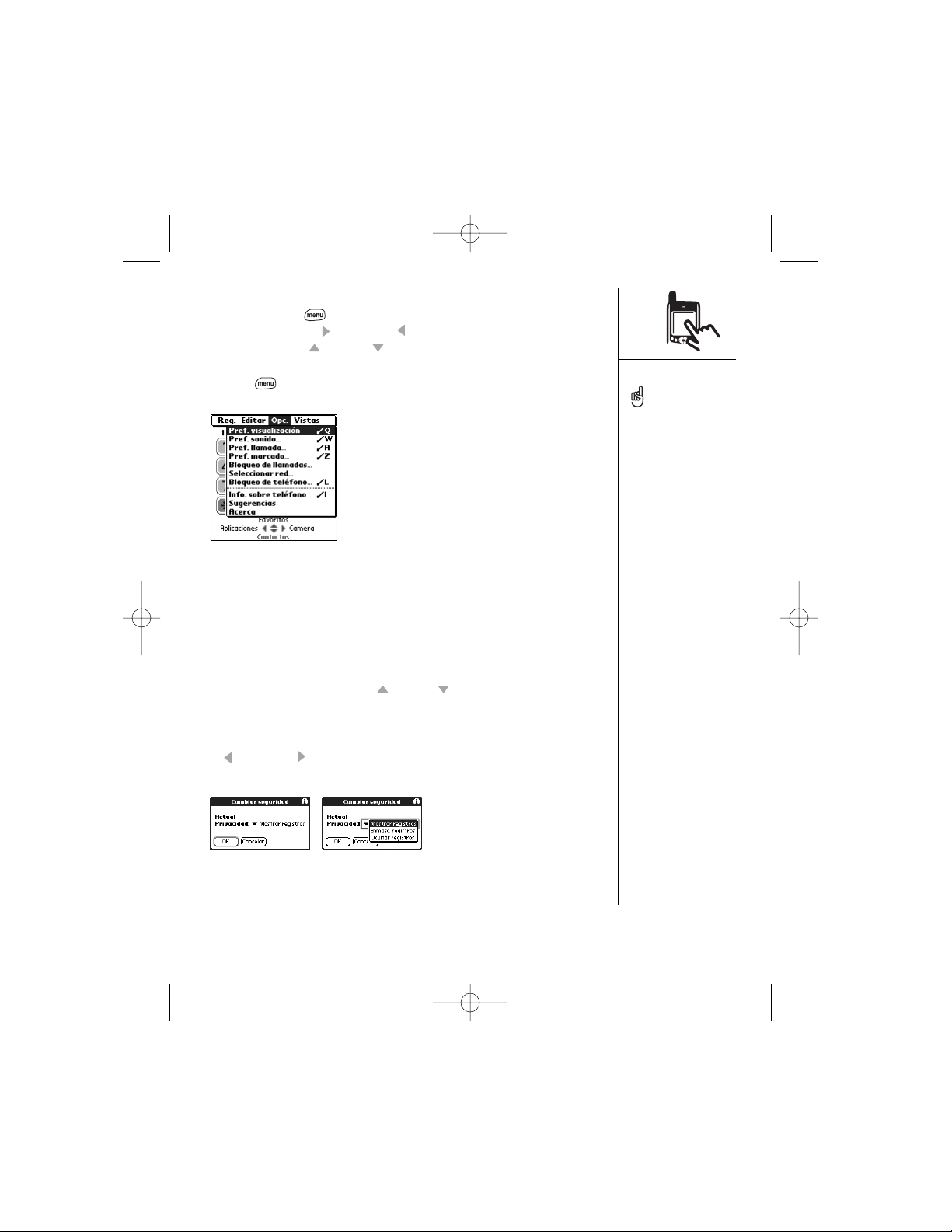
1. Presione Menú para mostrar los menús de una aplicación.
2. Presione Derecha o Izquierda para desplazarse por los menús.
3. Presione Arriba o Abajo para resaltar un elemento de menú.
4. Presione Centro para seleccionar un elemento de menú, o bien,
Menú para cerrar el menú y cancelar la selección.
Selección de opciones en una lista de selección
Con frecuencia, hay un grupo de opciones que se presentan en un tipo de
menú llamado lista de selección, que se identifica por una flecha hacia
abajo. Las listas de selección son diferentes de los menús de aplicación
descritos anteriormente.
• Utilice el control de exploración de cinco botones para resaltar la lista de
selección y, a continuación, presione Centro para visualizar los elementos
de la misma. Presione Arriba y Abajo para resaltar el elemento
deseado y, a continuación, presione Centro para aceptar la selección
realizada.
•Para salir de la lista y cancelar la selección, presione Izquierda
o Derecha .
• Con el lápiz óptico, toque la lista y, a continuación, el elemento deseado.
Desplazamiento por la pantalla del Treo :: 21
La mayoría de los
comandos de menú
cuentan con métodos
abreviados enumerados en
el menú. Para utilizar un
método abreviado, pulse
Menú más la letra del
método abreviado. No es
necesario ver un elemento
de menú para poder utilizar
el método abreviado
correspondiente.
SPANISH-newUG-v5.qxd 12/4/03 4:42 PM Page 21
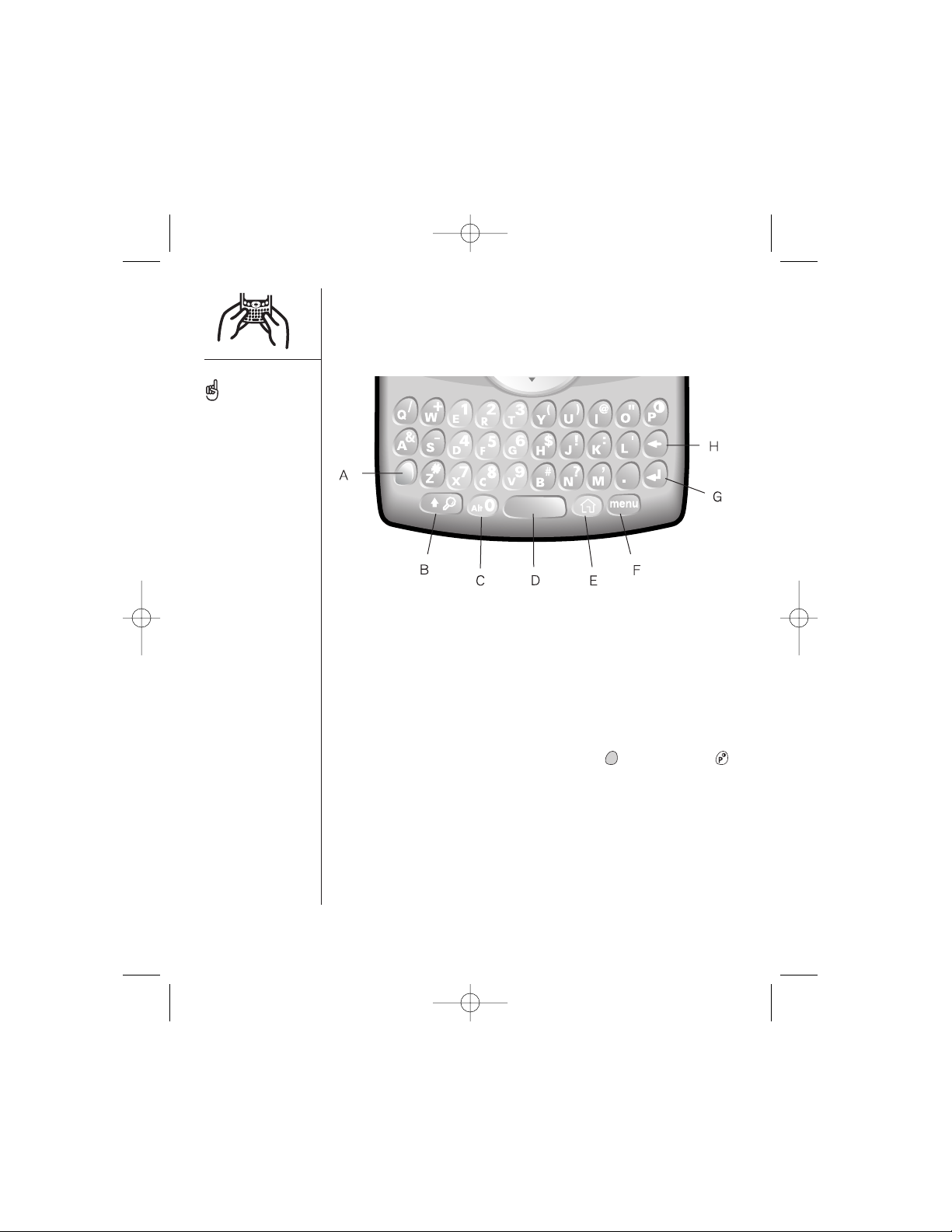
Uso del teclado
A. Opción
B. Tecla de mayúsculas/Buscar
C. Alt
D. Barra espaciadora
E. Programa de inicio de aplicaciones
F. Menú
G. Retorno
H. Retroceso
Uso de la retroiluminación del teclado
•Para activar la retroiluminación, presione Opción y, a continuación,
. Puede que la retroiluminación no sea visible a la luz del día.
• La retroiluminación se desactiva si el teclado no está en uso.
22 :: Uso del teclado
Al utilizar el teclado, la
mayoría de los usuarios
encuentran más cómodo
sujetar el Treo con las dos
manos y utilizar ambos
pulgares para pulsar las
teclas, como se muestra
arriba.
SPANISH-newUG-v5.qxd 12/4/03 4:42 PM Page 22
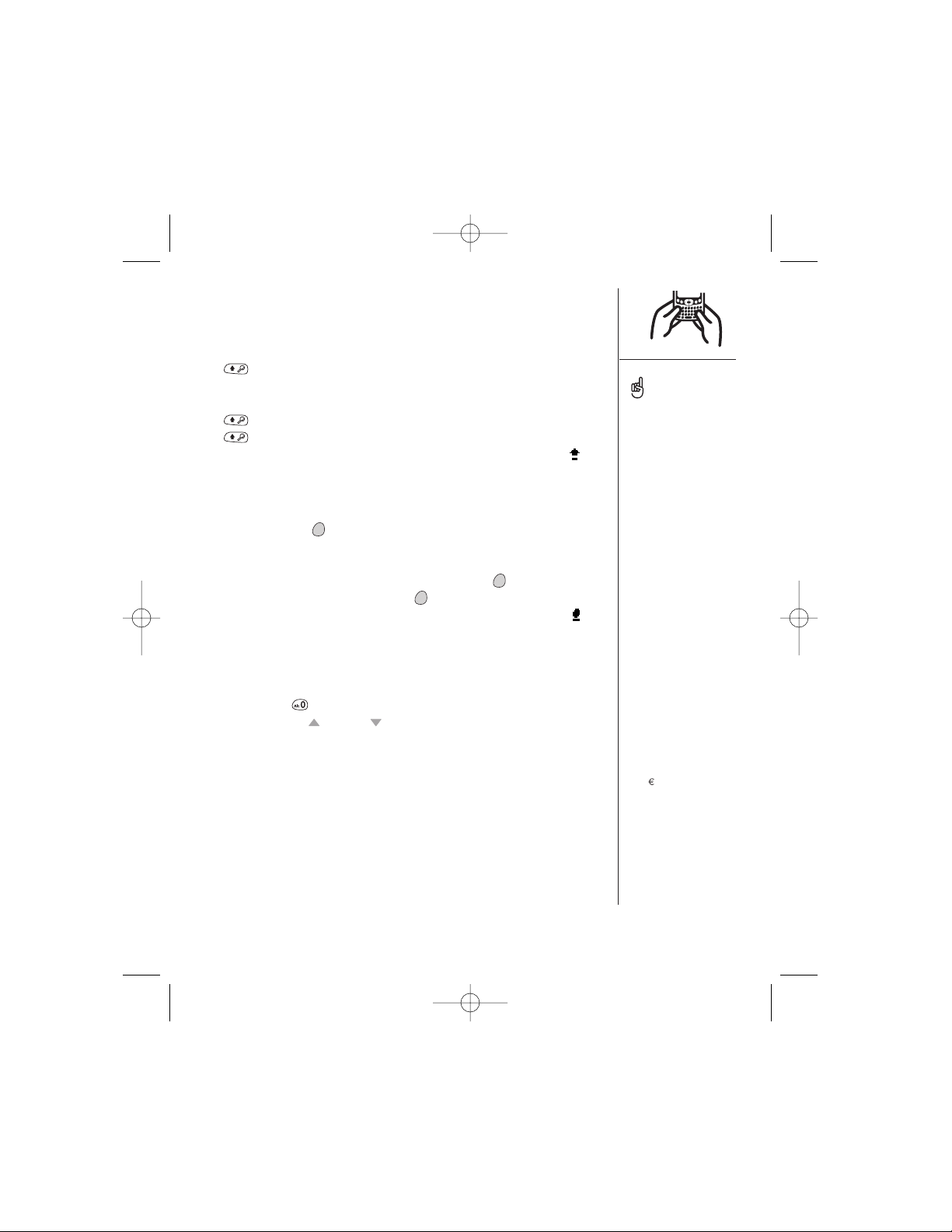
Introducción de mayúsculas y minúsculas
•Para escribir letras en minúscula, presione las teclas deseadas.
•Para escribir una letra en mayúscula, presione la tecla de mayúsculas
, y, a continuación, escriba la letra. No es necesario mantener
pulsada la tecla de mayúsculas mientras se escribe la letra.
•Para activar el bloqueo de mayúsculas, presione la tecla de mayúsculas
dos veces. Para desactivarlo, presione la tecla de mayúsculas
otra vez. Cuando el bloqueo de mayúsculas está activado,
aparecerá este símbolo en la parte inferior derecha de la pantalla:
Introducción de los números, signos de puntuación y
símbolos que aparecen encima de las letras en las teclas
•Presione Opción , y, a continuación, la tecla que tiene el carácter
deseado sobre la letra. No es necesario mantener pulsada Opción
mientras se pulsa la tecla secundaria.
•Para activar el bloqueo de Opción, presione Opción dos veces. Para
desactivarlo, vuelva a pulsar Opción . Cuando el bloqueo de Opción
está activado, aparecerá este símbolo en la parte inferior derecha:
Introducción de caracteres acentuados y otros símbolos
1. Escriba el carácter que corresponda al símbolo o carácter acentuado que
desee. Consulte la tabla de la página siguiente.
2. Presione Alt .
3. Presione Arriba o Abajo para resaltar el carácter deseado.
4. Presione Centro para insertar el carácter o continúe escribiendo el
siguiente.
Uso del teclado :: 23
En muchas aplicaciones se
puede ver una lista de
todos los caracteres
alternativos. En el menú
Edición, seleccione Ayuda
del teclado (/G).
Algunas vistas de aplicación
automáticamente muestran
de forma predeterminada el
bloqueo de Opción, como el
teclado de marcado de la
aplicación Teléfono o la
Calculadora. En este caso,
no será necesario mantener
pulsada Opción para
introducir los números.
Los caracteres alternativos
se agrupan en función de
su similitud con la tecla
correspondiente. Por
ejemplo, los caracteres
alternativos disponibles
para la tecla e son é, è, ë,
ê y .
SPANISH-newUG-v5.qxd 12/4/03 4:42 PM Page 23
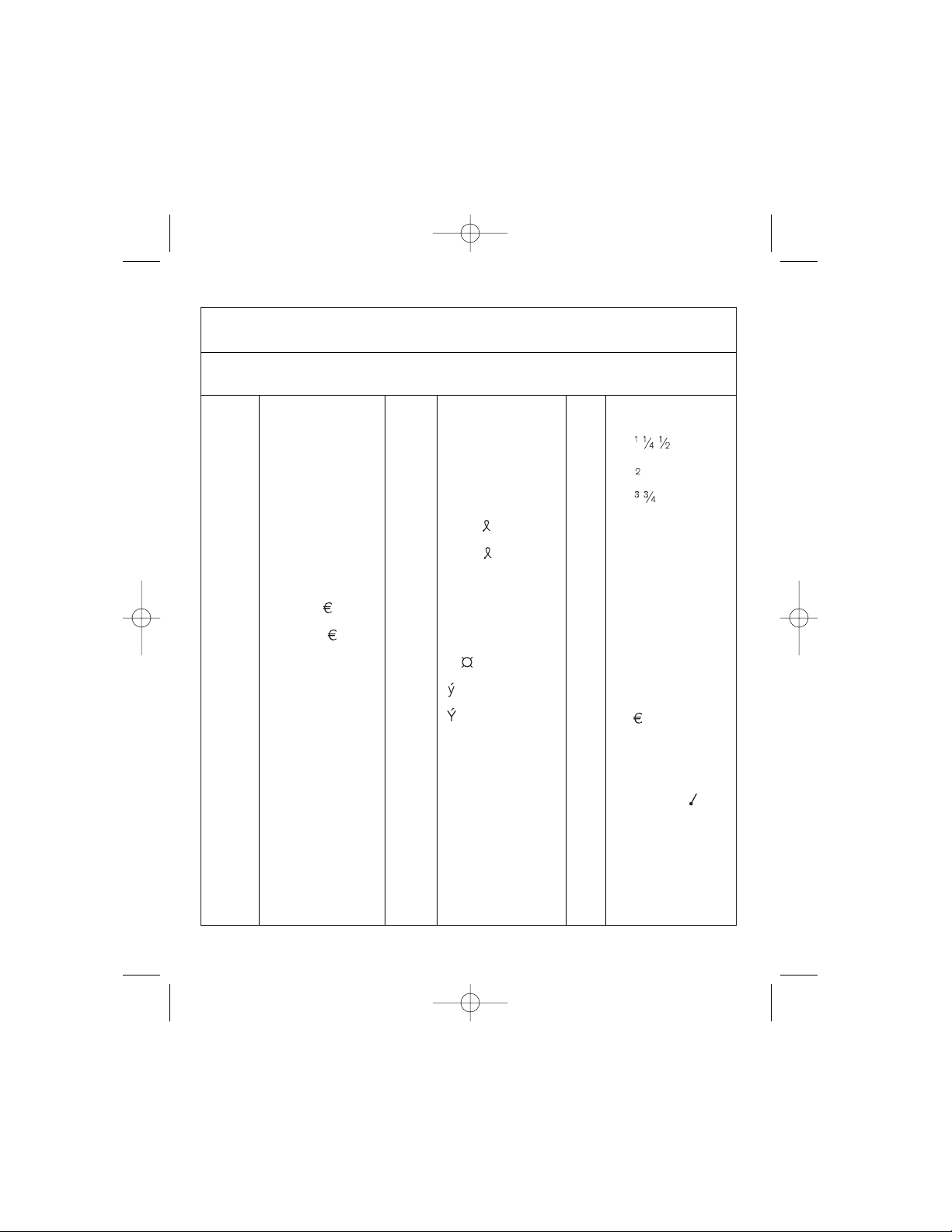
24 :: Símbolos y caracteres acentuados
Símbolos y caracteres acentuados
Escriba... y pulse Alt Escriba... y pulse Alt Escriba... y pulse Alt
para seleccionar... para seleccionar... para seleccionar...
a
A
b o B
c
C
d
D
e
E
f o F
i
I
l o L
m o M
n
N
á à ä â ã å æ
Á À Ä Â Ã Å Æ
ß
ç ¢ © ^ ˆ
Ç ¢ © ^ ˆ
† ‡
† ‡ –D
é è ë ê
É È Ë Ê
ƒ
í ì ï î
Í Ì Ï Î
£
µ
ñ
Ñ
ó ò ö ô œ õ ø
Ó Ò Ö Ô Œ Õ Ø
% ¶
®
ß ˇs §
ß ˇS §
~ ™ † ‡
ú ù ü û
Ú Ù Ü Û
x
ÿ ¥
Ÿ ¥
% ‰ ˚
? ! …
„
¡
¿
; :-) :-( ;-) :-D
‘ ’ < > ~ `
“ ” « »
£ ¥ ¢
&
_ ~ • = – —
% \ ÷ |
=
< [ { ‹
> ] } ›
o
O
p o P
r o R
s
S
t o T
u
U
x o X
y
Y
0
1
2
3
.
,
!
?
:
'
"
$
+
-
/
#
(
)
SPANISH-newUG-v5.qxd 12/4/03 4:42 PM Page 24
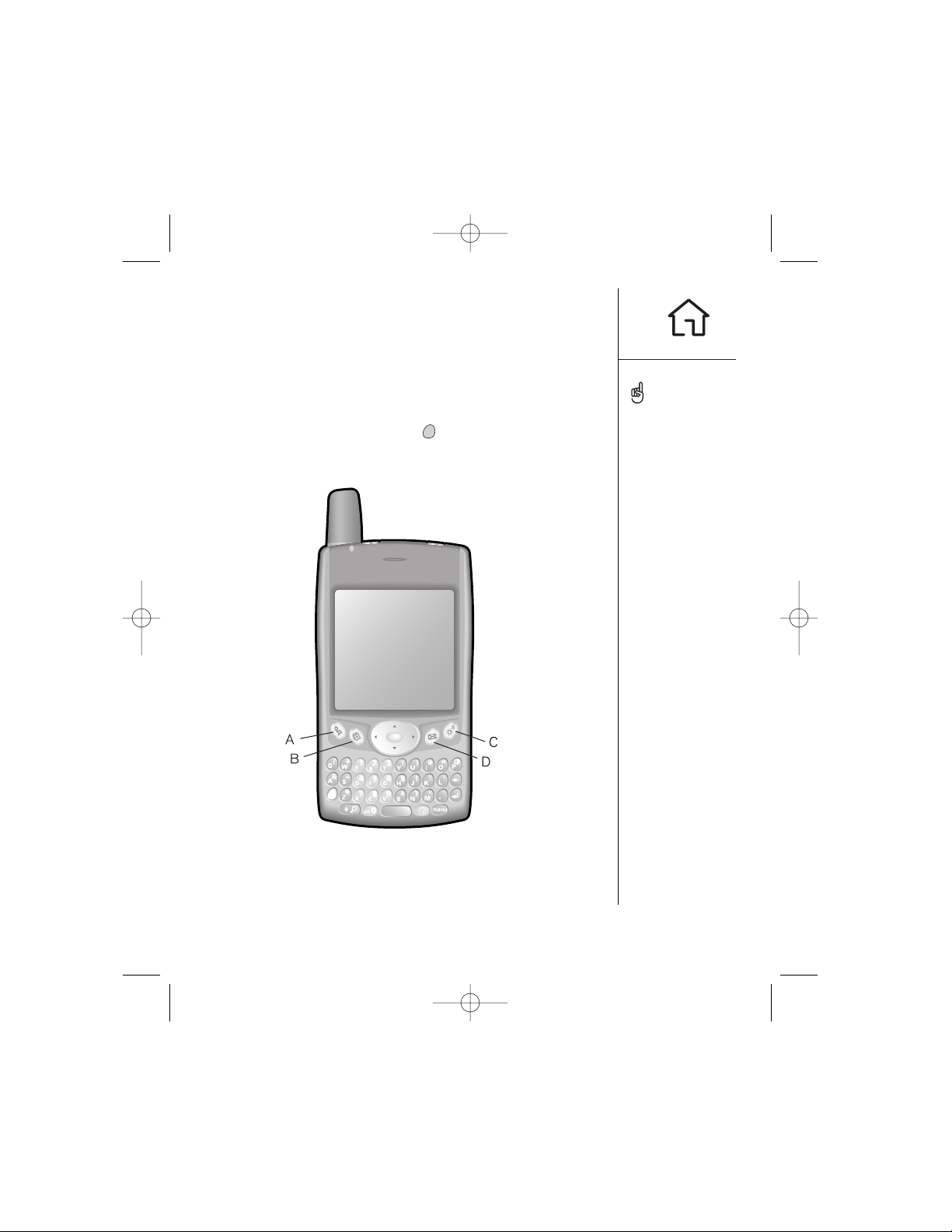
Inicio de aplicaciones
Cada uno de los tres botones de aplicación situados en la parte delantera del
Treo se pueden utilizar para iniciar dos aplicaciones. Para acceder a la
aplicación principal de un botón, púlselo. Para acceder a la aplicación
secundaria de un botón, presione Opción y, a continuación, presione el
botón de aplicación. El cuarto botón activa y desactiva la pantalla, y controla la
protección del teclado.
A. Teléfono
B. Calendario
C. Pantalla
D. Mensajería
Inicio de aplicaciones :: 25
El usuario también puede
personalizar los botones por
sí mismo; consulte la
página 117 para obtener
información detallada.
Es posible que el proveedor
de servicios móviles haya
personalizado las
aplicaciones asociadas a
cada botón.
SPANISH-newUG-v5.qxd 12/4/03 4:42 PM Page 25
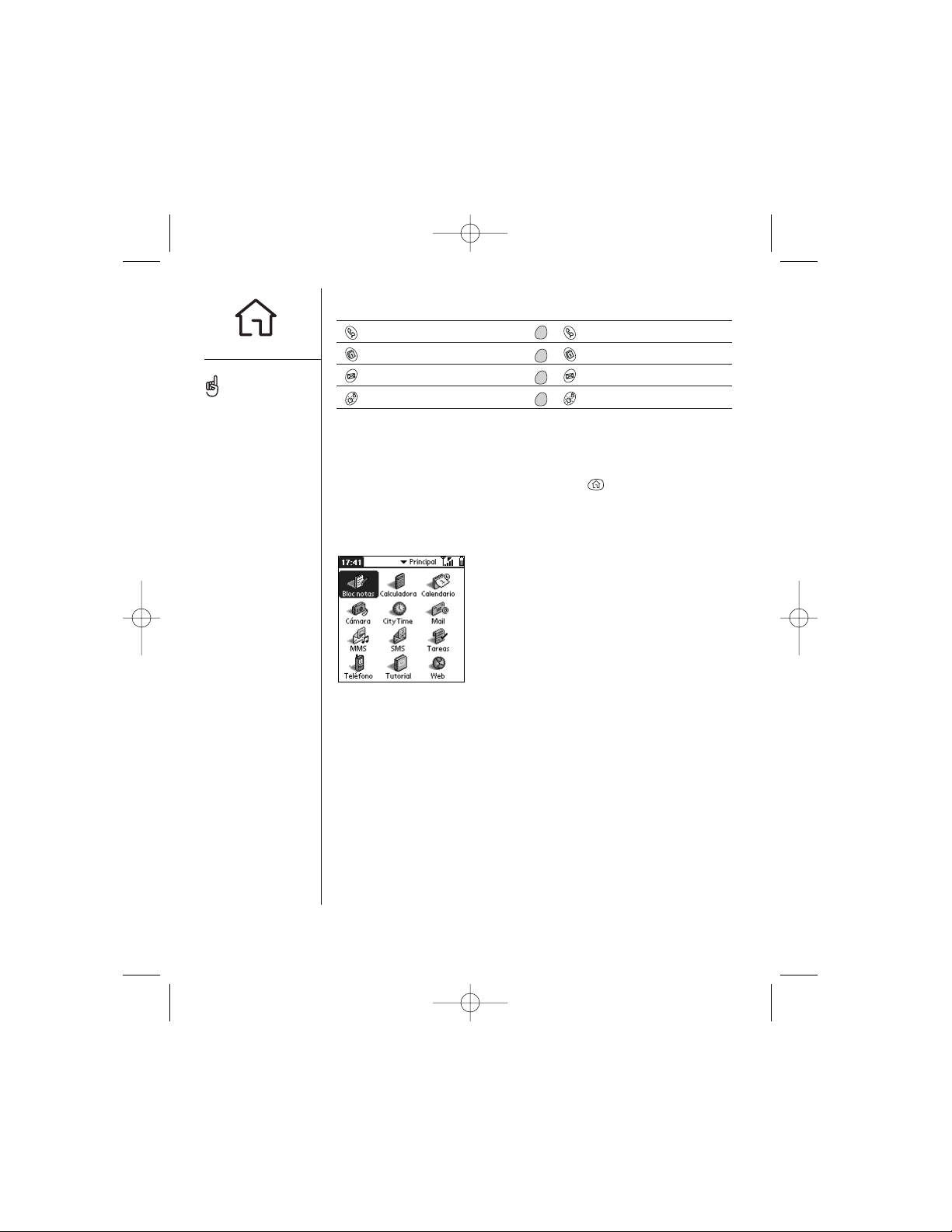
Botón Aplicación principal Aplicación secundaria
Teléfono + Explorador Web Blazer
®
Calendario + Calculadora
SMS + Correo
Pantalla (activada/desactivada) + Protección del teclado
En Palm OS, también puede acceder a todas las aplicaciones disponibles
mediante una pantalla llamada Programa de inicio de aplicaciones:
1. Presione Programa de inicio de aplicaciones .
2. Utilice el control de exploración de cinco botones para resaltar la aplicación
que desea utilizar.
3. Presione Centro para iniciar la aplicación seleccionada.
Pulse varias veces
Programa de inicio de
aplicaciones para alternar
entre las distintas
categorías de aplicaciones.
En el Programa de inicio de
aplicaciones puede escribir
las primeras letras del
nombre de la aplicación
deseada para resaltarla. Por
ejemplo, si escribe c, se
resalta Calendario y si
escribe i a continuación, se
resalta CityTime. Si hace
una pausa y escribe i, se
resalta la primera aplicación
que comienza por i.
26 :: Inicio de aplicaciones
SPANISH-newUG-v5.qxd 12/4/03 4:42 PM Page 26
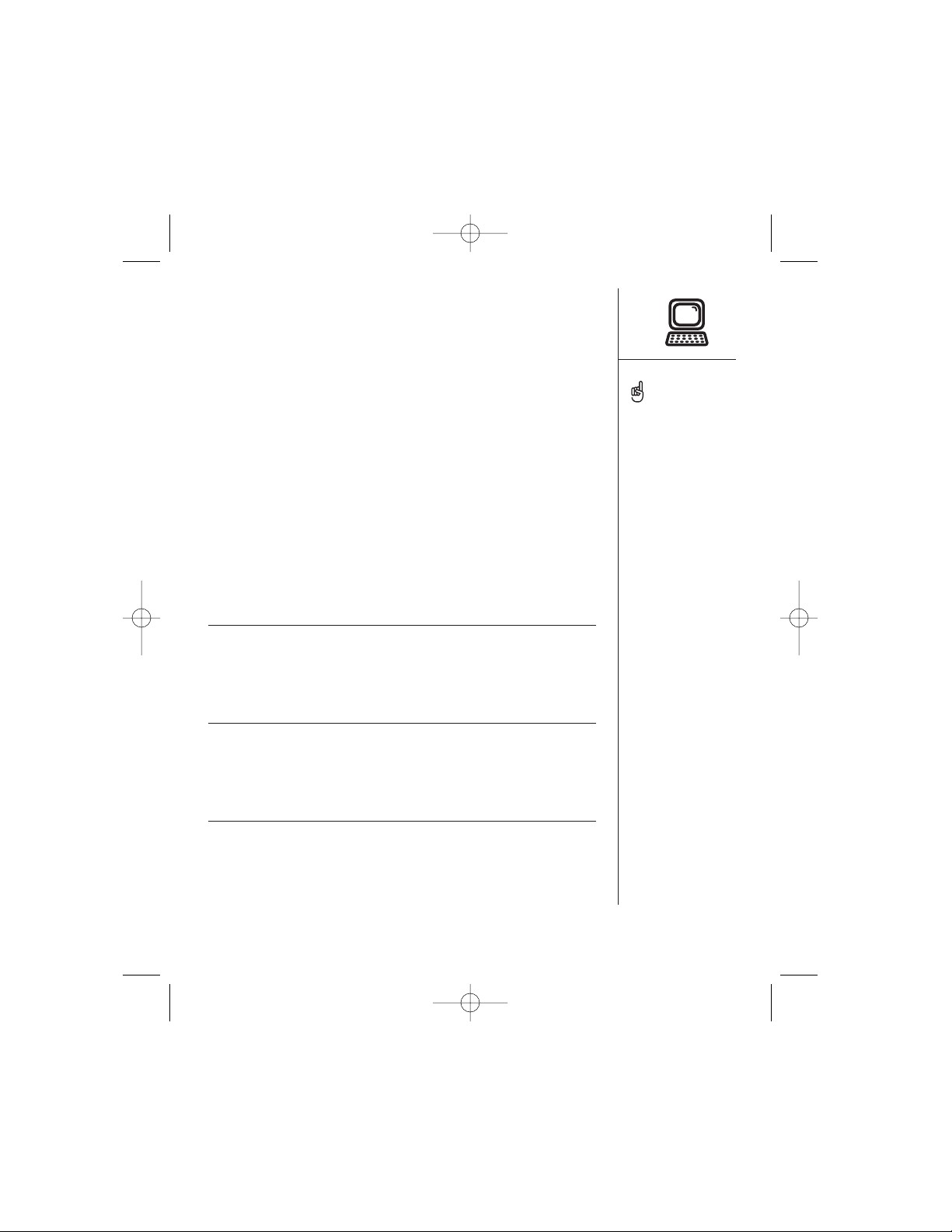
Configuración del equipo
informático
La sincronización permite introducir información en el equipo informático
(utilizando Palm Desktop o Microsoft Outlook para Windows) y, a continuación,
transferir de forma eficaz dicha información al Treo. Al mismo tiempo, los
cambios realizados en el Treo se transfieren a Palm Desktop o a Microsoft
Outlook. Incluso si administra todos sus contactos en el Treo, la sincronización
le proporciona un método estupendo para realizar una copia de seguridad
de sus datos.
Antes de que pueda llevar a cabo la sincronización, deberá instalar Palm
Desktop y el software de sincronización en el equipo informático. Incluso si ya
dispone de un dispositivo Palm Powered y ha instalado una versión anterior,
deberá instalar el software que se suministra en el CD del Treo.
Windows 98SE, Me, 2000 o XP*
• 32 MB de memoria
•30 MB de espacio libre en disco
• Unidad de CD-ROM
•Puerto USB disponible
• Cable USB HotSync (incluido con el Treo)
Windows NT 4
• 32 MB de memoria
•30 MB de espacio libre en disco
• Unidad de CD-ROM
•Puerto serie disponible
• Cable serie HotSync (no se incluye)
Macintosh SO 10.1-10.3.x*
• 32 MB de memoria
• 25 MB de espacio libre en disco
• Unidad de CD-ROM
•Puerto USB
• Cable USB HotSync (incluido con el Treo)
*
Puede que las versiones posteriores también sean compatibles
IMPORTANTE: si está
realizando una actualización
desde otro dispositivo Palm
Powered, siga las
instrucciones de
actualización que se
muestran en la página 128
antes de configurar el
equipo para el nuevo
dispositivo Treo.
Si está realizando una
sincronización con un
equipo con Windows NT 4,
deberá utilizar un cable
serie HotSync, disponible
por separado en
www.palmOne.com.
Configuración del equipo informático :: 27
SPANISH-newUG-v5.qxd 12/4/03 4:42 PM Page 27
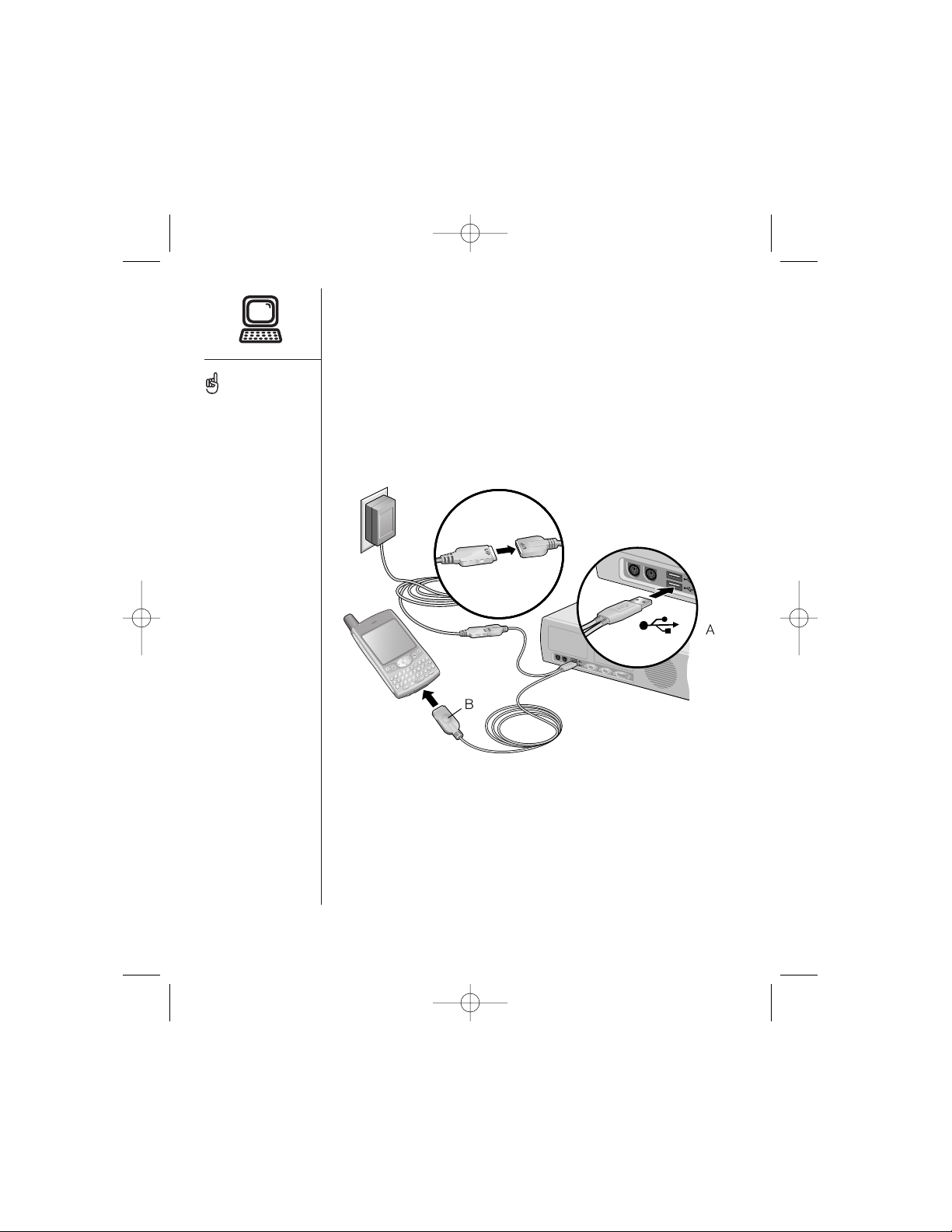
Conexión del Treo al equipo
1. Conecte el cargador de CA a un enchufe. Utilice un adaptador si es
necesario.
2. Conecte el cargador al extremo corto del cable HotSync. Asegúrese de
que los lados de los conectores etiquetados como "UP" coincidan.
3. Enchufe el cable USB HotSync en un puerto USB disponible del equipo
informático.
4. Conecte el extremo largo del cable HotSync a la parte inferior del Treo
con el botón mirando hacia arriba.
A. Cable USB
B. Botón HotSync
28 :: Configuración del equipo informático
Para un mejor rendimiento,
conecte el cable de
sincronización USB
directamente al puerto USB
del equipo. Si utiliza un
concentrador USB, asegúrese
de que tiene alimentación
eléctrica.
SPANISH-newUG-v5.qxd 12/4/03 4:42 PM Page 28
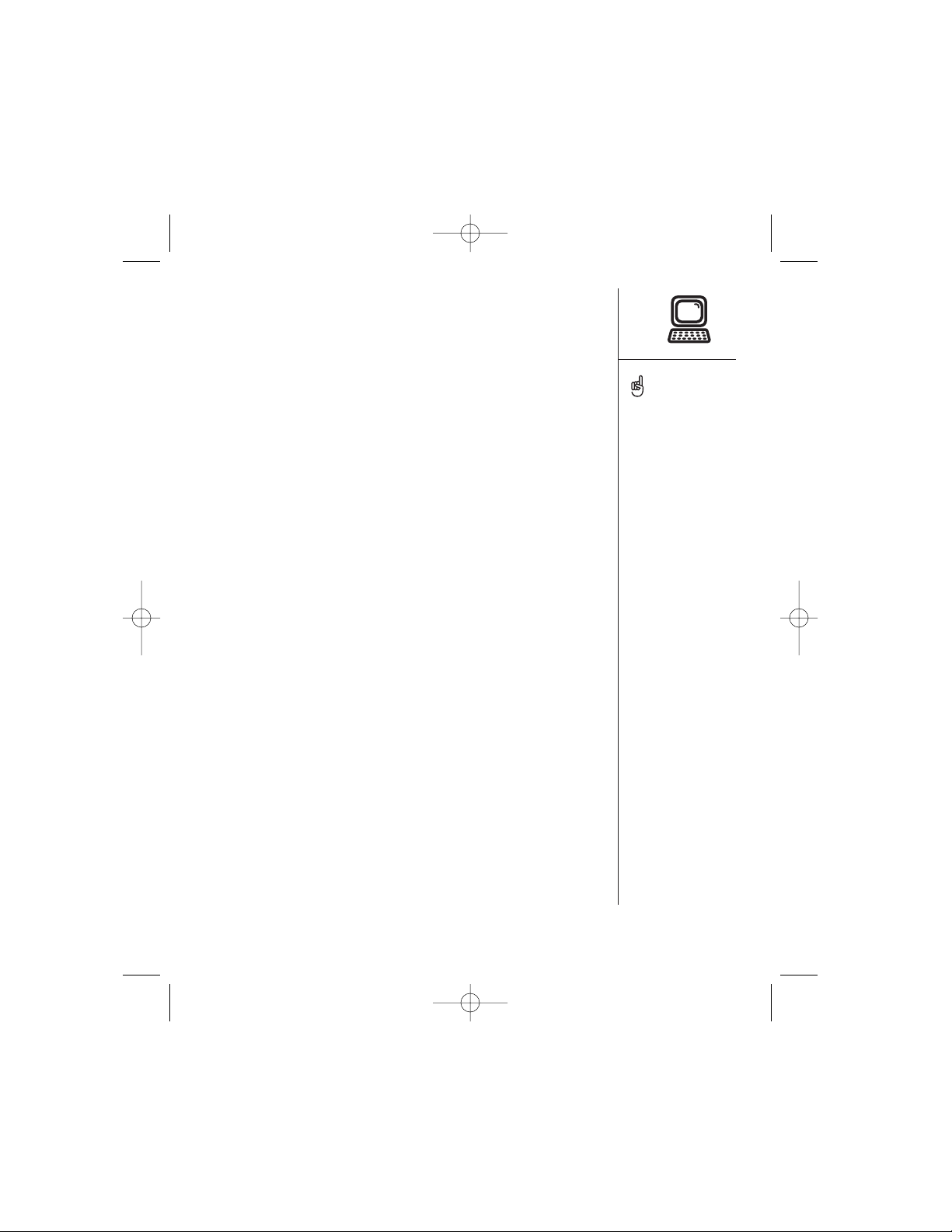
Instalación del software de sincronización Palm Desktop
en el equipo informático
El equipo informático debe tener todos sus recursos disponibles para
instalar el software. Siga las siguientes directrices para instalar el
producto correctamente:
1. Cierre las aplicaciones que se estén ejecutando en el equipo, incluidas
aquéllas que se ejecuten en segundo plano.
2. Introduzca el CD del Treo en la unidad de CD-ROM del equipo
informático. Si realiza la instalación en un Macintosh, haga doble clic en
el icono del CD del escritorio y, a continuación, haga doble clic en el
icono del programa de instalación.
3. Siga las instrucciones del programa de instalación que aparecen en la
pantalla. Haga clic en Instalar ahora para instalar el software de Palm
Desktop. Tenga en cuenta los siguientes datos importantes sobre el
proceso de instalación:
• Si aparece una pantalla de selección del idioma, seleccione el mismo
que utiliza en el Treo.
• Durante el proceso de instalación, se le pedirá que realice una
sincronización por primera vez.
Configuración del equipo informático :: 29
Si está realizando la
instalación en un equipo
informático de su trabajo,
asegúrese de que su
empresa le permite la
instalación de nuevo
software. Póngase en
contacto con el
departamento de TI de su
empresa para obtener
ayuda.
SPANISH-newUG-v5.qxd 12/4/03 4:42 PM Page 29
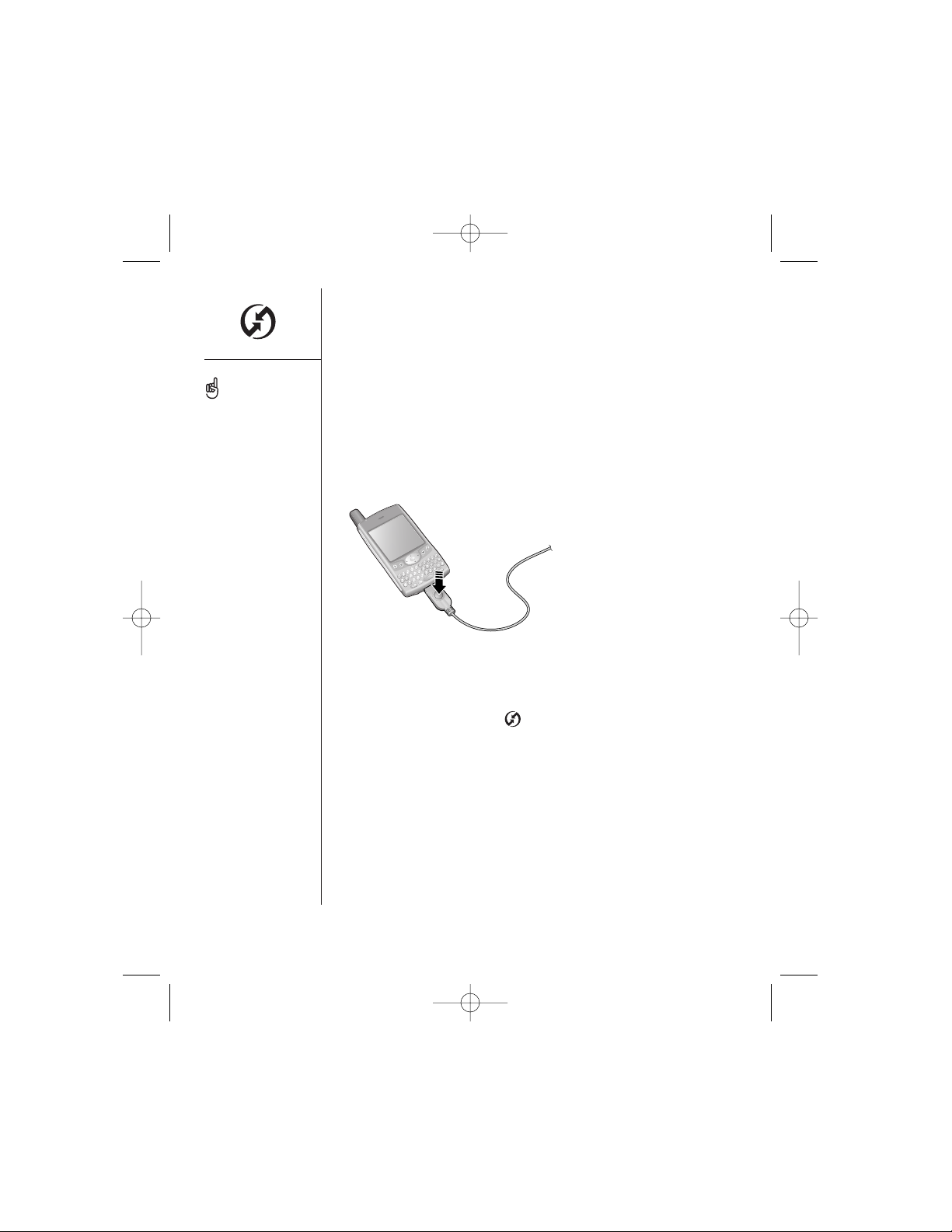
Sincronización de contactos y
otros datos personales
Para poder sincronizar sus contactos y datos personales, es necesario que
instale el software de Palm Desktop utilizando el CD que acompañaba al
Treo. Para obtener instrucciones, consulte la página 29.
1. Conecte el Treo al equipo del modo que se describe en la página 26.
2. Presione el botón HotSync del cable.
A. Botón HotSync
3. Espere a que el Treo muestre un mensaje indicando que el proceso ha
finalizado.
• Si no aparece el mensaje, compruebe que ha instalado el software de
Palm Desktop y que la aplicación HotSync Manager se está
ejecutando en el equipo ( ).
• Si desea sincronizar datos con otras aplicaciones distintas a Palm
Desktop o Microsoft Outlook, deberá adquirir software adicional de
conducto de otros fabricantes.
• Si tiene algún problema a la hora de realizar la sincronización
HotSync, consulte las páginas 137-139 para obtener sugerencias
para la solución de problemas.
A
30 :: Sincronización de contactos y otros datos personales
Recomendamos
encarecidamente instalar el
software de sincronización
de Palm Desktop casi
inmediatamente después de
que comience a utilizar el
Tre o, así como que
sincronice el dispositivo y el
equipo informático con
frecuencia para mantener la
información actualizada (y
realizar una copia de
seguridad) en ambas
ubicaciones.
SPANISH-newUG-v5.qxd 12/4/03 4:42 PM Page 30

Duración de la batería :: 31
Duración de la batería
La vida de la batería depende del uso individual de cada usuario. Cuando se
utiliza como teléfono, la batería del Treo proporciona en torno a seis horas de
autonomía en conversación o 10 días de autonomía en espera. Cuando se
utiliza sólo como organizador (no como teléfono), la batería proporciona en
torno a 10 días de uso normal.
Prolongación de la vida de la batería
Puede aumentar la vida de la batería del Treo siguiendo las sencillas directrices
que se indican a continuación. Recuerde que la vida de la batería depende del
uso que se le dé al Treo.
• Cargue el Treo siempre que se encuentre en su escritorio. La vida útil
de la batería de iones de litio del Treo se prolonga en gran medida si se
recarga con frecuencia, en lugar de cargarla una vez agotada.
•Por lo general, las funciones inalámbricas del Treo (teléfono, correo
electrónico, mensajería y exploración Web) consumen más energía que
las funciones del organizador. No obstante, si pasa una gran cantidad de
tiempo utilizando la cámara, los juegos, los reproductores multimedia, los
libros electrónicos y otras aplicaciones de Palm OS, esté al tanto del
nivel de la batería y cárguela cuando sea necesario.
• Si no pretende utilizar las funciones inalámbricas del Treo durante cierto
tiempo, desactive el modo inalámbrico (consulte la página 14). Puede
reenviar las llamadas a un número diferente o dejar que las reciba el
servicio de mensajes de voz (consulte la página 45).
• Al igual que con un teléfono móvil, si se encuentra en un área sin la
suficiente cobertura inalámbrica, el Treo buscará una señal, operación
que consume batería. Si no se puede desplazar a un área con la
suficiente cobertura, es aconsejable que desactive el modo inalámbrico.
• Utilice la retroiluminación del teclado (consulte la página 22) sólo cuando
sea necesario.
• Baje el brillo de la pantalla (consulte la página 114).
• Reduzca el valor de apagado automático en Preferencias generales
(consulte la página 120). Esta operación desactivará la pantalla
automáticamente tras un breve período de inactividad.
IMPORTANTE: debe cargar
completamente el Treo
antes de utilizarlo por
primera vez. Espere hasta
que la luz del indicador LED
esté de color verde fijo, lo
que puede llevar hasta tres
horas.
Si la batería se descarga
hasta el punto de que el
Treo no se enciende, éste
almacena los datos de
forma segura durante tres
días aproximadamente. Se
recomienda cargar y
sincronizar el Treo cada día,
sobre todo si utiliza el
teléfono a menudo.
Si la batería se ha
descargado por completo,
es posible que el LED tarde
unos instantes en
encenderse mientras se
carga la batería.
SPANISH-newUG-v5.qxd 12/4/03 4:42 PM Page 31

32 :: Recursos adicionales
Recursos adicionales
Introducción rápida al nuevo Treo
•Tutorial: El tutorial le indica el modo de utilizar gran parte de las
funciones del Treo. Se instala junto con el dispositivo y se puede
consultar en cualquier momento.
Mientras utiliza el Treo
• Sugerencias: gran parte de las aplicaciones integradas incluyen
sugerencias útiles para que pueda sacar el máximo partido al Treo. Para
ver estas sugerencias, inicie una aplicación, presione Menú y, a
continuación, en el menú Opciones, seleccione Sugerencias.
• Información: un gran número de pantallas presentan el icono Información
en la esquina superior derecha. Toque este icono con el lápiz óptico
para obtener más información sobre las tareas que se pueden realizar en
el cuadro de diálogo.
• Asistencia técnica de palmOne: Para acceder a descargas y obtener
información de solución de problemas y asistencia actualizada, visite la
página www.palmOne.com/support.
Información adicional
• Documentación: existen minoristas locales o en línea que proporcionan
un gran número de libros sobre los dispositivos Palm Powered (consulte
la sección relativa a los equipos informáticos).
•Foros en línea: consulte los grupos de discusión de usuarios en línea
sobre el Treo para intercambiar información y aprender acerca de
aspectos que no encuentra en ningún otro lugar.
• Servicio de atención del cliente de su proveedor de servicios móviles:
si tiene alguna pregunta sobre su cuenta o las características móviles
disponibles en la red, póngase en contacto con su proveedor de
servicios móviles para que le proporcione la ayuda necesaria y la
información más actualizada.
Para iniciar el tutorial
integrado:
1. Pulse Programa de inicio
de aplicaciones.
2. Seleccione Todas en la
lista de selección situada
en la esquina superior
derecha.
3. Seleccione el icono
Tutorial.
4. Siga las instrucciones en
pantalla que proporciona
el tutorial.
SPANISH-newUG-v5.qxd 12/4/03 4:42 PM Page 32

Primera semana:
Uso de las
funciones de
teléfono,
exploración Web
y mensajería
Primera semana: Uso de las funciones de teléfono, exploración Web y mensajería :: 33
SPANISH-newUG-v5.qxd 12/4/03 4:42 PM Page 33

Descripción general del
teléfono
La aplicación Teléfono permite realizar y recibir llamadas, guardar información
sobre contactos y almacenar favoritos para ponerse en contacto con personas
e iniciar aplicaciones. Asegúrese de que sabe cómo activar el modo
inalámbrico antes de leer esta sección (consulte la página 14).
Acceso a la aplicación Teléfono
•Presione Teléfono .
Puede controlar el estado de varios elementos mediante los iconos situados
en la parte superior de la pantalla Teléfono:
Nombre Muestra el nombre de un proveedor de servicios móviles
de la red cuando el modo inalámbrico está activado y el usuario se
encuentra en una área con cobertura. Si se encuentra en
una zona sin cobertura, aparecerá Sin servicio o Sólo SOS.
Aparece cuando el reenvío de llamadas está activado.
34 :: Descripción general del teléfono
SPANISH-newUG-v5.qxd 12/4/03 4:42 PM Page 34

Aparece cuando tiene mensajes de voz. Ciertas redes
utilizan una alerta de pantalla completa. Para obtener más
información, llame a su proveedor de servicios móviles.
Aparece cuando el servicio de línea alterna ALS está
activado. Esta función no está disponible en todas las
cuentas o redes regionales. Para obtener más
información, póngase en contacto con su proveedor de
servicios móviles.
Aparece cuando está activado el Modo inalámbrico. Las
barras muestran la intensidad de la señal. Cuanto más
intensa sea la señal, mayor es la cantidad de barras. Si
está fuera del área de cobertura, no verá ninguna barra.
El símbolo de triángulo aparece cuando el Modo
inalámbrico está activado y la red GPRS está dentro del
rango. Algunos proveedores de servicio no lo muestran.
Aparece cuando está conectado a una red GPRS y hay
una sesión de datos activa (por ejemplo, cuando está
explorando la Web). Puede recibir llamadas.
Muestra el estado de carga de la batería. A medida que
la batería se agota, el icono pasa de azul a un color claro,
y finalmente se torna rojo cuando es necesario recargar
la batería.
Aparece cuando la batería del Treo se está cargando.
Aparece cuando la batería del Treo se ha cargado
completamente.
Descripción general del teléfono :: 35
Para mostrar los detalles
sobre la carga de la
batería, toque en los iconos
de la batería, en la parte
superior de la pantalla.
Si el servicio ALS está
activo y disponible, puede
mantener pulsada la tecla
# para cambiar de línea.
SPANISH-newUG-v5.qxd 12/4/03 4:42 PM Page 35

Realización de llamadas
El Treo ofrece varias opciones para realizar llamadas telefónicas. A medida
que se familiarice con el Treo, podrá determinar el método que prefiere.
Realización de una llamada con el teclado
1. Presione Teléfono .
2. Con las teclas de número del teclado, escriba un número de teléfono. No
es necesario pulsar Opción para acceder a los números del teclado.
3. Presione Centro para marcar.
Realización de una llamada por el nombre de contacto
Para poder realizar una llamada por el nombre del contacto, en primer lugar
es necesario crear varios contactos (consulte la página 47) o importarlos
con una operación HotSync (consulte la página 30) o desde la tarjeta SIM
(consulte la sugerencia de la página 48). La primera vez que se muestra la
lista Contactos, el Treo le pregunta si desea importar algún número de la
tarjeta SIM a dicha lista.
1. Presione Teléfono .
2. Utilice el control de exploración de cinco botones para acceder a la lista
Contactos.
3. Con el teclado, escriba uno de los siguientes elementos
correspondientes al contacto al que desea llamar:
• Inicial del nombre y apellido
• Nombre
• Apellido
4. Seleccione el número que desea marcar.
5. Presione Centro para marcar.
Para iniciar una nueva búsqueda, presione Retroceso para borrar las
letras escritas. O bien, presione Teléfono para comenzar de nuevo.
36 :: Realización de llamadas
Para ver más información
de una persona de la lista
Contactos, resalte el
nombre y pulse Centro para
ver su dirección, empresa y
otros detalles.
Puede iniciar una búsqueda
por nombre inmediatamente
desde la vista Principal de
la aplicación Teléfono. En el
menú Opciones, seleccione
Preferencias de
visualización y, a
continuación, la opción Al
escribir buscar en... se
inicia una búsqueda en
Contactos.
SPANISH-newUG-v5.qxd 12/4/03 4:42 PM Page 36

Realización de llamadas :: 37
Marcado con un botón Favoritos
Para utilizar los botones Favoritos, es necesario crear varias entradas de
Favoritos. Consulte la página 49.
1. Presione Teléfono .
2. Utilice el control de exploración de cinco botones para acceder a los
botones Favoritos.
3. Resalte el botón deseado.
4. Presione Centro para marcar el botón seleccionado.
Realización de una llamada con el teclado de marcado en
pantalla.
1. Presione Teléfono .
2. Toque el teclado de marcado en pantalla para introducir el número.
3. Presione Centro para marcar.
Puede pegar números de
teléfono directamente en la
vista Teclado de marcado.
Copie un número de otra
aplicación y cambie a la
vista Teclado de marcado.
Pulse Menú y, a
continuación, en el menú
Edición, seleccione Pegar.
Pulse Centro para marcar.
SPANISH-newUG-v5.qxd 12/4/03 4:42 PM Page 37

Realización de una llamada desde una página Web o un
mensaje de texto
El Treo reconoce la mayoría de los números de teléfono que aparecen en
las páginas Web y los mensajes de texto.
1. Utilice el control de exploración de cinco botones para resaltar en la
página Web o mensaje de texto el número de teléfono que desea marcar.
2. Presione Centro para marcar.
Nueva llamada al último número marcado
Para volver a llamar al último número marcado, realice una de las acciones
siguientes:
•Presione Teléfono y, a continuación, Centro para mostrar la lista
de los números marcados recientemente.
•Presione Teléfono y, a continuación, utilice el control de
exploración de cinco botones para iniciar el teclado de marcado.
Seleccione Marcar para mostrar el último número marcado.
•Presione Teléfono y, a continuación, Menú
.
En el menú
Vistas, seleccione Registro de llamadas (/Y). Esta vista muestra todas
las llamadas recientes en orden cronológico.
38 :: Realización de llamadas
Si no puede resaltar y
marcar un número de
teléfono en una página Web
o un mensaje de texto con
el control de exploración de
cinco botones o el lápiz
óptico, significará que el
Tre o no lo reconoce como
número de teléfono.
SPANISH-newUG-v5.qxd 12/4/03 4:42 PM Page 38
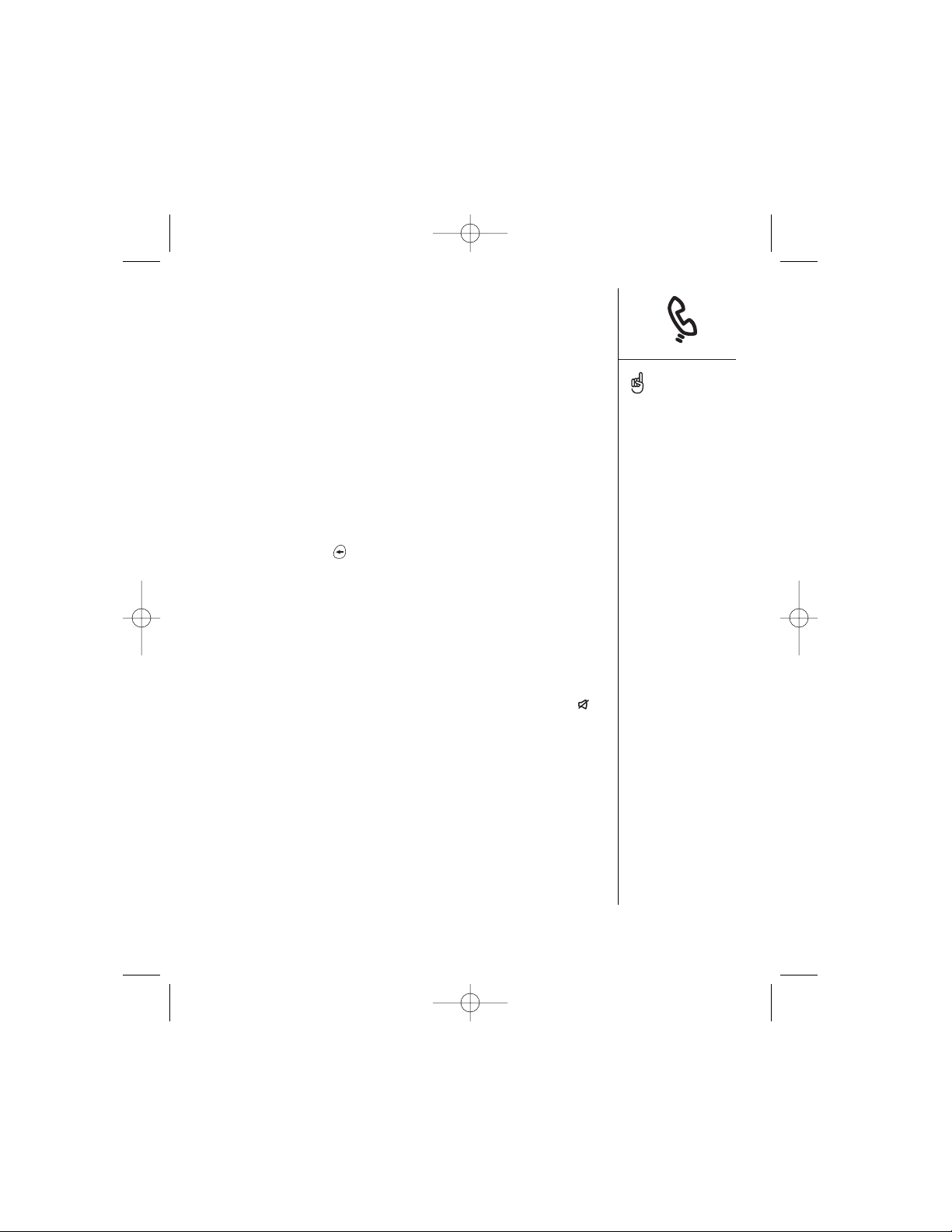
Recepción de llamadas
Para recibir llamadas, es necesario que el modo inalámbrico esté activado,
por lo cual no basta con tener activada la pantalla (consulte la página 14).
Para responder a una llamada, realice una de las acciones siguientes:
• Con el control de exploración de cinco botones, seleccione el botón
Responder que aparece en pantalla.
• Si el auricular está conectado, presione el botón del mismo.
Para ignorar una llamada y enviarla al buzón de voz, realice una de las
acciones siguientes:
•Presione Retroceso .
• Con el control de exploración de cinco botones, seleccione el botón
Ignorar que aparece en pantalla.
Para silenciar el timbre cuando el teléfono está sonando:
•Presione los botones de volumen o cualquiera de las teclas del Treo,
salvo el control de exploración de cinco botones, Espacio, Retorno o
Retroceso.
•Para silenciar inmediatamente todos los sonidos del sistema, incluido el
timbre, desplace el selector de timbre hasta Mod. de sonido desact .
Cuando silencie el timbre, podrá contestar a la llamada o dejarla sonar para
que pase al buzón de voz.
Si se está reproduciendo sonido (por ejemplo, música en formato MP3) y
llega una llamada, podrá oír levemente el timbre de aviso. Para responder a
una llamada, realice una de las acciones siguientes:
• Con el control de exploración de cinco botones, seleccione el botón
Responder que aparece en pantalla.
•Presione el botón del auricular (si está conectado).
La reproducción de sonido continuará, pero no podrá escucharlo durante la
llamada.
Recepción de llamadas :: 39
Para evitar que se responda
por accidente a las
llamadas mientras el
teléfono está en un bolsillo
o maletín, puede desactivar
la pantalla táctil cuando
llegue una llamada entrante
(consulte la página 121).
Vea una imagen de la
persona que le llama.
Conozca los detalles de
cómo asignar una imagen
de Id. de llamadas de la
persona que realiza la
llamada en la página 112.
SPANISH-newUG-v5.qxd 12/4/03 4:42 PM Page 39

Uso de los mensajes de voz
Configuración de los mensajes de voz
1. Active el modo inalámbrico, como se describe en la página 14.
2. Presione Teléfono .
3. Utilice el control de exploración de cinco botones para acceder a
Favoritos.
4. Seleccione el botón Favoritos de los mensajes de voz.
El Treo se conectará al sistema de configuración de mensajes de voz
automatizado del proveedor de servicios móviles. En caso de que el Treo no
pueda conectarse al sistema automatizado, póngase en contacto con su
proveedor de servicios móviles para obtener ayuda.
40 :: Uso de los mensajes de voz
SPANISH-newUG-v5.qxd 12/4/03 4:42 PM Page 40

Notificación de mensajes de voz
Cuando se recibe un nuevo mensaje de voz, el sistema lo notifica a
través de una señal de alerta. También puede que aparezca un icono de
mensaje de voz cerca de la parte superior de la pantalla (esta función
no la admiten todas las redes móviles).
Recuperación de mensajes de voz
1. Presione Teléfono .
2. En la vista Principal, Teclado de marcado o Favoritos de la aplicación
Teléfono, mantenga pulsado 1 en el teclado. El Treo marcará el número
del sistema de mensajes de voz de su proveedor de servicios móviles.
3. Introduzca su contraseña de correo de voz con el teclado del Treo o
seleccione Dígitos extra si ha definido esta opción (consulte la página 51
para obtener más información sobre la edición de botones Favoritos).
Recuerde que no es necesario pulsar Opción para escribir números, ni
los signos * y #, en una llamada activa.
Uso de los mensajes de voz :: 41
Si aparece un icono de
mensaje de voz en la barra
de título situada en la parte
superior de la pantalla,
tóquelo para recuperar los
mensajes de voz.
SPANISH-newUG-v5.qxd 12/4/03 4:42 PM Page 41
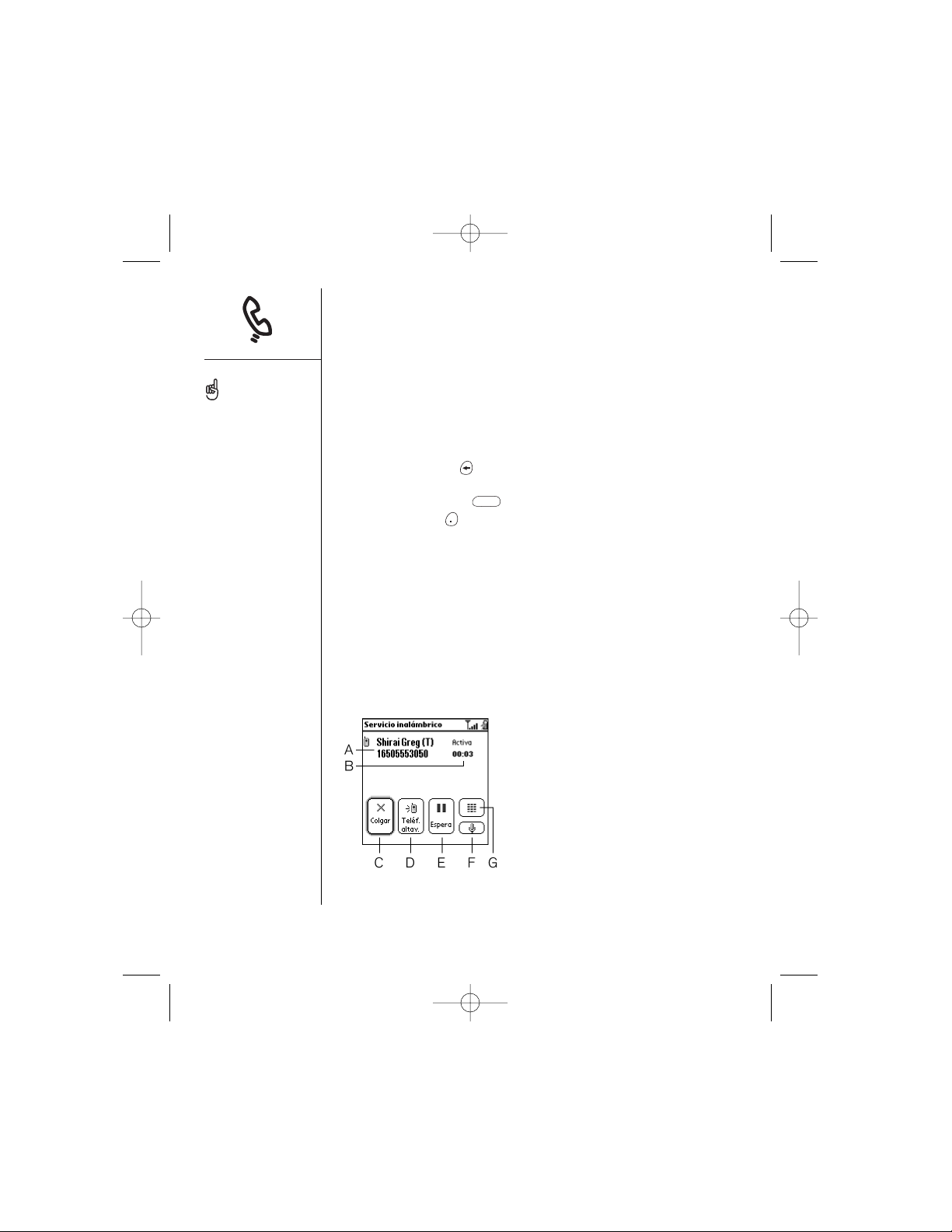
Administración de llamadas
activas
Al realizar o recibir una llamada, aparece la vista Llamada activa. Utilice el
control de exploración de cinco botones para acceder a los botones que
aparecen en pantalla en esta vista:
•Colgar (o Retroceso ): finaliza la llamada inmediatamente. También
puede pulsar el botón del auricular (si está conectado).
•Teléf. altav. (o Espacio ): cambia al altavoz personal.
• Esperar (o Punto ): pone la llamada actual en estado de espera.
•Teclado de marcado: abre el teclado de marcado para que pueda marcar
manualmente números adicionales.
• Silencio: silencia el micrófono del Treo de modo que no se le pueda oír.
• Agregar llamada: permite realizar una llamada adicional al tiempo que se
mantiene activa la primera llamada. En primer lugar, seleccione Esperar y,
a continuación, Agregar llamada.
• Dígitos extra: marca los dígitos extra (como una contraseña o extensión)
asignados a un botón Favoritos determinado. Para obtener información
sobre la creación de un botón Favoritos de marcado rápido, consulte la
página 50.
A. Nombre y número de la persona que
llama
B. Duración actual de la llamada
C. Cuelga inmediatamente
D. Cambia a altavoz
E. Pone la llamada actual en espera
F. Silencia el micrófono
G. Abre la vista Teclado de marcado
42 :: Gestión de llamadas activas
Pulse Teléfono varias veces
para alternar entre la
pantalla Llamada activa y la
vista Principal de la
aplicación Teléfono.
El altavoz personal le
permite utilizar otras
funciones, como consultar
el calendario, durante una
llamada.
El botón Dígitos extra
aparece sólo durante las
llamadas salientes a
números que incluyen
dígitos adicionales
predefinidos (consulte la
página 50).
Para evitar pulsar por
accidente los botones en
pantalla mientras sujeta el
teléfono para hablar, puede
desactivar la pantalla táctil
durante las llamadas activas
(consulte la página 122).
SPANISH-newUG-v5.qxd 12/4/03 4:42 PM Page 42

Modos alternativos para la
administración de llamadas
El Treo ofrece numerosas funciones avanzadas de teléfono, entre las que se
incluyen la llamada en espera, la multiconferencia y el reenvío de llamadas.
Realización de una segunda llamada
Se puede realizar una segunda llamada mientras hay una llamada activa.
1. Tras marcar el primer número, seleccione Esperar utilizando el control
de exploración de cinco botones.
2. Con este control, seleccione Agregar llamada.
3. Marque el segundo número utilizando Favoritos, Contactos, Teclado de
marcado, Registro de llamadas o la lista Volver a marcar (consulte las
páginas 36-38).
Ahora la vista Llamada activa incluirá dos líneas de estado, que representan
cada una de las llamadas. Para cambiar entre las dos llamadas, seleccione
Camb.
Modos alternativos para la gestión de llamadas :: 43
Puede utilizar prácticamente
cualquier otra aplicación en
el Treo mientras mantiene
una conversación telefónica,
incluidas las funciones del
organizador y SMS. Pero no
puede enviar ni recibir
mensajes de correo
electrónico en una llamada
activa. Para volver a una
llamada activa desde otra
aplicación, pulse Teléfono.
SPANISH-newUG-v5.qxd 12/4/03 4:42 PM Page 43

Respuesta a una segunda llamada (llamada en espera)
Cuando existe una llamada activa, es posible recibir una segunda llamada.
Al recibir la segunda llamada, aparece el cuadro de diálogo Llamada en
espera, que proporciona las siguientes opciones para administrar la segunda
llamada:
•Para poner la llamada actual en espera y responder a la llamada nueva,
con el control de exploración de cinco botones, seleccione Responder.
•Para enviar la nueva llamada al buzón de voz, seleccione Ignorar con el
control de exploración.
Realización de una multiconferencia
Puede unirse a un total de cinco llamadas en una conferencia, siempre que
disponga de una red y un plan de servicio que incluya la capacidad de
realizar conferencias a seis. Para obtener más información, póngase en
contacto con su proveedor de servicios móviles. Los minutos de su cuenta
móvil se irán reduciendo cada vez que realice una llamada activa.
1. Mientras la primera llamada está activa, agregue o responda a una
segunda llamada.
2. Seleccione Conf. con el control de exploración de cinco botones. Esto
unirá las dos llamadas activas en una conferencia.
3. Repita este proceso para agregar otras llamadas a la conferencia.
4. Para finalizar la conferencia, con el control de exploración, seleccione
Colgar y finalice todas las llamadas.
44 :: Modos alternativos para la gestión de llamadas
SPANISH-newUG-v5.qxd 12/4/03 4:42 PM Page 44
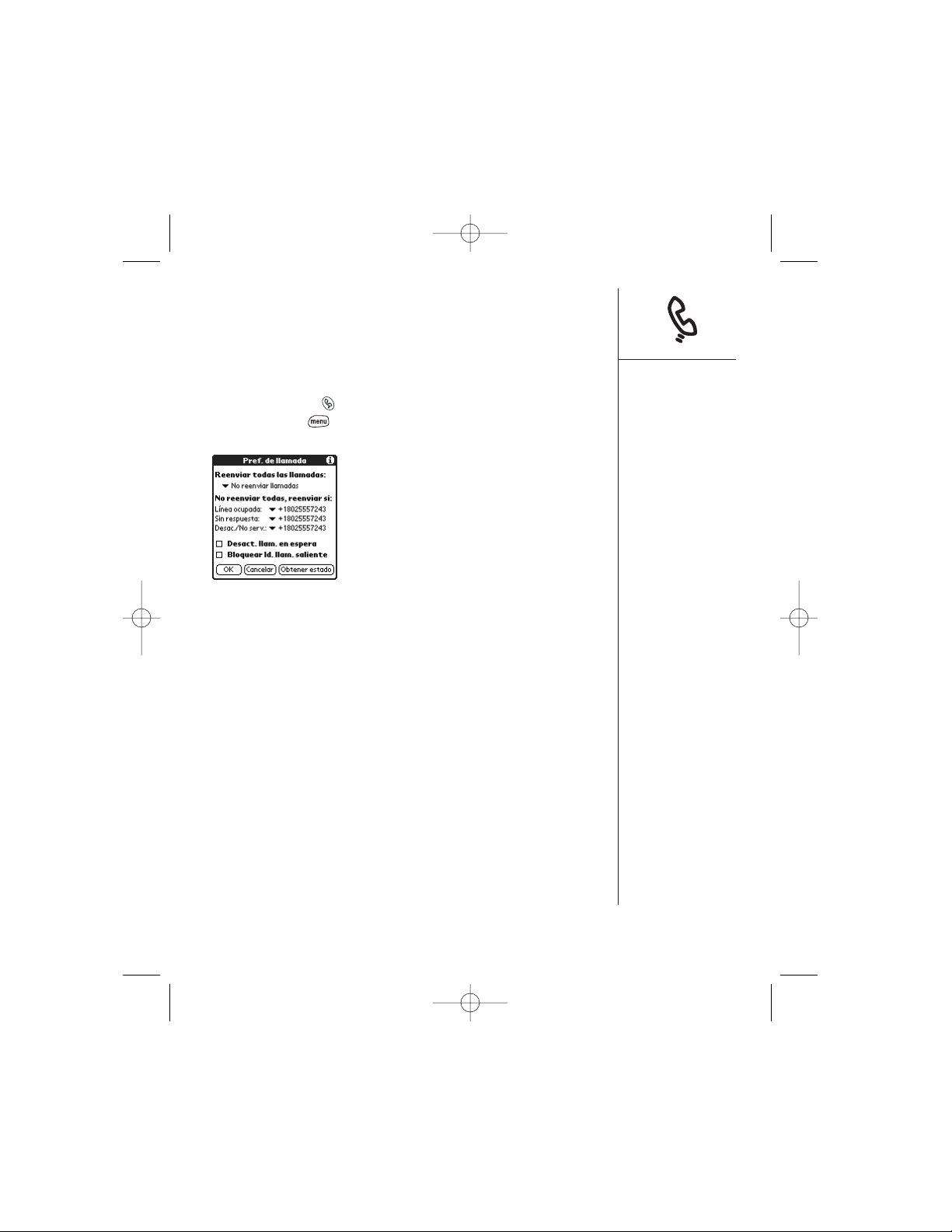
Reenvío de todas las llamadas
Puede reenviar todas sus llamadas a otro número de teléfono, o bien,
reenviar sólo las llamadas que desee (consulte la página 46). Recuerde que
el proveedor de servicios móviles le puede cobrar por las llamadas
reenviadas.
1. Presione Teléfono .
2. Presione Menú .
3. En el menú Opciones, seleccione Pref. de llamada (/A).
4. Elija la lista de selección de Reenviar todas las llamadas.
• Si el número de reenvío aparece en la lista, selecciónelo.
• Si no es así, seleccione Editar números y, a continuación, Nuevo.
Introduzca el número de reenvío, incluidos los códigos de zona y país
si son diferentes a los de su número de teléfono móvil. Seleccione
OK para finalizar.
5. Seleccione OK.
Modos alternativos para la gestión de llamadas :: 45
SPANISH-newUG-v5.qxd 12/4/03 4:42 PM Page 45
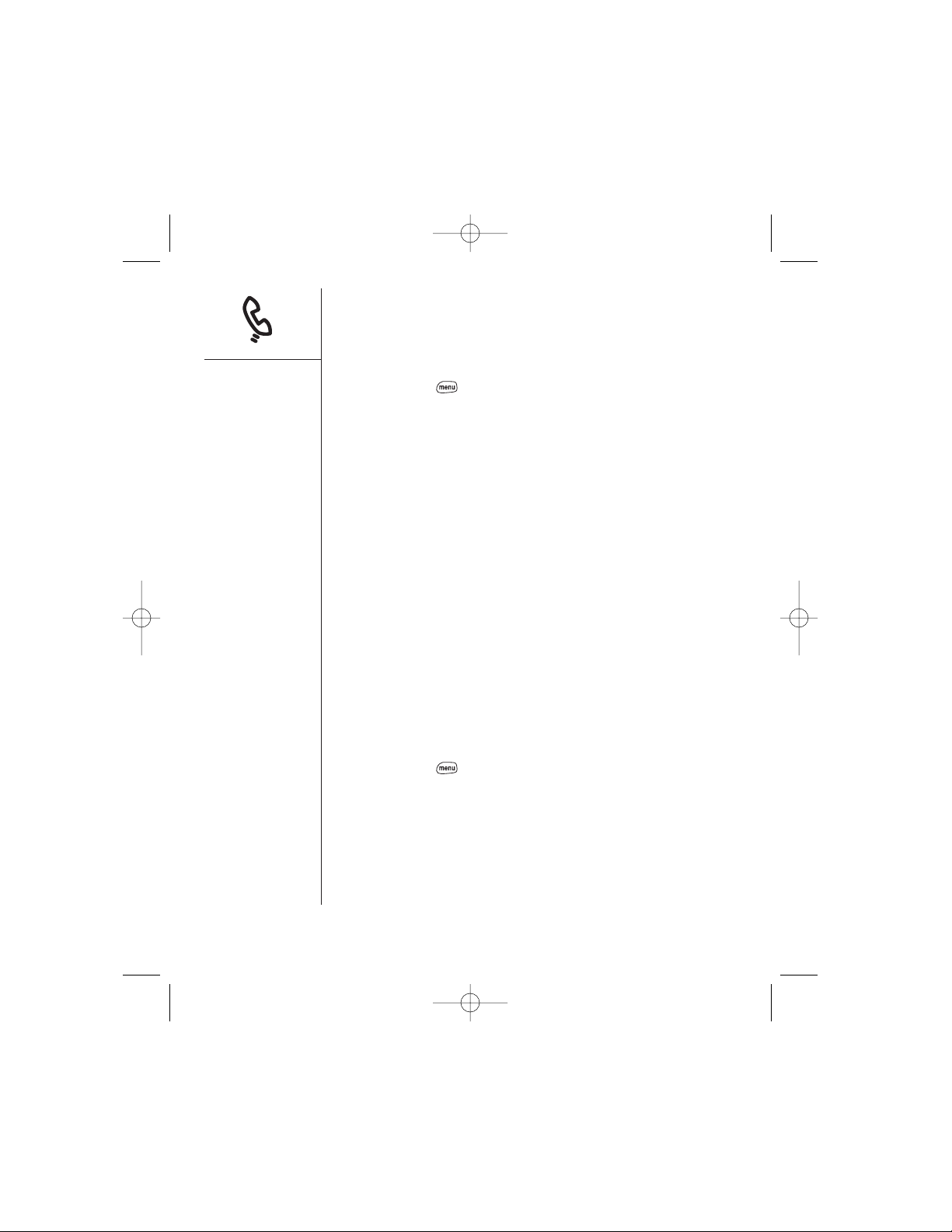
Reenvío de llamadas en circunstancias especiales
Puede reenviar llamadas a otro número cuando la línea está ocupada, no se
responde a una llamada, el modo inalámbrico está desactivado o se
encuentra en una área sin cobertura.
1. Presione Menú .
2. En el menú Opciones, seleccione Pref. de llamada (/A).
3. Elija la lista de selección de Reenviar todas las llamadas y, a
continuación, No reenviar llamadas.
4. Seleccione una de las siguientes listas:
• Línea ocupada: reenvía las llamadas cuando la línea está ocupada.
• Sin respuesta: reenvía las llamadas en lugar de enviarlas al buzón de voz.
• Desact./No serv: reenvía las llamadas cuando el Treo no está
conectado a una red móvil.
Si el número de reenvío aparece en la lista, selecciónelo. Si no es así,
seleccione Editar números y, a continuación, Nuevo. Introduzca un
número de reenvío y seleccione OK para finalizar.
5. Seleccione OK.
Bloqueo de llamada
El bloqueo de llamada permite evitar las llamadas no autorizadas en el Treo.
Esta función no está disponible en todas las redes móviles. Para obtener
más información, póngase en contacto con su proveedor de servicios
móviles.
Debe introducir su contraseña de bloqueo de llamada para cambiar las
preferencias de bloqueo. Si no dispone de esta contraseña, póngase en
contacto con su proveedor de servicios móviles.
1. Presione Menú .
2. En el menú Opciones, seleccione Bloqueo de llamada.
3. Seleccione las listas que aparecen en pantalla y, a continuación, las
preferencias de bloqueo.
4. Seleccione OK.
46 :: Modos alternativos para la gestión de llamadas
SPANISH-newUG-v5.qxd 12/4/03 4:42 PM Page 46
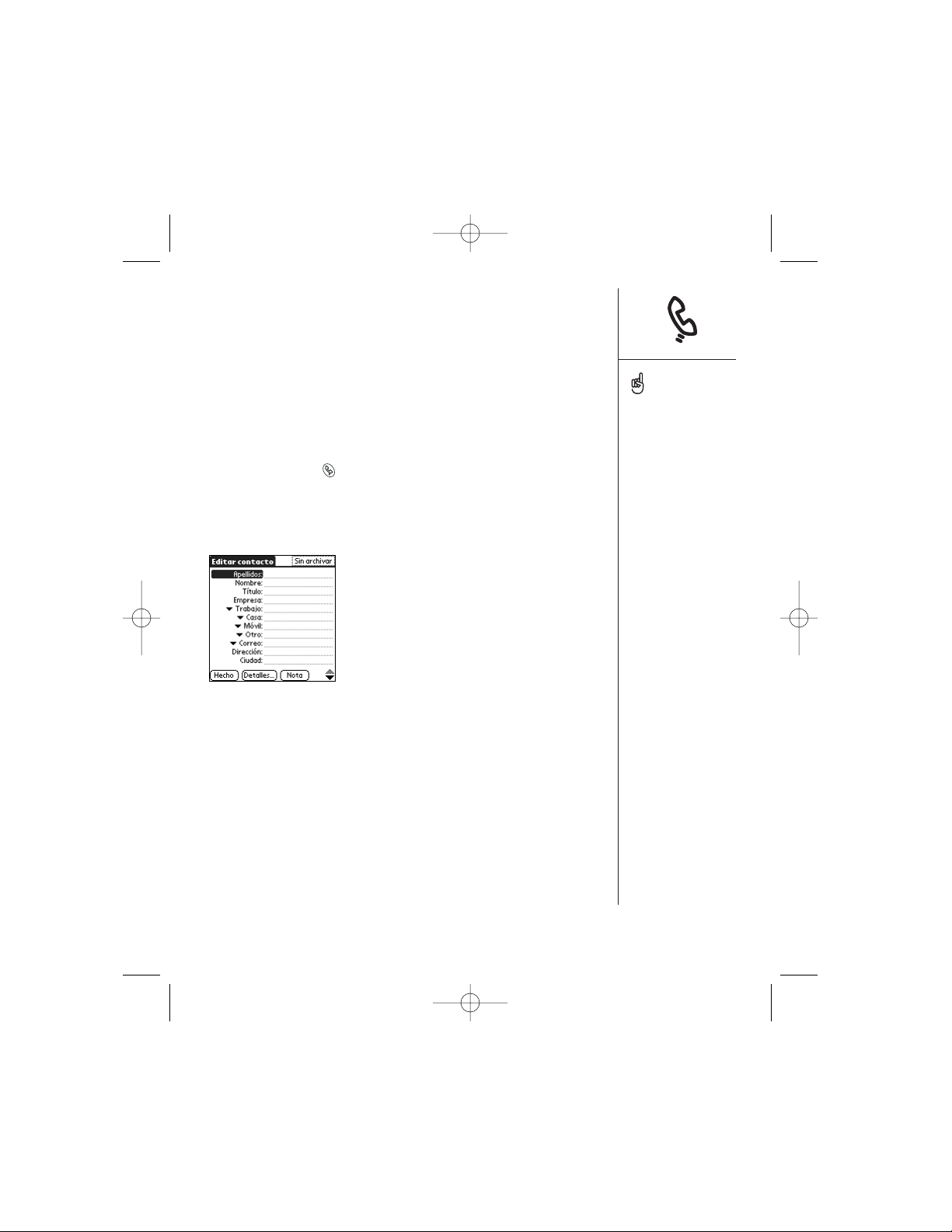
Gestión de contactos :: 47
Administración de contactos
Contactos es una de las vistas de la aplicación Teléfono. Aquéllos que estén
familiarizados con los dispositivos Palm Powered encontrarán similitudes
entre esta aplicación y la libreta de direcciones de dispositivos anteriores.
Adición de contactos
1. Presione Teléfono .
2. Utilice el control de exploración de cinco botones para acceder a la lista
Contactos.
3. Seleccione Nuevo contacto.
4. Utilice el control de exploración de cinco botones para desplazarse por
los campos mientras introduce información.
5. Para colocar la entrada en una categoría o marcarla como privada,
seleccione Detalles.
6. Para agregar una nota a la entrada, seleccione Nota.
7. Una vez haya introducido toda la información, seleccione Hecho.
Si tiene que introducir más
de un contacto, resulta más
eficaz usar el software Palm
Desktop o Microsoft Outlook
en el equipo informático y,
a continuación, sincronizar
los datos entre el Treo y el
equipo. Para obtener más
información, consulte la
página 30.
En la vista Contactos, utilice
los botones Arriba y Abajo
para desplazarse al registro
de contacto anterior o
siguiente.
Asegúrese de etiquetar los
números de teléfono móvil
de sus contactos
correctamente. La aplicación
SMS (consulte la página
64) sólo buscará números
etiquetados como Móvil.
SPANISH-newUG-v5.qxd 12/4/03 4:42 PM Page 47

Visualización o cambio de la información de contacto
1. En la lista de contactos, comience a escribir uno de los siguientes datos
para el contacto que desea ver o editar:
• Inicial del nombre y apellido
• Nombre
• Apellido
2. Seleccione el nombre de la entrada que desea abrir.
3. Seleccione Editar.
4. Realice los cambios necesarios en la entrada.
5. Seleccione Hecho.
Eliminación de un contacto
1. Abra el contacto que desea eliminar.
2. Presione Menú .
3. En el menú Registro, seleccione Eliminar contacto (/D).
4. Seleccione OK.
Definición de la tarjeta
1. Cree un contacto nuevo con su tarjeta.
2. En la vista Editar contacto, presione Menú .
3. En el menú Registro, seleccione Seleccionar tarjeta.
Ya puede transferir su tarjeta a otros dispositivos Palm OS. En
cualquiera de las vistas de la aplicación Teléfono, presione Menú . En
el menú Registro, seleccione Transmitir tarjeta (/M).
48 :: Gestión de contactos
Importe los contactos de
la tarjeta SIM rápida y
fácilmente. Pulse Teléfono
y utilice el control de
exploración de cinco
botones para abrir la vista
Contactos. Pulse Menú y, a
continuación, en el menú
Registro, seleccione
Importar desde SIM.
SPANISH-newUG-v5.qxd 12/4/03 4:42 PM Page 48

Definición de los botones
Favoritos
El Treo proporciona 50 botones Favoritos programables que permiten
acceder rápidamente a las siguientes tareas habituales:
• Marcado de un número de teléfono (marcado rápido)
• Inicio de una aplicación
• Acceso a una página Web
• Especificación de la dirección de un mensaje de texto
• Acceso a los mensajes de voz (predefinido en el Treo)
Su proveedor de servicios móviles puede incluir botones Favoritos
especiales en el Treo personalizados para sus servicios.
En la vista Principal, Favoritos o Teclado de marcado, mantenga pulsada una
tecla rápida para iniciar el favorito asociado a ella. Las teclas rápidas son
opcionales, deben ser letras y no distinguen entre mayúsculas y minúsculas.
Definición de los botones Favoritos :: 49
Para ver la página siguiente
de Favoritos, pulse Derecha
varias veces. Para ver una
página anterior, pulse
Izquierda varias veces.
SPANISH-newUG-v5.qxd 12/4/03 4:42 PM Page 49

Creación de un botón Favoritos de marcado rápido
1. Presione Teléfono .
2. Utilice el control de exploración de cinco botones para acceder a los
botones Favoritos.
3. Seleccione un botón en blanco.
4. Elija la lista de selección Tipo y, a continuación, Marcado rápido.
5. Introduzca una etiqueta para el favorito:
• Si la entrada está asignada a un contacto existente, seleccione
Buscar. Comience a escribir el apellido del contacto y, a continuación,
seleccione el contacto cuando aparezca en la lista Buscar.
•Si la entrada es para un contacto nuevo, escriba la etiqueta, presione
Abajo y escriba el número.
6. (Opcional) Introduzca una tecla rápida. En la aplicación Teléfono,
mantenga pulsada la tecla rápida para iniciar inmediatamente el favorito.
7. (Opcional) Seleccione Más y, a continuación, elija las opciones
avanzadas:
• Dígitos extra: permite definir dígitos adicionales, como una
contraseña o extensión.
• Marcar dígitos extra automáticamente: cuando esta opción está
activada, marca dígitos extra predefinidos inmediatamente después
de marcar el número de teléfono.
•Tono de llamada: asigna un tono de llamada especial a las llamadas
entrantes de ese contacto.
• Imagen: asigna una imagen de Id. de llamadas que aparece cuando la
persona con dicho Id. realiza una llamada.
8. Seleccione OK.
50 :: Definición de los botones Favoritos
Para ver todos los números
de teléfono de una persona
o empresa seleccionada,
resalte el botón Favoritos y
pulse Espacio.
Para agregar una imagen
de identificación de la
persona que realiza la
llamada, un timbre especial
o dígitos extra, seleccione
Más.
SPANISH-newUG-v5.qxd 12/4/03 4:42 PM Page 50

Definición de los botones Favoritos :: 51
Creación de un botón Favoritos de una aplicación, mensaje o
vínculo Web
1. Presione Teléfono .
2. Utilice el control de exploración de cinco botones para acceder a los
botones Favoritos.
3. Seleccione un botón en blanco.
4. Elija la lista de selección Tipo y, a continuación, Aplicación, Mensaje o
Vínculo Web.
5. Introduzca una etiqueta para el favorito, así como cualquier otra
información necesaria en la pantalla.
6. (Opcional) Introduzca una tecla rápida que inicie el favorito al mantenerla
pulsada.
7. Seleccione OK.
Edición o eliminación de un botón Favoritos existente
1. Presione Teléfono .
2. Utilice el control de exploración de cinco botones para acceder a los
botones Favoritos.
3. Resalte el botón Favoritos que desea editar o eliminar.
4. Presione Menú .
5. En el menú Edición, seleccione Botón Editar Favoritos (/E).
6. Realice los cambios que desee. Por ejemplo, puede agregar un método
abreviado de tecla rápida para un favorito. De este modo, al mantener
pulsada la tecla asignada en la aplicación Teléfono, se iniciará el favorito.
7. P ara eliminar la entrada, seleccione Eliminar.
8. Seleccione OK.
Puede organizar los botones
Favoritos en las distintas
páginas. En el menú
Edición, seleccione Editar
páginas de Favoritos.
Podrá editar pero no
eliminar una entrada de
mensaje de voz.
SPANISH-newUG-v5.qxd 12/4/03 4:42 PM Page 51

Uso de un auricular
Puede conectar un auricular para el funcionamiento en modo manos libres.
En caso de que necesite utilizar el teléfono mientras conduce,
recomendamos el uso de un auricular si está permitido en su zona.
A. Altavoz
B. Micrófono
C. Botón del auricular
Puede pulsar el botón del auricular para realizar cualquiera de las
siguientes tareas:
• contestar una llamada entrante
• contestar una llamada en espera
• conmutar entre dos llamadas activas
• colgar una llamada
Especificaciones del auricular
El Treo utiliza un conector de auricular de tres pines de 2,5 mm. El Treo
funciona con auriculares diseñados para este tipo de conector. Si no está
seguro, pregunte al fabricante de auriculares si el producto es o no
compatible con los teléfonos Treo. Si escucha un zumbido en el auricular o
el rendimiento del micrófono no es aceptable, puede que el auricular no sea
compatible con el Treo.
A
B
C
52 :: Uso de un auricular
Además del auricular que
se suministra con el Treo,
podrá utilizar otros
auriculares de terceros.
Para escuchar sonido en
estéreo (por ejemplo,
música) utilizando la toma
del auricular, emplee un
adaptador para estéreo u
otro accesorio. Para obtener
más información, visite el
sitio Web
www.palmOne.com.
El auricular diseñado para
modelos anteriores del Treo
no es compatible con el
Tre o 600.
SPANISH-newUG-v5.qxd 12/4/03 4:42 PM Page 52

Exploración de la Web :: 53
Exploración de la Web
El explorador Web Blazer del Treo proporciona acceso fácil y rápido a
páginas Web. Puede ver los sitios habituales que utiliza normalmente,
incluidos aquéllos que presentan características avanzadas y de seguridad,
como JavaScript y marcos. Para explorar la Web, es necesario activar los
servicios de datos del proveedor de servicios móviles.
Visualización de una página Web
1. Asegúrese de que el modo inalámbrico esté activado, como se describe
en la página 14.
2. Presione Programa de inicio de aplicaciones y, a continuación,
seleccione Blazer.
3. Desplácese a la página Web deseada:
•Para ver un portal de contenido móvil diseñado expresamente para el
Treo, seleccione .
•Para ir a una página Web de Internet, seleccione .
• Si va a una página Web segura, aparecerá el icono de bloqueo .
•Para ver la página anterior o siguiente, seleccione o .
•Para actualizar la página con el contenido más actual disponible en
Internet, seleccione .
Exploración en Modo optimizado
Blazer utiliza una tecnología pendiente de patente para optimizar las páginas
Web para el Treo. De forma predeterminada, el explorador redistribuye las
páginas Web en una columna en la pantalla. De este modo, podrá ver la mayor
cantidad de contenido sin tener que desplazarse hacia la izquierda o la derecha.
•Presione Arriba o Abajo para desplazarse por la página Web.
•Presione Izquierda o Derecha para desplazarse por los vínculos
de la página. Para seguir un vínculo a otra página Web, resalte dicho
vínculo y presione Centro. Asimismo, puede tocar el vínculo en la
pantalla con el lápiz óptico.
SPANISH-newUG-v5.qxd 12/4/03 4:42 PM Page 53
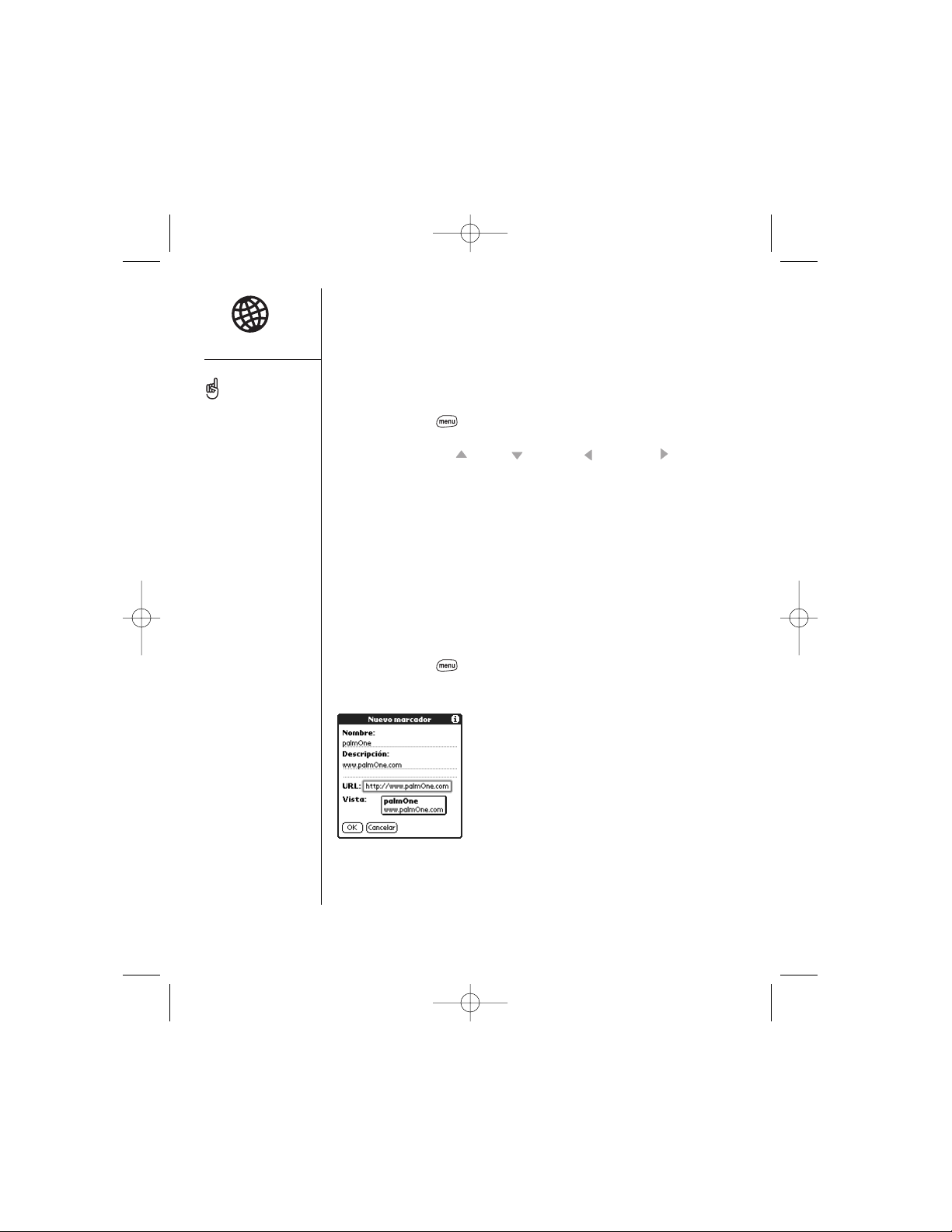
Exploración en Modo página ancha
Determinadas páginas Web, como los mapas, resultan más fáciles de ver sin
la optimización que proporciona el Modo optimizado. La mejor forma de ver
este tipo de páginas es en Modo página ancha, que presenta la página del
modo en que se vería en la pantalla del equipo informático.
1. Vaya a la página que desea ver.
2. Presione Menú .
3. En el menú Página, seleccione Modo página ancha (/W).
•Presione Arriba , Abajo , Izquierda o Derecha para
desplazarse por la página ancha.
•Para seguir un vínculo a otra página Web, toque el vínculo con el lápiz
óptico.
Creación de un marcador
Los marcadores permiten acceder inmediatamente a una página Web, sin
necesidad de escribir la dirección correspondiente cada vez. Blazer puede
almacenar hasta 100 marcadores o páginas guardadas, lo que permite abrir
rápidamente las páginas Web favoritas. Recuerde que los marcadores de
Blazer son diferentes a los favoritos (consulte la página 50).
1. Vaya a la página que desea marcar.
2. Presione Menú .
3. En el menú Página, seleccione Agregar marcador (/A).
54 :: Exploración de la Web
¿Desea acceder a los iconos
más rápidamente? Pulse
Opción y Centro para
desplazarse hasta los iconos,
o pulse Menú para acceder
a los mismos comandos
desde los menús.
¿Utiliza siempre los
marcadores? Convierta la
vista Marcadores en la
predeterminada al iniciar el
explorador. En el menú
Opciones, seleccione
Preferencias y, a
continuación, el icono
Marcadores como vista
inicial.
SPANISH-newUG-v5.qxd 12/4/03 4:42 PM Page 54

Exploración de la Web :: 55
4. Si lo desea, cambie el nombre y la descripción.
5. Seleccione OK.
6. Utilice el lápiz óptico para arrastrar y soltar el marcador nuevo en un
espacio de la página actual. Para mover el marcador a una página
diferente, arrástrelo y suéltelo en el icono de la página .
7. Seleccione OK.
Almacenamiento de una página
Blazer permite guardar una página para su visualización, de modo que no
sea necesario disponer de una conexión a Internet para verla
posteriormente.
1. Vaya a la página que desea guardar.
2. Presione Menú .
3. En el menú Vista, seleccione Guardar página.
4. Seleccione OK.
5. Utilice el lápiz óptico para arrastrar y soltar el marcador nuevo en un
espacio de la página actual. Para mover el marcador a una página
diferente, arrastre y suéltelo en el icono de la página
.
6. Seleccione OK.
Visualización de marcadores o páginas guardadas
Los marcadores y las páginas guardadas aparecen en la vista Marcador. Las
páginas guardadas presentan un pequeño triángulo en la esquina superior
derecha del marcador.
1. Seleccione el icono de la vista Marcador .
2. Seleccione el marcador o la página guardada que desea ver.
SPANISH-newUG-v5.qxd 12/4/03 4:42 PM Page 55

Edición o eliminación de un marcador o página guardada
1. En la vista Marcadores, presione Menú .
2. En el menú Marcadores, seleccione Editar marcadores.
3. Seleccione el marcador que desea editar o eliminar
4. Realice los cambios que desee.
5. Seleccione OK.
Disposición de marcadores o páginas guardadas
Blazer incluye 10 páginas para que pueda organizar lógicamente los
marcadores y las páginas guardadas. Por ejemplo, puede almacenar los
vínculos de viajes en una página, los vínculos de cotización en otra y los
empresariales en una tercera.
1. En la vista Marcadores, presione Menú .
2. En el menú Marcadores, seleccione Editar marcadores.
3. Escriba el nuevo título de la página.
4. Utilice el lápiz óptico para arrastrar y soltar los marcadores en espacios
diferentes de la página actual. Para mover un marcador a una página
diferente, arrastre y suéltelo en el icono de la página .
5. Seleccione OK.
56 :: Exploración de la Web
Toque y mantenga pulsados
los botones Atrás y
Adelante para obtener una
lista de los sitios que ha
visitado.
SPANISH-newUG-v5.qxd 12/4/03 4:42 PM Page 56

Exploración de la Web :: 57
Descarga de archivos de una página Web
Blazer permite descargar archivos que se pueden utilizar en el Treo, como
aplicaciones nuevas o tonos de timbre MIDI. Al descargar un archivo, éste se
envía automáticamente a la aplicación que lo puede utilizar. Nota: Blazer sólo
puede descargar imágenes con etiquetas específicas de descarga.
1. Vaya a la página que contiene el vínculo al archivo que desea descargar.
2. Presione Izquierda o Derecha para resaltar el vínculo al archivo y,
a continuación, presione Centro para iniciar el proceso de descarga.
Exploración de sitios Web con páginas divididas (marcos)
Determinados sitios Web dividen sus páginas en áreas independientes,
cada una de las cuales dispone de sus propias barras de desplazamiento.
Para explorar más fácilmente estas páginas, acerque una de las áreas
independientes. Para ello:
1. Toque dentro del área de la página dividida cuyo tamaño desea
aumentar. Asegúrese de que no toca un vínculo, ya que, de lo
contrario, irá a dicho vínculo.
2. Toque el icono de lupa que aparece en la barra de exploración . El área
tocada pasará a ser la página completa. Nota: este icono sólo aparece si
la página en la que se encuentra está dividida en áreas independientes.
Copiado de texto de una página Web
Puede copiar el texto de una página Web y pegarlo en otras aplicaciones.
1. Utilice el lápiz óptico para resaltar el texto que desea copiar.
2. Presione Menú .
3. En el menú Edición, seleccione Copiar (/C).
4. Vaya a la aplicación en la que va a realizar la operación de pegado y
sitúe el cursor en el punto en el que desea pegar el texto.
5. Presione Menú .
6. En el menú Edición, seleccione Pegar (/P).
¿Los gráficos ralentizan la
exploración? Explore Internet
de forma más rápida
desactivando las imágenes.
En el menú Opciones,
seleccione Preferencias y, a
continuación, active la casilla
No mostrar imágenes.
Si Blazer no reconoce el
número de teléfono que
desea marcar, puede copiarlo
(como texto) y pegarlo en el
teclado de marcado del
teléfono (consulte la
sugerencia de la página 37).
SPANISH-newUG-v5.qxd 12/4/03 4:42 PM Page 57
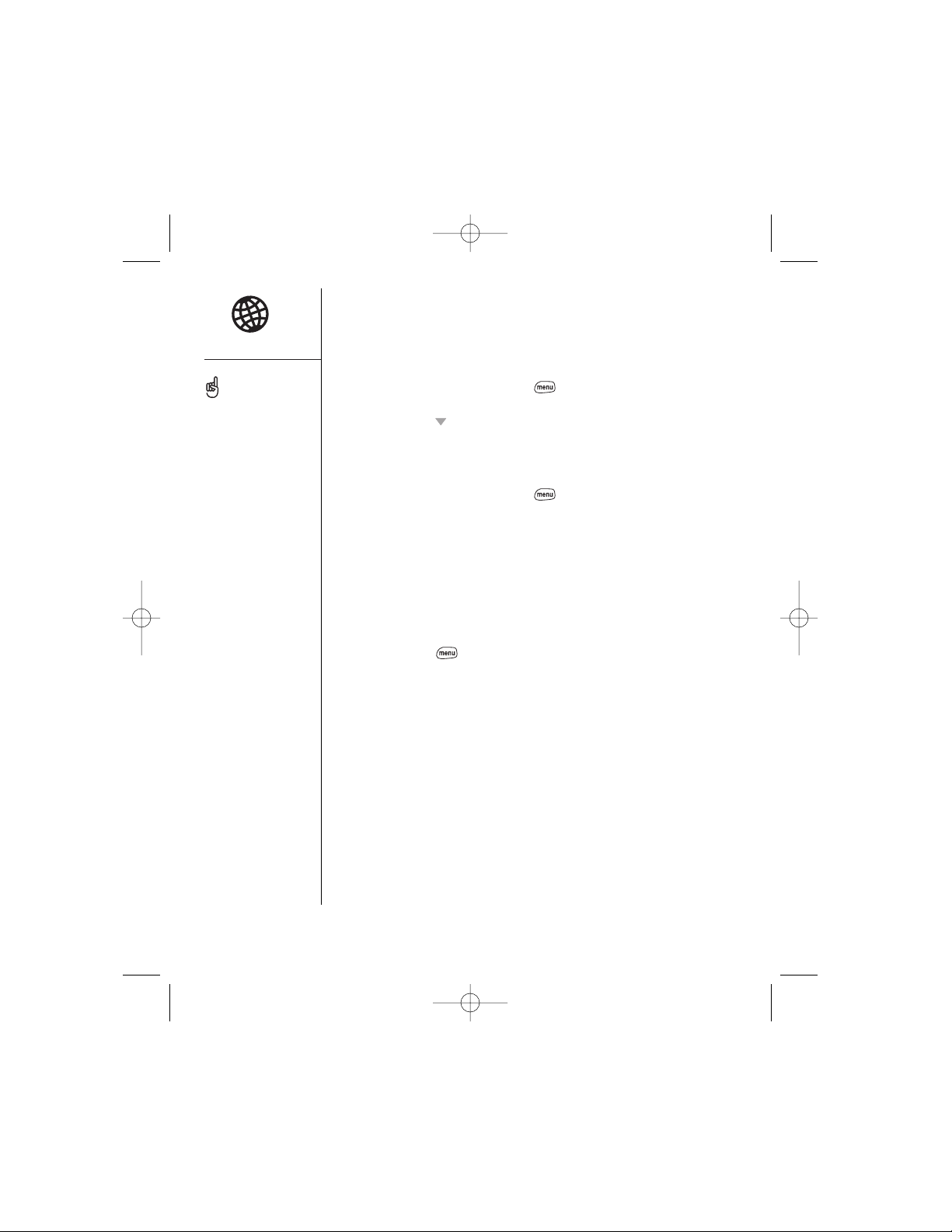
Uso de la lista Historial
La lista Historial almacena las direcciones de las últimas 100 páginas
visitadas. Los elementos de la lista se encuentran ordenados
cronológicamente.
1. En la vista Página, presione Menú .
2. En el menú Página, seleccione Historial.
3. Presione Abajo para desplazarse por la lista.
4. Seleccione la página Web que desea cargar.
Búsqueda de texto en una página Web
1. En la vista Página, presione Menú .
2. En el menú Página, seleccione Buscar texto en página.
3. Escriba el texto que desea buscar.
4. Active o desactive el cuadro Ajustar búsqueda para indicar si desea o no
ajustar la búsqueda desde el final de la página al principio de la misma al
llegar al final.
5. Seleccione Buscar para comenzar la búsqueda.
Personalización de la configuración del explorador Web Blazer
1. Presione Menú .
2. En el menú Opciones, seleccione Preferencias.
3. Establezca cualquiera de las siguientes preferencias:
•Vista inicial: determina la vista que aparece al iniciar Blazer.
• Sin imágenes: permite determinar si aparecen o no las imágenes de
una página Web al cargarla. Si las imágenes no aparecen, la carga de
la página se llevará a cabo más rápidamente. Aunque decida no ver
las imágenes, podrá ver cualquiera de ellas seleccionando el cuadro
del marcador de posición correspondiente en la página Web.
58 :: Exploración de la Web
Visite sitios Web seguros. El
cifrado de alta seguridad
SSL de 128 bits permite
explorar sitios Web seguros,
como sitios de compras en
línea, bancos y correo
electrónico. Recuerde:
algunos sitios seguros
requieren que se utilicen
exploradores específicos,
por lo que puede que no
funcionen con Blazer.
SPANISH-newUG-v5.qxd 12/4/03 4:42 PM Page 58

Exploración de la Web :: 59
4. Seleccione Avanzadas y defina cualquiera de las preferencias siguientes:
• Límite para almacenar pág. vistas recientemente (en caché):
establece la cantidad de memoria utilizada para la caché. Las páginas
se almacenan en la caché para que se carguen más rápidamente la
próxima vez que las visite.
• Administ. de memoria: permite liberar memoria en el teléfono
borrando la memoria asignada a las páginas recientes, el historial y
las cookies.
• Establecer servidor proxy: establece un servidor proxy para acceder
a Internet. Si su conexión requiere un servidor proxy, póngase en
contacto con su proveedor de servicios de Internet o administrador
de TI para obtener más información.
• Aceptar cookies: permite que ciertos sitios Web almacenen
información personalizada en el Treo. Tenga en cuenta que
determinados sitios no funcionarán correctamente a menos que esta
opción esté seleccionada.
5. Seleccione OK.
Blazer admite JavaScript,
SSL y cookies, pero no
complementos (Flash,
Shockwave, etc.) o
subprogramas de Java.
Envíe mensajes de correo
electrónico desde una
página Web. Las
direcciones de correo
electrónico aparecen como
vínculos en las páginas
Web. Después de configurar
la aplicación de correo
electrónico en el Treo,
puede seleccionar un
vínculo de dirección de
correo electrónico para
crear un mensaje y enviarlo
a la dirección seleccionada.
SPANISH-newUG-v5.qxd 12/4/03 4:42 PM Page 59
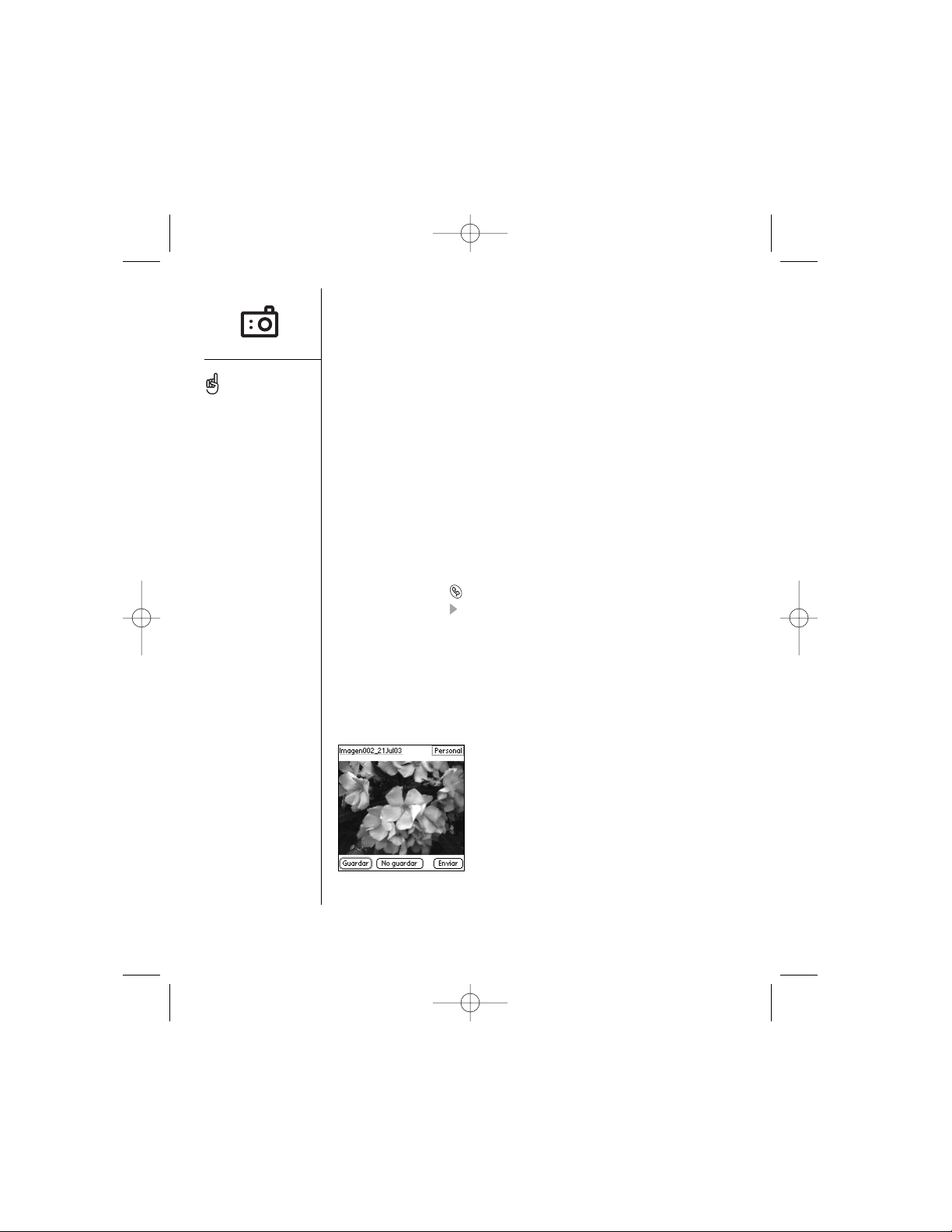
60 :: Captación de imágenes con la cámara
Captación de imágenes con
la cámara
El Treo incluye una cámara que le permite realizar fotos, enviarlas como
datos adjuntos o mensajes con imágenes a otras personas o utilizarlas
para personalizar su dispositivo (como papel tapiz o imagen de Id. de
llamadas de la persona que realiza la llamada; consulte la página 112
para obtener más detalles).
Puede transferir las imágenes a un equipo con Windows; para ello deberá
realizar una operación de sincronización HotSync. Las imágenes son en color
de 12 bits con una resolución máxima de 640 x 480 (0,3 megapíxeles).
Captación de una imagen
1. Presione Teléfono .
2. Presione Derecha para iniciar la cámara.
3. Enfoque hacia el objeto o persona de los que desee captar una imagen
con el objetivo situado en la parte posterior del Treo.
4. Presione Centro para captar la imagen.
5. Si lo desea, puede editar el nombre y la categoría de la imagen en la
parte superior de la pantalla.
6. Elija Guardar para almacenar la imagen, No guardar para descartarla o
Enviar para enviarla.
Para enviar una imagen al
mismo tiempo que la
guarda, seleccione Enviar en
lugar de Guardar.
Puede reducir el tamaño de
la imagen antes de enviarla.
En el menú Imagen,
seleccione Reducir. Indique
si desea cambiar el tamaño
del original o guardar una
copia reducida.
Para ver otras imágenes a
tamaño completo,
seleccione Anterior o
Siguiente.
SPANISH-newUG-v5.qxd 12/4/03 4:42 PM Page 60
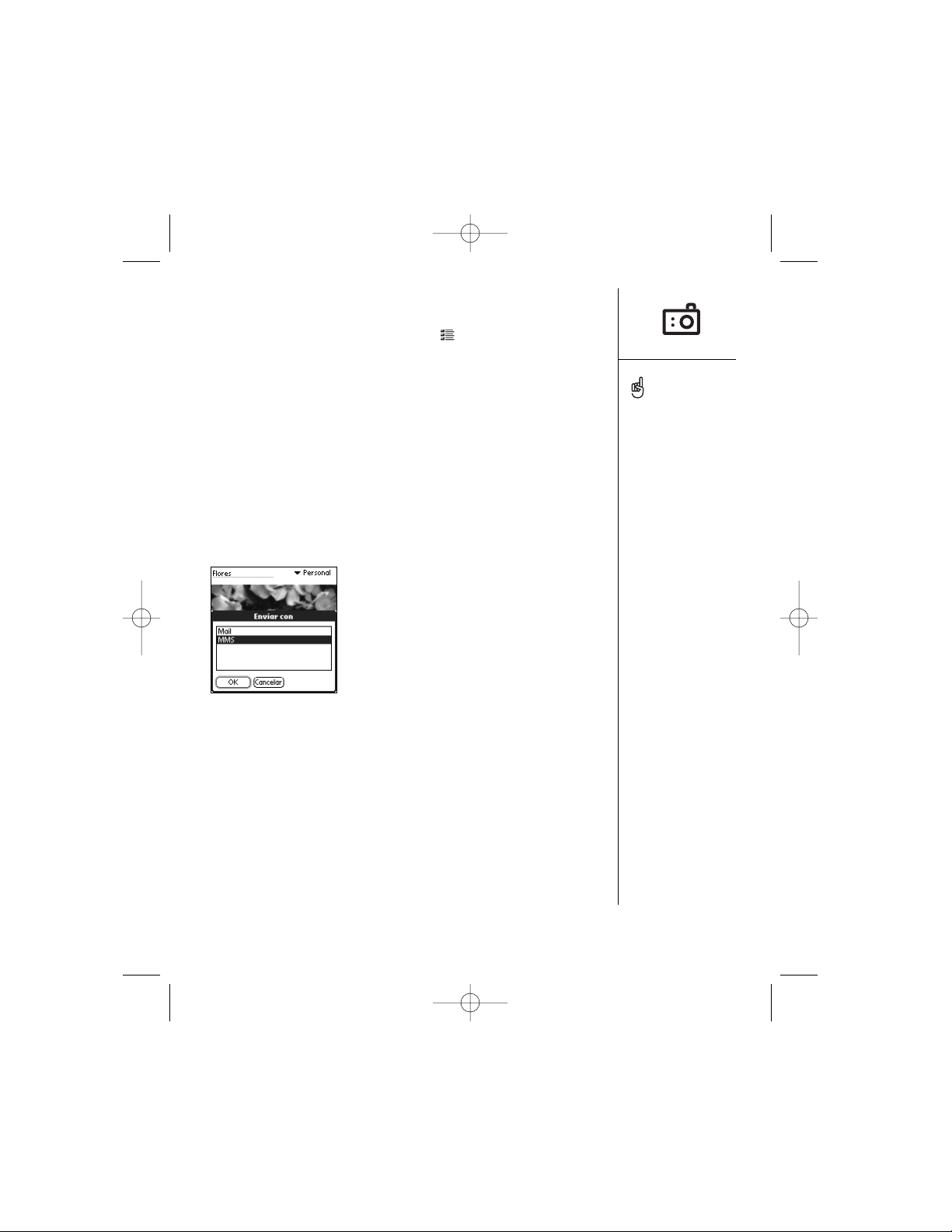
Captación de imágenes con la cámara :: 61
Visualización de una imagen
1. Seleccione el icono de la vista Imágenes .
2. Elija la imagen que desee ver.
3. Seleccione Hecho.
Envío de una imagen
Puede enviar imágenes a otros teléfonos móviles que las admitan o a una
dirección de correo electrónico.
1. En la vista Imágenes, elija la imagen que desee enviar.
2. Seleccione Enviar.
3. Si aparece un cuadro de diálogo, elija la aplicación que desee utilizar
para enviar la imagen.
4. Cuando se inicie la aplicación de envío, incluya la dirección y envíe el
mensaje.
No se pueden enviar las
imágenes que aparecen con
un icono de bloqueo en la
vista Imágenes.
Cuando utilice la cámara
con poca luz, quizás vea
puntos azules en la
pantalla, especialmente
en las áreas más oscuras.
Una vez que tome la foto,
la calidad de la imagen
mejora.
SPANISH-newUG-v5.qxd 12/4/03 4:42 PM Page 61

Transferencia de imágenes
1. En la vista Imágenes, seleccione la imagen que desee mover.
2. Presione Menú .
3. En el menú Imagen, elija Mover (/M).
4. Seleccione la categoría o tarjeta de expansión a la que desee mover la
imagen.
5. Elija Mover para terminar.
Eliminación de una imagen
1. En la vista Imágenes, elija la imagen que desee borrar.
2. Seleccione Eliminar.
3. Si se le solicita, elija OK para confirmar la eliminación.
Personalización de la configuración de la cámara
1. En la vista Cámara, presione Menú .
2. En el menú Opciones, seleccione Preferencias.
3. Establezca cualquiera de las siguientes preferencias:
• Nomb. predet.: asigna un nombre a la serie de imágenes que se van
a captar, por ejemplo Seattle001, Seattle002, etc.
• Categoría: la categoría predeterminada de las imágenes que se
acaban de captar.
•Tamaño: el tamaño predeterminado de las imágenes que se acaban
de captar. El tamaño grande es de 640 x 480 píxeles, mientras que
el pequeño es de 120 x 160.
62 :: Captación de imágenes con la cámara
Puede cambiar el nombre a
una imagen. En el menú
Imagen, seleccione Editar
nombre.
Mueva o copie la imagen a
la tarjeta SD. Seleccione
una imagen y pulse Menú.
En el menú Imagen, elija
Mover y seleccione la
tarjeta SD en la lista de
selección. Consulte la
página 105 para obtener
más información sobre el
uso de las tarjetas de
expansión.
SPANISH-newUG-v5.qxd 12/4/03 4:42 PM Page 62
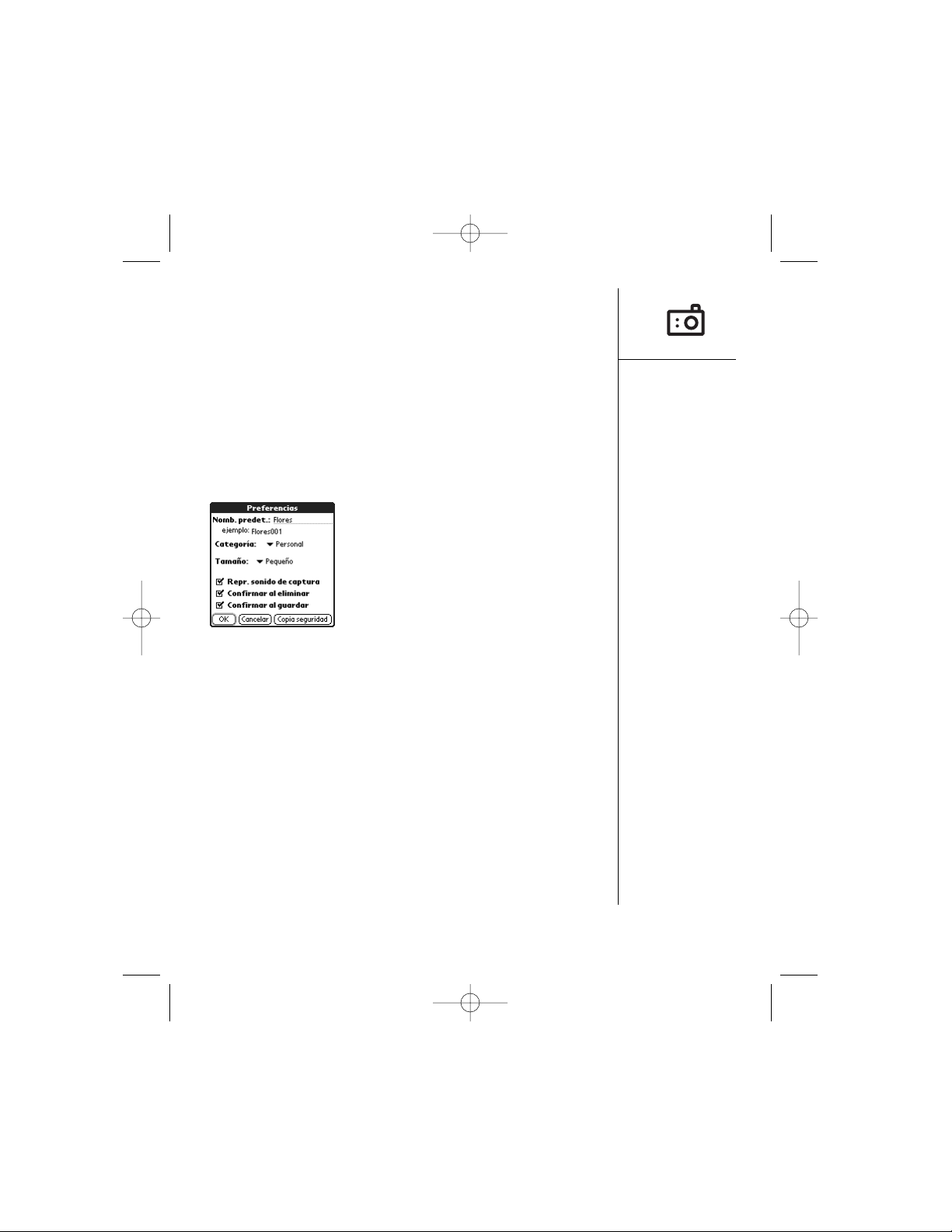
Captación de imágenes con la cámara :: 63
• Repr. sonido de captura: reproduce un sonido para confirmar la
captación de la imagen.
• Confirmar al eliminar: si está activada, la cámara le preguntará si
está seguro de que desea eliminar la imagen antes de llevar a
cabo esta operación.
• Confirmar al guardar: si está activada, la cámara le preguntará si
está seguro de que desea guardar la imagen antes de almacenarla
en el Treo.
• Copia seguridad: si está activada, realiza la copia de seguridad de
la base de datos de imágenes del Treo en el equipo de escritorio.
4. Seleccione OK.
Visualización de imágenes en el equipo (sólo Windows)
Al realizar una operación de sincronización HotSync, las imágenes del Treo
se copian en el equipo de escritorio. Estas imágenes puede verlas en
formato JPEG o enviarlas por correo electrónico a sus amigos utilizando
una aplicación de correo electrónico del equipo.
1. Busque la carpeta Imágenes. Lo más probable es que se encuentren en
C:\Archivos de programa\palmOne\Imágenes Treo\(nombre de usuario)
o si ha actualizado desde otro dispositivo Palm Powered, en C:\Archivos
de programa\Palm\Imágenes Treo\(nombre de usuario).
2. Haga doble clic en cualquier archivo para abrirlo con el software de
visualización de imágenes predeterminadas del equipo con Windows.
SPANISH-newUG-v5.qxd 12/4/03 4:42 PM Page 63

SMS
Los mensajes SMS son notas breves que se intercambian con otros
teléfonos móviles que disponen de capacidad SMS (conocida también como
sistema de mensajes cortos). Los mensajes largos de más de 160
caracteres se dividen en varios mensajes. Consulte su plan de servicios para
averiguar precios por mensaje y disponibilidad.
Creación y envío de un mensaje
1. Asegúrese de que el modo inalámbrico esté activado, como se describe
en la página 14.
2. Presione SMS .
3. Elija Nuevo.
4. Si el destinatario que desea enviar el mensaje se encuentra en su lista
de contactos, escriba la primera inicial y el apellido (sin espacios).
Ta mbién puede introducir el número de teléfono completo o toda la
dirección de correo electrónico. Las direcciones de correo electrónico de
destino se incluyen en el recuento de 160 caracteres.
5. Presione Abajo . Si ha introducido algunas letras del nombre del
destinatario, elija el número de teléfono o la dirección de correo
electrónico en la lista que aparece.
6. Escriba el mensaje.
7. Seleccione Enviar.
64 :: SMS
Al introducir un mensaje,
puede insertar símbolos que
expresen emoción con la
opción Emoticones o frases
Texto rápido predefinidas.
Para agregar una nueva
frase, seleccione Editar
texto rápido en la lista.
No todos los símbolos
disponibles en el dispositivo
se pueden utilizar en los
mensajes de texto. La
aplicación SMS sustituye
automáticamente los
caracteres no válidos antes
de enviar el mensaje.
Puede enviar mensajes de
texto a varios destinatarios
separando las direcciones
con comas o espacios. Si
envía un mismo mensaje a
tres personas, se le
facturarán tres mensajes.
SPANISH-newUG-v5.qxd 12/4/03 4:42 PM Page 64
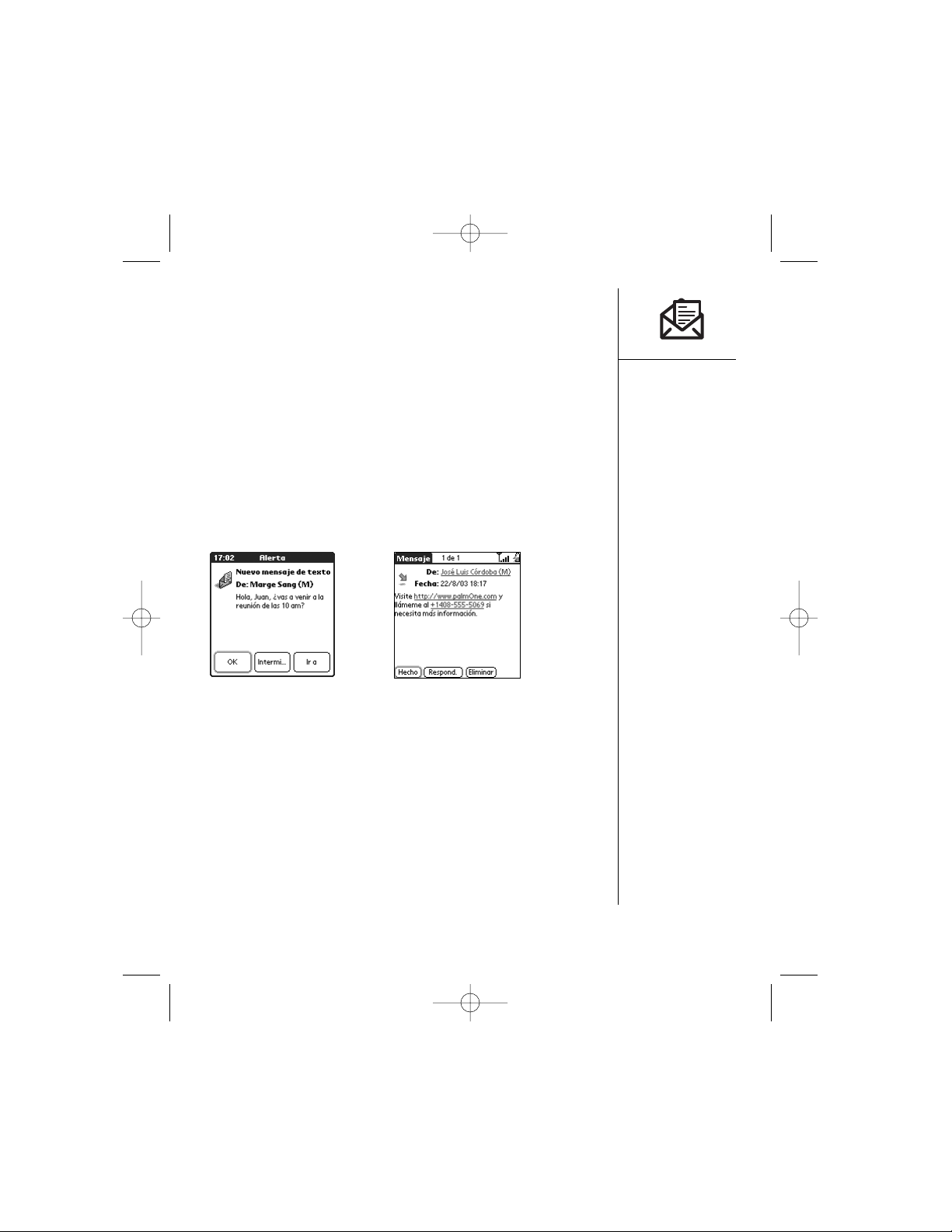
SMS :: 65
Recepción de mensajes
Si su teléfono está encendido y en un área de cobertura inalámbrica,
recibirá automáticamente los mensajes SMS que le envíen. Puede
configurar el Treo para que le notifique automáticamente cuando lleguen
nuevos mensajes de texto con un tono de llamada y una vibración o con
una simple alerta en la pantalla.
En la alerta de nuevo mensaje:
•Para ver el mensaje o mensajes, elija Ir a.
•Para descartar la alerta, elija OK. El mensaje irá directamente a la bandeja
de entrada.
•Para que se le vuelva a recordar que tiene un mensaje transcurridos 5
minutos, elija Intermi.
Uso de vínculos en los mensajes
Al recibir un mensaje SMS que contiene un número de teléfono, dirección
de correo electrónico o URL, puede marcar el número, enviar un mensaje o
dirigirse a la página Web directamente.
1. Elija un mensaje de la lista.
2. Seleccione el número de teléfono, dirección de correo electrónico o URL
(que aparece como texto en azul subrayado).
3. El Treo iniciará automáticamente la aplicación correspondiente desde el
vínculo.
SPANISH-newUG-v5.qxd 12/4/03 4:42 PM Page 65

Administración de los mensajes
Los iconos de estado que aparecen junto a cada mensaje en las carpetas
Entrada, Salida y Enviados indican lo siguiente:
Mensaje entrante. Los mensajes sin leer aparecen en negrita y los que
ya ha leído en texto normal.
Elemento bloqueado que no podrá eliminar ni purgar hasta que lo
desbloquee.
Mensaje saliente en espera de que se envíe.
Sesión de conversación. Las conversaciones que contienen mensajes
entrantes sin leer aparecen en negrita.
Mensaje de voz o aviso de buscapersonas. Los mensajes de voz o
avisos de buscapersonas sin leer aparecen en negrita.
En la vista de lista puede reorganizar los mensajes de cualquiera de las
carpetas con el comando Ordenar.
1. En la vista de lista, presione Menú .
2. En el menú Ver, elija Ordenar por nombre u Ordenar por fecha.
En la vista de lista puede eliminar varios mensajes a la vez de cualquiera de
las carpetas con el comando Purgar.
1. En la vista de lista, presione Menú .
2. En el menú Mensaje, elija Purgar.
3. Elija la lista de selección Purgar y seleccione una opción.
4. Seleccione OK.
66 :: SMS
Si está fuera de un área de
cobertura, o si el modo
inalámbrico se encuentra
desactivado, los mensajes
salientes se guardan en la
bandeja de salida. Al volver
a un área de cobertura, los
mensajes se envían
automáticamente.
Seleccione Guardar para
guardar un borrador de un
mensaje sin enviarlo. Para
tener acceso al borrador,
elija la lista de selección
situada en la esquina
superior derecha y, a
continuación, Borradores.
SPANISH-newUG-v5.qxd 12/4/03 4:42 PM Page 66

SMS :: 67
Conversaciones con SMS
Al intercambiar más de un mensaje SMS con un solo contacto, los mensajes
se agrupan en una sesión de conversación. La parte superior de la vista de
conversación muestra todos los mensajes que ha intercambiado con este
contacto, mientras que en la parte inferior se proporciona un área de entrada
de texto. Puede mantener varias conversaciones al mismo tiempo y cambiar
fácilmente entre una y otra mediante la lista de selección que se encuentra
en la parte superior de la pantalla.
1. En la bandeja de entrada, elija una conversación.
2. Escriba el mensaje.
3. Seleccione Enviar.
Personalización de la configuración de SMS
1. Presione Menú .
2. En el menú Opciones, seleccione Preferencias.
3. Establezca cualquiera de las siguientes preferencias:
• Mensajes: sus preferencias personales para mensajes de texto
individuales.
• Confirmar eliminaciones: indica si desea que aparezcan mensajes
que confirmen la eliminación.
•Volver a lista tras eliminar: indica si desea volver a la vista de lista o
al siguiente elemento de la carpeta después de eliminar el mensaje.
Los mensajes SMS se
pueden enviar y recibir
mientras se está realizando
una llamada telefónica. Esto
resulta aún más sencillo
cuando se emplean el kit
de manos libres o el
altavoz.
Para buscar conversaciones
que ha mantenido, abra la
bandeja de entrada de SMS
y seleccione una sesión de
conversación.
SPANISH-newUG-v5.qxd 12/4/03 4:42 PM Page 67

• Chat: sus preferencias personales para las sesiones de conversación.
•Ver indicadores de tiempo: indica si desea ver los indicadores de
fecha y hora de cada mensaje en la pantalla Chat.
• Mostrar mi nombre en conv. como: introduzca el nombre que desee
que se muestre como etiqueta de los mensajes en la pantalla Chat.
• Color de etiqueta: seleccione el color con el que desee que aparezcan
los mensajes.
•Usar color con: indica si desea ver la etiqueta y el propio mensaje en
un color distinto o sólo el nombre.
•SIM:sus preferencias personales para la tarjeta SIM del Treo.
•N°del centro de mensajes: introduzca, compruebe o actualice el
número de teléfono del centro de mensajes SMS de su proveedor de
servicios móviles.
•N°del centro de correo: introduzca, compruebe o actualice el número
de la puerta de enlace de correo de su proveedor de servicios móviles.
Esta acción es necesaria para enviar mensajes SMS a una dirección de
correo electrónico.
4. Seleccione OK.
68 :: SMS
Advertencia: si cambia las
preferencias de SIM puede
que la aplicación SMS deje
de funcionar.
SPANISH-newUG-v5.qxd 12/4/03 4:42 PM Page 68
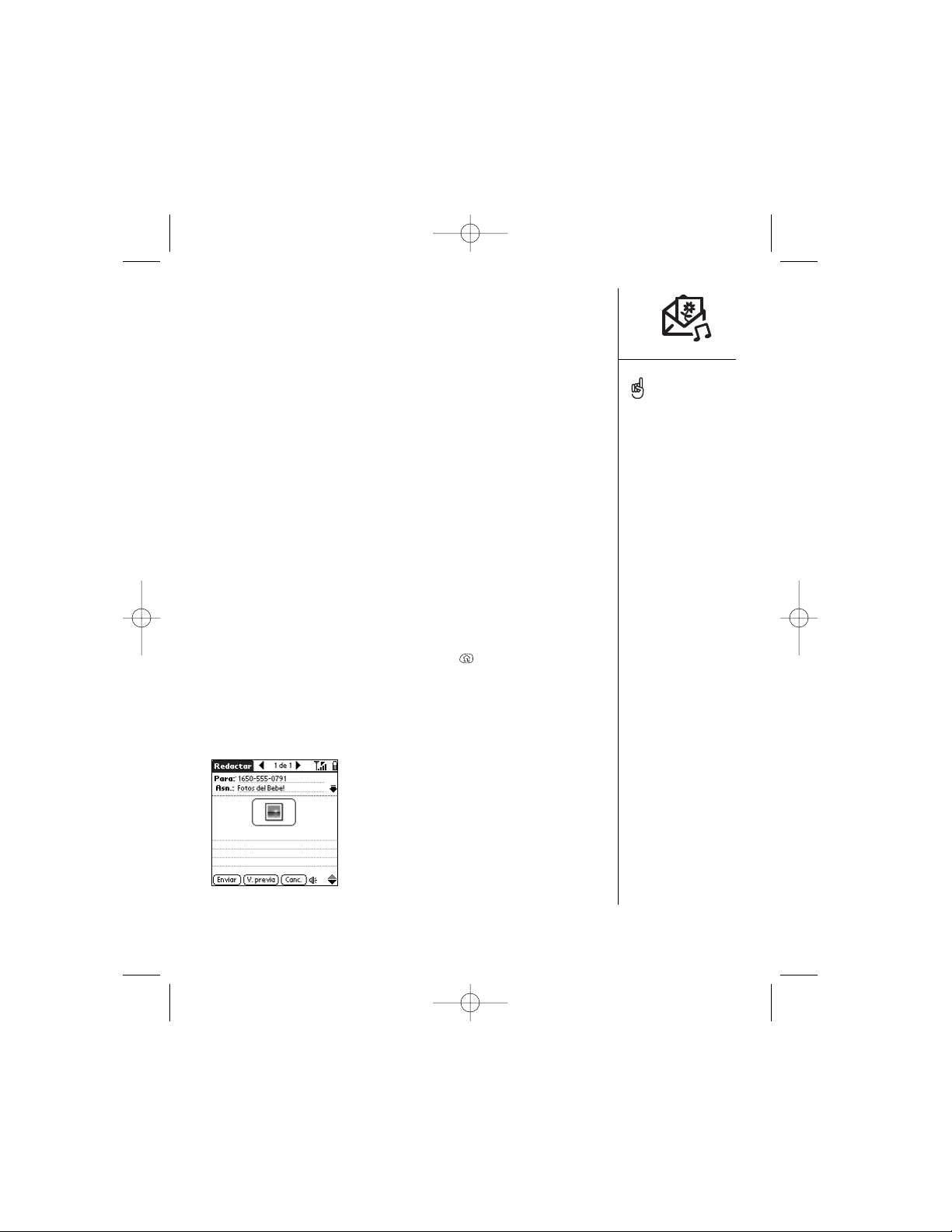
MMS :: 69
MMS
El servicio de mensajería multimedia o MMS se utiliza para mensajes que
consisten en imágenes, texto y sonidos presentados en una o varias
páginas. Puede incluir cualquiera de los siguientes elementos:
•Tonos de timbre
•MIDI:polifonía de hasta 16 voces (formato estándar o SP-MIDI), con
64 KB por archivo de sonido
• iMelody: hasta 64 KB por archivo de sonido
• Clips de sonido
•AMR:tiempo de reproducción de hasta 30 segundos, con 64 KB
por archivo de sonido
• Imágenes
•JPEG:hasta 640 x 480 píxeles, con 64 KB por archivo de imagen
•GIF:hasta 640 x 480 píxeles, con 64 KB por archivo de imagen
Creación y envío de un mensaje multimedia
1. Presione Programa de inicio de aplicaciones .
2. Elija la lista de selección de la esquina superior derecha y, a
continuación, seleccione Todas.
3. Seleccione el icono MMS.
4. En la vista de lista de MMS, elija Nuevo.
Antes de utilizar el Treo
para enviar o recibir
mensajes multimedia,
consulte a su proveedor de
servicios móviles el precio y
la disponibilidad de los
servicios de mensajes
multimedia.
Guarde un mensaje como
plantilla para otros mensajes.
En el menú Redactar,
seleccione Guardar como
plantilla. Para crear un
mensaje basado en la
plantilla, vaya a la carpeta
Plantilla y seleccione la que
desea utilizar.
SPANISH-newUG-v5.qxd 12/4/03 4:42 PM Page 69

5. Si el destinatario se encuentra en su lista de contactos, comience a
escribir las primeras letras de su nombre. También puede introducir un
número de teléfono que admita mensajes multimedia, o bien una
dirección de correo electrónico.
6. Presione Abajo . Si ha introducido algunas letras del nombre del
destinatario, elija el número de teléfono o la dirección de correo electrónico
en la lista que aparece.
7. Agregue al mensaje tonos de timbre, clips de sonido, imágenes o texto:
• Elija Agregar imagen para insertar una imagen. Una vez insertada,
seleccione la imagen para editarla o eliminarla.
• Elija Sonido para insertar un tono de timbre.
• Agregue más páginas al mensaje con la flecha Siguiente página de la
barra de título.
• Seleccione el área de entrada de texto y escriba lo que desee incluir
con el mensaje.
8. Elija Vista previa para ver el mensaje tal como lo verá el destinatario.
9. Seleccione Enviar para terminar.
Recepción de mensajes multimedia
Puede descargar automáticamente nuevos mensajes o especificar que el
Treo le notifique cuando haya un mensaje listo para descargarse. En
cualquier caso, aparecerá una alerta cuando llegue un nuevo mensaje.
En la alerta:
•Para ver el mensaje o mensajes, elija Ir a.
•Para descartar la alerta y ver el mensaje más tarde, elija OK.
•Para que se le vuelva a recordar que tiene un mensaje transcurridos
5 minutos, elija Intermi.
70 :: MMS
Los mensajes multimedia
pueden contener varias
páginas. Para desplazarse
por las páginas o agregar
una nueva, utilice las
flechas del selector de
página situadas en la parte
superior de la pantalla.
Para detener la
reproducción de un
mensaje, pulse el botón
Reproducir/Detener.
Para guardar una imagen
de un mensaje entrante,
selecciónela y pulse Centro.
Para seleccionar el texto de
un mensaje entrante,
coloque el cursor en el área
de texto y pulse Centro.
SPANISH-newUG-v5.qxd 12/4/03 4:42 PM Page 70

MMS :: 71
Visualización o reproducción de un mensaje multimedia
1. En la bandeja de entrada, elija el mensaje que desee ver.
2. Si contiene sonidos o varias páginas, la reproducción se iniciará
inmediatamente.
3. Utilice los controles en pantalla para desplazarse a las demás páginas y
mensajes.
4. Si aparece un icono de sonido , selecciónelo para reproducir o
guardar el sonido.
5. Seleccione OK.
A. Seleccione OK
B. Reproducir/Detener
C. Siguiente mensaje
D. Icono de sonido
E. Icono de reproducción
Respuesta a un mensaje multimedia
1. En la vista de lista de MMS, elija el mensaje que desee ver.
2. Seleccione Responder.
3. Elija la acción adecuada para responder, reenviar o llamar.
Administración de mensajes multimedia
Puede reorganizar los mensajes de cualquiera de las carpetas con el
comando Ordenar.
1. En la vista de lista, presione Menú .
2. En el menú Ver, elija Ordenar por nombre u Ordenar por fecha.
En la vista de lista puede eliminar varios mensajes a la vez de cualquiera de
las carpetas con el comando Purgar.
1. En la vista de lista de MMS, presione Menú .
2. En el menú Mensaje, elija Purgar.
3. Elija la lista de selección Purgar y seleccione una opción.
4. Seleccione OK.
Para eliminar un elemento
de un mensaje que está
creando, resáltelo y pulse
Retroceso.
Puede expandir o contraer
la información del
encabezado seleccionando
uno de los iconos de
encabezado completo de la
barra de título del mensaje.
Si responde a un mensaje
multimedia con uno de
texto, se enviará
automáticamente a la
aplicación SMS para que
pueda redactar la respuesta.
SPANISH-newUG-v5.qxd 12/4/03 4:42 PM Page 71

Personalización de la configuración de MMS
1. Presione Menú .
2. En el menú Opciones, seleccione Preferencias
3. Establezca cualquiera de las siguientes preferencias:
• Recup. mens. automáticamente: indica si desea descargar
automáticamente los mensajes multimedia entrantes.
• Aun en itinerancia: indica si desea descargar automáticamente los
mensajes multimedia entrantes durante la itinerancia.
• Conf. antes de eliminar: indica si desea que aparezcan alertas para
confirmar la eliminación.
• Alertas en modo priv.: indica si desea que aparezcan el asunto y el
nombre del remitente en la alerta de notificación.
• Guard. copias mens. enviados: indica si desea guardar copias de los
mensajes que envía.
• Configuración de la conexión: indica si desea utilizar la configuración
de conexión automática o personalizada. Si elige el modo
personalizado, seleccione Editar e introduzca su configuración.
4. Seleccione OK.
72 :: MMS
SPANISH-newUG-v5.qxd 12/4/03 4:42 PM Page 72

Envío y recepción de mensajes con la aplicación Correo :: 73
Envío y recepción de mensajes
con la aplicación Correo
Si ha activado los servicios de datos (como GPRS), estará listo para
configurar el correo electrónico del Treo. Estos pasos varían dependiendo
de quién le proporcione el servicio de correo electrónico.
• Correo: aplicación de correo electrónico integrada en el Treo que
proporciona acceso inalámbrico a una cuenta de correo POP3 existente.
Consulte las secciones siguientes para obtener detalles.
• Otros servicios móviles de correo electrónico: es posible que el proveedor
de servicios móviles le ofrezca un servicio de correo electrónico inalámbrico
al que pueda subscribirse con su plan de servicios. Para obtener información
detallada, póngase en contacto con su proveedor de servicios móviles.
• Aplicaciones de correo electrónico de otros fabricantes: una serie de
programadores de terceros ofrecen aplicaciones de correo electrónico
para Palm OS. Consulte la documentación de la aplicación de correo
electrónico para obtener información sobre cómo configurarla.
Configuración del correo
La primera vez que utilice el programa Correo, deberá configurarlo en el Treo.
Si dispone de varias cuentas de correo electrónico, puede configurar el
programa para acceder a más de una. Para utilizar Correo, debe disponer de:
• Una cuenta móvil con servicio de datos activado.
• Una cuenta de correo electrónico con un proveedor de servicios que sea
compatible con el protocolo POP3. Por ejemplo, Earthlink, SBC o AT&T
Worldnet. Póngase en contacto con su proveedor de correo electrónico
para determinar si la cuenta es compatible con POP3. Si no lo es, solicite
al proveedor información sobre las soluciones corporativas de correo
electrónico o utilice una solución de otro fabricante.
La aplicación Correo es
compatible con las cuentas
de correo POP3 normales.
Otras cuentas, como las
corporativas o Web,
requieren aplicaciones
especiales, si están
disponibles.
Para acceder rápidamente a
la aplicación Correo,
vincúlela a uno de los
botones del panel frontal del
teléfono, por ejemplo, el
botón Mensajes. Consulte la
página 117 para obtener
detalles.
SPANISH-newUG-v5.qxd 12/4/03 4:42 PM Page 73

1. Presione Programa de inicio de aplicaciones .
2. Seleccione el icono Correo.
3. Elija la lista de selección y, a continuación, seleccione su proveedor de
servicios de correo electrónico. Si no aparece en la lista, elija Otros.
4Presione Siguiente.
5. Escriba su nombre completo (tal como desee que aparezca cuando envíe
los mensajes), la dirección de correo electrónico y la contraseña de esta
cuenta. Si seleccionó Otros en la lista de selección anterior, elija Servidor
y Avanzadas e introduzca la información necesaria. Si no dispone de esta
información, póngase en contacto con su proveedor de servicios de
correo electrónico para obtenerla. En SMTP, introduzca el servidor SMTP
regional que proporciona su proveedor de servicios móviles.
6. Elija OK para continuar.
7. Seleccione Hecho.
Creación y envío de mensajes
1. En la bandeja de entrada, elija Nuevo.
2. Comience a escribir la dirección de correo electrónico, el nombre o el
apellido del destinatario. El programa Correo le recuerda las direcciones
más recientes y sugiere opciones. Para aceptar una sugerencia, presione
Abajo . Para enviar a una dirección distinta, siga escribiendo la
dirección de correo electrónico o el nombre.
74 :: Envío y recepción de mensajes con la aplicación Correo
Para enviar un mensaje a
varios destinatarios, separe
cada dirección con una
coma o un espacio. Cuando
haya terminado de incluir
las direcciones pulse Centro
para finalizar.
Si recibe un mensaje de
error al enviar un mensaje,
deberá especificar un
servidor SMTP para la
cuenta de correo electrónico
o agregar preferencias de
seguridad antes de poder
enviar mensajes. Para
obtener más información
consulte las sugerencias
para la resolución de
problemas en las páginas
140-142.
SPANISH-newUG-v5.qxd 12/4/03 4:42 PM Page 74

Envío y recepción de mensajes con la aplicación Correo :: 75
3. Introduzca el asunto y el texto del mensaje. Para desplazarse por los
distintos campos, presione Arriba o Abajo .
4. Elija Enviar para conectarse y enviar todos los mensajes
inmediatamente. O bien, presione Env. más tarde para incluir este
mensaje en la bandeja de salida.
Incorporación de imágenes y tonos de timbre a los mensajes
1. Cree el mensaje al que desea adjuntar el elemento.
2. En la pantalla Nuevo mensaje, presione Menú .
3. En el menú Opciones, elija Insertar datos adjuntos.
4. Elija el tipo de elemento que desea adjuntar.
5. Seleccione el elemento concreto que desea adjuntar.
Incorporación de aplicaciones a los mensajes
Puede crear un nuevo correo electrónico con una aplicación Palm OS
adjunta (sujeta a limitaciones de copyright).
1. Presione Programa de inicio de aplicaciones .
2. Presione Menú .
3. En el menú Aplic., elija Enviar.
4. Seleccione la aplicación que desee enviar. Si la aplicación tiene un
icono de bloqueo junto a la misma, significa que está protegida y
no se puede adjuntar.
5. Termine el mensaje y envíelo.
Para enviar una copia o una
copia oculta, elija CC o
CCO, seleccione esas líneas
e introduzca las direcciones
en los campos. Consulte la
página 80 para ver detalles
sobre cómo mostrar el
campo CCO.
Para guardar un mensaje
sin enviarlo, seleccione
Cancelar (en lugar de
Guardar) y, a continuación,
Sí en la pantalla Guardar
borrador.
Puede adjuntar otros tipos
de archivos de terceros a
un mensaje de correo
electrónico si la aplicación
de terceros es compatible
con el comando “Enviar”.
Inicie la aplicación de
terceros, abra el elemento
en cuestión, presione Menú
y elija “Enviar” si se
encuentra disponible.
SPANISH-newUG-v5.qxd 12/4/03 4:42 PM Page 75
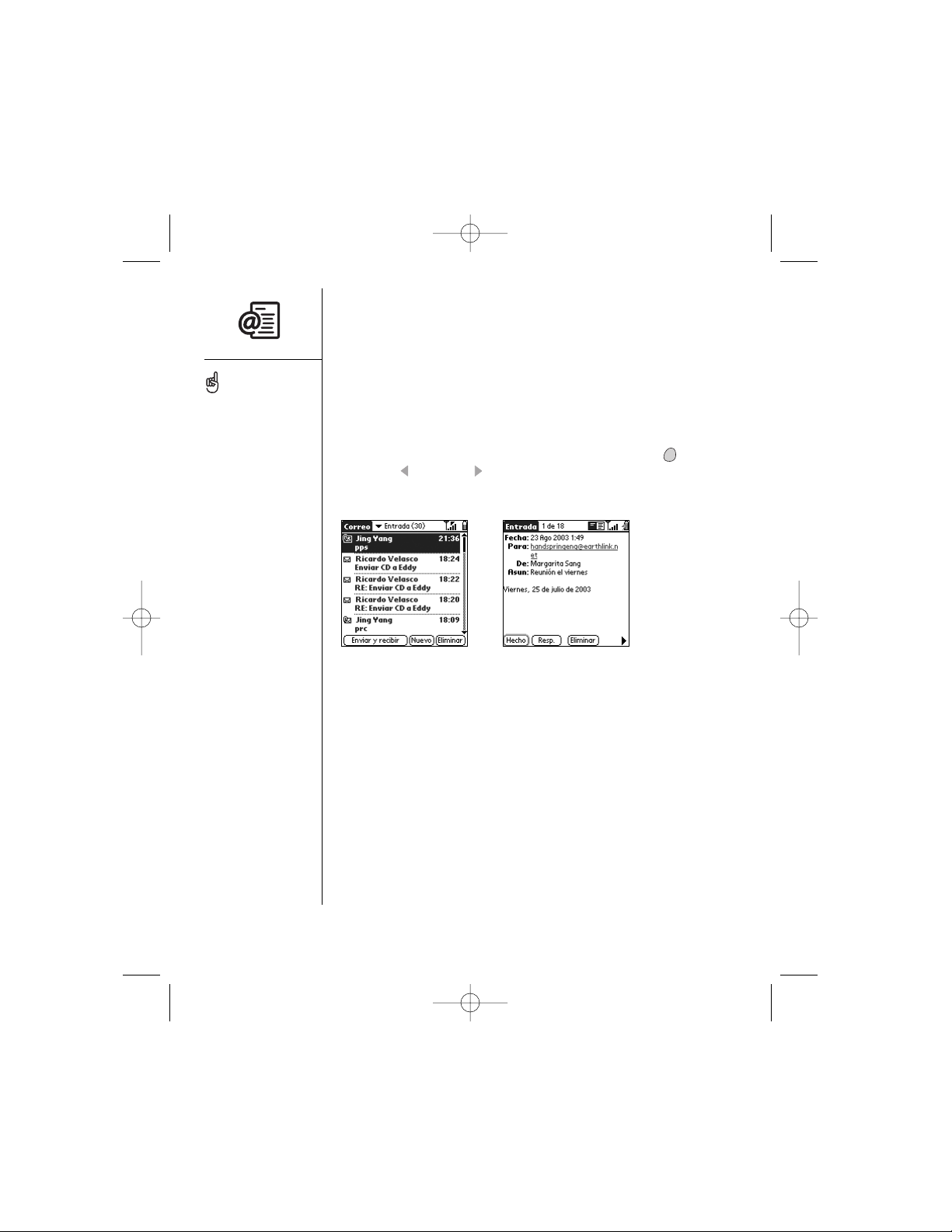
Recepción y visualización de mensajes
De forma predeterminada, el Treo enviará y recibirá los mensajes
automáticamente (consulte la página 79 para obtener más detalles).
También puede enviar y recibir mensajes de forma manual como se
describe a continuación.
1. Asegúrese de que está activado el modo inalámbrico (consulte la página 14).
2. En cualquier buzón, elija Enviar y recibir.
3. En la bandeja de entrada, elija el mensaje que desee ver.
4. Mientras está leyendo el texto del mensaje, presione Opción e
Izquierda o Derecha para ver el mensaje anterior o el siguiente.
5. Elija Hecho para volver a la bandeja de entrada.
Respuesta o reenvío de mensajes
Al responder a mensajes, puede elegir si desea incluir el texto original
(consulte la página 80).
1. En las carpetas Entrada, Archivados o Eliminados, abra el mensaje al que
desee responder.
2. En la vista Mensaje, elija Responder. Para responder o reenviar a todos,
presione el botón correspondiente.
3. Escriba la respuesta.
4. Seleccione Enviar para terminar.
76 :: Envío y recepción de mensajes con la aplicación Correo
También puede responder a
todas las direcciones.
Seleccione el botón
Responder y, a continuación,
Responder a todos.
Si desea que el Treo
compruebe los mensajes
automáticamente, cambie
las preferencias de la
entrega.
SPANISH-newUG-v5.qxd 12/4/03 4:42 PM Page 76
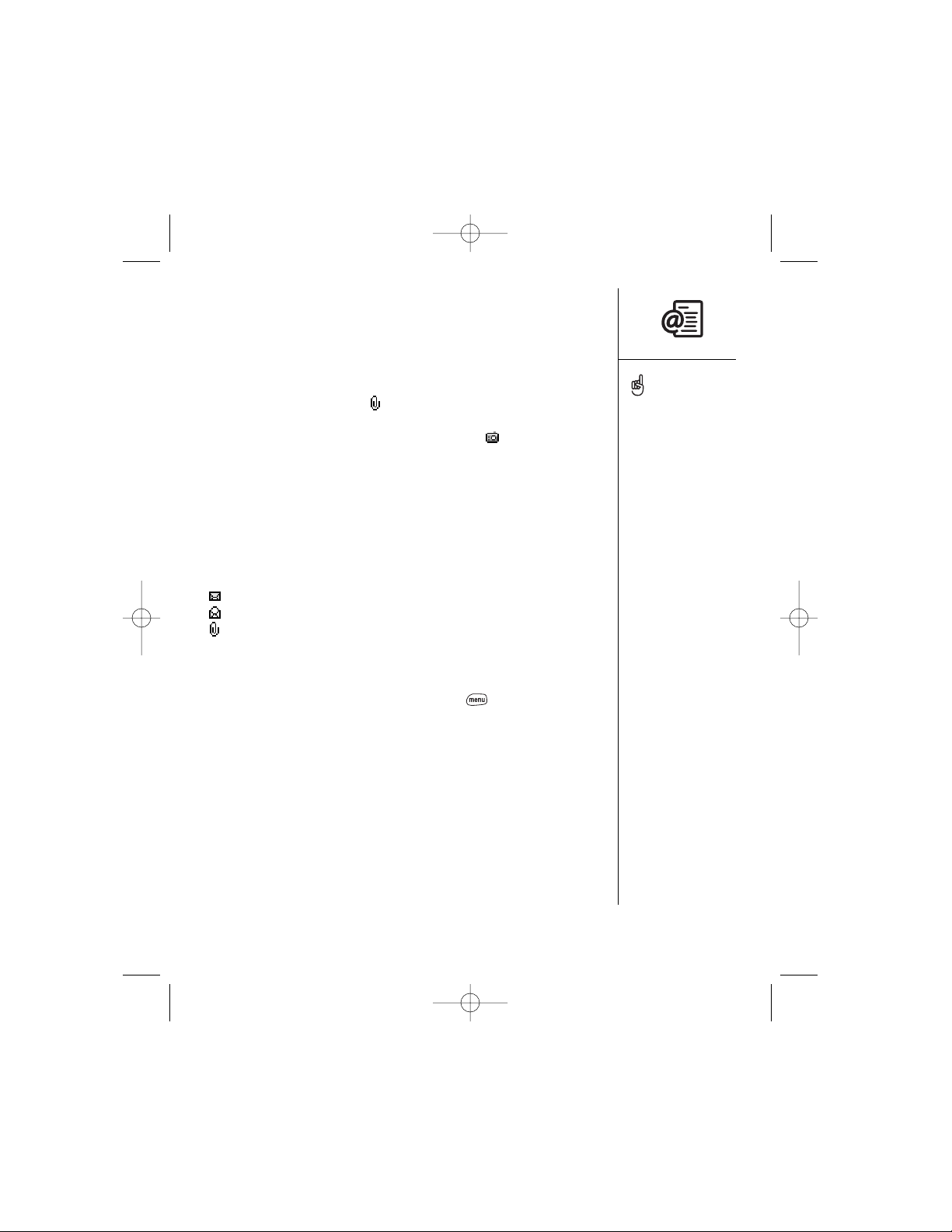
Envío y recepción de mensajes con la aplicación Correo :: 77
Visualización de datos adjuntos
Existe una serie de tipos de datos adjuntos que puede abrir con el software
integrado en el Treo (por ejemplo, tonos de timbre o imágenes). También
puede abrir otros tipos de datos adjuntos si instala las aplicaciones de otros
fabricantes correspondientes. En la vista Mensaje, los datos adjuntos
aparecen con un icono de clip si no se admiten en el Treo. Si, por el
contrario, los datos adjuntos se admiten, aparecen con el icono del
programa asociado (por ejemplo, el icono de cámara para las imágenes).
1. Desde cualquier carpeta, abra el mensaje con los datos adjuntos que
desee ver.
2. Elija el icono de dato adjunto.
3. Siga las indicaciones de la aplicación de visualización.
Administración de los mensajes
Los iconos de estado que aparecen junto a cada mensaje en la bandeja de
entrada indican lo siguiente:
No ha leído el mensaje
Ha leído el mensaje
El mensaje incluye datos adjuntos
Puede reorganizar la lista de correo para que le resulte más fácil buscar y ver
los mensajes.
• En la vista de lista de Correo, presione Menú y en el menú
Opciones, elija una de las siguientes opciones: Ordenar por fecha (/Z),
Ordenar por nombre (/Y), Ordenar por asunto (/J).
•Para cambiar rápidamente de una carpeta a otra de la vista de lista, elija
la lista de selección de carpetas en la esquina superior derecha y
seleccione la carpeta que desee.
Si un mensaje de entrada
largo aparece truncado,
vaya al menú Mensaje y
seleccione Obtener mensaje
completo.
Si tiene problemas para
recibir correo, consulte las
sugerencias para la
resolución de problemas en
la página 140.
Para escuchar los archivos
de sonido adjuntos, pulse
Menú. En el menú Datos
adjuntos, seleccione Abrir.
También puede utilizar el
cuadro de diálogo Buscar
del sistema para buscar
rápidamente en el buzón.
Pulse Opción y la tecla de
mayúsculas/Buscar.
SPANISH-newUG-v5.qxd 12/4/03 4:42 PM Page 77
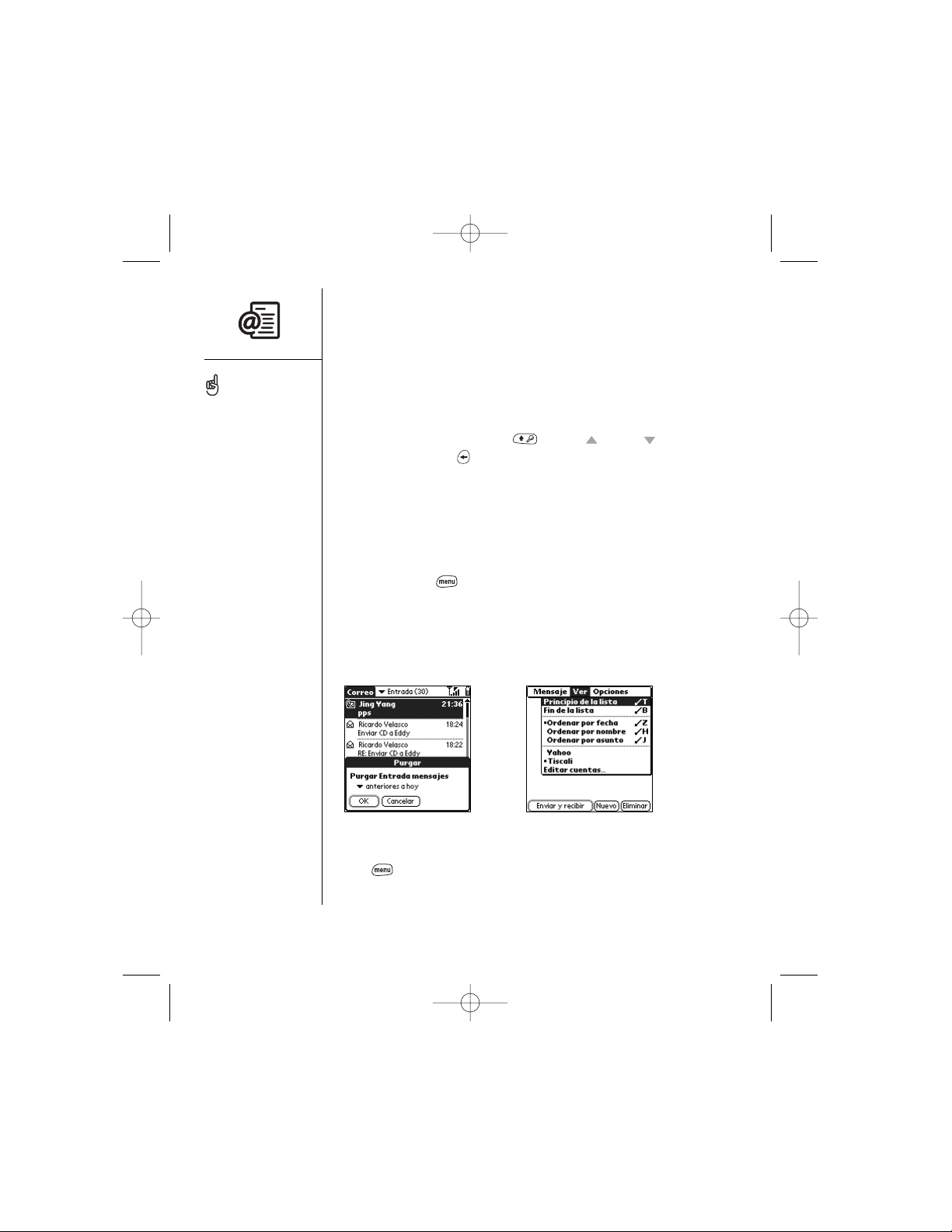
Eliminación de mensajes seleccionados de la bandeja de
entrada
Al borrar un mensaje de la bandeja de entrada, éste se mueve a la carpeta
Eliminados donde se almacenan los últimos 200 mensajes eliminados. Si
elimina más de 200, los mensajes más antiguos se borrarán
automáticamente del teléfono.
1. Resalte el mensaje que desee eliminar. Para resaltar un grupo de mensajes,
presione la tecla de mayúsculas y Arriba o Abajo .
2. Presione Retroceso
.
3. Si aparece un cuadro de diálogo de confirmación, elija OK para confirmar
la eliminación.
Eliminación de mensajes por la fecha
Puede eliminar rápidamente un grupo de mensajes si selecciona un rango
de fechas.
1. Presione Menú .
2. En el menú Mensaje, elija Purgar (/K).
3. Seleccione el rango de fechas para los mensajes que desee eliminar.
4. Seleccione OK.
5. Si aparece un cuadro de diálogo de confirmación, elija OK para confirmar
la eliminación.
Cambio entre cuentas
Para cambiar entre las distintas cuentas de correo electrónico, presione
Menú y en el menú Ver, elija una cuenta.
78 :: Envío y recepción de mensajes con la aplicación Correo
Para vaciar (o purgar) la
carpeta Eliminados, vaya al
menú Mensaje y seleccione
Vaciar elementos eliminados
(/E).
SPANISH-newUG-v5.qxd 12/4/03 4:42 PM Page 78
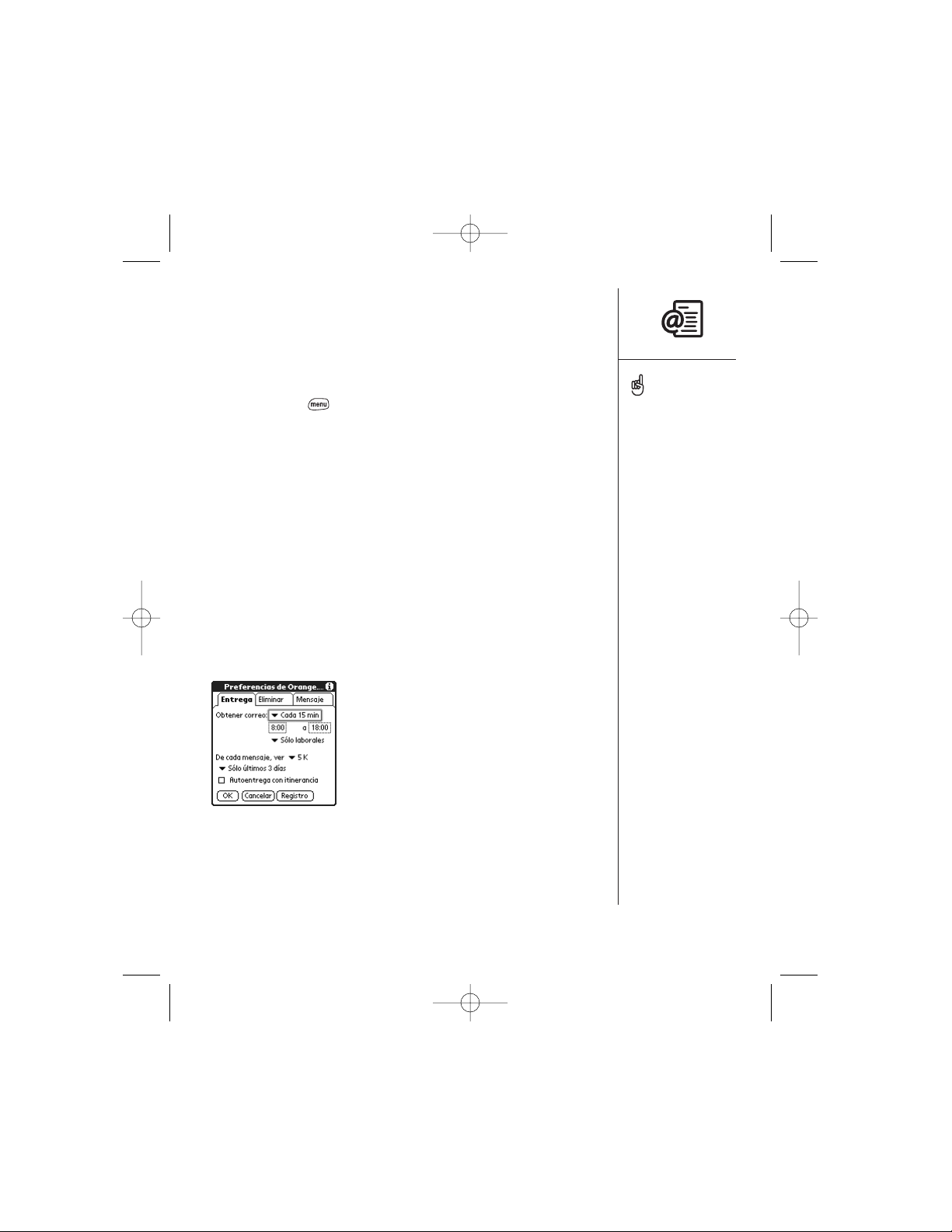
Envío y recepción de mensajes con la aplicación Correo :: 79
Personalización de la configuración de Correo
Si dispone de varias cuentas de correo electrónico, puede personalizar la
configuración de Correo de cada una de ellas en el Treo. Recuerde que las
preferencias que establezca sólo se aplicarán a la cuenta de correo que
esté viendo actualmente.
1. Presione Menú .
2. En el menú Opciones, seleccione Preferencias.
3. Establezca cualquiera de las siguientes preferencias de entrega:
• Obtener correo: establece el intervalo para la entrega de correo. Si
selecciona la opción de entrega automática, puede elegir también las
horas durante las cuales desea que ésta se realice.
• De cada mensaje, ver: establece el tamaño máximo de los mensajes
entrantes. 1 K de información supone aproximadamente 4 pantallas
de texto del Treo.
• Sólo últimos ## días: especifica el período de tiempo de
recuperación de los mensajes más antiguos.
• Autoentrega con itinerancia: especifica si puede continuar recuperando
automáticamente el correo electrónico cuando no se encuentre en el
área de su plan de telefonía móvil (lo que le puede suponer cargos
adicionales a su cuenta). Esta opción se aplica sólo si ha seleccionado la
opción de entrega automática.
Recuerde que las
preferencias de Correo
(incluida la entrega
automática) se pueden
definir exclusivamente para
la cuenta que se muestra.
Si dispone de varias
cuentas, configure cada una
de ellas por separado.
SPANISH-newUG-v5.qxd 12/4/03 4:43 PM Page 79

4. Elija la ficha Eliminar y establezca cualquiera de las siguientes
preferencias:
• Confirmar eliminación mensaje: le pregunta si está seguro de que
desea eliminar un mensaje antes de llevar a cabo esta operación.
•Volver a lista tras eliminar un mensaje: esta opción muestra la vista
de lista de Correo después de eliminar un mensaje, si está activada, o
bien el siguiente mensaje de la lista, si no lo está.
5. Elija la ficha Mensaje y establezca cualquiera de las siguientes
preferencias:
• Incluir texto original en la respuesta: agrega todo el texto del
mensaje original al responder al mismo.
• Incluir datos adjuntos al reenviar: envía los datos adjuntos además
del mensaje original en el reenvío, incluso si no puede abrir los datos
adjuntos en el Treo.
• Mostrar siempre CCO: muestra el campo CCO al crear mensajes y
permite que pueda rellenarlo previamente con una dirección
predeterminada (útil para crear una copia de seguridad del correo
electrónico que recibe del servidor de correo).
• Firma: controla los mensajes a los que ha agregado su firma
automáticamente y le permite definir una firma personalizada.
6. Seleccione OK.
80 :: Envío y recepción de mensajes con la aplicación Correo
Si desea acceder a más de
una cuenta de correo
electrónico con el Treo,
seleccione Agregar cuenta.
Si asigna Correo a un botón
de aplicación, puede
mantener pulsado el botón
para enviar y recibir correo.
Resulta muy útil para poder
realizar consultas del correo
con discreción.
SPANISH-newUG-v5.qxd 12/4/03 4:43 PM Page 80

Primeras dos semanas: Uso de las funciones del organizador :: 81
Primeras dos semanas:
Uso de las
funciones del
organizador
SPANISH-newUG-v5.qxd 12/4/03 4:43 PM Page 81
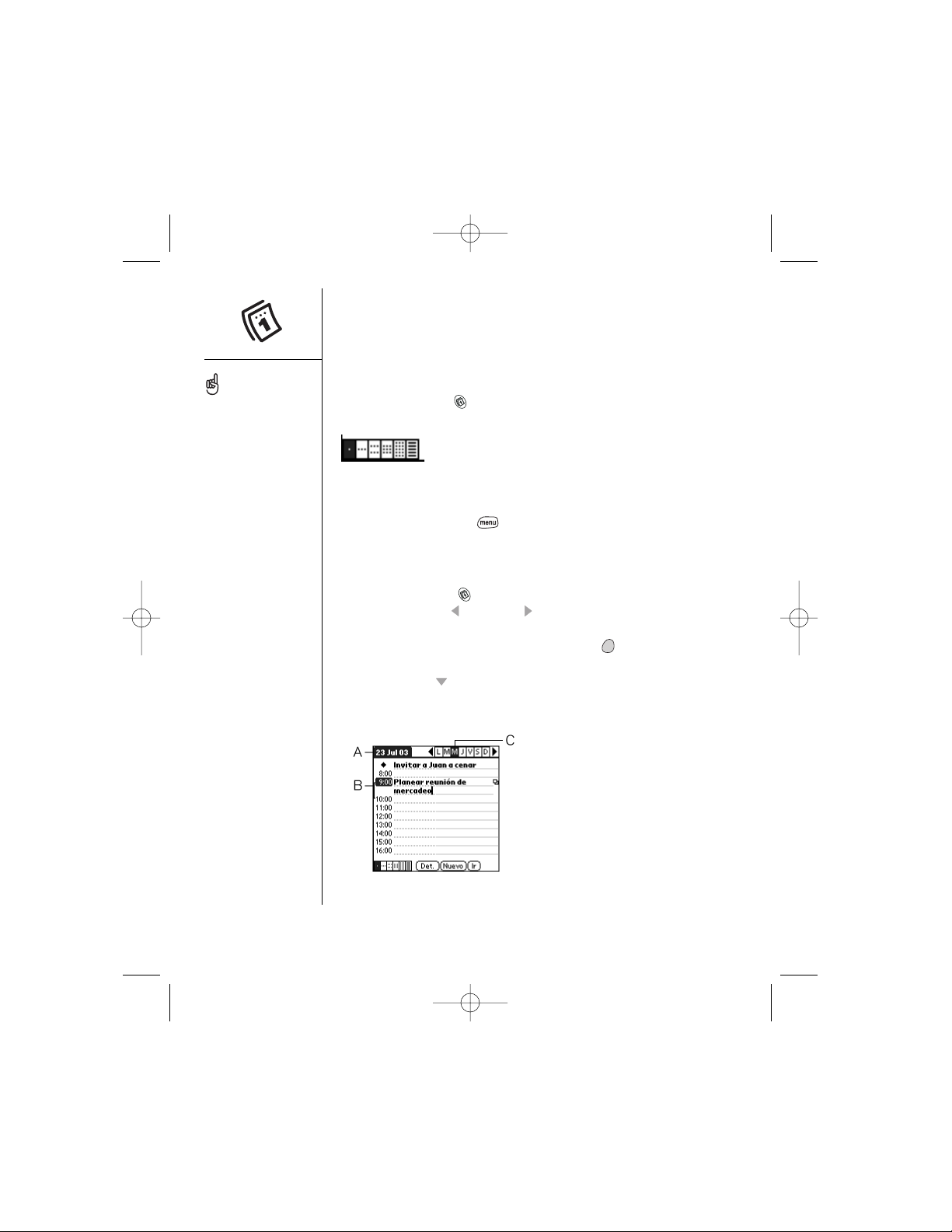
Calendario
Visualización del calendario
•Presione Calendario varias veces para moverse por las distintas vistas
activas.
• Utilice el control de exploración de cinco botones para desplazarse a
otro día, semana o mes (dependiendo de la vista actual).
• Elija Ir o presione Menú . En el menú Opciones, elija Ir a día (/O) y
seleccione una fecha del calendario.
Creación de un evento
1. Presione Calendario hasta que esté en la vista de día.
2. Presione Izquierda y Derecha para seleccionar el día deseado.
3. Con el teclado, introduzca una hora de inicio para el evento. Por ejemplo,
escriba 53 para las 5:30 (no olvide pulsar Opción antes de escribir los
números).
4. Presione Abajo e introduzca la hora de finalización del evento.
5. Seleccione OK.
6. Introduzca una descripción para el evento.
A. Fecha seleccionada
B. Horas de inicio y fin
C. Día seleccionado
82 :: Calendario
Si tiene que introducir más
de una cita, resulta más
eficaz usar el software Palm
Desktop o Microsoft Outlook
en el equipo informático y,
a continuación, sincronizar
los datos entre el Treo y el
equipo. Para obtener más
información, consulte la
página 30.
SPANISH-newUG-v5.qxd 12/4/03 4:43 PM Page 82

Calendario :: 83
Adición de un recordatorio de alarma a un evento
1. En Calendario, resalte el evento.
2. Elija Detalles.
3. Active la casilla Alarma y elija el número de minutos, horas o días antes
del evento en los que desee recibir la alarma.
4. Seleccione OK.
A. Tipo de unidades de tiempo
B. Número de unidades de tiempo
C. Un rombo indica un evento sin hora definida.
Creación de un evento sin hora
Los eventos sin hora, como los cumpleaños o los aniversarios, no ocurren
a ninguna hora en concreto.
1. Presione Calendario hasta que esté en la vista de día.
2. Presione Derecha e Izquierda para ir a la fecha del evento.
3. Asegúrese de que no haya nada resaltado.
4. Introduzca una descripción para el evento.
Edición o eliminación de un evento
1. Resalte el evento que desee volver a programar.
2. Elija Detalles.
3. Cambie la fecha y hora según sea necesario o seleccione Eliminar.
4. Seleccione OK.
La alarma silenciosa para
las citas sin hora se define
en minutos, días u horas
antes de la medianoche de
la fecha de la cita.
Cuando se produce una
alerta, la pantalla
Recordatorio muestra todas
las alertas pendientes en el
Tre o. Toque la descripción
de un elemento para ir a él
o active la casilla para
borrarlo.
SPANISH-newUG-v5.qxd 12/4/03 4:43 PM Page 83

Programación de un evento que se repite
1. Cree un evento y, a continuación, resáltelo.
2. Elija Detalles.
3. Seleccione el cuadro Repetir y elija un intervalo de repetición.
4. En el caso de eventos semanales, elija el día o días en los que se
repetirá el evento; en los eventos mensuales, seleccione Día o Fecha
para indicar el método de repetición.
5. Si el evento tiene una fecha de finalización, Elija la lista de selección
Termina, elija Seleccionar fecha y, a continuación, la fecha de finalización.
6. Seleccione OK.
A. Este icono
indica un
evento de
repetición.
Personalización de las preferencias generales del calendario
1. Presione Menú .
2. En el menú Opciones, seleccione Preferencias (/R).
3. Establezca cualquiera de las siguientes preferencias:
• Hora de inicio y Hora final: el comienzo y final del día mostrado en
las pantallas del Calendario.
• Duración: la duración predeterminada de un nuevo evento.
• Inicio semana: el día en el que comienza la semana del calendario.
•Vista inicial: la vista que aparece cuando se inicia el calendario.
84 :: Calendario
Para introducir un
cumpleaños o aniversario,
cree una cita sin hora.
A continuación, en la
pantalla Detalles, seleccione
Año como intervalo
de repetición.
SPANISH-newUG-v5.qxd 12/4/03 4:43 PM Page 84

Calendario :: 85
•Vistas: las vistas que aparecen cuando se pulsa varias veces
Calendario . De forma predeterminada, verá las vistas de día y mes,
pero también puede ver otras vistas.
• Presentación: las selecciones personales de las distintas opciones de
la vista Calendario:
• Mostrar barras temporales: muestra la duración de un evento y
refleja los conflictos.
• Comprimir vista de día: cuando esta opción está desactivada,
aparecen todas las horas del día. Si está activada, se muestran las
horas de inicio y finalización de cada evento, pero desaparecen
los espacios en blanco para reducir el desplazamiento.
• Mostrar etiqueta PM: muestra una p en las horas posteriores al
mediodía.
• Mostrar hora final: muestra todas las barras temporales y franjas
de tiempo que indican la hora final de un evento.
• Desplazar hora automát.: muestra los eventos basándose en la
hora del día cuando hay varias pantallas de información. Las
flechas en la esquina inferior derecha indican más información.
• Pasar flotantes a medianoche: avanza los eventos flotantes al día
siguiente cuando llega la medianoche del día actual.
• Mostrar eventos flot. complet.: muestra los eventos flotantes
completados.
4. Seleccione OK para cerrar el cuadro de diálogo Opciones de presentación.
5. Seleccione OK.
SPANISH-newUG-v5.qxd 12/4/03 4:43 PM Page 85

Personalización de las preferencias de tareas del calendario
Puede visualizar las tareas del calendario a fin de tener un control sobre
las mismas.
1. Presione Calendario hasta que esté en la vista de día.
2. Presione Menú .
3. En el menú Opciones, elija Preferencias de tareas.
4. Establezca cualquiera de las siguientes preferencias:
• Mostrar categorías: determina las categorías de las tareas que
aparecen.
• Prioridades mostradas: limita las tareas a determinadas prioridades.
• Mostrar prioridad: muestra la prioridad asignada a la tarea.
• Mostrar elementos completos: muestra las tareas marcadas como
completadas.
• Mostrar elementos sin fecha: muestra las tareas que no tienen una
fecha de vencimiento asignada.
• Mostrar elementos con fecha: muestra las tareas que tienen una
fecha de vencimiento asignada.
5. Seleccione OK.
86 :: Calendario
SPANISH-newUG-v5.qxd 12/4/03 4:43 PM Page 86

Ta r eas :: 87
Tareas
Puede utilizar tareas como recordatorio de las tareas que necesita realizar,
así como para guardar un registro de las tareas completadas.
Adición de una tarea
1. Presione Programa de inicio de aplicaciones .
2. Elija la lista de selección de la esquina superior derecha y, a
continuación, seleccione Todas.
3. Elija el icono Tareas.
4. Seleccione Nueva para crear una nueva tarea.
5. Escriba el texto de la tarea. El texto puede ser más largo de una línea.
6. Presione Abajo para anular la selección de la tarea.
Definición de la prioridad, la fecha de vencimiento y otros
detalles de las tareas
El cuadro de diálogo Detalles le permite asignar el nivel de prioridad, la
fecha de vencimiento, la categoría, el indicador de privacidad y una nota a
cada una de las tareas.
1. Resalte la tarea a la que desee asignar detalles.
2. Elija Detalles.
Para ahorrar memoria
puede purgar todas las
tareas completadas de la
lista Tareas. En el menú
Registro, seleccione Purgar.
Seleccione OK para finalizar.
Puede definir tareas para
que registre la fecha en la
que se ha completado la
tarea y seleccionar entre
mostrar u ocultar las tareas
completadas. Las tareas
completadas permanecen en
la memoria del teléfono
hasta que se purgan.
Puede mostrar las tareas en
el calendario. Consulte la
página 86 para obtener
información sobre cómo
personalizar las preferencias
de tareas del calendario.
SPANISH-newUG-v5.qxd 12/4/03 4:43 PM Page 87
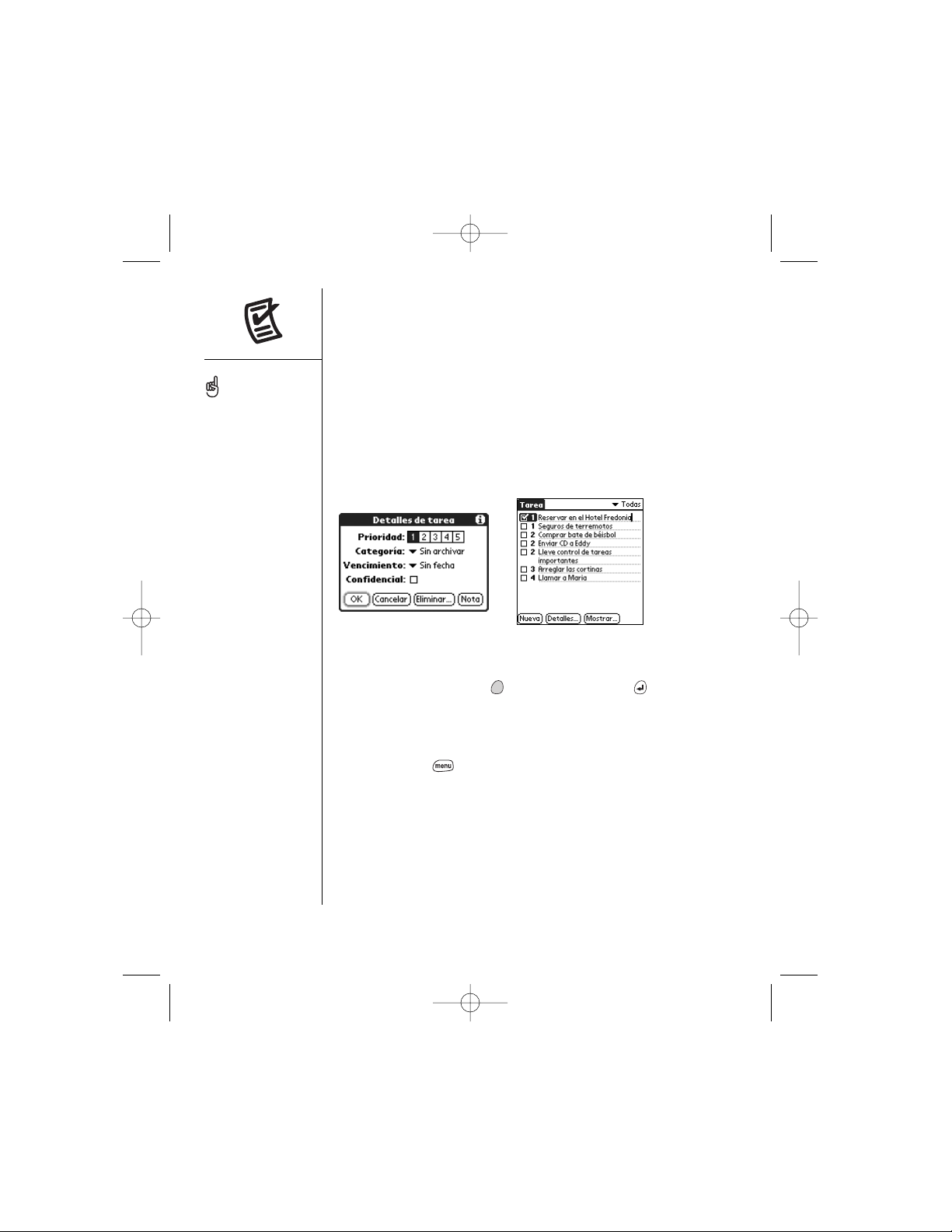
3. Establezca cualquiera de las siguientes preferencias:
• Prioridad: elija el número de prioridad de esta tarea (1 indica el grado
máximo de importancia). Más adelante, puede reorganizar las tareas
según su importancia.
• Categoría: asigna la tarea a una categoría específica.
•Vencimiento: Elija la lista de selección Vencimiento y seleccione la
fecha de vencimiento de la tarea.
• Confidencial: active esta casilla para marcar esta tarea como
confidencial
• Nota: introduzca texto adicional que desee asociar a la tarea.
4. Seleccione OK.
Cómo marcar una tarea completada
1. Seleccione la tarea que desee marcar.
2. Mantenga pulsada Opción mientras pulsa Retorno .
Eliminación de una tarea
1. Resalte la tarea que desee eliminar.
2. Presione Menú .
3. En el menú Registro, seleccione Eliminar elemento (/D).
4. Seleccione OK.
88 :: Tareas
Para anular la selección de
la tarea seleccionada,
mantenga pulsada Opción
y pulse Retorno.
SPANISH-newUG-v5.qxd 12/4/03 4:43 PM Page 88

Ta r eas :: 89
Personalización de las tareas
La pantalla Preferencias de tareas le permite controlar el aspecto de la
pantalla Tareas.
1. En la pantalla Tareas, elija Mostrar.
2. Establezca cualquiera de las siguientes preferencias:
• Ordenar: indica el orden en el que aparecen las tareas en la lista.
• Mostrar completadas: muestra las tareas que ha marcado.
• Mostrar sólo no vencidas: oculta las tareas que aún no han vencido.
• Registrar fecha termin.: sustituye la fecha de vencimiento por la
fecha de terminación cuando se completa (se marca) la tarea.
• Mostrar vencimientos: muestra las fechas de vencimiento e inserta
un signo de exclamación junto a las que han vencido.
• Mostrar prioridades: muestra la configuración de prioridad de cada
tarea.
• Mostrar categorías: muestra la categoría de cada tarea.
3. Seleccione OK.
Pulse Menú para acceder a
otras funciones como la
importación de números de
teléfono a la lista Tareas.
Si activa la opción Mostrar
vencimientos en el cuadro
de diálogo Preferencias de
tareas, puede tocar
directamente en la fecha de
vencimiento en Tareas para
seleccionar una nueva
fecha.
SPANISH-newUG-v5.qxd 12/4/03 4:43 PM Page 89

Bloc de notas
Las notas constituyen una estupenda forma de almacenar anotaciones
en el Treo.
Creación de una nota
1. Presione Programa de inicio de aplicaciones .
2. Elija la lista de selección de la esquina superior derecha y, a
continuación, seleccione Todas.
3. Seleccione el icono Bloc de notas.
4. Escriba el texto que desee que aparezca en la nota.
5. Seleccione Hecho.
Eliminación de una nota
1. Elija la nota que desee eliminar.
2. Presione Menú .
3. En el menú Registro, seleccione Eliminar elemento (/D).
4. Seleccione OK.
90 :: Bloc de notas
Cada bloc de notas puede
incluir 4.096 caracteres de
texto.
Puede asignar categorías a
los elementos del bloc de
notas. Abra el elemento que
desee cambiar, elija la lista
de selección situada en la
esquina superior derecha y,
a continuación, seleccione
una categoría.
SPANISH-newUG-v5.qxd 12/4/03 4:43 PM Page 90

CityTime :: 91
CityTime
El reloj internacional CityTime muestra el día y la hora de su ciudad de
residencia y la de otras cuatro ciudades del mundo. Si está de viaje o en
casa, es fácil saber cuál es la mejor hora para ponerse en contacto con sus
socios, sus amigos y su familia en lugares lejanos.
Definición de la ciudad de residencia
La ciudad de residencia sirve como punto de referencia para las otras
selecciones relacionadas con la ciudad. Refleja la hora del sistema actual
(a menos que haya cambiado su ubicación, consulte la página 92). La
información que se visualiza acerca del resto de las ciudades se basa en el
día y la hora de la ciudad de residencia.
1. Presione Programa de inicio de aplicaciones .
2. Elija la lista de selección de la esquina superior derecha y, a
continuación, seleccione Todas.
3. Seleccione el icono CityTime.
4. Presione Menú .
5. En el menú Opciones, elija Selec. ciudad de resid. (/H).
6. Elija la lista de selección Ciudad de resid. y seleccione la ciudad más
cercana a su ubicación (en la misma zona horaria).
7. Seleccione OK.
A. Ciudad de residencia
SPANISH-newUG-v5.qxd 12/4/03 4:43 PM Page 91
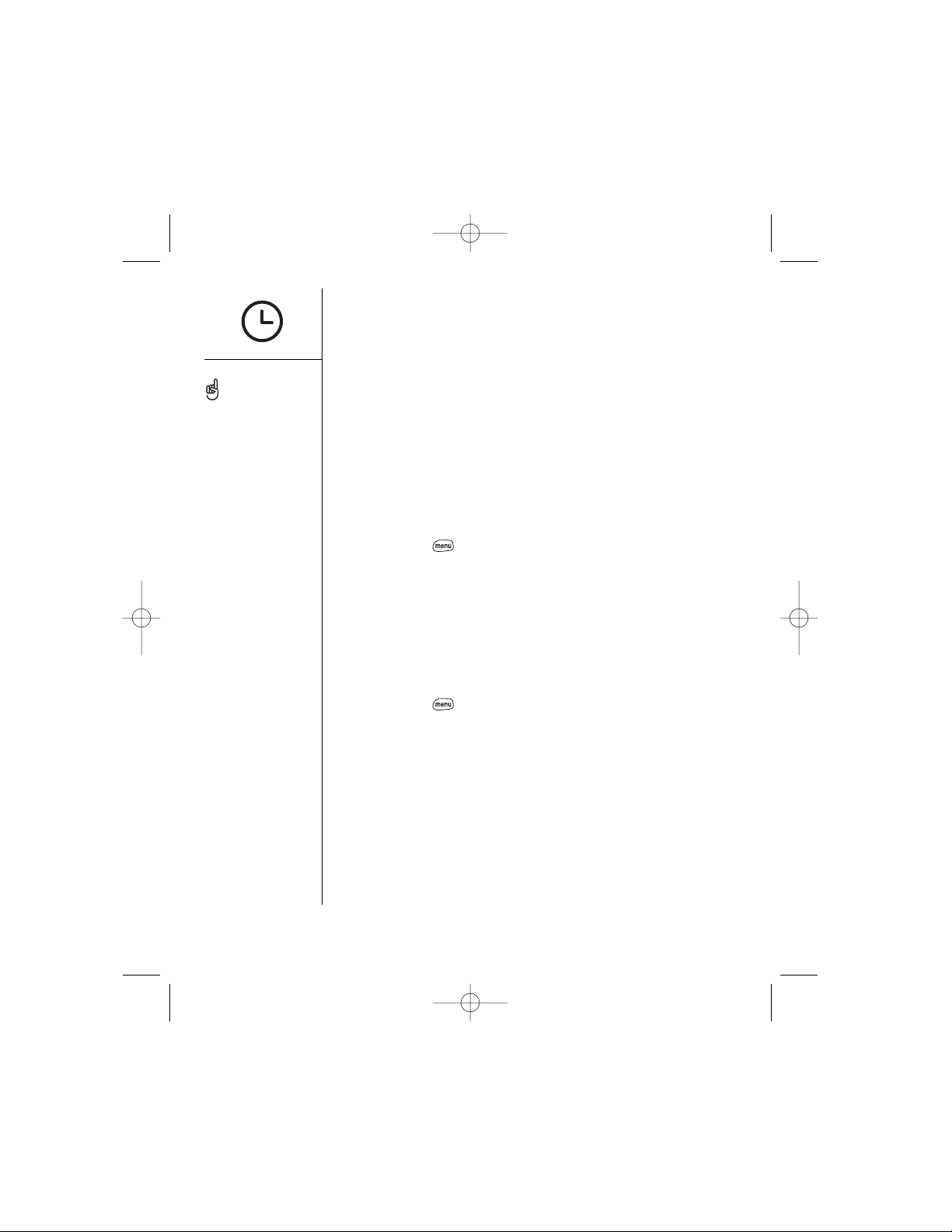
Selección de ciudades lejanas
Además de la ciudad de residencia, puede mostrar el día y la hora de otras
cuatro ciudades de cualquier parte del mundo. Estas ciudades se
denominan ciudades lejanas.
1. Utilice el lápiz óptico para tocar una lista de selección en la parte inferior
de la pantalla CityTime y seleccione la ciudad más cercana a la ciudad
que desee mostrar.
2. Elija las listas de selección restantes y seleccione las otras tres ciudades
que desee mostrar.
Adición de ciudades
Si la ciudad que desea mostrar no se encuentra en la lista predefinida,
puede agregarla.
1. Presione Menú .
2. En el menú Opciones, elija Editar ciudades (/E).
3. Elija Nueva.
4. Escriba el nombre de la ciudad y el resto de los datos.
5. Seleccione OK.
Cambio de ubicación
Si viaja, puede coordinar fácilmente la hora del sistema en el Treo con la
hora local.
1. Presione Menú .
2. En el menú Utilidades, elija Cambiar ubicación (/L).
3. Elija la lista de selección A y seleccione la nueva ubicación.
4. Seleccione OK.
92 :: CityTime
CityTime no actualiza
automáticamente la hora del
sistema para el horario de
verano.
Desplace el lápiz óptico
sobre el mapa para ver la
hora en otras ciudades.
La sombra que aparece
sobre el mapa muestra los
lugares del planeta donde
es de noche.
SPANISH-newUG-v5.qxd 12/4/03 4:43 PM Page 92
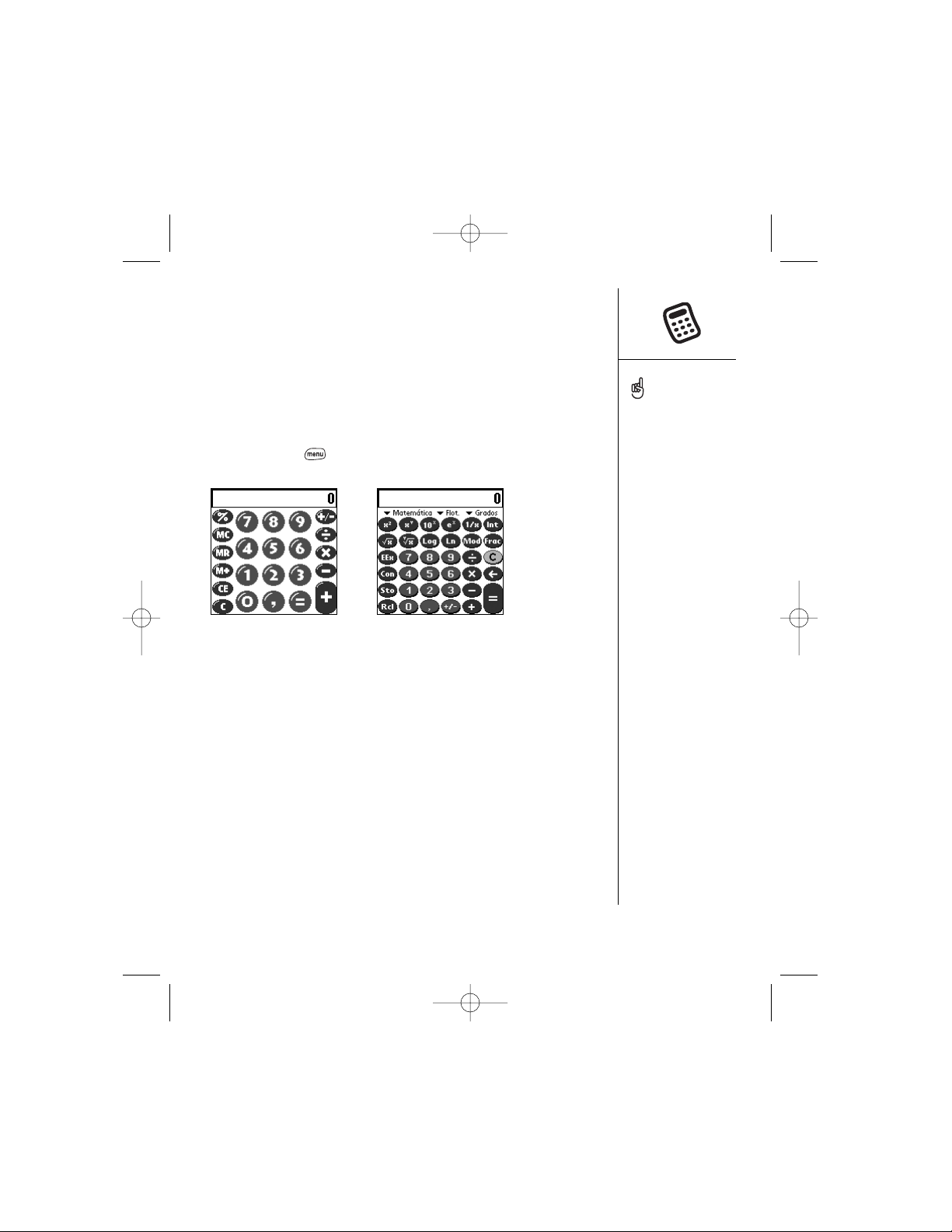
Calculadora :: 93
Calculadora
Esta aplicación incluye una calculadora básica, así como una avanzada con
funciones científicas, financieras y de conversión.
Cambio entre los modos de calculadora básica y avanzada
1. Presione Menú .
2. En el menú Opciones, elija Cambiar modo (/M).
Selección de funciones en el modo de calculadora avanzada
1. Cambie al modo de calculadora avanzada (consulte más arriba).
2. Elija la lista de selección situada cerca de la parte superior izquierda de
la pantalla y, a continuación, seleccione la función de la calculadora
avanzada que desee utilizar:
• Matemática: funciones matemáticas avanzadas como exponentes,
raíces y logaritmos.
•Trig.: funciones trigonométricas como senos, cosenos, tangentes y
variantes.
• Financiera: funciones de calculadora financiera como las tasas de
porcentajes anuales y las amortizaciones.
• Lógica: caracteres hexadecimales en el teclado, además de las
funciones lógicas como "and", "not", "or" y "xor". En lugar de
Flotante/Grados (ver a continuación), esta vista incluye opciones
para clases (bin, oct, SDec, UDec, hex) y bits (8, 16, 32).
Puede tocar la pantalla o
utilizar el teclado para
introducir números.
SPANISH-newUG-v5.qxd 12/4/03 4:43 PM Page 93

• Estadística: funciones estadísticas como sumas, factoriales y un
generador de números aleatorios.
•Peso/Temp.: conversiones de pesos y temperaturas para los valores
métricos e ingleses.
• Longit.: conversiones de longitud para los valores métricos e ingleses.
• Superficie: conversiones de área para los valores métricos,
tradicionales e ingleses.
•Volumen: conversiones de volumen para los valores métricos e
ingleses.
3. Elija la lista de selección situada cerca de la mitad superior de la pantalla
y seleccione cómo se mostrarán los valores decimales:
• Flot. (coma flotante): la posición de la coma decimal varía según los
resultados del cálculo.
• Fijo(x) (coma fija): introduzca un entero para el número de decimales
que desee ver y seleccione Fijo(x) para redondear los cálculos a
dicho decimal.
• Cient.(x) (notación científica): introduzca un entero para el número
de decimales que desee ver y seleccione Cient.(x) para redondear los
cálculos a dicho decimal con la notación científica.
• Ing.(x) (notación de ingeniería): introduzca un entero para el número
de decimales que desee ver y seleccione Ing.(x) para redondear los
cálculos a dicho decimal con la notación de ingeniería.
4. Elija la lista de selección situada cerca de la parte superior derecha de la
pantalla y seleccione si desea ver los números en grados, radianes o
grados centígrados.
94 :: Calculadora
Seleccione Alm. para
almacenar un número en
una de las diez ranuras de
memoria. Seleccione Rell.
para volver a llamar al
número almacenado.
Seleccione Cons. para
acceder a una lista de
constantes matemáticas
como el número de
Avogadro o la velocidad de
la luz.
SPANISH-newUG-v5.qxd 12/4/03 4:43 PM Page 94

Búsqueda de contactos y otra información :: 95
Búsqueda de contactos y
otra información
Con las funciones de búsqueda integradas del Treo podrá encontrar
información rápidamente:
• Búsqueda por nombre: permite marcar el número de los contactos con
su nombre. Localiza los números de teléfono de las personas cuando
está en la lista Contactos.
• Buscar: realiza la búsqueda del texto en todas las aplicaciones del Treo.
Búsqueda por nombre
Puede acceder directamente a Búsqueda por nombre desde la lista
Contactos. Esta función le ayuda a localizar rápidamente los contactos
introduciendo sólo unas cuantas letras del nombre.
1. Presione Teléfono .
2. Utilice el control de exploración de cinco botones para acceder a la lista
Contactos.
3. En la lista Contactos, introduzca las primeras letras del nombre del
contacto que desee buscar. Puede introducir:
• Nombre (
JUA
para Juan) o
• Apellido (
ROD
para Rodríguez) o
• Inicial del nombre y apellido (
JRO
para Juan Rodríguez)
Para acceder a la búsqueda
por nombre en otras
aplicaciones, seleccione el
botón Buscar si está
disponible.
SPANISH-newUG-v5.qxd 12/4/03 4:43 PM Page 95

Por ejemplo, si introduce J, se mostrarán Juan Rodríguez y José Luis
Córdoba, tal como se puede ver arriba. Al introducir JROD sólo encontrará
Juan Rodríguez.
4. Lleve a cabo una de las siguientes acciones:
• Resalte el nombre del contacto y presione Centro para ver el
contenido del registro.
• Resalte cualquier número de teléfono y presione Centro para marcar.
Uso de la función Buscar
Buscar permite localizar un texto cualquiera en las aplicaciones y bases de
datos integradas, así como en algunas aplicaciones de otros fabricantes.
Esta función realiza una búsqueda exacta en una cadena de caracteres,
incluidos los que forman parte de palabras.
1. Presione Opción y, a continuación, la tecla de mayúsculas para
abrir el cuadro de diálogo Buscar.
2. Escriba el texto que desee buscar.
3. Seleccione OK para iniciar la búsqueda.
4. En los resultados de la búsqueda, elija el texto que desee consultar o
seleccione Buscar más para buscar en aplicaciones adicionales.
96 :: Búsqueda de contactos y otra información
Para buscar por empresa el
nombre de una persona
que no puede recordar,
abra Buscar y escriba el
nombre de la empresa.
Buscar no distingue
mayúsculas y minúsculas, y
busca todas las palabras
que comienzan por la letra
introducida. Por ejemplo, si
introduce "plan" se
encontrarán "planeta", pero
no "aeroplano".
Buscar realiza búsquedas
en la información de una
pantalla cada vez. Al
principio puede que vea los
resultados de la búsqueda
de una aplicación o de
varias. Si no encuentra lo
que busca en la primera
pantalla, seleccione Buscar
más para consultar otras
aplicaciones.
SPANISH-newUG-v5.qxd 12/4/03 4:43 PM Page 96

Transmisión de información :: 97
Transmisión de información
El Treo está equipado con un puerto de infrarrojos (IR) que permite transmitir
información a otro dispositivo Palm Powered que disponga también de un
puerto de estas características. Este puerto se encuentra situado en la parte
superior del Treo, entre el botón de modo inalámbrico y el selector de
timbre, detrás del pequeño protector oscuro.
Transmisión de un registro
1. Seleccione el registro o categoría que desee transmitir
2. Presione Menú .
3. En el menú Registro, elija una de las siguientes opciones:
• Transmitir (/B): envía un registro individual.
• Transmitir categoría (/Y): envía todos los registros de la categoría actual.
4. Cuando aparezca el cuadro de diálogo de estado de la transmisión,
oriente el puerto IR del Treo directamente hacia el puerto IR del
dispositivo receptor.
5. Espere hasta que este cuadro de diálogo indique que la transferencia ha
finalizado para continuar utilizando el Treo.
Puede guardar una
aplicación transmitida en el
teléfono o enviarla a una
tarjeta de expansión
insertada en la ranura
correspondiente.
Realice la transmisión con
la tarjeta presionando dos
teclas: en cualquier vista
Teléfono, pulse Menú y, a
continuación, M.
SPANISH-newUG-v5.qxd 12/4/03 4:43 PM Page 97

Transmisión de una aplicación
No todas las aplicaciones se pueden transmitir. Aparece un icono de
bloqueo en la pantalla Transmitir junto a aquellas aplicaciones en las que
no se permite la transmisión.
1. Presione Programa de inicio de aplicaciones .
2. Presione Menú .
3. En el menú Aplic., elija Transmitir (/B).
4. Elija la lista de selección Transmitir desde y, a continuación, seleccione si
la aplicación que desea transmitir se encuentra en el Treo o en una
tarjeta de expansión.
5. Seleccione la aplicación que desee transferir.
6. Elija Transmitir.
7. Cuando aparezca el cuadro de diálogo de estado de la transmisión,
oriente el puerto IR del Treo directamente hacia el puerto IR del
dispositivo receptor.
8. Espere hasta que este cuadro de diálogo indique que la transferencia ha
finalizado para continuar utilizando el Treo.
Recepción de información transmitida
1. Encienda la pantalla.
2. Oriente el puerto IR del Treo directamente hacia el puerto IR del
dispositivo que está transmitiendo para que se abra el cuadro de diálogo
de estado de la transmisión.
3. Cuando aparezca el cuadro de diálogo Transmitir, seleccione una
categoría para la entrada.
4. Presione Arriba para recibir la transmisión o Abajo para
rechazarla.
98 :: Transmisión de información
Para obtener los mejores
resultados no debe haber
obstáculos que impidan la
comunicación entre ambos
dispositivos, que deben
permanecer fijos. Si tiene
problemas en la
transmisión, reduzca la
distancia y evite el contacto
con la luz directa del sol.
Si no selecciona una
categoría al recibir un
elemento transmitido, éste
se coloca en la categoría
Sin archivar.
Si no puede recibir
información transmitida,
realice un restablecimiento
automático (consulte la
página 131).
SPANISH-newUG-v5.qxd 12/4/03 4:43 PM Page 98

Primer mes: Administración de aplicaciones :: 99
Primer mes:
Administración
de aplicaciones
SPANISH-newUG-v5.qxd 12/4/03 4:43 PM Page 99

Instalación de aplicaciones
El Treo se ofrece con varias aplicaciones integradas y listas para utilizarse.
También puede instalar aplicaciones para Palm OS de otros fabricantes,
como software empresarial, juegos y demás. Para obtener más información al
respecto, visite la página www.palmOne.com/software.
Cuando se descarga una aplicación en el equipo, lo más probable es
que se encuentre en un formato comprimido como, por ejemplo, un archivo
.zip o .sit. Si el archivo está comprimido, deberá emplear una utilidad de
descompresión en el equipo antes de instalar las aplicaciones en el Treo.
Estas instrucciones le ofrecen información sobre cómo instalar los
archivos .prc (aplicación de Palm OS) y .pdb (base de datos de Palm OS)
básicos en el Treo. Algunos programas de Palm OS utilizan un instalador o
asistente que guía al usuario por todo el proceso. Consulte la documentación
que acompaña al software para obtener más información.
Instalación de aplicaciones desde Internet
Puede instalar aplicaciones de Palm OS directamente desde Internet
mediante el explorador Web Blazer. Al descargar una aplicación, ésta se
instala automáticamente en el Treo. Recuerde: las aplicaciones de Palm OS
incluyen las extensiones .prc o .pdb detrás del nombre del archivo.
1. Inicie el explorador Web Blazer (consulte la página 53).
2. Vaya a la página que contiene el vínculo a la aplicación que desee
descargar.
3. Presione Izquierda o Derecha para resaltar el vínculo al archivo y, a
continuación, presione Centro para iniciar el proceso de descarga.
100 :: Instalación de aplicaciones
En un equipo con Windows
también puede acceder al
cuadro de diálogo
Herramienta Instalar, debajo
de palmOne, en el menú
Inicio o en la carpeta
Programas.
SPANISH-newUG-v5.qxd 12/4/03 4:43 PM Page 100
 Loading...
Loading...