Page 1
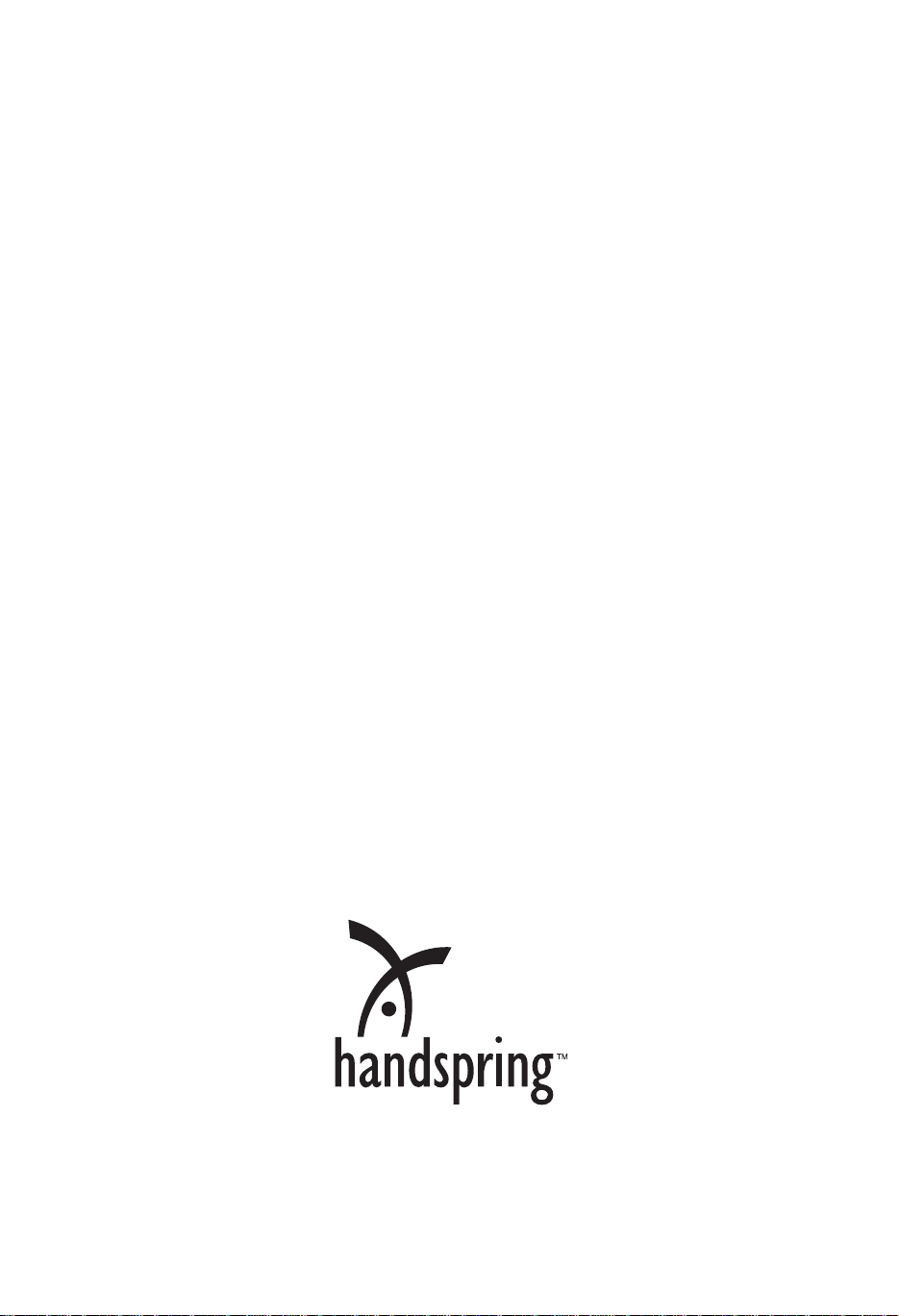
Treo™ 180 Communicator
User Guide
Windows Edition
Page 2
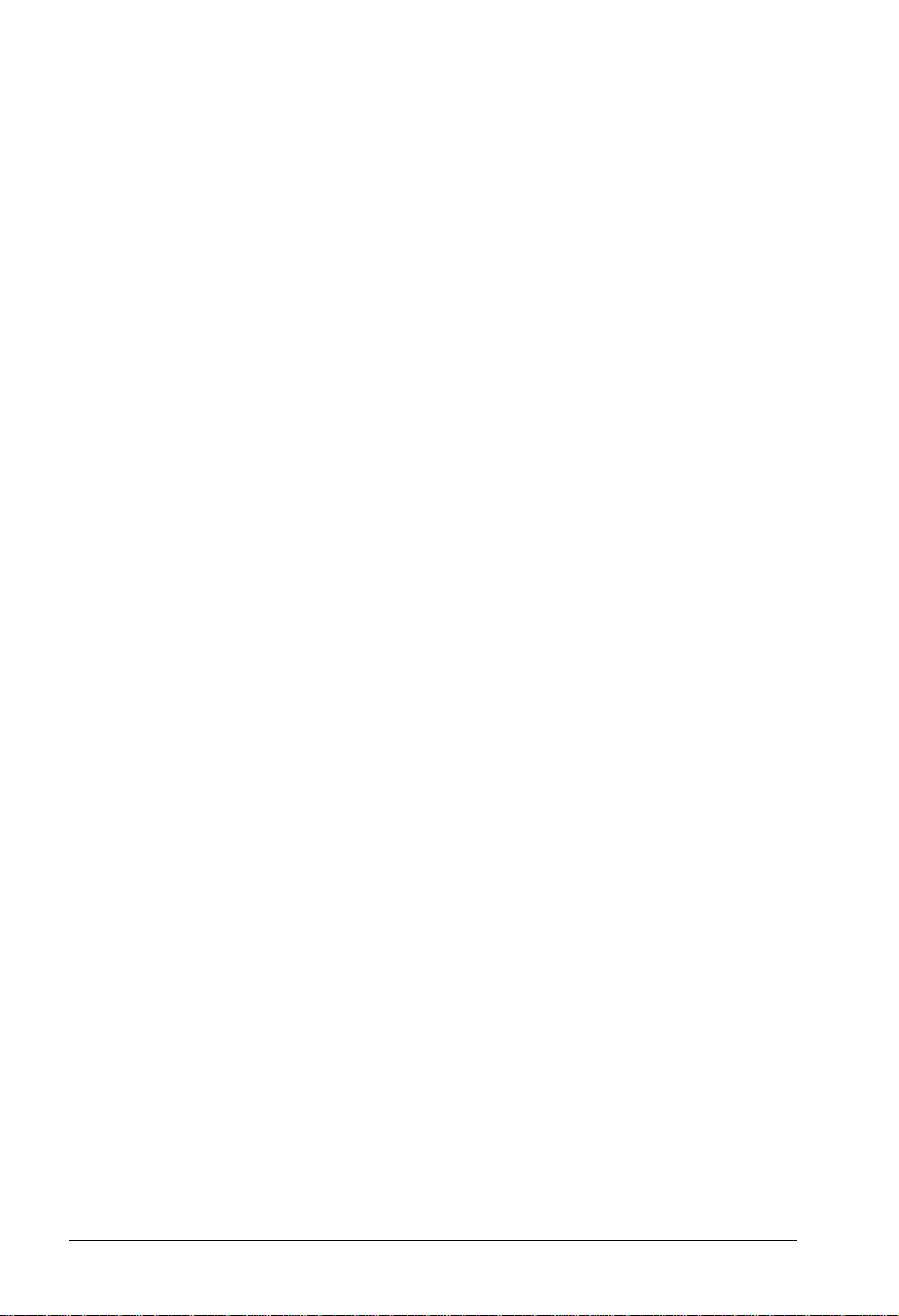
Copyright
Copyright © 2001 Handspring, Inc. All Rights Reserved. Handspring, the Handspring logo, Treo, Blazer, and the
Blazer logo are trademarks of Handspring, Inc., and m ay be registered in some jurisdictions. Portions copyright
© 1998-2001 Palm, Inc. or its subsidiaries. All rights reserved. Palm OS and HotSync are registered trademarks,
and Palm and the HotSync logo are trademarks of Palm, Inc., and are used by Handspring under license. All other
trademarks and trade names are the property of their respective owners.
Disclaimer an d limitation of liability
Handspring, Inc. and its suppliers assume no responsibility for any damage or loss resulting from the use of this
handbook.
Handspring, Inc. and its suppliers assume no responsibility for any loss or claims by third parties that may arise
through the use of this software. Handspring, Inc. and its suppliers assume no responsibility for any damage or loss
caused by deletion of data as a result o f ma lfunc tio n, de ad b at te ry, or rep ai rs. Be s ure to mak e back up cop i es of a ll
important data on other media to protect against data loss.
Warranty and Licen se Agreement
For warranty information and a copy of the End User License Agreement applicable to your Handspring product,
please see the Handspring web site at http://support.handspring.com/esupport/forms/hsFileList.jsp?Type=Warranties. If you would like a copy o f these m aterials mail ed to you, o r if you ha ve any questio ns, plea se con tact Hand spring Customer Support.
The information included o n t his web sit e s ets fo rth Ha nd spri ng 's sole a nd co mplet e wa rrant y and s oft war e lice nsing obligations with respect to your H andspring produc t. Use of t he produ ct i ndicates yo ur accept ance of th e terms
of the warranty and the End User License Agreement.
Software download avail ab le
Wireless setup and desktop synchronization software are supplied on the Handspring CD-ROM disc. If you do not
have access to a CD-ROM drive for your computer, you can download this software from www.handspring.com.
Page 2 Windows Edition
Page 3
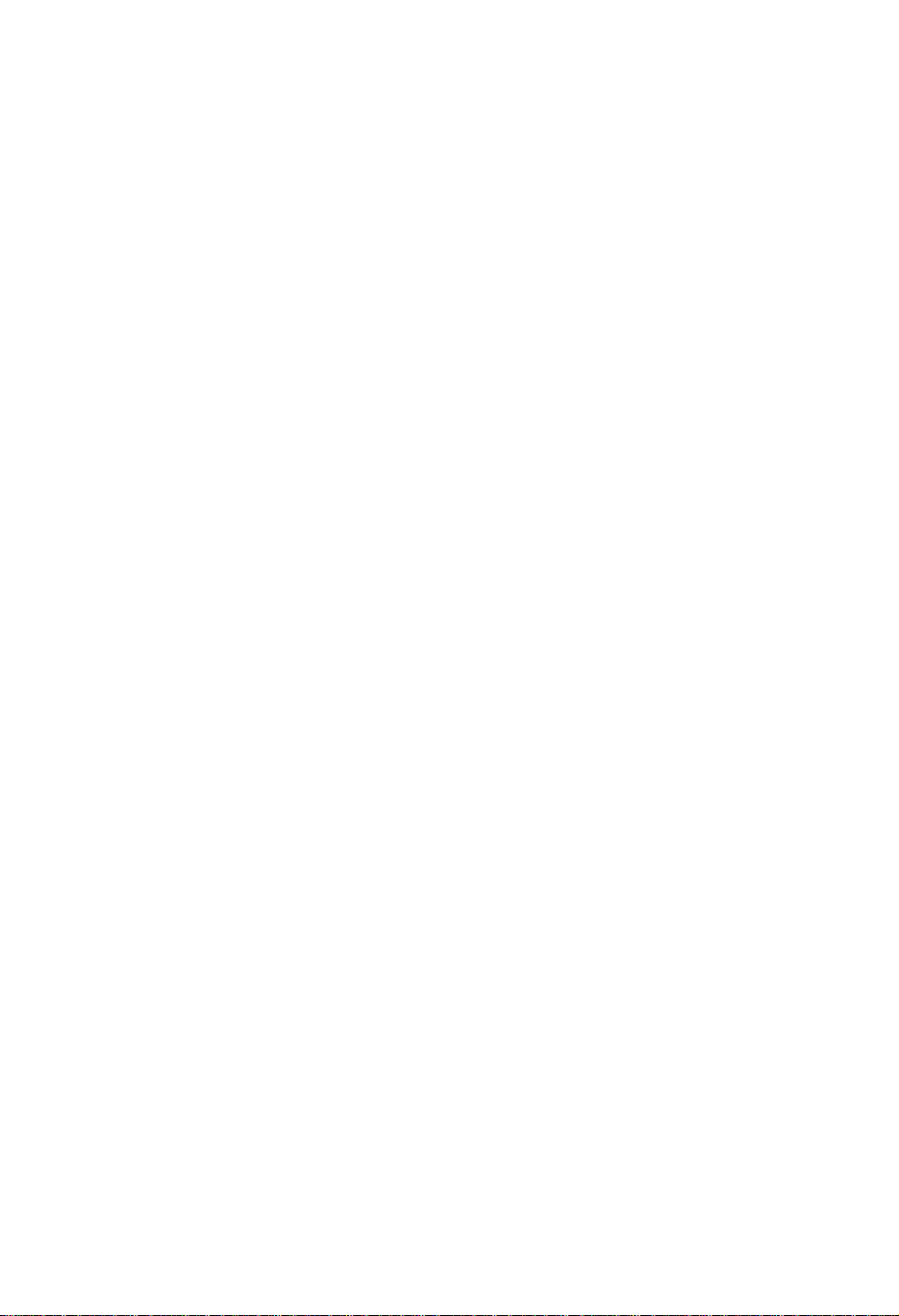
Contents
Introduction to Your Treo™ 180 Communicator . . . . . . . . . . . . . . . . . . . . . . . . . 11
Getting to know your communicator . . . . . . . . . . . . . . . . . . . . . . . . . . . . . . . . . . . . . . . . . . . . . . . . . .11
What is a Treo communicator? . . . . . . . . . . . . . . . . . . . . . . . . . . . . . . . . . . . . . . . . . . . . . . . . . . . .11
System requirements . . . . . . . . . . . . . . . . . . . . . . . . . . . . . . . . . . . . . . . . . . . . . . . . . . . . . . . . . . . .12
Upgrade information . . . . . . . . . . . . . . . . . . . . . . . . . . . . . . . . . . . . . . . . . . . . . . . . . . . . . . . . . . . . .12
Treo components . . . . . . . . . . . . . . . . . . . . . . . . . . . . . . . . . . . . . . . . . . . . . . . . . . . . . . . . . . . . . . . .13
Inserting the SIM card . . . . . . . . . . . . . . . . . . . . . . . . . . . . . . . . . . . . . . . . . . . . . . . . . . . . . . . . . . . . . . .16
Charging the battery . . . . . . . . . . . . . . . . . . . . . . . . . . . . . . . . . . . . . . . . . . . . . . . . . . . . . . . . . . . . . . . .17
Turning your Treo on and off . . . . . . . . . . . . . . . . . . . . . . . . . . . . . . . . . . . . . . . . . . . . . . . . . . . . . . . . .18
Using the backlight . . . . . . . . . . . . . . . . . . . . . . . . . . . . . . . . . . . . . . . . . . . . . . . . . . . . . . . . . . . . . .18
Adjusting the contrast . . . . . . . . . . . . . . . . . . . . . . . . . . . . . . . . . . . . . . . . . . . . . . . . . . . . . . . . . . . .19
Using the stylus to get things done . . . . . . . . . . . . . . . . . . . . . . . . . . . . . . . . . . . . . . . . . . . . . . . . . . .19
Elements of the communicator interface . . . . . . . . . . . . . . . . . . . . . . . . . . . . . . . . . . . . . . . . . . . . . .20
Moving around the screen . . . . . . . . . . . . . . . . . . . . . . . . . . . . . . . . . . . . . . . . . . . . . . . . . . . . . . . .21
Displaying online tips . . . . . . . . . . . . . . . . . . . . . . . . . . . . . . . . . . . . . . . . . . . . . . . . . . . . . . . . . . . .21
Customizing your communicator . . . . . . . . . . . . . . . . . . . . . . . . . . . . . . . . . . . . . . . . . . . . . . . . . . . . . .21
Using the headset . . . . . . . . . . . . . . . . . . . . . . . . . . . . . . . . . . . . . . . . . . . . . . . . . . . . . . . . . . . . . . . . . . .23
Connecting the HotSync cable . . . . . . . . . . . . . . . . . . . . . . . . . . . . . . . . . . . . . . . . . . . . . . . . . . . . . . .23
Using desktop software . . . . . . . . . . . . . . . . . . . . . . . . . . . . . . . . . . . . . . . . . . . . . . . . . . . . . . . . . . . . .25
Using your communicator with Palm Desktop software . . . . . . . . . . . . . . . . . . . . . . . . . . . . .25
Using your communicator with Microsoft Outlook . . . . . . . . . . . . . . . . . . . . . . . . . . . . . . . . . .26
Using your communicator with another PIM . . . . . . . . . . . . . . . . . . . . . . . . . . . . . . . . . . . . . . .26
Using an e-mail application with your communicator . . . . . . . . . . . . . . . . . . . . . . . . . . . . . . .26
Entering Data in Your Communicator . . . . . . . . . . . . . . . . . . . . . . . . . . . . . . . . . . 27
Using the communicator keyboard . . . . . . . . . . . . . . . . . . . . . . . . . . . . . . . . . . . . . . . . . . . . . . . . . . .27
Typing capital letters . . . . . . . . . . . . . . . . . . . . . . . . . . . . . . . . . . . . . . . . . . . . . . . . . . . . . . . . . . . . .27
Typing numbers and symbols . . . . . . . . . . . . . . . . . . . . . . . . . . . . . . . . . . . . . . . . . . . . . . . . . . . . .28
Typing accented characters . . . . . . . . . . . . . . . . . . . . . . . . . . . . . . . . . . . . . . . . . . . . . . . . . . . . . .29
Typing extended characters . . . . . . . . . . . . . . . . . . . . . . . . . . . . . . . . . . . . . . . . . . . . . . . . . . . . . .29
Navigation keystrokes . . . . . . . . . . . . . . . . . . . . . . . . . . . . . . . . . . . . . . . . . . . . . . . . . . . . . . . . . . . .30
Using menus . . . . . . . . . . . . . . . . . . . . . . . . . . . . . . . . . . . . . . . . . . . . . . . . . . . . . . . . . . . . . . . . . . . .31
Using text ShortCuts . . . . . . . . . . . . . . . . . . . . . . . . . . . . . . . . . . . . . . . . . . . . . . . . . . . . . . . . . . . . .32
Using the onscreen keyboard . . . . . . . . . . . . . . . . . . . . . . . . . . . . . . . . . . . . . . . . . . . . . . . . . . . . . . . .33
Using your computer keyboard . . . . . . . . . . . . . . . . . . . . . . . . . . . . . . . . . . . . . . . . . . . . . . . . . . . . . . .33
Importing data . . . . . . . . . . . . . . . . . . . . . . . . . . . . . . . . . . . . . . . . . . . . . . . . . . . . . . . . . . . . . . . . . . . . . .34
Page 4
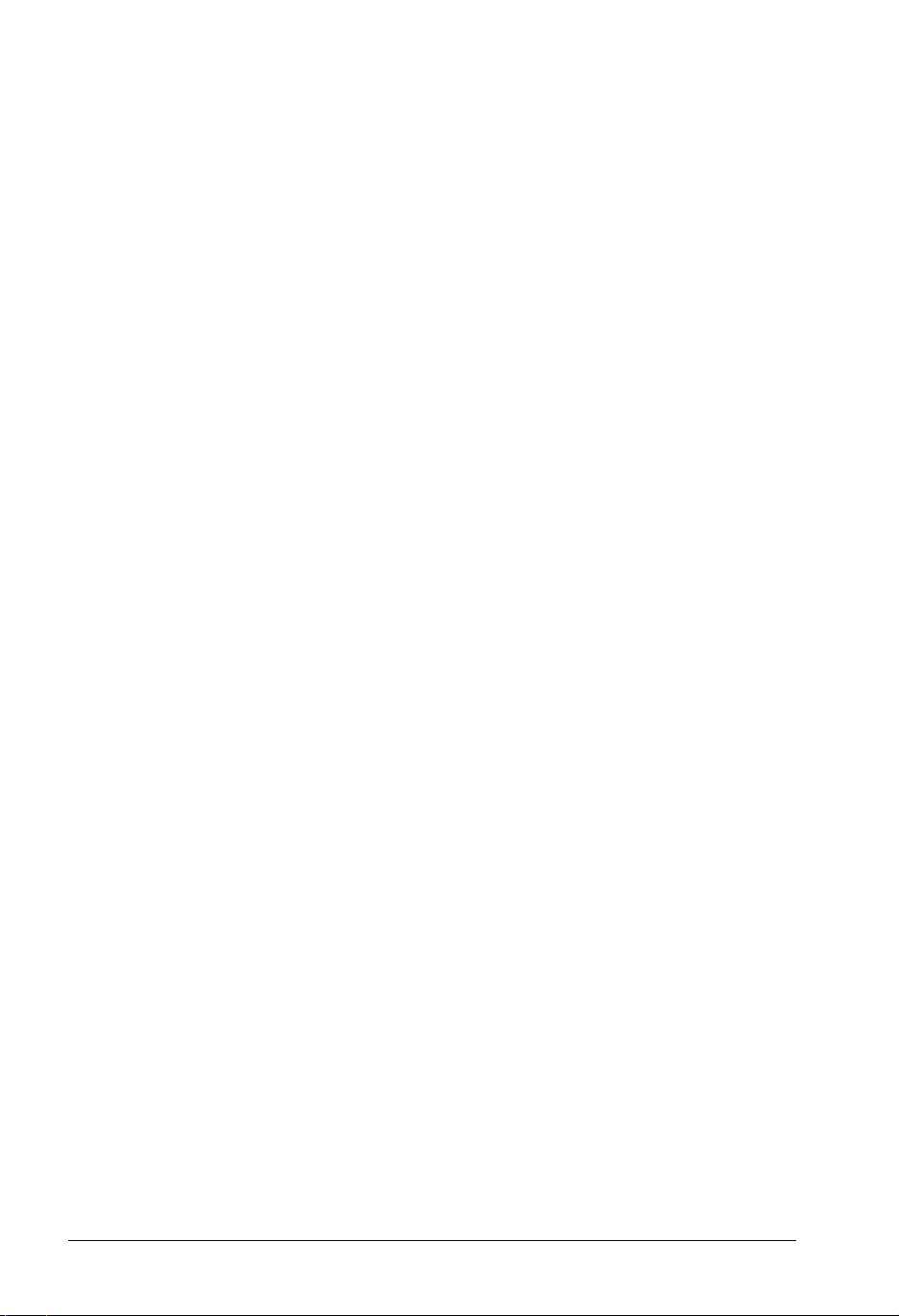
Managing Your Applications . . . . . . . . . . . . . . . . . . . . . . . . . . . . . . . . . . . . . . . . . 37
Using the Applications Launcher . . . . . . . . . . . . . . . . . . . . . . . . . . . . . . . . . . . . . . . . . . . . . . . . . . . . . 37
Opening applications . . . . . . . . . . . . . . . . . . . . . . . . . . . . . . . . . . . . . . . . . . . . . . . . . . . . . . . . . . . . 37
Switching between applications . . . . . . . . . . . . . . . . . . . . . . . . . . . . . . . . . . . . . . . . . . . . . . . . . . 38
Categorizing applications . . . . . . . . . . . . . . . . . . . . . . . . . . . . . . . . . . . . . . . . . . . . . . . . . . . . . . . . 38
Changing the Applications Launcher display . . . . . . . . . . . . . . . . . . . . . . . . . . . . . . . . . . . . . . 39
Choosing preferences . . . . . . . . . . . . . . . . . . . . . . . . . . . . . . . . . . . . . . . . . . . . . . . . . . . . . . . . . . . . . . 40
Installing and removing applications . . . . . . . . . . . . . . . . . . . . . . . . . . . . . . . . . . . . . . . . . . . . . . . . . . 40
Installing add-on applications . . . . . . . . . . . . . . . . . . . . . . . . . . . . . . . . . . . . . . . . . . . . . . . . . . . . 40
Removing applications . . . . . . . . . . . . . . . . . . . . . . . . . . . . . . . . . . . . . . . . . . . . . . . . . . . . . . . . . . . 42
Removing Palm Desktop software . . . . . . . . . . . . . . . . . . . . . . . . . . . . . . . . . . . . . . . . . . . . . . . . 43
Security . . . . . . . . . . . . . . . . . . . . . . . . . . . . . . . . . . . . . . . . . . . . . . . . . . . . . . . . . . . . . . . . . . . . . . . . . . . .43
Assigning a password . . . . . . . . . . . . . . . . . . . . . . . . . . . . . . . . . . . . . . . . . . . . . . . . . . . . . . . . . . . 44
Changing or deleting a password . . . . . . . . . . . . . . . . . . . . . . . . . . . . . . . . . . . . . . . . . . . . . . . . .44
Locking your communicator . . . . . . . . . . . . . . . . . . . . . . . . . . . . . . . . . . . . . . . . . . . . . . . . . . . . . . 45
Recovering from a forgotten password . . . . . . . . . . . . . . . . . . . . . . . . . . . . . . . . . . . . . . . . . . . . 46
Applications Overview . . . . . . . . . . . . . . . . . . . . . . . . . . . . . . . . . . . . . . . . . . . . . . 47
PhoneBook . . . . . . . . . . . . . . . . . . . . . . . . . . . . . . . . . . . . . . . . . . . . . . . . . . . . . . . . . . . . . . . . . . . . . . . . 48
Date Book Plus . . . . . . . . . . . . . . . . . . . . . . . . . . . . . . . . . . . . . . . . . . . . . . . . . . . . . . . . . . . . . . . . . . . . . 49
Blazer Web Browser . . . . . . . . . . . . . . . . . . . . . . . . . . . . . . . . . . . . . . . . . . . . . . . . . . . . . . . . . . . . . . . . 50
SMS Messaging . . . . . . . . . . . . . . . . . . . . . . . . . . . . . . . . . . . . . . . . . . . . . . . . . . . . . . . . . . . . . . . . . . . . 51
To Do List . . . . . . . . . . . . . . . . . . . . . . . . . . . . . . . . . . . . . . . . . . . . . . . . . . . . . . . . . . . . . . . . . . . . . . . . . . 52
Memo Pad . . . . . . . . . . . . . . . . . . . . . . . . . . . . . . . . . . . . . . . . . . . . . . . . . . . . . . . . . . . . . . . . . . . . . . . . . 53
CityTime . . . . . . . . . . . . . . . . . . . . . . . . . . . . . . . . . . . . . . . . . . . . . . . . . . . . . . . . . . . . . . . . . . . . . . . . . . . 54
Calculator . . . . . . . . . . . . . . . . . . . . . . . . . . . . . . . . . . . . . . . . . . . . . . . . . . . . . . . . . . . . . . . . . . . . . . . . . . 55
Expense . . . . . . . . . . . . . . . . . . . . . . . . . . . . . . . . . . . . . . . . . . . . . . . . . . . . . . . . . . . . . . . . . . . . . . . . . . . 56
SIM Book . . . . . . . . . . . . . . . . . . . . . . . . . . . . . . . . . . . . . . . . . . . . . . . . . . . . . . . . . . . . . . . . . . . . . . . . . . 57
SIM Services . . . . . . . . . . . . . . . . . . . . . . . . . . . . . . . . . . . . . . . . . . . . . . . . . . . . . . . . . . . . . . . . . . . . . . . 58
Common Tasks . . . . . . . . . . . . . . . . . . . . . . . . . . . . . . . . . . . . . . . . . . . . . . . . . . . . 59
Creating records . . . . . . . . . . . . . . . . . . . . . . . . . . . . . . . . . . . . . . . . . . . . . . . . . . . . . . . . . . . . . . . . . . . . 59
Editing records . . . . . . . . . . . . . . . . . . . . . . . . . . . . . . . . . . . . . . . . . . . . . . . . . . . . . . . . . . . . . . . . . . . . . 60
Entering text . . . . . . . . . . . . . . . . . . . . . . . . . . . . . . . . . . . . . . . . . . . . . . . . . . . . . . . . . . . . . . . . . . . . 60
Edit menu . . . . . . . . . . . . . . . . . . . . . . . . . . . . . . . . . . . . . . . . . . . . . . . . . . . . . . . . . . . . . . . . . . . . . . 60
Deleting records . . . . . . . . . . . . . . . . . . . . . . . . . . . . . . . . . . . . . . . . . . . . . . . . . . . . . . . . . . . . . . . . . . . . 61
Other ways to delete records . . . . . . . . . . . . . . . . . . . . . . . . . . . . . . . . . . . . . . . . . . . . . . . . . . . . . 62
Purging records . . . . . . . . . . . . . . . . . . . . . . . . . . . . . . . . . . . . . . . . . . . . . . . . . . . . . . . . . . . . . . . . . . . . 62
Categorizing records . . . . . . . . . . . . . . . . . . . . . . . . . . . . . . . . . . . . . . . . . . . . . . . . . . . . . . . . . . . . . . . . 63
System-defined and user-defined categories . . . . . . . . . . . . . . . . . . . . . . . . . . . . . . . . . . . . . . 63
Page 4 Contents
Page 5
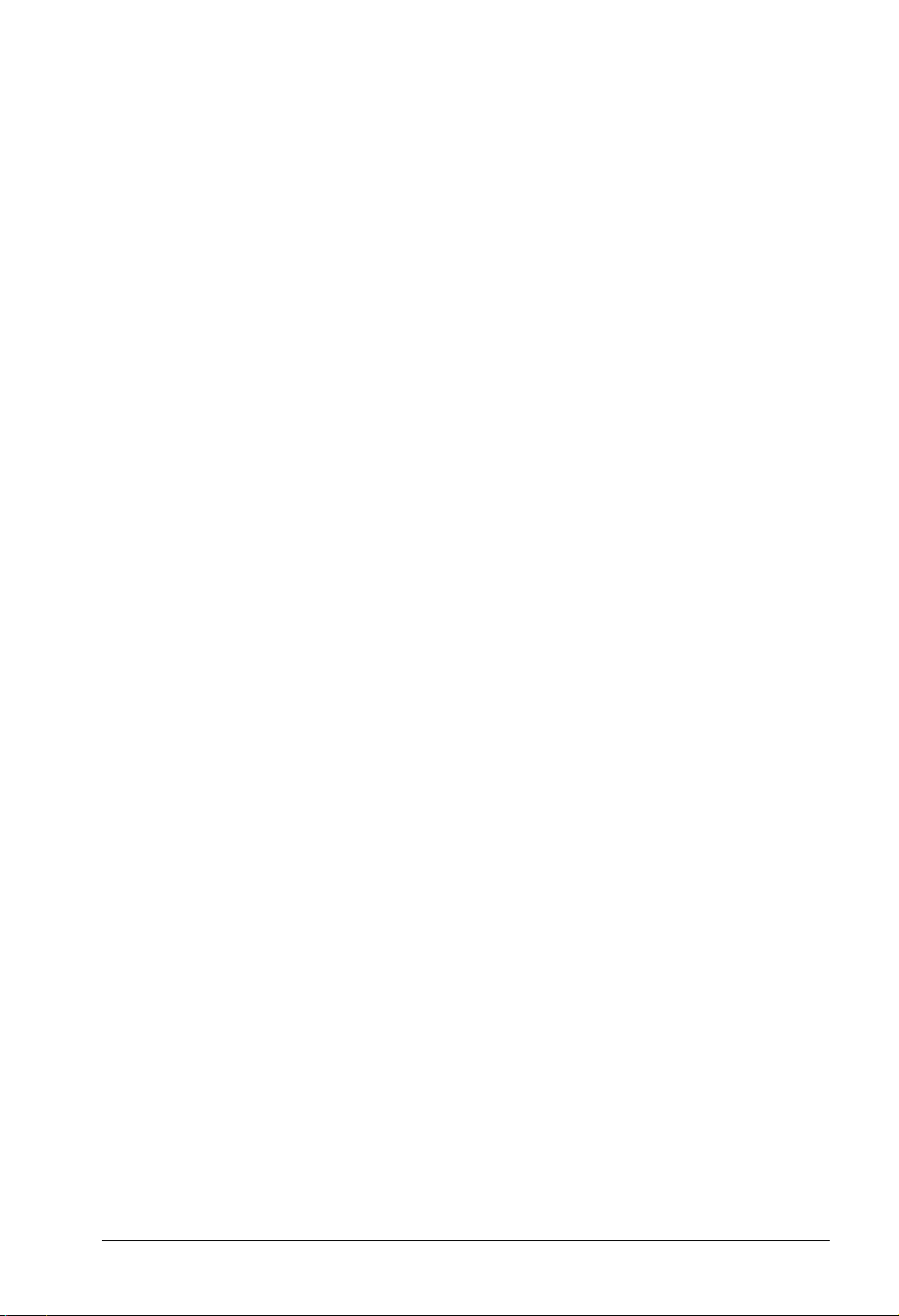
Finding records . . . . . . . . . . . . . . . . . . . . . . . . . . . . . . . . . . . . . . . . . . . . . . . . . . . . . . . . . . . . . . . . . . . . .65
Looking up Contacts records in PhoneBook . . . . . . . . . . . . . . . . . . . . . . . . . . . . . . . . . . . . . .66
Using Find . . . . . . . . . . . . . . . . . . . . . . . . . . . . . . . . . . . . . . . . . . . . . . . . . . . . . . . . . . . . . . . . . . . . . . 67
Using Phone Number Lookup . . . . . . . . . . . . . . . . . . . . . . . . . . . . . . . . . . . . . . . . . . . . . . . . . . . .67
Sorting lists of records . . . . . . . . . . . . . . . . . . . . . . . . . . . . . . . . . . . . . . . . . . . . . . . . . . . . . . . . . . . . . .70
Making records private . . . . . . . . . . . . . . . . . . . . . . . . . . . . . . . . . . . . . . . . . . . . . . . . . . . . . . . . . . . . . . 71
Hiding and masking private records . . . . . . . . . . . . . . . . . . . . . . . . . . . . . . . . . . . . . . . . . . . . . . 71
Attaching notes . . . . . . . . . . . . . . . . . . . . . . . . . . . . . . . . . . . . . . . . . . . . . . . . . . . . . . . . . . . . . . . . . . . . . 73
Choosing fonts . . . . . . . . . . . . . . . . . . . . . . . . . . . . . . . . . . . . . . . . . . . . . . . . . . . . . . . . . . . . . . . . . . . . . 74
Exchanging and updating data: HotSync operations . . . . . . . . . . . . . . . . . . . . . . . . . . . . . . . . . . . 74
Performing a HotSync operation for the first time . . . . . . . . . . . . . . . . . . . . . . . . . . . . . . . . . . 75
Beaming information . . . . . . . . . . . . . . . . . . . . . . . . . . . . . . . . . . . . . . . . . . . . . . . . . . . . . . . . . . . . . . . . 76
Application Specific Tasks . . . . . . . . . . . . . . . . . . . . . . . . . . . . . . . . . . . . . . . . . . . 79
PhoneBook . . . . . . . . . . . . . . . . . . . . . . . . . . . . . . . . . . . . . . . . . . . . . . . . . . . . . . . . . . . . . . . . . . . . . . . . 80
Using the Speed Dial view . . . . . . . . . . . . . . . . . . . . . . . . . . . . . . . . . . . . . . . . . . . . . . . . . . . . . . . 81
Using the Dial Pad view . . . . . . . . . . . . . . . . . . . . . . . . . . . . . . . . . . . . . . . . . . . . . . . . . . . . . . . . . .85
Using the Contacts view . . . . . . . . . . . . . . . . . . . . . . . . . . . . . . . . . . . . . . . . . . . . . . . . . . . . . . . . .85
Using the Call History view . . . . . . . . . . . . . . . . . . . . . . . . . . . . . . . . . . . . . . . . . . . . . . . . . . . . . . .89
Using the Active Call view . . . . . . . . . . . . . . . . . . . . . . . . . . . . . . . . . . . . . . . . . . . . . . . . . . . . . . .91
Forwarding calls . . . . . . . . . . . . . . . . . . . . . . . . . . . . . . . . . . . . . . . . . . . . . . . . . . . . . . . . . . . . . . . . . 95
Other ways to make a call . . . . . . . . . . . . . . . . . . . . . . . . . . . . . . . . . . . . . . . . . . . . . . . . . . . . . . . .95
PhoneBook menus . . . . . . . . . . . . . . . . . . . . . . . . . . . . . . . . . . . . . . . . . . . . . . . . . . . . . . . . . . . . . .97
Date Book Plus . . . . . . . . . . . . . . . . . . . . . . . . . . . . . . . . . . . . . . . . . . . . . . . . . . . . . . . . . . . . . . . . . . . .101
Working in Day View . . . . . . . . . . . . . . . . . . . . . . . . . . . . . . . . . . . . . . . . . . . . . . . . . . . . . . . . . . .101
Scheduling an event . . . . . . . . . . . . . . . . . . . . . . . . . . . . . . . . . . . . . . . . . . . . . . . . . . . . . . . . . . . .101
Rescheduling an event . . . . . . . . . . . . . . . . . . . . . . . . . . . . . . . . . . . . . . . . . . . . . . . . . . . . . . . . .103
Setting an alarm for an event . . . . . . . . . . . . . . . . . . . . . . . . . . . . . . . . . . . . . . . . . . . . . . . . . . . .104
Scheduling repeating or continuous events . . . . . . . . . . . . . . . . . . . . . . . . . . . . . . . . . . . . . . .105
Changing the Date Book Plus view . . . . . . . . . . . . . . . . . . . . . . . . . . . . . . . . . . . . . . . . . . . . . .107
Working in Week View . . . . . . . . . . . . . . . . . . . . . . . . . . . . . . . . . . . . . . . . . . . . . . . . . . . . . . . . . .107
Working in Week View with Text . . . . . . . . . . . . . . . . . . . . . . . . . . . . . . . . . . . . . . . . . . . . . . . .108
Working in Month View . . . . . . . . . . . . . . . . . . . . . . . . . . . . . . . . . . . . . . . . . . . . . . . . . . . . . . . . .109
Working in Year View . . . . . . . . . . . . . . . . . . . . . . . . . . . . . . . . . . . . . . . . . . . . . . . . . . . . . . . . . . .109
Working in List View . . . . . . . . . . . . . . . . . . . . . . . . . . . . . . . . . . . . . . . . . . . . . . . . . . . . . . . . . . . . 110
Spotting event conflicts . . . . . . . . . . . . . . . . . . . . . . . . . . . . . . . . . . . . . . . . . . . . . . . . . . . . . . . . . 111
Working with floating events . . . . . . . . . . . . . . . . . . . . . . . . . . . . . . . . . . . . . . . . . . . . . . . . . . . .111
Working with To Do items . . . . . . . . . . . . . . . . . . . . . . . . . . . . . . . . . . . . . . . . . . . . . . . . . . . . . . .112
Using the Daily Journal . . . . . . . . . . . . . . . . . . . . . . . . . . . . . . . . . . . . . . . . . . . . . . . . . . . . . . . . .112
Using templates . . . . . . . . . . . . . . . . . . . . . . . . . . . . . . . . . . . . . . . . . . . . . . . . . . . . . . . . . . . . . . . .113
Date Book Plus menus . . . . . . . . . . . . . . . . . . . . . . . . . . . . . . . . . . . . . . . . . . . . . . . . . . . . . . . . .114
Contents Page 5
Page 6
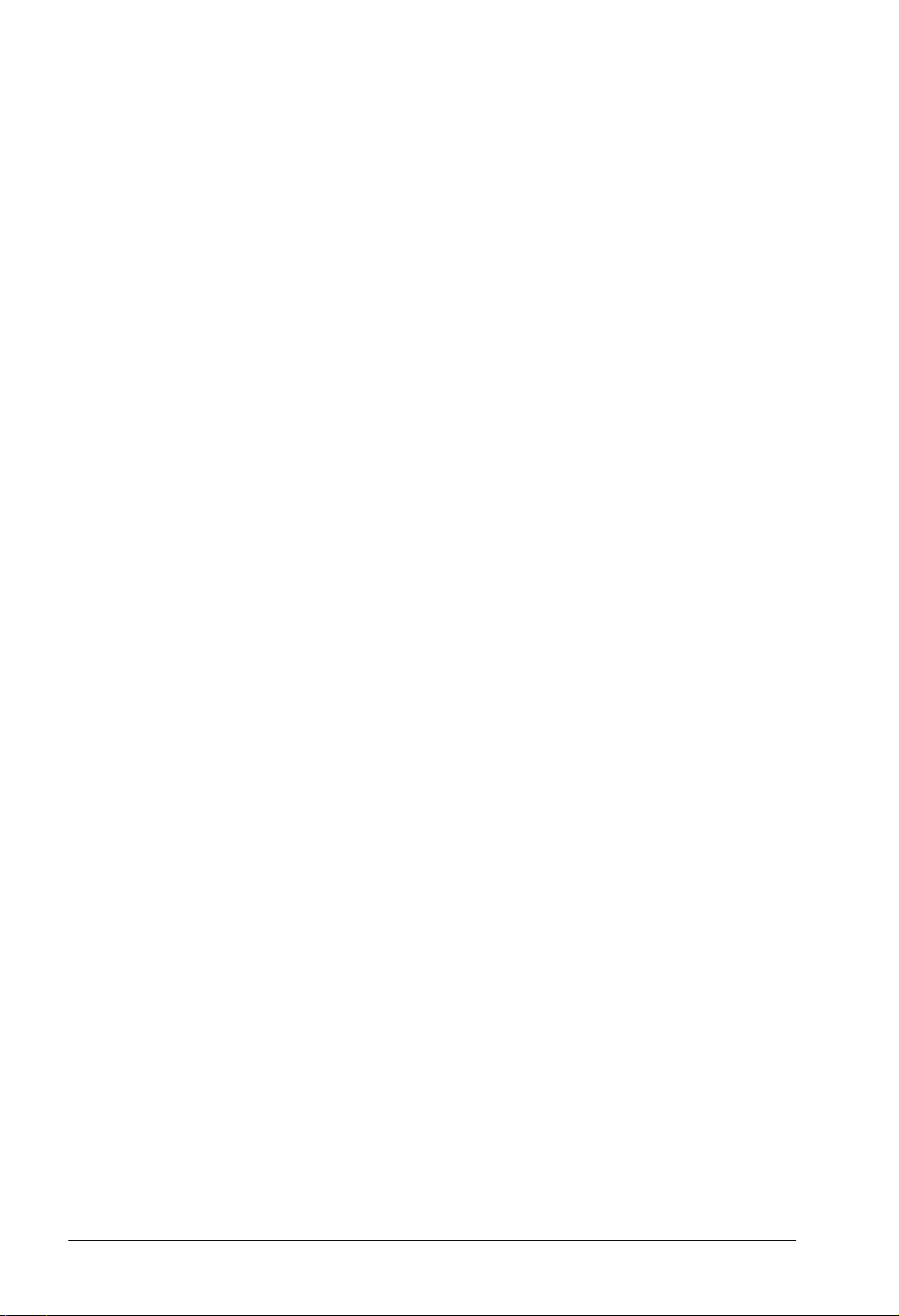
Blazer . . . . . . . . . . . . . . . . . . . . . . . . . . . . . . . . . . . . . . . . . . . . . . . . . . . . . . . . . . . . . . . . . . . . . . . . . . . . .121
Viewing web pages . . . . . . . . . . . . . . . . . . . . . . . . . . . . . . . . . . . . . . . . . . . . . . . . . . . . . . . . . . . . .121
Working with bookmarks . . . . . . . . . . . . . . . . . . . . . . . . . . . . . . . . . . . . . . . . . . . . . . . . . . . . . . .123
Blazer menus . . . . . . . . . . . . . . . . . . . . . . . . . . . . . . . . . . . . . . . . . . . . . . . . . . . . . . . . . . . . . . . . . .126
SMS Messaging . . . . . . . . . . . . . . . . . . . . . . . . . . . . . . . . . . . . . . . . . . . . . . . . . . . . . . . . . . . . . . . . . . .130
Enabling SMS and SMS Email . . . . . . . . . . . . . . . . . . . . . . . . . . . . . . . . . . . . . . . . . . . . . . . . . .130
Receiving SMS messages . . . . . . . . . . . . . . . . . . . . . . . . . . . . . . . . . . . . . . . . . . . . . . . . . . . . . .131
Viewing messages . . . . . . . . . . . . . . . . . . . . . . . . . . . . . . . . . . . . . . . . . . . . . . . . . . . . . . . . . . . . . 131
Replying to messages . . . . . . . . . . . . . . . . . . . . . . . . . . . . . . . . . . . . . . . . . . . . . . . . . . . . . . . . . .132
Creating SMS messages . . . . . . . . . . . . . . . . . . . . . . . . . . . . . . . . . . . . . . . . . . . . . . . . . . . . . . .133
Creating a message signature . . . . . . . . . . . . . . . . . . . . . . . . . . . . . . . . . . . . . . . . . . . . . . . . . .135
Creating boilerplates . . . . . . . . . . . . . . . . . . . . . . . . . . . . . . . . . . . . . . . . . . . . . . . . . . . . . . . . . . .135
Copying and forwarding messages . . . . . . . . . . . . . . . . . . . . . . . . . . . . . . . . . . . . . . . . . . . . . .136
Modifying messages . . . . . . . . . . . . . . . . . . . . . . . . . . . . . . . . . . . . . . . . . . . . . . . . . . . . . . . . . . . .136
Resending messages . . . . . . . . . . . . . . . . . . . . . . . . . . . . . . . . . . . . . . . . . . . . . . . . . . . . . . . . . . .137
Sorting messages . . . . . . . . . . . . . . . . . . . . . . . . . . . . . . . . . . . . . . . . . . . . . . . . . . . . . . . . . . . . . .137
Deleting messages . . . . . . . . . . . . . . . . . . . . . . . . . . . . . . . . . . . . . . . . . . . . . . . . . . . . . . . . . . . . .138
SMS Messaging menus . . . . . . . . . . . . . . . . . . . . . . . . . . . . . . . . . . . . . . . . . . . . . . . . . . . . . . . . .138
To Do List . . . . . . . . . . . . . . . . . . . . . . . . . . . . . . . . . . . . . . . . . . . . . . . . . . . . . . . . . . . . . . . . . . . . . . . . .140
Setting priority . . . . . . . . . . . . . . . . . . . . . . . . . . . . . . . . . . . . . . . . . . . . . . . . . . . . . . . . . . . . . . . . .140
Setting a due date . . . . . . . . . . . . . . . . . . . . . . . . . . . . . . . . . . . . . . . . . . . . . . . . . . . . . . . . . . . . . .141
Assigning a category . . . . . . . . . . . . . . . . . . . . . . . . . . . . . . . . . . . . . . . . . . . . . . . . . . . . . . . . . . .141
Checking off a To Do item . . . . . . . . . . . . . . . . . . . . . . . . . . . . . . . . . . . . . . . . . . . . . . . . . . . . . .142
To Do Show Options . . . . . . . . . . . . . . . . . . . . . . . . . . . . . . . . . . . . . . . . . . . . . . . . . . . . . . . . . . .142
To Do List menus . . . . . . . . . . . . . . . . . . . . . . . . . . . . . . . . . . . . . . . . . . . . . . . . . . . . . . . . . . . . . .143
Memo Pad . . . . . . . . . . . . . . . . . . . . . . . . . . . . . . . . . . . . . . . . . . . . . . . . . . . . . . . . . . . . . . . . . . . . . . . .144
Reviewing memos . . . . . . . . . . . . . . . . . . . . . . . . . . . . . . . . . . . . . . . . . . . . . . . . . . . . . . . . . . . . . .144
Memo Pad menus . . . . . . . . . . . . . . . . . . . . . . . . . . . . . . . . . . . . . . . . . . . . . . . . . . . . . . . . . . . . . .145
CityTime . . . . . . . . . . . . . . . . . . . . . . . . . . . . . . . . . . . . . . . . . . . . . . . . . . . . . . . . . . . . . . . . . . . . . . . . . .146
Setting your home city . . . . . . . . . . . . . . . . . . . . . . . . . . . . . . . . . . . . . . . . . . . . . . . . . . . . . . . . . .146
Selecting remote cities . . . . . . . . . . . . . . . . . . . . . . . . . . . . . . . . . . . . . . . . . . . . . . . . . . . . . . . . .146
Adding cities . . . . . . . . . . . . . . . . . . . . . . . . . . . . . . . . . . . . . . . . . . . . . . . . . . . . . . . . . . . . . . . . . . .147
CityTime menus . . . . . . . . . . . . . . . . . . . . . . . . . . . . . . . . . . . . . . . . . . . . . . . . . . . . . . . . . . . . . . . .147
Calculator . . . . . . . . . . . . . . . . . . . . . . . . . . . . . . . . . . . . . . . . . . . . . . . . . . . . . . . . . . . . . . . . . . . . . . . . .148
Selecting the Calculator mode . . . . . . . . . . . . . . . . . . . . . . . . . . . . . . . . . . . . . . . . . . . . . . . . . .148
Using the Basic Calculator buttons . . . . . . . . . . . . . . . . . . . . . . . . . . . . . . . . . . . . . . . . . . . . . .148
Displaying Recent Calculations . . . . . . . . . . . . . . . . . . . . . . . . . . . . . . . . . . . . . . . . . . . . . . . . . .149
Using the Advanced Calculator mode . . . . . . . . . . . . . . . . . . . . . . . . . . . . . . . . . . . . . . . . . . . .149
Using the Advanced Calculator buttons . . . . . . . . . . . . . . . . . . . . . . . . . . . . . . . . . . . . . . . . . .149
Creating a custom view . . . . . . . . . . . . . . . . . . . . . . . . . . . . . . . . . . . . . . . . . . . . . . . . . . . . . . . . .156
Calculator menus . . . . . . . . . . . . . . . . . . . . . . . . . . . . . . . . . . . . . . . . . . . . . . . . . . . . . . . . . . . . . .157
Page 6 Contents
Page 7
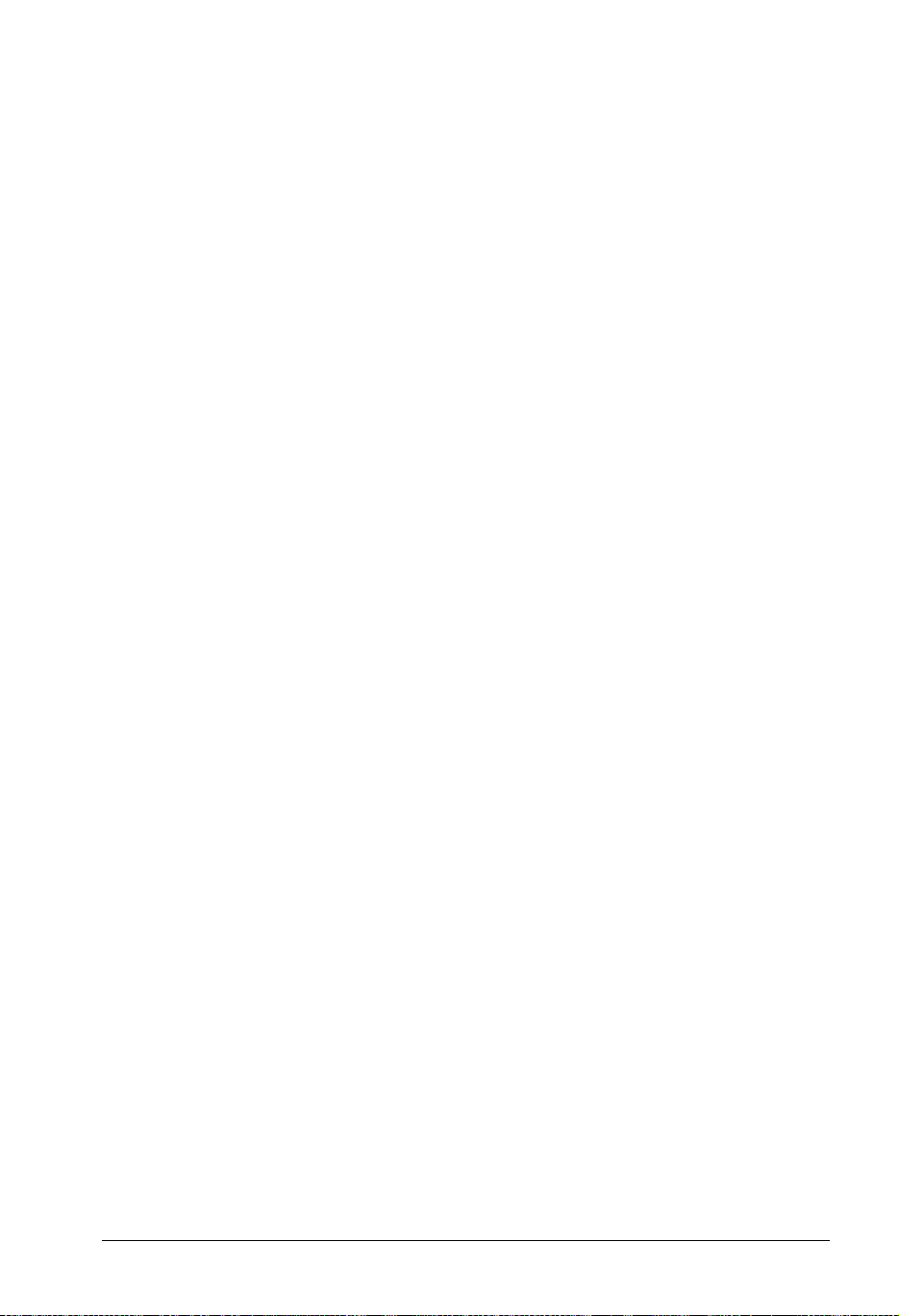
Expense . . . . . . . . . . . . . . . . . . . . . . . . . . . . . . . . . . . . . . . . . . . . . . . . . . . . . . . . . . . . . . . . . . . . . . . . . .158
Changing the date of an Expense item . . . . . . . . . . . . . . . . . . . . . . . . . . . . . . . . . . . . . . . . . .158
Entering receipt details . . . . . . . . . . . . . . . . . . . . . . . . . . . . . . . . . . . . . . . . . . . . . . . . . . . . . . . . .159
Customizing the Currency pick list . . . . . . . . . . . . . . . . . . . . . . . . . . . . . . . . . . . . . . . . . . . . . . .160
Show Options . . . . . . . . . . . . . . . . . . . . . . . . . . . . . . . . . . . . . . . . . . . . . . . . . . . . . . . . . . . . . . . . . .161
Transferring your data to Microsoft Excel . . . . . . . . . . . . . . . . . . . . . . . . . . . . . . . . . . . . . . . .162
Expense menus . . . . . . . . . . . . . . . . . . . . . . . . . . . . . . . . . . . . . . . . . . . . . . . . . . . . . . . . . . . . . . . .164
SIM Book . . . . . . . . . . . . . . . . . . . . . . . . . . . . . . . . . . . . . . . . . . . . . . . . . . . . . . . . . . . . . . . . . . . . . . . . .166
Copying entries from your Speed Dial list to your SIM card . . . . . . . . . . . . . . . . . . . . . . . .166
Copying entries from your SIM card to your Speed Dial list . . . . . . . . . . . . . . . . . . . . . . . .167
Deleting entries from your SIM card . . . . . . . . . . . . . . . . . . . . . . . . . . . . . . . . . . . . . . . . . . . . .167
Dialing entries on your SIM card . . . . . . . . . . . . . . . . . . . . . . . . . . . . . . . . . . . . . . . . . . . . . . . . .168
SIM Book menus . . . . . . . . . . . . . . . . . . . . . . . . . . . . . . . . . . . . . . . . . . . . . . . . . . . . . . . . . . . . . . .168
SIM Services . . . . . . . . . . . . . . . . . . . . . . . . . . . . . . . . . . . . . . . . . . . . . . . . . . . . . . . . . . . . . . . . . . . . . .169
Setting Preferences for Your Communicator . . . . . . . . . . . . . . . . . . . . . . . . . . .171
Viewing Preferences . . . . . . . . . . . . . . . . . . . . . . . . . . . . . . . . . . . . . . . . . . . . . . . . . . . . . . . . . . . . . . .171
Buttons Preferences . . . . . . . . . . . . . . . . . . . . . . . . . . . . . . . . . . . . . . . . . . . . . . . . . . . . . . . . . . . . . . .172
HotSync Buttons Preferences . . . . . . . . . . . . . . . . . . . . . . . . . . . . . . . . . . . . . . . . . . . . . . . . . . .172
Connection Preferences . . . . . . . . . . . . . . . . . . . . . . . . . . . . . . . . . . . . . . . . . . . . . . . . . . . . . . . . . . .173
Connection Types . . . . . . . . . . . . . . . . . . . . . . . . . . . . . . . . . . . . . . . . . . . . . . . . . . . . . . . . . . . . . .173
Setting wireless modem configurations . . . . . . . . . . . . . . . . . . . . . . . . . . . . . . . . . . . . . . . . . .174
Digitizer Preferences . . . . . . . . . . . . . . . . . . . . . . . . . . . . . . . . . . . . . . . . . . . . . . . . . . . . . . . . . . . . . . .176
Formats Preferences . . . . . . . . . . . . . . . . . . . . . . . . . . . . . . . . . . . . . . . . . . . . . . . . . . . . . . . . . . . . . . .176
Country default . . . . . . . . . . . . . . . . . . . . . . . . . . . . . . . . . . . . . . . . . . . . . . . . . . . . . . . . . . . . . . . . .176
Time, date, week start, and numbers formats . . . . . . . . . . . . . . . . . . . . . . . . . . . . . . . . . . . . .177
General Preferences . . . . . . . . . . . . . . . . . . . . . . . . . . . . . . . . . . . . . . . . . . . . . . . . . . . . . . . . . . . . . . .177
Auto-off delay . . . . . . . . . . . . . . . . . . . . . . . . . . . . . . . . . . . . . . . . . . . . . . . . . . . . . . . . . . . . . . . . . .177
System, alarm, and game sounds . . . . . . . . . . . . . . . . . . . . . . . . . . . . . . . . . . . . . . . . . . . . . . . .178
Network Preferences and TCP/IP software . . . . . . . . . . . . . . . . . . . . . . . . . . . . . . . . . . . . . . . . .178
Selecting a service . . . . . . . . . . . . . . . . . . . . . . . . . . . . . . . . . . . . . . . . . . . . . . . . . . . . . . . . . . . . . 178
Entering a user name . . . . . . . . . . . . . . . . . . . . . . . . . . . . . . . . . . . . . . . . . . . . . . . . . . . . . . . . . . .179
Entering a password . . . . . . . . . . . . . . . . . . . . . . . . . . . . . . . . . . . . . . . . . . . . . . . . . . . . . . . . . . . .179
Selecting a connection . . . . . . . . . . . . . . . . . . . . . . . . . . . . . . . . . . . . . . . . . . . . . . . . . . . . . . . . . 180
Adding telephone settings . . . . . . . . . . . . . . . . . . . . . . . . . . . . . . . . . . . . . . . . . . . . . . . . . . . . . .181
Connecting to your service . . . . . . . . . . . . . . . . . . . . . . . . . . . . . . . . . . . . . . . . . . . . . . . . . . . . . .183
Creating additional service templates . . . . . . . . . . . . . . . . . . . . . . . . . . . . . . . . . . . . . . . . . . . .183
Adding detailed information to a service template . . . . . . . . . . . . . . . . . . . . . . . . . . . . . . . . .183
Creating a login script . . . . . . . . . . . . . . . . . . . . . . . . . . . . . . . . . . . . . . . . . . . . . . . . . . . . . . . . . .186
Deleting a service template . . . . . . . . . . . . . . . . . . . . . . . . . . . . . . . . . . . . . . . . . . . . . . . . . . . . .187
Network Preferences menu commands . . . . . . . . . . . . . . . . . . . . . . . . . . . . . . . . . . . . . . . . . .188
TCP/IP troubleshooting . . . . . . . . . . . . . . . . . . . . . . . . . . . . . . . . . . . . . . . . . . . . . . . . . . . . . . . . .188
Owner Preferences . . . . . . . . . . . . . . . . . . . . . . . . . . . . . . . . . . . . . . . . . . . . . . . . . . . . . . . . . . . . . . . .189
Contents Page 7
Page 8
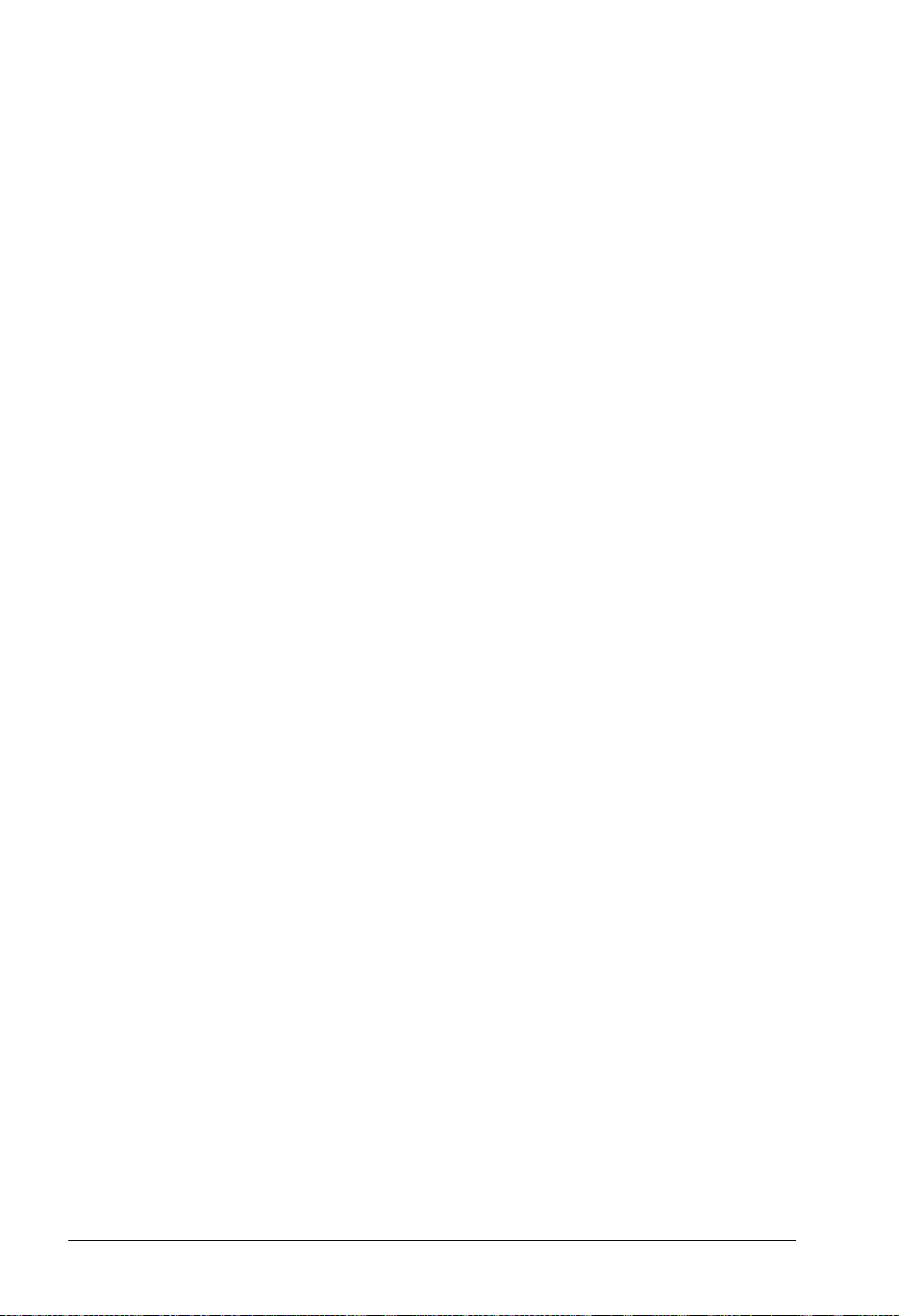
Ringer Preferences . . . . . . . . . . . . . . . . . . . . . . . . . . . . . . . . . . . . . . . . . . . . . . . . . . . . . . . . . . . . . . . .190
ShortCuts Preferences . . . . . . . . . . . . . . . . . . . . . . . . . . . . . . . . . . . . . . . . . . . . . . . . . . . . . . . . . . . . .190
Creating a ShortCut . . . . . . . . . . . . . . . . . . . . . . . . . . . . . . . . . . . . . . . . . . . . . . . . . . . . . . . . . . . . 190
Editing a ShortCut . . . . . . . . . . . . . . . . . . . . . . . . . . . . . . . . . . . . . . . . . . . . . . . . . . . . . . . . . . . . . .191
Deleting a ShortCut . . . . . . . . . . . . . . . . . . . . . . . . . . . . . . . . . . . . . . . . . . . . . . . . . . . . . . . . . . . .191
Advanced HotSync® Operations . . . . . . . . . . . . . . . . . . . . . . . . . . . . . . . . . . . .193
Selecting HotSync setup options . . . . . . . . . . . . . . . . . . . . . . . . . . . . . . . . . . . . . . . . . . . . . . . . . . .193
Customizing HotSync application settings . . . . . . . . . . . . . . . . . . . . . . . . . . . . . . . . . . . . . . . . . . .195
IR HotSync operations . . . . . . . . . . . . . . . . . . . . . . . . . . . . . . . . . . . . . . . . . . . . . . . . . . . . . . . . . . . . .196
Preparing your computer for infrared communication . . . . . . . . . . . . . . . . . . . . . . . . . . . . .196
Configuring HotSync Manager for infrared communication . . . . . . . . . . . . . . . . . . . . . . . .198
Performing an IR HotSync operation . . . . . . . . . . . . . . . . . . . . . . . . . . . . . . . . . . . . . . . . . . . . .199
Returning to serial cable HotSync operations . . . . . . . . . . . . . . . . . . . . . . . . . . . . . . . . . . . . .200
Conducting a wireless HotSync operation . . . . . . . . . . . . . . . . . . . . . . . . . . . . . . . . . . . . . . . . . . .200
Preparing your computer . . . . . . . . . . . . . . . . . . . . . . . . . . . . . . . . . . . . . . . . . . . . . . . . . . . . . . .201
Preparing your communicator . . . . . . . . . . . . . . . . . . . . . . . . . . . . . . . . . . . . . . . . . . . . . . . . . . .202
Selecting the conduits for a wireless HotSync operation . . . . . . . . . . . . . . . . . . . . . . . . . .203
Performing a wireless HotSync operation . . . . . . . . . . . . . . . . . . . . . . . . . . . . . . . . . . . . . . . .203
Conducting a HotSync operation via a network . . . . . . . . . . . . . . . . . . . . . . . . . . . . . . . . . . . . . .204
Connecting to your company’s dial-in server . . . . . . . . . . . . . . . . . . . . . . . . . . . . . . . . . . . . . .204
Performing a dial-in network HotSync operation . . . . . . . . . . . . . . . . . . . . . . . . . . . . . . . . . .205
Performing a network HotSync operation via a LAN . . . . . . . . . . . . . . . . . . . . . . . . . . . . . .206
Using File Link . . . . . . . . . . . . . . . . . . . . . . . . . . . . . . . . . . . . . . . . . . . . . . . . . . . . . . . . . . . . . . . . . . . .206
Creating a user profile . . . . . . . . . . . . . . . . . . . . . . . . . . . . . . . . . . . . . . . . . . . . . . . . . . . . . . . . . . . . .207
Maintaining Your Communicator . . . . . . . . . . . . . . . . . . . . . . . . . . . . . . . . . . . . .209
Caring for your communicator . . . . . . . . . . . . . . . . . . . . . . . . . . . . . . . . . . . . . . . . . . . . . . . . . . . . . .209
Battery considerations . . . . . . . . . . . . . . . . . . . . . . . . . . . . . . . . . . . . . . . . . . . . . . . . . . . . . . . . . . . . .209
Resetting your communicator . . . . . . . . . . . . . . . . . . . . . . . . . . . . . . . . . . . . . . . . . . . . . . . . . . . . . . .210
Performing a soft reset . . . . . . . . . . . . . . . . . . . . . . . . . . . . . . . . . . . . . . . . . . . . . . . . . . . . . . . . .210
Performing a warm (or safe) reset . . . . . . . . . . . . . . . . . . . . . . . . . . . . . . . . . . . . . . . . . . . . . . .211
Performing a hard reset . . . . . . . . . . . . . . . . . . . . . . . . . . . . . . . . . . . . . . . . . . . . . . . . . . . . . . . .211
Troubleshooting Tips . . . . . . . . . . . . . . . . . . . . . . . . . . . . . . . . . . . . . . . . . . . . . .213
Software installation problems . . . . . . . . . . . . . . . . . . . . . . . . . . . . . . . . . . . . . . . . . . . . . . . . . . . . . .213
Operating problems . . . . . . . . . . . . . . . . . . . . . . . . . . . . . . . . . . . . . . . . . . . . . . . . . . . . . . . . . . . . . . . .214
Tapping and keyboard problems . . . . . . . . . . . . . . . . . . . . . . . . . . . . . . . . . . . . . . . . . . . . . . . . . . . .214
Wireless communication problems . . . . . . . . . . . . . . . . . . . . . . . . . . . . . . . . . . . . . . . . . . . . . . . . . .215
Application problems . . . . . . . . . . . . . . . . . . . . . . . . . . . . . . . . . . . . . . . . . . . . . . . . . . . . . . . . . . . . . . .219
HotSync problems . . . . . . . . . . . . . . . . . . . . . . . . . . . . . . . . . . . . . . . . . . . . . . . . . . . . . . . . . . . . . . . . .220
Beaming problems . . . . . . . . . . . . . . . . . . . . . . . . . . . . . . . . . . . . . . . . . . . . . . . . . . . . . . . . . . . . . . . . .222
Page 8 Contents
Page 9
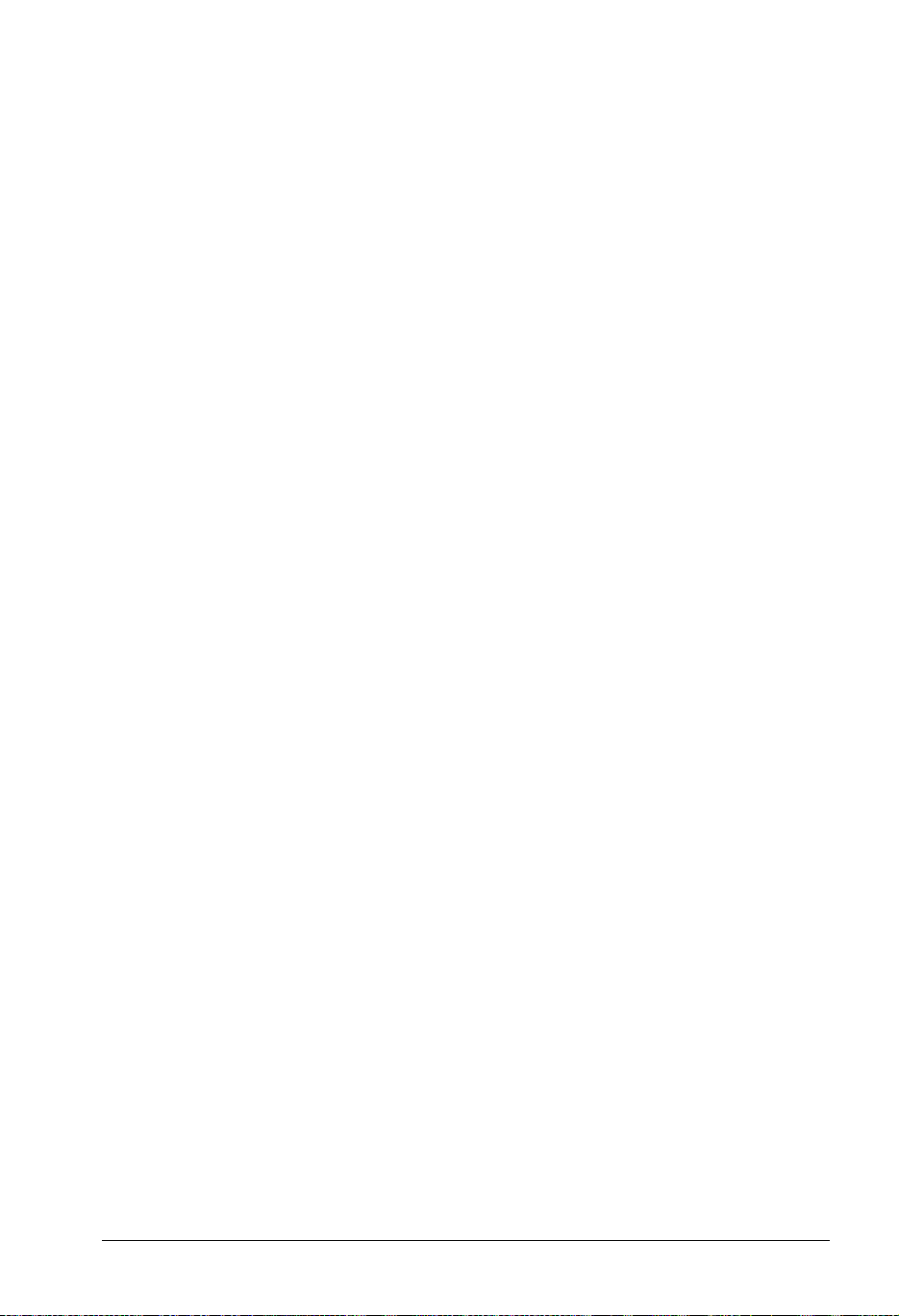
Password problems . . . . . . . . . . . . . . . . . . . . . . . . . . . . . . . . . . . . . . . . . . . . . . . . . . . . . . . . . . . . . . . .223
Technical support . . . . . . . . . . . . . . . . . . . . . . . . . . . . . . . . . . . . . . . . . . . . . . . . . . . . . . . . . . . . . . . . . .223
Creating a Custom Expense Report . . . . . . . . . . . . . . . . . . . . . . . . . . . . . . . . . .225
About mapping tables . . . . . . . . . . . . . . . . . . . . . . . . . . . . . . . . . . . . . . . . . . . . . . . . . . . . . . . . . . . . . .225
Customizing existing sample templates . . . . . . . . . . . . . . . . . . . . . . . . . . . . . . . . . . . . . . . . . . . . . .225
Determining the layout of the Expense Report . . . . . . . . . . . . . . . . . . . . . . . . . . . . . . . . . . . . . . .227
Labels . . . . . . . . . . . . . . . . . . . . . . . . . . . . . . . . . . . . . . . . . . . . . . . . . . . . . . . . . . . . . . . . . . . . . . . . .227
Sections . . . . . . . . . . . . . . . . . . . . . . . . . . . . . . . . . . . . . . . . . . . . . . . . . . . . . . . . . . . . . . . . . . . . . . .227
Analyzing your custom Expense Report . . . . . . . . . . . . . . . . . . . . . . . . . . . . . . . . . . . . . . . . . . . . .228
Programming the mapping table . . . . . . . . . . . . . . . . . . . . . . . . . . . . . . . . . . . . . . . . . . . . . . . . . . . .228
Using applications other than Microsoft Excel . . . . . . . . . . . . . . . . . . . . . . . . . . . . . . . . . . . . . . . .232
Expense file details . . . . . . . . . . . . . . . . . . . . . . . . . . . . . . . . . . . . . . . . . . . . . . . . . . . . . . . . . . . . . . . .232
Non-ASCII Characters for Login Scripts . . . . . . . . . . . . . . . . . . . . . . . . . . . . . .233
Use of ^char . . . . . . . . . . . . . . . . . . . . . . . . . . . . . . . . . . . . . . . . . . . . . . . . . . . . . . . . . . . . . . . . . . . . . .233
Carriage return and line feed . . . . . . . . . . . . . . . . . . . . . . . . . . . . . . . . . . . . . . . . . . . . . . . . . . . . . . .233
Literal characters . . . . . . . . . . . . . . . . . . . . . . . . . . . . . . . . . . . . . . . . . . . . . . . . . . . . . . . . . . . . . . . . . .233
Advanced Call Forwarding Options . . . . . . . . . . . . . . . . . . . . . . . . . . . . . . . . . .2 35
Forwarding calls when your communicator is busy . . . . . . . . . . . . . . . . . . . . . . . . . . . . . . . .235
Forwarding calls that you do not answer . . . . . . . . . . . . . . . . . . . . . . . . . . . . . . . . . . . . . . . . .236
Forwarding calls when your communicator is unreachable . . . . . . . . . . . . . . . . . . . . . . . . .236
General Commands . . . . . . . . . . . . . . . . . . . . . . . . . . . . . . . . . . . . . . . . . . . . . . . . . . . . . . . . . . . .236
Other Product Information . . . . . . . . . . . . . . . . . . . . . . . . . . . . . . . . . . . . . . . . . .237
Index . . . . . . . . . . . . . . . . . . . . . . . . . . . . . . . . . . . . . . . . . . . . . . . . . . . . . . . . . . . .241
Contents Page 9
Page 10
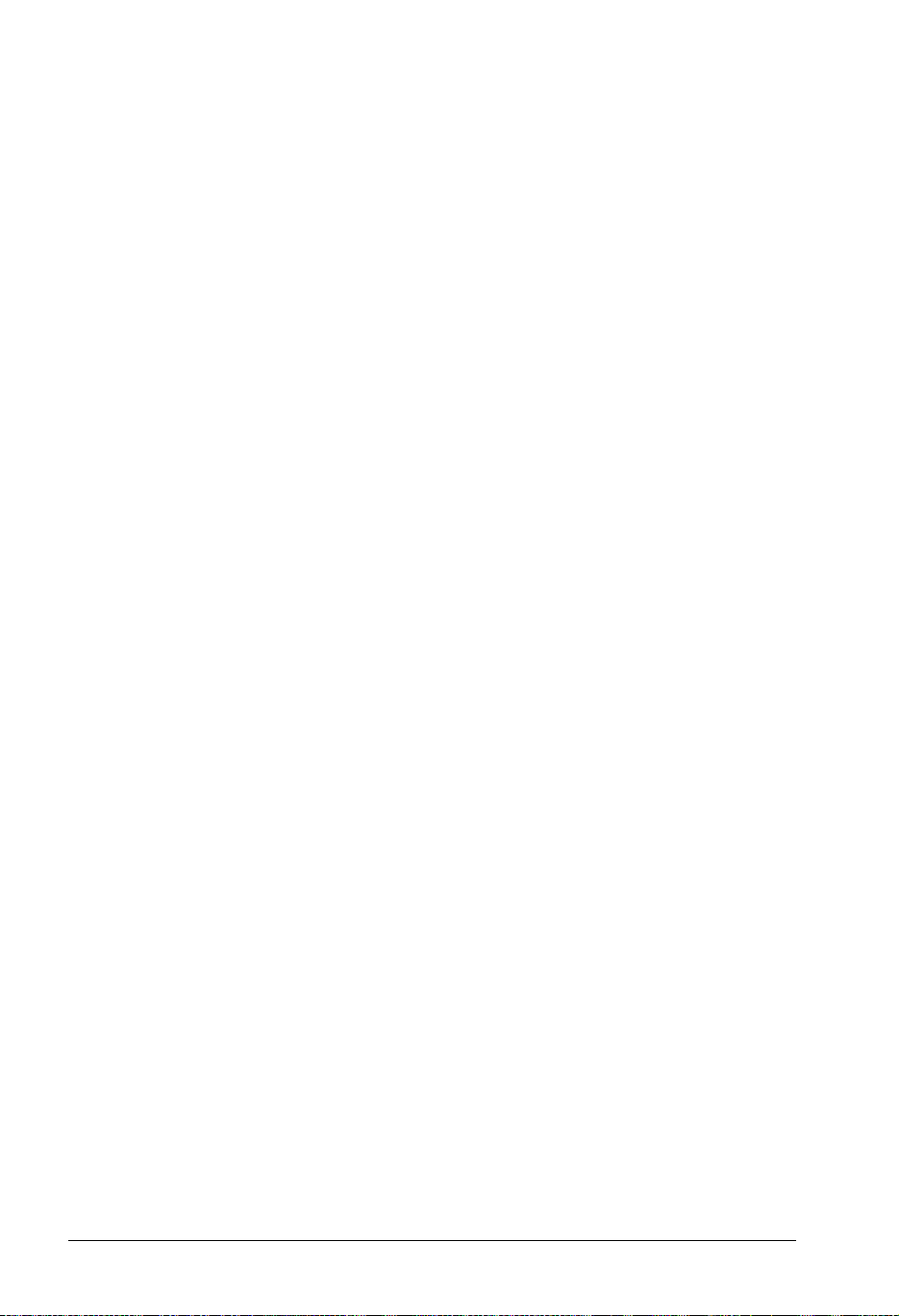
Page 10 Contents
Page 11
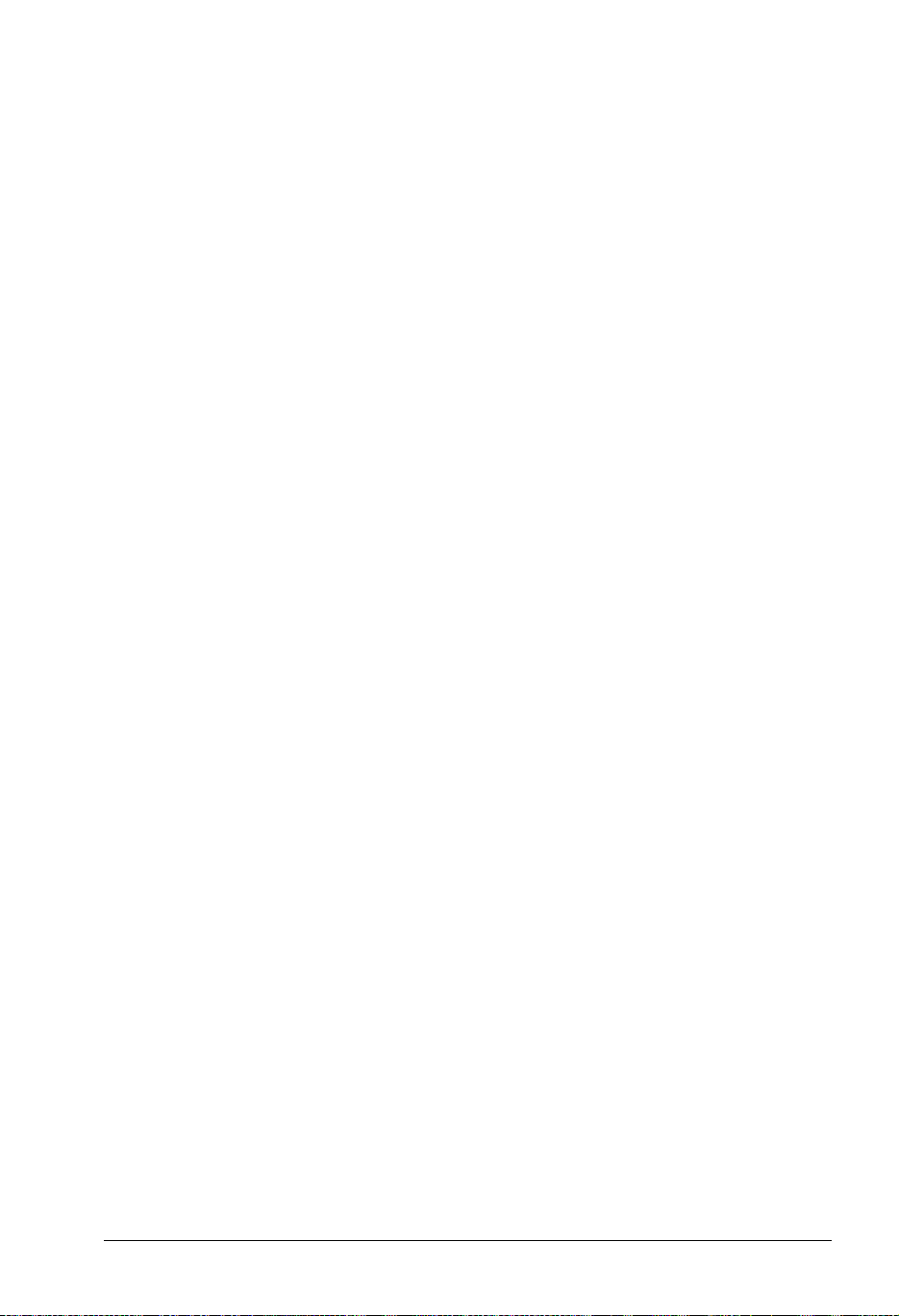
Chapter 1
Introduction to Your Treo™ 180 Communicator
This chapter explains the physical buttons and controls on your Treo™ 180 communicator, how
to use your communicator for the first time, and how to install Palm™ Desktop software and the
HotSync
your computer.
Getting to know your communicator
What is a Treo communicator?
Your Treo communicator combines the power of a full-featured mobile phone, e-mail, SMS
messaging, a Palm OS
With your Treo communicator, you can do everything you can do with your existing mobile phone
with greater speed and ease. You can store thousands of numbers in your PhoneBook and up to
50 speed dial entries, and dial any of them with just a few keystrokes. You can even set up a
3-way conference call by joining two calls and use the personal speakerphone for hands-free use
without a headset attachment.
®
Manager synchronization software so you can synchronize your communicator and
®
handheld, and the Internet in one compact and indispensable device.
Lighten your load. Everything you need is in one compact device. Your Treo communicator helps
you stay in touch. With instant access to your e-mail, you can send and receive e-mail from
anywhere, and use SMS messaging to exchange quick messages with other mobile phones on
your network. The award-winning Blazer
Internet—not just a few optimized for mobile access; now you can download directions, confirm
flight reservations, find a restaurant, and check stock prices wherever you are. Everything you
need to stay organized is close at hand on your communicator, including popular Palm OS
applications such as Date Book Plus, PhoneBook, To Do List, Memo Pad and more.
To make sure you don’t lose any of this important information, you can synchronize your data with
desktop software on your computer so you always have a backup copy.
®
web browser gives you access to any site on the
Chapter 1 Page 11
Page 12
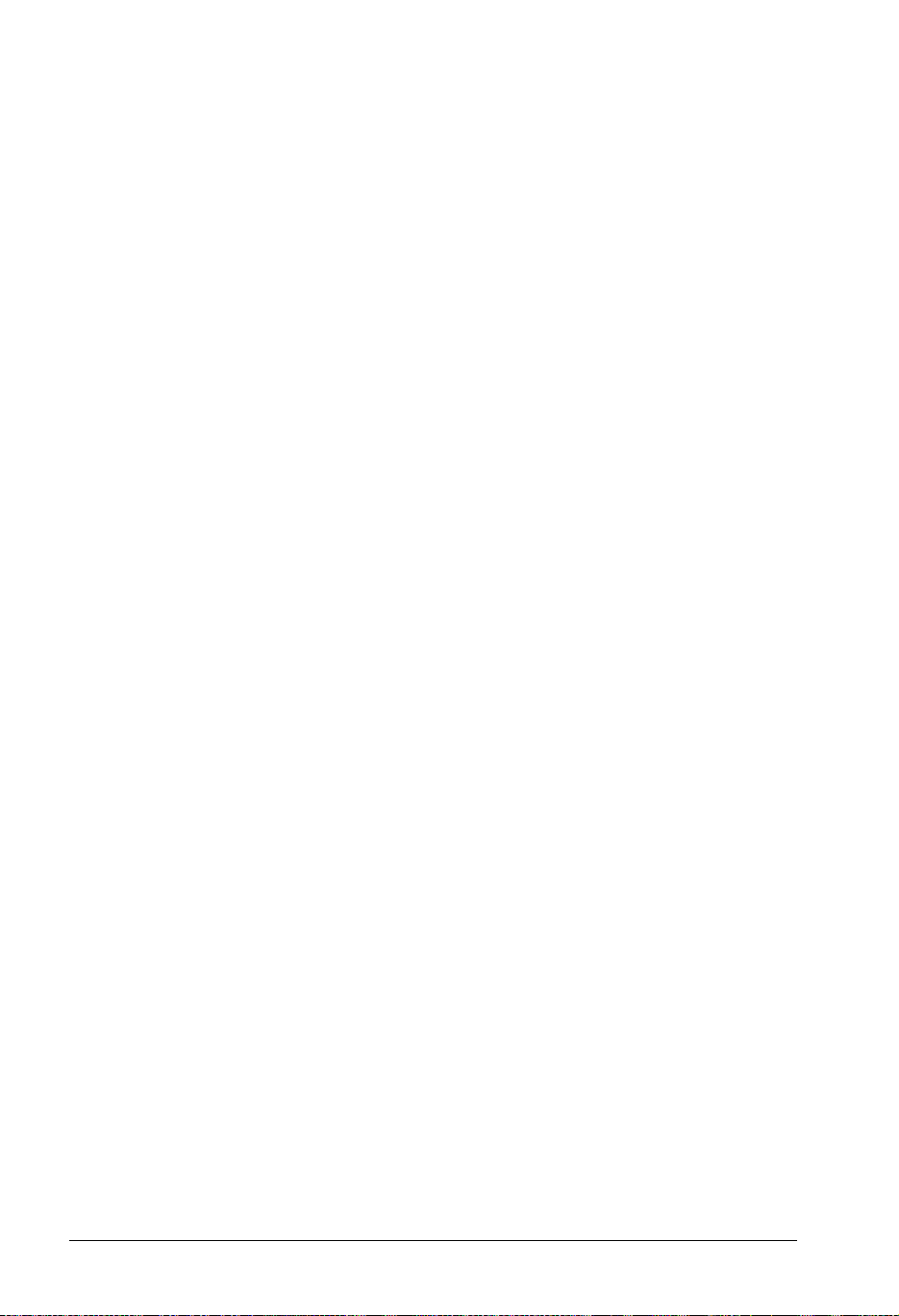
System requirements
To install and operate Palm Desktop software and the HotSync Manager synchronization
software, your computer system must meet the following requirements:
Minimum requirements
■ Windows 98, Windows Me, Windows 2000, or Windows XP with USB port,
(for USB HotSync
--or-Windows 95, Windows 98, Windows Me, Windows 2000, Windows XP, or Windows NT 4.0
with serial port (for serial HotSync cable)
■ 32 MB RAM (memory)
■ 25 MB available hard disk space
■ VGA monitor or better
■ CD-ROM drive (you can also download Palm Desktop software from www.handspring.com)
■ Internet Explorer 5.01 or higher (recommended)
®
cable)
Upgrade information
If you already own a Palm OS® handheld, Handspring recommends that you install the version of
Palm Desktop software that comes with your Treo communicator into the same folder as your
current Palm Desktop software. When you install the new version in the same folder as the
previous version, all your data is preserved. If you use another personal information manager
(PIM), you still need to install Palm Desktop software in order to update the HotSync Manager on
your computer.
You perform HotSync operations in exactly the same way, so you can quickly synchronize your
old data with your new communicator.
To upgrade:
1. Synchronize your old communicator with your old Palm Desktop software. This ensures that
the latest information from your communicator is on your desktop computer.
2. (Optional) To ensure against any data loss, go to the folder that stores Palm Desk top
software (this is usually the Handspring or Palm folder), copy (do not move) your user name
folder, and store the copy outside the Palm Desktop software folder.
3. Follow the installation instructions that begin on page 25. Be sure to install the new software
in the same folder as the old software.
4. Connect your new communicator to the HotSync cable and press the HotSync button on the
cable. If the Select User dialog box appears, select your user name.
5. Compare the applications on your old handheld and your new communicator.
6. Beam any third party applications that did not transfer from your old handheld to your new
communicator, or install them from the original files.
Page 12 Introduction to Your Treo™ 180 Communicator
Page 13
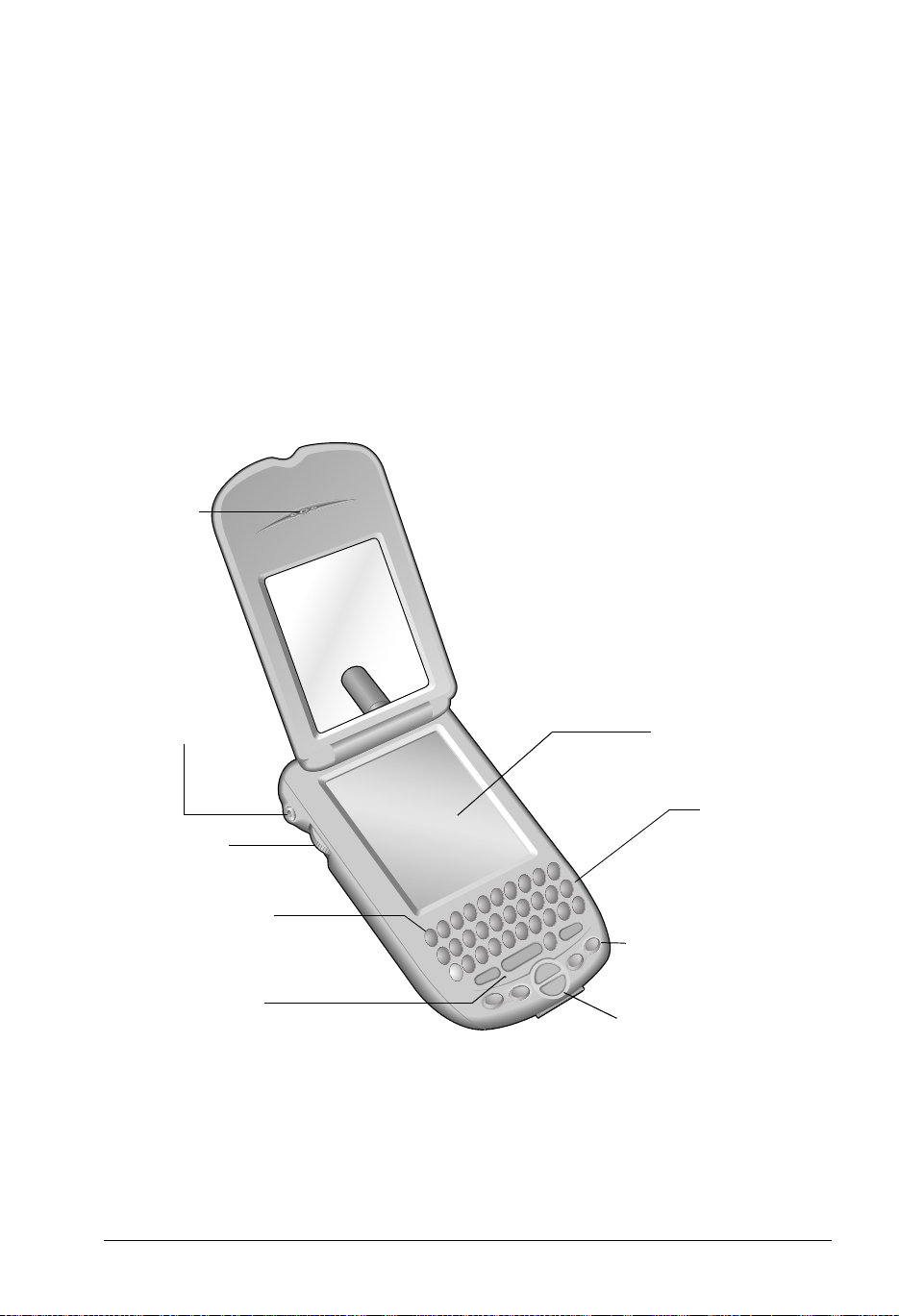
Each device must have a unique name
After you complete the upgrade process described above, you have two devices with the same
name. This is an undesirable situation. Each device must have a unique name in order to prevent
unexpected results during HotSync operations and other complications.
We strongly recommend that you perform a hard reset on your old handheld. See page 211 for
details.
A hard reset not only erases all data from the old handheld; it also erases the name and makes
that handheld a clean slate, ready to receive a new name. The next time you perform a HotSync
operation with this old handheld, you are asked to give it a name. Be sure to give it a unique name.
Treo components
Locating front panel controls
Speaker
Headset jack
Rocker switch
Contrast control
Microphone
Chapter 1 Page 13
Screen
Keyboard
Application
buttons
Scroll buttons
Page 14
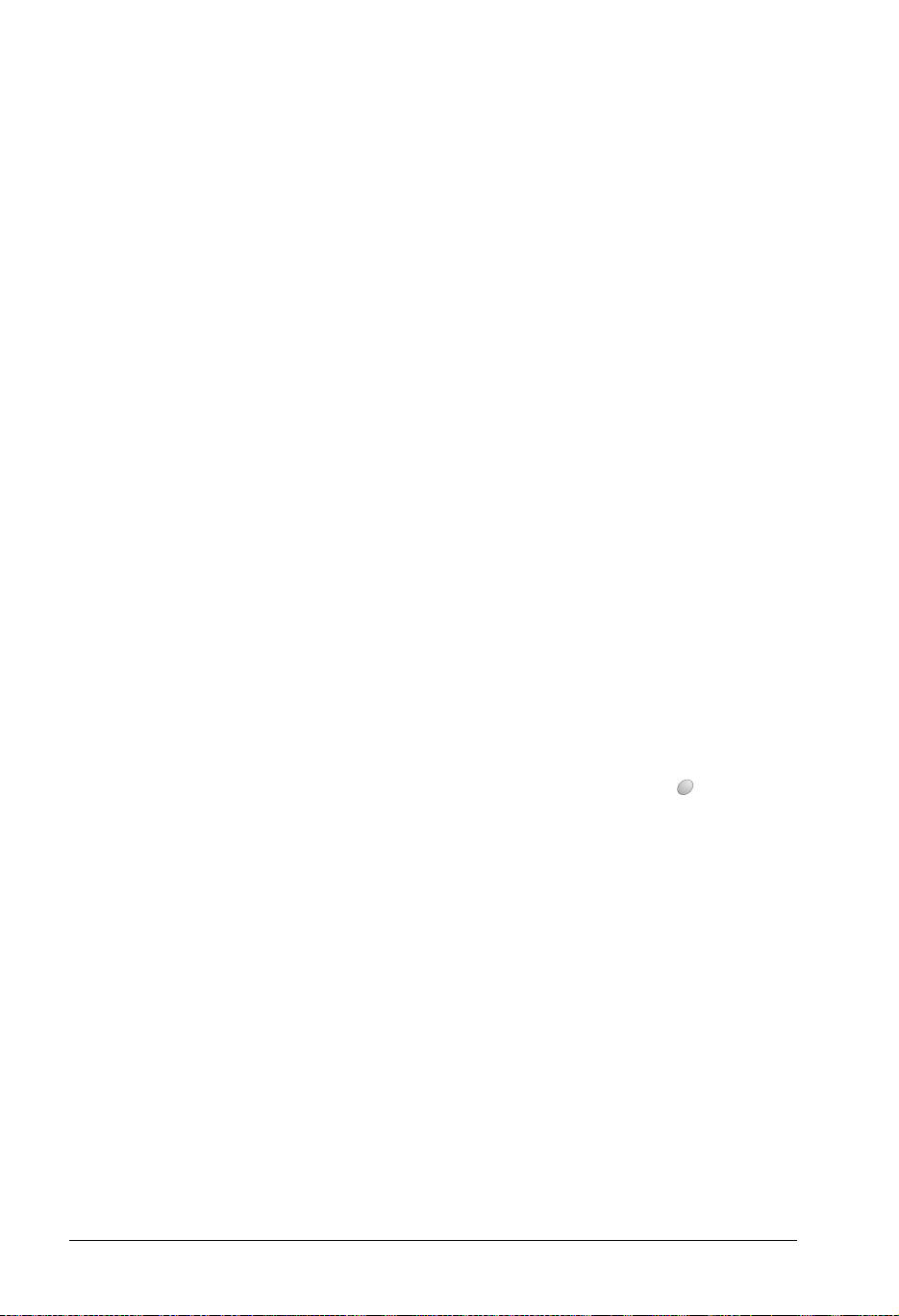
Speaker Functions as the earpiece on your Treo.
Headset jack Enables you to connect a hands-free headset for use with the wireless
features. Use only headsets that are compatible with your communicator.
Rocker switch Enables you to navigate on your communicator with just one hand. You can
use the rocker switch as an alternate method to perform a variety of tasks,
such as adjusting the call volume level on your phone. The rocker switch
functions change based on whether your communicator’s wireless mode is
on or off and which application you are using.
To use the rocker switch, roll the dial up or down, press it in and release it,
or press and hold it.
Contrast
Control
Opens the contrast control screen where you can adjust the appearance
of your communicator screen for the clearest screen display. See page19
for instruct io ns.
Microphone Functions as the mouthpiece when you use the wireless phone features of
your Treo.
Scroll buttons Displays text and other information that extends beyond the area of the
communicator screen. Pressing the bottom scroll button scrolls down to
view information below the viewing area, and pressing the top scroll button
scrolls up to view the information above the viewing area. The scroll
buttons also enable you to navigate between records in an application and
to adjust the volume during a call.
Application
buttons
Activates the applications that correspond to the icons on the buttons:
PhoneBook, Date Book Plus, Blazer (or another web browser installed by
your wir eless serv ic e provider), and SMS M essaging. See page 172 for
details on reassigning these buttons to activate any application on your
communicator.
You can also use these buttons in combination with Option to activate
other applications. See Chapter 4 in this guide for details.
Tip: If your communicator is turned off, pressing any application button
turns on your communicator and opens the corresponding
application.
Keyboard Enables you to type letters, numbers and symbols on your communicator.
Chapter 2 to learn how to enter information.
Communicator
screen
Page 14 Introduction to Your Treo™ 180 Communicator
Displays the applications and information stored in your communicator. It
is touch-sensitive and responds to the stylus.
Page 15
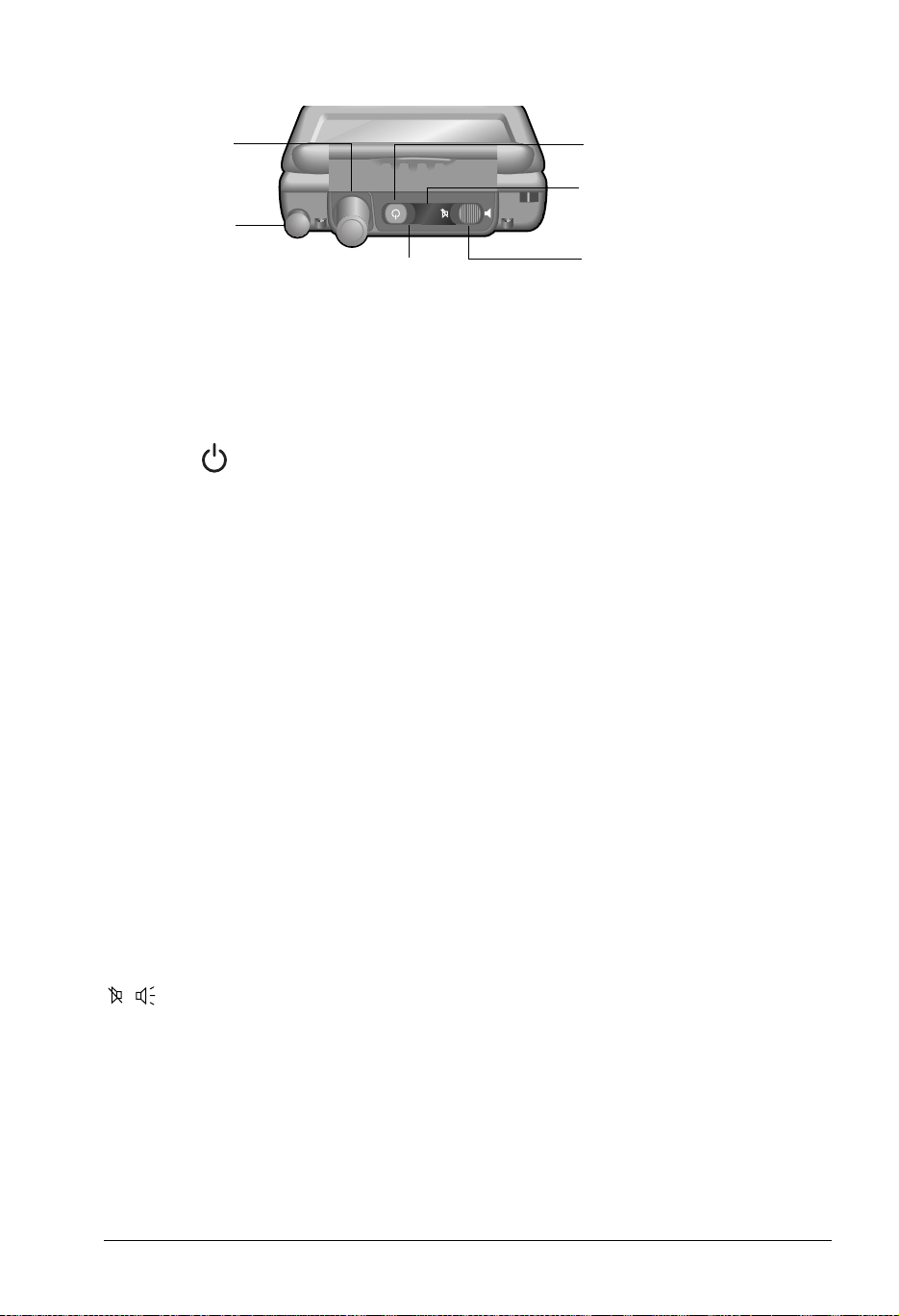
Locating top panel controls
Antenna
Stylus
LED
Power button
IR port
Ringer switch
Antenna Receives and sends wireless communication signals. The antenna does not
telescope out of your communicator.
Stylus Serves as the instrument used to tap options on your communicator screen.
To use the stylus, slide the stylus out of the slot, and hold it as you would a
pen or pencil.
Power
button
Turns your communicator and wireless mode on and off, and controls the
backlight. See page 18 for details.
IR port Uses infrared technology to transmit data to and receive data from other
Palm OS devices. See the section that begins on page 76 for details. You
can also use the IR port to update the information between your
communic ator and co mputer usi ng HotSync technolog y. See the se ction that
begins on page 196 for details.
LED Provides status information for your Treo based on the color of the light and
the blink state.
No light: Wireless mode off
Solid: Connected to travel charger
Green = Fully charged
Red = Charging
Blinking: Wireless mode on
Green = In coverage area
Red = Out of coverage area
Double-blink red: Low battery
Ringer switch Controls the ringer setting. See page 190 for details on changing the
settings.
Note: Silencing the ringer turns off all system sounds, including alarms.
When you silence the ringer, Date Book Plus alarms vibrate.
Chapter 1 Page 15
Page 16
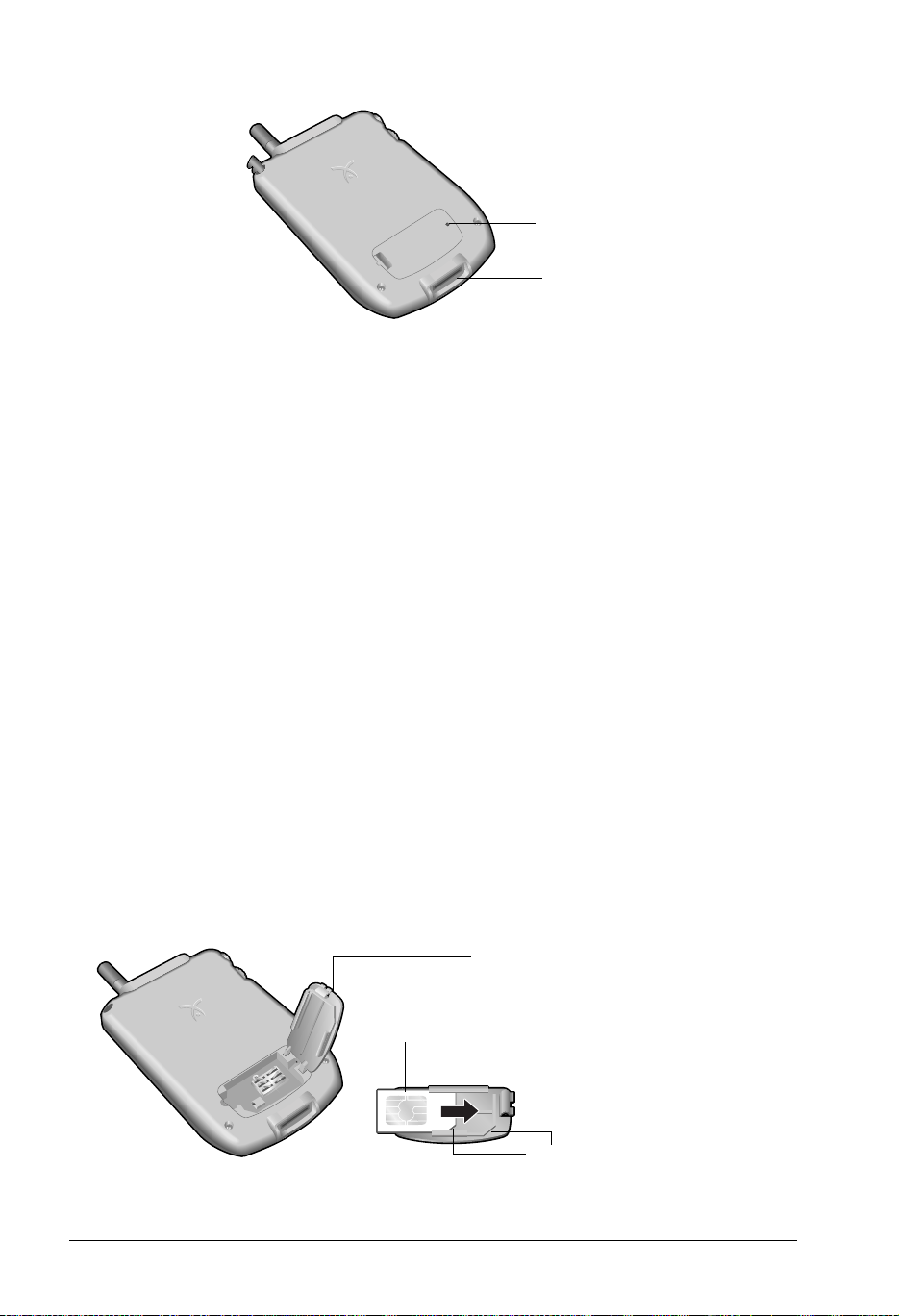
Locating back panel components
Reset
button
SIM card door
SIM card door Secures your SIM (Subscriber Identity Module) card in your phone.
Reset button Under normal use, you should not have to use the reset button. See
Appendix A for information about when and how to use the reset button.
Charger an d
USB/serial
connector
Charger and
USB/serial
connector
The connector that connects your communicator to the travel charger and
HotSync cable. The HotSync cable connects to a USB port or serial port
on your computer and enables you to synchronize the information
between your communicator and computer using HotSync technology.
Inserting the SIM card
The SIM card is a small rectangular plastic piece that contains your phone number and account
information. It is included with your wireless service provider’s documentation and is often
referred to as a “smartcard.” If a SIM card did not come with your communicator, your wireless
service provider will provide you with one when you subscribe to their service.
You must insert your SIM card into your communicator before you can use it for wireless
communications. Since calls are billed to your phone number, you can, however, move your SIM
card to any phone that uses a SIM card, and the calls will be billed to your account.
To insert the SIM card:
1. Remove the SIM door.
2. With the contacts face-up, align the notch on the SIM card with the notch on the door and
insert the SIM card into the slot on the door.
SIM door
SIM card
Notch
3. Replace the SIM door.
Page 16 Introduction to Your Treo™ 180 Communicator
Page 17
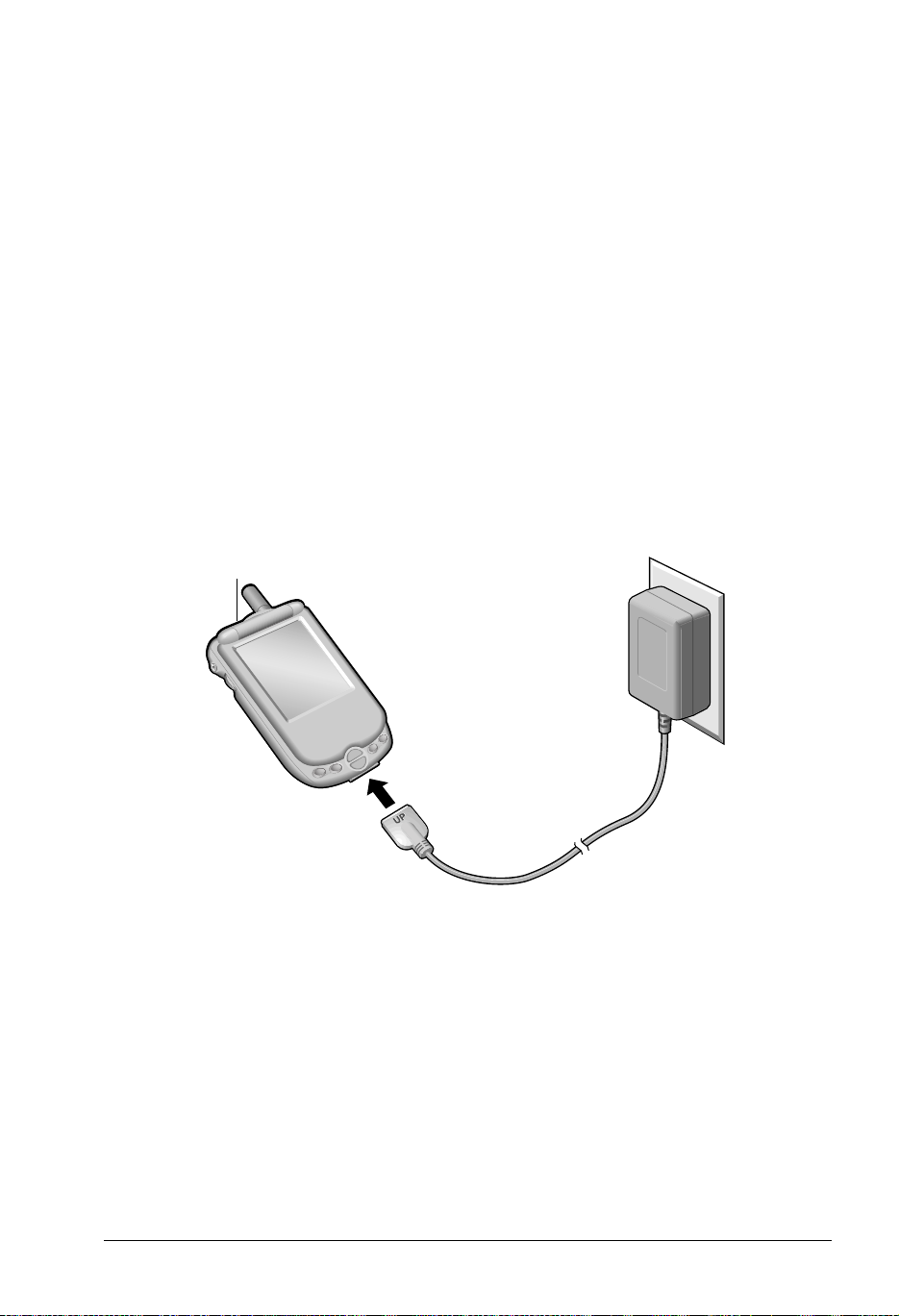
Charging the battery
To use your communicator, you must connect the travel charger or the HotSync cable and charge
the battery. When you’re near your computer, connect your communicator to the HotSync cable
with the travel charger connected to a wall outlet as shown in the section that begins on page 23.
When travelling, connect the travel charger cable directly to your communicator as shown in this
section.
When wireless mode is on, a fully charged battery provides approximately 2.5 hours of talk time
or 60 hours of standby time. When wireless mode is off, a fully charged battery provides
approximately three weeks of use in handheld mode.
If the battery drains to the point where your communicator does not turn on, it stores your data
safely for about three days. Therefore, we recommend that you charge the battery daily to avoid
potential data loss. See Appendix A for tips on extending the life of the battery.
To charge the battery with the travel charger:
1. Plug the travel charger into a wall outlet.
2. With the word “UP” facing up (as shown), connect the travel charger cable to the charger
connector on the bottom of your communicator.
LED
Tip: The LED is solid red while your communicator charges. When the LED turns solid green,
your communicator is charged. It takes approximately 90 minutes to charge a fully
drained battery.
Chapter 1 Page 17
Page 18
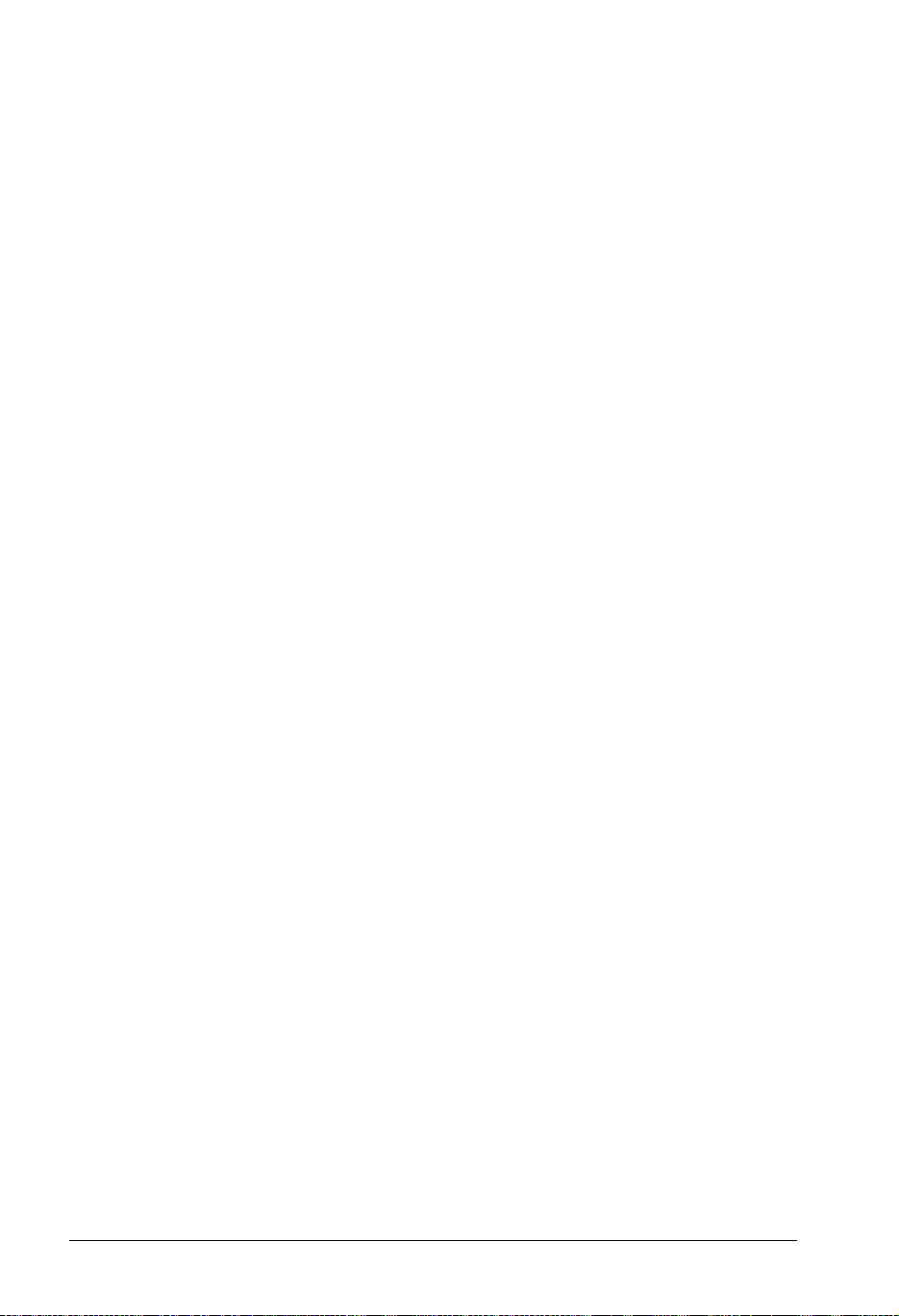
Turning your Treo on and off
Your Treo communicator has two operating modes: a handheld mode and a wireless mode. You
can turn the handheld mode and the wireless mode on and off independent of each other. When
you turn on the handheld mode, you can use organizer applications such as Date Book Plus and
To Do List. When you turn on the wireless mode, you can make or receive calls. You can also turn
both modes on at the same time. When both the handheld and wireless modes are on, you can
use the organizer applications as we ll as send and receive calls.
To turn handheld mode o n an d off, do any of the following:
■ Open the lid to turn it on, or close the lid to turn it off.
■ Press the power button.
■ Press and release the rocker switch.
■ Press any application button on the front of your communicator.
To turn wireless mode on and off:
■ Press and hold the power button until you hear the confirmation tones to turn wireless mode
on and off. The ascending tone indicates wireless mode is now on and the descending tone
indicates wireless mode is now off.
Using the backlight
If you have difficulty seeing the information on your communicator in dark environments, you can
use the backlight to illuminate the images on the screen.
Note: If you have difficulty seeing the screen in well-lit environments, adjust the contrast instead
of using the backlight. See page 13 for details.
To turn the backlight on and off:
■ Press the power button twice in quick succession.
Backlight tips:
■ The backlight turns on automatically when an incoming call “wakes up” your communicator.
■ The backlight also turns off automatically (after a period of inactivity) with the Auto-off
feature. See page 177 for details.
Page 18 Introduction to Your Treo™ 180 Communicator
Page 19
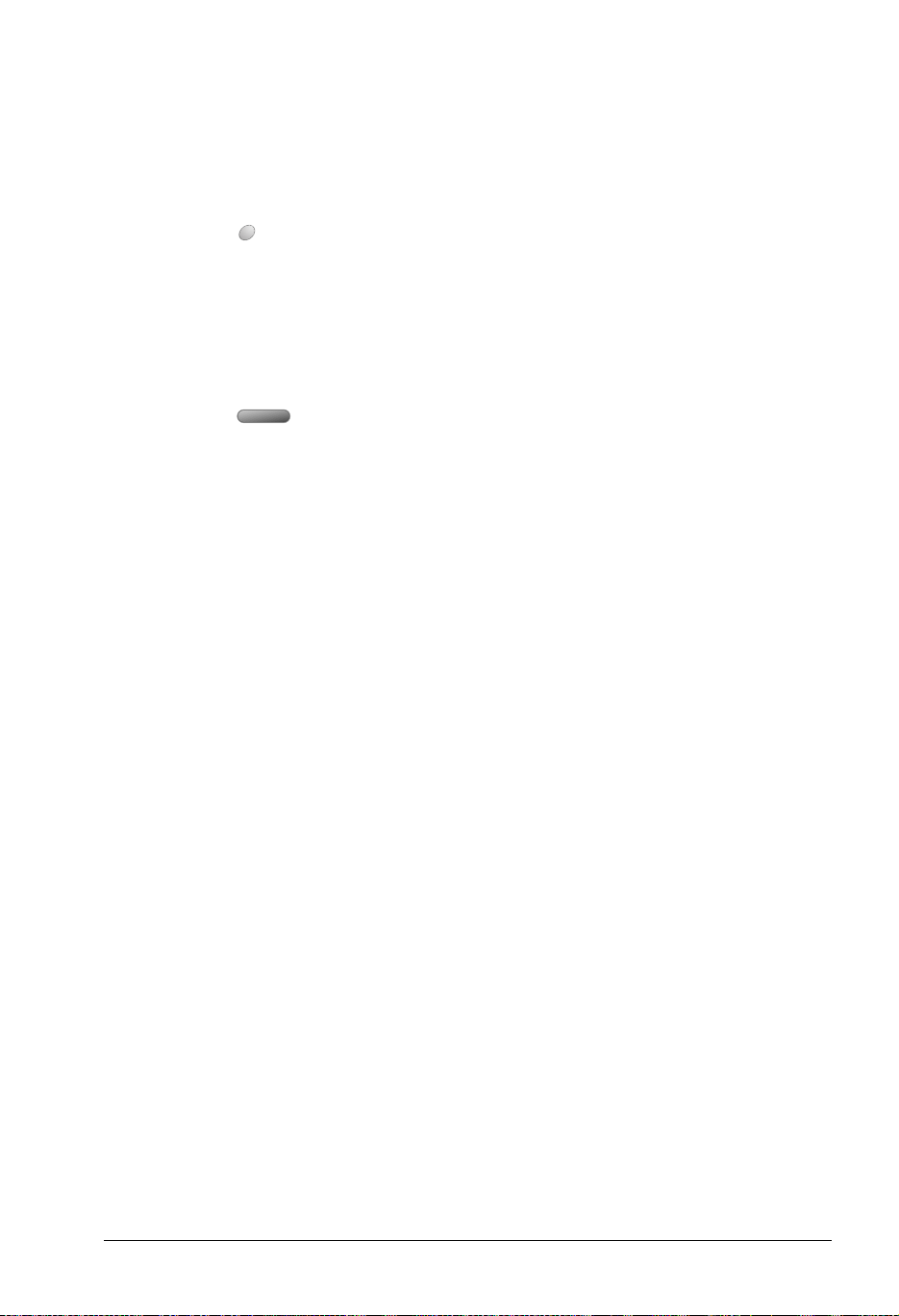
Adjusting the contrast
The contrast control screen enables you to adjust the appearance of your communicator screen
for the clearest screen display. Depending on the lighting conditions or temperature of the
environment where you use your communicator, you may need to adjust the contrast.
To adjust the contrast:
1. Press Option .
2. Type the letter Q.
3. Press the scroll buttons on the front panel of your communicator.
Tip: You can also drag the slider or tap the ends of the contrast bar to increase or decrease
the contrast.
4. Press Space
.
Using the stylus to get things done
Like using a mouse to click elements on a computer screen, using the stylus to tap elements on
your communicator screen is a way to get things done on your communicator.
The first time you start your communicator, setup instructions appear on the screen. These
instructions include a calibration screen, or digitizer. Calibration aligns the internal circuitry of your
communicator with its touch-sensitive screen so that when you tap an element on the screen, the
communicator can detect exactly which task you want to perform.
Important: Always use the point of the stylus for tapping the communicator screen. Never use
an actual pen, pencil, or other sharp object to tap the communicator screen.
With your communicator turned on, you can tap the communicator screen to perform many
operations, such as the following:
■ Open applications
■ Choose menu commands
■ Initiate a global Find operation
■ Select options in dialog boxes
Just as you can drag the mouse to select text or move objects on your computer, you can also
drag the stylus to select text. You can also use the stylus to drag the slider of any scroll bar.
Chapter 1 Page 19
Page 20
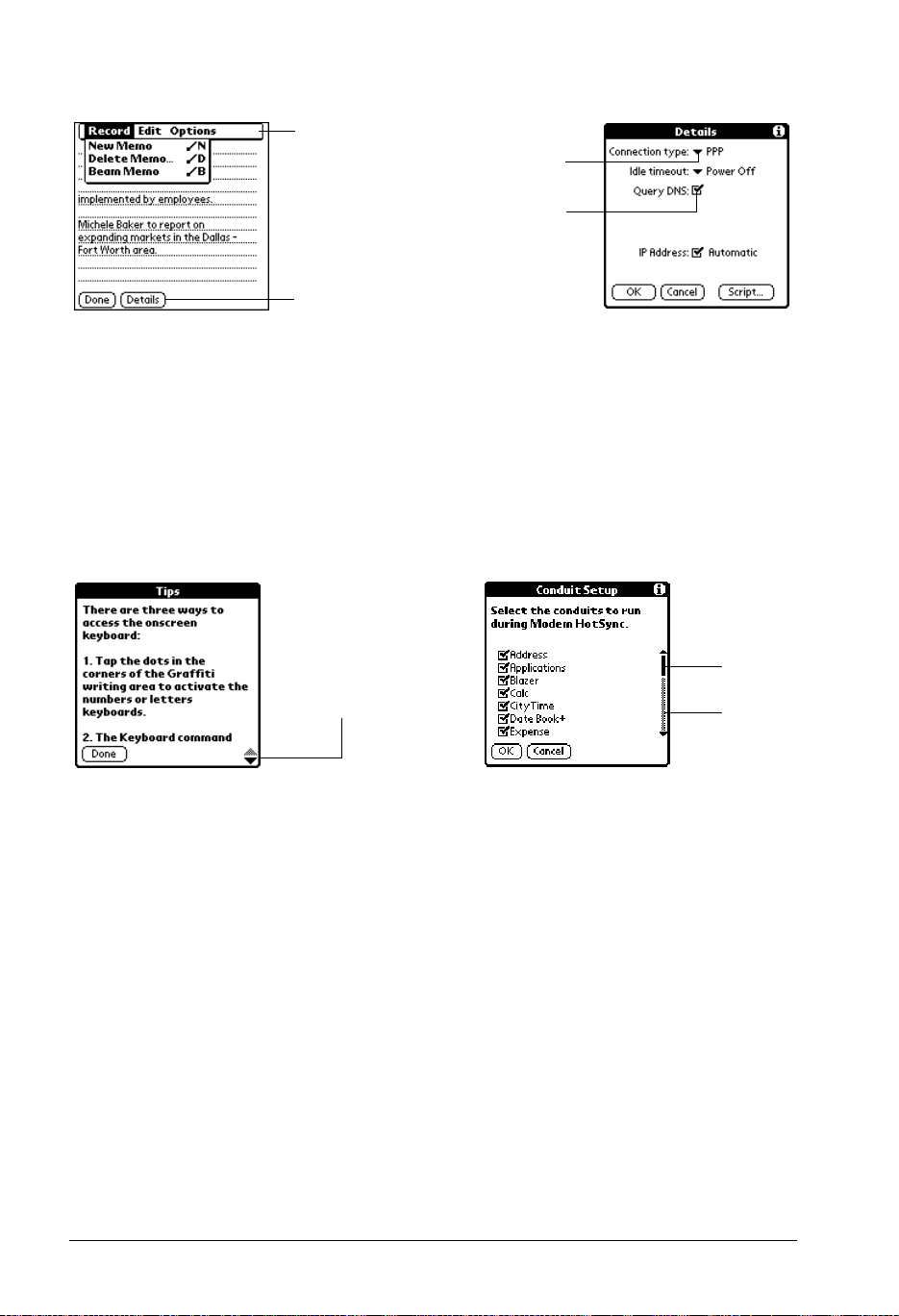
Elements of the communicator interface
Menu bar
Pick list
Check box
Command buttons
Menu bar A set of commands that are specific to the application. Not all applications have
a menu bar.
Command
buttons
Check box When a check mark appears in a check box, the corresponding option is active. If
Pick list Tap the arrow to display a list of choices, and then tap an item in the list to select it.
Previous/
next arrows
Scroll bar Roll the rocker switch or press the scroll buttons on the front panel of your
Tap a button to perform a command. Command buttons appear in dialog boxes
and at the bottom of application screens.
a check box is empty, tapping it inserts a check mark. If a check box is checked,
tapping it removes the check mark.
Slider
Previous/next
arrows
Tap the up and down arrows to display the previous and next page of
information; tap the left and right arrows to display the previous and next record.
communicator to scroll to the previous and next pages. To scroll the display one
line at a time, tap the top or bottom arrow.
You can also scroll by dragging the slider or by tapping the scroll bar just above
or below the slider to scroll to the previous or next page.
Scroll
bar
Page 20 Introduction to Your Treo™ 180 Communicator
Page 21
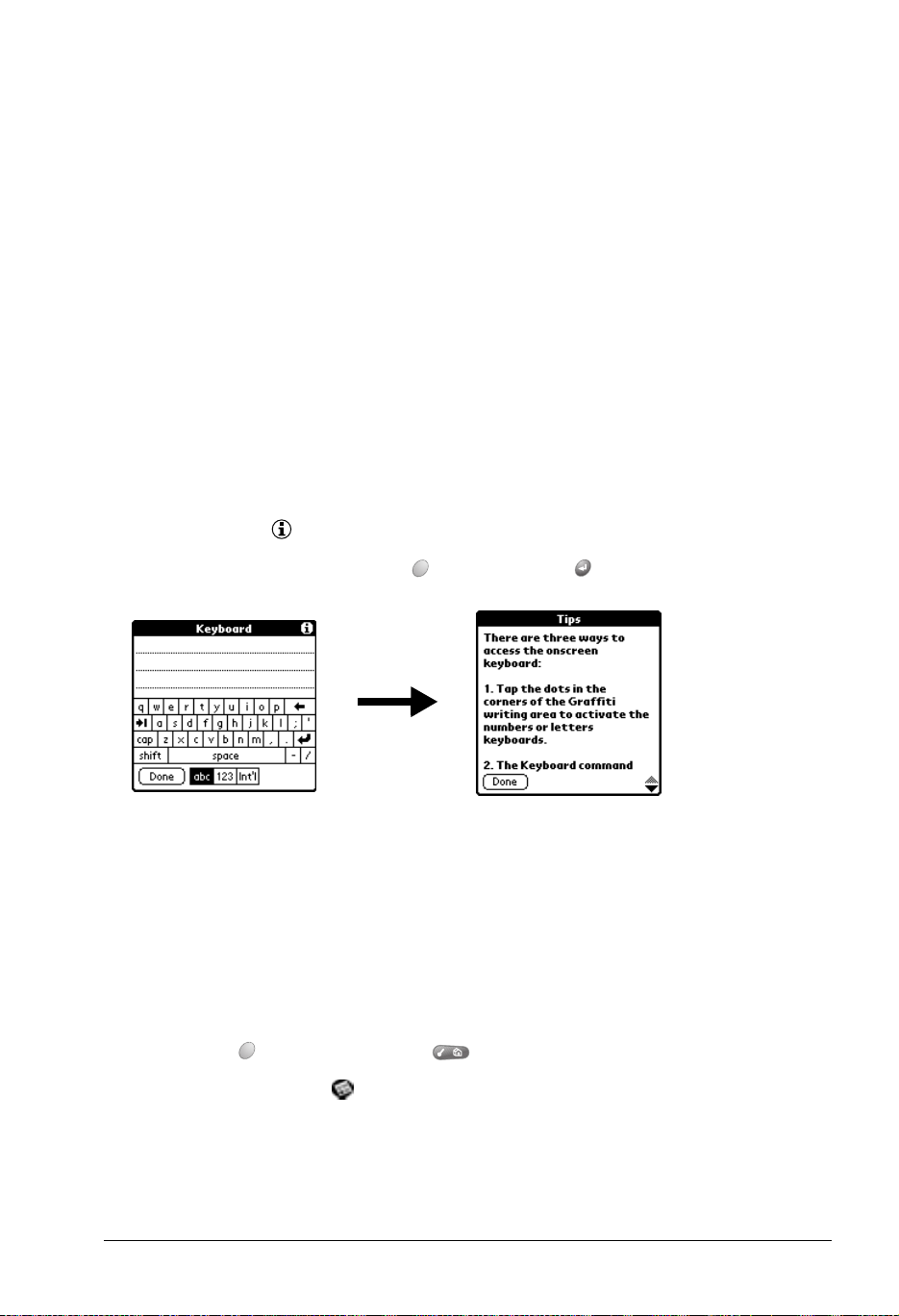
Moving around the screen
You can move between entry fields, pick lists, check boxes, and other options by using the stylus,
the scroll buttons, or the rocker switch.
To move around the screen do one of the fo llow ing:
■ Tap an item with the stylus.
■ Press the scroll buttons to scroll through the items on the screen.
■ Roll the rocker switch up or down to scroll through the items on the screen.
Tip: To learn how to move around the screen using the Treo keyboard, see page 30.
Displaying online tips
Many of the dialog boxes that appear on your communicator contain an online Tips icon in the
upper-right corner. Online tips anticipate questions you have in a dialog box, provide shortcuts for
using the dialog box, or give you other useful information.
To display an online tip:
1. Tap the Tips icon .
2. After you review the tip, hold Option and press Return to finish.
Customizing your communicator
You can customize your communicator by using the Preferences application. You can enter
personal information such as your name and address; change the time and date; view different
date and time formats when you travel; turn off sounds; configure your communicator to work with
a modem or network, and select ringer settings. See Chapter 7 for more information on
customizing your communicator.
To open the Preferences screens:
1. Press Option and then press Menu to access the Applications Launcher.
2. Tap the Preferences icon .
3. Tap the category pick list in the upper-right corner of the screen.
4. Tap the Preferences category you want to view.
Chapter 1 Page 21
Page 22
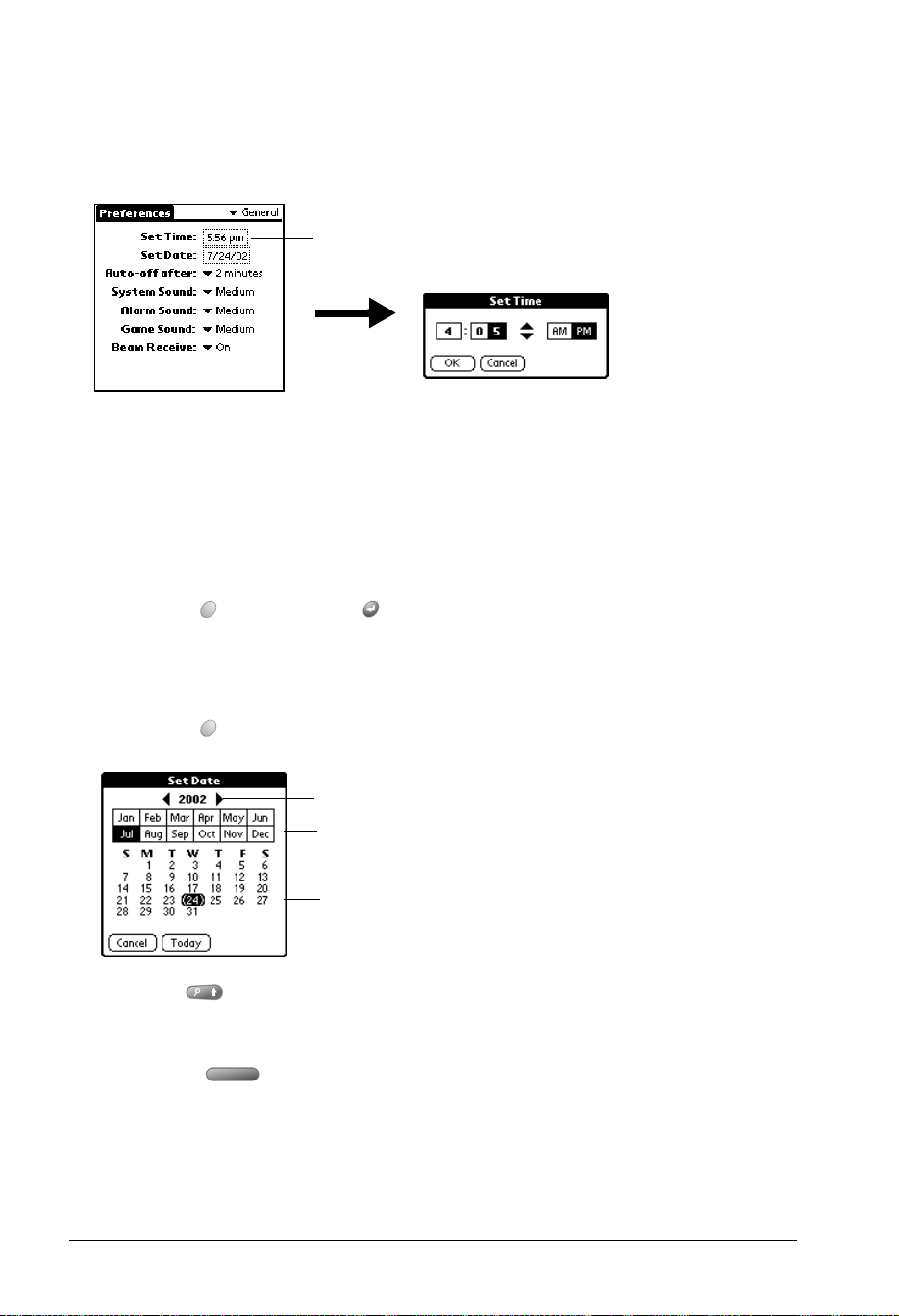
The following procedures for setting the time and date give you an example of how to customize
your communicator. You make changes to the time and date in General preferences.
To set the current time:
1. Tap the Set Time box.
Tap here
2. Tap the up or down arrows to change the hour.
3. Tap each minute number, and then tap the arrows to change them.
4. Tap AM or PM.
Note: Your communicator can also display time based on a 24-hour clock. See page 176
for details.
5. Hold Option and press Return to finish.
To set the current date:
1. Tap the Set Date box.
2. Hold Option and press a scroll button to scroll to the current year.
Tap arrows to select year
Tap to select month
Tap to select date
3. Hold Shift and press a scroll button to scroll to the current month.
4. Type the number for the current date.
5. Press Space to select the date.
Tip: You can also select the date by tapping the screen as shown above.
Page 22 Introduction to Your Treo™ 180 Communicator
Page 23
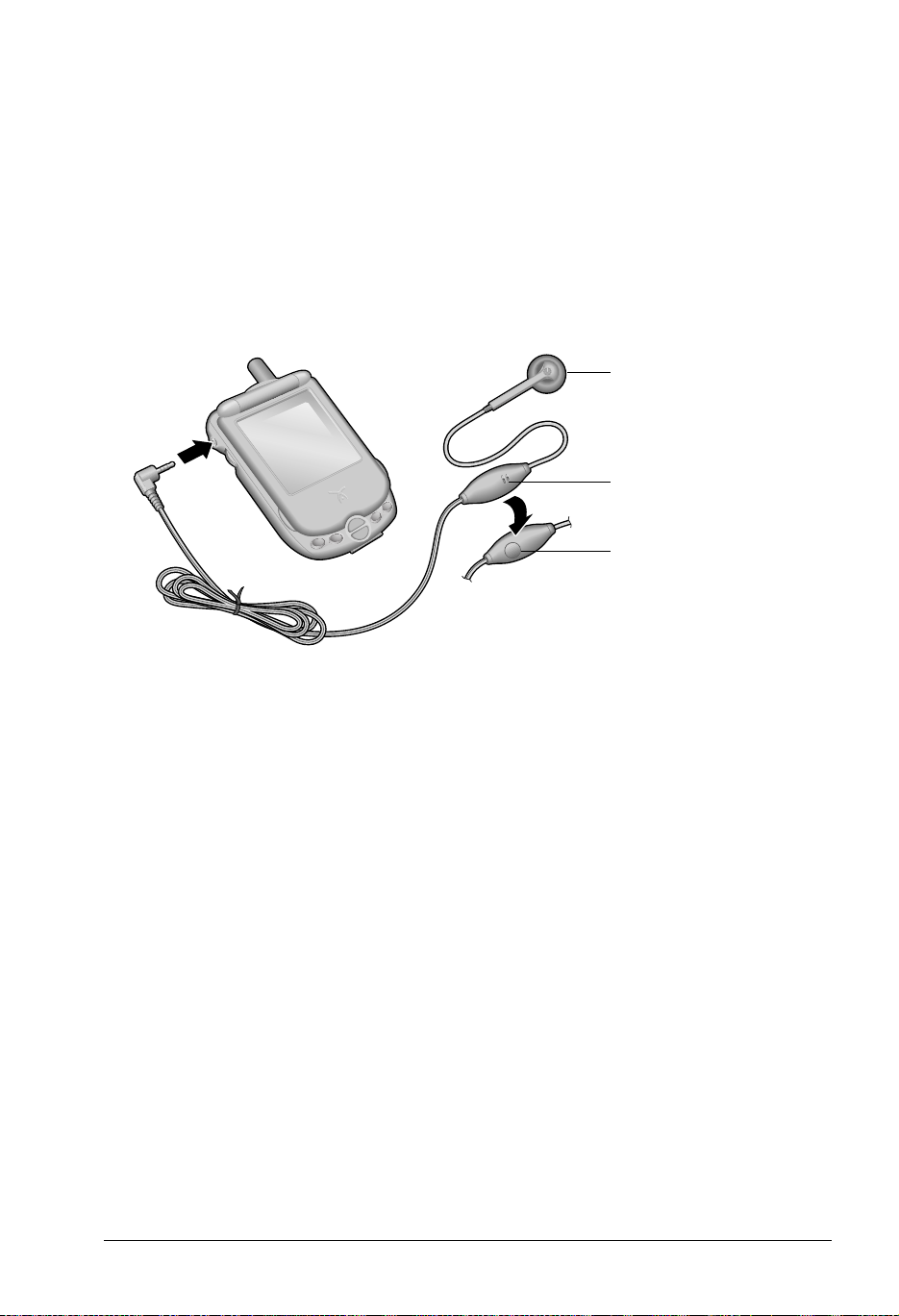
Using the headset
You can connect a headset for hands-free operation. Your Treo is compatible with the included
headset and other headsets listed at www.handspring.com. If you need to use you r phon e whil e
driving and this is permitted in your area, we recommend using a headset.
Note: Treo is not compatible with three-pin (also called three-pole) style headsets. You can
determine whether a headset is a three-pin headset by counti ng the number of silv er
rings on the headset pin. A three-pin headset has three rings.
To use the headset:
1. Connect the headset plug to the headset jack on the side of your communicator.
Speaker
Microphone
Headset
button
2. Place the speaker in your ear.
3. Press the headset button to perform any of the following functions:
■ Answer an incoming call (including an incoming call waiting call).
■ Sw itch betw een two active calls.
■ Place the second call on hold when you have two active calls.
■ Hang up an active call.
Connecting the HotSync cable
The HotSync cable that comes with your Treo enables you to charge your communicator battery
and to synchronize the information on your communicator using HotSync technology.
Note: If your computer does not have a USB port, or it uses Windows 95 or Windows NT, you
need a serial HotSync cable to connect to your computer. You can purchase a serial
HotSync cable from www.handspring.com.
Chapter 1 Page 23
Page 24
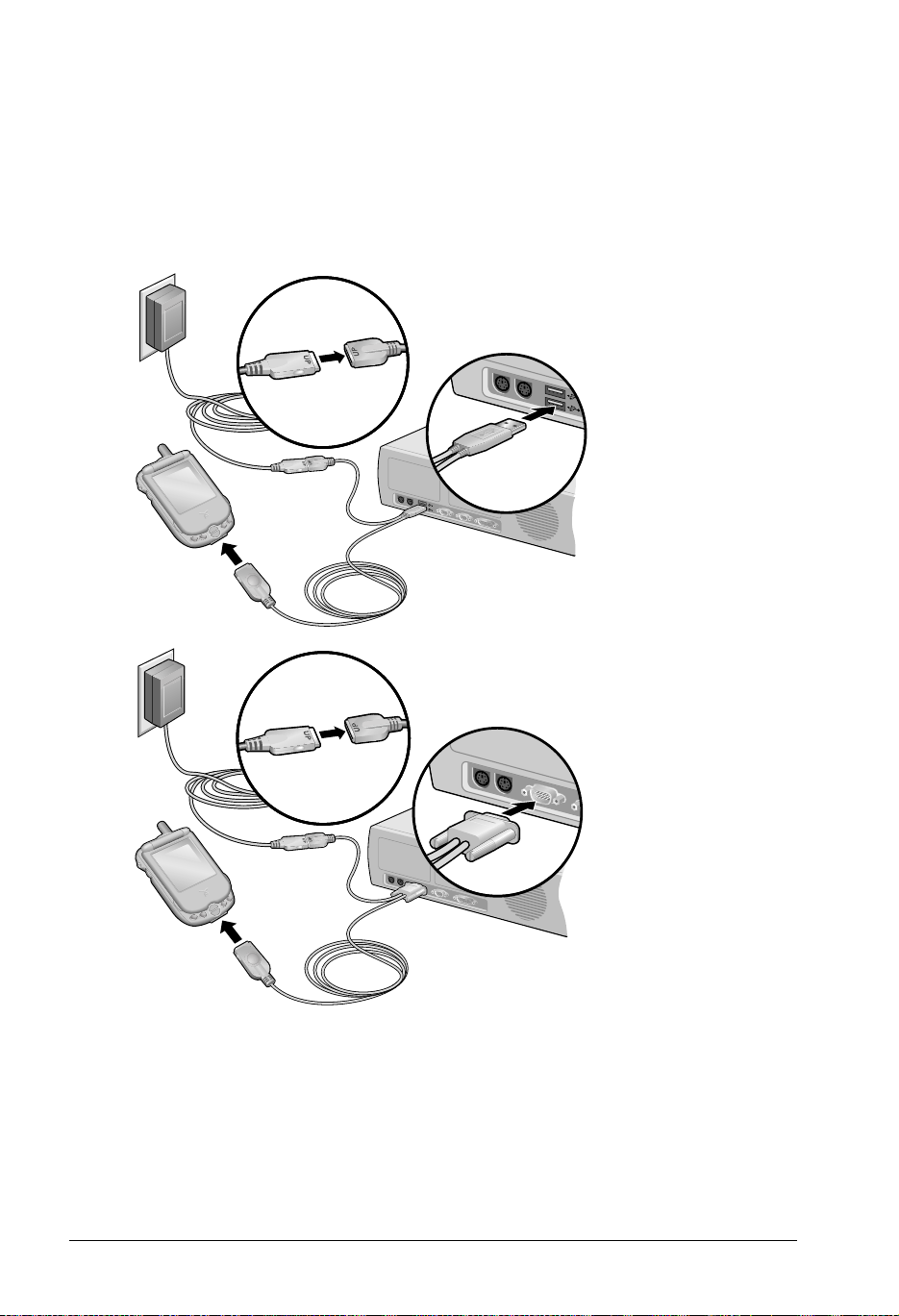
To connect the HotSync cable:
Serial
1. Connect the travel charger cable to the short end of the Hotsync cable. Be sure to match the
sides of the connectors labeled “UP.”
2. Connect the USB HotSync cable to a USB port on your computer, or connect the Serial
HotSync cable to a Serial port on your computer.
3. Connect the long end of the HotSync cable to your communicator with the button facing up.
USB cable and port
cable and port
Note: If you are unsure about the exact location of the USB port or serial port on your computer,
refer to the manual supplied with the computer.
4. Plug the travel charger into a wall outlet.
Tip: The travel charger does not need to be plugged into a wall outlet to perform a HotSync
operation. However, if you want to use the HotSync cable to charge your Treo
communicator, you must plug the travel charger into a wall outlet.
Page 24 Introduction to Your Treo™ 180 Communicator
Page 25
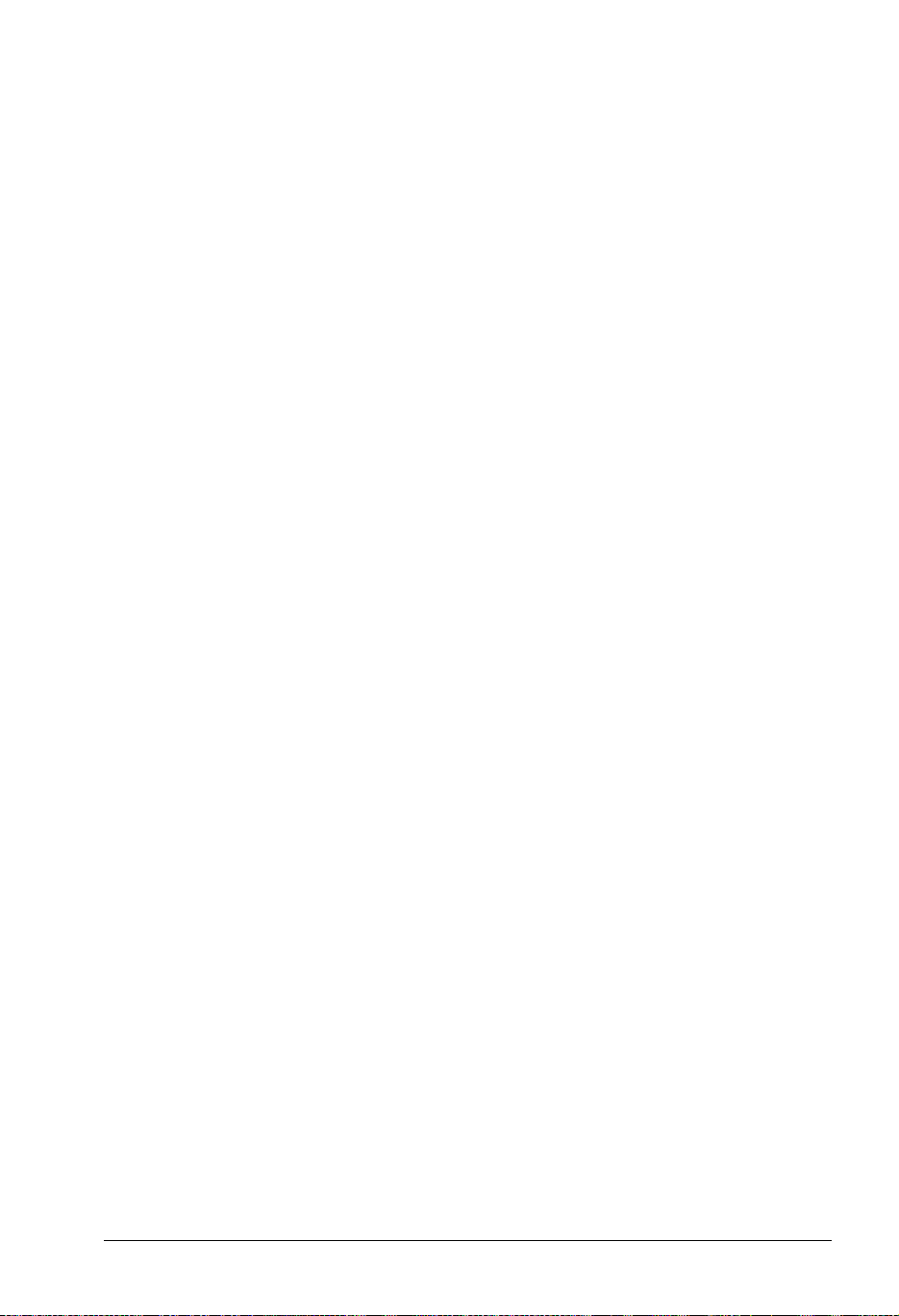
Using desktop software
When you use desktop software with HotSync technology, you can do any of the following:
■ Work with your communicator applications on your computer. Most desktop software
applications duplicate many of the applications on your communicator, so you can view, enter,
and modify most of the data stored on your communicator.
■ Back up and synchronize data between your communicator and your computer.
Synchronization is a one-step procedure that ensures that changes you make on your
communicator or desktop software appear in both places. See the section that begins on
page 74 for details.
■ Configure the wireless data features of your Treo.
■ Import and export data, so you can easily transfer data from other desktop applications into
many of your applications. See the section that begins on page 34 for details.
■ Print data from your desktop software on any printer.
Using your communicator with Palm Desktop software
Your communicator comes with Palm Desktop software. Palm Desktop software includes many
of the same applications as your communicator: Date Book, Address (the Contacts view in
PhoneBook), To Do List, Memo Pad, Expense, and desktop e-mail connectivi ty.
The following instructions guide you through installing Palm Desktop software. After installation,
refer to the online Help in Palm Desktop software for information about how to use the software.
Note: You must install the software that comes with your Treo communicator even if you
already installed Palm Desktop software for a previous Palm OS handheld.
To ensure a safe and uninterrupted installation of Palm Desktop software, please do not simply
copy the Palm Desktop software files to your computer’s hard disk. You must use the installer to
place the files in their proper locations and to decompress the files.
To install Palm Desktop software:
1. Connect the HotSync cable. See page 23 for instructions.
2. Exit any open programs, including those that run at startup such as Microsoft Office, and
disable any virus-scanning software.
3. Insert the Handspring CD-ROM into the computer’s CD-ROM drive.
4. If the language selection screen appears, click the same language you selected on your
communicator. Choosing a different language may result in loss of data.
5. If the model selection screen appears, click the name of the product you purchased and
follow the onscreen instructions to continue the installa tion.
6. Follow the onscreen instructions to complete the installation and to configure your Treo for
wireless data communication.
When the set up process is done, the installation screen closes automatically.
Chapter 1 Page 25
Page 26
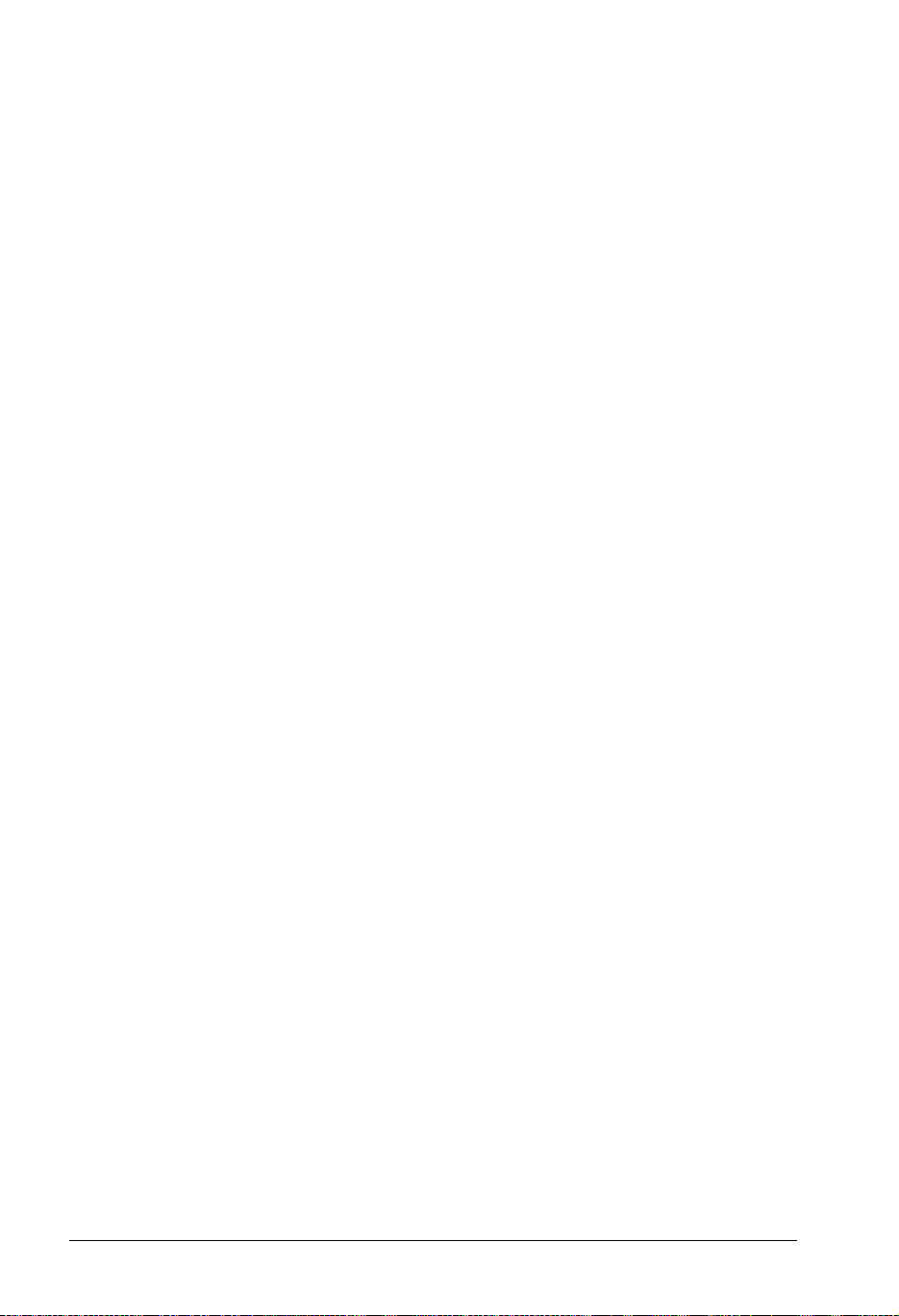
Using your communicator with Microsoft Outlook
The software that comes with your Treo communicator includes everything you need to
synchronize your communicator with Microsoft Outlook. If you already have Microsoft Outlook
installed on your computer, the installation program prompts you to choose the Microsoft Outlook
synchronization option.
Using your communicator with another PIM
If you prefer to use another personal information manager (PIM), such as Lotus Notes, you can
use it if third-party connection software, called a conduit, is available for your PIM. You must install
the software that came with your Treo communicator along with the conduit for your PIM to
synchronize the data between your communicator and your PIM. Fo r information on conduit
software, go to this web site: www.handspring.com.
Using an e-mail application with your communicator
Your communicator comes with two e-mail applicatio ns: One-Touch Mail ™ by JP Mobile, and
Palm Mail.
Note: To use a wireless e-mail application, your wireless service provider must support data
services and it must be part of your service package (some wireless service providers may
require you to sign up for data services separately). You must also have an account
established with an ISP (Internet Service Provider). Many wireless service providers also
provide ISP services. If ISP information is available from your wireless service provider
when you configure your wireless communication settings with the Handspring CD-ROM,
the installation program sets up your communicator for use with that provider.
One-Touch Mail
One-Touch Mail is a wireless e-mail application that enables you to access your ISP (POP3
account) e-mail directly from your communicator. You may also be able to use One-Touch Mail
to access your corporate e-mail; contact your System Administrator for assistance.
To install One-Touch Ma il, d o one of the following:
■ Select the One-Touch Mail option when you configure the wireless communication features
using the Handspring CD-ROM.
■ If you already installed the desktop software from the Handspring CD-ROM but didn’t install
this application, select Configure Your Treo under Programs/Handspring (or Palm) on the
Windows Start menu, and then choose One-Touch Mail when prompted to select an e-mail
application.
Palm Mail
Palm Mail is a synchronization based e-mail application. Each time you synchronize with your
computer, Palm Mail retrieves new messages from your desktop e-mail application and sends any
new messages you created on your communicator.
To install Palm Mail:
■ Select Mail Setup under Programs/Handspring (or Palm) on the Windows Start menu.
Page 26 Introduction to Your Treo™ 180 Communicator
Page 27
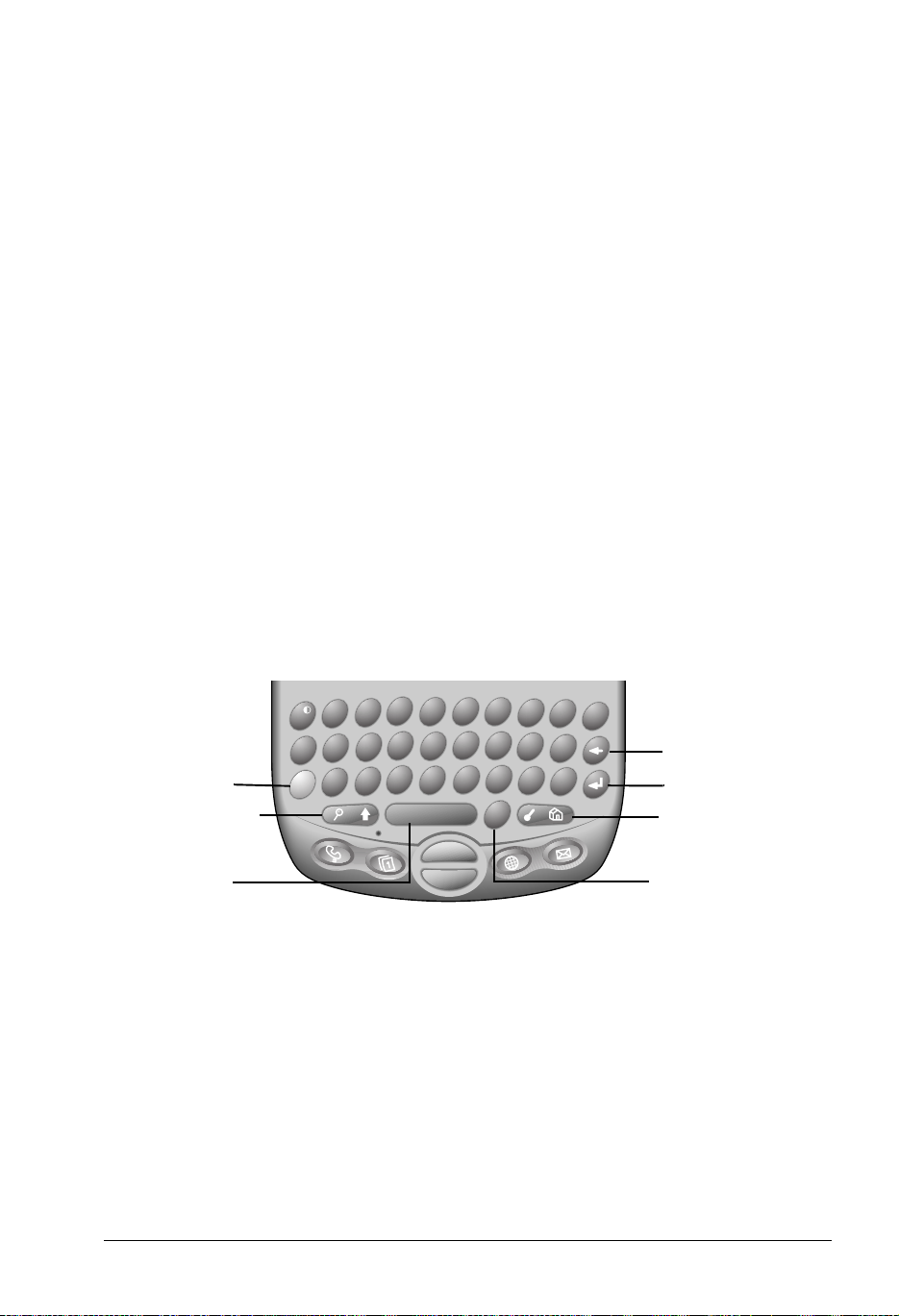
Chapter 2
Entering Data in Your Communicator
This chapter explains how to enter data into your Treo™ 180 communicator using each of the
following methods:
■ Using the communicator keyboard
■ Using the onscreen keyboard
■ Using your computer keyboard
■ Importing data
Using the communicator keyboard
The communicator keyboard is the primary method you’ll use to enter data into your
communicator. Each letter key on the keyboard has three functions:
Normal: Types a lowercase letter.
Shift: Types an uppercase letter.
Option: Types the number/sy mbol , o r activates the function, that appears in blue on the key.
/
Option
Shift/Find
$
@
*
R
E
W
Q
(
%
D
S
A
:
X
Z
T
+
–
)
F
G
C
V
2
1
Y
4
H
7
B
...
3
U
5
J
8
N
0
#
I
6
K
9
M
"
O
P
'
L
.
Backspace
Return
Menu/
Applications
Space
ListType
Typing capital letters
To type capital letters, you must first “shift” to caps and then type the character.
Note: Your communicator includes a feature that automatically capitalizes the first letter when
you create a new sentence or a new record (by tapping New or a blank line).
Chapter 2 Page 27
Page 28
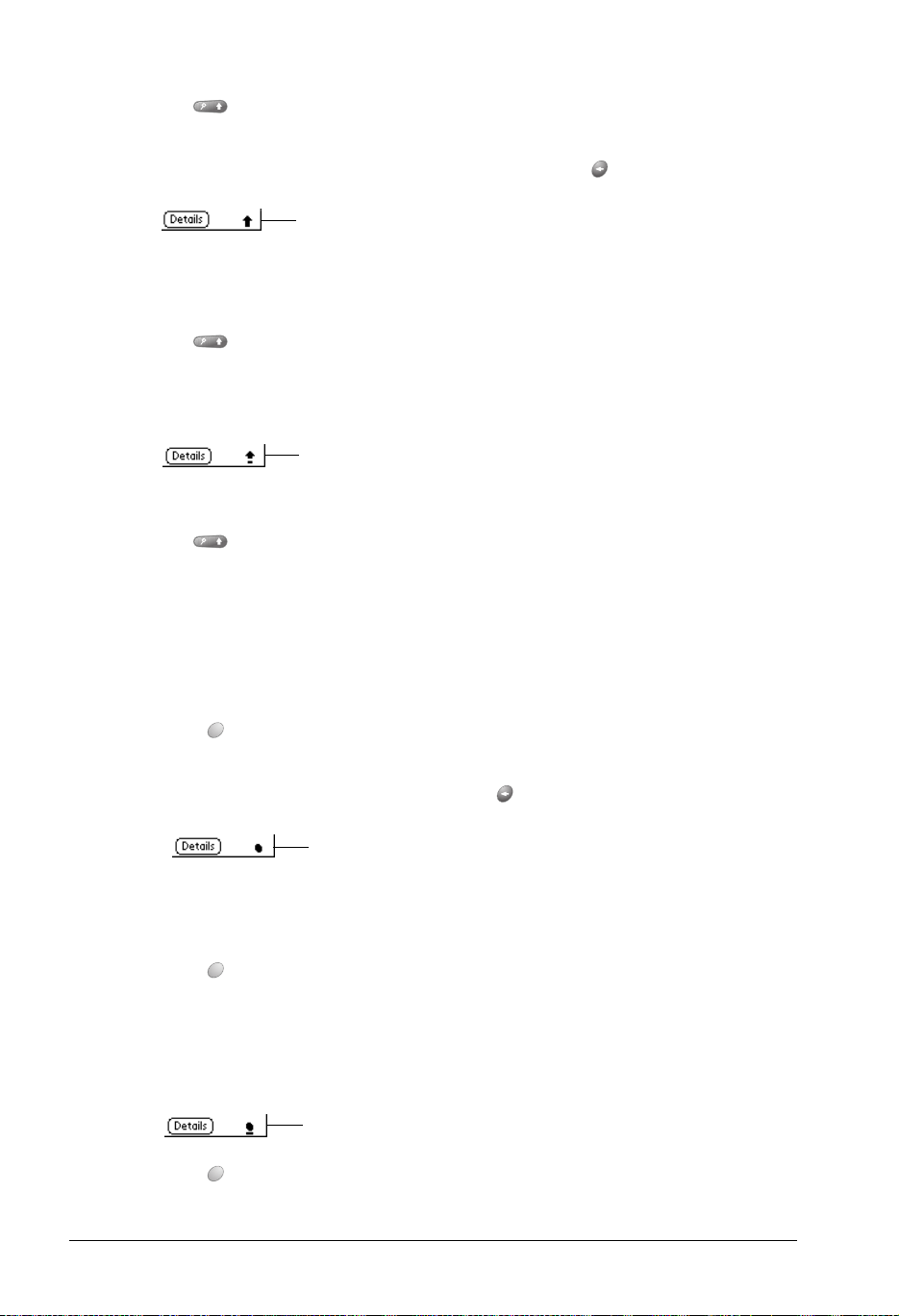
To type a single capital letter (Caps Shift):
1. Press Shift :
When Caps Shift is active, an “up arrow” symbol appears in the lower-right corner of the Treo
screen. If you accidentally activate Caps Shift, press Backspace to cancel it.
Caps Shift
2. Type the letter you want to capitalize.
To enter only capital letters (Cap s Lock):
1. Press Shift twice.
When Caps Lock is active, an underlined “up arrow” symbol appears in the lower-right corner
of the communicator screen.
Caps Lock
2. Type the text you want to capitalize.
3. Press Shift to turn off Caps Lock.
Typing numbers and symbols
Typing numbers and symbols with your communicator is similar to typing symbols on a computer
keyboard. You must first “shift” to option mode and then type the number or symbol strokes.
To enter a single number or symbol (Option Shift):
1. Press Option .
When Option Shift is active, a dot appears in the lower-right corner of the Treo screen. If you
accidentally activate Option Shift, press Backspace to cancel it.
Option Shift
2. Press the key where the number or symbol appears in blue.
To enter only numbers or symbols (Option Lock):
1. Press Option twice.
2. Press the keys where the numbers or symbols appear in blue.
When Option Lock is active, an underlined dot appears in the lower-right corner of the Treo
screen.
Option Lock
3. Press Option to turn off Option Lock.
Page 28 Entering Data in Your Communicator
Page 29
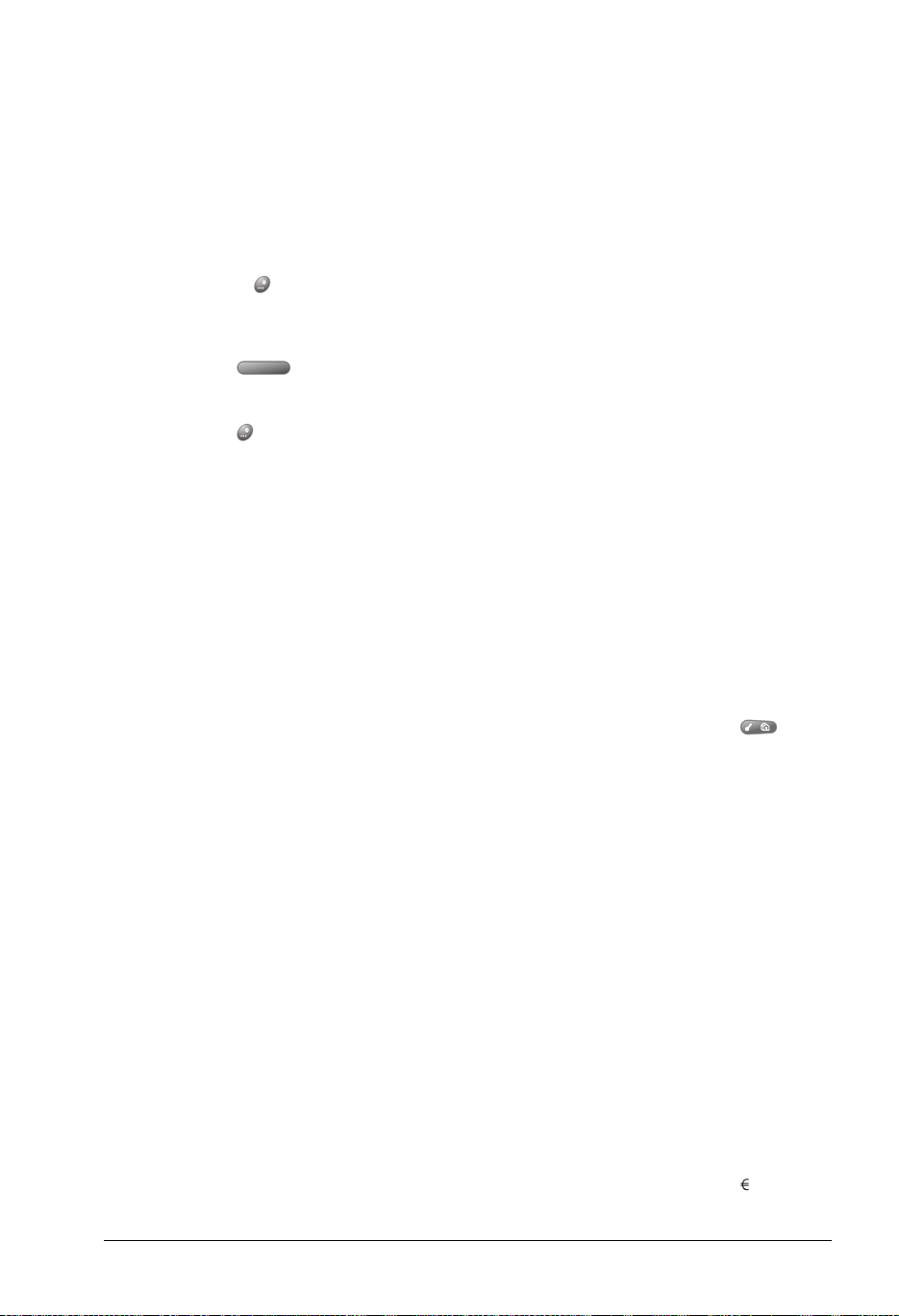
Typing accented characters
The ListType feature enables you to enter accented characters. You can enter the following
accented letters:
à á ä â ã å ç è é ë ê ì í ï î ñ ò ó ö ô õ ù ú ü û ý ÿ
To enter accented characters:
1. Type the letter (uppercase or lowercase) to which you want to add an accent.
2. Press ListType .
3. Use the scroll buttons to select the accent you want to apply.
4. Press Space to insert the accented character.
Tip: You can also select the accented character you want to insert by repeatedly pressing
ListType .
Typing extended characters
The ListType feature also enables you to enter many extended characters that are not on the
keyboard, such as currency symbols and emoticons. Extended characters are often found under
related characters. For example, the
To enter extended characters:
1. Position the cursor where you want to insert the extended character.
£ symbol is located under $.
2. Type the base character associated with the extended character you want to insert:
Tip: To view a list of available accented and symbol characters, press Menu and
under Edit select Keyboard Help (/G).
Base
character
a
A
b
B
c
Symbols Base
character
æ
Æ
ß
ß
¢ © ^ ˆ
Symbols Base
character
O
p
P
r
R
Ø
¶
¶
®
®
.
,
!
?
:
Symbols
? ! …
; :-) :-( ;-)
:-D
C
d
D
¢ © ^ ˆ
† ‡
† ‡ Ð
s
S
t
ß š §
ß Š §
~ ™ † ‡
'
"
$
‘ ’ ‹ › ~ `
“ ” « »
£ ¥
‚‚‚
¡
¿
Chapter 2 Page 29
Page 30
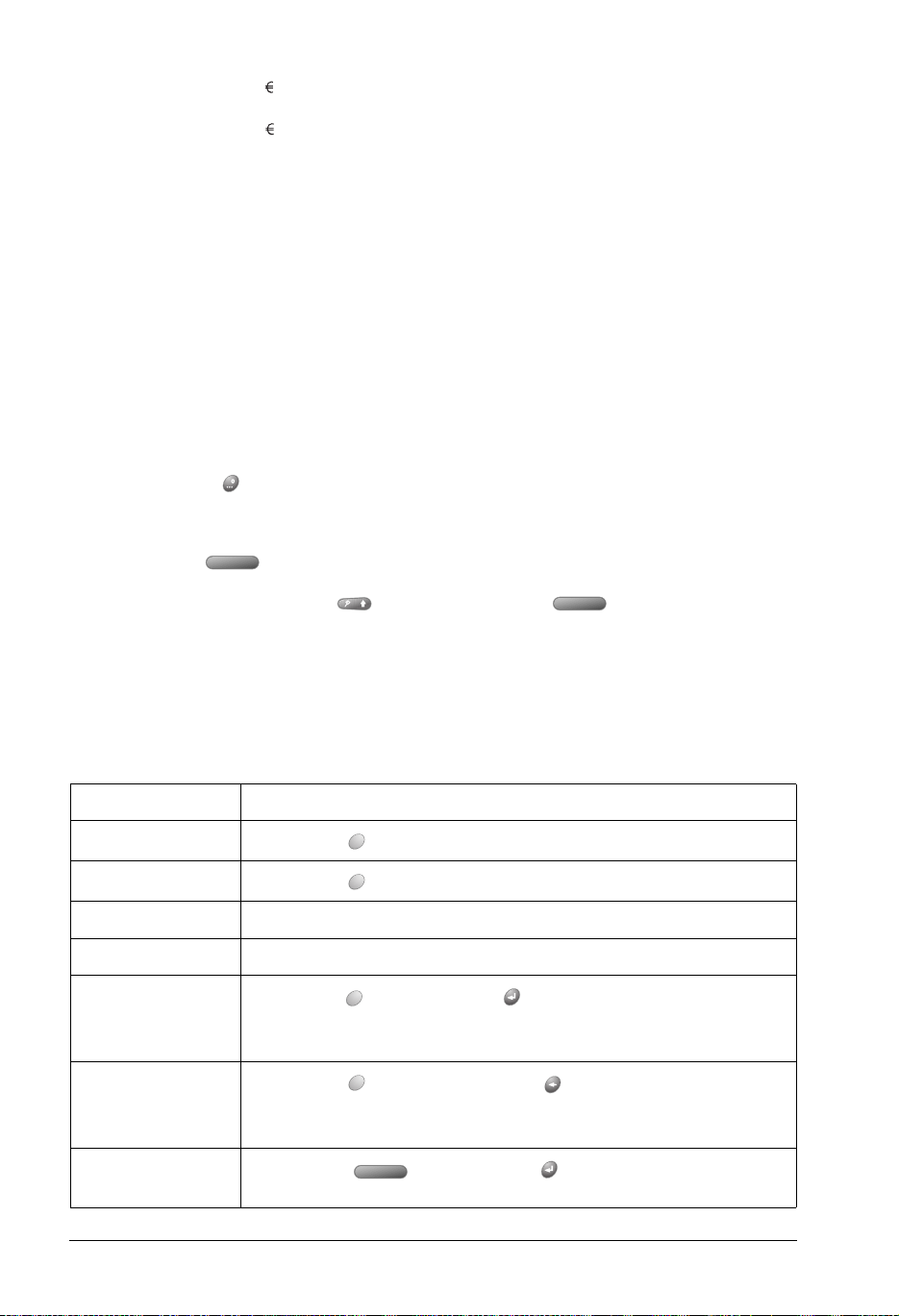
eT
~ ™ † ‡
+
&
Ex×-
f
F
l
L
m
M
o
3. Press ListType .
4. Use the scroll buttons to select the extended symbol you want to insert.
5. Press Space to insert the extended character.
Tip: To enter a tab, press Shift and then press Space .
ƒ
ƒ
£
£
µ
µ
ø
X
y
Y
0
1
2
3
×
¥
¥
‰ º
¹ ¼ ½
²
³
/
%
#
(
)
_ ~ • – —
\ ÷ ¦
‰
=
<[{‹
>]}›
Navigation keystrokes
In addition to character symbols, your communicator includes special keystrokes that you can use
to navigate within text or fields in your appli cations.
Note: Some applications may not support these navigation keystrokes.
Command Keystrokes
Move cursor right
Move cursor left
Previous field Press the top scroll button.
Next field Press the bottom scroll button.
Affirm an action
Annul an action
Open or dial the
selected item
Page 30 Entering Data in Your Communicator
Hold Option while pressing the bottom scroll button.
Hold Option while pressing the top scroll button.
Hold Option and press Return . Use these keys instead of tapping
the following onscreen buttons: OK, Done, Yes, Next, Accept, Send, and
Dial.
Hold Option and press Backspace . Use these keys instead of
tapping the following onscreen buttons: Cancel, No, Previous, and
Reject.
Press Space or press Return .
Page 31

Using menus
Menus on your communicator are easy to use. Once you have mastered them in one application,
you can use them the same way in all other applications.
The menus and menu commands that are available depend on the application. Also, the menus
and menu commands vary depending on which part of the application you’re using. For example,
in Memo Pad, the menus are different for the Memo list screen and the Memo screen.
The menus of each application are illustrated in the section on that application in Chapter 6. The
Edit menu is described in the section that begins on page 60.
To use the menu bar:
1. Open an application (such as Memo Pad).
2. Press Menu to open the menu bar.
Tip: You can also open the menu bar by tapping the inverted tab at the top of any
application’s screen (except Calculator).
Inverted
tab
In this example, three menus are available: Record, Edit, and Options. The Record menu is
selected and contains the commands New Memo, Delete Memo, and Beam Memo .
3. Press the top scroll button to switch between menus.
4. Press the bottom scroll button to select a command within a menu.
5. Press Space to run the selected command.
Tip: To close the menus without running a command, press Menu again.
Keyboard shortcut menu commands
Most menu commands have an equivalent keyboard shortcut. The shortcut letters appear to the
right of the menu command names. Throughout this guide, the shortcut letters appear in
parentheses (/C) next to menu selection instructions.
Menu commands
Shortcut letters
Chapter 2 Page 31
Page 32

To use keyboard shortcuts for menu commands:
1. Press Menu to open the menu bar.
2. Type the menu command shortcut letter.
For example, to choose Copy in the Edit menu, press Menu followed by the letter “c.”
Tip: When the menu bar is open, you can enter a shortcut letter for any menu item in the
current application view, not just the ones that appear on the current menu.
Using text ShortCuts
ShortCuts make entering commonly used words or phrases quick and easy. ShortCuts are similar
to the Glossary or Autotext features of some word processors.
Your communicator comes with several predefined ShortCuts, and you can also create your own.
Each ShortCut can represent up to 45 characters. For example, you might create a ShortCut for
your name, or for the header of a memo. See the section that begins on page 190 to learn about
creating your own ShortCuts.
Your communicator includes the following predefined ShortCuts:
Entry ShortCut
Date stamp ds
Time stamp ts
Date / time stamp dts
Meeting me
Breakfast br
Lunch lu
Dinner di
To use a ShortCut:
1. Type the letter s.
2. Press ListType .
3. Use the scroll buttons to select the ShortCut symbol .
Note: The ShortCut symbol appears by the cursor to show that you are in ShortCut mode.
4. Type the ShortCut characters.
Page 32 Entering Data in Your Communicator
Page 33

Using the onscreen keyboard
You can open the onscreen keyboard anytime you need to enter text or numbers on your
communicator. When used in conjunction with the backlight, the onscreen keyboard is especially
useful for typing in the dark.
To use the onscreen keyboard:
1. Open a record in an application that requires you to enter data (such as Memo Pad).
2. Press Menu .
3. Under Edit, select Keyboard (/K).
4. Tap the characters to enter text, numbers, and international characters.
Tab
Caps lock
Caps shift
Tap here to display
alphabetic keyboard
Tap here to display
numeric keyboard
Note: The onscreen keyboard also includ es a dialog box fo r international characters. You
can switch among the three dialogs at any time to enter the exact text you need.
5. After you finish, tap Done to close the onscreen keyboard and place the text in the record.
Backspace
Carriage return
Tap here to display
international keyboard
Using your computer keyboard
Many of the applications on your communicator are available in Palm Desktop software and in
most Personal Information Manager (PIM) applications. If you have a lot of data to enter, or prefer
to use the computer keyboard, you can use Palm™ Desktop software, or any supported PIM such
as Microsoft Outlook, to enter information. You can then perform a HotSync
synchronize the information on your computer with the information on your communicator. See
the section that begins on page 74 for details on HotSync operations.
®
operation to
Refer to Palm Desktop online Help or the documentation that came with your PIM software for
more information on entering data on your computer.
Chapter 2 Page 33
Page 34

Importing data
If you have data stored in computer applications such as spreadsheets and databases, or if you
want to import data from another Palm OS
®
handheld, you can transfer the data to your
communicator without having to key it in manually. Save the data in one of the file formats listed
below, import it into Palm Desktop software, and then perform a HotSync operation to transfer
the data to your communicator.
Palm Desktop software can import data in the following file formats:
■ Comma delimited (.csv, .txt): Address and Memo Pad only
■ Tab delimited (.tab, .tsv, .txt): Address and Memo Pad only
■ CSV (Lotus Organizer 2.x/97 Mapping): Address only
■ vCal (.vcs) Date Book only
■ vCard (.vcf) Address only
■ Date Book archive (.dba)
■ Address archive (.aba)
■ To Do List archive (.tda)
■ Memo Pad archive (.mpa)
Archive formats can only be used with Palm Desktop software. Use the archive file formats to
share information with other people who use Palm OS handhelds or to create a copy of your
important Palm Desktop information.
To import data:
1. Open Palm Desktop software.
2. Click the application into which you want to import data.
3. If you are importing records containing a field with category names, select All in the Category
box.
Be sure that the same categories that appear in the imported file also exist in the application.
If the categories do not exist, create them now; otherwise, the records are imported into the
Unfiled category.
4. From the File menu, select Import.
5. Select the file you want to import.
6. Click Open.
7. To import data into the correct Palm Desktop fields, drag fields in the left-hand column so
that they are opposite the corresponding imported field on the right.
8. If you do not want to import a field, deselect the check box for that field.
Page 34 Entering Data in Your Communicator
Page 35

9. Click OK.
The imported data is highlighted in the application.
10. To add the imported data to your communicator, perform a HotSyn c operation.
See Palm Desktop online Help for more information on importing and exporting data.
Chapter 2 Page 35
Page 36
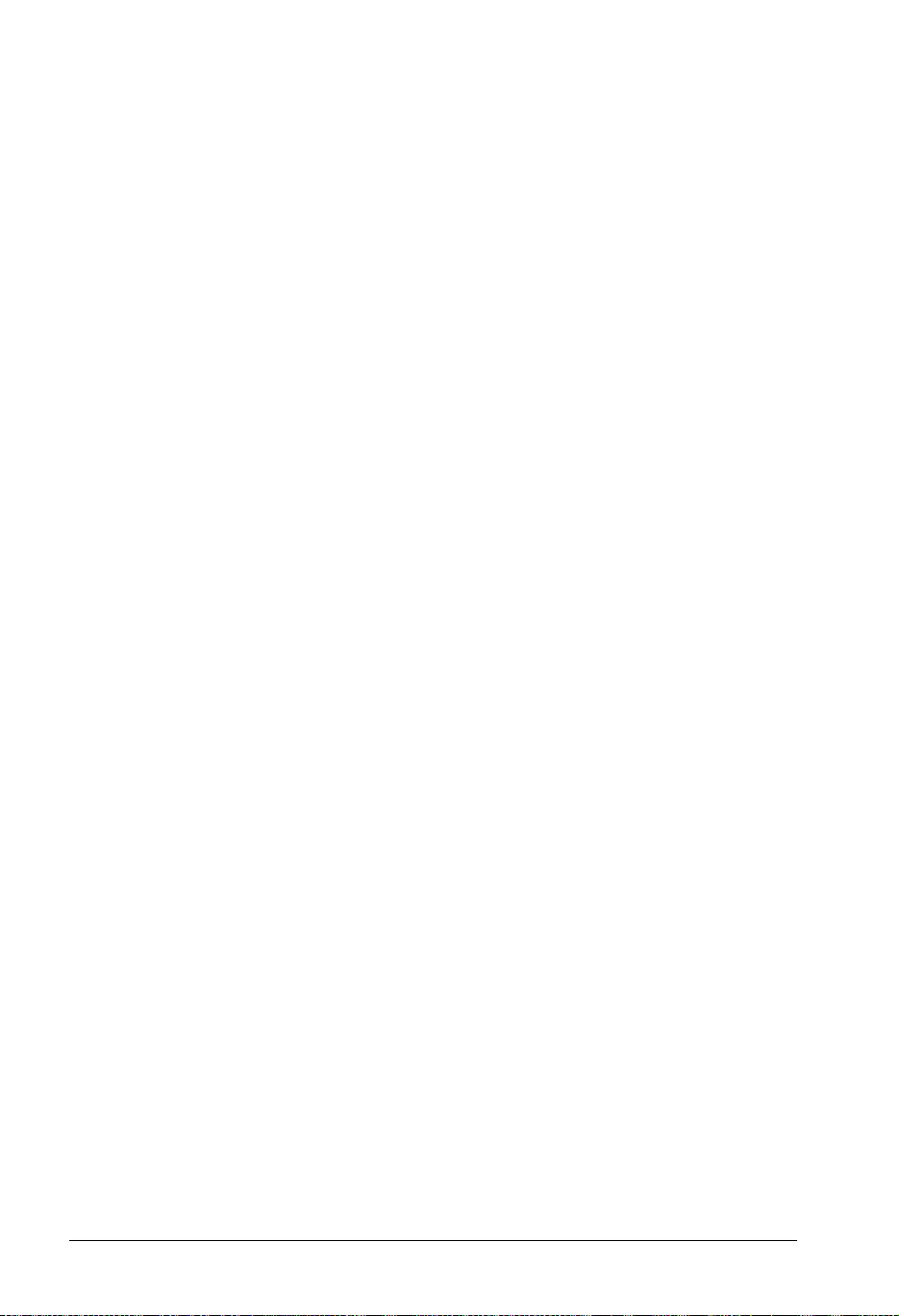
Page 36 Entering Data in Your Communicator
Page 37
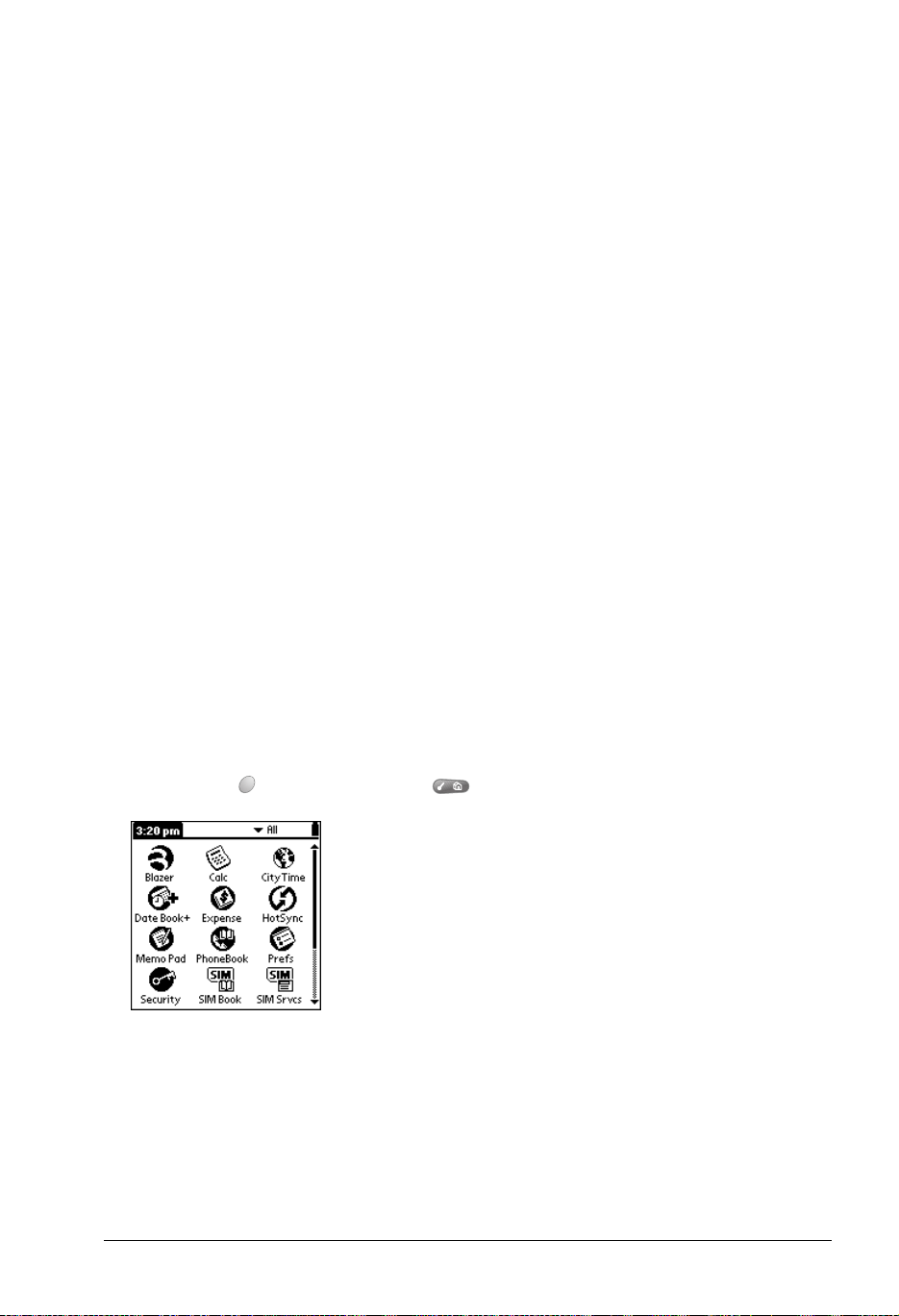
Chapter 3
Managing Your Applications
This chapter explains how to switch between applications on your Treo™ 180 communicator, how
to change application settings so they are personalized to your work methods, and how to
categorize applications so you view them in related groups.
Using the Applications Launcher
Your communicator is equipped with a variety of applications. All the applications installed on your
communicator appear in the Applications Launcher.
Opening appl ications
You can use the Applications Launcher to open any application installed on your communicator.
You can also open the four main applications — PhoneBook, Date Book Plus, Blazer
web browser installed by your wireless service provider), and SMS Messaging — with the
application buttons on the front panel of your communicator.
Tip: When you press an application button on the front panel of your communicator, you have
instant access to the selected application. You don’t even need to turn on your
communicator first.
®
(or another
In addition to providing a way for you to open applications, the Applications Launcher displays the
current time, battery level, wireless signal status, and application category.
To open an application:
1. Press Option and then press Menu to access the Applications Launcher.
2. Tap the icon of the application that you want to open. To see additional applications, press
the scroll buttons.
Tip: To find an application quickly, you can type the first letter of its name. The Applications
Launcher scrolls to the first application with a name that begins with that letter. You can
also create categories and organize your applications by cate go ry. Se e page 38 for
details.
Chapter 3 Page 37
Page 38

Switching between applications
When working in any application, press Option and then press Menu , or press an
application button on the front panel of your communicator to switch to another application. Your
communicator automatically saves your work in the current application and displays it when you
return to that application.
Categorizing applications
The category feature enables you to manage the number of application icons that appear
onscreen in the Applications Launcher. You can assign an application to a category and then
display a single category or all your ap pli c ati ons.
To categorize an application:
1. Press Option and then press Menu to access the Applications Launcher.
2. Press Menu again to open the menus.
3. Under App, select Category (/Y).
4. Tap the pick list next to each application to select a category.
Tip: To create a new category, tap Edit Categories from the pick list. Tap New, enter the
category name. Hold Option and press Return twice to add the category.
5. Hold Option and press Return to finish.
To display applications by category:
1. Press Option and then press Menu to access the Applications Launcher.
2. Do one of the following:
■ H old Opti on and press Menu repeatedly to cycle through all yo ur categories.
■ Tap the pick list in the upper-right corner of the screen and select the category you want
to display.
Page 38 Managing Your Applications
Page 39

Changing the Applications Launcher display
By default, the Applications Launcher displays each application as an icon. As an alternative, you
can choose to show a list of applications. You can also choose to view the same category of
applications each time you open the Applications Launcher.
To change the Applications Launcher display:
1. Press Option and then press Menu to access the Applications Launcher.
2. Press Menu again to open the menus.
3. Under Options, select Preferences(/R).
4. Tap the View By pick list and select List.
5. Hold Option and press Return to finish.
To open the Applications Launcher to the last opened category:
1. Press Option and then press Menu to access the Applications Launcher.
2. Press Menu again to open the menus.
3. Under Options, select Preferences (/R).
4. Tap the Remember Last Category check box to select it.
5. Hold Option and press Return to finish.
Chapter 3 Page 39
Page 40

Choosing preferences
You can set options that affect an entire application in the application’s Preferences dialog box.
To change preferences for an application:
1. Open an application.
2. Press Menu .
3. Under Options, select Preferences (/R).
Note: Not all applications have a Preferences command.
4. Make changes to the settings.
5. Hold Option and press Return to finish.
Installing and removing applications
This section explains how to install and remove appli c ati ons on your communicator and how to
remove Palm™ Desktop software from your computer.
Installing add-on applications
Your communicator comes with the PhoneBook, Date Book Plus, Blazer (or another web browser
installed by your wireless service provider), SMS Messaging, To Do List, Memo Pad, Expense,
Calculator, CityTime, SIM Book, and SIM Services applications installed and ready to use. The
Handspring CD-ROM also includes e-mail applications which you can install when you configure
the wireless portion of your communicator with the CD-ROM.
You can also install additional applications on your communicator, such as business applications,
games, and other software. The Install Tool makes it easy to install software on your
communicator during a HotSync
available for devices that use Palm OS software. To learn more about these applications, go to
the web site: www.handspring.com.
When you download an add-on application from the Internet, it is probably in a compressed format
such as a .zip or .sit file. If you have a decompression utility on your computer, use it to decompress
the .prc and .pdb files inside the compressed file. If you do not have a decompression utility,
search the Internet using phrases like 'zip decompression' or 'how to unzip'. This will lead you to
various third-party utilities that you can use to decompress any kind of compressed or
downloaded file--not just add-ons for your communicator. After you install the utility, you are ready
to decompress the add-on application files that you downl oaded.
Note: Any applications that you install on your communicator resides in RAM memory; you can
delete them at any time.
®
operation. There are a variety of third-party applications
To install add-on software on your communicator:
1. Copy or download the application you want to install into the add-on folder in your Handspring
(or Palm) directory on your computer.
Page 40 Managing Your Applications
Page 41

Note: If the software you download is compressed, you need to decompress it into this
folder. If you prefer to place the application into another folder, you need to navigate
to that folder before you complete step 5.
2. Double-click the Palm Desktop icon on your desktop.
3. Click Install.
Tip: You can also access the Install Tool dialog box by selecting Install Tool under
Handspring on the Start menu, or by double-clicking any file with a PRC file
extension.
4. In the User drop-down list, select the name that corresponds to your communicator.
5. Click Add.
Chapter 3 Page 41
Page 42

6. Select the application(s) that you want to install on your communicator.
7. Click Open.
Note: Review the list of applications you selected in the Install Tool dialog box. If you do not
want to install an application, select it, and then click Remove. (This does not remove
the application from your computer; it simply removes it from the list of applications
to install.)
8. Click Done.
9. Perform a HotSync operation to install the application(s) you selected in step 6. See the
section that begins on page 74 for details.
Tip: You can also install an application by simp ly do uble-clicking the application’s icon .
Removing applications
In the event that you run out of memory or decide that you no longer need an application you
installed, you can remove applications from your communicator. You can remove only add-on
applications, patches, and extensions that you install; you cannot remove the applications that
reside in the ROM portion of your communicator.
To remove an add-on application:
1. Press Option and then press Menu to access the Applications Launcher.
2. Press Menu again to open the menus.
3. Under App, select Delete (/D).
4. Tap the application that you want to remove.
Page 42 Managing Your Applications
Page 43

5. Tap Delete.
6. Hold Option and press Return twice to finish.
7. Check the Backup folder (under your user name folder in the Handspring or Palm folder) on
your computer. If you find a PRC file for the application you just removed, delete the PRC file
from the Backup folder.
Tip: If you installed Palm Desktop software for the first time when you purchased your
Treo communicator, the Palm Desktop software is located in the Handspring folder.
If you upgraded from a previous version of Palm Desktop software, these files are
most likely located in the Palm folder.
Removing Palm Desktop software
Removing Palm Desktop software also removes HotSync Manager. If you remove this software
from your computer, you cannot synchronize your data. So, we highly recommend leaving Palm
Desktop software on your computer.
To remove Palm Desktop software:
1. From the Windows Start menu, choose Programs, Handspring (or Palm) and then Uninstall.
2. Click Yes to uninstall the software.
Security
Your communicator comes with a Security application so that unauthorized users cannot view the
entries you wish to protect.
Note: To access the Security application, you must first select either the All or System category
from the Applications Launcher.
In Security, you can do the following:
■ Mask or hide entries you define as private. The Mask option displays a gray bar over private
records, and the Hide option completely removes (hides) private records. See the section that
begins on page 71 for more information.
■ Assign a password to the Security viewing options. Assigning a password requires you to
enter a password to view masked or hidden private entries; not assigning a password enables
you (or anyone else) to view individual masked private entries by tapping them, and to view
all hidden or masked private entries by selecting Show Records in the Security dialog box.
■ Lock and turn off your communicator so that it does not operate until you enter the correct
password.
Chapter 3 Page 43
Page 44

Assigning a password
You can assign a password to protect your private records and to lock your communicator.
To assign a password:
1. Press Option and then press Menu to access the Applications Launcher.
2. Tap the Security icon .
3. Tap the Password box.
4. Enter a password.
5. Hold Option and press Return .
Tap here
same
6. Enter the
password a second time.
7. Hold Option and press Return to finish.
Changing or deleting a password
Once you define a password for your communicator, you can change or delete it at any time. You
must enter the current password before you can change or delete it.
To change or delete your password:
1. Tap the Password box.
2. Enter the current password.
Tap here
3. Hold Option and press Return .
Page 44 Managing Your Applications
Page 45

4. Do one of the following:
■ To change the password, enter the new password, and hold Option and press
Return .
■ To delete the password, tap Delete.
Locking your communicator
You can also lock your communicator so that you need to enter your password to operate it.
Important: If you lock your communicator, you must enter the exact password to re-activate
your communicator. If you forget the password, you need to perform a hard reset to
resume using your communicator. Performing a hard reset deletes all the records
in your communicator; however, you can restore all previously synchronized data at
the next HotSync operation. See page 211 for details.
To lock your communicator with a pass word:
1. Assign a password.
2. Tap Lock & Turn Off.
Tap Lock &
Turn Off
3. Tap Off & Lock.
4. To start your communicator, turn it on, and then enter the password.
Chapter 3 Page 45
Page 46

Recovering from a forgotten password
If you did not activate the Off & Lock feature and you forget your password, you can delete the
password from your communicator. Deleting a forgotten password also deletes al l entries and
files marked as Private.
Important: If you synchronize with your computer before deleting a forgotten password, your
communicator restores your private entries the next time you perform a HotSync
operation, but it does not restore the password.
To delete a forgotten password:
1. Tap the Password box.
2. Tap Lost Password.
Tap here
3. Hold Option and press Return for Yes.
Page 46 Managing Your Applications
Page 47

Chapter 4
Applications Overview
This chapter briefly describes each application and how to open it. Your Treo™ 180 communicator
comes with these applications already installed:
■ PhoneBook
■ Date Book Plus
■ Blazer
■ SMS Messaging
■ To Do List
■ Memo Pad
■ CityTime
■ Calculator
■ Expense
■ SIM Book
■ SIM Services
®
Chapter 4 Page 47
Page 48

PhoneBook
PhoneBook enables you to make and receive telephone calls, and to keep names,
addresses, phone numbers, and other information about your personal or business
contacts.
In PhoneBook, you can do the following:
■ Store thousands of names, addresses, phone numbers, e-mail addresses, and more, in your
Contacts list.
■ Create up to 50 speed dial entries.
■ Dial numbers from the Dial Pad, your Speed Dial list, your Contacts list, or the Call History list
on your communicator.
■ Quickly look up, enter, or duplicate names, addresses, phone numbers, and other information.
■ Enter up to five phone numbers (home, work, fax, mobile, etc.) or e-mail addresses for each
name.
■ Attach a note to each Contacts entry, in which you can enter additional information about the
entry.
■ Assign Contacts entries to categories so that you can organize and view them in logical
groups.
■ Display a history list of your incoming and outgoing calls.
To open PhoneBook:
■ Press PhoneBook . PhoneBook opens to display the Speed Dial view.
Q
%
A
/
$
@
R
E
W
–
)
(
F
D
S
:
C
X
Z
*
T
G
V
2
1
3
#
U
Y
+
4
5
H
J
8
7
N
B
0
...
"
I
O
P
6
'
K
L
9
M
.
PhoneBook button
Tip: Press PhoneBook repeatedly to cycle through the Speed Dial, Dial Pad, Contacts,
and Call History views. Press and hold PhoneBook to redial the last number you
called.
Page 48 Applications Overview
Page 49

Date Book Plus
Date Book Plus lets you quickly and easily schedule appointments or any kind of activity
associated with a date and/or a time.
In Date Book Plus, you can do the following:
■ Enter a description of your appointment and assign it to a specific time and date.
■ Display a chart of your appointments for an entire week to easily spot available times and any
potential scheduling overlaps or conflicts, or display descriptions of your appointments for one
or two weeks.
■ Display a monthly calendar to quickly spot days where you have morning, lunch, or afternoon
appointments, or display a calendar for an entire year.
■ Display a list of both your appointments and you r To Do items.
■ Create unscheduled events or To Do items that float from one day to the next until you
complete them.
■ Create a Daily Journal to track events with automatic time stamps.
■ Set an alarm to sound prior to the scheduled activity, and create reminders for events that are
based on a particular date, rather than time of day, such as birthdays and anniversaries.
■ Attach notes to individual events for a description or clarification of the entry in your Date
Book.
To open Date Book Plus:
■ Press Date Book Plus . Date Book Plus opens to today’s schedule.
Q
%
A
/
$
@
R
E
W
–
)
(
F
D
S
:
C
X
Z
*
T
G
V
2
1
3
#
U
Y
+
4
5
H
J
8
7
N
B
0
...
"
I
O
P
6
'
K
L
9
M
.
Date Book Plus button
Tip: Press Date Book Plus repeatedly to cycle through the Day, Week, Week with Text,
Month, Year, and List views.
Chapter 4 Page 49
Page 50

Blazer Web Browser
Blazer is a wireless Internet browser that lets you browse your favorite web sites while
you’re on the go.
Note: To use Blazer, you must subscribe to data services from your wireless service provider,
and you must have an account established with an ISP (Internet Service Provider). Many
wireless service providers also provide ISP services. If ISP information is available from
your wireless service provider when you configure your wireless communication settings
with the Handspring CD-ROM, the installation program sets up Blazer for use with that
provider. If you already installed the desktop software from the Handspring CD-ROM but
didn’t configure the wireless communication settings, select Configure Your Treo under
Programs/Handspring (or Palm) on the Windows Start menu, and follow the instructions
on the screen.
In Blazer, you can do the following:
■ Access the World Wide Web and display Internet content.
■ Create up to 100 bookmarks for quick and convenient access to your favorite web sites.
■ Navigate between web pages with familiar toolbar icons.
To open Blazer:
■ Press Blazer . Blazer opens to display the Page view.
Note: If a different application appears when you press Blazer , your wireless service
provider installed another application as the default web browser. To launch Blazer,
press Option , press Menu , and then tap the Blazer icon .
Q
%
A
/
$
@
R
E
W
–
)
(
F
D
S
:
C
X
Z
*
T
G
V
2
1
3
#
U
Y
+
4
5
H
J
8
7
N
B
0
...
"
I
O
P
6
'
K
L
9
M
.
Blazer button
Tip: Press Blazer repeatedly to toggle between the Page and Bookmark views.
Page 50 Applications Overview
Page 51

SMS Messaging
SMS Messaging provides a way for you to exchange short text messages with other
people who use GSM mobile phones and subscribe to an SMS service. Some wireless
service providers also provide a gateway to communicate with e-mail addresses.
In SMS Messaging, you can do the following:
■ Send and receive short text messages.
■ Read incoming messages directly from the Inbox.
■ Create messages quickly with quick list address sel ection and boilerplate text.
■ Review messages you sent in the Sent folder.
To open SMS Messaging :
■ Press SMS Messaging . SMS Messaging opens to display the Inbox view.
Q
%
A
/
$
@
R
E
W
–
)
(
F
D
S
:
C
X
Z
*
T
G
V
2
1
3
#
U
Y
+
4
5
H
J
8
7
N
B
0
...
"
I
O
P
6
'
K
L
9
M
.
SMS Messaging button
Tip: Press SMS Messaging repeatedly to cycle through the Inbox, Sent, and Pending
views. However, if there are no messages in the Pending view, it does not cycle through
this view when you press the application button.
Chapter 4 Page 51
Page 52

To Do List
To Do List is a convenient place to create reminders and prioritize the things that you
have to do.
In To Do List, you can do the following:
■ Make a quick and convenient list of things to do.
■ Assign a priority level to each task.
■ Assign a due date for any or all of your To Do items.
■ Assign To Do items to categories so that you can organize and view them in logical groups.
■ Sort your To Do items either by due date, priority level, or category.
■ Attach notes to individual To Do items for a description or clarification of the task.
To open To Do List:
1. Press Option .
2. Press Date Book Plus .
Tip: You can also open To Do List by tap ping the To Do List icon in the Applications
Launcher.
To Do List displays the category of items you last viewed.
Page 52 Applications Overview
Page 53
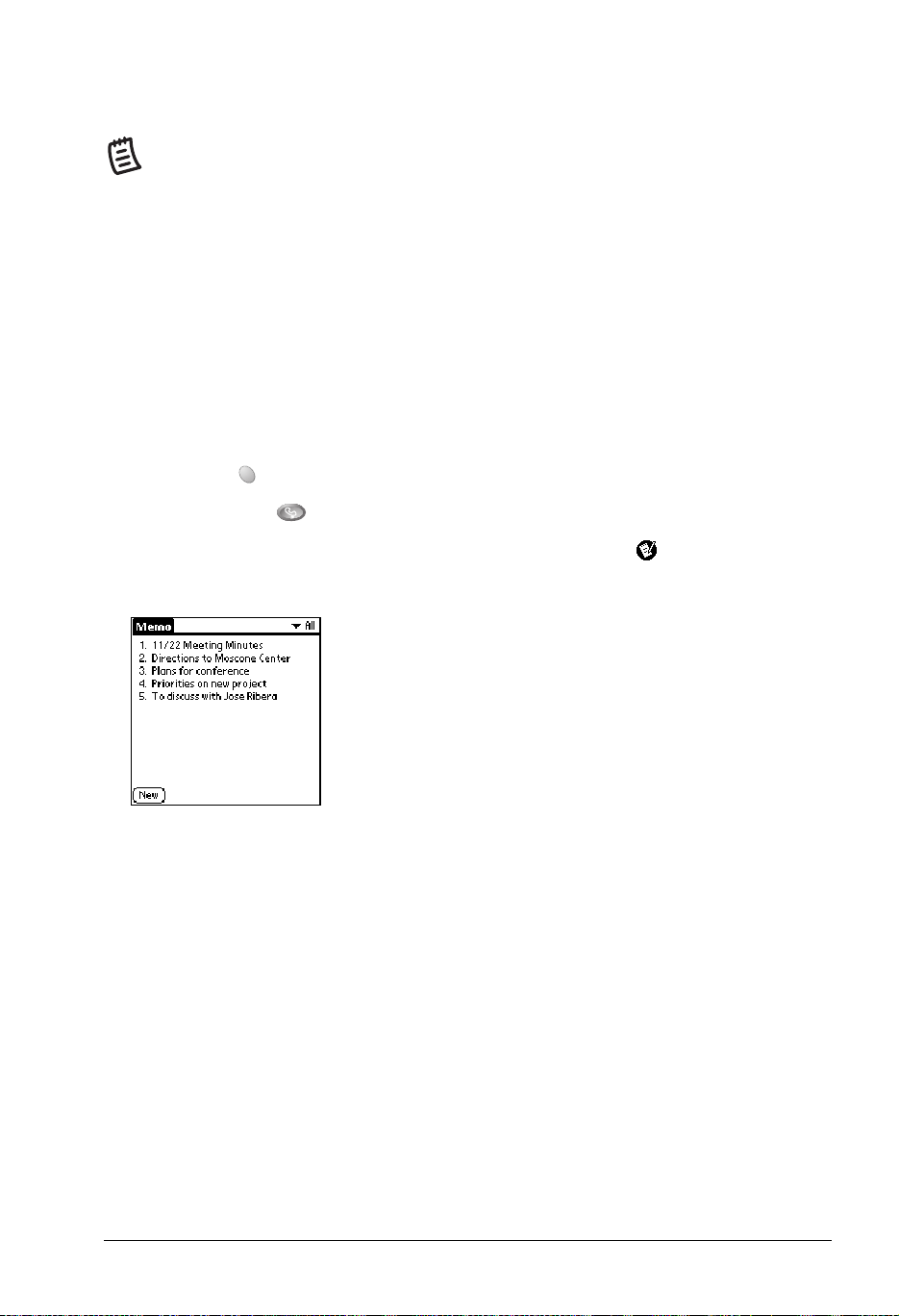
Memo Pad
Memo Pad provides a place to take notes that are not associated with records in other
applications such as Date Book Plus, PhoneBook , or To Do List.
In Memo Pad, you can do the following:
■ Take notes or any kind of message on your communicator.
■ Drag and drop memos into popular computer applications like Microsoft Word when you
synchronize using Palm™ Desktop software and HotSync
■ Assign memos to categories so that you can organize and view them in logical groups.
■ Take down phone numbers and other types of information. Later, you can copy and paste this
®
technology.
information to other applications.
To open Memo Pad:
1. Press Option .
2. Press PhoneBook .
Tip: You can also open Memo Pad by tapping the Memo Pad icon in the Applications
Launcher.
Memo Pad displays the category of memos you last viewed.
Chapter 4 Page 53
Page 54
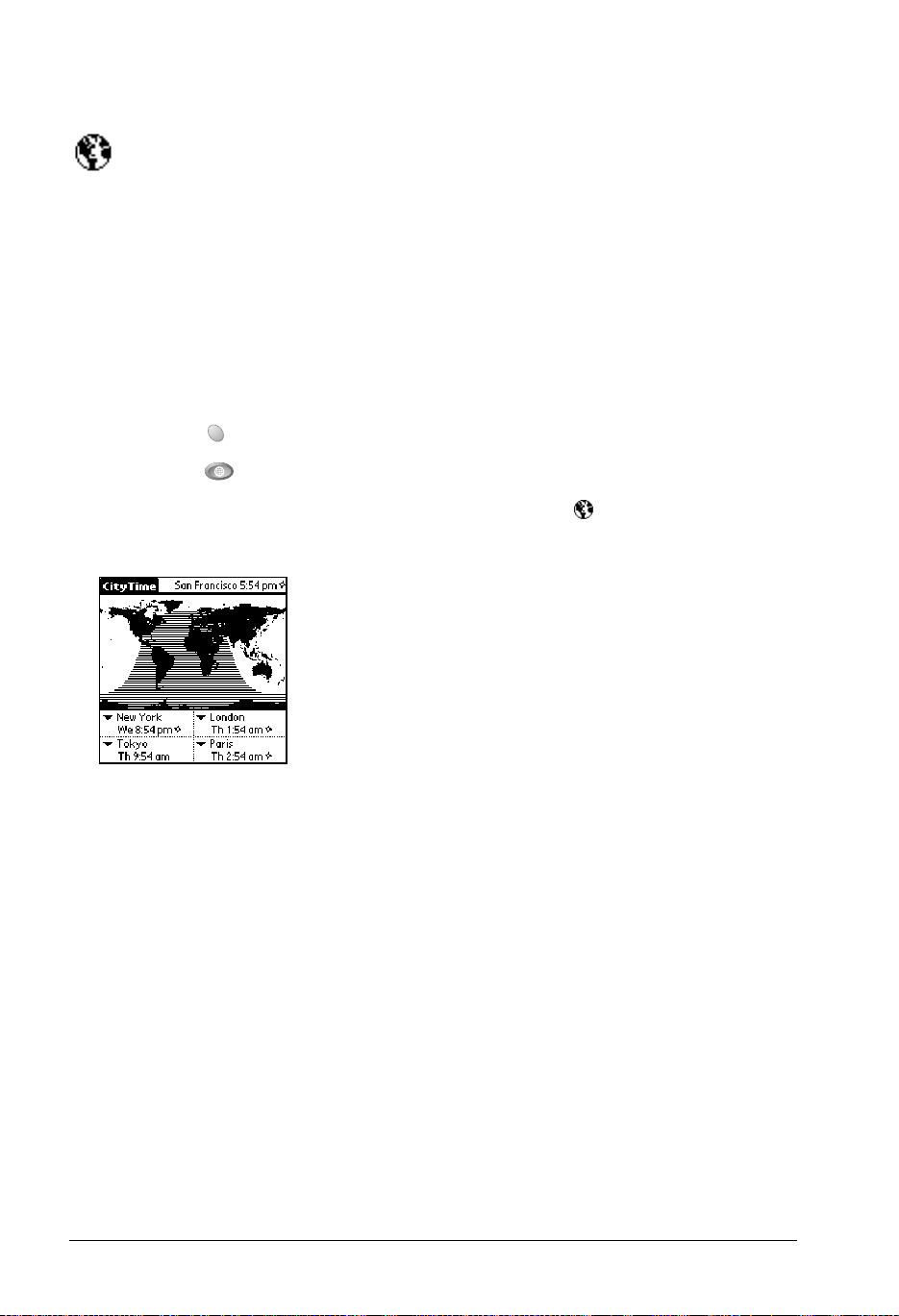
CityTime
CityTime helps you keep track of the time anywhere around the globe.
In CityTime, you can do the following:
■ Select a home city as a point of reference.
■ Display the day and time in four other cities simultaneously.
■ Add a definition for any city that isn’t in the default list.
■ Display sunrise and sunset information for your home city.
To open CityTime:
1. Press Option .
2. Press Blazer .
Tip: You can also open CityTime by tapping the CityTime icon in the Applications
Launcher.
Page 54 Applications Overview
Page 55

Calculator
Calculator enables you to perform addition, subtra ction, multiplication, division and a
variety of advanced math and scientific calculations.
In Calculator, you can do the following:
■ Select a view to perform specific types of calculations including: math, trigonometry, finance,
logic, statistics, weight/temp, length, area, and volume.
■ Store and retrieve values.
■ Display the last series of calculations, which is useful for confirming a series of “chain”
calculations.
■ Create a custom view with the buttons you use most often.
■ Switch to basic mode to perform simple calculations.
To open Calculator:
1. Press Option .
2. Press SMS Messaging .
Tip: You can also open Calculator by tapping the Calculator icon in the Applications
Launcher.
Tip: Hold Option and press SMS Messaging repeatedly to toggle between Basic and
Advanced mode.
Chapter 4 Page 55
Page 56

Expense
Expense lets you keep track of your expenses and then transfer the information to a
spreadsheet on your computer.
In Expense, you can do the following:
■ Record dates, types of expenses, amount spent, payment method , and other detail s
associated with any money that you spend.
■ Assign expense items to categories so that you can organize and view them in logical groups.
■ Keep track of vendors (companies) and people involved with each part icular expense.
■ Log miles traveled for a particular date or expense category.
■ Sort your expenses by date or expense type.
■ Transfer your expense information to a Microsoft Excel spreadsheet (version 5.0 or later) on
your computer. (Microsoft Excel is not included in the Treo communicator package.)
To open Expense:
1. Press Option .
2. Press Menu .
3. Tap the Expense icon .
Page 56 Applications Overview
Page 57
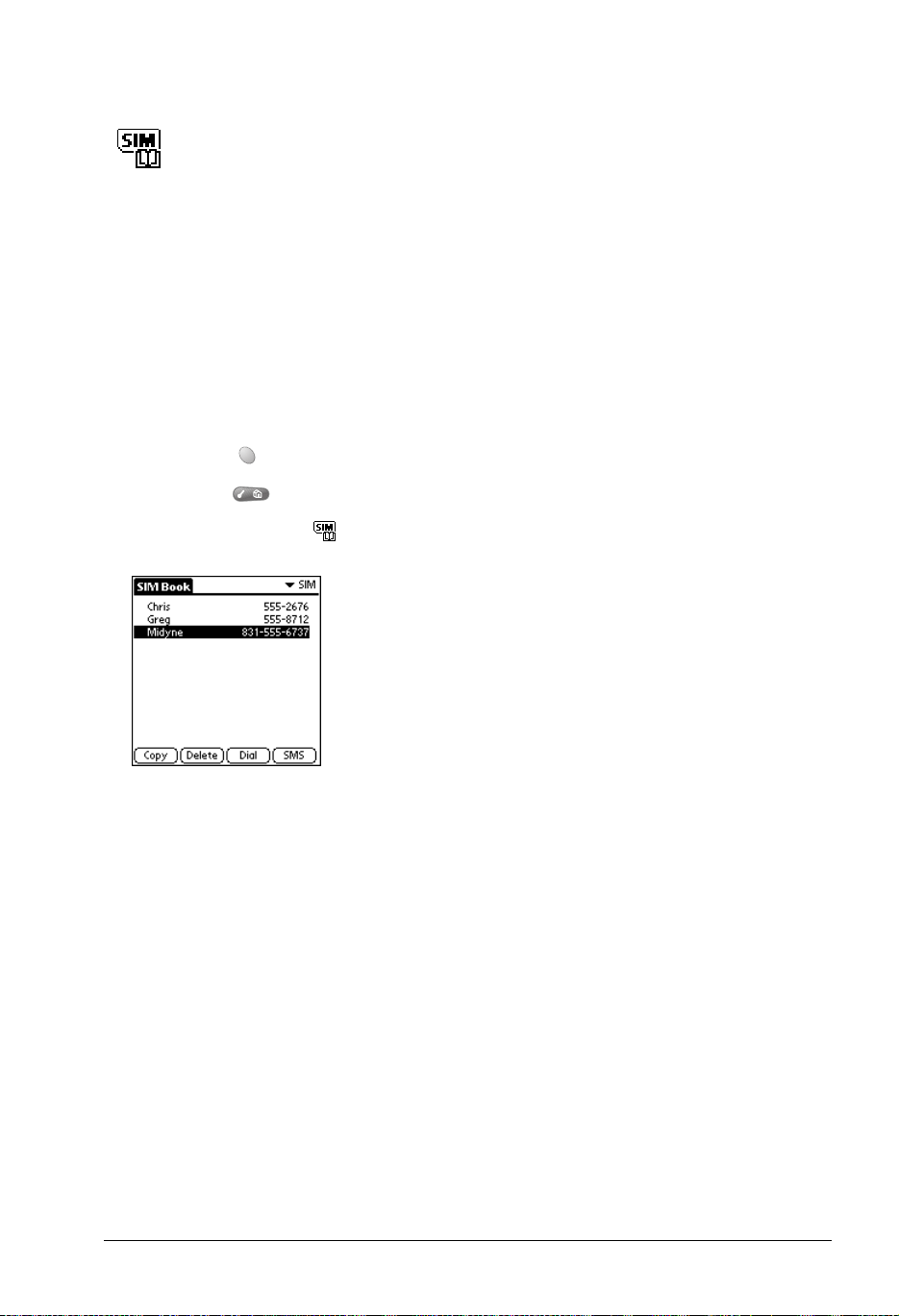
SIM Book
SIM Book enables you to view and manage the phone list on your SIM card.
In SIM Book, you can do the following:
■ Copy entries from your speed dial list to your SIM card so you can access your phone
numbers if you move your SIM card to another phone.
■ Copy entries from your SIM card to your speed dial list.
■ Delete entries from your SIM card.
■ Dial entries on your SIM card.
To open SIM Book:
1. Press Option .
2. Press Menu .
3. Tap the SIM Book icon .
Chapter 4 Page 57
Page 58

SIM Services
SIM Services enables you to access applications on your SIM card that are provided
by your wireless service provider.
Note: Some wireless service providers do not put applications on the SIM card.
In SIM Services, you can do the following:
■ Access applications from your wireless service provider on your SIM card.
To open SIM Services
1. Press Option .
2. Press Menu .
3. Tap the SIM Srvc s icon .
Page 58 Applications Overview
Page 59

Chapter 5
Common Tasks
In addition to the wireless communication applications, your Treo™ 180 communicator also
includes a full suite of personal information manager (PIM) applications: Date Book Plus, the
Contacts view in PhoneBook, To Do List, Memo Pad, and Expense. This chapter provides
instructions on how to do tasks that are common to several applications. It’s easy to transfer what
you learn in one application to the other applications because the structure and behavior of all
these applications are quite similar.
Throughout this chapter, the term “record” is used to refer to an individual item in any of the PIM
applications: a single Date Book Plus event, Contacts entry in PhoneBook, To Do List item, Memo
Pad memo, or Expense item.
Creating records
You can use the following procedure to create a new record in Date Book Plus, the Contacts view
in PhoneBook, To Do List, Memo Pad, and Expense.
To create a record:
1.Open the application in which you want to create a record.
2.Do one of the following:
■Start entering data (your communicator automatically creates a new record).
Tip: To create another new record, press the bottom scroll button and begin entering data.
■In Date Book Plus and Contacts view in PhoneBook only: Press Menu and under
Record, select New… (/N).
■Tap New.
3.In Date Book Plus only: Select start and end times for your event, and then hold Option
and press Return .
4.Enter text for the record.
Note: You do not have to press Shift to capitalize the first letter of the field. Your
communicator automatically capitalizes the first letter of each field (except numeric
and e-mail fields).
5.Use the scroll buttons, roll the rocker switch or tap a field directly to move between fields.
6.(Optional) Tap Details to select attributes for the record.
7.In Contacts view in PhoneBook only: Hold Option and press Return to finish.
There’s no need to save the record because your communicator saves it automatically.
Chapter 5 Page 59
Page 60

Editing records
After you create a record, you can change, delete, or enter new text at any time. Two screen
features tell you when your communicator is in editing mode:
■ A blinking cursor
■ One or more edit lines
Blinking cursor
Edit line
Entering text
For information on how to enter text using the keyboard on your communicator, the onscreen
keyboard, or the keyboard attached to your computer, see Chapter 2.
Edit menu
The Edit menu is available with any screen where you enter or edit text. In general, commands
available in the Edit menu apply to text that you select (or highlight) in an application.
To select text in an application:
1. Tap the beginning of the text that you want to select.
2. Drag the stylus over the text to highlight it. You can drag across the text to select additional
words, or drag down to select a group of lines.
Tip: To select a word, double-tap the word. To select a whole line, triple-tap the line.
The following commands may appear in an Edit menu:
Undo Reverses the action of the last edit command. For example, if you used
Cut to remove text, Undo restores the text you removed. Undo also
reverses deletions done by using backspace.
Cut Removes the selected text and stores it temporarily in the memory of your
communicator. You can paste the text you cut into another area of the
current application or into a different application.
Page 60 Common Tasks
Page 61

Copy Copies the selected text and stores it temporarily in the memory of your
communicator. You can paste the text that you copy into another area of
the current application or into a different application.
Paste Inserts the text that you cut or copied at the selected point in a record. The
text you paste replaces any selected text. If you did not previously cut or
copy text, Paste does nothing.
Select All Selects all of the text in the current record or screen. This enables you to
cut or copy all of the text and paste it elsewhere.
Keyboard Opens the onscreen keyboard. When you finish with the onscreen
keyboard, hold Option and press Return to finish.
Keyboard Help Opens screens that show many keyboard shortcuts and the bas e
characters associated with symbols and other extended characters. Use
this command anytime you need forget how to do something with the
keyboard.
Deleting records
To delete a record in any of the PIM a pp lications:
1. Select the record you want to delete.
2. Press Menu .
3. Under Record, select the Delete command (/D):
Date Book Plus: Delete Item
Contacts view in PhoneBook: Delete Contact
To Do List: Delete Item
Memo Pad: Delete Memo
Expense: Delete Item
A confirmation dialog box appears. If you want to save a copy of the deleted item to an archive
file in Palm Desktop software, be sure that the check box is checked. If you don’t want to save
a copy, tap the check box to remove the check.
4. Hold Option and press Return to finish.
If you choose to save a copy of the selected item, your communicator transfers it to the archive
file on your desktop the next time you perform a HotSync operation.
Chapter 5 Page 61
Page 62

Other ways to delete records
You can also delete records in the following ways:
■ In the Details dialog box of the application, tap Delete, and then hold Option and press
Return to finish.
■ Delete the text of the record.
Note: In Date Book Plus, if you delete the text of a repeating event, you delete all instances
of that event.
Purging records
Over time, as you use Date Book Plus, To Do List, and Expense, you’ll accumulate records in these
applications that have outlived their usefulness. For example, events that occurred months ago
remain in the Date Book Plus, and To Do items that you marked as completed remain in the list,
as do Expense items.
All these outdated records take up memory on your communicator, so it’s a good idea to remove
them by using Purge. If you think Date Book Plus or To Do List records might prove useful later,
you can purge them from your communicator and save them in an archive file.
Purging is not available in the Contacts view in PhoneBook or in Memo Pad. So you need to
delete outdated records from these applications individually.
To purge records:
1. Open the application.
2. Press Menu .
3. Under Record, select Purge (/E).
A confirmation dialog box appears.
Date Book Plus: Tap the pick list and select how old a record must be to be purged. Purge
deletes repeating events if the last of the series ends before the date that you purge records.
Date Book Plus, To Do List: If you want to save a copy of the purged records to an archive
file on your desktop, be sure that the check box is checked. If you don’t want to save a copy,
tap the check box to remove the check box.
4. Hold Option and press Return to finish.
If you chose to save a copy of the purged records, your communicator transfers them to an archive
file on your desktop the next time you perform a HotSync operation.
Note: Purging does not happen automatically. You must use the command to make it happen.
Page 62 Common Tasks
Page 63

Categorizing records
Categorize records in the Contacts view in PhoneBook, To Do List, Memo Pad, and Expense
applications so that they are grouped logically and are easy to review. (You can also categorize
applications. See page 37 for details.)
When you create a record, your communicator automatically places it in the category that is
currently displayed. If the category is All, your communicator assigns it to the Unfiled category.
You can leave an entry as Unfiled or assign it to a category at any time.
System-defined and user-defined categories
By default, your communicator includes system-defined categories, such as All and Unfiled, and
user-defined categories, such as Business and Personal.
You cannot modify the system-defined categories, but you can rename and delete the userdefined categories. In addition, you can create your own user-defined categories. You can have
a maximum of 15 user-defined categories in each application.
The Contacts view in PhoneBook contains the QuickList user-defined category, in which you can
store the names, addresses, and phone numbers you might need in emergencies (doctor, fire
department, lawyer, etc.).
Expense contains two user-defined categories, New York and Paris, to show how you might sort
your expenses for different business trips.
Note: The illustrations in this section come from Memo Pad, but you can use these procedures
in all the applications in which categories are available. Categories are not available in
Date Book Plus.
To move a record into a catego ry:
1. Open the record you want to categorize.
2. In Contacts view in PhoneBook only: Press Menu , and under Record, select Edit
Contact (/E).
3. In the record view, tap the Category list to display the list of available categories.
Category list
4. Select the category for the record.
Tip: You can also assign a record to a category by tapping the Details button, selecting a
category from the Category pick list in the Details dialog box, and then holding Option
and pressing Return to finish.
Chapter 5 Page 63
Page 64

To display a category of records:
1. Tap the category pick list in the upper-right corner of the list screen.
Category pick list
2. Select the category you want to view.
The list screen now displays only the records assigned to that cate go ry.
To define a new category:
1. Tap the category pick list in the upper-right corner of the screen.
Category pick list
2. Tap Edit Categories.
3. Tap New.
4. Enter the name of the new category.
Page 64 Common Tasks
Page 65
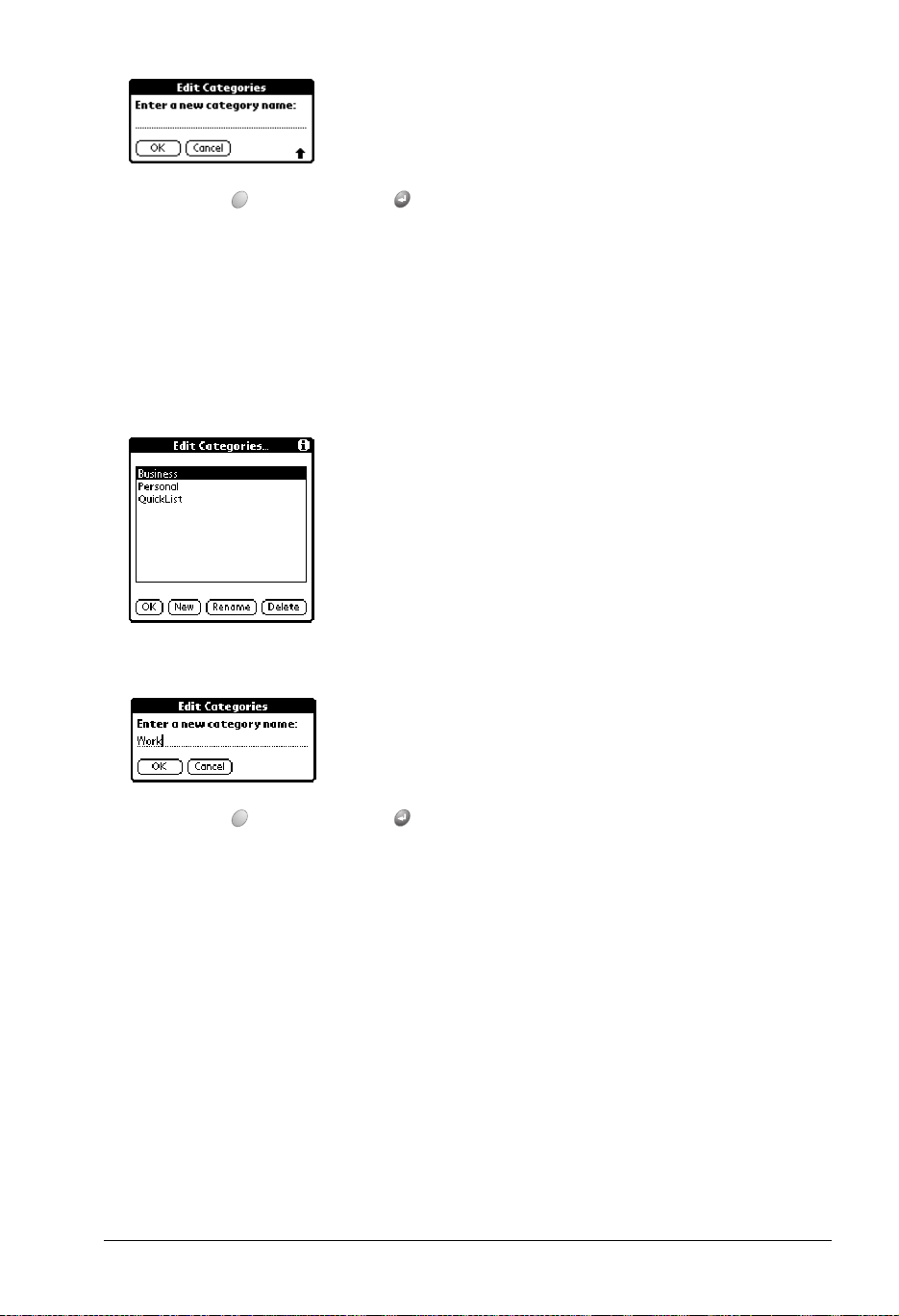
5. Hold Option and press Return twice to finish.
You can assign any of your records to the new category.
To rename a category:
1. Tap the category pick list in the upper-right corner of the screen.
2. Tap Edit Categories.
3. Select the category that you want to rename, and then tap Rename.
4. Enter the new name for the category.
5. Hold Option and press Return twice to finish.
Tip: You can group the records in two or more categories into one category by giving the
categories the same name. For example, if you change the name of the Personal
category to Business, all records formerly in the Personal category appear in the
Business category.
Finding records
Your communicator offers several ways to find information quickly:
■ All applications: The Find utility locates any text that you specify, always starting with the
current application.
■ Date Book Plus, To Do List, Memo Pad: The Phone Number Lookup feature displays the
Contacts view in PhoneBook and shows names and phone numbers for entries that have
phone numbers. You can add the information that appears in this list to a record.
Chapter 5 Page 65
Page 66

■ PhoneBook: The Instant Lookup feature lets you scroll immedi atel y to a Con tacts record in
PhoneBook by entering the first few letters of a first or last name, or the first name initial and
the first few letters of a last name.
■ Expense: The Lookup feature displays the Contacts in PhoneBook that have data in the
Company field. You can add these names to a list of attendees associated with an Expense
record.
Looking up Contacts records in PhoneBook
When working with the Contacts view in PhoneBook, the buttons on your communicator make it
easy to navigate among your Contacts entries.
■ In the Contacts list screen, the scroll buttons move the highlight. Holding Shift and
using the scroll buttons moves up or down an entire screen of records. If you press and hold
a scroll button, you accelerate the scrolling and display every third screen.
■ In the Contact View screen, the scroll buttons move to the previous or next Contacts record.
You can also use the Instant Lookup feature, from any of the PhoneBook views, to quickly scroll
to any of your Contacts entries.
To use Instant Lookup to find a Contacts record:
1. From the Speed Dial, Contacts, or Call History views in PhoneBook, enter one of the following
for the name you want to find:
■ First name initial and last name.
■ First name
■ La st name
For example, entering an “s” displays “Susan Lee, ” “Jame s Sa nds,” “Sal Martini,” and “John
Smythe.” Entering “sm” reduces the list to “Sal Martini,” and “John Smythe.”
2. Use the scroll buttons to select the contact name.
3. Press Return to view the contents of the record.
Page 66 Common Tasks
Page 67

Using Find
You can use Find to locate any text that you specify, in any application.
To use Find:
1. Press Option and then press Shift to open the Find dialog box.
Tip: If you select text in an application before you opening the Find dialog box, the
selected text automatically appears in the Find dialog box.
2. Enter the text that you want to find.
Find is not case-sensitive. For example, searching for the name “davidson” also finds
“Davidson.”
Find locates any word that begin with the text you enter. For example, searching for “plan”
finds “planet,” but not “airplane.”
3. Hold Option and press Return to start the search.
Find searches for the text in all records and all notes.
As your communicator searches for the text, you can tap Stop at any time. You may want to
do this if the entry you want appears before your communicator finishes the search. To continue the search after you tap Stop, tap Find More.
4. Tap the text that you want to review.
Using Phone Number Lookup
Phone Number Lookup displays the information you entered in the Contacts view in PhoneBook,
and it lets you add this information to a record.
To use Phone Number Lookup:
1. Display the record in which you want to insert a phone number. The record can be in Date
Book Plus, To Do List, or Memo Pad.
2. Press Menu .
3. Under Options, select Phone Lookup (/L).
4. If your Contacts view in PhoneBook is sorted by last name, begin to spell the last name. If
your Contacts are sorted by first name, begin to spell the first name.
Chapter 5 Page 67
Page 68
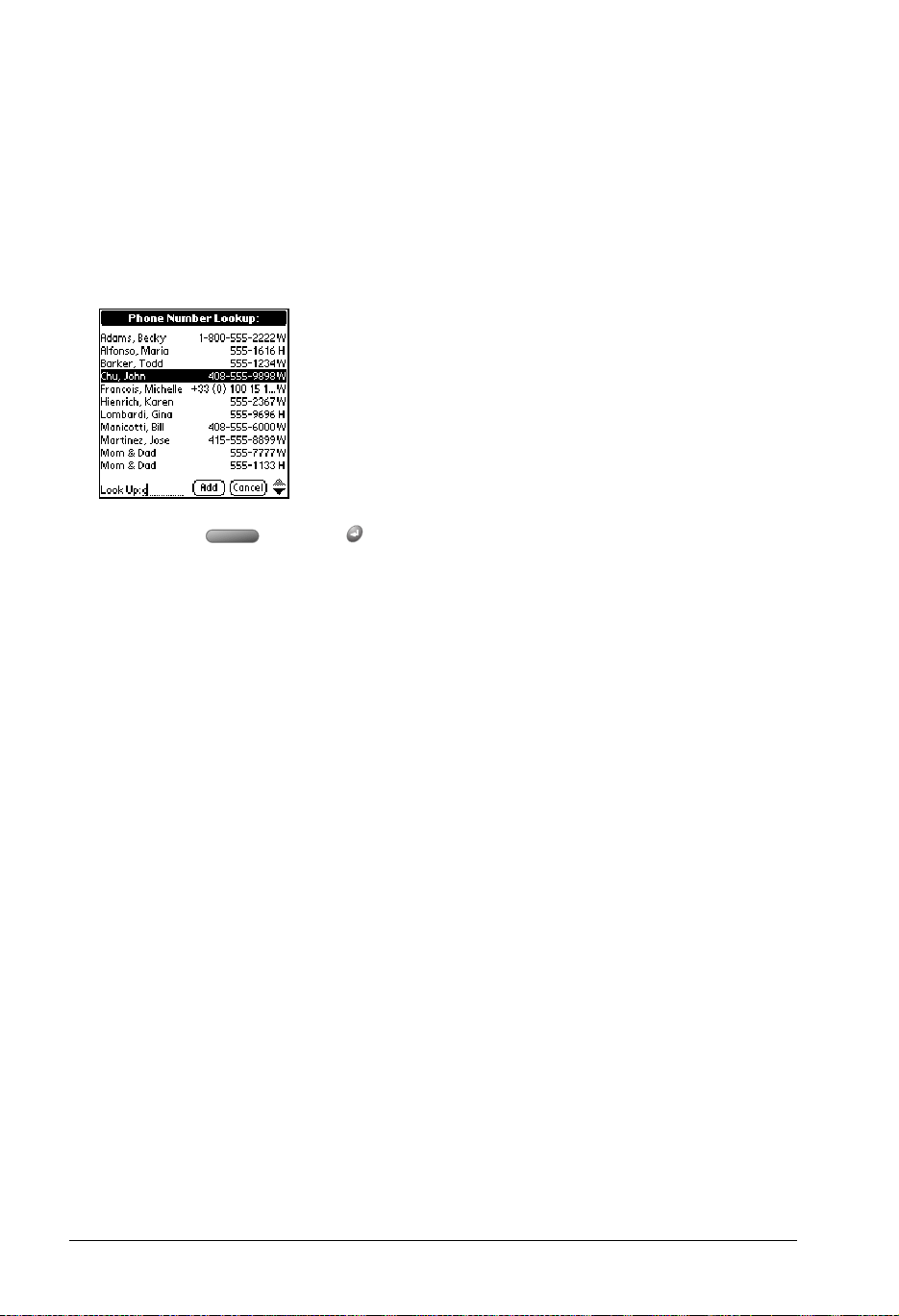
Note: The first initial and last name search in the PhoneBook Instant Lookup feature is not
available in the Phone Number Lookup feature.
Phone Number Lookup displays records that begin with the letters you enter based on the
sort method in your Contacts view in PhoneBook. For example, if your Contacts are sorted by
last name and you enter “su,” the list displays “John Sung” and “Mario Suarez.” If your Contacts
are sorted by first name, and your enter “su,” the list displays “Susan Smith” and “Suki
Sakimoto.”
5. Continue to spell the name you’re looking for, or when you see the name, scroll to it.
6. Press Space or Return .
The name you selected, along with the other information associated with it, is pasted into the
record you selected in step 1.
Phone Number Lookup tips
You can also enter the keyboard shortcut (/L) to activate the Phone Number Lookup feature in
the following circumstances:
■ While entering text: For example, if your Contacts view in PhoneBook is sorted by last name
and you want to insert the full name and phone number for someone with the last name
“Williams,” enter “Wi” and then the Phone Number Lookup keyboard shortcut (/L). Assuming
you have only one Contacts record with a last name that begins with “Wi,” your communicator
inserts the full name “Fred Williams” (and its associated information). If you have more than
one name that begins with “Wi,” the Phone Number Lookup screen appears and highlights
the first record that begins with “Wi.”
■ For selected text: Drag to highlight the text, and then enter the Phone Number Lookup
keyboard shortcut (/L). Your communicator replaces the selected text and adds the name
and its associated information.
Page 68 Common Tasks
Page 69

Looking up names to add to expense records
In Expense, Lookup displays the names of Contacts entries in Phonebook that have data in the
Company field. You can add these names to a list of attendees associated with an Expense
record.
To add names to an Expense record:
1. Open the Expense record to which you want to add names.
2. Tap Details.
3. Tap Who.
Tap here
4. Tap Lookup.
The Attendees Lookup screen displays all the names of Contacts entries in Phonebook that
have data in the Company field.
5. Use the scroll buttons to select the name you want to add.
6. Press Space or Return .
The name appears in the Attendees screen.
7. Repeat steps 4 through 6 to add more names.
8. Hold Option and press Return twice to finish.
Chapter 5 Page 69
Page 70

Sorting lists of records
You can sort lists of records in various ways, depending on the application. Sorting is available in
applications that have list screens: Contacts view in PhoneBook, To Do List, Memo Pad, and
Expense.
Note: You can also assign records to categories. See page 63 for details.
To sort records in To Do List and Expense:
1. Open the application to display the list screen.
2. Tap Show.
3. Tap the Sort by pick list and select an option.
4. Hold Option and press Return to finish.
To sort records in Contacts view in PhoneBook and Memo Pad:
1. Open the application to display the list screen.
2. Press Menu .
3. Under Options, select Preferences (/R).
Memo Pad
Contacts
4. Do one of the following:
Contacts view in PhoneBook: Tap the setting you want.
Memo Pad: Tap the Sort by pick list and select Alphabetic or Manual.
5. Hold Option and press Return to finish.
To sort the Memo list manually, tap and drag a memo to a new location in the list.
Note: To make the list of your memos appear in Palm Desktop software as you manually sorted
it on your communicator, open Memo in Palm Desktop software, click Sort by, and then
select Order on Handheld.
Page 70 Common Tasks
Page 71
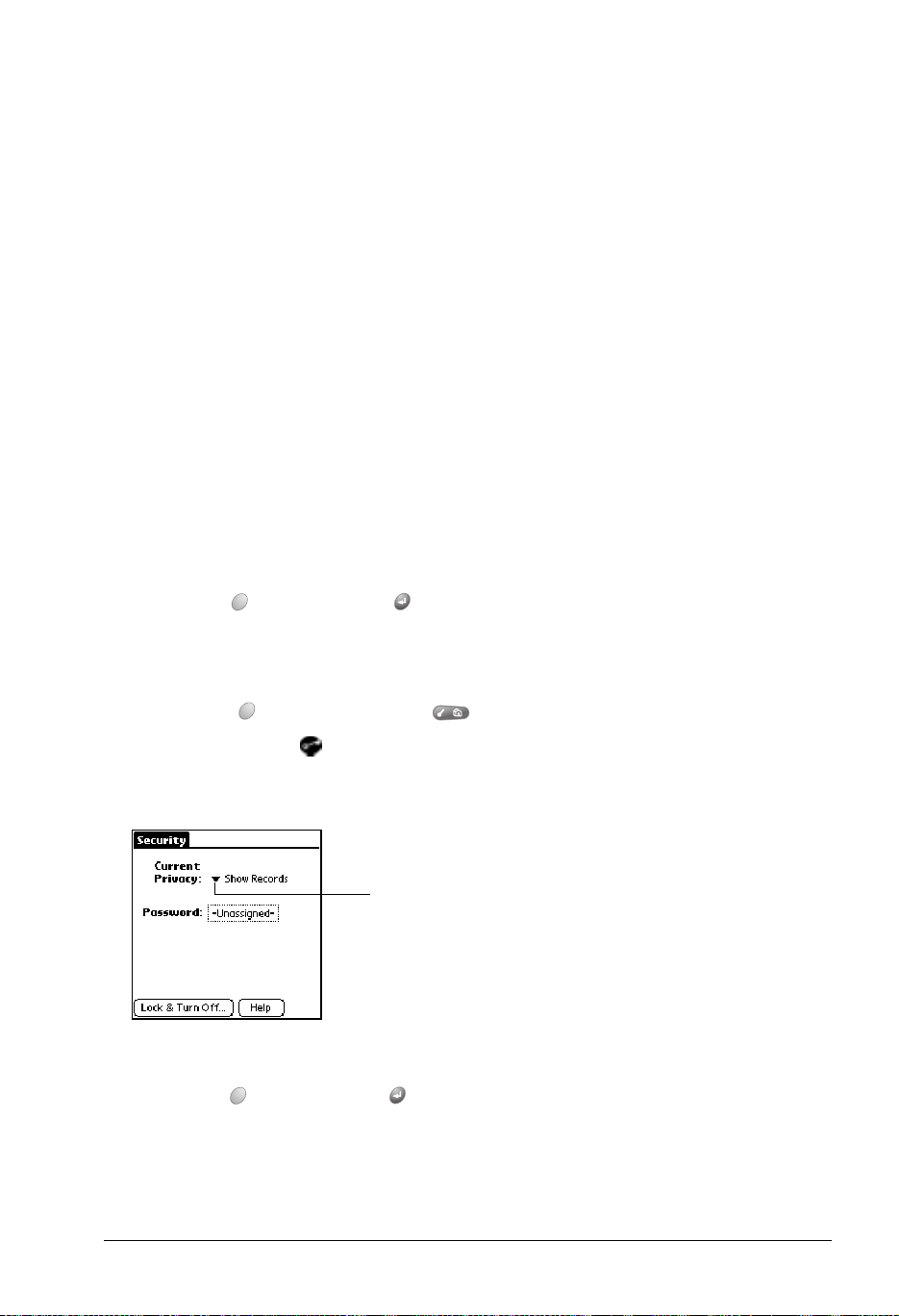
Making records private
In all PIM applications, except Expense, you can make individual records private. Private records
remain visible and accessible, however, until you select the Security setting to hide or mask all
private records. See the section that begins on page 43 for details.
Hiding and masking private records
You can hide records that you mark as private. When you hide records, they do not appear
anywhere in the application. When you mask records, a visual placeholder appears where the
record would normally appear. If you define a password, you must enter it to display private
records.
Note: As a security measure, masked Contacts records are temporarily hidden when you search
for records. So you will not see a placeholder for these records when viewing the results
of a Lookup or Find request.
To make a record private:
1. Display the entry that you want to make private.
2. Tap Details.
3. Tap the Private check box to select it.
4. Hold Option and press Return to finish.
To hide or mask all private records:
1. Make sure the records you want to mask are marked private.
2. Press Option and then press Menu to access the Applications Launcher.
3. Tap the Security icon .
4. Tap the Current Privacy pick list.
Tap here
5. Tap either Hide Records or Mask Records.
6. Hold Option and press Return to confirm that you want to change the security setting.
Chapter 5 Page 71
Page 72

To display all private records :
1. Press Option and then press Menu to access the Applications Launcher.
2. Tap the Security icon .
3. Tap the Current Pri v acy pick list.
Tap here
4. Tap Show Records.
If you do not have a password, private records become visible.
If you have a password, the Show Private Records dialog box appears. Enter your password
in this dialog box, and then hold Option and press Return to finish.
To display a specific masked record:
1. Open the application that contains the record you want to view.
2. Tap the shaded bar that masks the record.
Tap here
Note: If you have a password, you must enter your password and then hold Option and press
Return to view the record.
To display all private records in a specific application:
1. Open the application in which you want to display the records.
2. Press Menu .
3. Under Options, select Security (/H).
4. Tap the Current Pri v acy pick list.
Page 72 Common Tasks
Page 73

5. Tap Show Records.
6. Hold Option and press Return to finish.
Attaching notes
In all PIM applications except Memo Pad, you can attach a note to a record. A note can be up to
several thousand characters long. For example, for an appointment in Date Book Plus, you can
attach a note with directions to the location.
To attach a note to a record:
1. Display the entry to which you want to add a note.
2. In Contacts view in PhoneBook only: Press Menu , and under Record, select Edit
Contact (/E).
3. Tap Details.
4. Tap Note.
5. Enter your note.
6. Hold Option and press Return to finish.
A small note icon appears at the right side of any item that has a note.
Note icon
To review or edit a note:
1. Tap the Note icon .
To delete a note:
1. Tap the Note icon .
2. Tap Delete.
3. Hold Option and press Return for Yes.
Chapter 5 Page 73
Page 74

Choosing fonts
In all PIM applications except Expense, you can change the font style to make text easier to read.
You can choose a different font style for each application.
Small font Large fontBold font
To change the font style:
1. Open an application.
2. Press Menu .
3. Under Options, select Font (/F).
4. Use the scroll buttons to select the font style you want to use.
Bold font
Small font
5. Hold Option and press Return to finish.
Large font
Exchanging and updating data: HotSync operations
The HotSync process automatically synchronizes — that is, exchanges and updates — data
between your communicator and desktop software. Changes you make on your communicator or
desktop software appear in both places after a HotSync operation. HotSync technology
synchronizes only the needed portions of files, thus reducing sync hronization time. You can
synchronize your data directly by connecting your communicator to your computer with the
HotSync cable or by beaming the data from the IR port on your communicator to the IR port on
your computer, or indirectly with a modem or network. See Chapter 8 for information about
performing HotSync operations via the IR port, a modem, or a network.
Page 74 Common Tasks
Page 75

Performing a HotSync operation for the first time
The first time you synchronize your data, you need to enter user information on both the
communicator and Palm Desktop software. After you enter this information and synchronize, the
HotSync Manager recognizes your communicator and doesn’t ask for this information again.
If you are a System Administrator preparing several communicators for a group of users, you may
want to create a user profile. See the section that begins on page 207 before performing the
following steps.
Important: You must use the HotSync cable for your first HotSync operation.
The following steps assume that you have already installed the Palm Desktop software. If you
have not installed this software, see page 25 for instructions.
To perform a local HotSync operation:
1. Connect your communicator to the Hotsync cable. See the section that begins on page 23
for detail s .
2. If the HotSync Manager is not running, start it: On the Windows desktop, click Start, and then
choose Programs. Navigate to the Handspring (or Palm) program group and choose HotSync
Manager. Alternatively, you can start the Palm Desktop software which automatically opens
the HotSync Manager.
3. Press the HotSync button on the cable.
HotSync
button
Important: The first time you perform a HotSync operation, you must enter a user name in the
New User dialog box and click OK. Every communicator should have a unique
name. To prevent loss of a user’s records, never try to synchronize more than one
communicator to the same user name.
4. From the Select User dialog box, choose the user name you assigned to your communicator.
The HotSync Progress dialog box appears and synchronization begins.
Chapter 5 Page 75
Page 76

5. Wait for a message on your communicator indicating that the process is complete.
After the HotSync process is complete, you can remove your communicator from the cable.
Beaming information
Your communicator is equipped with an IR (infrared) port that you can use to beam information
to another Palm OS device that’s close by and also has an IR port. The IR port is located on the
top of your communicator, between the power button and the ringer switch, behind the small dark
shield.
You can beam the following information between Palm OS devices:
■ The record currently displayed in Date Book Plus, the Contacts view in PhoneBook, To Do
List, or Memo Pad
■ All records of the category currently displayed in the Contacts view in PhoneBook, To Do List,
or Memo Pad
■ A special record in the Contacts view of PhoneBook that you designate as your personal
business card, containing information you want to exchange with business contacts
■ An application installed in RAM memory
You can also use the infrared port to perform HotSync operations. See the section that begins
on page 196 for details.
To select a business card:
1. In the Contacts view in PhoneBook, create an entry that contains the information you want
on your personal business card.
2. Press Menu .
3. Under Record, select Select Business Card.
4. Hold Option and press Return for Yes.
To beam a record, business card, or category of records:
1. Locate the record, business card, or category you want to beam.
2. Press Menu .
Page 76 Common Tasks
Page 77

3. Under Record, select one of the following:
The Beam command for an individual record (/B)
In the Contacts view in PhoneBook only: Beam Business Card (/M)
Beam Category (/Y)
4. When the Beam Status dialog box appears, point the IR port directly at the IR port of the
receiving communicator.
Tip: For best results, Treo communicators should be between 10 and 50 centimeters (about
4 - 20 inches) apart, and the path between the two communicators must be clear of
obstacles. Beaming distance to other Palm OS devices may be different.
5. Wait for the Beam Status dialog box to indicate that the transfer is complete before you
continue working on your communicator.
To beam an application:
1. Press Option and then press Menu to access the Applications Launcher.
2. Press Menu .
3. Under App, select Beam (/B).
4. Tap the application you want to transfer.
Note: Some applications are copy-protected and cannot be beamed. These are listed with
a lock icon next to them.
5. Tap Beam.
6. When the Beam Status dialog box appears, point the IR port directly at the IR port of the
receiving communicator.
7. Wait for the Beam Status dialog box to indicate that the transfer is complete before you
continue working on your communicator.
Chapter 5 Page 77
Page 78

To receive beamed information:
1. Turn on your communicator.
2. Point the IR port directly at the IR port of the transmitting communicator to open the Beam
Status dialog box.
3. When the Beam dialog box appears, select a category for the entry.
Tip: If you do not select a category the entry is placed in the Unfiled category.
4. Hold Option and press Return for Yes.
Tip: When you receive beamed information with the lid closed, you don’t need to respond
to the Beam dialog box; simply press the top scroll button for Yes, or the bottom scroll
button for No.
Page 78 Common Tasks
Page 79

Chapter 6
Application Specific Tasks
This chapter is organized by application and gives instructions on how to do tasks that are specific
to each of the following applications:
■ PhoneBook
■ Date Book Plus
■ Blazer
■ SMS Messaging
■ To Do List
■ Memo Pad
■ CityTime
■ Calculator
■ Expense
■ SIM Book
■ SIM Services
®
Chapter 6 Page 79
Page 80

PhoneBook
PhoneBook is the application where you store name and address information about people or
businesses, and where you place and receive telephone calls.
PhoneBook has five main views. You can place and receive calls from within any view, and you
can also receive calls when the screen is off (but wireless mode must be on). The sections that
follow explain how to use each of these views.
To change the PhoneBook view, do one of the following:
■ Repeatedly press PhoneBook to cycle through the views.
■ Tap the icons in the lower-left corner of the PhoneBook screen.
Note: The Active Call icon and view appear only after you place an outgoing call or receive an
incoming call.
Speed Dial view
Dial Pad view
View
icons
Contacts view
Call History view Active C all view
At the top of each view, many of the following common icons appear to provide wireles s mode
status information for your phone:
Voicemail notification icon
Network name
Wireless mode on
Battery gauge
Signal strength icon
Note: Your wireless service provider may use a different voicemail notification method that
does not include the voicemail notification icon.
Page 80 Application Specific Tasks
Page 81

Using the Speed Dial view
You can store up to 50 phone numbers in the Speed Dial list. There are five pages of numbers
that hold ten numbers per page.
Tip: You can keep your Speed Dial list organized by storing different types of numbers on
different pages. For example, create separate pages for family, business, friends, and
emergency numbers.
Defining a Speed Dial button
For each Speed Dial button you can assign a name, phone number, and extra digits such as an
extension. By default, the first slot on the first Speed Dial page is reserved for your wireless
service provider’s voicemail service number. If the voicemail number is pre-programmed on your
SIM card, you cannot delete this entry or change the phone number, but you can move the
voicemail entry to another button, rename it, and add Extra digits.
If the voicemail number is not pre-programmed on your SIM card, you can edit the voicemail entry
to enter the number.
To define a Speed Dial button:
1. Open the lid or press PhoneBook if you are in another application.
2. Tap a blank Speed Dial button.
3. Enter the Name you want to assign to the button.
4. Press the bottom scroll button to move to the Number field and enter the phone number
associated with the button.
5. Press the bottom scroll button to move to the Extra Digits field and enter an extension
number or other additional digits if needed.
Tip: To insert a pause between Extra digits when dialing, enter a comma (,). Each comma
represents a one second pause.
6. Hold Option and press Return to finish.
Chapter 6 Page 81
Page 82
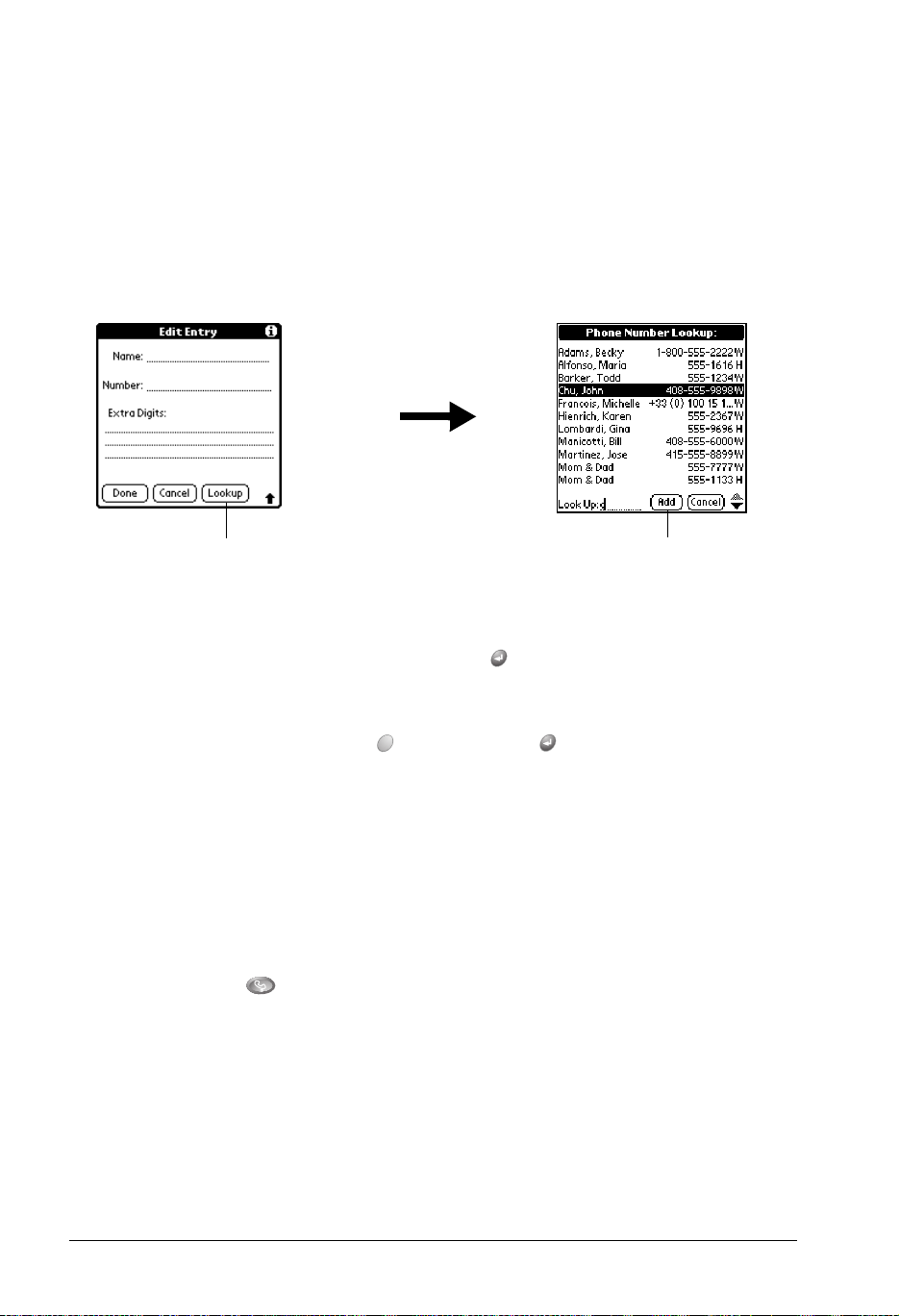
Adding Contacts list entries to your Speed Dial list
To save time while creating your Speed Dial list, you can add entries from your Conta cts list .
To add an entry from your Contacts list to your Speed Dial list:
1. Tap a blank Speed Dial button.
2. Tap Lookup.
Tip: You can also use the Phone Number Lookup feature to locate the entry you want to
add. See the section that begins on page 67 for details.
Tap Lookup Tap Add
3. If your Contacts list is sorted by last name, begin entering the person’s last name. If your
Contacts list is sorted by first name, begin entering the person’s first name.
4. Select the entry you want to use and press Return .
Tip: You can edit the entry by tapping the number or name in the Edit Entry dialog.
5. In the Edit Entry dialog, hold Option and press Return to finish.
Calling a Speed Dial number
Speed dialing enables you to quickly place a call without entering the number. This is particularly
useful for numbers you call often, such as your home or office. You can also call a number in your
Speed Dial list using the hands-free headset.
To dial a number from the Speed Dial view:
1. Make sure wireless mode is on. See page 18 for details.
2. Press PhoneBook .
3. Use the scroll buttons to select the Speed Dial button for the number you want to call.
Tip: To jump to the next page of Speed Dial buttons, select the first button on the page
and press the top scroll button.
Page 82 Application Specific Tasks
Page 83

4. Press Space to dial.
Tip: You can also tap the Speed Dial button for the number you want to call, or roll the
rocker switch to select the button and then press the rocker switch or Return to
dial the number.
Selected
button
Tip: During a call, if you are prompted to enter a menu selection, tap Dial Pad and then
enter the numbers you want with the keyboard. If you defined any Extra Digits, such
as an extension, tap Extra Digits.
5. Close the lid to end the call.
Changing a Speed Dial entry
You can change any of the information associated with a Speed Dial button.
Note: You cannot change the phone number for your wireless service provider’s voicemail
service. You can, however, rename, move, or add Extra Digits to this voicemail entry.
To change a Speed Dial entry:
1. From the Speed Dial view, press Menu .
2. Under Edit, select Edit Speed Dial (/E).
3. Tap the entry you want to change.
Tap to view
more pages
4. In the Edit Entry dialog, enter the new information.
5. Hold Option and press Return twice to save the new info rmat io n.
Chapter 6 Page 83
Page 84
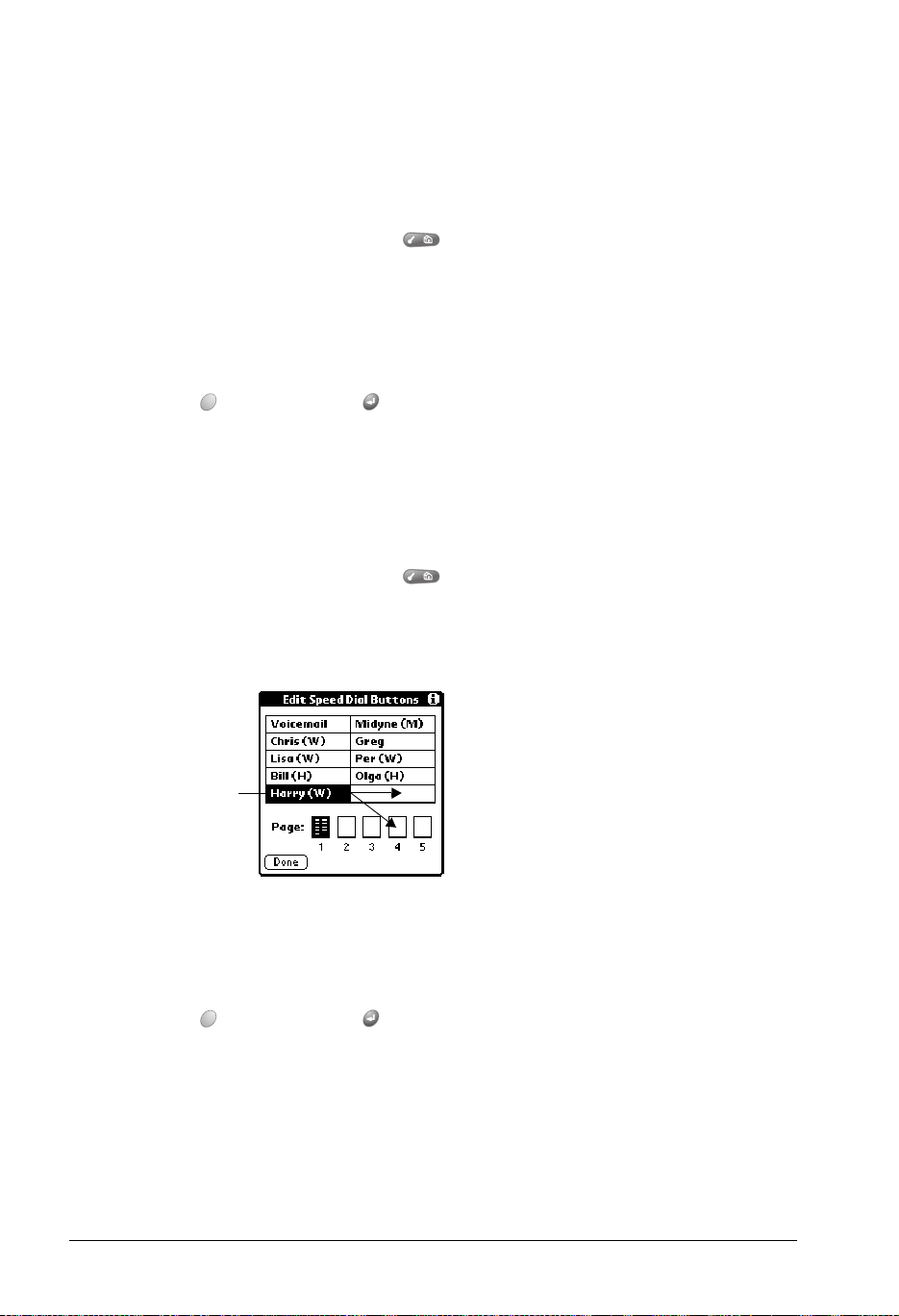
Deleting Speed Dial entries
If your Speed Dial list becomes full, or you no longer need an entry, you can delete it.
Note: You cannot delete the Speed Dial button for your wireless service provider’s voicemail
service.
To delete a Speed Dial entry:
1. From the Speed Dial view, press Menu .
2. Under Edit, select Edit Speed Dial (/E).
3. Tap the entry you want to delete.
4. In the Edit Entry dialog, tap Delete.
5. Hold Option and press Return twice to confirm deletion.
Arranging the Speed Dial list
As your Speed Dial list grows, you may want to rearrange the entries. For example you might want
to store different types of numbers on different pages, or arrange the list alphabetically.
To arrange the Speed Dial list:
1. From the Speed Dial view, press Menu .
2. Under Edit, select Edit Speed Dial (/E).
3. Drag the entries to the slot where you want them to appear.
Drag an entry to
another slot or
page
Tip: If the new slot is full, the other entries in the column move down one slot, and
overflow from the left column moves to the top of the right column. If you drag an
entry to a page icon, the entry moves to the first available slot on that page. You
cannot drag an entry to a full page.
4. Hold Option and press Return to finish.
Page 84 Application Specific Tasks
Page 85
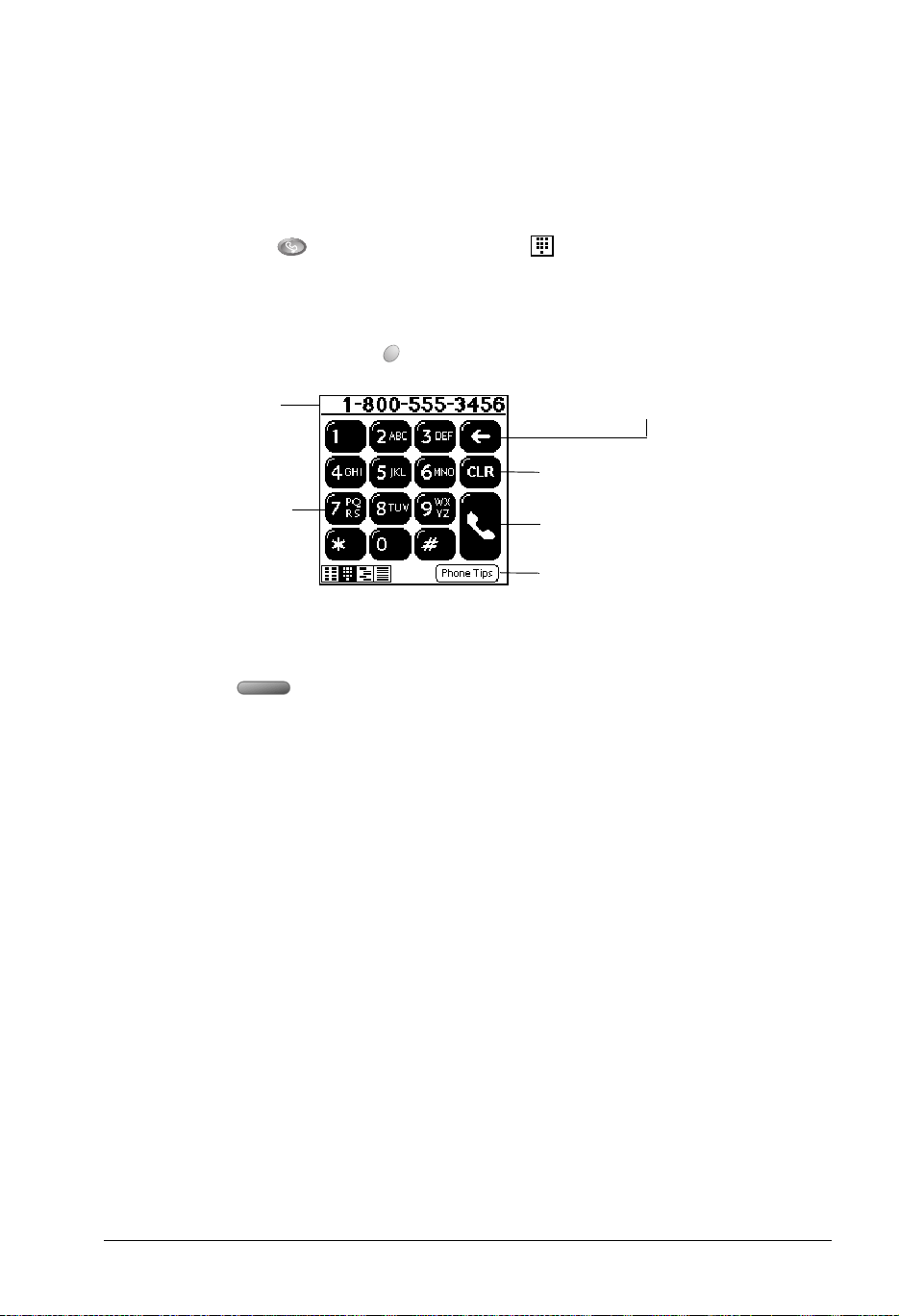
Using the Dial Pad view
The Dial Pad view provides access to a more traditional phone interface. You can use this view
to dial numbers that are not in your Speed Dial or Contacts list.
To dial a number with th e Di al Pad:
1. Make sure wireless mode is on. See page 18 for details.
2. Press PhoneBook to access the Di al Pad view .
3. Enter the number you want to dial. If you are dialing an international number, enter a + before
the country code and phone number to automatically insert the prefix for international calls.
Tip: You don’t need to press before entering the number.
Dial box
Digits enter
numbers in
dial box
Tip: To display the last ten numbers dialed, press the scroll buttons or roll the rocker
switch and then press the rocker switch to dial the selected number.
4. Press Space to dial.
5. Close the lid to end the call.
Backspace erases last digit
CLR deletes entire entry
Send dials number in dial box
Phone Tips displays helpful
PhoneBook hints
Using the Contact s vie w
The Contacts view is where you store name and address information ab out peopl e, businesses,
and more.
Creating a Contacts entry
You can create Contacts entries on your communicator, or you can use your desktop software to
create entries on your computer and then download the entries to your communicator with your
next HotSync operation.
Many desktop software applicati ons also have data import capabilities that enable you to load
database files into your Contacts list on your communicator. See the section that begins on page
34 and the online Help for your desktop software for more information.
Chapter 6 Page 85
Page 86
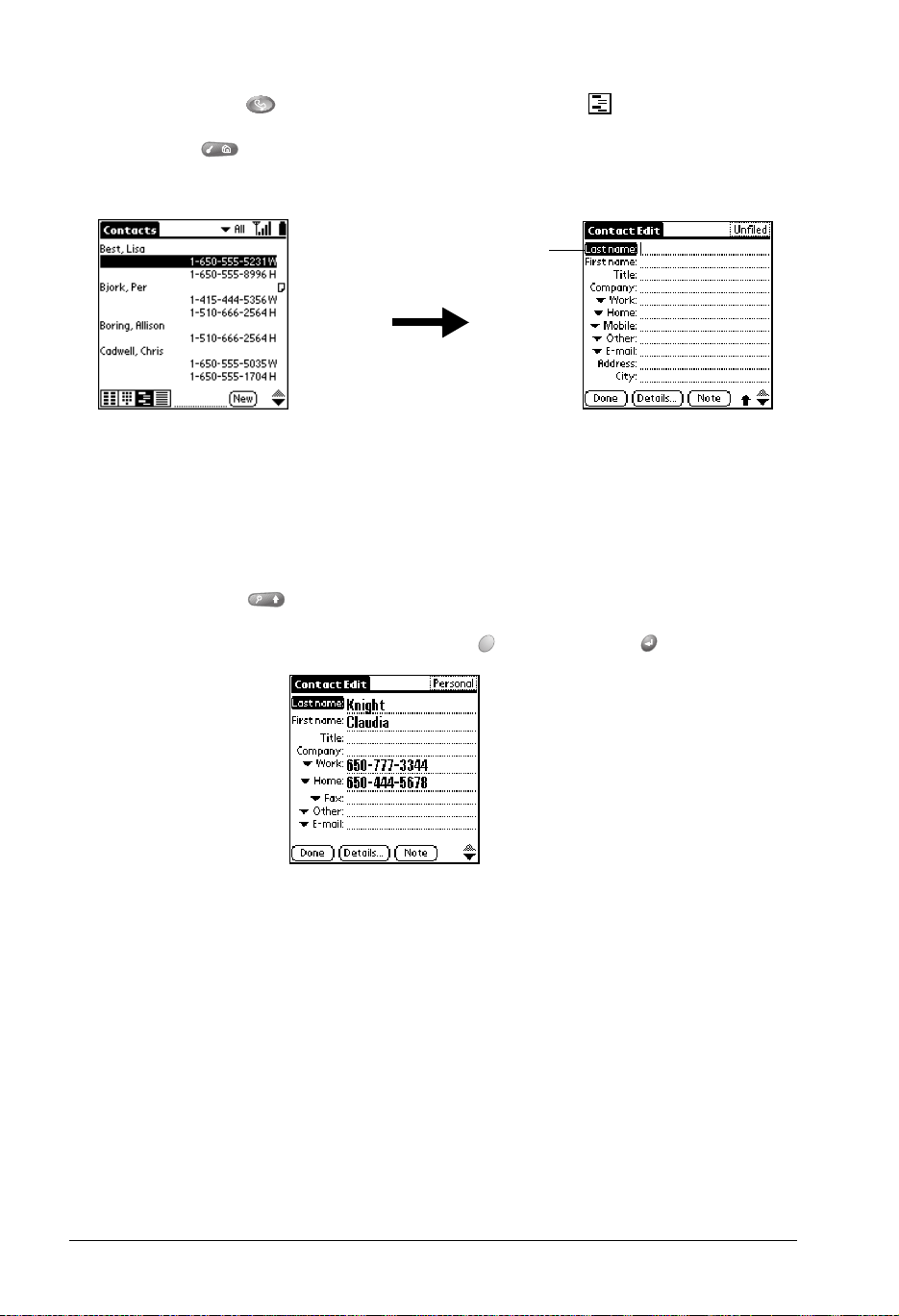
To create a new Contact s en try:
1. Press PhoneBook repeatedly to access the Contacts view .
2. Press Menu .
3. Under Record, select New Contact (/N).
Cursor at
Last name
4. Enter the last name of the person you want to add to your Contacts list.
5. Press the bottom scroll button to move to the First Name field and then enter the person's
first name.
6. Press the bottom scroll button to move to other fields and then enter the other information
that you want to include in this entry.
Tip: Hold Shift
and use the scroll buttons to move between pages in this entry.
7. After you finish entering information, hold Option and press Return to finish.
Tip: To create an entry that always appears at the top of the Contacts list, begin the Last name
or Company field with a symbol, as in *If Found Call*. This entry can contain contact
information in case you lose your communicator.
Page 86 Application Specific Tasks
Page 87
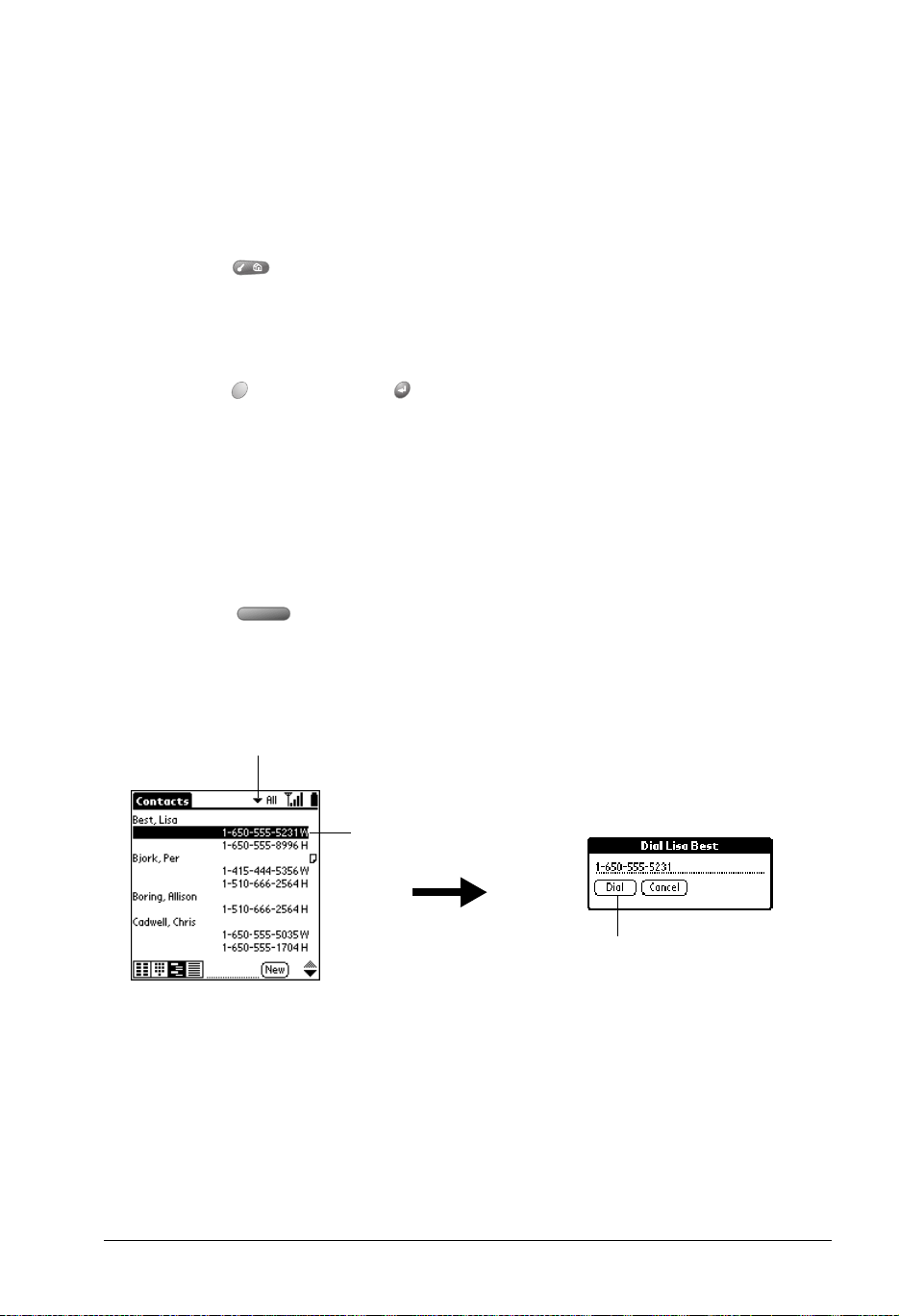
Duplicating a Contacts entry
You can duplicate existing entries, which can be helpful when you want to enter multiple people
from a single organization. When you duplicate an entry, the word Copy appears next to the name
in the First Name field.
To duplicate an entry:
1. From the Contacts view, select the name you want to duplicate.
2. Press Menu .
3. Under Record, and select Duplicate Contact (/T).
4. Edit the entry as necessary.
5. Hold Option and press Return to finish.
Calling a number in your Contacts list
You can dial any number that you’ve entered in your Contacts list.
1. Make sure wireless mode is on. See page 18 for details.
2. From the Contacts view, use the Instant Lookup feature to select the number you want to call.
See the section that begins on page 66 for details.
3. Press Space to dial.
Tip: You can also roll the rocker switch to scroll to the number you want to call, and then
press the rocker switch to dial the number.
Tap to select a
different category
Tap a number
to select it
Tap Dial to ca ll
the number
4. Close the lid to end the call.
Chapter 6 Page 87
Page 88
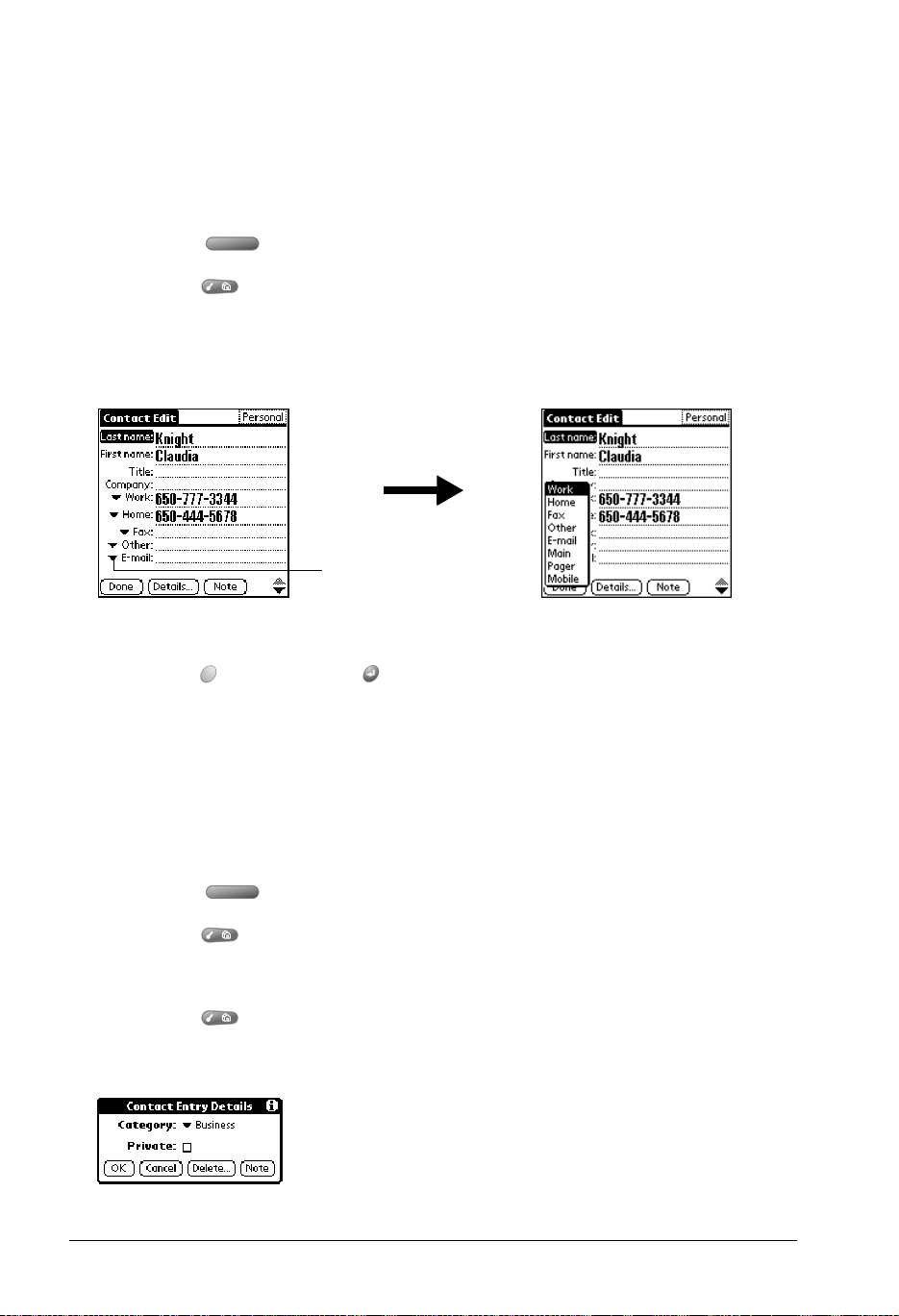
Selecting types of phone numbers
You can select the types of phone numbers or e-mail addresses that you associate with a
Contacts entry. Any changes you make apply only to the current entry.
To select other types of phone numbers in an entry:
1. Select the contact name for the entry that you want to change.
2. Press Space to open the entry.
3. Press Menu .
4. Under Record, select Edit Contact (/E).
5. Tap the pick list next to the label you want to change.
Tap
triangle
6. Select a new label.
7. Hold Option and press Return to finish.
Changing Contact entry details
The Contact Entry Details dialog box provides a variety of options that you can associate with an
entry.
To open the Contact Entry Details dialog box:
1. Select the name for the entry whose details you want to change.
2. Press Space to open the entry.
3. Press Menu .
4. Under Record, select Edit Contact (/E).
5. Press Menu .
6. Under Record, select Details (/E).
Page 88 Application Specific Tasks
Page 89

7. Select any of the following settings:
Category Assign the entry to a category.
Private Hide this entry when Security is turned on.
8. Hold Option and press Return to finish.
Using the Call History view
The Call History view provides quick access to the previous 1,000 incoming and outgoing calls .
If you miss a call when your Treo is on and you remain in a coverage area, your missed calls
appear in the Call History list and you receive a missed call alert message. When your phone is
off or you travel outside a coverage area, your missed calls are forwarded to voicemail and they
do not appear in the Call History list. Similarly, when your phone is off or you travel outside a
coverage area, your wireless service provider stores your text messages until you turn on your
phone or return to a coverage area.
Reviewing Call History
Each item in the Call History view appears with an icon next to it indicating whether it is a Missed
call, an incoming call, or an outgoing call. You can display all your calls or one category at a time.
To review Call History:
1. Press PhoneBook re pea tedly to access the Call History view .
Tap arrow to select
Missed call
Outgoing call
Incoming call
the call category: All,
Incoming, Outgoing,
or Missed
Tap Details to view
time and duration
2. Tap the pick list at the top of the screen to display a specific type of call: Missed, Incoming,
or Outgoing.
Tip: To temporarily store a number in your communicator’s memory, press Menu ,
under Record, select Details (/E), tap Copy Phone #, and then hold Option and
press Return to finish. You can now Paste this number into any applicati on on
your communicator.
Chapter 6 Page 89
Page 90

Calling a number in your Call History list
In addition to viewing a list of your incoming, outgoing, and missed calls, you can use the Call
History view to dial any number that appears on this view.
To dial a number from the Call History view:
1. Make sure wireless mode is on. See page 18 for details.
2. Use the scroll buttons to select the number you want to call.
Tap the entry you
want to dial
Tap Dial to call
selected number
3. Press Space to dial.
Tip: To add a number to your Contacts or Spee d Dial li st, pre ss Menu , under Record,
select Details (/E), tap Copy Phone #, go to the Contacts or Speed Dial view, and press
Menu , under Edit, select Paste (/P) to insert the number.
Purging Call History
Your Treo continues accumulating Call History information for up to 1,000 calls until you purge
the Call History list. To conserve storage space, we recommend that you purge this list
periodically.
Note: Using the Purge function permanently removes the calls from your communicator. You
cannot undo this process to restore the information.
To purge entries in Call History view:
1. From the Call History view, press Menu .
2. Under Record, select Purge.
Tip: To delete a specific item, select the item from the Call History view and select Delete
Item from the Record menu instead of Purge.
3. Select the purge option you want to use.
Tap the pick list to
choose which calls
to purge
4. Hold Option and press Return to finish.
Page 90 Application Specific Tasks
Page 91

Using the Active Call view
After you dial and establish a connection, or receive an incoming call, the Act ive Call view icon
appears in the lower left corner of the PhoneBook screen, and the Active Call view appears:
Tap Dial Pad to
enter extra numbers
such as a PIN code
or menu selection
Note: If you dialed a Speed Dial entry that includes Extra Digits, the Dial Pad button changes
to an Extra Digits button. Tap Extra Digits to dial the additional predefined numbers, such
as an extension.
Receiving Calls
Whenever your communicator’s wireless mode is on and you are within a coverage area, you can
receive incoming calls. An incoming call turns on your communicator’s screen if it is off and
displays the following alert:
Caller’s name and
phone number if
available
Tap Answer to
accept the call
Tap Ignore to
send the call
to voicemail
To answer a call w hile it is ringing, do any of the fo llow ing:
■ Open the lid if it is closed.
■ Tap Answer if the lid is open.
■ Press the button on the headset (if it is attached).
To ignore a call and send it dir ectly to voicemail, do any of the following:
■ Close the lid if it is open.
■ Press the top scroll button.
To silence the ring, do any of th e following:
■ Press any button on your communicator.
■ Slide the ringer switch to the silent position .
Note: Placing the ringer switch in the silent positi on turns off all system soun ds, including
alarms. When you silence the ringer, Date Book Plus alarms vibrate.
Chapter 6 Page 91
Page 92

To end a call, do any of the following:
■ Close the lid (if the headset is not attached).
■ Press Backspace .
■ Press the button on the headset (if it is attached).
■ Tap Hang Up.
Adjusting call volume
You can adjust the volume level from the Active Call view when a call is in progress.
To adjust the call volume, do one of the following:
■ Roll the rocker switch up, or press the top scroll button, to increase the volume.
■ Roll the rocker switch down, or press the bottom scroll button, to decrease the volume.
Using the speakerphone
The speakerphone button enables you to view your communicator screen and use other
applications while you’re talking on the phone.
Note: The speakerphone feature is optimized for one or two people that are reasonably close
to the phone. It is not designed for a conference room or large group. This feature is not
available when a headset is attached to your phone.
To use the speakerphone:
1. Place a call.
2. From the Active Call screen, tap Spkrphone.
Tap Spkrphone
Tap Cancel
Spkr
3. Tap Cancel Spkr to turn off the speakerphone.
Tip: You can also press Space to toggle the speakerphone on and off.
Page 92 Application Specific Tasks
Page 93

Placing calls on hold
You can place an active call on hold while you use other applications on your communicator or
complete another task.
To place a call on hold:
1. Place or answer a call.
Call status
indicator
Tap Hold
Tap Off Hold
2. Tap Hold to place the call on hold.
3. Tap Off Hold to return to the call.
Handling Multiple Calls
You can use the Active Call view to handle a variety of situations that involve multiple calls. During
an active call, you can receive or place another call, switch between two active calls, and create
a 3-way conference call. For example, when you’re talking to a friend, you can place another call
to a restaurant to make dinner reservations, and return to your friend to confirm the time and
place. You can also use call waiting to receive an important incoming call while you’re already on
the phone, and to facilitate 3-way conference calls when you’re on the go.
To respond to call waiting, do one of the following:
■ Tap Hold & Answer to place the first call on hold and answer the second call.
■ Tap Drop & Answer to end the first call and answer the second call.
■ Tap Ignore to send the second call to voicemail.
■ Press the button on the headset (if it is attached) to place the first call on hold and to answer
the second call.
Caller’s name and
phone number if
available
Tap Drop & Answer
Tap Hold & Answer
Tap Ignore to send
call to voicemail
Note: Make sure the Disable Call Waiting option on the Call Preferences screen is off. When
this option is off the Disable Call Waiting check box is empty. See the section that begins
on page 97 for more information.
Chapter 6 Page 93
Page 94

To dial another number while a call is in progress:
1. From the Active Call view, repeatedly press PhoneBook to access the view you want to
use.
Tip: You can also tap the Speed Dial, Dial Pad, Contacts, or Call History view icons.
2. Dial the number.
3. When the confirmation message appears, hold Option and press Return for Yes.
To switch between two act ive calls, do any of the followi ng :
■ Tap the call status line of the call you want to make active.
■ Press the button on the headset (if it is attached).
1st call status
2nd call status
To use 3-way calling:
1. Answer or place two calls.
2. Tap 3-way Call to join the two calls.
Tap
3-way
Call
3. Tap Cancel 3-way to return to the previous active call and to place the other call on hold, or
tap Hang Up to end both calls.
Note: When a 3-way call is active and the headset is attached, pressing the button on the
headset places the second call on hold.
Page 94 Application Specific Tasks
Page 95

Forwarding calls
If you need to turn off the wireless mode or know you will be traveling outside a coverage area,
you can forward your calls to another number. Keep in mind that your wireless service provider
will still charge you for your forwarded calls.
Note: Because call forwarding information is stored by the network, it’s a good idea to check
the current network settings both before and after you change the call forwarding option.
To forward calls to another number:
1. From the Speed Dial, Dial Pad, or Call History view, press Menu .
2. Under Options, select Call Preferences (/A).
3. Select the call forwarding option you want to use.
Tap here to forwar d
all calls to a
specific number
Tap here to
display current
network settings
Tip: You can define multiple forwarding numbers. Select Edit numbers from the list to add,
change, or delete a number. You can also configure your communicator to forward calls
only in special situations, such as when you are busy or outside a coverage area. See
Appendix E for details.
4. Hold Option and press Return to finish.
Other ways to make a call
In addition to using the Speed Dial, Contacts, Dial Pad, and Call History views, you can also place
calls in the following ways:
■ Redialing the last number
■ Returning a missed call
■ Dialing an emergency number
Redialing the last number
You can redial the last number you called.
To redial the last number, do one of the following:
■ Press and hold PhoneBook for at least one second.
■ Press and hold the rocker switch.
Chapter 6 Page 95
Page 96
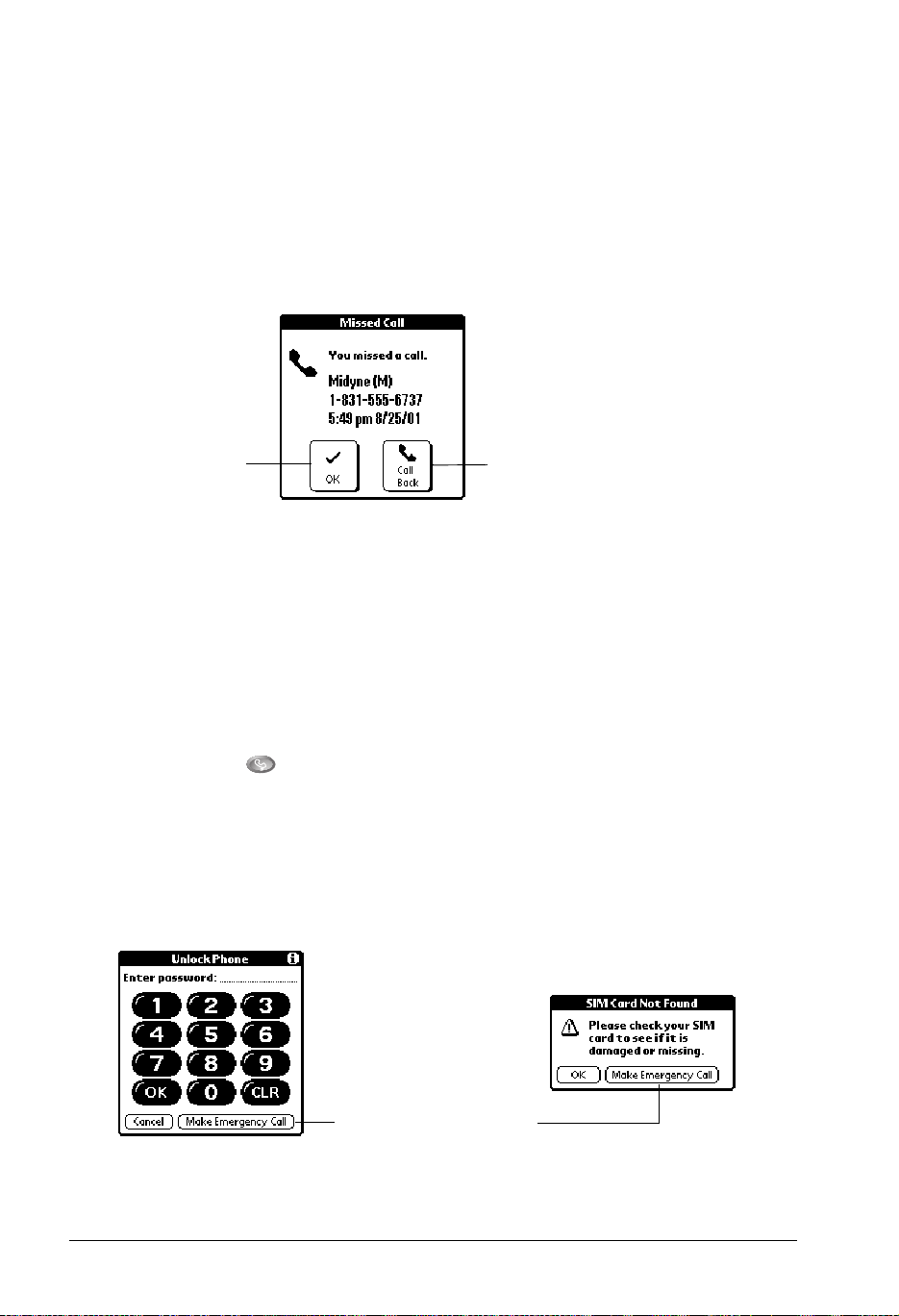
Returning a missed call
When your Treo is on and you remain in a coverage area, any calls you miss appear in the Call
History list and you receive a missed call alert message. When your phone is off or you travel
outside a coverage area, your calls are forwarded to voicemail and they do not appear in the Call
History list.
■ If you miss multiple calls, a message appears indicating the number of calls you missed. See
page 90 for instructions on calling a number in your Call History list.
■ If you miss a single call, the following screen appears:
Tap OK to dismiss
the call without
calling back
Tap Call Back to
dial the number
Note: If the caller’s phone number is not available, the Call Back button does not appear on the
Missed Call screen.
Calling an emergency number
Your Treo provides easy access to emergency numbers such as 911 in the United States or 112
in Europe.
To call an emergency number:
1. Make sure wireless mode is on. See page 18 for details.
2. Press PhoneBook .
3. Do one of the following:
■ If your phone is unlock ed, dia l 911 or 112 from the Dial Pad screen.
■ If your phone is locked or your SIM card is missing, tap Make Emergency Call from the
Unlock SIM or SIM Card Not Found screen.
Tap Make Emergency Call
Tip: You don’t need to unlock your phone or even have the SIM card installed to call an
emergency number.
Page 96 Application Specific Tasks
Page 97

PhoneBook menus
PhoneBook menus are shown here for your reference, and PhoneBook features that are not
explained elsewhere in this guide are described here.
See page 31 for information about choosing menu commands.
The Record and Options menus differ depending on which view is active.
Record menus
Contacts list view
Contacts edit view
Call History view
Contacts record view
Options menus
Dial Pad & Speed Dial views
Call History view
Phone
Preferences
Opens a dialog where you can lock your SIM card to prevent unauthorized
use of your communicator’s wireless mode features.
Contacts view
Contacts record & edit views
Chapter 6 Page 97
Page 98

Preferences
Call Preferences
■ Remember last category. Determines how the Contacts list appears
when you return to it from another application. If you select this check
box, the Contacts list shows the last category you selected. If you clear
it, the Contacts list displays the All category.
■ List By. Determines how the Contact entries are sorted in the
Contacts view, and also controls the PhoneBook Instant Lo okup
feature and SMS address lookup options.
■ Block outgoing caller ID. Determines whether PhoneBook reveals your
phone number to the person you’re calling. If your service provider
supports caller ID blocking, you can prevent revealing your phone
number to people you call.
■ Get Status. Displays the current call waiting, call blocking, and call
forwarding settings stored on your wireless service providers network.
Use this button to confirm that the network settings you selected are
active.
Dial Preferences
■ Dial, Email, SMS. Provides third-party applications access to
PhoneBook’s dialing functions. In most cases you do not need to
change these settings.
Page 98 Application Specific Tasks
Page 99
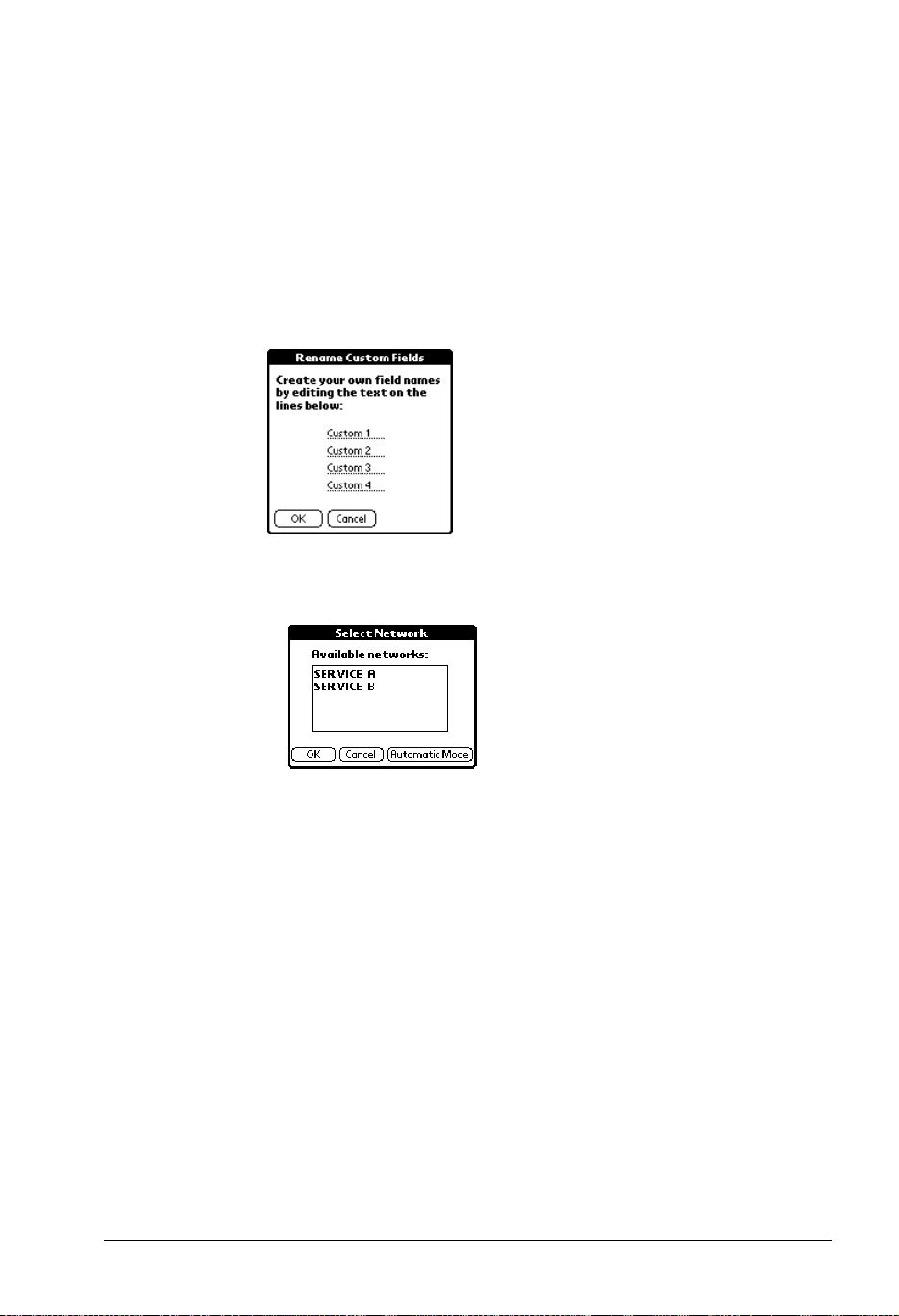
Rename Custom
Fields
Select Network
■ Default country. Determines if North American hyphenation
conventions are automatically applied to phone numbers, and whether
the following two options are available:
■ When dialing, add this area code to 7 digit numbers. Inserts the area
code you specify in front of 7-digit numbers before dialing.
■ Always dial 1 in front of the area code. Inserts a 1 in front of 10-digit
numbers before dialing.
If you select a country other than United States or Canada, numbers
are formatted exactly as they appear in the Contact record.
These custom fields appear at the end of the Contact Edit screen. Rename
them to identify the kind of information you enter in them. The names you
give the custom fields appear in all Contacts records.
■ Available networks. Enables you to manually select networks while
roaming if multiple service providers are available. When you manually
select a network, your Treo finds only that network until you either
choose another network, or return to Automatic Mode.
■ Automatic Mode. Allows your Treo to automatically select the provider
with the strongest signal. By default, Automatic Mode is on.
Chapter 6 Page 99
Page 100

Phone Info
About
PhoneBook
■ Number: Displays your SIM card’s phone number.
Note: Not all wireless service providers include the phone number on
the SIM. If the phone number is not on the SIM, this field
displays “No number on SIM” instead of the number.
■ IMEI: Displays your communicator’s equipment ID number which
uniquely identifies your communicator to your mobile service provider’s
network.
■ Firmware Rev: Displays the version number for the mobile
communication software on your communicator.
Shows version information for PhoneBook.
Page 100 Application Specific Tasks
 Loading...
Loading...