Page 1
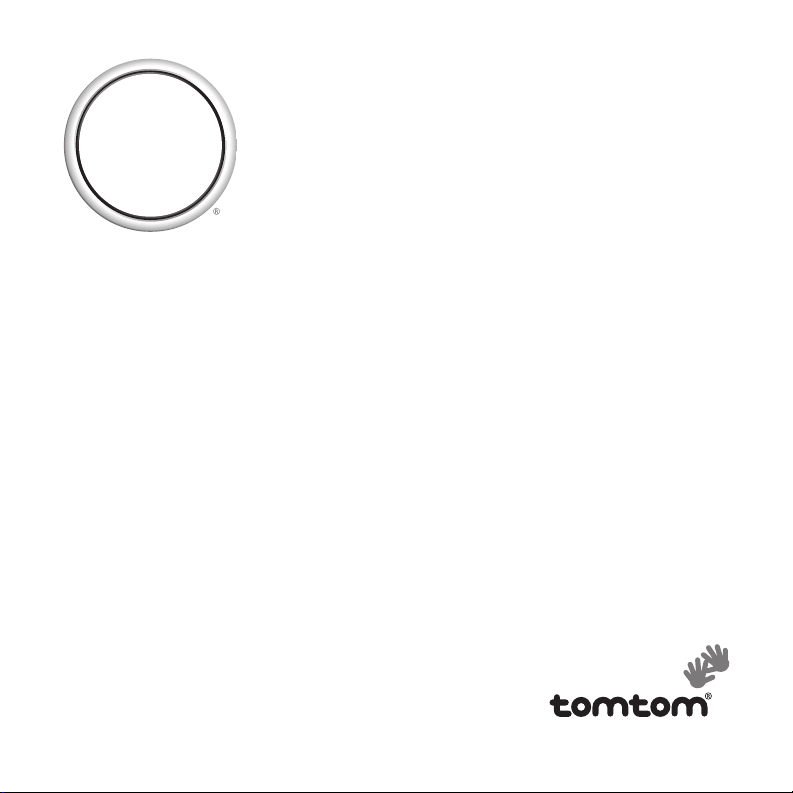
Getting Started
Palm® GPS Navigator
Navigateur GPS Palm
Navegador GPS de Palm
®
®
Page 2
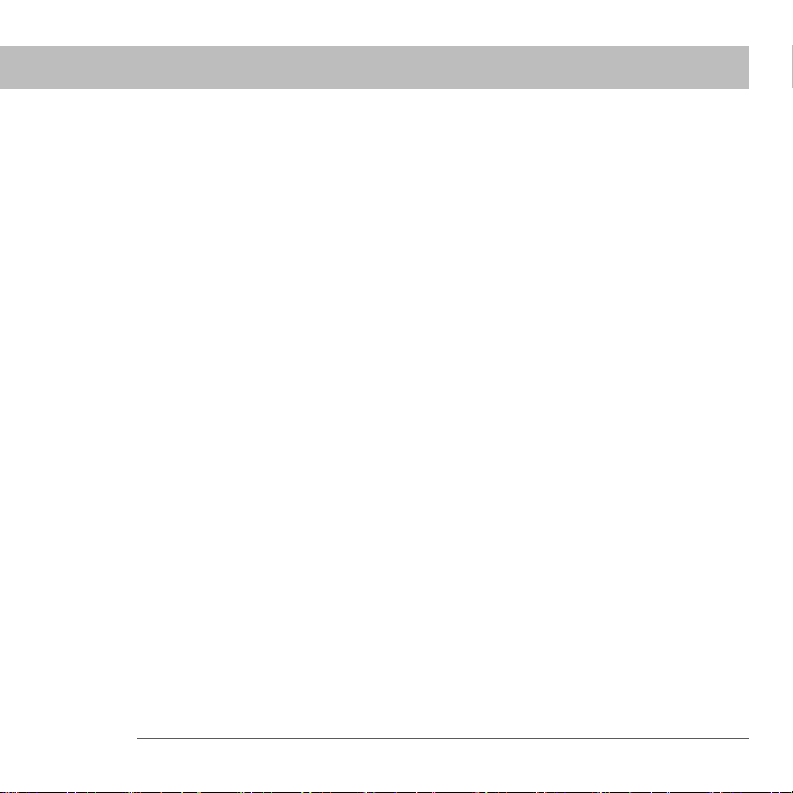
Table of Contents
Getting Started .....................................................................1
Commencer .........................................................................27
Introducción .........................................................................55
GPS Navigator ii
Page 3
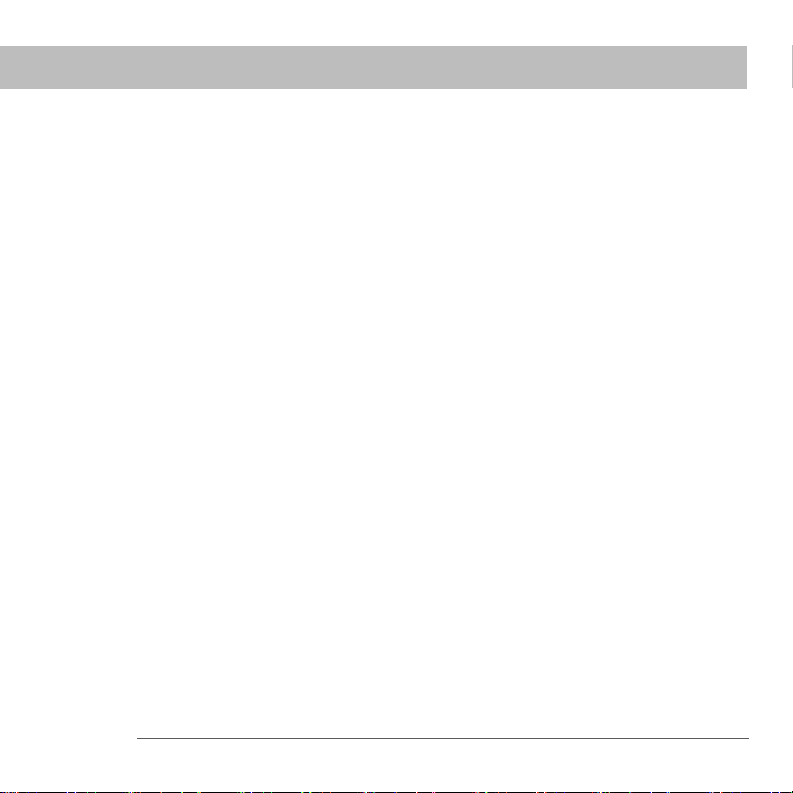
Getting Started
Getting Started
The Palm®GPS Navigator provides detailed maps, route planning, and voice
navigation.
The GPS Navigator uses TomTom NAVIGATOR software and maps on your
device. To use Navigator, your device makes a wireless connection to the
included GPS receiver using Bluetooth
transmits information to the NAVIGATOR software that is displayed on your
device screen.
This guide explains how to set up the TomTom NAVIGATOR software on your
device and how to customize maps. Certain steps for setting up the NAVIGATOR
software are different depending on whether you have a compatible device that
runs on Palm OS
®
software or a compatible device that runs on Windows Mobile®
software.
Compatible Palm OS devices Compatible Windows Mobile devices
®
•Palm
•Palm
Treo™ 650 smartphone • Palm® Treo™ 700w smartphone
®
Treo™ 700p smartphone
or smart device
For information on setting up the GPS receiver, see the GPS Navigator Setup
poster included in this package. For more detailed instructions on using TomTom
NAVIGATOR, refer to the included TomTom Quick Start Guide.
®
wireless technology. The receiver then
GPS Navigator 1
Page 4
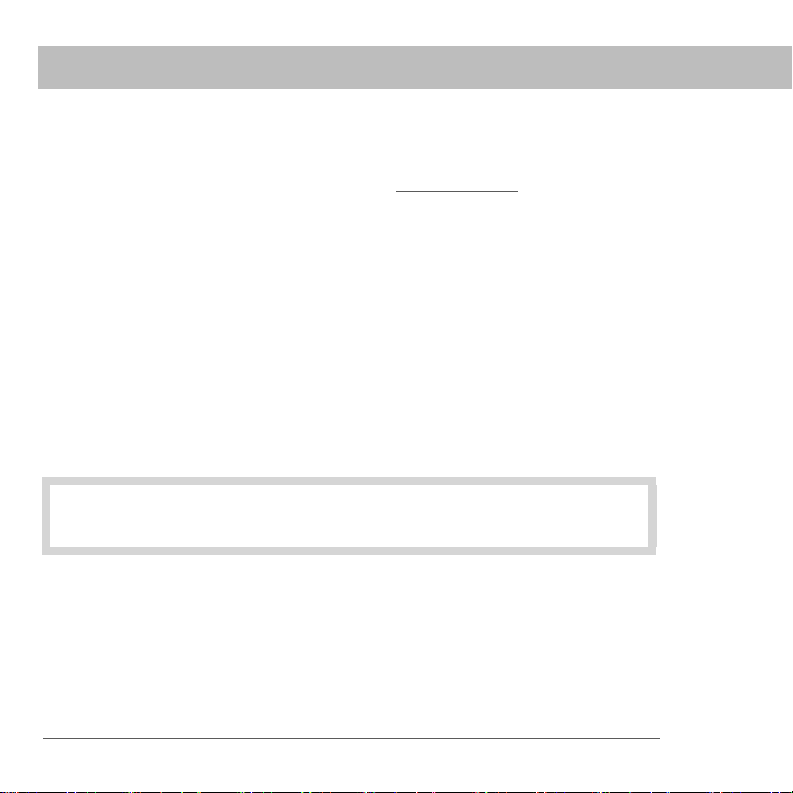
Installation requirements
Installation requirements
• One of the compatible devices listed above. For information on other
supported devices, visit the Palm website at www.palm.com
• GPS receiver (included).
• Expansion card (included).
To add or remove maps from an expansion card:
• Expansion card reader (included).
• Computer with Windows 2000/XP or Mac OS X 10.3, Internet access,
powered USB port, and DVD-ROM drive.
To add multiple maps, you can either erase the included expansion card and
install multiple maps, or purchase a separate, high-capacity expansion card.
.
Setting up NAVIGATOR software on your device
0your
Turn the GPS receiver on and position it in a location with an
1
unobstructed view of the sky.
2 GPS Navigator
Page 5
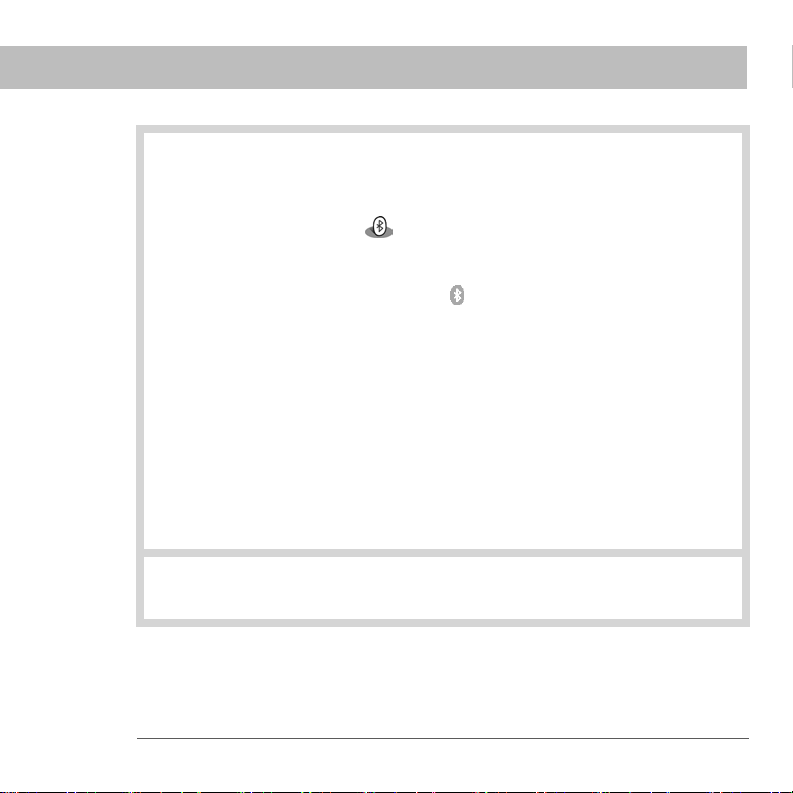
Setting up NAVIGATOR software on your device
Make sure your device’s Bluetooth
2
functionality is turned on:
Palm OS devices Go to Applications
and select Bluetooth . Select On if it
is not already selected.
Windows Mobile devices Go to the
Today screen and tap Bluetooth .
Check the Turn on Bluetooth box if it is
not already checked.
Insert the TomTom NAVIGATOR expansion card included in this
3
package into your device’s expansion card slot.
GPS Navigator 3
Page 6
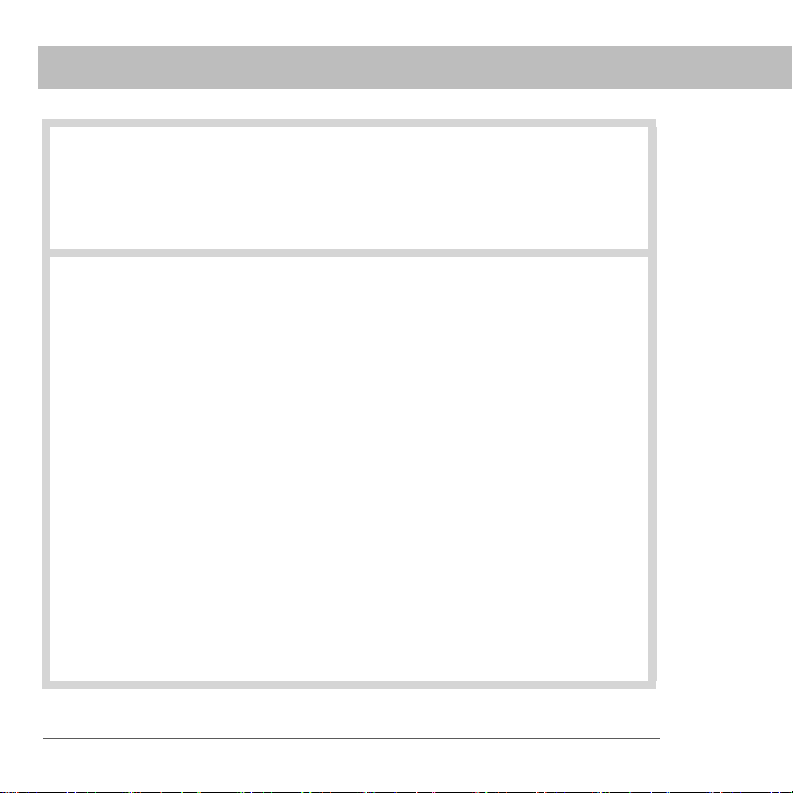
Setting up NAVIGATOR software on your device
On a Windows Mobile device, select Ye s if prompted. After the
4
installation is complete, select OK.
NOTE
[*]
automatically.
Select your basic NAVIGATOR
5
settings:
a. Tap the language you want, and
then tap Ye s .
b. When prompted, tap the screen
to begin preference selection.
c. Select right- or left-handed
operation, and then tap Done.
d. Select how distances are
displayed, and then tap Done.
On a Palm OS device, the software application opens
4 GPS Navigator
Page 7
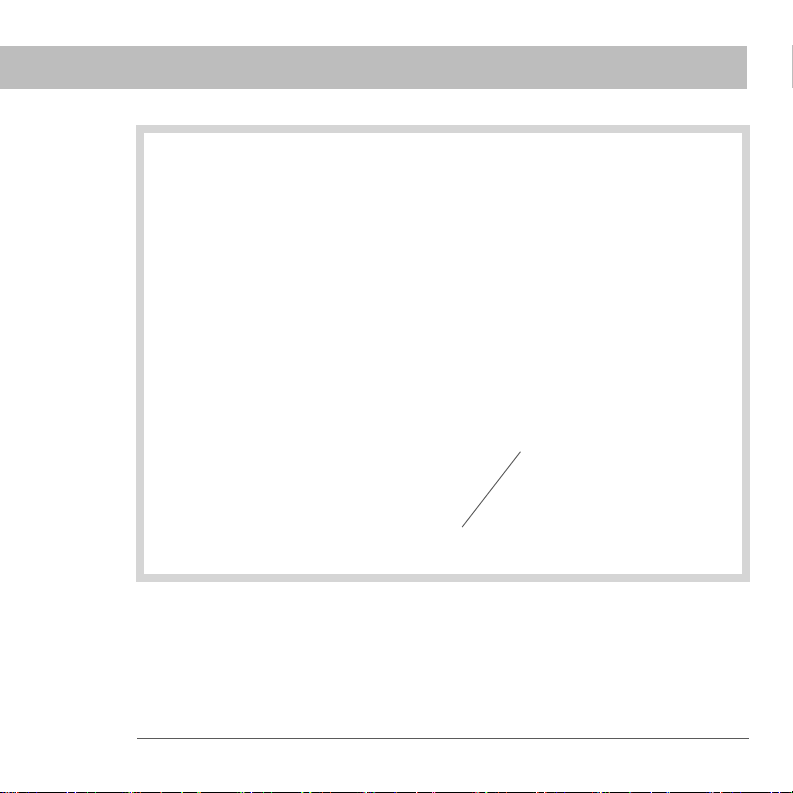
Setting up NAVIGATOR software on your device
e. Select how time is displayed,
and then tap Done.
f. Tap the left and right arrows to
select a voice, and then tap
Select.
g. If prompted to select a map, tap
the map you want.
Tap to scroll
voice options
GPS Navigator 5
Page 8
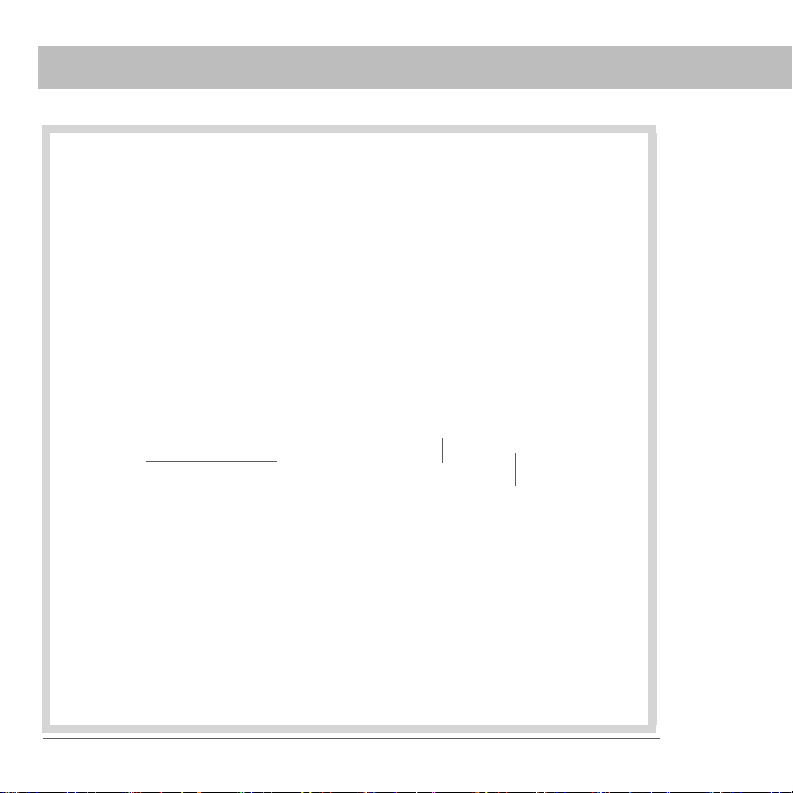
Setting up NAVIGATOR software on your device
Activate the NAVIGATOR software:
6
a. If you have a data plan with your wireless carrier, tap Automat ic. If
you do not have a plan or aren’t sure, tap Manual.
b. If you selected Automatic, tap
Activate and then enter the
15-character product code written
on the TomTom NAVIGATOR DVD
sleeve. The software is activated
through your device’s wireless
connection
c. If you selected Manual, do the
following:
• On your computer, go to
www.ttcode.com
Product Activation option for your
country. Enter the 15-character
product code written on the
label on the TomTom
NAVIGATOR DVD sleeve, and
then enter the device code
displayed on your device screen.
• On your device, tap Activate.
• Enter the activation code displayed
on your computer screen.
d. Tap Done.
and select the
Manual activation
Automatic activation
6 GPS Navigator
Page 9
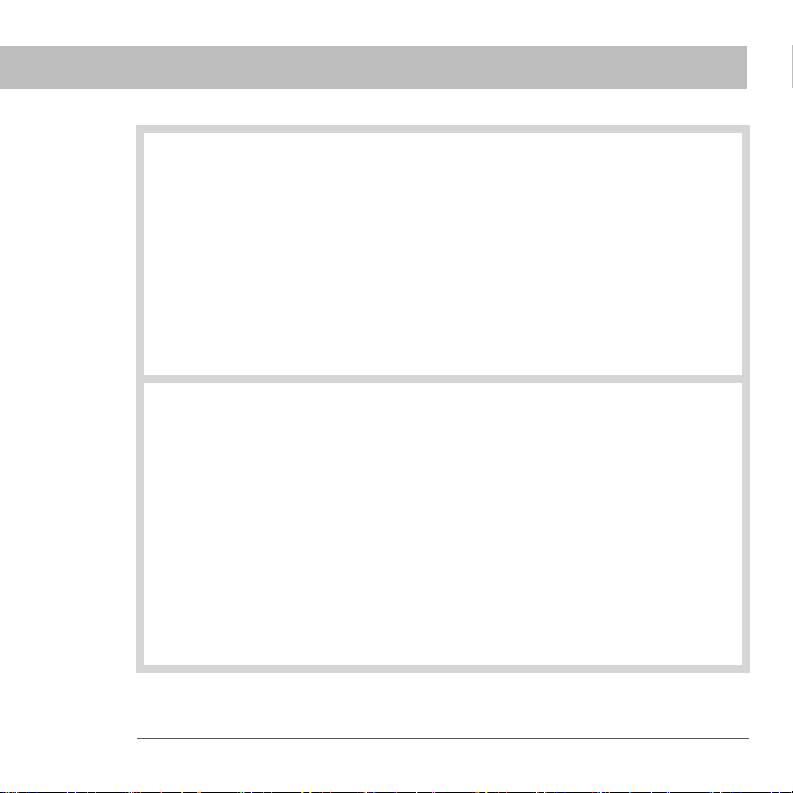
Setting up NAVIGATOR software on your device
Enter your home address:
7
a. Tap Continue, and then tap Ye s .
b. Enter or scroll to your zip code or
city, and then tap it when it is
displayed.
c. Enter or scroll to your street name,
and then tap it when it is displayed.
d. Enter your house number, and then
tap Done.
On the Select your GPS receiver
8
screen, select TomTom/Palm GPS, and
then tap Select.
Palm OS devices If prompted, enter
the four-digit passkey 0000 (four
zeroes), and then select Add to trusted
devices list. You need to enter the
passkey the first time you create a
partnership between your device and
the receiver only.
Windows Mobile devices Once you tap Select, your device creates a
partnership with the receiver automatically.
GPS Navigator 7
Page 10
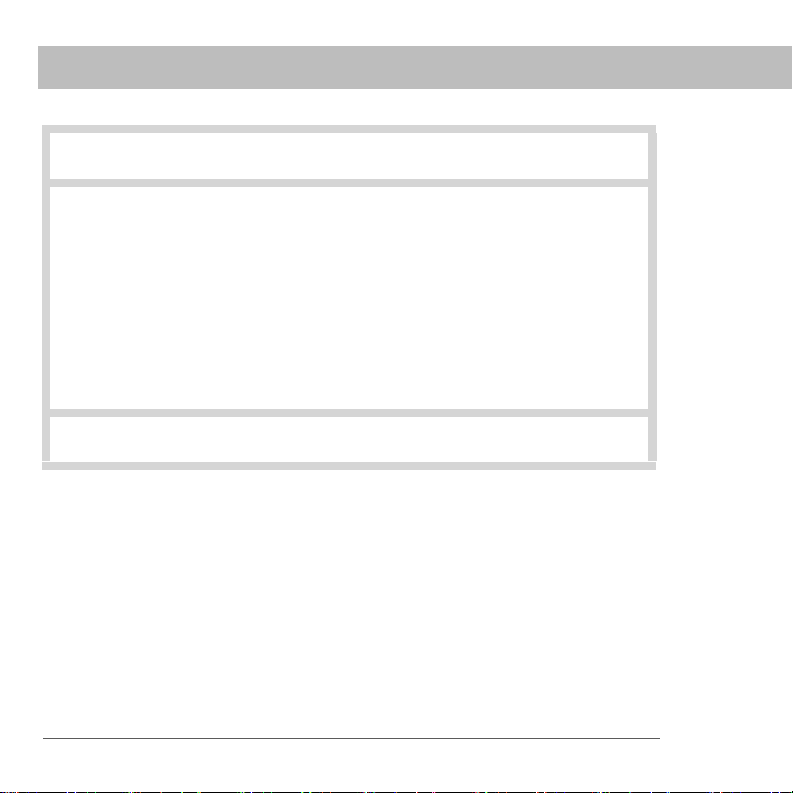
Setting up NAVIGATOR software on your device
Repeatedly tap the screen to take a tour of NAVIGATOR.
9
On the Legal notice screen, read the
10
information and then tap I agree if
you agree.
NOTE
[*]
to use the software.
NAVIGATOR is now ready for use on your device.
You m ust ta p I agree
8 GPS Navigator
Page 11
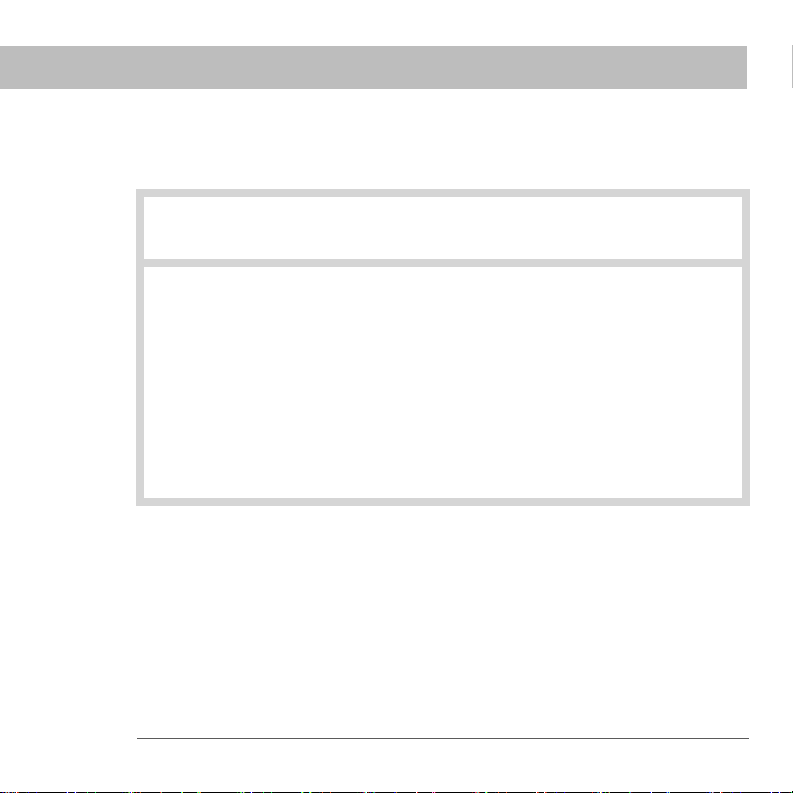
Exiting NAVIGATOR
Exiting NAVIGATOR
You should exit the NAVIGATOR application when you are finished using it.
0
On the NAVIGATOR navigation screen, tap the top portion of the
1
screen to open the Main Menu.
Exit NAVIGATOR:
2
a. Tap the blue arrow until the
Main Menu 3 of 3 screen is
displayed.
b. Tap Exit application.
GPS Navigator 9
Page 12
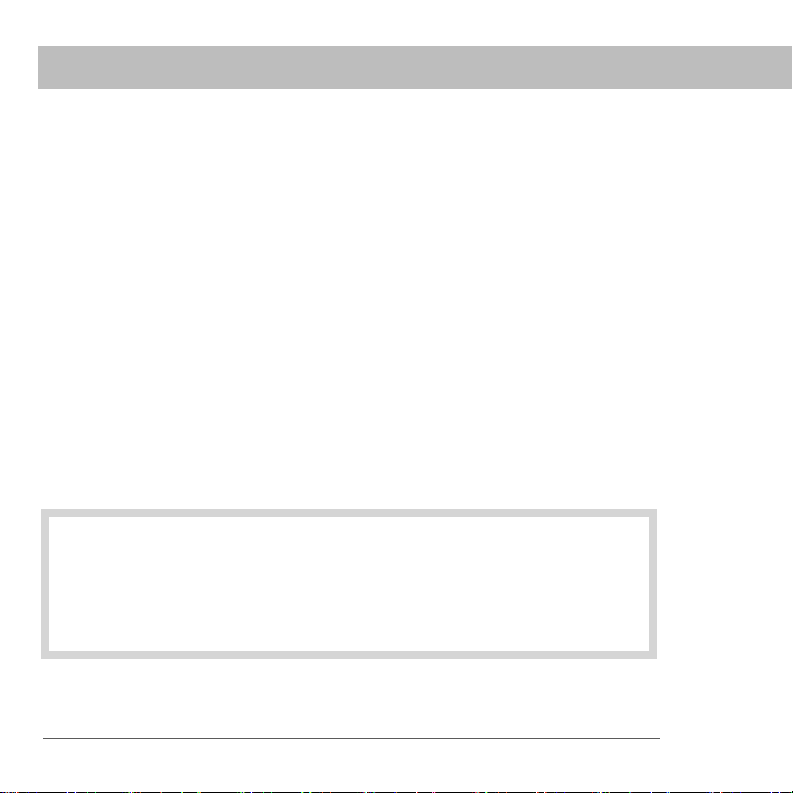
Customizing Maps
Customizing Maps
The TomTom NAVIGATOR expansion card includes a map by default. You can
customize which maps you use in the following ways:
• Add one or more additional maps to the TomTom NAVIGATOR expansion
card, up to the available memory on the card.
• Replace the default map with a different map.
• Put multiple maps on a blank expansion card. If you choose this option, you
need to either erase the included expansion card or purchase a separate, highcapacity expansion card.
NOTE
[*]
NAVIGATOR software.
Adding a map to the TomTom NAVIGATOR
expansion card
0the
1
You must have at least one map on the expansion card to use the
Connect the card to your computer:
a. Insert the card reader included in this package into a powered USB
port on your computer.
b. Insert the TomTom NAVIGATOR expansion card included in this
package into the card reader.
10 GPS Navigator
Page 13
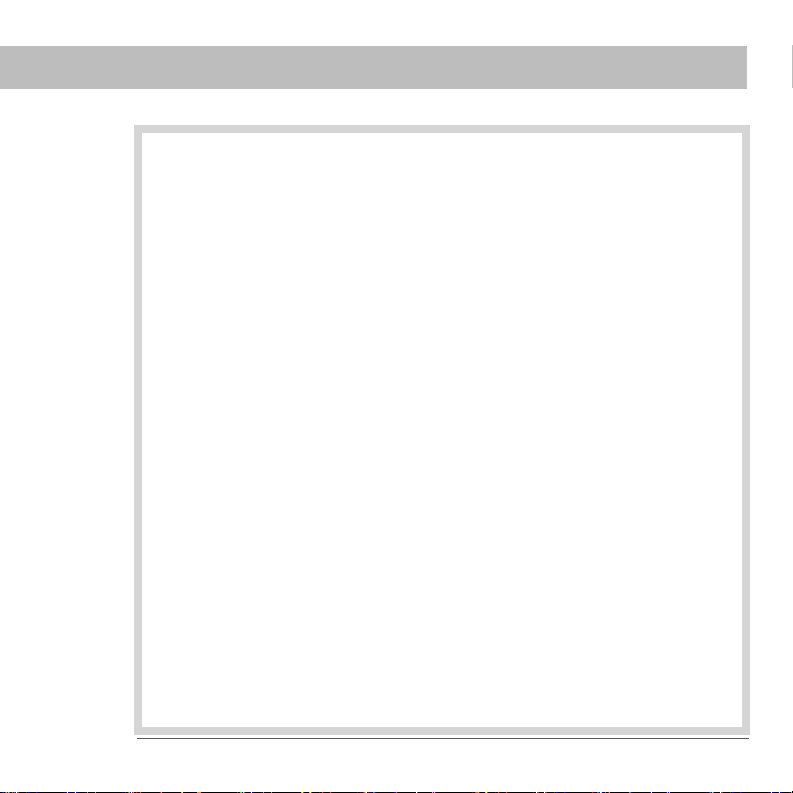
Adding a map to the TomTom NAVIGATOR expansion card
Add a map:
2
a. Insert the TomTom NAVIGATOR DVD into your computer’s DVD
drive. On a Mac computer, click the icon to run the DVD software.
b. Select your language and check the I Agree box if you agree. Click
the arrow.
NOTE
[*]
c. Select Add maps and click the arrow.
You must check the I Agree box to add a map.
GPS Navigator 11
Page 14
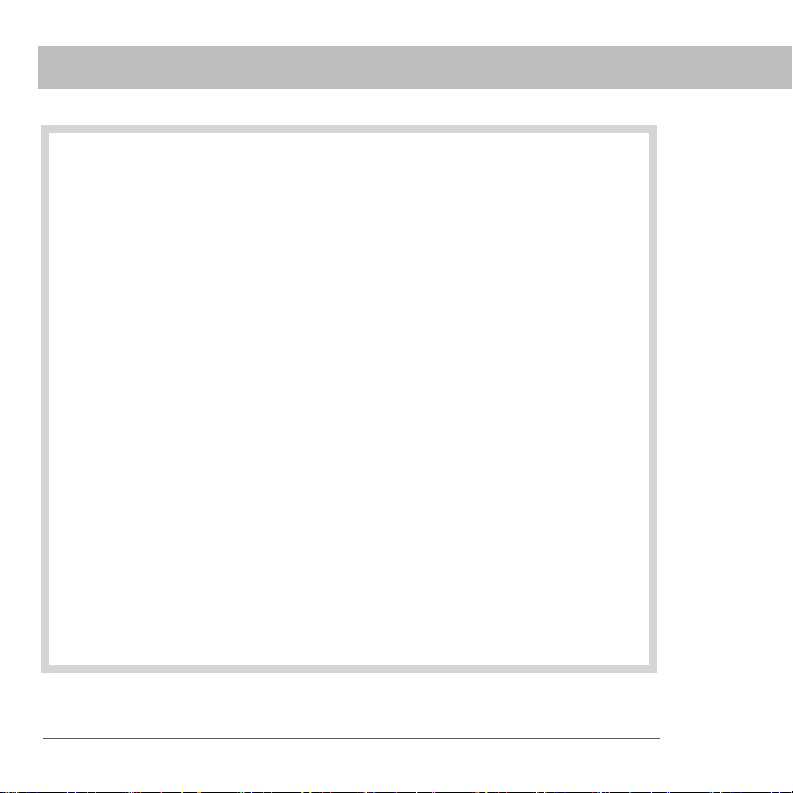
Adding a map to the TomTom NAVIGATOR expansion card
d. Select the map you want to add, and click the forward arrow.
e. Select Memory card reader/writer and click the forward arrow.
f. When the Installation complete message appears, click the arrow.
12 GPS Navigator
Page 15
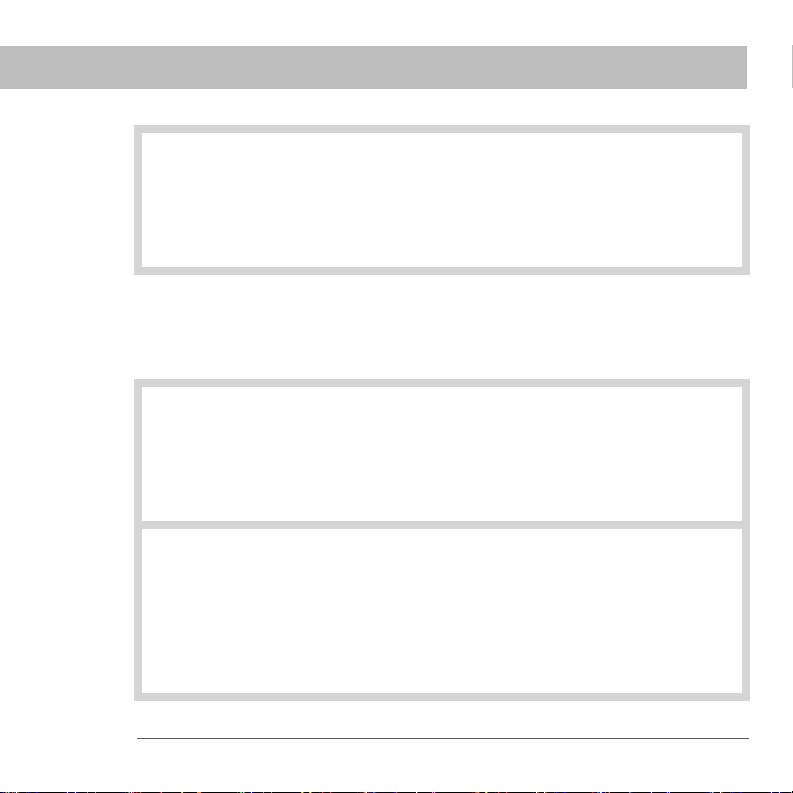
Deleting a map from the TomTom NAVIGATOR expansion card
Do one of the following:
3
• To add another map, select Add maps, click the arrow, and repeat
steps 2d through 2f.
• When you have finished adding maps, select Quit and click the
arrow.
Deleting a map from the TomTom NAVIGATOR
expansion card
0the
Connect the card to your computer:
1
a. Insert the card reader included in this package into a powered USB
port on your computer.
b. Insert the TomTom NAVIGATOR expansion card into the card
reader.
Delete a map:
2
a. Insert the TomTom NAVIGATOR DVD into your computer’s DVD
drive. On a Mac computer, click the icon to run the DVD software.
b. Select your language and check the I Agree box if you agree. Click
the arrow.
NOTE
[*]
You must check the I Agree box to delete a map.
GPS Navigator 13
Page 16
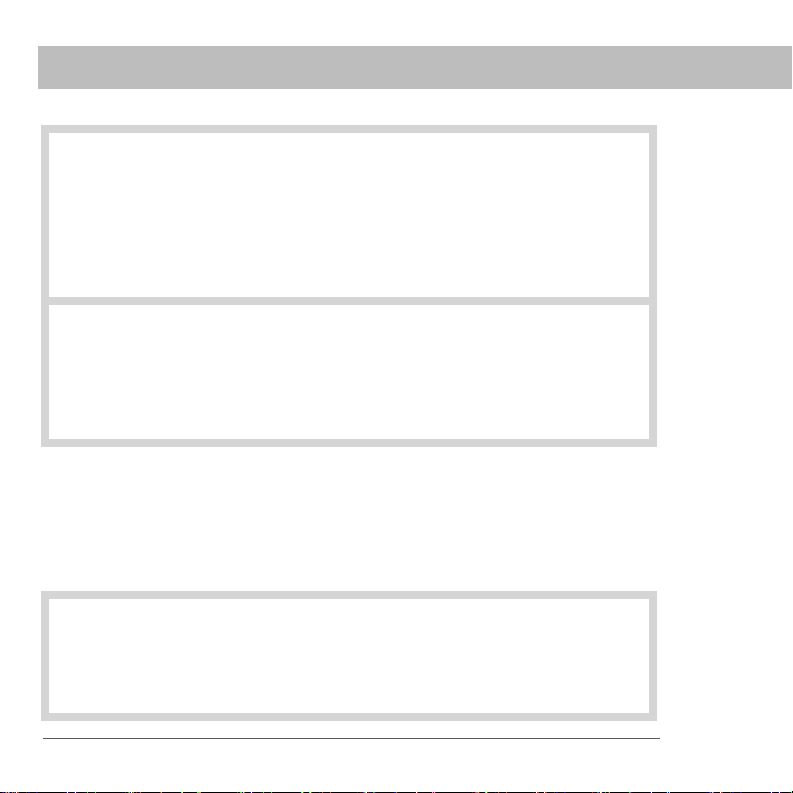
Putting maps on a blank expansion card
c. Select Remove maps and click the forward arrow.
d. Select the drive containing the card reader and click the forward
arrow. If only one option appears, simply click the arrow.
e. Select the map you want to remove, and click the forward arrow.
f. When the <name> map removed message appears, click the
arrow.
Do one of the following:
3
• To remove another map, select Remove maps, click the forward
arrow, and repeat steps 2d through 2f.
• When you have finished removing maps, click the back arrow to
return to the setup screen, select Quit, and click the arrow.
Putting maps on a blank expansion card
If you erase the included card in order to install multiple maps on it, or if you
want to install maps on a separately purchased high-capacity card, you must
install the NAVIGATOR software onto the erased or new card.
0the
Connect the card to your computer:
1
a. Insert the card reader included in this package into a powered USB
port on your computer.
b. Insert the blank expansion card into the card reader.
14 GPS Navigator
Page 17
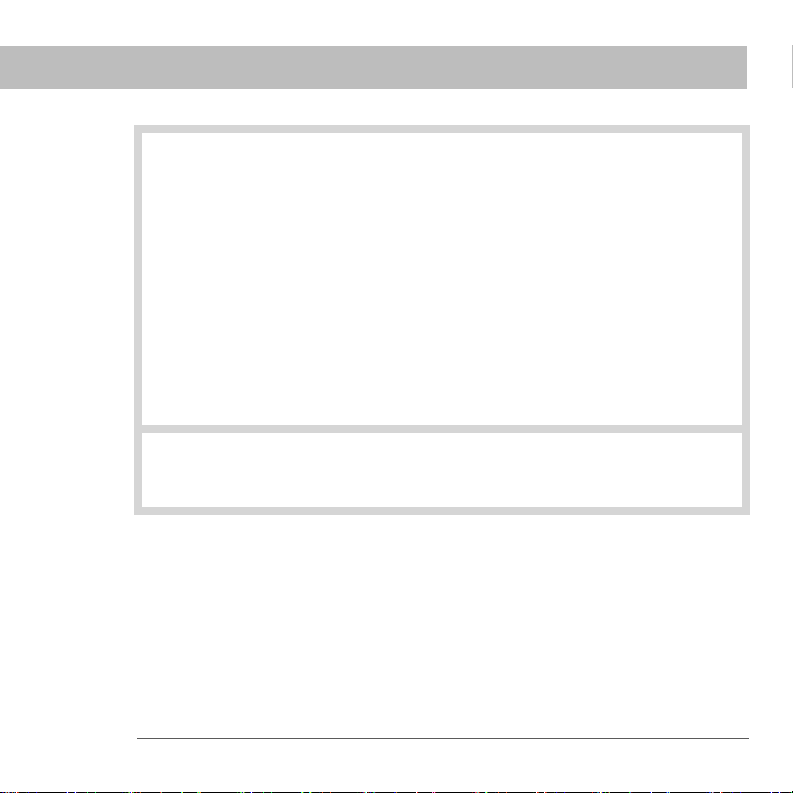
Putting maps on a blank expansion card
Install the software:
2
a. Insert the TomTom NAVIGATOR DVD into your computer’s DVD
drive. On a Mac computer, click the icon to run the DVD software.
b. Select your language and check the I Agree box if you agree. Click
the arrow.
NOTE
[*]
software.
c. Select Install the application and click the arrow.
d. Select Memory card reader/writer and click the forward arrow.
e. When the Installation complete message appears, click the arrow.
To add maps to the card, see “Adding a map to the TomTom
3
NAVIGATOR expansion card” on page 10. You can install multiple
maps one at a time as described in that procedure.
You must check the I Agree box to install the
GPS Navigator 15
Page 18
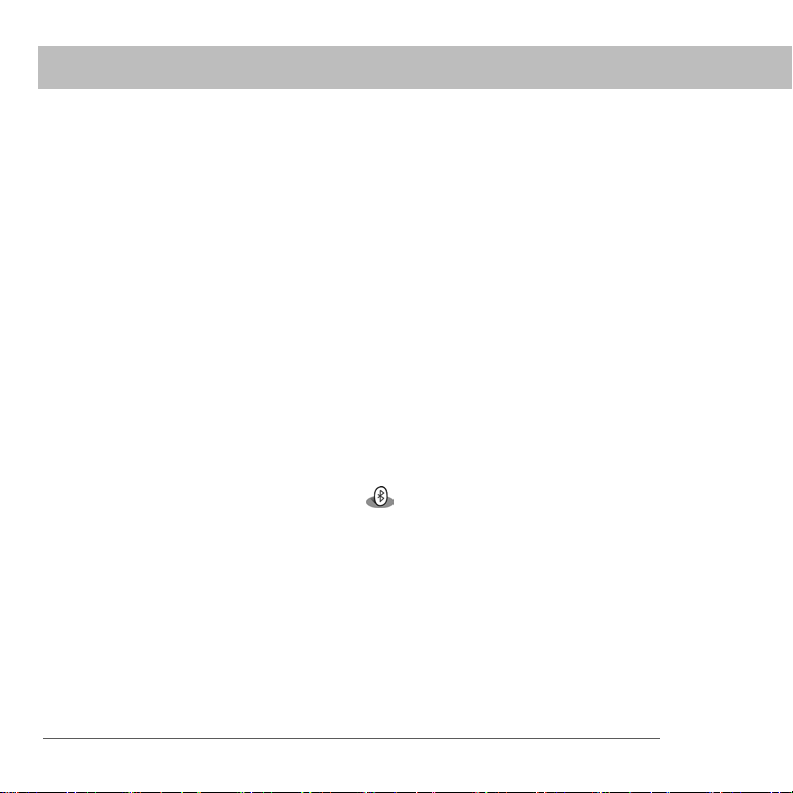
Common Questions
Common Questions
What is the passkey I’m asked to enter when creating a partnership
®
between my device and the Bluetooth
Like a password, the passkey is a security measure. Connections can happen only
between your device and a Bluetooth device that has the same passkey.
The passkey for the receiver is 0000 (four zeroes). You should need to enter the
passkey only the first time you establish a Bluetooth connection between your
device and the receiver.
GPS receiver?
My device does not seem like it successfully connected to the
receiver after setup. What should I do?
If the setup process does not seem to work, try manually creating a partnership
between your device and the receiver.
For Palm OS devices:
1. Go to Applications and select Bluetooth .
2. Select On if it is not already selected.
3. Select Setup Devices, and then select Tru s t e d D ev i c e s.
4. Select Add Device.
5. Select the GPS receiver from the discovery results list. If the receiver doesn’t
appear in the list, select Find More.
6. Enter the four-digit passkey 0000 (four zeroes) on your device.
7. Select Done.
16 GPS Navigator
Page 19
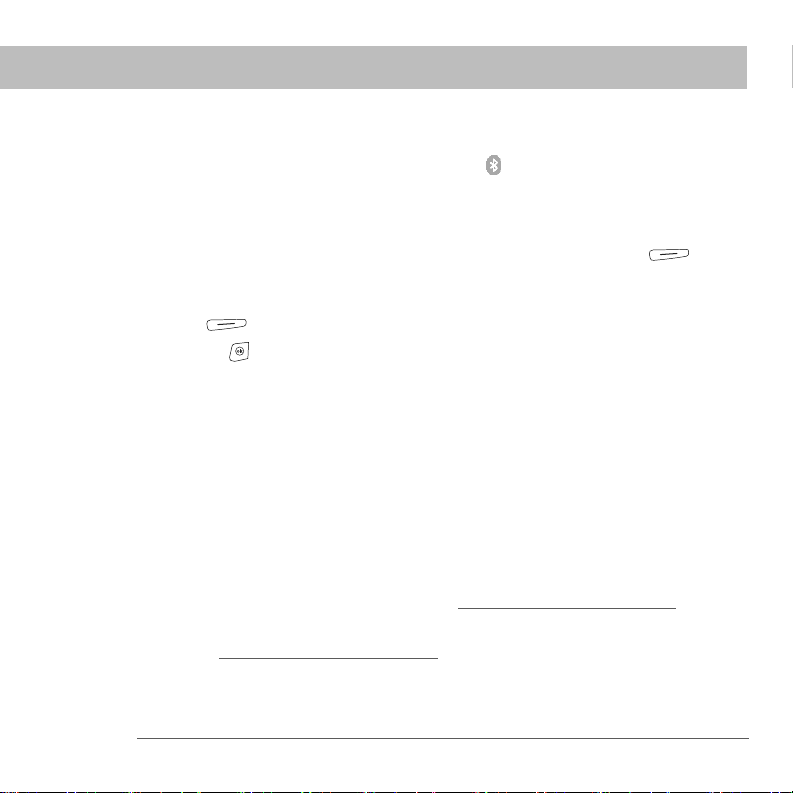
Common Questions
For Windows Mobile devices:
1. Go to your Today screen and tap Bluetooth .
2. Check the Turn on Bluetooth box if it is not already checked.
3. Select the Devices tab, and then select New Partnership.
4. Select the GPS receiver from the device list, and then press Next (right
action key).
5. Enter the four-digit passkey 0000 (four zeroes) on your device, and then press
Finish (right action key).
6. Press OK .
Should I keep my device and the receiver connected to the vehicle
power adapter while they are in use?
If your device is fully charged, it can run for about four to five hours in the car. For
longer trips, it is a good idea to keep the vehicle power adapter connected to keep
both your device and the receiver charged. This prevents the batteries from
getting too low for the Bluetooth connection to function.
Where can I get customer support if I need it?
See the TomTom Quick Start Guide included in this package for detailed
information about NAVIGATOR features. If you still need help, refer to the
support section of the TomTom website at www.tomtom.com
If you have problems with the Bluetooth
website at w
ww.palm.com/intl/support.
GPS receiver hardware, refer to the Palm
/support/.
GPS Navigator 17
Page 20
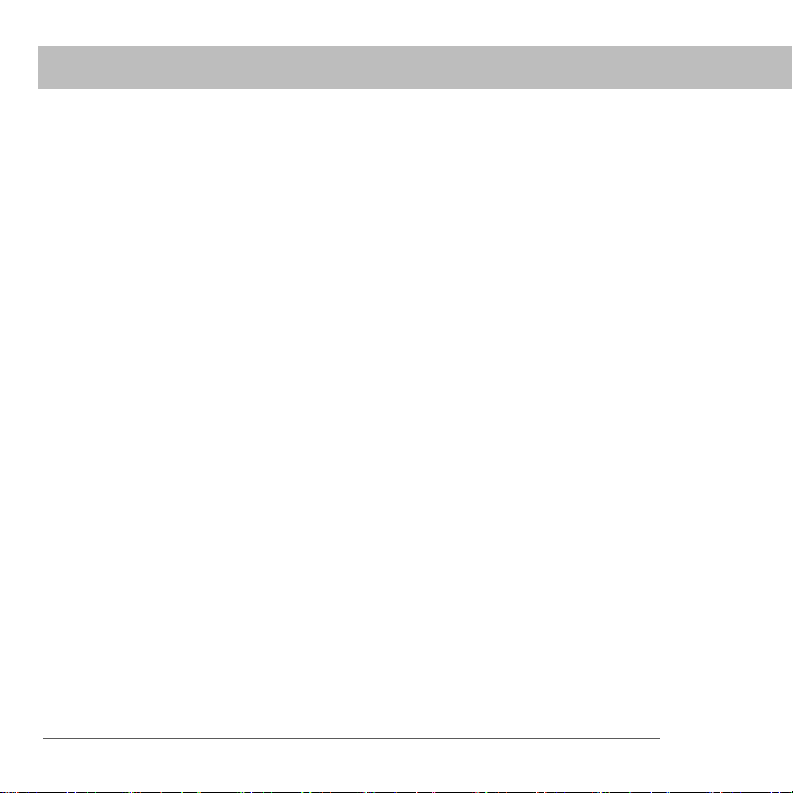
Safety Information
Safety Information
Please read the following information to ensure safe use of the GPS Navigator.
Global Positioning System
The Global Positioning System (GPS) is a satellite-based system that provides
location and timing information around the globe. GPS is operated and
controlled under the sole responsibility of the Government of the United States
of America, which is responsible for its availability and accuracy. Any changes in
GPS availability and accuracy may impact the operation of your GPS receiver.
Environmental conditions will affect the operation of your GPS receiver.
TomTom B.V. and Palm cannot accept any liability for the availability and
accuracy of GPS.
Use With Care
Use of a GPS receiver for navigation does not by any means substitute for the
need to drive with due care and attention.
WARNING!
Do not mount the GPS Navigator where the driver’s field of vision is obscured or
where airbags may deploy, and do not place it on the dashboard without
securing it reliably. Do not mount the unit or route the cables in such a way as to
interfere with control of the vehicle. Failure to follow these guidelines could
result in an accident or collision resulting in serious injury or death.
Drive safely using information from street signs and landmarks in addition to the
GPS Navigator. Do not become distracted by the GPS Navigator while operating
the vehicle. Use voice prompts to minimize the need to look at the display. Do not
input destinations or access other functions that take time to complete unless the
18 GPS Navigator
Page 21
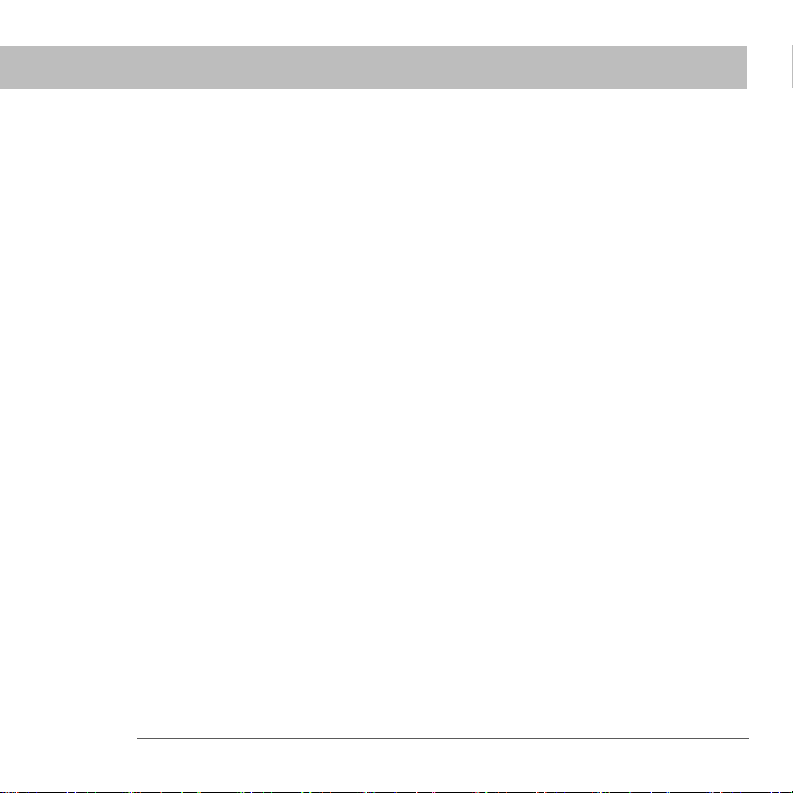
Safety Information
vehicle is safely stopped. Make all settings before departing or pull off the road in
a safe and legal manner if changes need to be made.
CAUTION
Use GPS Navigator only as an aid to navigation. It is not designed for any use
requiring precise measurements. The Global Positioning System (GPS) is
operated by the government of the United States of America and is subject to
changes which could affect the accuracy and performance of this GPS
equipment.
NOTICE TO DRIVERS
When using this product you must obey your local vehicle codes. Some vehicle
codes restrict any object or material from being placed, displayed, installed,
affixed, or applied upon the windshield or side or rear windows. Where such
codes exist, when using this product, the suction cup mount pad should be used
instead of attaching the mount directly to the vehicle windshield or side or rear
windows. Palm is not responsible for any damages, fines, or penalties that may
result from disregarding this notice.
Aircraft and Hospitals
Use of devices with an antenna is prohibited on most aircraft, in many hospitals,
and in many other locations. The GPS receiver must not be used in these
environments.
GPS Navigator 19
Page 22
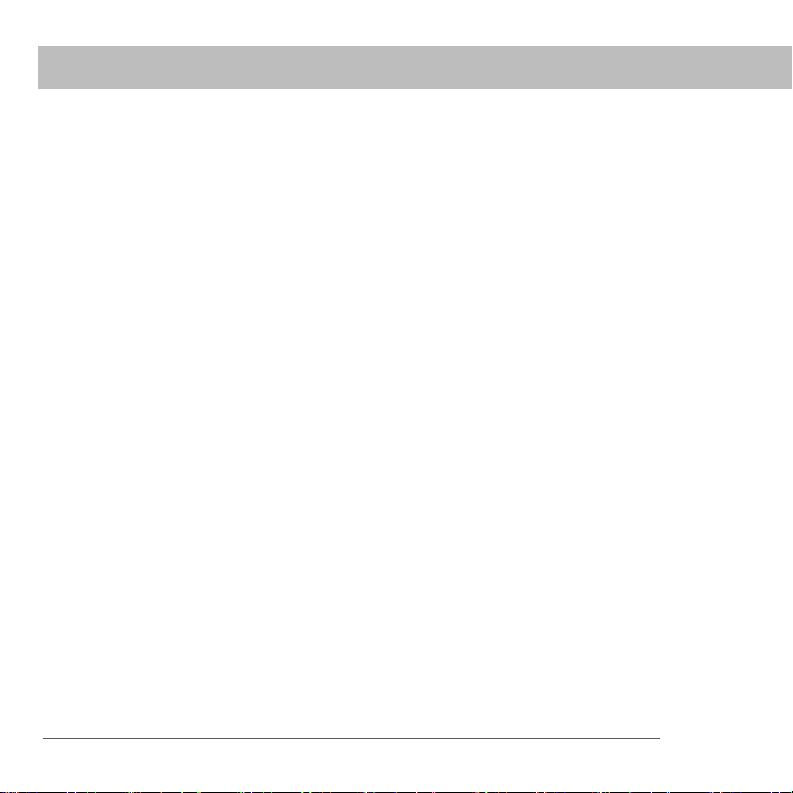
Safety Information
Heat-Reflective Shields
Some newer-model vehicles may have a heat-reflective shield embedded in the
windshield, which may prevent proper GPS signal reception if the receiver is
placed behind the windshield. To enable proper reception:
• Place the receiver in a different position, or
• Place the receiver behind the rearview mirror, where many vehicles have an
opening in the heat reflective shield, as indicated by a black outline.
Installation, Use, and Maintenance
IMPORTANT
!]
open, puncture, or disassemble the product.
In order for the GPS receiver to work properly, make sure that the receiver has an
unobstructed view of the sky. Protect the receiver from excessive heat, extreme
cold, dust, liquids, and direct sunlight. Do not use in a humid environment or on
an unstable surface. Make sure the receiver is always securely mounted to
prevent accidental movement. Handle all parts, cables, and connectors with care.
Use only supplied and recommended accessories and power supplies. Ensure
that any power supply is cooled by placing it in a ventilated area. The power
supply and the receiver unit may become warm or hot during operation. Unplug
the product from any external power source before cleaning. Only clean the
product with a dry cloth. Follow the instructions in this manual carefully.
Do not attempt to service this product yourself. Do not
20 GPS Navigator
Page 23
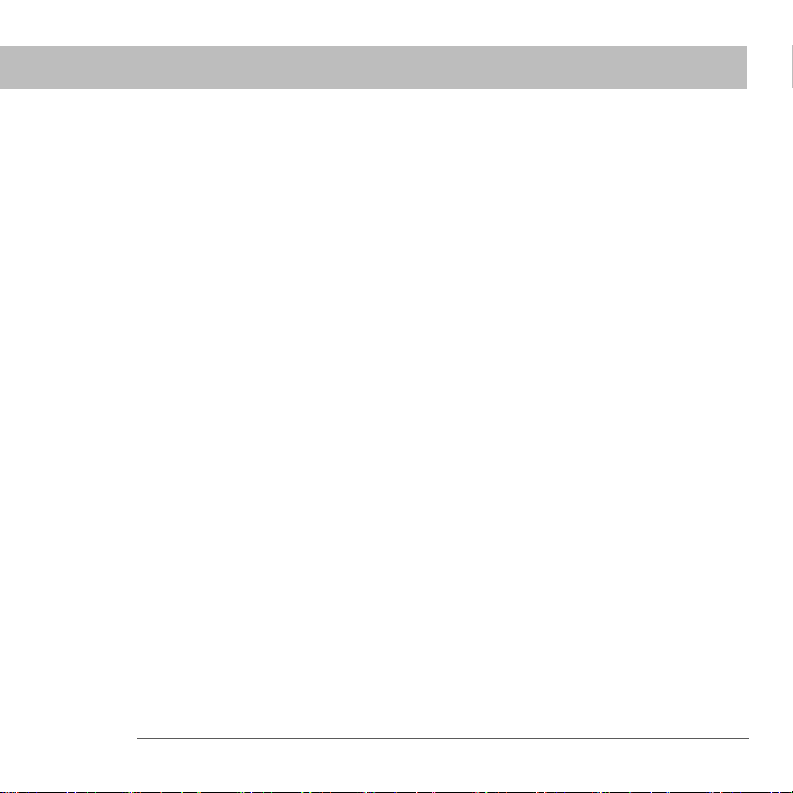
Product Regulatory Information
Product Regulatory Information
FCC statement
This device complies with part 15 of the FCC rules. Operation is subject to the
following two conditions: (1) This device may not cause harmful interference, and (2)
this device must accept any interference received, including interference that may
cause undesired operation.
This equipment has been tested and found to comply with the limits for a Class B
digital device, pursuant to Part 15 of the FCC rules. These limits are designed to
provide reasonable protection against harmful interference in a residential installation.
This equipment generates, uses, and can radiate radio frequency energy and, if not
installed and used in accordance with the instructions, may cause harmful interference
to radio communications. However, there is no guarantee that interference will not
occur in a particular installation. If this equipment does cause harmful interference to
radio or television reception, which can be determined by turning the equipment off
and on, the user is encouraged to try to correct the interference by one or more of the
following measures:
• Reorient or relocate the receiving antenna.
• Increase the separation between the equipment and receiver.
• Connect the equipment into an outlet on a circuit different from that to which the
receiver is connected.
• Consult the dealer or an experienced radio/TV technician for help.
The use of shielded I/O cables is required when connecting this equipment to any and
all optional peripheral or host devices. Failure to do so may violate FCC rules.
[!]
IMPORTANT
approved in writing by the manufacturer’s Regulatory Engineering Department.
Changes or modifications made without written approval may void the user’s authority
to operate this equipment.
Changes or modifications not covered in this manual must be
GPS Navigator 21
Page 24
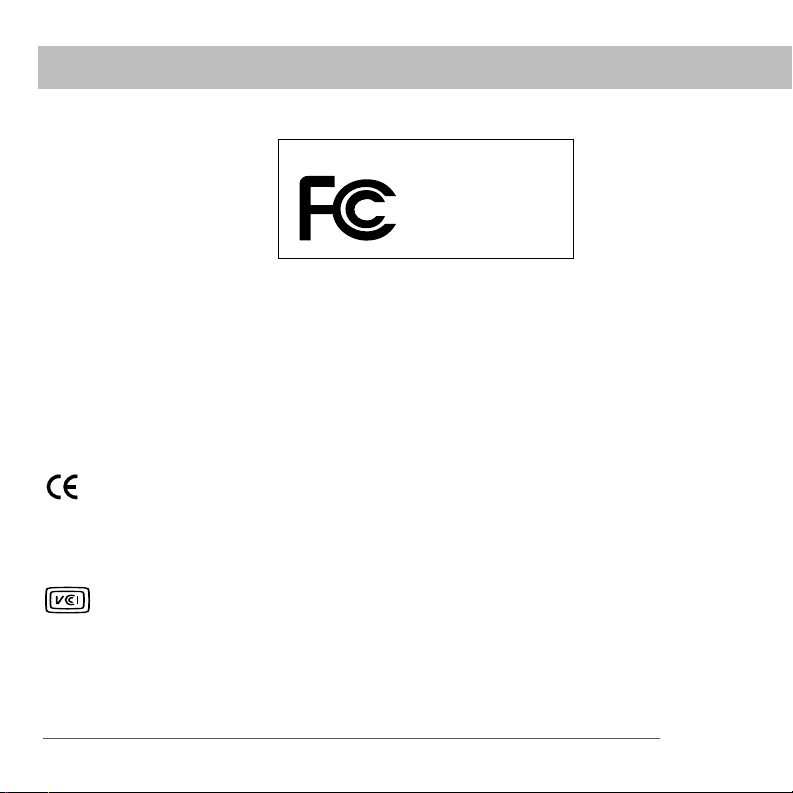
Product Regulatory Information
R
ible P
espons
HOLUX Technology, Inc.
1F, No.30, R&D Rd. II,
Hsinchu City 300,
Taiwan (R.O.C)
+886-3-6687000
arty:
Product Family
Tested to Comply
With FCC Standard
FOR HOME OR OFFICE
USE
Canadian ICES-003 Statement
This Class B digital apparatus meets all requirements of the Canadian InterferenceCausing Equipment Regulations. Operation is subject to the following two conditions:
(1) This device may not cause harmful interference, and (2) this device must accept any
interference received, including interference that may cause undesired operation.
Cet appareil numérique de la classe B respecte toutes les exigences du Réglement sur
le matériel brouilleur du Canada. Son utilisation est sujette aux deux conditions
suivantes: (1) Cet appareil ne doit pas produire d’interférences nuisibles et (2) il doit
pouvoir supporter toute interférence reçue, même si ces interférences perturbent son
fonctionnement.
CE Compliance Statement
This product was tested by Palm, Inc. and found to comply with all the requirements of
the EMC Directive 89/336/EEC as amended.
This is a Class B product based on the standard of the Voluntary Control Council for
Interference from Information Technology Equipment (VCCI). If this is used near a
radio or television receiver in a domestic environment, it may cause radio interference.
Install and use the equipment according to the instruction manual.
22 GPS Navigator
Page 25
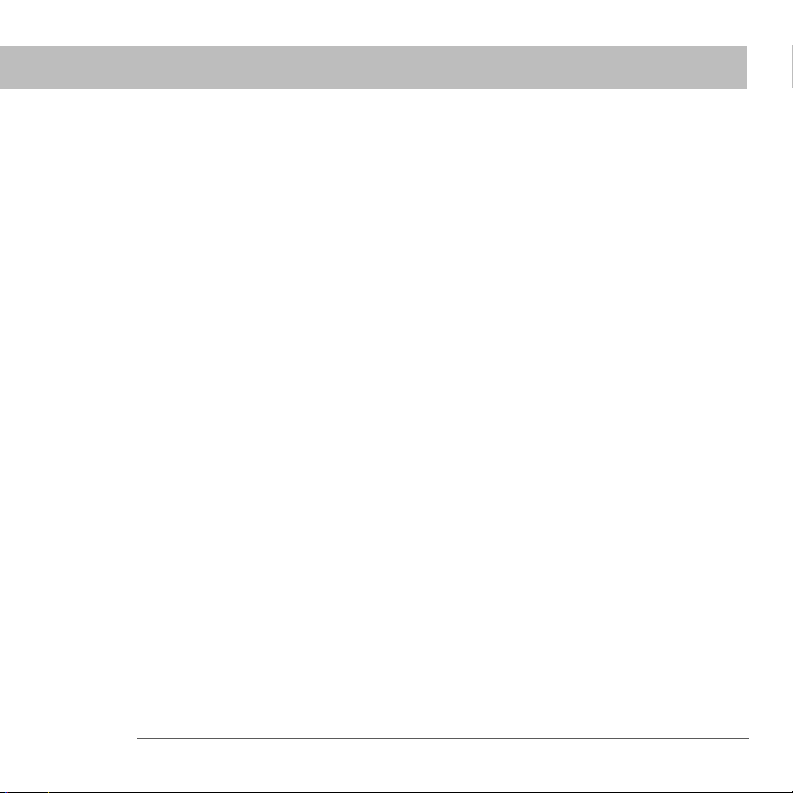
Product Regulatory Information
Static Electricity, ESD, and your Palm® device
Electrostatic discharge (ESD) can cause damage to electronic devices if discharged into
the device, so you should take steps to avoid such an occurrence.
Description of ESD
Static electricity is an electrical charge caused by the buildup of excess electrons on
the surface of a material. To most people, static electricity and ESD are nothing more
than annoyances. For example, after walking over a carpet while scuffing your feet,
building up electrons on your body, you may get a shock -- the discharge event -- when
you touch a metal doorknob. This little shock discharges the built-up static electricity.
ESD-susceptible equipment
Even a small amount of ESD can harm circuitry, so when working with electronic
devices, take measures to help protect your electronic devices, including your Palm
device, from ESD harm. While Palm has built protections against ESD into its products,
ESD unfortunately exists and, unless neutralized, could build up to levels that could
harm your equipment. Any electronic device that contains an external entry point for
plugging in anything from cables to docking stations is susceptible to entry of ESD.
Devices that you carry with you, such as your Palm device, build up ESD in a unique
way because the static electricity that may have built up on your body is automatically
passed to the device. Then, when the device is connected to another device such as a
docking station, a discharge event can occur.
GPS Navigator 23
Page 26
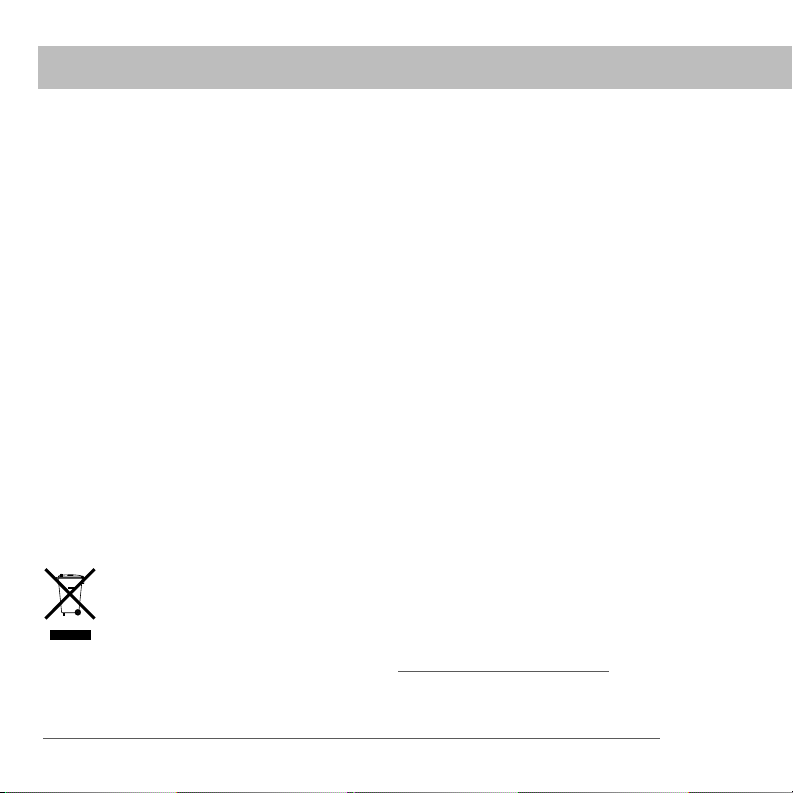
Product Regulatory Information
Precautions against ESD
Make sure to discharge any built-up static electricity from yourself and your electronic
devices before touching an electronic device or connecting one device to another. The
recommendation from Palm is that you take this precaution before connecting your
device to your computer, placing the device in a cradle, or connecting it to any other
device. You can do this in many ways, including the following:
• Ground yourself when you’re holding your device by simultaneously touching a
metal surface that is at earth ground.
• For example, if your computer has a metal case and is plugged into a standard threeprong grounded outlet, touching the case should discharge the ESD on your body.
• Increase the relative humidity of your environment.
• Install ESD-specific prevention items, such as grounding mats.
Conditions that enhance ESD occurrences
Conditions that can contribute to the buildup of static electricity in the environment
include the following:
• Low relative humidity.
• Material type (The type of material gathering the charge. For example, synthetics
are more prone to static buildup than natural fibers like cotton.)
• The rapidity with which you touch, connect or disconnect electronic devices.
While you should always take appropriate precautions to discharge static electricity, if
you are in an environment where you notice ESD events you may want to take extra
precautions to protect your electronic equipment against ESD.
For information on environmental programs, visit www.palm.com/environment.
24 GPS Navigator
Page 27
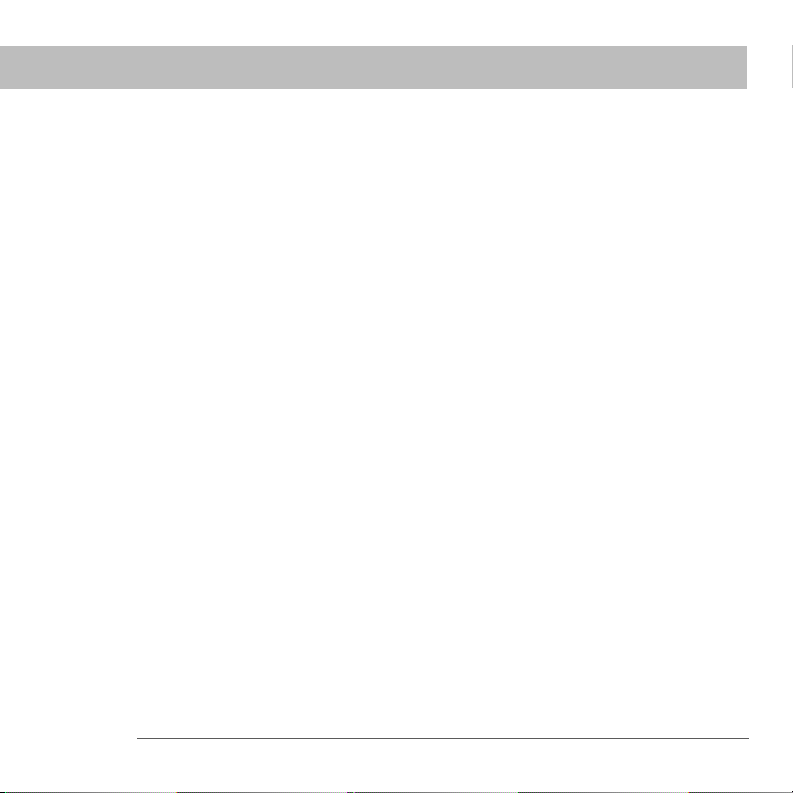
Product Regulatory Information
Intellectual Property Notices
© 2006 Palm, Inc. All rights reserved.
Palm, Treo, Tungsten, and the Palm logo are among the trademarks or registered
trademarks owned by or licensed to Palm, Inc. All other brand and product
names are or may be trademarks of, and are used to identify products or services
of, their respective owners.
Disclaimer and Limitation of Liability
Palm, Inc. assumes no responsibility for any damage or loss resulting from the
use of this guide.
Palm, Inc. assumes no responsibility for any loss or claims by third parties which
may arise through the use of this device and any accompanying or associated
software provided by Palm, Inc.
Palm, Inc. assumes no responsibility for any damage or loss caused by deletion
of data as a result of malfunction, dead battery, or repairs. Be sure to make
backup copies of all important data on other media to protect against data loss.
[!]
IMPORTANT
with this product before using the accompanying software program(s). Using any part
of the software indicates that you accept the terms of the End User Software License
Agreement.
Please read the End User Software License Agreement included
GPS Navigator 25
Page 28

Product Regulatory Information
26 GPS Navigator
Page 29

Commencer
Commencer
Votre navigateur GPS Palm® vous fournit des cartes détaillées, des itinéraires et
la navigation vocale.
Le navigateur GPS utilise les cartes et le logiciel de navigation TomTom
NAVIGATOR sur votre produit. Pour utiliser votre navigateur, votre produit établit
une connexion sans fil avec le récepteur GPS inclus à l’aide de la technologie
sans fil Bluetooth
NAVIGATOR qui est affiché sur l’écran de votre produit.
Ce guide explique comment configurer le logiciel TomTom NAVIGATOR sur
votre produit et comment personnaliser les cartes. Certaines des étapes de
configuration du logiciel NAVIGATOR sont différentes suivant que vous avez un
produit compatible avec le logiciel Palm OS
logiciel Windows Mobile
Produits compatibles Palm OS Produits compatibles Windows Mobile
• Smartphone Palm
• Smartphone ou périphérique
intelligent Palm
Pour savoir comment configurer le récepteur GPS, consultez le poster Installation
du navigateur GPS inclus avec ce produit. Pour obtenir des instructions plus
détaillées au sujet de l’utilisation du logiciel TomTom NAVIGATOR, consultez le
TomTom Quick Start Guide (Guide de démarrage rapide TomTom) inclus.
®
. Le récepteur transmet alors les informations au logiciel
®
®
.
®
Treo™ 650 • Smartphone Palm® Treo™ 700w
®
Treo™ 700p
ou un produit compatible avec le
Navigateur GPS 27
Page 30

Configuration requise pour l’installation
Configuration requise pour l’installation
• Un des produits compatibles répertoriés ci-dessus. Pour de plus amples
informations sur les autres produits pris en charge, consultez le site Web de
Palm à www.palm.com
• Récepteur GPS (inclus).
• Carte d’extension (incluse).
Pour ajouter ou supprimer des cartes à partir d’une carte d’extension :
• Lecteur de carte d’extension (inclus).
• Ordinateur avec Windows 2000/XP ou Mac OS X 10.3, accès Internet, port
USB alimenté et lecteur DVD-ROM.
Pour ajouter plusieurs cartes, vous pouvez effacer la carte d’extension incluse et
installer plusieurs cartes ou acheter une carte d’extension haute capacité, vendue
séparément.
.
Configuration du logiciel NAVIGATOR sur votre
produit
0votre
Allumez le récepteur GPS et placez-le à un endroit avec une vue
1
dégagée du ciel.
28 Navigateur GPS
Page 31

Configuration du logiciel NAVIGATOR sur votre produit
Vérifiez que la fonctionnalité Bluetooth
2
de votre produit est activée :
Produits Palm OS Allez dans
Applications et sélectionnez Bluetooth
. Sélectionnez Activé si cette option
n’est pas déjà sélectionnée.
Produits Windows Mobile Allez à
l’écran Aujourd’hui, puis appuyez sur
Bluetooth . Cochez la case Activer
Bluetooth si ce n’est pas déjà fait.
Insérez la carte d’extension de TomTom NAVIGATOR incluse avec ce
3
produit dans l’emplacement pour carte d’extension de votre produit.
Navigateur GPS 29
Page 32

Configuration du logiciel NAVIGATOR sur votre produit
Sur un produit Windows Mobile, sélectionnez Oui si l’application vous
4
le demande. Une fois l’installation terminée, sélectionnez OK.
REMARQUE
[*]
s’ouvre automatiquement.
Définissez vos paramètres de base
5
pour NAVIGATOR :
a. Sélectionnez la langue désirée,
puis Oui.
b. A l’invite, appuyez sur l’écran
pour commencer la sélection
des préférences.
c. Indiquez s’il s’agit d’une
utilisation pour droitier ou
gaucher, puis sélectionnez
Te r m i n é .
d. Sélectionnez l’unité d’affichage
des distances, puis Te r m i n é .
Sur un produit Palm OS, l’application logicielle
30 Navigateur GPS
Page 33

Configuration du logiciel NAVIGATOR sur votre produit
e. Sélectionnez la méthode
d’affichage de l’heure, puis
Te r m i n é .
f. Appuyez sur les flèches gauche
et droite pour sélectionner une
voix, puis appuyez sur
Sélectionner.
g. Si le logiciel vous demande de
sélectionner une carte, appuyez
sur la carte de votre choix.
Appuyez ici pour
faire défiler les
options de voix
Navigateur GPS 31
Page 34

Configuration du logiciel NAVIGATOR sur votre produit
Activez le logiciel NAVIGATOR :
6
a. Si vous disposez d’un forfait avec votre opérateur sans fil, appuyez
sur Automatique. Sinon, appuyez sur Manuelle.
b. Si vous avez sélectionné
Automatique, appuyez sur
Activer, puis saisissez le code
produit de 15 caractères qui se
trouve sur la jaquette du DVD de
TomTom NAVIGATOR. Le logiciel
est activé par le biais de la
connexion sans fil de votre
produit.
c. Si vous avez sélectionné
Manuelle, suivez les étapes
suivantes :
• Sur votre ordinateur, allez à
www.ttcode.com
sélectionnez l’option
d’activation de produit pour
votre pays. Saisissez le code
produit de 15 caractères qui se
trouve sur la jaquette du DVD de
TomTom NAVIGATOR, puis le
code qui s’affiche sur l’écran de
votre produit.
et
Activation
manuelle
Activation automatique
32 Navigateur GPS
Page 35

Configuration du logiciel NAVIGATOR sur votre produit
• Sur votre produit, appuyez sur Activer.
• Saisissez le code d’activation qui s’affiche sur l’écran de votre
ordinateur.
d. Appuyez sur Te r m i n é .
Saisissez votre adresse personnelle :
7
a. Appuyez sur Continuer, puis sur
Oui.
b. Saisissez ou faites défiler jusqu’à
votre code postal ou votre ville,
puis appuyez dessus.
c. Saisissez ou faites défiler
jusqu’au nom de votre rue, puis
appuyez dessus.
d. Saisissez le numéro de votre maison, puis appuyez sur Te rm i n é .
Navigateur GPS 33
Page 36

Configuration du logiciel NAVIGATOR sur votre produit
A l’écran Sélectionnez votre
8
récepteur GPS, sélectionnez
TomTom/Palm GPS, puis appuyez
sur Sélectionner.
Produits Palm OS Si le programme
vous le demande, saisissez la clé
d’authentification de 4 chiffres 0000
(quatre zéros), puis sélectionnez
Périphérique autorisé. Vous ne
devrez saisir la clé d’authentification
que la première fois que vous créez
un partenariat entre votre produit et
le récepteur.
Produits Windows Mobile Une fois la sélection effectuée, votre
produit crée automatiquement un partenariat avec le récepteur.
Appuyez plusieurs fois sur l’écran pour découvrir NAVIGATOR.
9
34 Navigateur GPS
Page 37

Configuration du logiciel NAVIGATOR sur votre produit
A l’écran des avis légaux, consultez
10
les informations et appuyez sur
J’accepte si vous acceptez ces
modalités.
REMARQUE
[*]
appuyer sur J’accepte pour pouvoir
utiliser le logiciel.
Vous devez
NAVIGATOR est désormais prêt à être utilisé sur votre produit.
Navigateur GPS 35
Page 38

Quitter NAVIGATOR
Quitter NAVIGATOR
Vous devez quitter l’application NAVIGATOR quand vous avez fini de l’utiliser.
0
A l’écran de navigation de NAVIGATOR, appuyez sur la partie
1
supérieure de l’écran pour ouvrir le menu principal.
Quittez NAVIGATOR :
2
a. Appuyez sur la flèche bleue
quand l’écran 3 sur 3 du menu
principal est affiché.
b. Appuyez sur Quitter
l’application.
36 Navigateur GPS
Page 39

Personnalisation des cartes
Personnalisation des cartes
La carte d’extension de TomTom NAVIGATOR inclut une carte par défaut. Vous
pouvez personnaliser les cartes que vous utilisez des façons suivantes :
• Ajoutez une ou plusieurs cartes supplémentaires sur la carte d’extension de
TomTom NAVIGATOR, dans les limites de la mémoire disponible sur la carte.
• Remplacez la carte par défaut par une autre carte.
• Placez plusieurs cartes sur une carte d’extension vierge. Si vous choisissez
cette option, vous devez effacer la carte d’extension incluse ou acquérir une
carte d’extension haute capacité, vendue séparément.
REMARQUE
[*]
d’extension pour pouvoir utiliser le logiciel NAVIGATOR.
Ajout d’une carte sur la carte d’extension de TomTom
NAVIGATOR
0the
Connectez la carte à votre ordinateur :
1
a. Branchez le lecteur de carte inclus avec ce produit à un port USB
b. Insérez la carte d’extension de TomTom NAVIGATOR incluse avec
Vous devez placer au moins une carte sur la carte
alimenté sur votre ordinateur.
ce produit dans le lecteur de carte.
Navigateur GPS 37
Page 40

Ajout d’une carte sur la carte d’extension de TomTom NAVIGATOR
Ajoutez une carte :
2
a. Insérez le DVD de TomTom NAVIGATOR dans le lecteur DVD de
votre ordinateur. Sur un Mac, cliquez sur l’icône permettant
d’exécuter le logiciel du DVD.
b. Sélectionnez votre langue et cochez la case J’accepte si vous
acceptez les modalités. Cliquez sur la flèche.
REMARQUE
[*]
une carte.
Vous devez cocher la case J’accepte pour ajouter
38 Navigateur GPS
Page 41

Ajout d’une carte sur la carte d’extension de TomTom NAVIGATOR
c. Sélectionnez Ajouter des cartes et cliquez sur la flèche.
d. Sélectionnez la carte que vous voulez ajouter, puis cliquez sur la
flèche droite.
Navigateur GPS 39
Page 42

Ajout d’une carte sur la carte d’extension de TomTom NAVIGATOR
e. Sélectionnez Lecteur/enregistreur de carte mémoire, puis cliquez
sur la flèche droite.
f. Quand le message indiquant que l’installation est terminée
s’affiche, cliquez sur la flèche.
Effectuez l’une des opérations suivantes :
3
• Pour ajouter une autre carte, cliquez sur Ajouter des cartes, cliquez
sur la flèche et répétez les étapes 2d à 2f.
• Quand vous avez fini d’ajouter des cartes, sélectionnez Quitter et
cliquez sur la flèche.
40 Navigateur GPS
Page 43

Suppression d’une carte de la carte d’extension de TomTom NAVIGATOR
Suppression d’une carte de la carte d’extension de
TomTom NAVIGATOR
0the
Connectez la carte à votre ordinateur :
1
a. Branchez le lecteur de carte inclus avec ce produit à un port USB
alimenté sur votre ordinateur.
b. Insérez la carte d’extension de TomTom NAVIGATOR dans le
lecteur de carte.
Supprimez une carte :
2
a. Insérez le DVD de TomTom NAVIGATOR dans le lecteur DVD de
votre ordinateur. Sur un Mac, cliquez sur l’icône permettant
d’exécuter le logiciel du DVD.
b. Sélectionnez votre langue et cochez la case J’accepte si vous
acceptez les modalités. Cliquez sur la flèche.
REMARQUE
[*]
supprimer une carte.
Vous devez cocher la case J’accepte pour
Navigateur GPS 41
Page 44

Placement de cartes sur une carte d’extension vierge
c. Sélectionnez Supprimer les cartes et cliquez sur la flèche.
d. Sélectionnez le disque contenant le lecteur de carte, puis cliquez
sur la flèche droite. Si une seule option s’affiche, cliquez
simplement sur la flèche.
e. Sélectionnez la carte que vous voulez supprimer, puis cliquez sur
la flèche droite.
f. Quand le message indiquant que la carte <nom> a été supprimée,
cliquez sur la flèche.
Effectuez l’une des opérations suivantes :
3
• Pour supprimer une autre carte, cliquez sur Supprimer les cartes,
cliquez sur la flèche droite et répétez les étapes 2d à 2f.
• Quand vous avez fini de supprimer des cartes, cliquez sur la flèche
gauche pour revenir à l’écran de configuration, sélectionnez Quitter
et cliquez sur la flèche.
Placement de cartes sur une carte d’extension vierge
Si vous effacez la carte incluse pour y installer plusieurs cartes ou si vous désirez
installer plusieurs cartes sur une carte haute capacité achetée séparément, vous
devez installer le logiciel NAVIGATOR sur la carte effacée ou la nouvelle carte.
42 Navigateur GPS
Page 45

0the
Placement de cartes sur une carte d’extension vierge
Connectez la carte à votre ordinateur :
1
a. Branchez le lecteur de carte inclus avec ce produit à un port USB
alimenté sur votre ordinateur.
b. Insérez la carte d’extension vierge dans le lecteur de carte.
Installez le logiciel :
2
a. Insérez le DVD de TomTom NAVIGATOR dans le lecteur DVD de
votre ordinateur. Sur un Mac, cliquez sur l’icône permettant
d’exécuter le logiciel du DVD.
b. Sélectionnez votre langue et cochez la case J’accepte si vous
acceptez les modalités. Cliquez sur la flèche.
REMARQUE
[*]
installer le logiciel.
c. Sélectionnez Installer l’application et cliquez sur la flèche.
d. Sélectionnez Lecteur/enregistreur de carte mémoire, puis cliquez
sur la flèche droite.
e. Quand le message indiquant que l’installation est terminée
s’affiche, cliquez sur la flèche.
Pour ajouter des cartes sur la carte, consultez « Ajout d’une carte sur la
3
carte d’extension de TomTom NAVIGATOR » à la page 37. Vous
pouvez installer plusieurs cartes en même temps en suivant les
explications de cette procédure.
Vous devez cocher la case J’accepte pour
Navigateur GPS 43
Page 46

Questions fréquentes
Questions fréquentes
Qu’est-ce que la clé d’authentification que le programme me
demande d’entrer pendant la création d’un partenariat entre mon
produit et le récepteur GPS Bluetooth
Comme un mot de passe, la clé d’authentification est une mesure de sécurité.
Les connexions ne peuvent être établies qu'entre votre produit et un produit
Bluetooth disposant de la même clé d'authentification.
La clé d’authentification pour le récepteur est 0000 (quatre zéros). Vous ne
devriez avoir à entrer la clé d’authentification que la première fois que vous
établissez une connexion Bluetooth entre votre produit et le récepteur.
La connexion de mon produit au récepteur ne semble pas avoir réussi
après la configuration. Que dois-je faire ?
Si le processus de configuration ne semble pas fonctionner, essayez de créer un
partenariat entre votre produit et le récepteur manuellement.
Pour les produits Palm OS :
1. Allez dans Applications et sélectionnez Bluetooth .
2. Sélectionnez Activé si cette option n’est pas déjà sélectionnée.
3. Sélectionnez Config. périph., puis Périphériques autorisés.
4. Sélectionnez Ajouter.
5. Sélectionnez le récepteur GPS dans la liste de résultats de la détection. Si le
récepteur n'apparaît pas dans la liste, sélectionnez Plus.
®
?
44 Navigateur GPS
Page 47

Questions fréquentes
6. Saisissez la clé d’authentification de 4 chiffres 0000 (quatre zéros) sur votre
produit.
7. Sélectionnez Te r m .
Pour les produits Windows Mobile :
1. Allez à l’écran Aujourd’hui, puis appuyez sur Bluetooth .
2. Cochez la case Activer Bluetooth si ce n’est pas déjà fait.
3. Sélectionnez l’onglet Appareils, puis Nouveau partenariat.
4. Sélectionnez le récepteur GPS dans la liste de produits, puis appuyez sur
Suivant (touche d’action droite).
5. Saisissez la clé d’authentification de 4 chiffres 0000 (quatre zéros) sur votre
produit, puis appuyez sur Te r m i n e r (touche d’action droite).
6. Appuyez sur OK .
Dois-je maintenir mon produit et le récepteur connectés à
l’adaptateur de voiture pendant leur utilisation ?
Si votre produit est entièrement chargé, il peut fonctionner pendant 4 à 5 heures
dans votre voiture. Pour les trajets plus longs, il est conseillé de maintenir
l’adaptateur de voiture connecté afin que votre produit et le récepteur ne se
déchargent pas. Vous évitez ainsi que la charge de chaque batterie ne devienne
trop faible pour assurer le fonctionnement de la connexion Bluetooth.
Navigateur GPS 45
Page 48

Questions fréquentes
Où puis-je obtenir de l’assistance si j’en ai besoin ?
Consultez le TomTom Quick Start Guide (Guide de démarrage rapide TomTom)
inclus avec ce produit pour obtenir des informations détaillées au sujet des
fonctionnalités de NAVIGATOR. Si vous avez encore besoin d’aide, consultez la
section de support du site Web de TomTom, sur www.tomtom.com
Si vous avez des problèmes avec le matériel du récepteur GPS Bluetooth,
consultez le site Web Palm à www.palm.com/intl/support
.
/support/.
46 Navigateur GPS
Page 49

Informations relatives à la sécurité
Informations relatives à la sécurité
Veuillez lire les informations suivantes pour garantir une utilisation sécurisée du
navigateur GPS.
Système mondial de localisation (Global Positioning System ou GPS)
Le système mondial de localisation (Global Positioning System ou GPS) est un
système satellite qui fournit des informations de localisation et d’heure pour
l’ensemble du globe. GPS est exploité et contrôlé par le gouvernement des EtatsUnis d’Amérique, qui est responsable de sa disponibilité et de sa précision. Tout
changement de la disponibilité et de la précision de GPS peut avoir un impact sur
le fonctionnement de votre récepteur GPS. Les conditions environnementales
affectent le fonctionnement de votre récepteur GPS. TomTom B.V. et Palm ne
peuvent accepter aucune responsabilité quant à la disponibilité et à la précision
de GPS.
A utiliser avec précaution
L’utilisation d’un récepteur GPS pour la navigation ne remplace en aucun cas la
nécessité de conduire avec précaution et attention.
AVERTISSEMENT!
Ne montez pas le navigateur GPS à un endroit où il pourrait bloquer le champ de
vision du conducteur ou à un endroit où les coussins gonflables pourraient se
déployer. Ne le placez pas sur le tableau de bord sans le fixer fermement. Ne
montez pas l’unité ou ne placez pas les câbles d’une façon qui risquerait de gêner
le contrôle du véhicule. Si vous ne suivez pas ces directives, vous risquez un accident ou une collision pouvant provoquer des blessures graves ou même la mort.
Conduisez prudemment en utilisant les informations portées sur les panneaux
routiers ou les bâtiments, en plus du navigateur GPS. Ne vous laissez pas
Navigateur GPS 47
Page 50

Informations relatives à la sécurité
distraire par le navigateur GPS pendant que vous conduisez. Utilisez les invites
vocales afin de minimiser la nécessité de regarder l’affichage. N’entrez pas de
destination ou n’accédez pas à d’autres fonctions demandant du temps si le
véhicule n’est pas à l’arrêt. Réglez les paramètres avant de vous mettre en route
ou garez-vous de façon sûre et légale si vous avez besoin d’effectuer des
modifications.
AVERTISSEMENT
Utilisez le navigateur GPS uniquement comme une aide à la navigation. Il n’est
pas conçu pour une utilisation nécessitant des mesures précises. Le système
mondial de localisation (Global Positioning System ou GPS) est exploité par le
gouvernement des Etats-Unis d’Amérique et est sujet à des modifications qui
peuvent affecter la précision et les performances de cet équipement GPS.
AVIS AUX CONDUCTEURS
Lorsque vous utilisez ce produit, vous devez respecter le code de la route local.
Certains codes de la route interdisent le placement, l’affichage, l’installation, la
fixation ou l’application de tout objet ou matériel sur le pare-brise ou les fenêtres
latérales et arrière. Dans les pays où c’est le cas, quand vous utilisez ce produit,
utilisez le coussinet de la fixation de la ventouse au lieu de placer la fixation
directement sur le pare-brise ou les fenêtres latérales ou arrière du véhicule.
Palm ne sera responsable d’aucun dommage, amende ou contravention si vous
ignorez cet avis.
Avions et hôpitaux
L’utilisation de produits dotés d’une antenne est interdite dans la plupart des
avions, dans de nombreux hôpitaux et dans de nombreux autres lieux. Le
récepteur GPS ne doit pas être utilisé dans ces environnements.
48 Navigateur GPS
Page 51

Informations relatives à la sécurité
]
Ecrans réfléchissant la chaleur
Il est possible que les véhicules récents soient dotés d’un écran réfléchissant la
chaleur intégré au pare-brise, qui risque d’empêcher la réception correcte des
signaux GPS si le récepteur est placé derrière le pare-brise. Pour obtenir une
réception correcte :
• Placez le récepteur à un autre endroit ou
• Placez le récepteur derrière le rétroviseur, endroit où de nombreux véhicules
ont une ouverture dans l’écran réfléchissant la chaleur, comme indiqué par le
contour noir.
Installation, utilisation et maintenance
IMPORTANT !
!
vous-même. N’ouvrez pas, ne percez pas et ne démontez pas le produit.
Pour que le récepteur GPS fonctionne correctement, assurez-vous qu’il bénéficie
d’une vue dégagée du ciel. Protégez le récepteur de la chaleur excessive, du froid
extrême, de la poussière, des liquides et de la lumière directe du soleil. Ne
l’utilisez pas dans un environnement humide ou sur une surface instable.
Assurez-vous que le récepteur est toujours monté de façon sûre pour éviter tout
mouvement accidentel. Manipulez tous les câbles, les connecteurs et les pièces
avec précaution. Utilisez uniquement les accessoires et les blocs d’alimentation
fournis ou recommandés. Assurez-vous que tout bloc d’alimentation est refroidi
en le plaçant à un endroit ventilé. Le bloc d’alimentation et l’unité du récepteur
peuvent chauffer pendant l’utilisation. Débranchez le produit de toute source
d’alimentation externe avant de le nettoyer. Nettoyez le produit avec un chiffon
sec uniquement. Suivez scrupuleusement les instructions de ce manuel.
Ne tentez pas d’effectuer la maintenance de ce produit
Navigateur GPS 49
Page 52

Informations relatives à la réglementation
Informations relatives à la réglementation
Avis de la FCC
Cet équipement est conforme à la section 15 de la réglementation de la FCC. Son
utilisation est sujette aux deux conditions suivantes : (1) cet équipement ne doit pas
produire d’interférences nuisibles et (2) doit pouvoir en supporter, même si ces
interférences perturbent son fonctionnement.
Cet équipement a été testé et jugé conforme aux limites de Classe B pour les appareils
numériques en vertu de la section 15 de la réglementation de la FCC. Ces limites sont
établies pour apporter une protection raisonnable contre les interférences nuisibles en
milieu résidentiel. Cet équipement génère, utilise, et peut diffuser des ondes radio et,
s’il n’est pas installé et utilisé selon les instructions, pourrait provoquer des
interférences nuisibles dans les communications radio. Cependant, il n’est pas
possible de garantir l’absence d’interférences sur une installation spécifique. Si cet
équipement provoque des interférences nuisibles à la réception radio ou télé, ce qui
peut se vérifier en allumant et en éteignant les appareils, l’utilisateur peut tenter d’y
remédier de l’une des façons suivantes :
• Réorienter ou déplacer l’antenne réceptrice ;
• Augmenter la distance qui sépare l’équipement du poste récepteur.
• Raccorder l’équipement à une prise secteur se trouvant sur un circuit différent de
celui utilisé par le récepteur ;
• Consulter le revendeur ou demander l’aide d’un technicien radio/TV expérimenté.
Pour raccorder cet équipement à des produits ou à des systèmes hôtes éventuels, il est
obligatoire de recourir à des câbles d’interface blindés. Dans le cas contraire, cela
constituerait une infraction à la réglementation de la FCC.
[!]
IMPORTANT !
manuel doivent être approuvés par écrit par le département des réglementations
techniques du fabricant. Les modifications ou changements réalisés sans accord écrit
peuvent entraîner pour l’utilisateur une interdiction d’utiliser cet équipement.
Les modifications ou changements non abordés dans ce
50 Navigateur GPS
Page 53

Informations relatives à la réglementation
P
artie responsable:
HOLUX Technology, Inc.
1F, No.30, R&D Rd. II,
Hsinchu City 300,
Taiwan (République de Chine)
+886-3-6687000
Famille de produits
Conforme aux normes
FCC
POUR UNE UTILISATION AU
DOMICILE OU AU BUREAU
Réglementation canadienne ICES 003
This Class B digital apparatus meets all requirements of the Canadian Interference
Causing Equipment Regulations. Operation is subject to the following two conditions:
(1) This device may not cause harmful interference, and (2) this device must accept any
interference received, including interference that may cause undesired operation.
Cet appareil numérique de la classe B respecte toutes les exigences du Règlement sur
le matériel brouilleur du Canada. Son utilisation est sujette aux deux conditions
suivantes: (1) Cet appareil ne doit pas produire d’interférences nuisibles et (2) il doit
pouvoir supporter toute interférence reçue, même si ces interférences perturbent son
fonctionnement.
Déclaration de conformité CE
Ce produit a été testé par Palm, Inc. et est conforme à toutes les spécifications de la
directive EMC 89/336/EEC telle que modifiée.
Il s’agit d’un produit de Classe B d’après les normes du Voluntary Control Council for
Interference from Information Technology Equipment (VCCI). Si cet appareil est
installé près d’un récepteur radio ou télé dans un environnement domestique, il peut
causer des interférences. Installez et utilisez cet équipement en suivant les instructions
du manuel d’utilisation.
Navigateur GPS 51
Page 54

Informations relatives à la réglementation
Electricité statique, décharges électrostatiques et votre
produit Palm
Les décharges électrostatiques (ESD) peuvent endommager des équipements
électroniques si elles se libèrent sur le dispositif. Vous devez par conséquent prendre
les mesures appropriées pour éviter que ce type d’incident ne se produise.
®
Description des décharges électrostatiques (ESD)
L’électricité statique est une charge électrique provoquée par une accumulation
excessive d’électrons sur la surface d’un matériau. Pour la plupart des utilisateurs,
l’électricité statique et les ESD ne sont guère plus que des inconvénients mineurs. Par
exemple, après avoir foulé un tapis en y frottant vos pieds et avoir ainsi accumulé des
électrons sur votre corps, vous pouvez recevoir un choc électrique - la décharge - au
moment où vous touchez une poignée de porte métallique. Ce petit choc vous libère
de l’électricité statique accumulée.
Équipements pouvant faire l’objet d’ESD
Même une décharge ESD de faible intensité peut endommager des circuits. C’est
pourquoi, si vous travaillez avec des équipements électroniques, vous devez prendre
les précautions appropriées pour les protéger, et notamment votre produit Palm, des
décharges électrostatiques. Bien que Palm ait intégré des protections contre les ESD
dans ses produits, il existe malheureusement des décharges qui, si elles ne sont pas
neutralisées, peuvent atteindre des niveaux qui risquent d’endommager vos
équipements. Tout appareil électronique muni d’un point d’entrée externe pour le
branchement de câbles, de stations d’accueil, etc. peut faire l’objet de l’entrée d’ESD.
Les appareils que vous portez sur vous, comme par exemple votre produit Palm,
subissent les ESD d’une manière particulière car toute électricité statique qui a pu
s’accumuler sur votre corps est automatiquement transmise à l’appareil. Dès lors, si
l’appareil est relié à un autre appareil, par exemple une station d’accueil, une décharge
peut se produire.
Précautions à prendre contre les décharges électrostatiques
Veillez à bien libérer tout surcroît d’électricité statique provenant de vous-même ou de
vos appareils électroniques avant de toucher un appareil électronique ou de brancher
un appareil sur un autre. Palm vous recommande de prendre ces précautions avant de
52 Navigateur GPS
Page 55

Informations relatives à la réglementation
brancher votre produit sur votre ordinateur, de placer le produit dans son support ou
de le brancher sur un autre appareil. Cette opération peut être menée à bien de
plusieurs manières, notamment comme suit :
• Reliez-vous à la terre lorsque vous tenez votre produit en touchant simultanément
une surface métallique reliée à la terre.
• Par exemple, si votre ordinateur est équipé d’un boîtier métallique et est branché sur
une prise électrique classique à trois broches, le fait de toucher le boîtier permet de
libérer les ESD de votre corps.
• Augmentez l’humidité relative de votre environnement.
• Équipez-vous d’articles de prévention spéciaux contre les ESD, comme par exemple
des tapis de mise à la terre.
Conditions qui favorisent les décharges électrostatiques
Parmi les conditions qui peuvent favoriser l’accumulation d’électricité statique dans
l’environnement, on peut citer les conditions suivantes :
• Humidité relative trop faible.
• Type de matériau (Le type de matériau accumulant l'électricité statique. Les fibres
synthétiques, par exemple, sont plus susceptibles d’accumuler de l’électricité
statique que les fibres naturelles comme le coton).
• La rapidité avec laquelle vous touchez, branchez et débranchez des appareils
électroniques.
Vous devez toujours prendre les précautions appropriées pour libérer de l’électricité
statique. De plus, si vous vous trouvez dans un environnement où vous notez la
présence de décharges électrostatiques, il est souhaitable de prendre des précautions
particulières pour protéger vos équipements électroniques contre les ESD.
Pour des informations sur les programmes environnementaux, consultez
www.palm.com/environment.
Navigateur GPS 53
Page 56

Informations relatives à la réglementation
Avis de propriété intellectuelle
© 2006 Palm, Inc. Tous droits réservés.
Palm, Treo, Tungsten et le logo Palm font partie des marques commerciales ou
des marques déposées appartenant à ou utilisées sous licence par Palm, Inc.
Tous les autres noms de produits et marques sont ou peuvent être des marques
commerciales de leurs propriétaires respectifs et sont utilisés pour désigner des
produits ou services appartenant à ces derniers.
Clause de non-responsabilité
Palm, Inc. décline toute responsabilité en cas de dommage ou de perte résultant
de l'utilisation de ce guide.
Palm, Inc. n'assume aucune responsabilité en cas de perte ou réclamation par
des tiers pouvant découler de l'utilisation de ce produit et de tout logiciel
accompagnant ou associé à ce produit fourni par Palm, Inc.
Palm, Inc. décline toute responsabilité en cas de dommage ou de perte faisant
suite à un effacement des données dû à une défaillance technique, à l'usure de la
batterie ou à des réparations. Veillez à effectuer des copies de sauvegarde de
l'intégralité des données importantes sur d'autres supports, afin qu'elles ne
soient pas perdues.
[!]
IMPORTANT !
logiciel qui accompagne ce produit avant d'utiliser les programmes logiciels inclus.
L'utilisation, même partielle, du logiciel implique que vous acceptez les modalités
du contrat de licence d'utilisation du logiciel.
Veuillez consulter le contrat de licence d'utilisation du
54 Navigateur GPS
Page 57

Introducción
Introducción
El navegador GPS® proporciona mapas detallados, planificación de rutas y
navegación por voz.
El navegador GPS utiliza el software y los mapas de TomTom NAVIGATOR en el
dispositivo. Para usar el navegador, el dispositivo se conecta de forma
inalámbrica al receptor GPS mediante la tecnología inalámbrica Bluetooth
vez establecida la conexión, el receptor transmite la información al software
NAVIGATOR que aparece en la pantalla del dispositivo.
En esta guía se describe cómo configurar el software TomTom NAVIGATOR en el
dispositivo y cómo personalizar los mapas. Algunos de los pasos necesarios para
configurar el software NAVIGATOR son distintos según si se trata de un
dispositivo compatible que funciona con el software Palm OS
®
o de un
dispositivo compatible que funciona con el software Windows Mobile
Dispositivos Palm OS compatibles Dispositivos Windows Mobile compatibles
• Teléfono Palm
smartphone
• Teléfono Palm
Treo™ 650
®
Treo™ 700p
• Teléfono Palm® Treo™ 700w
smartphone
®
smartphone u otro dispositivo
inteligente
Para obtener más información sobre la configuración del receptor GPS, consulte
el póster Configuración del navegador GPS incluido en el paquete. Para obtener
instrucciones detalladas sobre cómo utilizar TomTom NAVIGATOR, consulte la
guía TomTom Quick Start Guide (Guía de inicio rápido de TomTom).
®
. Una
®
.
Navegador GPS 55
Page 58

Requisitos de la instalación
Requisitos de la instalación
• Uno de los dispositivos compatibles que se mencionan arriba. Para obtener
información sobre otros dispositivos compatibles, vaya al sitio Web de Palm
en www.palm.com
• Un receptor GPS (incluido).
• Una tarjeta de expansión (incluida).
Para agregar o quitar mapas de una tarjeta de expansión:
• Un lector de tarjetas de expansión (incluido).
• Un equipo con Windows 2000/XP o Mac OS X 10.3, acceso a Internet, un
puerto USB con alimentación eléctrica y una unidad de DVD-ROM.
Para agregar varios mapas, puede borrar la tarjeta de expansión incluida e
instalar varios mapas, o bien comprar una tarjeta de almacenamiento de alta
capacidad separada.
.
Configuración del software NAVIGATOR en el
dispositivo
0el
Encienda el receptor GPS y colóquelo en un lugar donde tenga una
1
vista no obstruida del cielo.
56 Navegador GPS
Page 59

Configuración del software NAVIGATOR en el dispositivo
Compruebe que las funciones Bluetooth
2
del dispositivo están activadas:
Dispositivos Palm OS Vaya a
Aplicaciones y seleccione Bluetooth
. Si la opción Act. no está
seleccionada, selecciónela ahora.
Dispositivos Windows Mobile Vaya a
la pantalla Hoy y seleccione Bluetooth
. Marque la casilla Activar Bluetooth si
aún no está marcada.
Introduzca la tarjeta de expansión de TomTom NAVIGATOR (incluida
3
en el paquete) en la ranura de tarjetas de expansión del dispositivo.
Navegador GPS 57
Page 60

Configuración del software NAVIGATOR en el dispositivo
En un dispositivo Windows Mobile, seleccione Sí cuando se le solicite.
4
Una vez que se haya realizado la instalación, seleccione OK.
NOTA
[*]
abre automáticamente.
Seleccione los parámetros de
5
configuración básicos de
NAVIGATOR:
a. Seleccione el idioma que desee
y, a continuación, Sí.
b. Cuando se le indique, toque en
la pantalla para empezar a
seleccionar sus preferencias.
c. Seleccione operación diestra o
zurda y, a continuación, Hecho.
d. Seleccione cómo se expresarán
las distancias y, a continuación,
Hecho.
En un dispositivo Palm OS, la aplicación de software se
58 Navegador GPS
Page 61

Configuración del software NAVIGATOR en el dispositivo
e. Seleccione cómo se expresará la
hora y, a continuación Hecho.
f. Toque en las flechas izquierda y
derecha para seleccionar una
voz y, a continuación, toque en
Seleccionar.
g. Si se le pide que seleccione un
mapa, elija el que desee.
Toque en la pantalla
para desplazarse por
las opciones de voz
Navegador GPS 59
Page 62

Configuración del software NAVIGATOR en el dispositivo
Active el software NAVIGATOR:
6
a. Si tiene un plan de datos con su proveedor inalámbrico,
seleccione Automá tico. Si no está seguro o no tiene ningún plan,
elija la opción Manual.
b. Si ha seleccionado Automático,
toque en Activar y, a continuación,
introduzca el código de producto
de 15 caracteres que se encuentra
en la funda del DVD de TomTom
NAVIGATOR. El software se active
a través de la conexión
inalámbrica del dispositivo.
c. Si eligió la opción Manual, haga lo
siguiente:
• En el equipo, vaya a
www.ttcode.com
opción Activación productos para
su país. Introduzca el código de
producto de 15 caracteres que se
encuentra en la funda del DVD de
TomTom NAVIGATOR y, a
continuación introduzca el código
del dispositivo que aparece en la
pantalla del dispositivo.
y seleccione la
Activación
manual
Activación automática
60 Navegador GPS
Page 63

Configuración del software NAVIGATOR en el dispositivo
• En el dispositivo, seleccione Activar.
• Introduzca el código de activación que se muestra en la pantalla
del equipo.
d. Toque en Hecho.
Escriba su dirección:
7
a. Toque en la opción Continuar y,
a continuación, seleccione Sí.
b. Escriba su código postal o
ciudad, o búsquelo en la lista y, a
continuación, selecciónelo
cuando aparezca.
c. Escriba el nombre de la calle, o
búsquelo en la lista y, a
continuación, selecciónelo
cuando aparezca.
d. Escriba el número de la casa y, a continuación, toque en Hecho.
Navegador GPS 61
Page 64

Configuración del software NAVIGATOR en el dispositivo
En la pantalla Seleccione el receptor
8
de GPS, seleccione TomTom/Palm
GPS y, a continuación, toque en
Seleccionar.
Dispositivos Palm OS Si se le
solicita, escriba la clave de cuatro
dígitos 0000 (cuatro ceros) y, a
continuación, seleccione Agregar a
lista disp. confianza. Sólo tendrá
que introducir la clave la primera vez
que cree una asociación entre el
dispositivo y el receptor.
Dispositivos Windows Mobile Una vez que se toca en Seleccionar, el
dispositivo crea una asociación con el receptor automáticamente.
Toque varias veces en la pantalla para ver una breve descripción de
9
las funciones más importantes de NAVIGATOR.
62 Navegador GPS
Page 65

Configuración del software NAVIGATOR en el dispositivo
Lea el aviso legal en la pantalla
10
Aviso legal y toque en la opción
Acepto si acepta las condiciones.
NOTA
[*]
condiciones mediante la opción
Aceptar es imprescindible para
utilizar el software.
Aceptar las
NAVIGATOR ya está listo para usar en el dispositivo.
Navegador GPS 63
Page 66

Salir de NAVIGATOR
Salir de NAVIGATOR
Deberá salir de la aplicación NAVIGATOR cuando termine de utilizarla.
0
En la pantalla de navegación de NAVIGATOR, toque en la parte
1
superior de la pantalla para abrir el Menú principal.
Salga de NAVIGATOR:
2
a. Toque en la flecha azul hasta
que aparezca la pantalla Menú
principal 3 de 3.
b. Seleccione Salir de aplicación.
64 Navegador GPS
Page 67

Personalizar los mapas
Personalizar los mapas
La tarjeta de expansión de TomTom NAVIGATOR incluye un mapa de forma
predeterminada. Si desea puede personalizar los mapas que desee usar de las
siguientes maneras:
• Agregar uno o varios mapas adicionales a la tarjeta de expansión de TomTom
NAVIGATOR (teniendo en cuenta la cantidad de memoria disponible).
• Sustituir el mapa predeterminado por otro distinto.
• Guardar varios mapas en una tarjeta de expansión en blanco. Si elige esta
opción, deberá borrar la tarjeta de expansión que viene incluida, o bien
comprar una tarjeta de expansión de alta capacidad separada.
NOTA
[*]
la tarjeta de expansión.
Agregar mapas a la tarjeta de expansión de TomTom
NAVIGATOR
0el
1
Para usar NAVIGATOR, es preciso que haya al menos un mapa en
Conecte la tarjeta al equipo:
a. Introduzca el lector de tarjetas incluido en el paquete en un puerto
USB del equipo con alimentación eléctrica.
b. Introduzca la tarjeta de expansión de TomTom NAVIGATOR
(incluida en el paquete) en el lector de tarjetas.
Navegador GPS 65
Page 68

Agregar mapas a la tarjeta de expansión de TomTom NAVIGATOR
Agregue un mapa:
2
a. Introduzca el DVD de TomTom NAVIGATOR en la unidad de DVD
del equipo. En equipos Mac, haga clic en el icono correspondiente
para ejecutar el software del DVD.
b. Elija un idioma y marque la casilla Acepto si acepta las
condiciones. Haga clic en la flecha.
NOTA
[*]
es imprescindible para agregar mapas.
Aceptar las condiciones mediante la opción Acepto
66 Navegador GPS
Page 69

Agregar mapas a la tarjeta de expansión de TomTom NAVIGATOR
c. Seleccione Añadir mapas y haga clic en la flecha.
d. Seleccione el mapa que desee agregar y haga clic en la flecha de
avance.
Navegador GPS 67
Page 70

Agregar mapas a la tarjeta de expansión de TomTom NAVIGATOR
e. Seleccione Lector/grabadora de tarjetas de memoria y haga clic
en la flecha de avance.
f. Cuando termine la instalación, haga clic en la flecha.
Siga uno de los procedimientos que se indican a continuación:
3
• Para agregar otro mapa, seleccione Añadir mapas, haga clic en la
flecha y repita las operaciones indicadas en los pasos 2d al 2f.
• Una vez agregados los mapas, seleccione Salir y haga clic en la
flecha.
68 Navegador GPS
Page 71

Eliminar mapas de la tarjeta de expansión de TomTom NAVIGATOR
Eliminar mapas de la tarjeta de expansión de
TomTom NAVIGATOR
0el
Conecte la tarjeta al equipo:
1
a. Introduzca el lector de tarjetas incluido en el paquete en un puerto
USB del equipo con alimentación eléctrica.
b. Introduzca la tarjeta de expansión de TomTom NAVIGATOR en el
lector de tarjetas.
Para eliminar un mapa:
2
a. Introduzca el DVD de TomTom NAVIGATOR en la unidad de DVD
del equipo. En equipos Mac, haga clic en el icono correspondiente
para ejecutar el software del DVD.
b. Elija un idioma y marque la casilla Acepto si acepta las
condiciones. Haga clic en la flecha.
NOTA
[*]
es imprescindible para eliminar mapas.
c. Seleccione Quitar los mapas y haga clic en la flecha de avance.
d. Seleccione la unidad correspondiente al lector de tarjetas y haga
clic en la flecha de avance. Si sólo aparece una opción, haga clic
en la flecha.
Aceptar las condiciones mediante la opción Acepto
Navegador GPS 69
Page 72

Guardar mapas en una tarjeta de expansión en blanco
e. Seleccione el mapa que desee quitar y haga clic en la flecha de
avance.
f. Cuando se le indique que el mapa <nombre del mapa> se ha
eliminado, haga clic en la flecha.
Siga uno de los procedimientos que se indican a continuación:
3
• Para quitar otro mapa, seleccione Quitar los mapas, haga clic en la
flecha y repita las operaciones indicadas en los pasos 2d al 2f.
• Cuando termine, haga clic en la flecha de retroceso para volver a la
pantalla de configuración, seleccione Salir y haga clic en la flecha.
Guardar mapas en una tarjeta de expansión en blanco
Si borra la tarjeta incluida para instalar varios mapas en ella, o si desea instalar
mapas en una tarjeta de alta densidad adquirida por separado, deberá instalar el
software NAVIGATOR en la tarjeta borrada o en la nueva.
0el
Conecte la tarjeta al equipo:
1
a. Introduzca el lector de tarjetas incluido en el paquete en un puerto
USB del equipo con alimentación eléctrica.
b. Introduzca la tarjeta de expansión en blanco en el lector de
tarjetas.
70 Navegador GPS
Page 73

Guardar mapas en una tarjeta de expansión en blanco
Instale el software:
2
a. Introduzca el DVD de TomTom NAVIGATOR en la unidad de DVD
del equipo. En equipos Mac, haga clic en el icono correspondiente
para ejecutar el software del DVD.
b. Elija un idioma y marque la casilla Acepto si acepta las
condiciones. Haga clic en la flecha.
NOTA
[*]
instalar el software.
c. Seleccione Instalar la aplicación y haga clic en la flecha.
d. Seleccione Lector/grabadora de tarjetas de memoria y haga clic
en la flecha de avance.
e. Cuando termine la instalación, haga clic en la flecha.
Para agregar mapas a la tarjeta, consulte el apartado “Agregar mapas
3
a la tarjeta de expansión de TomTom NAVIGATOR” en la página 65.
Allí encontrará las instrucciones necesarias para instalar varios mapas
a la vez.
Marcar la casilla Acepto es imprescindible para
Navegador GPS 71
Page 74

Preguntas frecuentes
Preguntas frecuentes
¿Qué es la clave que se me pide que introduzca al crear una
asociación entre mi dispositivo y el receptor GPS Bluetooth
Al igual que una contraseña, una clave es una medida de seguridad. Sólo se
pueden establecer conexiones entre su dispositivo y un dispositivo Bluetooth
que tenga la misma clave.
La clave del receptor es 0000 (cuatro ceros). Sólo se debería tener que introducir
la clave la primera vez que se establece una conexión Bluetooth entre el
dispositivo y el receptor.
®
?
Mi dispositivo no parece haberse conectado correctamente al
receptor después de la configuración. ¿Qué debo hacer?
Si el proceso de configuración no parece funcionar, intente crear manualmente la
asociación entre el dispositivo y el receptor.
Para dispositivos Palm OS:
1. Vaya a Aplicaciones y seleccione Bluetooth .
2. Si la opción Act. no está seleccionada, selecciónela ahora.
3. Seleccione Config. dispositivos, y luego seleccione Dispositivos de confianza.
4. Seleccione Agregar disp.
5. Seleccione el receptor GPS de la lista de resultados de la detección. Si el
receptor no aparece en la lista, seleccione Buscar más.
6. Introduzca la clave de cuatro dígitos 0000 (cuatro ceros) en el dispositivo.
7. Seleccione Hecho.
72 Navegador GPS
Page 75

Preguntas frecuentes
Para dispositivos Windows Mobile:
1. Vaya a la pantalla Hoy y seleccione Bluetooth .
2. Marque la casilla Activar Bluetooth si aún no está marcada.
3. Seleccione la ficha Dispositivos, y luego seleccione Nueva asociación.
4. Seleccione el receptor GPS de la lista de dispositivos y, a continuación
presione Siguiente (tecla de acción derecha).
5. Introduzca la clave de cuatro dígitos 0000 (cuatro ceros) en el dispositivo y, a
continuación, presione Finalizar (tecla de acción derecha).
6. Presione Aceptar .
¿Debería mantener el dispositivo y el receptor conectados al
adaptador de alimentación para vehículos mientras los estoy usando?
Si el dispositivo está completamente cargado, tendrá una autonomía de entre
cuatro o cinco horas. Para viajes más largos, se recomienda mantener el
adaptador de alimentación para vehículos conectado para conservar tanto el
dispositivo como el receptor cargados. Esto evita que las baterías se agoten
hasta el punto de que no funcione la conexión Bluetooth.
¿Dónde puedo obtener asistencia al cliente si la necesito?
Consulte la TomTom Quick Start Guide (Guía de inicio rápido de TomTom)
incluida en el paquete para obtener información más detallada sobre las
funciones de NAVIGATOR. Si aún necesita ayuda, consulte la sección de
asistencia técnica del sitio Web de TomTom en www.tomtom.com
Si tiene problemas con el hardware del receptor GPS Bluetooth
web de Palm en www.palm.com/intl/support
.
/support/.
®
, consulte el sitio
Navegador GPS 73
Page 76

Información sobre seguridad
Información sobre seguridad
Lea la siguiente información de seguridad para garantizar la correcta utilización
del navegador GPS.
Sistema de posicionamiento global
El sistema de posicionamiento global (GPS) es un sistema de navegación por
satélite que transmite información de tiempo y distancia, lo que permite a los
usuarios determinar su ubicación exacta en cualquier lugar del planeta. La red de
satélites GPS es propiedad del Gobierno de los Estados Unidos de América, que
se encarga de administrarla y de velar por su exactitud y disponibilidad. En caso
de que se registren modificaciones que afecten a la exactitud o a la
disponibilidad de los datos, el receptor GPS podría no funcionar correctamente, y
las condiciones ambientales también pueden afectar a su funcionamiento.
TomTom B.V. y Palm no se hacen responsables de la disponibilidad y precisión
del sistema GPS.
Indicaciones para una correcta utilización del producto
Recuerde que el receptor GPS es un medio suplementario para facilitar la
conducción, y que en ningún caso deberá utilizarse sin prestar la debida atención
ni respetar las normas viales pertinentes.
ADVERTENCIA
Al montar el navegador GPS en su vehículo, colóquelo en un lugar donde no
afecte a la visibilidad durante la conducción ni interfiera con el funcionamiento
de los dispositivos de seguridad del vehículo (por ejemplo, airbags). Si lo coloca
en el salpicadero, sujételo con firmeza. Cerciórese de que la posición de la unidad
y los cables no interfieran con el control del vehículo. La infracción de estas
74 Navegador GPS
Page 77

Información sobre seguridad
normas básicas de seguridad podría causar lesiones o la muerte a usted o a otras
personas.
Durante la conducción, no se guíe únicamente por el navegador GPS. Preste
atención a las indicaciones viales y al tráfico, y manténgase alerta. Céntrese en la
conducción y no se deje distraer por el navegador GPS. Mire la pantalla lo menos
posible y guíese por los mensajes de voz. Las operaciones manuales (como la
introducción de destinos u otras funciones) han de hacerse con el vehículo
parado. Realícelas antes de iniciar el viaje o detenga el vehículo en una zona en la
que no suponga un peligro ni infrinja las normas de tráfico y haga los cambios
pertinentes.
AVISO
El navegador GPS está diseñado para facilitar la navegación, y no para otros usos
que requieran valores de precisión. El sistema de posicionamiento global (GPS)
es propiedad del gobierno de los Estados Unidos de América y puede ser objeto
de modificaciones que afecten a la precisión y el rendimiento de la unidad GPS.
AVISO PARA CONDUCTORES
Es su responsabilidad cumplir con las normas de tráfico del lugar en que se
encuentre. En algunos códigos de seguridad vial, existen restricciones relativas a
la colocación, instalación, fijación o aplicación de objetos o materiales en el
parabrisas o en las ventanas traseras o laterales. En dichos casos, habrá de
utilizarse el soporte con ventosa en lugar de fijar la unidad directamente al
parabrisas o a las ventanas. Palm no se hace responsable de los daños, multas u
otro tipo de sanciones derivadas de incumplir este aviso.
Navegador GPS 75
Page 78

Información sobre seguridad
Utilización en aviones e instalaciones médicas
El uso de dispositivos provistos de antena está prohibido en la mayoría de los
servicios de transporte aéreo, en instalaciones médicas (por ejemplo, hospitales)
y en otros lugares. El receptor GPS no deberá utilizarse en ninguno de estos
entornos.
Parabrisas termorreflectantes
Los parabrisas termorreflectantes con los que cuentan algunos modelos de
vehículo recientes pueden obstaculizar la recepción de señales GPS si el receptor
se encuentra detrás del parabrisas. Para garantizar una recepción adecuada, siga
uno de los pasos que se indican a continuación:
• Coloque el receptor en otra posición.
• Coloque el receptor detrás del retrovisor. En muchos vehículos, el parabrisas
termorreflectante tiene una abertura en ese punto (indicada con una línea
negra).
Instalación, uso y mantenimiento
IMPORTANTE
!]
especialista. Absténgase de abrirlo, perforarlo o desmontarlo.
Para que el receptor GPS funcione correctamente, colóquelo en un lugar donde
tenga una vista no obstruida del cielo y protéjalo del calor, el frío, el polvo, los
líquidos y la exposición directa a los rayos solares. No lo utilice en ambientes
húmedos ni en superficies inestables, y asegúrese de que esté bien fijado para
evitar que se desplace. Maneje las piezas, cables y conectores con cuidado.
Utilice únicamente los accesorios y sistemas de alimentación incluidos y
recomendados. Coloque los sistemas de alimentación en una zona bien
No intente reparar este producto sin ayuda de un
76 Navegador GPS
Page 79

Información sobre seguridad
ventilada, ya que suelen experimentar aumentos de temperatura. Antes de
limpiar el producto, desenchúfelo de las fuentes de alimentación externas. Utilice
un paño seco para limpiarlo y siga las instrucciones que se indican en este
manual en todo momento.
Navegador GPS 77
Page 80

Información reguladora acerca del producto
Información reguladora acerca del producto
Declaración de la FCC
Este dispositivo cumple con el apartado 15 de las reglas de la FCC. Su funcionamiento
queda sujeto a las dos condiciones siguientes: (1) Este dispositivo no debe causar
interferencias perjudiciales y (2) debe aceptar cualquier interferencia recibida,
incluidas las que puedan causar un funcionamiento no deseado.
Este equipo ha sido examinado y puede afirmarse que cumple con las limitaciones
para dispositivos digitales de clase B, de acuerdo con el apartado 15 de las reglas de la
FCC. Estos límites se han establecido para proporcionar una protección razonable
cuando el dispositivo se utiliza en entornos residenciales. Este equipo genera, utiliza y
puede irradiar energía de radiofrecuencia y, si no se instala o se usa de acuerdo con
las instrucciones, puede causar interferencias perjudiciales a las comunicaciones por
radio. No obstante, no existe garantía de que no se vayan a producir dichas interferencias en una instalación determinada. En el caso de que este equipo cause interferencias perjudiciales para la recepción por radio o televisión, lo que puede comprobarse
encendiendo y apagando el equipo, recomendamos al usuario que intente corregir la
interferencia tomando una o varias de las medidas que se exponen a continuación:
• Cambiar la orientación o la ubicación de la antena de recepción.
• Aumentar la distancia entre el equipo y el receptor.
• Conectar el equipo a una salida en un circuito distinto al que está conectado el
receptor.
• Ponerse en contacto con el proveedor o con un técnico de radio o televisión con
experiencia para obtener ayuda.
Es necesario el uso de cables de E/ S blindados al conectar este equipo a cualquier
dispositivo principal o periférico opcional. De no hacerlo, podría infringir la normativa
de la FCC.
[!]
IMPORTANTE
dos en este manual deben obtener la aprobación por escrito del Departamento Regulador de Ingeniería del fabricante. Los cambios y modificaciones que se realicen sin la
debida aprobación por escrito pueden invalidar la autoridad del usuario para hacer
funcionar el equipo.
Los cambios y las modificaciones que no estén contempla-
78 Navegador GPS
Page 81

Información reguladora acerca del producto
R
esponsable:
HOLUX Technology, Inc.
1F, No.30, R&D Rd. II,
Hsinchu City 300,
Taiwán (R.O.C)
+886-3-6687000
Familia de productos
Comprobado el
cumplimiento
con la norma de la FCC
PARA USO PERSONAL O
PROFESIONAL
Declaración ICES-003 canadiense
Este aparato digital de clase B cumple todos los requisitos de las regulaciones
canadienses sobre equipos que causan interferencias. Su funcionamiento queda
sujeto a las dos condiciones siguientes: (1) Este dispositivo no debe causar
interferencias perjudiciales y (2) debe aceptar cualquier interferencia recibida,
incluidas las que puedan causar un funcionamiento no deseado.
Cet appareil numérique de la classe B respecte toutes les exigences du Réglement sur
le matériel brouilleur du Canada. Son utilisation est sujette aux deux conditions
suivantes: (1) Cet appareil ne doit pas produire d’interférences nuisibles et (2) il doit
pouvoir supporter toute interférence reçue, même si ces interférences perturbent son
fonctionnement.
Declaración de conformidad CE
Este producto ha sido comprobado por Palm, Inc. y cumple con todos los requisitos de
las Directivas EMC 89/336/EEC, según la enmienda.
Éste es un producto de Clase B según la norma del Voluntary Control Council for Interference from Information Technology Equipment (VCCI). Si se utiliza cerca de un radio
o receptor de televisión en un ambiente casero, es posible que cause interferencia por
radio. Instale y use el equipo de acuerdo con el manual de instrucciones.
Navegador GPS 79
Page 82

Información reguladora acerca del producto
Electricidad estática, ESD y el dispositivo Palm
Las descargas electroestáticas (ESD) pueden dañar los dispositivos electrónicos si se
descargan en el dispositivo; por tanto, deben tomarse medidas para evitar que esto
ocurra.
®
Concepto de descarga electrostática (ESD)
La electricidad estática es una carga eléctrica causada por la acumulación de un
exceso de electrones en la superficie de un material. Para la mayoría de las personas,
la electricidad estática y las descargas electrostáticas no son más que algo molesto.
Por ejemplo, después de caminar sobre una alfombra arrastrando los pies, se
acumulan electrones en el cuerpo y se puede recibir una descarga al tocar un pomo
metálico. Esta pequeña descarga libera la electricidad estática acumulada.
Equipo sensible a las descargas electrostáticas
Incluso una pequeña cantidad de ESD puede dañar los circuitos; así que, al trabajar
con dispositivos electrónicos, tome las medidas oportunas para proteger los
dispositivos electrónicos, entre ellos el dispositivo Palm, contra daños de ESD. Aunque
Palm dispone de protecciones incorporadas contra ESD en sus productos,
lamentablemente existe ESD y, a menos que se neutralice, podría acumularse hasta
niveles que podrían dañar el equipo. Cualquier dispositivo electrónico que contenga
un punto de entrada externo para la conexión de cables hasta estaciones de base es
sensible a las descargas electrostáticas. Los dispositivos que lleva consigo, como el
dispositivo Palm, acumulan ESD debido a que la electricidad estática que se acumula
en el cuerpo se transmite automáticamente al dispositivo. Por tanto, al conectar el
dispositivo a otro dispositivo como una estación tipo bahía, se puede producir una
descarga.
Precauciones contra la descarga electrostática
Asegúrese de descargar cualquier electricidad estática que usted o los dispositivos
electrónicos puedan haber acumulado antes de tocar cualquier dispositivo electrónico
o de conectar un dispositivo a otro. La recomendación de Palm es que tome esta
precaución antes de conectar el dispositivo al equipo, colocarlo en la base o conectarlo
a cualquier otro dispositivo. Esto puede hacerse de diversas maneras, incluidas las
siguientes:
80 Navegador GPS
Page 83

Información reguladora acerca del producto
• Establezca una conexión a tierra mientras sujeta el dispositivo. Para ello, toque
simultáneamente una superficie de metal que disponga de conexión a tierra.
• Por ejemplo, si su equipo tiene una carcasa metálica y está conectado a un enchufe
estándar de tres clavijas con toma de tierra, al tocar la carcasa se liberará la
electricidad estática acumulada en su cuerpo.
• Aumente la humedad relativa del entorno.
• Instale elementos de prevención específicos para evitar las descargas
electrostáticas, como alfombrillas de tierra.
Condiciones que aumentan las descargas electrostáticas
Entre las condiciones que pueden contribuir a la acumulación de electricidad estática
en el entorno se incluyen las siguientes:
• Baja humedad relativa.
• El tipo de material (el tipo de material que acumula la electricidad; Por ejemplo, los
tejidos sintéticos son más propensos a acumular electricidad estática que las fibras
naturales como el algodón).
• La rapidez con la que toca, conecta o desconecta dispositivos electrónicos.
Aunque debe tomar siempre las precauciones apropiadas para descargar electricidad
estática, si se encuentra en un entorno en el que percibe la existencia de ESD, deberá
tomar precauciones adicionales para proteger su equipo electrónico frente a ESD.
Para obtener información sobre programas ambientales, visite www.palm.com/
environment.
Navegador GPS 81
Page 84

Información reguladora acerca del producto
Avisos sobre la propiedad intelectual
© 2006 Palm, Inc. Reservados todos los derechos.
Palm, Treo, Tungsten y el logotipo de Palm se incluyen entre las marcas
comerciales o marcas comerciales registradas propiedad de o con licencia
otorgada a Palm, Inc. Todos los demás nombres de marcas y de productos son o
podrían ser marcas comerciales de sus respectivos titulares, y se usan para
identificar los productos o servicios de los mismos.
Renuncia y limitación de la responsabilidad
Palm, Inc. no asume ninguna responsabilidad ante daños o pérdidas que resulten
del uso de esta guía.
Palm, Inc. no asume ninguna responsabilidad por ninguna pérdida o reclamación
por terceros que podría surgir como resultado del uso de este dispositivo o
cualquier software incluido o relacionado con el mismo proporcionado por Palm,
Inc.
Palm, Inc. no asume ninguna responsabilidad por ningún daño o pérdida
causados por la eliminación de datos como resultado del malfuncionamiento,
batería agotada o reparaciones. Asegúrese de realizar copias de seguridad de
todos los datos importantes en otros medios con el fin de evitar pérdidas de
información.
[!]
IMPORTANTE
conveniente leer el acuerdo de licencia de software para el usuario final que se incluye
con este producto. El uso de cualquier parte de este software conlleva la aceptación de
las condiciones de dicho Contrato.
Antes de utilizar los programas de software adjuntos, sería
82 Navegador GPS
Page 85

Navegador GPS 83
Page 86

84 Navegador GPS
Page 87

Navegador GPS 85
Page 88

Palm, Inc.
950 W. Maude Ave.
Sunnyvale, California 94085
United States of America
PN: 406-10631-00
v. 1.0
 Loading...
Loading...