Palm Centro User Manual
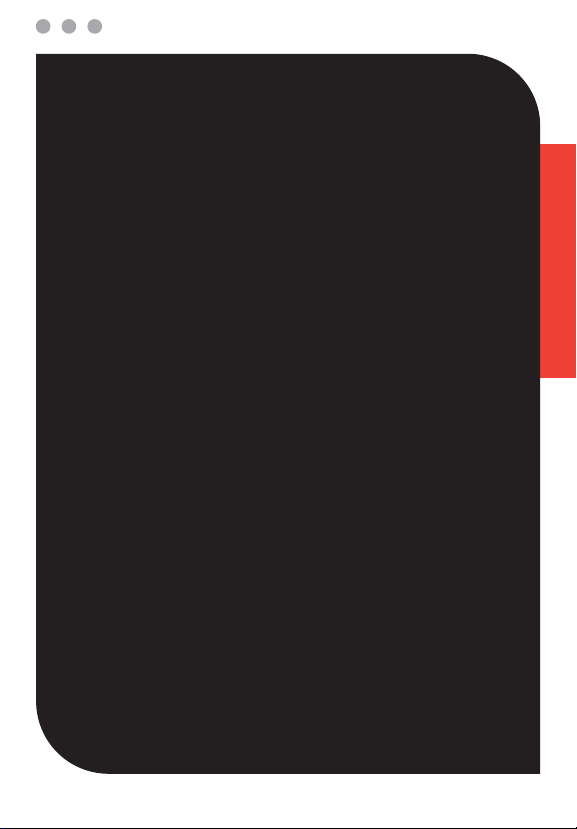
Welcome .................................................................................. 3
Thank you for choosing Verizon Wireless........................ 3
The basics ................................................................................ 5
Overview: The Palm
®
Centro™smartphone...................... 6
Turning your smartphone on/off .................................... 9
Making, receiving, and ending calls ............................... 10
Adjusting ringer volume and ringtones .......................... 13
Setting up and accessing voicemail ................................ 14
What are all those icons?................................................ 15
Using a phone headset ................................................... 17
Managing personal information..................................... 19
Locking your smartphone and info ................................. 25
Turning all sounds on and off ......................................... 26
Performing a soft reset ................................................... 27
Where to learn more ...................................................... 27
Assistance ................................................................................ 29
May we help you?........................................................... 30
EZ Move® (if you move) .................................................. 35
Loss or theft.................................................................... 35
Toll-free calls and emergency services............................ 35
Fraud prevention ............................................................ 36
Assistive communication devices ................................... 36
Mobile entertainment .............................................................. 37
Your email ...................................................................... 38
Messaging ...................................................................... 39
Web browser .................................................................. 41
Optional services ...................................................................... 43
Safety and protection ..................................................... 44
Wireless device protection.............................................. 44
TABLE OF CONTENTS
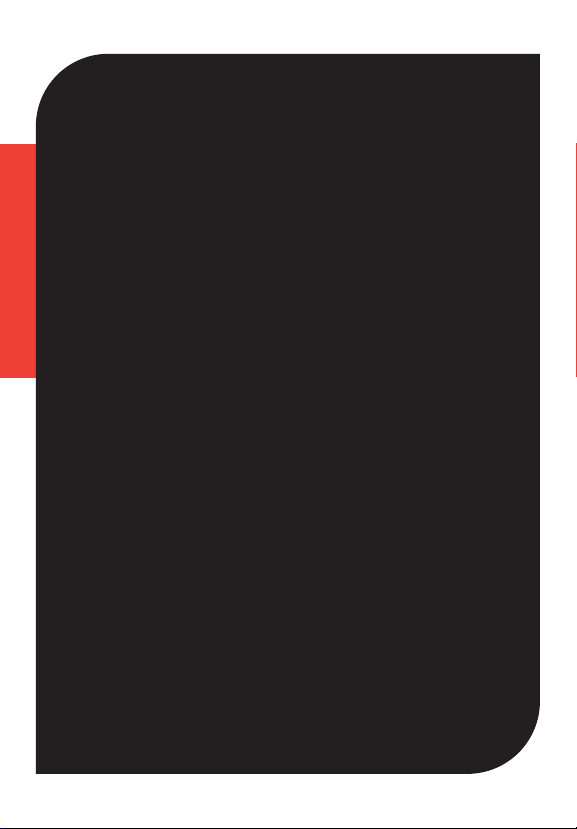
Voice services.................................................................. 44
International services ..................................................... 44
Other products and services............................................ 45
More information .................................................................... 47
TABLE OF CONTENTS
Important safety and legal information .................................... 57
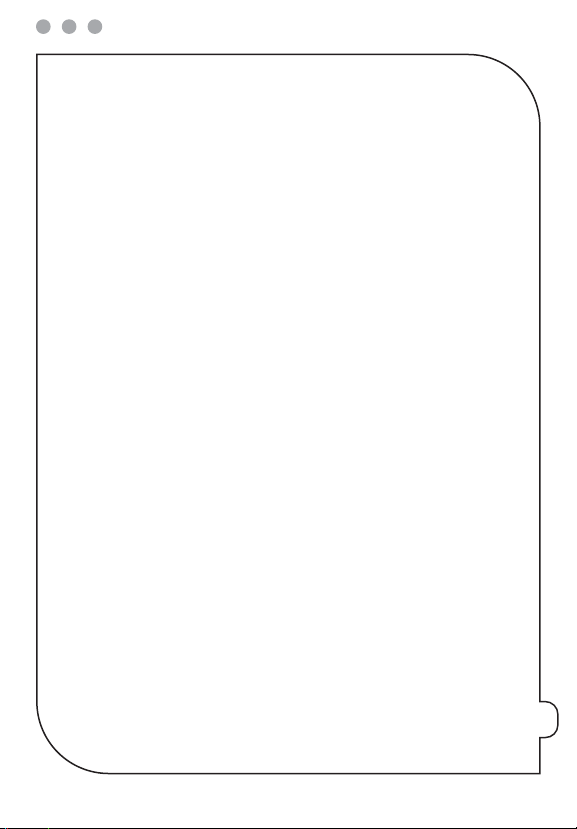
Welcome
Thank you for choosing Verizon Wireless
You’re now connected to the power of America’s most reliable wireless network. This
guide helps you understand your new Palm®Centro™ smartphone and all the things
you can do with it, so let’s get started.
User Guide
For more detailed information about your smartphone, refer to th e
can be found on the Getting Star ted CD that came with your smartphone.
, which
pg
3
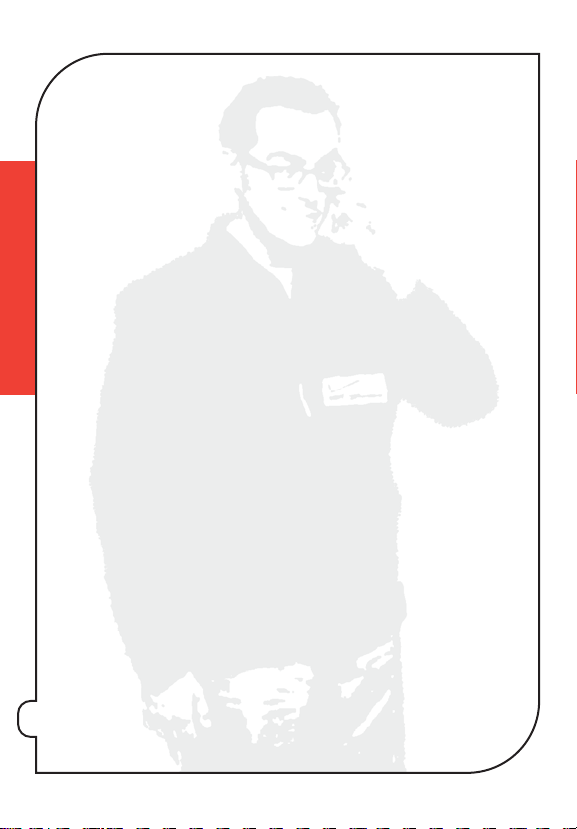
NOTES
pg
4
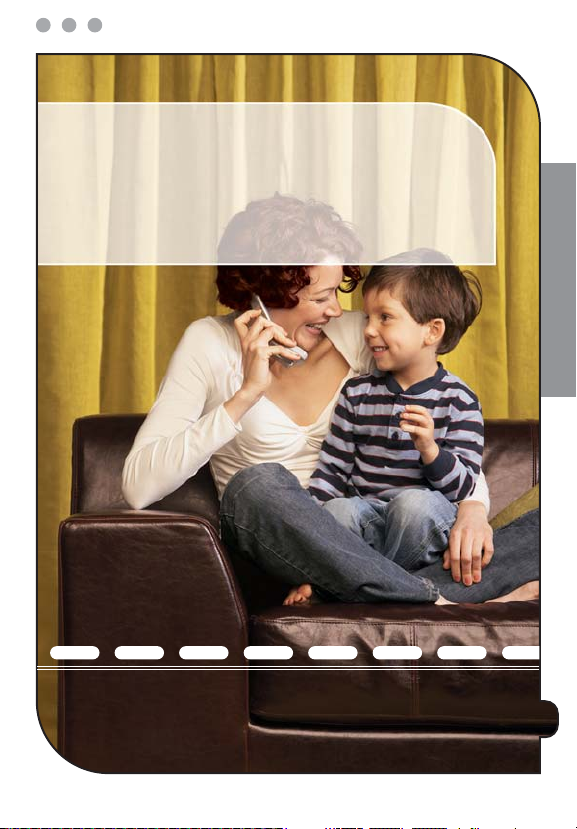
.............................
The basics
•
Overview: The Palm®Centro™smartphone
•
Turning your smartphone on/off
•
Making, receiving, and ending calls
•
Adjusting ringer volume and ringtones
•
Setting up and accessing voicemail
•
Using a phone headset
•
Managing personal information
•
Locking your smartphone and info
•
Turning all sounds on and off
•
Performing a soft reset
•
Where to learn more
THE BASICS
pg
5
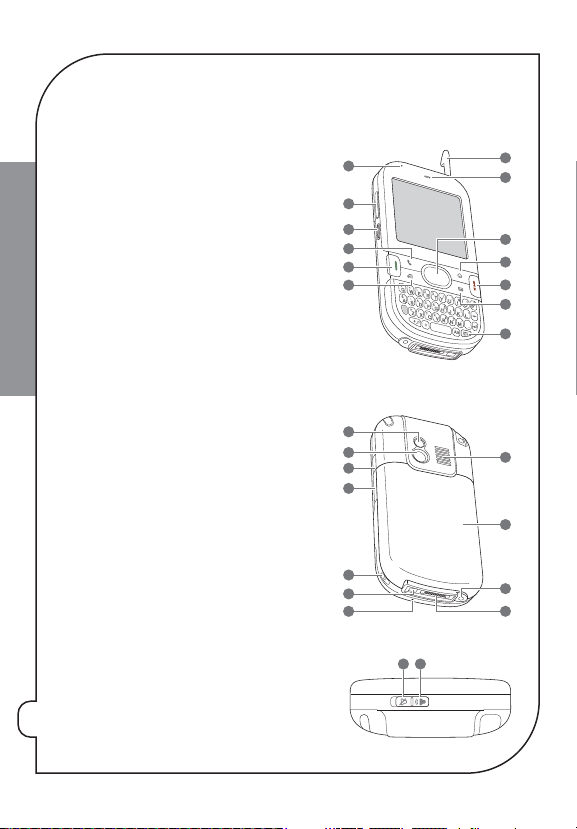
Overview: The Palm®Centro™smartphone
3
4
5
1
6
7
2
8
9
10
11
1
Charge indicator light
2
Vol ume b utto n
3
Side button
4
Phone
5
Send (for making calls)
6
THE BASICS
pg
6
Calendar
7
Stylus
8
Earpiece
9
5-way navigator and Center button
10
Applications
11
Power /End
12
Wireless Sync (email application)
13
Menu
1
Self-portrait mirror
2
Camera lens
3
IR (infrared ) port
4
Expansion card slot (for microSD cards)
5
Lanyard connector
6
Power connector
7
Microphone
8
Speaker
9
Battery door
10
Headset jack
11
Sync connector
1
Sound Off
2
Sound On (as shown)
1
2
3
4
5
6
21
7
8
9
10
11
12
13
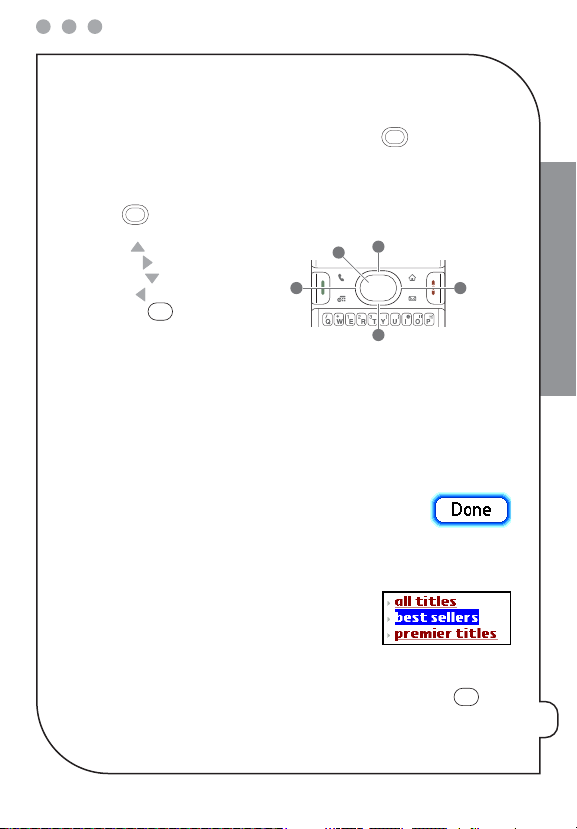
Moving around the screen
5
3
4 2
1
To move around the screen, you can use the 5-way navigator for one-handed
navigation, or you can tap items on the screen with the stylus. With use, you’ll find your
own favorite way to scroll, highlight, and select items.
The 5-way includes the following buttons:
1
Up
2
Right
3
Down
4
Left
5Center
Highlighting and selecting items
On most screens, one item—a button, a list entry, or a check box—is highlighted by
default. The highlight identifies which item is affected by your next action. Use the
5-way to move the highlight from one item to another before opening or selecting it.
The highlight can take one of two forms, depending on what is highlighted:
Border glow
: When an entire screen, onscreen button (such as OK
or Cancel), or a pick list is highlighted, a glow appears around its
border. If an entire screen is highlighted, the glow appears at the
top and bottom of the screen only.
Colored background
: When a phone number, text, an
email address, a web link, or an item is highlighted, the
item is displayed as white text against a colored
background.
After highlighting an item, you c an select or activate it by pressing
tapping the item with the stylus.
Center
or by
THE BASICS
pg
7
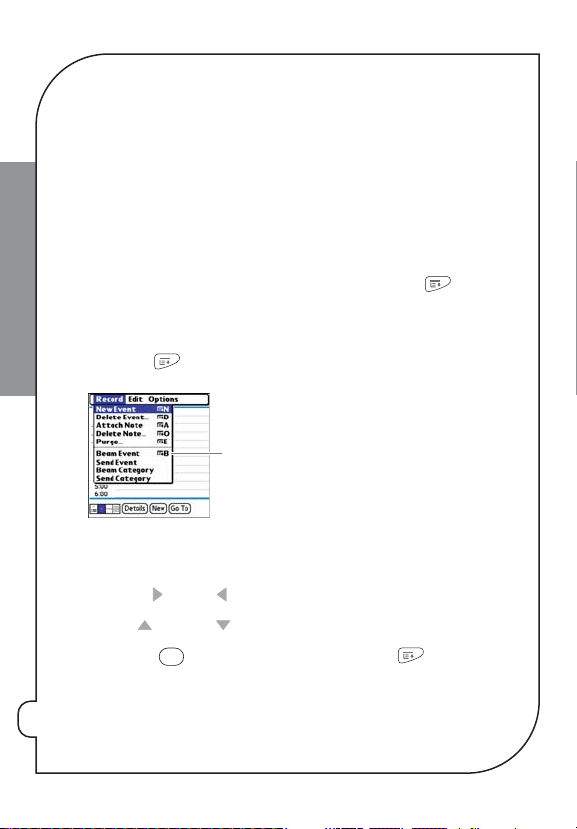
Highlighting text
*
•
Tap and drag the stylus across the text you want to highlight.
•
To highlight a word, double-tap it.
•
To highlight a paragraph, triple-tap it.
THE BASICS
Selecting menu items
: You can use the stylus to highlight text on the screen.
Many applications have menus to give you access to additional features. These menus
are usually hidden from view, but they appear when you press
Menu
most out of your smartphone, it’s a good idea to familiarize yourself with the
additional features available through the various application menus.
1:
Press
Menu
to display an application’s menus.
*
Menu shortcut
2:
Press
Right
and
Left
to switch between menus.
3:
Press Up and
4:
Press
Center
Down
to highlight a menu item.
to select the menu item, or press
Menu
to close the
menu and cancel your selection.
. To get the
pg
8
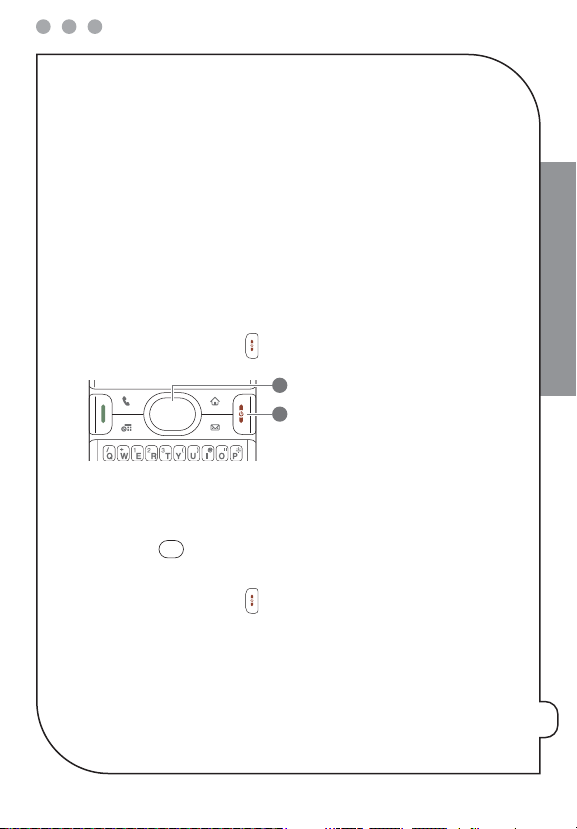
Turning your smartphone on/off
1
2
NOTE: We us e t he t erm smartphone to describe your device and its physical attributes, and phone to describe the feature
®
Centro™ smartphone that enables you to connect to the Verizon Wireless network.
of your Palm
You can turn on your smartphone screen and your phone independently. For example,
the smartphone screen can be off while the phone is turned on, or the smartphone
screen can be on while the phone is off. You can also have both the smartphone screen
and the phone turned on or off at the same time.
Waking up the screen
When your smartphone screen is off, you need to wake up the screen.
1:
Press and release
1
Center
2
Power /End
2:
Press
Center
and off, see “Locking your keyboard (Keyguard)” on page 25.
3:
Press and release
NOTE: To conserve battery power, the screen turns off after a period of inactivity. To change the time interval, go to
Applications, select Preferences, and then select Power. Select the Auto-off afte r pick list, and then change the time
interval.
Power/End
to wake up the screen.
to turn off Keyguard. For more info about turning Keyguard on
Power/End
to turn off the screen.
THE BASICS
pg
9
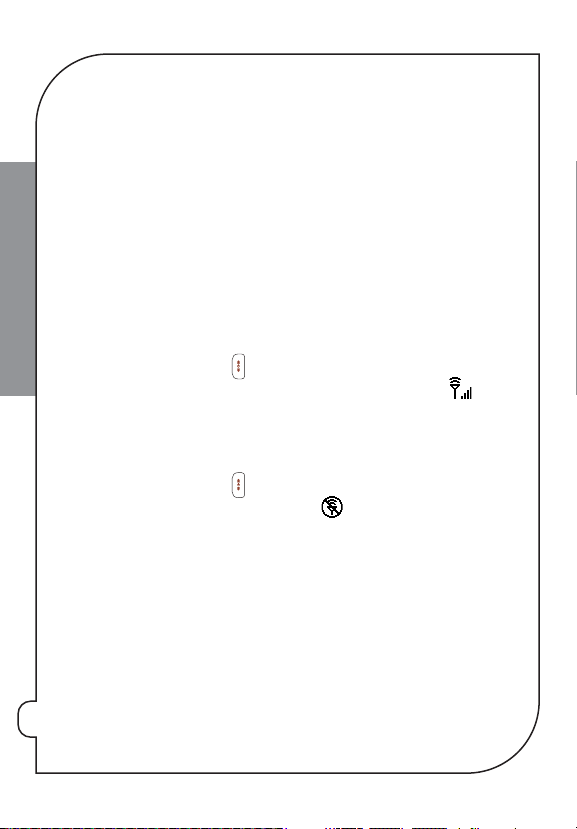
Turning your phone on and off
When your phone is on, it is connected to the network (provided you are in a coverage
area) so that you can make and receive phone calls and use wireless services, such as
email, messaging, and the web browser. During initial setup, your phone is on by
default, so you can use wireless services right away.
THE BASICS
If you turn off your phone, you can still use the organizer features such as Contacts and
Calendar, as well as the media features, such as the Pocket Tunes™ Deluxe music
application and Pics&Videos. This is sometimes referred to as
flight mode
for airplane flights and maximizing battery life.
1:
Wake u p th e scr een .
2:
Press and hold
locates a signal, the words
Power/End
to turn on your phone. When your smar tphone
Veri zon Wir eless
and the signal-s trength icon
appear at the top of the screen, indicating that you can use the phone and
Internet features (if supported by the local network). If you’re outside a coverage
No Service
area,
3:
Press and hold
off, the words
appears in the upper-left corner of the screen.
Power/End
Phone Off
again to turn off your phone. When your phone is
and the phone-off icon appear at the top of the
Phone application screen and your smartphone is not connected to a ny mobile
network. You can still use the nonwireless features of your smartphone, such as
Contacts, Calendar, Tasks, and Memos.
Making, receiving, and ending calls
Your smartphone offers several options for making, answering, and ending phone
calls. As you become familiar with your smartphone, you’ll discover which method you
prefer.
and is ideal
pg
10
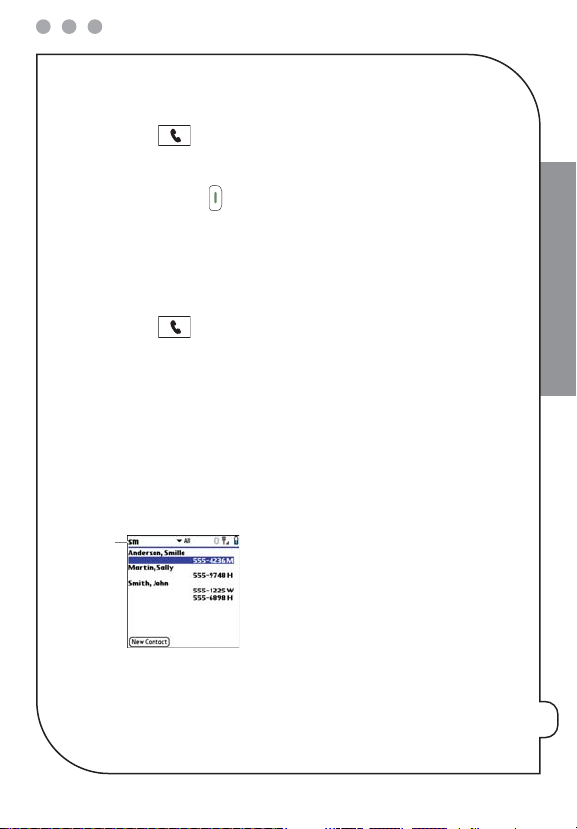
Dialing using the onscreen Dial Pad
*
1:
Press
Phone
.
2:
Enter the phone number by tapping the onscreen Dial Pad with the stylus.
3:
Tap
Dial
or press
Send
to make the call.
Dialing by contact name
You need to have names and numbers in your contact list before you can dial a call by
using a contact name (see the
User Guide
for information about adding contact names
and information).
1:
Press
Phone
.
2:
Select the
Contact s
favorite button.
3:
Using the keyboard, just start entering one of the following for the contact you
want to call:
•
First name (JOH for John)
•
Last name (SMI for Smith)
•
First initial and last name (JSM for John Smith)
*
Text appears here as you enter it
THE BASICS
pg
11
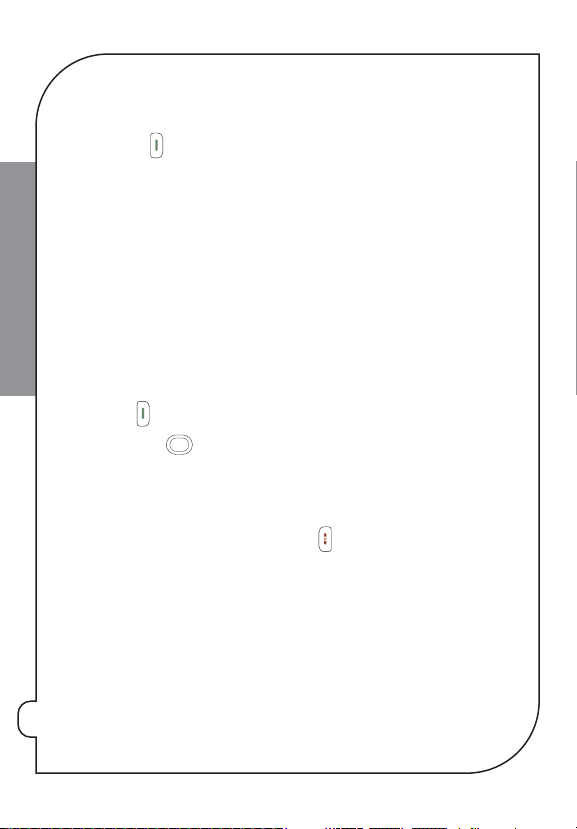
4:
Highlight the number you want to dial.
5:
Press
Send
to make the call.
NOTE: To restart your search, press Backspace to delete letters you’ve entered. Or select Cancel to return to the
Main View.
Tip: Your smartphone comes with several predefined speed-dial favorite buttons, but you can also create your own
THE BASICS
favorites. Press Phone, press Down to access Favorites, and then use the 5-way to highlight and select a speed-dial favorite
button.
Receiving calls
To receive calls, your phone must be on. This is different from having only the screen
turned on (see “Turning your phone on and off” on page 10). When your phone is off,
your calls go to voicemail.
To answer a call, do one of the following:
•
Press
Send
.
•
Using the
5-way
or the stylus, select the onscreen
•
Press the headset button (if the headset is attached).
Answer
To ignore a call, do one of the following:
•
Send the call to voicemail:
•
Send the caller a text message:
Press
Power/ End
Select
Ignore with Text
or select
Ignore
. This option sends the call
to voicemail and opens a text message addressed to the caller.
Tip: When a second call (call waiting) comes in, you hear a call waiting tone and see the Call Waiting dialog box. Select
Send to put the first call on hold and answer the second, or press Power/End to hang up the first call then select Answer to
answer the second call. After answering a second call, select Swap to switch between the original call and the second call.
NOTE: When two calls are active and you press Power/End, you hang up both calls. To return to the first call, wait for the
person on the second call to hang up.
pg
12
button.
.
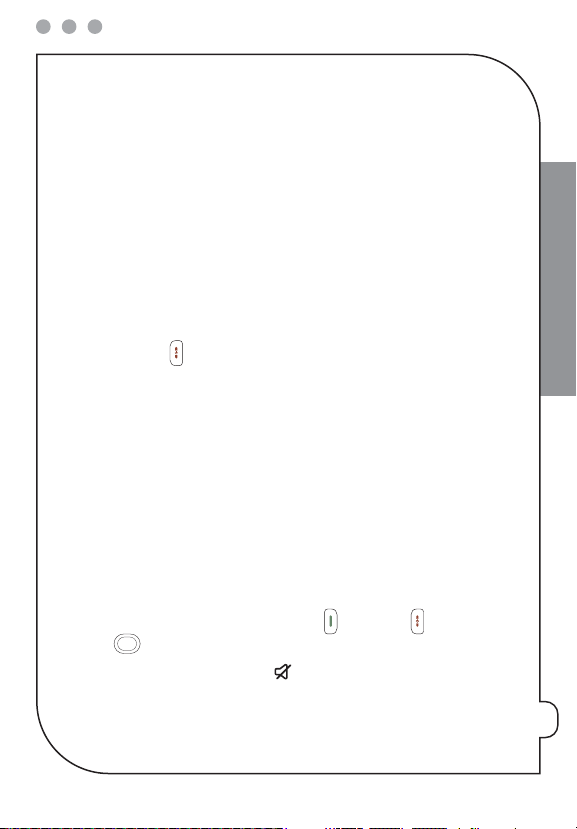
Using speakerphone
Turn on the speakerphone when you want to talk hands-free or let other people listen
to the conversation. When the speakerphone is on, you can take the smartphone away
from your ear and use other features during a call. For example, you can check your
calendar or look up contact info.
•
To turn speakerphone on
•
To turn speakerphone off
, tap the
, tap
Cancel Spkr
Speakerphone
.
icon on the smartphone screen.
Ending a call
When you are finished with your call, do one of the following to end it:
•
Press
Power/End
•
Select
•
Press the button on the headset (if the headset is attached).
Hang Up All
.
.
Adjusting ringer volume and ringtones
When a call is not in progress and music is not playing, press the
side of your smartphone to adjust the ringer volume, and then press the
confirm your selection.
There are two ways to silence the phone’s ringer. Silencing the ringer doesn’t ignore or
answer the call, it just silences the sound of the ringer. To silence the ringer volume, do
one of the following:
•
Press any key on your smartphone except
5-way
•
Slide the
.
Ringer switch
to
Sound Off
Send
,
to immediately silence all system sounds,
including the ringer.
NOTE: When you silence the ringer, you can either answer the call or let it ring through to voicemail.
Power/End
Volu me
, or the
button on the
Side
button to
THE BASICS
pg
13
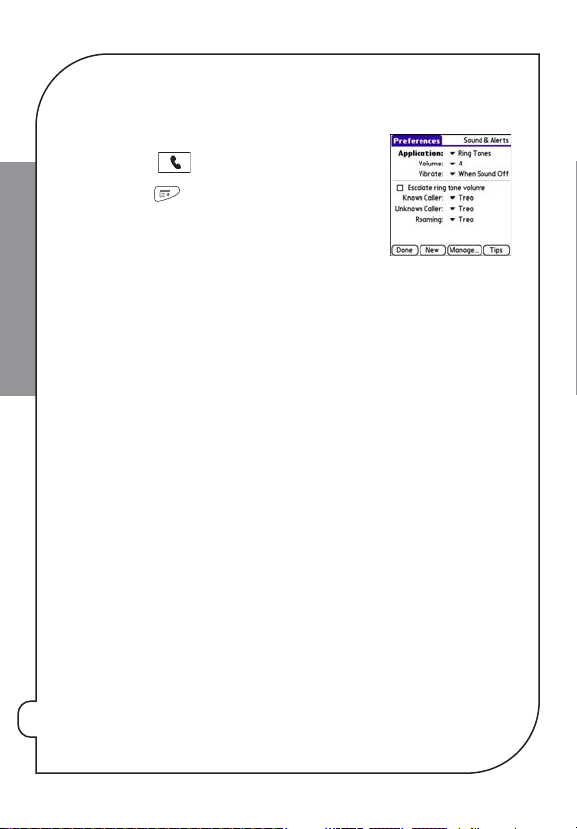
Changing ringtones
Selecting ringtones
1:
Press
Phone
.
2:
Press
Menu
.
3:
Select
Options
THE BASICS
4:
5:
6:
Select the
.
Ton es
Select the
Select the
and then select
Application
Volu me
pick list and then select the volume level.
Vibrate
pick list and then select when you want your smar tphone to
Sound Preferences
pick list and then select
.
Ring
vibrate upon an incoming call.
7:
(Optional) Uncheck the
Escalate ring tone volume
box if you want the ring to
play at the same volume level regardless of how long it rings. When this box is
checked, the ring volume begins softly and then increases the longer it rings.
8:
Select a ringtone from the pick list to identify each of the following:
Known Caller:
Unknown Caller:
An incoming call from someone in your Contacts or Favorites.
An incoming call from someone identified by caller ID who is
not in your Contacts or Favorites.
9:
Select
Done
.
NOTE: You can also record sounds and use them as ringtones. Select Manage on the Sound Preferences screen. To record a
sound, select New. To play a sound, select it and press Center on the 5-way. Select Done twice.
Setting up and accessing voicemail
Your Verizon Wireless service includes voicemail. Keep in mind that airtime and other
charges apply when using voicemail from your smartphone.
pg
14
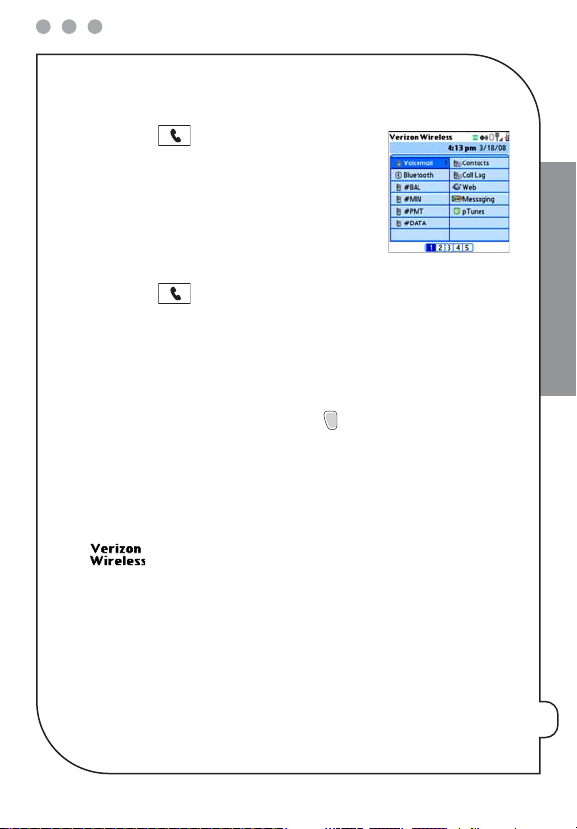
Setting up voicemail
1:
Press
Phone
.
2:
Press and hold 1 or select the
Voicemail
favorite
button to call the Verizon Wireless automate d
voicemail system.
3:
Follow the voice prompts to set up your voicemail.
Listening to voicemail messages
1:
Press
Phone
.
2:
Press and hold 1 or select the
Voicemail
favorite button to call the voicemail
system.
3:
Enter your voicemail password using the keyboard, or select
User Guid e
defined this option (see the
Remember, you do not need to press
for information on defining extra digits).
Option
to enter numbers, *, or # when
Extra Digits
if you
responding to voicemail prompts.
What are all those icons?
You can monitor the status of several items using icons in the title bar in the Phone
application:
Your phone is on and you are in a Verizon Wireless coverage area. If you
are outside a coverage area,
Roaming
appears instead. No Service means that there is no coverage
No Service, Extended Network
at all, and Roaming means that another wireless service provider’s
network is available. When you turn off your phone,
appears.
Phone Off
, or
THE BASICS
pg
15
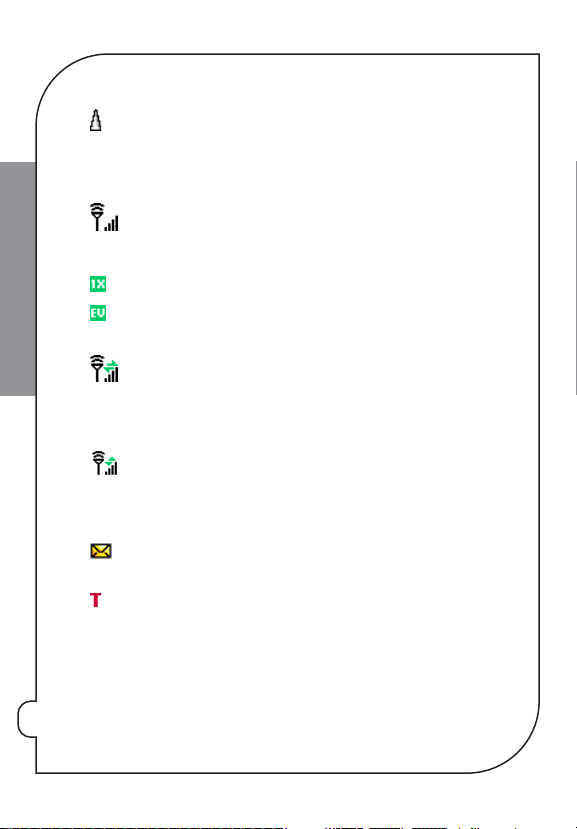
THE BASICS
You are outside a Verizon Wireless coverage area and are roaming on
another wireless service provider’s network. This icon appears in
Roaming
addition to the word
. The icon may flash if the provider is
not on the Verizon Wireless preferred roaming list.
Your phone is on. The bars display the signal strength. The stronger the
signal, the more bars that appear. If you are outside a coverage area,
no bars appear.
You are in an area that supports NationalAccess (1xRTT) data services.
You are in an area that supports BroadbandAccess (EVDO) data
services.
Your phone is on and a 1xRTT data connection is active. You can still
make calls, but you cannot answer calls (incoming calls go to
voicemail). When you make a call the data transmission is
automatically interrupted.
Your phone is on and a BroadbandAccess data connection is active. You
can still make or answer calls. When you make or answer a call, the
data transmission is automatically interrupted, and then it resumes
when you end the call.
You have new voicemail messages. You can select this icon to retrieve
your messages.
TTY/TDD Mode is active. Use this mode to communicate by telephone
if you are deaf or hard of hearing or if you have speech or language
disabilities.
pg
16
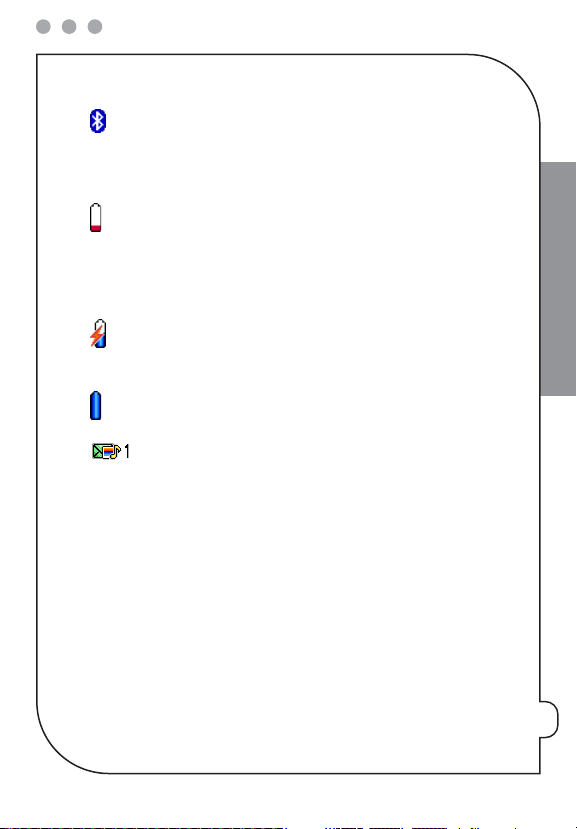
®
The Bluetooth
wireless technology icon appears in gray when this
feature is off, in blue when this feature is on, and in white with a blue
“B” when your smartphone is communicating with another Bluetooth
device.
The battery is partially drained. When the battery drains to 20 percent
of its capacity, the icon changes from blue to red. At 10 percent of its
capacity, you begin to receive warning messages, and at 5 percent of
its capacity, the smartphone beeps (if the Ringer switch is set to Sound
On) and the icon changes from red to clear.
The battery is being charged. The lightning bolt turns from red to
green when the battery is fully charged and your smartphone remains
connected to the charger.
The battery is fully charged and your smartphone is not connected to
the charger.
You have new text or multimedia messages. The numbers next to the
icon indicate the number of unread messages in your Inbox. You can
select this icon to retrieve your messages.
Using a phone headset
You can connect a phone headset for hands-free operation. If you need to use your
phone while driving and this is permitted in your area, we recommend using a phone
headset or a hands-free car kit (sold separately).
After you set up a partnership with a Bluetooth hands-free device, you can
communicate with that device whenever it is turned on and within range. Bluetooth
range is up to 30 feet (10 meters) in optimum environmental conditions. Performance
and range may be reduced by physical obstacles, radio interference from nearby
electronic equipment, and other factors.
THE BASICS
pg
17
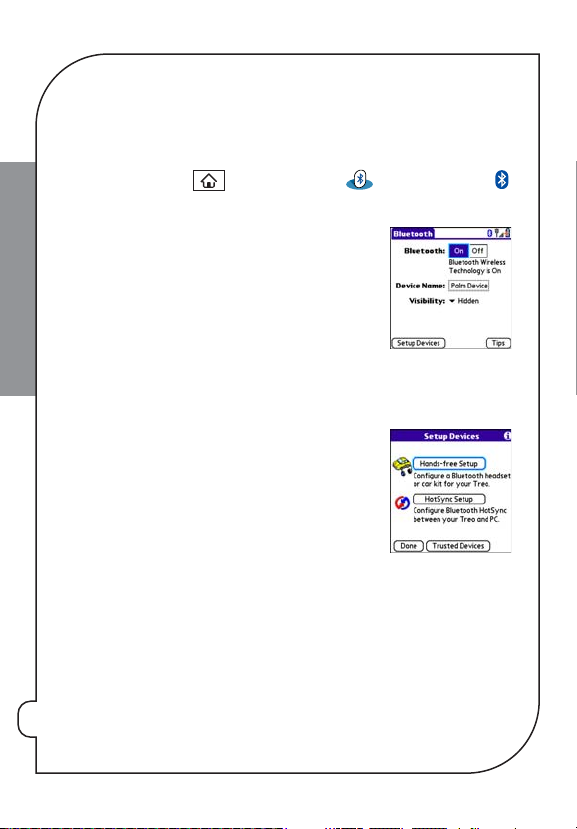
NOTE: Partnership is also know as paired relationship, pairing, trusted device, and trusted pair.
For a list of compatible hands-free devices, go to
1:
Press
Applications
and select
palm.com/centroverizon-support
Bluetooth
, or tap the
icon in the title bar.
2:
Select
THE BASICS
Bluetooth On
NOTE: The Bluetooth icon changes from gray to blue to let you know that Bluetooth
technology is turned on.
3:
(Optional) Enter a device name that identifies your
.
smartphone when it is discovered by other Bluetooth
devices.
NOTE: Use the same device name for all your Bluetooth connections. If you change the device name, you need to re-create
any partnerships you already created.
4:
Prepare your hands-free device to accept a connection
from another Bluetooth device. See the documentation
that came with your hands-free device for instructions.
5:
Select
Setup Devices
6:
Select
Hands-free Setup
7:
Follow the onscreen instructions to create a partn ership
.
.
with the specific hands-free device. When prompted, enter a passkey.
IMPORTANT: Some hands-free devices have a predefined passkey. If your device has a predefined passkey, you can find it
in the documentation for that device. Other devices provide a screen where you enter a passkey that you make up. In either
case, you must use the same passkey on both your smartphone and your hands-free device. We recommend that where
possible, you make up a passkey o f 16 alphanumeric character s (letters and numerals only) to improve the security of your
smartphone. The longer the passkey, the more difficult it is for the passkey to be deciphered.
pg
18
Bluetooth
.
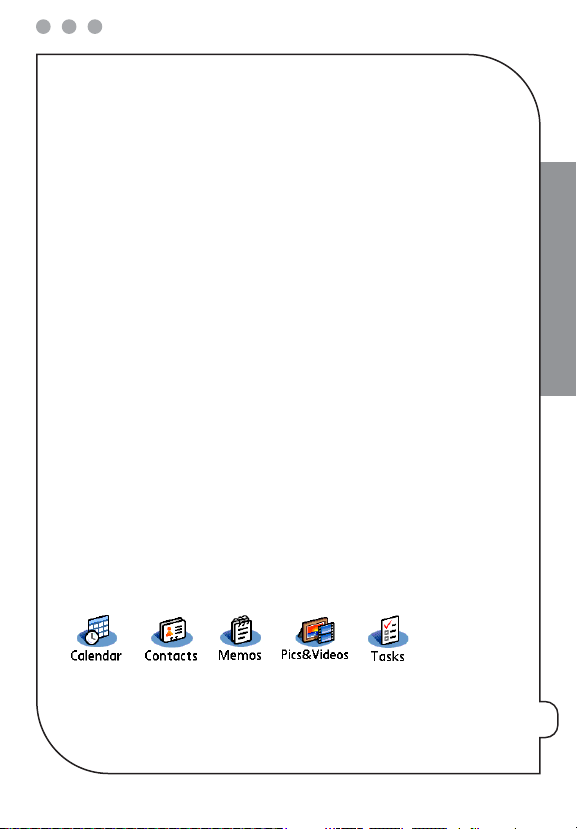
8:
After you finish setting up the device, select
Done
to return to Trusted Devices
View.
NOTE: For some car kits, you need to initiate a Bluetooth connection from your smartphone to complete the partnership
process. To do this, highlight the car kit in Trusted Devices View, press Menu, and select Connect.
9:
(Optional) Enable advanced hands-free features by pressing the
multifunction
button (MFB) on the hands-free device.
You can tell the connection is successful when you see a light blue headset icon in the
title bar of the Phone application. You can now use your smartphone with the
Bluetooth hands-free device.
NOTE: If you have both a Bluetooth headset and a car kit, the last one you connected becomes the active device. To switch
between the headset and car kit, turn off the active device before you try to connect to the other device.
Managing personal information
Synchronizing information—basics
Synchronizing means that you can enter or change information on your smartphone or
on your computer and then synchronize to automatically update the information in
both places, so there’s no need to enter the information twice. We strongly recommend
that you synchronize your smartphone freq uently to keep your information up-to-date
(and backed up) in both locations.
The info from all the following applications is updated by default each time you sync
your smartphone with your desktop software:
THE BASICS
pg
19
 Loading...
Loading...