Page 1
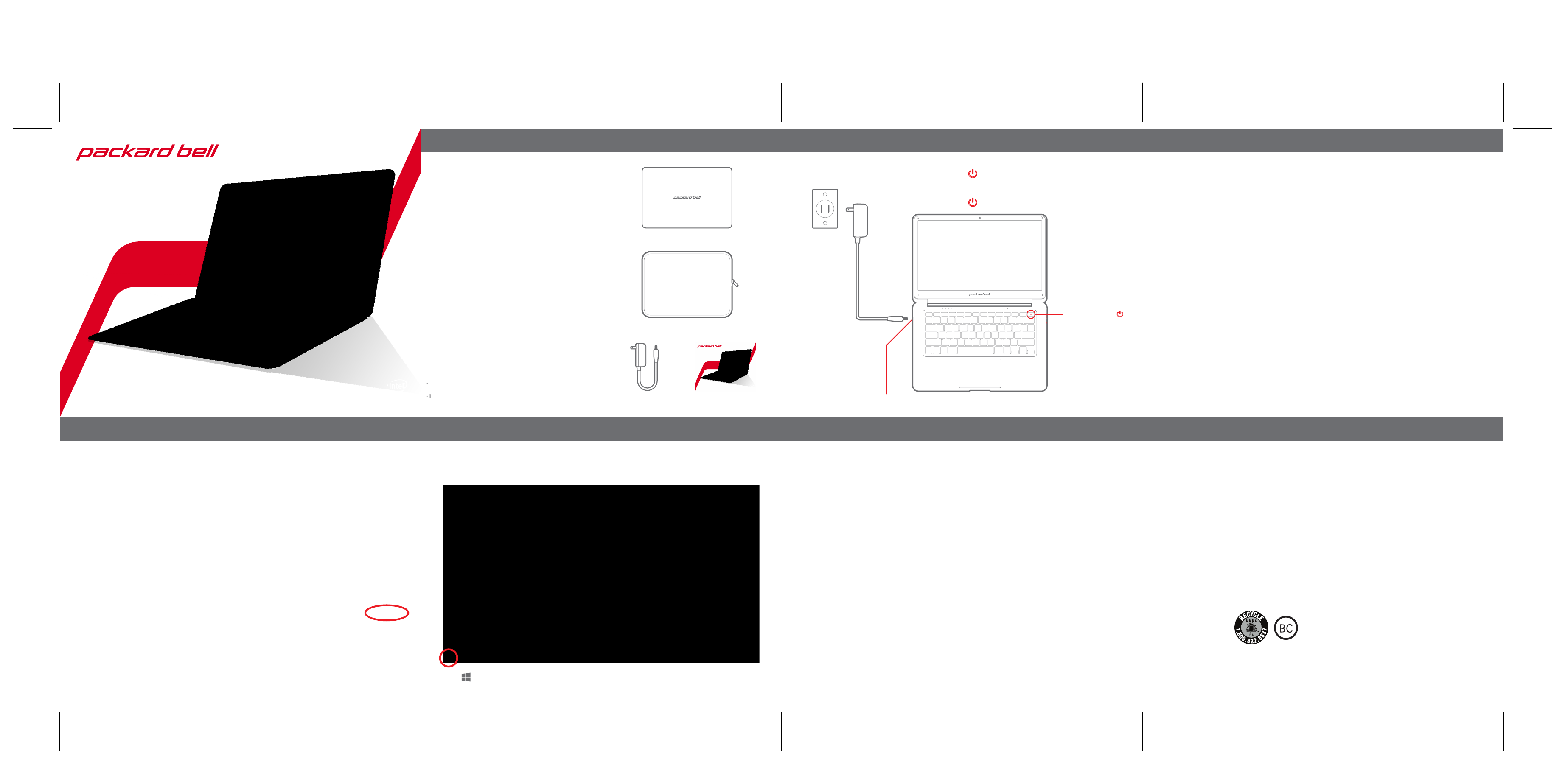
N14500: Quick Start Guide
12/13/2017
In the boxSafety precautions Charging & powering on the device Completing initial setup
cloudBook
™
N14500 Quick Start Guide
• During charging, keep your notebook and adapter near room temperature for efficient
battery charging.
• New batteries are not fully charged.
• New batteries or batteries stored for a long time may take more time to charge.
• The included adapter is intended for indoor use only.
• Service should only be provided by an authorized service provider.
• Never attempt to disassemble, repair or modify the notebook yourself.
• Do not use the notebook in rain or other wet locations.
• Avoid spilling any liquid on the notebook.
• In case the notebook gets wet, unplug all cables and turn off the notebook.
• Do not attempt to dry the notebook with an external heat source.
• Unplug all cables and turn off the notebook before cleaning.
• Use a soft, lint-free cloth to clean the notebook and display.
• Avoid getting moisture in open ports.
• Do not use household cleaners, solvents, alcohol, or abrasives to clean the notebook.
• Routinely check the notebook for proper and safe conditions. If there is any damage,
or broken parts, remove the notebook from use.
• If for any reason the screen (display) is fractured or cracked, immediately remove
this product from use and contact Customer Support.
• It is rare but possible for seizures to be triggered by light flashes or patterns such
as those on notebook or TV screens. To reduce exposure to this potential hazard,
play /watch in a well-lit room, sit an appropriate distance from the screen and take
10 to 15-minute breaks every hour.
• Cords could be a strangulation hazard.
• Keep out of reach of children under 3 years of age.
• Children pulling on the cord could cause the notebook or other equipment to which
the device is connected to fall with possibility of property damage, serious injury,
or death. Adult supervision required during use.
• Long-term exposure to loud sounds, at high volume, may result in permanent
hearing loss.
• When using headphones or earbuds, it is recommended that the product is listened
to at lower volumes for shorter periods of time.
Set the volume while in a quiet environment; turn the volume down if you cannot
hear the people speaking near you.
• Limit the listening time to 90 minutes, followed by a quiet period. The louder the
volume, the less time required before your hearing may be affected.
• If you experience ringing in your ears or hear muffled speech, stop listening and
have your hearing checked.
14.1” Notebook
Notebook sleeve
™
cloudBook
N14500 Quick Start Guide
Adapter Quick start guide
Connect the notebook to a wall outlet using the
included power adapter as shown below.
Wall
outlet
Adapter
DC charger port
To turn the notebook on/off, press and hold the
�
power button.
To lock and unlock the notebook, press the the
�
power button.
Power button
�
1. Complete the initial Windows setup by choosing
a country/region, language, keyboard layout, and
time zone.
2. Accept Microsoft’s legal terms.
3. Connect to a Wi-Fi network.
4. Select "Use Express settings" found at the bottom
right (recommended) or select "Customize settings"
(advanced users) found at the bottom left to finish
the initial setup.
Click to see all the pre-installed apps.
Legal information
FCC Part 15:
This equipment has been tested and found to comply
with the requirements for a Class B digital device under
Part 15 of the Federal Communications Commission
(FCC) rules. These requirements are intended to provide
reasonable protection against harmful interference in a
residential installation. This equipment generates, uses
and can radiate radio frequency energy and, if not installed
and used in accordance with the instructions, may cause
harmful interference to radio communications. However,
there is no guarantee that interference will not occur
in a particular installation. If this equipment does cause
harmful interference to radio or television reception,
which can be determined by turning the equipment off
and on, the user is encouraged to try to correct the
interference by one or more of the following measures:
• Re-orient or relocate the receiving antenna.
• Increase the separation between the equipment and
receiver.
• Connect the equipment into an outlet on a circuit
different from that to which the receiver is connected.
• Consult the dealer or an experienced radio/TV technician
for help.
Do not attempt to repair or modify this equipment.
Warning: Changes or modifications to this equipment
not expressly approved by the party responsible for
compliance could void the user’s authority to operate
the equipment.
“This device complies with Part 15 of the FCC Rules.
Operation is subject to the following two conditions:
(1) this device may not cause harmful interference, and
(2) this device must accept any interference received,
including interference that may cause undesired
operation.”
Shielded USB cables must be used with this unit to
ensure compliance with the Class B FCC limits.
Information Regarding Exposure to Radio Frequency
Energy
Your Device is designed and manufactured not to exceed
the emission limits for exposure to RF energy set by the
Federal Communications Commission of the United States
(FCC). Information on your Device is on file with the FCC
and can be found under the Display Grant section of
http://www.fcc.gov/oet/ea/ after searching on the FCC ID for
your Device, which can be found on the back of the Device.
If your electronic device has internal memory on which
personal or other confidential data may be stored, you
may want to perform a data sanitization process before
you dispose of your device to assure another party
cannot access your personal data. Data sanitization
varies by the type of product and its software, and you
may want to research the best sanitization process for
your device before disposal. You may also check with
your local recycling facility to determine their data
sanitization procedures during the recycling process.
Battery Disposal & Recycle
This device contains a Lithium-ion battery. The battery
must be recycled or disposed of properly. Contact your
local waste management office for information on battery
recycling or disposal.
1-800-822-8837
Designed and distributed by Southern Telecom Inc.
5601 1st Avenue Brooklyn, NY 11220
© 2018 All Rights Reserved.
Packard Bell
®
is a registered trademark of PBX Holding LLC.
Intel, Intel Logo, Intel Atom, Intel Inside, Intel Inside
Logo, are trademarks of Intel Corporation in the U.S.
and/or other countries.
The Bluetooth word mark and logos are owned by
the Bluetooth SIG, Inc.
All other trademarks and trade names are those of
their respective owners.
Made in China
Page 2
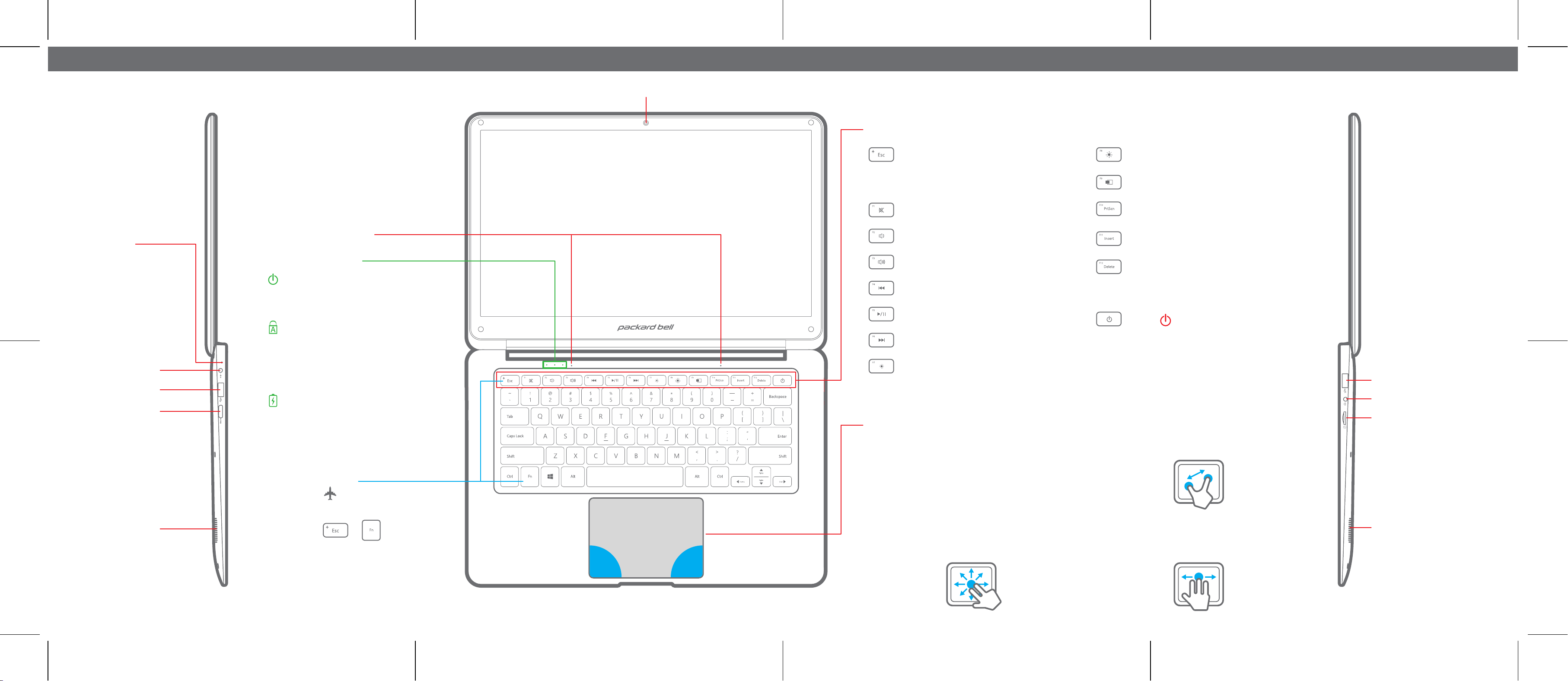
Features
Right
Click
Tap Area
Left
Click
Front-facing Camera
Power button and Function keys:
Charging indicator
light (side):
When charging, the light
will turn red; when fully
charged, it will turn green.
DC charger port
USB 3.0 port
Mini HDMI port
Dual Microphones
Indicator Lights:
Power light:
When the notebook is powered
on the light will remain on.
Caps lock:
When activated, the light will
remain on and will cause all
letters to be generated in capitals
until deactivated.
Charging light:
When the charger is plugged in
and charging (0%-99% range) the
light will remain on and will shut
off when the notebook is fully
charged.
Esc: Has various functions such as
interrupt or cancel the current
process or program, or close a
pop-up window.
F1: Mute audio
F2: Decrease volume
F3: Increase volume
F4: Skip backward video/music tracks
F5: Play/pause video/music player
F6: Fast-forward video/music tracks
F7: Decrease brightness
Trackpad:
The trackpad provides the functionality of a
mouse. It has a touch-sensitive surface that
senses the motion and position of your finger(s).
F8: Increase brightness
F9: Toggle external display
F10: Takes a screenshot of the current
display and saves it to the clipboard
F11: Overtype mode for word processors
F12: Deletes text from the right in some
word processors. Also used with
“Ctrl + Alt + Delete” to open Task
Manager
Power : Turns on/off notebook
NOTE: To access Function keys F1 through F12,
press & hold the Fn button and select
the desired Function key.
Zoom:
Place two fingers on the trackpad and then move
them apart or closer to zoom-in or zoom-out.
USB 2.0 port
3.5mm headphone jack
MicroSD card slot
Dual speakers
Airplane Mode:
Turn on/off airplane mode by
pressing the Esc key and Fn key.
+
FRONTLEFT
NOTE: Do not click on the area in gray.
Scroll:
Place two fingers on the trackpad and slide
them to scroll in any direction on the page or
program
Switch Program:
Place three fingers on the trackpad and swipe
to either side to switch between open windows
and programs.
Dual speakers
RIGHT
 Loading...
Loading...