
Användarhandbok
Packard Bell
skrivbordsserien
-
1
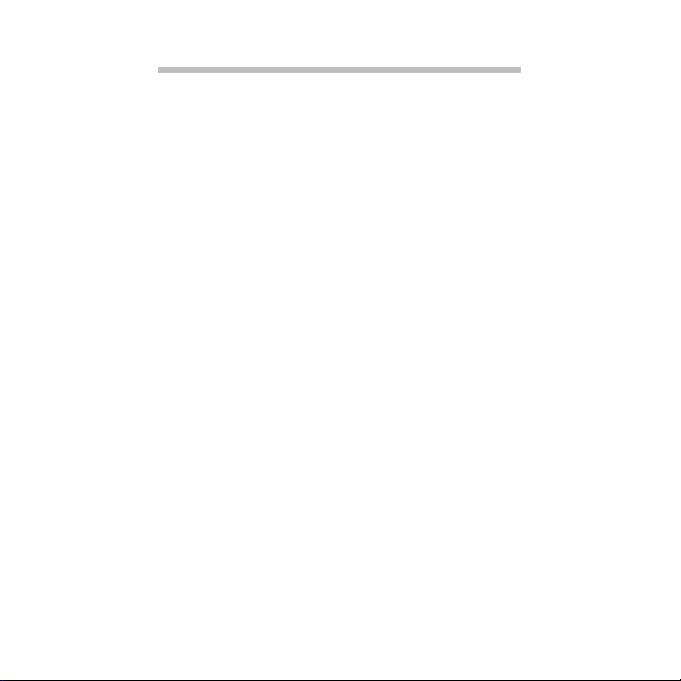
INNEHÅLL
Starta datorn 4
Registrering....................................................... 4
Programinstallation .......................................... 5
Återställning ..................................................... 5
Har du problem?............................................... 5
Grundläggande om datorer 7
Säkerhet och komfort....................................... 7
Säkerhetsåtgärder .................................... 7
Hälsoåtgärder .......................................... 10
Installera datorn 12
Gör i ordning ett bekvämt
arbetsområde ................................................. 12
Justera stolen ........................................... 12
Placering av datorn ................................. 13
Placering av skärmen............................... 14
Placering av tangentbordet.................... 14
Placering av musen.................................. 15
Använda din dator 16
Ansluta datorn ................................................ 16
Koppla in musen och tangentbordet..... 16
Ansluta en bildskärm............................... 16
Anslut till ett bredbandsnät.................... 17
Anslut till ström ....................................... 17
Slå på datorn................................................... 17
Stänga av datorn ............................................ 18
Använda den optiska läsenheten .................. 18
Att sätta in en skiva i datorns
optiska enhet: .......................................... 18
Ta hand om din optiska skivor ............... 19
2
Uppgradera datorn 20
Expandera med tillval .................................... 20
Anslutningsalternativ ............................. 20
Programvara 25
Använda Windows och program .................. 25
Välkomstcenter ....................................... 25
Internetsäkerhetserbjudande ................ 25
Packard Bell Recovery Management ..... 26
Spela multimediefiler ............................. 26
Spela upp DVD-filmer............................. 30
Internet 31
De första stegen på nätet.............................. 31
Skydda din dator..................................... 31
Välj en Internetleverantör...................... 31
Nätverksanslutningar ............................. 33
Surfa på nätet!........................................ 36
Säkerhet .................................................. 39
Helpdesk 53
Säker datoranvändning ................................. 53
Underhåll................................................. 53
Uppdateringar ........................................ 61
Windows Fjärrhjälp................................. 63
Vanliga frågor 64
Återställning 67
Packard Bell Recovery Management............. 67
Skapa återställningsskivor ...................... 67
Återställa systemet......................................... 71
Återställningstyper ................................. 72
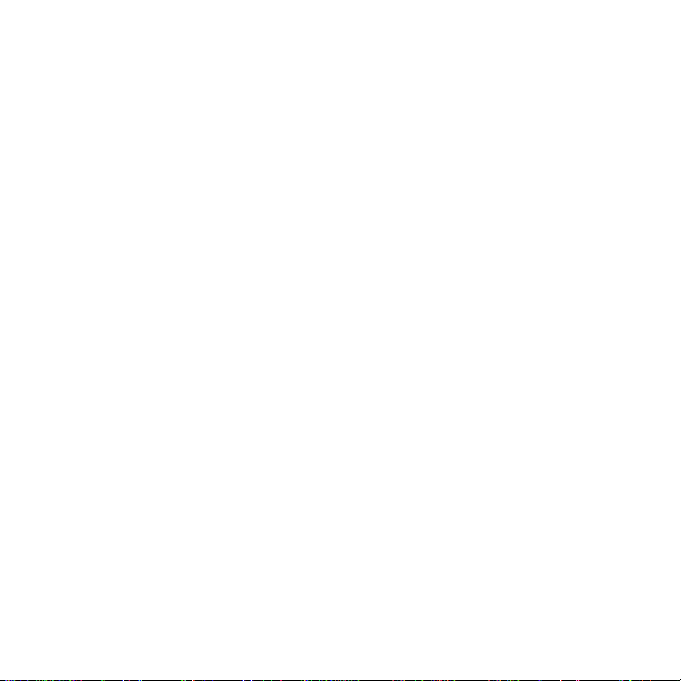
Normer 79
Miljö 84
Programlicens 86
Index 89
Copyright © 2012.
Med ensamrätt.
Besök registration.packardbell.com och upptäck fördelarna med att vara kund hos
Packard Bell.
Anmärkning: Alla bilder är endast avsedda för referensändamål. Den faktiska
konfigurationen kan variera.
Användarhandbok för Packard Bell
skrivbordsserien
Ursprunglig utgåva: 04/2012
INNEHÅLL -
3
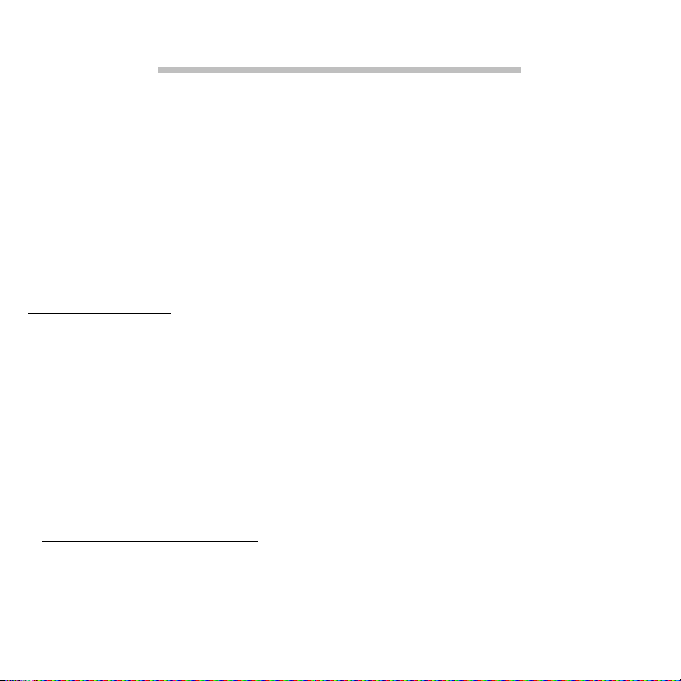
STARTA DATORN
Tack för att du har valt en Packard Bell-dator!
Den här guiden är avsedd att presentera datorns funktioner och
hjälpa dig att förstå din dator.
När datorn har installerats och startats enligt
installationsanvisningarna ställer den frågor som hjälper dig med
anslutningen till Internet. Därefter konfigurerar datorn den
installerade programvaran.
REGISTRERING
Vi rekommenderar att du registrerar datorn redan första gången du
använder den. På så sätt får du bland annat tillgång till följande
förmåner:
• Snabbare service från vår specialutbildade kundtjänstpersonal
• Medlemskap i Packard Bells användargemenskap:
kampanjerbjudanden och möjlighet att delta i kundenkäter
• Senaste nytt från Packard Bell
Så här registrerar du dig
När du startar datorn första gången visas ett fönster med en
registreringsinbjudan. Fyll i uppgifterna och klicka på Nästa. Det
andra fönstret som visas innehåller valfria fält som hjälper oss att
anpassa vår kundservice till just dig.
4
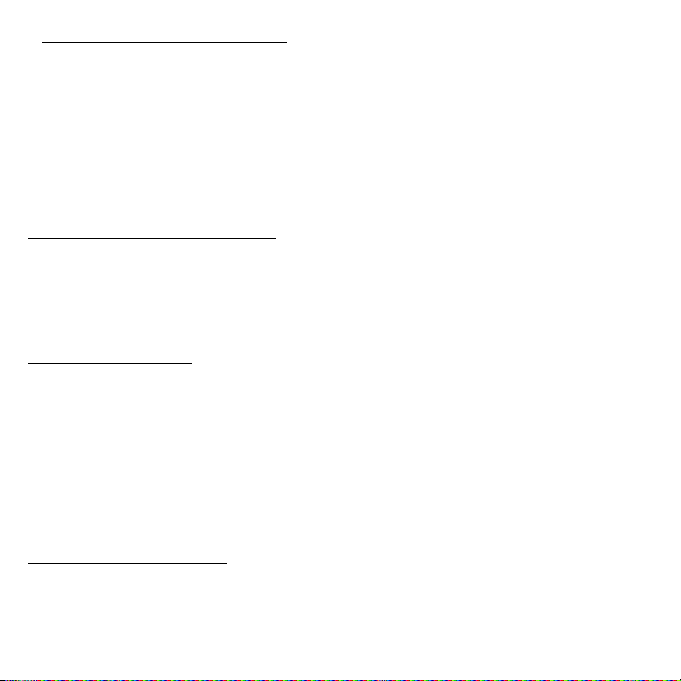
Alternativt registreringssätt
Du kan även registrera din produkt genom att besöka Packard Bells
webbplats på: registration.packardbell.com Välj bara ditt land och följ
sedan de enkla anvisningarna.
Efter registrering skickar vi en bekräftelse till dig via e-post. Epostmeddelandet innehåller viktiga uppgifter som du bör förvara på
ett säkert ställe.
PROGRAMINSTALLATION
Datorn installerar programvaran automatiskt och förbereder sig för
användning. Det kan ta lite tid. Stäng inte av datorn utan vänta tills
installationen är klar.
ÅTERSTÄLLNING
Du bör skapa återställningsskivor snarast möjligt. Med programmet
Packard Bell Recovery Management kan du skapa återställningsskivor
som sedan kan användas till att återställa eller återinstallera program
och drivrutiner från Packard Bell. Du behöver några skrivbara DVDskivor.
På sidan 67 finns mer information om återställning.
HAR DU PROBLEM?
Packard Bell har flera alternativ som stöd för ditt inköp.
Starta datorn -
5
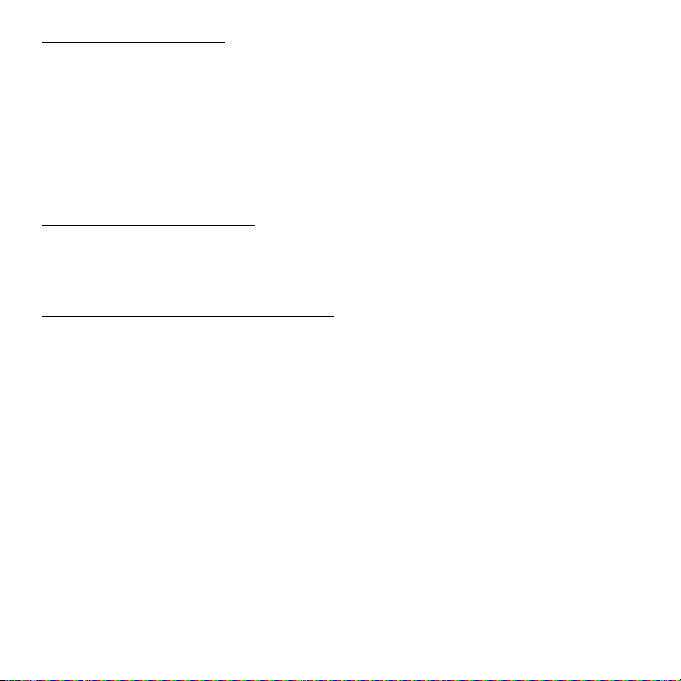
Packard Bell-support
Skriv ned datorns serienummer, inköpsdatum och -ställe samt
modellnamn på avsett område i den här handboken, spara ditt
inköpsbevis. Om du ringer oss antecknar du eventuella
felmeddelanden rörande problemet och har datorn framför dig –
helst påslagen. Om du har den här informationen till hands när du
kontaktar oss, kan vi erbjuda dig bättre och snabbare service.
Packard Bells webbplats
Kom ihåg att besöka www.packardbell.com - Kolla in hjälpsektionen
för den senaste informationen, hjälp, drivrutiner och nedladdningar.
Garanti- och kontaktinformation
Du hittar information om garantin för din dator och uppgifter om hur
du kontaktar teknisk support i datorns garantiguide.
6
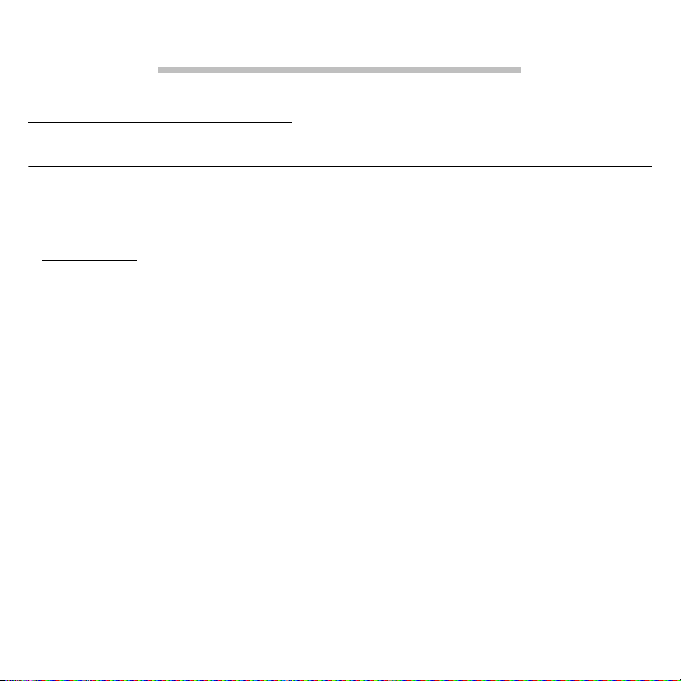
GRUNDLÄGGANDE OM DATORER
SÄKERHET OCH KOMFORT
Säkerhetsåtgärder
Följ riktlinjerna nedan för bekväm användning av datorn och för att
undvika hälsoproblem.
Datormiljö
Se till att följande gäller för datorn:
• Placeras för användning på ett stabilt underlag, ställ eller bord.
Datorn kan skadas allvarligt vid ett fall.
• Inte används på vibrerande underlag eller vid utövande av idrott,
motion eller andra aktiviteter som inbegriper häftiga rörelser.
Vibrationer eller rörelser kan medföra att fästen lossnar, interna
komponenter skadas och till och med batteriläckage.
• Placeras på avstånd från direkt solljus och värmekällor.
• Placeras på avstånd från magnetfält eller enheter som genererar
statisk elektricitet.
• Placeras minst 30 centimeter (en fot) från mobiltelefoner.
• Inte placeras i en dammig eller fuktig miljö.
• Inte används nära vatten. Spill aldrig ut någon form av vätska över
eller i datorn.
Grundläggande om datorer -
7
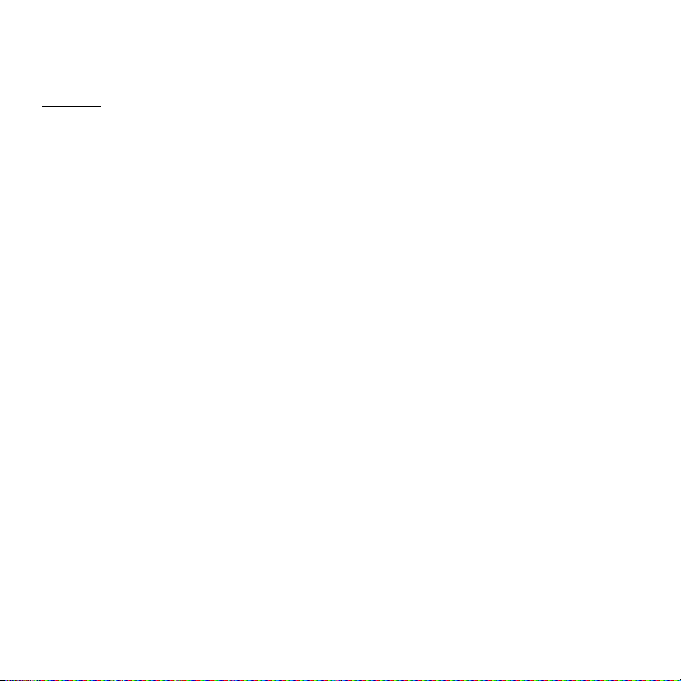
• Inte placeras på en matta eller någon annan yta som kan vara
elektriskt laddad.
Kablar
Se till att:
• Kablarna inte är spända och att det inte finns risk för att någon går
eller snubblar på dem.
• Andra enheter inte krossar kablarna.
• Nätsladden ska anslutas till datorn innan du ansluter nätsladden till
elnätuttaget.
• Dra ut nätsladden ur elnätuttaget innan du kopplar bort nätsladden
från datorn.
• Nätsladdar med tre kontaktstift ska anslutas till ett jordat eluttag.
• Nätuttaget är lätt åtkomligt och så nära datorn som möjligt
(överbelasta det inte med för många adaptrar).
Om datorn använder en extern nätströmsadapter:
• Täck inte över eller ställ föremål på nätadaptern. Se till att adaptern
ventileras ordentligt vid användning genom att placera den på
avstånd från andra föremål.
• Använd bara den nätadapter som levereras tillsammans med
datorn. Även om andra adaptrar kan ha liknande utseende kan
datorn skadas om de används. Använd bara delar som är
certifierade för användning med datorn om någon del måste bytas
ut.
8
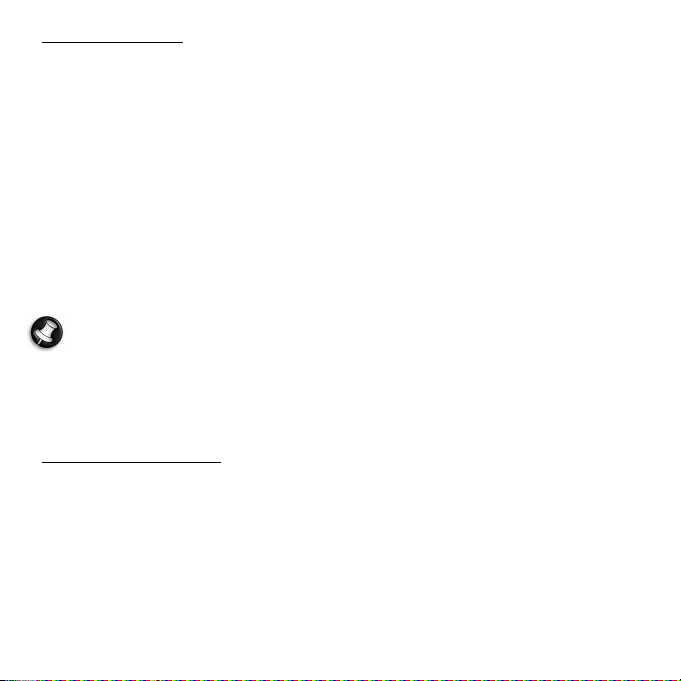
Rengöra datorn
• Dra alltid ut datorns nätsladd ur nätuttaget före rengöring.
• Använd inte flytande rengöringsmedel eller sprayrengöring.
Använd en fuktad duk i stället.
• Spruta aldrig rengöringsprodukter direkt på skärmen.
• Om det samlats damm inuti datorn bör du inte använda en
dammsugare för att ta bort det.
• Om du råkar spilla vätska på din dator eller någon annan enhet
ansluten till den, stäng omedelbart av den, koppla ur el-sladen och
kontrollera att den är helt torr innan du slår på den igen. Vid behov
vänta över natten.
Obs! Om datorn har platser för minneskort eller
expansionsenheter kan du sätta in kortattrapper i plast på
kortplatserna. Attrapper skyddar kortplatser som inte används
från damm, metallföremål och andra partiklar. Spara attrapperna
för att sätta i när inga kort används på kortplatserna.
Underhåll av datorn
Försök inte att laga datorn själv. Om du öppnar eller tar bort delar
kan du utsätta dig själv för farlig spänning eller andra risker. Anlita
alltid kvalificerad personal för service.
Koppla ur datorn ur vägguttaget och lämna den till kvalificerad
servicepersonal i följande fall:
• När väggkontakten eller nätsladden är skadad eller klämd.
• Om vätska har spillts in i produkten,
Grundläggande om datorer -
9
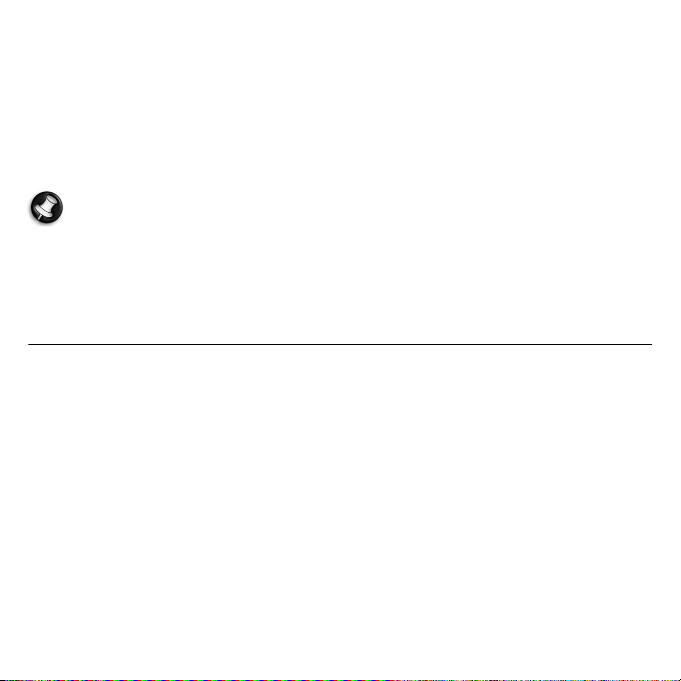
• Om produkten har utsatts för regn eller vatten,
• Om produkten har tappats eller höljet har skadats.
• Om produkten tydligt börjar uppföra sig annorlunda än tidigare
tyder det på att den behöver servas.
• Om produkten inte fungerar normalt även om
användningsinstruktionerna följs.
Obs! Justera bara de kontroller som nämns i
användarinstruktionerna eftersom felaktig justering av andra
kontroller kan medföra att skada och ofta kräva ett större
reparationsarbete av en kvalificerad tekniker för att återföra
produkten till normalskick.
Hälsoåtgärder
• Datorn och tillbehören kan innehålla smådelar. Håll dem utom
räckhåll för små barn.
• Om du använder datorn för arbete eller spel under flera timmar ska
du ta regelbundna raster. Titta bort från datorskärmen då och då.
Använd inte datorn om du är trött.
• Skydda hörseln när du använder högtalare eller hörlurar genom att
först höja volymen gradvis tills du hör klart och utan ansträngning.
Höj inte volymen ytterligare efter att öronen har vant sig. Lyssna
inte på för hög volym under längre perioder. Höj inte volymen för
att kompensera för bullriga miljöer. Sänk volymen om du inte kan
höra människor tala runt omkring dig.
10
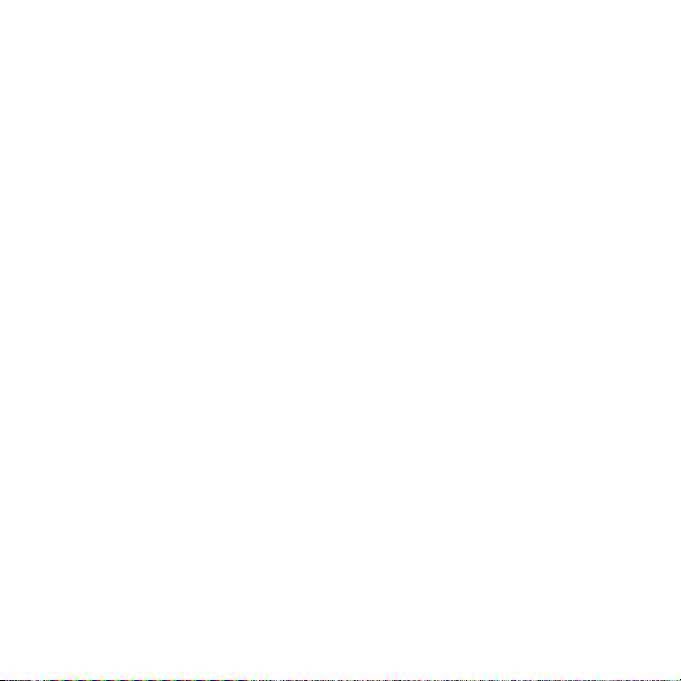
• Se till att datorns ventilationsöppningar och andra öppningar aldrig
är blockerade eller täckta. Placera inte datorn på en mjuk yta (t.ex.
en matta, stol eller säng) som kan blockera
ventilationsöppningarna.
• Tryck aldrig in föremål av någon form genom
ventilationsöppningarna eller öppningarna i höljet eftersom de kan
komma i kontakt med farliga strömförande delar eller orsaka
kortslutning hos vissa delar vilket kan resultera i brand eller elchock.
• Vissa besvär med händer, handleder, armar, nacke, axlar, ben och
rygg kan vara knutna till eller förvärras av visa repetitiva rörelser.
Minska risken för att utveckla sådana besvär genom att skriva med
raka handleder och låt händer och handleder flyta ovanför
tangentbordet. Om du upplever smärta, stick, domningar eller
andra obehag kontaktar du en läkare.
• Vi rekommenderar att föräldrar övervakar sina barns
spelanvändning. Om du eller ditt barn upplever något av följande
symptom: yrsel, suddigt seende, ögon- eller muskelryckningar,
medvetslöshet, förvirring, oavsiktliga rörelser eller kramp avbryts
användningen OMEDELBART och en läkare kontaktas. Det här kan
hända även om personen inte har en sjukdomshistoria som omfattar
epilepsi.
Grundläggande om datorer -
11
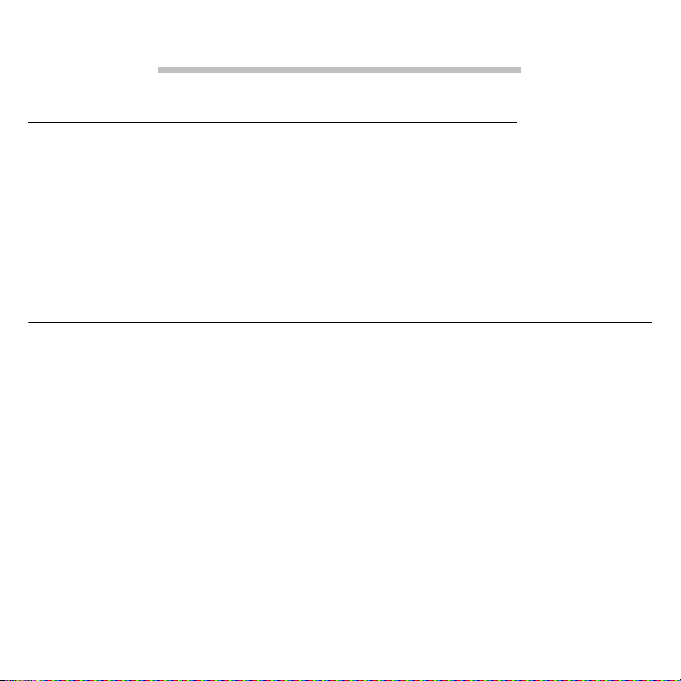
INSTALLERA DATORN
GÖR I ORDNING ETT BEKVÄMT ARBETSOMRÅDE
För att arbeta säkert och bekvämt måste du förbereda arbetsytan
korrekt och kunna använda utrustningen på rätt sätt. Av denna
anledning är det viktigt att du noga tänker igenom hur du ska
arrangera arbetsytan. Dra nytta av diagrammet på följande sida när
du installerar ditt datorsystem.
Här är några idéer att fundera över:
Justera stolen
Att du har rätt sorts stol betyder inte nödvändigtvis att du har rätt
stöd för arbetet. Du måste anpassa stolen till kroppen. Rätt
sittställning gör att du arbetar bekvämare och får mer gjort.
• Undvik att luta stolen. Om du har en stol som går att luta ska du låsa
fast lutningsrattarna så att stolen inte lutar framåt eller bakåt
medan du sitter framför datorn.
• Justera stolens höjd så att du kan sitta på den med låren parallella
med golvet och fötterna vilande rakt mot golvytan.
• Luta kroppen mot stolens ryggstöd. Din överkropp arbetar hårdare
med att hålla balansen om du inte vilar kroppen mot ryggstödet.
12
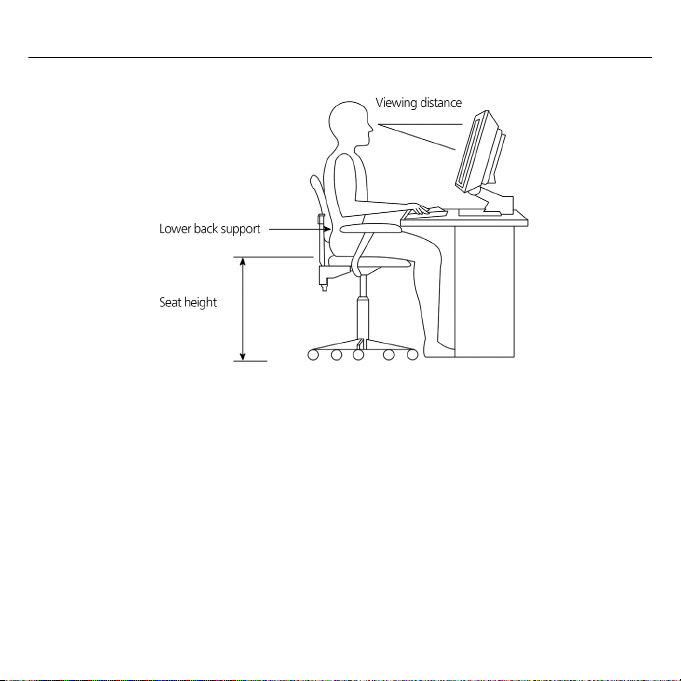
Placering av datorn
Tänk på följande när du väljer ut en plats för datorn:
• Placera inte datorn bredvid någon utrustningen som kan avge
elektromagnetisk eller radiofrekvent störning, exempelvis
radiosändare, tv-apparater, kopieringsmaskiner eller värme- och
luftkonditioneringsaggregat.
• Undvik dammiga miljöer och extrema temperaturer eller
luftfuktighet.
• Datorn kan placeras bredvid skrivbordet eller under det så länge
den inte blockerar det utrymme du behöver för att arbeta och röra
dig fritt.
Installera datorn -
13
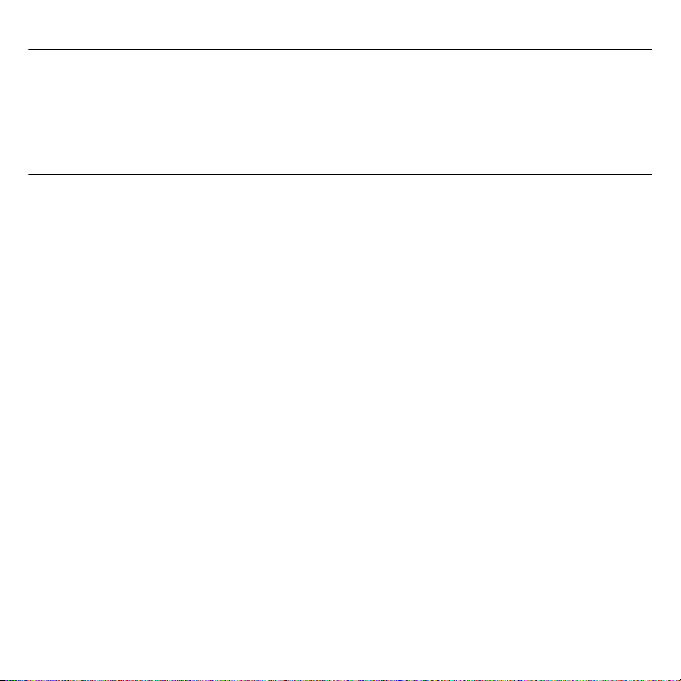
Placering av skärmen
Placera bildskärmen på lagom avstånd från ögonen, vanligen 50 till 60
cm. Justera skärmen så att överdelen befinner sig på samma nivå som
ögonen eller strax under.
Placering av tangentbordet
Tangentbordets placering är mycket viktig för din kroppshållning. Om
du placerar det för långt bort kommer du att luta kroppen framåt och
tvinga fram en onaturlig sittställning. Om du placerar det för högt
kommer du att utveckla onödiga spänningar i nackmusklerna.
• Tangentbordet bör placeras strax ovanför knät. Justera
tangentbordets höjd med de vikbara stöden under tangentbordet.
• Underarmarna ska vara parallella med golvet när du skriver.
Överarmarna och axlarna ska vara avslappnade. Försök sedan att
skriva med ett lätt anslag. Om du blir ansträngd i axlar eller nacke
tar du en paus och kontrollerar arbetsttällningen.
• Placera tangentbordet framför bildskärmen. Om du placerar
tangentbordet bredvid bildskärmen måste du vrida på huvudet
medan du skriver vilket kan leda till ökade spänningar i
nackmusklerna.
14
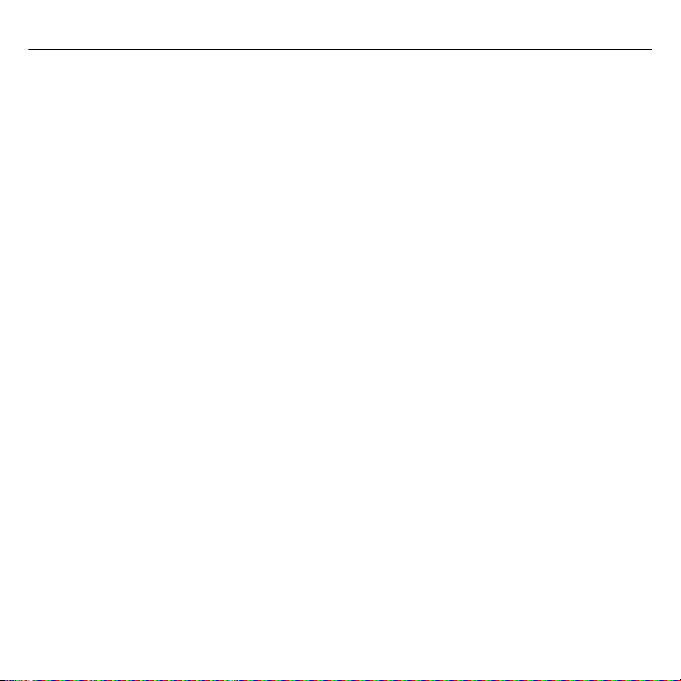
Placering av musen
• Musen ska placeras på samma yta som tangentbordet på lagom
räckhåll.
• Justera musens position så att du har tillräckligt med
rörelseutrymme utan att sträcka dig eller böja dig framåt.
• Flytta musen med armen. Vila inte handleden mot bordet när du
flyttar musen.
1. Anslut strömkabeln till el-uttaget på baksidan av datorn.
2. Anslut den andra änden av strömkabeln till ett eluttag.
Installera datorn -
15
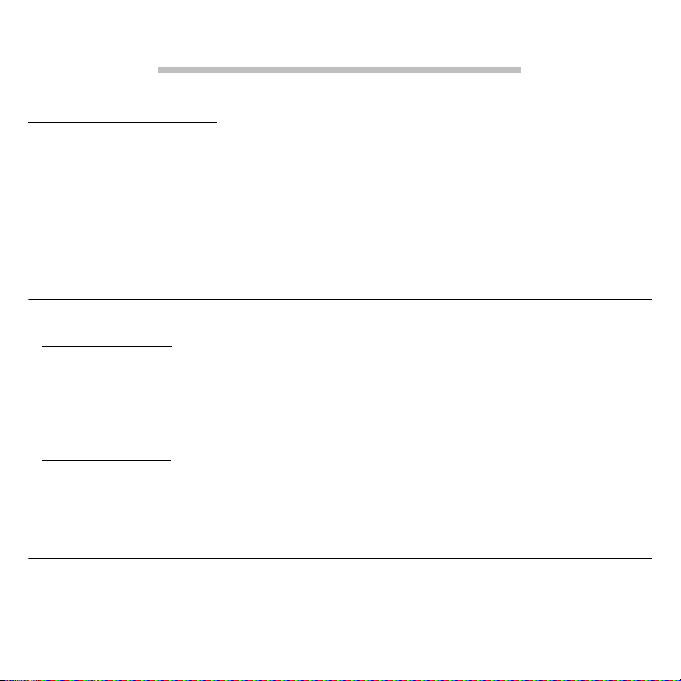
ANVÄNDA DIN DATOR
ANSLUTA DATORN
Det är enkelt att installera datorn. För det mesta har du bara fyra
saker att ansluta: musen, tangentbordet, skärmen och el-sladden.
Obs! Kringutrustningen som visas vid anslutningarna nedan är
endast avsedda i demonstrationssyfte. De faktiska modellerna kan
variera mellan olika länder.
Koppla in musen och tangentbordet
PS/2-gränssnitt
Koppla in PS/2-musen och tangentbordets kabel i PS/2
tangentbordsporten (lila port) och musporten (grön port) belägen på
datorns baksida.
USB-gränssnitt
Du kan också koppla in USB-musens eller ett tangentbords USB-kabel i
någon av USB-portarna på din dators fram- eller baksida.
Ansluta en bildskärm
Anslut bildskärmen genom att helt enkelt koppla in bildskärmskabeln
i DVI-porten på datorns baksida.
16
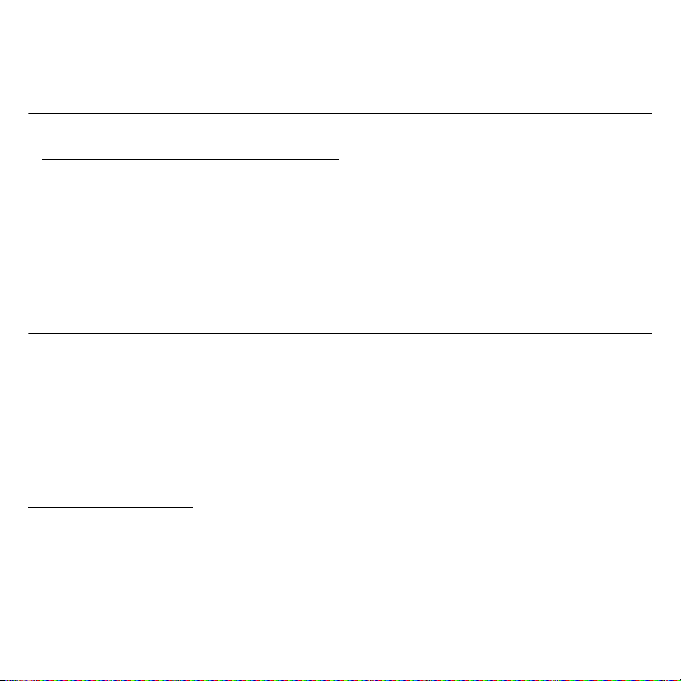
Obs! Se bildskärmens bruksanvisning för ytterligare anvisningar
och information.
Anslut till ett bredbandsnät
Individuell nätverkskonfiguration
Anslut den ena änden av nätverkskabeln i nätverkaporten på
baksidan av datorn, anslut sedan den andra änden av nätverkskabeln
till kabelmodemet eller nätverksuttaget eller hubb i ditt nätverk.
Obs! Läs i operativsystemets hjälpfiler för information om hur du
konfigurerar nätverksinställningar.
Anslut till ström
Var försiktig: Kontrollera vilken spänning som används i elnätet
där du befinner dig innan du fortsätter. Försäkra dig om att
elnätets spänning överensstämmer med datorns märkspänning.
Om de inte matchar måste du ändra datorns spänningsinställning
enligt spänningen som används i ditt område.
SLÅ PÅ DATORN
När du kontrollerat att du ställt in systemet korrekt, anslutit ström och
anslutit all nödvändig kringutrustning kan du slå på systemet.
Viktigt! Kontrollera att strömsladden är korrekt ansluten till ett
eluttag. Om du använder en eldosa med flera uttag eller en
spänningsregulator – se till att den är inkopplad och påslagen.
Använda din dator -
17
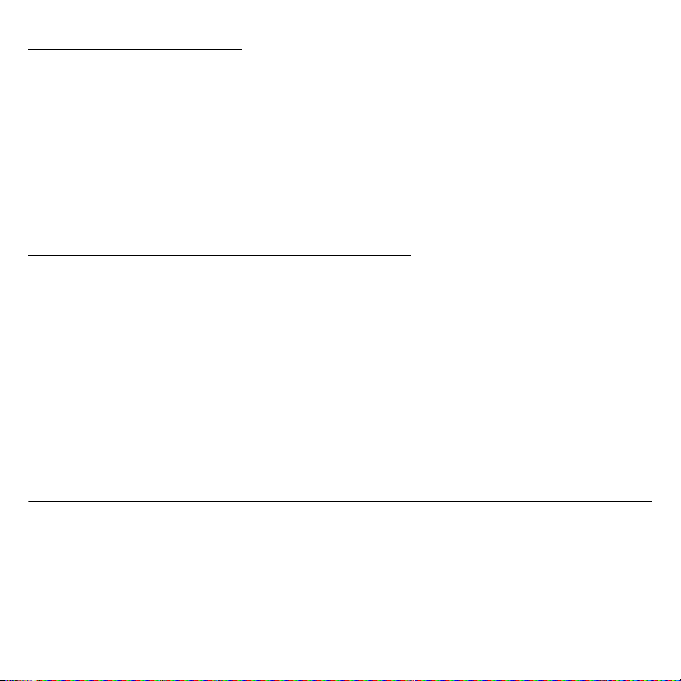
STÄNGA AV DATORN
1. I Windows aktivitetsfält klicka på knappen Start klicka därefter på
Stäng av.
2. Stäng av all kringutrustning som är ansluten till datorn.
Om du inte kan stänga av datorn normalt håller du strömbrytaren
nedtryckt i minst fyra sekunder. Om du släpper knappen för snabbt
kan datorn hamna i energisparläge i stället.
ANVÄNDA DEN OPTISKA LÄSENHETEN
Datorn kan levereras med en optisk läsenhet. Denna enhet sitter på
datorns framsida. Enheten kan spela upp alla vanliga CD, DVD och
valfria Blu-ray-skivor Du kan även spara information och skapa dina
egna CD eller DVD med lämplig programvara och särskilda skrivbara
skivor (t ex genom att använda en CD-R, CD-RW, DVD-R eller DVDRW).
Optiska skivor är kompakta, lätta och enkla att bära med sig. De är
dock känsliga och måste hanteras varsamt.
Att sätta in en skiva i datorns optiska enhet:
1. Tryck på den optiska enhetens utmatningsknapp.
2. När skivluckan öppnas, placera skivan försiktigt på brickan.
Kontrollera att etiketten eller skivans titelsida är vänd uppåt.
När du håller en skiva, håll den i kanterna för att undvika att lämna
fläckar eller fingeravtryck.
18
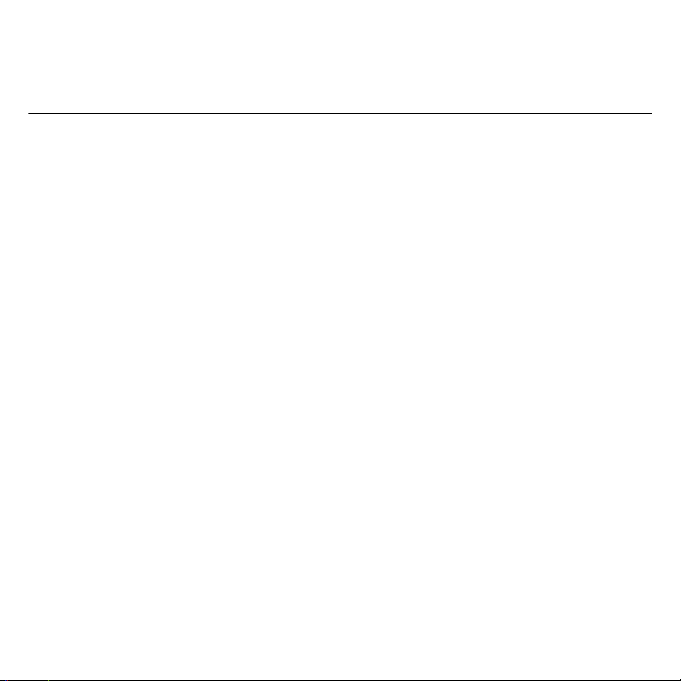
3. Skjut in luckan och den kommer att stängas automatiskt eller tryck
på utmatning/inmatnings-knappen.
Ta hand om din optiska skivor
• När skivan inte används ska den förvaras i fodralet för att undvika
repor och andra skador. Smuts och skador på skivan kan påverka
informationen på skivan, skada cd eller läslins eller medföra att
datorn inte kan läsa skivan.
• När du hanterar skivorna ska du alltid hålla dem i kanterna för att
undvika fettfläckar eller fingeravtryck.
• Rengör skivorna med en ren, dammfri tygduk och torka av i en rät
linje från skivans mitt ut till kanten. Torka inte med cirklande
rörelser.
• Rengör regelbundet den optiska enheten med ett rengöringskit,
rengöringskit kan köpas i alla dator- eller elektronikbutiker.
Använda din dator -
19
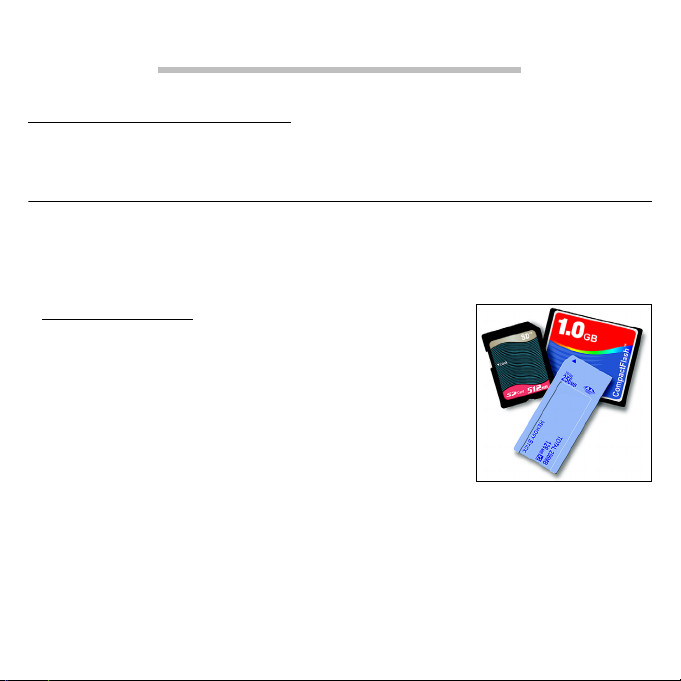
UPPGRADERA DATORN
EXPANDERA MED TILLVAL
Din dator ger möjlighet till en komplett datoranvändning.
Anslutningsalternativ
Med hjälp av portar kan du ansluta kringutrustning till datorn. I
följande avsnitt finns mer information om hur du ansluter olika
externa enheter till datorn.
Minne kortläsare
Minneskort används i ett stort urval av
digitalkameror, handdatorer, MP3-spelare och
mobiltelefoner.
Sätta i ett minneskort
1. Rikta in kortet så att kontakterna pekar mot
kortplatsen och är vända neråt.
2. Skjut försiktigt in kortet i kortplatsen. Det ska inte kännas som om
du måste använda våld för att få in kortet, i så fall bör du rikta om
det en aning.
3. Tryck in kortet tills det snäpper fast. Några millimeter av kortet
sticker ut utanför kortplatsen.
20
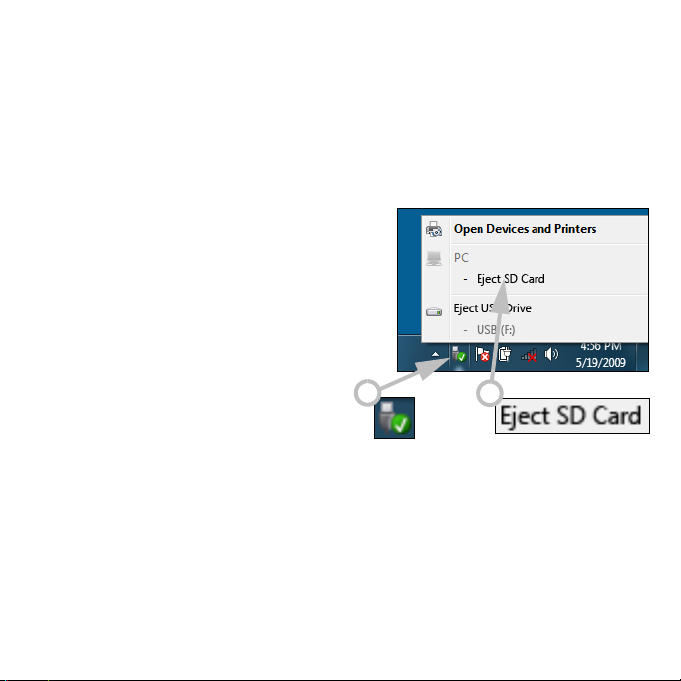
Om kortet innehåller filer kan fönstret
uppspelning
använda ett program för att komma åt innehållet på kortet. Markera
ett alternativ här om tillämpligt, annars väljer du Avbryt. Om kortet
inte innehåller några filer eller okända filer öppnas ett fönster som
visar innehållet på kortet.
visas (beroende på kortets innehåll) och fråga om du vill
Windows automatisk
Ta bort ett kort från en minneskortsläsare
1. Klicka på ikonen Säker
borttagning av maskinvara i
meddelandefältet
klockan).
2. Klicka på Mata ut SD-kort (eller
namnet på
3. Vänta tills meddelandet
det säkert att ta bort maskinvara
visas.
4. Ta bort kortet.
(bredvid
enheten).
Nu är
1
2
Uppgradera datorn -
21
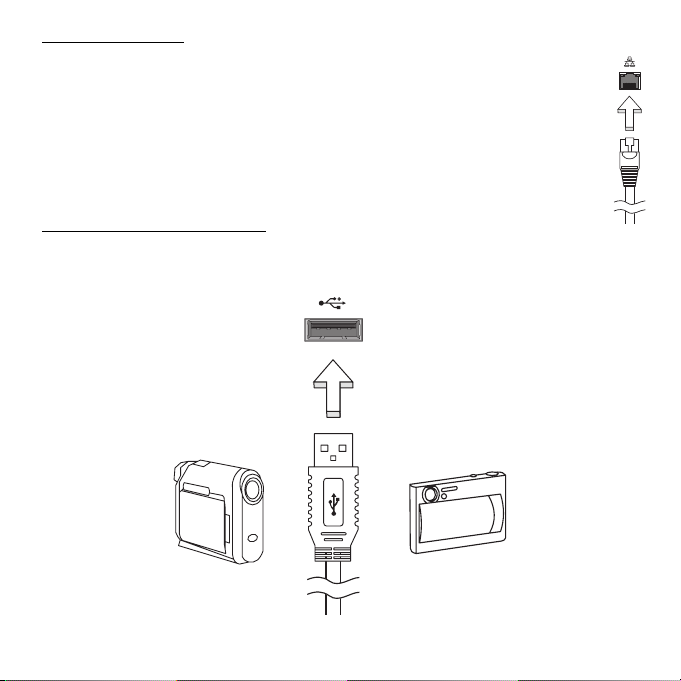
Inbyggt nätverk
Med de inbyggda nätverksfunktionerna kan du ansluta din
dator till ett Ethernet-baserat nätverk.
Anslut en Ethernet-kabel från Ethernet-porten (RJ-45) på
datorns chassi till ett nätverksuttag eller en hubb i ditt nätverk.
Universell seriebuss (USB)
USB 2.0-porten är en snabb seriebuss som du kan ansluta USB-enheter
till utan att belasta systemresurserna.
22
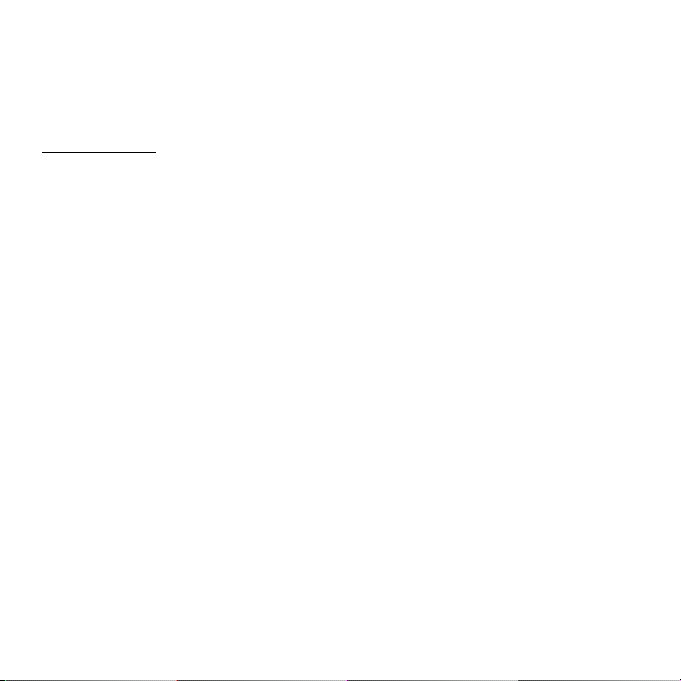
Vissa datorer kan ha en eller flera USB 3.0-portar. De liknar vanliga
USB-portar men innehåller fler interna anslutningar och är blå. Du kan
använda USB 3.0-kompatibla enheter med de här portarna för att dra
nytta av snabbare överföringshastighet.
Videoingång
Anslut till en skärm med VGA eller DVI-ingång (anslutningstyperna
som stöds beror på din datorkonfiguration). Rätt kabel levereras
vanligen tillsammans med bildskärmen.
Följ de här stegen för att ansluta en bildskärm till datorn:
1. Kontrollera att datorn är avstängd och att bildskärmens
strömbrytare är avstängd.
2. Anslut videokabeln till bildskärmsanslutningen på datorn. Säkra
kabelanslutningen med de medföljande skruvarna.
3. Anslut bildskärmens strömkabel och koppla in den i ett jordat
vägguttag.
4. Följ eventuella installationsanvisningar i bildskärmens
användarhandbok.
5. Slå på strömmen till bildskärmen och sedan till datorn.
6. Se till att aktuell upplösning och uppdateringsfrekvens inte
överskrider bildskärmens specifikationer. Ändra vid behov
visningsinställningarna som används av datorn.
Obs! Tillgång till bildskärmskontroller: Klicka på Start,
Kontrollpanel, Utseende och anpassning. Klicka på kategorin
Visning och välj sedan Ändra visningsinställningar.
Uppgradera datorn -
23
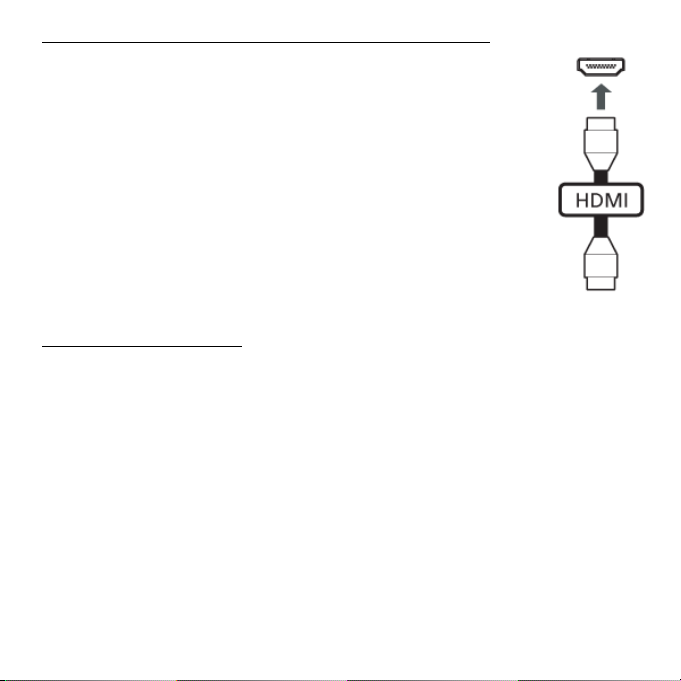
HD-multimediegränssnitt (bara för vissa modeller)
HDMI (High-Definition Multimedia Interface) är ett
okomprimerat, helt digitalt ljud/videogränssnitt med
branschstöd. HDMI är ett gränssnitt mellan alla
kompatibla digitala ljud-/videokällor, till exempel en
digitalbox, DVD-spelare och A/V-mottagare och en
kompatibel digital ljud- och/eller videomottagare, till
exempel en digital TV (DTV) via en enda kabel.
Använd datorns HDMI-port för att ansluta till avancerad
ljud- och videoutrustning. Implementering med en enda
kabel möjliggör prydlig installation och snabb
anslutning.
Hörlurar och mikrofon
Du kan ansluta ljudenheter till de här två anslutningarna. Använd
hörlursanslutningen för att koppla in stereohörlurar eller högtalare
med extern strömförsörjning. Om du kopplar in en ljudenhet i
hörlursanslutningen avaktiveras de inbyggda högtalarna. Använd
mikrofonanslutningen för att ansluta en extern mikrofon för
inspelning av monoljud. Om du kopplar in en extern mikrofon
avaktiveras den inbyggda mikrofonen.
24
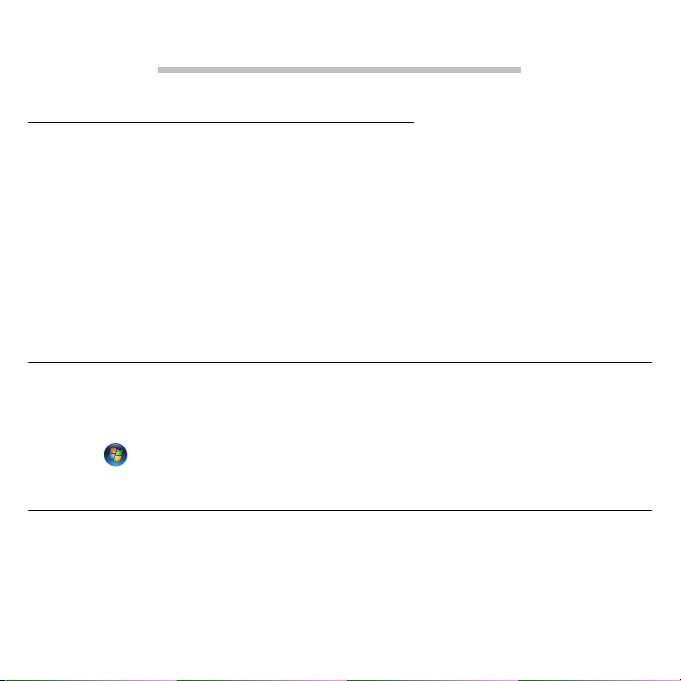
PROGRAMVARA
ANVÄNDA WINDOWS OCH PROGRAM
Packard Bell-datorer innehåller program som hjälper dig använda
datorn. Vilka program och kategorier som finns tillgängliga varierar
mellan olika modeller. De flesta av dessa program är förinstallerade
och klara att användas; vissa program kan dock medfölja på CD eller
DVD och måste installeras för att kunna användas. För att göra det
sätter du i installationsskivan (CD eller DVD). Ett installationsprogram
startar automatiskt och allt du behöver göra är att följa anvisningarna
på skärmen.
Välkomstcenter
Första gången du slår på datorn öppnas fönstret
Välkomstcenter
Windows. Du får tillgång till
på Start > Komma igång.
Internetsäkerhetserbjudande
Det är mycket viktigt att du skyddar datorn från virus och attacker
över Internet (se
Internetsäkerhet inklusive en kostnadsfri abonnemangsprovperiod
erbjuds när du startar datorn första gången. Du bör aktivera skyddet
innan du kopplar upp dig mot Internet. Den här säkerhetssviten
introduceras de nya funktionerna och verktygen i
Säkerhet
Välkomstcenter
på sidan 39). En omfattande svit för
senare genom att klicka
Välkomstcenter
Programvara -
. I
25
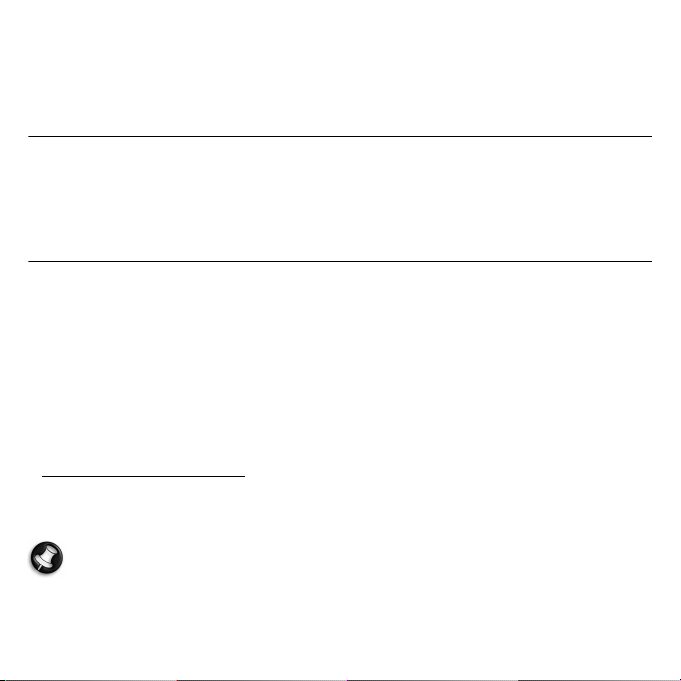
skyddar datorn mot de senaste onlinehoten och skyddar dina
personliga data (bankkontouppgifter, kreditkortsnummer, lösenord,
med mera).
Packard Bell Recovery Management
Förbered datorn för systemåterställningsalternativ genom att skapa
en uppsättning återställningsskivor så snart som möjligt. Läs sidan 67
för mer information.
Spela multimediefiler
Du kan använda medieprogrammet i datorn för att spela upp musik,
bildspel och titta på TV (om datorn har en TV-mottagare). Du kan
även skapa CD- eller DVD-skivor.
Ett eller flera medieprogram är installerade i datorn,
och tillvalet
Player
Microsoft. Andra medieprogram har installerats av Packard Bell för att
ge en förbättrad medieupplevelse.
Windows Media Center
som tillhandahålls av
Windows Media
Windows Media Player
I
Windows Media Player
CD-skivor och de flesta videofiler.
kan du spela upp MP3- eller WMA-ljudfiler,
Obs! Du bör inte använda Windows Media Player för att spela upp
DVD-filmer. I andra mediespelare (som t.ex. Windows Media
Center) finns fler uppspelningsalternativ.
26
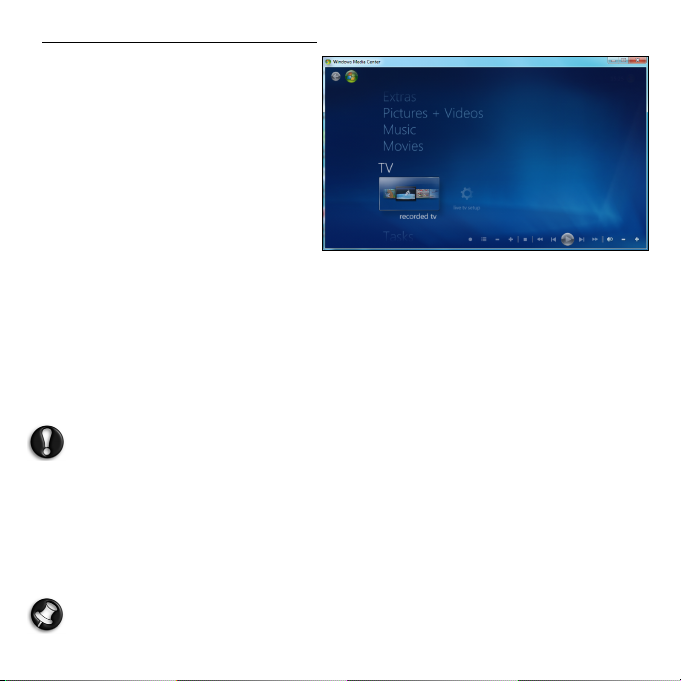
Windows Media Center (tillval)
I vissa datorer finns även allt-iett-mediecenter som t.ex.
Windows Media Center
program kan hantera många
olika multimedieinnehåll. De
har enkla menyer som lätt kan
styras via en fjärrkontroll. Du
kan titta på direktsända eller
inspelade TV-program (om
datorn har en TV-mottagare),
lyssna på digital musik, visa bilder och egna videoklipp, skapa CD- och
DVD-skivor eller komma åt innehåll från onlinetjänster.
Du startar medieprogrammet i datorn genom att klicka på Start >
Windows Media Center.
. Dessa
Installation
Var försiktig:
datorn måste de anslutas och aktiveras innan medieprogrammet
startas första gången.
Första gången du startar medieprogrammet visas en
konfigurationsguide i vilken vissa grundläggande inställningar
konfigureras. Välj alternativet för
fall. Sedan kan du konfigurera ytterligare alternativ vid behov.
Om en fjärrkontroll eller TV-mottagare medföljer till
Snabbinstallation
i förekommande
Obs! Om du har en Internetanslutning kan du se en lista över
aktuella TV-program i Guide (elektronisk programguide). I den
Programvara -
27
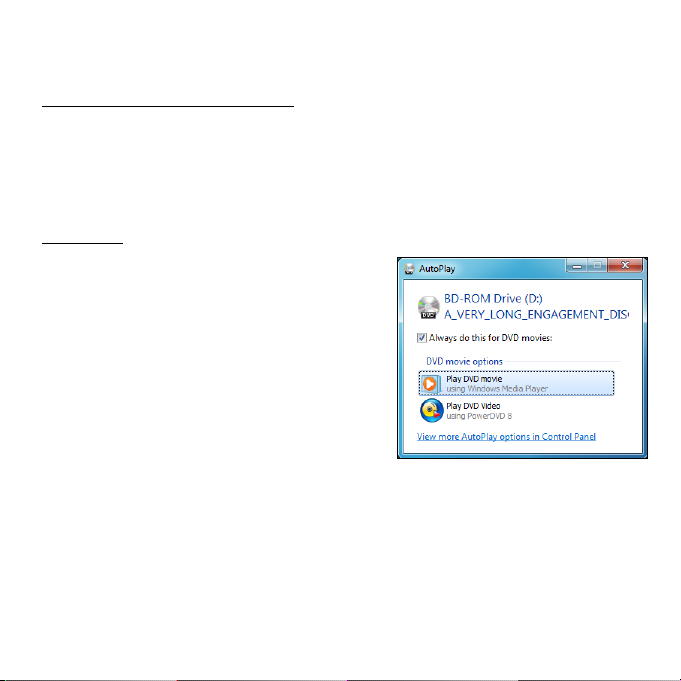
visas kanal- och nätverksinformation samt programmets titel,
beskrivning och planerad sändningstid.
Cyberlink PowerDVD (tillval)
Om din dator inte innehåller Windows Mediacenter, eller är utrustad
med en Blu-ray-drivenhet, kan du titta på film med
startar
programmet startar automatiskt.
PowerDVD
genom att sätta i en skiva och vänta medan
PowerDVD
. Du
AutoPlay
Med funktionen Windows
du välja hur Windows ska hantera
mediefiler i enheter med flyttbara
lagringsenheter (digitalkameror, CD,
DVD, osv.).
Om du har satt i en disk (som t.ex. en
DVD-skiva, USB-nyckel eller ett
minneskort) som innehåller filer, visas
en dialogruta i Windows där du
uppmanas att välja hur du vill att
filerna ska öppnas.
Om du till exempel satt i en ljud-CD eller DVD-film, visar Windows
automatiskt en dialogruta och ber dig välja hur du vill spela den. Om
Windows ber dig att välja en DVD-spelare, rekommenderar vi att du
alltid väljer den DVD-spelare som ingår i din programsamling (t.ex.
PowerDVD
eller
Windows Media Player
AutoPlay
kan
).
28
 Loading...
Loading...