Packard bell IMEDIA 3063, IXTREME 6092, IMEDIA 3052, EASYNOTE E4710, I XTREME DUO 6160 User Manual
...Page 1
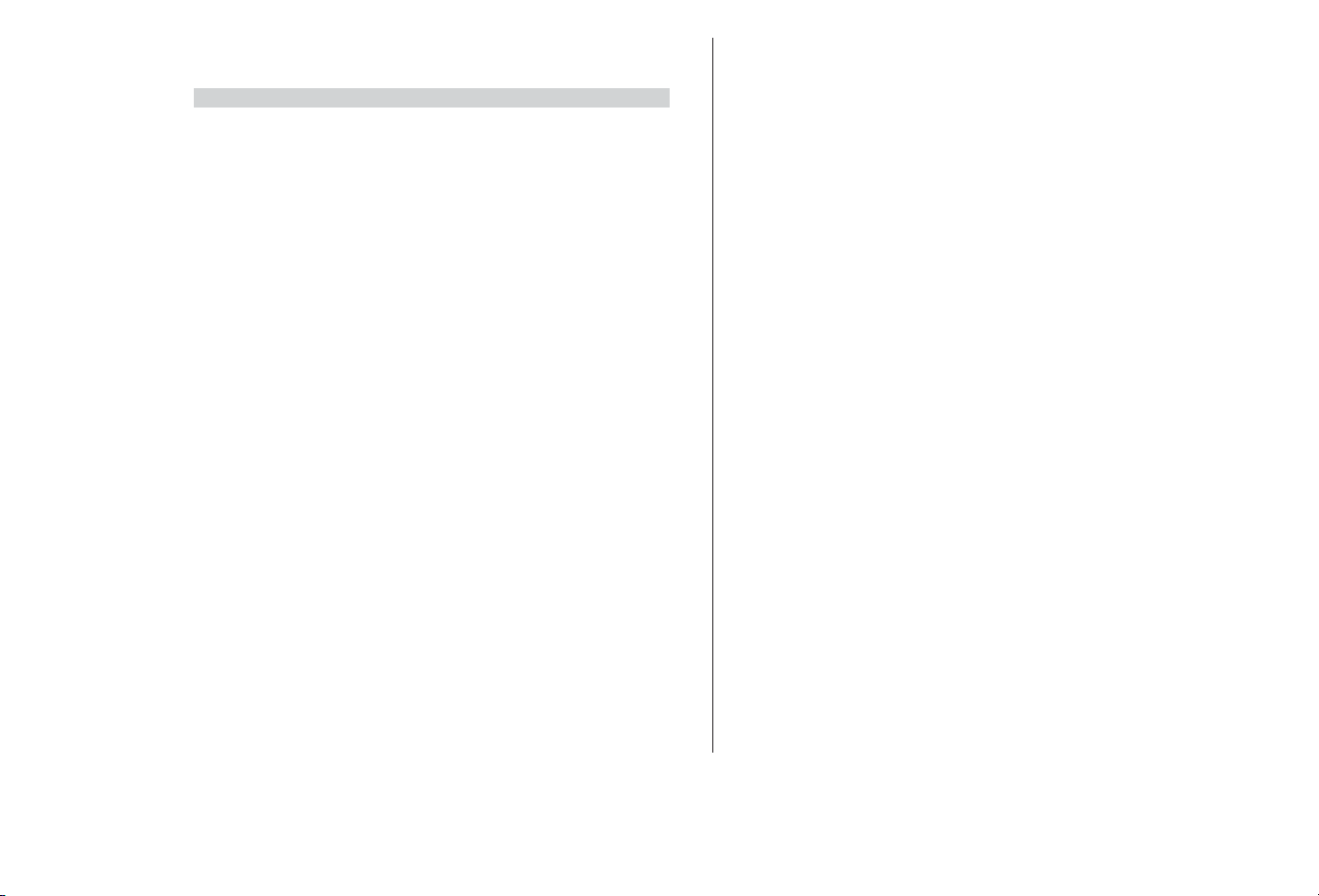
T
T
ABLE
ABLE
OF
OF
C
C
ONTENTS
ONTENTS
Safety and Comfort..........................................................................................................................3
Safety precautions
...................................................................................................................................3
Health precautions
.................................................................................................................................3
Understanding the Basics
.....................................................................................................5
Your computer’s controls
.............................................................................................................5
Turning your computer on/off
..........................................................................................8
Your Software Library
.......................................................................................................................9
Getting Around
...................................................................................................................................10
Your computer's documentation
................................................................................10
Your computer’s drives
...............................................................................................................10
Volume control
........................................................................................................................................13
Ports and connectors
.....................................................................................................................13
First Steps on the Net
.............................................................................................................15
What is the Internet?
....................................................................................................................15
Get connected!
........................................................................................................................................15
Surf the Net!
................................................................................................................................................15
Browser features
...................................................................................................................................16
What is E-mail?
.......................................................................................................................................17
Your Internet tools
.............................................................................................................................17
Troubleshooting
................................................................................................................................18
Step by Step troubleshooting
............................................................................................18
Frequently Asked Questions (FAQ) to our
Customer Contact Centre
.....................................................................................................20
Packard Bell Utilities
................................................................................................................37
Packard Bell Snapsys
......................................................................................................................37
Packard Bell SmartRestore
...................................................................................................38
Packard Bell Recovery Program
...................................................................................40
Packard Bell Master CD Creator
...............................................................................43
Packard Bell Limited Warranty
..............................................................................45
Regulatory Information
........................................................................................................49
Software License
.............................................................................................................................51
Index
.....................................................................................................................................................................52
User’s Guide
www.packardbell.com
Page 2
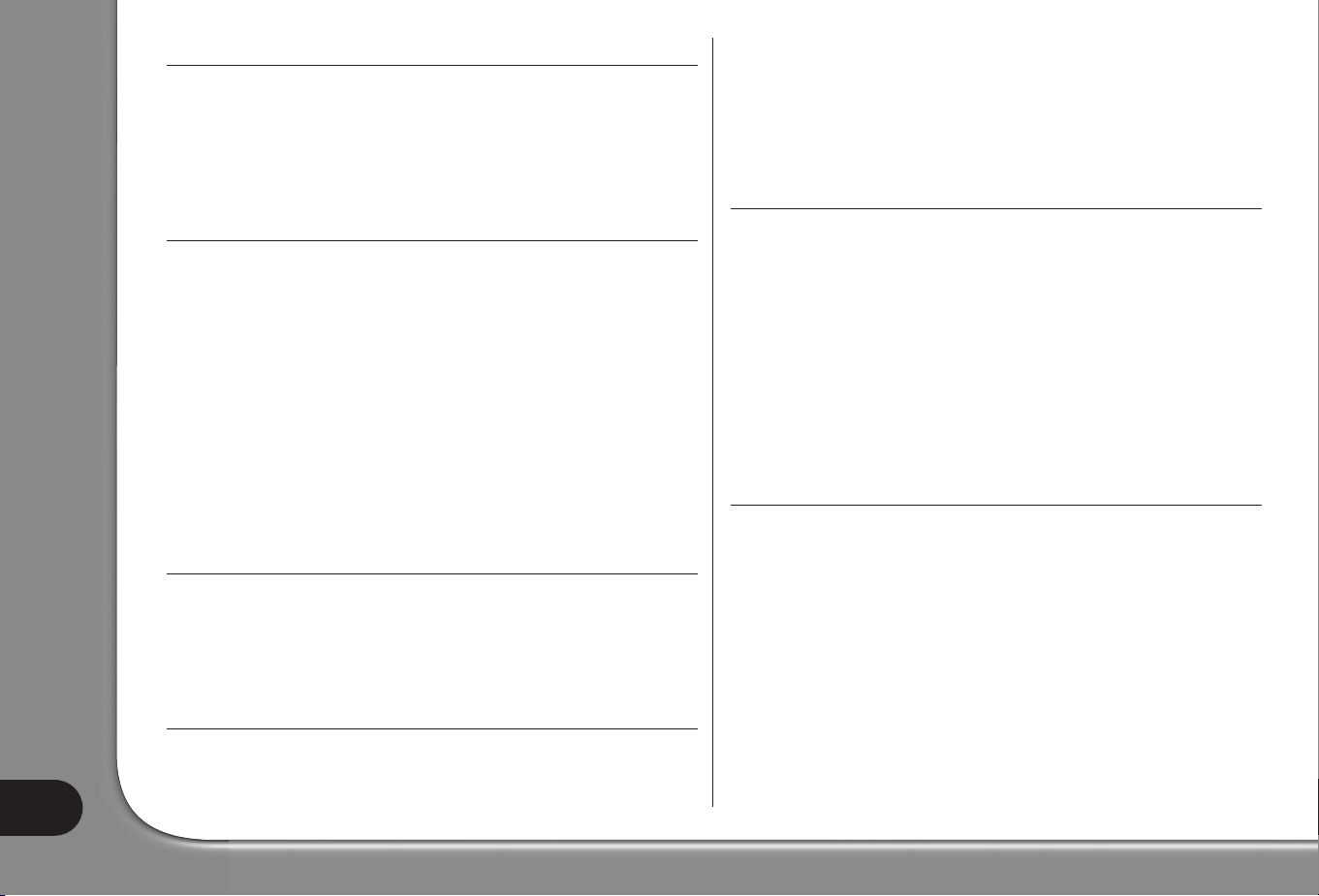
COPYRIGHT NOTICE
Packard Bell User’s Guide. Copyright © 2003 NEC Computers International B.V.
All Rights Reserved. No part of this manual may be reproduced or transmitted, in
any form or by any means, whether electronic, chemical, manual or otherwise,
including but not limited to photocopying, recording, or information storage and
retrieval systems, for any purpose without prior written permission of NEC
Computers International B.V.
DISCLAIMER
NEC Computers International B.V. specifically disclaims all warranties, either express or implied, including, but not limited to, implied warranties of merchantability and fitness for a particular purpose with respect to this product and documentation. Updates to software and hardware components are made regularly.
Therefore some of the instructions, specifications and pictures in this documentation may differ slightly from your particular situation. All items described in this
guide are for illustration purposes only and may not apply to your particular situation. No legal rights or entitlements may be obtained from descriptions made in this manual. NEC Computers International B.V. reserves the
right to revise or make changes or improvements to this product or documentation
at any time without obligation to notify any person of such revisions or improvements. In no event shall NEC Computers International B.V. be liable for any consequential or incidental damages, including but not limited to loss of business profits
or any other commercial damages, arising out of the use of this product.
TRADEMARKS
Microsoft, Outlook and Windows XP are registered trademarks of Microsoft
Corporation. FireWire is a trademark of Apple Computer, Inc. PS/2 is a trademark
of International Business Machines Corporation. Packard Bell is a registered trademark of NEC Computers International B.V. All other company or product names
are trademarks, registered trademarks or service marks of their respective owners.
VIRUS WARNING
NEC Computers International B.V. guarantees that this product is 100% virus free.
Please take the following precautions to protect your system against new viruses:
• Do not use illegal copies of software protected by copyright.
• Check all floppy disks carefully using a virus scanner before you start using them.
• When your computer is connected to a network, please make sure that only
authorised persons have access to your system. For example, you can use passwords and share files as Read Only.
For more information on viruses, please refer to the Tutorials section of Packard
Bell InfoCentre.
EPILEPSY WARNING
Some people are susceptible to epileptic seizures or loss of consciousness when
exposed to certain flashing lights or light patterns in everyday life. Such people may
have a seizure while watching television images or playing certain games. This may
happen even if the person has no medical history of epilepsy or has never had any
epileptic seizures.
If you or anyone in your family has ever had symptoms related to epilepsy (seizures or loss of consciousness) when exposed to flashing lights, consult your doctor
prior to playing. We advise that parents monitor the use of games by their children. If you or your child experience any of the following symptoms: dizziness, blurred vision, eye or muscle twitches, loss of consciousness, disorientation, any involuntary movement or convulsion while playing a game, IMMEDIATELY
discontinue use and consult your doctor.
THUNDERSTORM WARNING
In thunderstorm conditions, make sure that you disconnect your modem from the
telephone line or your TV port from the aerial socket. A lightning strike to nearby
telephone lines or an aerial could damage your modem, TV card or even your
whole computer system. Please note that the product warranty does not
apply if damage to your computer is the result of a lightning strike.
User’s Guide
2
Page 3
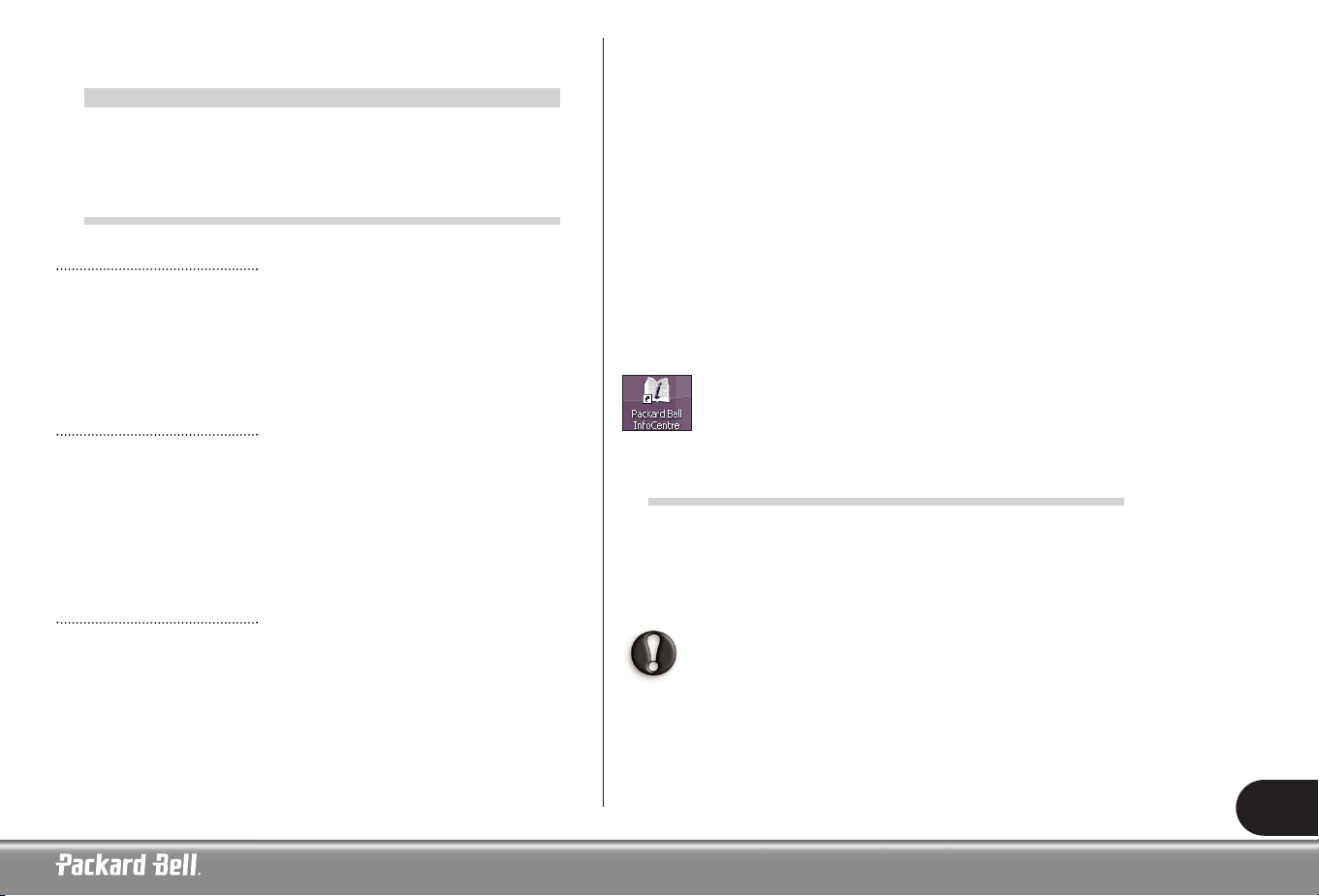
3
S
S
AFETY
AFETY
AND
AND
C
C
OMFOR
OMFORTT
SAFETY PRECAUTIONS
Cables
Please make sure that cables are not strained and that there is no risk of people
walking or tripping over them.Also make sure that other devices do not crush the
cables.
Make sure that power cords are connected to a grounded electrical outlet. The
power outlet should be easily accessible and as close to the computer as possible.
Do not overload any power outlet with too many adapters.
Cleaning your computer
Always unplug your computer from the power outlet before cleaning it.
Do not use liquid or aerosol cleaners, use a damp cloth instead. Never spray clea-
ning product directly on the screen. If dust has accumulated inside your computer,
do not use a vacuum cleaner to remove it.
If you spill liquid on your computer or any device attached to it, switch it off immediately, unplug the power cord and make sure it is completely dry before switching
it on again. Wait overnight if necessary.
Computer environment
Make sure your computer’s environment is free from dust, dampness or direct sunlight.
Place your computer away from sources of heat, such as radiators, or any device
producing heat (i.e. amplifiers). Also ensure your computer is away from magnetic
fields or any device generating static electricity.
Do not place your computer on a carpet or any other surface that may have an electrical charge.
Cellular phones can cause interference with the audio devices of your computer. Make
sure you keep mobile phones at least 30 centimetres away from your computer.
To keep your computer running smoothly, please remember the following:
• If you are new to computing, we recommend taking a computer-training course
before using your computer. Your computer retailer may provide more information.
• Always save your work and make regular backup copies of your documents on
rewritable media. In the event of a major computer failure, you can lose all your
personal data unless you make personal backups.
• To protect your computer from viruses, perform a virus check before opening a
file on a floppy, received by e-mail, or downloaded from the Internet. Your antivirus program can perform these checks automatically. Regularly scan your hard
disk drive for viruses and delete them if any are found. Check your anti-virus
software Web site to be updated on the latest viruses.
• To save disk space and optimise your computer’s performance, use the system
tools included with Windows, such as Disk cleanup or Defragmenter, on a regular basis.
• Never switch off your computer if one of the drives is still running (check that
all drive indicator lights are off).
Please refer to the Tutorials section of Packard Bell InfoCentre for further information.
HEALTH PRECAUTIONS
Please follow the guidelines below to use your computer comfortably and to avoid
health problems.
If you work or play for hours at a time, then make sure you take regular breaks.
Look away from the computer’s screen once in a while. Do not use your computer if you are tired.
Some disorders of the hands, wrists, arms, neck, shoulders, legs
and back may be associated with or aggravated by certain repetitive actions. To reduce your risk of developing these disorders,
type with your wrists straight and your hands and wrists floating
above the keyboard. If you experience periods of pain, tingling,
numbness or other discomfort, please contact your doctor.
Page 4
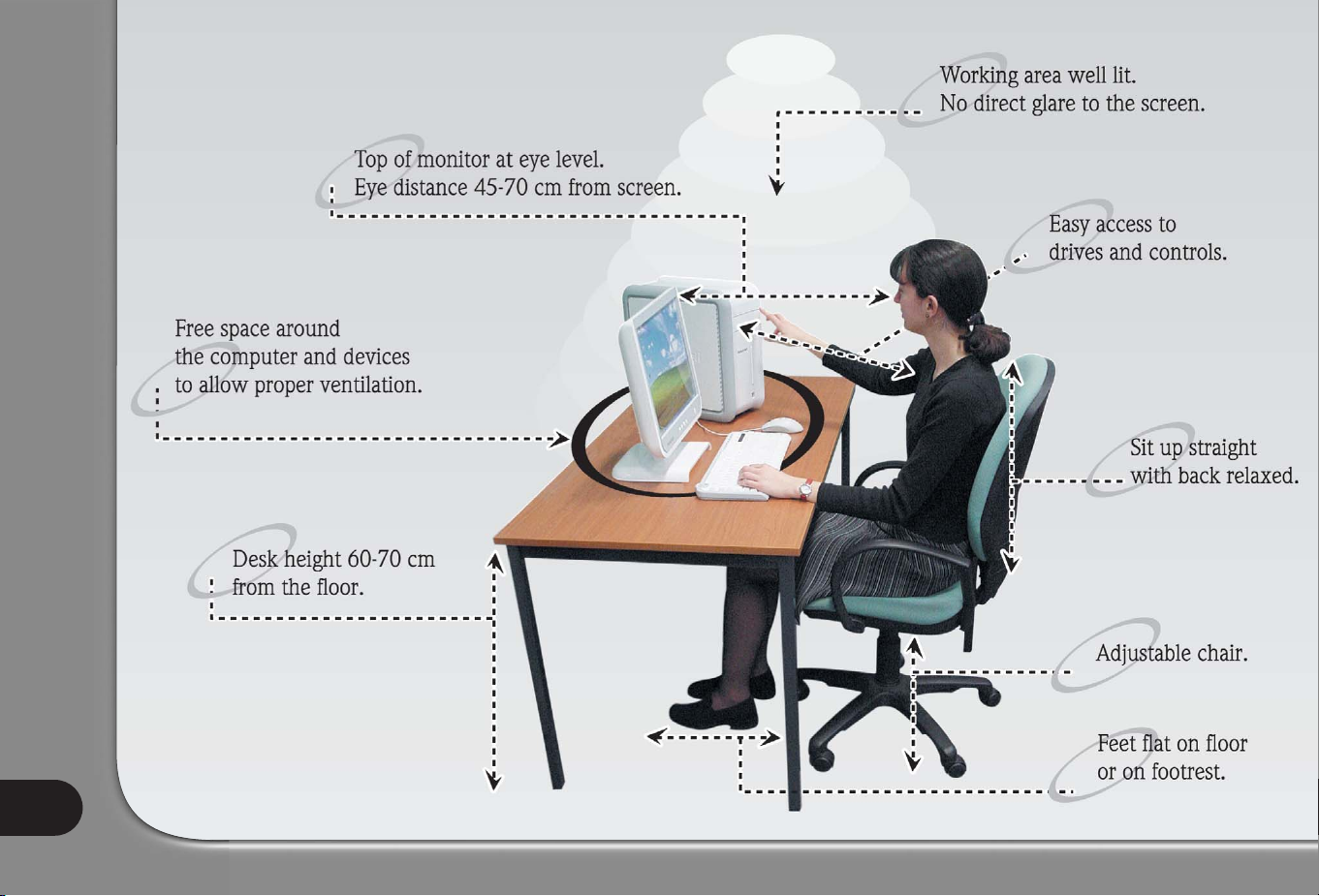
User’s Guide
4
Page 5
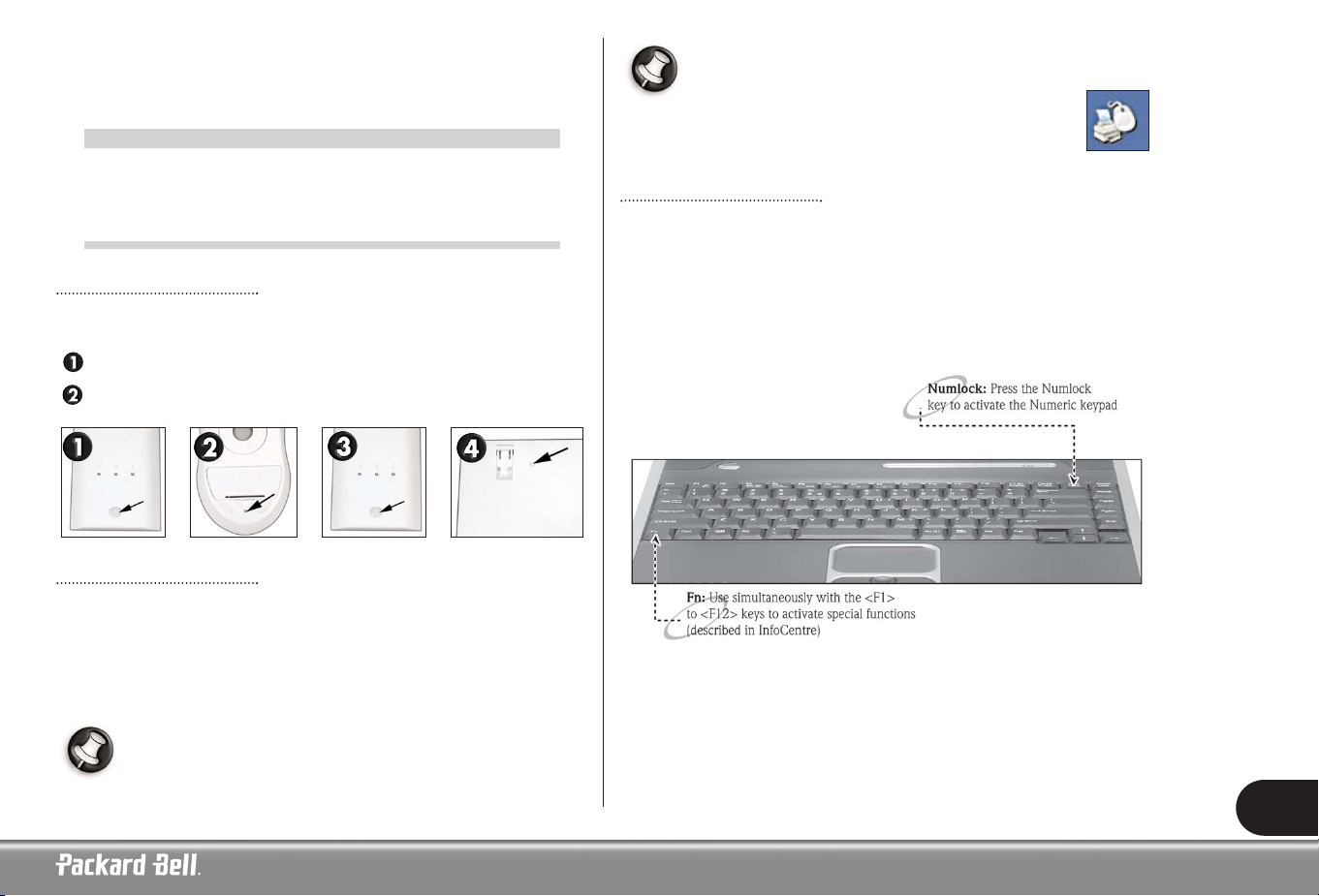
5
U
U
NDERST
NDERST
ANDING
ANDING
T
T
HE
HE
B
B
ASICS
ASICS
YOUR COMPUTER’S CONTROLS
Cordless devices
If the cordless mouse and keyboard do not work after installation, you should try
to manually establish communication with the receiver.
First check that the batteries for the keyboard and mouse are inserted correctly.
Then identify the devices by pressing briefly the connect button on the recei-
ver, mouse and keyboard in the following order:
Mouse or touchpad
The mouse (for desktop computers) or the touchpad (for mobile computers)
controls the arrow on the screen. This arrow is called the pointer or the cursor.
When you move the mouse over a hard and flat surface, or when you drag your finger across the rectangular touch sensitive pad, the pointer will follow this movement.
Click one of the buttons on the top of your mouse, or one of the buttons of the
touchpad, to select or activate the command the cursor is pointing at.
Please see illustrations on the next page.
You can improve the motion and visibility of your pointer by changing
the settings. To access these, click on Start > Control Panel >
Printers and other Hardware > Mouse and select the
Pointer Options tab. The visibility options are especially
useful if you are using an LCD screen. The mouse settings
can also be changed for left-handed users.
Keyboard
The keyboard is used to enter data or commands. The functions of the keys depend
on the program you are using. The keyboard displayed in this guide is just an example. The layout of your keyboard may vary slightly. For a full description of your keyboard, please refer to Packard Bell InfoCentre, your electronic documentation.
To optimise space and weight, portable computers use compact keyboards. These
include keys that activate special features, such as the embedded numeric keypad.
Other keys functions are described on page 7.
Page 6
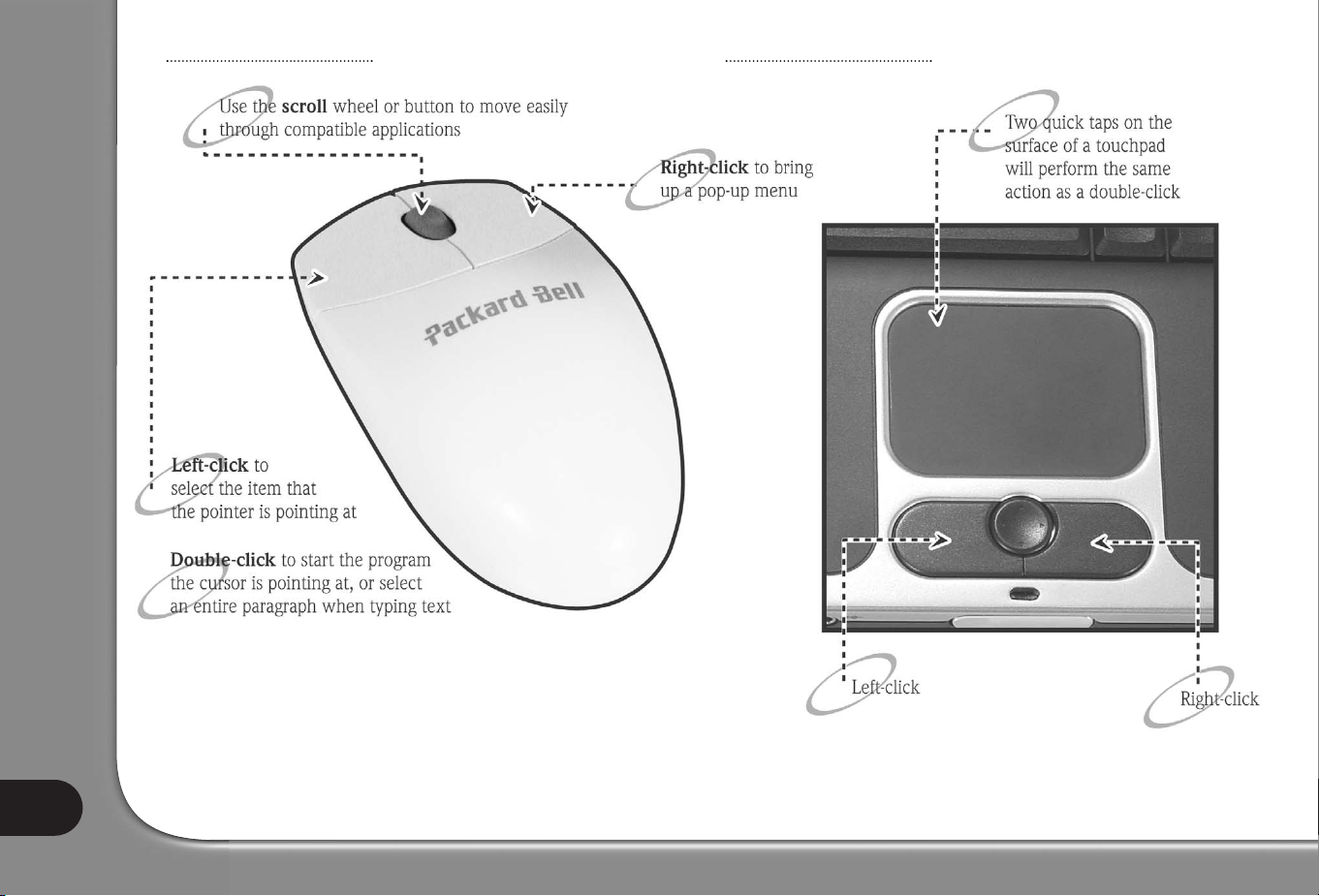
User’s Guide
6
Mouse Touchpad
Page 7
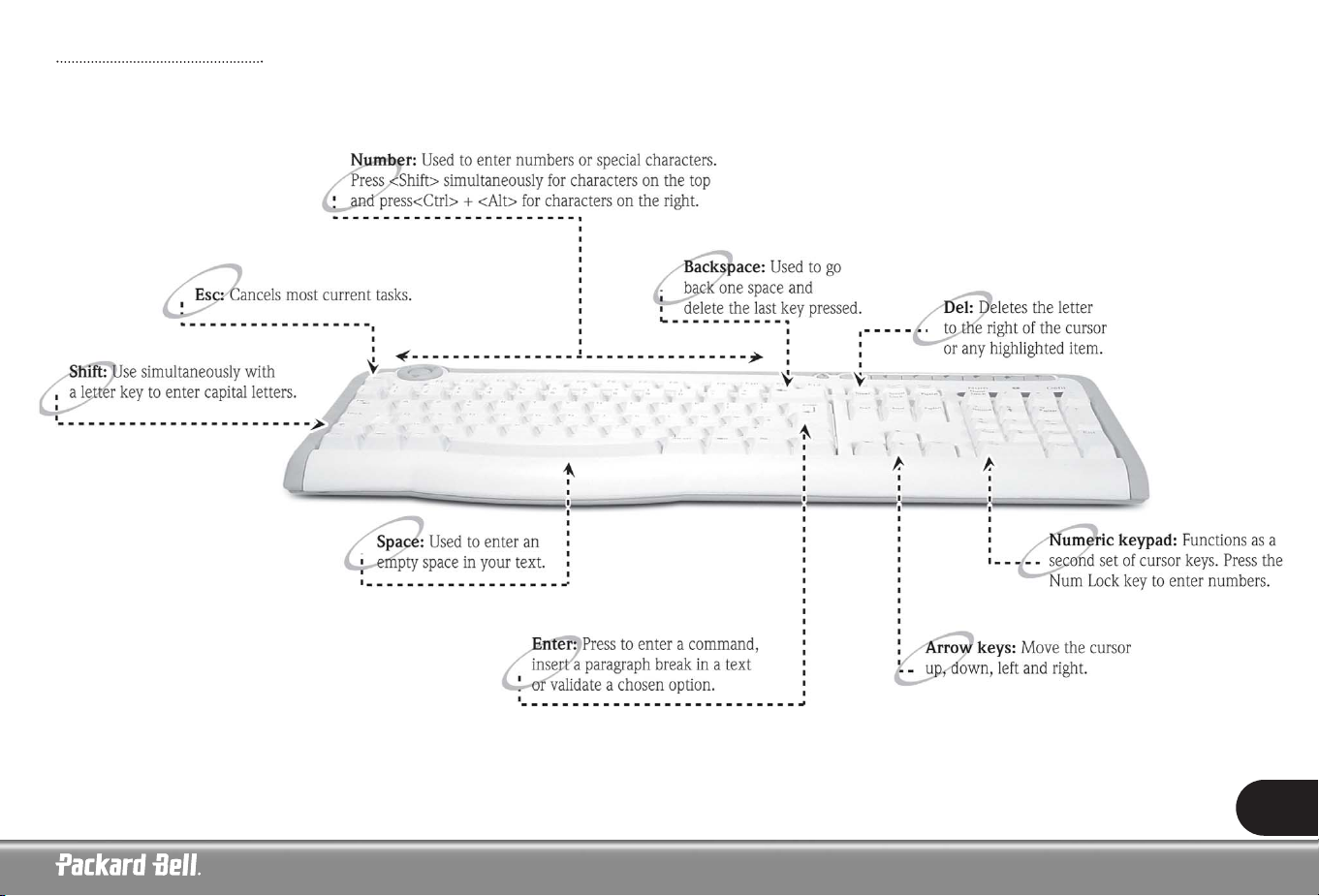
Keyboard
7
Page 8
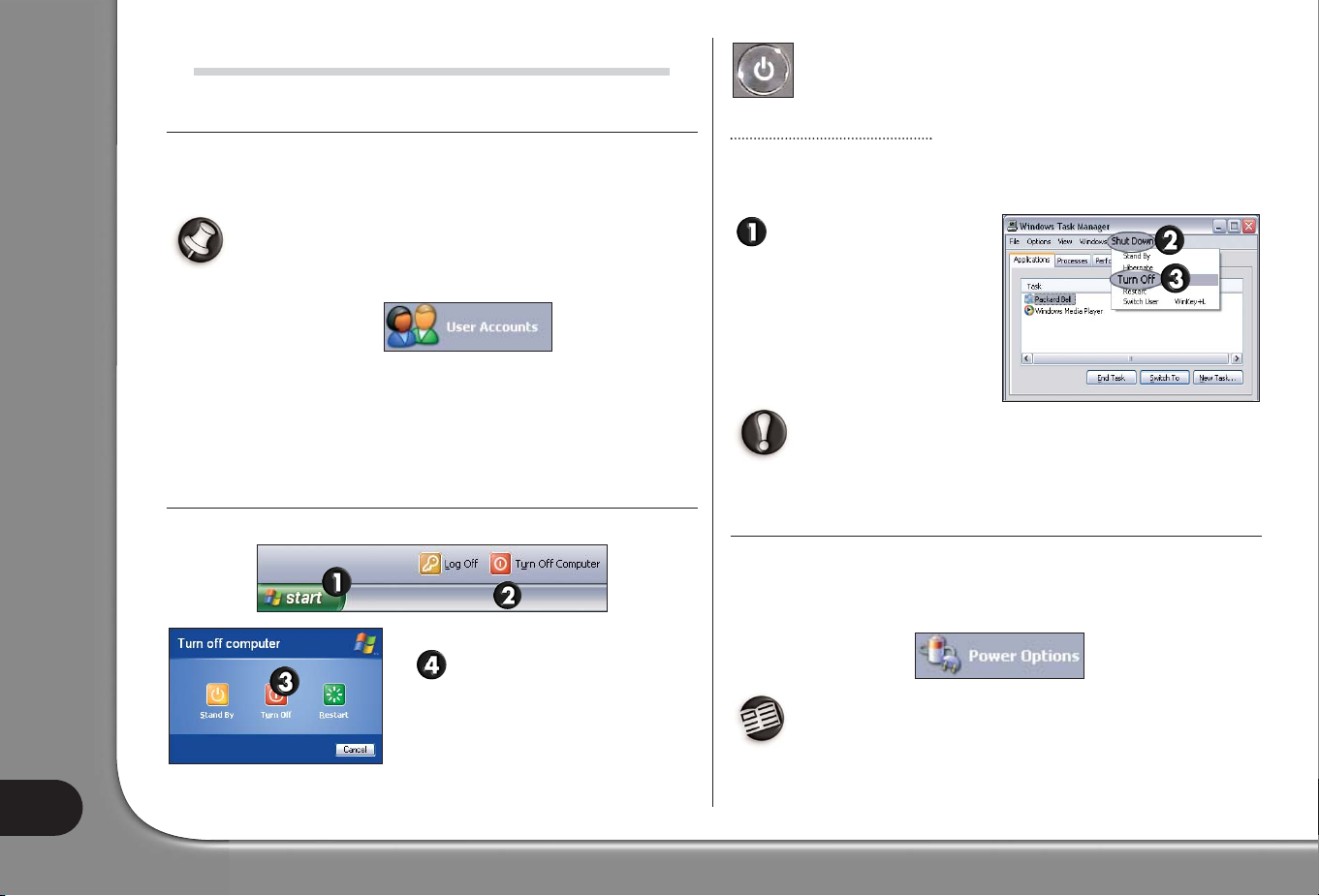
User’s Guide
8
TURNING YOUR COMPUTER ON/OFF
TURNING YOUR COMPUTER ON
1. First, switch ON any devices connected to your computer (including a monitor)
by pressing the main ON/OFF switches on these devices.
2. Then switch ON your computer by pressing the main ON/OFF switch.
To share the family computer and have your own system settings every
time you turn on the computer, you can set up accounts for each user.
You can access and modify your accounts at any time by clicking on
Start > Control Panel > User accounts.
Please note that some programs might not work properly for users with
limited accounts. Only a user with a computer administrator account
has full access to other user accounts and all computer settings.
For further information on personalising your computer, click on Start >
Help and Support > Customising your computer.
TURNING YOUR COMPUTER OFF
Make sure all applications are closed before you turn off your computer.
Once the computer has shut down,
switch OFF any external devices, such as
the monitor, if they feature a power button.
On portable computers, you can turn off your computer without going
to the Windows Start menu. Simply close all your applications and
press the power button.
Forced Shutdown
If you are having problems turning off your computer, then try using the Task
Manager. This utility provides information about your system’s performance and
displays details about programs and processes running on your computer.
Press the <Ctrl>+<Alt>+<Del>
keys simultaneously or right-click on an
empty space on the taskbar and select
Task Manager in the pop up menu.
If your computer still does not respond, press the computer
power button to turn your computer off. Keep this button pressed until all of the LEDs turn off and wait for roughly 30 seconds
before turning the computer on again.
POWER OPTIONS
The power options of Windows can control your computer’s power state and allow
you to save energy. Depending on your needs, you can define the power scheme
that suits you best. Three power saving modes are provided: Turn off device,
Standby and Hibernate.
To learn more about these features and how to use them, refer to the
Tutorials section of InfoCentre, or browse the Windows Help and
Support Centre by clicking on Start > Help and Support.
Page 9
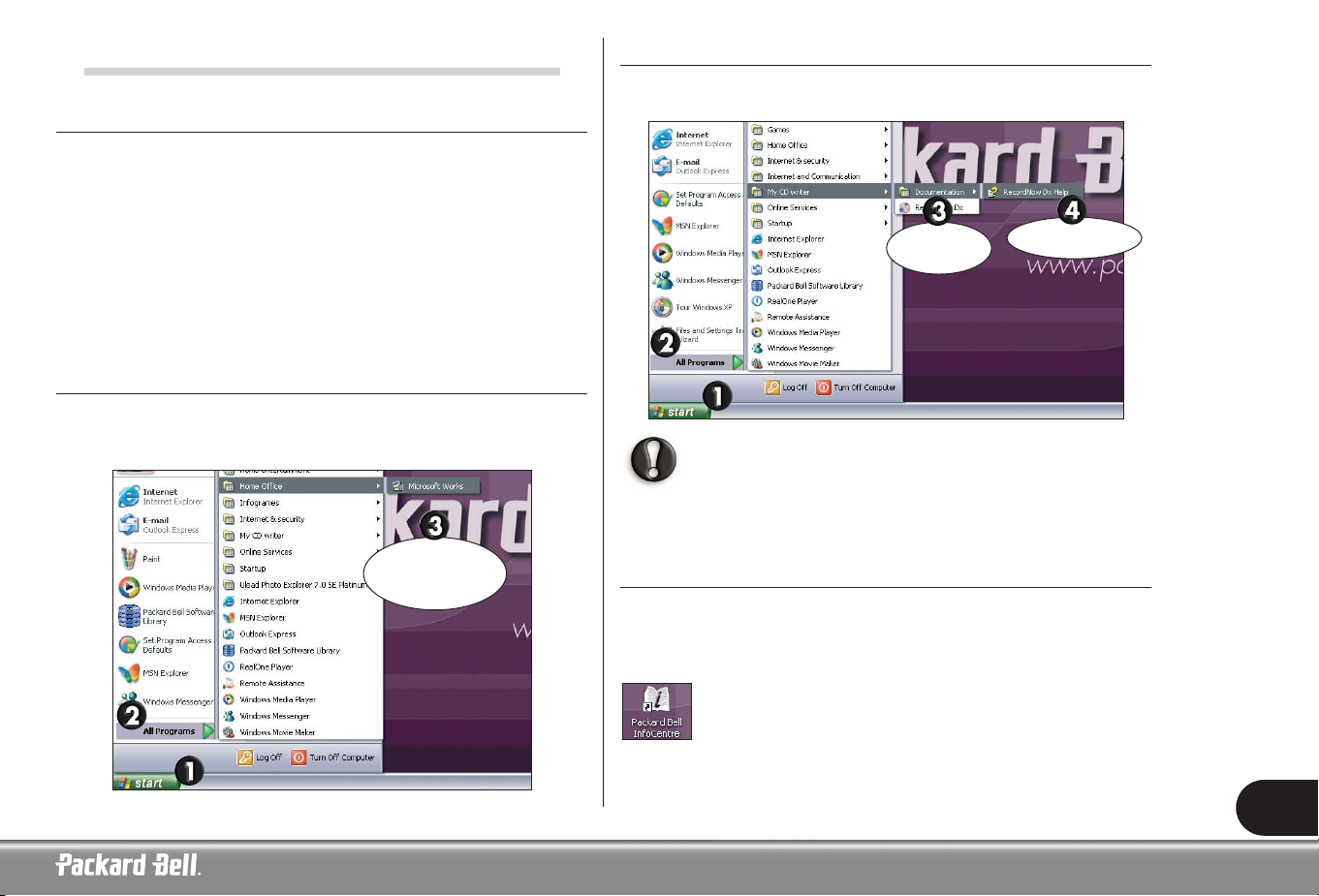
9
YOUR SOFTWARE LIBRARY
WHERE IS MY SOFTWARE?
Packard Bell computers include a wide range of software applications. The types
of programs and categories available on your computer depend on the
model you purchased.
Your software can be found:
• Preinstalled: your software is ready to use or to set up. However, some titles
require a CD or DVD to run (typically, games or encyclopædia). You will find
these discs in your computer’s packaging.
• On a CD or DVD: the software first needs to be installed. Insert the CD or DVD
into the appropriate drive. An installation wizard will start automatically and all
you have to do is follow the instructions on the screen.
HOW DO I ACCESS MY SOFTWARE?
Starting a program is easy and only takes a few clicks. If the program you wish to
run requires a CD or a DVD, it is always best to insert it into the drive before starting the application.
WHERE IS MY SOFTWARE DOCUMENTATION?
Most of the applications preinstalled on your computer by Packard Bell feature an
online documentation file.
If you need help while using a program, press <F1> on your keyboard,
or click on Help or the Help icon (typically a ? sign).
Please refer to the Tutorials section in InfoCentre for further tips on
using software.
INSTALLING NEW SOFTWARE
If you purchase software that you would like to install on your computer, please
check the system requirements to avoid compatibility issues. This is especially the
case for highly graphical 3D games. If there is a problem during installation or
when running the software, please contact the software provider’s hotline.
For more information about installing and removing software, please
refer to the FAQs later in this guide and to Packard Bell InfoCentre.
Click on
a category and/or
a program
Select
a category
Documentation
Page 10
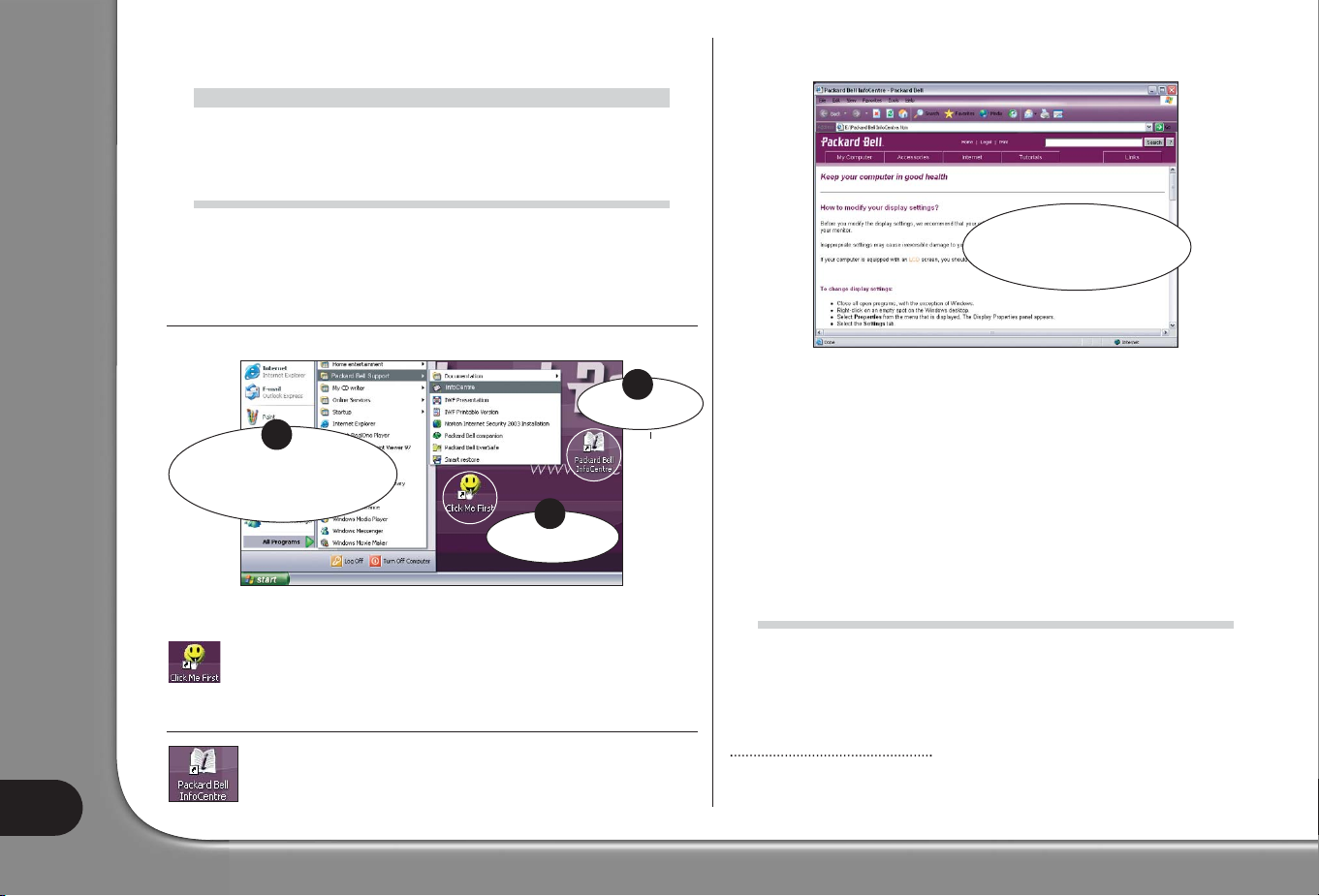
User’s Guide
10
G
G
ETTING
ETTING
A
A
ROUND
ROUND
YOUR COMPUTER'S DOCUMENTATION
This User’s Guide is not the only reference for information about your computer!
Packard Bell InfoCentre contains the electronic documentation for your computer, quickly giving you the help you need directly on your screen.
INSTALLING PACKARD BELL INFOCENTRE
To install InfoCentre, you have three possibilities (A, B, or C):
After a few seconds, the first screen of the Setup Program will appear. When the
Setup Program has finished, InfoCentre will start.
Please note that the Click Me First icon will disappear from the desktop once all options have been installed.
WORKING WITH PACKARD BELL INFOCENTRE
To open Packard Bell InfoCentre, double-click on the InfoCentre icon
on your desktop or click on Start > All Programs > Packard Bell
Support > Packard Bell InfoCentre.
The number of categories and titles available may differ according to the computer
you purchased.
My Computer: Contains all the technical information about your computer’s
components and useful tips on how to upgrade your computer.
Accessories: Discover a collection of accessories specially designed for your
Packard Bell computer.
Internet: Describes the Internet tools that are installed on your computer and useful tips about the Internet.
Tutorials: Contains a series of helpful articles on performing day-to-day tasks for
beginners or advanced computer users.
Links: Display an electronic version of the User’s Guide or visit the Packard Bell
Website.
YOUR COMPUTER’S DRIVES
The drives described below are commonly used on Packard Bell computers.
However, this does not mean that they are present on the computer you have purchased, nor that your computer is limited to these drives. To view documenta-
tion specific to the model you have purchased, please check InfoCentre.
Floppy Disk Drive
The floppy disk drive is the device used to read data from and write data to a floppy
diskette. A typical floppy diskette has a capacity of 1.44 MB.
C.
Start > All programs >
Packard Bell Support >
InfoCentre
Select
a category and click on an
item to open a documenta-
tion page
A.
Click Me First
A
C
B.
InfoCentre
B
Page 11
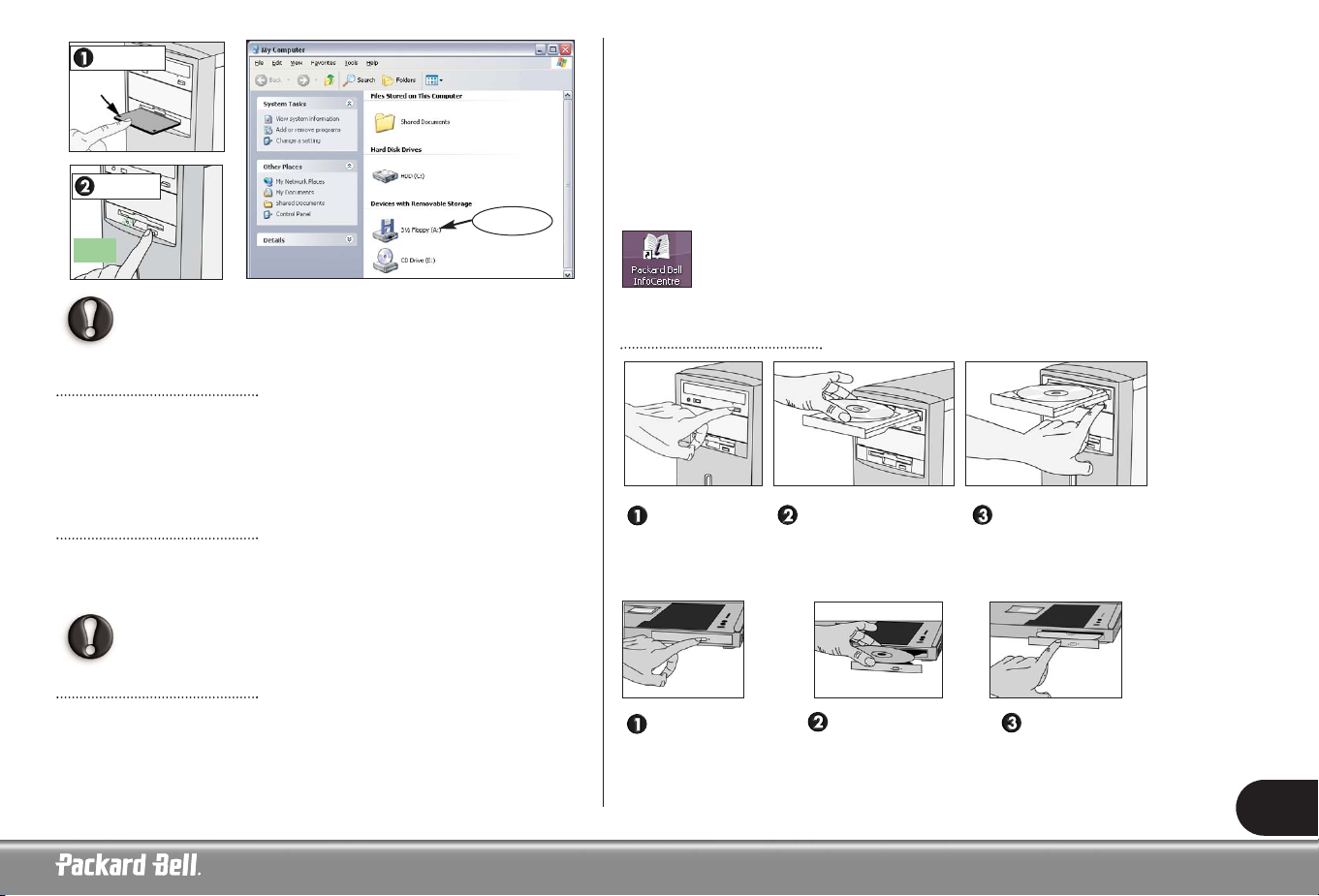
11
If you try to copy or save a file to a floppy disk and you receive a message, “Write Protect Error”, you may need to unlock the write-protect
notch* on the bottom side of your floppy disk by pushing it forward.
Memory Card Reader
Selected computers include an all-in one multidrive. These drives typically allow to
read and write the most common types memory cards, such as MMC (Multi Media
Card), CF (Compact Flash Card), IBM Microdrive, SM (Smart Media Card), SD
(Secure Digital Memory Card), or MS (Memory Stick
®
). Some multidrives also
include a floppy disk drive.
DVD Drive
A DVD drive can read audio CDs, CD-ROMs containing data (files and programs),
Video CDs and recordable CDs like CD-R or CD-RW, plus DVD-ROMs, DVD
movies and most recordable DVD discs.
If your computer is equipped with a CD-ROM or a CD-Writer Drive,
then you will be able to play only CD-type discs.
CD and/or DVD-Writer
While a CD or DVD drive is usually a read-only device, selected Packard Bell computers are equipped with a "combo-drive" that combines reading and recording
functions. If your system is equipped with a CD or DVD-Writer, you can use this
device to duplicate your CDs, create your own music compilations, digital photo
albums or keep a safe copy of your valuable data.
A CD-Writer supports two types of writable CDs:
• CD-R (CD-Recordable): This is a CD on which data (files, music, pictures…) can
be recorded only once. This means that you cannot delete the information from
a CD-R after you have written it.
• CD-RW (CD-ReWritable): The CD-RW is a CD on which data can be recorded
several times. This means that you can erase the content of a CD-RW at any time
and rewrite new data on it.
In addition to the CD-R and CD-RWs, a DVD-Writer supports DVD-R and/or
DVD-RW discs, which offer even greater storage capacity.
To learn more about your computer's drives, please refer to the My
Computer section of InfoCentre. Also browse the Tutorials, which
contain detailed information and help on your device and associated
software.
Using your DVD Drive
Press to eject. Disc’s label facing up. Press to close.
Double-sided DVDs
have no label.
Thin pack Drives (typically on portable computers)
Push the disc
tray to close.
Press on the centre
of the disc until it
clicks firmly into place
on the central spindle.
Press firmly
and pull
to eject
.
*
Wait
Insert
Eject
Click + Click
Page 12
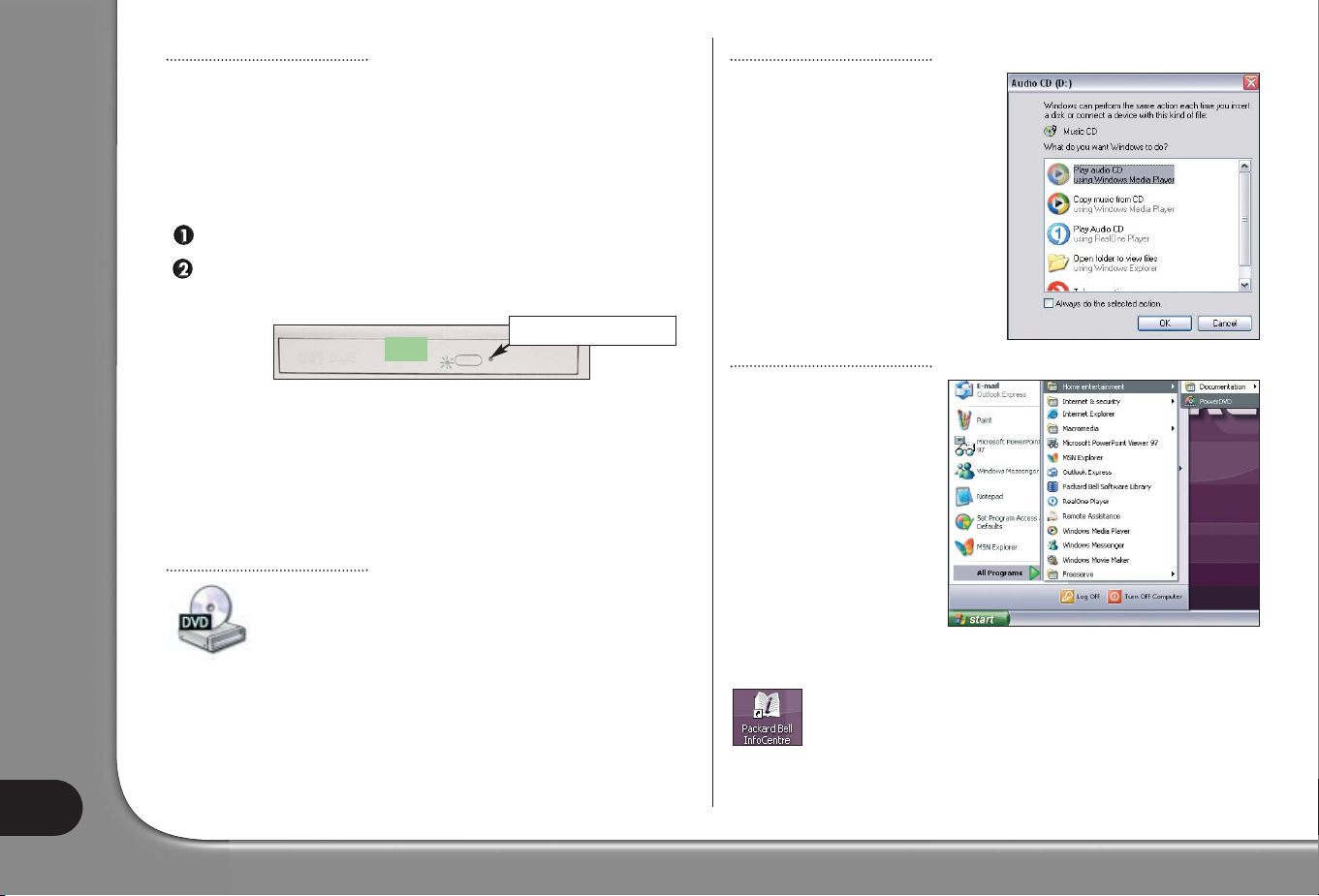
User’s Guide
12
Precautions
To avoid malfunctions or damage to your CD or DVD drive, please observe the following tips:
• Insert the disc into the drive before you start a program.
• Do not eject the disc without first closing the program that is using the disc. This
could potentially cause your computer to stop responding. Should this happen,
restart your computer by using the Windows Task Manager (see page 8).
Do not force the disc tray to eject manually! If the tray does not eject:
Switch your computer off.
Carefully insert a straightened paper clip into the Emergency Eject Port
(not available on all drives). Do not perform this operation with a pencil as
the lead may break inside the eject port and damage your drive.
• Periodically clean the disc to remove any dust or fingerprints. To do so, use a soft
scratch-free cloth or a commercial disc cleaner.
• To keep the disc free of fingerprints, hold the disc with your fingers on the outer
edge or with a finger in the inner circle and a finger on the outer edge.
• Always return the disc to its protective case or sleeve when you have finished
using it.
• Keep the disc tray closed whenever you are not using the drive.
Accessing a CD or DVD
Most discs have an Autorun function that enables the application
to start automatically when the disc is inserted into the drive. To
access the content of a disc, click on Start > My Computer and
either double-click on the CD or DVD icon, on right-click and
select Open.
Autoplay
The Autoplay function allows you to
choose the way Windows handles media
files on devices with removable storage
(digital camera, CD, DVD, etc). If you
have inserted an audio CD or a DVD
movie, Windows will automatically display a dialogue box and ask you to choose
how you want to play it.
Playing DVD films
Several players may be available
on your computer. If Windows
asks you to select a player, we
recommend that you always
choose the DVD player included
with your software collection.
Certain Packard Bell computers
feature a TV-out function allowing you to watch your DVD
movies on your television set.
Setting up your computer to use
this function only takes a few
minutes.
To learn how to connect your computer to a television, please refer to
the Tutorials section of Packard Bell InfoCentre.
Wait
Emergency Eject Port
Page 13
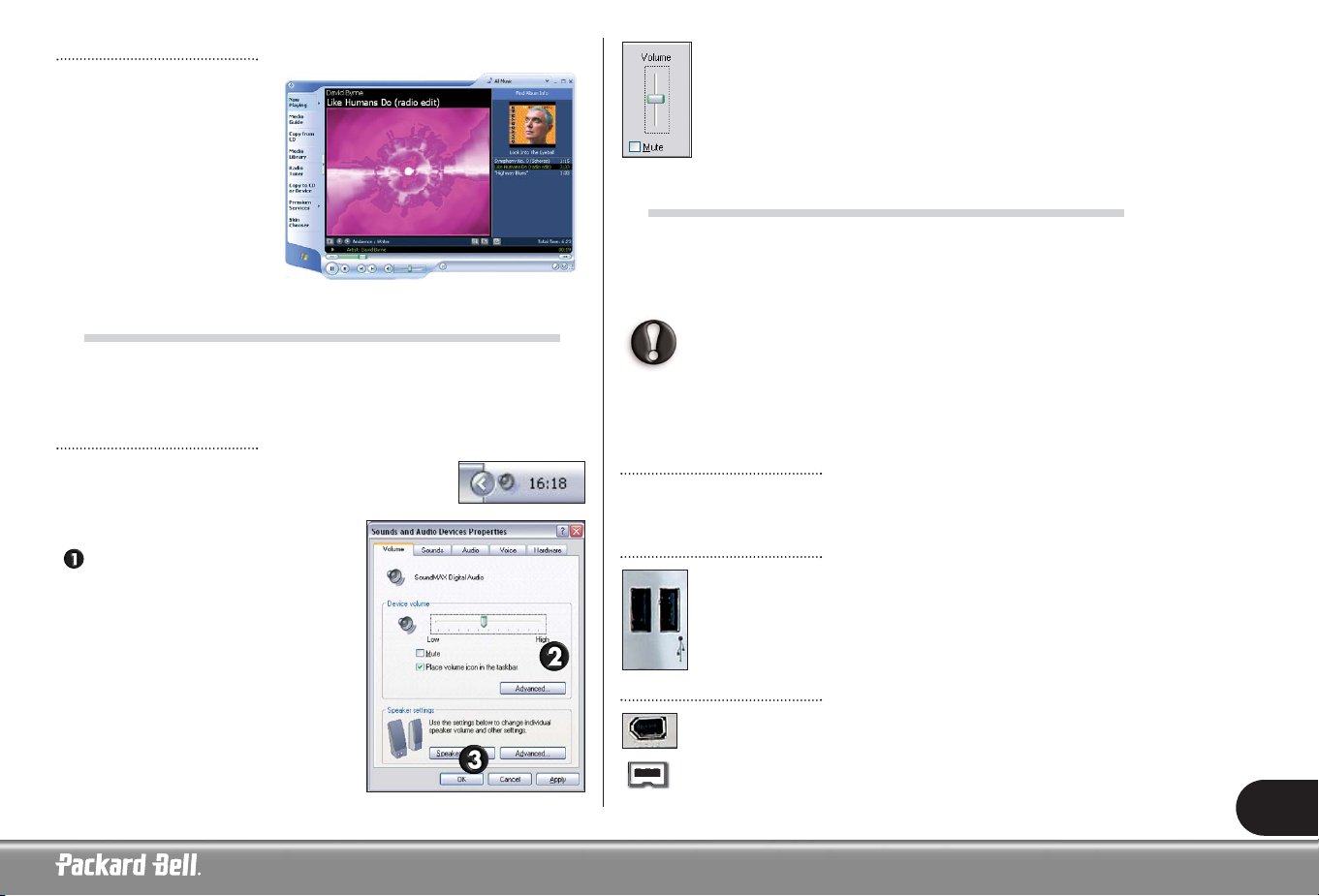
13
Playing Audio CDs
You may use your computer as
an Audio CD player.
Depending on your system config-
uration, you can control your CD
playback using a control panel
that generally features the same
commands as a Hi-Fi system.
VOLUME CONTROL
Apart from the volume control on your computer, keyboard, monitor or speakers
(depending on your equipment), you can also adjust the volume and balance of
your speakers from Windows.
Adjusting the volume
To adjust the volume, simply click on the Speaker icon located
in the lower right corner of the Windows desktop on the taskbar, next to the clock.
If you cannot see the speaker icon:
Click on Start > Control Panel >
Sounds, Speech, and Audio Devices
and select Sounds and Audio
Devices.
Drag the slider up or down to adjust the volume to your convenience.
Click in the Mute box to mute the volume. Click again to resume
playback.
To access advanced volume control settings, double-click on the Speaker
icon located on the taskbar to open the Volume Control window.
PORTS AND CONNECTORS
The ports and connector types described below are commonly used on Packard
Bell computers. However, this does not mean that they are present on the computer you have purchased, nor that your computer is limited to these ports. Check
the My Computer section of InfoCentre to see which ports are available.
Precautions
- Before you attach any device, check the installation instructions
that were supplied with it.
- Do not remove a device if the computer is using it.
- You must deactivate certain removable devices before removing
them from the computer.
Hot-pluggable Devices
Most devices are “hot-pluggable”. This means they can be added or removed while
the computer is on. They will be detected and installed automatically.
USB (Universal Serial Bus)
USB ports provide an easy-to-use “Hot-pluggable” connection. Selected
Packard Bell computers are equipped with USB 2.0 connectors, providing greater bandwidth than earlier versions of USB. USB 2.0 is backwards compatible, any USB peripherals you have already purchased will
work with USB 2.0 ports (but will use the lower transfer speed).
IEEE 1394
An IEEE 1394 port (also known as FireWireTMor i.LINK) allows you to
connect high-speed digital devices to your computer, such as digital
video cameras, external hard disk drives or scanners.
Page 14
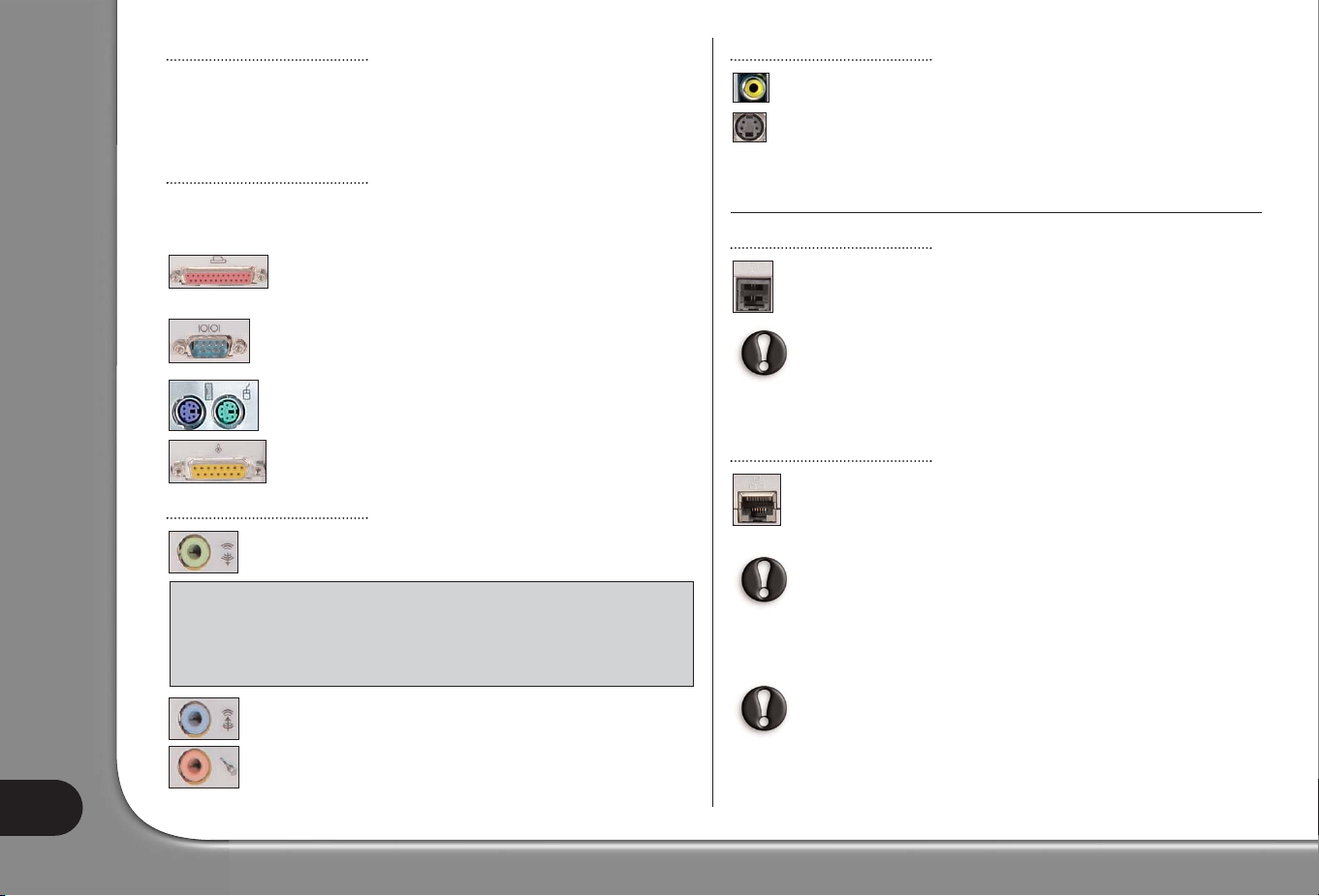
User’s Guide
14
PC Cards (PCMCIA)
PC Cards (also known as PCMCIA devices) are small credit card sized devices
that are designed to allow you to easily expand your computer. Each PC Card slot
that your computer is equipped with can accept a PC Card device, though the type
of card each slot accepts may be different (see Packard Bell InfoCentre).
Legacy Ports
Legacy Ports are ports provided on most computers to ensure that older devices
can still be used. Unlike "hot-pluggable" devices, you need to turn off your computer before adding or removing a legacy-type device.
A Parallel port (also known as printer or LPT port) is a 25-pin
socket that is typically used to connect devices such as printers,
scanners or external disk drives.
A Serial port (also known as communication or COM port) is a 9pin socket that is typically used to connect devices such as an external modem, a mouse or a digital camera.
A PS/2 port is a 6-pin socket that is typically used to connect a
mouse or keyboard to your computer.
A Midi/Game port is used to connect a joystick or a MIDI
(Musical Instrument Digital Interface) device.
Sound Connectors
A Line-Out jack is used to connect speakers to your computer.
A Line-In jack is used to connect a sound source to your computer.
A Microphone jack is used to connect a mono microphone with a
3.5 mm plug.
TV-out
A TV-out port allows you to use a television (with appropriate video-in con-
nector) as an external display device. To transmit sound, you will also need
to connect the Line-Out port of your computer to your television. Please
refer to both InfoCentre and your television’s instructions to make sure all
connections and options are properly activated.
COMMUNICATION PORTS
Modem
The modem is a bridge between digital signals from your computer and
analogue signals from the telephone line. It will convert digital data into
an analogue signal.
You cannot use the modem and the telephone simultaneously on a single phone line. Picking up a telephone handset while using a modem
may disconnect that transmission. Unless you are connected using a
cable, ISDN or ADSL line, you will not be able to call out or receive
calls when connected to the Internet.
LAN (Local Area Network)
A LAN is a group of computers (for example, within an office building or
home) that share a common communications line and resources. When you
set up a network, you can share files, peripheral devices (such as a printer)
and even an Internet connection.
The LAN port looks very similar to the Modem port, they are often situated near each other and can easily be mistaken. The LAN port is
slightly larger than the Modem port.
For a comprehensive overview on networking and instructions on setting up your
own network, please browse the Tutorials section of InfoCentre and Windows
Help and Support Centre.
In thunderstorm conditions, make sure that you disconnect your
modem from the telephone line or your TV port from the aerial
socket. A lightning strike to nearby telephone lines or an aerial
could damage your modem, TV card or even your whole computer system. Please note that the product warranty does not
apply if damage to your computer is the result of a lightning strike.
A Fibre-optic Line-Out emitter allows you to enjoy S/PDIF quality sound. If
you own a 5.1 speaker set connected to an amplifier with fibre-optic entry, you
can enjoy Dolby Digital sound when playing DVDs on your computer. Please
refer to InfoCentre and contact a vendor of audio equipment for more information on the equipment required.
Page 15
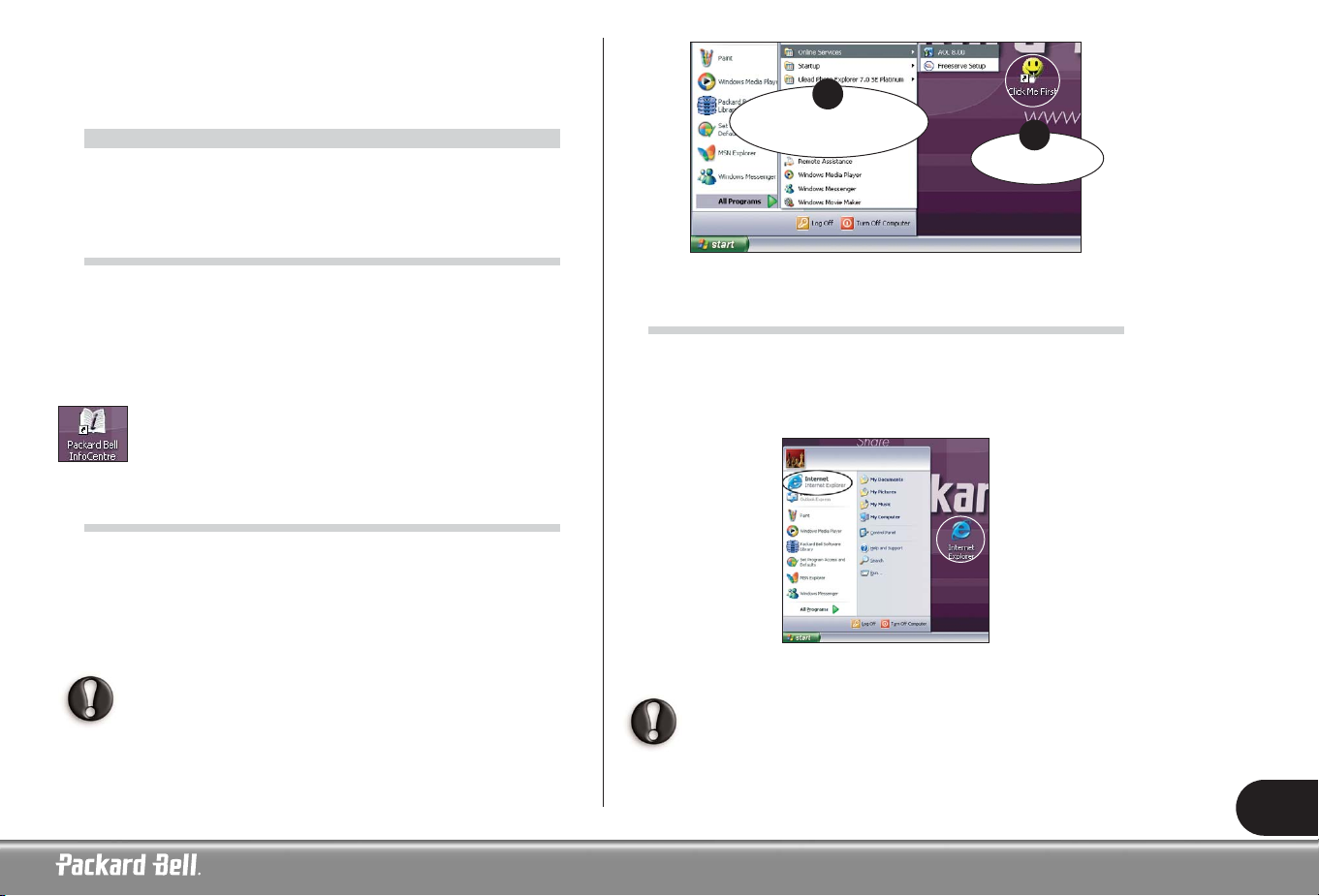
15
F
F
IRST
IRST
STEPS
STEPS
ON
ON
THE
THE
N
N
ET
ET
WHAT IS THE INTERNET?
The International network of computers, or Internet, is a collection of computers
that spans the world and communicate with each other over a great number of connected networks.
This allows users to explore an infinite wealth of information sources, benefit from
all types of services, exchange information and play games with people all over the
world, without leaving the comfort of their homes.
For more information on your browser and using the Internet, please refer
to the Internet and Tutorials sections of Packard Bell InfoCentre.
GET CONNECTED!
Your Packard Bell computer is 100% Internet ready and includes all the tools you
need to get started and surf the Internet.
To get connected, you need to register with an Internet Service Provider (ISP),
which supplies the physical connection between your computer and the Internet.
Certain computers come with a selection of ISPs already preinstalled. There are several ways you can set up your Internet connection using these selected ISPs.
If you wish to use an ISP of your own, please refer to the instructions
supplied with the installation pack. Avoid using several different ISPs.
SURF THE NET!
To surf the Internet, you need a program called an Internet browser. The browser
included on your computer is Microsoft Internet Explorer. Selected computers
also feature the Packard Bell Companion, a browser designed exclusively for
Packard Bell users.
To open your browser, simply press the Internet button on your keyboard (if available)
or (double-) click on the Internet Explorer icon.
For a good start, visit the Packard Bell Website! Packard Bell is dedi-
cated to making your time online more fun and more rewarding.
www.packardbell.com is your gateway to a world of online activities
and services.
C.
Start > All programs >
Online Services
A.
Click Me First
A
B
Page 16
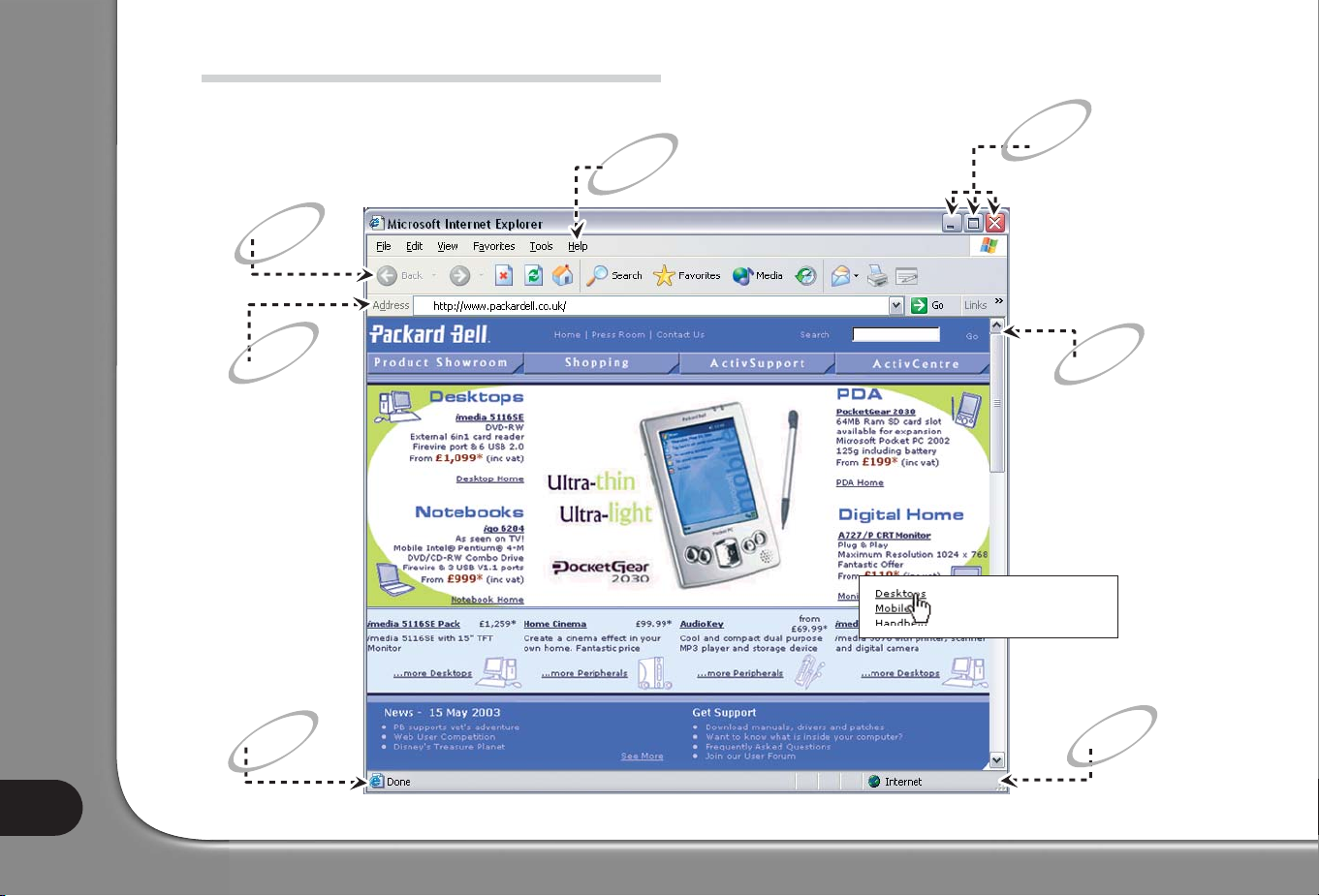
User’s Guide
16
Status Bar
Click and hold
to resize the
window
Reduce, maximize
or close the window
Click on Help or press
<F1> on your keyboard
Toolbar
If the page is not completely
visible on your screen, use
the up and down arrows in
the scroll bar. Alternatively,
use the arrows keys on your
keyboard, or the scroll button
of your pointing device.
Address
Bar
BROWSER FEATURES
Hyperlink: click to jump
to another topic or page.
Page 17
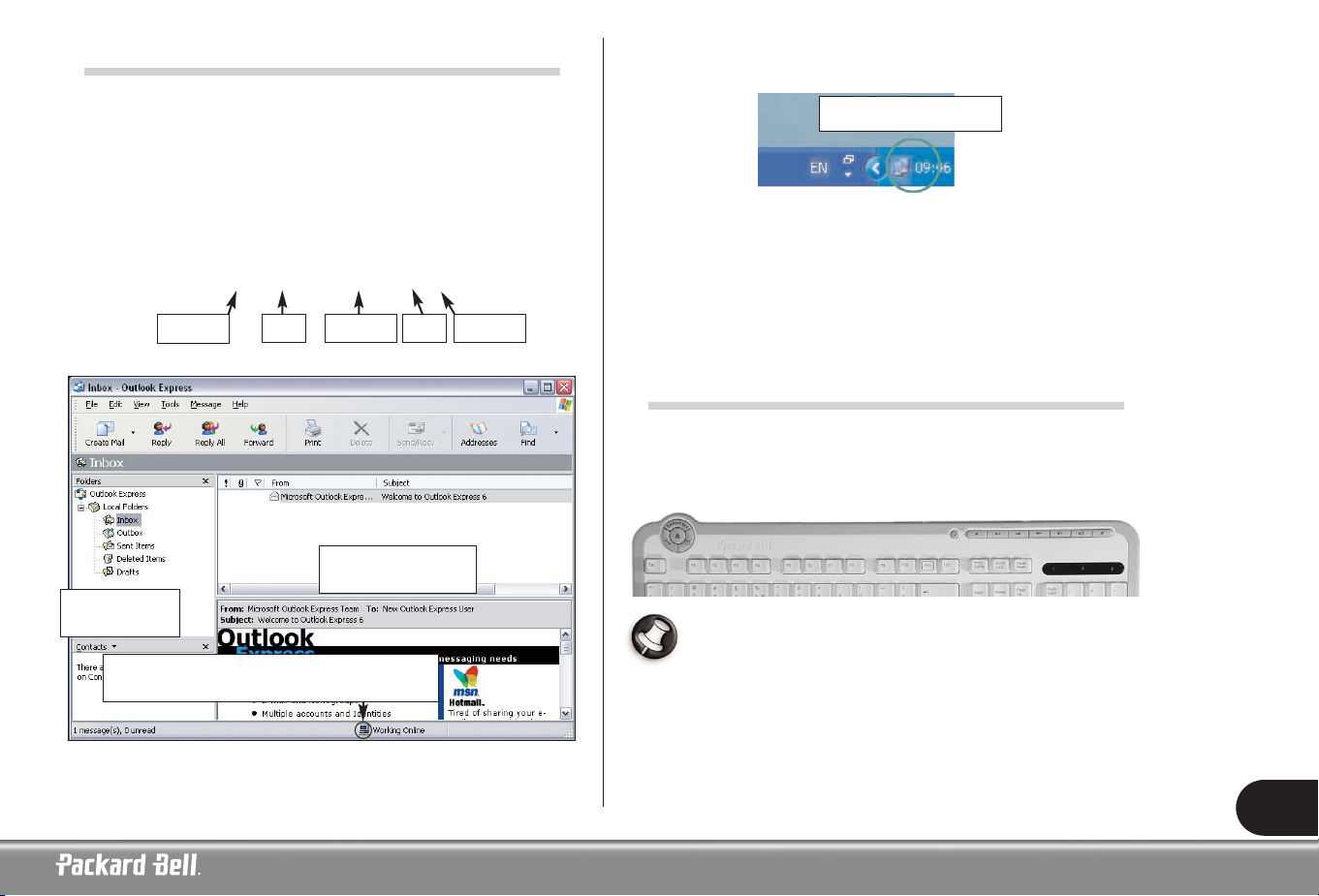
17
WHAT IS E-MAIL?
An e-mail is a message that you can send to people using your computer. You can
attach pictures, sound, or videos to your message and it will take only a few
seconds to reach its recipient, even to the other side of the planet!
To send and receive e-mails, use Microsoft Outlook Express. To start it, simply
press the e-mail button on your keyboard (if available) or click on the Outlook
Express icon in the Start menu.
When you subscribe to an Internet provider, you usually get one or more e-mail
addresses (for you and your family members).
Example:
Granny@packardbell.com
To know when your computer is online, when using a standard dial-up connection
(i.e. not high-speed Internet), look at the lower right part of the Notification Area.
If you cannot see this icon, click on Start > Control Panel > Network and
Internet Connections > Network Connections. Double-click on the computer
or connection icon. Click on Properties and select Show icon in notification
area when connected (under General).
If your computer is equipped with a network port, you may see a similar icon
marked with a red cross over it when inactive.
YOUR INTERNET TOOLS
Your Packard Bell computer offers a combination of tools and features that make
the Internet easy, safe and rewarding for every member of your family. Please see
page 7 for a description of the Multimedia buttons and Function keys included
on Multimedia Keyboards.
Depending on the model you have purchased, some of the options
described in this guide may be unavailable. Check the My Computer
and Internet sections of Packard Bell InfoCentre to see documentation on the features that are available to you.
Extension
Username
Domain“at”
“dot”
Display the content
of the selected folder
Folders to store
your messages
You can write your messages off-line and connect
to the Internet only when sending or receiving
Right-click to disconnect
Page 18

User’s Guide
18
T
T
ROUBLESHOOTING
ROUBLESHOOTING
STEP BY STEP TROUBLESHOOTING
Don’t panic if you have a problem with your computer! What appears to be a
serious breakdown could just require a simple fix. Just follow this step-by-step
troubleshooting guide.
STEP 1 - CHECK THE DOCUMENTATION
Packard Bell User’s Guide
Use this Step-by-step Troubleshooting to track down the cause of your
computer problem.
page 18
Browse the Frequently Asked Questions (FAQs) to our Customer Contact
Centre for a full description of common problems and their solutions.
page 20
Check the suite of utilities Packard Bell has included on your computer to
keep it running smoothly.
page 37
Packard Bell InfoCentre
Your electronic documentation contains detailed information on
your computer's hardware, as well as help on using your software, the
Internet, and much more.
page 10
Last Minute Information
Your computer's packaging may have included last minute information sheets. These sheets often contain helpful tips and could
save you the cost of a call to the Customer Contact Centre line.
Software documentation
Most software titles feature an online documentation file. You may also find
product updates and useful tips on the manufacturers' Web sites.
page 10
Universal Help Key
Many programs have a built-in Help feature, accessible by pressing <F1> on the
top section of your keyboard.
www.packardbell.com
Visit the Packard Bell Internet site at: www.packardbell.com
Browse the Support and Services sections to find help and information tailored
to your needs. Here you will also find some updates to computer programs, drivers
or your documentation.
Windows Help and Support Centre
Windows includes a central location for help topics, tutorials, support tools and
troubleshooting and gives you access to the most recent fixes, updates and drivers
available.
FAQ 6
Page 19

19
STEP 3 - PERFORM A COMPUTER DIAGNOSTIC
Packard Bell Snapsys
If you suspect that a hardware device may not be working correctly, you can use
Snapsys to identify the changes in the system configuration.
page 37
Packard Bell SmartRestore
If you need to reinstall some faulty hardware drivers or software, you should use
SmartRestore to restore the damaged software to its original settings. If the problem is related to a software application or hardware component that has not been
provided by Packard Bell, then please contact the supplier or the manufacturer
of this program or device to obtain service.
page 38
STEP 2 - ASK YOURSELF THE FOLLOWING QUESTIONS
Has new software been installed?
Possible cause Possible solutions
Installing new software may cause a
conflict with the existing software
configuration.
Check if the software comes from
a reliable source,
check the
documentation provided or the
manufacturer’s Web site.
page 9
Restart your computer.
page 8
Uninstall the software and then
re-install it.
FAQ 21
Has a new hardware device been installed or connected?
Possible cause Possible solutions
When you install a new hardware
device,Windows usually detects it automatically and copies the appropriate
files (drivers) to your computer to make
it work. This process modifies the system files and can sometimes generate
conflicts within Windows.
Check the documentation pro-
vided with your new device.
FAQ 21
Restart your computer.
page 8
Uninstall your hardware device
and then re-install it.
FAQ 21
Have your computer’s connections been modified?
Possible cause Possible solutions
If you have moved the computer or if
you have installed a new hardware
device, you may have unplugged or
modified some connections.
Check all connections.
FAQs 1 and 10
Check the power outlets (if the
computer and/or monitor fail to
switch on). FAQ 1
Check the telephone line (if the
modem does not work).
FAQ 16
Has the environment around your computer changed?
Possible cause Possible solutions
Interference from magnetic sources (TV
sets, other monitors, mobile phones,
etc.) may cause your computer to malfunction.
Place your computer as far as
possible from electromagnetic
sources.
page 3 and FAQ 14
Avoid placing your computer on a
carpet or any other surface that
can generate static electricity.
page 3
When opening your computer,
make sure that its environment
is static-free.
InfoCentre
Page 20

User’s Guide
20
STEP 4 - CONTACT PACKARD BELL CUSTOMER
CONTACT CENTRE
If none of the previous steps have solved your problem, then you may want to
contact Packard Bell Customer Contact Centre for assistance.
Check the terms of the Warranty requirements before contacting the Customer
Contact Centre page 45
Contact information Warranty & Service Sheet
FREQUENTLY ASKED QUESTIONS (FAQ)
TO OUR CUSTOMER CONTACT CENTRE
Use this table to find the answers To know more
to your questions quickly
Startup FAQs 1 to 4, page 20
Failure FAQ 5, page 22
Using Windows XP FAQ 6, page 22
Recovery FAQs 7 to 9, page 23
Keyboard & mouse/touchpad FAQs 10 and 11, page 26
Monitor & display FAQs 12 to 14, page 27
Sound FAQ 15, page 29
Internet FAQs 16 to 19, page 30
Printer FAQ 20, page 33
Adding Software and Hardware FAQ 21, page 34
S
S
TTARARTUP
TUP
1. MY COMPUTER DOES NOT START
Possible cause Possible solutions
You have not turned on your
system correctly.
Make sure that you have switched on
both
your computer and monitor.
See page 8
No power is supplied to your computer devices.
- Check the power cord connections
between your computer and the
power outlets.
- Check the power cords.
- Check the power socket by plugging
in a lamp that is known to work.
If you are using a desktop computer:
Unplug the computer's power cord from the wall socket and keep the power but-
ton pressed for at least ten seconds. Then release it, connect the power cord
again and press the power button to turn on your computer.
Before you connect or disconnect the power cord to the back
of the computer, please ensure that the power plug is disconnected from the wall outlet.
You are using a battery to power
your computer (typically for portable
computers).
- Check that the battery is correctly
inserted.
- Check that the battery is sufficiently
charged.
Connect the AC adapter and attempt to
start the computer.
Certain computers use Smart Batteries, these include a power
gauge: Turn of your computer, remove the battery and press the contact next to the gauge.
You have switched your computer
on. It makes noise but nothing
appears on the screen.
- Check the colour of your monitor's
power indicator light.
See FAQ 12
Page 21

21
Possible cause Possible solutions
You have made changes to your
computer before restarting (eg.
You have installed a new programme, hardware device, etc).
- Try to restart your computer using
one of these options:
Last known good configuration:
to restore the system settings that
were in effect the last time the computer started successfully
1. Switch your computer and
monitor on.
2. When the Packard Bell logo
appears, press <F5> on your keyboard for a few seconds.
3. Use the arrow keys to highlight Last
Known Good Configuration and
press <Enter>.
You may lose data that you have entered after the last successful
boot. For more information about this feature, please refer to the
Windows Help and Support Centre.
Safe Mode: to start using basic files and drivers (and access System Restore).
Perform steps 1 and 2 above and use the arrow keys to highlight Safe Mode
and press <Enter>.
System Restore: to restore all systems and applications that were in effect at the
time when your computer was working optimally.
See FAQ 9 for instructions on using System Restore.
See FAQ 7 for further details on your recovery tools.
2. U
PON STARTUP, MY COMPUTER SAYS
“N
ON SYSTEM DISK” OR“INVALID SYSTEM DISK
”
Possible cause Possible solutions
There is a diskette in the floppy
disk drive.
Remove the diskette from the floppy
disk drive and press the <Enter> key to
allow Windows to start.
The system files on your hard
disk drive are damaged and your
computer can no longer read
them to start.
This may be caused by a virus: run a
virus scan after successful restoration of your computer.
See how to protect your computer
against viruses in InfoCentre.
See FAQ 7 for further details on
your recovery tools.
Restore your system files (see below).
Restore your system files
1. Switch your computer and monitor on.
2. When the Packard Bell logo appears, press <F2> to enter the BIOS setup
utility. Make a note of the original settings!
3. Go to the Boot section (if available), or otherwise the Advanced section.
4. Select Advanced Configuration or Advanced CMOS setup.
5. Depending on your computer:
- In the category Removable Devices, remove the mark in front of
Legacy Floppy Drives, using <Shift> + <1>.
- Select Boot Device Priority. Set the option 1st to Floppy and set the
option 2nd to IDE-0 to IDE-3.
- Set the first boot device to Floppy, and the second boot device to IDE-0.
6. Press <F10> followed by <Enter> to save the changes and exit the BIOS
setup utility.
Your computer is now configured to start from a bootable diskette if one is present, or from the hard disk drive.
When the system restore has been completed, it is possible to revert to the original configuration for a quicker start-up. Follow the same procedure as above,
but this time, restore the original settings.
If your computer still displays this error message after you have performed all the
above actions, you should consider restoring your computer to its original settings.
See Packard Bell Recovery Program on page 40.
Page 22

User’s Guide
22
4. UPON STARTUP, MY COMPUTER SAYS:
“PRESS F1 (OR F2) TO ENTER SETUP”
DO NOT press <F1> or <F2> upon startup. Simply wait for your
computer to start. Do not enter the system setup BIOS unless you are
an advanced user.
If your computer still does not start at this point, please contact Packard Bell
Customer Contact Centre.
U
U
SING
SING
W
W
INDOWS
INDOWS
XP
XP
6. W
HERE DOI FIND HELP ON MY OPERATING SYSTEM
?
Windows XP contains support tools that can help you to get started using your
computer or to accomplish more complex tasks if you are an expert user (some features may be optional).
Start with Microsoft Interactive Training to learn how to perform basic tasks
with your new computer and use Windows.
3. UPON STARTUP, MY COMPUTER EMITS
A CONTINUOUS BEEPING SOUND
Possible cause Possible solutions
There is a keyboard or mouse
detection failure.
Check your keyboard and mouse
connection.
See FAQ 10
A stuck key on the keyboard or a
stuck button on the mouse or
touchpad.
- Switch your computer OFF
- Press all the keys of your keyboard to
ensure that no key is stuck.
- Tap the mouse/touchpad buttons to
ensure that none of them are stuck.
- Switch your computer ON again.
A similar tone can be produced by
a failing fan inside your computer.
Contact Customer Contact Center.
See page 45
F
F
AILURE
AILURE
5. MY COMPUTER HAS STOPPED RESPONDING
Your computer suddenly stops. The screen displays a frozen image or nothing at
all and the computer ignores keyboard and mouse input.
Possible cause Possible solutions
The computer is busy performing a task
or a complex calculation.
- Wait until the current task is completed
- If, after a while, your computer still
does not respond, try to restart it
using the Task Manager.
See page 8
Page 23

23
The Help and Support Centre contains extensive help topics, tutorials, trou-
bleshooting and other support services provided by Microsoft®and Packard Bell.
To begin your search, you can either pick
a task, a help topic, or enter keywords
in the Search box. You can browse
through topics by clicking on the many
hyperlinks contained in each article.
Also browse Packard Bell InfoCentre to discover more about your
Packard Bell computer. The Tutorials section provides tips on many
of the tasks you can achieve with your computer.
See page 10
R
R
ECOVER
ECOVERYY
7. W
HAT ARE THE RECOVERY TOOLS ON MY COMPUTER
?
Packard Bell Utilities
Packard Bell has included several powerful recovery tools especially designed for
your computer.
Packard Bell Snapsys
To monitor device drivers changes and maintain your computer.
See page 37
Packard Bell SmartRestore
To reinstall software and hardware drivers provided by Packard Bell or restore your
entire computer to its original configuration.
See page 38
Packard Bell Recovery Program
To restore your entire computer to its original configuration.
See page 40
Packard Bell MasterCD Creator
To transfer your computer's recovery data to CDs.
See page 43
We strongly recommend reading carefully all instructions before
using any of these tools.
Windows tools
Device Manager
To disable a hardware device and its drivers if you suspect the computer became
unstable after installing it.
See FAQ 8
System Restore
To restore your computer to a previous state if a problem occurs, without losing
your personal data files.
See FAQ 9
Last known good configuration
To recover from problems that may be caused by a newly added driver or application.
See FAQ 1
8. HOW TO USE THE DEVICE MANAGER?
The Device Manager allows you to perform many tasks:
Performance and Maintenance >
System > Hardware > Device
Manager
Page 24

User’s Guide
24
Driver Details
To identify your device drivers and display relevant information.
Update Driver
To launch the Hardware Update Wizard, which will help you install a new driver
for the selected device.
Roll Back Driver
To reinstall the driver you were using previously and restore your driver settings (if
a device fails or causes your computer to be unstable after updating the driver other than a printer).
Uninstall
To completely remove all driver data for the selected device, thus preventing interference between different versions of driver components.
Do not use this option unless you are certain you will no longer
need the driver.
Troubleshoot
To determine whether the hardware on your computer is working properly.
The Device Manager also allows you to change your hardware configuration
settings.
You should not use this option unless you are an expert user. Please
refer to the Windows Help and Support Centre for more information.
See FAQ 6
Select an option
Troubleshooting
Double-click on the type of
device you want to view.
Right-click and select Properties.
Page 25

25
9. HOW TO USE WINDOWS XP SYSTEM RESTORE?
System Restore monitors the changes to your computer and automatically creates
restore points to revert to a previous time if necessary. It can undo harmful changes to your computer and restore its settings and performance, including your personal documents and e-mails.
If you restore your computer to a point before a program was installed,
that program will no longer work after restoration and you will need
to reinstall it.
System Restore does not replace the process of uninstalling a program.
To completely remove a program from your computer, you may need to
use the Add or Remove Programs function.
See FAQ 21
You can use System Restore to:
Restore your computer to an earlier time
This process will allow you to go back to a previous state, recover all your personal data and is completely reversible. Please be patient during this process and
make sure all other programs are closed before beginning System Restore.
Create a Restore Point
Your computer automatically creates restore points at scheduled times or before
some programs are changed. However, you can create your own restore points to
keep track of your computer’s state at times when you like the way it is functioning or before you make changes that may be risky.
Undo the last restoration
If the computer fails after reverting to a certain date, you can undo the restoration.
Should you encounter persistent computer failure:
See FAQ 1
Page 26

User’s Guide
26
K
K
EYBOARD
EYBOARD
& M
& M
OUSE
OUSE
/T
/T
OUCHP
OUCHPADAD
10. MY KEYBOARD DOES NOT WORK
Possible cause Possible solutions
The Numeric pad is disabled.
Make sure that you have switched on
both
your computer and monitor.
See page 8
On some computers, the Num
lock icon is shown in the
Notification Area.
When the Num Lock key is active, the Numeric pad can be used to enter numbers, like the keyboard of a calculator. When the <Num Lock> key is not acti-
vated the keypad either functions as a second set of cursor keys (on “full-sized”
keyboards), or they revert to normal letter keys (on certain compact keyboards).
Your keyboard is not properly
connected.
If you have an RF (cordless)
keyboard, check that the receiver
is connected properly. If your
receiver uses a USB connector,
try to connect it to another
port. Also check your batteries.
See page 5
1. Switch your computer OFF.
See page 8
2. Disconnect then re-connect the
keyboard properly.
3. Switch your computer ON.
USB Keyboard or Mouse
PS2 Keyboard or Mouse
11. MY MOUSE OR TOUCHPAD DOES NOT WORK
Possible cause
Possible solutions
Your mouse is not properly connected.
- Follow the same procedure as for
checking keyboard connection.
See FAQ 10
Page 27

27
Printer and other
Hardware > Mouse
The mouse needs to be cleaned
- Switch your computer OFF.
- Turn the mouse upside down.
- Open the underside of the mouse.
- Extract the track ball from the mouse
belly and clean it.
-
Gently clean the bearings in the track
ball housing with a moist soft cloth. If it
needs further cleaning, carefully remove
any dirt that has accumulated on the
bearings with a solid, blunt object.
Optical mice do not have a
track ball and do not get as dirty
as regular mice since they do
not pick up as much dust.
The controller properties are not
properly set up.
If the pointer moves with difficulty, too
quickly or too slowly, or if double clicking does not work all the time, try to
adjust the properties of your controller.
Click on Apply to confirm
your settings then on OK to
close the Mouse Properties
window.
Click on the different tabs
to access the properties
and modify how your
mouse or touchpad acts.
M
M
ONITOR
ONITOR
&
&
DISPLA
DISPLAYY
12. NOTHING APPEARS ON THE SCREEN
If your computer is ON, look at the colour of your monitor’s power indicator light:
Possible cause Possible solutions
The LED is not lit: You have not
turned on your system correctly.
- Make sure that you have switched both
your computer and your monitor on.
See page 8
- If the indicator light does not light up,
check the power connections.
See FAQ 1
- Check your monitor's connections:
1. Switch your system off.
2. Check that your monitor is properly
connected to your computer.
3. Switch your system on.
Certain computers are equipped with two video ports, one on the
motherboard ('integrated video') and another on a high-performance
graphics card using an expansion slot.
Always connect
your monitor to
the graphics card,
if present
Page 28

User’s Guide
28
The light is amber: Your computer
is in power saving mode.
- Move the mouse or press a key on the
keyboard to “wake up” the computer. The light should turn green.
- Your computer may be in Suspend
mode (or has been turned off). Press
the power button to “wake up” the
computer. After a short pause the
light should light up and you will be
able to use your computer.
- If the light stays amber, then your
monitor may not be properly con-
nected to your computer.
See
The light is green: Your monitor's
settings are set too low.
Adjust your monitor’s Brightness and
Contrast controls.
You are using a battery to power
your computer (portable computer).
- Check that the battery is correctly
inserted.
- Check that the battery is sufficiently
charged.
Connect the AC adapter and attempt
to start the computer.
Certain computers use Smart Batteries, these include a power
gauge: Turn of your computer, remove the battery and press the
contact next to the gauge.
13. MY SCREEN SUDDENLY TURNS BLACK
You have not used your computer for a while. Suddenly, the image disappears
from the screen.
Possible cause
Possible solutions
Your computer may have switched
to a power saving mode.
- Move the mouse or press a key on the
keyboard to “wake up” the computer.
- Your computer may be in Suspend
mode. Press the power button to
“wake up” the computer.
You can change the power saving properties of your
computer.
See page 8
A screen saver may be active
Strike any key to reactivate the display.
If you wish to change the screen saver properties:
1. Close all open programs, with the exception of Windows.
2. Right-click on an empty spot on the Windows desktop.
3. Select Properties from the menu that is displayed.
14. THE DISPLAY IS NOT CENTRED OR GETS WAVY
1. The image is smaller or larger than the screen surface.
Possible cause Possible solutions
Your monitor display is not set correctly.
Adjust the image size and/or position
with the screen controls.
Adjust the screen saver properties and
the monitor energy saving features to
your needs
Page 29

29
LCD screens are designed to use a specific resolution. Changing this
resolution may cause the display to grow beyond or shrink away from
the edges of the screen. You should always attempt to use an LCD
screen in its optimal resolution.
See your monitor documentation and/or InfoCentre
2. I see thin lines scrolling down the screen, flickering images
or wavy displays.
Possible cause Possible solutions
Interference from other appliances or
magnetic sources may cause irregular
images on your screen.
Switch your computer off and restart it.
This should automatically adjust your
display.
The magnitude of interference, noise or distortion depends on your
screen’s proximity to sources such as TV sets, mobile phones, other
monitors, refrigerators, large stereo speakers, power adapters, halogen
lighting with built-in power supply or motor driven appliances. Faulty
fluorescent light assemblies or the proximity to high voltage lines can
also cause distorted images. Place your computer as far as possi-
ble from these sources.
If there is no source interference, or removing the source of interference does not
alleviate the symptoms, please refer to your monitor documentation to perform a
series of screen adjustments (image size and position, refresh rate, degauss, etc.).
Certain adjustments may not be available, depending on the display technology used.
S
S
OUND
OUND
15. MY COMPUTER HAS NO SOUND
Possible cause Possible solutions
The speaker volume is set too low.
Adjust the volume controls (either on
your speakers, keyboard, or on the
computer).
The speakers are not connected
properly (only applies to external
speakers).
- Check all the speaker cables to ensure
that they are connected properly.
- If your speakers are equipped with a
power adapter, make sure that it is
plugged into a power source (wall
outlet or back of your monitor) and
that the speaker power is on.
The Windows main volume
control needs adjusting.
- Click on the speaker icon on the right
side of the notification area to make
the volume control bar appear.
- If you cannot see this icon:
See page 13
To reduce clutter in the notification area, icons that haven’t been used
in a while are hidden. For a quick view of these icons, click on the
arrow in the notification area. If you click on an icon, it will be displayed on the notification area for easier access.
Your computer's volume control
settings need adjusting.
Double-click on the speaker icon in
the notification area.
Adjust the Balance
to make sure that
sound comes from
both speakers.
Make sure the Mute
option is NOT checked.
Click and hold the slider
Page 30

User’s Guide
30
To display more volume controls:
Click on Option and select Properties.
Your sound hardware does not work properly.
- Run the Packard Bell SmartRestore utility to easily uninstall and reinstall the
faulty components drivers.
See page 38
- Check that your sound card is correctly configured. Click on Start > Control
Panel > Sounds, Speech, and Audio Devices > Sounds and Audio
Devices. In the Sound and Audio Devices Properties, select the Hardware tab.
Your computer will not play audio CDs.
- Make sure that your computer sound is set up properly.
See previous steps
- Make sure that the disc’s printed side is facing upward in the drive and that
the disc is lying flat in the drive tray.
See page 11
- Wait for the disc drive’s indicator light (busy signal) to stop flashing before
you try to start the CD player program.
See page 11
- Make sure that the disc’s surface is clean and scratch free.
See page 12
Make sure the CD is not copy-protected. Some audio CDs include a
copy protection mechanism to avoid illegal copying. This mechanism
prevents the CDs from being played or copied on a computer. In this
case, playback is only possible on conventional CD or DVD players.
I
I
NTERNET
NTERNET
16. I CANNOT CONNECT TO THE INTERNET
To help ensure a good connection to the Internet, always use a grounded power
socket and make sure your modem is connected to a telephone socket without an
extension cord.
In thunderstorm conditions, make sure that you disconnect
your modem from the telephone line and pull out the power
cord from the power outlet.
See page 2
Select an action
Select the appropriate device
1. The dial-up modem can not establish a connection.
Possible cause Possible solutions
The modem is not connected
properly.
Check the modem cable connections
between the computer and the telephone socket.
See your Installation Guide
Page 31

31
If your computer is equipped with a network port, make sure your
modem cable is connected to your modem port and not to your network port.
See page 14
The telephone line is being used.
Free the telephone line before you
dial a modem connection. You cannot
phone and connect to the Internet at
the same time if both your telephone
and modem use the same line.
See page 14
There is no dial tone.
Disconnect your modem and plug in a
telephone to check the integrity of your
telephone line. If you can hear a normal dialling tone on the phone, then
your modem or cable may be defective.
Check that the dial type is
correctly set-up for your
country. Click on Start >
Control Panel >
Printers and other
Hardware > Phone and
Modem Options >
Dialing rules.
The modem is used by another
program (“COM port in use” error
message).
You may have a telephone or fax program running; These use the modem
and make it unavailable for other applications:
1. Close all programs that might use
the modem (e.g. your telephone of
fax software).
2. Restart the computer. This will reset
all connections.
See page 8
The modem does not work at all.
Run Packard Bell SmartRestore to
easily reset and reinstall the faulty
drivers.
See page 38
Your ADSL connection has not
been activated.
Your ISP must contact your local telephone operator to activate ADSL
access on your line. This may take
several weeks.
2. The modem tries to establish a connection but automatically disconnects a few seconds later.
Possible cause Possible solutions
Your account details have not
been released yet.
- After you have just performed your
online subscription with an Internet
Service Provider (ISP), it is recommended that you restart your computer to complete the Internet setup
process.
See page 15
- The first time you use your Internet
connection, your account may not be
accepted immediately. Certain ISPs
require a short setup period to
process your account details. Please
wait 30 minutes before you try to
connect to their services again.
Page 32

User’s Guide
32
You entered an incorrect User
Identification and/or Password.
- Check your User ID and password.
- Re-type them if necessary.
- Check the login and setup information given to you by your ISP
The server you are trying to
connect to is out of order.
Check with your ISP whether the
service is available.
17. MY INTERNET CONNECTION NO LONGER WORKS
Your computer’s Internet configuration has been altered or deleted.
Possible cause Possible solutions
The settings in your Internet
browser or your e-mail program
have been modified.
The connection settings have been
modified.
When you subscribe, your ISP usually
provides connection details (user
name, password, server phone number,
e-mail address, etc.). Check these details
and restore your Internet settings, following the procedure given by your ISP.
Your account with your Internet
Service Provider has been terminated or your ISP server is unavailable.
Contact your ISP and check the access
conditions to their Internet server.
You have moved and your dialling
location has changed.
Change your settings by clicking on
Start > Control Panel > Network and
Internet Connections > Network
Connections.
You have performed a full system
recovery using the Packard Bell
Recovery Program.
If you subscribed to one of the ISPs
offered by Packard Bell, try to reinstall
the Internet service: Click on Start >
All Programs > Online Services and
click on your provider’s name.
18. WHEN SURFING THE INTERNET,
I
GET AN ERROR MESSAGE
Possible cause Possible solutions
You are not connected.
If you are using a dial-up modem, look
at the lower right part of the notification area.
See page 17
If you cannot see this icon:
Click on Start > Control Panel > Network and Internet Connections >
Network Connections.
Double-click on the icon and click on Properties.
B
A
A connection to the remote site
cannot be established.
Try again later or check with your ISP
whether the service is available.
The Internet page you are trying to
display no longer exists.
Try to connect to the site’s homepage.
19. I CANNOT SEND OR RECEIVE E-MAILS
Possible cause Possible solutions
To send and receive e-mails, you
need to be connected to the
Internet.
If you are using a dial-up modem,
look at the lower right part of the notification area.
See page 17
Your ISP or that of your recipient is
having technical difficulties.
Try again later or check with your ISP
whether the service is available.
Using several ISPs or e-mail
accounts can cause problems.
Check that you have selected the correct ISP for the account you are
attempting to use.
C
Page 33

33
Outlook Express has stopped
responding.
Close Outlook Express and any other
applications, restart your computer
and try again.
See page 8
Your Internet account settings
have been altered.
- Disconnect from the Internet
- Close Outlook Express and any other
applications.
- Check your connection details
(username, password, server phone
number, e-mail address, etc.) and restore your Internet settings, following
the procedure given by your ISP.
I have sent a message but I get an
error message in reply.
- Check the spelling of your recipient's
e-mail address.
- Check with your recipient that the
e-mail address is still valid.
P
P
RINTER
RINTER
20. MY PRINTER DOES NOT WORK
The guidelines below cover the most common types of problems
encountered with printers. Please read your printer’s manual for
specific instructions. Should you need further assistance, please
contact the manufacturer of your printer.
Possible cause Possible solutions
The printer is OFF.
Switch the printer ON.
The printer is OFF Line.
Press the printer’s on line button.
The printer is out of paper.
Add paper.
The paper is jammed.
See your printer’s user’s guide for information about clearing paper jams.
The printer has generated an error
message.
See your printer’s manual for information about resolving error messages.
The printer is not connected properly
- Check that the cables are securely
connected to the printer and computer.
Use a grounded AC power outlet (or
power strip).
USB connection
Parallel connection
Remember to shut down your computer and printer before disconnecting or re-connecting any cables.
See page 8
Even if your printer uses a Hot-pluggable type connection, it is recommended to
turn off your computer.
See page 13
No power is supplied to the printer.
- Plug the printer into a different wall
socket.
- Restart the computer and printer
again and try printing to determine if
the previous socket was faulty.
The printer cable is damaged.
If you have another printer cable, try
using it to determine if your printer
cable is faulty.
Your printer is not installed correctly in Windows
Try to reinstall your printer. See your
printer’s manual for information about
installing the printer in Windows.
Page 34

User’s Guide
34
A
A
DDING
DDING
S
S
OFTW
OFTW
ARE
ARE
AND
AND
H
H
ARDW
ARDW
ARE
ARE
21. H
OW TO INSTALL NEW SOFTWARE AND HARDWARE
?
SOFTWARE
Packard Bell software
To install, remove or reinstall a program that is shipped with your Packard Bell
computer, you can use the Packard Bell SmartRestore utility.
See page 38
Additional software
Before purchasing new programs, check that they can run on your computer. Each software program has system requirements, such as the
amount of memory or hard drive space needed to run. These requirements can usually be found printed on the software box.
You have several ways of checking your computer’s configuration:
A) My Computer Information:
Click on Start > Help and support > Use tools to view your computer information and diagnose problems (under Pick a task)> My Computer information.
B) System Information
Installing a program
- When you install a new program, first read the instructions included
with it as installation instructions can vary from product to product.
- In the event you encounter a problem with a new program, check the
supplied documentation as well as the software manufacturer’s
Internet site.
- Before installing any new program, be sure all other applications are
closed.
Select an item.
Click on + to
display more
options.
Page 35

35
Most CDs or DVDs start automatically and display an installation
screen. If the disc does not start
automatically, right-click on the
disc's icon and select Explore.
When the contents of your disc is displayed, double-click on the Setup (or
Install) icon and follow the on-screen
instructions.
Uninstalling a program
Click on Start > Control Panel and select Add or Remove Programs.
HARDWARE
Before purchasing a new hardware device, check that it can be used on
your computer.
Check your computer's configuration. See page 34
Internal hardware components
If you wish to install an internal hardware component, it will be necessary to open your computer. For best results, an authorised service
provider should perform such installation. For further information on
upgrading your system's Random Access Memory (RAM) or Processor
(CPU), refer to your computer documentation (if included).
See My Computer in InfoCentre.
If installing an adapter card (PCI or AGP), please refer to the documentation provided with the card.
External hardware device
Installing a new hardware device such as a printer, scanner, joystick, etc. is not a
complicated task.
Insert
Double click
Select a program from the list and click on
Change or Remove Programs.
Page 36

User’s Guide
36
Each type of device has its own installation specifications and process. Check the
documentation provided with your hardware device for details about installing
your device.
Remember to shut down your computer and device before disconnecting or re-connecting any cables.
See page 8
If there are no instructions, please follow the procedure below:
1. Switch your computer OFF.
2. Connect your new hardware device to your computer.
3. Switch your new hardware device ON (if relevant).
4. Switch your computer ON.
5. Windows will detect the new hardware and install all the necessary drivers
or display the Add Hardware Wizard, which will guide you through the
installation. Please follow the on-screen instructions.
If Windows did not detect your new hardware:
Click on Start > Control Panel > Printer and other
Hardware
Windows will try to detect your new hardware. If you haven’t connected your
hardware yet, please do so before continuing the installation.
If you wish the wizard to
search for the new hard-
ware and install it, select
the corresponding option
and click on Next. A progression bar will show the
detection status.
If Windows did not detect your new hardware, you can continue and
install it manually.
If you experience problems when installing your new hardware device,
please refer to the documentation shipped with it or contact your
hardware manufacturer or retailer. You may also check the manufacturer’s Web site for information.
Select a device or click
on Add Hardware
Select the hardware
manufacturer and
device. If your hardware
comes with a setup
disk, insert the disk and
click on Have Disk.
Select the type of hardware.
Page 37

37
P
P
ACKARD
ACKARD
B
B
ELL
ELL
U
U
TILITIES
TILITIES
Your Packard Bell computer contains tools that make resolving your computing
issues quick and easy. The following utility programs may be available to you to
guide you through the steps you will need to identify and correct problems you
may encounter:
Packard Bell Snapsys - To monitor device drivers changes and maintain your
computer.
Packard Bell SmartRestore - To reinstall software and hardware drivers provided
by Packard Bell.
Packard Bell Recovery Program - To restore your entire computer to its original configuration.
Packard Bell MasterCD Creator - To transfer your computer's recovery data to CDs.
PACKARD BELL SNAPSYS
If you suspect that a hardware device may not be working correctly, you can use
Snapsys to identify the changes in the system configuration. Snapsys also provides
a series of shortcuts to other computer maintenance utilities.
To open Snapsys, click on Start > All Programs > Packard Bell Support >
Snapsys.
During some diagnostics tests, Snapsys may need to restart your computer or to reboot in DOS mode. Simply follow the on-screen instructions.
The program will prompt you and restart automatically if required.
TRACKING CHANGES
When you launch Snapsys, it will first scan your computer. A progression bar will
show the detection status. If there have been any changes, a dialogue box will
notify you.
Click on OK and Snapsys will display the original state of your computer and show
the changes that have been made since the computer was purchased. This will
allow you to keep track of device driver modifications.
To compare the original state of your computer with the current state,
Snapsys will access your backup partition. If you have removed the recovery data from your computer, you will need to use your Master CDs.
HARDWARE DIAGNOSTIC TOOL
Here are some basic components you may want to check:
• HDD Test: This tool can check the condition of your Hard Disk Drive
(not available on all configurations).
• RAM Test: This tool can check your computer’s memory.
• CD-ROM Test: This tool can check the condition of your CD-ROM drive
• DirectX: This shortcut to the Microsoft
®
DirectX®Diagnostic Tool enables you
to test sound and graphics output.
Double-click on the item you
want diagnosed. The number of
items available will depend on
your computer’s configuration.
Click on the + sign in front of
each item to display details.
Page 38

User’s Guide
38
• Modem Test: The Modem Helper can check the condition of your phone line
and all modem-related items.
SYSTEM DIAGNOSTIC TOOL
Snapsys features a series of tools allowing you to perform checks and maintenance
tasks on your computer to ensure that it runs properly any time you need it.
• Disk Cleanup: Removes files that are no longer used by the computer and are
just taking space on your hard disk.
• Disk Defragmenter: Reorganises the files located on a disk to optimise the
remaining free space.
• System Information: Displays technical information about your computer system
(e.g. Processor type, Memory…).
OPTIONS
On certain computers, Snapsys offers the possibility to send log files to the Packard
Bell Customer Contact Centre.
In the event you have a problem with your computer, Snapsys monitors the changes and automatically creates log files with detailed information on your computer’s history.
If you contact Packard Bell Customer Contact Centre regarding a hardware failure,
you may be asked to send these log files so they can be analysed by qualified technicians. To do this, you will need to be connected to the Internet.
To send your log file, click on the middle icon at the bottom of the
Snapsys window.
Follow the on-screen instructions and select the type of connection you want to
use to connect to the Internet.
If you use the same line for your telephone and your modem, your telephone must
not be in use.
PACKARD BELL SMARTRESTORE
SmartRestore is a Packard Bell program that allows you to safely remove or reinstall the software shipped with your computer, and restore your original hardware
configuration, should you have problems with drivers.
If you have Master CDs for your computer, please have them ready.
SmartRestore will prompt you to insert a Master CD when needed.
STARTING SMARTRESTORE
Before starting SmartRestore, save your current work and close all running applications, including any antivirus software.
SmartRestore will restart your computer to perform the installing or
uninstalling that you have requested. Once this process is finished, your
computer will restart again and will be ready to use.
UNINSTALLING AND REINSTALLING SOFTWARE
You may want to remove a program if you do not use it any longer and you want
to free up some space on your hard disk drive.
You may want to reinstall a program if it has been corrupted and does not work
any longer, or if it keeps generating errors on the computer.
Select the Software tab. When you position the pointer over a software name, its
colour changes, indicating that you can select it.
Click on the System Tools tab
of the main window to start a
diagnosis of your system tools.
Page 39

39
• To select a program to reinstall, click on its name once. A green tick will
appear in front of it.
• Click on Full Install if you wish to reinstall all the software.
• To select a program to uninstall, click on its name a second time. A red cross
will appear in front of it.
• To deselect a program, click on its name a third time.
You may select as many programs as you wish. SmartRestore will reinstall or uninstall them one after another without requiring any further intervention.
Once your have made your selection, click on OK. You will be prompted for confirmation. Click on YES to allow SmartRestore to start reinstalling/uninstalling the
software, or on NO if you wish to abort the procedure.
RESETTING YOUR HARDWARE CONFIGURATION
If you encounter some problems with your original computer hardware drivers,
you may want to restore the hardware configuration so that it is exactly as it was
when your Packard Bell computer left the factory (this option is available on selected computers only).
Click on the Hardware tab to activate the hardware menu.
• To select the component for which you want to restore the drivers, click on its
name. Once it is selected there is a green check mark in front of it. Click on the
component’s name again, or on its check mark to deselect it.
• Click on Full Install if you wish to reinstall all the hardware drivers. Click on
any unwanted component to deselect it. Once they are all checked, you may
click on Deselect All if you changed your mind or made a mistake.
• Once your selection is made, click on OK. You will then be prompted for confirmation; click on YES to start restoring your drivers, or on NO if you do not
wish to pursue the procedure.
ADDITIONAL FEATURES (ON SELECTED MODELS)
Create Recovery Boot Disk
This feature allows you to create a boot diskette that you would use to start your
computer if it refuses to start normally.
To create a Recovery Boot Disk:
1. Insert a blank and NON write-protected floppy disk into the floppy disk drive.
2. Click on the button representing a floppy disk.
3. Follow the on-screen instructions.
The red x
mark means
the program
is marked
for uninstall.
Use the scroll bar to
view the software
that is not displayed.
Page 40

User’s Guide
40
Check your Master CDs for errors
This feature allows you to check your Master CDs for errors. This option is available only if you have Master CDs for your computer. To check your Master CD data:
1. Insert Master CD 1 into the CD or DVD drive.
2. Click on the button representing a magnifying glass.
3. Follow the on-screen instructions.
Depending on your computer model, you may be asked to insert the other Master
CDs into your CD or DVD drive. Should this feature report a Master CD error,
please contact Packard Bell Customer Contact Centre.
If your hard disk drive has been damaged and you cannot restore your
computer using Packard Bell SmartRestore, please contact Packard Bell
Customer Contact Centre for assistance.
You can find detailed information on how to contact Packard Bell Customer
Contact Centre in the Packard Bell Limited Warranty chapter on page 45.
PACKARD BELL RECOVERY PROGRAM
The Packard Bell Recovery Program can restore your computer to the same state
as when you purchased it, while giving you an option to retain all settings and personal data for later retrieval.
Before using the Recovery Program please FIRST try fixing your
computer with Windows XP System Restore.
System Restore can be used to restore your computer to a previous state
when it was known to function correctly, without affecting your personal data files (such as documents, browsing history, drawings, favourites,
or e-mails).
This program allows two types of recovery:
• Destructive Recovery - Removes all your personal data and restores your computer to its original factory state. Using this option, all your data will be lost (personal documents and settings, drivers updates, etc.)
• Non-Destructive Recovery - Restores your original operating system and software to their original factory state without deleting your personal data.
After recovery, all software titles that you have installed on your computer must be reinstalled before you can use them again. Only the pre-installed titles (e.g. DVD Player, CD Writer) will function without additional
installation.
STARTING THE RECOVERY PROGRAM
You can launch the Recovery program from SmartRestore.
Before starting SmartRestore, save your current work and close all running appli-
cations, including any antivirus software.
Click on this
icon to launch
the Recovery
Program
Please read this section carefully before using the Recovery Program!
• Backup your personal files:
- Save a copy of your personal documents onto floppy disks, memory cards or
high capacity disks. If you own a CD writer, you can backup larger amounts
of data and create your own archives. Please refer to the Tutorials section
in Packard Bell InfoCentre to learn how to create backups.
• Return your computer to its original configuration:
- Remove any additional hardware components (e.g. sound card, video card,
network card) that you may have added to your computer.
- Re-install the original Packard Bell hardware components if you have removed them.
- Make sure that your keyboard, mouse, monitor and speakers are connected
properly (if appropriate for your computer).
- Disconnect any additional devices that you have connected to your computer (e.g. scanner, printer, etc.)
Caution: Due to the wide range of reasons for which the recovery program may be used, no guarantee can be given that all data will be retained.
The procedure described below is only applicable if your backup data is stored
on your computer's hard disk. If you wish to restore your computer using Master
CDs, please see instructions in the corresponding section on page 42.
Page 41

41
If your computer cannot display the Windows desktop, restart
your computer. When the Packard Bell logo appears, press the
<F11> key for a few seconds to start the Recovery Program.
USING THE RECOVERY PROGRAM
If your computer's primary partition has been erased or damaged, only the Destructive Recovery option will be available.
If you wish to perform a Destructive Recovery:
Caution: Destructive Recovery will remove all user data and restore your
computer to its original factory state.
Select Destructive Recovery and click on Next.
If you wish to perform a Non-Destructive Recovery:
A. Select Non-Destructive Recovery and click on Next.
B. On the next screen, select which user profile (or User Account) to retain from
the drop down list and click on Next.
• If you select the “No Profile” option, you will need to create one or several
new profiles as when you started the computer for the first time. However, all
personal data that was stored on the computer will be retained.
• If you restore a specific user profile, your computer will display the
Windows desktop in the same state as it was before the recovery, but redundant program shortcuts in the Start menu will be removed.
In both cases all your personal data and settings will be retained in the
Documents and Settings folder on the hard disk drive.
The next screen displays a summary of your selected options. Click on Next to
launch recovery.
FINALISING NON-DESTRUCTIVE RECOVERY
After the Non-Destructive Recovery process has completed and if you have used
default Windows settings, you may retrieve your data in the following locations:
• Your Documents and Settings:
C:\documents and Settings\[Chosen User Name]\...
• Applications:
C:\Program Files\[Application Name]\...
• Other files:
You can use the Windows Search Engine to find other files.
You should consider deleting items on the desktop and in the Start Menu, and
also folders for applications you no longer wish to use. DO NOT delete folders
for software that you did not originally install yourself – they may contain important Windows files.
Finally, reinstall software titles you wish to use.
Select Recovery Progam
Click on this icon
if you need help
Choose between either Destructive
Recovery or Non-Destructive Recovery
Page 42

User’s Guide
42
USING THE RECOVERY PROGRAM WITH MASTER CDS
If your computer was supplied with Master CDs, or if you have
transferred the backup data from your computer's hard drive to
Master CDs, please follow the instructions below.
Starting the Recovery Program
• Turn ON your computer.
• Insert the Master CD into the CD or DVD drive and close the tray.
• If Windows is running, then restart your computer by clicking on Start > Turn
Off Computer > Restart. It will automatically boot from the CD.
• The drive's busy light should blink to show that your computer is booting on the CD.
If your computer does not boot from the CD, check the BIOS settings
by pressing the F2 key when you see the Packard Bell logo. The optical
drive (CD or DVD) should be first in the list of “Boot” devices. Do not
access the BIOS unless you are an expert user.
Using the Recovery Program
In the Recovery Program main menu, you can choose several options:
1. Standard System Restore
The Standard System Restore option of the Recovery Program resets your computer to the original factory settings. All files that were on the drive when you purchased your computer will be restored. Your hard disk will be exactly the same as
when it left the factory.
All files you have added or created yourself and all changes
made to the original files will be lost after the recovery process!
Before you begin the restoration process, do not forget to backup your
valuable files (documents, pictures, etc.) on removable disks, such as floppy
disks or recordable CDs (if your computer is equipped with a CD writer).
Please refer to the Tutorials section in InfoCentre to learn how to create backups.
The first part of the restoration process will take about half an hour. Please
do not remove the Master CD from the drive and do not shut down your
computer!
During the process, you will be asked to insert your Master CDs into your CD or
DVD drive. Please do so, and press the Enter key to continue.
An on-screen message will inform you when the restoration is finished. Before
continuing, you will have to remove the Master CD from the disc drive. Then press
any key to restart your computer.
The computer will restart and the Windows installation procedure will start. Please
be patient as this procedure may take as long as one hour to complete. During this
time, your Packard Bell computer will not only reinstall all your original software but
also restore your hardware configuration. Once this is finished you will have to perform the first start process, just like the first time you switched on your computer.
2. Advanced options
In the Advanced Options menu you can either choose to reinstall Windows only
or make changes to Windows setup.
These options should only be used by advanced PC users or if you are
asked to do so by a qualified Packard Bell technician. If you are not 100%
sure that you want to continue, choose the Cancel option by pressing the
Escape key or the 3 key.
1. Reinstall Windows Only
This process formats your hard drive and performs a new installation of Windows
with the minimum settings.
All the data including your personal files will be permanently deleted.
Before you begin this process, do not forget to backup your valuable files.
2. Windows Setup
This option runs Microsoft Windows Setup, which reinstalls your operating system
(not available on computers running Windows XP).
Page 43

43
3. Tools
The Tools menu includes a series of advanced tools to maintain your hard disk and
check your Master CD for potential errors.
These options should only be used by advanced PC users or if you are
asked to do so by a qualified Packard Bell Technician. If you are not 100% sure
that you want to continue, choose the Cancel option by pressing the Escape key.
1. Edit
Runs the Microsoft MSDOS editor to write, edit and modify MSDOS program files.
2. Fdisk
Runs the hard disk partition manager utility.
Inappropriate use of Fdisk may result in an irreversible loss of all the data
located on the hard disk. Partitioning software such as Fdisk, Gdisk or
Partition Magic should be used only by advanced Computer users.
3. Format Hard Drive
Performs a quick format of the computer’s hard disk drive.
Inappropriate use of the Format command may result in an irreversible loss of all
the data located on the hard disk.
4. Master CD check
Checks your Master CD for error.
This option is available only if you have Master CDs for your computer. Should this
feature report a Master CD error, please contact Packard Bell Customer Contact
Centre.
If your hard disk drive has been damaged and you cannot restore your computer
using the Packard Bell Recovery Program, please contact Packard Bell Customer
Contact Centre for assistance. Please refer to the Warranty & Service Information
found in the last few pages of this guide for more details.
4. Cancel to return to DOS
Closes the Recovery Program and exits to DOS mode. Should you find that the
computer has returned to DOS, this intends to be used by technicians. Simply restart your computer.
PACKARD BELL MASTER CD CREATOR
Master CD Creator allows you to transfer your computer's recovery data to a set
of “Master CDs”. These CDs will then be required if you need to restore a program
or your entire computer.
WARNING: If you transfer the backup data from your computer's hard drive to Master CDs, the backup data on your hard
disk will be permanently deleted. You will no longer be able to
use all the options of the Packard Bell Recovery Program. Using
Master CDs, the recovery process can take up to 1 hour and
CANNOT RESTORE YOUR PERSONAL DATA AND SETTINGS.
Certain computers are provided with Master CDs instead of the recovery data on the computer’s hard disk drive. In this case, the Master CD
Creator program is not required.
No separate copies of the Windows discs and Microsoft utilities are
provided. All the programs are included in your Master CDs or hidden
partition.
To use Packard Bell Master CD Creator, you need a CD Writer. If your
computer was not originally equipped with a CD Writer and you add
one later, you can choose to install Master CD Creator. To do so, use
SmartRestore to install both Master CD Creator and the CD Writing
software provided by Packard Bell.
BEFORE YOU USE THIS PROGRAM
PLEASE READ THE FOLLOWING INFORMATION CAREFULLY:
The Master CDs that you create will only contain the software that was originally
on the hard disk of your computer when it left the factory. Your personal files and
other software that you have installed will NOT be copied onto these Master CDs.
To do this you will need:
• Up to 10 blank recordable CD-Rs; DO NOT USE CD-RWs.
• The CD writing software that was pre-installed on your computer by
Packard Bell.
• At least 700 MB of free space on your hard disk drive.
• A permanent marker to label your CDs. DO NOT USE STICKERS ON
THE CD FACES.
Page 44

User’s Guide
44
This operation takes time. During the whole process, do not shut down
the computer or run any other programs. Make sure that your antivirus
software, screen saver and energy saving mode are deactivated.
Should a power failure occur while you are creating your Master CDs,
please restart Master CD Creator at the earliest opportunity. Master CD
Creator will automatically verify that your restoration files function correctly. The backup data located on your hard disk will not be deleted if
the Master CD creation process is not successfully completed.
STARTING MASTER CD CREATOR
You can launch Master CD Creator from SmartRestore. Before starting
SmartRestore, save your current work and close all running applications, including
any antivirus software.
CREATING YOUR MASTER CDS
Throughout the process, you will be guided by on-screen instructions. Please read
the information contained in each window carefully and follow the prompts.
• The program will create one Master CD at a time. A counter in the lower left
part of the windows indicates the number of Master CDs to create as well as the
number of Master CDs created so far.
• When the writing process is almost complete, the program will automatically
eject the CD. If the disc tray ejects at this point and does not retract into
the drive immediately, you should close the drive tray manually.
• Finally, the program will check each Master CD for errors. When prompted,
insert the Master CD into the CD Writer, close the tray, and then click on OK
to perform the test.
• Label your Master CDs (Master CD 1, 2, etc.). Use a permanent marker to write
on the CD’s label side. DO NOT USE STICKERS ON THE CD FACES.
• When all Master CDs have been successfully created, click on OK to continue.
The computer restarts automatically and transforms the disk space formerly
occupied by the backup data into free space.
Store your Master CDs in a safe place. They now contain the backup
data of your computer. The Master CDs that you create will be used
with Packard Bell utilities such as Packard Bell SmartRestore, Snapsys,
and the Packard Bell Recovery Program.
ACCESSING THE EXTRA FREE SPACE
The free space created after writing your Master CDs appears in the form of a new
virtual hard disk drive. The computer assigns the letter “D” to this new drive. It is
as if you had two hard disk drives in your computer. To access it, click on Start,
My computer and select HDD (D:).
Your hard disk drive has been partitioned and is being treated as two
separate drives by your computer. There is only one real, physical
hard disk drive in your computer.
Click on this icon
to launch Master
CD Creator
Page 45

45
P
P
ACKARD
ACKARD
B
B
ELL
ELL
L
L
IMITED
IMITED
W
W
ARRANTY
ARRANTY
1. DEFINITIONS
• “Packard Bell” shall mean the NEC Computers sales office of the country in
which the Packard Bell Product has been purchased or if there is no NEC
Computers sales office in this country: NEC Computers International B.V,
Nieuweweg 279, 6603 BN, Wijchen, The Netherlands.
• “Customer” or “You ” shall mean the end-user or the purchaser of the
Packard Bell product.
• “Product” shall mean Packard Bell branded hardware - desktop, notebook
and /or monitor, including peripherals or consumable items (such as notebook battery) – or software, which are delivered with the Product in the
factory packaging.
• “Software” shall mean a Software program that is pre-installed on the
Product or delivered with the Product in the factory packaging.
• “Warranty” shall mean the warranty applicable by law in the country of purchase of the Product or the contractual warranty You are entitled to as a result
of the purchase of the Product.
• “Warranty Period” shall mean the period during which you are entitled to
the application of the Warranty on the Product. The Warranty Period starts
from the date of purchase or delivery of the Product.
• “Service & Support” shall mean the Packard Bell technical assistance and
service provided by its technician or technical representative and the Packard
Bell call centre that is accessible to You.
• “Country” shall mean the country of purchase of the Product by You.
• “Warranty & Service Sheet” shall mean the document supplied in the factory packaging on which You will find the Warranty Period and the level of
service You are entitled to on the Product purchased as well as the contact
information to contact Service & Support in the Country.
2. HOW TO ACTIVATE THE PACKARD BELL WARRANTY
Packard Bell understands Your needs for product excellence as well as Service &
Support.
In order to supply the best Service & Support when necessary, Packard Bell recommends You to activate the applicable Warranty as soon as Your Product is installed.
This Warranty is subject to the registration of the Product via the on-line registration software (wherever available). The Customer will provide Packard Bell with
the correct date of purchase in order to obtain the Warranty Period. In case of
doubt, the Customer will provide Packard Bell with a copy of the proof of purchase
(invoice or delivery note).
Packard Bell will keep a record of all registrations of personal data in order to provide appropriate Service & Support and adequate assistance to You during the
Warranty Period. Packard Bell will protect this personal data to its best effort and
may transfer this personal data to third party in order to ensure Service & Support
is carried out. You may refuse transfer of personal data, have access to and/or
modify your personal data by sending a letter to Packard Bell’s address in the
Country reproduced on the Warranty & Service Sheet.
3. WARRANTY COVERAGE
Packard Bell warrants that the Product and the Software are free from defect in
material and workmanship for the Warranty Period set out in the Warranty &
Service Sheet, included with the Product. Packard Bell guarantees that the Product
is free of viruses (or other pre-programmed devices with similar effect) at the
moment of first use only.
This warranty is limited to the replacement of the Product or part recognised as
defective with an identical or comparable Product or part, new or equivalent to
new. This warranty covers the repair, parts and labour included or exchange, as set
out below, during the Warranty Period.
Disposable batteries that may be included with the Product are not covered by any
contractual/limited warranty.
Any items missing from the original packaging of the Product must be reported to
Service & Support within 90 days from the date of purchase. No missing items can
be provided free of charge after this period as the Customer is considered to have
accepted the Product as delivered. To report any missing items please contact the
relevant support number that you can find on the Warranty & Service Sheet.
Page 46

User’s Guide
46
Specifically for Liquid Crystal Display (“LCD”) screens:
An LCD screen is a very delicate device that consists of millions of little elements
that are controlled individually. If one or more of these elements are defective, an
LCD screen is not necessarily considered defective.
It is considered defective when a Packard Bell technician diagnoses one or multiple precise failures:
• if 10 or more elements are faulty over the entire screen,
• if 6 or more elements of a certain colour are faulty, or
• if 2 elements of the same colour in two adjacent, but non-vertically aligned,
pixels are faulty.
Each pixel contains three elements, one of each colour. Each pixel has
up to 8 adjacent pixels.
If your monitor’s documentation defines a different pixel policy, then this
overrules the pixel policy described in this Limited Warranty.
Whenever this is reasonable and at the sole discretion of Packard Bell or when this
is mandatory by national consumer legislation of the Country, Packard Bell may
limit or extend the Warranty Period on the Product.
If the Customer requests Service & Support in another country than the Country
and/or when the Warranty Period on the Product is finished, Service & Support
will be invoiced to the Consumer.
4. WARRANTY EXCLUSIONS
This Warranty does not apply when:
- defective accessories, consumable items and/or peripherals have not been deli-
vered in the factory packaging of the Product or have been purchased separately from the Product;
- problems are caused by hardware or software which have not been delivered
in the factory packaging of the Product;
- the original identification marks have been altered or removed from the Product;
- defects or failures are due to accident, neglect or misuse, failure of or defect in
electrical power, external electrical circuitry, unusual physical or electrical
stress, air conditioning or environmental controls, the effects of weather
influences; the use of items not provided by Packard Bell;
- defects are caused by a virus or another pre-programmed device with similar effect;
- the Customer has forgotten, lost or removed any password (including BIOS
password) which provides him from having access to the Product;
- the Customer, any third party to Packard Bell or any third party to its authorised
service provider has modified, adjusted, repaired, serviced or installed the Product;
- the use or installation of the Product is not in compliance with Packard Bell’s
documentation;
- the Product defect is due to any reason which in Packard Bell’s sole discretion
is not a result of a defect in material or workmanship;
- the Customer has not followed all procedures set out in this Limited
Warranty.
5. LIMITATION OF LIABILITY
This Warranty replaces all other warranties, whether express or implied, including
but not limited to implied warranty of merchantability and fitness for a particular
purpose with respect to the Product and its documentation.
Packard Bell’s liability hereunder is limited to the repair of the Product or the replacement thereof. In particular, Packard Bell shall not be liable to replace or repair the
Product if the Warranty is not applicable due to the reasons set out in section 4.
In any event, Packard Bell shall in no circumstances be liable for any other costs,
charges, expenses, loss or damage of any nature whatsoever: direct or indirect,
consequential or incidental, including but not limited to loss of business profits or
any other commercial damages, loss of data, arising out of the use of the Product
or of the presence of a virus (or pre-programmed device with a similar effect) on
the Product or of the Service & Support intervention.
Save with regard to death or personal injury caused by the negligence of Packard Bell,
its employees or service provider, this limited liability represents Packard Bell’s entire
liability with respect to the Product and with respect to goods or services supplied
herein and Packard Bell shall have no other obligation, duty, or liability whatsoever
in contract, tort (including liability for negligence) or otherwise to the Customer.
However, this limitation of liability does not in any way affect or limit the Customer's
statutory rights under the national legislation governing the sale of consumer goods
in the Country.
Packard Bell shall not be liable for any failure or delay in performance due to any cause
beyond its control. Such circumstances include, but are not limited to, interrupted
telephone service, airport closures that interrupt parts delivery, acts of god, weather
conditions, labour strikes, and the inability to contact You to confirm scheduling.
Page 47

47
6. WARRANTY UPGRADES
Depending on the Country of purchase of the Product, it may be possible to purchase
an Extended Warranty. Please contact the store where You purchased Your Product
for more details. If You have purchased such an Extended Warranty, the general
conditions applicable to this Extended Warranty will prevail over this Warranty.
7. DATA BACKUP REQUIREMENT
Repair of Product may involve the re-formatting of the Hard Disk Drive
('HDD') and consequently the loss of data stored on the HDD.
Packard Bell strongly advises the making of regular backup copies on
various media (floppy disk, CD-ROM...) of any documents, data, files
and/or software stored on their Product. You will be responsible for backing up data stored in the Product prior to contacting Packard Bell call
centre and receiving Service & Support from Packard Bell.
8. HOW TO OBTAIN PACKARD BELL
WARRANTY SERVICE & SUPPORT
In the unlikely event of a Product incident, Packard Bell recommends that You perform a rapid technical investigation to find the problem with the user documentation supplied to You with the Product on paper and in electronic format, and the
recovery tools that are pre-installed on the Product’s HDD.
Would the problem persist, You should contact the relevant Packard Bell call centre in the Country using the “Contact Information” as set out in the Warranty &
Service Sheet, and have the following information available:
• The serial number of the Product - The serial number of the Product can be
found on the back of Your computer’s base unit (desktop) and is preceded by
S/N. On notebooks it is printed on the bottom. This serial number is essential for providing the necessary service and MUST therefore be included in
all correspondence with Packard Bell.
• The original proof of purchase of the Product;
• The operating system installed on this Product;
• Details of any software or hardware modifications made to the Product;
• Assure that the problem is not caused by third party hardware or software;
• Exact description of all failure messages;
• If contact is made by phone, You should be in front of Your Product and have
it turned on (if possible).
A Packard Bell technician will provide Service & Support to diagnose and if possible correct the defect over the telephone. If the failure cannot be resolved by telephone support, Packard Bell will repair the Product as per the applicable service
level to the Product. A procedure will be agreed upon between You and the technician. Before any repair is carried out you have to make sure that:
• You have made backup copy of the data stored on Your Product;
• All non-Packard Bell software or hardware components are removed from the
Product;
Packard Bell reserves the right to charge parts and labour if Packard Bell discovers
no defect or problem in the Product or if the Customer has not complied with one
of the conditions set out in this section.
9. SERVICE & SUPPORT INTERVENTION
If, to the sole opinion of the Packard Bell Service & Support technician, intervention is required, Packard Bell will, according to the technician’s decision, repair or
replace the Product, PROVIDED THAT:
• You have followed all procedures set out in this Limited Warranty;
• You have removed all non-Packard Bell software or hardware components;
• You have removed the BIOS password, if any, before the intervention.
Each service level is limited to the Country of purchase of the Product.
If You or an authorised representative are not at the agreed location at the time and
date of the appointment, You may be charged for any subsequent visits.
Packard Bell reserves the right to refuse to provide the service to any location at which,
to Packard Bell’s sole opinion, the safety of Packard Bell’s technical representative or
the ability to provide the Service & Support described herein would be jeopardised.
Packard Bell cannot be held responsible for any loss or damage to the Product in
total or in part, when it has been sent to Packard Bell by the Customer without
complying with the procedures defined in section 8 and 9 above.
Repair of the Product may involve the re-formatting of the HDD and consequently the loss of data stored on the HDD. Therefore You must comply
with the terms of section 7 above.
Page 48

User’s Guide
48
10. SERVICE LEVELS
Performance of Service & Support will be of a different level, depending on the
Product. You will find the level of Service that is applicable to Your Product on the
Warranty & Service Sheet that can be found in the factory packaging.
Please note that the Extended Warranty purchased by You can modify the service
level defined on the Warranty & Service Sheet.
Regardless of the applicable service level, You have to follow the Service & Support
intervention procedure defined in section 9 above.
The description of each service level is as follows:
a) Carry-In
• The Customer packages the complete Product securely in the factory or equivalent packaging;
• The Customer encloses a copy of the original proof of purchase (sales invoice)
and any other relevant sales documentation;
• The Customer encloses a detailed description of the problem with the Product;
• The Customer delivers the complete package to the store where the Product
was purchased or to a Packard Bell authorised service location in the vicinity
of the Customer’s residence.
• Costs of further transport, repair or replacement of defective parts and labour
will be borne by Packard Bell.
b) Pick-up, Repair & Return ("PURR")
• The Customer packages the complete Product securely in the factory or equivalent packaging;
• The Customer encloses a copy of the original proof of purchase (sales invoice)
and any other relevant sales documentation;
• The Customer encloses a detailed description of the problem with the Product;
• An appointment with the Customer or any authorised representative will be
arranged by Packard Bell for the collection and return of the Product at the
agreed location;
• Costs of transport, repair or replacement of defective parts and labour will be
borne by Packard Bell.
c) On-site
• An appointment for the repair intervention will be agreed upon between
Packard bell and the Customer;
• The Customer will produce the proof of purchase of the Product to the technical representative who will attend the appointment;
• Costs of travel, repair or replacement of defective parts and labour will be
borne by Packard Bell.
If the Product cannot be serviced at the agreed location, the technical representative may decide to take the Product with him and return it after repair has been
performed.
d) Exchange
This procedure is complementary to the above mentioned service levels.
Components that can be replaced without the use of a tool are called “Customer
Replaceable Items”.
In the event that, according to the Packard Bell Service & Support technician, the pro-
blem is caused by a Customer Replaceable Item, the technician may decide to send the
item in replacement to the Customer by registered mail return (receipt requested) with
a note explaining the procedure to return the defective Customer replaceable Item.
Packard Bell reserves the right to request a credit card reference and may invoice
the Customer if the defective Customer Replaceable Item is not returned to
Packard Bell within 15 days after receipt by Customer of the item in replacement.
11. TRANSFER OF WARRANTY
In case of change of ownership of the Product, this Warranty is transferable with
the Product.
Important: The new end-user will be entitled to the application of the
remainder of the Warranty Period on the Product transferred under two
cumulative conditions:
1. the new end-user must be in possession of the original proof of purchase of the
Product, and,
2. details on the Product’s change of ownership must be sent to Packard Bell at the
address reproduced in the Warranty & Service Sheet.
Page 49

49
R
R
EGULA
EGULA
TOR
TORYY
I
I
NFORMA
NFORMA
TION
TION
EUROPEAN NOTICE
Products with the CE marking comply with both the Electromagnetic Compatibility
Directive (89/336/EEC) and the Low Voltage Directive (73/23/EEC) - modified
by the Directive 93/68/EEC - issued by the European Economic Community.
Compliance with these directives implies conformity to the following European
Standards:
EN55022 (98): Radio disturbance characteristics
EN55024 (98): Immunity characteristics
EN6100-3-2 (00): Limits for harmonic current emissions
EN6100-3-3 (95): Limitation of voltage fluctuation and flicker in low-voltage supply
system
EN60950 (00): Product Safety –If your computer includes a telecommunication
network board, the input/output socket is classified as Telecommunication
Network Voltage (TNV-3).
Note for computers equipped with wireless controllers:
Hereby, NEC Computers International B.V., declares that the wireless devices pro-
vided with this computer include a low power radio transmitter in full compliance
with the essential requirements and other relevant provisions of Directive
1999/05/EC for Low Voltage, EMC and RF of the R&TTE.
For specific information regarding your computer model, please refer to
Packard Bell InfoCentre, your electronic documentation.
MODIFICATIONS TO THE PRODUCT
• CE marking
NEC Computers International cannot be held responsible for unauthorised modifications made by the user and the consequences thereof, which may alter the
conformity of the product with the CE Marking.
• Radio frequency interference
The manufacturer is not responsible for any radio or TV interference caused by
unauthorised modifications to this equipment.
CONNECTIONS AND REMOTE EARTHS
• PELV (Protected Extra Low Voltage)
To ensure the extra-low voltage integrity of the equipment, only connect equipment with mains-protected electrically-compatible circuits to the external ports.
• SELV (Safety Extra Low Voltage)
Every input and output of this product is classified as Safety Extra Low Voltage.
• Remote earths
To prevent electrical shock, connect all local (individual office) computers and
computer support equipment to the same electrical circuit of the building wiring.
If you are unsure, check the building wiring to avoid remote earth conditions.
• Building supply
Only connect the equipment to a building supply that is in accordance with current wiring regulations in your country. In the U.K., these are the IEE regulations.
• BABT’s apparatus approval
This equipment complies with BABT’s Apparatus Approval No.
NS/G/1234/J/100003 with regard to indirect Connection to the BT Public Switched
Telephone Network. Refer to OFTEL statement SA29 for further information.
POWER SUPPLY AND CABLES
• Power supply
The power supply socket-inlet and socket-outlet (if equipped) are classified as
Hazardous Voltage.
You must unplug the power supply cord to disconnect the equipment from the
power supply. In that aim, the socket-outlet should be installed near to the equipment and should be easily accessible.
Page 50

User’s Guide
50
- In the European countries, before plugging the power cord into an AC outlet,
check that the voltage selector switch of the computer's power supply (if available) is in the position “230 V”.
- In the U.S.A. and Canada, before plugging the power cord into an AC outlet,
check that the voltage selector switch of the computer's power supply (if available) is in the position “115 V”.
Under no circumstances should the user attempt to disassemble the power supply.
The power supply has no user-replaceable parts. Inside the power supply are hazardous voltages that can cause serious personal injury.
A defective power supply must be returned to your dealer.
• Power cables
This equipment requires a 3-wire, grounded power cord. The cord length must not
exceed 2.5 metres. To prevent electrical hazards, do not remove or disable the
ground contact on the power cord. Replace the power cord if it gets damaged.
Contact your dealer for an exact replacement. In Europe, the plug must be rated
for 250 VAC, 10 amp minimum. In the U.S.A. and Canada, the plug must be rated
for 125 VAC, 10 amp minimum. The plug must display an international agency
approval marking. The cord must be suitable for use in the end-user country.
Consult your dealer or the local electrical authorities if you are unsure of the type
of power cord to use in your country.
• Cables
The use of non-shielded interface cable is prohibited.
• Heat build-up and portable computers
The AC adapter and the underside of the computer may become hot after prolonged
use. Sustained physical contact with either should be avoided.
BATTERIES
• Replacing Batteries
A lithium battery in some computers maintains system configuration information.
In the event that the battery fails to maintain system configuration information, we
recommend that you replace the battery. For battery replacement information,
please refer to your online documentation, Packard Bell InfoCentre.
CAUTION: there is a danger of explosion if the battery is incorrectly
replaced or disposed of in fire. Replace only with the same or equivalent type recommended by the manufacturer.
• Battery Disposal
Ultimate disposal of the batteries should be handled according to all national laws
and regulations. Do not place used batteries in your regular waste: the incineration, landfilling or mixing of batteries with the municipal solid waste stream is prohibited by law in most countries. Contact your local waste management officials
for other information regarding the environmentally sound collection, recycling,
and disposal of the batteries.
CHASSIS COVER REMOVAL AND REPLACEMENT
Before removing the chassis cover to service or modify the equipment, you must
disconnect all power and modem cords (and remove the main battery in portable
computers). You then must close the chassis before you plug in and switch on the
equipment.
LASER COMPLIANCE STATEMENT
The optical devices are tested and certified to be compliant with International
Electro-technical Commission IEC825-1 and European Norm EN60825-1 and
EN60825-2 regulations for Class 1 laser products.
Class 1 laser products are not considered hazardous. The optical devices are designed such that there is never human access to laser radiation above a Class 1 level
during normal operation or prescribed maintenance conditions.
The optical devices installed in your computer are designed for use solely as components of such electronic product and therefore do not comply with the appropriate requirements of Code of Federal Regulation Sec. 1040.10 and Sec. 1040.11
for COMPLETE laser products.
Because exposure to laser radiation is extremely hazardous, under no circumstances should the user attempt to disassemble the laser device.
Page 51

51
S
S
OFTW
OFTW
ARE
ARE
L
L
ICENSE
ICENSE
This copy of the original is your proof of license. Please treat it as valuable property.
NEC Computers International B.V. License Agreement (CD and/or DVD-ROM
Products)
IMPORTANT
READ CAREFULLY BEFORE OPENING SOFTWARE PACKET(S).
The following License Agreement applies to you.
This is a legal agreement between you (either individual or an entity) and NEC
Computers International B.V. By opening the sealed software packet(s) you are
agreeing to be bound by the terms of this Agreement. If you do not agree to the
terms of this Agreement, promptly return the unopened software packet(s) and the
accompanying terms (including written materials and binders or other container(s)), as well as your entire computer system in the place you obtained them for
a full refund.
NEC COMPUTERS INTERNATIONAL B.V.
SOFTWARE LICENSE
1. Grant of License
This NEC Computers International B.V. License Agreement (“License”) permits
you to use one copy of the specified version of the NEC Computers International
B.V. CD and/or DVD-ROM product identified above (“SOFTWARE”, which includes at least one CD or DVD-ROM disk and may include one or more floppy disks)
on any single computer, provided the SOFTWARE is in use on only one computer
at any time. If you have multiple Licenses for the SOFTWARE, then at any time
you may have as many copies of the SOFTWARE in use as you have Licenses. The
SOFTWARE is “in use” on a computer when it is loaded into the temporary
memory (i.e. RAM) or installed in the permanent memory (e.g. hard disk, CD
and/or DVD-ROM, or other storage device of that computer, except that a copy
installed on a network server for the sole purpose of distribution of other computer is not “in use.” If the anticipated number of users of the SOFTWARE will
exceed the number of applicable Licenses, then you must have a reasonable
mechanism or process in place to assure that the number of persons using the
SOFTWARE concurrently does no exceed the number of Licenses. If the SOFTWA RE is permanently installed on the hard disk or the storage device of a computer (other than a network server) and one person uses that computer more than
80% of the time it is in use, then that person may also use the SOFTWARE on a
portable or home computer.
2. Copyright
The SOFTWARE is owned by NEC Computers International B.V. or its suppliers
and is protected by United States copyright laws and international treaty provision.
Therefore, you must treat the SOFTWARE like any other copyrighted material (e.g.
a book or musical recording) except that you may either (a) make one copy of the
floppy disk portion of the SOFTWARE, if any, solely for backup or archival purposes, or (b) transfer the floppy disk portion of the SOFTWARE to a single hard disk
provided you keep the original solely for backup or archival purposes. You may not
copy the CD and/or DVD-ROM disc portion of the SOFTWARE or the written
materials accompanying the SOFTWARE.
3. Other restrictions
You may not rent or lease the SOFTWARE, but you may transfer the SOFTWARE
and accompanying written materials on a permanent basis provided you retain no
copies and the recipient agrees to the terms of this Agreement. You may not
reverse engineer, decompile or disassemble the SOFTWARE. Any transfer of the
SOFTWARE must include the most recent update and all prior versions.
Page 52

User’s Guide
52
I
I
NDEX
NDEX
A
Accessories .................................................10
Audio
Connectors.................................................14
Troubleshooting..........................................29
Volume control...........................................13
Audio CD
Autoplay.....................................................12
Copy protection..........................................30
Autoplay .....................................................12
B
Boot
Create Boot Disk ........................................39
Packard Bell Recovery Program...................40
Troubleshooting..........................................21
Browser
Features .....................................................16
Microsoft Internet Explorer.........................15
Packard Bell Companion.............................15
Troubleshooting..........................................32
C
CD / DVD
Accessing ...................................................12
Autoplay.....................................................12
CD / DVD writer.......................................11
DVD drive..................................................11
Playing Audio CDs .....................................13
Playing DVD films ......................................12
Software Library ...........................................9
Using..........................................................11
CD / DVD drive..........................................11
Packard Bell Master CD Creator.................43
Precautions.................................................12
Computer
Cables ..........................................................3
Cleaning.......................................................3
Controls .......................................................5
Documentation...........................................10
Drives ........................................................10
E-mail.........................................................17
Environment ................................................3
FAQs..........................................................20
Health precautions........................................3
Interference............................................3, 20
Internet......................................................15
Ports and connectors ..................................13
Power options ..............................................8
Recovery Program ......................................40
Regulation ..................................................49
Safety precautions.........................................3
Software Library ...........................................9
Training........................................................3
Troubleshooting..........................................18
Turn ON/OFF..............................................8
User accounts...............................................8
Utilities.......................................................37
Volume.......................................................13
Warranty....................................................45
Connection
Controlers FAQs.........................................26
Cordless controlers .......................................5
Internet FAQs.............................................30
Internet icon ..............................................17
Internet Service Provider ............................15
Monitor FAQ..............................................27
Ports and connectors ..................................13
Printer FAQ................................................33
Troubleshooting..........................................19
Copy protection ..........................................30
D
Display
FAQs..........................................................27
Internet browser.........................................16
Documentation
InfoCentre, electronic documentation.........10
Software.....................................................10
Troubleshooting..........................................18
Tutorials -InfoCentre...................................10
Drives
CD / DVD Writer ......................................11
DVD Drive .................................................11
Floppy Disk Drive.......................................10
Memory Card Reader .................................11
DVD
Access ........................................................12
Autoplay.....................................................12
Drive..........................................................11
DVD Films .................................................12
Software Library ...........................................9
E
E-mail
Address ......................................................17
FAQ ...........................................................32
Microsoft Outlook Express..........................17
Page 53

53
F
File
Backup.........................................................3
Help file .......................................................9
Log file.......................................................38
Media files..................................................12
System files ................................................21
Virus check ..............................................2, 3
Floppy
Create Boot Floppy.....................................39
Drive..........................................................10
Startup FAQ................................................21
Frequently Asked Questions - FAQs...........20
Failure........................................................22
Internet......................................................30
Keyboard & Mouse / Touchpad..................26
Monitor & Display ......................................27
Printer........................................................33
Recovery ....................................................23
Sound.........................................................29
Startup .......................................................20
Using Windows XP.....................................22
H
Hardware
Device Manager .........................................23
Diagnostic Tool...........................................37
Documentation - InfoCentre .......................10
Driver ........................................................24
Drivers .......................................................39
Install.........................................................35
Troubleshooting..........................................19
Help
FAQs ..........................................................20
Packard Bell InfoCentre..............................10
Packard Bell utilities ...................................37
Software.......................................................9
Step by step troubleshooting .......................18
Windows XP ..............................................22
I
Install
Hardware ...................................................35
Software.....................................................34
Internet.......................................................15
Browser......................................................16
Connection ................................................15
Documentation -InfoCentre ........................10
E-mail.........................................................17
FAQs..........................................................30
Microsoft Internet Explorer.........................15
Modem ......................................................14
Packard Bell Companion.............................15
Packard Bell Website............................15, 18
Tools..........................................................17
K
Keyboard ......................................................5
Commands...................................................7
Cordless keyboard ........................................5
FAQ 10 ......................................................26
FAQ 4 ........................................................22
Health precautions........................................3
Internet button...........................................15
Multimedia keyboard..................................17
Notebook computers ....................................5
Power button ...............................................8
L
LAN (Local Area Network).........................14
Laptop.......................................See Notebook
M
Master CD
Check ........................................................40
Packard Bell Master CD Creator.................43
Packard Bell Recovery Program...................41
Packard Bell SmartRestore ..........................38
Modem
Communication ports .................................14
Driver ........................................................24
FAQs ..........................................................30
LAN ...........................................................14
Test - Snapsys.............................................37
Thunderstorm warning...........................2, 14
Monitor
Computer environment ............................3, 4
Epilepsy warning ..........................................2
FAQs ..........................................................27
Power Options .............................................8
Turning ON/OFF .........................................8
Mouse
Commands...................................................6
Cordless mouse ............................................5
FAQ ...........................................................26
Mouse & Touchpad.......................................5
Multimedia
Files ...........................................................12
Keyboard....................................................17
Page 54

User’s Guide
54
N
Notebook
Battery replacement....................................50
Battery troubleshooting.........................20, 28
Documentation - InfoCentre .......................10
Heat up warning.........................................50
Keyboard......................................................5
Power button ...............................................8
Touchpad .....................................................5
P
Packard Bell
Companion ................................................15
Customer Contact Centre...........................20
InfoCentre..................................................10
Master CD Creator.....................................43
Recovery Program ......................................40
SmartRestore ..............................................38
Snapsys ......................................................37
Warranty....................................................45
Website......................................................15
Playback
Audio CD...................................................13
Autoplay.....................................................12
DVD films ..................................................12
Volume control...........................................13
Portable.....................................See Notebook
Ports and connectors
Hot-plugable devices...................................13
IEEE 1394..................................................13
LAN ...........................................................14
Legacy ports ...............................................14
Line-In .......................................................14
Line-Out.....................................................14
Microphone................................................14
Midi/Game................................................14
Modem ......................................................14
Parallel .......................................................14
PC Cards....................................................14
Precautions.................................................13
PS/2 ..........................................................14
Serial..........................................................14
TV-Out .......................................................14
USB............................................................13
Power Options..............................................8
Display FAQ...............................................28
Printer
FAQ ...........................................................33
Install.........................................................35
R
Recovery
Packard Bell Recovery Program...................40
Recovery Data ............................................43
Recovery Tools ...........................................23
Windows XP System Restore ......................25
S
Safe Mode
FAQ 1 ........................................................21
Safety and Comfort
Health precautions........................................3
Safety precautions.........................................3
Service & support
Customer Contact Centre...........................20
Send a log file -Snapsys...............................38
Software
Access ..........................................................9
Documentation.............................................9
Install...........................................................9
Install / Remove.........................................34
License.......................................................51
Packard Bell SmartRestore ..........................38
Software Library ...........................................9
Troubleshooting..........................................19
Sound............................................See Volume
Ports and connectors ..................................14
Startup FAQ................................................22
Volume control...........................................13
System Disk
Startup FAQ................................................21
T
Touchpad......................................................5
Commands...................................................6
FAQ ...........................................................26
Troubleshooting..........................................18
Device Manager .........................................23
Step by step................................................18
U
Utilities .......................................................37
Packard Bell Master CD Creator.................43
Packard Bell Recovery Program...................40
Packard Bell SmartRestore ..........................38
Packard Bell Snapsys...................................37
V
Virus
Startup FAQ................................................21
Virus warning...............................................2
Page 55

55
Volume
Multimedia buttons ....................................17
Sound FAQ.................................................29
Volume control...........................................13
W
Windows
Add / Remove software..............................34
Add Hardware Wizard................................36
Autoplay.....................................................12
Customising your computer..........................8
Device Manager .........................................23
FAQs ..........................................................22
Help and Support Centre......................18, 23
Microsoft Interactive Training.....................22
Microsoft Internet Explorer.........................15
Microsoft Outlook Express..........................17
Power options ..............................................8
System Restore ...........................................25
Task Manager...............................................8
Turning your computer ON/OFF..................8
User accounts...............................................8
Volume control...........................................13
Page 56

Technical Writing: K. Abson, K. Constantin,
B. Derksen and A. Gallagher
Layout: D. Duret, S. Ilczyszyn
Graphical Design: M. Eon
6907170201
 Loading...
Loading...