Packard bell EASYNOTE XS User Manual
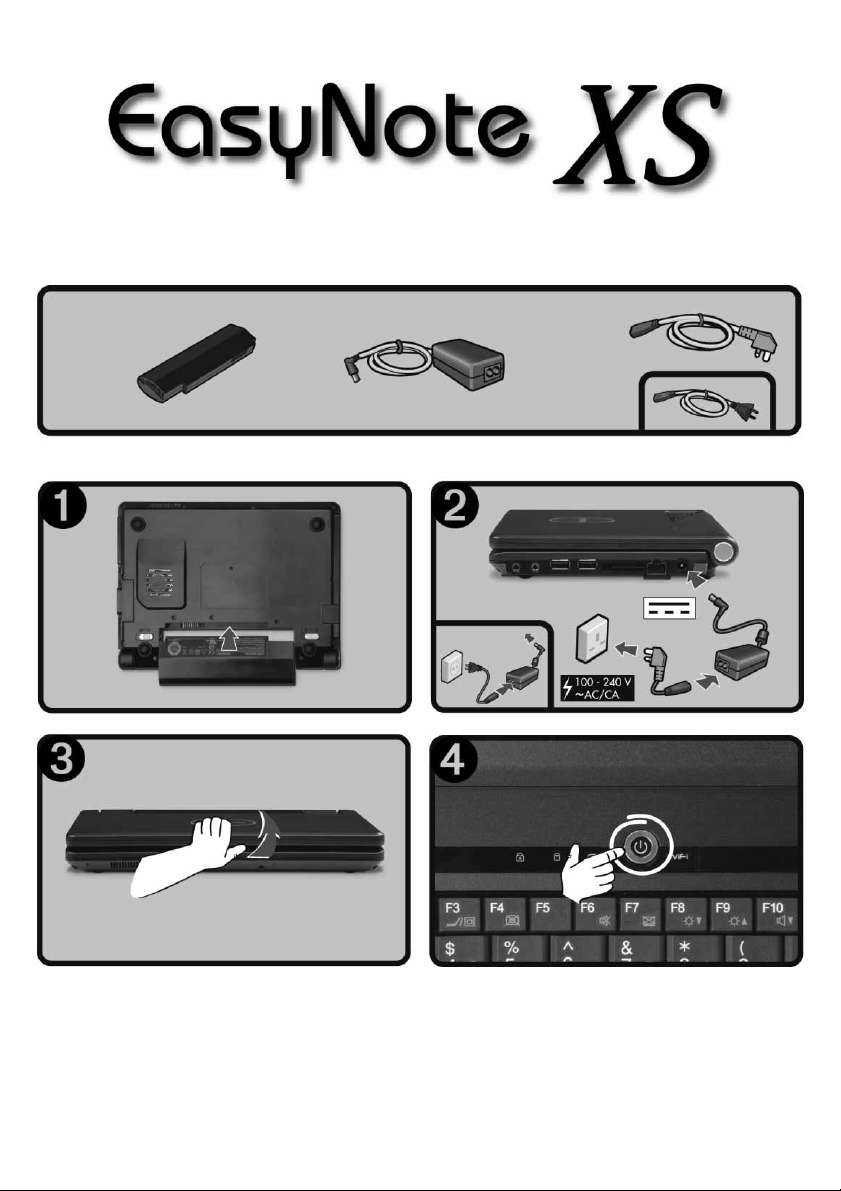
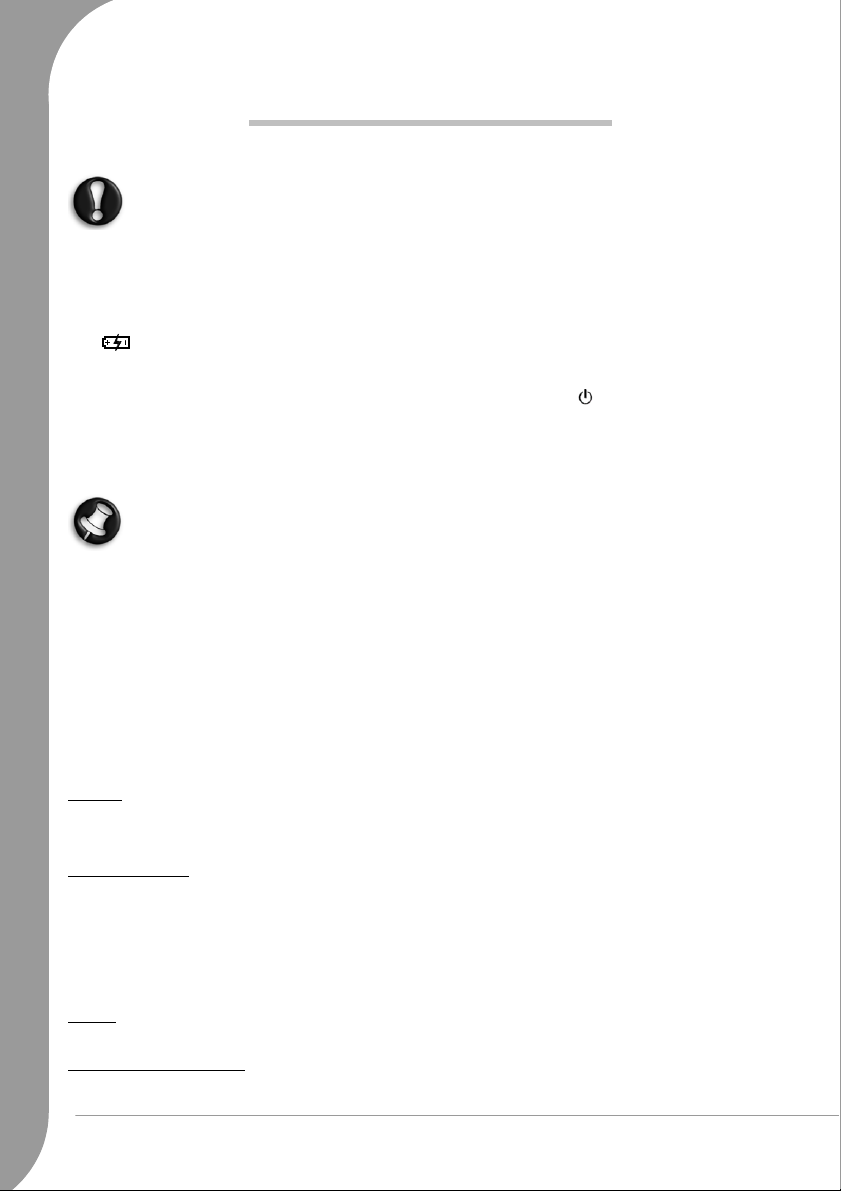
INSTALLATION RAPIDE
Reportez-vous aux illustrations au début de ce guide pour les instructions d'installation.
Si votre ordinateur a été stocké ou transporté dans un environnement froid ou humide, laissez-le
s'adapter à la température ambiante avant de l'allumer.
1. Insérez la batterie.
2. Branchez l'adaptateur secteur.
Laissez la batterie se charger entièrement (vous pouvez continuer d'utiliser votre ordinateur pendant le
chargement de la batterie) :
Chargement : Témoin = Allumé
Chargée : Témoin = Éteint
3. Ouvrez délicatement l'écran LCD.
4. Appuyez brièvement sur le bouton d'alimentation de votre ordinateur pour le mettre sous tension.
Attendez que l'écran Bienvenue dans Microsoft Windows s'ouvre puis conformez-vous aux instructions
qui s'affichent.
5. Une fois Windows configuré, utilisez l'application Configurer mon PC pour exécuter toute action
essentielle et installer les programmes recommandés de Packard Bell.
Veuillez lire le reste du Guide de prise en main et de dépannage pour vous familiariser avec votre
ordinateur et le dépanner en cas de problème.
Pour plus amples informations sur votre ordinateur, veuillez vous rendre dans l'InfoCentre de
Packard Bell, qui n'est autre que le guide de l'utilisateur électronique installé sur votre ordinateur.
Si vous avez besoin d'aide supplémentaire, veuillez consulter le Centre d'aide et de support. Cliquez
sur Démarrer et sélectionnez Aide et support.
Copyright
Guide de prise en main et de dépannage Packard Bell.
présent manuel ne peut être transmise sous quelque forme ou par quelque moyen que ce soit, qu'il soit électronique, chimique, manuel
ou autre, y compris, sans que cette liste soit exhaustive, les systèmes de photocopie, d'enregistrement, de stockage ou d'extraction de
données, et ce quel qu'en soit le motif, sans l'accord préalable écrit de Packard Bell B.V.
Déni de responsabilité
Packard Bell B.V. n'offre aucune garantie explicite ou implicite, notamment, sans que cette liste soit exhaustive, des garanties
implicites sur la valeur marchande ou l'adéquation de ce produit et de sa documentation pour un usage spécifique. Les composants
logiciels et matériels sont régulièrement actualisés. Par conséquent, certaines des instructions, des spécifications et des illustrations
fournies dans cette documentation peuvent légèrement différer de votre situation. Tous les éléments décrits dans ce guide ne sont
fournis qu'à titre d'illustration et peuvent ne pas vous concerner. Aucun droit statutaire ou autre ne peut être obtenu des descriptions
figurant dans ce manuel. Packard Bell B.V. se réserve le droit de modifier ou d'améliorer ce produit ou sa documentation quand bon
lui semble, sans en aviser quiconque. Packard Bell B.V. ne peut en aucun cas être tenu responsable des dommages indirects ou
accidentels résultant de l'utilisation de ce produit, y compris, sans que cette liste soit exhaustive, le manque à gagner ou tout autre
dommage commercial.
Marques
Packard Bell est une marque déposée de Packard Bell B.V. Tous les autres noms de société ou de produit cités sont les marques
commerciales, les marques déposées ou les marques de service de leurs détenteurs respectifs.
Avertissement contre le piratage
Transférer, utiliser et stocker illégalement des contenus protégés par des droits d'auteur sur des ordinateurs personnels peut entraîner
des condamnations pour piratage, des amendes ou des peines de prison.
2 -
Guide de prise en main et de dépannage
Copyright © 2007 Packard Bell B.V. Tous droits réservés. Aucune partie du
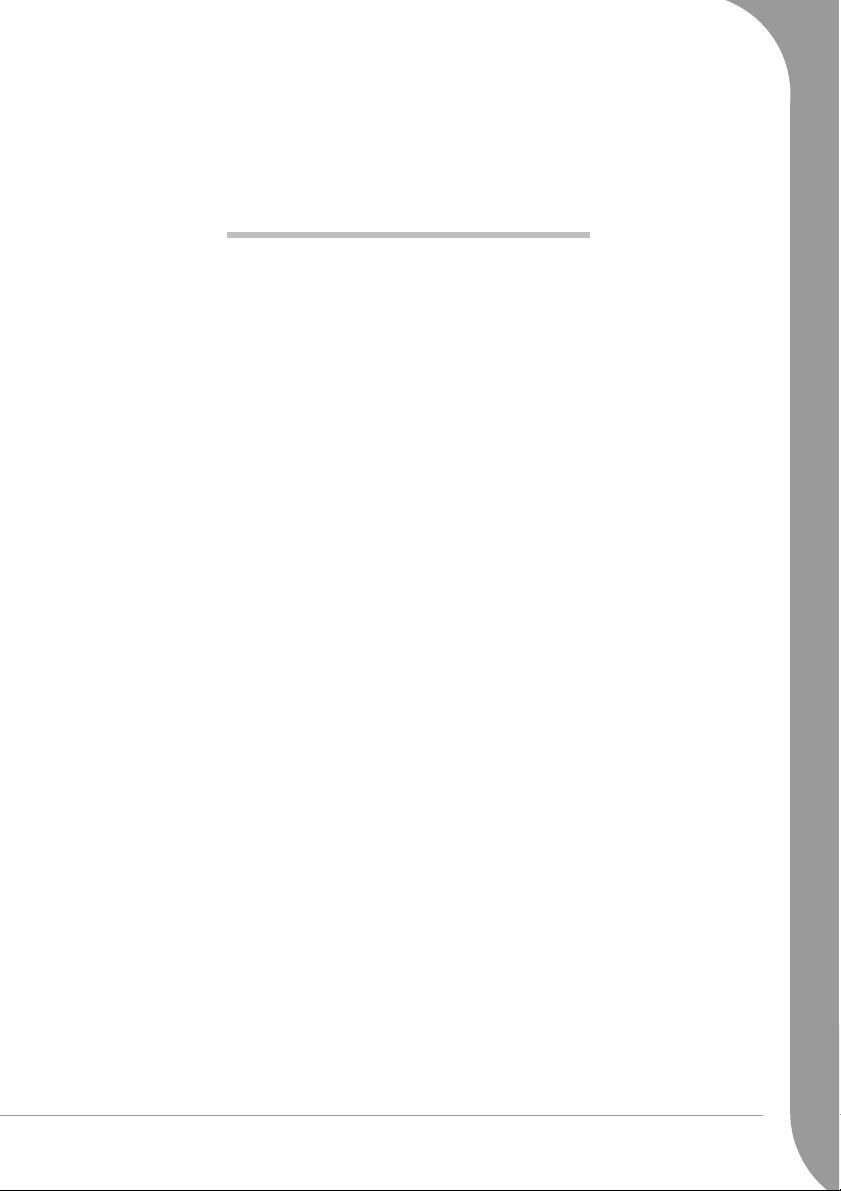
Guide de prise en main et de
dépannage
TABLE DES MATIÈRES
Informations importantes 4
À la découverte de
votre ordinateur 5
Mise sous et hors tension de
votre ordinateur ................................... 5
Caractéristiques externes...................... 6
Panneau de commande ........................ 8
Clavier................................................. 9
Pavé tactile ........................................ 10
Lecteur optique.................................. 10
L'essentiel de votre ordinateur 12
Sécurité et confort.................................... 12
Consignes de sécurité......................... 12
Précautions d'ordre sanitaire............... 12
Alimentation............................................ 13
Adaptateur secteur ............................. 13
Alimentation sur batterie.................... 13
Optimisez votre ordinateur................. 14
Premiers pas sur Internet ......................... 15
Connectez-vous ! ............................... 15
Wi-Fi ................................................. 15
Surfez sur Internet ! ........................... 17
Utilisation de Windows et de vos logiciels 20
Configurer mon PC ............................ 20
Documentation de votre ordinateur.... 20
Votre Bibliothèque de Logiciels .......... 22
Contrôle du volume........................... 22
Assistance technique 24
Informatique sans risque.......................... 24
Maintenance ..................................... 24
Sécurité............................................. 29
Mises à jour....................................... 32
Identification & résolution des problèmes . 33
Les 5 cas de résolution de problèmes les
plus fréquents.................................... 34
Résolution de problèmes divers .......... 41
Packard Bell Smart Restore................. 47
Restauration ............................................ 49
Programme de restauration
Packard Bell....................................... 49
Garantie contractuelle
Packard Bell 52
Normes 57
Accord de licence 60
Index 61
Table des matières -
3
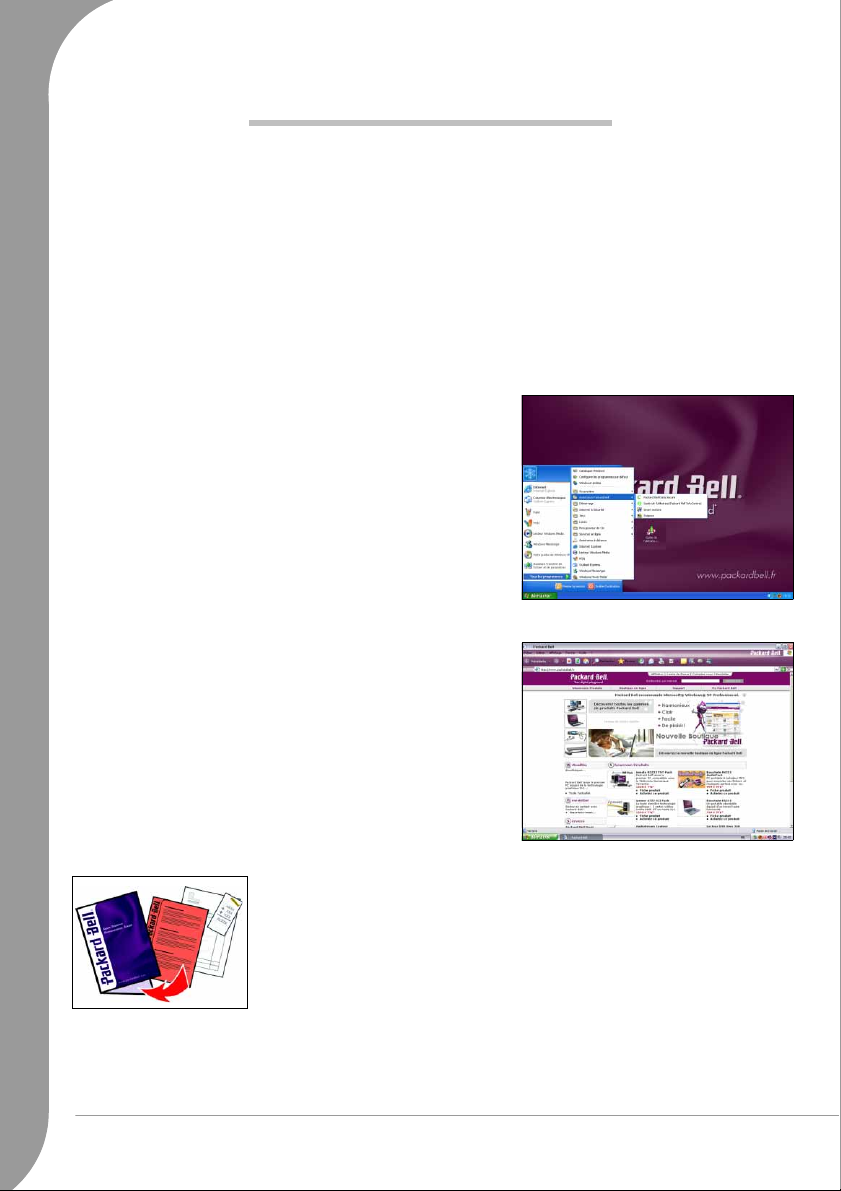
INFORMATIONS IMPORTANTES
Merci d'avoir acheté un ordinateur Packard Bell !
Ce guide a été conçu pour vous présenter les caractéristiques de votre ordinateur et vous assister dans votre
découverte de l’informatique. Il vous aidera également à préserver le bon fonctionnement de votre
ordinateur et à le dépanner en cas de problème.
Packard Bell Master CD/DVD Creator
Master CD/DVD Creator
CD ou un DVD. Aucune copie distincte des disques de Windows et des utilitaires Microsoft n’est fournie.
Tous les programmes sont inclus dans les données de restauration, dans une partition spécifique de votre
disque dur (voir page 24 pour plus de détails).
Packard Bell InfoCentre
Pour en savoir plus sur votre ordinateur, assurez-vous de
consulter
électronique installé sur votre ordinateur (voir page 20 pour plus
de détails).
Configurer mon PC
Pour vous faciliter les choses, Packard Bell a réuni toutes les
étapes de configuration importantes en une seule application !
Pour configurer votre accès Internet, programme antivirus et carte
d'identité, assurez-vous d'exécuter Configurer mon PC (voir page
20 pour plus d'information).
Packard Bell InfoCentre
vous permet de transférer les données de restauration de votre ordinateur sur des
, le guide de l‘utilisateur
Site Internet de Packard Bell
N’oubliez pas de visiter régulièrement www.packardbell.com !
Consultez la section Support : vous y trouverez les informations
les plus récentes, de l'assistance, des pilotes et des
téléchargements.
Assistance Packard Bell
N'oubliez pas noter le numéro de série, la date et le lieu d'achat, ainsi que le
modèle de votre ordinateur, sur la couverture de ce guide. Conservez
également votre preuve d'achat et toute information supplémentaire (telle que
brochure Garantie et Service Après-Vente
votre
contactez par téléphone, prenez note de tout message d'erreur en rapport avec
votre problème et asseyez-vous devant votre ordinateur, que vous aurez si
possible allumé. Munissez-vous de ces éléments lorsque vous nous contactez
afin de garantir un service efficace et rapide.
4 -
Guide de prise en main et de dépannage
, le cas échéant). Si vous nous

À LA DÉCOUVERTE DE VOTRE ORDINATEUR
De conception compacte, votre système intègre toutes les fonctions dont vous avez besoin sur un ordinateur
ultra-portable.
À titre d'illustration uniquement. Les couleurs peuvent varier.
Mise sous et hors tension de votre ordinateur
Mise sous tension de votre ordinateur
1. Allumez tout périphérique branché sur votre ordinateur (votre imprimante, par exemple).
2. Appuyez sur le bouton d'alimentation pour mettre votre ordinateur sous tension (voir page 8).
Mise hors tension de votre ordinateur
1. Appuyez sur le bouton d'alimentation pour mettre votre ordinateur hors tension.
2. Éteignez tout périphérique branché sur votre ordinateur.
Pour éviter de perdre des données, assurez-vous d'enregistrer votre travail et de fermer toutes vos
applications avant de mettre votre ordinateur hors tension.
Arrêt forcé
Si votre ordinateur ne répond pas,
enfoncé jusqu'à ce que tous les témoins s'éteignent (généralement pendant 6 secondes, voire plus). Patientez
une trentaine de secondes avant de rallumer votre ordinateur.
forcez sa mise hors tension
en maintenant le bouton d'alimentation
À la découverte de votre ordinateur -
5

Caractéristiques externes
Les principales caractéristiques de votre ordinateur sont représentées ci-dessous :
Avant
ArrièreGaucheDroiteOuvertBase
Communications
Réseau
Extension
USB (x 2)
Affichage et audio
DVI (pour un moniteur externe)
Sortie de ligne/casque (connecteur de
3,5 mm)
Micro (connecteur de 3,5 mm)
Autres connecteurs
Lecteur de cartes mémoire
Adaptateur CA (entrée CC)
Autres caractéristiques
Webcam
Micro interne
Pavé tactile
Boutons de sélection
Ventilateur/aération
Kit batterie principale
Verrou de sécurité de la batterie/
languette de retrait de la batterie
Haut-parleurs
6 -
Guide de prise en main et de dépannage
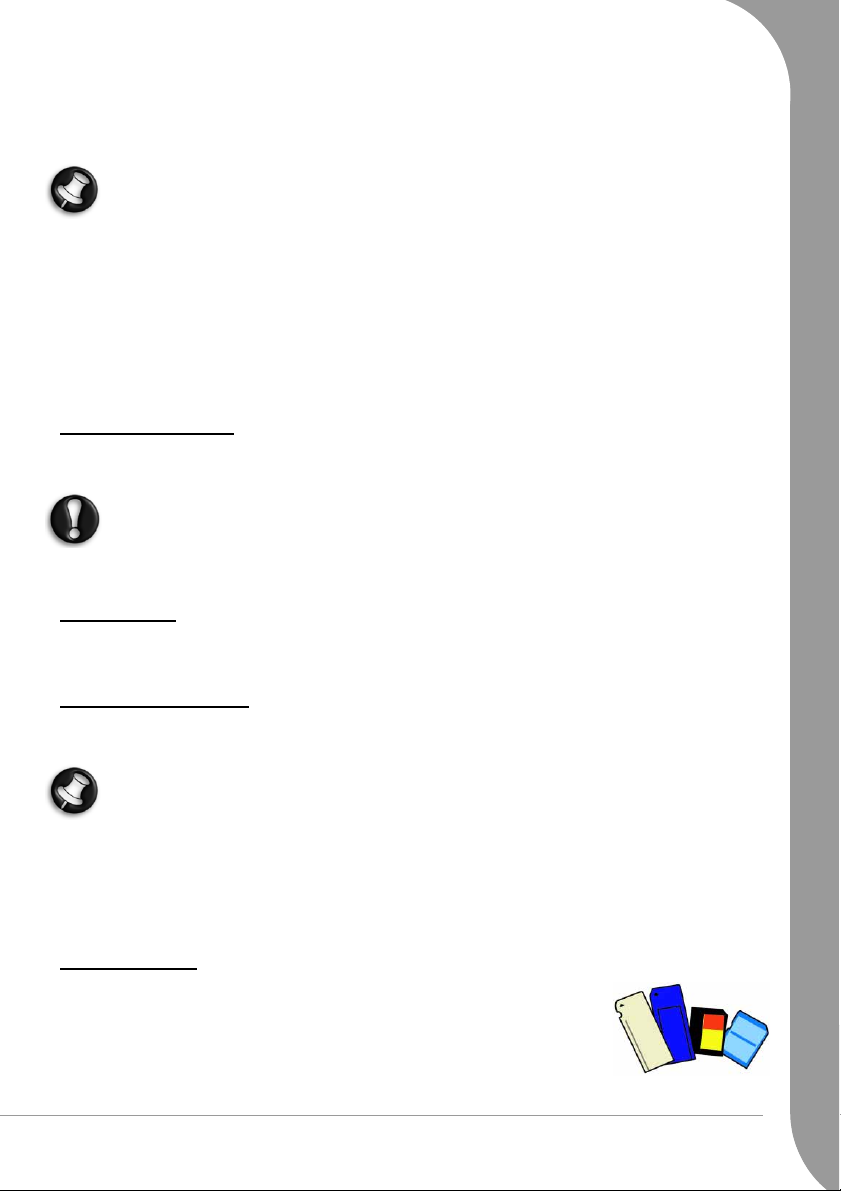
Votre ordinateur est équipé d'un ensemble de ports et de connecteurs qui peuvent être utilisés pour étendre
ses fonctionnalités en fonction de vos besoins. Bien que votre ordinateur Packard Bell puisse être équipé des
ports et des connecteurs décrits ci-après, certaines caractéristiques peuvent être optionnelles et ne pas être
disponibles sur le modèle spécifique que vous avez acheté.
Les câbles de raccordement peuvent ne pas être fournis. Veuillez contacter votre revendeur.
Précautions
• Avant de brancher un périphérique quel qu'il soit sur votre ordinateur, consultez les instructions
d'installation qui l'accompagnent.
• Ne désinstallez pas un périphérique lorsque votre ordinateur l'utilise.
• La plupart des périphériques sont 'hot-pluggable'. En d'autres termes, ils peuvent être ajoutés ou retirés
de votre ordinateur lorsque ce dernier est sous tension. Cependant, ils doivent pour la plupart être
désactivés au niveau du système d'exploitation avant de pouvoir être débranchés de votre ordinateur
(consultez la section
Retrait d'une carte
en page 7).
Ports de communication
Réseau - Ce port peut être utilisé pour brancher votre ordinateur sur un réseau ('réseau local') ou certains
types de connexions Internet haut débit.
En cas d'orage, assurez-vous que tous vos câbles de raccordement sont débranchés. Débranchez
tout modem de la ligne téléphonique, tout port TV de la prise antenne et tout câble réseau. Si la
foudre tombe près de lignes téléphoniques ou d'une antenne, elle risque d'endommager votre
modem, votre réseau, votre carte TV, voire même votre ordinateur. Veuillez noter que la garantie
de ce produit ne couvre pas les dommages résultant de la foudre.
Port d'extension
USB (Universal Serial Bus) - Les ports USB (Universal Serial Bus) vous permettent de brancher de nombreux
périphériques (imprimantes, moniteurs, scanneurs, etc.) sur votre ordinateur.
Ports d'affichage et audio
Port DVI - Branchez-y un moniteur équipé d'un port DVI (Digital Video Interface). Le câble approprié est
généralement fourni avec le moniteur.
De nombreux moniteurs utilisant un connecteur analogique 15 broches, vous devrez peut-être
acheter un adaptateur ou un câble DVI/analogique.
Sortie de casque/ligne - Branchez-y un casque stéréo ou des haut-parleurs alimentés. Le branchement d'un
périphérique audio sur ce port désactive les haut-parleurs intégrés de votre ordinateur.
Micro - Branchez-y un micro externe pour effectuer des enregistrements en monophonie ou utiliser votre
système en tant qu'amplificateur. Le branchement d'un micro externe sur ce port désactive le micro intégré
de votre ordinateur.
Autres connecteurs
Lecteur de cartes mémoire - Les cartes mémoire sont utilisées dans une large gamme
d'appareils photos numériques, d'assistants numériques personnels, de lecteurs MP3
et de téléphones portables pour stocker et transférer des données. Votre ordinateur
est équipé d'un port pour cartes mémoire qui peut être utilisé avec les formats de
carte mémoire suivants : MultiMedia Card™, Memory Stick®, Memory Stick®
PRO et SD (Secure Digital)™ Memory Card.
À la découverte de votre ordinateur -
7

Adaptateur CA (entrée CC) - Il vous permet de brancher votre ordinateur sur une source d'alimentation
secteur (voir page 13) au moyen de l'adaptateur secteur fourni.
Autres caractéristiques
Webcam - La Webcam vous permet d'envoyer un signal vidéo lors de l'utilisation d'un programme de
conversation/messagerie instantanée, de réaliser des films ou de prendre des photos.
Micro interne - Le micro intégré vous permet de transférer des sons (votre voix, par exemple) sur votre
ordinateur.
Pavé tactile et boutons de sélection - Utilisez le pavé tactile et les boutons de sélection pour contrôler le
pointeur et sélectionner des éléments sur l'écran (voir page 10).
Ventilateur/aération - Il permet de refroidir votre système de sorte qu'il fonctionne en toute sécurité.
La face inférieure de votre ordinateur peut chauffer en cas d'utilisation prolongée. Ne placez pas
votre ordinateur sur vos genoux ou sur une surface pouvant obstruer les orifices d'aération.
Haut-parleurs - Utilisez-les pour écouter des présentations multimédia ou de la musique en stéréo.
Kit batterie principal - Votre ordinateur utilise le kit batterie rechargeable lorsque vous ne pouvez pas le
brancher sur une source d'alimentation secteur (voir page 13).
Verrou de sécurité de la batterie/languette de retrait de la batterie - Ces languettes permettent de maintenir
la batterie en place.
Panneau de commande
Bouton WIFI
Activez ou désactivez les fonctions réseau sans fil de votre
ordinateur au moyen du bouton WIFI.
Bouton d'alimentation
Il vous permet d'allumer et d'éteindre votre ordinateur. Le témoin d'alimentation vous informe de
l'état de l'alimentation de votre ordinateur.
•Éteint - Votre ordinateur est hors tension ou en mode Veille prolongée.
•Allumé - Votre ordinateur est sous tension.
Lorsque votre ordinateur est en mode Veille, le témoin d'alimentation clignote.
Témoins d'état
Ces témoins fournissent des informations sur l'activité du disque, l'état du clavier et
l'état de l'alimentation.
Témoin Caps Lock - Il s'allume lorsque la fonction Verrouillage majuscules est active.
Témoin d'accès aux lecteurs - Il indique si votre ordinateur utilise le disque dur.
Témoin de charge de la batterie - Il indique l'état du chargement de la batterie.
•Éteint - La batterie est entièrement chargée, vous n'avez pas installé de batterie ou
votre ordinateur est alimenté par batterie.
•Il devient rouge lorsque la batterie est en cours de chargement.
•Il devient rouge et clignote lorsque la batterie est faible.
8 -
Guide de prise en main et de dépannage

Clavier
Le clavier présente les caractéristiques suivantes :
Touches de fonction
Le clavier est doté de douze touches
de fonctions (F1-F12). Ces touches
peuvent activer des fonctions
spéciales sous certains programmes
et être utilisées avec la touche Fn (cidessous) pour activer des fonctions
matérielles.
Verr num : Appuyez sur Fn+Inser (Verr num)
pour changer les fonctions du pavé numérique
Pour savoir comment ces touches
fonctionnent avec vos programmes,
veuillez consulter les fichiers d'aide
de ces derniers.
Touche Fn
La touche Fn, qui est située dans le coin inférieur gauche du clavier, active les fonctions illustrées par des
icônes de couleur, notamment celles imprimées sur les touches de fonction.
Les chiffres et fonctions de calcul situés dans la partie centrale droite du clavier sont activés au
moyen de la touche Verr num.
Les combinaisons de touches de fonction suivantes sont disponibles :
Fn+F2 - Permet d'activer ou de désactiver les périphériques Bluetooth (en option).
Fn+F4 - Permet de naviguer entre les modes d'affichage :
•Écran LCD intégré uniquement.
•Affichage externe uniquement (tout périphérique branché au port vidéo).
•Les deux (affichage simultané).
Fn+F4 - Permet de naviguer entre les résolutions d'écran disponibles.
Fn+F6 - Permet d'activer ou de désactiver la fonction Muet.
Fn+F7 - Permet d'activer ou de désactiver le rétroéclairage de l'écran LCD.
Fn+F8 - Permet de réduire la luminosité de l'écran.
Fn+F9 - Permet d'augmenter la luminosité de l'écran.
Fn+F10 - Permet d'augmenter le volume des haut-parleurs.
Fn+F11 - Permet de réduire le volume des haut-parleurs.
Fn+F12 - Imp écran (capture une image de l'écran et la place dans le Presse-papiers).
Fn+Suppr - Arrêt défilement.
Fn+Inser - Verr num (active le pavé numérique).
Fn+Í - Origine.
Fn+Î - Fin.
Fn+Ï - Page précédente.
Fn+Ð - Page suivante.
Fn : Utilisez cette touche avec les touches F1 - F12 pour
activer des fonctions spéciales.
Sur certains modèles, les icônes Sans fil et/ou Bluetooth sont présentes même si votre ordinateur
n'intègre pas ces fonctions. Le cas échéant, cette combinaison de touches n'est pas opérationnelle.
À la découverte de votre ordinateur -
9
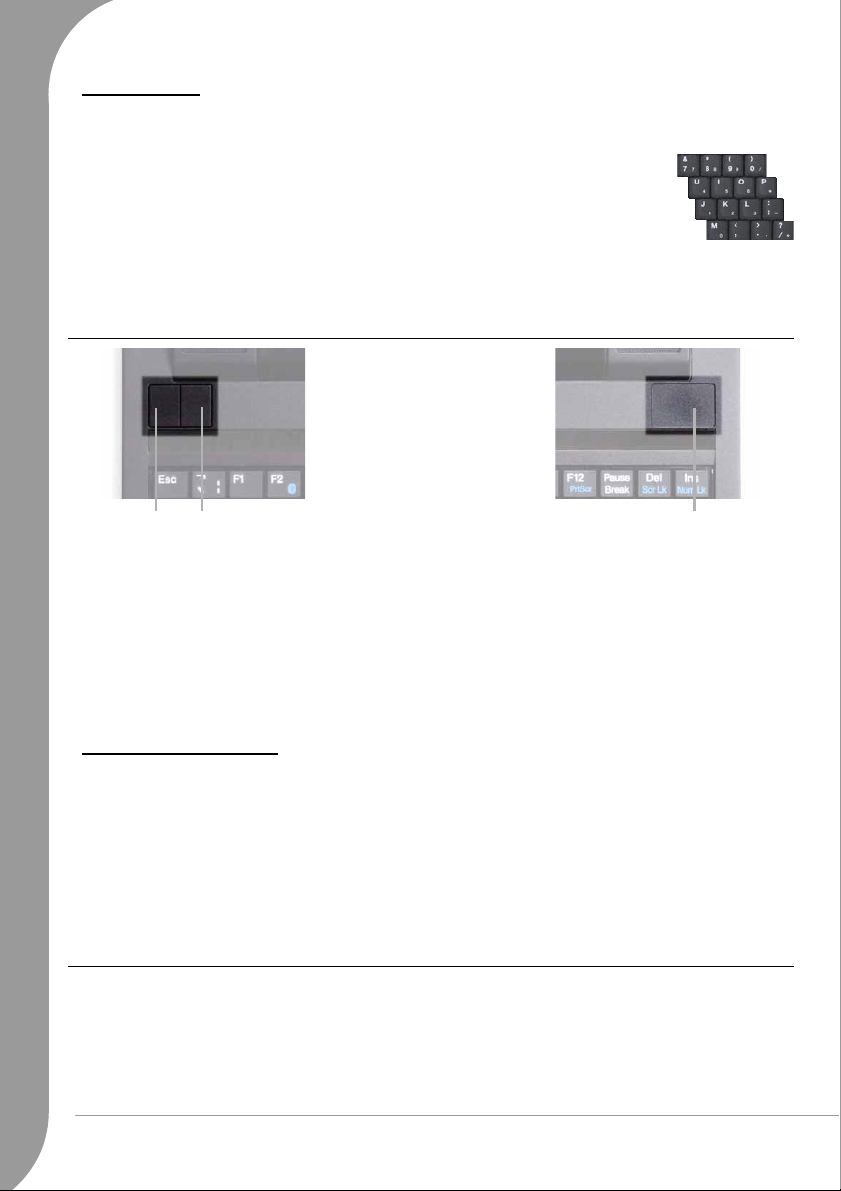
Pavé numérique
Ce pavé vous permet d'entrer des chiffres et des symboles mathématiques (+, -), tout comme vous le feriez
sur une calculatrice. Par ailleurs, il est adéquat si vous avez besoin de saisir de longues listes de chiffres.
Appuyez sur la touche Verr Num (combinaison de touches Fn+Inser) du clavier pour
activer les chiffres et les fonctions imprimées en bleu sur certaines touches (les touches
dans la partie centrale droite du clavier).
Si vous réappuyez sur la touche Verr Num, les touches reprennent leur fonction
d'origine.
Si vous voulez activer la troisième fonction imprimée sur certaines touches (Origine, Pge Haut, commandes
du curseur, etc.), appuyez sur la touche Fn et maintenez-la enfoncée.
Pavé tactile
Pavé tactileBouton gauche Bouton droit
Le pavé tactile vous permet de contrôler facilement le pointeur avec votre doigt. Faites doucement glisser
votre doigt sur le pavé tactile : le pointeur suit le mouvement. Grâce au pavé tactile, vous pouvez :
• effectuer un clic gauche en appuyant une fois sur le pavé tactile ;
• effectuer double-clic gauche en appuyant deux fois sur le pavé tactile ;
• effectuer un glisser/déplacer en appuyant une fois sur le pavé et en faisant glisser votre doigt sur sa surface
tout en le maintenant enfoncé ;
Essayez d'utiliser les boutons ou les fonctions de double-clic avec le doigt et choisissez la méthode que vous
préférez. Si vous trouvez que le double-clic est difficile à réaliser, passez à la section ci-dessous pour obtenir
des instructions générales sur le réglage des propriétés du pavé tactile.
Conseils sur le pavé tactile
Lorsque vous travaillez, suivez les conseils d'ergonomie de base suivants :
• Appuyez doucement sur la surface du pavé tactile.
• Installez votre ordinateur avec le clavier et le pavé tactile à une hauteur confortable. Maintenez vos avantbras parallèles au sol. Vos poignets doivent être détendus et droits.
• Lors de l'utilisation du clavier et du pavé tactile, maintenez vos épaules et vos bras aussi détendus que
possible.
• Faites des pauses régulières pour reposer vos yeux. Faites des exercices d'étirement pour relaxer vos
doigts, vos mains, vos poignets, vos avant-bras et vos épaules.
Lecteur optique
Votre ordinateur ne dispose pas d'un lecteur optique. Pour accéder aux fichiers ou installer un programme
depuis un disque optique, vous avez besoin d'un équipement supplémentaire : vous pouvez utiliser un
lecteur optique USB externe ou un ordinateur doté d'un lecteur optique et d'une connexion réseau (ajoutez
le lecteur optique comme une ressource pouvant être utilisée sur un réseau).
10 -
Guide de prise en main et de dépannage
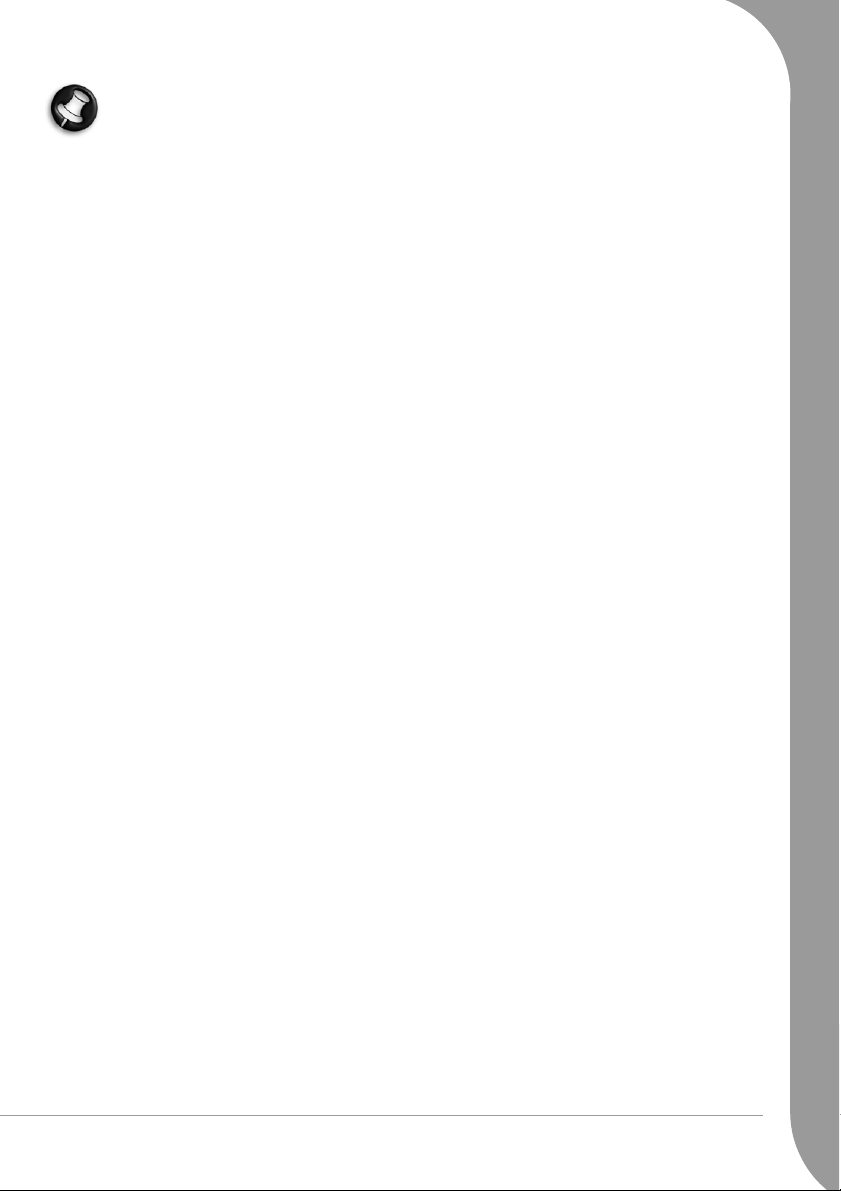
Vous pouvez acheter un lecteur optique USB externe auprès d'un revendeur de matériel
informatique ou électrique bien approvisionné. Veuillez consulter la documentation de votre
système d'exploitation pour savoir comment accéder à des fichiers sur un réseau.
À la découverte de votre ordinateur -
11
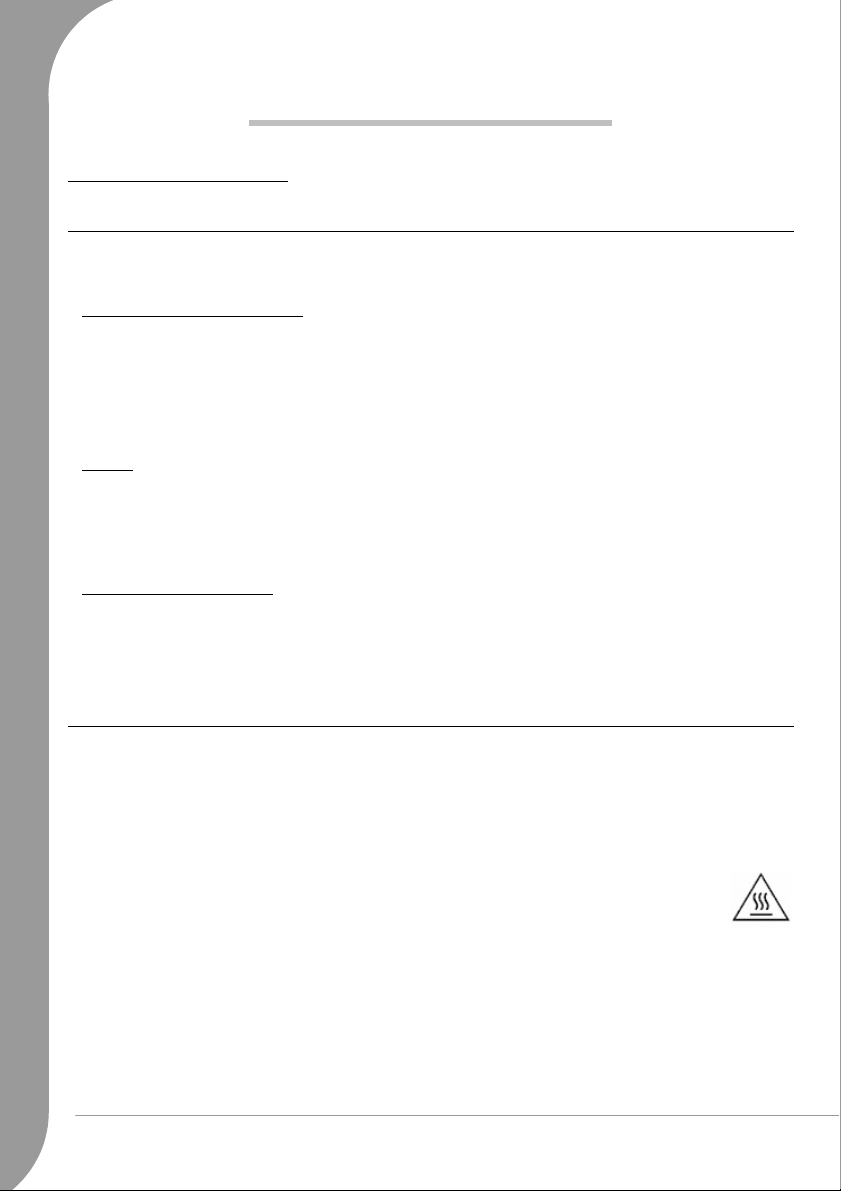
L'ESSENTIEL DE VOTRE ORDINATEUR
SÉCURITÉ ET CONFORT
Consignes de sécurité
Veuillez vous conformer aux instructions suivantes pour utiliser votre ordinateur confortablement et éviter
tout problème de santé.
Environnement de l'ordinateur
Assurez-vous que l'ordinateur :
✓ n'est pas exposé aux rayons du soleil et est éloigné de toute source de chaleur ;
✓ est éloigné de tout champ magnétique ou de tout appareil générant de l'électricité statique ;
✓ est séparé de tout téléphone portable d'une distance d'au moins 30 cm ;
✓ n'est pas installé dans un environnement poussiéreux ou humide ;
✓ n'est pas posé sur un tapis ou toute autre surface susceptible de générer de l'électricité statique.
Câbles
✓ Ne couvrez pas l'adaptateur secteur et ne posez rien dessus de sorte qu'il puisse refroidir correctement
lors de son utilisation.
✓ N'utilisez que l'adaptateur secteur fourni avec votre ordinateur. Bien que d'autres adaptateurs
paraissent similaires, leur utilisation peut endommager votre ordinateur.
Nettoyage de l'ordinateur
✓ Ne vaporisez jamais de produit d'entretien directement sur l'écran de votre système.
✓ Si vous renversez un liquide sur votre ordinateur, éteignez-le immédiatement, débranchez l’adaptateur
secteur, retirez la batterie et assurez-vous qu'il est complètement sec avant de le rallumer. Si nécessaire,
attendez jusqu'au lendemain.
Précautions d'ordre sanitaire
✓ Si vous travaillez ou que vous jouez plusieurs heures d'affilée, ménagez-vous des pauses régulières. De
temps en temps, détournez votre regard de l'écran de votre ordinateur. Ne vous servez pas de votre
ordinateur si vous êtes fatigué.
✓ Agencez votre notebook de sorte que vous puissiez travailler dans une position naturelle et détendue.
Placez les accessoires que vous utilisez fréquemment de sorte qu'ils soient facilement accessibles.
✓
Pour plus de confort et de sécurité, placez votre notebook en face de vous. Assurez-vous que la hauteur du
clavier et du pavé tactile vous convienne. Une distance d'environ 45-70 cm doit séparer vos yeux de l'écran.
✓ Si le symbole de 'chaleur' est présent sur la face inférieure de votre ordinateur, cela signifie
que cette dernière peut chauffer. Évitez tout contact physique continu avec la face inférieure
de votre ordinateur et ne posez pas ce dernier sur vos genoux lorsqu'il fonctionne.
✓ Certains troubles (mains, poignets, bras, cou, épaules, jambes et dos) sont provoqués ou aggravés par des
actions répétitives. Pour y remédier, ne pliez pas vos poignets et laissez vos mains flotter au-dessus du
clavier lorsque vous effectuez de la saisie. Si vous ressentez des douleurs physiques, des picotements, des
engourdissements ou toute autre gêne, veuillez consulter votre médecin.
✓ Nous conseillons aux parents de surveiller l'usage que leur enfant fait des jeux. Si vous ou votre enfant
souffrez de vertiges, de troubles de la vue, de contractions involontaires des paupières ou de certains
muscles, de pertes de conscience ou d'orientation, de mouvements involontaires ou de convulsions,
arrêtez-vous IMMÉDIATEMENT d'utiliser votre ordinateur et consultez votre médecin. Ces problèmes
peuvent survenir même si la personne n'a aucun antécédent épileptique.
12 -
Guide de prise en main et de dépannage
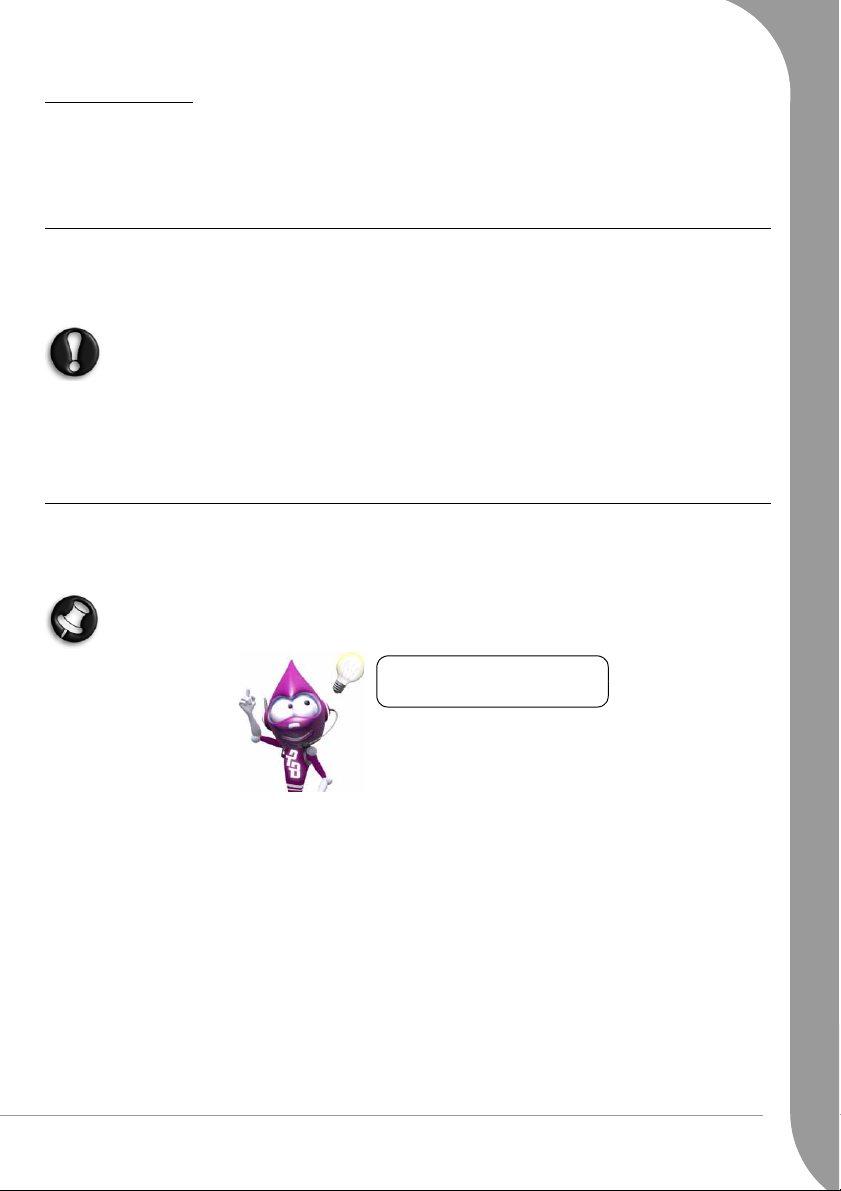
ALIMENTATION
Votre ordinateur nécessite une source d'alimentation constante et stable pour fonctionner. Chez vous,
l'adaptateur secteur peut être branché dans une prise secteur et utilisé aussi longtemps que nécessaire. Si
vous êtes en déplacement ou que vous souhaitez tout simplement ne pas être encombré par des fils, la
batterie de votre ordinateur peut l'alimenter.
Adaptateur secteur
Votre ordinateur peut utiliser l'adaptateur électrique externe fourni (un 'bloc' d'alimentation) pour être
alimenté en courant alternatif. Un câble d'alimentation adapté au pays d'achat de l'ordinateur est fourni.
L'adaptateur électrique fournit l'alimentation nécessaire pour que votre ordinateur fonctionne et que le kit
batterie se recharge simultanément.
Ne couvrez pas l'adaptateur secteur et ne posez rien dessus de sorte qu'il puisse refroidir
correctement lors de son utilisation.
N'utilisez que l'adaptateur secteur fourni avec votre ordinateur. Bien que d'autres adaptateurs
paraissent similaires, leur utilisation peut endommager votre ordinateur.
L'adaptateur secteur et la face inférieure de l'ordinateur peuvent chauffer en cas d'utilisation
prolongée. C'est parfaitement normal. Vous risquez cependant de vous blesser en cas de contact
prolongé.
Alimentation sur batterie
Lorsque vous ne pouvez pas le brancher sur une source d'alimentation secteur, votre ordinateur utilise une
batterie rechargeable (les spécifications dépendent du modèle acheté). Le kit batterie peut être retiré, vous
permettant ainsi de transporter plusieurs batteries lors de déplacements prolongés ou de remplacer une
batterie usagée présentant une perte de performances.
Bien que la batterie soit entièrement chargée lorsqu'elle quitte l'usine, elle peut se décharger
légèrement lors du transport et de la mise en rayon de l'ordinateur. La première fois que vous utilisez
votre ordinateur, branchez l'adaptateur secteur et chargez entièrement la batterie.
Consultez l'
savoir plus sur votre ordinateur.
InfoCentre
pour en
Durée de vie de la batterie
La durée de vie de la batterie dépend de la façon dont l'ordinateur est utilisé, de sa capacité et de la
conception de l'ordinateur. Plus le temps passe, moins les batteries sont performantes (50% de la durée de
vie maximum des batteries neuves).
Remplacement des batteries
Les kits batterie peuvent être retirés et remplacés. Lisez les consignes de manipulation de la batterie avant de
la changer.
Certains ordinateurs sont équipés d'une petite batterie au lithium (batterie 'CMOS') qui permet de conserver
des informations de configuration de base (telles que l'heure et la date). Si la batterie de votre système ne
peut les conserver, nous vous conseillons de contacter un technicien qualifié pour qu'il la remplace.
Mise au rebut de la batterie
Les batteries contiennent un mélange de produits chimiques qui doivent être manipulés avec soin.
Débarrassez-vous des batteries conformément aux lois et réglementations en la matière en vigueur dans
L'essentiel de votre ordinateur -
13
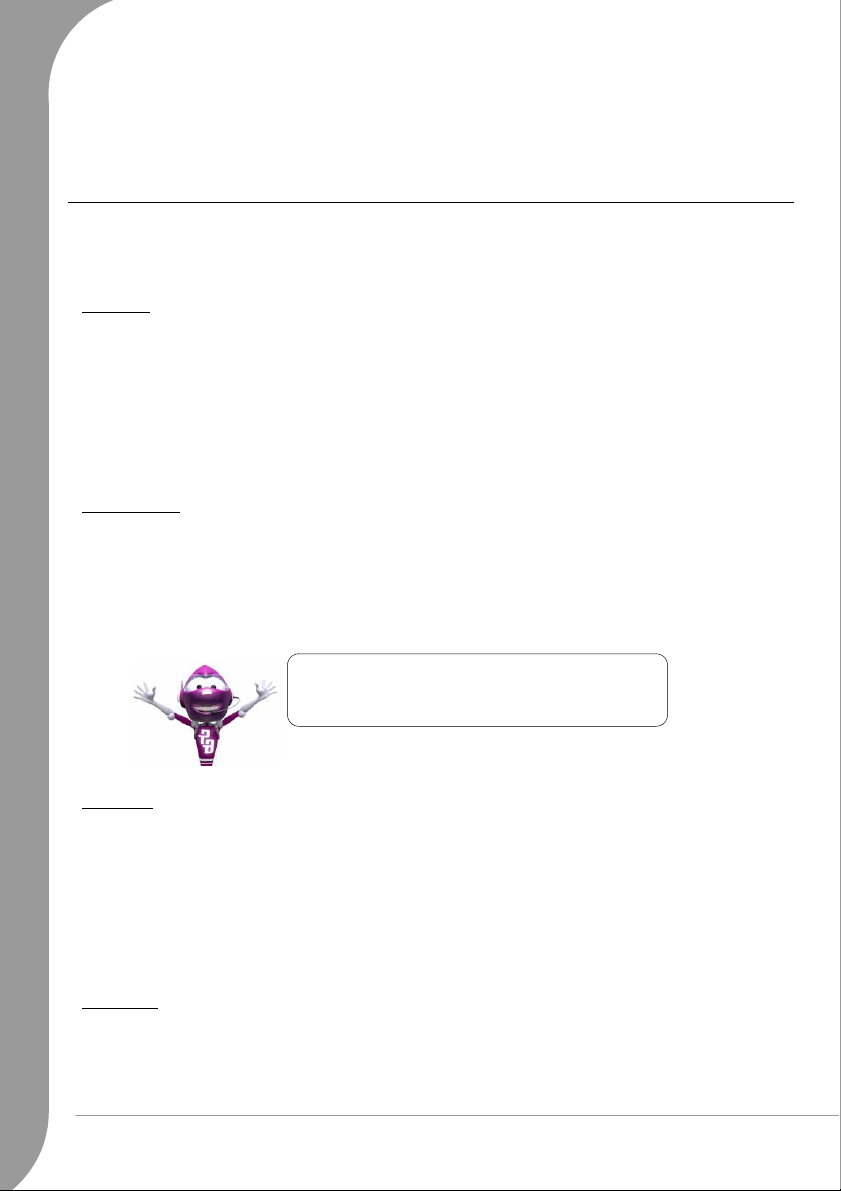
votre pays. Ne jetez pas les batteries usagées dans votre poubelle. Avant de vous débarrasser de la batterie,
entourez ses bornes de ruban adhésif.
Veuillez contacter les autorités compétentes pour de plus amples informations sur les mesures prises dans
votre pays pour collecter, recycler et détruire les batteries usagées.
Optimisez votre ordinateur
Packard Bell fait tout pour rendre votre expérience de l'informatique aussi facile et agréable que possible.
Parce que vos besoins en informatique peuvent évoluer, Packard Bell est à votre disposition pour vous aider
à choisir les accessoires qu'il vous faut et tirer le meilleur parti de votre ordinateur.
Stockage
Que vous ayez besoin d'espace de stockage supplémentaire, de créer des sauvegardes ou d'un moyen de
stockage amovible pour transporter vos données, un disque dur externe est une solution pratique pour
étendre facilement les fonctionnalités de votre ordinateur. Il vous suffit de le brancher sur un port USB et
de "faire glisser et déposer" vos données importantes pour les transférer en quelques secondes. Les disques
durs de grande capacité constituent également un moyen idéal de stocker votre musique, vos photos et
vidéos pour les emmener partout avec vous !
Rendez-vous sur www.packardbell.com pour découvrir les accessoires de notre boutique en ligne ou
trouver un revendeur près de chez vous !
Convergence
Notre monde devient de plus en plus numérique et Packard Bell s'efforce de vous en faire profiter au
maximum avec des produits parfaitement adaptés aux loisirs numériques émergeants. Nos produits
intègrent les meilleures technologies et vous permettent de bénéficier des dernières avancées, comme
l'Internet haut débit, les réseaux Wi-Fi et les supports numériques. Sa gamme de produits de
divertissement domestique comprend de nombreux lecteurs MP3 de sorte que technologie et
divertissement ne vous quittent plus, où que vous alliez !
Rendez vous dès à présent sur www.packardbell.com
et entrez dans l'espace
toujours sans souci et épanouissante !
Lounge
, où la technologie est
Garantie
Les ordinateurs Packard Bell incluent une garantie complète et d'excellente qualité. Pour encore plus de
tranquillité d'esprit, les packs optionnels PB Care vous permettent d'étendre votre garantie contractuelle
standard et d'être couvert par un service à domicile pendant trois ans. Pour plus d'informations, visitez
www.packardbell.com.
Si votre garantie est expirée ou si
avons une solution ! Packard Bell a sélectionné des Centres de Service Agréé afin de vous faire bénéficier
d'un service de grande qualité. Vous profiterez ainsi des services de techniciens hautement qualifiés et
formés sur les produits Packard Bell.
PB care
n'est pas disponible dans votre région, pas de panique, nous
Recyclez !
Vous venez d'acheter un nouvel ordinateur ou un nouveau moniteur et vous vous demandez ce que vous
pouvez faire de votre ancien matériel ? Ne le jetez pas ! Packard Bell vous encourage à recycler !
La plupart des équipements informatiques contiennent des matériaux dangereux qu'il vaut mieux ne pas
mêler aux déchets classiques. Grâce au recyclage, de nombreux matériaux utilisés dans les composants
d'ordinateurs peuvent être récupérés et réutilisés. De nombreuses organisations caritatives collectent les
14 -
Guide de prise en main et de dépannage

équipements informatiques et certaines entreprises remettent en état les ordinateurs usagés et les
revendent.
PREMIERS PAS SUR INTERNET
Connectez-vous !
L'utilisation d'Internet fait désormais partie intégrante de l'informatique au quotidien. Pour vous faciliter
encore davantage l'accès à Internet, Packard Bell a équipé votre ordinateur de tous les outils pour bien
démarrer !
Fournisseur d’Accès Internet
Pour vous connecter, vous devez vous enregistrer auprès d’un Fournisseur d’Accès Internet (FAI), qui
fournit la connexion physique entre votre ordinateur et l'Internet.
Veuillez vous reporter aux instructions fournies dans le coffret d'installation du FAI. Évitez d'utiliser
plusieurs FAI.
Types de connexions
En fonction du modèle de votre ordinateur, de l'endroit où vous vous trouvez, et de vos besoins en termes
de communication, vous pouvez vous connecter à Internet de plusieurs façons.
ADSL
L'ADSL (ligne d'abonné numérique) permet d'être connecté en permanence à Internet via la ligne
téléphonique. Vous pouvez téléphoner et vous connecter à Internet en même temps car l'ADSL et le
téléphone n'utilisent pas les mêmes fréquences. Pour pouvoir bénéficier de l'ADSL, vous devez être situé
à proximité d'un central téléphonique (le service n'est pas toujours disponible en zone rurale). Les vitesses
de connexion varient en fonction de votre situation géographique, mais l'ADSL permet généralement
d'obtenir une connexion fiable et très rapide (les téléchargements en aval (réception de données) sont
nettement plus rapides que ceux en amont (transmission vers un serveur). La connexion étant
permanente, vous pouvez généralement souscrire à un forfait mensuel.
Câble
Une connexion par câble permet d'être connecté en permanence à Internet en haut-débit via la ligne de
télévision câblée. Ce service est généralement disponible dans les grandes agglomérations. Vous pouvez
en même temps utiliser votre téléphone, regarder la télévision par câble et être connecté à Internet. La
connexion étant de type partagée, sa vitesse peut diminuer lorsque de nombreux utilisateurs sont
connectés dans une même zone.
Réseau local (LAN)
Les réseaux locaux (LAN) sont des groupes d’ordinateurs (installés par exemple dans un même immeuble
de bureaux ou une même maison) partageant la même ligne et les mêmes ressources de communication.
Lorsque vous installez un réseau local, vous pouvez partager des fichiers, des périphériques (notamment
une imprimante) et une connexion Internet. Vous pouvez établir un réseau local de type filaire (par
exemple avec la technologie Ethernet) ou sans-fil (par exemple avec la technologie Wi-Fi ou Bluetooth).
Wi-Fi
On entend par LAN sans fil ou WLAN un réseau local sans fil reliant deux ordinateurs entre eux, voire
plus, sans utiliser de câbles. Le Wi-Fi (abréviation de 'Wireless Fidelity') est un type extrêmement
populaire de réseau local sans fil (WLAN). Mettre en œuvre un réseau Wi-Fi est un jeu d'enfant et vous
permet de partager des fichiers, des périphériques et une connexion Internet.
L'essentiel de votre ordinateur -
15
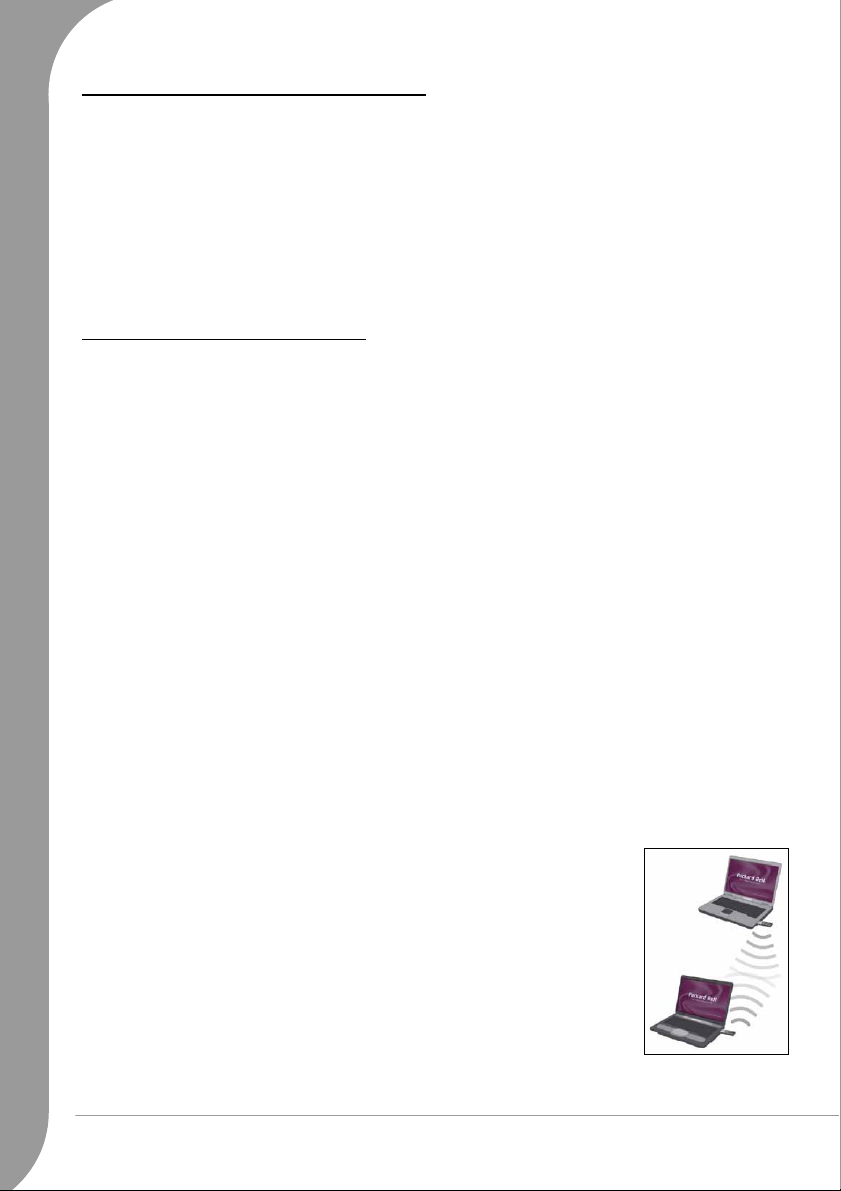
Quels sont les avantages d'un réseau sans fil ?
Mobilité
Les réseaux locaux sans fil vous permettent, ainsi qu'aux autres utilisateurs de votre réseau domestique,
de partager l'accès aux fichiers et périphériques connectés au réseau (une imprimante ou un scanneur,
par exemple).
Vous pouvez également partager une connexion Internet avec d'autres PC installés chez vous.
Rapidité et simplicité d'installation
Installer un réseau local sans fil peut être rapide et aisé et élimine la nécessité de faire passer des câbles
par les murs et les plafonds.
Composants d'un réseau local sans fil
Pour installer un réseau sans fil chez vous, vous aurez besoin des composants suivants :
Point d'accès (routeur)
Les points d'accès (routeurs) sont des émetteurs/récepteurs bidirectionnels qui diffusent des données
dans l'environnement proche. Les points d'accès font office de médiateur entre le réseau câblé et le réseau
sans fil. La plupart des routeurs intègrent un modem DSL qui vous permet de bénéficier d'une connexion
Internet DSL haut débit. Le fournisseur d'accès Internet (FAI) que vous avez choisi fournit normalement
le modem/routeur lorsque vous souscrivez aux services qu'ils proposent. Lisez attentivement la
documentation fournie avec votre point d'accès/routeur pour des instructions d'installation détaillées.
Câble réseau (RJ45)
Un câble réseau (également appelé RJ45) est utilisé pour raccorder le PC hôte au point d'accès (voir
illustration ci-dessous). Ce type de câble est également utilisé pour connecter des périphériques au point
d'accès.
Récepteur sans fil
Il est branché sur l'ordinateur que vous voulez connecter au réseau. Il existe plusieurs types de récepteurs
sans fil, les plus courants étant les suivants :
1. Récepteur WiFi ou "clé électronique" USB : branchez-le dans un port USB disponible de votre
ordinateur.
2. Carte PC Card sans fil : cette carte est installée dans un connecteur PCI disponible de votre ordinateur.
3. Carte interne : cette carte est installée dans les ordinateurs portables et utilise une ou plusieurs
antennes internes.
Partage Internet ad-hoc
La fonction de partage de connexion Internet (ICS) de Microsoft Windows Vista
vous permet de partager une seule et même connexion Internet avec plusieurs
ordinateurs. La prise en charge intégrée des réseaux locaux sans fil IEEE 802.11
vous permet de créer un réseau ad-hoc sans fil. Ces deux fonctions peuvent être
utilisées conjointement pour partager une connexion Internet câblée avec les
membres d'un réseau ad-hoc sans fil. Il s'agit de la méthode de connexion en
vigueur si vous ne disposez pas d'un point d'accès (routeur).
16 -
Guide de prise en main et de dépannage
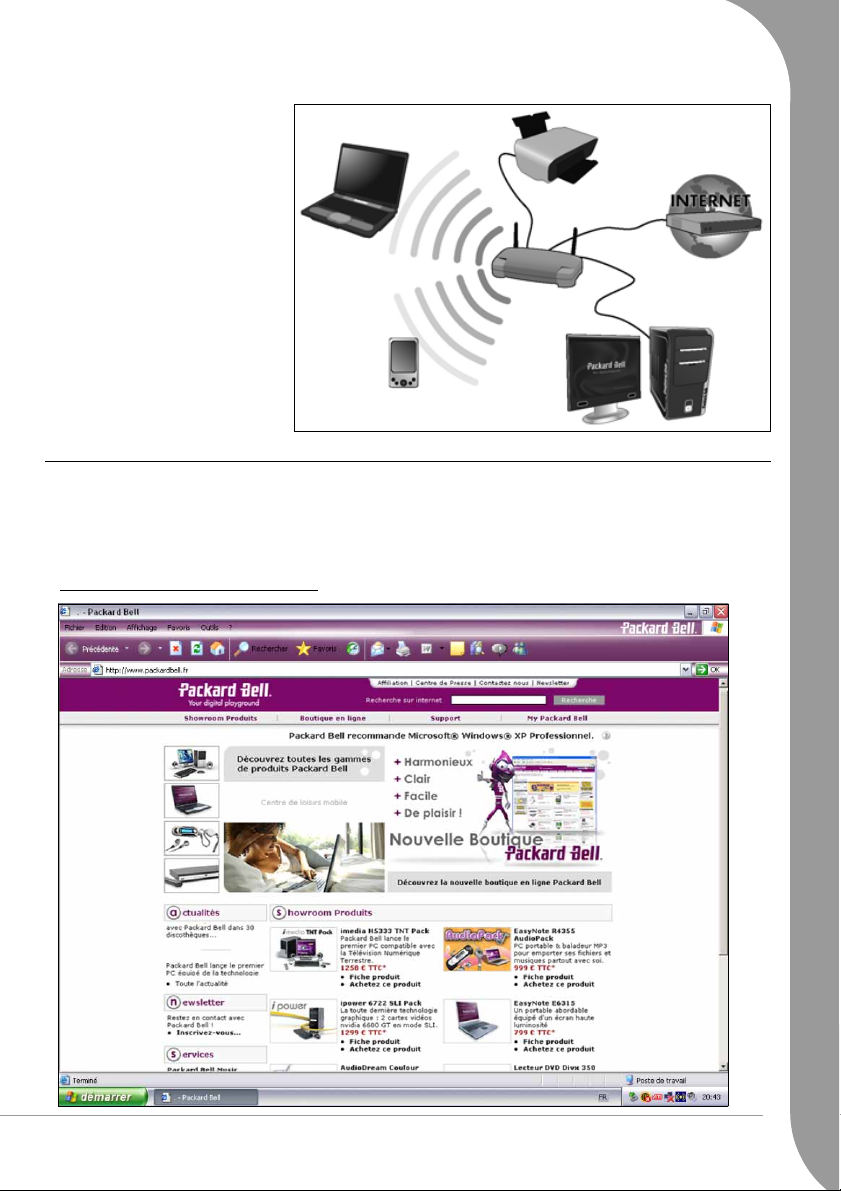
Diagramme d'un réseau fonctionnel
➍
1. Point d'accès/routeur
2. PC
3. Modem
4. Imprimante
5. Ordinateur portable
6. ANP
7. Câbles réseau (RJ45)
➎
➐
➐
➊
➐
➌
➏
➋
Surfez sur Internet !
Pour pouvoir surfer sur Internet, vous avez besoin d’un programme appelé navigateur Internet. Celui inclus
avec votre système d'exploitation est Microsoft Internet Explorer. Pour lancer votre navigateur, il vous
suffit d’appuyer sur le bouton Internet de votre clavier (si ce dernier en est équipé) ou de cliquer sur
Démarrer > Internet.
Caractéristiques d'Internet Explorer
➊
➋
➏
➐
➑
➌
➍
➎
L'essentiel de votre ordinateur -
17
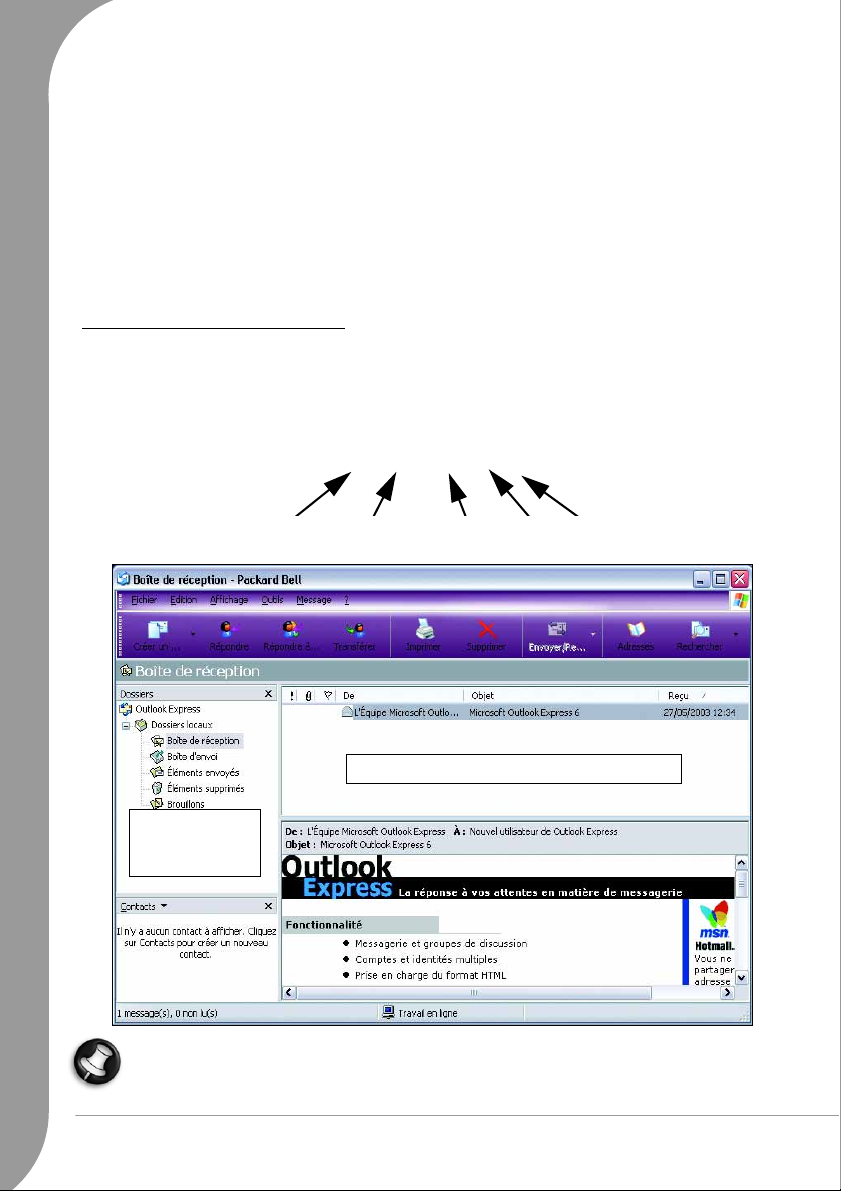
1. Cliquez sur Aide ou appuyez sur la touche [F1] de votre clavier.
2. Diminuez, agrandissez ou fermez la fenêtre.
3. Si la page ne s'affiche pas complètement à l'écran, vous pouvez la visualiser à l'aide des flèches haut et
bas de la barre de défilement. Vous pouvez également utiliser les touches de direction de votre clavier
ou le bouton de défilement de votre souris ou pavé tactile.
4. Hyperlien : cliquez dessus pour afficher un autre sujet ou une nouvelle page.
5. Cliquez et maintenez pour modifier la taille de la fenêtre.
6. Barre d'outils
7. Barre d'adresse : saisissez une adresse de site Web et cliquez sur le bouton OK.
8. Barre d'état
Caractéristiques d'Outlook Express
Votre ordinateur est équipé du programme
de recevoir des messages électroniques. Vous pouvez joindre des fichiers, des photos, de la musique ou des
vidéos à vos messages et les envoyer n'importe où dans le monde en quelques secondes !
Pour ouvrir le programme, cliquez sur Démarrer > E-mail.
Lorsque vous ouvrez un compte chez un fournisseur d’accès, ce dernier vous fournit généralement une ou
plusieurs adresses e-mail (pour vous et les membres de votre famille). Exemple :
Nom d'utilisateur "Arrobas" Domaine "Point" Extension
Outlook Express
Pierre@packardbell.com
de Microsoft, qui vous permet d'envoyer et
Dossiers locaux
pour stocker vos
messages
Vous pouvez écrire vos messages hors connexion et vous connecter à Internet seulement pour
l'envoi et la réception.
18 -
Guide de prise en main et de dépannage
Affiche le contenu du dossier sélectionné
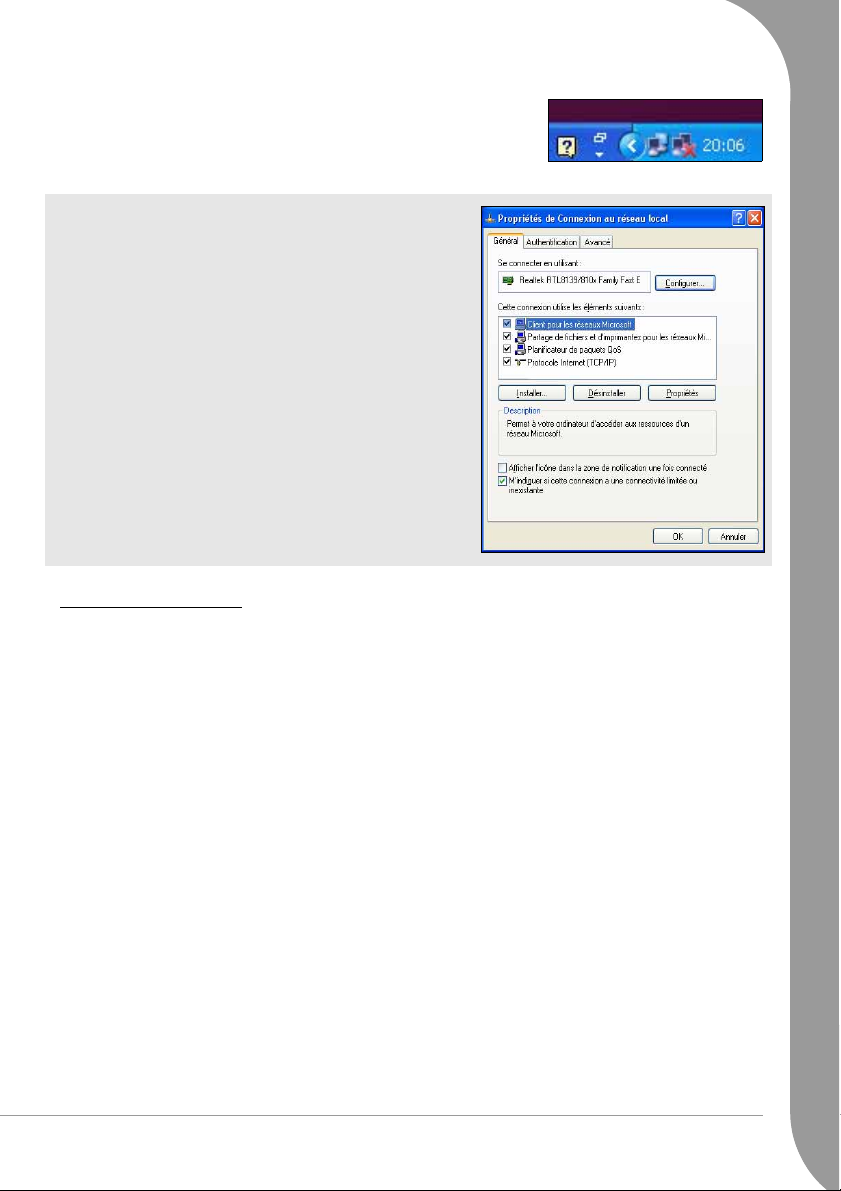
Pour savoir quand vous êtes connecté, regardez l'icône représentant
deux petits ordinateurs dans la zone de notification, près de l'horloge.
Si votre ordinateur est équipé d'un port réseau, une icône similaire
peut s'afficher. Elle sera rayée d'une croix rouge en cas d'inactivité.
Si cette icône n’apparaît pas :
1. Cliquez sur Démarrer > Panneau de configuration >
Connexions réseau et Internet > Connexions réseau.
2. Faites un clic droit sur l'icône représentant une
connexion et sélectionnez Propriétés.
3. Sélectionnez Afficher l'icône dans la zone de
notification une fois connecté.
Site Internet Packard Bell
Pour faire vos premiers pas, visitez notre site Internet, www.packardbell.com !
Packard Bell fait tout pour vous apporter une assistance technique personnalisée à tout moment. Consultez
la section Support et obtenez l'aide répondant à vos besoins spécifiques :
✓ Cliquez sur
immédiatement à toutes les informations relatives à votre PC !
✓ L'
Assistant de dépannage
problème avec votre ordinateur (n'est pas disponible dans tous les pays).
✓ Saisissez des mots clé dans la boite de
votre requête !
✓ Entrez dans l'espace
pour votre ordinateur, ainsi que des correctifs logiciels et des mises à niveau pour vos firmware et
programmes.
Mon produit
Téléchargements
pour connaître le numéro de série de votre ordinateur et accéder
peut vous aider à trouver des solutions si vous rencontrez le moindre
Recherche
pour rechercher et télécharger les versions actualisées de pilotes
et accédez à tous les articles d'aide correspondant à
✓ Partagez également vos expériences avec d'autres utilisateurs Packard Bell et obtenez leur aide grâce au
Forum
.
✓ Vous pouvez aussi rechercher des informations sur nos produits par gamme ou catégorie, vous
renseigner sur votre garantie et obtenir nos coordonnées.
Pour en savoir plus sur les dernières technologies offertes par Packard Bell, visitez notre
Vous pouvez également trouver l'adresse d'un revendeur près de chez vous ou commander les
Produits.
dernières nouveautés Packard Bell en quelques clics sur notre
www.packardbell.com vous offre une passerelle vers un monde d’activités et de services en ligne : rendeznous visite régulièrement pour découvrir les informations et téléchargements les plus récents !
Boutique en ligne
!
L'essentiel de votre ordinateur -
Showroom
19
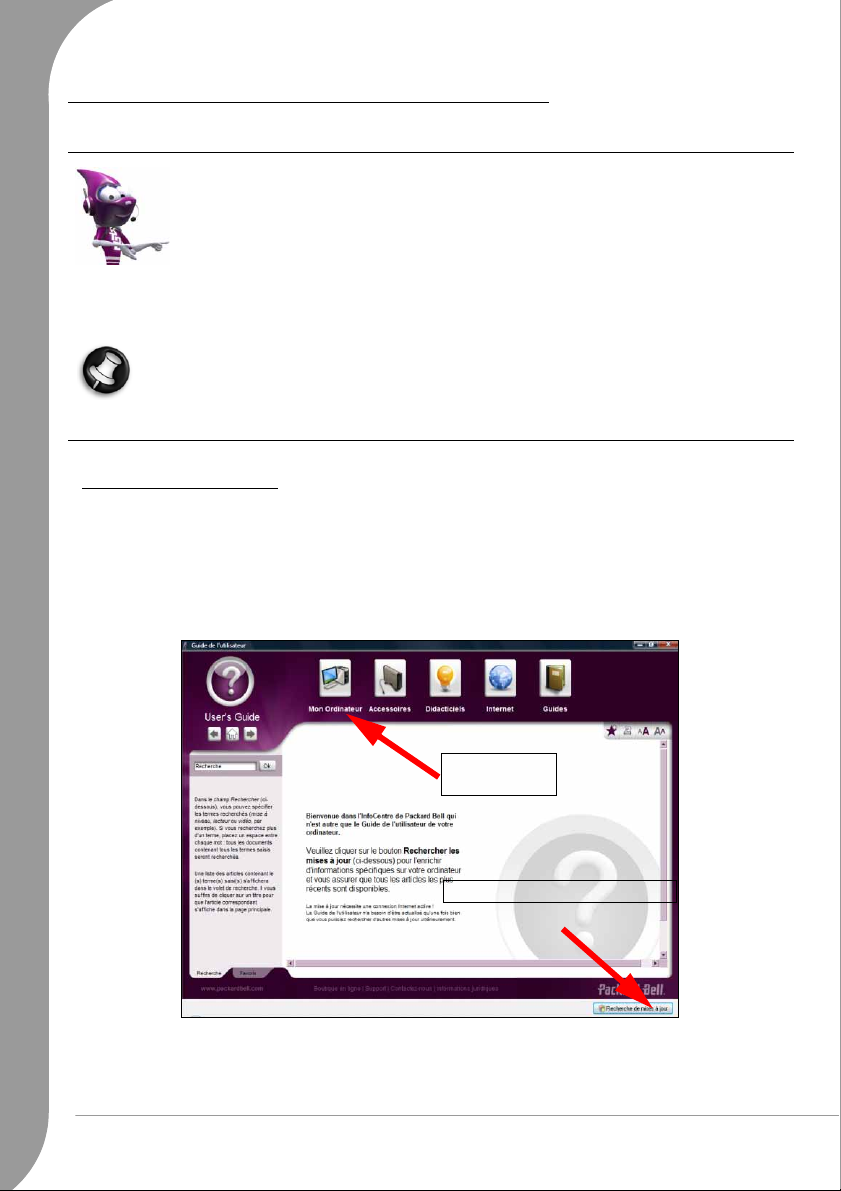
UTILISATION DE WINDOWS ET DE VOS LOGICIELS
Configurer mon PC
Pour vous faciliter les choses, Packard Bell a réuni toutes les étapes de configuration
importantes en une seule application ! Pour lancer
sur l’icône du bureau de Windows. Si vous n'exécutez pas toutes les étapes, vous pouvez
relancer l'application à tout moment en cliquant sur l'icône depuis le menu Démarrer ou le
Panneau de configuration.
Un assistant vous guidera tout au long du processus pour configurer votre accès Internet,
votre logiciel antivirus, vos jeux, lancer
imprimer la
vous souhaitez installer et de suivre les instructions à l'écran !
Carte d'Identité
de votre PC. Il vous suffit de sélectionner les éléments que
Le nombre d'options disponibles peut varier en fonction de votre modèle d'ordinateur et de votre
région.
Documentation de votre ordinateur
InfoCentre de Packard Bell
Ce guide n'est pas votre seule et unique source d'informations sur votre ordinateur ! L'
guide de l'utilisateur électronique, contient des informations de base sur votre ordinateur, vous permettant
ainsi d'obtenir l'aide dont vous avez besoin directement sur votre écran. Vous devez actualiser ce guide de
l'utilisateur électronique pour obtenir des informations spécifiques sur l'ordinateur que vous avez acheté.
Pour ouvrir l'
située sur votre bureau ou cliquez sur ‘Démarrer’ > Tous les programmes > Assistance Packard Bell >
Guide de l'utilisateur (InfoCentre Packard Bell).
InfoCentre
, cliquez deux fois sur l'icône Guide de l'utilisateur (InfoCentre de Packard Bell)
Configurer mon PC
InfoCentre
, cliquez simplement
et
Master CD/DVD Creator
InfoCentre
, votre
, et
Sélectionnez
une catégorie*
Rechercher les mises à jour
Pour actualiser le contenu du Guide de l'utilisateur (vous aurez besoin pour ce faire d'une connexion
Internet), il vous suffit de cliquer sur le bouton 'Rechercher les mises à jour' dans la page de bienvenue de
l'InfoCentre (voir image ci-dessus).
20 -
Guide de prise en main et de dépannage
 Loading...
Loading...