Packard bell EasyNote TV43HC, EasyNote TV44HR, EasyNote TV44HC, EasyNote TV11HC QUICK START GUIDE [nl]
Page 1
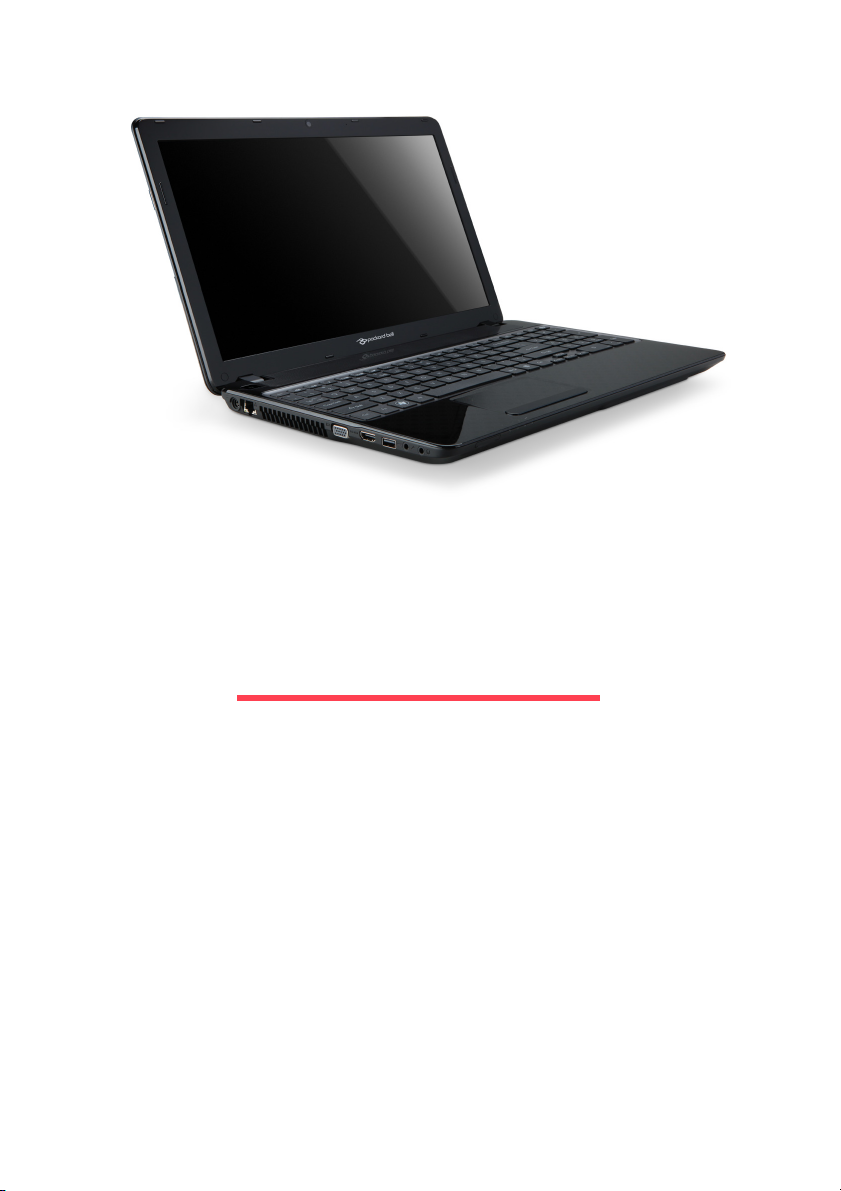
Verkorte handleiding
Packard Bell EasyNote TV
INHOUDSOPGAVE
De computer opstarten 3
Draadloze verbindingen..................................... 3
Registratie.......................................................... 3
Installatie van de software ................................. 4
Herstel ............................................................... 4
Problemen? ....................................................... 4
De computer leren kennen 5
Bovenkant - beeldscherm.................................. 5
Bovenkant - toetsenbord.................................... 6
Speciale toetsen ......................................... 7
Touchpad ................................................... 8
Voorkant ............................................................ 9
Linkerkant .......................................................... 9
Rechterkant...................................................... 10
Onderkant ........................................................ 11
Herstel 12
Packard Bell Recovery Management............... 12
Hersteldiscs aanmaken ............................ 12
Het systeem herstellen .................................... 14
Soorten herstel ......................................... 14
Informatie over voorschriften 18
Omgeving 28
Softwarelicentie 30
INHOUDSOPGAVE - 1
Page 2
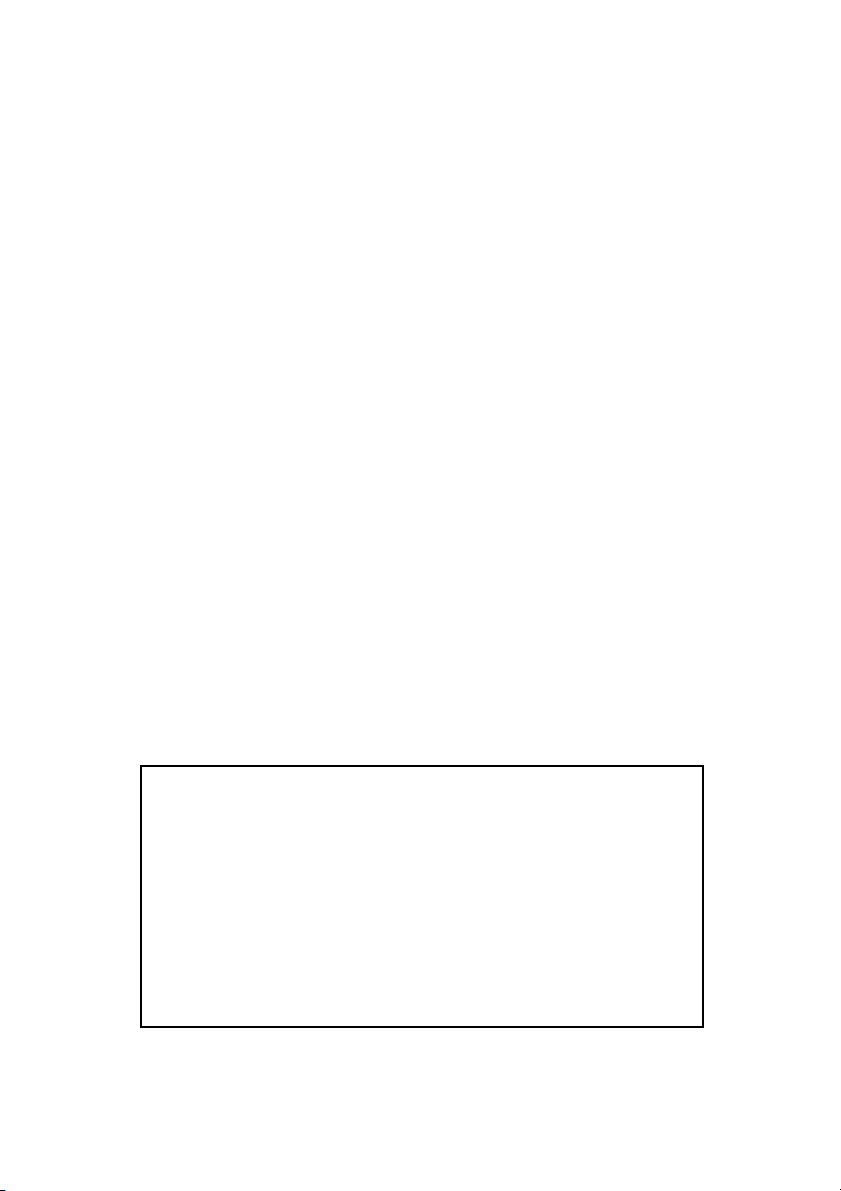
Copyright © 2012.
Alle rechten voorbehouden.
Packard Bell EasyNote TV Verkorte handleiding
Oorspronkelijke uitgave: 13 januari 2012
Gebruik deze ruimte om belangrijke informatie over uw computer
te noteren.
Productnaam: . . . . . . . . . . . . . . . . . . . . . . . . . . . . . . .
Serienummer: . . . . . . . . . . . . . . . . . . . . . . . . . . . . . . .
Aankoopdatum: . . . . . . . . . . . . . . . . . . . . . . . . . . . . . .
Plaats van aankoop: . . . . . . . . . . . . . . . . . . . . . . . . . .
Ga naar registration.packardbell.com en ontdek alle voordelen voor klanten van
Packard Bell.
Opmerking: Alle afbeeldingen dienen alleen ter verwijzing. Daadwerkelijke configuratie
kan afwijken.
2 - Verkorte handleiding
Page 3
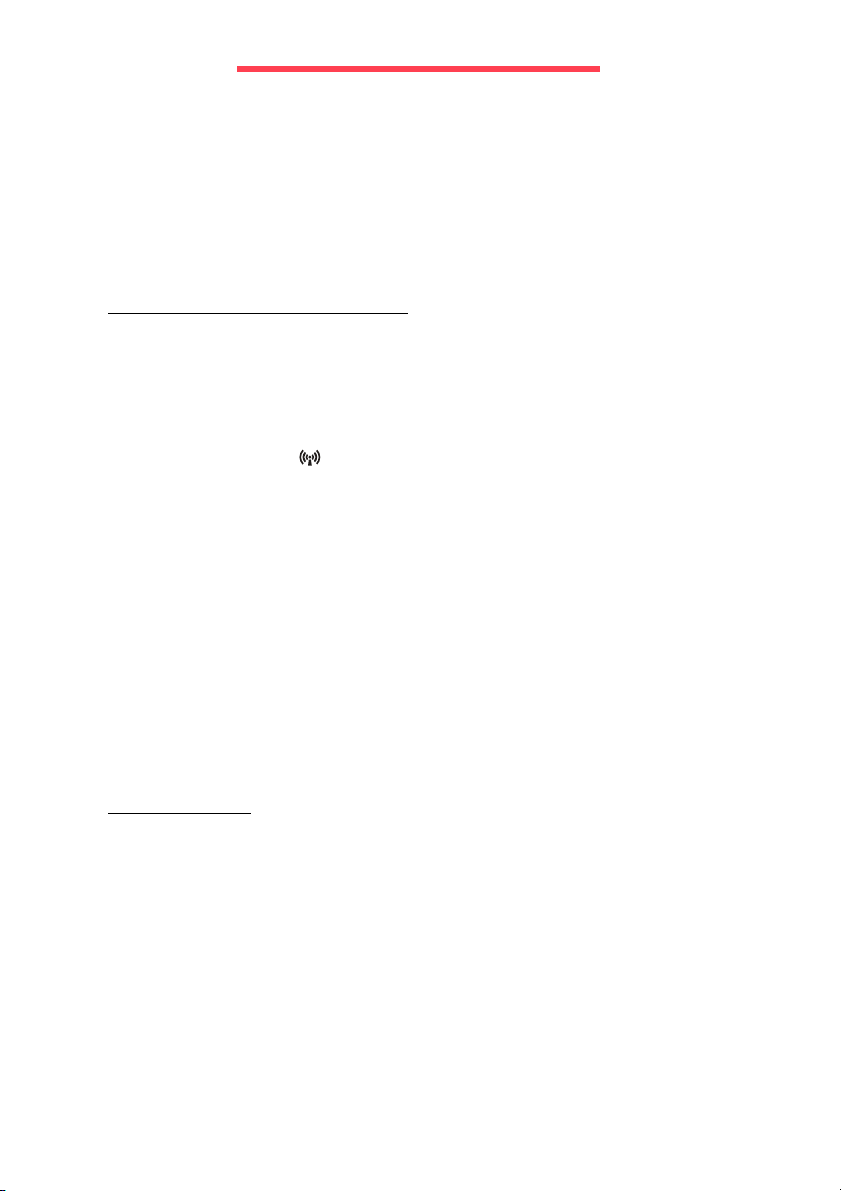
DE COMPUTER OPSTARTEN
Wij danken u voor de aanschaf van een Packard Bell-computer!
Deze handleiding maakt u bekend met de functies van uw computer en
begeleidt u bij het gebruik.
Nadat de computer is ingesteld en opgestart, wat wordt uitgelegd in de
setupinstructies, krijgt u een aantal vragen voorgelegd om verbinding met
internet te kunnen maken. De computer configureert vervolgens de
geïnstalleerde software.
DRAADLOZE VERBINDINGEN
Als u verbinding wilt maken met een draadloos netwerk, controleert u
eerst of de draadloze netwerkfunctionaliteit van de computer is
ingeschakeld, en of de router of modem waarmee u verbinding wilt maken
correct is geconfigureerd.
• Als de draadloze functionaliteit niet is ingeschakeld, drukt u op de
communicatietoets ( ) om Launch Manager te openen. Controleer hier
of Wi-Fi Aan staat.
• De computer detecteert en toont de beschikbare netwerken. Kies uw
netwerk en voer, indien nodig, het wachtwoord in.
• Na een korte vertraging moet de computer verbinding met internet
maken.
Als het netwerk niet wordt gedetecteerd, of als de computer geen
verbinding met internet maakt, kijkt u in de documentatie van de
internetaanbieder of de router. Zodra de computer start en gebruiksklaar
is, opent u Internet Explorer en volgt u de instructies.
Een alternatieve methode is door een netwerkkabel op een
netwerkpoort van de router aan te sluiten. Kijk in de documentatie van
uw netwerkaanbieder of router.
REGISTRATIE
Als u de computer voor het eerst gebruikt, wordt aanbevolen dat u
onmiddellijk registreert. Hierdoor heeft u toegang tot enkele handige
voordelen, zoals:
• Snellere dienstverlening door onze getrainde medewerkers.
• Lidmaatschap van de Packard Bell community: ontvang aanbiedingen
en doe mee aan enquêtes.
• Het laatste nieuws van Packard Bell.
De computer opstarten - 3
Page 4
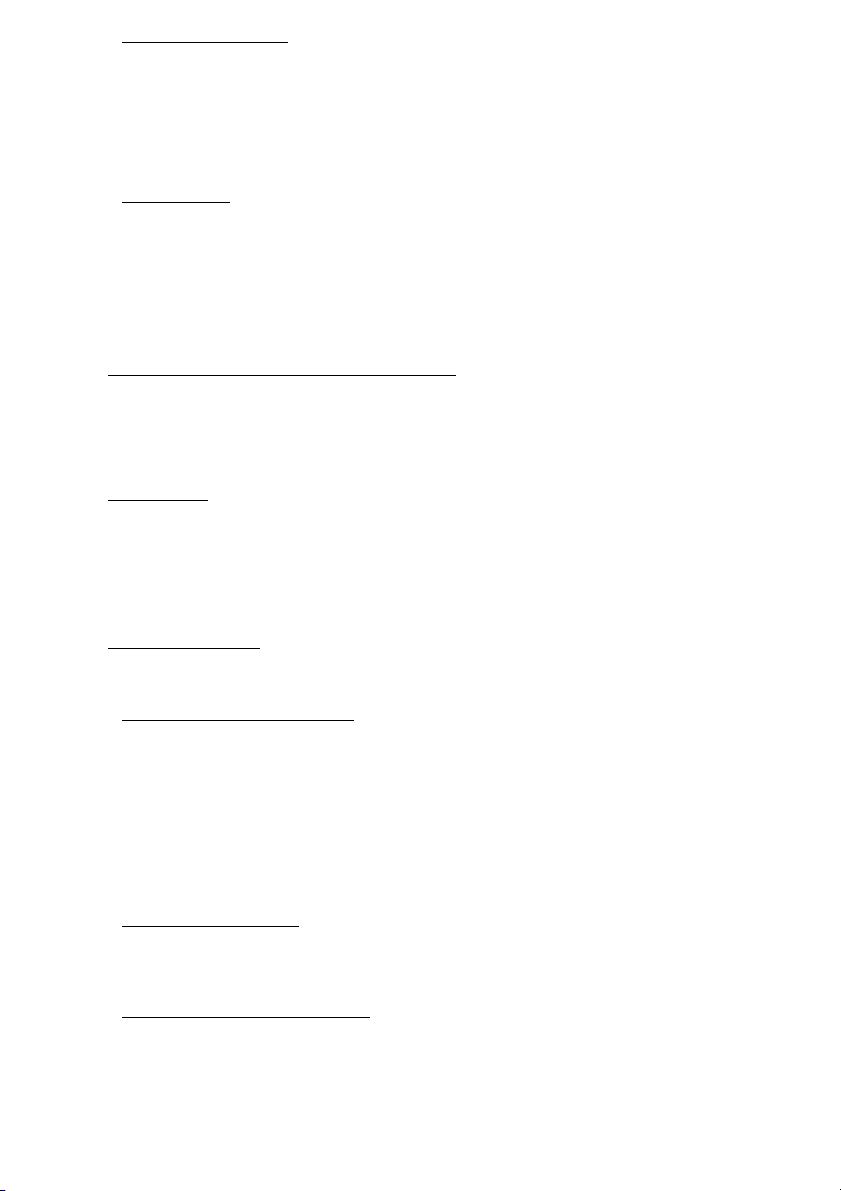
Registreren gaat zo
Tijdens de eerste keer instellen van laptop of desktop, verschijnt een
melding met de uitnodiging om te registreren. Vul de verplichte velden in
en klik op Volgende. Het tweede venster bevat optionele velden,
waardoor wij beter onze dienstverlening op uw persoonlijke wensen
kunnen aanpassen.
Andere optie
Een andere methode om het Packard Bell product te registreren, is door
onze website te bezoeken op register.packardbell.com. Kies uw land en
volg de eenvoudige instructies.
Zodra we uw productregistratie ontvangen, krijgt u een bevestigingse-mail
met belangrijke informatie die u op een veilige plek moet opbergen.
INSTALLATIE VAN DE SOFTWARE
De installatie van de software en het voorbereiden op het gebruik gebeurt
automatisch. Dit kan enige tijd duren. Schakel de computer niet uit, wacht
totdat de installatie klaar is.
HERSTEL
Maak zo spoedig mogelijk herseldisks. Met het programma Packard Bell
Recovery Management kunt u hersteldisks maken en vervolgens
toepassingen en stuurprogramma’s van Packard Bell herstellen of
opnieuw installeren.
PROBLEMEN?
Packard Bell levert diverse opties voor hulp bij uw aankoop.
Packard Bell ondersteuning
Noteer het serienummer van uw computer, de datum en plaats van
aankoop en de modelnaam die in deze handleiding wordt genoemd;
bewaar het bewijs van aankoop. Noteer voordat u ons belt eventuele
foutmeldingen die verschijnen als het probleem zich voordoet. Ga bij de
computer zitten en schakel deze indien mogelijk in. Houd deze informatie
bij de hand als u contact met ons opneemt. Zo kunnen we u beter en
sneller van dienst zijn.
Packard Bell-website
Ga naar www.packardbell.com - Bezoek het onderdeel Ondersteuning:
het bevat actuele informatie, hulp, stuurprogramma’s en downloads.
Garantie en contactgegevens
In de Garantiegids van de computer vindt u informatie over de garantie
van de computer en hoe u contact kunt opnemen met de klantenservice
voor aanspraak op de garantie.
4 - Verkorte handleiding
Page 5

D E COMPUTER LEREN KENNEN
Nadat de computer is ingesteld volgens de instructies, bent u nu klaar
voor een rondleiding door de nieuwe Packard Bell computer.
Packard Bell EasyNote TV
BOVENKANT - BEELDSCHERM
# Pictogram Item Beschrijving
Webcam voor videocommunicatie.
1 Webcam
2 Beeldscherm
3 Microfoon Interne microfoon voor geluidsopname.
Een lichtje naast de webcam geeft aan dat de
webcam actief is.
Ook wel Liquid-Crystal Display (LCD) genoemd,
geeft de output van de computer weer.
De computer leren kennen - 5
Page 6
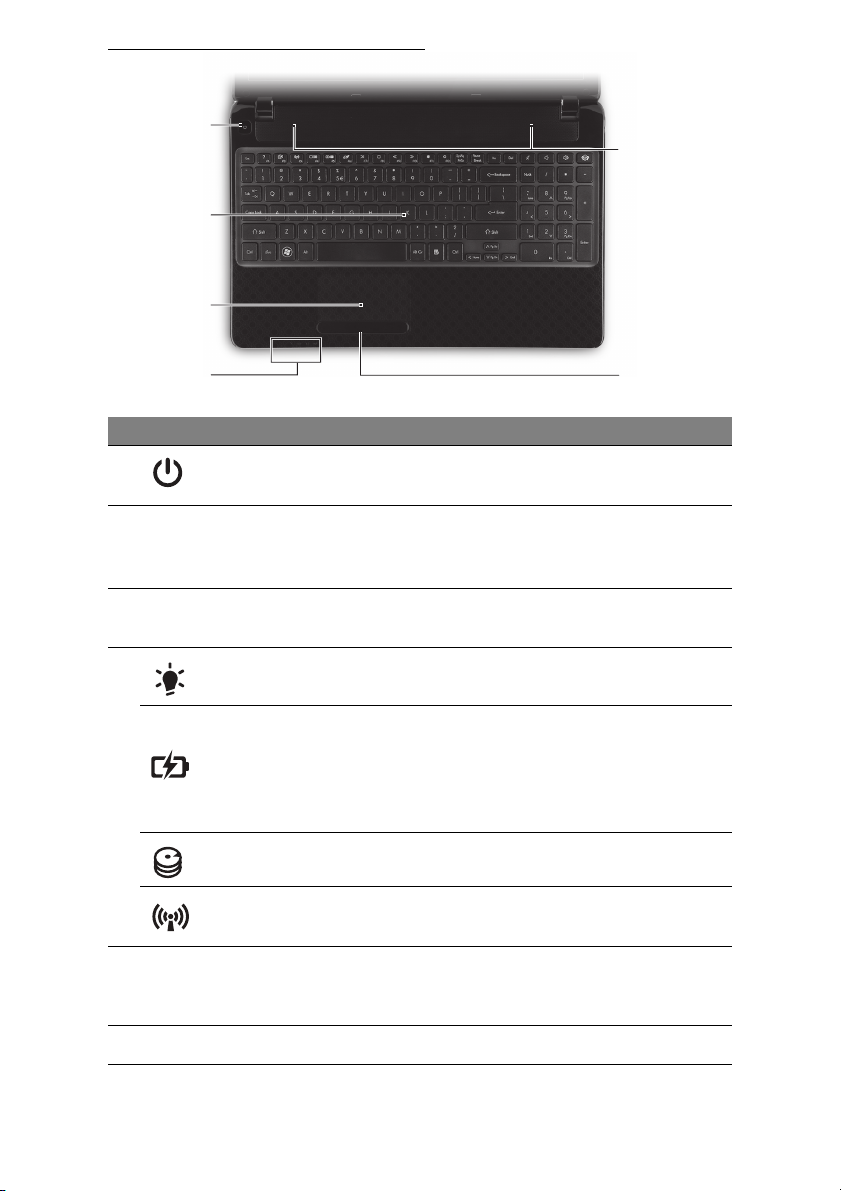
BOVENKANT - TOETSENBORD
1
2
3
6
4
# Pictogram Item Beschrijving
1
2 Toetsenbord
3 Touchpad
4
Aan/uit-knop/
indicator
Energie-indicator Geeft de energiestatus van de computer aan.
Accu-indicator
HDD-indicator Licht op wanneer de harde schijf actief is.
Communicatieindicator
Schakelt de computer aan en uit. Geeft de
energiestatus van de computer aan.
Om gegevens in te voeren in de computer.
- Speciale toetsen worden beschreven in
pagina 7.
Tastgevoelig aanwijsapparaat dat
functioneert als een computermuis.
Geeft de batterijstatus van de computer aan.
- Opladen: Het licht is oranje als de batterij
wordt opgeladen.
- Volledig opgeladen: Het licht is blauw in de
AC-modus.
Geeft de apparaatstatus van de draadloze
verbindingen van de computer aan.
5
5
6 Luidsprekers Leveren stereogeluid.
- Opmerking: De statusindicatoren aan de voorkant zijn ook zichtbaar als het scherm
gesloten is.
Kliktoetsen (links en
rechts)
De linker- en rechterzijde van de knop
functioneert als linker- en
rechterselectieknoppen.
6 - Verkorte handleiding
Page 7
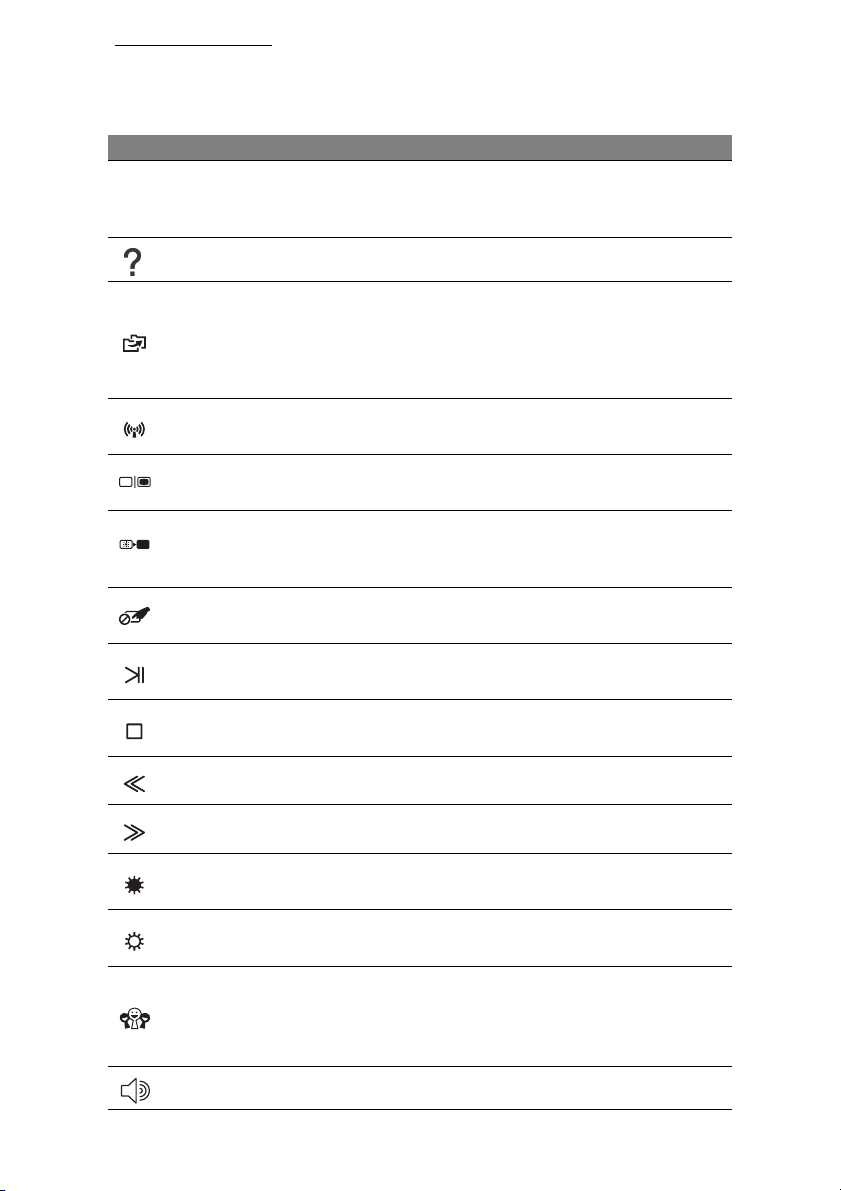
Speciale toetsen
Het toetsenbord van de computer bevat toetsen die speciale functies
activeren. De functie van elke toets is duidelijk aangegeven door een
pictogram.
Pictogram Functie Beschrijving
Activeert een tweede functie op bepaalde toetsen.
Druk bijvoorbeeld op de Fn-toets om de toetsen F1
tot en met F12 te activeren.
Met dit hulpmiddel kunt u reservekopieën maken
van het gehele systeem of van slechts enkele
geselecteerde bestanden en mappen. Stel
regelmatige back-ups in op het rooster, of alleen als
u dat wilt.
Fn
Sneltoets voor
tweede functie
Help Opent het helpmenu.
Back-uppen
Communicatie
Schakeltoets voor
beeldscherm
Leeg scherm
Schakeltoets voor
touchpad
Afspelen/pauze
Stoppen
Vorige Terugkeren naar het vorige mediabestand.
Volgende Naar het volgende mediabestand springen.
Helderheid
verlagen
Helderheid
verhogen
Sociale
netwerken
Volume omhoog Hiermee verhoogt u het luidsprekervolume.
Schakelt de communicatieapparaten van de
computer in/uit.
Schakelt de weergave-uitvoer tussen het scherm,
externe monitor (indien aangesloten) en beide.
Hiermee schakelt u de lamp van het beeldscherm uit
om stroom te besparen. Druk op een willekeurige
toets om het beeldscherm weer te activeren.
Hiermee schakelt u het interne touchpad in en uit.
Een geselecteerd mediabestand afspelen of
pauzeren.
Het afspelen stoppen van het geselecteerde
mediabestand.
Hiermee verlaagt u de helderheid van het
beeldscherm.
Verhoogt de helderheid van het beeldscherm.
Opent de toepassing Sociale netwerken.
- Als deze toepassing niet is geïnstalleerd, wordt
met deze toets de instant messenging toepassing
gestart.
De computer leren kennen - 7
Page 8
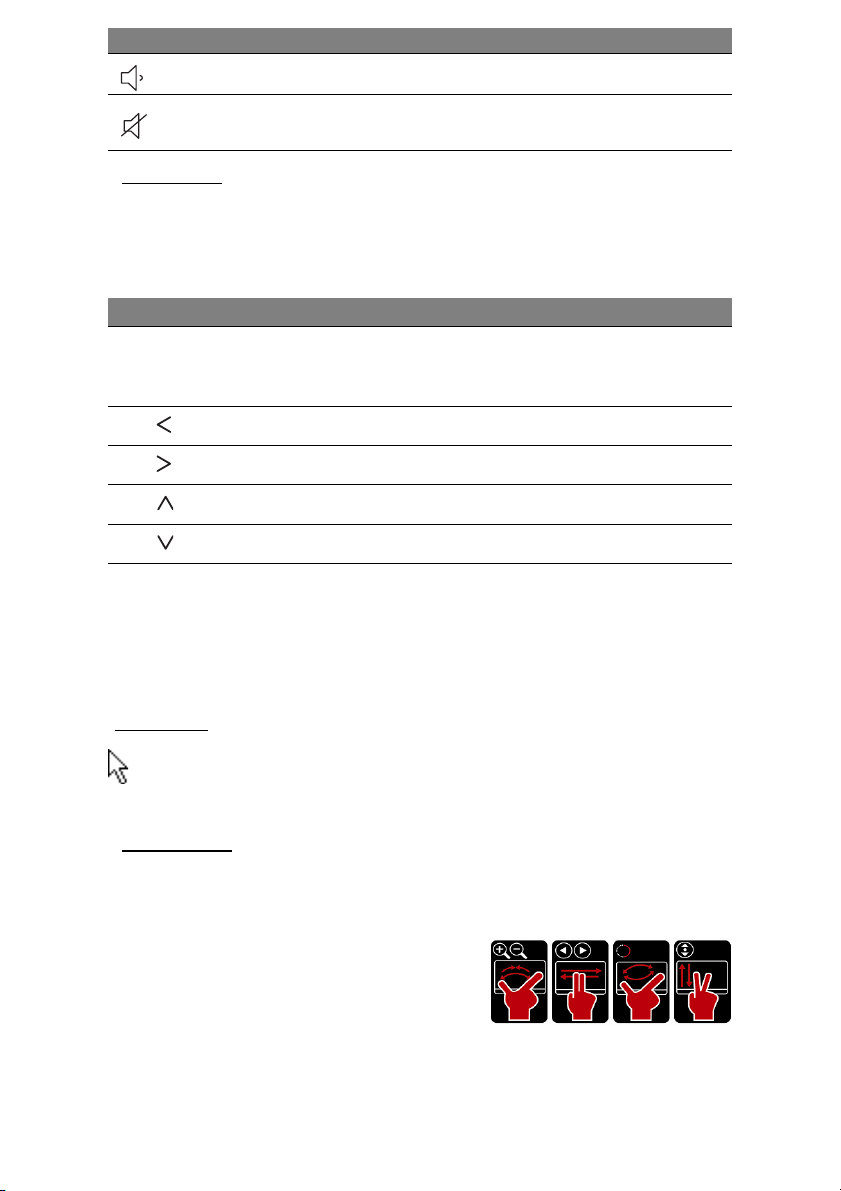
Pictogram Functie Beschrijving
Volume omlaag Hiermee verlaagt u het luidsprekervolume.
Schakeltoets voor
luidspreker
Hiermee schakelt u de luidsprekers in en uit.
Sneltoetsen
De computer maakt gebruik van sneltoetsen (toetscombinaties) om
functietoetsen en de navigatieopdrachten te activeren.
Om een sneltoets te gebruiken drukt u de Fn -toets (linksonder) in voordat
u de andere toets van de combinatie indrukt.
Sneltoets Functie Beschrijving
Fn + Speciale
toetsen (zie
pagina 7)
Fn + Home Springt naar het begin van een document.
Fn + End Springt naar het eind van een document.
Fn + Page up Bladert één pagina omhoog in het document.
Fn + Page Down Bladert één pagina omlaag in het document.
- Opmerking: Als de computer wordt opgestart of in de BIOS is het niet nodig de Fntoets in te drukken om de functietoetsen F1 tot en met F12 te gebruiken.
Schakel tussen de sneltoets en de speciale functie van de toetsen F1 tot en met F12,
door in de BIOS de functietoetsinstelling te veranderen (open de BIOS door op F2 te
drukken als de computer wordt opgestart. Kies vervolgens het Hoofdmenu en wijzig
het gedrag van de Functietoets in Functietoetsen).
Functietoetsen Activeert de toetsen F1 tot en met F12.
Touc h pad
Het touchpad bestuurt de pijl op het scherm; dit wordt de aanwijzer of
de cursor genoemd. Als u met uw vinger over het aanraakgevoelige
vlak beweegt, volgt de aanwijzer de beweging.
Multigebaren
Het touchpad ondersteunt Multigebaaropdrachten; het herkent patronen
die gebruik maken van meer dan één vinger. Hierdoor kunt u
toepassingen met slechts enkele eenvoudige gebaren beheren, zoals:
• Knijpen: Snel in- en uitzoomen op foto’s,
kaarten en documenten met een
eenvoudig vinger-duimgebaar.
• Omslaan: Blader door foto’s, websites of
documenten door twee vingers horizontaal te bewegen.
• Draaien: Draai foto’s of pdf-bestanden in stappen van 90° door met
twee vingers een draaiende beweging te maken.
8 - Verkorte handleiding
Page 9
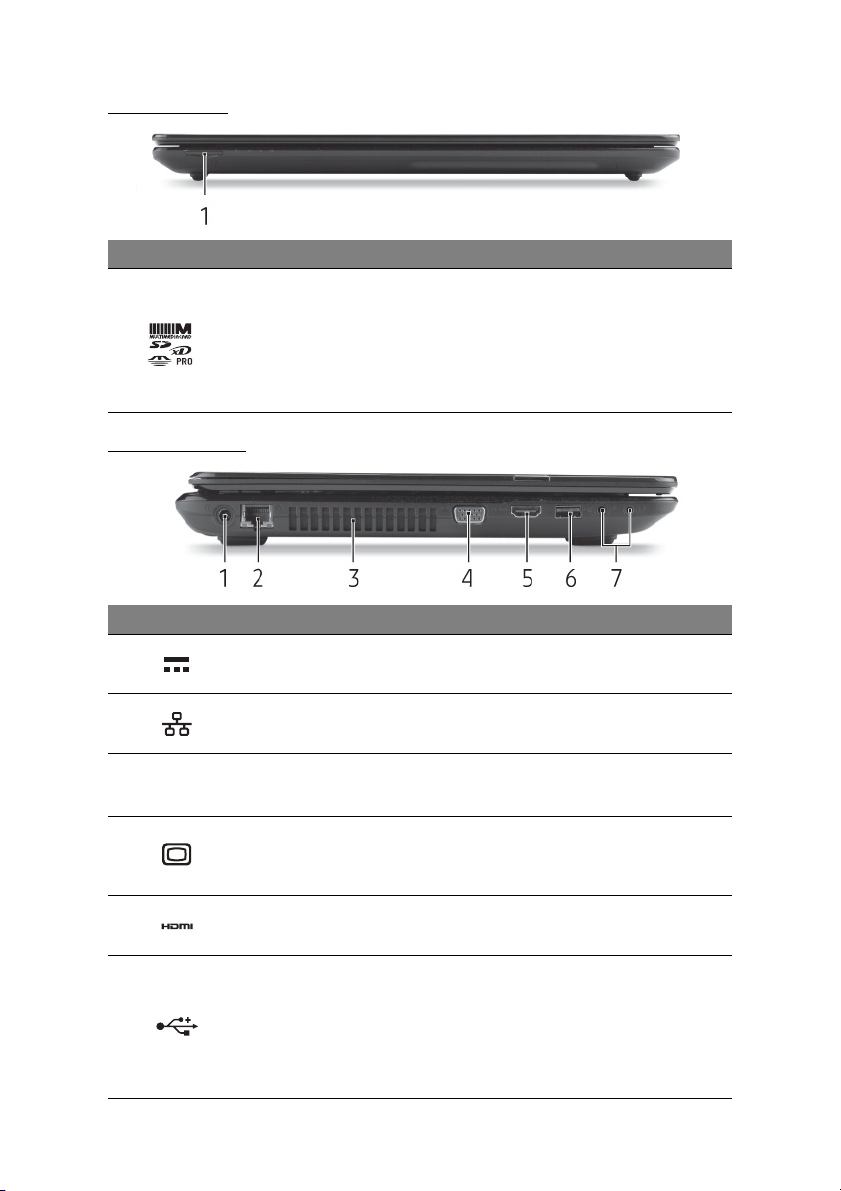
• Schuiven: Navigeer snel door webpagina’s, documenten en
afspeelijsten door met twee vingers verticaal te schuiven.
VOORKANT
# Pictogram Item Beschrijving
Accepteert Secure Digital (SD),
MultiMediaCard (MMC), Memory Stick PRO
1
Meer-in-éénkaartlezer
(MS PRO), xD-Picture Card (xD).
- Duwen om de kaart te verwijderen/plaatsen.
Slechts één kaart tegelijk mag gebruikt
worden.
LINKERKANT
# Pictogram Item Beschrijving
1
2
3
4
5 HDMI-poort
6 Usb-poort
Gelijkstroomaansluiting
Ethernetpoort
(RJ-45)
Ventilatie en
koelventilator
Externe
weergavepoort
(VGA)
Aansluiting voor de adapter.
Aansluiting voor een op Ethernet
10/100/1000-gebaseerd netwerk.
Hierdoor blijft de computer koel.
- Dek de openingen nooit af.
Aansluiting voor een beeldscherm (bijv.
een externe monitor, LCD-projector).
Ondersteunt high-definition digitale
videosignalen.
Aansluitingen voor usb-apparaten
(bijv. usb-muis, usb-camera).
- Als de poort zwart van kleur is, is deze
compatibel met usb 2.0. Als de poort
blauw is (optie), is deze ook compatibel
met usb 3.0.
De computer leren kennen - 9
Page 10
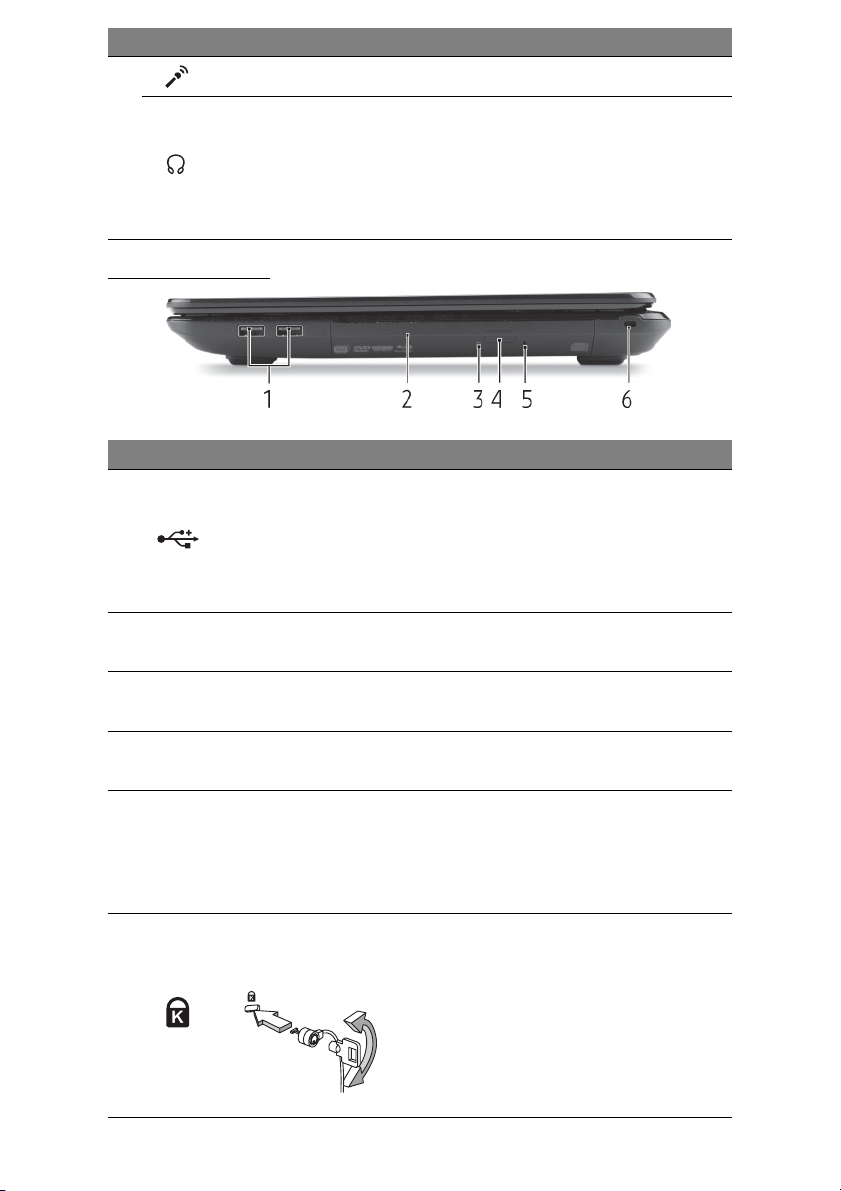
# Pictogram Item Beschrijving
Microfoonaansluiting Aansluitingen voor externe microfoon.
Aansluiting voor lijn-uit audioapparaten (bijv.
7
Aansluiting voor
hoofdtelefoon/
luidspreker
luidsprekers, hoofdtelefoon).
- Ondersteunt compatibele 3,5 mm
hoofdtelefoon met ingebouwde microfoon
(bijvoorbeeld hoofdtelefoons voor Acer
smartphone).
RECHTERKANT
# Pictogram Item Beschrijving
Aansluitingen voor usb-apparaten
(bijv. usb-muis, usb-camera).
1 Usb-poort
2 Optisch station
- Als de poort zwart van kleur is, is deze
compatibel met usb 2.0. Als de poort blauw
is (optie), is deze ook compatibel met
usb 3.0.
Intern optisch station; accepteert CDs of
DVDs.
3
4
5
6
Toegangsindicator
optische schijf
Uitwerpknop
optisch station
Nooduitwerpopening
Kensington-slot
sleuf
10 - Verkorte handleiding
Brandt wanneer het optisch station actief is.
Werpt de optische schijf uit het station.
Opent de lade van het optisch station
wanneer de computer is uitgeschakeld.
- Steek het rechte uiteinde van een
paperclip voorzichtig in het gat om de lade
te openen.
Aansluiting voor een Kensington-compatibel
computerbeveiligingsslot.
- Wikkel een kabel rond een vast,
onwrikbaar object, zoals een tafel of een
handgreep van een lade.
Plaats het slot in de uitsparing en draai de
sleutel om zodat het slot is vergrendeld.
Er zijn ook modellen beschikbaar zonder
Kensington-slot.
Page 11

ONDERKANT
# Pictogram Item Beschrijving
1 Batterijnis Bevat de batterij van de computer.
2 Batterijvergrendeling
Geheugenvak Bevat het hoofdgeheugen van de computer.
3
Harde schijf nis
4
Ventilatie en
koelventilator
Maakt de batterij los. Gebruik een geschikt
gereedschap om het los te schuiven.
Bevat de harde schijf van de computer
(vastgeschroefd).
Hierdoor blijft de computer koel.
- Dek de openingen nooit af.
De computer leren kennen - 11
Page 12

HERSTEL
PACKARD BELL RECOVERY MANAGEMENT
Opmerking: Packard Bell Recovery Management is uitsluitend
beschikbaar als een Windows-besturingssysteem al is geïnstalleerd.
Als uw computer problemen ondervindt die niet via andere manieren zijn
op te lossen, dient u het besturingssysteem van Windows en de door de
fabrikant voorgeïnstalleerde software en stuurprogramma’s opnieuw te
installeren. Maak zo spoedig mogelijk een herstelback-up, zodat u de
computer, indien nodig, altijd kunt herstellen.
Packard Bell Recovery Management bevat de volgende functies:
1. Back-uppen:
• Maak een back-up van de standaardinstellingen.
• Stuurprogramma’s en toepassingen back-uppen.
2. Herstellen:
• Standaardwaarden van het besturingssysteem herstellen.
• Besturingssysteem herstellen en gebruikersgegevens behouden.
• Stuurprogramma’s of toepassingen opnieuw installeren.
Dit hoofdstuk leidt u door elk proces.
Hersteldiscs aanmaken
Voor het opnieuw installeren met behulp van disks dient u vooraf een set
hersteldisks aan te maken. Gedurende het proces wordt u begeleid door
instructies op het scherm. Lees deze zorgvuldig!
1. Klik op Start > Alle programma’s > Packard Bell en daarna op
Packard Bell Recovery Management.
2. Klik op Disk met fabriekswaarden maken om hersteldisks te maken
voor alle gegevens op de harde schijf, inclusief Windows en alle
fabriekssoftware en -stuurprogramma's.
- OF -
12 - Verkorte handleiding
Page 13

Voor het aanmaken van hersteldisks voor alleen door de fabrikant
geïnstalleerde software en stuurprogramma’s klikt u op Disk met
stuurprogramma’s en toepassingen maken.
Belangrijk: We raden u aan zo spoedig mogelijk beide soorten
hersteldisks aan te maken.
Het dialoogvenster Disk met fabriekswaarden maken wordt geopend.
Dit dialoogvenster toont hoeveel lege opneembare disks u nodig hebt voor
het maken van de hersteldisks. Zorg dat u het vereiste aantal identieke,
lege discs bij de hand hebt alvorens verder te gaan.
3. Plaats een lege disk in het station dat wordt aangegeven in de lijst Back-
uppen naar en klik daarna op Volgende. De voortgang van de back-up
is zichtbaar op het scherm.
Het station werpt de disk uit als het branden voltooid is.
4. Haal de disk uit het station en beschrijf deze met een viltstift.
Belangrijk: Schrijf een unieke beschrijving op elke disk,
bijvoorbeeld ‘Windows hersteldisk 1 van 2’ of ‘Hersteldisk met
toepassingen/stuurprogramma’s’.
Bewaar de disks op een veilige plek die u niet vergeet.
5. Als er meerdere disks vereist zijn, plaatst u een nieuwe disk als daarom
wordt gevraagd en klikt u daarna op OK. Ga door totdat het proces
voltooid is.
Herstel - 13
Page 14

HET SYSTEEM HERSTELLEN
Als Packard Bell-ondersteuning het probleem niet kon oplossen, gebruikt
u het programma Packard Bell Recovery Management. Met dit
programma kunt u de standaardconfiguratie van de computer herstellen.
Het programma biedt tevens de optie alle instellingen en persoonlijke
gegevens te bewaren, zodat u deze later kunt herstellen.
Zo herstelt u het systeem:
1. Voer kleine reparaties uit.
Als één of twee software- of hardware-items niet meer correct
functioneren, kan het probleem wellicht worden opgelost door de
software of de stuurprogramma's opnieuw te installeren.
Voor informatie over het herstellen van software en stuurprogramma’s
die vooraf geïnstalleerd zijn, zie “Vooraf geïnstalleerde software en
stuurprogramma’s herstellen” op pagina 14.
Zie de documentatie van het product of het onderdeel Technische
ondersteuning op de website voor instructies over het opnieuw
installeren van de software en de stuurprogramma's.
2. Herstel een eerdere systeemtoestand.
Als het opnieuw installeren van software of stuurprogramma’s niet helpt,
dan kan het probleem wellicht worden opgelost door een eerdere,
functionerende toestand van het systeem te herstellen.
Voor instructies, zie “Een eerdere systeemtoestand herstellen” op
pagina 15.
3. Herstel de fabriekstoestand van het systeem.
Als niets het probleem heeft kunnen oplossen en u de fabriekstoestand
van het systeem wilt herstellen, zie dan “De fabriekstoestand van het
systeem herstellen” op pagina 16.
Soorten herstel
Vooraf geïnstalleerde software en stuurprogramma’s herstellen
Als onderdeel van de probleemoplossing, dient u wellicht de software en
stuurprogramma’s, die in de fabriek op de computer zijn geïnstalleerd,
opnieuw te installeren. U kunt herstellen vanaf de harde schijf of vanaf de
gemaakte back-up.
• Nieuwe software - Als u software moet herstellen die niet al op de
computer was geïnstalleerd, volgt u de installatie-instructies van de
betreffende software.
• Stuurprogramma’s van nieuwe apparaten - Als u stuurprogramma’s wilt
herstellen van een apparaat dat niet vooraf op de computer zijn
geïnstalleerd, volgt u de instructies van het betreffende apparaat.
14 - Verkorte handleiding
Page 15

Vooraf geïnstalleerde software en stuurprogramma’s herstellen:
1. Klik op Start > Alle programma’s > Packard Bell en daarna op
Packard Bell Recovery Management. Het programma Packard Bell
Recovery Management wordt geopend.
- OF -
Als u herstelt vanaf de stuurprogramma- en toepassingsherstelback-up,
plaatst u de back-up in het station. Zodra het hoofdvenster van Packard
Bell Toepassingsherstel opent, gaat u naar Stap 3.
2. Klik op het tabblad Herstellen en klik op Stuurprogramm’s of
toepassingen opnieuw installeren. Het hoofdmenu Packard Bell
Toepassingsherstel wordt geopend.
3. Klik op Inhoud. Een lijst met software en apparaatstuurprogramma’s
wordt geopend.
4. Klik op het pictogram installeren van het item dat u wilt installeren. Volg
de aanwijzingen op het scherm om de installatie te voltooien. Herhaal
deze stap voor elk item dat u opnieuw wilt installeren.
Een eerdere systeemtoestand herstellen
Microsoft Systeemherstel maakt periodiek ‘momentopnames’ van de
systeeminstellingen en bewaart deze als herstelpunten. In de meeste
gevallen van lastig te verhelpen softwareproblemen, kunt u terugkeren
naar één van deze herstelpunten om het systeem weer aan de praat te
krijgen.
Windows maakt automatisch elke dag een extra herstelpunt, en ook elke
keer dat u software of stuurprogramma's installeert.
Help: Voor meer informatie over Microsoft Systeemherstel, klikt u op
Start en klikt u op Help en ondersteuning. In het Zoekvak voert u
windows systeemherstel in en drukt u op Enter.
Zo herstelt u een herstelpunt:
1. Klik op Start > Configuratiescherm > Systeem en beveiliging >
Action Center en klik op Herstel.
2. Klik op Systeem herstellen openen, en vervolgens op Volgende.
Herstel - 15
Page 16

3. Klik op het gewenste herstelpunt en klik op Volgende en daarna op
Voltooien. Er verschijnt een bevestiging.
4. Klik op Ja. Het systeem wordt hersteld met het opgegeven herstelpunt.
Het herstelproces duurt enkele minuten. Eventueel wordt de computer
opnieuw opgestart.
De fabriekstoestand van het systeem herstellen
Als er problemen zijn opgetreden op de computer, die niet herstelbaar zijn
met andere methodes, dient u wellicht alles opnieuw te installeren om het
systeem naar de oorspronkelijke toestand te herstellen. U kunt herstellen
vanaf de harde schijf of vanaf de gemaakte hersteldisks.
Pas op: Deze volledige herstelpoging verwijdert alles op de
harde schijf. Vervolgens worden Windows en alle software en
stuurprogramma’s, die vooraf op het systeem waren
geïnstalleerd, opnieuw geïnstalleerd. Als u nog toegang hebt tot
belangrijke bestanden op de harde schijf, maakt u daar nu backups van.
• Als u Windows nog kunt starten, zie dan “Herstellen vanuit Windows”
hieronder.
• Als u Windows niet meer kunt starten en de originele harde schijf
functioneert nog, zie dan “Herstellen vanaf de harde schijf tijdens het
opstarten” op pagina 17.
• Als u Windows niet kunt starten en de originele harde schijf is volledig
opnieuw geformatteerd, of als u een vervangende harde schijf hebt
geïnstalleerd, zie dan “Herstellen vanaf hersteldisks” op pagina 17.
Herstellen vanuit Windows
Windows en alle vooraf geïnstalleerde software en stuurprogramma’s
opnieuw installeren:
1. Klik op Start > Alle programma’s > Packard Bell en daarna op
Packard Bell Recovery Management. Het programma Packard Bell
Recovery Management wordt geopend.
2. Klik op het tabblad Herstellen en vervolgens op Systeem herstellen
naar standaardwaarden. Het dialoogvenster Herstel bevestigen wordt
geopend.
3. Klik op Ja en op Start. Er verschijnt een dialoogvenster met gegevens
over de harde schijf waarop het besturingssysteem wordt hersteld.
Pas op: Als u verder gaat, worden alle bestanden op de harde
schijf gewist.
4. Klik op OK. Het herstelproces begint met het opnieuw opstarten van de
computer. Vervolgens worden de bestanden naar de harde schijf
gekopieerd. Dit proces kan even duren, maar u ziet de voortgang op het
scherm Packard Bell Recovery Management.
Als de herstelpoging is voltooid, wordt u gevraagd de computer opnieuw
op te starten.
16 - Verkorte handleiding
Page 17

5. Klik op OK. De computer wordt opnieuw opgestart.
6. Volg de aanwijzingen op het scherm om het systeem in te stellen.
Herstellen vanaf de harde schijf tijdens het opstarten
Windows en alle vooraf geïnstalleerde software en stuurprogramma’s
opnieuw installeren:
1. Zet de computer aan en druk tijdens het opstarten op Alt+F10. Het
programma Packard Bell Recovery Management wordt geopend.
2. Klik op Systeem herstellen naar standaardwaarden.
Pas op: Als u verder gaat, worden alle bestanden op de harde
schijf gewist.
3. Klik op Volgen de. De originele, standaardtoestand van de harde schijf
is wordt hersteld. Dit duurt enkele minuten.
Herstellen vanaf hersteldisks
Windows en alle vooraf geïnstalleerde software en stuurprogramma’s
opnieuw installeren:
1. Zet de computer aan en plaats de eerste systeemhersteldisk in het
optisch station. Start de computer opnieuw op.
Pas op: Als u verder gaat, worden alle bestanden op de harde
schijf gewist.
2. Als het nog niet is ingeschakeld, dient u het F12 Opstartmenu in te
schakelen:
1. Druk op F2 als u de computer opstart.
2. Gebruik de linker- en rechterpijltoetsen om het Hoofdmenu te
openen.
3. Druk op de pijl-omlaag totdat het F12 Opstartmenu is geselecteerd.
Druk op F5 om deze instelling te veranderen in Ingeschakeld.
4. Gebruik de linker- en rechterpijltoetsen om het Afsluitmenu te
openen.
5. Kies Wijzigingen opslaan en afsluiten en druk op Enter. Klik op OK
om te bevestigen.
6. De computer wordt opnieuw opgestart.
3. Druk tijdens het opstarten op F12 om het opstartmenu te openen. In het
opstartmenu kunt u kiezen vanaf welk apparaat wordt gestart, zoals de
harde schijf of een optisch station.
4. Kies met behulp van de pijltoetsen de regel CDROM/DVD (deze regel
kan ook starten met ’IDE 1...’) en druk vervolgens op Enter. Windows
wordt geïnstalleerd van het geplaatste hersteldisk.
5. Plaats de tweede hersteldisk als dit gevraagd wordt, volg de instructies op
het scherm om de herstelpoging te voltooien.
Herstel - 17
Page 18

INFORMATIE OVER
VOORSCHRIFTEN
PREVENTIE VAN GEHOORBESCHADIGING
- Pas op: Onherstelbare gehoorbeschadiging kan het gevolg zijn als een
oortelefoon of hoofdtelefoon gedurende langere tijd op hoog volume wordt
gebruikt.
- A pleine puissance, l’écoute prolongée du baladeur peut endommager l’oreille de
l’utilisateur.
PAS OP tijdens het luisteren
Volg deze instructies om uw gehoor te beschermen.
- Verhoog het volume gelijkmatig totdat u alles helder en comfortabel hoort.
- Verhoog het volumeniveau niet zodra uw gehoor zich heeft aangepast.
- Luister niet gedurende langere tijd op hoog volume naar muziek.
- Zet het geluid niet harder om omgevingsgeluiden buiten te sluiten.
- Zet het geluid zachter als u gesprekken in de buurt niet meer kunt horen.
ADIO-APPARAAT REGULERINGSBERICHT
R
- Opmerking: Onderstaande informatie over regelgeving is alleen voor modellen met
wireless LAN en/of Bluetooth.
INFORMATIE OVER REGELGEVING M.B.T. DE DRAADLOZE ADAPTER
USA — FCC and FAA
The FCC with its action in ET Docket 96-8 has adopted a safety standard for human
exposure to radio frequency (RF) electromagnetic energy emitted by FCC certified
equipment. The wireless adapter meets the Human Exposure limits found in OET Bulletin
65, supplement C, 2001, and ANSI/IEEE C95.1, 1992. Proper operation of this radio
according to the instructions found in this manual will result in exposure substantially
below the FCC’s recommended limits.
- The following safety precautions should be observed:
Do not touch or move antenna while the unit is transmitting or receiving.
- Do not hold any component containing the radio such that the antenna is very close
or touching any exposed parts of the body, especially the face or eyes, while
transmitting.
- Do not operate the radio or attempt to transmit data unless the antenna is connected;
this behavior may cause damage to the radio.
Use in specific environments:
- The use of wireless adapters in hazardous locations is limited by the constraints
posed by the safety directors of such environments.
- The use of wireless adapters on airplanes is governed by the Federal Aviation
Administration (FAA).
- The use of wireless adapters in hospitals is restricted to the limits set forth by each
hospital.
Antenna Use
In order to comply with FCC RF exposure limits, low gain integrated antennas should be
located at a minimum distance of 20 cm (8 inches) or more from the body of all persons
or at a minimum distance as specified by the FCC module grant conditions. FCC grants
can be viewed from the FCC Equipment Authorization website at https://fjallfoss.fcc.gov/
oetcf/eas/reports/GenericSearch.cfm by entering the FCC ID printed on the module label.
18 - Verkorte handleiding
Page 19

Explosive Device Proximity Warning
Warning : Do not operate a portable transmitter (including this wireless adapter) near
unshielded blasting caps or in an explosive environment unless the transmitter has been
modified to be qualified for such use
Antenna Warnings
- Warning: To comply with the FCC and ANSI C95.1 RF exposure limits, it is
recommended that for the wireless adapter installed in a desktop or portable
computer, the antenna for this wireless adapter to be installed so as to provide a
separation distance of at least 20 cm (8 inches) from all persons or at the minimum
distance as specified by the module grant conditions. FCC grants can be viewed from
the FCC Equipment Authorization website at https://fjallfoss.fcc.gov/oetcf/eas/
reports/GenericSearch.cfm by entering the FCC ID printed on the module label.
- Warning: The wireless adapter is not designed for use with high-gain directional
antennas.
Use On Aircraft Caution
- Caution: Regulations of the FCC and FAA prohibit airborne operation of radiofrequency wireless devices (wireless adapters) because their signals could interfere
with critical interfere with critical aircraft instruments.
Local Restrictions on 802.11a, 802.11b, 802.11g and 802.11n Radio Usage
- Caution: Due to the fact that the frequencies used by 802.11a, 802.11b, 802.11g and
802.11n wireless LAN devices may not yet be harmonized in all countries, 802.11a,
802.11b, 802.11g and 802.11n products are designed for use only in specific
countries, and are not allowed to be operated in countries other than those of
designated use. As a user of these products, you are responsible for ensuring that
the products are used only in the countries for which they were intended and for
verifying that they are configured with the correct selection of frequency and channel
for the country of use. Any deviation from the permissible power and frequency
settings for the country of use is an infringement of national law and may be punished
as such.
Wireless Interoperability
The wireless adapter is designed to be interoperable with other wireless LAN products
that are based on direct sequence spread spectrum (DSSS) radio technology and to
comply with the following standards:
- IEEE Std. 802.11b compliant Standard on Wireless LAN
- IEEE Std. 802.11g compliant Standard on Wireless LAN
- IEEE Std. 802.11a compliant Standard on Wireless LAN (applies to devices
supporting 802.11a)
- IEEE Std. 802.11n draft 2.0 compliant on Wireless LAN
- Wireless Fidelity certification, as defined by the Wi-Fi Alliance
The Wireless Adapter and Your Health
The wireless adapter, like other radio devices, emits radio frequency electromagnetic
energy. The level of energy emitted by the wireless adapter, however, is less than the
electromagnetic energy emitted by other wireless devices such as mobile phones. The
wireless adapter operates within the guidelines found in radio frequency safety standards
and recommendations. These standards and recommendations reflect the consensus of
the scientific community and result from deliberations of panels and committees of
scientists who continually review and interpret the extensive research literature. In some
situations or environments, the use of the wireless adapter may be restricted by the
proprietor of the building or responsible representatives of the applicable organization.
Examples of such situations may include:
- Using the wireless adapter on board airplanes, or
Informatie over voorschriften - 19
Page 20

- Using the wireless adapter in any other environment where the risk of interference
with other devices or services is perceived or identified as being harmful.
If you are uncertain of the policy that applies to the use of wireless adapters in a specific
organization or environment (an airport, for example), you are encouraged to ask for
authorization to use the adapter before you turn it on.
FCC Radio Frequency Interference Requirements (applies to device supporting
802.11a)
This device is restricted to indoor use due to its operation in the 5.15 to 5.25 GHz and
5.470 to 5.725 GHz frequency ranges. FCC requires this product to be used indoors for
the frequency ranges 5.15 to 5.25 GHz and 5.470 to 5.725 GHz to reduce the potential
for harmful interference to co-channel mobile satellite systems. High power radars are
allocated as primary users of the 5.25 to 5.35 GHz and 5.65 to 5.85 GHz bands. These
radar stations can cause interference with and /or damage this device. No configuration
controls are provided for this wireless adapter allowing any change in the frequency of
operations outside the FCC grant of authorization for U.S operation according to Part
15.407 of the FCC rules.
USA — Federal Communications Commission (FCC)
This device complies with Part 15 of the FCC Rules. Operation of the device is subject to
the following two conditions:
- This device may not cause harmful interference.
- This device must accept any interference that may cause undesired operation.
- Note: The radiated output power of the adapter is far below the FCC radio frequency
exposure limits. Nevertheless, the adapter should be used in such a manner that the
potential for human contact during normal operation is minimized. To avoid the
possibility of exceeding the FCC radio frequency exposure limits, you should keep a
distance of at least 20 cm between you (or any other person in the vicinity), or the
minimum separation distance as specified by the FCC grant conditions, and the
antenna that is built into the computer. Details of the authorized configurations can
be found at http://www.fcc.gov/oet/ea/
Interference Statement
This wireless adapter has been tested and found to comply with the limits for a Class B
digital device, pursuant to Part 15 of the FCC Rules. These limits are designed to provide
reasonable protection against harmful interference in a residential installation. This
wireless adapter generates, uses, and can radiate radio frequency energy. If the wireless
adapter is not installed and used in accordance with the instructions, the wireless adapter
may cause harmful interference to radio communications. There is no guarantee,
however, that such interference will not occur in a particular installation. If this wireless
adapter does cause harmful interference to radio or television reception (which can be
determined by turning the equipment off and on), the user is encouraged to try to correct
the interference by taking one or more of the following measures:
- Reorient or relocate the receiving antenna of the equipment experiencing the
interference.
- Increase the distance between the wireless adapter and the equipment experiencing
the interference.
- Connect the computer with the wireless adapter to an outlet on a circuit different from
that to which the equipment experiencing the interference is connected.
- Consult the dealer or an experienced radio/TV technician for help.
- Note: The adapter must be installed and used in strict accordance with the
manufacturer's instructions as described in the user documentation that comes with
the product. Any other installation or use will violate FCC Part 15 regulations.
by entering the FCC ID number on the device.
20 - Verkorte handleiding
Page 21

Canada — Industry Canada (IC)
This device complies with RSS210 of Industry Canada. Cet appareil se conforme à
RSS210 de Canada d'Industrie.
- Caution: When machine supports and using IEEE 802.11a wireless LAN, this
product is restricted to indoor use due to its operation in the 5.15- to 5.25 GHz
frequency range. Industry Canada requires this product to be used indoors for the
frequency range of 5.15 GHz to 5.25 GHz to reduce the potential for harmful
interference to co-channel mobile satellite systems. High power radar is allocated as
the primary user of the 5.25 to 5.35 GHz and 5.65 to 5.85 GHz bands. These radar
stations can cause interference with and/or damage to this device. The maximum
allowed antenna gain for use with this device is 6dBi in order to comply with the
E.I.R.P limit for the 5.25 to 5.35 and 5.725 to 5.85 GHz frequency range in point-topoint operation. To comply with RF exposure requirements all antennas should be
located at a minimum distance of 20 cm, or the minimum separation distance allowed
by the module approval, from the body of all persons.
- Attention: l’utilisation d’un réseau sans fil IEEE802.11a est réstreinte à une
utilisation en intérieur à cause du fonctionement dans la bande de fréquence 5,15 5,25 GHz. Industry Canada requiert que ce produit soit utilisé à l’intérieur des
bâtiments pour la bande de fréquence 5,15 - 5,25 GHz afin de réduire les possibilités
d’interférences nuisibles aux canaux co-existants des systèmes de transmission
satellites. Les radars de puissances ont fait l’objet d’une allocation primaire de
fréquences dans les bandes 5,25 - 5,35 GHz et 5 65 - 5 85 GHz. Ces stations radar
peuvent créer des interférences avec ce produit et/ou lui être nuisible. Le gain
d’antenne maximum permissible pour une utilisation avec ce produit est de 6 dBi afin
d’être conforme aux limites de puissance isotropique rayonnée équivalente (P.I.R.E.)
applicable dans les bandes 5,25 - 5,35 GHz et 5,725 - 5,85 GHz en fonctionement
point-à-point. Se pour conformer aux conditions d'exposition de RF toutes les
antennes devraient être localisées à une distance minimum de 20 cm, ou la distance
de séparation minimum permise par l'approbation de module, du corps de toutes les
personnes.
This Class B digital apparatus complies with Canadian ICES-003.
Cet appareil numérique de la classe B est conforme a la norme NMB-003 du Canada.
"To prevent radio interference to the licensed service, this device is intended to be
operated indoors and away from windows to provide maximum shielding. Equipment (or
its transmit antenna) that is installed outdoors is subject to licensing."
« Pour empêcher que cet appareil cause du brouillage au service faisant l'objet d'une
licence, il doit être utilisé a l'intérieur et devrait être placé loin des fenêtres afin de fournir
un écran de blindage maximal. Si le matériel (ou son antenne d'émission) est installé à
l'extérieur, il doit faire l'objet d'une licence. »
Europese Unie
Lijst van landen waarop dit van toepassing is
Dit product moet worden gebruikt conform de voorschriften en wetten van het land waarin
het wordt gebruikt. Voor meer informatie neemt u contact op met het plaatselijke kantoor
van het land van gebruik. Zie http://ec.europa.eu/enterprise/rtte/implem.htm
nieuwste landenlijst.
voor de
Informatie over voorschriften - 21
Page 22

Lijst met landcodes
Deze apparatuur mag in de volgende landen worden gebruikt:
Land
Oostenrijk AT Duitsland DE Malta MT
België BE Griekenland GR Nederland NL IJsland IS
Cyprus CY Hongarije HU Polen PL Liechtenstein LI
Tsjechië CZ Ierland IE Portugal PT Noorwegen NO
Denemarken DK Italië IT Slowakije SK Zwitserland CH
Estland EE Letland LV Slovenië SL Bulgarije BG
Finland FI Litouwen LT Spanje ES Roemenië RO
Frankrijk FR Luxemburg LU Zweden SE Turkije TR
ISO 3166
2lettercode
Land
ISO 3166
2lettercode
Land
ISO 3166
2lettercode
Land
Verenigd
Koninkrijk
ISO 3166
2lettercode
GB
De lage bandbreedte 5,15-5,35 GHz is uitsluitend voor gebruik binnenshuis.
Dit apparaat in overeenstemming is met de essentiële eisen van richtlijn 1999/5/EC. Zie
Verklaringen van overeenstemming met regelgeving van de Europese Unie, en voor meer
details kijk in de bijgesloten Verklaring van overeenstemming.
English
Finnish
Dutch
French
Swedish
Hereby, Acer Inc., declares that this notebook PC is in
compliance with the essential requirements and other
relevant provisions of Directive 1999/5/EC.
Acer Inc. vakuuttaa täten että notebook PC tyyppinen laite on
direktiivin 1999/5/EY oleellisten vaatimusten ja sitä koskevien
direktiivin muiden ehtojen mukainen.
Hierbij verklaart Acer Inc. dat het toestel notebook PC in
overeenstemming is met de essentiële eisen en de andere
relevante bepalingen van richtlijn 1999/5/EG
Bij deze verklaart Acer Inc. dat deze notebook PC voldoet aan
de essentiële eisen en aan de overige relevante bepalingen
van Richtlijn 1999/5/EC.
Par la présente Acer Inc. déclare que l'appareil notebook PC
est conforme aux exigences essentielles et aux autres
dispositions pertinentes de la directive 1999/5/CE
Par la présente, Acer Inc. déclare que ce notebook PC est
conforme aux exigences essentielles et aux autres
dispositions de la directive 1999/5/CE qui lui sont applicables
Härmed intygar Acer Inc. att denna notebook PC står I
överensstämmelse med de väsentliga egenskapskrav och
övriga relevanta bestämmelser som framgår av direktiv 1999/
5/EG.
22 - Verkorte handleiding
Page 23

Danish
German
Greek
Italian
Spanish
Undertegnede Acer Inc. erklærer herved, at følgende udstyr
notebook PC overholder de væsentlige krav og øvrige
relevante krav i direktiv 1999/5/EF
Hiermit erklärt Acer Inc., dass sich dieser/diese/dieses
notebook PC in Übereinstimmung mit den grundlegenden
Anforderungen und den anderen relevanten Vorschriften der
Richtlinie 1999/5/EG befindet". (BMWi)
Hiermit erklärt Acer Inc. die Übereinstimmung des Gerätes
notebook PC mit den grundlegenden Anforderungen und den
anderen relevanten Festlegungen der Richtlinie 1999/5/EG.
(Wien)
ΜΕ ΤΗΝ ΠΑΡΟΥΣΑ Acer Inc. ∆ΗΛΩΝΕΙ ΟΤΙ notebook PC
ΣΥΜΜΟΡΦΩΝΕΤΑΙ ΠΡΟΣ ΤΙΣ ΟΥΣΙΩ∆ΕΙΣ ΑΠΑΙΤΗΣΕΙΣ
ΚΑΙ ΤΙΣ ΛΟΙΠΕΣ ΣΧΕΤΙΚΕΣ ∆ΙΑΤΑΞΕΙΣ ΤΗΣ Ο∆ΗΓΙΑΣ
1999/5/ΕΚ
Con la presente Acer Inc. dichiara che questo notebook PC è
conforme ai requisiti essenziali ed alle altre disposizioni
pertinenti stabilite dalla direttiva 1999/5/CE.
Por medio de la presente Acer Inc. declara que el notebook
PC cumple con los requisitos esenciales y cualesquiera otras
disposiciones aplicables o exigibles de la Directiva 1999/5/CE
Acer Inc. declara que este notebook PC está conforme com
Portuguese
France
Pour la France métropolitaine :
2,400 - 2,4835 GHz (Canaux 1à 13) autorisé en usage intérieur
2,400 - 2,454 GHz (canaux 1 à 7) autorisé en usage extérieur
Pour la Guyane et la Réunion :
2,400 - 2,4835 GHz (Canaux 1à 13) autorisé en usage intérieur
2,420 - 2,4835 GHz (canaux 5 à 13) autorisé en usage extérieur
Pour tout le territoire Français :
Seulement 5,15 -5,35 GHz autorisé pour le 802.11a
L'utilisation de cet equipement (2,4 GHz WLAN) est soumise à certaines restrictions :
- La puissance maximale autorisée en intérieur est de 100 mW pour 2400 - 2483,5 MHz.
- La puissance maximale autorisée est de 100 mW en extérieur pour 2400 - 2454 MHz.
- La puissance maximale autorisée est de 10 mW en extérieur, 2454 - 2483,5 MHz.
Pour les dernières restrictions, voir http://www.art-telecom.fr.
os requisitos essenciais e outras disposições da Directiva
1999/5/CE.
Informatie over voorschriften - 23
Page 24

Italy
The use of these equipments is regulated by:
1.D.L.gs 1.8.2003, n. 259, article 104 (activity subject to general authorization) for outdoor
use and article 105 (free use) for indoor use, in both cases for private use.
2.D.M. 28.5.03, for supply to public of RLAN access to networks and telecom services.
L’uso degli apparati è regolamentato da:
1.D.L.gs 1.8.2003, n. 259, articoli 104 (attività soggette ad autorizzazione generale) se
utilizzati al di fuori del proprio fondo e 105 (libero uso) se utilizzati entro il proprio fondo,
in entrambi i casi per uso private.
2.D.M. 28.5.03, per la fornitura al pubblico dell’accesso R-LAN alle reti e ai servizi di
telecomunicazioni.
Belgium
Dans le cas d'une utilisation privée, à l'extérieur d'un bâtiment, au-dessus d'un espace
public, aucun enregistrement n'est nécessaire pour une distance de moins de 300 m.
Pour une distance supérieure à 300 m un enregistrement auprès de l'IBPT est requise.
Pour les enregistrements et licences, veuillez contacter l'IBPT.
In geval van privé-gebruik, buiten een gebouw, op een openbare plaats, is geen registratie
nodig, wanneer de afstand minder dan 300 m is. Voor een afstand groter dan 300 m is
een registratie bij BIPT vereist. Voor registraties en licenties, gelieve BIPT te contacteren.
Brazil
Este equipamento opera em caráter secundário, isto é, não tem direito a proteção contra
interferência prejudicial, mesmo de estações do mesmo tipo, e não pode causar
interferência a sistemas operando em caráter primário.
Pakistan
Pakistan Telecommunication Authority (PTA) Approved
Morocco
The operation of this product in the radio channel 2 (2417 MHz) is not authorized in the
following cities: Agadir, Assa-Zag, Cabo Negro, Chaouen, Goulmima, Oujda, Tan Tan,
Taourirt, Taroudant and Taza.
The operation of this product in the radio channels 4, 5, 6 and 7 (2425 - 2442 MHz) is not
authorized in the following cities: Aéroport Mohamed V, Agadir, Aguelmous, Anza,
Benslimane, Béni Hafida, Cabo Negro, Casablanca, Fès, Lakbab, Marrakech, Merchich,
Mohammédia, Rabat, Salé, Tanger, Tan Tan, Taounate, Tit Mellil, Zag.
Japan
5 GHz 帯は室内でのみ使用のこと
Korea
당해 무선설비는 운용 중 전파혼신 가능성이 있음
Tai wan
第十二條
經型式認證合格之低功率射頻電機,非經許可,公司、商號或使用者均不得擅自變更頻
率、加大功率或變更原設計之特性及功能。
第十四條
低功率射頻電機之使用不得影響飛航安全及干擾合法通信 ; 經發現有干擾現象時,應立即
停用,並改善至無干擾時方得繼續使用。
前項合法通信,指依電信法規定作業之無線通信。
低功率射頻電機須忍受合法通信或工業、科學及醫療用電波輻射性電機設備之干擾。
24 - Verkorte handleiding
Page 25

AANPASSINGEN VAN HET PRODUCT
CE-keurmerk
Packard Bell kan niet aansprakelijk worden gesteld voor ongeoorloofde wijzigingen die
door de gebruiker zijn aangebracht en de gevolgen daarvan, welke de productconformiteit
met het CE-keurmerk beïnvloeden.
Storing op radiofrequenties
De fabrikant is niet aansprakelijk voor storingen in radio- of TV-ontvangst als gevolg van
ongeoorloofde wijzigingen in deze apparatuur.
ANSLUITINGEN EN EXTERNE AARDINGEN
A
PELV (Protected Extra Low Voltage)
Om de veiligheid van de apparatuur bij zeer lage spanningen te kunnen handhaven,
mogen op de externe poorten alleen apparaten worden aangesloten waarvan de
netvoeding en het zwakstroomgedeelte galvanisch van elkaar gescheiden zijn.
SELV (Safety Extra Low Voltage)
Alle in- en uitgangen van dit apparaat voldoen aan de SELV-norm (Safety Extra Low
Voltage).
Externe aardverbindingen
Om elektrische schokken te voorkomen, moeten alle lokale (tot één kantoor behorende)
computers en ondersteunende apparaten op dezelfde elektrische groep van het gebouw
worden aangesloten. Controleer eventueel de bedrading van het gebouw om uit te sluiten
dat de apparatuur extern wordt geaard.
Stroomvoorziening gebouw
Sluit de apparatuur alleen aan op een stroomvoorziening die voldoet aan de huidige
voorschriften in uw woonplaats. In Nederland en België gaat het dan om de IEEvoorschriften.
OEDING EN KABELS
V
Voe ding
Op de voedingsingang en -uitgang (indien aanwezig) staat een gevaarlijke spanning.
U dient de stekker van de netkabel uit het stopcontact te halen en de accu te verwijderen
om de apparatuur van de netspanning te ontkoppelen. Zorg daarom dat de apparatuur in
de buurt van het stopcontact is opgesteld en dat het stopcontact gemakkelijk te bereiken
is.
Spanning: Zie het voedingslabel aan de onderkant van de computer en zorg dat de
adapter overeenkomt met de opgegeven spanning.
Onder geen voorwaarde mag de voedingseenheid door de gebruiker worden
gedemonteerd. De voeding bevat geen onderdelen die u zelf kunt vervangen. In de
voedingseenheid bestaan gevaarlijke spanningen die ernstig lichamelijk letsel kunnen
veroorzaken.
Een defecte voedingseenheid dient u aan uw leverancier te retourneren.
Stroomkabels en stekker
Dit product maakt gebruik van een geaarde stroomkabel en stekker met drie
signaalkabels. De stekker past alleen in een geaard stopcontact. Zorg dat het stopcontact
correct geaard is voordat u de stekker insteekt. Plaats de stekker niet in een stopcontact
zonder aarde. Neem contact op met uw elektricien voor details.
De kabel mag maximaal 2,5 meter lang zijn. Om elektrische schokken te voorkomen, mag
u de aarding van de netkabel nooit verwijderen of veranderen. Vervang de netkabel als
deze beschadigd is. Neem voor de goede vervangingskabel contact op met uw
leverancier. In Europa moet de voedingskabel geschikt zijn voor 250 V AC, minimaal 10
Informatie over voorschriften - 25
Page 26

A. De stekker moet voorzien zijn van een internationaal keurmerk. De kabel moet kunnen
worden gebruikt in het land van de eindgebruiker. Neem in geval van twijfel over het soort
kabel contact op met uw leverancier.
Kabels
Voor kabels die niet zijn meegeleverd in de productverpakking:
De EMC-eigenschappen van het systeem worden alleen gegarandeerd als de kabel en
interface zijn voorzien van efficiënte afscherming.
Voor toepassingen van het type USB, IEEE1394, serieel, printer, game, analoge of
digitale audio/video, PS2, TV of FM-antenne, en voor alle soorten
hogesnelheidsinterfaces in het algemeen is het gebruik van afgeschermde
interfacekabels vereist.
Gebruik uitsluitend kabels van het type 26AWG of hoger (UL-listed).
Alleen Ethernet-netwerkkabels of RTC-modemkabels mogen een lengte van meer dan
3 meter hebben.
Packard Bell raadt u aan een klem met ferrietkern aan te brengen om iedere kabel die uw
-computer verbindt met een hardwareapparaat dat niet bij uw computer is geleverd.
- Ferrietinformatie: 28A-2029 van Steward (twee lussen)
Voor de productcertificering heeft Packard Bell de volgende soorten kabels gebruikt:
- USB 2.0-gecertificeerde kabels van Hama 46778
- Afgeschermde IEEE 1394 FireWire van Hama 50011
- Afgeschermde RCA-RCA audio/videokabels van Thomson KHC001M, KHC012M,
KHC028M
- Afgeschermde stereo-audiokabels van Hama 43330H, 42714H
Hittevorming en draagbare computers
Bij langdurig gebruik kunnen de netadapter en de onderzijde van de computer heet
worden. Raak deze delen daarom niet langer dan noodzakelijk aan.
AP VAN DE SYSTEEMKAST VERWIJDEREN EN TERUGPLAATSEN
K
Voordat u de systeemkast opent voor werkzaamheden in de computer, moet u de
voedingskabels en modemkabels loskoppelen en de accu verwijderen of uitschakelen.
- Pas op: Bij langdurig gebruik kunnen sommige onderdelen in de computer heet
worden.
Daarna moet u de systeemkast weer sluiten voordat u de voedingskabel aansluit en de
computer inschakelt.
ERKLARING LASERPRODUCT
V
De in uw computer geïnstalleerde optische instrumenten zijn getest en voldoen aan de
desbetreffende eisen van de International Electrotechnical Commission IEC60825-1 en
de Europese norm EN60825-1 voor laserproducten van klasse 1.
Laserproducten van klasse 1 worden als ongevaarlijk beschouwd. De optische apparaten
zijn zo ontworpen dat de gebruiker tijdens normaal gebruik of voorgeschreven onderhoud
nooit aan laserstraling boven het niveau van klasse 1 wordt blootgesteld.
De in uw computer geïnstalleerde optische instrumenten zijn alleen bedoeld als
onderdeel van een elektronisch product en voldoen daarom niet aan de desbetreffende
eisen van de Code of Federal Regulation Sec. 1040.10 en Sec. 1040.11 voor
VOLLEDIGE laserproducten.
Omdat blootstelling aan laserstraling buitengewoon gevaarlijk is, mag de gebruiker in
geen geval proberen de laser te demonteren.
26 - Verkorte handleiding
Page 27

VERPAKKING
De verpakking van dit product voldoet aan de voorwaarden van de Europese
milieurichtlijn 94/62/EC van 20 december 1994 en het overeenkomstige Franse decreet
98-638 van 20 juli 1998.
V
OLDOET AAN RUSSISCHE REGULERINGSCERTIFICATIE
Informatie over voorschriften - 27
Page 28

OMGEVING
WIJ ZIJN BETROKKEN BIJ HET BESCHERMEN VAN HET MILIEU
Het milieu is een belangrijke factor van onze producten.
Packard Bell heeft zich ertoe verplicht de milieuschade van haar producten te beperken
tijdens de hele gebruiksduur van de producten.
Vanaf de ontwerpfase wordt dankzij een uiterst strikt aankoopbeleid maximale aandacht
geschonken aan elektronische onderdelen om hun gehalte aan zware metalen (zoals
lood, cadmium, chroom, kwik, enzovoort) te beperken. Onze leveranciers moeten voor elk
onderdeel van de producten aan alle voorschriften voldoen.
Wat het vernietigen van de producten op het einde van de levensduur betreft, zijn
maatregelen genomen om het recyclen van al onze producten van tevoren in te plannen
en te vergemakkelijken. Alle kunststof onderdelen van meer dan 25 gram in Packard Bellproducten hebben daarom het ISO 11469-label. Dit label maakt snelle identificatie van het
materiaal mogelijk en vereenvoudigt valorisatie. Hetzelfde geldt voor onze
desktopcomputers, waarbij de schroeven zijn vervangen door clips om eenvoudige
demontage mogelijk te maken.
P
RODUCT WEGGOOIEN
Volgens de richtlijn 2002/96/EG voor afval van elektrische en
elektronische apparaten (AEEA) moeten elektrische en elektronische
producten gescheiden van normaal huishoudelijk afval worden verwerkt.
Dit bevordert hergebruik en recycling en vermindert de hoeveelheid te
verwerken afval en daarmee de benodigde ruimte op het stortterrein. Het
logo met de doorgekruiste kliko herinnert u eraan dat deze producten
gescheiden moeten worden aangeboden voor verwerking. Deze regels
gelden voor alle Packard Bell-producten en alle accessoires, zoals een toetsenbord,
muis, luidsprekers, afstandsbediening etc. Als u dergelijke producten wilt weggooien,
zorgt u voor een correcte recycling volgens de richtlijnen van uw gemeente of levert u de
oude apparatuur bij uw winkel in. Ga voor meer informatie naar www.packardbell.com/
recycling.
Batterijen/accu’s weggooien (indien van toepassing)
Verwijder de batterijen/accu’s voordat u uw apparatuur weggooit. Volgens Europese
wetgeving moeten batterijen/accu’s afzonderlijk van het huishoudvuil worden
weggegooid. Gooi gebruikte batterijen/accu’s niet in de vuilnisbak. Breng ze naar speciale
inzamelpunten of vraag uw leverancier of gemeente om informatie. Mede door uw
inspanningen wordt een veilige inzameling, recycling en vernietiging van gebruikte
batterijen/accu’s mogelijk, wordt het milieu beschermd en worden gezondheidsrisico's
verkleind.
- Pas op: Explosiegevaar indien de batterij wordt vervangen door een verkeerd soort
batterij. Voer gebruikte batterijen af volgens de instructies.
Advies over kwik
Voor elektronische producten met een LCD/CRT monitor of scherm, dat niet
verlicht wordt met leds: Lamp(en) in dit product bevatten kwik en dienen
gerecycled of weggegooid te worden volgens de lokale of nationale wetten.
Voor meer informatie, neem contact op met de Electronic Industries Alliance op
www.eiae.org. Voor informatie over het verwerken van lampen, zie
www.lamprecycle.org.
28 - Verkorte handleiding
Page 29

ENERGY STAR
De met ENERGY STAR gemarkeerde producten van Packard Bell
besparen geld doordat wordt bespaard op energiekosten en sparen het
milieu zonder functies of prestaties in te boeten. Packard Bell presenteert
haar klanten trots producten met de ENERGY STAR-markering.
Wat is ENERGY STAR?
Producten met de markering ENERGY STAR gebruiken minder energie en voorkomen de
uitstoot van broeikasgassen, doordat ze voldoen aan de strikte richtlijnen voor energieefficiëntie van de U.S. Environmental Protection Agency. Het is de doelstelling van
Packard Bell om wereldwijd producten en diensten te bieden die klanten helpen geld en
energie te besparen en de kwaliteit van ons milieu te verbeteren. Hoe meer energie we
kunnen besparen door hogere energie-efficiëntie, hoe meer we broeikasgassen kunnen
verminderen en daarmee het risico op klimaatverandering. Voor meer informatie, zie
www.energystar.gov of www.energystar.gov/powermanagement.
- Opmerking: De informatie in deze sectie is wellicht niet van toepassing op uw
computer.
Met ENERGY STAR gemarkeerde producten van Packard Bell:
- Produceren minder warmte en reduceren de noodzaak van koeling, en een warmer
klimaat.
- Automatisch de "slaapstand beeldscherm" en "slaapstand computer" activeren na
10 en 30 minuten van geen activiteit.
- Wek de computer uit de slaapstand door op het toetsenbord te drukken of de muis
te bewegen.
- Computers besparen meer dan 80% energie in de "slaapstand".
ENERGY STAR en de ENERGIE STAR-markering zijn in de V.S. gedeponeerde merken.
Omgeving - 29
Page 30

SOFTWARELICENTIE
- Opmerking: De meeste softwaretoepassingen zijn al op uw Packard Bell -computer
geïnstalleerd. Deze software is klaar voor gebruik of installatie. Sommige titels
werken echter alleen met een CD of DVD. U vindt deze discs in de
computerverpakking.
Packard Bell Gebruiksrechtovereenkomst (CD-ROM- en/of DVD-ROM-producten). Dit is
een kopie van het originele licentiebewijs. Bewaar dit belangrijke document.
Belangrijk!
Lees dit zorgvuldig door voordat u de software installeert.
Onderstaande gebruiksrechtovereenkomst geldt voor u. Dit is een rechtsgeldige
overeenkomst tussen u (als eindgebruiker of rechtspersoon) en Packard Bell. Door het
installeren van de software stemt u ermee in gebonden te zijn aan de bepalingen van deze
overeenkomst. Als u niet instemt met de voorwaarden van deze overeenkomst,
retourneert u het complete computersysteem, eventuele ongeopende
softwarepakket(ten) en de bijbehorende items (waaronder documentatiemateriaal of
andere verpakkingen) op de plaats van aankoop. U krijgt dan uw geld volledig terug.
P
ACKARD BELL SOFTWARELICENTIE
1. Licentieverlening
Deze Packard Bell Gebruiksrechtovereenkomst (het “Gebruiksrecht”) verleent u het recht
één exemplaar van de hierboven gespecificeerde Packard Bell -SOFTWARE (die kan
bestaan uit ten minste één CD of DVD) te gebruiken op één stand-alone computer, met
dien verstande dat de SOFTWARE op elk willekeurig moment slechts op één computer
tegelijk in gebruik is. Indien u meerdere gebruiksrechten voor de SOFTWARE bezit, mag
u te allen tijde net zoveel kopieën van de SOFTWARE in gebruik hebben als u
gebruiksrechten hebt. “Gebruik” van de SOFTWARE op een computer betekent het laden
van de SOFTWARE in het tijdelijke geheugen (d.w.z. het RAM) en de installatie in het
permanente geheugen (d.w.z. de harde schijf, een CD/DVD of ander opslagmedium) van
die computer. Gebruik omvat niet de installatie van een kopie op een netwerkserver met
als enig doel het distribueren naar andere computers. Indien het verwachte aantal
gebruikers van de SOFTWARE het aantal gebruiksrechten zal overtreffen, dient u een
redelijke methode of procedure in gebruik te nemen om te zorgen dat het aantal personen
dat gezamenlijk van de SOFTWARE gebruik maakt, niet het aantal gebruiksrechten
overtreft. Indien de SOFTWARE op een harde schijf of een ander opslagmedium wordt
geïnstalleerd (afgezien van een netwerkserver) en één persoon meer dan 80% van de tijd
gebruik maakt van die computer, dan mag diegene de SOFTWARE ook op een draagbare
computer of thuiscomputer gebruiken.
2. Copyright
De SOFTWARE is eigendom van Packard Bell of haar leveranciers en wordt beschermd
door de auteurswetten van de Verenigde Staten van Amerika en internationale
verdragsbepalingen. Daarom moet u de SOFTWARE behandelen als ieder ander
materiaal waarop auteursrechten rusten (bijv. een boek of een muziekopname)
uitgezonderd van het feit dat u het CD- en/of DVD-gedeelte van de SOFTWARE, indien
aanwezig, op één harde schijf mag zetten mits u het origineel alleen voor backup- of
archiefdoeleinden gebruikt. Het is niet toegestaan de CD en/of DVD van de SOFTWARE
of het bijbehorende documentatiemateriaal te kopiëren.
3. Andere beperkingen
Het is u niet toegestaan de SOFTWARE te verhuren of te leasen, maar u mag de
SOFTWARE en het bijbehorende documentatiemateriaal overdragen op een permanente
basis mits u daarbij alle kopieën overdraagt, en indien de verkrijger de bepalingen van
30 - Verkorte handleiding
Page 31

deze overeenkomst aanvaardt. Het is u niet toegestaan de SOFTWARE te reverseengineeren, decompileren of te disassembleren. Elke overdracht moet mede omvatten de
meest recente update en alle eerdere versies.
L
ICENTIE-INFORMATIE SOFTWARE VAN DERDEN OF VRIJE SOFTWARE
Voorgeïnstalleerde, geïntegreerde of op andere wijze gedistribueerde software op de
door Packard Bell geleverde producten bevat vrije software of software van derden (de
"vrije software"), onder licentie van de GNU General Public License (de "GPL"). Vrije
software is als zodanig aangeduid. Het kopiëren, distribueren en/of modificeren van de
vrije software moet conform de voorwaarden van de GPL plaatsvinden.
De vrije software wordt gedistribueerd in de hoop zijn nut te bewijzen, echter ZONDER
ENKELE GARANTIE; zelfs geen impliciete garantie met betrekking tot verkoopbaarheid
of geschiktheid voor enigerlei doel. De bepalingen van de GNU Public License zijn altijd
van toepassing. Op http://www.gnu.org vindt u een exemplaar van de GPL. U kunt
hiervoor ook de Free Software Foundation, Inc. aanschrijven. Het adres van de Free
Software Foundation, Inc is: 59 Temple Place - Suite 330, Boston, MA, 02111-1307, USA.
Gedurende een periode van drie (3) jaar na ontvangst van deze software kunt u na een
schriftelijke aanvraag gratis, uitgezonderd de kosten van de media, verzending en
handling, een volledige versie van de broncode van de vrije software krijgen onder de
voorwaarden van de GPL.
Neem voor eventuele vragen contact met ons op. Ons postadres is 8F, 88, Sec. 1, Hsin
Tai Wu Rd., Hsichih, New Taipei City 221, Taiwan.
Part No.: NC.C0911.00H
Ver.: 01.01.02
Softwarelicentie - 31
 Loading...
Loading...