Packard bell EasyNote TV11HC, EasyNote TV44HR, EasyNote TV43HC, EasyNote TV44HC QUICK START GUIDE [de]
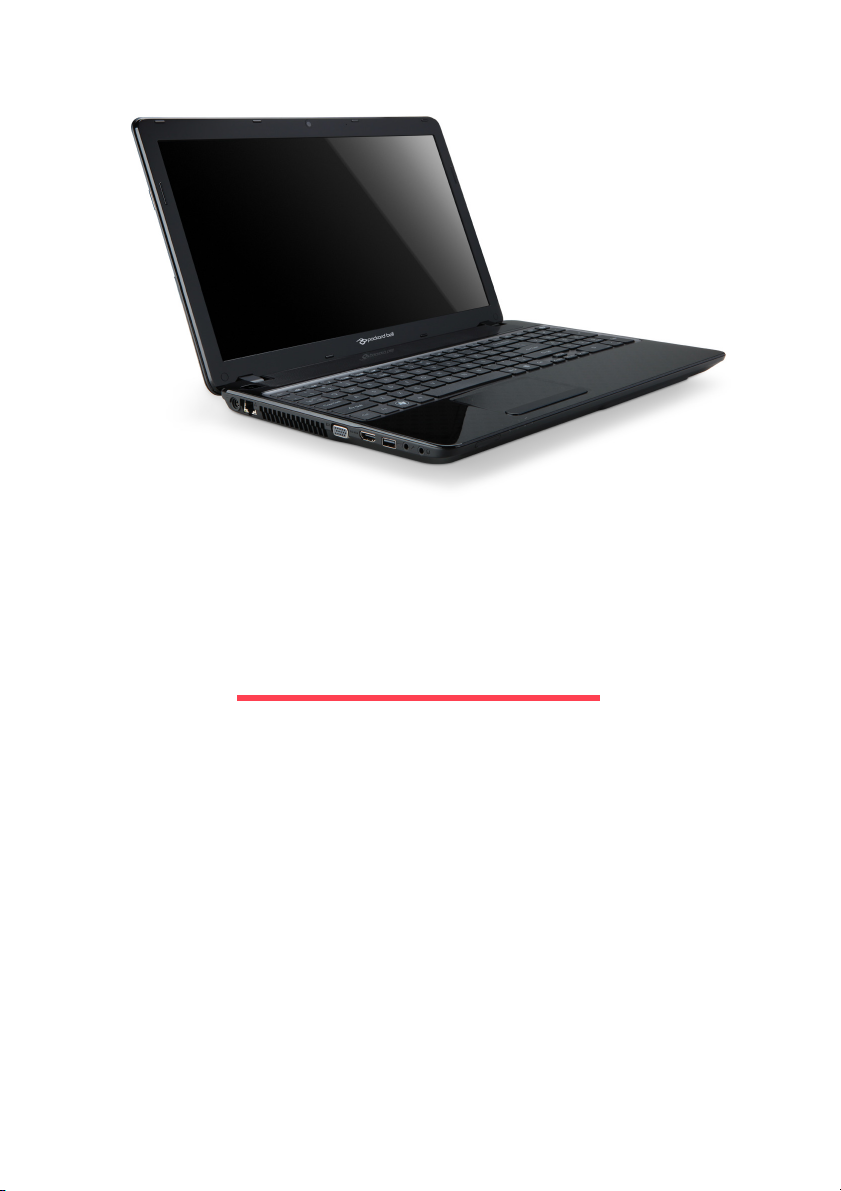
Kurzanleitung
Packard Bell EasyNote TV
INHALTSVERZEICHNIS
Starten Ihres Rechners 3
Drahtlose Verbindung ........................................ 3
Registrierung ..................................................... 3
Software-Installation .......................................... 4
Wiederherstellung.............................................. 4
Gibt es Probleme? ............................................. 4
Kennenlernen des Computers 6
Ansicht von oben - Bildschirm ........................... 6
Ansicht von oben - Tastatur ............................... 7
Sondertasten .............................................. 8
Touchpad ................................................... 9
Vorderseite ...................................................... 10
Linke Seite ....................................................... 10
Rechte Seite .................................................... 11
Unterseite......................................................... 12
Wiederherstellung 13
Packard Bell Recovery Management............... 13
Anfertigen von Wiederherstellungs-
Discs ......................................................... 13
Wiederherstellung des Systems ...................... 15
Arten der Wiederherstellung ..................... 15
Rechtsvorschriften 20
Umgebung 30
Softwarelizenz 32
Inhaltsverzeichnis - 1
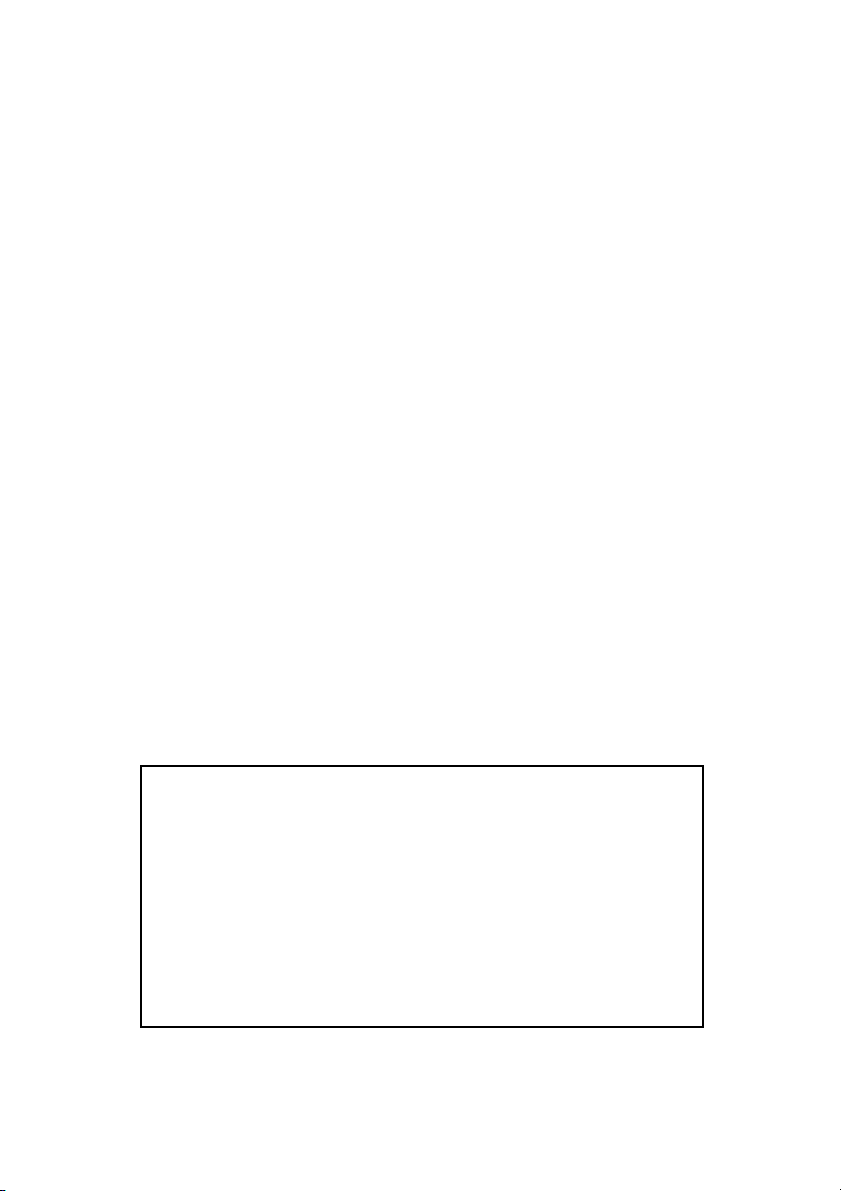
Copyright © 2012.
Alle Rechte vorbehalten.
Kurzanleitung für Packard Bell EasyNote TV
Originalausgabe: 13. Januar, 2012
Hier können Sie wichtige Informationen über Ihren Computer
aufschreiben.
Produktname: . . . . . . . . . . . . . . . . . . . . . . . . . . . . . . . .
Seriennummer: . . . . . . . . . . . . . . . . . . . . . . . . . . . . . . .
Kaufdatum: . . . . . . . . . . . . . . . . . . . . . . . . . . . . . . . . . .
Kaufort: . . . . . . . . . . . . . . . . . . . . . . . . . . . . . . . . . . . .
Besuchen Sie registration.packardbell.com und erfahren Sie mehr über die Vorteile,
welche Packard Bell-Kunden genießen.
Bemerkung: Alle Bilder hierin dienen lediglich zur Veranschaulichung. Die tatsächlichen
Eigenschaften können sich von den Bildern unterscheiden.
2 - Kurzanleitung
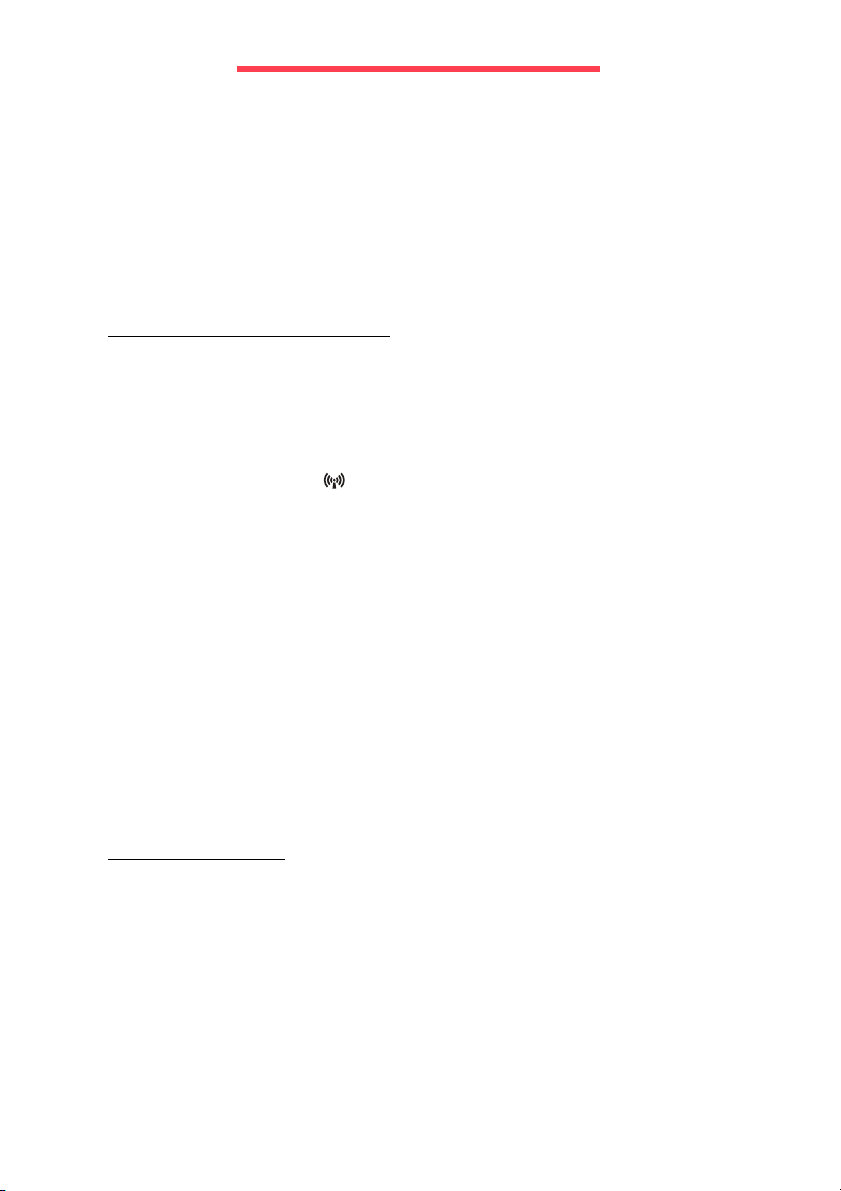
STARTEN IHRES RECHNERS
Vielen Dank, dass Sie sich für einen Packard Bell-Computer entschieden
haben!
Dieses Benutzerhandbuch soll Sie mit den Funktionen Ihres Computers
vertraut machen und in der Anfangsphase unterstützen.
Nachdem Sie den Computer wie in der Anleitung gezeigt aufgestellt und
gestartet haben, werden Ihnen Fragen gestellt, die Ihnen bei der
Verbindung mit dem Internet helfen. Der Computer konfiguriert
anschließend die installierte Software.
DRAHTLOSE VERBINDUNG
Wenn Sie eine Verbindung zu einem drahtlosen Netz herstellen möchten,
stellen Sie erst sicher, dass die Drahtlos-Funktionen auf dem Computer
aktiviert sind und dass der Router oder das Modem, zu dem Sie eine
Verbindung herstellen möchten, richtig konfiguriert ist.
• Ist die Drahtlos-Funktion nicht aktiviert, drücken Sie auf die
Kommunikationstaste ( ), um den Launch Manager zu öffnen. Stellen
Sie sicher, dass WLAN auf Ein gestellt ist.
• Der Computer erkennt verfügbare Netze und zeigt sie an. Wählen Sie
Ihr Netz aus und geben Sie bei Bedarf das Kennwort ein.
• Nach einer kurzen Verzögerung sollte der Computer eine Verbindung
zum Internet aufbauen.
Wird das Netz nicht entdeckt oder wird der Computer nicht mit dem
Internet verbunden, lesen Sie bitte die Informationen des Internetanbieters
oder des Routers. Wenn der Computer gestartet wurde und betriebsbereit
ist, öffnen Sie Internet Explorer und folgen Sie den Anweisungen.
Sie können stattdessen auch eine direkte Verbindung zu einem
Netzwerkanschluss auf dem Router mit einem Netzwerkkabel
herstellen. Erkundigen Sie sich beim Internetanbieter oder lesen Sie
die Router-Bedienungsanleitung.
REGISTRIERUNG
Wenn Sie Ihren Computer zum ersten Mal verwenden, sollten Sie ihn
registrieren. Sie kommen so in den Genuss einer Reihe von Vorteilen,
einschließlich:
• Schnellere Dienstleistungen durch unsere geschulten Vertreter.
• Mitgliedschaft in der Packard Bell-Community: Empfang von
Sonderangeboten und Teilnahme an Kundenumfragen.
• Empfang der aktuellsten Nachrichten von Packard Bell.
Starten Ihres Rechners - 3
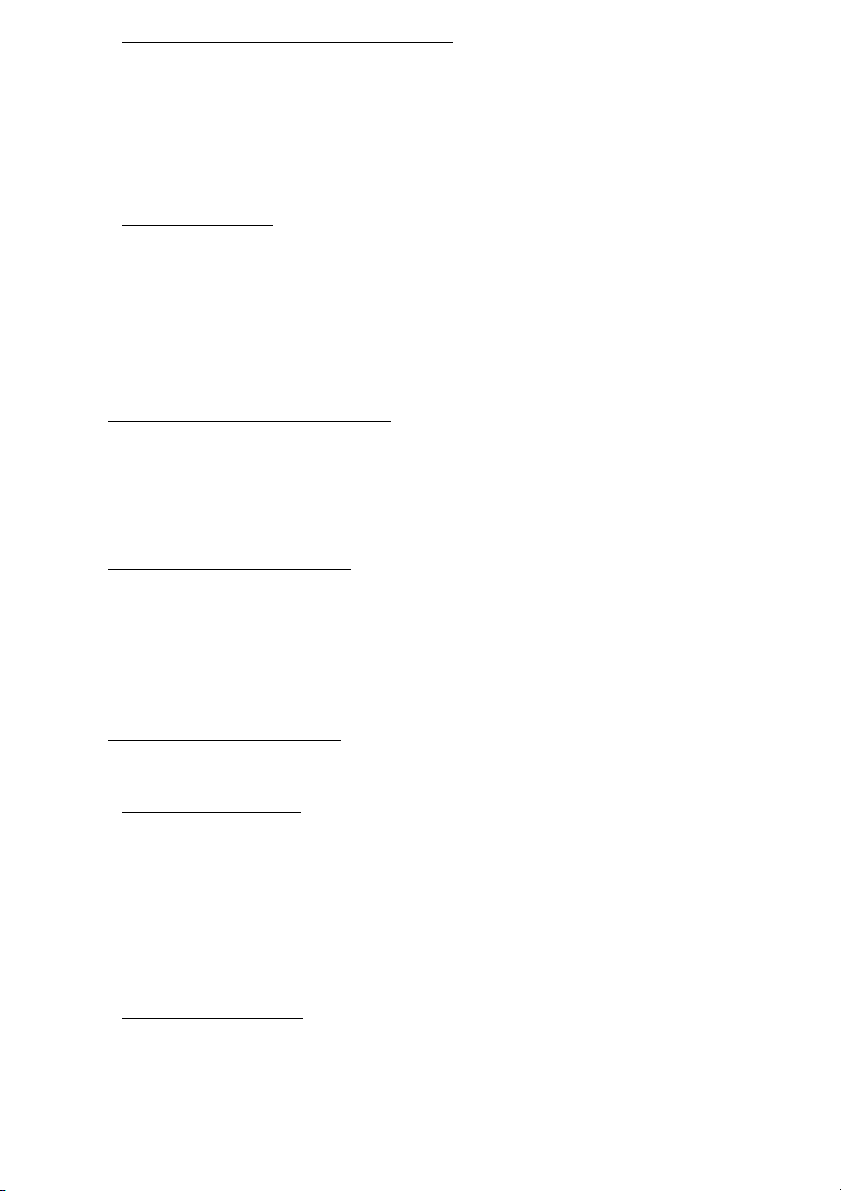
Wie Sie Ihr Produkt registrieren können
Während des erstmaligen Startens Ihres Notebooks oder
Desktopcomputers wird ein Fenster angezeigt, in dem Sie zur
Registrierung eingeladen werden. Geben Sie die Informationen ein und
klicken Sie anschließend auf Weiter. Das zweite angezeigte Fenster
enthält optionale Felder, über die Sie unsere Kundendienstleistungen für
Sie besser auf Ihre Bedürfnisse abstimmen können.
Alternative Option
Sie können Ihr Packard Bell-Produkt auch über die Website
registration.packardbell.com registrieren. Wählen Sie Ihr Land aus und
folgen Sie den einfachen Anweisungen.
Nachdem die Registrierung durchgeführt wurde, senden wir Ihnen eine EMail zur Bestätigung, die wichtige Informationen enthält, welche Sie an
einem sicheren Ort aufbewahren sollten.
SOFTWARE-INSTALLATION
Der Computer installiert automatisch Software und bereit Ihren Computer
auf die Verwendung vor. Dies kann eine Weile dauern. Schalten Sie den
Computer nicht aus und warten Sie, bis die Installation durchgeführt
wurde.
WIEDERHERSTELLUNG
Sie sollten so bald wie möglich Wiederherstellungs-Discs anfertigen. Mit
dem Programm Packard Bell Recovery Management können Sie
Wiederherstellungs-Disc erstellen und anschließend von Packard Bell
bereitgestellte Anwendungen und Treiber wiederherstellen und neu
installieren.
GIBT ES PROBLEME?
Packard Bell bietet Ihnen mehrere Optionen zur Hilfe.
Packard Bell-Support
Notieren Sie auf dem dafür vorgesehenen Platz auf diesem Handbuch die
Seriennummer, das Datum und den Ort des Kaufs sowie den
Modellnamen des Computers. Bewahren Sie Ihren Kaufbeleg auf. Sollten
Sie uns anrufen, notieren Sie sich bitte zuvor alle Fehlermeldungen im
Zusammenhang mit dem Problem und halten Sie den Computer
eingeschaltet bereit (sofern möglich). Nur so können wir eine schnelle und
optimale Hilfe garantieren.
Packard Bell-Website
Besuchen Sie www.packardbell.com – Im Support-Teil finden Sie aktuelle
Informationen, Hilfe, Treiber und Downloads.
4 - Kurzanleitung
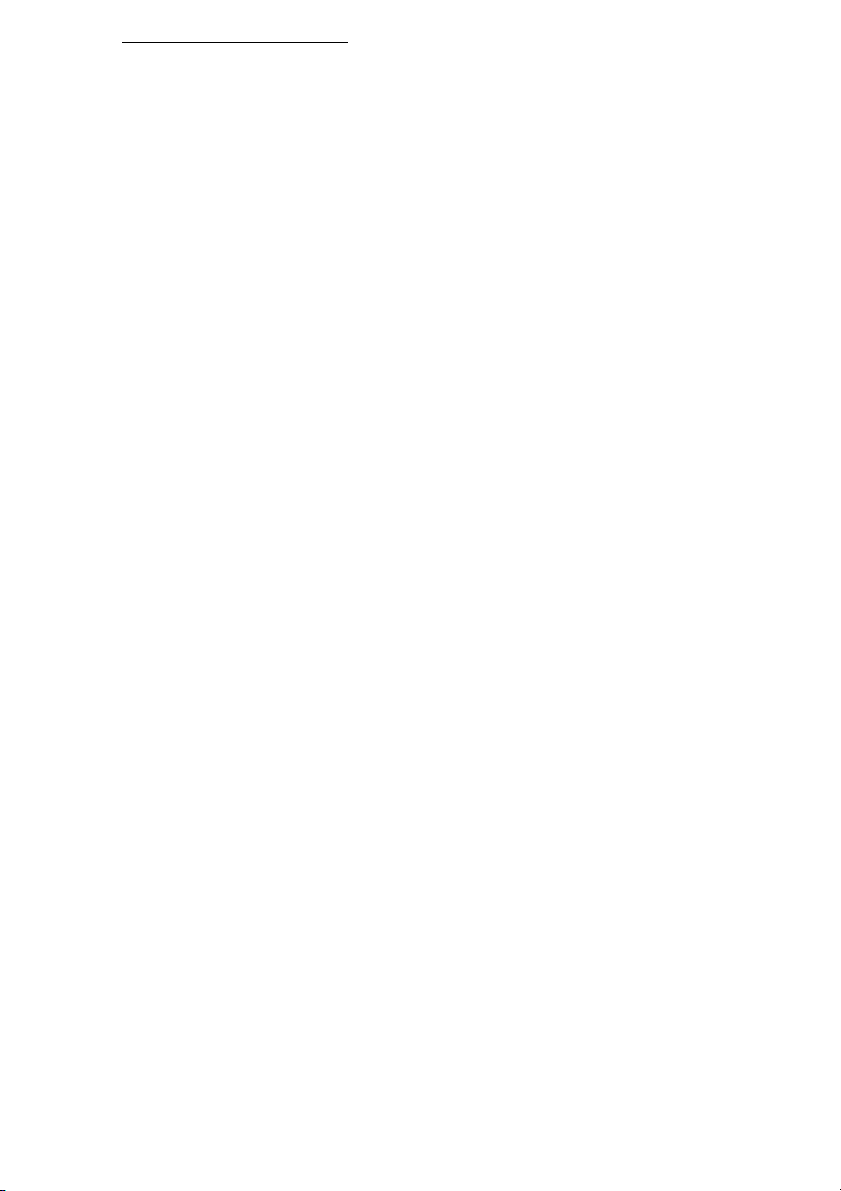
Garantie und Kontaktdaten
Hier finden Sie Informationen zur Garantie Ihres Computers und dazu, wie
Sie den technischen Support zu Garantiefragen rund um Ihren Computer
kontaktieren können.
Starten Ihres Rechners - 5

KENNENLERNEN DES COMPUTERS
Nachdem Sie den Computer wie im Übersichtsblatt gezeigt aufgestellt
haben, finden Sie im Folgenden eine Übersicht über Ihren neuen Packard
Bell-Computer.
Packard Bell EasyNote TV
ANSICHT VON OBEN - BILDSCHIRM
# Symbol Element Beschreibung
Web-Kamera für Videokommunikation.
1 Webcam
2 Anzeigebildschirm
6 - Kurzanleitung
Ein Licht neben der Webcam zeigt an, dass
die Webcam aktiv ist.
Wird auch als LCD (Liquid-Crystal-Display)
bezeichnet. Zeigt die Ausgabe des
Computers an.
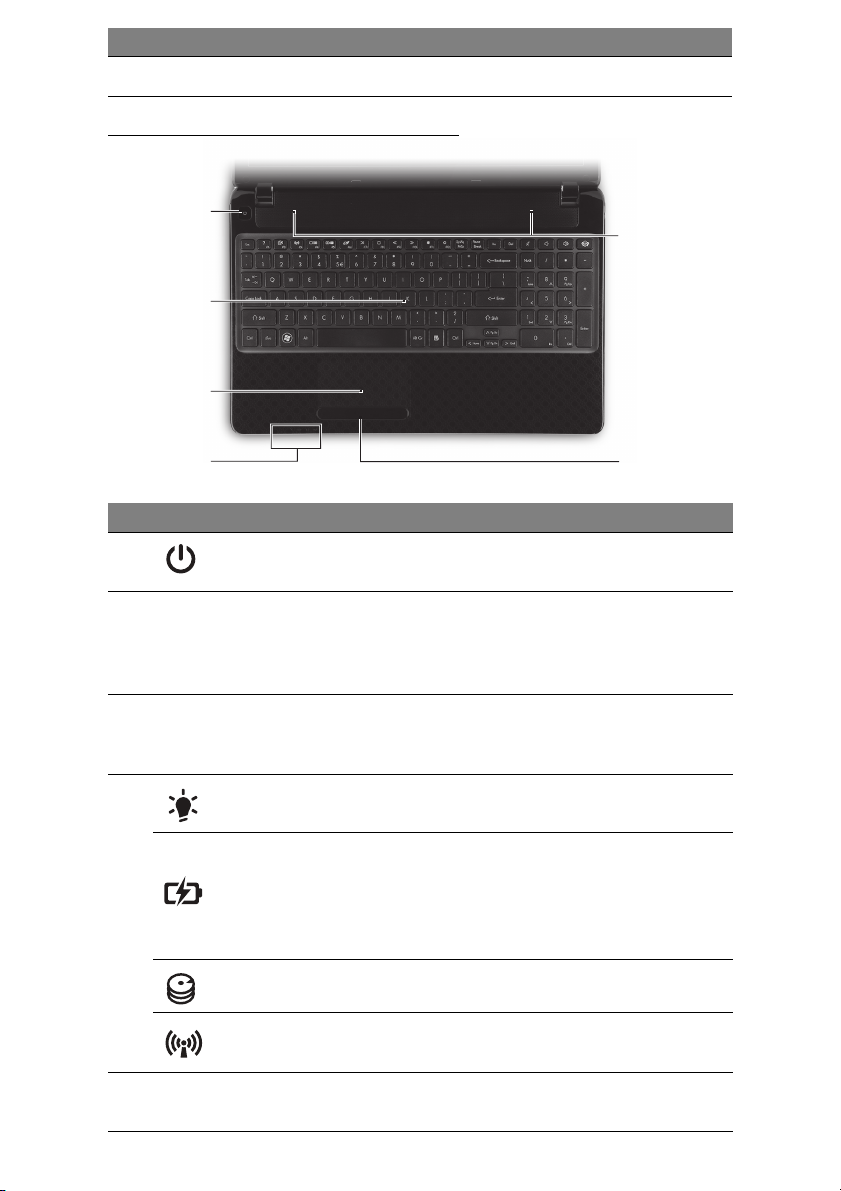
# Symbol Element Beschreibung
3 Mikrofon Internes Mikrofon für die Tonaufnahme.
ANSICHT VON OBEN - TASTATUR
1
6
2
3
4
# Symbol Element Beschreibung
1
2 Tastatur
3 Touchpad
4
Ein/Aus-Taste/Anzeige
Energieanzeige Zeigt den Ein/Aus-Status des Computers an.
Akku-Anzeige
HDD-Anzeige Leuchtet auf, wenn die Festplatte aktiv ist.
Anzeige für
Kommunikation
Schaltet den Computer ein und aus. Zeigt den
Ein/Aus-Status des Computers an.
Dient der Eingabe von Daten in den
Computer.
- Sondertasten werden auf Seite 8
beschrieben.
Berührungssensibles Zeigegerät, das die
gleichen Funktionen besitzt wie eine
Computer-Maus.
Zeigt den Akkustatus des Computers an.
- Aufladung: Die Leuchte erscheint gelb,
wenn der Akku aufgeladen wird.
- Voll aufgeladen: Die Leuchte erscheint
blau, wenn Netzstrom verwendet wird.
Zeigt den Verbindungsstatus der drahtlosen
Geräte des Computers an.
5
5
Anklicktasten
(links und rechts)
Die linke und rechte Seite der Taste dient als
linke und rechte Auswahltaste.
Kennenlernen des Computers - 7
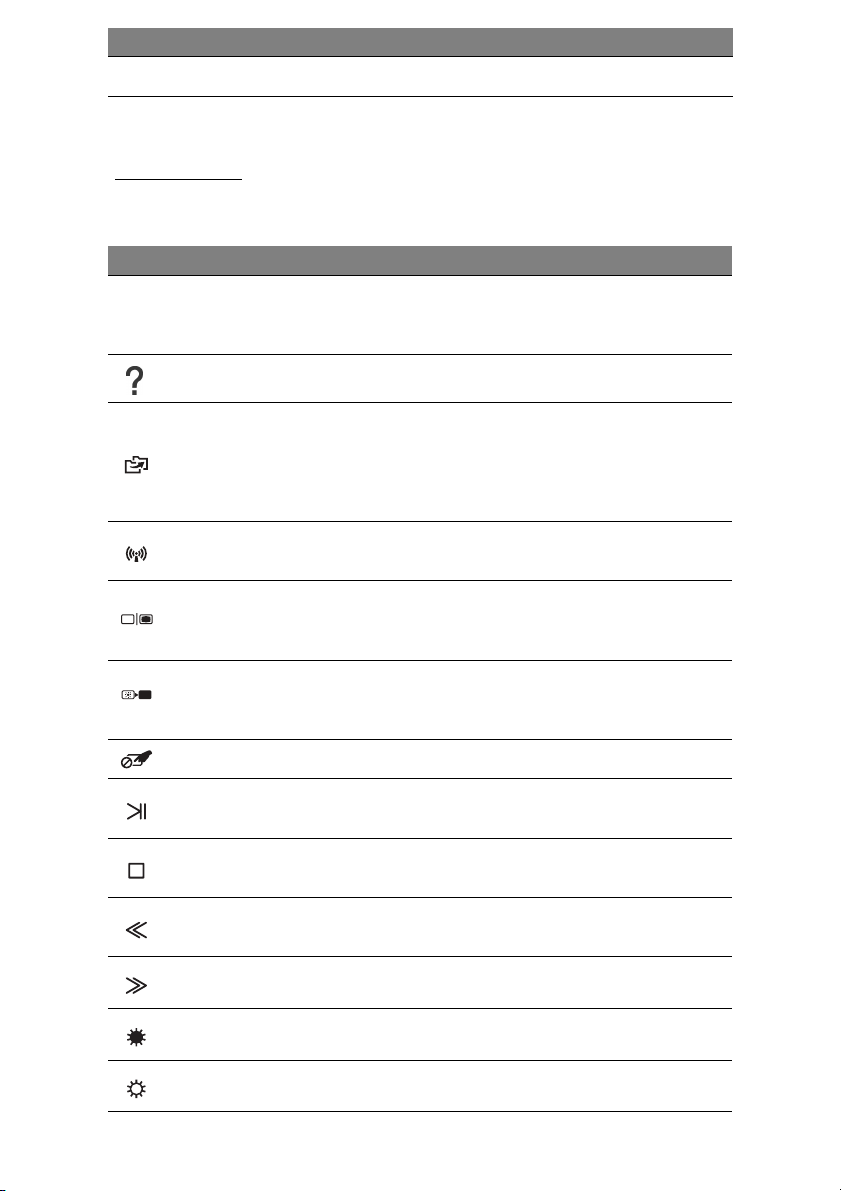
# Symbol Element Beschreibung
6 Lautsprecher Gibt Ton in Stereo aus.
- Hinweis: Die Statusanzeigen auf der Vorderseite sind selbst dann zu sehen, wenn
die Computerklappe geschlossen ist.
Sondertasten
Auf der Tastatur des Computers gibt es Tasten für besondere Funktionen.
Die Funktion jeder Taste ist anhand eines Symbols erkennbar.
Symbol Funktion Beschreibung
Aktiviert eine zweite Funktion auf bestimmten
Tasten. Drücken Sie z. B. auf die Fn-Taste, um die
Tasten F1 bis F12 zu aktivieren.
Hiermit können Sie Sicherungskopien des
Computers, entweder des gesamten Systems oder
ausgewählter Dateien und Ordner, erstellen.
Erstellen Sie einen Zeitplan oder fertigen Sie
Kopien zu einem beliebigen Zeitpunkt an.
Fn
Direkttaste für zweite
Funktion
Hilfe Hiermit öffnen Sie das Hilfe-Menü.
Sicherung
Kommunikation
Display-Schalter
Bildschirm leer
Touchpad-Schalter Schaltet das interne Touchpad ein oder aus.
Wiedergabe/Pause
Stopp
Zurück
Weiter Hiermit springen Sie zur nächsten Mediendatei.
Dunkler Verringert die Bildschirmhelligkeit.
Heller Erhöht die Bildschirmhelligkeit.
Aktiviert/Deaktiviert die Kommunikationsgeräte
des Computers.
Wechselt die Anzeigeausgabe zwischen
Anzeigebildschirm, externem Monitor (falls
angeschlossen) und gleichzeitig beiden Anzeigen.
Schaltet die Hintergrundbeleuchtung des
Bildschirms aus, um Energie zu sparen. Drücken
Sie zum Einschalten eine beliebige Taste.
Geben Sie hiermit die ausgewählte Mediendatei
wieder und halten Sie die Wiedergabe an.
Beenden Sie hiermit die Wiedergabe der
ausgewählten Mediendatei.
Hiermit gelangen Sie zur vorherigen Mediendatei
zurück.
8 - Kurzanleitung
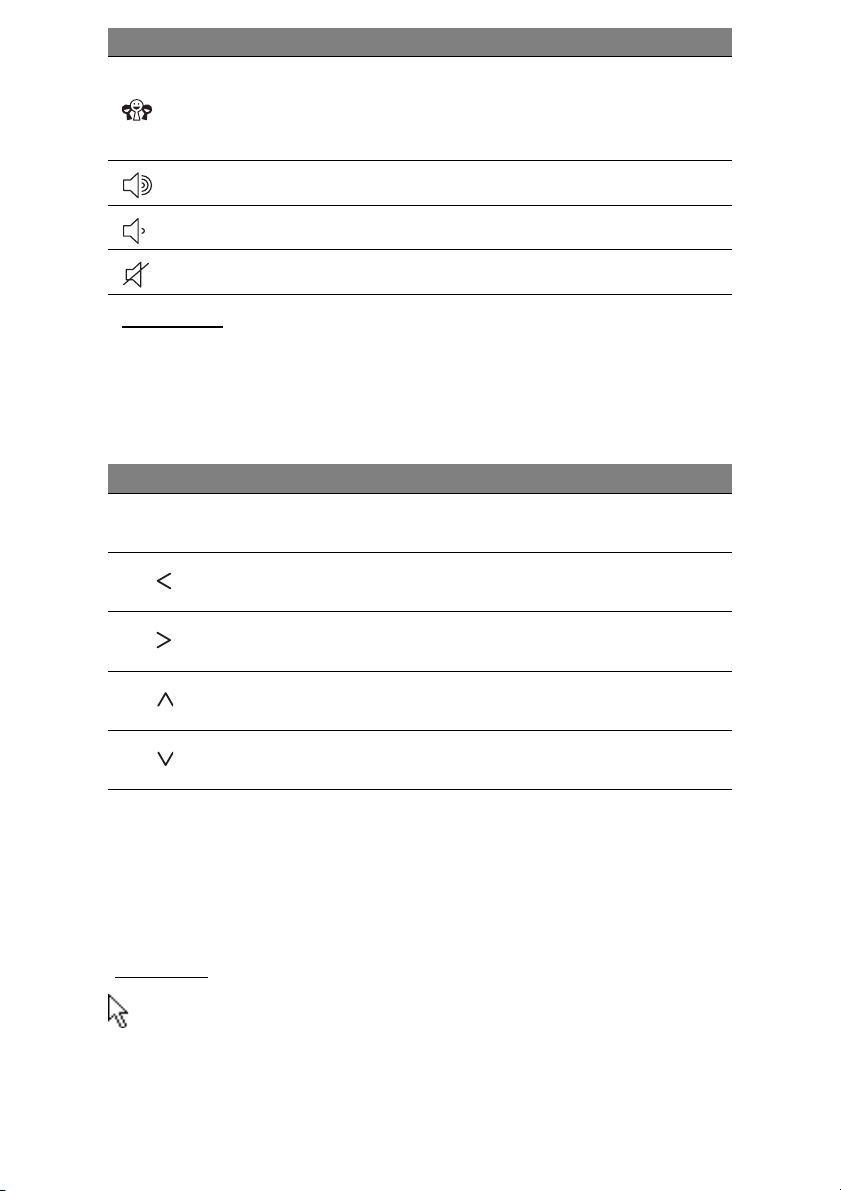
Symbol Funktion Beschreibung
Öffnet die Soziale Netzwerke Anwendung.
Soziale Netzwerke
Lauter Erhöht die Lautstärke.
Leiser Verringert die Lautstärke.
Lautsprecherschalter Schaltet die Lautsprecher ein und aus.
- Ist diese Anwendung nicht installiert, wird mit
der Taste die Instant Messenging Anwendung
geöffnet.
Direkttasten
Der Computer besitzt Direkttasten (Tastenkombinationen), mit denen Sie
auf Funktionstasten und Navigationsbefehle zugreifen können.
Zum Aktivieren von Hotkeys müssen Sie zuerst die Fn-Taste (unten links)
drücken und halten und dann die andere Taste der Hotkey-Kombination
drücken.
Direkttaste Funktion Beschreibung
Fn + Sondertasten
(siehe Seite 8)
Funktionstasten Aktiviert die Tasten F1 bis F12.
Fn + Startseite
Fn + Ende
Fn + Bild nach oben
Fn + Bild nach unten
- Hinweis: Sie brauchen nicht auf die Fn-Taste zu drücken, um die Funktionstasten F1
bis F12 zu benutzen, wenn Sie den Computer starten oder BIOS verwenden.
Wenn Sie die Direkttasten- und Sonderfunktionen der Tasten F1 bis F12 wechseln
möchten, ändern Sie die Einstellungen für die Funktionstasten im BIOS (drücken Sie
zum Öffnen des BIOS auf F2, wenn Sie den Computer starten. Wählen Sie
anschließend das Menü Main und wechseln Sie Function key behavior nach
Function keys).
Scrollen Sie hiermit zum Anfang eines
Dokuments.
Scrollen Sie hiermit zum Ende eines
Dokuments.
Scrollen Sie hiermit auf der Seite eines
Dokuments nach oben
Scrollen Sie hiermit auf der Seite eines
Dokuments nach unten
Touchpad
Mit dem Touchpad steuern Sie den Pfeil auf dem Bildschirm, dem
sogenannten Mauszeiger oder Cursor. Wenn Sie Ihren Finger über das
berührsensible Touchpad führen, wird der Mauszeiger auf dem Bildschirm
entsprechend bewegt.
Kennenlernen des Computers - 9

Mehrfachbewegung
Das Touchpad erkennt Mehrfachbewegungsbefehle, welche mit mehr als
einem Finger ausgeführt werden. Dies ermöglicht Ihnen die Steuerung
von Anwendungen mit ein paar einfachen Gesten, so wie:
• Zusammenziehen: Schnelles hinein-
und herauszoomen von Fotos, Karten
und Dokumenten mit einer einfachen
Finger-Daumen Geste.
• Schnippen: Durchsuchen von Fotos, Webseiten oder Dokumenten
durch horizontales Schieben zwei Finger.
• Drehen: Drehen von Fotos oder PDF Dateien in 90° Grad Schritten mit
einer Zwei-Finger-Drehbewegung.
• Scrollen: Einfache Auf- und Abbewegung von Webseiten, Dokumenten
und Musikwiedergabelisten durch vertikales Bewegen zweier Finger.
VORDERSEITE
# Symbol Element Beschreibung
Eignet sich für Secure Digital (SD),
MultiMediaCard (MMC), Memory Stick PRO
1
Mehrere-in-1Kartenleser
(MS PRO) und xD-Picture Card (xD).
- Drücken Sie hier, um die Karte zu entfernen/
einzusetzen. Es kann nicht mehr als eine Karte
gleichzeitig verwendet werden.
LINKE SEITE
# Symbol Element Beschreibung
1 DC-Eingangsbuchse
2
3
Ethernet (RJ-45)Anschluss
Belüftung und
Ventilator
10 - Kurzanleitung
Schließen Sie hier das Netzteil des
Computers an.
Hier schließen Sie ein auf Ethernet 10/100/
1000-basiertes Netzwerk an.
Hiermit wird der Computer gekühlt.
- Verdecken oder schließen Sie nicht die
Öffnungen.
 Loading...
Loading...