Packard bell EasyNote NX series User Manual [pt]
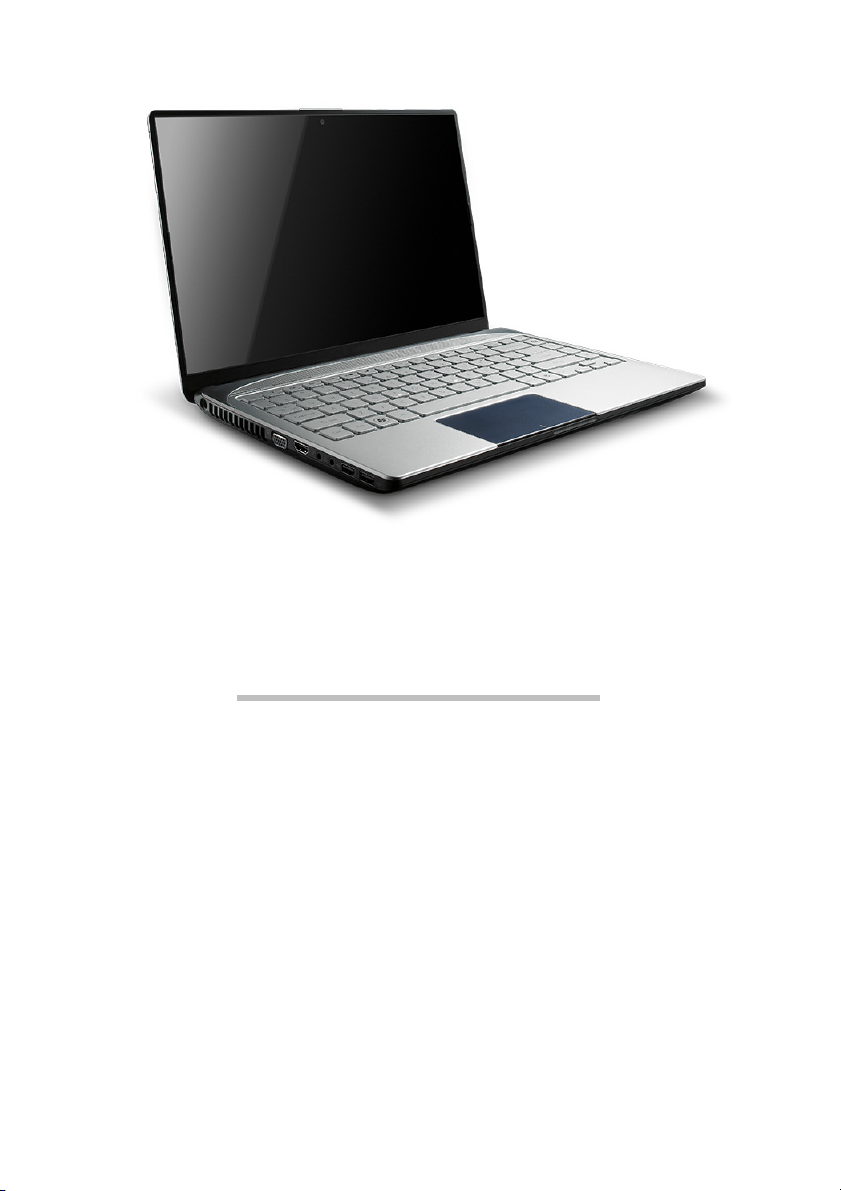
Ghidul de pornire rapidă
Packard Bell EasyNote NX
CUPRINS
Pornirea computerului 3
Conexiunea wireless.......................................... 3
Înregistrarea....................................................... 3
Instalarea software-ului...................................... 4
Restaurare ......................................................... 4
Aveţi probleme?................................................. 4
Cum să vă cunoaşteţi computerul 5
Vedere de sus - afişaj ........................................ 5
Vedere de sus - tastatură .................................. 6
Zona de atingere ........................................ 6
Taste speciale ............................................ 7
Vedere din faţă .................................................. 9
Vedere din stânga.............................................. 9
Vedere din dreapta .......................................... 10
Vedere bază..................................................... 11
Restaurare 12
Packard Bell Recovery Management............... 12
Crearea discurilor de restaurare ............... 12
Restaurarea sistemului .................................... 14
Tipuri de restaurare .................................. 14
Informaţii privind reglementările în
vigoare 18
Mediu 23
Licenţa software 24
CUPRINS - 1
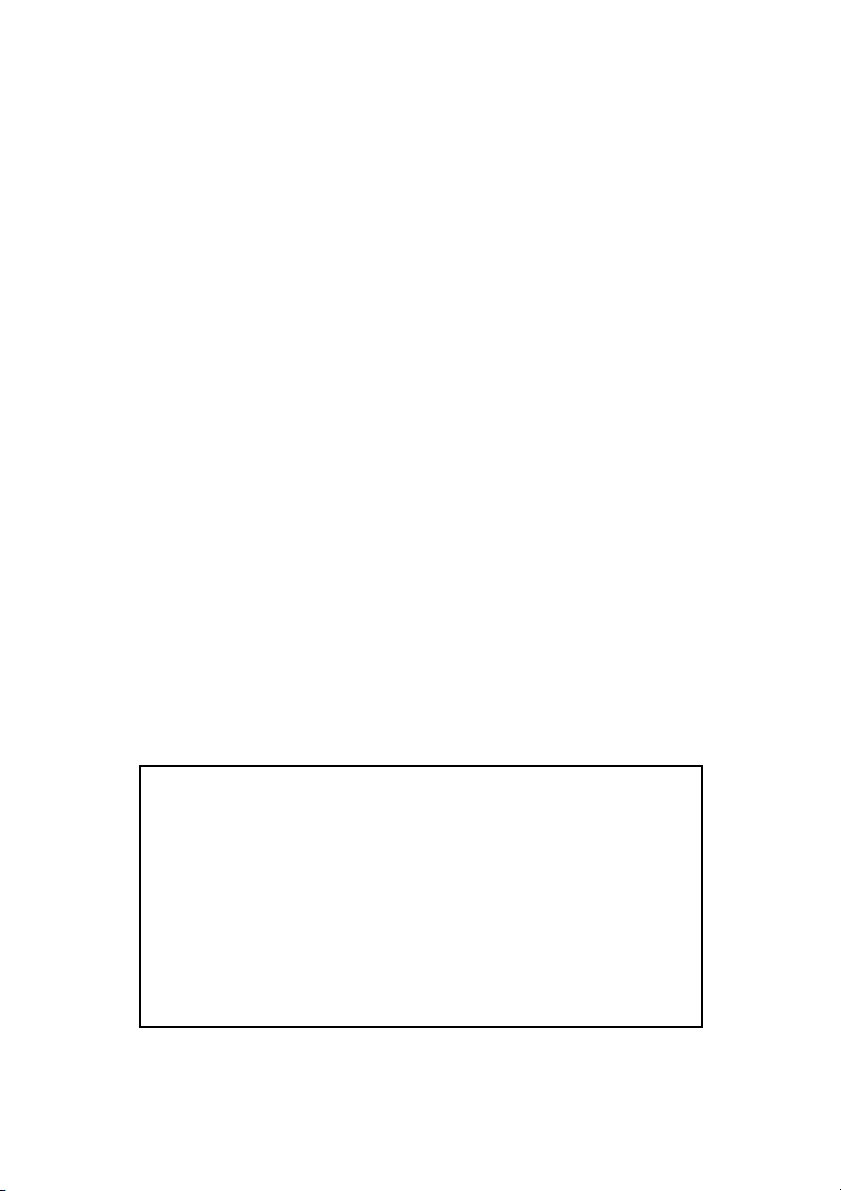
Copyright © 2011.
A
Toate drepturile rezervate.
Ghid rapid Packard Bell EasyNote NX
Prima ediţie: 25 Aprilie 2011
Utilizaţi acest spaţiu pentru a nota informaţii importante despre
computerul dvs.
Numele produsului: . . . . . . . . . . . . . . . . . . . . . . . . . . .
Numărul seriei: . . . . . . . . . . . . . . . . . . . . . . . . . . . . . .
Data achiziţiei: . . . . . . . . . . . . . . . . . . . . . . . . . . . . . . .
Locul achiziţiei: . . . . . . . . . . . . . . . . . . . . . . . . . . . . . .
ccesaţi registration.packardbell.com şi descoperiţi avantajele de a fi client Packard
Bell.
Notă: Toate imaginile sunt numai pentru referinţă. Configuraţia reală poate diferi.
2 - Ghidul de pornire rapidă
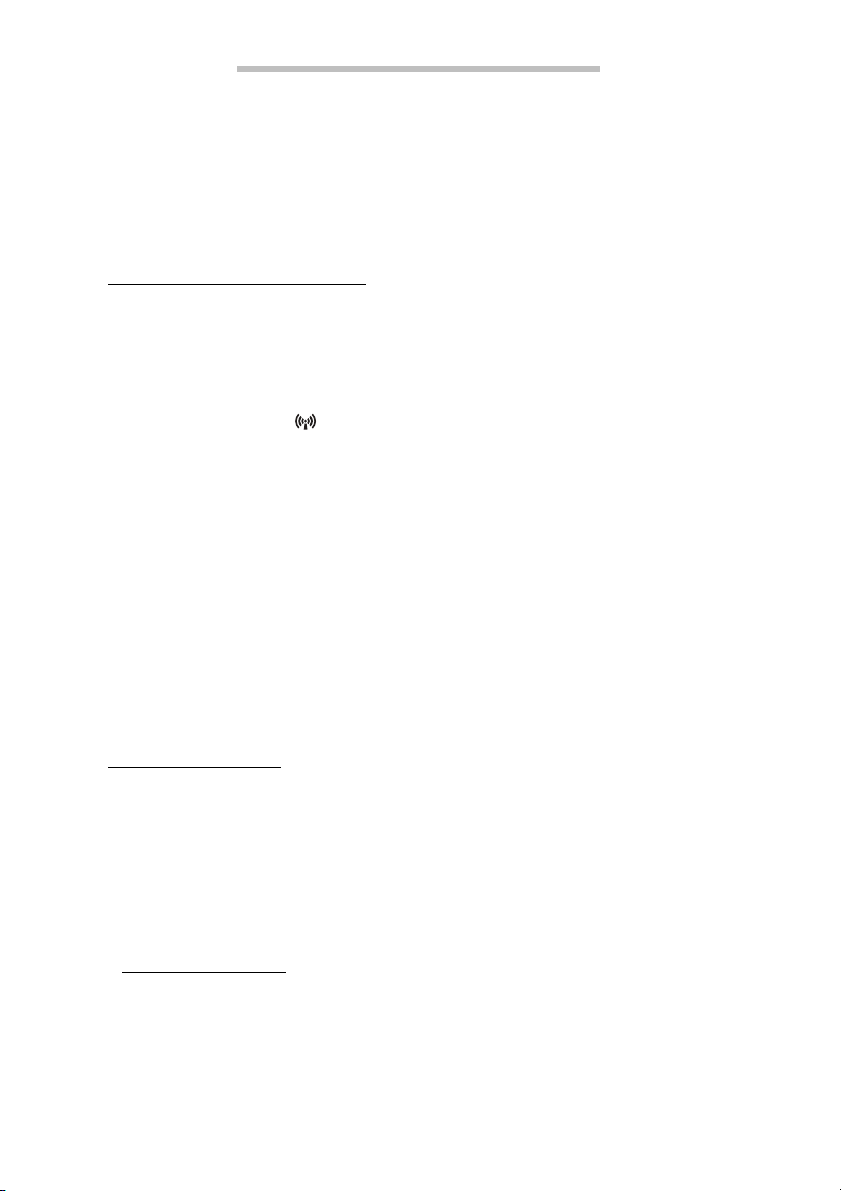
PORNIREA COMPUTERULUI
Vă mulţumim pentru că aţi achiziţionat acest computer Packard Bell!
Acest ghid are rolul de a vă familiariza cu caracteristicile computerului dvs.
şi de a vă înlesni lucrul cu acesta.
După configurarea şi pornirea computerului conform instrucţiunilor de
configurare, vi se vor pune câteva întrebări ce vă vor asista în conectarea
la Internet. Computerul dvs. va configura apoi software-ul instalat.
CONEXIUNEA WIRELESS
Pentru a vă conecta la o reţea fără fir, verificaţi mai întâi dacă sunt
activate caracteristicile fără fir ale computerului dvs. şi dacă ruterul sau
modemul la care doriţi să vă conectaţi este, de asemenea, configurat
corespunzător.
• În cazul în care componenta wireless nu este activată, apăsaţi tasta
pentru comunicaţii ( ) pentru a porni Launch Manager şi verificaţi dacă
Wi-Fi este Pornit.
• Computerul dvs. va detecta şi va afişa toate reţelele disponibile;
selectaţi reţeaua şi introduceţi parola, dacă este necesară.
•După o scurtă întârziere, computerul dvs. trebuie să se conecteze la
Internet.
Dacă reţeaua dvs. nu a fost detectată sau în cazul în care computerul nu
se conectează la Internet, consultaţi furnizorul de servicii Internet (ISP)
sau documentaţia ruterului. După ce computerul porneş
utiliza, deschideţi Internet Explorer şi urmaţi instrucţiunile.
O altă variantă ar fi să utilizaţi un cablu de reţea pentru a vă conecta
direct la un port de reţea al ruterului. Consultaţi ISP-ul dvs. sau ghidul
de utilizare al ruter-ului.
te şi îl puteţi
ÎNREGISTRAREA
Este recomandat să înregistraţi computerul la prima utilizare. Astfel, veţi
avea anumite avantaje, cum ar fi:
• Deservire mai rapidă din partea reprezentanţilor noştri instruiţi.
• Calitatea de membru în comunitatea Packard Bell: beneficiaţi de
promoţii şi participaţi la studii de piaţă.
• Noutăţi de la Packard Bell
Mod de înregistrare
La prima pornire a computerului, va fi afişată o fereastră care vă va invita
să vă înregistraţi. Completaţi informaţiile şi daţi clic pe Următorul. A doua
fereastră conţine câmpuri opţionale, care ne vor ajuta să vă oferim o
experienţă personalizată.
Pornirea computerului - 3
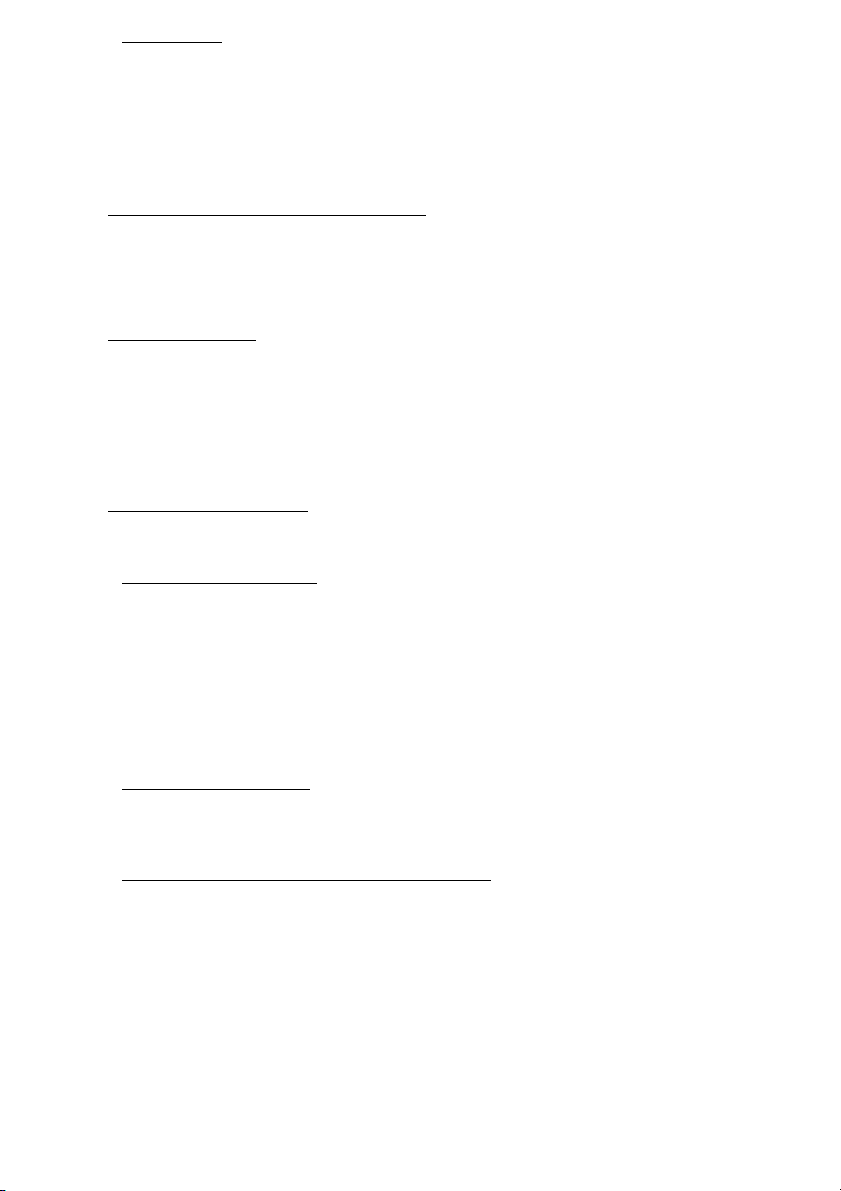
Altă opţiune
Un alt mod în care vă puteţi înregistra produsul Packard Bell este să
vizitaţi site-ul nostru Web la adresa registration.packardbell.com.
Alegeţi ţara şi urmaţi instrucţiunile simple.
După înregistrare, veţi primi un mesaj de confirmare cu informaţii
importante, pe care vă recomandăm să le păstraţi într-un loc sigur.
INSTALAREA SOFTWARE-ULUI
Computerul dvs. va instala automat software-ul şi se va pregăti pentru
utilizare. Aceste operaţiuni pot dura câtva timp, nu închideţi computerul;
aşteptaţi până la terminarea instalării.
RESTAURARE
Trebuie să creaţi discuri de restaurare cât mai curând posibil. Programul
Packard Bell Recovery Management vă permite să creaţi discuri de
restaurare şi apoi să restauraţi sau să reinstalaţi aplicaţiile şi driverele
furnizate de Packard Bell. Veţi avea nevoie de un set de DVD-uri
inscriptibile.
AVEŢI PROBLEME?
Packard Bell oferă mai multe opţiuni de asistenţă.
Asistenţă Packard Bell
Nu uitaţi să notaţi în spaţiul special oferit în acest ghid numărul de serie al
computerului dvs., data şi locul achiziţionării, precum şi numele modelului;
păstraţi dovada achiziţionării computerului. Dacă ne sunaţi, vă rugăm să
vă notaţi în prealabil orice mesaj de eroare care vă cauzează probleme şi,
dacă este posibil, să vă aflaţi în faţa computerului pornit. Dacă dispuneţi
de toate acestea atunci când ne contactaţi, veţi putea primi asistenţă mai
amănunţit şi mai rapid.
Site Web Packard Bell
Vizitaţi www.packardbell.com - Consultaţi secţiunea de asistenţă; conţine
informaţii actualizate, ajutor, drivere şi aplicaţii pentru descărcat.
Informaţii despre garanţie şi date de contact
Puteţi găsi în Ghidul de garanţie al computerului dvs. informaţii despre
garanţia computerului şi cum să luaţi legătura cu departamentul de
asistenţă tehnică.
4 - Ghidul de pornire rapidă

CUM S Ă VĂ CUNOAşTEŢI
COMPUTERUL
După configurarea computerului aşa cum se arată în instrucţiunile de
configurare, permiteţi-ne să vă prezentăm noul dvs. Packard Bell
computer.
VEDERE DE SUS - AFIşAJ
1
2
3
# Pictogramă Element Descriere
1 Cameră Web Cameră Web pentru comunicare video.
Cum să vă cunoaşteţi computerul - 5
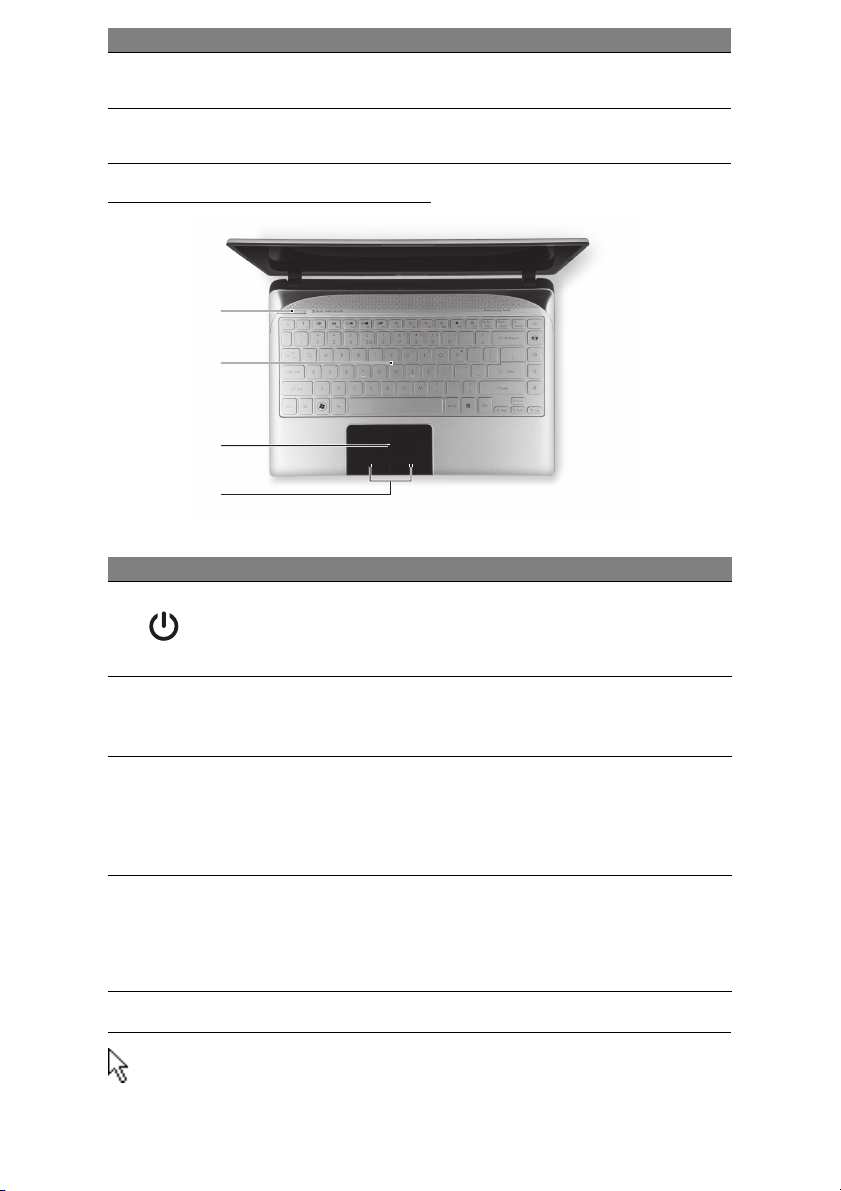
# Pictogramă Element Descriere
2 Ecran de afişaj
Mai este numit şi Afişaj cu cristale lichide
(LCD) şi afişează activitatea computerului.
3 Microfon
Microfon intern pentru înregistrarea
sunetului.
VEDERE DE SUS - TASTATURĂ
1
2
3
4
# Pictogramă Element Descriere
Indicator/buton de
1
2 Tastatură
3 Zona de atingere
4
alimentare cu
energie a
computerului
Butoane de selecţie
(stânga şi dreapta)
Porneşte şi opreşte computerul. Indică
nivelul de alimentare al computerului.
Pentru introducerea datelor în computer.
- Tastele speciale sunt descrise la pagina
7.
Dispozitiv de indicare sensibil la atingere.
- Zona de atingere şi butoanele de selecţie
formează o singură suprafaţă; apăsaţi cu
fermitate zona de atingere pentru a da
clic stânga.
Colţurile stânga jos şi dreapta jos ale zonei
de atingere reacţionează la fel ca butoanele
de selectare stâng şi drept; apăsaţi ferm pe
oricare dintre zone pentru a efectua un clic
stânga sau dreapta.
Zona de atingere
Zona de atingere controlează săgeata de pe ecran; numită indicator
sau cursor. Atunci când glisaţi degetul pe zona sensibilă la atingere,
cursorul va urma mişcarea.
6 - Ghidul de pornire rapidă
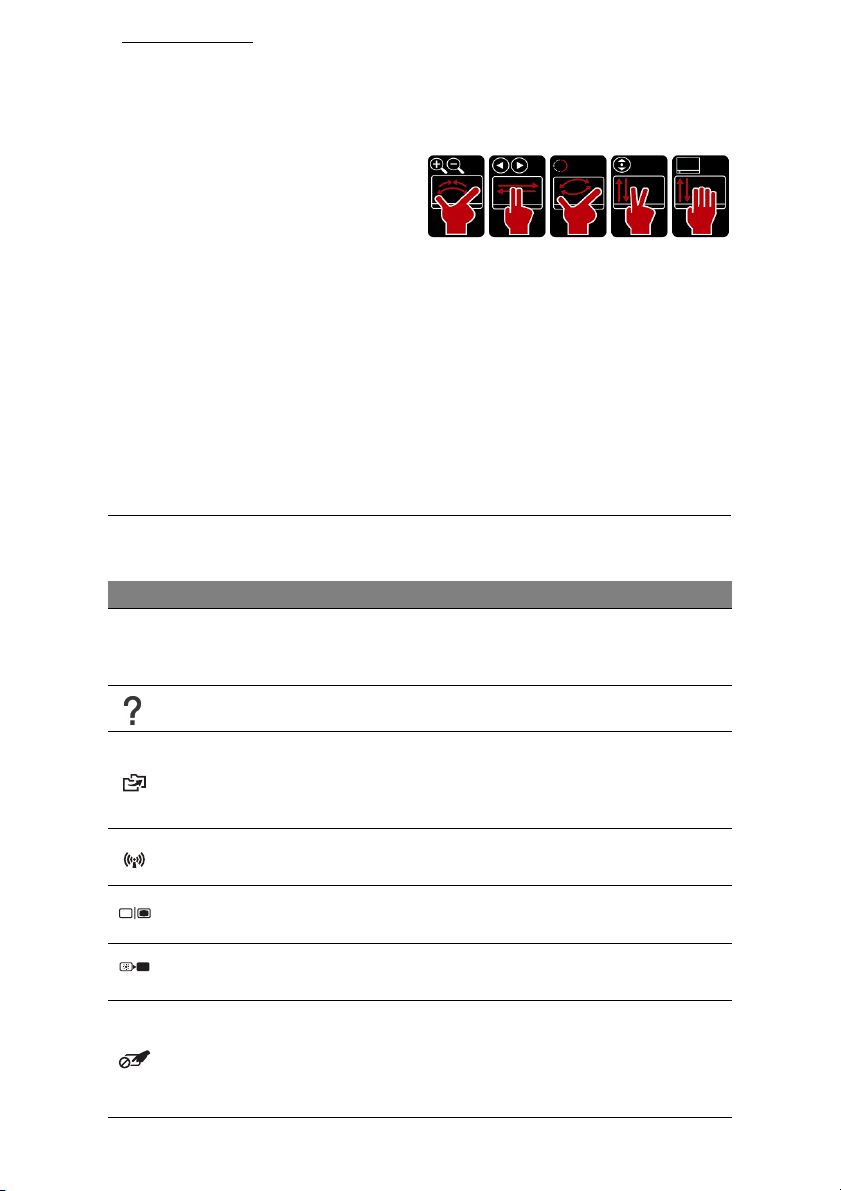
Mişcări multiple
Zona de atingere acceptă comenzi prin gesturi multiple; aceasta poate
recunoaşte modele care utilizează mai multe degete. Acest lucru vă
permite să controlaţi aplicaţiile folosind doar câteva mişcări simple, cum ar
fi:
• Strângerea: Măriţi şi micşoraţi
rapid fotografiile, hărţile şi
documentele cu un simplu gest al
degetului mare şi al celui arătător.
• Răsfoirea: Răsfoiţi fotografii, site-uri Web sau documente glisând două
degete orizontal.
• Rotirea: Rotiţi fotografiile sau fişierele PDF în paşi de 90° cu o mişcare
de pivotare a 2 degete.
• Defilarea: Navigaţi repede pe pagini web, documente şi liste de redare,
în sus sau în jos mişcând două degete vertical.
• Afişarea desktop-ului: Aşezaţi patru degete pe zona de atingere şi
mişcaţ
i-le în sus sau în jos pentru a minimiza toate ferestrele. Repetaţi
mişcarea pentru a afişa din nou ferestrele.
Taste speciale
Tastatura computerului dvs. include taste care activează funcţii speciale.
Funcţia fiecărei taste este marcată în mod clar printr-o pictogramă.
Pictogramă Funcţie Descriere
Activează o a doua funcţie la anumite taste.
De ex., apăsaţi tasta Fn pentru a activa tastele F1
până la F12.
Fn
Tastă rapidă
pentru cea dea doua funcţie
Ajutor Deschide meniul Ajutor.
Acest instrument vă permite să creaţi copii de
Packard Bell
MyBackup
Comunicaţii
Comutare
afişaj
Ecran gol
Blocare zonă
de atingere
siguranţă ale computerului dvs.; fie ale întregului
sistem sau ale fişierelor şi folderelor selectate. Creaţi
un program regulat sau faceţi copii oricând doriţi.
Activează/dezactivează dispozitivele de comunicaţie
ale computerului.
Comută afişajul între ecran de afişaj, monitor extern
(dacă este conectat) şi ambele.
Opreşte lumina de fundal a ecranului pentru a
economisi energie. Apăsaţi orice tastă pentru reveni.
Butonul de Blocare suprafaţă tactilă activează sau
dezactivează suprafa
nedorite ale cursorului atunci când se utilizează
tastatura. Acest lucru este foarte util dacă aţi conectat
un mouse la computer.
ţa tactilă pentru a evita mişcările
Cum să vă cunoaşteţi computerul - 7
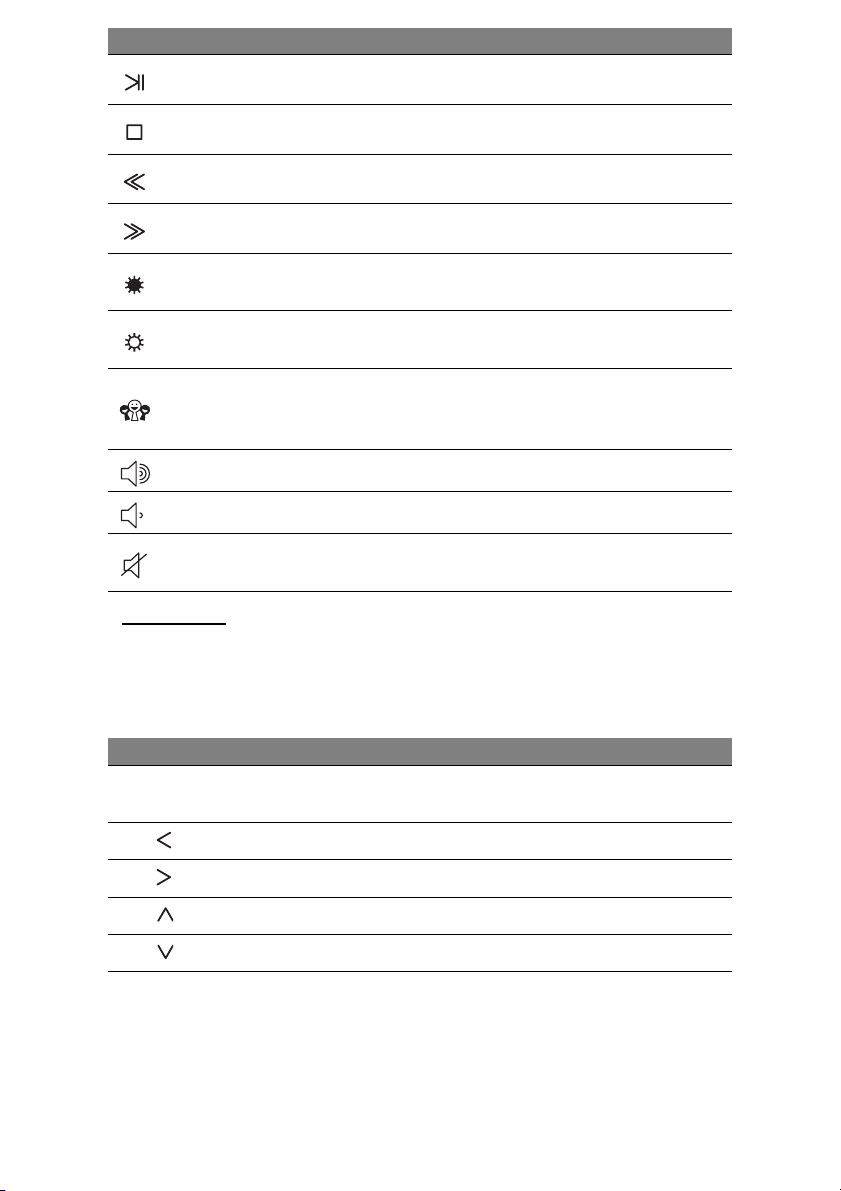
Pictogramă Funcţie Descriere
Redare/Pauză Redă sau opreşte temporar fişierul media selectat.
Oprire Opreşte redarea fişierului media selectat.
Anterior Revine la fişierul media anterior.
Următorul Trece la următorul fişier media.
Luminozitate
scăzută
Luminozitate
mărită
Reţele sociale
Volum m
Volum scăzut Reduce volumul sunetului.
Comutare
difuzor
ărit Măreşte volumul sunetului.
Reduce luminozitatea afişajului.
Măreşte luminozitatea afişajului.
Deschideţi aplicaţia Reţele sociale.
-Dacă aplicaţia nu este instalată, tasta va lansa
aplicaţia de mesagerie instantanee.
Porneşte şi opreşte difuzoarele.
Taste rapide
Computerul utilizează taste rapide (combinaţii de taste) pentru a accesa
tastele funcţionale şi comenzile de navigare.
Pentru a activa tastele rapide, apăsaţi şi ţineţi apăsată tasta Fn (stânga
jos) înainte de a apăsa cealaltă tastă din combinaţia de taste rapide.
Tastă rapidă Funcţie Descriere
Fn + taste speciale
(consultaţi pagina 7)
Fn + Acasă Defilare către începutul unui document.
Taste
funcţionale
Activează tastele F1 până la F12.
Fn + Sfârşit Defilare către sfârşitul unui document.
Fn + Pagină sus Defilare în sus cu o pagină într-un document.
Fn + Pagină jos Defilare în jos cu o pagină într-un document.
-Notă: Nu este necesară apăsarea tastei Fn pentru a utiliza tastele speciale F1 - F12
atunci când porniţi computerul sau când utilizaţi BIOS-ul.
Pentru a comuta tasta rapidă şi funcţiile speciale ale tastelor F1 - F12, modificaţi în
BIOS setarea tastelor funcţionale (pentru a accesa BIOS apăsaţi F2 la pornirea
computerului, apoi selectaţi meniul Principal şi modificaţi Comportamentul tastei
funcţionale în Taste funcţionale).
8 - Ghidul de pornire rapidă
 Loading...
Loading...