Packard bell EASY HDD RECORDER 160, EASY HDD RECORDER 250 DIVX EDI, EASY HDD RECORDER 80 DIVX EDIT User gude
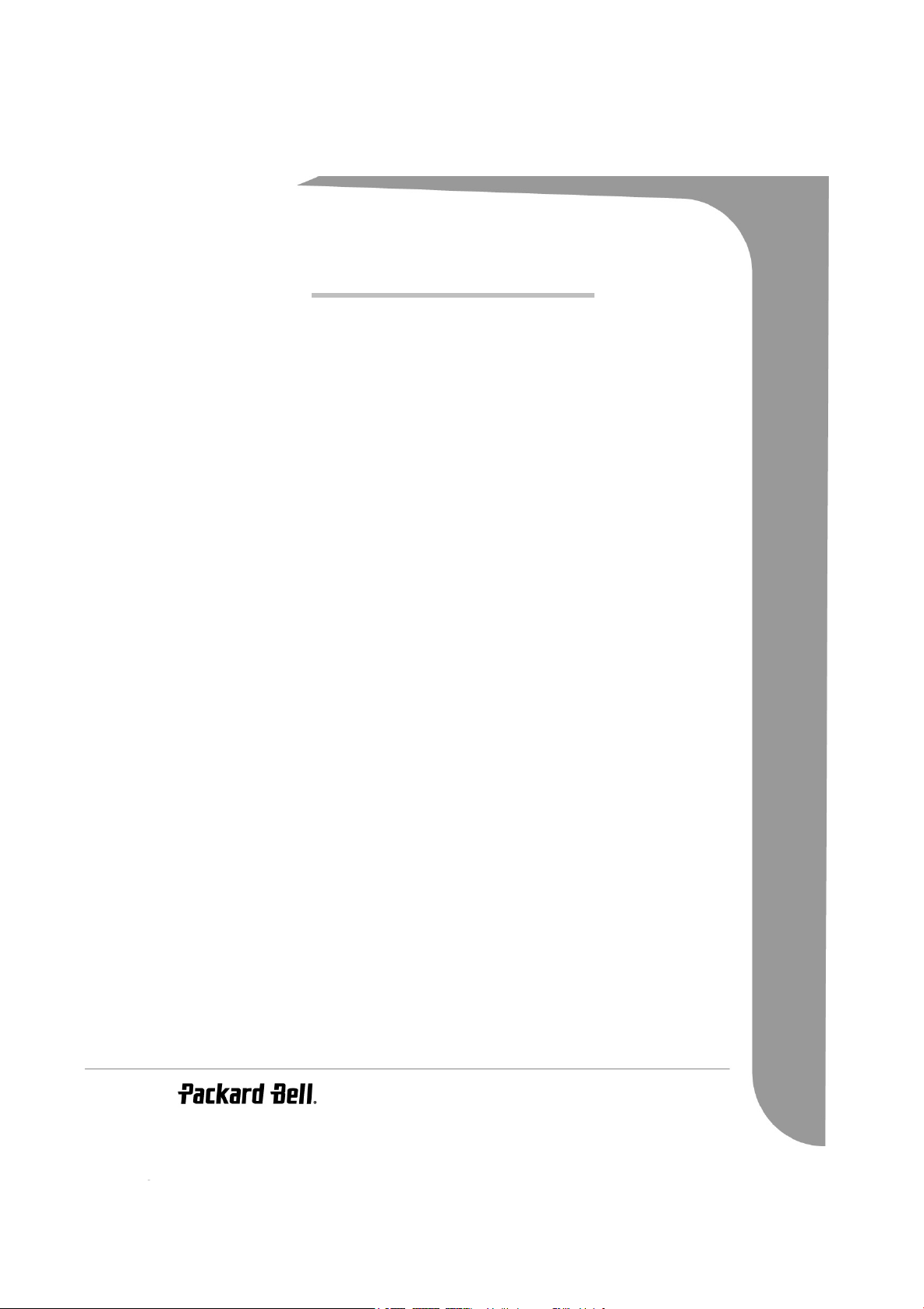
PACKARD BELL EASY HDD RECORDER
ENGLISH . . . . . . . . . . . . . . . . .2
FRANÇAIS . . . . . . . . . . . . . .29
DEUTSCH . . . . . . . . . . . . . . .59
NEDERLANDS . . . . . . . . . . . .89
NORSK . . . . . . . . . . . . . . . .117
SVENSKA . . . . . . . . . . . . . .145
-
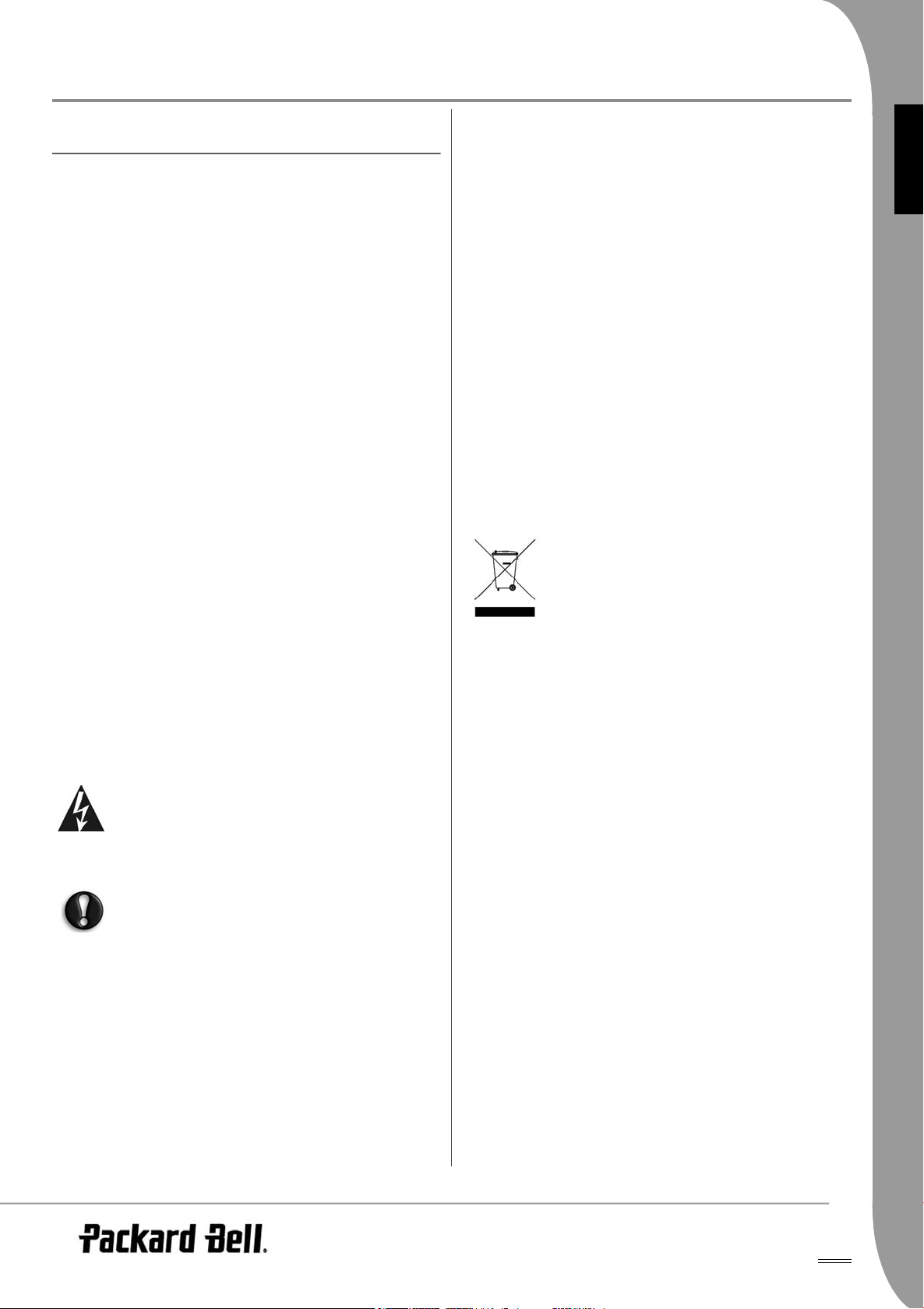
UK
ENGLISH
PACKARD BELL EASY HDD RECORDER USER'S GUIDE
Copyright © 2005 Packard Bell B.V. All Rights Reserved. No part of this
manual may be reproduced or transmitted, in any form or by any means,
whether electronic, chemical, manual or otherwise, including but not
limited to photocopying, recording, or information storage and retrieval
systems, for any purpose without prior written permission of Packard
Bell B.V.
Disclaimer
Packard Bell B.V. specifically disclaims all warranties, either express or
implied, including, but not limited to, implied warranties of merchantability and fitness for a particular purpose with respect to this product
and documentation. Updates to hardware components are made regularly. Therefore some of the instructions, specifications and pictures in
this documentation may differ slightly from your particular situation. All
items described in this guide are for illustration purposes only and may
not apply to your particular situation. No legal rights or entitlements
may be obtained from descriptions made in this manual.
Packard Bell B.V. reserves the right to revise or make changes or
improvements to this product or documentation at any time without
obligation to notify any person of such revisions or improvements. In no
event shall Packard Bell B.V. be liable for any consequential or incidental damages, including but not limited to loss of business profits or
any other commercial damages, arising out of the use of this product.
Trademarks
Packard Bell is a registered trademark of Packard Bell B.V. All other
company or product names are trademarks, registered trademarks or
service marks of their respective owners.
Warning
• Do not install near any heat sources such as radiators, heat registers, stoves or other apparatus (including amplifiers) that produce
heat.
• Do not defeat the safety purpose of the polarised or grounding-type
plug. A polarised plug has two blades with one wider than the other. A grounding type plug has two blades and a third grounding
prong. The wide blade or the third prong is provided for your safety. If the provided plug does not fit into your outlet, consult an electrician for replacement of the obsolete outlet.
• Protect the power cord from being walked on and from pinching.
• Only use attachments/ accessories specified by the manufacturer.
• Unplug this apparatus during lightning storms or when unused for
long periods of time. Please note that the product warranty does
not apply if damage to the product is the result of a lightning strike.
• Refer all servicing to qualified service personnel. Servicing is required when the apparatus has been damaged in any way, has been
exposed to rain or moisture, does not operate normally or has been
dropped.
• You must unplug the power supply cord to disconnect the apparatus from the power supply. With this in mind, the socket-outlet
should be located close to the apparatus and should also be readily
accessible.
Product Disposal
The Waste Electrical and Electronic Equipment
(WEEE) Directive requires that the used electrical and
electronic products must be disposed of separately
from normal households waste in order to promote
reuse, recycling and other forms of recovery and to
reduce the quantity of waste to be eliminated with a
view to reducing landfill. This includes accessories
such as a remote control, power cords, etc. When you dispose of such
products, please follow the guidance of your municipal authority and/
or ask your retailer when purchasing a new product.
ENGLISH
To prevent fire or shock hazard, do not use the plug with an extension
cord, receptacle or other outlet unless the plug can be fully inserted, to
prevent fire or shock hazard. Do not expose this appliance to rain or
moisture.
The lightning flash with arrowhead symbol within an equilateral triangle is intended to alert the user to the presence
of uninsulated dangerous voltage within the product's
a risk of electric shock to persons.
enclosure that may be of sufficient magnitude to constitute
WARNING: TO REDUCE THE RISK OF ELECTRIC
SHOCK, DO NOT REMOVE THE COVER (OR BACK). NO
USER SERVICEABLE PARTS INSIDE, REFER SERVICING
TO QUALIFIED SERVICE PERSONNEL.
Important Safety Precautions
• Read these instructions.
• Keep these instructions.
• Heed all warnings.
• Follow all instructions.
• Do not use this apparatus near water.
• Clean only with a dry cloth.
• Do not block any ventilation openings. Install in accordance with
the manufacturer's instructions.
-
2
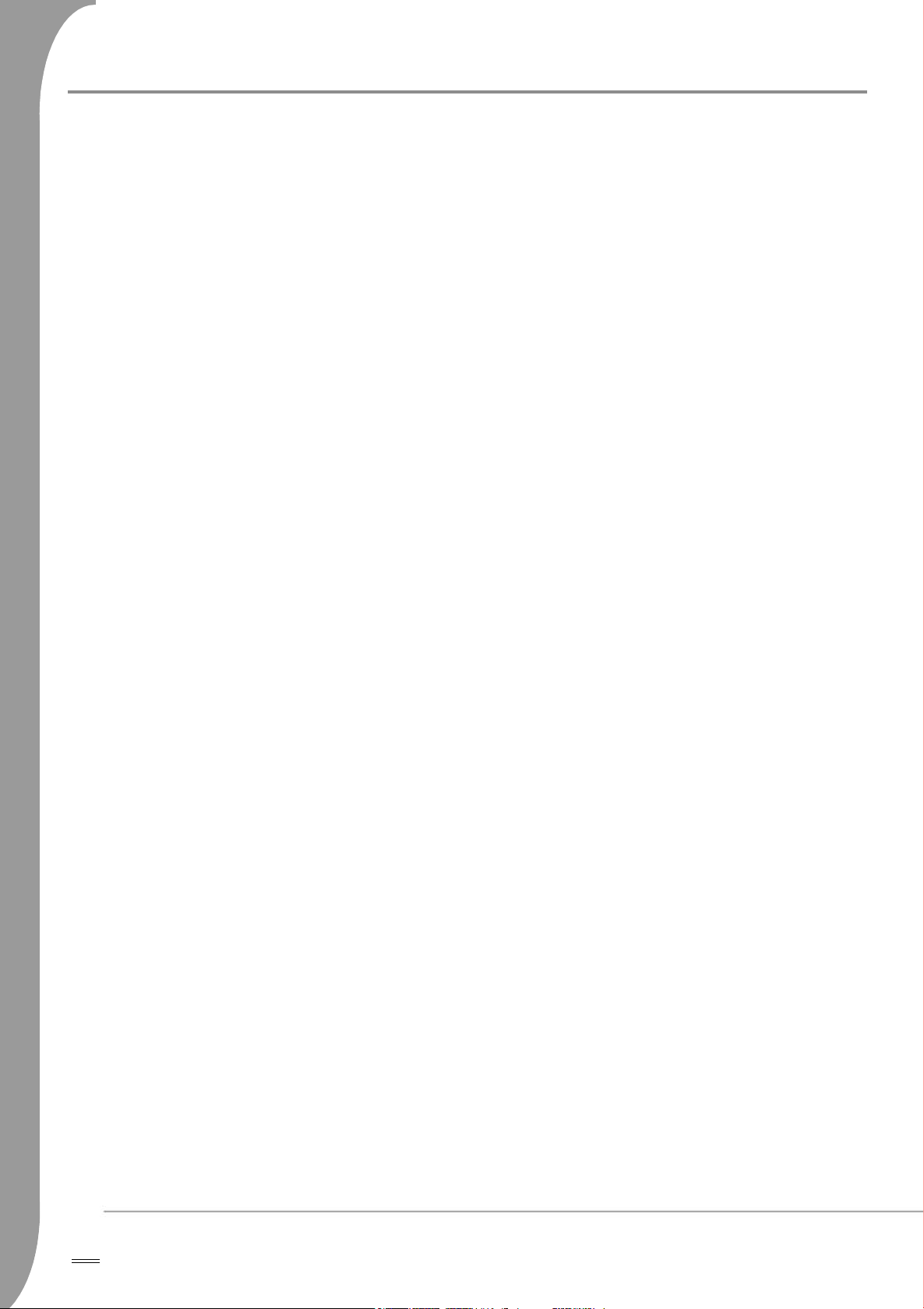
CONTENTS
Introduction...................................................................................... 4
Main Features .........................................................................................4
Box Contents ..........................................................................................4
Playable and Unplayable discs ..................................................................5
Recordable Discs .....................................................................................5
Getting Started - Controls.................................................................. 6
Prepare the Remote Control ....................................................................6
General Remote Control Buttons .............................................................6
Remote Control Button List .....................................................................8
Front panel controls and features .............................................................9
Rear panel diagram ..................................................................................9
Getting Started - Installation ............................................................ 10
Connect to a Television (Basic configuration) .........................................10
Connect to a Television (Alternative configuration) ................................10
Connect To An External Audio System ..................................................11
Connect USB devices ............................................................................12
Playback ......................................................................................... 13
Play a DVD or CD with MP3, JPEG or/and DivX files ............................14
Play content from a USB device .............................................................14
HDD Title List ......................................................................................15
Time Shifting .................................................................................. 16
Recording / Time Shifting mode ............................................................16
Set Recording Quality ............................................................................18
Record To DVD ....................................................................................18
Record to HDD .....................................................................................18
Timer Recording ...................................................................................19
Editing and Dubbing ....................................................................... 20
DVD Editing .........................................................................................20
HDD Editing .........................................................................................21
Dubbing (Copy from HDD to DVD) .......................................................23
System Setup .................................................................................. 24
Troubleshooting .............................................................................. 27
Specifications .................................................................................. 28
3 -
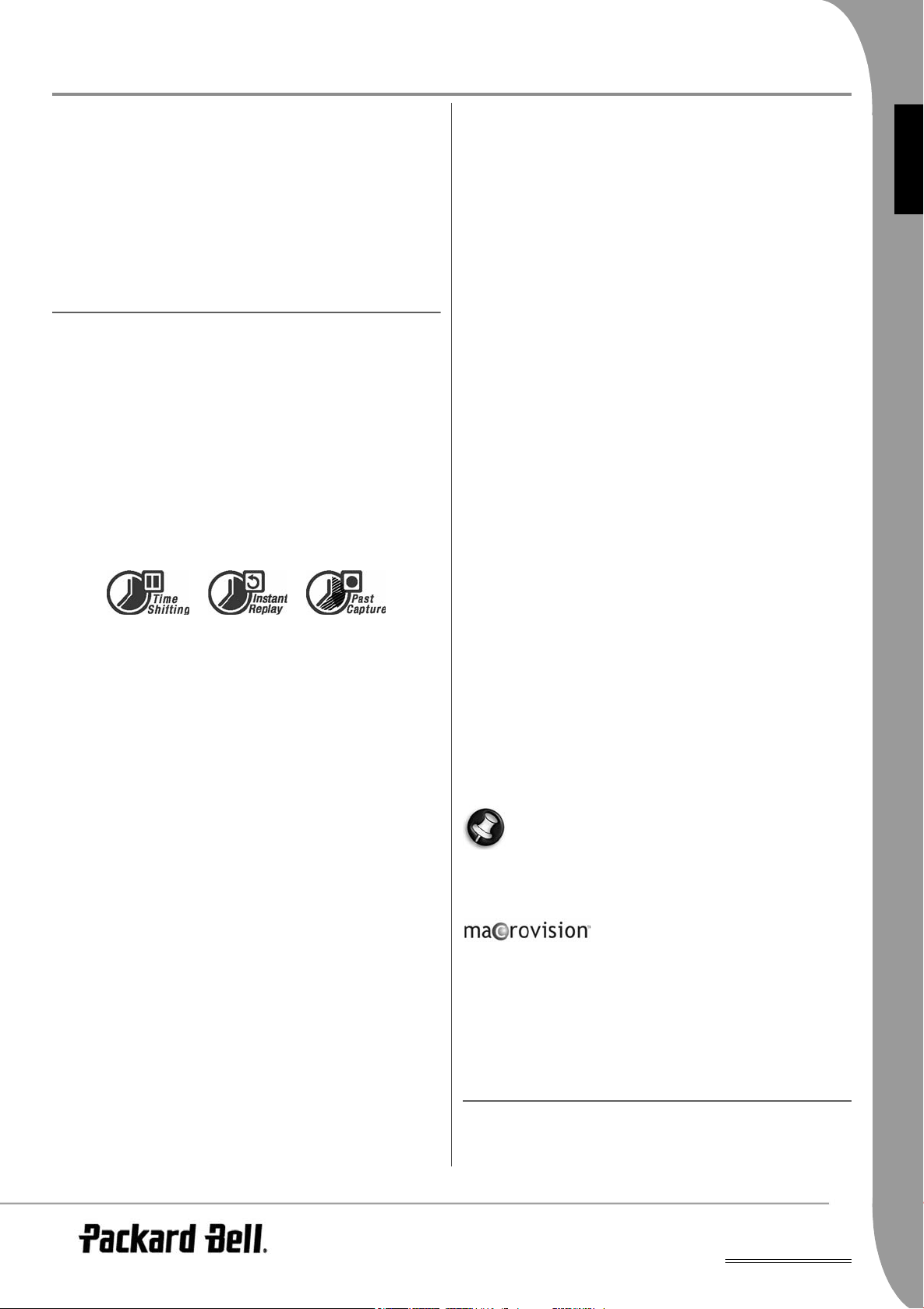
UK
INTRODUCTION
The Packard Bell Easy HDD Recorder can encode TV signals and AV
signals from external devices or digital signals from IEEE 1394
devices and can record* on DVD+RW, DVD+R, DVD-RW or DVD-R
discs for the facility of storage. The Easy HDD Recorder also
functions as a DVD player.
*Record to 8X DVD-Rs not supported.
Please visit www.packardbell.com for all the latest support information and downloads for your product.
MAIN FEATURES
• The internal HDD (Hard Disk Drive) record functions include
Time Shifting and Direct Digital Dub.
• Plays pre-recorded Movie DVDs and Audio CDs.
• MP3 support.
• DivX codec support (short for DivX compression/decompression).
• Dolby Digital sound for a total of 6 (‘5.1’) separate audio channels (front-left, front-middle, front-right, rear-left, rear-right and
subwoofer).
Time Shifting
DVD Archiving (‘dubbing’)
• Archive recordings on the HDD (Hard Disk Drive) to DVD+RW,
DVD+R, DVD-RW or DVD-R discs.
• DVDs recorded using the Easy HDD Recorder can be played on
most current and future DVD players.
Personal Video Archiving
• Transfer videos from a VCR, analog camcorder or digital (DV)
camcorder to DVD with Direct Digital Dub™.
Connectors
• Digital input (DV) connector for digital video cameras; audio and
video signals are transmitted via the same cable.
• Standard video out (CVBS), S-video out, SCART IN/OUT connectors, and component video out (Y, Cb/Pb, Cr/Pr) out connectors.
• Coaxial digital audio out connector.
• Connects with USB flash drives, USB memory card readers and
USB cameras (The mass storage device must be FAT32 formatted).
• Signal pass-through with SCART and TV aerial connectors.
Additional Features
ENGLISH
Simultaneous video recording and playback.
• Pause and later resume live TV broadcasts. Fast forward, fast
rewind and jump to any point in the recording.
• Instant replay of up to 3 hours.
• Play a previously recorded programme while another programme is being simultaneously recorded.
DVD/CD Player
• 16:9 and 4:3 TV screen aspect ratio support.
• Playback functions including Program, Repeat, Fast Forward/
Reverse, Zoom, etc.
• Supports 34 audio languages, subtitle languages and disc menu
languages. Supports 9 viewing angles, as well as other normal
DVD playback features.
• Compatible with DVD, Super VCD, VCD, CD, CD-R discs, can
play MP3, JPEG and Picture CD.
• Copy protection technology from Macrovision.
Program Recording
• Record from TV tuner or analogue AV input in MPEG-2 format.
• Play a previously recorded programme from the HDD while
recording another programme.
• Programmable timer for recording a single or recurring TV programme.
• Set up to 20 time-recording events with three options: "Once",
"Daily" and "Weekly".
• OTR quick-record; record TV at the press of a button.
• Diamond Copy image processing technology, providing excellent image quality.
• Parental Lock Level control system.
• Screensaver program for screen protection.
• Intelligent software update.
• Progressive Scan creates a picture with twice the scan lines of
traditional Component Video. This results in reduced picture
flickering and motion artifacts as well as a sharper image on large
screens.
The wrong setting for the output mode can cause a blank
screen or bad quality. If you are experiencing problems with
the quality of your display or have a blank screen, please
press the progressive scan button to change output mode.
This product contains copy protection technology, which is protected by US Patent
and other intellectual property rights. Use
of this copy protection technology from Macrovision Corporation
requires the approval of Macrovision. It is intended exclusively for
home use and other limited pay-per-view applications, unless Macrovision approves some other use in writing. Modifications to the
equipment, removal of components and reverse engineering are
prohibited.
BOX CONTENTS
• Easy HDD Recorder
•Power Cord
• Remote Control
Introduction -
4
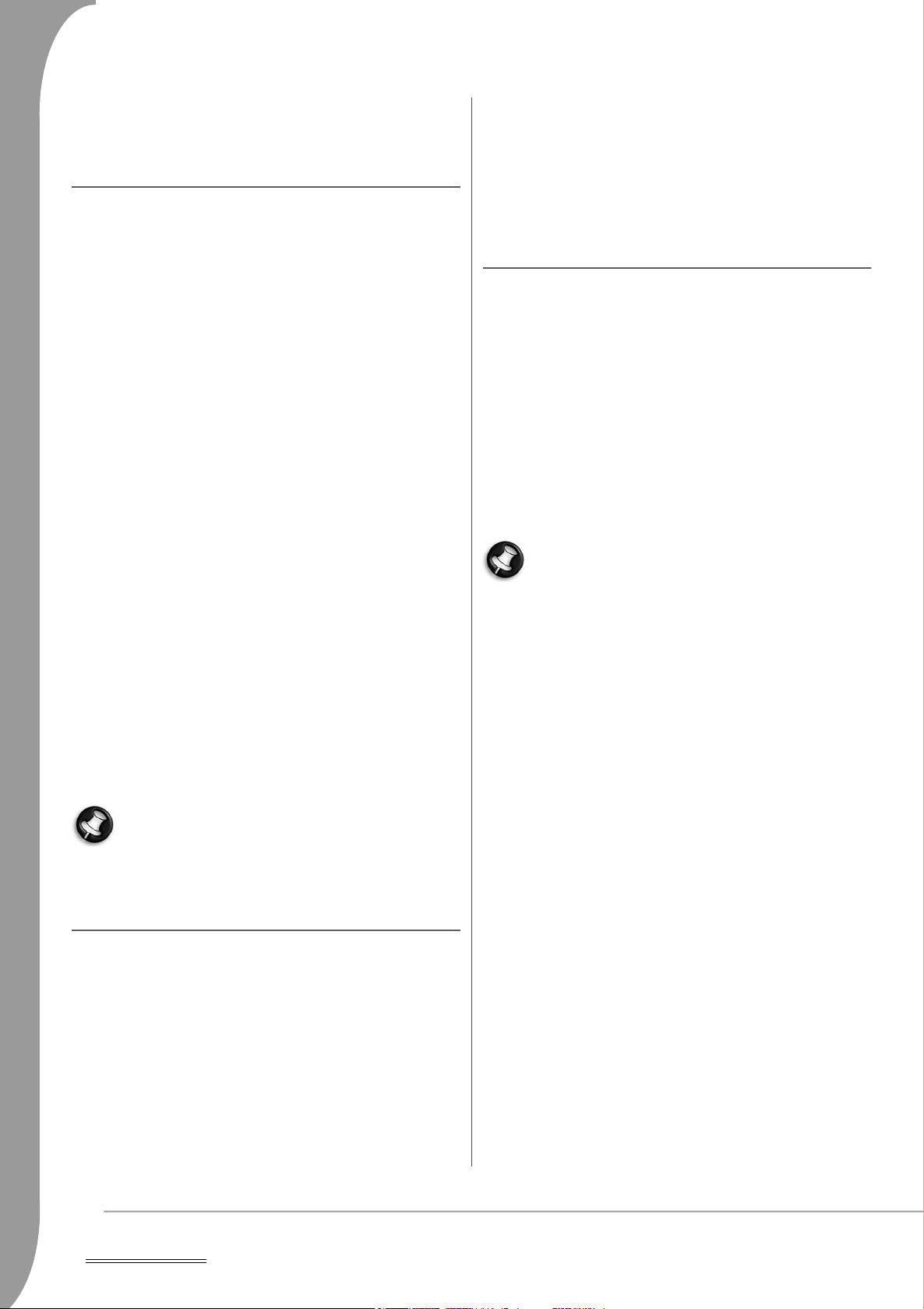
•Batteries
• User’s Guide and Warranty Guide
• Coaxial aerial cable
•SCART cable
Single-sided single layer DVD±R
Single-sided single layer DVD±RW
Unplayable Disc Types
DISC TYPES
DVDs
DVD discs are divided into one or more titles. Each title may be
further divided into several chapters. Sometimes a chapter may
contain index points dividing the chapter into several parts.
Multi-Angle
You can view scenes from different camera angles when watching
movies or other media containing multiple playback angles.
Multiple Audio Languages
You can select the language when watching movies or discs that
have multiple languages and/or audio soundtracks recorded on
them.
Multi-Language Subtitles
You can select the subtitle language or turn subtitles off when
watching movies or discs that have multi-language subtitles recorded
on them.
SVCD/VCD/AUDIO CDs
SVCD/VCD/AUDIO CD are divided into tracks. A track can
sometimes contain a number of index points.
Unfinalised discs from other DVD/CD recorders.
Not all CD-R, CD-RW, DVD-R, DVD-RW, DVD+R, DVD+RW discs
are supported due to the type of disc or the condition of the
recording.
RECORDABLE DISCS
DVD±RW (rewritable DVD discs)
DVD±RW is an erasable format. DVD±RW discs can be rewritten
more than 1,000 times.
*DVD±R (write-once DVD discs)
DVD±R (write-once DVD discs) DVD±R discs can only be written
once. Several recordings can be made on the same disc as long as the
disc is not finalised or full.
If the disc is finalised, you can not edit or record on the disc,
even though unused capacity may still be available. If you
want to play a DVD±R created with your Easy HDD
Recorder on another player, please make sure it has been
finalised. Likewise, you must use the "make compatible" option if you
want to play a DVD±RW disc on another player.
MP3 /JPEG/DivX (Audio/Image/Video files)
MP3 is a compressed audio file format that uses the file extension
“mp3” or “.MP3”. JPEG is a compressed image file format that uses
the file extension “.jpg” or “.JPG”. DivX is a compressed video file
format that uses the file extension “.avi” or “.AVI”.
The Easy HDD Recorder may take some time to display the
list of disc contents, especially if the disc contains a lot of
data.
PLAYABLE AND UNPLAYABLE DISCS
Playable Discs
CD Audio and CD EXTRA
CD-ROM (Mode 1)
CD-ROM XA (Mode 2, Form 1 and Form 2),
CD-I (Mode 2, Form 1 and Form 2) and CD-I Ready
Photo CD (Single and Multi session)
Video CD
CD-TEXT
Single-sided single layer DVD-ROM (SS-SL)
Single-sided dual layer OPPOSITE DVD-ROM (SS-DL-OPT)
Single-sided dual layer PARALLEL DVD-ROM (SS-DL-PTP)
Double-sided single layer DVD-ROM (DS-SL)
Double-sided double layer DVD-ROM (DS-DL)
Double-sided double layer OPPOSITE DVD-ROM (DS-DL-OPT)
Double-sided double layer PARALLEL DVD-ROM (DS-DL-PTP)
*Record to 8X DVD-Rs not supported.
5 -
Introduction
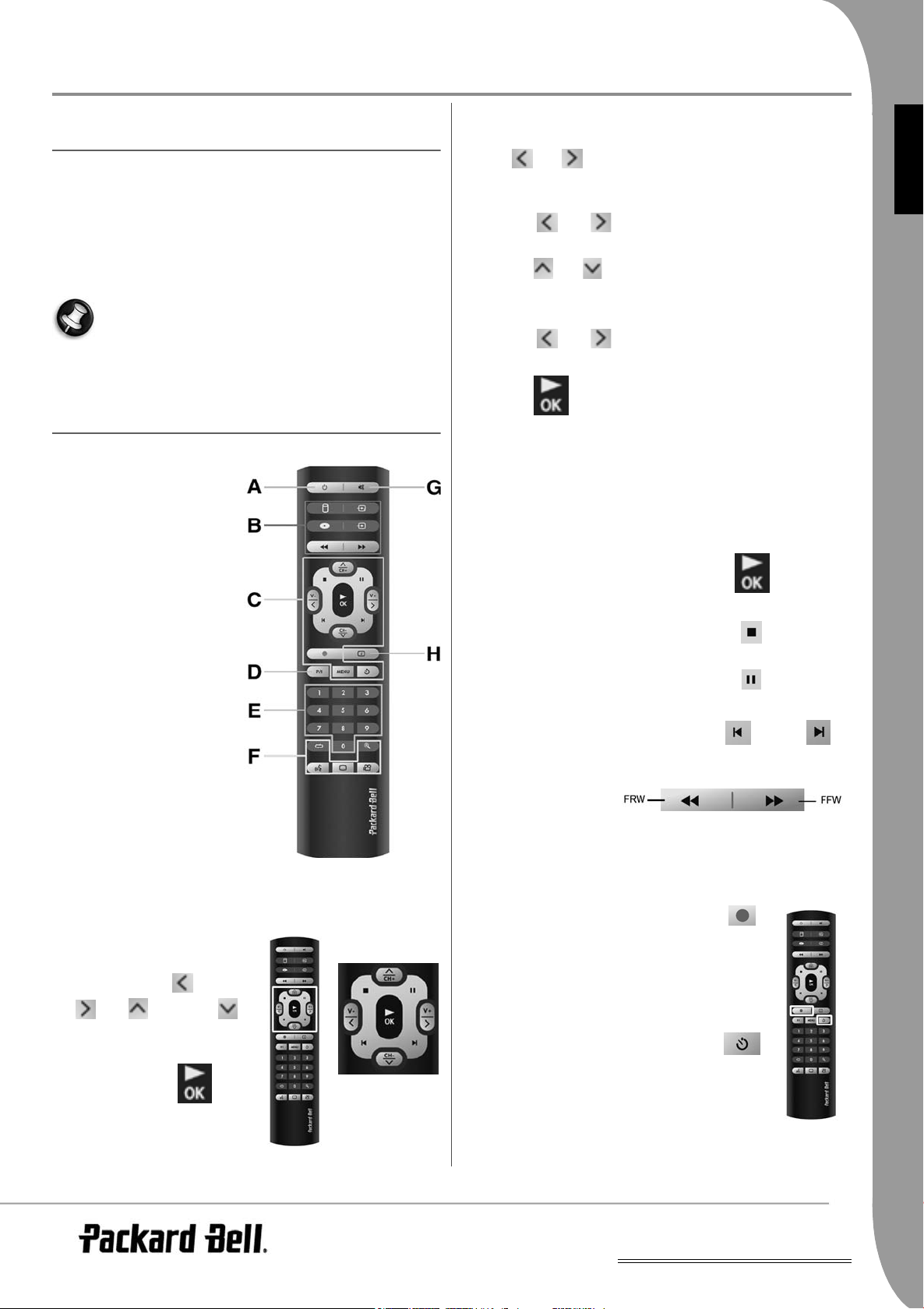
UK
Previous
Next
GETTING STARTED - CONTROLS
PREPARE THE REMOTE CONTROL
The remote control and batteries are individually packed. Before you
can use the remote control please insert the batteries:
1. Remove the battery cover on the remote control, insert the batteries (with the correct orientation) and replace the cover. The
remote control has an effective range of about 5 to 10 metres.
When operating the Easy HDD Recorder, remember to point
the remote control directly at the Recorder and not the TV
set!
GENERAL REMOTE CONTROL BUTTONS
General Overview
A. Power On/Off
B. Source/Media selection
C. Menu Navigation Record/
Playback controls
D. Progressive Scan/Interlaced
E. Numeric Pad
F. Playback Features
G. Mute On/Off
H. On-screen display
During playback:
Use the and buttons to adjust the volume (from 0 to 20).
During TV playback:
• Use the and buttons to adjust the volume (from 0 to
20).
• Use the and buttons to change TV channels.
During DVD playback:
• Use the and buttons to adjust the volume (from 0 to
20).
• Use the button to display playback information.
Playback controls
During DVD/HDD playback and Time Shifting mode:
• Use the Play button to start playback.
• Use the Stop button to stop playback.
•Use the Pause button to pause playback.
ENGLISH
Navigation Buttons
In DVD, HDD and system
menus:
• Use the Left , Right
, Up and Down
buttons to navigate in
menus.
•Use the Play/OK but-
ton to make a selection.
Use the PREVIOUS / NEXT
buttons to skip to the
previous /next chapter.
Use the FRW / FFW buttons
to activate fast rewind / fast
forward.
Recording Controls
In time shifting and recording modes:
•Use the Record button to start recording.
Anytime:
•Use the Timer button to access the
timer menu.
Getting Started - Controls -
6
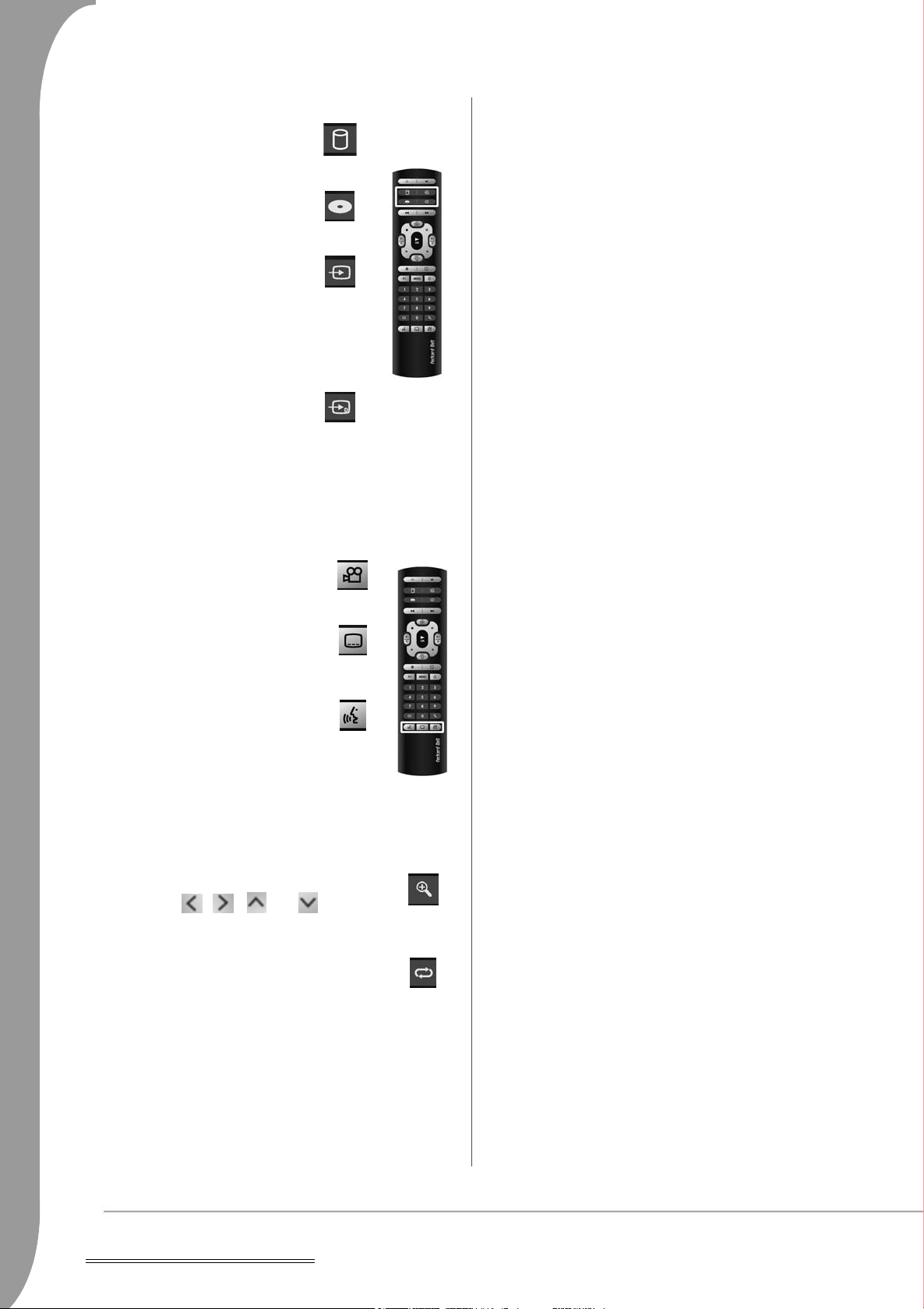
Source/Media selection
• Press the HDD button to select
HDD mode or to display the HDD
titles list.
• Press the DVD button to select DVD
mode or to display the DVD menu.
•Use the Analogue Source button to
cycle between the following analogue sources:
>SCART2
>CHXX (TV Tuner)
> F-COMP (Front Composite Video)
> F-SV (Front S-Video)
•Use the Digital Source button to
switch between USB and DV.
Playback Features Buttons
During DVD-Video playback:
•Use the Angle button to select from the
different available angles (if the feature
is available on the DVD-Video).
•Use the Subtitle button to select from
the different available language subtitles (if the feature is available on the
DVD-Video).
•Use the Language button to select from
the different available audio tracks (if
the feature is available on the DVDVideo).
During DVD/HDD playback:
•Use the Zoom button to zoom the image. Press
Zoom several times to change the zoom factor.
Then use the , , and buttons to
move the image position.
•Use the Repeat button to turn on/off the repeat
function.
7 -
Getting Started - Controls
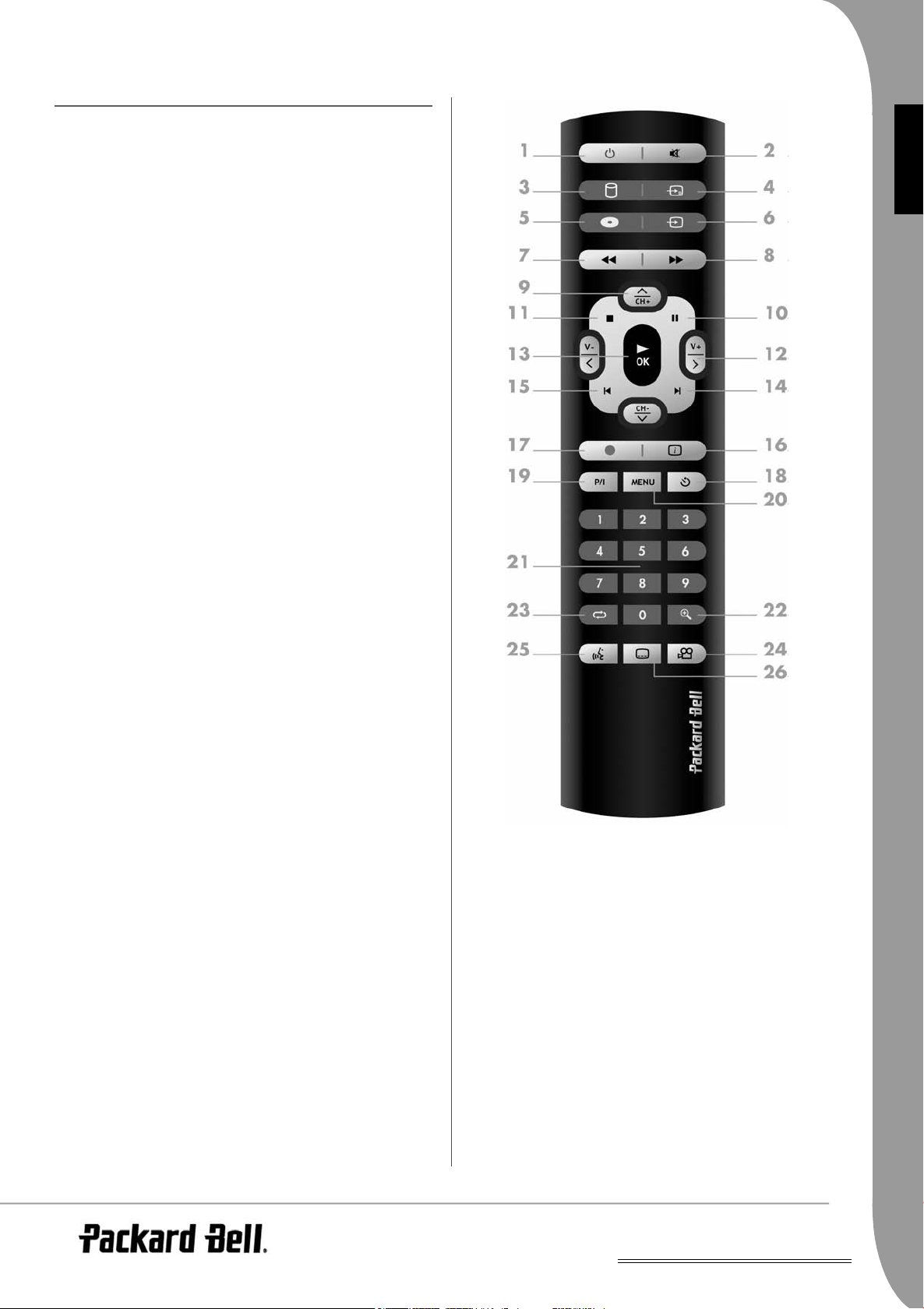
UK
REMOTE CONTROL BUTTON LIST
1. Standby, switch on/off the Easy HDD Recorder.
2. Mute, turn on/off audio output.
3. HDD, show/hide HDD title list.
4. Digital (DV) Source, press to view video contents from a digital
video camera and to swap between digital sources (DV or
USB).
5. DVD, press to view or play optical disc content. While in DVD
playback, pressing DVD will bring up the DVD menu.
6. Analogue Source, select external analogue signal source.
7. Fast reverse, there are three modes: 4X, 8X, 32X.
8. Fast forward, there are three modes: 4X, 8X, 32X.
9. CH+/CH-, change TV channel.
10. Pause
11. Stop/Return, press once to stop playback/recording, press
again to return to root menu (only for VCD discs).
12. V+/V-, adjust the audio output volume.
13. Play/OK, confirm selection or Play.
14. Next title or chapter.
15. Previous title or chapter.
16. Display, press once to show playback information, press again
for help.
17. Record/OTR, record a TV programme or an AV signal from an
external source.
• When recording in OTR mode, each press of this button will
add 30 minutes to the recording time to a maximum of 3
hours. Time Shifting Mode must be activated for this to work.
18. Timer, set or change a schedule for recordings.
19. P/I, Progressive Scan/Interlaced
20. Menu, access system setup menu or disc menu.
21. 0---9, number buttons.
22. Zoom
23. Repeat/Shuffle
24. Angle
25. Audio Language
26. Subtitles
ENGLISH
Getting Started - Controls -
8
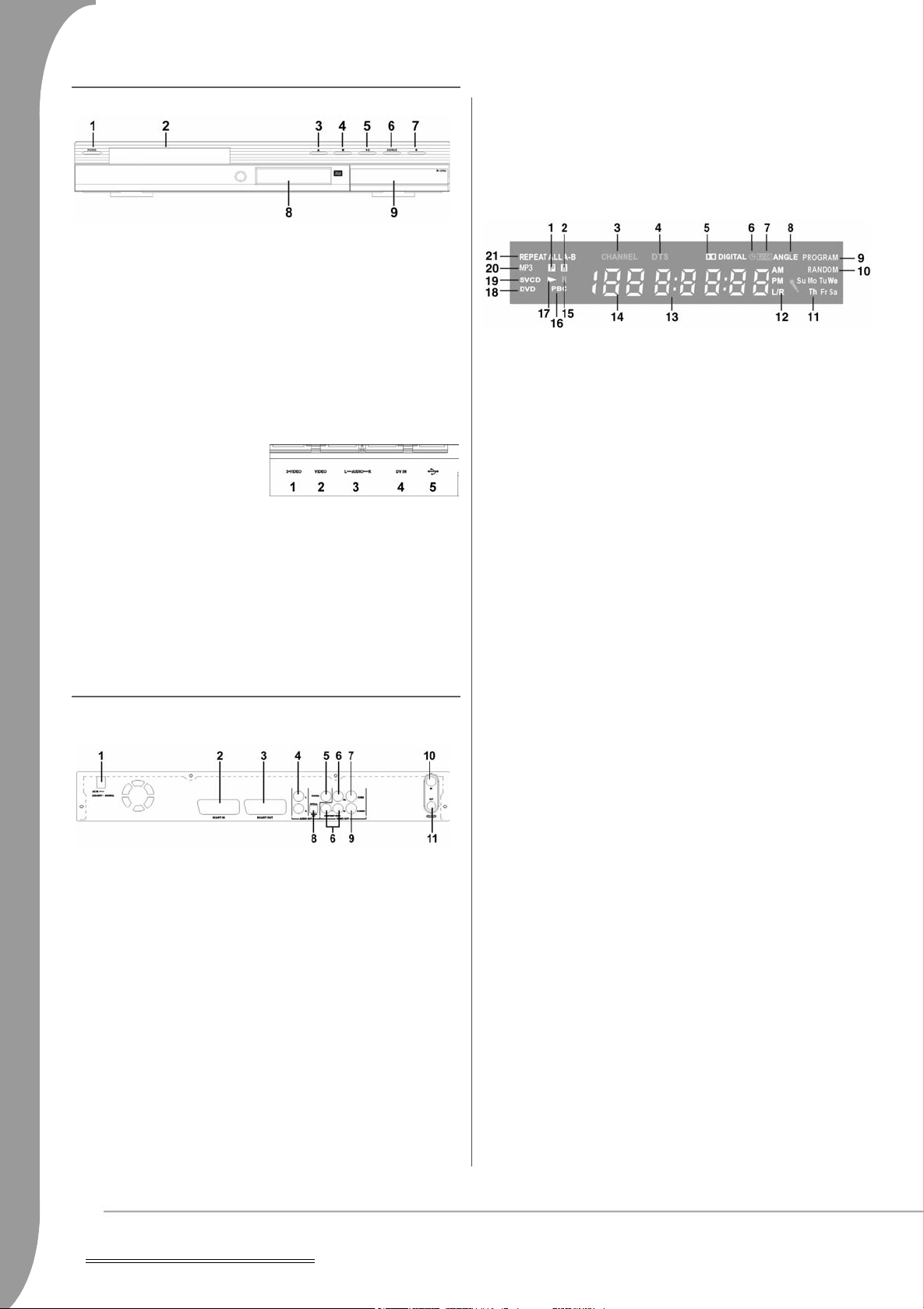
FRONT PANEL CONTROLS AND FEATURES
9. S-Video Out Use to connect to TV set with S-VIDEO input connector.
10. Aerial In Use to connect to aerial/cable TV.
11. Aerial Out Use to output TV signal to TV set.
Display Window Indicators
1. Power button
2. DVD disc holder
3. Open/Close button
4. Play/Pause button
5. Stop button
6. Source button
7. Record button
8. Display
9. Front Panel Connectors
Front Panel Connectors (open flap for access)
1. S-Video: S-Video input connector, use to connect an
appropriate video device.
2. Composite Video: Video
input connector, use to connect an appropriate video
device.
3. Composite Audio L/R: Audio input connectors, use to connect
audio from devices connected to the S-Video or Composite ports.
4. DV IN: DV input connector (i-Link/IEEE 1394), use to connect a
digital video camera.
5. USB: USB input connector, use to connect a USB Mass Storage
Device.
REAR PANEL DIAGRAM
1. PAL
2. NTSC
3. Channel
4. DTS
5. Dolby
6. Timer
7. Record
8. Multiple Angle
9. Program
10. Random
11. Day
12. Audio Channel
13. Time/Mode (h:mm:ss)
14. Source/Chapter
15. Pause
16. PBC
17. Play
18. DVD
19. VCD/SVCD
20. MP3
21. Repeat
1. AC IN Power cord connector to mains supply.
2. SCART In (SCART 2) Use to connect to digital AV equipment
with SCART Output capability.
3. SCART Out (SCART 1) Use to connect to TV set or other equipment with a SCART in connector.
4. Audio output L/R Analog audio output (left and right).
5. Coaxial Digital Audio Out Use to output digital audio by connecting to an amplifier or receiver with digital audio input capability.
6. YUV (Y Cb/Pb Cr/Pr) Use to connect to TV set with YUV (Y Cb/
Pb Cr/Pr) input connectors. The output mode can be set as progressive or interlaced.
7. CVBS Video Out Use to connect to TV set with video CVBS input
connector.
8. Optical Digital Audio Use to output digital audio recorded on
discs by connecting to the optical digital audio input connector
on an AV amplifier or receiver with digital audio input capability.
9 -
Getting Started - Controls
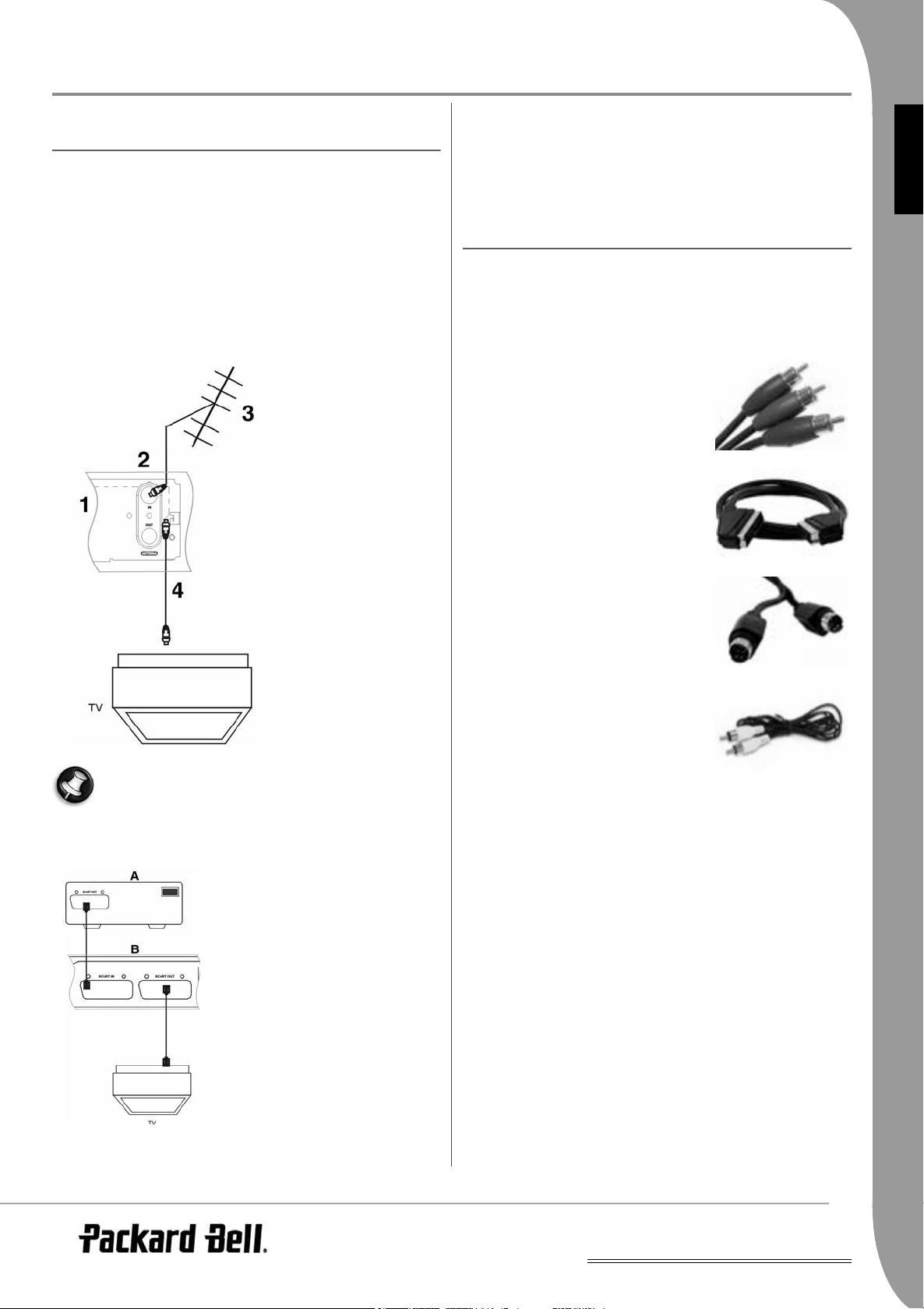
UK
GETTING STARTED - INSTALLATION
CONNECT TO A TELEVISION (BASIC CONFIGURATION)
Step 1: Connect the antenna
1. Turn off your TV.
2. Unplug the antenna cable from the back of your TV and plug it
into the ANTENNA IN connector on the back of the recorder.
3. Connect a coaxial aerial cable from the ANTENNA OUT connector on the back of the recorder to the ANTENNA IN plug on the
back of your TV.
1. Easy HDD Recorder
back panel
2. Antenna in
3. Aerial (or cable TV)
4. Antenna out, can be
used to output TV signal to another TV set's
RF signal input connector.
ENGLISH
CONNECT TO A TELEVISION (ALTERNATIVE
CONFIGURATION)
If you wish to use a connection other than the SCART cable, you can
use one of the following configurations starting with the best (in
terms of quality) in descending order:
Component Video (Progressive Scan)
Component Video (Interlace)
SCART (RGB)
S-Video
The TV signal output connector (antenna out) is only a
loop-through of the input signal.
Step 2: Connect to TV using SCART
1. Connect a SCART cable from the
SCART OUT plug on the back of the
RECORDER to the SCART IN plug
on the back of your TV.
2. Select SCART IN source on the TV.
Composite Video
A - Connect to TV using composite video
1. Connect a video cable from the CVBS out plug (yellow) on the
back of the Recorder to the Video-in plug (yellow) on the TV.
2. Connect audio cables (cinch) from the Audio L/R out plugs
(white/red) on the back of the Recorder to the Audio L/R in
plugs (white/red) on the TV.
3. Select VIDEO in or CVBS in source on the TV
B - Connect to TV using S-Video
1. Connect an s-video cable from the S-VIDEO out plug (black) on
the back of the Recorder to the S-VIDEO in plug (black) on the
TV.
2. Connect audio cables (cinch) from the Audio L/R out plugs
(white/red) on the back of the Recorder to the Audio L/R IN
plugs (white/red) on the TV.
3. Select S-VIDEO in source on the TV
Getting Started - Installation -
10
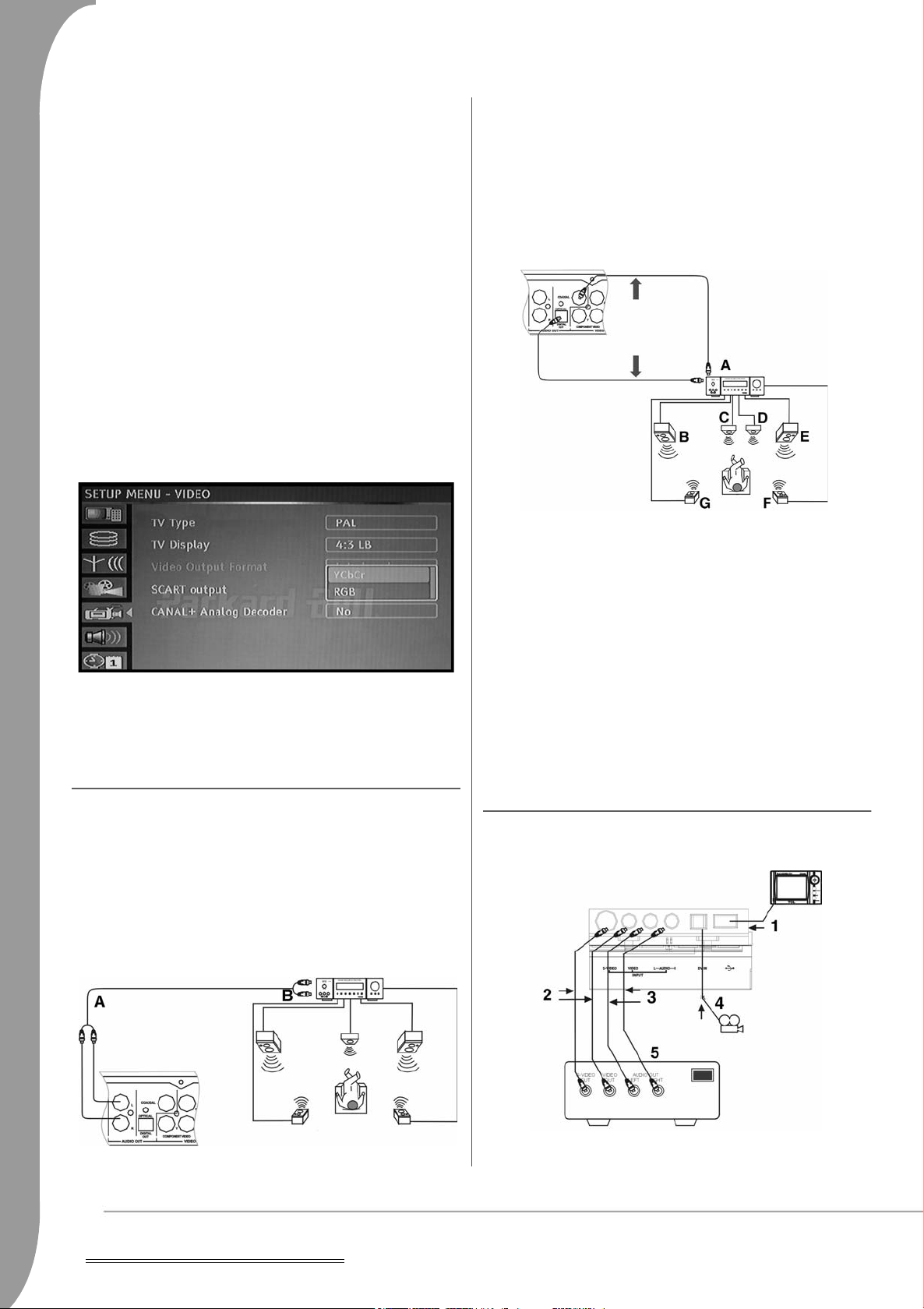
C - Connect to TV using video component (YUV or
Coaxial
OR
Optical
YCbCr)
Video component gives by far the best image quality for LCD and
plasma TVs. In order to use video component connection, the
RECORDER must already be connected to the TV using one of the
previous connections (however, SCART is recommended).
1. Power on the TV and select the source corresponding to the
RECORDER.
2. Power on the RECORDER.
3. Connect the 3 component video cables (red, green, blue) from
the COMPONENT VIDEO OUT plugs (red, green, blue) on the
back of the RECORDER to the COMPONENT VIDEO IN plug
(red, green, blue) on the TV.
4. Connect audio cables from the AUDIO L/R OUT on the back of
the RECORDER to the AUDIO L/R IN on the TV.
5. Press MENU on the remote control.
6. Using the Navigation buttons, go to the GENERAL menu section.
7. Using the Navigation buttons and the OK button, change the
SCART Output setting to YCbCr. Change the Video output format setting to Progressive if the TV supports Progressive Scan.
Digital connection to an amplifier
Connect an optical cable from the OPTICAL OUT on the back of the
recorder to the OPTICAL IN on the back of the amplifier.
or
Connect a coaxial cable from the COAXIAL OUT on the back of the
recorder to the COAXIAL IN on the back of the amplifier.
8. Select YUV or YCbCr source on the TV.
9. The SCART cable can be unplugged.
CONNECT TO AN EXTERNAL AUDIO SYSTEM
Analogue connection to an amplifier
Connect the audio cables (cinch) from the AUDIO L/R OUT (white/
red) connectors on the back of the recorder to the AUDIO L/R IN
(white/red) connectors on the back of the amplifier.
The following devices can be connected:
• Amplifier with Dolby Surround Pro Logic decoder
• Stereo amplifier
A. AMPLIFIER with DOLBY DIGITAL or DTS decoder
B. FRONT LEFT
C. CENTER
D. SUBWOOFER
E. FRONT RIGHT
F. SURROUND RIGHT
G. SURROUND LEFT
The following devices can be connected:
• Amplifier with Dolby Digital decoder
• Amplifier with DTS decoder
CONNECT AN AV OR DV SIGNAL VIA THE FRONT
PANEL
Flip down the door as indicated by the OPEN label at the right hand
corner.
A - To audio out connectors.
B - To audio in connectors.
11 -
Getting Started - Installation
1. USB connector
2. Use S-Video jack or composite video connector
3. Audio input connector
4. IEEE 1394 connector
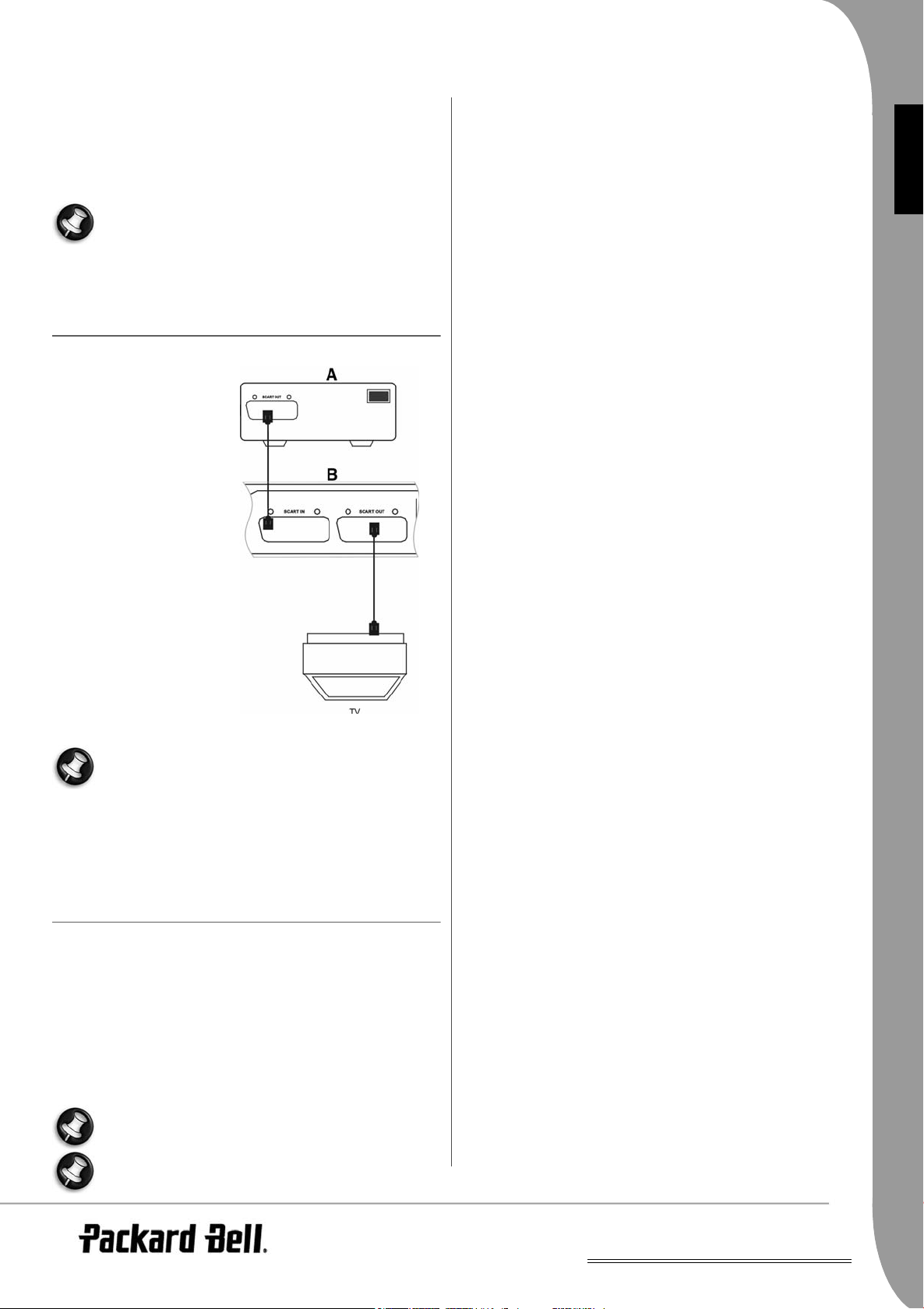
UK
5. External AV Signal
6. Select the correct AV signal input by pressing the Analogue Source but-
ton on the remote control. If the signal source is connected to the SVideo jack, press the Analogue Source button to select
If the signal source is connected via DV jack, press the Digital Source
button to select DV Input. The picture will appear on your TV screen.
You may start your recording.
Refer to the manual of the connected system.
CONNECTING AN AV SIGNAL VIA THE SCART IN
CONNECTOR
1. External AV signal source
(e.g. DVD)
2. Easy HDD Recorder
Front S-Video
.
ENGLISH
The SCART IN and SCART OUT ports remain active even
when the Easy HDD Recorder is in Standby mode.
You can record a signal from the SCART IN connector, e.g.: The AV
signal from a DVD player using SCART out connector. Press the
Analogue Source button on the remote control to switch to the
appropriate mode according to the connection type.
CONNECT USB DEVICES
The Easy HDD Recorder can interface with USB flash drives, USB
memory card readers and USB cameras that are compatible with the
Mass Storage Class.
You can view one or many JPEG pictures in sequence. MP3 files can
be played during the picture slide show.
Once the USB device is connected to the USB port, press the Digital
Source button twice to switch to USB mode. This will bring up the
file selection menu. You can browse the content of the USB device
using the Navigation buttons. Press the Play/OK button to select the
highlighted files for playback.
It may take a few seconds for a USB device to be recognised.
The mass storage device must be FAT32 formatted.
Getting Started - Installation -
12
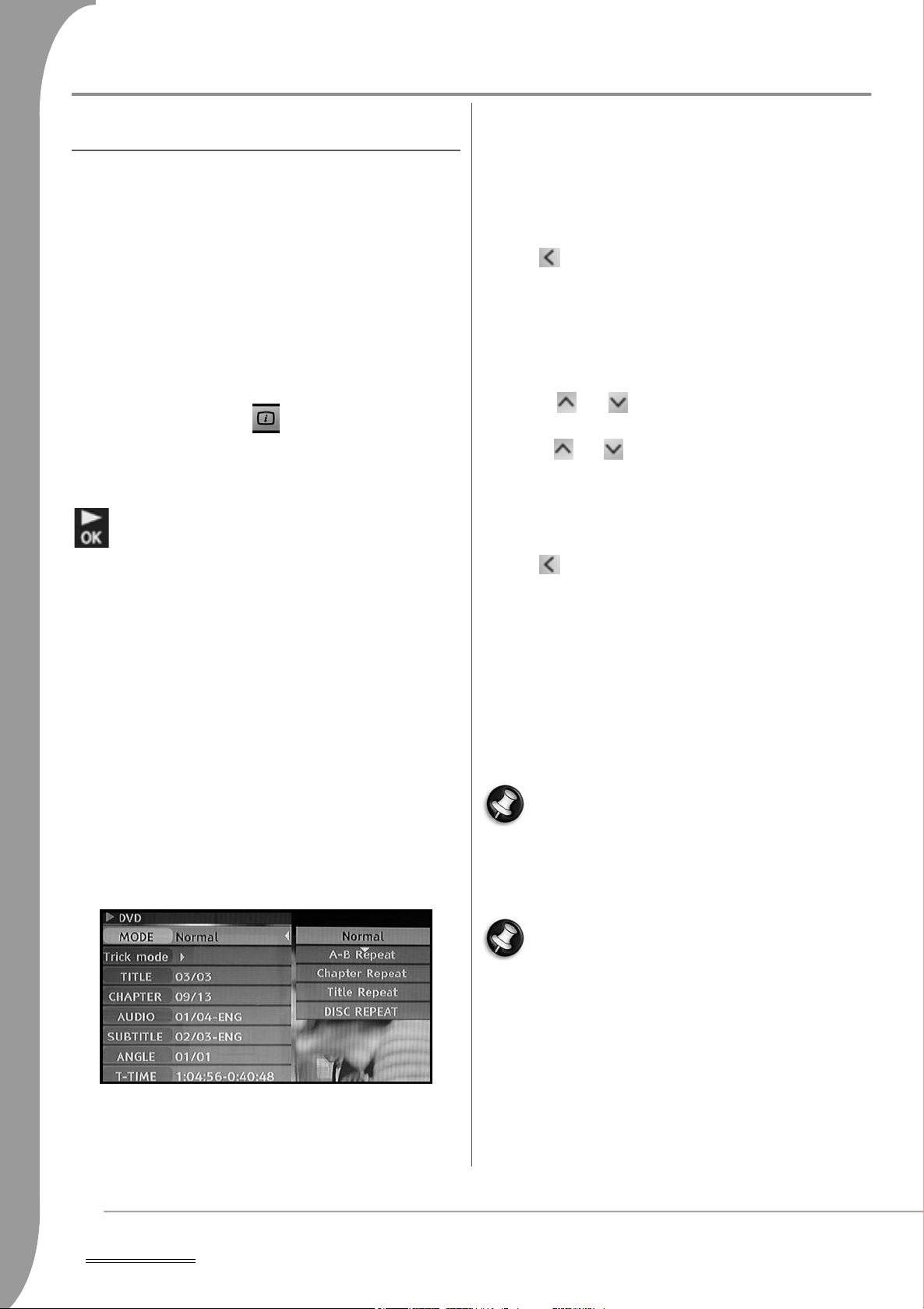
PLAYBACK
PLAY A DVD-VIDEO, SVCD OR VCD
1. Press the Open/Close button on the front panel of the unit to
open the tray.
2. Place the disc on the tray.
3. Press the Open/Close button to close the tray.
4. The playback should start automatically. If not, press DVD.
5. Use the Navigation buttons to navigate in the menu and press
Play/OK to make selection.
Playback Options
1. Press the DVD button to display the DVD Menu.
2. Press the Display button to display or hide on-screen
information.
Play
Press the Play/OK button on the remote control or Play
button on the front panel to start playback.
Pause
Press the Pause button on the remote control to pause.
Fast forward and fast reverse
Press the >> (Fast Forward) button to activate fast forward, press <<
(Fast Reverse) button to activate fast reverse. Press repeatedly to
toggle through 4 different playback speeds.
Skip
Press the Next button to skip to the next title/chapter, press the
Previous button to skip to the previous title/chapter.
CHAPTER: Enter the desired chapter number to jump to the
chapter.
AUDIO: Select the audio language you want to use, e.g.: FRE
(French), ENG (English), etc.
SUBTITLE: Select the subtitle language.
ANGLE: Select the camera angle (must be supported by the disc).
T-TIME: Display the elapsed time and remain time.
2. Press button to exit the control menu.
Repeat
1. A-B Repeat
• Press the Play/OK button twice to access the setup menu during
playback.
• Use the and buttons to highlight the Mode submenu,
and press the Play/OK button.
• Use the and buttons to highlight the A-B REPEAT item,
press the Play/OK button to mark the start point (A); press the
Play/OK button again to display the A-B REPEAT item and then
press the Play/OK button for the third time to mark the end
point (B). Then the section between the start point and end point
will be repeatedly played.
• Press button to exit the SETUP MENU
2. Title/chapter/disc repeat - Repeatedly press the Repeat button
during playback to repeat title/chapter/disc.
3. Repeatedly press the Repeat button until normal playback
resumes.
Audio language
Press AUDIO repeatedly to toggle between up to 8 audio languages
or sound when the disc is recorded with multi-languages.
For Karaoke discs, press AUDIO button to switch between the
accompanying music and vocal.
Only for DVD/SVCD discs.
Controlling Playback with the Playback Menu
1. Press the Play/OK button twice to show the control menu and
select a submenu:
MODE: Set the playback mode, e.g.: Normal, A-B Repeat, Chapter
Repeat, etc.
TRICK: Set the playback status, e.g.: Stop, F.F., F.R., S.F., etc.
TITLE: Press Play/OK then enter the desired title number to jump
to a title.
13 -
Playback
Subtitle language
Press SUBTITLE repeatedly to toggle between up to 32 subtitle
languages when the disc is recorded with multi-subtitles.
Only for DVD/SVCD discs.
Viewing Angle (DVD only)
Press ANGLE repeatedly to toggle between up to 9 viewing angles
when scenes recorded in the disc was shot with multiple cameras
from different angles.
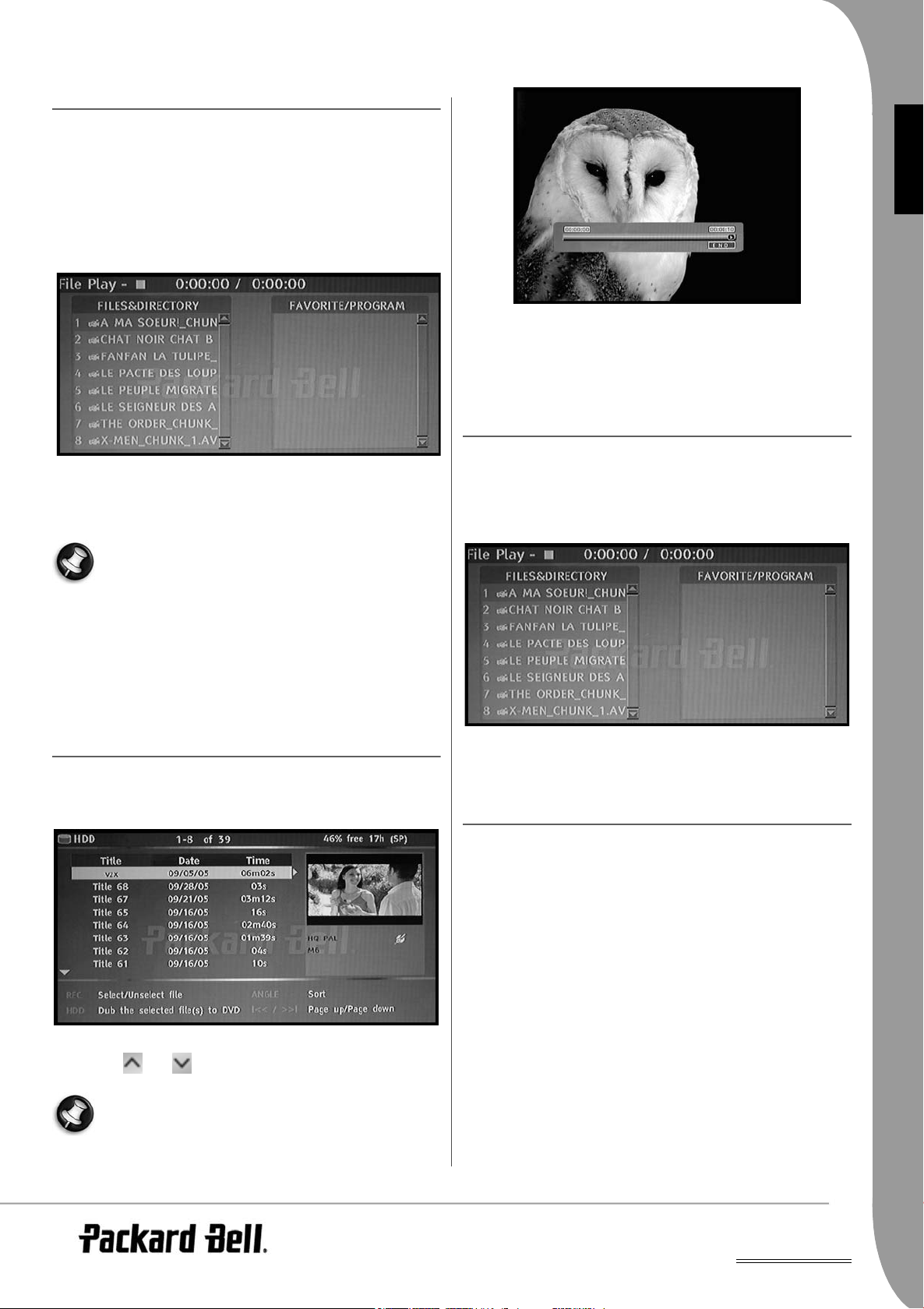
UK
PLAY A DVD OR CD WITH MP3, JPEG OR/AND DIVX
FILES
1. Press the Open/Close button on the front panel of the unit to
open the tray.
2. Place the disc on the tray.
3. Press again the Open/Close button to close the tray.
4. The content menu should appear automatically. If not, press
DVD.
3. Press Play/OK to play the highlighted title.
ENGLISH
During playback:
Use the Next, Previous, FFW and RWD buttons for time navigation
inside the title.
Press the Display button to display or hide On-Screen Display (OSD).
PLAY CONTENT FROM A USB DEVICE
5. Use the Navigation buttons to highlight the desired file.
6. Press Play/OK to play the file.
If a disc contains JPEG and MP3 contents, the user can enjoy
the pictures and music at the same time:
1. For a JPEG/MP3 Simultaneous Slideshow, select the MP3 file
then select the JPEG file. The MP3 and JPEG files will playback
in the order selected.
2. Press the Stop button to stop playback. For JPEG/MP3 Simultaneous Slideshow, press the Stop button twice.
PLAY A TITLE ON THE HDD
1. Press the HDD button until the HDD title list appears.
1. Connect the USB device to the front USB input.
2. Press the Digital Source button until the USB menu appears (it
can take a few seconds for the USB device to be recognised by
the recorder).
3. Use the Navigation buttons to highlight the desired file.
4. Press Play/OK to play the file.
PLAY A DIVX OR XVID FILE WITH SUBTITLES
1. From the DVD or USB file menu, use the Navigation buttons to
highlight the subtitle file (*.SRT, *.SUB and *.SMI are accepted).
2. Press Play/OK to select the subtitle file.
3. Use the Navigation buttons to highlight the movie file.
4. Press Play/OK to play the movie.
2. Use the and buttons to highlight the desired title.
You can press Angle to sort the list by title name or date and
Previous and Next to go to the previous/next page.
Playback -
14
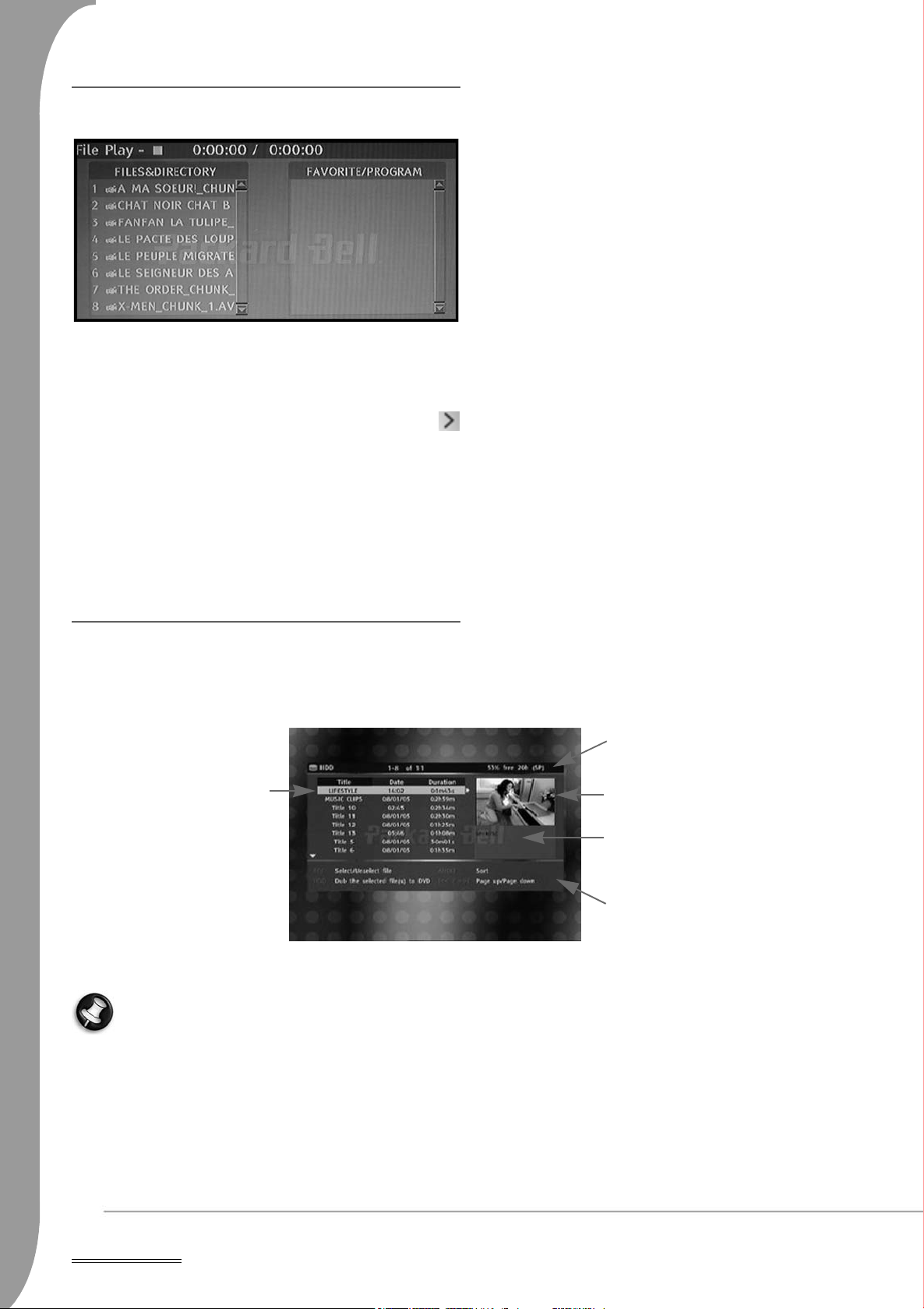
CREATE A PLAYLIST
Remaining space on HDD
Currently highlighted title
Currently highlighted title
recording information
On-screen help
Currently hightlighted title
1. From the DVD or USB file menu, use the Navigation buttons to
highlight the title or chapter you want to program. Press Record/
OTR to add the title or chapter name to the right panel. Add as
many of your favourite titles or chapters as you wish.
2. (Press STOP to stop any files that may be playing.) Press the
button to move the cursor into the right panel, press the Record/
OTR button to remove title or chapter from the list.
3. Press the Play/OK button to start title playback.
4. To exit title playback, press the Stop button, or press the Play/
OK button to access the playback control menu and select Normal.
HDD TITLE LIST
Press the HDD button to show the HDD title list.
The HDD list presents a list of all the titles you have saved
on the HDD. The list includes the duration, a thumbnail picture and the recording mode (HQ, SP etc.) for each title. The
list also shows if a title is protected or locked.
T
h
e
t
i
15 -
Playback
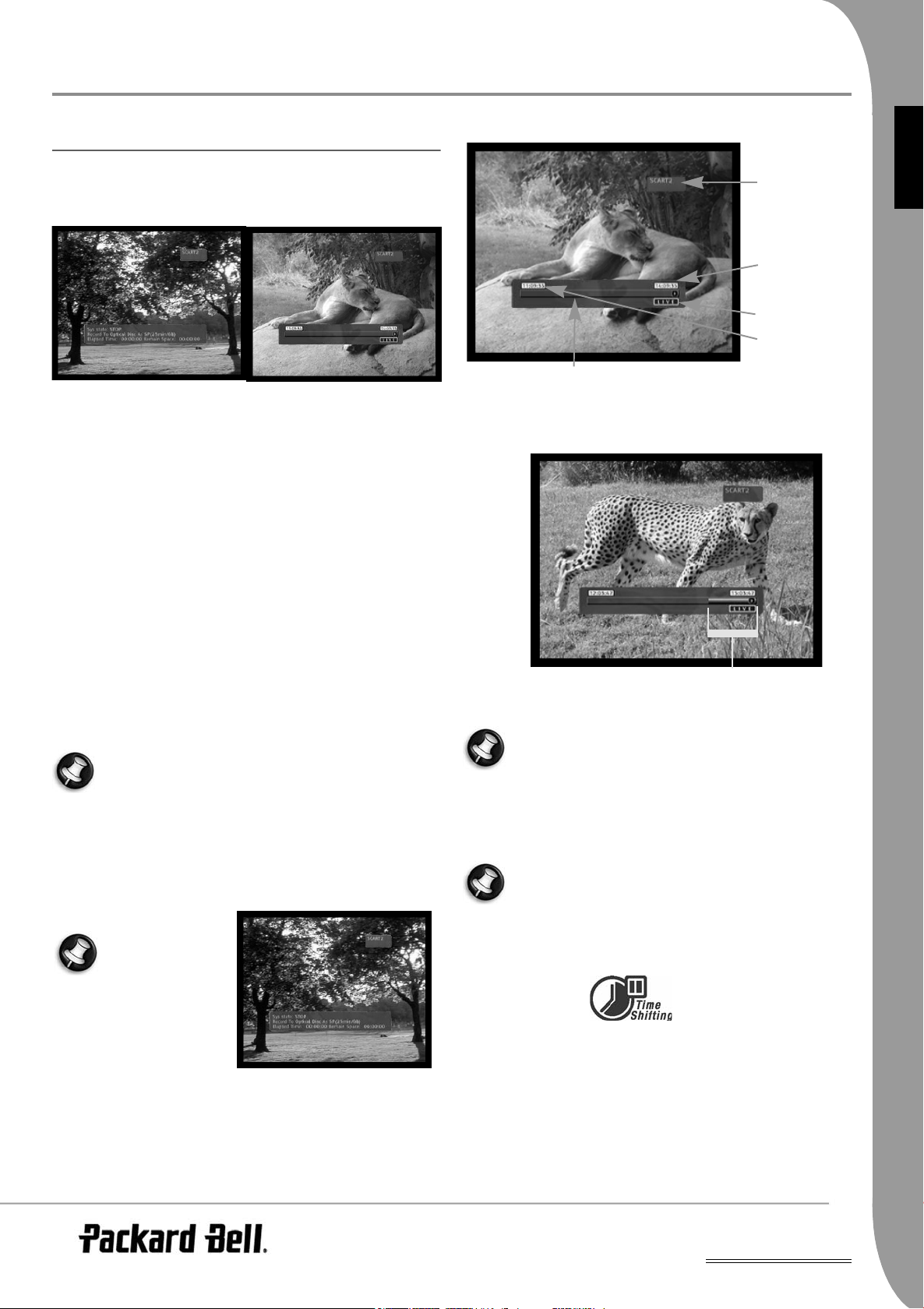
UK
3 hours before
live time
Time progression bar
Current source
Playback time
Live time
Available buffer for reviewing
TIME SHIFTING
RECORDING / TIME SHIFTING MODE
There are two modes when displaying the TV tuner or any external
analogue sources: Recording Mode and Time Shifting mode.
Recording mode Time Shifting mode
• Recording mode
In Recording mode, analogue sources and DV input can be recorded.
Recordings can be made on the HDD or on a DVD.
• Time Shifting mode
In Time Shifting mode, only analogue sources can be recorded.
Recordings are made only on the HDD.
The Time Shifting mode enables the user to "pause and control live
TV". From the moment the Easy HDD Recorder is on the Time
Shifting mode, it will continuously record the analogue source (TV
for example) into its 3 hours buffer. This gives the possibility for the
user to review and record the last 3 hours that have been previously
broadcasted.
ENGLISH
3. As the time progresses, the time bar will show the buffer progression.
Activate the Time Shifting mode
1. Repeatedly press the Analogue Source button until the desired
source is selected. The source status is displayed on the top right
of the screen.
The available analogue video sources are the following:
>SCART2
>CHXX (TV Tuner)
> F-COMP (Front Composite Video)
> F-SV (Front S-Video)
If the screen looks
like the following
picture, the Easy
HDD Recorder is in
Recording mode. Press Pause
twice to switch to Time Shifting mode.
2. The screen will then show the time progression bar.
During Time Shifting, a Timer recording may be displayed.
As you cannot watch one programme in Time Shifting and
record another channel, the recorder will prompt you to
confirm if you want to keep the current channel or proceed
with Timer recording. If there is no response, the recorder assumes
Timer recording should be started. The message will appear 2 minutes
before the Timer recording is due.
Time shifting is stored in a buffer that contains 3 hours of
recording. After the recording time limit has been reached,
the buffer will be progressively overwritten. If you need to
keep the video contained in this buffer for future usage, you
can save all or part of the buffer (see Past Capture section).
Pause Live TV
1. Switch to Time Shifting mode (see previous section).
2. Press Pause to pause live TV (or the selected analogue source).
3. Press Play/OK to resume.
Time Shifting -
16
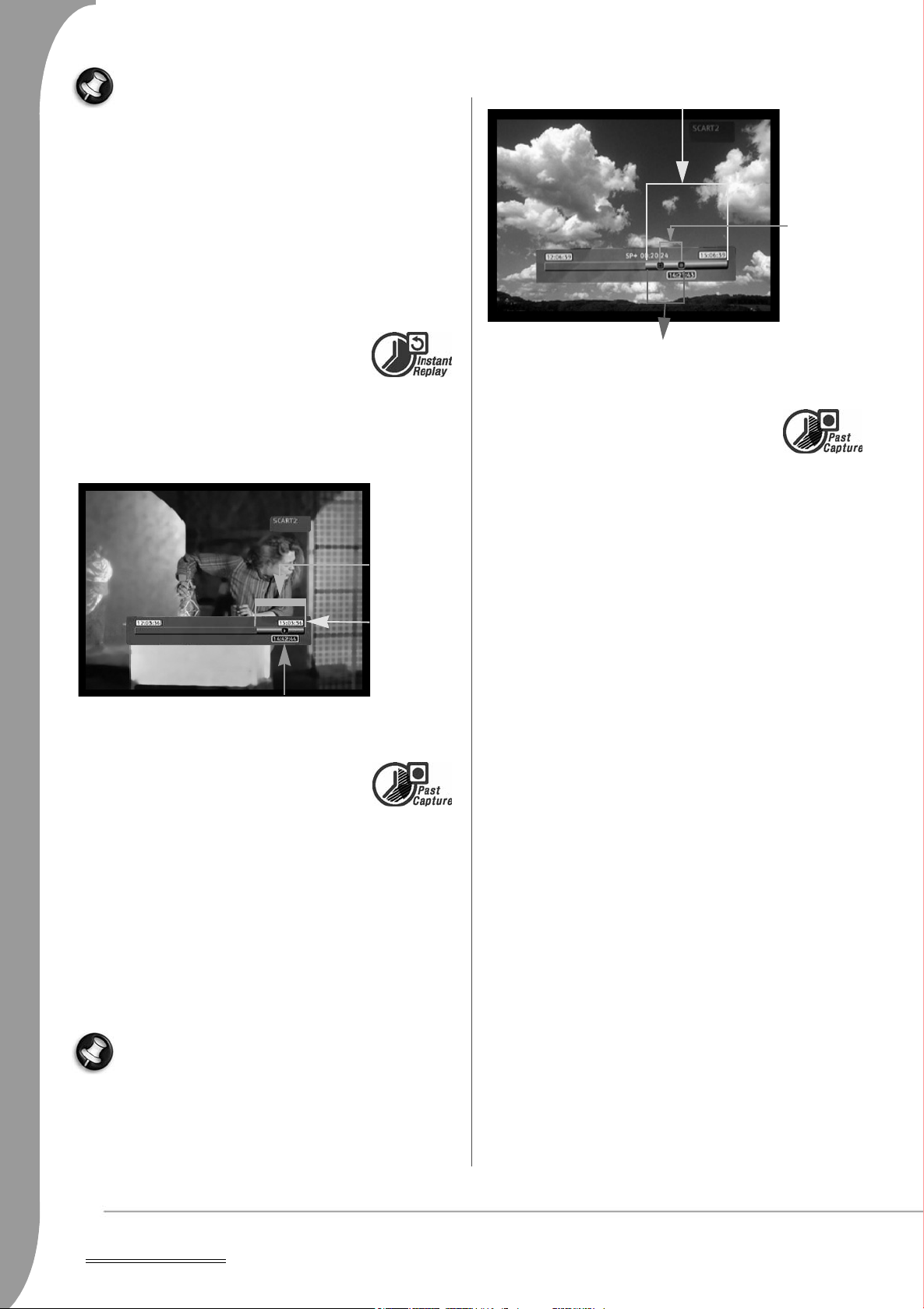
The Easy HDD Recorder will continue to record what is
Available
buffer for
reviewing
Live time
Playback time
Available buffer for recording
Section that
will be saved
on HDD
Section that will be erased from
the buffer
broadcasted live while you are watching previously broadcasted programmes.
Review Time Shifting buffer (play back
live TV moments)
1. Switch to Time Shifting mode.
2. The Time Shifting buffer is available for reviewing.
Use the Next, Previous, FFW and RWD buttons to navigate
through the Time Shifting buffer and press Play/OK to play.
Save a title from the Time Shifting
buffer (Past Capture)
1. Switch to Time Shifting mode.
2. The Time Shifting buffer is available for saving on HDD.
Use the Next, Previous, FFW and RWD buttons to navigate
through the Time Shifting buffer and go to the beginning of the
title that you want to save on the HDD.
3. Press Record.
4. Use Next, Previous, FFW and RWD buttons to navigate through
the Time Shifting buffer and to the end of the title that you want
to save on the HDD.
5. Press Stop.
The title is saved on the HDD.
The title saved and all earlier data will be erased from the
Time Shifting buffer.
Save The Entire Time Shifting Buffer
Onto The HDD
1. Switch to Time Shifting mode.
2. Press the Angle button to save the entire Time Shifting buffer
onto the HDD.
17 -
Time Shifting
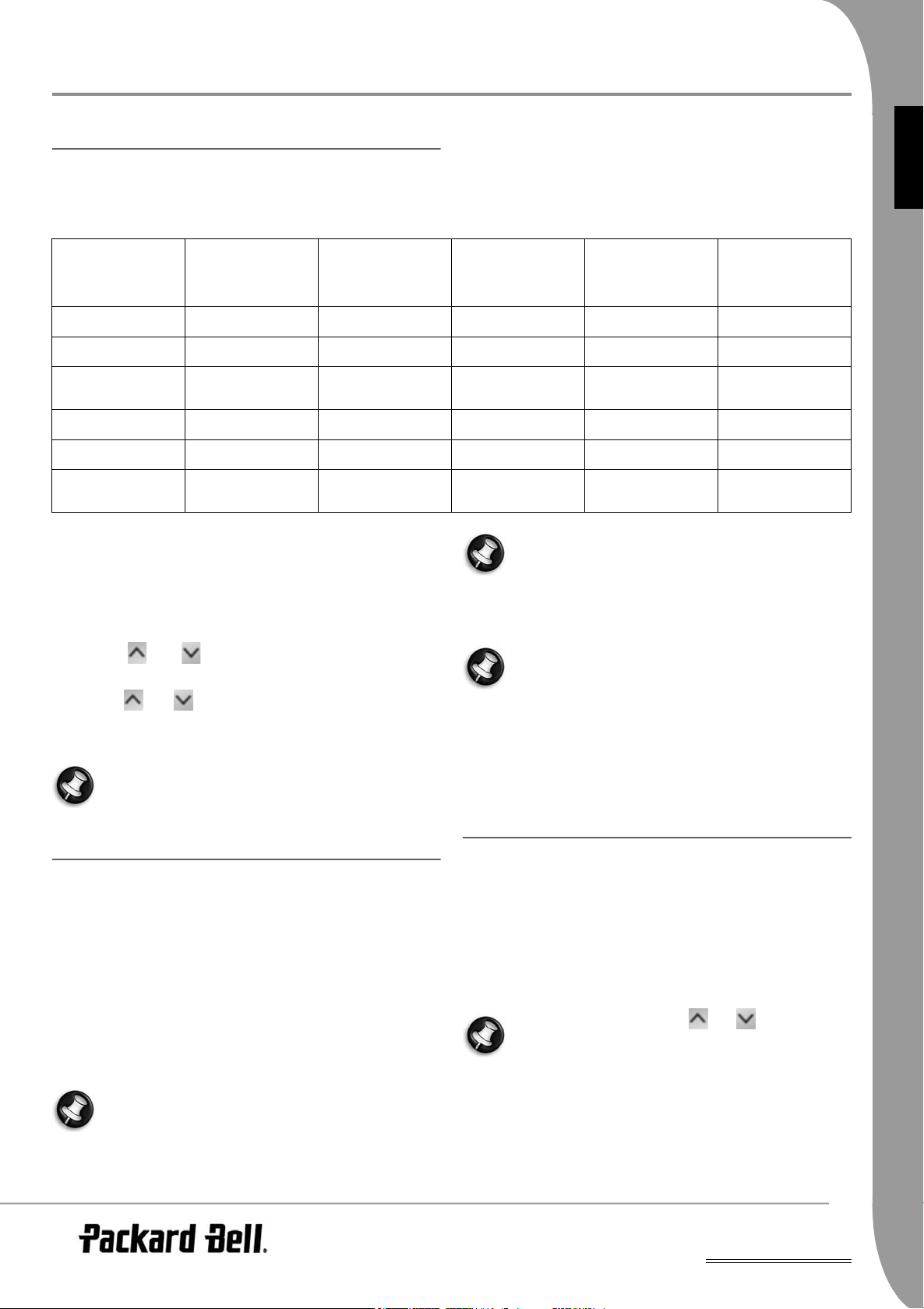
UK
RECORDING
SET RECORDING QUALITY
Six different record qualities can be set for recording. Higher quality
will consume more space on HDD or DVD disc, reducing the overall
time that can be recorded.
Record Quality Recording
Time (4.7GB,
DVD)
HQ (High Quality) 1 hour 17 hours 35 hours 53 hours 85 hours
SP (Standard Play) 2 hour 34 hours 68 hours 106 hours 170 hours
SP+ (Standard Play
+)
EP (Extended Play) 4 hour 68 hours 136 hours 212 hours 340 hours
LP (Long Play) 5 hour 85 hours 170 hours 265 hours 425 hours
SLP (Super Long
Play)
To set the recording quality please carry out the following:
1. Press the MENU button on the remote control to access the
SETUP MENU
2. Use the Navigation buttons to highlight the
press the Play/OK button.
3. Use the and buttons to highlight the
item and press the Play/OK button.
4. Use the and buttons to highlight the quality setting you
want and press the Play/OK button to confirm.
Choose the record quality carefully to ensure that there will
be enough space available for your recording on the HDD or
DVD.
3 hour 51 hours 102 hours 159 hours 255 hours
6 hour 96 hours 192 hours 300 hours 480 hours
Recording
Time (80GB,
HDD)
Recording
Record Quality
icon, and
Recording
Time (160GB,
HDD)
When recording from a DVD in this manner, the recorder
will stop any recording to the HDD. Once the DVD recording is finished, press the HDD button to restart the Time
Shifting mechanism.
The recorder will continue to record until the disc is full or
when the Stop button is pressed. To set the recorder to
record for 30 minutes only, press the Record/OTR button
after recording has started. Each time the Record/OTR button is pressed, an additional 30 minutes will be added to the record
time. To pause the recording, press the Pause button on the remote
control, press the Play/OK button again to resume recording.
Recording
Time (250GB,
HDD)
Recording
Time (400GB,
HDD)
RECORD TO HDD
RECORD TO DVD
1. Press the Analogue Source button until the desired source is
1. Insert a recordable DVD into the unit and switch to DVD mode
by pressing the DVD button.
2. Press the Analogue Source or Digital Source button to the select
signal source for recording.
3. Press the Record/OTR button to start recording, a status bar is
displayed at the bottom of the screen to show the current recording status.
4. Press Stop to stop the recording.
5. Press the DVD button to switch to DVD mode to find the segment just recorded.
selected.
• The following video sources are available:
>SCART
>Front CVBS
> Front S-Video
>Tuner
If TV tuner is selected, use the and buttons to select
the desired channel.
ENGLISH
It may take a few seconds to completely stop the recording
process, please wait until Stop is displayed on the status bar
to switch to DVD mode.
2. If you are in Time Shifting mode, press Record.
3. If you are in Recording mode, make sure
screen status bar) is selected.
4. If not, press the HDD button to select the HDD and press Record.
5. Press Stop to stop recording.
Hard Disc
Time Shifting -
(see on-
18
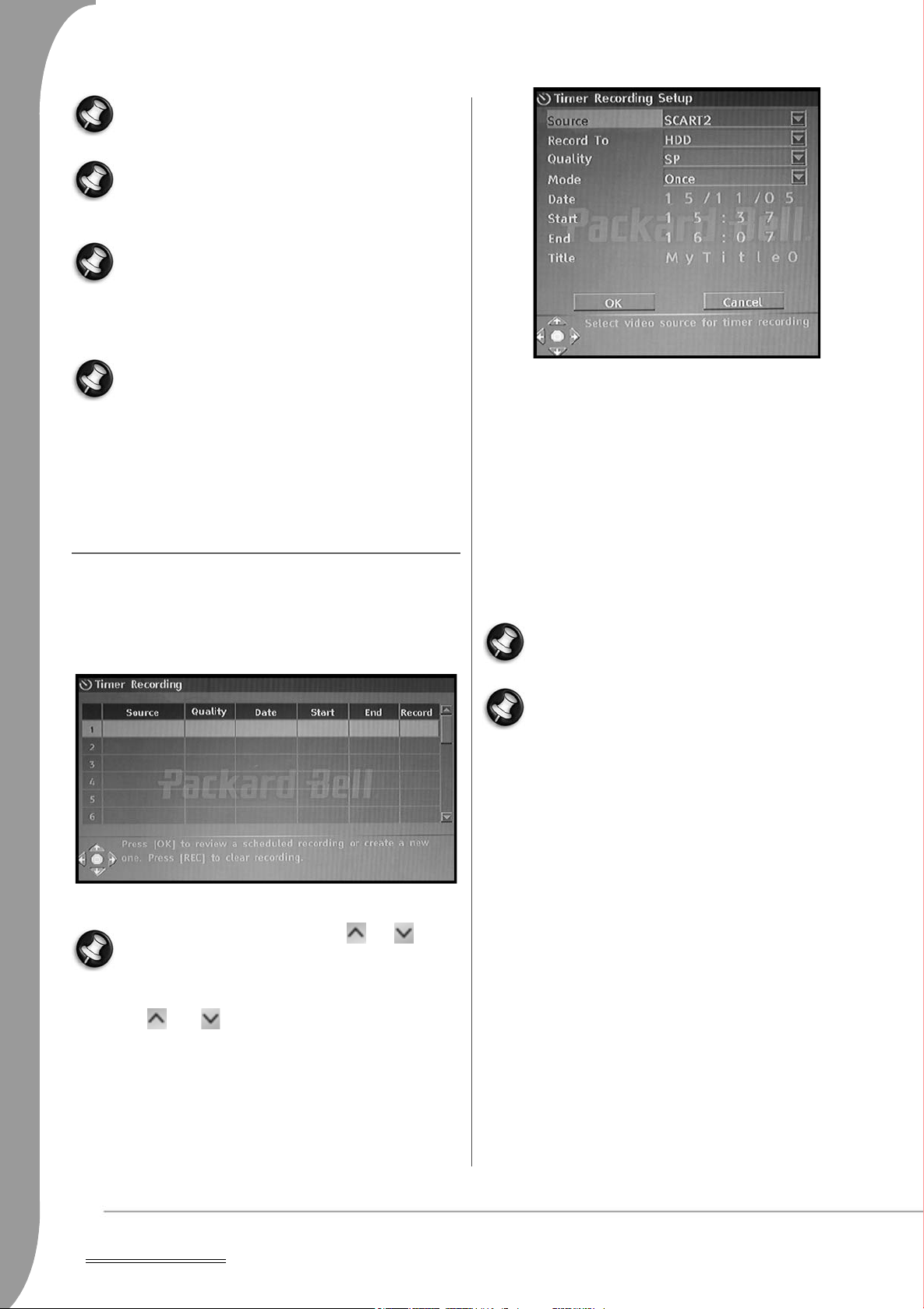
In Time Shifting mode, the Easy HDD Recorder will split the
recording into several 3-hours titles if the recording is longer
than 3 hours.
In Time Shifting mode, during the recording you can press
the Record/OTR button repeatedly to increase the length of
the title you are saving by 30 minutes up to a maximum of
3 hours.
Time Shifting cannot be used with a DV (Digital Video)
source. If you want to record your DV material onto the
HDD, press the Digital Source button, the recorder will
switch to DV mode and the remote control can control the
DV camera. You can issue FF, FR, Pause, Play commands for the camera using the Easy HDD Recorder remote control.
You cannot change the channel or the source if a recording
is active (if the end of the recording segment has not been
entered, or in the case of long recording, it has not been
reached). If you attempt to change the channel or source,
the Easy HDD Recorder will prompt you to stop recording. The segment will be saved on HDD and then the channel or source will be
changed.
TIMER RECORDING
1. Make sure the clock is set accurately to your local time. See the
Setting the Clock
2. Press the Timer button to display the record scheduler.
section later in this guide.
4. The following are descriptions of the items in the dialogue box:
Source: Select your input source.
Record To: Select the location for the recording.
Quality: Select the record quality.
Mode: Select the record mode (once, daily or weekly).
Start: Select the start time of time recording event.
End: Select the end time of time recording event.
Title: Enter a title for the recording.
OK
5. Move cursor to the
settings.
6. Several minutes before the time recording event begins, a dialogue box will appear on your TV screen prompting you to confirm or cancel the event. If you do not make any selection, the
timer recording will proceed as scheduled.
button and press Play/OK to save your
If the recorder is in standby status, it will automatically
power on two minutes before the start of the time recording
event.
To delete a programmed event, use the
and
buttons
to highlight it and press the Record/OTR button.
3. Use the and buttons to highlight an event and press
Play/OK. The Item Editor dialogue box appears.
A recordable DVD disc can record 360 minutes of programs
(SLP quality). These programs can be divided into 48 titles.
19 -
Time Shifting
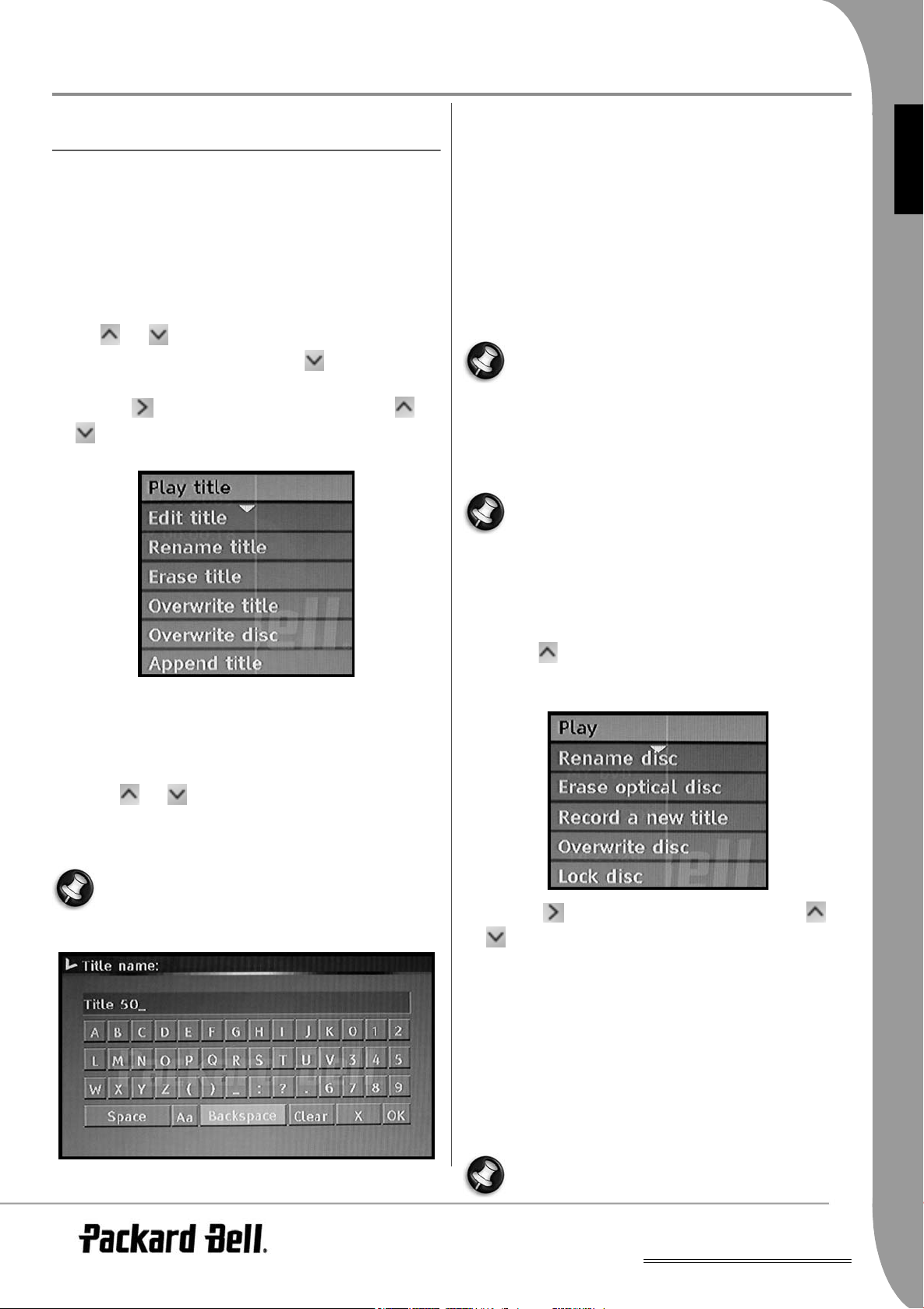
UK
EDITING AND DUBBING
DVD EDITING
Editing DVD±RW Titles
The following instructions are only for DVD±RW discs. Because
DVD±R discs cannot be repeatedly recorded or edited, the operations mentioned below do not work on these discs.
1. Insert a DVD+RW or DVD-RW disc with recorded contents into
the disc tray. The DVD Index Screen appears (if the screen does
not appear, press the DVD button.)
2. Use and buttons to highlight the title you want to edit. If
there are more than 3 titles, press the button to view the
other titles.
3. Press the button to show the disc menu. Use the and
buttons to highlight one of the items shown below (Play
title, Edit title, etc.) and press Play/OK.
Overwrite title - To replace a previously dubbed session with newly
recorded contents, overwriting the session. If the new session is
shorter than the original session, the remainder of the original
session will remain on the disk, as a new title. If the length of the
new session is longer than the original title, the recording process
will automatically stop when it reaches the end of the original title.
Erase title - Erase current title.
Overwrite disc - The newly recorded contents will overwrite the
whole disc, erasing all titles.
Append title - (This item only appears if you are editing the last title
on the disc) Add a new title after the last title on the disc.
When you select Overwrite title/Append title/Overwrite
disc, and press the Play/OK button to confirm, the signal
source will be automatically return to the signal source used
before starting the disc editing operation was started. Use
the Analogue Source or Digital Source button to change to other signal
source. You can use the Analogue Source or Digital Source buttons to
select the signal source, and press the Play/OK button to directly go
to DVD disc title menu.
The recording process will not start after you have selected
Overwrite title/Append title/Overwrite disc item, you have
to press the Record/OTR button on the front panel or the
remote control to start recording.
ENGLISH
Play title - Play current title.
Edit title - Edit current title. e.g. add chapter markers, hide or
unhide a chapter, replace the index picture of a title, or split one
title into two titles, etc.
Rename title - Rename current title. Press Play/OK on this item, a
virtual keyboard appears on your TV screen.
Use the and buttons to highlight the letter or character you
want to input, and press Play/OK to confirm it.
Select
OK
and press Play/OK button to save the name.
The maximum length of a title name is 12 characters.
Editing DVD±RW Discs
1. Insert a DVD±RW disc into the disc tray.
2. Use the button to highlight the top of the disc recording
information bar.
3. Press the button to show the disc menu. Use the and
buttons to highlight one of the items shown above (Play,
Rename disc, Erase disc, Record a new title, etc.) and press Play/
OK.
Operations:
• Play: Play recorded titles in sequence.
• Rename disc: Rename the disc. Please refer to Rename title
(above).
• Erase optical disc: Erase all contents on the disc.
• Record a new title: Record new contents in a new title.
• Overwrite disc: Overwrite the whole disc from the start with
new contents to be recorded.
Refer to ‘Editing DVD+RW or DVD-RW Titles’ for New title
and Overwrite disc operations.
Editing and Dubbing -
20
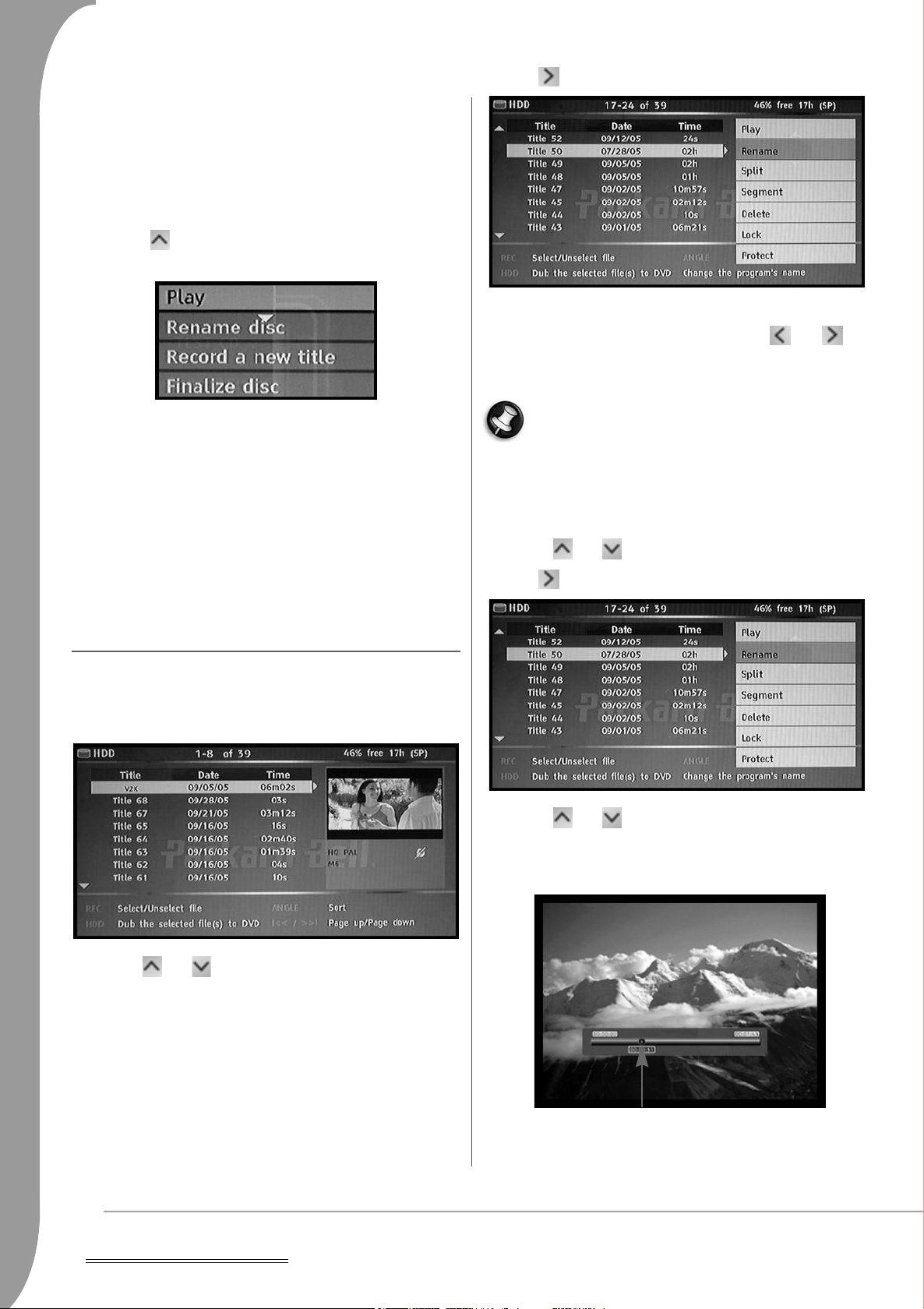
• Lock disc: Lock the current disc to protect the data on it. The
Splitting position
locked disc cannot be erased or recorded till it is unlocked.
Edit DVD±R Discs
1. Insert a DVD±R disc into the disc tray.
2. Press the button to display the disc editing menu.
3. Press to display the editing menu.
4. Press Play/OK to select Delete.
5. A confirmation window will pop up. Use the and buttons to highlight Yes. Press Play/OK to confirm.
Operations:
• Play: Play recorded titles in sequence.
• Rename disc: Rename the disc. Please refer to Rename title
(above).
• Record a new title: Record new contents in a new title. This title
will be the last title on the disc.
• Finalise disc: Finalise a DVD+R or DVD-R disc. Before a disc can
be played in other DVD players, it must be finalised in the Easy
HDD Recorder. Once this process is completed, no further
recordings can be added.
HDD EDITING
Delete a Title from the HDD
1. Press the HDD button until the HDD title list appears.
Protected and locked titles can not be deleted.
Split a Title on the HDD
1. Press the HDD button until the HDD title list appears.
2. Use the and buttons to highlight the desired title.
3. Press to display the editing menu.
4. Use the and buttons to highlight Split.
5. Press Play/OK to select Split.
6. Use the Next, Previous, FFW and RWD buttons to locate the
position where the title has to be split.
2. Use the and buttons to highlight the desired title.
21 -
Editing and Dubbing
7. Press Record when the cursor is at the desired splitting position.
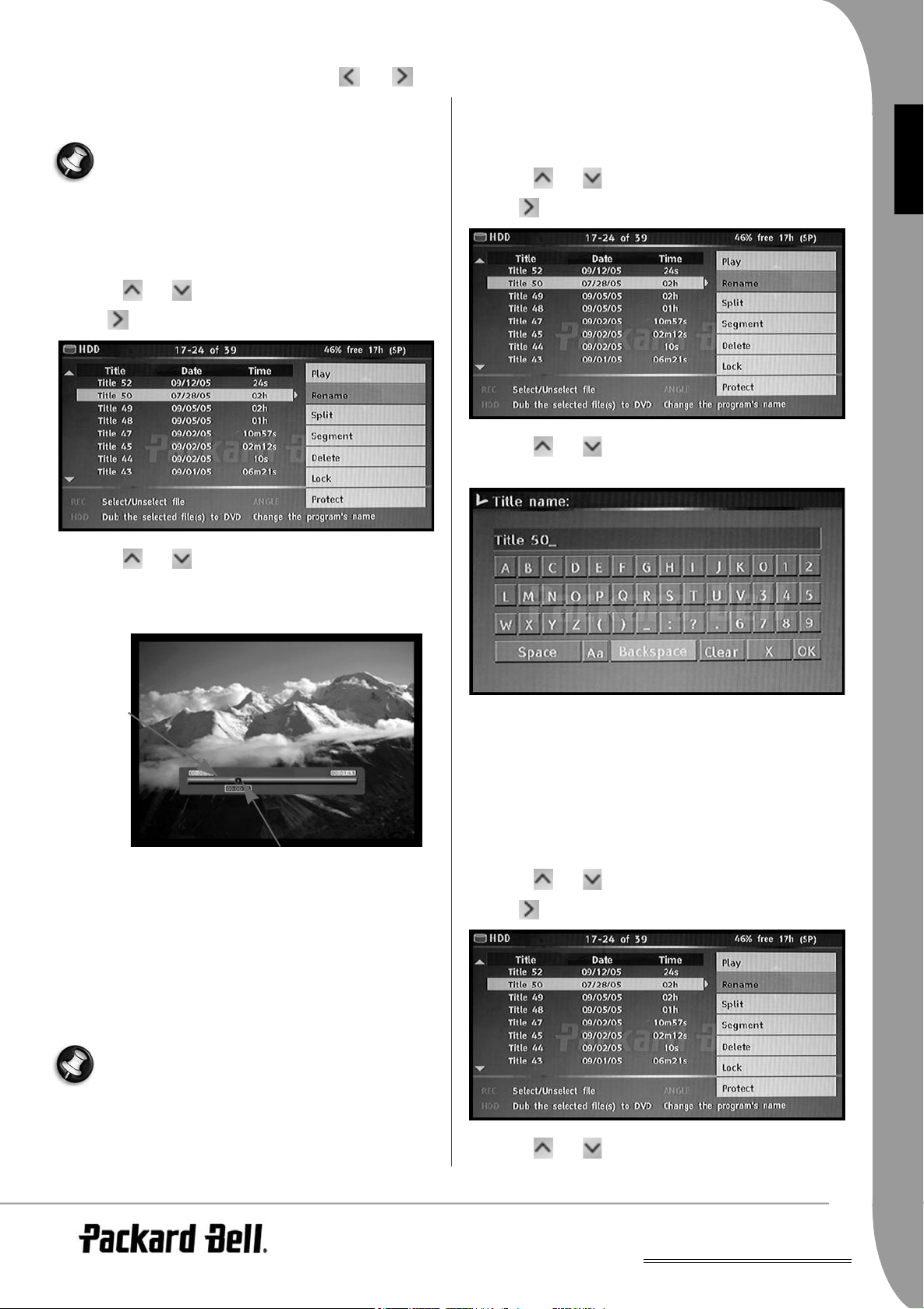
UK
Hidden
segment
Cursor position
8. A confirmation window will pop up. Use the and buttons to highlight Yes. Press Play/OK to confirm.
Rename a Title on the HDD
Protected and locked titles can not be split.
Hide Segments (Ads For Example) Of A Title
1. Press the HDD button until the HDD title list appears.
2. Use the and buttons to highlight the desired title.
3. Press to display the editing menu.
4. Use the and buttons to highlight Segment.
5. Press Play/OK to select Segment.
6. Use the Next, Previous, FFW and RWD buttons to locate the
beginning of the segment you want to hide.
1. Press the HDD button until the HDD title list appears.
2. Use the and buttons to highlight the desired title.
ENGLISH
3. Press to display the editing menu.
4. Use the and buttons to highlight Rename.
5. Press Play/OK to select Rename.
7. Press Record when the cursor is at the desired position.
8. Use the Next, Previous, FFW and RWD buttons to locate the
end of the segment you want to hide.
9. Press Record when the cursor is at the desired position.
10. Repeat 6 to 9 for each segment you want to hide.
11. Press Stop or HDD to return to the HDD list.
Protected and locked titles can not be segmented.
6. Enter the new name using the Navigation buttons and the Play/
OK button.
7. Select OK to exit.
Lock A Title (Prevent From Viewing, Editing And
Erasing)
1. Press the HDD button until the HDD title list appears.
2. Use the and buttons to highlight the desired title.
3. Press to display the editing menu.
4. Use the and buttons to highlight Lock.
5. Press Play/OK to select Lock.
Editing and Dubbing -
22
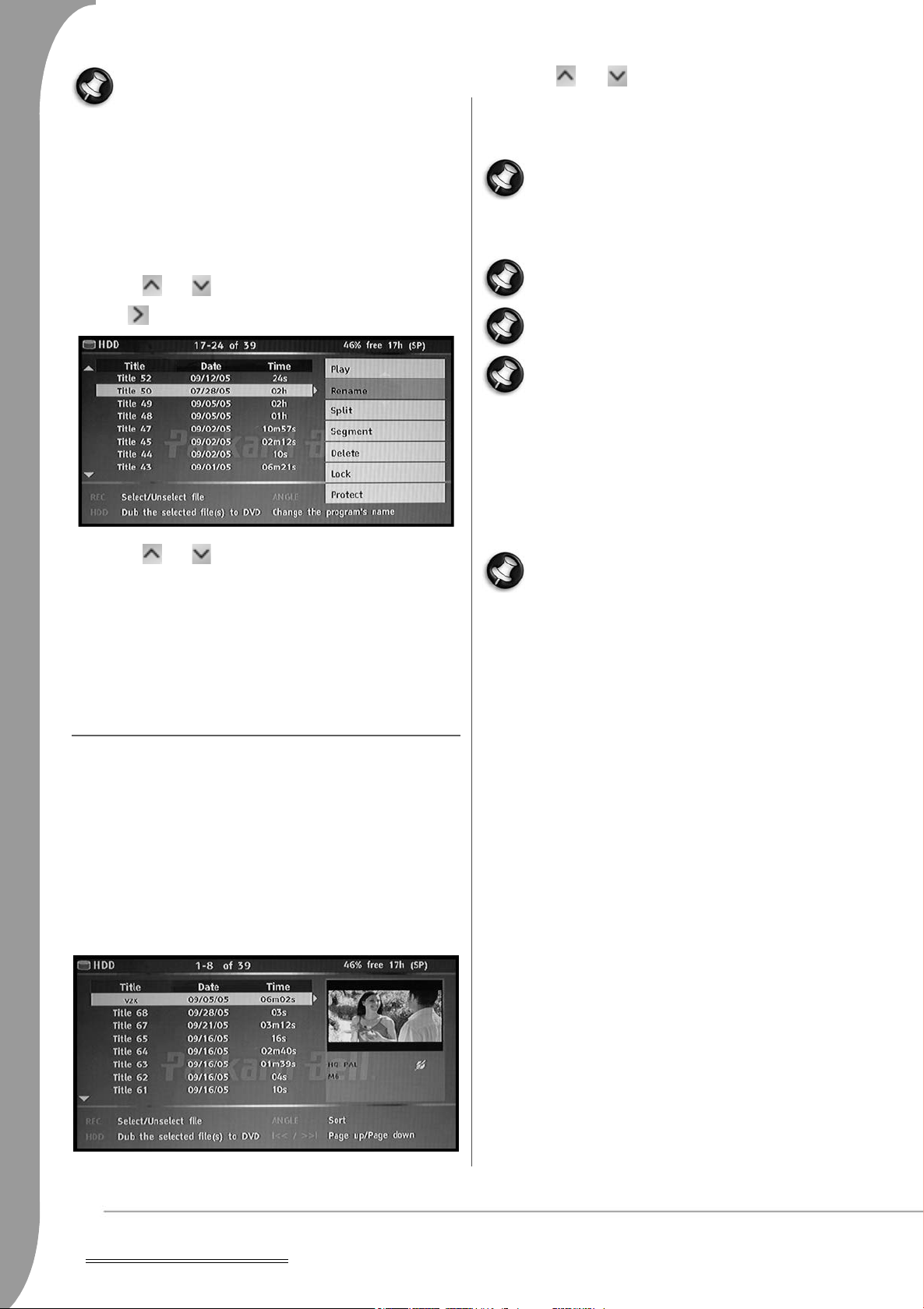
A small icon under the preview window indicates that the
title is now locked (no viewing/editing/erasing). Before
playing a locked title, you will be prompt to enter the password. The default password is 0000. Go to the setup menu
to change the password.
To unlock a locked title, repeat steps 1 to 5.
Protect A Title (Prevent From Editing)
3. Use the and buttons to highlight the title or titles you
wish to copy to the DVD and press Record/OTR to select the
highlighted title for dubbing. Once a title is selected for dubbing,
an icon will appear next to the title name.
You can press the Record/OTR button again to remove the
selection. As you select or deselect titles, the disc capacity
information will be updated. If the title you selected is larger
than the space available on the disc, the recorder will display
a warning message.
1. Press the HDD button until the HDD title list appears.
2. Use the and buttons to highlight the desired title.
3. Press to display the editing menu.
4. Use the and buttons to highlight Protect.
5. Press Play/OK to select Protect.
A small icon under the preview window indicates that the title is
now protected (no editing/erasing).
To edit or delete a protected title, unprotect it by repeating step 1 to
5.
If the recording is too big to place on the DVD it can be split
into smaller parts (see Split function earlier in this guide).
If the disc is replaced or removed prior to dubbing, all dubbing selections will be cleared.
Locked titles cannot be dubbed to DVD.
4. Press the HDD button to start dubbing. Dubbing will copy the
title(s) selected to the recordable DVD, including properties such
as title name, duration, index picture or chapter marks. Once
dubbing starts the recorder returns to Time Shifting mode. It is
possible to press the HDD button and play any title on the HDD
while dubbing is in progress., however editing is not possible
until the dubbing has finished.
If the writing to DVD fails at any point during this operation,
a warning message will appear and the HDD title list will be
reset.
DUBBING (COPY FROM HDD TO DVD)
1. Before selecting titles for dubbing, insert a recordable disc into
the disc tray.
• If this is the first time the disc has been used the Easy HDD
Recorder may take a few seconds to format the disc, determine
compatibility and free recordable space. During this time you
will see the Loading logo.
• The percentage of available disc space is displayed in the lower
right corner of the HDD title list screen.
2. Press the HDD button until the HDD title list appears.
23 -
Editing and Dubbing
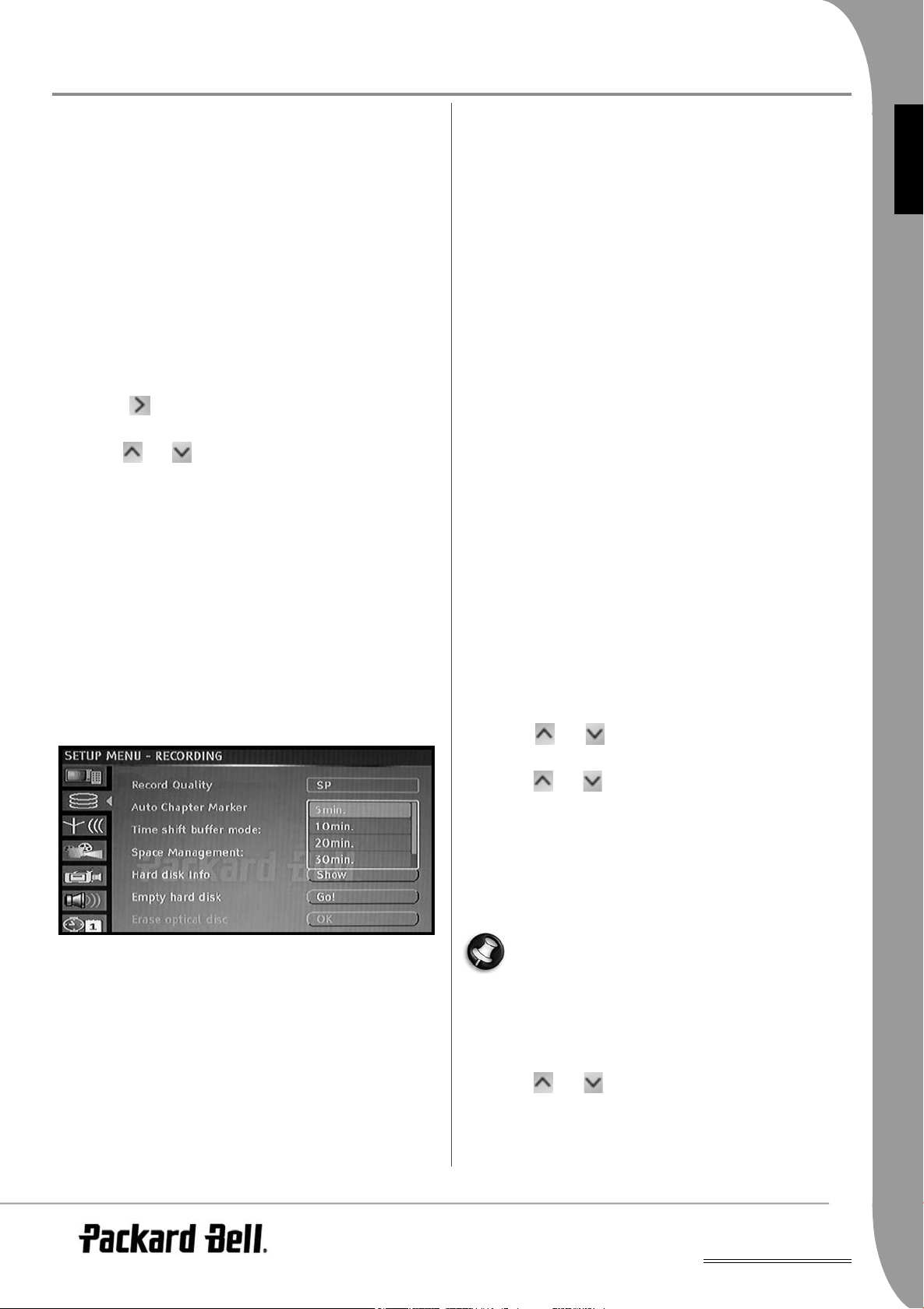
UK
SYSTEM SETUP
System Menu
1. Press the Menu button when playback is stopped to show the
system menu.
2. Use the Navigation buttons to select your desired item, press the
Play/OK button to confirm your selection.
3. Press the Menu button again to exit the menu.
System Language Selection
To change the system language please carry out the following:
1. Press the MENU button on the remote control to access the
SETUP MENU
2. Press the button to highlight the
press the Play/OK button.
3. Use the and buttons to highlight the language you want
from the list and press the Play/OK button to confirm.
System Language
item, and
Chapter Markers
You can set up the recorder to automatically insert chapter markers
into each program recording to allow faster navigation during
playback. This feature automatically inserts markers at 10 minute
intervals during recording. The interval can be changed in the Setup
menu: OFF (no marker), 5 min., 10 min.(default), 20 min. or 30
min.
1. Press the Menu button on the remote control.
2. Highlight the
3. Highlight
ton.
4. Select an item in the list and press the Play/OK button.
Recording
menu and press the Play/OK button.
Auto Chapter Marker
item and press the Play/OK but-
• If you use the Preserve setting and change channels, the Time
Shifting buffer data will be maintained.
Space Management
Choose to manually or automatically manage the HDD storage space.
1. Press the Menu button on the remote control.
2. Highlight the
3. Highlight the
button.
4. Select
• Automatically: If no more space is available on the HDD before a
recording is stopped, the Easy HDD Recorder will erase the oldest (un-protected) titles on the HDD. It will not erase titles that
are selected to be copied to DVD. If, despite this procedure,
there is still no space on the HDD to record, the recorder will
stop recording and display a prompt to erase some titles and
make more room on the HDD.
• Manually: If no more space is available on the HDD before a
recording is stopped, the recorder will stop recording and display a prompt to erase some titles and make more room on the
HDD.
Recording
Space Management
Automatically or Manually
menu and press the Play/OK button.
item and press the Play/OK
from the list:
Country Selection
To change the country selection please carry out the following:
1. Press the MENU button on the remote control to access the
SETUP MENU
2. Use the Navigation buttons to highlight the
press the Play/OK button.
3. Use the and buttons to highlight the
item and press the Play/OK button.
.
TV TUNER
icon, and
Country Selection
ENGLISH
Time Shift Buffer
1. Press the Menu button on the remote control.
2. Highlight the
3. Highlight the
button.
4. Select
• If you use the Refresh setting and change Channels, the Time
Shifting buffer data will be lost. No message will be provided
prior to doing so.
Recording
Time shift buffer mode
Refresh
or
menu and press the Play/OK button.
item and press the Play/OK
Preserve
from the list:
4. Use the and buttons to highlight your country and press
the Play/OK button to confirm.
Autoscan for TV channels
To watch or record TV programs, you must first perform a TV
channel scan:
Before scanning for TV channels ensure that there is a TV
antenna connected to the Easy HDD Recorder. See the Connecting to a Television section for details.
1. Press the MENU button on the remote control to access the
SETUP MENU
2. Use the Navigation buttons to highlight the
press the Play/OK button.
3. Use the and buttons to highlight the
press the Play/OK button to start scanning.
.
TV TUNER
Autoscan
icon, and
item and
Program Table
The Program Table menu allows you to sort the TV channels.
System Setup -
24
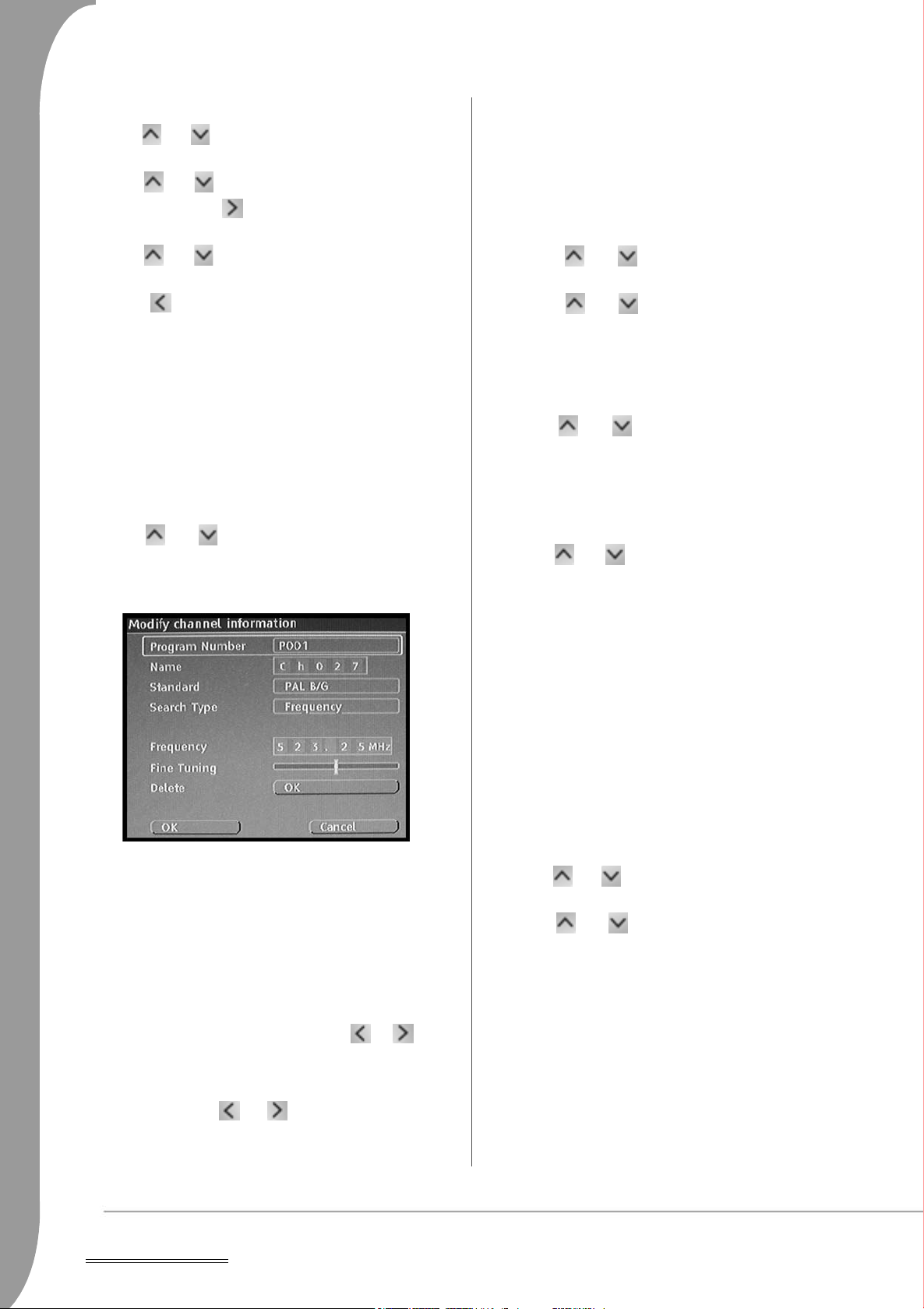
1. Press the MENU button to access the
2. Use the Navigation buttons to highlight the
press the Play/OK button.
SETUP MENU
.
TV TUNER
icon, and
Parental Lock
3. Use the and buttons to highlight the
and press the Play/OK button.
4. Use the and buttons to highlight the channel you want
to move and press the button to move it to the panel outside
the list.
5. Use the and buttons to move the channel along the list
to where you want to insert it.
6. Press the button to re-insert the channel into the list.
Program Table
item
Modify Channel Information
You can edit the information details for each channel via the Modify
Channel Information menu.
1. Press the MENU button on the remote control to access the
SETUP MENU
2. Use the Navigation buttons to highlight the
press the Play/OK button.
3. Use the and buttons to highlight the
item and press the Play/OK button.
4. Use the Navigation buttons to edit the following information.
.
TV TUNER
icon, and
Modify Channel
Parental lock is a password protecting system. It enables the user to
prohibit the Easy HDD Recorder from playing some discs according
to the information the disc carries.
To set parental lock:
1. Press the Stop button twice during playback.
2. Press the Menu button to access the system SETUP MENU
3. Press the and buttons to highlight the
Press the Play/OK button to confirm the selection.
4. Press the and buttons to highlight the
item and press the Play/OK button.
5. Press number buttons to enter the password (the master password is 0000 or 3308) and press the Play/OK button.
6. Press the Play/OK button on the remote control to display the
level list.
7. Use the and buttons to highlight the desired control
level and press the Play/OK button.
8. Press the Menu button to exit.
Playback
item.
Parental Level
Change the password
1. Repeat steps 1 to 5 as described above.
2. Use the and buttons to select
OK button on the remote control.
3. Enter new password in the first block; and then enter the password again in the confirming block. Press the Play/OK button to
save the new password.
4. Press the Menu button to exit the SETUP MENU
New
and press the Play/
Program Number: The number of the current channel, this item can not
be modified.
Name: Use the Navigation buttons to select and edit the channel name.
Standard: The transmission standard of the current channel. You should
choose the correct standard according to the local TV signal.
Search type: Select the type of scan to be used when performing a scan
for TV channels. There are two modes:
Band (Not applicable in Frequency mode): The type of band for this
channel. You can select
Channel or Frequency:
• Option 1: With this item selected, press the or , button
to perform a scan for the next available TV channel.
• Option 2: Press the Play/OK button and use the Navigation buttons to manually enter the Channel or Frequency number.
Fine tuning: Use the or , buttons to fine tune current
channel.
Delete: To delete the current channel from the channel list.
OK: Confirm the settings for the current channel and save.
Cancel: Discard current settings and exit the menu.
Standard
or
Frequency
Cable
and
Channel
.
.
Audio, Subtitle and Disc Menu Language Selection
To change the Audio, Subtitle and Disc Menu languages please carry
out the following:
1. Press the MENU button on the remote control to access the
SETUP MENU
2. Use the Navigation buttons to highlight the
press the Play/OK button.
3. Use the and buttons to highlight either the Audio, Subtitle or Disc Menu items and press the Play/OK button.
4. Use the and buttons to highlight the desired language
and press the Play/OK button to confirm.
5. Repeat steps 1-4 for each language item.
.
PLAYBACK
icon, and
Setting the clock
1. Press the Menu button to access the SETUP MENU
2. Use Navigation buttons to highlight the
press the Play/OK button.
DATE/TIME
icon, and
25 -
System Setup
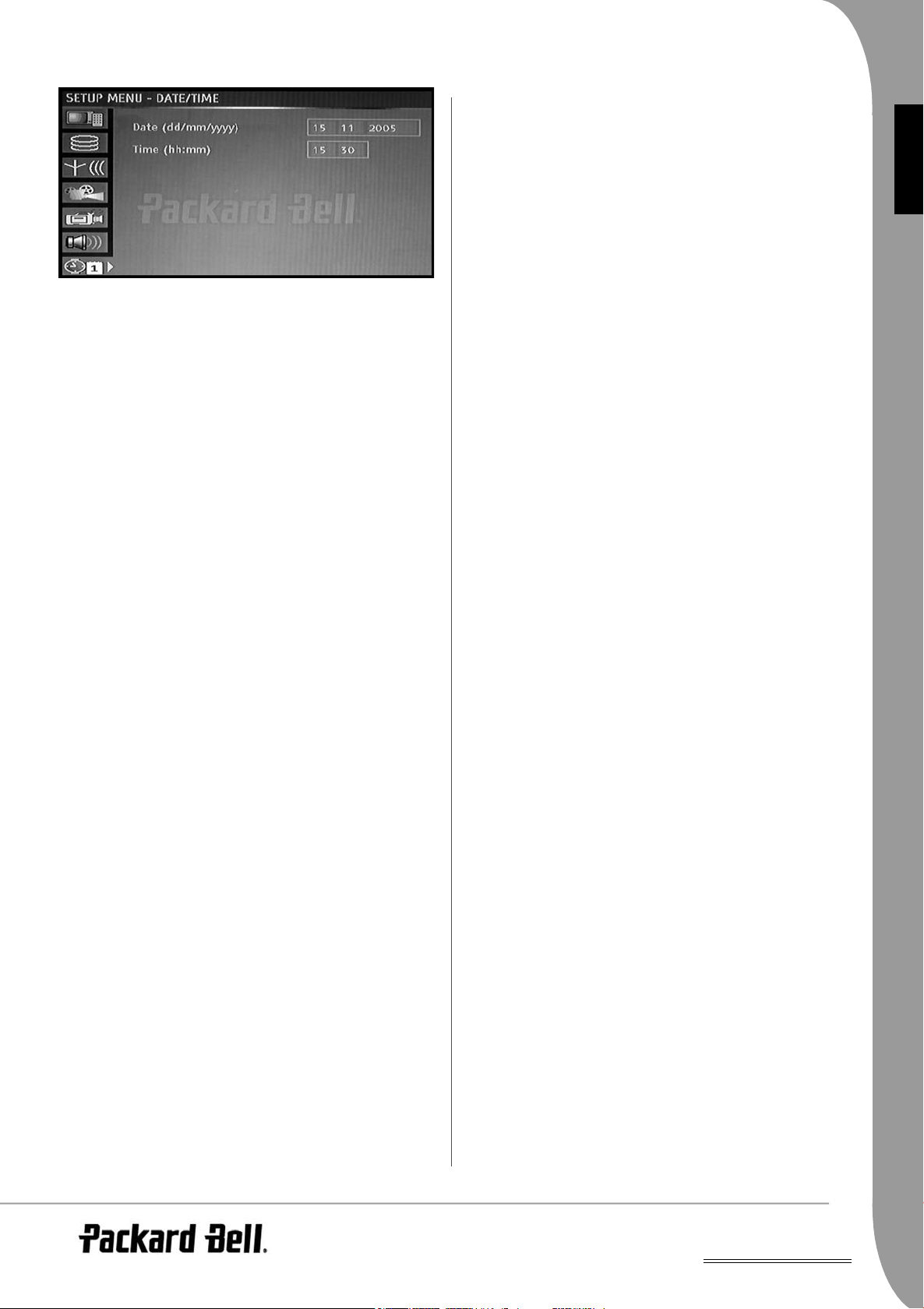
UK
3. Change the system date and time with the Navigation buttons.
System Time Adjustment
The Easy HDD Recorder can automatically adjust the system time
according to the time code it receives from the television station.
Only the time code integrated in the first TV channel can be used by
the appliance. The TV signal must incorporate a time code for this
function to work.
ENGLISH
System Setup -
26
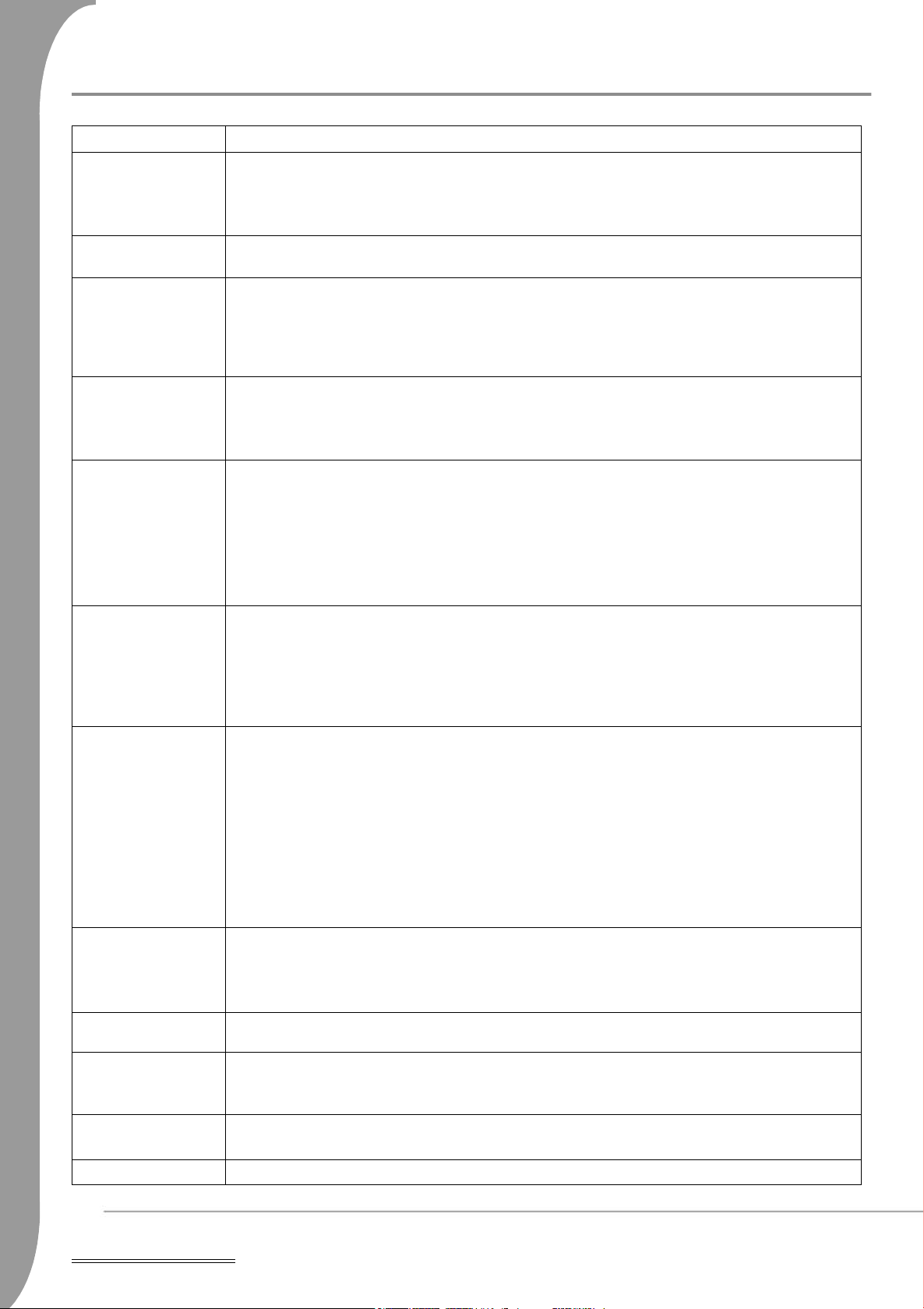
TROUBLESHOOTING
Problem Solution
• Connect the audio cables into the connectors securely.
No sound
Only sound, no picture
No response
Remote control does
not work
Cannot play disc
Poor playing quality
(distorted picture/
sound)
Cannot record
Time recording does
not work
DVD±RW disc cannot
be edited
TV signal has picture or
sound interference
Distorted picture or
black and white picture
No digital audio output • Check whether the digital input connectors match the external instruments' output connectors.
• Verify the connection from the DVD audio output to the TV or receiver audio input. Make sure the correct AUDIO input is selected on your TV or amplifier.
• Refer to your audio amplifier owners manual.
• The scan mode of video output is incorrectly set. Press the P/I button on the remote control to switch to
correct mode.
• Connect the power plug into the wall outlet securely.
• Timer recording is active. Press Power or Stop to cancel time recording.
• The appliance might encounter a technical failure. Unplug the power supply and wait for 30 seconds
before connecting it to the wall outlet again. If it still doesn't work, try to resume the Easy HDD Recorder
to factory settings.
• The remote control is not pointing to the Easy HDD Recorder. Please aim at the Easy HDD Recorder.
• Batteries are flat, replace batteries.
• The appliance might encounter a technical failure. Unload batteries, wait for 30 seconds before place
them back into the remote control.
• Blank disc, replace the disc.
• Incompatible disc: please refer to the list of supported disc types.
• The disc is loaded with label side down. Make sure to load the disc with label side up.
• Wrong region code. The region code does not match the region setting of the Easy HDD Recorder.
• Parental lock is on. Unlock the parental lock. Default password is 0000 or 3308.
• Choose channel number on the TV set. Choose a correct channel number.
• The connection between the Easy HDD Recorder and TV set is loose. Check the connection.
• The TV set is not adjusted to the best status.
• The disc is dirty, clean the disc.
• Interference may also make the picture distorted.
• The wrong setting for the output mode can cause a blank screen or bad quality. If you are experiencing
problems with the quality of your display or have a blank screen, please press the progressive scan button
to switch output mode.
• The TV channel you want to record is not saved yet, or you have chosen wrong channel number.
• Please check the saved channels.
• The disc is write protected. Remove the written protection or change a disc.
• The disc is a closed DVD+R or DVD-R disc. Change a disc.
• TV system mismatch. Please make sure the disc has not been recorded in different video format (e.g. PAL
or NTSC). The Easy HDD Recorder does not support recordings of different video format on the same
DVD+R/RW disc.
• The disc you use may not conform to the DVD+R/RW or DVD-R/RW standards.
• The recorder does not record to CD-R/RW or DVD-RAM discs.
• Please make sure the disc has not been used in a computer before.
• The date or time is not correctly set, please check the date and time.
• The time schedule is not correctly set, please check the time schedule.
• The disc is locked. Unlock the disc.
• The disc is a closed DVD+R or DVD-R disc. Change the disc.
• The disc is locked. Press the DVD button on the remote control and select Unlock Disc to unlock the disc.
• Check the aerial.
• Check the selected TV system in the system menu. In mainland Europe, the TV system should be PAL or
SECAM.
• The disc's colour system does not match the TV's colour system.
• The signal is not a colour signal.
27 -
Troubleshooting
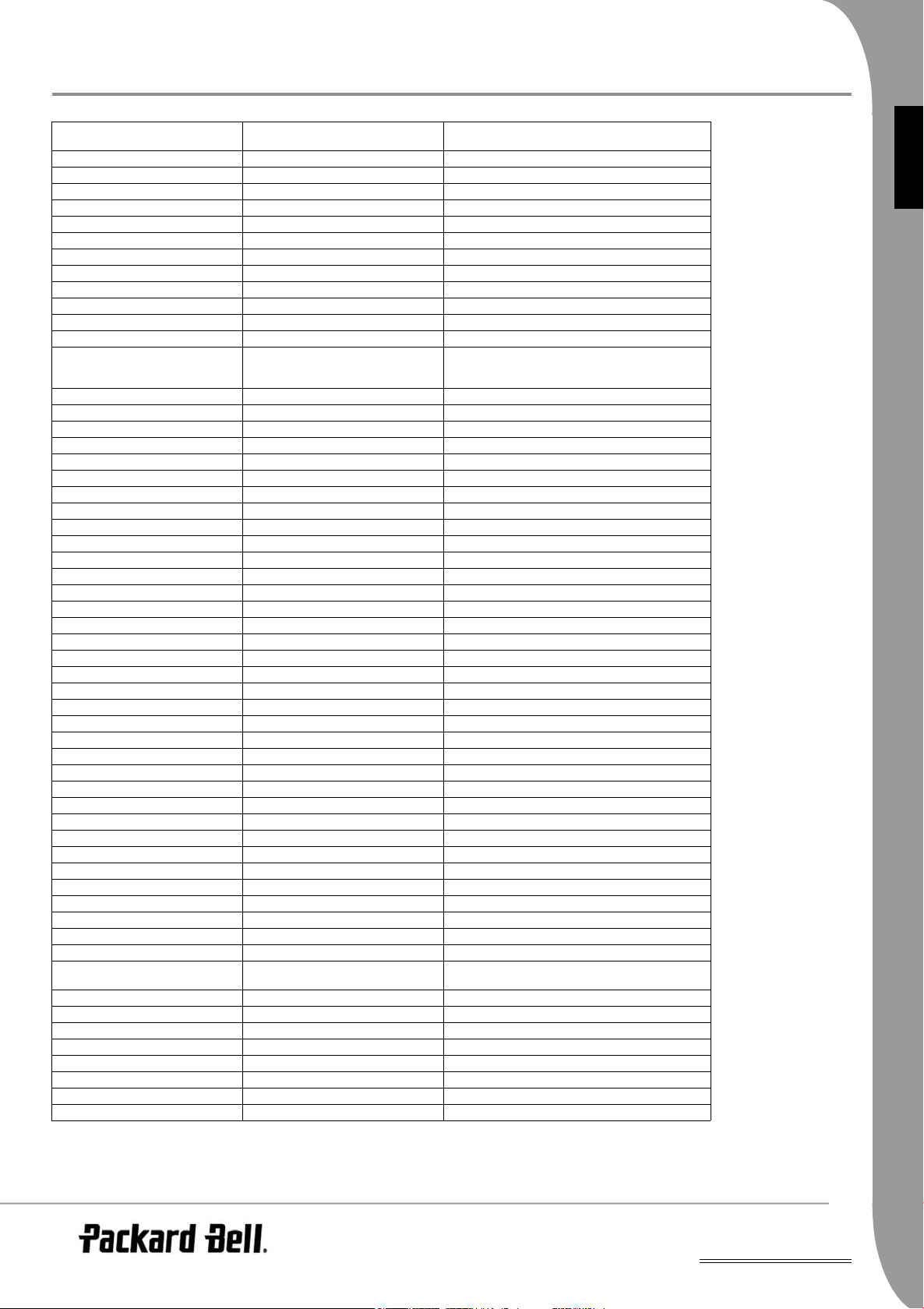
UK
SPECIFICATIONS
Front Panel
Rear Panel CVBS Out (RCA Jack) 1
Disc Types
Audio format Playback analog out (2ch) Dolby, MPEG2, MPEG1, MP3
TV standard Playback PAL/SECAM/NTSC
Time recording Number of events 20; once; daily; weekly
Recording functions Split title Yes
DVD playback feature Multi aspect ratio 4:3 LB, 4:3 Panscan, 16:9 wide screen
TV channel function Scan Channels Autosorting-Autonaming/Manual
Dimensions 430(W) x 56(H) x 300(D) mm
Power supply 220V AC 50/60 Hz
Power consumption 36W
Power consumption (stand by) < 5W
Weight approximately 4.0 kg
Environment temperature 15~35 C
Humidity 25~75%
Key function Power, Open/Close, Play/Pause, Stop,
Rec, Source
DV in 4 Pin IEEE 1394
USB in USB Type A
Video in CVBS + S-Video
Audio L/R in 1
S-Video Out 1
Audio L/R output (RCA jack) 1
Component out (Y, Cr, Cb) 1, progressive scan
SCART (with RGB) 1 in + 1 out
Digital audio out Coaxial + Optical
RF in 1
RF loop through out 1 (W/o DVD output)
Disc playback compatibility CD, CD-R/RW, VCD, SVCD, DVD,
DVD+R, DVD+RW, DVD-R, DVD-RW
(Video mode)
Video playback compatibility MPEG 1/2/4, DivX 3/4/5, XviD
Photo playback compatibility JPEG
Recording DVD+R, DVD+RW, DVD-R, DVD-RW
Playback digital out (spdif) Dolby, MPEG2, MPEG1, MP3, DTS
Recording (2ch) MPEG 2
Recording PAL/SECAM/NTSC
Internal tuner SECAM B/G D/K L; PAL B/G D/K I
Timer programming Manual
Save record Yes
Delete title Yes
Append Yes
Disc write protection On/Off
Recording information edit Title Name, Disc Name
One - Touch record (OTR) 30 min, 60 min, 90 min, 120 min
Erase Title/Disc; Entirely / Partially
Chapter insertion/deletion/hide/unhide
DVD Max. recording time 360 min
HDD to DVD hi-speed dubbing Yes
Multi angle On/Off
Multi audio On/Off
Multi subtitles On/Off
Parental lock On/Off
Fast forward / reverse x2, x4, x16, x32, x64
Skip forward / reverse Yes
Slow forward 1/2, 1/4, 1/8
Step forward Yes
Search Title/Chapter/Track/Time
Repeat playback Disc, Title, Chapter, A-B Repeat
Zoom function x1.5 - x2
Modify channel information TV system, channel name, frequency, skip, fine
tune
Sort channels Yes
ENGLISH
Specifications -
28
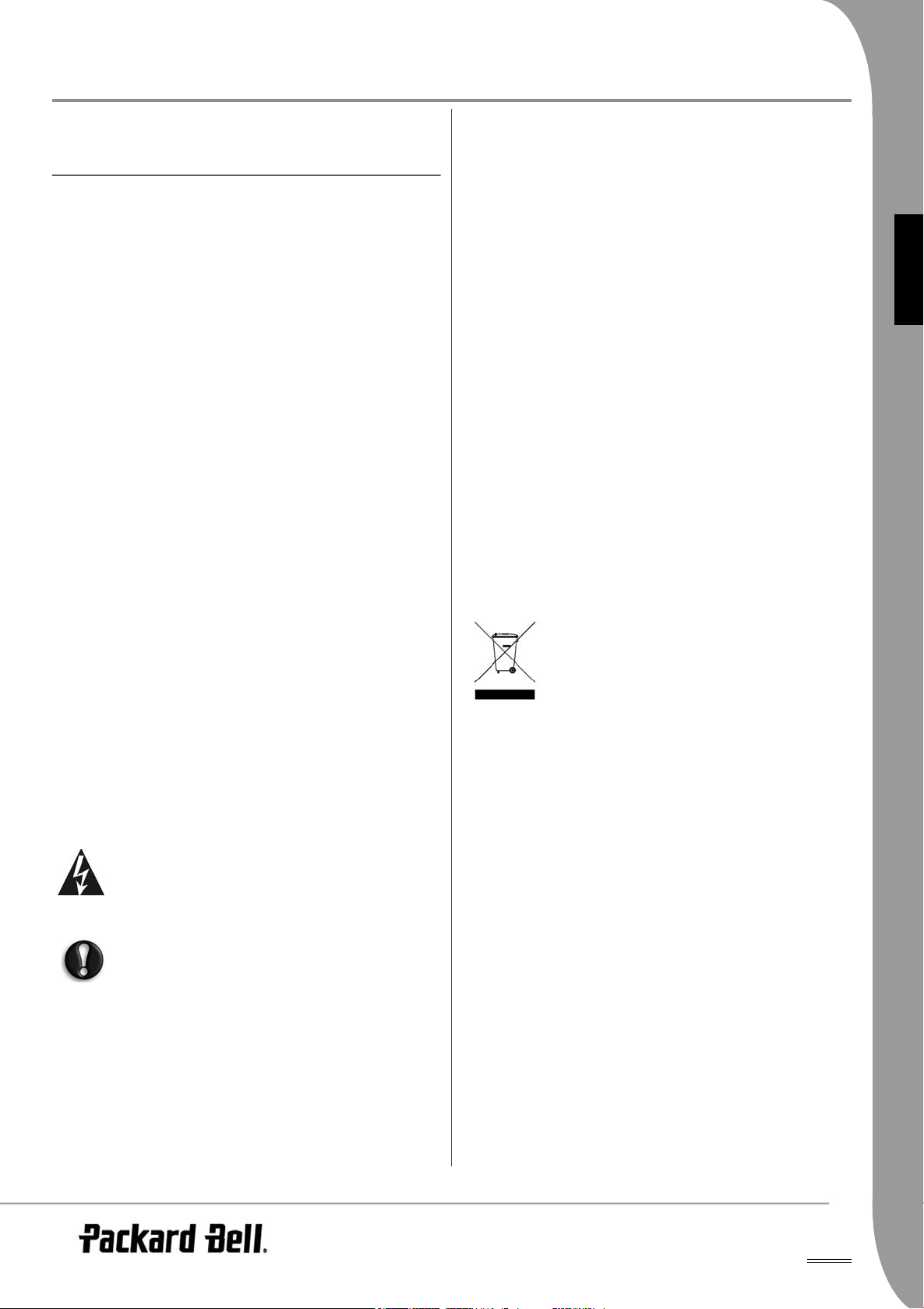
FR
FRANÇAIS
GUIDE DE L'UTILISATEUR DE L'EASY HDD RECORDER DE
PACKARD BELL
Copyright © 2005 Packard Bell B.V. Tous droits réservés. Aucune
partie du présent manuel ne peut être transmise sous quelque forme ou
par quelque moyen que ce soit, qu'il soit électronique, chimique,
manuel ou autre, y compris, sans que cette liste soit exhaustive, les
systèmes de photocopie, d'enregistrement, de stockage ou d'extraction
de données, et ce quel qu'en soit le motif, sans l'accord préalable écrit
de Packard Bell B.V.
Déni de responsabilité
Packard Bell B.V. n'offre aucune garantie explicite ou implicite,
notamment, sans que cette liste soit exhaustive, des garanties implicites
sur la valeur marchande ou l'adéquation de ce produit et de sa
documentation pour un usage spécifique. Les composants matériels
sont régulièrement actualisés. Par conséquent, certaines des
instructions, des spécifications et des illustrations fournies dans cette
documentation peuvent légèrement différer de votre situation. Tous les
éléments décrits dans ce guide ne sont fournis qu'à titre d'illustration et
peuvent ne pas vous concerner. Aucun droit statutaire ou autre ne peut
être obtenu des descriptions figurant dans ce manuel.
Packard Bell B.V. se réserve le droit de modifier ou d'améliorer ce
produit ou sa documentation quand bon lui semble, sans en aviser
quiconque. Packard Bell B.V. ne peut en aucun cas être tenu
responsable des dommages indirects ou accidentels résultant de
l'utilisation de ce produit, y compris (sans que cette liste soit exhaustive)
le manque à gagner ou tout autre dommage commercial.
Marques commerciales
Packard Bell est une marque déposée de Packard Bell B.V. Tous les
autres noms de société ou de produit cités sont les marques
commerciales, les marques déposées ou les marques de service de leurs
détenteurs respectifs.
Avertissement
Pour prévenir les risques d'incendie ou d'électrocution, ne branchez pas
la fiche sur une rallonge, une prise électrique ou tout autre connecteur
de sortie, excepté si la fiche peut y être entièrement insérée. N'exposez
pas cet appareil à la pluie ou à l'humidité.
Le symbole en forme d'éclair fléché placé dans un triangle
équilatéral informe l'utilisateur de la présence de tensions
dangereuses non isolées au sein du boîtier du produit qui
sont susceptibles de l'électrocuter.
• Nettoyez-le à l’aide d'un chiffon sec.
• N'obstruez aucun des orifices d'aération. Installez cet appareil
conformément aux instructions du fabricant.
• N'installez pas ce produit près de sources de chaleur, notamment
des radiateurs, des bouches de chauffage, des poêles ou d'autres
appareils générant de la chaleur (y compris des amplificateurs).
• Ne retirez pas le dispositif de sécurité de la fiche polarisée ou de la
fiche de terre. Les fiches polarisées sont pourvues de deux lames,
l'une étant plus large que l'autre. Les fiches de terre sont
constituées de deux lames et d'une broche de terre. La lame la plus
large ou la broche de terre permet de garantir votre sécurité. Si la
fiche fournie ne s'insère pas dans votre prise, contactez un
électricien pour qu'il remplace la prise obsolète.
• Installez le cordon d'alimentation de sorte que personne ne puisse
marcher dessus et qu'il ne soit pas comprimé.
• N'utilisez que les fixations/accessoires spécifiés par le fabricant.
• Débranchez cet appareil en cas d'orage ou lorsque vous ne l'utilisez
pas pendant de longues périodes. Veuillez noter que la garantie de
ce produit ne couvre pas les dommages résultant de la foudre.
• La maintenance de cet appareil doit être effectuée par des
techniciens qualifiés lorsqu'il a été endommagé de quelque façon
que ce soit, qu'il a été exposé à la pluie ou à l'humidité, qu'il ne
fonctionne pas normalement ou qu'il est tombé.
• Vous devez débrancher le cordon d'alimentation pour couper
l'alimentation de l'appareil. Il est donc impératif que la prise de
courant soit située tout près de l'appareil et qu'elle soit facilement
accessible.
Mise au rebut du produit
Conformément aux exigences de la directive DEEE
(Déchets d'Équipements Électriques et Électroniques),
les produits électriques et électroniques usagés doivent
être détruits séparément des ordures ménagères
normales afin de promouvoir la réutilisation, le
recyclage et d'autres formes de récupération, ainsi que
de limiter la quantité de déchets devant être éliminés
et de réduire du même coup les décharges. Ceci inclut des accessoires,
comme une télécommande, des cordons d’alimentation, etc. Lorsque
vous vous débarrassez de tels produits, veuillez vous conformer aux
consignes des autorités municipales et/ou vous renseigner auprès de
votre revendeur lors de l'achat d'un nouveau produit.
FRANÇAIS
AVERTISSEMENT : POUR LIMITER LES RISQUES
D'ÉLECTROCUTION, NE RETIREZ PAS LE CAPOT (NI LE
PANNEAU ARRIÈRE). LE PRODUIT NE CONTENANT
AUCUNE PIÈCE REMPLAÇABLE PAR L'UTILISATEUR,
CONFIEZ SA MAINTENANCE À DES TECHNICIENS
QUALIFIÉS.
Consignes de sécurité importantes
• Lisez ces instructions.
• Conservez ces instructions.
• Tenez compte de tous les avertissements.
• Suivez toutes les instructions.
• N'utilisez pas cet appareil près d'une source d'humidité.
-
29
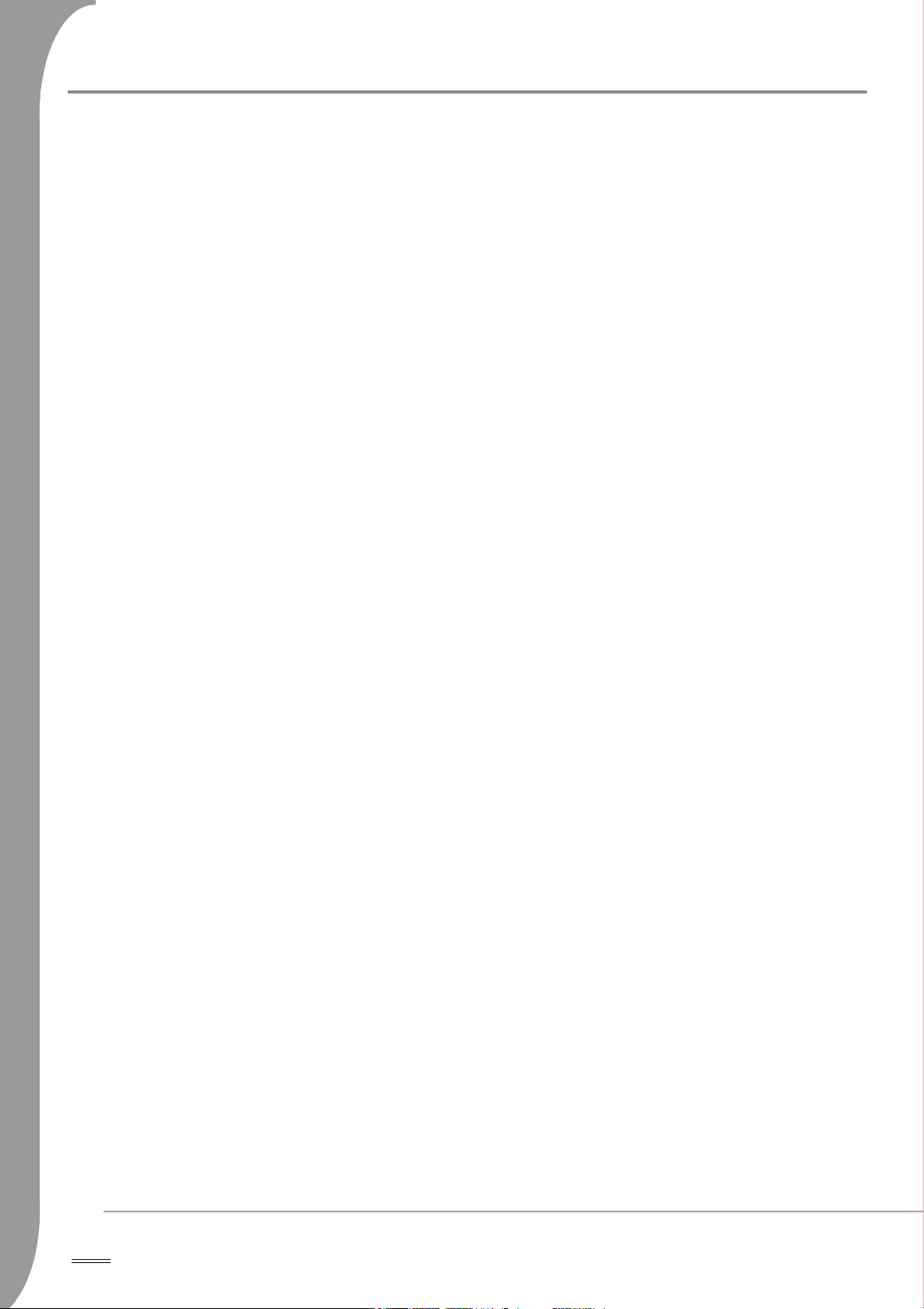
SOMMAIRE
Introduction.................................................................................... 31
Principales caractéristiques ....................................................................31
Contenu de l'emballage .........................................................................32
Disques lisibles et non lisibles ................................................................ 32
Disques inscriptibles .............................................................................. 32
Premiers pas - Commandes.............................................................. 33
Préparation de la télécommande ............................................................33
Boutons généraux de la télécommande ..................................................33
Liste des boutons de la télécommande ...................................................35
Commandes et caractéristiques du panneau avant .................................. 36
Schéma du panneau arrière ...................................................................36
Premiers pas - Installation ................................................................ 37
Branchement à un téléviseur (configuration de base) ..............................37
Branchement à un téléviseur (autres configurations) .............................. 37
Branchement sur un système audio externe ...........................................38
Branchement de périphériques USB ....................................................... 39
Lecture ........................................................................................... 40
Lecture d'un DVD ou d'un CD avec des fichiers MP3, JPEG ou/et DivX 41
Lecture du contenu à partir d’un périphérique USB ................................ 41
Liste des titres résidant sur le disque dur ................................................42
Time Shifting .................................................................................. 43
Mode Enregistrement/Time Shifting .....................................................43
Définition de la qualité d’enregistrement ............................................... 45
Enregistrement sur DVD ....................................................................... 45
Enregistrement sur disque dur ............................................................... 45
Programme d'enregistrement .................................................................46
Édition et montage.......................................................................... 47
Édition de DVD ..................................................................................... 47
Édition du disque dur ............................................................................48
Montage (copie du disque dur sur un DVD) ...........................................50
Configuration du système................................................................ 52
Dépannage...................................................................................... 55
Spécifications .................................................................................. 57
30 -
 Loading...
Loading...