
Руководство
Пользователя
Packard Bell cерии dot s
- 1
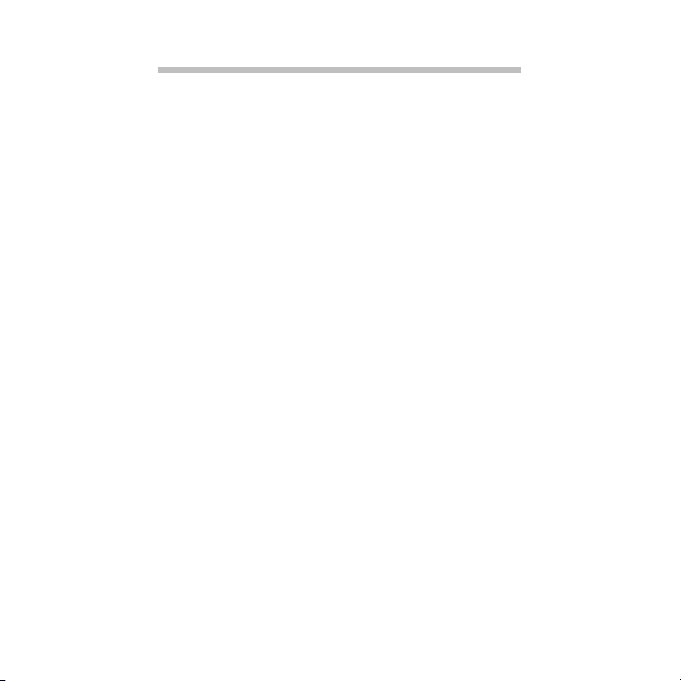
ОГЛАВЛЕНИЕ
Запуск компьютера 4
Беспроводное подключение............................ 4
Регистрация ...................................................... 5
Установка программного обеспечения ........... 6
Восстановление................................................ 6
Возникли проблемы? ....................................... 7
Основные сведения о компьютере 8
Безопасность и удобство работы.................... 8
Меры безопасности .................................. 8
Охрана здоровья..................................... 12
Знакомство с компьютером 15
Вид сверху - дисплей ..................................... 16
Вид сверху - клавиатура ................................ 17
Специальные клавиши ........................... 19
Вид сзади ........................................................ 22
Вид слева........................................................ 22
Вид справа ...................................................... 24
Вид снизу ........................................................ 26
Модернизация вашего
компьютера 28
Расширение возможностей с помощью
дополнительных модулей.............................. 28
Возможности подключений .................... 28
Электропитание 34
Адаптер сетевого питания............................. 34
Аккумулятор.................................................... 35
Характеристики аккумулятора ............... 35
Установка или извлечение
аккумулятора ........................................... 38
Зарядка аккумулятора ............................ 38
2
Проверка уровня заряда
аккумулятора .......................................... 39
Оптимизация срока службы
аккумулятора .......................................... 39
Предупреждение о низком уровне
заряда аккумулятора.............................. 40
Программное обеспечение 42
Работа в Windows и использование
программного обеспечения .......................... 42
Центр начальной настройки .................. 42
Предложение по безопасной работе в
Интернете ............................................... 43
Packard Bell Recovery Management....... 43
Воспроизведение мультимедийных
файлов .................................................... 43
Просмотр DVD-фильмов........................ 48
Социальные сети (дополнительно) ...... 49
Интернет 55
Социальные сети (не обязательно)...... 55
Первые шаги в Интернете ............................ 56
Защита компьютера ............................... 56
Выбор поставщика услуг Интернет....... 56
Сетевые подключения ........................... 59
Работа в Интернете ............................... 62
Безопасность .......................................... 65
Служба поддержки 82
Безопасная работа на компьютере.............. 82
Обслуживание ........................................ 82
Обновления ............................................ 92
Удаленный помощник Windows............. 94
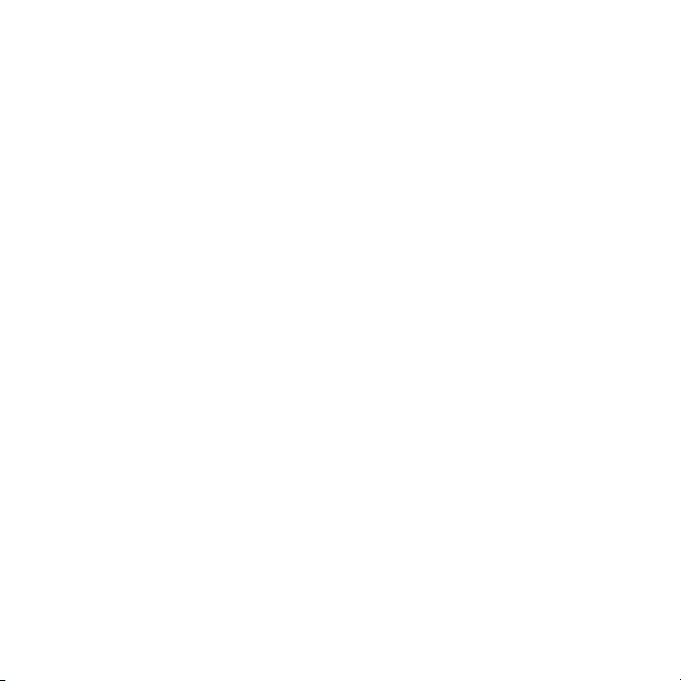
Восстановление 95
в
C
В
Packard Bell Recovery Management............... 95
Создание дисков для восстановления .. 95
Восстановление системы .............................. 99
Типы восстановления ........................... 100
Нормативная информация 109
Защита окружающей среды 115
Лицензия на программное
обеспечение 117
УКАЗАТЕЛЬ 121
opyright © 2011.
се права защищены.
Руководство пользователя Packard
Bell cерии dot s
Первый выпуск: 22 Февраль 2011 г.
Посетите веб-сайт registration.packardbell.com, где вы узнаете о льготах для
ладельцев устройств Packard Bell.
Примечание: все показанные здесь изображения приведены только для справки.
Реальная конфигурация может отличаться от показанной.
ОГЛАВЛЕНИЕ - 3
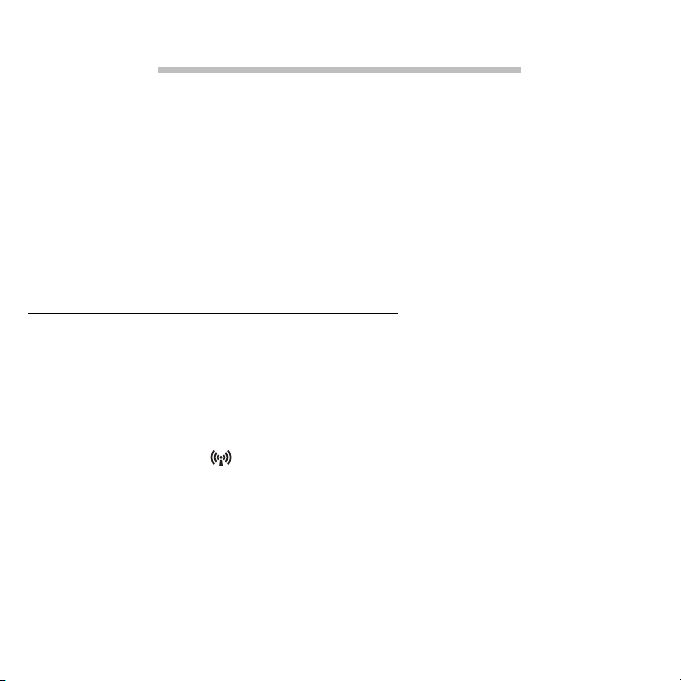
Запуск компьютера
Благодарим вас за покупку этого компьютера Packard Bell!
Это руководство расскажет о возможностях вашего компьютера и
поможет приобрести необходимые навыки в работе с ним.
После того, как вы настроите и запустите компьютер в соответствии с
инструкциями по установке, система задаст вам вопросы, которые
помогут вам подключиться к Интернету. Затем компьютер
сконфигурирует установленное программное обеспечение.
Беспроводное подключение
Чтобы подключиться к беспроводной сети, сначала включите в
компьютере функции беспроводной связи, а затем проверьте
правильность настройки маршрутизатора или модема, к которому
хотите подключить компьютер.
• Если функции беспроводной связи выключены, то нажмите
клавишу Связь (), чтобы открыть Менеджер запуска, и для
параметра Wi-Fi выберите значение Вкл..
• После того, как компьютер проведет поиск и покажет
доступных сетей, выберите нужную сеть и при необходимости
введите пароль.
• После небольшой задержки ваш компьютер должен подключиться к
Интернету.
список
4
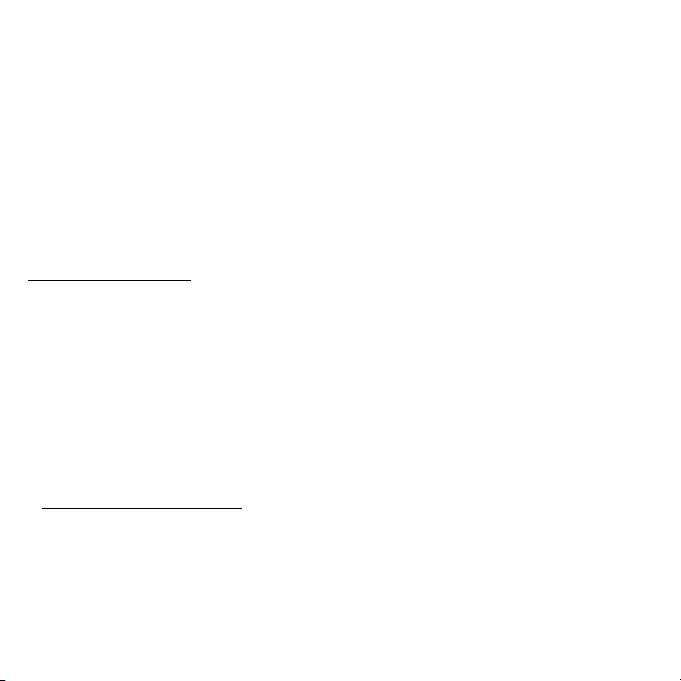
Если компьютер не найдет сеть или не подключится к Интернету, то
обратитесь за помощью к своему поставщику услуг Интернета или
прочитайте документацию на маршрутизатор. Когда компьютер
загрузится и будет готов к работе, откройте программу Internet
Explorer и выполните инструкции.
Другой способ: сетевой кабель от компьютера подключите
напрямую к сетевому разъему маршрутизатора. Обратитесь
за помощью к
прочитайте документацию на маршрутизатор.
своему поставщику услуг Интернета или
Регистрация
Перед первым использованием компьютера советуем
зарегистрировать его. Это даст вам определенные преимущества,
такие как:
• Ускоренное обслуживание нашими специалистами
• Членство в сообществе Packard Bell: Получение уведомлений о
рекламных акциях и участие в опросах пользователей.
• Получение новостных рассылок от компании Packard Bell.
Порядок регистрации
В процессе первоначального запуска компьютера откроется окно с
предложением зарегистрироваться. Введите нужные сведения и
нажмите кнопку Далее. В следующем окне с не обязательными для
заполнения полями можно ввести дополнительные сведения,
которые позволят индивидуализировать техническую поддержку.
Запуск компьютера - 5
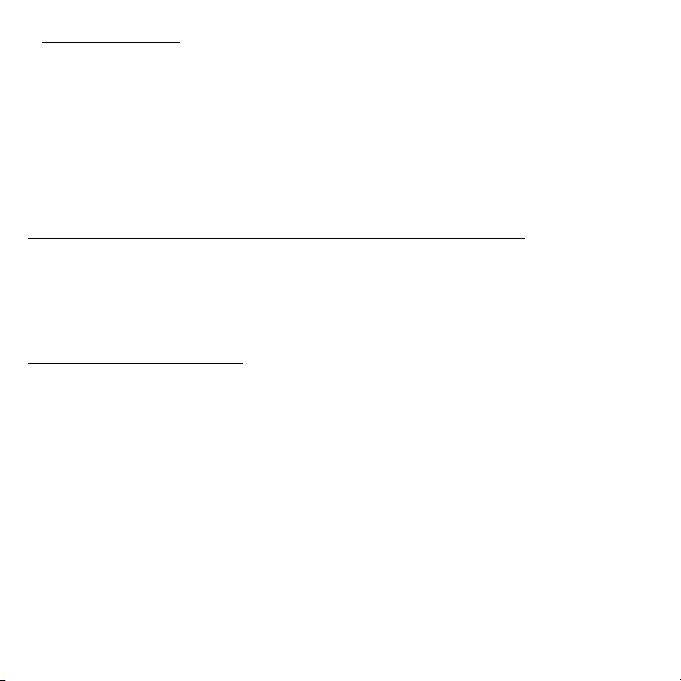
Второй способ
Зарегистрировать ваше устройство Packard Bell можно также на
нашем веб-сайте registration.packardbell.com. Выберите свою
страну и выполните несложные указания.
После регистрации мы отправим вам электронное письмо с
подтверждением и важными сведениями, которые вам будет нужно
сохранить в надежном месте.
Установка программного обеспечения
Ваш компьютер автоматически установит программное обеспечение
и подготовится к работе. Это может занять некоторое время, поэтому
не выключайте компьютер, пока не закончится установка.
Восстановление
При первой возможности создайте диски восстановления. Для этого
вам потребуется несколько записываемых дисков DVD. Программа
Packard Bell Recovery Management поможет вам создать диски
восстановления и затем восстановить или переустановить
программы и драйверы, предоставленные компанией Packard Bell.
Дополнительные сведения о восстановлении см. на стр. 95.
6
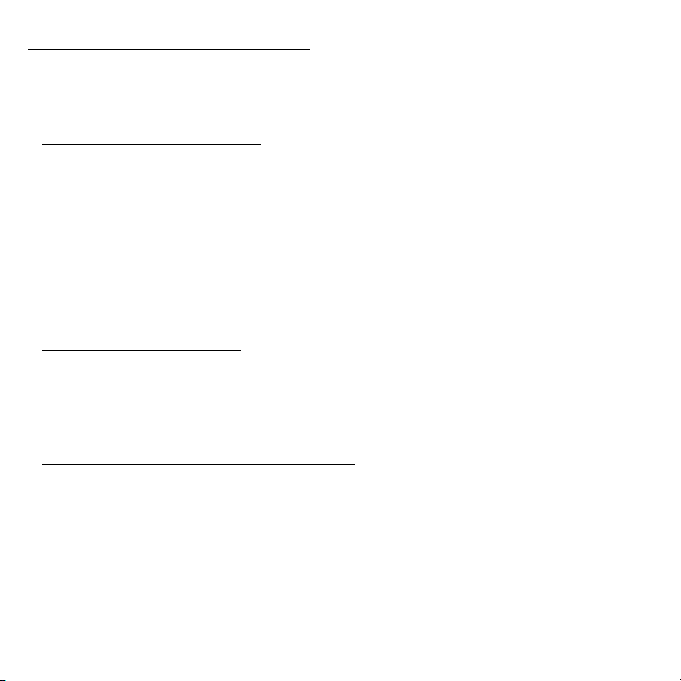
Возникли проблемы?
Packard Bell предлагает несколько способов поддержки вашего
компьютера.
Packard Bell - поддержка
Обязательно запишите серийный номер своего компьютера, дату и
место покупки, название модели в поле на специальной странице
настоящего руководства. Кроме того, сохраните документ,
подтверждающий покупку. Перед обращением в нашу службу
поддержки запишите текст сообщения об ошибке и при возможности
сядьте за компьютер и включите его. Это позволит быстрее и
эффективнее устранить неполадки.
сайт Packard Bell
Веб-
Регулярно заходите на веб-сайт www.packardbell.com! Проверяйте
обновления в разделе "Поддержка", где публикуются самые свежие
новости, справочные данные, драйверы и файлы для загрузки.
Гарантия и контактные сведения
Условия гарантии на ваш компьютер и порядок обращения в службу
технической поддержки см. в Гарантии на ваш компьютер.
Запуск компьютера - 7
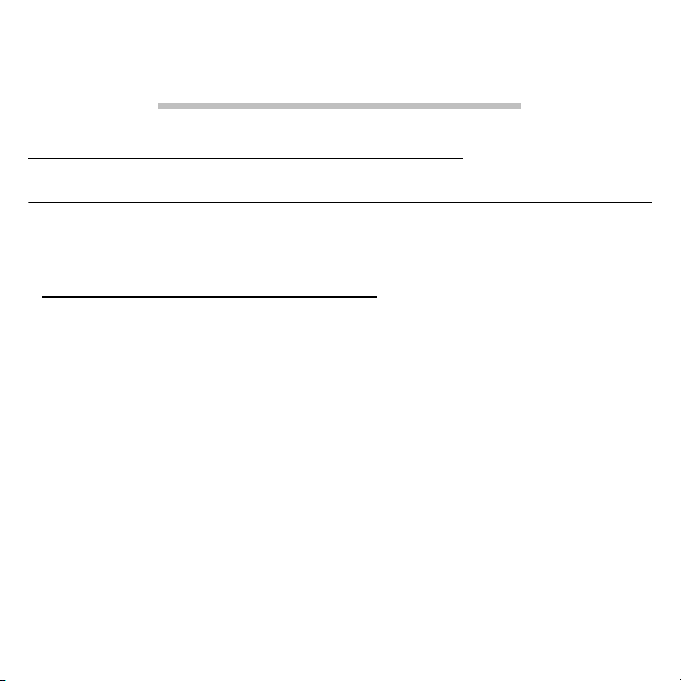
Основные сведения о
компьютере
Безопасность и удобство работы
Меры безопасности
Соблюдайте следующие инструкции для удобной и безопасной
работы с компьютером.
Условия для работы с компьютером
При работе с компьютером важно соблюдать следующие правила:
• Его нужно использовать на устойчивой поверхности, подставке или
столе. Падение может серьезно повредить компьютер.
• Его нельзя использовать на вибрирующей поверхности или во
время спортивных состязаний, физических упражнений или других
активных действий. Вибрация или перемещение могут ослабить
крепления, повредить внутренние компоненты и даже вызвать
утечку
• Его нельзя подвергать воздействию прямого солнечного света или
источников тепла.
• Его нужно располагать вдали от магнитных полей или устройств-
источников статического электричества.
электролита аккумулятора.
8
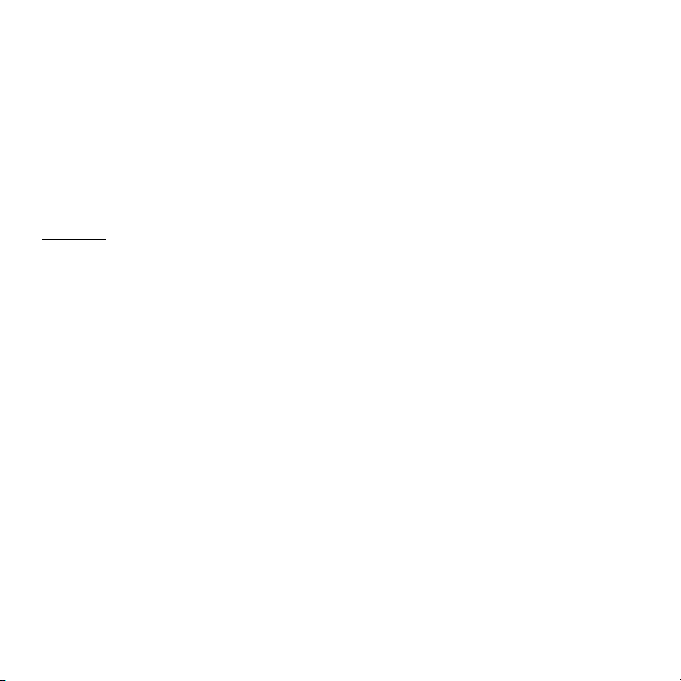
• Его нужно располагать на расстоянии минимум 30 см от
мобильного телефона.
• Его нельзя использовать вы пыльной или влажной среде.
• Его нельзя использовать рядом с водой. Никогда не допускайте
проливания любых жидкостей на компьютер или в него.
• Его нельзя ставить на ковер или другие поверхности, на которых
может накапливаться электрический заряд.
Кабели
Следите за тем, чтобы:
• Кабели не были натянуты и чтобы на них не могли наступить люди
или запнуться о них.
• Другие устройства не пережимали кабели.
• Сначала нужно подключать шнур питания к компьютеру, а затем
подключать шнур питания к сетевой розетке.
• Перед отсоединением шнура питания от компьютера нужно
отключить шнур питания
от сетевой розетки.
• Шнуры питания с 3-контактными вилками нужно подключать к
заземленной сетевой розетке.
• К сетевой розетке должен быть удобный доступ, она должна быть
максимально близко к компьютеру (не удлиняйте шнур питания с
помощью удлинителей).
Основные сведения о компьютере - 9
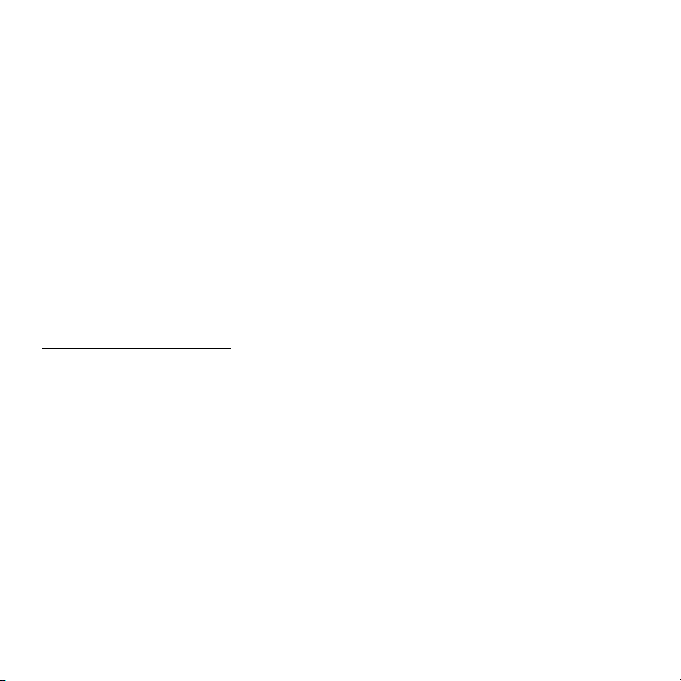
Если для компьютера используется внешний адаптер переменного
тока:
• Не закрывайте адаптер сетевого питания и не кладите на него
посторонние предметы. Обеспечьте правильное охлаждение
адаптера во время использования, расположив его на удалении от
других предметов.
• Применяйте только адаптер сетевого питания, входящий в
комплект поставки компьютера. Возможно, другие адаптеры
выглядят похоже, но их применение может
повредить ваш
компьютер. При необходимости замены используйте только
компоненты, сертифицированные для применения с данным
компьютером.
Чистка компьютера
• Перед чисткой компьютера всегда отсоединяйте его от сетевой
розетки.
• Не применяйте жидкие или аэорозольные чистящие средства,
вместо них используйте влажную ткань.
• Запрещается разбрызгивать чистящее средство непосредственно
на экран.
• При попадании жидкости на портативный компьютер немедленно
выключите его, отключите кабель адаптера переменного тока и
извлеките аккумулятор. Перед повторным включением убедитесь в
полном
отсутствии влаги. При необходимости оставьте компьютер
просохнуть на ночь.
10
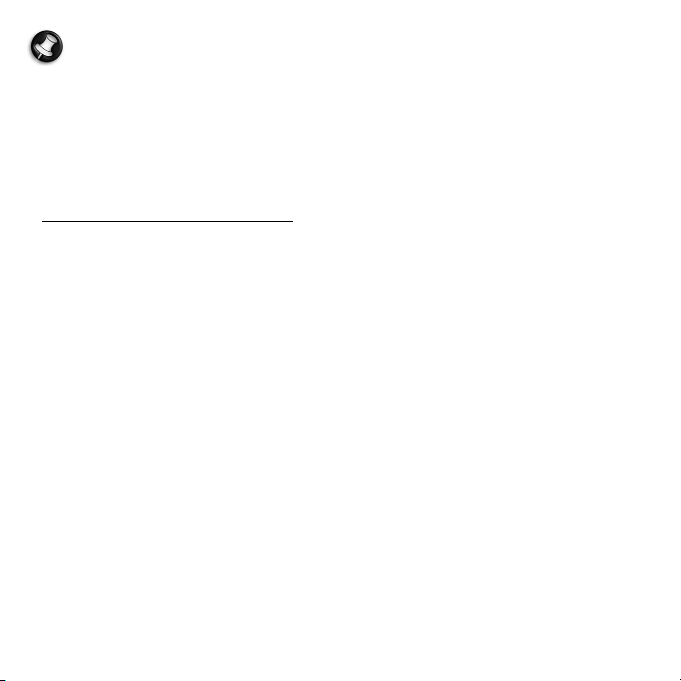
Примечание: если в компьютере есть гнезда для подключения
карт памяти или внешних устройств, то пластиковые
заглушки можно вставить в гнезда карт. Заглушки защищают
неиспользуемые гнезда от попадания пыли, металлических
предметов и других посторонних частиц. Сохраните эти
заглушки, чтобы вставлять их в гнезда, когда не используете
карты.
Обслуживание компьютера
Не пытайтесь обслуживать компьютер самостоятельно, так как,
открыв или сняв крышку, вы можете подвергнуть себя действию
опасного напряжения или другим рискам. Все виды технического
обслуживания должны проводить специалисты сервисного центра.
Отключите компьютер от сетевой розетки и обратитесь за помощью в
сервисный центр, если:
• шнур питания или разъем повреждены, надрезаны или протерты;
•
в устройство была пролита жидкость;
• устройство попало под дождь или подверглось воздействию влаги;
• Устройство упало или поврежден его корпус
• В работе устройства видны явные отклонения от нормы,
свидетельствующие о необходимости технического обслуживания.
• Устройство не работает нормально при соблюдении инструкций по
эксплуатации
Основные сведения о компьютере - 11
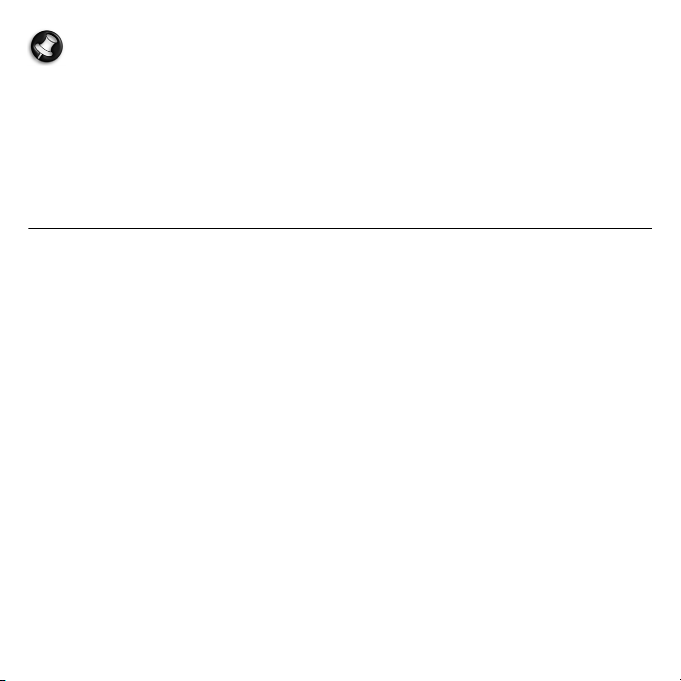
Примечание: Для регулировки пользуйтесь только теми
органами управления, регулировка которых предусмотрена
инструкциями по эксплуатации, так как неправильное
использование других органов управления может привести к
повреждению изделия и, скорее всего, потребует от
специалистов сервисного центра больших усилий для
восстановления нормальных рабочих параметров изделия.
Охрана здоровья
• Компьютер и аксессуары могут содержать мелкие компоненты.
Держите их в местах, недоступных для маленьких детей.
• При продолжительной работе за компьютером регулярно делайте
перерывы. Ненадолго отводите глаза от экрана компьютера.
Прекратите работу за компьютером, почувствовав усталость.
• Установите компьютер так, чтобы за ним можно было работать в
естественном и расслабленном положении. Разместите
часто используемые предметы в зоне досягаемости.
• Для наибольшего удобства и безопасности установите компьютер
прямо перед собой. Клавиатура и сенсорная панель должны
находиться на удобной высоте. Экран должен быть удален от глаз
на расстояние 45 - 70 см.
Если вы подолгу работаете за компьютером, сидя за столом, то для
повышения удобства работы советуем купить внешнюю клавиатуру
наиболее
.
12
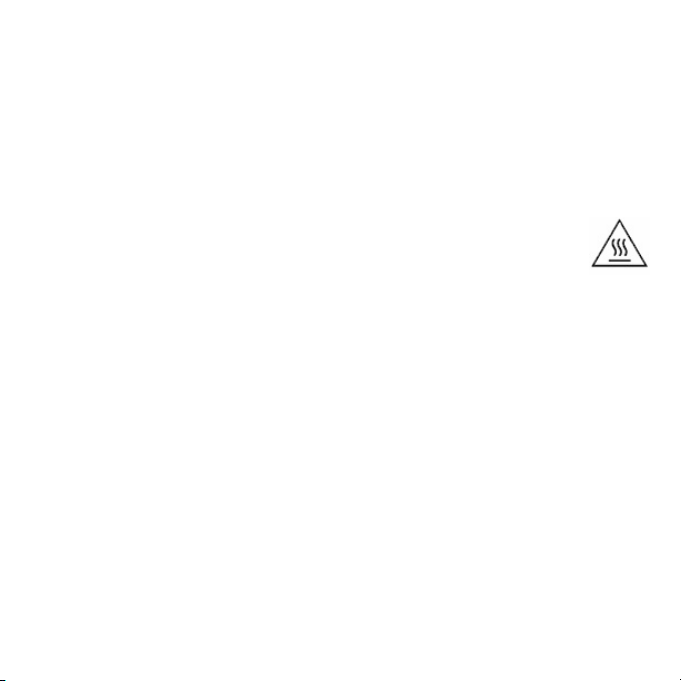
• Чтобы не повредить слух, при использовании динамиков или
наушников увеличивайте громкость постепенно, пока не достигнете
нормальной и комфортной слышимости. Не повышайте уровень
громкости после того, как ваш слух адаптируется. Не слушайте
музыку на высокой громкости в течение длительного времени. Не
повышайте громкость, чтобы пересилить окружающий шум;
уменьшите громкость, если не можете слышать голос
людей рядом
с вами.
• Во время эксплуатации нижняя панель компьютера, блок
питания и воздух, выходящий из вентиляционных
отверстий, могут нагреться. Избегайте продолжительного
физического контакта с компьютером и не ставьте его на колени во
время работы.
• Не перекрывайте и не загораживайте вентиляционные и другие
отверстия компьютера. Не ставьте компьютер на мягкую
поверхность (ковер, кресло
, кровать и т.п.), которые могут
перекрыть вентиляционные отверстия.
• Не просовывайте посторонние предметы в устройство через
вентиляционные отверстия или пазы в корпусе, так как они могут
соприкоснуться с точками опасного напряжения или вызвать
короткое замыкание деталей, что может привести к возгоранию или
поражению электрическим током.
Основные сведения о компьютере - 13
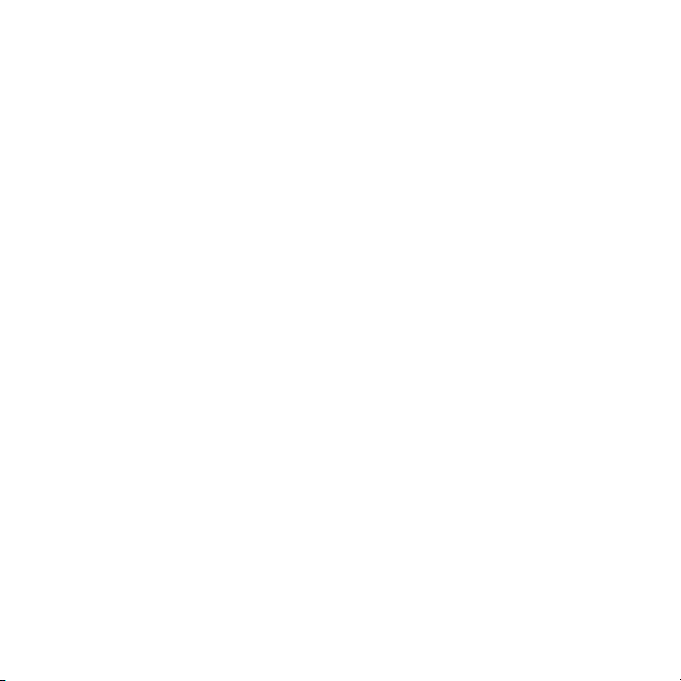
• Определенные повторяющиеся действия могут вызвать
заболевание рук, кистей, ладоней, шеи, плечей, ног и спины. Чтобы
уменьшить риск развития этих заболеваний, печатайте, держа
запястья и кисти прямо и ровно над клавиатурой. Почувствовав
периодические боли, покалывание, онемение или другие признаки
дискомфорта, обратитесь к врачу.
• Советуем родителям контролировать, как их дети играют в
компьютерные игры. Если
у детей появится любой из симптомов
заболевания (головокружение, затуманенное зрение, судорога глаз
или мускулов, потеря сознания, дезориентация, непроизвольные
или конвульсивные движения), то НЕМЕДЛЕННО прекратите
использование компьютера и обратитесь к врачу. Это может
случиться, даже если у человека никогда не было эпилептических
припадков.
14

Знакомство с компьютером
Теперь, когда вы выполнили настройки, как показано на плакате по
установке, давайте поближе познакомимся с вашим новым Packard
Bell ноутбуком.
Знакомство с компьютером - 15
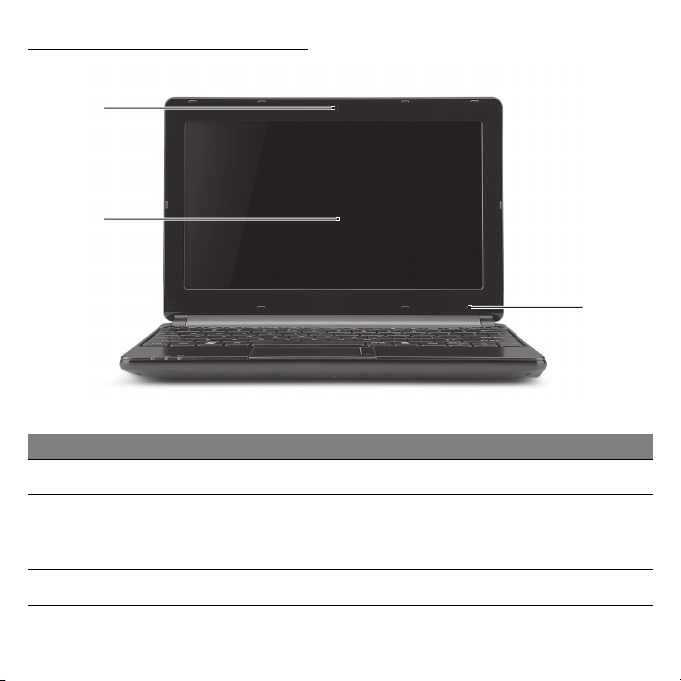
Вид сверху - дисплей
1
2
# Значок Элемент Описание
1 Веб-камера Веб-камера для видеосвязи.
Другое название - жидкокристаллический
2 Экран дисплея
3 Микрофон Внутренний микрофон для записи звука.
дисплей (ЖК-дисплей); служит для вывода
изображения, формируемого компьютером.
3
16
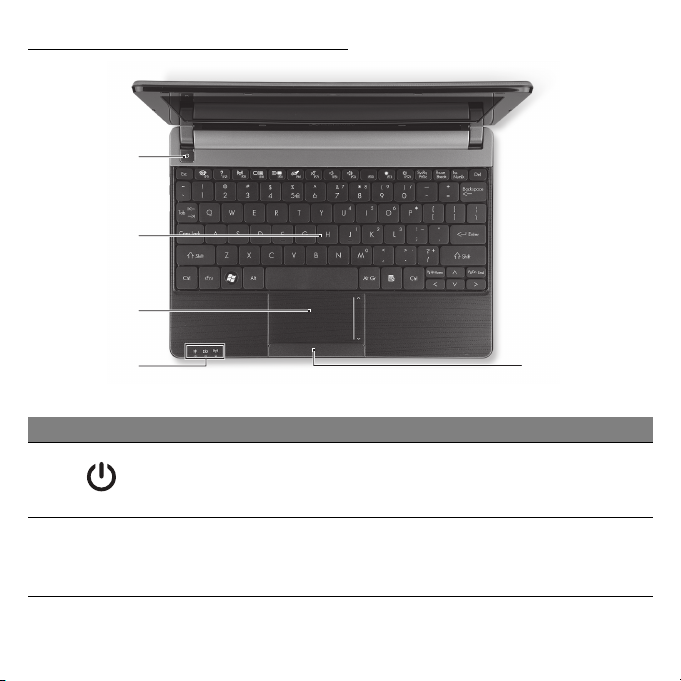
Вид сверху - клавиатура
1
2
3
4
# Значок Элемент Описание
1
2 Клавиатура
Кнопка/индикатор
питания
Служит для включения/выключения
компьютера. Отображает состояние
питания компьютера.
Служит для ввода данных в компьютер.
- Специальные клавиши описаны на
стр. 19.
Знакомство с компьютером - 17
5
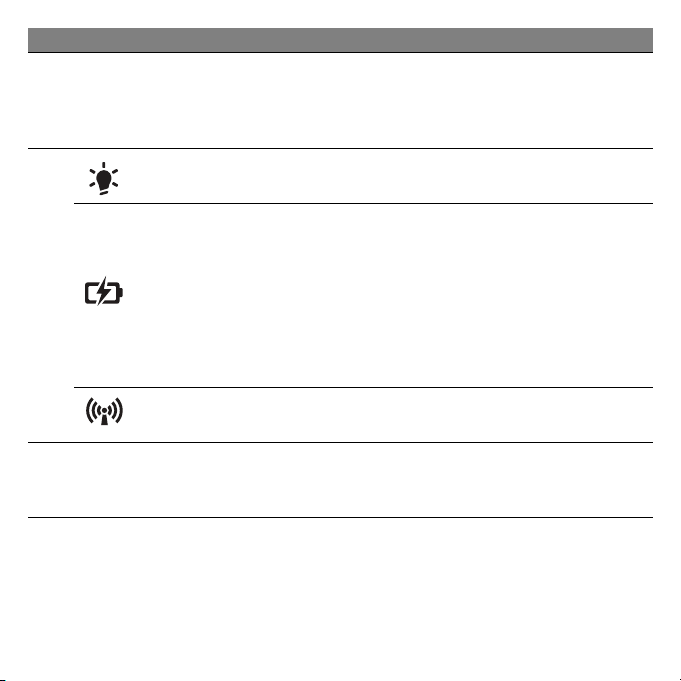
# Значок Элемент Описание
Чувствительное к прикосновениям
3 Сенсорная панель
указательное устройство, позволяющее
управлять курсором на экране так же, как и
мышью.
4
5
-
Примечание:
компьютера.
18
Индикатор питания
Индикатор
аккумулятора
Индикатор связи
Кнопки управления
(левая и правая)
индикаторы на передней панели видны даже при закрытой крышке
Отображает состояние питания
компьютера.
Отображает состояние аккумулятора
компьютера.
- Зарядка: этот индикатор горит
желтым во время зарядки
аккумулятора.
- Полностью заряжен: этот индикатор
горит синим при питании от
электросети.
Отображает состояние модуля
беспроводной связи компьютера.
Нажатие этой кнопки с левого и правого
края аналогично нажатию левой и правой
кнопок мыши.
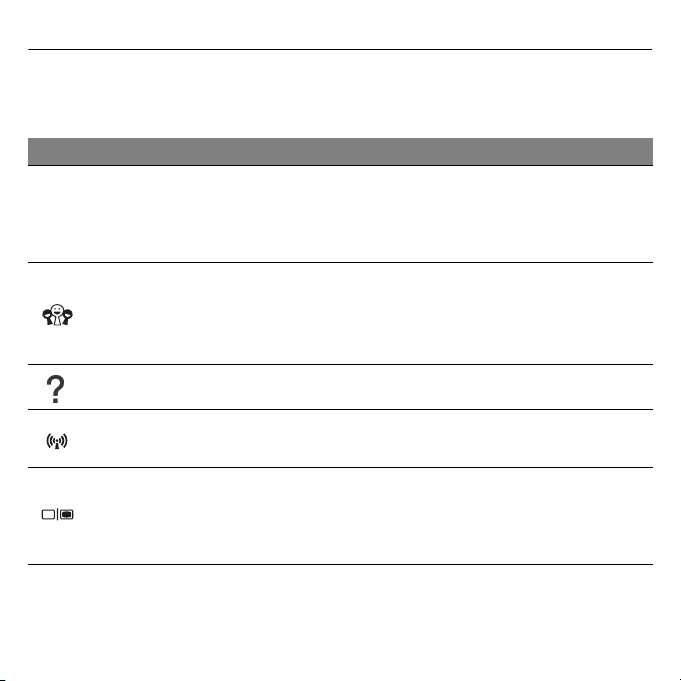
Специальные клавиши
На клавиатуре вашего компьютера есть клавиши, выполняющие
специальные функции. Назначение каждой клавиши ясно обозначено
соответствующим значком.
Значок Функция Описание
Активирует вторую функцию на определенных
клавишах.
Например, нажмите клавишу Fn, чтобы
активировать клавиши с F1 по F12.
Открытие приложения "Социальные сети".
- Если это приложение не установлено, то
клавиша запускает приложение для обмена
мгновенными сообщениями.
Fn
Горячая
клавиша для
второй функции
Социальные
сети
Справка Открытие Руководства пользователя компьютера.
Связь
Переключение
видеовыхода
Включение/выключение модулей связи в
компьютере.
Переключает вывод
либо на внешний монитор (если он подключен),
либо одновременно и на дисплей, и на внешний
монитор.
изображения либо на дисплей,
Знакомство с компьютером - 19
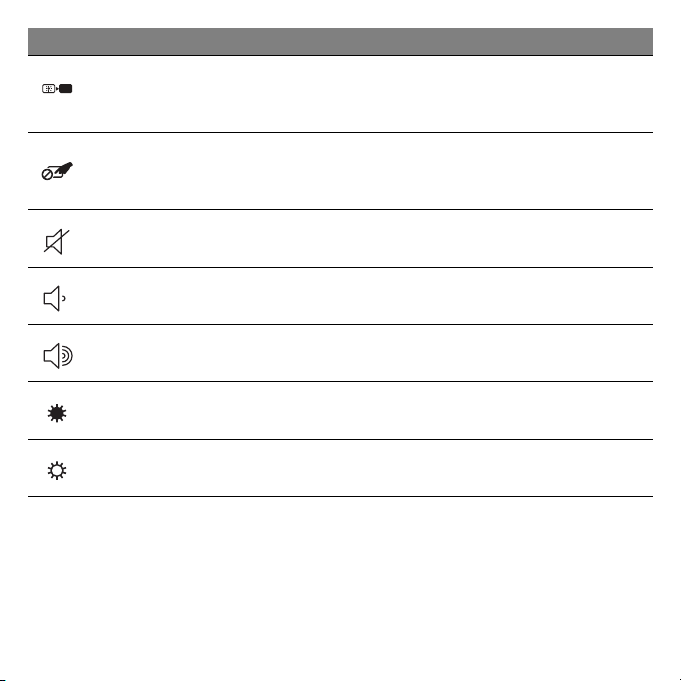
Значок Функция Описание
Выключение
экрана
Выключение экрана дисплея для экономии заряда
аккумулятора. Для включения экрана нажмите
любую клавишу.
20
Выключатель
сенсорной
панели
Выключатель
динамиков
Уменьшение
громкости
Увеличение
громкости
Уменьшение
яркости
Повышение
яркости
Включение и выключение встроенной сенсорной
панели.
Попеременное включение и выключение
динамиков.
Уменьшение громкости звука.
Повышение громкости звука.
Уменьшение яркости экрана.
Увеличение яркости экрана.
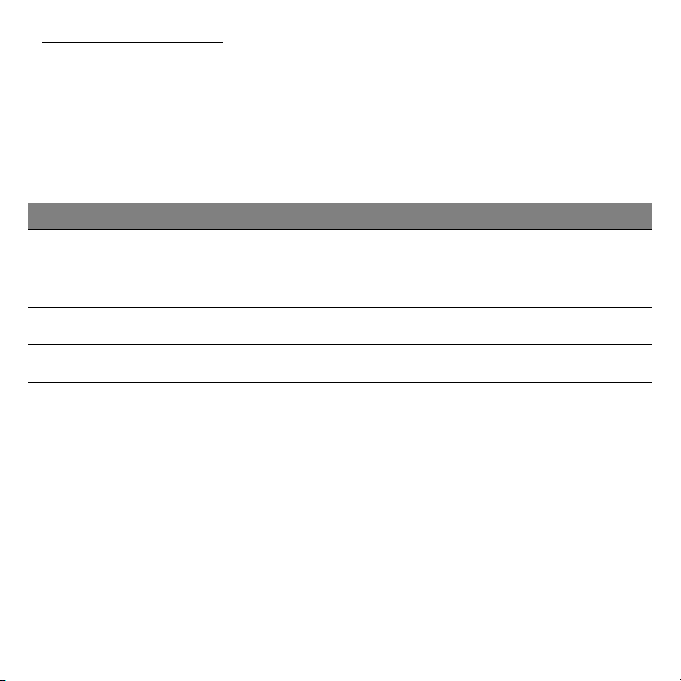
Комбинации клавиш
В компьютере используются "горячие" клавиши (комбинации клавиш)
для включения функции Num Lock (фиксация регистра числовых
клавиш), функциональных клавиш и команд навигации.
Для использования комбинации клавиш сначала нажмите клавишу Fn
(снизу слева) и затем, не отпуская ее, нажмите вторую клавишу этой
комбинации.
Комбинация клавиш Функция Описание
Fn + специальные
клавиши (см. стр.
19)
Fn + Page Up Home Прокрутка в начало документа.
Fn + Page Down End Прокрутка в конец документа.
- Примечание: не нужно нажимать клавишу Fn для использования
многофункциональных клавиш с F1 по F12 при запуске компьютера или при
использовании системы BIOS.
Чтобы поменять горячие клавиши и специальные функции клавиш с F1 по
F12, измените настройки функциональных клавиш в системе BIOS (чтобы
открыть окно системы BIOS, во время загрузки нажмите F2, затем
выберите меню Main (Главное) и для параметра Function key behavior
(
Поведение функциональных клавиш) измените значение на Function keys
(функциональные клавиши)).
Функциональные
клавиши
Активирование клавиш с F1 по
F12.
Знакомство с компьютером - 21

Вид сзади
1
# Значок Элемент Описание
1 Отсек аккумулятора
В этот отсек устанавливается аккумулятор
компьютера.
Вид слева
21345
# Значок Элемент Описание
Разъем для
1
подключения
питания
постоянного тока
Служит для подключения адаптера сетевого
питания к компьютеру.
22
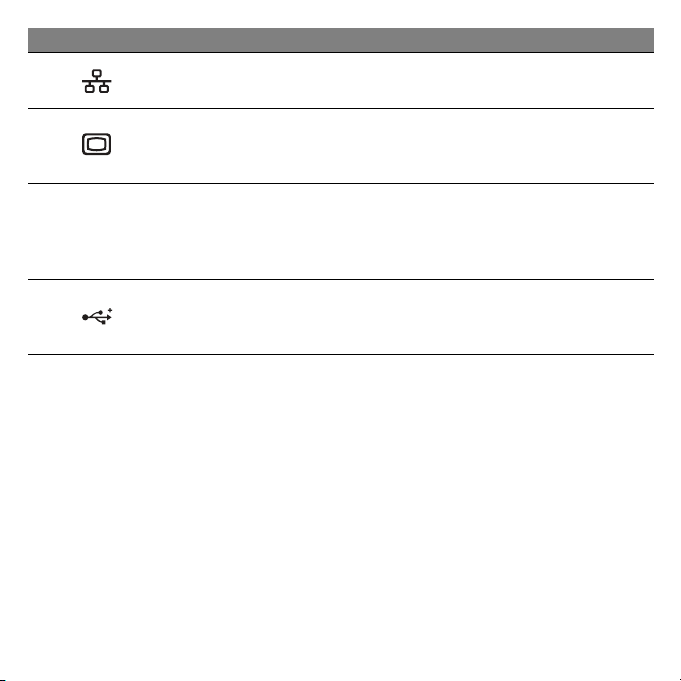
# Значок Элемент Описание
2
Разъем Ethernet
(RJ-45)
Служит для подключения к сети Ethernet
10/100/1000 Мбит/с.
Разъем
3
4
5 Разъем USB 2.0
внешнего
дисплея (VGA)
Вентиляционные
отверстия и
вентилятор
охлаждения
Служит для подключения устройства
отображения (например, внешнего монитора,
ЖК-проектора).
Позволяют компьютеру не перегреваться.
- Не заслоняйте и не загораживайте эти
отверстия.
Служат для подключения устройств с
интерфейсом USB (например, мыши или
камеры).
Знакомство с компьютером - 23
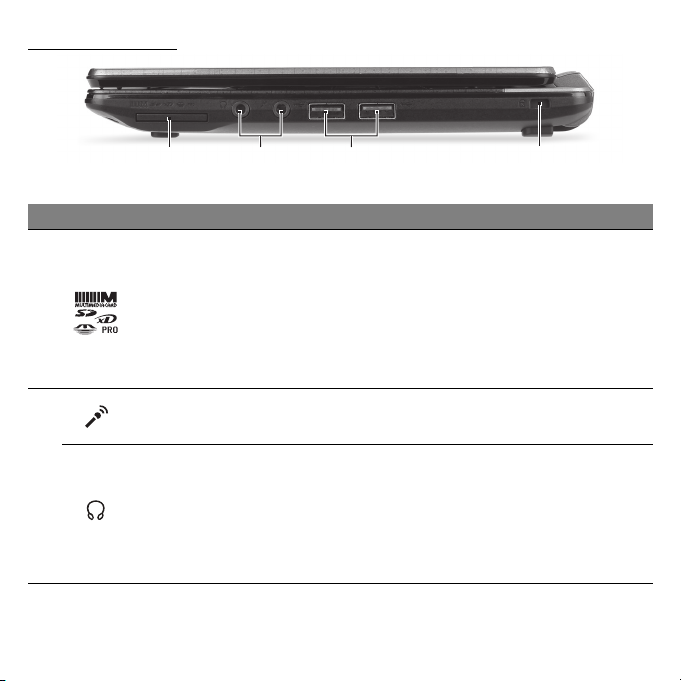
Вид справа
213 4
# Значок Элемент Описание
Поддерживает форматы Secure Digital (SD),
Комбинированное
устройство
1
2
считывания карт
памяти различных
форматов
Гнездо микрофона
Гнездо наушников/
динамиков
MultiMediaCard (MMC), Memory Stick PRO
(MS PRO), xD-Picture Card (xD).
- надавите, чтобы извлечь/вставить
карту. Одновременно можно
использовать только одну карту
памяти.
Служит для подключения внешнего
микрофона.
Служит для подключения звуковых
устройств к линейному выходу (например,
динамиков, наушников)
- Поддерживает совместимые 3,5-мм
наушники со встроенным микрофоном
(например, компактные
наушники Acer).
24
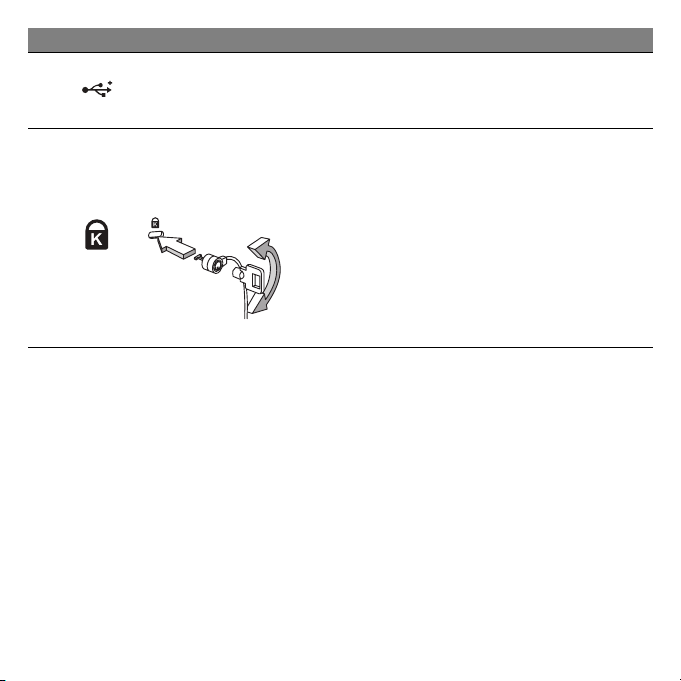
# Значок Элемент Описание
3 Разъем USB 2.0
Замок типа
Kensington
4
Служат для подключения устройств с
интерфейсом USB (например, мыши или
камеры).
Служит для подсоединения защитного
тросика с замком типа Kensington для
предотвращения кражи компьютера.
- Обмотайте кабелем замка
безопасности для компьютеров
неподвижный предмет, например, стол
или ручку запертого ящика.
Вставьте замок тросика в гнездо и
поверните ключ, чтобы запереть замок.
Бывают
модели замков и без ключей.
Знакомство с компьютером - 25
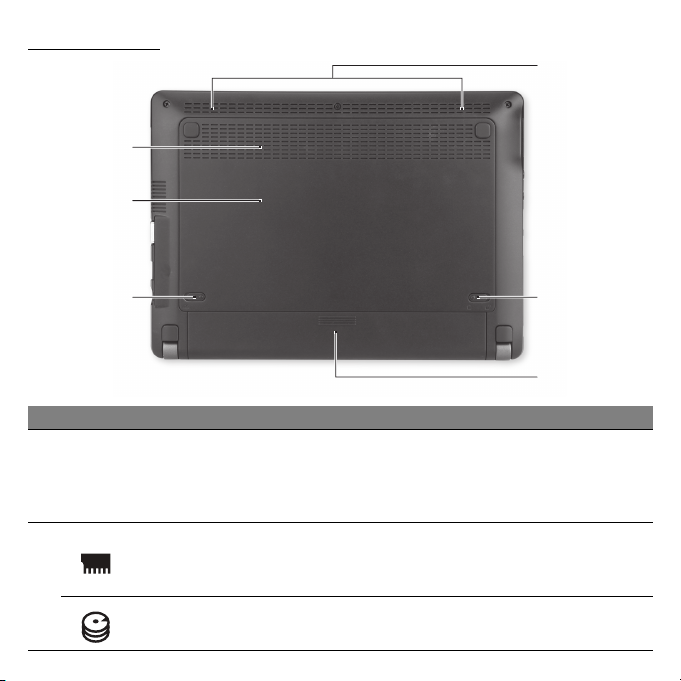
Вид снизу
1
2
6
3
# Значок Элемент Описание
Вентиляционные
1
2
отверстия и
вентилятор
охлаждения
Отсек модулей
оперативной
памяти
Отсек жесткого
диска
Позволяют компьютеру не перегреваться.
- Не заслоняйте и не загораживайте эти
отверстия.
В этот отсек устанавливаются модули
оперативной памяти компьютера.
Здесь размещается жесткий диск
компьютера (крепится винтами).
26
5
4
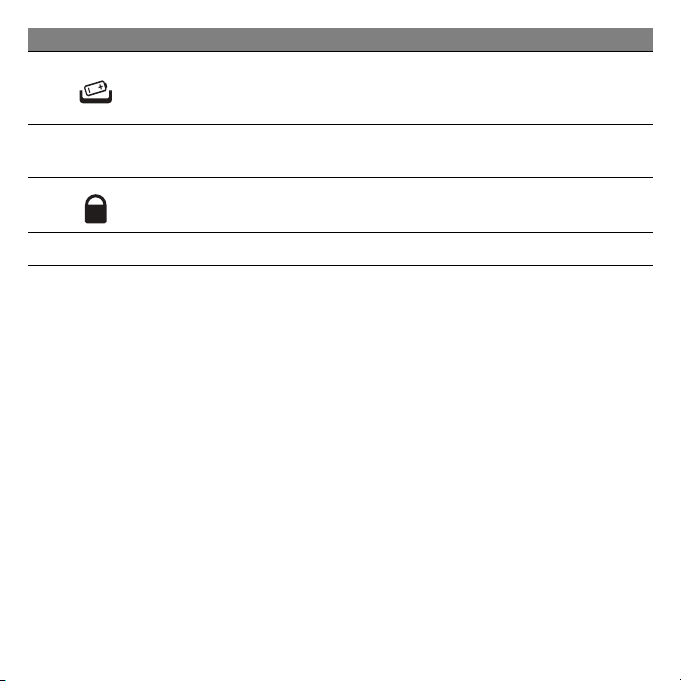
# Значок Элемент Описание
Защелка
3
4 Отсек аккумулятора
извлечения
аккумулятора
Разблокирует аккумулятор для его
извлечения. Вставьте подходящий
инструмент и сдвиньте, чтобы отпереть.
В этот отсек устанавливается аккумулятор
компьютера.
5
6 Динамики Используются для вывода стереозвука.
Защелка
аккумулятора
Служит для фиксации аккумулятора в
отсеке.
Знакомство с компьютером - 27
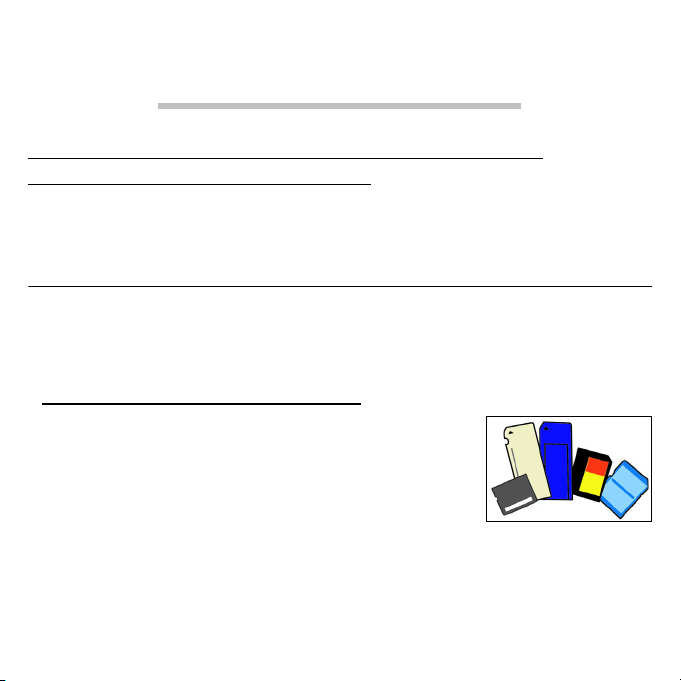
Модернизация вашего
компьютера
Расширение возможностей с помощью дополнительных модулей
Ваш компьютер обеспечивает все возможности для мобильных
вычислений.
Возможности подключений
Разъемы компьютера служат для подключения к нему внешних
устройств. Порядок подключения различных внешних устройств к
компьютеру см. в следующем разделе.
Устройство чтения карт памяти
Карты памяти широко используются в цифровых
камерах, КПК, плеерах MP3 и мобильных
телефонах.
Установка карты памяти
1. Вставлять карты памяти в гнезда устройства считывания нужно
контактами вниз.
2. Осторожно вставьте карту памяти в гнездо. Если карта памяти
вставляется с трудом, то переверните ее.
28
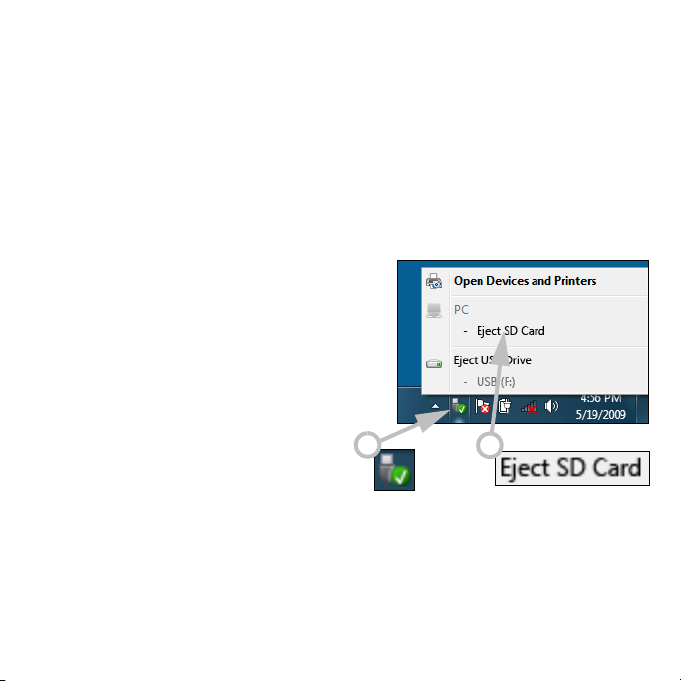
3. Вставлять карту памяти в гнездо нужно до щелчка. Из гнезда карта
останется выступать на несколько миллиметров.
В зависимости от типов записанных на карте памяти файлов может
открыться окно Автозапуск Windows с предложением открыть их с
помощью соответствующей им программы. Выберите подходящую
программу или нажмите Отмена. Если на карте нет файлов или есть
файлы
содержимое карты.
Извлечение карты из устройства считывания карт памяти
1. Нажмите значок Безопасное
извлечение устройств и
дисков на Панели уведомлений
(рядом с часами).
2. Щелкните Извлечь карту SD
(или имя устройства).
3. Дождитесь появления
сообщения Теперь можно
безопасно извлечь устройство.
4. Извлеките карту.
неизвестного типа, то откроется окно, показывающее
1
2
Модернизация вашего компьютера - 29
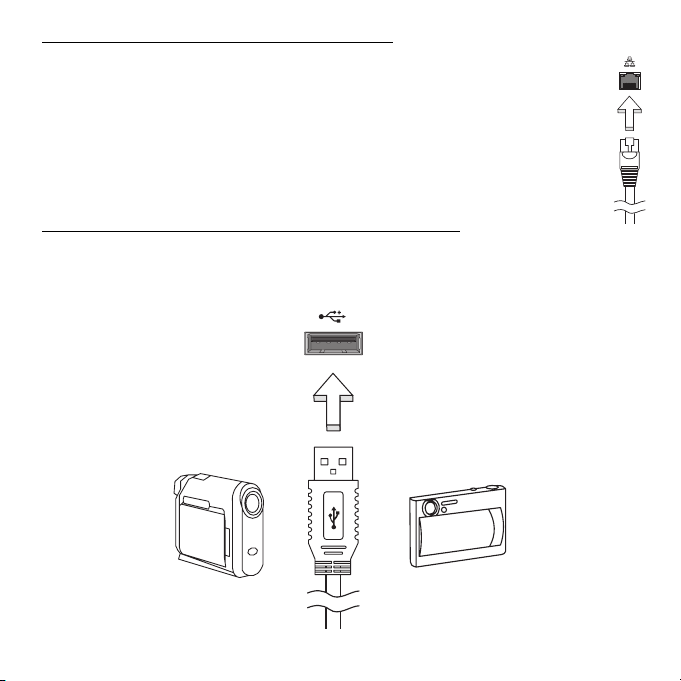
Встроенные средства работы в сети
Встроенные средства работы в сети позволяют подключать
ваш компьютер к сети Ethernet.
Подключите Ethernet-кабель от разъема Ethernet (RJ-45) на
корпусе компьютера к сетевой розетке или сетевому
концентратору.
USB (универсальная последовательная шина)
Разъем USB высокоскоростной шины последовательной передачи
данных позволяет подключать внешние USB-устройства, не занимая
ресурсов системы.
30
 Loading...
Loading...