Page 1
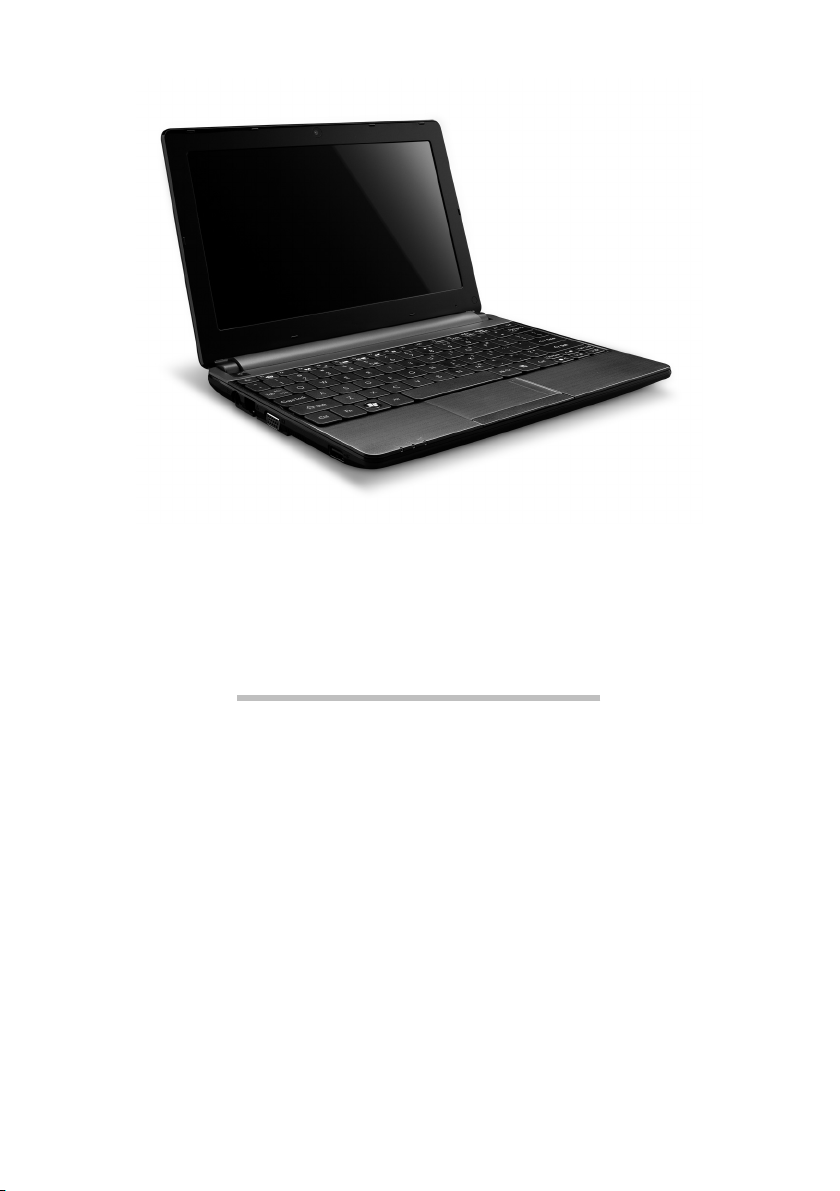
Quick Start Guide
Packard Bell dot s series
TABLE OF CONTENTS
Starting your computer 3
Wireless connection ......................................... 3
Registration ...................................................... 3
Software installation........................................ 4
Recovery............................................................ 4
Having trouble?................................................ 4
Getting to know your computer 5
Top view - display............................................. 5
Top view - keyboard......................................... 6
Special keys................................................ 7
Rear view .......................................................... 8
Left view ........................................................... 8
Right view ........................................................ 9
Base view........................................................ 10
Recovery 11
Packard Bell Recovery Management ............ 11
Creating recovery discs........................... 11
Recovering your system................................. 13
Types of recovery.................................... 13
Regulatory information 18
Environment 21
Software license 22
Table of Contents - 1
Page 2
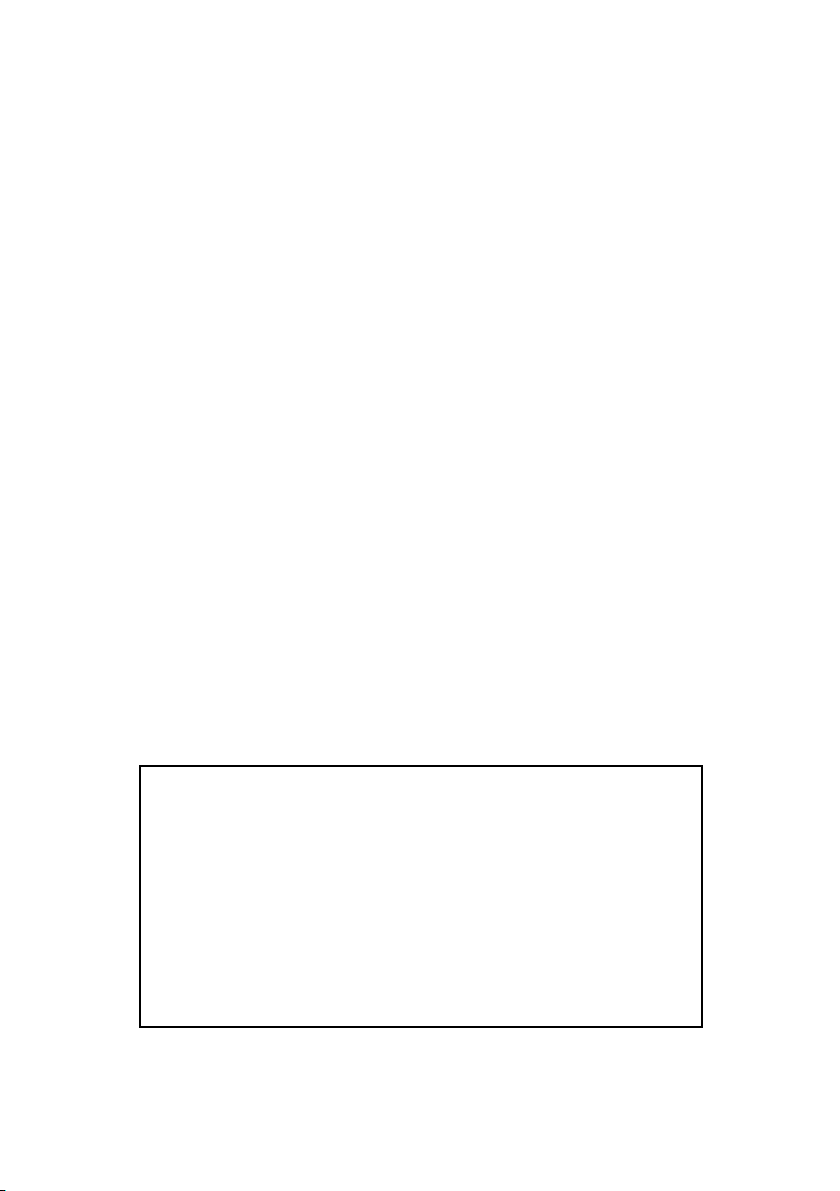
Copyright © 2011.
All Rights Reserved.
Packard Bell dot s series Quick Guide
Original Issue: 22 February 2011
Work Great with Microsoft® Office 2010 - Express your ideas, solve
problems and simplify everyday projects with Office 2010.
Photo editing - Easily edit and print your photos with Windows Live
Photo Gallery. Then share them on Facebook, YouTube™ or Windows
Live.
Search & Decide with Bing™ - Find and organize the answers you
need using Bing™, so you can make faster, more informed decisions.
Please use this space to write down important information
about your computer.
Product name: . . . . . . . . . . . . . . . . . . . . . . . . . . . . . .
Serial Number: . . . . . . . . . . . . . . . . . . . . . . . . . . . . . .
Date of purchase: . . . . . . . . . . . . . . . . . . . . . . . . . . . .
Place of purchase: . . . . . . . . . . . . . . . . . . . . . . . . . . .
Visit registration.packardbell.com and discover the benefits of being a customer of
Packard Bell.
Remark: All images are for reference purposes only. Actual configuration may vary.
2 - Quick start guide
Page 3
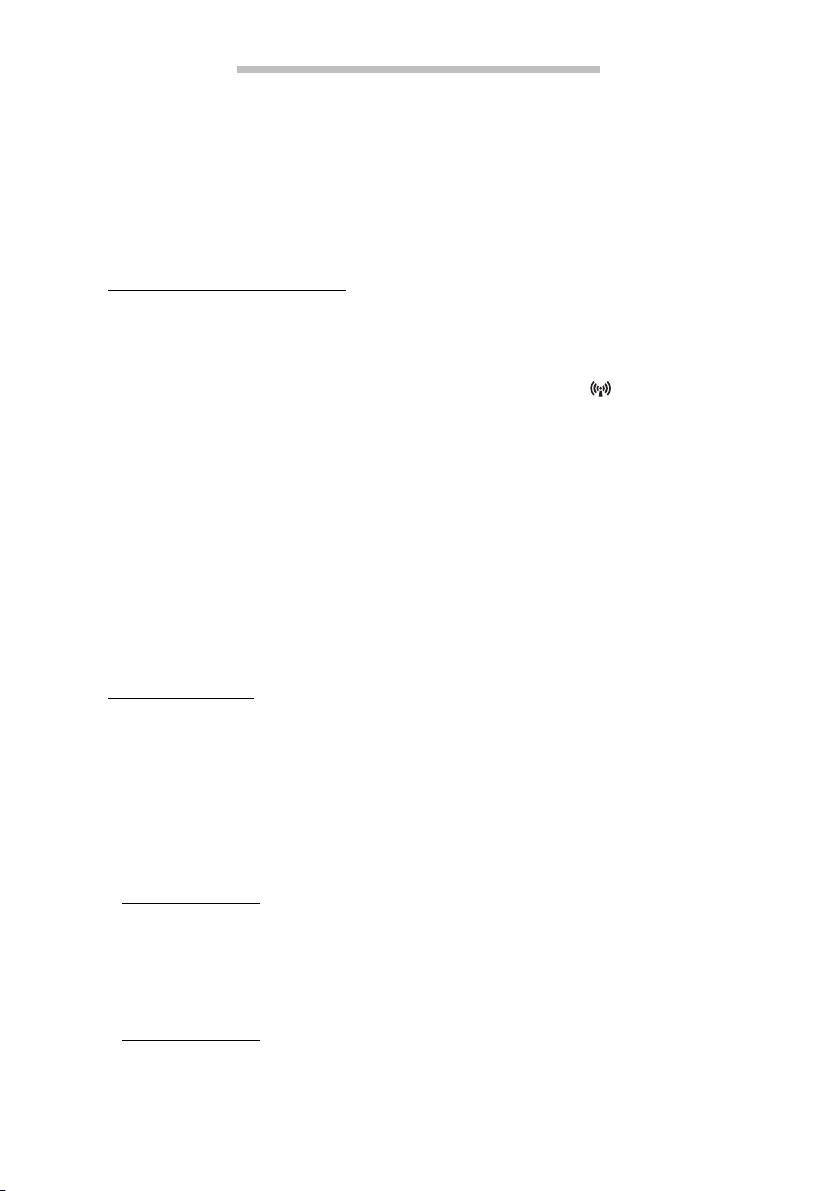
STARTING YOUR COMPUTER
Thank you for purchasing this Packard Bell computer!
This guide has been designed to introduce you to the features of your
computer and assist in your computing experience.
After setting up and starting your computer, as shown in the setup
instructions, it will ask you questions that will help you connect to the
Internet. Your computer will then configure installed software.
WIRELESS CONNECTION
To connect to a wireless network, first check the wireless features of
your computer are on, and that the router or modem you want to
connect to is also correctly configured.
• If wireless is not on, press the communication key ( ) to open the
Launch Manager and make sure Wi-Fi is On.
• Your computer will detect and display any available networks, select
your network and enter the password, if required.
• After a short delay, your computer should connect to the Internet.
If your network is not detected, or your computer does not connect to
the Internet, please refer to your ISP or router’s documentation. After
your computer starts and you can use it, open Internet Explorer and
follow the instructions.
Alternatively, use a network cable to connect directly to a network
port on your router. Please refer to your ISP or router’s guide.
REGISTRATION
When using your computer for the first time, it is recommended that
you register it. This gives you access to some useful benefits, such as:
• Faster service from our trained representatives.
• Membership in the Packard Bell community: receive promotions and
participate in customer surveys.
• The latest news from Packard Bell.
How to register
During the initial startup of your computer, a window will invite you
to register. Please fill in the information and click Next. The second
window you'll see contains optional fields that will help us to provide
you with a more personable customer service experience.
Another option
Another way to register your Packard Bell product is to visit our
website at registration.packardbell.com. Choose your country and
follow the simple instructions.
Starting your computer - 3
Page 4
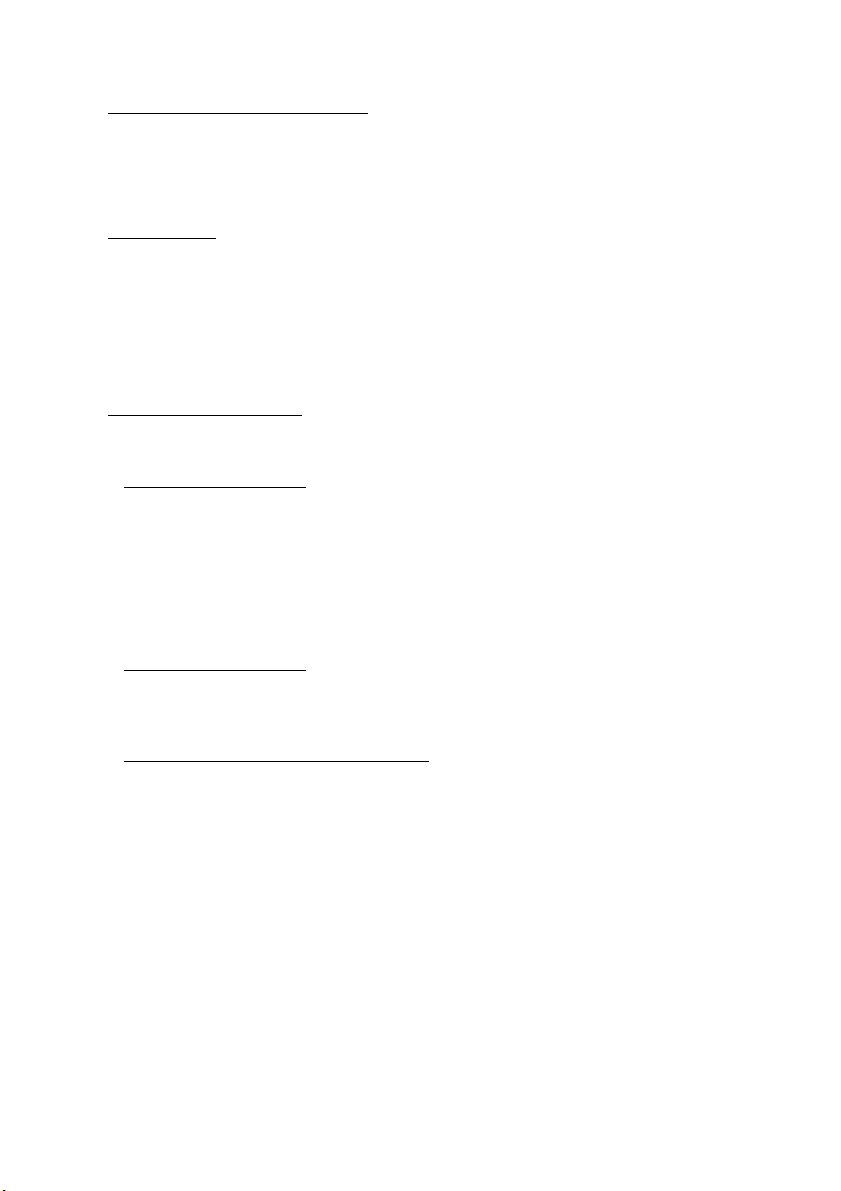
After registering, you will be sent a confirmation email with
important information that you should keep in a safe place.
SOFTWARE INSTALLATION
Your computer will automatically install software and prepare your
computer for use. This may take some time, please do not turn off
your computer; wait until the installation has finished.
RECOVERY
You should create recovery discs as soon as you are able. The Packard
Bell Recovery Management program allow you to create recovery discs
and then to restore or reinstall applications and drivers provided by
Packard Bell. You will need a pack of writable DVDs.
See page 82 for more information about recovery.
HAVING TROUBLE?
Packard Bell provides several options to support your purchase.
Packard Bell support
Make sure you write down your computer serial number, date and
place of purchase and model name on the area provided in this guide;
save your proof of purchase. Before you call us, please write down any
error message that accompanies the problem, and have the computer
in front of you and switched on if possible. Having these items to
hand when contacting us will ensure better and quicker service.
Packard Bell website
Remember to visit www.packardbell.com - Check out the support
section for up-to-date information, help, drivers and downloads.
Warranty and contact information
You can find information about the warranty for your computer and
how to contact technical support in your computer’s Warranty.
4 - Quick start guide
Page 5

GETTING TO KNOW YOUR COMPUTER
After setting up your computer as illustrated in the setup instructions,
let us show you around your new Packard Bell FRPSXWHU.
TOP VIEW - DISPLAY
1
2
# Icon Item Description
1 Webcam Web camera for video communication.
Getting to know your computer - 5
3
Page 6
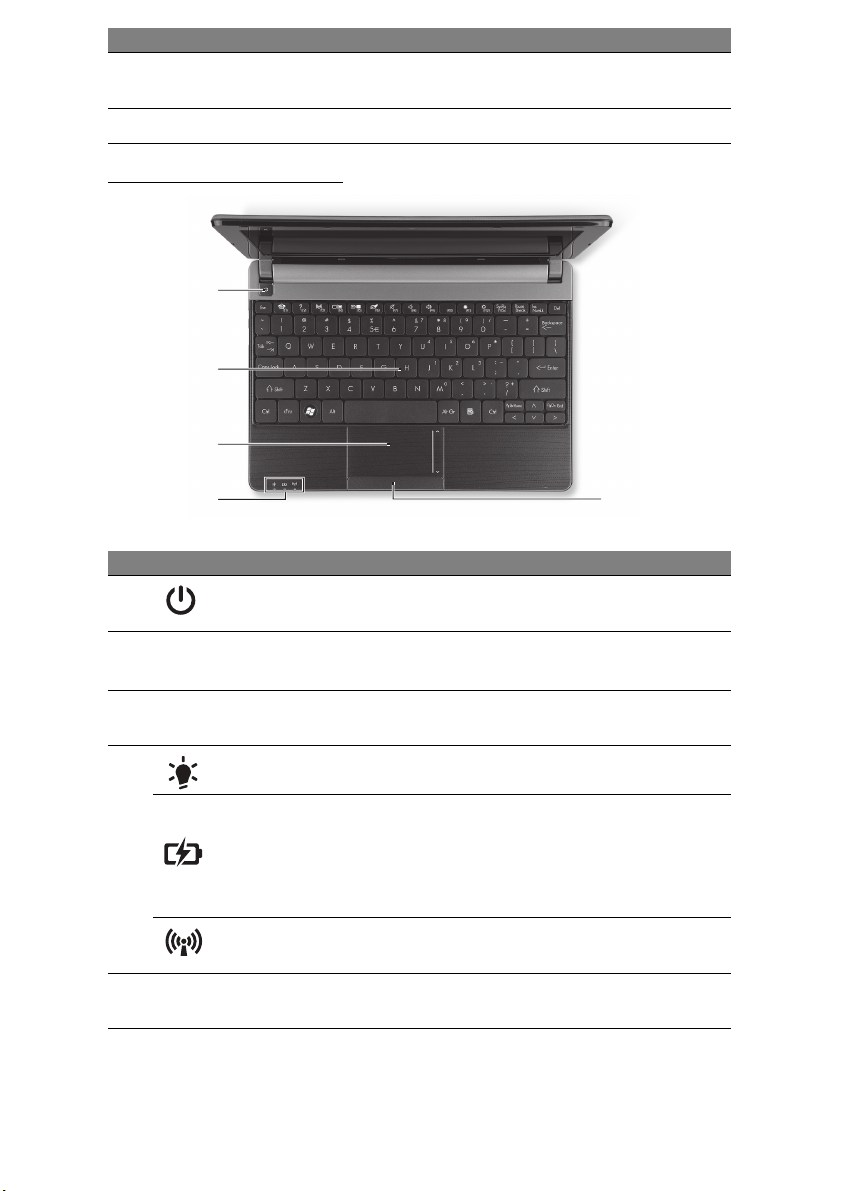
# Icon Item Description
2 Display screen
3 Microphone Internal microphone for sound recording.
Also called Liquid-Crystal Display (LCD),
displays computer output.
TOP VIEW - KEYBOARD
1
2
3
4
# Icon Item Description
1
2 Keyboard
Power button /
indicator
Turns the computer on and off. Indicates the
computer's power status.
For entering data into your computer.
− Special keys are described on page 7.
3 Touchpad
Power indicator Indicates the computer's power status.
4
Battery indicator
Touch-sensitive pointing device which
functions like a computer mouse.
Indicates the computer's battery status.
− Charging: The light shows amber when
the battery is charging.
− Fully charged: The light shows blue when
in AC mode.
Communication
indicator
5
−
Note:
Click buttons (left
and right)
The front panel indicators are visible even when the computer cover is closed.
Indicates the computer’s wireless
connectivity device status.
The left and right side of the button function
as left and right selection buttons.
5
6 - Quick start guide
Page 7
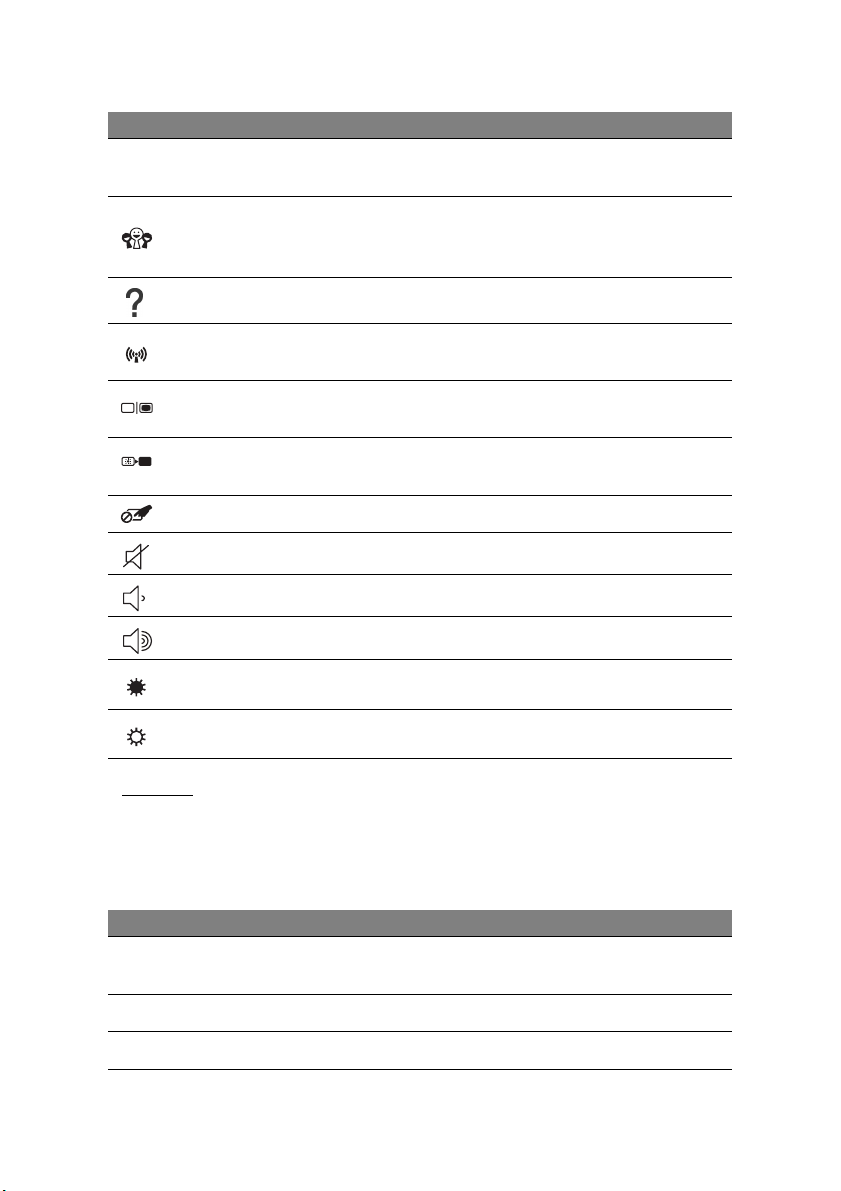
Special keys
Your computer’s keyboard includes keys that activate special
functions. The function of each key is clearly marked with an icon.
Icon Function Description
Hotkey for secon d
Fn
function
Social Networking
Help Opens the User's Guide for your computer.
Activates a second function on certain keys.
E.g. press the Fn key to activate the F1 to F12 keys.
Opens the Social Networks application.
− If this application is not installed, the key will start
your instant messenging application.
Communication
Display toggle
Screen blank
Touchpad toggle Turns the internal touchpad on and off.
Speaker toggle Turns the speakers on and off.
Volume down Decreases the sound volume.
Volume up Increases the sound volume.
Brightness down Decreases the screen brightness.
Brightness up Increases the screen brightness.
Enables/disables the computer’s communication
devices.
Switches display output between the display screen,
external monitor (if connected) and both.
Turns the display screen backlight off to save power.
Press any key to return.
Hotkeys
The computer uses hotkeys (key combinations) to access Num Lock,
function keys and navigation commands.
To activate hotkeys, press and hold the Fn key (bottom left) before
pressing the other key in the hotkey combination.
Hotkey Function Description
Fn + Special keys
(see page 7)
Function keys Activates the F1 to F12 keys.
Fn + Page Up Home Scrolls to the beginning of a document.
Fn + Page Down End Scrolls to the end of a document.
Getting to know your computer -
7
Page 8

− Note: It is not necessary to press the Fn key to use the F1 to F12 function keys
when starting your computer or when using the BIOS.
To swap the hotkey and special function of the F1 to F12 keys, change the
function key setting in the BIOS (to open the BIOS press F2 when starting your
computer, then select the Main menu and change Function key behavior to
Function keys).
REAR VIEW
1
# Icon Item Description
1 Battery bay Houses the computer's battery pack.
LEFT VIEW
21345
# Icon Item Description
1 DC-in jack Connects to your computer’s AC adapter.
2
3
4
5 USB 2.0 port
Ethernet (RJ-45)
port
External display
(VGA) port
Ventilation and
cooling fan
Connects to an Ethernet 10/100/1000-based
network.
Connects to a display device (e.g., external
monitor, LCD projector).
Allows the computer to stay cool.
− Do not cover or obstruct the openings.
Connect to USB devices (e.g., USB mouse,
USB camera).
8 - Quick start guide
Page 9

RIGHT VIEW
213 4
# Icon Item Description
Accepts Secure Digital (SD), MultiMediaCard
1
2
3 USB 2.0 port
Multi-in-1 card
reader
Microphone jack Accepts inputs from external microphones.
Headphones /
speaker jack
(MMC), Memory Stick PRO (MS PRO), xDPicture Card (xD).
− Push to remove/install the card. Only one
card can operate at any given time.
Connects to audio line-out devices (e.g.,
speakers, headphones).
− Supports compatible 3.5 mm headsets
with built-in microphone (e.g. Acer smart
handheld headsets).
Connect to USB devices (e.g., USB mouse,
USB camera).
Kensington lock slot
4
Connects to a Kensington-compatible
computer security lock.
− Wrap the computer security lock cable
around an immovable object such as a
table or handle of a locked drawer.
Insert the lock into the notch and turn the
key to secure the lock.
Some keyless models are also available.
Getting to know your computer - 9
Page 10

BASE VIEW
1
2
6
3
5
4
# Icon Item Description
1
2
3 Battery release latch
4 Battery bay Houses the computer's battery pack.
5 Battery lock Locks the battery in position.
6 Speakers Deliver stereo audio output.
Ventilation and
cooling fan
Memory
compartment
Hard disk bay
Allows the computer to stay cool.
− Do not cover or obstruct the openings.
Houses the computer's main memory.
Houses the computer's hard disk (secured
with screws).
Releases the battery for removal. Insert a
suitable tool and slide to release.
10 - Quick start guide
Page 11

RECOVERY
PACKARD BELL RECOVERY MANAGEMENT
If your computer experiences problems that are not recoverable by
other methods, you may need to reinstall the Windows operating
system and factory-loaded software and drivers. To ensure you can
recover your computer when needed, you should create a recovery
backup as soon as possible.
Creating recovery discs
To reinstall using discs, you must create a set of recovery discs
beforehand. Throughout the process, you will be guided by on-screen
instructions. Please read them carefully!
Caution: If you are using a USB flash drive, ensure it is at least 12
GB and does not contain any previous data.
1. Click on Start > All Programs > Packard Bell, then click on
Packard Bell Recovery Management.
2. To create recovery backup for the hard drive’s entire original
contents, including Windows and all factory-loaded software and
drivers, click Create Factory Default Disc, or if your computer has no
optical drive, Create Factory Default Backup.
- OR -
To create recovery discs for only the factory-loaded software and
drivers, click Create Drivers and Applications Backup.
Important: We recommend that you create each type of recovery
disc as soon as possible.
Recovery - 11
Page 12

The Create Factory Default Backup dialog box opens.
This dialog box tells you the estimated size of the backup file.
• If you a using optical discs, it will also show the number of blank,
recordable discs you will need to complete the recovery discs.
Make sure that you have the required number of identical, blank
discs.
• If you a using a USB disk, make sure is has enough capacity before
continuing.
3. Plug in the USB disk or insert a blank disc into the drive indicated in
the Backup to list, then click Next. You will be shown the backup
progress on the screen.
4. Follow the process until it completes:
• If you a using optical discs, the drive ejects each disc as it
completes burning it. Remove the disc from the drive and mark it
with a permanent marker.
If multiple discs are required, insert a new disc when prompted,
then click OK. Continue until the process is complete.
• If you a using a USB disk, unplug the USB drive and mark it with a
permanent marker.
Important: Write a unique, descriptive label on each backup, such
as ‘Windows Recovery Backup’ or ‘Apps/Drivers Recovery Backup’.
12 - Quick start guide
Page 13

Make sure you keep the backup in a safe place that you will
remember.
RECOVERING YOUR SYSTEM
If Packard Bell support did not help fix your problem, you can use the
Packard Bell Recovery Management program. This will restore your
computer to the same state as when you purchased it, while giving
you an option to retain all settings and personal data for later
retrieval.
To recover your system:
1. Perform minor fixes.
If only one or two items of software or hardware have stopped
working correctly, the problem may be solved by reinstalling the
software or the device drivers.
To recover software and drivers that were pre-installed at the
factory, see “Recovering pre-installed software and drivers” on page
14.
For instructions on reinstalling software and drivers that were not
pre-installed, see that product’s documentation or technical support
Web site.
2. Revert to a previous system condition.
If reinstalling software or drivers does not help, then the problem
may be solved by returning your system to a previous state when
everything was working correctly.
For instructions, see “Returning to a previous system condition” on
page 13.
3. Reset your system to its factory condition.
If nothing else has solved the problem and you want to reset your
system to factory condition, see “Returning your system to its factory
condition” on page 15.
Types of recovery
Returning to a previous system condition
Microsoft System Restore periodically takes ’snapshots’ of your system
settings and saves them as restore points. In most cases of hard-toresolve software problems, you can return to one of these restore
points to get your system running again.
Windows automatically creates an additional restore point each day,
and also each time you install software or device drivers.
Help: For more information about using Microsoft System Restore,
click Start, then click Help and Support. Type windows system
restore in the Search Help box, then press Enter.
Recovery - 13
Page 14

To return to a restore point:
1. Click on Start > Control Panel > System and Security > Action
Center, then click on Recovery.
2. Click on Open System Restore, then Next.
3. Click on he restore point you want, click on Next, then Finish. A
confirmation message box appears.
4. Click on Yes. Your system is restored using the restore point you
specified. This process may take several minutes, and may restart
your computer.
Recovering pre-installed software and drivers
As a troubleshooting step, you may need to reinstall the software and
device drivers that came pre-installed on your computer from the
factory. You can recover using either your hard drive or the backup
you have created.
• New software - If you need to recover software that did not come
pre-installed on your computer, you need to follow that software’s
installation instructions.
• New device drivers - If you need to recover device drivers that did
not come pre-installed on your computer, follow the instructions
provided with the device.
Opening the recovery tool
If you are recovering using Windows and the recovery information
stored on your computer:
• Click on Start > All Programs > Packard Bell, then click on
Packard Bell Recovery Management. Packard Bell Recovery
Management opens.
• Click on the Restore tab, then click Reinstall Drivers or
Applications. The Packard Bell Application Recovery main menu
opens.
14 - Quick start guide
Page 15

If you are recovering from a driver and application recovery backup
on optical discs:
• Insert the driver and application recovery backup disc (’Apps/
Drivers Recovery Backup’) into the disc drive.
• Restart you computer and wait for the program to start, then go
to "Reinstalling drivers or applications" on page 15.
If you are recovering from the driver and application recovery backup
on a USB drive:
• Insert the USB drive into a USB port. Open the USB drive in
Windows Explorer and double-click Recovery.
• Click Reinstall Drivers or Application from a USB device, then go
to "Reinstalling drivers or applications" on page 15.
Reinstalling drivers or applications
1. Click on Contents. A list of software and device drivers opens.
2. Click on the install icon for the item you want to install, then follow
the on-screen prompts to complete the installation. Repeat this step
for each item you want to reinstall.
Returning your system to its factory condition
If your computer experiences problems that are not recoverable by
other methods, you may need to reinstall everything to return your
system to its factory condition. You can reinstall using either your
hard drive or the recovery discs you have created.
Caution: This complete recovery deletes everything on your hard
drive, then reinstalls Windows and all software and drivers that
were pre-installed on your system. If you can access important files
on your hard drive, back them up now.
• If you can still run Windows, see “Recovering from within Windows”
below.
• If you cannot run Windows and your original hard drive is still
working, see “Recovering from the hard drive during startup” on
page 16.
• If you cannot run Windows and your original hard drive has been
completely re-formatted or you have installed a replacement hard
drive, see “Recovering from your recovery backup” on page 16.
Recovering from within Windows
To reinstall Windows and all pre-installed software and drivers:
1. Click on Start > All Programs > Packard Bell, then click on
Packard Bell Recovery Management. Packard Bell Recovery
Management opens.
2. Click on the Restore tab, then Restore system to factory default. The
Confirm Restoration dialog box opens.
Recovery - 15
Page 16

3. Click on Yes, then Start. A dialog box displays information about the
hard drive that the operating system will be recovered to.
Caution: Continuing the process will erase all files on your hard
drive.
4. Click on OK. The recovery process begins by restarting your
computer, then continues by copying files to your hard drive. This
process may take a while, but a Packard Bell Recovery Management
screen shows you its progress.
When the recovery has finished, a dialog box prompts you to restart
your computer.
5. Click on OK. Your computer restarts.
6. Follow the on-screen prompts for first-time system setup.
Recovering from the hard drive during startup
To reinstall Windows and all pre-installed software and drivers:
1. Turn on your computer, then press Alt+F10 during startup. Packard
Bell Recovery Management opens.
2. Click on Restore system from factory default.
Caution: Continuing the process will erase all files on your hard
drive.
3. Click on Next. Your hard drive’s original, factory-loaded contents
are recovered. This process will take several minutes.
Recovering from your recovery backup
To reinstall Windows and all pre-installed software and drivers:
1. Find your recovery backup:
• If you a using optical discs, turn on your computer, insert the first
system recovery disc (’Windows Recovery Backup’) into your
optical disc drive, then restart your computer.
• If you a using a USB disk, plug in the USB drive and turn on your
computer.
Caution: Continuing the process will erase all files on your hard
drive.
2. If it is not already enabled, you must enable the F12 Boot Menu:
1. Press F2 when starting your computer.
2. Use the left or right arrow keys to select the Main menu.
3. Press the down key until F12 Boot Menu is selected, press F5 to
change this setting to Enabled.
4. Use the left or right arrow keys to select the Exit menu.
5. Select Save Changes and Exit and press Enter. Select OK to
confirm.
6. Your computer will restart.
16 - Quick start guide
Page 17

3. During startup, press F12 to open the boot menu. The boot menu
allows you to select which device to start from, such as the hard
drive or an optical disc.
4. Use your arrow keys to select the line CDROM/DVD or USB HDD,
then press Enter. Windows installs from the recovery backup instead
of the normal startup process.
5. Follow the on-screen prompts to complete the recovery.
Recovery - 17
Page 18

REGULATORY INFORMATION
CE COMPLIANCE REQUIREMENT
Products with the CE marking comply with both the Electromagnetic
Compatibility Directive (2004/108/EC) and the Low Voltage Directive
(2006/95/EC) issued by the Council of the European Communities.
Compliance with these directives implies conformity to the following European
Standards:
EN55022: Radio disturbance characteristics
EN55024: Immunity characteristics
EN61000-3-2: Limitation of harmonic current emissions
EN61000-3-3: Limitation of voltage fluctuation and flicker in low-voltage supply
system
EN60950-1: Product Safety. If your computer includes a telecommunication network
board, the input/output socket is classified as Telecommunication Network Voltage
(TNV-3).
Note for computers equipped with wireless controllers and wired modems:
Hereby, Packard Bell, declares that the wireless devices provided with
this computer include a low power radio transmitter in full
compliance with the essential requirements and other relevant
provisions of Directive 1999/05/EC for Low Voltage, EMC and RF of the R&TTE.
EN300328 - Electromagnetic compatibility and Radio spectrum Matters (ERM).
EN301489-1/-7/-17/-24 - EMC standard for radio equipment and services, common
technical requirements.
EN301893 - Broadband Radio Access Network, 5GHz high performance RLAN,
harmonized EN covering essential requirements of article 3.2 of R&TTE directive.
EN62311 - Generic standard to demonstrate the compliance of low power electronic
and electrical apparatus with the basic restrictions related to human exposure to
electromagnetic fields.
List of applicable countries
This product must be used in strict accordance with the regulations and constraints
in the country of use. For further information, contact the local office in the country
of use. Please see http://ec.europa.eu/enterprise/rtte/implem.htm for the latest
country list.
MODIFICATIONS TO THE PRODUCT
CE Marking
Packard Bell cannot be held responsible for unauthorized modifications made by the
user and the consequences thereof, which may alter the conformity of the product
with the CE Marking.
Radio frequency interference
The manufacturer is not responsible for any radio or TV interference caused by
unauthorised modifications to this equipment.
18 - Quick start guide
Page 19

CONNECTIONS AND REMOTE EARTHS
PELV (Protected Extra Low Voltage)
To ensure the extra-low voltage integrity of the equipment, only connect equipment
with mains-protected electrically-compatible circuits to the external ports.
SELV (Safety Extra Low Voltage)
Every input and output of this product is classified as Safety Extra Low Voltage.
Remote earths
To prevent electrical shock, connect all local (individual office) computers and
computer support equipment to the same electrical circuit of the building wiring. If
you are unsure, check the building wiring to avoid remote earth conditions.
Building supply
Only connect the equipment to a building supply that is in accordance with current
wiring regulations in your country. In the U.K., these are the IEE regulations.
POWER SUPPLY AND CABLES
Power supply
The power supply socket-inlet and socket-outlet (if equipped) are classified as
Hazardous Voltage.
You must unplug the power supply cord and remove the battery to disconnect the
equipment from the power supply. In that aim, the socket-outlet should be installed
near to the equipment and should be easily accessible.
Input rating: Refer to the rating label on the bottom of the computer and ensure
that your power adapter complies with the specified rating.
Under no circumstances should the user attempt to disassemble the power supply.
The power supply has no user-replaceable parts. Inside the power supply are
hazardous voltages that can cause serious personal injury.
A defective power supply must be returned to your dealer.
Power cables and plug
This Product requires a three-wire grounded power cord and plug. The plug only fits
in a grounded power outlet. Make sure the power outlet is properly grounded
before inserting the plug. Do not insert the plug into a non-grounded power outlet.
Contact your electrician for details.
The cord length must not exceed 2.5 metres. To prevent electrical hazards, do not
remove or disable the ground contact on the power cord. Replace the power cord if
it gets damaged. Contact your dealer for an exact replacement. In Europe, the plug
must be rated for 250 VAC, 10 amp minimum. The plug must display an international
agency approval marking. The cord must be suitable for use in the end-user country.
Consult your dealer or the local electrical authorities if you are unsure of the type of
power cord to use in your country.
Cables
For cables which are not delivered with the Product in the computer's packaging:
The EMC performance of the system is guaranteed only if the cable and interface use
efficient shielding.
The use of shielded interface cable is required for USB, IEEE1394, serial, printer,
game, analog or digital audio/ video, PS2, TV or FM antennas, and generally all highspeed cable interfaces.
Use only UL Listed No. 26AWG or larger telecommunication cords.
Only Ethernet LAN or RTC modem cable can have length exceeding 3 metres.
Regulatory information - 19
Page 20

Packard Bell recommends that you add a ferrite core round clip to each cable
connecting your computer to a hardware device that was not included with your
computer.
− Ferrite reference: 28A-2029 from Steward (two loops)
During product certification, Packard Bell used the following cable quality:
− USB2.0 Certified Cables from Hama 46778
− IEEE1394 shielded FireWire from Hama 50011
− RCA-RCA shielded Audio/Video Cables from Thomson KHC001M, KHC012M,
KHC028M
− Stereo Jack shielded Audio cables from Hama 43330H, 42714H
Heat Build-up and Portable Computers
The AC adapter and the underside of the computer can become hot after prolonged
use. Sustained physical contact with either should be avoided.
CHASSIS COVER REMOVAL AND REPLACEMENT
Before removing the chassis cover to service or modify the equipment, you must
disconnect all power and modem cords, and remove the battery.
Caution: Some components inside the computer can become hot after
prolonged use.
You then must close the chassis before you plug in and switch on the equipment.
LASER COMPLIANCE STATEMENT
The optical devices are tested and certified to be compliant with International
Electrotechnical Commission IEC60825-1 and European EN60825-1 standards for
Class 1 laser products.
Class 1 laser products are not considered hazardous. The optical devices are designed
such that there is never human access to laser radiation above a Class 1 level during
normal operation or prescribed maintenance conditions.
The optical devices installed in your computer are designed for use solely as
components of such electronic product and therefore do not comply with the
appropriate requirements of Code of Federal Regulation Sec. 1040.10 and Sec.
1040.11 for COMPLETE laser products.
Because exposure to laser radiation is extremely hazardous, under no circumstances
should the user attempt to disassemble the laser device.
PACKAGING
The packaging of this product is compliant with the European Environmental
Directive 94/62/EC from December 20 th 1994 and its equivalent in the French
Legislation by the Decree 98-638 from july 20 th 1998.
COMPLIANT WITH RUSSIAN REGULATORY CERTIFICATION
20 - Quick start guide
Page 21

ENVIRONMENT
OUR COMMITMENT TO ENVIRONMENTAL PROTECTION
Environment has been at the heart of our products.
Packard Bell is committed to limit the environmental impact of its products during
product lifecycle.
Starting at design phase, with a very strict procurement policy, maximum attention
is given to electronic components in order to limit their weight in heavy metals such
as lead, cadmium, chromium, mercury, etc. Suppliers are asked, for each part of any
product, to respect all regulations.
As far as end-of-life products are concerned, measures have been taken to anticipate
and facilitate the recycling of all our products. Thus, all plastic parts heavier than 25
grams used in Packard Bell products are labelled ISO 11469. This label allows a quick
recognition of the material and eases its valorisation. Likewise, desktop computers
are designed to be easily dismantled, with screws being replaced by clips.
PRODUCT DISPOSAL
The 2002/96/EC Directive, known as Waste Electrical and Electronic
Equipment (WEEE) Directive, requires that used electrical and
electronic products must be disposed of separately from normal
household waste in order to promote reuse, recycling and other forms
of recovery and to reduce the quantity of waste to be eliminated with
a view to reducing landfill and incineration. The crossed-out dustbin
logo is there to remind you that these products must be sorted
separately for disposal. These rules concern all Packard Bell products and also all
accessories, such as keyboard, mouse, speakers, remote control, etc. When you have
to dispose of such products, make sure that they are correctly recycled by checking
with your local authority, or by returning your old equipment to your retailer if you
are replacing it. For information, visit www.packardbell.com/recycling.
Battery disposal (when applicable)
Before disposing of your equipment ensure that you have removed any batteries
that may be fitted in the equipment. European law states that batteries must be
collected for disposal separately from household waste. Do not throw your used
batteries in the dustbin. Dispose of your used batteries via a battery collection
scheme where available, or ask your distributor or local authority what
infrastructures you can use. Your efforts will enable the safe collection, recycling and
destruction of used batteries and will help protect the environment and reduce
health hazards.
Caution: Risk of explosion if battery is replaced by an incorrect type. Dispose
of used batteries according to the instructions.
Mercury advisory
For electronic products containing a non-LED-backlit LCD/CRT monitor or
display: Lamp(s) inside this product contain mercury and must be recycled
or disposed of according to local, state or federal laws. For mor
information, contact the Electronic Industries Alliance at www.eiae.org. for
lamp-specific disposal information, check www.lamprecycle.org.
Environment - 21
Page 22

SOFTWARE LICENSE
Note: Most of the software applications are already preinstalled on your
Packard Bell computer. They are ready to use or to set up. However, some titles
require a CD or DVD to run. You will find these discs in your computer's
packaging.
Packard Bell License Agreement (CD and/or DVD Products). This copy of the original
is your proof of license. Please treat it as valuable property.
Important!
Read carefully before installing the software.
The following License Agreement applies to you. This is a legal agreement between
you (either individual or an entity) and Packard Bell By installing the software you
are agreeing to be bound by the terms of this Agreement. If you do not agree to the
terms of this Agreement, promptly return your entire computer system, the
unopened software packet(s), if any, as well as the accompanying terms (including
written materials or other container(s)) in the place you obtained them for a full
refund.
PACKARD BELL SOFTWARE LICENSE
1. Grant of License
This Packard Bell License Agreement (“License”) permits you to use one copy of the
specified version of the Packard Bell SOFTWARE identified above (which may include
at least one CD or DVD disc) on any single computer, provided the SOFTWARE is in
use on only one computer at any time. If you have multiple Licenses for the
SOFTWARE, then at any time you may have as many copies of the SOFTWARE in use
as you have Licenses. The SOFTWARE is “in use” on a computer when it is loaded into
the temporary memory (i.e. RAM) or installed in the permanent memory (e.g. hard
disk, CD and/or DVD, or other storage device of that computer, except that a copy
installed on a network server for the sole purpose of distribution of other computer
is not “in use.” If the anticipated number of users of the SOFTWARE will exceed the
number of applicable Licenses, then you must have a reasonable mechanism or
process in place to assure that the number of persons using the SOFTWARE
concurrently does no exceed the number of Licenses. If the SOFTWARE is
permanently installed on the hard disk or the storage device of a computer (other
than a network server) and one person uses that computer more than 80% of the
time it is in use, then that person may also use the SOFTWARE on a portable or home
computer.
2. Copyright
The SOFTWARE is owned by Packard Bell or its suppliers and is protected by United
States copyright laws and international treaty provision. Therefore, you must treat
the SOFTWARE like any other copyrighted material (e.g. a book or musical recording)
except that you may transfer the CD and/or DVD disc portion of the SOFTWARE, if
any, to a single hard disk provided you keep the original solely for backup or archival
purposes. You may not copy the CD and/or DVD disc portion of the SOFTWARE or the
written materials accompanying the SOFTWARE.
3. Other restrictions
You may not rent or lease the SOFTWARE, but you may transfer the SOFTWARE and
accompanying written materials on a permanent basis provided you retain no copies
and the recipient agrees to the terms of this Agreement. You may not reverse
engineer, decompile or disassemble the SOFTWARE. Any transfer of the SOFTWARE
must include the most recent update and all prior versions.
22 - Quick start guide
Page 23

THIRD PARTY SOFTWARE OR FREE SOFTWARE LICENSE INFORMATION
Software pre-loaded, embedded or otherwise distributed with the products
provided by Packard Bell does contain free or third party software programs (the
“Free Software”), which are licensed under the terms GNU General Public License
(the “GPL”). The Free Software is marked as such. Your copying, distribution and/or
modification of the Free Software shall be subject to the terms of the GPL.
The Free Software is distributed in the hope that, but it will be useful WITHOUT ANY
WARRANTY; without even the implied warranty of MERCHANTABILITY or FITNESS
FOR A PARTICULAR PURPOSE. The provisions of the GNU General Public License shall
always apply. You may access http://www.gnu.org directly to obtain a copy of the
GPL or write to the free Software Foundation, Inc. and request a copy. The address
of the Free Software Foundation, Inc is: 59 Temple Place - Suite 330, Boston, MA,
02111-1307, USA.
For a period of three (3) years as commencing from your receipt of this software, you
may obtain a complete machine-readable copy of the source code for the Free
Software under the terms of the GPL without charge except for the cost of media,
shipping, and handling, upon a written request to us.
Contact us if you have any further questions. Our mailing address is 8F, 88, Sec. 1,
Hsin Tai Wu Rd., Hsichih, Taipei Hsien 221, Taiwan.
Software license - 23
 Loading...
Loading...