Page 1
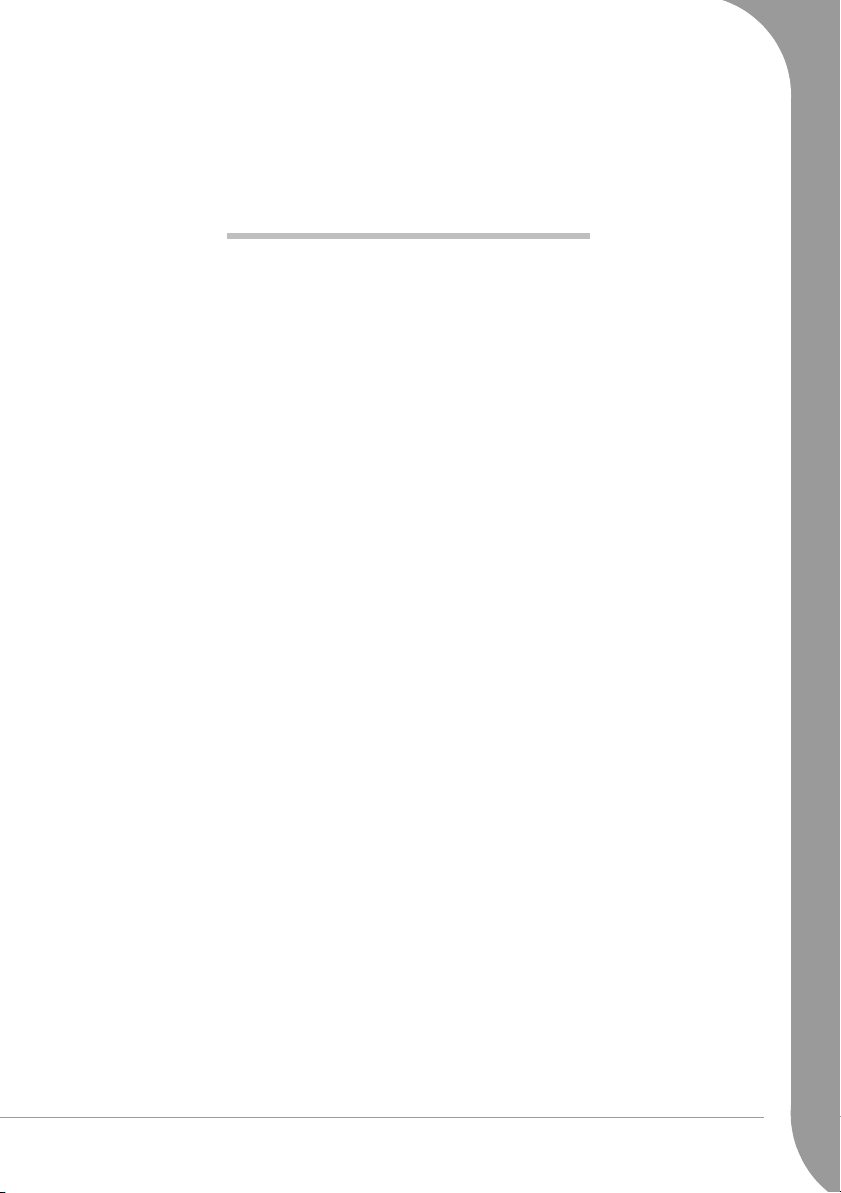
Guide de prise en main et de
dépannage
TABLE DES MATIÈRES
Informations importantes 3
Les bases de l'informatique 4
Sécurité et confort...................................... 4
Consignes de sécurité........................... 4
Précautions d'ordre sanitaire................. 4
À la découverte de votre ordinateur............ 5
Clavier et souris ................................... 5
Télécommande (en option)................... 7
Les lecteurs de votre ordinateur............ 9
Ports et connecteurs........................... 10
Mise sous/hors tension
de votre ordinateur ............................ 12
Optimisation de votre ordinateur........ 14
À la découverte de l'Internet .................... 16
Connectez-vous ! ............................... 16
Connexions réseau............................. 17
Surfez sur le Web !............................. 18
Utilisation de Windows et de vos logiciels 21
Centre d'accueil Windows.................. 21
Configurer mon PC ............................ 21
Packard Bell Recovery Backup Creator 21
Packard Bell Updator.......................... 24
La documentation de votre ordinateur 24
Vos logiciels ....................................... 25
Lecture de fichiers multimédia............ 26
Commandes de contrôle
du volume sonore.............................. 28
Bureau d'assistance 29
L'informatique en toute sécurité............... 29
Maintenance ..................................... 29
Mises à jour....................................... 33
Sécurité............................................. 33
Assistance à distance de Windows...... 39
Diagnostic et réparation........................... 40
Les cinq cas de dépannage les plus
fréquents ........................................... 40
Dépannage divers .............................. 47
Restauration et récupération .................... 55
Packard Bell Smart Restore................. 55
Programme de restauration
Packard Bell....................................... 56
Garantie contractuelle
Packard Bell 60
Normes 65
Environnement 68
Accord de licence 69
Index 70
Table des matières -
1
Page 2

Copyright
Guide de prise en main et de dépannage Packard Bell.
partie du présent manuel ne peut être transmise sous quelque forme ou par quelque moyen que ce soit, qu'il soit électronique,
chimique, manuel ou autre, y compris, sans que cette liste soit exhaustive, les systèmes de photocopie, d'enregistrement, de
stockage ou d'extraction de données, et ce quel qu'en soit le motif, sans l'accord préalable écrit de Packard Bell B.V.
Déni de responsabilité
Packard Bell B.V. n'offre aucune garantie explicite ou implicite, notamment, sans que cette liste soit exhaustive, des garanties
implicites sur la valeur marchande ou l'adéquation de ce produit et de sa documentation pour un usage spécifique. Les
composants logiciels et matériels sont régulièrement actualisés. Par conséquent, certaines des instructions, des spécifications
et des illustrations fournies dans cette documentation peuvent légèrement différer de votre situation. Tous les éléments
décrits dans ce guide ne sont fournis qu'à titre d'illustration et peuvent ne pas vous concerner. Aucun droit statutaire ou autre
ne peut être obtenu des descriptions figurant dans ce manuel. Packard Bell B.V. se réserve le droit de modifier ou d'améliorer
ce produit ou sa documentation quand bon lui semble, sans en aviser quiconque. Packard Bell B.V. ne peut en aucun cas être
tenu responsable des dommages indirects ou accidentels résultant de l'utilisation de ce produit, y compris, sans que cette liste
soit exhaustive, le manque à gagner ou tout autre dommage commercial.
Marques
Microsoft et Windows Vista sont des marques déposées de Microsoft Corporation. FireWire est une marque commerciale
d'Apple Computer, Inc. PS/2 est une marque commerciale d'International Business Machines Corporation. Google est une
marque déposée de Google, Inc. Packard Bell est une marque déposée de Packard Bell B.V. Tous les autres noms de société
ou de produit cités sont les marques commerciales, les marques déposées ou les marques de service de leurs détenteurs
respectifs.
Copyright © 2008 Packard Bell B.V. Tous droits réservés. Aucune
2 -
Guide de prise en main et de dépannage
Page 3
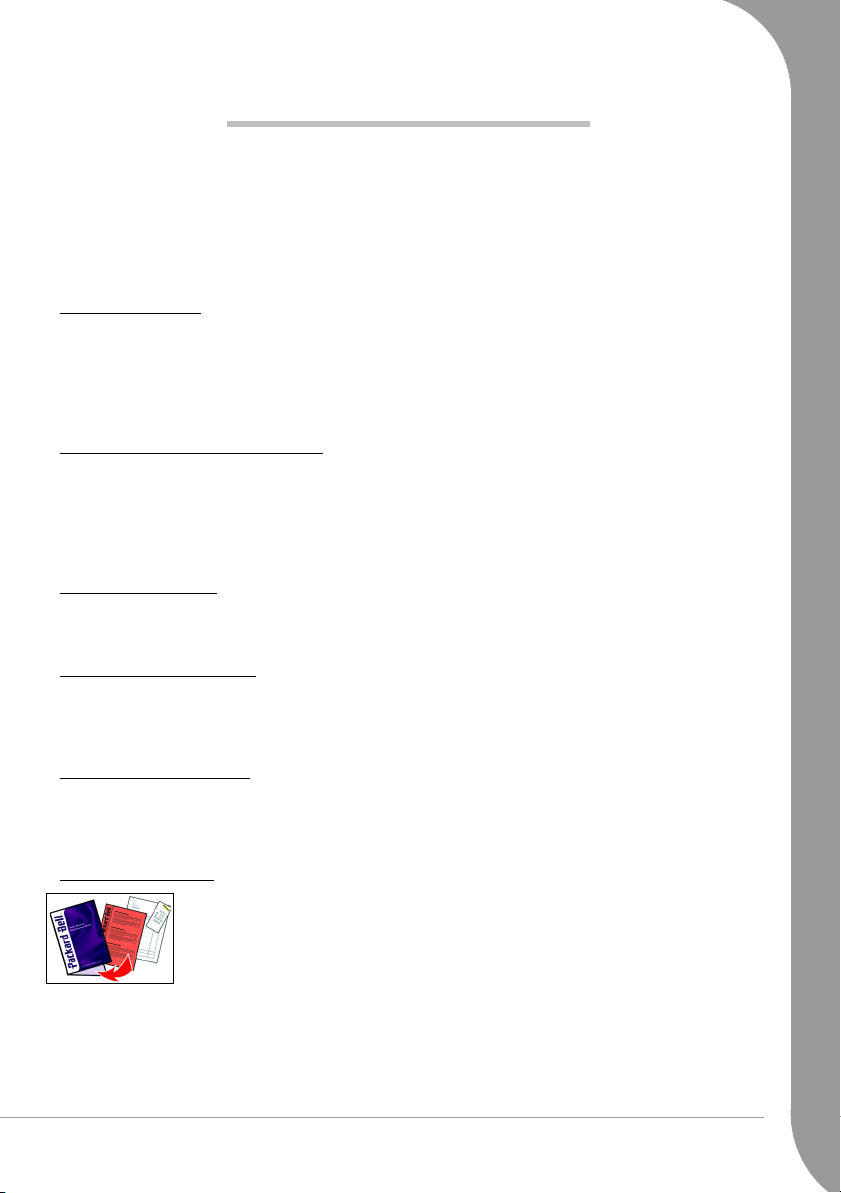
INFORMATIONS IMPORTANTES
Merci d'avoir acheté un ordinateur Packard Bell !
Ce guide a été conçu pour vous présenter les caractéristiques de votre ordinateur et vous assister dans votre
découverte de l'informatique. Il vous explique également comment assurer la maintenance de votre système
et le dépanner en cas de problème.
Pour tirer pleinement profit de votre ordinateur, Packard Bell vous recommande d'exécuter les procédures
décrites ci-dessous avant de l'utiliser.
Configurer mon PC
Pour vous faciliter les choses, Packard Bell a réuni toutes les étapes de configuration importantes au sein
d'une seule et même application ! L'application
fois que vous allumez votre ordinateur. Elle vous propose une procédure simple mais détaillée vous
permettant de configurer votre accès Internet, votre logiciel antivirus, votre carte d'identité, etc. (rendezvous page 21 pour plus de détails).
Packard Bell Recovery DVD Creator
Utilisez
Recovery Backup Creator (ou Recovery DVD Creator
votre ordinateur sur DVD. Aucune copie distincte des disques de Windows et des utilitaires Microsoft n'est
fournie. Tous les programmes sont inclus dans les données de restauration, dans une partition spécifique de
votre disque dur. Packard Bell vous recommande de créer des DVD de restauration avant d'utiliser votre
nouvel ordinateur pour la première fois (rendez-vous page 21 pour plus de détails).
Packard Bell Updator
Pour être sûr de disposer des pilotes et logiciels les plus récents, veuillez utiliser le programme
une fois votre connexion Internet configurée (rendez-vous page 24 pour plus de détails).
Updator
InfoCentre de Packard Bell
Pour plus amples informations sur votre ordinateur, n'oubliez pas de vous rendre dans l'
Packard Bell
devez actualiser le guide en ligne au moins une fois (rendez-vous page 24 pour plus de détails).
, qui n'est autre que le guide de l'utilisateur électronique installé sur votre ordinateur. Vous
Configurer mon PC
) pour copier les données de restauration de
s'initialise automatiquement la première
Packard Bell
InfoCentre de
Site Web de Packard Bell
N'oubliez pas de visiter le site www.packardbell.fr fréquemment ! Vérifiez la section Support : elle contient
un programme de dépannage en ligne, des informations et une aide actualisées, ainsi que des pilotes et
téléchargements mis à jour.
Support Packard Bell
N'oubliez pas de noter le numéro de série, la date et le lieu d'achat, ainsi que le modèle
de votre ordinateur sur la couverture de ce guide. Conservez également votre preuve
d'achat. Si vous nous appelez, veuillez prendre note du message d'erreur qui est la cause
du problème et vous installer devant votre ordinateur, ce dernier devant être si possible
allumé. Ces éléments nous permettront de vous offrir un service plus rapide et de
meilleure qualité.
Informations importantes -
3
Page 4
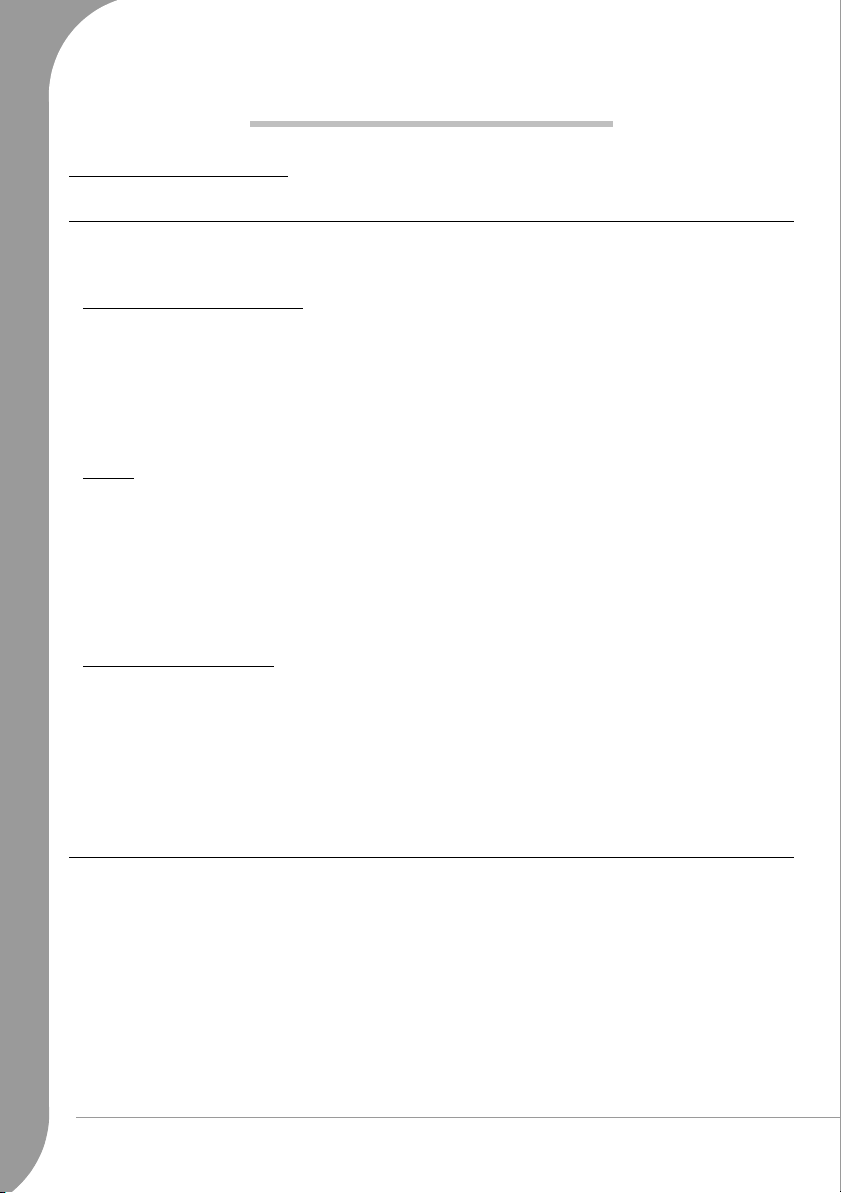
LES BASES DE L'INFORMATIQUE
SÉCURITÉ ET CONFORT
Consignes de sécurité
Veuillez vous conformer aux instructions suivantes pour utiliser votre ordinateur confortablement et éviter
tout problème de santé.
Environnement de l'ordinateur
Assurez-vous que l'ordinateur :
✓ n'est pas exposé aux rayons du soleil et est éloigné de toute source de chaleur ;
✓ est éloigné de tout champ magnétique ou de tout appareil générant de l'électricité statique ;
✓ est séparé de tout téléphone portable d'une distance d'au moins 30 cm ;
✓ n'est pas installé dans un environnement poussiéreux ou humide ;
✓ n'est pas posé sur un tapis ou toute autre surface susceptible de générer de l'électricité statique.
Câbles
Assurez-vous :
✓ qu'aucune pression ne s'exerce sur les câbles et que personne ne risque de marcher ou de trébucher
dessus ;
✓ que d'autres périphériques n'écrasent pas les câbles ;
✓ d'avoir branché les cordons d'alimentation dans une prise de terre ;
✓ que la prise de courant est facilement accessible et aussi proche que possible de l'ordinateur (ne la
surchargez pas y branchant un trop grand nombre d'adaptateurs).
Nettoyage de l'ordinateur
✓ Débranchez systématiquement votre ordinateur de la prise de courant avant de le nettoyer.
✓ N'utilisez aucun produit d'entretien, qu'il soit liquide ou en aérosol, mais un chiffon humide.
✓ Ne vaporisez jamais de produit d'entretien directement sur l'écran de votre système.
✓ Si de la poussière s'est déposée dans votre ordinateur, ne la retirez pas au moyen d'un aspirateur.
✓ Si vous renversez un liquide sur votre ordinateur ou l'un des périphériques qui y est raccordé, éteignez-le
immédiatement, débranchez le cordon d'alimentation et assurez-vous qu'il est entièrement sec avant de
le rallumer. Si nécessaire, attendez jusqu'au lendemain.
Précautions d'ordre sanitaire
✓ Si vous travaillez ou que vous jouez plusieurs heures d'affilée, ménagez-vous des pauses régulières. De
temps en temps, détournez votre regard de l'écran de votre ordinateur. Ne vous servez pas de votre
ordinateur si vous êtes fatigué.
4 -
Guide de prise en main et de dépannage
Page 5
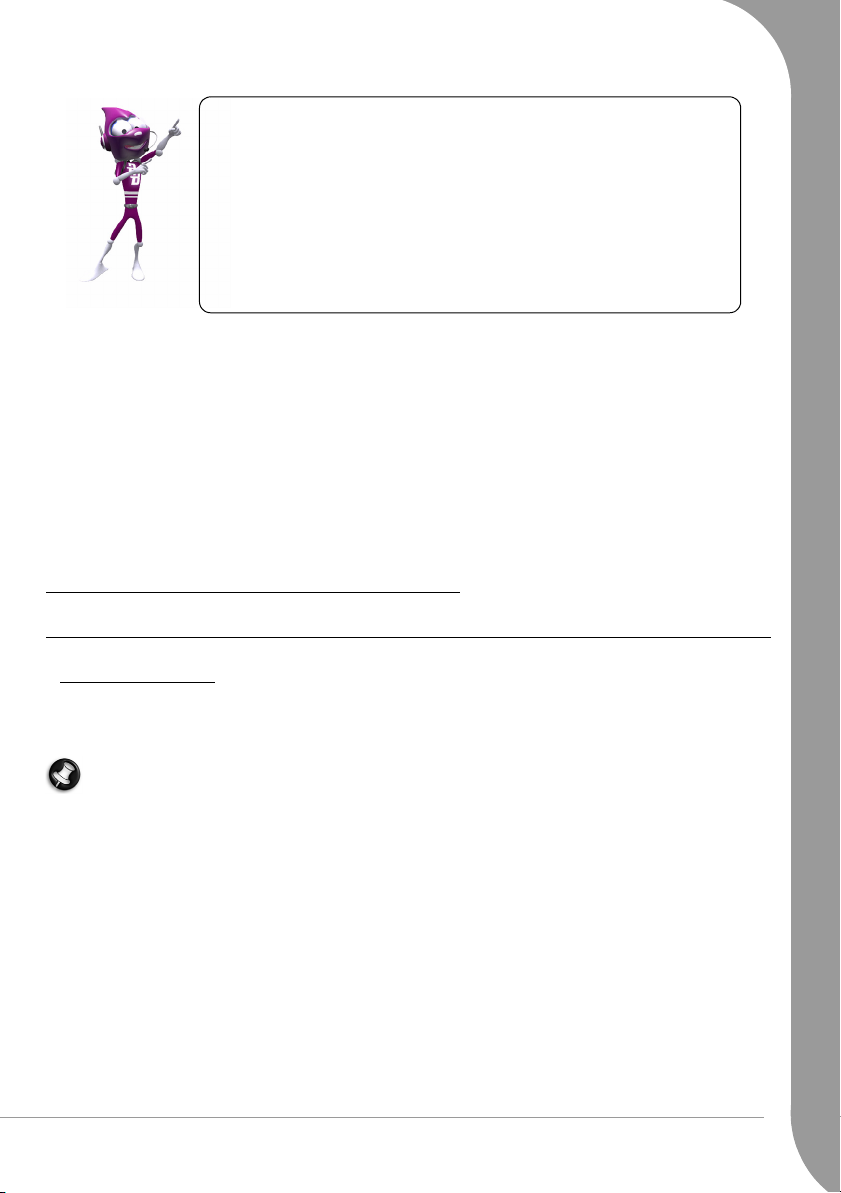
Pour utiliser votre ordinateur confortablement, gardez en mémoire ce qui suit :
✓ Dos droit et détendu en position assise
✓ Chaise réglable
✓ Pieds à plat sur le sol ou sur un repose-pied
✓ Bureau à une hauteur de 60-70 cm du sol
✓ Espace libre autour de l'ordinateur et des périphériques pour assurer leur
ventilation
✓ Haut de l'écran au niveau du regard
✓ Distance de 45-70 cm entre vos yeux et l'écran
✓ Accès aisé aux lecteurs et commandes
✓ Assurez-vous également que les orifices et les grilles d'aération de votre ordinateur ne sont jamais obstrués
ou couverts. Ne posez pas votre ordinateur sur une surface souple susceptible de bloquer les orifices
d'aération (notamment un tapis, une chaise ou un lit).
✓ Certains troubles (mains, poignets, bras, cou, épaules, jambes et dos) sont provoqués ou aggravés par des
actions répétitives. Pour y remédier, ne pliez pas vos poignets et laissez vos mains flotter au-dessus du
clavier lorsque vous effectuez de la saisie. Si vous ressentez des douleurs physiques, des picotements, des
engourdissements ou toute autre gêne, veuillez consulter votre médecin.
✓ Nous conseillons aux parents de surveiller l'usage que leur enfant fait des jeux. Si vous ou votre enfant
souffrez de vertiges, de troubles de la vue, de contractions involontaires des paupières ou de certains
muscles, de pertes de conscience ou d'orientation, de mouvements involontaires ou de convulsions,
arrêtez-vous IMMÉDIATEMENT d'utiliser votre ordinateur et consultez votre médecin. Ces problèmes
peuvent survenir même si la personne n'a aucun antécédent épileptique.
À LA DÉCOUVERTE DE VOTRE ORDINATEUR
Clavier et souris
Périphériques sans fil
Normalement, la souris et le clavier sans fil se connectent automatiquement au démarrage de votre
ordinateur. Cependant, si la souris et le clavier sans fil ne fonctionnent pas après avoir été installés, vous
devez essayer d'établir manuellement la communication avec le récepteur.
Remarque : Le clavier/la souris et le récepteur représentés ci-dessous peuvent différer du clavier/de la
souris fournis avec votre ordinateur. Rendez-vous dans l'InfoCentre pour obtenir les spécifications de
votre clavier/souris s'ils diffèrent de ceux représentés ci-dessous.
1. Vérifiez tout d'abord que les piles du clavier et de la souris sont correctement insérées.
2. Identifiez la souris :
• Appuyez sur le
• Retournez la souris.
• Utilisez un objet fin (telle la mine d'un stylo) pour appuyer sur le
bouton Connect
du récepteur (A).
bouton Connect
de la souris (B).
Les bases de l'informatique -
5
Page 6
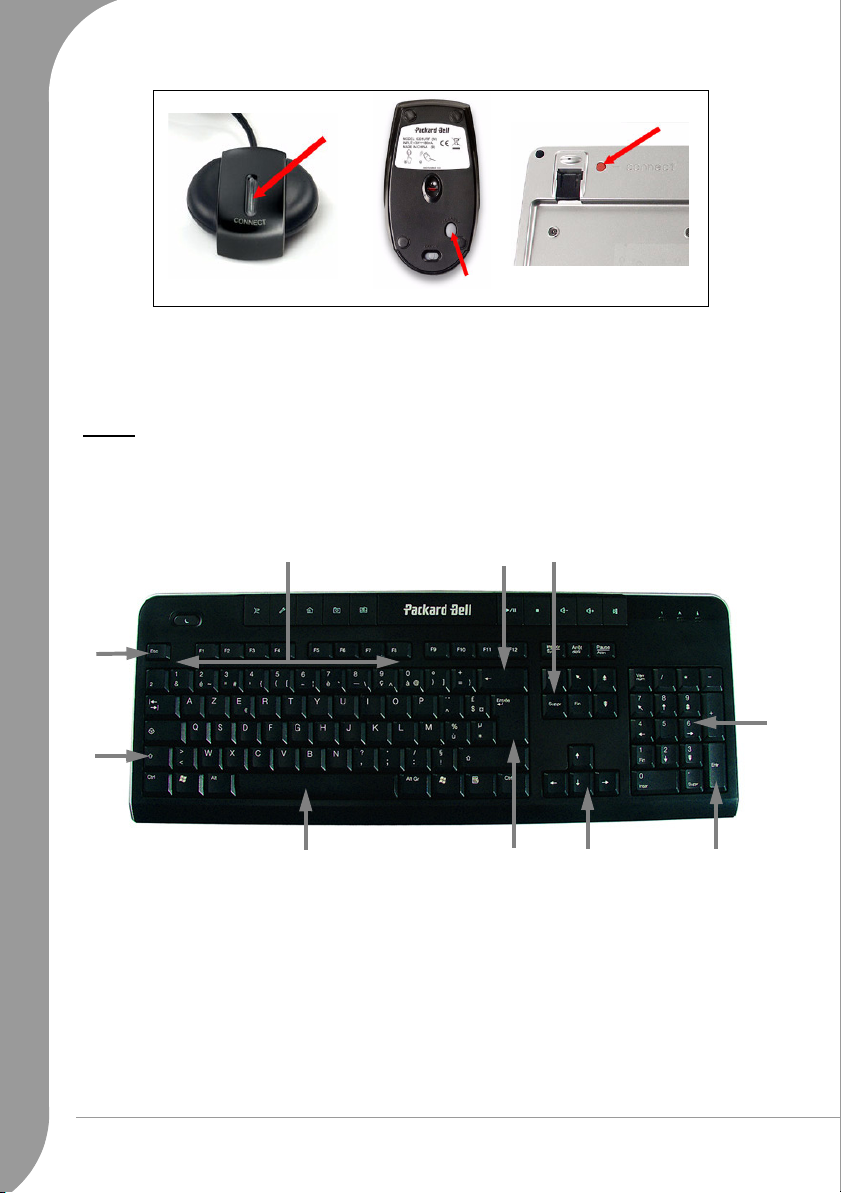
A
C
B
3. Patientez 20 secondes.
4. Identifiez le clavier :
• Appuyez sur le
• Retournez le clavier.
• Utilisez un objet fin (telle la mine d'un stylo) pour appuyer sur le
Clavier
Le clavier vous permet de saisir du texte ou de transmettre des commandes au système. La fonction de ses
touches dépend du programme que vous utilisez. Le clavier représenté dans ce guide n'est qu'un exemple.
La disposition de vôtre peut légèrement différer. Pour une description complète de votre clavier, veuillez
vous rendre dans l'
bouton Connect
InfoCentre.
du récepteur (A).
bouton Connect
du clavier (C).
➊
➋
➌
➒
➍
➑
➎➏➐
1. Chiffres : Ces touches vous permettent de saisir des chiffres et des caractères spéciaux. Appuyez
simultanément sur la touche de votre choix et la touche [Maj] pour saisir le caractère imprimé en haut de
la touche et sur les touches [Ctrl] + [Alt] pour saisir le caractère imprimé côté droit de la touche.
2. Retour arrière : Utilisez cette touche pour revenir d'un espace en arrière et supprimer la dernière entrée.
3. Suppr : Cette touche supprime les caractères situés sur la droite du curseur ou tout élément sélectionné.
4. Pavé numérique : Il constitue un jeu supplémentaire de touches directionnelles. Appuyez sur la touche
[Verr Num] pour saisir des chiffres.
5. Touches fléchées : Elles vous permettent de déplacer le curseur vers le haut, le bas, la gauche et la droite.
6. Entrée : Appuyez sur cette touche pour entrer une commande, insérer un saut de ligne ou valider une
option sélectionnée.
7. Espace : Utilisez cette touche pour insérer des espaces.
8. Majuscule : Utilisez cette touche simultanément avec une lettre pour qu'elle s'affiche en majuscule.
➏
6 -
Guide de prise en main et de dépannage
Page 7
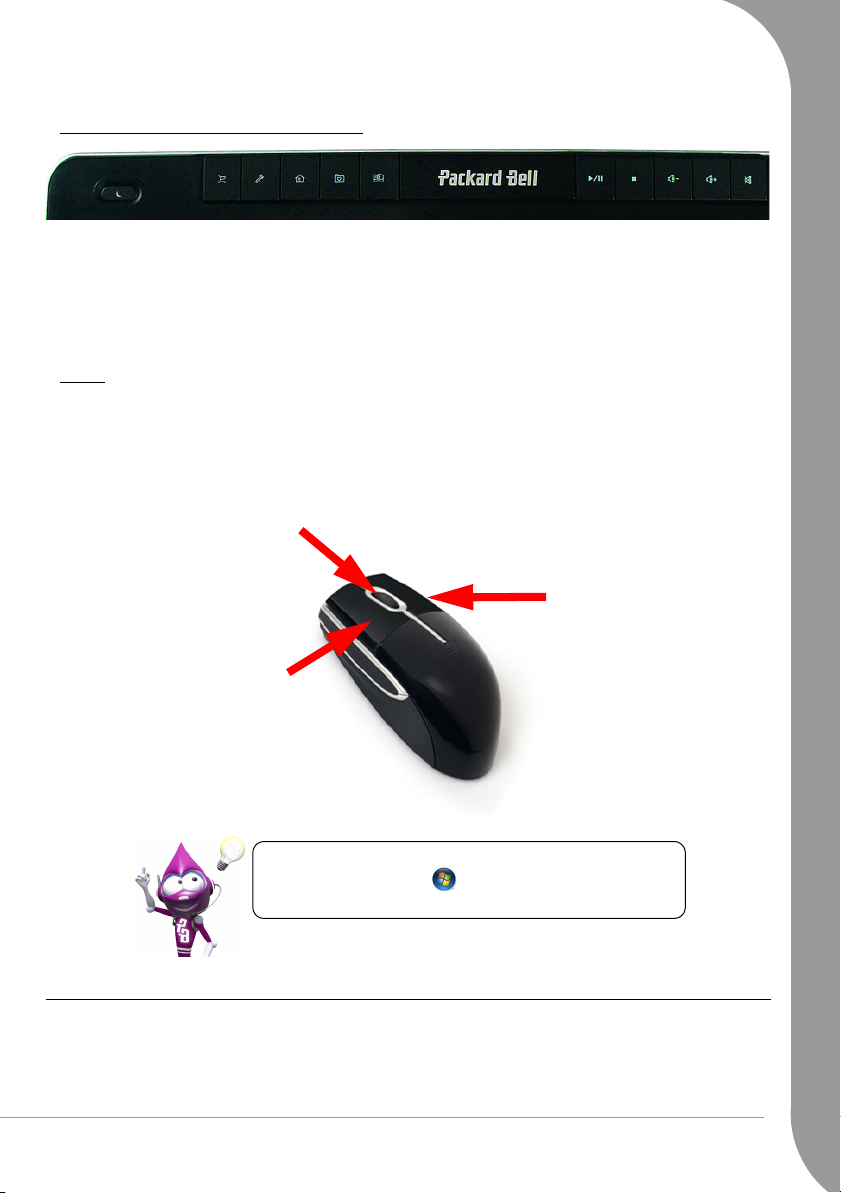
9. Echap : Cette touche vous permet d'annuler les tâches les plus courantes.
Touches multimédia (sur certains claviers)
➊
1. Activation du mode Veille (sommeil)
2. Accès aux services en ligne de Packard Bell : Boutique, Support, Page d'accueil
3. Affichage des favoris.
4. Lancement de l'Internet
5. Commandes multimédia : lecture/pause, arrêt
6. Commandes de contrôle du volume : volume -/+, sourdine
Souris
La souris commande la flèche affichée sur l'écran de votre ordinateur. Cette flèche est appelée pointeur ou
curseur. Lorsque vous bougez la souris sur une surface plane et dure, le pointeur se déplace en conséquence.
Cliquez sur l'un des boutons de la souris pour sélectionner ou activer la commande sur laquelle se trouve le
curseur.
Cliquez avec le bouton
gauche de la souris pour
sélectionner l'option sur
laquelle se trouve le pointeur.
Cliquez deux fois pour
démarrer le programme sur
l'icône duquel le pointeur est
positionné ou sélectionner un
paragraphe entier lorsque
vous effectuez de la saisie
➋
Utilisez la molette ou le bouton de défilement pour
naviguer au sein des applications compatibles
➌
➍
➎
Cliquez avec le
bouton droit de la
souris pour afficher
un menu contextuel
➏
Améliorez les mouvements et la visibilité du pointeur !
Cliquez sur 'Démarrer' > Panneau de configuration >
Souris > Options du pointeur.
Télécommande (en option)
Profitez pleinement de vos divertissements numériques préférés au sein d'un même programme avec le
système de menus et la télécommande faciles d'emploi de Media Center (cf. page 26) !
Les bases de l'informatique -
7
Page 8
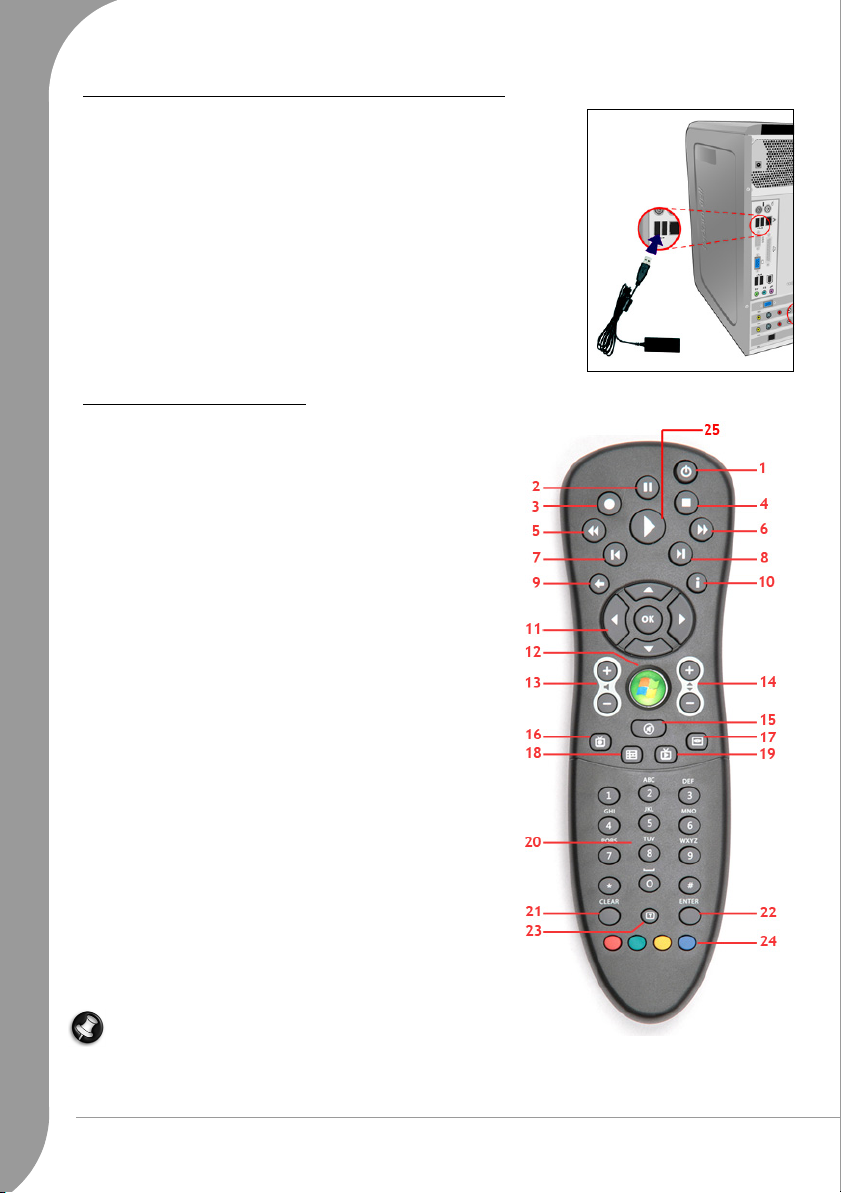
Installation de la télécommande et du récepteur optionnel
Avant de démarrer
télécommande.
1. Si votre ordinateur n'est pas équipé d'un récepteur infrarouge interne, un
récepteur USB est nécessaire. Si un récepteur USB vous a été fourni,
branchez-le sur un port USB de votre ordinateur.
2. Insérez les piles dans la télécommande. Vérifiez que les piles sont
correctement orientées.
Windows Media Center
(cf. page 26), préparez la
Fonctions de la télécommande
1. Marche/arrêt ou mode Quick Resume (sous réserve que
votre ordinateur soit équipé de la technologie Intel® Viiv™)
2. Pause
3. Enregistrement
4. Arrêter
5. Retour rapide
6. Avance rapide
7. Sauter - (chapitre précédent/piste précédente)
8. Sauter + (chapitre suivant/piste suivante)
9. Retour
10.Infos
11.Touches directionnelles (haut, bas, gauche, droite)
12.Démarrer (touche Windows)
13.Volume +/-
14.Programme +/-
15.Couper le son
16.Enregistrer TV
17.Menu DVD
18.Guide
19.TV en direct
20.Touches numériques
21.Effacer
22.Entrée
23.Télétexte (lancement du Télétexte en mode TV)
24.Sélection télétexte (rouge, vert, jaune, bleu)
25.Lire
26.Ma TV*
27.Mes vidéos*
28.Ma musique*
29.Mes images*
* En option
Remarque : Si votre ordinateur est équipé de la
technologie Intel® Viiv™, vous pouvez utiliser le mode
Intel® Quick Resume. En d'autres termes, vous pouvez rapidement mettre votre système sous et hors
tension (après l'amorçage initial) au moyen du bouton d'alimentation de votre télécommande ou de
votre ordinateur.
8 -
Guide de prise en main et de dépannage
Page 9
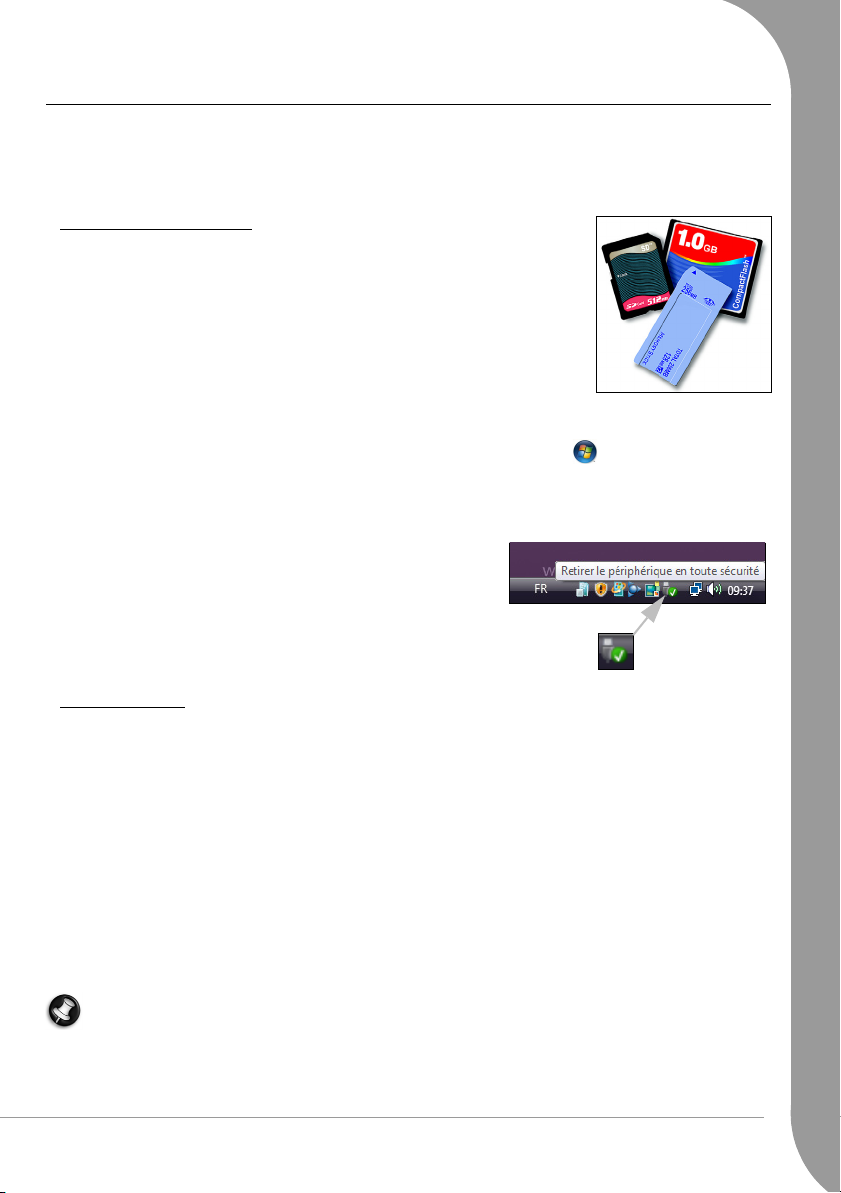
Les lecteurs de votre ordinateur
Bien que les ordinateurs Packard Bell soient généralement équipés des lecteurs décrits ci-après, ils ne sont
pas nécessairement présents sur l'ordinateur que vous avez acheté, qui peut en outre en intégrer d'autres.
Pour consulter la documentation spécifique au modèle que vous avez acheté, veuillez vous rendre dans
InfoCentre Packard Bell
l'
Lecteur de cartes mémoire
Les cartes mémoire sont utilisées dans une large gamme d'appareils photos
numériques, d'assistants numériques personnels, de lecteurs MP3 et de
téléphones portables. Certains ordinateurs intègrent un lecteur de cartes mémoire
'tout-en-un' qui vous permet de lire les cartes les plus répandues et d'y écrire des
données, notamment les cartes MMC (Multi Media Card™), CF (Compact
Flash®), IBM Microdrive™, SM (Smart Media™), SD (Secure Digital™) ou MS
(Memory Stick®).
Formatage d'une carte mémoire
Avant d'utiliser une carte pour la première fois, vous devez la formater.
1. Insérez la carte dans le connecteur correspondant et cliquez sur 'Démarrer' > Ordinateur.
2. Cliquez avec le bouton droit de votre souris sur l'icône de la carte et sélectionnez Formater.
3. Cliquez sur Démarrer dans la fenêtre de formatage puis sur OK.
Retrait d'une carte d'un lecteur de cartes externe
1. Cliquez sur l'icône Retirer le périphérique en toute sécurité
dans la zone de notification (près de l'horloge).
2. Cliquez sur Retirer le périphérique de stockage USB en toute
sécurité.
3. Attendez que le message
4. Retirez la carte.
sécurité
s'affiche.
.
Le matériel peut être retiré en toute
Lecteurs optiques
Les lecteurs optiques sont capables de lire (ou de graver) une large gamme de CD ou de DVD (des CD audio,
des CD-ROM et des DVD, par exemple).
Lecteurs de CD-ROM (disques en lecture seule)
Certains lecteurs optiques ne peuvent que lire les informations hébergées sur un disque. Ils ne peuvent être
utilisés pour y stocker de nouvelles données. Ces lecteurs peuvent être utilisés pour visionner des films,
installer des programmes et lire des données telles que des photos ou de la musique.
Lecteurs de CD-R (disques inscriptibles) ou de CD-RW (disques réinscriptibles)
Outre la lecture des données hébergées sur des disques compatibles, il est possible que le ou les lecteurs
optiques fournis avec votre ordinateur puissent y écrire (ou y 'graver') des données. Vous pouvez utiliser ces
lecteurs pour dupliquer vos CD, créer vos propres compilations musicales, constituer des albums photo
numériques ou conserver une copie de sauvegarde de vos données les plus précieuses. Un logiciel
d'enregistrement de disques doit être utilisé pour graver des données sur des disques inscriptibles.
Remarque : Avant de copier le contenu d'un CD, assurez-vous non seulement qu'il n'est pas protégé par
des marques commerciales et des copyrights, mais également que vous avez le droit de le dupliquer.
Dans la plupart des pays, vous pouvez créer une copie de sauvegarde des logiciels ou copier des
morceaux de musique pour votre usage personnel.
Les bases de l'informatique -
9
Page 10
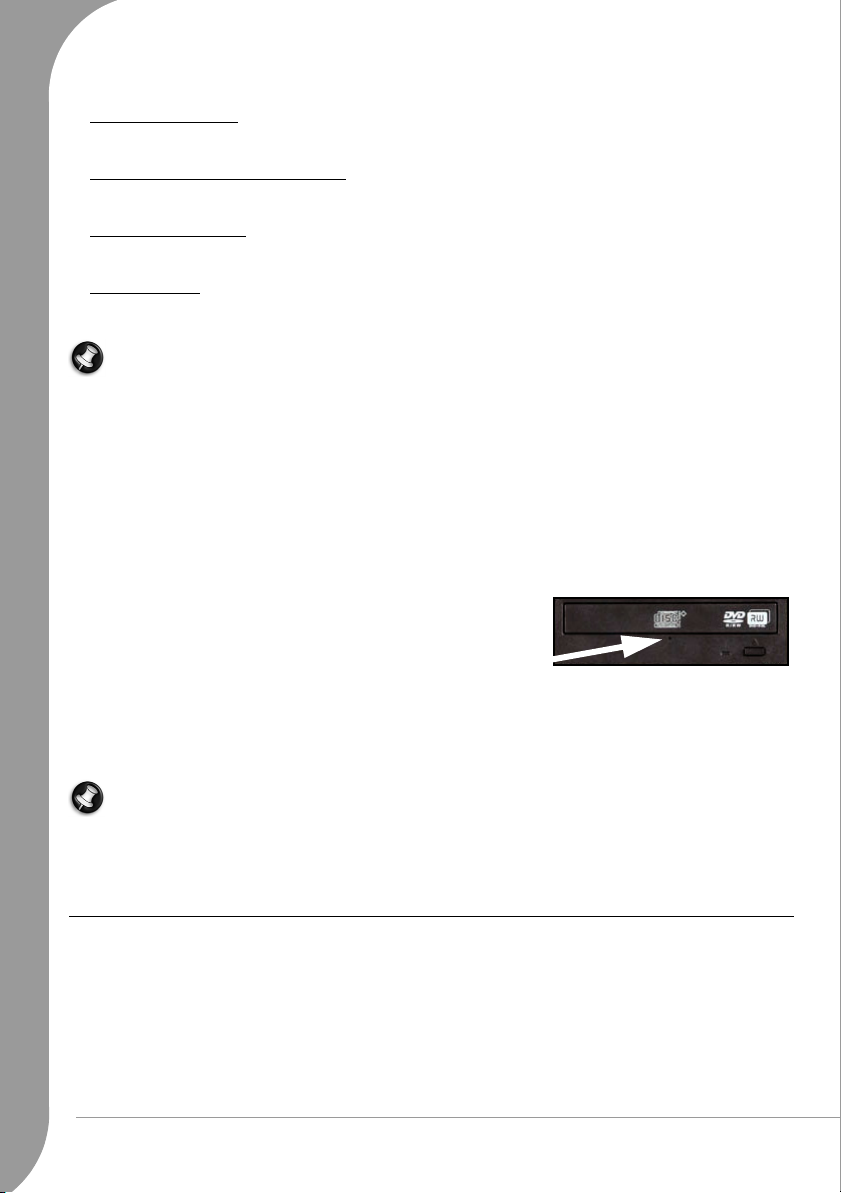
Disques compatibles pour les lecteurs de CD-R :
• Graveur de DVD±RW : Les lecteurs de DVD±RW (ou lecteurs doubles DVD) peuvent écrire des données
sur les disques pris en charge par les lecteurs de DVD-RW et de DVD+RW. De plus, ils peuvent
éventuellement écrire des données sur les DVD-RAM (selon les spécifications du lecteur).
• Graveur de DVD-RW double couche :
DL) peuvent écrire des données sur les CD inscriptibles, les DVD inscriptibles ('-' ou '+'), les DVD-RAM et
les disques double couche permettant de doubler le volume maximal de données pouvant être stockées.
• Lecteur combo Blu-Ray
et sur tous les DVD inscriptibles dits 'standard' (pas les DVD 'haute définition'). Ils peuvent en outre lire
les disques Blu-Ray (mais pas y graver de données).
• Graveur Blu-Ray
inscriptibles dits 'standard' et les disques Blu-Ray. Ils ne peuvent pas graver de données sur les DVD
inscriptibles HD.
: Les lecteurs combo Blu-Ray peuvent écrire des données sur les CD inscriptibles
: Les lecteurs Blu-Ray peuvent écrire des données sur les CD inscriptibles, tous les DVD
Les lecteurs de DVD-RW double couche (ou lecteurs de DVD+R9
Remarque : Les disques et les périphériques basés sur le standard DVD HD ne peuvent pas être utilisés
avec des périphériques Blu-ray.
Précautions
✓ Insérez le disque dans le lecteur avant de lancer un programme.
✓ Ne forcez pas l'insertion du disque dans le lecteur. Assurez-vous que le disque est correctement inséré et
fermez le plateau.
✓ N'éjectez pas le disque sans avoir au préalable fermé le programme qui l'utilise. Dans le cas contraire,
votre ordinateur risque de ne plus répondre. Le cas échéant, relancez-le au moyen du Gestionnaire des
tâches de Windows.
✓ Si le plateau ne s'éjecte pas, vous pouvez essayer de l'ouvrir manuellement :
1. Éteignez votre ordinateur.
2. Insérez délicatement un trombone déplié dans l'orifice
d'éjection d'urgence (le cas échéant). N'utilisez pas de crayon,
sa mine risquant de se casser dans l'orifice d'éjection et
d'endommager du même coup le lecteur.
✓ Fermez le plateau lorsque vous n'utilisez pas le lecteur. Ne touchez pas la lentille optique du lecteur
optique, ce dernier risquant de ne plus fonctionner correctement si sa lentille est sale.
✓ N'essuyez pas la lentille avec un chiffon normal. Essuyez-la délicatement au moyen d'un coton-tige.
✓ Le lecteur optique est classifié comme étant un produit laser de classe 1.
Remarque : Ce produit intègre une technologie de protection des copyrights qui est protégée par des
brevets américains et d'autres droits de propriété intellectuelle. L'utilisation de cette technologie de
protection des copyrights doit être autorisée par Macrovision et elle est destinée à un usage domestique
et d'autres usages limités, excepté en cas d'autorisation de Macrovision. Il est interdit d'en effectuer la
rétro-ingénierie ou le désassemblage.
Ports et connecteurs
Bien que les ordinateurs Packard Bell soient généralement équipés des ports et des connecteurs décrits ciaprès, ils ne sont pas nécessairement présents sur l'ordinateur que vous avez acheté, qui peut en outre en
intégrer d'autres. Pour consulter la documentation spécifique au modèle que vous avez acheté, veuillez vous
rendre dans l'
Précautions
✓ Avant de brancher un périphérique quel qu'il soit sur votre ordinateur, consultez les instructions
d'installation qui l'accompagnent.
✓ Ne désinstallez pas un périphérique lorsque votre ordinateur l'utilise.
10 -
Guide de prise en main et de dépannage
InfoCentre
.
Page 11
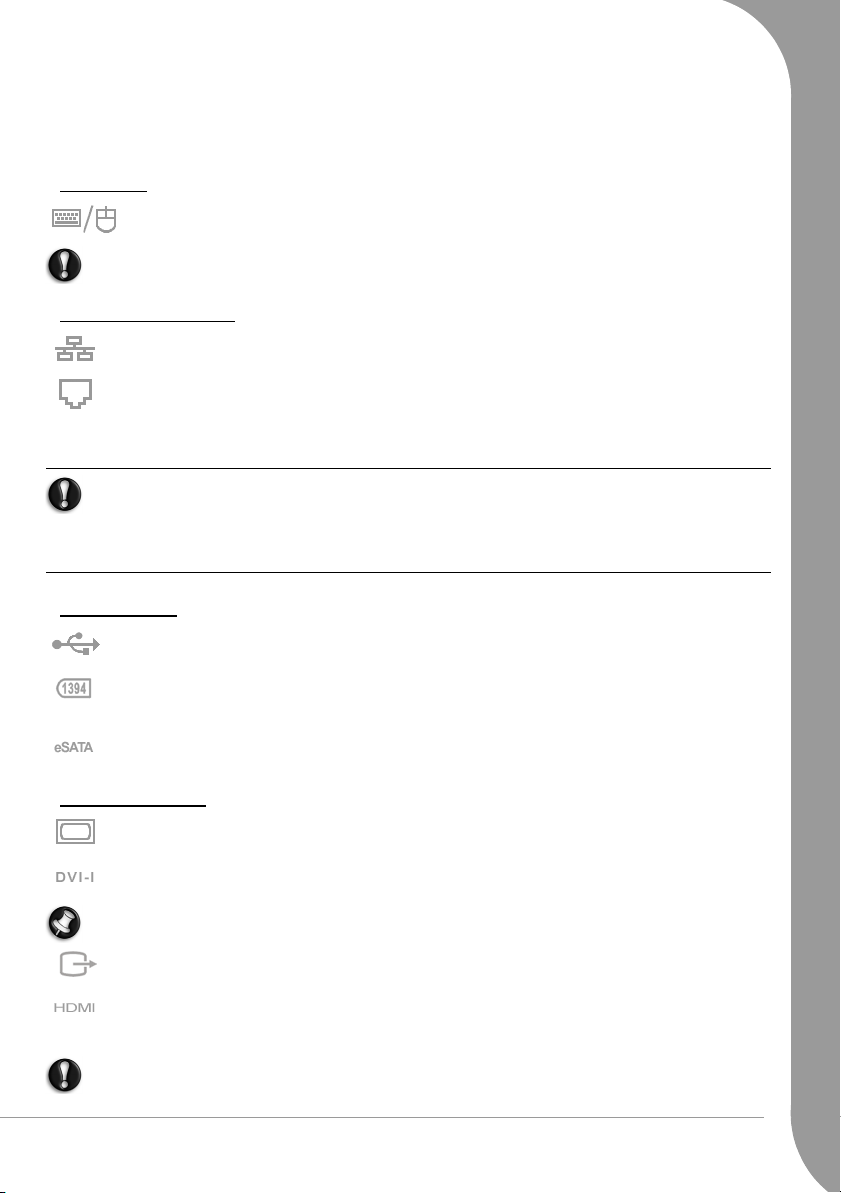
✓ La plupart des périphériques sont 'hot-pluggable'. En d'autres termes, ils peuvent être ajoutés ou retirés de
votre ordinateur lorsque ce dernier est sous tension. Ils sont automatiquement détectés ou installés.
Cependant, ils doivent être désactivés avant de pouvoir être débranchés de votre ordinateur (consultez la
Retrait d'une carte d'un lecteur de cartes externe
section
page 9).
Ports hérités
PS/2 - Branchez une souris et un clavier sur ces connecteurs.
Attention :
brancher ou d'en retirer un périphérique hérité.
Contrairement à la plupart des connecteurs, vous devez éteindre votre ordinateur avant d'y
Ports de communication
Réseau - Utilisez ce port pour brancher votre ordinateur sur un réseau ('réseau local') ou certains
types de connexion Internet haut débit.
Modem - Un modem fax/données interne vous permet de vous connecter au Net par le biais
d'une connexion réseau distante.
Le port réseau est similaire au port modem. De plus, ils sont généralement situés près l'un de l'autre.
Le port réseau est légèrement plus grand que le port modem.
Attention :
Débranchez votre modem de la ligne téléphonique, le port TV de la prise antenne et tout câble réseau.
Si la foudre tombe près de lignes téléphoniques ou d'une antenne, elle risque d'endommager votre
modem, votre réseau, votre carte TV, voire même votre ordinateur. Veuillez noter que la garantie de
ce produit ne couvre pas les dommages résultant de la foudre.
En cas d'orage, assurez-vous que tous vos câbles de raccordement sont débranchés.
Port d'extension
USB (Universal Serial Bus) - Les ports USB vous permettent de brancher de nombreux périphériques
sur votre ordinateur (clavier, imprimante, scanneur, etc.).
IEEE 1394 (FireWire) - Votre ordinateur est équipé d'un port IEEE 1394 (également appelé
FireWire™ ou i.LINK) qui vous permet d'y raccorder des périphériques numériques haut débit tels
que des caméras vidéo numériques, des disques durs externes ou des scanneurs.
eSATA - Un port eSATA vous permet de brancher un périphérique de stockage externe compatible
(généralement un disque dur externe) équipé d'un connecteur SATA haut débit.
Ports vidéo et audio
Port VGA - Branchez-y un moniteur équipé d'un port VGA. Le câble approprié est généralement
fourni avec le moniteur.
Port DVI - Branchez-y un moniteur équipé d'un port DVI (Digital Video Interface). Le câble
approprié est généralement fourni avec le moniteur.
Remarque : De nombreux moniteurs utilisant un connecteur analogique 15 broches, vous devrez peutêtre acheter un adaptateur ou un câble DVI/analogique.
Connecteur (de sortie TV) S-Video - Un port de sortie TV S-Video vous permet de brancher un
téléviseur compatible.
Connecteur (de sortie TV) HDMI - Un port de sortie TV HDMI vous permet de brancher un
périphérique d'affichage compatible (tel qu'un téléviseur haute définition) au moyen d'un
connecteur unique et facile d'emploi.
Attention :
audio ou brancher le port de sortie de ligne de votre ordinateur sur votre téléviseur (ou un système de
haut-parleurs).
Si vous souhaitez utiliser les haut-parleurs de votre téléviseur, vous devez changer la sortie
Les bases de l'informatique -
11
Page 12
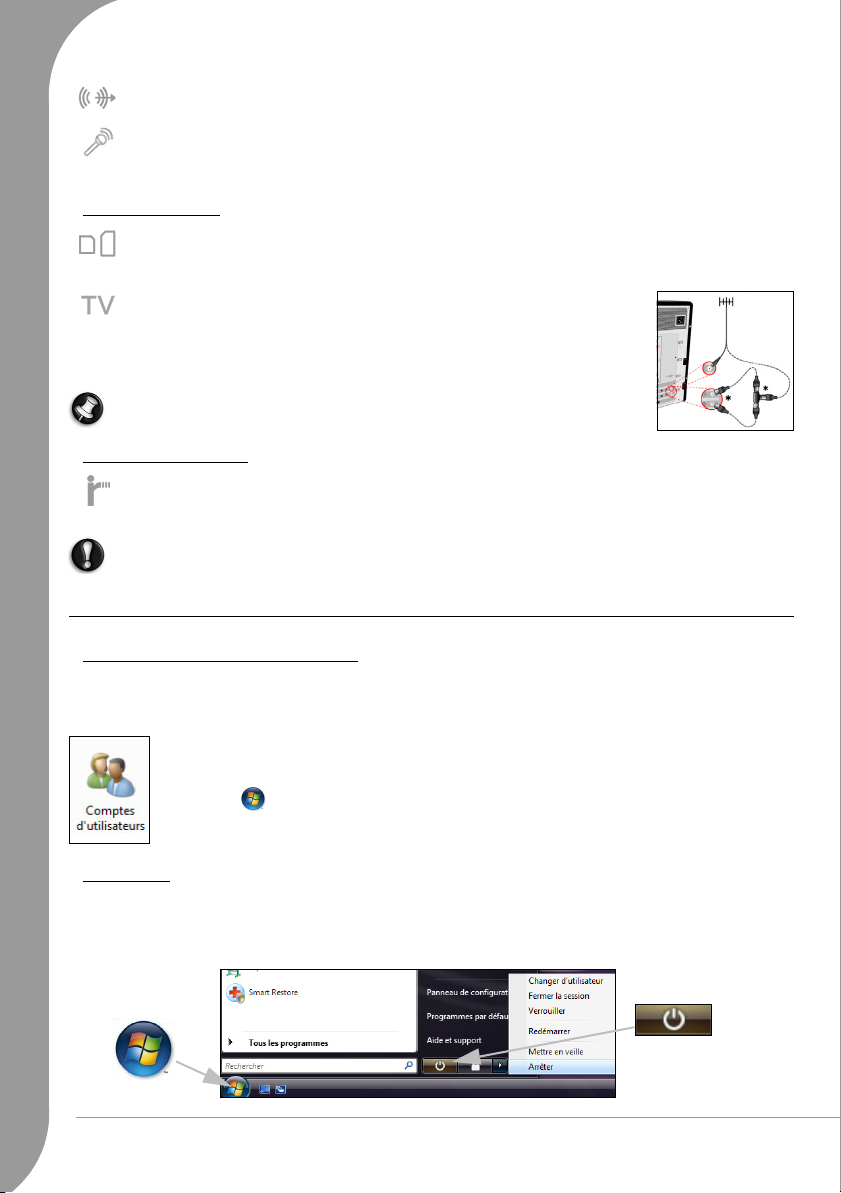
Sortie de ligne - Branchez-y un casque stéréo ou des haut-parleurs alimentés. Le branchement d'un
périphérique audio sur ce port désactive les haut-parleurs intégrés de votre ordinateur.
Micro - Branchez-y un micro externe pour effectuer des enregistrements en monophonie ou
utiliser votre système en tant qu'amplificateur. Le branchement d'un micro externe sur ce port
désactive le micro intégré de votre ordinateur.
Autres connecteurs
Lecteur de cartes mémoire - Les cartes mémoire sont utilisées dans une large gamme d'appareils
photos numériques, d'assistants numériques personnels, de lecteurs MP3 et de téléphones portables
pour stocker et transférer des données (cf. page 9).
Tuner TV - Il vous permet de brancher une antenne et de regarder la
télévision analogique ou numérique sur votre ordinateur (cf. page 26). Un
adaptateur peut être nécessaire pour brancher une antenne - si votre
ordinateur est équipé de deux ports tuner TV, utilisez un câble séparateur
pour brancher les deux ports sur l'antenne.
Remarque : Le tuner TV doit être compatible avec les signaux utilisés dans votre
région.
Autres caractéristiques
Récepteur pour télécommande - Le récepteur pour télécommande (IR commercial) vous permet de
contrôler les fonctions multimédia de votre ordinateur sur une distance donnée lorsqu'il est utilisé
avec une télécommande compatible (optionnelle).
Attention :
télécommande. Il ne peut être utilisé pour communiquer avec un téléphone portable.
Le capteur n'est pas un port IR 'standard' et ne peut recevoir que les signaux émanant d'une
Mise sous/hors tension de votre ordinateur
Mise sous tension de votre ordinateur
1. Mettez tout d'abord tous les périphériques branchés sur votre ordinateur (y compris le moniteur) sous
tension en appuyant sur le commutateur MARCHE/ARRÊT de ces derniers.
2. Mettez votre ordinateur sous tension en appuyant sur son commutateur MARCHE/ARRÊT.
Pour partager l'ordinateur familial et disposer de vos propres paramètres système chaque fois
que vous allumez votre ordinateur, vous pouvez définir un compte pour chaque utilisateur.
Vous pouvez ouvrir et modifier vos comptes quand bon vous semble en cliquant sur
'Démarrer' > Panneau de configuration > Comptes d'utilisateurs. Pour de plus amples
informations sur la gestion des comptes d'utilisateurs, veuillez consulter la section 'Contrôle
des comptes d'utilisateurs'.
Sleep mode
Cliquez sur le bouton Mettre en veille pour enregistrer votre session et mettre votre ordinateur en mode
d'économie d'énergie, de sorte que vous puissiez reprendre rapidement votre travail (consultez la section
Options d'alimentation
pour plus de détails).
➋
➊
12 -
Guide de prise en main et de dépannage
Page 13
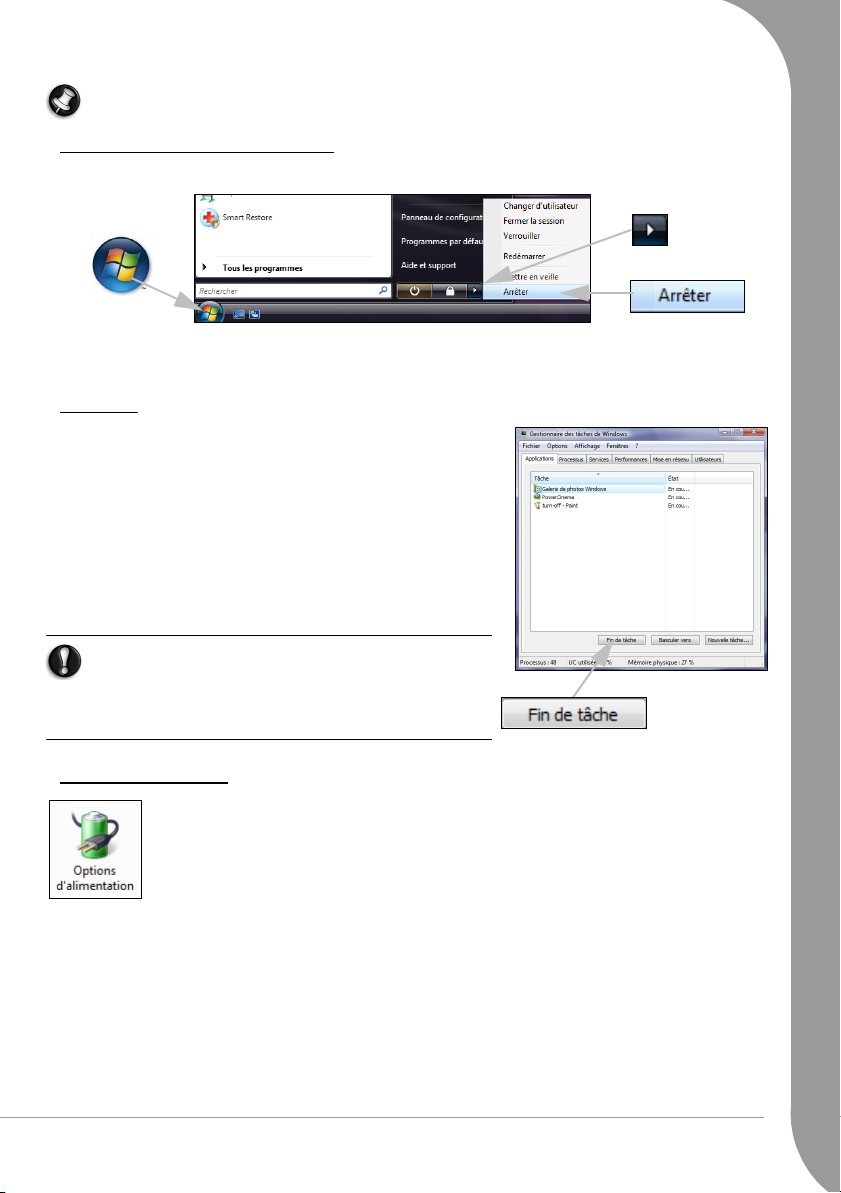
Remarque: Vous pouvez également éteindre votre ordinateur sans passer par le menu Démarrer de
Windows. Il vous suffit de fermer toutes vos applications et d'appuyer sur le bouton d'alimentation.
Mise hors tension de votre ordinateur
Avant d'éteindre votre ordinateur, assurez-vous que toutes vos applications sont fermées.
➋
➊
➌
Une fois votre ordinateur éteint, mettez tous vos périphériques externes (votre moniteur, par exemple) hors
tension s'ils sont équipés d'un bouton d'alimentation.
Arrêt forcé
Si votre ordinateur ne répond pas, essayez d'utiliser le
Gestionnaire des tâches
des informations sur les performances de votre ordinateur, mais
détaille également les programmes et processus exécutés sur ce
dernier.
Pour ce faire, appuyez simultanément sur les touches
[Ctrl]+[Alt]+[Suppr] de votre clavier et sélectionnez Ouvrir le
Gestionnaire des tâches dans le menu contextuel qui s'affiche.
Cliquez sur l'onglet Applications, sélectionnez la tâche que vous
voulez arrêter et cliquez sur Fin de tâche.
. Cet utilitaire contient non seulement
Avertissement :
appuyez sur le bouton d'alimentation pour l'éteindre.
Maintenez le bouton enfoncé jusqu'à ce que tous les
témoins s'éteignent et patientez environ 30 secondes avant
de rallumer votre ordinateur.
Options d'alimentation
Si votre ordinateur ne répond toujours pas,
Les options d'alimentation de Windows vous permettent de contrôler l'état de l'alimentation
de votre ordinateur et de réduire votre consommation d'énergie. Selon vos besoins, vous
pouvez définir le mode de gestion de l'alimentation qui vous convient le mieux. Quatre
modes d'économie d'énergie vous sont proposés : Extinction, Veille, Veille prolongée et
Sommeil.
Le mode Sommeil combine la rapidité du mode Veille avec les fonctions de protection des
données et la consommation électrique réduite du mode Veille prolongée. Reprendre votre
travail lorsque votre ordinateur est en mode Sommeil ne prend que quelques secondes.
Vous pouvez ainsi éteindre et redémarrer votre ordinateur moins souvent. Le mode
Sommeil réduit non seulement la consommation électrique de votre ordinateur, mais vous
permet également de protéger vos données.
Les bases de l'informatique -
13
Page 14
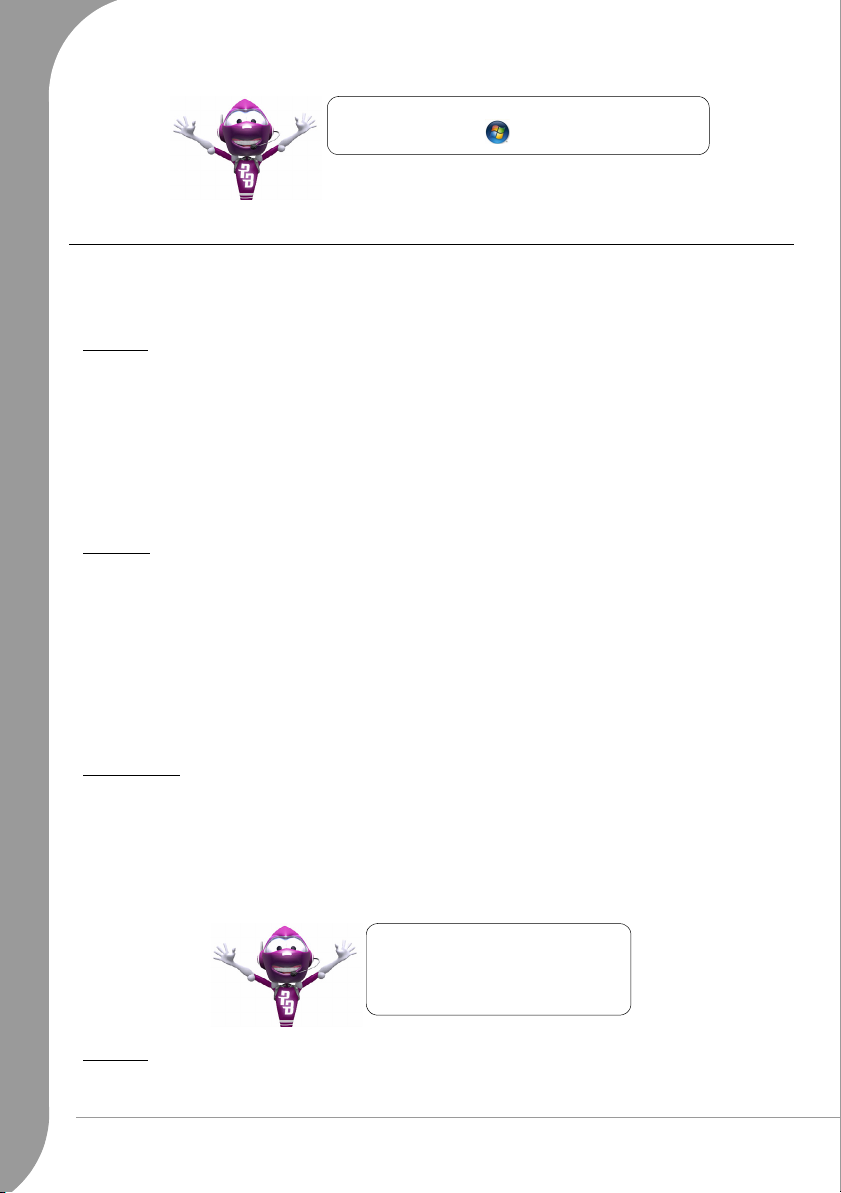
Pour savoir comment personnaliser votre ordinateur,
cliquez sur Démarrer > Aide et Support.
Optimisation de votre ordinateur
Packard Bell s'efforce de vous faire bénéficier d'une expérience informatique aussi simple et plaisante que
possible. Vos besoins informatiques risquant d'évoluer, Packard Bell est à votre disposition pour vous aider à
choisir les bons accessoires et à tirer pleinement profit de votre ordinateur
Mémoire
La mémoire (RAM) est un composant clé de votre ordinateur. Si vous utilisez des applications gourmandes
en mémoire telles que des applications d'édition d'images ou de montage vidéo numérique ou des jeux en
3D, l'ajout de mémoire peut doper les performances de votre ordinateur et lui permettre de tourner plus
rapidement.
Pour savoir quel module de mémoire convient le mieux au système Packard Bell dont vous disposez, vous
pouvez utiliser notre configurateur en ligne accessible sur le site www.packardbell.fr ! Ce configurateur
étape par étape est le meilleur moyen dont vous disposez pour trouver le bon module rapidement et
facilement, sans risque d'erreurs et pour un prix compétitif
Stockage
Que vous ayez besoin d'espace de stockage supplémentaire, de créer des sauvegardes ou d'une solution de
stockage amovible pour transporter vos données, rien ne vaut un disque dur externe pour étendre votre
ordinateur. Il vous suffit de le brancher dans un port FireWire ou USB et d'y transférer vos données les plus
précieuses en l'espace de quelques secondes par 'glisser/déplacer'. Pour effectuer des sauvegardes
temporaires, cette méthode est bien plus rapide que de graver un CD ou un DVD ! Les disques haute
capacité conviennent également parfaitement pour stocker vos musiques, photos et vidéos préférées et les
emmener avec vous où que vous alliez !
Visitez le site www.packardbell.fr pour découvrir nos accessoires et les acheter en ligne ou obtenir les
coordonnées d'un magasin près de chez vous !
Convergence
L'objectif de Packard Bell est de vous faire profiter pleinement du monde hautement numérique actuel en
vous proposant des produits convenant parfaitement aux activités numériques populaires et émergeantes. Ses
produits intègrent les meilleures technologies et vous permettent de bénéficier des avancées les plus
récentes, notamment l'Internet large bande, les réseaux Wi-Fi et les supports numériques. Sa gamme de
produits de divertissement domestique comprend de nombreux lecteurs MP3 de sorte que technologie et
divertissement ne vous quittent plus, où que vous alliez !
Visitez dès maintenant le site
www.packardbell.fr et entrez dans
un monde high-tech sans stress et
enrichissant !
Garantie
Les ordinateurs Packard Bell sont assortis d'une garantie contractuelle. Pour une plus grande tranquillité
d'esprit, des packs PB Care optionnels vous permettent d'étendre la garantie standard de trois ans (un an +
14 -
Guide de prise en main et de dépannage
Page 15
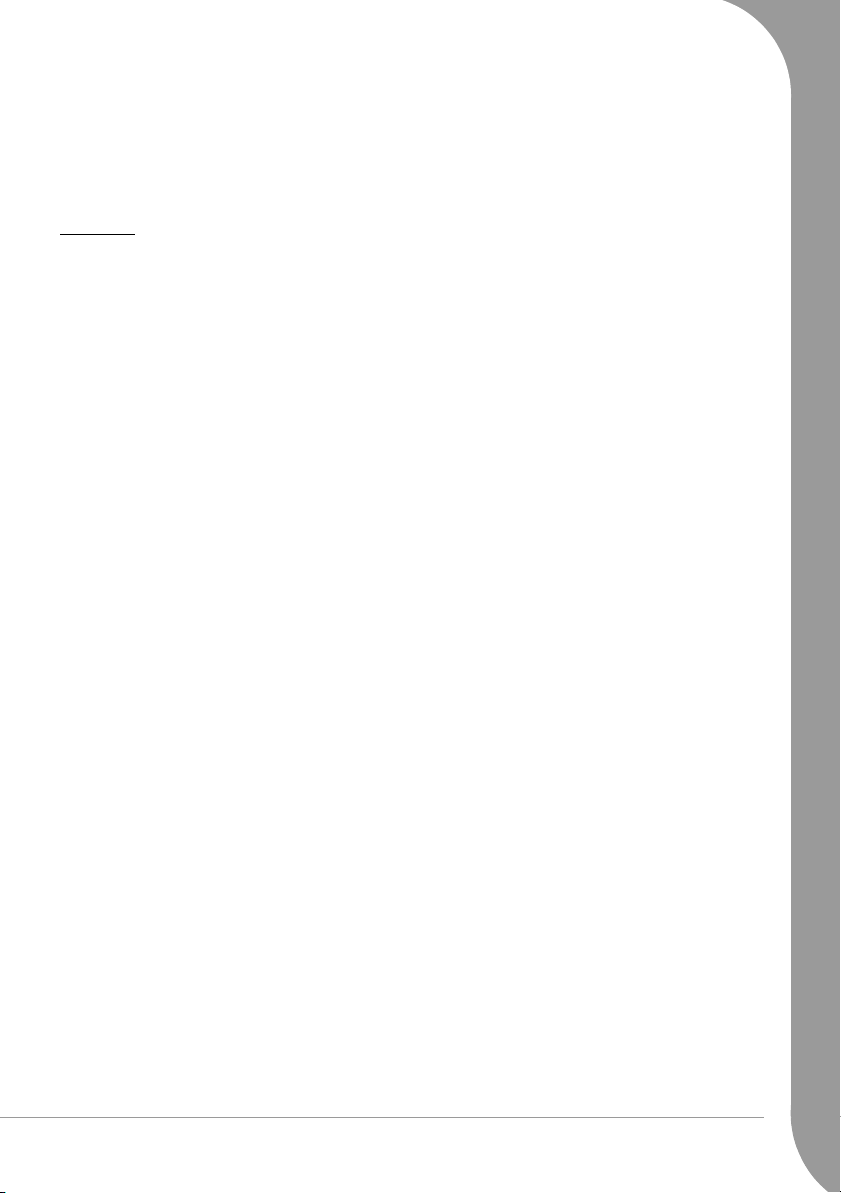
deux ans supplémentaires) et de bénéficier de services de maintenance sur site pour votre ordinateur. Pour
de plus amples informations, veuillez visiter le site www.packardbell.fr.
En cas d'expiration de votre garantie ou de non disponibilité des packs PB Care dans votre région, ne vous
inquiétez pas. Packard Bell a la solution. Packard Bell a sélectionné des Centres de service agréés afin de
vous faire bénéficier de services d'une qualité inégalée ! Vous profiterez ainsi des services de techniciens
hautement qualifiés et formés aux produits Packard Bell.
Recyclage
Vous venez d'acheter un nouvel ordinateur ou un nouveau moniteur et vous ne savez que faire de votre
ancien équipement ? Ne le jetez pas ! Packard Bell vous conseille de le recycler !
La plupart des équipements informatiques contiennent des matières dangereuses qui ne doivent pas être
jetées dans des décharges. Grâce au recyclage, bon nombre des matériaux utilisés dans les ordinateurs
peuvent être récupérés et réutilisés. De plus, de nombreuses organisations caritatives collectent les
équipements informatiques et d'autres entreprises peuvent réparer et revendre des ordinateurs de seconde
main.
Normes
Veuillez consulter la section
produits.
page 65 pour de plus amples informations sur la mise au rebut de vos
Les bases de l'informatique -
15
Page 16
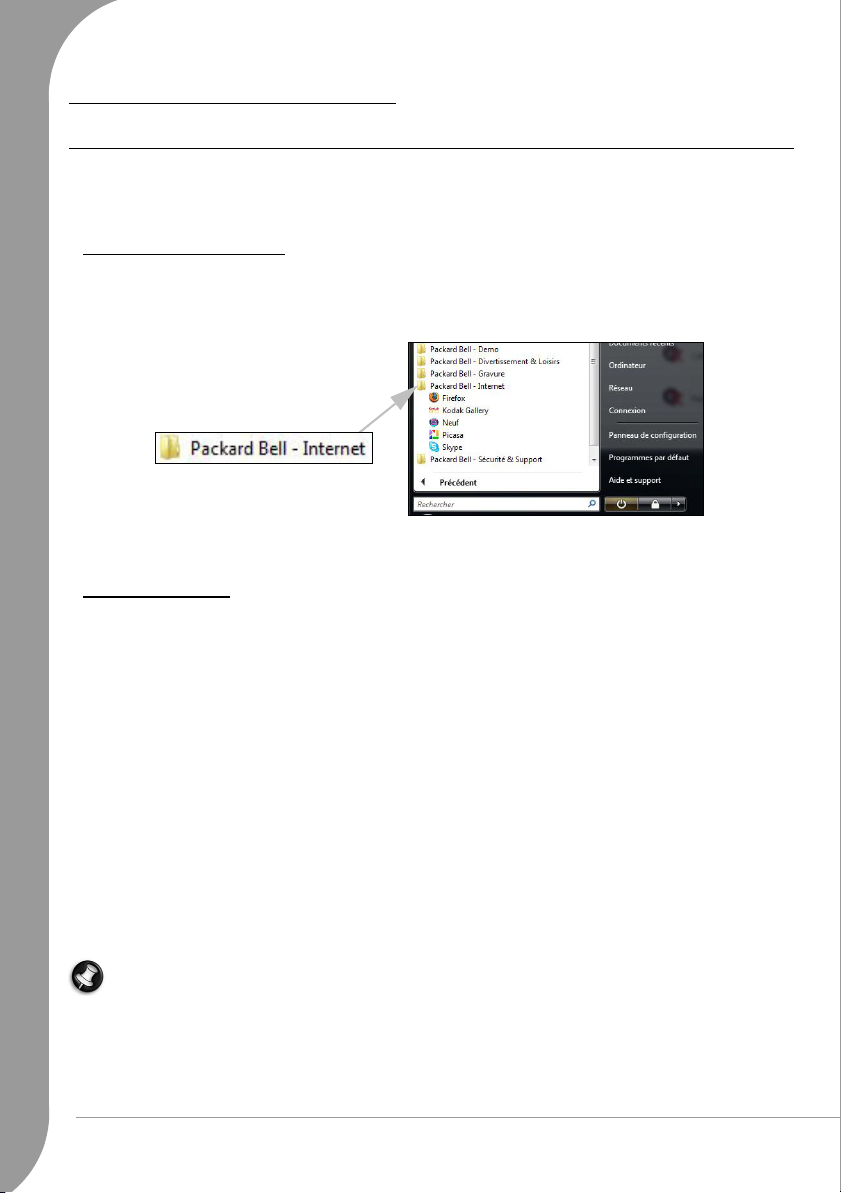
LES BASES
À LA DÉCOUVERTE DE L'INTERNET
Connectez-vous !
L'Internet fait désormais partie intégrante de l'informatique quotidienne. Pour vous faciliter la tâche, Packard
Bell a équipé votre ordinateur de tous les outils dont vous avez besoin pour bien faire vos premiers pas sur le
Net !
Fournisseur d'accès Internet
Pour pouvoir vous connecter, vous devez ouvrir un compte chez un fournisseur d'accès Internet (FAI), ce
dernier assurant la connexion physique entre votre ordinateur et l'Internet. Diverses offres d'accès Internet
sont déjà préinstallées sur certains ordinateurs.
Si vous voulez ouvrir un compte chez un fournisseur d'accès Internet (FAI) qui n'est pas proposé, veuillez
vous reporter aux instructions fournies avec le pack d'installation du FAI.
Types de connexion
Selon le modèle de votre ordinateur, votre lieu de résidence et vos besoins en termes de communication,
vous disposez de plusieurs méthodes pour vous connecter.
Accès distant
La plupart des ordinateurs sont équipés d'un connecteur d'accès par réseau commuté standard ('modem'). Ce
dernier vous permet de vous connecter en utilisant une ligne téléphonique. Avec une connexion réseau
distante, vous ne pouvez pas utiliser votre modem et votre téléphone simultanément sur une même ligne
téléphonique. Ce type de connexion est recommandé aux utilisateurs ne se servant que très peu de
l'Internet, la vitesse de connexion étant lente et le temps de connexion facturé sur une base horaire.
DSL (ADSL, par exemple)
La DSL (Digital Subscriber Line) est une connexion 'toujours active' qui s'exécute sur une ligne
téléphonique. La connexion DSL et le téléphone n'utilisant pas les mêmes fréquences, vous pouvez vous
servir de votre téléphone tout en étant connecté. Pour pouvoir bénéficier de la DSL, vous devez résider près
du central d'une compagnie de téléphone (le service est parfois indisponible dans les zones rurales). Bien que
les vitesses de connexion varient en fonction de votre lieu de résidence, la DSL fournit généralement des
connexions Internet extrêmement rapides et fiables. La connexion étant toujours active, le service est
généralement facturé sur une base mensuelle fixe.
Remarque : Les connexions DSL exigent un modem approprié. Le modem est généralement fourni par
le FAI lorsque vous ouvrez votre compte. Bon nombre de ces modems intègre un 'routeur' qui assure
l'accès réseau et Wi-fi.
Câble
Ce service, qui fournit des connexions Internet rapides et 'toujours actives' par ligne TV câblée, est
généralement disponible dans les grandes villes. Vous pouvez utiliser votre téléphone et regarder le câble
tout en étant connecté.
16 -
Guide de prise en main et de dépannage
Page 17
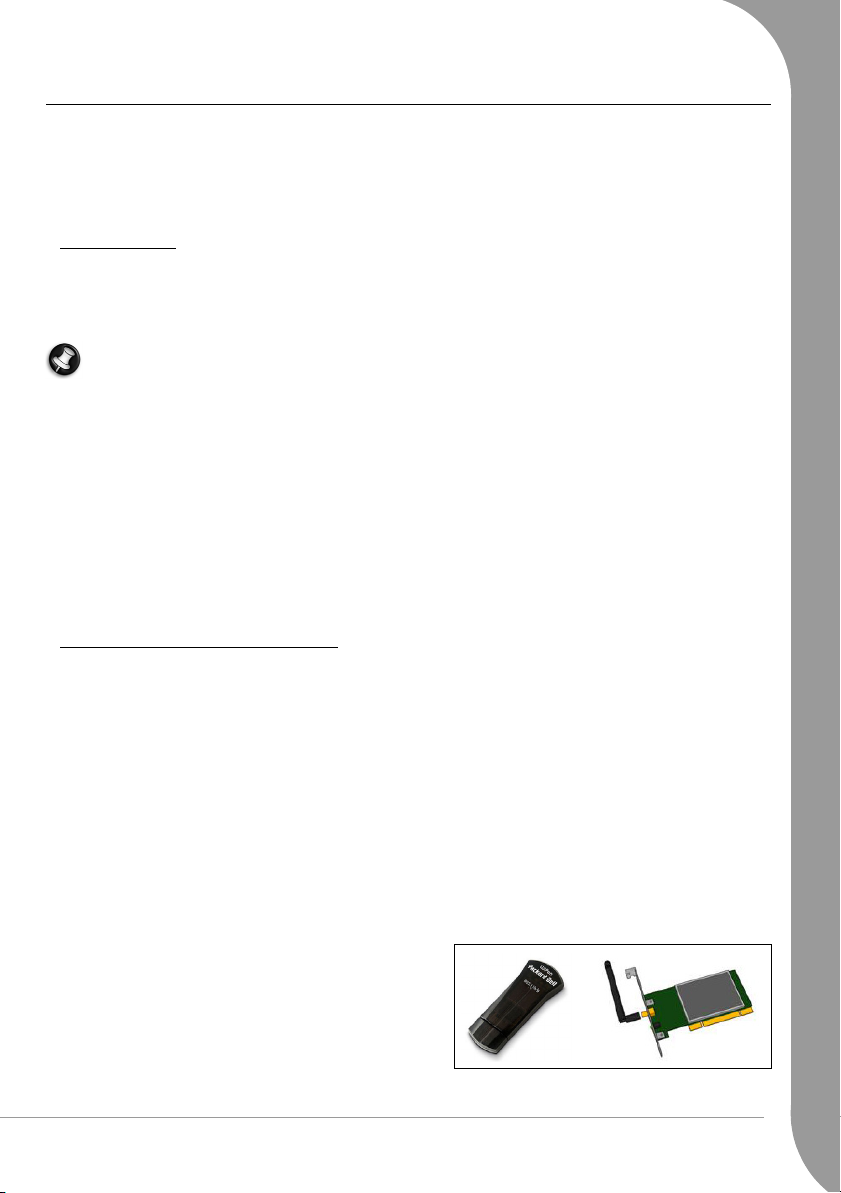
Connexions réseau
Les réseaux locaux (LAN) sont des groupes d'ordinateurs (installés par exemple dans le même bâtiment ou la
même maison) partageant la même ligne et les mêmes ressources de communication. Lorsque vous installez
un réseau, vous pouvez partager des fichiers, des périphériques (notamment une imprimante) et une
connexion Internet. Vous pouvez installer un réseau local en utilisant des technologies câblées (telles que
l'Ethernet) ou sans fil (telles que les technologies Wi-Fi ou Bluetooth).
Réseaux sans fil
On entend par LAN sans fil ou WLAN un réseau local sans fil reliant deux ordinateurs entre eux, voire plus,
sans utiliser de câbles. Le Wi-Fi (abréviation de 'Wireless Fidelity') est un type extrêmement populaire de
réseau local sans fil (WLAN). Mettre en œuvre un réseau Wi-Fi est un jeu d'enfant et vous permet de
partager des fichiers, des périphériques et une connexion Internet.
Remarque : Vous trouverez des informations plus détaillées en la matière dans le didacticiel de
l'InfoCentre dédié aux réseaux sans fil.
Quels sont les avantages d'un réseau sans fil ?
Mobilité
Les réseaux locaux sans fil vous permettent, ainsi qu'aux autres utilisateurs de votre réseau domestique, de
partager l'accès aux fichiers et périphériques connectés au réseau (une imprimante ou un scanneur, par
exemple).
Vous pouvez également partager une connexion Internet avec d'autres ordinateurs installés chez vous.
Rapidité et simplicité d'installation
Installer un réseau local sans fil peut être rapide et aisé et élimine la nécessité de faire passer des câbles par
les murs et les plafonds.
Composants d'un réseau local sans fil
Pour installer un réseau sans fil chez vous, vous aurez besoin des composants suivants :
Point d'accès (routeur)
Les points d'accès (routeurs) sont des émetteurs/récepteurs bidirectionnels qui diffusent des données dans
l'environnement proche. Les points d'accès font office de médiateur entre le réseau câblé et le réseau sans fil.
La plupart des routeurs intègrent un modem DSL qui vous permet de bénéficier d'une connexion Internet
DSL haut débit. Le fournisseur d'accès Internet (FAI) que vous avez choisi fournit normalement le modem/
routeur lorsque vous souscrivez aux services qu'ils proposent. Lisez attentivement la documentation fournie
avec votre point d'accès/routeur pour des instructions d'installation détaillées.
Câble réseau (RJ45)
Un câble réseau (également appelé RJ45) est utilisé pour raccorder l'ordinateur hôte au point d'accès (voir
illustration ci-dessous). Ce type de câble est également utilisé pour connecter des périphériques au point
d'accès.
Adaptateur sans fil
Il est branché sur l'ordinateur que vous voulez connecter
au réseau. Il existe différents types de récepteur sans fil, les
plus courants étant les suivants :
Adaptateur WiFi USB
disponible de votre ordinateur.
Carte d'extension sans fil
slot d'extension disponible de votre ordinateur.
: branchez-le sur un port USB
: cette carte est installée dans un
Les bases de l'informatique -
17
Page 18
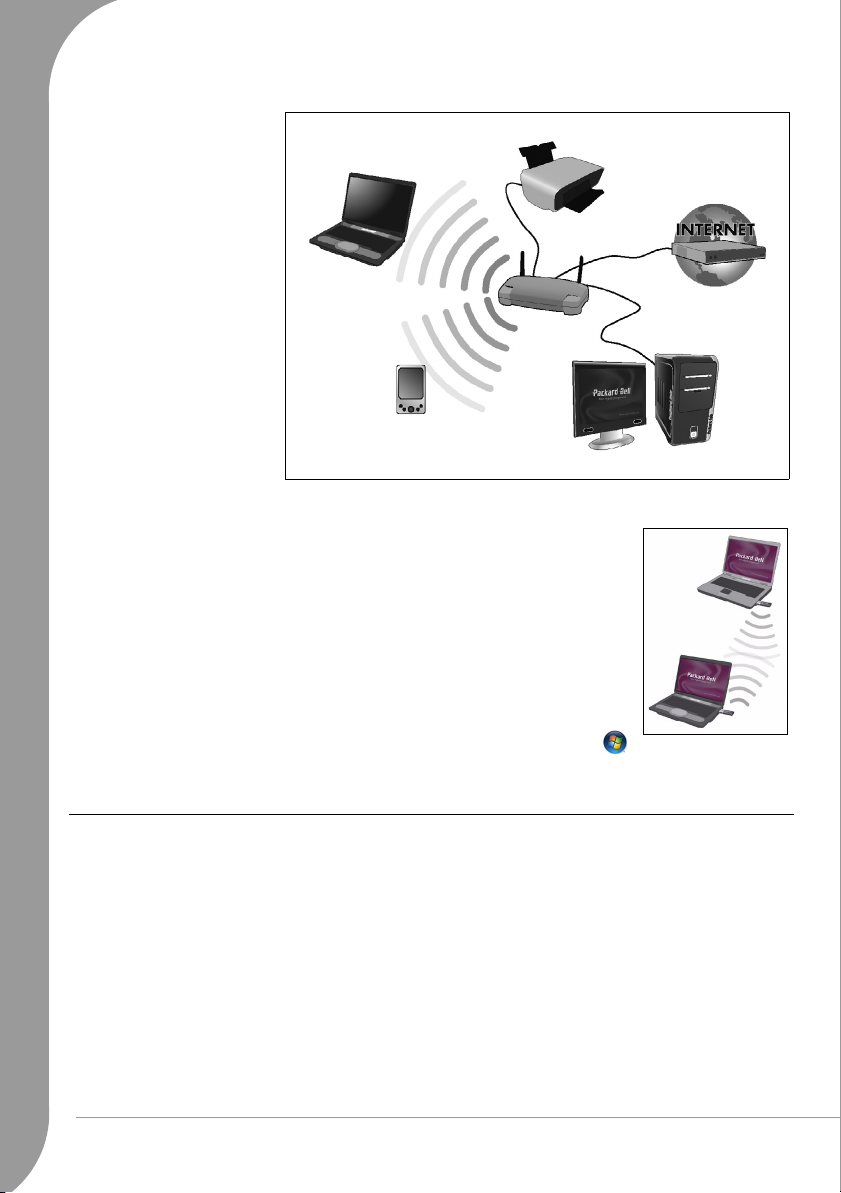
Diagramme d'un réseau fonctionnel
1. Point d'accès/routeur
2. Ordinateur de bureau
3. Modem
4. Imprimante
5. Ordinateur portable
6. Assistant numérique
personnel/pavé Web
7. Câbles réseau (RJ45)
Partage Internet ad-hoc
La fonction de partage de connexion Internet (ICS) de Microsoft Windows Vista
vous permet de partager une seule et même connexion Internet avec plusieurs
ordinateurs. La prise en charge intégrée des réseaux locaux sans fil IEEE 802.11
vous permet de créer un réseau ad-hoc sans fil. Ces deux fonctions peuvent être
utilisées conjointement pour partager une connexion Internet câblée avec les
membres d'un réseau ad-hoc sans fil. Il s'agit de la méthode de connexion en
vigueur si vous ne disposez pas d'un point d'accès (routeur).
Activation/désactivation d'une connexion réseau Wi-Fi
Si votre ordinateur ne dispose d'aucun bouton 'WiFi', vous pouvez activer ou
désactiver votre connexion réseau sans fil ou contrôler les éléments partagés sur le
réseau au moyen des options d'administration gestion. Cliquez sur 'Démarrer'
> Réseau > Centre Réseau et partage.
➎
➐
➏
➍
➐
➊
➐
➌
➋
Surfez sur le Web !
Pour pouvoir surfer sur l'Internet, vous avez besoin d'un programme appelé navigateur Internet. Packard Bell
a sélectionné pour vous
facilement et en toute sécurité. Une fois votre accès Internet installé sur votre ordinateur et la connexion
établie, cliquez sur le raccourci Internet Explorer situé sur votre bureau et bénéficiez d'une toute nouvelle
expérience Internet !
18 -
Guide de prise en main et de dépannage
Windows Internet Explorer
. Internet Explorer vous permet de surfer sur le Web plus
Page 19
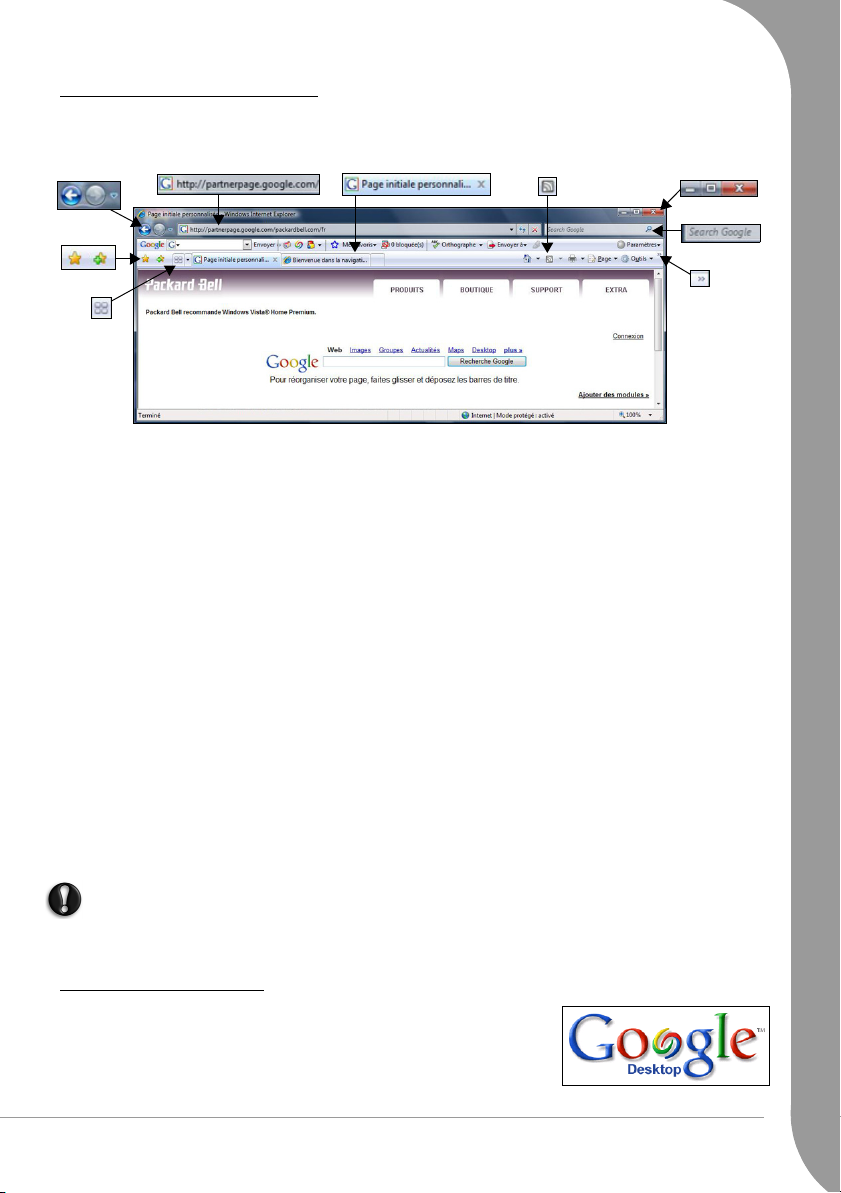
Caractéristiques d'Internet Explorer
Il s'agit de la page de démarrage du navigateur Internet Explorer. Voici une description sommaire de certains
des éléments clés de votre nouveau navigateur.
➎
➌
➏
➒
➋
➍
➑
➊
➐
1. Lien d'accès au menu Aide : Cliquez sur ce lien pour ouvrir la section d'aide d'Internet Explorer. Vous y
trouverez des informations sur Internet Explorer et pourrez faire une visite guidée d'Internet Explorer.
Vous pouvez également appuyer sur la touche [F1] de votre clavier pour y accéder.
2. Réduisez, agrandissez ou fermez la fenêtre.
3. Barre d'adresses : Saisissez-y une adresse Internet (www.packardbell.com, par exemple) et appuyez sur la
touche Entrée de votre clavier pour accéder directement à l'adresse saisie.
4. Champ de recherche instantanée : Effectuez des recherches sur le Web sans être obligé d'ouvrir un
moteur de recherche. Vous pouvez personnaliser vos recherches en configurant votre moteur de
recherche préféré comme moteur de recherche par défaut. Utilisez la liste déroulante pour sélectionner un
moteur de recherche.
5. Boutons Précédente et Suivante : Ils vous permettent d'afficher la page précédente ou suivante lorsque
vous naviguez.
6. Onglets : Utilisez les onglets en haut de l'écran pour afficher plusieurs sites dans une même fenêtre de
votre navigateur et les parcourir.
7. Onglets rapides : Sélectionnez et parcourez les onglets ouverts en affichant des miniatures de ces derniers
dans une même fenêtre.
8. Centre des favoris : Gérez vos sites Web préférés, votre historique et vos flux RSS en quelques clics de
souris.
9. Flux RSS : Ils vous permettent d'assurer le suivi de vos sites Web préférés de façon automatisée. Une icône
s'allume dans la barre d'outils pour vous indiquer que le site visité propose un flux auquel vous pouvez
vous abonnez et être ainsi informé en cas d'actualisation de son contenu. Votre navigateur transmet les
informations au Centre des favoris. Vous pouvez alors lire les titres de l'actualité, les résultats sportifs, etc.,
dès leur parution.
Attention :
sites Web frauduleux éventuels ou connus (des sites qui sembles légitimes mais qui ont en fait été
conçus pour acquérir des informations personnelles vous concernant). La barre d'adresses devient jaune
et un message d'avertissement s'affiche lorsque vous visitez un site suspecté de faire du hameçonnage.
Internet Explorer intègre un
filtre anti-hameçonnage
qui vous avertit et vous protège des
Google Desktop (en option)
Google Desktop™ est une application préinstallée gratuite qui vous permet
d'effectuer des recherches et de personnaliser rapidement votre ordinateur
Packard Bell. Google Desktop vous permet d'effectuer des recherches en
texte intégral au sein de votre messagerie électronique, de vos fichiers, de
votre musique, de vos photos, des forums de discussion auxquels vous vous
Les bases de l'informatique -
19
Page 20
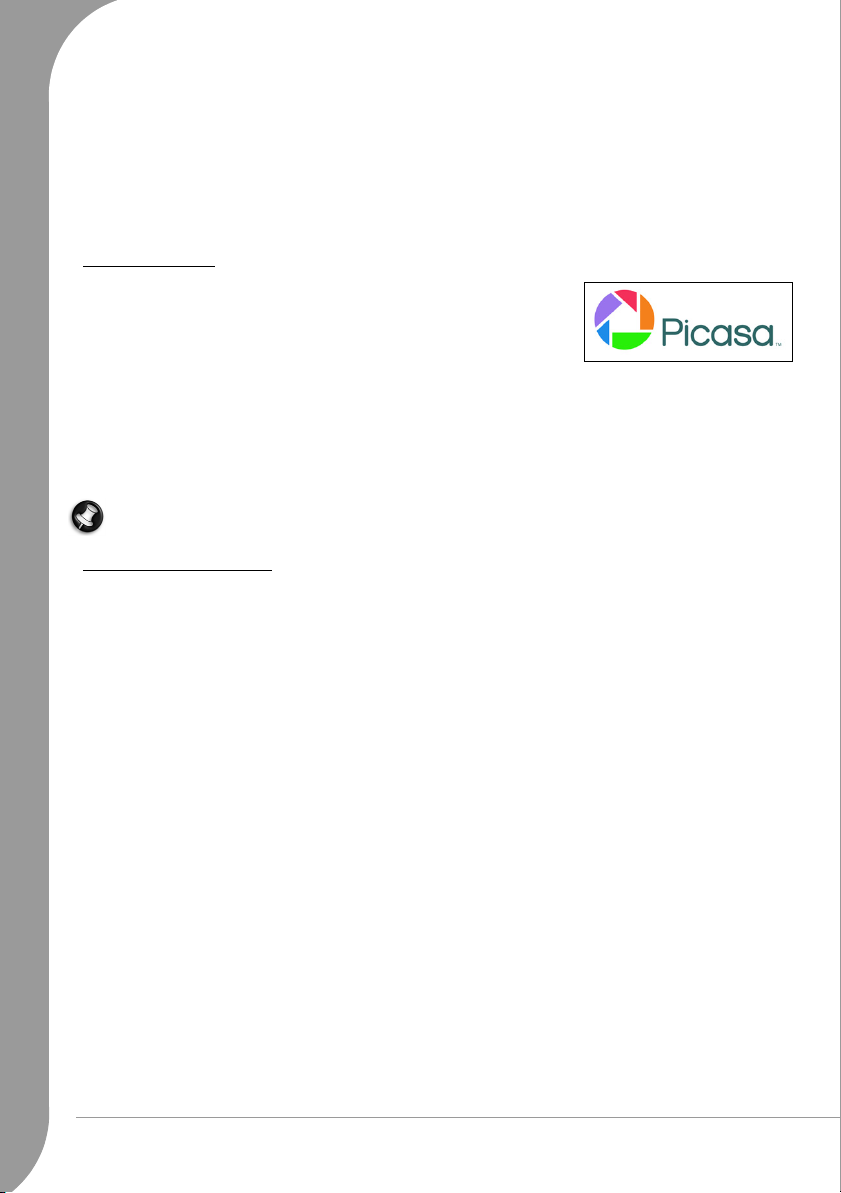
connectez, des pages Web que vous avez consultées et bien plus encore. Google Desktop transforme votre
ordinateur en un outil interrogeable de sorte que vos informations soient aisément accessibles et que n'ayez
plus besoin d'organiser vos fichiers manuellement. Google Desktop vous permet également de collecter de
nouvelles informations de l'Internet au moyen de Sidebar et de Google Gadgets, des applets visuellement
attrayantes qui peuvent afficher n'importe quoi, notamment vos nouveaux e-mails, les prévisions météo
locales et des actualités personnalisées. Avec Google Desktop, vous bénéficiez d'informations personnalisées
qui vous sont fournies quand bon vous semble, directement sur votre bureau. Il vous suffit de cliquer sur
Google Desktop search
l'icône
située sur votre bureau pour lancer le programme.
Picasa (en option)
Picasa™, l'organiseur de photos de Google, est également installé sur votre
nouvel ordinateur Packard Bell, vous permettant ainsi de rechercher,
d'éditer et de partager aisément toutes vos photos numériques.
Il s'agit du logiciel qui doit avoir été fourni avec votre appareil photo
numérique. Chaque fois que vous ouvrez Picasa, il localise
automatiquement toutes vos images (même celles dont vous aviez oublié l'existence) et les trie au sein
d'albums visuels classés par date, sous des noms de dossier que vous connaissez. Vous pouvez organiser vos
albums par glisser/déplacer et créer des étiquettes pour définir de nouveaux groupes. Picasa fait également
de l'édition avancée un jeu d'enfant en vous permettant d'appliquer des corrections et de puissants effets
d'un simple clic. Vous trouverez Picasa dans la liste de vos programmes installés : cliquez sur 'Démarrer' >
Tous les programmes > Packard Bell - Photo/Vidéo > Picasa.
Remarque : Pour en savoir plus sur les produits et fonctions de Google™, visitez le site www.google.fr.
Site Web de Packard Bell
Pour commencer, pourquoi ne pas visiter notre site Web (www.packardbell.com).
(Cliquez sur
L'objectif de Packard Bell est de vous faire bénéficier d'un support personnalisé en toutes circonstances.
Consultez la section Support de notre site Web pour obtenir une aide personnalisée en fonction de vos
besoins :
✓ La section
fournir instantanément toutes les informations qui s'y rapportent !
✓ La section
rencontrez avec votre ordinateur (peut ne pas être disponible dans tous les pays).
Sélectionnez votre pays
Identification de mon produit
Diagnostic et réparation
✓ Entrez des mots clés dans le champ
votre recherche !
✓ Entrez dans la section
pour votre ordinateur, ainsi que des correctifs logiciels et des mises à niveau pour vos programmes et
votre firmware.
Téléchargements
✓ Partagez vos expériences avec d'autres utilisateurs Packard Bell et obtenez de l'aide au sein du
utilisateurs
.
en haut de la page.)
peut reconnaître le numéro de série de votre ordinateur et vous
peut vous permettre de trouver des solutions aux problèmes que vous
Rechercher
pour rechercher et télécharger les versions actualisées de pilotes
et obtenez tous les articles de support en rapport avec
Forum des
✓ Vous pouvez également rechercher des informations sur les produits par gamme ou catégorie, lire votre
garantie et trouver des coordonnées.
Pour en savoir plus sur les technologies les plus récentes proposées par Packard Bell, consultez la section
Showroom Produits
d'obtenir la liste des produits Packard Bell les plus récents de chez vous, en quelques clics de souris !
Le site www.packardbell.com est votre passerelle vers un monde d'activités et de services en ligne : visitez-le
régulièrement pour obtenir des informations récentes et connaître les derniers téléchargements disponibles !
. Enfin, la section
Boutique
vous permet de localiser un magasin près de chez vous ou
20 -
Guide de prise en main et de dépannage
Page 21
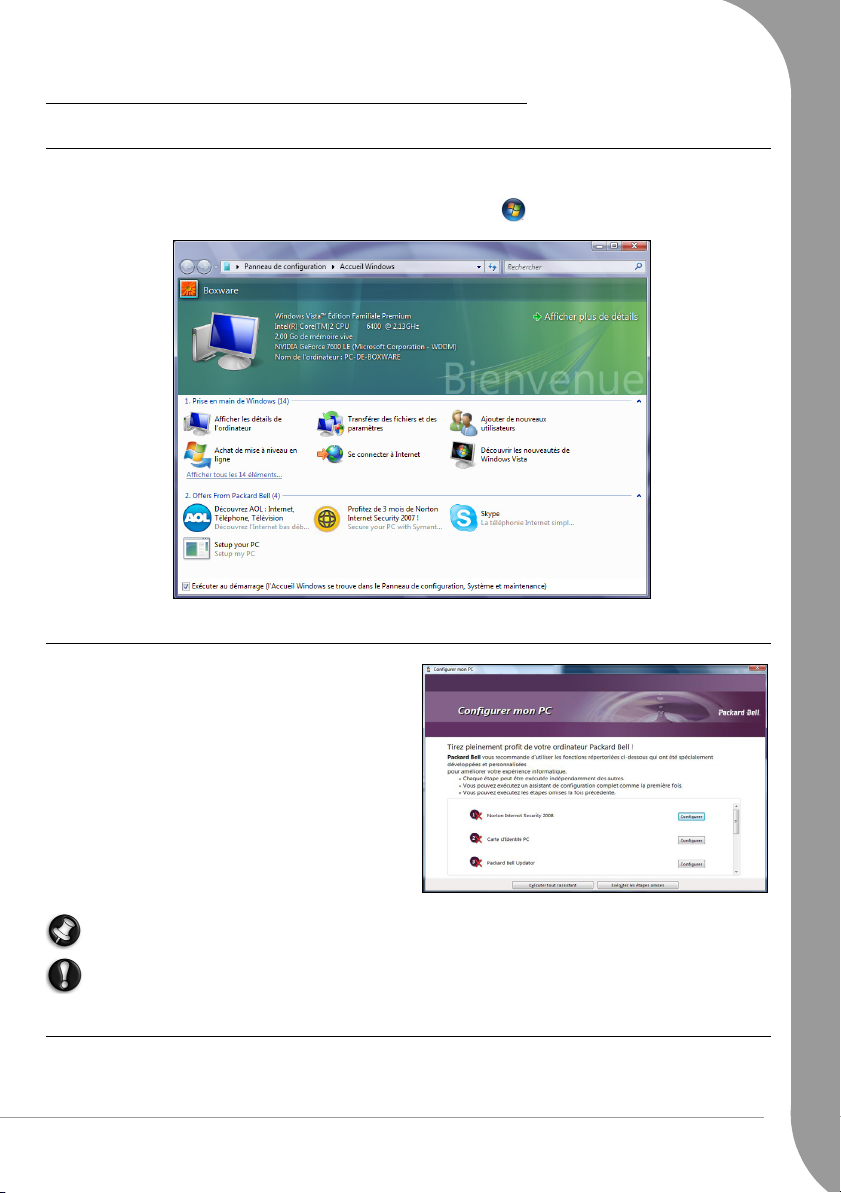
UTILISATION DE WINDOWS ET DE VOS LOGICIELS
Centre d'accueil Windows
La première fois que vous allumez votre ordinateur, la fenêtre Centre d'accueil s'ouvre. Le Centre d'accueil
vous présente les nouvelles fonctions et les nouveaux outils de Windows Vista. Vous pouvez accéder au
Centre d'accueil quand bon vous semble en cliquant sur 'Démarrer' > Panneau de configuration.
Configurer mon PC
Pour vous faciliter les choses, Packard Bell a réuni
toutes les étapes de configuration importantes au sein
d'une seule et même application appelée
. L'application
mon PC
automatiquement la première fois que vous allumez
votre ordinateur. Un assistant vous guide tout au long
des procédures d'installation de votre accès Internet,
de votre logiciel antivirus, de votre programme de
téléphonie et de vos jeux, de lancement de
Backup Creator
de votre PC
éléments que vous souhaitez installer et de suivre les
instructions qui s'affichent !
. Il vous suffit de sélectionner les
Configurer mon PC
et d'impression de la
Remarque : Le nombre d'options disponibles peut varier en fonction du modèle de votre ordinateur et
de votre région.
Attention :
Recovery Backup Creator
Même si vous ne vous servez pas de l'application
dès que possible.
Configurer
s'initialise
Recovery
carte d'identité
Configurer mon PC
, vous devez utiliser
Packard Bell Recovery Backup Creator
Le programme de création de sauvegardes de restauration (
) vous permet d'effectuer une copie de sauvegarde des données de restauration stockées sur le disque
Creator
dur de votre ordinateur.
Recovery DVD Creator
ou
Les bases de l'informatique -
Recovery Disk
21
Page 22
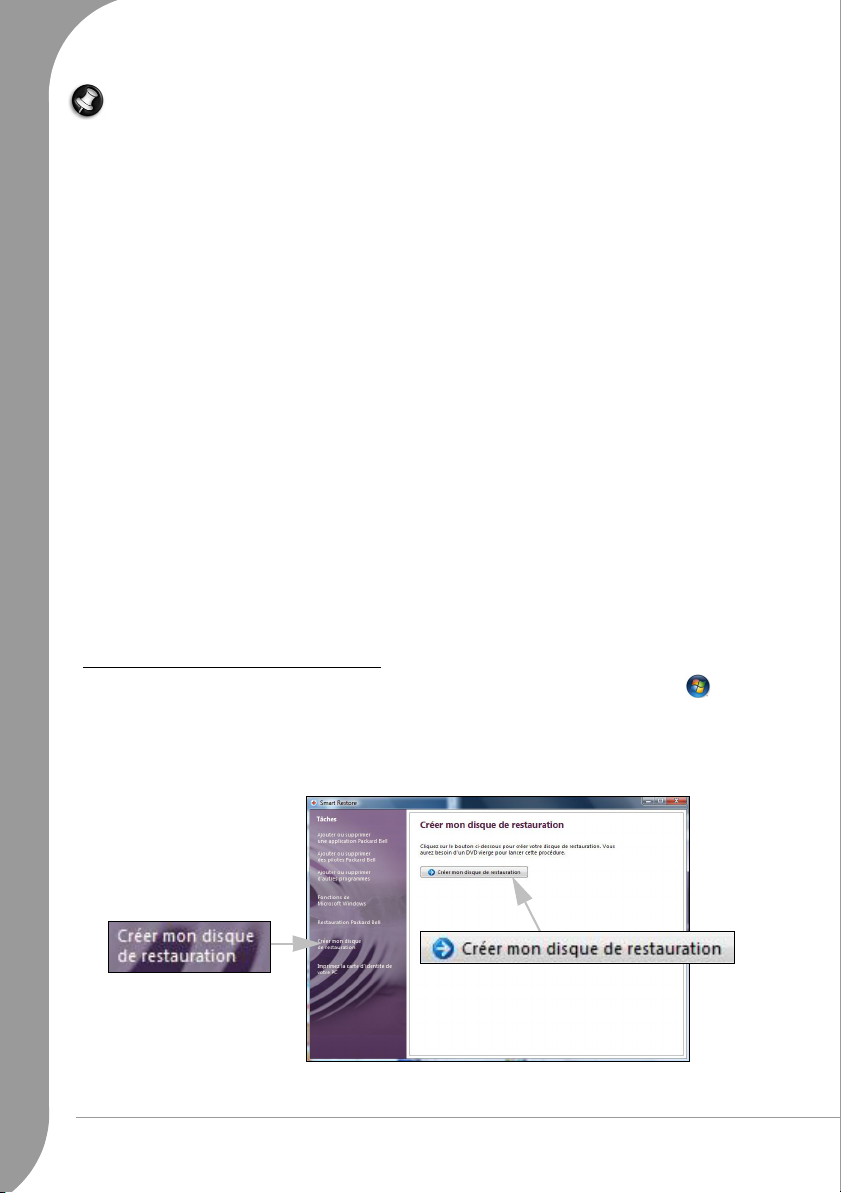
Remarque : Certains ordinateurs étant fournis avec des DVD de restauration, les données de
restauration ne sont pas hébergées sur leur disque dur. Le cas échéant, le programme Recovery DVD
Creator n'est pas nécessaire. Rendez-vous page 56 pour de plus amples informations sur l'utilisation de
DVD de restauration.
Si votre ordinateur n'a pas été équipé en usine d'un graveur de DVD et que Smart Restore vous propose
l'option Créer mon disque de restauration (au lieu de Recovery DVD Creator), vous pouvez copier les
données de restauration de votre ordinateur sur un disque dur USB externe.
Veuillez lire attentivement ce qui suit avant d'utiliser Recovery Backup Creator :
✓ Les données de restauration contiennent tous les programmes initialement fournis avec votre ordinateur,
notamment votre système d'exploitation.
Aucune copie distincte des disques de Windows et des utilitaires Microsoft n'est fournie.
✓ Les DVD de restauration que vous créez ne contiennent que les logiciels installés en usine sur le disque
dur de votre ordinateur. Vos fichiers personnels et autres logiciels installés par vos soins ne sont pas
copiés.
✓ Cette opération prend du temps. N'éteignez pas votre ordinateur et n'exécutez aucun autre programme
lors de cette procédure.
✓ Si une panne de courant se produit lors de la création de votre disque de restauration, redémarrez
Recovery Backup Creator
Pour créer des DVD de restauration, vous aurez besoin des éléments suivants :
✓ Au moins un DVD enregistrable vierge. N'utilisez pas de DVD réinscriptibles.
✓ Un marqueur spécial CD pour écrire sur vos disques. N'apposez pas d'autocollants sur les faces de vos
disques.
Pour créer un disque de restauration, vous aurez besoin des éléments suivants :
✓ Un disque dur USB externe capable de recevoir au moins 8 Go de données (la taille exacte requise
dépend de la configuration de votre ordinateur).
✓ Certains disques externes ne sont pas compatibles avec le processus de restauration. Une fois votre disque
créé, testez-le afin de vérifier sa compatibilité avec le processus de restauration (cf. page 23).
Création de votre disque de restauration
Pour créer un disque de restauration, ouvrez
programmes > Packard Bell - Sécurité & Support > Smart Restore. Sélectionnez le type de disque de
restauration que vous voulez créer pour continuer (
restauration
attentivement !
). Des instructions s'affichent, vous guidant ainsi tout au long de la procédure. Veuillez les lire
dès que possible.
Smart Restore
Créer mon DVD de restauration
en cliquant sur 'Démarrer' > Tous les
ou
Créer mon disque de
➊
22 -
Guide de prise en main et de dépannage
➋
Page 23

Création de DVD de restauration
1. Le programme crée les disques un par un. Un compteur situé dans la partie inférieure gauche de la fenêtre
vous indique le nombre de disques devant être créés et le nombre de disques créés. Une fois les disques
créés, le programme vérifie qu'ils ne contiennent pas d'erreurs.
2. Numérotez vos DVD de restauration (DVD de restauration 1, 2, etc.). Utilisez un marqueur spécial CD
pour écrire sur l'étiquette de ces derniers. N'apposez pas d'autocollants sur les faces de vos disques.
3. Rangez vos DVD de restauration dans un endroit sûr. Ils contiennent les données de restauration de votre
ordinateur.
Veuillez consulter la section
données de restauration de votre ordinateur.
Programme de restauration Packard Bell
(page 56) si vous devez utiliser les
Création d'un disque de restauration
1. Sélectionnez
2. Cliquez sur le disque ou la partition qui sera utilisé pour stocker les données de restauration puis cliquez
sur OK (un disque peut être scindé en plusieurs partitions).
3. Le programme vérifie que l'espace disponible sur le disque sélectionné est suffisant. Dans le cas contraire,
supprimez certains fichiers du disque ou utilisez un disque de capacité supérieure.
4. Retirez le disque de votre ordinateur (au moyen de l'icône de retrait de matériel située dans la zone de
notification) et inscrivez
5. Rangez le disque dans un endroit sûr. Il contient les données de restauration de votre ordinateur.
Veuillez consulter la section
données de restauration de votre ordinateur.
Copier les données de sauvegarde sur disque USB
Sauvegarde des données de restauration
Programme de restauration Packard Bell
.
sur son étiquette.
(page 56) si vous devez utiliser les
Test du disque de restauration
En raison de la grande variété de disques externes disponibles sur le marché, vous devez systématiquement
tester votre disque de restauration
Démarrez le
• Si le
pouvez le conserver pour pouvoir l'utiliser ultérieurement. Sélectionnez Quitter, débranchez le disque et
redémarrez votre ordinateur.
• Si le
primaire
programme de restauration
menu de restauration Packard Bell
menu de restauration Packard Bell
(et non
étendue
afin de vous assurer qu'il est compatible avec le processus de restauration.
, tel que décrit en page 56.
s'affiche, cela signifie que votre disque est compatible et que vous
ne s'affiche pas, assurez-vous que votre disque utilise une partition
) ou choisissez un autre disque et relancez Recovery Backup Creator.
Les bases de l'informatique -
23
Page 24

Packard Bell Updator
Pour être sûr de disposer des pilotes et logiciels les plus récents, veuillez utiliser le programme
une fois votre connexion Internet configurée.
Updator
1. Cliquez sur Démarrer > Tous les programmes > Packard Bell - Sécurité & Support > PBUpdator ou
cliquez deux fois sur l'icône PBUpdator située sur votre bureau et conformez-vous aux instructions qui
s'affichent.
Packard Bell Updator
2.
basant sur le numéro de série de votre ordinateur puis les affiche sous forme de liste.
3. Sélectionnez les mises à jour que vous voulez télécharger puis installez-les.
recherche les mises à jour disponibles sur le site Web Support de Packard Bell en se
Packard Bell
Remarque : Nous vous recommandons d'utiliser cet outil régulièrement.
La documentation de votre ordinateur
Guide de l’utilisateur (InfoCentre de Packard Bell)
Ce guide n'est pas votre seule et unique source d'informations sur votre ordinateur ! L'
guide de l'utilisateur électronique, contient des informations de base sur votre ordinateur, vous permettant
ainsi d'obtenir l'aide dont vous avez besoin directement sur votre écran. Vous devez actualiser ce guide de
l'utilisateur électronique pour obtenir des informations spécifiques sur l'ordinateur que vous avez acheté.
Pour ouvrir l'
située sur votre bureau ou cliquez sur 'Démarrer' > Tous les programmes > Packard Bell - Sécurité &
Support > Guide de l'utilisateur (InfoCentre Packard Bell).
24 -
Guide de prise en main et de dépannage
InfoCentre
, cliquez deux fois sur l'icône Guide de l'utilisateur (InfoCentre de Packard Bell)
InfoCentre
, votre
Page 25

Sélectionnez une
catégorie
Pour actualiser le contenu du Guide de l'utilisateur (vous aurez besoin pour ce faire d'une connexion
Internet), il vous suffit de cliquer sur le bouton
l'InfoCentre (voir image ci-dessus).
Les mises à jour sont téléchargées du site Web de Packard Bell et automatiquement installées sur votre
ordinateur. La version actualisée de l'InfoCentre contient des informations spécifiques détaillées sur la
configuration de votre ordinateur.
Le bouton
ordinateur, ainsi qu'à des conseils utiles pour optimiser votre ordinateur.
Les autres boutons vous permettent d'obtenir des informations supplémentaires, notamment des didacticiels
sur l'exécution de tâches quotidiennes et des conseils et informations sur l'utilisation de l'Internet.
Mon ordinateur
vous permet d'accéder aux spécifications techniques des composants de votre
Recherche de mises à jour
dans la page de bienvenue de
Remarque : Selon l'ordinateur que vous avez acheté, le nombre de catégories et de logiciels disponibles
peut varier.
N'oubliez pas d'actualiser l'InfoCentre pour bénéficier
des informations disponibles les plus récentes ! Vous
devez également visiter régulièrement le site
www.packardbell.fr et vérifier la section Support : elle
contient des informations et une aide actualisées, ainsi
que des pilotes et téléchargements mis à jour.
Documentation des logiciels
La plupart des applications préinstallées sur votre ordinateur par Packard Bell sont accompagnées d'un fichier
de documentation.
Remarque : Si vous avez besoin d'aide lors de l'utilisation d'un programme, appuyez sur la touche [F1]
de votre clavier ou cliquez sur Aide ou sur l'icône Aide (généralement le signe ?).
Vos logiciels
Où se trouvent mes logiciels ?
Les ordinateurs Packard Bell intègrent une gamme de logiciels. Les programmes et catégories disponibles sur
votre ordinateur dépendent du modèle que vous avez acheté.
Les bases de l'informatique -
25
Page 26

Vos logiciels peuvent être :
✓ Préinstallés : Ils sont immédiatement utilisables ou configurables. Certains programmes nécessitent
cependant un CD ou DVD pour pouvoir s'exécuter (généralement les jeux ou les encyclopédies). Vous
trouverez ces disques dans l'emballage de votre ordinateur.
✓ Hébergés sur un CD ou un DVD : Le cas échéant, les logiciels doivent être installés avant que vous
puissiez les utiliser. Pour ce faire, insérez le CD ou DVD d'installation dans le lecteur correspondant de
votre ordinateur. Un assistant d'installation s'ouvre automatiquement. Il vous suffit alors de suivre les
instructions qui s'affichent.
Lecture de fichiers multimédia
Vous pouvez utiliser les logiciels multimédia installés
sur votre ordinateur pour lire de la musique,
visionner des films ou des diaporamas et regarder la
télévision (sous réserve que votre ordinateur soit
équipé d'un tuner TV). D'autres options vous
permettent de créer des CD ou des DVD.
Un ou plusieurs programmes multimédia sont
installés sur votre ordinateur, notamment le
Windows Media
qui sont fournis par Microsoft. D'autres
Center
programmes multimédia peuvent avoir été installés
par Packard Bell pour vous faire bénéficier d'une
expérience multimédia améliorée.
et éventuellement
Windows Media
Lecteur Windows Media
Le
Lecteur Windows Media
des fichiers vidéo.
peut être utilisé pour lire des fichiers audio MP3 ou WMA, des CD ou la plupart
Remarque : Il est déconseillé d'utiliser le Lecteur Windows Media pour visionner des films sur DVD.
D'autres lecteurs multimédia (tels que PowerCinema) proposent des options de lecture
supplémentaires.
Lecteur
Windows Media Center ou PowerCinema
Certains ordinateurs intègrent également des
'centres' multimédia tout-en-un tels que
Media Center
peuvent traiter une large gamme de contenus
multimédia présentés avec des menus simples qui
peuvent être aisément contrôlés au moyen d'une
télécommande. Vous pouvez regarder des
programmes télévisés en direct ou enregistrés (sous
réserve que votre ordinateur soit équipé d'un tuner
TV), écouter de la musique au format numérique,
visionner des photos et des vidéos personnelles,
jouer, créer des CD et des DVD ou accéder aux
contenus de services en ligne.
Pour lancer le programme multimédia installé sur votre ordinateur, cliquez sur 'Démarrer' > Windows
Media Center ou 'Démarrer' > Tous les programmes > Packard Bell - Photo/Vidéo > PowerCinema.
26 -
Guide de prise en main et de dépannage
ou
PowerCinema
. Ces programmes
Windows
Page 27

Installation
Attention :
doivent être branchés et activés avant de pouvoir lancer le programme multimédia pour la première
fois.
La première fois que vous lancez le programme multimédia, un assistant d'installation s'initialise, vous
permettant ainsi de configurer certains paramètres de base. Le cas échéant, sélectionnez l'option
setup (Installation expresse)
Si votre ordinateur dispose d'une télécommande (page 7) ou d'un tuner TV (page 12), ils
Express
pour pouvoir, si nécessaire, configurer des options supplémentaires.
Remarque : Si vous disposez d'une connexion Internet, le guide (guide électronique des programmes)
vous permet d'afficher une liste répertoriant les programmes TV. Le guide vous fournit des informations
sur la chaîne et le réseau, ainsi que le titre, la description et l'heure de diffusion prévue des programmes.
Vérifiez la section Aide et support. Cliquez sur
'Démarrer' > Aide et support > Nouveautés >
Windows Media Center.
TotalMedia Theatre (pour Blu-ray)
Si votre ordinateur est équipé d'un lecteur Blu-ray, vous pouvez visionner des films au format Blu-ray avec
TotalMedia Theatre
attendez que le programme démarre automatiquement avec
Windows Media Centre
ou
. Pour démarrer
(sélectionnez l'option
TotalMedia Theatre
Lire BD
, insérez un disque Blu-ray dans le lecteur et
TotalMedia Extreme
ou
Blu-ray
).
(sélectionnez l'option
Lire
Exécution automatique
La fonction d'exécution automatique de Windows vous permet de
déterminer la façon dont Windows gère les fichiers multimédia
hébergés sur les périphériques de stockage amovibles (appareil photo
numérique, CD, DVD, etc.).
Si vous insérez un support contenant des fichiers (DVD, clé USB ou
carte mémoire), Windows affiche une boîte de dialogue et vous
demande de préciser comment vous voulez ouvrir les fichiers.
À titre d'exemple, si vous insérez un CD audio ou un DVD, Windows
affiche automatiquement une boîte de dialogue et vous demande de
choisir la façon dont vous souhaitez le lire. Si Windows vous
demande de sélectionner un programme de lecture de DVD, nous
vous conseillons d'opter systématiquement pour celui inclus dans
votre collection de logiciels (PowerCinema ou Windows Media
Center, par exemple).
)
Lecture de fichiers téléchargés
Les fichiers téléchargés peuvent être compatibles avec les programmes multimédia installés sur votre
ordinateur ou nécessiter des programmes spécifiques. Les fichiers assortis de fonctions DRM ne peuvent être
lus qu'au moyen de programmes spécifiques (iTunes ou le Lecteur Windows Media, par exemple) ou que sur
des périphériques certifiés utilisables avec chaque type de fichier. D'autres formats peuvent nécessiter un
codec
audio ou vidéo spécifique qui peut avoir été installé sur votre ordinateur.
Les bases de l'informatique -
27
Page 28

Codecs
Un codec est un composant logiciel permettant de compresser ou décompresser un fichier numérique
multimédia, notamment de la musique ou de la vidéo. Le Lecteur Windows Media et d'autres programmes
utilisent les codecs pour lire et créer des fichiers numériques multimédia.
Par exemple, lorsque vous rastérisez une chanson d'un CD audio vers votre ordinateur, le Lecteur utilise le
codec audio de Windows Media pour compresser la chanson et la transformer en fichier compact WMA.
Lorsque vous lisez le fichier WMA (ou tout fichier WMA lu en continu depuis un site Internet), le Lecteur
utilise le codec audio de Windows Media pour décompresser le fichier afin de diffuser la musique par le biais
de vos haut-parleurs.
Pourquoi mon ordinateur affiche-t-il un message disant qu'il manque un codec ?
Si un message vous indique qu'il manque un codec sur votre ordinateur, c'est peut-être parce que vous
essayez de lire un fichier qui a été compressé à l'aide d'un codec que Windows ou le Lecteur ne contient pas
par défaut. La plupart du temps, vous pouvez télécharger et installer le codec manquant en cliquant sur le
bouton d'aide Internet indiqué dans le message d'erreur.
Veuillez également consulter le Centre d'aide et support de Windows pour de plus amples informations.
Commandes de contrôle du volume sonore
Hormis les commandes de contrôle du volume de votre ordinateur, de votre clavier, de votre moniteur ou de
vos haut-parleurs (selon l'équipement dont vous disposez), Windows vous permet également de régler le
volume et la balance de vos haut-parleurs.
Réglage du volume
Pour régler le volume sonore, il vous suffit de cliquer sur l'icône Volume située dans la zone
de notification, près de l'horloge.
Faites glisser la barre coulissante vers le haut ou vers le bas pour régler le volume. Cliquez
sur l'icône Haut-parleur pour couper le volume. Cliquez de nouveau dessus pour rétablir le
son.
Cliquez sur Mélangeur pour accéder aux paramètres avancés de contrôle du volume.
Remarque : Si l'icône Volume ne
s'affiche pas :
• Cliquez sur Démarrer > Panneau
de configuration > Barre des tâches
et menu Démarrer.
• Sélectionnez l'onglet Zone de
notification.
• Cochez la case Volume et cliquez sur
OK.
28 -
Guide de prise en main et de dépannage
Page 29

BUREAU D'ASSISTANCE
L'INFORMATIQUE EN TOUTE SÉCURITÉ
Pour tirer pleinement profit de votre nouvel ordinateur et garantir son bon fonctionnement pendant de
nombreuses années, vous devez utiliser les programmes ci-dessous et exécuter régulièrement les actions
décrites dans ce guide.
Maintenance
Packard Bell Recovery Backup Creator
Le programme de création de sauvegardes de restauration (
page 21) vous permet d'effectuer une copie de sauvegarde des données de restauration stockées sur le disque
dur de votre ordinateur. Veuillez consulter la section
amples informations sur l'utilisation de Recovery Backup Creator.
Attention :
n'est autre que l'outil de maintenance le plus important de votre ordinateur.
Vous devez utiliser
Recovery Backup Creator
Tâches de maintenance conseillées
Vérification des erreurs
L'utilisation régulière de l'outil de
la perte d'informations. Il vérifie et répare deux types d'erreurs :
vérification du disque
✓ les erreurs inhérentes au système de fichiers, notamment les fichiers fragmentés qui n'ont pas été
supprimés et les fichiers dont la taille ou la date n'est pas valide ;
✓ les erreurs physiques survenant dans les clusters et/ou secteurs qui peuvent s'user avec le temps.
1. Cliquez sur 'Démarrer' > Ordinateur. Cliquez avec le bouton droit de votre souris sur l'icône HDD et
sélectionnez Propriétés.
2. Sélectionnez l'onglet Outils et cliquez sur Vérifier maintenant dans la zone Vérification des erreurs.
3. Cochez la case Réparer automatiquement les erreurs de système de fichiers dans la zone dédiée aux
options. Si vous cochez la case Rechercher et tenter une récupération des secteurs défectueux, votre
ordinateur vérifiera les erreurs physiques pendant quelques minutes et devra redémarrer. Cliquez sur
Démarrer pour continuer.
Nettoyage de disque
L'assistant
votre disque dur. Il scanne votre disque et affiche les fichiers
inutilisés, notamment les fichiers Internet temporaires, les fichiers
placés dans la Corbeille et tout autre fichier temporaire que vous
pouvez supprimer en toute sécurité.
1. Cliquez sur 'Démarrer' > Ordinateur. Cliquez avec le bouton
2. Sélectionnez l'onglet Général et cliquez sur le bouton Nettoyage
3. Cochez toutes les catégories que vous voulez supprimer dans la
Nettoyage de disque
droit de votre souris sur l'icône HDD et sélectionnez Propriétés.
de disque.
Fichiers à supprimer
zone
vous permet de libérer de l'espace sur
et cliquez sur OK.
Recovery DVD Creator
Restauration et récupération
dès que possible. Recovery Backup Creator
prévient l'instabilité éventuelle de votre système et
ou
Recovery Disk Creator
(page 55) pour de plus
,
Bureau d'assistance -
29
Page 30

Défragmenteur de disque
À force de créer et de supprimer des fichiers, des éléments se dispersent sur l'ensemble du disque dur et
affectent les performances du système. Le
stockés sur votre disque dur de sorte que votre ordinateur soit plus rapide et plus efficace.
Exécutez le
pour minimiser l'usure de votre disque dur et limiter ainsi les risques de problèmes ultérieurs.
Défragmenteur de disque
Défragmenteur de disque
une fois par mois (selon l'usage que vous faites de votre ordinateur)
vous permet de réorganiser les éléments
1. Effectuez un
2. Cliquez sur 'Démarrer' > Ordinateur. Cliquez avec le bouton droit de votre souris sur l'icône HDD et
sélectionnez Propriétés.
3. Cliquez sur Outils et Défragmenter maintenant.
4. Sélectionnez le volume que vous voulez défragmenter et cliquez sur Défragmenter pour lancer la
procédure. Cette dernière peut prendre plusieurs heures. Il est préférable de ne pas utiliser votre
ordinateur lorsque vous exécutez le
pouvant entraîner le redémarrage de la procédure. Si vous avez partitionné votre disque dur, il est
conseillé d'effectuer une défragmentation de chaque partition.
nettoyage de disque
et fermez tous les programmes ouverts.
Défragmenteur de disque
, le moindre changement sur votre système
Gestion de votre disque dur
Vérification de l'espace libre sur votre disque dur
1. Cliquez sur 'Démarrer' > Ordinateur.
2. Cliquez avec le bouton droit de votre souris sur l'icône HDD et
sélectionnez Propriétés.
3. La fenêtre Propriétés de HDD indiquant l'espace utilisé et l'espace
disponible sur votre disque dur s'ouvre. Si votre disque dur est presque
plein (moins de 100 Mo disponibles), il vous faut libérer de l'espace.
Pour déterminer facilement l'espace utilisé et l'espace libre, il vous suffit de
placer le pointeur de votre souris sur l'icône de votre disque dur. Les
informations recherchées s'affichent automatiquement.
30 -
Guide de prise en main et de dépannage
Page 31

Libération d'espace sur votre disque dur
1. Videz la corbeille : lorsque vous supprimez un fichier de votre ordinateur,
Windows le place dans la Corbeille. Tous les fichiers supprimés restent dans
la Corbeille tant que vous ne les supprimez pas définitivement de votre
ordinateur ou que vous ne les restaurez pas dans leur emplacement d'origine.
Cliquez deux fois sur l'icône Corbeille de votre bureau puis de sélectionner
l'option Vider la corbeille ou les éléments que vous voulez supprimer.
Lorsque vous supprimez des éléments hébergés sur des périphériques
externes tels que des cartes mémoire, ils ne sont pas placés dans la Corbeille.
Ils sont définitivement supprimés.
2. Désinstallez les programmes que vous n'utilisez plus.
• Pour supprimer certains des logiciels fournis avec votre ordinateur, cliquez sur 'Démarrer' > Tous
les programmes > Packard Bell - Sécurité & Support > Smart Restore.
• Pour désinstaller des logiciels supplémentaires, cliquez sur 'Démarrer' > Panneau de configuration
> Programmes et fonctionnalités.
3. Archivez vos fichiers sur des CD ou des DVD enregistrables (sous réserve que votre ordinateur soit équipé
d'un graveur de CD ou de DVD) puis supprimez-les de votre disque dur.
Utilisation des outils système de Windows Vista
Windows Vista intègre des outils extrêmement pratiques dont la fonction est de garantir le bon
fonctionnement de votre ordinateur. Utilisez-les régulièrement pour préserver la fiabilité et la rapidité de
votre système ! Pour plus de simplicité, les
vous pouvez personnaliser pour lancer des tâches spécifiques régulièrement.
L'image ci-dessous présente un moyen d'accéder aux
‘Démarrer’ > Tous les programmes > Accessoires > Outils système.
outils système
Outils système
incluent un utilitaire appelé
:
Tâches planifiées
que
Restauration du système de Windows.
L'utilitaire
automatiquement des points de restauration qu'il utilisera si nécessaire. Il permet d'annuler les changements
nuisibles au bon fonctionnement de votre ordinateur et de restaurer les paramètres et les performances de ce
dernier tout en enregistrant vos fichiers de données personnels (documents, historique, dessins, favoris, emails, etc.).
Restauration du système
contrôle les modifications effectuées sur votre ordinateur et crée
Remarque : Lorsque vous restaurez la configuration de votre ordinateur, vous devez réinstaller tout
programme installé par la création du point de restauration. Dans le cas contraire, ces programmes ne
fonctionneront pas. L'utilitaire Restauration du système de Windows ne peut désinstaller un
programme. Pour ce faire, vous devez utiliser la fonction Programmes et fonctionnalités du Panneau de
configuration.
Bureau d'assistance -
31
Page 32

Démarrage de l'utilitaire Restauration du système de Windows depuis le bureau de Windows
Cliquez sur 'Démarrer' > Tous les programmes > Accessoires > Outils système > Restauration du
système.
Si vous ne pouvez pas accéder au bureau de Windows :
1. Appuyez sur la touche [F11] de votre clavier au démarrage de votre ordinateur, lorsque le logo Packard
Bell s'affiche. Cette action ouvre le programme de restauration.
2. Sélectionnez Restauration du système Windows Vista et cliquez sur Suivant. Votre ordinateur redémarre
automatiquement et ouvre l'utilitaire Restauration du système.
Options de restauration du système
Restaurer une configuration antérieure de votre ordinateur
Cette option vous permet de pour restaurer un état antérieur de votre ordinateur, sans affecter vos fichiers
personnels ou vos e-mails (il ne permet cependant pas de restaurer les documents perdus). Par défaut,
Windows Vista effectue des sauvegardes du système lorsque des changements importants sont apportés au
système d'exploitation (notamment des installations de pilotes ou de logiciels spécifiques). Cela s'avère très
utile lorsque l'installation d'un pilote échoue ou lorsque vous modifiez un paramètre système et que cela ne
fonctionne pas.
1. Sélectionnez Restaurer mon ordinateur à une heure antérieure puis cliquez sur Suivant.
2. Dans le calendrier, sélectionnez la date de création du point de restauration puis cliquez sur Suivant. Tous
les points de restauration créés à la date sélectionnée sont répertoriés par leur nom dans la liste située côté
droit du calendrier.
3. Dans l'écran de confirmation, cliquez sur Suivant pour restaurer l'ordinateur à l'heure et à la date choisies.
Créer un point de restauration
Votre ordinateur crée automatiquement des points de restauration aux moments que vous aurez définis ou
avant que certains programmes ou pilotes soient installés. Cette option vous permet de créer vos propres
points de restauration lorsque nécessaire.
1. Cliquez sur Créer un point de restauration puis sur Suivant.
2. Entrez une description afin d'identifier le point de restauration. L'utilitaire
automatiquement l'heure et la date au nom.
3. Pour terminer, cliquez sur Créer.
Restauration du système
ajoute
32 -
Guide de prise en main et de dépannage
Page 33

Annuler la dernière restauration effectuée
Si votre ordinateur ne fonctionne pas correctement après avoir restauré une configuration antérieure, vous
pouvez annuler la restauration au moyen de cette option.
De même, vous pouvez utiliser la
opérationnels les plus récents.
1. Redémarrez votre ordinateur et appuyez sur la touche [F5] de votre clavier pendant quelques secondes. Si
nécessaire, appuyez sur [F8] pour accéder aux options de démarrage avancées.
2. Sélectionnez Dernière bonne configuration connue au moyen des touches fléchées et appuyez sur
[Entrée].
Dernière bonne configuration connue
pour restaurer les paramètres
Mises à jour
De nouveaux virus, vers et autres menaces apparaissant chaque jour, il est indispensable que vos applications
de sécurité et votre système d'exploitation restent actualisés. Norton Internet Security, en association avec
d'autres applications de sécurité, peut protéger votre ordinateur des attaques Internet et garantir le
téléchargement et l'installation des mises à jour les plus récentes en matière de sécurité sur votre système.
Pour vous assurer que votre ordinateur est parfaitement protégé avec les programmes les plus récents,
veuillez exécuter les actions suivantes :
✓ Actualisez votre antivirus
✓ Actualisez votre antispyware et vos outils antiprogrammes malveillants
✓ Effectuez les mises à jour lorsque le
✓ Utilisez le programme de
✓ Exécutez
✓ Exécutez
Windows Update
dernières mises à jour pour votre ordinateur en les
téléchargeant de l'Internet. Il vous permet de
choisir des mises à jour pour votre système
d'exploitation, vos logiciels et vos équipements. Le
site Internet de Windows Update étant
régulièrement actualisé, vous pourrez toujours y
trouver les solutions et mises à jour les plus récentes
pour protéger votre ordinateur et préserver son bon
fonctionnement.
• 'Démarrer' > Panneau de configuration >
Windows Updates > Modifier les paramètres.
Windows Defender
Windows Update
vous permet d'obtenir les
mise à jour automatique de Microsoft Windows
Centre de sécurité Windows
vous y invite
Sécurité
Vous avez certainement hâte de découvrir toutes les ressources de l’Internet. Pour que vous puissiez surfer
en toute sécurité, Packard Bell a préinstallé sur votre ordinateur un logiciel maintes fois primé : Norton
Internet Security de Symantec.
Norton Internet Security™ fonctionne en arrière-plan pour bloquer les menaces extérieures et protéger votre
identité lorsque vous parcourez des sites, effectuez des achats et des opérations bancaires en ligne.
Norton Internet Security empêche l’usurpation d’identité en ligne, détecte et élimine les logiciels espions,
supprime les virus et les vers, protège contre les pirates informatiques.
Bureau d'assistance -
33
Page 34

Définitions
Qu'est-ce qu'un virus ?
Les antiprogrammes, généralement appelés 'virus', sont des programmes conçus pour infecter et
endommager les ordinateurs. La plupart des virus sont transmis via l'Internet, les e-mails ou les sites Web
malveillants. Un virus type se duplique et infecte, sans être détecté, de nombreux ordinateurs. D'autres
formes de nuisances telles que les chevaux de Troie, les vers ou le spam peuvent infecter votre ordinateur de
diverses façons, utilisant du même coup des ressources ou ralentissant un réseau.
Remarque : Packard Bell garantit l'absence totale de virus sur votre ordinateur au moment de son achat
et ne couvre pas les dommages résultant des virus.
Qu'est-ce qu'un logiciel espion ?
Les logiciels espions sont généralement des programmes indésirables qui sont téléchargés sur votre
ordinateur lorsque vous êtes connecté, bien souvent sans que vous en soyez informé. Un fois votre
ordinateur infecté par un logiciel espion, ce dernier peut espionner vos activités sur le Web, collecter des
informations personnelles vous concernant, entraîner l'affichage de fenêtres publicitaires, voire même
modifier la configuration de votre ordinateur. Les logiciels espions utilisent les ressources de votre
ordinateur. Ils peuvent ralentir votre connexion Internet ou l'ensemble de votre système informatique et
même provoquer des blocages.
Les logiciels espions sont parfois utilisés par des entreprises peu scrupuleuses pour contrôler et assurer le
suivi des sites que vous visitez sur le Web afin de déterminer vos habitudes en termes de navigation et
afficher sur votre écran des fenêtres publicitaires ciblées. Cependant, la portée d'action de certains logiciels
espions va bien au-delà du simple suivi. Ils contrôlent en fait chaque touche sur laquelle vous appuyez et
capturent vos mots de passe et d'autres fonctions, ce qui présente de véritables risques en termes de sécurité.
Qu'est-ce qu'un programme malveillant ?
Les antiprogrammes, également appelés programmes malveillants, sont des logiciels conçus pour
endommager délibérément votre ordinateur. À titre d'exemple, les virus, les vers et les chevaux de Troie
sont des antiprogrammes. Pour protéger votre ordinateur des programmes malveillants, assurez-vous qu'il
utilise un logiciel antivirus et antiprogrammes malveillants actualisé.
Qu'est-ce qu'un pare-feu personnel ?
Un pare-feu personnel est un programme conçu pour prévenir tout accès non autorisé aux ou depuis les
réseaux privés. Il fait office d'écran protégeant votre connexion Internet des connexions indésirées, des
personnes pouvant tenter de prendre le contrôle de votre ordinateur pour installer ou redistribuer des virus
ou des antiprogrammes dans le cadre de certaines de ces connexions. Chaque connexion établie avec votre
ordinateur est contrôlée - les programmes qui tentent d'obtenir des informations sans votre autorisation sont
détectés et le pare-feu affiche une alerte. Vous pouvez alors décider d'autoriser la connexion. S'il s'agit d'une
connexion avec un programme que vous utilisez, vous pouvez l'autoriser (un jeu qui établit une connexion
avec un serveur multijoueur ou une encyclopédie qui actualise son contenu).
Comment protéger votre ordinateur
Se prévenir de la cybercriminalité peut être simple - il suffit de quelques conseils techniques et d'un peu de
bon sens pour éviter de nombreuses attaques. En général, les cybercriminels tentent de se faire de l'argent
aussi rapidement et facilement que possible. Plus vous rendez leur tâche difficile, plus ils sont susceptibles de
vous laisser tranquille et de changer de cible. Les conseils suivants contiennent des informations de base qui
vous permettront de prévenir les fraudes en ligne.
1. Assurez-vous que votre ordinateur est à jour en y installant les correctifs et mises à jour les plus
récents.
Le meilleur moyen de tenir les pirates éloignés de votre ordinateur est d'y appliquer des patchs et correctifs
logiciels dès qu'ils sont disponibles. En actualisation régulièrement votre ordinateur, vous empêchez les
pirates de tirer profit des défauts logiciels (vulnérabilités) qu'ils pourraient utiliser pour entrer dans votre
système.
34 -
Guide de prise en main et de dépannage
Page 35

Bien qu'en actualisant votre ordinateur vous ne le protégez pas de toutes les attaques, il est plus difficile pour
les pirates d'y accéder et de nombreuses attaques de base et automatisées peuvent ainsi être totalement
bloquées, ce qui peut être suffisant pour décourager un pirate moins déterminé qui recherchera alors un
ordinateur plus vulnérable.
Des versions plus récentes de Microsoft Windows et d'autres logiciels populaires peuvent être configurés
pour télécharger et installer automatiquement les mises à jour de sorte que vous n'ayez pas besoin de penser
à vérifier leur disponibilité. Tirez profit des fonctions de 'mise à jour automatique' de vos logiciels. C'est un
bon début pour préserver votre sécurité en ligne.
2. Protégez votre ordinateur au moyen de logiciels de sécurité.
Pour bénéficier d'une sécurité en ligne de base, vous devez vous équiper de différents types de logiciels de
sécurité, notamment un pare-feu et un antivirus, entre autres programmes indispensables. Le pare-feu
constitue généralement la première ligne de défense de votre ordinateur - il contrôle les utilisateurs et
dispositifs qui peuvent communiquer avec votre ordinateur en ligne. Considérez le pare-feu comme un
'policier' qui contrôle toutes les données qui tentent d'entrer sur et de sortir de votre ordinateur lorsque vous
êtes en ligne, autorise les communications qu'il juge sûres et bloque tout trafic 'malveillant' tel que les
attaques, l'empêchant ainsi d'atteindre votre ordinateur.
Dans de nombreux cas, la deuxième ligne de défense est tenue par votre antivirus qui contrôle toutes les
activités en ligne telles que les e-mails et la navigation sur le Web et vous protège des virus, vers, chevaux de
Troie et autres types d'antiprogrammes. Vos logiciels antivirus et antispyware doivent être configurés pour
s'actualiser automatiquement et le faire chaque fois que vous vous connectez au Net.
Des suites de sécurité intégrées telles que Norton Internet Security combinent un pare-feu, un antivirus et un
antispyware avec d'autres fonctions telles que l'antispam et le contrôle parental. Ces suites sont devenues
extrêmement populaires, et pour cause : elles proposent tous les logiciels de sécurité requis pour une bonne
protection en ligne au sein d'une seule et même offre. De nombreux utilisateurs considèrent l'utilisation
d'une suite de sécurité comme une alternative attrayante car elle leur évite non seulement de devoir installer
et configurer différents types de logiciels de sécurité, mais assure également la mise à jour de tous ces
logiciels.
Une version complète de Norton Internet Security™ est préinstallée sur votre système Packard Bell. Elle
comprend un abonnement complet et gratuit de 90 jours aux mises à jour de protection. N'oubliez pas de
vous y abonner !
Remarque : Vous pouvez activer votre programme antivirus via l'application Configurer mon PC.
3. Optez pour des mots de passe puissants et gardez-les en lieu sûr.
Aujourd'hui, les mots de passe sont indissociables de l'Internet. Nous les utilisons pour tout, que ce soit pour
commander des fleurs, effectuer des opérations bancaires en ligne ou se connecter au site Web de notre
compagnie aérienne préférée pour savoir combien de kilomètres nous avons accumulés. Tenez compte des
conseils suivants pour sécuriser vos expériences en ligne :
✓ Optez pour des mots de passe qui ne peuvent pas être aisément devinés. C'est un premier pas pour
garantir la sécurité de vos mots de passe et éviter qu'ils tombent entre de mauvaises mains. Les mots de
passe les plus puissants contiennent 8 caractères, voire plus, et combinent lettres, chiffres et symboles (#
$ % ! ?, par exemple). Évitez d'utiliser l'un des éléments suivants comme mot de passe : votre nom
d'utilisateur, toute information personnelle telle que votre nom et des mots présents dans le dictionnaire.
Dans la mesure du possible, choisissez des mots de passe puissants et uniques pour protéger vos activités,
notamment vos opérations bancaires en ligne.
✓ Conservez vos mots de passe en lieu sûr et évitez d'utiliser le même mot de passe pour chaque service en
ligne que vous utilisez.
✓ Changez régulièrement de mots de passe (tous les 90 jours minimum). Vous limiterez les dommages
qu'une personne ayant déjà accès à votre compte pourrait provoquer. Si vous notez des activités suspectes
sur l'un de vos comptes en ligne, commencez pas changer votre mot de passe.
4. Protégez vos informations personnelles.
Bureau d'assistance -
35
Page 36

Faites très attention lorsque vous partagez des informations personnelles en ligne, notamment votre nom,
l'adresse de votre domicile, votre numéro de téléphone et votre adresse e-mail. Pour pouvoir bénéficier de
nombreux services en ligne, vous devrez inévitablement fournir des informations personnelles qui seront
utilisées pour vous facturer et vous expédier les biens achetés. Étant donné qu'il est quasiment impossible de
ne pas divulguer d'informations personnelles, voici quelques conseils qui vous permettront de partager des
informations personnelles en ligne en toute sécurité :
✓ Essayez de repérer les faux e-mails. Certains éléments peuvent trahir le caractère frauduleux d'un
message, notamment les fautes d'orthographe et de grammaire, les expressions singulières, les adresses de
sites Web avec une extension inhabituelle, les adresses de sites Web entièrement constituées de chiffres
alors qu'elles devraient normalement contenir des mots et toute chose qui sort de l'ordinaire. De plus, les
messages hameçons vous indiquent généralement que vous devez agir rapidement pour que votre compte
reste ouvert ou pour renforcer votre sécurité ou vous pressent de leur fournir des informations
immédiatement pour éviter qu'un problème grave survienne. Ne mordez pas à l'hameçon.
✓ Ne répondez pas aux e-mails qui vous demandent des informations personnelles. Aucune entreprise dont
les activités sont légitimes ne vous demandera de lui transmettre des informations personnelles par e-mail.
En cas de doute, contactez l'entreprise par téléphone ou en entrant l'adresse de son site Web dans votre
navigateur Web. Ne cliquez pas sur les liens contenus dans ces messages. Vous risquez de vous retrouver
sur des sites Web frauduleux et malveillants.
✓ Évitez les sites Web frauduleux conçus pour voler des informations personnelles. Lorsque vous visitez un
site Web, entrez son adresse (URL) directement dans votre navigateur Web plutôt que de cliquer sur un
lien figurant dans un e-mail ou un message instantané. Les fraudeurs créent généralement ces liens de
sorte qu'ils aient l'air convaincant. L'adresse des boutiques en ligne, services bancaires ou autres sites
Web sur lesquels des informations sensibles vous sont demandées contient un 'S' après les lettres 'http'
(https://www.yourbank.com et non http://www.yourbank.com, par exemple). Le 's' signifie sécurisé et
doit apparaître lorsque vous vous trouvez dans une zone dans laquelle il vous est demandé de vous
connecter en vous identifiant ou de fournir d'autres données sensibles. Autre signe indiquant que la
connexion est sécurisée : une icône en forme de petit cadenas apparaît en bas de votre navigateur
(généralement dans le coin inférieur droit).
✓ Faites attention aux politiques de confidentialité figurant dans les sites Web et les logiciels. Il est
important de comprendre comment une organisation peut collecter et utiliser vos informations
personnelles avant de les lui transmettre.
✓ Protégez votre adresse e-mail. Les spammers et les hameçonneurs envoient parfois des millions de
messages à des adresses e-mail existantes ou non dans l'espoir de trouver une victime potentielle. Si vous
y répondez ou que vous téléchargez des images, vous serez intégré dans leurs listes et continuerez de
recevoir d'autres messages de ce type. Soyez également très prudent lorsque vous postez votre adresse email dans des groupes de discussion, des blogs ou communautés en ligne.
5. Les offres en ligne qui vous semblent trop belles pour être vraies le sont généralement.
Le vieux dicton 'C'est trop beau pour être vrai' est toujours d'actualité. Les logiciels dits 'gratuits' tels que les
écrans de veille ou les émoticônes, les astuces en investissement secrètes qui feront votre fortune et les
concours que vous avez étonnamment remportés sans vous être inscrit sont des méthodes séduisantes mises
en œuvre par des entreprises pour attirer votre attention.
Bien qu'il soit possible que vous ne payiez pas directement le logiciel ou le service, le logiciel ou le service
gratuit demandé peuvent avoir été groupé avec un logiciel publicitaire qui surveille votre comportement et
affiche des publicités indésirables. Peut-être devrez-vous divulguer des informations personnelles ou acheter
quelque chose d'autre pour pouvoir réclamer les cadeaux que vous êtes supposé avoir gagnés. Si une offre
vous semble trop alléchante pour être crédible, demandez l'opinion de quelqu'un d'autre, lisez les
informations en petits caractères ou mieux, ignorez-la.
6. Contrôlez régulièrement vos relevés de compte et de carte de crédit.
L'impact du vol d'identité et de la cybercriminalité peut être considérablement réduit si vous vous en rendez
compte peu de temps après le vol de vos données ou la première tentative d'utilisation de vos informations.
L'un des moyens les plus simples de savoir si quelque chose s'est produit est de contrôler les relevés
mensuels que vous envoient votre banque et la société qui a émis votre carte de crédit afin de vous assurer
que rien ne sort de l'ordinaire.
36 -
Guide de prise en main et de dépannage
Page 37

De nombreux organismes bancaires et services utilisent également des systèmes de prévention des fraudes
qui notifient tout comportement d'achat inhabituel (si vous vivez au Texas et que soudainement vous
achetez des réfrigérateurs à Budapest, par exemple). Afin de confirmer ces achats inhabituels, il est possible
qu'ils vous appellent et vous demandent confirmation. Ne prenez pas ces appels à la légère. Ils vous
indiquent que quelque chose de grave peut s'être produit et que vous devez prendre les mesures qui
s'imposent.
Protégez votre ordinateur au moyen de outils de sécurité de Windows.
Windows Vista intègre diverses applications de protection.
Pare-feu Windows
1. Cliquez sur 'Démarrer' > Panneau de configuration > Sécurité >
Pare-feu Windows.
2. Dans la fenêtre 'Modifier les paramètres', vous pouvez autoriser ou
bloquer l'accès au Net de certains programmes. Pour ce faire, rendezvous dans l'onglet 'Exceptions'.
3. Si nécessaire, vous pouvez également y désactiver le pare-feu
Windows (lors de l'installation de certains programmes, il peut être
nécessaire de désactiver tous les pare-feu et la protection antivirus,
par exemple).
Attention :
fois l'installation du nouveau logiciel terminée !
N'oubliez pas de réactiver le pare-feu/l'antivirus une
Remarque : Lorsque vous utilisez un pare-feu pour la première fois, il s'exécute en 'mode apprentissage'.
Des fenêtres contextuelles vous informant que certains programmes fiables que vous connaissez
souhaitent accéder au Net peuvent s'afficher. Au bout d'un certain temps, le pare-feu connaît votre liste
de programmes fiables et ne vous demande plus l'autorisation lorsque l'un d'entre eux tente de se
connecter au Net. Le pare-feu protège également votre ordinateur des programmes hébergés sur
l'Internet qui essaient d'accéder au contenu de votre ordinateur, ce qui est parfois nécessaire pour
actualiser des programmes, effectuer des téléchargements, etc.
Centre de sécurité Windows
Windows vous propose une zone centrale depuis laquelle vous pouvez contrôler les paramètres de sécurité
de votre ordinateur afin de le protéger des attaques Internet et de vous assurer que les mises à jour les plus
récentes en matière de sécurité ont été téléchargées et installées sur votre ordinateur.
Pour accéder au
sécurité.
Si un message d'alerte vous a été envoyé (dans la zone notification, près de l'horloge), vous pouvez
également cliquer sur l'info-bulle de notification ou cliquer deux fois sur la petite icône Alerte de sécurité. Si
cette icône est masquée, cliquez sur la flèche pour faire apparaître toutes les icônes de la zone de notification.
Centre de sécurité
, cliquez sur 'Démarrer' > Panneau de configuration > Centre de
Centre de sécurité
Le
ordinateur et répertorie les paramètres utilisés par ces dernières :
le service de mise à jour automatique de Windows
Defender
L'application antivirus varie en fonction du programme installé sur votre ordinateur.
et le
indique l'état de trois des plus importantes applications chargées de protéger votre
le pare-feu Windows, Windows Defender,
service de mise à jour automatique de Windows
et la protection antivirus. Le
sont fournis par Microsoft avec Windows.
pare-feu Windows, Windows
Bureau d'assistance -
37
Page 38

Mises à jour Windows
Si vous disposez d'une connexion Internet active, Windows peut rechercher des mises à jour importantes
pour votre ordinateur et les installer automatiquement. Ces mises à jour incluent des correctifs de sécurité et
des mises à jour de programmes qui peuvent améliorer votre expérience informatique et protéger votre
ordinateur contre de nouveaux virus et d'éventuelles attaques.
Windows Defender
Windows Defender vous permet de protéger
votre ordinateur des antiprogrammes et des
logiciels indésirables tels que les logiciels
espions et publicitaires. Par défaut,
Windows Defender est installé et activé.
1. Lancez Windows Defender depuis le
Panneau de configuration. Cliquez sur
Outils puis sur Options.
2. Sous
3. Sous
La protection en temps réel vous avertit lorsque des logiciels espions et d'autres logiciels potentiellement
indésirables tentent de s'installer ou de s'exécuter sur votre ordinateur. Il vous avertit également lorsque des
programmes essaient de modifier des paramètres Windows importants.
Analyse automatique
case Analyser automatiquement mon
ordinateur.
Options de protection en temps
, cochez la case Utiliser la protection
réel
en temps réel. Pour protéger votre
confidentialité et votre ordinateur, nous
vous recommandons de sélectionner
toutes les options de protection en temps
réel.
, cochez la
Remarque : Windows Defender et vos paramètres de mise à jour Windows interfonctionnent pour
installer automatiquement sur votre ordinateur les dernières définitions de virus disponibles.
38 -
Guide de prise en main et de dépannage
Page 39

Contrôle des comptes d'utilisateurs
Le contrôle des comptes d'utilisateurs est une
fonction de Windows qui permet de prévenir les
modifications non autorisées de votre ordinateur.
La fonction de contrôle des comptes d'utilisateurs
vous demande l'autorisation ou un mot de passe
administrateur avant d'entreprendre quoi que ce
soit qui pourrait affecter le fonctionnement de
votre ordinateur ou de modifier des paramètres
susceptibles d'affecter d'autres utilisateurs.
Lorsqu'un message de type Contrôle des comptes
d'utilisateurs s'affiche, lisez-le attentivement et
assurez-vous que aviez prévu d'exécuter l'action
ou le programme sur le point d'être initialisé.
En vérifiant ces actions avant leur exécution, la
fonction de contrôle des comptes d'utilisateurs
permet de prévenir l'installation d'antiprogrammes (programmes malveillants) et de logiciels espions sur
votre ordinateur ou la modification de ce dernier sans votre autorisation.
Pour accéder aux paramètres de contrôle des comptes d'utilisateurs, cliquez sur 'Démarrer' > Panneau
de configuration > Comptes d'utilisateurs.
Remarque :Vous pouvez désactiver l'affichage des messages de contrôle des comptes d'utilisateurs
(déconseillé) dans la fenêtre de configuration Comptes d'utilisateurs (cf. illustration ci-dessus).
Configuration des paramètres de sécurité d'Internet Explorer
Les sites Internet utilisent de petits fichiers appelés 'cookies' pour rester informés des préférences des
utilisateurs et conserver des informations sur ces derniers. Vous pouvez configurer les paramètres de sécurité
de votre navigateur Internet pour déterminer la quantité d'information que vous souhaitez accepter de la part
des sites Internet.
Pour accéder aux paramètres de sécurité d'Internet Explorer :
1. Dans Internet Explorer, cliquez sur Outils > Options Internet.
2. Dans l'onglet Confidentialité, faites glisser la barre coulissante vers le haut ou vers le bas pour sélectionner
un paramètre.
Comment savoir si la sécurité de mon ordinateur est menacée ?
Si le
Centre de sécurité
qu'il tombe en panne sans raison apparente ou que certains de vos programmes ne fonctionnent pas
correctement, il est possible qu'il soit infecté par un antiprogramme. Cependant, sachez que les virus ne sont
pas responsables des moindres dysfonctionnements de votre ordinateur ! Si vous pensez que votre ordinateur
est infecté, vous devez tout d'abord actualiser votre antivirus et votre antispyware (si ce n'est déjà fait) puis
les exécuter.
affiche un message d'alerte ou que votre ordinateur se comporte de façon erratique,
Assistance à distance de Windows
L'Assistance à distance permet à un utilisateur de Windows Vista de
prendre temporairement le contrôle à distance d'un autre ordinateur
sous Windows Vista via un réseau ou Internet en vue de résoudre des
problèmes. L'Assistance à distance permet de diagnostiquer et de
réparer certains problèmes sur un ordinateur sans le voir en personne.
Vous pouvez accéder à l'Assistance à distance en cliquant sur
Démarrer > Tous les programmes > Maintenance > Assistance à
distance Windows. Lorsque vous lancez l'Assistance à distance, un
écran s'affiche pour vous proposer d'inviter une personne à vous aider
ou d'apporter votre aide à quelqu'un.
Bureau d'assistance -
39
Page 40

BUREAU
DIAGNOSTIC ET RÉPARATION
Il nous est tous arrivé de rencontrer des problèmes avec notre ordinateur. Par conséquent, ne paniquez pas !
Avant de nous appeler, veuillez lire ce qui suit. Ce guide de dépannage vous permettra de diagnostiquer et
de résoudre certains problèmes courants. Veuillez noter que les solutions proposées ci-dessous ne
s'appliquent pas uniquement aux cas spécifiques mentionnés et qu'elles peuvent être utilisées pour résoudre
d'autres problèmes informatiques.
Vérifiez les correctifs les plus récents sur le site
www.packardbell.fr. L'assistant de dépannage en ligne peut
vous permettre de trouver des solutions en quelques clics !
Les cinq cas de dépannage les plus fréquents
Lisez les 'symptômes' décrits ci-dessous, vérifiez s'ils correspondent au problème rencontré et exécutez les
étapes détaillées pour y remédier. Lisez également les recommandations fournies dans la section
L'informatique en toute sécurité
problème futur.
Rien ne s'affiche sur mon écran (page 41)
(page 29) pour tirer pleinement profit de votre ordinateur et prévenir tout
L'écran se fige lorsque le logo Packard Bell s'affiche (page 42)
L'écran se fige lorsque le logo Windows s'affiche (page 43)
Le bureau de Windows s'affiche, mais le système d'exploitation est instable (page 44)
Des applications s'ouvrent mais elles plantent ou s'exécutent de façon erratique (page
46)
40 -
Guide de prise en main et de dépannage
Page 41

Q : 1. RIEN NE S'AFFICHE SUR MON ÉCRAN
✓ Assurez-vous que votre ordinateur et votre moniteur sont tous deux sous tension.
✓ Votre ordinateur est en mode suspension ou d'économie d'énergie.
1. Si votre ordinateur est en mode d'économie d'énergie, bougez la souris ou appuyez sur une touche de
votre clavier pour le 'réactiver'.
2. Si votre ordinateur est en mode suspension, appuyez sur le bouton d'alimentation. Peu après, le témoin
doit s'allumer, vous indiquant ainsi que vous pouvez utiliser votre ordinateur.
✓ Un économiseur d'écran peut être actif.
1. Appuyez sur n'importe quelle touche de votre clavier pour
réactiver l'affichage.
2. Si vous voulez modifier les propriétés de l'écran de veille,
procédez comme suit :
a. Fermez tous vos programmes, exception faite de Windows.
b. Cliquez avec le bouton droit de votre souris sur un espace libre
du bureau de Windows.
c. Sélectionnez Propriétés dans le menu qui s'affiche.
d. Réglez les propriétés de l'écran de veille et les fonctions
d'économie d'énergie en fonction de vos besoins.
✓ Vérifiez votre poster d'installation.
1. Vérifiez le branchement des cordons d'alimentation de votre système aux prises de courant.
2. Certains ordinateurs sont équipés de deux ports vidéo, le premier sur la carte mère ('vidéo intégrée') et
le deuxième sur une carte graphique hautes performances installée dans un connecteur d'extension.
Remarque : Veuillez vous reporter au poster d'installation et vérifier que tous vos câbles sont
correctement branchés.
Branchez systématiquement le moniteur sur la carte graphique (le cas échéant). Si l'un des ports vidéo
ne fonctionne pas, essayez l'autre. Le nombre de composants disponibles dépend de la configuration de
votre ordinateur.
✓ Testez les cordons d'alimentation :
1. Débranchez le cordon d'alimentation de votre moniteur.
2. Débranchez le cordon d'alimentation de votre ordinateur et branchez-le sur votre moniteur (et l'autre
extrémité dans une prise murale opérationnelle).
3. N'allumez que le moniteur et assurez-vous que son témoin d'alimentation s'allume.
✓ Testez la prise de courant :
1. Branchez un autre appareil électrique dans la prise murale et assurez-vous qu'il fonctionne.
2. S'il ne fonctionne pas, votre prise murale est probablement défectueuse.
✓ Essayez de réinitialiser votre ordinateur :
1. Débranchez le cordon d'alimentation de la prise murale et maintenez le bouton d'alimentation enfoncé
pendant au moins dix secondes.
Bureau d'assistance -
41
Page 42

2. Relâchez ce dernierrebranchez le cordon d'alimentation et appuyez sur le bouton d'alimentation pour
allumer votre ordinateur.
Attention :
veuillez vous assurer qu'il est débranché de la prise murale.
Avant de brancher ou de débrancher le cordon d'alimentation au dos de votre ordinateur,
✓ Débranchez ou retirez tout périphérique supplémentaire :
Dans certains cas, un périphérique défectueux peut empêcher le système de démarrer.
Retrait de périphériques externes supplémentaires (tels qu'une imprimante, un scanneur, un
modem, etc.)
1. Débranchez tous les périphériques externes de votre ordinateur, excepté le moniteur et le clavier.
2. Essayez de redémarrer votre ordinateur et vérifiez qu'il fonctionne correctement.
3. Dans le cas contraire, redémarrez votre ordinateur sans le clavier et la souris. Si cela résout le problème,
veuillez contacter le Centre de Contact Client.
Consultez l'
votre ordinateur. N'oubliez pas de télécharger
les mises à jour de l'InfoCentre !
InfoCentre
pour en savoir plus sur
Retrait de composants matériels internes supplémentaires (tels que de la mémoire
supplémentaire, une carte réseau, etc.)
1. Retirez tout périphérique interne supplémentaire que vous avez installé. Veuillez noter que si vous avez
eu recours aux services d'un tiers pour installer un périphérique, nous vous conseillons de le contacter
pour qu'il retire le périphérique.
2. Essayez de redémarrer votre ordinateur et vérifiez qu'il fonctionne correctement.
Selon les termes de votre garantie, il est possible que vous n'ayez pas le droit d'ouvrir le châssis par vousmême. Avant de continuer, veuillez consulter votre
qu'elle vous ait été fournie).
Si vous êtes sûr de vouloir continuer, veuillez tout d'abord toucher la terre pour prévenir tout dommage
électrostatique et débrancher le cordon d'alimentation avant d'ouvrir le châssis.
brochure Garantie et Service Après-Vente
(sous réserve
✓ Vérifiez les ports USB.
Lorsque le connecteur USB situé sur le panneau avant du châssis est endommagé (lors de l'insertion d'une
fiche USB dans le mauvais sens, par exemple), il peut court-circuiter le système, l'empêchant ainsi de
démarrer.
1. Pour déterminer si le connecteur USB est la cause du problème, débranchez le câble USB de la carte
mère. N'exécutez cette procédure que si votre garantie vous y autorise et que vous êtes un utilisateur
chevronné.
2. Essayez de redémarrer votre ordinateur et vérifiez qu'il fonctionne correctement.
3. Le cas échéant, remplacez le connecteur USB de la carte mère pour résoudre le problème.
Q : 3. L'ÉCRAN SE FIGE LORSQUE LE LOGO PACKARD BELL S'AFFICHE
Lorsque l'ordinateur démarre, il teste d'abord la configuration du système. Si l'ordinateur fonctionne
normalement, il émet un bref signal sonore et démarre. Cependant, en cas d'échec du test, l'ordinateur peut
se figer lorsque le logo Packard Bell s'affiche.
42 -
Guide de prise en main et de dépannage
Page 43

✓ Essayez d'amorcer le système en appuyant sur la touche [TAB] ou [Echap] pour afficher des détails.
✓ Restaurez les paramètres par défaut du BIOS.
Appuyez sur la touche [F1] ou [F2] au démarrage de l'ordinateur pour accéder au BIOS. Ce dernier contrôle
les composants matériels de l'ordinateur. N'accédez au BIOS que si vous êtes un utilisateur expérimenté
ou qu'un technicien qualifié vous le demande.
1. Sélectionnez Exit dans le menu au moyen des touches fléchées de votre clavier ou de votre souris (si
disponible).
2. Sélectionnez Default Values dans le menu et appuyez sur la touche [Entrée]. Appuyez sur [OK] pour
confirmer.
3. Sélectionnez Save Changes and Exit et appuyez sur la touche [Entrée]. Appuyez sur [OK] pour
confirmer.
4. L'ordinateur redémarre automatiquement.
✓ Essayez de démarrer le système avec un périphérique d'amorçage différent.
Appuyez sur [F8] au démarrage de l'ordinateur pour accéder au menu d'amorçage (cette fonction n'est pas
disponible sur tous les ordinateurs). Si votre premier périphérique d'amorçage est votre disque dur,
sélectionnez CD ou DVD au moyen des touches fléchées et appuyez sur la touche [Entrée] pour quitter le
menu.
✓ Débranchez ou retirez tout périphérique supplémentaire.
Veuillez lire les sections 'Retrait de périphériques externes supplémentaires' et 'Retrait de composants
matériels internes supplémentaires' en page 42.
✓ Utilisez le
Notre programme de dépannage en ligne (http://troubleshooter.packardbell.com) est un outil facile
d'emploi qui vous permet d'accéder rapidement à des solutions de dépannage. Répondez à quelques
questions pour que notre moteur intelligent trouve la solution qui vous convient.
programme de dépannage Packard Bell
fourni sur le site Web Support de Packard Bell.
Q : 4. L'ÉCRAN SE FIGE LORSQUE LE LOGO WINDOWS S'AFFICHE
Au cours du processus d'amorçage, Windows effectue un certain nombre de vérifications. Si le système
détecte des paramètres incorrects, des composants matériels ou logiciels endommagés ou manquants, il
risque de se bloquer. Pour y remédier, essayez de redémarrer votre ordinateur de l'une des façons suivantes.
Bureau d'assistance -
43
Page 44

✓ Démarrez votre système en
1. Allumez votre ordinateur et votre moniteur.
2. Lorsque le logo Packard Bell apparaît, appuyez sur la touche [F5] de votre clavier pendant quelques
secondes. Si nécessaire, appuyez sur [F8] pour accéder aux options de démarrage avancées.
3. Sélectionnez l'option Mode sans échec au moyen des touches fléchées et appuyez sur [Entrée].
✓ Démarrez-le avec la
Vous pouvez restaurer les paramètres en vigueur la dernière fois que vous avez démarré votre ordinateur
sans encombre. Il est possible que vous perdiez les données entrées après le dernier amorçage probant.
1. Allumez votre ordinateur et votre moniteur.
2. Lorsque le logo Packard Bell apparaît, appuyez sur la touche [F5] de votre clavier pendant quelques
secondes. Si nécessaire, appuyez sur [F8] pour accéder aux options de démarrage avancées.
3. Sélectionnez Dernière bonne configuration connue au moyen des touches fléchées et appuyez sur
[Entrée].
mode sans échec
pour utiliser les fichiers et pilotes de base.
Dernière bonne configuration connue
.
✓ Désinstallez des logiciels.
Si votre ordinateur ne fonctionne pas correctement après l'installation de nouveaux programmes, essayez
de les désinstaller.
1. Pour les logiciels fournis avec votre ordinateur, cliquez sur 'Démarrer' > Tous les programmes >
Assistance Packard Bell > Smart Restore.
2. Pour les logiciels supplémentaires, cliquez sur 'Démarrer' > Panneau de configuration >
Programmes et fonctionnalités.
✓ Retournez au point de restauration précédant avec l'utilitaire
page 31).
Restauration du système de Windows
✓ Débranchez ou retirez tout périphérique supplémentaire.
Veuillez lire les sections 'Retrait de périphériques externes supplémentaires' et 'Retrait de composants
matériels internes supplémentaires' en page 42.
✓ Utilisez le
Notre programme de dépannage en ligne (http://troubleshooter.packardbell.com) est un outil facile
d'emploi qui vous permet d'accéder rapidement à des solutions de dépannage. Répondez à quelques
questions pour que notre moteur intelligent trouve la solution qui vous convient.
programme de dépannage Packard Bell
fourni sur le site Web Support de Packard Bell.
(cf.
Q : 5. LE BUREAU DE WINDOWS S'AFFICHE, MAIS LE SYSTÈME D'EXPLOITATION EST INSTABLE
Même lorsque votre ordinateur démarre avec succès, il vous est impossible d'aller plus loin et d'utiliser vos
programmes correctement. Posez-vous les questions suivantes et essayez de trouver la solution au problème
que vous rencontrez avec les réponses proposées.
44 -
Guide de prise en main et de dépannage
Page 45

✓ Avez-vous installé des nouveaux programmes ?
L'installation d'un nouveau logiciel peut provoquer un conflit avec la configuration logicielle existante. Si
votre ordinateur ne fonctionne pas correctement après l'installation de nouveaux programmes, essayez de
les désinstaller.
1. Pour les logiciels fournis avec votre ordinateur, cliquez sur 'Démarrer' > Tous les programmes >
Assistance Packard Bell > Smart Restore.
2. Pour les logiciels supplémentaires, cliquez sur 'Démarrer' > Panneau de configuration >
Programmes et fonctionnalités.
✓ Avez-vous remarqué un comportement inhabituel de votre navigateur Internet ou de votre programme
de messagerie ?
La plupart des problèmes affectant les applications Internet et éventuellement l'ensemble de votre système
d'exploitation sont provoqués par des programmes malveillants qui se propagent lorsque vous êtes
connecté. Pour vérifier si votre ordinateur est infecté, effectuez une recherche avec vos logiciels antivirus
et antispyware. Pour être totalement efficaces, ces programmes de protection doivent impérativement être
actualisés. Veuillez vous reporter au chapitre
ordinateur.
Sécurité
(page 33) pour savoir comment protéger votre
✓ Mettez vos fichiers système à jour avec Windows Update
Windows Update est un catalogue contenant de nombreux pilotes, correctifs de sécurité, mises à jour
critiques, fichiers d'aide récents et produits Internet que vous pouvez télécharger sur votre ordinateur pour
garantir son bon fonctionnement.
1. Cliquez sur 'Démarrer' > Tous les programmes > Windows Update.
2. Sélectionnez Rechercher des mises à jour et Oui lorsqu'un message vous propose d'installer des pilotes
logiciels ou matériels requis.
✓ Avez-vous installé de nouveaux périphériques ?
En règle générale, lorsque vous installez un nouveau périphérique matériel, Windows le détecte
automatiquement et copie les fichiers (pilotes) requis sur votre ordinateur pour qu'il fonctionne
correctement. Cette procédure modifiant les fichiers système de votre ordinateur, elle peut générer des
conflits au sein de Windows.
Gestionnaire de périphériques
1. Ouvrez le
configuration > Gestionnaire de périphériques). Vous pouvez ainsi vérifier
l'état de vos périphériques.
2. Si les signes '!' ou '?' s'affichent devant l'un des périphériques, la
réinstallation d'un pilote antérieur peut résoudre le problème. Cliquez du
bouton droit sur le périphérique et sélectionnez Propriétés.
3. Sélectionnez l'onglet Pilote puis cliquez sur Revenir à la version
précédente.
Gestionnaire de périphériques
(Démarrer > Panneau de
Bureau d'assistance -
45
Page 46

✓ Retournez au point de restauration précédant avec l'utilitaire
L'utilitaire
automatiquement des points de restauration qu'il utilisera si nécessaire. Il permet d'annuler les
changements nuisibles au bon fonctionnement de votre ordinateur et de restaurer les paramètres et les
performances de ce dernier tout en enregistrant vos fichiers de données personnels (documents, historique,
dessins, favoris, e-mails, etc.). Rendez-vous en page 44 pour plus de détails.
Restauration du système
contrôle les modifications effectuées sur votre ordinateur et crée
Restauration du système
.
✓ Effectuez une restauration non destructive.
Lancez le programme de Restauration Packard Bell dans
les programmes > Assistance Packard Bell > Smart Restore.
Si le bureau de Windows ne s'affiche pas, redémarrez votre ordinateur et appuyez sur la touche [F11] de
votre clavier au démarrage, lorsque le logo Packard Bell s'affiche, pour ouvrir le programme de restauration.
Smart Restore
. Cliquez sur 'Démarrer' > Tous
Q : 4. DES APPLICATIONS S'OUVRENT MAIS ELLES PLANTENT OU S'EXÉCUTENT DE FAÇON ERRATIQUE
Lorsque vos programmes s'exécutent de façon erratique, il y a de fortes chances que votre système
d'exploitation ne fonctionne pas correctement. Veuillez également vérifier les recommandations fournies
dans le cadre du cas précédent (page 44) si les étapes ci-dessous ne vous permettent pas de résoudre le
problème.
✓ Fermez les programmes au moyen du
Si vous ne pouvez pas fermer vos programmes en cliquant sur la croix située dans le coin supérieur droit
de l'écran, essayez au moyen du
1. Appuyez simultanément sur les touches [Ctrl]+[Alt]+[Suppr] ou cliquez avec le bouton droit de votre
souris sur un espace vide de la barre des tâches et sélectionnez Gestionnaire des tâches dans le menu
contextuel qui s'affiche.
2. Sélectionnez le programme défaillant dans la liste et cliquez sur Fin de tâche.
Gestionnaire des tâches de Windows
Gestionnaire des tâches
.
.
✓ Ce problème se pose-t-il avec une seule application ?
Si vous remarquez qu'un programme spécifique ne fonctionne pas correctement, essayez de le désinstaller
puis de le réinstaller.
1. Pour les logiciels fournis avec votre ordinateur, cliquez sur 'Démarrer' > Tous les programmes >
Assistance Packard Bell > Smart Restore.
2. Pour les logiciels supplémentaires, cliquez sur 'Démarrer' > Panneau de configuration >
Programmes et fonctionnalités.
✓ Des mises à jour sont-elles disponibles pour la ou les applications fonctionnant de façon erratique ?
Si vous remarquez des améliorations après avoir réinstallé le programme, vérifiez si des mises à jour sont
disponibles sur le site Web de l'éditeur du logiciel. Si le programme était fourni avec votre ordinateur, nous
vous conseillons de vérifier également les téléchargements disponibles dans la section Support du site Web
de Packard Bell www.packardbell.fr.
✓ Votre ordinateur est-il actualisé ?
46 -
Guide de prise en main et de dépannage
Page 47

Des antiprogrammes tels que des virus et des logiciels espions peuvent infecter votre ordinateur et
provoquer le dysfonctionnement de vos programmes. Pour résoudre ce problème et éviter qu'il se
reproduise, n'oubliez pas d'exécuter régulièrement votre antivirus et votre antispyware et de vous procurer
les dernières mises à jour de ces logiciels. Pour savoir comment maintenir votre ordinateur actualisé,
veuillez vous reporter au chapitre
Mises à jour
en page 33.
✓ Effectuez une restauration non destructive.
Lancez le programme de Restauration Packard Bell dans
les programmes > Assistance Packard Bell > Smart Restore.
Si le bureau de Windows ne s'affiche pas, redémarrez votre ordinateur et appuyez sur la touche [F11] de
votre clavier au démarrage, lorsque le logo Packard Bell s'affiche, pour ouvrir le programme de restauration.
Smart Restore
. Cliquez sur 'Démarrer' > Tous
Dépannage divers
Clavier et souris
Mon clavier ne fonctionne pas
1. Le pavé numérique est désactivé.
Lorsque vous appuyez sur la touche [Verr Num], vous pouvez utiliser le pavé numérique pour saisir des
nombres, comme sur une calculatrice. Lorsque la touche [Verr Num] n'est pas activée, les touches du pavé
numérique constituent un jeu supplémentaire de touches directionnelles (sur les claviers de taille standard)
ou font office de touches alphabétiques (sur certains claviers compacts).
Sur certains ordinateurs, l'icône Verr Num apparaît dans la zone de notification ou un témoin
sur le clavier indique que la fonction est activée.
2. Votre clavier n'est pas correctement branché (consultez votre Guide d'installation).
a. a.Mettez votre ordinateur hors tension.
b. b.Débranchez puis rebranchez votre clavier correctement.
c. c.Mettez votre ordinateur sous tension.
3. Votre clavier sans fil n'est pas correctement connecté.
a. a.Vérifiez que le récepteur est correctement branché (rendez-vous page 5).
b. b.Si le récepteur utilise un connecteur USB, branchez-le sur un autre port.
c. c.Vérifiez également les piles.
Clavier ou souris USB
Clavier ou souris PS/2
Ma souris ne fonctionne pas
1. Votre souris n'est pas correctement branchée.
Appliquez la même procédure que pour vérifier le branchement du clavier.
2. Votre souris a besoin d'être nettoyée.
a. Mettez votre ordinateur hors tension.
Bureau d'assistance -
47
Page 48

b. Retournez votre souris.
c. Ouvrez le couvercle situé sous votre souris.
d. Retirez la boule de votre souris et nettoyez-la.
e. Nettoyez délicatement les roulements situés dans le boîtier de votre souris
au moyen d'un chiffon doux et humide. Si ces derniers vous semblent
particulièrement encrassés, retirez la poussière accumulée au moyen d'un
objet dur et contendant.
Remarque : Les souris optiques ne disposant de boule, il ne peut s'y accumuler
autant de poussière que dans les souris standard.
3. Il est possible que les propriétés de votre contrôleur ne soient
pas correctement configurées.
Si le pointeur se déplace difficilement, trop rapidement ou trop
lentement ou que la fonction de double-clic ne fonctionne pas,
essayez de régler les propriétés de votre contrôleur.
a. Cliquez sur 'Démarrer' > Panneau de configuration >
Souris.
b. Cliquez sur les différents onglets pour accéder aux propriétés
de votre souris et les modifier.
c. Cliquez sur Appliquer pour confirmer les paramètres que
vous avez configurés puis sur OK pour fermer la fenêtre.
Affichage
L'affichage n'est pas centré ou vacille
1. Des lignes relativement fines défilent sur mon écran, les images scintillent ou l'affichage vacille.
a. Des interférences générées par d'autres équipements ou des sources magnétiques peuvent altérer
les images qui s'affichent sur votre écran.
b. Éteignez puis rallumez votre ordinateur afin de régler automatiquement l'affichage.
2. L'image est plus petite ou plus large que la surface de l'écran.
a. Réglez l'affichage, la taille et/ou la position de l'image au moyen des commandes de votre
moniteur.
b. Si vous êtes équipé d'un écran LCD, sélectionnez sa résolution optimale. Les écrans LCD sont
conçus pour utiliser une résolution spécifique. Si vous modifiez cette résolution, l'affichage risque
de s'étendre au-delà des limites de votre écran ou d'être réduit (consultez la documentation de
votre moniteur et/ou l'
InfoCentre
).
Remarque : L'amplitude des interférences, parasites ou distorsions dépend de la proximité de votre
moniteur et de sources telles que des téléviseurs, des téléphones portables, d'autres moniteurs, des
réfrigérateurs, des enceintes stéréo, des adaptateurs électriques, des lampes halogènes intégrant un bloc
d'alimentation ou des équipements motorisés. Les lampes fluorescentes défectueuses ou la proximité de
lignes haute tension peuvent également provoquer une distorsion des images. Éloignez votre ordinateur
autant que possible de toute source de ce type.
Si vous ne notez aucune source d'interférences ou que le problème persiste bien que vous les ayez
éloignées de votre moniteur, veuillez consulter la documentation de ce dernier pour savoir comment
régler ses paramètres (taille et position de l'image, fréquence de rafraîchissement, démagnétisation,
etc.). Selon l'écran utilisé, il est possible que certains réglages ne soient pas disponibles.
Son
Au démarrage, mon ordinateur émet un signal sonore continu
1. Une défaillance a été détectée au niveau du clavier ou de la souris : vérifiez le branchement de votre
clavier et de votre souris (page 5).
48 -
Guide de prise en main et de dépannage
Page 49

2. L'une des touches de votre clavier ou l'un des boutons de votre souris peut être bloqué :
a. Mettez votre ordinateur hors tension.
b. Appuyez sur toutes les touches de votre clavier pour vous assurer qu'aucune d'entre elles n'est
bloquée.
c. Appuyez sur les boutons de votre souris pour vous assurer qu'aucun d'entre eux n'est bloqué.
d. Remettez votre ordinateur sous tension.
Mon ordinateur n'émet aucun son
1. Le volume des haut-parleurs peut être trop bas.
Réglez le volume (sur les haut-parleurs, le clavier ou l'ordinateur).
2. Vos haut-parleurs ne sont pas correctement branchés (ne s'applique qu'aux haut-parleurs externes).
a. Vérifiez que les câbles des haut-parleurs sont correctement branchés.
b. Si les haut-parleurs sont équipés d'un adaptateur électrique, vérifiez qu'il est branché dans une
source d'alimentation (dans une prise murale ou au dos de votre moniteur) et que les haut-parleurs
sont allumés.
3. Vous devez régler la fonction de contrôle du volume de Windows.
a. Cliquez sur l'icône Volume située sur le côté droit de la zone de notification pour que la barre de
contrôle du volume s'affiche.
b. Si cette icône n'apparaît pas, rendez-vous dans le Panneau de configuration pour l'afficher.
c. Si cette icône est 'masquée', cliquez sur la flèche située dans la zone de notification puis sur l'icône
pour l'afficher (pour réduire l'encombrement de la zone de notification, les icônes n'ayant pas été
utilisées depuis un certain temps sont masquées).
4. Les paramètres de contrôle du volume de votre ordinateur doivent
être réglés.
a. Cliquez deux fois sur l'icône Volume dans la zone de notification.
b. Réglez l'option Balance de sorte que le son émane des deux haut-
parleurs.
c. Cliquez sur la barre coulissante et faites-la glisser pour régler le
volume.
d. Vérifiez que l'option Muet n'est PAS cochée.
e. Pour afficher des commandes de contrôle du volume
supplémentaires, cliquez sur Options > Propriétés.
5. Votre carte son ne fonctionne pas correctement.
a. Vérifiez que votre carte son est correctement configurée. Cliquez sur 'Démarrer' > Panneau de
configuration > Son. Dans l'onglet Lecture, sélectionnez un périphérique audio et cliquez sur
Propriétés pour modifier ses paramètres.
b. Exécutez
55).
6. Votre ordinateur ne lit pas les CD audio.
a. Vérifiez que le volume sonore de votre ordinateur est correctement réglé (reportez-vous aux étapes
précédentes).
b. Assurez-vous que le disque est inséré face imprimée vers le haut dans le lecteur et qu'il repose sur le
plateau.
c. Attendez que le témoin d'activité situé du lecteur s'arrête de clignoter avant de démarrer le
programme de lecture de CD.
d. Assurez-vous que la surface du disque est propre et qu'elle n'est pas rayée.
e. Vérifiez que le CD n'est pas protégé contre les copies. Certains CD audio intègrent un mécanisme
de protection afin d'éviter toute copie illégale. Ce mécanisme empêche les CD d'être lus ou copiés
sur un ordinateur. Le cas échéant, il n'est possible de les lire qu'au moyen d'un lecteur de CD ou de
DVD traditionnel.
Smart Restore
pour désinstaller et réinstaller facilement les pilotes défectueux (voir page
Internet
Pour tirer pleinement profit de votre connexion Internet, assurez-vous :
Bureau d'assistance -
49
Page 50

✓ que votre ordinateur est systématiquement branché sur une prise de terre (un connecteur 3 broches 'mis
à la terre' standard) ;
✓ de brancher votre modem directement dans une prise téléphonique ;
✓ d'éviter d'utiliser des rallonges téléphoniques (elles dégradent la qualité du signal) ;
✓ qu'en cas d'orage, votre modem est débranché de la ligne téléphonique et le cordon d'alimentation de la
prise de courant.
Vous ne pouvez pas vous connecter
1. Les renseignements sur votre compte n'ont pas encore été traités.
a. Après vous être enregistré en ligne auprès d'un fournisseur d'accès, nous vous conseillons de
relancer votre ordinateur pour finaliser la procédure de configuration de votre compte Internet.
b. Lors de votre première connexion au Net, il est possible que votre compte ne soit pas accessible. De
fait, certains FAI ont besoin d'un peu de temps pour traiter les renseignements sur votre compte.
Attendez 30 minutes avant d'essayer de vous reconnecter.
2. Vous avez saisi un nom d'utilisateur et/ou un mot de passe erronés.
a. Vérifiez-les. Ressaisissez-les si nécessaire.
b. Vérifiez qu'ils sont correctement orthographiés (lettres minuscules, lettres majuscules ou
ponctuation, le cas échéant).
c. Vérifiez les informations d'ouverture de session et de configuration qui vous ont été transmises par
votre fournisseur d'accès.
3. Le serveur auquel vous essayez de vous connecter est en panne.
Vérifiez auprès de votre fournisseur d'accès Internet si le service est disponible.
4. Votre paramètres Internet (navigateur, messagerie électronique ou connexion) peuvent avoir été
modifiés.
Lorsque vous ouvrez un compte chez un fournisseur d'accès, ce dernier vous fournit généralement des
informations qui vous permettent de vous connecter (nom d'utilisateur, mot de passe, numéro de téléphone
du serveur, adresse e-mail, etc.). Vérifiez-les et restaurez vos paramètres de connexion en appliquant la
procédure fournie par votre fournisseur d'accès.
5. Votre compte a été fermé ou le serveur de votre FAI est indisponible.
Contactez votre FAI pour vérifier les conditions d'accès au service Internet qu'il propose.
6. Vous avez déménagé et le site depuis lequel vous passez vos
appels a changé.
a. Modifiez vos paramètres en cliquant sur 'Démarrer' >
Panneau de configuration > Options de modems et
téléphonie.
b. Sélectionnez l'onglet Règles de numérotation et cliquez
sur le bouton Modifier.
c. Spécifiez votre nouvel emplacement et cliquez sur OK.
7. Vous avez effectué une restauration complète de votre
système au moyen du
a. Si vous avez ouvert un compte chez l'un des fournisseurs
d'accès proposés par Packard Bell, essayez de réinstaller
votre accès Internet.
b. Cliquez sur 'Démarrer' > Tous les programmes >
Services en ligne et sélectionnez le nom de votre
fournisseur d'accès.
Programme de restauration
.
Vous utilisez un modem autocomposeur
1. Votre modem peut ne pas être correctement branché.
Vérifiez le branchement des câbles de votre modem avec votre ordinateur et la prise téléphonique
(consultez votre Guide d'installation).
50 -
Guide de prise en main et de dépannage
Page 51

Si votre ordinateur est équipé d'un port réseau, assurez-vous que le câble de votre modem est raccordé au
port modem et non au port réseau de votre système.
1. Câble téléphonique
2. Prise téléphonique
3. Fiche et câble modem
4. Port modem PC
2. La ligne téléphonique peut être occupée.
Libérez votre ligne téléphonique avant d'utiliser votre modem pour vous connecter. Si votre téléphone et
votre modem utilisent la même ligne, vous ne pouvez téléphoner et vous connecter au Net en même temps.
3. Vous n'obtenez aucune tonalité.
a. Débranchez votre modem et branchez votre téléphone dans la prise téléphonique pour vérifier
l'intégrité de votre ligne téléphonique. Si la tonalité obtenue vous semble normale, votre modem ou
votre câble peut être défectueux.
b. Vérifiez que le type de numérotation est correctement configuré pour votre pays. Cliquez sur
'Démarrer' > Panneau de configuration > Options de modems et téléphonie. Sélectionnez
l'onglet Règles de numérotation et cliquez sur le bouton Modifier.
4. Votre modem est utilisé par un autre programme (message d'erreur 'COM port in use').
Vos programmes de téléphonie ou de télécopie fonctionnent peut-être. Ces derniers utilisent votre modem,
le rendant ainsi indisponible pour les autres applications :
a. Fermez tous les programmes qui pourraient utiliser votre modem (vos logiciels de téléphonie ou de
télécopie, par exemple).
b. Redémarrez votre ordinateur pour réinitialiser toutes les connexions.
5. Votre modem ne fonctionne pas.
Exécutez l'utilitaire
page 55).
Vous utilisez une connexion DSL ou câblée
1. Votre connexion DSL n'a pas été activée.
Votre FAI doit contacter votre opérateur téléphonique local pour activer l'accès DSL sur votre ligne. Cette
opération peut prendre plusieurs semaines. Pour en savoir plus sur votre connexion, veuillez contacter
votre FAI.
2. Votre modem DSL ne décroche pas.
a. Vérifiez le branchement de tous les câbles (fiches, connecteurs, filtres, par exemple).
b. Débranchez votre modem et branchez votre téléphone dans la prise téléphonique pour vérifier
l'intégrité de votre ligne téléphonique. Si la tonalité obtenue vous semble normale, votre modem ou
votre câble peut être défectueux.
3. Votre modem est défectueux.
Vérifiez les témoins d'état sur votre modem et consultez la documentation fournie par le fabricant. Si le
problème persiste et que la connexion a déjà fonctionné, contactez votre FAI.
Smart Restore
pour réinitialiser et réinstaller facilement les pilotes défectueux (voir
➍
➌
➋
➊
Bureau d'assistance -
51
Page 52

Lorsque vous surfez sur le Net, vous obtenez un message d'erreur.
1. Vous n'êtes pas connecté.
a. Regardez dans la partie inférieure droite de la zone de
notification.
b. Si l'icône représentant deux ordinateurs reliés entre eux
droit de votre souris sur la barre des tâches en bas de
l'écran et sélectionnez Propriétés, cliquez sur l'onglet
Zone de notification et cochez la case Réseau.
2. La connexion au site distant ne peut s'établir.
Réessayez ultérieurement ou vérifiez auprès de votre fournisseur
d'accès si le service est disponible.
3. Un message vous avertissant que la page contient des erreurs
s'affiche ('the page contains javascript errors', par exemple).
Cliquez simplement sur OK pour fermer le message.
ne s'y trouve pas, cliquez avec le bouton
Vous ne pouvez pas envoyer ou recevoir d'e-mails
1. Vous n'êtes pas connecté.
Vous devez être connecté pour pouvoir recevoir et envoyer des e-mails. Regardez les icônes en forme
d'ordinateur dans la partie inférieure droite de la zone de notification. Consultez la section 'Lorsque vous
surfez sur le Net, vous obtenez un message d'erreur' en page 52.
2. Votre fournisseur d'accès ou celui du destinataire de votre message rencontre des problèmes d'ordre
technique.
Réessayez ultérieurement ou vérifiez auprès de votre fournisseur d'accès si le service est disponible.
3. L’utilisation de plusieurs comptes d'accès Internet ou de messagerie peut provoquer certains
problèmes.
Vérifiez que vous avez sélectionné le fournisseur d'accès correspondant au compte que vous essayez
d'utiliser.
4. Les paramètres de votre compte Internet peuvent avoir été modifiés.
a. Déconnectez-vous. Fermez
b. Vérifiez les détails de votre connexion (nom d'utilisateur, mot de passe, numéro de téléphone du
serveur, adresse e-mail, etc.) et restaurez vos paramètres Internet en appliquant la procédure
fournie par votre FAI.
5. Vous avez envoyé un message et obtenu un message d'erreur en retour.
a. Vérifiez l'adresse e-mail du destinataire.
b. Vérifiez après du destinataire si son adresse e-mail est toujours valide.
Windows Mail
et toute autre application ouverte.
Imprimante
Les instructions fournies ci-après couvrent les problèmes les plus courants rencontrés avec des imprimantes.
Veuillez lire le manuel de votre imprimante pour obtenir des instructions plus spécifiques. Si vous avez
malgré tout besoin d'aide, contactez le fabricant de votre imprimante.
Mon imprimante ne fonctionne pas
Problème/erreur Solution
Votre imprimante est éteinte Allumez-la.
Votre imprimante est hors
ligne
52 -
Guide de prise en main et de dépannage
Appuyez sur le bouton de mise en ligne de votre imprimante.
Page 53

Il n'y a plus de papier dans
votre imprimante
Du papier est resté coincé
dans votre imprimante
Votre imprimante a généré
un message d'erreur
Votre imprimante n'est pas
correctement branchée
Votre imprimante n'est pas
alimentée
Le câble de votre
imprimante est endommagé
Votre imprimante n'est pas
correctement installée sous
Windows
Ajoutez du papier.
Consultez le guide de l'utilisateur de votre imprimante pour savoir comment
résoudre les problèmes de bourrage papier.
Consultez le manuel de votre imprimante pour obtenir de plus amples
informations sur les messages d'erreur qu'elle génère et savoir comment y
remédier.
Vérifiez le branchement des câbles sur votre imprimante et votre ordinateur.
Utilisez une prise de terre secteur (ou un bloc multiprise). N'oubliez pas
d'éteindre votre ordinateur et votre imprimante avant de débrancher ou de
rebrancher un câble quel qu'il soit.
Branchez votre imprimante dans une prise murale distincte.
Redémarrez votre ordinateur et votre imprimante et essayez de lancer une
impression pour déterminer si le problème vient de la prise.
Si vous disposez d'un autre câble pour imprimante, utilisez-le pour
déterminer si le vôtre fonctionne correctement.
Essayez de la réinstaller. Pour de plus amples informations sur l'installation de
votre imprimante sous Windows, consultez son manuel.
Ajout de logiciels et de périphériques matériels
Si vous rencontrez le moindre problème avec un nouveau programme ou composant matériel, veuillez
vérifier la documentation qui l'accompagne, ainsi que le site Web de son éditeur ou fabricant. Pour le
support, veuillez appeler la ligne d'assistance téléphonique de l'éditeur ou du fabricant. Packard Bell ne peut
être tenu responsable des dommages quels qu'ils soient provoqués par l'ajout de composants matériels ou de
logiciels.
Logiciels
Logiciels Packard Bell
Pour installer, supprimer ou réinstaller un programme livré avec votre ordinateur Packard Bell, vous pouvez
vous servir de l'utilitaire
Smart Restore
(voir page 55).
Logiciels supplémentaires
Avant d'acheter de nouveaux programmes, vérifiez qu'ils sont compatibles avec votre ordinateur. Chaque
logiciel nécessite une configuration minimale, notamment en termes de mémoire et d'espace disque. Ces
exigences sont généralement imprimées sur sa boîte ou indiquées sur son site Web.
1. Vérifiez les spécifications de votre ordinateur.
• Informations système
Cliquez sur 'Démarrer' > Tous les programmes > Accessoires > Outils
système > Informations système. Sélectionnez un élément et cliquez sur +
pour afficher davantage d'options.
Pour une présentation rapide des
spécifications de votre ordinateur, veuillez
lire l'autocollant dédié apposé sur
l'emballage de votre ordinateur.
Bureau d'assistance -
53
Page 54

2. Installation d'un programme
Lorsque vous installez un nouveau programme, lisez tout d'abord les instructions d'installation qui
l'accompagnent, ses dernières pouvant varier selon le produit.
a. Avant d'installer un nouveau programme, assurez-vous que toutes vos applications sont fermées.
b. Insérez le CD ou DVD dans le lecteur correspondant. La plupart des CD ou des DVD s'exécutent
automatiquement et ouvrent un écran d'installation. Si le disque ne s'exécute pas automatiquement,
procédez comme suit :
c. Cliquez avec le bouton droit de votre souris sur l'icône du disque et sélectionnez Explorer. Cliquez
deux fois sur l'icône Setup (ou Install) et suivez les instructions qui s'affichent.
3. Désinstallation d'un programme
a. Cliquez sur 'Démarrer' > Panneau
de configuration > Programmes et
fonctionnalités.
b. Cliquez sur un programme dans la liste.
Matériel
Avant d'acheter un nouveau périphérique matériel, vérifiez qu'il est compatible avec votre ordinateur.
1. Vérifiez les spécifications de votre ordinateur (voir page 53).
2. Composants matériels internes
Vous devez ouvrir votre ordinateur pour pouvoir y installer des composants matériels internes. Pour de
meilleurs résultats, il est préférable qu'un prestataire de services agréé se charge de l'installation. Pour de
plus amples informations concernant l'extension de la RAM de votre système ou l'optimisation de son
processeur, veuillez consulter l'
InfoCentre
.
Remarque : Si vous installez une carte d'extension (PCI ou AGP), veuillez consulter la documentation
qui l'accompagne.
3. Périphériques matériels externes
Installer un nouveau périphérique tel qu'une imprimante, un scanneur ou un joystick n'a rien de
compliqué.
Chaque type de périphérique étant assorti de spécifications d'installation qui lui sont propres, veuillez
vérifier la documentation fournie avec le périphérique pour savoir comment l'installer correctement.
N'oubliez pas d'éteindre votre ordinateur et le périphérique avant de débrancher ou de rebrancher un câble
quel qu'il soit.
Remarque : Si vous rencontrez des problèmes lors de l'installation d'un nouveau périphérique matériel,
vérifiez tout d'abord le manuel fourni. Si vous rencontrez malgré tout des difficultés, veuillez contacter
le fabricant ou le revendeur du périphérique ou vous rendre sur leur site Web pour obtenir une aide
supplémentaire et des conseils.
54 -
Guide de prise en main et de dépannage
Page 55

BUREAU
RESTAURATION ET RÉCUPÉRATION
Packard Bell Smart Restore
Smart Restore
pouvez les utiliser pour supprimer ou réinstaller en toute sécurité les logiciels ou
pilotes initialement fournis avec votre ordinateur Packard Bell et pour démarrer
Packard Bell Recovery Backup Creator
(cf. page 56). Pour installer ou réinstaller des logiciels,
données de sauvegarde de votre ordinateur, depuis son disque dur de ce dernier ou
un DVD.
Pour ouvrir
Packard Bell - Sécurité & Support > Smart Restore. Vous pouvez alors sélectionner la
tâche que vous voulez exécuter.
Désinstallation et réinstallation de logiciels ou de pilotes
Si vous n'utilisez pas certains des programmes ou des pilotes fournis par Packard Bell, vous pouvez les
supprimer. Vous pouvez également réinstaller un programme ou un pilote s'il est corrompu et qu'il ne
fonctionne pas ou s'il ne cesse de générer des erreurs.
1. Sélectionnez Ajouter ou supprimer une application Packard Bell ou Ajouter ou supprimer un pilote
Packard Bell dans la liste des tâches.
vous propose des outils de restauration et de récupération. Vous
(cf. page 21) ou le
Attention :
toutes vos applications.
Remarque : Il est possible que vous ne puissiez pas désinstaller certains programmes (Internet Explorer,
par exemple).
Avant de lancer SmartRestore, enregistrez votre travail et fermez
Smart Restore
, cliquez sur 'Démarrer' > Tous les programmes >
programme de restauration
Smart Restore
accède aux
➍➊
➋
➌
2. Pour sélectionner un élément en vue de le
liste.
3. Cliquez sur le bouton Installer ou Désinstaller, selon l'action que vous voulez exécuter.
Une fois votre sélection terminée, le système vous demande confirmation. Cliquez sur OUI pour entamer
la réinstallation/désinstallation de vos logiciels ou sur NON pour annuler la procédure.
4. Le statut de chaque élément est indiqué dans la dernière colonne.
réinstaller
(ou de le
désinstaller
), cliquez sur son nom dans la
Bureau d'assistance -
55
Page 56

Programme de restauration Packard Bell
Si les étapes de dépannage proposées (page 40) ne vous ont pas permis de résoudre votre problème, vous
pouvez utiliser le
même état que lorsque vous l'avez acheté, une option vous permettant en outre de conserver vos paramètres
et données personnelles de sorte que vous puissiez les extraire ultérieurement.
✓ Avant d'utiliser le programme de restauration, veuillez démarrer l'utilitaire
Windows
correctement. Rendez-vous page 31 pour de plus amples informations.
programme de restauration Packard Bell
. Ce dernier peut restaurer votre ordinateur au
Restauration du système de
et sélectionner un point de restauration à une date à laquelle votre ordinateur fonctionnait
✓ N'ENREGISTREZ PAS vos données dans le répertoire HDD (C:) > Windows. Toutes les données
contenues dans ce dossier sont supprimées lors du processus de restauration, même si vous avez
sélectionné l'option
Conserver les fichiers des comptes d'utilisateurs
.
✓ Une fois la restauration terminée, tous les logiciels que vous aviez installés sur votre ordinateur doivent
être réinstallés avant de pouvoir les réutiliser. Seuls les titres préinstallés (le Lecteur DVD et le Graveur de
CD, par exemple) fonctionneront correctement sans avoir besoin d'être réinstallés.
✓ Si plusieurs langues vous ont été proposées la première fois que vous avez installé votre ordinateur, le
choix que vous avez fait est définitif
au premier démarrage de votre ordinateur.
. Vous ne pouvez restaurer votre système que dans la langue choisie
✓ Le programme de restauration pouvant être utilisé pour de nombreuses raisons, nous ne pouvons garantir
que les données seront conservées. Veuillez sauvegarder vos fichiers personnels !
Veuillez lire attentivement cette section avant
d'utiliser le programme de restauration !
Démarrage du programme de restauration
Préparation de votre ordinateur
1. Sauvegardez vos fichiers personnels
Enregistrez une copie de vos documents personnels sur des CD, des DVD, des cartes mémoire ou des
disques haute capacité. Veuillez consulter l'
2. Restaurez la configuration d'origine de votre système
a. Retirez tous les composants matériels (carte son, carte vidéo, carte réseau, etc.) que vous pourriez avoir
installés sur votre ordinateur.
b. Réinstallez les composants matériels Packard Bell d'origine que vous pourriez avoir retirés.
c. Assurez-vous que votre clavier, votre souris, votre moniteur et vos haut-parleurs sont correctement
branchés (le cas échéant).
d. Déconnectez tout périphérique supplémentaire que vous pourriez avoir branché sur votre ordinateur
(scanner, imprimante, etc.).
InfoCentre
pour savoir comment créer des sauvegardes.
Démarrage du programme de restauration
Vous pouvez utiliser
correctement, pour lancer le processus de restauration. Si aucune de ces options ne vous permet de lancer le
processus de restauration, vous pouvez utiliser des
(contenant des données de restauration, voir page 29).
• Sélectionnez l'option
Smart Restore
ou la touche
Restauration Packard Bell
F11
de votre clavier, si Windows ne démarre pas
DVD de restauration (Master DVD)
dans
Smart Restore
:
ou un lecteur externe
56 -
Guide de prise en main et de dépannage
Page 57

a. Cliquez sur 'Démarrer' > Tous les programmes > Packard Bell - Sécurité & Support.
b. Sélectionnez
Restauration Packard Bell
puis cliquez sur le bouton Restauration Packard Bell.
➊
➋
c. Votre ordinateur redémarre et accède au
• Appuyez sur la touche
a. Démarrez (ou redémarrez) votre ordinateur.
b. Appuyez sur la touche F11 de votre clavier lorsque le logo Packard Bell s'affiche.
• Démarrez votre ordinateur au moyen des
a. Mettez votre ordinateur SOUS tension.
b. Insérez le
c. Redémarrez votre ordinateur.
d. Appuyez sur n'importe quelle touche de votre clavier lorsqu'il vous est demandé d'amorcer votre
ordinateur depuis le DVD.
e. Le témoin d'activité du lecteur doit clignoter pour indiquer que votre ordinateur s'amorce depuis le
disque.
Remarque : Si votre ordinateur ne s'amorce pas depuis le disque, redémarrez-le, appuyez sur la touche
F8 de votre clavier lorsque le logo Packard Bell s'affiche et sélectionnez le lecteur optique dans la liste
fournie. Vous pouvez également vous rendre en page 43 pour savoir comment configurer les paramètres
par défaut du BIOS.
• Démarrez votre ordinateur en utilisant un lecteur externe :
a. Branchez le lecteur externe contenant les données de restauration sur votre ordinateur.
b. Démarrez ou redémarrez votre ordinateur et appuyez sur la touche F8 de votre clavier lorsque le logo
Packard Bell s'affiche.
c. Au moyen des touches fléchées de votre clavier, sélectionnez le périphérique externe dans la liste puis
appuyez sur la touche Entrée.
d. Le témoin d'activité du lecteur doit clignoter pour indiquer que votre ordinateur s'amorce depuis le
lecteur.
Si aucune de ces options ne lance le processus de restauration ou qu'elles ne sont pas disponibles (vous
n'avez pas créé de
exemple), vous pouvez demander des
peuvent vous être facturés).
DVD de restauration
F11
de votre clavier au démarrage de votre ordinateur :
dans le lecteur correspondant et refermez le plateau.
DVD de restauration
programme de restauration
DVD de restauration ou Master DVD
et les données de restauration ne sont plus sur le disque dur, par
DVD de restauration
auprès du
.
:
centre d'appel Packard Bell
(des frais
Bureau d'assistance -
57
Page 58

Sélection des options de restauration
Au démarrage du
les informations qui s'affichent et cliquez sur
Suivant.
Conformez-vous aux instructions fournies dans
chaque fenêtre et sélectionnez les options qui vous
conviennent. Le
Packard Bell
restauration :
• Si vous n'avez pas utilisé l'utilitaire
du système de Windows
poursuivre avec le
• Si vous voulez conserver les fichiers des comptes d'utilisateurs (fichiers stockés dans
Musique
mises à jour et les logiciels installés depuis la première utilisation de l'ordinateur seront supprimés ou ne
fonctionneront plus tant que vous ne les aurez pas réinstallés. Une fois la restauration terminée, vous
pourrez créer de nouveaux comptes d'utilisateurs et transférer les fichiers conservés des anciens comptes
d'utilisateurs.
programme de restauration
, lisez
programme de restauration
vous propose plusieurs méthodes de
Restauration
, faites-le avant de
programme de restauration
.
Documents
, etc.), ils seront déplacés vers un dossier de sauvegarde lors du processus de restauration. Les
Cette option ne supprimera pas les virus persistants ou programmes malveillants.
Remarque : Nous vous recommandons d'utiliser l'option Conserver les fichiers des comptes
d'utilisateurs dans un premier temps, de sauvegarder tous vos fichiers et paramètres personnels puis
d'exécuter une restauration sans cette option.
• Si vous désactivez l'option
des comptes d'utilisateurs
de votre ordinateur seront restaurer ! Tous les
fichiers et paramètres seront supprimés, ainsi que
l'ensemble des mises à jour ou logiciels installés
sur votre ordinateur depuis sa première
utilisation ! Nous vous recommandons de
sélectionner cette option si votre ordinateur est
infecté par un virus persistant ou un programme
malveillant ou en cas d'échec des autres options
de restauration.
Attention :
Si vous ne
fichiers des comptes d'utilisateurs
sur le disque dur de votre 'système' et restaurera l'état usine d'origine de votre ordinateur (y compris
toutes les partitions).
Si votre ordinateur est équipé d'un deuxième disque dur physique
ne seront pas supprimés. Cependant, nous vous recommandons de sauvegarder les données
personnelles enregistrées sur tous les disques.
Conserver les fichiers
, les paramètres usine
conservez pas les
, la restauration supprimera toutes les données personnelles hébergées
, les fichiers hébergés sur ce dernier
Lancement du processus de restauration
Après avoir sélectionné les options appropriées, vous
pouvez lancer le processus de restauration, lire les
informations fournies dans la fenêtre
restauration
Le processus de restauration prend un certain temps.
N'interrompez pas le processus - n'éteignez pas et ne
redémarrez pas votre ordinateur. Une fois le
processus terminé, sélectionnez Redémarrer ou
Arrêter. Si vous n'effectuez aucune sélection, votre
ordinateur redémarre automatiquement.
et cliquez sur Démarrer.
Démarrer la
,
58 -
Guide de prise en main et de dépannage
Page 59

Remarque : Si le processus de restauration échoue et que vous ne pouvez toujours pas utiliser votre
ordinateur, veuillez vous connecter au site support.packardbell.com ou consulter la brochure Garantie
et Service après-vente de votre ordinateur pour obtenir les coordonnées du support.
Démarrage de votre ordinateur restauré pour la 'première' fois
Après une restauration réussie, l'écran
ordinateur pour le première fois. Vous devez réinstaller ou reconfigurer tout programme que vous souhaitez
utiliser et, si vous avez sélectionné l'option
transférer vos fichiers personnels du dossier c:\backup. Veuillez lancer
que possible pour actualiser et protéger votre ordinateur.
Installation de Windows
s'ouvre, comme si vous démarriez votre
Conserver les fichiers des comptes d'utilisateurs
Microsoft Update
, vous pouvez
et
PB Updator
dès
Remarque : Si votre ordinateur est équipé d'un deuxième disque dur ou que vous avez choisi de
conserver les fichiers des comptes d'utilisateurs et que vous suspectez une infection virale, vous devez
immédiatement installer un antivirus et scanner vos fichiers personnels hébergés sur le disque dur de
votre ordinateur. La restauration ne supprime pas les virus des fichiers conservés - votre ordinateur peut
être toujours infecté.
Restauration ou suppression des fichiers des comptes d'utilisateurs
Si vous avez choisi de conserver les fichiers des comptes d'utilisateurs, vous les trouverez dans le répertoire
HDD (C:) > backup (si un dossier de sauvegarde existe déjà, le nom du nouveau dossier de sauvegarde
comprendra un chiffre, par exemple
fois sur l'icône HDD (C:).
Si vous recherchez les fichiers de programmes installés, vous les trouverez dans le dossier d'application
HDD (C:) > Program Files. Si vous ne retrouvez pas un fichier, cliquez sur 'Démarrer' > Rechercher et
entrez des informations sur le fichier.
Une fois vos fichiers vérifiés, vous pouvez réinstaller les logiciels que vous voulez utiliser et supprimer les
dossiers des applications dont vous ne souhaitez plus vous servir.
backup-000
). Cliquez sur 'Démarrer' > Ordinateur et cliquez deux
Remarque : Ne supprimez pas les dossiers des logiciels que vous n'avez pas installés. Ils peuvent
contenir des fichiers Windows importants.
Si vous pouvez identifier des fichiers inutiles, nous vous recommandons de les stocker sur un disque de
sauvegarde avant de les supprimer définitivement.
Restauration des fichiers hébergés sur un deuxième disque dur
Les fichiers hébergés sur un deuxième disque dur ne sont pas supprimés. Cliquez sur 'Démarrer' >
Ordinateur pour ouvrir l'
DATA (D:)).
Explorateur Windows
et accéder au deuxième disque dur (normalement
Bureau d'assistance -
59
Page 60

GARANTIE CONTRACTUELLE PACKARD BELL
1. DÉFINITIONS
− On entend par 'Packard Bell' les bureaux commerciaux de Packard Bell implantés dans le pays d'achat du
Produit Packard Bell ou Packard Bell B.V., Jonkerbosplein 52, 6534 AB Nijmegen, Pays-Bas si Packard Bell ne
dispose pas de bureaux commerciaux dans ledit pays.
− On entend par 'Client' ou 'Vous' l'utilisateur final ou l'acquéreur du produit Packard Bell.
− On entend par 'Produit' les équipements de marque Packard Bell - les ordinateurs et/ou les moniteurs,
périphériques ou consommables - ou les logiciels compris dans l'emballage d'origine du Produit.
− On entend par 'Périphérique' tout périphérique matériel autre qu'un processeur ou de la mémoire branché sur
l'ordinateur (lecteur optique, disque dur, clavier, moniteur, souris, haut-parleurs, imprimante, scanneur, etc.) et
inclus dans l'emballage d'origine du Produit.
− On entend par 'Consommable' tout article supplémentaire livré avec le produit qui doit être utilisé avec le
Produit (écouteurs, câbles, télécommande, etc.).
− On entend par 'Logiciels' les programmes préinstallés sur le Produit ou compris dans l'emballage d'origine du
Produit.
− On entend par 'Garantie' la garantie applicable conformément aux lois en vigueur dans le pays d'achat du
Produit ou la garantie contractuelle à laquelle Vous avez droit après avoir acheté le Produit.
− On entend par 'Période de Garantie' la période durant laquelle le Produit est couvert par la Garantie. La Période
de Garantie commence à compter de la date d'achat ou de livraison du Produit.
− On entend par 'Service Après-Vente et Assistance' ou 'Centre de Contact Client' ou 'CCC' l'assistance technique
et les services Packard Bell fournis par ses techniciens ou représentants et le centre d'appel Packard Bell qui Vous
est attribué.
− On entend par 'Pays' le pays dans lequel Vous avez acheté le Produit.
− On entend par 'Brochure Garantie et Service Après-Vente' le document qui peut être inclus dans l'emballage
d'origine, sur lequel Vous trouverez des informations supplémentaires sur la Garantie à laquelle Vous pouvez
avoir droit.
2. COMMENT ENTÉRINER LA GARANTIE PACKARD BELL
Packard Bell comprend que Vous recherchiez des produits d'excellente qualité assortis d'un Service Après-Vente et
Assistance.
Pour que Vous puissiez bénéficier du Service Après-Vente et Assistance le plus performant lorsque Vous en avez
besoin, Packard Bell Vous conseille d'entériner la Garantie applicable dès que votre Produit est installé.
Ladite Garantie implique l'enregistrement du Produit par le biais du logiciel d'enregistrement en ligne (sous réserve
de sa disponibilité). Packard Bell indiquera au Client la Période de Garantie qui lui sera appliquée après que ce dernier
lui ait fourni la date d'achat exacte du Produit. En cas de doute, le Client devra produire une copie de la preuve
d'achat (facture ou bon de livraison).
Packard Bell conservera tous les enregistrements contenant des données personnelles afin de Vous faire bénéficier du
Service Après-Vente approprié et de l'assistance adéquate au cours de la Période de Garantie. Packard Bell protégera
ces données de son mieux et pourra éventuellement les transférer à des tiers afin qu'ils assurent la prestation du
Service Après-Vente et Assistance requis. Packard Bell traitera toutes les données personnelles conformément aux lois
de protection des données en vigueur.
3. COUVERTURE DE LA GARANTIE
Packard Bell garantit que le Produit et les Logiciels ne comportent aucun défaut de matière et vice de fabrication
pendant la Période de Garantie stipulée ci-dessous ou dans la Brochure Garantie et Service Après-Vente. Packard Bell
certifie que le Produit n'intègre aucun virus (ou autre périphérique préprogrammé ayant un effet similaire),
uniquement lors de sa première utilisation.
Veuillez noter que les Périodes de Garantie des périphériques/accessoires et consommables peuvent différer, tel que
stipulé dans les présentes conditions de Garantie ou la brochure Garantie et Service Après-Vente (le cas échéant).
La présente garantie se limite au remplacement du Produit ou des pièces reconnues comme étant défectueuses par
un Produit identique ou comparable ou des pièces neuves ou comme neuves. Elle couvre la réparation, pièces et maind'œuvre comprises, ou l'échange du Produit pendant la Période de Garantie, tel que stipulé ci-dessous.
60 -
Guide de prise en main et de dépannage
Page 61

Tout élément manquant dans l'emballage d'origine du Produit doit être signalé au Service Après-Vente et Assistance
dans les 90 jours qui suivent l'achat. Une fois cette période écoulée, aucun élément manquant ne peut être renvoyé
gratuitement, le Produit étant considéré comme accepté par le Client tel qu'il a été livré. Pour signaler un élément
manquant, veuillez contacter le Service Assistance approprié au numéro indiqué dans la section 9 ou dans la Brochure
Garantie et Service Après-Vente (le cas échéant).
La Garantie Logicielle ne s'applique qu'aux Logiciels initialement fournis avec le Produit. Elle ne permet pas au Client
de bénéficier d'une assistance sur l'utilisation des Logiciels. Les autres Logiciels (des jeux, par exemple) dépendent
des conditions de licence et de garantie de la tierce partie qui les commercialise.
Pour les batteries uniquement :
Les batteries jetables pouvant être fournies avec le Produit ne sont couvertes par aucune Garantie.
Pour les moniteurs uniquement :
Les moniteurs qui ne sont pas inclus dans l'emballage d'origine ne sont pas couverts par la présente Garantie. Veuillez
consulter la garantie fournie avec votre moniteur ou contacter le magasin dans lequel vous l'avez acheté pour plus de
détails. Si un moniteur est inclus dans l'emballage d'origine, vous trouverez les conditions de Garantie
correspondantes dans la Garantie qui l'accompagne. La Période de Garantie des moniteurs inclus avec le Produit est
indiquée ci-dessous.
Période de garantie :
Si une Brochure Garantie et Service Après-Vente est fournie avec Votre Produit, la Période de Garantie documentée
dans la Brochure Garantie et Service Après-Vente est applicable.
Ordinateur de bureau et moniteur (le cas échéant) : .................................................................................1 (un) an
Périphériques inclus : ..............................................................................................................................1 (un) an
Consommables inclus : ........................................................................................................................ 6 (six) mois
Logiciels inclus : ................................................................................................................................3 (trois) mois
Packard Bell pourra limiter ou étendre la Période de Garantie du Produit de son avis exclusif, dans une mesure
raisonnable, ou en cas de clause l'y obligeant dans la législation nationale régissant les biens de consommation en
vigueur dans le Pays de l'utilisateur.
Si le Client fait appel au Service Après-Vente et Assistance dans un pays autre que le pays d'achat et/ou après
expiration de la Période de Garantie du Produit, l'intervention lui sera facturée.
4. EXCLUSIONS DE GARANTIE
La présente Garantie ne s'applique pas lorsque :
− les accessoires, consommables et/ou périphériques défectueux n'ont pas été fournis dans l'emballage d'origine
du Produit ou qu'ils ont été achetés indépendamment de ce dernier ;
− les problèmes rencontrés résultent d'équipements ou de logiciels non compris dans l'emballage d'origine du
Produit ;
− les marques d'identification d'origine du Produit ont été modifiées ou retirées ;
− les défauts ou défaillances résultent d'un accident, d'une négligence ou d'un usage abusif, d'une défaillance ou
d'un défaut de l'alimentation électrique, d'un circuit électrique externe, de l'application d'une contrainte
physique ou électrique inhabituelle, d'un système de climatisation ou d'un système environnemental, des
conditions météorologiques et de l'utilisation d'articles non fournis par Packard Bell ;
− les défauts sont la conséquence d'un virus ou de tout autre périphérique préprogrammé ayant un effet similaire ;
− le Client a oublié, perdu ou supprimé un mot de passe (notamment le mot de passe d'accès au BIOS),
l'empêchant ainsi d'accéder au Produit ;
− la modification, le réglage, la réparation, la maintenance ou l'installation du Produit ont été effectués par le
Client ou toute partie autre que Packard Bell ou son prestataire de services agréé ;
− le Produit n'est pas utilisé ou installé conformément aux instructions fournies dans la documentation de Packard
Bell ;
− le dysfonctionnement du Produit est la conséquence de toute autre cause qui, de la discrétion exclusive de
Packard Bell, ne résulte pas d'un défaut de matière ou d'un vice de fabrication ;
− le Client n'a pas suivi toutes les procédures détaillées dans la présente Garantie contractuelle.
5. LIMITATION DE RESPONSABILITÉ
La présente Garantie remplace toute autre garantie, qu'elle soit explicite ou implicite, notamment, sans que cette liste
soit exhaustive, les garanties sur la valeur marchande et l'adéquation du Produit et de sa documentation pour un
usage spécifique.
Garantie contractuelle Packard Bell -
61
Page 62

La responsabilité de Packard Bell en vertu des présentes se limite à la réparation du Produit ou au remplacement de
ce dernier. Packard Bell ne sera notamment pas tenu de remplacer ou de réparer le Produit si la Garantie ne peut être
appliquée, tel qu'exposé dans la section 4.
Packard Bell ne sera en aucun cas et en aucune circonstance tenu responsable des autres coûts, frais, dépenses, pertes
ou dommages de quelque nature que ce soit résultant de l'utilisation du Produit, de la présence d'un virus (ou d'un
périphérique préprogrammé ayant un effet similaire) sur le Produit ou de l'intervention du Service Après-Vente et
Assistance, et ce qu'ils soient directs, indirects ou accessoires, y compris, sans que cette liste soit exhaustive, la perte
de données, le manque à gagner ou tout autre dommage commercial.
Sauf eu égard à un décès ou un dommage corporel résultant de la négligence de Packard Bell, de ses employés ou de
son prestataire de services et à la responsabilité exclusivement inhérente au Produit, la présente Garantie
contractuelle constitue l'entière responsabilité de Packard Bell eu égard au Produit et aux biens ou services fournis
en vertu des présentes et Packard Bell n'assumera pas d'autres obligations, devoirs ou responsabilités envers le Client,
qu'ils soient contractuels, extra-contractuels (responsabilité pour négligence comprise) ou autres.
Cependant, ces limitations n'affectent ni ne limitent les droits statutaires du Client, conformément aux lois nationales
en vigueur régissant la vente de biens de consommation dans le Pays de ce dernier.
Packard Bell ne sera pas tenu responsable des événements indépendants de sa volonté qui l'empêcheraient d'assurer
la prestation des services proposés, notamment, sans que cette liste soit exhaustive, l'interruption des services
téléphoniques, la fermeture d'aéroports interrompant la livraison des pièces, les catastrophes naturelles, les conditions
météorologiques, les grèves et l'impossibilité de Vous contacter pour confirmer le planning.
Si, lors d'une intervention du Service Après-Vente et Assistance, le représentant du CCC détermine que la réparation
n'est pas couverte par la Garantie, la réparation ne sera pas terminée avant d'avoir été entièrement payée. Le cas
échéant, Packard Bell contactera le Client et lui soumettra un devis pour réparation. Si le Client souhaite que l'unité
lui soit retournée sans avoir été réparée, le retour de l'unité pourra être organisé après réception du paiement du
Client pour les frais de transport et de diagnostic encourus.
6. EXTENSIONS DE GARANTIE
Selon le Pays d'achat du Produit, il est possible de souscrire un Contrat d'Extension de Garantie. Pour plus de détails,
veuillez contacter votre Centre de Contact Client ou le magasin dans lequel Vous avez acheté votre Produit. Si Vous
avez signé un tel Contrat, les conditions générales qui lui sont propres prévaudront sur celles de la présente Garantie.
7. SAUVEGARDE DES DONNÉES
La réparation du Produit peut impliquer le reformatage du disque dur et entraîner du même coup la perte des données
stockées sur ce dernier.
Packard Bell vous conseille donc d'effectuer des copies de sauvegarde régulières des documents, données, fichiers et/
ou logiciels hébergés sur votre Produit sur différents supports (DVD, CD, etc.). Vous devrez sauvegarder les données
stockées sur le Produit avant de contacter le Centre de Contact Client de Packard Bell et de bénéficier du Service
Après-Vente et Assistance de Packard Bell.
Packard Bell et ses prestataires de services agréés ne sont pas responsables des données perdues ou endommagées
dans le cadre de la procédure d'assistance.
8. COMMENT BÉNÉFICIER DU SERVICE APRÈS-VENTE ET ASSISTANCE PROPOSÉ DANS LA GARANTIE PACKARD BELL
En cas de défaillance du Produit, vous pourrez peut-être le résoudre facilement en vous conformant aux étapes cidessous :
1. Reportez-vous aux instructions de dépannage détaillées fournies dans votre Guide de prise en main et de
dépannage.
2. Vous trouverez de plus amples informations sur votre ordinateur dans l'InfoCentre de Packard Bell, qui n'est
autre que le Guide de l'utilisateur électronique préinstallé sur votre système.
3. Cliquez sur l'onglet Support du site Web de Packard Bell : www.packardbell.fr. Il héberge des outils de
dépannage susceptibles de trouver une solution au problème que vous rencontrez.
Si le problème persiste, procédez comme suit et contactez le CCC de votre Pays au numéro indiqué dans la section
9 ou dans la Brochure Garantie et Service Après-Vente (le cas échéant) :
− Munissez-vous du numéro de série du Produit qui est précédé des lettres S/N et est indiqué au dos de l'unité
de base de votre ordinateur (de bureau). Ce numéro de série étant indispensable pour effectuer les réparations
requises, vous DEVEZ l'indiquer dans toutes vos correspondances avec Packard Bell.
− Munissez-vous de la preuve d'achat d'origine du Produit.
− Vérifiez le système d'exploitation installé sur le Produit.
− Détaillez les éventuelles modifications logicielles ou matérielles apportées au Produit.
− Assurez-vous que le problème ne résulte pas d'un équipement ou d'un logiciel tiers.
62 -
Guide de prise en main et de dépannage
Page 63

− Prenez note du contenu exact des différents messages d'erreur qui s'affichent.
− Si vous contactez le CCC par téléphone, vous devez vous asseoir en face du Produit et l'allumer (si possible).
Un représentant du Centre de Contact Client diagnostiquera le problème et tentera de le résoudre par téléphone. Si
le problème ne peut être résolu par téléphone, Packard Bell réparera le Produit suivant le niveau de service qui lui est
appliqué. Vous conviendrez d'une procédure avec le représentant du CCC. Avant toute réparation, vous devez vous
assurer que :
− vous avez effectué des copies de sauvegarde des données stockées sur le Produit ;
− tous les composants logiciels ou matériels qui ne sont pas de marque Packard Bell ont été retirés du Produit.
Si Packard Bell ne découvre aucun défaut ou problème, que le Client ne remplit pas l'une des conditions détaillées
dans cette section ou que le défaut a été induit par le Client (s'il est par exemple la conséquence d'une négligence ou
d'une mauvaise utilisation), la société se réserve le droit de facturer les pièces, la main-d'œuvre et le transport.
9. COORDONNÉES
Une Brochure Garantie et Service Après-Vente peut être fournie avec Votre Produit. Le cas échéant, veuillez vous
reporter aux informations qu'elle contient et ignorer celles fournies ci-dessous.
Veuillez noter que les coordonnées fournies ci-après peuvent changer. Vous trouverez des coordonnées actualisées
dans la Brochure Garantie et Service Après-Vente (le cas échéant) ou sur le site Web de Packard Bell
www.packardbell.fr.
France*
Assistance technique : ................................................................................................08.92.70.09.21 (0,34€/min)
Heures d’ouverture : Du lundi au vendredi de 9h00 à 21h00, le samedi et le dimanche de 9h00 à 18h00.
*Veuillez noter que des conditions particulières s'appliquent aux clients des DOM/TOM. Pour de plus amples
informations, veuillez contacter votre revendeur.
Belgique
Support dans le cadre de la garantie (y compris garantie étendue) :..............022 56 66 15 (prix d’un appel national)
Support hors garantie : ..................................................................................................0900 10 274 (0,45€/min)
Heures d’ouverture : Du lundi au vendredi de 9h00 à 21h00.
Suisse
Support dans le cadre de la garantie, y compris garantie étendue (< 1 an après achat) :........................0315500687
(coût variable selon la situation géographique de l'appelant/du fournisseur)
Heures d’ouverture : Du lundi au vendredi de 9h00 à 21h00.
Luxembourg
Support dans le cadre de la garantie :......................................................................................................20202836
(coût variable selon la situation géographique de l'appelant/du fournisseur)
Heures d’ouverture : Du lundi au vendredi de 9h00 à 19h00.
Tous les autres pays
Pour plus de détails sur la garantie de Votre Produit, veuillez contacter le magasin dans lequel vous l'avez acheté.
10. INTERVENTION DU SERVICE APRÈS-VENTE ET ASSISTANCE
Si, de l'avis exclusif du représentant du Centre de Contact Client, une intervention s'avère nécessaire, Packard Bell
réparera ou remplacera le Produit conformément à la décision du représentant, SOUS RÉSERVE QUE :
− vous ayez suivi toutes les procédures détaillées dans la présente Garantie contractuelle ;
− vous ayez retiré tous les composants logiciels ou matériels qui ne sont pas de marque Packard Bell ;
− vous ayez supprimé le mot de passe d'accès au BIOS (le cas échéant) avant l'intervention.
Le représentant du CCC expliquera au Client la procédure qu'il doit suivre pour bénéficier du Service Après-Vente et
Assistance.
Si Vous ou un représentant agréé n'êtes pas présent à l'adresse convenue le jour d'un rendez-vous fixé entre Vous et
le représentant du CCC, toute visite ultérieure pourra Vous être facturée.
Packard Bell se réserve le droit de refuser d'assurer une réparation à toute adresse à laquelle, de l'avis exclusif de
Packard Bell, la sécurité du technicien Packard Bell ou sa capacité à assurer la prestation du Service Après-Vente et
Assistance décrit dans les présentes serait compromise.
Packard Bell ne peut être tenu responsable des pertes ou dommages subis par tout ou partie du Produit lorsque le
Client n'a pas respecté les procédures d'envoi définies dans les sections 8 et 10 ci-dessus.
Garantie contractuelle Packard Bell -
63
Page 64

La réparation du Produit peut impliquer le reformatage du disque dur et entraîner du même coup la perte des données
stockées sur ce dernier. Vous devez donc Vous conformer aux instructions fournies dans la section 7 ci-dessus.
Si l'intervention convenue du Service Après-Vente et Assistance implique l'envoi du Produit, le Client doit emballer
correctement l'intégralité du Produit dans l'emballage d'origine ou un emballage équivalent et joindre une copie de
la preuve d'achat d'origine et toute autre documentation commerciales appropriée, ainsi qu'une description claire du
problème rencontré avec le Produit. Le Client est responsable de la qualité de l'emballage et de la sécurité du produit.
En cas de dommages découlant de l'utilisation d'un emballage de mauvaise qualité, les coûts de remise à neuf seront
facturés au Client.
Dans le but d'améliorer la qualité du Service Après-Vente et Assistance et d'évaluer le niveau de satisfaction client,
Packard Bell se réserve le droit de transmettre une enquête de satisfaction par courriel aux clients qui ont bénéficié
du Service Après-Vente et Assistance de Packard Bell, sauf si le client a expressément refusé de recevoir des
informations ou données de la part de Packard Bell.
11. TRANSFERT DE GARANTIE
En cas de changement de propriétaire du Produit, la présente Garantie peut être transférée avec le Produit.
Important : Le nouvel utilisateur final pourra bénéficier de la Garantie pendant la Période de Garantie restante, sous
réserve que les deux conditions suivantes soient remplies :
− le nouvel utilisateur final doit être en possession de la preuve d'achat d'origine du Produit et
− les détails inhérents au changement de propriétaire du Produit doivent être envoyés à Packard Bell à l'adresse
indiquée dans la Brochure Garantie et Service Après-Vente.
64 -
Guide de prise en main et de dépannage
Page 65

NORMES
EXIGENCES DE CONFORMITÉ
Les produits sur lesquels est apposé le logo CE sont conformes aux directives 2004/108/EC et 2006/95/EC du
Conseil de la Commission européenne qui portent respectivement sur la compatibilité électromagnétique et les basses
tensions.
Les produits qui respectent ces directives sont obligatoirement conformes aux standards européens suivants :
EN55022 (2006, classe B) : Interférences radioélectriques.
EN55024 (1998+A1:2001+A2:2003) : Caractéristiques d'immunité.
EN61000-3-2 (2006) : Limitation des émissions de courant harmonique.
EN61000-3-3 (1995+A1:2001+A2:2005) : Limitation des fluctuations de courant et des oscillations des systèmes
d'alimentation basses tensions.
EN60950-1 (2006) : Sécurité. Si votre ordinateur intègre une carte réseau de télécommunication, son connecteur
d'entrée/sortie est de type TNV-3 (Telecommunication Network Voltage).
Avis aux utilisateurs d'ordinateurs équipés de contrôleurs sans fil et de modems câblés :
Packard Bell B.V. déclare par la présente que les périphériques sans fil fournis avec cet ordinateur comprennent un
émetteur radio basse puissance conforme aux exigences de base et autres dispositions applicables de la directive
1999/05/EC de R&TTE en termes de basses tensions, de compatibilité électromagnétique et d'interférences
radioélectriques.
Pour des informations spécifiques sur le modèle d'ordinateur dont vous disposez, veuillez consulter l'InfoCentre de
Packard Bell, qui n'est autre que votre guide de l'utilisateur électronique.
MODIFICATIONS APPORTÉES AU PRODUIT
Homologation CE
Packard Bell B.V. ne peut être tenu responsable des modifications non autorisées apportées par l'utilisateur et des
conséquences qui en découlent pouvant endiguer la conformité du produit au standard CE.
Interférences radioélectriques
Le fabricant décline toute responsabilité en cas d'interférences radioélectriques ou TV résultant de modifications non
autorisées apportées au produit.
BRANCHEMENTS ET MISE À LA TERRE DISTANTE
PELV (Protected Extra Low Voltage)
Pour assurer l'intégrité des tensions extra-basses de ce produit, ne raccordez aux ports externes de ce dernier que des
équipements pourvus de circuits électriques protégés.
SELV (Safety Extra Low Voltage)
Toutes les entrées et sorties de ce produit sont de type SELV (Safety Extra Low Voltage).
Mise à la terre distante
Pour éviter les décharges électriques, branchez tous les ordinateurs et équipements locaux (bureaux individuels) au
même circuit électrique du câblage du bâtiment. En cas de doute, vérifiez le câblage du bâtiment pour éviter toute
mise à la terre distante.
Source d'alimentation
Ne connectez cet équipement qu'à une source d'alimentation conforme aux législations sur le câblage électrique en
vigueur dans votre pays. Au Royaume-Uni, il s'agit de la norme IEE.
Homologation BABT
Cet équipement est conforme au standard n° NS/G/1234/J/100003 de BABT portant sur la connexion indirecte au
réseau public téléphonique commuté BT. Pour de plus amples informations, veuillez consulter l'avis SA29 d'OFTEL.
ALIMENTATION ET CÂBLES
Alimentation
Tous les connecteurs d'entrée/sortie (le cas échéant) de l'alimentation renferment des tensions dangereuses.
Normes -
65
Page 66

Vous devez débrancher le cordon d'alimentation pour couper l'alimentation de l'appareil. Il est donc impératif que la
prise de courant soit située tout près de l'équipement et qu'elle soit facilement accessible.
Vous ne devez en aucun cas tenter de démonter le bloc d'alimentation. Il ne contient aucune pièce que vous pouvez
remplacer. Il renferme en outre des tensions dangereuses qui risquent de vous blesser.
Tout bloc d'alimentation défectueux doit être retourné au revendeur.
Câbles d'alimentation
Cet équipement nécessite un cordon d'alimentation trifilaire mis à la terre, excepté certains ordinateurs portables qui
exigent un cordon d'alimentation bifilaire non mis à la terre. Sa longueur ne doit pas excéder 2,5 mètres. Pour limiter
les risques d'électrocution, ne retirez pas le contact de terre du cordon d'alimentation. Remplacez le cordon
d'alimentation s'il est endommagé. Contactez votre revendeur pour le remplacer par un cordon identique. En Europe,
la fiche doit supporter 250 Vca, 10 A minimum. La fiche doit comporter une mention indiquant qu'elle est
homologuée par un organisme international. En outre, le cordon doit pouvoir s'utiliser dans le pays de l'utilisateur
final. Si vous ne savez pas quel type de cordon utiliser dans votre pays, contactez votre revendeur ou les autorités
compétentes.
Câbles
Pour les câbles non fournis dans l'emballage du produit :
Les performances EMC du système ne sont garanties que si des blindages efficaces sont utilisés au niveau des câbles
et des interfaces.
Il est nécessaire d'utiliser des câbles d'interface blindés pour les périphériques USB, les périphériques IEEE1394, les
périphériques série, les imprimantes, les périphériques de jeu, les périphériques audio/vidéo analogiques ou
numériques, les périphériques réseau Ethernet, les périphériques PS2, les téléviseurs ou les antennes FM et
généralement toutes les interfaces des câbles haut débit.
N'utilisez que des câbles de communication homologués UL n°26AWG ou plus larges.
Seuls les câbles réseau Ethernet ou modem RTC peuvent excéder 3 mètres de long.
Packard Bell vous recommande d'ajouter un clip en ferrite autour de chaque câble utilisé pour brancher votre
ordinateur Packard Bell sur un périphérique matériel non fourni avec votre ordinateur.
− Référence du clip en ferrite : 28A-2029 de Steward (deux boucles)
Pour l'Ethernet, n'utilisez que des câbles blindés FTP (cat. ≥ 5).
Lors de la certification du produit, Packard Bell a utilisé des câbles de qualité suivante :
− Câbles certifiés USB2.0 Hama 46778
− Câble FireWire blindé IEEE1394 Hama 50011
− Câbles audio/vidéo blindés RCA-RCA Thomson KHC001M, KHC012M, KHC028M
− Câbles audio blindés avec connecteurs jack stéréo Hama 43330H, 42714H
− Câble série blindé RS232 Hama 42155
− Câble parallèle blindé Sub-D25 Hama 42175
− Câbles Ethernet blindés de catégorie 5 Hama 50030
RETRAIT ET REMISE EN PLACE DU CAPOT DU CHÂSSIS
Avant de retirer le capot du châssis pour assurer la maintenance de l'équipement ou le modifier, vous devez
débrancher le cordon d'alimentation et le câble du modem.
ATTENTION : CERTAINS COMPOSANTS DANS L'ORDINATEUR PEUVENT CHAUFFER EN CAS
D'UTILISATION PROLONGÉE.
Lorsque vous avez terminé, vous devez refermer le châssis avant de brancher l'équipement et de le mettre sous
tension.
AVIS SUR LA COMPATIBILITÉ LASER
Les périphériques optiques ont été testés et certifiés conformes au standard IEC60825-1 de la commission
internationale électrotechnique, ainsi qu'aux normes européennes EN60825-1 ciblant les produits laser de classe 1.
Les produits laser de classe 1 ne sont pas considérés comme dangereux. Les périphériques optiques sont conçus de
telle sorte que les utilisateurs ne peuvent être soumis au rayon laser au-delà d'un niveau de classe 1 lorsqu'ils
fonctionnent normalement ou qu'ils font l'objet d'opérations de maintenance autorisées.
Les périphériques optiques installés sur votre ordinateur ne sont conçus que pour être utilisés en tant que composants
de ce type de produit électronique et ne répondent donc pas aux exigences des standards Sec. 1040.10 et Sec.
1040.11 du Code of Federal Regulation pour TOUS les produits laser.
66 -
Guide de prise en main et de dépannage
Page 67

S'exposer aux rayons laser étant extrêmement dangereux, vous ne devez en aucun cas tenter de démonter le
périphérique laser.
EMBALLAGE
L'emballage de ce produit est conforme aux exigences de la directive environnementale européenne 94/62/EC du
20 décembre 1994 et correspond au décret 98-638 de la législation française du 20 juillet 1998.
Normes -
67
Page 68

ENVIRONNEMENT
L’ENGAGEMENT DE PACKARD BELL EN FAVEUR DE LA PROTECTION DE L'ENVIRONNEMENT
L'environnement est au cœur de nos produits.
Packard Bell s'est fixé pour mission de limiter l'impact de ses produits sur l'environnement, et ce tout au long de leur
cycle de vie.
Dès la phase de conception, forts de notre politique d'approvisionnement extrêmement stricte, nous accordons toute
notre attention aux composants électroniques afin de limiter leur teneur en métaux lourds tels que le plomb, le
cadmium, le chrome, le mercure, etc. Nous demandons aux fournisseurs de respecter toutes les réglementations en
vigueur, quel que soit le composant qu'il fournisse, et ce pour tous nos produits.
Les emballages illustrent parfaitement les efforts déployés par Packard Bell pour limiter son impact sur
l'environnement. Entre 2001 et 2007, Packard Bell a déployé des efforts considérables pour réduire le poids de ses
emballages pour ordinateurs de bureau qui, depuis 2007, pèsent 1,12 kg, contre 2,04 kg en 2001. Cette réduction
du poids des emballages a permis de stocker davantage de produits par palette, de réduire l'énergie consommée dans
le cadre des livraisons, de limiter les déchets de carton, etc.
Concernant les produits en fin de vie, des mesures ont été prises pour anticiper et faciliter le recyclage de tous nos
produits. Ainsi, tous les éléments en plastique pesant plus de 25 grammes utilisés dans les produits Packard Bell sont
étiquetés ISO 11469. Cette étiquette permet une identification rapide du matériau et facilite sa valorisation. De
même, les ordinateurs de bureau sont conçus pour être aisément démontés, les vis étant remplacées par des clips.
PARTENARIAT ENERGY STAR®
Packard Bell est un partenaire officiel du programme Energy Star® dédié aux moniteurs.
Energy Star® a été introduit par l'agence américaine de protection de l'environnement en 1992 en
tant que programme de certification volontaire conçu pour promouvoir les produits écoénergétiques
et réduire du même coup les émissions de dioxyde de carbone. En rejoignant ce programme, Packard
Bell vous permet non seulement de réduire votre facture d'électricité, mais limite également la
pollution atmosphérique et protège l'environnement terrestre au profit des générations futures.
Packard Bell confirme que tous ses moniteurs sont conformes aux directives du standard Energy Star® en matière
d'éconergie.
Vous trouverez de plus amples informations sur Energy Star® sur le site Web Energy Star® : www.energystar.gov.
MISE AU REBUT DU PRODUIT
Conformément aux exigences de la directive 2002/96/EC, connue sous le nom de directive DEEE
(Déchets d'Équipements Électriques et Électroniques), les produits électriques et électroniques
usagés doivent être détruits séparément des ordures ménagères normales afin de promouvoir la
réutilisation, le recyclage et d'autres formes de récupération, ainsi que de limiter la quantité de
déchets devant être éliminés et de réduire du même coup les décharges et incinérations. Le logo
représentant une poubelle barrée d'une croix apposé sur ces produits indique qu'ils doivent être triés
séparément en vue d'être détruits. Sont concernés tous les produits Packard Bell (ordinateur, moniteur, GPS, lecteur MP3, disque dur externe) et accessoires, notamment les claviers, souris, hautparleurs, télécommandes, etc. Lorsque vous devez vous débarrasser de tels produits, assurez-vous
qu'ils sont correctement recyclés en vous renseignant auprès des autorités locales ou en retournant votre ancien
équipement à votre revendeur si vous voulez le remplacer. Pour de plus amples informations, visitez le site
www.packardbell.com/recycling.
Destruction des batteries (lorsqu'applicable)
Avant de vous débarrasser de votre équipement, assurez-vous d'avoir retiré toute batterie dont il pourrait être équipé.
La législation européenne stipule que les batteries doivent être collectées pour être détruites séparément des ordures
ménagères. Ne jetez pas vos batteries usagées à la poubelle. Débarrassez-vous de vos batteries usagées conformément
au programme de collecte des batteries en vigueur dans votre région (le cas échéant) ou contactez votre distributeur
ou les autorités locales pour connaître les infrastructures disponibles. Vos efforts permettront non seulement de
collecter, de recycler et de détruire les batteries usagées en toute sécurité, mais également de protéger
l'environnement et de limiter les atteintes à la santé publique.
ATTENTION : RISQUE D'EXPLOSION SI LA BATTERIE EST REMPLACÉE PAR UNE BATTERIE DE TYPE INAPPROPRIÉ. MISE AU REBUT DES BATTERIES USAGÉES CONFORMÉMENT AUX INSTRUCTIONS.
68 -
Guide de prise en main et de dépannage
Page 69

ACCORD DE LICENCE
Remarque : La plupart des applications sont déjà préinstallées sur votre ordinateur Packard Bell. Elles sont
immédiatement utilisables ou configurables. Certains programmes nécessitent cependant un CD ou DVD pour
pouvoir s'exécuter. Vous trouverez ces disques dans l'emballage de votre ordinateur.
Accord de Licence Packard Bell B.V. (produits sur CD et/ou DVD). Cette copie constitue la preuve que vous disposez
d'une licence. Veuillez en prendre le plus grand soin.
IMPORTANT
LISEZ ATTENTIVEMENT CE QUI SUIT AVANT D'INSTALLER LES LOGICIELS.
Cet Accord de Licence vous concerne. Il s'agit d'un accord légal entre vous (personne physique ou morale) et Packard
Bell B.V. Si vous déballez le(s) logiciel(s), vous acceptez les termes de cet Accord. Si vous ne les acceptez pas, veuillez
retourner dans les plus brefs délais l'intégralité de votre ordinateur, le(s) logiciel(s) dans son (leur) emballage d'origine
scellé, le cas échéant, accompagné(s) de tous les éléments fournis (y compris la documentation papier ou tout autre
emballage), au magasin dans lequel vous l'avez acheté afin d'être intégralement remboursé.
LICENCE LOGICIELLE PACKARD BELL B.V.
1. Octroi de licence
Cet Accord de Licence Packard Bell B.V. (la 'Licence') vous octroie le droit d'utiliser une copie de la version spécifiée
du LOGICIEL Packard Bell B.V. susmentionné (qui peut inclure au moins un CD ou DVD-ROM) sur n'importe quel
ordinateur, sous réserve que le LOGICIEL ne soit utilisé que sur un seul et même ordinateur. Par contre, si vous
disposez de Licences multiples pour le LOGICIEL, vous pouvez utiliser simultanément autant de copies du LOGICIEL
que vous avez de Licences. Le LOGICIEL est considéré comme 'utilisé' lorsqu'il est chargé dans la mémoire vive (la
RAM) ou permanente de l'ordinateur (par exemple, le disque dur, le lecteur de CD et/ou de DVD ou toute autre
unité de stockage). En revanche, une copie installée sur un serveur réseau dans l'unique but de distribuer le logiciel
sur d'autres ordinateurs n'est pas considérée comme 'utilisée'. Si le nombre d'utilisateurs du LOGICIEL s'avère
supérieur au nombre de Licences applicables, vous devez disposer d'un mécanisme ou d'une procédure intelligente
afin que le nombre d'utilisateurs concomitants du LOGICIEL n'excède pas le nombre de Licences. Une fois le
LOGICIEL définitivement installé sur le disque dur ou le périphérique de stockage d'un ordinateur (autre qu'un
serveur réseau), toute personne qui se servira de cet ordinateur pendant plus de 80% de son temps de fonctionnement
pourra également utiliser le LOGICIEL sur un ordinateur portable ou domestique.
2. Copyright
Le LOGICIEL est la propriété de Packard Bell B.V. ou de ses fournisseurs et il est protégé par les lois américaines et
les traités internationaux en matière de droits d'auteur. Par conséquent, vous devez traiter le LOGICIEL comme tout
autre produit protégé par copyright (tel un livre ou une cassette audio), excepté que vous pouvez transférer le contenu
du CD et/ou du DVD du LOGICIEL sur un disque dur, sous réserve que vous ne gardiez l'original qu'à des fins de
sauvegarde et d'archivage. Vous ne devez en aucun cas copier le CD et/ou le DVD du LOGICIEL ou la
documentation papier qui l'accompagne.
3. Autres restrictions
Vous ne pouvez en aucun cas louer le LOGICIEL. Cependant, vous pouvez transférer définitivement le LOGICIEL et
la documentation papier qui l'accompagne, sous réserve que vous n'en gardiez aucune copie et que le destinataire
accepte les termes de cet Accord. Vous ne devez pas effectuer l'ingénierie inverse du LOGICIEL, le décompiler ou le
désassembler. Lors d'un transfert, vous devez joindre au LOGICIEL sa toute dernière mise à jour et toutes les versions
précédentes.
Accord de licence -
69
Page 70

INDEX
A
Antenne ............................................................ 12
Arrêt................................................................. 13
Assistance à distance de Windows........................ 39
Avertissement concernant l’épilepsie ...................... 5
B
Batteries............................................................ 68
Destruction des batteries......................... 61, 68
BIOS........................................................... 43, 57
Blu-ray .............................................................. 27
Bureau d'assistance............................................. 29
C
Câbles........................................................... 4, 65
Carte mémoire..................................................... 9
CD audio .................................................... 26, 49
Clavier...................................................... 5, 6, 47
Multimédia ................................................... 7
Clavier multimédia............................................... 7
Codec ............................................................... 28
Commandes de contrôle du volume..................... 28
Composants matériels internes............................. 42
Configuration requise ......................................... 53
Configurer mon PC ............................................ 21
Connecteurs ...................................................... 10
Connexions réseau ............................................. 17
Consignes de sécurité ........................................... 4
Contrôle des comptes d'utilisateurs ...................... 39
Convergence ..................................................... 14
Copyright ............................................................ 2
Cordons d'alimentation......................................... 4
Curseur............................................................... 7
D
DD (disque dur)
Données de restauration
Espace disponible......................................... 29
Gestion....................................................... 30
Défragmenteur de disque .................................... 30
Dépannage ........................................................ 29
Affichage..................................................... 48
Clavier et souris........................................... 47
Imprimante ................................................. 52
Internet ...................................................... 49
Les cinq cas les plus fréquents ....................... 40
Son ............................................................ 48
Dernière bonne configuration connue............. 33, 44
Désinstallation de logiciels................................... 55
Désinstallation de matériel .................................... 9
Diagnostic et réparation ...................................... 40
......................... 21, 29
Documentation
InfoCentre de Packard Bell
Site Web de Packard Bell.............................. 20
Données de restauration ............................... 21, 29
DSL............................................................ 16, 51
....................... 9, 24
E
Économiseur d'écran.......................................... 41
Écran LCD ........................................................ 48
E-mail............................................................... 52
Environnement de l'ordinateur .............................. 4
eSATA .............................................................. 11
Exécution automatique....................................... 27
F
Fichiers multimédia............................................ 26
FireWire ........................................................... 11
Formatage d'une carte .......................................... 9
Fournisseur d'accès Internet (FAI)........................ 16
G
Garantie................................................ 14, 42, 60
Gestionnaire de périphériques ............................. 45
Gestionnaire des tâches ...................................... 46
Google Desktop ................................................. 19
Guide électronique des programmes .................... 27
H
Haut-parleurs..................................................... 28
HDMI............................................................... 11
I
IEEE 1394 ........................................................ 11
Imprimante ....................................................... 52
InfoCentre .............................................. 6, 10, 17
InfoCentre de Packard Bell.............. 3, 9, 24, 54, 56
Installation de logiciels........................................ 55
Interférences ............................................... 48, 65
Internet
Connexion
Pare-feu................................................ 34, 37
Internet Explorer ............................................... 19
.................................................. 16
L
L'informatique en toute sécurité .......................... 29
Lecteur de cartes mémoire .............................. 9, 12
Lecteurs.............................................................. 9
Lecteur de cartes........................................... 9
Lecteurs optiques........................................... 9
Lecteurs optiques................................................. 9
Logiciel espion................................................... 34
Logiciels
Accord de licence
........................................ 69
70 -
Guide de prise en main et de dépannage
Page 71

Bibliothèque de logiciels ............................... 25
Configurer mon PC...................................... 21
Installation de logiciels.................................. 55
Suppression de logiciels ................................ 31
M
Maintenance
Gestion du disque dur
Outils système ............................................. 31
Recovery Backup Creator........................ 21, 29
Recovery DVD Creator ..................... 21, 29, 55
Mémoire ........................................................... 14
Micro................................................................ 12
Mise à jour
Antispyware
Antivirus..................................................... 33
Mises à jour automatiques Windows ........ 33, 38
Mise à niveau
Garantie
Recyclage.................................................... 15
Stockage ..................................................... 14
Mise sous/hors tension....................................... 12
Mode sans échec................................................ 44
Mode suspension................................................ 41
Modem ............................................................. 16
Modem autocomposeur ...................................... 50
Modem câble..................................................... 51
Modes d'économie d'énergie ............................... 13
Moniteur..................................................... 41, 48
................................................ 33
...................................................... 14
.................................. 30
N
Navigateur......................................................... 18
Nettoyage de disque ........................................... 29
Nettoyage de l'ordinateur ...................................... 4
Normes ....................................................... 65, 68
O
Outils système
Défragmenteur de disque
Nettoyage de disque ..................................... 29
Vérification des erreurs................................. 29
.............................. 30
P
Packard Bell Recovery Backup Creator............ 21, 29
Packard Bell Recovery DVD Creator............... 21, 29
Packard Bell Smart Restore.................................. 55
Packard Bell Updator .......................................... 24
Pare-feu....................................................... 34, 37
Pavé tactile ........................................................ 47
Périphériques amovibles........................................ 9
Périphériques de commande
Périphériques matériels externes .......................... 54
Périphériques sans fil ............................................ 5
................................................ 5, 6, 47
Clavier
Pavé tactile.................................................. 47
Souris ..................................................... 5, 47
Picasa ............................................................... 20
Pointeur.............................................................. 7
Points de restauration ......................................... 32
Port DVI ........................................................... 11
Port VGA .......................................................... 11
Ports audio........................................................ 12
PowerCinema.................................................... 26
Précautions d'ordre sanitaire.................................. 4
Processus d'amorçage ......................................... 43
Programme de restauration Packard Bell............... 56
Programme malveillant....................................... 34
Protection contre les copies................................. 49
PS/2................................................................. 11
R
Récepteur infrarouge ...................................... 8, 12
Recovery Backup Creator.............................. 21, 29
Recovery DVD Creator ............................. 3, 21, 29
Restauration
Programme de restauration
Recovery DVD Creator................................. 55
Restauration du système............................... 31
Restauration du système ............................... 31, 46
Retrait de matériel................................................ 9
........................... 56
S
Sauvegardes....................................................... 14
Sécurité
Site Web de Packard Bell .................................... 20
Smart Restore .............................................. 51, 55
Sortie de ligne.................................................... 12
Sortie TV........................................................... 11
Souris ........................................................... 5, 47
Stockage ........................................................... 14
Support
Suppression de logiciels....................................... 31
S-Video ............................................................. 11
..................................................... 34
Antivirus
Centre de sécurité Windows ................... 33, 37
Configurer mon PC...................................... 21
Mises à jour .......................................... 33, 38
Assistant de dépannage en ligne
InfoCentre de Packard Bell ........................... 24
Site Web de Packard Bell.............................. 20
.................... 40
T
Téléchargement ................................................. 27
Télécommande .................................................... 8
Récepteur ................................................... 12
Tuner TV .................................................... 12, 26
U
Unités de disque
Disque dur (voir DD)
.................................................................. 11
USB
Utilitaire Restauration du système de Windows ..... 31
Index -
71
Page 72

V
Vérification des erreurs ....................................... 29
W
WiFi ................................................................. 17
Windows
Centre de sécurité Windows
Lecteur Windows Media .............................. 26
Mises à jour automatiques Windows.. 33, 37, 38
Pare-feu Windows ....................................... 37
Utilisation de Windows ................................ 21
Windows Media Center ........................... 8, 26
................... 33, 37
72 -
Guide de prise en main et de dépannage
 Loading...
Loading...