
Radio Replacement and
Steering Wheel Control Interface
for Toyota / Lexus / Scion Vehicles
RP4.2-TY11
Introduction & Features
The RP4.2-TY11 interface allows the replacement of a factory radio in select Toyota/Lexus/Scion vehicles and will retain
factory features such as steering wheel controls (SWC) and the factory audio amplier. This interface also allows you to
program two radio functions to each SWC button by using short press long press dual command functionality, and also
provides outputs such as: vehicle speed signal (VSS), illumination, reverse trigger and parking brake.
Important Notes
1. These instructions only apply to R.2.1.1.43 or later revisions. The revision info can be found on a small white sticker on the
interface and packaging.
2. Connection of the White / Red and White / Black wires is not always necessary. Use of these wires will be dependent on whether
or not the aftermarket radio requires specific connections, and whether the vehicle provides these outputs at the radio. See the
“Installation Steps” section starting on page 3 for additional information.
3. Adjustment of the vehicle settings through the original radio’s vehicle settings menu will be disabled after installation of the new
radio. It is advised to make sure all settings are as you desire prior to removal of the original radio.
4. The RP4.2-TY11 does not retain Rear Seat Entertainment.
5. After installation, if you do not initially hear any audio, you may need to cycle the ignition again to initialize the factory amplifier.
6. Speaker fading on factory amplified systems is only supported with the “amplified output” connection of the RP4.2-TY11.
7. When using real time fade, if the fader setting is biased more to the front or rear, as the radio turns on the sound may begin at
the default setting and then quickly transition to your custom setting.
8. Aftermarket radio features such as High Pass Filters (crossovers), DSP or “Network Mode” will interfere with proper fader
function. In order for the RP4.2-TY11’s fader function to work, the audio from the aftermarket radio’s output must match so it can
compare the front and rear audio levels and determine the proper fader setting for the factory amplifier.
9. The USB-TY1 or USB-TY2 must be purchased in order to retain the factory USB port.
10. The CAM-TY11 or CAM-TY12 must be purchased in order to retain the factory reverse camera.
Module Layout
Interface Connector 4
Interface Connector 1
Expansion Port
Interface Connector 2
Non-Amplied Audio Output
Amplied Audio Output Level Adjustment
Radio Select DIP switches
Programming Button
USB Port
Module Status LED
Amplied Audio Output
USB Status LED
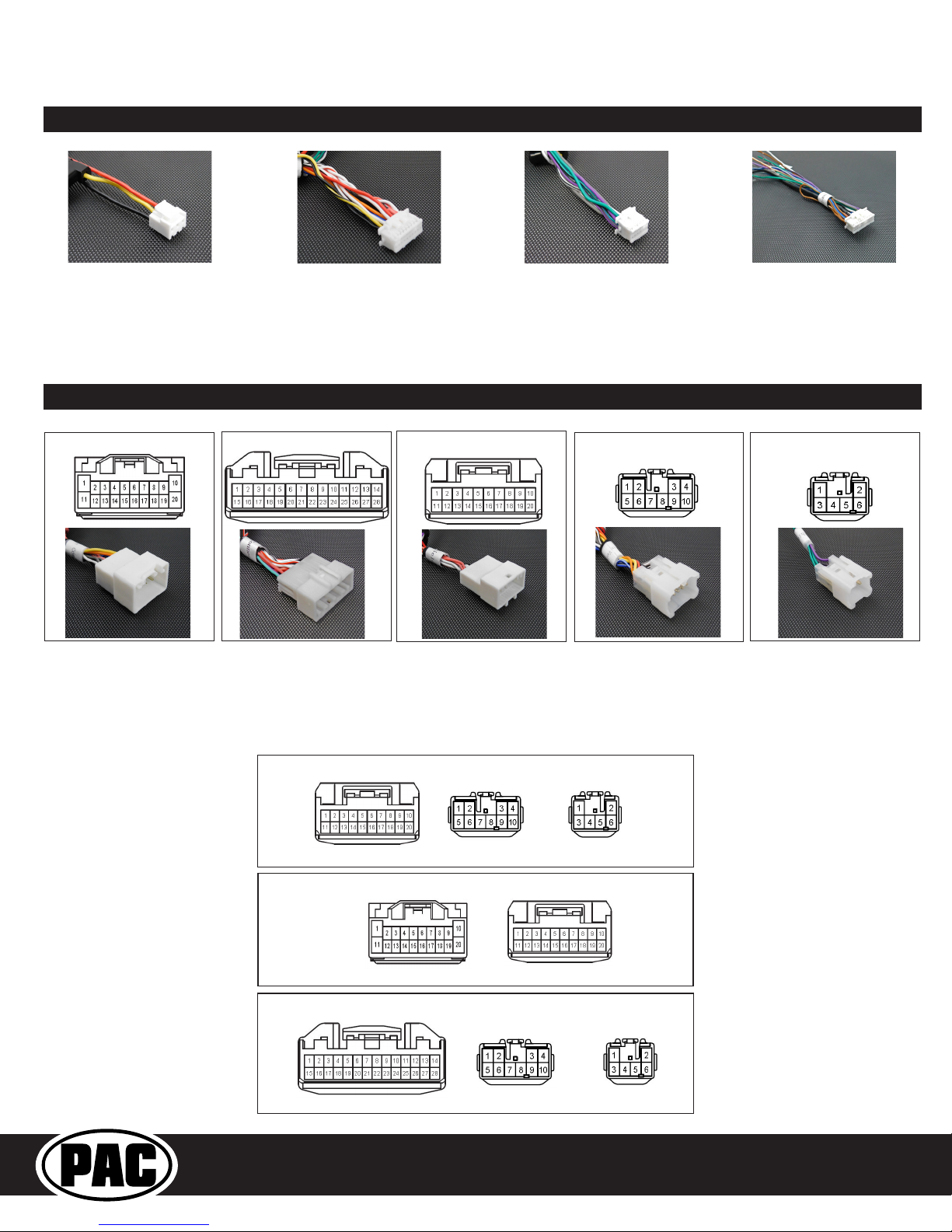
Radio Replacement and
Steering Wheel Control Interface
for Toyota / Lexus / Scion Vehicles
RP4.2-TY11
Interface Connectors
Interface Connector 1
Plug Interface Connectors 1, 2 and 4 into the appropriate port on the RP4.2-TY11 interface (using the diagram on page 1 or
the label on the bottom of the RP4.2-TY11 interface). The Connector 3 connection will be dependent upon whether or not the
vehicle has a factory amplied system. Connect to the appropriate port on the RP4.2-TY11.
Interface Connector 2
Interface Connector 3
Interface Connector 4
Vehicle Connectors
Vehicle Connector 1
Depending on the application, the RP4.2-TY11 will need 2 or 3 of the 5 vehicle connectors. The additional connectors will be
left unused on the harness. Any additional radio harnesses in the vehicle that do not plug into one of the vehicle connectors
shown above, will not be used. Below you will nd the typical combinations needed for most vehicles.
Vehicle Connector 2
Vehicle Connector 3
Vehicle Connector 4
Vehicle Connector 5
Combination 1
Typical 2004 to 2013 NON-AMPLIFIED
Vehicle Connector 3 Vehicle Connector 4 Vehicle Connector 5
Combination 2
Typical 2004 to 2013 AMPLIFIED
Vehicle Connector 1 Vehicle Connector 3
Combination 3
Typical 2014 to 2017 AMPLIFIED AND NON-AMPLIFIED
Vehicle Connector 2
Vehicle Connector 4
Vehicle Connector 5

Radio Replacement and
Steering Wheel Control Interface
for Toyota / Lexus / Scion Vehicles
RP4.2-TY11
Installation Steps
Set DIP switches that correspond with your radio to the ON position.
Set all other DIP switches to the OFF position.
Alpine JVC Kenwood
Other =
1 2 1 & 2 3 1, 2, & 3 4 1 & 4
Other =
Advent, BOYO, Dual, Lightning Audio, Rockford Fosgate, Visteon
Advent, BOYO, Dual, Lightning Audio, Rockford Fosgate, Visteon
Clarion /
Nakamichi
Pioneer /
Other*
* Other - Advent, BOYO, Dual, Jensen, Lightning Audio, Rockford Fosgate, Visteon
1. Set the Radio Select DIP switches according to the radio you are installing.
2. Wire the aftermarket radio harness per the tables to the right and the information
below. If the aftermarket radio does not require connections for Vehicle Speed
Sense, Parking Brake, or Reverse Signal, proceed to step “3”.
a. If the vehicle does not use the 28 pin connector (Vehicle Connector 2), proceed
to step “III” below. There are three different methods for obtaining the analog
navigation outputs from the interface:
I. Vehicles that have the analog signals at the radio: Plug the 28 pin con-
nector (Vehicle Connector 2) from the RP4.2-TY11 into the vehicle harness.
Find the Pink (pin 17), Light Green (pin 15) and Purple / White (pin 2) wires
in the RP4.2-TY11 harness and check for wires populating these positions
on the factory side of the connector. If the wires are present, you can use
the analog navigation outputs coming from the Vehicle Connector in the PAC
harness.
II. Vehicles that have CAN data at the radio: Plug the 28 pin connector (Vehicle
Connector 2) from the RP4.2-TY11 into the vehicle harness. Find the White
/ Red (pin 9) and White / Black (pin 10) wires in the RP4.2-TY11 harness and
check for wires populating these positions on the factory side of the connector.
If the wires are present, you can use the “nav wires” coming from Vehicle
Connector 2 in the PAC harness.
III. Vehicles that do not have the CAN data or the analog wires at the radio:
Connect the long White / Red HS-CAN+ wire to pin 6 and the long White /
Black HS-CAN- wire to pin 14 in the OBDII connector (Fig.1). This will allow for
use of the “nav wires” coming from Interface Connector 4 in the PAC harness.
3. Wire the Yellow, Red, and Black wires from the harness labeled “Connect to Aftermarket
Radio” to the wires on the aftermarket radio harness.
4. Wire the speaker wires from Interface Connector 4 to the speaker wires on the
aftermarket radio harness.
5. Wire the Blue / White wire from Interface Connector 4 to the amp turn on lead of your
aftermarket radio. Insulate the unused wires and ignore the remaining Brown Loop
(not needed).
6. Depending on the aftermarket radio, either the Blue / Yellow wire or the 3.5 mm
Jack (not both) SWC Outputs will be used.
7. Once all connections have been made, plug the interface into the vehicle.
8. Turn the ignition on and set the gain on the side of the interface to the desired level.
See “Testing & Verication” section on page 6 for further details on how to set the
gain. If the radio does not turn on and the LED on the interface is solid orange, check
the DIP switches on the side of the interface to make sure they are not all in the on
position.
9. If you wish to reassign functions to the SWC, or utilize short press long press dual
command functionality, follow the programming instructions on the following page.
Sony Fusion
Aftermarket Radio Wiring Table
Wires from Interface
Connector 4
Purple Rear R + input
Purple / Black Rear R - input
Green Rear L + input
Green / Black Rear L - input
Gray Front R + input
Gray / Black Front R - input
White Front L + input
White / Black Front L - input
Blue / Yellow SWC Output
3.5 mm Jack SWC Output
Pink Vehicle Speed
Light Green Parking Brake
Violet / White Reverse Signal
Orange / White Illumination Output
Blue / White Amp Turn On Input
Sense Output
Output
Output
Wires Labeled “Connect To
Aftermarket Radio”
Yellow 12v+
Red
Black Ground
Pink Vehicle Speed
Light Green
Violet / White Reverse Signal
Accessory Output
(10 amp)
Sense Output
Parking Brake
Outpu
Output
t
CAN Input Wires
White / Red HS CAN + Input
White / Black HS CAN - Input

Radio Replacement and
Steering Wheel Control Interface
for Toyota / Lexus / Scion Vehicles
RP4.2-TY11
Alpine JVC Kenwood Clarion Pioneer Sony Fusion
Arrow Right Preset Up Disc Up Disc Up N/P Preset Up Preset Up N/P
Steering Wheel Controls
Default Steering Wheel Control Programming
IMPORTANT! The interface comes pre-programmed for all of the vehicles factory SWC functions and does not require
programming unless you wish to re-assign the SWC functions, utilize short press long press dual command functionality, or
assign the programmable 12v output to a SWC button. The SWC can always be restored to default settings by pressing and
releasing the program button on the side of the interface once and waiting 7 seconds for the LED to ash 3 times.
Default SWC Button Assignments
Volume + Volume + Volume + Volume + Volume + Volume + Volume + Volume +
Volume - Volume - Volume - Volume - Volume - Volume - Volume - Volume Mode Source Source Source Source Source Source Source
Back Band Att Play Band Band Band N/P
Voice VR Mute Mute VR VR VR Mute
Answer Receive Receive Off Hook Send Answer Answer Power
End End Reject On Hook End End Reject/Source N/P
Enter Power Power Preset Up N/P Mute N/P Power
Arrow Up Track Up Track Up Track Up Track Up Track Up Track Up Track Up
Arrow Down Track Down Track Down Track Down Track Down Track Down Track Down Track Down
Arrow Left Preset Down Disc Down Disc Down N/P Preset Down Preset Down N/P
Optional Steering Wheel Control Programming
If you wish to re-assign the SWC functions, utilize short press long press dual command functionality, the interface must be
programmed in the specic order shown in the chart on page 5. If you come across a function in the chart that your steering
wheel does not have, or you do not want to program, press and release the programming button on the side of the interface to
skip that function. The LED will ash off and on conrming that you have successfully skipped that function and are ready to
proceed to the next one.
Short Press Long Press Dual Command Functionality
This feature allows you to assign two aftermarket radio functions to each of the vehicles SWC buttons. It can be used with as
many of the buttons as the user likes or none at all. When this functionality is implemented, quickly pressing and releasing a
SWC button will initiate the short press command while pressing and holding a SWC button for longer than two seconds will
initiate the long press command. Please note that no long press commands are programmed by default. If you wish to assign
dual command functionality to the SWC please follow the programming steps below.
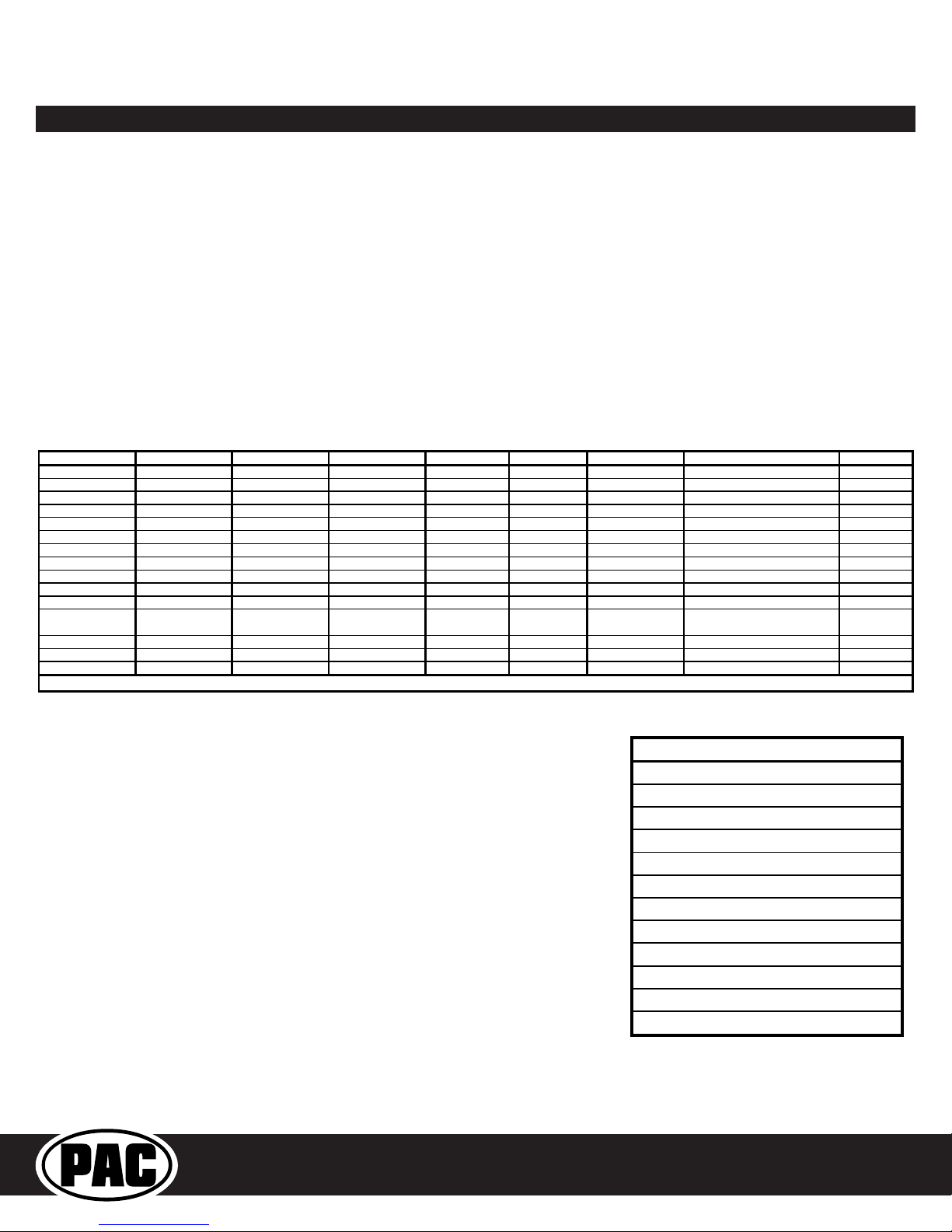
Radio Replacement and
Steering Wheel Control Interface
for Toyota / Lexus / Scion Vehicles
RP4.2-TY11
Alpine JVC Kenwood Clarion Other * Pioneer Sony Fusion
1 Volume + Volume + Volume + Volume + Volume + Volume + Volume + Volume +
2 Volume - Volume - Volume - Volume - Volume - Volume - Volume - Volume 3 Mute Mute Mute Mute Mute Mute Mute Mute
4 Preset + Source Source Source Preset + Preset + Preset + Source
5 Preset - Track + Play Search + Preset - Preset - Preset - Track +
6 Source Track - Track + Search - Source Source Source / End Call Track 7 Track + Band / Disc + Track - Band Track + Track + Track + Audio
8 Track - Preset / Disc - Disc / FM + Send / End Track - Track - Track - Power
9 Power Select Disc / AM - Send Band Band Band
10 Enter / Play Attenuation Answer End Answer ** Phone Menu Power / End Call
11 Band / Program Phone Receive Voice Dial VR End ** Answer Call Voice Dial / Answer / End Call
12 Receive Phone Reject On Hook PTT ** End Call
VR (Android Auto & Car Play)
Answer / End Call***
13 End Voice Dial Off Hook VR
14 VR Power Mute
15 Preset +
* Advent, Boyo, Dual, Lightning Audio, Jensen, Rockford Fosgate & Visteon ** Jensen & Advent ONLY ***
XAV-AX100 Only
r
Steering Wheel Controls (cont.)
Optional SWC Programming Procedure
1. Turn the key to the ignition position.
2. Press and release programming button on the side of the interface. The Status LED will turn green.
3. Within 7 seconds, press the button that is to be learned on the steering wheel. The LED will turn red when the button is pressed.
At this point you have two options:
A. For short press functionality: Release the button within 1.5 seconds. The LED will turn back on.
B. For long press functionality: Hold the button until the LED starts blinking. Release the button and the LED will
go back to solid.
4. If you need to program more buttons, repeat step 3 for each additional audio function on the steering wheel.
5. If you come across a function in the chart that your steering wheel does not have, or you do not want to program, press and
release the program button on the side of the interface to skip that function.
6. Once programming is completed, wait seven seconds. The LED will ash three times indicating end of programming.
7. Test the interface for proper functionality. Whenever a SWC is pressed the LED on the interface should blink. If any function
does not work, repeat the programming steps.
Optional Programming Order
SWC Re-Calibration Procedure
1. Turn the key to the ignition position.
2. Press and hold the programming button until the LED begins blinking amber.
When the LED begins blinking, release the programming button. The LED will
light solid amber.
3. Within 7 seconds, press and hold the button that is to be learned on the steering
wheel. The LED will turn off when the button is pressed and begin blinking when
the value has been learned. Once the LED begins blinking, release the button.
Please Note: the buttons must be calibrated in the order shown in the chart.
If you press the wrong button the LED will not respond at all.
4. If you need to program more buttons, repeat step 3 for each additional audio
function on the steering wheel.
5. If you come across a function in the chart that your steering wheel does not
have, press and release the program button on the side of the interface to skip
that function.
6. Once programming is completed, wait seven seconds. The LED will ash
indicating end of programming.
7. Test the interface for proper functionality. Whenever a SWC is pressed the
LED on the interface should blink. If any function does not work, repeat the
programming steps.
After you have re-calibrated the SWC buttons, the default SWC button assignments will be the same as what is listed in the
chart on page 4. If you wish to re-assign button functions you must also go through the programming listed above (Optional
SWC Programing Procedure).
Re‐CalibrationProgrammingOrde
VolumeUp
VolumeDown
SeekUp
SeekDown
Mode
Voice
PhoneAnswer
PhoneHangUp
Enter
Back
ArrowRight
ArrowLeft
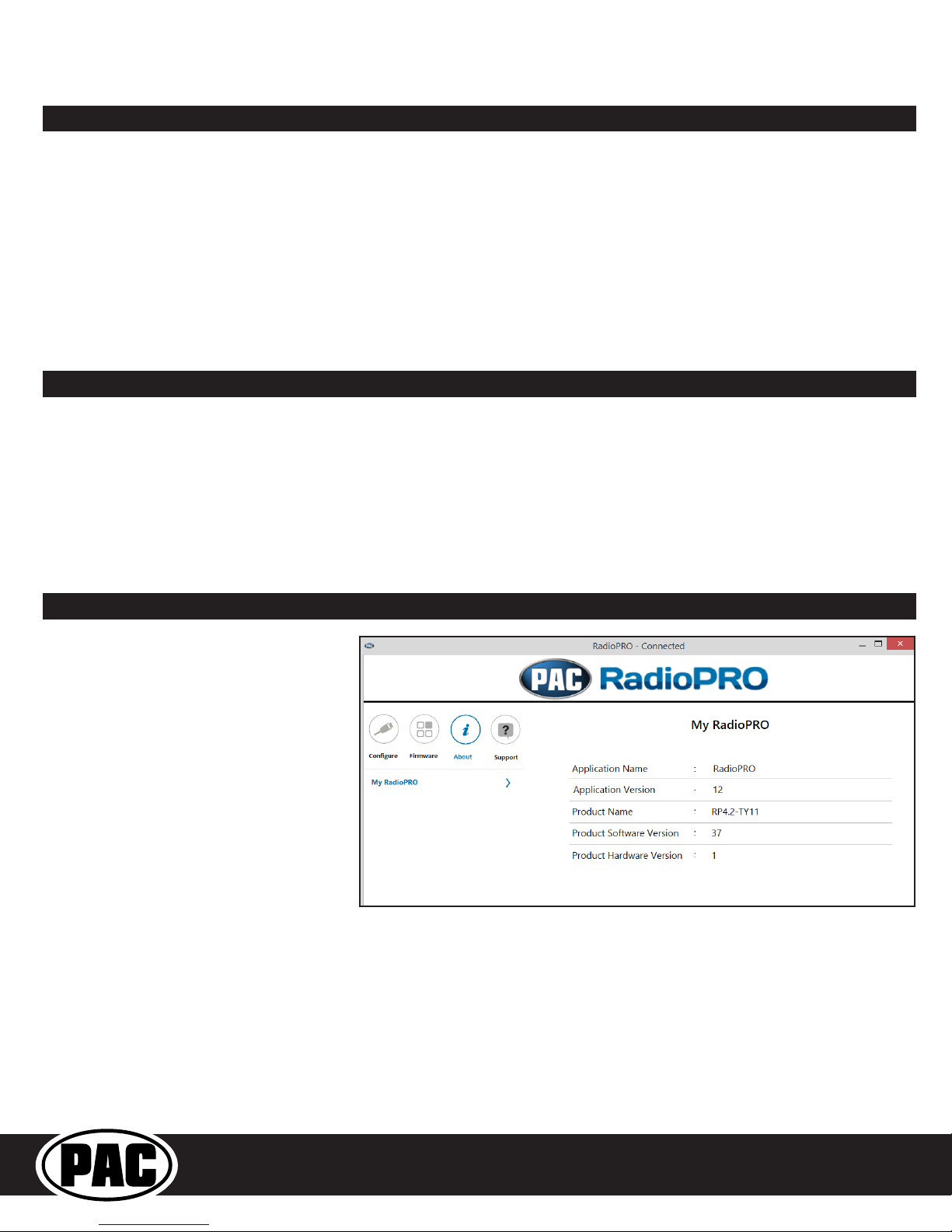
Radio Replacement and
Steering Wheel Control Interface
for Toyota / Lexus / Scion Vehicles
RP4.2-TY11
Testing & Verication
1. Turn the ignition on. The LED on the interface will turn on and the +12v accessory wire will turn on.
2. Turn on the radio and check volume, balance and fade.If you do not hear any audio you may need to cycle the ignition to
initialize the factory amplier.
3. If the overall volume is too low, use the gain adjustment on the side of the RP4.2 interface to set it to the desired level. The
best way to do this is to turn the volume on the radio to 3/4 volume, then turn the gain on the RP4.2 until some distortion is
heard, then back it down a little.
4. If you have a JBL system and there is no audio, please make sure the Blue / White remote wire in the radio connector is
hooked up properly. If there is still no audio, reset the interface according to the procedure in the next section.
5. If fading is acting inconsistent, please ensure that all speakers are connected to the proper polarity.
6. Verify that all SWC are functioning properly. If any of the SWC are not functioning properly you may need to reset the
interface or follow the re-calibration procedure above.
7. The LED and radio will turn off when the ignition is turned off.
Restoring Factory Settings
You can restore the interface to factory default settings by pressing and holding the programming button on the side of the module
until the status LED starts blinking red. Once the LED starts blinking red, release the button. You must release the button while
the LED is blinking red in order to perform the reset. Please note, the LED will go through two stages before it starts blinking red.
First it will blink green, then amber, then red.
This reset will restore the following settings to their factory defaults:
• SWC Mapping
• Parking Brake Output Settings
• Factory Amplier Settings
• Real Time Fade will be reset to on
RadioPRO App
Use of the RadioPRO App allows
you to do the following:
• Congure User Interface Options such
as:
• Aftermarket radio Parking Brake
Sequencing
• Factory amplier settings (Bass,
Mid, Treble, Gain, Fader and
Balance)
• Real Time Fading
• Update Product Firmware
• Read Firmware/Hardware Versions
• Access Product User Manuals
PLEASE NOTE:
The interface must be connected to the vehicle when using the following features of the Radio PRO App:
• Factory Amplier Settings
The interface does not need to be connected to the vehicle when using the following features of the Radio PRO App:
• Firmware Updates
• Reading rmware/hardware versions
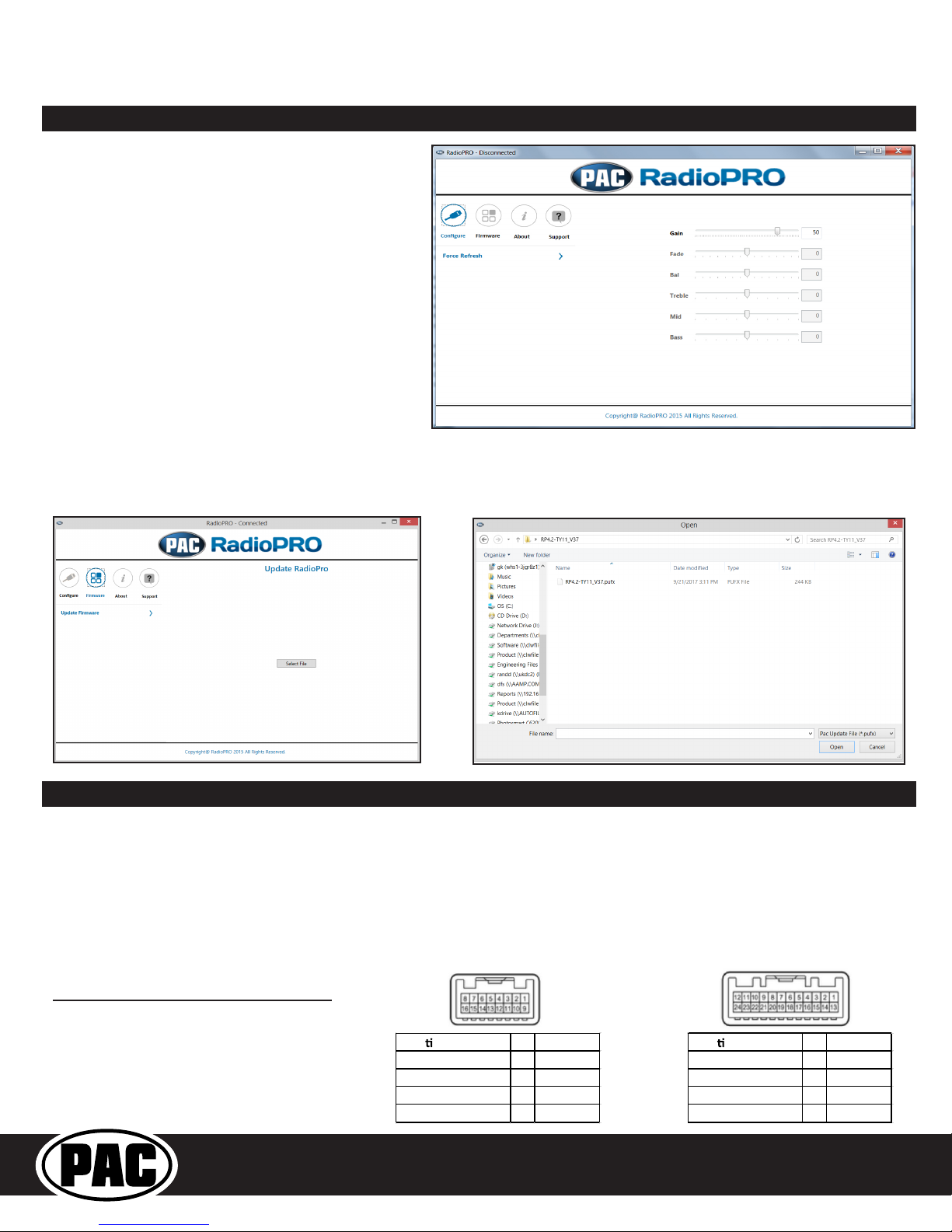
Radio Replacement and
Steering Wheel Control Interface
for Toyota / Lexus / Scion Vehicles
RP4.2-TY11
Func on P in Wire Color
Camera Power 6V + 7 Black
Video + 8
Camera Ground 15 Shield
Video - 16
Red
White
RadioPRO App (cont.)
Infotainment/Factory Amplier Settings
The RadioPRO app will also allow you to adjust the
settings of the factory amplier. You can adjust Amp
Gain, Fader, Balance, Bass, Mid and Treble and real
time fade. When real time fade is enabled in amplied
systems, it will allow fading to be controlled directly
from the aftermarket radio. Restoring factory settings
on the module will default all values back to middle.
Firmware Updates
The RadioPRO app will also allow you to update the
interface with new firmware as it becomes available.
In order to update the interface all DIP switches must be set to the down position. Connect the interface to your PC and select
“Update Firmware”. Now select “Select File”. Finally, browse to the place where you saved the file and select it. This will begin
the updating process. Once finished, disconnect the interface from the PC and set the DIP switches back according to the
radio you have installed.
Appendix A
Reverse Camera Retention
If you do not have the CAM-TY11 or CAM-TY12 harness available, follow the schematics below to retain the factory reverse
camera. Older vehicles (pre 2014) will be equipped with the 16-pin harness (Fig. 1) and newer vehicles (2014+) will be
equipped with the 24-pin harness (Fig.2). Some years may overlap.
You can obtain the necessary 6v+ and ground for the factory camera from twisted Yellow / Black and Black wires labeled “OEM
CAMERA POWER” in Interface Connector 2.
Connectors are viewed from wire side
Fig. 1
Func on P in Wire Color
Camera Power 6V + 7 Black
Video + 8
Camera Ground 15 Shield
Video - 16
Red
White
Fig. 2
Func on P in Wire Color
Camera Power 6V+ 11 Red
Video + 12 White
Camera Ground 23 Shield
Video - 24 Black

Radio Replacement and
Steering Wheel Control Interface
for Toyota / Lexus / Scion Vehicles
RP4.2-TY11
Introduction & Features
The RP4.2-TY11 interface allows the replacement of a factory radio in select Toyota/Lexus/Scion vehicles and will retain
factory features such as steering wheel controls (SWC) and the factory audio amplier. This interface also allows you to
program two radio functions to each SWC button by using short press long press dual command functionality, and also
provides outputs such as: vehicle speed signal (VSS), illumination, reverse trigger and parking brake.
Important Notes
1. These instructions only apply to revision 1.1.1.37 of the firmware. The revision info can be found on a small white sticker on the
interface and packaging.
2. Connection of the White / Red and White / Black wires is not always necessary. Use of these wires will be dependent on whether
or not the aftermarket radio requires specific connections, and whether the vehicle provides these outputs at the radio. See the
“Installation Steps” section starting on page 3 for additional information.
3. Adjustment of the vehicle settings through the original radio’s vehicle settings menu will be disabled after installation of the new
radio. It is advised to make sure all settings are as you desire prior to removal of the original radio.
4. The RP4.2-TY11 does not retain Rear Seat Entertainment.
5. After installation, if you do not initially hear any audio, you may need to cycle the ignition again to initialize the factory amplifier.
6. Speaker fading on factory amplified systems is only supported with the “amplified output” connection of the RP4.2-TY11.
7. When using real time fade, if the fader setting is biased more to the front or rear, as the radio turns on the sound may begin at
the default setting and then quickly transition to your custom setting.
8. Aftermarket radio features such as High Pass Filters (crossovers), DSP or “Network Mode” will interfere with proper fader
function. In order for the RP4.2-TY11’s fader function to work, the audio from the aftermarket radio’s output must match so it can
compare the front and rear audio levels and determine the proper fader setting for the factory amplifier.
9. The USB-TY1 or USB-TY2 must be purchased in order to retain the factory USB port.
10. The CAM-TY11 or CAM-TY12 must be purchased in order to retain the factory reverse camera.
Module Layout
Interface Connector 4
Interface Connector 1
Expansion Port
Interface Connector 2
Amplied Audio Output Level Adjustment
Radio Select DIP switches
Programming Button
USB Port
Module Status LED
USB Status LED
Non-Amplied Audio Output
Amplied Audio Output

Radio Replacement and
Steering Wheel Control Interface
for Toyota / Lexus / Scion Vehicles
RP4.2-TY11
Interface Connectors
Interface Connector 1
Plug Interface Connectors 1, 2 and 4 into the appropriate port on the RP4.2-TY11 interface (according to diagram on page 1 or
the label on the bottom of the RP4.2-TY11 interface). The Connector 3 connection will be dependent upon whether or not the
vehicle has a factory amplied system. Connect to the appropriate port on the RP4.2-TY11. If you are unsure as to what your
application is, connect to the Amplied Audio Output port and change to the Non-Amplied Audio Output port if you experience
low audio.
Interface Connector 2
Interface Connector 3
Interface Connector 4
Vehicle Connectors
Vehicle Connector 1
Depending on the application, the RP4.2-TYll will need 2 or 3 of the 5 vehicle connectors. The additional connectors will be
left unused on the harness. Any additional radio harnesses in the vehicle that do not plug into one of the vehicle connectors
shown above, will not be used. Below you will nd the typical combinations needed for most vehicles.
Combination 1
Typical 2004 to 2013 NON-AMPLIFIED
Vehicle Connector 2
Vehicle Connector 3
Vehicle Connector 4
Vehicle Connector 5
Vehicle Connector 3 Vehicle Connector 4
Combination 2
Typical 2004 to 2013 AMPLIFIED
Vehicle Connector 1 Vehicle Connector 3
Combination 3
Typical 2014 to 2017 AMPLIFIED AND NON-AMPLIFIED
Vehicle Connector 2
Vehicle Connector 4
Vehicle Connector 5
Vehicle Connector 5

Radio Replacement and
Steering Wheel Control Interface
for Toyota / Lexus / Scion Vehicles
RP4.2-TY11
PIN 14
PIN 6
Installation Steps
Set DIP switches that correspond with your radio to the ON position.
Set all other DIP switches to the OFF position.
Alpine JVC Kenwood
Other = Advent, BOYO, Dual, Lightning Audio, Rockford Fosgate, Visteon
1 2 1 & 2 3 1, 2, & 3 4 1 & 4
Other = Advent, BOYO, Dual, Lightning Audio, Rockford Fosgate, Visteon
Clarion /
Nakamichi
Pioneer /
Other*
* Other - Advent, BOYO, Dual, Jensen, Lightning Audio, Rockford Fosgate, Visteon
1. Set the Radio Select DIP switches according to the radio you are installing.
2. Wire the aftermarket radio harness per the tables to the right and the information
below. If the aftermarket radio does not require connections for Vehicle Speed
Sense, Parking Brake, or Reverse Signal, proceed to step “3”.
a. If the vehicle does not use the 28 pin connector (Vehicle Connector 2), proceed
to step “III” below. There are three different methods for obtaining the analog
navigation outputs from the interface:
I. Vehicles that have the analog signals at the radio: Plug the 28 pin con-
nector (Vehicle Connector 2) from the RP4.2-TY11 into the vehicle harness.
Find the Pink (pin 17), Light Green (pin 15) and Purple / White (pin 2) wires
in the RP4.2-TY11 harness and check for wires populating these positions
on the factory side of the connector. If the wires are present, you can use
the analog navigation outputs coming from the Vehicle Connector in the PAC
harness.
II. Vehicles that have CAN data at the radio: Plug the 28 pin connector (Vehicle
Connector 2) from the RP4.2-TY11 into the vehicle harness. Find the White
/ Red (pin 9) and White / Black (pin 10) wires in the RP4.2-TY11 harness and
check for wires populating these positions on the factory side of the connector.
If the wires are present, you can use the “nav wires” coming from Vehicle
Connector 2 in the PAC harness.
III. Vehicles that do not have the CAN data or the analog wires at the radio:
Connect the long White / Red HS-CAN+ wire to pin 6 and the long White /
Black HS-CAN- wire to pin 14 in the OBDII connector (Fig.1). This will allow for
use of the “nav wires” coming from Interface Connector 4 in the PAC harness.
3. Wire the Yellow, Red, Black and Blue / White wires from the harness labeled “Connect
to Aftermarket Radio” to the wires on the aftermarket radio harness. The Red / White
wire will be used to power the factory reverse camera (if equipped).
4. Wire the speaker wires from Interface Connector 4 to the speaker wires on the
aftermarket radio harness. The Blue / White and Brown wires from Interface
Connector 4 will not be needed. Insulate the unused wires and ignore the remaining
Brown Loop (not needed).
5. Depending on the aftermarket radio, either the Blue / Yellow wire or the 3.5 mm
Jack (not both) SWC Outputs will be used.
Fig. 1
Sony Fusion
Aftermarket Radio Wiring Table
Purple Rear R + input
Purple / Black Rear R - input
Green Rear L + input
Green / Black Rear L - input
Gray Front R + input
Gray / Black Front R - input
White Front L + input
White / Black Front L - input
Blue / Yellow SWC Output
3.5 mm Jack SWC Output
Pink Vehicle Speed
Light Green Parking Brake
Violet / White Reverse Signal
Orange / White Illumination Output
Sense Output
Output
Output
Wires Labeled “Connect To
Aftermarket Radio”
Yellow 12v+
Red
Black Ground
Blue / White Amp Turn On
Pink Vehicle
Light Green
Red / White Factory Reverse
Violet / White Reverse Signal
Accessory Output
(10 amp)
Speed Signal
Parking Brake
Camera Power
Outpu
(5v,1A)
Output
t
CAN Input Wires
White / Red HS CAN + Input
White / Black HS CAN - Input

Radio Replacement and
Steering Wheel Control Interface
for Toyota / Lexus / Scion Vehicles
RP4.2-TY11
Alpine
JVC
Kenwood
Clarion
Pioneer
Sony
Fusion
Volume +
Volume +
Volume +
Volume +
Volume +
Volume +
Volume +
Volume +
Volume -
Volume -
Volume -
Volume -
Volume -
Volume -
Volume -
Volume -
Mode
Source
Source
Source
Source
Source
Source
Source
Back
Band
Att
Play
Band
Band
Band
N / P
Voice
VR
Mute
Mute
Mute
VR
Mute
Mute
Answer
Receive
Receive
Off Hook
Send
Answer
Answer
Power
End
End
Reject
On Hook
End
End
Reject / Source
N / P
Enter
Power
Power
Preset Up
N / P
Mute
N/P
Power
Arrow Up
Track Up
Track Up
Track Up
Track Up
Track Up
Track Up
Track Up
Arrow Down
Track Down
Track Down
Track Down
Track Down
Track Down
Track Down
Track Down
Arrow Left
Preset Down
Disc Down
Disc Down
N / P
Preset Down
Preset Down
N / P
Arrow Right
Preset Up
Disc Up
Disc Up
N / P
Preset Up
Preset Up
N / P
Installation Steps (cont.)
6. Once all connections have been made, plug the interface into the vehicle.
7. Turn the ignition on and set the gain on the side of the interface to the desired level. See “Testing & Verication” section on
page 6 for further details on how to set the gain. If the radio does not turn on and the LED on the interface is solid orange,
check the DIP switches on the side of the interface to make sure they are not all in the on position.
8. If you wish to reassign functions to the SWC, or utilize short press long press dual command functionality, follow the
programming instructions below.
Steering Wheel Controls
Default Steering Wheel Control Programming
IMPORTANT! The interface comes pre-programmed for all of the vehicles factory SWC functions and does not require
programming unless you wish to re-assign the SWC functions, or utilize short press long press dual command functionality. The
SWC can always be restored to default settings by pressing and releasing the program button on the side of the interface once
and waiting 7 seconds for the LED to ash 3 times.
Default SWC Button Assignments
Optional Steering Wheel Control Programming
If you wish to re-assign the SWC functions, or utilize short press long press dual command functionality, the interface must be
programmed in the specic order shown in the chart on page 5. If you come across a function in the chart that your steering
wheel does not have, or you do not want to program, press and release the programming button on the side of the interface to
skip that function. The LED will ash off and on conrming that you have successfully skipped that function and are ready to
proceed to the next one.
Short Press Long Press Dual Command Functionality
This feature allows you to assign two aftermarket radio functions to each of the vehicles SWC buttons. It can be used with as
many of the buttons as the user likes or none at all. When this functionality is implemented, quickly pressing and releasing a
SWC button will initiate the short press command while pressing and holding a SWC button for longer than two seconds will
initiate the long press command. Please note that no long press commands are programmed by default. If you wish to assign
dual command functionality to the SWC please follow the programming steps below.

Radio Replacement and
Steering Wheel Control Interface
for Toyota / Lexus / Scion Vehicles
RP4.2-TY11
Alpine JVC Kenwood Clarion Other * Pioneer Sony Fusion
1 Volume + Volume + Volume + Volume + Volume + Volume + Volume + Volume +
2 Volume - Volume - Volume - Volume - Volume - Volume - Volume - Volume 3 Mute Mute Mute Mute Mute Mute Mute Mute
4 Preset + Source Source Source Preset + Preset + Preset + Source
5 Preset - Track + Play Search + Preset - Preset - Preset - Track +
6 Source Track - Track + Search - Source Source Source / End Call Track 7 Track + Band / Disc + Track - Band Track + Track + Track + Audio
8 Track - Preset / Disc - Disc / FM + Send / End Track - Track - Track - Power
9 Power Select Disc / AM - Send Band Band Band
10 Enter / Play Attenuation Answer End Answer ** Phone Menu Power / End Call
11 Band / Program Phone Receive Voice Dial VR End ** Answer Call Voice Dial / Answer / End Call
12 Receive Phone Reject On Hook PTT ** End Call
VR (Android Auto & Car Play)
Answer / End Call***
13 End Voice Dial Off Hook VR
14 VR Power Mute
15 Preset +
* Advent, Boyo, Dual, Lightning Audio, Jensen, Rockford Fosgate & Visteon ** Jensen & Advent ONLY ***
XAV-AX100 Only
Steering Wheel Controls (cont.)
Optional SWC Programming Procedure
1. Turn the key to the ignition position.
2. Press and release programming button on the side of the interface. The Status LED will turn green.
3. Within 7 seconds, press the button that is to be learned on the steering wheel. The LED will turn red when the button is pressed.
At this point you have two options:
A. For short press functionality: Release the button within 1.5 seconds. The LED will turn back on.
B. For long press functionality: Hold the button until the LED starts blinking. Release the button and the LED will
go back to solid.
4. If you need to program more buttons, repeat step 3 for each additional audio function on the steering wheel.
5. If you come across a function in the chart that your steering wheel does not have, or you do not want to program, press and
release the program button on the side of the interface to skip that function.
6. Once programming is completed, wait seven seconds. The LED will ash three times indicating end of programming.
7. Test the interface for proper functionality. Whenever a SWC is pressed the LED on the interface should blink. If any function
does not work, repeat the programming steps.
Optional Programming Order
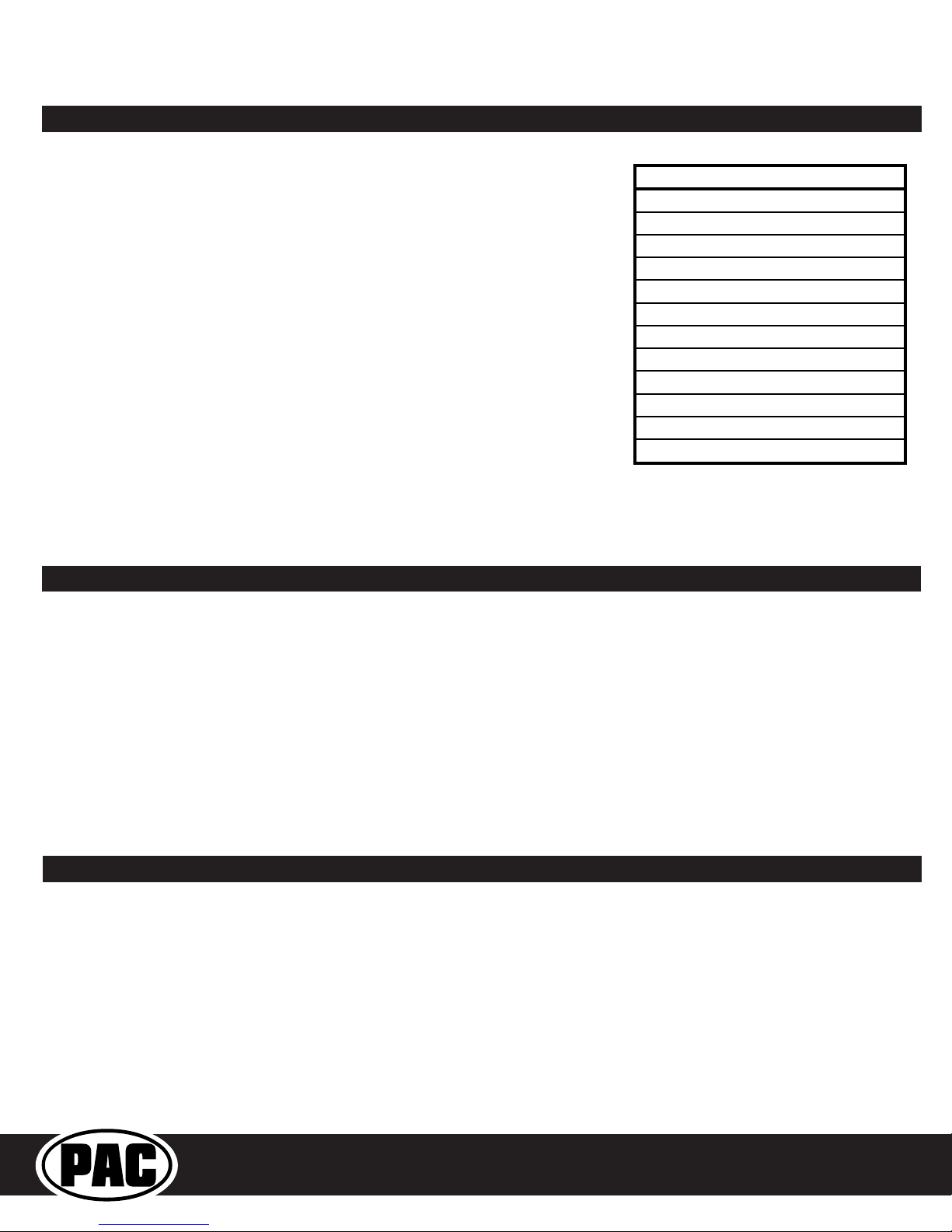
Radio Replacement and
Steering Wheel Control Interface
for Toyota / Lexus / Scion Vehicles
RP4.2-TY11
r
Steering Wheel Controls (cont.)
SWC Re-Calibration Procedure
1. Turn the key to the ignition position.
2. Press and hold the programming button until the LED begins blinking amber.
When the LED begins blinking, release the programming button. The LED will
light solid amber.
3. Within 7 seconds, press and hold the button that is to be learned on the steering
wheel. The LED will turn off when the button is pressed and begin blinking when
the value has been learned. Once the LED begins blinking, release the button.
Please Note: the buttons must be calibrated in the order shown in the chart.
If you press the wrong button the LED will not respond at all.
4. If you need to program more buttons, repeat step 3 for each additional audio
function on the steering wheel.
5. If you come across a function in the chart that your steering wheel does not
have, press and release the program button on the side of the interface to skip
that function.
6. Once programming is completed, wait seven seconds. The LED will ash
indicating end of programming.
7. Test the interface for proper functionality. Whenever a SWC is pressed the
LED on the interface should blink. If any function does not work, repeat the
programming steps.
After you have re-calibrated the SWC buttons, the default SWC button assignments will be the same as what is listed in the
chart on page 4. If you wish to re-assign button functions you must also go through the programming process on page 5.
Re‐CalibrationProgrammingOrde
VolumeUp
VolumeDown
SeekUp
SeekDown
Mode
Voice
PhoneAnswer
PhoneHangUp
Enter
Back
ArrowRight
ArrowLeft
Testing & Verication
1. Turn the ignition on. The LED on the interface will turn on and the +12v accessory wire will turn on.
2. Turn on the radio and check volume, balance and fade.If you do not hear any audio you may need to cycle the ignition to
initialize the factory amplier.
3. If the overall volume is too low, use the gain adjustment on the side of the RP4.2 interface to set it to the desired level. The
best way to do this is to turn the volume on the radio to 3/4 volume, then turn the gain on the RP4.2 until some distortion is
heard, then back it down a little.
4. If you have a JBL system and there is no audio, please make sure the Blue / White remote wire in the radio connector is
hooked up properly. If there is still no audio, reset the interface according to the procedure in the next section.
5. If fading is acting inconsistent, please ensure that all speakers are connected to the proper polarity.
6. Verify that all SWC are functioning properly. If any of the SWC are not functioning properly you may need to reset the
interface or follow the re-calibration procedure above.
7. The LED and radio will turn off when the ignition is turned off.
Restoring Factory Settings
You can restore the interface to factory default settings by pressing and holding the programming button on the side of the module
until the status LED starts blinking red. Once the LED starts blinking red, release the button. You must release the button while
the LED is blinking red in order to perform the reset. Please note, the LED will go through two stages before it starts blinking red.
First it will blink green, then amber, then red.
This reset will restore the following settings to their factory defaults:
• SWC Mapping
• Parking Brake Output Settings
• Factory Amplier Settings
• Real Time Fade will be reset to on

Radio Replacement and
Steering Wheel Control Interface
for Toyota / Lexus / Scion Vehicles
RP4.2-TY11
RadioPRO App
Use of the RadioPRO App allows
you to do the following:
• Congure User Interface Options such
as:
• Factory amplier settings (Bass,
Mid, Treble, Gain, Fader and
Balance)
• Real Time Fading
• Update Product Firmware
• Read Firmware/Hardware Versions
• Access Product User Manuals
PLEASE NOTE:
The interface must be connected to the vehicle when using the following features of the Radio PRO App:
• Factory Amplier Settings
The interface does not need to be connected to the vehicle when using the following features of the Radio PRO App:
• Firmware Updates
• Reading rmware/hardware versions
Infotainment/Factory Amplier Settings
The RadioPRO app will also allow you to adjust the settings of the factory amplier. You can adjust Amp Gain, Fader, Balance,
Bass, Mid and Treble and real time fade. When real time fade is enabled in amplied systems, it will allow fading to be
controlled directly from the aftermarket radio. Restoring factory settings on the module will default all values back to middle.

Radio Replacement and
Steering Wheel Control Interface
for Toyota / Lexus / Scion Vehicles
RP4.2-TY11
Func on P in Wire Color
Camera Power 6V + 7 Black
Video + 8
Camera Ground 15 Shield
Video - 16
Red
White
Red
White
RadioPRO App (cont.)
Firmware Updates
The RadioPRO app will also allow you to update the interface with new firmware as it becomes available.
In order to update the interface all DIP switches must be set to the down position. Connect the interface to your PC and select
“Update Firmware”. Now select “Select File”. Finally, browse to the place where you saved the file and select it. This will begin
the updating process. Once finished, disconnect the interface from the PC and set the DIP switches back according to the radio
you have installed.
Appendix A
Reverse Camera Retention
If you do not have the CAM-TY11 or CAM-TY12 harness available, follow the schematics below to retain the factory reverse
camera. Older vehicles (pre 2014) will be equipped with the 16-pin harness (Fig. 1) and newer vehicles (2014+) will be
equipped with the 24-pin harness (Fig.2). Some years may overlap.
You can obtain the necessary 6v+ for the factory camera from pin 12 in the RP4.2 Interface Connector 2 (Fig.3), or by using the
PAC VOLT-39 (sold separately).
Func on P in Wire Color
Camera Power 6V + 7 Black
Video + 8
Camera Ground 15 Shield
Video - 16
Fig. 1
Red
White
Connectors are viewed from wire side
Func on P in Wire Color
Camera Power 6V+ 11 Red
Video + 12 White
Camera Ground 23 Shield
Video - 24 Black
Fig. 2
Fig. 3

Radio Replacement and
Steering Wheel Control Interface
for Toyota / Lexus / Scion Vehicles
RP4.2-TY11
Introduction & Features
The RP4.2-TY11 interface allows the replacement of a factory radio in select Toyota/Lexus/Scion vehicles and will retain
factory features such as steering wheel controls (SWC) and the factory audio amplier. This interface also allows you to
program two radio functions to each SWC button by using short press long press dual command functionality, and also
provides outputs such as: vehicle speed signal (VSS), illumination, reverse trigger and parking brake.
Important Notes
1. These instructions only apply to R1.1.1.35 or earlier revisions. The revision info can be found on a small white sticker on the
interface and packaging.
2. Connection of the White / Red and White / Black wires is not always necessary. Use of these wires will be dependent on whether
or not the aftermarket radio requires specific connections, and whether the vehicle provides these outputs at the radio. See the
“Installation Steps” section starting on page 3 for additional information.
3. Adjustment of the vehicle settings through the original radio’s vehicle settings menu will be disabled after installation of the new
radio. It is advised to make sure all settings are as you desire prior to removal of the original radio.
4. The RP4.2-TY11 does not retain Rear Seat Entertainment.
5. After installation, if you do not initially hear any audio, you may need to cycle the ignition again to initialize the factory amplifier.
6. Speaker fading on factory amplified systems is only supported with the “amplified output” connection of the RP4.2-TY11.
7. When using real time fade, if the fader setting is biased more to the front or rear, as the radio turns on the sound may begin at
the default setting and then quickly transition to your custom setting.
8. Aftermarket radio features such as High Pass Filters (crossovers), DSP or “Network Mode” will interfere with proper fader
function. In order for the RP4.2-TY11’s fader function to work, the audio from the aftermarket radio’s output must match so it can
compare the front and rear audio levels and determine the proper fader setting for the factory amplifier.
9. The USB-TY1 or USB-TY2 must be purchased in order to retain the factory USB port.
10. The CAM-TY11 or CAM-TY12 must be purchased in order to retain the factory reverse camera. If the required harness is not
available, it is possible to hardwire the reverse camera using the information provided in Appendix A on Page 9.
Module Layout
Interface Connector 4
Interface Connector 1
Expansion Port
Interface Connector 2
Amplied Audio Output Level Adjustment
Radio Select DIP switches
Programming Button
USB Port
Module Status LED
Non-Amplied Audio Output
Amplied Audio Output
Programmable Output / USB Status LED

Radio Replacement and
Steering Wheel Control Interface
for Toyota / Lexus / Scion Vehicles
RP4.2-TY11
Interface Connectors
Interface Connector 1
Plug Interface Connectors 1, 2 and 4 into the appropriate port on the RP4.2-TY11 interface (according to diagram on page 1 or
the label on the bottom of the RP4.2-TY11 interface). The Connector 3 connection will be dependent upon whether or not the
vehicle has a factory amplied system. Connect to the appropriate port on the RP4.2-TY11. If you are unsure as to what your
application is, connect to the Amplied Audio Output port and change to the Non-Amplied Audio Output port if you experience
low audio.
Interface Connector 2
Interface Connector 3
Interface Connector 4
Vehicle Connectors
Vehicle Connector 1
Depending on the application, the RP4.2-TYll will need 2 or 3 of the 5 vehicle connectors. The additional connectors will be
left unused on the harness. Any additional radio harnesses in the vehicle that do not plug into one of the vehicle connectors
shown above, will not be used. Below you will nd the typical combinations needed for most vehicles.
Combination 1
Typical 2004 to 2013 NON-AMPLIFIED
Vehicle Connector 2
Vehicle Connector 3
Vehicle Connector 4
Vehicle Connector 5
Vehicle Connector 3 Vehicle Connector 4
Combination 2
Typical 2004 to 2013 AMPLIFIED
Vehicle Connector 1 Vehicle Connector 3
Combination 3
Typical 2014 to 2017 AMPLIFIED AND NON-AMPLIFIED
Vehicle Connector 2
Vehicle Connector 4
Vehicle Connector 5
Vehicle Connector 5

Radio Replacement and
Steering Wheel Control Interface
for Toyota / Lexus / Scion Vehicles
RP4.2-TY11
PIN 14
PIN 6
Installation Steps
Set DIP switches that correspond with your radio to the ON position.
Set all other DIP switches to the OFF position.
Alpine JVC Kenwood
Other = Advent, BOYO, Dual, Lightning Audio, Rockford Fosgate, Visteon
1 2 1 & 2 3 1, 2, & 3 4 1 & 4
Other = Advent, BOYO, Dual, Lightning Audio, Rockford Fosgate, Visteon
Clarion /
Nakamichi
Pioneer /
Other*
* Other - Advent, BOYO, Dual, Jensen, Lightning Audio, Rockford Fosgate, Visteon
1. Set the Radio Select DIP switches according to the radio you are installing.
2. Wire the aftermarket radio harness per the tables to the right and the information
below. If the aftermarket radio does not require connections for Vehicle Speed
Sense, Parking Brake, or Reverse Signal, proceed to step “3”.
a. If the vehicle does not use the 28 pin connector (Vehicle Connector 2), proceed
to step “III” below. There are three different methods for obtaining the analog
navigation outputs from the interface:
I. Vehicles that have the analog signals at the radio: Plug the 28 pin con-
nector (Vehicle Connector 2) from the RP4.2-TY11 into the vehicle harness.
Find the Pink (pin 17), Light Green (pin 15) and Purple / White (pin 2) wires
in the RP4.2-TY11 harness and check for wires populating these positions
on the factory side of the connector. If the wires are present, you can use
the analog navigation outputs coming from the Vehicle Connector in the PAC
harness.
II. Vehicles that have CAN data at the radio: Plug the 28 pin connector (Vehicle
Connector 2) from the RP4.2-TY11 into the vehicle harness. Find the White
/ Red (pin 9) and White / Black (pin 10) wires in the RP4.2-TY11 harness and
check for wires populating these positions on the factory side of the connector.
If the wires are present, you can use the “nav wires” coming from Vehicle
Connector 2 in the PAC harness.
III. Vehicles that do not have the CAN data or the analog wires at the radio:
Connect the long White / Red HS-CAN+ wire to pin 6 and the long White /
Black HS-CAN- wire to pin 14 in the OBDII connector (Fig.1). This will allow for
use of the “nav wires” coming from Interface Connector 4 in the PAC harness.
3. Wire the Yellow, Red, Black and Blue / White wires from the harness labeled “Connect
to Aftermarket Radio” to the wires on the aftermarket radio harness. The Red / White
wire is optional (see page 7 for further details).
4. Wire the speaker wires from Interface Connector 4 to the speaker wires on the
aftermarket radio harness. The Blue / White and Brown wires from Interface
Connector 4 will not be needed. Insulate the unused wires and ignore the remaining
Brown Loop (not needed).
5. Depending on the aftermarket radio, either the Blue / Yellow wire or the 3.5 mm
Jack (not both) SWC Outputs will be used.
Fig. 1
Sony Fusion
Aftermarket Radio Wiring Table
Purple Rear R + input
Purple / Black Rear R - input
Green Rear L + input
Green / Black Rear L - input
Gray Front R + input
Gray / Black Front R - input
White Front L + input
White / Black Front L - input
Blue / Yellow SWC Output
3.5 mm Jack SWC Output
Pink Vehicle Speed
Light Green Parking Brake
Violet / White Reverse Signal
Orange / White Illumination Output
Sense Output
Output
Output
Wires Labeled “Connect To
Aftermarket Radio”
Yellow 12v+
Red
Black Ground
Blue / White Amp Turn On
Pink Vehicle Speed
Light Green
Red / White Programmable 12v+
Violet / White Reverse Signal
Accessory Output
(10 amp)
Sense Output
Parking Brake
Output (1 amp)
Outpu
Output
t
CAN Input Wires
White / Red HS CAN + Input
White / Black HS CAN - Input

Radio Replacement and
Steering Wheel Control Interface
for Toyota / Lexus / Scion Vehicles
RP4.2-TY11
Alpine
JVC
Kenwood
Clarion
Pioneer
Sony
Fusion
Volume +
Volume +
Volume +
Volume +
Volume +
Volume +
Volume +
Volume +
Volume -
Volume -
Volume -
Volume -
Volume -
Volume -
Volume -
Volume -
Mode
Source
Source
Source
Source
Source
Source
Source
Back
Band
Att
Play
Band
Band
Band
N / P
Voice
VR
Mute
Mute
Mute
VR
Mute
Mute
Answer
Receive
Receive
Off Hook
Send
Answer
Answer
Power
End
End
Reject
On Hook
End
End
Reject / Source
N / P
Enter
Power
Power
Preset Up
N / P
Mute
N/P
Power
Arrow Up
Track Up
Track Up
Track Up
Track Up
Track Up
Track Up
Track Up
Arrow Down
Track Down
Track Down
Track Down
Track Down
Track Down
Track Down
Track Down
Arrow Left
Preset Down
Disc Down
Disc Down
N / P
Preset Down
Preset Down
N / P
Arrow Right
Preset Up
Disc Up
Disc Up
N / P
Preset Up
Preset Up
N / P
Installation Steps (cont.)
6. Once all connections have been made, plug the interface into the vehicle.
7. Turn the ignition on and set the gain on the side of the interface to the desired level. See “Testing & Verication” section on
page 6 for further details on how to set the gain. If the radio does not turn on and the LED on the interface is solid orange,
check the DIP switches on the side of the interface to make sure they are not all in the on position.
8. If you wish to reassign functions to the SWC, or utilize short press long press dual command functionality, follow the
programming instructions below.
Steering Wheel Controls
Default Steering Wheel Control Programming
IMPORTANT! The interface comes pre-programmed for all of the vehicles factory SWC functions and does not require
programming unless you wish to re-assign the SWC functions, utilize short press long press dual command functionality, or
assign the programmable 12v output to a SWC button. The SWC can always be restored to default settings by pressing and
releasing the program button on the side of the interface once and waiting 7 seconds for the LED to ash 3 times.
Default SWC Button Assignments
Optional Steering Wheel Control Programming
If you wish to re-assign the SWC functions, utilize short press long press dual command functionality, or assign the programmable
12v output to a SWC button, the interface must be programmed in the specic order shown in the chart on page 5. If you come
across a function in the chart that your steering wheel does not have, or you do not want to program, press and release the
programming button on the side of the interface to skip that function. The LED will ash off and on conrming that you have
successfully skipped that function and are ready to proceed to the next one.
Short Press Long Press Dual Command Functionality
This feature allows you to assign two aftermarket radio functions to each of the vehicles SWC buttons. It can be used with as
many of the buttons as the user likes or none at all. When this functionality is implemented, quickly pressing and releasing a
SWC button will initiate the short press command while pressing and holding a SWC button for longer than two seconds will
initiate the long press command. Please note that no long press commands are programmed by default. If you wish to assign
dual command functionality to the SWC please follow the programming steps below.
Programmable 12v Output
The Red / White wire on the interface can be programmed via the RadioPRO app to do a pulsed, or latched 12v output, which
can then be assigned to any of the vehicle’s factory SWC buttons. When assigned, the factory SWC button will activate the
pulsed or latched output to control external accessories. Please refer to page 7 for more details on how to use the app to set
this feature.

Radio Replacement and
Steering Wheel Control Interface
for Toyota / Lexus / Scion Vehicles
RP4.2-TY11
Alpine JVC Kenwood Clarion Other * Pioneer Sony Fusion
1 Volume + Volume + Volume + Volume + Volume + Volume + Volume + Volume +
2 Volume - Volume - Volume - Volume - Volume - Volume - Volume - Volume 3 Mute Mute Mute Mute Mute Mute Mute Mute
4 Preset + Source Source Source Preset + Preset + Preset + Source
5 Preset - Track + Play Search + Preset - Preset - Preset - Track +
6 Source Track - Track + Search - Source Source Source / End Call Track 7 Track + Band / Disc + Track - Band Track + Track + Track + Audio
8 Track - Preset / Disc - Disc / FM + Send / End Track - Track - Track - Power
9 Power Select Disc / AM - Send Band Band Band
10 Enter / Play Attenuation Answer End Answer ** Phone Menu Power / End Call
11 Band / Program Phone Receive Voice Dial VR End ** Answer Call Voice Dial / Answer / End Call
12 Receive Phone Reject On Hook PTT ** End Call
VR (Android Auto & Car Play)
Answer / End Call***
13 End Voice Dial Off Hook VR
14 VR Power Mute
15 Preset +
* Advent, Boyo, Dual, Lightning Audio, Jensen, Rockford Fosgate & Visteon ** Jensen & Advent ONLY ***
XAV-AX100 Only
Steering Wheel Controls (cont.)
Optional SWC Programming Procedure
1. Turn the key to the ignition position.
2. Press and release programming button on the side of the interface. The Status LED will turn green.
3. Within 7 seconds, press the button that is to be learned on the steering wheel. The LED will turn red when the button is pressed.
At this point you have two options:
A. For short press functionality: Release the button within 1.5 seconds. The LED will turn back on.
B. For long press functionality: Hold the button until the LED starts blinking. Release the button and the LED will
go back to solid.
4. If you need to program more buttons, repeat step 3 for each additional audio function on the steering wheel.
5. If you come across a function in the chart that your steering wheel does not have, or you do not want to program, press and
release the program button on the side of the interface to skip that function.
6. Once programming is completed, wait seven seconds. The LED will ash three times indicating end of programming.
7. Test the interface for proper functionality. Whenever a SWC is pressed the LED on the interface should blink. If any function
does not work, repeat the programming steps.
Optional Programming Order

Radio Replacement and
Steering Wheel Control Interface
for Toyota / Lexus / Scion Vehicles
RP4.2-TY11
r
Steering Wheel Controls (cont.)
SWC Re-Calibration Procedure
1. Turn the key to the ignition position.
2. Press and hold the programming button until the LED begins blinking amber.
When the LED begins blinking, release the programming button. The LED will
light solid amber.
3. Within 7 seconds, press and hold the button that is to be learned on the steering
wheel. The LED will turn off when the button is pressed and begin blinking when
the value has been learned. Once the LED begins blinking, release the button.
Please Note: the buttons must be calibrated in the order shown in the chart.
If you press the wrong button the LED will not respond at all.
4. If you need to program more buttons, repeat step 3 for each additional audio
function on the steering wheel.
5. If you come across a function in the chart that your steering wheel does not
have, press and release the program button on the side of the interface to skip
that function.
6. Once programming is completed, wait seven seconds. The LED will ash
indicating end of programming.
7. Test the interface for proper functionality. Whenever a SWC is pressed the
LED on the interface should blink. If any function does not work, repeat the
programming steps.
After you have re-calibrated the SWC buttons, the default SWC button assignments will be the same as what is listed in the
chart on page 4. If you wish to re-assign button functions you must also go through the programming process on page 5.
Re‐CalibrationProgrammingOrde
VolumeUp
VolumeDown
SeekUp
SeekDown
Mode
Voice
PhoneAnswer
PhoneHangUp
Enter
Back
ArrowRight
ArrowLeft
Testing & Verication
1. Turn the ignition on. The LED on the interface will turn on and the +12v accessory wire will turn on.
2. Turn on the radio and check volume, balance and fade.If you do not hear any audio you may need to cycle the ignition to
initialize the factory amplier.
3. If the overall volume is too low, use the gain adjustment on the side of the RP4.2 interface to set it to the desired level. The
best way to do this is to turn the volume on the radio to 3/4 volume, then turn the gain on the RP4.2 until some distortion is
heard, then back it down a little.
4. If you have a JBL system and there is no audio, please make sure the Blue / White remote wire in the radio connector is
hooked up properly. If there is still no audio, reset the interface according to the procedure in the next section.
5. If fading is acting inconsistent, please ensure that all speakers are connected to the proper polarity.
6. Verify that all SWC are functioning properly. If any of the SWC are not functioning properly you may need to reset the
interface or follow the re-calibration procedure above.
7. Verify that the programmable 12v+ output is functioning as intended.
8. The LED and radio will turn off when the ignition is turned off.
Restoring Factory Settings
You can restore the interface to factory default settings by pressing and holding the programming button on the side of the module
until the status LED starts blinking red. Once the LED starts blinking red, release the button. You must release the button while
the LED is blinking red in order to perform the reset. Please note, the LED will go through two stages before it starts blinking red.
First it will blink green, then amber, then red.
This reset will restore the following settings to their factory defaults:
• SWC Mapping
• Programmable 12v+ Output (Latched)
• Parking Brake Output Settings
• Factory Amplier Settings
• Real Time Fade will be reset to on

Radio Replacement and
Steering Wheel Control Interface
for Toyota / Lexus / Scion Vehicles
RP4.2-TY11
RadioPRO App
Use of the RadioPRO App allows
you to do the following:
• Congure User Interface Options such
as:
• Programmable 12v Output
behavior
• Aftermarket radio Parking Brake
Sequencing
• Factory amplier settings (Bass,
Mid, Treble, Gain, Fader and
Balance)
• Real Time Fading
• Update Product Firmware
• Read Firmware/Hardware Versions
• Access Product User Manuals
PLEASE NOTE:
The interface must be connected to the vehicle when using the following features of the Radio PRO App:
• Programmable 12v Output Behavior
• Factory Amplier Settings
The interface does not need to be connected to the vehicle when using the following features of the Radio PRO App:
• Firmware Updates
• Reading rmware/hardware versions
Programmable 12v Output Wire
The Red / White wire can be programmed to do a pulsed or latched trigger that is controlled by a user assigned steering wheel
control button, or it can be set to provide an output when triggered by the vehicles foot brake, door or trunk. Select User Interface
Options then set the behavior of the Red / White wire using the drop down menu. PLEASE NOTE: Available triggers depend on
what info is available on the vehicle’s data bus. Restoring factory settings on the module will default this wire’s output back to a
latched SWC trigger.
Trunk - This selection will provide a 12v+ output on the Red / White wire whenever the ignition is on and the trunk is opened.
Alpine - If you select the “Alpine” setting on the drop down menu, the Red / White wire will then work in conjunction with the
parking brake output to produce the necessary sequencing for settings menu access. This sequencing is based on the actual
parking brake, meaning to produce this sequence you have to engage the parking brake in the vehicle. If you would like to
manually do the necessary foot brake/parking brake sequencing for Alpine, select the “Foot Brake” setting (if available) and the
Red / White wire will output a 12v+ signal whenever the signal is available and the foot brake is pressed.
Door - This selection will provide a 12v+ output on the Red / White wire whenever the signal is available and any door on the
vehicle is opened.
Footbrake - This selection will provide a 12v+ output on the Red / White wire whenever the signal is available and the foot brake
is pressed.
Latched - This selection will provide a latched 12v+ output that can be tied to any of the vehicles SWC. This means that when
you press the assigned SWC, the Red / White wire will turn on and remain on until the assigned SWC is pressed again or the
ignition is turned off.
Pulsed - This selection will provide a user programmable timed 12v+ output that can be tied to any of the vehicles SWC. This
means that when you press the assigned SWC, the Red / White wire will pulse for the pre-programmed user time. The range for
pulse time is 100 milliseconds - 25.5 seconds (.1-25.5).

Radio Replacement and
Steering Wheel Control Interface
for Toyota / Lexus / Scion Vehicles
RP4.2-TY11
RadioPRO App (cont.)
Pioneer Parking Brake - Turning this feature on will make the parking brake output produce the necessary sequencing for
settings menu access. This sequencing is based on the actual parking brake, meaning to produce this sequence you have to
engage the parking brake in the vehicle. If you would like to manually do the necessary parking brake sequencing for Pioneer,
simply leave this feature off. Restoring factory settings on the module will default this setting back to off.
Infotainment/Factory Amplier Settings
The RadioPRO app will also allow you to adjust the settings of the factory amplier. You can adjust Amp Gain, Fader, Balance,
Bass, Mid and Treble and real time fade. When real time fade is enabled in amplied systems, it will allow fading to be
controlled directly from the aftermarket radio. Restoring factory settings on the module will default all values back to middle.

Radio Replacement and
Steering Wheel Control Interface
for Toyota / Lexus / Scion Vehicles
RP4.2-TY11
Func on P in Wire Color
Camera Power 6V + 7 Black
Video + 8
Camera Ground 15 Shield
Video - 16
Red
White
Red
White
RadioPRO App (cont.)
Firmware Updates
The RadioPRO app will also allow you to update the interface with new firmware as it becomes available.
In order to update the interface all DIP switches must be set to the down position. Connect the interface to your PC and select
“Update Firmware”. Now select “Select File”. Finally, browse to the place where you saved the file and select it. This will begin
the updating process. Once finished, disconnect the interface from the PC and set the DIP switches back according to the radio
you have installed.
Appendix A
Reverse Camera Retention
If you do not have the CAM-TY11 or CAM-TY12 harness available, follow the schematics below to retain the factory reverse
camera. Older vehicles (pre 2014) will be equipped with the 16-pin harness (Fig. 1) and newer vehicles (2014+) will be
equipped with the 24-pin harness (Fig.2). Some years may overlap.
You can obtain the necessary 6v+ for the factory camera from pin 12 in the RP4.2 Interface Connector 2 (Fig.3), or by using the
PAC VOLT-39 (sold separately).
Func on P in Wire Color
Camera Power 6V + 7 Black
Video + 8
Camera Ground 15 Shield
Video - 16
Fig. 1
Red
White
Connectors are viewed from wire side
Func on P in Wire Color
Camera Power 6V+ 11 Red
Video + 12 White
Camera Ground 23 Shield
Video - 24 Black
Fig. 2
Fig. 3
On our website you can discover more about car stereo and video installation parts.
 Loading...
Loading...