Output Solutions 650 User Manual

User's Manual
C-650 Plus
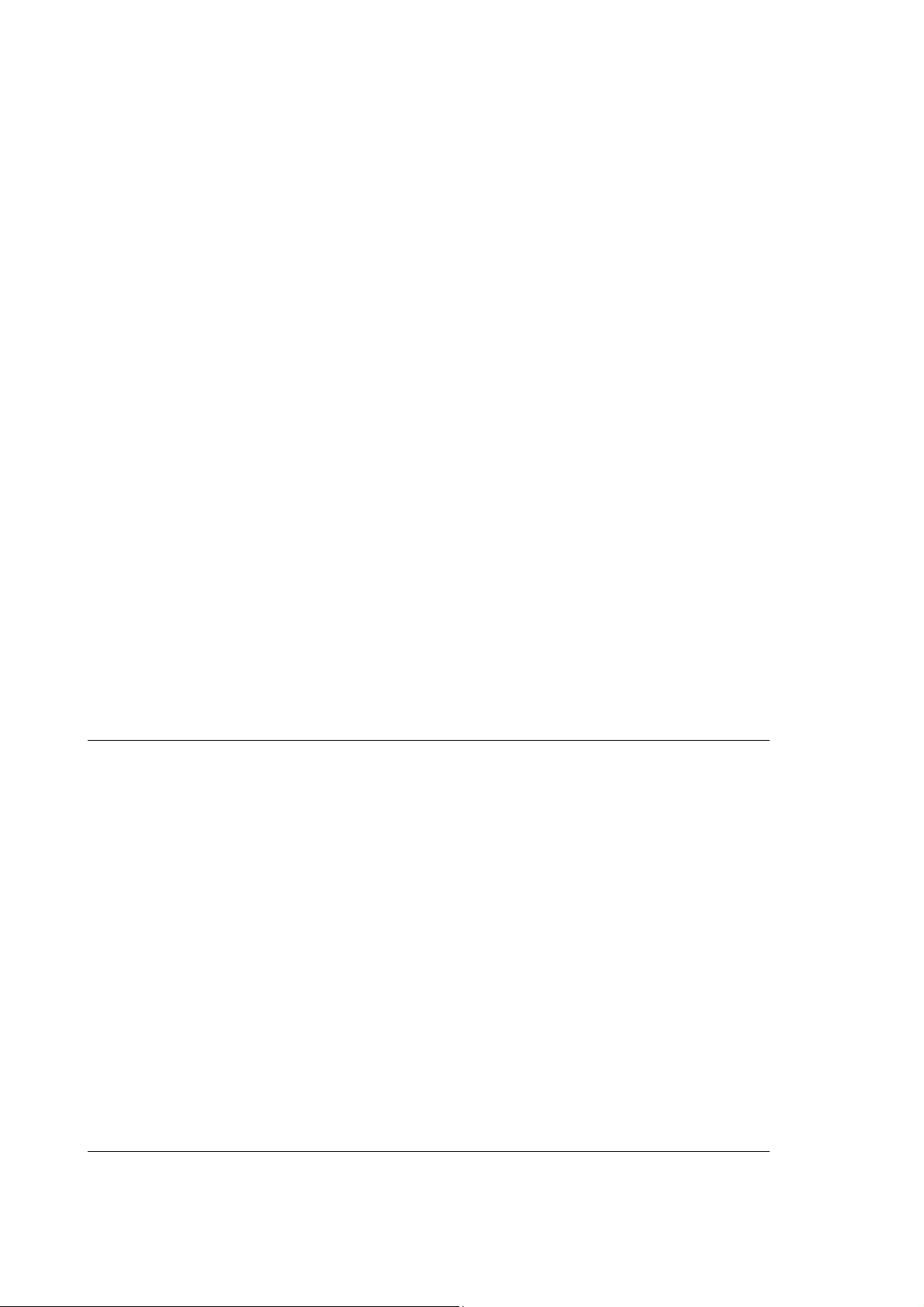
p
p
A
Acknowledgements
EPSON is a Trademark of Seiko Epson Corporation.
IBM is a Trademark of International Business Machines Cor
ProPrinter is a Trademark of International Business Machines Cor
oration.
oration.
Publication of
Output Solutions GmbH
Talstraße 25
D 51399 Burscheid
Federal Republic of Germany
Pub. No. 602 650
Great care has been taken to ensure that the information in this publication is accurate and
complete. However, should any errors or omissions be discovered or should any user
wish to make suggestions for improving this manual, please feel encouraged to send us the
relevant details.
The contents of this manual are subject to change without notice.
Copyright © by Output Solutions GmbH.
All rights strictly reserved. Reproduction or
permitted without written authorization from the publisher.
February 2006
issue to third parties in any form is not
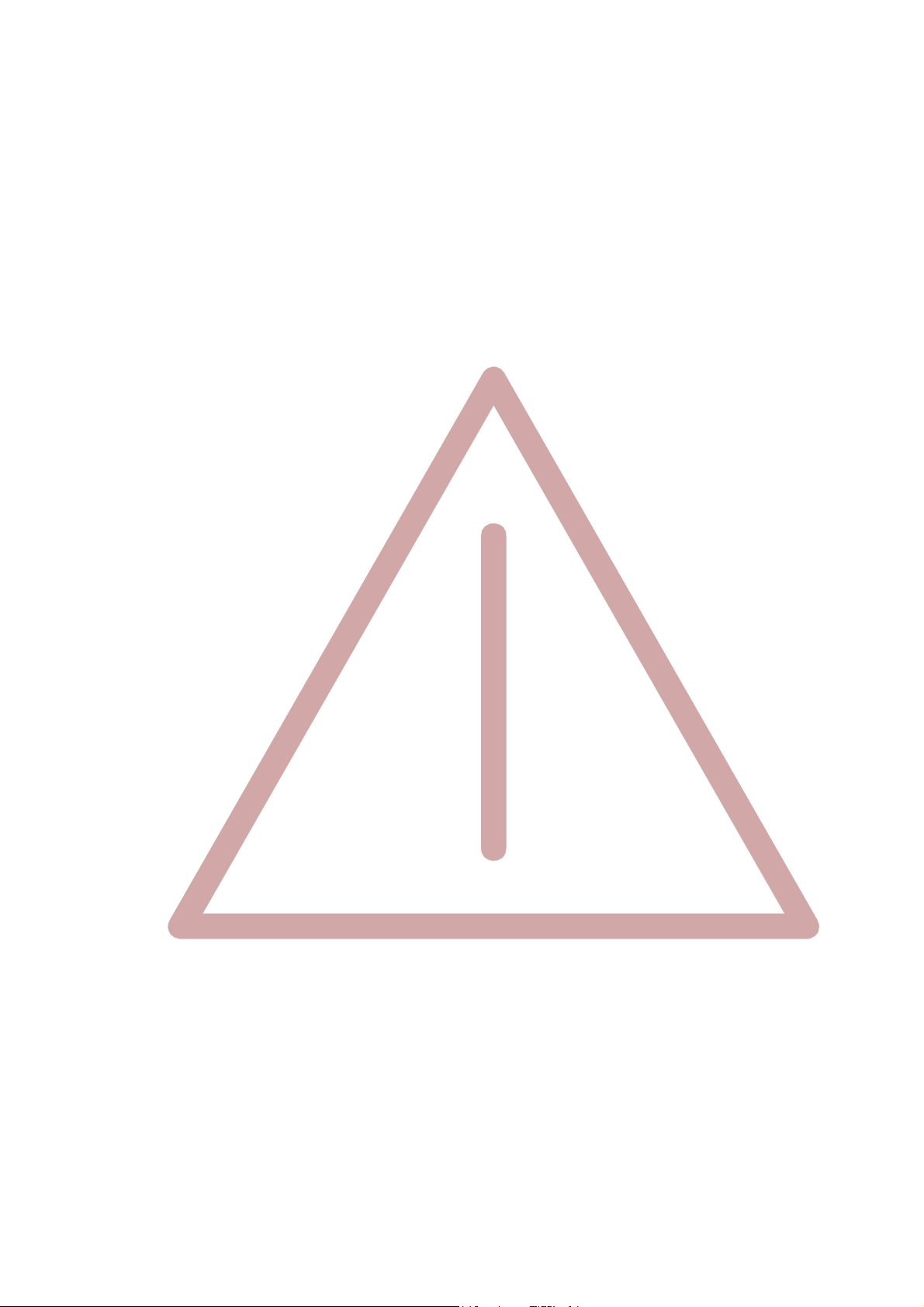
Safety Regulations
The printer C-650 Plus
computer systems.
fulfill the safety regulations according to DIN EN 60950-1 for
The mains cable must be connected to a ground protected wall-socket. The selected
voltage of the printer needs to fit to the local voltage.
The power plug must be easily accessible at any time so that it can be disconnected
immediately in case of danger or for maintenance purposes.
Comme le câble de secteur sert de dipositif d'arrêt-urgence, sa connexion à l'imprimante
doit être tout le temps accessible.
Before installing the printer, check the surrounding conditions in which the printer will be
placed (see next page, Operating Environment).
During a thunderstorm you should never attempt to connect or disconnect any data
transfer cables.
The power supply should only be opened and checked by authorized personnel. Repairs
and maintenance may only be attempted by authorized personnel as well. Repairs done
inappropriately may cause damage and severe danger for the user.
General Installation Precautions
To ensure optimum printer functionality and to avoid making service calls for problems
that are not directly caused by the product itself, bear in mind the information provided in
the following sections.
Electrical Power Supply
Make sure that the electrical wall outlet to which the printer is connected has a valid
ground and that it is able to supply the power needed by the machine. A wall outlet
without ground can cause functional problems and can be a safety hazard.
Do not plug the printer to electrical wall outlets that are already being used by equipment
that could cause electrical noise and excessive voltage fluctuations (fans and air
conditioners, large photocopiers, lift motors, TV radio transmitters and signal generators,
high frequency safety devices, and so on).
Common office equipment (calculating machines, typewriters, small photocopiers,
terminals and personal computers) can share the same outlet as long as they do not
cause excessive electrical noise.
Environmental Conditions
The environmental conditions in which the product can work properly referring to a normal
air-conditioned office environment (environmental temperature of 15 up to 35 °C, relative
humidity of between 15 and 85%).
During machine storage and operation, make sure that condensation does not form as the
result of extreme environmental variations.
Dust, dirt and smoke can cause the parts in
motion to wear excessively, short circuits (in the presence of a high degree of humidity).
High temperatures and low humidity can cause problems due to static electricity.
I

Safety Regulations
Locating the Machine
-
The printer must be installed on a flat, vibration free surface.
-
Do not position the machine near air conditioning systems, heat sources or in direct
sunlight.
-
Do not obstruct the printer's ventilation slots.
-
If the printer is installed in a cabinet, make sure that it has good ventilation so as to
avoid overheating.
-
Install the printer in a position so that paper jams can be cleared easily.
Work Environment
An environment that is too cold, hot or humid could be the cause of certain malfunctions.
The machine must not be positioned near air conditioning system vents or exposed to
direct sun light. Make sure that the machine's internal ventilation slots are not blocked,
especially if the printer is installed in furniture.
Printer Operating Condition
Check that the internal parts of the machine have no dirt deposited or residue of paper or
ink that could interfere with the performance of the printer's different components. Make
sure there is no internal damage caused by the insertion of documents with metal clips,
staples, pins or similar. Ensure that the parts specified are correctly lubricated.
II
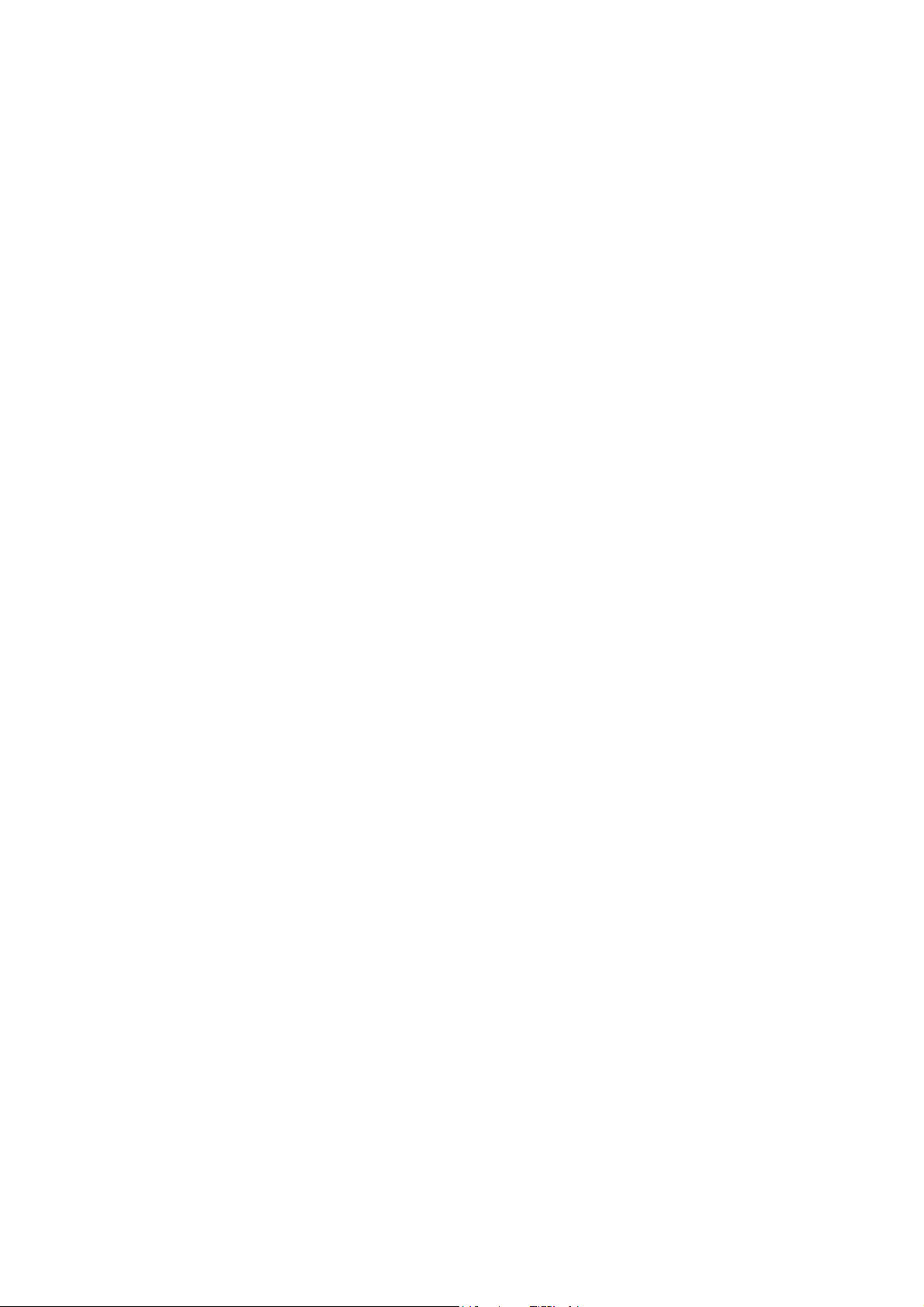
TABLE OF CONTENTS
Preface ............................................................................................................................. VII
About this manual ............................................................................................................. VII
1. Getting Started ............................................................................................................1-1
1.1 Unpacking ..................................................................................................................1-1
1.1.1 Delivery contents Printer C-650 PLus .......................................................1-1
1.2 Requirements to the Location of the Printer...............................................................1-2
1.3 A first Look at the Printer............................................................................................1-3
1.3.1Front View ...................................................................................................1-3
1.3.2Rear View....................................................................................................1-3
1.4 Remove Transport Lock.............................................................................................1-4
1.5 Ribbon Installation......................................................................................................1-5
1.6 Mains Connection and Power On ..............................................................................1-7
1.7 Print Test....................................................................................................................1-9
1.7.1 Selftest ....................................................................................................1-9
1.7.1 Selftest Printing Contents......................................................................1-10
1.7.3 Dr. Grauert (print a letter) ......................................................................1-11
1.8 Connection to the System........................................................................................1-12
1.8.1 Parallel / Serial Interface .......................................................................1-12
1.9 Installing the Printer Drivers .....................................................................................1-12
2. Printer Operation........................................................................................................2-1
2.1 Operator Panel...........................................................................................................2-1
2.2 Function Keys ............................................................................................................2-2
2.3 Liquid Crystal Display (LCD) ......................................................................................2-4
2.4 Load Print Medium.....................................................................................................2-5
2.5 Menu Mode ................................................................................................................2-5
2.5.1 To Confirm a Macro Selection and Save the Settings.............................2-6
2.6 The Use of C-650 Plus Emulation .............................................................................2-6
3. Configuring the Printer..............................................................................................3-1
Main Functions and Entry Points into the Menu................................................................3-1
3.1 What is Configuration..............................................................................................3-2
3.2 Standard Configuration ...........................................................................................3-3
3.2.1 Explanation of the Printout on the Previous Page...................................3-4
3.3 Menu Structure.........................................................................................................3-4
3.3.1 How to use the Key in the Menu Mode ...................................................3-5
3.3.2 The Emulations of C-650 PLus...............................................................3-5
3.4 Menu Setup Description ..........................................................................................3-5
3.4.1 Select Current Macro ..............................................................................3-6
3.4.2 Select User to Setup ...............................................................................3-6
3.4.3 Configure.................................................................................................3-6
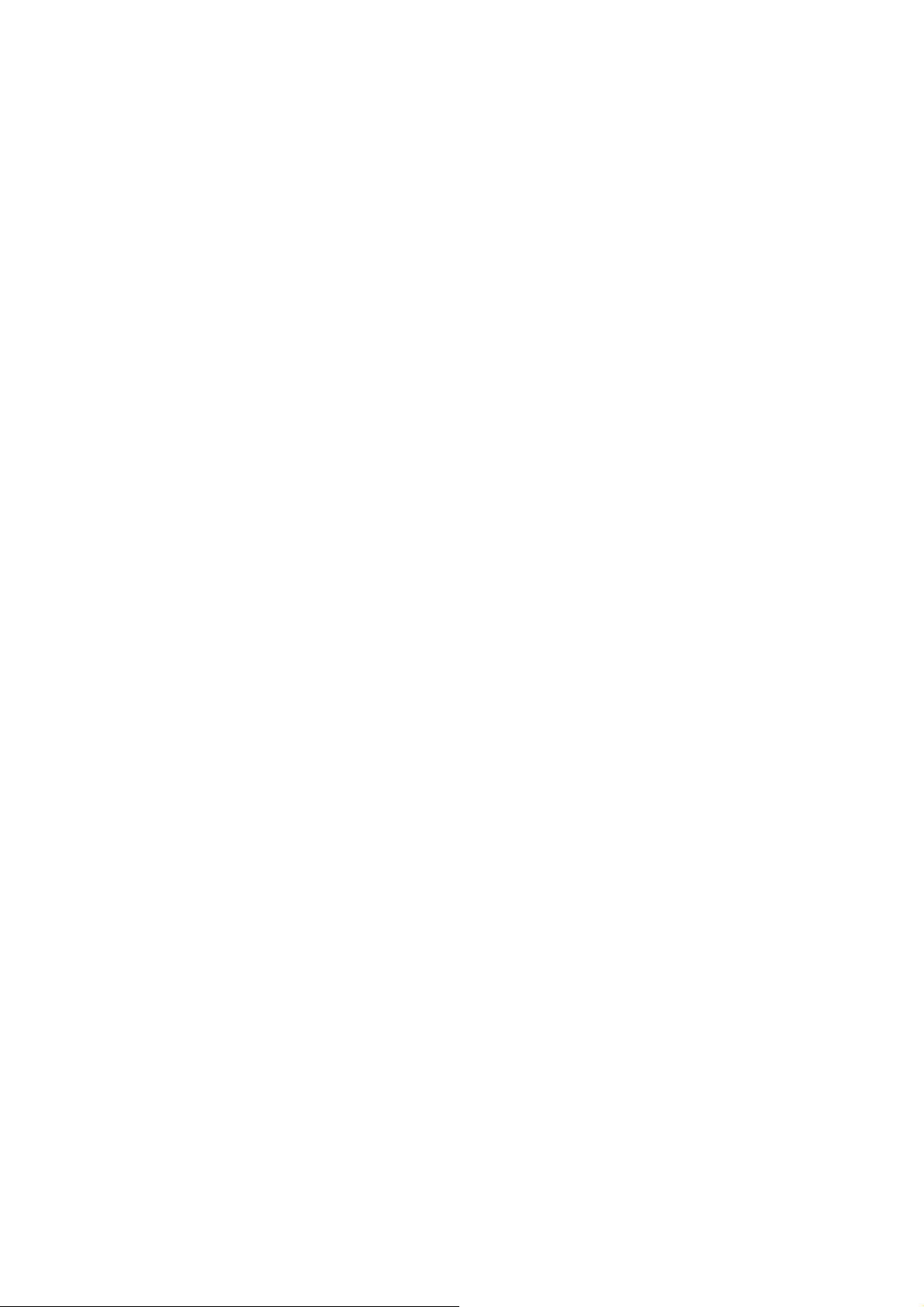
3.4.4 IBM Configure .......................................................................................3-10
3.4.5 LQ Configure.........................................................................................3-13
3.4.6 Save Parameters...................................................................................3-16
3.5 Print Test ................................................................................................................3-17
3.5.1 Users Guide ...................................................................................... 3-17
3.5.2 ASCII Character Set............................................................................. 3-17
3.5.3 Character Attributes ............................................................................. 3-17
3.5.4 Dr. Grauert (print a letter) ..................................................................... 3-17
3.6 Adjustment ............................................................................................................. 3-18
3.6.1 Photo Sensor Value .............................................................................. 3-18
3.6.2 Left Margin ............................................................................................ 3-19
3.6.3 Top Margin ............................................................................................ 3-20
3.6.4 Run-in Test............................................................................................ 3-20
3.6.5 Bidirectional Alignment Adjustment....................................................... 3-21
3.6.6 Print Photo Values................................................................................. 3-22
3.6.7 Inquire Photo Values ............................................................................. 3-23
3.6.8 Resume Hardware Parameters............................................................. 3-24
3.7 Debug / Test ........................................................................................................... 3-24
3.7.1 Data Backup Mode................................................................................ 3-25
3.7.2 Printing Saved Data .............................................................................. 3-25
3.7.3 Printing Last Data.................................................................................. 3-26
3.7.4 Printing Flash Data................................................................................ 3-26
3.7.5 Directly Dump........................................................................................ 3-27
3.8 Info Inquiring .......................................................................................................... 3-28
3.8.1 FW Version............................................................................................ 3-28
3.8.2 HW Configuration .................................................................................. 3-28
3.8.3 Printer ID ............................................................................................... 3-28
4. Maintenance ............................................................................................................... 4-1
4.1 Cleaning Surrounding Areas...................................................................................... 4-1
4.1.1 Remove the Ribbon................................................................................. 4-2
4.1.2 Remove the Alignment Unit..................................................................... 4-3
4.1.3 Cleaning Procedure................................................................................. 4-4
4.1.4 Install the Alignment Unit ........................................................................ 4-4
4.1.5 Install the Ribbon Cassette ..................................................................... 4-4
5. Options........................................................................................................................ 5-1
5.1 Optional Devices........................................................................................................ 5-1
IV
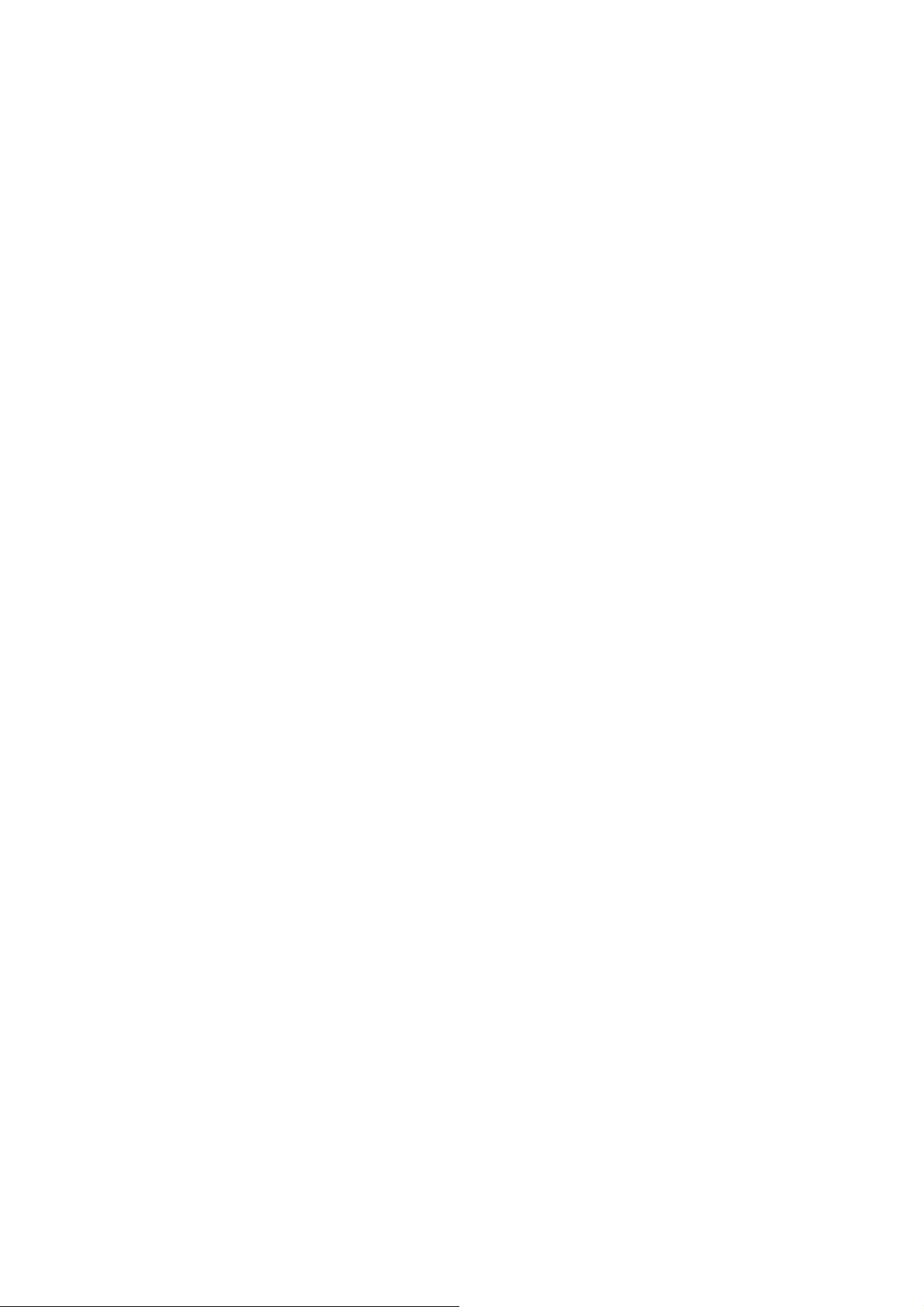
6. Technical Data............................................................................................................ 6-1
6.1 Technical Specification ............................................................................................ 6-1
6.2 Document Specification and Technical Instructions ................................................ 6-3
7. Interface Description ................................................................................................. 7-1
7.1 Serial Interface......................................................................................................... 7-1
7.2 Parallel Interface...................................................................................................... 7-2
7.3 USB Interface .......................................................................................................... 7-2
8. Firmware Update........................................................................................................ 8-1
9. Troubleshooting......................................................................................................... 9-1
How to Use This Section................................................................................................... 9-1
9.1 Power-related Problems............................................................................................. 9-1
9.2 Uncompleted Power On............................................................................................. 9-1
9.3 Ribbon or Carriage-related Problems ........................................................................ 9-2
9.4 Paper-related Problems ............................................................................................. 9-2
9.5 Print-related Problems ............................................................................................... 9-3
9.6 No Printout ................................................................................................................. 9-4
V
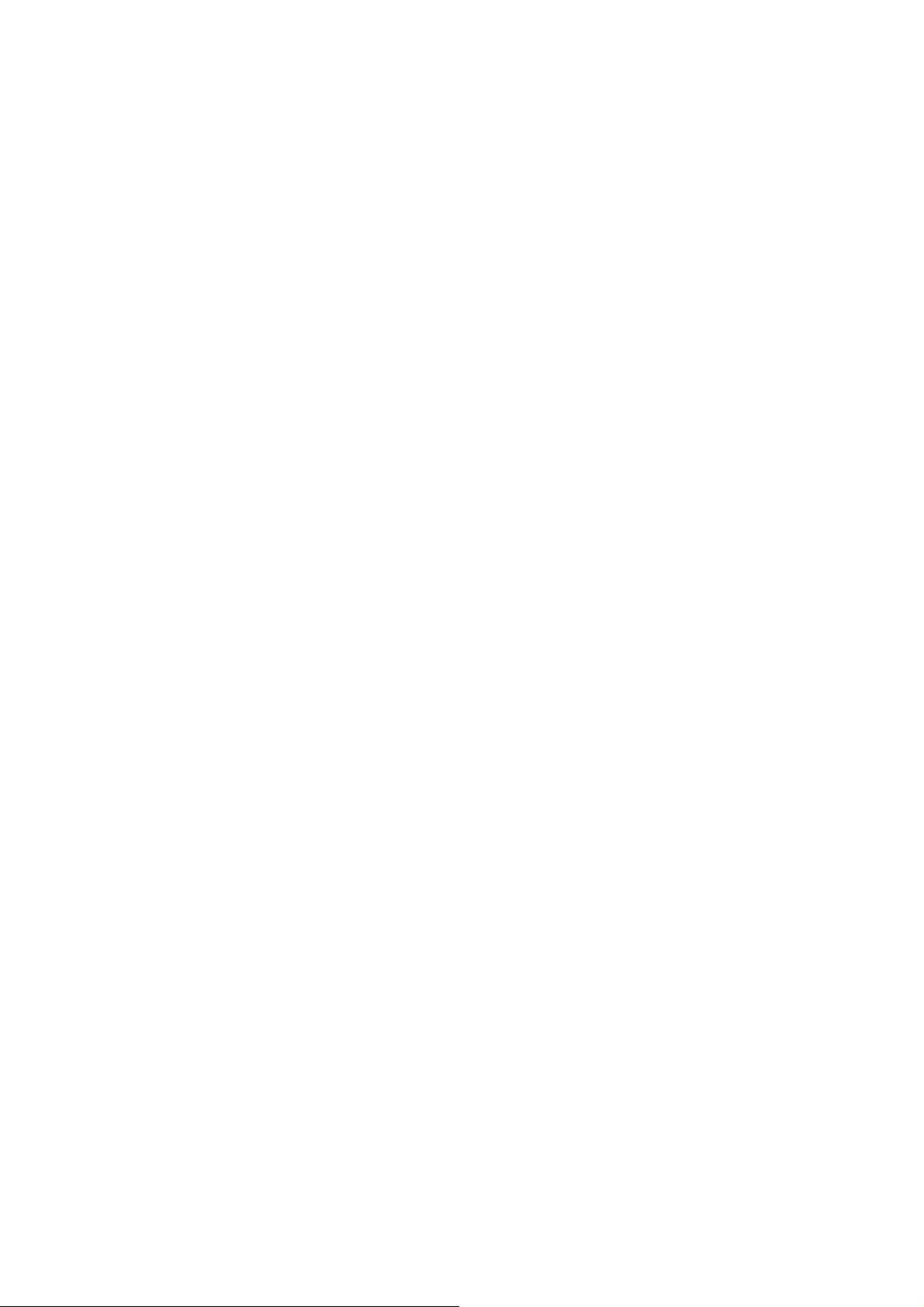
Table of Contents
3
Appendix A Code Pages .............................................................................................. A-1
A.1 PC Character Sets ................................................................................................... A-2
A.2 ISO Character Sets ................................................................................................. A-25
A.3 OCR-A Character Sets............................................................................................ A-34
A.4 OCR-B Character Sets............................................................................................ A-36
Appendix B IBM ProPrinter X24 and IBM ProPrinter II Emulation ........................... B-1
B.1 Command Index .................................................................................................... B-2
B.2 Command Description........................................................................................... B-4
B.2.1 Basic Operations............................................................................ B-4
B.2.2 Margins ............................................................................... B-6
B.2.3 Line Feed ............................................................................... B-8
B.2.4 Print Pitches ............................................................................. B-11
B.2.5 Print Attributes ............................................................................. B-13
B.2.6 Tabulation ............................................................................. B-19
B.2.7 Graphics ............................................................................. B-21
B.2.7.1 The IBM Graphic Commands .......................................... B-22
B.2.7.2 Alternate Graphic Mode (AGM) .......................................... B-24
B.2.8 Downloading Customized Characters (DLL)................................ B-26
B.2.9 Other Functions ........................................................................... B-31
B.
Hex - Decimal Conversion Table............................................................................. B-34
Appendix C Epson LQ Emulation................................................................................. C-1
C.1 Command Index .................................................................................................... C-2
C.2 Command Description............................................................................................... C-6
C.2.1 Basic Operations............................................................................C-6
C.2.2 Margins ...............................................................................C-8
C.2.3 Line Feed ............................................................................. C-10
C.2.4 Print Position ............................................................................. C-12
C.2.5 Print Pitches ............................................................................. C-14
C.2.6 Print Attributes .............................................................................C-16
C.2.7 Tabulation .............................................................................C-23
C.2.8 Graphics .............................................................................C-25
C.2.9 Other Functions ...........................................................................C-27
C.2.10 Ignored Commands ..................................................................... C-29
C.3 Hex - Decimal Conversion Table ............................................................................C-33
VI
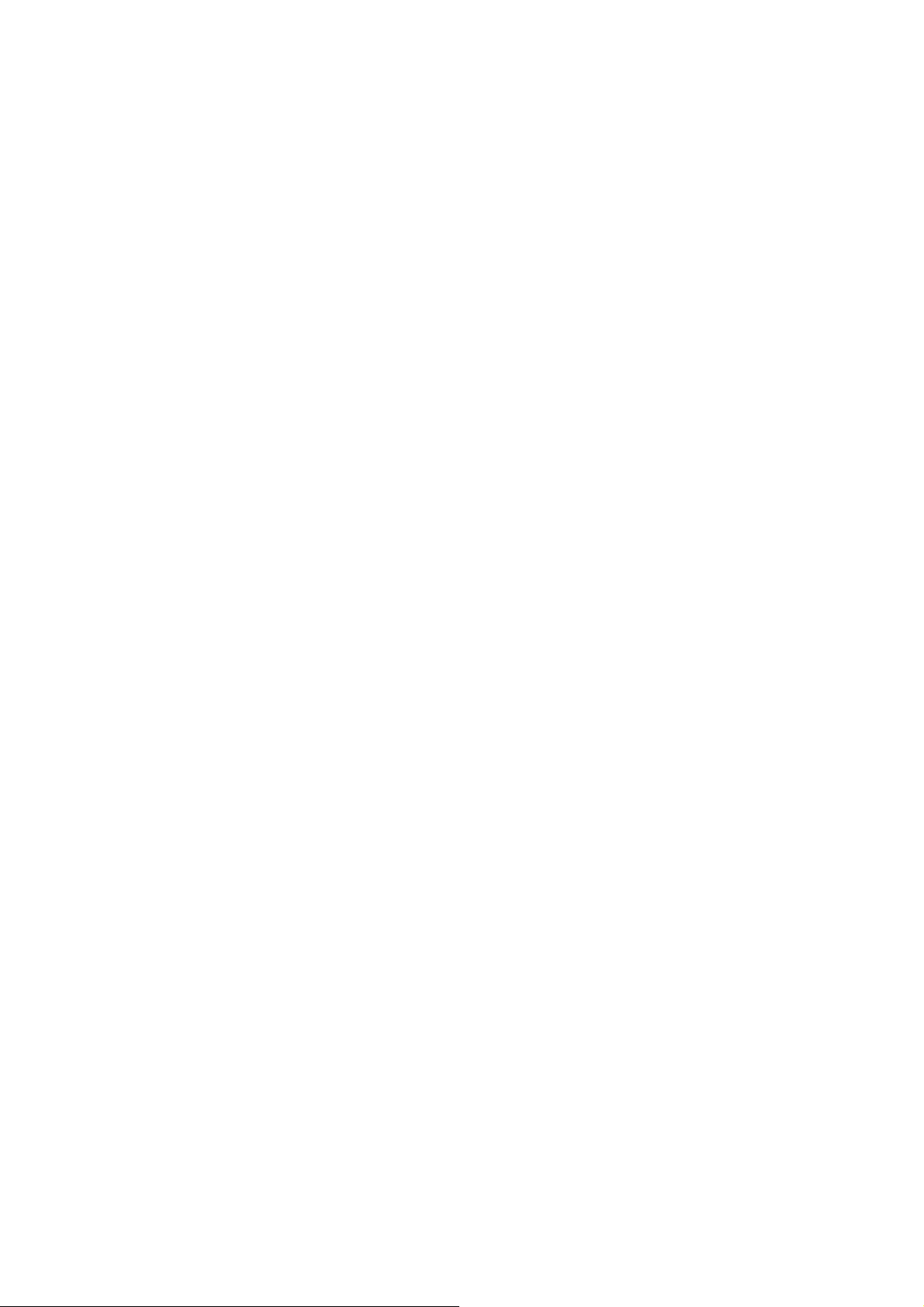
p
p
A
Preface
About this Manual
This manual covers the printer in combination with an interface module.
The interface is an integral part of the printer, and the type of interface used significantly
influences the behaviour or o
The structure of this manual is such that the operator is led step-by-step through the
various procedures. It starts with the unpacking and setting-up, moves on to detailed
instructions for o
The manual is divided into the following chapters:
1. Getting Started
This chapter covers the unpacking and setting-up of the printer and the installation of the
ribbon cassette. By the end of this chapter the printer should be fully functional and
tested in its primary form. It is not yet connected to the host computer system and no
options are mounted.
eration of the printer.
erating the printer and ends with the mounting of options.
2. Operating the Printer
This chapter discusses in great detail the operation of the operator panel, all menu
functions, and the general operation of the menu.
3. Configuring the Printer
This chapter explains how to configure the printer so that it can communicate with the
corresponding system environment. Then this chapter thoroughly describes the
printer's operating controls. In the last part you will find tables with the possible values
of the menu items.
In this chapter you will also find a detail explanations of individual menu items.
4. Maintenance
This chapter shows how to clean the printer and how to remove the Alignment Unit.
5. Options
This is a description of the available options, the Tractor Unit and the USB Port.
6. Technical Data
ll technical details or data about the printer can be found here.
7. Interface Description
This chapter gives hints about possibilities to connect the printer to the various
computer systems and explains particularities depending on the version of the
operating system. Additionally, cable connection is illustrated.
8. Firmware Update
Output Solutions will advise users to update the printer’s firmware irregularly to
strengthen C-650 PLUS’s functions.
VII
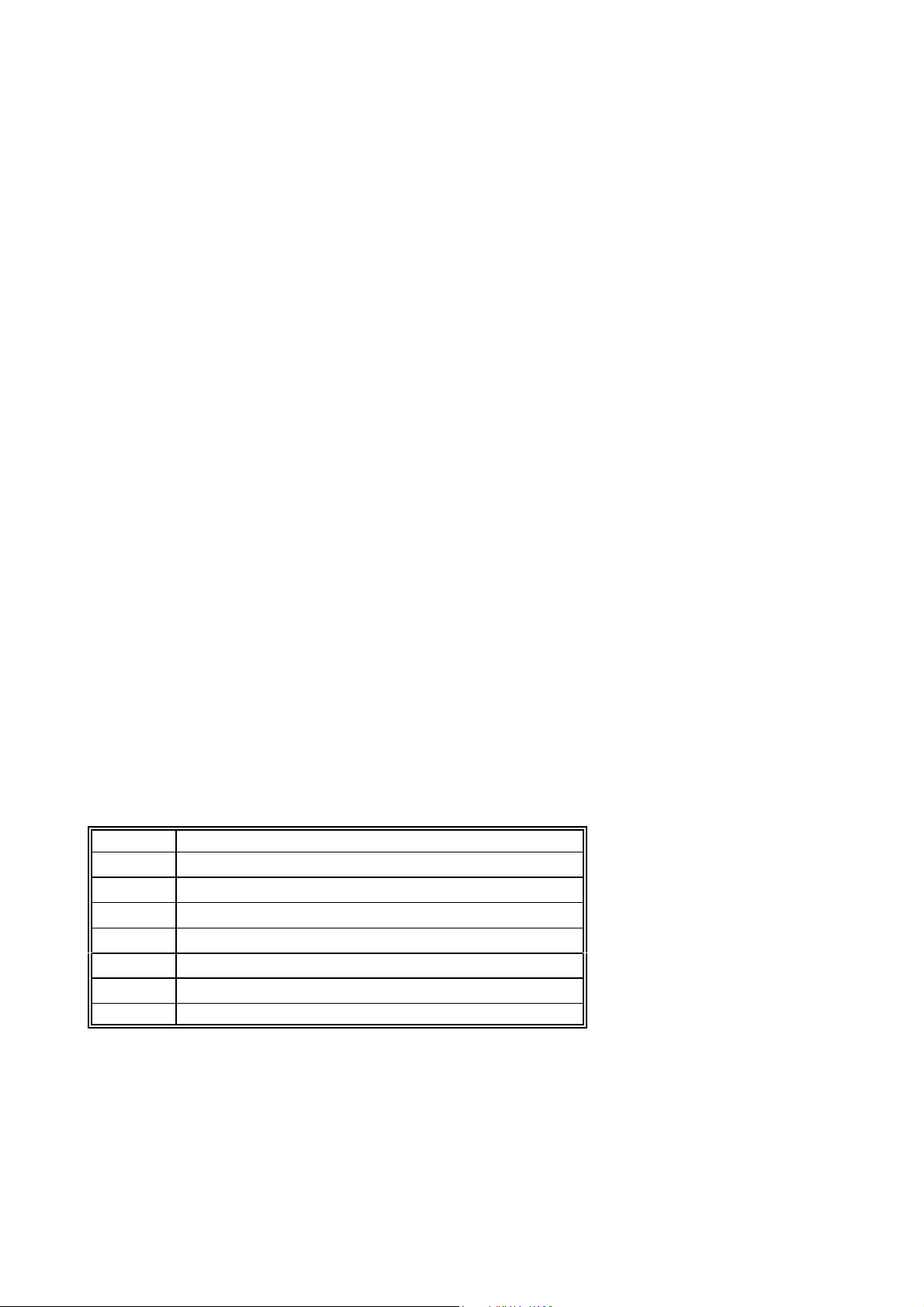
Preface
A
9. Trouble Shooting and Diagnostics
Suggests how to identify and correct simple problems.
Appendix
A. Character Set Table
ll printer supported character sets are listed in this chapter.
B. IBM ProPrinter Emulation Commands
Quick reference for IBM ProPrinter X24 and IBM ProPrinter II
C. EPSON LQ Emulation Commands
Quick reference for EPSOM LQ Emulation.
Conventions Used in this Guide
The following conventions are used:
Bold
Note:
Caution:
[STOP ]
Headlines and important information.
Contains special advice to facilitate handling.
Contains important information to prevent damage of the
equipment.
Key functions are always depicted in brackets.
Abbreviations and Acronyms
DRAFT
HSD
LCD
LED
LQ
MACRO
NLQ
PH
VIII
Draft
High S
Liquid C
Light E
Letter Q
User defined group (1 up to 3) of stored parameter
Near L
Print H
Quality
peed D
rystal D
mitting D
uality
etter Q
ead
raft
isplay
iode
uality

r
y
1.
Getting Started
1.1 Unpacking
Check each item against the check list detailed below. Contact your supplier immediately if
any item is missing or damaged.
1.1.1 Delive
Check each item against the check list detailed below. Contact your supplier immediately if
any item is missing or damaged.
•
Printer
•
Power Cord (2)
•
C-650 PLUS Cartridge (Ribbon Cassette) (3)
•
Printout of the User's Manual (4)
Printout of the default menu configuration (5)
•
•
CD-ROM with a PDF format of the User's Manual and additional information (6)
Contents Printer C-650 Plus
C-650 Plus (1)
1-1
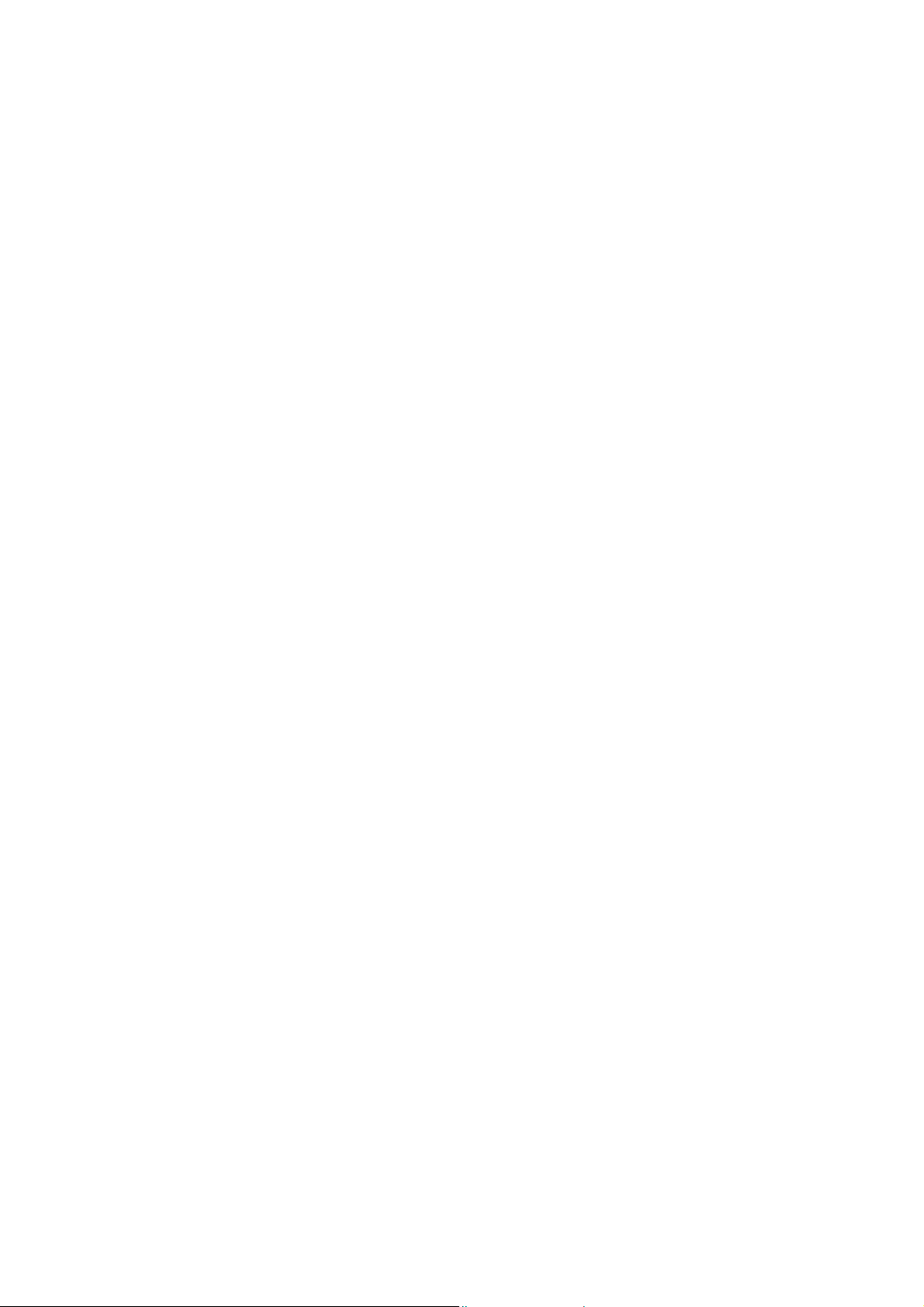
Getting Started
r
y
1.2
Requirements to the Location of the Printe
Environmental Conditions
This printer is designed to be installed in a typical office environment. We claim that
customer must follow these operation explanation as below for printer’s well working
status and safet
Install the printer in an area away from any heat source, air conditioner, or strong
•
airflow.
Avoid installing the printer where it is exposed to moisture or heat (eg. direct sunlight).
•
•
Avoid installing the printer in a dusty or humid environment.
•
Do not put printer to the high temperature, shake or wet environment. And no exposure
to direct sunlight. For example boiler, humidifier or fridge.
of operator:
•
Preconditions for Installation
•
Place the printer on the stand or a table.
•
When processing fanfold paper always place the printer with its front edge slightly off
the edge of the table.
Power Requirements
•
No special wiring is required. A typical office wall outlet is sufficient. Make sure that the
electrical wall outlet to which the printer is connected has a valid ground and that it is
able to supply the power needed by the machine.
•
Do not plug into the same wall outlet other equipment besides the printer such as
1-2

r
1.3
A First Look at the Printe
1.3.1 Front View
•
Top Cover (1)
•
Operator Panel (2)
•
Display (3)
•
Front Paper Feeding Platform (4)
•
Power Switch (5)
•
Bottom Frame (6)
Getting Started
1.3.2
Rear View
•
Serial Interface Connector (7)
•
Option Interface Board Slot (8) for detail see chapter 5
•
Rear Paper Feeding Path (9)
•
Power Cord Socket (10)
•
Electrical Label (11)
Options
1-3
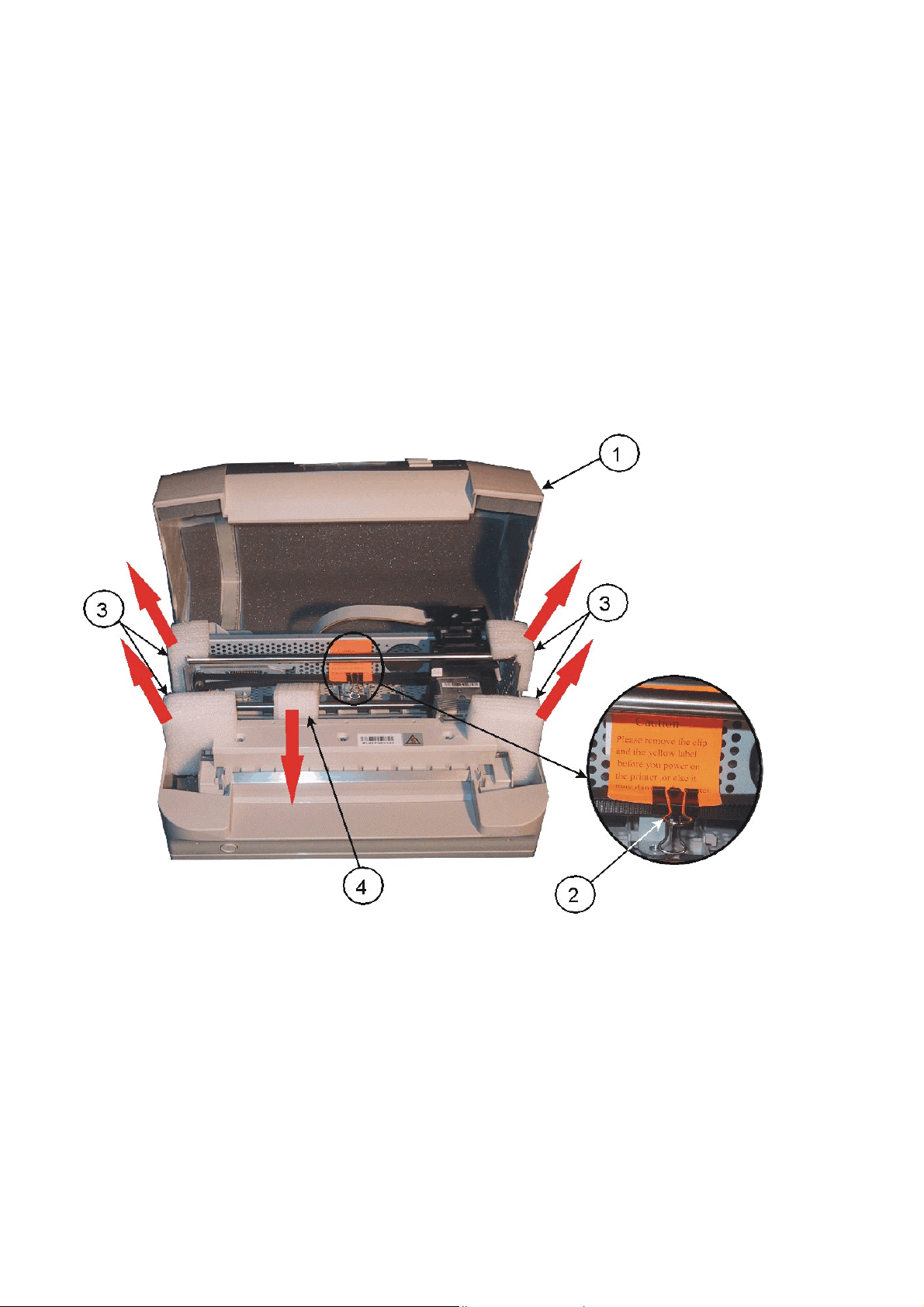
Getting Started
p
1.4 Remove Transport Lock
Note:
Please do not connect the printer's power cord at this moment, otherwise the
printer may be damaged permanently.
Open the top cover (1) first.
•
•
Remove the black iron clip (2) and yellow label, from the print head carriage.
•
Take out the four foam-rubber cushions (3) which on the both sides of carriage.
•
Remove the foam-rubber cushions (4) to the front by lifting up.
Remove all trans
ort
Re-packing Information
To ensure maximum protection when transporting the printer, always:
•
Remove the mains cable.
•
Remove the ribbon cassette.
•
Reposition the transport lock.
•
Pack the printer in its original packing material and ship in its original package.
1-4
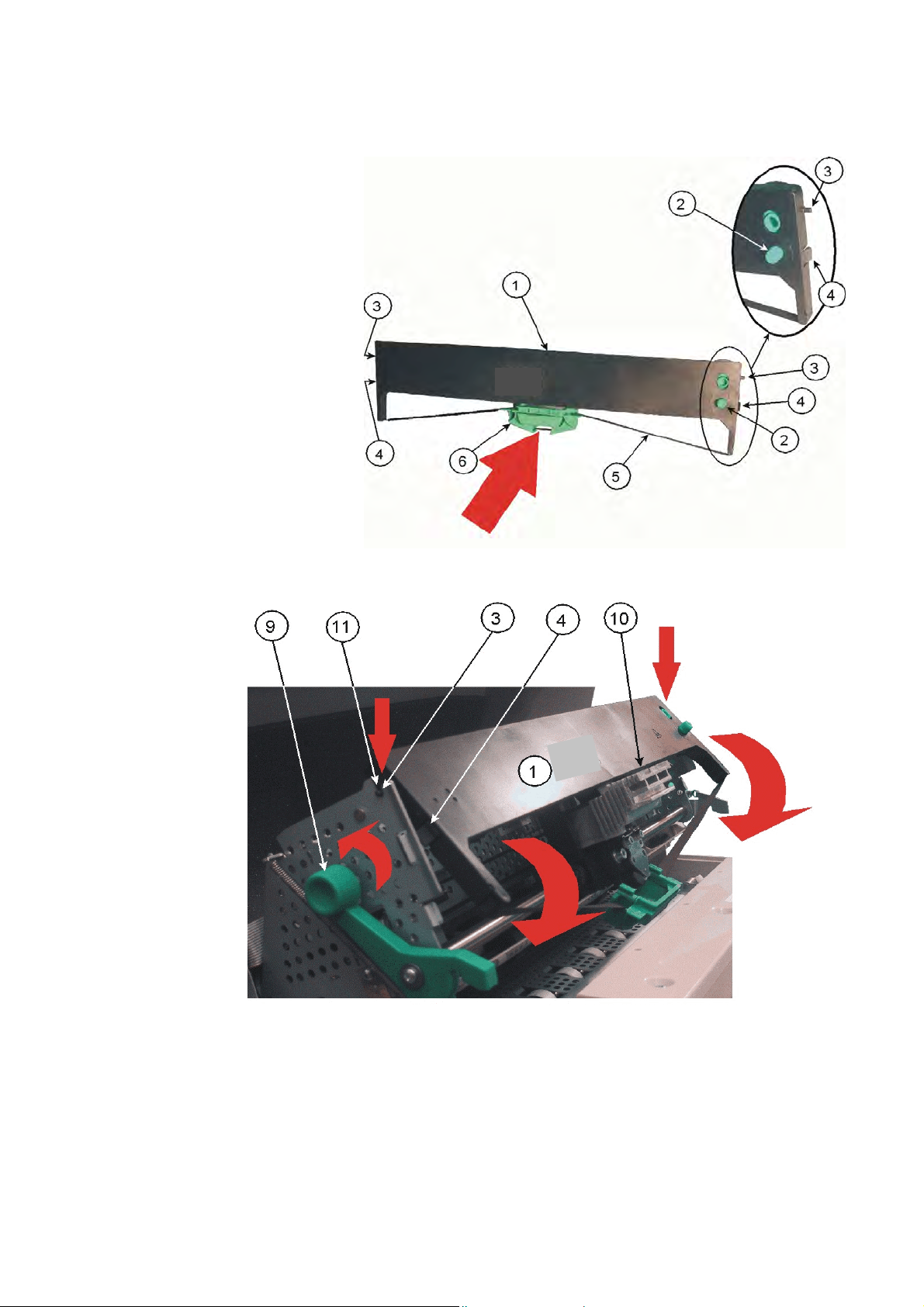
1.5
Ribbon Installation
•
Take out the Ribbon Cassette (1) from plastic wrapping
Details of the Ribbon Cassette (1):
•
Active Wheel (2)
•
Fixation Pin (3)
•
Fixation Block (4)
•
Ribbon (5)
•
Ribbon Guide (6)
Getting Started
Installing:
Power the printer on.
•
•
Remove the Ribbon Guide (6) by sliding down from the Ribbon Cassette (1).
•
Open top cover.
•
Swivel the green print unit lift handle (9) backwards to lift the print unit entirely.
•
Move print head (10) to the centre.
•
Insert the fixation pins (3) at the both ends of ribbon cassette (1) into the slots (11) at
both ends of print unit frame.
•
Try to push ribbon cassette (1) by rotation as shown in the picture above.
Press the ribbon cassette fixation block (4) into both ends slot of print unit until you
•
hear a “
CLICK”.
1-5
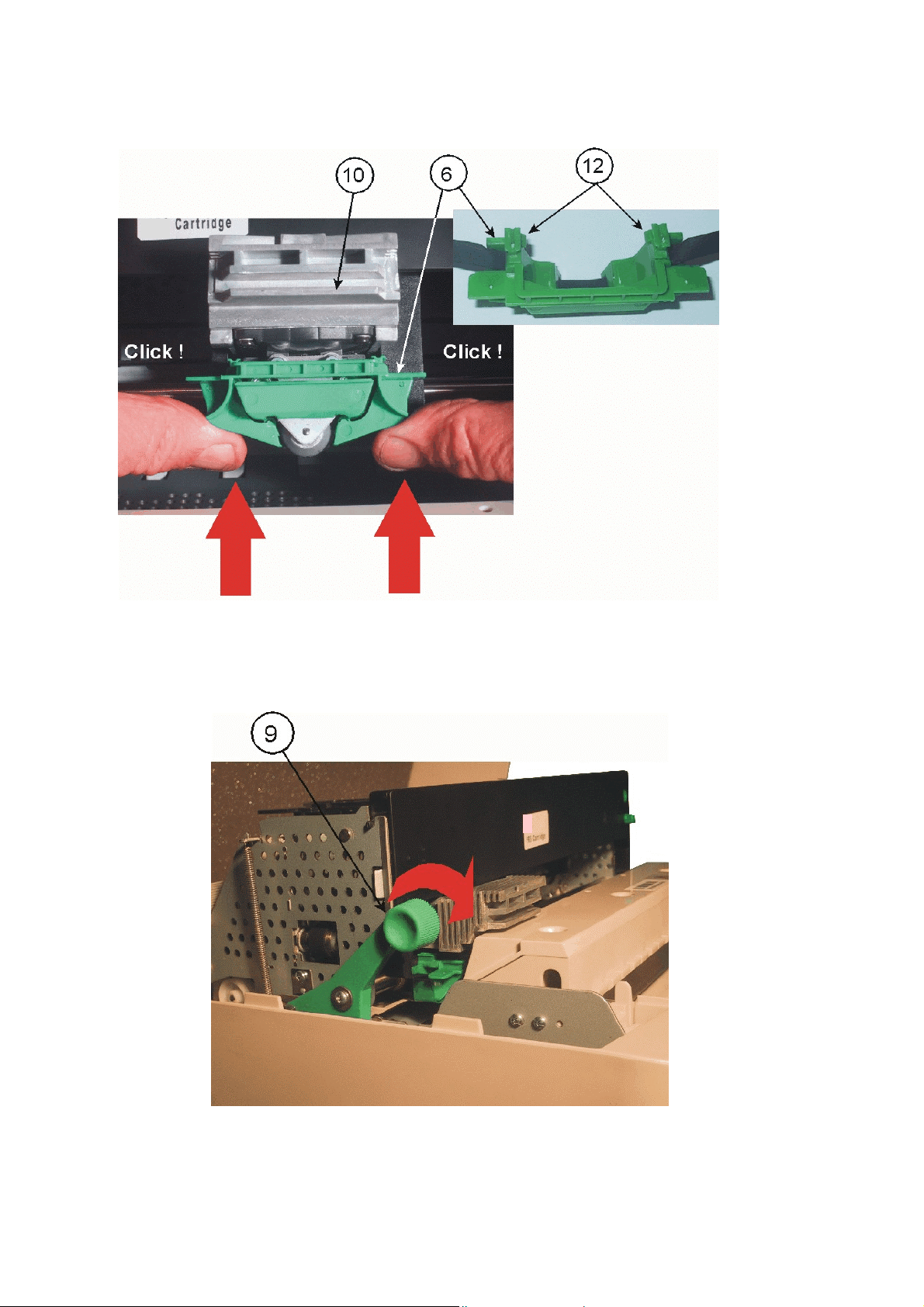
Getting Started
•
Insert ribbon guide (6) into print head (10) and press it up to make sure that the two
taps (12) on the ribbon guide (6) have been fixed.
•
Move the print head (10) to the right and left side until the ribbon is tight.
Swivel the green print unit lift handle (9) to let print unit back to its normal Position.
•
•
Close top cover.
1-6
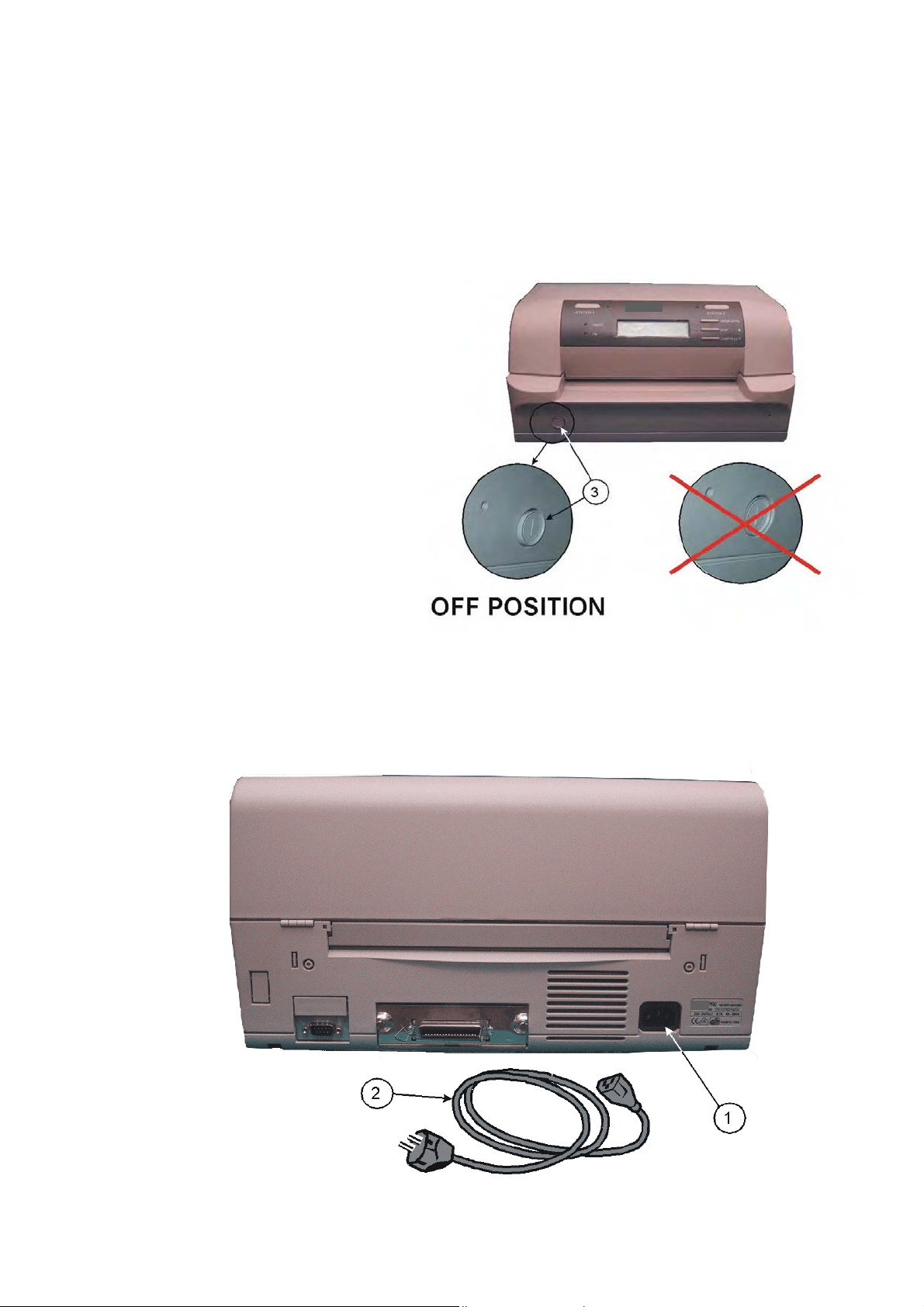
p
1.6
Mains Connection and Power On
Getting Started
WARNING:
Before plug the power cord into the electrical wall outlet and power on the
printer, voltage rating indicated on the electrical data plate must be checked to
corres
Note:
Power switch (3) must be in off position.
•
Connect the printer to the mains using the power cord (2).
•
First connect the cable to the power cord socket (1) and then to the mains.
•
Do not plug into the same wall outlet other equipment besides the printer such as
coffee machines, copy machines, or air conditioners.
ond to the local mains.
1-7
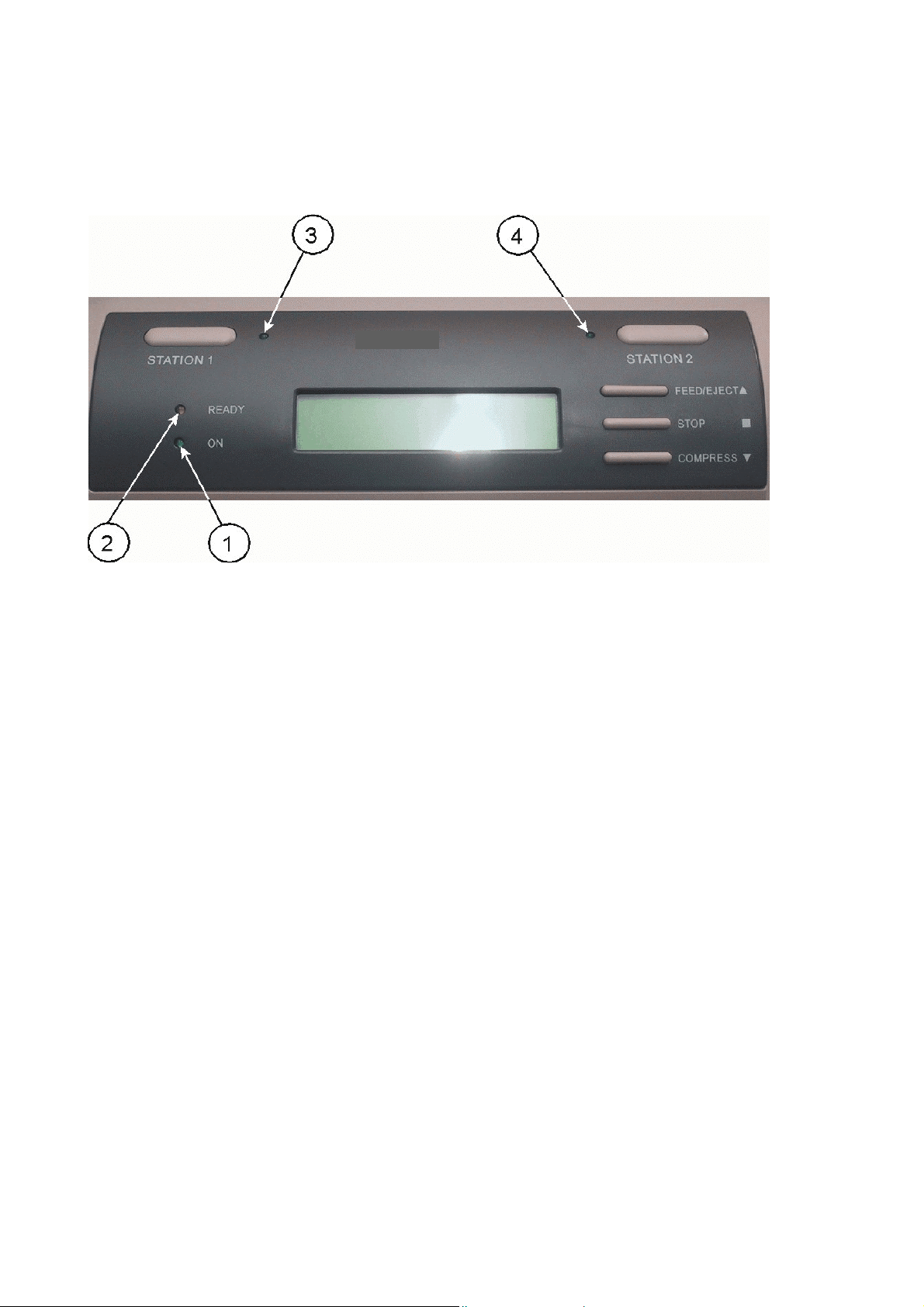
Getting Started
A
Any p
The operator can press down front power switch (3 in figure before) to power on printer
now.
fter power on:
The ON
•
•
After a short delay the READY
be all lighted.
•
Several seconds later the print head start initialization action. You hear a sound of the
movement.
•
Only ON indicator will be light after initialization has been finished.
Note:
The display shows the message:
(1) indicator will be light up
(2), STATION 1
(3), and STATION 2
rinting medium in the printer paper path will be ejected.
CX LQ
(4) indicator will
ON-LINE
The informations shown by the LCD are either factory default or related to the selected
micro.
1-8
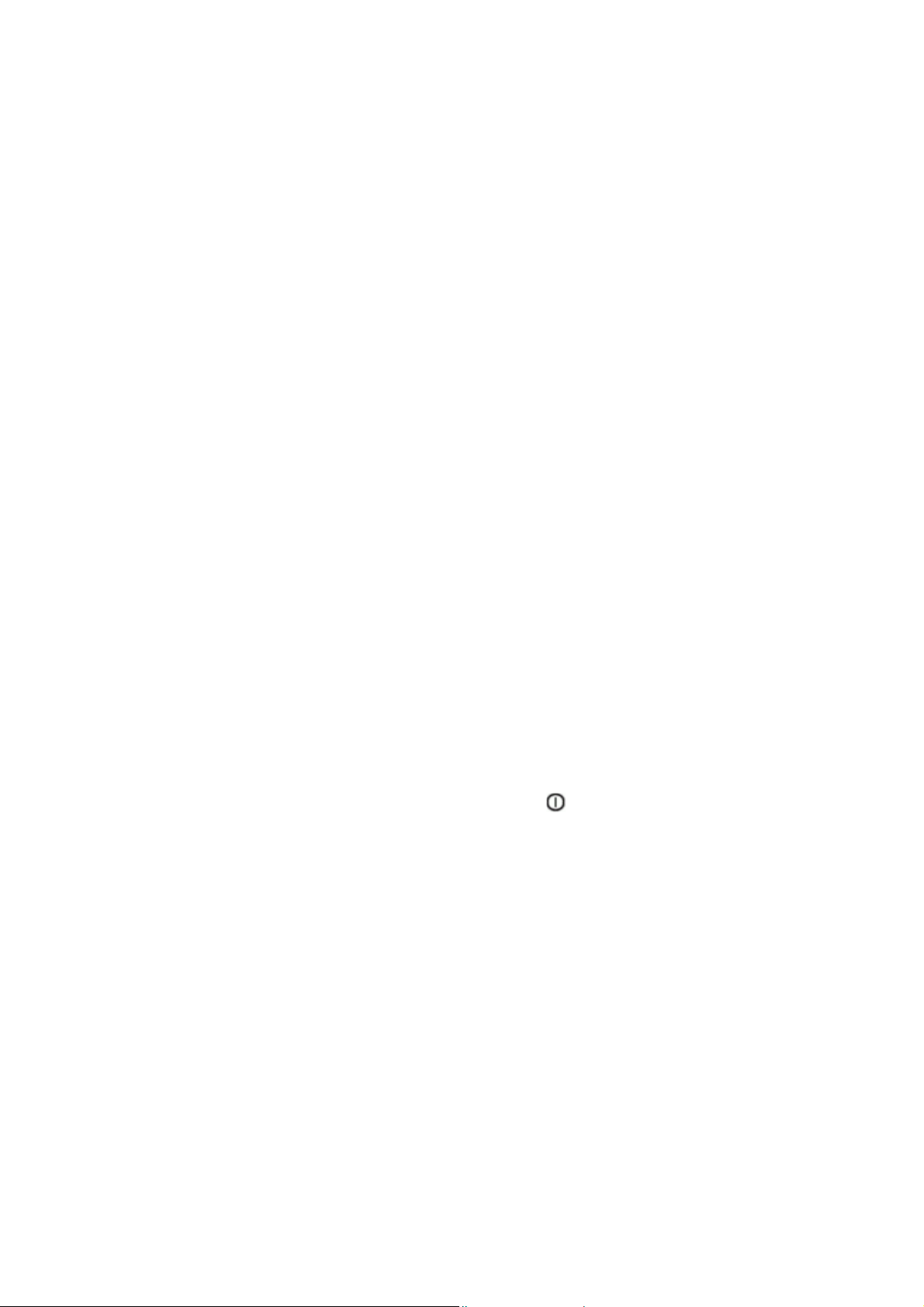
;
(sy
A
1.7
Print Test
1.7.1
Selftest
The following steps show which keys to use to start a test printout.
KEY
/ or action
DISPLAY
[STATION 2] and [COMPRESS –]
(synchronously)
OFF-LINE MODE
MENU SETUP
[COMPRESS –]
OFF-LINE MODE
MENU PRINTING
Getting Started
[STOP #]
After feeding an A4 paper the printer will start
process automatically if the operator put the
print medium into the paper feeding path.
MENU PRINTING
MENU PRINTING
PRINTING; WAITING...
The user needn’t align the print medium with
the left or right border of the printer.
The printer itself will look after the alignment.
If printing finished, printer will eject paper.
PRINTING
[STATION 2]
[STATION 2]
MENU PRINTING
WAITING...
MENU PRINTING
FINISH; PRESS STAT2
OFF-LINE MODE
MENU PRINTING
[STATION 2] and [COMPRESS –]
nchronously)
CX LQ1600K
ON-LINE
Note:
sample of the Menu Printing you will find on the next page.
1-9
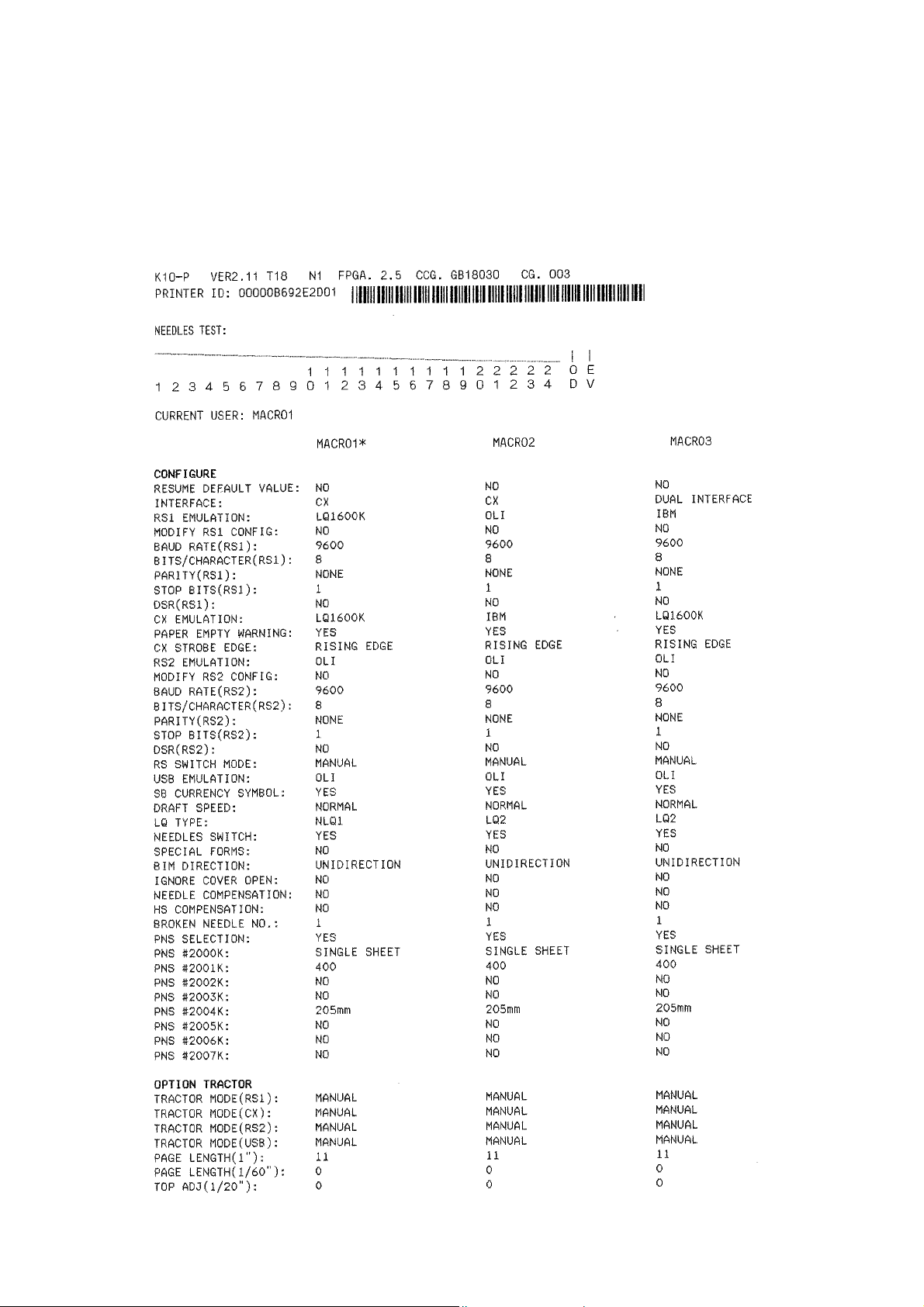
Getting Started
1.7.2 Selftest Printing Contents
For different menu setup configuration, there will be different printed out selftest printing
contents. Concerning your printer’s menu configuration please refer to printer packing
enclosed sheet.
1-10
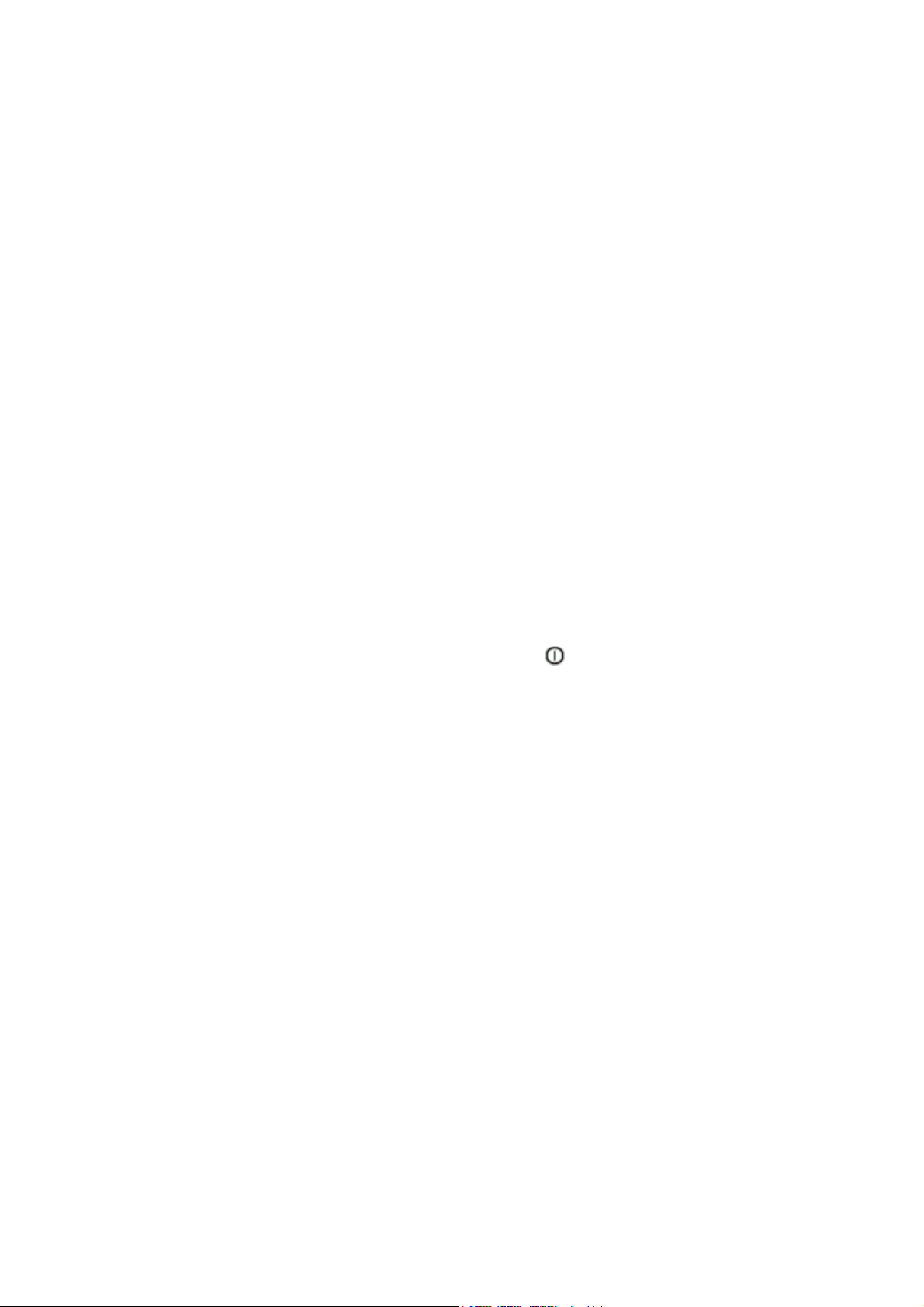
V
V
V
N
M
N
A
Getting Started
1.7.3 Dr. Grauert
The following steps show which keys to use to start a test printout.
(print a letter)
KEY
/ or action
[STATION 2] and [COMPRESS –]
(synchronously)
[COMPRESS –]
[COMPRESS –]
[STOP #]
[COMPRESS –]
up to the message Y
[STOP #]
DISPLAY
OFF-LINE MODE
MENU SETUP
OFF-LINE MODE
MENU PRINTING
OFF-LINE MODE
PRINTING TEST
PRINTING TEST
USER'S GUIDE
PRINTING TEST
Dr. Grauert
Dr. Grauert
INSERT A4 SHEET
After feeding an A4 paper the printer
processes the printing.
If printing finished, printer will eject paper.
PRINTING TEST
PRINTING; WAITING...
PRINTING TEST
FINISH, PRESS STAT2
[STATION 2]
PRINTING TEST
Dr. Grauert
[STATION 2] and [COMPRESS –]
(synchronously)
Eilzustellung Norddeutsche
Farbwerke KG Herrn Dr.
Grauert
Große Elbstraße 64
2000 Hamburg 4
Org. III 5/37
17.04.75
ordruckgestaltung für den allgemeinen Schrift-
verkehr, für das Bestell- und Rechnungswesen
Sehr geehrter Herr Dr. Grauert,
Sie können das Schreiben der Briefe, Bestellungen, Rechnungen usw.
sowie das Bearbeiten des Schriftguts rationalisieren, wenn die
ordrucke Ihres Unternehmens den folgenden Normen entsprechen:
DIN 676 Geschäftsbrief; Vordrucke A4
DIN 677 -; Vordruck A5
DIN 679 Geschäftspostkarte; Vordrucke A6
DIN 4991 Vordrucke im Lieferantenverkehr; Rechnung
DIN 4992 -; Bestellung (Auftrag)
DIN 4993 -; Bestellungsannahme (Auftragsbestätigung)
DIN 4994 -; Lieferschein/Lieferanzeige
DIN 4998 Entwurfsblätter für Vordrucke
Diese Normen enthalten alle Einzelheiten für den sinnvollen und
zweckmäßigen Aufdruck. Wenn dazu bei der Beschriftung genormter
ordrucke DIN 5008 'Regel für Maschinenschreiben' beachtet wird,
entstehen übersichtliche und werbewirksame Schriftstücke.
Die beifgefügten 6 Mustervordrucke zeigen, daß das Beachten der
ormen die künstlerische und werbewirksame Gestaltung der Vor-
drucke nicht ausschließt.
Da wir uns auf die Herstellung genormter Vordrucke spezialisiert
haben, können wir besonders billig liefern. Eine Probestellung
wird Sie und Ihre Geschäftsfreunde von den Vorteilen überzeugen.
it bester Empfehlung
ORAG
Druckerei und Verlagshaus KG
Herrmann
nlagen
6 Mustervordrucke
H-A
Volkmann
4 34
22.04.75
E i l t
ON-LINE
CX LQ1600K
1-11

Getting Started
g
A
y
1.8
Connection to the System
1.8.1 Serial/Parallel Interface
Switch the printer and the computer OFF.
•
Connect the interface cable coming from the computer to the printer's standard
•
RS232 C serial (1) port or to the optional Centronics Parallel (2) port.
•
The followin
•
Interface
•
Baud-Rate (RS1)
•
Bits/Characters (RS1)
•
Parity (RS1)
•
Stop Bits (RS1)
•
DSR (RS1)
values are default settings, see chapter1.7.2 Selftest Printing Contents.
1
Dual Interface
9600 BPS
8 bit
None
No
fter powering the printer ON both interfaces, serial and parallel, are available for data
transfer due to the shared mode. The port to which data is sent becomes active
.
automaticall
For detail information to the ports see Chapter7 Interface Description
1.9
Installing the Printer Drivers
You will find the printer drivers on the CD-ROM.
•
.
1-12

g
y
(2)
2.
Printer Operation
2.1
Operator Panel
The Operator Panel
•
controls the setup for communication with the host computer;
•
controls various parameter settings;
•
allows manual control of the paper handling;
•
ives information about the printer's status.
Two lines L
1
The LCD Display (1) indicates the current status of the Printer. If any error occurs (e.g.
PLEASE CLOSE COVER
LED
L
ight E
lights only if the Printer is powered on and in the
mitting D
2
Online LED
3
Ready LED
4
Station 1 LED
5
Station 2 LED
iquid C
iode (LED)
rystal D
(flashing if receiving data)
(user 1 active; only lighting up if a second serial Interface is
installed and a special software is working)
(user 2 active; only lighting up if a second serial Interface is
installed and a special software is working)
isplay (LCD) Displa
) the corresponding error message will be displayed. The green
On-line Mode.
2-1
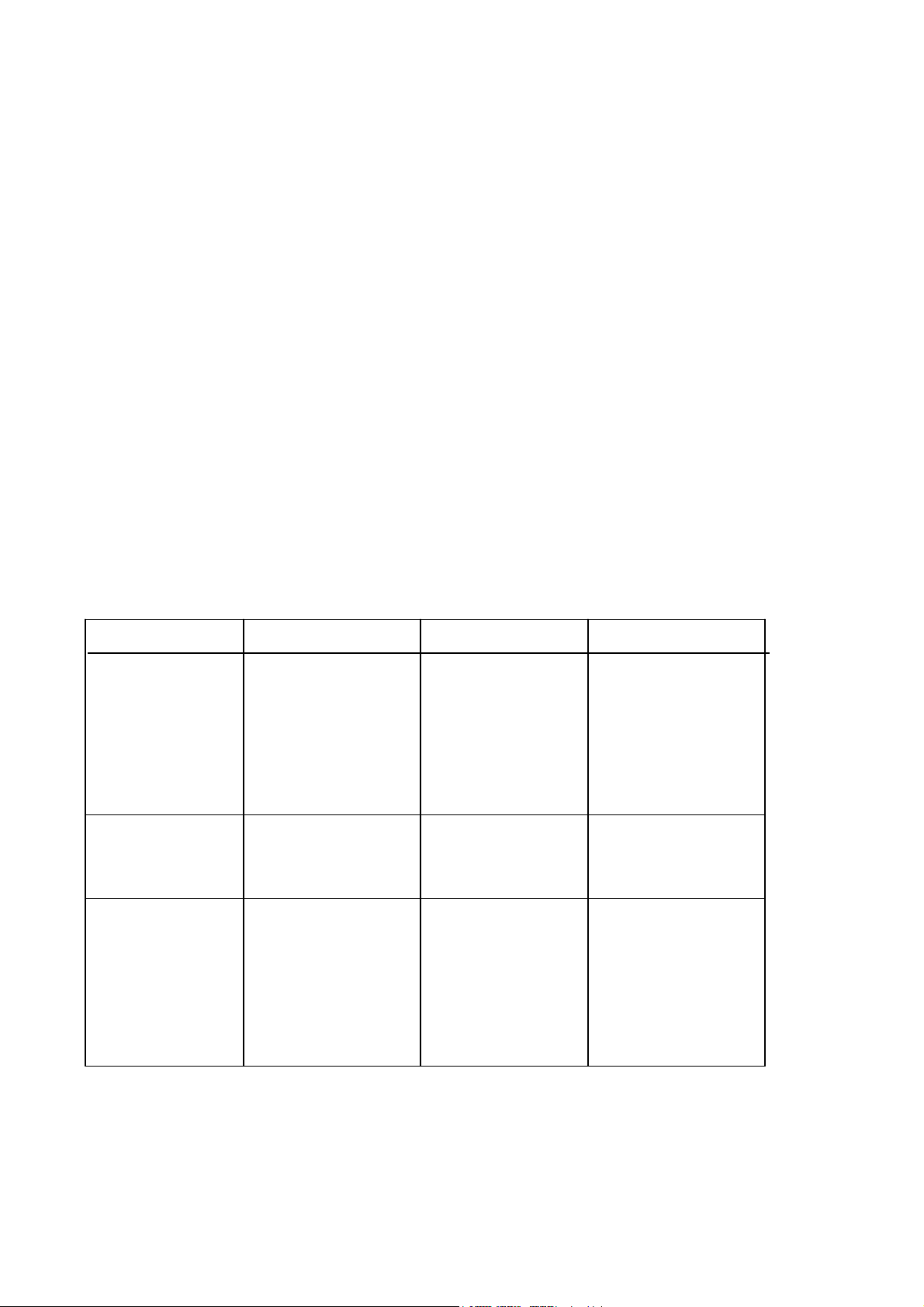
Printer Operation
g
g
•
p
•
•
2.2
Function Keys
The five function keys operate differently in the on line or off line mode. Please refer to the
followin
table for details when pressing the function keys.
If the Printer is powered on, the display shows in line two
lights. The Printer is in the
On-line Mode / Off-line Mode
On-line Mode
and ready to receive and print data.
ON-LINE
and the green LED (2)
In this mode only the [STOP ] key is active and the green LED (2) lights. By pressing the
key the Printer changes into the
Menu-Mode
To set the Printer into the Menu-Mode
Off-line Mode
, press the [STATION 2] and [COMPRESS –
or back into the On-line Mode .
]
together. Depending on the state of the Printer the four right hand keys have multiple
functions. For further information see paragraph
Function Key
[FEED/EJECT •
Menu-Mode = UP
or LEFT
depending
On-line
•
]
Feed or eject
paper depending
on the printin
on the actual menu
level
2.5 Menu-Mode
Off-line
.
Menu- Mode the
previous item in the
highest menu level
•
item in a selected
Menu-Mode
select in the
go up to the next
[STOP ]
Menu-Mode =
ACCEPT
[COMPRESS
–]
Menu-Mode =
DOWN
or RIGHT
depending on the
actual menu level
2-2
•
stop printing and
change to Offline Mode
•
activates or
cancels
compression
rinting
change to On-line
Mode and
continue printing
O.k. or confirm
the actual item
•
select the
following item in
the highest menu
level
•
go down to the
next item in a
selected group
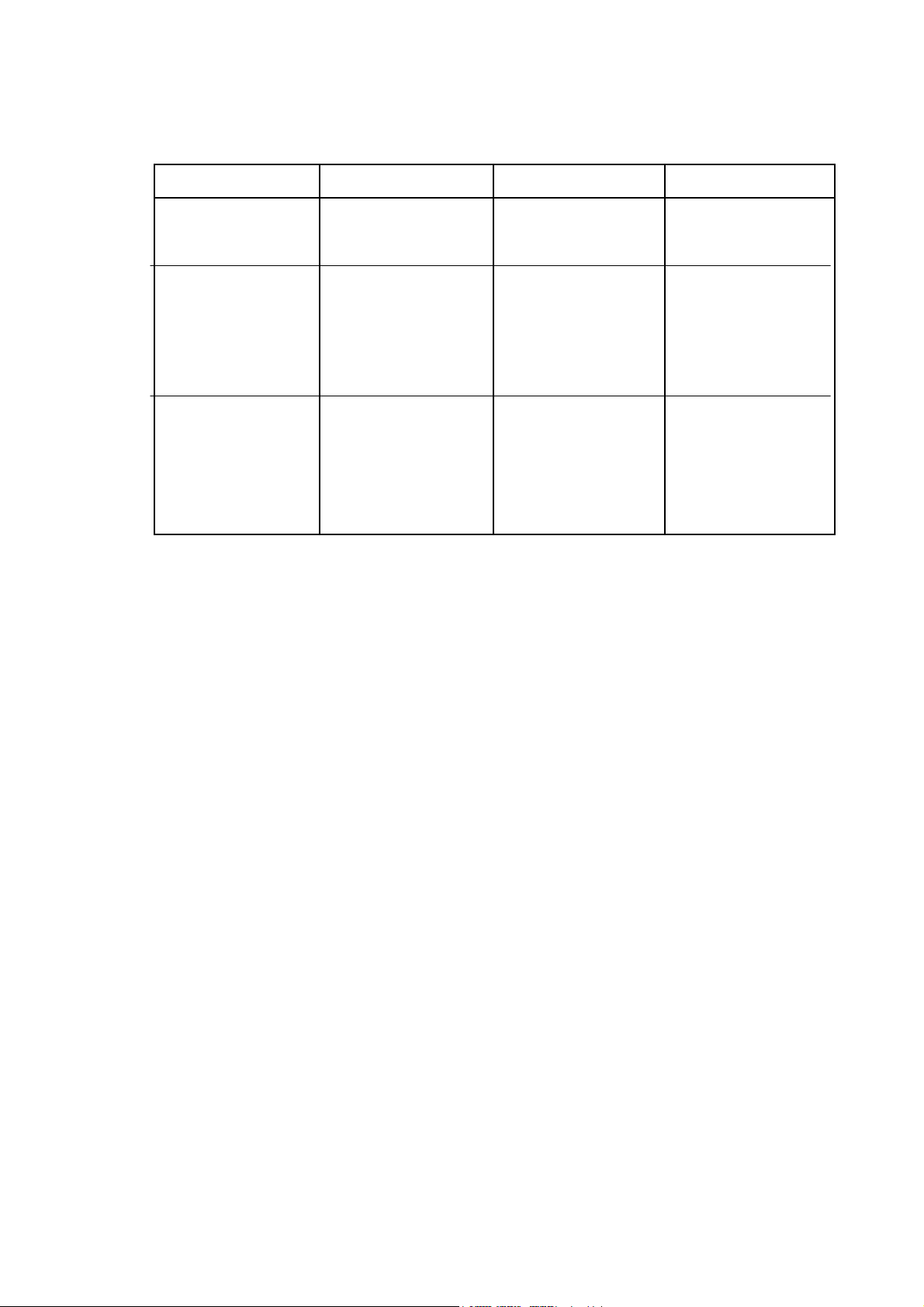
Printer Operation
Function Key
•
[STATION 2]
together with
[COMPRESS –]
[STATION 2]
together with
[STOP ]
[FEED/EJECT •]
together with
[COMPRESS –]
change into the
Menu- Mode
•
in “Data backup”
mode of HEX
PRINTING, the
Printer will save the
8K data which it
received lately in
flash memory
•
in “Data backup”
mode of HEX
PRINTING, the
Printer will clear all
received data
which it backs up.
On-line
Off-line
•
On-line Mode
Menu-Mode
go back into the
2-3
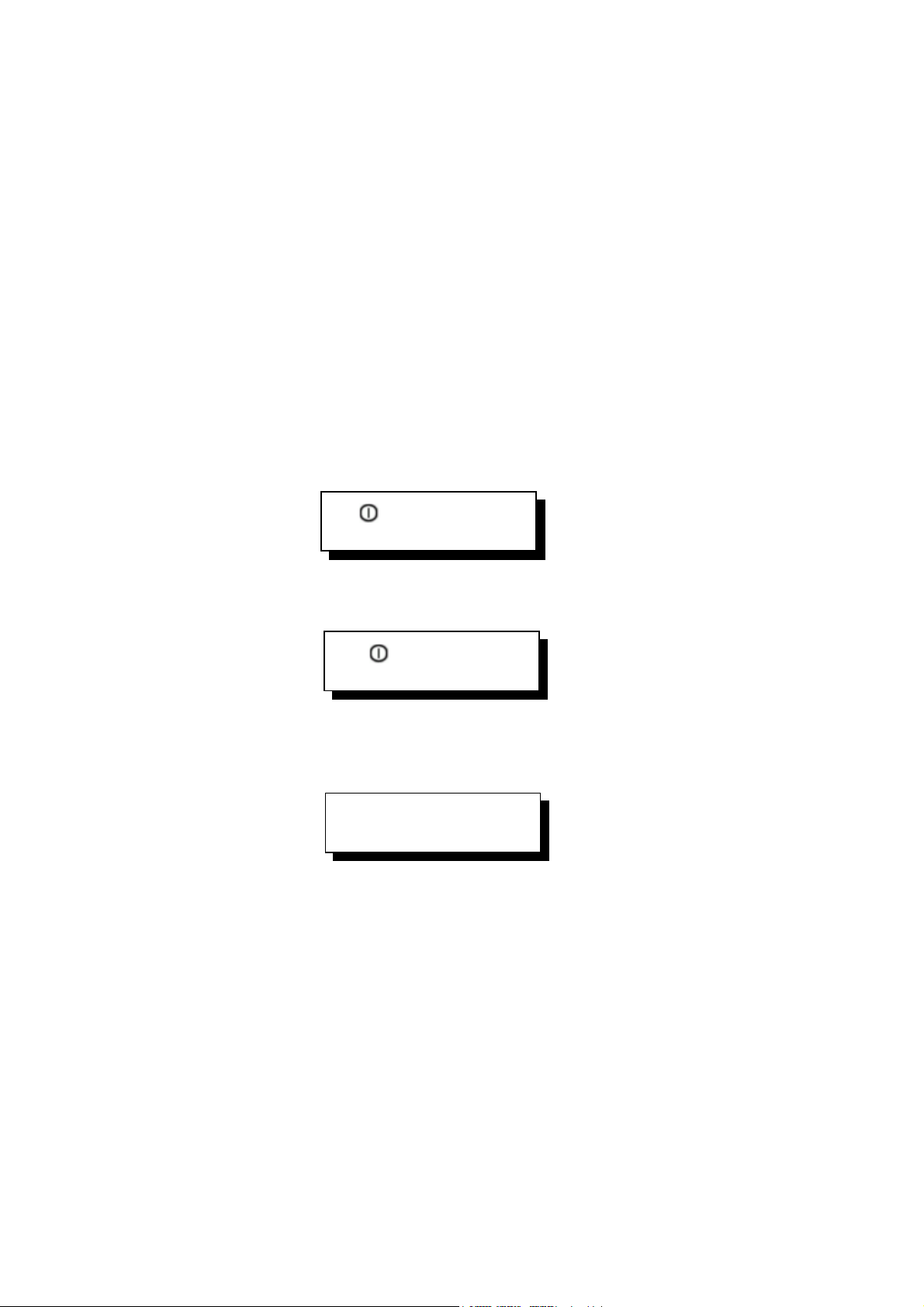
Printer Operation
r
y
g
p
y
2.3
Liquid C
stal Display (LCD)
The LCD indicator gives information about the status of the printer. In general it can be
distin
uished between:
ONLINE messages
•
•
OFFLINE messages
Menu Information
•
The LCD has two lines with 20 characters per line. After power on the display shows for
le:
exam
•
emulation
•
in the upper line:
in the second line:
the head line with the printer name, the actual interface, and the
the status.
CX LQ1600K
-
After pressing the [STOP ] key you get the OFF-LINE
message.
CX LQ1600K
-
After entering the MENU MODE
together the printer displays:
by pressing the [STATION 2] and [COMPRESS –] keys
OFF-LINE MODE
MENU SETUP
You can enter the Menu Mode from the
On-line
orOff-line Mode
.
In this state it is possible to use all four keys at the right hand side of the Operator Panel
in the wa
as described in the table in paragraph
2.2 Function Keys
.
2-4
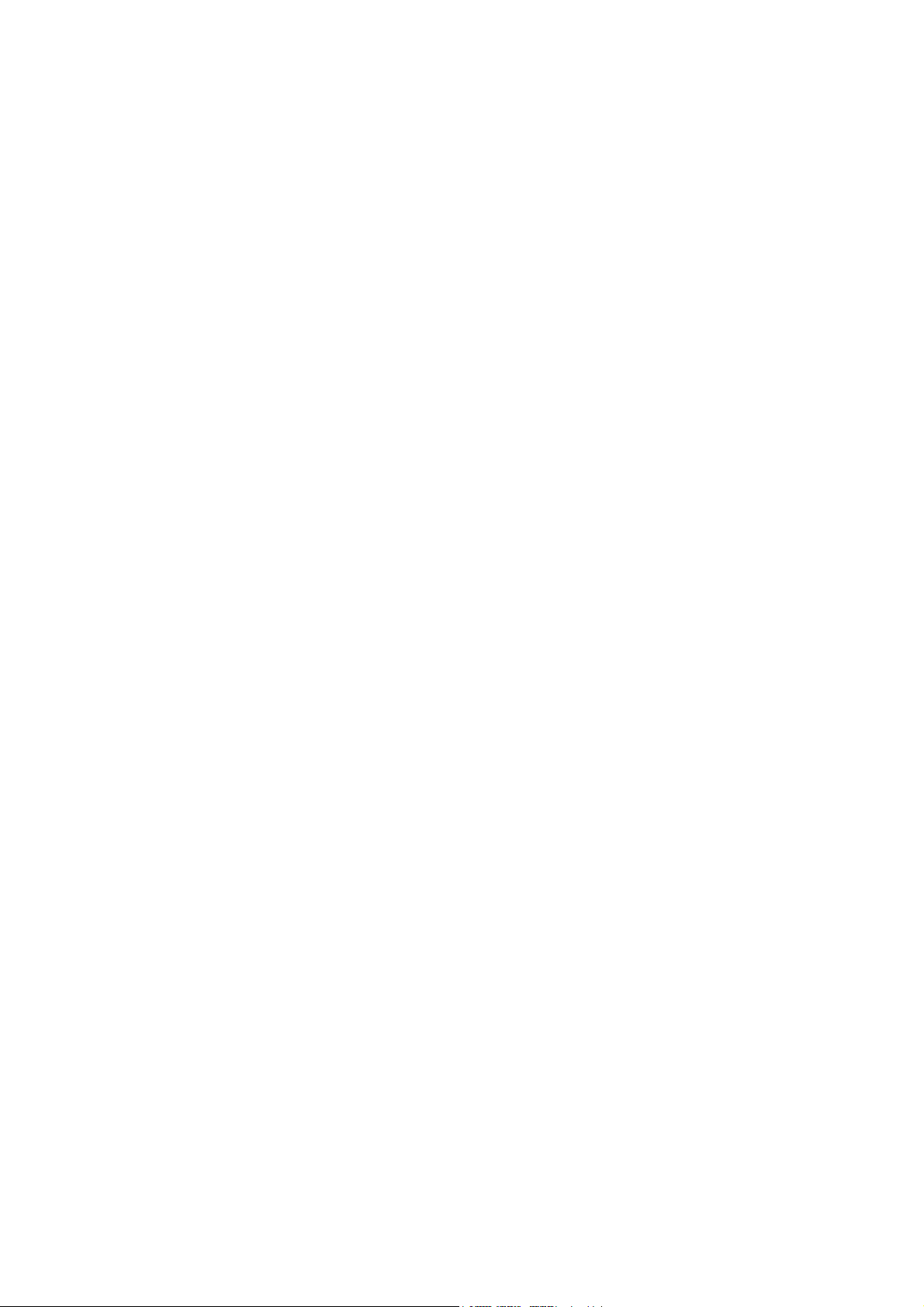
g
A
r
2.4
Load Print Medium
Printer Operation
The Printer can deal with single sheet, cheque,multi copy carbon paper and carton. The
printer will start inserting the sheet automatically when the operator puts the print medium
into paper feeding path. Users needn’t bother aligning the print medium with the left or
ri
ht border of the printer. The printer itself aligns automatically.
Note:
As soon as the auto alignment process starts after you put in a medium, please
release the medium.
2.5
Menu Mode
ll selectable features are accessible via the operator panel and combined in the Printe
MENU.
This feature provides:
•
•
•
easy configuration (language, etc.)
quick parameter changes
activation of test functions
There are six entry points in the highest level:
•
MENU SETUP
Set up the Menu parameters for various modules (common
configuration and different emulation) and the important save
function is included.
•
MENU PRINTING
Printout of the Menu which is in use.
•
PRINTING TEST
character attributes is possible.
ADJUSTMENT
•
setting up the photoelectric sensor and printing the new settings,
setting up the left margin, setting up the top margin, alignment
adjusting for bi-direction print, and run-in printing etc.
•
DEBUG TEST
magnetic stripe.
•
INFO INQUIRY
including the version (version number, nonstandard issue tag,
special simulation etc.), a hardware configuration (characters
generators, optional interface connections, a scanner, the sprocket),
A printout of the user's guide, the ASCII character sets and
Include printing the current settings of the photoelectric sensor, re-
A Hexdump-function is available and a soft test for reading a
Inquire current parameters settings of both software and hardware,
2-5
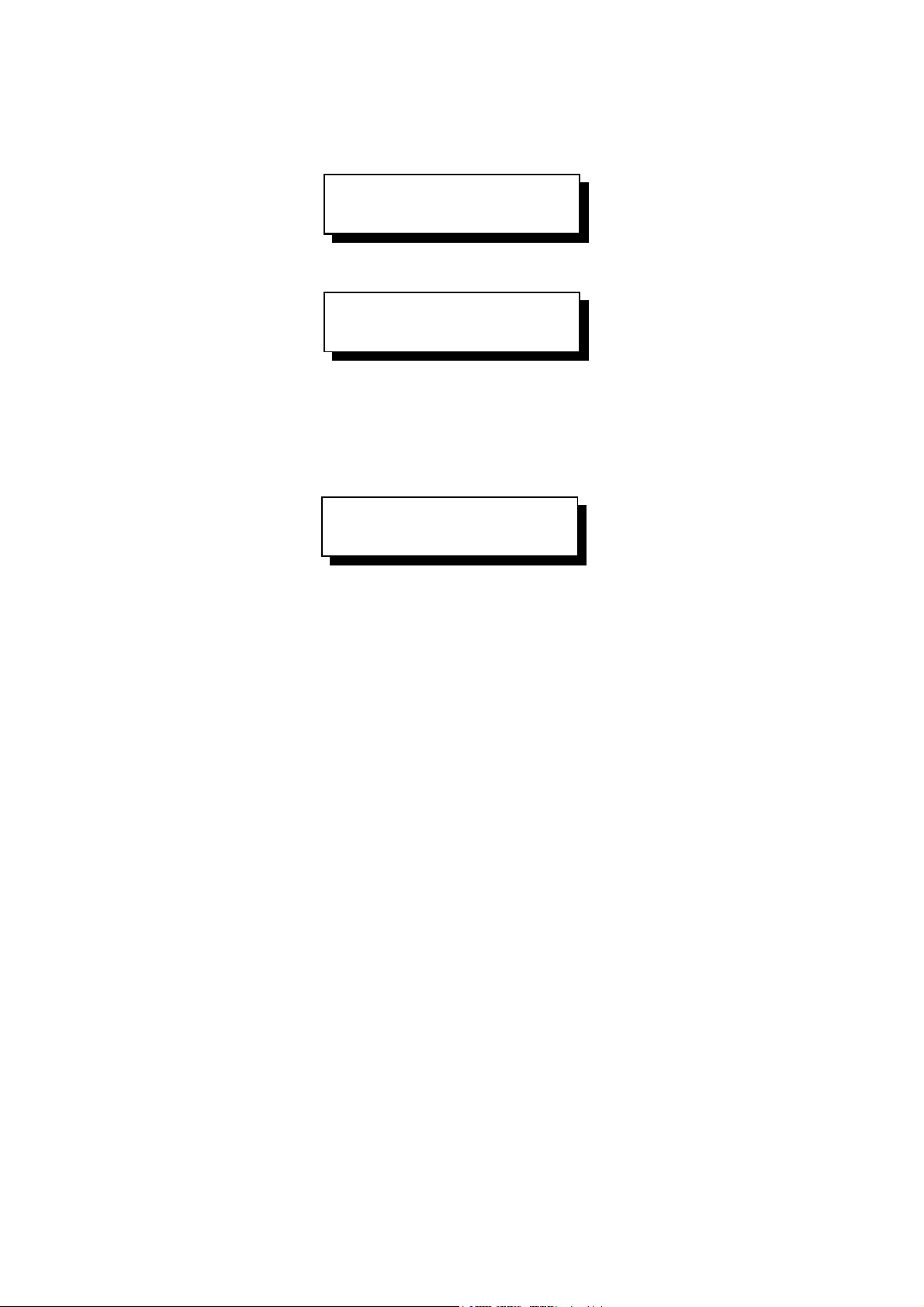
2.5.1 To Confirm a Macro Selection and Save the Settings
,
•
Press [STOP ] key; the confirmed value will now be shown in the head line.
MENU SETUP
SELECT CURRENT MACRO
•
Press [STOP ] key again.
SELECT CURRENT MACRO
MACRO1
•
Now it is possible to scroll up or down with the [FEED/EJECT •] or [COMPRESS –]
key.
•
Save the selected item immediately by pressing the [STOP ] key again.
•
SELECT CURRENT MACRO
SAVING
PLEASE WAIT
• After the saving procedure the printer changed to the On-line Mode.
2.6 The C-650 Plus Emulations
The printer
•
EPSON LQ1600K Emulation
IBM ProPrinter X24 Emulation
•
C-650 Plus
will be delivered with two different
Note:
Depending on the selected emulation you must also select the corresponding
Printer Driver.
2-6
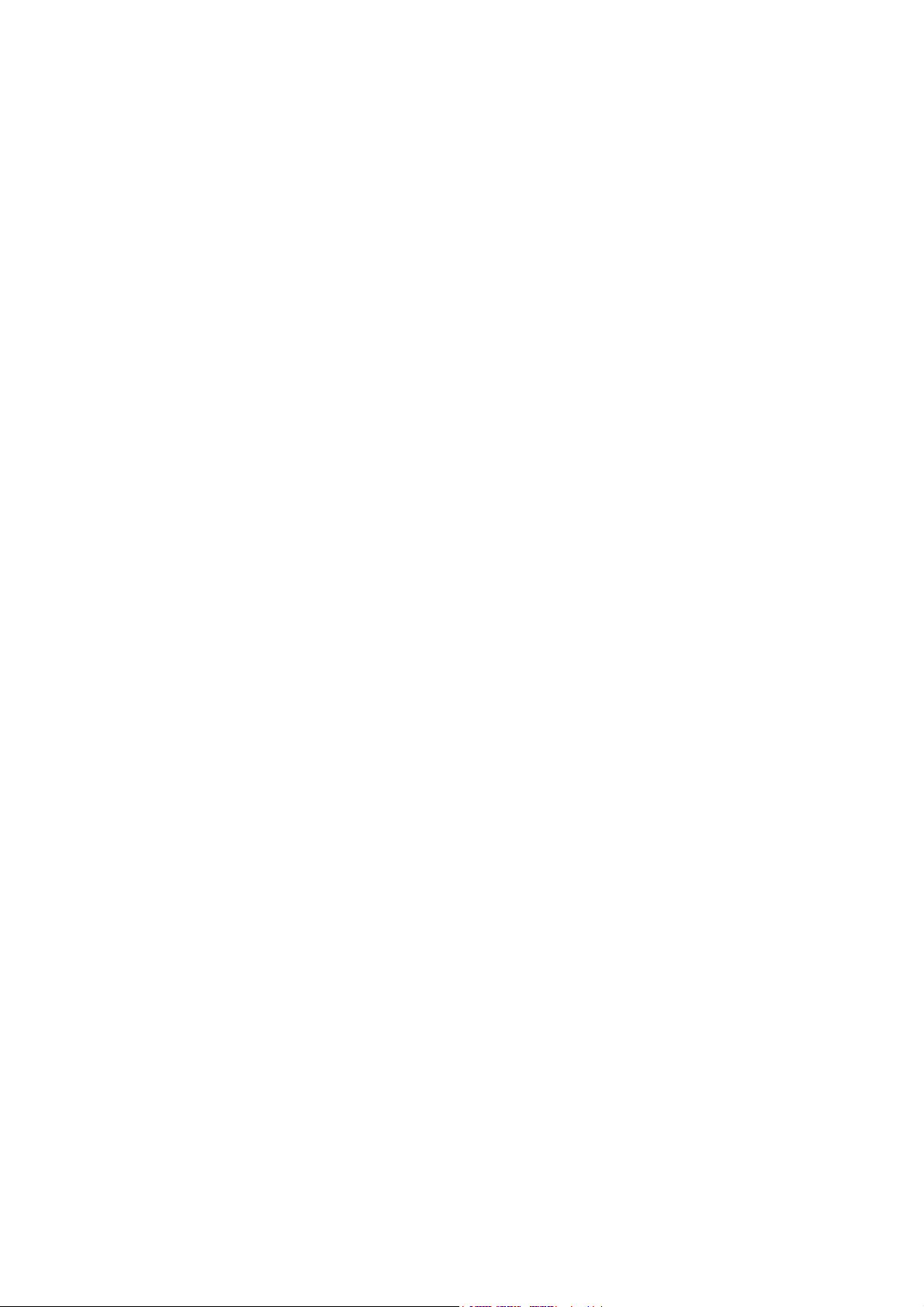
r
r
y
3.
Configuring the Printe
Main Functions and Ent
The following Main Functions are available:
•
Menu Setup
With this function you are able to modify the parameters of the printer configuration.
For a detail information look at
Menu Printing
•
Printout of the Printer ID, a Needle Test and the parameter setting of the three Macros.
For a detail information look at
•
Printing Test
The printing of User’s Guide, ASCII character set, character attributes, Dr. Grauert
(print a letter). For a detail information look at
Adjustment
•
Printing current photosensor parameters, reset photosensor parameters and printing;
adjust left margin, top margin and bi-direction printing, run-in printing, inquire
photosensor value, reset hardware parameters. For a detail information look at
paragraph
•
Debug / Test
Hex printing (include: data backup, printing backup data, directly dump), magnetic stripe
operation (include read and write). For a detail information look at
3.6.
Points into the Menu
paragraph 3.4.
paragraph 3.2.
paragraph 3.5.
paragraph 3.7.
Info Inquiring
•
Inquiry the current setting parameters of software or hardware, including a version
(version number, special version tag, special emulation, FPGA Version, etc.), hardware
configuration (character’s generators, optional interface, scanner, sprockets), printer
ID. For a detail information look at paragraph 3.8.
3-1
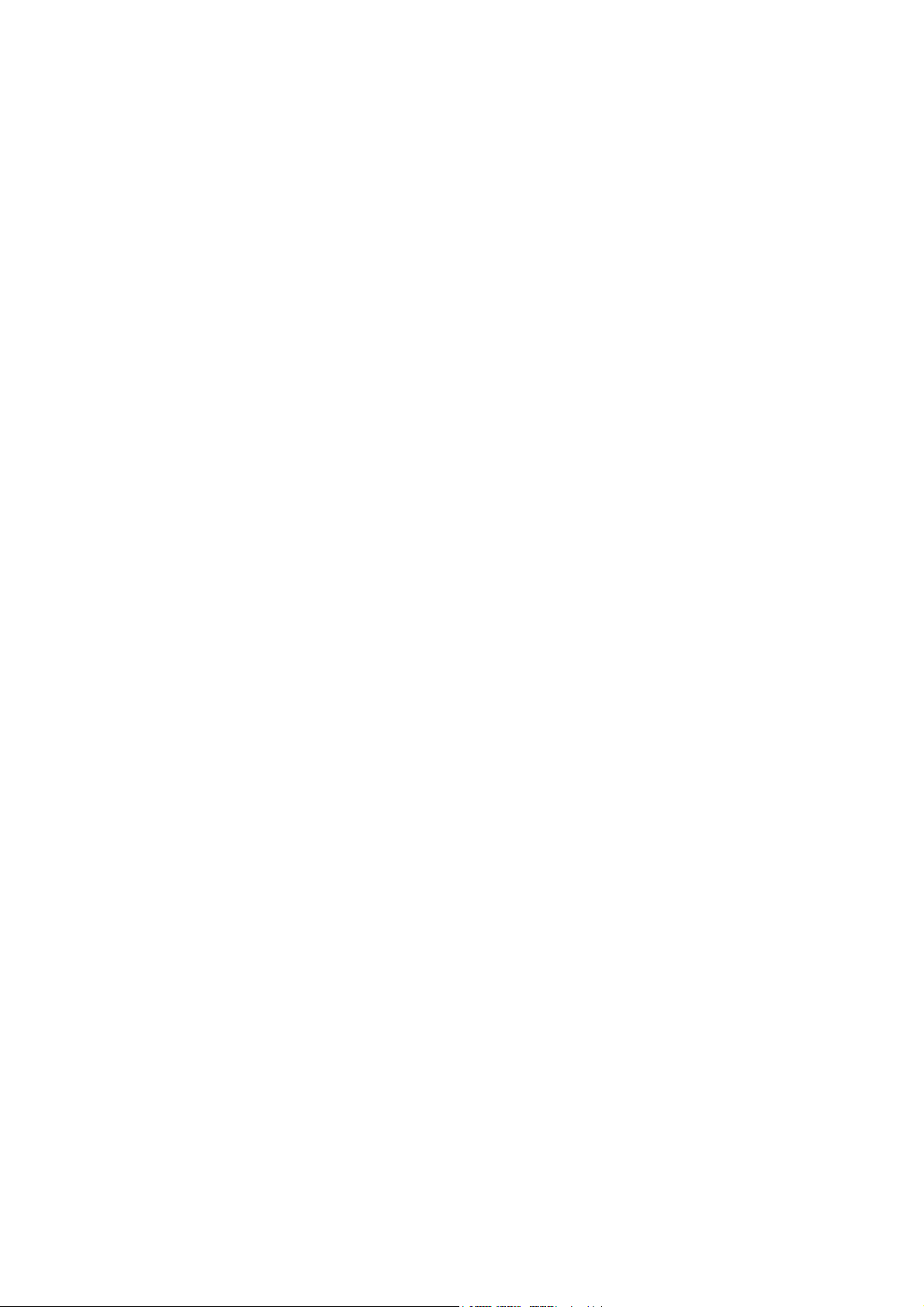
Configuring the Printer
;
3.1
What is Configuration?
This chapter describes how to use the operator panel and menu settings to set up or
configure your printer, so that the printer and your computer system can communicate
correctly with each other.
Communication between the two requires that both, the computer operating system and
the printer have the same communication settings or features. The most important of
those are:
•
•
•
•
•
bit/character
baud rate
parity
stop bits
DSR
You may also need to change some of the printer's other features depending on your
hardware and application requirements, for example:
•
special forms
•
paper handling
The MENU MODE allows you to access the configuration memory. All settings of the
printer are stored in this memory and can be printed. The possible settings are described
in detail on the following pages. A detail description of all Menu settings you will find in
paragraph
The standard parameter setting can be printed by using the function PRINT MENU
following steps show which keys to use to start this printout.
3.4 Menu Setup Description.
. The
KEY
/ or action
[STATION 2] and [COMPRESS –]
(synchronously)
2 Line DISPLAY
OFF-LINE MODE
MENU SETUP
[COMPRESS –]
MENU PRINTING
[STOP #]
Insert the paper
PRINTING
[STATION 2]
[STATION 2]
MENU PRINTING
[STATION 2] and [COMPRESS –]
(synchronously)
OFF-LINE MODE
MENU PRINTING
MENU PRINTING
WAITING...
MENU PRINTING
FINISH; PRESS STAT2
OFF-LINE MODE
C-650P SERIAL1 Epson
ON-LINE
3-2
 Loading...
Loading...