Page 1
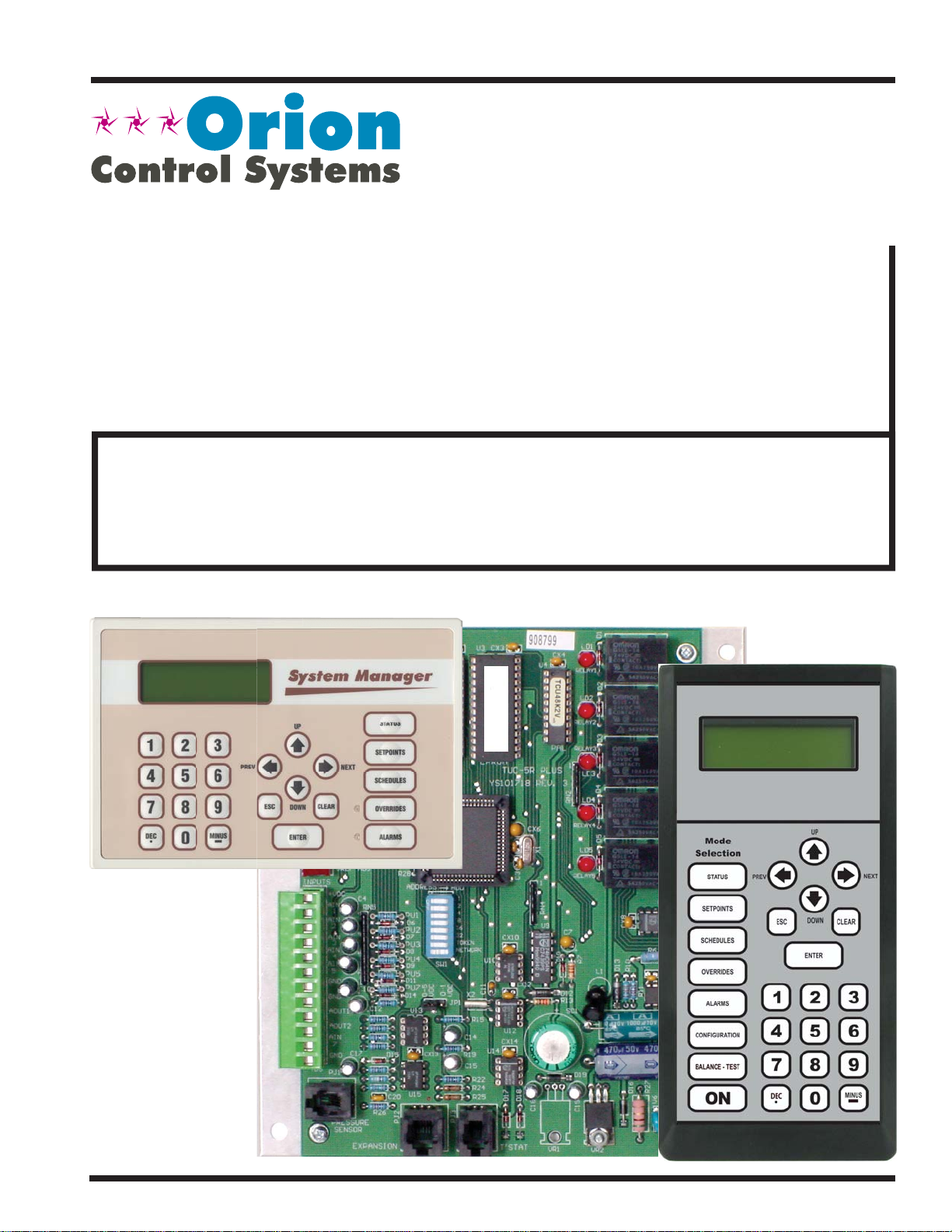
www.orioncontrols.com
VAV/CAV/MUA II Controller
Operator Interface SD
Technical Guide
VAV/CAV Controller Code: SS1003
MUA II Controller Code: SS1004
VAV/Zone Controller Code: SS1001, SS1005, SS1025
Requires Modular Service Tool SD Code: SS1063
Requires Modular System Manager SD Code: SS1064
Page 2
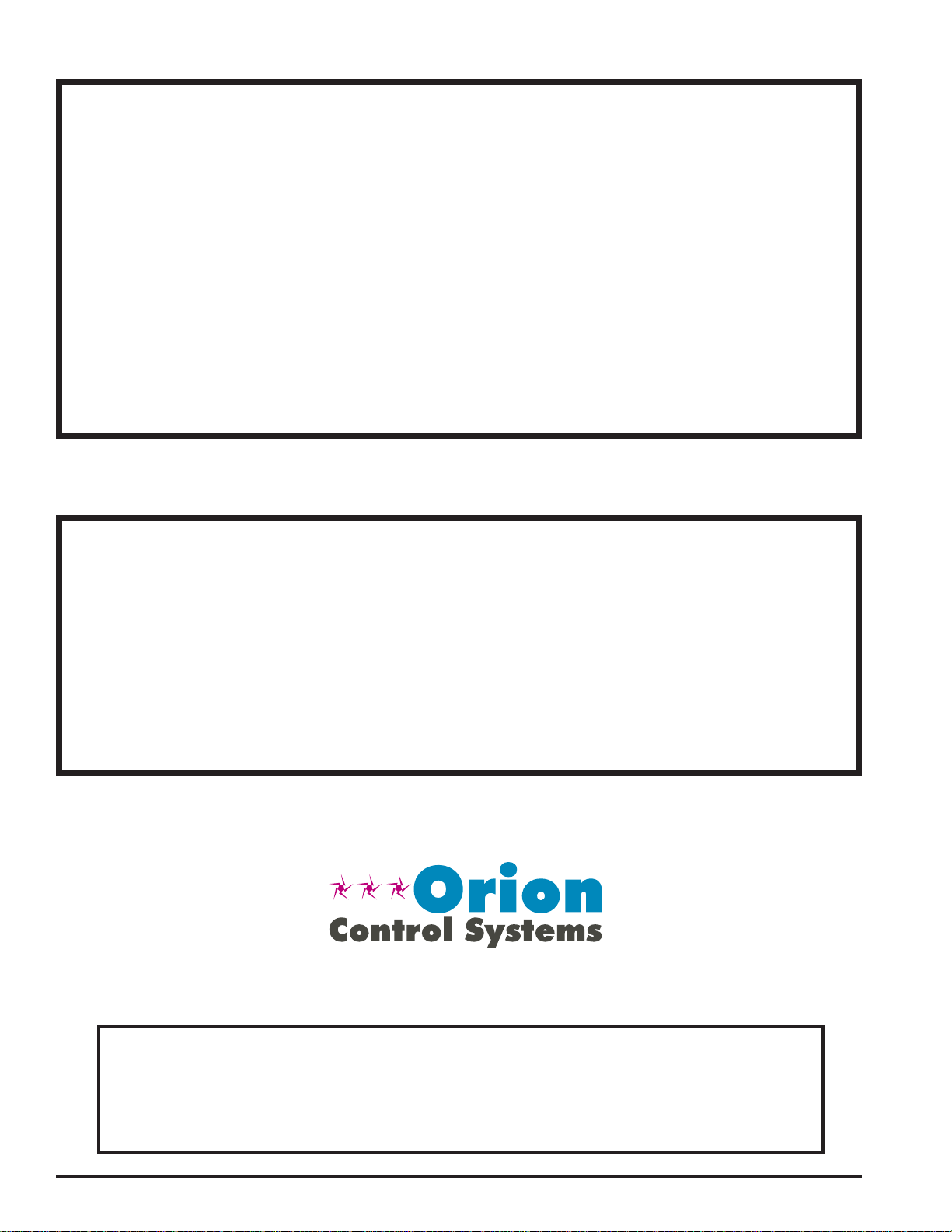
IMPORTANT NOTICE
This technical guide provides instructions for using the Modular Service
Tool SD and Modular System Manager SD with the VAV/CAV, MUA II & VAV/
Zone Controllers only. If you are using a different controller, you can download the applicable SD Technical Guide listed below from our website at
http://orioncontrols.com/literature-new.html. The technical guides can also
be printed from the SD card.
VCM-X & VCM-X E-BUS Controller - OR-VCMXRNEOISD-TGD
VCM Controller - OR-VCMOISD-TGD
RNE Controller - AA-VCMXRNEOISD-TGD
SA E-BUS Controller - AA-SAOISD-TGD
VCB-X Controller - OR-VCBXOISD-TGD
SD CARD UPDATING INSTRUCTIONS
The Modular Service Tool and Modular System Manager are equipped with
an SD memory card. This SD card can be removed and easily updated
through a computer by downloading updates, as they become available,
from our website to your computer.
In order to perform any updates, your computer needs an SD card drive or
you will need to purchase an SD card adapter.
Download instructions are found in Appendix B on page 68 of this manual.
www.orioncontrols.com
WattMaster Controls, Inc.
8500 NW River Park Drive · Parkville , MO 64152
Toll Free Phone: 866-918-1100
PH: (816) 505-1100 · FAX: (816) 505-1101 ·
E-mail: mail@wattmaster.com
Visit our website at www.orioncontrols.com
AAON® is a registered trademark of AAON, Inc., Tulsa, OK.
WattMaster Controls, Inc. assumes no responsibility for errors
or omissions.
This document is subject to change without notice.
Form: OR-VAVCAVMUAIIOISD-TGD-01C
Copyright November 2013 WattMaster Controls, Inc.
Page 3
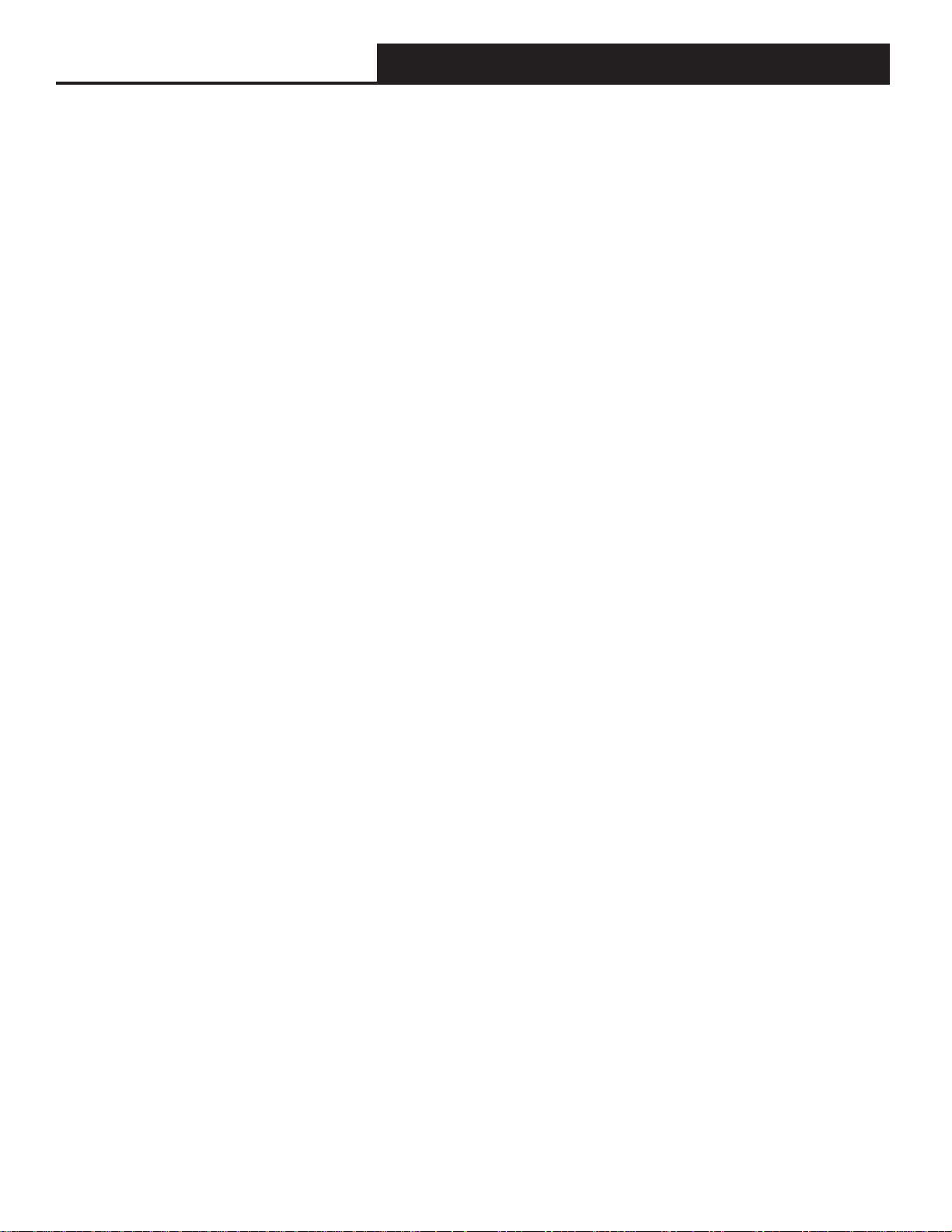
TABLE OF CONTENTS
OVERVIEW & SYSTEM CONNECTION ............................................................................................. 5
Modular Service Tool................................................................................................................................................5
Modular System Manager SD ..................................................................................................................................6
MODULAR SERVICE TOOL SD ...................................................................................................... 10
Display Screens and Data Entry Keys ...................................................................................................................10
Initialization & Setting the Time & Date .................................................................................................................. 11
Setting the Operating Mode & Energy Timer .........................................................................................................12
Alarm Search & Override Search ...........................................................................................................................13
Schedules & Holidays ............................................................................................................................................14
Schedule Override .................................................................................................................................................15
SYSTEM MANAGER SD .................................................................................................................16
Display Screens and Data Entry Keys ...................................................................................................................16
Initialization & Setting the Time & Date ..................................................................................................................17
Setting the Operating Mode ...................................................................................................................................18
Changing Passcodes .............................................................................................................................................19
Loop Search and System Alarm Search ................................................................................................................20
Unit Alarm Search & Override Search ...................................................................................................................21
Schedules & Holidays ............................................................................................................................................22
Schedule Override .................................................................................................................................................23
VAV/CAV CONTROLLER CONFIGURATION ................................................................................... 24
VAV/CAV Confi guration Screen Index ....................................................................................................................24
VAV/CAV Confi guration Screens ............................................................................................................................25
VAV/CAV Setpoint Screen Index ............................................................................................................................30
VAV/CAV Setpoint Screens ....................................................................................................................................31
VAV/CAV Status Screen Index ...............................................................................................................................38
VAV/CAV Status Screens .......................................................................................................................................39
MUA II CONTROLLER CONFIGURATION ...................................................................................... 42
MUA II Confi guration Screen Index ........................................................................................................................42
MUA II Confi guration Screens ................................................................................................................................43
MUA II Setpoint Screen Index ................................................................................................................................45
MUA II Setpoint Screens ........................................................................................................................................46
MUA II Status Screen Index ...................................................................................................................................50
MUA II Status Screens ...........................................................................................................................................51
VAV/ZONE CONTROLLERS & MINILINK PD CONFIGURATION .................................................... 53
VAV/Zone Confi guration Screens ...........................................................................................................................53
VAV/Zone Setpoint Screens ...................................................................................................................................56
VAV/Zone Status Screens ......................................................................................................................................60
VAV/Zone Damper Force Modes ...........................................................................................................................62
MiniLink PD Confi guration Screens ............................................................................................................. ..........63
MiniLink PD Status Screens ..................................................................................................................................64
TROUBLESHOOTING .....................................................................................................................65
VAV/CAV/MUA Outputs Force ................................................................................................................................65
APPENDIX A - SAVING, LOADING, AND COPYING SETPOINTS ................................................... 66
APPENDIX B - UPDATING YOUR SD MEMORY CARD ................................................................... 68
APPENDIX C - UPDATING CONTROLLER & E-BUS MODULE SOFTWARE .................................... 69
INDEX ............................................................................................................................................ 71
Page 4
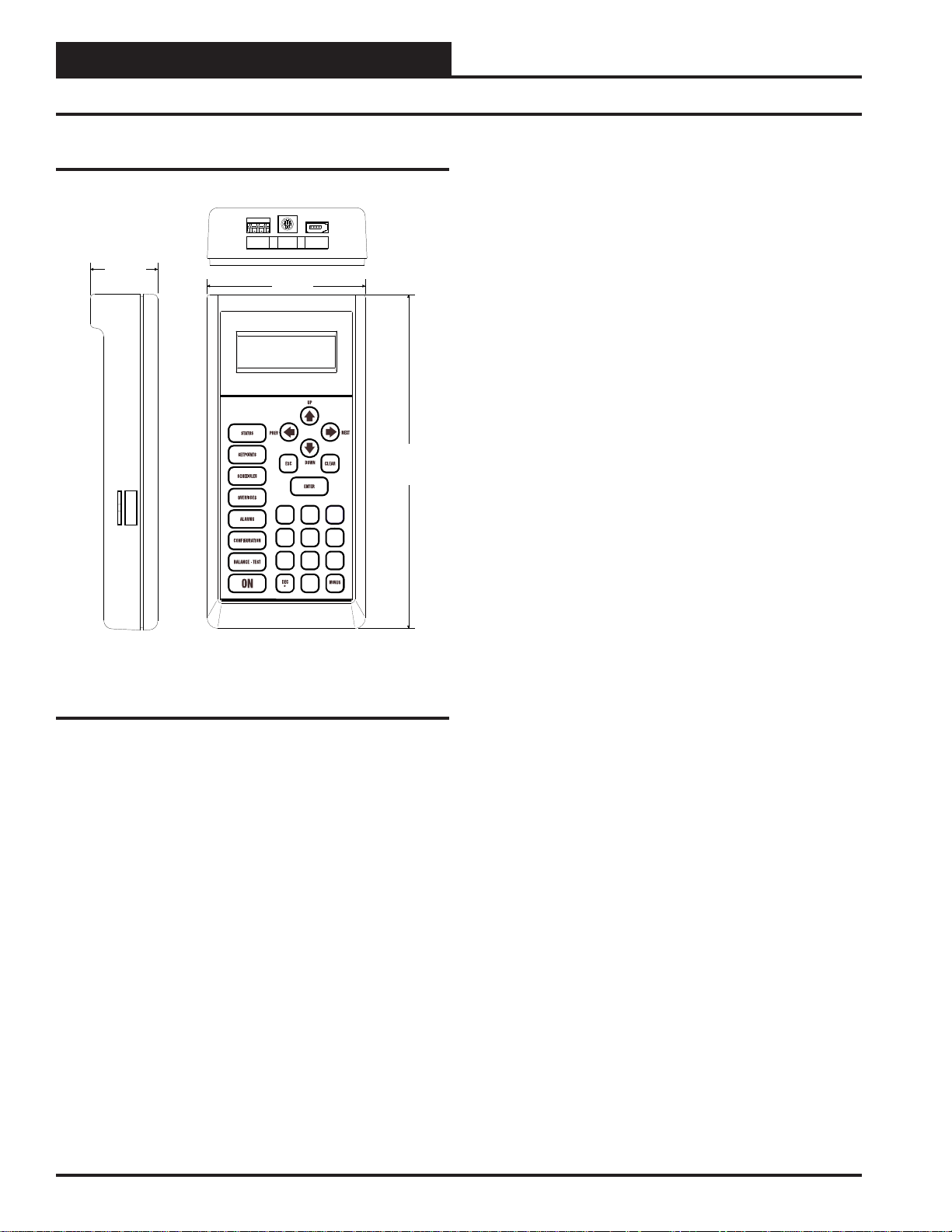
SYSTEM CONNECTION
Modular Service Tool SD
Zone
Zone
Modular Service Tool SD
RS-485COMM
HAND
R
T
HELDPLUG
SHLD
2.02"
4.75”
Mode
Selection
SD CARD SLOT
(Push to Eject)
13
4
708
The OE391-12 Modular Service Tool SD is a system operator interface
that provides a direct link to enable the system operator to view the
status, confi gure, and adjust the setpoints of the VAV/CAV, MUA II,
VCM, VCM-X, VCM-X E-BUS, RNE, VCB-X, SA E-BUS or VAV/
Zone Controller on the control system communications loop. However,
E-BUS
this manual only applies to VA V/CAV , MUA II, and VAV/Zone Controllers. See note in the inside front cover for the list of manuals that pertain
to other controllers.
The Modular Service Tool is housed in an attractive black plastic
enclosure. The display area is covered with a clear plastic bezel for
protection of the display screen. The Modular Service Tool has a
4-line-by-20-character display panel with adjustable contrast control
and a 27-key membrane keypad for data selection and entry. All keypad
operations are simple and straight forward, utilizing non-cryptic plain
English language messages. Menu-driven programming allows for
easy setup and operation without the need for specialized training. The
Modular Service T ool is supplied with a programmable 4 Gigabyte SD
memory card, with (4) AA 1.5 V batteries, a wall mount a DC power
10.00”
supply, a mini-Din communication cable, and an E-BUS communication
cable. The mini-Din cable allows you to connect the Modular Service
Tool to any Orion controller which has a mini-Din connector socket for
2
5
6
9
-
programming, monitoring, and troubleshooting purposes.
The Modular Service Tool is also equipped with an EBC E-BUS port
and an RS-485 three conductor terminal block port. The E-BUS port and
included E-BUS cable are used for updating E-BUS Module software
(described in Appendix C). The RS-485 port is used for hard-wiring to
older controllers that do not have a mini-DIN connector socket.
Figure 1: Modular Service Tool SD Dimensions
The Modular Service Tool is designed to be hand-carried. Its rugged
plastic housing provides superior protection for the electronic components housed inside. The Modular Service Tool is a top-quality service
tool that will stand up to the demands of the typical job site environment
for many years.
4
Revised: 8/30/13
VAV/CAV/MUA Operator Interface SD
Page 5
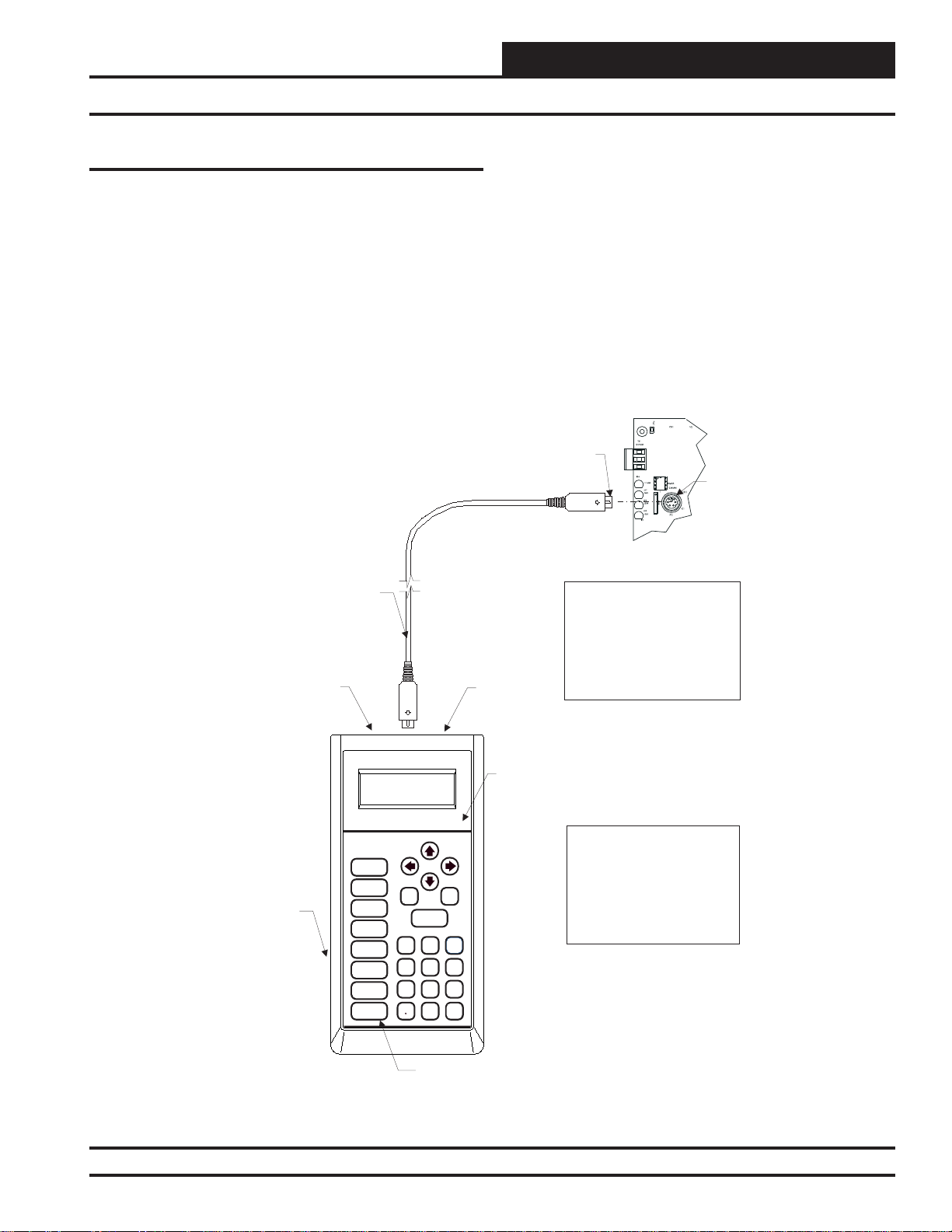
SYSTEM CONNECTION
Modular Service Tool SD
Modular Service Tool SD
Whether you have a Stand Alone, Interconnected, or Networked Orion
Controls System, the Modular Service Tool always connects to the
controller or a VAV/Zone Controller via a prefabricated cable that is
supplied with the service tool. The Modular Service Tool cable is terminated on both ends with a mini-DIN connector. Attach one end to the
Modular Service Tool and the other end to the mini-DIN connector on
the controller. If this is an Interconnected System, all controllers that are
interconnected with communications cable can be programmed from any
controller on the loop. If this is a Networked System, all controllers on
the entire Networked System can be programmed from one controller.
Male DIN Connector
Connector Cable
RS-485
Port
Be sure that the Modular Service Tool’s SD memory card is inserted
correctly and that the Modular Service T ool has fresh batteries installed
or that it is connected to a power source using the supplied power pack
before attempting any programming of the controller. See Figur e 2 for
connection details.
Female DIN
Connector
Typical Controller Board
EBC
E-BUS
Port
The Modular Service ToolCan Be
Connected To
Or VAV/Zone Controller By
Plugging One End Of The
Supplied Cable Into the
Modular Service Tool DIN
Connector And The Other End
Into The DIN Connector On The
Controllers.
A Unit Controller
UP
PREV
DOWN
CLEAR
ESC
ENTER
13
2
5
MINUS
6
9
-
4
708
DEC
SD Memory Card
Mode
Selection
STATUS
SETPOINTS
SCHEDULES
OVERRIDES
ALARMS
CONFIGURATION
BALANCE- TEST
ON
Power On Button
Figure 2: Modular Service Tool SD
VAV/CAV/MUA Operator Interface SD
Modular Service Tool SD
NEXT
Be Sure The Modular Service
Tool Is ConnectedToThe
Supplied Power Pack Or Has
Fresh Batteries Installed Before
Attempting Programming Of The
Controller. Be Sure The PowerIs
Turned Off On The Modular
Service Tool Before Connecting
The Cable To The Controller.
Revised: 8/30/13
5
Page 6
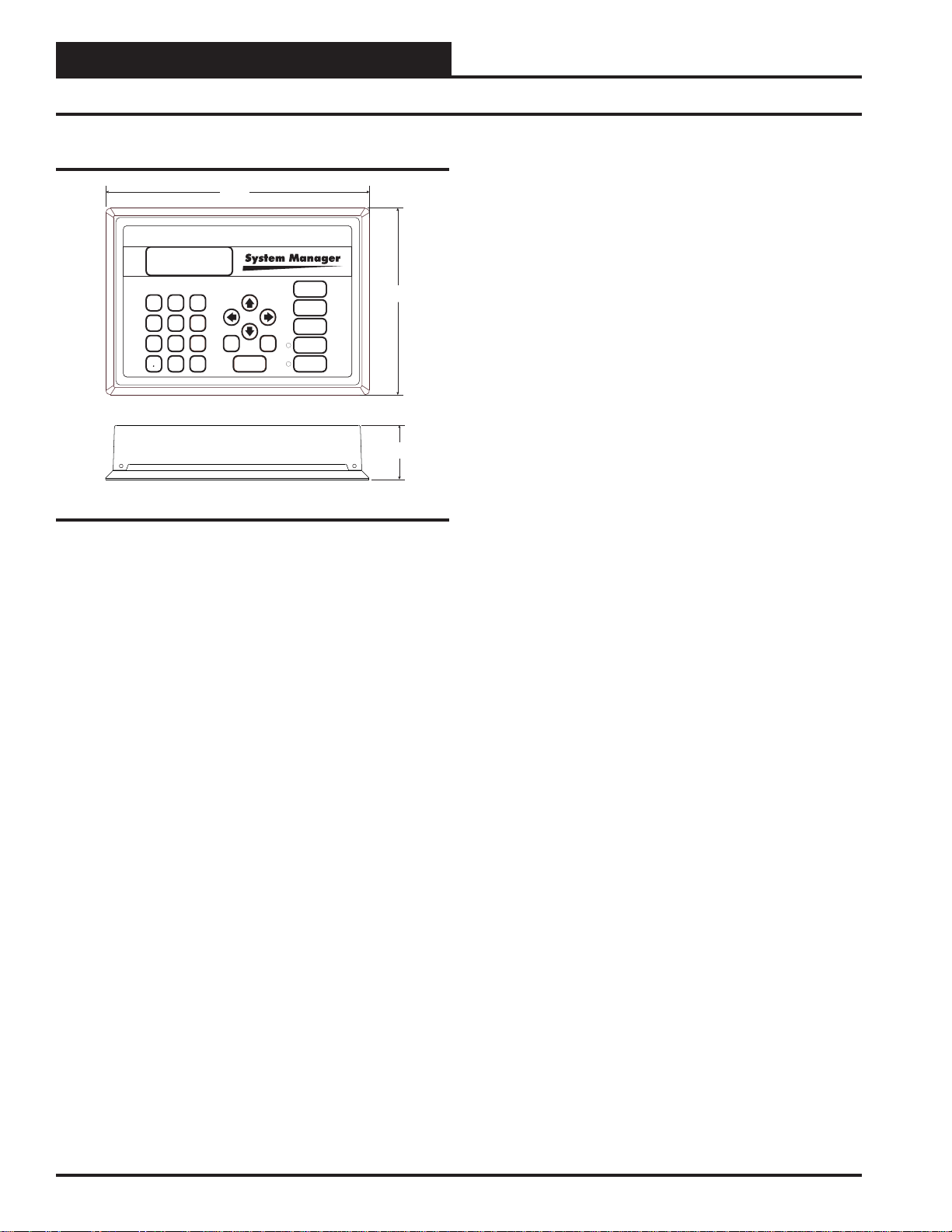
SYSTEM CONNECTION
Modular System Manager SD
Zone
Zone
Modular System Manager SD
9.00"
13
2
5
6
4
708
9
DEC
MINUS
-
UP
PREV
ESC
DOWN
ENTER
Figure 3: Modular System Manager SD Dimensions
STATUS
SETPOINTS
NEXT
SCHEDULES
CLEAR
OVERRIDES
ALARMS
6.25"
1.81"
The OE392-12 Modular System Manager SD provides a direct link to
enable you to view the status and adjust the setpoints of the VCM-X,
VCM-X E-BUS, VCB-X, RNE, SA E-BUS, VCM, VAV/CA V, MUA II
or VAV/Zone Controller on the control system communications loop.
The System Manager SD is housed in a beige-colored plastic enclosure.
The System Manager has a programmable 4 Gigabyte SD card and is
equipped with a 4-line-by-20-character backlighted display panel and
a 24-key membrane keypad for data selection and entry. All keypad
operations are simple and straight forward, utilizing non-cryptic plain
English language messages. Menu-driven programming allows for
easy setup and operation without the need for specialized training. The
System Manager also has 2 integral LEDs for user notifi cation of system
alarm conditions and override initiations. Protection from unauthorized
users is provided by the System Manager’s integral multi-level passcode
authorization programming.
On a Networked System, the Modular System Manager is connected to
the communications and power loop of the system via modular cables
that simply plug into the System Manager board and the Power/Comm
Distribution Board. This virtually eliminates wiring errors and makes
installation fast and easy. When it is to be connected to a Stand-Alone
system, a cable with modular connectors on one end and stripped wire
ends on the other end is provided to facilitate connecting communications
and power to the Modular System Manager from the 24 VAC power
source and the HVAC unit controller communication wiring terminals.
The Modular System Manager is designed for wall mounting. Mounting
holes are provided to attach the Modular System Manager to a standard
handy box. It is recommended that the System Manager be mounted at
approximately eye level to allow for ease of programming and reading
of the display. The System Manager is typically mounted in the building manager’s or superintendent’s of fi ce or in an equipment room. The
attractive enclosure is quite suitable for mounting in any location.
6
VAV/CAV/MUA Operator Interface SD
Page 7
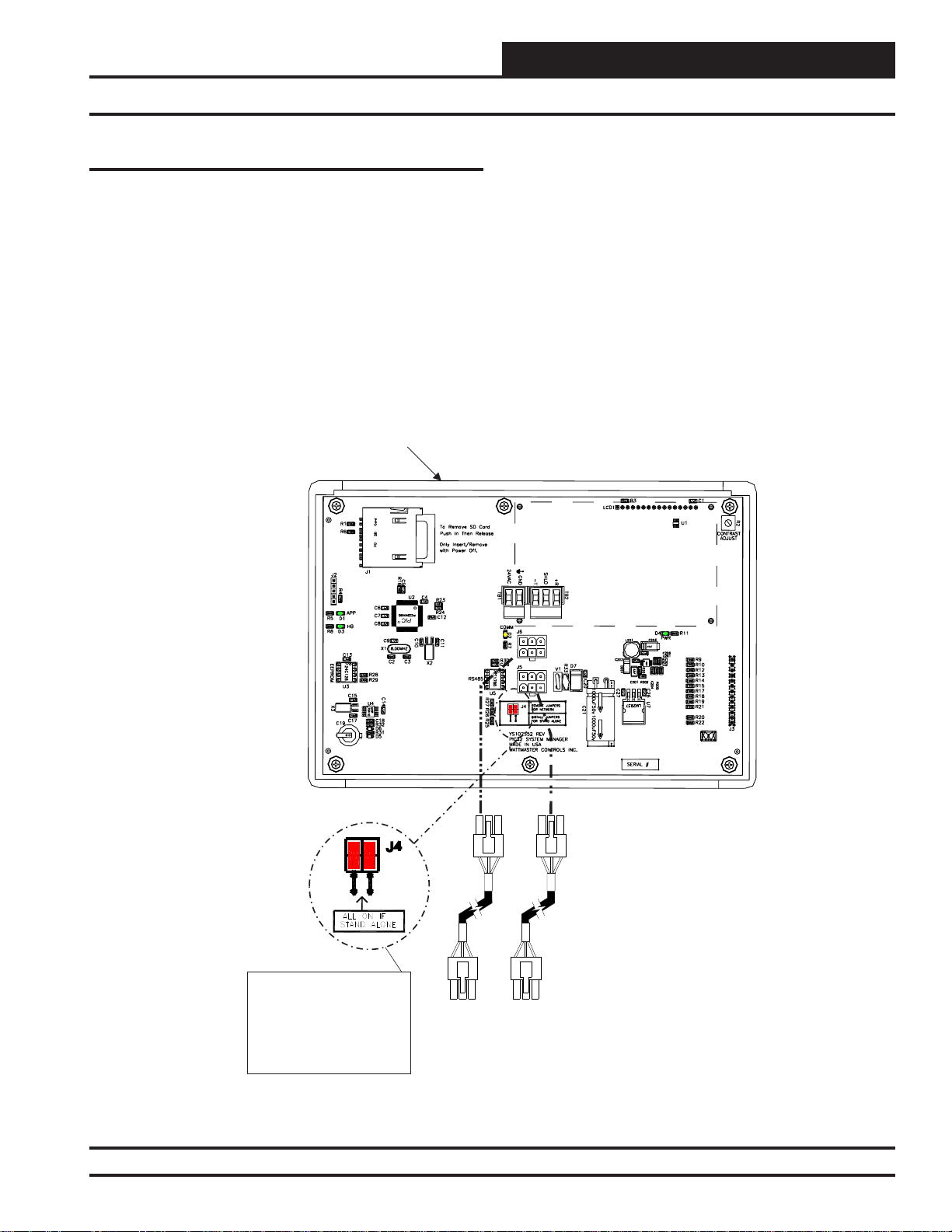
SYSTEM CONNECTION
Modular System Manager SD Network Connection
Network Connection
As previously described, when you are connecting the Modular System
Manager to a Networked System, the Modular System Manager is connected to the communications and power loop of the system via modular
cables. These cables simply plug into the System Manager board and to
any device with modular connectors on any local loop on the system.
Devices with modular connectors include the Power/Comm Distribution
Board, VAV/Zone controller, and MiniLink Polling Device. By using
these plug-in connections, wiring errors are virtually eliminated and
system installation is fast and easy. See Figur e 4 below for typical connection information. See Figure 5 on page 8 for typical Power/Comm
board wiring and connection information.
Modular System Manager SD
Back View
GB
4
When the System Manager is to be connected to a Stand Alone system,
a 12-foot cable with modular connectors on one end and stripped wire
ends on the other end is provided for this purpose. This is used to facilitate connecting communications and power wiring to the Modular
System Manager from a 24 VAC power source and to the HVAC unit
controller communication wiring terminals. See Figure 6 on page 9
for wiring details. If the supplied cable wire is not long enough for
your installation, a standard modular cable of the correct length can
be purchased through WattMaster and one of the modular connectors
can be cut off to allow for the transformer and communication terminal
wiring connections. It is recommended that you do not splice the communications wire if at all possible. The transformer should be rated at
6 VA minimum power output.
NOTE: For Stand-Alone
Installations (No CommLink
or MiniLink), All TERM
Jumpers Must Be ON.
For All Applications With
CommLink(s) Or MiniLink(s),
All Jumpers Must Be OFF.
Power/Comm Cables To
Power/Comm
Board, MiniLink Polling Device
Or VAV/Zone Controllers On
Local Loop.
Figure 4: Modular System Manager SD - Network
VAV/CAV/MUA Operator Interface SD
All Modular Power/Comm
Cables Are To Be
WattMaster Part Number
PCC-xx Or PCCE-xx
Cables.
Distribution
7
Page 8
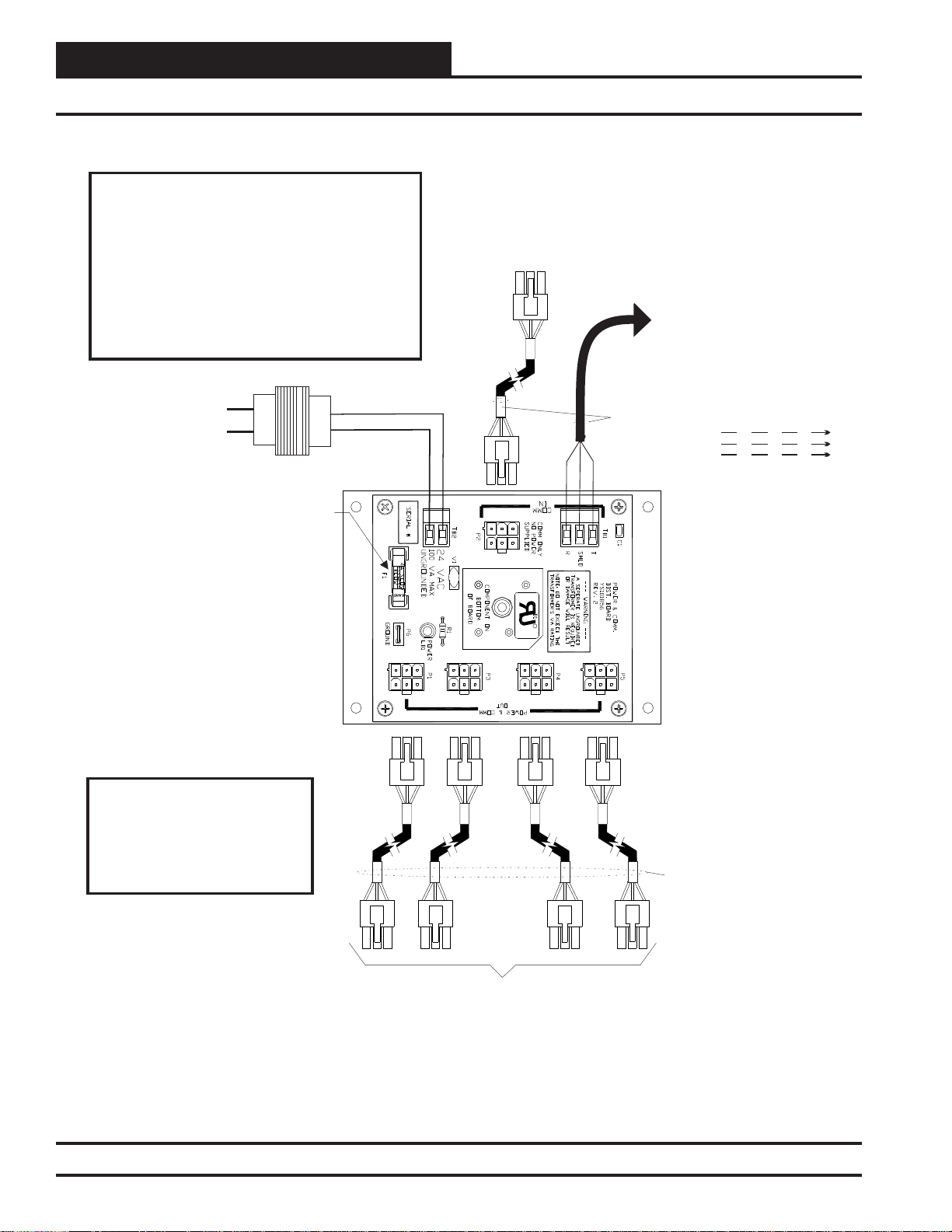
SYSTEM CONNECTION
Power/Comm Board Wiring
Zone
Zone
WARNING!
DO NOT GROUND THE 24V TRANSFORMER
THAT IS TO BE USED WITH THE POWER/COMM
BOARDS. GROUNDING OF THE TRANSFORMER
WILL DAMAGE THE POWER/COMM BOARD
AND ALL BOARDS CONNECTED TO IT. A
SEPARATE TRANSFORMER MUST BE USED
FOR EACH POWER/COMM BOARD. NO
EXCEPTIONS. DO NOT CONNECT ANY OTHER
DEVICES TO THE TRANSFORMER USED FOR
THE POWER/COMM BOARD!
Line Voltage
24VAC
24VAC Transformer (By Others)
4 Amp Slow Blow Fuse
A Power/Comm
Connect With The MiniLink PD Instead
2 Conductor Twisted Pair With Shield
Using
Cable A Power/Comm
. You Can Also Use
Cable To Connect With
Board, A System Manager Or A VAV/Zone
Controller.
Cable Can Be Used To
Another Power/Comm
Local Loop RS-485
C US
R
Of
If Desired, Instead Of Using A
Power/Comm Cable, You Can Use 2
Conductor Twisted Pair With Shield
Cable To Connect To The Power/
Comm Board From The Unit
Controller, MiniLink PD, Or Another
Power/Comm Board.
All Comm Loop Wiring Is
9600 Baud
T
SH
R
Straight Thru
T
SH
R
T
T
SH
SH
R
R
NOTE:
Diagram Shown Is For Wiring Of
Power/Comm Board When Used
For Connecting Local Loop Devices
Such As VAV/Zone Controllers,
System Manager(s) and Other
Power/Comm Boards.
System Manager, Or VAV/Zone Controllers On Local Loop Only.
Figure 5: Typical Power/Comm Board Wiring
8
Power/Comm Cable To Power/Comm
Other Board(s),
VAV/CAV/MUA Operator Interface SD
Local Loop RS-485
9600 Baud
Page 9

Modular System Manager SD
Back View
GB
4
SYSTEM CONNECTION
Stand Alone Connection
NOTE: If Desired A Power/Comm Board As
Used With The Networked System Can Be
Installed And Wired Instead Of Using The
Pigtail Cable Wiring Shown Below. See The
Networked System Wiring Diagram For
Details.
Use Supplied Modular Cable
With Stripped Ends For
Connection To Terminal Block
And Transformer
WHITE (T)
DRAIN WIRE (SHLD)
BLACK (R)
RED (24 VAC)
BROWN (GND)
GREEN (GND)
Rated For 6 VA Minimum
Class 2 Transformer
NOTE: For Stand-Alone
Installations (No CommLink
or MiniLink), All TERM
Jumpers Must Be ON.
For All Applications With
CommLink(s) Or MiniLink(s),
All Jumpers Must Be OFF.
T
SHLD
R
Controller Board
Figure 6: Modular System Manager SD - Stand Alone
VAV/CAV/MUA Operator Interface SD
9
Page 10
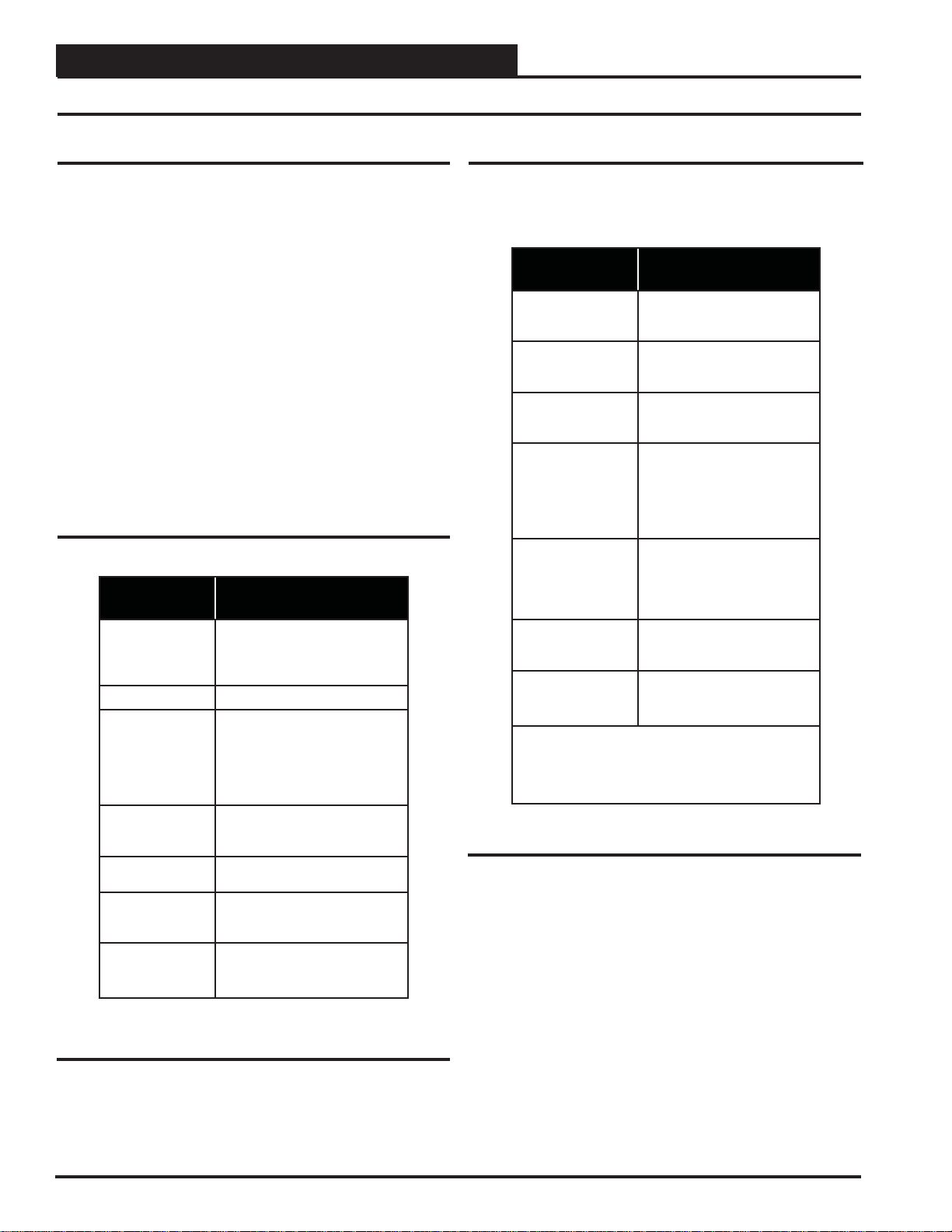
MODULAR SERVICE TOOL SD
Modular Service Tool Keys
Operator Interfaces
In order to confi gure and program the Orion System controllers, you
must have an Operator’s Interface or a personal computer with the Prism
II computer front-end software installed. Three different Operator Interfaces are available for programming of the Orion Controls System—the
Modular Service Tool SD, the Modular System Manager, and/or the
System Manager TS II. These devices allow you to access the status and
setpoints of the controllers on your communications loop. This manual
describes the Modular Service Tool SD. If using the Modular System
Manager or System Manager TS II, please see the Operator Interfaces
T echnical Guide or the System Manager TS II Technical Guide. If using
Prism II, please see the Prism II Technical Guide.
The Modular Service T ool allows you to view any input or output status
and change any setpoint to fi ne-tune the operations of the total system.
All keypad operations are simple and straightforward, utilizing noncryptic plain English messages.
Display Screens & Data Entry Keys
See the chart below for a list of the keypad descriptions and functions.
Keypad
Key Function
Description
ESC
ENTER
Clear
Minus
DEC
Use this key to exit from screens or
from data entry or to return to the
Main Menu from any screen in the
system.
Use this key to enter a new value.
If a data entry mistake is made,
press this key to clear the data entry
fi eld and start over. This key also
turns off the power to the Service
Tool when on the
Main Menu Screen
If a setpoint with a negative value
is required, press this key for the
minus sign.
Press this key when entering data
that requires a decimal point.
Use these keys to change values
in the Confi guration Screens as
prompted.
Use these keys to step backward or
forward through the screens.
Mode Selection Buttons
The Modular Service Tool is provided with “Mode Selection Buttons.”
These buttons give you instant access to the specifi c mode desired without
having to scroll through several menu screens to get there.
Button
Description
STATUS
SETPOINTS
SCHEDULES
OVERRIDES
ALARMS
CONFIGURATION
BALANCE-TEST
Notes:
(1) The Modular Service T ool will only search the Overrides
one loop at a time. You must enter the Loop number and the
MiniLink PD unit ID (60).
Table 2: Button Descriptions
Mode Selection Buttons
Pressing this button takes you
directly to the controller
“Status” screens.
Pressing this button takes you
directly to the controller
“Setpoints” screens.
Pressing this button takes you
directly to the controller
“Schedules” screens.
Pressing this button takes you
directly to the controller “Overrides” screen. See the “Override
Button” section on page 13 for a
description of this function.
See Note 1 below.
Pressing this button takes you
directly to the controller
“Alarms” screen. See the “Alarms
Button” section on page 13 for a
description of this function.
Pressing this button takes you
directly to the controller
“Confi guration” screens.
Pressing this button takes you
directly to the controller
“Balance-Test” screens.
Table 1: Keypad Descriptions
10
VAV/CAV/MUA Operator Interface SD
Page 11
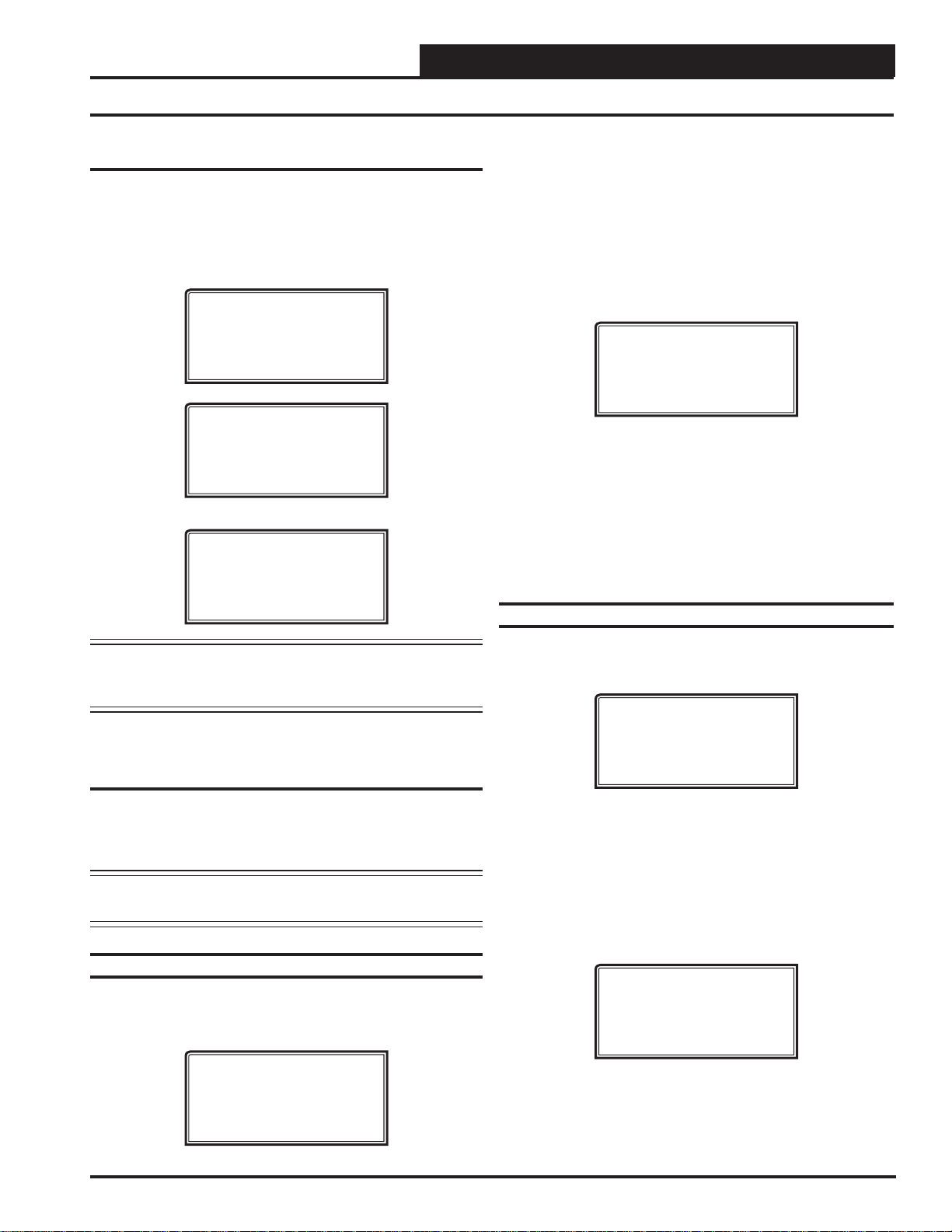
MODULAR SERVICE TOOL SD
Initialization & Setting the Time & Date
Modular Service Tool Initialization
Modular Service Tool Initialization Screen
After connecting the Service Tool to the controller with the supplied
cable, press <ON>. The Initialization Screen will appear followed by
the Main Menus as shown below. If there is no SD card installed, the
second screen will display, “No SD Card Connected! Powering Down!”
Initializing
Service Tool vX.XX
WattMaster Controls
1) Set Time & Date
2) Communications
NEXT) More Options
ESC) Exit Menu
3) Energy Saving
4) Update Software
NEXT) More Options
ESC) Exit Menu
Although the times are displayed on the Main Screen in a standard 12hour format, you must program them using the 24-hour military format.
If you confi gured the Unit Controller to use its own Internal Schedules,
the Occupied/Unoccupied modes are calculated on the basis of the current real time clock reading.
The two screens that follow will appear. To scroll through the fi elds,
press
<> or <ENTER>. In order to save a new value, you must
press
<ENTER>.
Program Time/Date
Day (Sunday=0): X
Enter Hr. (0-23): XX
Enter Minutes : XX
Day - Enter the Day of the Week (0 to 6)
Sunday = 0
Hours (Hr) - Enter Hours in 24-Hour Military Format
(1700 = 5:00 PM)
Minutes - Enter the Minutes
(0 to 59)
Programming the Date
NOTE: Once you press <ESC> while at the Main Menus shown
above, the only way you can access it again is to cycle
power.
Setting The Time & Date
The Modular Service Tool is equipped with a real time clock chip
allowing it to maintain the correct time. Once you have programmed
the correct time and date, the information is broadcast globally to all
controllers on the entire system.
NOTE: If you are in a time zone that has daylight savings, you
will need to manually adjust the time twice a year.
Programming the Time
From the Main Menu shown below, press <1> on your keypad to access
the Set Time & Date Screens. (You may have to cycle power to access
the Main Menu).
1) Set Time & Date
2) Communications
NEXT) More Options
ESC) Exit Menu
To scroll through the fi elds, press <> or <ENTER>. In order to save
a new value, you must press <ENTER>.
Program Time/Date
Month (1-12): XX
Day (1-31): XX
Year (00-99): XX
Month - Enter the Month (1 to 12)
Day - Enter the Day of the Month (1 to 31)
Year - Enter the current Year with two digits (00 to 99)
When you have fi nished programming the time and date, press <ESC>
to return to the Main Menu shown below.
1) Set Time & Date
2) Communications
NEXT) More Options
ESC) Exit Menu
VAV/CAV/MUA Operator Interface SD
11
Page 12
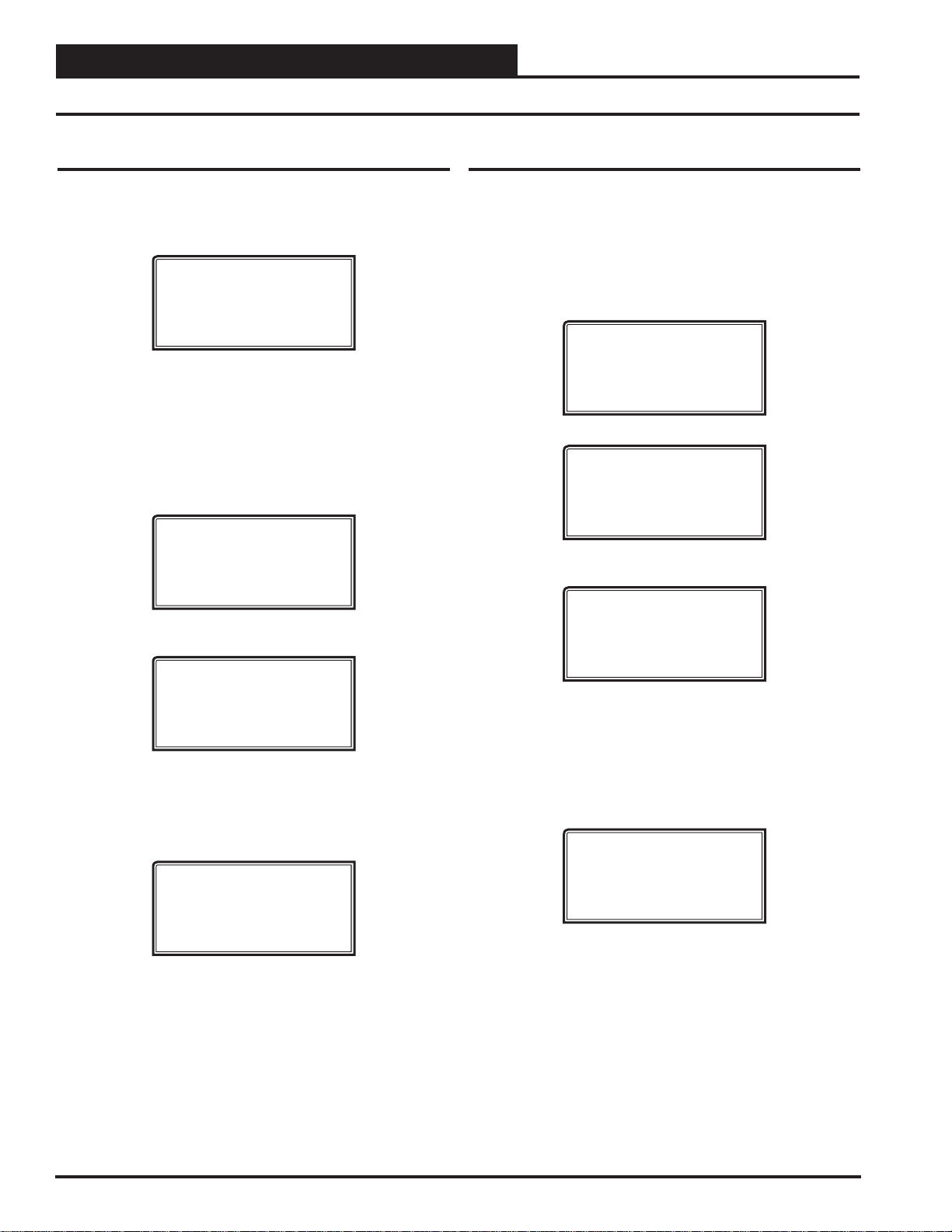
MODULAR SERVICE TOOL SD
Setting the Operating Mode and Energy Saving Timer
Setting the Operating Mode
The Operating Mode is displayed on the last line of the Main Screen
as shown below. The factory default setting for the Service Tool is LS
(Low Speed) Stand Alone Mode. LS Stand Alone Mode is the correct confi guration for the Unit Controller when in Stand Alone Mode.
Service Tool vX.XX
Wednesday Operations
01/16/13 02:21 PM
LS Stand Alone Mode
If you are using this Service Tool on a communications loop and have
an installed MiniLink PD or CommLink, you will need to change the
setting to LS (Low Speed) Network Mode.
If your display indicates a different mode than the one you need, press
<2> at the Main Menu shown below. You will have to cycle power to
get to this screen by pressing <CLEAR> to power down and <ON> to
power back on..
1) Set Time & Date
2) Communications
NEXT) More Options
ESC) Exit Menu
The Communications Screen will appear as shown below.
Stand Alone Mode
Lo Speed Connection
Use Left/Right Arrow
To Change Selections
Press <> or <> to select the proper mode of operation.
When you have made your selection, press
screen will appear.
You Have Changed The
System Mode
Press Any Key To
Continue
<ENTER>. The following
Setting the Energy Saving Timer
The Modular Service T ool has a built-in timer that can be programmed
to shut the Service T ool off after a specifi ed period of time if no buttons
are pressed. This is a very useful feature if you are powering the Service
Tool from the internal batteries.
To set the Ener gy Saving T imer , press <NEXT> at the fi rst Main Menu
and <3> at the second Main Menu shown below. (You may have to
cycle power to get to these screens).
1) Set Time & Date
2) Communications
NEXT) More Options
ESC) Exit Menu
3) Energy Saving
4) Update Software
NEXT) More Options
ESC) Exit Menu
The Energy Saving Screen will appear as shown below:
Energy Saving
Automatic Power Down
Minutes: xx
Press ESC to Exit
Enter the number of minutes you want the Service Tool to stay active
before it automatically powers down and press <ENTER>. To cancel
the automatic power down, enter <99> and press <ENTER>. After
you have entered a number between 1 and 99 minutes, press
to exit the screen.
The Main Menu will appear again as shown below:
1) Set Time & Date
2) Communications
NEXT) More Options
ESC) Exit Menu
<ESC>
Press any key to continue. The Main Menu will appear as shown below:
12
VAV/CAV/MUA Operator Interface SD
Page 13
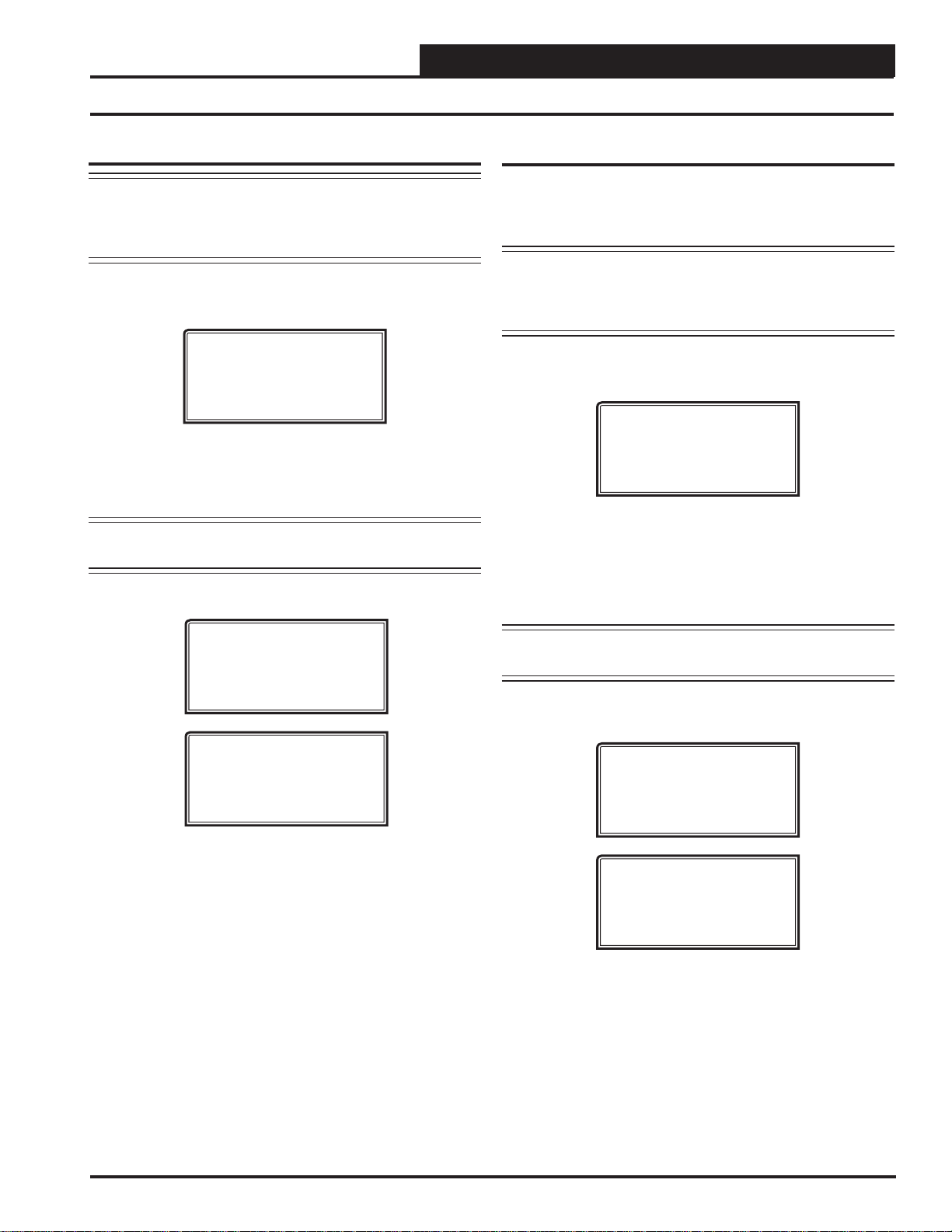
MODULAR SERVICE TOOL SD
Alarm and Override Search
Modular Service Tool Alarm Search
NOTE: When you press the <ALARMS> button on the Modular
Service T ool, it will search only the unit ID that you have
entered; therefore, you must search each unit individually
to access all alarms for that controller.
To search for alarms, press < ALARMS> while on any screen but the
Main Menu. The Unit Selection Screen will be displayed.
Unit Selection*00*
Enter Unit ID#
Selected ID#: XXXX
Enter the Unit ID of the controller the Service T ool is connected to and
press <ENTER>. Once communication is established, the *00* message
will go away. Then
NOTE: If the *00* remains, it indicates a communication failure
One of the following screens will appear:
press <>.
to the controller.
Modular Service Tool Override Search
When a space sensor with override option is used with any VAV/Zone
or Unit Controller, the Modular Service Tool can determine and report
any controllers that are currently operating in an override condition on
a specifi c Loop by entering a Loop ID number and then doing a search.
NOTE: When you press the <OVERRIDES> button on the
Modular Service Tool, it will search only the Loop
number that you enter; therefore, you must search each
loop individually to access all overrides.
To access the Overrides Screen, press
Modular Service Tool’s keypad. A screen will appear asking you to
enter the unit ID.
Unit Selection*00*
Enter Unit ID#
Selected ID#: 160
Enter the Unit ID for the MiniLink PD (MLPD) of the loop you wish
to search. and press <ENTER>. The MLPD is always address 60 on
each loop. So the unit ID of any particular MLPD would be the loop
number followed by 60. In the example above, Loop 1, address 60 has
been entered. Once communication is established, the *00* message
will go away. Then
press <>.
<OVERRIDES> from the
VAV/CAV/MUA V.XXX
NO ALARMS
VAV/CAV/MUA V.XXX
ALARMS PRESENT
SCROLL DOWN TO VIEW
Press <> to scroll through all the alarms for the controller that the
Modular Service Tool is connected to.
To clear any alarms that are found, you must fi x the problem indicated
in the alarm. Once the problem is fi xed, the alarm will clear from the
screen the next time the unit is polled.
NOTE: If the *00* remains, it indicates a communication failure
to the controller.
If communications are successful, one of the following screens will
appear:
VAV/CAV/MUA V.XXX
NO OVERRIDES
VAV/CAV/MUA V.XXX
OVERRIDES PRESENT
SCROLL DOWN TO VIEW
After the Service Tool completes its search, it will post a message to
tell you if there are overrides present. If there are overrides, press
and all units on the loop will be listed showing ‘Override: Yes or No.’
Press
<OVERRIDES> again to access overrides on a different loop.
Enter the Unit ID of the MLPD of that loop.
<>
VAV/CAV/MUA Operator Interface SD
13
Page 14
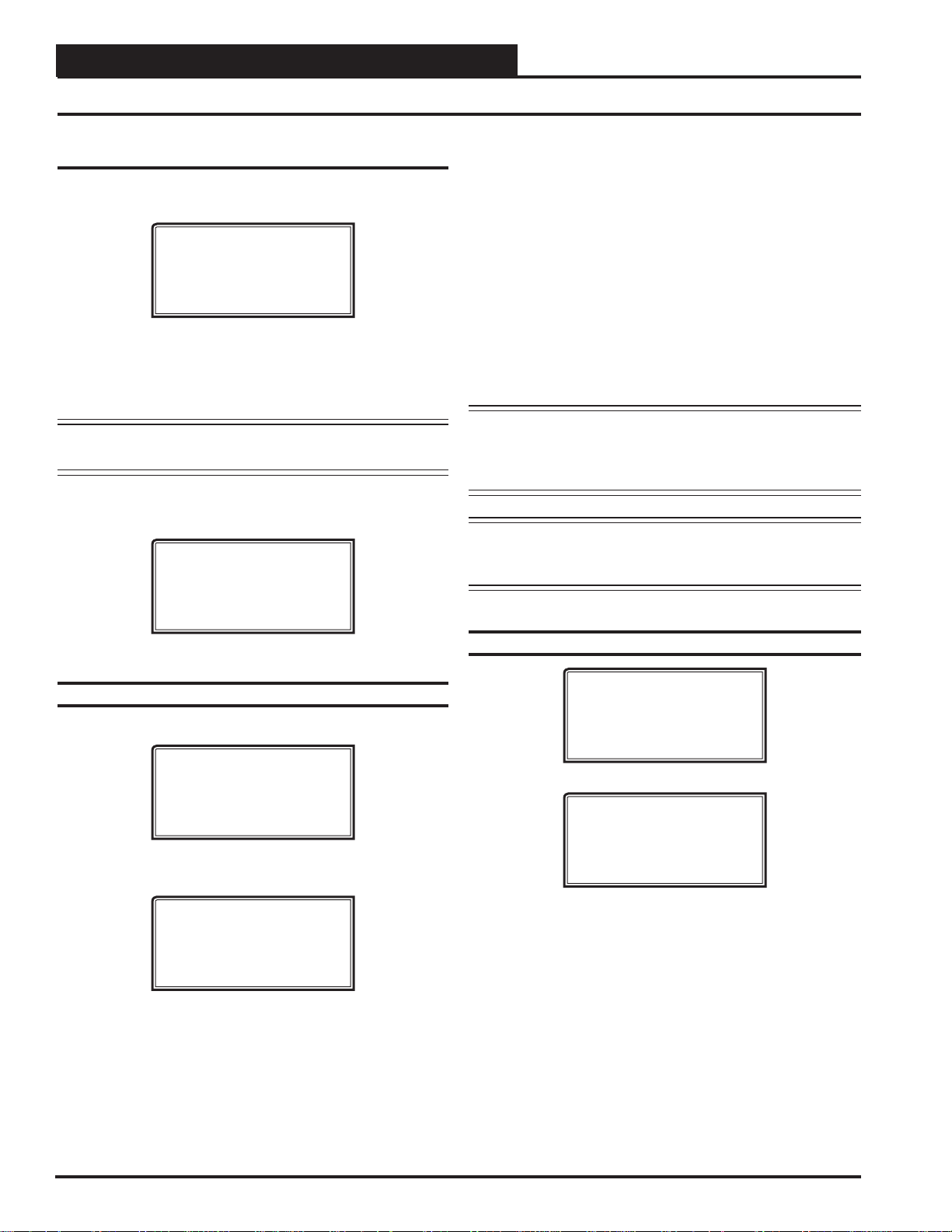
MODULAR SERVICE TOOL SD
Schedules and Holidays
Scheduling
You can access the Unit Controller Scheduling Screens by pressing
<SCHEDULES>. The Unit Selection Screen will be displayed.
Unit Selection*00*
Enter Unit ID#
Selected ID#: XXXX
Enter the Unit ID of the controller the Service T ool is connected to and
press
<ENTER>. Once communication is established, the *00* message
will go away. Then
NOTE: If the *00* remains, it indicates a communication failure
Press the
<> button and then press <ENTER> to access the schedul-
ing function you wish to view.
press <>.
to the controller.
Schedule Menu
Schedule Override
Week Schedules
Holidays
The screens will step through the Start Time and then the Stop Time
for each day of the week. You can quit at any point in the process by
pressing <ESC>. There are two Start/Stop events available per day, so
the screen will show which event is being programmed. If you need
only one event, keep Event #2’s times set at ZERO.
All times are in 24-hour military format, so 5:00 PM would be entered
as 1700.
If both the Start and Stop Times are ZERO, the schedule is in a continuous OFF mode. (Also, use for Remote Forced Occupied applications
using the Forced Occupied Binary Input.)
If both the Start and Stop Times are 2359, the schedule is in a continuous ON mode.
NOTE: The second line displays which day of the week is cur-
rently being programmed. The day of the week automatically increments as you exit the Event #2 screen for the
day and continue to the next day’s Event #1 screen.
CAUTION: The controller ships with all schedules set to
zero so that the controller will not attempt to heat
or cool before you have confi gured the system.
Week Schedules
Event #1
VAV/CAV/MUA Schd
Sunday Event #1
Start Time..: XXXX
Stop Time...: XXXX
Event #2
VAV/CAV/MUA Schd
Sunday Event #2
Start Time..: XXXX
Stop Time...: XXXX
If you are using the internal scheduling capability of the Unit Controller, set the schedule hours and holiday periods from the menu shown
above. You can also force the unit to operate continuously in occupied
or unoccupied mode by selecting the Schedule Override menu item and
entering the desired command.
Holiday Start/Stop Day Selection
VAV/CAV/MUA Hldy
Holiday # 1
Start Mon/Day.: XXXX
[ July 4
VAV/CAV/MUA Hldy
Stop Mon/Day.: XXXX
[ July 5
The screens will step through the 14 possible holidays, one period at
a time. Line 2 shows which holiday is currently being programmed.
Since a holiday period can encompass more than one day, you need to
program the day the holiday starts and the day the holiday ends. If your
holiday only lasts one day, simply set both the Start Day and the Stop
Day to the same value. Remember to combine the month and day into
a single four-digit value.
EXAMPLE: 704 = July 4
1225 = December 25
th
= 704 ]
Holiday # 1
th
= 705 ]
th
(NOTE: Leading zero not required)
th
If you are using an external contact closure to signal the occupied mode,
you must access the Week Schedule Screens and set all start and stop
times to zero to prevent the internal schedule from turning the equipment on when you don’t want it to operate.
14
VAV/CAV/MUA Operator Interface SD
Page 15
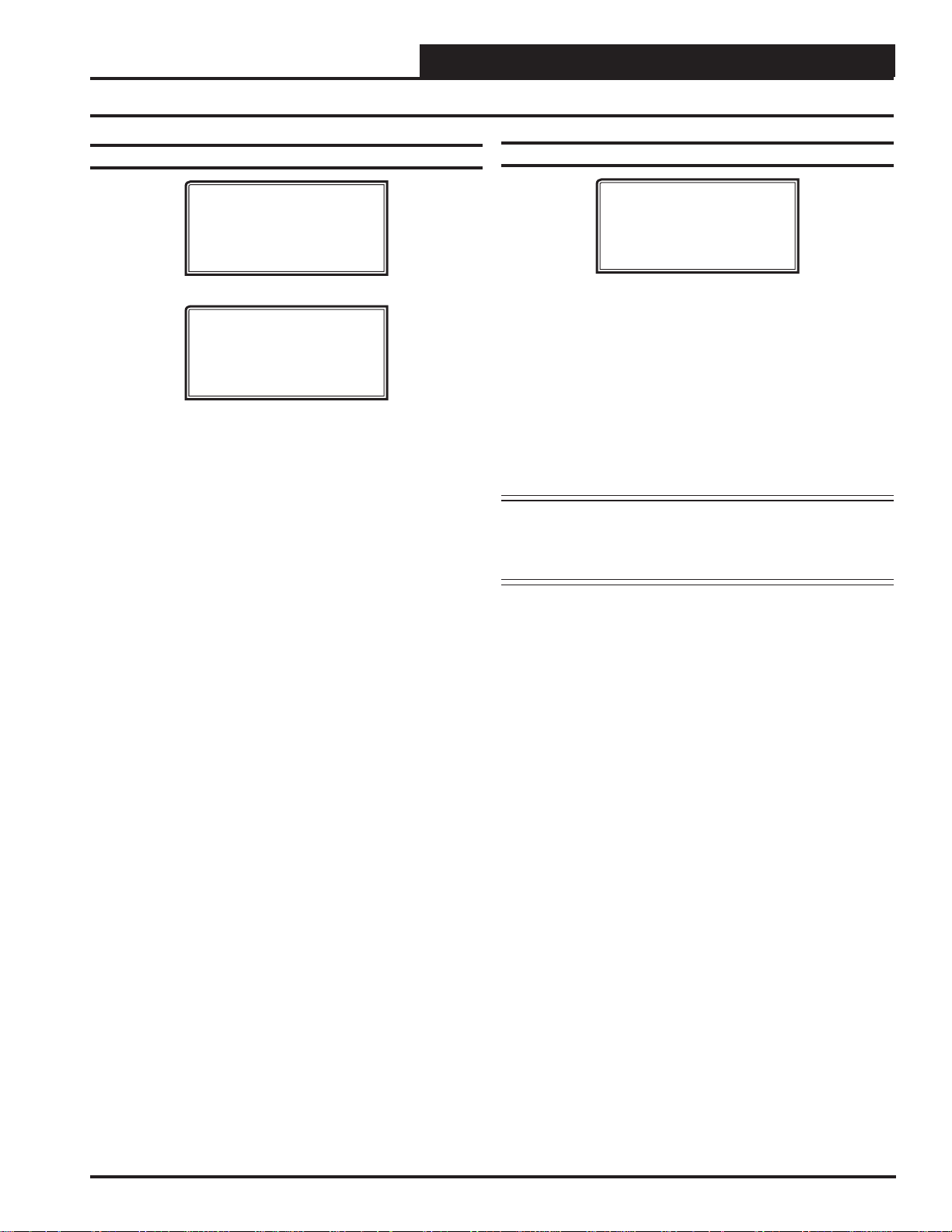
MODULAR SERVICE TOOL SD
Holiday Scheduling and Schedule Override
Holiday Start/Stop Times
VAV/CAV/MUA Hldy
Holiday Schedule
Start Event #1: XXXX
Stop Event #1: XXXX
VAV/CAV/MUA Hldy
Holiday Schedule
Start Event #2: XXXX
Stop Event #2: XXXX
The 14 holidays all use the same Start and Stop times which you program
on this screen and the next. You must enter the time in 24-hour military
format, the same as a regular week schedule.
Normally, the holidays will operate in an unoccupied mode or a reduced
schedule mode. There are two start/stop events available on holidays to
match the standard schedule number of events.
Schedule Override
VAV/CAV/MUA Ovrd
Schedule Override
Enter Override...: X
[0=Auto 1=On 2=Off]
If you want to force the unit to operate in a continuous Occupied or
Unoccupied mode, select this menu item to activate the desired method.
If a Schedule Override is active, all other methods of schedule control
are ignored (Push-Button, Internal, and Remote).
As you can see on the last line of the display, enter
ously in the Occupied Mode or <2> to run continuously in the Unoccupied Mode. To restore normal schedule operations, enter <0>.
This override remains in effect until canceled and does not time-out
like the Output Overrides do after 10 minutes of no communications.
NOTE: Do not use the Force OFF mode in place of setting all
the week schedules to ZERO if you are using a Remote
Signal for your scheduling since the Override has priority
over the Remote Signal.
<1> to run continu-
VAV/CAV/MUA Operator Interface SD
15
Page 16
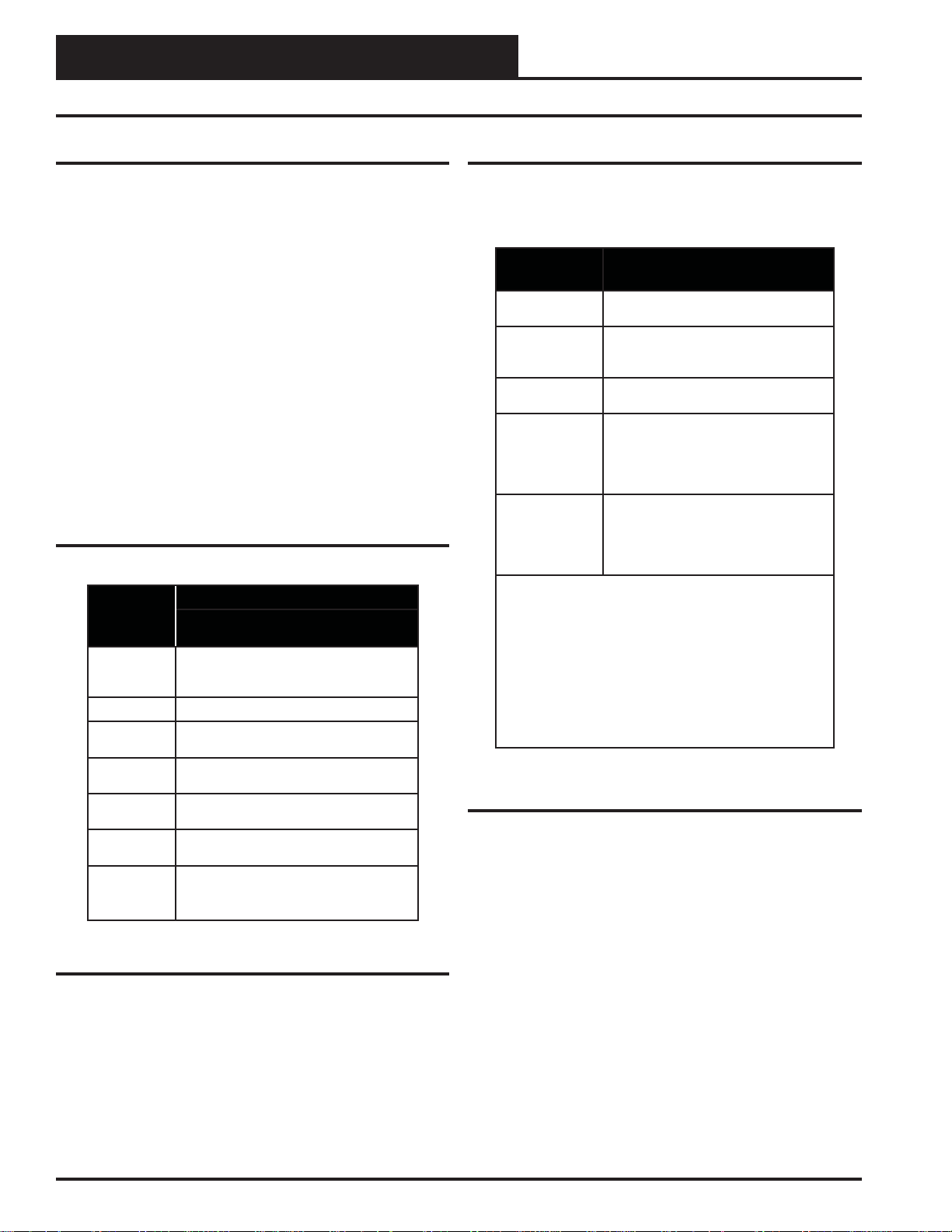
MODULAR SYSTEM MANAGER SD
System Manager SD Keys and Buttons
Zone
Zone
Operator Interfaces
In order to confi gure and program the Orion System controllers, you
must have an Operator’s Interface or a personal computer with the
Prism 2 computer front-end software installed. Three different Operator Interfaces are available for programming of the Orion Controls
System—the Modular Service Tool SD, the Modular System Manager
SD, and/or the System Manager TS II. These devices allow you to access the status and setpoints of the controllers on your communications
loop. This manual describes the Modular System Manager SD. If using
the Modular Service Tool SD, please see the Modular Service Tool SD
Quick Start Guide. If using the System Manager TS II, please see the
System Manager TS II T echnical Guide. If using Prism 2, please see the
Prism 2 Technical Guide.
The Modular System Manager SD allows you to view any input or output
status and change any setpoint to fi ne-tune the operations of the total
system. All keypad operations are simple and straightforward, utilizing
non-cryptic plain English messages.
Display Screens & Data Entry Keys
See the chart below for a list of the keypad descriptions and functions.
Key Function
Keypad
Modular System Manager SD
Description
ESC
ENTER
Clear
Minus
DEC
Use this key to exit from screens or from data
entry or to return to the Main Menu from any
screen in the system.
Use this key to enter a new value.
If a data entry mistake is made, press this key
to clear the data entry fi eld and start over.
If a setpoint with a negative value is required,
press this key for the minus sign.
Press this key when entering data that re-
quires a decimal point.
Use these keys to change values in the Con-
fi guration Screens as prompted.
Use these keys to step backward or forward
through the screens.
Mode Selection Buttons
The Modular System Manager is provided with “Mode Selection Buttons.” These buttons give you instant access to the specifi c mode desired
without having to scroll through several menu screens to get there.
Button
Description
STATUS
SETPOINTS
SCHEDULES
OVERRIDES
ALARMS
Notes:
(1) This button only functions when the system is confi gured for
“Network Mode” or “Multiple MGRS Mode.” It will not function
in “Stand Alone Mode.”
(2) The “Search for Units” function must be performed on the
System Manager upon initial system setup before this function
will be available. See the “Network Mode & Multiple Managers
Loop Search” on page 20 of this manual for complete instructions
on performing a loop search.
Table 4: Button Descriptions
Modular System Manager SD
Pressing this button takes you directly to
the controller “Status” screens.
Pressing this button takes you directly to
the controller “Setpoints” screens and
“Confi guration” menu.
Pressing this button takes you directly to
the controller “Schedules” screens.
Pressing this button takes you directly to
the controller “Overrides” screen. See the
“Override Button” section on page 21 for a
description of this function.
See Notes 1 & 2 below.
Pressing this button takes you directly to
the controller “Alarms” screen. See the
“Alarms Button” section on page 21 for a
description of this function.
See Notes 1 & 2 below.
Table 3: Keypad Descriptions
16
VAV/CAV/MUA Operator Interface SD
Page 17
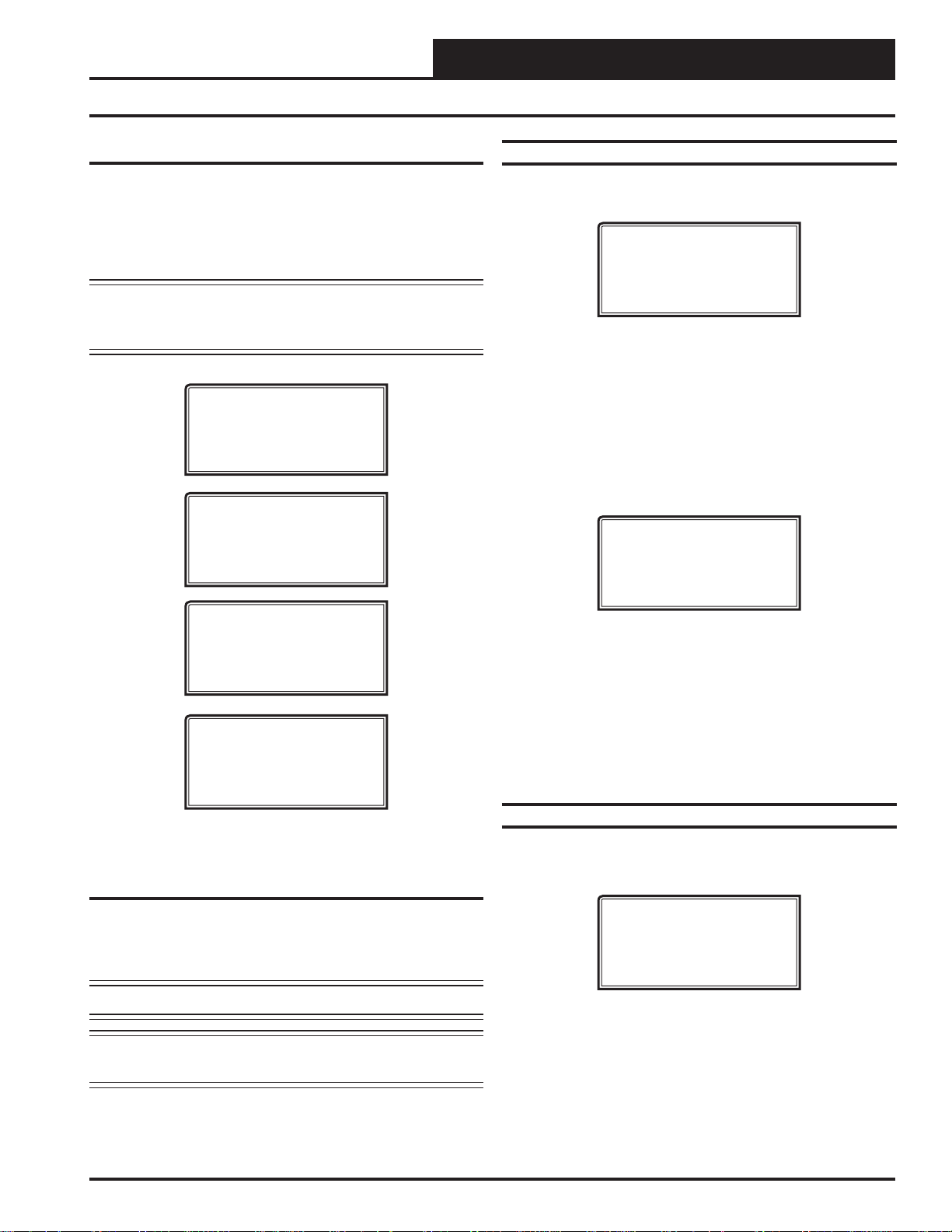
MODULAR SYSTEM MANAGER SD
Initialization & Setting the Time & Date
System Manager SD Initialization
System Manager SD Initialization Screen
After connecting the System Manager to the controller with the supplied
cable, press <ON>. The Initialization Screen will appear followed by
the Main Menus as shown below. If there is no SD card installed, the
second screen will display, “No SD Card Connected! Powering Down!”
NOTE: After exiting these screens, you can access them again
by pressing <ESC> and then <> or by cycling
power.
INITIALIZING
System Manager SD
vX.XX
WattMaster Controls
1) Set Time & Date
2) Communications
NEXT) More Options
ESC) Exit Menu
Programming the Time
From the Main Menu shown below, press <1> on your keypad to access
Set Time & Date Screens.
the
1) Set Time & Date
2) Communications
NEXT) More Options
ESC) Exit Menu
Although the times are displayed on the Main Screen in a standard
12-hour format, you must program them using the 24-hour military
format. If you confi gured the Unit Controller to use its own Internal
Schedules, the Occupied/Unoccupied modes are calculated on the
basis of the current real time clock reading.
The two screens that follow will appear. T o scroll through the fi elds,
press <> or
<ENTER>. In order to save a new value, you must
press <ENTER>.
Program Time/Date
Day (Sunday=0): X
Enter Hr. (0-23): XX
Enter Minutes : XX
3) Change Passcodes
4) Loop Search
NEXT) More Options
ESC) Exit Menu
5) Alarm Search
NEXT) More Options
ESC) Exit Menu
Setting The Time & Date
The System Manager SD is equipped with a real time clock chip allowing
it to maintain the correct time. Once you have programmed the correct
time and date, the information is broadcast globally to all controllers
on the entire system.
NOTE: A Level 1 or Level 2 User can set the time and date.
NOTE: If you are in a time zone that has daylight savings, you
will need to manually adjust the time twice a year.
Day - Enter the Day of the Week (0 to 6)
Sunday = 0
Hours (Hr) - Enter the Hour (0-23) in
24-Hour Military Format
(13 = 1:00 PM)
Minutes - Enter the Minutes
(0 to 59)
Programming the Date
To scroll through the fi elds, press <> or <ENTER>. In order to
save a new value, you must press
Program Time/Date
Month (1-12): XX
Day (1-31): XX
Year (0-99): XX
<ENTER>.
Month - Enter the Month (1 to 12)
Day - Enter the Day of the Month (1 to 31)
Year - Enter the current Year (0 to 99)
VAV/CAV/MUA Operator Interface SD
When you have fi nished programming the time and date, press <ESC>
to return to the Main Menu.
17
Page 18
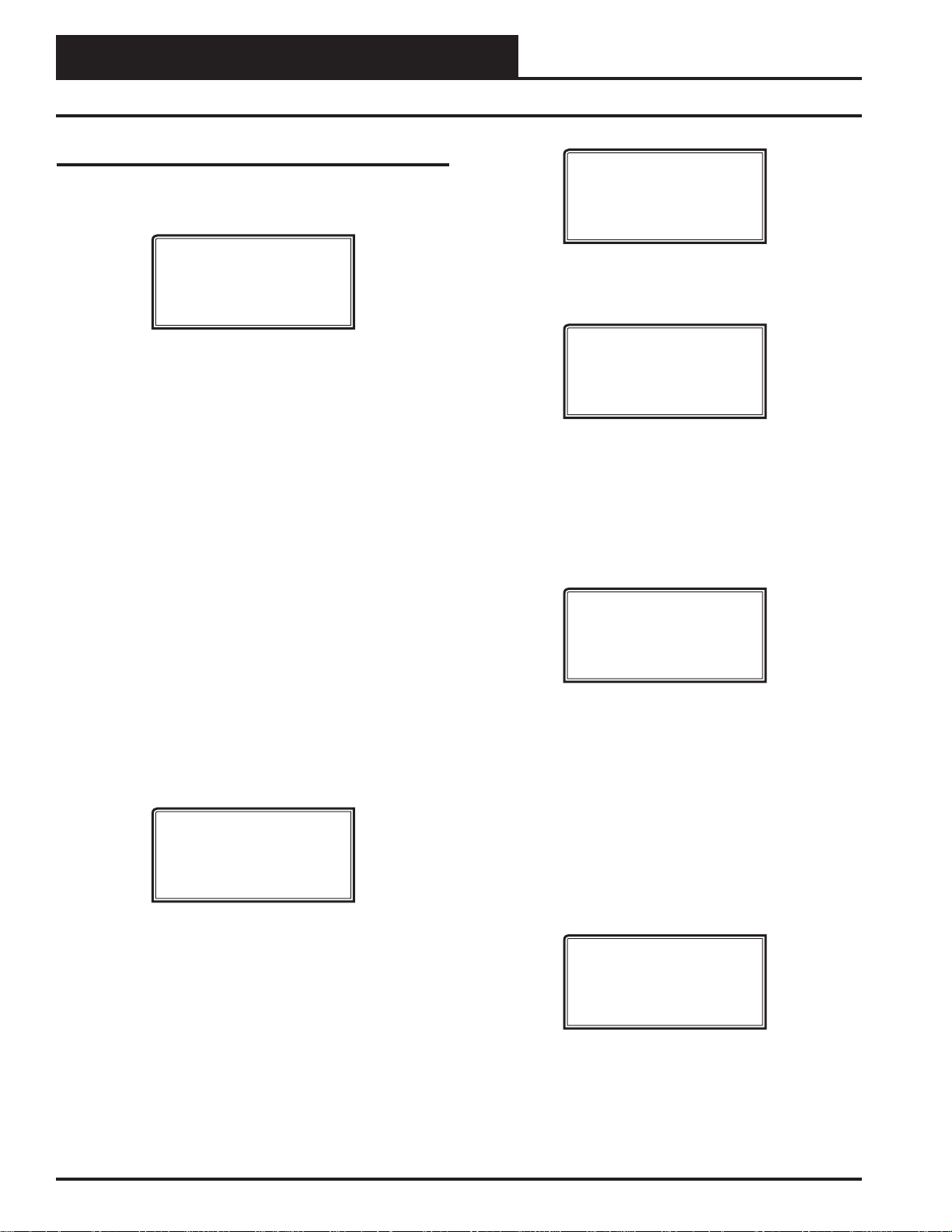
MODULAR SYSTEM MANAGER SD
Setting the Operating Mode
Zone
Zone
Setting the Operating Mode
The Operating Mode is displayed on the last line of the Main Screen
as shown below. The factory default setting for the System Manager is
LS (Low Speed) Stand Alone Mode.
System Manager SD
Wednesday Operations
01/16/13 02:21 PM
LS Stand Alone Mode
The System Manager must be confi gured for the correct mode of op-
eration for your system. There are 5 modes of operation available for
the Orion System—LS (Low Speed) Stand-Alone, HS (High Speed)
Stand-Alone, LS (Low Speed) Network, HS (High Speed) Network,
and LS (Low Speed) & HS (High Speed) Multiple MGRS.
If you are using this System Manager on a communications loop that
doesn’t have a MiniLink PD or CommLink connected to it and you have
a single System Manager on your system, then you need to operate in LS
(Low Speed) Stand-Alone Mode. If you are using a VCB-X Controller
or GPC-XP Controller that is set for high speed, and you don’t have a
MiniLink PD or CommLink connected to the loop, then you will need
to change the setting to HS (High Speed) Stand Alone Mode.
If you are using the System Manager on a communications loop and
have an installed MiniLink PD or CommLink, you will need to change
the setting to LS (Low Speed) Network Mode. If you are using a VCBX Controller or GPC-XP Controller that is set for high speed, and are
using a MiniLink PD or CommLink, then you will need to change the
setting to HS (High Speed) Network Mode.
THIS ACTION REQUIRES
A SPECIAL HIGH LEVEL
PASSCODE CLEARANCE
Enter: XXXXXXX
Enter the seven digit passcode <2337377> to access the next screen.
You will then see the screen below displayed.
Stand Alone Mode
Lo Speed Connection
Use Left/Right Arrow
To Change Selections
Press < > or < > if you need to change the mode of op-
eration to LS (Low Speed) Stand-Alone, HS (High Speed)
Stand-Alone, LS (Low Speed) Network, HS (High Speed)
Network, LS (Low Speed) Multiple Manager or HS (High
Speed) Multiple Manager and then press
<ENTER> to save
your selection. If you are not using Multiple Manager Mode, press
<ESC>
at the screen below and continue scrolling right and left.
Multiple Manager
Unit Address: 0
Press ESC to Exit
If you are using this System Manager on a communications loop, have a
MiniLink PD or CommLink installed, and have multiple System Managers, then you need to operate in Multiple MGRS Mode.
If your display indicates a different mode than the one you need, press
<2> at the Main Menu shown below. You will have to cycle power to
get to this screen or by pressing
1) Set Time & Date
2) Communications
NEXT) More Options
ESC) Exit Menu
The Passcode Clearance Screen will appear as shown below.
<ESC> and <PREV>.
For Multiple MGRS Mode, enter the address at which you want this
particular System Manager to be set.
When multiple System Managers are used on a local loop, each must be
set with a unique address different from any other device on that loop.
You must perform this same operation again for each System Manager
installed. If you want one of these System Managers to be able to indicate
alarms and overrides for the entire system, you must select either LS or
HS Network Mode on that particular System Manager.
Once you have the correct number per the display above displayed, press
<ENTER>. The following screen will appear telling you that you have
changed the system mode:
You Have Changed The
System Manager Mode
Press Any Key To
Continue
Press any key on the keyboard to exit this screen.
18
VAV/CAV/MUA Operator Interface SD
Page 19
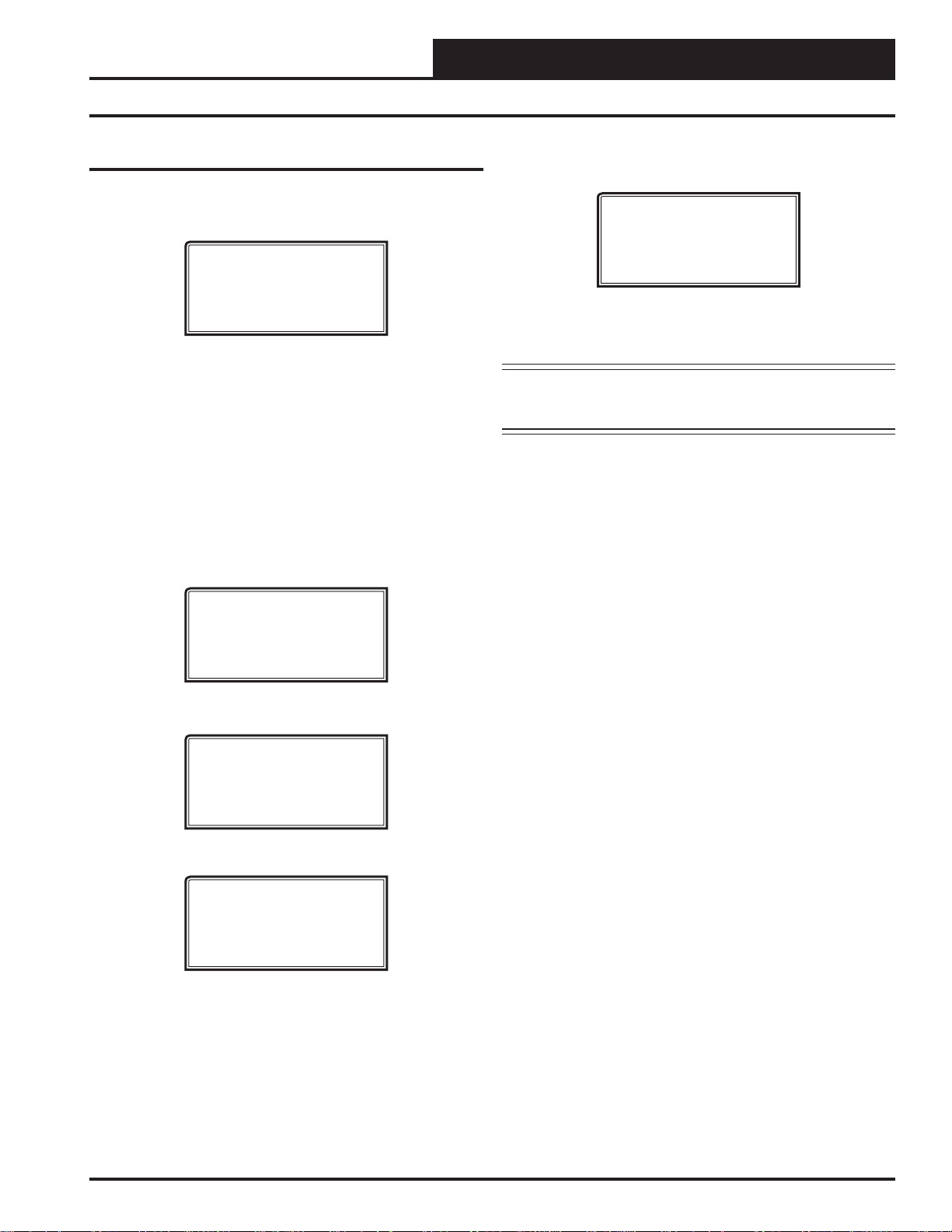
MODULAR SYSTEM MANAGER SD
Changing Passcodes
System Manager Passcodes
Changing the mode of operation, updating software, changing schedules,
and changing setpoints and confi gurations require passcode clearance.
The screen below will appear if this action requires passcode clearance.
THIS ACTION REQUIRES
PASSCODE CLEARANCE
Enter Passcode: XXXX
The System Manager has three levels of user access. All users can view
Status Screens. Level 1 users are limited to changing the Time and Date
and Operating Schedules. Level 2 users have complete system access.
Any status or setpoint fi eld can be read or reset from the System Manager.
These two levels of passcodes are programmable by any Level 2 user.
The default Level 1 passcode is “ 11 11” and the default Level 2 passcode
is “ 2222.”
If you wish to change either Level 1 or Level 2 passcodes, please see
the instructions that follow.
From the Main Status Screen, press
The following screen will appear:
<ESC> and then press <PREV>.
Passcodes can only be changed by a Level 2 user. Enter the passcode
and press
This screen allows you to enter new Level 1 and/or Level 2 passcodes.
Passcodes must always be four digits in length, so the usable range of
numbers is 1000 to 9999.
<ENTER>. The following screen will appear:
Enter New Passcode
Level 1.....: XXXX
Level 2.....: XXXX
[Must Be 4 Digits]
CAUTION: If you change the Level 2 passcode and can-
not remember what it is, you will be locked
out of your system!
1) Set Time & Date
2) Communications
NEXT) More Options
ESC) Exit Menu
Press <> for the Next Menu. The following screen will be displayed:
3) Change Passcodes
4) Loop Search
NEXT) More Options
ESC) Exit Menu
Press <3> for Change Passcodes. The following screen will be displayed:
THIS ACTION REQUIRES
PASSCODE CLEARANCE
Enter Passcode: XXXX
VAV/CAV/MUA Operator Interface SD
19
Page 20
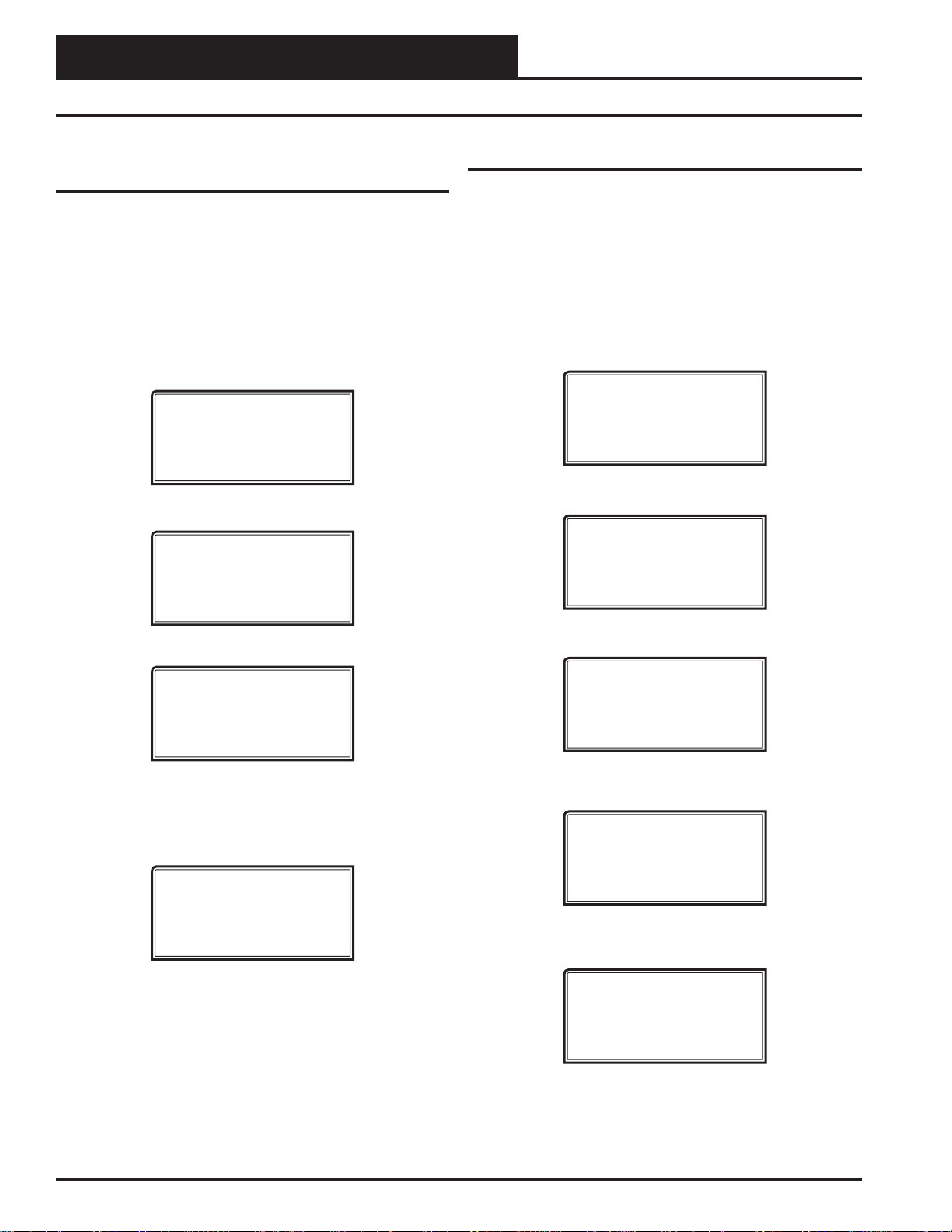
MODULAR SYSTEM MANAGER SD
Loop Search and System Alarm Search
Zone
Zone
Network Mode & Multiple Managers
Loop Search
When the System Manager is confi gured for Network Mode, a loop
search must initially be performed for the System Manager to recognize
alarms or overrides. Also, when you have a system that has multiple
System Managers and you have one of the System Managers set to
(63) Network Mode for alarm and override indication, you must also
perform a loop search for that System Manager. This allows the System
Manager to be aware of all alarms and overrides for all local loops on
the entire system.
To access the Loop Search Screen, from the Main Menu Screen, press
<ESC> and then press <PREV>.
1) Set Time & Date
2) Communications
NEXT) More Options
ESC) Exit Menu
Press <> for Next Menu. The following screen will be displayed:
3) Change Passcodes
4) Loop Search
NEXT) More Options
ESC) Exit Menu
System Alarm Search
The System Manager can be used to search for all active alarms on the
system. You must confi gure the MiniLink PD to allow for “ Alarm Poll-
ing” for each controller you want polled for alarms. See the MiniLink PD
programming section on page 63 of this manual for setting information.
This option will alert you of the number of alarms present on individual
units, but will not tell you what type of alarm are present. Y ou will have to
perform and individual unit alarm search for detailed alarm information.
To access the Alarm Search Scr een , from the Main Menu Screen, press
<ESC> and then press <PREV>.
.
1) Set Time & Date
2) Communications
NEXT) More Options
ESC) Exit Menu
Press <> for Next Menu. The following screen will be displayed:
3) Change Passcodes
4) Loop Search
NEXT) More Options
ESC) Exit Menu
Press <4> for Loop Search. The following screen will be displayed:
Loop Search
Current Loop = XX
Loops Found = XX
Searching
The System Manager will now proceed to search all loops to fi nd the
MiniLink PDs that are connected to the system. The screen will display
the current loop being searched and the number of loops currently found.
Once the search is completed, the following screen will be displayed:
Loop Search
Finished
Loops Found = XX
Press ESC to Exit
The screen will display the number of loops found on your system. The
information will be saved into the System Manager’s memory . No further
loop searches will be required unless you add an additional MiniLink
PD to the Network System.
Press <> for Next Menu. The following screen will be displayed:
5) Alarm Search
NEXT) More Options
ESC) Exit Menu
Press <5> for Alarm Search. The entire system is searched from this
point. The following screen will be displayed:
Alarm Screen
SEARCHING!
Once the Alarm Search is complete, one of the following screens will
display:
Alarm Screen
XX ALARMS ON UNIT XX
20
VAV/CAV/MUA Operator Interface SD
Page 21
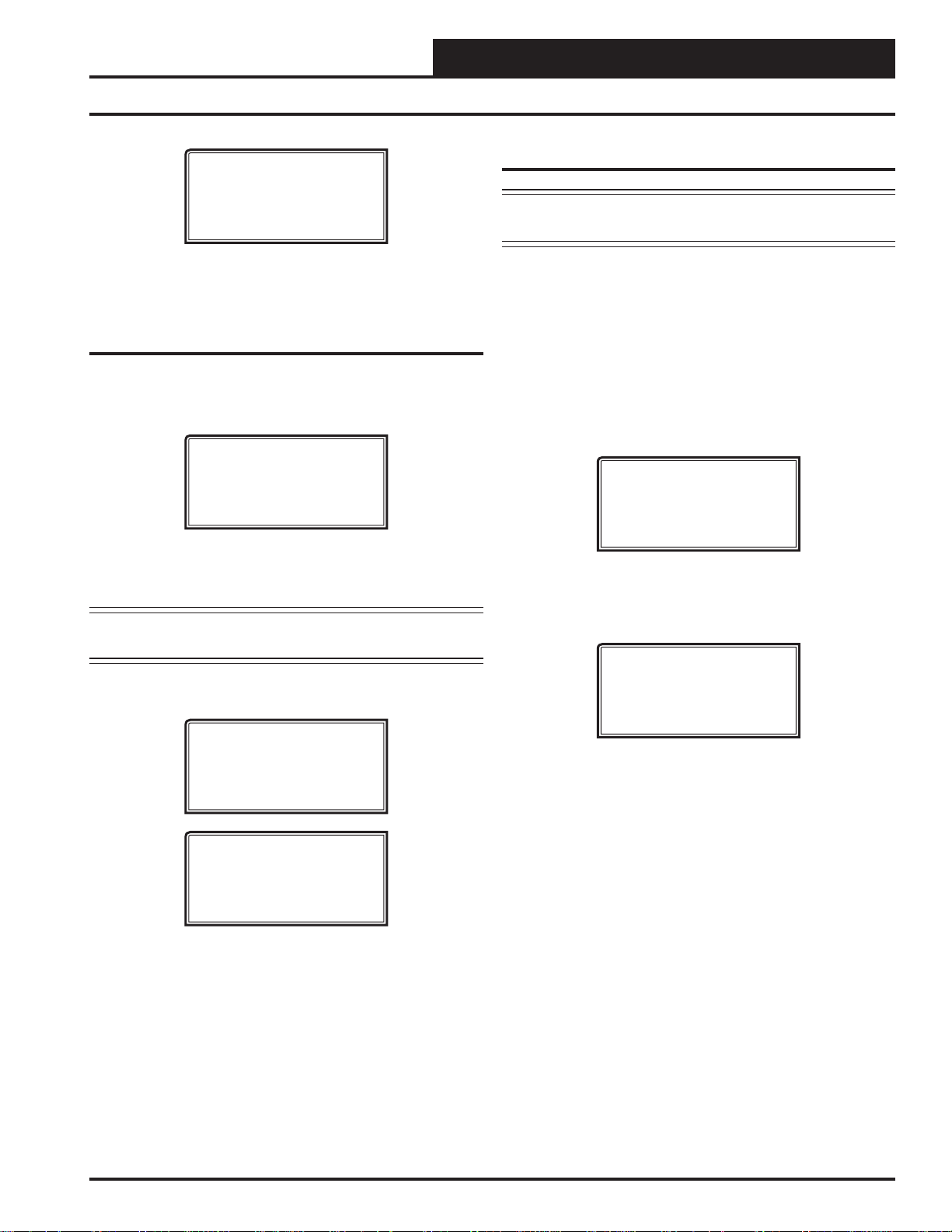
MODULAR SYSTEM MANAGER SD
Unit Alarm Search and Override Search
Alarm Screen
NO ALARMS DETECTED
To check controllers individually for alarms, use the <ALARMS> button on the Main Display.
Unit Alarm Search
The System Manager can be used to search for all active alarms one
controller at a time.
Press <ALARMS>. The Unit Selection Screen below will be displayed.
Unit Selection*00*
Enter Unit ID#
Selected ID#: XXXX
Enter the Unit ID of the controller you wish to search and press <EN-
TER>. Once communication is established, the *00* message will go
away. Then
NOTE: If the *00* remains, it indicates a communication failure
The following screen will appear. The System Manager will search for
any active alarms on the unit and one of the following screens will appear:
press <>.
to the controller.
System Manager Override Search
NOTE: In order for the Override Search to work, a Loop Search
must be performed fi rst. See page 20 for details.
When a space sensor with override option is used with any VAV/Zone
Controller or Unit Controller, the System Manager can determine and
report any controllers that are currently operating in an override condition. This function requires that a MiniLink PD is installed on each
loop where the controllers may be located. The MiniLink PD must be
confi gured to allow for “Alarm Polling” for each controller that Override
Polling Enabled is desired for this function to work. See the MiniLink PD
programming section on page 63 of this manual for setting information.
To access the Space Sensor Overrides Screen, press
The following screen will appear.
Overrides Screen
SEARCHING!
After the System Manager completes its search, it will list the fi rst unit
on the system that is currently in the override mode. Press the
button to scroll through all units that are in the Override Mode.
Overrides Screen
Loop = 1 Unit = 59
OVERRIDE FOUND
<OVERRIDES>,
<>
CONTROLLER V.XXX
NO ALARMS
CONTROLLER V.XXX
ALARMS PRESENT
SCROLL DOWN TO VIEW
Press <> to scroll through all the alarms for the controller that the
Modular Service Tool is connected to.
To clear any alarms that are found, you must fi x the problem indicated
in the alarm. Once the problem is fi xed, the alarm will clear from the
screen the next time the unit is polled.
VAV/CAV/MUA Operator Interface SD
21
Page 22
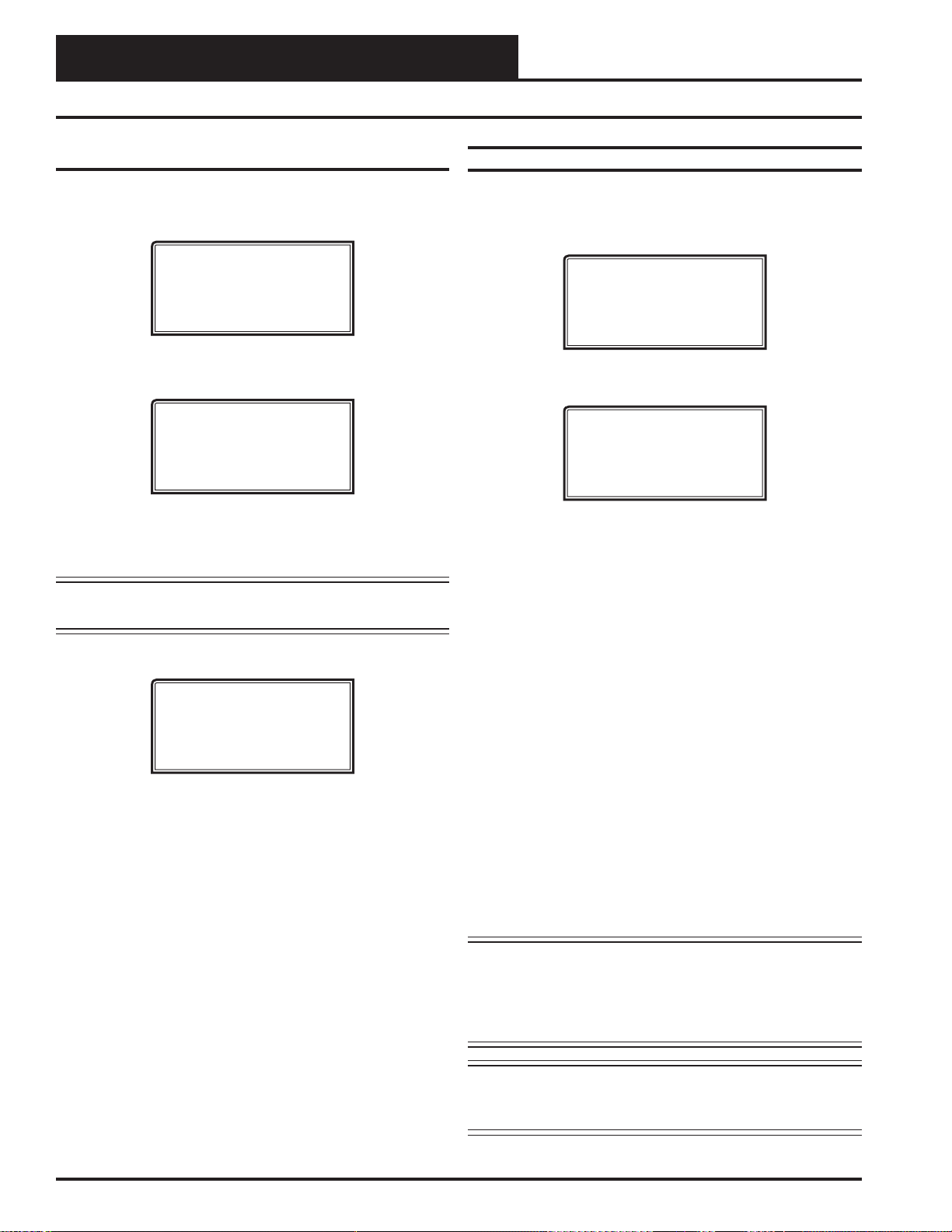
MODULAR SYSTEM MANAGER SD
Schedules and Holidays
Zone
Zone
Scheduling
Y ou can access the Controller Scheduling Screens by pressing <SCHED-
ULES>
. The screen below will appear because Scheduling requires
passcode clearance. A Level 1 or 2 passcode can change schedules.
THIS ACTION REQUIRES
PASSCODE CLEARANCE
Enter Passcode: XXXX
If the correct passcode was entered, the Unit Selection Screen will be
displayed.
Unit Selection*00*
Enter Unit ID#
Selected ID#: XXXX
Enter the Unit ID of the controller you wish to change schedules for
press <ENTER>. Once communication is established, the *00*
and
message will go away. Then
NOTE: If the *00* remains, it indicates a communication
failure to the controller.
The Unit Schedule Menu will be displayed.
Schedule Menu
Schedule Override
Week Schedules
Holiday Schedules
press <>.
Week Schedules
From the Unit Schedule Menu, select Week Schedules. The following
two screens will appear in order:
Event #1
Schd
Sunday Event #1
Start Time..: XXXX
Stop Time...: XXXX
Event #2
Schd
Sunday Event #2
Start Time..: XXXX
Stop Time...: XXXX
If you are using the internal scheduling capability of the Controller, set
the schedule hours and holiday periods from the menu shown above.
Y ou can also force the unit to operate continuously in occupied or unoccupied mode by selecting the Schedule Override menu item and entering
the desired command.
If you are using an external contact closure to signal the occupied mode,
you must access the Week Schedule Screens and set all start and stop
times to zero to prevent the internal schedule from turning the equipment
on when you don’t want it to operate.
The screens will step through the Start Time and then the Stop Time
for each day of the week. You can quit at any point in the process by
pressing <ESC>. There are two Start/Stop events available per day, so
the screen will show which event is being programmed. If you need only
one event, keep Event #2’s times set at ZERO.
Press the <> button until the cursor is on the desired option and then
press <ENTER>.
22
All times are in 24-hour military format, so 5:00 PM would be entered
as 1700.
If both the Start and Stop Times are ZERO, the schedule is in a continuous OFF mode. (Use for Remote Signal Contact.)
If both the Start and Stop Times are 2359, the schedule is in a continuous ON mode.
NOTE:
The second line displays which day of the week is
currently being programmed. The day of the week
automatically increments as you exit the Event #2
screen for the day and continue to the next day’s Event
#1 screen.
CAUTION: The controller ships with all schedules set to
zero so that the controller will not attempt to heat
or cool before you have confi gured the system.
VAV/CAV/MUA Operator Interface SD
Page 23
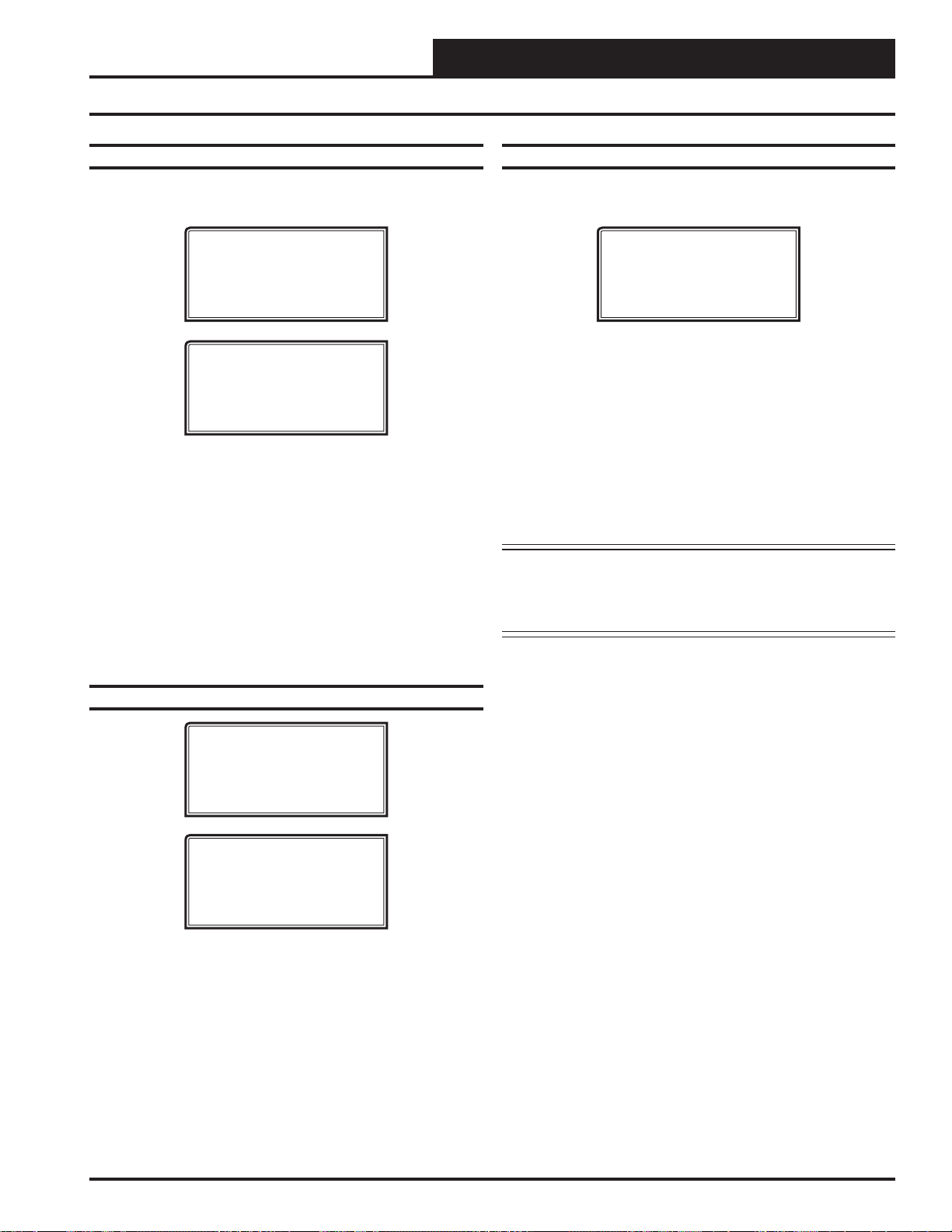
MODULAR SYSTEM MANAGER SD
Holiday Scheduling and Schedule Override
Holiday Start/Stop Day Selection
From the Unit Schedule Menu, select Holiday Schedules. The following
four screens will appear in order:
Hldy
Holiday # 1
Start Mon/Day.: XXXX
[ July 4
Stop Mon/Day.: XXXX
[ July 5
The screens will step through the fourteen possible holidays, one period
at a time. Line 2 shows which holiday is currently being programmed.
Since a holiday period can encompass more than one day, you need to
program the day the holiday starts and the day the holiday ends. If your
holiday only lasts one day, simply set both the Start Day and the Stop
Day to the same value. Remember to combine the month and day into
a single four-digit value.
EXAMPLE: 704 = July 4
th
= 704 ]
Hldy
Holiday # 1
th
= 705 ]
th
(NOTE: Leading zero not required)
1225 = December 25
th
Schedule Override
From the Unit Schedule Menu, select Schedule Override. The following
screen will appear:
Ovrd
Schedule Override
Enter Override...: X
[0=Auto 1=ON 2=OFF]
If you want to force the unit to operate in a continuous Occupied or
Unoccupied mode, select this menu item to activate the desired method.
If a Schedule Override is active, all other methods of schedule control
are ignored (Push-Button, Internal, and Remote).
As you can see on the last line of the display, enter <1> to run continu-
ously in the Occupied Mode or
cupied Mode. To restore normal schedule operations, enter
This override remains in effect until canceled and does not time-out
like the Output Overrides do after 10 minutes of no communications.
NOTE:
Do not use the Force OFF mode in place of setting
<2> to run continuously in the Unoc-
<0>.
all the week schedules to ZERO if you are using a
Remote Signal for your scheduling since the Override
has priority over the Remote Signal.
Holiday Start/Stop Times
Hldy
Holiday Schedule
Start Event #1: XXXX
Stop Event #1: XXXX
Hldy
Holiday Schedule
Start Event #2: XXXX
Stop Event #2: XXXX
The fourteen holidays all use the same Start and Stop times which you
program on this screen and the next. You must enter the time in 24-hour
military format, the same as a regular week schedule.
Normally, the holidays will operate in an unoccupied mode or a reduced
schedule mode. There are two start/stop events available on holidays to
match the standard schedule number of events.
VAV/CAV/MUA Operator Interface SD
23
Page 24
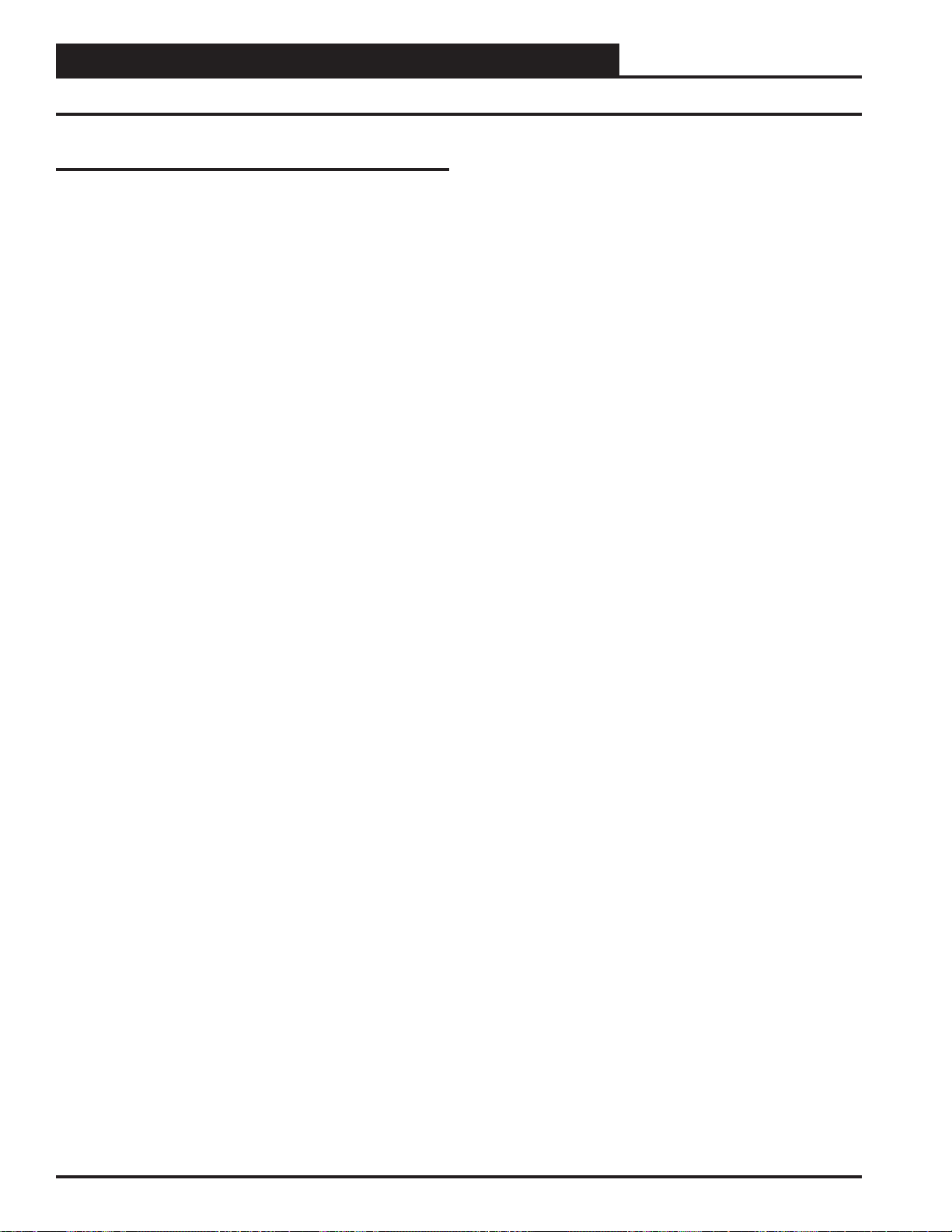
Zone
VAV/CAV CONTROLLER CONFIGURATION
VAV/CAV Confi guration Screen Index
Zone
VAV/CAV Confi guration Screen Index
The available Confi guration Screens for the VAV/CAV Controller are
listed on the next few pages by sequential screen number. When the Unit
Controller is confi gured for the fi rst time, it is best to start with screen #1
and proceed to each screen in numerical order until you have viewed all
available Confi guration Screens. This ensures that you have seen all the
available Controller confi guration possibilities and have the opportunity
to change or accept the defaults for each screen.
Once the unit is confi gured and you decide to change one of the screen
options, it is helpful to know what screen number contains the confi gu-
ration you wish to change. With this in mind, the following is a list of
all the VA V/CAV Confi guration Screens in numerical order with a brief
listing of the confi guration feature available on each screen.
Screen #1 Constant Volume Mode Active
Screen #2 Controlling Sensor
Screen #3 Economizer Control By This AHU
Screen #4 Fan Cycle Mode Needed
Screen #5 Proof of Flow Switch Installed
Screen #6 OA Humidity Sensor Installed
Screen #7 Dehumidifi cation Installed
Screen #8 Relief Pressure Control Installed
Screen #9 Relief Pressure Control Reverse Acting
Screen #10 Supply Air Setpoint Reset Source
Screen #11 CO
Screen #12 CO
Screen #13 Air to Air Heat Pump Control
Screen #14 Broadcast Time Clock To Loop Units
Screen #15 Broadcast Outside Temperature
Screen #16 Broadcast Supply Temperature
Screen #17 Broadcast Humidity Reading
Screen #18 Broadcast Internal Schedule
Screen #19 Broadcast Status Fan & Heat
Screen #20 Broadcast VAV Boxes Force To Max
Screen #21 Broadcast VAV Boxes Force To Fixed
Screens #22-41 Relay Confi guration Relays 2-21
Sensor Installed
2
Sensor Maximum Reading
2
24
VAV/CAV/MUA Operator Interface SD
Page 25

VAV/CAV CONTROLLER CONFIGURATION
VAV/CAV Confi guration Screens
Confi guration Screens
In order to correctly set up the Unit Controller, you must fi rst confi gure
several parameters in regard to the type of HVAC unit and system you
have installed. Most of these values and operating parameters are only
set once at the initial system setup and are never changed.
Modular Service Tool Instructions
No matter what screen or menu you’re in, press <CONFIGURATION>.
The Unit Selection Scr een will appear , shown below, requesting that you
enter the unit ID number.
Unit Selection*00*
Enter Unit ID#
Selected ID#: XXXX
Enter the correct unit ID number of the Unit Controller you want to
confi gure and then press
the *00* message will go away. Then
Unit Confi guration Screen #1. Press <ENTER> to save entered data
and
press <> to scroll through the screens.
NOTE: If the *00* remains, it indicates a communication failure
to the controller.
<ENTER>. Once communication is established,
press <>. You will then see
The following screen will be displayed:
Change Setpoints
Configure Unit
Save/Copy/Restore
Scroll down to the ‘Confi gure Unit’ option and press <ENTER>. This
will take you to the fi rst Confi guration Screen shown below.
Confi guration Screen #1 - Constant Volume
Mode Active
VAV/CAV Cnfg ID 0001
Constant Volume Mode
Active: No
Use < Or > To Change
This HVAC unit can be confi gured to operate as a Constant Volume or
VA V unit. The Constant Volume Mode does not provide Static Pressure
Control. You can install a Duct Pressure Sensor on a Constant Volume
unit and only monitor the Static Pressure. This is the only mode that
supports dehumidifi cation. Default is No.
System Manager SD Instructions
From any Main screen, press <SETPOINTS>. The screen below will
appear because this option requires passcode clearance. Only a Level 2
passcode can change setpoints.
THIS ACTION REQUIRES
PASSCODE CLEARANCE
Enter Passcode: XXXX
If the correct passcode was entered, the Unit Selection Screen will be
displayed.
Unit Selection*00*
Enter Unit ID#
Selected ID#: XXXX
Enter the Unit ID of the controller you wish to change schedules for and
press <ENTER>. Once communication is established, the *00* message
will go away. Then
NOTE: If the *00* remains, it indicates a communication
press <>.
failure to the controller.
Confi guration Screen #2 - Controlling Sensor
VAV/CAV Cnfg ID 0001
Controlling Sensor
SUPPLY AIR
Use < Or > To Change
The third line displays which sensor has been selected as the Controlling
Temperature for the VAV/CAV Controller. Default is SUPPLY AIR.
Available selections are as follows:
SUPPLY AIR Supply Air Sensor
(Occupied Cooling with
Morning Warmup)
OUTDOOR AIR Outdoor Air Temperature Sensor
(Occupied Cool, Heat & Vent)
SPACE TEMPERATURE Space Temperature Sensor
(Occupied & Unoccupied
Cool, Heat & Vent)
RETURN AIR Return Air Sensor (Occupied Cool,
Heat & Vent)
LOCAL ANALOG V ALUE Local Analog Value
VAV/CAV/MUA Operator Interface SD
25
Page 26

Zone
VAV/CAV CONTROLLER CONFIGURATION
VAV/CAV Confi guration Screens
Zone
Confi guration Screen #3 - Economizer Control
VAV/CAV Cnfg ID 0001
Economizer Control
By This AHU: Yes
Use < Or > To Change
If your AHU has Outdoor Air Dampers, it is recommended that you allow
the VA V/CAV Controller to modulate these dampers in the Economizer
Mode so that it can be used as the fi rst stage of cooling. If you don’t have
Outdoor Air Dampers, or you decide to let a separate controller maintain
these dampers, select No for this option. Default is Yes.
Confi guration Screen #4 - Fan Cycle Control
VAV/CAV Cnfg ID 0001
Fan Cycle Mode
Needed: No
Use < Or > To Change
Select YES if your system requires Fan Cycle Control. Default is No.
Confi guration Screen #7 - Dehumidifi cation
Control
VAV/CAV Cnfg ID 0001
Dehumidification
Installed: No
Use < Or > To Change
You can monitor a wet contact closure on the fi rst binary input #1 on
the 4 Binary Input Expansion Board, and whenever it closes, the Gas
Reheat relay will be activated. This assumes you are in Cooling Mode.
The Gas Reheat does not activate if the VAV/CAV Controller is in the
Heating Mode. The option is only available on units that are confi gured
for Constant Volume Mode. If you are controlling Static Pressure (V AV
Mode), then this option is ignored. Default is No.
Confi guration Screen #8 - Building Pressure
Control
VAV/CAV Cnfg ID 0001
Relief Pr. Control
Installed: No
Use < Or > To Change
Confi guration Screen #5 - Proof of Flow
Switch Installed
VAV/CAV Cnfg ID 0001
Proof of Flow Switch
Installed: No
Use < Or > To Change
If you need Proof of Airfl ow before allowing any Heating or Cooling
stages to operate, install a differential pressure switch with a contact
closure that is connected to analog input #7 and select this option. If this
option is not selected, the VA V/CAV Controller assumes there is adequate
airfl ow any time the fan is running and ignores this signal. Default is No.
Confi guration Screen #6 - Outdoor Air
Humidity Sensor Installed
VAV/CAV Cnfg ID 0001
OA Humidity Sensor
Installed: No
Use < Or > To Change
If your Economizer Control requires the use of the W etbulb T emperature
to enable or disable it, you must install a Humidity Sensor on analog
input #5 and select this option. If you require the Remote Signal to
determine the Occupied Mode of operation, you will need to move
the Remote Signal to analog input #2 on the Analog Input Expansion
Board. Default is No.
If you need to control Building Pressure, select this option and connect
the Relief Pressure Sensor to analog input #4 on the Analog Input Expansion Board. The Relief Fan VFD Signal is also on the Analog Input
Expansion Board as the only analog output on that board. Default is No.
Confi guration Screen #9 - Reverse Acting
Building Pressure Control
VAV/CAV Cnfg ID 0001
Relief Pr. Control
Reverse Acting: No
Use < Or > To Change
Select Yes if Reverse Acting Building Pressure Control is needed.
Reverse Acting Building Pressure Control can either be On/Off or
Modulating Control. Modulating Control is normally used for this
confi guration. On a decrease in Building Pressure, below the Building
Static Pressure Setpoint, the Outdoor Air Damper will modulate open
to increase pressure. Default is No.
26
VAV/CAV/MUA Operator Interface SD
Page 27

VAV/CAV CONTROLLER CONFIGURATION
VAV/CAV Confi guration Screens
Confi guration Screen #10 - Supply Air
Setpoint Reset Source
VAV/CAV Cnfg ID 0001
Reset SAT Stpt Using
Input Voltage Signal
Use < Or > To Change
Select the desired method of resetting the Heating/Cooling Supply Air
Setpoint. Default is Input Voltage Signal. Available selections are:
• Input Voltage Signal
• Outdoor Air Sensor
• Space Sensor
• Fan VFD Percentage
• Local Analog Value
• Return Temp Sensor
Confi guration Screen #11 - Type of
CO2 Sensor Installed
VAV/CAV Cnfg ID 0001
CO2 Sensor Installed
Sensor Type: NONE
Use < Or > To Change
Confi guration Screen #13 - Air to Air Heat
Pump Control
VAV/CAV Cnfg ID 0001
Air to Air Heat Pump
Control: No
Use < Or > To Change
The VA V/CAV Controller can be confi gured to operate as an Air To Air
Heat Pump Controller. If you make this selection, the same relays are
used to stage the compressors in both the Heating and Cooling Modes.
The only difference is that a separate Reversing Valve relay will activate
in the Heating Mode to enable Heating to occur. You must confi gure at
least one relay for the reversing valve.
You can also confi gure for an Auxiliary Heat relay that will activate
whenever the Supply Air drops below the Supply Setpoint by 5°F to
provide Heat when the Outdoor Air is too cold for the Heating Mode to
operate correctly. Default is No.
Confi guration Screen #14 - Broadcast Time
Clock to All Loop Units
VAV/CAV Cnfg ID 0001
Broadcast Time Clock
To Loop Units: No
Use < Or > To Change
You can install a CO2 Sensor on this HVAC unit to monitor the Carbon
Dioxide levels and/or to provide for Indoor Air Quality (IAQ) control. If you only want to monitor the level, enter the same Maximum
Economizer Position that you set for the Minimum Position and it will
not be reset as the CO2 level increases. If you do want IAQ control, set
the desired Maximum Economizer Position to reset up to during high
levels of CO
CO2 Sensor signal output is being provided. Select either VDC (0-10)
or mA (4-20) as the CO2 Sensor signal. Select NONE if no CO2 sensor
is used. Default is NONE.
. The VAV/CAV Controller needs to know what type of
2
Confi guration Screen #12 - CO2 Sensor
Maximum Reading
VAV/CAV Cnfg ID 0001
CO2 Sensor Maximum
Reading: 2000ppm
Enter 0 If No Sensor
The VAV/CAV Controller needs to know the CO2 Sensor scaling for
proper reading of the CO2 Sensor output. The Standard CO2 Sensor
should be scaled to 2000 PPM. Enter <0> if no CO2 Sensor is being
used. Default is 2000ppm.
This setting enables the VA V/CAV Controller to send its real time clock
information to all controllers on the local loop. This must be used when
connecting VAV/Zone Controllers on the local loop, but can be used to
synchronize clock time in all controllers on the local loop.
Confi guration Screen #15 - Broadcast Outdoor
Temperature
VAV/CAV Cnfg ID 0001
Broadcast Outside
Temperature: No
Use < Or > To Change
This setting enables the VAV/CAV Controller to send its Outdoor Air
Temperature reading to all other controllers on the entire system. It is
specifi cally used when more than one HVAC unit is installed and only
one Outdoor Air Sensor is used to supply its signal to all controllers.
Default is No.
VAV/CAV/MUA Operator Interface SD
27
Page 28

Zone
VAV/CAV CONTROLLER CONFIGURATION
VAV/CAV Confi guration Screens
Zone
Confi guration Screen #16 - Broadcast Supply
Temperature
VAV/CAV Cnfg ID 0001
Broadcast Supply
Temperature: No
Use < Or > To Change
This setting enables the VA V/CAV Controller to send its Supply Air T emperature reading to all controllers that do not have their own sensor on
the local loop. This is standard for VA V/Zone applications. Default is No.
Confi guration Screen #17 - Broadcast
Humidity Reading
VAV/CAV Cnfg ID 0001
Broadcast Humidity
Reading: No
Use < Or > To Change
This setting enables the VAV/CAV Controller to send its Relative Humidity reading to all other controllers on the entire system. It is specifi -
cally used when more than one HVAC unit is installed, and only one
Relative Humidity Sensor is used to supply its signal to all controllers.
Default is No.
Confi guration Screen #19 - Broadcast Fan &
Heat Status
VAV/CAV Cnfg ID 0001
Broadcast Status
Fan & Heat: No
Use < Or > To Change
This setting enables the VA V/CAV Controller to send status information
on whether the HVAC unit Main Fan is running or if it is in Heat Mode
to the VAV/Zone Controllers on the local loop. This enable is required
when VAV/Zone Controllers have heating stages or are fan-powered.
Confi guration Screen #20 - Broadcast VAV
Boxes Force to Max
VAV/CAV Cnfg ID 0001
Broadcast VAV Boxes
Force To Max: No
Use < Or > To Change
When YES is selected, all VAV/Zone Controllers connected to this
VA V/CAV Controller will be forced to their “Maximum Airfl ow” posi-
tion during the Morning Warmup Mode of operation. Select No if you
do not want this to occur. See VAV/Zone Controller Setpoint Scr een #6
on page 57 for setting the Maximum Airfl ow position. Default is No.
Confi guration Screen #18 - Broadcast Internal
Schedule
VAV/CAV Cnfg ID 0001
Broadcast Internal
Schedule: No
Use < Or > To Change
This setting enables the VAV/CAV Controller to send its Occupied
and Unoccupied status to the VAV/Zone Controllers on the local loop.
Default is No.
Confi guration Screen #21 - Broadcast VAV
Boxes Force to Fixed
VAV/CAV Cnfg ID 0001
Broadcast VAV Boxes
Force To Fixed: No
Use < Or > To Change
When Yes is selected, all V AV/Zone Controllers connected to this VA V/
CAV Controller will be forced to their “Fixed Airfl ow” position during
the Morning W armup Mode of operation. Select NO if you do not want
this to occur. See VAV/Zone Controller Setpoint Scr een #10 on page 58
for setting the Fixed Airfl ow position. Default is No.
28
VAV/CAV/MUA Operator Interface SD
Page 29

VAV/CAV CONTROLLER SETPOINTS
VAV/CAV Confi guration Screens
Confi guration Screens #22-41 - Relay
Confi guration Screens
VAV/CAV Cnfg ID 0001
Relay Configurations
Rly xx: Not Used
Use < Or > To Change
The 20 Relay screens allow you to set the 4 relays on the VAV/CAV
Controller and up to 16 additional relays when relay expansion board(s)
are used.
The fi rst relay on the VAV/CAV Controller is always reserved for the
Supply Fan. Relays #2 through #21 can be individually confi gured. by
pressing the left and right arrow keys to change the relay to the desired
confi guration. This should be enough to handle up to 8 stages of Heating
and 8 stages of Cooling on large HVAC units. Only the Heating and Cooling relays can be confi gured with multiple outputs. If any other option
is selected more than once, it will simply activate redundant relays, but
no multiple staging will occur.
Available options are:
• Not Used • Pre-Heater
• Heat Stage • Reserved
The VA V/CAV Controller does not require you to start confi guring your
Heating or Cooling Stages fi rst nor does it require that you utilize con-
secutive relays until all Heating or Cooling Stages have been defi ned.
This method allows the greatest fl exibility in the fi eld, but it requires
close attention to the wiring of the Heating and Cooling Stages to prevent
incorrect and possibly harmful operation.
The controller assumes there will only be one relay confi gured for
Morning Warm-Up Mode although it doesn’t prevent multiple relays
from being selected. Since this relay is used to send a signal to VAV
boxes to drive to their maximum airfl ow position, redundant relays are
not required.
• Cool Stage • Alarm Relay
• Warmup Mode • Override
• Rev Valve • Occupied
• Gas Re-Heat • Economizer
• Exhaust Fan
VAV/CAV/MUA Operator Interface SD
29
Page 30

VAV/CAV CONTROLLER SETPOINTS
VAV/CAV Setpoint Screen Index
Setpoint Screen Index
The available Setpoint Screens for the VA V/CAV Controller are listed on
the next few pages by sequential screen number. When each VAV/CA V
Controller is confi gured for the fi rst time, it is best to start with screen
#1 and proceed to each Setpoint Screen in numerical order until you
have viewed all available Setpoint Screens. This ensures that you have
seen all of the available VA V/CAV Controller Setpoint possibilities and
have the opportunity to change or accept the defaults for each screen.
Once the unit Setpoints are confi gured and you decide to change one of
the screen options, it is helpful to know what screen number contains
the confi guration you wish to change. With this in mind, the following
is a list of all the VAV/CAV Setpoint Screens in numerical order with a
brief listing of the Setpoint feature available on each screen:
Screen #1 HVAC Mode Setpoints
Screen #2 Unoccupied Setbacks
Screen #3 HVAC Mode Select Deadband
Screen #4 SAT Setpoints—Cooling & Rest Offset
Screen #5 SAT Setpoints—Heating & Reset Limit
Screen #6 Both Heating/Cooling Supply Control
Use Deadband Of
Screen #7 Morning Warmup Setup—Target Temp
and Max Length
Screen #8 Outdoor Air Lockouts—Cooling & Heating
Screen #9 All Cooling Cuts Off If Supply Air Temp
Drops Below
Screen #10 All Heating Cuts Off If Supply Air Temp
Exceeds
Screen #11 Heating Stages Off If Supply Fan VFD
is Below
Screen #12 Pre-Heat Output ON Continuous Below
OAT Level
Screen #13 Economizer Setpoints OAT/WB Enable
Screen #14 Economizer Setpoints Min Position &
Control Rate
Screen #15 Static Setpoint, Deadband & Control Rate
Screen #16 Relief Setpoint and Deadband
Screen #17 Set SAT Cool Reset
Screen #18 Set SAT Heat Reset
Screen #19 Start Fan Delay Timer
Screen #20 Mechanical Heat Cool Failures Occur
After No Change In
Screen #21 AHU Scheduled By Schedule Number
Screen #22 Maximum Economizer Position if High
CO
Screen #23 CO
Screen #24 Push Button Override Duration
Screen #25 Slide Offset Sensor Setpoint
Screen #26 Air to Air Heat Pump Delay Before Using
Aux Heating
Screens #27-30 Cooling and Heating Stage Delays
Screen #31 Sensor Calibrations For SPC, SAT & RAT
Screen #32 Sensor Calibration For OAT
Level Occurs
2
Protection Limit
2
30
VAV/CAV/MUA Operator Interface SD
Page 31

VAV/CAV CONTROLLER SETPOINTS
VAV/CAV Setpoint Screens
Setpoints - General Procedures
Modular Service Tool Instructions
From any menu screen, press <SETPOINTS>. The Unit Selection
Screen, shown below, will appear requesting that you enter the unit ID
number.
Unit Selection*00*
Enter Unit ID#
Selected ID#: XXXX
Enter the correct unit ID number of the Controller you want to change
Setpoints for and press
the *00* message will go away. Then
Setpoint Screen #1. Press <ENTER> to save entered data and press
<> to scroll through the screens.
NOTE: If the *00* remains, it indicates a communication failure
to the controller.
System Manager SD Instructions
From any Main screen, press <SETPOINTS>. The screen below will
appear because this option requires passcode clearance. Only a Level 2
passcode can change setpoints.
<ENTER>. Once communication is established,
press <>. You will then see
THIS ACTION REQUIRES
PASSCODE CLEARANCE
Enter Passcode: XXXX
The following screen will be displayed:
Change Setpoints
Configure Unit
Save/Copy/Restore
Scroll to the ‘Change Setpoints’ option and press <ENTER>. This will
take you to the fi rst Setpoints Screen shown below.
Setpoint Screen #1 - HVAC Mode Setpoints
VAV/CAV Spts ID 0001
HVAC Mode Setpoints
Cooling......: 74ºF
Heating......: 65ºF
If the controller is confi gured for Space Temperature, Return Air Tem-
perature, or Return Air with Day Heating control, the unit attempts to
maintain these Cooling and Heating Setpoints.
If you are using a remote BAS to activate the Heating or Cooling
Modes with contact closures on the 4 Binary Input Board, set these two
setpoints to zero and select the Supply Air Temperature Sensor as the
controlling sensor.
Description Minimum Default Maximum
HVAC Mode Setpoints Cooling 0ºF 74ºF 90ºF
HVAC Mode Setpoints Heating 0ºF 65ºF 90ºF
Setpoint Screen #2 - Unoccupied Setbacks
If the correct passcode was entered, the Unit Selection Screen will be
displayed.
Unit Selection*00*
Enter Unit ID#
Selected ID#: XXXX
Enter the Unit ID of the controller you wish to change schedules for and
press <ENTER>. Once communication is established, the *00* message
will go away. Then
NOTE: If the *00* remains, it indicates a communication
press <>.
failure to the controller.
VAV/CAV/MUA Operator Interface SD
VAV/CAV Spts ID 0001
Unoccupied Setbacks
Cooling SetUp: 10ºF
Heating SetBk: 0ºF
During the Unoccupied Mode these values will be added to the Cooling Setpoint and subtracted from the Heating Setpoint. These settings
are only used if the controller has been confi gured to utilize a Space
Temperature Sensor.
Description Minimum Default Maximum
Unoccupied Cooling Setup 0ºF 10ºF 30ºF
Unoccupied Heating Setback 0ºF 0ºF -30ºF
31
Page 32

VAV/CAV CONTROLLER SETPOINTS
VAV/CAV Setpoint Screens
Setpoint Screen #3 - HVAC Mode Select
Deadband
VAV/CAV Spts ID 0001
HVAC Mode Select
Deadband....: 1.0ºF
The HVAC Mode Select Deadband is the amount of error from setpoint
required to activate the Heating or Cooling Mode of operation.
This assumes the Return Air or Space Temperature are the controlling
sensors. If the Supply Air Temperature Sensor is the controlling sensor,
then this setpoint is not used.
Description Minimum Default Maximum
HVAC Mode Select Deadband 0.1ºF 1.0ºF 10.0ºF
Setpoint Screen #4 - SAT Cooling Setpoint &
Reset Offset
VAV/CAV Spts ID 0001
Supply Air Setpoints
Cooling......: 55ºF
Reset Offset...: 0ºF
Description Minimum Default Maximum
SAT Heating Spt 60ºF 140ºF 200ºF
Reset Limit Spt 60ºF 140ºF 200ºF
Setpoint Screen #6 - Heating/Cooling Supply
Control Use Deadband Of
VAV/CAV Spts ID 0001
Both Heating/Cooling
Supply Control Use
Deadband Of: 1ºF
All Heating and Cooling stages are staged up and down as the Supply
Air rises above or falls below the Supply Setpoint by an amount equal
to the number of stages divided into the Deadband Setpoint.
If you have 2 stages and a 1°F deadband, the staging begins at 0.5°F
above the setpoint for Stage 1 and 1°F above the setpoint for Stage 2.
Description Minimum Default Maximum
Deadband Setpoint 0ºF 1ºF 20ºF
Setpoint Screen #7 - Morning Warm Up Setup
If no Reset of the Supply Air Temperature (SA T) Setpoint will be used,
then set the Cooling SA T Setpoint here, and leave the Reset Offset at 0.
If SAT Reset will be used, enter a Reset Offset value that will be added
to the Cooling Setpoint to create the upper limit for the Reset function.
Reset is always upward from the SA T Cooling Setpoint (lowest value) to
the SA T Cooling Setpoint plus Of fset (highest value). This Cooling Reset
confi guration will be completed on Setpoint Screen #17 on page 34.
Description Minimum Default Maximum
SAT Cooling Setpoint 40ºF 55ºF 70ºF
Cooling Reset Offset 0ºF 0ºF 20ºF
Setpoint Screen #5 - SAT Heating & Reset
Limit Setpoints
VAV/CAV Spts ID 0001
Supply Air Setpoints
Heating......: 140ºF
Reset Limit...: 140ºF
If no Reset of the Supply Air Temperature (SA T) Setpoint will be used,
then set the Heating SAT Setpoint here, and set the Reset Limit to the
same value. If SAT Reset will be used, set the Heating Setpoint as the
lowest Supply Air Setpoint Temperature desired, and set the Reset Limit
as the highest SAT desired. Reset is always upward from the Heating
Setpoint to the Reset Limit. This Heating Reset confi guration will be
completed on Setpoint Screen #18 on page 34.
VAV/CAV Spts ID 0001
Morning WarmUp Setup
Target Temp: 72º F
Max Length.: 60 Min
If you need a Morning Warm-Up period on your HVAC unit, enter the
Tar get T emperature you want the Return Air T emperature to achieve and
the Max Length of time you want to spend in W arm-Up Mode trying to
achieve the Target Temperature. If you don’t need Morning Warm-Up,
simply ignore the Target Temperature Setpoint and enter a ‘0’ for the
Max Length value.
Description Minimum Default Maximum
Target Temperature 50ºF 72ºF 90ºF
Max Length 0 Min 60 Min 240 Min
Setpoint Screen #8 - Outdoor Air Lockouts
VAV/CAV Spts ID 0001
Outdoor Air Lockouts
Cooling......: 50ºF
Heating......: 75ºF
The Unit Controller will Lockout Mechanical Heating or Cooling when
the Outdoor Air (OA) Temperature is above or below these setpoints.
On Heat Pump units, Compressor Cooling and Heating can only operate if the OA Temperature is above the Outdoor Air Cooling Lockouts.
32
VAV/CAV/MUA Operator Interface SD
Page 33

VAV/CAV CONTROLLER SETPOINTS
VAV/CAV Setpoint Screens
If the Outdoor Air Temperature drops below the Cooling Lockout setpoint by 1°F, the DX cooling will be locked out until the Outdoor Air
Temperature rises 1°F back above the Lockout Setpoint. The same 1°F
deadband applies to the Heat Lockout Setpoint except the Outdoor Air
locks out the Heating when it is above the lockout instead of below the
lockout.
Description Minimum Default Maximum
OA Lockouts Cooling -30ºF 50ºF 80ºF
OA Lockouts Heating 50ºF 75ºF 90ºF
Setpoint Screen #9 - Low Cutoff Temperature
VAV/CAV Spts ID 0001
All Cooling Cuts Off
If Supply Air Temp
Drops Below: 40ºF
If the Supply Fan VFD drops below this value, the Heat will stage off.
The Supply Fan VFD will not be allowed to drop below this value
while the unit is in Heating Mode unless the static pressure rises 0.5”
above the static setpoint See the VAV/CAV Controller Technical Guide
for detailed information on the Low Supply Air Temperature Cutoff
sequence of operation.
Setpoint Screen #11 - Supply Fan VFD
Percentage
VAV/CAV Spts ID 0001
Heating Stages Off
If Supply Fan VFD Is
Below: 30%
If the Supply Fan VFD drops below this value, the Heat will stage off.
The Supply Fan VFD will not be allowed to drop below this value while
the unit is in Heating Mode unless the Static Pressure rises 0.5” above
the Static Setpoint.
Description Minimum Default Maximum
Below Setpoint 0% 30% 100%
Setpoint Screen #12 - Low Ambient Protection
VAV/CAV Spts ID 0001
Pre-Heat Output ON
Continuous Below
OAT Level: 0ºF
Description Minimum Default Maximum
Lo SAT Cutoff 30ºF 40ºF 60ºF
Setpoint Screen #10 - High Cutoff
Temperature
VAV/CAV Spts ID 0001
All Heating Cuts Off
If Supply Air Temp
Exceeds: 170ºF
If the Supply Air Temperature ever exceeds this value, all Heating
stages are immediately cutoff, regardless of run time. See the VAV/CAV
Controller T echnical Guide for detailed information on the High Supply
Air Temperature Cutoff sequence of operation.
Description Minimum Default Maximum
Hi SAT Cutoff 60ºF 170ºF 250ºF
If your air handler has at least one Heating stage and you require a Low
Ambient Protection or Preheating of the air stream, you can enter a Supply Air Temperature value that causes one stage of Heating to come on
and remain on continuous if the Outdoor Air Temperature drops below
this level. If you don’t want this protection, do not confi gure any relays
for this function.
Description Minimum Default Maximum
Low Ambient Level -50ºF 0ºF 70ºF
Setpoint Screen #13 - Economizer OAT/WB
Enable
VAV/CAV Spts ID 0001
Economizer Setpoints
OAT/WB Enable: 55ºF
If an Outdoor Air Humidity Sensor is not connected to the Unit Controller and the Outdoor Air Temperature falls below this Setpoint, the
Economizer can be used for Free Cooling. If an Outdoor Air Humidity
Sensor is connected to the controller, then a Wetbulb Temperature will
be calculated and used instead of the Outdoor Air Drybulb Temperature
to determine when Free Cooling can be used.
VAV/CAV/MUA Operator Interface SD
Description Minimum Default Maximum
Economizer Setpoints
OAT/WB Enable
-30ºF 55ºF 80ºF
33
Page 34

VAV/CAV CONTROLLER SETPOINTS
VAV/CAV Setpoint Screens
Setpoint Screen #14 - Economizer Minimum
Position & Control Rate
VAV/CAV Spts ID 0001
Economizer Setpoints
Min Position.: 10%
Control Rate.: 90
The Economizer (OA Damper) Min Position Setpoint is maintained
during the Occupied Mode even if the Economizer is disabled due to the
OA Temperature or Wetbulb Temperature being above the Economizer
Enable Setpoint. The Control Rate Setpoint allows you to adjust the
Economizer to modulate the OA Damper Actuator faster or slower as
desired. The Control Rate Setpoint range is 10-99. Larger numbers make
the Economizer Outdoor Air Damper Actuator modulate faster; smaller
numbers make the Outdoor Air Damper Actuator modulate slower.
Description Minimum Default Maximum
Economizer Min Position 0% 10% 100%
Economizer Control Rate 10 90 99
Setpoint Screen #15 - Static Setpoint,
Deadband & Control Rate
VAV/CAV Spts ID 0001
Static Spt...: 0.50”
Deadband.....: 0.10”
Control Rate.: 10s
For VA V units, a Supply Fan VFD or Bypass Damper Actuator is used to
maintain the Duct Static Pressure Setpoint. The Static Pressure Output
Signal varies to control the Static Pressure Setpoint. If the Duct Static
Pressure is above the Static Setpoint plus the Deadband, the Static Pressure Output Signal will be reduced at every Control Rate interval. If the
Static Pressure is below the Static Setpoint minus the Deadband, the
Output signal will be increased at every Control Rate interval.
The Duct Static Pressure Control Output Signal is a non-confi gurable
Direct Acting Signal (0-10 VDC). This can be used to directly connect
to a Supply Fan VFD without any modifi cations.
When you are using a Bypass Damper Actuator to control the Duct
Static Pressure, you must set up the Bypass Damper Actuator or the
Bypass Damper so that it is Reverse Acting in operation. The Output
Signal increases (closes Bypass Damper) if the Duct Static Pressure is
below the Duct Static Pressure Setpoint by the Deadband amount and
the Output Signal decreases (opens Bypass Damper) if the Static Pressure is above the Setpoint by the Deadband amount.
Description Minimum Default Maximum
Static Spt 0.10″ WG 0.50″ WG 3.0″ WG
Deadband 0.01″ WG 0.10″ WG 1.0″ WG
Control Rate 1 Sec 10 Sec 30 Sec
Setpoint Screen #16 - Building Pressure
Setpoint & Deadband
VAV/CAV Spts ID 0001
Relief Spt..: 0.10”
Deadband....: 0.02”
The VAV/CAV Controller uses the Relief Fan VFD signal to maintain
the Relief Setpoint value plus or minus the Deadband value. Adjustments
to the signal are made at a rate equal to the Control Rate Setpoint on
the previous Static Pressure screen. If you don’t require Relief Pressure
control, simply ignore these settings
Description Min. Default Max.
Relief Setpoint -0.20″ WG 0.10″ WG +0.20″ WG
Deadband 0.01″ WG 0.02″ WG 0.10″ WG
Setpoint Screens #17 & 18 - SAT Cool Reset &
SAT High Reset
VAV/CAV Spts ID 0001
Set SAT Cool Reset
Hi Rst = 0 Spt = 55
Lo Rst = 0 Ofst = 0
VAV/CAV Spts ID 0001
Set SAT Heat Reset
Hi Rst = 0 Spt = 140
Lo Rst = 0 Rst = 140
These screens allow you to set values for resetting the Supply Air
Temperature (SAT) when the unit is in Cooling and/or Heating Mode.
You can confi gure the HVAC unit to reset the SAT Setpoint based on
the Outdoor Air Temperature, Input V oltage Signal, Space T emperature,
Return Air Temperature, Fan VFD Percentage, or a Local Analog Value.
On these screens you will only enter the values in the left hand column.
These are the Reset Source values that will cause the SA T to proportionally reset from its minimum to its maximum value. The values in the
right hand column are set in Setpoint Screens #4 & #5 on page 32 and
automatically imported into this screen. See the examples below to set
up the reset ranges.
Example: Space T emperature Setpoints are 74°F COOL and 72°F HEAT
Space Temperature Cool Reset Example:
Hi Reset = 76°F SAT Setpoint (Spt) = 55°F
Lo Reset = 74°F SAT Setpoint (Rst) = 65°F
Space Temperature Heat Reset Example:
Hi Reset = 72°F SAT Setpoint (Spt) = 90°F
Lo Reset = 70°F SAT Setpoint (Rst) = 120°F
34
VAV/CAV/MUA Operator Interface SD
Page 35

VAV/CAV CONTROLLER SETPOINTS
VAV/CAV Setpoint Screens
VFD Percentage Cool Reset Example:
Hi Reset = 70% SAT Setpoint (Spt) = 55°F
Lo Reset = 30% SAT Setpoint (Rst) = 65°F
VFD Percentage Heat Reset Example:
Hi Reset = 30% SAT Setpoint (Spt) = 90°F
Lo Reset = 70% SAT Setpoint (Rst) = 120°F
Input Voltage Cool Reset Example:
Hi Reset = 0 Volts SAT Setpoint (Spt) = 55°F
Lo Reset = 10 Volts SAT Setpoint (Rst) = 65°F
Input Voltage Heat Reset Example:
Hi Reset = 0 Volts SAT Setpoint (Spt) = 90°F
Lo Reset = 10 Volts SAT Setpoint (Rst) = 120°F
Setpoint Screen #19 - Supply Fan Starting
Delay Timer
VAV/CAV Spts ID 0001
Start Fan Delay
Timer...: 999s
[999= Unit Addr x 5]
This is the amount of time that the main HV AC unit fan will delay before
starting after an occupied signal is initiated or after a power failure. The
default value is 999. With the default value, the delay will be equal to
the unit address multiplied by 5.
Example: Controller ID (address) 18 would cause a 90 second delay
when the default value of 999 is used. Controller ID (address) 30 would
cause a 150 second delay when the default value of 999 is used.
Description Minimum Default Maximum
Fan Start Delay Timer 0 Sec 999 Sec 999 Sec
Setpoint Screen #20 - Mechanical Heat/Cool
Failure Time Period
Setpoint Screen #21 - HVAC Schedule
VAV/CAV Spts ID 0001
AHU Schedule By
Schedule Number: 0
0=AHU 1-7=Scheduler
Normally, the AHU will use its own internal time clock and week
schedules to set the Occupied Mode of operation. If you have several
air handlers, you can connect an external scheduling device to the communications loop and program the air handler for the desired schedule to
follow. If the AHU is using its internal schedule, enter
Description Minimum Default Maximum
Schedule Number 0 0 1 to 7
<0> for Internal.
Setpoint Screen #22 - Economizer Maximum
Position if High CO2 Level
VAV/CAV Spts ID 0001
Maximum Economizer
Position if High CO2
Level Occurs.: 100%
If you have confi gured the air handler to read a CO2 Sensor, it will override the Minimum Economizer Position up to this position if the CO
level rises above its setpoint by the adjustable Reset Range amount. See
Setpoint Screen #23.
NOTE: The Minimum Position is determined by the user-
adjustable Min Position Setpoint on Setpoint Screen #14
on page 34.
Description Minimum Default Maximum
Maximum Economizer
Position If High CO2
Level Occurs
Economizer
Minimum
Position
100% 100%
2
VAV/CAV Spts ID 0001
Mechanical Heat/Cool
Failures Occur After
No Change In 15Min
When Heating or Cooling Mode is initiated and staging is activated, if the
Supply Air Temperature does not rise or fall 5°F within the Mechanical
Heat/Cool Failures Occur After No Change In Setpoint time period, a
Mechanical Heating or Cooling Failure Alarm will be generated. The
alarm is for status reporting only. The HVAC unit will continue to run.
Description Minimum Default Maximum
Mechanical Heat/Cool
Failures Occur After
No Change In
0 Min 15 Min 300 Min
VAV/CAV/MUA Operator Interface SD
Setpoint Screen #23 - CO2 Protection Limit
VAV/CAV Spts ID 0001
CO2 Protection Limit
Max Level: 900 PPM
Reset Range: 100 PPM
If you confi gure the air handler to read a CO2 Sensor, the Max Level is the
point at which the Economizer Minimum Position starts to reset upward.
As the CO
the Economizer will have reset its Minimum Position proportionally up
level rises above the Max Level by the Reset Range amount,
2
to the previously defi ned Economizer Maximum Position in High CO2.
Description Minimum Default Maximum
CO2 Protection Limit
Max Level
CO
Protection Limit
2
Reset Range
0 PPM 900 PPM 5000 PPM
0 PPM 100 PPM 1000 PPM
35
Page 36

VAV/CAV CONTROLLER SETPOINTS
VAV/CAV Setpoint Screens
Setpoint Screen #24 - Push-Button Override
Duration
VAV/CAV Spts ID 0001
Push-Button Override
Duration....: 2.0 Hr
If the unit controller has a Space T emperature Sensor installed and it has
the Override Button option, the HV AC unit will initiate Occupied Mode
any time the Override Button is pressed and held for less than 3 seconds.
The Push-Button Override Duration Setpoint allows you to adjust the
amount of time the Override will remain in effect when the Override
Button is pressed. T o cancel the Override before the Override Duration
time period expires, press the Override Button for 5 to 10 seconds.
Description Minimum Default Maximum
Push-Button
Override Duration
0.0 Hr 2.0 Hr 8.0 Hr
Setpoint Screen #25 - HVAC Mode Sensor
Slide Offset
VAV/CAV Spts ID 0001
Slide Offset Sensor
Setpoint....: 0ºF
Setpoint Screen #26 - Heat Pump Auxiliary
Heating Delay
VAV/CAV Spts ID 0001
Air to Air Heat Pump
Delay Before Using
Aux Heating: 3 Min
If you confi gured this air handler to control as an Air to Air Heat Pump
unit and you have Auxiliary Heating on this unit, you can adjust how
long the unit uses the compressor to attempt to provide Heating before
it activates the Aux Heat to supplement the compressor..
NOTE: On Air to Air Heat Pumps, you must confi gure one of the
relays to be used as the Reversing Valve. This output is
active any time the unit is in the Heating Mode and this
mode is the only time the Aux Heat will be activated, if
needed.
Description Minimum Default Maximum
Heat Pump
Auxiliary Heating Delay
0 Min 3 Min 30 Min
Setpoint Screen #27 - Internal Schedule
Optimal Start Soak Multiplier
If the unit controller has a Space Temperature Sensor with the Slide
Adjust option installed, the HVAC Mode Enable Heating and Cooling
Setpoints can be offset by the HVAC Mode Sensor Slide Offset Setpoint
value. When the Slide Adjust bar is in the middle, no of fset will occur.
If the Slide Adjust bar is moved all the way to the top of the Sensor , the
Heating and Cooling Setpoints will be raised by the Setpoint value you
have entered. If the Slide Adjust bar is moved all the way down to the
bottom of the Sensor, the Heating and Cooling Setpoints will be lowered
by the Setpoint value you have entered.
Description Minimum Default Maximum
HVAC Mode Sensor
Slide Offset
0ºF 0ºF 10ºF
VAV/CAV Spts ID 0001
Internal Schedule
Optimal Start Soak
Multiplier: 0.0
If you have decided to use the AHU internal schedule and have entered
a ‘0’ on Setpoint Screen #21 on page 35 for the schedule number, you
can enable this internal schedule to perform an Optimal Start. This
feature requires a Space Sensor input for the Optimal Start calculations.
If you don’t require optimal start or you are not using a Space Sensor,
enter a ‘0’ for this multiplier. If you do have a Space Sensor and want
Optimal Start, enter a value greater than ‘1.0’ to enable the calculations. The Soak Multiplier is used to increase the normal Optimal Start
calculation whenever the building has been in the Unoccupied Mode
for 24 consecutive hours or more. If you used a 1.5 multiplier and the
Optimal Start had calculated a 30 minute pre-start, the Soak Multiplier
would add an additional 15 minutes to the pre-start for a total of 45
minutes (1.5 x 30). The system would then start 45 minutes earlier than
the normally scheduled Occupied Mode schedule to bring the Space
Temperature under control.
Description Minimum Default Maximum
Internal Schedule Optimal
Start Soak Multiplier
0.0 0.0 5.0
36
VAV/CAV/MUA Operator Interface SD
Page 37

VAV/CAV CONTROLLER SETPOINTS
VAV/CAV Setpoint Screens
Confi guration Screen #28- #31 - Cool/Heat
Stage Delays
VAV/CAV Spts ID 0001
Cooling Stage Delays
Staging Up..: 3 Min
Staging Down: 1 Min
VAV/CAV Spts ID 0001
Cooling Stage Delays
Min Run Time..: 5 Min
Min Off Time..: 3 Min
VAV/CAV Spts ID 0001
Heating Stage Delays
Staging Up..: 3 Min
Staging Down: 1 Min
VAV/CAV Spts ID 0001
Heating Stage Delays
Min Run Time..: 5 Min
Min Off Time..: 1 Min
Setpoint Screen #32 - Sensor Calibration for
SPC, SAT & RAT
Sensor Calibration
SPC: XX.Xº 0.00º
SAT: XX.Xº 0.00º
RAT: XX.Xº 0.00º
If the Space, Supply, or Return Air Temperature Sensors are reading
incorrectly, you can use this option to enter an offset temperature to
adjust the Sensor’s Temperature. Enter a positive Sensor Calibration
value to raise the Space Temperature Sensor, Supply Air Temperature
Sensor, or Return Air Temperature Sensor reading and a negative value
to lower the Sensor reading.
Description Minimum Default Maximum
Sensor Calibration SPC -100.0ºF 0.0ºF +100.0ºF
Sensor Calibration SAT -100.0ºF 0.0ºF +100.0ºF
Sensor Calibration RAT -100.0ºF 0.0ºF +100.0ºF
Setpoint Screen #33 - Sensor Calibration for
OAT
Sensor Calibration
OAT: XX.Xº 0.00º
Both the Heating Stages and the DX Cooling Stages utilize Staging
Up and Down Delay Periods between stages and Minimum Run Times
and Off Times.
Both modes have their own set of Staging and Run Delay times. The
Heating timer screens look exactly the same as the Cooling except they
reference the Heating instead of Cooling.
See the VAV/CAV Controller Technical Guide for information on how
these Delays and Run Times are used.
Description Minimum Default Maximum
Cooling Stage Up 3 Min 3 Min 15 Min
Cooling Stage Down 1 Min 1 Min 15 Min
Cooling Min Run Time 5 Min 5 Min 15 Min
Cooling Min Off Time 3 Min 3 Min 15 Min
Heating Stage Up 3 Min 3 Min 15 Min
Heating Stage Down 1 Min 1 Min 15 Min
Heating Min Run Time 2 Min 2 Min 15 Min
Heating Min Off Time 1 Min 1 Min 15 Min
If the Outdoor Air Temperature Sensor is reading incorrectly, you can
use this option to enter an offset temperature to adjust the Sensor’s
Temperature. Enter a positive Sensor Calibration value to raise the
Outdoor Air Temperature Sensor reading and a negative value to lower
the Sensor reading.
Description Minimum Default Maximum
Sensor Calibration OAT -100.0ºF 0.0ºF +100.0ºF
VAV/CAV/MUA Operator Interface SD
37
Page 38

VAV/CAV CONTROLLER STATUS
VAV/CAV Status Screen Index
Status Screen Instructions
From any menu screen, press <STATUS>. The Unit Selection Screen,
shown below, will appear requesting that you enter the unit ID number.
Unit Selection*00*
Enter Unit ID#
Selected ID#: XXXX
Enter the correct unit ID number of the Unit Controller you want to view
Status for and press
the *00* message will go away. Then
Status Screen #1. Press
to scroll through the screens.
NOTE: If the *00* remains, it indicates a communication failure
to the controller.
<ENTER>. Once communication is established,
press <>. You will then see
<ENTER> to save entered data and press <>
VAV/CAV Status Screen Index
Status Screen #1 HVAC Mode
Status Screen #2 Cooling/Heating/Economizer Status
Status Screen #3 Current Controlling Temperature and
Cooling and Heating Setpoints
Status Screen #4 H/C Demand, Space Temperature &
CO
Status Screen #5 Current Outdoor Air Temperature
and Humidistat
Level
2
Status Screen #6 Current Supply Air Temperature,
Return Air Temperature, and Active
Supply Air Temperature Setpoint
Status Screen #7 Current Static Pressure and Current
Fan VFD Signal Percentage
and Economizer Percentage
Status Screen #8 Current Relief Pressure and Current
Relief Fan VFD Signal
Status Screen #9 MODGAS Output Percentage &
MHGRV Output Percentage
Status Screens #10-30 Supply Fan and Other Relays
Status Screen #31 No Alarms! or Alarms Present
Status Screen #32 Bad Space Temperature, Fan Proving,
Mechanical Cool Alarm
Status Screen #33 Mechanical Heat Alarm, Dirty Filter,
High Control Temperature
Status Screen #34 Low Control Temperature
38
VAV/CAV/MUA Operator Interface SD
Page 39

VAV/CAV CONTROLLER STATUS
VAV/CAV Status Screens
Status Screen 1 - Mode
VAV/CAV v 1.00 0001
Occupied Mode
Vent Mode
07/16/2013 05:00 PM
Line 2 Displays one of the following:
Unoccupied Mode Remote Signal ON
Occupied Mode Override Mode
Holiday Mode Zone Demand!
Forced Schedule Mode OUTPUT FORCE MODE!
SUPPLY AIR CUTOFF! High CO2 Level Mode!
Line 3 If you selected Supply Air as the controlling sensor, this
line will display:
Supply Air Control
If you select Space Temp or Return Air Control, the
display will show one of the following:
Venting Mode Cooling Mode
Heating Mode Dehumidify Mode
Line 4 Displays one of the following:
MM/DD/YY HH:MM XX (XX = AM or PM)
Fan Starting Delay and then time will display
xx Left in WarmUp (Number of Minutes Left)
Status Screen 3 - Mode Enable Temperature &
Mode Cooling and Heating Setpoints
VAV/CAV v 1.00 0001
Temperature: XX.XºF
Cooling Spt: XX.XºF
Heating Spt: XX.XºF
Line 2 Mode Enable Temperature
Can be the Supply Air Temperature, Return Air
Temperature, Outdoor Air Temperature, or Space
Temperature, depending on which one has been
confi gured as the Mode Enable Sensor.
Line 3 Cooling Mode Setpoint
Based on the current Occupied/Unoccupied Mode
of operation.
Line 4 Heating Mode Setpoint
Based on the current Occupied / Unoccupied Mode of
operation. If the Supply Air Sensor is the controlling
sensor, this will indicate the Night Setback Temperature
that the Space Temperature uses to bring on Heat during
the Unoccupied Mode.
Status Screen 4 - H/C Demand, Space Temp,
and CO2 Level
Status Screen 2 - Cooling, Heating, Economizer
VAV/CAV v 1.00 0001
Cooling Enabled
Heating Enabled
Economizer Disabled
Line 2 Displays one of the following:
Cooling Enabled
Cooling Disabled
Line 3 Displays one of the following:
Heating Enabled
Heating Disabled
Line 4 Displays one of the following:
Economizer Enabled
Economizer Disabled
VAV/CAV v 1.00 0001
H/C Demand: XX.XºF
Space Tmp.: XX.XºF
CO2 Level.: 0 PPM
Line 2 Current Heating or Cooling Demand
Based on the comparison between the Controlling
Temperature and the Heating and Cooling Setpoints.
A positive number indicates a Cooling demand and a
negative number indicates a Heating demand.
Line 3 Space Temperature
This sensor is only used during Unoccupied hours unless it
has been confi gured as the Controlling Sensor.
Line 4 CO2 Level
If you confi gured for a CO
the CO2 Level. Otherwise, it will remain blank.
Sensor, this line will display
2
VAV/CAV/MUA Operator Interface SD
39
Page 40

VAV/CAV CONTROLLER STATUS
VAV/CAV Status Screens
Status Screen 5 - Outdoor Air Temperature &
Humidistat
VAV/CAV v 1.00 0001
Outdoor Air: XX.XºF
Humidistat Open
Line 2 Current Outdoor Air Temperature
If an Outdoor Air Temperature Sensor has been installed
and confi gured on the unit or if an Outdoor Air Broadcast
has been confi gured on another Unit Controller on the
system, the Outdoor Air Temperature will appear on
this line. If not, this line will display a temperature that is
half way between the Cooling and Heating Lockout
Setpoints.
Line 3 Current Outdoor Air Relative Humidity
If an Outdoor Humidity Sensor has been installed and
confi gured on the Unit Controller, the Outdoor Air
Relative Humidity Percentage will appear on this line.
If not, this line will display 0%.
Status Screen 6 - Supply Air Temperature &
Setpoint
VAV/CAV v 1.00 0001
Supply Air.: XX.XºF
Return Air.: XX.XºF
Supply Spt.: XX.XºF
Status Screen 7 - Static Pressure, Fan VFD,
and Economizer
VAV/CAV v 1.00 0001
Static Pr.: 0.00”
Fan VFD...: 0%
Economizer: 0%
Line 2 Current Static Pressure Reading
Line 3 Current Fan VFD Signal Percentage
Line 4 Current Economizer Damper Percentage Open
Status Screen 8 - Relief Pressure and Relief
VFD
VAV/CAV v 1.00 0001
Relief Pr.: 0.00”
Relief VFD.: 0%
[Relief is Optional]
Line 2 Current Relief Pressure
If the unit is confi gured for Relief Pressure Control.
This will display 0.00” if you don’t control Relief Pressure.
Line 3 Current Relief Fan VFD Signal.
This will display 0% if the unit is not confi gured for Relief
Pressure Control.
Line 4 Just a reminder that this is an optional control output
and may or may not have live data to display.
Line 2 Current Supply Air Temperature
The Supply Air Temperature is always required. If a
Supply Air Temperature Sensor is not installed, the
controller will not operate correctly and will display 0°F.
Line 3 Current Active Return Air Setpoint
This is the Return Air Setpoint for the mode that the
unit is currently operating in.
Line 4 Current Active Supply Air Setpoint
This is the Supply Air Setpoint for the mode that the
unit is currently operating in. If the Supply Air Reset is
confi gured, this is the calculated setpoint based on the
current Reset Source conditions. Can be reset from an
external signal if this option is selected.
40
VAV/CAV/MUA Operator Interface SD
Page 41

VAV/CAV CONTROLLER STATUS
VAV/CAV Status Screens
Status Screen 9 - MODGAS Output %
& MHGRV Output %
VAV/CAV v 1.00 0001
MODGAS Pos..: XXX%
MHGRV Pos...: XXX%
[Optional Equipment]
Line 2 Current MODGAS Heating Output Signal
Indicates the percentage of the output signal being supplied
to the MODGAS Controller when you have one connected
to your HVAC unit. If you do not have a MODGAS
Controller connected to your Unit Controller, this screen
will indicate [No MODGAS Connected].
Line 3 Current MHGRV Reheat Valve Output Signal
Percentage
Indicates the percentage of the output signal being supplied
to the MHGRV Controller when you have one connected
to your Unit Controller. If you do not have an MHGRV
Controller connected to your Unit Controller, this screen
will indicate [No REHEAT Connected].
Line 4 Optional Equipment
Indicates that these outputs are optional and therefore may
or may not have live data to display.
Status Screens 10-30 - Relays
Status Screen 31 - Alarm Conditions
VAV/CAV v 1.00 0001
NO ALARMS!
VAV/CAV v 1.00 0001
ALARMS PRESENT
SCROLL DOWN TO VIEW
Line 2 Blank
Line 3 NO ALARMS! OR ALARMS PRESENT
If alarms are present, the screens that follow will display
one or more of the following:
Bad Space Temp
Fan Proving
Mech Cool Alm
Mech Heat Alm
Dirty Filter
High Control Temp
Low Control Temp
VAV/CAV v 1.00 0001
On Board Rly 1
FAN
Off
Line 2 Relay Status
On Board Relays 1-5, Expansion Board Relays 1-16.
On Board Relay #1 is the Fan and is not confi gurable.
Line 3 Relay description of what it is confi gured for
Possible options are as follows:
Not Used Pre-Heater
Heat Stage Alarm Relay
Cool Stage Override
Warm-up Mode Occupied
Rev Valve Economizer (OA Damper)
Gas Re-Heat (HGR Relay)
Exhaust Fan
Line 4 Current relay status On or Off or FRC
FRC indicates the relay is forced to its current condition.
Press
For Alarm Defi nitions, see the VAV/CAV Controller
Technical Guide.
<> to scroll through all active alarms.
VAV/CAV/MUA Operator Interface SD
41
Page 42

MUA II CONTROLLER CONFIGURATION
MUA II Confi guration Screen Index
Zone
Zone
MUA II Confi guration Screen Index
The available Confi guration Screens for the MUA II Controller are
listed on the next few pages by sequential screen number. When the
Unit Controller is confi gured for the fi rst time, it is best to start with
screen #1 and proceed to each screen in numerical order until you have
viewed all available Confi guration Screens. This ensures that you have
seen all the available Controller confi guration possibilities and have the
opportunity to change or accept the defaults for each screen.
Once the unit is confi gured and you decide to change one of the screen
options, it is helpful to know what screen number contains the confi gu-
ration you wish to change. With this in mind, the following is a list of
all the MUA II Confi guration Screens in numerical order with a brief
listing of the confi guration feature available on each screen.
Screen #1 Proof of Flow Switch Installed
Screen #2 OA Humidity Sensor Installed
Screen #3 Heat in Dehumidify Installed
Screen #4 If External Heat, Output Range
Screen #5 Is External Heat Reverse Action
Screen #6 Broadcast Outside Temperature
Screen #7 Broadcast Humidity Reading
Screens #8-27 Relay Confi guration Relays 2-21
System Manager SD Instructions
From any Main screen, press <SETPOINTS>. The screen below will
appear because this option requires passcode clearance. Only a Level 2
passcode can change setpoints.
THIS ACTION REQUIRES
PASSCODE CLEARANCE
Enter Passcode: XXXX
If the correct passcode was entered, the Unit Selection Screen will be
displayed.
Unit Selection*00*
Enter Unit ID#
Selected ID#: XXXX
Enter the Unit ID of the controller you wish to change schedules for and
<ENTER>. Once communication is established, the *00* message
press
will go away. Then
NOTE: If the *00* remains, it indicates a communication
press <>.
failure to the controller.
Modular Service Tool Instructions
No matter what screen or menu you’re in, press <CONFIGURATION>.
The Unit Selection Scr een will appear , shown below, requesting that you
enter the unit ID number.
Unit Selection*00*
Enter Unit ID#
Selected ID#: XXXX
Enter the correct unit ID number of the Unit Controller you want to
confi gure and then press <ENTER>. Once communication is established,
the *00* message will go away. Then
Unit Confi guration Screen #1. Press
and
press <> to scroll through the screens.
NOTE: If the *00* remains, it indicates a communication failure
to the controller.
press <>. You will then see
<ENTER> to save entered data
The following screen will be displayed:
Change Setpoints
Configure Unit
Save/Copy/Restore
Scroll down to the ‘Confi gure Unit’ option and press <ENTER>. This
will take you to the fi rst Confi guration Screen shown below.
42
VAV/CAV/MUA Operator Interface SD
Page 43

MUA II CONTROLLER CONFIGURATION
MUA II Confi guration Screens
Confi guration Screens
In order to correctly set up the Unit Controller, you must fi rst confi gure
several parameters in regard to the type of HVAC unit and system you
have installed. Most of these values and operating parameters are only
set once at the initial system setup and are never changed.
Confi guration Screen #1 - Proof of Flow
Switch Installed
MUA-II Cnfg 0001
Proof of Flow Switch
Installed: No
Use < Or > To Change
If you need proof of airfl ow before allowing any Heating or Cooling
Stages to operate, install a Differential Pressure Switch with a contact
closure that is connected to analog input #7 and select this option. If this
option is not selected, the air handler assumes there is adequate airfl ow
any time the fan is running and ignores this signal causing analog input
#7 to default to Space Humidity. Default is No.
Confi guration Screen #2 - Outdoor Air
Humidity Sensor Installed
MUA-II Cnfg 0001
OA Humidity Sensor
Installed: No
Use < Or > To Change
This confi guration screen allows you to indicate whether an Outdoor Air
Humidity Sensor is to be installed and used to calculate Dewpoint settings. If you either don’t have an Outdoor Air Humidity Sensor installed
or have one installed but wish to use only Drybulb Temperatures for
control of the HVAC unit, the setting should be set to No. If you have
an Outdoor Air Humidity Sensor installed and wish to use Dewpoint
calculations for unit control, select Yes. If you have a sensor installed
and do not select Y es, the sensor readings will be ignored. Default is No.
Confi guration Screen #4 - If External Heat,
Output Range
MUA-II Cnfg 0001
If External Heat
Output Range: 0-10V
[0= 2-10V 1= 0-10V]
If you have an External Heating device to be controlled by the MUA II
Controller, you can select between the voltage ranges that will be used
to control the device. The available options are 2-10 VDC and 0-10
VDC. Default is 0-10V.
Confi guration Screen #5 - Is External Heat,
Reverse Acting
MUA-II Cnfg 0001
Is External Heat
Reverse Acting: No
Use < Or > To Change
If you need the modulation of the External Heat to be Reverse Acting,
select this option. If this option is not selected, the controller assumes
the modulation will be Direct Acting. Default is No.
Confi guration Screen #6 - Broadcast Outdoor
Temperature
MUA-II Cnfg 0001
Broadcast Outside
Temperature: No
Use < Or > To Change
If you have other unit controllers on the system, you can elect to Broadcast the Outdoor Air Temperature to these units by selecting Y es on this
screen. If you don’t have other controllers or they have their own Outdoor
Air Temperature Sensors, select No. Default is No.
Confi guration Screen #3 - Heat In Dehumidify
Control
MUA-II Cnfg 0001
Heat In Dehumidify
Installed: No
Use < Or > To Change
If you need to allow Heat during Dehumidifi cation, select this option. If
this option is not selected, the controller assumes that only Reheat will
be allowed during Dehumidifi cation Mode. Default is No.
VAV/CAV/MUA Operator Interface SD
43
Page 44

MUA II CONTROLLER CONFIGURATION
MUA II Confi guration Screens
Zone
Zone
Confi guration Screen #7 - Broadcast
Humidity Reading
MUA-II Cnfg 0001
Broadcast Humidity
Reading: No
Use < Or > To Change
If you have other unit controllers on the system, you can elect to broadcast the Outdoor Humidity to these units by selecting Y es on this screen.
If you don’t have other controllers or they have their own Outdoor
Humidity Sensors, select No. Default is No.
Confi guration Screens #8-#27 - Relay
Confi guration Screens
MUA-II Cnfg 0001
Relay Configurations
Rly xx: Not Used
Use < Or > To Change
The following 20 screens allow you to set the 4 relays on the MUA II
Controller board and up to 16 additional relays when relay expansion
board(s) are used.
The fi rst relay on the controller is always reserved for the Supply Fan.
The remaining 4 relays on the main board and the additional 16 relays
on the expansion relay boards can be confi gured by pressing the left or
right arrow key to change the relay to the desired confi guration.
Available options are
• Not Used • Gas Re-Heat
• Heat Stage • Exhaust Fan
• Cool Stage • Pre-Heater
• Warmup Mode • External Heat
• Rev Valve
The MUA II Controller does not require you to start confi guring your
Heating or Cooling Stages fi rst nor does it require that you utilize con-
secutive relays until all Heating or Cooling Stages have been defi ned.
This method allows the greatest fl exibility in the fi eld, but it requires
close attention to the wiring of the Heating and Cooling Stages to prevent
incorrect and possibly harmful operation. The controller assumes that
there will only be one relay confi gured for Hot Gas Reheat and one relay
for External Heat Enable, although it doesn’t prevent multiple relays
from being selected.
44
VAV/CAV/MUA Operator Interface SD
Page 45

MUA II CONTROLLER SETPOINTS
MUA II Setpoint Screen Index
Setpoints - General Procedures
Modular Service Tool Instructions
From any menu screen, press <SETPOINTS>. The Unit Selection
Screen, shown below, will appear requesting that you enter the unit
ID number.
Unit Selection*00*
Enter Unit ID#
Selected ID#: XXXX
Enter the correct unit ID number of the Unit Controller you want to
change Setpoints for and press <ENTER>. Once communication is
established, the *00* message will go away. Then
then see Setpoint Screen #1. Press <ENTER> to save entered data and
press <> to scroll through the screens.
NOTE: If the *00* remains, it indicates a communication failure
to the controller.
System Manager SD Instructions
From any Main screen, press <SETPOINTS>. The screen below will
appear because this option requires passcode clearance. Only a Level 2
passcode can change setpoints.
THIS ACTION REQUIRES
PASSCODE CLEARANCE
Enter Passcode: XXXX
If the correct passcode was entered, the Unit Selection Screen will be
displayed.
Unit Selection*00*
Enter Unit ID#
Selected ID#: XXXX
Enter the Unit ID of the controller you wish to change schedules for and
press <ENTER>. Once communication is established, the *00* message
will go away. Then
NOTE: If the *00* remains, it indicates a communication
press <>.
failure to the controller.
press <>. Y ou will
The following screen will be displayed:
Change Setpoints
Configure Unit
Save/Copy/Restore
Scroll to the ‘Change Setpoints’ option and press <ENTER>. This will
take you to the fi rst Setpoints Screen shown below.
Setpoint Screen Index
The available Setpoint Screens for the MUA II Controller are listed on
the next few pages by sequential screen number. When each MUA II
Controller is confi gured for the fi rst time, it is best to start with screen #1
and proceed to each Setpoint Screen in numerical order until you have
viewed all available Setpoint Screens. This ensures that you have seen
all of the available MUA II Controller Setpoint possibilities and have
the opportunity to change or accept the defaults for each screen. Once
the unit Setpoints are confi gured and you decide to change one of the
screen options, it is helpful to know what screen number contains the
confi guration you wish to change. With this in mind, the following is a
list of all the MUA II Setpoint Screens in numerical order with a brief
listing of the Setpoint feature available on each screen:
Screen #1 Supply Air Temperature Setpoint
Screen #2 Staging Deadbands—Cooling & Heating
Screen #3 Unoccupied Deadbands—Cooling & Heating
Screen #4 Systems with Re-Heat—Dewpoint Control
Setpoint
Screen #5 Enthalpy Staging—Deadband & Hysterisis
Screen #6 Heat Delay During Dehumidifi cation Will Occur
Screen #7 Alarm Limits—High & Low Supply Air
Temperature
Screen #8 Supply Air Alarms If Out of Range For
Screen #9 Set Supply Air Temperature Reset
Screen #10 Set Dewpoint Reset
Screen #11 Cooling Stage Delays—Staging Up & Down
Screen #12 Cooling Stage Delays—Min Run & Off Times
Screen #13 Heating Stage Delays—Staging Up & Down
Screen #14 Heatng Stage Delays—Min Run & Off Times
Screen #15 External Modulating Heat—Deadband & Time
Period
Screen #16 Push-Button Override Duration
Screen #17 Slide Offset Duration
Screen #18 HVAC Schedule
Screen #19 Fan Time Delay Before Activation Can Occur
Screen #20 Sensor Calibrations For SAT & OAT
Screen #21 Sensor Calibration Reset Sensor - Space
VAV/CAV/MUA Operator Interface SD
45
Page 46

MUA II CONTROLLER SETPOINTS
MUA II Setpoint Screens
Setpoint Screen #1 - Supply Air
Temperature Setpoint
MUA II SPTS 0001
Supply Air Temp
Setpoint...: 70ºF
The Supply Air Setpoint is the desired temperature to be delivered by
the MUA II at any time during the Occupied Mode of operation.
Description Minimum Default Maximum
Supply Air Temp
Setpoint
50ºF 70ºF 90ºF
Setpoint Screen #2 - Staging Deadbands
MUA II SPTS 0001
Staging Deadbands
Cooling.....: 5ºF
Heating.....: 5ºF
The Cooling Deadband added to the Supply Air Setpoint is the Cooling
Mode Setpoint.
When the Outside Air Temperature rises above this setpoint, the MUA
II will go into Cooling Mode. The Heating Deadband is subtracted from
the Supply Air Setpoint to get the Heating Mode Setpoint.
When the Outside Air Temperature drops below this setpoint, the MUA
II will go into Heating Mode.
Setpoint Screen #4 - Systems with Reheat Dewpoint Control Setpoint
MUA II SPTS 0001
Systems with Re-heat
Dewpoint Control
Setpoint...: 55ºF
The systems capable of Dehumidifi cation will enter this mode of opera-
tion when the Outside Air Dewpoint rises above the Dewpoint Setpoint.
Description Minimum Default Maximum
Dewpoint Setpoint 40ºF 55ºF 80ºF
Setpoint Screen #5 - Enthalpy Staging Deadband and Hysteresis
MUA II SPTS 0001
Enthalpy Staging
Deadband....: 5BTU
Hysteresis..: 1.0BTU
The Enthalpy Deadband is the amount of Enthalpy in the Outside Air
needed to activate an extra stage of cooling. The Enthalpy Hysteresis
is used to avoid unnecessary cycling of the Cooling Stages when the
Outside Enthalpy is close to the setpoint.
Description Minimum Default Maximum
Enthalpy Deadband 3 BTU 5 BTU 20 BTU
Enthalpy Hysteresis 0.5 BTU 1.0 BTU 2.5 BTU
Description Minimum Default Maximum
Cooling Deadband 2ºF 5ºF 20ºF
Heating Deadband 2ºF 5ºF 20ºF
Setpoint Screen #3 - Unoccupied Deadbands
MUA II SPTS 0001
Unoccupied Deadbands
Cooling.....: 0ºF
Heating.....: 0ºF
During the Unoccupied Mode, these values will be added to the Cooling Setpoint and subtracted from the Heating Setpoint. These settings
are only used if the controller has been confi gured to utilize a Space
Temperature Sensor.
Description Minimum Default Maximum
Unoccupied Cooling Deadband 0ºF 0ºF 30ºF
Unoccupied Heating Deadband 0ºF 0ºF 30ºF
46
Setpoint Screen #6 - Heat Delay During
Dehumidifi cation
MUA II SPTS 0001
Heat Delay During
Dehumidification
Will Occur..: 2 Min
If Heating during Dehumidifi cation is confi gured, this is the amount
of time the Heating call will be delayed after the Dehumidifi cation is
activated.
Description Minimum Default Maximum
Heat Delay 0 Min 2 Min 10 Min
VAV/CAV/MUA Operator Interface SD
Page 47

MUA II CONTROLLER SETPOINTS
MUA II Setpoint Screens
Setpoint Screen #7 - Alarm Limits
MUA II SPTS 0001
Alarm Limits
Hi SAT Limit: 150ºF
Lo SAT Limit: 0ºF
If the Supply Air Temperature ever rises above the High SAT Limit or
drops below the Low SAT Limit for a user-defi ned period of time, an
alarm is generated.
Description Minimum Default Maximum
High SAT Limit 50ºF 150ºF 150ºF
Low SAT Limit 0ºF 0ºF 70ºF
Setpoint Screen #8 - Supply Air Alarm
MUA II SPTS 0001
Supply Air Alarms If
Out Of Range For
30 Min
This is the amount of time the Supply Air Temperature must be outside
either the High or Low SA T Limit Setpoint before it generates an alarm.
Description Minimum Default Maximum
Supply Air Alarms If
Out of Range For X
Minutes
0 Min 30 Min 300 Min
Setpoint Screen #9 - Set Supply Air
Temperature Reset
MUA II SPTS 0001
Set SAT Temp Reset
SPC = 0 Spt = 70
SPC = 0 Rst = 70
A Type III Thermistor Sensor connected to Analog Input #1 can be used
to reset the Supply Air Temperature. This screen allows you to set the
Reset Source T emperatures that the Reset will begin at and the new Reset
Supply Air Temperature range. Determine a desired Space Temperature
you would like to maintain and enter a temperature in the top SPC fi eld
that is 2 degrees higher than your desired Space Temperature. Next,
using the desired Space Temperature you would like to maintain, enter
a temperature in the bottom SPC fi eld that is 2 degrees lower than your
desired Space Temperature. Then enter a value in the “Rst” fi eld on
this screen that is equal to the highest Supply Air Temperature desired.
Whatever Supply Air Temperature you enter for “Rst”, when added
together and divided by 2, should result in a temperature value equal to
your desired Space Temperature.
The “Spt” fi eld value cannot be changed from this screen. This Supply
Air T emperature Setpoint (Spt) must be set from Setpoint Screen #1 on
page 46 and should be set to the lowest Supply Air Temperature that
is desired.
Supply Air Temperature Reset Example:
*Desired Space Temperature is 70°F
Space Temperature (SPC) = 72°F SAT Setpoint (Spt) = 55°F
Space Temperature (SPC) = 68°F SAT Setpoint (Rst) = 85°F
Description Minimum Default Maximum
Minimum Range 40ºF 0ºF 100ºF
Maximum Range 40ºF 0ºF 100ºF
Reset SAT Spt SAT Spt Spt + 50ºF
VAV/CAV/MUA Operator Interface SD
47
Page 48

MUA II CONTROLLER SETPOINTS
MUA II Setpoint Screens
Setpoint Screen #10 - Set Dewpoint Reset
MUA II SPTS 0001
Set Dewpoint Reset
HUM= 0 Spt= 55
HUM= 0 Rst= 55
Dewpoint Temperature Reset Example:
*Desired Space Humidity is 55% RH @ 70° F
Relative Humidity (HUM) = 50% Dewpoint Setpoint (Spt) = 55° F
Relative Humidity (HUM) = 60% Dewpoint Setpoint (Rst) = 50° F
An Indoor Humidity Sensor connected to analog input #7 can be used to
reset the Dewpoint Setpoint. This screen allows you to set the Relative
Humidity percentage at which the Reset will begin at and the new Reset
Dewpoint Setpoint percentage range.
Description Minimum Default Maximum
Minimum Range 0% 0% 100%
Maximum Range 0% 0% 100%
Reset 35ºF 55ºF Dewpoint Spt
Setpoint Screens #11- #14 - Cool/Heat
Stage Delays
MUA II SPTS 0001
Cooling Stage Delays
Staging Up..: 3 Min
Staging Down: 1 Min
MUA II SPTS 0001
Cooling Stage Delays
Min Run Time..: 5 Min
Min Off Time..: 3 Min
Both the Heating Stages and the DX Cooling Stages utilize Staging Up
and Down Delay Periods between stages and Minimum Run Times and
Off Times.
Both modes have their own set of Staging and Run Delay times. The
Heating timer screens look exactly the same as the Cooling except they
reference the Heating instead of Cooling.
See the MUA II Controller Technical Guide for information on how these
Delays and Run Times are used.
Description Minimum Default Maximum
Cooling Stage Up 3 Min 3 Min 15 Min
Cooling Stage Down 1 Min 1 Min 15 Min
Cooling Min Run Time 5 Min 5 Min 15 Min
Cooling Min Off Time 3 Min 3 Min 15 Min
Heating Stage Up 3 Min 3 Min 15 Min
Heating Stage Down 1 Min 1 Min 15 Min
Heating Min Run Time 2 Min 2 Min 15 Min
Heating Min Off Time 1 Min 1 Min 15 Min
Setpoint Screen #15 - External Mod Heat
Deadband and Time Period
MUA II SPTS 0001
External Mod Heat
Deadband...: 5ºF
Time Period: 5s
The External Modulating Heat Deadband is the range through which
the External Heating device will proportionally modulate. The Time
Period is the delay before another signal increase or decrease can be
made and is user-adjustable. Short Time Periods may cause hunting of
the Modulating Signal.
Description Minimum Default Maximum
Deadband 1ºF 5ºF 30ºF
Time Period 5 Sec 5 Sec 500 Sec
48
MUA II SPTS 0001
Heating Stage Delays
Staging Up..: 3 Min
Staging Down: 1 Min
MUA II SPTS 0001
Heating Stage Delays
Min Run Time..: 2 Min
Min Off Time..: 1 Min
Setpoint Screen #16 - Push-Button Override
Duration
MUA II SPTS 0001
Push-Button Override
Duration....: 2.0 Hr
If the Unit Controller has a Space T emperature Sensor installed and it has
the Override Button option, the HV AC unit will initiate Occupied Mode
any time the Override Button is pressed and held for less than 3 seconds.
VAV/CAV/MUA Operator Interface SD
Page 49
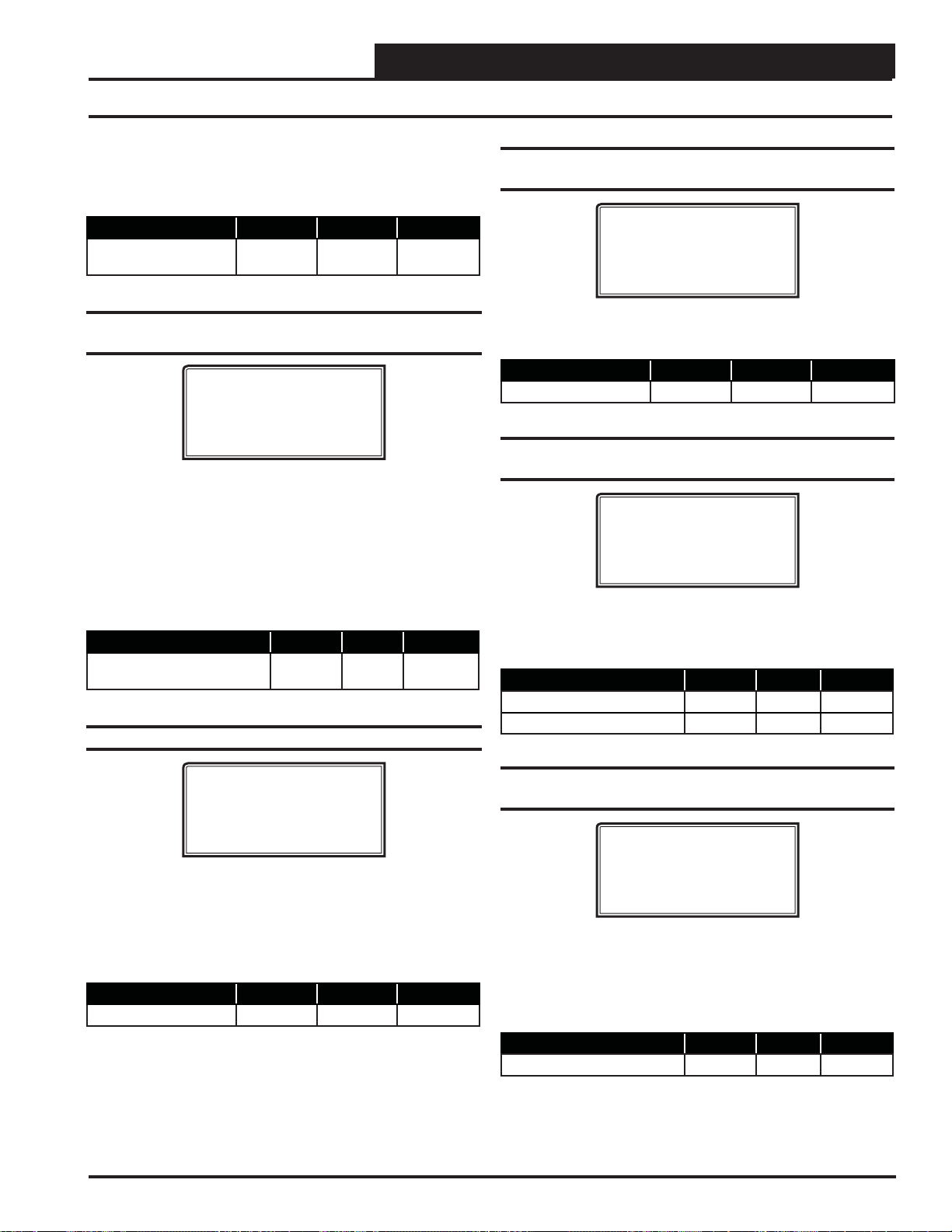
MUA II CONTROLLER SETPOINTS
MUA II Setpoint Screens
The Push-Button Override Duration Setpoint allows you to adjust the
amount of time the Override will remain in effect when the Override
Button is pressed. To cancel the Override before the Override Duration
time period expires, press the Override Button for 5 to 10 seconds.
Description Minimum Default Maximum
Push-Button
Override Duration
0.0 Hr 2.0 Hr 8.0 Hr
Setpoint Screen #17 - HVAC Mode Sensor
Slide Offset
MUA II SPTS 0001
Slide Offset Sensor
Setpoint....: 0ºF
If the Unit Controller has a Space Temperature Sensor with the Slide
Adjust option installed, the HVAC Mode Enable Heating and Cooling
Setpoints can be offset by the HVAC Mode Sensor Slide Offset Setpoint
value. When the Slide Adjust bar is in the middle, no offset will occur.
If the Slide Adjust bar is moved all the way to the top of the Sensor, the
Heating and Cooling Setpoints will be raised by the Setpoint value you
have entered. If the Slide Adjust bar is moved all the way down to the
bottom of the Sensor, the Heating and Cooling Setpoints will be lowered
by the Setpoint value you have entered.
Description Minimum Default Maximum
HVAC Mode Sensor
Slide Offset
0ºF 0ºF 10ºF
Setpoint Screen #18 - HVAC Schedule
Setpoint Screen #19 - Supply Fan Starting
Delay Timer
MUA II SPTS 0001
Fan Time Delay
Before Activation
Can Occur..: 60s
This is the time delay that occurs before the fan is activated when the
unit switches into the Occupied Mode from Unoccupied Mode.
Description Minimum Default Maximum
Fan Start Delay Timer 1 Sec 60 Sec 180 Sec
Setpoint Screen #20 - Sensor Calibration for
SAT & OAT
MUA II SPTS 0001
Sensor Calibration
SAT: XX.X 0.0
OAT: XX.X 0.0
The Thermistor Type III temperature sensors connected to the MUA II
Controller can be calibrated using this screen. Enter a Positive value to
increase a reading and a Negative value to decrease a reading
Description Minimum Default Maximum
Sensor Calibration SAT -100.0ºF 0.0ºF +100.0ºF
Sensor Calibration OAT -100.0ºF 0.0ºF +100.0ºF
MUA II SPTS 0001
AHU Scheduled By
Schedule Num: 0
0=AHU 1-7=Scheduler
Normally, the MUA II Controller will use its own internal time clock
and week schedules to set the Occupied Mode of operation. If you have
several air handlers, you can connect an external scheduling device to
the communications loop and program the air handler for the desired
schedule. If the MUA II Controller is using its internal schedule, enter
<0> for Internal.
Description Minimum Default Maximum
Schedule Number 0 0 1 to 7
VAV/CAV/MUA Operator Interface SD
Setpoint Screen #21 - Sensor Calibration
Reset for SPC
MUA II SPTS 0001
Sensor Calibration
Reset Sensor
SPC: XX.X 0.0
If you are using a temperature sensor connected to analog input #1 on the
MUA II controller for resetting the Supply Air Temperature, the Thermistor Type III temperature sensor connected to the MUA II Controller
can be calibrated using this screen. Enter a Positive value to increase a
reading and a Negative value to decrease a reading.
Description Minimum Default Maximum
Sensor Calibration SPC -100.0ºF 0.0ºF +100.0ºF
49
Page 50

MUA II CONTROLLER STATUS
MUA II Controller Status Screen Index
Zone
Zone
Status Screen Instructions
From any menu screen, press <STATUS>. The Unit Selection Screen,
shown below, will appear requesting that you enter the unit ID number.
Unit Selection*00*
Enter Unit ID#
Selected ID#: XXXX
Enter the correct unit ID number of the Unit Controller you want to view
Status for and press
the *00* message will go away. Then
Status Screen #1. Press
to scroll through the screens.
NOTE: If the *00* remains, it indicates a communication failure
to the controller.
<ENTER>. Once communication is established,
press <>. You will then see
<ENTER> to save entered data and press <>
MUA II Status Screen Index
Status Screen #1 HVAC Mode
Status Screen #2 Current Supply Air Temperature,
and Active Supply Air Temperature
Setpoint
Status Screen #3 Current Outdoor Air Temperature
and Cooling and Heating Setpoints
Status Screen #4 Current Dewpoint Temperature,
Dewpoint Setpoint and Outdoor Air
Humidity
Status Screen #5 Current Enthalpy, Enthalpy Setpoint,
and Enthalpy Deadband
Status Screen #6 Current Space Temperature and
Reset Humidity Setpoint
Status Screen #7 MODGAS Output Percentage &
MHGRV Output Percentage
Status Screens #8-28 Supply Fan and Other Relays
Status Screen #29 No Alarms! or Alarms Present
Status Screen #30 No Supply Temperature, No Outdoor
Air Temperature, No Outdoor Air
Humidity
Status Screen #31 Fan Proving, Low SAT, High SAT
50
VAV/CAV/MUA Operator Interface SD
Page 51

MUA II CONTROLLER STATUS
MUA II Status Screens
Status
The MUA Controller Status Screens are accessed by pressing the
<STATUS> button on the Modular Service Tool or Modular System
Manager. Enter the correct unit ID number of the MUA Controller
you want to confi gure and press
established, the *00* message will go away. Then
then see Status Screen #1. Press
NOTE: If the *00* remains, it indicates a communication failure
to the controller.
Status Screen 1 - HVAC Mode
MUA-II v.2.01 0001
07/16/2013 08:00 PM
Line 2 Displays one of the following:
UNOCCUPIED Remote Occupied
OCCUPIED Holiday Operations
FORCED OCCUPIED FORCED UNOCCUPIED
FORCED OUTPUT
<ENTER>. Once communication is
press <>. Y ou will
<> to scroll through the screens.
UNOCCUPIED
Vent Mode
Status Screen 3 - Current Outdoor Air
Temperature and Cooling & Heating Setpoints
MUA-II v.2.01 0001
Outdoor Air: XX.XºF
Cooling Spt: XX.XºF
Heating Spt: XX.XºF
Line 2 Current Outdoor Air Temperature
Line 3 Cooling Cooling Mode Setpoint
Based on the current Occupied/Unoccupied Mode
of operation.
Line 4 Current Heating Mode Setpoint
Based on the current Occupied/Unoccupied Mode of
operation.
Status Screen 4 - Current Outdoor Air
Dewpoint, Dewpoint Setpoint & Outdoor RH
MUA-II v.2.01 0001
Dewpoint...: XX.XºF
Dewpoint Sp: XX.XºF
Outdoor RH.: 0.0%
Line 3 Vent Mode Cooling Mode
Heating Mode Dehumidifi cation
Line 4 Displays one of the following:
MM/DD/YY HH:MM XX (XX = AM or PM)
Fan Starting Delay and then time will display
xx Left in WarmUp (Number of Minutes Left)
Status Screen 2 - Current Supply Air
Temperature & Supply Air Setpoint
MUA-II v.2.01 0001
Supply Air: XX.XºF
Supply Spt: XX.XºF
Line 2 Current Supply Air Temperature
Line 3 Current Supply Air Setpoint
Line 2 Current Outdoor Air Dewpoint
Line 3 Current Dewpoint Setpoint
Line 4 Current Outdoor Humidity
Status Screen 5 - Current Outdoor Air
Enthalpy, Enthalpy Setpoint & Enthalpy
Deadband
MUA-II v.2.01 0001
Enthalpy..: xx.xBTU
Enthalpy Sp: xx.xBTU
Enthalpy DB: xx.xBTU
Line 2 Current Outdoor Air Enthalpy
Line 3 Current Enthalpy Setpoint
Line 4 Current Enthalpy Deadband
VAV/CAV/MUA Operator Interface SD
51
Page 52

MUA II CONTROLLER STATUS
MUA II Status Screens
Zone
Zone
Status Screen 6 - Current Reset Temperature
& Humidity Reading
MUA-II v.2.01 0001
Space Temp: XX.XºF
Reset RH..: XX.X%
Line 2 Current Reset Temperature Reading
Line 3 Current Reset Humidity Reading
Status Screen 7 - MODGAS Output %, MHGRV
Output % & External Heat Output %
MUA-II v.2.01 0001
MODGAS Pos..: XXX%
MHGRV Pos...: XXX%
External Heat: 0.0%
Line 2 Current MODGAS Heating Output Signal
Indicates the percentage of the output signal being supplied
to the MODGAS Controller when you have one connected
to your HVAC unit. If you do not have a MODGAS
Controller connected to your Unit Controller, this screen
will indicate [NO MODGAS DETECTED].
Line 3 Current MHGRV Reheat Valve Output Signal
Percentage
Indicates the percentage of the output signal being supplied
to the MHGRV Controller when you have one connected
to your
Controller connected to your Unit Controller, this screen
will indicate [NO REHEAT DETECTED].
Unit Controller. If you do not have an MHGRV
Status Screens 8-28 - Relays
VAV/CAV v 1.00 0001
On Board Rly 1
FAN
Off
Line 2 Relay Status
On Board Relays 1-5, Expansion Board Relays 1-16.
On Board Relay #1 is the Fan and is not confi gurable.
Line 3 Relay description of what it is confi gured for
Possible options are as follows:
Not Used Gas Re-Heat
Heat Stage Exhaust Fan
Cool Stage Pre-Heater
Warm-Up Mode External Heat
Rev Valve
Line 4 Current relay status On or Off or FRC
FRC indicates the relay is forced to its current condition.
Status Screens 29-31 - Alarm Conditions
VAV/CAV v 1.00 0001
NO ALARMS!
VAV/CAV v 1.00 0001
Line 4 External Heat Signal
This is the signal, 0-10 or 2-10 VDC, to an optional external
modulating heating device.
52
ALARMS PRESENT
SCROLL DOWN TO VIEW
Line 2 Blank
Line 3 NO ALARMS! OR ALARMS PRESENT
If alarms are present, the screens that follow will display
one or more of the following:
No Supply Temp Fan Proving
No Outdoor Temp Low SAT
No Outdoor RH High SAT
Press
For Alarm Defi nitions, see the MUA II Controller
Technical Guide.
<> to scroll through all active alarms.
VAV/CAV/MUA Operator Interface SD
Page 53

VAV/ZONE CONTROLLER PROGRAMMING
VAV/Zone Confi guration Screens
VAV Zone Confi guration
In order to correctly set up the VAV/Zone Controller, you must fi rst
confi gure several parameters in regard to the type of system and operat-
ing parameters for the VAV/Zone Controller you have installed. Most
of these values and operating parameters are only set once at the initial
system setup and are never changed.
Modular Service Tool Instructions
From any Menu Screen, press the <CONFIGURATION> button. The
Unit Selection Screen, shown below, will appear requesting that you
enter the unit ID number.
Unit Selection*00*
Enter Unit ID#
Selected ID#: XXXX
Enter the correct unit ID number of the VAV/Zone controller you want
to confi gure, and press <ENTER>. Once communication is established,
the *00* message will go away. Then
Unit Confi guration Screen #1. Press <ENTER> to save entered data
and
press <> to scroll through the screens.
NOTE: If the *00* remains, it indicates a communication failure
to the controller.
press <>. You will then see
The following screen will be displayed:
Change Setpoints
Configure Unit
Save/Copy/Restore
Scroll down to the ‘Confi gure Unit’ option and press <ENTER>. This
will take you to the fi rst Confi guration Screen shown below.
Confi guration Screen #1 - Box Confi guration
XX Box Cnfg IDXXXX
Box Configuration
COOLING ONLY BOX
Use < Or > To Change
This Box Control Code will operate in one of four possible modes. The
box designation will display on the top line of all screens. Select one
of the following options:
0 = COOLING ONLY BOX (will display as CO Box)
1 = H/C CHANGEOVER BOX (will display as HC Box)
2 = SERIES FAN BOX (will display as SF Box)
System Manager SD Instructions
From any Main screen, press <SETPOINTS>. The screen below will
appear because this option requires passcode clearance. Only a Level 2
passcode can change setpoints.
THIS ACTION REQUIRES
PASSCODE CLEARANCE
Enter Passcode: XXXX
If the correct passcode was entered, the Unit Selection Screen will be
displayed.
Unit Selection*00*
Enter Unit ID#
Selected ID#: XXXX
Enter the Unit ID of the controller you wish to change schedules for and
press <ENTER>. Once communication is established, the *00* message
will go away. Then
NOTE: If the *00* remains, it indicates a communication
press <>.
failure to the controller.
3 = PARALLEL FAN BOX (will display as PF Box)
Confi guration Screen #2 - Damper Operation
XX Box Cnfg IDXXXX
Damper Operating
Mode: DIRECT ACTING
Use < Or > To Change
Select Direct Acting or Reverse Acting. If the damper opens in a
clockwise direction, it is DIRECT ACTING. If the damper opens in a
counter-clockwise direction, it is REVERSE ACTING.
CAUTION: If you change this setting, you MUST cycle
power to the controller to allow it to re-calibrate
the damper feedback positions for its new
direction of control!
VAV/CAV/MUA Operator Interface SD
53
Page 54

VAV/ZONE CONTROLLER PROGRAMMING
VAV/Zone Confi guration Screens
Confi guration Screen #3 - Voting Zone
XX Box Cnfg IDXXXX
Is This Box a
Voting Zone..: YES
Use < Or > To Change
Select YES if this is a Zoned System so that the box can be included
as a voting zone.
Confi guration Screen #4 - Pressure
Independent Airfl ow Constant
XX Box Cnfg IDXXXX
Pr Independent Boxes
Airflow @ 1” WG
Constant..: 1200 CFM
If this is a Pressure Independent Box, you must enter this airfl ow
constant so that the CFM readings can be correctly calculated. This
airfl ow constant is provided by the box manufacturer and depends on
the diameter of the duct.
Confi guration Screen #5 - Expansion Relays
Heating Stages
Confi guration Screen #7 - Box Heat Allow
XX Box Cnfg IDXXXX
Allow Box Heat With
HVAC Heat....: NO
Use < Or > To Change
Select YES to allow the Heating Relay’ s Controlling Box Heat to remain
on even when the HVAC unit is in Supply Air Heating Mode. This is
used as a method to provide supplemental heat if for some reason the
HVAC heat cannot satisfy the heating demand.
Confi guration Screen #8 - Main Fan Status
XX Box Cnfg IDXXXX
This Unit Needs Main
Fan Status...: NO
Use < Or > To Change
This setting only applies to the unoccupied mode of operation. Select
YES to activate the heating stages only when the main fan is operating
on non-fan terminal units. For series fan terminal units, if this setting is
set to YES, the series box fan will only run when the main HVAC unit
fan is running or when a space heating demand is made. For series fan
terminal units, if this setting is set to NO, the series box fan will only
run when a space heating demand is made. This setting has no effect on
the parallel fl ow fan terminal unit.
XX Box Cnfg IDXXXX
Expansion Relays
[Optional]
Steps of Reheat.: 2
If you require the VAV/Zone Controller to control reheat for the zone
it is installed in, you must include a relay expansion board and then
confi gure the number of heating stages (1, 2, or 3) that it will be control-
ling whenever there is a heating demand in the space. Enter <0> if you
don’t require this option.
Confi guration Screen #6 - Proportional
Heating Signal
XX Box Cnfg IDXXXX
Proportional Heating
Signal..: 0 - 10 VDC
Use < Or > To Change
Select 0-10 VDC or 2-10 VDC as the range of the proportional heat
output.
Confi guration Screen #9 - Push-Button
Override
XX Box Cnfg IDXXXX
Push-Button Override
Group ID #: 1
During Unoccupied Mode, all zones with a corresponding Group ID #
will resume Occupied operation whenever any of the zones in that group
has its push-button depressed to initiate an override condition. This allows you to group zones in various areas of the building. For example,
individual tenants with several offi ces could restore occupied mode for
just their zones and not affect other zones in the building.
The default group ID number for all VAV/Zone Controllers is set at the
factory to 1. If you don’t want a specifi c zone(s) to be part of that group,
you must give each one a distinct Group ID number between 2 and 16.
Setting a zone’s Group ID number to 0 will disable the Space Sensor
Override Button function.
If you don’t want a specifi c zone to be a part of any group, enter
for its Group ID #.
<0>
54
VAV/CAV/MUA Operator Interface SD
Page 55

VAV/ZONE CONTROLLER PROGRAMMING
VAV/Zone Confi guration Screens
Confi guration Screen #10 - Dump Zone
XX Box Cnfg IDXXXX
Is This A Dump Zone
(No Actuator): NO
Use < Or > To Change
A “Dump Zone” is used when you want to control a duct heater or
baseboard heater independently. A VAV/Zone Controller board with a
relay expansion board is used for this purpose. No damper or actuator
is used. If you need to control an auxiliary heater, select YES; otherwise,
select NO.
Confi guration Screen #11 - HVAC Unit is on
Separate Loop
XX Box Cnfg IDXXXX
HVAC Unit is on
Separate Loop: NO
Use < Or > To Change
If this system has 1 HVAC unit controlling boxes on multiple loops
and the HVAC unit is on a different loop than this box, select YES;
otherwise, select NO.
VAV/CAV/MUA Operator Interface SD
55
Page 56

VAV/ZONE CONTROLLER PROGRAMMING
VAV/Zone Setpoint Screens
VAV/Zone Controller Setpoints
Modular Service Tool Instructions
From any menu screen, press <SETPOINTS>. The Unit Selection
Screen, shown below, will appear requesting that you enter the unit ID
number.
Unit Selection*00*
Enter Unit ID#
Selected ID#: XXXX
Enter the correct unit ID number of the Controller you want to change
Setpoints for and press <ENTER>. Once communication is established,
the *00* message will go away. Then
Setpoint Screen #1. Press
<> to scroll through the screens.
NOTE: If the *00* remains, it indicates a communication failure
to the controller.
<ENTER> to save entered data and press
System Manager SD Instructions
From any Main screen, press <SETPOINTS>. The screen below will
appear because this option requires passcode clearance. Only a Level 2
passcode can change setpoints.
THIS ACTION REQUIRES
PASSCODE CLEARANCE
Enter Passcode: XXXX
press <>. You will then see
The following screen will be displayed:
Change Setpoints
Configure Unit
Save/Copy/Restore
Scroll to the ‘Change Setpoints’ option and press <ENTER>. This will
take you to the fi rst Setpoints Screen shown below.
Setpoint Screen #1 - Occupied Setpoints
XX Box Spts IDXXXX
Occupied Setpoints
Cooling.....: XXºF
Heating.....: XXºF
Enter the Occupied Cooling Setpoint as the maximum temperature
you would like the zone to reach before modulating the damper open
to bring in more cold air to cool the space. Enter the Occupied Heating
Setpoint as the minimum temperature you would like the zone to reach
before activating the Reheat Stages on the optional Expansion Relay
board. If this is a Cooling Only box that doesn’t contain reheat, this
setpoint will be ignored.
Description Minimum Default Maximum
Cooling Setpoint 50ºF 74ºF 90ºF
Heating Setpoint 50ºF 70ºF 90ºF
If the correct passcode was entered, the Unit Selection Screen will be
displayed.
Unit Selection*00*
Enter Unit ID#
Selected ID#: XXXX
Enter the Unit ID of the controller you wish to change schedules for and
press <ENTER>. Once communication is established, the *00* message
will go away. Then
NOTE: If the *00* remains, it indicates a communication
press <>.
failure to the controller.
56
Setpoint Screen #2 - Unoccupied Setbacks
XX Box Spts IDXXXX
Unoccupied Setbacks
Cooling SetUp: XXºF
Heating SetBk: XXºF
During unoccupied hours, the Occupied Cooling Setpoint is adjusted up
by the amount entered for the Cooling SetUp. The Occupied Heating
Setpoint is adjusted down by the amount entered for the Heating SetBk.
Description Minimum Default Maximum
Cooling SetUp 0ºF +10ºF +30ºF
Heating SetBk 0ºF -10ºF -30ºF
VAV/CAV/MUA Operator Interface SD
Page 57

VAV/ZONE CONTROLLER PROGRAMMING
VAV/Zone Setpoint Screens
Setpoint Screen #3 - AHU Heat Call Space Temp
XX Box Spts IDXXXX
AHU Heat Call
Space Temp...: XXºF
This setpoint allows you to set a Space Temperature that will cause the
V AV/Zone Controller to send a call for heat to the HVAC unit. This only
occurs in the Unoccupied Mode.
Description Minimum Default Maximum
AHU Heat Call Space Temp 50ºF 70ºF 90ºF
Setpoint Screen #4 - Auxiliary Heat Setpoint
XX Box Spts IDXXXX
Auxiliary Heat
Setpoint..: XXºF
This setpoint allows you to set a Space Temperature that will enable
the Auxiliary Heat Relay (Relay 4) on the VAV/Zone Controller Reheat Expansion Board for heating options other than box heat, such as
baseboard heat or an external duct heater. This could control a stage of
electric heat or an on/off hot water valve. The Auxiliary Heat Relay will
energize at .5˚F below this setpoint and will de-energize at .5˚F above
this setpoint. The Auxiliary Heat will continue to function regardless of
the HVAC Mode the unit is in and at any airfl ow condition.
the effect it has. If you enter too large a value, you can create “hunting”
situations that can cause the damper actuator to prematurely wear out.
Description Minimum Default Maximum
Integral 0 0 100
Setpoint Screen #6 - Damper Airfl ow Max &
Vent Min
XX Box Spts IDXXXX
Damper/Airflow Spt
Maximum..: XXX %
Vent Min.: XXX %
The VA V/Zone Controller will not allow the damper or airfl ow calcula-
tion to exceed the Maximum setpoint while it is allowing the damper to
modulate. During V ent mode when there is no heating or cooling demand,
the damper or airfl ow will maintain at least the Vent Min amount of
airfl ow into the zone for ventilation.
Description Minimum Default Maximum
Maximum 0% or 0 CFM 100% or
1000 CFM
Vent Min 0% or 0 CFM 25% or
250 CFM
100% or
30000 CFM
100% or
30000 CFM
Setpoint Screen #7 - Damper Airfl ow Cool/
Heat Minimum
Description Minimum Default Maximum
Auxiliary Heat Setpoint 50ºF 70ºF 90ºF
Setpoint Screen #5 - Damper Airfl ow Integral
XX Box Spts IDXXXX
Damper/Airflow Spt
Integral [Ki]..: XXX
The VAV/Zone Controller normally opens its damper based on a Proportional Error from Setpoint. That means if the zone temperature is 4°F
from setpoint, the damper would be 100% open, or it would be modulating to provide the Maximum CFM on Pressure Independent boxes. If
the error is less than 4°F, the damper may stagnate at that position and
never satisfy the zone. If you add Integral into the damper calculation
process, this will cause the damper or airfl ow calculations to continue
to increase as long as the zone temperature is still above the setpoint.
That means it can provide 100% or Maximum CFM before the 4°F error is achieved, bringing the zone under control faster than it normally
would. Start with a small (5 or 10) value, if you use this, and monitor
VAV/CAV/MUA Operator Interface SD
XX Box Spts IDXXXX
Damper/Airflow Spt
Cool Min.: XXX %
Heat Min.: XXX %
During Supply Air Cooling Mode, if the space being served by this
damper is satisfi ed and has no cooling demand, the damper will close to
this Cool Min setting. This provides a minimum amount of airfl ow into
the space for ventilation, even if the space does not require additional
cooling. During Supply Air Heating Mode, if the space being served
by this damper is satisfi ed and has no heating demand, the damper will
close to this Heat Min setting. This provides a minimum amount of
airfl ow into the space for ventilation, even if the space does not require
additional heating.
Description Minimum Default Maximum
Cool Min 0% or
0 CFM
Heat Min 0% or
0 CFM
10% or
1000 CFM
10% or
100 CFM
100% or
30000 CFM
100% or
30000 CFM
57
Page 58
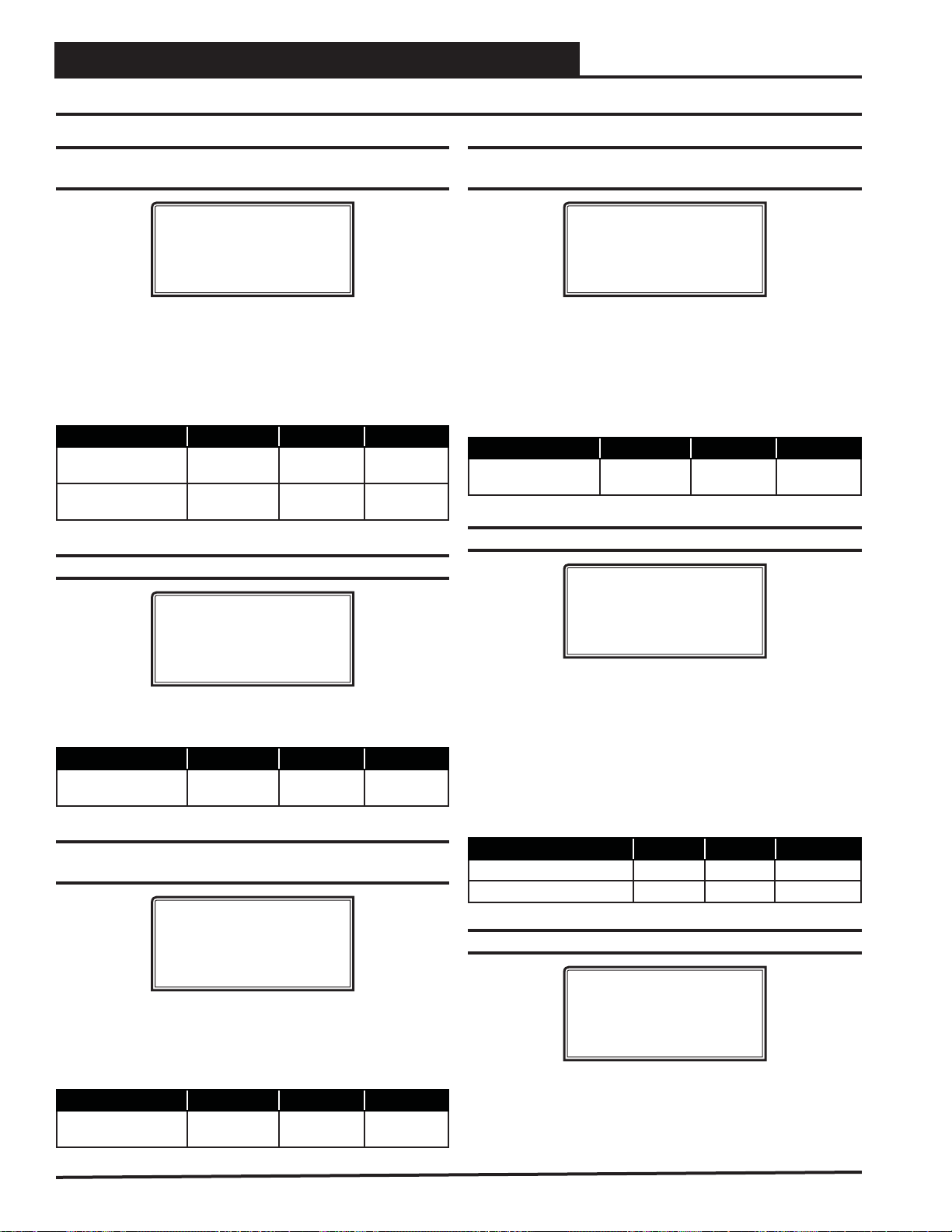
VAV/ZONE CONTROLLER PROGRAMMING
VAV/Zone Setpoint Screens
Setpoint Screen #8 - Damper Airfl ow Night Min
and Fan On Min
XX Box Spts IDXXXX
Damper/Airflow Spt
Night Min.: XXX %
Fan On Min.: XXX %
The Night Min is the position the damper will move to when the system is in Override Mode and this particular damper is not part of the
override group. This Night Min position only affects non-fan powered
boxes. The Fan On Min is the minimum damper or airfl ow setting used
to activate the parallel fan if installed. Pressure Independent = CFM.
Pressure Dependent = %.
Description Minimum Default Maximum
Night Min 0% or
0 CFM
Fan On Min 0% or
0 CFM
0% or
0 CFM
25% or
250 CFM
100% or
30000 CFM
100% or
30000 CFM
Setpoint Screen #9 - Damper Airfl ow Reheat Min
XX Box Spts IDXXXX
Damper/Airflow Spt
Reheat Min.: XXX %
Setpoint Screen #11 - SAT HVAC Mode
Deadband
XX Box Spts IDXXXX
SAT HVAC Mode
Deadband.: XXºF
If the supply air temperature is above the space temperature by this
amount, the VA V/Zone Controller enters the Supply Air Heating Mode.
It will remain in the Supply Air Heating Mode until the supply air drops
to 2ºF above the space temperature. At that point the unit enters the
Supply Air Vent Mode and remains there until the supply air drops this
deadband below the space temperature. At that point the VAV/Zone
Controller enters the Supply Air Cooling Mode and will remain there
until the supply air temperature rises to 2ºF below the space temperature.
Description Minimum Default Maximum
SAT HVAC Mode
Deadband
0ºF 10ºF 20ºF
Setpoint Screen #12 - Zone Alarm Offsets
XX Box Spts IDXXXX
Zone Alarm Offsets
Hi Zone......: XXºF
Lo Zone......: XXºF
The Reheat Min is the damper or airfl ow setting used during the Space
Reheat Mode of operation.
Description Minimum Default Maximum
Reheat Min 0% or
0 CFM
0% or
0 CFM
100% or
30000 CFM
Setpoint Screen #10 - Damper Airfl ow Fixed
Position
XX Box Spts IDXXXX
Damper/Airflow Spt
Fixed Pos: XXX %
Many times while troubleshooting a system, it is useful to have the zone
damper set to a specifi c damper position or airfl ow setting. This setpoint
can be used to determine where the damper/airfl ow will remain when
the VA V/Zone Controller receives a For ce to Fixed Position command.
Description Minimum Default Maximum
Fixed Pos 0% or
0 CFM
0% or
0 CFM
100% or
30000 CFM
The VA V/Zone Controller can be setup to generate an alarm anytime the
box goes into the Occupied Mode and the Zone Temperature exceeds
the user-defi ned alarm limits for a user-defi ned period of time. A High
Temperature Alarm Setpoint is created by adding the Hi Zone Alarm
offset to the current Cooling Setpoint. The Low Temperature Alarm
Setpoint is created by adding the Lo Zone Alarm offset to the current
Heating Setpoint. If the zone temperature exceeds either of these limits
for a period defi ned by the Alarm Delay setpoint, the controller can gen-
erate an alarm callout if all the optional hardware components required
for this to occur are installed.
Description Minimum Default Maximum
Hi Zone Alarm +1ºF +30ºF +50ºF
Lo Zone Alarm -1ºF -30ºF -50ºF
Setpoint Screen #13 - Zone Alarm Delay
XX Box Spts IDXXXX
Zone Alarm Delay
Must Be Out Of
Limits For.: XXX Min
As mentioned above, if you confi gure the controller to generate zone
temperature alarms, this is the amount of time after the box goes into the
Occupied Mode that the temperature must be outside the alarm limits
before an alarm is generated.
58
VAV/CAV/MUA Operator Interface SD
Page 59

VAV/ZONE CONTROLLER PROGRAMMING
VAV/Zone Setpoint Screens
Description Minimum Default Maximum
Out of Limits 1 Min 30 Min 300 Min
Setpoint Screen #14 - Day/Night Schedule
XX Box Spts IDXXXX
Day/Night Schedule
Control #: X
0=AHU 1-5=Scheduler
This screen allows you to set the VAV/Zone Controller to operate on a
remote schedule instead of the schedule that is contained in the VCM
Controller. Enter <0> to operate on the AHU schedule. Enter <1-5>
to use an external schedule. A GPC Plus is required for schedules 1-5.
Description Minimum Default Maximum
Schedule Control Number 0 0 1 to 5
Setpoint Screen #15 - Maximum Slide Offset
XX Box Spts IDXXXX
Maximum Slide Offset
Effect on Spt.: XºF
Setpoint Screen #17 - Maximum EMS Offset
XX Box Spts IDXXXX
Maximum EMS Setpoint
Offset...: XXºF
If the Energy Management System (EMS) is activated, the heat and cool
setpoints can be spread apart by this amount.
Description Minimum Default Maximum
Maximum EMS Setpoint
Offset
0ºF 0ºF 30ºF
Setpoint Screen #18 - Sensor Calibration for
Space Temp and Supply Air Temp
Sensor Calibration
SPC: XXX.Xº XXX.Xº
SAT: XXX.Xº XXX.Xº
[SAT Only if Sensor]
The Thermistor Type III sensor readings can be calibrated. Enter a
Positive value to increase a reading and a Negative value to decrease
a reading.
If the Flush Mount Wall Sensor has the optional Setpoint Slide Adjust,
this is the maximum amount you can adjust the heating and cooling
setpoints up or down as the slide is moved from the center position to
its full up or down position.
Description Minimum Default Maximum
Effect on SP 0ºF 0ºF 6ºF
Setpoint Screen #16 - Push-Button Override
Duration
XX Box Spts IDXXXX
Push-Button Override
Duration : X.X Hr
If the Flush Mount Wall Sensor has the optional Push-Button Override, this is the amount of the VAV/Zone Controller will resume using
its Occupied Setpoints during unoccupied mode. This will generate a
call for the Air Handler to start its fan and provide heating or cooling,
depending on how you confi gure the Air Handler.
Description Minimum Default Maximum
Duration 0.0 Hr 0.0 Hr 8.0 Hr
NOTE: The Supply Air T emperature calibration offset only oper-
ates on the reading when the VAV/Zone Controller has
its own Supply Air Temperature sensor installed on the
AUX2 input. If the supply temperature is received from
a global broadcast, you will need to go to the air handler
to calibrate the temperature reading.
Description Minimum Default Maximum
SPC (Space Temp) -100ºF 0ºF +100ºF
SAT (Supply Air) -100ºF 0ºF +100ºF
VAV/CAV/MUA Operator Interface SD
59
Page 60

VAV/ZONE CONTROLLER STATUS
VAV/Zone Status Screens
Zone
Zone
VAV/Zone Status
Status Screen #1 - Mode of Operation
XX Box v4.01 IDXXXX
Occupied Mode
Vent Mode
Belongs to Group # 1
Line 2 Unoccupied Mode
Occupied Mode
Override Mode
Override Pending*
Damper Calibration
Group Override
Line 3 OFF Mode
Vent Mode
Cooling Mode
Heating Mode
Sensor Fail Mode**
Status Screen #3 - Slide Offset & H/C Demand
XX Box v4.01 IDXXXX
Slide Offset: XXºF
H/C Demand.: XX.XºF
Line 2 If the optional Setpoint Slide Adjust is installed on the
Flush Mount Wall Sensor, this line will display the
current amount the Slide Offset is affecting the
Heating and Cooling Setpoints.
Line 3 Current Heating or Cooling Demand in the Zone
based on the current Heating and Cooling Setpoints
when compared to the current Zone Temperature.
Line 4 Blank
Status Screen #4 - Supply Air Temperature &
Box Air Temperature
XX Box v4.01 IDXXXX
Supply Air: XX.XºF
Box Air..: XX.XºF
Line 4 Belongs to Group # xx
No Group Affi liation
* Not displayed when using a Digital Room Sensor.
** Displays for either a temperature sensor failure or an airfl ow
sensor failure.
Status Screen #2 - Zone Temperature and
Cooling/ Heating Setpoints
XX Box v4.01 IDXXXX
Zone Temp..: XX.XºF
Cooling Spt: XX.XºF
Heating Spt: XX.XºF
Line 2 Current Zone Temperature
Line 3 Currently active Cooling Setpoint based on the current
Occupied / Unoccupied mode of operation.
Line 4 Currently active Heating Setpoint based on the current
Occupied / Unoccupied mode of operation.
Line 2 Current Supply Air Temperature received via
broadcast from the DX Air Handler or from the Box
Controller’ s own installed Box Air T emperature Sensor
connected to the AUX input of the VAV/Zone
Controller board.
Line 3 Current Box Air Temperature
If you have confi gured the VCM Controller
to broadcast the Supply Air Temperature to the VAV/
Zone Controller and don’t have a Box Air T emperature
Sensor attached to the AUX input on the VAV/Zone
Controller board, this line will display the Supply Air
Temperature the same as line 2.
If you have a Box Air Temperature Sensor attached to
the AUX input on the VA V/Zone Controller board, this
line will display the Box Air Temperature at the
location where the Box Air Temperature Sensor is
installed.
Line 4 Blank
60
VAV/CAV/MUA Operator Interface SD
Page 61

VAV/ZONE DAMPER FORCE
VAV/Zone Status Screens
Status Screen #5 - Zone Damper Position,
Airfl ow, and Desired CFM
XX Box v4.01 IDXXXX
Damper FRC: XXX %
Airflow : XXXX CFM
Desired : XXXX CFM
Line 2 Current Zone Damper Position
If you entered a FORCE command, the letters FRC
will appear. If this is normal damper operation, the
FRC will not be displayed.
Line 3 If this is a Pressure Independent box, the current
Airfl ow will be displayed. If not, this line will display
the desired damper position.
Line 4 If this is a Pressure Independent box, this line will
display the Desired CFM the box would like to
provide to the zone. If not, this line will display
[Controls to +/- 3%] to indicate how accurately the
damper will maintain the desired position.
Status Screen #6 - Fan Status & Reheat
Stages
XX Box v1.04 IDXXXX
Fan Status : OFF
Heating Relay#1 : OFF
Heating Relay#2 : OFF
Status Screen #7 - Alarm Status
XX Box v1.04 IDXXXX
NO ALARMS!
XX Box v.104 IDXXXX
ALARMS PRESENT
SCROLL DOWN TO VIEW
Line 2 Blank
Line 3 NO ALARMS!
If there are one or more alarms active, the possible
messages are shown below:
SPACE SENSOR FAILURE
CFM SENSOR FAILURE
DAMPER OPENING ALARM
DAMPER CLOSING ALARM
HI SPACE TEMP ALARM
LO SPACE TEMP ALARM
DPR FEEDBACK FAILURE
Line 4 Blank
Line 2 If this is a Fan Powered box, this line will display the
Fan On/Off Status. On non-fan powered boxes, this
line will display [Exp Relay 1 Not Used].
Line 3 If your VAV/Zone Controller has been confi gured to
control reheat stages, this line refl ects the On/Off
Status of the fi rst stage of Reheat. If you have 3 stages
of reheat, this line will display the total number of
active heating stages.
Examples:
“1 Reheat Stages On” or
“2 Reheat Stages On” or
“3 Reheat Stages On”
If proportional heating is used (you have no relays
confi gured for heat), this line will display
“Heating Signal: xxx %”.
Line 4 If your VAV/Zone Controller has been confi gured to
control reheat stages, this line refl ects the On/Off
Status of the second stage of Reheat. If you have 3
stages of reheat as explained on line 2, this line will be
blank.
VAV/CAV/MUA Operator Interface SD
Press <> to scroll through all active alarms.
For Alarm Defi nitions, see the VCM Controller
Technical Guide.
61
Page 62

VAV/ZONE DAMPER FORCE
VAV/Zone Damper Force Modes
Damper Force Modes
Damper Force Modes are available for testing or balancing the system.
These Force Modes can be accessed and programmed from either the
System Manager or Modular Service Tool.
Modular Service Tool Instructions
When using the Modular Service T ool, simply press the <BALANCE -
TEST>
key. You will then see the Unit ID Screen. Enter the unit ID of
the controller you wish to access and press <ENTER>. Once communi-
cation is established, the *00* message will go away. Then
NOTE: If the *00* remains, it indicates a communication failure
to the controller.
The following screen will be displayed:
Damper Force
Para Blocks
Load / Save / Copy
With the cursor on Damper Force, press <ENTER> to access the
Damper Force Mode Screen.
press <>.
1 = Open This setting will force the dampers to their fully-
open position.
2 = Clsd This setting will force the damper to its fully-
closed position.
3 = Max This setting will force the damper to its
Maximum Position Setpoint. See VAV/Zone
Controller Setpoint Screen #5 on page 57 for
complete setpoint information.
4 = Min This setting will force the damper to its Minimum
Position Setpoint. See VAV/Zone Controller
Setpoint Screen #5 on page 57 for complete
setpoint information.
5 = Fixed This setting will force the damper to a fi xed
position based on the Fixed Position Setpoint.
See VAV/Zone Controller Setpoint Screen #8
on page 58 for complete setpoint information.
CAUTION: The Damper Force Modes should only be used
by qualifi ed service personnel. Serious damage to
the ductwork could result if the dampers are all
forced closed and the HVAC unit fan is operating.
Dampers Force Mode Screen
If the unit ID you entered is for a VCM Controller that has VAV/Zone
Controllers connected to its communication loop, the Damper Force
Mode will act as a “Global” Damper Force Mode. That is, all VAV/
Zone Controllers on that VCM Controller’s communication loop will
be forced to the same Damper Force Mode setting. If the unit ID you
entered is for a VAV/Zone Controller, the Damper Force Mode setting
will only apply to that VAV/Zone Controller.
Damper Force
Enter Force Mode: 0
0=Auto 1=Open 2=Clsd
3=Max 4=Min 5=Fixed
Set the appropriate Damper Force Mode by entering numbers 0 through
5. Following is a list of the force modes and their meaning:
0 = Auto This is the default setpoint. With this setting,
the damper will operate normally and modulate
according to the controller setpoints.
62
VAV/CAV/MUA Operator Interface SD
Page 63

MINILINK PD PROGRAMMING
MiniLink PD Confi guration Screens
MiniLink PD Confi guration
In order to correctly setup the MiniLink PD, you must fi rst confi gure sev-
eral parameters in regard to the type of system and operating parameters
for the system it is installed on. Most of these values and operating parameters are only set once at the initial system setup and are never changed.
Modular Service Tool Instructions
From any menu screen, press <SETPOINTS>. The Unit Selection Screen,
shown below, will appear requesting that you enter the unit ID number.
Unit Selection*00*
Enter Unit ID#
Selected ID#: XXXX
All MiniLink PDs are set at address 60. Enter the correct unit loop number for the loop the MiniLink Polling Device is connected to (for Loop 1
you would enter <160>) and press <ENTER>. Once communication is
established, the *00* message will go away. Then
NOTE: If the *00* remains, it indicates a communication failure
to the controller.
You will then see Setpoint Screen #1. Press
data and
press <> to scroll through the screens.
System Manager SD Instructions
From any Main screen, press <SETPOINTS>. The screen below will
appear because this option requires passcode clearance. Only a Level 2
passcode can change setpoints.
THIS ACTION REQUIRES
PASSCODE CLEARANCE
Enter Passcode: XXXX
press <>.
<ENTER> to save entered
The following screen will be displayed:
Change Setpoints
Configure Unit
Save/Copy/Restore
Scroll to the ‘Change Setpoints’ option and press <ENTER>. This will
take you to the fi rst Setpoints Screen shown below.
Confi guration Screen #1 - System Type
Polling Unit Config
System Type
Selection: ZONING
Use < Or > To Change
Select VAV or ZONING. This screen allows you to select whether you
want the system to behave as a VAV system or a Zoning System. If you
select VAV, this will allow tenant logging for your VAV system.
Confi guration Screen #2 - Last Polled Zone
Polling Unit Config
Last Polled Zone
Address: XX
[Enter Last Zone]
This zone is the last zone on the local loop of your zoning system that is
to be included in zone voting. Valid entry is 1 to 25.
Confi guration Screen #3 - Mode Changeover
Time
If the correct passcode was entered, the Unit Selection Screen will be
displayed.
Unit Selection*00*
Enter Unit ID#
Selected ID#: XXXX
Enter the Unit ID of the controller you wish to change schedules for and
press <ENTER>. Once communication is established, the *00* message
will go away. Then
NOTE: If the *00* remains, it indicates a communication
press <>.
failure to the controller.
VAV/CAV/MUA Operator Interface SD
Polling Unit Config
Mode Changeover Time
Minutes: XX
[Enter Period Time]
This is the amount of time that you want to allow between changeover
from heating to cooling modes. Valid entry is 5 to 60 minutes.
63
Page 64

Zone
MINILINK PD STATUS
MiniLink PD Confi guration & Status Screens
Zone
Confi guration Screen #4 - Optimal Start
Target Zone
Polling Unit Config
Optimal Start
Target Zone..: XX
[Enter Target Zone]
This is the unit ID of the Zone that you want to be satisfi ed by the normally
scheduled start time. If you enter “-1” into this box, it will average all
zones instead of picking a specifi c zone. If you do not require Optimal
Start, enter “0”. Valid entry is -1 to 58.
Confi guration Screen #5 - Maverick Testing
Polling Unit Config
Maverick Testing
Disabled: YES
Use < Or > To Change
Select YES or NO. Disabling the Maverick T esting allows known troubled
zone(s) to continue voting without causing a Maverick alarm. In other
words, all zones are included in the voting regardless of whether they are
more than four degrees from setpoint.
MiniLink PD Status
Status Screen #1 - Schedule Mode, System
Status, and Minutes Left
Polling Device
System Occupied
Venting Mode
XXX Min Left in Mode
Line 2 Current Schedule Mode
Can be System Occupied or System Unoccupied.
Line 3 Currently System Status
Can be Vent Mode, Cooling Mode, or Heat Mode.
Line 4 Minutes Left In Mode
The number of minutes left in the current mode of
operation before it can switch modes. This value is
user-adjustable. See Confi guration Screen #3 on
page 63.
Status Screen #2 - Mode Priority, Cool Total,
and Heat Total
Confi guration Screens #6-65 - Alarm Polling
Polling Unit Config
Enable Alarm Polling
Unit XX: YES
Use < Or > To Change
Select YES or NO. Enabling Alarm Polling allows any alarm from the
loop to be polled. You must set this for each controller on the loop.
Polling Device
No Mode Priority
Cool Total.: XX.XºF
Heat Total.: XX.XºF
Line 2 Mode Priority
Can be Heat Priority or Cool Priority. This is based on
the voting zones and their demand.
Line 3 Cool Total
Total cooling temperature demand from all zones.
Line 4 Heat Total
Total heating temperature demand from all zones.
64
VAV/CAV/MUA Operator Interface SD
Page 65

TROUBLESHOOTING
VAV/CAV/MUA II Outputs Force
Outputs Force
Outputs Force settings are available for testing or troubleshooting the
system. These Force settings can only be accessed and programmed
from the Modular Service Tool. The System Manager does not allow
for programming of this function.
CAUTION: The Outputs Force settings should only be applied
by qualifi ed service personnel. Serious damage to
the HVAC unit could result from improper use of
these Outputs Force settings.
To access the Outputs Force settings, simply press the
TEST> button on the Modular Service T ool SD. You will then see the
Unit ID Screen.
Unit Selection*00*
Enter Unit ID#
Selected ID#: XXXX
Enter the unit ID of the Unit Controller you wish to access and press
<ENTER>. Once communication is established, the *00* message
will go away. Then
below. Press
through the screens.
NOTE: If the *00* remains, it indicates a communication failure
press <>. You will then see the screen shown
<ENTER> to save entered data and press <> to scroll
to the controller.
<BALANCE -
The next screen displays the Relay Overrides for Relay 2. After press-
<ENTER> to save any changes, press <> to have the next relay
ing
displayed. All 20 Relay Override Scr eens (including the AHU fan relay)
are available by pressing
<ENTER> .
After the screen for relay 21 is displayed, the fi rst Analog Output #1
Override Screen will be displayed.
VAV/CAV Analog Output #1 Screen
MUA II Analog Output #1 Screen
<> after each setting is saved by pressing
Relay Overrides
Relay 2 Override
Auto
Use < Or > To Change
Economizer Overrides
Analog Output #1
Override Volts: -1.0
[ -1.0 = Auto ]
Mod External Heat
Analog Output #1
Override Volts: -1.0
[ -1.0 = Auto ]
NOTE: The Outputs Force settings are only available for the VA V/
CAV/MUA II Controller. They are not supported for the
VAV/Zone Controllers or other Add-on controllers.
Outputs Force
Para Blocks
Save / Load / Copy
Place the cursor on Outputs Force and press <ENTER> to access the
Outputs Force Screen.
Supply Fan Override
Auto
Use < Or > To Change
The fi rst Outputs Force Screen allows the AHU fan relay to be set for
Auto, Force On, or Force Off. The default setting is Auto. After you
complete all troubleshooting or testing procedures, all relays should be
changed back to this setting. The Force On setting will force the relay
to the ON (energized) position. The Force Off selection will force the
relay to the OFF (de-energized) position.
The default setting for normal operation is -1.0 volts. Voltages between
0 to 10.0 can be set for any of the Analog Output Overrides. Press
<ENTER> after making a setting change and then press <> and the
next Analog Output Override Screen will be displayed.
VAV/CAV Analog Output #2 Screen
Supply VFD Override
Analog Output #2
Override Volts: -1.0
[ -1.0 = Auto ]
VAV/CAV Analog Output #3 Screen
Relief VFD Override
Analog Output #3
Override Volts: -1.0
[ -1.0 = Auto ]
VAV/CAV/MUA Operator Interface SD
65
Page 66

APPENDIX A - SAVE, LOAD, COPY SETPOINTS
Saving & Copying Setpoints
Modular Service Tool Instructions
From any menu screen, press <BALANCE-TEST>. The Unit Selection
Screen will appear requesting that you enter the unit ID number.
Unit Selection*00*
Enter Unit ID#
Selected ID#: XXXX
Enter the network unit ID for the controller you want to save the setpoints
from. Example, ‘102’ for Loop 1 / Unit 2. Then press <ENTER>. Once
communication is established, the *00* message will go away. After a
brief pause, press
Scroll down to the ‘Save/Copy/Restore’ option and press <ENTER>.
This will take you to the Save Setpoints screen.
<> to get to the Balance - T est Scr een shown below .
Outputs Force
Para Blocks
Save/Copy/Restore
System Manager SD Instructions
From any Main screen, press <SETPOINTS>. The screen below will
appear because this option requires passcode clearance. Only a Level 2
passcode can change setpoints.
THIS ACTION REQUIRES
PASSCODE CLEARANCE
Enter Passcode: XXXX
NOTE: If the *00* remains, it indicates a communication
failure to the controller.
The following screen will be displayed:
Change Setpoints
Configure Unit
Save/Copy/Restore
Scroll down to the ‘Save/Copy/Restore’ option and press <ENTER>.
This will take you to the Save Setpoints screen.
Save Setpoints - Network Mode
From the Save Setpoints Screen shown below:
Save Setpoints
Press Enter To Save
Press <ENTER> and a setpoint fi le will be saved to the SD card. Y ou
will receive a message that the save was successful. This fi le is specifi c
to this controller on this loop.
If the correct passcode was entered, the Unit Selection Screen will be
displayed.
Unit Selection*00*
Enter Unit ID#
Selected ID#: XXXX
Enter the Unit ID of the controller you wish to change schedules for
and press <ENTER>. Once communication is established, the *00*
message will go away. Then
press <>.
66
VAV/CAV/MUA Operator Interface SD
Page 67

APPENDIX A - SAVE, LOAD, COPY SETPOINTS
Copying & Restoring Previously Saved Setpoints
Copy Setpoints - Network Mode
To copy a saved setpoints fi le to other controllers on the network do
the following:
From the Save Setpoints Screen shown below:
Save Setpoints
Press Enter To Save
Press <> once to access the Copy Setpoints Screen shown below.
Copy Setpoints
From Loop 1
From Unit 2
Press Enter to Copy
In the ‘From Loop’ fi eld, enter the Loop of the controller you want to
copy the setpoints from. In this example it is ‘1’. Then press <ENTER>.
In the ‘From Unit’ fi eld, enter the Unit ID of the controller you want to
copy the setpoints from. In this example it is ‘2’. Then press
<ENTER>.
Restore Setpoints - Network or
Stand-Alone Mode
The Restore Setpoints feature is used to reload a saved setpoints fi le
from one controller back to itself. This could be useful if setpoints or
confi gurations were changed and need to be reset.
You can perform this function on a networked system; however, the
Modular Service Tool needs to be directly connected to the controller
you wish to restore previously saved setpoints to.
From the Save Setpoints Screen shown below:
Save Setpoints
Press Enter To Save
Press <> four times to access the Restore Setpoints Screen shown
below.
Restore Setpoints
Press Enter to Load
Now your cursor will be on the last line, and you can press <ENTER>
once more to copy the setpoint fi le from unit 102 to unit 103.
You will receive a confi rmation that the copy was successful.
Save & Copy Setpoints - Stand-Alone
Mode
The instructions for Stand-Alone Mode are exactly the same as Network
Mode, except that there is no need to enter a Loop number in the Unit
ID number fi eld and in the Copy Setpoints Screen, enter a zero in the
‘From Loop’ fi eld.
Press <ENTER>. This will reload the setpoints from the saved fi le. You
will receive confi rmation that the setpoints were loaded successfully.
VAV/CAV/MUA Operator Interface SD
67
Page 68

APPENDIX B - UPDATING THE SD CARD
SD Memory Card Update
Updating Your SD Memory Card
You may need to update your SD memory card from time to time,
either for a new release or to add data for another Controller.
Follow the instructions below to download the update fi le from
our tech support webpage:
1. Insert the SD memory card in your computer’s SD drive
and open the drive’s window.
2. Open your browser and type in the address:
http://wattmaster.com/techsupport.
3. On the Tech Support webpage, locate the fi le for the
Modular Service Tool SD update and double-click your
mouse on it.
4. Click
<Save File> when asked to save or open the fi le
and then click <OK>. This option will save the fi le to the
“Downloads” folder on your PC.
6. Once you unzip the fi le, you will see a window similar
to the one below.
Press <CTRL> <A> to highlight the folders in the
7.
window—App, Manuals & Scr. Press <CTRL> <C> to
copy the folders.
5. Open the “Downloads” folder in Windows Explorer. You
will fi nd a folder labeled, “Modular_HH_Screens.zip.”
Right-click on this folder and choose “Extract All” from
the options list. NOTE: Any compression software can
be used to extract the zip folder’s contents, for example,
Winzip.
8. Paste the fi les into the SD memory card drive’s window
by pressing
9. Remove the SD Memory Card from your computer and
reinsert it in the Modular Hand Held Service Tool.
<CTRL> <V>.
68
VAV/CAV/MUA Operator Interface SD
Page 69

APPENDIX C - UPDATING CONTROLLERS & E-BUS MODULES
Updating Controller & E-BUS Module Software
Updating Software Using the Modular
Service Tool SD
To update the software for various WattMaster controllers and E-BUS
Modules, follow these simple steps.
1. Update your SD memory card with the new software fi le
for the controller or E-BUS module you need to update.
Follow the steps on page 68 for Updating your SD
memory card.
2. Connect the Modular Service Tool to the device you
wish to update using the EBC E-BUS cable provided.
3. Power up the controller or E-BUS module you wish to
update.
4. Apply power to the Modular Service Tool SD and
press the
5. After initialization of the Modular Service Tool SD,
press <NEXT> at the fi rst Main Menu and <4> at the
second Main Menu shown below.
<ON> button.
1) Set Time & Date
2) Communications
NEXT) More Options
ESC) Exit Menu
WattMaster Controllers
1. Press <1> to update a WattMaster Controller.
The following screen will appear:
Enter Board Address
0
Esc) Exit Menu
2. Enter the address of the controller you are updating and
then press <ENTER>.
3. The Software Version Screen will appear as shown
below. Enter
the number of an older version given to you by
Technical Support. Then press
4. The screen will display the following messages:
“Resetting Unit”
“Load Sys Info”
<0> for the latest software version or enter
<ENTER>.
Software Version
Enter 0 for Latest
0
Esc) Exit Menu
3) Energy Saving
4) Update Software
NEXT) More Options
ESC) Exit Menu
6. The Update Software Screen will appear as shown
below:
Select Communication
1) WattMaster Comm
2) E-BUS Module
ESC) Exit Menu
7. Follow the instructions for WattMaster Controllers or
E-BUS Modules.
5. If communications are successful, the screen will
display, the name of the HEX fi le on the top line,
“Flash Memory Erased” on the second line, and the
progress percentage on the third line.
NOTE: If communications are not successful, the screen
will display, “Press Any Key to Continue. Cannot Load
Sys Info.” Make sure you have the right address and the
right software version on your SD card. If these two
items are correct and you still experience a problem,
contact Technical Support.
6. When updating is complete, the screen will display,
“Finish Download.”
VAV/CAV/MUA Operator Interface SD
69
Page 70

APPENDIX C - UPDATING CONTROLLERS & E-BUS MODULES
Updating Controller & E-BUS Module Software
E-BUS Modules
1. Press <2> to update an E-BUS Module.
The following screen will appear:
Enter Board Address
0
Esc) Exit Menu
2. Enter the address of the E-BUS module you are updating
and then press
Module addresses:
WSHP-X - address 17
MHGRV-X - address 132
MODGAS-X - address 138
3. The Software Version Screen will appear as shown
below. Enter
the number of an older version if given to you by
Technical Support. Then press
<ENTER>. The following is the list of
<0> for the latest software version or enter
<ENTER>.
5. If communications are successful, the screen will
display, the name of the HEX fi le on the top line,
“Flash Memory Erased” on the second line, and the
progress percentage on the third line.
NOTE: If communications are not successful, the screen
will display, “Press Any Key to Continue. Cannot Load
Sys Info.” Make sure you have the right address and the
right software version on your SD card. If these two
items are correct and you still experience a problem,
contact Technical Support.
6. When updating is complete, the screen will display,
“Finish Download.”
Software Version
Enter 0 for Latest
0
Esc) Exit Menu
4. The screen will display the following messages:
“Resetting Unit”
“Load Sys Info”
70
VAV/CAV/MUA Operator Interface SD
Page 71
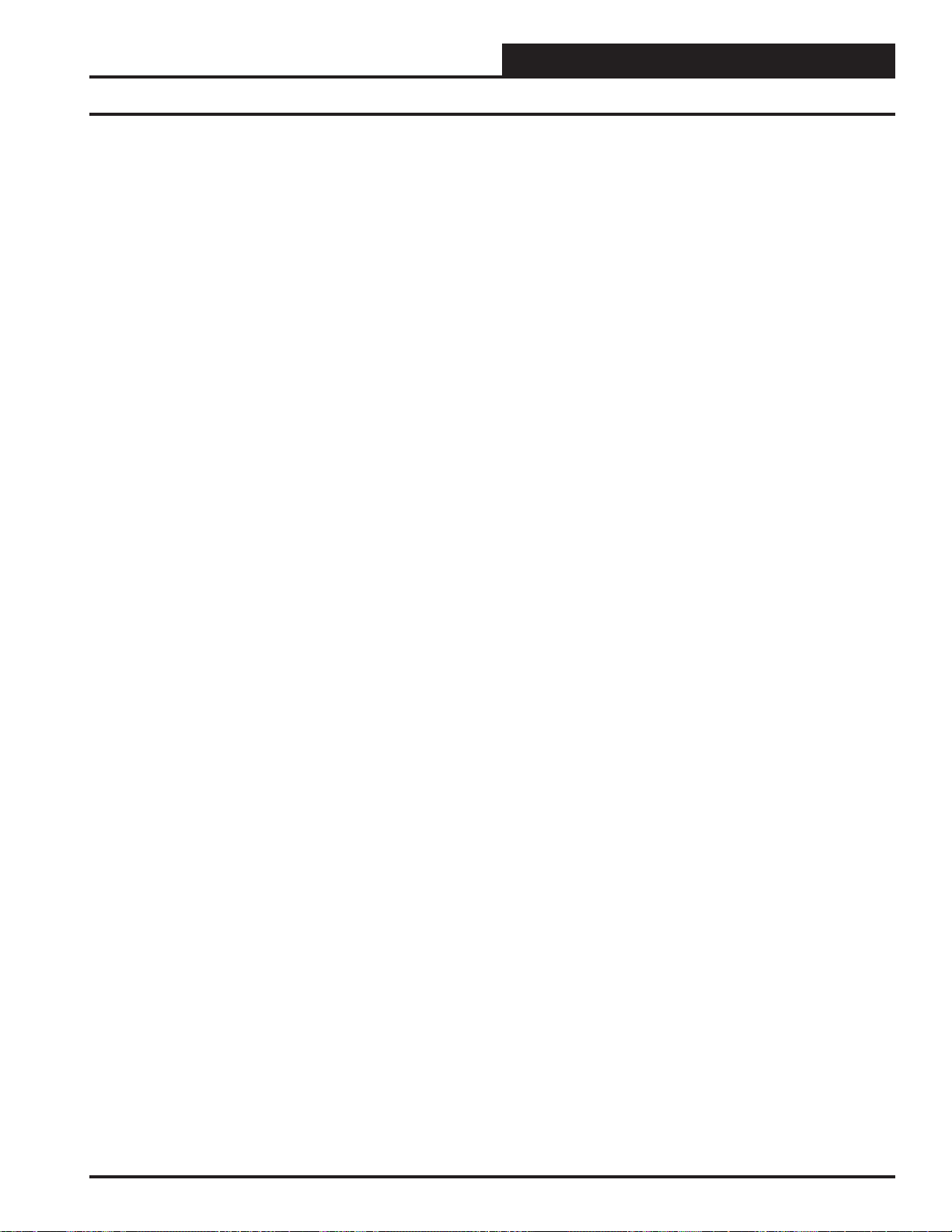
INDEX
A-C
24-Hour Military Format.........14,22
1111.........19
2222.........19
2359.........14,22
A
AHU Heat Call Space Temperature, VAV/Zone.........57
Airfl ow, VAV/Zone Status.........61
Air to Air Heat Pump Control.........27
Alarm Limits.........47
Alarm Relay.........29
Alarms
Button.........10
,16
Clearing.........13,21
Fan Proving.........41
MiniLink Polling.........20,64
Modular Service Tool.........13
VAV/Zone Status.........61
Alarm Status
Bad Space Temp.........41
Dirty Filter Alarm.........41
High Control Temp.........41
Low Control Temp.........41
Mech Cool Alarm.........41
Mech Heat Alarm.........41
MUA II Controller.........52
VAV/CAV Controller.........41
Arrow Keys
, Defi ned.........10,12,16,18
Auto Damper Force Mode.........62
Automatic Power Down.........12
B
Bad Space Temp Alarm.........41
Balance-Test Button
Box Air Temperature, VAV/Zone Status.........60
Box Confi guration, VAV/Zone.........53
Box Heat Allow, VAV/Zone.........54
Broadcast Fan & Heat Status.........28
Broadcast Humidity Reading.........28
Broadcast Internal Schedule.........28
Broadcast Outdoor Temperature.........27,43
Broadcast Supply Temperature.........28
Broadcast Time Clock to All Loop Units.........27
Broadcast VAV Boxes Force to Fixed.........28
Broadcast VAV Boxes Force to Max.........28
Building Pressure Deadband.........34
Building Pressure Setpoint.........34
Building Pressure Status
, Defi ned.........10
,44
, VAV/CAV Controller.........40
C
Change Passcodes.........19
Clear Alarms.........13,21
Clear Key
Closed, Damper Force Mode.........62
CO
CO
CO2 Protection Limit Setpoint.........35
CO2 Sensor Installed.........27
CO
Communications Screen.........12,18
Confi guration.........53
Confi guration Screen Index
Connection Diagram, Modular Service Tool.........5
Constant Volume Mode Active Screen.........25
Continuous OFF Mode.........14,22
Continuous ON Mode.........14,22
Controlling Sensor.........25
Cool/Heat Stage Delays.........37
Cooling Deadband.........46
Cooling & Heating Lockouts Setpoints.........32
Cooling Min Off Time.........37,48
Cooling Min Run Time.........37,48
Cooling Mode Status
Cooling Only Box, VAV/Zone.........53
Cooling Setpoints.........31
Cooling Status
Cooling Supply Control Deadband.........32
Cool Stage Relay.........29,44
Cool Total , MiniLink PD Status.........64
Copy Setpoints.........67
Current Active Return Air Setpoint
Current Active Supply Air Setpoint, VAV/CAV Controller.........40
Current Cooling Setpoint, MUA II Controller.........51
Current Dewpoint Setpoint, MUA II Controller.........51
Current Outdoor Air Dewpoint
Current Outdoor Air Enthalpy, MUA II Controller.........51
Current Outdoor Air Temperature, MUA II Controller.........51
Current Reset Humidity Reading, MUA II Controller.........52
Current Reset Temperature, MUA II Controller.........52
Current Supply Air Temperature
Current Supply Air Temperature Status, MUA II
Cutoff T emperature Setpoints.........33
, Defi ned.........10,16
2
Protection Limit Max Level.........35
Protection Limit Reset Range.........35
Level, VAV/CAV Controller.........39
2
Sensor Maximum Reading.........27
2
Button.........10
Economizer Control.........26
Fan Cycle Control.........26
Outdoor Air Humidity Sensor.........26
Screen Index.........42
, MUA II Controller.........42
,48
, MUA II Controller.........51
VAV/Zone Status.........60
, VAV/CAV Controller.........39
, VAV/CAV Controller.........40
, MUA II Controller.........51
, VAV/CAV Controller.........40
Controller.........51
VAV/CAV/MUA Operator Interface SD
71
Page 72

INDEX
D-H
D
Damper Airfl ow
Cool/Heat Minimum.........57
Fan On Min.........58
Fixed Position.........58
Integral.........57
Maximum.........57
Night Minimum.........58
Reheat Minimum.........58
Vent Minimum.........57
Damper Force
Damper Operation, VAV/Zone.........53
Dampers Forced Closed.........62
Data Entry Keys
Date, Programming.........11,17
Day/Night Schedule, VAV/Zone.........59
DEC Key, Defi ned.........10,16
Dehumidifi cation
Dehumidifi cation Heat Delay.........46
Desired CFM, VAV/Zone Status.........61
Dewpoint Reset.........48
Dewpoint Setpoint.........48
Dewpoint Setpoint Status
Dimensions
Modular Service Tool.........4
System Manager.........6
Dirty Filter Alarm.........41
Display Screen
Dump Zone, VAV/Zone.........55
Modes.........62
, Described.........10,16
Control Screen.........26,43
, MUA II Controller.........51
, Described.........10,16
E
Economizer
OAT/WB Enable Setpoint.........33
Overrides.........65
Economizer Control Rate.........34
Economizer Control Screen.........26
Economizer Maximum Position if High CO
Economizer Minimum Position.........34
Economizer Relay.........29
Economizer Status
Energy Saving Timer.........12
Enter
Key.........10,16
New Passcode.........19
Enthalpy Deadband.........46
Enthalpy Deadband, Current
Enthalpy Hysteresis.........46
Enthalpy Setpoint, Current, MUA II Controller.........51
Enthalpy Staging.........46
Enthalpy Staging - Deadband and Hysteresis.........46
ESC Key
Exhaust Fan Relay.........29,44
Exhaust
, Defi ned.........10,16
, VFD Override.........65
, VAV/CAV Controller.........39
, MUA II Controller.........51
Level.........35
2
Expansion Relays Heating Stages
External Heat Output %, MUA II Controller.........52
External Heat, Output Range.........43
External Heat Relay.........44
External Heat, Reverse Acting.........43
, VAV/Zone.........54
F
Fan Cycle Control Screen.........26
Fan On Min.........58
Fan Proving Alarm.........41
Fan Status.........61
Fan VFD Signal Percentage Current, VAV/CAV Controller........40
Fixed
Damper Force Mode.........62
Fixed Position, Damper Airfl ow.........58
Free Cooling.........33
G
Gas Re-Heat Relay.........29,44
H
H/C Changeover Box, VAV/Zone.........53
Heat Delay During Dehumidifi cation.........46
Heat
, External Heat, Reverse Acting.........43
Heat In Dehumidify Control.........43
Heating
Min Off Time.........37,48
Min Run Time.........37
Setpoints.........60
Stage Down.........37,48
Stage Up.........37,48
Heating / Cooling Demand, VAV/CAV Controller.........39
Heating/Cooling Demand
Heating/Cooling Supply Control Deadband.........32
Heating Deadband.........46
Heating Mode Status, MUA II Controller.........51
Heating Setpoints.........31
Heating Setpoint, SAT.........32
Heating Status
Heat Pump Auxiliary Heating Delay.........36
Heat Stage Relay.........29,44
Heat Total
High Control Temp Alarm.........41
High Cutoff Temperature.........33
High SAT Limit.........47
Hi SAT Cutoff.........33
Holidays
Programming.........14
Start/Stop Times.........15
Humidity Reading
, VAV/CAV Controller.........39
, MiniLink PD Status.........64
, MUA II Controller.........52
,48
, VAV/Zone Status.........60
,23
72
VAV/CAV/MUA Operator Interface SD
Page 73

INDEX
H-M
HVAC Mode
Cooling Setpoints.........31
Heating Setpoints.........31
Schedule Setpoint.........49
Select Deadband Setpoint.........32
Sensor Slide Offset Setpoint.........49
HVAC Mode Sensor Slide Offset Setpoint.........36
HVAC Mode Setpoints.........31
HVAC Mode Status
HVAC Schedule Setpoint.........35
Hysteresis.........46
, MUA II Controller.........51
I
Initialization Screen.........11,17
Internal Schedule Optimal Start Soak Multiplier.........36
K
Keys, Described.........10,16
L
Last Polled Zone, MiniLink PD.........63
Level 1 User
Level 2 User, Defi ned.........19
Local Analog Value Controlling Sensor.........25
Loop Search.........20
Lo SAT Cutoff.........33
Low Control Temp Alarm.........41
Low Cutoff Temperature.........33
Low SAT Limit.........47
, Defi ned.........19
M
Main Fan Status, VAV/Zone.........54
Maverick Testing , MiniLink PD.........64
Maximum
Damper Force Mode.........62
EMS Offset VAV/Zone.........59
Slide Offset VAV/Zone.........59
Mechanical Heat/Cool Failure Time Period Setpoint.........35
Mech Cool Alarm.........41
Mech Heat Alarm.........41
MHGRV Output %
MHGRV Output % Status, VAV/CAV Controller.........41
Min Damper Force Mode.........62
MiniLink PD Confi guration.........63
Alarm Polling.........64
Last Polled Zone.........63
Maverick Testing.........64
Mode Changeover Time.........63
Optimal Start Target Zone.........64
System Type.........63
, MUA II Controller.........52
MiniLink PD Status
Adding Additional.........20
Cool Total.........64
Heat Total.........64
Minutes Left.........64
Mode Priority.........64
Schedule Mode.........64
System Status.........64
Minimum Run Times and Off Times.........37
Minus Key, Defi ned.........10,16
Minutes Left, MiniLink PD Status.........64
Mod Heating Override.........65
Mode
Changeover Time.........63
of Operation.........12
Priority.........64
Selection Buttons Defi ned.........10,16
VAV/CAV Status Screen.........39
Mode Cooling Setpoint Status
Mode Enable Temperature Status, VAV/CAV Controller.........39
Mode Heating Setpoint Status, VAV/CAV Controller.........39
MODGAS Output %, MUA II Controller.........52
MODGAS Output % Status
Modular Service Tool
Alarms Button.........13
Alarm Search.........13
Connection Diagram.........5
Defi ned.........4
Dimensions.........4
Energy Saving Timer.........12
Initialization Screen.........11
Instructions.........31
Mode Selection Buttons.........10
Override Search.........13
Overrides Tool.........13
VAV/CAV Setpoints.........31
Modular System Manager
Connection Diagram.........7
Defi ned.........6
Dimensions.........6
Network Connection.........7
Stand-Alone Connection.........9
Month.........11
Morning W arm Up.........32
MUA II Controller
Alarm Conditions.........52
Confi guration Screens.........43
Outputs Force.........65
Relay Overrides.........65
Relay Status.........52
Status Screens.........51
MUA II Controller Confi guration Screen Index.........42
MUA II Controller Status Screen Index.........50
MUA II Setpoint Index.........45
MUA II Status Screen Index.........50
Multiple MGRS.........18
,17
,18,60
, VAV/CAV Controller.........39
, VAV/CAV Controller.........41
,17
,48
,16
VAV/CAV/MUA Operator Interface SD
73
Page 74

INDEX
N-S
N
Network Connection, Modular System Manager.........7
Night Minimum
Damper Airfl ow.........58
O
OAT Sensor Calibration.........49
Occupied
Mode.........15,23
Setpoints.........56
Occupied Relay.........29
OE391-12.........4
OE392-12.........6
OFF Mode
ON Mode, Continuous.........14,22
Open Damper Force Mode.........62
Optimal Start Soak Multiplier.........36
Optimal Start Target Zone
Outdoor Air Controlling Sensor.........25
Outdoor Air Dewpoint, MUA II Controller.........51
Outdoor Air Enthalpy Status
Outdoor Air Humidity Sensor Installed.........26,43
Outdoor Air Lockouts.........32
Outdoor Air Relative Humidity, VAV/CAV Controller.........40
Outdoor Air Temperature
Outdoor Air Temperature Status, MUA II Controller.........51
Outdoor RH Current, MUA II Controller.........51
Outputs Force.........65
Override Relay.........29
Overrides
, Continuous.........14,22
Button.........10
Screen.........13,21
Search.........13,21
,16
, MiniLink PD.........64
, MUA II Controller.........51
, VAV/CAV Controller.........40
P
Parallel Fan Box, VAV/Zone.........53
Passcode
1111.........19
2222.........19
Clearance.........18
Codes.........19
Enter New.........19
System Manager.........19
Power/Comm Board Wiring.........8
Power Down.........12
Pre-Heater Relay.........29
Pressure Independent Airfl ow Constant
Programming
Date.........11,17
Day of Week.........11,17
Holidays.........14
Holiday Start/Stop Times.........15
Month.........11,17
Time & Date.........11,17
Year.........11,17
,44
, VAV/Zone.........54
,23
Proof of Flow Switch Installed.........26
Proportional Heating Signal, VAV/Zone.........54
Push-Button Override
Duration.........59
Duration Setpoint.........48
VAV/Zone.........54
Push-Button Override Duration Setpoint.........36
,43
R
Real Time Clock.........11,17
Reheat
, Stages.........61
Reheat - Dewpoint Control Setpoint.........46
Reheat Minimum, Damper Airfl ow.........58
Relative Humidity.........48
Relay
Confi guration Screens.........44
Reversing Valve.........44
Relay Confi guration Screens.........29
Relays
Alarm Relay.........29
Cool Stage.........29
Economizer.........29
Exhaust Fan.........29
External Heat.........44
Gas Re-Heat.........29
Heat Stage.........29,44
Occupied.........29
Override.........29
Pre-Heater.........29
Rev Valve.........29
Warm-up Mode.........29
Warmup Mode.........44
Relay Status
Relief Setpoint.........34
Relief VFD Status
Remote
Reset Cooling Mode Supply Setpoint.........27
Reset Humidity Reading.........52
Reset Offset, SAT.........32
Reset Source
Reset Temperature, Current.........52
Restore Setpoints.........67
Return Air Controlling Sensor.........25
Reverse Acting Building Pressure Control.........26
Reverse Acting External Heat.........43
Reversing Valve Relay.........44
Rev Valve Relay.........29
, MUA II Controller.........52
Signal Contact.........14,22
, Cooling Setpoint.........32
,44
,44
,44
,44
, VAV/CAV Controller.........40
S
SAT Cooling Setpoint.........32
SAT Cool Reset.........34
SAT Heating Setpoint.........32
SAT High Reset.........34
SAT Reset Limit.........32
74
VAV/CAV/MUA Operator Interface SD
Page 75

INDEX
S
SAT Reset Offset.........32
SAT Sensor Calibration.........49
Schedule
Button.........10,16
Mode.........64
Override.........14
,15,22,23
Time & Date.........11,17
Scheduling, Controller.........14,22
Screens
Air to Air Heat Pump Control.........27
Alarm Limits.........47
Broadcast Fan & Heat Status.........28
Broadcast Humidity Reading.........28
,44
Broadcast Internal Schedule.........28
Broadcast Outdoor Temperature.........27,43
Broadcast Supply Temperature.........28
Broadcast Time Clock to All Loop Units.........27
Broadcast VAV Boxes Force to Fixed.........28
Broadcast VAV Boxes Force to Max.........28
Building Pressure Control.........26
Building Pressure Setpoint.........34
CO
Protection Limit Setpoint.........35
2
CO
Sensor Installed.........27
2
CO2 Sensor Maximum Reading.........27
Communications Screen.........12,18
Confi guration Screens.........42
Constant Volume Mode Active.........25
Controlling Sensor.........25
Cool/Heat Stage Delays.........37
,48
Cutoff T emperature Setpoints.........33
Dehumidifi cation Control Screens.........26,43
Dewpoint Reset.........48
Economizer Control.........26
Economizer Maximum Position if High CO
Setpoint.........35
Economizer Minimum Position & Control Rate
Setpoints.........34
Economizer OAT/WB Enable Setpoint.........33
Economizer Overrides.........65
Enthalpy Staging - Deadband and Hysteresis.........46
Exhaust VFD Override.........65
External Heat Output Range.........43
External Heat, Reverse Acting.........43
Heat Delay During Dehumidifi cation.........46
Heat In Dehumidify Control.........43
Heating/Cooling Supply Control Deadband.........32
Heat Pump Auxiliary Heating Delay.........36
Holiday Schedule.........15
,23
HVAC Mode Select Deadband Setpoints.........32
HVAC Mode Sensor Slide Offset Setpoint.........36
HVAC Mode Setpoints.........31
HVAC Schedule Setpoint.........35,49
If External Heat, Reverse Acting.........43
Initialization for Modular Service Tool.........11
Internal Schedule Optimal Start Soak Multiplier
Setpoint.........36
Loop Search Screen.........20
Level
2
,17
,49
Low Ambient Protection.........33
Mechanical Heat/Cool Failure Time Period Setpoints.........35
MiniLink PD Confi guration.........63
Mod Heating Override.........65
Morning W arm Up Temp Setpoint.........32
MUA II Confi guration Screens.........43
Optimal Start Soak Multiplier.........36
Outdoor Air Humidity Sensor Installed.........26
,43
Outdoor Air Lockouts.........32
Outputs Force Screen.........65
Overrides Screen.........13
,21
Proof of Flow Switch Installed.........26,43
Push-Button Override Duration Setpoint.........36
Reheat - Dewpoint Control Setpoint.........46
Relay Confi guration Screens.........29,44
Relay Overrides.........65
Relief Setpoint.........34
Reset Cooling Mode Supply Setpoint.........27
Reverse Acting Building Pressure Control.........26
SAT Cooling Setpoints.........32
SAT Cool Reset.........34
SAT Heating Setpoint.........32
SAT High Reset.........34
Schedule Override.........15
,23
Sensor Calibration for OAT.........37
Sensor Calibration for SAT & OAT.........49
Sensor Calibration for SPC & SAT & RAT.........37
Sensor Calibration Reset for SPC.........49
Sensor Slide Offset.........36
Set Time & Date Screens.........11
,17
Space Sensor Overrides Screen.........21
Staging Deadbands.........46
Static Setpoint, Deadband & Control Rate Setpoints.........34
Supply Air Alarm.........47
Supply Air Temperature Reset.........47
Supply Air Temperature Setpoint.........46
Supply Control Deadband.........32
Supply Fan Starting Delay Timer Setpoint.........35
Supply Fan VFD Percentage.........33
Supply VFD Override.........65
Unit Selection Screens.........25,31,38,42
,45,50,53,56,63,65,66
Unoccupied Cooling & Heating Setbacks Setpoints.........31
Unoccupied Deadbands.........46
VAV/CAV Confi guration Screens.........24
,25
VAV/Zone Box Confi guration.........53
VAV/Zone Confi guration.........53
VAV/Zone Controller Setpoints.........56
VAV/Zone Damper Operation.........53
VAV/Zone Status.........60
Week Schedules.........14
,22
Search
For Loops.........20
For Overrides.........21
Selection Buttons
Defi ned.........10,16
,48
,49
VAV/CAV/MUA Operator Interface SD
75
Page 76

INDEX
S-V
Sensor Calibration
Space Temperature.........59
Supply Air Temperature.........59
Sensor Calibration for OAT.........37
Sensor Calibration for SAT & OAT.........49
Sensor Calibration for SPC, SAT & RAT.........37
Sensor Calibration Reset for SPC.........49
Sensor Slide Offset.........36
Series Fan Box
Setpoints, Button.........10,16
Setting
Date.........11,17
Day of Week.........11
Month.........11,17
Year.........11,17
Slide Offset, VAV/Zone Status.........60
Space Sensor Overrides Screen.........21
Space Temperature , VAV/CAV Controller.........39
Space Temperature Controlling Sensor.........25
SPC Sensor Calibration.........49
Staging Deadbands.........46
Staging Up and Down Delay Periods.........37
Stand-Alone
Start and Stop Times
2359.........14,22
ZERO.........14
Static Pressure Reading, VAV/CAV Controller.........40
Static Spt, Deadband & Control Rate Setpoints.........34
Status Key.........10,16
Supply Air Alarm.........47
Supply Air Controlling Sensor.........25
Supply Air Setpoint Status
Supply Air Temperature.........60
Supply Air Temperature Reset.........47
Supply Air Temperature Setpoint.........46
Supply Air Temperature & Setpoint Status
VAV/CAV Controller.........40
Supply Fan
Supply Fan Relay Status.........52
Supply Fan Starting Delay Timer Setpoint.........35
Supply Fan VFD Percentage.........33
Supply VFD Override.........65
System
Status.........64
Type.........63
System Manager
Dimensions.........6
Override Search.........21
Passcodes.........19
System Manager TS.........10
, VAV/Zone.........53
,17
,48
Connection.........9
,22
, MUA II Controller.........51
, Starting Delay Timer Setpoint.........49
,16
T
Testing the System, Outputs Force.........65
Time, 24-Hour Military Format.........14,22
Time & Date.........11
Touch Screen System Manager.........10,16
Troubleshooting the System, Outputs Force.........65
Type of CO2 Sensor Installed.........27
,17
U
Unit Selection Screen.........25,31,38,42,45,50,53,56,63,65,66
Unoccupied
Cooling & Heating Setbacks Setpoints.........31
Mode.........15
Setbacks.........56
Unoccupied Cooling Deadband.........46
Unoccupied Deadbands.........46
Unoccupied Heating Deadband.........46
,23
V
VAV/CAV Confi guration, Screen Index.........24
VAV/CAV Controller
Alarm Conditions.........41
Building Pressure Status.........40
CO
Level.........39
2
Confi guration Screens.........25
Cooling Status.........39
Economizer Damper Percentage Open.........40
Economizer Status.........39
Fan VFD Signal Percentage, Current.........40
H/C Demand.........39
Heating Status.........39
HVAC Mode Status.........39
MHGRV Output % Status.........41
Mode Cooling Setpoint Status.........39
Mode Enable Temperature Status.........39
Mode Heating Setpoint Status.........39
MODGAS Output % Status.........41
Outdoor Air Relative Humidity.........40
Outdoor Air Temperature.........40
Outputs Force.........65
Relay Overrides.........65
Relay Status.........41
Relief VFD Status.........40
Space Temperature.........39
Static Pressure Reading.........40
Supply Air Temperature & Setpoint Status.........40
Supply Fan Relay Status.........41
VAV/CAV Setpoints.........30
Screens.........31
VAV/CAV Status Screen Index.........38
76
VAV/CAV/MUA Operator Interface SD
Page 77

INDEX
V-Z
VAV/Zone
AHU Heat Call Space Temperature.........57
Box Heat Allow.........54
Confi guration.........53
Controllers.........53
Cooling Only Box.........53
Damper Airfl ow
Cool/Heat Minimum.........57
Integral.........57
Maximum.........57
Vent Minimum.........57
Damper Airfl ow Fixed Position.........58
Damper Airfl ow Night Minimum.........58
Damper Airfl ow Reheat Minimum.........58
Day/Night Schedule.........59
Dump Zone.........55
Expansion Relays Heating Stages.........54
H/C Changeover Box.........53
Main Fan Status.........54
Maximum EMS Offset.........59
Maximum Slide Offset.........59
Occupied Setpoints.........56
Parallel Fan Box.........53
Pressure Independent Airfl ow Constant.........54
Proportional Heating Signal.........54
Push-Button Override.........54
Push-Button Override Duration.........59
Sensor Calibration for Space Temperature.........59
Sensor Calibration for Supply Air Temperature.........59
Series Fan Box.........53
Unoccupied Setbacks.........56
Voting Zone.........54
Zone Alarm Delay.........58
Zone Alarm Offsets.........58
VAV/Zone Confi guration
Damper Operation.........53
VAV/Zone Setpoints
AHU Heat Call Space Temperature.........57
Damper Airfl ow
Cool Minimum.........57
Heat Minimum.........57
Integral.........57
Maximum.........57
Vent Minimum.........57
Damper Airfl ow Fixed Position.........58
Damper Airfl ow Night Minimum.........58
Damper Airfl ow Reheat Minimum.........58
Day/Night Schedule.........59
Fan On Min.........58
Maximum EMS Offset.........59
Maximum Slide Offset.........59
Occupied Setpoints.........56
Push-Button Override Duration.........59
,62
Sensor Calibration for Space Temperature.........59
Sensor Calibration for Supply Air Temperature.........59
Unoccupied Setbacks.........56
Zone Alarm Delay.........58
Zone Alarm Offsets.........58
VAV/Zone Status
Airfl ow.........61
Alarm Status.........61
Box Air Temperature.........60
Cooling Setpoints.........60
Desired CFM.........61
Fan Status.........61
Heating/Cooling Demand.........60
Heating Setpoints.........60
Mode of Operation.........60
Reheat Stages.........61
Screens.........60
Slide Offset.........60
Supply Air Temperature.........60
Zone Damper Position.........61
Zone Temperature.........60
VCM-X Controller
Date.........17
Holiday Start/Stop Times.........23
Occupied Mode.........23
Schedule Override.........23
Scheduling.........22
Time & Date.........17
Unoccupied Mode.........23
Week Schedules.........22
VCM-X Schedule Holidays.........22
Voting Zone Confi guration.........54
W
Warmup Mode Relay.........29,44
Week Schedules
VCM-X Controller.........14
Wiring
Power/Comm Board.........8
,22
Y
Year.........11,17
Z
Zone Alarm
Delay.........58
Offsets.........58
Zone Damper Position
VAV/Zone Status.........61
Zone Temperature
VAV/Zone Status.........60
VAV/CAV/MUA Operator Interface SD
77
Page 78

NOTES
78
VAV/CAV/MUA Operator Interface SD
Page 79

NOTES
VAV/CAV/MUA Operator Interface SD
79
Page 80

Form: OR-VAVCAVMUAIIOISD-TGD-01C Printed in the USA November 2013
All rights reserved. Copyright 2013
WattMaster Controls Inc. 8500 NW River Park Drive Parkville, MO 64152
Phone: 866-918-1100 www.orioncontrols.com Fax (816) 505-1101
 Loading...
Loading...