Oregon WAV DJ Brochure

For ages
9 and up
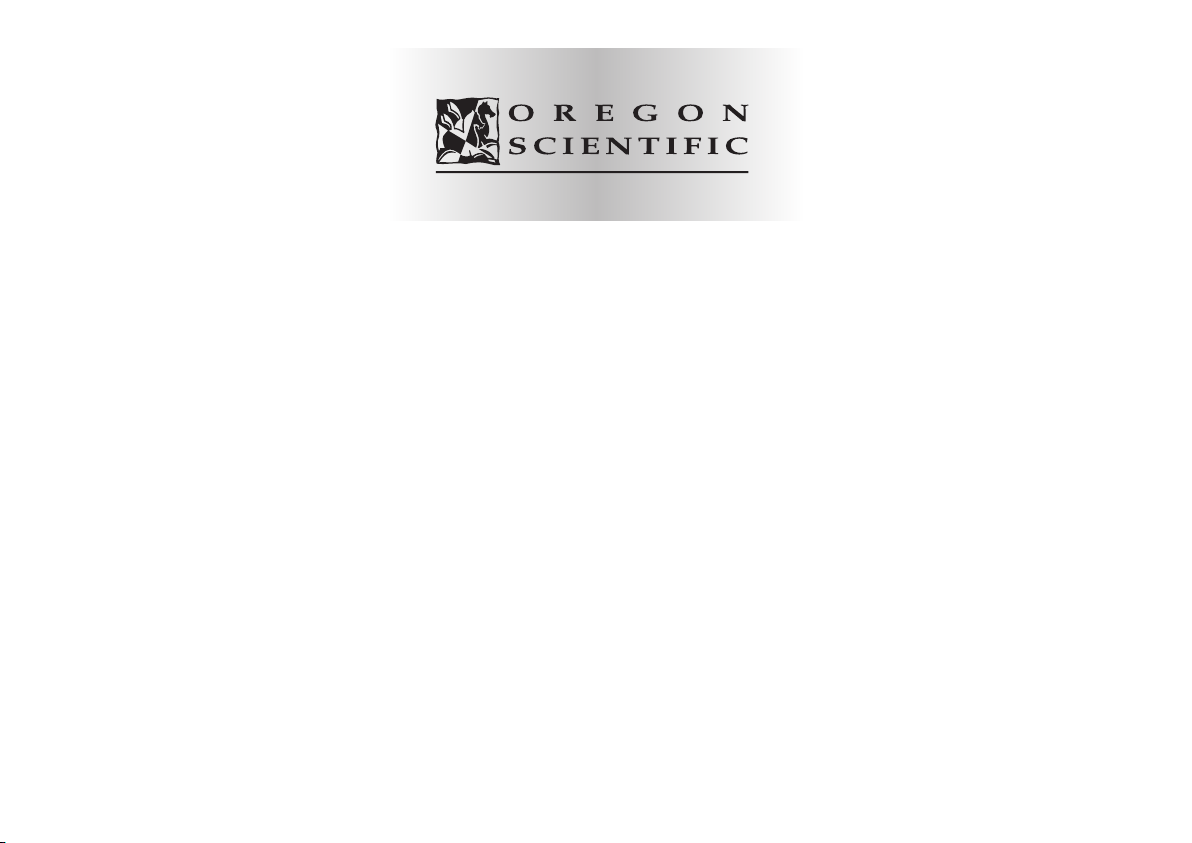
Introduction
Welcome to the world of computer audio production! The Wav DJ will allow you to explore your
audio creativity without the inconvenience of over-complicated features or a confusing interface.
You can create almost anything with the Wav DJ. The basic functions let you play the role of a radio DJ.
You can real time mix a variety of sound sources such as a CD, General MIDI instruments generated
by the PC sound card, wav sound effects and your own voice. You can record all this as a high quality wav file.
When you get used to the real time functions you might want to experiment with the editing capabilities.
Using the Edit Screens you can produce a piece of music, add sound effects and change it as much as
you want to get it just right. You can alter melodies, rhythms, volumes and pans or change the
whole structure just like a record producer. When you have finished you can play the whole thing back,
sing along to it and record it as a wav file. The Wav DJ console is designed to work exclusively
with the Wav DJ software so that you can have the hands-on studio-feel right on your desktop.
The Wav DJ software is windows based giving you all the functions within one application.
The top part of the window contains the Control Panel. This section has the most common controls and
allows you to change between the different screens. There are four screens altogether, one for mixing,
one for sequencing (editing), one for changing the sound effects set-up and one for altering the styles.
Each screen has its own chapter in the manual. If you are new to audio applications you will find that
everything is very easy to learn. Try experimenting with the Mixer applications and you’ll find that you will be
producing professional sounding audio in no time. Let your imagination flow and have fun!
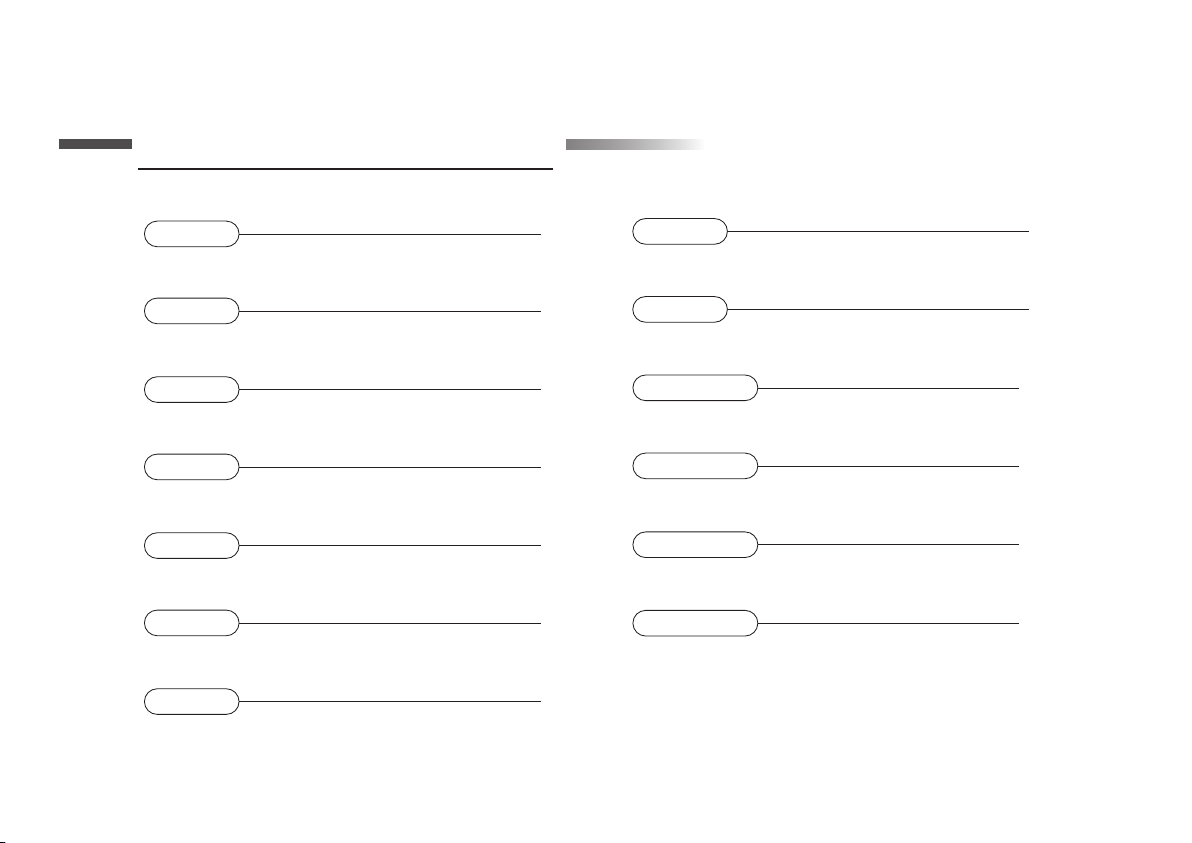
Table of ContentsTable of Contents
Chapter 1
Set-up and Installation
Chapter 2
The Console Interface
Chapter 3
The Control Panel
Chapter 4
The Mixer Screen
Chapter 5
The Sound Effects Screen
Chapter 6
The Style Screen
Chapter 7
The Edit Screen
1
4
7
8
12
14
17
Chapter 8
Tips
Chapter 9
The Web Page
Appendix A
Wav DJ Terminology
Appendix B
Troubleshooting
Appendix C
General MIDI
Appendix D
License Agreement and Limited Warranty
25
26
27
28
31
34

Chapter 1Chapter 1
Set-up and Installation
Leads
Connect the Wav DJ console to the PC with the leads provided before you start up the
computer. There are two sets of leads that need to be connected to the PC before you
turn the power on.
Lead A is the power and communication lead. Lead B is the audio connection lead.
Lead A connects to the rear of the Wav DJ console at the opening with the sliding door.
Lift up the door and insert the modular jack with the release tab facing upwards as shown.
Lead A
1

The other end of lead A has two connectors attached to it. The PS/2 connector goes into
the keyboard port. This connector is double ended. The front part with the longer metal
casing goes into the PC. You can re-plug the keyboard into the rear of the connector as
shown. Be careful to line up the pins on the lead with the holes in the socket and do not
force the lead into place.
The larger connector on the PC end of lead A goes into the Com port. Push it in gently
and secure it with the screw pegs.
Lead B connects to the rear of the Wav DJ console. Match the colors of the connectors
to the colors of the ports: Mic = red, Line In = blue, Audio = green. The other end of
lead B connects to the computer sound card. The red lead connects to the microphone-in,
the blue lead connects to the Line In and the green lead connects to the audio out.
Headset Connections
The Wav DJ headset combines high quality headphones with a convenient hands-free
microphone on a moveable stem. There are two connectors attached to the headset lead
that connect to the side of the console. The red connector goes to the port marked
"Mic 1". The green connector goes to the port marked "Audio Out 1".If you do not want
to use the headphones you can connect the Audio Out socket to external speakers like
PC multimedia speakers.
Additional Connections
There are some extra ports on the side of the console for optional external devices.
If you have another set of headphones and a microphone you can connect these to the
ports marked "Audio Out 2" and "Mic 2". A second microphone is very useful for
recording interviews.
2
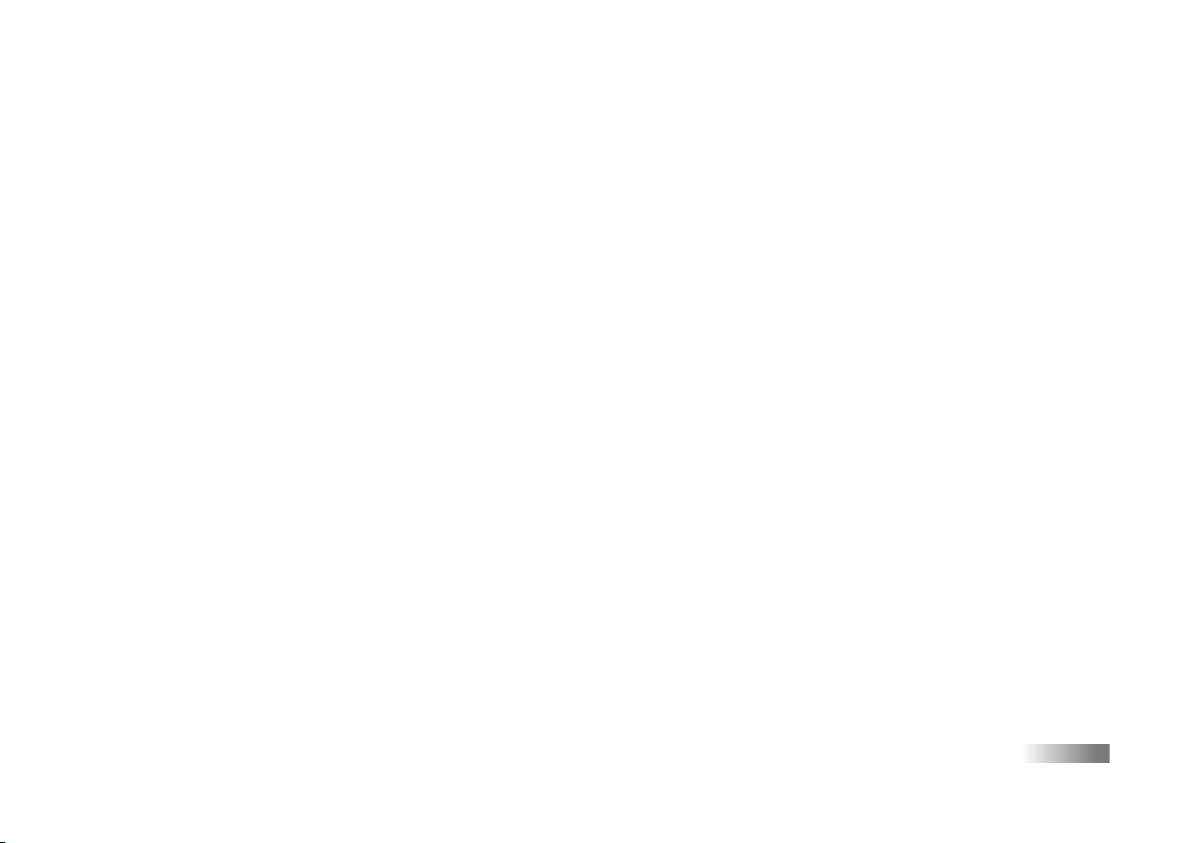
The Line In connector on the side of the Wav DJ console can be used for an external audio source that has a Line Out
on it, like an MP3 player. Make sure that you purchase the correct stereo connection lead if one does not come with
the player.
Installation Procedure
Before you install or run the Wav DJ program we recommend that you set your computer display to a resolution of
at least 800 x 600 and at least 16 bit color. Click the right mouse button on the desktop and select "Properties".
Click the "Settings" tab and you will find the screen resolution and color options.
Insert the CD-ROM into the CD-ROM drive. The installation should start automatically but if it does not, double
click the setup.exe file in the CD-ROM folder. The onscreen instructions will take you through the rest of the set-up.
The installation process will put a shortcut in your Startup Menu. Before you start the program make sure that the
console is correctly connected and is turned on. If it is not then you will get the message "Cable Error or Console
Not Ready". If the console is plugged in, check the connections and unplug the modular jack and plug it back in to
reset the console. Turn the console on and click the OK button on the error message.
The Wav DJ software requires DirectX 8.0 in order to run properly. DirectX is included in the installation
process but if you want to get the full version visit the Microsoft web site at www.microsoft.com/directx
Safety Precautions
Although the Wav DJ console uses relatively low power, caution should be taken as with all electrical appliances. Do not
spill liquids on the console.
Do not let a young child play with the headset. The soft covering for the microphone could be harmful if swallowed.
To avoid hearing damage do not use headphones at very high volumes.
3
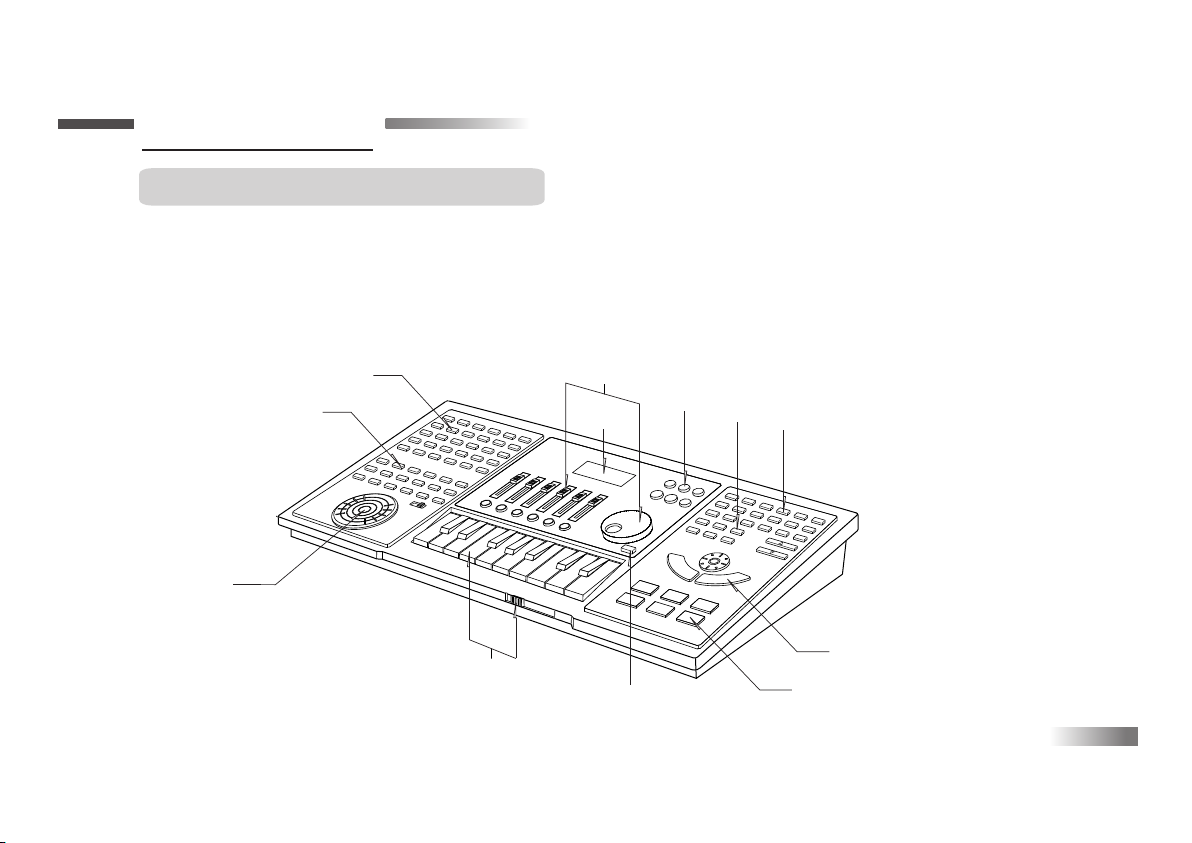
Chapter 2Chapter 2
The Console Interface: An Overview
The Wav DJ console provides you with all the buttons and controls you need to have complete control over all of the
Wav DJ software’s functions. These controls are arranged in groups according to their functions.
Many of the buttons have different functions depending on which screen is currently active. Look at the chapters on the
different screens to find out more information.
1
2
3
8
6
5
10
4
7
9
11
12
4
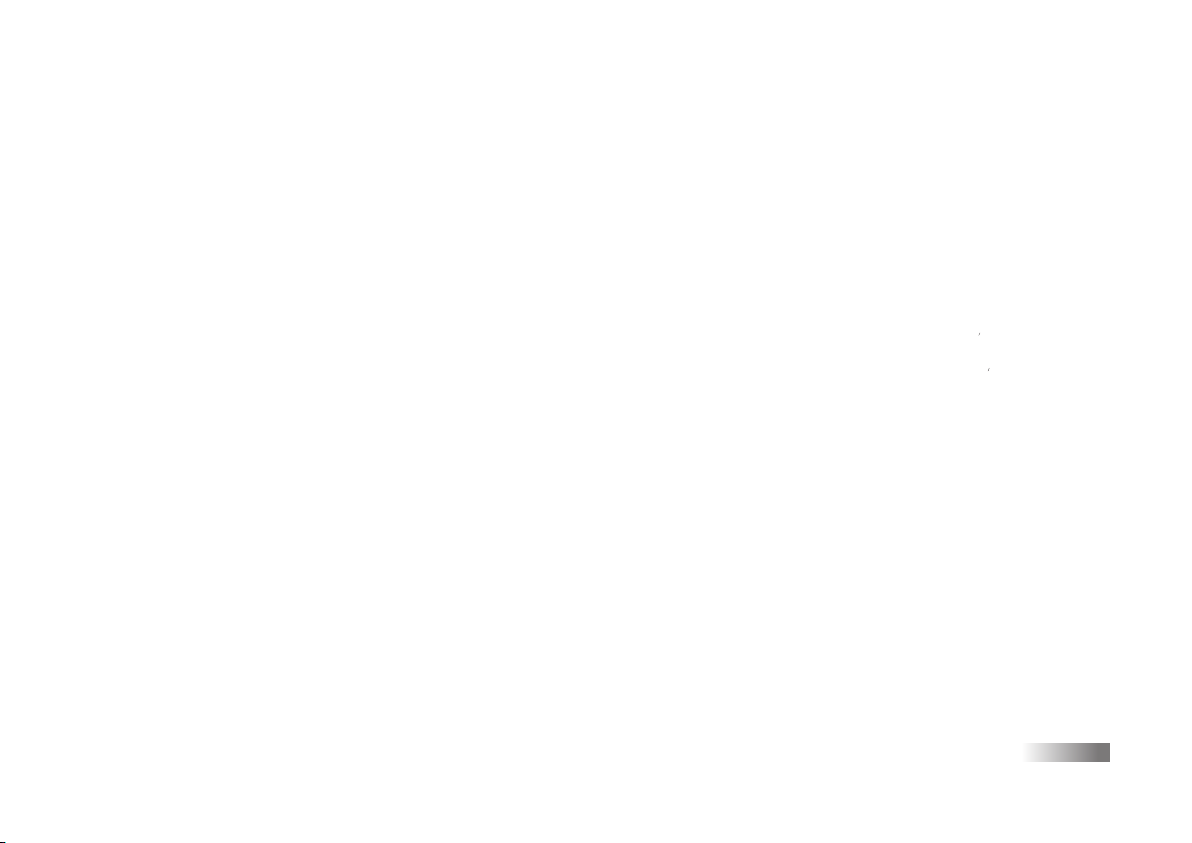
1. Wav Effects Buttons
These control the wav sound effects. Holding a button down for a short while will change the sound effects group.
Pressing and releasing the button will trigger playback of the sound effect currently assigned to that button.
2. Keyboard Instrument Buttons
You can decide which General MIDI instrument you want to play on the keyboard by pressing the buttons marked
Channel (1 to 16). The instruments assigned to channels 1 to 16 depend on the current Style List. See Chapter 6 for more
information about the Styles.
The FX button assigns the last wav sound effect that was played to the keyboard so that it can be triggered by the keyboard keys.
The Silence/Delete button will send a command to stop any wav file playback. It is also used while editing to delete a note
or insert a silence command. (See Chapter 7.)
3. Effects Wheel and Switch
The effects wheel has two functions depending on the position of the switch. In the Scratch position the wheel will trigger
the playback of a record scratch sound. In the Pitch Bend mode the wheel will send MIDI pitch bend messages that affect
the pitch of the General MIDI instrument note being played on the keyboard. Play a note and hold it and then move the
wheel to see what happens. The pitch bend effect works best on instruments with a long sustain, like string instruments.
4. The LCD Screen
The screen gives a graphic depiction of the state of the mixer and master volume controls. It also shows the how long the
Wav DJ console has been running. Remember to take regular breaks while working at a computer for any length of time.
5. Transport Controls
The buttons here are mainly used during editing. They also control wav file and song playback and wav file recording.
See the chapters on the Mixer and Edit windows for more details.
5
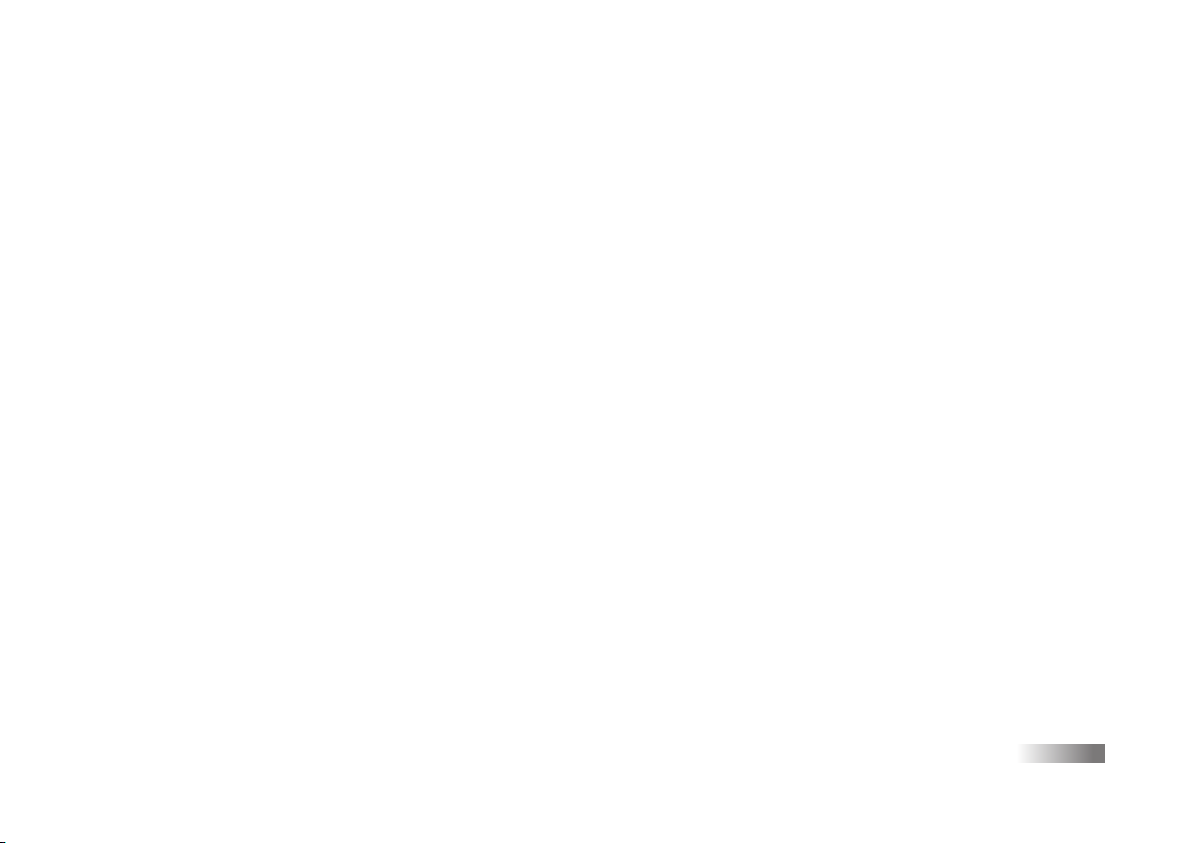
6. Mixer and Volume Controls
The large volume knob controls the master volume level of any sound produced by the Wav DJ. The mixer sliders control
the volume of the different sound sources. The track buttons underneath the sliders turn the sound output of those sources
on and off. The light behind the buttons lights up to indicate that the track is on.
7. Power Button
The console is turned on and off using this button.
8. Piano Keyboard and Octave Slider
The piano keyboard allows you to play one of the General MIDI instruments. Although the keyboard has only 17 keys you
can access the full range of MIDI notes by sliding the octave slider on the front of the console. Some notes will overlap in
different octave settings.
9. Style and Rhythm Controls
You can change the Style by pressing one of the 12 style buttons. A style is made up of a group of 16 General MIDI
instruments (assigned to the Keyboard Instrument Buttons), and 6 pre-set rhythms. A rhythm is a small drum loop. These
are started and stopped by pressing one of the numbered rhythm buttons. The speed of the song or rhythm can be altered
using the tempo buttons. If you use a rhythm button in the Edit window then you will paste a rhythm into the block you are
editing.
10. File and Edit Buttons
The file buttons affect different file types depending on the currently active screen. The edit buttons are used during song editing.
11. Cursor Control Buttons
These buttons are an easy to use alternative to the mouse. All of the screens require the use of the mouse cursor.
12. Drum Buttons
The drum buttons trigger the most commonly used General MIDI drum sounds.
6

Chapter 3
Chapter 3
The Control Panel
All of the screens in the Wav DJ software share a common control panel that sits at the top of the window. This panel
contains the buttons that allow you to navigate through the screens. It also contains buttons that are common to all the
different screens. The control panel buttons are activated by clicking the left mouse button (or console equivalent),
on them.
1
2
4 5
3
1. This indicates the sound effects group that has been selected.
2. The Export as Wav button will convert the song format into a wav file. The process works in real time so you can listen
to the song as it is converted into a wav file. A song must be loaded before you can use this function. When you click
this button you will be asked to give the wav file a name.
NOTE: You can also convert the song into a wav file using the Mixer screen. However, the Export as Wav button allows
you to convert the song only, without recording any of the other sound sources at the same time.
3. This shows the song playback time.
6
7 8
7
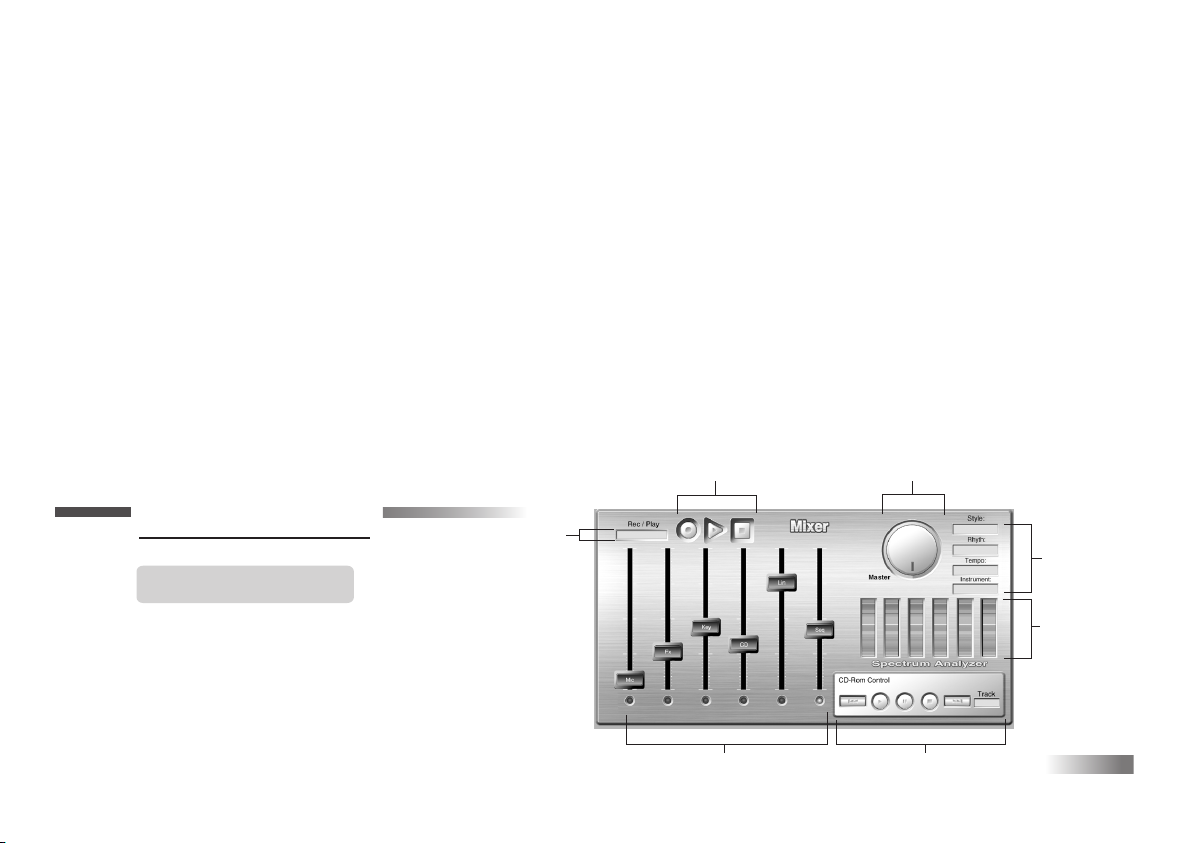
4. This shows the name of the current song if one is loaded.
5. The Exit button will quit the Wav DJ program.
6. The four main screens are selectable by clicking on these buttons.
7. The Play Song button will start playback of the currently loaded song from the beginning. The Continue Song button
will start playback of the currently loaded song from the point where it was last stopped .
8. The Song Sequence shows the order that the blocks of the song are played in. You can change this order using the
buttons here. The Add button will add the song block that is currently being edited onto the end of the sequence.
The Insert button will add that block into the sequence at the point indicated by the position highlight bar.
The Delete button will remove the block number that is highlighted from the song sequence. The up and down arrows
will scroll through the song sequence list.
Using these buttons it is possible to put the song blocks into any order. You can repeat any block as often as you like.
Creating re-mixes is easy by changing the order of the song sequence.
2 4
Chapter 4Chapter 4
1
The Mixer Screen
The action of the console buttons described in
this chapter refers to the actions that are performed
when the Mixer Screen is active (onscreen).
5
6
The Mixer Screen is the one you use to mix
together different sound sources in real time.
3
7
8
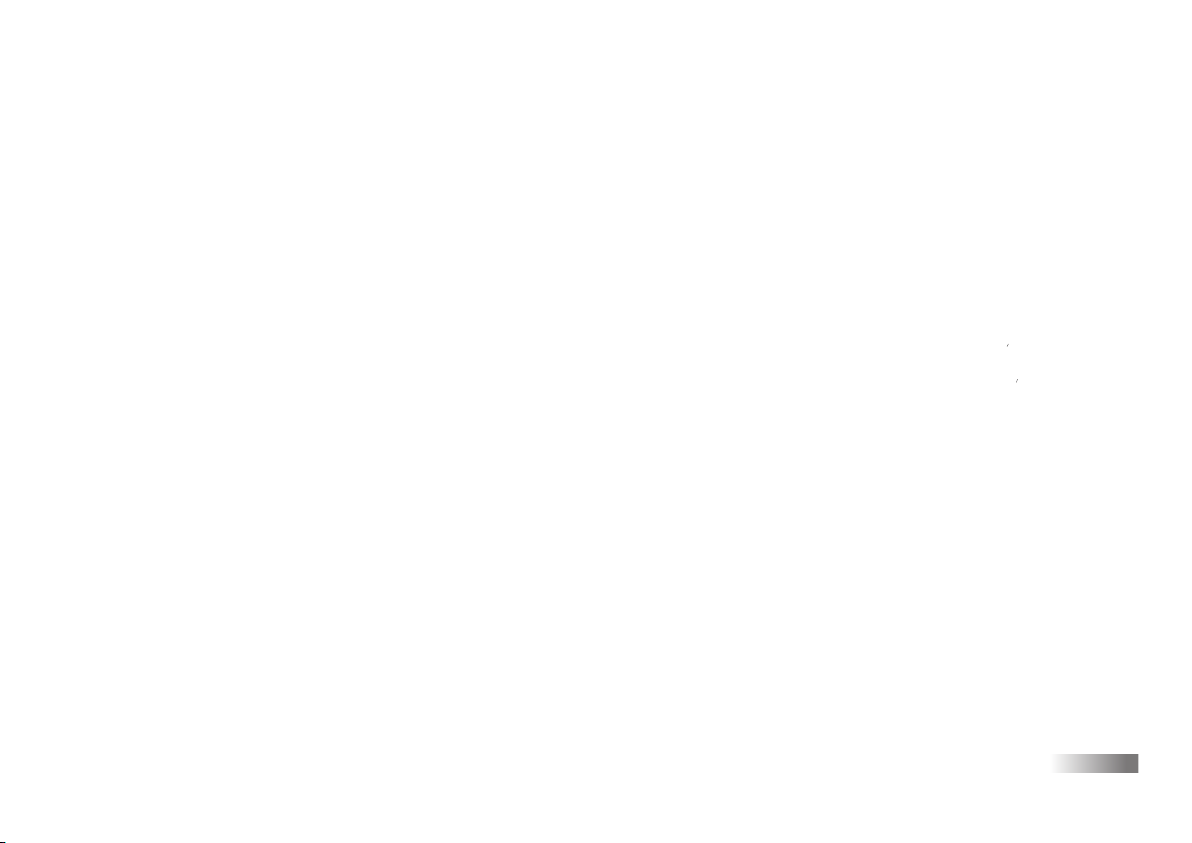
From here you have control over the volume levels of the different mixer tracks, and control over the CD-ROM. You
can make wav file recordings of the mixed sound sources and play back wav files from this screen.
The six sound sources are (from left to right on the sliders): the microphone; wav sound effects; a General MIDI
instrument; an audio CD in the CD-ROM drive; an external Line-In and the sequencer for playback of a song.
There are many different types of audio you can produce here.
1. This indicates the total time that a wav file has been recording or playing.
2. These buttons control the creation and playback of wav files. When you click on the record button on the screen or
press the record button on the console the program will start recording any sounds the Wav DJ is producing as a
wav file.
NOTE: If you run out of space on your hard drive while recording then the recording will automatically stop.
When you click on the Play button an open file dialogue box will appear. You can then select a wav file to listen to.
You can use this button to listen to your recordings.
When you click on the Stop button or press the stop button on the console, the Wav DJ will stop all wav file recording
or playback. If it was recording you will then be asked to give the wav file a name.
3. The sliders control the volume levels of the six sound sources. This part of the window shows the positions of the
console sliders.
Each of these sound sources can be turned off or on, regardless of the slider position, with the illuminated rubber button
underneath the slider. The button lights up when the track is on or "active".
9

Microphone
The headset microphone that comes with the Wav DJ allows you to add your own voice to the mix. You could sing along
to some music or perform a radio style chat show with the second microphone connection. If you have a second
microphone plugged into the console then the slider will control the volume of both microphone inputs together.
NOTE: Due to PC hardware limitations the sound card will not accept an input from the microphone and the Line-In at the
same time. When you turn on the Microphone track the Line In track will turn off automatically.
FX
The wav sound effects are controlled by the Wav Effects buttons on the console. The buttons are marked with the sound
effect group names. Holding the button down will change the group. Pressing and releasing the button will trigger the
sound effect to play back. You can add all sorts of sound effects to your mix using these buttons.
Keyboard
This slider controls the volume of the General MIDI instrument sounds played by the keyboard and the drum pads.
CD-ROM
You can put an audio CD into your CD-ROM drive and control the playback level with the slider.
Line-In
There is a socket for a Line-In jack on the side of the Wav DJ console. You can plug in any external audio source that has
a Line Out output on it.
NOTE: The sound card will not accept an input from the microphone and the Line-In at the same time. When you turn on
the Line In track the Microphone track will turn off automatically.
10
 Loading...
Loading...