Page 1
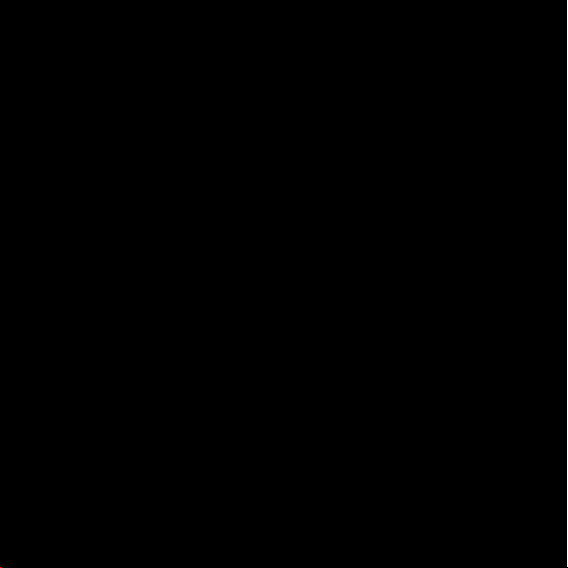
get started
with your SPV M3100
Page 2
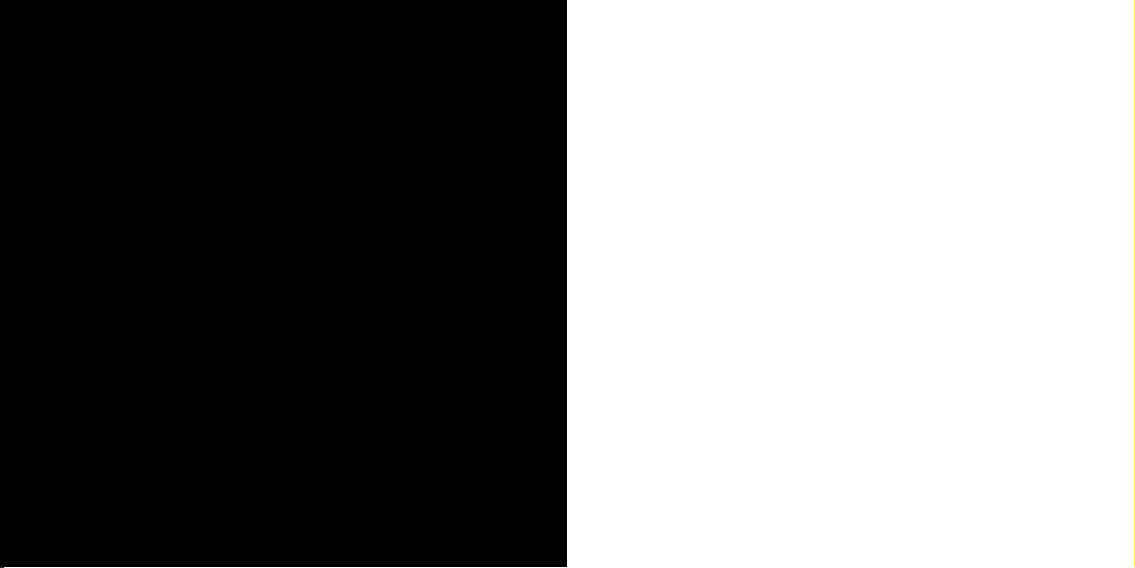
2
welcome
Congratulations on your new Orange phone.
This guide will take you through registering with Orange, inserting
your SIM Card and using the main features of your phone for the
first time.
While your battery is charging, why not take five minutes to explore
your phone and the exciting services that Orange has developed
for you?
the future’s bright, the future’s Orange
Page 3
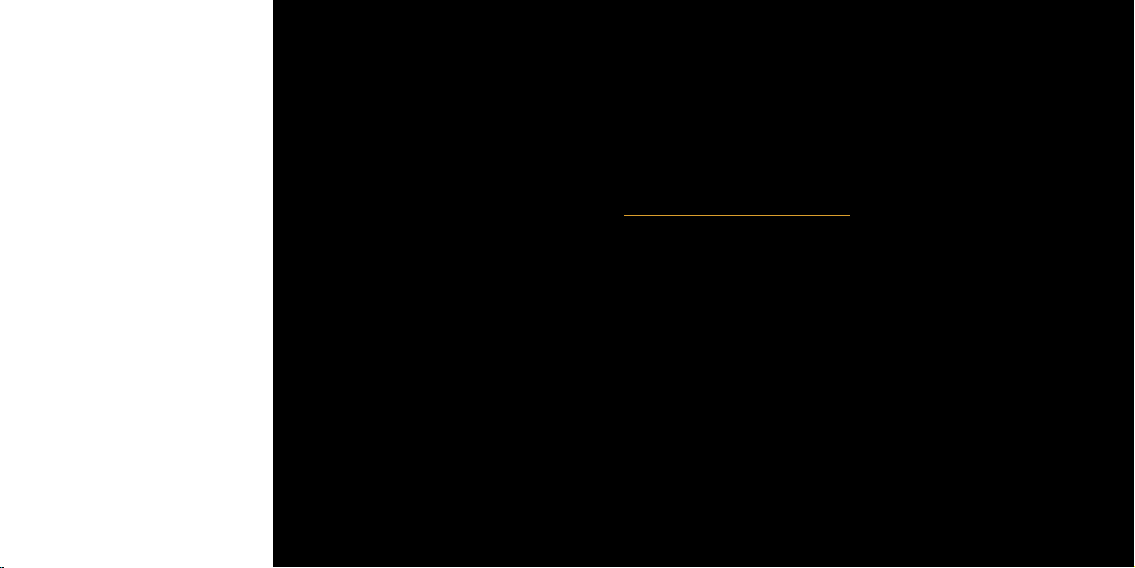
contents
1 get going
register with Orange ...............8
insert your USIM Card ..........
outside your SPV M3100 ......
your Homescreen .................
Orange World .......................
video calling .........................
set up your email account .....
Orange Mail Enterprise
Service .................................
synchronise your phone ........
®
Bluetooth
............................34
2 get extras
conference calling .................38
10
Caller id ................................39
Memory Mate .......................
11
Orange Answer Phone ..........
15
Orange Directory Enquiries ...
17
text alerts .............................
18
voice alerts ...........................
20
Orange Plus .........................
your account online .............
22
24
40
41
45
46
47
48
52
3 get international ...............55
4 stay secure .......................61
5 reference ...........................65
contac t Or ange .....................100
fur ther i nforma tio n ................101
Page 4
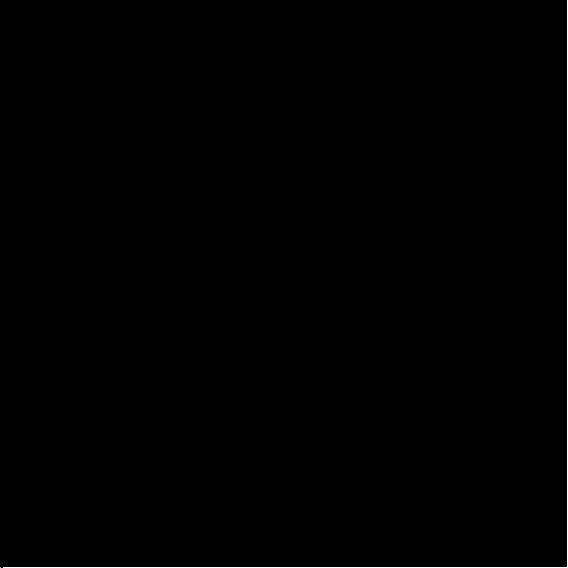
Page 5
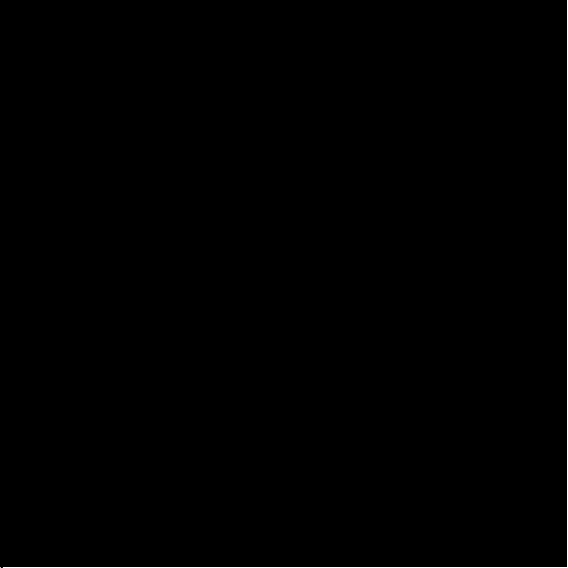
get going
1
Page 6
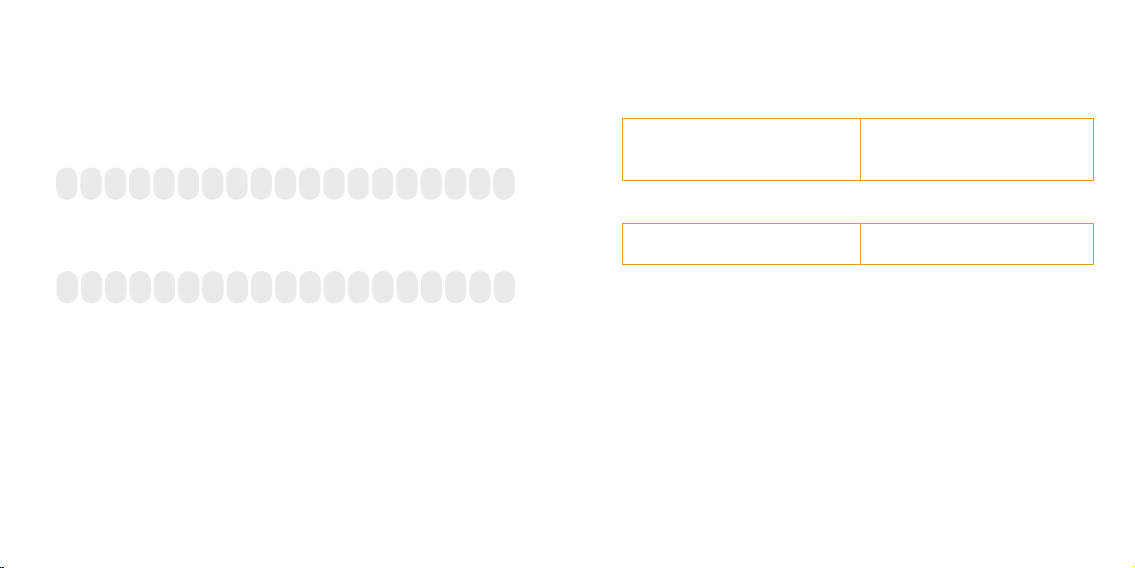
8
9
register with Orangeregister with Orange
1 Find the IMEI number on the sticker inside your phone, usually found
underneath the battery. You may need the number in future if your phone
is lost or stolen.
2 Find the USIM Card number on the back of your USIM Card. You will need
this number when you register your phone.
3 If you are already with Orange when you register, you will be asked for
your Orange password. If you are new to Orange you should have a new
password ready.
4 If you bought your phone from an Orange shop, it may already be
registered. If not, you will need to call Orange Customer Services to register.
pay monthly customers
new pay monthly customers
Call 980 from your Orange phone or
07973 100 980 from any other phone
upgraded pay monthly customers
Call 0800 079 0027
pay as you go customers
new pay as you go customers
Call 0800 079 0006
After you register
Orange will update your USIM Card over the air with a text message. When
you first turn your phone on, you will see the USIM update message. You can
leave it in your inbox until you are ready to delete it. Turn your phone off and
back on again to enable it to make your first call.
And lastly
When you apply to register on the Orange network, you and Orange agree to
be bound by the Orange terms and conditions set out in this guide. You may
want to take time to read and consider them before you register.
upgraded pay as you go customers
Call 0800 079 0006
Page 7
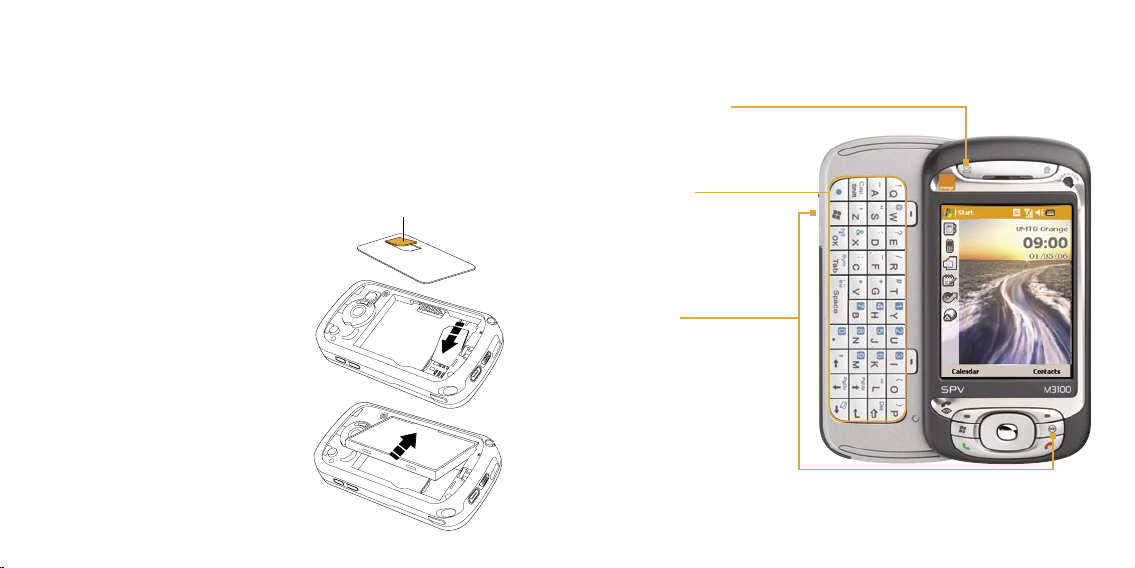
10
11
insert your USIM Card outside your SPV M3100
USIM card
It’s very important that you use your new USIM Card in your new phone. If the
USIM Card is in the box with your phone, please follow the instructions below.
If there isn’t a USIM Card, check if it has been inserted already and contact
Orange Customer Services if not. Make sure you have made a note of your
USIM number for registration purposes.
1 Remove the USIM Card from its plastic
surround. Its contacts are easily damaged
so take care when doing this and try to
avoid touching them.
2 Remove the battery cover by sliding the
grey lever at the bottom side. Remove the
battery and insert your USIM card so that
the cut-off corner fits into the surround.
3 Slide the USIM Card up and into place.
Note: If you’ve upgraded your phone you
must insert your new USIM Card to use
Multi Media Messaging. Your Orange
phone number will not change.
Messaging key
Press for a quick access
to messaging menu.
keyboard
OK key
Press to confirm your
data entries, or to exit
the program in use.
Page 8
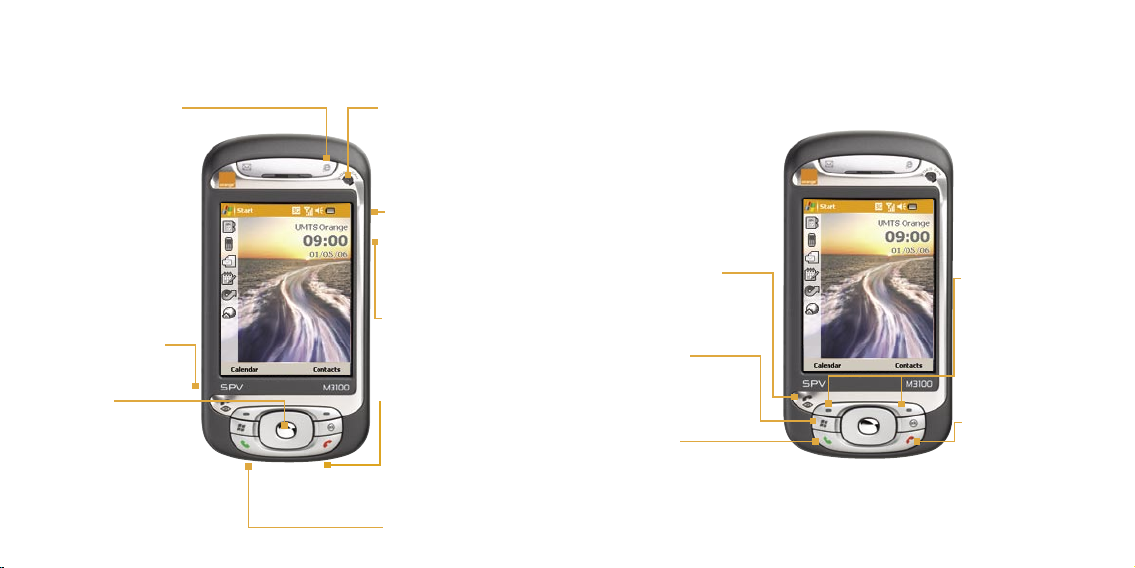
12
13
outside your SPV M3100outside your SPV M3100
Internet Explore key
Press to launch Internet
Explorer and access
Orange World.
memory card slot
action key
Use the key to move up,
down and sideways in
menus. Press it inward
to confirm that you want
to carry out the function
highlighted on the display.
camera lens for
video call
Capture your image
during a Video Call.
power on/off key
Press this key to
switch on / off
your device.
Comm Manager key
Press to launch
Comm Manager.
headphone socket
Insert your headphones
here to listen to music
or use your phone
handsfree.
infrared port
video call key
Press to start a
video call.
Start key
Press to open
the Start Menu.
soft keys
The functions of these
two keys change
according to what
you are doing.
end key
talk key
Press to answer a
call or after entering a
number when making
an outgoing call.
Press to end a call
or, if your phone is
ringing, to reject a call
and divert it to Orange
Answer Phone.
Page 9
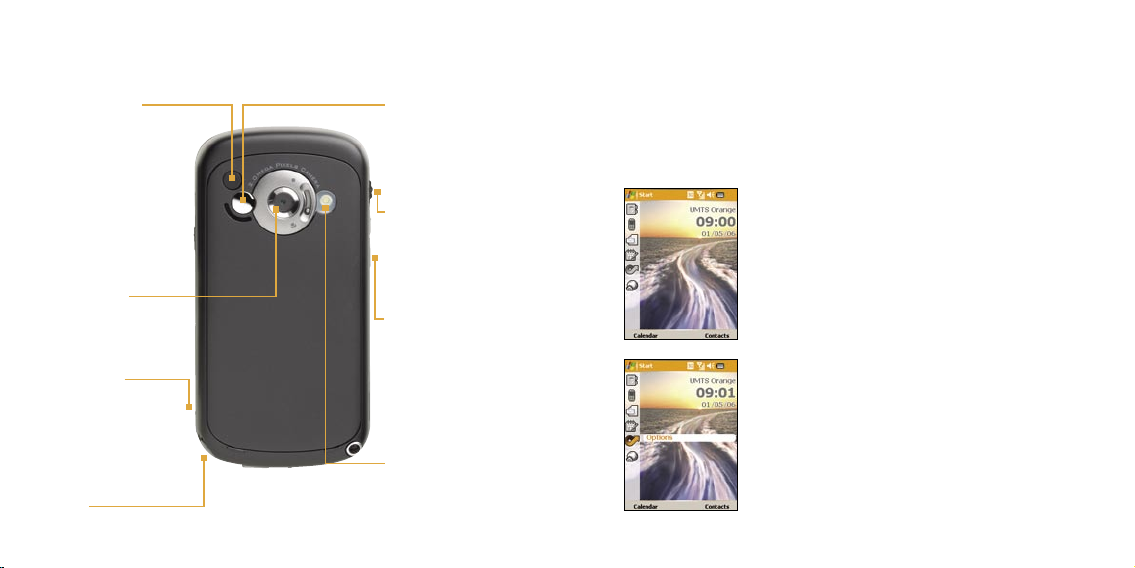
14
15
your Homescreenoutside your SPV M3100
car connector
Allows you to attach your
phone to the car antenna
for better reception.
Simply peel off the
rubber cap and connect
the antenna jack. Replug
the cap if unconnected.
camera lens
Capture images or
video clips.
camera key
Launches the camera
viewfinder. Press to
capture a picture if you’re
already in camera mode.
stylus
self portrait mirror
Use the mirror to
perfectly frame your
self-portraits.
volume
Press to turn the
volume of a call up
or down.
Voice Command
key
Press to start Voice
Speed Dial; press
and hold to record
a
voice note.
flash
Orange has added the Homescreen to your phone so that you can quickly link
to the features you use the most as well as see at a glance any missed calls or
new messages.
quick access
The Homescreen lets you launch key features of your
phone and great services from Orange in as few as two key
presses. Whether you want to send a text message, take a
photo or start exploring Orange World, you can now do it
faster than ever.
all the options
Each time you select one of the icons, you’re presented
with a list of options that give you even more choice.
So, for example, when you want to browse Orange World,
you can choose to go direct to Info, Fun, Tools or
Your Page.
Page 10
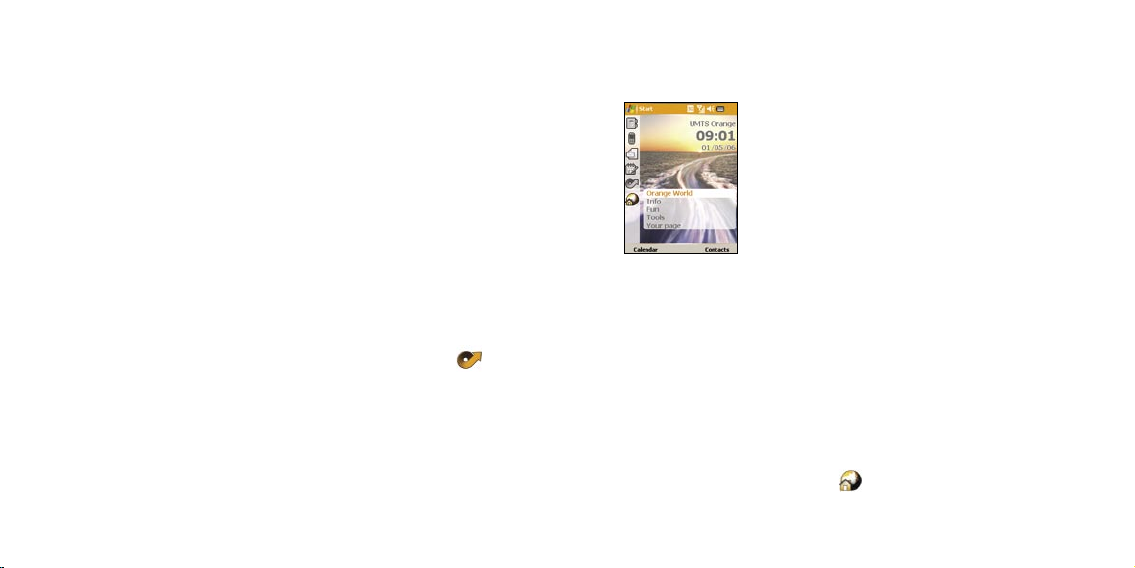
16
17
Orange Worldyour Homescreen
get an overview
Another great feature of the Homescreen is that you can see at a single
glance whether you’ve missed any calls, received any messages or have
any live appointments. To get more details, all you need to do is scroll to the
relevant icon and click.
come back soon
Whenever you finish using a feature on your phone, you’ll be returned to the
Homescreen. It will soon become a familiar starting point for exploring the
great services that Orange has to offer.
Orange business customers
If you’re a business customer we’ve created the Expert Homescreen
to make your phone even more useful. The Expert Homescreen gives you the
option to choose your favourite applications and create a shortcut to them
from the Homescreen.
You can deactivate the Expert mode Home screen by choosing Options from
the Expert icon menu on the Homescreen. Unchecking the box will activate your
regular Homescreen and the Expert icon will be replaced by the Camera icon.
Use Orange World to stay informed, in touch and in control
wherever your day takes you.
We understand that you need to stay ahead of the game even
when you’re away from your office, and Orange World is full
of useful applications and features that perfectly compliment
your SPV to make sure you know what’s going on.
You can easily personalise your homepage for fast access
to the pages you need, whether you’re looking for information,
to get organised or simply to have fun.
Your new SPV also has 3G capability, which means the
days of slow downloads are now behind you. 3G increases
the rate of data transfer so your SPV downloads are faster
than ever before.
Why not explore Orange World now and try out a download?
Simply use the
Microsoft
from there.
icon in the Homescreen to open
®
Pocket Internet Explorer and follow the links
Page 11
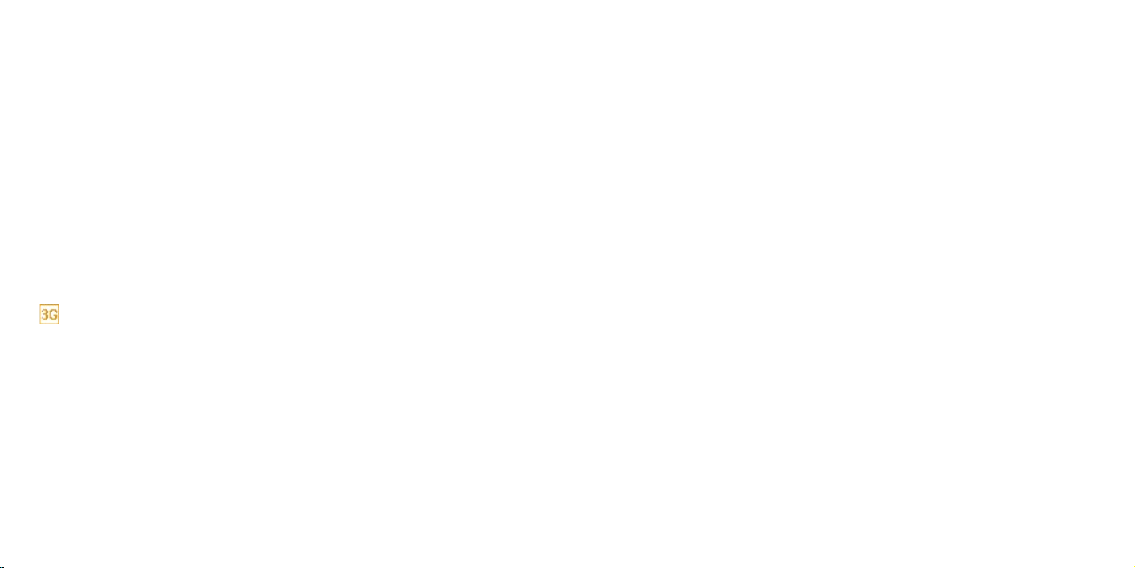
18
19
video callingvideo calling
Be a part of any event, even if you’re not there in person. Video calling means
that you can see the person you are talking to (and any goings on in the
background) in real time on your phone.
1 Dial the number you want to call, or select a number from your
address book.
2 Press the video call key to connect the call.
Note: You can only make a video call to someone who has a video-enabled
phone and video calls can only be made while in 3G coverage, shown by a
symbol in your main display.
Note: If you do not accept the video call, the caller will not be able to leave a
message on your Answer Phone.
video calling tips
For a good quality video call, think about lighting:
■
try not to stand with a window directly behind you or you’ll just become
a dark shadow
■
if possible, face the light during a video call.
Remember that there will be a short delay between making a movement and
the person you’re calling seeing it. If you make (or film) lots of fast movements,
it might appear to be jerky at the other end.
Page 12
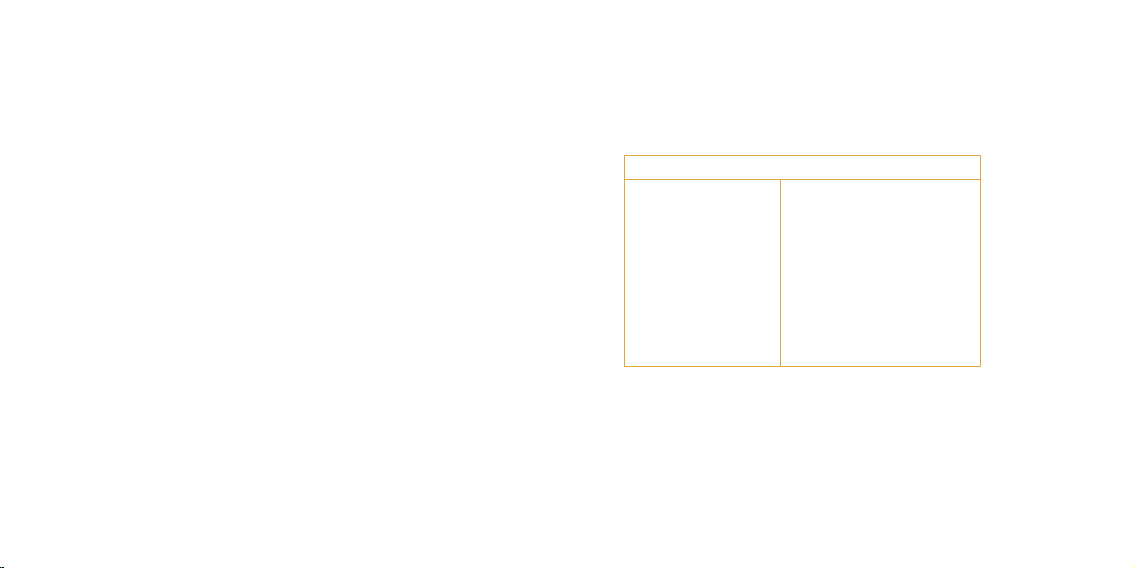
20
21
set up your email accountset up your email account
Stay on top of your inbox even when you’re away from your desk.
If your corporate or personal email account is POP3 or IMAP4 enabled you
can use your phone to manage emails. You will need to ask your Internet
service provider or IT department for the correct settings, then create a
new mailbox on your phone. You can then send, receive, reply and forward
messages as normal.
photos, videos or contact information.
Once you have set up your email accounts, sending email couldn’t be simpler.
To send an email message
1 Press Start from the Homescreen. Scroll to Me ssaging.
2 Choose the email account you want to use. Press New.
3 Fill in the To and Cc or Bcc Fie lds. You can enter contacts manually or
press the action key to retrieve details from your Address Book.
4 Enter a subject for your email and then write the full message.
5 You can add attachments by pressing Menu.
6 Press Send to send your message.
You can also attach any files from your phone, such as
:
To manually check for new email, select the email account you wish to check.
Press Menu and select Send/Receive.
Orange Email settings
Your name _____________
Orange Email address _____________
Server type
Incoming mail server pop.orange.net
Outgoing mail server smtp.orange.net
Network Orange Internet
User name ______________
Password ______________
Domain ______________
If you have an Orange Email account you will have receive d
*
these settin gs when you first subscr ibed to Oran ge Interne t.
POP3
@orange.net
*
*
*
*
Page 13
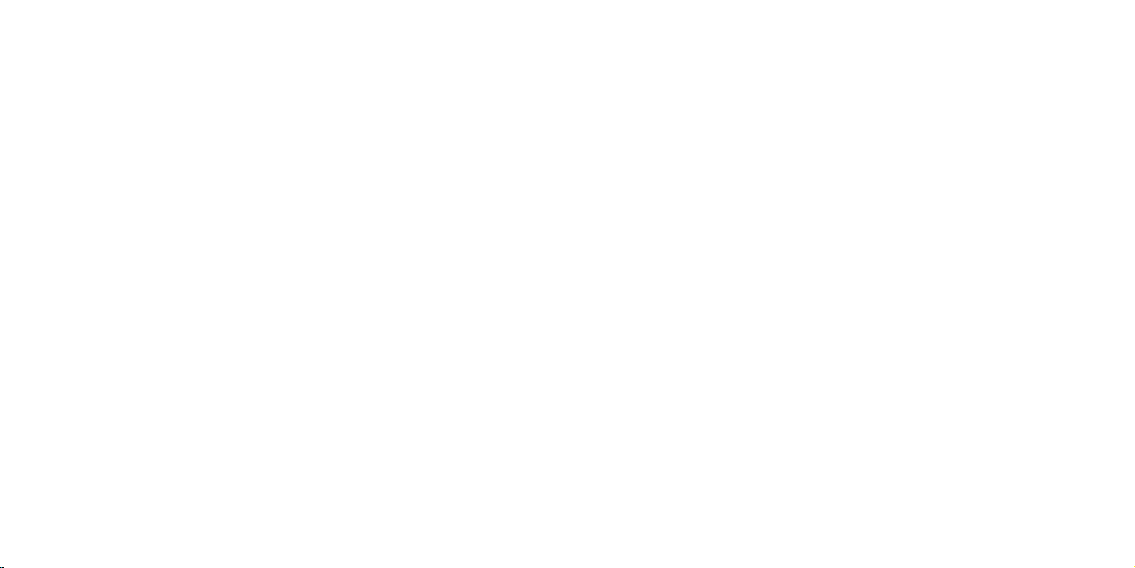
22
23
Orange Mail Enterprise ServiceOrange Mail Enterprise Service
your business mail will get to you wherever you are
Orange Mail ES is a “push” mail and PIM (Personal Information Management)
service that updates your PIM applications on your device instantly. Almost at
the same moment your company based mail server receives an email update
the information (mail, agenda, task, etc.) is pushed to your device.
It is democratic: accessible at an inexpensive fixed monthly rate, with excellent
support to IT managers and end-users, easy to set-up and intuitive to use.
It is secure: Orange Mail ES uses the industry’s top level Advanced Encryption
Standard (AES) to encrypt your information that is sent from or to your device.
In case your device gets lost or stolen your IT manager will be able to delete
information on your device remotely.
It is fast: Orange Mail ES takes full benefit of the 3rd generation networks,
enabling you to download big file attachments in a few seconds.
It is rich: Edit and amend file attachments on your device before forwarding
them to another recipient, look up your company directory and import
addresses into your device.
It is easy to get: to benefit from this service the Orange Mail ES server
software has to be installed next to your company’s email server. There are no
software license costs or installation costs (free phone support for installation).
Ask your IT manager to contact Orange business customer service to set-up
the service with your company.
For more information visit
www.orange.co.uk.
Page 14
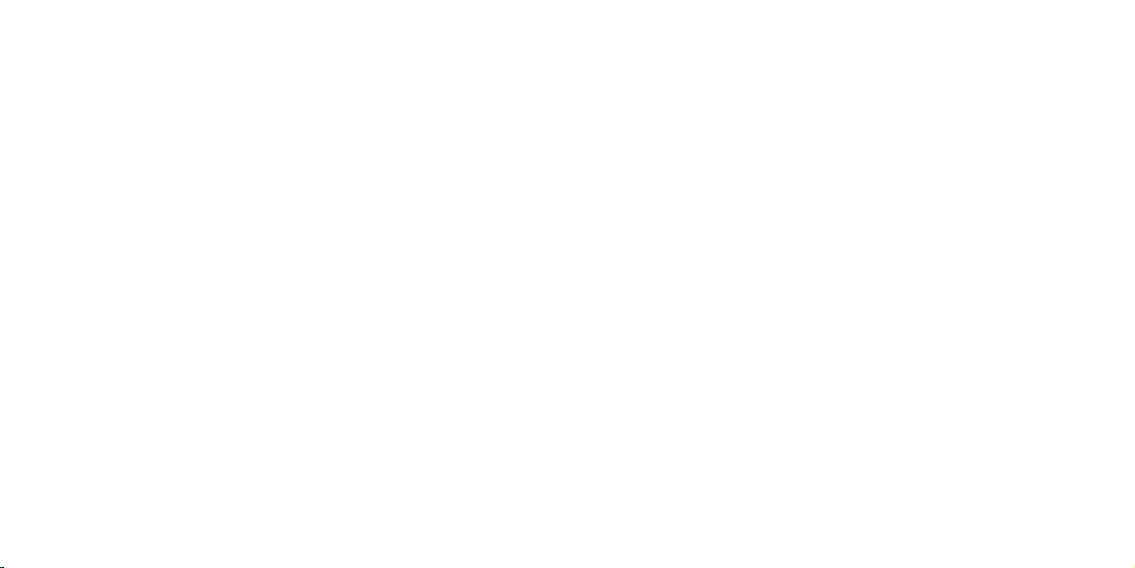
24
25
synchronise your phonesynchronise your phone
why connect?
Your SPV M3100 has several methods of connecting to different devices,
allowing you to access your company Intranet, connect to the Internet,
synchronise information using ActiveSync
wires using Bluetooth
®
.
By synchronising your SPV M3100 and your PC, you can make sure that all
of your important information, like emails and contacts, are kept up to date.
You can also use synchronisation to add new programs and exchange files
between your computer and your SPV M3100.
First, you will need to install Outlook 2002 (if you don’t have this already) and the
new version of Microsoft
®
ActiveSync® 4.x from the Companion CD that came
with your SPV M3100, as earlier versions will not work with your SPV M3100.
Do not attach your phone to your PC yet.
1 Insert the SPV M3100 Companion CD into the CD-ROM drive of your
desktop computer. Don’t attach your SPV M3100 to your PC yet. The CD
®
and send and receive data without
will autostart. Simply follow the onscreen instructions for installing Microsoft
®
Outlook 2002 and Microsoft® ActiveSync® 4.x.
2 Restart your computer, then connect your SPV M3100 using the USB
connection cable. ActiveSync® will autostart when it detects your phone,
and the connection wizard will open. Work through each screen of the
wizard, completing information as necessary.
3 At this stage you can decide whether you want to create an exclusive
Standard partnership with the PC you are working on, or only a temporary
Guest partnership (for example, if you are using a borrowed laptop or
friend’s computer). When you have finished, your PC and SPV M3100 will
synchronise.
Did you know: If your company supports direct synchronisation with
Microsoft®Exchange Server 2003 and Service pack 2 is installed, you can set
up your device to sync with it and then your phone is able to receive push email.
Push email is the fancy name for email that arrives on your phone at the same
time it arrives in your inbox. This means that once your account is set up, your
email arrives with you, real time, without you having to do anything.
Page 15
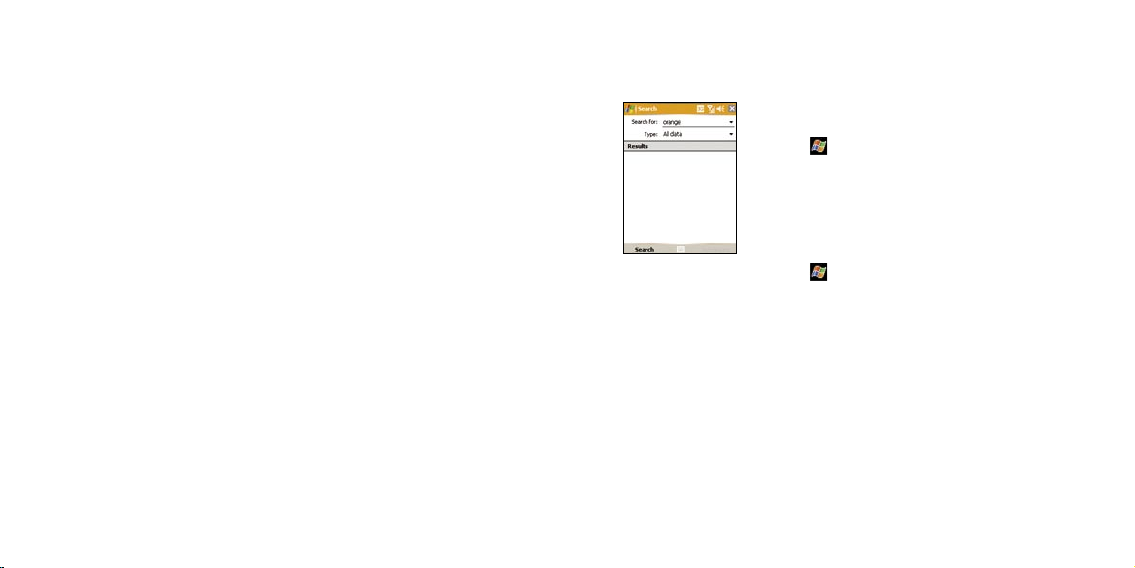
26
27
synchronise your phonesynchronise your phone
So if you’re waiting for that important email while you’re away from your desk,
you can be assured that your phone will alert you the second it arrives in your
inbox and you can check it while you are on the move. With the large screen
and the ability to view documents such as Word, Excel or Power Point it will
be as if you have never left your office.
Note: Push email is available on most service plans, please check on
www.orange.co.uk or call Customer Services to see if your service plan
supports this service.
To exchange files between your phone and a P
1 Connect your SPV M3100 to the PC.
2 On your PC, click on My Computer and go to Mobile Device to explore and
manage the files on your phone.
3 You can now exchange any file between your SPV M3100 and the
computer by simply dragging and dropping the file in the desired location.
C:
To browse your phone:
1 Tap on . Choose Programs then File Explorer.
2 Tap on My Document, then choose the folder where
you have saved the file.
If you’ve forgotten where your file is:
1 Tap on . Choose Programs, then Search.
2 Type the name of the file you’re looking for in the
Search for: field.
3 On the left-hand corner at the bottom of the screen,
tap Search and wait for the results to appear.
Page 16
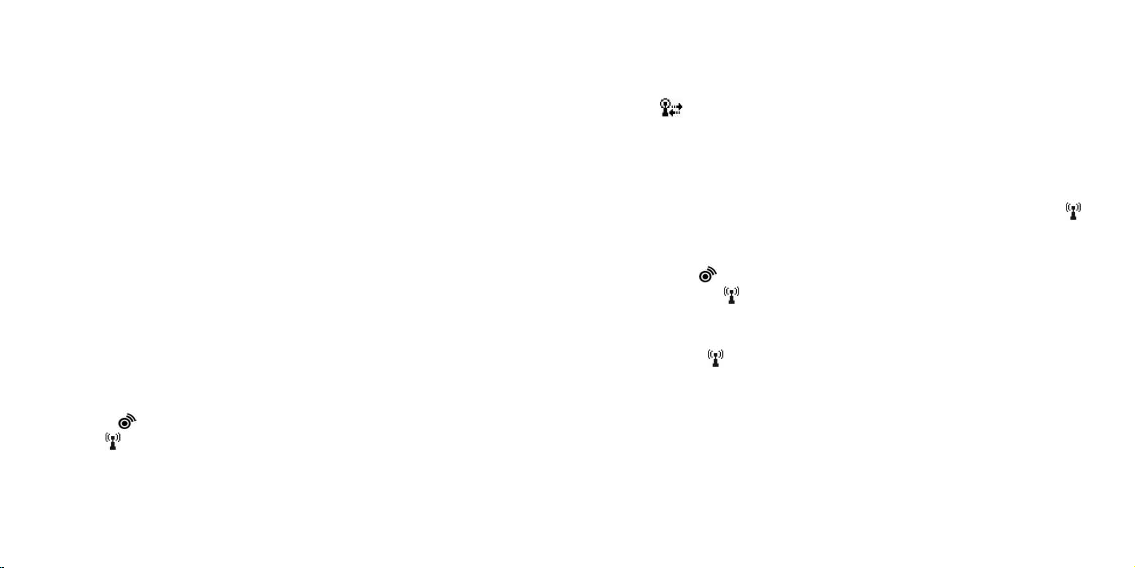
28
29
synchronise your phonesynchronise your phone
Wi-Fi
Connect wherever you are with the Wireless LAN Manager. Wireless
LAN Manager allows you to manage a Wi-Fi Internet connection on your
SPV M3100. It is designed to work with existing 802.11b devices such as
access points or routers. To run Wireless LAN Manager with your SPV M3100,
you will need to have access to a broadband Internet connection and the
necessary access point or a router that emits Wi-Fi signals. If you do not have
access to broadband Internet, check with your Internet service provider before
running this application.
switch on Wi-Fi:
To
To use Wi-Fi on your SPV M3100, you need to turn on the internal Wi-Fi
antenna on your device.
1 Press the key on the left-hand side of your phone.
2 Tap the icon to turn Wi-Fi on. When Wi-Fi is on, the LED indicator
for Wireless LAN on the outer case of the device will blink green every
six seconds to indicate Wi-Fi is on, or it will alternate between blinking
green and blinking blue every second if Bluetooth
®
is also switched on.
3 An icon is shown if your SPV M3100 has connected to a Wi-Fi network.
To check for a Wireless LAN signal before opening Wireless LAN manager:
■
Today Screen:
If your SPV M3100 has detected a Wi-Fi network connection, the icon
will show in the top of the screen.
■
Wireless Manager:
Press the
activated, the
key on the left-hand side of your phone. If your WI-FI is
icon will appear green. Wi-Fi is the default wireless channel
setting for your device; GPRS will be launched if no Wi-Fi signal is detected.
■
Wi-Fi application:
Tap on the
icon on the Comm. Manager screen. It can also be
accessed from the Connections tab of the Settings menu.
Note: The availability and range of your SPV M3100’s Wi-Fi signals may
depend on the number, thickness and location of walls, ceilings or other
objects that the wireless signal must pass through.
Page 17
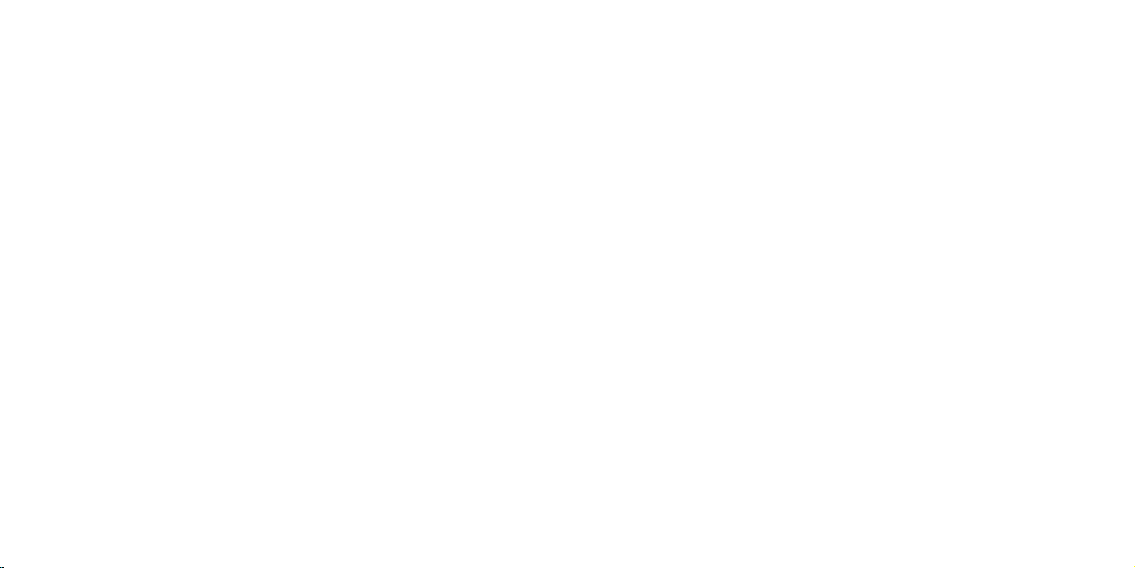
30
31
synchronise your phonesynchronise your phone
To activate LEAP:
The LEAP (Lightweight Extensible Authentication Protocol) section of this
application allows you to increase the security of your SPV M3100 by
setting the SSID, username, password, and domain to ensure that no one
can access your network without your permission. Most 802.11b access
points automatically offer a form of authentication called open systems
authentication, which is the SPV M3100’s default setting. In this mode, the
access point grants approval for any request for authentication.
The client simply sends an authentication request frame, and the access point
responds with an authentication approval. This allows anyone with the correct
SSID to associate with the access point. For LEAP to work correctly, both the
access point and the receiving device (your SPV M3100) must be set with the
same SSID, username and password.
To manually add a new wireless network
A wireless network can be added either when the network is automatically
detected as described above or manually by entering the necessary setting
information on the Network Cards.
:
1 While Wi-Fi is on, tap Start, Settings, then the Connections tab. Tap the
Network Cards icon, the Wireless tab and Add New.
2 On the General tab: Enter a network name (SSID). If a network was
detected, the SSID is automatically entered and cannot be changed.
Select where your network connects to (The Internet or Work) in the
Connects to: box. Tap the This is a device-to-device (ad-hoc) connection
box if you want to connect to an ad-hoc connection.
3 If authentication information is needed, select the type of network
authentication to use on the Network Key tab. To set authentication,
choose the desired type from the Authentication drop down list. To use
data encryption, choose the desired type from the Data Encryption
drop down list. (WEP is enabled by default.) Enter the network key in
the Network Key box. If a network key is provided by your network
automatically, tap the box: The Key is provided for me automatically.
4 Tap the Use IEEE 802.1x network access control for increased security on
the 802.1x tab.
Page 18
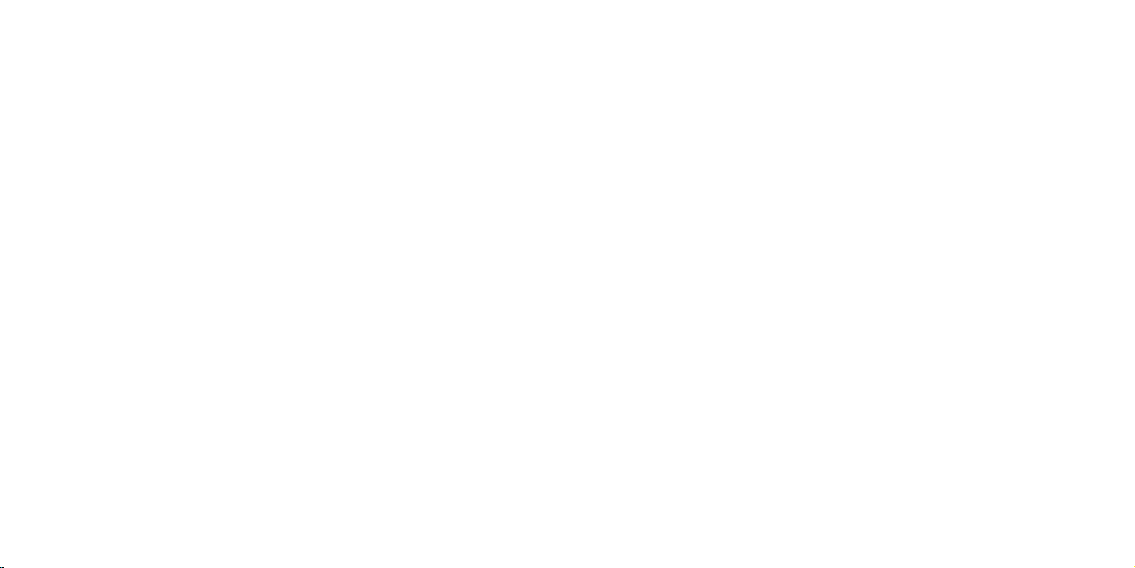
32
33
synchronise your phonesynchronise your phone
To search for a network to access
Networks that you have already configured are listed in Wireless Networks.
You can choose to connect only to preferred networks or to have your
SPV M3100 search for and connect to any available network.
1 While Wi-Fi is on, tap Start then Settings, then the Connections tab,
tap the Network Cards icon and the Wireless tab.
2 In the Networks to access: box, tap the type of network you want
to connect to. Choose from All Available, Only access points or Only
computer-to-computer.
3 To connect only to networks that have already been configured, clear
the Automatically connect to non-preferred networks box. If you tick the
Automatically connect to non-preferred networks box, your SPV M3100
will detect any new networks and ask you to configure them.
:
To look up an IP Address and to find the IP address the wireless network
is using:
1 While Wi-Fi is on and connected to the appropriate network, tap Start,
Settings, the Connections tab then the Network Cards icon and the
Network Adapters tab.
2 In the My network card connects to: drop-down box, tap either The Internet
or Work. If you are connecting to your ISP at home, tap The Internet. If you
are connecting to a private network such as a corporate network at work,
tap Work.
3 Tap the adapter in the Tap an adapter to modify settings: box, and the IP
address will now appear in the IP Address box on the IP Address tab.
4 To change TCP/IP settings if your ISP or private network does not use
dynamically-assigned IP addresses, tap Use specific IP address and enter
the requested information. Contact your ISP or network administrator to
get the IP address, subnet mask, and/or default gateway if needed.
5 To change DNS and WINS settings if your ISP or private network does
not use dynamically-assigned IP addresses, tap the Name Servers tab
and enter the requested information. Servers that require an assigned IP
address may also require a way to map computer names to IP addresses.
DNS and WINS are the resolution options supported on your SPV M3100.
Page 19

35
Bluetooth
®
Bluetooth
®
Bluetooth® is a new radio technology that enables you to make wireless
connections between your phone and other electronic devices. This allows for
the easy exchange of both information and files and enables you to use your
phone as a modem for your laptop.
®
You may already have a Bluetooth
one, or you may have Bluetooth® on your laptop or PDA. For any of the
devices, before you can begin transferring information you must pair them.
It only takes a few seconds to do.
pair two Bluetooth® devices:
To
1 Ensure both devices are within 10 metres of each
other and both have Bluetooth® active.
2 Press the key on the left-hand side of your phone.
From the Comm. Manager menu, tap the
3 Tap Settings, then Bluetooth® settings. Click on the
Devices tab, then New Partnership.
34
headset, you may be considering buying
icon.
4 Your SPV M3100 will search for other devices. After a few seconds you will
see a list of devices found.
5 Select the name of the device you want to connect with, then tap Next.
Enter the Passkey if required or click on Next.
Page 20

36
Page 21

get extras
2
37
Page 22

38
39
Caller idconference calling
speak with up to five other
people at the same time
not available to pay as you go
customers
We all know how difficult it is to set
up meetings or arrange a social
get-together. Conference calling on
your mobile can change all that.
You can chat with up to five people
at a time while you’re out and about,
wherever you are.
To activate Conference Calling, call
Customer Services on 150 from your
Orange phone or 07973 100 150
from any other phone.
Note: If you are abroad the availability
of this service depends on the
network you are using. You are
charged your standard Service Plan
rate for each call you make.
know who is calling you, or
hide your number when you
make a call
Your Caller id identifies you to a
person you are calling and identifies a
caller to you.
To hide your number when calling
another person, simply dial 141
before the number.
To hide your number permanently,
call Customer Services on 150
from your Orange phone or
07973 100 150 from any other
phone. If you are a pay as you go
customer, please call
Orange phone. While your number is
hidden you will not be able to see the
Caller id of any incoming calls.
450 from your
Note: If you are abroad the availability
of the services described in this
section depends on the network that
you are using.
Page 23

40
41
Orange Answer PhoneMemory Mate
backup your USIM Card
phonebook
Make sure that losing your phone
doesn’t mean losing all of the
important contact information stored
on your USIM Card. So, if the worst
happens, you will never lose a
contact number.
For a low, one-off charge you can
purchase a Memory Mate card from
any Orange shop which will backup
your USIM Card phonebook. Then,
simply return to your Orange shop
regularly to have any new information
backed up at no additional cost.
Memory Mate ensures that all the
contact details you have stored on
your USIM Card are safely backed up.
And, if you’re joining Orange from
another network, Memory Mate can
be used to transfer the contacts
and text messages saved on your
old USIM Card to your new Orange
USIM Card, keeping your move
totally hassle-free.
For more information, visit your
nearest Orange shop and one of
our representatives will be happy to
assist you.
what happens when you get
an Answer Phone message?
When someone leaves a message on
your Answer Phone, the icon
appear on your screen and will remain
until the message has been saved or
deleted. Answer Phone messages
that have not been listened to will be
saved for up to 21 days.
listening to your Answer Phone
messages
To listen to your Answer Phone
messages, press and hold the 1 key.
Listen to the simple steps to save,
listen to or delete messages. You can
save messages that you have listened
to for up to seven days.
Answer Phone Call Return
You can use the # key to return a
call after someone has left you an
Answer Phone message, without
will
having to remember or make a note
of their number.
Simply:
1 Listen to your Answer Phone
message as normal.
2 When you have finished, if you
want to return the call, simply press
# while you are still connected.
3 Orange Answer Phone will
automatically dial the caller’s
number and connect you at
no additional cost.
Note:
Answer Phone Call Return
is only available if the caller has not
withheld their number. Calls are
charged at your standard call rate.
Page 24

42
43
Orange Answer PhoneOrange Answer Phone
use Answer Phone shortcuts
to manage your messages
efficiently
You can speed up calls to Answer
Phone by using the following simple
short cuts when listening to your
messages:
When listening to your
messages press
1 to listen to your message
again
2 to save your message
3 to delete your message
7 to rewind 10 seconds
8 to skip to the next message
9 to fast forward 10 seconds
10 to return the call
11 for help.
:
personalising your Answer
Phone greeting
You should record a personal
greeting to let your callers know
they’ve reached the right person
- they’re far more likely to leave you a
message if you do.
1 Call Answer Phone by pressing
and holding the 1 key
2 Select option 3 to change your
personal options and then 1 to
change your greeting
3 Follow the simple instructions to
record your new greeting followed
by the # key
4 Press 2 to save it.
set up an Answer Phone PIN
You can set up an Answer Phone
PIN number for added security, or to
get access to your messages from
another phone or whilst abroad
To
set up an Answer Phone PIN:
To use your PIN number to protect
your messages you will need to
switch it on:
1 Select option 3 for personal
options then option 4 to turn your
PIN number on or off.
listen to your Answer Phone
1 Call Answer Phone by pressing
and holding the 1 key
2 Select option 3 to change your
personal options then option 2 to
set up your PIN
3 Enter your chosen PIN number
(this should be between four and
ten digits long, and should not be
made up of consectutive numbers)
followed by the the # key.
4 Press 1 to save your PIN.
messages from any other
phone and while abroad
To access your Answer Phone
messages from any other phone or
while abroad
1 Call +447973 100 123 from
any phone.
2 Enter your Orange number
followed by the # key.
:
Page 25

44
45
Orange Directory EnquiriesOrange Answer Phone
3 Enter your Answer Phone PIN
followed by the # key.
4 Follow the simple steps to listen
to your messages.
access your Answer Phone
To
messages from another Orange
phone, simply:
1 Call Answer Phone by pressing
and holding the 1 key.
2 Press * when connected.
3 Follow steps 2 and 3 above.
For Orange Directory Enquiries call
118 000 to search for any listed UK
residential and business landline
numbers as well as registered
Orange numbers. You can request
up to three numbers per call, which
will automatically be sent to your
phone as a text message at no extra
cost, allowing you to call the number
directly from the message or add it
straight to your phonebook. You can
also be connected straight through
to your requested number.
If you need an international number
while you’re in the UK, call
118 880.
While abroad, pay monthly customers
can access Directory Enquiries by
dialling
+44 901 3000 192.
The service is only available on
foreign networks that allow access
to premium rate services. You’ll be
charged at your normal Service Plan’s
rate plus the international calling rate
of the country you’re calling from.
Page 26

46
47
voice alertstext alerts
text and MMS alerts
Set up text alerts for sports results,
horoscopes, news and lottery
numbers.
Want to find out how your football
team is doing, or get a daily weather
forecast for your area? Set up
Orange text alerts to stay updated.
set up an Orange text alert
To
simply call 277 free from your
Orange phone:
1 Call 277 free.
2 Follow the voice prompts.
To cancel an alert dial
follow the prompts.
277 and
Note: You can receive text alerts
when roaming but you cannot set
them up.
Note: You will be charged 12p for
each text alert received.
voice services
If you prefer to listen to the news rather
than read it, simply call
When you call
up-to-date information on a variety of
subjects including local traffic news,
Lotto results, sport and your horoscope.
1 Call 177.
2 Simply follow the voice prompts to
hear the information you want.
Note: You will be charged a set price
of 40p per minute to call
177.
177 you can listen to
177.
Page 27

48
49
Orange Plus Orange Plus
use Orange Plus to get
information direct to your
phone
Orange Plus allows you to get in
touch with Orange directly from
your mobile, and stay up to date
with Orange information.
To access Orange Plus, select
Orange Plus from your phone’s
main menu.
Call Orange enables you to...
■
speak to Customer Services
■
listen to Answer Phone messages
■
listen to traffic news
■
call Orange Directory Enquiries
■
call International Directory
Enquiries
■
request Orange text alerts on
breaking news.
with Orange Information you
can request text messages on:
■
sports, news and results
■
lottery, horoscopes, weather
and jokes
■
stocks, indices and foreign
exchange.
Orange Plus Pay as you go
enables you to...
only available to pay as you
go customers
Top-up your Talk time using a
nominated card
:
1 Choose Top-up, then select
Voucher.
2 Enter your Orange Top-up
Check your balance, top-up your
talk time and link your phone to an
Orange Top-up Swipe Card. Use the
Pay as you go option to:
Voucher number and press OK.
3 You will receive a message asking
if you want to proceed. Choose
Yes to proceed.
4 You will receive a text message,
Check your balance:
which will show your current
balance.
1 Select Balance.
2 You will receive a text message,
which will show your current
balance.
Page 28

50
51
Orange Plus Call Lock
Top-up your Talk time using a
nominated credit or debit card
Register your nominated card by
calling Orange on
option 1.
1 Choose Top-up, then select credit
or debit card as appropriate.
2 You will automatically be
connected to Customer Services
to complete the transaction.
450 and selecting
:
Link an Orange Top-up Swipe
Card to your account
1 Choose Top-up, then select
Swipe Card.
2 Enter your Orange Top-up Swipe
Card number, which is the
number following 894412, and
press OK.
3 A message will appear confirming
the Orange Top-up Swipe Card
number. Choose Yes to proceed.
4 You will receive a text message.
The message will tell you that
your Orange Top-up Swipe Card
has been linked to your pay as
you go account.
:
Call Lock
Orange Call Lock allows you to
control the numbers your handset
can call and keep down costs by
turning your U/SIM Address book
into a fixed dial numbers list. You can
choose up to 200 contacts from your
U/SIM Card and your handset will be
able to dial only these numbers. This
is perfect for parents who want to
restrict the numbers their children can
call and business account managers
who want to minimise phone bills.
turn on Call Lock
This is phone dependent so please
refer to your manufacturer’s guide
under ‘manage your calls’.
1 Choose Fixed Dialling from the
Security Settings menu.
2 Enter your PIN2 code.
3 Turn the phone off and on again
and the fixed dial list is activated.
Page 29

52
53
your account online your account online
your account online
Your Account is a great way to
manage your Orange account online.
Simply go to
click on ‘your account’ on the left of
the screen.
If you’re a pay monthly customer,
managing your Orange account has
never been more straightforward.
Through our easy to use website you
can now:
■
view and change your account
■
view and change your talk plan
■
view your current bill and the two
■
view your remaining inclusive
www.orange.co.uk and
details online
previous ones
minutes
■
pay your bill by setting up a
Direct Debit, or by using your credit
or debit card
■
display your Personal Unblocking
Key (PUK) code – this will be
required should your phone
become blocked due to entering
the incorrect PIN code three times
in a row.
If you’re a pay as you go customer,
there is now an easier way to manage
your pay as you go phone. You now
have the freedom to do all your phone
tasks online:
■
top-up your credit using your credit
or debit card, or an Orange voucher
■
view your remaining credit
■
view, register and delete the details
of your Orange Top-up swipe cards
■
display your Personal Unblocking
Key (PUK) code – this will be
required should your phone become
blocked due to entering the
incorrect PIN code three times in a
row.
Page 30

54
Page 31

3
get international
Page 32

56
57
get international get international
Orange International services
Whether it’s two weeks in the sun or a
quick business trip, take Orange with
you when you go abroad and have the
reassurance that it’s the affordable way
to keep talking.
With Orange’s low fixed price rates it’s
simple to work out exactly what you
will be charged when abroad. So it
really does make sense to use your
Orange phone.
To call, text or photo message from
abroad simply add the international
dialling code before the number you
call or text.
For safety and security, always pack your
Orange phone in your hand luggage and
switch it off before boarding a plane.
Orange International top tips
■
If the worst happens while you
are away you may want to ensure
that all your numbers are safely
stored in one place. Memory Mate
can do this. Once you have saved
all your numbers onto the card,
simply leave it at home.
■
If you lose your phone or it’s
stolen while you are abroad call
+44 7973 100 150 if you pay
monthly or
+44 7973 100 450 if
you pay as you go.
■
Remember to pack your charger
and travel adaptor.
■
Remove any temporary bars on
international calls.
■
If you have Line 2 we
recommend that you divert
all Line 2 calls to your Orange
Answer Phone as this service is
not available abroad.
pay monthly check list before
pay as you go check list
you travel
It’s easy to top-up your credit when
1 Activate roaming on your phone
by calling Customer Services on
150 from your Orange phone,
or 07973 100 150 from any
other phone.
2 To use Orange Answer Phone/
Answer Fax you will need to
activate it on your account at
least 24 hours before you leave.
Call 150 from your Orange phone
or 07973 100 150 from any other
phone.
you’re abroad. You can:
■
Use your nominated credit or debit
card and call
450 from your Orange
phone
■
Top-up using a Swipe Card in
Ireland, Spain, Portugal, Greece
or Italy
■
Use vouchers bought in the UK and
call 450 for free from your Orange
phone.
Page 33

58
59
get international get international
Orange International top tips
■
Store numbers you will call from
abroad in the international format.
■
To find out the cost of a call from
a foreign country text FROM
followed by the country, eg FROM
FRANCE to
or
■
You can even find out how much
it costs to call a foreign country
by texting UK TO followed by
the country to
monthly or
go. Costs will be sent via text
message. These are free to receive
if requested in the UK.
■
Tell others you are going
abroad so they can expect the
international dialling tone or if you
are out of coverage they might
hear a recorded message in a
foreign language.
159 if you pay monthly
452 if you pay as you go.
159 if you pay
452 if you pay as you
when you go abroad, you need
to select a partner network
to use
Orange has partnerships with a range
of networks in a variety of countries.
When you go abroad, you may need
to tell your phone to select a network.
1 Press Start then Settings and Phone.
2 Chose Network.
3 Under Network selection, select
Automatic for your phone to
automatically select a local network,
or select Manual to choose from a
selection of local networks.
For more information on using your
phone abroad call either
your pay monthly phone or 450
from your pay as you go phone.
Alternatively, visit
or connect to Orange World on
your phone for current information
on where you can use your Orange
phone and to find international
150 from
www.orange.co.uk
how do I know which countries
I can call from and to using my
Orange phone?
Call 150 if you are a pay monthly
customer or 450 if you are a pay as
you go customer. Alternatively, visit
www.orange.co.uk
dialling codes.
Note: The availability of Orange
products and services when roaming
is dependent upon the partner
network.
Page 34

4
stay secure
60
Page 35

62
63
stay securestay secure
Orange Care
Life’s difficult enough, without having
to worry about the expense and
hassle of replacing your phone.
With Or ange Care you get
■
Worldwide cover for 12 months
against loss, theft, accidental or
malicious damage and phone
breakdown.
■
A replacement phone of the same
model dispatched within 24 hours
of our acceptance of your claim, to
any UK address.
■
The same number and the same
service on your replacement
Orange phone that you enjoyed on
your old one, so you’re never out
of touch for long.
:
■
Great value cover for £5
per month.
To get Orange Care call
pay monthly, or
150 if you
450 if you are a pay
as you go customer.
Note: Orange Care includes
insurance and warranty which is
subject to terms and conditions
and exclusions as stated in the
Reference Section. You should read
these carefully.
protecting your phone
Accidents happen – which is why we
offer Orange Care. However, we do
ask that you take good care of your
phone and follow just a few basic
steps to help protect your phone:
■
Don’t leave your phone
unattended in a public place.
■
Don’t leave your phone in a
vehicle. If this can’t be avoided,
please make sure it’s locked in
the boot or glove compartment.
■
Never loan your phone to
someone else.
■
Don’t leave your phone on
transport, for instance buses,
planes or trains.
■
To make a claim or to have
your phone barred to prevent
unauthorised use simply call
Orange Customer Services on
07973 100 150, or if you are abroad
call +44 7973 100 250.
■
To speed up your claim make a
note of the key facts before calling,
eg, time of theft, where you lost
it, how it got damaged and what
the damage is, steps taken to
recover your phone and any other
How to claim:
relevant details. You must provide
any assistance and/or information
■
Report the loss, theft or damage
to Orange as soon as possible.
■
Loss, theft or malicious damage
claims must be reported to the
police immediately (or as soon
as possible within 24 hours of
discovery).
that Orange reasonably requests in
connection with the replacement of
your phone.
■
Remember, if your phone is stolen
or maliciously damaged we need
a crime reference number or a lost
property number if it is lost.
Page 36

stay secure
■
Once your claim is accepted and
the administration fee of £15 is
paid, Orange will despatch your
replacement phone. Please see the
Orange Care terms and conditions
for more information.
64
Page 37

reference
5
Page 38

66
67
safety
1 network services
The mobile ph one described in this gu ide is approved
for use on the Oran ge network. A number of featur es
included i n this g uide are called Network S ervices. These
are specia l ser vices that you can arran ge through Orange.
Before you can ta ke adva ntage of the Network Serv ices,
you must subsc ribe to them through Orange. In structions
for these ser vices are included in th is guide.
2 everyday use of your phone
Hold your phon e as you would any other telephon e, with
the antenna poi nting up and over your shoulde r. If your
phone has an ex tendible antenna, exten d it fully. Do
not touch the anten na unnecessarily w hen the phone is
switched on, as th is will affect call qual ity and may cause
the phone to oper ate at a hig her power level than is
needed. As wi th any other radio transmit ting equipment,
you are advise d that for the satisfactory op eration of
your phone and fo r your own safety, you should use your
phone only in th e normal operating posi tion.
3 using your Orange phone in a vehicle
Safety come s first, and is the ultimate resp onsibility of the
driver. Therefor e:
■
Orange recom mend that you do not use your phone
when drivi ng, unless you are using a wire d per sonal
handsfre e kit or personal handsf ree car kit.
■
If you need to make or rece ive a call and you have a
personal h andsfree kit or perso nal handsfree car kit,
make sure it is done s ensibly using speed di alling or
voice activat ion where possible, and kee ping calls
brief and to a minim um.
■
If you don’t have a pe rsonal handsf ree kit or
person al handsfree ca r kit, stop and park you r
vehicle s afely with the eng ine off before usi ng your
phone, al though never on a moto rway slip road or
hard shou lder even if it is urg ent.
■
Do not store or carr y inflammable liquid s, gases or
explosive ma terials in the same compar tment as your
phone, its par ts or accessories an d alway s store
your phone safe ly and securely.
■
You should always use a phon e holder in your car to
secure your ph one safely. Never place the phon e on
the passeng er seat or where it can break lo ose in a
collisio n or sudden stop.
Remember: Always give your full attention to driving. There
is a personal handsfree kit and personal handsfree car kit
available for most Orange phones which you can purchase
separately by calling the Orange Accessories Hotline on
0500 178 178 or by visiting your local stockist.
4 car kit installation
■
Only qualif ied personnel shoul d install or service th e
personal h andsfree car kit or the pho ne in a vehicle.
Faulty inst allation or service m ay be dangerous and
may invalidate an y war ranty which may apply to the
unit.
■
For vehicles equipped with an air bag, remember
that an air bag inflates with great force. Do not place
objects, including both installed or portable wirel ess
equipment, in the area over the air bag or in the air
bag deployment area. If a personal handsfree car kit
is improperly installed and the air bag inflates, serious
injury could result.
■
Check regula rly that all mobile phone e quipment in
your vehicle i s mou nted and operating proper ly.
5 fuse replacement
■
Always replace a bl own fuse with a fuse of the same
type and size. N ever use a fuse of a higher rating.
6 emergency calls
If your phone of fers the features listed bel ow, and if you
have restricte d or barred outgoing calls f rom your phone,
calls to emerg ency numbers (999 or 112 in the UK) may
still be possi ble. The features are:
■
Restricted dia lling lists
■
Call barring
■
Fixed dialling li sts
referencereference
■
Calls to closed user g roups
■
Keypad locking.
Ensure the pho ne is switched on and in servi ce. Give your
location to the op erator.
To make an emergen cy call
1 If the pho ne is not on, switch it on. Check for
adequate sig nal strength.
2 From the main display key in the emergen cy number
for your location (eg 999, 112 or other official
emergency numb er).
When makin g an emergency call, reme mber to give all
the necess ary information as acc urately as possible.
Remembe r that you r phone may be the only means of
communic ation at the scene of an acciden t – do not cu t
off the call un til given permission to do so by the o perator.
7 one touch emergency dialling
If your phone sup ports preprogramm ed one touch
emergenc y dialling, using the 9 key to call the em ergency
number may not be po ssible when you have restri cted or
barred outgo ing calls from your phone. Th is depends on
the type of rest riction you have chosen, and the t ype of
barring opt ion you have selected.
One touch emer gency dialling does not op erate when
certai n other features are in use (such a s keypad locking
and others) .
Note: Off icial emergency numb ers (e.g 999, 112 or
other offi cial emergency numbe r) may vary by location.
However, only one off icial emergency num ber is
programme d into your phone, which may be inco rrect if
you are using your p hone overseas. Please ch eck with
our Partne r Network abroad for the emer gency number
that is used in that l ocation. Your Orange phone, like
any mobile pho ne, operates using radio si gnals, mobile
and fixed lin e net works which cannot always g uarantee
connecti on in all conditions. The refore never rely solely
:
upon your mobi le phone for essential co mmunication
such as medic al emergencies. Do not ha ng up during an
emergenc y call until you are told to do so by the operator.
Note: W hen using voic e dialling yo u must say the na me
exactl y as you said it when you recorde d it, which may
be diffi cult in, for example, a noisy envi ronment or during
an emergen cy. Do not rely s olely upon voice dialli ng in all
circumsta nces.
Note: A valid SIM Car d must be inserted in your pho ne in
order to make emer gency calls. Pay as you go custome rs
do not need to have talk ti me available, but need to have
used the phon e in the pr evious six months.
8 operating environment
Remembe r to follow a ny special regulation s in forc e in
any area, and al ways turn off your phone where ver it is
forbidde n to use it, or wh en it may cause interfere nce or
danger. When con necting the phone or any acce ssory
to another devic e, read its user guide for detai led safety
instructi ons. Do not connect incomp atible products.
9 pacemakers
■
Pacemaker man ufacturers recomme nd that
a minimum sep aration of 16 cm (6 inches) be
maintain ed between a handheld ph one and a
pacemaker to avoi d potential interferen ce with
the pacemake r. These re commendations are
consisten t with th e independent resea rch of and
recommen dations of Wireless Technol ogy Research.
Users with pac emakers should therefo re:
■ Always keep yo ur phone at least 20 cm (8 inches )
away from your pace maker when the phone is
switched on.
■ Never carr y your phone in your breast po cket.
■ Use the ear opp osite to the pacemaker to
minimise th e poten tial for interference.
■ Switch off yo ur phone immediately if yo u suspect
that interfe rence is being caused.
Page 39

68
69
10 hearing aids
Certa in hearing aids c an be interfered w ith by your
mobile p hone. If this occur s, please consul t the hearing
aid manu facturer.
11 other medical equipment
Operation of any radio transmitting equipment, including
mobile phones, may interfere with the working of other
inadequately protected medical devices. Consult a
physician or the manufacturer of the medical device if you
have any questions. Always switch off your phone in health
care facilities when any regulations posted in these areas
instruct you to do so.
12 aircraft safety
Usin g your pho ne while i n the air i s prohibi ted. Swit ch
off y our phone before bo arding an y aircraf t. The us e
of mob ile tele phones in an aircr aft may be dangero us
to the operatio n of the ai rcraft, d isrupt th e mobile
tele phone net work, an d is illeg al.
Note : Failure t o observ e this ins truction may lead to
susp ension o r denial o f Orange p hone ser vices to the
offe nder, or le gal actio n or both.
13 explosive materials
■
You are advis ed to switch off your phone when at
a petrol station o r other refuelling point. You must
observe re strictions on the use of radio e quipment
in fuel depot s (fu el storage and distributi on areas);
chemica l pla nts or where blasting opera tions are in
progress.
■
Are as with a potentially explos ive atmosphere are
often but not al ways clearly marked. They i nclude:
below deck on b oats; chemical transfe r or storage
facilitie s; vehicles using liqu efied petroleum gas (su ch
as propane or bu tane); areas where the ai r contains
chemica ls or particles, such as gr ain, dust or metal
powders; and a ny other area where you would
normally b e advised to turn off your vehic le engine.
Note: The f unctioning of you r phone can be affe cted
by locali sed conditions , and we cannot guara ntee
coverage i nside building s. If you have diffi culty in making
or recei ving calls, you sho uld contact Oran ge customer
servi ces.
14 general safety information
■
Whe n changing your phone’s cover, always switc h
off the power an d disc onnect the phone from the
charger or any ot her device. Always store the pho ne
with the covers at tached. Never use a phone wi thout
a cover.
■
Rem ember to always make backup cop ies of all
importa nt data.
■
Your phone m ust be switched on to access gam es,
ring tone comp oser, calendar, calculator, wap,
infrared, tim er and other similar featu res. Do not
switch your pho ne on when mobile phone use is
prohibite d or whe n it may cause interferen ce or
danger.
■
The i nformation or servic es you have accessed using
wap are stored in the ca che of your phone, which is
a memory us ed to store data temporarily. You should
empty the cac he of your phone after each use to
ensure that any c onfidential informa tion cannot be
accesse d by anyon e using your phone.
■
Par ts of the phone are magnetic. Meta llic materials
may be attracte d to the pho ne. Always secure the
phone in its hol der because metallic m aterials may be
attracted by the e arpiece. Do not place cred it cards
or other magnet ic storage media near the pho ne,
because inf ormation stored on them may be er ased.
■
Alw ays switch your phone off in any fac ility where
posted notice s so require.
15 phone and battery care
Warning: U se only batteries, charg er and accessories
approved for us e with th is particular phon e mod el. The
use of any other ty pes may invalidate any approval o r
warranty a pplying to the phone, and may be da ngerous.
referencereference
■
Do not charg e the battery when eithe r of your phone’s
covers are remov ed.
■
Keep th e phone and all its parts and a ccessories out
of children’s reach.
■
Your phone is not water re sistant. Keep it dry.
Precipita tion, humidity and all ty pes of liquids or
moisture ca n cont ain minerals that will co rrode
electron ic circuits.
■
Do not use your p hone in dusty, dirty areas . Its
moving par ts can be damaged.
■
Your phone is power ed by a rechargeable batte ry.
Note that a new batter y’s full performance ma y onl y
be achieved af ter two or three complete cha rge and
discharg e cycl es.
■
The batte ry can be charged and dis charged
hundreds of tim es but it will eventually wea r out.
When the oper ating time (talk time and stan dby time)
is noticeab ly shorter than normal, i t is time to buy a
new batter y.
■
Temperat ure extremes may affect th e ability of your
battery to ch arge: allow it to cool down or warm up
first.
■
Neve r use any charger or batter y which is damaged
or worn out.
■
Al ways unplug the cha rger when not in use. D o not
leave the ba tteries conne cted to the charger fo r
longer th an a week, since ove rcharging may sho rten
its lifeti me. If left unused , a fully charged ba ttery will
discha rge itself over time.
■
Do not pa int your phone as this can clog it s moving
parts and pr event operation.
■
Only use the antenn a supplied or an ap proved
replace ment antenna. Un authorised ante nnae,
modifi cations or attac hments could dam age the
phone an d may violate regula tions governing u se of
mobile p hones.
■
Keep a ll SIM Cards out of children’s reach.
■
Use you r phone battery only for it s intended purpose,
and never use any ch arger or battery whic h is
damaged or wo rn out.
■
Neve r allow the battery termin als to short circuit,
as this can caus e damage to the battery or to the
connecti ng object (a short circ uit can occur if a
metallic ob ject such as a coin, clip or pen ca uses
direct conn ection between the + and – ter minals
of the batter y). Therefore, always take adeq uate
precautio ns when carrying a spa re battery in a purse
or pocket.
■
Bat teries must be recycled or di sposed of properly
and accordi ng to your local regulations, a nd must
never be dispo sed of in household waste. Never
dispose of bat teries in a fire.
■
Wh en you disconnec t the power cord of any
access ory, including the c harger, grasp and pul l the
plug, not th e cord.
■
For go od operation times, disc harge an NiMH battery
from time to time by leav ing your phone switched on
until it turns it self off.
■
Do not at tempt to open the casing on your pho ne or
its batter y. Non-ex pert handling may dam age it.
■
Do not dro p, kno ck or shake the phone. Rough
handling c an break the internal circu it boards.
■
Do not us e harsh chemicals, cle aning solvents, or
strong deterg ents to clean your phone. Wipe it wi th a
soft cloth sli ghtly dampened in a mild so ap and water
solution.
■
Do not sto re it in hot areas. High temperatu res
can shorte n the life of electronic devi ces, damage
batterie s and warp or melt certai n pla stics.
■
Do not sto re your phone in cold areas. Whe n it
warms up (to its nor mal temperature) moist ure can
form inside th e phone which may damage ele ctronic
circuit boa rds.
All of the above sug gestions apply equal ly to your phone,
battery, charg er or any accessory. If any of them is n ot
working pro perly, contact Orange custo mer services on
07973 100 150 or, if you are a pay as you go cu stomer, on
07973 100 451, from any other p hone for assistance.
Page 40

reference
70
71
reference
paperwork
14-day phone return
The 14-day phone retur n only applies to new phone s
and excludes u pgrades and reconditi oned phones. If
you are unsatis fied with our servic e in any way, you can
return your pho ne within 14 days of purchase, and we will
reimburs e you the co st of purchase and your conne ction
charge. All we re quest is that you pay for the calls
you’ve already mad e and a percentage of the monthl y
subscript ion. Simply fill in the form sup plied with your
phone and take i t alo ng with your phone to your stockis t.
You should retain the fo rm for your records.
data protection
We will use the pers onal information you supp ly us to help
manage your Or ange account effic iently, for example, to
assist in han dling queries, sendi ng bills (excluding pay
as you go) or to send you inf ormation on products and
servic es which may be of particula r interest to you. From
time to time, we may pass in formation about you to third
parties o r government agencies . Full details are given in
the terms and co nditions booklet.
Please cal l Ora nge customer servic es on
or, if you are a pay as you go customer, on
if you do not wish to rece ive any marketing material s
related to Orang e and its services, or if you d o not
wish us to pass on you r deta ils to any other reputable
organisat ions for sales and marketin g purposes.
direct debit
Paying by Direc t Deb it is a convenient way to pay. If you’re
a pay monthly custo mer you will still be sent a detai led
monthly state ment but won’t have to remember to send a
cheque eac h month. To set up a Dire ct Debit payment call
150 from your Orange ph one.
If you’re a pay as you go customer yo u can c ombine
control with pe ace of mind, topping up from as lit tle as
£10 a month to £100. You can change or cancel you r
07973 100 150
07973 100 451
Direct Deb it anytime, just give 14 days notice. To set up a
Direct Deb it payment call
allowing access to your Orange account
It can sometim es be useful for someone el se to have
access to your ac count, for example if you have more
than one Oran ge phone in your name. As an accou nt
holder you ca n choose to allow information o nly access
and access w hich will allow changes to be ma de. Please
call custome r services who will se nd you a form.
Orange useful booklets
If you would like to receive a free booklet cont aining useful
information on an Orang e produ ct or ser vice call Orange
Customer serv ices on
as you go customer,
450 from your Ora nge phone.
07973 973 150 or, if you are a pay
450 from your Orange phone.
Orange Care terms
and conditions
1 interpretation
1.1 In these terms and conditions Insurance refers to the
provisions of clause 3 and Warranty to the provisions
of clause 7, together Insurance and Warranty are
referred to as Orange Care.
1.2 Orang e Care is s ubject at all times to the
provi sions of t hese term s and con ditions a nd does
not ap ply and c annot be p urchase d in relati on to
any se cond lin e activate d on your O range ph one.
(Ora nge Care o nly appl ies to app roved and
Oran ge brand ed phones ).
1.3 To check whether your chosen servic e plan
includes Orang e Care or requ ires Orange Care to be
purchased as an optiona l extra pl ease call
your Orange pay monthly pho ne or
from any other phone. Small Busi ness customers
345 from their Orange pho ne or
should call
07973 100 345 from any other phone and Business
Solutions custome rs should call
Orange phone or
phone. Pay as you go customers can purcha se
Orange Care by calling
07973 100 450 from any other phone.
or
2 insurance terms
2.1 In so far as g eneral insuran ce products are
concer ned Orange Perso nal Communica tions
Servi ces Limited (Or ange) is an Appoi nted
Represe ntative of HSBC Insu rance Brokers Lim ited
which is a n Intermediar y regulated by the Fin ancial
Servi ces Authority. Ora nge Care is not a produ ct
which is re gulated by the Fina ncial Servic es
Authori ty.
2.2 Orange is author ised to collect premium s, to acce pt
or decline cl aims, to arrange repairs a nd issue
replacem ent phones on behalf of the ins urer.
07973 100 158 from any other
450 from their Orange phon e
150 from
07973 100 150
158 from their
For the purpos es of this Insurance “phone” m eans
the handset, sta ndard battery, SIM card and cha rger,
original ly supplied as part of the st andard package.
2.3 The following paragraphs describe the conditions
and cover provided under the terms of this Insurance
which forms part of a master policy arranged by
HSBC Insurance Brokers Limited on behalf of Orange.
Requests should be made in writing, stating your
Orange phone number.
3 cover for lost stolen and
damaged phon es
Your phone which i s insured worldwide subj ect to
the terms and co nditions of the Insurance po licy
(see claus e 6.14 in respect of condi tions outside the
United King dom). If your phone (or par ts thereof)
is lost, stolen or da maged you will be entitled to
a replaceme nt or repair “free of charge ” subj ect
to payment of the admi nistration fee as detaile d
in clause 9.6, subje ct to compliance with all the
following ter ms and conditions of the poli cy. For
your informat ion an authorised user is th e Orange
registered c ustomer, other users offici ally notified to
Orange by the cus tomer and authorised by Ora nge,
the registere d customer’s spouse/par tner, members
of his/her i mmediate family, all of whom would
normally re side at the registered custo mer’s address
and employe es of the registered customer wh o use
the phone with p ermission of the custome r.
3.1 Loss, theft or mal icious damage claims mu st be
reported to the Po lice immediately but in an y event
within 24 hours of dis covery of the occurrenc e.
In respect of cl aims arising outside th e United
Kingdom pl ease refer to Clause 6.14.
3.2 Your claim must be reported to Orange as soon as
possible but in any event not more than 24 hours
after you discover the loss, thef t or damage.
In respect of claims aris ing outside the
United Kingdom ple ase refer to Clause 6.14. To make
a claim you must provide the followin g:
Page 41

72
73
referencereference
3.2.1 the cr ime refere nce numb er in resp ect of
thef t or mali cious dam age clai ms or the l ost
prop erty ref erence nu mber if t he phone h as
been lost;
3.2. 2 full d etails of how the los s, theft or damage
occu rred; an d
3.2. 3 any oth er inform ation and evidenc e as
may re asonabl y be reque sted by Or ange
rega rding the cause of l oss or dam age.
3.3 Orang e will arr ange rep air or rep lacemen t on
beha lf of the i nsurers.
3.4 Lost, stolen or damaged antennas will be repaired/
replaced, where appropriate, free of charge once only.
3.5 You or any authorised user of the phone must at all
times act with due care in looking after the phone and
take all reasonable precautions to safeguard it against
loss, theft or damage.
4 exclusions
4.1 A repla cement or repair will not be prov ided under
the terms of the Insu rance where the loss or dama ge
is caused by or con sists of:
4.1.1 normal wear a nd tear or deterioration,
deprecia tion, rusting or oxidisati on,
atmospher ic or climatic conditio ns or other
graduall y ope rating cause;
4.1.2 confiscation or de tention by any government
or recognis ed authority e.g. Police or Cus toms
and Excise;
4.1.3 improper mainten ance, repair or modific ation;
4.1.4 defective mate rials or workmanship c overed
by the manufact urer’s warranty;
4.1.5 loss of use or con sequential loss of any kin d;
4.1.6 cosmetic dama ge which does not impair the
normal fun ctions of the phone;
4.1.7 loss of or theft of item s left unattended in a
public plac e;
4.1.8 theft of items from a n unattended vehicle
unless the ite m was in a locked boot or locked
glove compar tment and the vehicle its elf was
securely l ocked;
4.1.9 any wilful act, neg lect or failure to take
reasonab le care by you or any authorised us er
or any wilful ac t or neglect carried ou t at the
direction o r inst igation of you or any authorise d
user;
4.1.10 disregard of manufa cturer’s and/or operating
instructi ons;
4.1.11 damage resulting f rom pressure waves caused
by aircraft o r othe r aer ial devices travelling at
sonic or supe rsonic speeds;
4.1.12 war and hostiliti es;
4.1.13 loss, destructio n or damage in Northern
Ireland due to ci vil commotion unlawf ul
or wanton act comm itted maliciously in
connecti on with any unlawful asso ciation;
4.1.14 radioactive co ntamination;
4.1.15 loss or theft of a phone fr om temporary
premises is c overed only where there is
evidence of fo rcible and violent entr y or exit.
4.2 A replaceme nt or repair will not be provide d if:
4.2.1 Orange has reas on to believe you have made a
fraudule nt claim;
4.2.2 you do not make reasona ble efforts to recover
any lost or stole n item s;
4.2.3 the phone is not regis tered and connected to
the Orange net work in your name;
5 premium payment
Insura nce cover will cea se if any premium is n ot
paid on the d ue date unless suc h delay is due to
a proces sing error by any cle aring bank or sim ilar.
Your phone wil l not be replaced or re paired if any
sum is due by yo u to Orange.
6 general
6.1 It is a condition of this po licy that the replacemen t
of any phone will o nly be made with an Orange
product. Whe rever possible, reason able efforts will
be made to ensure tha t the replacement phone is of
the same or simi lar specification .
6.2 Replacemen t phones may be supplied fro m
refurbis hed stock that have been tested and a re fully
function al.
6.3 In the event of a claim you are on ly entitled to repair
or replacem ent (at the option of Orange) of yo ur
phone. Ther e is no en titlement to any monetar y
settleme nt under the terms of the Orange Ca re
Insuranc e pol icy.
6.4 The Insurance p eriod will be unaffecte d by the
replacem ent of your phone and will conti nue to apply
from the date the Ins urance first came into forc e.
6.5 Should you find a pho ne that you have reported lost
or stolen before yo u have received a replacem ent,
you must repor t this to Orange immediatel y who
will advise yo u accordingly. If you fail to do so we
reserve th e right to impose a charge for any atte mpt
to deliver the rep lacement.
6.6 When a replacem ent phone has been suppl ied due
to accidenta l or malicious damage the or iginal phone
must be return ed to Orange.
6.7 When a replacem ent phone has been suppl ied
because of lo ss or theft, if the original ph one is
subseque ntly recovered it must be retur ned to
Orange as it is th e prop erty of the insurer.
6.8 If there is reason to bel ieve that you have not taken
reasonab le care of your phone any claim may be
referred to Cha rtered Loss Adjusters in ord er to carry
out a specia l inve stigation into the circumsta nces
of the claim. No fre e replacement or repair wi ll be
provided unl ess and until the adjusters c onfirm your
claim is acce ptable under the terms of the po licy
6.9 If Orange believ es that you have persistently fa iled to
take reasona ble care of your phone your cover w ill
be cancell ed.
6.10 Oran ge may at its option require you to return you r
phone for exam ination before a replacem ent is
supplied.
6.11 If Oran ge has reasonable caus e to bel ieve you have
made a fraudul ent claim your cover will be ca ncelled.
6.12 You must provid e any assistance and/or i nformation
that Orange re asonably requests in co nnection with
the replace ment of your phone.
6.13 A replac ement item will be refused o r you will
be charged for a ny replacement if you have not
complied w ith the terms of the Insurance po licy and
of Orange Care.
6.14 If your ph one is lost or stolen or malici ously damaged
whilst you are ab road you must report the los s or
theft to the rele vant local authority a nd to Orange
as soon as poss ible but in any event as soon as
reasonab ly practicable after yo u dis cover loss theft
or maliciou s damage. A replacement ph one will
not be sent to you until you ret urn to the United
Kingdom.
6.15 Whe re a replacement ph one is issued und er the
warrant y the original ph one must be returne d to
Orange.
6.16 You may be charge d the recommended retai l pri ce
of any batter y cha rger or antenna returned to Ora nge
which is shown n ot to be that or iginally supplied w ith
the phone or of any ph one returned to Orange whic h
is shown to have been d eliberately damage d.
6.17 If your ph one is lost or stolen, or malici ously or
accident ally damaged so that it is no lon ger operable
and such lost th eft or damage falls outs ide these
terms and cond itions then Orange may enti rely at its
discretion a gree to sell you a replacement ph one at
prevailing re placement phone pri ces. The charge for
any replace ment phone so supplied wi ll be applied
to your Orange acc ount.
6.18 Oran ge will use its reasonable e ndeavours to
dispatch any rep lacement phone to you withi n
24 hours of agreein g to issu e such replacement,
however, for reasons be yond our control this may not
always be poss ible.
6.19 Oran ge will arrange with you a plac e and time period
for any replace ment phone to be delivered, o n
payment of the adm inistration fee detaile d in clause
9.6. We reserve the ri ght to impose a delivery cha rge
if you are unavail able for the delivery as ag reed.
6.20 Any repl acement phone recei ved under either
clause 3 or clau se 7 will not attract a furthe r period of
Insuranc e or war ranty.
Page 42

reference
74
75
reference
For the avoidan ce of doubt (subject to the provis ions
of clause 6) the pe riods stated in clauses 8.1, 9.1 and
10.2 as appropriate wi ll continue to apply from the
date such cover or iginally came into effe ct.
6.21 Any cla im accepted under Orang e Care pu rchased
as an optional ex tra with your Pay Monthly ser vice
plan will be sub ject to an administration fe e.
See clause s 9.6, 9.6.1, and 9.6.2. for details
7 warranty – defective materials or
workmanship
7.1 If your phone (or parts thereof) becomes defective due
to faulty materials or workmanship Orange will (at its
option) repair or replace it at no charge (on payment
of the administration fee, if applicable, as detailed in
clause 9.6) provided that:
7.1.1 it has been used in accordance with the
operating instructions;
7.1.2 any repairs which may have been, or are to be
undertaken have been arranged by Orange;
7.1.3 you have complied with the foregoing terms and
conditions;
7.1.4 the Orange phone is registered and connected
to the Orange network in your name.
7.2 This Warranty is an extra benefit and is additional to
your legal rights;
7.3 Batteries only have a 12-month warranty.
8 term & payments – Service Plan
inclusive of Orange Care
8.1 Where you are conne cted to a service plan whic h
includes O range Care the Insurance a nd Warranty
will come into forc e when you register the phone o n
the Orange net work. The Insurance an d Warr anty
will remain in e ffect for a period of 12 months, unles s
you switch to a diffe rent service plan as in dicated in
clauses 12.2 and 12.6.
8.2 Orange Care cover ma y be purc hased separately
once the initi al period of 12 months has expired.
8.3 Where phones sh are an Orange Group serv ice plan
then each pho ne will be covered separatel y.
9 term & payments – pay monthly
Service Plan with optional Orange Care
9.1 Where you are c onnected to a serv ice plan which
require s Orange Care to be purc hased as an
optiona l extra the Insuran ce and Warranty wi ll come
into force 24 hou rs after you call to re quest cover or
24 hours afte r we receive your wr itten request fo r
cover and w ill each have a minim um term of
12 months. Your conf irmation of Insur ance cover will
be sent to you w ithin 30 working d ays after the end
of the month i n which cover beco mes effective.
9.2 Premiums wi ll be invoiced mont hly by Orange on
behalf of t he Insurer on your Or ange account and
must be pai d along with your Or ange charges.
9.3 Premiums may b e varied at any time a nd will be
effect ive 90 days after you h ave been notified i n
writing o r other durable for m, unless the prem ium
is varie d at the annual renewa l date of the policy. If
your prem ium is increased yo u may terminate this
policy on n ot less than 10 days notic e (before your
bill date ). If you do not give notic e within one month
of notific ation of any increa se you will be taken to
have acce pted the increase.
9.4 In the event that a ny tax payable on pr emiums
should b e increased or any ne w tax imposed the n
such inc rease or new tax may b e passed onto you.
9.5 Where phon es share an Orange G roup service p lan
then Ora nge Care must be purc hased separatel y for
each pho ne.
9.6 Any claim acc epted under Oran ge Care will
be subje ct to an administrati on fee charged
to your acco unt in advance of any re pair or
replace ment being unde rtaken. Detail s of the
current a dministration fe e are available on re quest
from Oran ge and are publish ed in our periodi cally
updated p rice guide. The adm inistration fee i s
subjec t to change and is payab le in respect of all
accepted c laims made unde r Orange Care with th e
exception o f those set out in clau se 9.6.1.
9.6.1 The admini stration fee will no t be payable
in respe ct of a claim for defec tive material
or workm anship of a new phone ( including
standa rd battery and cha rging unit but
excludin g reconditione d and/or second h and
phones ) where the defecti ve material or
workma nship has been bro ught to Orange’s
attentio n within 6 months of th e date of
purchas e of the phone.
9.6.2 For the avoida nce of doubt the admi nistration
fee is not ref undable.
9.7 You may terminate Or ange Care on or afte r the
minimum te rm by giving not les s than 10 days notice
before a bil l date. As a concessi on, if you are also
termina ting your Orange ac count then you may
termina te Orange Care withi n the minimum term
and it wil l not be necessar y for the notice to expi re
on your bil l date but in such event yo u will not be
entitle d to a refund of any premiu ms paid.
9.8 Orange wil l negotiate renewal s of the Insurance
policy on y our behalf and may c hange Insurer. The
Insurer a nd Orange may var y the terms of the polic y
from time to ti me but will give you 9 0 days notice of
any such ch anges. If your rig hts under the polic y are
restric ted or removed you may ter minate Orange
Care on giv ing not less than 10 days n otice ending
on an invoi ce date. If you do not give no tice within
one month of n otification of an y changes you will b e
taken to have a ccepted the chang es.
10 term and payments – pay as you go
Service Plan
10.1 When yo u are connected to a pay as you go servi ce
plan which re quires Orange Care to be purch ased
as an optional ex tra the premium must be paid in
advance.
10.2 The pol icy only applies to approve d and branded
Orange pay as you go p hones and may be
purchased fo r any phone within the curre nt pay as
you go range. If you pay by cre dit card or debit card
the policy wil l come into force 24 hours after your cal l
to request cover. If you pay by che que then the policy
will come into forc e within 24 hours of clearance of
your cheque. T he Insurance and warran ty within the
policy will e ach have a term of 12 months.
Your confirmati on of Insurance cover will be se nt
to you within 30 work ing days after the end of the
month in which c over becomes effecti ve.
10.3 You may request th at the policy is terminated at
any time durin g the 12 month pe riod in which event
Orange wil l refu nd to you a pro rata proportion of the
premium for th e bal ance of each complete month
remainin g of that pe riod unless you have alread y
made a claim on the p olicy in which event no refund
will be due.
11 cancellation rights
You may cancel Orang e Care at any time within 14
days of cover comi ng into force or receipt of the
policy summ ary, whichever is the latter an d your
premium wil l be refunded.
If a claim occ urs during this period you w ill be
charged the f ull annual premium. The ad ministration
fee will also ap ply.
If you decid e to canc el this policy you should ca ll
from your Oran ge pay monthly phone or
from any other pho ne if you are a pay monthly
150
customer. Pay as you go custom ers should call
from their Ora nge phone or
other phone. Sm all Business custome rs should call
345 from their Oran ge phone or 07973 100 345 from
any other phone a nd Business Solution s customers
158 from their Oran ge phone or 07973
should cal l
from any other pho ne.
100 158
12 switching between Service Plans
12.1 In the even t that you wish to switch from one pay
monthly ser vice plan to another both of whi ch
include Ora nge Care, or, from one pay monthly
servic e plan to another both of which requi re
Orange Care to be pu rchased as an optional ext ra
then Orange C are will continue unaff ected.
07973 100
07973 100 451 from any
150
451
Page 43

reference
76
77
reference
12.2 In the event th at you wish to switch from a pay
monthly ser vice plan which incl udes Orange Care to
a pay monthly ser vice plan which requi res Orange
Care to be purchas ed as an optional extra the
inclusive O range Care will automatic ally cease.
12.3 In the event th at you wish to switch from a pay
monthly ser vice plan which requi res Orange Care to
be purchase d as an optional extra to a pay monthly
servic e plan which includes Or ange Care then from
the date such switc hing takes effect you will b e
covered by Oran ge Care for the unexpired bala nce
(if any) of any per iod under clause 8.1 calculated
from the day your ph one was first registered on th e
Orange net work.
12.4 In the event th at you wish to switch from a pay as
you go servi ce plan for which Orange Ca re has
been purcha sed to a pay monthly service p lan
which requi res Orange Care to be purchase d as an
optional ex tra Orange Care will automati cally cease.
Orange wil l refu nd to you a pro rata proportion of the
premium for th e bal ance of each complete month
remainin g of that pe riod unless you have alread y
made a claim on the p olicy in which event no refund
will be due.
12.5 In the even t you swi tch from a pay as you go service
plan to a pay monthly se rvice plan which inc ludes
Orange Care th en from the date such switching
takes effe ct you will be covered by Orange Car e for
the unexpire d balance (if any) of any perio d under
clause 8.1 calculated f rom the day your phone was
first regi stered on the Orange networ k.
12.6 In the event yo u switch from a pay monthly serv ice
plan inclu sive of Orange Care to a pay as you go
servic e plan Orange Care will autom atically cease.
12.7 In the event th at you wish to switch from a pay
monthly ser vice plan for which Ora nge Care has
been purcha sed as an optional extra Ora nge Care
will automati cally cease but in such even t you will not
be entitled to any ref und of premiums paid.
13 non Orange branded phones
13.1 Notwithsta nding General Condition 1 of this policy
should you change or upgrade your phone via any
registered dealer with which Orange transacts
business and your new phone is not an Orange
branded phone you must:
13.1.1 Advise Orange immediately of the make, model
and IMEI number of the new phone
13.1.2 Confirm to Orange that you wish Orange Care
to be transferred to that new phone
13.2 Insurance cover will then apply to that new phone. In
the event of a claim you should follow the instructi ons
in clause 14. Subject to your claim being accepted
Orange will advise what action you should take
to get your phone repaired or replaced. Every
reasonable effort will be made to try and ensure that
any replacement phone is of the same or similar
specification however Orange cannot guarantee
this. All other terms and condiotons of this insurance
remain unaltered.
14 claims
14.1 To make a cla im under this Insur ance you should
150 from your Or ange pay monthly ph one or
call
07973 100 150 from any other ph one if you are a pay
monthly c ustomer. Pay as you go custom ers should
call
451 from their O range phone or
07973 100 451 from any other ph one. Small
Busine ss customers shou ld call
Orange p hone or
phone an d Business Solu tions customers s hould
call
from any oth er phone. Your claim wi ll be handled
fairly a nd promptly.
14.2 In cer tain circumst ances, partic ularly where the re
is a dispu te over your claim Ora nge may refer the
matter to in dependent Cha rtered Loss Adju sters for
investig ation and review.
07973 100 345 from any other
158 from their O range phone or 07973 100 158
345 from their
15 complaints
15.1 If you have any q ueries or complaints re garding this
Insuranc e you sho uld in the first instance ad dress
this to Orange. Ca ll
monthly pho ne or
phone. Pay as you go cus tomers should call
from their Ora nge phone or
other phone. Sm all Business custome rs should call
345 from their Oran ge Phone or 07973 100 345 from
any other phone a nd Business Solution s customers
should cal l
07973 100 158 from any other phone. Al ternatively
you can write to Produ ct Insurance, Orange PCS
Ltd., Senhouse Road, D arlington, DL1 4YG. Orange
will acknow ledge receipt of your compl aint within
5 working days an d do its best to resolve the
problem wit h 28 work ing days. If Orange cannot do
this, Orange w ill let you know when an answer ca n
be expected.
If Orange is una ble to resolve your problem or yo u rema in
dissatisf ied the matter should be refe rred to HSBC
Insuranc e Broke rs Ltd., Quay We st, Traffo rd Wharf Road,
Mancheste r, M17 1PL. Telep hone number
or fax numbe r
150 from your Orang e pay
07973 100 150 from any other
07973 100 451 from any
158 from their Oran ge phone or
0161 253 1058.
0161 253 1000
pay monthly terms
and conditions
1 definitions
451
The f ollowing words and expressi ons shal l have the
foll owing mea nings:
Accessor ies
Products app roved by Orange which you use in
conjuncti on with your Device. They inc lude (without
limitatio n) batteries, charge rs, car kits, headsets and
carry ca ses.
Account
our records of you r payments and outstandi ng Charges,
plus your per sonal details.
Age Restric ted Services
any Servi ces which are specifi ed for use only by
customers ove r a spe cific age.
Bar
a block place d by us on some or all of the Service s you
normally u se (except for calls to emergen cy services).
It may include us re stricting the Servi ce whereby you
will automati cally be re-directed into O range when you
attempt to make an ou tgoing call from your Devic e.
Billing Date
the day on which you r billing statement will be is sued
after you have be en connected.
Charges
all ch arges for S ervices, as publish ed in our pe riodical ly
update d Price Gui de. These i nclude any reasonab le
admin istration c harges.
Connection
the process of giving you access to a Service.
“Disconnection” and “Re-conne ction” have correspon ding
meanings.
Content
infor mation, c ommunic ations, i mages an d sounds,
soft ware or a ny other ma terial co ntained on or avai lable
throu gh the Se rvices.
Page 44

reference
78
79
reference
Contract
these terms an d conditions which are bin ding on both
you and Orange fo r each Device you connect to the
Orange Net work.
Customer Com munication
informatio n made available to you by Orange wh ich
provides inf ormation on Orange Ser vices. It may be made
available on yo ur Device or provided ele ctronically or
distribute d with new Devices or in maili ngs to some or all
Orange Custo mers.
Deposit
refundab le amount that Orange may ask you to pay
before we Conne ct or Re-connect you to the Net work or
before provid ing any Service.
Device
a mobile telep hone, device or data card (exc luding
Accessor ies) which is approved by Ora nge for connection
to its Network.
Line One and Line Two Line One is the primar y means
by which you have access to the Services. Line Two is
a second line on the same Device with its own
phone number.
Minimum Term
the minimum period for the supply of Services as
specified in your Service Plan commenc ing on the date of
Registration; where no period is specified in the Service
Plan a minimum period of 12 months from the date of
Registration will apply.
Network
the electronic communications system by which Orange
makes Services available in the United Kingdom. Orange
Additional Services optional Services (including but not
limited to Roaming, International Calling, Premium Rate
Services and Content provided by Orange) which may cost
extra whether they are supplied in conjunction with Service
Plans or outside Service Plans.
Orange
Orange Personal Communications Ser vices Limited, or any
organisation that may succeed it as the assignee of this
Contract. Referred to in this Contract from time to time as
“we” “us” or “our”.
Price Guide
a list of our curre nt Charges which is updated f rom time
to time and is availa ble from us upon request.
Registrati on
our accepta nce of your application for Se rvices and
our record of your d ata and any User data prior to
Connecti on. “Register” has a corre sponding meaning.
Roaming
An optional Se rvice that allows you to use you r Dev ice on
other operato rs’ networks, usually in fore ign countries.
Servic es
Network and ot her Services, incl uding Orange Addition al
Servic es, provided or procured by us fo r you to use.
Servic e Plan
a numbe r of products wh ich shall inc lude but not
be limi ted to bundles of airtime, tex t, and/or Oran ge
Additi onal Servi ces and/or ad ditional di scounts
offer ed by Orange for an agreed mont hly or other
perio dic payment.
SIM
a card or other devi ce which shall for the avoida nce of
doubt inclu de a USIM which contains your pe rsonal
telephon e numb er and which is programme d to all ow you
to access the Net work.
Suspensi on
the temporar y disconnection of Se rvices. “Suspend ” has
a correspo nding meaning.
User
you, or another pe rson named by you, who is author ised
to incur Charge s to your Ac count.
2 your Contract and the Minimum Term
your Cont ract runs for at least th e Minimum Term
2.1 For each Device you own, your Contract starts on
the date of Registration and will continue for the
Minimum Term and thereafter you have limited rights
to terminate your Contract during the Minimum Term
as described in Section 4.
what hap pens when the minimum te rm ends
2.2 After the Minimum Term ends, we will continue
to supply you with Services as normal until your
Contract is terminated in any of the ways described in
Section 4.
3 provision of Services
what we a im to provide in the UK
3.1 We will take all reason able steps to make the
Servic es available to you at all times. Th e Services
are only availa ble within the range of the base
stations that m ake up our Network. We cannot
guarantee a co ntinuous fault-free ser vice. Please
note that:
3.1.1 the quali ty and availability of Se rvices may
sometimes b e affected by factors outsid e our
control, such a s local physical obstru ctions,
atmospher ic conditions, other cau ses of radio
interfere nce, features or functio nality of your
Device, the num ber of people trying to use th e
network at the s ame time, and faults in other
telecomm unication networks to whi ch the
Network is co nnected
3.1.2 the quality of our Services may not be at its
best inside buildings or below ground.
3.2 When you move outside the Orange enhanced
service area this may result in:
3.2.1 the cal l being terminated if you are on a
3.2.2 the speeds at which data is downloaded
3.3 Any coverage maps are our best estimate but not a
serv ices may sometimes be af fected by
3.4 The Network and the Services may from time to time
video call
being affected.
guarantee of service coverage, which may vary from
place to place.
mainten ance and upgrading
require upgrading, modification, maintenanc e or other
works. These may result in some or all of the Services
becoming temporarily unavailab le. In such cases,
we’ll do everything we can to keep the period of nonavailability to a minimum. However, some interruption
may be inevitable.
sus pension of Servic es
3.5 We may suspend some or all of the Service s you use,
without giving you notice, if:
3.5.1 we have good rea son to believe that you
haven’t com plied with one or mo re of the
terms of you r Contract
3.5.2 you don’t pay your bill with in the time
stipulated in C ondition 6.2; we reserve the
right to place a Bar o n some or all of the
Servic es from your Device (with the exc eption
of calls to the emerg ency services) . Thi s Bar
will remain in fo rce until you’ve paid everyt hing
you owe us. At our discre tion, we may charge
you for Reconn ection and removal of the Bar
3.5.3 a complaint has been made against you. The
complaint will be thoroughly investigated, and
Services will remain suspended until we know
the results of that investigation. Any complaint
you make will similarly be thoroughly investigated
3.5.4 we have good reason to believe that your
mobile phone number is being used for
fraudulent or improper purposes
3.5.5 we suspect on reasonable grounds that
information has been supplied to us without
the knowledge of the person named or that an
application is unauthorised or contains false
particulars
3.5.6 you notify u s that your Device ha s been lost
or stolen
3.5.7 we are required by the emergency services or
other government authorities to suspend your
Services.
3.6 You will remain liable for all monthly or other
periodic Charges during any period of
Suspension.
Page 45

reference
80
81
reference
suspens ion of Orange Additi onal Services
3.7 We reserve th e right to change, sus pend or
withdraw p art or all of any Ora nge Additional S ervice
on givin g reasonable noti ce.
mont oring the Servic es you use
3.8 For the purposes of good management and security
and to make sure we follow your instructio ns correctl y
and to improve our service to you through training
of our staff, or to monitor instances of unsolicited
messages we may monitor or record communications.
Where we have good reason to believe such
communication is unsolicited you agree we may but
are not obliged to block such communication.
roa ming Services out side the UK
3.9 Roaming relies on the telecom munications systems
of foreign networks, over whic h we have no control.
We cannot therefore offer any gua rantees about
Roaming serv ices.
3.10 If you use Serv ices from a country outside the UK
your use of the Services may be subj ect to different
laws and regulations that app ly in that other country.
Orange is not liable for your fail ure to comply wi th
those laws or regulations.
storage and trans mission of information on
our Network
3.11 We may establish limits concerning the use of the
Services, for example the maximum size of an
email message that may be sent or receive and the
maximum capacity alloc ated to you for storage of
Content on the Network which you access via
the Services.
3.12 You agree that Orange has no responsibility for the
deletion, corruption or failure to store any Content
maintained or transmitted by the Network.
3.13 While Orange has no responsibilit y to monitor the
use of the Services if you exceed the use limits we
reserve the right to refuse to store or send Content
on your behalf.
access to t he Services and Con tent
3.14 Under no ci rcumstances will Oran ge, or any of the
other parti es involved in the provisio n of Ora nge
Content, be liab le for any losses, damage s, costs or
expenses a rising from or in any way connec ted with
any errors, def ects, interruptions, ma lfunctions or
delays in Conte nt or the provision of Content. Ora nge
agrees to recti fy any such problems in the Co ntent
which are notif ied to Orange as soon as Oran ge
reasonab ly can. If you do notice a fault or error i n the
Content, plea se notify the fault to Orange.
3.15 Orange accepts no liabilit y for the loss, late receipt or
non-readability of any download, transmission or other
communications. The Content, which is obtained
from a large range of sources, is supplied to you on
an “as is” basis and Orange does not warrant that the
Content is of satisfactory quality, fit for a particular
purpose, suitable, reliable, accurate, complete, secure
or is free from error.
access to the third part y serv ices and the Internet
3.16 We have no contr ol over the value or quality of
goods, ser vices or Content offer ed by third parties
on or through the Se rvices. As a result we can not
be responsi ble or liable in any way for, and do not
endorse, any of th ese goods, service s or Content.
3.17 The Se rvices may be used by you to acce ss
websites and n etworks worldwide. Ora nge accepts
no responsi bility for the Content or ser vices in
respect of the se and you agree to conform with the
instructi ons issued by those website s and ne tworks
relating to your us e of thos e services.
3.18 Acce ssing the Internet, which is not a se cure
environme nt, or using third party se rvices may
leave you vulne rable to unwanted programs or
material or vi ruses that may be downloade d to your
Device with out your knowledge whic h may give
unauthor ised access to, or damage, your De vice
and the inform ation stored on it. Orange is not lia ble
or responsi ble in any way for such unauthor ised
access, da mage to or loss of information
on your Device.
Age Re stricted Servi ces
3.19 You are not pe rmitted to acces s our Age Restricte d
Servi ces (if any) if you ar e below the age spec ified
to access t he Services. If y ou are allowed to acce ss
the Age Res tricted Servi ces by virtue of the f act
that you are t he specified ag e or older you must
not show or se nd Content from the A ge Restricted
Servi ces to anyone below th e specified ag e. If you
let anyone u nder the specif ied age use your Dev ice,
you must en sure you deactivate a ccess to the Age
Restric ted Services.
4 your rights to terminate this Contract
termin ating your Contrac t af ter the
Minimum Term
4.1 You may terminate your Contract to expire at anytime
after the Minimum Term by giving us at least one
month’s notice. You are free to restore your Contract
throughout this notice period, should you change your
mind.
termin ating your Contrac t dur ing the Minimum
Term
4.2 You may terminate your Contract before the Minimum
Term has expired if you pay us:
4.2.1 all Charges that are due, plus
4.2.2 a lump sum equivalent to the total of all
the monthly or other periodic Charges still
remaining on your initial Minimum Term
agreement (except in the circumstances set out
in Conditions 4.3 and 15.1). You’ll be entitled to
a rebate of 5% of that total if you terminate your
Contract up to and including the first day of the
last month of the Minimum Term.
termin ating your Contrac t bec ause Orange has
change d its te rms
4.3 You may also terminate your Contract if we vary
its terms, resulting in an excessive increase in the
Charges or changes that alter your rights under this
Contract to your detriment. In such cases you would
need to give us at least 14 days’ written notice prior
to your Billing Date (and within one month of us telling
you about the changes). However this option does not
apply if:
4.3.1 we have increased the Charges by an amount
equal to or less than the percentage increase
in the All Items Index of Retail Prices published
by the Central Statistical Office in the Monthly
Digest of Statistics in any 12-month period; or
4.3.2 the variations we have made have been imposed
on us as a direct result of new legislation,
statutory instrument, government regulation or
licence; or
4.3.4 the variation relates solely to an Orange Additional
Service, in which case you may cancel that
Orange Additional Service in accordance with
Condition 15.1.
termin ating your contract b ecause Orange is no
longer ab le to provide access to the Ne twork
4.4 If, for reasons beyond our control, we are no longer
able to provide Network Services, we will at our
discretion either:
4.4.1 make arrangements for you to be supplied with
equivalent Service s by another network at no
extra cost to you, or
4.4.2 accept written notice from you that you wish to
terminate your Contract. In such cases we will
refund any pre-paid Charges that have not been
used up.
termin ation of your Contrac t by Or ange
4.5 We may terminate your Contract immediately at any
time in respect of any or all the Devices owned by you,
in whole or in part, by giving you written notice if:
4.5.1 you fail to pass any credit asse ssments which
we may reasonably consider to be necessary
from time to time
4.5.2 you fail to pay any of your bills from Orange
on time
4.5.3 we have goo d reason for be lieving that
any info rmation you ha ve given us is fa lse
or misl eading
Page 46

reference
82
83
reference
4.5.4 you become i nsolvent within t he meaning
of Sectio n 123 of the In solvency Act 1986,
or bankr upt, or make any arran gement with
creditor s or go into liquidat ion or become
subjec t to an administratio n order or a
receive r is appointed over a ny of your assets
or if we have go od reason for beli eving that
you are una ble to pay the Charges
4.5.5 in addition, we may terminate your Contract at
any time after the Minimum Term has expired by
giving you at least one month’s written notice.
ter minatio n of your c ontract by Orang e withou t
writ ten noti ce
4.6 We reserve th e right to terminate yo ur contract
immedi ately at any time in res pect of any or all of the
Device s owned by you, in whole o r in part without
notice to you i f
4.6.1 we have good rea son for believin g that you
have breac hed Conditions 6 .4.2, 6.4.3, 6.4.4,
or 6.4.5, 6.4.8, 6.4.9, 6.4.10, or 6.4.11 or
4.6.2 you haven’t comp lied with one or mo re of the
terms of you r Contract and do not c orrect the
breach wi thin 7 days of being as ked by us in
writing to d o so.
term ination and Line Two
4.7 Termination of your Contract for any reason
connected with Line One will result in automatic
termination of Line Two.
5 effect of Termination of the Agreement
5.1 When th is Agree ment is te rminated, your Devi ce
will be Discon nected a nd you wil l no longe r be
able to use the S ervice s.
what to do a fter Termination of your Co ntract
5.2 Termination of your Contract is subjec t to you paying
us any money you owe us and us paying you any
money we owe you. After termination, it is your
responsibility to cancel any direct debits, standing
orders, credit card mandates or other authorisations
you may have given for periodic payments to be made
to us by third parties.
6 your respons ibilities when your p ayments
are due
6.1 Ordinarily we will invoice you monthly in advance
for monthly charges which are non-refundable and
monthly in arrears for call and message charges, but
we reserve the right to amend the invoicing period
and submit interim invoices to you. The Connection
charge will be included on your first invoice. Charges
in respect of Servi ces not supplied directly by us, eg
Roaming, may be invoiced severa l months in arrears.
VAT will be added to all invoices at the relevant rate
where applicab le. Payment is due when you receive
your invoice.
6.1.1 You will be res ponsible for pay ing all Charges
on your Acc ount, whether or not th ey have
been acc rued by you person ally. You wi ll
also be res ponsible for any ex traordinar y
costs inc urred in adminis tering your Accou nt,
includi ng collecting a ny payments. If your
Servi ce has been Disco nnected, either a t your
request o r ours, you will rema in responsibl e
for paying a ny outstanding C harges.
6.1.2 You must make your payment when you
receive your invoice and by one of the payment
methods stated on your invoice subject to
clause 6.3. However we may also submit an
interim bill or require an immediate payment if
we think you have exceeded a reasonable limit
on your Account.
pen alties for overdue paym ents
6.2 If paym ent is not made with in 14 days of i ts
due d ate, we may c harge int erest on a ll sums
outs tanding a t the rate o f 2% above th e base rat e
of Nat ional Wes tminster Bank. Thi s interes t will be
char ged on a pe r annum b asis calc ulated da ily.
paym ent methods
6.3 Ordinarily we wi ll accept payment of Charge s by
credit card, d ebit card, cheque, direct d ebit and
electron ic transfer, but we reserve the righ t to refu se
any payment met hod if we have reasonable caus e to
believe suc h paym ent will be dishonoured.
6.3.1 We reserve the right to charge an administration
fee each month for payments not made by
direct debit.
6.3.2 We may arrange for invoi ces to be issued by
a third part y on our behalf. Invoices issu ed by
such third par ty shall be binding on you a nd
payment of such i nvoices in full to the third
party wi ll be a valid discharge of your lia bility to
pay such invoic es under this Agreement.
thin gs that you agree to do
6.4 Recognisin g that good management and s ecurity of
the Servi ces is important to all Ora nge customers,
you agree that you wi ll:
6.4.1 provide whatever p roofs of your identity and
address we con sider reasonably ne cessary
from time to time. Whi le photocopy or fax
copies are us ually acceptable we do res erve
the right to reque st the original docume nt
6.4.2 keep confide ntial, and not disclose to any third
party, your Acc ount password or any person al
identifi cation code, number or nam e issued by
us permit ting access to the Servic es
6.4.3 not use the Servi ces for any improper,
immoral, fra udulent or unlawful pu rposes or for
the sending of an y com munication or storing
any data which is of a n of fensive, abusive,
indecent, ob scene or menacing natur e
6.4.4 not cause, nor knowi ngly allow others
to cause, any nuisa nce, annoyance or
inconveni ence, whether to us or to any of
our customer s, by any means including
the use of the Netwo rk for persistently
sending uns olicited communica tions without
reasonab le cause
6.4.5 not act in a way, whether knowin gly or
otherwis e, which will impair the ope ration
of the Network or a ny part of it, or put it in
jeopardy
6.4.6 use only Devices and Accessories approved
for use with the Network, and comply with all
relevant legislation or regulation relating to
their use
6.4.7 comply with any re asonable instructio ns
issued by us whi ch concern your use of
the Servi ces, and co-operate with u s in our
reasonab le security and other ch ecks (which
may include us m aking phone calls to you)
6.4.8 not send or upload anything that is copyright
protected (unless you have permission) or
which in any way breaches the intellectual
property rights of any third party
6.4.9 not copy, modify, store, forward, publish or
distribute the Services or their Content without
our express permission
6.4.10 only use Content for your own persona l use and
not for any commercial purposes or distribute it
commercially
6.4.11 not to re-sell, re-supply or other wise distribute
the Services or Devices without the prior written
agreement of Orange
6.4.12 not to circumvent the Age Restricted Servic e
mechanisms.
7 multiple users
7.1 Where there are one or more Users other than you
under your Contract, you remain responsible :
7.1.1 for ensuring the Services are used in
accordance with this Contract; and
7.1.2 for all Char ges incurred to your Account
by those Users.
8 Line Two – limitations on usage
sus pension of Servic es
8.1 If we Suspend Services on Line One, Services on Line
Two will automatically be Suspended also.
Page 47

reference
84
85
reference
ele ctronic message s
8.2 It is not possible to send electronic messages on
Line Two. This shall include but not be limited to, text,
video and multi media messages.
Ser vice Plan
8.3 You may not have a higher Service Plan on Line Two
than you have on Line One.
9 information supplied by you
the deta ils you give us must be corre ct
9.1 By applying for Re gistration or for Orange Add itional
Servic es, you undertake to provide yo ur correct
name, addres s and other factual informat ion. You
also confi rm that:
9.1.1 the perso n stated to be authorised to sign for
a company or fir m is duly authorised
9.1.2 any individua l applying as a member of a
company is of ful l contractual capacit y and
is able both to pay for the Se rvices he or she
has requeste d and to meet his or her other
obligatio ns under your Contract
9.1.3 You will also tell us if your deta ils change.
what hap pens if we suspect the det ails you give
us aren’t co rrect
9.2 If we suspect, on reaso nable grounds, that
informatio n has been supplied to us with out
the knowled ge of the person named, or that an
applicati on is unauthorised or co ntains false
particu lars, we may delay Connecti on or Suspend
Servic es to your Device while we investi gate further.
Following ou r investigation, we will Conn ect or
reinstate the Se rvices unless we have gro unds
to terminate. You acknowl edge that you will have
no claim agai nst us in respect of any delay or
Disconne ction caused as a result of the o peration of
this Conditi on.
10 credit assessments your application is
subject to credit status
10.1 All application s for Registratio n and Orange
Additio nal Services a re subject to credi t assessment
before we ca n connect you to the Ne twork. In
consid ering your appli cation we will sear ch your
record at th e licensed cred it reference agen cies.
They will a dd to your record deta ils of our search
and your ap plication. We will u se credit scorin g or
other auto mated decision ma king systems whe n
assess ing your applica tion. If our assess ment of
you does no t meet our normal re quirements we
reser ve the right to declin e to Connect you or to
supply O range Additiona l Services or to d ecide
an approp riate credit limi t on your Account.
Alterna tively, we may ask you to lodg e a Deposit
with us bef ore we Connect you. If yo u believe our
assess ment of you is incorr ect, we will review you r
eligib ility. However, we cannot ac cept responsib ility
for the acc uracy of informatio n provided from the
databas es of credit refere nce agencies. No r can
we accept a ny liability for th e consequence s of our
declin ing to Connect you.
10.2 We wi ll also che ck your det ails with a f raud
preve ntion agen cy who will r ecord deta ils of any
false or inaccur ate informa tion provid ed by you
where we suspect fraud. We or ot her organi sations
may use and search these reco rds to:
10.2.2 help make decisions on motor, household,
credit, life and other insurance claims, for you
and members of your household
10.2.3 trace debtors, recover debt, prevent fraud, and
to manage your Accounts or insurance policies
10.2.4 check your ide ntity to prevent mon ey
launde ring, unless you fu rnish us with othe r
satisfac tory proof of ident ity.
10.3 We may also di sclose details of how you condu ct
your Account to suc h agencies. The inform ation will
be used by other cre dit grantors for making cre dit
decision s about you and the other membe rs of your
househol d, for fraud prevention, debt rec overy,
money laund ering prevention, tracin g debtors and
Account man agement. For these purpo ses we or
they may make fur ther searches. Altho ugh these
searches w ill be added to your record they will n ot
be shared by other s.
10.4 Plea se contact us if you would like detai ls of these
credit refer ence and fraud prevention a gencies from
whom we obtain an d to who m we pass i nformation
about you. You have a legal ri ght to this information.
11 deposits
depo sits are held for 12 months
11.1 We may request a Deposit from you:
a) before Connection
b) before making Orange Additional Services
available to you, or
c) before reinstating the Services after Suspens ion,
or.
d) if you fail to p ass any credit ass essments which
we reason ably consider to b e necessary f rom
time to time
11.2 Depos its will be held for 12 months from the date of
receipt and then refunded upon request. We do not
pay interest on Deposits. If you owe us money, we
may set off Deposits against the amount due to us. If
there is a balance left over in such cases, we will remit
this to you or credit your Account.
12 SIM Card
it’s your res ponsibility to kee p your
Card safe
SIM
12.1 Any SI M Card we supply to you rem ains our
proper ty, but it is your respo nsibility to kee p it safe.
SIM Cards a re easily damage d and should be
handle d with care. We will rep lace free of charge
any SIM Card f ound to be defective th rough faulty
design o r wor kmanship. In any othe r circumstances ,
however, we may cha rge for replacin g it. We reserve
the right to r ecall any SIM Card fr om you at any time
to enhanc e or maintain the qu ality of the Serv ices.
what to do if your SIM
or damaged
12.2 You must inform us immediately if the SIM Card
supplied to you is lost, stolen or damaged. You will
remain liable for all Charges incurred until you do so.
We will send you a replacement SIM Card as soon
as reasonably practicable, but we reserve the right to
charge you for doing so.
your SI M Card and other netwo rks
12.3 The SIM Card supplied with your Device enables
the Device to work on our Network only with the
exception of Devices which can access Roaming
Services. However, after the Minimum Term we will
lift this restriction at your request, provided all your
payments of Charges are up to date and you pay
the current administration charge. The software in
the SIM Card and the Device is either owned by or
licensed to Orange which grants you a non-exclusive
licence to use it for accessing the Services for the
duration of your Contract and not otherwise.
13 directory and Caller id
what to do if you want your number to
remain private
13.1 We will ente r your Orange number in Ora nge and
third part y directories, and our Net work will allow the
display of your Or ange number on receiv ing Devices.
If you prefer not to allow e ither of these options,
please let us k now in writing. Your mobile phone
number and th e app roximate location of your Devi ce
will always be se nt if calling the emergen cy services.
14 Devices
your Devic e is not a part of your Contr act
14.1 Your Device a nd Accessories are acq uired by you
outside the ter ms of your Contract.
Card is lost, stolen
Page 48

reference
86
87
reference
15 changes to your Contract
we re serve t he right to make ch anges to
your C ontrac t
15.1 When you Register you are asked to choose a Service
Plan and to indicate which Orange Additional Services
you require. You may switch to a higher Service
Plan at any time. You may switch to a lower Service
Plan as often as you like after 6 months following
your Connection to the Network. In the event you
do switch Service Plan and add to or cancel Orange
Additional Services you must give us not less than
10 days’ notice before your Billing Date (subject to the
terms of any promotional offers you have accepted).
We do, however, reserve the right to vary the terms of
this Contract from time to time and to make changes
to your Service Plan. We acknowledge that if we do
increase the Charges, withdraw Orange Additional
Services or introduce new mandatory Charge s – or if
your contractual rights are affected to your detriment
- you may terminate your Contract in accordance with
Condition 4.3. If you do not give notice within one
month of our notifying you of any change(s), you will
be taken to have accepted the change(s).
15.2 In exceptional circumstance s a government authorit y
may require the reallocation or change of phone
numbers in which case we may have to change your
mobile phone number for the Services
new se rvices
15.3 We are continuously enhancing our existing Ser vices
as well as adding new services, particularly Orang e
Additional Services. Charg es for, and any special
terms and conditions attached to, Orange Additional
Services will be notified in Customer Communicatio n.
The terms of your Contract, including Charges current
on the date when you take up the offer of any Orange
Additional Service, will apply to it, subject to any
special promotional offer made by us and accepted
by you.
16 Customer Communication
pleas e rea d all the informatio n we sen d you
16.1 We update our Customer Co mmunication from time
to time. Information on various topi cs is mail ed to
Customers with their mon thly billing statements and
is available on request fro m us. You are asked to read
your Customer Communi cations and to keep those
which are mailed to you until they are super seded.
We regard you as having been given any infor mation
if it is:
a) includ ed in a mailing addressed to you
b) by voicema il, email text or other form of ele ctronic
message se nt by us to your Device
c) commun icated directly by any mean s.
17 assignment of Contract and change of
ownership of Device
your Co ntract is person al to you
17.1 Your Contract is personal to you and you may not
assign it. However, we may at our discretion (not to be
unreasonably withheld ) allow you to:
a) nominate a User other than yourself while you
remain primarily liable to us under your Contract
b) terminate your Contract on short notice if you have
transferred title to your Device to a new customer
who has Connected the Device to our Network.
17.2 We may as sign our rights to you r Contract only
if such as signment is on ter ms which are at least
as advant ageous to you as those s et out in your
Contrac t.
18 liability circumstances in which neither
of us accepts liability
18.1 Except as provided in this Condition 18, neither party
shall be liable to the other, whether in contract or tort
nor otherwise, for any loss or damage which is:
a) not the fault of the other party
b) indirect and/or not reasonably foreseeab le
c) loss of busin ess, profits, savings, reve nue, use
or goodwill , or for any l oss or corruption of data
whether cau sed to the other party throug h any
breach of your Co ntract or any matters arisi ng
under it. Neit her party excludes li ability for
negligen t acts or omissions causi ng death or
personal i njury to any person.
ma ximum liability of O range
18.2 Subje ct to Condition 18.1, we limit ou r leg al liability
up to a maximum of thr ee thousand pounds per
claim or a seri es of related claims for any loss o r
damage whi ch is:
a) direct financi al loss
b) direct p hysical damage to o r loss of propert y
resulti ng from our breach of c ontract or
neglig ence while provid ing Service s.
fact ors beyond our contro l
18.3 We will not be liable to you if we are unable to perform
an obligation or provide the Services to you because
of any factor outside our control, including but not
limited to Acts of God, industrial action, default or
failure of a third party, war, terrorist act, governmental
action, or by any act or decision made by a court of
competent jurisdiction.
your ma ximum liabilit y
18.4 Subject to Condition 18.1, your liability is limited
to payment of all outstanding Charges due in
accordance with the provisions of your Contract.
19 general
cha nges to your Contract
19.1 Subject to Condition 15, your Contract may be varied
or amended only by the express mutual agreement of
both parties. A party seeking to rely on such variation
or amendment must produce evidence of the other
party’s agreement to it.
disclo sure of informatio n to thi rd parties
19.2 You agree to th e disclosure to any
telecom munications co mpany, debt collecti on
agency, cred it reference age ncy, credit or fraud
monitor ing scheme, secu rity agency or cre dit
provide r of:
a) any inf ormation relati ng to your Contract,
includi ng your persona l financial info rmation and
details o f how you have perfor med in meeting
your obli gations under you r Contract
b) any dis closure as may be wi thin our Data
Protectio n Act registration
c) any d isclosure re quired as a res ult of an order
of any cou rt of compete nt jurisdic tion or by
statuto ry authori ty.
your in formation
19.3 Oran ge or its Group companies wi ll use your
informatio n which you provide to us together wi th
other inform ation for administration, ma rketing, credit
scoring, cu stomer services, trac king your Device and
web use prefere nces, and profiling your pu rchasing
preferenc es. We will disclose your infor mation to
our servi ce providers and agents to hel p us with
these purpo ses. We will keep your informati on for
a reasonabl e period after your contr act with us has
finishe d in cas e you decide to use our Servi ces again
and we may contact yo u about our Services d uring
this time.
19.4 You consent to us shar ing your information with othe r
companie s in the Orange Group and comp anies
outside the Or ange Group who are our busin ess
partner s. They or we may contact you by mail,
telephon e, ele ctronic messaging se rvices, fax or
email to let you know a bout any goods, servic es or
promotions w hich may be of interest to you. Please
call custome r services if you do not wish to re ceive
such inform ation from us, or if you do not wish to
receive info rmation from our busine ss partners, but
remember th at this will preclude you from re ceiving
any of our speci al offers or promotions or tho se of
our busine ss partners.
19.5 By regi stering your Device on the Net work you
consent to our tra nsferring your inform ation to
countrie s which do not provide the same leve l of
Page 49

reference
88
89
reference
data protectio n as the UK if necessary for p roviding
you servi ces you require. If we do make such a
transfer, we will put a con tract in place to ensure your
informatio n is protected.
19.6 You ha ve a right to ask for a copy of you r
infor mation ( for which we charge a small fe e) and
to cor rect any i naccura cies.
19.7 Whe n you give us informati on about an other
perso n you confi rm that they have appoi nted you
to act fo r them, to co nsent to the p rocessin g of
their personal d ata, and to t he transfer of their
infor mation abr oad and to rec eive on the ir behalf
any dat a protectio n notices.
19.8 For details of the Orange Group of Companies please
visit our website.
deli vering communica tions to you
19.9 All notices to be served in accordance with your
Contract must be served by post or facsimile. We
can in addition serve notice to you by voicemail,
email text or other form of electronic message.
They will be deemed served 48 hours after they are
sent, or on earlier proof of delivery. All invoices and
notices served by post will be sent to the address
given by you on Registration unless you notify us of
a change to this address. Any waiver, conce ssion or
extra time we may allow you is limited to the specific
circumstances in which it is given and does not affect
our rights in any other way.
disputes be tween you and us
19.10 You may request that dispu tes between you and
us are referred to ar bitration under our Cod e of
Practice for Co nsumer Affairs. We will sup ply a copy
of our Code of Practi ce for Consumer Affair s to you
on request.
miscella neous
19.11 If either party delays or does not take action to
enforce their rights under the contract this does not
prevent either party from taking action later.
19.12 If any of the terms in this contract are not valid
or legally enforceable the other terms will not be
affected. We may replace any term that is not legall y
effective with a similar term that is.
Orange co mpany details
19.13 Our Compan y Registration Nu mber is 2178917
and our Re gistered Offi ce is at St James Cour t,
Great Park Ro ad, Almondsbur y Park, Bradley
Stoke, Bris tol, BS32 4QJ.
governing l aw
19.14 Your Contract is to be interpre ted in accordance
with the Laws of Eng land and Wales.
pay as you go terms
and conditions
The follo wing words and expre ssions shall ha ve the
followin g meanings:
Accessor ies
goods desi gned for use with but not part of Ph ones
and approved by Or ange, including (witho ut limitation)
batterie s, chargers, car kits, hea dsets and carry cases.
Charges
the charges fo r pay as you go as published in our
periodic ally updated list of charge s (defined herein as
‘Price Guide’ )
Connecti on
the process we c arry out to enable your pho ne to access
the Servi ces. ‘Disconnectio n’ and ‘Re -connection’ have a
correspo nding meaning.
Literature
printed mat ter providing informatio n on Services
publishe d by Ora nge and distributed with ne w Phones
or in mailing s to Custom ers, whether or not suppli ed
automatica lly to all Customers.
pay as you go Voucher
a voucher repr esenting the cash value of ai rtime allowing
access to the Ser vices which must be pa id for in advance
which expre ssion includes air time purchased direct f rom
Orange by cred it or debit card.
Network
the public tele communications sys tem by which Orange
makes Ser vices available in the Uni ted Kingdom.
Orange
Orange Pers onal Communication s Services Limited, a nd
any succes sor in business or assign ee.
Phone
mobile tele phone (excluding Acce ssories but includin g
charging un it and SIM which remains the pro perty
of Orange) ap proved by Orange for connec tion to its
Network.
Price Guide
publicati on listing our current Cha rges, updated from
time to time.
Registrati on
our accepta nce of your application to regi ster individual
pay as you go Voucher, Regis ter has a corresponding
meaning.
Roaming
a service w hich allows you to use your Phone on oth er
operator’s netwo rks, usually in foreign co untries.
Servic es
Network and ot her services, provi ded by us and made
available fo r your use.
SIM
card or other dev ice, bearing a unique tele phone number
programme d to all ow a Phon e to acc ess Network
Servic es.
Suspensi on
the temporar y discontinuance of Se rvices.
User
you or another pe rson notified by you to us as author ised
to use your Phone.
2 provision of services
2.1 We will u se reasonab le efforts to m ake the Serv ices
availa ble to you at all ti mes. The Ser vices are
availa ble only with in the range of b ase stations
which f orm the Networ k. Quality a nd availabil ity of
the Ser vices may be a ffected by fac tors outside
our con trol such as lo cal physical o bstruction s,
atmosp heric condi tions and othe r causes of rad io
inter ference or fau lts in other tel ecommunic ation
networ ks to which the N etwork
is conn ected.
2.2 The Netwo rk and the Ser vices may fr om time to
time req uire upgradi ng, modific ation, mainten ance
and othe r works (incl uding but not l imited to works
requir ed for securi ty reasons) , or may be affe cted
by unfore seen events w hich may resul t in the parti al
or comp lete non availa bility of the Services. We
will us e all reasona ble effort s to provide back-u p
Page 50

reference
90
91
reference
Serv ices and to keep all such peri ods of non
availa bility to a min imum but
some in terruption ma y be inevitab le. You Register in
the know ledge of this a nd accept our o bligation to
carr y out works fro m time to time in th e interests of
all our c ustomers.
2.3 We may from time to time tape conv ersations
between you a nd our customer servic es for
training pu rposes only. For the purposes of g ood
manageme nt and security, we may need to monito r
the contents of any tex t message you send from time
to time.
2.4 We may Suspend the Ser vices in whole or part at
any time withou t notice if you do not comply with any
of these terms an d conditions or if any money owed
by you to us, whether in rel ation to Services or not,
remains unp aid.
2.5 We shall investigate al l complaints made whethe r by
or against you an d reserve the right to Suspe nd the
Servic es if a complaint has been ma de against you
pending the re sults of investigation of the co mplaint.
3 pay as you go Vouchers
3.1 Free airtime giv en to the customer on initial
registrati on of their new pay as you go phone (if
any) shall be val id for the periods set out in the Pri ce
Guide and /or Customer Literature cur rent as at the
date of Registrat ion.
3.2 In the event that the cash va lue of airtime forming
part of free ai rtime given to a Customer in
accordan ce with 3.1 above is not us ed within the
relevant vali dity period stated in Con dition 3.1 suc h
unused air time will be forfeited.
3.3 Notwithstan ding that you use all of a pay as you go
Voucher or that the f ree airtime given to a Custome r
in accordan ce with 3.1 above exp ires your Phone
will continu e to be ca pable of receiving inco ming
calls for the pe riods set out in the Price Guid e and/or
Customer Lite rature current as at the date of expir y.
3.4 We will disconnect your phone if duri ng the previous
six months you have not Registered a new pay as you
go Voucher or you have not made chargeabl e calls
from your phone or receive d inco ming calls on your
phone. For the avoidance of doubt cal ls shall include
but not be limited to voice calls, data call s and text
messaging. On disc onnection your mobile telephone
number will be reassi gned. On reconnection you will
be assigned a new mobile tele phone number. Any
remaining credi t on your pay as you go Voucher will
be reinstated if you reconne ct. You can reconnec t
your phone without havi ng credit on your pay as you
go Voucher.
3.5 No cash credits wi ll be given for unused pay as you
go Vouchers. Cre dit or Debit card payments a re
subject to our po licy on acceptance in forc e from
time to time.
4 our rights to terminate your service
4.1 We may Disconnect yo ur phone and refuse to Reconnect it at a ny time in whole or in part imme diately
by notice in writi ng to you if:
4.1.1 you fail to comp ly with clause 2.4, 2.5, 5 and
6 of these terms and c onditions provided tha t
where such fa ilure is capable of remedy yo u
have not taken such re medial steps as we shall
have required w ithin 7 days of our giving you
notice of such fai lure; or
4.1.2 for whatever re ason we are unable to p rovide
the Ser vices.
5 your responsibilities
5.1 Recognisin g that good management and s ecurity
of the Servi ces is important to all Ora nge customers
you agree that you wi ll:
5.1.1 not use the Ser vices for any improper,
immoral, fra udulent or unlawful pu rposes or
for the sendin g of any co mmunication which is
of an offensi ve, abusive, indecent, obsc ene or
menacing na ture;
5.1.2 not cause, nor knowi ngly allow others
to cause, any nuisa nce annoyance or
inconveni ence whether to us or to any of
our customer s which shall include the u se
of the Network fo r the pe rsistent sending
of unsolicite d communications wit hout
reasonab le cause;
5.1.3 not act in a way, whether knowin gly or
otherwis e, such that the operation of the
Network or any p art of the Network will be
jeopardi sed or impaired;
5.1.4 only use a Phone and Ac cessories approved
for use with the Net work and comply with all
relevant leg islation or regulation re lating to its
use;
5.1.5 comply with any re asonable instructio ns
issued by us whi ch concern your use of
the Servi ces and co-operate with us i n our
reasonab le security and other ch ecks (which
may include us m aking phone calls to you).
6 supplied by you
6.1 By applying for Re gistration you represen t to us that
the name, addre ss and other factual inform ation
which you provi de to us are correct.
6.2 You acknowledge that if we su spect on reasonable
grounds that in formation has been supp lied to us
without the k nowledge of the person nam ed or that
an applicat ion is unauthorised or co ntains false
particu lars, for the protection of our Cus tomers
and the Networ k, we may delay Connection
or Disconn ect Services to your Phon e while
we investigate fu rther. If our suspicions prove
groundle ss we will Connect or Re-co nnect Services
immediate ly. You acknowl edge that you will have
no claim agai nst us in respect of any delay or
Disconne ction caused as a result of the o peration of
this Condit ion 6.2.
7 SIM Card
7.1 Any SIM Ca rd we supply to you remai ns our
proper ty but it is your res ponsibility to ke ep it
safe. SIM Ca rds are easily dam aged and should
be handl ed with care. We will re place any
SIM Card fou nd to be defective by rea son of faulty
workma nship or design fr ee of charge but may
charge fo r replacing or ren ewing a SIM card in any
other circ umstances. We res erve the right to rec all
any SIM Card f rom you at any time to enh ance or
maintai n the quality of the S ervices.
7.2 You must inform us immedia tely in the event
that a SIM Card is dama ged. We will send you
a replaceme nt SIM Card as soon as reasonab ly
practicab le but we reserve the right to cha rge you for
doing so.
7.3 The software in th e SIM and the Phone is either
owned by or licen sed to Orange which grants you
a non-exclus ive licence to use it for access ing the
Servic es and not otherwise.
7.4 The SIM Card suppli ed with your Phone enable s the
Phone to work on our Ne twork only. We will lift this
restricti on at your request, subject to our c urrent
policy relat ing to the same and provided you pay the
current adm inistration charge.
8 directory and caller ID
8.1 Unless you infor m us othe rwise when you Registe r
your first pay as yo u go Vouch er, we may make
appropri ate directory entries an d our Network may
allow the disp lay of your telephone number o n
receivin g handsets.
9 phones
9.1 Your Phone and Accesso ries are acquired by
you outside of the o peration of these terms and
conditio ns and, as between you and Oran ge, are
your proper ty.
9.2 Any insurance or wa rranty relating to your Phon e
must be purcha sed by you separately of these ter ms
and conditi ons. Any insurance or warr anty arranged
by us of which you may prev iously have had the
benefit wi ll no longer be valid.
9.3 You must inform us immedia tely in the event that the
SIM Card or your Pho ne is lost or stolen. In order to
take advantag e of the provisions of Conditio n 9.4 you
Page 51

reference
92
93
reference
may inform us if at any ti me your Phone
requires re pair.
9.4 Upon receipt of notif ication under Condi tion 9.3
we may at your reques t Suspend Service s for
a maximum pe riod of 30 days whilst you make
arrange ments to obtain an alternative p hone.
9.5 In the event that y ou fail to make a reques t as
permit ted by Condition 9.4 th en any current pay as
you go Vouche r will lapse when yo u report the loss
or theft o f your Phone or if you do s o make a request
on the expi ry of the 30-day pe riod if you do not
during th at period reque st the re-instatem ent of the
pay as you go Vouc her.
10 changes
10.1 We reser ve the right to vary these term s and
conditio ns and the Charges from time to time.
11 customer literature
11.1 We update ou r Customer Literature from ti me to
time. You are asked to read your Cu stomer Literature
and to keep it until it is su perseded. We regard you
as having bee n properly notified of any in formation
if it is either in cluded in a mailing addre ssed to you
or in a text messa ge sent by us to your Phone. You
are asked to ensur e that wh en contacting Orange
customer ser vices with querie s you rely on current
Customer Lite rature.
11.2 Oran ge cannot accept respon sibility for offers
related to the provi sion of its Services mad e
elsewher e than i n its own advertisements o r
publicati ons or for any promises, repre sentations,
waivers, ind ulgences or other purp orted variations
of these terms an d conditions unless co nfirmed
in writing by an au thorised employee of Ora nge. If
you are in any doubt as to wh ether any statement
or represen tation is properly autho rised you should
contact Ora nge customer servic es immediately.
12 assignment and change of ownership
of phone
12.1 For your se curity, we will not knowingl y Re- connect
a Phone owned by you to our N etwork at the request
of someone othe r than you unless it is at least si x
months sinc e you las t Registered a pay as you go
Voucher or the per son requesting Re-co nnection is
able to correc tly identify your acco unt password.
12.2 We may assig n our rights and obligatio ns under
these terms an d conditions only if such a ssignment
is on terms whic h are at least as advantageou s as
those set out he rein.
13 liability
13.1 Exce pt as provided in this Conditi on 13, neith er party
shall be liab le to the other, whether in contract or tor t
or otherwi se, for any loss or damage which i s:
13.1.1 not the fault of the other pa rty;
13.1.2 indirect and/or not re asonably foreseea ble.
13.1.3 loss of business, prof its, savings, revenue, use
or goodwill w hether caused to the other par ty
through any bre ach of your Contract or any
matters ari sing under it. Neither pa rty excludes
liabilit y for negligent acts or omis sions causing
death or pers onal injury to any person.
13.2 Subje ct to Condition 13.1, we limit our l egal liability
up to a maximum of thr ee thousand pounds per
claim or a seri es of related claims for any loss o r
damage whi ch is:
13.2.1 direct finan cial loss.
13.2.2 di rect physical damage to or lo ss of
propert y resulting from our brea ch of
contract or ne gligence while provid ing
Servic es.
13.3 We will not be li able to you if we are unable to
perfor m an obl igation or provide the Ser vices to you
because of any fa ctor outside our control, inc luding
but not limited to Act s of God, in dustrial action,
default or fai lure of a third party, war, governmenta l
action, or by any act or d ecision made by a court of
competent ju risdiction.
13.4 Subje ct to Condition 13.1, your liab ility is limited
to payment of all out standing Charges due in
accordan ce with the provisions of your Con tract.
14 general
14.1 Sub ject to Condition 10 the se terms and condi tions
may only be v aried or amende d only by the express
mutual ag reement of both par ties and the par ty
seekin g to rely on such varia tion or amendmen t
must prod uce evidence of the o ther party’s
agreeme nt to it.
14.2 You agree to the disc losure to any
telecomm unications company, debt col lection
agency, credit refe rence agency, credit or frau d
monitorin g scheme, security age ncy or credit
provider of:
14.2.1 any information rela ting to your Contract,
includin g your personal financ ial information
and details of how yo u have performed in
meeting your o bligations under your Co ntract;
14.2.2 a ny disclosure as may be within ou r Data
Protection Act re gistration.
14.2.3 a ny disclosure required as a re sult of an
order of any cour t of competent jurisdic tion
or by statutory a uthority.
14.3 All noti ces under these terms and co nditions will
be sent to the addres s given by you on Registration
unless you noti fy us of a change to this address.
Any notice from u s to you will b e deemed served
48 hours afte r posting or an earlier proo f of del ivery.
14.4 All noti ces to be served in accorda nce with these
terms and cond itions must be served by tex t
message, el ectronic mail or by post or facs imile.
14.5 Any waiv er, conce ssion or extra time we may allow
you is limited to the sp ecific circumstan ces in which
it was given. It doe s not affect our rights unde r these
terms and cond itions in any other way.
14.6 You may request th at certain disputes b etween you
and us are referr ed to arbitration under our Co de of
Practice for Co nsumer Affairs, excep t for al l dis putes
concern ing the operation of Conditi on 10 of these
terms and cond itions which shall alway s be referred
to arbitratio n. We will su pply a copy of the Code to
you on request.
14.7 Our Com pany Registration Numb er is 2178917
and our Regis tered Office is at St Jame s Court,
Great Park Road, A lmondsbury Park, Br adley Stoke,
Bristol, BS32 4Q J.
14.8 The op eration of these terms and con ditions shall be
interpreted i n acc ordance with the Laws of Engla nd
and Wales.
Page 52

reference
94
95
reference
downloadable games
terms and conditions
1 eligibility
1.1 Each downl oadable mobile phone ga me from
Orange Gam es (“the Game”) is ope n to any UK
resident ag e 16 years or ove r who has phone of a
type whic h is both li sted on the orange.co.uk/gam es
website and reg istered on the Orange netwo rk in the
United King dom (“the Phone”).
1.2 Only one pla yer can be registere d for the Game
per phon e.
1.3 By downloading th e Game the player agrees to be
bound by these Terms an d Con ditions.
1.4 You can onl y download the Game in t he
Unite d Kingdom, the Game may be download ed
in som e foreign co untries, h owever this is
depe ndent on thi s servic e being sup ported by th e
forei gn network .
2 cost
2.1 The cost of download ing each Game in its basic
form is curre ntly charged at £1.50. For certain
games, addi tional levels or stages may b e avail able
for download an d these will be charged at 50p pe r
level or stage, an y down loading of the Game outside
the UK will be subj ect to additional charge s.
2.2 The charges for su bmitting your high score a re
based on mes sages sent from the player’s phon e,
which are cur rently charged at 10p per messa ge
whilst in the UK . Thi s charge will apply even if you
have SMS remain ing in a monthly or other bundle.
Any submiss ion of high score whilst outs ide the UK
will be subje ct to additional charges at th e foreign
network rate s. Similar charges may app ly in respect
of certai n acti ons such as unlocking an in dividual
character or fe ature.
2.3 Orange reser ves the right to change these c osts,
and will publ ish any changes on www.oran ge.co.uk/
games Any con tinued use of the Game after su ch
publicati on means that you will be deeme d to have
accepted suc h changes. You will only be charge d for
complete dow nloads. If your download shou ld not
be completed yo u will not be charged.
3 the prizes
Certa in Games may have prizes for thos e with
highest sc ores, or who win tournament s. Details of
any such prize s will be displayed at www.oran ge.
co.uk/game s Orange’s decisions regar ding prize
winners sh all be final and no corres pondence will
be entered into by Ora nge. Details of winners wi ll be
made availab le by Orange on written requ est. You
must not enter into any u nlawful, inaccurate, vu lgar
or inapprop riate detail at the point of regis tration for
the prizes.
4 conditions attaching to Prizes
Prizes are not tr ansferable. All prize de scriptions not
illustrati ve and not definitive. Furth er details available
on written re quest submitted to Oran ge with a
stamped se lf-addressed envelop e.
Orange re serves the right to offer a n alte rnative prize
of equal or greate r value at any time. The prizes
may themsel ves be subject to other terms and
conditio ns, depending upon thei r natu re. No cash
alternati ve is available in whole or par t.
5 general
5.1 Under no circumstances will Orange or any of the
other parties involved in the provision of the Game,
be liable for any losses, damages, costs or expenses
arising from or in any way connected with any errors,
defects, interruptions, malfunctions or delays in the
provision of the Game. We agree to rectify any such
problems in the Game which are notified to us as soon
as we reasonably can. If you do notice a fault or error
in the Game, please notify Orange customer services.
5.2 Orange accepts n o liability for the tempor ary
non-availa bility of its network, los s, late receipt
or non-read ability of any transmiss ion or other
communic ations.
5.3 Orange reserves the right to amend these Terms
and Conditi ons from time to time. Any alteratio n or
addition to the se Terms sha ll take effect immedia tely
once posted on w ww.orange.co.uk/games. A ny
continued u se of the Game after such publi cation
means that you wi ll be deemed to have accepted
such chang es.
5.4 We reserve the righ t to ceas e provision of the Game
at any time.
5.5 Only one G ame may be store d on your phone a t
any time , in addition to t he Game alrea dy stored on
your pho ne at the time it is registered to the Orange
networ k.
5.6 The downloadin g of the Game is subject to
availabil ity and may be affected by the volu me of
users from tim e to time o r by net work congestion.
Orange’s Standa rd Network Terms and Conditio n
continue to app ly in parallel with these Terms an d
Conditio ns.
5.7 You must only use the Game for you r own personal
use, and not for any co mmercial purpose.
5.8 You agree only to acc ess, download an d use the
Game in ac cordance with Or ange’s security
measure s relating to its net work and billing, a nd the
source co de of the Game, and wil l not attempt to
circumve nt such securit y measures.
All trade marks and trade na mes are the proper ties of
their res pective owners. A ll rights are rese rved by the
respec tive owners.
Orange Value Promise
terms and conditions
1 definitions
Competitor ta riff
A popular pub lished, currently avail able, monthly
paid contrac t digital tariff avail able in the UK from
O2 (UK) Lim ited (formerly Britis h Teleco mmunications
Mobile Com munications Ltd), Vodafone Re tail Ltd & TMobile (for merly One 2 One). For the avoid ance of doubt
this excludes O2 ( Online) Limited tar iffs and other tarif fs
which are onl y offered online by the above co mpanies.
OVP
Orange Value Pro mise
Servic e Plan
The scale of cha rges for using a mobile pho ne
Additiona l Services
Optiona l services whi ch cost extra whet her they are
suppli ed in conjunctio n with competitor ta riffs or outsi de
competi tor tariffs
2 scope
2.1 OVP applies to Compe titors’ tariffs for voice,
answerpho ne, standard WAP and standard p erson
to person text me ssaging on other UK digita l
networks. It i ncludes standard data c alls at 9.6 kb
per second. OV P exclu des High Speed Data at
28.8 kb per secon d and GPRS calls.
2.2 Services w ill provide generally th e same functionalit y
of the Competito r’s produ ct but specification s may
differ. Compet itor’s own branded e-commer ce and
Additiona l Services are not offe red with OVP.
2.3 For a list of current OVP tar iffs please visit
www.orange.c o.uk /cgi- bin/ovp/costs.pl
2.4 Once our Competi tors close an OVP equivalen t tariff
for new conne ctions, we may at our choice withd raw
the OVP Plan for new co nnections and close the
Servic e Plan to customers switching Se rvice Plan.
Page 53

reference
96
97
reference
2.5 We reserve the righ t to disc ontinue a currently
available or a ‘clo sed’ OVP Plan and move existing
customers to the n earest equivalent cur rently
available Se rvice Plan. We will write to the ac count
holder to notif y such changes.
2.6 OVP Plan s are not avai lable on Or ange
Line Two.
2.7 OVP does not apply to pay as you go, pay u p fron t or
shared tar iffs.
2.8 OV P does not offer di scounted rates or sc hemes
for calls b etween nominat ed or frequently c alled
number s.
2.9 OVP does not apply to Com petitor’s promotional
tariff s but we reserve the right to offe r a competitor’s
promotiona l tariff and may, from time to time, offe r
our own promotio nal variants of OVP Plans.
2.10 We reser ve the right not to offer any Comp etitor tariff
containi ng elements of servic es or functions that the
Orange Net work does not currently of fer or to omit
those eleme nts of services or func tions.
3 charges
3.1 We will make re asonable endeavour s to ens ure
that OVP Plan char ges are the equivalent of the
Competitor ta riff published ch arges.
3.2 In the even t that a Co mpetitor makes any change s
to a Competitor tar iff, subject to the provisio ns of
these terms an d conditions we will make reas onable
endeavour s to impl ement any published ch anges
to existing OVP Plan s as soon as is reasonably
practical.
3.3 If you are co nnecting to Orange on an OVP Plan yo u
will be charg ed the equivalent of the Comp etitor’s
standard co nnection charge.
3.4 We reserve the righ t to appl y Competitor’s charges
for changin g OVP Service Plan.
3.5 Subject to point 3.4 above, yo u may switch between
Orange Value Pro mise Service Plans, O range Talk
Plans or other Or ange Service Plans
3.6 You may switch between OVP Plan s or to an Orange
Talk Plan by giving us at le ast 5 days notice before
your Monthly B illing Date.
3.7 OVP Plans will repli cate the charging structu re &
minimum ca ll charges of the Competitor’s tar iff
includin g, but not limited to, service cha rges for
itemised bi lling, non-direct debi t payment, access
charges for s hort message ser vice, charges for calls
to Customer Ser vice and charges for cal ls made to
freephon e numbers (includin g, but not limited to,
those prefi xed 050 & 080).
3.8 Internationa l dire ct dialled and Roaming c alls will be
charged at sta ndard Orange rates.
4 charges for mobile to mobile calls
4.1 OVP Plan charges, fo r cal ls entirely on the Orange
Network, wi ll be the equivalent of the Comp etitor’s
tarif f charges fo r calls made en tirely on thei r
networ k, subject to p oint 2.8 above. Th ese are
known a s ‘On Net calls’.
4.2 OVP Plan charges, fo r cal ls made to phones on the
Competitor’s net work, will be the equivale nt of the
Competitor ta riff charges for cal ls made from their
Network to pho nes on the Orange Network , subj ect
to point 2.8 above. Thes e are kn own as ‘Mobile to
Mobile Of f Net calls’. For example, if ‘Y tariff ’, on
‘network X’, charges 25p pe r minute to call another
mobile pho ne on its network and charge s 50p per
minute to call a mob ile phone on any other networ k,
the OVP equival ent Plan will charge 25p per min ute
to call another O range phone and 50p per min ute
to call a mobile ph one on ‘network X’ or any other
mobile net work.
5 other Benefits
5.1 OVP offers rollove r on minutes and text messag es
on all OVP Plans wi th an inclusive bundle whe re the
competitor ta riff offers rollove r on minutes or text
message s. Rollover on minutes or text me ssages
is not availabl e on Service Plans with an i nclusive
value bundl e. Unused inclusive minu tes and/or text
message s from one month may be rolled over for
use in the next. If the ro lled over minutes and/or
text messag es are not used in that month they wil l
be lost. We reser ve the right to offer rollover as a
promotion on ce rtain OVP plans where rol lover is not
offered by the co mpetition.
5.2 The Ora nge Network Perform ance Promise applies
to OVP Plans, subje ct to its terms and conditions.
6 insurance products & orange care
6.1 Competitors’ insu rance products are not offe red
under OVP.
6.2 Orange Care is not inc luded in any OVP Plan,
but you may purcha se it separately. If you do not
purchase Or ange Care then you will only get th e
benefit of the m anufacturer’s warranty o n a new
phone.
7 promotional offers
7.1 Subject to cl ause 2.9 we reserve the right to repli cate
or to offer our own pro motional variants of sele cted
promotiona l offers made available by Co mpetitors in
whole or in par t.
7.2 These promotio nal offers will only be avai lable for
new connec tions and will not be applied w here an
account has b een upgraded or migrated.
7.3 Such promotiona l offers will not be availabl e in
conjuncti on with other promotions whi ch we
are offeri ng at the time, unless express ly stated
otherwis e in the terms and conditions of th e offer.
7.4 We reserve the righ t to var y the promotional offers
that we offer and to li mit the OVP tariffs to which th ey
apply.
7.5 Where we have chosen to rep licate a promotional
offer we will us e reasonable endeavou rs to do so as
soon as is reaso nably practicable.
8 final points
8.1 We reserve the righ t to move eac h phone on an OVP
Plan to a separate acc ount and to bill you separately
for each such ph one.
8.2 Service is su bject to the Orange Terms & Conditio ns
for the supply of Ne twork Services, a co py of whi ch
can be found at the ba ck of your Orange phone
user guide.
8.3 We reserve th e right to vary thes e terms &
conditi ons at any time. Pleas e call Orange Cus tomer
Servi ces to confirm.
Page 54

reference
98
99
reference
radio waves and your phone
Explaining SAR
SAR stands for ‘sp ecific absorption rate’ an d is an
internatio nal standard measure of the a mount of radio
frequenc y energy your body absorb s when you use your
mobile pho ne.
The indepe ndent Stewart Repor t, published in 2000,
recommen ds that each model of mobile ph one sold in
the UK is alloca ted a SAR value, and this informati on is
provided to all ow con sumers to make an informed cho ice.
All mobile ph ones sold for use on the Orang e network
comply with i nternational exposur e guid elines and the
balance of cur rent research sugges ts that such levels do
not cause heal th problems in the genera l pop ulation.
Some mod els of phone have high er SAR values than
others. Var iations in SAR do not m ean variations in
safety, as al l mobile phones so ld in the UK must comp ly
with the in ternational expo sure guideline s. However the
Stewart R eport mainta ins that consumer s have the right
to take this in formation into acc ount when choosi ng a
new mobil e phone. The manuf acturers’ decis ion to begin
publish ing SAR values fro m 1 October 2001 follow s
the fina lisation of an inter national SAR testi ng standard
which wi ll ensure consist ency in the report ing of SAR
values. B y March 2002 manufa cturers expect to h ave
complet ed the process of prov iding SAR values f or
models i n production as of 1 Oc tober 2001.
As a responsi ble retailer, Orange believe s that its existing
and potential c ustomers should be fully i nformed about
SAR values. As we ll as a general, objective ove rview
of the situatio n, Ora nge is committed to providin g SAR
values for all p hones currently sold fo r use on th e Orange
network, wh erever the values are availa ble from the
manufactu rers. The aim is to provide reass urance, and
help custome rs to make an informed decisi on when they
come to buy a phone. S ince SAR values are provide d to
Orange by the mob ile phone manufacture rs, Orange is
not able to guara ntee their accuracy. Orange is si mply
passing on su pplied information tha t it feels is in the best
interests of its cu stomers.
If you require any f urther information pl ease visit the
website of the rele vant mobile phone manuf acturer.
www.sony-eric ssonmobile.com
www.mcuk.pan asonic.co.uk
www.sagem.com
www.siemens- mobile.de
www.motorola.c om
www.phillips.co m
www.alcatel.com
www.nokia.com
www.sony.com
www.trium.net
www.lge.com
www.benq.com
Further inf ormation can be found at the foll owing sites
and also at The Mo bile Manufacturers For um (MMF)
www.mmf ai.org
Informatio n by Government and indepe ndent agencies on
issues of mob ile phones and health ca n be fou nd at the
following we bsites:
Departm ent of Health
mobile pho ne health found unde r M in the A -Z sit e
index
National Rad iological Protection B oard
http: //www.hpa.org .uk/radiatio n/
Internatio nal Commission on Non- Ionising Radiation
Protection
www.icn irp.de
World Health O rganisation
http: //www.who.int/pe h-emf/en/
Your SAR valu e
The SAR value fo r your SP V M3100:
0.572 mW/g@10g, 1.16 mW/g@1g
Note: The SA R value for your phon e has been
provide d to Orange by the manuf acturer.
By acting a s facilitator for co nveying this infor mation
to our custom ers, Orange is fu lfilling its dut y as a
respons ible retailer.
Recycling Mobile Phones and Accessories
Do not dispose of mobile phones or electrical accessories,
such as chargers or headsets, with your household waste.
In some countries or regions, collection systems are set
up to handle electrical and electronic waste items. Contact
your regional authorities for more details.
Caring for the Environment by
Recycling
When you see th is symbol on a product,
do not dispose the product with household
waste.
Page 55

100
101
contact Orange
Orange Customer Services are available 24 hours a day, seven days a week,
365 days a year. Alternatively, visit the Orange website at
more details. The three-digit numbers can be called from any phone by adding
07973 100.
the prefix
pay monthly customers
Customer Services 150†
Billing Enquiries 150†
International Calling Helpline 159
Orange Multi Media 177* or 277*
Registration 980
Orange Care 150
Lost or Stolen 07973 100 250†
pay as you go customers
To top-up your Talk Time 450†
Customer Services (Enquiries) 450*†
Information Line 452
Talk Time balance 453
Orange Multi Media 177* or 277*
Lost or Stolen 07973 100 450†
Registration 0800 079 0006
www.orange.co.uk for
further information
Visit the Orange website to find out more
about Orange products and services,
buy accessories from the Orange shop
and, if you are a pay as you go customer,
register with Orange online.
www.orange.co.uk
www.orange.co.uk/business
Orange Business Services
customers
businesses with 1–49 employees 345
businesses with 50+ employees 158
* Chargeable services available with your Orange phone.
† Charged at BT ‘F’ rate if you call from a BT fixed line phone.
■
Some calls are free from your Orange phone unless you have an Orange Value Promise Service Plan.
all Orange customers
Operator Services 100†
Orange Accessories Line 0500 178 178
Directory Enquiries 118 000*
International Directory Enquiries 118 880*
Emergency Services 999 or 112
Page 56

102
103
Page 57

For further information about Orange products and services please
visit our website at the address below.
The information contained in this user guide is correct at the
time of going to press, but Orange reserves the right to make
subsequent changes to it and services may be modified,
supplemented or withdrawn.
© Orange Personal Communications Services Limited 2006.
Orange and wirefree™ and any other Orange product or service
names referred to in this user guide are trade marks of Orange
Personal Communications Services Limited.
June 2006.
Orange Personal Communications
Services Limited.
PO Box 10
Patchway
Bristol
BS32 4BQ
www.orange.co.uk
the explanation agency
®
06/06 PCN-D0830 ISSUE1 Z: h 15
Produced by Clear
 Loading...
Loading...