Page 1
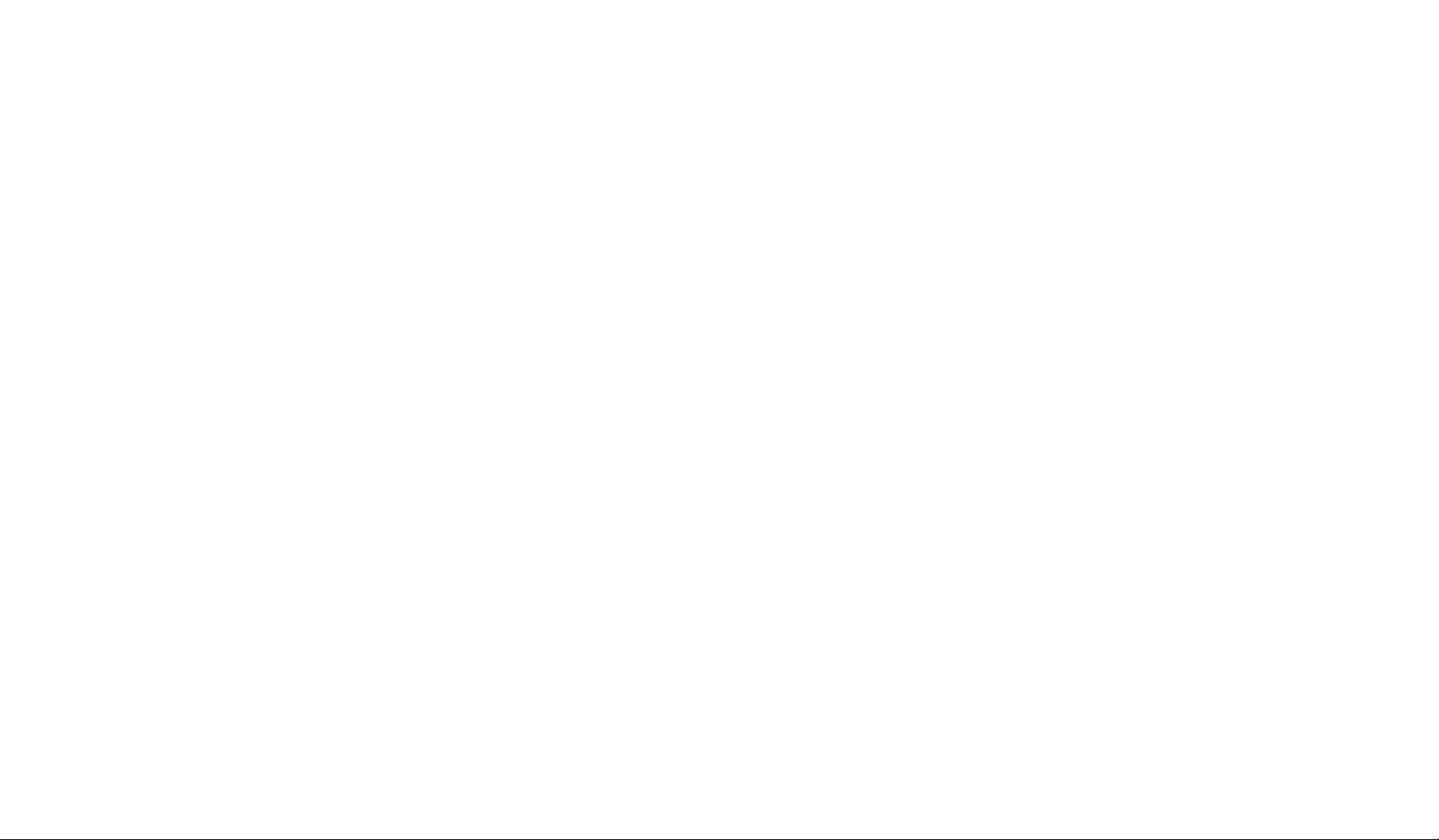
guide
d’utilisation de votre SPV M1000
Page 2
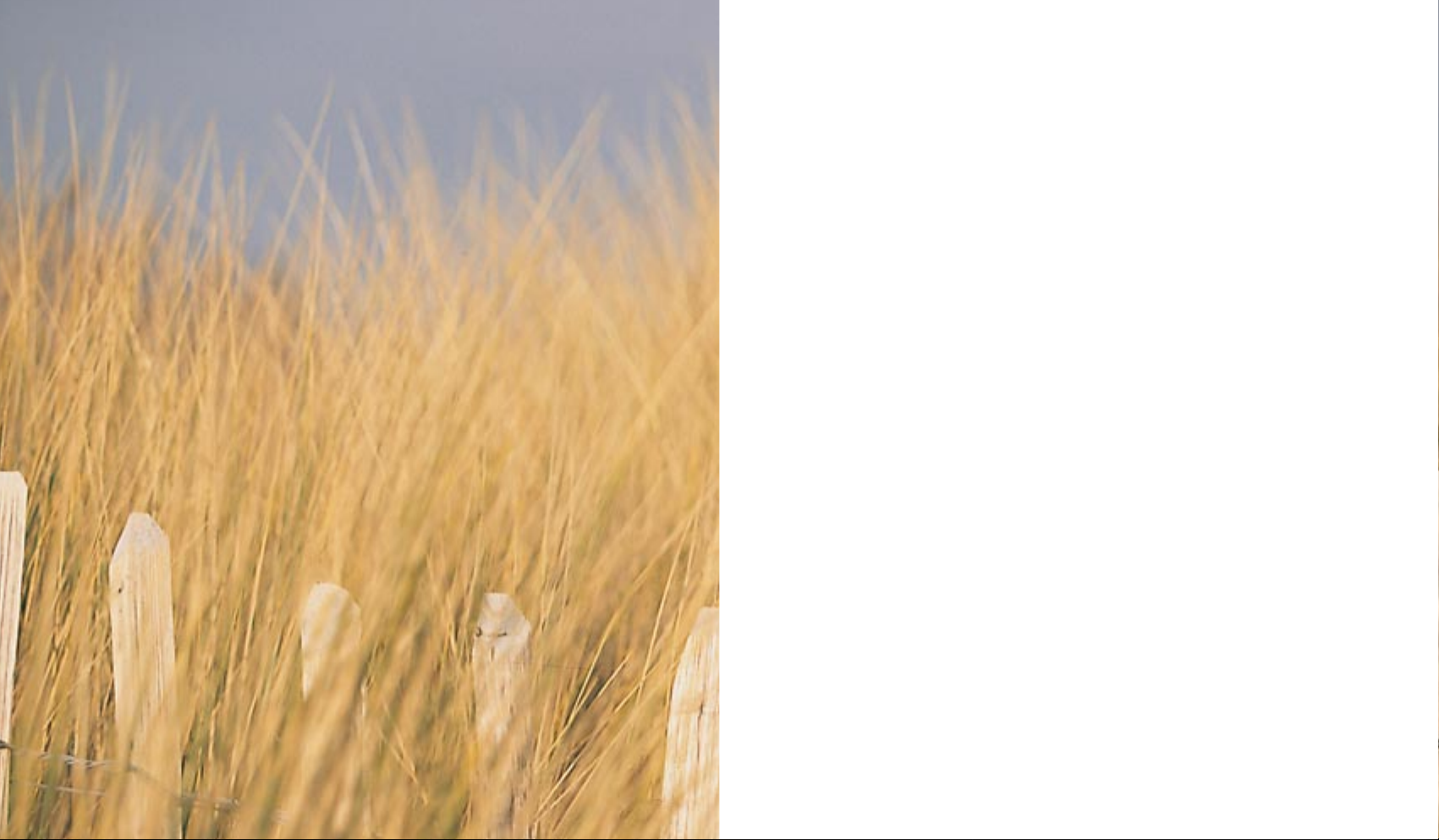
3
bienvenue
Ce guide va rapidement vous familiariser avec votre
SPV M1000.
Allumez votre SPV M1000 et apprenez rapidement à
utiliser votre stylet en suivant la brève introduction à
l’écran.
Pour une introduction plus détaillée à l’emploi de votre
SPV M1000, référez-vous à la section prise en main.
Enfin, pour en savoir plus sur les caractéristiques ou les
services spécifiques, il vous suffit de consulter le sommaire
de la page suivante.
The future’s bright. The future’s Orange.
Pour plus d'informations, veuillez appeler notre Service Clientèle au 0800 700 700 ou consulter notre site Internet à
l'adresse www.orange.ch.
Pour des questions techniques uniquement, veuillez appeler notre hotiline au 0900 787 000 (CHF 3.50/min).
Page 3
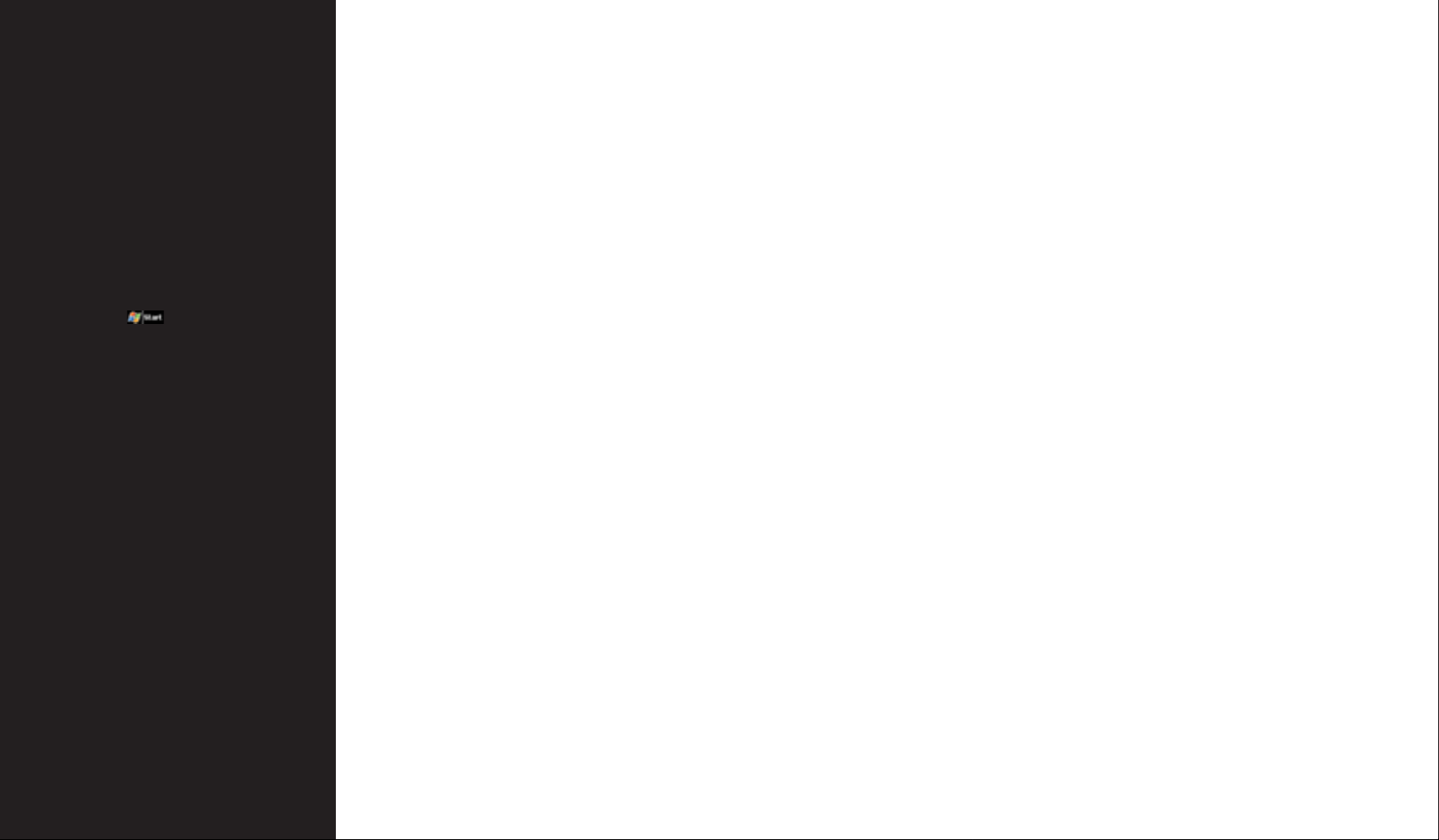
5
sommaire
4 gérer vos contacts
enregistrer vos contacts sur votre carte SIM............... 44
enregistrer vos contacts sur votre SPV M1000........... 45
l’identification de l’appelant pour gérer vos contacts .... 46
rechercher dans votre liste de contacts....................... 46
éditer ou effacer votre liste de contacts....................... 47
copier des contacts d’une mémoire à l’autre.............. 48
organiser vos contacts en utilisant les filtres................ 49
changer les paramètres de votre liste de contacts ...... 49
5 se connecter et synchroniser
pourquoi se connecter ?............................................. 52
utiliser Bluetooth
TM
...................................................... 52
utiliser l’infrarouge........................................................ 54
établir une connexion modem avec votre PC.............. 54
Pocket Internet Explorer .............................................. 55
ActiveSync
®
................................................................ 55
synchroniser votre Boîte de réception......................... 56
synchroniser votre Calendrier...................................... 56
synchroniser vos Contacts.......................................... 56
synchroniser les Tâches.............................................. 57
synchroniser votre SPV M1000 par infrarouge............ 57
priorité des appareils................................................... 57
programme de synchronisation à distance.................. 57
synchroniser à distance............................................... 57
synchroniser avec votre serveur.................................. 58
erreurs ActiveSync®.................................................... 58
6 SMS et e-mail Internet
paramétrer vos comptes e-mail................................... 60
envoyer des e-mails et des SMS................................. 60
insérer un enregistrement vocal................................... 62
ajouter un fichier enregistré à votre e-mail ................... 62
envoyer une photo ou une vidéo en pièce jointe......... 62
composer un message à envoyer plus tard ................ 63
recevoir des SMS........................................................ 63
utiliser ActiveSync® pour contrôler vos e-mails........... 64
utiliser votre liste de messages pour rester organisé... 65
recevoir des convocations à des réunions................... 65
utiliser votre Boîte de réception................................... 65
recevoir des pièces jointes aux messages................... 66
afficher vos dossiers de messages.............................. 66
personnaliser votre Boîte de réception........................ 67
avertissement de message.......................................... 67
effacer des e-mails de votre SPV M1000.................... 68
sauvegarder vos e-mails envoyés................................ 69
envoyer des e-mails manuellement ............................. 69
7 MMS
lancer MMS ............................................................... 72
sortir de MMS Composer .......................................... 72
l’écran Today ............................................................. 72
boîtes de messages................................................... 73
afficher et modifier les paramètres du programme..... 74
comment créer un message...................................... 75
comment ajouter une photo ou une vidéo ................. 76
ajouter un texte.......................................................... 77
ajouter une séquence audio....................................... 78
commandes du menu................................................ 79
comment afficher un message................................... 80
comment envoyer un message .................................. 81
sommaire
prise en main
sécuriser votre SPV M1000 ......................................... 9
insérer votre carte SIM................................................ 10
brancher et charger..................................................... 10
allumer ........................................................................ 11
aligner l’écran.............................................................. 11
description de votre SPV M1000................................. 12
votre écran d’accueil................................................... 14
votre menu ....................................................15
saisir des informations................................................. 16
libérer de la mémoire................................................... 20
sauvegarder vos données........................................... 20
mettre à jour votre SPV M1000................................... 21
réinitialiser votre SPV M1000....................................... 21
1 utiliser votre SPV M1000
effectuer un appel ....................................................... 24
recevoir un appel......................................................... 24
répondre automatiquement aux appels entrants......... 25
utiliser le haut-parleur.................................................. 25
recomposer un numéro............................................... 25
prendre deux appels différents en même temps......... 26
afficher l’identification de l’appelant ............................. 26
2 utiliser les programmes Microsoft
®
Pocket Word®............................................................. 28
saisir des informations dans Pocket Word
®
................ 28
Pocket Excel
®
............................................................. 29
Windows Media Player
®
pour Pocket PC................... 30
Microsoft
®
Reader®.................................................... 30
Photos......................................................................... 32
Pocket Internet Explorer
®
............................................ 33
MSN Messenger
®
....................................................... 34
3 gérer vos appels
recevoir un message vocal ......................................... 38
écouter les messages de votre Orange Box................ 38
utiliser les raccourcis de la Orange Box....................... 38
renvoi de la Orange Box.............................................. 38
personnaliser le message d’accueil............................. 39
attribuer un mot de passe à votre Orange Box........... 39
écouter les messages de n’importe quel téléphone.... 39
le transfert d’appel ...................................................... 40
contrôler les numéros qui peuvent être appelés.......... 41
l’interdiction d’appels................................................... 41
4
Page 4
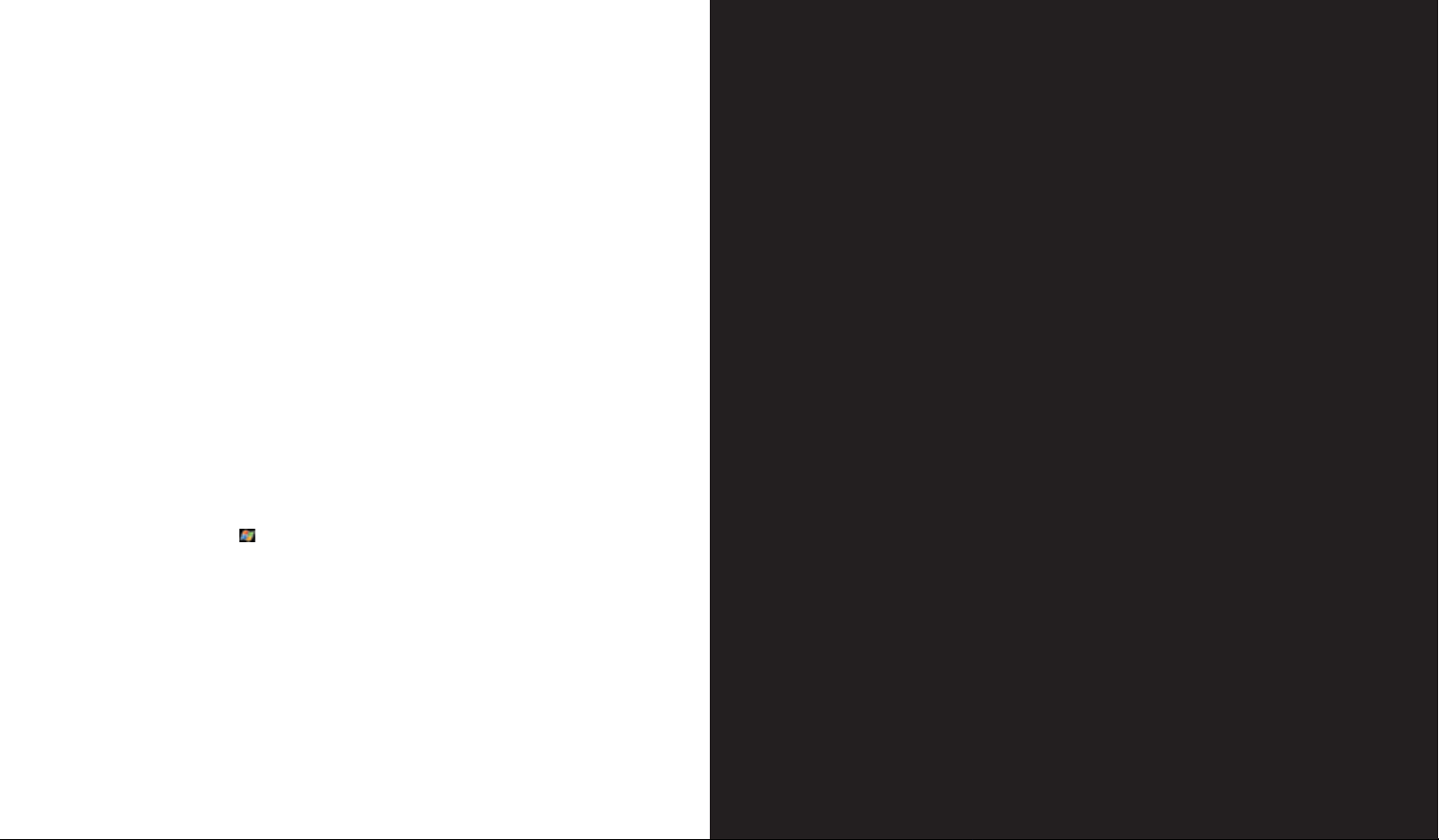
prise en main
6
sommaire
8 caractéristiques supplémentaires
jouer sur votre SPV M1000......................................... 84
fichiers Microsoft
®
PowerPoint®Adobe®Acrobat®...... 85
Orange Update............................................................ 86
calculatrice.................................................................. 86
gérer votre carte SIM................................................... 86
utiliser votre SPV M1000 comme modem................... 87
Calendrier, Tâches et Notes pour rester organisé........ 87
calendrier..................................................................... 87
envoyer des demandes de réunions ........................... 88
tâches......................................................................... 88
notes........................................................................... 89
AvantGo...................................................................... 89
gérer votre mémoire .................................................... 89
9 personnaliser votre SPV M1000
définir vos touches de raccourci.................................. 92
adapter votre menu Démarrer..................................... 92
changer votre écran d’accueil..................................... 93
changer les tonalités de sonnerie disponibles ............. 93
changer les paramètres de votre SPV M1000............. 94
choisir comment votre liste de tâches et votre
calendrier sont affichés dans le menu ................. 94
les paramètres d’horloge............................................. 95
choisir la façon dont les informations sont affichées.... 95
paramètres de gestion d’alimentation.......................... 96
supprimer des programmes........................................ 96
10 services internationaux
services internationaux Orange ................................... 98
check-list avant de voyager......................................... 98
sélectionner le réseau partenaire à utiliser................... 99
utiliser votre Orange Box à l’étranger ........................ 100
utiliser le GPRS à l’étranger....................................... 100
11 sécuriser votre SPV M1000
et son contenu
Orange Backup ......................................................... 102
activer votre mot de passe........................................ 103
le code de sécurité protège votre SPV M1000.......... 104
12 références
références techniques............................................... 106
licences..................................................................... 106
déclaration de conformité.......................................... 107
13 contacter Orange
contacter Orange...................................................... 110
index
index ......................................................................... 112
Page 5
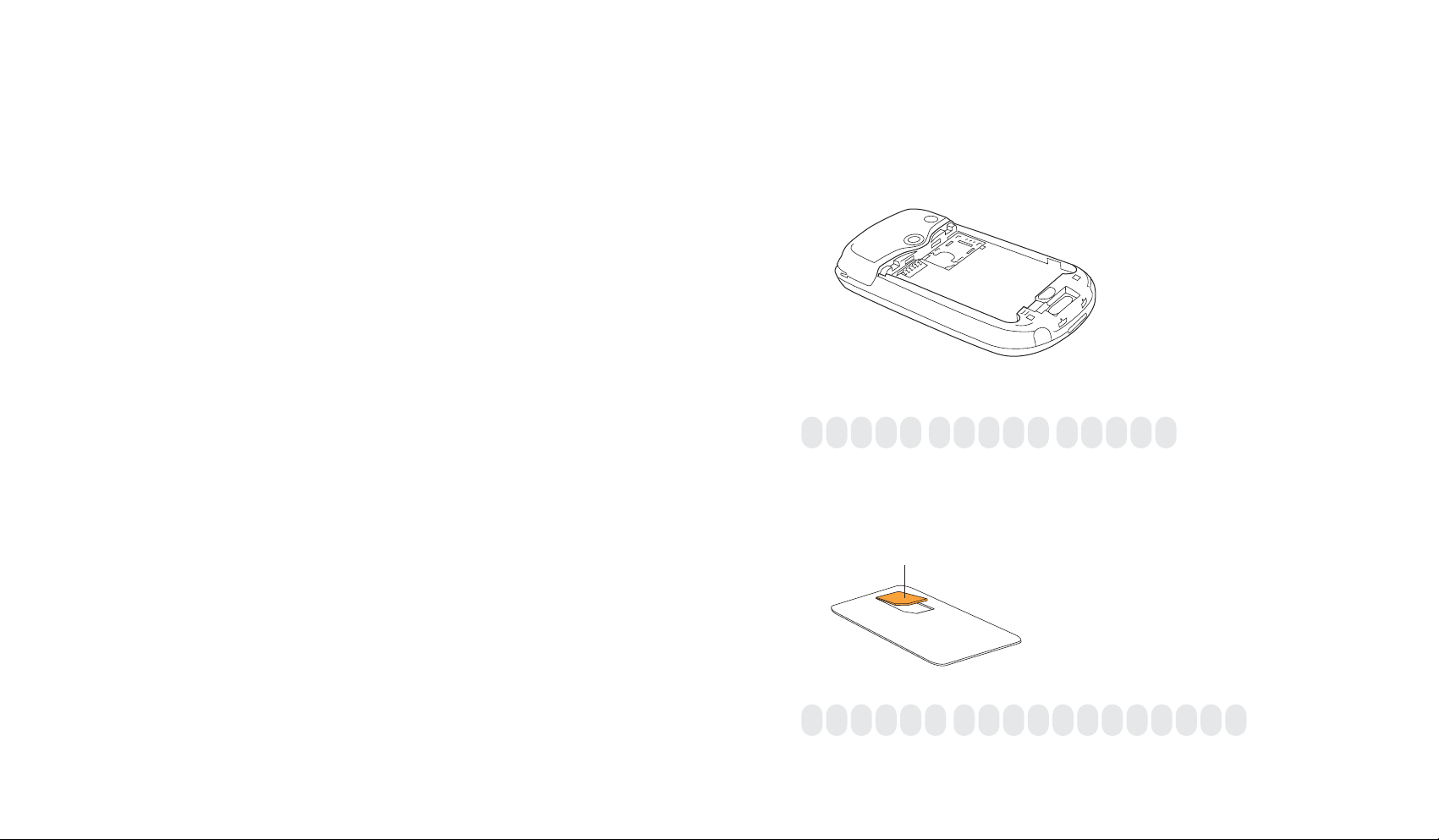
9
8
sécuriser votre SPV M1000
1 Vous trouverez le numéro IMEI au dos, à l’intérieur de votre SPV M1000.
Vous aurez peut-être besoin de ce numéro au cas où vous perdez votre SPV M1000.
2 Vous trouverez le numéro de la carte SIM au dos de la carte SIM.
carte SIM
SIM Card
Page 6
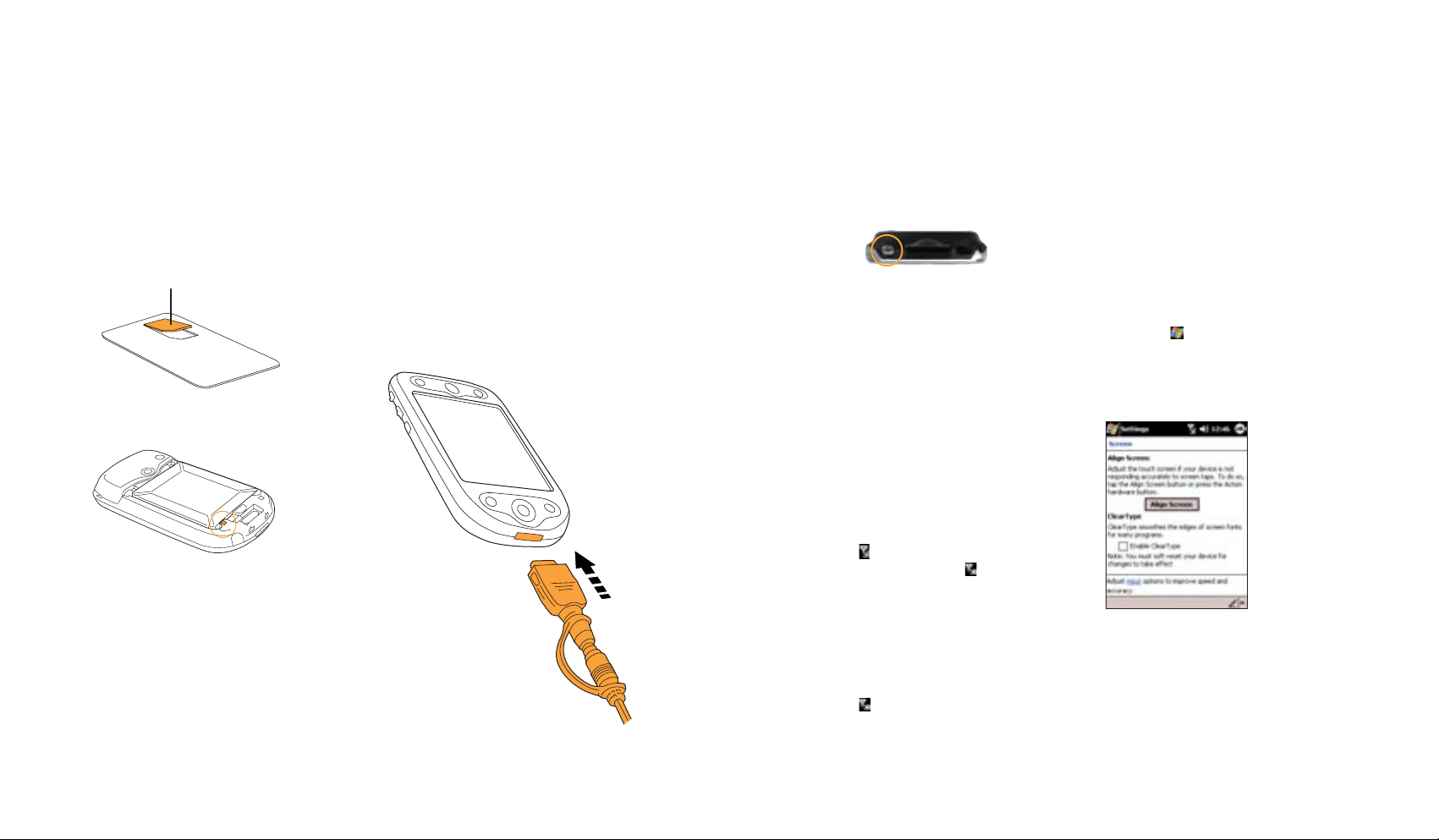
11
allumer aligner l’écran
Pour allumer votre SPV M1000, appuyez et
maintenez la touche marche/arrêt située sur le
haut de votre SPV M1000.
Vous pouvez également utiliser le Flight mode,
qui permet de désactiver les fonctions de
communication sans fil. Dans ce cas, votre
SPV M1000 n'est pas connecté au réseau
Orange.
Vous pouvez utiliser toutes les autres
caractéristiques de votre SPV M1000 mais vous
ne pouvez ni effectuer ni recevoir d’appels. Par
conséquent, vous pouvez continuer à utiliser votre
SPV M1000 comme un PDA dans les endroits où
l’usage des téléphones portables est interdit, tels
que les avions ou les hôpitaux.
Pour activer les fonctions de communication,
pointez sur et sélectionnez switch to Flight
mode. Vous verrez le symbole quand activé.
Note : Pour votre sécurité et celle des autres,
utilisez toujours cette fonction avec précaution et
assurez-vous que votre SPV M1000 est réglé en
conséquence.
Pour désactiver les fonctions de communication,
pointez sur et sélectionnez switch Flight
mode off.
La première fois que vous allumez votre
SPV M1000, vous devez aligner l’écran.
Laissez-vous guider par les instructions à l’écran.
Vous pouvez réajuster votre SPV M1000 à
n'importe quel moment, par exemple s'il perd de
sa précision dans la reconnaissance de l'écriture
ou qu'il ne répond pas correctement aux
instructions du stylet.
1 Pointez sur et sélectionnez Settings.
2 Pointez sur l’onglet gris System, puis sur
Screen.
3 Pointez sur Align Screen et suivez les invites à
l’écran.
insérer votre
carte SIM
brancher et charger
Avant de pouvoir effectuer ou recevoir des appels
sur votre SPV M1000, vous devez installer votre
carte SIM.
Pour insérer votre carte SIM :
1 Retirez avec précaution la carte SIM de son
support.
2 Retirez la façade arrière et la batterie de votre
SPV M1000. Pour retirer la batterie, déplacez le
levier rouge situé dans le coin inférieur gauche.
3 Faites coulisser la butée de couleur crème vers
la droite et soulevez le logement de carte.
4 Insérez la carte de façon à ce que le coin
biseauté se trouve en bas.
5 Baissez le logement de la carte et glissez la
butée de couleur crème vers la gauche, pour
maintenir la carte en place.
6 Insérez la batterie de façon à ce que les
contacts dorés soient bien en face et glissez le
levier rouge pour maintenir la batterie en place.
7 Replacez la façade arrière sur le SPV M1000.
Avant de pouvoir utiliser votre SPV M1000, vous
devez charger la batterie.
Lorsque votre SPV M1000 est en charge, le
témoin de batterie est allumé orange. Dès que la
batterie est complètement chargée, le témoin
devient vert.
Pour charger votre SPV M1000, il vous suffit de
brancher votre chargeur et de connecter le câble
à la base du SPV M1000.
Carte SIM
10
Page 7
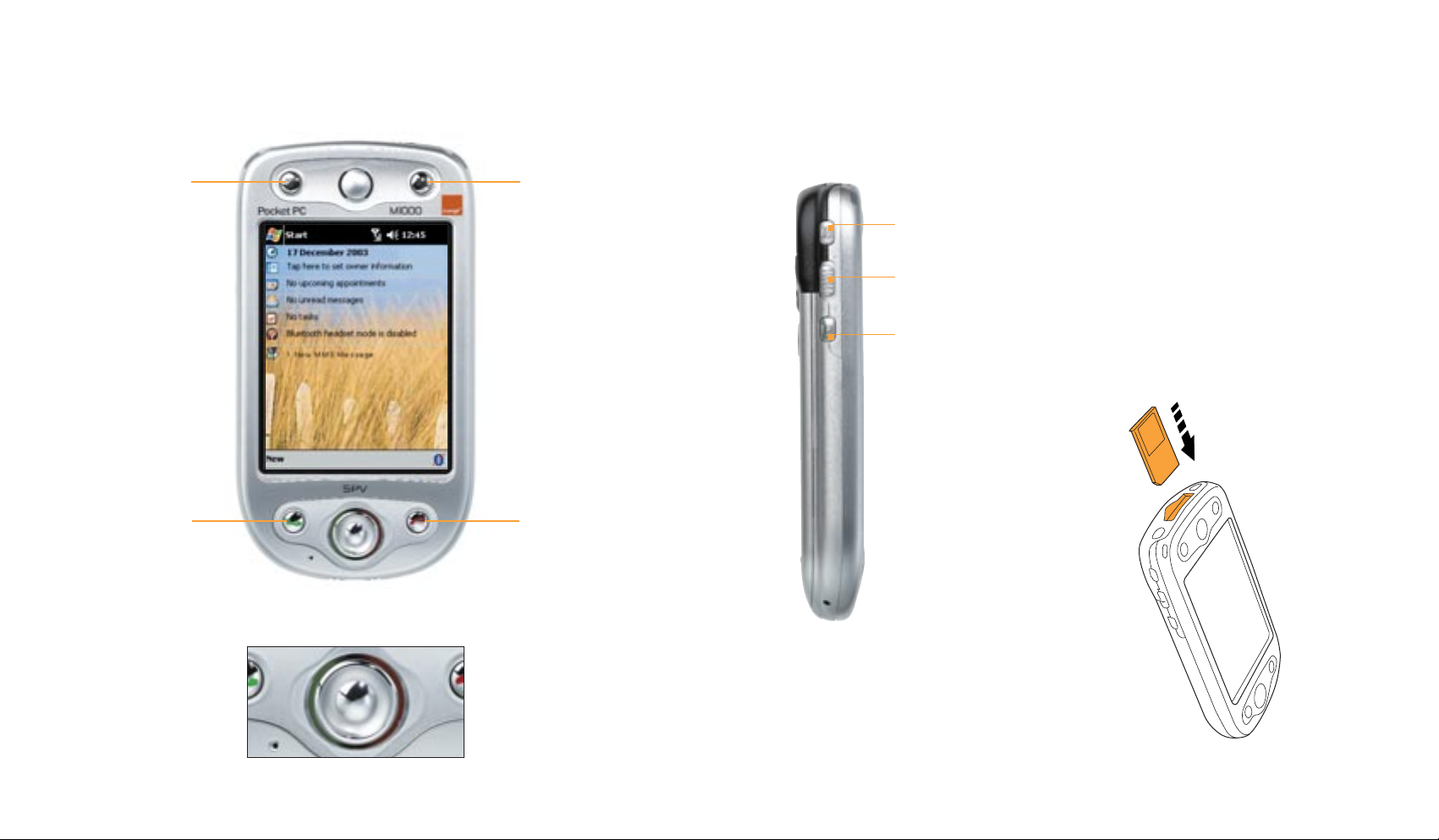
description de votre SPV M1000
13
description de votre SPV M1000
12
pour ouvrir votre
liste de contacts
pour ouvrir votre
calendrier
pour finir un appelpour ouvrir l’écran
Téléphone et
effectuer un appel
utilisez le panneau de
navigation pour vous
déplacer dans les menus.
Appuyez sur la touche Entrée
pour faire une sélection,
comme si vous utilisiez la
touche Entrée d’un clavier.
Les cartes SD vous permettent de faire des
copies de vos fichiers et de vos données,
d’installer de nouvelles applications et d’accéder
à de nouvelles fonctions que Orange développe
pour vous.
Pour insérer votre carte SD, poussez-la
délicatement dans la fente prévue dans le haut de
votre SPV M1000 tel qu’illustré ci-dessous.
pour prendre une nouvelle
note
pour modifier le volume de
votre SPV M1000
pour activer l'appareil photo/
caméra
Page 8
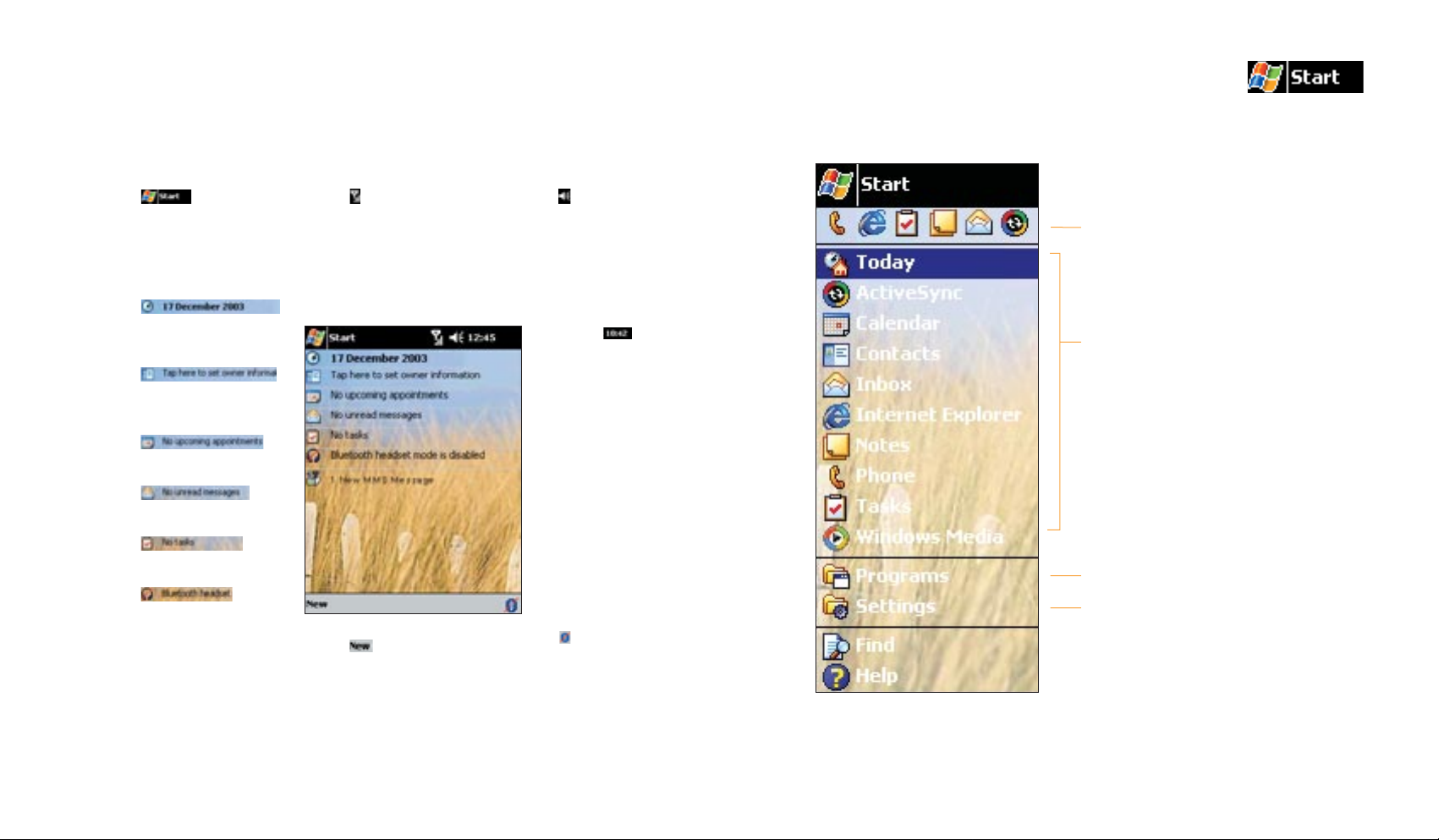
15
14
votre menu
pointez sur n’importe quelle icône de raccourci
pour ouvrir rapidement l'application
correspondante. Cette liste est dynamique et
montre les six dernières applications utilisées.
pointez sur n’importe quel
programme dans cette liste
pour l’ouvrir et l’utiliser.
pointez sur Programs pour accéder à
l'ensemble des programmes disponibles.
pointez sur Settings pour changer les
paramètres de votre SPV M1000.
pour fermer le menu, pointez n’importe
où sur l’écran d’accueil.
votre écran d’accueil
pointez sur pour créer :
■ un nouveau rendez-vous
■ un nouveau contact
■ une nouvelle feuille Excel
■ un nouveau message
■ une nouvelle note
■ une nouvelle tâche
■ un nouveau document Word
pointez sur pour :
■ afficher l’état de votre réseau
actuel
■ mettre votre SPV M1000 en
mode Avion
■ établir une nouvelle connexion
pointez sur pour
ouvrir votre menu Démarrer.
pointez sur
pour ouvrir et changer vos paramètres
de date et d’heure.
pointez sur
pour ouvrir et entrer vos coordonnées
personnelles.
pointez sur
pour ouvrir votre calendrier.
pointez sur
pour ouvrir votre Boîte de réception.
pointez sur
pour ouvrir une liste de tâches.
pointez sur
pour changer les paramètres de
votre kit oreillette Bluetooth™.
pointez sur pour
changer le volume ou
passer en mode vibreur ou
silencieux.
pointez sur
pour :
■ voir la date et
l’heure
■ vérifier le niveau de
la batterie
■ voir un résumé de
tous vos rendezvous prévus
pointez sur pour
changer votre réglage radio
Bluetooth™.
Votre écran d’accueil apparaît dès que votre SPV M1000 est au repos. A partir de cet écran, vous
pouvez accéder rapidement à toutes les fonctions disponibles.
Page 9
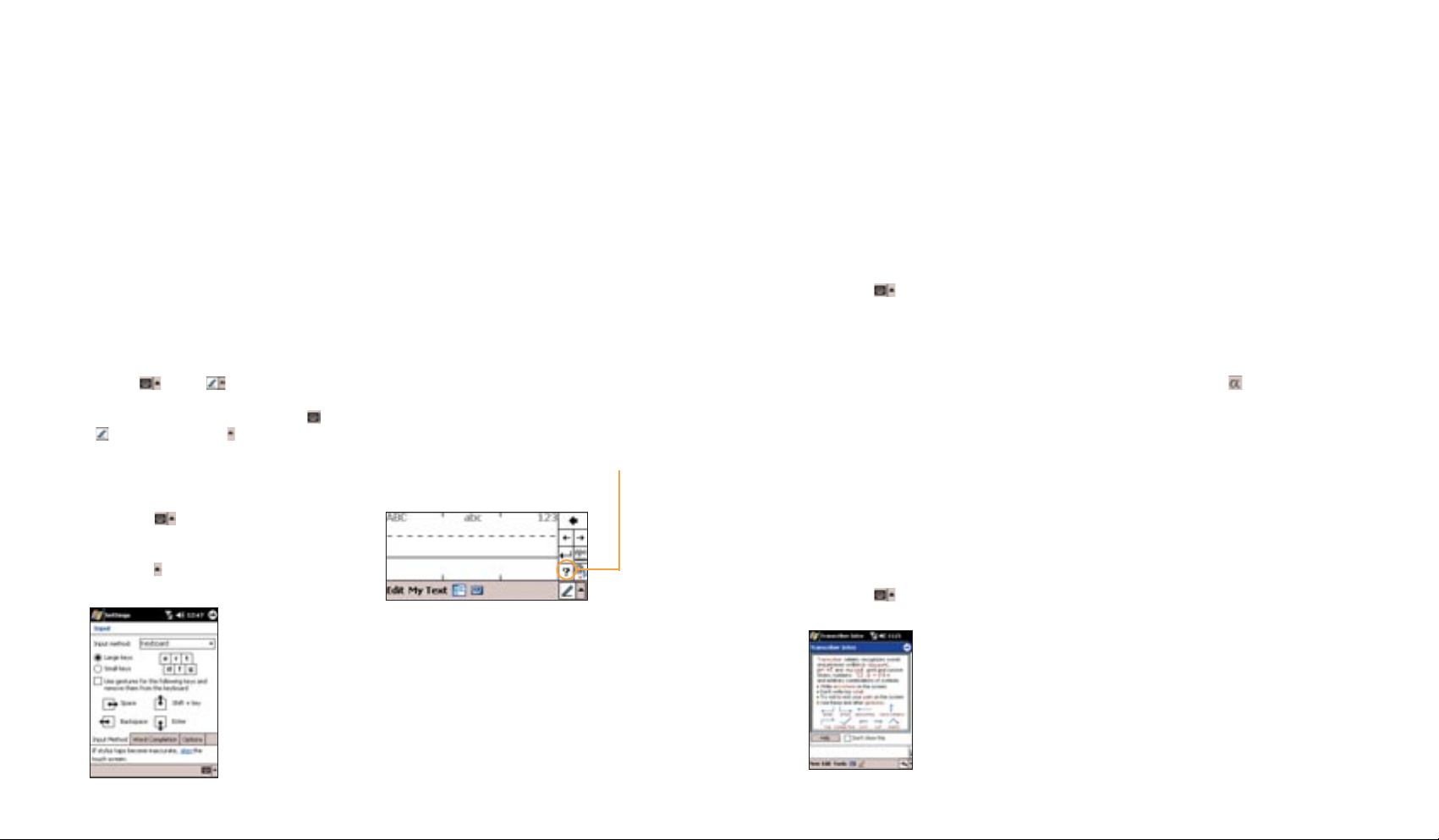
saisir des informations
en utilisant la reconnaissance
des blocs
Grâce à la reconnaissance des blocs, vous
pouvez tracer des caractères avec le stylet,
comme sur d’autres appareils.
1 Pointez sur et sélectionnez
Block Recogniser.
2 Ecrivez une lettre dans la boîte et elle est
convertie en caractère d’imprimerie au-dessus.
3 Pointez sur ?, puis sur Demo pour apprendre à
taper des lettres et des signes de ponctuation
spécifiques.
en utilisant le transcriber
En utilisant le transcriber, vous pouvez écrire
n’importe où sur l’écran avec votre stylet, comme
s’il s’agissait d’une feuille de papier. Vous pouvez
écrire une phrase ou plus, puis vous arrêter et
laisser le transcriber convertir vos caractères
manuscrits en caractères d’imprimerie.
1 Pointez sur et sélectionnez Transcriber.
2 Vous verrez l’écran d’introduction.
3 Lisez cette page. Pointez sur Help pour plus
d’informations. Pour éteindre cette fonction,
cochez Don’t show this box.
4 Pointez sur OK pour fermer l’introduction.
5 Vous pouvez désormais écrire n’importe où sur
l’écran. Pour la ponctuation, pointez sur le
clavier en bas à droite de votre écran.
6 Votre écriture devrait être convertie
automatiquement en texte. Si ce n’est pas le
cas, par exemple après avoir ouvert un
document, pointez sur Tools et puis
sélectionnez Recognise.
7 Pour en savoir plus sur des lettres en
particulier, pointez sur dans la barre
d’outils. Pour plus d’informations sur
l’utilisation du transcriber, pointez sur ?.
Astuces :
■ écrire distinctement.
■ écrire sur les lignes.
■ écrire la barre du ‘t’, les apostrophes et
accents en dessous de la ligne supérieure
pour ne pas confondre avec les mots audessus de cette ligne.
■ écrire les points et les virgules au dessus de
la ligne.
■ pour une meilleure reconnaissance, essayez
d’augmenter le zoom. Pointez sur Tools et
choisissez 300%.
■ écrire les lettres d’un même mot, proches
les unes des autres, et laissez de la place
entre les mots.
■ des mots avec de la punctuation ne
pourront pas être reconnus.
■ si vous changez, par exemple un 3 en un 8,
il ne sera pas reconnu.
saisir des informations
Votre SPV M1000 vous permet de saisir de
grandes quantités de texte en utilisant la méthode
que vous trouvez la plus rapide pour maintenir
votre productivité en dehors du bureau.
Choisissez parmi les quatre méthodes de saisie
de texte suivantes :
■ Keyboard (clavier)
■ Letter recogniser (reconnaissance des lettres)
■ Block recogniser (reconnaissance des blocs)
■ Transcriber
Pour choisir une méthode de saisie de texte,
pointez sur ou sur en bas à droite de
votre écran et faites votre sélection. Pour fermer
le panneau de saisie de texte, pointez sur ou
sur à gauche de l’icône .
en utilisant le clavier
1 Pointez sur puis sur Keyboard.
2 Utilisez le clavier comme sur votre ordinateur.
3 Si vous voulez utiliser un clavier plus grand,
pointez sur et sélectionnez Options. Cochez
la case Large keys avec votre stylet.
4 Lors de la saisie de texte, votre SPV M1000
anticipe ce que vous tapez. Si le mot apparaît
au-dessus de votre panneau de saisie de texte,
pointez sur ce mot et il apparaît sans que vous
n’ayez à l’écrire en entier. A mesure que vous
utilisez votre appareil, un nombre croissant de
mots vont être ajoutés à votre dictionnaire.
en utilisant la reconnaissance
des lettres
Ecrivez comme si vous écriviez sur du papier.
Ecrivez dans la case ABC pour les majuscules, la
case abc pour les minuscules et la case 123 pour
les chiffres et la ponctuation.
Si une lettre n’est pas reconnue, pointez sur ? et
suivez les instructions à l’écran.
Pour insérer un espace, tirez une ligne du coin
inférieur gauche au coin supérieur droit dans la
case ABC ou abc.
16
17
Page 10
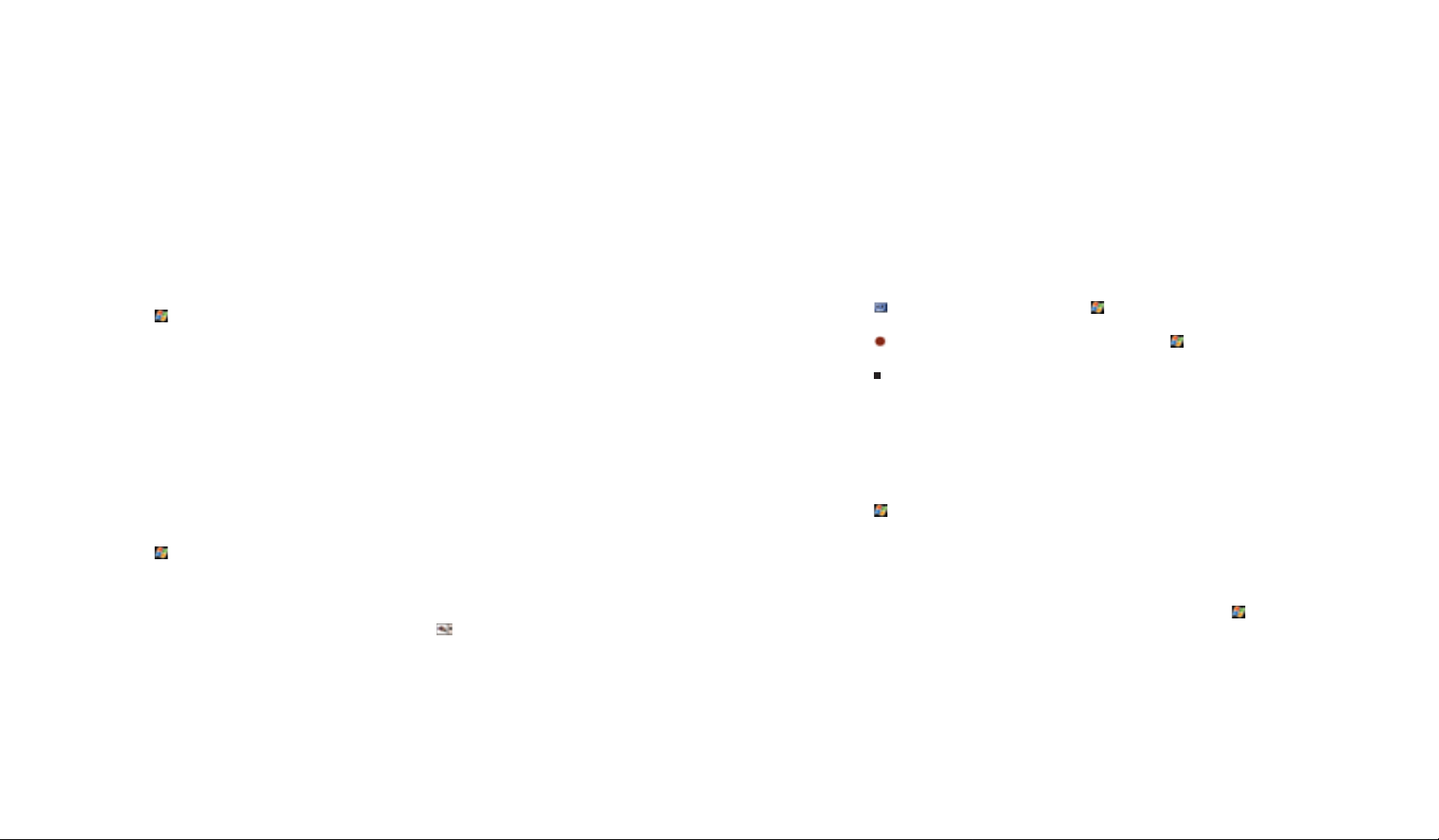
19
18
saisir des informations
enregistrer un mémo vocal
Dans n’importe quel programme où vous pouvez
écrire ou dessiner une illustration, vous pouvez
également enregistrer une note vocale.
Vous pouvez même ajouter des notes vocales à
vos e-mails.
1 Pointez sur pour ouvrir ou masquer la barre
d’outils d’enregistrement.
2 Pointez sur pour démarrer un nouvel
enregistrement.
3 Pointez sur pour arrêter l’enregistrement.
Vous pouvez également régler votre SPV M1000
pour ajuster automatiquement le volume
d’enregistrement de façon à ce que si votre voix
est trop faible, il changera les paramètres pour
créer un enregistrement uniforme.
1 Pointez sur et sélectionnez Settings.
2 Pointez sur l’onglet gris System.
3 Pointez sur Microphone AGC.
4 Pointez sur Enable, puis sur OK.
organiser vos informations
Deux applications vous aident à gérer les
informations que vous mémorisez dans votre
SPV M1000.
Lorsque vous recherchez une information en
particulier, utilisez la fonction Find dans le menu
.
1 Pointez sur et sélectionnez Find.
2 Entrez le nom du fichier, mot ou autre
information que vous recherchez. Si vous avez
déjà cherché cette information, pointez sur la
flèche Find et sélectionnez l’article dans la liste.
3 Dans Type, vous pouvez éventuellement
ajouter un type de données pour préciser votre
recherche.
4 Pointez sur Go. Votre SPV M1000 cherche
dans le dossier My Documents et dans tous
les sous-dossiers que vous avez créés.
5 Dans la liste Results, pointez sur l’article que
vous souhaitez ouvrir.
Votre SPV M1000 possède également File
Explorer qui fonctionne de la même façon que
sur votre PC. Pointez sur , sélectionnez
Programs et ouvrez le File Explorer. Pointez et
maintenez votre stylet sur un fichier avant de
l’ouvrir pour faire apparaître un menu contextuel
d’options. Vous pouvez alors choisir entre :
■ Cut
Couper le fichier, si par exemple vous voulez
le déplacer vers un autre dossier.
■ Copy
Pour copier le fichier.
saisir des informations
changer vos options de
méthode de saisie de texte
Lorsque vous utilisez la saisie de texte au clavier, un
mot s’affiche au-dessus de votre panneau de saisie
de texte car votre SPV M1000 anticipe ce que vous
tapez. Vous pouvez contrôler cette fonction :
1 Pointez sur et sélectionnez Settings.
2 Pointez sur l’onglet gris Personal au bas de
l’écran si nécessaire.
3 Pointez sur Input.
4 Pointez sur l’onglet gris Mode de saisie au
bas de votre écran.
5 Utilisez votre stylet pour effectuer les
changements et pointez sur OK lorsque vous
avez terminé.
Vous avez accès également à des options
disponibles pour les autres méthodes de saisie de
texte.
1 Pointez sur et sélectionnez Settings.
2 Pointez sur l’onglet gris Personal au bas de
l’écran si nécessaire.
3 Pointez sur Input.
4 Sélectionnez avec votre stylet la méthode de
saisie de texte que vous souhaitez changer.
5 Pointez sur l’onglet gris Options et remplissez
les champs affichés.
6 Pointez sur OK pour valider vos modifications.
éditer et formater un texte tapé
Après avoir saisi votre texte, vous pouvez l’éditer
ou le formater pour clarifier votre pensée.
1 Glissez votre stylet sur le texte que vous voulez
couper, copier ou coller pour le sélectionner.
2 Pointez et maintenez votre stylet sur le texte
sélectionné.
3 Sélectionnez Cut, Copy, Paste ou Clear.
4 Dans certains programmes, vous pouvez
également choisir Format ou Paragraph pour
changer la police de caractères, l’alignement et
autres attributs de votre texte.
Note : N’est pas disponible dans transcriber.
créer un dessin
Dans un programme d'écriture, telle que
l'application Notes, vous pouvez également
dessiner rapidement des illustrations.
Utilisez votre stylet pour barrer trois lignes
réglées ; ceci forme la base de votre dessin.
Pointez sur pour ouvrir la barre d’outils Editer
et Formater.
Page 11
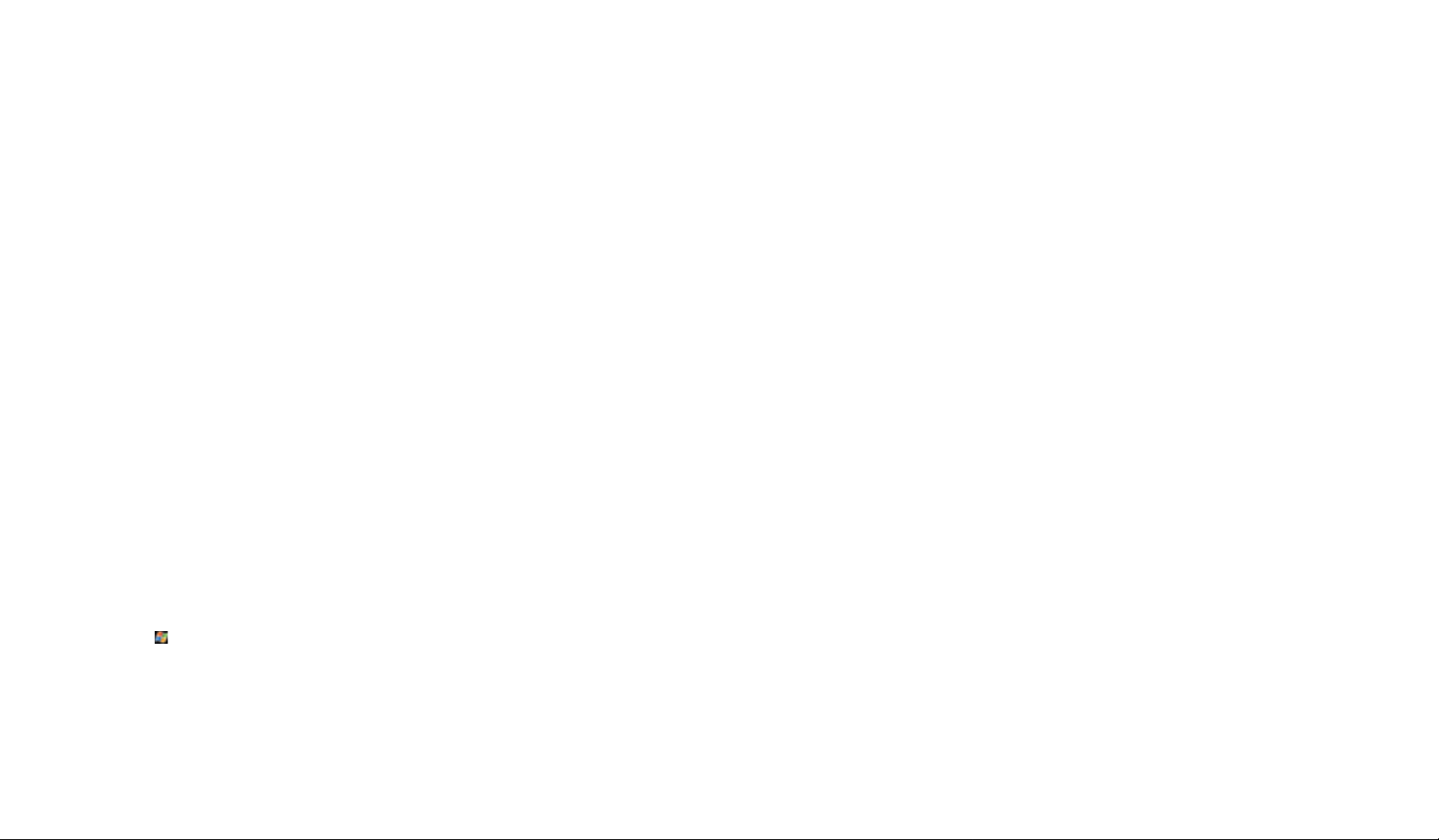
21
20
mettre à jour votre
SPV M1000
réinitialiser votre
SPV M1000
installer les tout derniers
logiciels sur votre SPV M1000
avec Orange Update
Orange Update est un serveur qui permet à
Orange de mettre à votre disposition des logiciels
actualisés que vous pouvez télécharger
directement dans votre SPV M1000.
Orange Update est très rapide et simple à utiliser.
Avant de partir à l’étranger, pourquoi ne pas
télécharger un convertisseur de devises pour vous
aider avec la monnaie ou même un nouveau jeu
pour vous divertir pendant le voyage ?
Il existe deux façons de réinitialiser votre
SPV M1000 :
■ réinitialisation partielle
Une réinitialisation partielle redémarre votre
appareil et peut entraîner la perte de
certaines données dans les applications
ouvertes.
■ réinitialisation totale
Une réinitialisation totale efface toutes les
informations mémorisées dans votre
système d’exploitation. Ne pensez pas
qu’une réinitialisation totale soit un moyen de
redémarrer votre SPV M1000.
Orange recommande fortement que vous
sauvegardiez tout votre travail et vos
données régulièrement.
sauvegarder vos
données
■ Rename
Donner un autre nom à votre fichier.
■ Delete
Pour supprimer le fichier de votre
SPV M1000. Lisez attentivement le chapitre
Synchronisation pour apprendre comment
effacer des fichiers à la fois sur votre
SPV M1000 et sur votre PC.
■ Send via E-mail…
Pour ouvrir un nouvel e-mail avec le
document sélectionné déjà en pièce jointe.
■ Beam File...
Pour envoyer le fichier vers un autre appareil
par infrarouge.
■ Set as Ringtone/Today wallpaper
Si le fichier que vous avez sélectionné
contient un fichier de musique ou un
enregistrement que vous avez fait, vous
pouvez choisir de l’utiliser comme tonalité de
sonnerie.
libérer de la mémoire
Pour libérer de la mémoire sur votre
SPV M1000, vous pouvez utiliser Find pour
localiser puis effacer de grands fichiers.
1 Pointez sur puis sur Find.
2 Pointez sur Type et sélectionnez
Larger than 64 KB .
3 Pointez sur OK. Vous pouvez alors parcourir la
liste en effaçant les fichiers dont vous n’avez
plus besoin.
sécuriser vos données en
utilisant Orange Backup
Orange Backup est un serveur à distance qui
garde en toute sécurité une copie de vos
données de façon à pouvoir les restaurer
rapidement et facilement s’il arrivait quelque
chose à votre SPV M1000.
Il est très important que vous sauvegardiez
votre travail et vos données régulièrement.
Si vous ne le faites pas et si l’énergie de votre
SPV M1000 s’épuise, vous risquez de perdre les
informations que vous avez mémorisées.
Quelques clics suffisent à mémoriser en toute
sécurité vos Contacts, Contacts SIM, Calendrier,
Pense-bêtes, Tâches, Mail et Images.
Vous pouvez même paramétrer votre SPV M1000
pour qu’il sauvegarde automatiquement vos
informations, vous simplifiant ainsi la vie.
Page 12
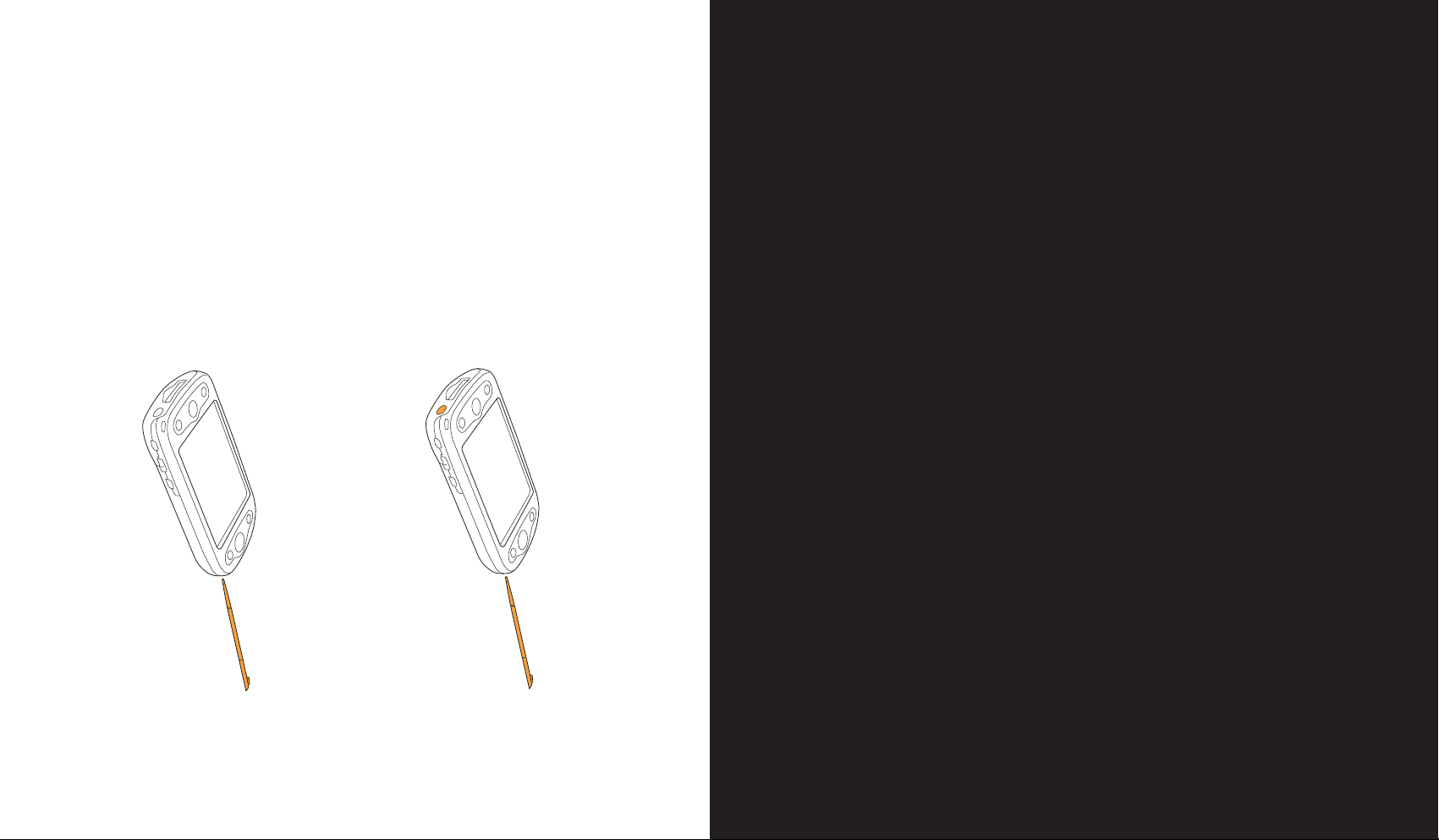
1
utiliser votre
SPV M1000
réinitialiser votre
SPV M1000
Effectuez une réinitialisation partielle si votre
SPV M1000 réagit lentement, cesse de réagir ou
se fige. Votre SPV M1000 va redémarrer et vous
risquez de perdre certaines données dans les
applications ouvertes.
Pour effectuer une réinitialisation partielle, insérez
la pointe de votre stylet dans le bouton
Réinitialisation, tel qu’illustré ci-dessous :
Une réinitialisation totale efface la mémoire,
supprime toutes vos données et ramène votre
SPV M1000 à ses paramètres d’origine. Tous les
programmes que vous avez ajoutés à votre
SPV M1000 et toutes les données que vous avez
créées sont effacés.
Pour effectuer une réinitialisation totale, appuyez
sur le bouton de marche/arrêt et appuyez en
même temps votre stylet dans le bouton de
réinitialisation partielle.
222524
Page 13
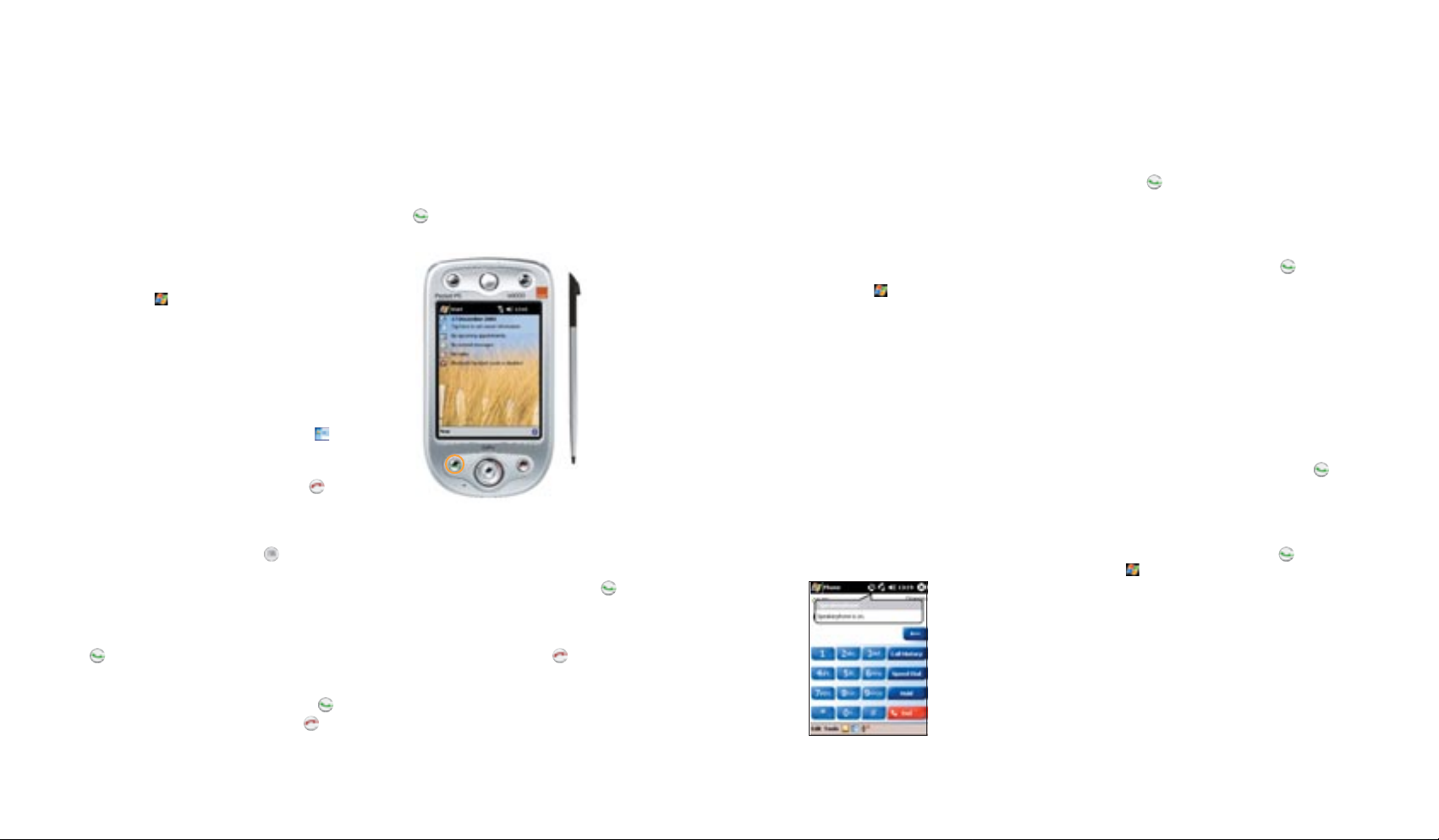
utiliser votre SPV M1000
répondre automatiquement aux
appels entrants
Vous pouvez régler votre téléphone pour qu’il
prenne automatiquement les appels, ce qui peut
être utile lorsque vous utilisez votre kit mains libres.
1 Pointez sur et sélectionnez Settings.
2 Pointez sur Phone.
3 Pointez sur l’onglet gris More.
4 Cochez la case Answer incoming calls without
pressing Talk after 3 rings.
5 Pointez sur la zone numérique (3) pour ouvrir le
menu déroulant et sélectionnez au bout de
combien de sonneries votre SPV M1000 va
répondre aux appels.
6 Pointez sur OK pour valider les changements.
utiliser le haut-parleur
Vous pouvez activer la fonction mains libres, si
vous souhaitez par exemple rédiger une note,
pendant un appel téléphonique.
1 En cours d’appel, appuyez et maintenez la
touche .
2 Lorsqu’une icône mains libres apparaît dans la
barre d’état, la fonction mains libres est
activée.
3 Pour couper cette fonction, appuyez et
maintenez à nouveau la touche .
recomposer un numéro
Si vous appelez une personne et si la
communication est coupée ou si vous avez oublié
de lui dire quelque chose, vous pouvez la rappeler
immédiatement en recomposant le dernier
numéro appelé.
Pour recomposer le dernier numéro de téléphone
appelé, appuyez deux fois sur la touche .
Pour recomposer d’autres numéros qui ont été
appelés antérieurement :
1 Appuyez une fois sur la touche ou pointez
sur puis sur Phone.
2 Pointez sur Call History.
3 Faites défiler la liste puis pointez et maintenez
votre stylet sur le numéro que vous souhaitez
rappeler.
4 Pointez sur Call pour composer le numéro.
utiliser votre SPV M1000
effectuer un appel
Il existe deux façons distinctes d’effectuer un
appel : en utilisant le stylet ou en utilisant les
touches.
Effectuer un appel en utilisant le stylet :
1 Pointez sur et sélectionnez Programs.
2 Pointez sur Phone.
3 Pointez sur les touches chiffrées pour
composer le numéro que vous souhaitez
appeler. Vous pouvez également pointer sur
Call History pour effectuer un appel en utilisant
un numéro mémorisé dans votre journal des
appels ; pointez sur Speed Dial pour appeler
un numéro listé dans Speed Dial ou sur
pour ouvrir votre liste de contacts.
4 Pointez sur Talk pour effectuer votre appel.
5 Pour terminer l’appel, appuyez sur End .
Effectuer un appel en utilisant les touches :
1 Appuyez sur la touche Contact située en
haut à gauche sur votre SPV M1000.
2 Utilisez la barre de défilement pour défiler
jusqu’au contact que vous souhaitez appeler.
3 Si vous voulez appeler le numéro par défaut,
appuyez deux fois sur la touche d’appel verte
. Pour appeler un autre numéro mémorisé
pour ce contact, appuyez sur la touche Entrée,
faites défiler jusqu’au numéro que vous voulez
appeler et appuyez deux fois sur la touche .
4 Pour terminer l’appel, appuyez sur End .
Pour mettre un appel en attente, pointez sur
Hold durant l’appel. Pour ouvrir rapidement
l’écran Téléphone, vous pouvez appuyer sur la
touche située en bas à gauche, sur l’avant de
votre SPV M1000.
recevoir un appel
Vous pouvez répondre à un appel de deux façons :
■ appuyez sur la touche d’appel verte
■ pointez sur Answer
Pour transférer un appel à votre Orange Box :
■ appuyez sur la touche End
■ pointez sur Ignore
En cours d’appel, vous pouvez régler le volume
en utilisant le bouton de volume situé sur le côté
gauche de votre SPV M1000.
Page 14
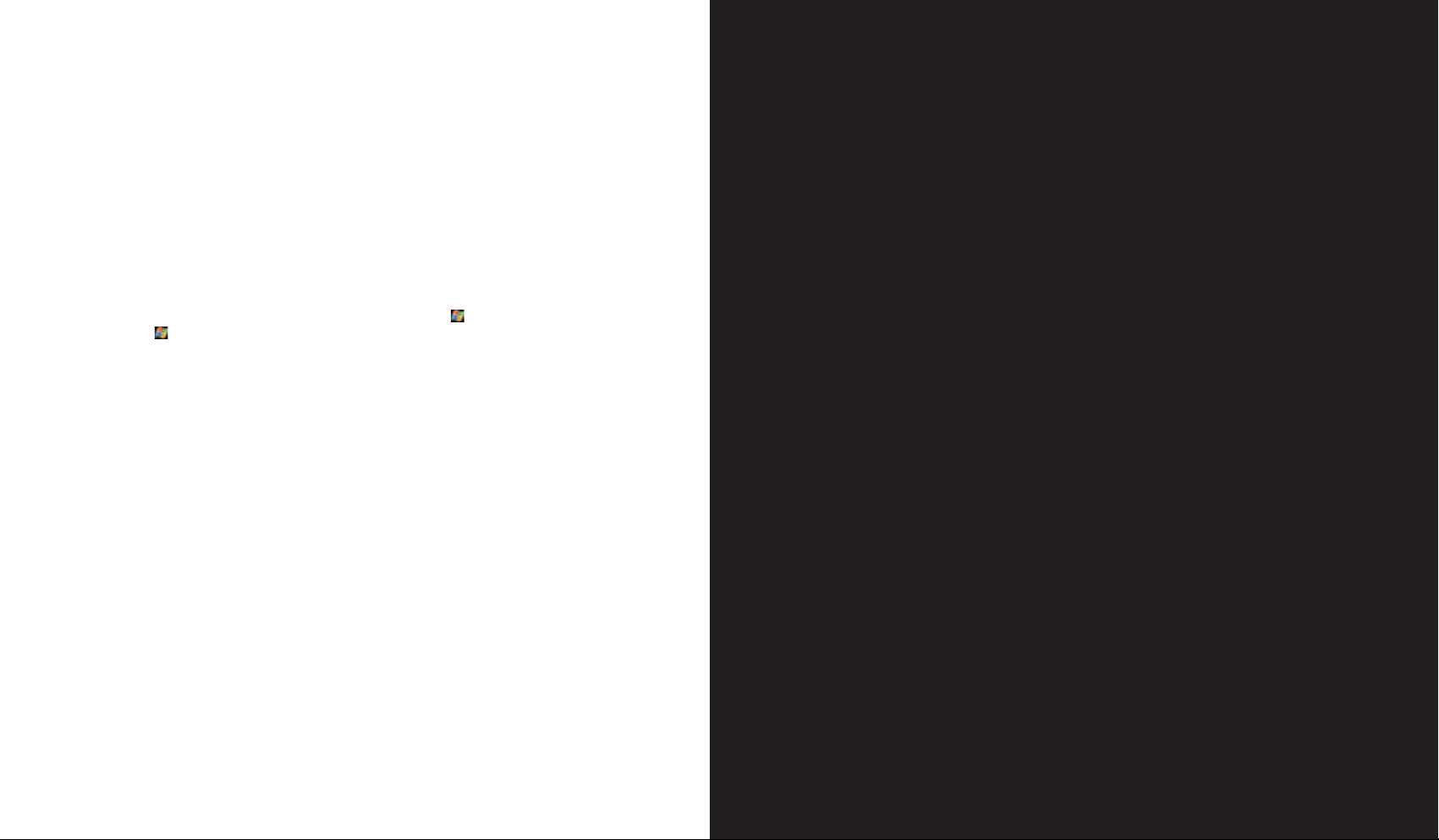
2
utiliser les
programmes
Microsoft
®
26
utiliser votre SPV M1000
prendre deux appels différents
en même temps
En cours d’appel, répondez à un second appel
sans mettre fin au premier en utilisant
Call Waiting.
Activer ou désactiver Call Waiting :
1 Pointez sur puis sur Settings.
2 Pointez sur Phone. Si Phone n’est pas visible,
pointez sur l’onglet gris Personal au bas de
votre écran.
3 Pointez sur l’onglet gris Services.
4 Pointez sur Call Waiting puis sur Get Settings
5 Cochez les cases avec votre stylet. Cochez
Notify me si vous voulez être prévenu d’appels
en attente ou Do not notify me si vous ne
souhaitez pas utiliser la fonction Call Waiting.
6 Pointez sur OK.
En cours d’appel, deux bips sonores vous
avertissent d’un second appel entrant.
Pour accepter le nouvel appel, pointez sur
Answer.
Pour permuter entre les appels, pointez sur
Swap.
afficher l’identification de
l’appelant
Vous pouvez choisir d'activer la fonction
d'identification de l'appelant disponible sur le
réseau Orange, pour que votre numéro d'appel
apparaisse sur l'écran de vos correspondants.
1 Pointez sur puis sur Settings.
2 Pointez sur Phone. Si Phone n’est pas visible,
pointez sur l’onglet gris Personal au bas de
votre écran.
3 Pointez sur l’onglet gris Services.
4 Pointez sur Caller ID puis sur Get Settings.
5 Choisissez Everyone ou No one.
6 Pointez sur OK.
Note : Si vous sélectionnez Caller ID off, vous ne
pourrez pas voir l’identité des appels entrants.
Page 15
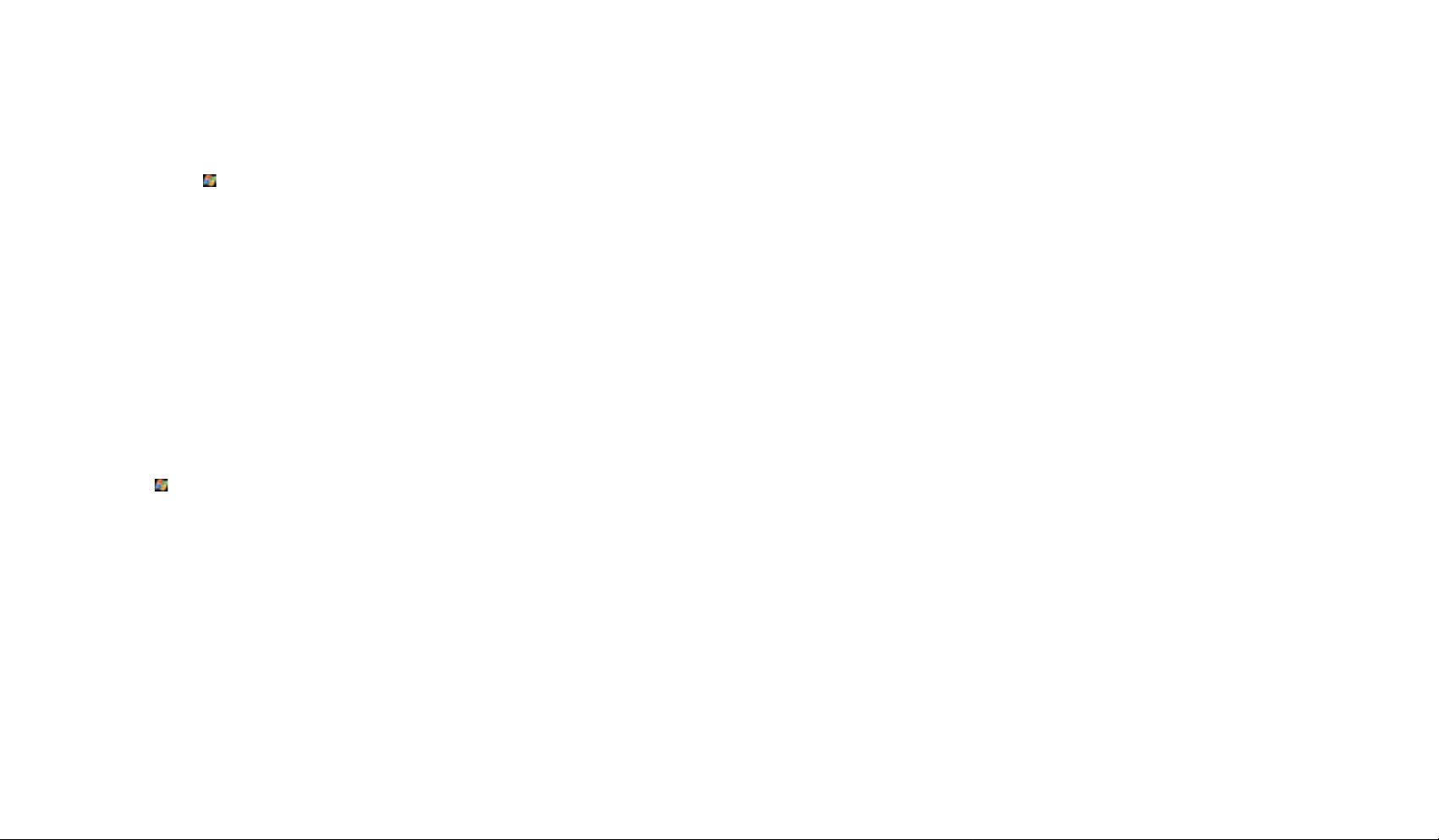
28
utiliser les programmes Microsoft
®
Pour ouvrir vos programmes compagnons
Microsoft
®
pointez sur puis sélectionnez
Programs. Il vous suffit alors de pointer sur le
programme que vous souhaitez utiliser.
Pocket Word
®
Pocket Word fonctionne avec Microsoft Word sur
votre PC. Vous pouvez créer de nouveaux
documents, éditer des documents existants et
copier des documents de votre PC ou de votre
SPV M1000. Vous pouvez également synchroniser
des documents entre votre SPV M1000 et votre
PC afin d’avoir les informations les plus à jour sur
vos deux appareils.
Pour créer un nouveau document :
1 Pointez sur et sélectionnez Programs.
2 Pointez sur Pocket Word puis sur New.
3 Vous pouvez définir un modèle qui s’ouvre
automatiquement comme nouveau document.
Pointez sur Tools. Pointez sur Options puis
Template et créez votre modèle.
4 Vous pouvez enregistrer n’importe quel
document créé en Word (.doc), Pocket Word
(.psw), Texte mis en forme (.rtf) et Texte
seulement (.txt).
Conseil : Changez l’affichage en tapant sur View
puis sur Zoom. Choisissez le pourcentage : une
valeur supérieure est meilleure pour la saisie de
texte et une valeur inférieure convient mieux à
l’affichage du document.
Ouvrir un document existant :
1 Ouvrez Pocket Word. Dans le coin supérieur
gauche de votre écran, vous voyez All
Folders. Pointez sur cette case.
2 Une liste déroulante de tous les dossiers
apparaît. Localisez avec votre stylet le
document que vous voulez ouvrir.
3 Pointez et maintenez votre stylet sur un
document pour ouvrir un menu contextuel
d’actions.
Note : Vous ne pouvez ouvrir qu’un fichier à la
fois. Si vous essayez d’ouvrir un second
document, vous êtes invité à enregistrer le
premier.
Conseil : Si vous ouvrez un document Word créé
sur votre PC, pointez sur View puis sélectionnez
Wrap pour le voir sur votre SPV M1000.
saisir des informations dans
Pocket Word
®
Il existe quatre méthodes de saisie d’information
en Pocket Word. Pointez sur View et choisissez
celle que vous voulez utiliser.
■ Frappe
Utilisez le panneau de saisie de texte qui
apparaît au bas de votre écran. Pour formater
un texte existant, mettez-le en surbrillance à
l’aide de votre stylet comme vous le feriez avec
une souris. Vous pouvez également rechercher
le texte dans le document.
29
utiliser les programmes Microsoft
®
■ Ecriture
Ecrivez avec votre stylet directement sur l’écran.
Des lignes apparentes vous guident et la valeur
de zoom est plus élevée pour vous aider à
écrire. Si vous traversez trois lignes tirées, vous
passez automatiquement en mode Dessin. Les
mots écrits sont convertis en graphiques
(métafichiers) lorsque le document Pocket Word
est converti en document Word sur votre PC.
■ Dessin
Une grille apparaît sur votre écran pour vous
aider. Utilisez votre stylet pour dessiner. Dès que
vous levez votre stylet de l’écran après le
premier coup, vous voyez apparaître une boîte
délimitant le dessin.
■ Enregistrement
Insérez un enregistrement vocal dans votre
document. Les enregistrements sont des fichiers
.wav.
Pour plus d’informations sur la façon d’enregistrer,
référez-vous à la page 17.
Pocket Excel
®
Vous pouvez continuer à travailler sur des feuilles
de calcul existantes ou en créer de nouvelles.
Vous pouvez également utiliser ActiveSync
®
pour
maintenir vos fichiers à jour sur votre SPV M1000
et votre PC.
Pocket Excel vous permet d’utiliser toutes les
caractéristiques fondamentales d’Excel, y compris
les formules, les fonctions, le tri et les filtres. Les
feuilles de calcul peuvent être enregistrées en
Pocket Excel (.pxl) ou Excel (.xls). De même qu’avec
Pocket Word, vous ne pouvez ouvrir qu’un fichier à
la fois.
Conseil : Si votre classeur contient des
informations confidentielles, vous pouvez le
protéger par un mot de passe. Ouvrez le classeur
et pointez sur Edit puis sur Password. Ce mot de
passe doit être entré à chaque fois que le classeur
est ouvert.
Conseils pour travailler sur Pocket Excel
®
:
■ Affichez votre feuille de calcul en mode plein
écran. Pointez sur View puis sur Full Screen.
Pointez sur Restore pour quitter le mode plein
écran.
■ Affichez ou masquez les fenêtres. Pointez sur
View puis sélectionnez avec votre stylet quelles
fenêtres sont affichées ou masquées.
■ Figez les volets. Sélectionnez la cellule que vous
souhaitez utiliser pour figer les volets. Pointez
sur View puis sur Freeze Panes.
■ Fractionnez les volets pour voir différentes zones
d’une grande feuille de calcul. Pointez sur View
puis sur Split. Glissez la barre de fractionnement
à la position correcte. Pointez sur View puis sur
Remove Split pour supprimer le fractionnement.
■ Affichez et masquez les colonnes et rangées.
Sélectionnez les colonnes que vous voulez
masquer et pointez sur View, puis sur
Row/Column puis sur Hide. Pour afficher les
cellules masquées, pointez sur Tools puis sur
Go To. Entrez une référence dans les cellules
masquées et pointez sur Format puis sur
Row/Column et Unhide.
Page 16
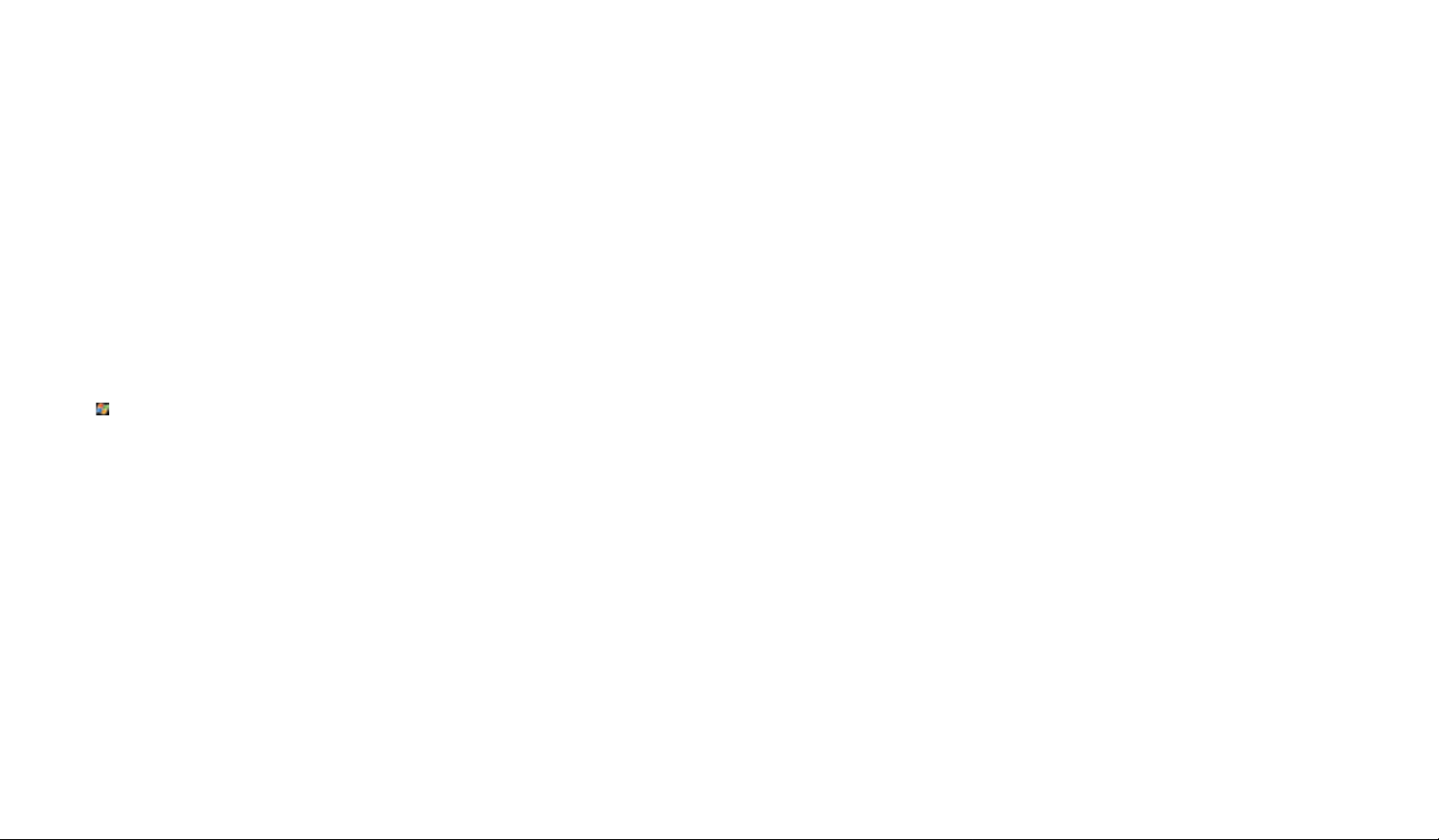
utiliser les programmes Microsoft
®
Windows Media Player®pour
Pocket PC
Lisez des fichiers audio numériques sur votre
SPV M1000 en utilisant Microsoft Windows Media
Player.
Pour transférer des fichiers sur votre SPV M1000,
utilisez Microsoft
®
Windows Media Player®sur
votre PC avec votre SPV M1000 connecté en
utilisant ActiveSync.
Pour plus d’informations sur l’utilisation de
Windows Media Player
®
pour Pocket PC, pointez
sur puis sur Help lorsque vous êtes dans
Media Player
®
.
Microsoft®Reader
™
Lisez des livres électroniques sur votre
SPV M1000 en utilisant Microsoft Reader.
Chaque livre comprend une couverture, une table
des matières et toutes les pages du livre.
Si vous ne possédez pas MS Reader sur votre
PC, consultez
www.microsoft.com/reader/shop.asp et suivez les
liens pour télécharger une copie gratuite.
Utiliser MS Reader™ :
■ Feuilletez le livre en utilisant les touches Haut/Bas
ou en tapant sur les numéros de pages.
■ Annotez le livre en utilisant la surbrillance, des
signets, des notes et des dessins.
■ Recherchez des passages et consultez des
définitions pour trouver des mots.
■ Pour plus d’informations et d’aide, pointez sur
Help ou, si vous vous trouvez sur une page,
pointez et maintenez votre stylet sur le titre du
livre et pointez sur Help.
Vous pouvez acheter des livres et les télécharger
du Web dans votre PC puis utiliser ActiveSync
pour les transférer à votre SPV M1000.
Avant cela, vous devez activer votre SPV M1000,
posséder une copie active de MS Reader et avoir
paramétré Fichiers pour la synchronisation dans
ActiveSync
®
.
Pour activer MS Reader et votre SPV M1000,
allez à http://das.microsoft.com/activate et suivez
les instructions à l’écran.
Vérifier votre réglage ActiveSync :
1 Ouvrez ActiveSync sur votre PC.
2 Si vous avez déjà sélectionné la
synchronisation de vos fichiers, vous êtes prêt
à transférer des livres à votre SPV M1000.
3 Pour choisir de synchroniser vos fichiers,
cliquez sur Options puis sur Options Sync.
Cochez Files puis cliquez sur OK. Vous avez
ainsi créé un dossier dans lequel vous pouvez
placer les fichiers que vous voulez
synchroniser.
31
utiliser les programmes Microsoft
®
Transférer les livres à votre SPV M1000 :
1 Allez sur un des sites de livres électroniques de
MS Reader. Une liste des sites de livres
électroniques se trouve sur
www.microsoft.com/reader/shop.asp.
2 Suivez les instructions à l’écran pour acheter
un livre et le télécharger dans votre ordinateur
de bureau.
3 Lorsque votre SPV M1000 est connecté,
utilisez Windows Explorer pour localiser le
dossier Ma bibliothèque de MS Reader.
4 Glissez et déplacez le livre électronique de
l’endroit où il se trouve. ActiveSync va
télécharger les fichiers à votre prochaine
synchronisation.
A chaque fois que vous ouvrez MS Reader, vous
verrez votre bibliothèque, affichant tous les livres
que vous avez mémorisés dans votre SPV M1000.
C’est là également où vous pouvez ouvrir ou
effacer des livres.
Pour ouvrir un livre, pointez sur son titre dans la
bibliothèque. Lorsque vous avez déjà commencé
à lire un livre, le système vous mène directement
à la dernière page lue.
Pour effacer un livre, pointez et maintenez votre
stylet sur son titre dans la bibliothèque puis
sélectionnez Effacer dans le menu contextuel.
La lecture électronique de livres vous offre des
fonctions qui n’existent pas avec la version
imprimée. Pour ouvrir le menu d’options,
sélectionnez le texte puis pointez et maintenez
votre stylet.
Choisissez parmi :
■ Add Bookmark
Créez un signet à code couleur dans la
marge de droite. Vous pouvez facilement
retourner à ce point de n’importe quel
endroit du livre.
■ Add Highlight
Indiquez une référence au texte en ajoutant
un fond en couleur.
■ Add Text Note
Un bloc-notes apparaît sur lequel vous
pouvez noter vos réflexions. Pour fermer ou
ouvrir la note, pointez sur l’icône qui apparaît
dans la marge de droite.
■ Add Drawing
Des outils de dessin apparaissent au bas de
votre écran. Pour afficher ou masquer vos
dessins, pointez sur l’icône de dessin au
coin inférieur gauche.
■ Find
Entrez le mot ou texte que vous voulez
trouver et pointez sur l’option de recherche
que vous voulez utiliser. Pour fermer Find,
pointez en dehors de la case.
■ Copy Text
Utilisez le texte en surbrillance dans
n’importe quel autre document. Lorsque
vous copiez un texte, pensez à la possibilité
de violation de droits d’auteur.
30
Page 17
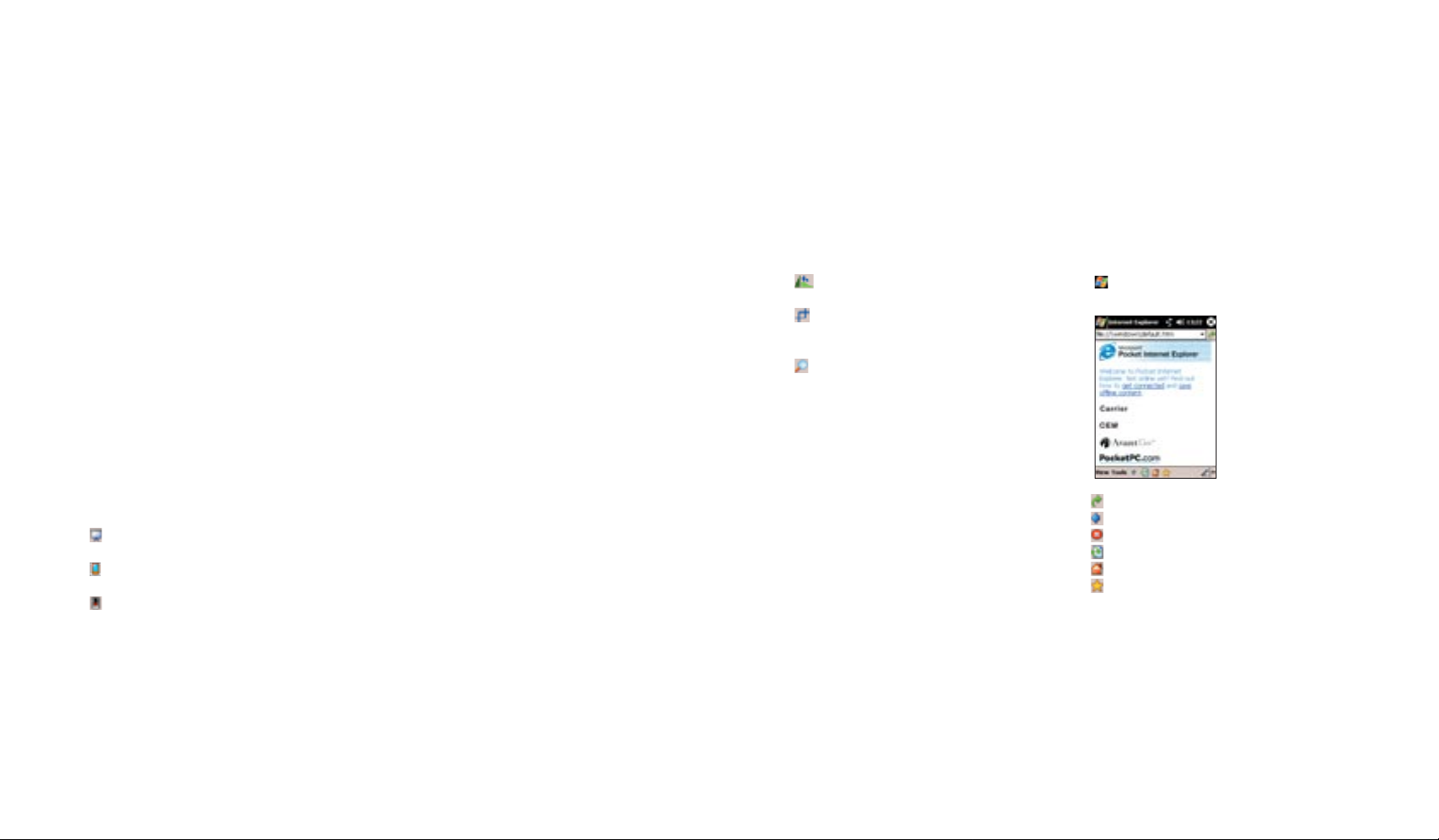
32
utiliser les programmes Microsoft
®
Photos
L’application Pictures de votre SPV M1000
regroupe, organise et trie les photos et autres
fichiers .jpg qui se trouvent dans votre SPV M1000.
Des photos peuvent être mémorisées sur votre
SPV M1000 et être transférées à partir d’une
carte MMC, d’une carte SD, d’une carte
d’appareil photo numérique ou en utilisant
ActiveSync sur votre PC.
Pour synchroniser l’application Pictures, vous
devez la sélectionner dans ActiveSync sur votre
PC.
Vous pouvez gérer facilement vos photos et vos
images grâce à l’option de diaporama qu’offre
l’application Images pour les afficher.
Appuyez sur :
pour afficher vos images sous forme de
diaporama.
pour afficher les images mémorisées dans
le dossier My Pictures.
pour afficher les images mémorisées dans
une carte mémoire.
Lorsque le diaporama est actif, pointez n’importe
où sur l’écran pour afficher la barre d’outils afin
d’arrêter momentanément le diaporama ou de
faire tourner les images.
Changer le délai entre les diapositives :
1 Dans Pictures, pointez sur Tools.
2 Pointez sur Options puis sur l’onglet gris
General.
3 Sélectionnez le nombre de secondes
d’affichage de chaque image puis pointez sur
OK.
Vous pouvez également faire en sorte que le
diaporama démarre automatiquement lorsque
vous insérez une carte mémoire d’appareil photo
numérique.
1 Dans Pictures, pointez sur Tools.
2 Pointez sur Options. Cochez la case
Detect digital camera storage cards avec
votre stylet.
Les images mémorisées dans Pictures peuvent
être utilisées comme arrière-plan, pour apparaître
sur votre écran d’accueil.
1 Dans Pictures, sélectionnez l’image que vous
voulez utiliser et pointez sur Tools.
2 Sélectionnez Set as Today Wallpaper.
3 Appuyez sur OK.
33
utiliser les programmes Microsoft
®
Utilisez Pictures pour faire pivoter, couper,
zoomer et régler la luminosité et le contraste des
couleurs de vos photos. Ouvrez l’image que vous
voulez éditer.
Pointez sur :
- pour tourner l’image de 90° en sens
contraire d’une montre
- pour couper l’image. Pointez en
dehors de la case pour cesser de
couper.
- pour afficher le panneau de zoom et
faire un zoom avant ou un zoom
arrière.
Modifier - pour Annuler/Rétablir ou
sélectionner Luminosité et
Contraste et varier le degré de
couleur de votre image.
Pour annuler une édition, pointez sur Edit et
sélectionnez Undo.
Pour effacer une image, pointez et maintenez
votre stylet sur le nom de fichier et sélectionnez
Delete dans le menu contextuel.
Pocket Internet Explorer
®
Utilisez Microsoft®Pocket Internet Explorer pour
afficher des pages Web. Vous pouvez afficher des
pages HTLM, cHTLM, xHTLM et WAP.
Pour ouvrir Pocket Internet Explorer, pointez sur
et sélectionnez Internet Explorer.
Aller à l’adresse Web entrée
Précédente
Arrêt
Actualiser
Accueil
Favoris
Utiliser votre dossier de sites favoris
Lorsque vous avez installé ActiveSync sur votre
PC, un nouveau dossier Mobile Favorites a été
créé dans votre menu Internet Explorer
Favourites.
Lors de la synchronisation, cette liste de favoris
est synchronisée avec votre SPV M1000 de façon
à ce que les deux listes soient identiques.
Page 18
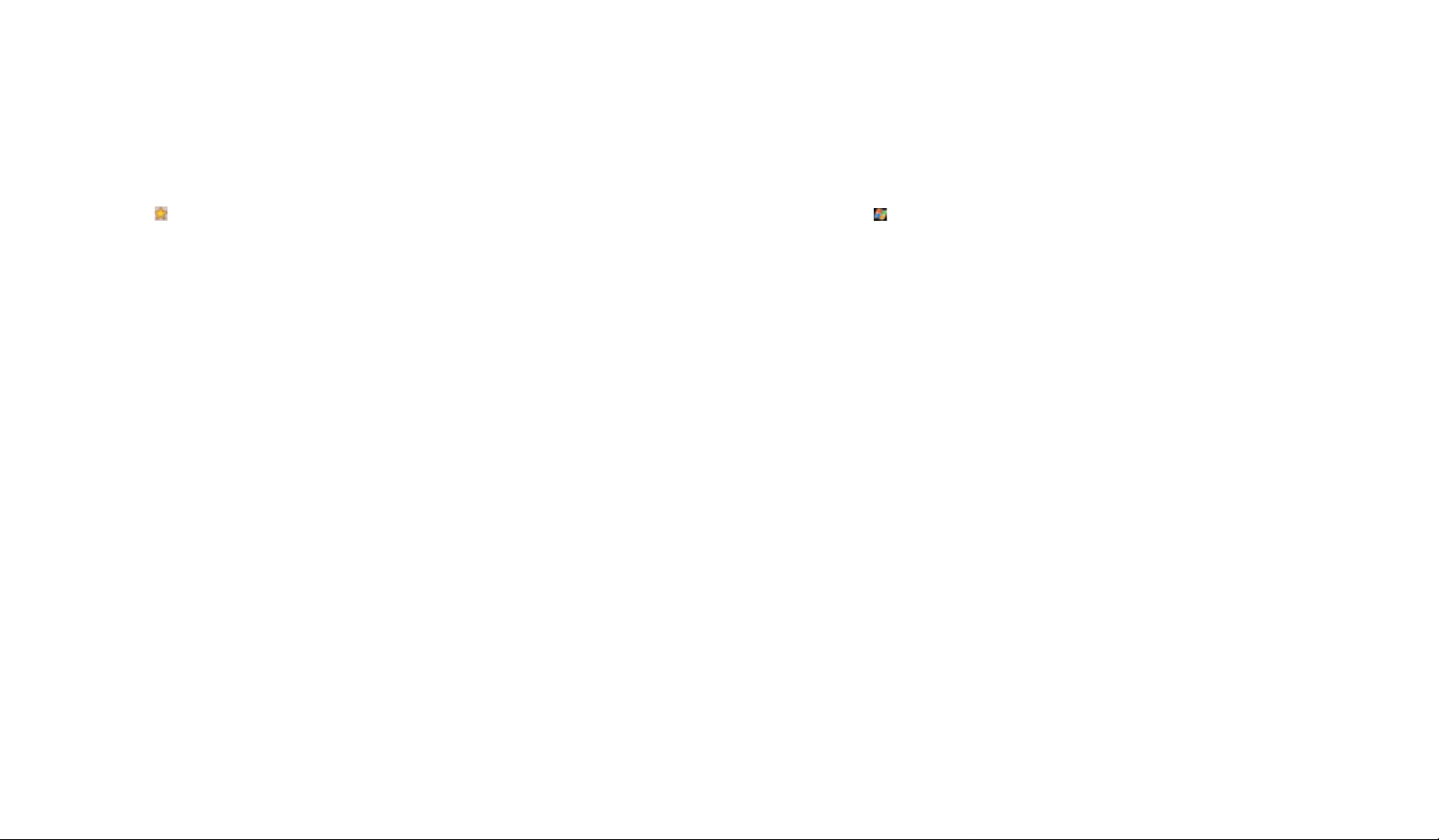
34
35
utiliser les programmes Microsoft
®
Ajouter un favori sur votre SPV M1000 :
1 Ouvrez le site Web que vous voulez mémoriser.
2 Pointez sur puis sur l’onglet gris
Add/Delete au bas de votre écran.
3 Pointez sur Add.
4 Vérifiez les coordonnées du site et
éventuellement modifiez son nom.
5 Pointez sur Add.
Les Favoris utilisent la mémoire de votre
SPV M1000, par conséquent, vous souhaiterez
peut-être contrôler comment ils sont téléchargés.
1 Cliquez sur Options dans ActiveSync sur votre
PC.
2 Sélectionnez Favoris et cliquez sur Settings.
3 Cliquez sur Customise.
4 Désélectionnez Synchroniser les images,
Synchroniser les sons et/ou Synchroniser les
pages de contenu hors ligne pour arrêter les
images et les sons ou empêcher certains sites
favoris d’être téléchargés dans votre
SPV M1000.
rester en contact avec vos
collègues et vos amis avec
MSN Messenger
®
Vous pouvez utiliser MSN Messenger pour
envoyer des messages instantanés. Ce
programme utilise le même type d’environnement
de chat que MSN Messenger sur votre PC.
Par exemple, vous pouvez :
■
Envoyer et recevoir des messages instantanés.
■
Voir la situation d’autres contacts de votre liste
Messenger ou changer votre propre situation,
par exemple : available, busy, out to lunch.
■ Inviter d’autres personnes à participer à une
conversation.
■ Empêcher des contacts de voir votre
disponibilité ou de vous envoyer des messages.
Pour utiliser MSN Messenger, il vous suffit d’avoir
un compte Microsoft
®
.NET Passport, à moins
que vous ne possédiez déjà un compte Hotmail.
Pour ouvrir un compte Microsoft .NET Passport,
allez à http://www.passport.com.
Dès que vous avez un compte, vous devez vous
inscrire à MSN Messenger en utilisant Microsoft
.NET Passport.
utiliser les programmes Microsoft
®
Pour se connecter et se déconnecter de
MSN Messenger
®
:
1 Pointez sur et sélectionnez Programs.
2 Pointez sur MSN Messenger®.
3 Pointez sur Continue et suivez les instructions
à l’écran pour configurer ou commencer à
utiliser votre compte MSN Messenger
®
.
4 Pour déconnecter, pointez sur Tools et
sélectionnez Sign out.
Note: Si vous ne déconnectez pas de
MSN Messenger, vous restez en connexion de
données, ce qui peut augmenter votre facture.
Pour commencer un nouveau “chat”, pointez
sur le nom du contact avec lequel vous souhaitez
bavarder.
Pour ajouter rapidement des messages courants,
appuyez sur Menu, sélectionnez My Text puis
sélectionnez le texte que vous voulez utiliser dans
le message.
Pour inviter un contact dans un “chat” en
cours, pointez sur Menu, sélectionnez Invite puis
sélectionnez un contact.
Pour voir qui est déjà connecté, pointez sur
Tools et sélectionnez Chats.
Pour accepter ou permuter entre les chats,
pointez sur Tools, sélectionnez Chats puis
sélectionnez le contact pour commencer à
bavarder.
Pour ajouter un contact à un “chat”, pointez sur
Tools dans la liste des contacts Messenger,
sélectionnez Add a contact puis suivez les
instructions à l’écran.
Pour effacer un contact, pointez et maintenez
votre stylet sur son nom puis sélectionnez Delete
contact.
Pour interdire ou permettre à un contact de voir
votre disponibilité et de vous envoyer des
messages, pointez et maintenez votre stylet sur
son nom puis sélectionnez Block ou Unblock.
Pour changer votre situation, pointez sur votre
nom dans la liste des contacts puis pointez sur
votre situation actuelle.
Note : Vous devez être inscrit à MSN Messenger
pour changer votre nom affiché.
Page 19

36
3
gérer vos appels
Page 20

39
38
gérer vos appels
personnaliser le message
d’accueil de votre messagerie
Votre Orange Box est fournie avec un message
d’accueil standard. Vous pouvez enregistrer votre
propre message.
1 Accédez au menu principal de votre Orange
Box.
2 Appuyez sur 9 pour sélectionner options
personnelles.
3 Appuyez sur 1 pour sélectionner message
d’accueil.
4 Appuyez de nouveau sur 1 pour modifier votre
message d’accueil personnel.
attribuer un mot de passe à
votre Orange Box
Pour plus de sécurité, vous pouvez paramétrer
votre Orange Box pour qu’elle vous demande un
mot de passe à chaque fois que vous souhaitez
écouter vos messages.
Pour créer votre mot de passe :
1 Accédez au menu principal de votre Orange
Box
2 Appuyez sur 9 pour sélectionner options
personnelles.
3 Appuyez sur 4 pour sélectionner un mot de
passe.
4 Saisissez votre nouveau mot de passe
(4 chiffres), puis appuyez sur #.
écouter les messages de votre
Orange Box de n’importe quel
autre téléphone ou de l’étranger
Si vous n’avez pas accès à votre SPV M1000,
vous pouvez écouter les messages de votre
Orange Box de n’importe quel téléphone, même à
l’étranger.
Pour utiliser ce service, vous devez posséder un
mot de passe pour votre Orange Box.
Pour accéder à votre Orange Box de n’importe
quel autre téléphone ou à l’étranger :
1 Appelez le +41 86 07xxxxxxxx, (les "x"
représentent les chiffres suivant votre numéro
Orange) .
2 Appuyez sur
*
dès que vous entendez le
message d’accueil.
3 Saisissez votre mot de passe et appuyez sur #.
4 Laissez-vous guider pour écouter vos
messages.
Note : Le coût d’appel à votre Orange Box
dépend de votre plan tarifaire.
gérer vos appels
que se passe-t-il lorsque vous
recevez un message vocal ?
Lorsque quelqu’un laisse un message dans votre
Orange Box, le symbole apparaît sur l’écran de
votre SPV M1000 avec le message New Voice
Message. Ce symbole reste affiché jusqu’à ce
que le message ait été enregistré ou effacé. Les
messages dans votre Orange Box qui n’ont pas
été écoutés sont conservés pendant 5 jours.
écouter les messages de votre
Orange Box
Vous avez trois options pour écouter vos
messages dans Orange Box :
■ Pointez sur Orange Box lorsque le message
arrive.
■ Pointez sur . Vous voyez deux icônes:
pour appeler votre Orange Box, pour
voir les détails de l’appel manqué.
■ Pointez sur , sur Phone puis pointez et
maintenez votre stylet sur 1.
utiliser les raccourcis de votre
Orange Box pour gérer vos
messages de façon efficace
Votre Orange Box est rapide à utiliser car
plusieurs appuis de touches uniques vous aident
à circuler parmi vos messages.
Lorsque vous écoutez vos messages, appuyez
sur :
1 écouter vos messages vocaux ou fax
2 effacer le message
3 sauvegarder le message
4 transférer tous vos nouveaux fax n’importe quel
fax (seulement Orange Box Prof. & Voice E-Mail)
5 enregistrer & envoyer un message vocal
(seulement avec Orange Box Prof.)
7 pour rembobiner 8 secondes
8 pour faire une pause et reprendre l'écoute
9 pour une avance rapide de 8 secondes
# sauter le message d’accueil ou d’introduction
0 aide
renvoi de Orange Box
Vous pouvez utiliser le renvoi de Orange Boxpour
rappeler le numéro d'un correspondant ayant déposé
un message dans votre Orange Box.
Utiliser le renvoi de Orange Box :
1 Ecoutez le message sur votre Orange Box de la
façon normale.
2 Dès que vous avez fini, si vous souhaitez retourner
l’appel, appuyez simplement sur # en restant
connecté.
3 Orange Box compose automatiquement le numéro
de votre correspondant et vous met en ligne.
Note: Le renvoi de Orange Box n’est disponible que
si le réseau que vous appelez prend ce service en
charge.
Page 21

41
gérer vos appels
contrôler les numéros qui
peuvent être appelés de votre
SPV M1000
Sécurisez votre SPV M1000 en utilisant un
verrouillage par code PIN. Dès que cette sécurité
est activée, vous devez entrer un code PIN unique
avant de pouvoir appeler.
1 Pointez sur et sélectionnez Phone.
2 Pointez sur Tools puis sur Options.
3 Cochez avec votre stylet la case Require PIN
when phone is used.
4 L’écran Phone apparaît et vous êtes invité à
entrer un code PIN. Si vous êtes passé au
modèle supérieur, ce code PIN est le même
que le code PIN que vous utilisez pour
verrouiller votre carte SIM.
5 Entrez votre code PIN et pointez sur Enter.
6 Vous devrez désormais entrer votre code PIN à
chaque fois que vous allumez votre
SPV M1000 pour effectuer des appels.
7 Si vous ne voulez pas appeler, pointez sur
Cancel. Lorsque vous utilisez la fonction
téléphone par la suite, vous êtes invité à entrer
votre code PIN.
l’interdiction d’appels peut être
utilisée de façon sélective pour
bloquer les appels sortants et
entrants
L’interdiction d’appels vous permet de contrôler
les appels effectués et reçus sur votre
SPV M1000. Cette fonction peut s’avérer utile si
vous voyagez fréquemment à l’étranger. Les
appels d’urgence au 117 ou 118 sont possibles
lorsque l’interdiction d’appels est activée.
1 Pointez sur puis sur Settings.
2 Pointez sur Phone. Si Phone n’est pas visible,
pointez sur l’onglet gris Personal au bas de
votre écran.
3 Pointez sur l’onglet gris Services.
4 Pointez sur Call Barring puis sur Get
Settings.
5 Choisissez parmi les options suivantes, en
cochant les cases avec votre stylet pour les
activer ou inversement pour les désactiver.
■ Block incoming calls
■ All calls
■ When roaming
■ Off
■ Block outgoing calls
■ All calls
■ International
■ International except to home country
■ Off
6 Pointez sur OK lorsque vous avez terminé les
modifications.
gérer vos appels
si vous ne pouvez pas prendre
vos appels, pourquoi ne pas
les transférer ?
Le transfert d’appels vous permet de transférer
différents types d’appels sur différents numéros.
La disponibilité de ce service dépend du réseau
que vous utilisez.
Vous pouvez établir des transferts d’appels pour
les types d’appels suivants :
■ Transférer tous les appels entrants
■ Transférer les appels si vous n’êtes pas
disponible
■ Transférer les appels si vous êtes occupé
■ Transférer les appels si vous ne répondez pas
Pour activer un transfert, vérifier l’état de
transfert d’un type d’appel ou annuler un
transfert :
1 Pointez sur puis sur Settings.
2 Pointez sur Phone. Si Phone n’est pas visible,
pointez sur l’onglet gris Personal au bas de
l’écran.
3 Pointez sur l’onglet gris Services.
4 Pointez sur Call Forwarding puis sur Get
Settings. Votre SPV M1000 va contacter
Orange pour obtenir vos paramètres actuels.
5 Cochez ou décochez les cases avec votre
stylet pour activer ou désactiver vos transferts.
6 Dès que vous êtes satisfait de vos paramètres,
pointez sur OK.
Note : Etablir ou annuler un transfert est gratuit.
Vous êtes facturé au taux normal de votre plan
tarifaire. Si vous appelez ou transférez vos appels
à l’étranger, le taux varie selon l'opérateur et le
réseau utilisé.
40
Page 22

4
gérer vos
contacts
42
gérer vos appels
parlez avec jusqu’à cinq
personnes à la fois
La conférence téléphonique est une façon
pratique pour communiquer avec jusqu’à cinq
personnes à la fois.
Pour activer la conférence téléphonique appelez
le Service Clientèle au 0800 700 700.
Ce service est gratuit, mais il vous sera peut-être
demandé une caution remboursable. Vous
recevrez une mise à jour SIM lorsque le service
est activé. Eteignez et rallumez votre SPV M1000.
Pour commencer une conférence téléphonique :
1 Appelez quelqu’un de la façon habituelle.
L’écran affiche un nom (s’il a été mémorisé).
2 Pointez sur Hold, et le premier appel sera mis
en attente. Appelez la personne que vous
voulez ajouter, et pointez sur Talk.
3 Pointez sur Conference et vos appels seront
joints.
4 Répétez les points 2 et 3 pour ajouter d’autres
personnes à votre conférence, mais pointez sur
Resume, pas Talk.
5 Pointez sur End pour mettre fin à votre appel.
Note : Si vous vous trouvez à l’étranger, l’accès à
ce service dépend du réseau que vous utilisez.
Chaque appel effectué vous sera facturé selon le
plan tarifaire standard.
Page 23

45
44
gérer vos contacts
enregistrer les détails de vos
contacts dans la mémoire de
votre SPV M1000
Mémorisez les détails de vos contacts dans votre
SPV M1000 si vous voulez ajouter plus
d’informations ou plus de détails à leur sujet.
1 Pointez sur New à l’écran d’accueil.
2 Pointez sur Contact.
3 Entrez les informations que vous désirez
enregistrer pour votre contact, en entrant
éventuellement l’indicatif international. Ajoutez
simplement +41 et retirez le premier 0 du
numéro.
4 N’oubliez pas de défiler vers le bas pour voir
des champs d’information supplémentaires.
5 Pointez sur l’onglet gris Notes au bas de
l’écran pour ajouter les remarques que vous
souhaitez enregistrer pour ce contact.
6 Pointez sur le symbole bande magnétique au
bas de l’écran pour enregistrer une note
vocale. Référez-vous à la page 17 pour plus
d’informations sur les notes vocales.
7 Pointez sur le symbole stylo pour ajouter un
message écrit.
8 Appuyez sur OK dans le coin supérieur droit
pour enregistrer votre nouveau contact.
Votre nouveau contact va apparaître dans votre
liste de contacts. La lettre en gras à sa droite
indique le numéro par défaut. Il s’agit du numéro
que vous appelez lorsque vous sélectionnez ce
contact dans la liste et appuyez sur .
Changer le numéro que votre SPV M1000
utilise par défaut pour appeler un contact :
Si vous avez plusieurs numéros de téléphone
pour un seul contact, vous pouvez en choisir un
par défaut.
1 Appuyez sur la touche Contact située sur
le haut à gauche de votre SPV M1000.
2 Trouvez le contact dont le numéro par défaut
va être changé et pointez une fois sur les
détails.
3 Pointez sur le w à droite de votre barre de
contact pour ouvrir un menu contextuel.
4 Pointez sur le numéro ou l’adresse e-mail que
vous vous voulez utiliser par défaut lorsque
vous sélectionnez ce contact.
Si vous pointez et maintenez votre stylet sur la
lettre, vous ouvrez un menu contextuel offrant des
options supplémentaires.
gérer vos contacts
enregistrer les coordonnées de
vos collègues, parents et amis
sur votre carte SIM
Vous pouvez enregistrer de nouveaux contacts
dans votre SPV M1000 en utilisant différentes
méthodes.
Vous pouvez enregistrer jusqu’à 200 contacts sur
les nouvelles cartes SIM Orange. Pour toute
information ou demande de renouvellement de
votre ancienne carte SIM, veuillez contacter votre
Service Clientèle.
Pour ajouter un nouveau contact dans votre
carte SIM :
1 Pointez sur et ouvrez Programs.
2 Pointez sur SIM Manager puis sur New.
3 Entrez le nom et numéro de téléphone. Pointez
sur Add.
Tous les appels que vous avez manqués, reçus ou
composés sont enregistrés dans votre journal des
appels. Vous pouvez également enregistrer des
informations de votre journal des appels dans votre
liste de contacts.
1 Appuyez sur la touche . Pointez sur Call
History.
2 Trouvez les coordonnées du contact que vous
voulez ajouter.
3 Appuyez et maintenez le stylet sur le contact.
Sélectionnez Save to Contacts dans le menu
contextuel qui apparaît.
4 Inscrivez les données supplémentaires que
vous souhaitez enregistrer pour ce contact,
pointez sur OK pour enregistrer votre nouveau
contact.
Vous pouvez également prendre note de vos
numéros personnels de façon à les envoyer
comme cartes de visite.
1 Pointez sur et ouvrez Programs puis SIM
Manager.
2 Pointez sur Tools puis sélectionnez List of
Own Numbers.
3 Ajoutez votre numéro à la liste et pointez sur
OK.
Lorsque j’enregistre un contact dans mon
répertoire, où sont mémorisées les coordonnées ?
Vous pouvez mémoriser jusqu’à 200 noms et numéros
de téléphone dans la mémoire de votre carte SIM. Le
nombre de contacts que vous pouvez enregistrér dans
la mémoire de votre SPV M1000 dépend de la quantité
de mémoire partagée avec d’autres fonctions.
L’avantage de mémoriser des contacts sur votre carte
SIM est que si vous changez d’appareil, tous les
contacts de votre carte SIM sont transférés à votre
nouveau SPV M1000.
L’avantage de mémoriser des contacts dans la mémoire
de votre SPV M1000 est que vous pouvez enregistrer
plus d’un numéro par contact et que vous pouvez
établir une numérotation rapide et des groupes
d’appelants et synchroniser vos numéros avec votre
PC.
Page 24

47
gérer vos contacts
Pour changer le numéro de téléphone que
vous allez appeler pour votre contact, vous
pouvez :
■ Faire défiler vers la gauche ou la droite au
moyen de la touche de défilement sur l’avant
de votre SPV M1000.
■ Pointer sur la lettre à droite du contact qui
dénote le numéro par défaut et sélectionner
un numéro d’appel différent.
Rechercher dans votre carte SIM :
1 Pointez sur et sélectionnez Programs.
2 Pointez sur SIM Manager. Votre liste de
contacts dans votre carte SIM apparaît.
3 Faites défiler jusqu’au contact que vous voulez
appeler au moyen de la touche de défilement
et appuyez sur la touche .
éditer ou effacer votre liste de
contacts
Il est possible d’éditer les deux listes de contacts
de façon à ce que les informations soient à jour
en permanence.
Pour éditer ou effacer la liste de contacts de
votre SPV M1000 :
1 Appuyez sur la touche Contact située en
haut à gauche de votre SPV M1000.
2 Pointez sur le contact que vous voulez modifier.
3 Pointez sur Edit pour effectuer les
changements.
4 Pointez sur OK pour valider ces changements.
5 Pour effacer un contact, pointez et maintenez
votre stylet sur son nom.
Sélectionnez Delete contact. Pointez sur Yes.
Pour éditer ou effacer les contacts de votre
carte SIM :
1 Pointez sur et sélectionnez Programs.
2 Pointez sur SIM Manager.
3 Pointez sur le contact que vous voulez éditer.
4 Entrez les changements et pointez sur Change
ou appuyez sur Cancel et vos changements
ne seront pas validés.
5 Pour effacer un contact, pointez et maintenez
votre stylet sur son nom.
Sélectionnez Delete dans le menu contextuel.
Confirmez votre choix en pointant sur Yes.
gérer vos contacts
utiliser l’identification de
l’appelant pour gérer vos
contacts
Amusez-vous à attribuer un modèle de photo à
chacun de vos contacts.
1 Pointez sur puis sur Programs.
2 Pointez sur Photo Contacts.
3 Une liste de tous vos contacts apparaît,
figurant dans la mémoire de votre SPV M1000
et votre carte SIM. Les contacts mémorisés
dans votre carte SIM ont cette icône et
ceux mémorisés dans votre SPV M1000 ont
cette icône
.
4 Pointez pour sélectionner le contact pour
lequel vous voulez mémoriser une photo.
5 Pointez sur et sélectionnez la photo que
vous voulez utiliser. Pointez sur OK.
6 Réglez les Display settings et n’oubliez pas
de pointer sur la case Preview pour voir le
résultat.
7 Pointez sur le bouton Options pour régler la
police de caractères, la couleur, le style et la
taille.
8 Pointez sur OK pour valider vos changements.
Note : Vous pouvez uniquement ajouter des
photos qui sont déjà mémorisées dans votre
SPV M1000.
rechercher dans votre liste de
contacts
Votre SPV M1000 vous permet d’accéder à vos
contacts avec un seul appui de façon à ce que
vous puissiez appeler rapidement, quand vous
êtes pressé.
Pour ouvrir rapidement la liste de contacts de votre
SPV M1000, appuyez sur la touche de contact
argentée située sur le haut à gauche de votre
SPV M1000. Vous pouvez alors défiler jusqu’au
contact que vous voulez appeler et pointer deux
fois sur l’écran pour appeler son numéro par
défaut.
Vous pouvez également rechercher dans la liste
de contacts de votre SPV M1000 en appuyant
sur la touche de Contact et en :
■ pointant sur l’un des groupes de lettres en
haut de l’écran pour voir tous vos contacts
dont le nom commence par ces lettres.
■ pointant sur All Contacts pour ouvrir une
liste déroulante des groupes que vous
pouvez utiliser. Référez-vous à la page 47
pour plus d’informations sur les groupes
d’appelants.
■ pointant sur Find a name et en entrant les
premières lettres du nom que vous cherchez.
464948
Page 25

gérer vos contacts
organiser vos contacts en
utilisant les filtres
A mesure que la liste de contacts de votre
SPV M1000 augmente, il peut s’avérer utile de les
mettre dans différents groupes.
Vous pouvez créer vos propres groupes. Nous
avons déjà ajouté pour vous les groupes Holiday
et Personal.
1 Appuyez sur la touche Contact .
2 Pointez sur un contact puis appuyez sur Edit.
3 Défilez vers le bas et pointez sur Categories.
4 Pointez sur l’onglet Add/Delete.
5 Entrez un nom pour votre nouveau groupe et
pointez sur Add.
6 Cochez ou décochez la case pour enregistrer
ce contact dans votre nouveau groupe.
7 Utilisez cette méthode pour organiser tous vos
contacts en groupes.
Les contacts peuvent être enregistrés dans plus
d’un groupe.
changer les paramètres de
votre liste de contacts
Modifiez les paramètres de votre liste de contacts
en fonction de votre usage pour faciliter son
utilisation.
1 Appuyez sur la touche Contact .
2 Pointez sur Tools puis Options.
3 Parcourez les options disponibles :
■ Show ABC tabs
Active ou désactive ces onglets de recherche
■ Show contact names only
Les numéros de contacts n’apparaissent pas,
seulement les noms
■ Use large font
Choisissez la taille de police de votre liste de
contacts
■ Area code
Entrez l’indicatif de vos contacts. Par exemple,
44 pour les contacts du Royaume-Uni
■ Country/Region
Utilisez la liste déroulante pour sélectionner un
pays pour vos contacts
gérer vos contacts
copier des contacts d’une
mémoire à l’autre
Vous trouverez peut-être pratique de copier les
contacts de votre carte SIM dans votre
SPV M1000 pour pouvoir enregistrer des
informations supplémentaires et plus d’un numéro
de téléphone.
Ensuite, pour transférer vos contacts à d’autres
appareils, vous pouvez copier à nouveau leur
nom et le numéro que vous utilisez le plus dans
votre carte SIM.
Pour copier des contacts de votre carte SIM
dans votre SPV M1000 :
1 Pointez sur et sélectionnez Programs.
2 Pointez sur SIM Manager.
3 Utilisez la touche de défilement pour
sélectionner le contact que vous voulez
déplacer.
4 Pointez sur Tools.
5 Sélectionnez Save to Contacts.
Le contact va alors apparaître dans les deux
listes.
Pour copier des contacts de votre carte SIM
dans votre SPV M1000 :
1 Pointez sur et sélectionnez Programs.
2 Pointez sur SIM Manager.
3 Pointez sur Tools puis Select All.
4 Pointez encore une fois sur Tools et
sélectionnez Save to Contacts. Tous vos
contacts seront copiés de votre carte SIM vers
votre SPV M1000.
Pour copier des contacts de votre SPV M1000
dans votre carte SIM :
1 Appuyez sur la touche Contact située sur
le haut à gauche de votre SPV M1000.
2 Utilisez la touche de défilement (pas le stylet)
pour sélectionner le contact que vous voulez
copier.
3 Pointez sur Tools et sélectionnez Save to SIM.
4 Utilisez les cases à cocher pour choisir quels
numéros copier, si plus d’un numéro a été
enregistré.
5 Pointez sur Save to SIM.
Page 26

50
5
se connecter et
synchroniser
transférez les contacts de votre
SPV M1000 vers d’autres
appareils
Grâce au port infrarouge, vous pouvez transférer
vos contacts sous forme de carte de visite à
d’autres appareils.
1 Appuyez sur la touche argentée Contact.
2 Pointez sur le contact que vous voulez
transférer.
3 Pointez sur Tools et sélectionnez Beam
Contact.
4 Aligner les ports infrarouges des deux
appareils. Vous devrez peut-être activer
l’appareil receveur Le port infrarouge se trouve
sur le bord supérieur de votre SPV M1000.
5 Votre SPV M1000 cherchera des appareils
receveurs et enverra des informations une fois
la connexion établie.
Lorsque vous recevez un contact, vous verrez le
message : Receiving Data. Do you want to save
“name” to your contact list?. Pointez sur Yes pour
ajouter le nouveau contact à votre liste de
contacts.
Page 27

53
52
se connecter et synchroniser
Pour appairer deux appareils BluetoothTM:
1 Assurez-vous que Bluetooth
TM
est activé sur
les deux appareils et que ceux-ci se trouvent à
10 mètres maximum l’un de l’autre.
2 Pointez sur et sélectionnez Settings.
Pointez sur l’onglet gris Connections.
3 Pointez sur Bluetooth puis sur l’onglet gris
Bonded Devices. Pointez sur New.
4 Votre SPV M1000 cherche d’autres appareils.
Au bout de quelques secondes, une liste des
appareils localisés apparaît.
5 Pointez sur le nom de l’appareil avec lequel vous
voulez connecter puis pointez sur Next.
6 Dans la case Device PIN, entrez un code PIN
de 1 à 16 chiffres. Si l'appareil que vous
souhaitez appairer possède par défaut un code
PIN, entrez ce code. Pointez sur Next.
7 Entrez le même code PIN dans l’autre appareil.
8 Vous pouvez éditer le nom de l’appareil si vous
le souhaitez.
9 Pointez sur Finish. Vous pouvez alors
facilement vous connecter à cet appareil en le
sélectionnant dans la liste des appareils liés.
Si un autre appareil demande à être apparié
avec votre appareil :
1 Un message contextuel apparaît sur votre
écran, vous demandant si vous souhaitez
ajouter le nouvel appareil à votre liste
d’appareils liés.
2 Pointez sur OK.
3 Dans la case PIN, entrez le même code PIN
que celui de l’appareil qui fait la demande.
Cliquez sur Next.
4 Editez le nom de l’appareil si vous le souhaitez
dans le champ Name.
5 Pointez sur Finish. Les deux appareils sont à
présent appariés.
Note: Bluetooth doit être en mode On ou
Discoverable pour pouvoir recevoir les
demandes d’appariement.
Pour effacer un appareil apparié, pointez et
maintenez votre stylet sur leur nom dans la liste
des Bonded Devices. Sélectionnez Delete dans
le menu contextuel.
Pour recevoir les informations qui vous sont
envoyées en utilisant Bluetooth
TM
, il vous suffit de
pointer sur Yes lorsque le message
Do you want to... apparaît.
Pour envoyer des informations en utilisant
Bluetooth
TM
:
1 Activez Bluetooth
TM
si ce n’est pas déjà fait.
2 Trouvez les informations ou données que vous
voulez envoyer.
3 Pointez et maintenez votre stylet sur
l’information et sélectionnez Beam....
Sélectionnez l'appareil Bluetooth appairé
auquel vous voulez transmettre les données.
4 Pointez sur l’appareil auquel vous voulez
envoyer l’information. Une fois les données
envoyées, cliquez sur Finish.
se connecter et synchroniser
pourquoi se connecter ?
Votre SPV M1000 offre plusieurs méthodes de
connexion à différents appareils, vous permettant
ainsi d’accéder à l’Intranet de votre société, de
vous connecter à Internet, de synchroniser des
informations à l’aide d’ActiveSync
®
et d’envoyer
et de recevoir des données sans fil en utilisant
Bluetooth
TM
ou l’infrarouge.
Terminal Services Client
Ouvrez Terminal Service PC, et utilisez les logiciels
complets Microsoft
®
sur votre SPV M1000. Par
exemple, au lieu d’utiliser Microsoft
®
Pocket Word
vous pouvez faire fonctionner Word à partir de
votre PC et avoir accès à tous vos documents
Word.
Se connecter à Terminal Services :
1 Pointez sur et sélectionnez Programs.
Pointez sur Terminal Services Client.
2 Dans le champ Server, entrez le nom du
serveur que vous utilisez.
3 Alternativement, si vous vous êtes connecté
ultérieurement, pointez sur le nom du serveur
que vous voulez utiliser.
4 Pointez sur Connect.
Note: La méthode d’entrée de texte Transcriber
ne fonctionnera pas avec Terminal Services.
Utilisez keyboard, block recogniser ou letter
recogniser.
utiliser BluetoothTMpour les
communications à courte
portée sans fil
BluetoothTMpermet à votre SPV M1000
d’échanger des informations avec d’autres
appareils et d’établir une connexion d’appel
téléphonique par modem avec votre PC.
Bluetooth
TM
fonctionne de 3 façons différentes :
■ On
Votre radio Bluetooth
TM
est active et vous
pouvez utiliser toutes les fonctions Bluetooth
TM
.
■ Off
Bluetooth
TM
n’est pas en service. Vous devez
couper Bluetooth
TM
partout où l’utilisation
d’ondes radio est interdite, par exemple dans
les avions ou les hôpitaux. Couper Bluetooth
TM
aide également à économiser la batterie.
■ Discoverable
La radio Bluetooth
TM
de votre SPV M1000 est
en service et tous les appareils Bluetooth
TM
dans un rayon de 10 mètres sont en mesure
de vous contacter.
Pour changer votre mode BluetoothTM, pointez
sur puis sur Settings. Pointez sur l’onglet gris
Connections. Pointez sur le mode que vous
voulez utiliser, et pointez sur OK.
Pour échanger des informations avec d’autres
appareils et établir une connexion, vous devez
appairer les appareils.
Page 28

55
54
se connecter et synchroniser
connecter à Internet en utilisant
Pocket Internet Explorer
Utilisez le GPRS pour connecter à votre prestataire
de Services Internet Mobiles (ISP). Vous pouvez
ensuite utiliser cette connexion pour envoyer et
recevoir des e-mails et consulter des sites Web et
WAP .
1 Demandez à votre prestataire de services son
numéro de téléphone serveur, votre nom
d’utilisateur et votre mot de passe. Pour utiliser
Orange, il vous suffit de copier les informations
figurant à la page suivante.
2 Pointez sur et sélectionnez Settings. Pointez
sur l’onglet gris Connections.
3 Pointez sur Connections.
4 Pointez sur le lien bleu Add a new modem
connection link.
5 Suivez les invites à l’écran pour saisir les
informations. Vous n’avez pas besoin de remplir
l’option Advanced, pointez sur Finish.
garder à jour les informations
mémorisées grâce à ActiveSync
®
En utilisant Microsoft®ActiveSync
®
, vous pouvez
synchroniser les informations de votre SPV M1000
avec les informations mémorisées dans votre PC.
Vous pouvez synchroniser votre SPV M1000 en
utilisant la console fournie dans le coffret et la
prise de console ou en utilisant l’infrarouge.
Vous pouvez utiliser ActiveSync
®
pour garder vos
contacts à jour avec Microsoft
®
Outlook®sur votre
PC, synchroniser votre Boîte de réception,
Calendrier et Contacts, échanger des informations
avec Microsoft
®
Mobile Information Server 2002
ou plus récent et copier des fichiers entre votre
SPV M1000 et votre PC de bureau. Avant
d’utiliser Microsoft
®
ActiveSync®, vous devez
installer ActiveSync
®
sur votre PC.
1
Insérez le CD d’installation Pocket PC Phone
2003 fourni dans le coffret de votre
SPV M1000. Ne raccordez pas encore votre
SPV M1000 et votre PC.
2
Le CD démarre automatiquement. Laissez-vous
guider pour installer ActiveSync
®
.
Une fois ActiveSync
®
installé, un Assistant
démarre automatiquement pour permettre à votre
SPV M1000 et à votre PC de devenir partenaires.
Exemple de paramètres de connexion pour
Pocket Internet Explorer
Par défaut, les paramètres de connexion GPRS et GSM au
service Orange sont préconfigurés dans le SPV M1000.
option
Name
Modem
Access point name
User name
Password
Domain
paramètre
Orange Express
Cellular Line (GPRS)
internet
-
-
-
se connecter et synchroniser
utiliser l’infrarouge pour
transférer des fichiers entre
deux appareils
Au lieu d’utiliser BluetoothTMvous pouvez
également envoyer des informations et des
données par infrarouge. Les ports infrarouge des
deux appareils doivent être activés pour transférer
les fichiers.
Pour mettre l’infrarouge en service, pointez
sur puis sur Settings. Pointez sur l’onglet gris
Connections. Pointez sur Beam et sur Receive
all incoming beams.
Lorsque le port infrarouge est actif, vous pouvez
recevoir des informations. Il vous suffit de pointer
sur Yes lorsque le message Do you want to...
apparaît.
utiliser votre SPV M1000 pour
établir une connexion modem
avec votre PC
Votre SPV M1000 peut facilement servir de
modem pour votre PC, vous permettant ainsi
d’accéder à Internet ou Intranet lorsque vous
n’êtes pas à votre bureau.
Pour connecter en utilisant l’infrarouge, activez
et alignez les deux ports infrarouge. Les ports
infrarouge doivent être à un mètre maximum l’un
de l’autre pour pouvoir connecter.
Pour connecter en utilisant Bluetooth
TM
:
1 Activez Bluetooth sur votre SPV M1000 et
votre PC et vérifiez qu’ils se trouvent à 10
mètres maximum l’un de l’autre.
2 Appariez votre SPV M1000 et votre PC.
3 Pointez sur et sélectionnez Settings.
Pointez sur l’onglet gris Connections.
4 Pointez sur Connections et sélectionnez Add
a new modem connection link.
5 Entrez un nom pour cette connexion.
6 Dans la boîte Select a modem, choisissez
Bluetooth.
7 Si votre PC apparaît dans la liste, pointez sur
son nom puis sur Next. Entrez votre numéro
de connexion et pointez sur Next.
Entrez vos informations de connexion et
pointez sur Finish.
8 Si votre PC ne figure pas dans la liste, pointez
sur New.
9 Pointez sur le PC puis sur Next.
10 Entrez un code PIN comprenant de 1 à 16
chiffres.
11 Entrez le même code PIN que sur votre
SPV M1000.
12 Changez le nom de votre PC si vous le désirez
et pointez sur Finish.
13 Pointez sur Next. Entrez votre numéro de
connexion et pointez sur Next. Entrez vos
informations de connexion et pointez sur
Finish.
Dès que votre modem est établi, vous pouvez
commencer à utiliser l’application, par exemple,
vous pouvez lancer Internet Explorer pour surfer
sur le net ou envoyer et recevoir des e-mails.
Page 29

57
56
se connecter et synchroniser
synchroniser les Tâches
Votre SPV M1000 synchronise automatiquement
vos informations concernant les Tâches, à moins
que vous ne choisissiez de les désactiver. Les
Tâches ne peuvent être synchronisées qu’avec
votre ordinateur de bureau, elles ne peuvent pas
être synchronisées avec un serveur.
synchroniser votre SPV M1000
par infrarouge
La synchronisation par infrarouge vous permet de
connecter et de synchroniser votre SPV M1000 à
un autre appareil ou à votre PC (votre PC doit
posséder un port infrarouge) sans utiliser de fils.
Ceci peut vous être utile si vous permutez entre
divers appareils car il ne vous faut aucun câble ni
adaptateur.
priorité des appareils
Vous pouvez choisir quel appareil a la priorité si
un conflit d’information existe entre votre SPV
M1000 et votre PC.
1 Cliquez sur Options dans ActiveSync
®
sur votre
PC.
2 Cliquez sur l’onglet Rules.
3 Remplissez la section Conflict Resolution en
définissant vos règles.
4 Cliquez sur OK pour valider vos changements.
créer un programme de
synchronisation à distance
Vous pouvez créer un programme de
synchronisation à distance de façon à ce que vos
informations soient automatiquement
synchronisées par wirefree™ avec le serveur ou
votre PC à des intervalles que vous spécifiez.
1 Pointez sur et sélectionnez ActiveSync.
2 Pointez sur Tools puis sur Options.
3 Pointez sur l’onglet gris Mobile Schedule.
Entrez les détails de synchronisation wirefree™
avec votre stylet. Ceci vous permet de décider
de la fréquence à laquelle votre
SPV M1000 va synchroniser avec votre PC ou le
serveur .
4 Pointez sur le bouton Peak Times pour définir
vos heures de pointe. Vérifiez que vous êtes
bien à la date et heure correctes.
5 Pointez sur OK pour revenir à l’écran.
6 Pointez sur OK pour valider votre programme à
distance.
synchroniser à distance
Dès que vous avez décidé d’un programme à
distance, vous pouvez synchroniser à distance
avec votre PC.
1 Pointez sur et sélectionnez ActiveSync.
2 Pointez sur Tools puis sur Options.
3 Avec votre stylet, choisissez votre PC et cochez
la case Use mobile schedule to sync with this
PC.
se connecter et synchroniser
Vous pouvez sélectionner les informations qui
sont synchronisées entre votre SPV M1000 et
votre PC à chaque synchronisation et vous devez
choisir vos paramètres de serveur parmi :
■ Synchroniser avec ce bureau
Si vous utilisez votre SPV M1000 avec votre
propre PC, utilisez cette option.
■ Synchroniser avec Microsoft
®
Mobile
Information Server et/ou ce bureau
Choisissez cette option uniquement si vous
vous connectez à un serveur. Vous devez vous
assurer que le serveur exécute Microsoft
®
Mobile Information Server 2002 ou plus récent.
Vous devez connaître également le nom du
serveur. Contactez votre administrateur de
réseau ou votre prestataire de services pour
plus d’informations.
Votre première synchronisation commence
automatiquement dès que l’Assistant a terminé.
Vous remarquerez que vos informations
Microsoft
®
Outlook apparaissent désormais sur
votre SPV M1000.
synchroniser votre
Boîte de réception
Si vous choisissez de synchroniser votre Boîte de
réception lorsque vous utilisez ActiveSync :
■
Les messages sont copiés de votre
Boîte de
réception
Outlook ou de Microsoft
®
Exchange
Server dans la Boîte de réception de votre
SPV M1000.
■
Vous recevez les premiers 500 octets de tous
les nouveaux messages reçus au cours des
trois derniers jours.
■
Lorsque vous effacez un message sur votre
SPV M1000, il est effacé de votre PC et vice
versa.
■
Les messages qui se trouvent dans des
dossiers autres que
Inbox
ne sont
synchronisés que s’ils sont sélectionnés.
synchroniser votre Calendrier
Ne manquez aucun anniversaire, réunion ou
événement important en synchronisant
régulièrement votre calendrier.
Par défaut, toutes les entrées dans le calendrier
des deux dernières semaines seront
synchronisées. Les articles effacés seront
synchronisés également.
synchroniser vos Contacts
Votre SPV M1000 est réglé pour synchroniser
automatiquement les détails de vos contacts de
façon à ce que toutes les informations présentes
dans votre PC et dans votre SPV M1000 soient à
jour.
Les contacts nouveaux et effacés sont
synchronisés.
Page 30

58
se connecter et synchroniser
4 Votre SPV M1000 va désormais se connecter
selon les paramètres que vous avez entrés à
l’écran Mobile Schedule.
5 Pointez sur le bouton Options pour entrer des
informations supplémentaires pour votre
synchronisation.
6 Pour lancer la synchronisation, raccordez votre
SPV M1000 et votre PC et pointez sur Sync.
Note: Pour synchroniser à distance avec un PC,
celui-ci doit être allumé.
Pour synchroniser à distance avec un serveur, vous
devez avoir rempli les paramètres du serveur. Si
c’est le cas, votre SPV M1000 va synchroniser
automatiquement avec votre serveur, en fonction
de votre programme mobile.
synchroniser avec votre serveur
Si vous préférez synchroniser avec un serveur
plutôt qu’un PC individuel, vous pouvez établir
une synchronisation de serveur.
1 Pointez sur et ouvrez ActiveSync.
2 Pointez sur Tools puis sur Options.
3 Pointez sur l’onglet gris Server.
4 Pointez sur Options pour entrer vos
coordonnées de connexion et pointez sur
l’onglet gris Rules pour entrer toutes les règles
que vous voulez créer.
5 Pointez sur OK pour valider les changements
erreurs ActiveSync
®
Dans le cas peu probable où ActiveSync®ne
puisse pas synchroniser entièrement vos
informations, un message d’erreur ActiveSync
®
apparaît sur votre SPV M1000.
Pour afficher plus d’informations au sujet de l’erreur
ActiveSync®, pointez sur le lien qui apparaît sur
votre écran afin d’obtenir des informations
supplémentaires concernant l’erreur.
Note : Certains types d’erreurs peuvent modifier
votre programme de synchronisation automatique.
Si vous soupçonnez que votre programme
automatique a été modifié, effectuez une
synchronisation manuelle. Celle-ci réinitialise le
programme de synchronisation automatique.
6
SMS et e-mail
Internet
Page 31

61
60
SMS et e-mail Internet
5 Pointez sur Send pour envoyer votre
message. Si vous travaillez hors ligne, le
message est mis dans votre Outbox d’où il
sera envoyé à votre prochaine connexion.
Pour vérifier vos e-mails manuellement, pointez
sur Accounts, vérifiez que le compte e-mail correct
est sélectionné puis pointez sur Connect.
Si vous souhaitez transmettre uniquement un
message simple et bref, vous préférez peut-être
envoyer un SMS.
Il existe deux façons d’envoyer un SMS. A partir de
l’écran Inbox ou de votre écran Phone.
Envoyer un SMS depuis l’écran Inbox :
1 Pointez sur à l’écran d’accueil.
Vous pouvez également pointer sur et
sélectionner Inbox.
2 Pointez sur Accounts puis sur SMS.
3 Pointez sur New pour commencer un nouveau
message.
4 Entrez manuellement le numéro dans le champ
To: ou pointez sur pour ouvrir une liste de
vos contacts possédant un numéro de
téléphone mobile. Pointez sur un contact pour
l’ajouter à la liste To:.
5 Pointez dans la zone de texte principale et
tapez votre message. Pour saisir facilement un
message préprogrammé ou utilisé
fréquemment, pointez sur My text puis sur le
texte que vous voulez inclure.
6 Vous pouvez voir le nombre de caractères
utilisés au bas de votre message. Pour écrire
plus de 160 caractères, continuez à écrire et
votre message entier sera envoyé sous forme
d’une série de messages liés.
7 Pointez sur Send pour envoyer votre
SMS.
Envoyer un SMS depuis l’écran Phone :
1 Pointez sur et sélectionnez Phone.
2 Pointez sur Tools puis sur Send SMS.
3 Votre écran Inbox s’ouvre. Entrez
manuellement le numéro dans le champ To: ou
pointez sur pour ouvrir une liste de vos
contacts possédant un numéro. Pointez sur un
contact pour l’ajouter à la liste To:.
4 Pointez dans la zone de texte principale et
tapez votre message. Pour saisir facilement un
message préprogrammé ou utilisé
fréquemment, pointez sur Mon texte puis sur
le texte que vous voulez inclure.
5 Pointez sur Send pour envoyer votre
SMS.
Note: Vous serez facturé au taux standard de
votre plan tarifaire pour chaque personne à
laquelle le message est envoyé. Chaque partie de
message liée est facturée individuellement, c’està-dire que si vous envoyez deux messages liés à
quatre personnes, vous serez facturé pour huit
messages.
Pour des informations sur l’écriture de texte,
référez-vous à la page 14.
SMS et e-mail Internet
paramétrer vos comptes e-mail
Configurez plusieurs comptes e-mail sur votre
SPV M1000 de façon à rester en contact, à
chaque fois que vous avez votre SPV M1000 sur
vous. N’oubliez pas de définir et de nommer
chaque messagerie séparément, même si elles
utilisent le même service.
Avant de pouvoir envoyer des e-mails, vous devez
établir votre connexion de données puis entrer les
détails de votre compte e-mail. Pour créer votre
compte e-mail :
1 Pointez sur à l’écran d’accueil ou pointez
sur et sélectionnez Inbox.
2 Pointez sur Accounts pour ouvrir le menu
contextuel. Pointez sur New Account.
3 Un assistant de nouveau compte apparaît.
Entrez votre adresse e-mail et pointez sur
Next.
4 L’auto-configuration commence. Cela signifie
que votre SPV M1000 se connecte
automatiquement à votre serveur e-mail pour
télécharger directement les paramètres dont
vous avez besoin. Si la procédure réussit, vous
pouvez commencer à envoyer et à recevoir des
e-mails immédiatement.
5 Si l’auto-configuration n’a pas réussi, vous
devez entrer les informations manuellement.
Vous devrez éventuellement contacter votre
service informatique pour obtenir certains
paramètres.
6 Entrez votre nom, nom d’utilisateur et mot de
passe pour votre compte e-mail. Pointez sur
Next.
7 Pointez sur Account type pour ouvrir une liste
déroulante et choisir votre type de compte.
8 Entrez un nom pour le compte e-mail. Pointez
sur Next.
9 Entrez les détails concernant votre courrier
entrant et sortant. Pointez sur Finish et ce
compte est prêt à fonctionner.
envoyer des e-mails et des
SMS
Bénéficiez de tous les avantages offerts par
l’e-mail mobile en restant en contact avec vos
collègues, vos amis et vos parents.
Envoyer un e-mail :
1 Pointez sur à l’écran d’accueil . Vous
pouvez également pointer sur et
sélectionner Inbox.
2 Pointez sur New. Entrez l’adresse du
destinataire dans le champ To:. Vous pouvez
également pointer sur pour ouvrir une liste
de vos contacts possédant une adresse e-mail.
Pointez sur un contact pour l’ajouter à la liste
To:. Pointez sur les doubles flèches pour
ouvrir tous les champs d’en-tête.
3 Vous pouvez également ajouter des numéros
pour envoyer ce message en SMS en même
temps.
4 Pointez dans la zone de texte principale et
tapez votre message. Pour saisir facilement un
message préprogrammé ou utilisé
fréquemment, pointez sur My Text puis sur le
texte que vous voulez inclure.
Page 32

63
SMS et e-mail Internet
Dès que vous avez pris une photo ou une vidéo,
les icônes suivantes apparaissent sur votre écran :
Pointez sur cette icône pour prendre une
autre photo ou vidéo.
Pointez sur cette icône pour envoyer votre
message en pièce jointe à un e-mail.
Pointez sur cette icône pour effacer la photo
ou vidéo que vous venez de prendre.
Pointez sur cette icône pour afficher la photo
ou vidéo que vous venez de prendre.
Vous pouvez également changer les paramètres
de votre appareil photo ou caméra.
1 Ouvrez l’appareil photo en appuyant sur .
2 Pointez sur dans le Viseur.
3 L’écran Camera Settings s’affiche.
4 Choisissez avec votre stylet les paramètres que
vous voulez changer dans Image, Video et
Composition.
5 Choisissez la Capture size de votre photo ou
vidéo.
6 Paramétrez Ambience de votre image. Si vous
choisissez Effects, un autre menu déroulant
apparaît, vous permettant de choisir parmi :
■ grayscale
■ sepia
■ cool
■ negative
7 Si vous choisissez Composition à l’étape 4, un
menu déroulant Template apparaît. Utilisez
l’option Browse... pour ouvrir une liste de
modèles pour vos photos.
8 Pointez sur OK ou sur Start Camera pour
enregistrer vos paramètres.
composer un message à
envoyer plus tard
Il vous arrive de composer un message mais de
vouloir l’envoyer plus tard. Dans ce cas, le message
peut être enregistré dans votre dossier Drafts,
jusqu’à ce que vous soyez prêt à l’envoyer.
1 Composez votre message de la façon normale.
2 Au lieu de pointer sur Send, pointez sur OK.
3 Le message est enregistré dans le dossier
Drafts de votre compte SMS ou e-mail.
Envoyer le message lorsque vous êtes prêt :
1 Pointez sur et sélectionnez Inbox.
2 Pointez sur Accounts et choisissez soit e-mail
soit SMS.
3 Pointez sur la liste de dossiers (illustrée p. 63)
et sélectionnez Drafts dans le menu déroulant.
4 Pointez sur le message que vous voulez
envoyer pour l’ouvrir.
5 Editez le message au besoin ou pointez sur
Env. pour l’envoyer sur le champ.
recevoir des SMS
Lorsque vous recevez un SMS, il apparaît sur
l’écran dans une fenêtre contextuelle. Lisez le
message puis pointez sur Answer, Call, Delete
ou Close.
Si la fenêtre contextuelle se ferme avant que vous
n’ayez réagi, pointez sur pour la réouvrir.
SMS et e-mail Internet
insérer un enregistrement vocal
Vous pouvez envoyer ou partager rapidement une
idée avec un correspondant, en insérant une note
vocale dans un e-mail.
1 A l’écran Nouveau message, pointez sur .
2 Pointez sur pour lancer un nouvel
enregistrement.
3 Vous pouvez ajouter plus d’une note vocale. Il
vous suffit de pointer à nouveau sur pour
enregistrer.
4 Ecrivez et envoyez votre message.
ajouter un fichier enregistré à
votre e-mail
Tous les fichiers enregistrés sur votre SPV M1000
peuvent être envoyés en pièces jointes avec un
e-mail.
1 A l’écran Nouveau message, pointez sur Edit
et sélectionnez Add Attachment.
2 Utilisez les cases Folder et/ou Type pour
rechercher plus facilement le fichier que vous
voulez joindre.
3 Pointez sur le fichier dès que vous l’avez trouvé
pour l’ajouter à votre message.
4 Vous pouvez écrire et envoyer votre message.
envoyer une photo ou une
vidéo en pièce jointe
Votre SPV M1000 possède un appareil
photo/vidéo incorporé qui vous permet de
prendre des photos et des clips vidéos.
Pour ouvrir votre appareil photo et prendre une
photo, appuyez sur sur le côté gauche de
votre SPV M1000.
Pour basculer entre les modes appareil photo
et vidéo, pointez sur ou sur .
Votre écran sert de Viseur, par lequel vous
pouvez cadrer votre photo ou vidéo. Pour prendre
un autoportrait, utilisez le miroir situé sous
l’objectif de l’appareil à l’arrière de votre
SPV M1000 pour vous positionnez.
Lorsque l’appareil photo ou la caméra est activé,
appuyez sur la touche Entrée pour prendre une
photo.
objectif
miroir d’autoportrait
626564
Page 33

SMS et e-mail Internet
utiliser votre liste de messages
pour rester organisé
Les messages que vous recevez sont mémorisés
dans votre Inbox. Par défaut, les messages les
plus récents figurent en haut et sont en caractères
gras.
Pour lire un message, pointez sur ce message.
Pour ouvrir une liste d’options, pointez et
maintenez votre stylet sur le message et
choisissez parmi :
■ New
■ Delete
■ Move...
■ Reply
■ Reply to all
■ Forward
■ Send/Receive
■ Mark as Unread
■ Mark for Download
recevoir des convocations à
des réunions
Lorsque vous acceptez une convocation à une
réunion qui arrive dans votre Boîte de réception, la
réunion apparaît immédiatement dans le
Calendrier de votre SPV M1000 et un message
est renvoyé à l’organisateur de la réunion à la
prochaine synchronisation de votre Boîte de
réception. Pour plus d’informations sur la
synchronisation du Calendrier, référez-vous à la
page 54.
1 Pointez sur et sélectionnez Inbox.
2 Pointez sur la convocation de réunion puis sur
Accept.
utiliser votre Boîte de réception
Lorsque vous pointez sur et ouvrez votre
Inbox, les icônes suivantes signifient que vous
pouvez :
vous connecter à votre messagerie
envoyer et recevoir des e-mails
Lorsque vous ouvrez un message, les icônes
suivantes signifient que vous pouvez :
effacer ce message
transmettre, répondre à tous
revenir au message précédent
aller au message suivant qui n’a pas été lu
SMS et e-mail Internet
utiliser ActiveSync®ou un
serveur e-mail pour contrôler
vos e-mails
Vous pouvez envoyer et recevoir des e-mails en
utilisant ActiveSync
®
ou en vous connectant à
distance à votre serveur e-mail.
Pour recevoir des e-mails en utilisant ActiveSync®,
lisez attentivement le chapitre sur la synchronisation
et assurez-vous que votre SPV M1000 et votre PC
sont réglés en conséquence.
Dès que votre synchronisation e-mail est établie, il
vous suffit de connecter votre SPV M1000 à votre
PC et ActiveSync
®
démarre automatiquement sur
votre PC et synchronise vos e-mails.
Durant la synchronisation :
■ Les messages sont copiés des dossiers de
courrier de votre Microsoft
®
Exchange®ou
Microsoft
®
Outlook®de votre PC au dossier
ActiveSync Boîte de réception de votre
SPV M1000. Par défaut, vous ne recevrez
que les messages des cinq derniers jours et
les 100 premières lignes de chaque message.
■ Les e-mails du dossier Outlook de votre
SPV M1000 sont transférés à Exchange
®
ou
Outlook
®
puis envoyés à partir de ces
programmes.
■ Les e-mails des dossiers doivent être
sélectionnés dans ActiveSync
®
sur votre PC
pour être transférés.
Lorsque vous vous connectez directement à
un serveur e-mail :
■ Dès que vous avez fini de configurer votre
compte et que vous vous connectez à votre
serveur e-mail, les nouveaux messages sont
téléchargés dans votre dossier Inbox. Les
messages dans votre boîte d’envoi de votre
SPV M1000 sont envoyés.
■ Les messages que vous recevez de votre
serveur e-mail sont liés au serveur e-mail et
non pas à votre PC. Lorsque vous effacez un
message sur votre SPV M1000, il est effacé
également du serveur e-mail à la connexion
suivante.
■ Vous pouvez travailler en ligne ou hors ligne. Si
vous êtes en ligne, vous lisez vos messages et
répondez tout en étant connecté au serveur
e-mail. Les messages sont envoyés dès que
vous activez la commande d’envoi.
■ Si vous êtes hors ligne, lorsque vous avez
téléchargé les en-têtes de nouveaux messages
ou des messages partiels, vous pouvez vous
déconnecter du serveur e-mail puis
sélectionner les messages à télécharger
complètement. Lors de votre connexion
suivante, la Boîte de réception télécharge les
messages entiers que vous avez choisis de
récupérer et envoie les messages que vous
avez composés à partir de la boîte d’envoi.
Pointez ici pour ouvrir
votre liste de dossiers.
Choisissez parmi :
■ Inbox
■ Outbox
■ Drafts
■ Deleted Items
■ Sent Items
Page 34

67
66
SMS et e-mail Internet
Note : Si votre compte e-mail prend en charge les
dossiers, vous pouvez afficher de multiples
dossiers pour refléter la structure de dossiers que
vous avez créé sur votre serveur e-mail. Les
messages que vous téléchargez du serveur sont
alors placés automatiquement dans les dossiers
appropriés dans votre SPV M1000.
vous pouvez personnaliser
votre Boîte de réception
1 Pointez sur et sélectionnez Inbox.
2 Pointez sur Tools puis sélectionnez Options.
3 Vous verrez l’écran suivant:
4 Modifiez les paramètres puis pointez sur OK.
avertissement de message
Votre SPV M1000 émet un son ou vibre pour
vous avertir qu’un nouveau message arrive.
Le nombre de messages non-ouverts est affiché
sur l’écran d’accueil, si les paramètres de votre
écran d’accueil le spécifient, et un symbole
d’enveloppe apparaît en haut de l’écran.
Vous êtes averti de différentes façons des types
de messages que vous recevez.
■
SMS
Si votre SPV M1000 est éteint lorsqu’un SMS
arrive, vous êtes averti lorsque vous l’allumez.
Un symbole d’enveloppe fermée indiquant
un SMS non ouvert, apparaît en haut de l’écran,
accompagné d’un avertissement sonore de
SMS. Vous pouvez voir les nouveaux SMS dans
Inbox.
■ E-mails
Lorsque vous vous connectez à votre serveur
e-mail, vous êtes averti des nouveaux e-mails
par le symbole d’enveloppe fermée en
haut de l’écran, accompagné par un
avertissement sonore d’e-mail. Vous pouvez
voir les nouveaux e-mails dans Inbox.
■
Orange Box
Le symbole affiché en haut de l’écran
vous avertit de l'arrivée de nouveaux messages
sur votre Orange Box. Vous pouvez écouter
vos nouveaux messages vocaux en appuyant
et en maintenant la touche 1.
SMS et e-mail Internet
recevoir des pièces jointes aux
messages
Vous pouvez télécharger des pièces jointes aux
messages sur votre SPV M1000. Lorsque les
messages ont des pièces jointes, vous verrez un
message similaire à celui-ci :
Suivez les instructions à l’écran.
Note: La taille des pièces jointes n’apparaît pas
sur les messages POP3.
Pointez sur la pièce jointe pour la visionner.
IIl existe trois icônes différentes pour les pièces
jointes :
Non téléchargé
Marqué pour téléchargement
Téléchargé
Note:Vous ne pouvez voir que les pièces jointes
qui sont compatibles avec votre SPV M1000.
afficher vos dossiers de
messages
Votre SPV M1000 mémorise les messages dans
les dossiers suivants :
■
Deleted Items
Les messages que vous effacez restent en
mémoire jusqu’à ce que vous vidiez le dossier.
■
Drafts
Mémorise les messages que vous enregistrez
avant de les envoyer.
■
Inbox
Tous les messages que vous recevez arrivent
ici.
■
Outbox
Les e-mails à envoyer sont stockés ici jusqu’à
la synchronisation ou la connexion à votre
serveur e-mail.
■
Sent Items
Mémorise les copies des e-mails que vous
envoyez.
Pour afficher les dossiers de messages :
1 Pointez sur et sélectionnez Inbox.
2 Pointez sur Inbox dans le coin supérieur
gauche de votre écran. Une liste déroulante de
vos dossiers apparaît. Pointez sur l’un d’eux
pour l’ouvrir.
Page 35

SMS et e-mail Internet
69
68
SMS et e-mail Internet
Pour choisir un avertissement sonore :
1 Pointez sur Settings puis Sounds &
Notifications.
2 Sélectionnez l’onglet Volume ou Notifications
pour faire votre choix, puis appuyez sur OK.
effacer des e-mails de votre
SPV M1000
Lorsque vous synchronisez les données entre
votre SPV M1000 et votre PC, ActiveSync
®
assure
que les mêmes informations apparaissent sur les
deux appareils.
Dans un souci de cohérence, si vous effacez un
e-mail de votre SPV M1000, il est effacé
également de votre Inbox, à votre prochaine
synchronisation.
Si vous ne voulez pas que des e-mails soient
effacés de votre Inbox, vous devez faire en sorte
qu’ils ne se trouvent pas dans le dossier Deleted
Items de votre SPV M1000 avant de le
synchroniser.
1 Pointez sur et ouvrez Inbox.
2 Pointez et maintenez votre stylet sur le
message que vous voulez effacer et
sélectionnez Delete. L’e-mail est effacé de
votre Boîte de réception.
3 Pour empêcher qu’un e-mail ne soit également
effacé de votre PC, vous devez le retirer
complètement de la mémoire de votre
SPV M1000. Pour ce faire, pointez sur Inbox
en haut à gauche de votre écran.
4 Dans la liste déroulante, sélectionnez Deleted
Items.
5 Une liste de tous les e-mails et SMS effacés
apparaît. A ce stade, pointez et maintenez votre
stylet sur le message que vous voulez effacer
de façon permanente et sélectionnez Delete.
Vous pouvez également pointer sur Tools de
n’importe où si vous souhaitez effacer tous les
messages.
6 Sélectionnez soit Delete soit Empty deleted
items et appuyez sur la touche Entrée.
7 A présent que l’e-mail a été retiré de la
mémoire, il ne sera pas effacé de votre PC à la
prochaine synchronisation.
sauvegarder vos e-mails
envoyés
Il peut s’avérer utile de garder une copie de vos
e-mails à titre de référence. Une fois cette fonction
paramétrée, tous les e-mails que vous envoyez
seront mis dans votre dossier Sent Items.
1 Pointez sur et sélectionnez Inbox. Pointez
sur Tools.
2 Pointez sur Options.
3 Cochez avec votre stylet la case When
replying, include body.
4 Vous pouvez également choisir d’inclure une
copie du message d’origine en répondant à un
e-mail. Faites simplement défiler jusqu’à cette
option et cochez la case avec votre stylet.
5 Dès que vous avez fini, pointez sur OK pour
valider votre sélection.
Pour voir vos e-mails envoyés :
1 Pointez sur et sélectionnez Inbox. Pointez
sur Inbox en haut à gauche de votre écran.
2 Sélectionnez Sent Items dans la liste déroulante
pour ouvrir une liste de tous les messages que
vous avez envoyés.
envoyer des e-mails
manuellement
Si vous envoyez peu d’e-mails, vous préférerez
peut-être les envoyer manuellement après les avoir
écrits.
1 Ecrivez votre e-mail de façon normale et pointez
sur Send pour mettre votre e-mail dans
votre Outbox.
2 Vous êtes ramené à Inbox. Pointez sur Inbox
en haut à gauche de votre écran et sélectionnez
Outbox dans la liste déroulante.
3 Vos e-mails apparaissent en ordre consécutif.
Pointez sur .
4 Dialling... apparaît en haut de votre écran.
A mesure que vos e-mails sont envoyés, vous
voyez :
■ Connecting...
■ Logging In...
■ Sending and Receiving
■ Sending Mail
■ 1 of 1 receiving/sending
Ceci vous permet de voir la progression de
l’envoi et de la réception.
5 A mesure que vos messages sont envoyés, ils
disparaissent dans votre Outbox.
Note : Au point 1, si vous êtes connecté, les
messages sont envoyés immédiatement.
Page 36

7
MMS
70
Page 37

MMS
73
MMS
72
Vous allez très vite être capable de créer et
d’échanger vos propres messages MMS,
accompagnés de photos, de vidéos, de textes et
de séquences audio.
lancer MMS Composer
Pour lancer le programme, choisissez Start, puis
sélectionnez Programs. Choisissez ensuite MMS
Composer.
sortir de MMS Composer
Pour quitter le programme, pointez sur le X en
haut à droite de l’écran lorsque n’importe quelle
boîte de messages est affichée.
l’écran Today
L’écran Today offre une autre façon d’accéder à
MMS Composer. Cette page vous indique
automatiquement si vous avez reçu de nouveaux
messages. Il vous suffit de pointer sur la ligne de
messages MMS et le programme sera alors
lancé.
boîtes de messages
Lorsque le programme démarre, il vous permet
d’accéder à vos boîtes de messages. Utilisez le
menu déroulant pour sélectionner celle que vous
voulez afficher. Les diverses boîtes de messages
sont les suivantes :
■
Drafts
Mémorise les messages en cours de rédaction.
■
Inbox
Mémorise les messages que vous recevez.
■
Outbox
Mémorise les messages qui sont en train d’être
envoyés ou ceux qui n’ont pas pu être
envoyés.
■ Sent
Mémorise les messages qui ont bien été
envoyés.
À l’intérieur de chaque boîte de messages, vous
pouvez pointer et maintenir le stylet sur un
message individuel afin d’afficher diverses
options.
Les messages dans les dossiers Inbox et Sent
Items affichent les options suivantes :
■
New
Crée un nouveau message.
■
Delete
Supprime le message.
■
Reply
Vous permet de répondre au message en
envoyant le vôtre.
■ Reply all
Répond à toutes les personnes inclues dans le
message initial.
■ Forward
Faire suivre le message à quelqu’un d’autre.
Page 38

MMS
comment créer un message
Vous créez des messages en combinant diverses diapositives. Chaque diapositive comprend une photo
ou une vidéo, une séquence audio et un texte. Suivez les étapes suivantes pour créer un message.
75
MMS
■
Mark as Unread
Fait apparaître le message comme un message
nouvellement reçu.
■
Message Info
Affiche diverses informations sur le message,
comme l’expéditeur, l’objet, la date et l’heure à
laquelle il a été envoyé, de même que la taille
du message.
Les messages dans le dossier Drafts n’affichent
que les options New, Delete, Mark as Read et
Message Info.
afficher et modifier les
paramètres du programme
Le menu en bas de l’écran contient deux options,
New et Tools.
■
New
Choisissez cette option pour créer un nouveau
message (consultez la section suivante pour
avoir plus de détails).
■
Tools
Lorsque vous sélectionnez cette option, vous
aurez deux choix : Option et About. Cette
deuxième option affiche simplement les
informations sur la propriéte intellectuelle et le
programme.
Choisissez Options pour afficher et modifier les
divers paramètres du programme :
■
Connect via
Sélectionnez votre type de connexion Internet
sur le menu déroulant.
■
Connect to server
Sélectionnez ici votre serveur sans fil.
■
Retrieve Messages Immediately
Généralement, vous recevez une notification
chaque fois qu’un nouveau message est arrivé.
En cochant cette case, vous évitez cette
notification et vous téléchargez
automatiquement les nouveaux messages.
■
Size limitations
Vous pouvez définir la limite maximum pour la
taille des messages que vous envoyez et
recevez.
■
No. of attempts before aborting
Cette valeur définit le nombre de fois que le
programme essayera d’envoyer votre message
avant de s’arrêter.
L’onglet Servers énumère vos serveurs
disponibles.
74
Utilisez ce menu
déroulant pour
sélectionner une
diapositive spécifique
dans votre message.
Rappelez-vous que les
messages peuvent
comprendre plusieurs
diapositives.
Ce menu déroulant vous
permet de sélectionner la
position de tout texte ajouté.
Pointez ici pour choisir
une photo ou une
vidéo.
Pointez ici pour entrer un
message texte.
Pointez ici pour inclure
une séquence audio.
Ce menu vous permet de
faire un certain nombre de
choses, comme de visualiser
et d’envoyer votre message.
Page 39

MMS
Ajoute la photo ou la vidéo sélectionnée à la
diapositive.
Vous ramène à l’écran précédent.
Affiche des photos ou des vidéos comme une
liste de fichiers.
Affiche des photos ou des vidéos comme une
liste de fichiers.
Affiche des photos individuelles.
Vous permet de capturer une nouvelle photo ou
une nouvelle vidéo. Lorsque vous voulez prendre
une photo, appuyez sur la touche Entrée de votre
téléphone. Lorsque vous voulez filmer une vidéo,
appuyez sur la touche Entrée pour commencer
l’enregistrement. Appuyez de nouveau dessus
pour arrêter. Cette fonction n’est pas toujours
disponible avec toutes les versions du
programme.
ajouter un texte
Vous pouvez ajouter un texte à n’importe quelle
diapositive. Vous pouvez soit entrer un nouveau
texte avec le clavier, soit utiliser un texte préenregistré. Les textes pré-enregistrés sont des
mots ou des phrases enregistrés antérieurement.
1 Pointez et maintenez le stylet à l’intérieur de la
zone de texte jusqu’à ce qu’un menu apparaît.
2 Choisissez Insert canned text. Un autre écran
apparaîtra alors, sur lequel vous pouvez choisir
un message textuel pré-enregistré.
3 Pointez sur celui que vous voulez, puis
choisissez .
77
MMS
comment ajouter une photo ou une vidéo
Vous pouvez ajouter à chaque diapositive individuelle soit une image fixe, soit une séquence vidéo.
Après avoir pointé sur la zone pour ajouter une photo ou une vidéo, vous pourrez choisir exactement ce
que vous voulez inclure.
Pointez et maintenez le stylet sur un fichier pour afficher les options File Info et Delete.
■
File Info
Affiche le nom du fichier, la résolution, la date et la taille d’une photo. Lorsque vous affichez les
informations sur un fichier vidéo, la durée de la vidéo est également indiquée.
■
Delete
Supprime le fichier.
76
Ce menu déroulant
vous permet de
sélectionner un
emplacement
spécifique qui contient
des photos ou des
vidéos.
Choisissez soit Pictures soit
Videos sur ce menu
déroulant. Vous pouvez
ajouter soit une seule photo,
soit une séquence vidéo à
chaque diapositive
individuelle.
Pointez sur la photo ou sur la
séquence vidéo spécifique
que vous voulez ajouter.
Page 40

MMS
Vous pouvez utiliser les commandes de lecture
pour écouter la séquence audio.
Les commandes ‘Lecture/Pause’ et ‘Arrêt’ sont
disponibles.
Pointez sur ce bouton pour afficher les
commandes qui vous permettent d’enregistrer
une nouvelle séquence audio.
Pointez sur ce bouton pour commencer à
enregistrer.
Pointez sur ce bouton pour arrêter d’enregistrer.
commandes du menu
Les commandes suivantes sont disponibles en
bas de l’écran.
■
Edit
■
New slide
Ajoute une nouvelle diapositive vide à votre
message.
■
Delete slide
Supprime la diapositive courante de votre
message.
■
Organize slides
Vous permet d’organiser l’ordre des
diapositives et affiche le temps pour chaque
diapositive. Pointez sur une diapositive et
glissez-la pour changer sa position. Ou bien,
vous pouvez pointer et maintenir le stylet sur
la diapositive que vous voulez déplacer, puis
choisir si vous voulez la déplacer en avant
ou en arrière. Vous pouvez également choisir
de la supprimer complètement du message.
Vous pouvez également modifier le temps
d’affichage d’une diapositive. Pointez sur la
flèche pertinente pour augmenter/diminuer le
temps. Si une séquence audio est incluse,
vous ne pouvez pas modifier le temps (la
79
MMS
Pointez et maintenez le stylet sur l’écran Canned
Text pour afficher des options supplémentaires.
■
New
Vous permet d’entrer un nouveau message
textuel pré-enregistré.
■
Edit
Vous permet de modifier un message textuel
pré-enregistré existant.
■
Delete
Supprime le texte pré-enregistré sélectionné de
la liste.
ajouter une séquence audio
Vous pouvez ajouter des séquences audio
individuelles à chaque diapositive. Vous pouvez
soit inclure un fichier audio existant, soit en
enregistrer un nouveau.
1 Sur le menu déroulant, sélectionnez un
emplacement qui contient des fichiers audio.
2 Pointez sur le fichier que vous aimeriez utiliser.
Vous pouvez afficher les informations sur ce
fichier en procédant d’une façon semblable à
celle décrite pour les photos et les vidéos.
Pointez et maintenez le stylet sur un fichier, puis
choisissez File Info. Vous pouvez également
supprimer le fichier.
Le nom, la durée, la date et la taille du fichier sont
affichés.
78
Page 41

MMS
Si vous souhaitez enregistrer un fichier particulier,
pointez sur Tools puis choisissez Save.
Vous pouvez également visualiser les diapositives
manuellement. Utilisez les boutons de navigation
pour faire défiler le message.
comment envoyer un message
Maintenant que vous avez fini de créer votre
message et que vous avez pointé sur le bouton
Send , il vous suffit d’entrer quelques
informations.
1 Entrez le numéro de téléphone du destinataire.
Pointez sur To Phone afin d’afficher votre
répertoire téléphonique. Vous pouvez afficher
les contacts mémorisés dans le téléphone.
2 Entrez le numéro de téléphone du destinataire.
Pointez sur To Email pour afficher votre carnet
d’adresses.
3 Entrez le sujet de votre message.
Lorsque vous êtes prêt, pointez sur Send. Sinon,
pointez sur Cancel.
81
MMS
diapositive sera affichée pendant la durée de
la séquence audio incluse).
■
Save in Drafts
Enregistre votre message dans la boîte de
messages Drafts.
■
Cancel
Annule votre message tout entier (on vous
invitera à l’enregistrer).
■
Tools
■
Send a message
Vous permet d’envoyer votre message à
un(e) ami(e) ou à un membre de votre
famille. On décrira cette option plus tard.
■
Preview a message
Vous permet de voir ce à quoi ressemblera
votre message lorsque le destinataire le
verra.
Donne un aperçu de votre message.
Pointez ici lorsque vous êtes prêt à envoyer votre
message.
Ces boutons vous permettent de naviguer parmi
les diverses diapositives dans votre message.
comment afficher un message
Vous avez plusieurs options pour afficher un
message reçu, ou pour visualiser un message
que vous créez.
Utilisez les commandes de lecture
(Lecture/Pause, Arrêt) pour visualiser le message.
Vous pouvez mettre sur Pause n’importe quand
pendant la lecture.
Pointez sur Objects pour afficher une liste de
chaque fichier.
80
Page 42

8
caractéristiques
supplémentaires
MMS
Les options dans le menu Tools vous permettent
d’enregistrer votre message dans votre dossier
Drafts et d’accéder à l’écran Options.
■
Décochez la case Send the message now
afin de fixer manuellement la date et l’heure à
laquelle vous voudriez envoyer le message.
■
Sur le menu déroulant Expiration, sélectionnez
le temps pendant lequel vous aimeriez que ce
message soit mémorisé sur le serveur. Le
serveur s’arrêtera d’essayer d’envoyer le
message une fois que le temps spécifié se sera
écoulé.
■
Définissez la priorité du message en utilisant le
menu déroulant Priority.
■
Si vous cochez la case Send anonymously,
vous cacherez votre identité au destinataire.
■
Choisissez la résolution pour le message sur le
menu déroulant. L’option Photo resolution ne
modifie pas la résolution. Il est possible que
vous souhaitiez choisir une valeur plus petite
afin de diminuer la taille de fichier de votre
message.
828584
Page 43

caractéristiques supplémentaires
afficher des fichiers Microsoft
®
PowerPoint®et Adobe
®
Acrobat
®
En utilisant la suite de bureau ClearVue vous
pouvez afficher des fichiers pdf Adobe
®
Acrobat
®
et afficher et éditer des présentations en
PowerPoint
®
sur votre SPV M1000.
Afficher un fichier pdf :
1 Pointez sur et sélectionnez Programs.
2 Pointez sur ClearVue PDF.
3 Pointez sur File puis sur Open. Localisez avec
votre stylet le fichier que vous voulez ouvrir.
Vous pouvez mettre des fichiers pdf sur votre
SPV M1000 en utilisant ActiveSync
®
ou des
pièces jointes aux e-mails.
4 Le fichier pdf s’ouvre. Utilisez les barres de
défilement pour le visualiser ou pointez sur
View puis sur Zoom et choisissez un
pourcentage. Vous pouvez également pointer
et maintenir votre stylet sur l’écran pour vous
déplacer sur le document.
Orange vous recommande de changer vos
paramètres de conversion de fichier par défaut de
sorte que les fichiers transférés de votre PC à
votre SPV M1000 ne soient pas changés.
1 Ouvrez ActiveSync
®
sur votre PC et cliquez sur
Tools puis sur Options.
2 Cliquez sur l’onglet Rules et sélectionnez
Conversion Settings.
3 Choisissez l’onglet Desktop to Device.
4 Sélectionnez Présentation Microsoft
PowerPoint dans la liste et cliquez sur Edit.
5 Choisissez Pas de conversion (*.ppt) dans la
liste déroulante puis cliquez trois fois sur OK
pour revenir à l’écran ActiveSync
®
.
Ouvrir une présentation en PowerPoint
®
:
1 Pointez sur et sélectionnez Programs.
2 Pointez sur ClearVue PPT.
3 Pointez sur File puis sur Open. Localisez avec
votre stylet le fichier que vous voulez ouvrir.
Vous pouvez transférer des fichiers
PowerPoint
®
sur votre SPV M1000 en utilisant
ActiveSync
®
ou télécharger des pièces jointes
aux e-mails.
4 Le fichier s’ouvre.
Note: Les présentations s’ouvrent si elles sont
créées en PowerPoint
®
97, PowerPoint®2000 et
PowerPoint
®
2002 (XP).
En vue normale, vous pouvez :
■ choisir l’image affichée dans la fenêtre en
sélectionnant la diapositive dans la liste.
■ sélectionner quelles diapositives vont être
utilisées dans votre diaporama en cochant et
décochant les cases avec votre stylet.
■ monter ou descendre une diapositive dans
l’ordre de la présentation.
En vue trieuse de diapositives, vous pouvez :
■ trier vos diapositives en utilisant votre stylet
pour les glisser-déplacer ou en pointant sur
les icônes de déplacement des diapositives
vers le haut et vers le bas.
caractéristiques supplémentaires
jouer sur votre SPV M1000
Quand vous avez un moment de libre, amusezvous avec les jeux que nous avons déjà installés
sur votre SPV M1000.
1 Pointez sur et sélectionnez Programs.
2 Ouvrez Games.
3 Choisissez entre Jawbreaker et Solitaire.
Jawbreaker
Le but de Jawbreaker est de vider l’écran en
sélectionnant des groupes de billes de la même
couleur et en les détruisant. Vous gagnez dès que
toutes les billes ont disparu ou qu'il ne vous reste
aucun coup.
Utilisez simplement votre stylet pour pointer sur
les groupes de billes de la même couleur. Plus il y
a de billes dans un groupe, plus vous marquez de
points.
Pointez sur Jeu pour ouvrir les options du jeu et
sur Info pour voir vos statistiques.
Solitaire
Le but du Solitaire est d’utiliser toutes les cartes
du jeu pour créer quatre piles en ordre ascendant,
en commençant par les as.
Vous gagnez dès que toutes les cartes sont
empilées.
Utilisez votre stylet pour glisser-déplacer d’un
endroit à un autre et pointez sur le jeu de cartes
pour retourner le groupe suivant.
Déplacez les as des sept piles vers les espaces
en haut de l’écran et jouez à partir de là.
Note: La carte qui est tournée vers le haut peut
toujours être jouée.
Page 44

87
86
caractéristiques supplémentaires
5 Un menu contextuel apparaît avec les options
ci-dessous. Il vous suffit de pointer sur votre choix :
■ Call
■ Edit
■ Delete
■ Save to contacts
A partir du gestionnaire SIM, vous pouvez
également ajouter de nouveaux contacts en
tapant sur New ou utiliser Tools pour :
■ enregistrer les contacts sélectionnés dans la
mémoire de votre SPV M1000
■ sélectionner tous les contacts de votre SIM
■ voir une liste complète de vos propres
numéros
Vous pouvez également accéder à des services
d'informations à partir du menu STK (SIM Tool Kit)
de votre carte SIM Orange.
1 Pointez sur et sélectionnez Programs.
2 Pointez sur SIM Tool Kit.
3 Une liste d’options supplémentaires vous est
proposée. Pointez sur celle de votre choix.
4 Entrez le code pour votre information en
particulier.
utiliser votre SPV M1000
comme modem
Votre SPV M1000 peut facilement servir de
modem pour votre PC ou un autre appareil.
1 Vérifiez qu’ActiveSync est bien désactivé.
2 Pointez sur et sélectionnez Programs.
3 Pointez sur Wireless Modem.
4 Choisissez votre type de connexion et, au
besoin, branchez les câbles.
5 Pointez sur Start.
utiliser Calendrier, Tâches et
Notes pour rester organisé
Un avantage clé de l’utilisation de ces fonctions
supplémentaires est qu’elles peuvent toutes être
synchronisées avec votre PC afin que vous
disposiez toujours d'informations à jour.
calendrier
Utiliser votre calendrier :
1 Pointez sur et sélectionnez Calendrier.
2 Choisissez votre affichage parmi :
liste de rendez-vous
jour
semaine
mois
année
caractéristiques supplémentaires
■ choisir quelles diapositives vont être incluses
dans votre diaporama.
■ faire un zoom avant en cliquant deux fois sur
une diapositive pour la voir de plus près.
Créer un diaporama de la façon suivante :
1 Pointez sur Setup et sélectionnez Set Up
Show.
2 Dans Slide, vous pouvez choisir quelles
diapositives sont utilisées pour la présentation.
3 Dans Advance slides, vous pouvez choisir
comment vos diapositives avancent:
■ Manually (vous pointez sur l’écran pour
passer à la diapositive suivante).
■ Use timings if present (utilisez les
temporisations déjà enregistrées pour cette
présentation).
■ Automatically advance after (vous pouvez
choisir pendant combien de temps la
diapositive reste affichée).
Naviguer dans une présentation :
■ Pointez sur l’écran pour avancer une
diapositive.
■ Utilisez le bouton de navigation pour avancer
ou reculer d’une diapositive.
utiliser toujours le logiciel le plus
récent grâce au programme
Orange Update
Orange Update permet à Orange de mettre à
disposition sur un serveur de nouveaux
programmes et mises à jour que vous pourrez
télécharger directement depuis votre SPV M1000.
calculatrice
Vous pouvez toujours utiliser votre SPV M1000
pour faire des calculs.
1 Pointez sur et sélectionnez Programs.
2 Pointez sur Calculator.
3 A l’aide de votre stylet, faites votre calcul.
gérer votre carte SIM
Pour que vous puissiez gérer vous-même votre
carte SIM, le SIM Manager vous permet de
déplacer, éditer, copier et effacer les contacts
qu’elle contient.
1 Pointez sur et sélectionnez Programs.
2 Sélectionnez SIM Manager.
3 Vous voyez tous les contacts de votre carte
SIM apparaître sur l’écran.
4 Glissez votre stylet sur quelques contacts pour
faire des sélections multiples puis pointez sur
un contact sélectionné ou pointez et maintenez
votre stylet sur un contact.
Page 45

89
88
caractéristiques supplémentaires
tâches
Gérez vos activités et vos pense-bêtes en utilisant
les tâches.
Créer une nouvelle tâche :
1 Pointez sur Tasks sur votre écran d’accueil.
2 Pointez sur New.
3 Entrez les informations que vous voulez inclure
dans cette tâche.
Masquez le panneau de saisie pour révéler plus
de champs d’information.
4 Pointez sur l’onglet gris Notes au bas de
l’écran pour ajouter des notes écrites, des
notes vocales ou des dessins à votre tâche.
5 Pointez sur OK pour valider votre nouvelle
tâche.
Pour créer rapidement une nouvelle tâche, vous
pouvez simplement pointer sur la case et entrer
un objet.
Pour changer la façon dont vos tâches sont
affichées, pointez sur Tools puis sur Options.
notes
Créez des notes pour capturer vos réflexions,
mémoriser des rappels, exprimer des idées,
dessiner et même prendre des coordonnées de
contacts.
Pour créer une note, pointez sur New à partir de
l’écran d’accueil et sélectionnez Notes.
AvantGo
Vous pouvez utiliser AvantGo pour accéder au
contenu personnalisé et à des milliers de sites
Web renommés.
Vous pouvez vous inscrire aux canaux AvantGo à
partir de votre SPV M1000 puis, lorsque vous
synchronisez ou connectez à Internet, vous
pouvez télécharger le contenu.
Vous inscrire à AvantGo :
1 Activez AvantGo dans ActiveSync sur votre PC.
2 Ouvrez File Explorer sur votre
SPV M1000 et pointez sur l’icône Favoris.
3 Pointez sur AvantGo Channels.
4 Laissez-vous guider par l’écran. Vous êtes
invité à synchroniser votre SPV M1000 avec
votre PC.
Pour plus d’assistance, veuillez consulter
http://avantgo.com/help
caractéristiques supplémentaires
3 Pour ajouter un nouveau rendez-vous, pointez
sur New. Entrez les informations appropriées
dans les différents champs.
4 Pointez sur l’onglet gris Notes en bas de
l’écran pour ajouter une note à votre rendezvous. Pour ajouter une note vocale, pointez
simplement sur et enregistrez vos réflexions
de la façon normale. Pour ajouter un dessin,
pointez sur et dessinez votre illustration.
Quand vous êtes dans le calendrier, utilisez la
barre supérieure pour naviguer entre les dates.
Vous pouvez également personnaliser votre
Calendrier en fonction de votre propre gestion.
Pointez sur Tools et sélectionnez Options dans
Calendrier pour paramétrer :
■ 1st day of the week
■ week view
■ show half hour slots
■ show week numbers
■ use large font
■ set reminders for new items
■ show icons
■ send meeting requests via ActiveSync
®
or
text message.
envoyer des demandes de
réunions
Utilisez Calendrier pour organiser des réunions
avec d’autres utilisateurs d’Outlook
®
ou Pocket
Outlook® et envoyer des convocations de
réunions.
1 Créez un rendez-vous de la façon normale.
2 Masquez le panneau de saisie et pointez sur
Attendees.
3 A partir de la liste d’adresses e-mail qui figure
dans votre liste de contacts, sélectionnez les
participants à la réunion.
4 Un avis de réunion est créé automatiquement
et placé dans votre dossier Outlook.
Pour plus d’informations, veuillez utiliser la
fonction Help de votre SPV M1000.
Page 46

90
9
personnaliser
votre SPV M1000
caractéristiques supplémentaires
gérer votre mémoire
La mémoire de votre SPV M1000 se partage
entre Stockage et Programmes. L’affectation de
mémoire est faite automatiquement par votre SPV
M1000, toutefois vous pouvez voir la capacité
disponible.
1 Pointez sur et sélectionnez Settings.
2 Pointez sur l’onglet gris System.
3 Pointez sur Memory.
4 Utilisez l’onglet Main, Storage Card et
Running Programs pour afficher
l’utilisation actuelle de la mémoire.
Vous pouvez créer de l’espace mémoire
supplémentaire en transférant des fichiers sur une
carte SD. Utilisez File Explorer dans le menu
Programs pour déplacer vos fichiers. Vous
pouvez également régler votre SPV M1000 pour
qu’il enregistre automatiquement vos nouvelles
notes, documents en Pocket Word et feuilles de
calcul en Pocket Excel dans votre carte mémoire.
Pointez sur Tools puis sur Options dans le
programme concerné.
Vous pouvez également envisager de déplacer
vos pièces jointes aux e-mails.
1 Dans Inbox, pointez sur Tools puis sur
Options.
2 Pointez sur l’onglet gris Storage.
3 Cochez avec votre stylet la case Store
attachments on storage card.
4 Toutes les nouvelles pièces jointes seront
stockées dans votre carte SD.
Vous pouvez en outre effacer votre historique
Internet pour libérer de la mémoire.
1 Dans Inter net Explorer, pointez sur Tools puis
sur Options.
2 Pointez sur Delete Files et sur Clear History.
Pour libérer de la mémoire, vous pouvez aussi
effacer de grands fichiers.
1 Pointez sur puis sur Find.
2 Pointez sur Type et sélectionnez Larger than
64 KB.
3 Pointez sur OK.
4 Vous pouvez alors effacer de la liste les fichiers
dont vous n’avez plus besoin.
Page 47

93
92
personnaliser votre SPV M1000
changer votre écran d’accueil
Orange fournit deux images pouvant être utilisées
dans votre écran d’accueil. Vous pouvez
également utiliser n’importe quelle photo
mémorisée dans votre SPV M1000.
1 Pointez sur et sélectionnez Settings.
2 Pointez sur Today.
3 Pointez sur Grass, Spiral or Windows Default
pour utiliser une image préprogrammée ou
cochez la case Use this picture as the
background puis pointez sur Browse.
4 Parcourez vos dossiers d’images et pointez sur
la photo que vous voulez utiliser comme fond
d'écran.
5 Pointez sur OK.
Vous pouvez également changer l’ordre dans
lequel vos principales fonctions apparaissent sur
votre écran d’accueil.
1 Pointez sur et sélectionnez Settings.
2 Pointez sur Today.
3 Pointez sur l’onglet gris Items.
4 Cochez ou décochez avec votre stylet les
rubriques que vous voulez voir apparaître sur
votre écran d’accueil.
5 Pour changer l’ordre, pointez sur la rubrique
que vous voulez déplacer. Pointez sur Move
Up ou Move Down et le nouvel ordre apparaît.
6 Pointez sur OK pour valider vos changements.
changer les tonalités de
sonnerie disponibles
Votre SPV M1000 dispose d’une longue liste de
tonalités de sonnerie. Vous pouvez sélectionner
les sonneries qui seront proposées dans les
autres programmes de votre SPV M1000.
Pour ajouter ou supprimer des tonalités de
sonnerie de la liste abrégée, plus vite disponible :
1 Pointez sur et sélectionnez Settings.
2 Pointez sur l’onglet gris System.
3 Pointez sur Add Ring Tone. Votre SPV M1000
ouvre une longue liste de tonalités de sonnerie.
4 Faites défiler la liste et cochez ou décochez les
tonalités de sonnerie.
5 Pour écouter une tonalité de sonnerie, pointez
sur la tonalité et appuyez sur l’icône de lecture.
6 Dès que toutes les tonalités de sonnerie
voulues ont été sélectionnées, pointez sur OK.
7 Pour choisir votre tonalité de sonnerie, référez-
vous à la page suivante.
personnaliser votre SPV M1000
définir vos touches de
raccourci en fonction de vos
besoins
Utilisez les quatre touches de raccourci de votre
SPV M1000 de la manière la plus efficace, en
personnalisant leurs fonctions.
1 Pointez sur et sélectionnez Settings.
2 Pointez sur Buttons.
3 Les boutons sont illustrés ci-dessous:
4 Pointez sur le bouton que vous souhaitez
changer.
5 Pointez sur Button assignment et choisissez
la fonction de raccourci dans le menu
déroulant.
6 Pointez sur OK lorsque vous êtes satisfait des
fonctions de vos touches de raccourci.
Vous pouvez également adapter les touches de
défilement vers le haut et vers le bas.
1 Pointez sur l’onglet gris Up/Down Control.
2 Réglez la temporisation avant la première
répétition et le délai de répétition.
adapter votre menu Démarrer
Utilisez les menus de votre SPV M1000 de la
manière la plus efficace en changeant leur ordre
ou leur contenu.
1 Pointez sur et sélectionnez Settings.
2 Pointez sur Menus.
3 Vous voyez une liste de fonctions pouvant
figurer dans votre menu Start qui est le menu
qui apparaît lorsque vous pointez sur à
l’écran d’accueil.
4 Cochez ou décochez les cases avec votre
stylet pour personnaliser votre menu Start.
Vous pouvez également changer les options
disponibles dans le menu New qui est le menu
contextuel qui apparaît lorsque vous pointez sur
New à l’écran d’accueil.
1 Pointez sur et sélectionnez Settings.
2 Pointez sur Menus.
3 Pointez sur l’onglet gris New.
4 Cochez ou décochez les cases avec votre
stylet pour personnaliser votre menu New.
1
2
3
4
Page 48

95
94
personnaliser votre SPV M1000
les paramètres d’horloge
Si vous vous déplacez régulièrement et changez de
fuseau horaire, vous pouvez basculer rapidement
d'un fuseau à l'autre. Votre SPV M1000 peut
également vous réveiller ou vous rappeler des
événements en utilisant la fonction Alarmes.
Définir un fuseau horaire de passage :
1 Pointez sur et sélectionnez Settings.
2 Pointez sur l’onglet gris System.
3 Pointez sur Clock puis, au besoin, sur l’onglet
gris Time.
4 Cochez la case Visiting avec votre stylet.
5 Entrez les informations concernant le fuseau
horaire.
6 Pointez sur OK.
7 Pointez sur Yes pour définir le fuseau horaire.
Tous vos rendez-vous seront également
transférés au nouveau fuseau horaire.
Pour revenir à votre fuseau horaire local, cochez
Home à l’étape 4 ci-dessus.
choisir la façon dont les
informations sont affichées
Personnalisez l'affichage des informations sur votre
SPV M1000 en configurant les paramètres
régionaux à utiliser (format des nombres, dates,
devices, système métrique...).
Changer l’affichage de vos informations :
1 Pointez sur et ouvrez Settings.
2 Pointez sur l’onglet gris System puis sur
Regional Settings.
3 Utilisez les onglets gris pour choisir parmi :
■ Region
Moyen rapide de changer tous les
paramètres en une seule fois.
■ Number
Des choix plus détaillés pour l’affichage des
nombres.
■ Currency
Des choix plus détaillés pour l’affichage de
devises.
■ Time
Des choix plus détaillés pour l’affichage de
l’heure.
■ Date
Des choix plus détaillés pour l’affichage de la
date.
4 Pointez sur OK pour valider vos changements.
personnaliser votre SPV M1000
changer les paramètres de
votre SPV M1000
Modifiez le type de sonnerie, le son du clavier, les
alertes sonores ainsi que le volume, en utilisant
les paramètres du mobile.
1 Pointez sur et sélectionnez Settings.
2 Pointez sur Phone.
3 Choisissez le type de sonnerie dans les zones
déroulantes.
4 Choisissez votre tonalité de sonnerie. Pour
l’écouter, appuyez sur lecture.
5 Choisissez vos sons de clavier entre Tones,
Beep ou Off.
6 Pointez sur Other Settings pour régler le
volume de la tonalité de sonnerie et choisir
quels avertissements vous voulez recevoir en
tapant sur l’onglet gris approprié.
7 Pointez sur OK pour valider vos changements.
Vous pouvez également régler votre SPV M1000
pour prendre les appels automatiquement.
1 Pointez sur et sélectionnez Settings.
2 Pointez sur Phone.
3 Pointez sur l’onglet gris More.
4 Cochez la case Answer incoming calls without
pressing Talk after 3 rings.
5 Pointez sur la zone numérique pour ouvrir le
menu déroulant et sélectionnez à quel moment
votre SPV M1000 va répondre aux appels
automatiquement.
choisir comment votre liste de
tâches et votre calendrier sont
affichés dans le menu
Contrôlez les informations qui figurent dans votre
liste de façon à afficher celles dont vous avez
besoin rapidement.
Pour changer les informations que vous voyez
pour votre liste de tâches :
1 Pointez sur et sélectionnez Settings.
2 Pointez sur Today.
3 Pointez sur l’onglet gris Items.
4 Pointez sur sur le mot Task puis sur Options.
5 Sélectionnez avec votre stylet ce qui est
affiché, parmi :
■ High priority tasks
■ Tasks due today
■ Overdue tasks
■ Category
6 Pointez sur OK pour valider vos changements.
Pour changer les informations que vous voyez
pour votre calendrier à l’étape 4 ci-dessus,
choisissez Calendrier au lieu de Tâches.
Vous pouvez alors choisir de voir :
■ Next appointment
■ Upcoming appointments
■ Display all day events
Page 49

96
10
services
internationaux
personnaliser votre SPV M1000
changer vos paramètres de
gestion d’alimentation
Utilisez le paramètre alimentation pour contrôler la
capacité de votre batterie et régler votre
SPV M1000 pour qu’il économise cette énergie.
Contrôler le niveau de votre batterie :
1 Pointez sur et sélectionnez Settings.
2 Pointez sur l’onglet gris System.
3 Pointez sur Power. L’énergie restant dans votre
batterie principale et votre batterie de secours
apparaît sur l’écran.
4 Pointez sur l’onglet gris Advanced. Choisissez à
quel moment vous voulez que votre SPV M1000
s’éteigne de lui-même après la dernière frappe,
à la fois sur la batterie et une alimentation
électrique externe.
supprimer des programmes
pour libérer de la mémoire
Tous les programmes que vous avez ajoutés à
votre SPV M1000 peuvent être supprimés si vous
n’en avez plus besoin afin de libérer de la mémoire
pour de nouveaux programmes.
1 Pointez sur et sélectionnez Settings.
2 Pointez sur l’onglet gris System au bas de votre
écran puis pointez sur Remove Programs.
3 Une liste des programmes que vous avez
ajoutés à votre SPV M1000 apparaît.
4 Pointez sur le programme dont vous n’avez plus
besoin puis sur Delete.
5 Validez votre choix en tapant sur Yes.
Page 50

99
98
services internationaux
lorsque vous allez à l’étranger,
vous devez sélectionner le
réseau partenaire à utiliser
Orange est en partenariat avec de multiples
réseaux dans 126 pays du monde. Votre SPV
M1000 est configuré pour rechercher
automatiquement un réseau local lorsqu’il est
allumé. Dans certains pays, vous devez
éventuellement changer de bande avant que votre
SPV M1000 ne trouve un réseau.
Lorsque vous allez à l’étranger, vous devez
éventuellement demander manuellement à votre
SPV M1000 de sélectionner un réseau.
1 Appuyez sur et sélectionnez Settings puis
Phone. Pointez sur l’onglet gris Network.
2 Sélectionnez Automatic pour que votre
SPV M1000 choisisse automatiquement un
réseau local.
3 Sélectionnez Manual pour choisir parmi une
sélection de réseaux locaux.
Pour plus d’informations sur les services
internationaux, appelez le Service clientèle au
0800 700 700 de n’importe quel autre téléphone.
Vous pouvez également consulter notre site Web à
www.orange.ch.
Quels sont les indicatifs internationaux à ajouter
aux numéros pour appeler de la Suisse et vers
la Suisse ?
*y compris les Canaries et les Baléares.
pays code
Autriche +43
Belgique +32
Chypre +357
Danemark +45
France +33
Allemagne +49
Grèce +30
Italie +39
Luxembourg +352
Pays-Bas +31
Chypre du nord +905
Portugal +351
Rép. d’Irlande +353
Espagne et îles
*
+34
Suède +46
Royaume-Uni +44
services internationaux Orange
Vous pouvez appeler ou envoyer des SMS de
l’étranger en ajoutant simplement l’indicatif
international avant le numéro que vous désirez
contacter.
Note: La disponibilité des services SMS,
Multimédia et autres services et produits Orange
dépend du réseau partenaire.
Lorsque vous voyagez à l’étranger, ayez toujours la
sécurité à l’esprit.
Pour des raisons de sécurité, mettez toujours votre
SPV M1000 dans votre bagage à main et éteignezle avant de monter dans un avion.
Prévenez vos proches que vous êtes à l’étranger
pour qu’ils s’attendent à une tonalité de sonnerie
différente lorsqu’ils vous appellent ou à un
message enregistré dans une langue étrangère si
vous êtes en dehors d’une zone de couverture.
check-list avant de voyager
1 Appelez le Service clientèle au 0800 700 700 de
n’importe quel autre téléphone pour activer votre
SPV M1000 afin de pouvoir appeler et recevoir
des appels à l’étranger.
2 Si vous voulez utiliser la messagerie fax à
l’étranger vous devez l’activer sur votre compte
au moins 24 heures avant votre départ. Appelez
le Service clientèle au 0800 700 700 de
n’importe quel autre téléphone pour plus de
précisions. La disponibilité de ce service dépend
du réseau partenaire.
3 Levez toute interdiction temporaire sur les
appels internationaux en utilisant les options de
menus de votre SPV M1000.
4 Etablissez les transferts sur votre SPV M1000
avant votre départ car vous ne pourrez pas le
faire à l’étranger. Référez-vous à la section 3
pour plus de précisions sur les transferts
d’appels.
5 N’oubliez pas d’emporter votre chargeur et un
adaptateur à trois fiches pour pouvoir charger
votre SPV M1000 à l’étranger.
6 Assurez-vous que les numéros de contacts que
vous utilisez souvent sont enregistrés dans votre
liste avec l’indicatif international dont vous avez
besoin, par exemple +41 moins le zéro de
l’indicatif régional pour appeler la Suisse.
Note: Le mode itinérant doit être activé au moins
24 heures avant de partir à l’étranger.
services internationaux
Page 51

100
11
sécuriser votre
SPV M1000 et
son contenu
utiliser Orange Box à l’étranger
Lorsque vous êtes à l’étranger, vous pouvez utiliser
votre Orange Box aussi facilement que si vous
vous trouviez en Suisse.
1 Appelez le +41 8607 xxxxxxxx.
2 Appuyez sur
*
après le message d’accueil.
3 Entrez votre mot de passe et appuyez sur #.
utiliser le GPRS à l’étranger
Vous pouvez connecter aux services GPRS aussi
facilement que si vous étiez en Suisse. Appelez le
Service clientèle au 0800 700 700 de n’importe
quel autre téléphone pour obtenir une liste à jour
des exploitants étrangers qui prennent en charge
roaming GPRS ainsi que les taux applicables à
votre plan tarifaire.
services internationaux
Page 52

103
102
sécuriser votre SPV M1000 et son contenu
Note: Chaque appel que vous vous connectez à
Orange Backup vous sera facturé selon votre tarif
standard.
Restaurer les informations à votre SPV M1000 :
1 Pointez sur et sélectionnez Programs.
2 Pointez sur Orange Backup.
3 Pointez sur .
4 Ouvrez la session en utilisant les coordonnées
de votre compte.
5 Sélectionnez avec votre stylet quel articles vous
voulez restaurer dans votre SPV M1000. Les
articles cochés seront restaurés.
6 Pointez sur Restore et votre SPV M1000
appelle automatiquement le serveur à distance
et restaure dans votre SPV M1000 les dernières
informations que vous avez sauvegardées.
assurez-vous que seules les
personnes autorisées peuvent
utiliser votre SPV M1000
Si le mot de passe de votre SPV M1000 est
activé, l’un de deux mots de passe vous est
demandé à chaque fois que vous allumez votre
SPV M1000 ou au bout d’un certain temps
suivant votre dernier pointage sur l’écran. Ce mot
de passe est préprogrammé sur 1111. Pour
augmenter la sécurité de votre SPV M1000, vous
pouvez remplacer ce mot de passe par un
numéro que vous êtes le seul à connaître.
Activer votre mot de passe :
1 Pointez sur et sélectionnez Settings.
2 Pointez sur Password.
3 Cochez ou décochez la première case et
sélectionnez si vous voulez que votre
SPV M1000 active le mot de passe.
4 Vous pouvez ensuite choisir quel type de mot
de passe utiliser et pouvez le saisir de la façon
normale.
5 Nous vous conseillons ensuite de pointer sur la
case grise Hint au bas de l’écran. Etant donné
que vous êtes le seul à connaître votre mot de
passe, ceci pourrait s’avérer utile.
sécuriser votre SPV M1000 et son contenu
faire une copie sécurisée de
vos données avec
Orange Backup
Orange Backup met vos données en sécurité
dans un serveur à distance. Par conséquent, s’il
arrivait quelque chose à votre SPV M1000, vous
pourriez immédiatement les charger sur votre
nouvel appareil.
Orange Backup constitue une solution wirefree®
pour la sauvegarde des informations mémorisées
dans votre SPV M1000. Quelques appuis de
touches suffisent pour sauvegarder vos Contacts,
Calendrier, Mes documents et toutes vos données
SIM tels que les détails concernant vos contacts.
Vous pouvez également régler votre SPV M1000
pour qu’il sauvegarde automatiquement vos
informations à intervalles réguliers et sélectionner
quelles informations sont copiées.
Avant de pouvoir sauvegarder vos informations
dans le serveur à distance, vous devez ouvrir un
compte.
1 Pointez sur et sélectionnez Programs.
2 Pointez sur Orange Backup.
3 Pointez sur au bas de votre écran et et
sélectionnez Create New Account. L’écran
d’ouverture de session apparaît.
4 Vous êtes invité à entrer un Nom d’utilisateur et
un Mot de passe et à remplir votre adresse
e-mail. Le mot de passe doit comporter de 6 à
32 caractères et doit être facile à se rappeler.
Sélectionnez si vous souhaitez que votre
SPV M1000 se souvienne de votre mot de passe
ou si vous préférez l’entrer à chaque fois. Dès
que vous avez terminé, appuyez sur OK.
5 Votre SPV M1000 appelle automatiquement le
serveur à distance et crée un nouveau compte
pour vous.
Sauvegarder vos données manuellement :
1 Pointez sur et sélectionnez Programs.
2 Pointez sur Orange Backup.
3 Pointez sur .
4 Sélectionnez quels articles vous souhaitez
mémoriser et appuyez sur la touche Entrée pour
les sélectionner ou les désélectionner. Les
articles cochés seront sauvegardés.
5 Pointez sur pour commencer à sauvegarder
vos données dans le serveur à distance.
Régler votre SPV M1000 pour une sauvegarde
automatique de vos données :
1 Pointez sur et sélectionnez Programs.
2 Pointez sur Orange Backup.
3 Pointez sur .
4 Cochez la case Automatically schedule
backups.
5 Pour une sauvegarde partielle, cochez les cases
ci-dessous.
6 Pointez sur Advanced pour exclure des
fichiers ou dossiers que vous ne voulez pas
sauvegarder.
Page 53

12
références
104
sécuriser votre SPV M1000 et son contenu
Remettre votre SPV M1000 en service lorsque
Mot de passe est activé :
1 Lorsque vous allumez votre SPV M1000, Enter
PIN code s'affiche.
2 Entrez le code PIN de votre carte SIM. Quand
vous verrez Code accepted, votre SPV M1000
est prêt à l’emploi.
Changer le code PIN de votre carte SIM :
1 Pointez sur et sélectionnez Phone.
2 Pointez sur Tools puis sur Options.
3 Pointez sur Change PIN.
4 Entrez votre ancien code PIN.
5 Entrez votre nouveau code PIN puis confirmez-
le en le tapant à nouveau.
le code de sécurité protège
votre SPV M1000 de
l’utilisation non autorisée
Le code de sécurité peut être programmé pour
s’activer lorsque votre SPV M1000 n’est pas
utilisé pendant un certain temps.
1 Pointez sur et ouvrez Settings.
2 Pointez sur Password.
3 Cochez la case Prompt if device unused for
puis pointez sur la case pour voir une liste
d’options de temps.
4 Pointez sur le temps qui doit s’écouler après le
dernier pointage pour que votre SPV M1000 se
verrouille.
5 Choisissez soit un mot de passe de 4 chiffres
soit un mot de passe plus long, alphanumérique.
6 Dès que vous avez entré votre mot de passe,
pointez sur l’onglet gris Hints.
7 Nous vous recommandons d’entrer une astuce
de mot de passe car vous seul connaissez ce
mot de passe.
N’oubliez pas que d’autres personnes seront
en mesure de voir cette astuce de mot de
passe. Si votre appareil est configuré pour se
connecter à un réseau, nous vous conseillons
d’utiliser un mot de passe plus long,
alphanumérique.
8 Pointez sur OK puis sur Save pour valider vos
nouveaux paramètres de mot de passe.
Pour entrer votre mot de passe lorsqu’il a été
activé, pointez sur les chiffres à l’écran pour ouvrir
votre SPV M1000.
Que se passe-t-il si j’entre le mauvais code PIN ?
Si vous entrez un code PIN ou PIN2 de carte SIM
incorrect trois fois de suite, votre carte SIM se
verrouille. Il vous faut un code de déblocage
personnel (PUK) pour débloquer votre carte SIM.
Appelez le Service clientèle au 0800 700 700 pour de
plus amples informations sur le déblocage de votre
SPV M1000.
N’essayez pas de deviner le code PUK. Si vous entrez
un code PUK incorrect dix fois de suite, vous allez
verrouiller votre carte SIM de façon permanente et
risquez d’avoir à renvoyer votre SPV M1000 à Orange.
Page 54

références
Outlook, Windows, le logo Windows et Windows
NT sont soit des marques de Microsoft
Corporation, soit des marques déposées de
Microsoft Corporation aux Etats-Unis d’Amérique
et/ou dans d’autres pays.
Le terme et le logo Bluetooth
TM
sont des marques
déposés par Bluetooth
TM
SIG, Inc.
déclaration de conformité
Node registration: M351937P-EO
Certificat constructeur: High Tech. Computer
Corp
1F, 6-3, Bau-Chian Rd
Hsin Tien
Taipei
Taiwan
Désignation produit: type PH10A
Modèle client: SPV M1000
Description produit:Wireless PDA,
incorporation du E-GSM
900 / GSM 1800 / GSM
1900 / GPRS terminal et
Bluetooth
TM
(2.4 GHz
Appareil à Courte Portée)
Marque de conformité EC:
0682
107
références
références techniques
Windows Media Player
Media Player supporte les fichiers du format
suivant.
Format Nom d’extension fichier
Windows Media .asf .asx .wax .wm
.wma .wmv .wmx .wvx
MPEG .mp3
Media Player peut jouer des fichiers qui ont été
compressés utilisant les codecs audio et vidéo
suivants.
Codecs audio
■ Microsoft Windows Media Audio
codec version 2.0, 7.0, and 8.0
■ MPEG-1 Audio Layer-3 codec
Codecs video
■ Microsoft Windows Media Video
codec version 7.0 et 8.0
■ Microsoft MPEG-4 video codec
version 3.0
■ ISO MPEG-4 video codec version 1.0
Mémoire
■ 64 MB Flash ROM - inclut 8Mo avec
Intel iPSM
■ 128 MB SDRAM
licences
Certains contenus numériques sur Internet, CD et
vidéo ont des licences associées qui les
protègent contre la distribution et le partage
illicite.
Ces licences sont gérées et créées utilisant DRM
(digital rights management), qui est la technologie
qui sécurise les contenus et gère les droits
d’accès. Certaines licences bloquent la lecture
du contenu copié sur votre SPV.
Note: Pour assurer que la licence est copiée avec
son contenu, utilisez la fonction Dispositif Portable
(ou Copier sur CD ou Dispositif) dans Windows
Media Player 7.0 sur votre PC pour copier le
contenu sur votre SPV. Pour plus d’informations
sur comment copier des contenus sur votre SPV
ou autres dispositifs portables, référez-vous à
Windows Media Player Aide sur votre PC.
Microsoft peut détenir des brevets, avoir déposé
des demandes d’enregistrement de brevets ou
être titulaire de marques, droits d’auteur ou autres
droits de propriété intellectuelle portant sur tout
ou partie des éléments qui font l’objet du présent
document. Sauf stipulation expresse contraire
d’un contrat de licence écrit de Microsoft, la
fourniture de ce document n’a pas pour effet de
vous concéder une licence sur ces brevets,
marques, droits d’auteur ou autres droits de
propriété intellectuelle.
© 2002 Microsoft Corporation.
Tous droits réservés. Microsoft, ActiveSync,
106
Page 55

13
contacter
Orange
108
Page 56

111
contacter Orange
110
Service Clientèle
Si vous avez des questions à propos de votre
SPV M1000 ou n’importe quel service de
Orange, contactez gratuitemenet le Service
Clientèle au 0800 700 700.
Si vous êtes un client entreprise, contactez nous
gratuitement au 0800 700 600.
www.orange.ch
Visitez le site Orange pour en savoir plus sur nos
produits et services.
Tous clients Orange
Services d’urgence 117 ou 118
Le Service Clientèle est disponible 24 heures sur 24, 7 jours sur 7, 365 jours par an.
Alternativement, visitez Orange sur www.orange.ch pour plus de details.
Page 57

index
i
Identification de l’appelant 26
Infrarouge 54
Internet Explorer 33
j
Jeux 84
Journal des appels 24
l
Lire un livre 30
m
Mains libres 25
Media Player 30
Mémo vocal 19
Mémoire 20, 89
répertoire 44
libérer de la mémoire 20
Mémoriser un nom et numéro 44
Menu Démarrer 15, 92
Messagerie
Renvoi d’Orange Box 38
Code PIN de votre Orange Box 39
Vérifier d’un autre téléphone 39
Message d’accueil personnel 39
raccourcis 38
Messages d’alert 67, 68, 94
Microsoft
®
Pocket Word® 28
Pocket Excel® 29
Microsoft Reader® 30
Windows Media Player® 30
PowerPoint® 85
Pictures 62
Compte .NET Passport 34
Mises à jour 21, 86
Mode Avion 11, 14
Modem 54, 87
MSN Messenger® 34
n
Numéros composés 25
Numérotation 44, 107
o
Occupé 40
p
Paramètres
appareil photo 63
horloge 95
écran 11, 14, 93
e-mail 60
touche 92
son 94
Paramètres sonores 94
Personnaliser 88
Pièces jointes 66
Prendre un second appel 26
Pocket Excel® 29
Pocket Internet Explorer® 33
Pocket Word® 28
113
index
a
Adobe® Acrobat® 85
Allumer votre SPV M1000 11
Appareil photo
envoyer comme e-mail 60
prendre une photo 62
Appels
répondre 25
interdire 41
effectuer 24
Appels reçus 25
AvantGo 89
Avertissements sonores 26, 67, 68, 94
b
Bluetooth
TM
52
Boîte de réception 65, 67
c
Calendrier 56, 87, 88, 94
Call Barring 41
CD d’installation 55
Changer votre écran d’accueil 89
ClearVue 81
Code personnel 99
Code personnel SIM 101
Codes de sécurité 100
Copier contacts 48
d
Date 14, 95
Démarrer 14
changer votre menu 88
e
Effacer des programmes 96
E-mail
Attachments photo et vidéo 62
Créer votre compte 60
Personnaliser votre Boîte de réception 67
Supprimer des e-mails 68
Alerts e-mail 67
Boîte de réception 65
Convocations à des réunions 65
Recevoir des pièces jointes 66
Sauvegarder des messages 69
Envoi 60
ActiveSync
®
pour envoyer un email 64
Energie 96, 106
Excel® 29
f
Filtrer vos contacts 49
h
Haut parleur 25
Heure et date 14, 95
112
Page 58

115
index
r
Recomposition automatique 25
Répertoire
ajouter un numéro 44
éditer 47
effacer 47
rechercher 46
mémoriser un nom et un numéro 44
Répondre à un appel 25
s
Sauvegarde 20, 69, 102
Sauvegarder contacts 45
Sauvegarde de carte SIM 48
Saisir du texte 16
Sécurite 102
Services Internationaux
Messagerie à l’étranger 96
GPRS à l’étranger 100
Sélection de réseaux 99
SMS
envoyer 60
écrire 61
joindre une photo 62
Sonneries 93
Supprimer des programmes 96
Synchronisation 56, 57
t
Tonalités 93
Touches 92
Transférer un appel 40
v
Vibreur 14
Volume 13, 14, 19, 24, 68, 94
Voyager à l’étranger 98
w
Windows Media Player® 30
Word® 28
114
Page 59

Pour toute information complémentaire sur les produits et les
services Orange, veuillez consulter notre site Internet à
l’adresse ci-dessous.
Les informations contenues dans ce guide d’utilisation sont
exactes au moment de leur impression. Orange se réserve
toutefois le droit d’y apporter des modifications ultérieures et
les services peuvent être modifiés, complétés ou supprimés.
Mai 2004.
Orange et tous les autres noms de produits et de services
cités dans ce guide d’utilisation sont des marques déposées
de Orange Personal Communications Services Limited (UK).
Orange Communications SA
World Trade Center
Av. Gratta-Paille 2
Case postale 455
CH-1000 Lausanne 30 Grey
Service Clientèle: 0800 700 700
www.orange.ch
Produit par Clear
®
the explanation agency
 Loading...
Loading...