Page 1

Page 2

Smartphone User Manual
Safeguard
2
Congratulations on the purchase of your new Windows Mobile™
Smartphone!
Please read before operating your device.
THE DEVICE IS NOT CHARGED WHEN YOU TAKE IT OUT
OF THE BOX.
DO NOT REMOVE THE BATTERY PACK WHEN THE DEVICE
IS CHARGING.
WHEN INSERTING YOUR SIM CARD, MAKE SURE THE
DEVICE IS POWERED OFF, AND THAT THE SIM CARD
SNAPS INTO THE SOCKET SECURELY.
YOUR WARRANTY IS INVALIDATED IF YOU OPEN OR
TAMPER WITH THE DEVICE’S OUTER CASING.
(For more
information, see the enclosed warranty statement.)
EXPLOSIVE ATMOSPHERES
When in any area with a potentially explosive atmosphere or where
flammable materials exist, the product should be turned off and the user
should obey all signs and instructions. Sparks in such areas could cause
an explosion or fire resulting in bodily injury or even death. Users are
advised not to use the equipment at refueling points such as service or
gas stations. Users are reminded of the need to observe restrictions
on the use of radio equipment in fuel depots, chemical plants or where
blasting operations are in progress. Areas with a potentially explosive
atmosphere are often, but not always, clearly marked. These include
fueling areas, below deck on boats, fuel or chemical transfer or storage
facilities, and areas where the air contains chemicals or particles, such
as grain, dust, or metal powders.
Please be aware that this user guide is describing a global Pocket PC phone.
There may be some differences in the features and applications described in
this guide, and those available on your phone. These variations depend on
your purchasing location and supplier.
Page 3

Smartphone User Manual
Contents
3
Contents
Chapter 1 Getting Started 7
1.1 Knowing Your Smartphone ..........8
1.2 Status Indicators ........................
15
1.3 Setting up Your Smartphone ......
16
1.4 Included Accessories ..................
20
1.5 Navigati
ng ..................................21
1.6 Entering Text and Numbers .......
26
1.7 Securing Your Smartphone ........
30
Chapter 2 Using your Smartphone 33
2.1 Making a Call ..............................34
2.2 Receiving a Call ..........................
37
2.3 Using Contacts and Beaming .....
39
2.4 Caller Photo ID ...........................
46
2.5 In-call Options ...........................
55
2.6 Retrieving a Voice Mail Message ..56
2.7 Reviewing Your Calls .................
56
2.8 Speed
Dials and Voice Tags ........58
2.9 Advanced Dialing Information ...
62
Chapter 3 Using Your Camera 65
3.1 Camera Mode .............................66
3.2 Album Mode ...............................
78
Page 4

Smartphone User Manual
Contents
4
Chapter 4 Personalizing your Smartphone 91
4.1 Customizing Phone Settings ......92
4.2
Customizing Profiles and Sounds ..... 99
Chapter 5 Getting Connected 103
5.1 Connecting to the Internet ......104
5.2 Internet Explorer .....................
107
5.3 Bluetooth ..................................
110
5.4 Modem Link ..............................
113
Chapter 6 Messaging Features 115
6.1 Setting Up Accounts .................116
6.2 Managing Accounts ..................
118
6.3 Creating E-mail
and SMS Messages ......................11
9
6.4 Receiving E-mail
and SMS Messages ................... 122
6.5 Viewing Message Folders .........
126
6.6 Managing Messaging ................
128
6.7 Instant Messaging ....................131
6.8 MMS Messaging ........................
135
Chapter 7 Synchronizing 143
7.1 Using ActiveSync ......................144
7.2 Installing ActiveSync ...............
145
7.3 Server ActiveSync ....................
146
7.4 Other Information ....................
149
Page 5

Smartphone User Manual
Contents
5
Chapter 8 Applications 151
8.1 Using Calendar .........................152
8.2 Using Tasks ..............................
155
8.3 Using Calculator .......................
156
8.4 Using Voice Notes ....................
157
8.5 Using Windows
Media Player ...158
8.6 Using Java Manager .................
165
8.7 Games ......................................
169
Chapter 9 Maintaining Your Smartphone 173
9.1 Adding and Removing
Programmes .............................174
9.2 File Manager .............................
175
9.3 Task Manager ...........................
182
9.4 Space Maker .............................
184
Appendix Regulatory Notices 190
Troubleshooting ..............................197
Specifications ..................................
202
Index 205
Page 6

Smartphone User Manual
Contents
6
Page 7

Chapter 1
Getting Started
1.1 Knowing Your Smartphone
1.2 Status Indicators
1.3 Setting up Your Smartphone
1.4 Accessories
1.5 Navigating
1.6 Entering Text and Numbers
1.7 Securing Your Smartphone
Page 8

8
1.1 Knowing Your Smartphone
Thi s section will help you be come familiar with yo ur
Smartphone’s hardware, including a basic introduction to
the buttons and features found on the top, bottom, front,
side, and rear of the phone. A brief explanation of the LED
indicator is also provided.
Top View Bottom View
1. Power button
When your Smartphone is turned Off, press and hold the
Power button to turn it On, and vice versa. When the
Smartphone is On, press and quickly release the
Power
button to display the Quick List (illustrated later in this
chapter), which allows you to change profiles or “lock”
your Smartphone.
2. Infrared (IrDa) port
Enables your Smartphone to receive data from another
IR-compatible device through beaming.
3. Speaker
An additional speaker can be found on the front of the
Smartphone.
4. Microphone
5. Earphone plug
Plug the earphone jack here to use the hands-free mode
or listen to sound or multimedia files.
6. Mini-USB connector
Attach the mini-USB cable here to syn chronise the
Smartphone with your PC, or to charge its battery.
Smartphone User Manual
1. Getting
Started
4 61 2
3 5
Page 9

9
Front View Side View
Left Right
1. LED Indicators
The left bi-color LED Indicator (green/red) notifies you of
the battery and network status of your Smartphone, and
the right LED Indicator (blue) notifies you of the Bluetooth
connectivity status. The meaning of the various colors in
the two LED Indicators are described in a table later in
this section.
2. Display screen
The stat us indicators concerning the current mode,
battery strength, the current activity, or active program
are displayed in the Title Bar at the top of the screen. In
the center of the screen is the active menu or program
(or incoming live video stream if Camera mode is active).
At the bottom of the screen are the menus or commands
related to the active program.
3. Home button
The Home button provides two functions:
• Press to return to the
Home screen.
• Press and hold to launch the Bluetooth/PDP Quick
List.
14
15
Smartphone User Manual
1. Getting
Started
1
2
12
3
4
6
9
8
10
13
16
17
11
5
7
18
Page 10

10
4. Left Softkey (Softkey 1)
Performs the function shown in the “softkey label” on the
screen immediately above the button. (For example, when
in the
Home screen, pressing the Left Softkey opens the
Start menu.)
5. Media Player — Previous hardkey
If Windows Media Player is not running, pressing this
hardkey will launch it (see Chapter 8 for information about
using Media Player).
If already running, behaviors are as follows:
• A quick press and release within the first two seconds
of file playback will stop playing the current file, jump
to the previous file, and begin playing it.
• A quick press and release after the first two seconds of
file playback will go back to the beginning of the current
file and start playing it again from the beginning.
• Pr es sin g and hol din g wi ll “f as t rew in d” (w ith
playback).
• If a file is selected but not currently being played, the
previous file in the sequence will be selected.
• If Media Player is running in foreground but no file
is loaded, nothing happens when you press this
hardkey.
6. Media Player — Pause/Play/Stop hardkey
If Windows Media Player is not running, pressing this
hardkey will launch it (see Chapter 8 for information about
using Media Player).
If already running, behaviors are as follows:
• A quick press and release during file playback will
pause the playback. Another quick press will resume
playback.
• Pressing and holding will stop the playback.
• If a file is selected but not currently being played,
pressing this hardkey will start playback of that file.
• When a file in “My Media” subfolders is selected,
pressing this hardkey will bring Windows Media Player
to the foreground and the file will be played.
• If Media Player is running in foreground but no file
is loaded, nothing happens when you press this
hardkey.
Smartphone User Manual
1. Getting
Started
Page 11

11
7. Talk key
Press to start a call or answer an incoming call. Press and
hold to turn the speakerphone mode on or off, or switch
between an active call and a call on hold.
8. Navigation Pad
Use to scroll selection up, down, left, or right. Press
straight down on the center of the Navigation Pad (known
as the Action button) to select. In a text field, use the
navigation pad to move the cursor right or left, character
by character.
9. Light Sensor
If enabled in Settings > Power Management, dark
conditions (ambient luminance lower than 20~28 lux)
sensed here will activate a backlight under the keypad,
making it easier to see the buttons.
10. End key
Press to end a call; press to return to the Home screen;
or press and hold to lock the keypad.
11. Media Player — Next hardkey
If Windows Media Player is not running, pressing this
hardkey will launch it (see Chapter 8 for information about
using Media Player).
If already running, behaviors are as follows:
• A quick press and release during file playback will stop
playing the current file, and start playing the next file in
the sequence.
• Pr es si ng and hol di ng wil l “f as t fo rw ar d” (wi th
playback).
• If a file is selected but not currently being played, the
next file in the sequence will be selected.
• If Media Player is running in foreground but no file
is loaded, nothing happens when you press this
hardkey.
12. Media Player — Launch hardkey
Press to launch Windows Media Player directly, allowing
you to play media files on your Smartphone.
Smartphone User Manual
1. Getting
Started
Page 12

12
13. Right Softkey (Softkey 2)
Performs the function shown in the “softkey label” on the
screen immediately above the button. (In many cases,
pressing the Right Softkey opens a menu associated with
a particular application.)
14. Back key
Press to go back to the previous screen, or to backspace
over one character in a text field. Press and hold to delete
the contents of an editable field.
15. Speaker
An additional speaker can be found on the top of your
Smartphone.
16. User button
This button is programmable to be set as a user-defined
function button.
17. Volume / Voice Tag / Voice Notes button
On the left side of your Smartphone, one of the functions
of this button is to let you adjust Volume during the talk
mode.
During the standby mode, pressing and holding the
Volume Down button will launch the Voice Tag feature
(explained in section 2.8). Or, you can press and hold the
Volume Up button to launch the Voice Notes recorder
(see section 8.4).
18. Camera button
On the right side of your Smartphone, this button switches
to the Camera mode (if not already in Camera mode).
If already in Camera mode, pressing this button captures
a still image or begins capturing a video clip, depending
on the current capture submode.)
Smartphone User Manual
1. Getting
Started
Page 13

13
LED Indicator Lights
The various colors that might display in the two LED Indicators
are summarised in the table below.
Left LED Status
Solid green Battery is fully charged
Blank Battery case is empty
Solid Amber
Battery is charging
Flashing green Network is attached
Flashing red Battery very low (less than 4%)
Flashing amber Battery temperature is hotter or colder
than the functional limits of 0 to 48
deg rees Celsius, and has stop ped
charging
Amber / green LED off Battery fault. The “Battery Fault” icon
is displayed (
). In this case, the
flashing green LED can be recovered
by unplugging the AC adaptor.
Dim Network is disconnected.
Right LED Status
Flashing blue Bluetooth set to “On” mode or “Discover-
able” mode
Smartphone User Manual
1. Getting
Started
Page 14

14
Back View
1. Camera lens
The “live” incoming video stream enters through this lens,
when Camera mode is active.
2. Self-Portrait mirror
Position your Smartphone until this mirror reflects the
image you want to capture.
3. Car antenna connector
Allows you to attach your Smartphone to a car antenna
for better network signal reception, if desired.
1
2
3
Smartphone User Manual
1. Getting
Started
Page 15

15
1.2 Status Indicators
Status indicators are displayed in the Title Bar at the top of
your Smartphone’s screen.
New message
New voice mail
New instant message (MSN)
Voice call active
Data call active
Call forwarding
Call on hold
Missed call
“1” indicates Line 1; “2” indicates Line 2
Battery full
Battery very low (less than 4%)
Battery fault
Signal strength
Radio off
GPRS available
GPRS in use
Ringer off
Multipress input mode, lowercase
Multipress text input mode, uppercase
Multipress text input mode, caps lock
T9 text input mode, lowercase
T9 text input mode, uppercase
Caller ID monitor is off
Caller ID monitor is running
Smartphone User Manual
1. Getting
Started
Page 16

16
1.3 Setting up Your Smartphone
In this section you will learn how to install a battery, SIM card,
Mini-SD card, and how to charge the battery.
Installing the SIM Card
The SIM (Subscriber Identification Module) card contains
a computer chip that stores your personal number, phone
book, and other services provided by your cellular service
provider.
To insert a SIM card:
1. Press and move the backside cover downward to open.
2. Remove the battery by lifting it up from both sides of the
bottom end.
3. Lift up the SIM metal socket.
4. Insert the SIM card with the gold-plated contact area on
the card facing down. Push the metal socket down to lock
into place.
Smartphone User Manual
1. Getting
Started
Page 17

17
Installing the Mini-SD card
Use onl y the Mini-SD (Secure Digital) card in your
Smartphone. You can install the Mini-SD card to store
images, video clips, music, and other data you may have
obtained.
To insert a Mini-SD card:
1. Remove the back phone cover as explain ed on the
previous page.
2. Slide the Mini-SD card into the holder, with the gold-plated
contact area facing down.
3. Push the card down and slide the metal latch over the
Mini-SD card to secure it into place.
Installing the Battery
1. Insert the battery by aligning the exposed copper part of
the battery pack with the protruding copper conductor,
then gently push the bottom of the battery into place.
2. Slide the cover on the phone.
Smartphone User Manual
1. Getting
Started
Page 18

18
Charging the Battery
Your Smartphone is powered by a rechargeable LithiumIon battery. The battery will eventually wear out after a few
hundred charges or discharges. Replace the battery through
an authorised vendor when the operating time is noticeably
shorter than usual.
The time it takes for a battery to fully charge depends on
the environment temperature at the time of charge. A
completed charge normally takes about 3 hours in 0-10
degree temperatures, and less than 3 hours in temperatures
ranging from 20 to 45 degrees.
Fully charge the new battery before using your Smartphone
for the first time. When the low-battery indicator appears,
save any unsaved data you are working on by synchronizing
your Smartphone with your PC or an Exchange Server. Do
not restart your Smartphone until you have connected it to
an external power source.
NOTE: Do not leave your Smartphone connected to a
charger for longer than a week because overcharging can
shorten a battery’s lifespan. Your battery will automatically
discharge when the phone is not in use. Leaving the battery
in extremely hot or cold places may also reduce its capacity
or shorten its lifespan.
Mode Estimated battery life
Talk Time
5 hours
GPRS 2 hours prox.
Standby 250 hours
Smartphone User Manual
1. Getting
Started
Page 19

19
Your Smartphone can be charged whether it is powered on
or off. Charge your battery by plugging the AC adaptor into
the Mini-USB connector at the base of the device.
If your Smartphone is turned off, charging is indicated by
an amber light. If turned on, charging is indicated by the
solid amber light on the LED indicator and the charging
icon ( ). The completed charge is indicated by either
a green light or a charged icon. You can also charge your
Smartphone using the USB Sync cable while connected to
the PC’s USB port.
Battery Capacity indicator icons
Full
50%-74% capacity
28%-49% capacity
Less than 27% capacity
“Very Low” alert (less than 4%)
Smartphone User Manual
1. Getting
Started
Page 20

20
1.4 Included Accessories
Mini USB cable
A USB cable is provided to allow you to synchronise
information between your Smartphone and a desktop or
notebook PC using ActiveSync. You can also charge the
battery by plugging the cable to a PC’s USB port.
Stereo earphones with handsfree function
Use the earphones to listen to sound or multimedia files. The
earphones can also function as a handsfree device.
Using the earphones
Connect the earphone cable to the earphone jack located at
the base of the phone (identified in an illustration in section
1.1). Press the “Press To Talk” button to receive an incoming
call. Press and hold it to end a call. Rotate the Volume
buttons to adjust the sound level.
Smartphone User Manual
1. Getting
Started
Page 21

21
1.5 Navigating
This section discusses how to navigate through your
Smartphone’s screens in order to perform tasks efficiently.
Navigation Pad
The Navigation Pad provides an easy way to move or scroll
through selections on the screen.
• Press the left side of the Navigation Pad to move left.
• Press the right side of the Navigation Pad to move right.
• Press the top of the Navigation Pad to move up.
• Press the bottom of the Navigation Pad to move down.
Action button
Select a highlighted item by pressing straight down on the
center of the Navigation Pad, which is also known as the
Action button. In many cases, scrolling to an item and
pressing the Action button executes a command, or takes
you to a program or setting, or serves as the Done/Save
function. When you scroll to a checkbox, pressing the Action
button activates or clears the box.
Softkeys
There are two softkeys on your Smartphone, located directly
below the display screen: the Left Softkey (“Softkey 1”) and
the Right Softkey (“Softkey 2”). Each softkey performs the
command displayed immediately above it on the screen
(called the “Softkey label”).
Smartphone User Manual
1. Getting
Started
Page 22

22
Menus
On many screens, the function of the Right Softkey is to open
a menu which displays a list of options that are relevant to
the current screen/application. Selecting a menu option will
either perform that command or take you to another part of
the user interface where you can perform the command. The
example menu shown below comes from the File Manager
application.
Smartphone User Manual
1. Getting
Started
Page 23

23
The Home button
Pressing the Home button takes you to the Home screen,
which is your starting place for most tasks. All programs and
features can be accessed from the Home screen.
By default, there are six program icons displayed at the
left of
Home screen: Contacts, Call History, Messaging,
Calendar, Camera, and Orange World. In addition, other
data is displayed in the
Home screen, such as date/time,
and current profile.
If you use Settings > Home Screen to change to a different
Home screen layout value, the Home screen will change the
layout according to your setting (explained in section 4.2).
For example, if you select Windows Default in Home screen
layout, it will change to display the icons of five applications
under the Title Bar, which were most recently accessed.
Smartphone User Manual
1. Getting
Started
Page 24

24
The Start menu
Your Smartphone comes with several bundled programs that
you can start using immediately. You can also optionally
install more from the included Application CD.
Pressing the Left Softkey when in the Home screen will open
the Start menu. To access the next “page” of the Start menu,
press 0 on your keypad.
Select an item by scrolling to it and pressing the Action
button. Or, you can press the corresponding number on
the menu.
The Back button
Pressing the Back button takes you to the previous screen, in
a similar manner to the Back button on an Internet browser.
In a text field, pressing the
Back button moves the cursor
back and deletes the character to the left (similar to pressing
the Backspace key on a keyboard).
Smartphone User Manual
1. Getting
Started
Page 25

25
The Quick List
The Quick List offers convenient access to a list of functions,
such as locking your Smartphone, locking the phone's
keypad, enabling/disabling Flight mode, and choosing a
different profile. (Please see section 4.2 for more details
about profiles.)
To use the Quick List:
1. Press and quickly release the Power button on top of your
Smartphone to display the Quick List.
Caution: If you press and hold the Power button too long,
your Smartphone will power off.)
2. Select the item you want by scrolling to it and then pressing
the Action button, or the related number.
Smartphone User Manual
1. Getting
Started
Page 26

26
1.6 Entering Text and Numbers
Your Smartphone supports three input modes for entering
text and numbers: Multipress, T9, and Numeric. The
Multipress and T9 modes are used for entering text, and the
Numeric mode is for entering numbers. When you select a
field that requires text or numeric entry, your Smartphone will
automatically select the appropriate input mode.
When the cursor is in a field which requires text or number
input, you can switch input modes yourself by holding down
the asterisk (
*) key to pop up the menu. Commands on
the menu are Symbols, 123, Abc, T9 English, and T9
Languages. Selecting T9 Languages will open a submenu
of all the languages available on your Smartphone with T9
capability.
One of the following status indicators will display in the Title
Bar to show which input mode is currently active:
Indicator Mode
abc
Abc
ABC
t
9
T
9
T9
123
Multipress text input mode, lowercase
Multipress text input mode, uppercase
Multipress text input mode, caps lock
T9 text input mode, lowercase
T9 text input mode, uppercase
T9 text input mode, caps lock
Numeric input mode
Smartphone User Manual
1. Getting
Started
Page 27

27
Multipress mode
When you are in Multipress mode, you can enter a letter by
pressing the number key on which the letter appears. To
enter the first letter on the number key, press the key once,
to enter the second letter, press the key twice quickly, and
so on. The letter entered most recently is underlined until
you have completed the keypresses for the letter and moved
on to the next letter.
For example: To enter the word "hat," press
44, 2, 8.
When you enter letters that are on the same number key,
you must pause after entering the first letter and wait until
the underline disappears before entering the next letter, so
your Smartphone can process the first letter. This pause
is called the “Multipress time-out,” and you can adjust the
length of the pause between keypresses.
For example: To enter the word "cat," press 222, pause,
press
2, and then press 8. Press the # key to move a
space.
To enter punctuation in Multipress mode, press 1 repeatedly
until you see the punctuation mark that you want.
To change the Multipress Time-Out setting:
1. Select Settings from the Start menu.
2. Select Accessibility.
3. In the Multipr ess time out field, select the length of
the pause between keypresses that you prefer. (See
illustrations on the next page.)
Smartphone User Manual
1. Getting
Started
Page 28

28
T9 mode
When you are in the T9 mode, just press the number keys that
contain the letters that you want to form a word. T9 will then
analyse your keypresses and attempt to complete the word.
For example: To enter the word "shoe," press 7, 4, 6, 3.
To enter text in T9 mode:
1. When in an editable field, press and hold the asterisk (*)
key until the input menu appears. Select the desired T9
language from the menu. The t9 indicator should display
in the Title Bar.
2. Enter letters by pressing the keys on which the letters
appear. Press a key only once for each letter.
3. Press the
# key to accept the word and enter a space after
it, or press the Down button on the Navigation Pad to scroll
through the available words; press the Action button to
accept the word choice.
4. Press 1 and then press the Up or Down button on the
Navigation Pad to cycle through common punctuation
symbols.
Smartphone User Manual
1. Getting
Started
Page 29

29
NOTE: T9 cannot always find the word you want in the T9
dictionary. In these cases, switch to Multipress mode. After
you have entered the word in Multipress mode, the word will
be added to the T9 dictionary.
Numeric mode
When you are in the Numeric mode, just press the number(s)
you want to enter on the keypad. If a field permits numerical
entry only, such as the Work phone field in Contacts, the
input mode will automatically default to Numeric mode.
Miscellaneous input tasks
• To enter a space: In Multipress or T9 mode, press the #
key.
• To start a new line: Press the Action button.
• To switch between uppercase, lowercase, and caps
lock: Press the * key.
• To enter a symbol: Press and hold the # key, select the
symbol you want, and then press the Done softkey.
• To enter a number, an asterisk (*), or a pound sign
(#): Press and hold the * button on the phone keypad to
pop up a selection list, then select
123 for Numeric mode.
You can then press the desired corresponding key on the
keypad.
• To delete ch aract ers: Pr ess the Back but ton to
backspace over a single character. Press and hold the
Back button to backspace and delete all text in a field.
• To enter the plus (+) sign for international calls: Press
and hold 0.
Smartphone User Manual
1. Getting
Started
Page 30

30
1.7 Securing Your Smartphone
You can customise the level of security you want to have on
your Smartphone by locking the SIM card, the keypad, or
the entire phone.
Locking the keypad
The keypad lock turns off the keypad functionality. This is a
helpful feature if, for example, the phone is turned on and in
your pocket, and you want to prevent accidental keypresses
from dialing a number, etc. One way is to select Settings
> Security > Enable Phone Lock from the Start menu.
Another way:
• To lock your keypad: When in the Home screen, press
and hold the
End button. The Left Softkey will display
Unlock, indicating that your phone is locked.
• To unlock your keypad: When in the Home screen, press
the Unlock softkey, and press the # key.
Locking the SIM card
Locking your SIM (Subscriber Identity Module) card prevents
you from using your Smartphone, but you can still turn it on
and make emergency calls. When you turn your Smartphone
on, you will be prompted for your PIN1 password, which you
must enter correctly before you can use the phone.
• To lock the SIM: Select Settings > Security > Enable
SIM Lock, and then press the Action button. Enter your
PIN1 password, and then press the Done softkey.
• To unlock the SIM: Select Settings > Security > Disable
SIM Lock, and then press the Action button. Enter your
PIN1 password, and then press the Done softkey.
Smartphone User Manual
1. Getting
Started
Page 31

31
Locking your Smartphone
Locking your Smartphone prevents access to personal
data. When you enable this feature, your Smartphone will
automatically lock after a specified time of inactivity. A screen
will be displayed requiring your phone lock password before
access is granted. You can still receive calls and make
emergency calls when the phone is locked.
• To lock your Smartphone:
1. Press the Power button and quickly release, to display
the Quick List. Select Device lock, then press the
OK
softkey.
2. In the Lock phone after field, select the amount of
time you want your Smartphone to be inactive before
it automatically locks.
3. In the Password field, enter the password you want to
use, to access your Smartphone when it is locked.
4. In the Confirm password field, enter the password
again, then press the Done softkey.
• To unlock your Smartphone: Press the Unlock softkey,
enter your password, then press the Unlock softkey
again.
• To turn off phone lock: Select Settings > Security >
Disable Phone Lock, enter your password, and then
press the Done softkey.
NOTE: If you forget your password, please call your
Customer Care Service Center for information about how
to reset your device and thereby regain access to it. The
procedure will cause your Smartphone to lose all programs
you had installed, and personal data. However, note that
if you had previously synchronised with a PC, you will be
able to recover the lost programs easily by synchronizing
with it again, after the reset. Therefore, it is recommended
that you synchronise periodically, in the event that you ever
need to easily recover your data.
Smartphone User Manual
1. Getting
Started
Page 32

32
Smartphone User Manual
1. Getting
Started
Page 33

Chapter 2
Using your
Smartphone
2.1 Making a Call
2.2 Receiving a Call
2.3 Contacts and Beaming
2.4 Caller Photo ID
2.5 In-call Options
2.6 Retrieving a Voice Mail Message
2.7 Reviewing Your Calls
2.8 Speed Dials and Voice Tags
2.9 Advanced Dialing Information
Page 34

Smartphone User Manual
2. Using
your phone
34
2.1 Making a Call
There are several ways to make a call on your Smartphone.
Making a call from the Home screen
When in the Home screen, press the numbers on the keypad
to enter the phone number, and then press the Talk button
to make the call. Press the Back button if you need to
backspace over a digit.
As you enter a phone number, your phone searches
Contacts, Call History, Speed Dial lists, and your SIM card,
to find a matching number. Matching names and numbers
will be displayed. When you see the name of the person
you want to call (or the entire number) displayed, select it
and press the Talk button.
In this example, the first few digits of a phone number have
been entered. The names listed in this screen have all been
found to have phone numbers that start with these digits. At
this point, you can select the desired name without having
to enter more numbers.
Page 35

Smartphone User Manual
2. Using
your phone
35
Making a call from Contacts
Refer to section 2.3 if you need information about how to
access your Contacts.
To make a call by Contact name
If there are many contacts listed, you can enter the first few
letters of the desired contact's name to perform a search.
Select the name you want to call, then press the Talk button.
The phone number that has been specified as the default
phone number for that contact entry will be dialed.
To change the default number for a Contact:
Select the contact whose default phone number you want
to change, then press the Right or Left navigational button
to change the default number. The abbreviation at the right
side of the list indicates the default number. For example,
if you change “w” to “m,” the default number changes from
Work phone (w) to Mobile phone (m). A list of abbreviations
and their meanings is included in section 2.3.
To make a call from an open Contact Card:
Select the desired contact, then press the Action button to
display all the information for that contact. Select the number
you want to call, then press the Talk button. (See section
2.3 for an illustration of a Contact Card.)
Making a call using a recently dialed number
When in the Home screen, press the Talk button to display
a list of recently-dialed names/numbers. Select the item
you want to dial, then press the Talk button again. Note that
you can also use the menu in this screen to open a Call Info
screen for the selected item.
Page 36

Smartphone User Manual
2. Using
your phone
36
Making a call from the Call History list
Select Call History from the Start menu. Select the number
or name you want to call, then press the Talk button.
Making a call from a hyperlink
When you see an underlined phone number presented as
a hyperlink in an E-mail message, just scroll to it, and press
the Action button to make the call.
Making emergency calls
Calls to emergency service numbers can be made under
any circumstances, even if you have locked the SIM card
and/or your phone. To place an emergency call, dial the
emergency number appropriate for your location, and press
the Talk button.
Page 37

Smartphone User Manual
2. Using
your phone
37
2.2 Receiving a Call
When you receive a call, the name and number of the caller
are displayed on the screen. If the name of the caller is
not in your Contacts list, only the caller's phone number
is displayed, as shown in the example below. You can
answer a call by pressing the Talk button or the Left softkey
(“Accept”).
If don't want to take the call, press the Right softkey
(“Reject”). Note that selecting
Reject will connect the caller
to your voice mail box, if you subscribe to this service. You
can also select Call History from the Start Menu to view a
list of incoming call records.
NOTE: This is the default behavior for incoming calls. Refer
to section 2.4 if you want a Caller Photo ID (which you have
associated with the caller) to be displayed on your screen
during incoming calls.
Page 38

Smartphone User Manual
2. Using
your phone
38
Answering a second call using Call Waiting
If you are already talking on your Smartphone when you
receive another call, the Call Waiting screen will appear.
To place the current call on hold and answer the incoming
call, press the Left Softkey (“Accept”) or the Talk button to
simultaneously place the first call on hold and answer the
second call.
If you want to end the first call before answering the incoming
call, press the End button, and then press the Accept
Softkey or the Talk button to accept the incoming call.
Rejecting a Call Waiting call
If you are talking on your Smartphone when you receive
another call, and you don't want to answer the incoming
call, press the Right Softkey (“Reject”) in the Call Waiting
screen. This will keep your current call in progress, but will
connect the “call waiting” caller to your voice mail box, if you
subscribe to this service.
Page 39

Smartphone User Manual
2. Using
your phone
39
2.3 Using Contacts and Beaming
You can think of Contacts as an online address book, where
you can store information about people and businesses you
communicate with in contact cards. For example, you can
store multiple phone numbers, E-mail and street addresses,
Web pages, birthdays, anniversary dates, etc. You can use
Contacts to dial phone numbers and compose E-mail and
SMS messages directly from a contact card.
The Contact list
The Contacts list displays the names of your contacts
alphabetically, along with an abbreviation for the default
communication method, such as the person's work phone
number (w) or home phone number (h). This makes it easy
to reach the contact using the method you prefer. Note that if
the contact entry includes a work phone number, your phone
will automatically set it as the default number.
Accessing your Contacts
When in the Home screen, you can press the Right Softkey
or select the Contacts icon to open the Contacts list directly.
You can also select Contacts from the Start menu to open
the screen as shown below on the left.
When selected, a sample Contacts listing is shown below
on the right. Then, select the desired contacts from the list
to access Contacts.
Page 40
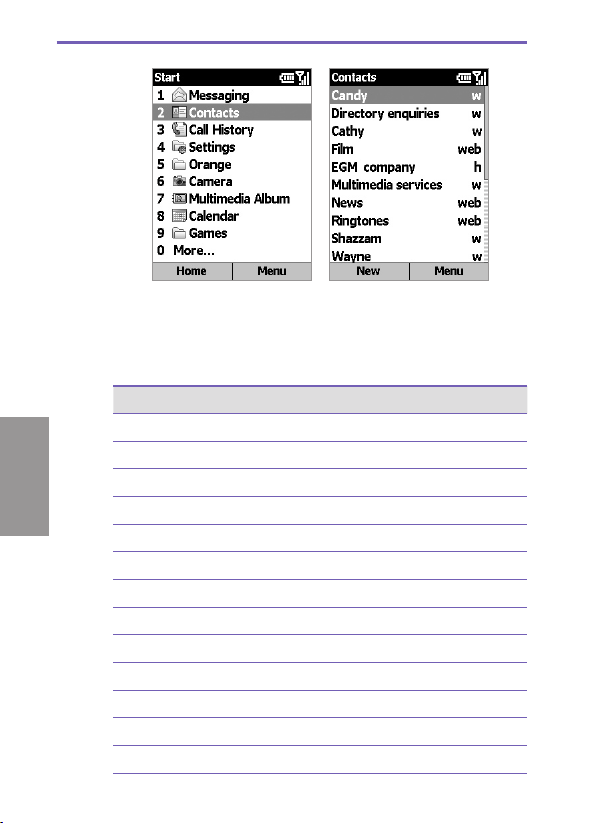
Smartphone User Manual
2. Using
your phone
40
NOTE: You can also access your Contacts by selecting
Caller Photo ID, as explained in section 2.4.
The following table shows some of the abbreviations that might
be displayed in the Contacts list, and their meanings.
Abbreviation Meaning
w Work phone
w2 Second work phone
wfx Work fax
h Home phone
h2 Second home phone
m Mobile phone
pgr Pager
car Car phone
txt Text message number
e E-mail address
e2 Second E-mail address
e3 Third E-mail address
web Web page
Page 41

Smartphone User Manual
2. Using
your phone
41
To call a contact using the default number:
1. Press the Right Softkey (“Contacts”) when in the Home
screen to directly open
Contacts. Or, select Contacts
from the Start menu.
2. Scroll to and highlight the contact you want to call.
3. Press the Talk button. The phone dials the contact's
default phone number. The abbreviation for this number
appears to the right of the contact name.
NOTE: If you want to change the default number, select the
desired Contact entry and press the Action button. Then,
select the number you want to assign as the default, and
select Set as Default from the menu.
To call a contact using a number other than the default
number:
Select the contact in the list, press the Left or Right
navigational buttons to display the abbreviation for the
number you want to use, then press the Talk button.
To find a contact by entering a name:
Begin entering the name of the contact to find until the name
is displayed. For example, to find "Sandra," enter 7, 2, 6,
3, 7, 2 because these numbers correspond to the letters
for that name.
To filter contacts:
Select Filter from the menu, then select the category
whose entries you want to display, such as Business,
Miscellaneous, or Personal. Only the contacts assigned
to the category you select are displayed in the list.
To create a new contact:
When the Contacts list is displayed, press the Left Softkey
(“New”), or select New Contact from the menu. After
entering the desired data, press Done.
Page 42

Smartphone User Manual
2. Using
your phone
42
To delete a contact:
Select the desired entry in the Contacts list, then select
Delete from the menu.
To assign a Photo ID to a contact:
Use the Caller Photo ID application. This is explained in
section 2.4.
Contact cards
To view a “contact card,” select the desired contact in the list
and press the Action button. A contact card displays all of
the information that you have entered for that contact. You
can use the menu to add it to your Speed Dial, send a text
message, add voice tag, save it to your SIM card, set the
selected number as the default number, beam the Contact,
delete it, or edit it.
To view and edit an existing contact card:
Select the desired entry from the Contact list. Press the
Action button to view the contact card. If you wish to
modify it, press the Left Softkey (“Edit”) or select Edit from
the menu.
Page 43

Smartphone User Manual
2. Using
your phone
43
To call a contact from a contact card:
Select the desired entry from the Contact list. Press the
Action button to access that contact card. Press the Up or
Down navigational button to select the number you want to
call, then press the Action button to dial that number.
To send E-mail from a contact card:
1. Select the desired entry from the Contact list.
2. Press the Action button to open the related contact card.
3. Select the E-mail address and press the Action button.
4. Select an account to use, then press the Action button.
5. Enter a subject, compose your message, and then select
Send.
Using contact card menu options
Select the desired contact in the list, then press the Action
button to access the related contact card. Using the menu
accessed from that screen, you can perform the functions
listed below.
Add Speed Dial
Enables you to create a shortcut to a phone number, E-mail
address, or Web URL by assigning one or two numbers as
a speed dial. (See section 2.8.)
Send SMS Message
Enables you to send an SMS (short message) to the contact
person.
Add Voice Tag
After recording a Voice Tag, it serves as a shortcut to a phone
number, E-mail address, or Web URL when you speak the
Voice Tag. (See section 2.8.)
Save to SIM
Saves the contact to the SIM card.
Set as Default
Makes the selected phone number or E-mail address the
default communication method for the contact.
Page 44

Smartphone User Manual
2. Using
your phone
44
Beam Contact
Sends the contact card data to another mobile device or a
desktop PC using infrared or Bluetooth (see next page).
Delete
Removes the contact card from the Contacts list.
Edit
Enables you to modify information in the contact card.
Beaming information
You can use the Blueto oth or inf rared port on your
Smartphone phone to send and receive (beam) contact
information between your Smartphone and another mobile
device or a PC that has Bluetooth or an infrared port and
supports vCards and vCal. However, you cannot beam
SIM contacts. See Chapter 5 for more information about
Bluetooth.
To beam a contact:
1. Press the Right Softkey (“Contacts”) when in the Home
screen to directly open
Contacts. Or, select Contacts
from the Start menu.
2. Select the Contact entry you want to beam.
3. Select Beam Contact from the menu in the Contacts
screen.
4. Scroll to the device to which you want to beam.
5. Do one of the followings:
• To beam by infrared, make sure that the infrared
ports are unobstructed and within close range of each
other.
• To beam by using Bluetooth, make sure that both
Bluetooth radios are turned on and that Bluetooth is
discoverable on the receiving device.
6. Press the Left Softkey (“Beam”). Status information will
then be displayed, indicating the name of the device to
which your Smartphone is beaming, and whether the
beaming process is pending, finished, or has failed.
Page 45
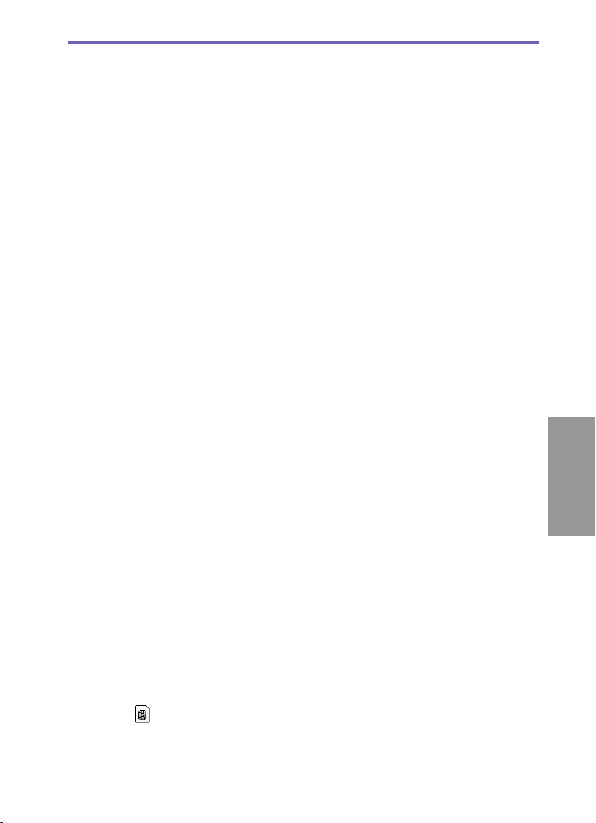
Smartphone User Manual
2. Using
your phone
45
To receive beamed information:
1. Select Settings from the Start menu.
2. In the
Settings screen, select Beam.
3. Select the Receive incoming beams checkbox so that the
checkbox is checked.
4. Do one of the followings:
• To receive by infrared, align the infrared ports so that
they are unobstructed and within close range of each
other.
• To receive by using Bluetooth, make sure that your
Blue tooth radio is turned on and in discoverable
mode.
5. Select Don e. Your Smartphone is now capable of
receiving beams (until you clear the Receive incoming
beams checkbox).
NOTE: Your Smartphone can receive beamed files of any
type, but you may need to copy some files to your PC for
viewing.
SIM contacts
SIM contacts are stored on your SIM card. When you insert
your SIM card into a different device, you can view and
use the SIM contact information on the new device. Unlike
regular contact cards, you can store only one phone number
for each SIM contact.
To create a new SIM contact:
1. Press the Right Softkey (“Contacts”) when in the Home
screen to directly open
Contacts. Or, select Contacts
from the Start menu.
2. Open the menu and select
New SIM Contact.
3. Enter the Name and Number, then select
Done.
The new contact appears in your contact list, and a SIM icon
( ) will display to the right of the name indicating that the
contact is stored on your SIM card.
Page 46

Smartphone User Manual
2. Using
your phone
46
2.4 Caller Photo ID
Caller Photo ID is an application that adds more fun to using
your Smartphone. It allows you to assign photos or animated
GIF files to the entries in your Contacts. Then when a
person calls you (for whom you have previously assigned a
photo ID), that photo ID will appear on your Smartphone’s
incoming call screen.
You can also perform maintenance on the Contacts, and
create new Contacts and Groups and assign members to
the Groups, right from within Caller Photo ID. You can even
use this application to assign ringtones to Contacts.
Caller Photo ID does not run automatically when you turn on
your Smartphone. You must invoke it after your Smartphone
is turned on.
Starting the Caller Photo ID program
To invoke Caller Photo ID, select Orange > Caller Photo ID
from the Start menu. The Caller ID screen will then open as
shown below on the right, and all of your Contacts and SIM
Contacts will be listed.
Page 47

Smartphone User Manual
2. Using
your phone
47
An icon should display in the Title Bar to indicate that the
“Caller ID monitor” is running, meaning that Photo IDs (if
assigned) will display when incoming calls are received. The
Caller Photo ID monitor “On” and “Off” icons are illustrated
in the table of section 1.2.
NOTE: Even if Caller Photo ID monitor is not running, you
can still use Caller ID to assign photos and manage contacts
and groups. The photos will display within your Contacts
application, but incoming calls will not be able to display
the Photo IDs you assigned. (To disable Caller Photo ID
monitor manually, use Options > General as mentioned
later in this section.)
Main List View and Detailed View
When you start the Caller Photo ID application, the main List
View will display as shown in the example on the next page.
The Contacts entries fully mirror those in your Contacts. Any
changes you make to your Contacts data using Caller Photo
ID will simultaneously be made in your Contacts.
In the example on the next page, a Photo ID has already
been assigned to the selected Contact entry. The icon at
the rightmost side of each Contact indicates whether the
Contact resides in your phone’s local memory or on the SIM
card. If a Photo ID has been assigned, an additional icon
will indicate such.
Page 48
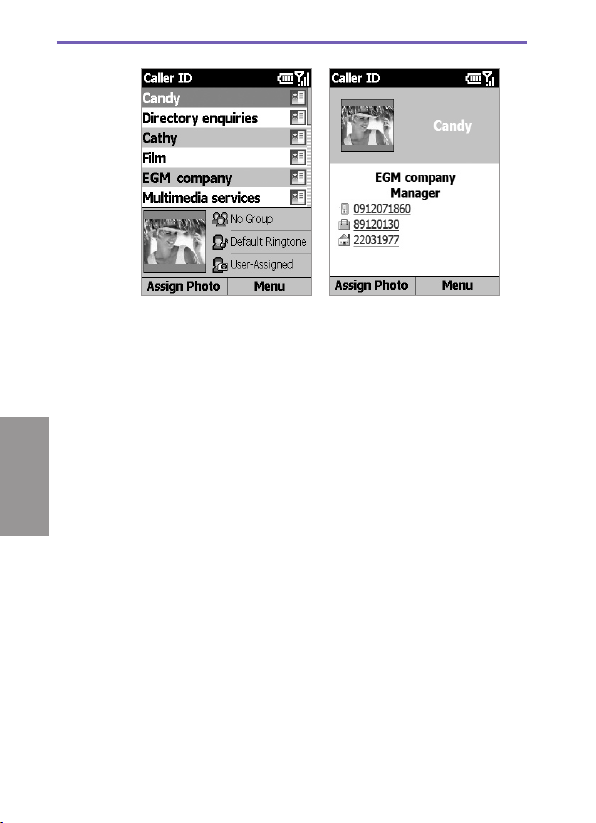
Smartphone User Manual
2. Using
your phone
48
Main (List) View Detailed View
To switch to Detailed View, press the Action button. All data
that has been entered for the selected Contact will be listed.
To switch back to List View, select
Cancel from the menu.
Menu Commands
The menu in Detailed View lets you display the Next or
Previous contact entry; Edit or Delete the current contact;
and Assign or Unassign a photo ID to it.
The menu in List View contains the following commands:
New
Opens a standard screen in which you can enter data and
create a new entry in your Contacts.
Delete
Select the entry you want to delete, then select
Delete. A
message will remind you that if you delete this entry using
Caller Photo ID, it will also be deleted in your Smartphone’s
Contacts.
Page 49

Smartphone User Manual
2. Using
your phone
49
Reset Filter
This command is enabled after you have performed any
manual filtering of entries using your Smartphone’s keypad.
For example, if you have pressed the keys for “j,” “a,” “c,” and
“k” to list only the entries containing the string “jack,” you can
select Reset Filter, or press the * shortcut key, to reset the
main view so that all entries are once again listed.
NOTE: This command does
not affect any filtering you may
have done using the Filter command explained below.)
Filter
This command opens a submenu that lets you control
which category of items are listed on the screen: SIM
Only, Contacts Only, and Group. By default, No Filter
is active.
Assign
This command opens a submenu that lets you assign a
selected Photo and Ringtone to the Contact. The two
options are explained later in “Assigning a Photo ID and
Ringtone to a Contact.”
Preview
This command is available if a Photo ID is currently assigned
to the selected Contact entry. First, select a Contact entry
in the list that already has a photo assigned to it, and then
select Preview. Or, you can simply press the # button on
your phone keypad to preview.
Options
Selecting Options opens a submenu that contains five
commands: Manage Group, Set Default Photos, Display
Settings, Text Settings, and General.
• Manage Group: This command provides a convenient
interface that lets you perform complete management of
your contacts groups. Initially, it opens the Manage Group
screen, which lists all currently existing groups and the
number of members assigned to each group, as well as
the Photo ID assigned to the selected group (if any).
Page 50

Smartphone User Manual
2. Using
your phone
50
Press the Right Softkey in the Manage Group screen
to open the menu, which lets you create New groups,
Rename or Delete groups, Assign Members to groups,
Assign Photo or Unassign Photo, and Preview the
behavior of an already-assigned photo and/or template.
The Assign Photo, Unassign Photo, and Preview
commands in the Manage Group screen operate the same
as those for assigning individual Photo IDs, as explained
later in “Assigning a Photo ID to a Contact.” Note that
a Photo ID assigned to a group will display during an
incoming call only if no individual Photo ID has been
assigned to the caller. The individually-assigned Photo
ID has precedence over the group-assigned Photo ID.
• Set Default Photos: Opens a screen that lets you assign,
change, or unassign default Photo IDs for Unknown Photo,
Not-found Photo, and general Default Photo, as follows:
Unknown Photo: This photo will display whenever the
phone number of the incoming call is not known to Caller
Photo ID because no phone number was “passed in” to
your Smartphone. This would occur if the person calling
you has blocked their phone number from being displayed
to the receiver, or has not enabled the broadcast of their
Caller ID.
Not-found Photo: This option in the Set Default Photos
screen lets you assign a generic Photo ID to any incoming
call from a person whose number is not found in your
Contacts. That is, the phone number of the incoming call
is known, but has no matching entry in your Contacts.
Default Photo: This photo will display when the incoming
call is found to be from a matching entry in your Contacts
database, but so far there is no user-assigned Photo ID
for either that individual Contact entry, or for the Group it
belongs to.
• Display Settings: Opens the Display Settings screen,
which allows you to specify whether the Photo ID should
consist of only a photo (Use Photo Only), or a photo
merged with a template (Use Template). Options available
in this screen will depend on which of these is active in the
Display Style field. This screen is illustrated in the next
subsection (“Assigning a Photo ID to a Contact”).
Page 51

Smartphone User Manual
2. Using
your phone
51
• Text Settings: Opens the Text Settings screen, which
allows you to specify the text shown on the screen. The
Show text option contains three items: Show user settings,
Show system settings, and Do not show text. When you
select Show user settings, you can customise the text
format shown on the screen, including Font type, Font
style, Font size, etc.
• General: Opens a screen that contains a checkbox:
Display photo during incoming or waiting call. This option
is active by default. If you uncheck this checkbox and then
select “Done,” Caller Photo ID monitor will be disabled.
The phone will recover its original background image
for incoming calls, and the Incoming Call monitor will be
unloaded from memory. No photos will display when the
checkbox is not checked.
Assigning a Photo ID and Ringtone to a
Contact
The Assign > Photo and Assign > Ringtone commands
let you assign an image file/animated GIF file (“Photo ID”)
and ringtone to an individual Contact entry stored in your
Contacts, or Phonebook entry on the SIM card. You can also
specify a size, and a position for the Photo ID.
And, to add more fun and a stronger visual impact to your
incoming calls, you can assign an animated template, which
will serve as a frame around the image, if desired. Templates
are animated GIF files. You can choose to display the Photo
ID only, or the Photo ID together with a template, and easily
change Photo IDs and/or template at any time.
NOTE: The steps in this subsection are for the Assign
Photo command on the main menu (individual Contact
assignment), but this same basic procedure can also be
followed when:
• Assigning a Photo ID to a Group (using the Assign Photo
command on the menu in the Manage Group screen).
Page 52
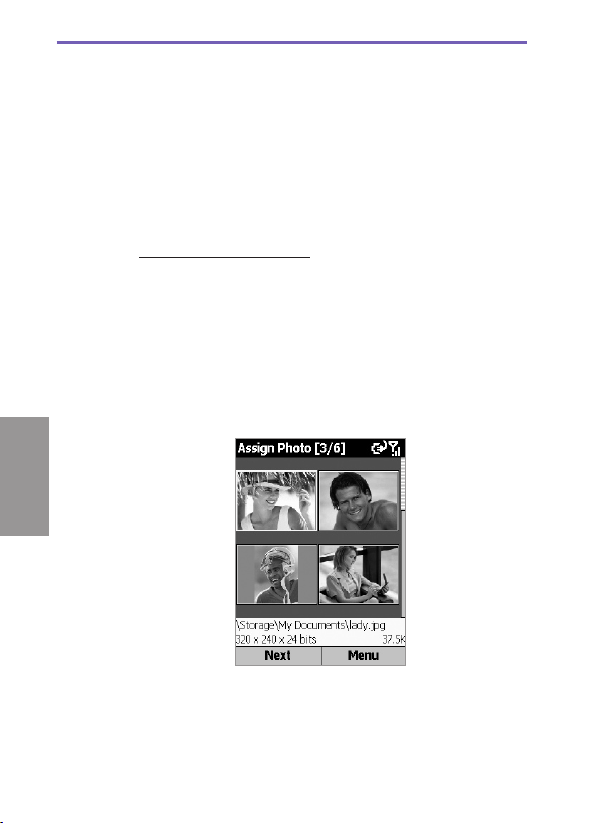
Smartphone User Manual
2. Using
your phone
52
• Assigning “Unknown Photo,” “Not-found Photo,” and
“Default Photo” (using the Assign Photo command on
the menu in the Set Default Photos screen).
• Assigning an individual Photo ID using the Assign Photo
command on the menu acc esse d when in Detail ed
View.
Assigning a Photo ID
First, make sure the photo you want to use is either a JPEG,
BMP, or GIF file (either still or animated GIF). By default,
the \Storage\My Documents folder is searched for these file
types. If the file you want to use is located somewhere else,
you can optionally search other folders in Step 2 below.
1. In the main Caller ID screen, select the desired Contact
in the list.
2. Select Assign > Photo from the menu, or simply press
the Left Softkey. The first Assign Photo screen will appear.
In it, your JPEG, BMP, and GIF files will be displayed as
thumbnails. (If you want to search other folders, open the
menu and use the Change Folder command.)
3. Select the file you want to use as the Photo ID.
4.
Press the Left Softkey (“Next”). A Preview screen opens.
Optional: If desired, you can use Caller Photo ID’s New
from Camera command to take a new picture and then
assign it as a Photo ID right away. Open the menu in this
Page 53

Smartphone User Manual
2. Using
your phone
53
Assign Photo screen and select New from Camera. This
switches to the Camera mode. After taking a new photo,
you will be returned to Caller Photo ID so you can assign
the new photo as a Photo ID.
If Use Template is selected in the Display Settings screen,
the photo is previewed in a template. You can use the
menu in this Preview screen to preview the Next Template
or Previous Template, or press the * or # keys to do so.
If Use Photo Only is selected in the Display Settings
screen, the photo alone is previewed according to the
current Position setting in Display Settings.
5. In this Preview screen, you can adjust the postion of
Incoming... information by pressing the Up/Down/Left/
Right navigational button.
Page 54

Smartphone User Manual
2. Using
your phone
54
6. If this Preview screen already shows the setup you want,
press the Left Softkey (“Done”).
Or, to access various setup options, press the Right
Softkey to open the menu.
Select Display Settings from the menu if you want to
switch to either Photo Only assignment or Use Template
assignment. If you select Use Photo Only, you can specify
one of several positions, and a size. If you select Use
Template, you can specify the template to be used, and the
method for fitting the photo on the Incoming Call screen.
You can also open the Display Settings screen outside
of the “Assign Photo” process by selecting Options >
Display Settings from the main menu in List View, and
you can preview the behavior of any Photo ID assignment
by selecting Preview.
Assigning a Ringtone
Caller Photo ID features another function that lets you
identify the incoming caller easily: assigning a Ringtone.
With this function, you can assign different ringtones to the
individual Contact.
1. In the List View screen, select the desired Contact in the
list.
2. Select Assign > Ringtone from the menu. The Assign
Ringtone screen will appear. Select the desired Ringtone
from the Select a ringtone list. (If you want to search
other folders, open the menu and use the Change Folder
command.)
3. When selected, press the Left Softkey (“Done”) to return to
the main Caller ID screen. An icon will appear to indicate
that a Ringtone is assigned to the Contact.
Page 55
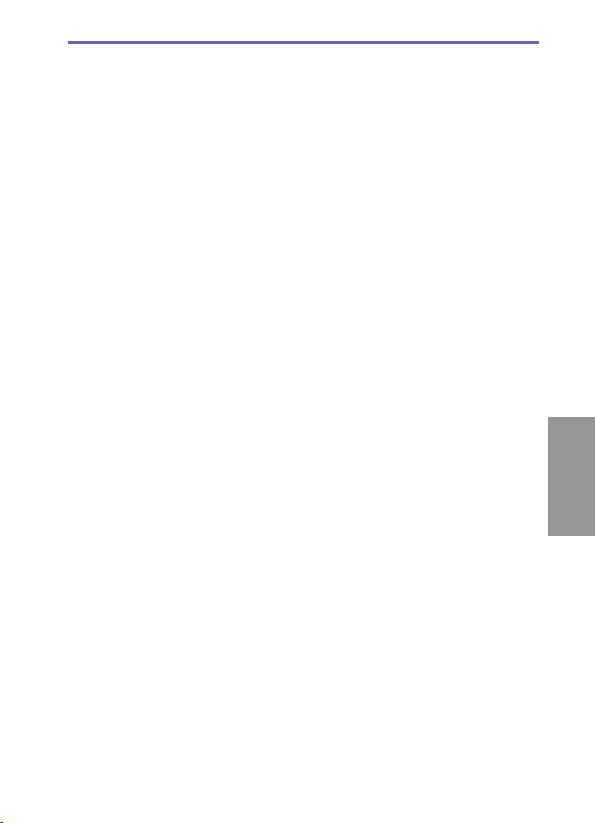
Smartphone User Manual
2. Using
your phone
55
2.5 In-call Options
Listed below are the menu options that might possibly be
available when a call is in progress. Some of these options
are only available when multiple calls are in progress or
during a conference call.
End
Disconnect the call.
Hold
Place the active call on hold.
Unhold
Activate the call on hold.
Swap
Switch between two calls.
Save Contacts
Create a Contact record for the caller.
Conference
Join together all existing calls, if you have subscribed to
this service.
Private
Break one call out of a conference and make this call active
while the rest of the conference is on hold.
Speakerphone
Increase the volume of the earphone.
Mute
Mute the microphone for the active call. The other party
will not hear anything you say, but you can still hear the
other party.
Unmute
Turn the microphone back on for the active call.
Page 56

Smartphone User Manual
2. Using
your phone
56
2.6 Retrieving a Voice Mail Message
When in the Home screen, press and hold 1 to call your
voice mailbox, and follow the prompts to retrieve your
messages.
NOTE: This is actually a Speed Dial (see section 2.8). Speed
Dial 1 is reserved for voice mail access and the number is
configured in your settings.
2.7 Reviewing Your Calls
Using Call Histor y and C all Timers , you can view
information about phone calls that you have made and
received. For example, you can see who has called you
recently and find out how much time you have spent talking
on your Smartphone.
Call History
Call History displays the last 36 calls that you have made,
received, and missed. Each entry in Call History contains
the start time of the call, the duration, the caller's name,
if available, and the caller's number. The oldest calls are
automatically deleted from the list to make room for the
newest calls.
To view your Call History, select Call History from the Start
menu. If desired, you can then filter the list so that only
Missed Calls, Incoming Calls, or Outgoing Calls are
listed. Simply open the menu in the Call History screen,
select Filter, and then select the desired category from the
submenu.
Page 57

Smartphone User Manual
2. Using
your phone
57
Other commands on the menu in the Call History screen
besides Filter:
Find Contact
Lets you view Contact information related to the selected
entry.
E-mail
Select the entry in the Call History list to whom you want to
send E-mail, then select E-mail on the menu. You will be
switched to the Messaging screen.
View Timers
Opens the Call Timers screen. See the subsection below
for details.
Delete
Removes the selected item from the list.
Delete List
Removes all items in Call History.
Save to Contacts
Creates a new Contact entry using the info related to the
selected item in Call History.
Call Timers
To access the Call Timers screen, select Call History from
the Start menu, then open the menu in the Call History screen
and select View Timers.
Call Timers gives you detailed information regarding the
length of your last call, the total number of calls made and
received, calls by type (incoming, outgoing, roaming, and
data), and a lifetime counter.
Call Timers is useful for keeping track of your calling patterns,
for example to determine what type of calling plan you want.
It can also help you estimate your monthly billing. You can
reset Call Timers to zero (0), for example, to start timing calls
for a new monthly billing cycle.
Page 58

Smartphone User Manual
2. Using
your phone
58
2.8 Speed Dials and Voice Tags
You can create “Speed Dials” for frequently-called phone
numbers, which allow you to make a call by simply pressing
and holding one or two keys. You may choose Speed Dial
entries from 2-99. Speed Dial
1 is reserved for voice mail
access, and the number is configured in your settings.
You can create a Speed Dial for a phone number, a program
on the Start menu, an E-mail address, or Web page address
(URL) that is stored in Contacts.
Speed Dials
Creating a Speed Dial for a contact phone number
1. Press the Right Softkey (“Contacts”) when in the Home
screen to directly open Contacts. Or, select Contacts
from the Start menu.
2. Select the desired Contact entry and then press the Action
button to access its Contact card. All data entered for that
Contact will be listed.
3. Select the phone number for which you want to assign a
Speed Dial.
4. Press the Right Softkey to open the menu and select
Add
Speed Dial.
5. In the Keypad Assignment field of the Add Speed Dial
screen, select the number you want to assign as the Speed
Dial. Press the Left or Right navigational button to select,
or press the Action button to view the full list of choices.
NOTE: You can also use the Voice Tag field in the Add
Speed Dial screen if you want to assign a Voice Tag (see
next subsection).
6. Press the Left Softkey (“Done”) to save the new Speed
Dial.
Page 59
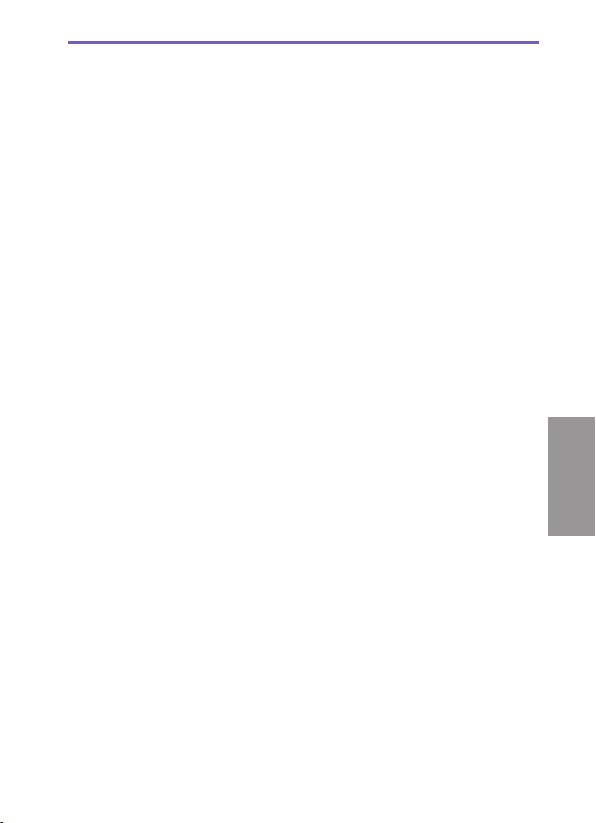
Smartphone User Manual
2. Using
your phone
59
For URLs and E-mail addresses
You can also create Speed Dials for URLs (Web addresses)
and E-mail addresses that are stored in Contacts. In Step 3
above, just select the desired E-Mail address or URL address
(instead of a phone number).
Making a call using a Speed Dial
When in the Home screen, press and hold the number on the
keypad that you have assigned as a Speed Dial for a number.
If the Speed Dial number consists of two digits, press the first
digit and then press and hold the second digit.
Viewing Speed Dials you have created
To view your Speed Dial setting, select Accessories >
Speed Dial from the Start menu. All Speed Dial entries will
be listed. In addition, you can use the menu in this screen
to perform the following:
Run
Invokes the contact method associated with the selected
Speed Dial (dials a number, starts Internet Explorer, or
invokes Messaging). You can perform this same function
by pressing the Left Softkey (“Go”).
Find Contact
Opens the Contact card associated with the selected Speed
Dial.
Delete
Deletes the selected Speed Dial entry from the list.
Filter
Lets you filter the list to display only the Speed Dial items or
only the Voice Tag items.
Page 60

Smartphone User Manual
2. Using
your phone
60
Voice Tags
You can record a voice tag (“Speed Dial Voice Recognition”)
for a phone number, E-mail address, or Web page address
that is stored in your Contacts. Then, when you verbally
speak the voice tag, your Smartphone automatically dials
the associated phone number, opens an E-mail message
using the associated address, or goes to the associated
Web page.
Creating a Voice Tag for a phone number, E-mail address,
or URL in your Contacts
1. Press the Right Softkey (“Contacts”) when in the Home
screen to directly open Contacts. Or, select Contacts
from the Start menu.
2. Select the desired Contact entry, then press the Action
button to access the related Contact card. All data entered
for that Contact will be listed.
3. Select the phone number, E-mail address, or Web page
address for which you want to assign a Voice Tag.
4. Press the Right Softkey to open the menu, and select Add
Voice Tag
.
5. After the message/beep, begin recording the voice tag
(preferably one easy-to-recognize word).
6. Your Smartphone will automatically play back the voice
tag. If successful, a message will indicate such. Select
OK to close the message screen.
7. The Add Speed Dial screen will display. It displays,
and allows you to edit, the
Name, Value, and Keypad
Assignment. Press the Left Softkey (“Done”) when ready
to save the new voice tag.
To use the voice tag, press and hold the Volume Down button
on the left side of your Smartphone for three seconds in the
Home screen, to invoke the recording function. Say the
word that you recorded as a voice tag. Your Smartphone
plays back the voice tag and then dials the associated
phone number; or opens a new E-mail message; or goes
to the associated Web page (whichever you chose prior to
creating it in Step 3 above).
Page 61

Smartphone User Manual
2. Using
your phone
61
Creating a Voice Tag for an application
You can also associate a voice tag with an application. For
example, to build a voice tag for the Calendar application,
do as follows:
1. In the Home screen, press the Left Softkey (“Start”) to
open the Start menu.
2. In the Start menu, highlight
Calendar on the menu.
3. Press the Right Softkey to open the menu and select Add
Voice Tag
.
4. After the message/beep, say “Calendar.”
5. Your Smartphone will automatically play back the voice
tag. If successful, a message will indicate such. Select
OK to close the message screen.
6. The Add Speed Dial screen will display. It displays,
and allows you to edit, the
Name, Value, and Keypad
Assignment. Press the Left Softkey (“Done”) when ready
to save the new voice tag.
Then, in the fut ure, you can invoke the Ca len dar
application by holding the recording button in the
Home
screen and then saying “Calendar” after the beep. The
system will repeat the voice tag “Calendar” to indicate that
it recognized the word, and will then launch Calendar. If
the phone misinterprets the word, press the
End softkey
and start over, making sure to speak the word clearly and
closely into your Smartphone’s microphone.
Page 62
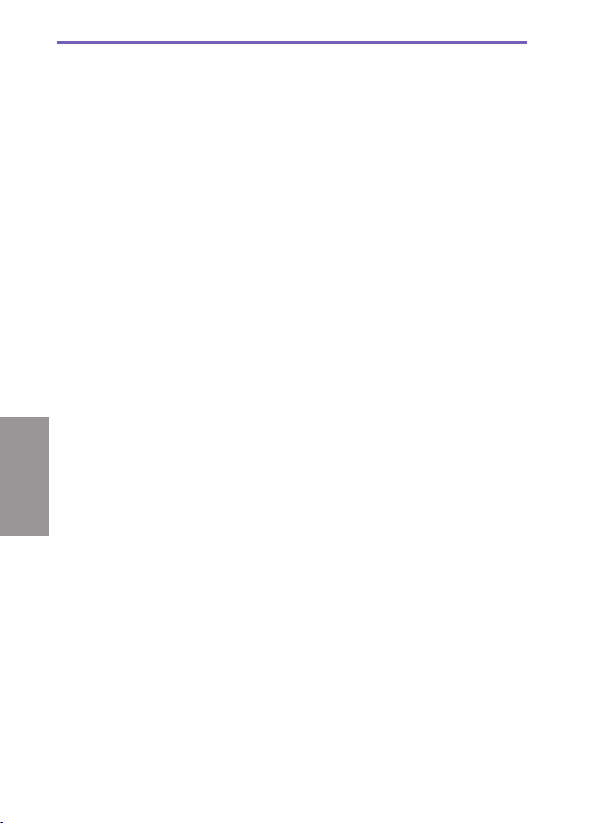
Smartphone User Manual
2. Using
your phone
62
2.9 Advanced Dialing Information
The following information covers advanced dialing options
that may be useful for phone numbers requiring special
dialing instructions.
Inserting an international country code
International calls require a country code to be included in the
phone number. A plus sign (
+) must appear first, followed by
the country code and the rest of the phone number. To enter
the plus sign, press and hold 0 until + appears.
Inserting a three-second pause in a
dialing sequence
Some international calls require a three-second pause in the
dialing sequence in order for the call to process successfully.
To insert a pause:
1. Press the Right Softkey (“Contacts”) when in the Home
screen to directly open Contacts. Or, select Contacts
from the Start menu.
2. Select the Contact entry that contains the phone number
in which you want to insert a pause, then press the Action
button to access the Contact card for that entry.
3. Press the Left Softkey (“Edit”), or select Edit from the
menu.
4. In the Edit Contact screen, select the specific phone
number in which you want to insert the pause. Then press
the Left or Right navigational buttons to position the cursor
within the number where you want to insert a three-second
pause.
5. Open the menu and select Insert Pause. The letter "
p" will
appear in the number for your reference, to show where the
three-second pause will occur in the dialing sequence.
6. Press the Left Softkey (“Done”).
Page 63

Smartphone User Manual
2. Using
your phone
63
Inserting a manual pause in a dialing
sequence
There may be phone numbers that require a pause longer
than three seconds in the dialing sequence. For these cases,
you can pause as long as you want, and manually continue
the dialing sequence using the Talk button.
Follow the same steps outlined above in “Inserting a threesecond pause in a dialing sequence,” except in Step 5, select
Insert Wait from the menu. The letter “
w” will appear in
the number for your reference, to show where the indefinite
pause will occur in the dialing sequence. Don’t forget that
when you call a number containing a “manual pause,” you
will need to press the Talk button to continue dialing.
Page 64

Smartphone User Manual
2. Using
your phone
64
Page 65

Chapter 3
Using Your Camera
3.1 Camera Mode
3.2 Album Mode
Page 66

Smartphone User Manual
3.
Using your
camera
66
3.1 Camera Mode
When in Photo capture mode, you can capture standard still
images. In Picture Theme capture mode, you can place
your captured images into attractive frames (templates).
Use Photo ID capture mode to capture an image that you
want to assign to one of your Contacts as a Photo ID. Or,
switch to Video or MMS Video
capture mode and capture
“live” video streams (with audio if desired), then share them
with others. You can even send the captured files via E-mail,
MMS, Bluetooth, or infrared beaming.
Invoking Camera mode
Use any of these methods to switch to Camera mode on
your Smartphone:
• Press the Camera button on the right side of your
Smartphone. The live incoming video stream will be
shown on your screen. If you have not yet started the
Camera application, the Photo capture mode will be active
by default. If you previously started the Camera in the
current session, the most recently used capture mode will
be active.
• Select Camera from the Start Menu, or select Multimedia
Album and then press the Left Softkey (“Camera”).
• By default, the Camera icon is one of the six program icons
in the Home screen. Press the Up/Down navigational
button to select the
Camera icon, then press the Action
button to open a menu containing the following three
options: Take a Picture, Media album, and Background.
Select Take a Picture to enter the Camera mode.
Page 67

Smartphone User Manual
3.
Using your
camera
67
Choosing a Capture submode
When in Camera mode, select Capture Mode from the main
menu, and then select either
Photo, Video, MMS Video,
Photo ID, or Picture Theme from the submenu. Or, you can
press 1 on your keypad to switch the capture submode.
NOTE: Newly-captured video files are placed in your \My
Documents folder by default. However, the first time you
capture a new still image, a new My Photos folder will be
created under \My Documents, and the new image file will
be placed there.
Capturing a still image
Switch to Photo capture mode. When in Photo capture
mode, the word “Photo” appears in the Title Bar.
The current capture size (resolution) dimensions are shown
at the upper left of the screen. Press 2 on your keypad to
switch to the other resolutions available, or use the menu
as explained later. Press the navigation pad up if you want
to Zoom In, or down to Zoom back out. The current Zoom
ratio is shown near the lower left of the screen. (See the
Zooming In and Out section for a complete list of capture
sizes and related zoom capability.)
Page 68
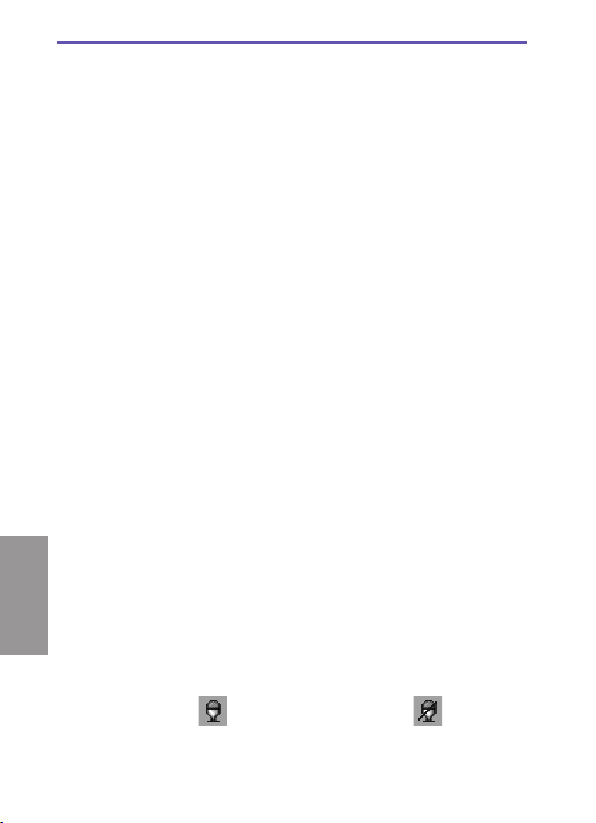
Smartphone User Manual
3.
Using your
camera
68
Besides specifying a capture size, you can also specify the
destination storage media for saved files, rename them after
capturing them, and an output quality (the output format
for image capture is JPEG). The number of images you
can still capture, according to available memory and your
current settings, is always displayed near the upper right
of the screen.
Capturing a video using Video mode
Switch to Video capture mode as explained earlier. When
in Video capture mode, the word “Video” will be shown in
the Title Bar.
The Capture Size dimensions are shown near the upper left
of the screen. Press
2 on your keypad to select the size
(176 x 144, or 128 x 96). Press the navigation pad Up if you
want to zoom in, or Down to zoom back out.
To specify the output format, select
Options from the menu
and then Modes (or, select Manage from the Capture Mode
submenu). In the Encoder field, select either MPEG-4,
H.263, or Motion-JPEG AVI. Also, you can set a limit to
the video file size in this screen.
Select Options > Video to specify whether or not to capture
audio to accompany the video clip, and to change the default
filenaming convention if desired. As a shortcut, you can press
the 6 button on your phone keypad to toggle audio-capture
capability On and Off. An icon resembling a microphone in
the lower right of the Video Capture screen indicates whether
audio capture is enabled or disabled. When Off, a diagonal
line is drawn through the icon, as shown below.
Audio recording enabled Audio recording disabled
Page 69

Smartphone User Manual
3.
Using your
camera
69
The amount of time available for your next video capture,
according to available memory and your current settings, is
always displayed near the upper right of the screen.
To begin capturing a video clip, press the Camera button
on the right side of your Smartphone, or the Left Softkey
(“Capture”), or the Action button. Press any of them again to
stop recording. If a limit has been set for the video file size,
recording will stop automatically when the limit is reached.
Capturing a video using MMS Video mode
Switch to MMS Video capture mode. The usage, method of
capturing, and options for MMS Video capture mode are the
same as for Video capture mode, except for the following:
Whereas the Video capture mode allows you to set any file
size limitation, MMS Video mode is permanently set to a
file size limitation of 95 KB. When the video currently being
recorded reaches a file size of 95 KB, the recording process
will automatically stop.
In addition, when in MMS Video mode, there are only two
choices for Encoder type: MPEG-4, and H.263. Typically,
it is recommended that you use H.263 for video files to be
sent as MMS attachments.
Using Photo ID mode
The Photo ID capture mode captures a still image in the
same way as Photo capture mode, but captures at a size
(176 x 180) which is convenient to use directly as a Photo
ID for one of your contacts.
Immediately after capturing an image using Photo ID capture
mode, you can select Save As > Caller ID Photo from
the menu in the Review screen (shown later in the section
entitled The Review screen) to invoke the Photo Caller ID
application.
Page 70

Smartphone User Manual
3.
Using your
camera
70
In Caller Photo ID, all entries in your Contacts will be listed.
Select the Contact to which you want to assign the image
you just captured. Then press the Left Softkey (“Next”) and
then again (“Done”) to assign the photo. After that, you
will be returned to the Capture screen of Camera mode
automatically.
Using Picture Theme mode to frame your
captured photos
When in Camera mode, select Capture Mode > Picture
Theme from the menu. The Picture Theme capture mode
lets you place your captured images into selected frames.
When you switch to Picture Theme, one of your templates
in the \My Documents\Frames folder will be loaded. To load
a different template, press the navigation pad Left or Right;
or select Select Template from the menu to browse and
preview each template. The file name, dimensions, and
number of images required for that template will be displayed
in the Select Template screen, as shown below on the left.
The figure on the right above shows the Picture Theme
capture mode, ready to capture an image. The incoming
video stream is previewed in the “place holder” where the
captured image will be placed (in this example, it’s the
Page 71

Smartphone User Manual
3.
Using your
camera
71
place holder on the left). Note that “(1/2)” is displayed in
the lower right of the screen. This indicates that the next
image captured will be the first one; no images have been
captured yet.
In templates that require two or more images, the focus
switches to another “place holder” after the first one is
filled.
To capture an image, press the
Camera button on the right
side of your Smartphone, the Left Softkey (“Capture”), or the
Action button. The image will be saved with the frame.
Zoom capability is determined by the currently loaded
template, as shown later in the table in the Zooming in
and out section.
The Review screen
If the Review after capture checkbox is checked in Options
> General (it is checked by default), a “Review”
screen will
appear immediately after you have captured a file using any
of the five capture submodes.
In the example below, a video file has just been captured, so
the first frame of the video file is shown in the Review screen.
Pressing the Right Softkey will open the menu illustrated.
Page 72

Smartphone User Manual
3.
Using your
camera
72
In the previous figure, the Title Bar indicates Zoom mode.
This means you can press the Up and Down buttons to
Zoom In and Out.
Or, when in Zoom mode, you can press the Action button
to switch to
Pan mode. If the image is too large to fit in the
display area, you can press the Up, Down, Left, or Right
buttons to pan the image to the desired position.
Commands on the menu in the Review screen vary according
to the type of captured file, as follows:
Play
This command is available on the menu only if the newlycaptured file is a video file. A Progress Bar at the bottom of
the screen will indicate progress of the playback.
Send
You can send the newly-captured file via E-mail, via MMS,
or via Bluetooth/Infrared beaming. If the file is a video file
in Motion-JPEG AVI, the Send submenu only contains the
via E-mail and the Beam file command. If the new file is
a video in MPEG-4 or H.263 format, or if it is a still image
(Photo, Photo ID, Picture Theme), via MMS, via E-mail
and Beam file commands are available on this submenu.
Selecting via MMS or via E-mail invokes a New message
screen which allowing you to compose MMS or E-mail with
the file already attached.
Finally, the Beam File command on the
Send submenu lets
you beam the file using either Infrared or Bluetooth. After
you select Beam File, align your Smartphone phone’s port
with the port of the other device. When a device is detected,
the device name will be displayed on the screen. If an
Infrared device is detected, the file will be beamed directly.
If a Bluetooth device is detected, press the Left Softkey
(“Beam”) to start beaming.
Page 73

Smartphone User Manual
3.
Using your
camera
73
File
This submenu lets you:
• Delete (if you decide you don’t want to keep the file)
• Move to (select the folder where you want to move it to)
• Copy to (select the folder where you want to copy it to)
• Rename (keep the file and change its name)
Save As
If the newly-captured file is a video, this submenu lets you
save the first frame of the video as your Home Screen image,
and also contains a command to Restore Home Screen if
you want to re-set to the original Home screen. In addition
to the above two commands, if the file is a still image, the
Caller ID Photo command will be available. This invokes
the Caller Photo ID application (as explained in the previous
chapter) and lets you assign the image as a Photo ID to an
entry in your Contacts.
Back
Keeps the file with its default filename, and returns to the
Camera screen, ready to do more captures.
Album
Switches to the Thumbnail View of Album mode, where you
can view, organize, and manipulate the files.
Zooming in and out
When in one of the five capture modes, you can press the
Up/Down button to Zoom In/Out. However, Zoom capability
depends on the current Capture Mode, Encoder type, and
Resolution (Capture Size), all of which can be specified in
Options > Mode.
Page 74

Smartphone User Manual
3.
Using your
camera
74
Another way to zoom is to select Zoom on the menu.
Capture Mode Capture Size Setting Zoom Available
Photo 160 x 120 1.0x ~ 8.0x
320 x 240 1.0x ~ 4.0x
640 x 480 1.0x ~ 2.0x
1280 x 1024 1.0x ~ 2.0x
Photo ID 176 x 180 1.0x ~ 4.0x
Picture Theme Depends on the size of the currently loaded
template. Examples:
160 x 120 template 1.0x ~ 8.0x
320 x 240 template 1.0x ~ 4.0x
640 x 480 template 1.0x ~ 2.0x
Video
and
MMS Video
128 x 96 1x, 2x
176 x 144 1x, 2x
NOTE: “1.0x” indicates normal (unzoomed) size.
Adjusting for various lighting conditions
From the main menu, select Ambience. The Ambience
submenu lets you easily adjust the Camera screen so that
it looks its best in various environments.
Auto is the default
setting, which means it will automatically adjust to different
lighting conditions. You can optionally select Daylight
,
Incandescent, Fluorescent, or Night.
Or, you can affect the color display of the incoming video
stream by selecting Grayscale (black and white), Sepia
(light orange hue) or Cool (blue tint).
Page 75

Smartphone User Manual
3.
Using your
camera
75
Adjusting Camera Properties
In addition, you can select Adjust View from the Ambience
submenu if you wish to make adjustments to various Camera
Properties of the sensor output. After the Adjust View screen
opens, you can press the Up or Down button to change
the Property (either
Gamma, Brightness, Saturation, or
Hue), then press the Right or Left button to change the
value of the current Camera Property. If you wish to re-set
the Camera Properties to their original default settings,
simply open the menu in the Adjust View screen and select
Restore Default.
Setting various Options
After you select Options from the menu, you can enter
different screens to customise various behaviors of Camera
mode, as follows:
General
In the General screen, you can:
• Specify the storage media to which newly-captured files
are saved: Storage Card, or Internal Memory (\Storage\My
Documents).
• Set the Flicker Adjustment according to the electrical
voltage used in your country.
• Enable Review mode, so that every time you capture any
new image or video file, you will enter the Review screen
(shown and explained earlier). It is enabled by default.
• Disable the audible “shutter” sound so that images will be
captured silently.
Counter
By default, sequential numbers are incorporated into the
filename of each new image or video you capture. This
screen lets you reset the counters individually to 001.
Page 76
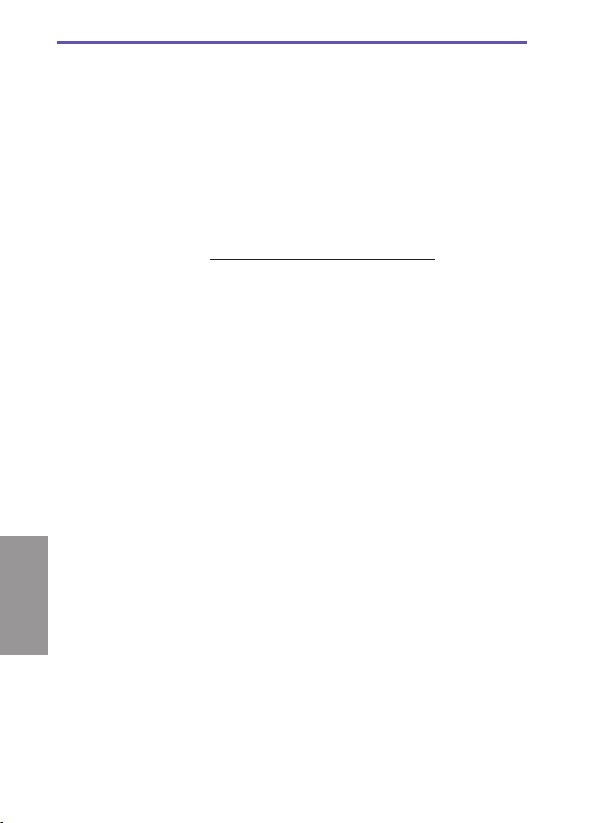
Smartphone User Manual
3.
Using your
camera
76
Photo
All still images you capture are saved in the JPEG format. In
the Photo screen of Options, you can specify a JPEG quality
(Basic, Normal, Fine, Superfine), and you can change the
default file name prefix (IMAGE) if desired.
The location you specify in the Template Folder field is
where Camera will look for templates when you enter
Picture Theme mode. You can select Storage Card or
Internal Memory. If Internal Memory is chosen, Camera
will look in the \Storage\My Documents\Frames
folder of your
Smartphone phone, where a collection of template files is
located. Likewise, if Storage Card is chosen, it will look in
\My Documents\Frames of the Storage Card.
Video
By default, all video clips you capture will have accompanying
audio recorded along with the video. In this screen, you can
disable or re-enable the recording of audio along with your
video files. (Or, when in a Camera screen, you can simply
press
6 on your Smartphone’s keypad to toggle audio capture
On and Off.) You can also change the default filename prefix
(VIDEO) which is used for each new video capture. For
example, if your first video capture is in the MPEG-4 format,
the file name would be VIDEO_001.mp4
Modes
The fields available in the Modes screen will vary depending
on the Capture Mode and Encoder type selected. (The
“Encoder” is the output format of newly-captured files.)
If Photo is the selected Capture Mode, you can choose the
desired Resolution (capture size). They are all listed in the
table in the “Zooming In and Out” section.
If Video is the selected Capture Mode, you can use the
Encoder field to specify what file format to record in, and
a desired Resolution. In addition, you can set a maximum
limit to the file size. For example, if you enter 500 KB in the
Page 77

Smartphone User Manual
3.
Using your
camera
77
Limit Video File Size field, then recording will automatically
stop when that file size is reached.
If MMS Video is the selected Capture Mode, the “Limit Video
File Size” field is not available. This is because the maximum
file size is set to 95 KB for MMS Video captures. Encoder
types available are MPEG-4 and H.263.
There are no changeable options available in the
Modes
screen when Picture Theme or Photo ID is the selected
Capture Mode.
NOTE: Another way to enter the
Modes screen is to select
Menu > Capture Modes > Manage.
About
Displays the name/module, version/build, and copyright
information.
Switching to Album Mode to view and manage
your images/videos:
• When in Camera mode, select Album from the menu when
in a Camera screen or Review screen. Or,
• Press the
* key or the # key on your phone when in a
Capture mode, to switch to Album’s Thumbnail view.
Page 78

Smartphone User Manual
3.
Using your
camera
78
3.2 Album Mode
The Multimedia Album program allows you to view the
image and video files you have captured, as well as audio
files and images/videos you have obtained from other
sources such as E-mail, a Storage card, Infrared/Bluetooth
beaming, or synchronised from a PC.
You can manipulate and organize the files into “albums” and
slide shows with various transition effects. View images as
thumbnails in various sizes, or in an enlarged view. You can
zoom in/out, flip horizontally or vertically, rotate, sort, and
associate files. You can even crop/resize/adjust brightness
and save as a new file. In addition, if you connect to a
server with media content via the Internet, Album can play
the streaming media.
Supported file formats:
Still-image formats JPEG, GIF, PNG, BMP
Animation format Animated GIF
Video format AVI, MPEG-4 Simple profile, H.263
baseline
Audio formats MPEG-4 AAC, WAV, MIDI, AMR-NB,
AMR-WB
Thumbnail view mode
Album searches for the supported image, video, and audio
files in your \My Documents folder. You can use the Change
Folder command to search other folders if desired. Select
Scan Subfolder Files
in Options > General if you also want
the subfolders of the parent folder to be searched.
Shown below on the left is Large thumbnail size. An example
of List View is shown on the right. Use Options > Thumbnail
Page 79

Smartphone User Manual
3.
Using your
camera
79
to change to other thumbnail views such as Small, Normal,
Large, Portrait, and List. You can also opt to show an
index number and an “Info Bar” which displays data about
the selected thumbnail (shown on the left below).
Large thumbnails List View
with Info Bar
To play a video or audio file, or to view a still image in an
enlarged view, select the related thumbnail and then press
the Action button to switch to Detailed View.
Detailed View mode
Detailed View mode utilises more of the screen to display
still images or to play back video, animated GIF, or audio
files. Press the navigation pad Left or Right to display the
previous or next file. Press the Up or Down button to Zoom
In or Out. If it is too large to fit in the display area, press the
Action button to switch to Pan mode. You can then press
Up/Down/Left/Right to pan to the desired portion of the
image. The Title Bar displays the index number of the file,
and indicates whether Pan mode or Zoom mode is active.
Page 80

Smartphone User Manual
3.
Using your
camera
80
In the example above, Album’s Detailed View shows a video
file playback in progress. A “progress bar” and time counter
near the bottom of the screen indicate the file format and the
amount of time that has elapsed during the playback.
Keypad function during video file playback
6 Toggle between Detailed View and Full Screen. Or, you
can use View > Full Screen form the menu to enter Full
Screen mode.
7 Play/pause.
8 Mute/unmute.
* / # Display Actual Size/Fit-in-window video image.
Page 81

Smartphone User Manual
3.
Using your
camera
81
Slide Show view mode
First, in Thumbnail View mode, select the thumbnail that you
want to appear initially in the slide show. Then select
Slide
Show from the menu. The slide show will then begin with
the currently selected file.
Or, as a shortcut, you can press
0 when in either Thumbnail
View or Detailed View to start a slide show. Each image,
video, and audio file in the current folder will be played using
the full screen, according to the settings that have been
specified in
Slide Show Options.
You can access this option by either selecting Slide Show
Options from the menu during Slide Show view mode, or
by selecting Options > Slide Show from the menu when
in Thumbnail View mode. The options are summarised in
the next section.
During a slide show, pressing
6 will also toggle the display
of the Title Bar and Softkey Labels on and off; or, select Full
Screen from the menu. Even if the Softkey labels are not
displayed, you can still press the Right Softkey to open the
menu, or the Left Softkey to end the slide show. You can also
end a slide show by selecting End Show from the menu, or
by pressing the
* button or your Smartphone’s Back button.
Or, simply press
0 again to stop the slide show.
To pause a slide show, press the Action button. When
ready to continue playing the slide show, press the Action
button again.
During a slide show, you can press the navigation pad Left
and Right to traverse to the previous or next slide.
To choose the type and speed of transition effects to be used
during a slide show, select Transition Effects from the menu
when in Slide Show view. Or, when in Thumbnail view, you
can select Options > Transition Effects from the menu.
Page 82

Smartphone User Manual
3.
Using your
camera
82
Summary of Options screens
Select Options from the menu when in Thumbnail view to
access the following screens:
General
The options in General let you choose whether or not to:
• Search subfolders of the current folder for files of the
supported types.
• Show the images in ROM in the Album screen.
• Force backlight and power to remain on during video and
audio playback.
• Mute audio while playing video files.
• Automatically replay video, audio, and animated GIF
files.
• Show or hide the Progress Bar during playback in Detailed
View.
• Automatically rotate left, right, or never.
Slide Show
In this screen you can specify:
• The amount of time each file will display during the slide
show.
• A rule for slide rotation during slide shows.
• The order of slide play (forward, backward, or random).
• Whether or not to force the backlight and system power
to stay on during a slide show.
• Whether or not you want each slide show to start in Full
Screen view (Title Bar and Softkey labels are hidden).
Transition Effects
Select from dozens of transition effects to be used between
slides during a slide show, and specify the speed. This
screen also lets you preview each choice before selecting
it.
Page 83

Smartphone User Manual
3.
Using your
camera
83
Sort By
Lets you sort the sequence of the files in the current folder
according to Name, Date, Size, or Type. Then specify
Ascending or Descending order.
Thumbnail
Choose the size for the thumbnails displayed in Thumbnail
mode: Small, Normal, Large, Portrait, or List view. In
addition, you can optionally show an index number in the
upper left corner of each thumbnail; and an “Info Bar” in
which data about the selected file is displayed.
Association
Choose the filetypes you want to associate with Album. Then,
whenever you select a file of that type, it will automatically be
opened in Album (Bitmap, JPEG, GIF, PNG, AVI, MPEG-4,
MIDI, WAV, AMR-WB, AMR-NB, and SDP files).
Summary of Menu Functions
Some of the functions that the menus in Thumbnail View
and Detailed View allow you to perform:
• Send the selected file via MMS, via E-mail, via Infrared
beaming, or Bluetooth.
• Delete, move, copy, or rename the selected file.
• Save As a Caller ID Photo.
• Save As RingTone Line 1 or Line 2 (if a MIDI file is
selected).
• View Properties of the selected file (such as name, folder,
date, size, type, colors, frames, dimensions, resolution,
audio type, channel, etc.).
• View the current file in Full Screen (Title Bar and Softkey
labels are hidden).
• Rotate an image 90 degrees clockwise.
• Change to another folder and display files of the supported
filetypes in that folder, including sub-options to switch to
\My Documents on your SD card, jump up one level, or
select recently visited folders.
Page 84

Smartphone User Manual
3.
Using your
camera
84
• The New command in Thumbnail view includes a suboption to invoke the voice recorder function of your
Smartphone phone, and record a Voice Note.
• Switch to Camera mode.
• Edit Bitmap, JPEG, or still GIF files, and save changes to
a different filetype. (More information on next page.)
Editing Files
Multimedia Album now allows you to edit BMP, JPEG, or
still GIF files. You can crop, resize, and adjust brightness/
contrast/gamma. First, select the image you want to edit.
Then select Edit from the menu when in either Thumbnail
View or Detailed View to enter the
Edit screen.
Crop
In the Edit screen, select Crop from the menu. Press the
navigation pad up/down/left/right to position the crossbar
as desired, then press the Action button to delineate one
corner of the area you want to crop. Press the navigation
pad up/down/left/right as needed to enclose the desired area
of the image for cropping, and press the Action button again
to finish specifying the area. Then select Set Area from the
menu. You can also move the specified square/rectangle,
or resize it, using Move Area or Resize Area. Press the
Left Softkey (“Done”) to end the operation.
Resize
After you select Resize from the menu, the Resize screen
opens. You can choose to resize the current image by
a certain
Percentage (up to a maximum of 500%), or by
Dimension (width/height up to 9999 pixels).
Level
This command lets you adjust the Brightness, Contrast, or
Gamma properties of an existing image. After you select
Level from the menu in the Edit screen, the Brightness
screen will open. To switch to the Contrast or Gamma
Page 85

Smartphone User Manual
3.
Using your
camera
85
screens, select from the menu, or press the navigation pad
Left or Right. To adjust lighter or darker, press the navigation
pad Up or Down.
Save As
This command lets you save the edited version of the file to
a new filename, a different file format, and the desired folder.
Or, you can use Save to overwrite the original file.
How Album handles DRM
DRM is Digital Rights Management, a method of controlling
the usage of protected media objects after they have been
downloaded. Some digital media files, such as songs
downloaded from online stores, are encrypted to prevent the
files from being unlawfully distributed or shared. Content
providers use the DRM technology to encrypt these files
when applicable. During the encryption process, the content
provider creates a license which specifies how and when
the file can be used.
For example, a content provider could create a license
that allows you to play a certain file on your computer, but
not on your Smartphone. Or, a license that allows you to
play a certain file on your Smartphone, but perhaps only
for a month, or perhaps only a certain number of times.
Files that have licenses associated with them are called
protected files.
Currently, there are three main methods (listed below)
for delivering DRM-encrypted content and any applicable
associated rights. The DRM-enabled content file and the
“rights object” are separate components. The rights object
is the encryption key, and also includes the instructions on
how the content can be used.
Page 86

Smartphone User Manual
3.
Using your
camera
86
Forward Lock
This type of file is not encrypted, but instead there is a flag
associated with it that does not allow you the option to
send/forward it from your Smartphone. There can only be
one instance of the file.
Combined Delivery
The file is DRM -e ncrypte d and is delivere d to your
Smartphone together with its rights object. In this case, the
right is typically a preview or some other limited execution.
Separate Delivery
The encrypted DRM file is downloaded to your Smartphone
alone, and the rights object is delivered separately through
some other secure channel such as WAP Push, a special
form of SMS with binary content in it.
The media types that Multimedia Album supports are listed
below. When you download files of the following formats,
and then attempt to view/play them in Album, it will detect
whether or not they are protected files; if so, it will treat them
in conformance to DRM specifications.
• Image files: .jpg, .gif, .bmp, .wbmp, .png
• Audio files: .wav, .mid, .amr, .awb, .mp4
• Video files: .mp4, .3gp, .avi
The previous illustrations of Album’s Thumbnail View in this
chapter show thumbnails of files that are not DRM-protected
files, so no DRM icons displayed in those illustrations.
The figure below contains examples of DRM files. DRM
files that can be used are identified by the “key” icon in
the lower right corner of the thumbnail. DRM files that are
invalid (cannot be viewed or played because, for example,the
license has expired or been used) will be indicated by a
key icon with a diagonal line running through it, as shown
here.
Page 87

Smartphone User Manual
3.
Using your
camera
87
Multimedia Album will enable or disable menu items as
appropriate, according to the current DRM file state. For
example, commands on the Send submenu will not function
if the file is Forward Locked or is a Combined Delivery file.
But commands on the Send submenu will work if it is a
Separate Delivery file. And the Edit command is always
disabled for all DRM files.
How DRM files affect Album’s Slide Show mode
If the current folder contains no non-DRM files, and no valid
DRM files, the Slide Show command will be disabled. If
the selected file is an invalid DRM file, Album will skip the
selected file, and will show the next valid DRM or non-DRM
file.
If the current folder does contain one or more valid DRM
files, Album will display this message prior to starting a Slide
Show: “Slide Show contains protected content. Album will
commit rights when the content is used, and skip invalid
rights content automatically.”
If you select
No, you will be returned to Thumbnail View. If
you select Yes, only non-DRM and valid DRM files will be
played/displayed during the Slide Show. Invalid DRM files
will be skipped automatically. When valid DRM files are
encountered, Album will commit rights automatically. No
Confirm screens (such as the examples shown on the page
after next) will appear.
“key” icon
Page 88

Smartphone User Manual
3.
Using your
camera
88
Viewing Info about a DRM file
If you select Properties from the menu in Thumbnail View,
you will notice that the last field in the Properties screen,
Protected Status, indicates Yes if the selected file is any
type of DRM file, and
No if a non-DRM file. In addition, if
the selected file is a DRM image file, the
Properties screen
will contain an Info button. Press the Right Softkey to view
more information about the DRM status of the file (sample
screen shown on the right below).
A Confirm screen similar to the one shown below on the left
will initially display for DRM files that need to be activated.
Page 89

Smartphone User Manual
3.
Using your
camera
89
If you select a thumbnail representing a valid, usable DRM
file, and then press the Action button to switch to Detailed
View so that you can view/play the file, a Confirm screen
will display the current license status each time (as shown
in the example above on the right) and require you to select
Yes (Left Softkey) to consume the rights. If you select No,
a message will state that Album is unable to play or view
the file, and give you an opportunity to switch to Thumbnail
View.
Other examples of DRM-related messages that may appear
are “This file is not active and can no longer be used” and
“Cannot play the file.”
Page 90
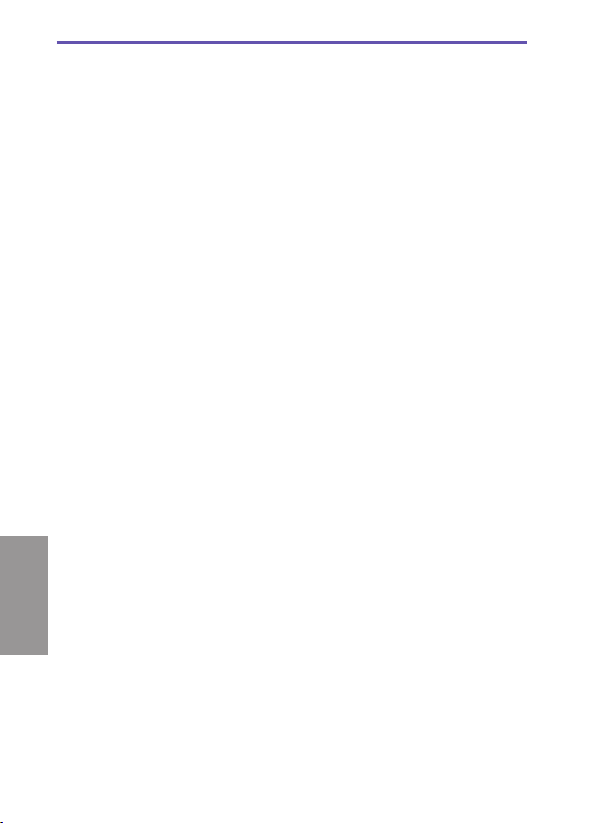
Smartphone User Manual
3.
Using your
camera
90
Page 91

Chapter 4
Personalizing your
Smartphone
4.1 Customizing Phone Settings
4.2 Customizing Profiles and Sounds
Page 92

Smartphone User Manual
4.
Personalizing
92
4.1 Customizing Phone Settings
You can easily view and change various settings in your
Smartphone. For example, you can use your favourite photo
for the Home screen background, set up Call Forwarding to
manage your calls more efficiently, and much more.
Select Settings from the Start menu. The items in the
Settings screen are illustrated below.
Phone
When you select Phone in the Settings screen shown
above, the
Phone screen appears and offers the following
options:
Call Barring
Enables you to block incoming and/or outgoing calls.
Call Forwarding
Enables you to forward calls to another number.
Call Options
Specify your Voice Mail number, SMS Service Center
number, Country code, and Area code. If you check the
Any key answer checkbox, you will be able to answer
Page 93

Smartphone User Manual
4.
Personalizing
93
incoming calls by pressing any key. If Show SIM Contacts
is checked, entries on the SIM card will be displayed in your
Contacts list.
Call Waiting
Turn the Call Waiting function on or off.
Caller ID
Let your identification be known to all callers; to only the
people in your contacts; or to no callers.
Channels
Configure cell broadcast.
Fixed Dialing
Limit your calling area to one or more specific phone numbers
and/or area codes.
Networks
Identifies your current network, and allows you to change
your network selection from Automatic to Manual. In
addition, the menu in the Networks screen lets you find a new
network, select a network, and list preferred networks.
Sounds
Please see the next section to customise the sounds for
ringtone, notifications, and reminders.
Profiles
Please see the next section to switch to a different profile,
or modify the attributes of an existing profile.
Home Screen
The settings in Home Screen are used to change the Home
screen‘s layout, the color scheme, the background image,
and the time delay before the Home screen appears when
your Smartphone is idle.
Page 94

Smartphone User Manual
4.
Personalizing
94
To view or change these settings, select Settings > Home
Screen from the Start menu, and the Home Screen screen
appears as below.
Orange is the default setting in the Home screen layout field.
The six icons at the left of
Home screen will always remain
the same (Contacts, Call History, Messaging, Calendar,
Camera, and Orange World).
Note that the images available for selection in the Background
Image field are those currently in the \Storage\My Documents
folder of your Smartphone. (If the image file you want to use
as the Home screen background image is not there, copy
the file to \Storage \My Documents, then try again to make
your selection from the Background Image field.)
About
Select Settings > About from the Start menu to open
the About screen, which displays information about your
Smartphone's operating system such as version numbers,
copyright information, processor, total/available storage, and
total/available memory.
Page 95

Smartphone User Manual
4.
Personalizing
95
Accessibility
Select Settings > Accessibility to view or modify your
settings for System font size, Multipress time out
,
Confirmation time out
, and In-call alert volume.
Beam
If you want to receive infrared or Bluetooth beams from other
devices, you must turn on the option to receive incoming
beams. To do this, select Settings > Beam, then activate
the Receive Incoming Beams checkbox (that is, make
sure the checkbox is checked). After you press the Left
Softkey (“Done”), your Smartphone will be able to receive
all incoming beams from other devices.
Bluetooth
Please see the next chapter for usage of this setting.
Date and time
To customise the date/time configuration on your Smartphone,
select Settings > Date and Time from the Start menu. The
Date and Time screen will open, which allows you to change
your local time zone, the current date, the time, set an alarm
time, and turn the alarm feature on or off.
Certificates
On your Smartphone, you can add and delete public key
certificates. These certificates help establish your identity
when you log on to a secure network, such as a corporate
network. Certificates also help establish the identity of
other computers, such as servers, with which you connect.
This helps prevent unauthorised users from accessing your
device and its information.
Page 96

Smartphone User Manual
4.
Personalizing
96
You can store two types of certificates on your Smartphone:
Personal certificates that establish your identity, and Root
certificates that establish the identity of servers with which
you connect. Your Smartphone may include a set of preinstalled certificates.
Certificates that establish your identify:
Select Settings > Certificates > Personal, then select
View from the menu to view the selected certificate, or
Delete to delete it.
Certificates that identify servers you’ve connected to:
Select Settings > Certificates > Root. Select the desired
certificate in the list, then select View from the menu to
view the details of the selected certificate (or Delete to
delete it).
Data Connections
Please see the next chapter for usage of this setting.
Owner Information
Select Settings > Owner Information from the Start menu
to enter your personal information such as name, phone
number, and E-mail address. This is helpful, for example,
in the event that you lose your Smartphone, so that you can
be contacted if it is found. In the Owner Information screen,
there is also a Notes field in which you can enter any other
miscellaneous information, if desired.
Power Management
Select Settings > Power Management from the Start menu
if you want to check the current battery level. Also in the
Power Management screen, you can adjust various powersaving settings, including Backlight time out, Display time
out, and Light Sensor Enable.
Page 97

Smartphone User Manual
4.
Personalizing
97
The light sensor is located at the bottom of your Smartphone,
under the 0 button on your keypad. Selecting On in the Light
Sensor Enable will cause a “backlight” behind your keypad
to activate and stay on, when ambient luminance is lower
than 20~28 lux, making it easier to see the buttons in dark
conditions; Selecting Off will conserve the Smartphone’s
battery power. However, even if Off is selected, a backlight
will turn on temporarily every time you press a button
on your Smartphone, whether you are in a dark or light
environment.
NOTE: You can also view the Battery Level in the form of a
percentage, using the File Manager application described
in Chapter 9. (Select the System Info command on the
menu in File Manager.)
Regional Settings
In the Regional Settings screen, you can change the
language used by your Smartphone. After changing the
language and some of the other settings, you must power
your Smartphone off and back on, in order to make the
changes take effect.
However, not all applications will be displayed with the
desired language that you set in the Smartphone when
changing languages. Some applications may not support
the language that you set, so that it will display the default
language.
The following items can be adjusted in the Regional Settings
screen: Language, Locale, Short date style, Long date
style, Time format, Positive/Negative numbers, and
Positive/Negative currency.
Page 98

Smartphone User Manual
4.
Personalizing
98
Remove Programs
This feature lets you conveniently delete any programs
from your Smartphone that you installed after purchasing
it. Note that you cannot use this feature to remove any of
the core programs that came with your Smartphone, such
as Contacts, Calendar, Internet Explorer, etc.
When you select Settings > Remove Programs from the
Start menu, the programs you have installed will be listed
in the Remove Programs screen. Select the one you want
to remove, then select Remove from the menu.
Security
Select Settings > Security from the Start menu to enable the
phone lock or SIM lock, and to set the phone lock password.
This was explained in detail in section 1.7.
Unlock Screen Clock
Select Settings > Unlock Screen Clock from the Start
menu to enable display of digital clock in the “Unlock”
message screen. You can also select to display the date
in this screen.
Page 99

Smartphone User Manual
4.
Personalizing
99
4.2
Customizing Profiles and Sounds
Select Settings > Profiles from the Start menu to access
the Profiles screen (as shown on the left below), in which
you can switch to a different profile, or modify the attributes
of an existing profile.
NOTE: You can also select a different profile using the Quick
List. To display the Quick List screen (as shown on the right
above), press the
Power button on your phone and release
quickly. Scroll to the desired profile and then press the Action
button to select it.
To edit a profile's attributes, highlight the desired profile in the
Profiles screen, then select
Edit from the menu. If you later
want to restore the settings back to the default attributes,
select Reset to default from the menu.
Page 100

Smartphone User Manual
4.
Personalizing
100
The following table lists the profiles that come with your
Smartphone, and their default attibutes.
Profile
Name
Ring
Type
Ring
Volume
Alarm
Type
Alarm
Volume
Notification
Type
Notification
Volume
System Sound
Volume
Normal Vibrate &
ring
4 Play sound 3 Vibrate /
sound
3 2
Silent Vibrate Off Vibrate Off Vibrate Off Off
Meeting Vibrate 1 Play sound 1 Play sound 1 Off
Outdoor Ring Loud Increasing Loud Play sound Loud 3
Auto-
matic
(Automatically switches between the Normal profile and the Meeting profile, when the Calendar
indicates that the current time is busy.)
Headset Ring 3 Increasing 3 Play sound 3 3
Car Ring 4 Increasing 4 Play sound 4 4
Speaker-
phone
Ring Loud Increasing Loud Play sound Loud 2
NOTE: The Headset profile and Car profile both have an additional field (Auto-answer) which
lets you optionally specify a number of seconds, after which incoming calls will automatically be
answered.
 Loading...
Loading...