Page 1
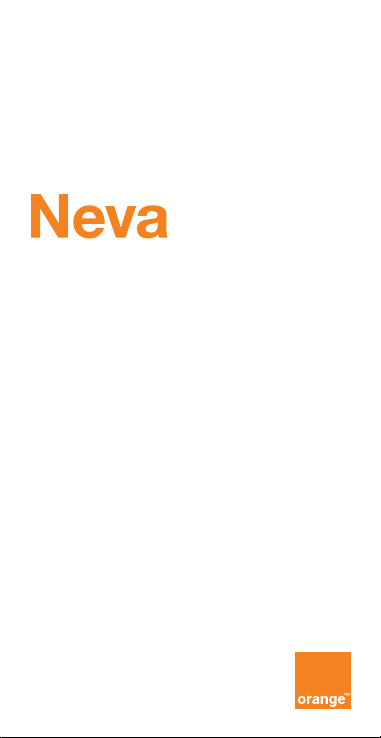
zen
Guide de
l'utilisateur
Page 2
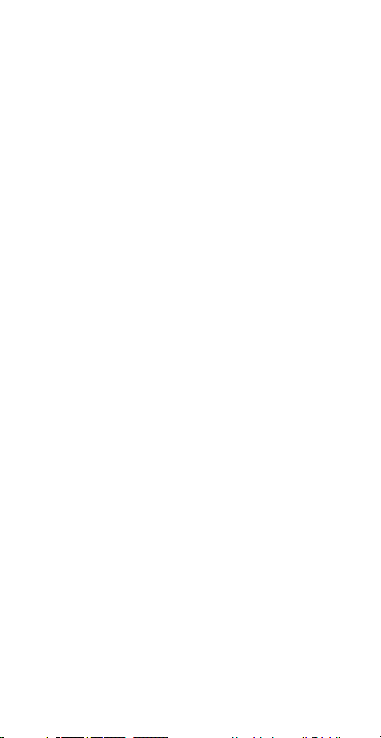
2
Page 3
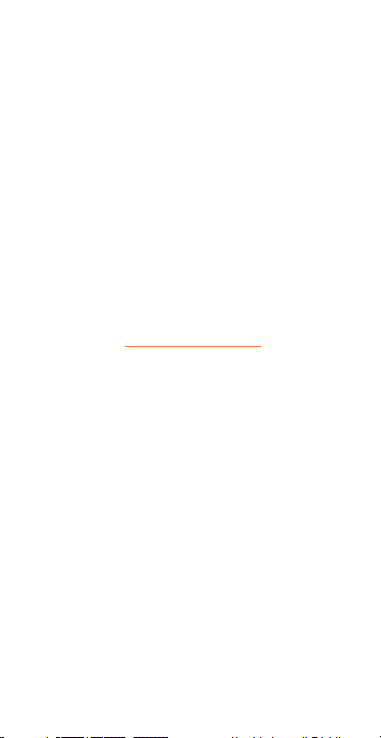
A propos de ce guide
Nous vous remercions d'avoir choisi cet appareil mobile ZTE.
Lisez attentivement ce guide afin de maintenir votre appareil
en parfait état et conservez-le pour référence ultérieure.
Copyright
Copyright © 2019 ZTE CORPORATION
Tous droits réservés.
Aucune partie de ce guide ne peut être extraite, reproduite,
traduite ou utilisée sous quelque forme ou par quelque moyen que
ce soit, électronique ou mécanique, y compris par photocopie ou
microfilm, sans l'accord préalable écrit de ZTE Corporation.
Avis
ZTE Corporation se réserve le droit d'apporter des corrections
aux erreurs d'impression ou de mettre les spécifications à jour
sans avis préalable. Ce guide a été conçu avec le plus grand soin
pour garantir la précision de son contenu. Cependant, toutes
les déclarations, informations et recommandations qu'il contient
ne constituent pas une garantie quelle qu'elle soit, ni expresse
ni tacite. Nous offrons un service d'assistance autonome aux
utilisateurs de nos terminaux. Veuillez visiter le site web officiel
de ZTE (à l'adresse http://www.ztedevices.com/) pour plus
d'informations sur les modèles de produits en service autonome
et pris en charge. Les informations disponibles sur le site Web
sont prioritaires sur les autres sources.
Limitation de responsabilité
ZTE Corporation décline toute responsabilité pour tout problème
ou dommage résultant d'une modification non autorisée
du logiciel.
Les images et captures d'écran utilisées dans ce guide peuvent
différer du produit final. Le contenu de ce guide peut différer du
produit ou logiciel final.
Marques commerciales
ZTE et les logos ZTE sont des marques commerciales
de ZTE Corporation.
™
Android
est une marque commerciale de Google LLC.
La marque commerciale et les logos Bluetooth
de Bluetooth SIG, Inc. et sont utilisés sous licence par
ZTE Corporation.
Les autres marques commerciales et noms de marque sont
la propriété de leurs détenteurs respectifs.
®
sont la propriété
3
Page 4
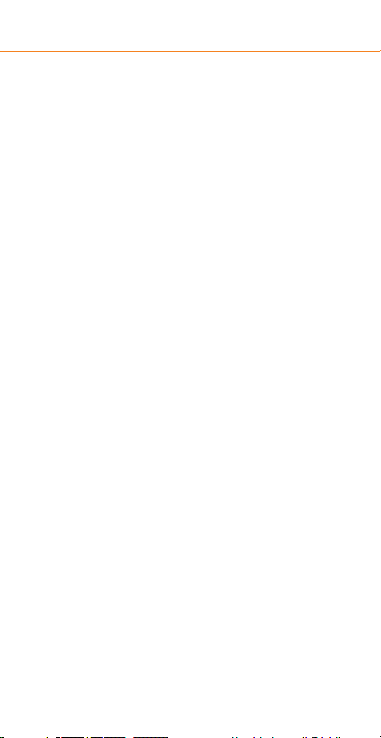
Table des matières
Mise en route ............................................................................. 05
Personnalisation ......................................................................... 12
Explication des bases ................................................................ 16
Sécurité ....................................................................................... 21
Connexion aux réseaux ............................................................. 23
Connexion aux appareils ............................................................ 25
Connexion de données mobiles ................................................. 29
Appels téléphoniques ................................................................. 30
Contacts ...................................................................................... 33
Gmail ........................................................................................... 36
Messages .................................................................................... 37
Navigateur Web .......................................................................... 39
Appareil photo ............................................................................. 40
Photos ........................................................................................ 43
Play Musique .............................................................................. 44
Radio FM .................................................................................... 45
Enregistrement vocal .................................................................. 46
Espace privé ............................................................................... 47
Paramètres .................................................................................. 50
4
Page 5
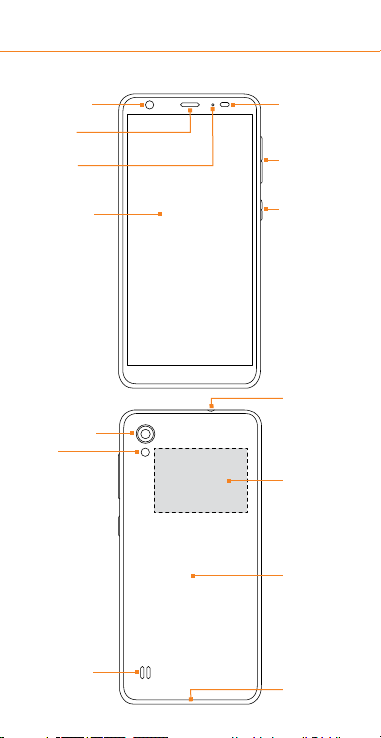
Mise en route
Appareil
photo avant
Écouteur
Tém oin
lumineux
Écran tactile
Appareils
photo arriére
Flash
Haut-parleur
Capteur de
proximité et
de luminosité
Touche
de volume
Touche
Marche/Arrêt
Prise casque
Zone NFC
Cache arriére
Prise
chargeur/
micro-USB
5
Page 6
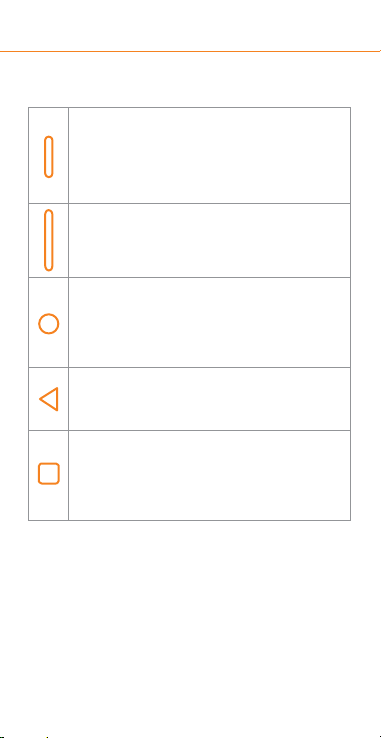
Explication des touches
Touche Marche/Arrêt
■
Appui long sur cette touche pour activer/désactiver
le mode Avion, activer/désactiver le mode vibration
ou son, redémarrer ou arrêter l'appareil.
■
Appui court sur cette touche pour activer
ou désactiver l'affichage de l'écran.
Touche de volume
■
Appuyez sur ou maintenez appuyée une des
extrémités de la touche pour augmenter ou
diminuer le volume.
Touche Accueil
■
Appuyez sur cette touche pour revenir à l'écran
d'accueil depuis n'importe quelle application ou
n'importe quel écran.
■
Appuyez longuement pour utiliser l'assistant Google.
Touche Retour
■
Appuyez sur cette touche pour revenir
à l'écran précédent.
Touche Applications récentes
■
Appuyez sur cette touche pour afficher les
applications récemment utilisées.
■
Appuyez deux fois pour passer à l'application
la plus récente.
Configuration de votre téléphone
La carte nano-SIM peut être installée et retirée même si le
téléphone est allumé.
Eteignez votre téléphone avant de retirer ou de remplacer
la batterie.
ATTENTION !
Pour éviter d'endommager le téléphone, n'utilisez aucun autre
type de carte SIM, ni de carte nano-SIM au format non standard
découpée à partir d'une carte SIM. Vous pouvez obtenir une
carte nano-SIM au format standard auprès de votre fournisseur
de services.
6
Page 7
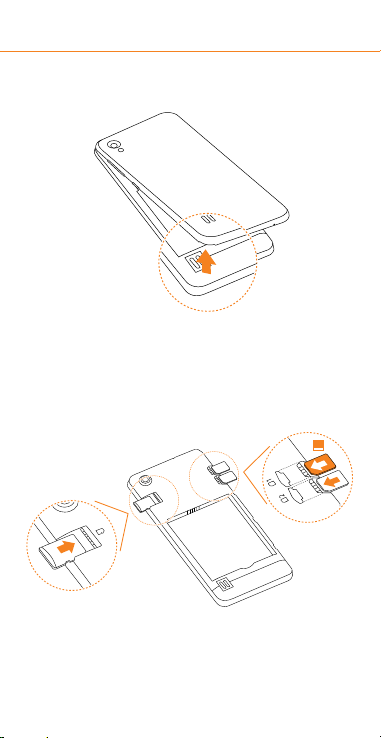
1 Insérez votre ongle dans le logement situé en bas à gauche
du cache arrière et soulevez-le délicatement.
2 Insérez la ou les cartes nano-SIM dans le ou les emplacements
de carte de droite, et insérez la carte microSD (en option) dans
l'emplacement de carte de gauche.
Pour un usage optimal et vous offrir une compatibilité avec nos
services, nous vous invitons à insérer votre carte SIM Orange
dans le compartimement 1.
1
REMARQUE :
■
Les deux logements pour carte nano-SIM prennent en charge
les réseaux 4G/3G/2G.
■
Insérez la batterie en veillant à ce que les connecteurs
soient alignés.
7
Page 8
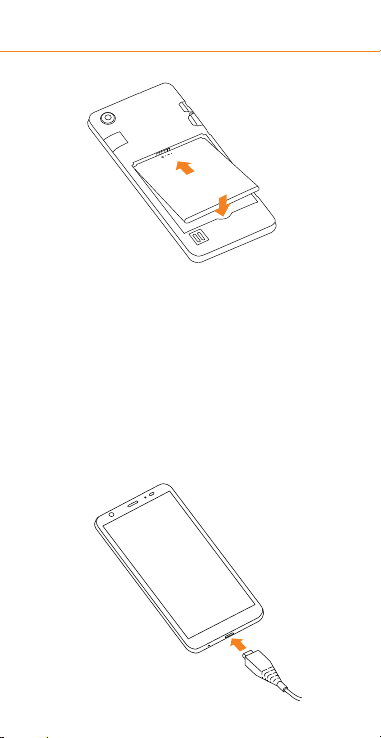
3 Remettez le cache arrière en place.
Chargement du téléphone
La batterie de votre téléphone doit être suffisamment chargée
pour que le téléphone s'allume, détecte un signal et puisse
passer des appels. Vous devez charger complètement la batterie
dès que possible.
ATTENTION !
Utilisez exclusivement des chargeurs et des câbles USB type C
approuvés par ZTE. L'utilisation d'accessoires non autorisés peut
endommager votre téléphone, voire causer l'explosion de la batterie.
1 Branchez le cable sur la prise du chargeur. Ne forcez pas pour
insérer le connecteur dans la prise de chargeur.
8
Page 9
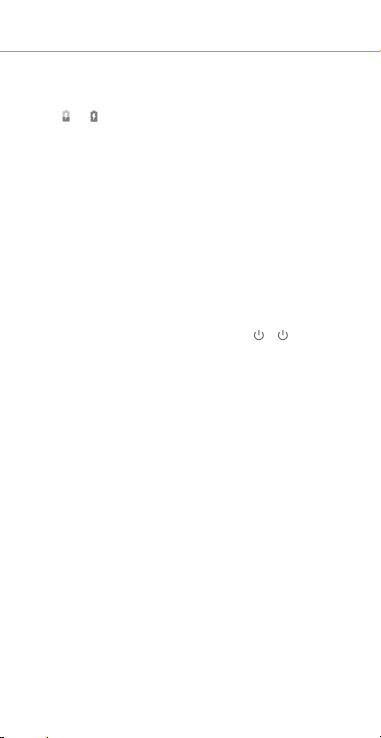
2 Branchez le chargeur sur une prise de courant alternatif
standard. Si le téléphone est allumé, une icône de charge telle
ou s'affiche dans la barre d'état.
que
3 Lorsque la batterie est complètement chargée, débranchez
le chargeur.
REMARQUE :
Si le niveau de la batterie est trop faible, le téléphone peut
refuser de se mettre en route, même connecté au chargeur.
Dans ce cas, continuez de charger le téléphone pendant au
moins 30 minutes, puis réessayez. Si vous n'arrivez toujours
pas à allumer le téléphone après une longue période de charge,
contactez le service clientèle.
Mise sous/hors tension
■
Appuyez longuement sur la touche Marche/Arrêt pour allumer
votre téléphone.
■
Pour l'arrêter, appuyez longuement sur la touche Marche/Arrêt
ouvrir le menu d'options, puis appuyez sur > .
Configuration initiale
Lorsque vous allumez votre téléphone pour la première fois
après l'avoir acheté ou après avoir réinitialisé ses paramètres
par défaut, vous devez configurer certains paramètres avant de
commencer à l'utiliser.
Sélectionnez le champ langue et suivez les instructions à l'écran
pour configurer votre téléphone.
Verrouillage/déverrouillage de l'écran
et des touches
Votre téléphone vous permet de verrouiller rapidement l'écran
et les touches (en le mettant en veille) lorsque vous ne l'utilisez
pas, puis de réactiver et déverrouiller l'écran quand vous en
avez besoin.
Pour verrouiller l'écran et les touches :
Pour éteindre rapidement l'écran et verrouiller les touches,
appuyez sur la touche Marche/Arrêt.
9
Page 10
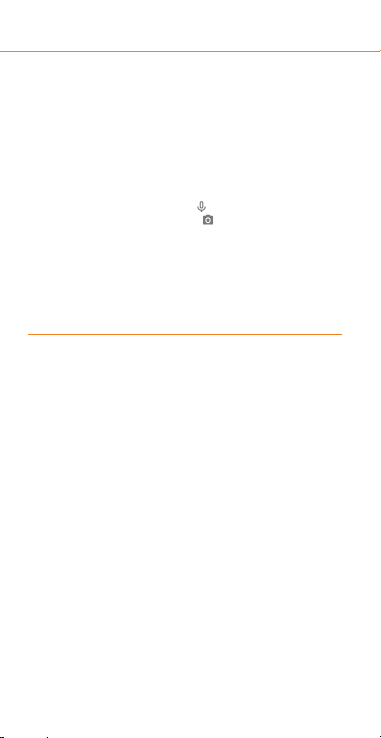
REMARQUE :
Pour économiser de la batterie, l'écran du téléphone s'éteint
automatiquement après un moment d'inactivité. Vous recevez
toujours les messages et les appels lorsque l'écran est éteint.
Pour déverrouiller l'écran et les touches :
1 Appuyez sur la touche Marche/Arrêt pour réactiver l'écran.
2 Faites glisser votre doigt sur l'écran.
- ou Faites glisser votre doigt depuis
Google ou effectuez un balayage pour ouvrir l'appareil photo.
- ou Appuyez deux fois consécutives sur une notification pour
ouvrir l'application associée.
REMARQUE :
Si vous avez défini un schéma de déverrouillage, un code PIN ou
un mot de passe pour protéger votre téléphone (voir la section
Protection de votre téléphone à l'aide du verrouillage de l'écran),
vous devez tracer le schéma ou saisir le code PIN ou le mot de
passe pour déverrouiller votre écran.
Prise en main de l'écran d'accueil
L'écran d'accueil est le point de départ pour les applications,
les fonctions et les menus de votre téléphone. Vous pouvez
personnaliser l'écran d'accueil en ajoutant des raccourcis,
des dossiers et des widgets.
Panneaux étendus de l'écran d'accueil
Vous pouvez étendre votre écran d'accueil pour avoir plus
d'espace pour les raccourcis, les dossiers et les widgets.
Faites simplement glisser votre doigt sur l'écran d'accueil,
vers la gauche ou vers la droite, pour accéder aux panneaux
étendus. Vous pouvez ajouter des panneaux à votre écran
d'accueil ou en supprimer.
Pour ajouter un nouveau panneau de l'écran d'accueil :
Maintenez votre doigt appuyé sur un élément tel qu'un raccourci
ou un dossier de l'écran d'accueil et faites-le glisser vers le
bord droit de l'écran pour créer un nouveau panneau d'écran
d'accueil et l'y insérer.
REMARQUE :
Les panneaux de l'écran d'accueil vides ne sont pas autorisés.
Si le raccourci ou le dossier est le seul élément sur le panneau
de l'écran d'accueil actuel, le panneau sera supprimé au moment
de retirer l'élément.
pour utiliser l'Assistant
10
Page 11
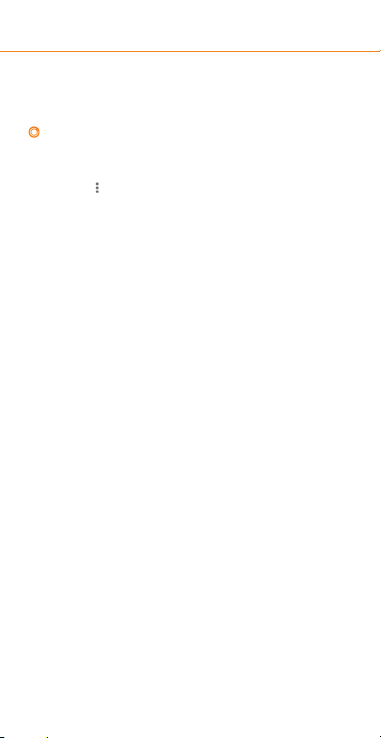
Pour utiliser la fonction Quick Touch sur l'écran d'accueil :
Quick Touch vous permet de personnaliser et de gérer le
contenu de votre téléphone. Vous pouvez appuyer sur l'élément
de l'écran d'accueil pour accéder à certains raccourcis de
configuration utiles.
Pour afficher ou masquer l'élément Quick Touch de votre écran
d'accueil, glissez vers le haut sur l'écran d'accueil et appuyez
sur l'élément
Paramètres de l'écran d'accueil - Quick Touch.
situé en haut à droite, appuyez ensuite sur
11
Page 12
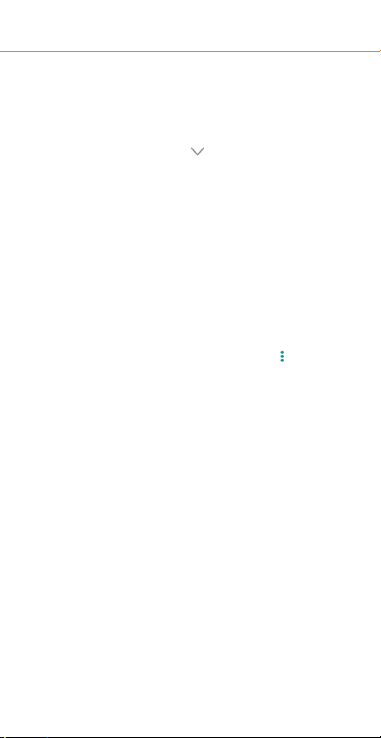
Personnalisation
Affichage ou masquage des touches de navigation
1 Glissez vers le haut sur l'écran d'accueil et appuyez sur
Paramètres > Barre de navigation.
2 Pour masquer les touches de navigation, activez la Barre
de navigation et appuyez sur
Pour afficher à nouveau les touches de navigation,
glissez le doigt vers le haut en partant du bas de l'écran.
Modification de la langue du système
1 Glissez vers le haut de l'écran d'accueil et appuyez sur
Paramètres > Système > Langues et saisie > Langues. La
première langue de la liste est la langue par défaut du système.
2 Appuyez sur Ajouter une langue et ensuite sur la langue de
votre choix. Sélectionnez la variante régionale de la langue si
vous y êtes invité.
3 Maintenez le doigt appuyer sur une langue et déplacez-la vers
le haut pour appliquer cette langue.
REMARQUE :
Pour supprimer des langues de la liste, appuyez sur
et sélectionnez les langues que vous souhaitez supprimer.
Activation du mode Vibreur ou du
mode Silencieux
Pour faire passer le téléphone du mode Vibreur au mode
Silencieux, procédez de l'une des manières suivantes.
■
Appuyez sur la touche Volume vers le haut ou vers le bas,
puis appuyez sur l'icône au-dessus du curseur pour basculer
le téléphone en mode vibration ou silencieux ou allumer le son.
■
Appuyez en même temps sur la touche Volume supérieur
et la touche Marche/arrêt pour passer en mode vibration.
■
Glissez vers le haut de l'écran d'accueil et appuyez sur
Paramètres > Profils audio et sélectionnez Vibreur ou
Silencieux pour passer du mode Vibreur au mode Silencieux.
Utilisation des profils audio
Vous pouvez régler le téléphone en mode vibreur ou silencieux
à l'aide du profil audio Vibreur ou Silencieux prédéfini.
Vous pouvez également sélectionner d'autres profils audio,
et en ajouter ou en modifier de nouveaux.
Sélectionner un profil audio
1 Glissez le doigt vers le haut de l'écran et appuyez sur
Paramètres > Profils audio.
2 Appuyez sur un profil audio, puis sur Utilisation.
sur la barre de navigation.
> Supprimer
12
Page 13
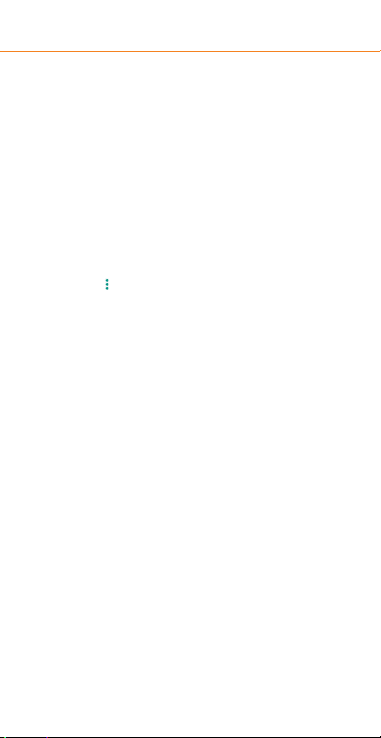
Modifier un profil audio
1 Glissez le doigt vers le haut de l'écran et appuyez sur
Paramètres > Profils audio.
2 Appuyez sur le profil audio que vous souhaitez modifier et
appuyez sur Modifier.
REMARQUE :
Seul le profil général et les profils audio ajoutés par l'utilisateur
sont modifiables.
3 Réglez la vibration, la sonnerie, la notification et les sons
du système.
Ajouter un profil audio
1 Glissez le doigt vers le haut de l'écran et appuyez sur
Paramètres > Profils audio.
2 Appuyez sur
> Ajouter.
3 Saisissez le nom du nouveau profil audio, puis appuyez sur OK.
4 Appuyez sur le nouveau profil et sur Modifier pour définir
ses options.
Utilisation du mode Ne pas déranger
Vous pouvez limiter les interruptions avec le mode Ne pas
déranger. Ce mode permet de couper le son, d'arrêter les
vibrations et de bloquer les perturbations visuelles. Vous pouvez
choisir ce que vous bloquez et ce que vous autorisez.
Activer ou désactiver le mode Ne pas déranger
1 Faites glisser deux doigts du haut de l'écran vers le bas pour
accéder à la Configuration rapide.
2 Appuyez sur Ne pas déranger.
REMARQUE :
Vous pouvez glisser vers le haut sur l'écran d'accueil et appuyer
sur Paramètres > Applis et notifications > Notifications >
Ne pas déranger pour accéder à l'écran de réglage de l'option
Ne pas déranger.
Définir ce qu'il faut bloquer ou autoriser
1 Faites glisser deux doigts du haut de l'écran vers le bas pour
accéder à la Configuration rapide.
2 Appuyez sur et maintenez enfoncée la touche Ne pas déranger.
3 Sous la section Comportement, choisissez ce qu'il faut bloquer
ou autoriser.
■
Son et vibration : Bloquer ou autoriser les alarmes, les
médias ou les sons tactiles.
■
Notifications : Ne pas avoir de notifications sonores ni de sons
et d'effets visuels. Ou définir des restrictions personnalisées.
13
Page 14
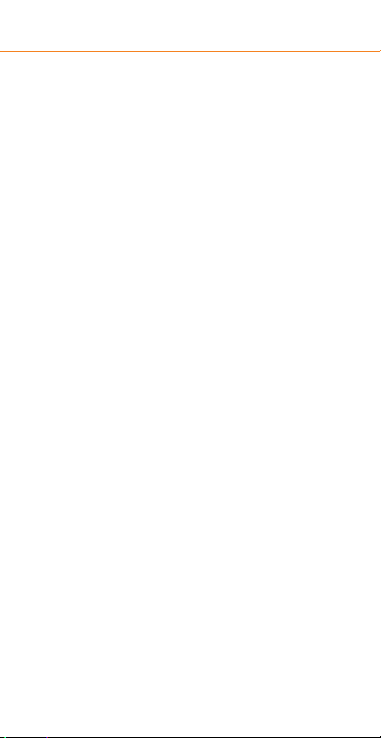
Définir les exceptions pour le mode Ne pas déranger
1 Faites glisser deux doigts du haut de l'écran vers le bas pour
accéder à la Configuration rapide.
2 Appuyez sur et maintenez enfoncée la touche Ne pas déranger.
3 Sous la section Exceptions, appuyez sur Appels ou Messages,
événements et rappels et choisissez ce qu'il faut autoriser.
Définir la durée du mode Ne pas déranger
1 Faites glisser deux doigts du haut de l'écran vers le bas pour
accéder à la Configuration rapide.
2 Appuyez sur et maintenez enfoncée la touche Ne pas déranger.
3 Appuyez sur Durée et réglez la durée d'activation du Mode ne
pas déranger.
Définir une règle automatique
Vous pouvez définir des règles automatiques pour activer
le mode Ne pas déranger pour des moments ou des
événements spécifiques.
1 Faites glisser deux doigts du haut de l'écran vers le bas pour
accéder à la Configuration rapide.
2 Appuyez sur et maintenez enfoncée la touche Ne pas déranger.
3 Appuyez sur Activer automatiquement.
4 Appuyez sur une règle existante pour la définir ou l'utiliser, ou
appuyez sur Ajouter une règle pour créer de nouvelles règles.
5 En haut, vérifiez que votre règle est activée.
Choix de votre fond d'écran
Vous pouvez définir un fond d'écran pour l'écran d'accueil
ou l'écran de verrouillage.
1 Appuyez longuement sur un emplacement vide de l'écran
d'accueil, puis appuyez sur Fonds d'écran > Fonds d'écran.
2 Faites glisser votre doigt vers la gauche ou la droite sur le
panneau de fond d'écran au bas de l'écran pour sélectionner un
fond d'écran ou appuyez sur Mes photos pour choisir l'image
puis faites un panoramique et zoomez dessus pour sélectionner
la zone comme fond d'écran.
3 Appuyez sur DÉFINIR LE FOND D'ÉCRAN et choisissez le
fond d'écran à utiliser.
REMARQUE :
Alternativement, vous pouvez glissez le doigt en direction du haut
sur l'écran d'accueil et appuyer sur Paramètres > Affichage >
Avancé > Fond d'écran pour définir un fond d'écran.
14
Page 15
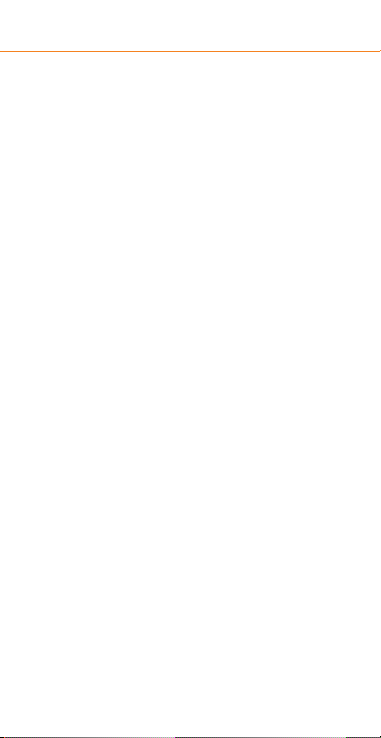
Utilisation du mode confort nocturne
Vous pouvez activer le mode confort nocturne pour teinter
l'écran en orange et protéger vos yeux en faible luminosité
ou définir les heures de fonctionnement de ce mode.
1 Glissez le doigt vers le haut de l'écran d'accueil et appuyez
sur Paramètres > Affichage > Éclairage nocturne.
2 Allumez ACTIVER MAINTENANT pour activer le mode
confort nocturne.
- ou Si vous souhaitez programmer les heures de fonctionnement
de l'éclairage nocturne lorsqu'il est activé, appuyez sur
Programme et sélectionnez une option.
3 Faites glisser le curseur sous Intensité pour régler l'effet
confort nocturne lorsque ce mode est activé.
15
Page 16
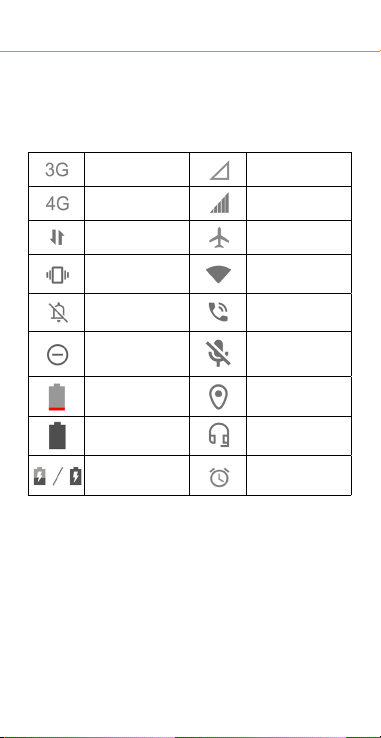
Explication des bases
Icônes d'état du téléphone
L'état du téléphone et du service sont indiqués sur le côté droit
de la barre d'état située en haut de l'écran d'accueil. Vous
trouverez ci-dessous certaines des icônes pouvant s'y afficher.
3G connecté Aucun signal
4G connecté Puissance du signal
Données mobiles en
cours d'utilisation
Mode
vibration activé
Mode
silencieux activé
Mode Ne pas
déranger activé
Batterie faible
Batterie pleine
Batterie en charge Alarme activée
Mode Avion
Connecté à un
réseau Wi-Fi
Haut-parleur activé
Microphone du
téléphone désactivé
Service de
localisation actif
Casque filaire
branché
®
16
Page 17
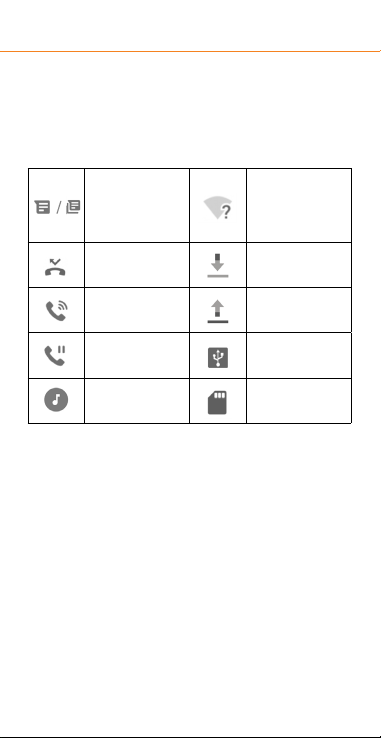
Icônes de notification
Dans la partie gauche de la barre d'état située en haut de l'écran
d'accueil se trouvent des icônes de notification. Vous trouverez
ci-dessous certaines des icônes pouvant s'y afficher.
Nouveau(x)
message(s) de
l'application
Messages
Appel manqué
Appel manqué
Chanson en
cours de lecture
Carte microSD
installée
Utilisation des Paramètres rapides
Les paramètres rapides permettent d'afficher ou de modifier
efficacement les paramètres les plus courants de votre téléphone.
Glissez le doigt vers le bas de la barre d'état et tirez
le panneau de notifications vers le bas pour ouvrir le panneau
Paramètres rapides.
Activation et désactivation des paramètres rapides :
1 Ouvrez le panneau Paramètres rapides.
2 Pour activer ou désactiver un paramètre, appuyez sur sa tuile.
Maintenez votre doigt appuyé sur certaines tuiles pour accéder
à d'autres options de réglage. Par exemple, maintenez le doigt
appuyé sur la tuile Wi-Fi pour ouvrir les paramètres Wi-Fi.
Nouveau réseau
Wi-Fi détecté
Données en cours
de téléchargement
Données en
cours d'envoi
Fonction via USB
activée
Carte microSD
installée
17
Page 18
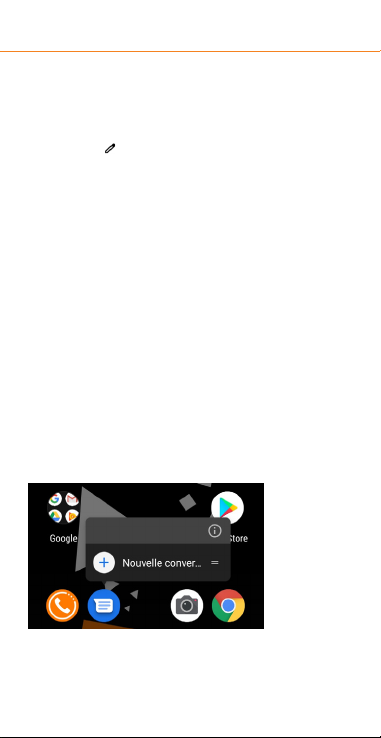
Pour personnaliser le panneau Paramètres rapides :
Vous pouvez ajouter, supprimer ou réorganiser les tuiles
du panneau des Paramètres rapides.
1 Ouvrez le panneau Paramètres rapides.
2 Appuyez sur
opérations suivantes.
■
Appuyez longuement sur une tuile et faites-la glisser
jusqu'à la position souhaitée.
■
Appuyez longuement sur une vignette et faites-la glisser
vers la section ci-dessous pour la masquer.
■
Dans la section Sélectionnez et faites glisser les tuiles
pour les ajouter, faites glisser une tuile pour l'afficher dans
le panneau Paramètres rapides.
la partie inférieure et effectuer l'une des
Utilisation des raccourcis d'applications
La fonctionnalité Raccourcis d'applications vous permet
d'accéder rapidement aux fonctionnalités courantes des
applications à partir de l'écran d'accueil et de la liste
des applications.
REMARQUE :
Toutes les applications ne prennent pas en charge la fonctionnalité
de Raccourcis d'applications.
1 Maintenez le doigt appuyé sur une icône d'application
de l'écran d'accueil ou de la liste des applications.
2 Dans le menu affiché, appuyez sur la fonction que vous
souhaitez utiliser dans l'application.
REMARQUE :
Vous pouvez également maintenir le doigt appuyé sur une fonction
du menu affiché et la faire glisser vers un panneau de l'écran
d'accueil pour créer son raccourci.
18
Page 19

Ouverture et réorientation des applications
Ouvrir une application
1 Glissez le doigt vers le haut sur l'écran d'accueil pour voir
des applications.
2 Faites glisser votre doigt vers le haut ou vers le bas, puis
appuyez sur une application pour la lancer.
REMARQUE :
Appuyez sur la zone de recherche située en haut de l'écran pour
rechercher des applications.
Basculer entre des applications ouvertes récemment
1 Appuyez sur
utilisées s'affichent sous une série d'onglets. Faites glisser
vers le haut ou le bas pour voir tous les onglets
2 Appuyez sur un onglet pour ouvrir l'application correspondante.
REMARQUE :
Vous pouvez faire glisser vers la gauche sur un onglet ou
appuyer sur X sur un onglet pour le supprimer de l'écran ;
faites glisser vers la droite sur un onglet pour le verrouiller ou le
déverrouiller.
REMARQUE :
Appuyez deux fois sur
applications récemment ouvertes.
: Les applications que vous avez récemment
pour basculer rapidement entre deux
19
Page 20

Utilisation du mode écran partagé
Vous pouvez travailler sur deux applications en même temps en
mode écran partagé.
REMARQUE :
Certaines applications peuvent ne pas prendre en charge le mode
d'écran partagé.
1 Ouvrez la première application que vous souhaitez utiliser,
puis appuyez longuement sur
- ou Appuyez sur
Maintenez le doigt appuyé sur l'onglet de la première application
que vous voulez utiliser, et faites-la glisser sur l'emplacement
Faire glisser ici pour utiliser l'écran partagé.
2 Vous pouvez effectuer l'une des actions suivantes.
■
Si l'application que vous souhaitez utiliser se trouve dans
la liste des applications récentes, appuyez dessus pour la
définir en tant que seconde application.
■
Appuyez sur
l'écran d'accueil pour trouver l'application dont vous avez
besoin ensuite ouvrez-la comme seconde application.
Pour désactiver le mode d'écran partagé, appuyez longuement
sur , ou faites glisser la bordure entre les deux applications vers
le haut ou le bas de l'écran.
pour voir vos applications récemment utilisées.
et faites glisser votre doigt vers le haut sur
, L'écran est partagé en deux.
20
Page 21

Sécurité
Protection de votre téléphone à l'aide du
verrouillage de l'écran
Vous pouvez protéger votre téléphone en créant un verrouillage
d'écran. Lorsque cette fonction est activée, vous devez faire
glisser votre doigt vers le haut de l'écran, dessiner un schéma
ou saisir un mot de passe ou un code PIN numérique pour
déverrouiller l'écran et les touches du téléphone.
1 Glissez le doigt vers le haut de l'écran d'accueil et
appuyez sur Paramètres > Securité et localisation >
Écran de verrouillage.
2 Appuyez sur Aucun, Balayer l’écran, Schéma, Code PIN ou
Mot de passe.
■
Appuyez sur Aucun pour désactiver le verrouillage de l'écran.
■
Appuyez sur Balayer l'écran pour activer le verrouillage et
le déverrouillage de l'écran d'un simple glissement du doigt.
Vous pouvez déverrouiller l'écran en appuyant dessus et en
le faisant glisser vers le haut.
■
Appuyez sur Schéma pour créer un schéma à dessiner pour
déverrouiller l'écran.
■
Appuyez sur Code PIN ou Mot de passe pour définir un
code PIN numérique ou un mot de passe que vous devrez
saisir pour déverrouiller l'écran.
3 Pour les options de verrouillage Schéma, Code PIN ou Mot de
passe, sélectionnez la façon dont vous souhaitez afficher les
notifications et leur contenu lorsque le téléphone est verrouillé.
Enfin, appuyez sur TERMINÉ.
REMARQUE :
N'oubliez pas le schéma, le code PIN ou le mot de passe
que vous avez défini. En cas d’oubli, vous devrez contacter
l’opérateur de services pour essayer de faire débloquer
votre mobile.
Protection de votre téléphone à l'aide de
l'épinglage sur l'écran
Vous pouvez utiliser la fonction Épinglage de l'écran pour garder
l'application de votre choix toujours en vue, afin d'empêcher
d'autres utilisateurs de changer d'application et d'accéder à vos
données personnelles.
21
Page 22

Activer l'épinglage de l'écran
1 Glissez le doigt vers le haut de l'écran d'accueil et appuyez
sur Paramètres > Sécurité et localisation > Avancés >
Épinglage de l'écran.
2 Appuyez sur le commutateur Activé/Désactivé.
3 Pour ajouter la sécurité pour l'annulation de l'épinglage,
activez Verrouiller l'appareil après l'annulation de
l'épinglage et configurez un verrouillage écran à l'invite, ou
activez Demander schéma de déverrouillage/PIN/le mot de
passe avant d'annuler l'épinglage si vous avez déjà défini un
verrouillage de l'écran.
Épingler un écran
1 Vérifiez que l'épinglage de l'écran est activé.
2 Ouvrez l'application que vous souhaitez garder toujours en vue.
3 Appuyez sur
4 S'il existe de nombreux onglets d'application, faites glisser
vers le haut pour trouver
5 Appuyez sur
.
sur l'onglet le plus en avant.
.
Annuler l'épinglage de l'écran
1 Pour annuler l'épinglage et revenir à une utilisation normale,
appuyez longuement sur
2 Si le verrouillage de l'écran est activé pour l'épinglage d'écran,
faites glisser votre doigt vers le haut sur l'écran de verrouillage
et dessinez le motif ou entrez le PIN/mot de passe.
et simultanément.
22
Page 23

Connexion aux réseaux
Connexion aux réseaux mobiles
Gestion des cartes nano-SIM
Lorsque deux cartes nano-SIM sont installées, vous pouvez
désactiver l'une d'elles, ou choisir la carte par défaut pour les
appels, les messages et les données.
Activation et désactivation d'une carte
1 Glissez le doigt vers le haut de l'écran et appuyez sur
Paramètres > Réseau et Internet > Cartes SIM.
2 Appuyez sur le bouton marche/arrêt à côté d'une carte.
REMARQUE :
Vous pouvez toucher un nom de carte pour modifier le nom de
la carte, changer sa couleur et afficher l'opérateur et le numéro
de la carte.
Pour définir la carte par défaut pour les appels, la messagerie
et la connexion de données :
1 Glissez le doigt vers le haut de l'écran et appuyez sur
Paramètres > Réseau et Internet > Cartes SIM.
2 Appuyez sur Données mobiles, Appels ou Messages SMS
en dessous de Carte SIM préférée pour et sélectionnez une
carte par défaut.
Contrôler la consommation des données mobiles
1 Glissez le doigt vers le haut de l'écran et appuyez sur
Paramètres > Réseau et Internet > Utilisation des données.
2 Appuyez sur le bouton Données mobiles pour activer ou
désactiver l'utilisation des données mobiles.
Sélection de votre type de réseau préféré
1 Glissez le doigt vers le haut de l'écran et appuyez sur
Paramètres > Réseau et Internet > Réseau mobile.
2 Appuyez sur un onglet de la carte au-dessus si deux cartes
nano-SIM sont installées.
3 Appuyez sur Avancé > Type de réseau préféré et sélectionnez
le type de réseau auquel vous souhaitez que votre téléphone
se connecte.
23
Page 24

Définir les noms des points d'accès
Vous pouvez utiliser les noms des points d'accès (APN) par
défaut pour vous connecter à Internet. Si vous souhaitez ajouter
un nouvel APN, contactez votre fournisseur de services pour
obtenir les informations nécessaires.
1 Glissez le doigt vers le haut de l'écran et appuyez sur
Paramètres > Réseau et Internet > Réseau mobile.
2 Appuyez sur un onglet de la carte au-dessus si deux cartes
nano-SIM sont installées.
3 Appuyez sur Avancé > Noms du point d'accès
et appuyez sur
4 Appuyez sur chaque élément pour saisir les informations
indiquées par votre fournisseur de services.
5 Appuyez sur
REMARQUE :
Si vous voulez revenir aux paramètres d'APN par défaut,
appuyez sur
.
> Enregistrer pour terminer.
> Rétablir param. par défaut.
Connexion par Wi-Fi
La fonction Wi-Fi est une technologie de réseau sans fil
permettant d'accéder à Internet à distance (jusqu'à 100 mètres),
en fonction du routeur Wi-Fi et de l'environnement.
Pour activer la fonction Wi-Fi et se connecter à un réseau Wi-Fi :
1 Glissez le doigt vers le haut de l'écran et appuyez sur
Paramètres > Réseau et Internet > Wi-Fi.
2 Faites glisser le bouton en position marche pour activer le Wi-Fi.
3 Appuyez sur un nom de réseau Wi-Fi pour vous y connecter.
4 Si le réseau est sécurisé, saisissez le mot de passe, puis
appuyez sur CONNECTER.
REMARQUE :
Votre téléphone se connecte automatiquement aux réseaux
Wi-Fi précédemment utilisés lorsqu'ils sont à portée.
24
Page 25

Connexion aux appareils
Connexion à des appareils en Bluetooth
Le Bluetooth est une technologie de communication sans fil
à courte portée. Les téléphones et autres appareils équipés
de la fonction Bluetooth peuvent échanger des informations
via un réseau sans fil à une distance de quelques mètres. Les
appareils compatibles Bluetooth doivent être appariés pour que
la communication soit établie.
1 Glissez le doigt vers le haut de l'écran et appuyez sur
Paramètres > Appareils connectés > Préférences de
connexion > Bluetooth.
2 Faites glisser le bouton sur la position Marche si la fonction
Bluetooth est désactivée.
3 Appuyez sur Associer un nouvel appareil. Votre téléphone
lance automatiquement une recherche de tous les appareils
Bluetooth disponibles à portée et affiche les identifiants des
appareils trouvés.
4 Appuyez sur l'identifiant de l'appareil avec lequel vous voulez
établir une association.
5 Si nécessaire, vérifiez que la clé d'accès Bluetooth est la même
sur les deux appareils, puis appuyez sur SE CONNECTER.
Vous pouvez également saisir une clé d'accès Bluetooth et
appuyer sur SE CONNECTER. Le couplage est établi lorsque
l'autre appareil accepte la connexion ou que la même clé
d'accès est entrée.
REMARQUE :
Pour certains appareils, tels que les casques ou les kits mains
libres, il se peut que la clé d'accès Bluetooth soit fixe. Essayez
de saisir 0000 ou 1234 (les clés d'accès les plus fréquemment
utilisées) ou reportez-vous à la documentation de l'appareil
en question.
25
Page 26

Échange de données via NFC
La technologie Near Field Communication (NFC) permet à votre
téléphone d'échanger des données avec un autre appareil
compatible NFC lorsqu'ils se touchent ou sont à proximité.
En fonction des applications que vous avez installées, vous
avez la possibilité d'utiliser votre téléphone comme passe de
transport ou comme passe d'accès. Pour utiliser cette fonction,
pressez l'arrière de votre téléphone contre un point d'accès
compatible NFC, l'utilisation de la technologie NFC est soumise
aux conditions applicables du fournisseur spécifique.
1 Glissez le doigt vers le haut de l'écran et appuyez sur
Paramètres > Appareils connectés > Préférences
de connexion.
2 Faites glisser le bouton NFC sur la position Oui.
3 Si vous souhaitez partager des pages Web, des coordonnées,
des vidéos YouTube ou tout autre contenu de votre téléphone
avec un autre appareil compatible NFC, touchez Android
Beam, et faites glisser le curseur sur la position Oui.
Utilisation du paiement sans contact
Vous pouvez utiliser le paiement sans contact avec votre
téléphone pour payer les achats chez les marchands qui
acceptent ce type de paiements.
Activer le NFC
Pour utiliser le paiement sans contact, vous devez d'abord
activer le NFC sur votre téléphone.
1 Glissez le doigt vers le haut de l'écran et appuyez sur
Paramètres > Appareils connectés > Préférences de
connexion.
2 Activez le NFC.
26
Page 27

Gérer les applications qui utilisent le paiement sans contact
De nombreuses applications de paiement vous permettent de
payer sans contact. Vous pouvez trouver des applications de
paiement dans l'application Play Store. Si vous avez plusieurs
applications utilisant le paiement sans contact, vous pouvez
choisir celle à utiliser par défaut. Pour afficher les Paramètres,
vos applications
de paiement doivent fonctionner avec le paiement sans contact.
Pour définir votre application de paiement par défaut :
1 Ouvrez l'application de paiement et activez le paiement
sans contact.
2 Glissez le doigt vers le haut de l'écran et appuyez sur
Paramètres > Payer sans contact.
3 Sélectionnez votre application de paiement par défaut.
Désactiver le paiement sans contact
Vous pouvez désactiver le paiement sans contact de deux façons :
■
Dans votre application de paiement, désactivez le paiement
sans contact. Toutes les applications de paiement ne prennent
pas en charge cette option.
■
Désactivez le NFC sur votre téléphone. Glissez le doigt vers
le haut de l'écran et appuyez sur Paramètres > Appareils
connectés > Préférences de connexion, puis désactiver
le NFC. Cela désactive également Android Beam et d'autres
fonctionnalités NFC.
27
Page 28

Connexion USB à votre ordinateur
Vous pouvez connecter votre téléphone à votre ordinateur à
l'aide d'un câble USB pour transférer de la musique, des photos
et d'autres fichiers de l'un vers l'autre. Sur votre téléphone, ces
fichiers sont enregistrés dans un espace de stockage interne ou
sur une carte microSD amovible.
Pour pouvoir transférer des fichiers via USB entre votre
téléphone et votre ordinateur, vous devez d'abord désactiver
le mode de partage de connexion USB.
Connecter le téléphone à un ordinateur via USB
1 Connectez votre téléphone à votre ordinateur à l'aide d'un
câble USB.
2 Les options du menu Utiliser USB pour s'ouvrent
automatiquement et vous pouvez choisir l'une des
options suivantes.
■
Transfert de fichier : Transférez des fichiers sur un
ordinateur Windows® ou Mac®.
REMARQUE :
Sous Windows XP, installez Media Player 11 (ou une version
ultérieure) lorsque vous utilisez le transfert de fichiers.
■
PTP : Transférez des photos ou des fichiers si le transfert
de fichiers n'est pas pris en charge par votre ordinateur.
■
Recharger cet appareil : Chargez votre téléphone via USB.
■
Installation du périphérique : Installez le pilote nécessaire
pour certains modes de connexion USB (tels que transfert
de fichiers). Vous devrez installer le pilote une seule fois
par ordinateur.
REMARQUE :
Vous pouvez installer le pilote sur l'ordinateur en ouvrant
le fichier exécutable dans le nouveau lecteur de CD-ROM.
Déconnexion du téléphone de l'ordinateur
Pour déconnecter le téléphone de l'ordinateur, débranchez
simplement le câble USB une fois que vous avez terminé.
28
Page 29

Connexion de données mobiles
Vous pouvez utiliser votre téléphone comme un modem pour
partager votre connexion Internet avec un ordinateur connecté
à votre téléphone via un câble USB ou par Bluetooth.
REMARQUE :
Vous ne pouvez pas transférer de fichiers entre le téléphone
et l'ordinateur lorsque le téléphone est en mode de partage
de connexion USB.
1 Glissez le doigt vers le haut de l'écran et appuyez sur
Paramètres > Réseau et Internet > Point d'accès et
partage de connexion.
2 Activez Via USB.
■
Pour utiliser votre téléphone comme modem via USB,
vous devez le connecter à un ordinateur à l'aide d'un câble
USB avant d'activer le Partage par USB ou via Bluetooth.
■
Pour utiliser votre téléphone comme modem via Bluetooth,
vous devez le relier à votre ordinateur via Bluetooth et
paramétrer l'ordinateur pour recevoir sa connexion au
réseau à l'aide du Bluetooth.
REMARQUE :
Pour arrêter le partage de votre connexion de données,
désactivez Via USB ou Via Bluetooth.
29
Page 30

Appels téléphoniques
Effectuer des appels
Passer un appel en composant un numéro
1 À l'écran d'accueil, appuyez sur
2 Appuyez sur
de téléphone ou un nom du contact à l'aide du pavé de
numérotation. Appuyez sur pour supprimer les chiffres
incorrects.
REMARQUE :
Votre téléphone recherche les informations correspondantes
dans vos contacts à mesure que vous saisissez le numéro de
téléphone ou le nom du contact. Si le numéro et le contact
dont vous aviez l'intention d'appeler s'affichent, appuyez sur
à sa droite pour passer l'appel immédiatement.
3 Appuyez sur
REMARQUE :
Pour les appels internationaux, maintenez votre doigt appuyé
sur la touche
l'indicatif du pays, suivi de l'indicatif de la ville/région, puis du
numéro de téléphone.
Passer un appel à partir du journal des appels
1 A partir de l'écran d'accueil, appuyez sur
2 Appuyez sur
appels pour rappeler.
Appeler vos contacts
1 Sur l'écran d'accueil, appuyez sur
vos contacts.
2 Touchez un contact, ensuite touchez son numéro pour passer
un appel.
pour ouvrir le composeur et saisir un numéro
sous le clavier pour composer le numéro.
pour saisir le symbole plus (+). Ensuite, entrez
près d'une entrée de la liste d'historique des
.
>
> .
pour afficher tous
30
Page 31

Répondre à un appel ou le rejeter
Répondre à un appel
Lorsque vous recevez un appel, faites glisser avec votre doigt
à droite pour prendre l'appel.
- ou Si l'écran est déverrouillé, appuyez sur RÉPONDRE.
REMARQUE :
Pour désactiver la sonnerie avant de répondre à un appel,
appuyez sur une des extrémités de la touche de Volume.
Rejeter un appel
Lorsque vous recevez un appel téléphonique, faites glisser
à gauche pour rejeter l'appel ou appuyez sur REJETER APPEL
AVEC MESSAGE vers le haut et sélectionner un message texte
prédéfini ou en modifier un pour refuser l'appel avec un message.
- ou Si l'écran est déverrouillé, appuyez sur IGNORER pour rejeter
l'appel ou appuyez sur le numéro/le nom de l'appelant et
sélectionnez REJETER APPEL AVEC MESSAGE vers le haut
pour rejeter l'appel avec un message.
Utilisation d'options en cours d'appel
En cours d'appel, plusieurs options s'affichent à l'écran.
Appuyez sur une option pour la sélectionner.
■
Appuyez sur pour activer ou désactiver le haut-parleur.
■
Appuyez sur pour désactiver ou activer le microphone.
■
Appuyez sur pour passer au clavier lorsque vous devez
saisir un code (par exemple, le code PIN de votre messagerie
vocale) au cours de l'appel.
■
Appuyez sur pour placer l'appel en attente.
■
Appuyez sur pour passer un second appel séparément
du premier, ce qui a pour effet de placer en attente l'appel
en cours.
■
Appuyez sur pour fusionner les appels en une conférence.
■
Appuyez sur pour placer votre interlocuteur en attente
et revenir à la conversation que vous avez placée en
attente précédemment.
■
Appuyez sur pour mettre fin à l'appel en cours.
ATTENTION !
Le volume sonore étant plus élevé lors de l'utilisation du hautparleur, ne placez pas le téléphone contre l'oreille lorsque cette
fonction est activée.
31
Page 32

Gestion des appels à interlocuteurs multiples
Lorsque les fonctions de mise en attente et d'appel à trois sont
disponibles, vous pouvez basculer entre deux appels ou mettre
en place un appel de conférence.
REMARQUE :
Les fonctionnalités de mise en attente et d'appel à trois
nécessitent une prise en charge par le réseau et peuvent
impliquer des frais supplémentaires. Contactez votre fournisseur
de services pour plus d'informations.
Basculer entre des appels en cours
Lorsque vous recevez un appel alors que vous êtes déjà en
communication, l'écran de votre téléphone vous informe et
affiche le numéro de l'appelant.
Pour répondre à un appel entrant en cours d'appel :
■
Appuyez sur pour répondre à l'appel. Cette opération met
le premier interlocuteur en attente et répond au second appel.
■
Appuyez sur pour répondre à l'appel. Ceci met fin au
premier appel en attente et répond à un deuxième appel.
■
Appuyez sur pour rejeter le deuxième appel.
■
Faites glisser REJETER APPEL AVEC MESSAGE vers le haut
et sélectionner un message texte prédéfini ou en modifier un
pour refuser le deuxième appel avec un message.
Pour passer d'une conversation à l'autre :
Appuyez sur permuter
Mettre en place un appel de groupe
Cette fonctionnalité vous permet de converser avec deux
personnes en même temps.
1 Passez le premier appel.
2 Une fois la connexion établie, appuyez sur
le deuxième numéro. Cette action met le premier appelant
en attente.
3 Une fois la connexion établie avec le second interlocuteur,
appuyez sur
Si l'une de vos interlocuteurs raccroche, vous restez connecté
avec l'interlocuteur restant. Si vous avez établi l'appel et que vous
raccrochez le premier, tous les interlocuteurs sont déconnectés.
Pour mettre fin à l'appel de groupe (conférence), appuyez sur
.
et composez
.
.
32
Page 33

Contacts
Vous pouvez ajouter des contacts sur votre téléphone et les
synchroniser avec les contacts de votre compte Google ou tout
autre compte prenant en charge la synchronisation des contacts.
Pour voir vos contacts, ouvrez la liste des applications et appuyez
sur Contacts.
Ajout d'un nouveau contact
1 Ouvrez Contacts.
2 Appuyez sur
3 uyez sur le champ du compte au-dessus du champ du nom
pour sélectionner l'emplacement où vous souhaitez enregistrer
le contact. Si un compte de synchronisation est sélectionné,
les contacts seront automatiquement synchronisés avec votre
compte en ligne.
4 Saisissez le nom du contact, ses numéros de téléphone,
ses adresses e-mail et toute autre information. Appuyez sur
Plus de champs, si nécessaire.
5 Appuyez sur ENREGISTRER.
Importation et exportation de contacts
Vous pouvez importer/exporter des contacts à partir de/sur votre
carte nano-SIM, la mémoire interne de votre téléphone ou une
carte microSD installée. Cela s'avère utile pour le transfert
de contacts entre différents appareils.
Importation des contacts depuis la carte nano-SIM
1 Ouvrez Contacts.
2 Appuyez sur
[nom de la carte nano-SIM].
3 Sélectionnez les contacts de votre choix, puis appuyez sur
Importation de contacts depuis l'espace de stockage
du téléphone ou la carte microSD
1 Ouvrez Contacts.
2 Appuyez sur
3 Appuyez sur
l'espace de stockage du téléphone ou sur la carte microSD,
puis appuyez dessus pour importer les contacts.
REMARQUE :
Appuyez sur
échéant pour localiser votre ou vos fichiers vCard.
pour ajouter un nouveau contact.
> Paramètres > Importer > Importer depuis
> Paramètres > Importer > Fichier .vcf.
et localisez le ou les fichiers vCard dans
> Afficher l'espace de stockage interne le cas
.
33
Page 34

Exportation de contacts dans la carte nano-SIM
1 Ouvrez Contacts.
2 Appuyez sur
[nom de la carte nano-SIM].
3 Sélectionnez les contacts de votre choix, puis appuyez sur
Exportation de contacts depuis l'espace de stockage du
téléphone ou la carte microSD
1 Ouvrez Contacts.
2 Appuyez sur
fichier .vcf.
3 Appuyez surr
fichier vCard sera sauvegardé. Appuyez sur
mémoire interne si nécessaire.
4 Modifiez le nom du fichier si nécessaire et appuyez sur
ENREGISTRER pour créer le fichier.
> Paramètres > Exporter > Exporter dans
> Paramètres > Exporter > Exporter vers
et sélectionnez le répertoire dans lequel le
> Afficher la
Choisir une sonnerie pour un contact
Attribuez une sonnerie spécifique à un contact, pour savoir qui
vous appelle dès que vous entendez votre téléphone sonner.
1 Ouvrez Contacts.
2 Appuyez sur le contact auquel vous souhaitez associer une
sonnerie, puis appuyez sur
3 Appuyez sur Plus de champs > Sonnerie par défaut.
REMARQUE :
Le contact doit être enregistré sur le téléphone et non sur
la carte nano-SIM.
4 Sélectionnez la sonnerie de votre choix, puis appuyez sur OK.
5 Appuyez sur ENREGISTRER.
.
.
34
Page 35

Fusionner des contacts dupliqués
Comme votre téléphone se synchronise avec plusieurs comptes
en ligne, vous pouvez voir des doublons pour le même contact.
Vous pouvez fusionner l'ensemble des informations relatives
à un contact en une seule entrée dans la liste Contacts.
1 Ouvrez Contacts.
2 Appuyez sur un contact, puis appuyez sur
3 Appuyez sur le contact dont vous souhaitez joindre les
informations avec la première entrée.
Les informations relatives au second contact sont ajoutées à
la première contact, et le second contact ne s'affichera plus
dans la liste Contacts.
4 Pour joindre un autre contact au contact principal, appuyez
> Voir les contacts liés > AJOUTER.
sur
> Lien.
Séparer des informations de contact
Si les informations relatives à un contact émanant de différentes
sources ont été jointes par erreur, vous pouvez les dissocier en
contacts individuels sur votre téléphone.
1 Ouvrez Contacts.
2 Appuyez sur un contact commun que vous voulez séparer.
3 Appuyez sur
4 4Appuyez sur DISSOCIER pour confirmer
> Voir les contacts liés > DISSOCIER.
Définir le blocage des appels
La fonction de blocage d'appel vous permet de bloquer les
appels et les messages de certains numéros
1 Ouvrez Contacts.
2 Appuyez sur
3 Appuyez sur AJOUTER UN NUMÉRO.
4 Entrez le numéro de téléphone ou appuyez sur
sélectionner un numéro dans la liste des contacts.
5 Appuyez sur BLOQUER.
REMARQUE :
Pour débloquer un numéro, appuyez sur
appuyez sur DÉBLOQUER.
> Paramètres > Numéros bloqués.
à côté du numéro et
pour
35
Page 36

Gmail
Glissez le doigt sur l'écran d'accueil et appuyez sur Gmail.
Utilisez-le pour lire et envoyer des e-mails à partir de votre
compte Gmail ou d'autres comptes de messagerie personnels.
Configuration du premier compte de messagerie
1 Glissez le doigt sur l'écran d'accueil et appuyez sur Gmail.
2 Appuyez sur Ajouter une adresse e-mail et sélectionnez
un serveur de messagerie.
3 Suivez les instructions à l'écran pour configurer le compte.
Consultation de vos e-mails
Votre téléphone peut vérifier automatiquement l'arrivée de nouveaux
e-mails à la fréquence définie lors de la configuration du compte.
Vous pouvez également consulter vos nouveaux e-mails en faisant
glisser la liste des messages vers le bas.
Rédaction et envoi d'un e-mail
1 Ouvrez votre boîte de réception et appuyez sur
REMARQUE :
Si vous avez ajouté plusieurs comptes de messagerie sur le
téléphone, appuyez sur la ligne d'expéditeur pour sélectionner
le compte à utiliser pour envoyer le message.
2 Saisissez le nom ou l'adresse e-mail d'un contact dans le
champ À. Séparez chaque destinataire par une virgule.
REMARQUE :
Pour envoyer un message en copie ou en copie cachée à
d'autres destinataires, appuyez sur
pour ouvrir le champ Cc/Cci et saisir les noms ou les adresses
e-mail des contacts.
3 Saisissez un objet et rédigez le contenu de l'e-mail.
4 Appuyez sur
audio, des images, des vidéos ou d'autres types de fichiers en
pièce jointe.
5 Appuyez sur
le message.
> Joindre un fichier pour ajouter des fichiers
en haut à droite de l'écran pour envoyer
.
en regard du champ À
36
Page 37

Messages
Vous pouvez utiliser les Messages pour échanger des messages
texte (SMS), des messages multimédias (MMS) et des
messages instantanés.
Envoi d'un message
1 Glissez votre doigt vers le haut de l'écran et appuyez
sur Messages.
2 Appuyez sur Démarrer une discussion.
3 Pour ajouter des destinataires, procédez de l'une des
façons suivantes.
■
Saisissez manuellement le numéro du destinataire ou le nom
du contact. (Vous pouvez appuyer sur pour entrer des
numéros avec un clavier.) Si votre téléphone vous suggère
des contacts, appuyez sur celui que vous souhaitez ajouter.
■
Sélectionner un destinataire dans vos contacts.
■
Pour ajouter d'autres destinataires pour une conversation de
groupe, appuyez sur
puis appuyez sur
4 Touchez la zone de texte et saisissez le texte du message.
5 Si vous souhaitez envoyer un message multimédia,
appuyez sur
des enregistrements vocaux ou des informations de
localisation au message.
6 Appuyez sur
nano-SIM sont installées, vous pouvez appuyer longuement
sur et choisir la carte nano-SIM dont vous avez besoin.
REMARQUE :
■
Si vous ajoutez deux ou plusieurs destinataires, le message
peut être envoyé en tant que MMS de groupe et tout le
monde pourra y répondre et voir les réponses de l'autre.
Pour paramétrer les messages groupés, appuyez sur
Paramètres > Avancé > Messagerie de groupe à partir de
l'écran Messages, ou appuyez sur > Paramètres > [nom de
la carte nano-SIM] > Messagerie de groupe si deux cartes
nano-SIM sont installées.
■
Vous pouvez également ajouter des adresses e-mail comme
destinataires du message multimédia.
■
N'ajoutez aucune pièce jointe si vous souhaitez envoyer un
message texte. Au risque d'être facturé d’un MMS.
pour envoyer le message. Si deux cartes
pour ajouter d'autres destinataires
.
pour ajouter des images, des vidéos,
>
37
Page 38

Options des messages
Sur l'écran Messages, maintenez le doigt appuyé sur un fil de
messages pour consulter les options suivantes.
■
Appuyez sur
appuyer sur
tous les messages archivés.
■
Appuyez sur
■
Appuyez sur
discussion à vos contacts.
■
Appuyez sur
inclus dans la discussion; celle-ci sera archivée. Vous pouvez
appuyer sur
retrouver tous les numéros bloqués.
REMARQUE :
Vous pouvez appuyer et maintenir le doigt sur un fil de messages
et appuyer sur plus de messages pour les sélectionner puis
choisir de les archiver ou les supprimer.
pour archiver la discussion. Vous pouvez
> Archivé sur l'écran Messages pour retrouver
> Supprimer pour supprimer la discussion.
pour ajouter un nouveau numéro depuis la
> OK pour bloquer le contact ou le numéro
> Contacts bloqués sur l'écran Messages pour
38
Page 39

Navigateur Web
Ouverture du navigateur
Glissez le doigt vers le haut de l'écran d'accueil et appuyez
sur Chrome pour lancer le navigateur Web. Chrome se lance
également quand vous appuyez sur un lien Web, contenu par
exemple dans un e-mail ou un SMS.
Pour ouvrir une page Web ou effectuer une recherche sur le Web :
1 Ouvrez l'application Contacts.
2 Appuyez sur le champ de l'adresse en haut de la page Web.
3 Saisissez l'adresse (URL) de la page Web ou les termes que
vous recherchez. Vous pouvez également appuyer sur
faire une recherche vocale.
4 Appuyez sur une URL ou une suggestion de recherche, ou
sur la touche Entrée du clavier pour ouvrir la page Web ou les
résultats de la recherche.
REMARQUE :
Appuyez sur
de la page.
si vous voulez interrompre l'ouverture
>
Utilisation de plusieurs onglets dans le navigateur
Vous pouvez ouvrir plusieurs pages Web simultanément (une
page par onglet) et basculer librement de l'une à l'autre.
Pour ouvrir un nouvel onglet :
Appuyez sur
Pour basculer entre les onglets :
1 Appuyez sur
vous avez ouverts).
2 Faites glisser votre doigt verticalement pour faire défiler la liste
des onglets ouverts.
3 Appuyez sur la miniature d'un onglet pour l'ouvrir.
REMARQUE :
Faites glisser une miniature horizontalement ou appuyez sur
le signe X présent sur l'onglet pour fermer ce dernier.
> Nouvel onglet. Un nouvel onglet s'ouvre.
(le numéro indique le nombre d'onglets que
Modification des paramètres de Chrome
Vous pouvez configurer un certain nombre de paramètres pour
personnaliser votre navigation sur le Web. Plusieurs paramètres
vous permettent notamment de régler le niveau de confidentialité.
Pour ouvrir les paramètres de Chrome, appuyez sur
pour
> Paramètres.
39
Page 40

Appareil photo
Prendre une photo
1 Glissez votre doigt vers le haut de l'écran et appuyez sur
Appareil photo.
2 Orientez l'appareil photo vers le sujet, puis effectuez les
réglages nécessaires. Le mode Appareil photo automatique
est utilisé par défaut.
Modifier le réglage du flash.
Balayez vers la droite
sur l'écran du viseur
pour modifier le mode de
l'appareil photo ; faites
glisser vers la gauche sur
l'écran du viseur pour
accéder aux paramètres
de l'appareil photo.
Affichez les photos
et vidéos que vous
avez faites.
Passer en mode
caméscope.
Déclencheur.
Basculez entre l'appareil
photo avant et l'appareil
photo arrière.
Activez ou désactivez le
mode HDR ou réglez-le
sur auto.
AVERTISSEMENT !
Tenez-vous à une distance raisonnable lorsque vous utilisez
le flash. Ne pointez pas le flash sur les yeux des gens
ou des animaux.
REMARQUE :
Vous pouvez écarter les doigts ou les rapprocher sur l'écran pour
effectuer un zoom avant ou arrière avant de prendre une photo.
3 Sélectionnez du doigt la zone sur laquelle vous voulez que
l'appareil photo fasse la mise au point, ou laissez l'appareil
photo faire la mise au point automatique au centre de l'image.
4 Appuyez légèrement sur
pour prendre la photo.
40
Page 41

Enregistrer une vidéo
1 Ouvrez la liste des applications et appuyez sur Appareil photo.
2 Appuyez sur
3 Orientez l'appareil photo vers le sujet, puis effectuez les
réglages nécessaires.
4 Appuyez sur
appuyer sur ou pour suspendre ou reprendre
l'enregistrement, ou appuyer sur
en tant que photo.
5 Appuyez sur
REMARQUES :
■
Vous pouvez écarter les doigts ou les rapprocher sur l'écran,
pour effectuer un zoom avant ou arrière, avant ou pendant
l'enregistrement.
■
Pour capturer des vidéos en accéléré avec l'appareil photo
arrière, faites glisser vers la droite sur l'écran du viseur
et appuyez sur Laps de temps.
.
pour lancer l'enregistrement. Vous pouvez
pour enregistrer le cadre
pour arrêter l'enregistrement
Utilisation du mode Appareil photo manuel
Vous pouvez utiliser le mode Appareil photo manuel afin
d'ajuster davantage d'options pour vos photos, telles que le
mode ISO, la balance des blancs, l'exposition, etc.
1 Glissez votre doigt vers le haut de l'écran et appuyez sur
Appareil photo.
2 Glissez vers la droite sur l'écran du viseur et appuyez
sur Manuel.
3 Orientez l'appareil photo vers le sujet, puis effectuez les
réglages suivants.
■
Appuyez sur les options de l'appareil photo en bas pour
régler l'exposition globale, les ISO et la balance des blancs.
■
Appuyez sur
4 Appuyez sur
en haut pour régler le réglage du comptage.
pour prendre la photo.
41
Page 42

Utilisation des autres modes de l'appareil photo
Votre application d'appareil photo offre d'autres modes de photo
puissants et intéressants. Glissez vers la droite sur l'écran du
viseur pour tous les consulter.
■
Rafale : Appuyez longuement
de photos rapidement.
■
Panorama : capturez des photos panoramiques de façon
horizontale et verticale.
■
Filtre : Utilisez le filtre pour sélectionner un effet de couleur.
■
Intervalle de temps : Enregistrez des vidéos à intervalle de
temps. Vous pouvez définir l'intervalle de temps entre chaque
image dans les paramètres de l'appareil photo.
REMARQUE :
Certains modes de l'appareil photo sont disponibles uniquement
avec l'appareil photo arrière.
pour prendre une série
42
Page 43

Photos
Ouvrir des photos
Glissez votre doigt vers le haut de l'écran et appuyez sur Photos.
Vous verrez toutes les photos et vidéos sur votre téléphone et,
si vous avez activé « Sauvegarder et synchroniser », tout ce qui
a été synchronisé dans votre bibliothèque Google Photos.
REMARQUE :
Vous pouvez appuyer sur > Aide et commentaires pour
obtenir des informations détaillées sur Google Photos.
Partage de vos photos ou vidéos
1 Glissez votre doigt vers le haut de l'écran et appuyez sur Photos.
2 Appuyez sur une photo ou une vidéo pour la sélectionner.
3 Appuyez sur les autres éléments que vous souhaitez partager.
4 Appuyez sur
des éléments.
Suppression de photos ou de vidéos indésirables
1 Glissez votre doigt vers le haut de l'écran et appuyez sur Photos.
2 Appuyez sur une photo ou une vidéo pour la sélectionner.
3 Appuyez sur plus d'éléments que vous souhaitez déplacer
vers la corbeille.
4 Appuyez sur
REMARQUE :
Les éléments dans la corbeille seront supprimés au bout de
60 jours.
Restauration d'une photo ou d'une vidéo
1 Glissez votre doigt vers le haut de l'écran et appuyez sur Photos.
2 Appuyez sur
3 Appuyez sur la photo ou la vidéo que vous souhaitez restaurer
et appuyez sur Restaurer.
, puis sélectionnez le mode de partage
> Déplacer vers la corbeille.
> Corbeille.
43
Page 44

Play Musique
L'application Play Musique fonctionne avec Google Play
Musique, le service de stockage et de diffusion de musique en
ligne de Google. Vous pouvez diffuser de la musique via une
connexion de données mobiles ou Wi-Fi et écouter vos titres
préférés parmi ceux que vous avez ajoutés sur votre bibliothèque
musicale en ligne Google. Vous pouvez également lire les fichiers
audio que vous avez directement copiés de votre ordinateur sur
votre téléphone.
Lecture de votre musique
1 Glissez votre doigt vers le haut de l'écran et appuyez sur
Lire Musique. Si vous y êtes invité, sélectionnez un compte
pour accéder à la bibliothèque musicale en ligne.
2 Appuyez sur
musiques et vos listes de lecture. Pour modifier les vues
de votre bibliothèque, faites glisser l'écran vers la gauche
ou la droite.
3 Appuyez sur un titre de la bibliothèque musicale pour l'écouter.
Appuyez sur les informations sommaires au bas de l'écran pour
ouvrir l'écran de lecture et contrôler la lecture.
Gestion des playlists
Créez des playlists pour organiser vos fichiers de musique
en groupes, afin de lire vos titres préférés dans l'ordre que
vous voulez.
■
À partir de n'importe quelle catégorie de bibliothèque musicale,
appuyez sur
pour l'ajouter à une playlist ou créer une nouvelle playlist.
■
Appuyez sur PLAYLISTS dans la bibliothèque musicale pour
afficher toutes les playlists. Vous pouvez ouvrir une playlist
pour afficher son contenu ; appuyez sur
/ Supprimer à côté du nom de la playlist pour renommer ou
supprimer la playlist ; appuyez sur > Supprimer de la playlist
à côté d'un morceau pour le supprimer de la playlist.
> Librairie musicale pour afficher vos
> Ajouter à une playlist près d'une chanson
> Modifier la playlist
44
Page 45

Radio FM
Recherche de stations
1 Branchez un casque filaire et faites glisser vers le haut sur
l'écran d'accueil, puis appuyez sur Radio FM.
2 Appuyez sur
canaux disponibles et les enregistrer dans la liste des stations
de radio.
Ecoute de la radio FM
1 Ouvrez Radio FM lorsque le casque est connecté.
2 Appuyez sur
3 Appuyez sur
Vous pouvez également appuyer sur
station. Appuyez sur
REMARQUE :
■
Appuyez sur
■
Appuyez sur
du téléphone.
Autres options et paramètres
Pour enregistrer le programme de radio FM :
Appuyez sur
radio actuel. Vous pouvez appuyer sur > Enregistrements
sauvegardés pour rechercher tous les enregistrements de radio
et appuyez sur
Pour activer le RDS :
Lorsque la fonction RDS (Radio Data System) est activée, vous
pouvez afficher les informations du programme d'une station de
radio qui prend en charge cette fonctionnalité.
Appuyez sur
Pour éteindre la radio FM automatiquement :
Appuyez sur
à laquelle éteindre la radio.
Un compte à rebours apparaît au-dessus de la fréquence et la
radio s'éteint lorsque le compte à rebours affiche 0:00.
Pour désactiver la radio FM immédiatement :
Appuyez sur
puis sur > Actualiser pour rechercher tous les
et choisissez une station.
et choisissez une station.
ou pour régler la fréquence de la station.
pour ajouter la station à vos favoris.
pour écouter la radio via le haut-parleur
> DÉMARRER pour enregistrer le programme
à côté d'un enregistrement pour le lire.
> Activer le RDS pour activer cette fonctionnalité.
> Programmer l'arrêt et sélectionnez l'heure
.
ou pour changer de
45
Page 46

Enregistrement vocal
L'Enregistreur vocal vous permet d'enregistrer des
mémos vocaux.
Enregistrement d'un mémo vocal
1 Ouvrez la liste des applications et appuyez sur
Enregistreur vocal.
2 Appuyez sur
de l'enregistrement.
3 Appuyez sur
l'enregistrement vous pouvez :
■
■
■
4 Appuyez sur AUCUNE pour arrêter l'enregistrement
5 Modifiez le nom du fichier et appuyez sur ENREGISTRER
pour sauvegarder l'enregistrement.
Si vous ne souhaitez pas enregistrer le mémo après
l'enregistrement, appuyez sur SUPPRIMER > SUPPRIMER
pour le supprimer.
Lecture d'un mémo vocal
1 Appuyez sur
afficher tous les enregistrements.
2 Appuyez sur le titre d'un mémo pour le lire. Pendant la lecture,
vous pouvez appuyer sur Afficher la balise pour afficher toutes
les balises, appuyez sur
temporelle ou une balise photo et maintenez une balise
pour la supprimer.
Réduction d'un mémo vocal
1 Lors de la lecture d'un enregistrement, appuyez sur
MODIFIER pour ouvrir l'écran de modification.
2 Faites glisser
appuyer sur
3 Appuyez sur ROGNER.
4 Modifiez le nom du nouveau fichier ensuite appuyez
sur ENREGISTRER.
pour sélectionner le format audio
pour lancer l'enregistrement. Pendant
Appuyez sur
poursuivre l'enregistrement.
Appuyez sur
balise photo à l'enregistrement.
Appuyez sur une balise temporelle supplémentaire pour
attacher une image ou ajouter du texte.
ou pour mettre en pause ou
ou pour ajouter une balise vide ou une
dans l'angle supérieur droit de l'écran pour
ou pour réduire l'enregistrement. Vous pouvez
pour prévisualiser l'enregistrement coupé.
ou pour ajouter une balise
46
Page 47

Espace privé
L'Espace privé vous permet de crypter vos fichiers, de verrouiller
vos applications et de gérer vos mots de passe de compte. Pour
accéder à l'Espace privé, vous devez dessiner un schéma, entrer
un code PIN ou utiliser votre empreinte digitale enregistrée.
Ouverture de l'espace privé pour la première fois
Lorsque vous utilisez l'Espace privé pour la première fois, vous
devez définir un nouveau schéma de verrouillage ou PIN pour
l'Espace privé.
1 Ouvrez la liste des applications et appuyez sur Espace privé.
2 Appuyez sur CONFIGURER LE MOT DE PASSE.
3 Dessinez et redessinez le schéma de déverrouillage que vous
devez dessiner pour accéder à l'Espace privé, ou appuyez sur,
ou pour définir un code PIN. Pour définir un PIN vous devez
ouvrir l'Espace privé.
REMARQUE :
Le schéma et le PIN sont ceux du schéma de déverrouillage
et du PIN de l'écran.
4 Sélectionnez une question de sécurité et saisissez votre
réponse, puis appuyez sur OK.
REMARQUE :
Si vous oubliez votre schéma ou le PIN, vous pourrez
toujours le réinitialiser en saisissant la réponse à la question
de sécurité.
Chiffrement des images/vidéos/fichiers
Les images, vidéos et fichiers peuvent être accessibles
uniquement dans l'Espace privé après leur chiffrage.
1 Ouvrez la liste des applications et appuyez sur Espace privé.
2 Dessinez le schéma de déverrouillage, le PIN ou l'empreint e
digitale définie.
3 Appuyez sur Images, Vidéos ou Fichiers.
4 Appuyez sur
fichiers à partir de la mémoire interne de votre téléphone ou de
la carte microSD. Vous pouvez également prendre des photos
ou des vidéos et les crypter directement.
Les éléments ajoutés seront transférés dans l'Espace privé.
REMARQUE :
Pour déchiffrer des images, des vidéos ou des fichiers,
maintenez le doigt appuyé sur un élément et appuyez sur plus
d'éléments pour les sélectionner, ensuite appuyez sur
pour ajouter des images, des vidéos ou des
> OK.
47
Page 48

Verrouillage des applications
Une fois qu'une application est verrouillée, vous devez entrer un
schéma de déverrouillage ou un code PIN que vous avez défini
avant de l'utiliser.
1 Glissez votre doigt vers le haut de l'écran et appuyez sur
Espace privé.
2 Dessinez le schéma de déverrouillage, le PIN ou l'empreinte
digitale définie.
3 Appuyez sur Verrouillage des applications.
4 Déplacez les curseurs situés à côté des apps que vous
souhaitez verrouiller.
REMARQUE :
Appuye sur
et appuyez sur App lock pour activer ou désactiver cette
fonctionnalité ou appuyez sur Mode verrouillage pour
programmer le verrouillage des applications une fois que vous
les aurez ouvertes.
sur l'écran de verrouillage des applications
Utilisation du livre de mots de passe
1 Glissez votre doigt vers le haut de l'écran et appuyez sur
Espace privé.
2 Dessinez le schéma de déverrouillage ou le PIN défini.
3 Appuyez sur Livre des mots de passe. Vous pouvez ajouter
et modifier votre description de compte, nom d'utilisateur, mot
de passe et laisser une note dans le livre de mots de passe.
48
Page 49

Paramétrage de l'Espace privé
1 Glissez votre doigt vers le haut de l'écran et appuyez sur
Espace privé
2 Dessinez le schéma de déverrouillage ou le PIN défini.
3 Appuyez sur
■
Sécurité :
■
■
Si vous oubliez votre modèle de deverrouillage ou code
■
■
Sauvegarde de l'Espace privé : Effectuer la sauvegarde de
l'Espace privé. Si vous oubliez le schéma de déverrouillage
ou le code PIN de l'Espace privé, vous ne serez pas en
mesure de restaurer vos données.
■
Restauration de l'Espace privé : Restauration des données
de l'Espace privé :
■
Notification du rappel de sauvegarde : Définissez si vous
souhaitez être notifié de la sauvegarde régulière de vos
nouvelles données lorsqu'elles accèdent à l'Espace privé.
et définissez les options suivantes.
Type de connexion : Choisissez un schéma pour
verrouiller et déverrouiller ou un code PIN pour accéder
à l'Espace privé et aux applications verrouillées.
Question de sécurité : Modifier votre question de sécurité
et sa réponse.
REMARQUE :
PIN, vous pouvez appuyer sur Mot de passe oublié à
l'écran et saisir votre réponse pour réinitialiser le schéma
ou le code PIN.
Paramètres du schéma : Définissez si le téléphone doit
vibrer ou si le schéma est visible lorsque vous le dessinez
pour verrouiller ou deverrouiller.
Page 50

Paramètres
Glissez votre doigt vers le haut de l'écran et appuyez sur
Paramètres. Les Paramètres d'application contiennent la
plupart des outils permettant de personnaliser et de configurer
votre téléphone.
Réseau et Internet
Wi-Fi
Ouvrez Paramètres et appuyez sur Réseau et Internet > Wi-Fi.
Vous pouvez activer ou désactiver le Wi-Fi et configurer votre
connexion Wi-Fi. Voir Connexion par Wi-Fi.
Réseaux mobiles
Ouvrez Paramètres et appuyez sur Réseau et Internet >
Réseau mobile pour contrôler les données, les données
en itinérance, définir les noms des points d'accès et d'autres
options réseau. Voir Connexion aux réseaux mobiles.
Consommation des données
Ouvrez les Paramètres et appuyez sur Réseau et Internet >
Utilisation des données pour consulter et gérer la consommation
des données mobiles. Vous pouvez également afficher la
consommation des données Wi-Fi. Appuyez sur Économiseur
de données pour l'activer et le désactiver afin d'empêcher aux
applications d'utiliser la connexion de données en arrière-plan.
Dans le cas des applications que vous utilisez régulièrement,
celles-ci peuvent accéder aux données, mais de manière moins
fréquente lorsque l'Économiseur de données est activé. Vous
pouvez appuyer sur Données non restreintes pour autoriser
certaines applications à avoir toujours accès à la connexion de
données, même lorsque l'Économiseur de données est activé.
REMARQUE :
La consommation de données indiquée est celle mesurée par
votre téléphone. La consommation mesurée par votre opérateur
peut différer.
Point d'accès et partage de connexion
Ouvrez Paramètres et appuyez sur Réseau et Internet > Point
d'accès et partage de connexion pour partager la connexion
de données mobiles de votre téléphone avec des ordinateurs
ou d'autres appareils via USB ou Bluetooth. Voir Partager votre
connexion de données mobiles via la fonction partage
de connexion.
50
Page 51

Mode Avion
Ouvrez Paramètres et appuyez sur Réseau et internet >
Avancés > Mode avion pour activer ou désactiver le mode
avion. Toutes les radios du téléphone qui transmettent de la
voix ou des données sont désactivées lorsque le mode Avion
est activé.
Paramètres d'appel
Ouvrez Paramètres et appuyez sur Réseau et internet >
Options avancées > Paramètres d'appel pour configurer les
options d'appel.
VPN
Ouvrez Paramètres et appuyez sur Réseau et internet >
Avancés > VPN pour paramétrer et vous connecter aux réseaux
virtuels privés (VPN).
DNS privé
Pour obtenir des informations à partir d'un site Web, votre
téléphone demande d'abord où se trouve le site Web. DNS privé
est un moyen d'aider à sécuriser ces questions et réponses.
Par défaut, votre téléphone utilise DNS privé avec tous
les réseaux qui peuvent utiliser DNS privé. Nous vous
recommandons de laisser DNS privé activé.
Ouvrez Paramètres et appuyez sur Réseau et Internet >
Paramètres avancés > DNS privé pour activer ou désactiver
DNS privé, ou modifier ses paramètres.
Appareils connectés
Ouvrez Paramètres et appuyez sur Appareils connectés
> Préférences de connexion > Bluetooth. Vous pouvez
activer ou désactiver le Bluetooth et configurer vos connexions
Bluetooth. Voir Connexion à des appareils Bluetooth.
Vous pouvez aussi appuyer sur Appareils connectés >
Préférences de connexion > Impression pour utiliser le service
d'impression par défaut ou des plug-ins installés via Google Play
Store ou le site du fabricant de votre imprimante.
Avec la prise en charge NFC de votre téléphone, vous pouvez
appuyer sur Appareils connectés > Préférences de connexion
> NFC ou Android Beam pour échanger des données avec
d'autres appareils via NFC. Consultez la section Échange de
données via NFC.
.
51
Page 52

Applications et notifications
Informations sur les applications
Ouvrez Paramètres et appuyez sur Applications et notifications
pour consulter les applications récemment ouvertes ou toutes les
applications installées sur votre téléphone et les gérer. Appuyez
sur une application pour consulter ses informations et configurer
les options disponibles.
Notifications
Ouvrez Paramètres et appuyez sur Applications et notifications
pour gérer les notifications d'application.
Applications par défaut
Ouvrez Paramètres et appuyez sur Applications et
notifications > Applications par défaut pour sélectionner
l'application par défaut pour l'assistant vocal et l'entrée, la
navigation Web, l'appel téléphonique, la messagerie, etc.
Appuyez sur Ouverture des liens pour définir les options
d'applications instantanées ou appuyez sur une application
installée pour vérifier les liens pris en charge et définir s'il faut
ouvrir les liens dans l'application et effacer les valeurs par défaut
de l'application.
Autorisations d'application
Ouvrez Paramètres et appuyez sur Applications et notifications
> Avancés > Autorisations d'application pour vérifier quelles
autorisations ont été attribuées à quelles applications. Vous
pouvez également changer les autorisations des applications.
ATTENTION !
La modification des autorisations d'applications pourrait
empêcher une application de fonctionner correctement
comme auparavant.
Accès aux applications spéciales
Ouvrez Paramètres et appuyez sur Applications et notifications
> Avancés > Accès aux applications spéciales pour définir des
options d'accès aux applications spéciales.
52
Page 53

Payer sans contact
Ouvrez Paramètres et appuyez sur Payer sans contact. Vous
pouvez utiliser le paiement sans contact avec votre téléphone
chez les marchands qui acceptent ce type de paiements.
Consultez la section Utilisation du paiement sans contact.
Fonctionnalités
Ouvrez Paramètres et appuyez sur Fonctionnalités.
Les caractéristiques suivantes sont disponibles.
REMARQUE :
Pour enregistrer l'écran et l'enregistrer sous forme de vidéo,
balayez la barre d'état avec deux doigts et appuyez sur
Enregistrer l'écran dans le panneau Paramètres rapides,
appuyez sur
puis appuyez sur
pour mettre en pause ou arrêter.
ou pour couper ou réactiver l'enregistrement,
pour démarrer l'enregistrement et ou
Batterie
Ouvrez Paramètres et appuyez sur Batterie pour consulter
l'état de la batterie, l'état de sa consommation, activer différents
modes d'économie de batterie, ou optimiser manuellement les
applications qui amélioreront sa durée de vie.
Affichage
Ouvrez Paramètres et appuyez sur Affichage pour configurer les
options d'affichage, y compris le niveau de luminosité, la lumière
de nuit, l'optimisation de l'affichage, le mode lecture, le fond
d'écran, le temps de veille de l'écran, la rotation automatique
de l'écran, la taille de police, etc.
Mise sous tension et hors tension programmée
Ouvrez Paramètres et appuyez sur Mise sous tension et hors
tension programmée pour régler les jours et heures de marche
et d'arrêt automatique du téléphone. Cochez ou désactivez Mise
sous tension / Mise hors tension pour activer ou désactiver
les fonctions.
53
Page 54

Barre de navigation
Ouvrez Paramètres et appuyez sur Barre de navigation pour
activer ou désactiver la barre de navigation dissimulable ou
sélectionner la disposition de la clé de navigation.
Profils audio
Ouvrez Paramètres et appuyez sur Profils audio. Vous pouvez
utiliser le profil audio dont vous avez besoin et ajouter ou éditer
des profils audio. Consultez la section Utilisation des profils audio.
Stockage
Ouvrez Paramètres et appuyez sur Stockage pour afficher les
informations relatives à la mémoire interne de votre téléphone
et de votre carte microSD (si une est installée).
■
Emplacement d'enregistrement : Lorsqu'une carte
microSD est installée, vous pouvez sélectionner Téléphone
ou Carte SD en tant qu'emplacement par défaut pour les
nouvelles données.
■
Mémoire interne : Appuyez sur Espace de stockage interne
partagé pour obtenir un décompte détaillé de l'espace utilisé
par type.
■
Mémoire de stockage externe : Monter en toute sécurité,
démonter (éjecter) et formater votre carte microSD. Si vous
avez besoin de stocker de grandes applications, des jeux
et leurs données dans votre carte microSD, vous pouvez
formater la carte et l'utiliser dans le cadre du stockage
de l'appareil.
54
Page 55

Sécurité et localisation
Ouvrez les Paramètres et appuyez sur Sécurité et localisation
pour configurer les options qui permettent de garder votre
téléphone et vos données en sécurité et gérez les services de
localisation, qui aident votre téléphone et vos applications à
déterminer votre emplacement.
■
Google Play Protect : Google Play Protect vérifie
régulièrement vos applications et votre téléphone à la
recherche de tout comportement suspect et vous avertit de
tout dommage potentiel détecté.
■
Trouver mon appareil : Utilisez Trouver mon appareil pour
localiser, verrouiller ou effacer le contenu de votre périphérique
perdu à distance. Le périphérique perdu doit être connecté à
un compte Google.
■
Mise à jour de sécurité : Vérifiez la disponibilité de mises
à jour de sécurité pour votre système.
■
Verrouillage de l'écran : Verrouillage de l'écran : désactivez
ou activez le verrouillage de l'écran en glissant le doigt sur
l'écran ou en dessinant un schéma, un code PIN ou en
saisissant un mot de passe. Voir Protection de votre téléphone
à l'aide du verrouillage de l'écran.
Appuyez sur
ses options.
■
Préférences d'écran de verrouillage : Réglez la préférence
d'affichage de notification et le message sur l'écran
de verrouillage.
■
Smart Lock : Gardez le téléphone déverrouillé lorsqu'il est
connecté à des appareils autorisés, dans des lieux sûrs,
ou déverrouillé par des visages ou une voix fiables, ou
déverrouillé lorsque vous avez votre téléphone avec vous.
REMARQUE :
Vous devez vous connecter à votre compte Google sur
le téléphone pour utiliser toutes les fonctionnalités de
Smart Lock.
à côté de Verrouillage d'écran pour définir
55
Page 56

■
Localisation : Le gestionnaire de la localisation aide votre
téléphone et vos applications à déterminer votre localisation.
Pour utiliser les applications relatives à la localisation, par exemple
en vue de localiser votre emplacement sur Google Maps, vous
devez activer les services de localisation sur votre téléphone.
■
Afficher les mots de passe : Afficher les mots de passe
au cours de leur saisie.
■
Applications autorisées par l'administrateur de l'appareil :
Affichez ou désactivez les applications que vous avez
autorisées en tant qu'administrateurs de l'appareil.
■
Verrouillage de la carte SIM :
■
Verrouillage de la carte SIM : Activez ou désactivez le
verrouillage par code PIN afin d'exiger la saisie d'un code
SIM pour accéder à la carte nano-SIM.
■
Changer le code PIN de la carte SIM : Modifier le code
PIN pour accéder à la carte nano-SIM.
REMARQUE :
Conservez tous vos mots de passe confidentiels en lieu
sûr, pour de futures utilisations. Si vous ne saisissez pas
le code PIN SIM correct au bout du nombre de tentatives
autorisées défini, votre carte nano-SIM sera verrouillée
et vous ne pourrez plus accéder au réseau de téléphonie
mobile. Contactez votre opérateur pour obtenir le code
PUK (PIN Unblocking Key) permettant de débloquer la
carte nano-SIM.
■
Cryptage et informations d'identification : Vérifiez l'état
du cryptage de votre téléphone et définissez les options de
stockage des informations d'identification.
■
Agents de confiance : Affichez ou désactivez les agents
de confiance.
■
Épinglage d'écran : Gardez une image de votre choix affichée,
afin d'empêcher d'autres utilisateurs de changer d'application
et d'accéder à vos données personnelles. Voir Protection
de votre téléphone à l'aide de l'épinglage sur l'écran.
56
Page 57

Comptes
Ouvrez Paramètres et appuyez sur Comptes pour gérer et
synchroniser vos comptes. Appuyez sur Ajouter un compte
pour vous connecter à un compte ou en créer un sur votre
téléphone. Appuyez sur un compte que vous avez ajouté pour
ajuster ses réglages.
Accessibilité
Ouvrez Paramètres et appuyez sur Accessibilité pour configurer
les plug-ins et services d'accessibilité sur votre téléphone, tels
que l'inversion des couleurs ou la Taille d'affichage pour les
utilisateurs ayant des problèmes de vue.
Google
Ouvrez Paramètres et appuyez sur Google pour gérer facilement
les paramètres des applications et services Google.
Système
À propos du téléphone
Ouvrez Paramètres et appuyez sur Système > À propos du
téléphone pour afficher le nom, les informations sur l'état du
téléphone, les informations légales et d'autres informations.
Langues et saisie
Ouvrir Paramètres et appuyez sur System > Langues et saisie
pour configurer les options associées à la langue système, aux
modes de saisie et à l'assistance, à l'entrée et à la sortie vocale
ainsi que la saisie à la souris/au pavé tactile.
Date et heure
Ouvrez Paramètres et appuyez sur Système > Date et heure
pour définir la date, l'heure, le fuseau horaire et le format d'heure.
Vous pouvez également utiliser les données fournies par le réseau
Sauvegarde
Ouvrez Paramètres et appuyez sur Système > Sauvegarde
pour gérer les options de sauvegarde des données. Pour
facilement restaurer ou changer de téléphone à tout moment,
vous pouvez activer la sauvegarde automatique sur Google Drive
de données importantes. Vous devez vous connecter à votre
compte Google pour utiliser cette fonctionnalité.
Réinitialiser les options
Ouvrez Paramètres et appuyez sur Système > Options de
réinitialisation pour restaurer les applications prédéfinies qui sont
désinstallées ou réinitialiser les paramètres réseau, les préférences
d'applications, ou le téléphone sur son réglage d'usine.
57
Page 58

Utilisateurs multiples
Ouvrez Paramètres et appuyez sur Système > Utilisateurs
multiples pour gérer les comptes d'utilisateur de votre téléphone.
Vous pouvez partager votre téléphone avec d'autres personnes
en créant des comptes utilisateurs supplémentaires. Chaque
utilisateur avec un compte séparé possède son propre espace
de stockage, fond d'écran, verrouillage d'écran, etc. Les
utilisateurs peuvent également régler les paramètres affectant
tous les utilisateurs de l'appareil, comme le Wi-Fi, et mettre
à jour les applications pour tous les autres utilisateurs.
Par défaut, un compte Invité est disponible pour toute personne
ayant besoin d'utiliser temporairement votre téléphone. Vous
pouvez appuyez sur Ajouter un utilisateur pour créer d'autres
comptes utilisateurs.
Si vous souhaitez que les utilisateurs autorisés ajoutent plus
d'utilisateurs lorsque le téléphone est verrouillé, activez la
fonction Ajouter des utilisateurs depuis l'écran de verrouillage.
Tout le monde peut alors ouvrir le panneau des paramètres rapides
à partir de l'écran de verrouillage et appuyer sur
utilisateur pour créer de nouveaux comptes d'utilisateur.
REMARQUE :
■
Appuyez sur
ses options.
■
Lorsqu'un invité a fini d'utiliser votre téléphone, celui-ci/celle-ci
peut appuyer sur Supprimer l'invité dans le menu Utilisateurs
multiples pour supprimer toutes ses données de votre téléphone.
Mises à jour système
Ouvrez Paramètres et appuyez sur Système > Options
avancées > Mises à jour système pour consulter les mises à jour
du système et les installer lorsqu'elles sont disponibles.
en regard d'un compte pour configurer
> Ajouter un
58
 Loading...
Loading...