Page 1
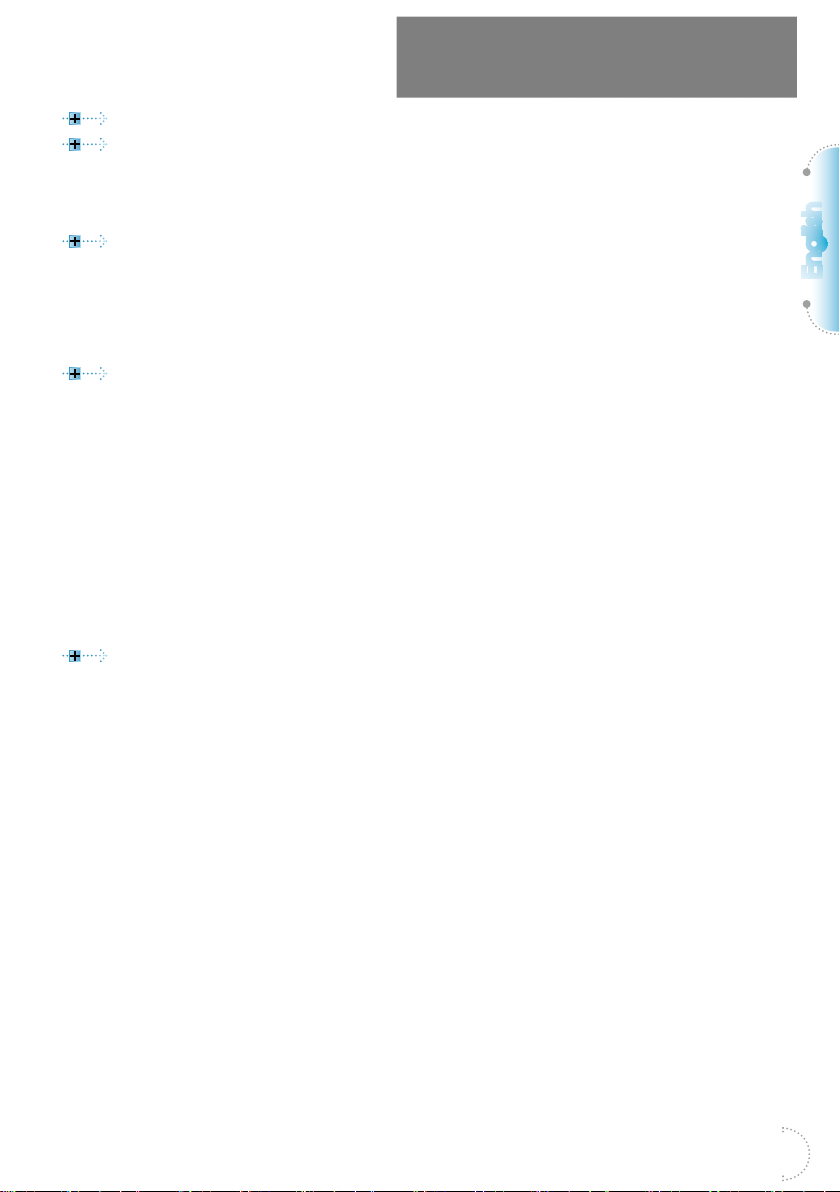
Table of contents
Table of contents .................................................................................... 1
Usage Notice .......................................................................................... 3
Safety Information ............................................................................. 3
Precautions .......................................................................................5
Eye Safety Warnings .........................................................................7
Introduction.............................................................................................8
Package Overview ............................................................................8
Product Overview .............................................................................. 9
Main Unit ...................................................................................... 9
Connection Ports........................................................................10
Remote Control .......................................................................... 11
Installation ............................................................................................ 12
Connecting the Projector ................................................................. 12
Connect to Notebook ................................................................. 12
Connect to Video Sources ......................................................... 13
Powering On/O the Projector ........................................................ 14
Powering On the Projector ......................................................... 14
Powering O the Projector ......................................................... 15
Warning Indicator ....................................................................... 15
Adjusting the Projected Image ........................................................ 16
Adjusting the Projector’s Height ................................................. 16
Adjusting the vertical image position .......................................... 16
Adjusting Projection Image Size (WXGA) .................................. 17
Adjusting Projection Image Size (1080p) ................................... 18
User Controls .......................................................................................19
Remote Control ............................................................................... 19
On-screen Display Menus ............................................................... 22
How to operate ...........................................................................22
Menu Tree ....................................................................................... 23
Image ......................................................................................... 28
Image | Advanced ...................................................................... 30
Image | Advanced | Color Matching ........................................... 32
Image | Advanced | Signal ......................................................... 33
Display .......................................................................................34
Display | 3D ................................................................................ 36
Setup .......................................................................................... 37
Setup | Language ....................................................................... 39
Setup | Security .......................................................................... 40
Setup |Audio Settings ................................................................. 43
Setup | Advanced ....................................................................... 44
Setup | Network ..........................................................................45
Setup | LAN Settings .................................................................. 46
Setup |Control Settings .............................................................. 47
Options ....................................................................................... 48
English
1
Page 2
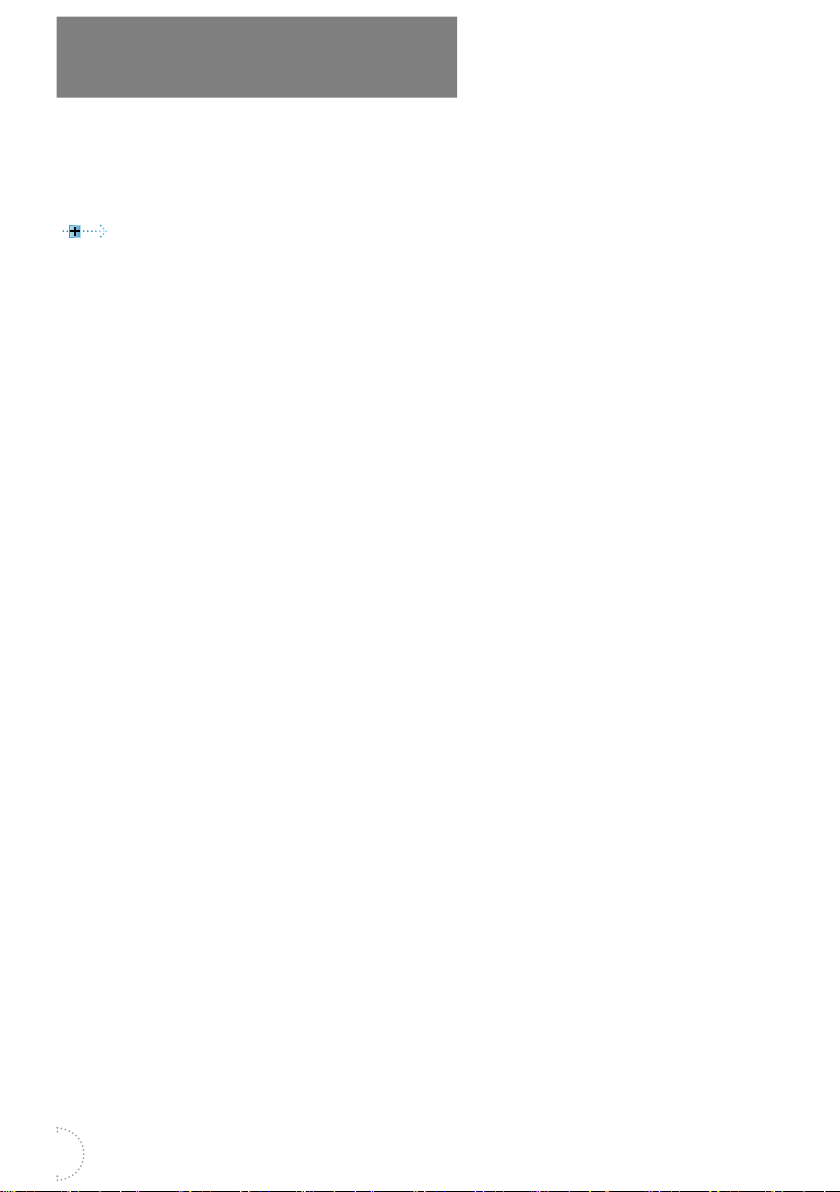
Table of contents
Options |Input Source ................................................................51
Options |Remote Settings .......................................................... 52
Options | Advanced .................................................................... 53
Options |Lamp Setting ................................................................ 55
LAN_RJ45 ....................................................................................... 57
Appendices...........................................................................................68
Troubleshooting ..............................................................................68
Image ......................................................................................... 68
Other .......................................................................................... 69
Projector LED Status Indicator ................................................... 70
Remote Control .......................................................................... 71
Replacing the Lamp ........................................................................72
Compatibility Modes ........................................................................ 75
Video Compatibility .................................................................... 75
Video Timing Detail Describe ..................................................... 75
Computer Compatibility - VESA standards ................................ 76
Input Signal for HDMI/DVI-D ..................................................... 77
True 3D Video Compatibility table..............................................78
RS232 Commands and Protocol Function List ............................... 79
RS232 Pin Assignments (projector side) ................................... 79
RS232 Protocol Function List.....................................................80
Telnet Commands ........................................................................... 98
AMX Device Discovery commands ................................................. 98
PJLink™ supported commands ...................................................... 99
Trademarks ................................................................................... 101
Ceiling Mount Installation .............................................................. 103
Optoma Global Oces .................................................................. 104
Regulation & Safety Notices ......................................................... 106
Ver.: 1
2
Page 3
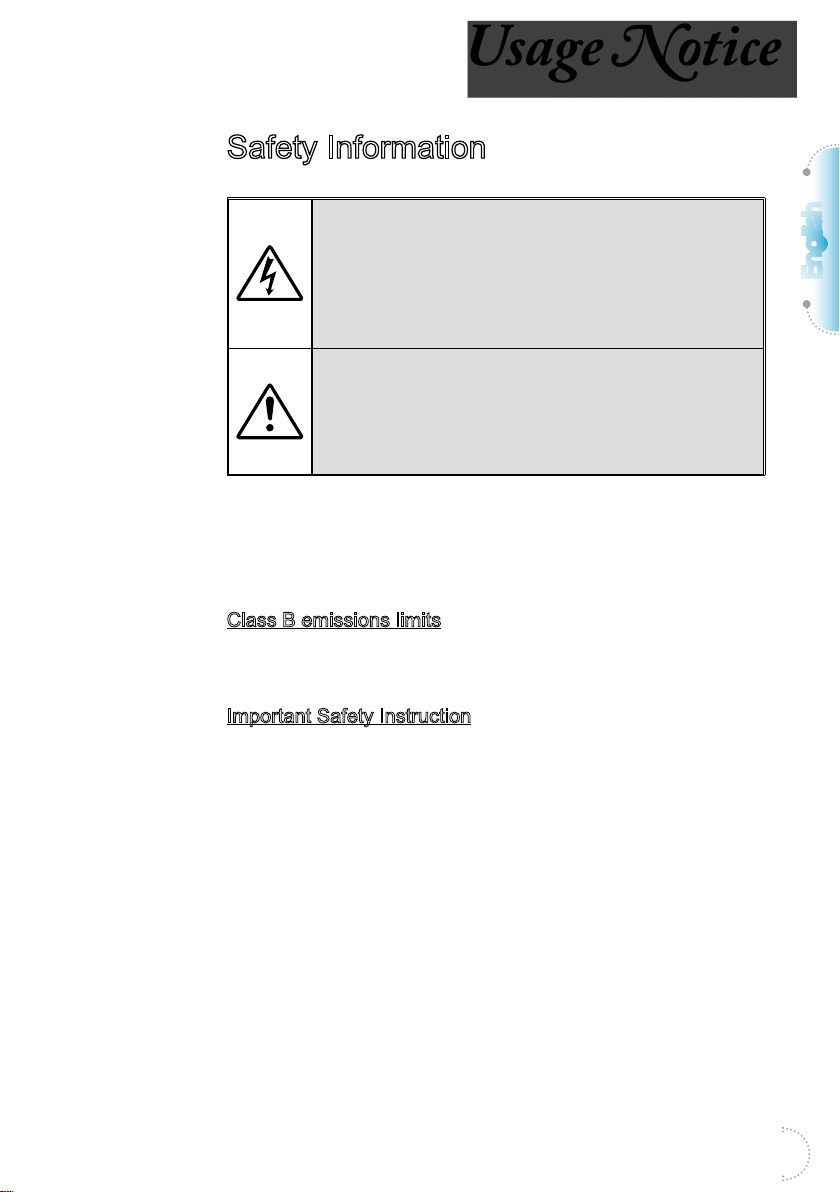
Usage Notice
Usage Notice
Safety Information
The lightning ash with arrow head within an
equilateral triangle is intended to alert the user to
the presence of uninsulated “dangerous
voltage” within the product’s enclosure that may
be of sucient magnitude to constitute a risk of
electric shock to persons.
The exclamation point within an equilateral
triangle is intended to alert the user to the presence of important operating and maintenance
(servicing) instructions in the literature accompanying the appliance.
WARNING: TO REDUCE THE RISK OF FIRE
OR ELECTRIC SHOCK, DO NOT EXPOSE THIS
APPLIANCE TO RAIN OR MOISTURE. DANGEROUS
HIGH VOLTAGES ARE PRESENT INSIDE THE
ENCLOSURE. DO NOT OPEN THE CABINET. REFER
SERVICING TO QUALIFIED PERSONNEL ONLY.
Class B emissions limits
This Class B digital apparatus meets all requirements of the
Canadian Interference-Causing Equipment Regulations.
English
Important Safety Instruction
1. Do not block any ventilation openings. To ensure reliable
operation of the projector and to protect from over
heating, it is recommended to install the projector in a
location that does not block ventilation. As an example,
do not place the projector on a crowded coee table,
sofa, bed, etc. Do not put the projector in an enclosure
such as a book case or a cabinet that restricts air ow.
2. Do not use the projector near water or moisture. To
reduce the risk of re and/or electric shock, do not
expose the projector to rain or moisture.
3. Do not install near heat sources such as radiators,
heaters, stoves or any other apparatus such as ampliers
that emits heat.
4. Clean only with dry cloth.
3
Page 4
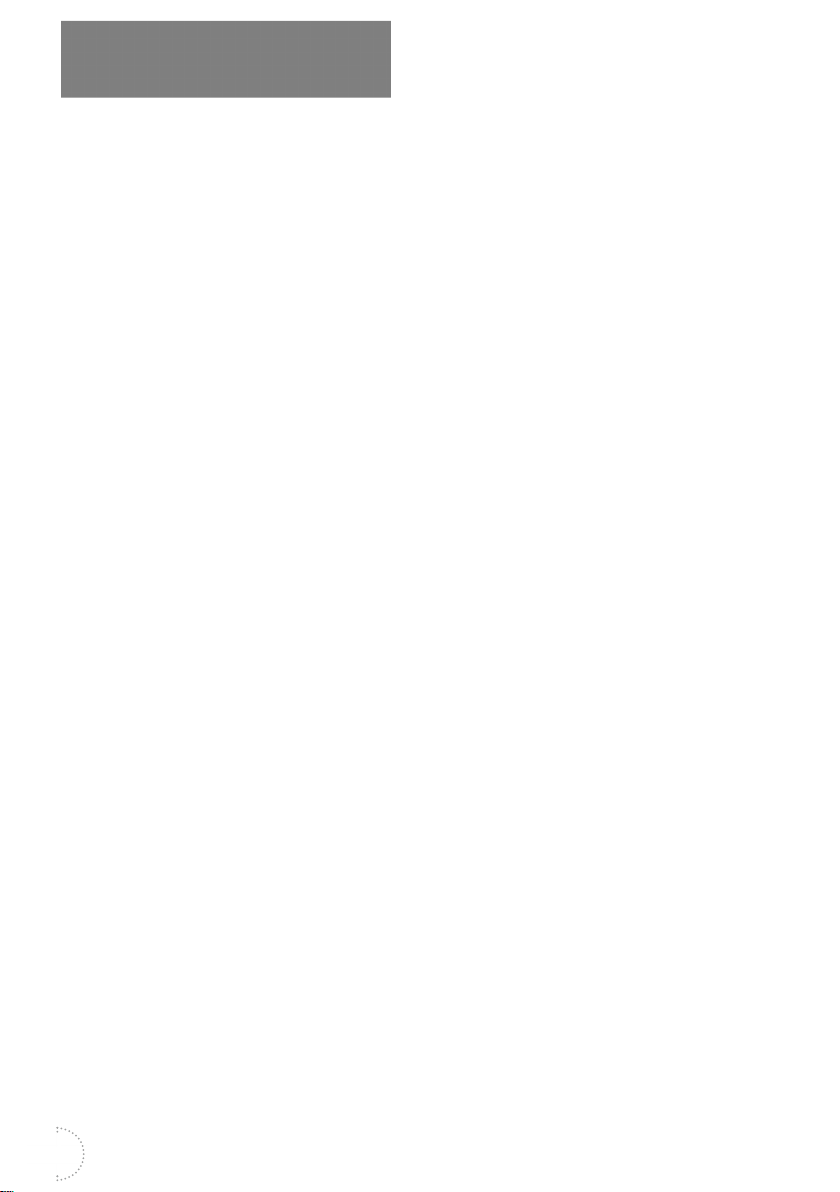
Usage Notice
5. Only use attachments/accessories specied by the
manufacturer.
6. Do not use the unit if it has been physically damaged or
abused.
Physical damage/abuse would be (but not limited to):
▀■ Unit has been dropped.
▀■ Power supply cord or plug has been damaged.
▀■ Liquid has been spilled on to the projector.
▀■ Projector has been exposed to rain or moisture.
▀■ Something has fallen in the projector or something is
loose inside.
Do not attempt to service the unit yourself. Opening or
removing covers may expose you to dangerous voltages or
other hazards. Please call Optoma before you send the unit
for repair.
7. Do not let objects or liquids enter the projector. They may
touch dangerous voltage points and short out parts that
could result in re or electric shock.
8. See projector enclosure for safety related markings.
9. The unit should only be repaired by appropriate service
personnel.
4
Page 5
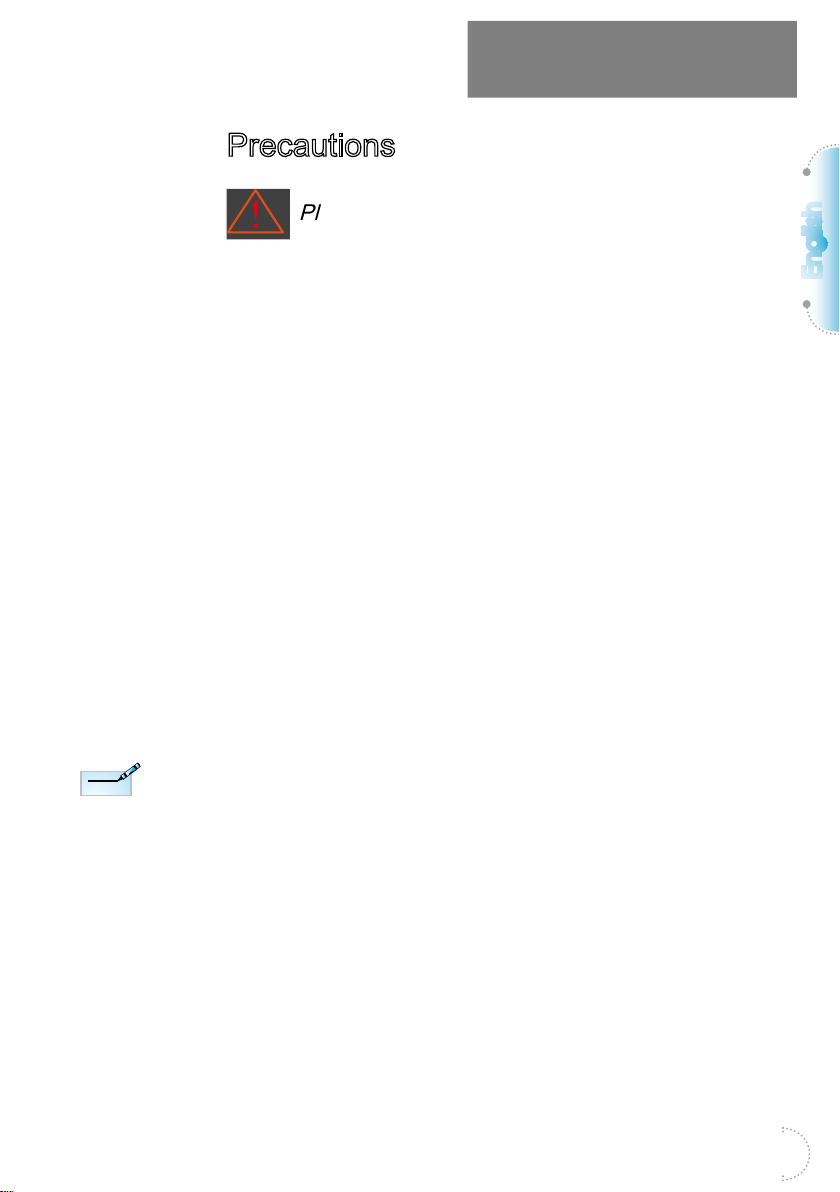
Note
Note
When the lamp
reaches the end
of its life, the
projector will not
turn back on until
the lamp module
has been replaced.
To replace the
lamp, follow the
procedures listed
under "Replacing
the Lamp" section
on page 72.
Usage Notice
Precautions
Please follow all warnings, precautions and
maintenance as recommended in this user’s
guide.
▀■ Warning- Do not look into the projector's lens when
the lamp is on. The bright light may hurt
your eyes.
▀■ Warning- To reduce the risk of re or electric shock,
do not expose this projector to rain or
moisture.
▀■ Warning- Please do not open or disassemble the
projector as this may cause electric shock.
▀■ Warning- When replacing the lamp, please allow the
unit to cool down. Follow instructions as
described on page 72.
▀■ Warning- This projector will detect the life of the lamp
itself. Please be sure to change the lamp
when it shows warning messages.
▀■ Warning- Reset the "Lamp Reset" function from the
on-screen display "System|Lamp Setting"
menu after replacing the lamp module
(refer to pages 55-56).
▀■ Warning- When switching the projector o, please
ensure the cooling cycle has been
completed before disconnecting power.
Allow 90 seconds for the projector to cool
down.
▀■ Warning- Do not use lens cap when projector is in
operation.
▀■ Warning- When the lamp is approaching to the end
of its life time, the message "Replacement
suggested" will show on the screen.
Please contact your local reseller or service
center to change the lamp as soon as
possible.
English
5
Page 6
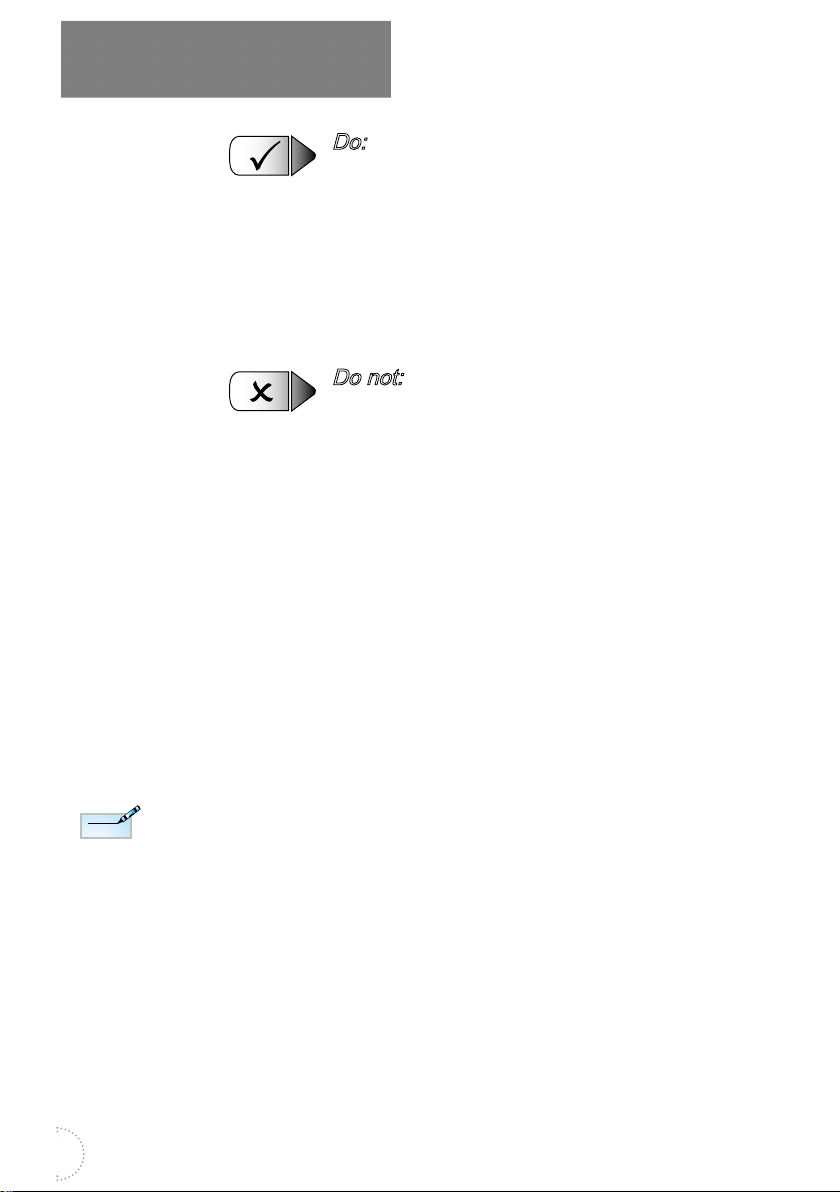
Usage Notice
Do:
▀■ Turn o and unplug the power plug from the AC outlet
before cleaning the product.
▀■ Use a soft dry cloth with mild detergent to clean the
display housing.
▀■ Disconnect the power plug from AC outlet if the
product is not being used for a long period of time.
Do not:
▀■ Block the slots and openings on the unit provided for
ventilation.
▀■ Use abrasive cleaners, waxes or solvents to clean the
unit.
▀■ Use under the following conditions:
- In extremely hot, cold or humid environments.
Ensure that the ambient room temperature is
within 5 - 40°C
Relative Humidity is 10 - 85% (Max.),
non-condensing
- In areas susceptible to excessive dust and dirt.
- Near any appliance generating a strong magnetic
eld.
- In direct sunlight.
Note
Note
Keep this
manual for future
reference.
6
Page 7
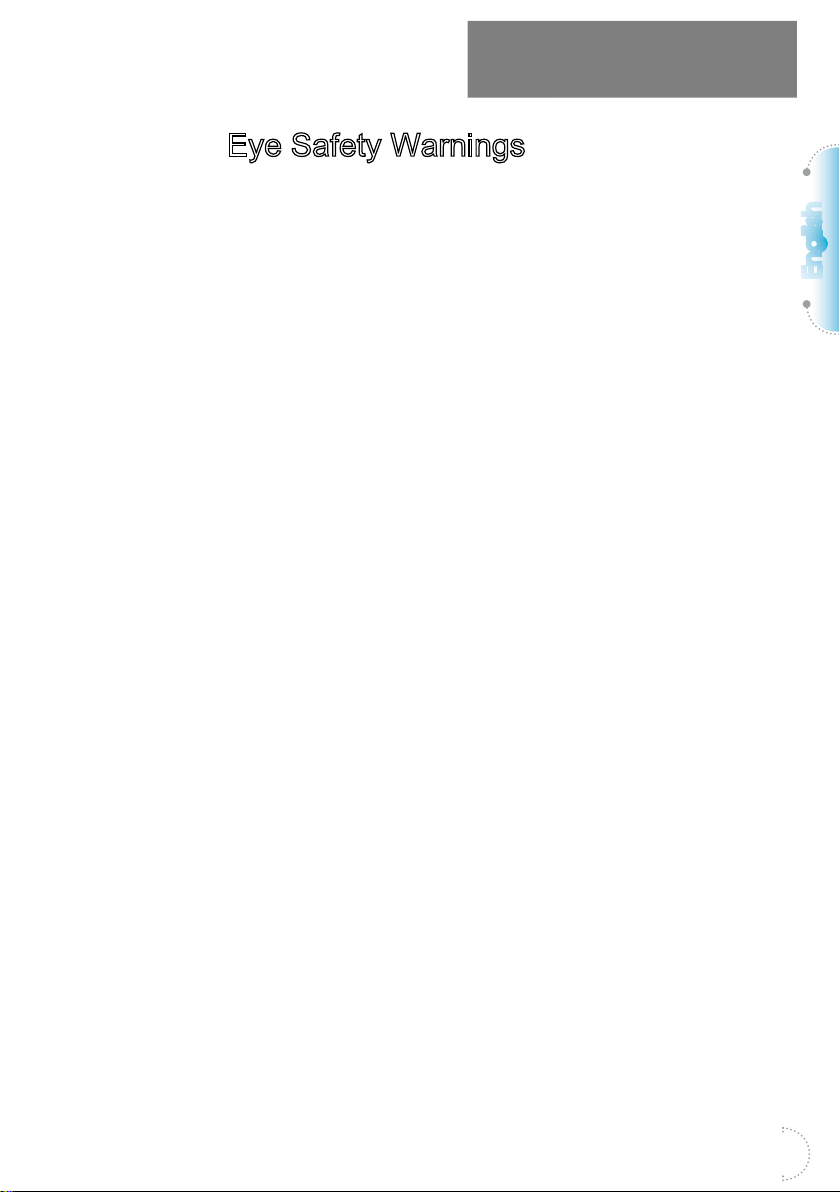
Usage Notice
Eye Safety Warnings
▀■ Avoid staring/facing directly into the projector beam
at all times. Keep your back to the beam as much as
possible.
▀■ When projector is used in a classroom, adequately
supervise students when they are asked to point out
something on the screen.
▀■ In order to minimize the lamp power, use room blinds
to reduce ambient light levels.
English
7
Page 8
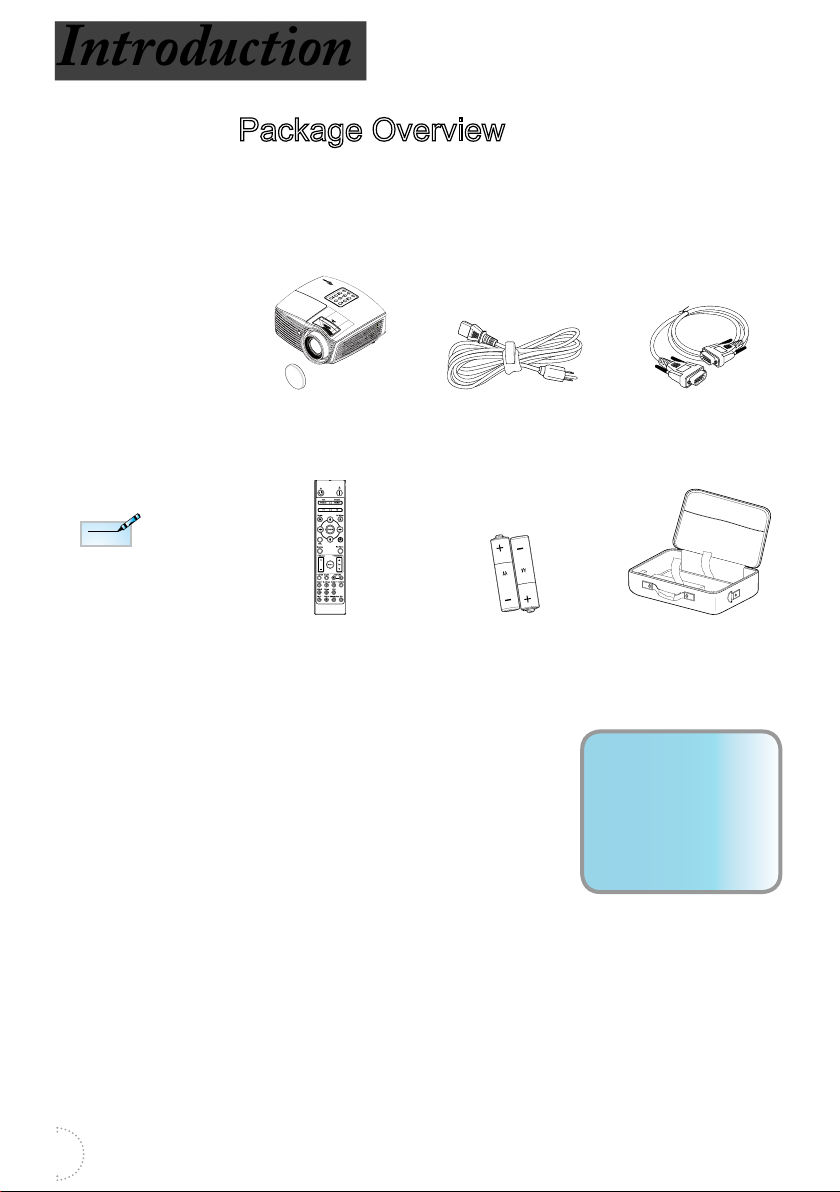
Introduction
Introduction
Package Overview
Unpack and inspect the box contents to ensure all parts
listed below are in the box. If something is missing,
please contact Optoma customer service.
Note
Note
Due to dierent
applications in
each Country,
some regions may
have dierent
accessories.
Projector with lens
cap
Remote Control 2 x AAA Batteries Carrying Case
Power Cord 1.8m 15 pin D-sub VGA
Cable
Documentation :
User's Manual
Warranty Card
Quick Start Guide
WEEE Card
8
Page 9
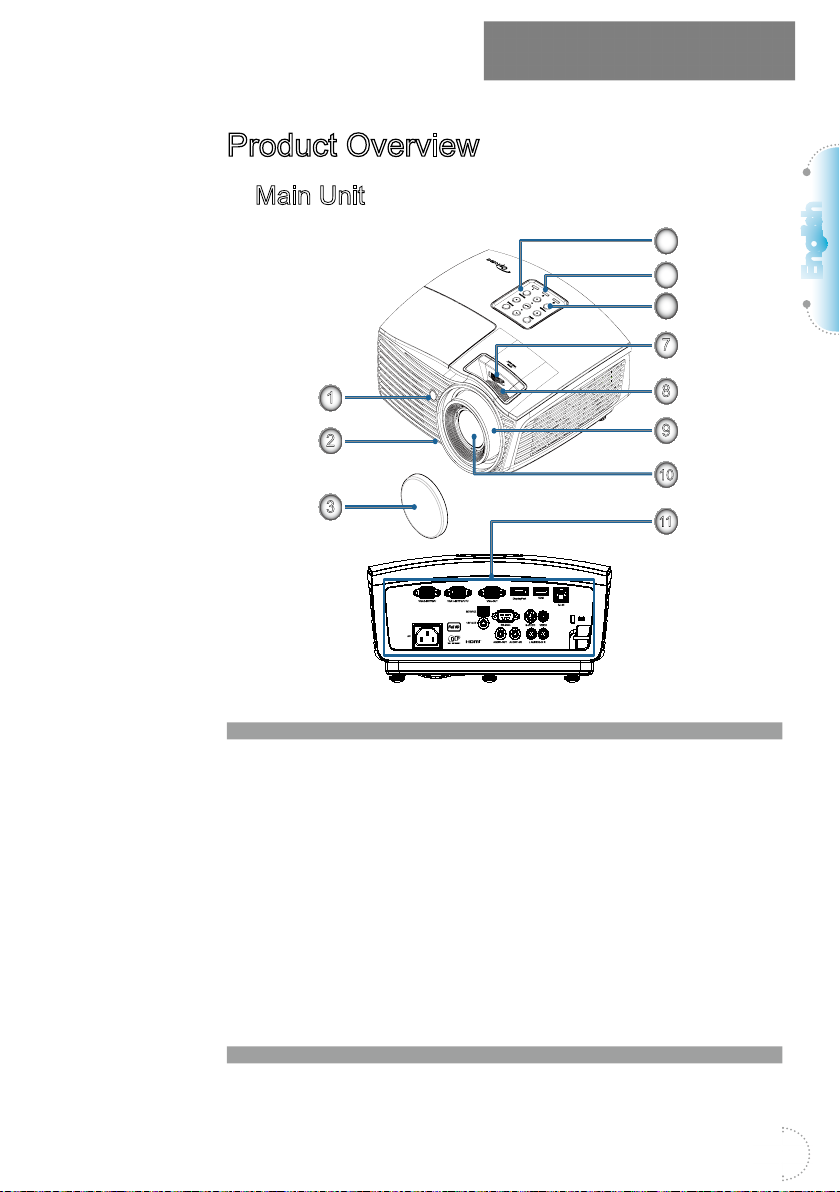
Product Overview
11
10
9
8
7
6
5
4
3
2
1
Main Unit
Introduction
English
1. IR Receiver
2. Tilt-Adjustment Feet
3. Lens Cap
4. Function Keys
5. LED Indicators
6. Power Button
7. LENS SHIFT
8. Zoom
9. Focus
10. Lens
11. Connection Ports
9
Page 10
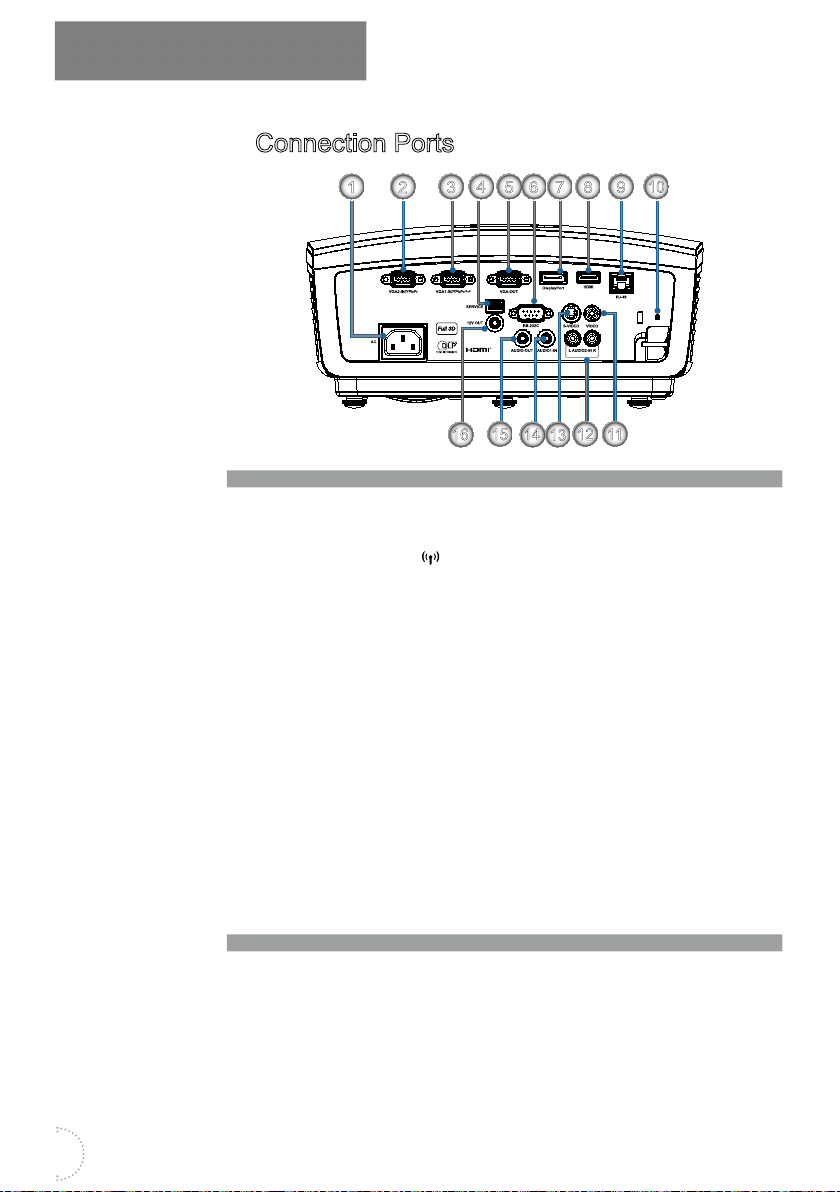
Introduction
Connection Ports
4
321
16
15
141312
1. Power Socket
2. VGA2-IN/YPbPr
3. VGA1-IN/YPbPr/
4. SERVICE
5. VGA-OUT
6. RS-232C
7. DisplayPort
8. HDMI
9. RJ-45
10. Kensington MicrosaverTM Lock Port
11. VIDEO
12. AUDIO2-IN (L and R)
13. S-Video
14. AUDIO1 IN
15. AUDIO OUT
16. 12V OUT
10
98765
11
10
Page 11
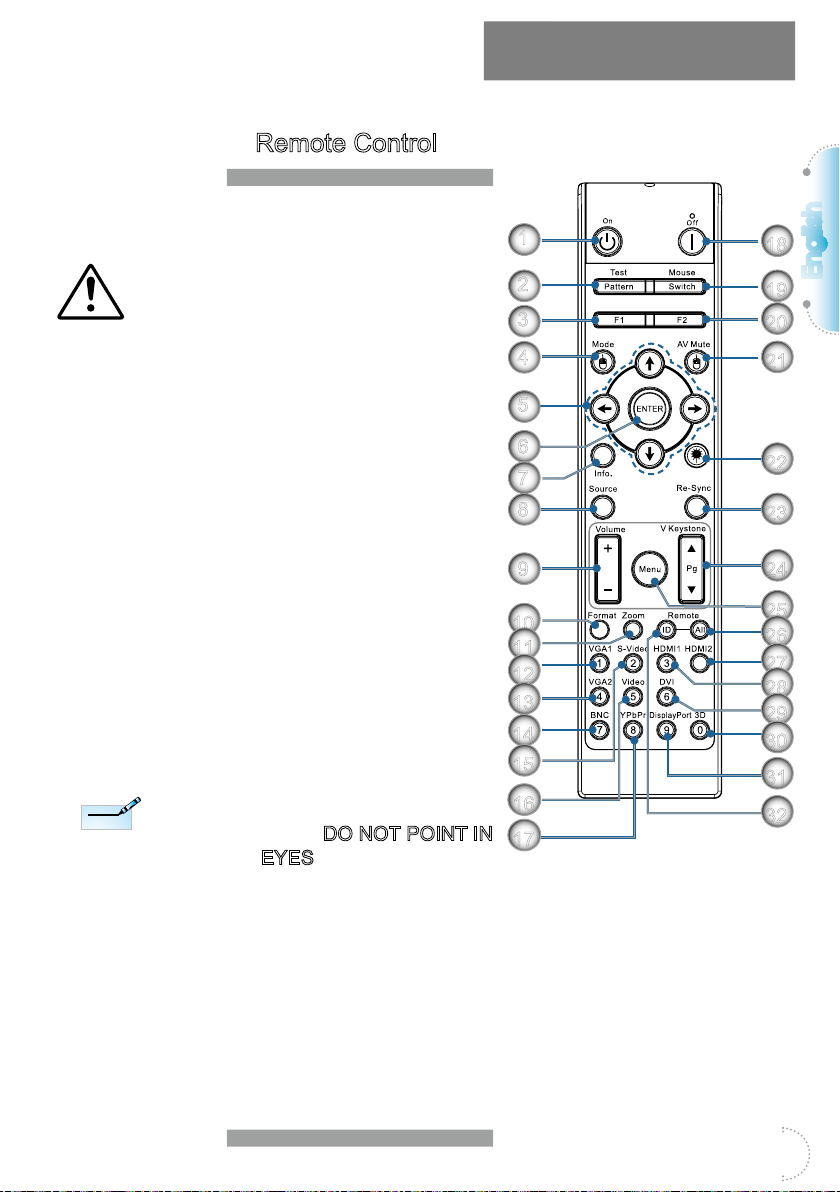
CAUTION
Use of controls,
adjustments or
performance
of procedures
other than those
specied herein
may result in
hazardous laser
light exposure.
Complies with
FDA performance
standards for
laser products
except for
deviations
pursuant to Laser
Notice No. 50,
dated June 24,
2007.
Note
Note
Due to generic
remote, function is
model dependent.
Remote Control
1. Power On
2. Test Pattern
3. Function 1 (Assignable)
4. Display mode / Mouse
Left Key
5. Four Directional Select
Keys
6. Enter
7. Information Panel
8. Source
9. Volume +/-
10. Format (Aspect Ratio)
11. Zoom
12. VGA1/1 (Number Button
for password input)
13. VGA2/4
14. BNC/7
15. S-Video/2
16. Video/5
17. YPbPr/8
18. Power O
19. Mouse Switch
20. Function 2 (Assignable)
21. AV Mute / Mouse Right
Key
22. Laser (DO NOT POINT IN
EYES)
23. Re-Sync
24. V Keystone +/-
25. Menu
26. Remote code All
27. HDMI2
28. HDMI1/3
29. DVI/6
30. 3D/0
31. DisplayPort/9
32. Remote code 01~99
Introduction
1
2
3
4
5
6
7
8
9
10
11
12
13
14
15
16
17
18
19
20
21
22
23
24
25
26
27
28
29
30
31
32
English
11
Page 12
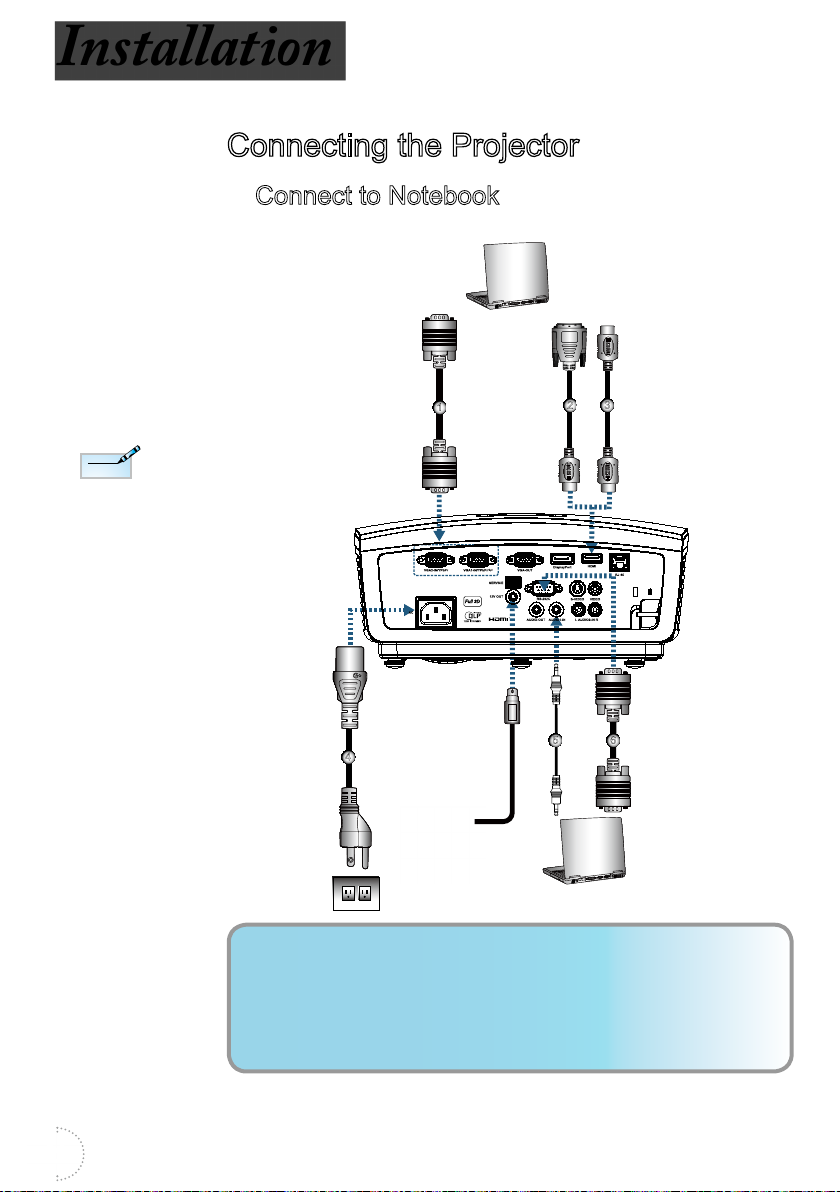
Installation
VGA, DVI, HDMI
Installation
Connecting the Projector
Connect to Notebook
Note
Note
Due to the
dierence in
applications for
each country,
some regions may
have dierent
accessories.
1
E62405SP
R
4
1................................................................... VGA Input Cable
2................................. DVI/HDMI Cable (Optional Accessory)
3........................................ HDMI Cable (Optional Accessory)
4........................................................................... Power Cord
5........................................ Audio Cable (Optional Accessory)
6.......................................RS232 Cable (Optional Accessory)
32
5
6
12
Page 13
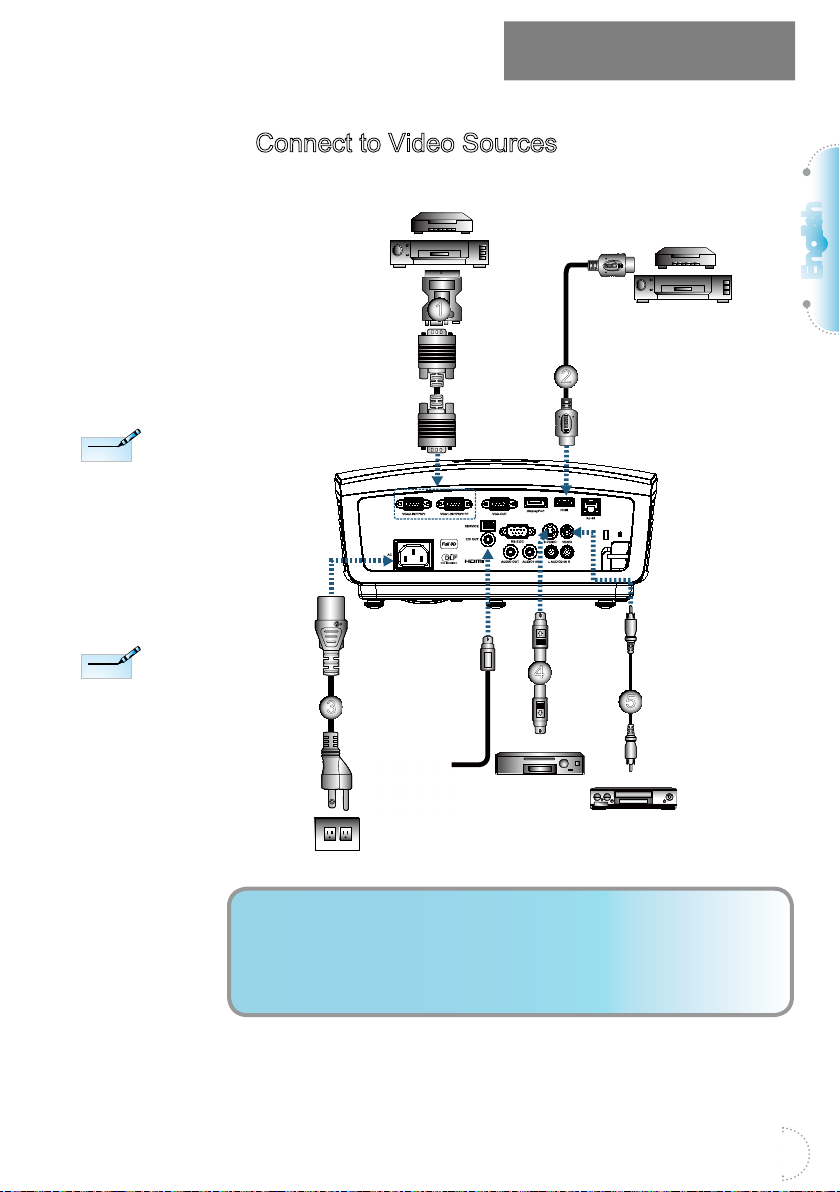
Note
DVD player, Set-top Box
Note
Due to the
dierence in
applications for
each country,
some regions may
have dierent
accessories.
Installation
Connect to Video Sources
HDTV receiver
1
E62405SP
R
DVD player, Set-top Box
HDTV receiver
English
2
Note
Note
12V OUT is a
programmable
trigger.
4
3
S-Video Output
5
Video Output
1............SCART RGB/S-Video Adapter (Optional Accessory)
2........................................ HDMI Cable (Optional Accessory)
3........................................................................... Power Cord
4.....................................S-Video Cable (Optional Accessory)
5...................... Composite Video Cable (Optional Accessory)
13
Page 14
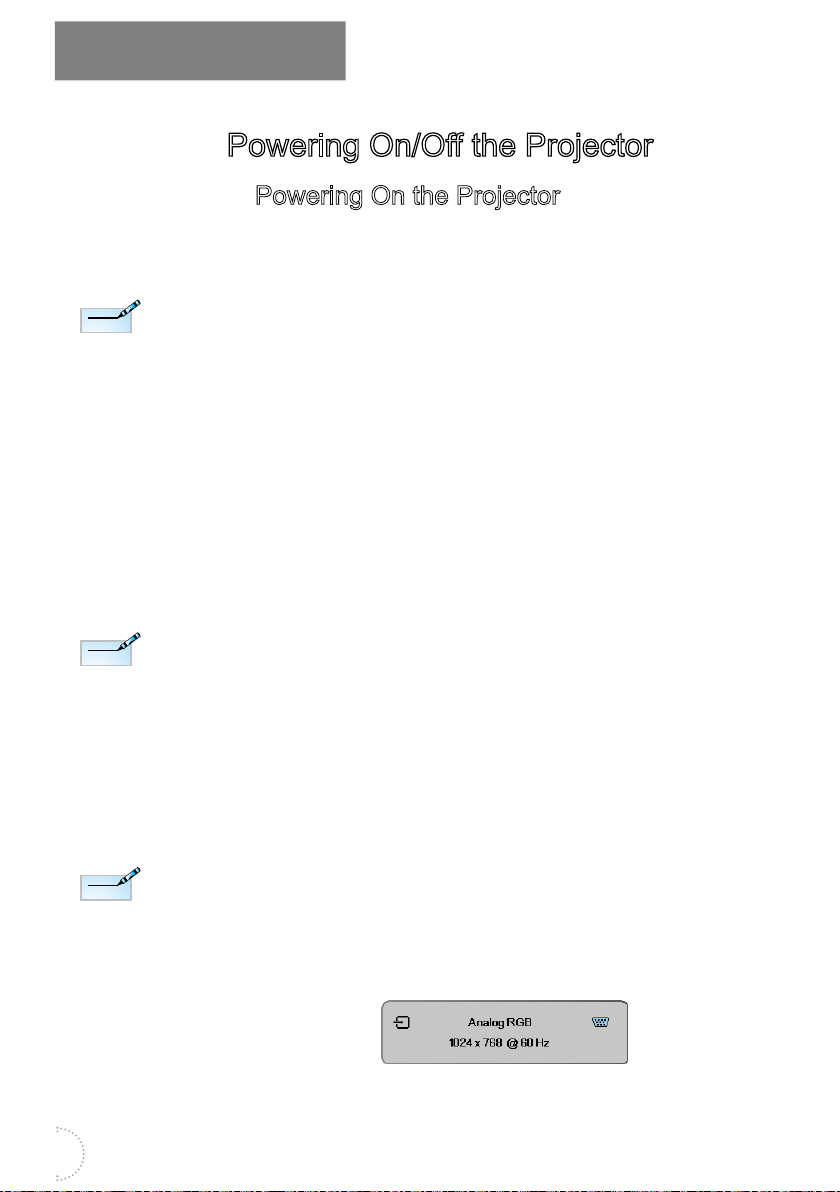
Installation
Powering On/O the Projector
Powering On the Projector
1. Remove the lens cover.
2. Connect the power cord to the projector.
Note
Note
Turn on the
projector rst and
then select the
signal sources.
Note
Note
3. Turn On the connected devices.
4. Ensure the Power LED is ashing and then press the
power button to turn On the projector.
The projector’s startup logo screen displays and connected
devices are detected. If the connected device is a laptop,
press the appropriate keys on the computer keyboard to
switch the display output to the projector. (Check the user
manual of the laptop to determine the appropriate Fn key
combination to change display output.)
See Security Settings on page 40 if security lock is
enabled.
Due to the
dierence in
applications for
each country,
some regions may
have dierent
accessories.
Note
Note
12V OUT is a
programmable
trigger.
14
5. If more than one input device is connected, press the
“Source” button sequentially to switch between devices.
For direct source selection, see page 20.
Page 15
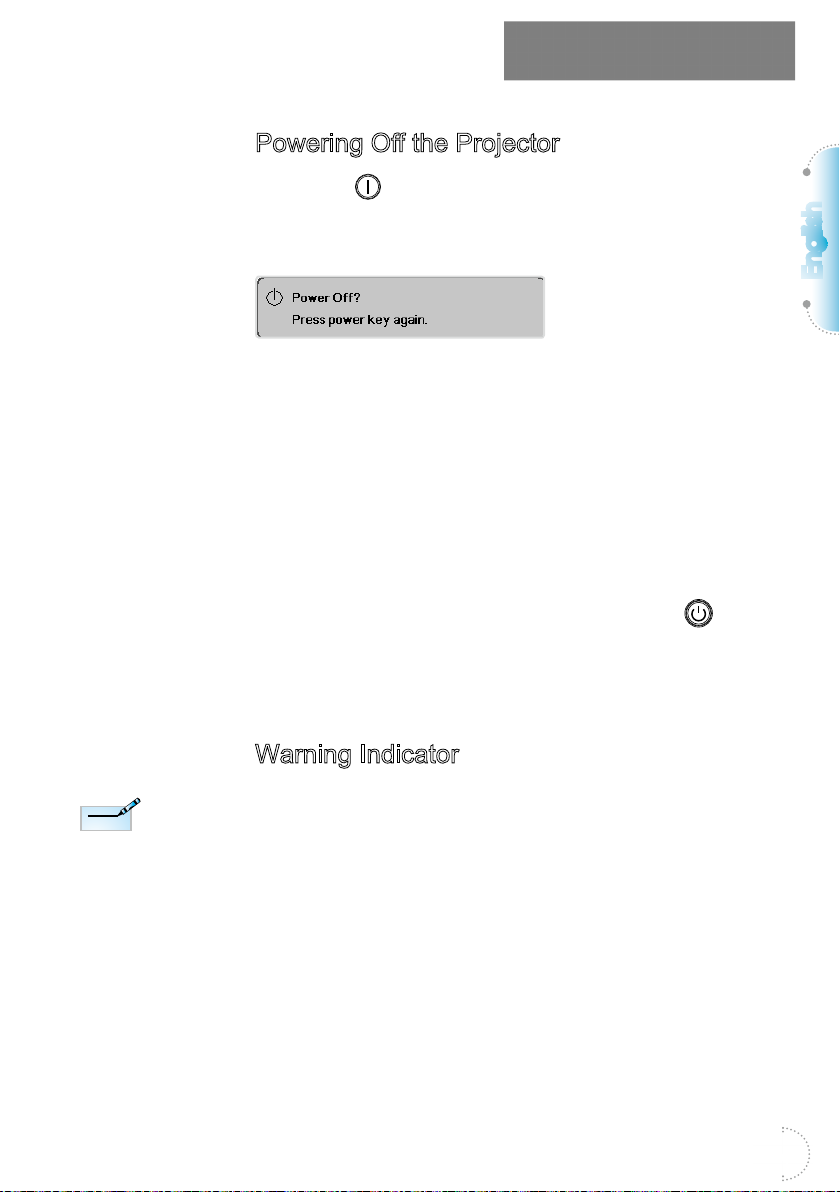
Installation
Powering O the Projector
1. Press the " " button on the remote control or "POWER"
button on the panel of the projector to turn o the projector.
First push of button will display the following message on the
screen.
Press the button again to conrm the shut down. If the
button is not pressed, the message will disappear in 5
seconds.
2. The Power LED ashes green (1 sec on, 1sec o) and the
fans will speed up during shut down cooling cycle. The
projector reaches stand-by mode as soon as the Power LED
ashes green (2 sec on, 2 sec o).
If you wish to turn the projector back on, you must wait
until the projector has completed the cooling cycle and has
entered standby mode. Once in standby mode, simply press
"POWER" button on the rear of the projector or " " on the
remote control to restart the projector.
3. Disconnect the power cord from the electrical outlet and the
projector only when the projector is in stand-by mode.
English
Note
Note
Contact the
nearest service
center if the
projector displays
these symptoms.
See page 104 for
more information.
Warning Indicator
▀■ When the Lamp LED indicator lights red, the projector will
automatically shut itself down. Please contact your local
reseller or service center. See page 70.
▀■ When the Temp LED is on a steady (not ashing) red, the
projector will automatically shut itself down. Under normal
conditions, the projector can be switched on again after it
has cooled down. If the problem persists, you should contact
your local dealer or our service center. See page 70.
15
Page 16
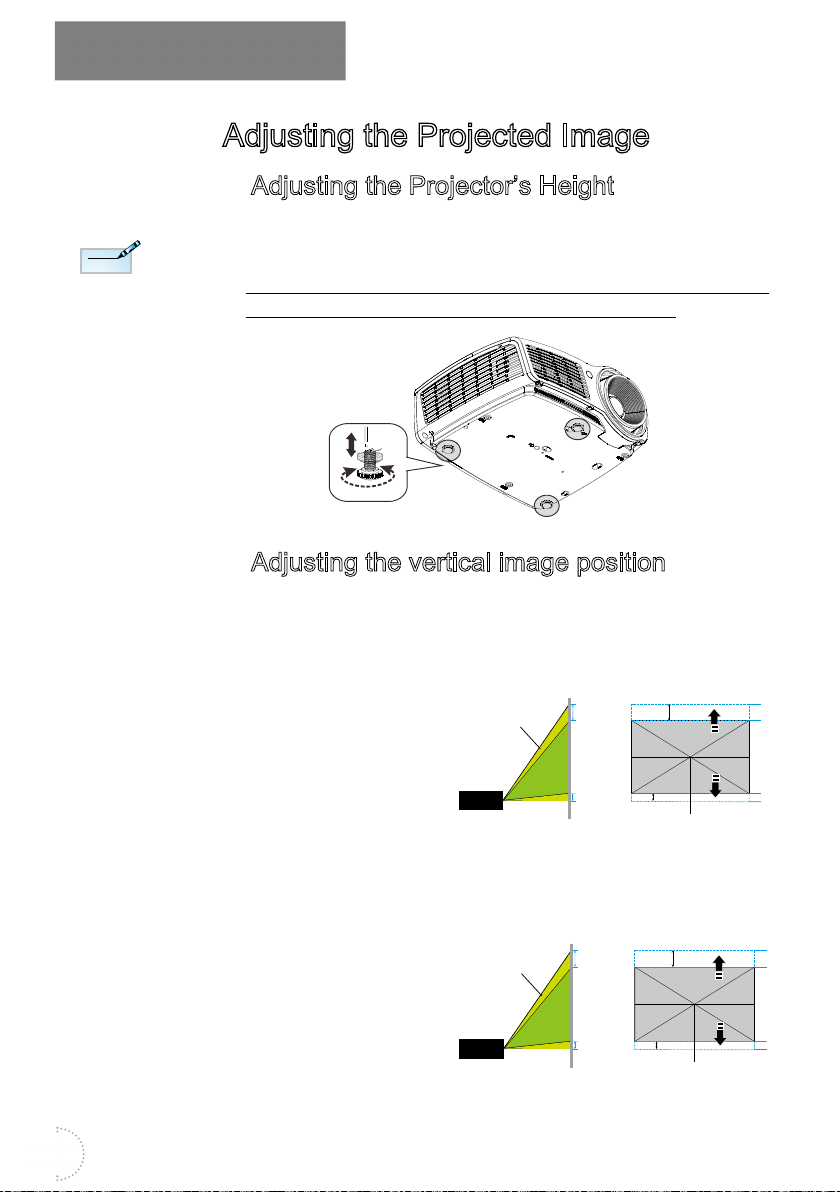
Installation
Adjusting the Projected Image
Adjusting the Projector’s Height
The projector is equipped with tilt-adjuster feet for
Note
Note
• The projector
table or stand
should be
level and
sturdy.
• Position the
projector
so that it is
perpendicular
to the screen.
• For personal
safety, please
secure
the cables
properly.
adjusting the image height.
To adjust the angle of the picture, turn the tilt-adjuster right
or left until the desired angle has been achieved.
Adjusting the vertical image position
The Lens Shift function can be used to adjust the
position of the vertically.
Lens shift adjustment for WXGA
The display position
can be shifted upward
up to 7% and down to
4.5% elevation of the
display.
Shift to top
Lens shift adjustable range
7%V
1V
4.5%V
Shift range
Shift range
Lens shift center position
7%
4.5%
16
Lens shift adjustment for 1080P
The display position
can be shifted upward
up to 9% and down to
Shift to top
5% elevation of the
display.
Lens shift adjustable range
9%V
1V
5%V
Shift range
Shift range
Lens shift center position
9%
5%
Page 17
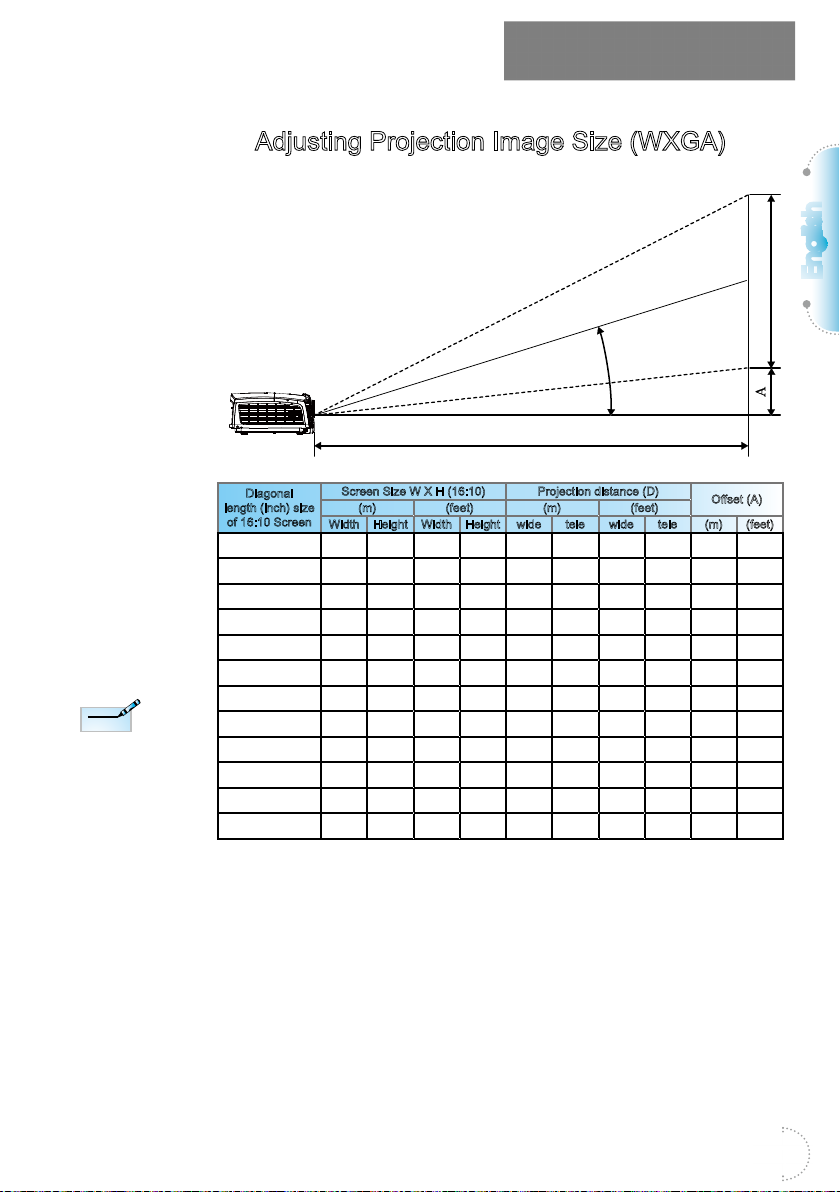
Installation
Adjusting Projection Image Size (WXGA)
Keystone Correction Angle
Projection Distance
English
Image Height
Note
Note
300" (overdrive)
for Asia.
Diagonal
length (inch) size
of 16:10 Screen
30 0.65 0.40 2.12 1.32 0.94 1.42 3.10 4.66 0.05 0.15
40 0.86 0.54 2.83 1.77 1.26 1.90 4.13 6.22 0.06 0.20
60 1.29 0.81 4.24 2.65 1.89 2.84 6.19 9.33 0.09 0.30
80 1.72 1.08 5.65 3.53 2.52 3.79 8.25 12.44 0.12 0.41
100 2.15 1.35 7.07 4.42 3.14 4.74 10.32 15.55 0.15 0.51
120 2.58 1.62 8.48 5.30 3.77 5.69 12.38 18.66 0.19 0.61
140 3.02 1.88 9.89 6.18 4.40 6.63 14.44 21.77 0.22 0.71
160 3.45 2.15 11.31 7.07 5.03 7.58 16.51 24.87 0.25 0.81
190 4.09 2.56 13.43 8.39 5.97 9.00 19.60 29.54 0.29 0.97
230 4.95 3.10 16.25 10.16 7.23 10.90 23.73 35.76 0.36 1.17
280 6.03 3.77 19.79 12.37 8.81 13.27 28.89 43.53 0.43 1.42
300 6.46 4.04 21.20 13.25 9.43 14.22 30.95 46.64 0.46 1.52
Screen Size W X H (16:10) Projection distance (D)
(m) (feet) (m) (feet)
Width Height Width Height wide tele wide tele (m) (feet)
Oset (A)
17
Page 18
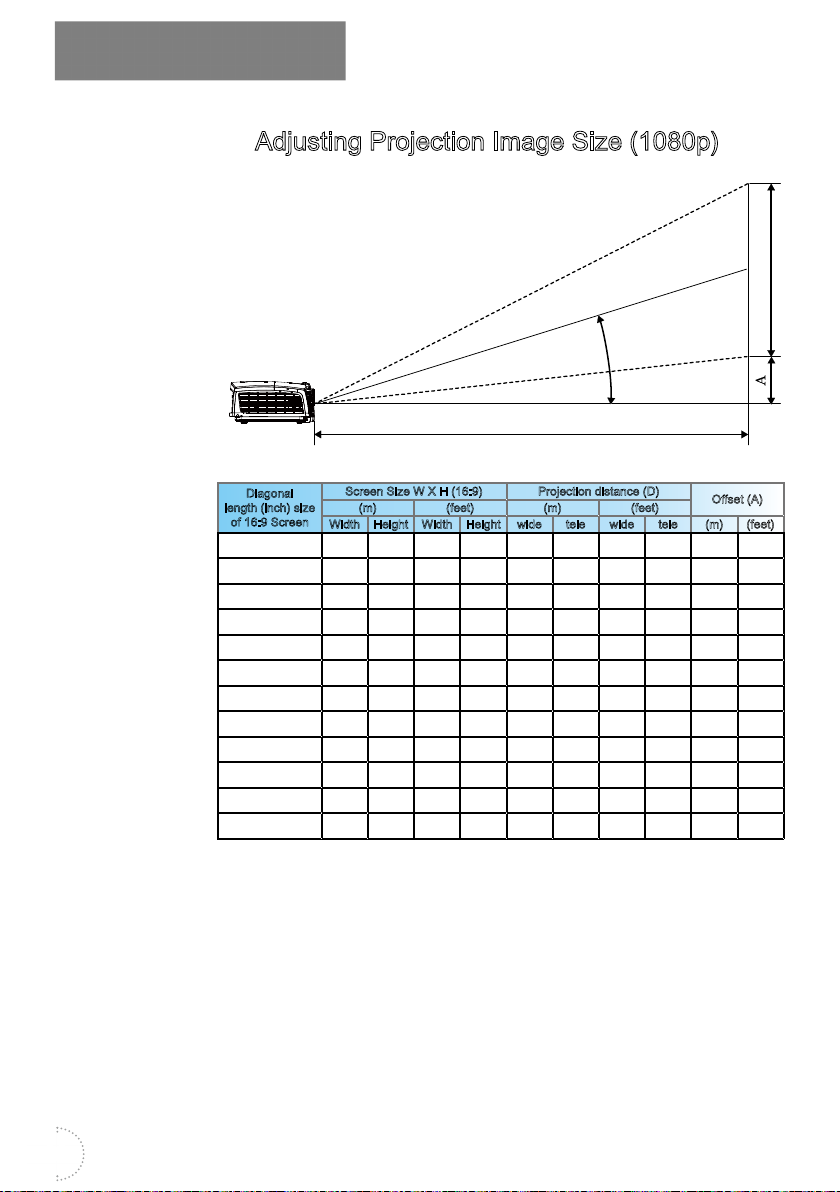
Installation
Adjusting Projection Image Size (1080p)
Image Height
Keystone Correction Angle
Projection Distance
Diagonal
length (inch) size
of 16:9 Screen
30 0.66 0.37 2.18 1.23 0.92 1.39 3.03 4.55 0.06 0.18
40 0.89 0.50 2.91 1.63 1.23 1.85 4.04 6.07 0.07 0.25
60 1.33 0.75 4.36 2.45 1.85 2.78 6.06 9.11 0.11 0.37
80 1.77 1.00 5.81 3.27 2.46 3.70 8.08 12.14 0.15 0.49
100 2.21 1.25 7.26 4.09 3.08 4.63 10.10 15.18 0.19 0.61
120 2.66 1.49 8.72 4.90 3.69 5.55 12.11 18.22 0.22 0.74
140 3.10 1.74 10.17 5.72 4.31 6.48 14.13 21.25 0.26 0.86
160 3.54 1.99 11.62 6.54 4.92 7.40 16.15 24.29 0.30 0.98
190 4.21 2.37 13.80 7.76 5.85 8.79 19.18 28.84 0.35 1.16
230 5.09 2.86 16.71 9.40 7.08 10.64 23.22 34.91 0.43 1.41
280 6.20 3.49 20.34 11.44 8.62 12.96 28.27 42.50 0.52 1.72
300 6.64 3.74 21.79 12.26 9.23 13.88 30.29 45.54 0.56 1.84
Screen Size W X H (16:9) Projection distance (D)
(m) (feet) (m) (feet)
Width Height Width Height wide tele wide tele (m) (feet)
Oset (A)
18
Page 19
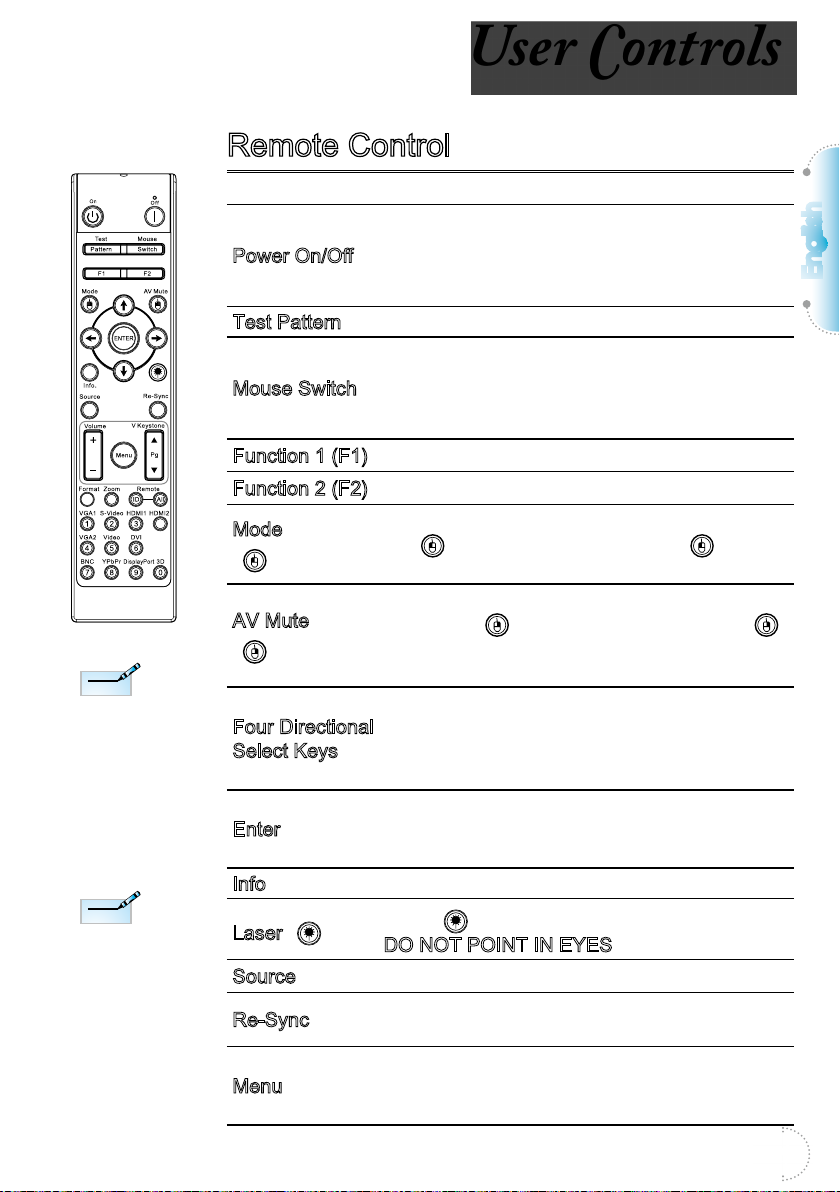
Note
Note
Due to the
dierence in
applications for
each country,
some regions may
have dierent
accessories.
Note
Note
Due to generic
remote, function is
model dependent.
User Controls
User Controls
Remote Control
Using the Remote Control
Refer to the “Powering O the Projector” on
Power On/O
Test Pattern Refer to the “Test Pattern” on page 49.
Mouse Switch
Function 1 (F1) Refer to the “Function 1” on page 52.
Function 2 (F2) Refer to the “Function 2” on page 52.
Mode
( )
AV Mute
( )
Four Directional
Select Keys
Enter
Info. Refer to the “Information” on page 50.
Laser
Source Press “Source” to search for source.
Re-Sync
Menu
page 15.
Refer to the “Powering On the Projector” on
page 14.
When connecting your PC to the projector
through USB, press “Mouse Switch” to
activate/ inactivate the mouse mode and
control your PC using the remote.
Mode - Refer to the “Display Mode” on page
28. - In the mouse mode, use as
emulation of USB mouse left click via USB.
AV Mute - Momentarily turns o/on the audio
and video. - In the mouse mode, use
as emulation of USB mouse right click via
USB.
1. Use ▲▼◄► to select items or make
adjustments to your selection.
2. In the mouse mode, use ▲▼◄► as
emulation of directional keys.
1. Conrm your item selection.
2. In the mouse mode, as emulation
keyboard enter key.
Press to operate the on-screen pointer.
DO NOT POINT IN EYES.
Automatically synchronize the projector to the
input source.
Press “Menu” to launch the on-screen display
(OSD) menu. To exit OSD, press “Menu”
again.
English
19
Page 20
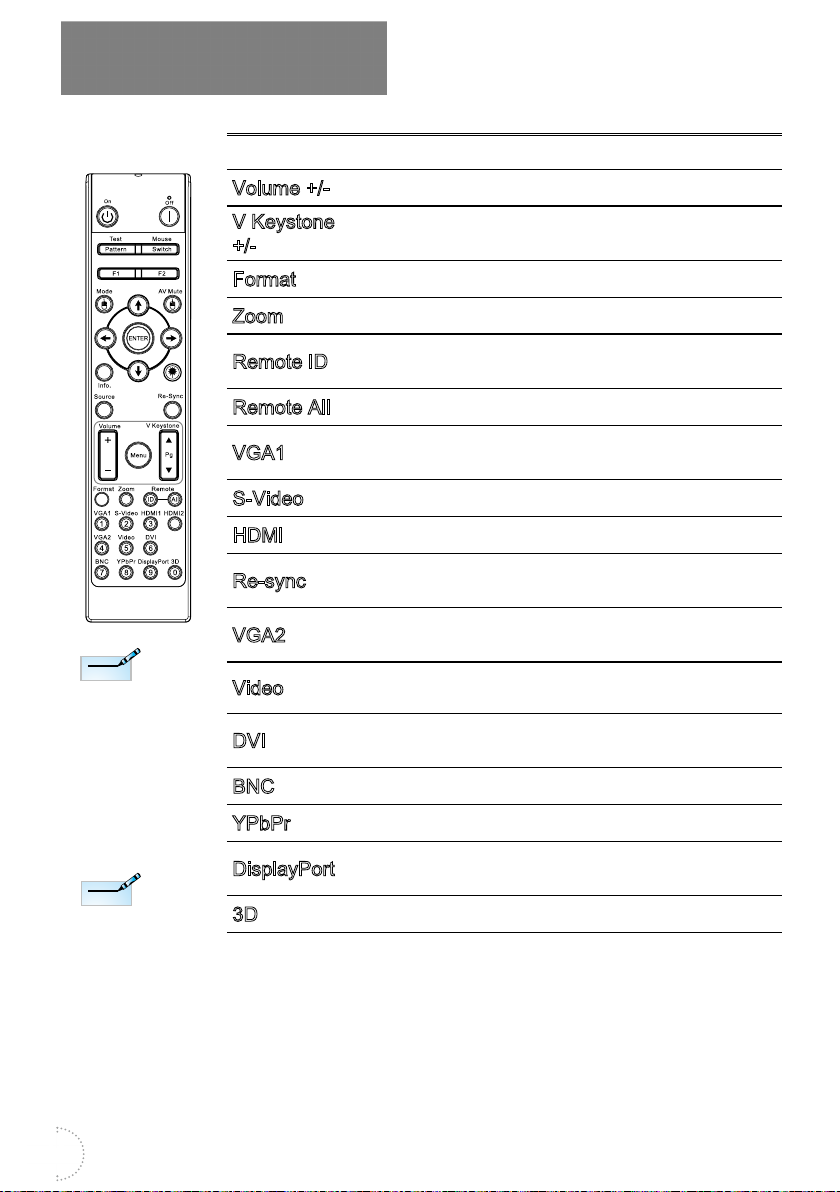
User Controls
Using the Remote Control
Volume +/- Press “Volume +/-” to adjust volume.
V Keystone
+/-
Format Refer to the “Format” on page 34.
Zoom Press “Zoom” to zoom out images.
Remote ID
Remote All Press to set remote code to all.
VGA1
S-Video Press “S-Video” to choose S-Video source.
HDMI Press “HDMI” to choose HDMI source.
Re-sync
VGA2
Note
Note
Due to the
dierence in
applications for
each country,
some regions may
have dierent
accessories.
Note
Note
Due to generic
remote, function is
model dependent.
Video
DVI
BNC Press “BNC” to choose BNC source.
YPbPr Press “YPbPr” to choose YPbPr source.
DisplayPort
3D Press “3D” to turn on/o 3D menu.
Adjusts image distortion caused by tilting the
projector. (±30 degrees)
Press until Power LED is ashing then press
01~99 to set the particular remote code.
Press “VGA1” to choose source from VGA- IN
connector.
Automatically synchronizes the projector to the
input source.
Press “VGA2” to choose source from VGA- IN
connector.
Press “Video” to choose Composite video
source.
Press “DVI” to choose source from DVI-D
connector.
Press “DisplayPort” to choose DisplayPort
source.
20
Page 21
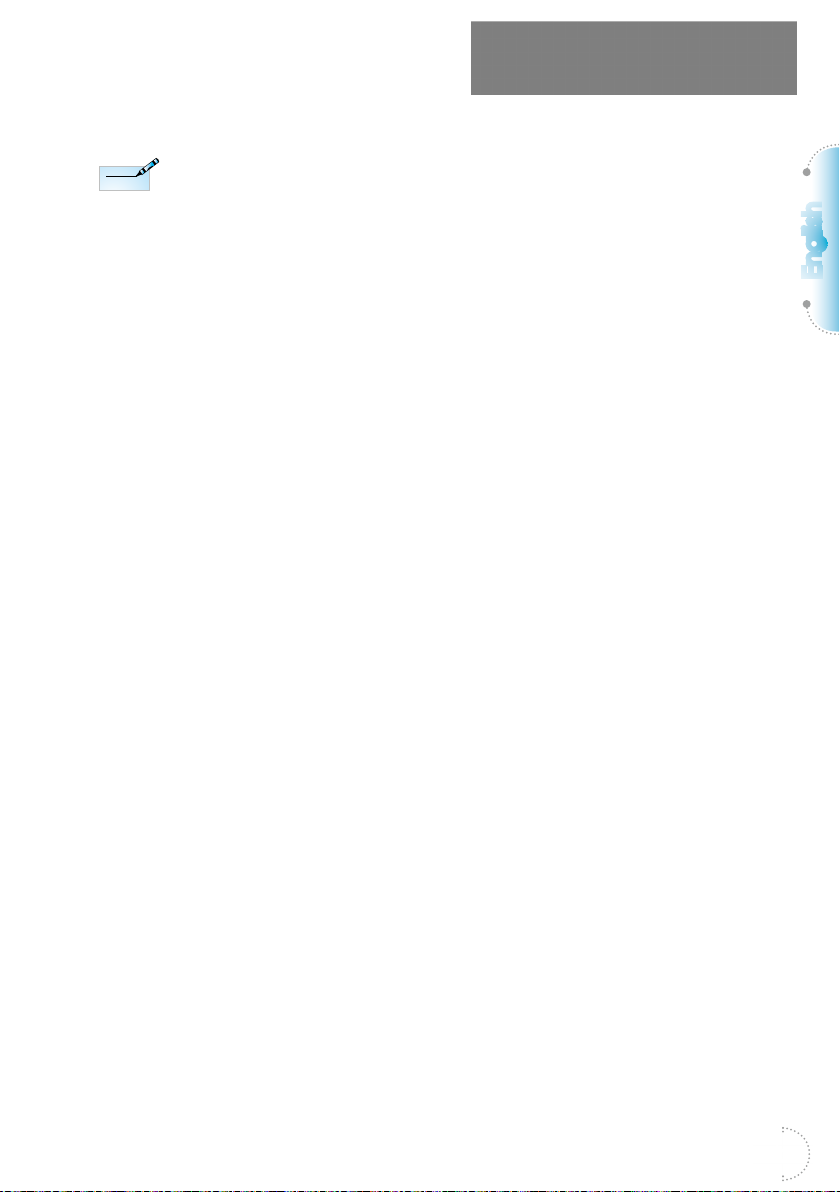
User Controls
Note
Note
The remote control number must match the projector number for accurate
control;
To set the Remote Control Number: Press‘Remote ID’ until the LED above
the Power O button in the top-right of the remote control starts to ash, then
input the desired remote control number (between 01-99) while the light is
ashing. The LED will ash quickly three times to indicate a successful change.
Press‘Remote All’ until the LED ashes quickly 3 times to reset the remote
control number back to ‘All’.
A remote control set to ‘All’ can be used to control any projector – regardless of
whether the projector has a set number or not.
English
21
Page 22
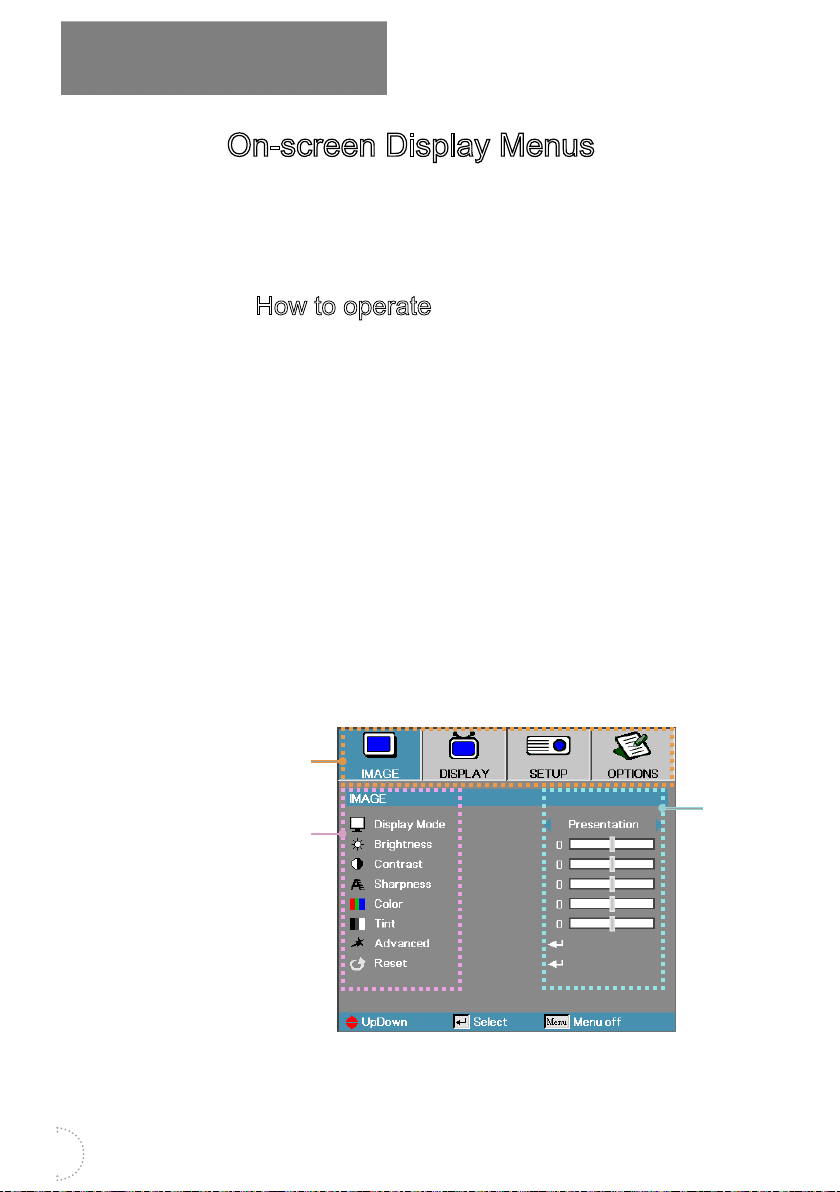
User Controls
On-screen Display Menus
The Projector has multilingual On-screen Display menus
that allow you to make image adjustments and change a
variety of settings. The projector will automatically detect
the source.
How to operate
1. To open the OSD menu, press “Menu” on the Remote
Control or Control Panel.
2. When OSD is displayed, use ◄► keys to select any item
in the main menu. While making a selection on a particular
page, press ▲▼ or “ENTER” key on the Remote Control or
“Enter” on the Control Panel to enter sub menu.
3. Use ▲▼ keys to select the desired item and adjust the
settings by ◄► key.
4. Select the next item to be adjusted in the sub menu and
adjust as described above.
5. Press “ENTER” key on the Remote Control or “Enter” on
the Control Panel or “Menu” to conrm, and the screen will
return to the main menu.
6. To exit, press “Menu” again. The OSD menu will close and
the projector will automatically save the new settings.
22
Main Menu
Setting
Sub Menu
Page 23
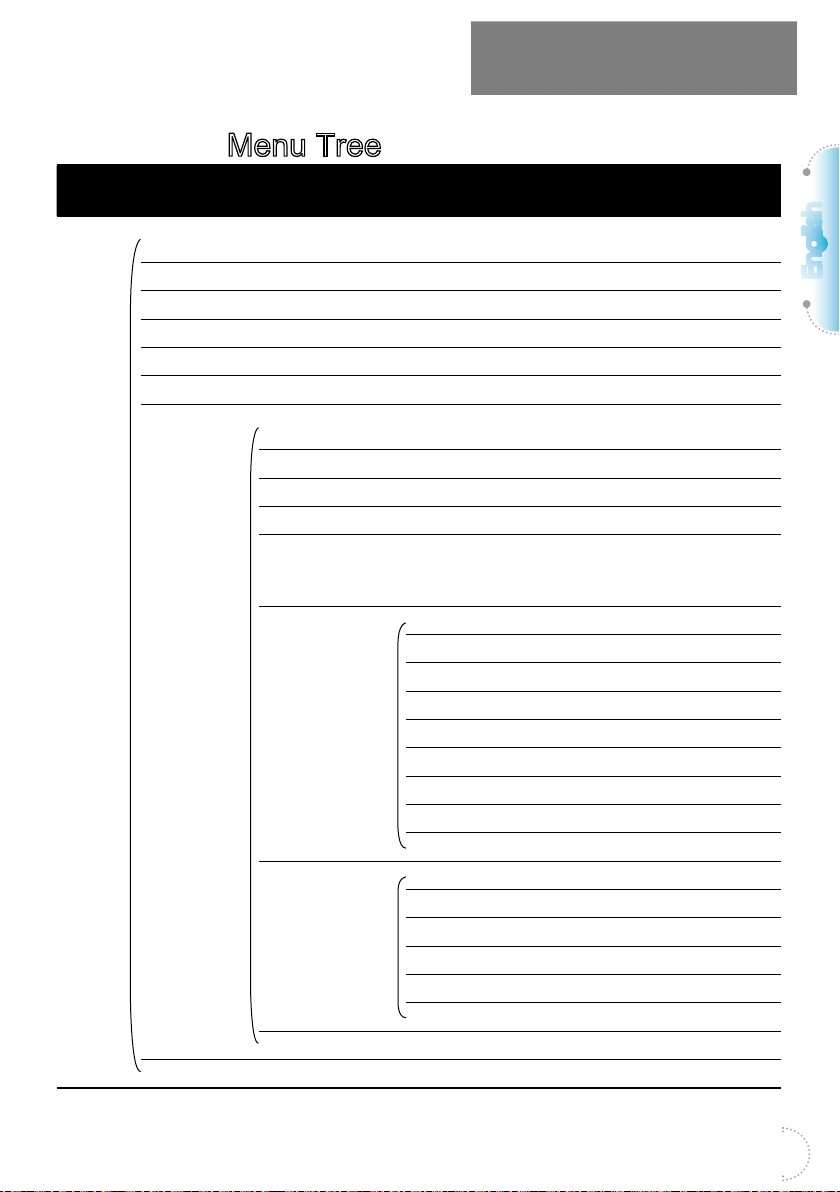
Main
menu
Image Display
Sub menu
Mode
Brightness -50~50
Contrast -50~50
Sharpness 1~15
#Color -50~50
#Tint -50~50
Advanced Noise
Reset Yes / No
User Controls
Menu Tree
Advanced
menu
Presentation / Bright / Movie / sRGB /
Blackboard / DICOM SIM. / User / 3D
Reduction
BrilliantColor™ 1 to 10
Gamma Film / Video / Graphics / Standard
Color Temp.
Color Space Not HDMI Input: Auto / RGB / YUV
Color Matching Red :Hue / Saturation / Gain[-50~50]
Signal Automatic
Exit
Warm / Standard / Cool / Cold
HDMI Input: Auto/ RGB(0~255) /
RGB(16~235) / YUV
Green:Hue / Saturation / Gain[-50~50]
Blue:Hue / Saturation / Gain[-50~50]
Cyan:Hue / Saturation / Gain[-50~50]
Magenta:Hue / Saturation / Gain[-50~50]
Yellow:Hue / Saturation / Gain[-50~50]
White:Red / Green / Blue [-50~50]
Reset
Exit
Phase (VGA)
Frequency (VGA)
H. Position (VGA)
V. Position (VGA)
Exit
Settings
English
23
Page 24
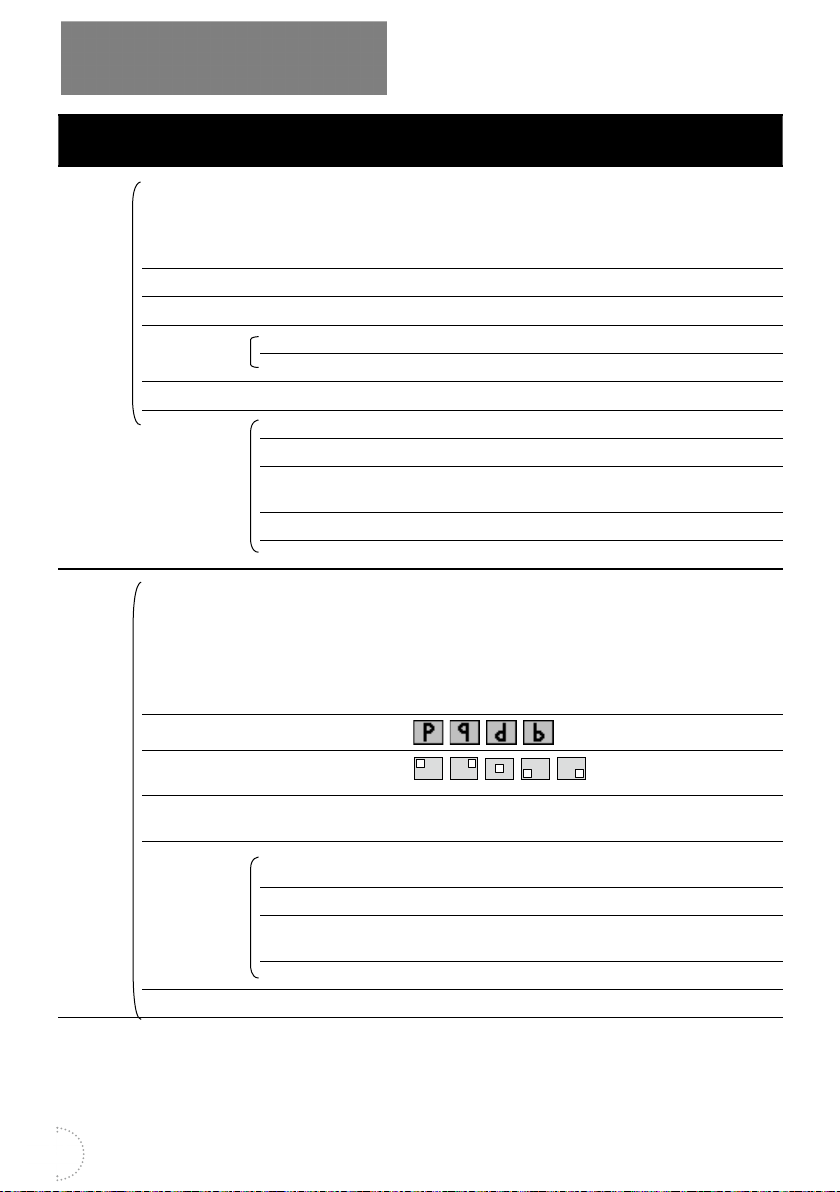
User Controls
Main
menu
Display Format WXGA
Setup Language English / Deutsch / Français / Italiano
Sub menu
Zoom -5~25
Edge Mask 0~10
Image Shift H -100~+100
V Keystone -40 ~ +40
*3D 3D Mode DLP-Link / IR
Projection
Menu
Location
Screen
Type
Security Security
Projector ID 00~99
Advanced
menu
4:3, 16:9 or 16:10, Native, Auto
1080P
4:3, 16:9, LBX , Native, Auto
V -100 ~ +100
3D→2D 3D / L / R
3D Format Auto / SBS / Top and Bottom / Frame
Sequential
3D Sync Invert On / O
Exit
/ Español / Português / Svenska /
Nederlands / Norsk / Dansk / Polski /
Русский / Suomi / ελληνικά / Magyar /
Čeština / عربي / 繁體中文 / 簡体中文 /
日本語 / 한국어 / ไทย / Türkçe / فارسی
/ Việt / Romanian / Bahasa Indonesian
Settings
16:10 / 16:9 (WXGA)
On / O
Setting
Security Timer Month / Day / Hour / Exit
Change
Password
Exit
24
Page 25
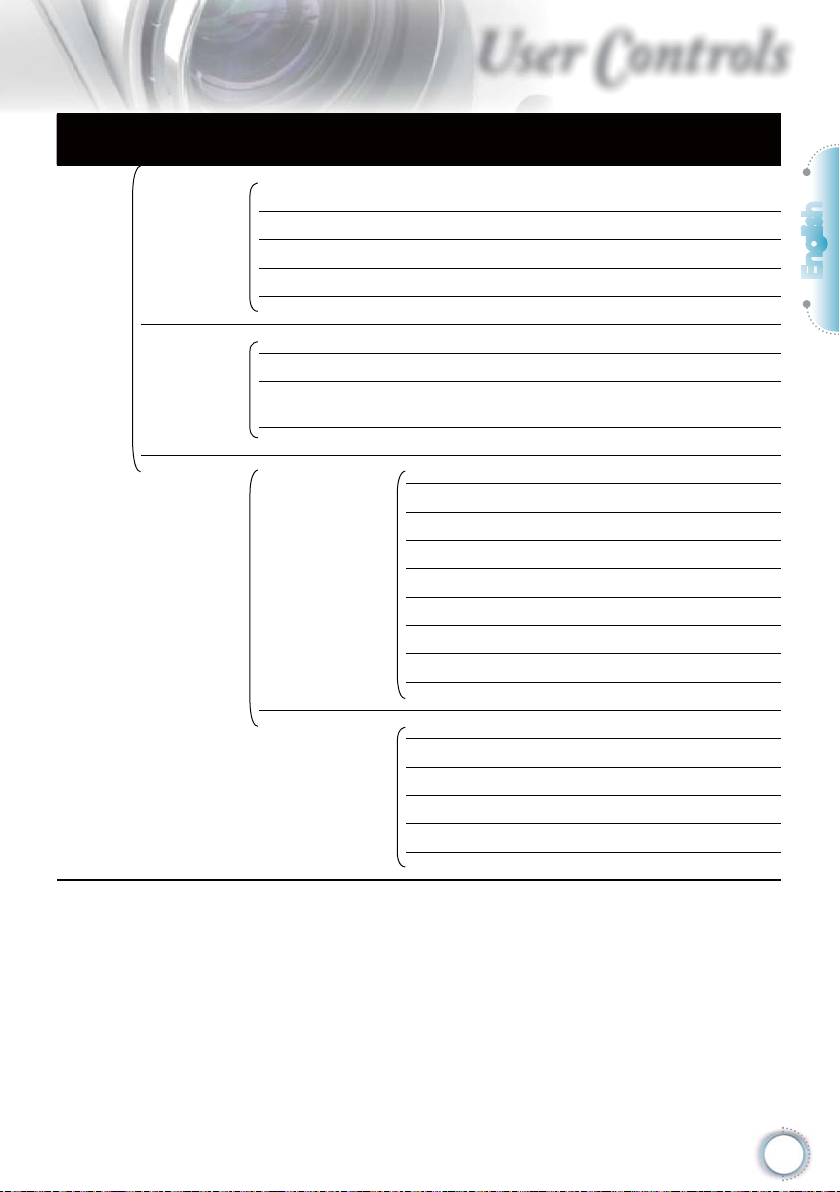
25
User Controls
Main
menu
Sub menu
Audio
Settings
Advanced Logo Optoma / Neutral / User
Network LAN Settings Network Status
Advanced
menu
Internal
Speaker
Mute
Volume 0~10
Audio Input Default / Audio1 / Audio2
Exit
Logo Capture
Closed
Captioning
Exit
Control
Settings
On / Off
On / Off
Off / CC1 / CC2
DHCP
IP Address
Subnet Mask
Gateway
DNS
Apply
MAC Address
Exit
Crestron
Extron
PJ Link
AMX Device Discovery
Telnet
Exit
Settings
English
25
Page 26
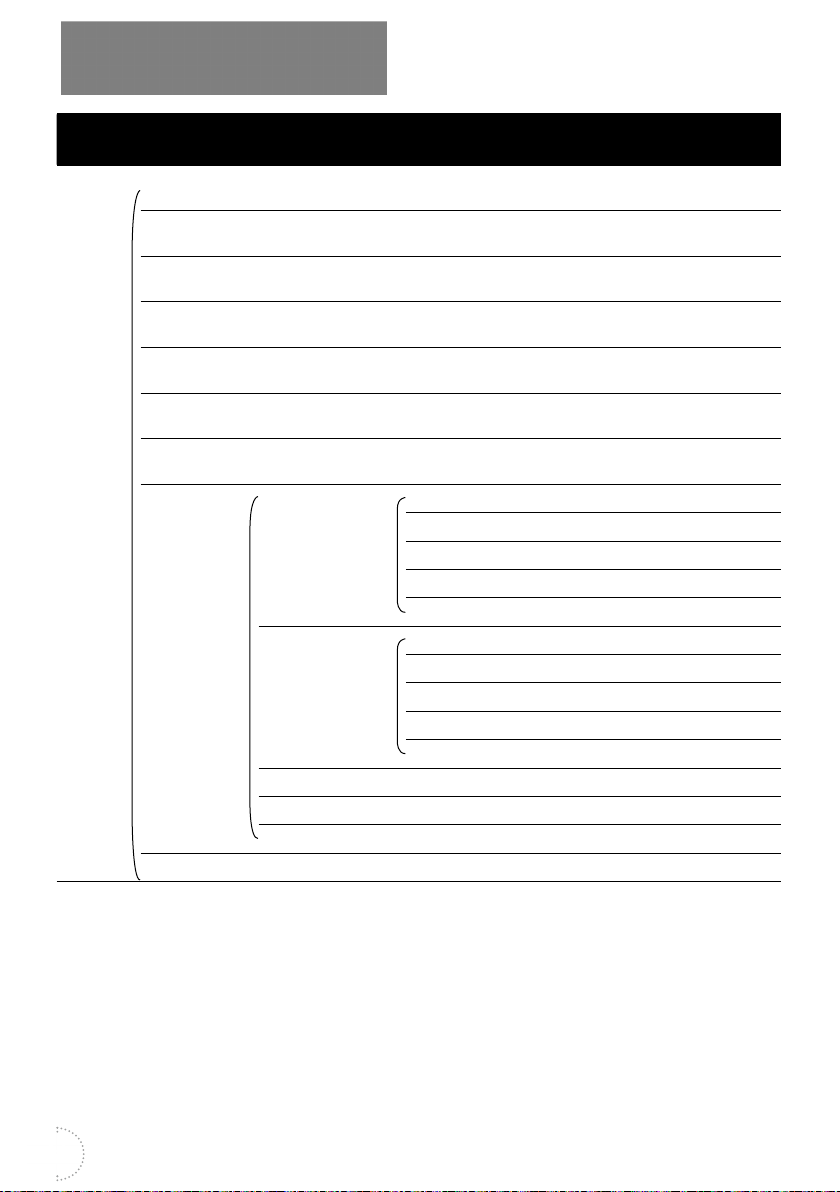
User Controls
Main
menu
Options Input
Sub menu
Source
Source
Lock
High
Altitude
Information
Hide
Keypad
Lock
Test
Pattern
Background
Color
Remote
Settings
12V Trigge On / O / Auto 3D
Advanced
menu
VGA1 / VGA2 / Video / S-Video / HDMI /
DisplayPort / Exit
On / O
On / O
On / O
On / O
None / Grid / White
Blue / Black / Red / Green / White
Function 1 Brightness
Contrast
Color Matching
Color Temp.
Gamma
Function 2 Source Lock
Projection
Lamp Settings
Mute
Zoom
IR Function On / O
Remote Code All~99
Exit
Settings
26
Page 27
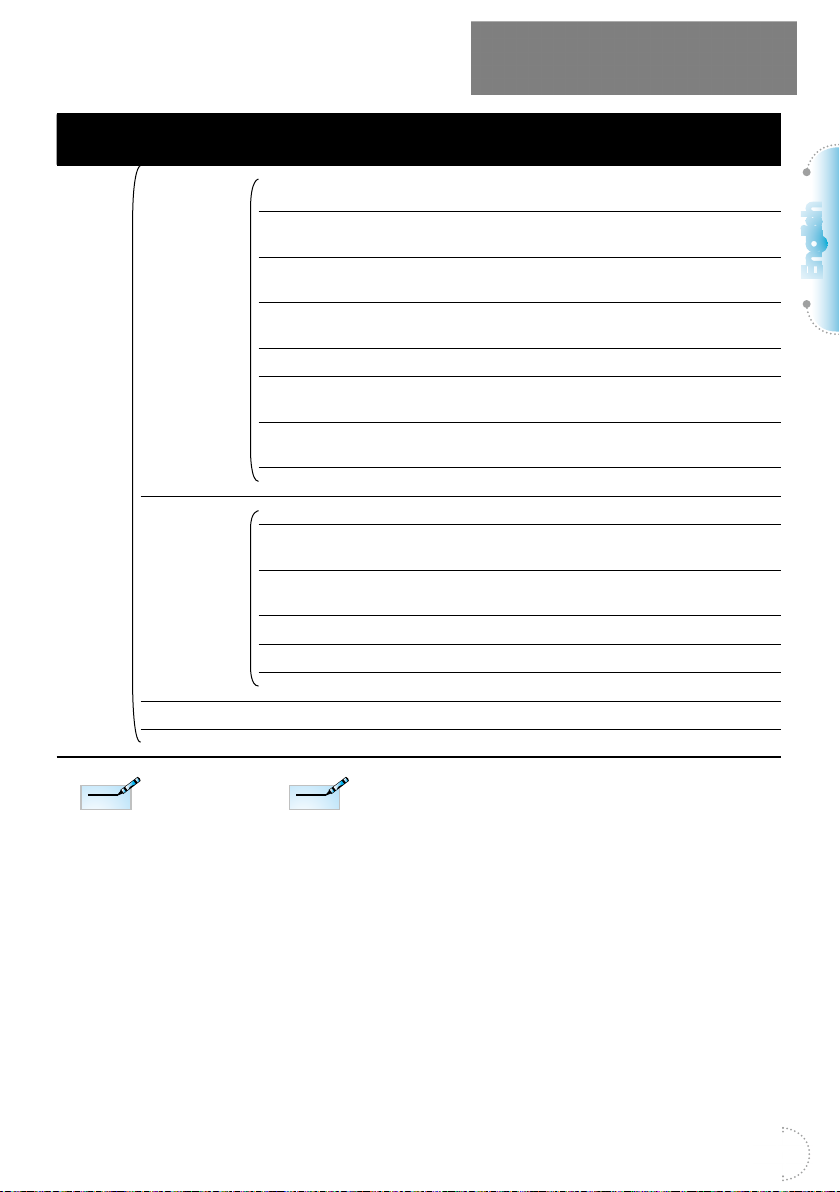
User Controls
Main
menu
Sub menu
Advanced Direct Power OnOn / O
Lamp
Settings
Information
Reset Current / All
Advanced
menu
Signal Power OnOn / O
Auto Power O
(min.)
Sleep Timer
(min.)
Quick Resume On / O
Power Mode
(Standby)
OSD Time-Out 5 sec. / 15 sec. / 30 sec. / 60 sec. /
Exit
Lamp Hour
Lamp
Reminder
Brightness
Mode
DynamicBlack On / O
Lamp Reset Yes / No
Exit
Active / ECO
Never
On / O**
Bright / Eco.
Settings
English
Note
Note
• (#) “Color” and
“Tint” is only
supported in
for YUV video
sources.
• (*) “3D” is
only available
when a
compatible
signal is
supplied.
Note
Note
• (**)When
DynamicBlack
is On, and
Brightness Mode
is set to Bright, the
Dynamic range is
100%~30%. When
brightness mode is
on Eco. Mode, the
dynamic range is
80%~30%
27
Page 28
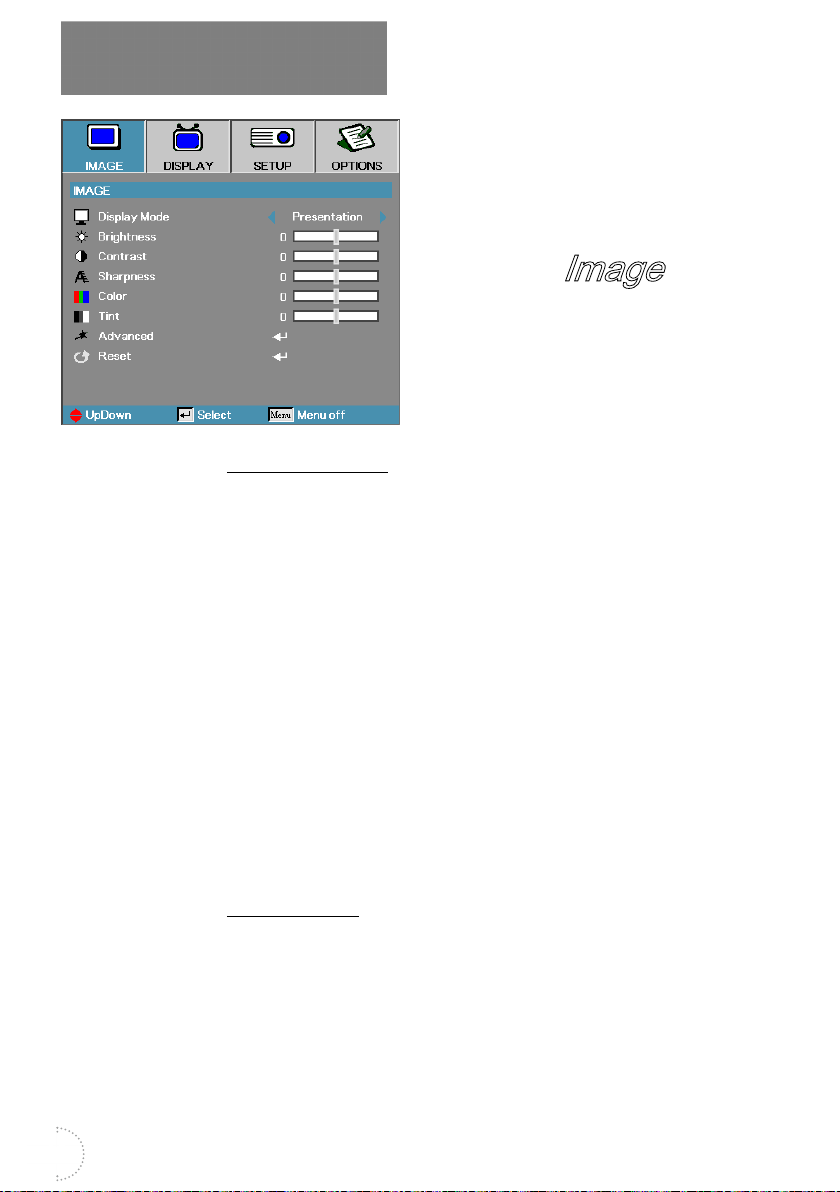
User Controls
Display Mode
There are many factory presets optimized for various types
of images.
Presentation: Good color and brightness from PC input.
Bright: Maximum brightness from PC input.
Movie: For home theater.
sRGB: Standardised accurate color.
Blackboard: This mode should be selected to achieve
DICOM SIM: This display mode simulates the grayscale/
Important: This mode should NEVER be used for medical
diagnosis, it is for education/training purposes only.
User: User’s own settings.
3D: User adjustable setting for 3D viewing.
Brightness
Adjust the brightness of the image.
Press ◄ to darken image.
Press ► to lighten the image.
Image
optimum color settings when projecting onto
a blackboard (green).
gamma performance of equipment used
for “Digital Imaging and Com munications in
Medicine” (DICOM).
28
Page 29
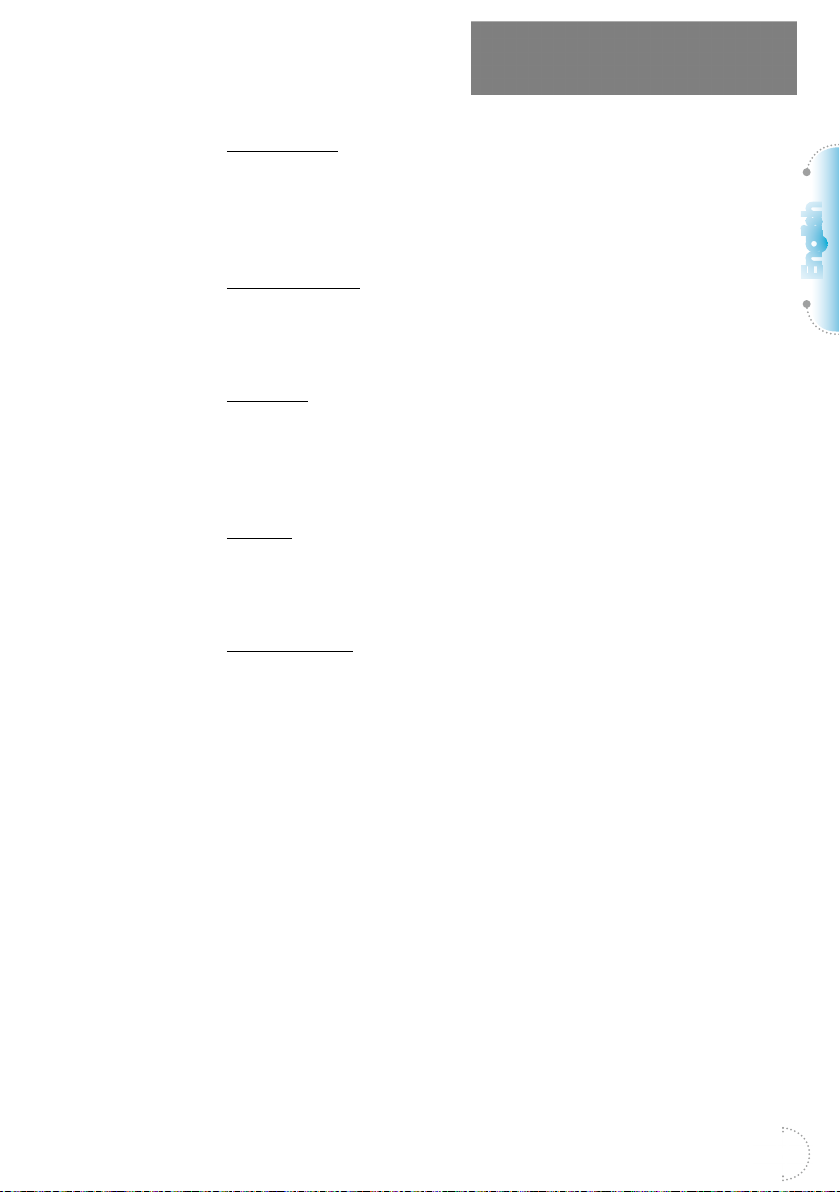
User Controls
Contrast
The contrast controls the degree of dierence between the
lightest and darkest parts of the picture.
Press ◄ to decrease the contrast.
Press ► to increase the contrast.
Sharpness
Adjusts the sharpness of the image.
Press ◄ to decrease the sharpness.
Press ► to increase the sharpness.
Color
Adjusts a video image from black and white to full color
saturation.
Press ◄ to decrease the amount of color in the image.
Press ► to increase the amount of color in the image.
Tint
Adjusts the color balance of red and green.
Press ◄ to increase the amount of green in the image.
Press ► to increase the amount of red in the image.
Advanced
Enter the Advanced menu. Select advanced display
options such as Noise Reduction, BrilliantColor™, Gamma,
Color Temp., Color Space, Color Matching, Signal, and
Exit. See page 30 for more information.
English
29
Page 30
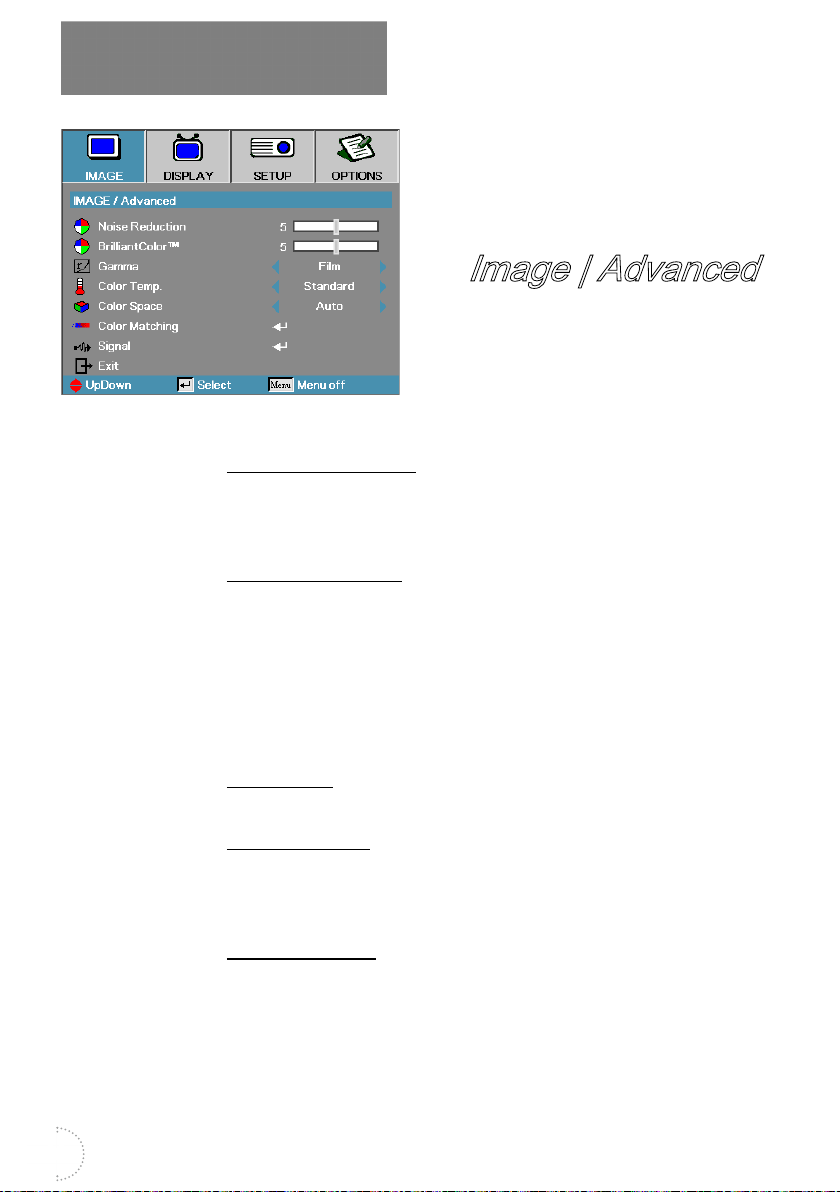
User Controls
Noise Reduction
The motion Adaptive Noise Reduction reduces the amount
of visible noise in interlaced signals. The range is from “0”
to “10”. (0=O)
BrilliantColor™
This adjustable item utilizes a new color-processing
algorithm and
system level enhancements to enable higher brightness
while providing true, more vibrant colors in picture. The
range is from 1 to 10. If you prefer a stronger enhanced
image, adjust toward the maximum setting. For a smoother,
more natural image, adjust toward the minimum setting.
Gamma
Choose the Gamma type from Film, Video, Standard.
Color Temp
Adjust the color temperature. Cold temperature, the screen
looks colder; with Warm temperature, the screen looks
warmer.
Color Space
Select an appropriate color matrix type from AUTO, RGB,
YUV.
For HDMI only: Select color matrix from Auto, RGB (0-
255), RGB (16-235), YUV.
Image | Advanced
30
Page 31

User Controls
Color Matching
Enter the Color Matching menu. See page 32 for more
details.
Signal
Enter the Signal menu. Set projector signal properties. The
function is available when input source is support VGA 1/
VGA 2. See page 33 for more information.
English
31
Page 32

User Controls
Colors (Except White)
Press ▲▼ to select a color and press “ENTER” to adjust
the hue, saturation, and gain settings.
Image | Advanced |
Color Matching
Note
Note
• Green, Blue,
Cyan,Yellow,
Magenta can
be separate
adjust by each
color HSG.
• White can be
adjust Red,
Green, Blue
color by each.
32
Press ▲▼ to select Hue, Saturation, or Gain and press
◄► to adjust the settings.
White
Press ▲▼ to select White and press “ENTER”.
Press ▲▼ to select Red, Green, or Blue and press ◄► to
adjust the settings.
Reset
Reset all Color Setting values to the factory default.
Page 33

User Controls
Image | Advanced |
Signal
Automatic
Set Automatic to On or O to lock or unlock the Phase and
Frequency features.
Disable—O auto lock.
Enable—On auto lock.
Frequency
Change the display data frequency to match the frequency
of your computer’s graphics card. If you experience
a vertical ickering bar, use this function to make an
adjustment.
Phase
Phase synchronizes the signal timing of the display with the
graphics card. If you experience an unstable or ickering
image, use this function to correct it.
H. Position
Press ◄ to move the image left.
Press ► to move the image right.
V. Position
Press ◄ to move the image down.
Press ► to move the image up.
English
33
Page 34

User Controls
Format
Use this function to choose your desired aspect ratio.
4:3: This format is for 4x3 input sources not enhanced for
Wide screen TV.
16:9/16:10: This format is for 16x9 input sources, like
HDTV and DVD enhanced for Wide screen TV.
LBX: This format is for non-16x9, letterbox source and
for users who use an external 16x9 lens to display 2.35:1
aspect ratio using full resolution.
Native: Depends on the resolution of the input source –
No scaling is performed.
Auto: Automatically selects the appropriate format.
Input Signal
Display
Input Signal
Screen Appearance
Format
4:3
Screen Appearance
Format
4:3
16:9
or
Format
Format
LBX
Native
XGA
or
WXGA/1080P
16:9/16:10
LBX
Native
Format
Format
34
Page 35

User Controls
Zoom
Press ◄ to reduce the size of the image.
Press ► to magnify an image on the projected screen.
Edge Mask
Edge Mask function removes the noise in a video image.
Edge Mask the image to remove video encoding noise on
the edge of video source.
H Image Shift
Shifts the projected image position horizontally.
Press ◄ to move the image left on the projected screen.
Press ► to move the image right on the projected
screen.
V Image Shift
Shifts the projected image position vertically.
Press ► to move the image up on the projected screen.
Press ◄ to move the image down on the projected
screen.
V Keystone
Press ◄ or ► to compensate for vertical images distortion
when the projector is positioned at an angle to the screen.
3D
Enter the 3D menu. Select 3D options such as 3D Mode,
3D->2D, 3D Format, and 3D Sync Invert. See page 36
for more information.
English
35
Page 36

User Controls
3D Mode
DLP Link: Select DLP Link to use optimized settings for
DLP Link 3D Glasses.
IR: Select IR to use optimized settings for IR-based 3D
images.
3D2D
Press ◄ or ► to select projector display 3D content in 2D
(Left) or 2D(Right) without using 3D glasses to enjoy 3D
content. This setting can also be used for dual projector
passive 3D installations.
3D Format
Note
Note
3D settings would
be saved after
adjustment.
Auto: When a 3D identication signal is detected, the
3D format is selected automatically. (For HDMI 1.4 3D
sources only)
SBS: Display 3D signal in Side-by-Side format.
Top and Bottom: Display 3D signal in Top and Bottom
format.
Frame Sequential: Display 3D signal in Frame Sequential
format.
3D Sync. Invert
Press ◄ or ► to enable or disable the 3D Sync invert
function to invert images.
Display | 3D
36
Page 37

User Controls
Setup
Language
Enter the Language menu. Select the multilingual OSD
menu.
See page 39 for more information.
Projection
Select projection method:
Front Desktop
The factory default setting.
Rear Desktop
When you select this function, the projector reverses
the image so you can project from behind a translucent
screen.
Front Ceiling
When you select this function, the projector turns the
image upside down for ceiling-mounted projection.
Rear Ceiling
When you select this function, the projector reverses
and turns the image upside down at same time. You
can project from behind a translucent screen with ceiling
mounted projection.
English
37
Page 38

User Controls
Menu Location
Choose the menu location on the display screen.
Screen Type
Press ◄► to set the aspect ratio to 16:9 or 16:10. This
function is only available for WXGA.
Security
Enter the Security menu. Access the projector’s security
features.
See pages 40-42 for more information.
Projector ID
Select a two digit projector ID from 00 through 99.
Audio Settings
Enter the Audio menu. Set audio level properties. See page
43 for more information.
Advanced
Enter the Advanced menu. Select the screen display during
startup. See page 44 for more information.
Network
Allows access to controls for web, PJ-Link, and IP
commands. See page 45 for more information.
38
Page 39

User Controls
Setup | Language
Language
Choose the multilingual OSD menu. Press “ENTER” into
the sub menu and then use the Left (◄) or Right (►) key to
select your preferred language.
English
39
Page 40

User Controls
Security Setting
Enable or disable the security password.
On—the current password is required to power on the
projector and access the Security menu.
O—no password is required after system power up.
Setup | Security
Note
Note
The default
password: 1, 2, 3,
4, 5.
40
When security is enabled, the following screen displays at
startup and before access to the Security menu is allowed:
Page 41

User Controls
Security Timer
Enter the Security Timer sub menu.
Enter the Months, Days, and hours that the projector can
be used without entering the password. Exiting to the Setup
menu activates the Security Timer.
Once activated, the projector requires a password on the
specied dates and times to allow power on and access to
the security menu.
If the projector is in use and the Security Timer is active,
the following screen displays 60 seconds before the
password is required.
English
41
Page 42

User Controls
Change Password
Use this submenu to change the security password for the
projector.
1. Select Change Password from the Security submenu.
The Conrm Change Password dialog box displays.
2. Select Yes.
Note
Note
If the incorrect
password is
entered three
times, the device
auto shutdowns
after 10 seconds.
3. Enter the default password <1> <2> <3> <4> <5>.
A second password screen displays.
4. Enter the new password twice for verication.
Note
Note
If the new
passwords do
not match, the
password screen
redisplays.
42
Page 43

User Controls
Setup |
Audio Settings
Internal Speaker
O—turn o the internal speaker.
On–turn on the internal speaker.
Mute
Toggle the audio on or o.
O—the speaker volume and audio out are turned on.
On–the speaker volume and audio out are turned o.
Volume
Press ◄ to decrease the volume.
Press ► to increase the volume.
Audio Input
Press ◄► to select audio source input.
English
43
Page 44

User Controls
Logo
Select the screen to display during startup.
Optoma—the supplied default startup screen.
Neutral— is Background Color.
User—customized screen capture using the Logo
Capture function.
Logo Capture
Capture a displayed screen to use as the startup screen.
Note
Note
Only one startup
screen can be
saved at once.
Subsequent
captures
overwrite previous
les limited in 1920
x 1200 (Refer
Appendices Timing
Table)
1. Display the desired screen on the projector.
2. Select Logo Capture from the Advanced menu.
A conrmation screen displays.
3. Select OK. Screen capture in progress will display.
When nished, Screen capture Succeeded will display.
The captured screen is saved as User in the logo menu.
Closed Captioning
Select the screen to display closed captioning
O–the supplied default setting.
CC1/CC2–closed captioning type select.
Setup | Advanced
44
Page 45

User Controls
Setup | Network
LAN Settings
Enter the LAN Settings menu. See page 46 for more
information.
Control Settings
Enter the Control Settings menu. See page 47 for more
information.
English
45
Page 46

User Controls
If the connection is successful, the OSD display will show
the following dialogue box.
Network State—to display network information.
DHCP:
On: Assign an IP address to the projector from the DHCP
Note
Note
Network submenu can only
be accessed if a
network cable is
connected.
server automatically.
O: Assign an IP address manually.
IP Address—Select an IP address
Subnet Mask—Select subnet mask number.
Gateway—Select the default gateway of the network
connected to the projector.
DNS—Select DNS number.
Apply—Press “ENTER” to apply the selection.
MAC Address—Read only.
Setup | LAN Settings
46
Page 47

User Controls
Setup |
Control Settings
Crestron
Press ◄► to check to enable/disable Crestron.
Extron
Press ◄► to check to enable/disable Extron.
PJ Link
Press ◄► to check to enable/disable PJ Link.
AMX Device Discovery
Press ◄► to check to enable/disable AMX Device
Discovery.
Telent
Press ◄► to check to enable/disable Telnet.
English
47
Page 48

User Controls
Input Source
Enter the Input Source submenu. Select the sources to
scan for at startup. See page 51 for more information.
Source Lock
Lock the current source as the only available source, even
if the cable is unplugged.
On—only the current source is recognized as an input
source.
O—all sources selected in Options | Input Source are
recognized as an input source.
High Altitude
Adjust the fan speed to reect the environment.
On—increases fan speed for high temperature, humidity,
or altitude.
O—regular fan speed for normal conditions.
Information Hide
Suppress informational messages on the projected screen.
On—no status messages appear on screen during
operation.
O— status messages appear as normal on screen
during operation.
Options
48
Page 49

User Controls
Keypad Lock
Lock the buttons on the projector top panel.
On—a warning message displays to conrm keypad lock.
Note
Note
Hold "ENTER" key
on keypad for 10
seconds to unlock
keypad
O—projector keypad functions as normal.
Test Pattern
Display a test pattern. There are Grid, White and None.
Background Color
Select the desired background color for the projected
image when no source is detected.
Remote Settings
Enter the Remote settings. See page 52 for more
information.
12V Trigger
Press ◄► to select 12V Trigger whether output or not.
English
49
Page 50

User Controls
Advanced
Enter the Advanced menu. See pages 53-54 for more
details.
Lamp Setting
Enter the Lamp Setting menu. See pages 55-56 for
more details.
Information
Show the projector information.
Reset
Reset all Options to default factory settings.
50
Page 51

User Controls
Note
Note
If all sources are
deselected, the
projector cannot
display any
images. Always
leave at least one
source selected.
Options |
Input Source
Input Source
Use this option to enable / disable input sources. Press
▲ or ▼ to select a source, then press ◄ or ► to enable
/ disable it. Press “ENTER” to nalize the selection. The
projector will not search inputs that are de-selected.
English
51
Page 52

User Controls
Function 1
Set F1 key as a hotkey for Brightness, Contrast, Color
Matching, Color Temp. or Gamma function.
Function 2
Set F2 key as a hotkey for Source Lock, Projection, Lamp
Settings, Mute, Zoom or Volume function.
IR Function
Enable or Disable projector’s IR function.
Remote Code
Press ◄► to set Remote custom code and press “ENTER”
to change to the setting.
Options |
Remote Settings
Note
Note
The remote control number must match the projector number for
accurate control;
To set the Remote Control Number: Press‘Remote ID’ until the
LED above the Power O button in the top-right of the remote
control starts to ash, then input the desired remote control
number (between 01-99) while the light is ashing. The LED
will ash quickly three times to indicate a successful change.
Press‘Remote All’ until the LED ashes quickly 3 times to reset
the remote control number back to ‘All’.
A remote control set to ‘All’ can be used to control any projector
– regardless of whether the projector has a set number or not.
52
Page 53

User Controls
Note
Note
Options | Advanced
Direct Power On
Enable or disable Direct Power On.
On—the projector powers on automatically when AC
power is supplied.
O— the projector must be powered on as normal.
Signal Power On
Enable or disable Signal Power On.
On—the projector powers on automatically when an
active signal is detected.
O— disable the power on trigger by active signal is
detected.
1. Only available on Standby Mode is Active.
2. If projector is turned o with keeping input the signal
source (the last image source showing on screen), it will
not re-start unless:
a. Terminate the last image source and input any signal
source again.
b. Unplug and re-plug the projector power again.
3. Signal power on will ignore “source lock” setting.
English
53
Page 54

User Controls
Auto Power O (min)
Set the Auto Power O interval. The projector powers
o the lamp after 30 minutes of no signal by default. The
following warning is displayed 60 seconds before power o.
Sleep Timer (min)
Set the Sleep Timer interval. The projector powers o after
the specied time period of inactivity (regardless of signal).
The following warning is displayed 60 seconds before
power o.
Quick Resume
If Quick Resume is On, the projector can resume operating
Note
Note
When Power Mode
(Standby) is set to
Eco, the VGA &
Audio
pass-through,
RS232 and RJ45
will be deactivated
when the projector
is in standby.
soon provided the projector is turned back on within 100
seconds of being turned o.
Power Mode (Standby)
Eco.: Choose “Eco.” to save power dissipation further
< 0.5W.
Active: Choose “Active” to return to normal standby and
the VGA out port will be enabled.
OSD Time-Out
Set the OSD display time
54
Page 55

User Controls
Options |
Lamp Setting
Lamp Hour
Displays the number of hours the lamp has been active.
This item is for display only.
Lamp Reminder
Enable or disable the lamp life span reminder.
On—a warning message displays when remaining lamp
life is less than 30 hours.
O—no warning message displays.
Brightness Mode
Select the lamp brightness mode.
Bright—the default setting.
Eco.—lower brightness setting to conserve lamp life.
English
55
Page 56

User Controls
DynamicBlack
Select the DynamicBlack mode.
Lamp Reset
After replacing the lamp, reset the lamp counter to
accurately reect the new lamp’s life span.
1. Select Lamp Reset.
A conrmation screen displays.
Note
Note
When
DynamicBlack
is On, and
Brightness Mode
is set to Bright, the
Dynamic range is
100%~30%. When
brightness mode is
on Eco. Mode, the
dynamic range is
80%~30%.
2. Select Yes to reset the lamp counter to zero.
56
Page 57

LAN_RJ45
User Controls
Note
Note
• Projector
connects to
LAN, please
use Ethernet
Normal Cable.
• Peer-to-peer
(PC connects
to Projector
directly),
please use
Ethernet
Crossover
Cable.
For simplicity and ease of operation, the Optoma projector
provides diverse networking and remote management
features.
The LAN/RJ45 function of the projector through a network,
such as remotely manage: Power On/O, Brightness and
Contrast settings. Also, projector status information, such
as: Video-Source, Sound-Mute, etc.
Wired LAN Terminal functionalites
The projector can be controlled by a PC (Laptop) or other
external device via LAN/RJ45 port and compatible with
Crestron / Extron / AMX (Device Discovery) / PJLink.
Crestron is a registered trademark of Crestron
Electronics, Inc. of the United States.
Extron is a registered trademark of Extron Electronics,
Inc. of the United States.
AMX is a registered trademark of AMX LLC of the United
States.
PJLink applied for trademark and logo registration in
Japan, the United States of America, and other countries
by JBMIA.
English
Supported External Devices
This projector is supported by the specied commands of
the Crestron Electronics controller and related software (ex,
RoomView®).
http://www.crestron.com/
57
Page 58

User Controls
This projector is compliant to support Extron device(s) for
reference.
http://www.extron.com/
This projector is supported by AMX ( Device Discovery ).
http://www.amx.com/
This projector supports all commands of PJLink Class1
(Version 1.00).
http://pjlink.jbmia.or.jp/english/
For more detail of information about the diverse types of
external devices which can be connected to the LAN/RJ45
port and remote/control the projector, as well as the related
control commands supporting for each external device,
kindly please get contact with the Support-Service directly.
LAN_RJ45
1. Connect an RJ45 cable to RJ45 ports on the projector and
the PC (Laptop).
58
Page 59

User Controls
2. On the PC (Laptop), select Start -> Control Panel->
Network Connections.
3. Right Click on your Local Area Connection, and select
Property.
English
4. In the Properties window, select the General tab, and
select Internet Protocol (TCP/IP).
59
Page 60

User Controls
5. Click Properties.
6. Fill in the IP address and Subnet mask, then press OK.
60
7. Press the Menu button on the projector.
8. Select OSD-> SETUP-> Network Settings-> Lan Settings.
9. After getting into Network Status, input the following:
DHCP: O
IP Address: 10.10.10.10
Subnet Mask: 255.255.255.0
Gateway: 0.0.0.0
DNS: 0.0.0.0
10. Press “ENTER” / ► to conrm settings.
Page 61

Note
Note
For more
information, please
visit http://www.
crestron.com
User Controls
11. Open a web browser (ex, Microsoft Internet Explorer with
Adobe Flash Player 9.0 or higher).
English
12. In the Address bar, input the IP address: 10.10.10.10.
13. Press “ENTER” / ►.
The projector is setup for remote management. The LAN/
RJ45 function displays as follows.
61
Page 62

User Controls
Category Item Input-Length
Crestron Control
Projector
Network Conguration
User Password
Admin Password
For more information, please visit http://www.crestron.com.
IP Address 15
IP ID 3
Port 5
Projector Name 10
Location 10
Assigned To 10
DHCP (Enabled) (N/A)
IP Address 15
Subnet Mask 15
Default Gateway 15
DNS Server 15
Enabled (N/A)
New Password 10
Conrm 10
Enabled (N/A)
New Password 10
Conrm 10
62
Page 63

User Controls
Preparing Email Alerts
1. Make sure that user can access the homepage of LAN
RJ45 function by web browser (for ex-ample, Microsoft
Internet Explorer v6.01/v8.0).
2. From the Homepage of LAN/RJ45, click Alert Settings.
3. By default, these input boxes in Alert Settings are blank.
English
63
Page 64

User Controls
4. For Sending alert mail, input the following:
The SMTP eld is the mail server for sending out email
(SMTP protocol). This is a required eld.
The To eld is the recipient’s email address (for example,
the projector administrator). This is a required eld.
The Cc eld sends a carbon copy of the alert to the
Note
Note
Fill in all elds as
specied. User can
click Send Test
Mail to test what
setting is correct.
For successful
sending an
email alert, you
must select alert
conditions and
enter a correct
email address.
specied email address. This is an optional eld (for
example, the projector administrator’s assistant).
The From eld is the sender’s email address (for example,
the projector administrator). This is a required eld.
Select the alert conditions by checking the desired boxes.
64
RS232 by Telnet Function
Besides projector connected to RS232 interface with
“Hyper-Terminal” communication by dedicated RS232
command control, there is alternative RS232 command
control way, so called “RS232 by TELNET” for LAN/RJ45
interface.
Page 65

User Controls
Quick Start-Guide for “RS232 by TELNET”
Check and get the IP-Address on OSD of the projector.
Make sure that laptop/PC can access the web-page of the
projector.
Make sure that “Windows Firewall” setting to be disabled in
case of “TELNET” function ltering out by laptop/PC.
English
1. Start => All Programs => Accessories => Command
Prompt.
2. Input the command format like the below:
telnet ttt.xxx.yyy.zzz 23 (“Enter” key pressed)
(ttt.xxx.yyy.zzz: IP-Address of the projector)
3. If Telnet-Connection ready, and user can have RS232
command input, then “Enter” key pressed, the RS232
command will be workable.
65
Page 66

User Controls
How to have TELNET enabled in Windows VISTA / 7
By default installation for Windows VISTA, “TELNET”
function is not included. But end-user can have it by way of
“Turn Windows features On or O” to be enabled.
1. Open “Control Panel” in Windows VISTA.
2. Open “Programs”.
66
3. Select “Turn Windows features on or o” to open.
Page 67

User Controls
4. Have “Telnet Client” option checked, then press “OK”
button.
Specsheet for “RS232 by TELNET” :
1. Telnet: TCP.
2. Telnet port: 23 (for more detail, kindly please get contact
with the service agent or team).
3. Telnet utility: Windows “TELNET.exe” (console mode).
4. Disconnection for RS232-by-Telnet control normally: Close
Windows Telnet utility directly after TELNET connection
ready.
Limitation 1 for Telnet-Control: there is less than 50
bytes for successive network payload for Telnet-Control
application.
Limitation 2 for Telnet-Control: there is less than 26 bytes
for one complete RS232 command for Telnet-Control.
Limitation 3 for Telnet-Control: Minimum delay for next
RS232 command must be more than 200 (ms).
(*, In Windows XP built-in “TELNET.exe” utility, “Enter” key
pressed will have “Carriage-Return” and “New-Line” code.)
English
67
Page 68

Appendices
Appendices
Troubleshooting
If you experience a problem with your projector, please
refer to the following information. If a problem persists,
please contact your local reseller or service center.
Image
No image appears on-screen
Ensure all the cables and power connections are correctly
and securely connected as described in the “Installation”
section.
Ensure the pins of connectors are not crooked or broken.
Check if the projection lamp has been securely installed.
Please refer to the “Replacing the Lamp” section.
Make sure you have removed the lens cap and the
projector is switched on.
Image is out of focus
Make sure the Lens cap is removed.
Adjust the Focus Ring on the projector lens.
Make sure the projection screen is between the required
distance from the projector. See pages 17-18.
68
The image is stretched when displaying 16:9 DVD title
When you play anamorphic DVD or 16:9 DVD, the projector
will show the best image in 16: 9 format on projector side.
If you play the LBX format DVD title, please change the
format as LBX in projector OSD.
If you play 4:3 format DVD title, please change the format
as 4:3 in projector OSD.
If the image is still stretched, you will also need to adjust
the aspect ratio by referring to the following:
Please setup the display format as 16:9 (wide) aspect ratio
type on your DVD player.
Page 69

69
Appendices
Image is too small or too large
Image has slanted sides:
Image is reversed
Other
The projector stops responding to all controls
Lamp burns out or makes a popping sound
Image is too small or too large
Adjust the zoom lever from the lens.
Move the projector closer to or further from the screen.
Press [Menu] on the projector panel, go to “Display->
Format”.
Try the diff erent settings.
Image has slanted sides:
If possible, reposition the projector so that it is centered
on the screen and below the bottom of the screen and use
PureShift to make adjustments to the image position.
Use “Display->V Keystone” from the OSD to make an
adjustment.
Image is reversed
Select “System->Projection” from the OSD and adjust the
projection direction.
Other
English
The projector stops responding to all controls
If possible, turn off the projector, then unplug the power
cord and wait at least 20 seconds before reconnecting
power.
Lamp burns out or makes a popping sound
When the lamp reaches its end of life, it will burn out and
may make a loud popping sound. If this happens, the
projector will not turn on until the lamp module has been
replaced. To replace the lamp, follow the procedures in the
“Replacing the Lamp” section on page 72.
69
Page 70

Appendices
Projector LED Status Indicator
Note
Note
Steady light =>
No light =>
Message
Standby State (Input
power cord)
Power on (Warming)
Power on & Lamp
lighting
Power o (Cooling)
Error (Lamp fail)
Error (Fan fail)
Error (Over Temp)
Power LED
(Green)
Slow Flashing
2 sec o
2 sec on
Flashing
0.5 sec o
0.5 sec on
Flashing
1 sec o
1 sec on
< 10 sec to o
Flashing
0.5 sec o
0.5 sec on
Flashing
0.5 sec o
0.5 sec on
Flashing
0.5 sec o
0.5 sec on
Temp LED
(Red)
Flashing
0.5 sec o
0.5 sec on
Lamp
LED
(Red)
70
Page 71

Appendices
LED states
On Screen Messages
Fan failed:
The projector will switch o automatically.
Over temperature:
The projector will switch o automatically.
Replacing the lamp:
Lamp is approaching the end of its rated life.
Replacement suggested.
Remote Control
English
Warning:
Only use genuine
lamps.
If the remote control does not work
Check the operating angle of the remote control is within
±15° both horizontally and vertically of on of the IR receivers
on the projector.
Make sure there are no any obstructions between the
remote
control and the projector. Move to within 7 m (23 ft) of the
projector.
Make sure batteries are inserted correctly.
Replace batteries if they are exhausted.
71
Page 72

Appendices
Replacing the Lamp
The projector automatically detects the lamp life. When
the lamp life is nearing the end of use, you will receive a
warning message.
When you see this message, please contact your local
reseller or service center to change the lamp as soon as
possible. Make sure the projector has been cooled down
for at least 30 minutes before changing the lamp.
Warning: Lamp compartment is hot! Allow it to cool down
before changing lamp!
72
Warning: To reduce the risk of personal injury, do not drop the
lamp module or touch the lamp bulb. The bulb may shatter and
cause injury if it is dropped.
Page 73

Appendices
English
1
2
3
73
Page 74

Appendices
Lamp Replacing Procedure:
1. Switch o the power to the projector by pressing the Power
button.
2. Allow the projector to cool down at least 30 minutes.
3. Disconnect the power cord.
4. Remove the single screw on the lamp compartment cover.
5. Remove the lamp compartment cover.
6. Remove the two screws from the lamp module.
Lift the module handle up.
7. Pull rmly on the module handle to remove the lamp
module.
To replace the lamp module, reverse the previous steps. While
installing, align the lamp module with the connector and ensure
it is level to avoid damage.
8. Turn on the projector and do "Lamp Reset" after the lamp
module is replaced.
Lamp Reset: (i)Press "Menu" -> (ii)Select "Options" -> (iii)
Select "Lamp Settings" ->(iv)Select "Lamp Reset" -> (v)
Select "Yes".
4
74
Page 75

Appendices
Compatibility Modes
Video Compatibility
NTSC NTSC M/J, 3.58MHz, 4.43MHz
PAL PAL B/D/G/H/I/M/N, 4.43MHz
SECAM SECAM B/D/G/K/K1/L, 4.25/4.4 MHz
SDTV 480i/p, 576i/p
HDTV 720p(50/60Hz), 1080i(50/60Hz),
1080P(50/60Hz)
Video Timing Detail Describe
English
Signal Resolution
TV(NTSC) 720 x 480 60 For Composite
TV(PAL,
SECAM)
SDTV (480I) 720 x 480 60 For Component
SDTV (480P) 720 x 480 60
SDTV (576I) 720 x 576 50
SDTV (576P) 720 x 576 50
HDTV (720p) 1280 x 720 50/60
HDTV (1080I) 1920 x
HDTV (1080p) 1920 x
720 x 576 50
1080
1080
Refresh
Rate(Hz)
50/60
24/50/60
Notes
Video /S-video
75
Page 76

Appendices
Computer Compatibility - VESA standards
Computer Signal (Analog RGB Compatible
Signal Resolution
VGA 640 X 480 60/67/72/85 Mac 60/72/85/
SVGA 800 X 600 56/60 (*2)/72/
XGA 1024 X768 48/50(*4)/
HDTV
(720P)
WXGA 1280 x 768 60/75/85 Mac 60/75/85
WXGA(*3) 1366 x 768 60
WXGA+ 1440 x 900 60 Mac 60
SXGA 1280 x 1024 60/75/85 Mac 60/75
SXGA+ 1400 x 1050 60
UXGA 1600 x 1200 60
HDTV
(1080p)
WUXGA 1920 x 1200
(*1) 1920 x 1200 @60Hz only support RB (reduced
blanking).
(*2) 3D timing for True 3D projector.(Option)
(*3) Winow 8 standard timing
(*4) Native resolution must support @50hz
1280 x 720 50/60 (*2)/
1280 x 800 48/50(*4)60 Mac 60
1920 x 1080 24/50/60 Mac 60
(*1)
Refresh
Rate(Hz)
85/120 (*2)
60 (*2)/70/75/
85/120 (*2)
120 (*2)
60 Mac 60
Notes
Mac 60/72/85
Mac
60/70/75/85
Mac 60
76
Page 77

Appendices
Input Signal for HDMI/DVI-D
Signal Resolution
VGA 640 x 480 60 Mac 60/72/85
SVGA 800 x 600 60(*2)/72/
XGA 1024 x 768 48/50
SDTV (480i) 720 x 480 60
SDTV (480p) 720 x 480 60
SDTV (576i) 720 x 576 50
SDTV (576p) 720 x 576 50
WSVGA
(1024 x 600)
HDTV (720p) 1280 x 720 50(*2)/60/
WXGA 1280 x 768 60/75/85 Mac 75
WXGA 1366 x 768 60 Mac 60
WXGA+ 1440 x 900 60 Mac 60
SXGA 1280 x 1024 60/75/85 Mac 60/75
SXGA+ 1400 x 1050 60
UXGA 1600 x 1200 60
HDTV (1080i) 1920 x 1080 50/60
HDTV (1080p) 1920 x 1080 24/30/50/60 Mac 60
WUXGA 1920 x 1200
1024 x 600 60
1280 x 800 48/60(*2)/
(*1)
Refresh
Rate(Hz)
85/120(*2)
60(*2)/70/75/
85/120(*2)
120(*2)
120(*2)
50/60 Mac 60
Notes
Mac 60/72/85
Mac
60/70/75/85
Mac 60
Mac 60
English
(*1) 1920 x 1200 @60Hz only support RB (reduced
blanking).
(*2) 3D support.(Option)
77
Page 78

Appendices
True 3D Video Compatibility table
Input
Resolutions
HDMI 1.4a
3D Input
HDMI 1.3 1920 x 1080i @50Hz Side-by-
If 3D input is 1080p @24Hz, the DMD should replay with
integral multiple with 3D mode.
1080i @25Hz and 720p @50Hz will run in 100Hz; other
3D timing will run in 120Hz.
1280 x 720p @50Hz Top-and–Bottom
1280 x 720p @60Hz Top-and–Bottom
1280 x 720p @50Hz Frame packing
1280 x 720p @60Hz Frame packing
1920 x 1080i @50Hz Side-by-Side (Half)
1920 x 1080i @60Hz Side-by-Side (Half)
1920 x 1080p @24Hz Top-and–Bottom
1920 x 1080p @24Hz Frame packing
1920 x 1080i @60Hz
1280 x 720p @50Hz
1280 x 720p @60Hz
1920 x 1080i @50Hz Top-and1920 x 1080i @60Hz
1280 x 720p @50Hz
1280 x 720p @60Hz
480i HQFS 3D format
Input timing
Side (Half)
Bottom
SBS mode
is on
TAB mode
is on
is Frame
sequential
78
Page 79

Appendices
RS232 Commands and Protocol Function List
RS232 Pin Assignments (projector side)
31 5
English
6
Pin
no.
1 NC __
2 RXD IN
3 TXD OUT
4 NC __
5 NC __
6 NC __
7 RS232 RTS
8 RS232 CTS
9 NC __
Name I/O (From Projector Side)
9
79
Page 80

Appendices
RS232 Protocol Function List
SEND to projector
232 ASCII Code HEX Code
Function Description
~XX00 1 7E 30 30 30 30 20 31 0D
Power ON
~XX00 0 7E 30 30 30 30 20 30 0D
Power OFF (0/2 for backward compatible)
~XX00 1 ~nnnnn 7E 30 30 30 30 20 31 20 a 0D
Power ON with
Password
~XX01 1 7E 30 30 30 31 20 31 0D
Resync
~XX02 1 7E 30 30 30 32 20 31 0D
AV Mute On
~XX02 0 7E 30 30 30 32 20 30 0D
~XX03 1 7E 30 30 30 33 20 31 0D
Mute On
~XX03 0 7E 30 30 30 33 20 30 0D
~XX04 1 7E 30 30 30 34 20 31 0D
Freeze
~XX04 0 7E 30 30 30 34 20 30 0D
Unfreeze (0/2 for backward compatible)
~XX05 1 7E 30 30 30 35 20 31 0D
Zoom Plus
~XX06 1 7E 30 30 30 36 20 31 0D
Zoom Minus
~nnnnn = ~00000 (a=7E 30 30 30 30 30)
~99999 (a=7E 39 39 39 39 39)
O (0/2 for backward compatible)
O (0/2 for backward compatible)
80
Page 81

Appendices
232 ASCII Code HEX Code
Function Description
~XX12 1 7E 30 30 31 32 20 31 0D
Direct Source
Commands
~XX12 5 7E 30 30 31 32 20 35 0D
~XX12 6 7E 30 30 31 32 20 36 0D
~XX12 9 7E 30 30 31 32 20 39 0D
~XX12 10 7E 30 30 31 32 20 31 30 0D
~XX12 20 7E 30 30 31 32 20 32 30 0D
~XX20 1 7E 30 30 32 30 20 31 0D
Display Mode Presentation
~XX20 2 7E 30 30 32 30 20 32 0D
~XX20 3 7E 30 30 32 30 20 33 0D
~XX20 4 7E 30 30 32 30 20 34 0D
~XX20 5 7E 30 30 32 30 20 35 0D
~XX20 7 7E 30 30 32 30 20 37 0D
~XX20 13 7E 30 30 32 30 21 33 0D
~XX20 9 7E 30 30 32 30 20 39 0D
HDMI
VGA1
VGA 2
S-Video
Video
DisplayPort
Bright
Movie
sRGB
User
Blackboard
DICOM SIM.
3D
English
81
Page 82

Appendices
232 ASCII Code HEX Code
Function Description
~XX21 n 7E 30 30 32 31 20 a 0D
Brightness n = -50 (a=2D 35 30) ~ 50 (a=35 30)
~XX22 n 7E 30 30 32 32 20 a 0D
Contrast n = -50 (a=2D 35 30) ~ 50 (a=35 30)
~XX23 n 7E 30 30 32 33 20 a 0D
Sharpness n = 1 (a=30 31) ~ 15 (a=31 35)
~XX327 n 7E 58 58 33 32 37 20 a 0D
Color Matching Red Hue n = -50 (a=2D 35 30) ~ 50 (a=35 30)
~XX328 n 7E 58 58 33 32 38 20 a 0D
Green Hue n = -50 (a=2D 35 30) ~ 50 (a=35 30)
~XX329 n 7E 58 58 33 32 39 20 a 0D
Blue Hue n = -50 (a=2D 35 30) ~ 50 (a=35 30)
~XX330 n 7E 58 58 33 33 30 20 a 0D
Cyan Hue n = -50 (a=2D 35 30) ~ 50 (a=35 30)
~XX331 n 7E 58 58 33 33 31 20 a 0D
Yellow Hue n = -50 (a=2D 35 30) ~ 50 (a=35 30)
~XX332 n 7E 58 58 33 33 32 20 a 0D
Magenta Hue n = -50 (a=2D 35 30) ~ 50 (a=35 30)
~XX333 n 7E 58 58 33 33 33 20 a 0D
Red Saturation n = -50 (a=2D 35 30) ~ 50 (a=35 30)
~XX334 n 7E 58 58 33 33 34 20 a 0D
Green Saturation n = -50 (a=2D 35 30) ~ 50 (a=35 30)
~XX335 n 7E 58 58 33 33 35 20 a 0D
Blue Saturation n = -50 (a=2D 35 30) ~ 50 (a=35 30)
~XX336 n 7E 58 58 33 33 36 20 a 0D
Cyan Saturation n = -50 (a=2D 35 30) ~ 50 (a=35 30)
~XX337 n 7E 58 58 33 33 37 20 a 0D
Yellow Saturation n = -50 (a=2D 35 30) ~ 50 (a=35 30)
82
Page 83

Appendices
232 ASCII Code HEX Code
Function Description
~XX338 n 7E 58 58 33 33 38 20 a 0D
Magenta Saturationn n = -50 (a=2D 35 30) ~ 50 (a=35 30)
~XX339 n 7E 58 58 33 33 39 20 a 0D
Red Gain n = -50 (a=2D 35 30) ~ 50 (a=35 30)
~XX340 n 7E 58 58 33 34 30 20 a 0D
Green Gain n = -50 (a=2D 35 30) ~ 50 (a=35 30)
~XX341 n 7E 58 58 33 34 31 20 a 0D
Blue Gain n = -50 (a=2D 35 30) ~ 50 (a=35 30)
~XX342 n 7E 58 58 33 34 32 20 a 0D
Cyan Gain n = -50 (a=2D 35 30) ~ 50 (a=35 30)
~XX343 n 7E 58 58 33 34 33 20 a 0D
Yellow Gain n = -50 (a=2D 35 30) ~ 50 (a=35 30)
~XX344 n 7E 58 58 33 34 34 20 a 0D
Magenta Gain n = -50 (a=2D 35 30) ~ 50 (a=35 30)
~XX345 n 7E 58 58 33 34 35 20 a 0D
White/R n = -50 (a=2D 35 30) ~ 50 (a=35 30)
~XX346 n 7E 58 58 33 34 36 20 a 0D
White/G n = -50 (a=2D 35 30) ~ 50 (a=35 30)
~XX347 n 7E 58 58 33 34 37 20 a 0D
White/B n = -50 (a=2D 35 30) ~ 50 (a=35 30)
~XX34 n 7E 30 30 33 34 20 a 0D
BrilliantColorTM n = 1 (a=30 31) ~ 10 (a=31 30)
~XX35 1 7E 30 30 33 35 20 31 0D
Gamma Film
~XX35 2 7E 30 30 33 35 20 32 0D
Video
~XX35 3 7E 30 30 33 35 20 33 0D
Graphics
English
83
Page 84

Appendices
232 ASCII Code HEX Code
Function Description
~XX35 4 7E 30 30 33 35 20 34 0D
Standard
~XX36 3 7E 30 30 33 36 20 30 0D
Color Temp. Warm
~XX36 0 7E 30 30 33 36 20 31 0D
Standard
~XX36 1 7E 30 30 33 36 20 32 0D
Cool
~XX36 2 7E 30 30 33 36 20 33 0D
Cold
~XX37 1 7E 30 30 33 37 20 31 0D
Color Space Auto
~XX37 2 7E 30 30 33 37 20 32 0D
RGB\ RGB(0-255)
~XX37 3 7E 30 30 33 37 20 33 0D
YUV
~XX37 4 7E 30 30 33 37 20 34 0D
RGB(16 - 235)
~XX73 n 7E 30 30 37 33 20 a 0D
Signal Frequency n = -5 (a=2D 35) ~ 5 (a=35) By signal
~XX91 1 7E 30 30 39 31 20 31 0D
Automatic On
~XX91 0 7E 30 30 39 31 20 30 0D
O
~XX74 n 7E 30 30 37 34 20 a 0D
Phase n = 0 (a=30) ~ 31 (a=33 31) By signal
~XX75 n 7E 30 30 37 35 20 a 0D
H. Position n = -5 (a=2D 35) ~ 5 (a=35) By timing
84
Page 85

Appendices
232 ASCII Code HEX Code
Function Description
~XX76 n 7E 30 30 37 36 20 a 0D
V. Position n = -5 (a=2D 35) ~ 5 (a=35) By timing
~XX45 n 7E 30 30 34 34 20 a 0D
Color (Saturation) n = -50 (a=2D 35 30) ~ 50 (a=35 30)
~XX44 n 7E 30 30 34 35 20 a 0D
Tint n = -50 (a=2D 35 30) ~ 50 (a=35 30))
~XX60 1 7E 30 30 36 30 20 31 0D
Format 4:3
~XX60 2 7E 30 30 36 30 20 32 0D
16:9
~XX60 3 7E 30 30 36 30 20 33 0D
16:10(WXGA)
~XX60 5 7E 30 30 36 30 20 35 0D
LBX
~XX60 6 7E 30 30 36 30 20 36 0D
Native
~XX60 7 7E 30 30 36 30 20 37 0D
Auto
~XX61 n 7E 30 30 36 31 20 a 0D
Edge mask n = 0 (a=30) ~ 10 (a=31 30)
~XX62 n 7E 30 30 36 32 20 a 0D
Zoom n = -5 (a=2D 35) ~ 25 (a=32 35)
~XX63 n 7E 30 30 36 33 20 a 0D
H Image Shift n = -100 (a=2D 31 30 30) ~ 100 (a=31 30 30)
~XX64 n 7E 30 30 36 34 20 a 0D
V Image Shift n = -100 (a=2D 31 30 30) ~ 100 (a=31 30 30)
~XX66 n 7E 30 30 36 36 20 a 0D
V Keystone n = -40 (a=2D 34 30) ~ 40 (a=34 30)
English
85
Page 86

Appendices
232 ASCII Code HEX Code
Function Description
~XX230 1 7E 30 30 32 33 30 20 31 0D
3D Mode DLP-Link
~XX230 3 7E 30 30 32 33 30 20 31 0D
3D Mode IR
~XX400 0 7E 30 30 34 30 30 20 30 0D
3D→2D 3D
~XX400 1 7E 30 30 34 30 30 20 31 0D
L
~XX400 2 7E 30 30 34 30 30 20 32 0D
R
~XX405 0 7E 30 30 34 30 35 20 30 0D
3D Format Auto
~XX405 1 7E 30 30 34 30 35 20 31 0D
SBS
~XX405 2 7E 30 30 34 30 35 20 32 0D
Top and Bottom
~XX405 3 7E 30 30 34 30 35 20 33 0D
Frame sequential
~XX231 0 7E 30 30 32 33 31 20 30 0D
3D Sync Invert On
~XX231 1 7E 30 30 32 33 31 20 31 0D
3D Sync Invert O
~XX70 1 7E 30 30 37 30 20 31 0D
Language English
~XX70 2 7E 30 30 37 30 20 32 0D
German
~XX70 3 7E 30 30 37 30 20 33 0D
French
86
Page 87

Appendices
232 ASCII Code HEX Code
Function Description
~XX70 4 7E 30 30 37 30 20 34 0D
Italian
~XX70 5 7E 30 30 37 30 20 35 0D
Spanish
~XX70 6 7E 30 30 37 30 20 36 0D
Portuguese
~XX70 7 7E 30 30 37 30 20 37 0D
Polish
~XX70 8 7E 30 30 37 30 20 38 0D
Dutch
~XX70 9 7E 30 30 37 30 20 39 0D
Swedish
~XX70 10 7E 30 30 37 30 20 31 30 0D
Norwegian/Danish
~XX70 11 7E 30 30 37 30 20 31 31 0D
Finnish
~XX70 12 7E 30 30 37 30 20 31 32 0D
Greek
~XX70 13 7E 30 30 37 30 20 31 33 0D
Traditional Chinese
~XX70 14 7E 30 30 37 30 20 31 34 0D
Simplied Chinese
~XX70 15 7E 30 30 37 30 20 31 35 0D
Japanese
~XX70 16 7E 30 30 37 30 20 31 36 0D
Korean
~XX70 17 7E 30 30 37 30 20 31 37 0D
Russian
English
87
Page 88

Appendices
232 ASCII Code HEX Code
Function Description
~XX70 18 7E 30 30 37 30 20 31 38 0D
Hungarian
~XX70 19 7E 30 30 37 30 20 31 39 0D
Czechoslovak
~XX70 20 7E 30 30 37 30 20 32 30 0D
Arabic
~XX70 21 7E 30 30 37 30 20 32 31 0D
Thai
~XX70 22 7E 30 30 37 30 20 32 32 0D
Turkish
~XX70 23 7E 30 30 37 30 20 32 33 0D
Farsi
~XX70 25 7E 30 30 37 30 20 32 35 0D
Vietnamese
~XX70 26 7E 30 30 37 30 20 32 36 0D
Indonesian
~XX70 27 7E 30 30 37 30 20 32 37 0D
Romanian
~XX71 1 7E 30 30 37 31 20 31 0D
Projection Front-Desktop
~XX71 2 7E 30 30 37 31 20 32 0D
Rear-Desktop
~XX71 3 7E 30 30 37 31 20 33 0D
Front-Ceiling
~XX71 4 7E 30 30 37 31 20 34 0D
Rear-Ceiling
~XX72 1 7E 30 30 37 32 20 31 0D
Menu Location Top Left
88
Page 89

Appendices
232 ASCII Code HEX Code
Function Description
~XX72 2 7E 30 30 37 32 20 32 0D
Top Right
~XX72 3 7E 30 30 37 32 20 33 0D
Centre
~XX72 4 7E 30 30 37 32 20 34 0D
Bottom Left
~XX72 5 7E 30 30 37 32 20 35 0D
Bottom Right
(WXGA)
232 ASCII Code HEX Code
Function Description
~XX90 1 7E 30 30 39 31 20 31 0D
Screen Type 16:10
~XX90 0 7E 30 30 39 31 20 30 0D
16:9
~XX77 n 7E 30 30 37 37 20 aabbcc 0D
Security Security Timer Month/Day/Hour n = mm/dd/hh
mm= 00 (aa=30 30) ~ 12 (aa=31 32)
dd = 00 (bb=30 30) ~ 30 (bb=33 30)
hh= 00 (cc=30 30) ~ 24 (cc=32 34)
~XX78 1 7E 30 30 37 38 20 31 0D
Security Settings Enable
~XX78 0 ~nnnnn 7E 30 30 37 38 20 32 20 a 0D
Disable(0/2 for backward compatible)
~nnnnn = ~00000 (a=7E 30 30 30 30
30)
~99999 (a=7E 39 39 39 39 39)
English
89
Page 90

Appendices
232 ASCII Code HEX Code
Function Description
~XX79 n 7E 30 30 37 39 20 a 0D
Projector ID n = 00 (a=30 30) ~ 99 (a=39 39)
~XX80 1 7E 30 30 38 30 20 31 0D
Mute On
~XX80 0 7E 30 30 38 30 20 30 0D
O (0/2 for backward compatible)
~XX310 0 7E 30 33 31 30 20 30 0D
Internal Speaker O
~XX310 1 7E 30 33 31 30 20 31 0D
On
~XX81 n 7E 30 30 38 31 20 a 0D
Volume(Audio) n = 0 (a=30 30) ~ 10 (a=31 30)
~XX89 0 7E 30 30 38 39 20 30 0D
Audio Input Default
~XX89 1 7E 30 30 38 39 20 31 0D
Audio1
~XX89 3 7E 30 30 38 39 20 33 0D
Audio2
~XX82 1 7E 30 30 38 32 20 31 0D
Logo Default
~XX82 2 7E 30 30 38 32 20 32 0D
User
~XX82 3 7E 30 30 38 32 20 33 0D
Neutral
~XX83 1 7E 30 30 38 33 20 31 0D
Logo Capture
~XX88 0 7E 30 30 38 38 20 30 0D
Closed
Captioning
O
90
Page 91

Appendices
232 ASCII Code HEX Code
Function Description
~XX88 1 7E 30 30 38 38 20 31 0D
cc1
~XX88 2 7E 30 30 38 38 20 32 0D
cc2
~XX454 0 7E 30 30 34 35 34 20 30 0D
Crestron O
~XX454 1 7E 30 30 34 35 34 20 31 0D
On
~XX455 0 7E 30 30 34 35 35 20 30 0D
Extron O
~XX455 1 7E 30 30 34 35 35 20 31 0D
On
~XX456 0 7E 30 30 34 35 36 20 30 0D
PJLink O
~XX456 1 7E 30 30 34 35 36 20 31 0D
On
~XX457 0 7E 30 30 34 35 37 20 30 0D
AMX Device
Discovery
~XX457 1 7E 30 30 34 35 37 20 31 0D
~XX458 0 7E 30 30 34 35 38 20 30 0D
Telnet O
~XX458 1 7E 30 30 34 35 38 20 31 0D
~XX100 1 7E 30 30 31 30 30 20 31 0D
Source Lock On
~XX100 0 7E 30 30 31 30 30 20 30 0D
O
On
On
O (0/2 for backward compatible)
English
91
Page 92

Appendices
232 ASCII Code HEX Code
Function Description
~XX101 1 7E 30 30 31 30 31 20 31 0D
High Altitude On
~XX101 0 7E 30 30 31 30 31 20 30 0D
O (0/2 for backward compatible)
~XX102 1 7E 30 30 31 30 32 20 31 0D
Information Hide On
~XX102 0 7E 30 30 31 30 32 20 30 0D
O (0/2 for backward compatible)
~XX103 1 7E 30 30 31 30 33 20 31 0D
Keypad Lock On
~XX103 0 7E 30 30 31 30 33 20 30 0D
O (0/2 for backward compatible)
~XX195 0 7E 30 30 31 39 35 20 30 0D
Test Pattern None
~XX195 1 7E 30 30 31 39 35 20 31 0D
Grid
~XX195 2 7E 30 30 31 39 35 20 32 0D
White Pattern
~XX192 0 7E 30 30 31 39 32 20 30 0D
12V Trigger O
~XX192 1 7E 30 30 31 39 32 20 31 0D
On
~XX192 3 7E 30 30 31 39 32 20 33 0D
Auto 3D
~XX11 0 7E 30 30 31 31 20 30 0D
IR Function O
~XX11 1 7E 30 30 31 31 20 31 0D
On
92
Page 93

Appendices
232 ASCII Code HEX Code
Function Description
~XX104 1 7E 30 30 31 30 34 20 31 0D
Background Color Blue
~XX104 2 7E 30 30 31 30 34 20 32 0D
Black
~XX104 3 7E 30 30 31 30 34 20 33 0D
Red
~XX104 4 7E 30 30 31 30 34 20 34 0D
Green
~XX104 5 7E 30 30 31 30 34 20 35 0D
White
~XX105 7E 30 30 31 30 35 20 31 0D
Advanced Direct Power On On
~XX105 0 7E 30 30 31 30 35 20 30 0D
O (0/2 for backward compatible)
~XX113 0 7E 30 30 31 31 33 20 30 0D
Signal Power On O
~XX113 1 7E 30 30 31 31 33 20 31 0D
On
~XX106 n 7E 30 30 31 30 36 20 a 0D
Auto Power O (min) n = 0 (a=30) ~ 180 (a=31 38 30)
(5 minutes for each step).
~XX107 n 7E 30 30 31 30 37 20 a 0D
Sleep Timer (min) n = 0 (a=30) ~ 990 (a=39 39 30)
(30 minutes for each step).
~XX115 1 7E 30 30 31 31 35 20 31 0D
Quick Resume On
~XX115 0 7E 30 30 31 31 35 20 30 0D
O (0/2 for backward compatible)
English
93
Page 94

Appendices
232 ASCII Code HEX Code
Function Description
~XX114 1 7E 30 30 31 31 34 20 31 0D
Power Mode(Standby) Eco.(<=0.5W)
~XX114 0 7E 30 30 31 31 34 20 30 0D
Active (0/2 for backward compatible)
~XX109 1 7E 30 30 31 30 39 20 31 0D
Lamp Reminder On
~XX109 0 7E 30 30 31 30 39 20 30 0D
O (0/2 for backward compatible)
~XX110 1 7E 30 30 31 31 30 20 31 0D
Brightness Mode Bright
~XX110 2 7E 30 30 31 31 30 20 32 0D
Eco.
~XX191 0 7E 30 30 31 39 31 20 30 0D
DynamicBlack O
~XX191 1 7E 30 30 31 39 31 20 31 0D
On
~XX111 1 7E 30 30 31 31 31 20 31 0D
Lamp Reset Yes
~XX111 0 7E 30 30 31 31 31 20 30 0D
No (0/2 for backward compatible)
~XX112 1 7E 30 30 31 31 32 20 31 0D
Reset Yes
94
Page 95

Appendices
SEND to emulate Remote
232 ASCII Code HEX Code
Function Description
~XX140 10 7E 30 30 31 34 30 20 31 30 0D
Up
~XX140 11 7E 30 30 31 34 30 20 31 31 0D
Left
~XX140 12 7E 30 30 31 34 30 20 31 32 0D
Enter (for projection MENU)
~XX140 13 7E 30 30 31 34 30 20 31 33 0D
Right
~XX140 14 7E 30 30 31 34 30 20 31 34 0D
Down
~XX140 15 7E 30 30 31 34 30 20 31 35 0D
Keystone +
~XX140 16 7E 30 30 31 34 30 20 31 36 0D
Keystone –
~XX140 17 7E 30 30 31 34 30 20 31 37 0D
Volume –
~XX140 18 7E 30 30 31 34 30 20 31 38 0D
Volume +
~XX140 19 7E 30 30 31 34 30 20 31 39 0D
Brightness
~XX140 20 7E 30 30 31 34 30 20 32 30 0D
Menu
~XX140 21 7E 30 30 31 34 30 20 32 31 0D
Zoom
~XX140 28 7E 30 30 31 34 30 20 32 38 0D
Contrast
~XX140 47 7E 30 30 31 34 30 20 34 37 0D
Source
English
95
Page 96

Appendices
SEND from projector automatically
232 ASCII Code HEX Code
Function Projector Return Description
when Standby/
Warming/Cooling/
Out of Range/Lamp
fail/Fan Lock/Over
Temperature/ Lamp
Hours Running Out/
Cover Open
READ from projector
232 ASCII Code HEX Code
Function Projector Return Description
~XX121 1 7E 30 30 31 32 31 20 31 0D
Input Source
Commands
~XX122 1 7E 30 30 31 32 32 20 31 0D
Sofware Version OKdddd dddd: FW version
~XX123 1 7E 30 30 31 32 33 20 31 0D
Display Mode OKn n : 0/1/2/3/4/5/6/7/8/
~XX124 1 7E 30 30 31 32 34 20 31 0D
Power State OKn n : 0/1 = O/On
~XX125 1 7E 30 30 31 32 35 20 31 0D
Brightness OKn
~XX126 1 7E 30 30 31 32 36 20 31 0D
Contrast OKn
~XX127 1 7E 30 30 31 32 37 20 31 0D
Format OKn n: 1/2/3/5/6/7=
INFOn n : 0/1/2/3/4/6/7/8/ =
Standby/Warming/
Cooling/Out of Range/
Lamp fail/Fan Lock/Over
Temperature/Lamp Hours
Running Out/Cover Open
OKn n: 0/2/3/4/5/7/15 = None/
VGA1/VGA2/Video/SVideo/HDMI/ DisplayPort
None/Presentation/
Bright/Movie/sRGB/
User/Blackboard/DICOM
SIM./3D
4:3/16:9/16:10/LBX/
Native/AUTO
*16:9 or 16:10 depend on
Screen Type setting
96
Page 97

Appendices
232 ASCII Code HEX Code
Function Projector Return Description
~XX128 1 7E 30 30 31 32 38 20 31 0D
Color Temperature OKn n :3/0/1/2 = Warm/
Standard/Cool/Cold
~XX129 1 7E 30 30 31 32 39 20 31 0D
Projection Mode OKn n : 0/1/2/3 = Front-
Desktop/ Rear-esktop/
Front-Ceiling/ Rear-Ceiling
~XX150 1 7E 30 30 31 35 30 20 31 0D
Information OKabbbbccdddde a : 0/1 = O/On
bbbb: LampHour
cc: source
00/02/03/04/05/07/08/15 =
None/VGA1/VGA2/
Video/S-Video/HDMI/
DisplayPort
dddd: FW version
e : Display mode
0/1/2/3/4/5/6/7/8/
None/Presentation/Bright/
Movie/sRGB/
User/Blackboard/ DICOM
SIM /3D
~XX151 1 7E 30 30 31 35 31 20 31 0D
Model name OKn n:1/2=W415/EH415
~XX108 1 7E 30 30 31 30 38 20 31 0D
Lamp Hours OKbbbb bbbb: LampHour
~XX108 2 7E 30 30 31 30 38 20 31 0D
Cumulative Lamp
Hours
~XX87 1 7E 30 30 38 37 20 31 0D
Network Status Okn n=0/1 Disconnected/
~XX87 3 7E 30 30 38 37 20 33 0D
IP Address Okaaa_bbb_ccc_ddd
OKbbbbb bbbbb: (5 digits) Total
Lamp Hours
Connected
English
97
Page 98

Appendices
Telnet Commands
Port: support 3 ports of 23/1023/2023
Multi-connections: Projector could receive commands
from dierent ports at the same time
Command Format: Follow RS232 command format
(support both of ASCII and HEX)
Command Response: Follow RS232 return message.
Lead
Code
~
Fix
code
One
Digit~
Note
Note
Projector
ID
00
• For wide screen resolution (WXGA), the compatibility
support is dependent on Notebook/PC models.
AMX Device Discovery commands
Command ID Space Variable
n CR
Dened by
Optoma 2 or 3
Digit. See the
Follow content
One
Digit
Per item
Denition
Carriage
Return
Fix code One
Digit
98
DP : 239.255.250.250
Port No. : 9131
Each UDP broadcast information as below are updated
around 40 seconds
Command Description
Device-UUID MAC address (Hex value
without’ ‘:’ separator)
DeviceSKDClass
Device-Make Maker name MakerPXLW
Device-Model Model name Projector
The Duet DeviceSdk class
name
Remark
(Parameter)
12 digits
VideoProjector
Page 99

Appendices
Command Description
Cong-URL Device’s IP address
LAN IP address is shown up if
LAN IP address is valid.
Wireless LAN IP address is
shown up if Wireless LAN IP
address is valid.
Revision The revision must follow a
major.minor.micro scheme.
The revision is only increased
if the command protocol is
modied.
• For wide screen resolution (WXGA), the compatibility
Note
Note
support is dependent on Notebook/PC models.
• This AMX function is only to support AMX Device
Discovery.
• The broadcast information only send out through valid
interface.
• Both LAN and Wireless LAN interfaces could be
supported at the same time.
• If “Beacon Validator” was used. Please take care below
information.
Remark
(Parameter)
http://xxx.xxx.xxx.
xxx/index.html
English
1.0.0
PJLink™ supported commands
The table below shows commands to control the projector
using the PJLink™ protocol.
Command Description Remark (Parameter)
Command Description Remark (Parameter)
POWR Power control
POWR? Inquiry about the
power state
0 = Standby
1 = Power on
0 = Standby
1 = Power on
2 = Cooling down
3 = Warming up
99
Page 100

Appendices
Command Description Remark (Parameter)
INPT INPT Input
INPT? Inquiry about
Note
Note
This projector is
fully compliant to
the specications
of JBMIA PJLink™
Class 1. It
supports all the
commands dened
by PJLink™
Class 1, and
the compliance
has been
veried with the
PJLink™ standard
specications
Version 1.0.
AVMT Mute control 30 = Video and audio mute
AVMT? Inquiry about the
ERST? Inquiry about the
LAMP? Inquiry about the
switching
input switching
mute state
error state
lamp state
11 = VGA1
12 = VGA2
13 = Component
14 = BNC
21 = VIDEO
22 = S-VIDEO
31 = HDMI 1
32 = HDMI 2
disable
31 = Video and audio mute
enable
1st byte: Fan error, 0 or 2
2nd byte: Lamp error, 0 to 2
3rd byte: Temperature error,
0 or 2
4th byte: Cover open error,
0 or 2
5th byte: Filter error, 0 or 2
6th byte: Other error, 0 or 2
0 to 2 mean as follows:
0 = No error detected, 1 =
Warning, 2 = Error
1st value (1 to 5 digits):
Cumulative LAMP operating
time (This item shows a
lamp operating time (hour)
calculated based on that
LAMP MODE is LOW.)
2nd value: 0 = Lamp o, 1 =
Lamp on
100
 Loading...
Loading...