Opto 22 groov RIO Quick Start Guide
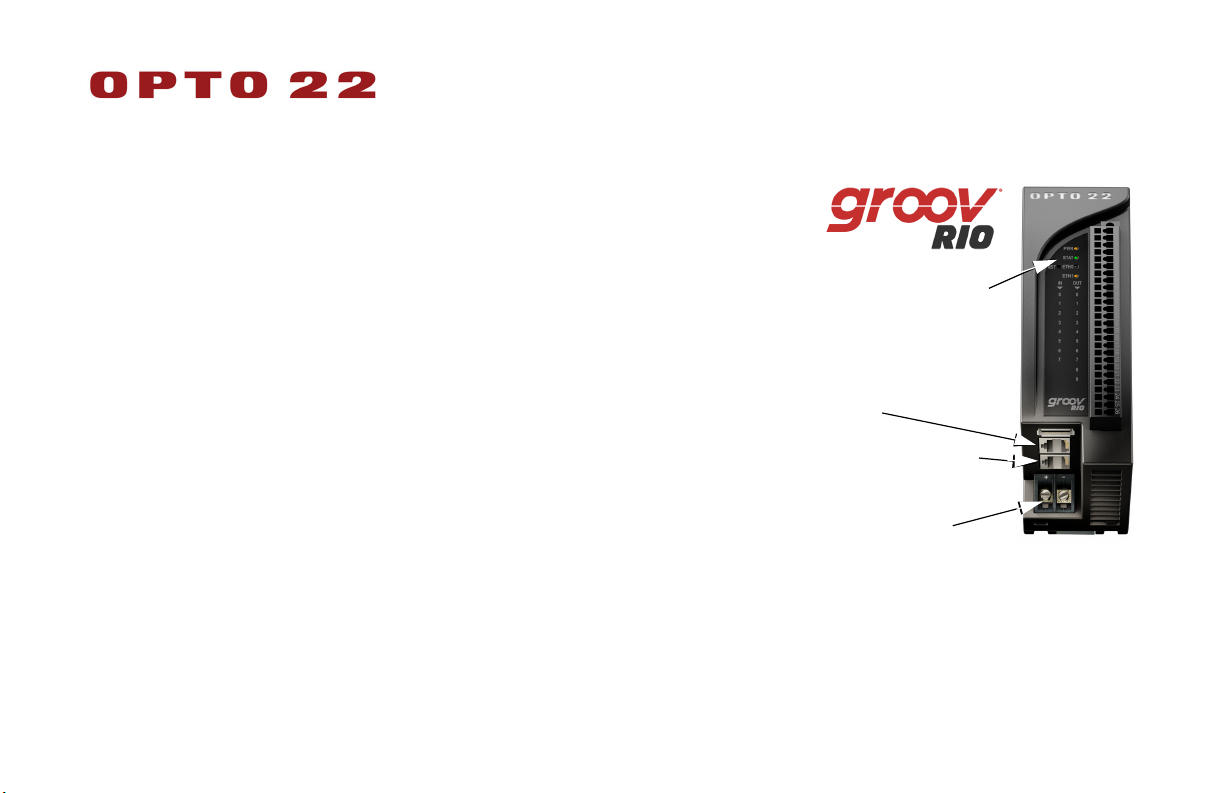
WELCOME! - QUICK START
Locate and save the cable tie mounts for use after you wire field devices.
1. Connect power and network.
– For power and networking with the same cable (power over Ethernet), connect
an 802.3af PoE Class 0 network switch to groov RIO’s ETH1 port, using a Category 5e or
6 Ethernet cable.
– Or connect a 10-32 VDC power supply to groov RIO’s power supply connectors.
Then plug a standard Ethernet cable into either ETH0 or ETH1.
The groov RIO module turns on as soon as power is connected and then attempts to obtain
an IP address from a DHCP server on the network.
2. Connect to groov RIO and create an Admin account.
a. Wait until the STAT LED stops blinking and is solid green.
b. From a computer or mobile device connected to the same network, open a web
browser and enter https:// and your groov RIO’s hostname as the URL (find the
default hostname on the label on the unit’s side).
For example, if the hostname is opto-06-d2-dc, you type:
https://opto-06-d2-dc
Switched Ethernet ports:
ETH0
ETH1 (can provide
power over Ethernet)
Power supply connectors
(use 22-14 AWG wires, as
short as possible)
NOTE: If your browser doesn’t connect to groov RIO within a few minutes, your network may not provide DHCP and DNS services. Go to
www.opto22.com if you’re using a Microsoft Windows PC, or go to the App Store if you’re on an Apple device, and search for groov Find.
Download the groov Find software and run it on a device on the same network as the groov RIO module. groov Find locates all groov products on
your network. Identify your groov RIO by its default hostname and note its IP address; then use the IP address instead of the hostname as the URL.
STAT LED
(Continued on reverse)
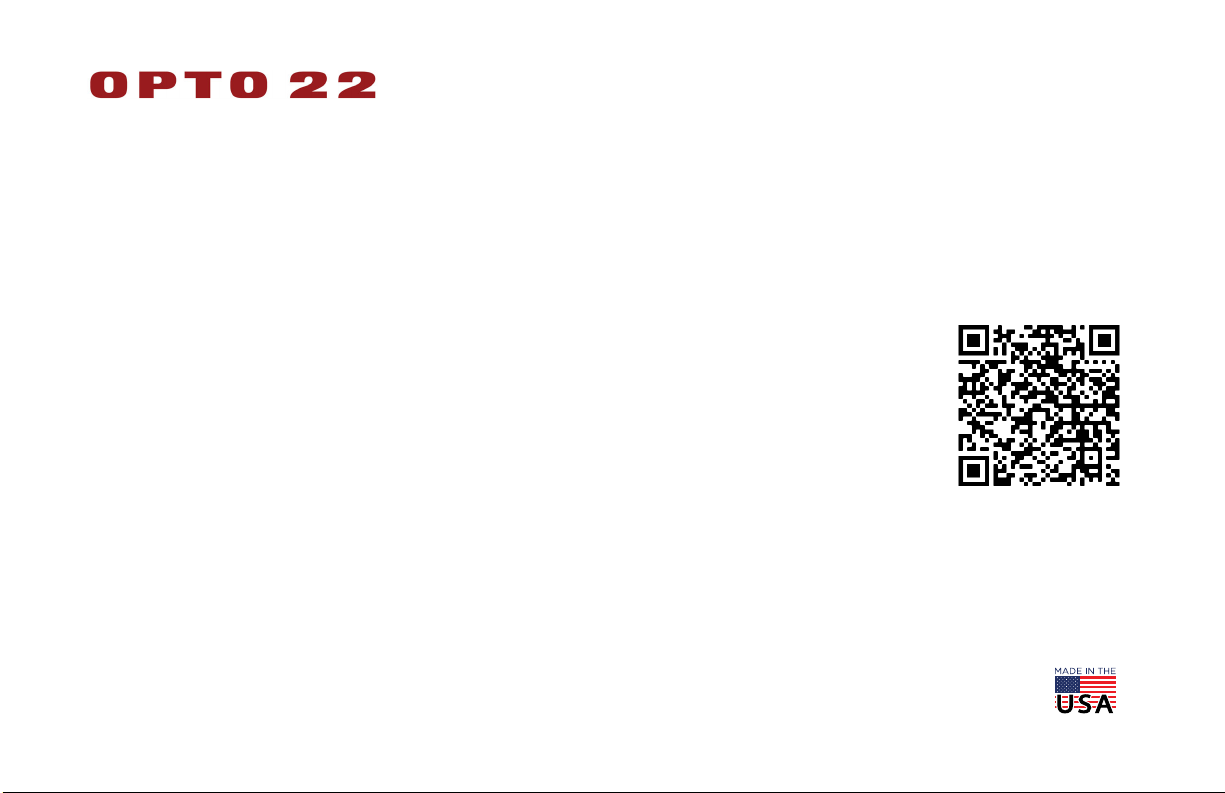
WELCOME! - QUICK START
(Continued from reverse)
c. At the Welcome screen, click Let’s get started.
d. Enter a username and password to ceate your Admin account. Remember these credentials! They cannot be recovered.
e. Click Quick Start and follow the configuration steps. Check the groov RIO User’s Guide for help. Find documentation in groov RIO: in the
groov Manage Home screen, click Info and Help > Documentation. Open form 2324, the groov RIO User’s Guide.
3. Configure the I/O, then GO!
a. If you are using groov RIO with a controller running a PAC Control strategy, configure I/O in PAC Control.
Otherwise, configure I/O in groov Manage (see “Configuring I/O” in the groov RIO User’s Guide)
Or, if building a custom program, go to developer.opto22.com.
b. Communicate field data by creating Node-RED flows, publishing tags through MQTT, or both. Learn how
in “Developing Node-RED Flows” and “Enabling MQTT” in the groov RIO User’s Guide.
c. Bundle and zip tie your field wires with the enclosed cable tie mounts (see “Attaching a Cable Tie Mount”
in the user’s guide).
Enjoy your groov RIO!
To download the latest
version of the groov RIO
User’s Guide (form 2324)
from www.opto22.com,
just scan this QR code.
 Loading...
Loading...