Page 1
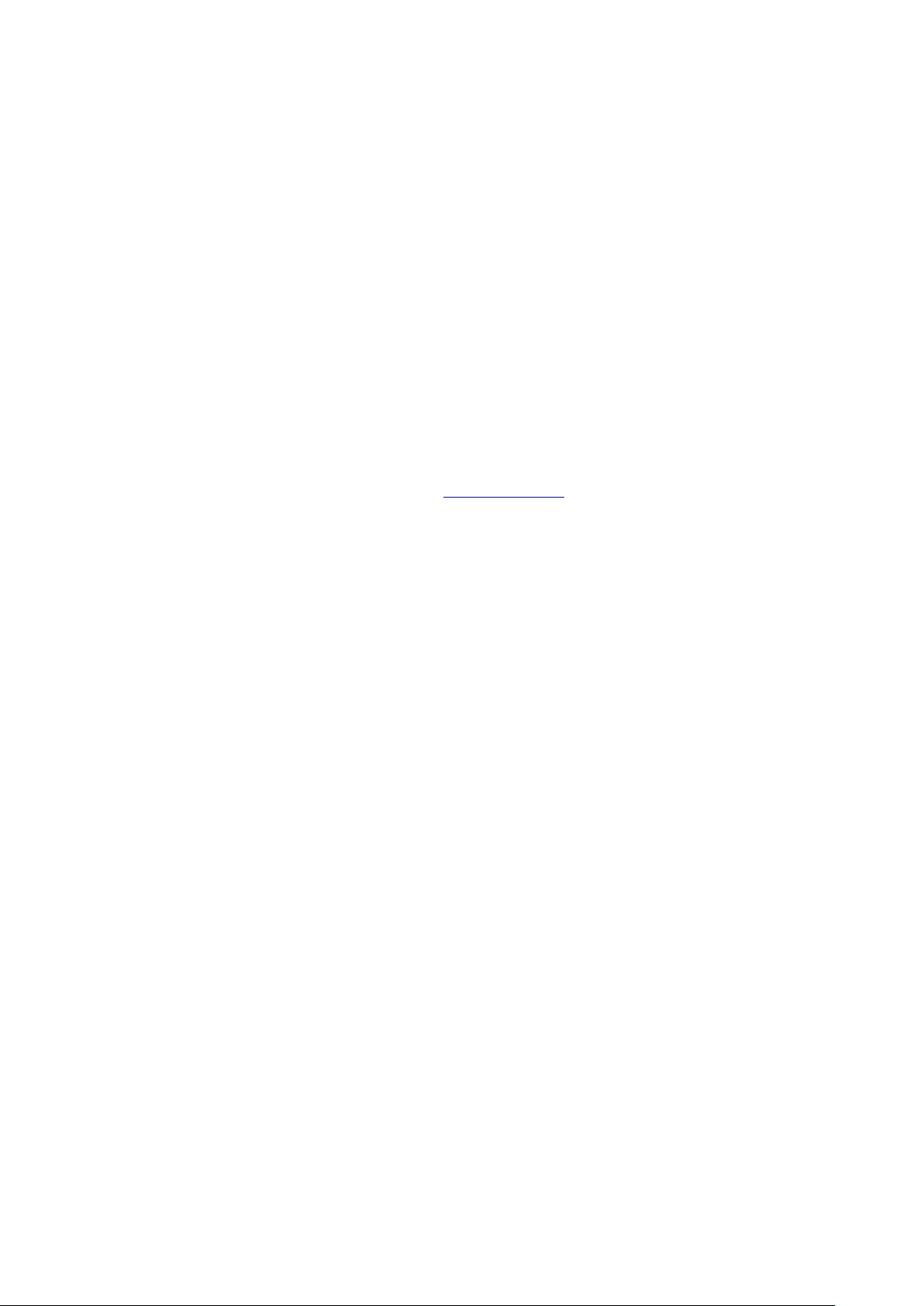
1
CAUTION: This information is subject to change without prior notice.
Copyright 2011, Opticon Sensors Europe BV, all rights reserved.
This manual may not, in whole or in part, be copied, photocopied, reproduced, translated or converted to any
electronic or machine readable form without prior written consent of Opticon Sensors Europe.
THE GENERAL USE AND FUNCTIONING OF THE BAR CODE SCANNER IS DESCRIBED IN THIS
DOCUMENT. ALSO GENERAL SETUP INSTRUCTIONS TO GET STARTED ARE DESCRIBED IN THIS
DOCUMENT. FOR FURTHER INSTRUCTIONS CONSULT OPTICON OR YOUR LOCAL DEALER.
OPN2002 BLUETOOTH DEMO QUICK SETUP GUIDE
(Version RFG35315)
The OPN2002 terminal is supplied with a Bluetooth demo application that demonstrates its
Bluetooth capabilities. Since the OPN2002 terminal does not have a display to display
instructions nor has a keyboard to change the demo application implements a user
interface that consists entirely of using just the 2 keys and reading barcodes. This brief
setup guide describes the features as well as instructions to be able to use this demo
application.
More product details, additional support or configuration options to your own preferences
(by Universal menu book) will be updated at www.opticon.com
Information about how to install and use a Bluetooth stack on your remote device, like a
PC or mobile device, please check the manual of your Bluetooth device.
Capabilities of the Bluetooth demo application (RFG35315)
The following features are currently supported:
Connecting to a remote device (as master) and transmit its data using a Bluetooth
virtual COM port (VCP)
Making the OPN2002 connectable (as slave) and discoverable to allow a remote
device to connect with the OPN2002 and allow the transmission of its data using a
Bluetooth virtual COM port (VCP)
Making the OPN2002 connectable (as slave) and discoverable as HID (keyboard)
device to allow the remote device to connect with the OPN2002 and transmit its
barcode data as Bluetooth keyboard device.
Reconnecting to a paired remote device (as master) to quickly re-establish a lost
Bluetooth HID connecting without having to re-enter a PIN code.
(Limited) Opticon Universal menu book support to configure barcode decoders, pre-
and suffixes, read modes, buzzer/LED settings, change Bluetooth configurations and
switch between HID or VCP as Bluetooth interface.
Possibility to configure a remote Bluetooth address and PIN code using barcodes
Use of the trigger and clear key to connect, disconnect, make discoverable /
connectable and reconnect.
Storing of configurations in non-volatile memory to allow all settings to be restored
after a reset.
Configuration of the application by using Opticon serial commands
Easy software upgrading by USB (VCP) or the CRD-2000 multi cradle (RS232) using
Appload.
iPhone / iPad compatibility
Page 2
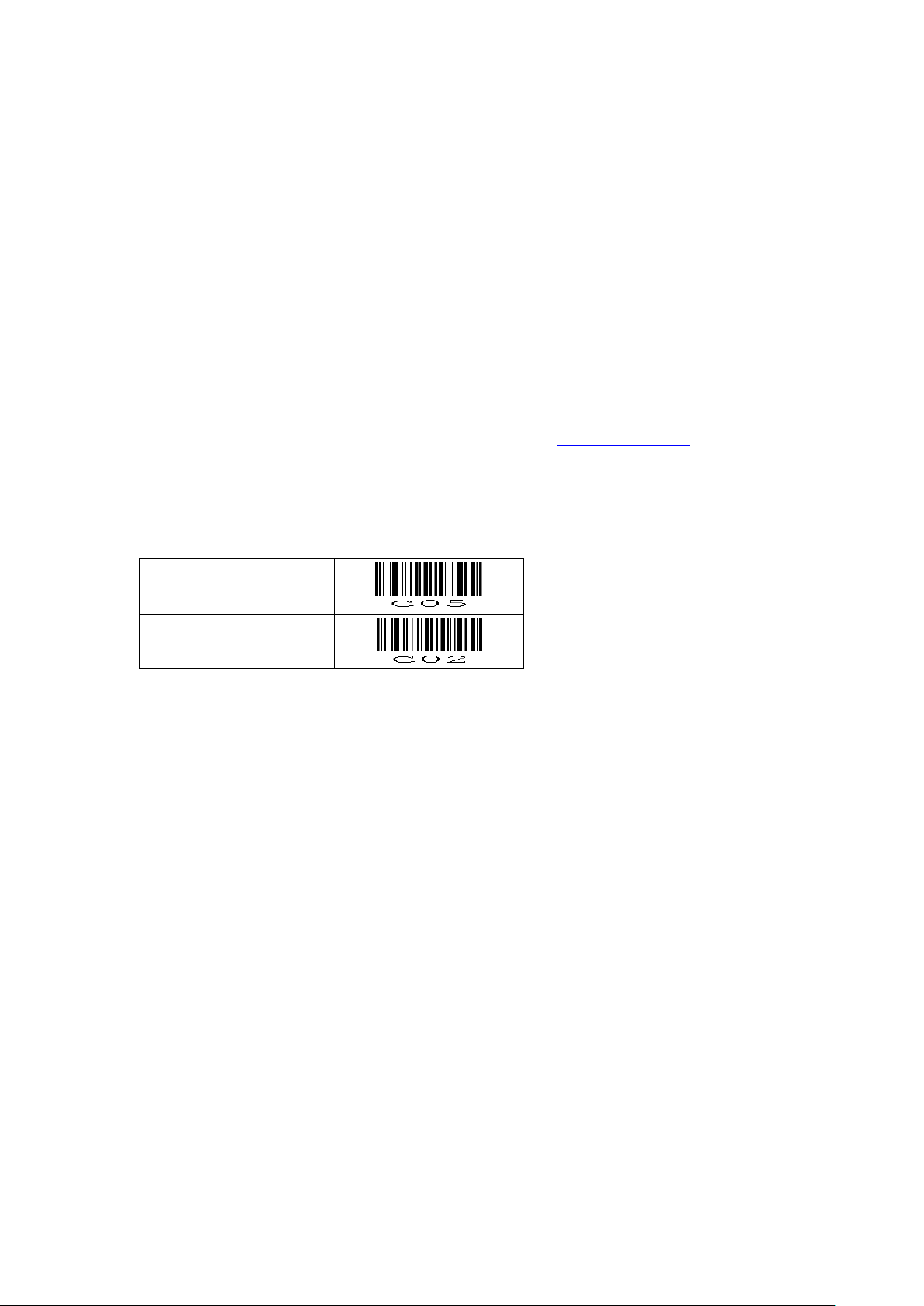
2
Configuring the Bluetooth demo application
Bluetooth VCP *
(default)
Bluetooth HID *
Minimum required OS version
This demo application requires the following minimal OS version: RBGV0208. However,
the recommended version is RBGV0220 due to a number of bug fixes and improved
Bluetooth compatibility in the latest OS versions.
If you want to check the currently installed OS and application version it is possible to
transmit both versions by USB-VCP by reading the 'Z1' menu label (See Universal menu
book chapter 7). It's also possible to use Appload (Utilities > Show software version) to
check the OS version.
Software updates
In the future more features and bug fixes are likely to be implemented into the OS of the
OPN2002 and this application. To find out if there are software updates available, please
check our web site. All available software and documentation for the OPN2002 can be
found under:
'Service and support' > 'Software' / 'Manuals' > 'OPN2002' at www.opticon.com.
Supported defaults
The following default settings are supported.
(The labels below can be read without reading any SET/END labels)
* If you only have a Opticon Universal menu book available which doesn't list 'C02' or 'C05'
as supported defaults, it's possible to use RS232 ('U2') or Bluetooth ('SO') instead of 'C05'
and USB-HID ('SU') instead of 'C02'.
Page 3
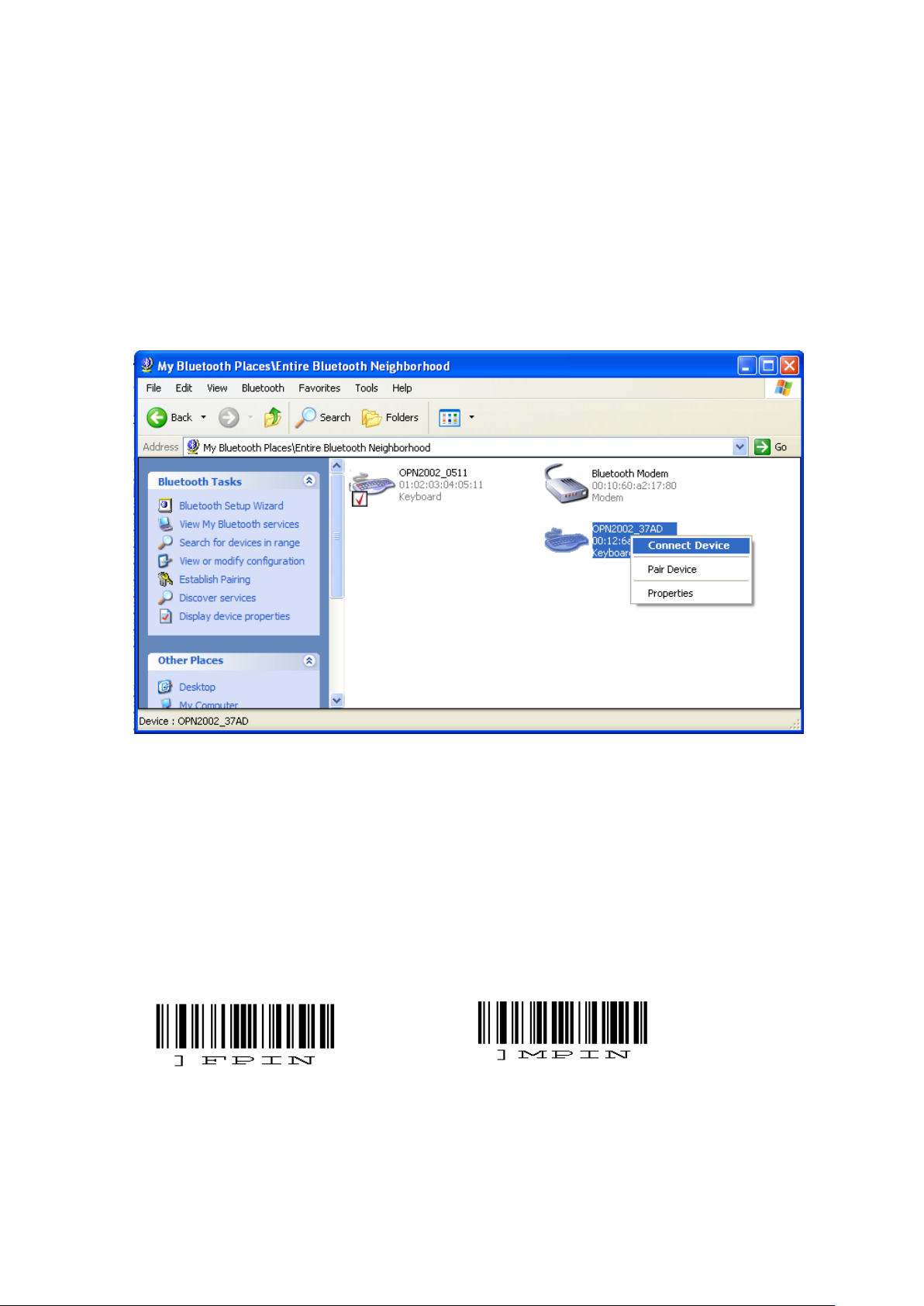
3
Connecting your OPN2002 as Bluetooth keyboard (HID)
The first step of connecting your OPN2002 as Bluetooth keyboard to a remote device is to
make sure the Bluetooth HID default is configured (see 'Supported defaults').
When using Bluetooth HID, the remote device always has to make the first connection
attempt. Therefor it is not necessary to configure the remote Bluetooth address, but you
will have to make your OPN2002 discoverable and connectable to allow the remote device
to find, pair and connect to your OPN2002.
To make your OPN2002 discoverable and connectable (for 2 minutes) keep the small clear
key pressed for 5 seconds till the blue LED starts blinking. When this is done, let your
remote device discover all Bluetooth devices in range to find your OPN2002.
Print screen of an OPN2002 that has been discovered on a remote PC.
After you've discovered your OPN2002 you can try to let your remote device connect with
your OPN2002.
Depending on your Operating System and Bluetooth stack you will either be asked to enter
any PIN code on your remote device or you will be shown a random PIN code. Either way
you will be requested to enter that same PIN code on your OPN2002.
If you are allowed to enter any PIN code, then it is easiest to choose the last 4 digits of the
Bluetooth address of your OPN2002 as PIN code since that is the default PIN code of your
OPN2002. To skip having to enter a PIN code on your OPN2002 read the 'Fixed PIN code'
label below to configure this. To change this configuration back to default again (= entering
the PIN code manually) you can read the other label.
Use fixed PIN code Enter PIN code manual
(using numeric direct input labels)
Page 4
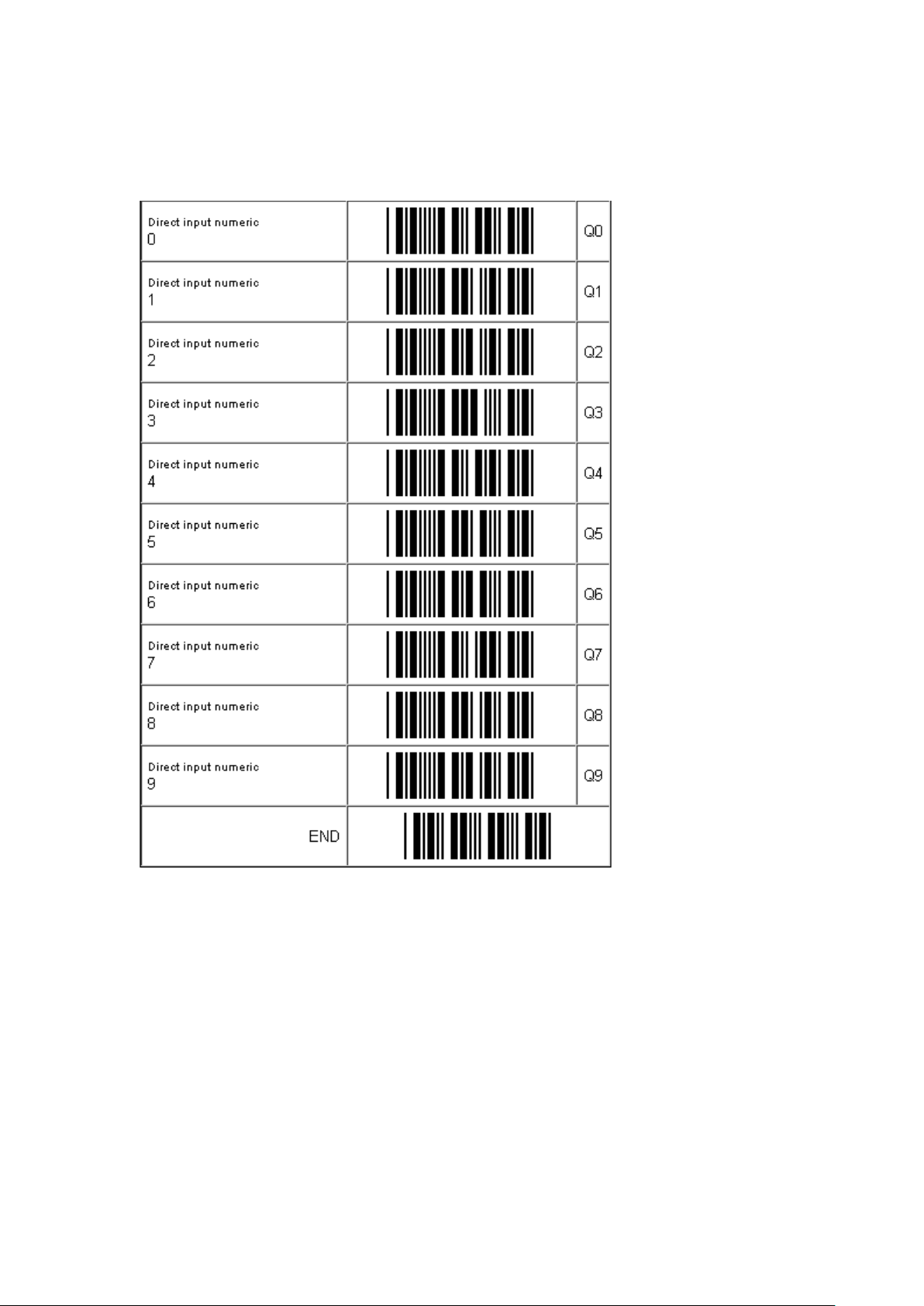
4
If you want to use a different PIN code or you are only allowed to enter a random PIN code
on your OPN2002, then you will have to enter this PIN code using direct input labels.
These labels can be found in the universal menu book (or below). After entering the PIN
code read the END label to send the PIN code to the remote device.
When executed correctly your OPN2002 should now be connected as keyboard and you
should be allowed to scan and transmit barcodes as keyboard data. If the remote device
does establish the pair, but doesn't automatically connect, you might have to manually
connect afterwards by pressing the trigger key for 5 seconds.
To manually end a connection you can press the small clear key for 5 seconds to
disconnect your OPN2002.
If you've lost your connection, then the OPN2002 will try to reconnect automatically for
about 1 minute, but if that fails you can reconnect manually by pressing the trigger key for
5 seconds. The trigger key allows you to reconnect without having to enter the PIN code
again as long as the remote device doesn't lose the pairing information and the OPN2002
wasn't reset to default or the remote Bluetooth address was changed.
If the pair was ever lost or you want to connect to another remote device you will have use
the clear key again to make your OPN2002 connectable and allow the remote device to
connect and pair with your terminal.
Page 5

5
Connecting your OPN2002 as a Virtual Com port (VCP)
The first step of connecting your OPN2002 as Bluetooth Virtual Com Port to a remote
device is to make sure that Bluetooth VCP default is configured (see 'Supported defaults').
When using Bluetooth VCP, the remote device can either connect to your OPN2002 (slave
mode) or your OPN2002 can connect to remote device (as master).
Configuring a remote Bluetooth address
If you want the OPN2002 to connect to a remote device (as master) it will be necessary to
configure the Bluetooth address of the remote device first.
Usually the address is displayed on the product label as a hexadecimal code (example: 0011-F6-03-39-69). Otherwise consult the documentation of the device to learn how to
retrieve the Bluetooth address. To configure this Bluetooth address in the OPN2002 you'll
have to create a barcode label containing this hexadecimal code as described below.
Opticon provides a simple on-line application on for this purpose:
http://opticonfigure.opticon.com/bluetooth.asp
Type in the digits of the hexadecimal code in numbers and capital characters without
dashes, dots and spaces (example: 0011F6033969).
Submit the code into a barcode and print the screen to have it available for scanning.
After you've created the barcode, you can scan the barcode to configure the Bluetooth
address and save it in non-volatile memory. (The OPN2002 will automatically try to
establish a Bluetooth connection when reading this label).
Page 6

6
Connect as master
Depending on the Operating System and Bluetooth stack of your desktop computer, laptop
or mobile Bluetooth device, it is necessary to first open the (incoming) Bluetooth Virtual
Com port, before you will be able to connect your OPN2002 as master to your device.
Using applications like Hyperterminal or the RS232 monitor of Appload it is possible to
open the Bluetooth Virtual Com Port. For more information on how to open a COM port,
please refer to documentation of your remote Bluetooth device.
The first time you try to connect your OPN2002 to a Bluetooth device you will have to scan
the created Bluetooth address label. After that, it will also be possible to do a connection
attempt by pressing the trigger key for 5 seconds (until the blue LED starts blinking).
If you haven't disabled authentication on your remote device, then you will be requested to
enter a PIN code (or passkey). The default PIN code of the OPN2002 equals the last 4
digits of the Bluetooth address. These last 4 digits of the Bluetooth address are also shown
in the Bluetooth name of the OPN2002. If you wish to use a different PIN code, then this is
possible by using the 'Set/end PIN-code label' menu options, which can be found in
chapter 2.3.2 of the Universal menu book.
Example of a request on a Windows device to enter a passkey (a.k.a. PIN-code)
When executed correctly your OPN2002 should now be connected as Virtual Com port to
your remote device and you should be able to scan and transmit barcodes as serial data.
If you've lost your connection or closed the virtual com port, then the OPN2002 will try to
reconnect for about 1 minute. After that you can reconnect manually by pressing the trigger
key for 5 seconds. To change this auto reconnect time, use the menu options found in
chapter '2.3.6 Auto reconnect options' of the Universal menu book.
To manually end your connection you can press the small clear key for 5 seconds to
disconnect your OPN2002.
Page 7

7
Connect as slave
When you want a remote Bluetooth device to connect with your OPN2002, then it is not
necessary to configure the remote Bluetooth address, but you will have to make your
OPN2002 discoverable and connectable to allow the remote device to find and connect to
your OPN2002.
To make your OPN2002 discoverable and connectable for 2 minutes, keep the small clear
key pressed for 5 seconds until the blue LED starts blinking. After that you should let your
remote device discover all Bluetooth devices in range to find your OPN2002.
Screenshot of discovered Bluetooth devices.
After you've successfully discovered your OPN2002 you can try to let your remote device
pair with your OPN2002.
If you haven't disabled authentication on your remote device, then you will be requested to
enter a PIN code (or passkey) on your remote device. The default PIN code of the
OPN2002 equals the last 4 digits of the Bluetooth address. These last 4 digits of the
Bluetooth address are also shown in the Bluetooth name of the OPN2002. If you wish to
use a different PIN code, then this is possible by using the 'Set/End PIN-code label' menu
options, which can be found in chapter 2.3.2 of the Universal menu book.
Page 8
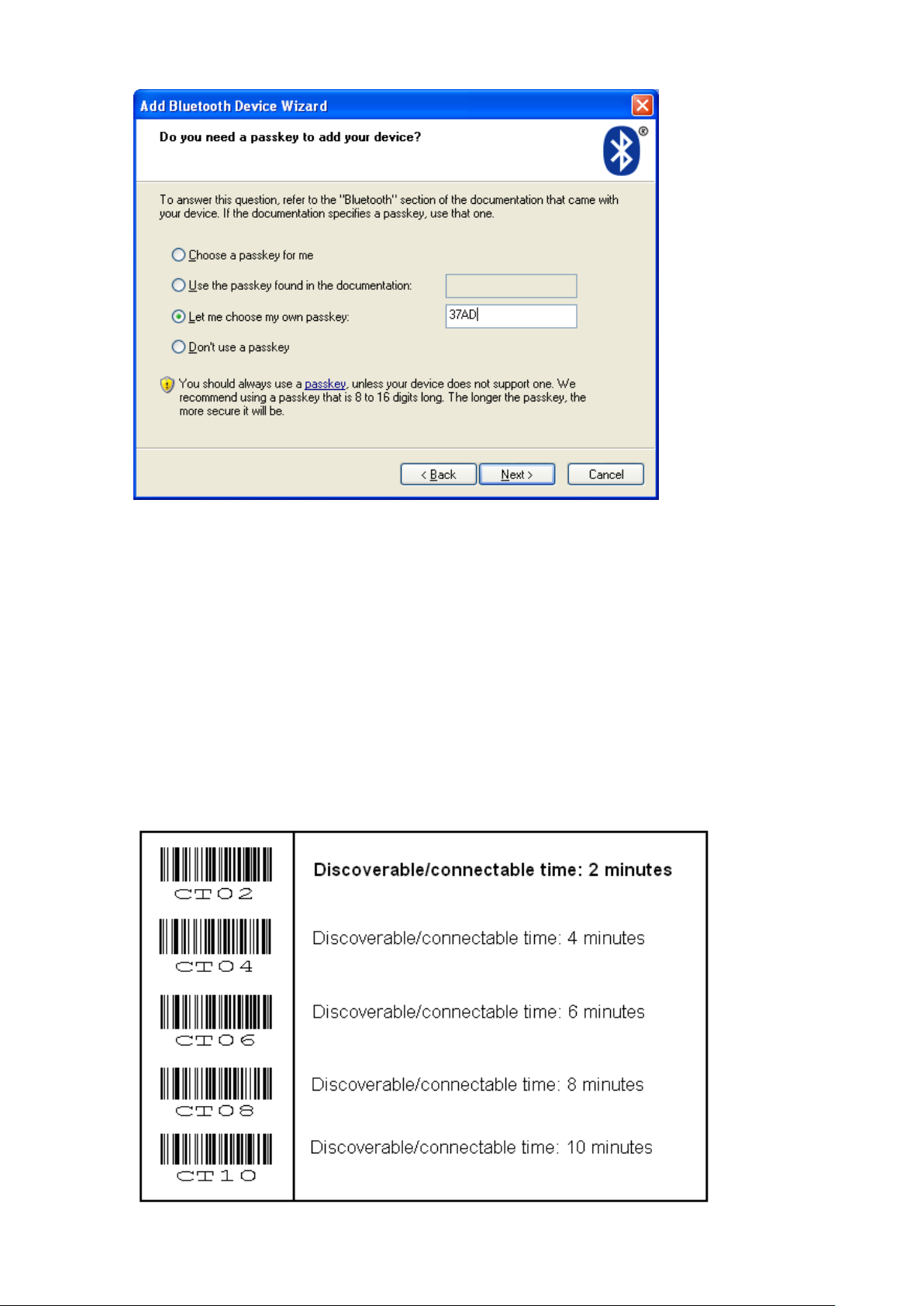
8
Screenshot of entering a passkey (a.k.a. PIN-code) on a Windows device
If successful, the OPN2002 should now be successfully paired with your remote Bluetooth
device and the Virtual Com port ready to be used.
To be able to scan and transmit barcodes as serial data, open the Bluetooth Virtual Com
port on your remote device to establish the connection with the OPN2002
If you've lost your connection or closed the Virtual Com port, then the OPN2002 will stay
connectable for about 2 minutes*. After those 2 minutes, use the small key to make the
OPN2002 connectable again and allow the remote device to re-establish the connection.
To manually end your connection, press the small clear key for 5 seconds to disconnect
your OPN2002.
* The labels below allow you to change the time that the OPN2002 will stay connectable
Page 9

9
Limited Universal menu book support
In contrary to other Opticon programmable terminals, the OPN2002 also supports the
reading of various configuration options that can be found in the Universal menu book.
This makes it possible to customize this application without having to actually change the
source code of this application.
The OPN2002 support (most of the) menu options listed in the following chapters:
1. Defaults (See chapter 'Supported defaults' at the start of this set-up guide)
2.3. Bluetooth options (See 'Supported Bluetooth features' below)
3.1 Enabling/disabling readable codes
3.2 Setting of fixed, minimum and maximum lengths
3.3 Code specific options (almost all options are supported except some 2D decoder
options)
4.1 Case conversion
4.2 Set prefixes
4.3 Set suffixes
5.1 Read modes, add-on wait modes
5.1.1 Multiple read reset time
5.1.2 Quite zone options (margins)
5.2. Read time options
5.4 Redundancy
5.5 Positive and negative barcodes
6.1 Buzzer settings
6.2 Good read LED
7.1 Diagnostics
7.2 Enabling / disabling configuring via serial commands
Supported Bluetooth features
In the Opticon Universal menu book there are additional Bluetooth features listed for
Opticon barcode readers with Bluetooth support. Some of these features are also available
on this demo application.
The following of these listed features are supported:
Chapter 2.3.1: Bluetooth connection labels
+-CONN-+ (Manually connect label)
+-DISC-+ (Manually disconnect label)
+-DSCO-+ (Make discoverable / connectable)
Chapter 2.3.2: Bluetooth security (Authentication / encryption)
Chapter 2.3.3: Configurable Trigger-to-connect time (default = 5 seconds)
Chapter 2.3.4: Configurable Trigger-to-disconnect time (default = 5 seconds)
Chapter 2.3.6: Auto reconnect options (default = 1 minute)
Chapter 2.3.7: Wireless power saving options
Apple iPhone/iPad support
Requires RFG35315 with OS version RBGV0220 or higher. When iPhone/iPad mode is
enabled it’s possible to toggle the onscreen keyboard and use the trigger key to wake up
the iPhone/iPad from standby. It is recommended to disable the passcode lock option to
prevent barcodes from being entered as passcode when waking up from standby.
_+-IOSON-+_ _+-IOSOFF-+_
Enable iPhone/iPad mode Disable iPhone/iPad mode
Read one of the labels above to enable/disable iPhone compatibility.
Page 10

10
MEMORIZING
This application does not support memorizing of barcodes in case the OPN2002 loses its
connection with a remote Bluetooth device.
If memorizing is desired, it's possible to load the main application of the OPR3301
(RGJ3553x) on the OPN2002, which does support memorizing. This application can be
found at:
'Service and support' > 'Software' / 'Manuals' > 'OPR3301' at www.opticon.com.
Note: The minimum required OS version for memorizing is RBGV0216.
Page 11

11
Other OPN2002 applications
Besides this Bluetooth demo application there are 3 other OPN2002 applications available
on our web site that might fit your specific application better.
1. Software V35106: OPN2001 simulation demo application
This application turns the OPN2002 into an OPN2001 compatible batch scanner.
Besides USB, any stored barcode data can also be retrieved from the OPN2002 by using
Bluetooth.
Use this OPN2002 application in combination with the OPN2001 Demo application for
Windows (or develop your own application using the SDK that's available for the
OPN2001).
Note: When planning to use the OPN2002 solely as on standard OPN2001, so without
Bluetooth or need to run other applications, please note the following (hardware)
differences:
The battery of the OPN2002 empties quicker than the battery of the OPN2001 when
rarely used. Approximately the OPN2002 can operate normally for about 30 days when
it's rarely used.
The OPN2002 does not support laser aiming (laser dot)
The OPN2002 can not change its scan angle to shorten the laser line
Unlike the OPN2001, the OPN2002 will lose its time and date within 4-5 days after the
OPN2002 becomes non-operational due to an empty battery, which is sooner than the
OPN2001. When this occurs, this will cause the time to be reset to 1-1-1970 00:00. If
the OPN2002 isn't regularly used, it might be necessary that, before retrieving any
barcode data, the current time is read from the OPN2002. If the retrieved time doesn't
match the time of the PC, then the correct time can be send to the OPN2002 and
incorrect time/date stamps of barcode data can be corrected using the difference
between the time of the OPN2002 and the PC.
2. Software V35412: Batch demo application (USB & CRD-2000 multi-cradle)
This software turns the OPN2002 into a batch scanner that can transmit it data as a file by
either USB or the CRD-2000 multi-cradle.
Use this application in combination with the NetO32 Windows application.
The output format of the barcode file (comma separated) can be configured using the set-
up chart that can be found in the included manual.
Note: Application source code is publicly available for editing using the SDK
3. Software V35531: OPR3301 main Bluetooth application
This application has been developed for the OPR3301 barcode scanner, but it also
compatible with the OPN2002.
This application is very similar to the application described in this manual, but supports
more of Bluetooth options that are listed in the Universal menu book.
This application is recommended when the OPN2002 is used as replacement for the old
OPL2724 / OPL7724 and when memorizing of barcodes is desired if the OPN2002 lost its
Bluetooth connection or is out-of-range.
Notes:
This application can be found in the download section of the OPR3301.
No source code will be available for editing
Page 12
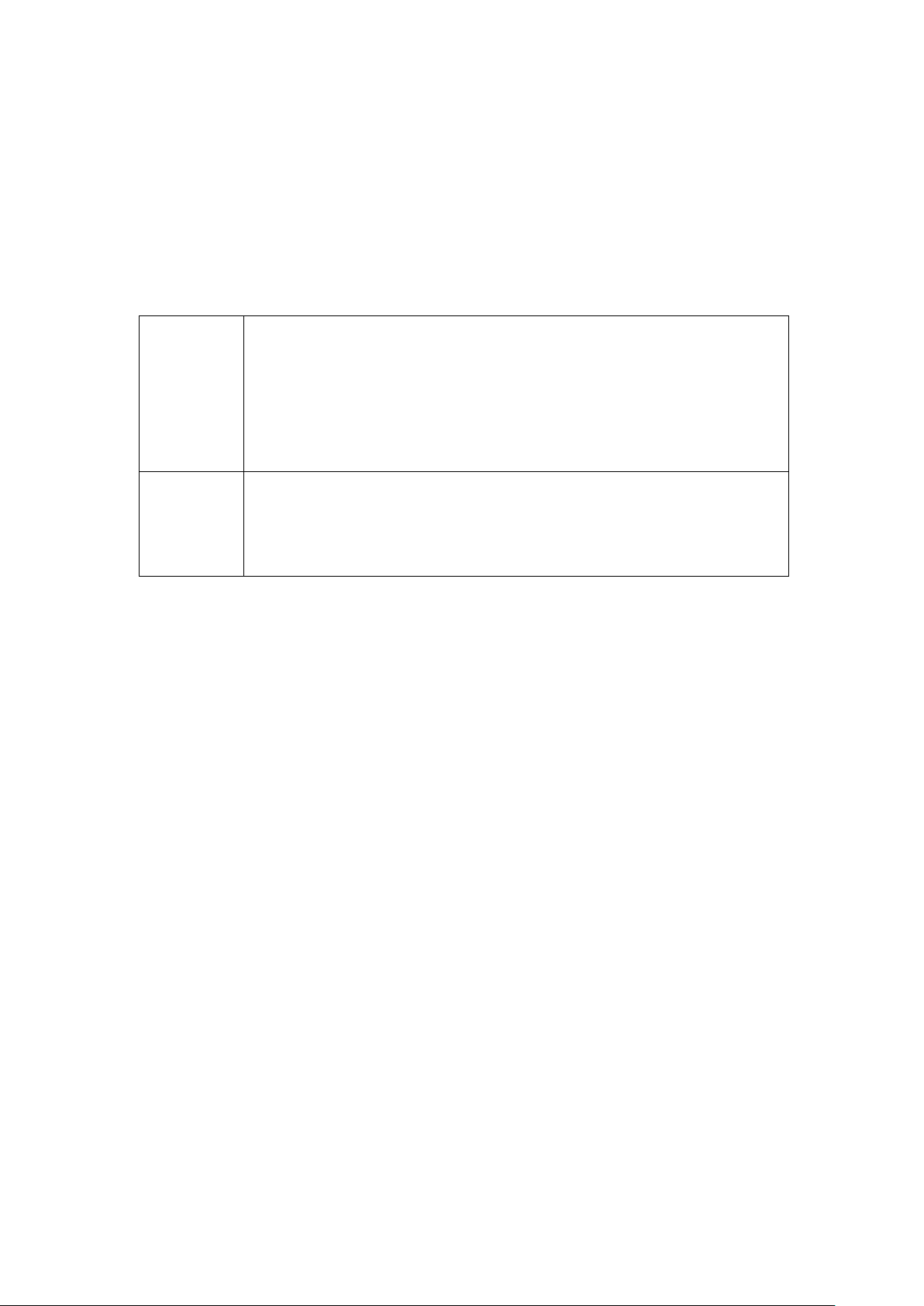
12
Trouble shooting
Automatic
The OPN2002 has a watchdog timer to determine whether the OS is still
running or has crashed. This watchdog will cause the OPN2002 to restart after
3 seconds if the OS has crashed. This watchdog timer will not cause a restart
when only the application has crashed.
Since OS version RBGV0220 the software of the OPN2002 is also protected
against electrical static discharges (ESD). If the OPN2002 has stopped
working due to an ESD it will automatically recover within a minute.
Manually
The OPN2002 has a manual restart mechanism that allows you to restart in
situations that the OS is still running, but your the application has crashed. In
order to activate this mechanism, press and hold the trigger or delete key for
at least 20 seconds. After the OPN2002 has sounded the restart beep, you
can release the key to complete the restart.
Since the OPN2002 doesn't have a display, it also doesn't have a system menu to resort to
when a crashing application or OS prevents you from loading new software on the
OPN2002.
For this reason the OPN2002 has a few escape mechanisms to allow you to restart, halt
your application and/or install new software. This can be very useful in case the OPN2002
has crashed or is constantly restarting due to a crashing application.
Restart mechanisms
Halting your application
Firstly, make sure your battery isn't empty and your mini-USB cable is not connected to
the OPN2002.
Then restart your application using one of the two restart methods listed above, while
keeping the trigger key pressed.
While keeping the trigger key pressed, insert the mini-USB cable into the OPN2002 to
halt the application.
If successful, the LED of your OPN2002 should now be blinking orange. You should now
be able to load new application or OS software.
Halting the Operating System (only necessary in case a corrupt OS is installed)
Firstly, make sure your battery isn't empty and your mini-USB cable is not connected to
the OPN2002.
Then restart your application using one of the 2 methods listed above, while keeping
the delete key pressed.
While keeping the delete key pressed, insert the mini-USB cable into the OPN2002 to
halt the Operating system.
If successful, the LED of your OPN2002 should now be blinking red. You should now be
able to load a new OS.
Page 13

13
Version history *
RFG35310
First release
October 10th, 2009
RFG35311
Bug fixes and following new featues:
- configurable auto reconnect time
- configurable trigger to (dis)connect time
- support of connect/disconnect labels
October 20th, 2009
RFG35312
Added following features:
- configurable read mode / read time
- configurable buzzer options
- configurable good read LED options
- serial command support
- Added a retry to a connection attempt
- Made the reconnect attempt cycle faster
January 18th, 2010
- Manual update
- Added information about memorizing features
- Added list of other OPN2002 applications
- Added trouble shooting section
May 20th, 2010
RFG35313
- Manual update
- configurable connectable time
- fixed reconnect time in SPP slave mode
July 30th, 2010
RFG35314
- Added option to toggle iOS on screen keyboard when
connected to an iPhone (Requires OS RBGV0216 or
higher)
November 1st, 2010
RFG35315
(with OS version
RBGV0220)
- Manual update
- Software protection against ESD
- Automatic wake-up of iPhones using the trigger key
- Fixed repeating character bug (i.e. carriage returns)
on iPhones/iPads
February 22nd, 2011
* Bug fixes and added features in the Operating System of the OPN2002 are not listed in
the application version history above.
Please check our web site at www.opticon.com to see if there are updates
available for the Operating System, this application and this manual.
 Loading...
Loading...