Page 1

H19 Series Manual
Page 2
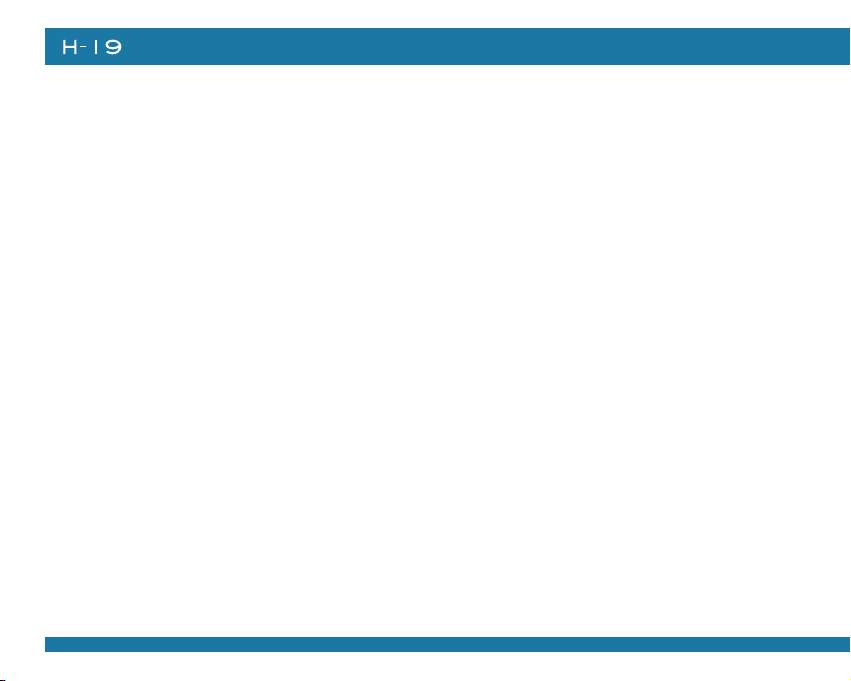
Contents
Chapter 1. Knowing Your Device 9
1.1 Introduction 10
1.2 Accessories 14
1.3 Install SIM Card and Battery 16
1.4 Battery Information 19
1.5 Mini-SD Cards 22
Chapter 2. Basic Operations 23
2.1 Getting Started 24
2.2 Input Methods 28
2.3 Today Screen Components 35
2.4 The Start Menu 37
2.5 Using Calendar 41
2.6 Using Notes 50
2.7 Using Tasks 59
Charter 3. Phone Features 65
3.1 Making a Call 66
3.2 Configuring the Phone 73
3.3 In-Call Options 79
3.4 SIM Manager 82
3.5 Blocking Unwanted Phone Calls 83
2
Page 3
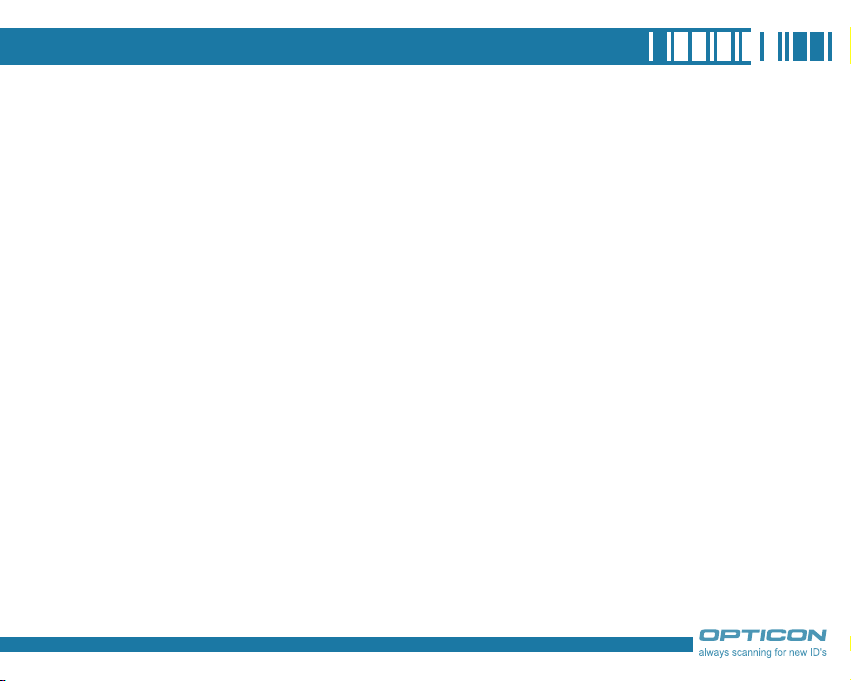
Chapter 4. Synchronizing Information 87
4.1 Installing and setting up ActiveSync 88
4.2 Synchronizing Information 89
4.3 Changing Settings for an Information Type 91
4.4 Synchronizing with Exchange Server 91
4.5 Synchronizing via Bluetooth 9
2
Chapter 5. Bluetooth Connections 93
5.1 Bluetooth Modes 94
5.2 Bluetooth Partnership (Bonding) 96
5.3 Beaming Information (Bluetooth) 98
Chapter 6. Transferring Files To and From Your Device 101
6.1 Using ActiveSync 102
6.2 Transferring from Memory Cards 103
6.3 Using Bluetooth 104
6.4 Transferring to a PC or Other Devices 104
Chapter 7. Connecting to the Internet 105
7.1 Setting up Internet connections 106
7.2 Using Internet Explorer Mobile 111
7.3 Using Wireless Manager 118
7.4 Using Wi-Fi Connection 121
3
Page 4
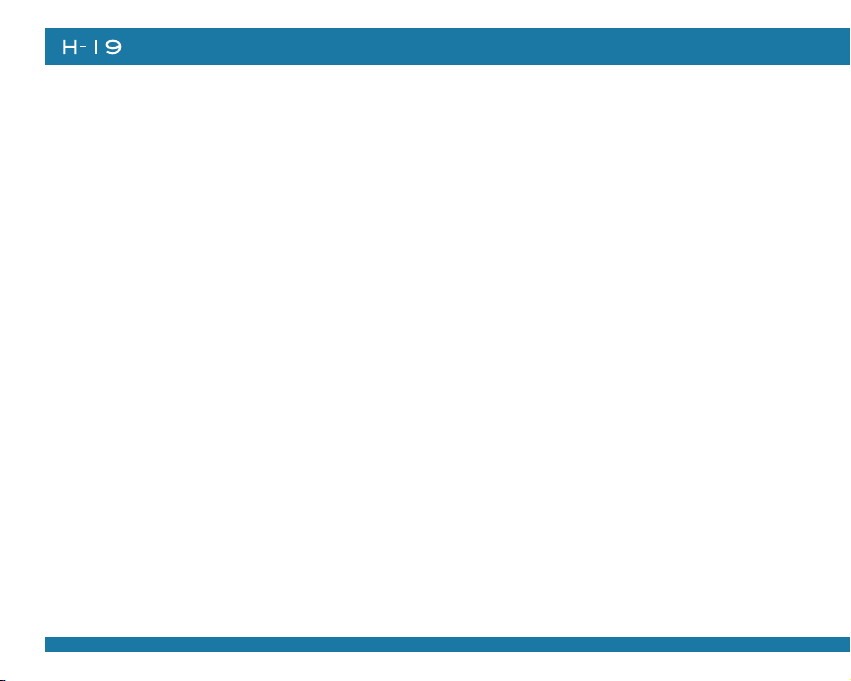
Chapter 8. Messaging & Contacts 127
8.1 Text Messaging 128
8.2 Multimedia Messaging Service 131
8.3 E-mail 134
8.4 Using Contacts 139
Chapter 9. Using Barcode Reader 143
9.1 Setting Barcode Reader 144
9.2 Scanning and Reading Barcode labels 154
Chapter 10. Other Applications 157
10.1 Backing up/Recovering 158
10.2 Managing Memory 162
10.3 Windows Live Messenger 163
10.4 Windows Media 167
10.5 Office Mobile 170
10.6 Phone Profile 174
10.7 Formatting Storage Card and DiskOnChip 177
10.8 Setting up GPS 178
Appendix 181
A.1 Regulatory Notices 182
A.2 PC Requirement to Run ActiveSync 4.5 187
A.3 Specifications 188
4
Page 5
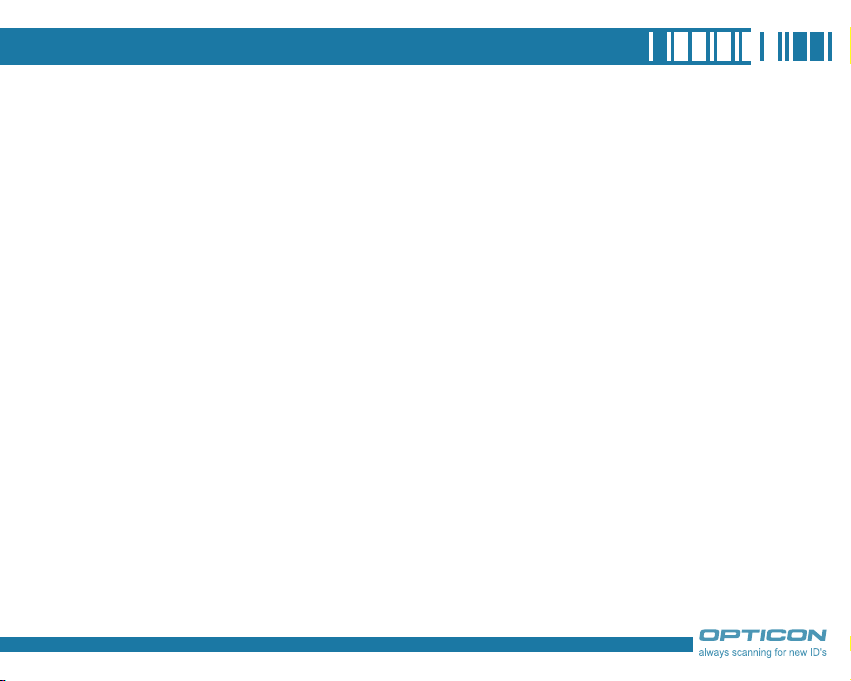
CAUTION : This information is subject to change without prior notice.
Copyright©2007 Opticon. All Rights Reserved.
This manual may not, in whole or in part, be copied, photocopied, reproduced, translated or
converted to any electronic or machine readable form without prior written consent of Opticon.
Warranty
Unless otherwise agreed in a written contract, all Opticon products are warranted against defects
in materials and workmanship for two years after purchase. Opticon will repair or, at its option,
replace products that are defective in materials or workmanship with proper use during the
warranty period. Opticon is not liable for damages caused by modifications made by a customer.
In such cases, standard repair charges will apply. If a product is returned under warranty and no
defect is found, standard repair charges will apply. Opticon assumes no liability for any direct,
indirect, consequential or incidental damages arising out of use or inability to use both the
hardware and software, even if Opticon has been informed about the possibility of such damages.
Packaging
The packing materials are recyclable. We recommend that you save all packing material to use if
you need to transport your scanner or send it for service. Damage caused by improper packaging
during shipment is not covered by the warranty.
IMPORTANT SAFETY INFORMATION
Please read the following information carefully before you start using this Opticon device to avoid
5
Page 6
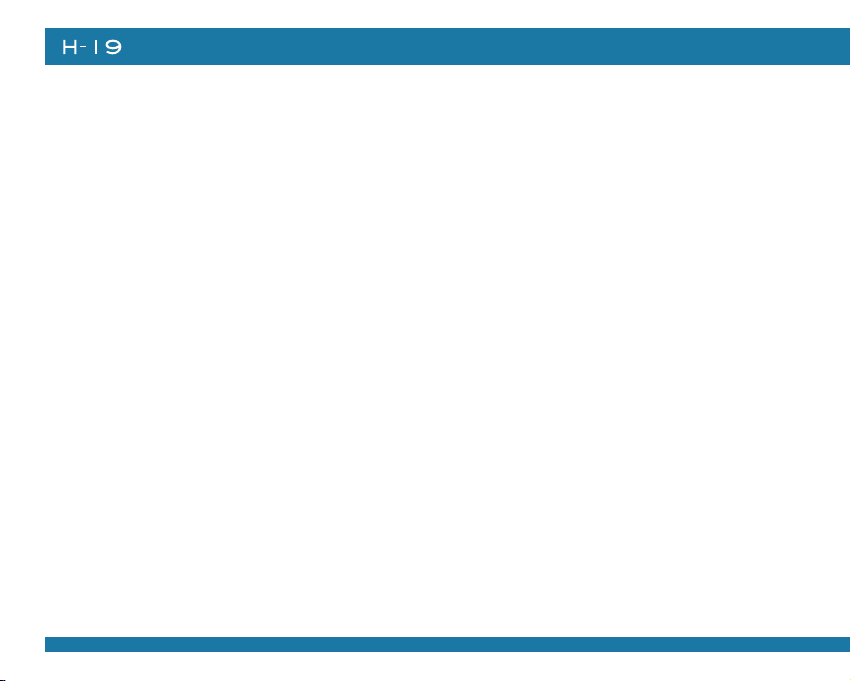
any damages caused by improper usage:
•The device is not charged when you take it out of the box. The battery should be charged for at
least 8 hours before first use. Do not remove the battery while charging.
• Do not use batteries, which have not been specified by the manufacturer, as this may cause
leakage or rupture.
• Do not charge the battery with an unspecified AC Adapter, as this may cause damage to both
the device and the battery.
• When discarding the batteries, dispose of them in a proper manner, according to the battery
manufacturer’s instructions and your local laws.
• Power off the device and remove the battery before inserting SIM card. Make sure the SIM card
snaps correctly into the SIM socket.
• Do not open the device housing or tamper with the device, as it will void your warranty.
• Do not apply excessive force on this product, as it may cause damage to the screen or the
internal component.
• Do not use the device at gas or refueling stations, chemical plants, and places containing
explosives or flammable materials. Observe local guidelines.
• Use only manufacturer specified stylus. Do not scratch the screen with sharp objects.
• Do not clean the screen with chemical detergents. Only use cloths, specifically designed for
cleaning liquid displays, or a soft cloth moisturized with water drops, to wipe the device screen.
• Do not expose the device to direct sunlight, or leave the device in a humid environment, for
extended periods of time, as this may cause damage to the device and battery.
• Do not immerse the device in water.
• The device may interfere with the navigation and/or communication systems on aircraft. The use
of the device on aircraft is prohibited by laws in most countries. Observe local guidelines.
6
• This product may cause medical equipment to malfunction. The use of this device is forbidden
Page 7
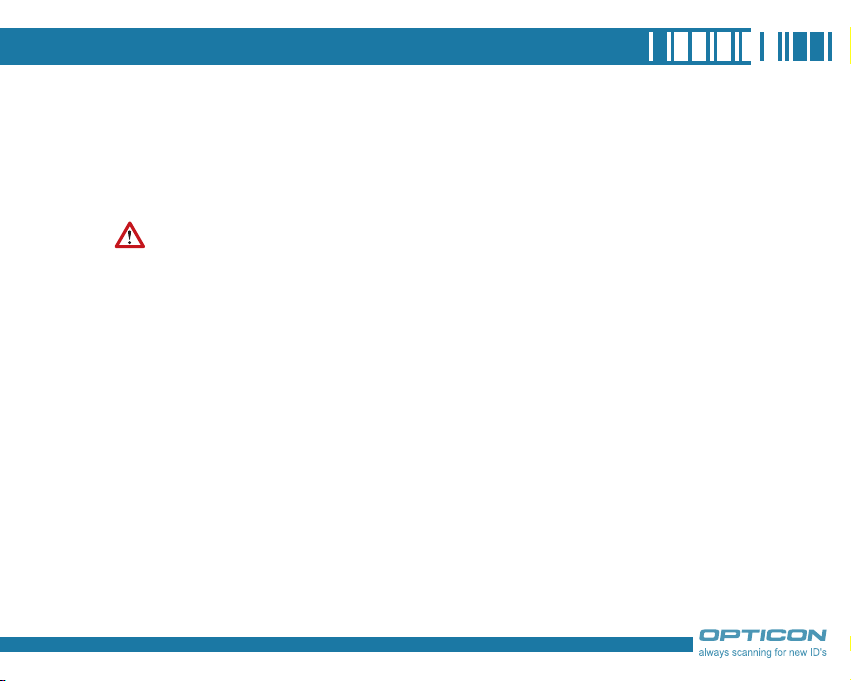
in most hospitals and medical clinics. Observe local guidelines.
• Use hands-free devices, if you need to use the telephony services, while driving a vehicle.
Observe local guidelines.
Safety of Laser Products
International Standards (Japan/EU/USA) Laser Class 1
Precautions about the Laser Device
This product using laser complies with JIS C6802: 2005 Class 1, IEC60825-1+A2: 2001 Class
1 and 21CFR 1040.10 and 1040.11 except for deviations pursuant to Laser Notice No.50, dated
July 26, 2001.
Class 1 Laser devices are not considered to be hazardous when used for their intended purpose.
Use of controls, adjustment of procedures other than those specified herein may result in
hazardous laser light exposure.
The user should not view directly into the light beam with optical instruments, it may pose an eye
hazard.
Trademarks
Trademarks used are the property of their respective owners.
Opticon is a registered trademark. Microsoft, MS-DOS, Windows, Windows NT, Windows Server,
Windows Mobile, ActiveSync, Excel, Internet Explorer, MSN, Outlook, PowerPoint, and Word are
either registered trademarks or trademarks of Microsoft Corporation in the United States and/or
other countries.
7
Page 8
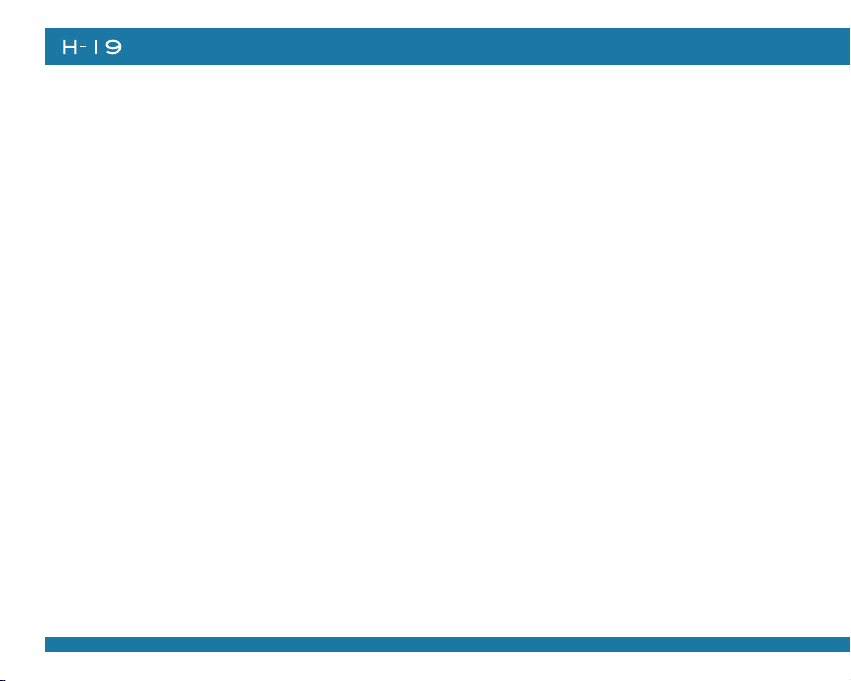
8
Page 9
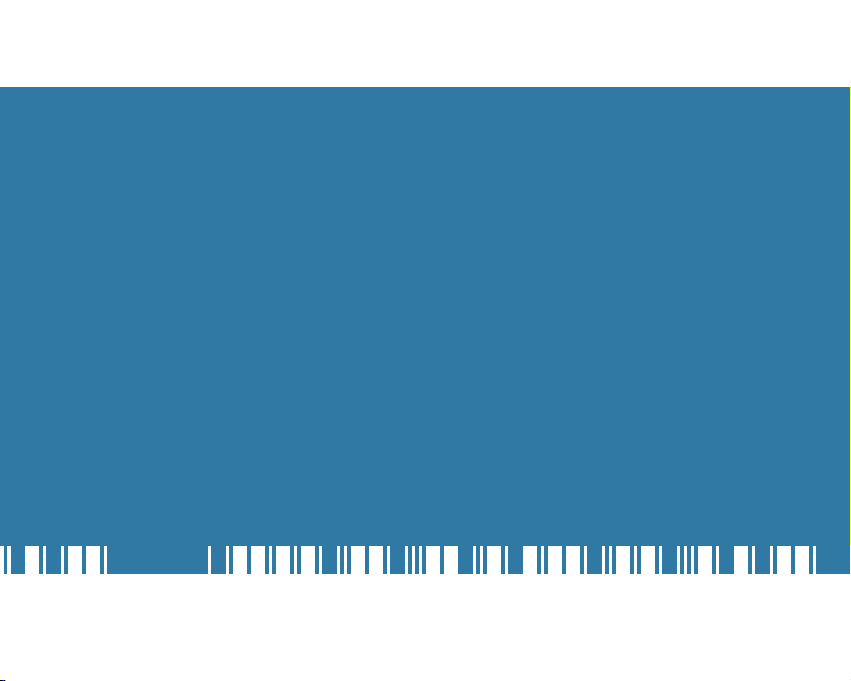
Chapter 1.
Knowing Your Device
1.1 Introduction
1.2 Accessories
1.3 Install SIM Card and Battery
1.4 Battery Information
1.5 Mini-SD Cards
Page 10
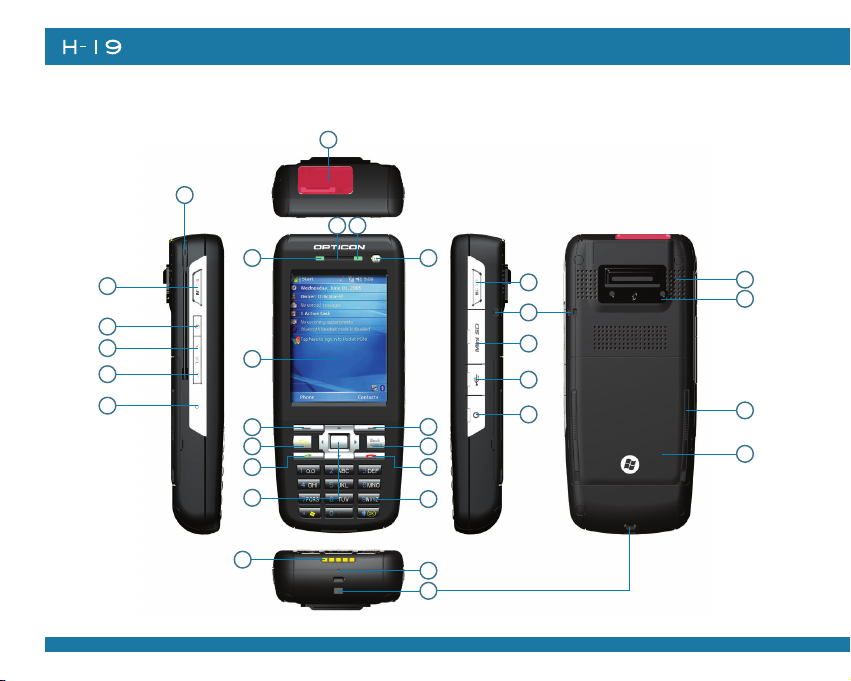
Chapter 1. Knowing Your Device
1.1 Introduction
Views of the Device
1
2
3
4
5
6
7
10
9
8
12
13
15 16
17 18
19
11
24
25
26
27
14
20
28
29
30
31
32
10
21
22
23
Page 11
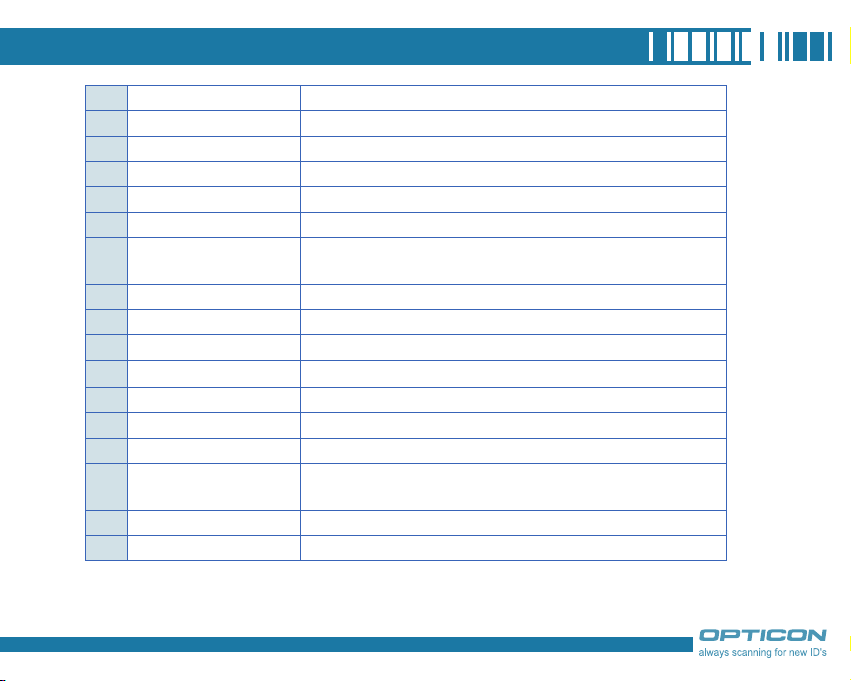
1 Stylus
2 Scan key (left)
3 Record key
4 Volume up
5 Volume down
6 Reset button*
7 Scanner
8 Wi-Fi/Bluetooth LED
9 Telephone receiver
10 GSM/Battery LED
11 Power button
12 Display
13 Soft key (left)
14 Soft key (right)
15 Fn key
16 Backspace
17 Talk key
Write, draw, or make selection on the touch screen.
Press the key to scan and decode bar code/2D code.
Press and hold this key to record a voice note.
Press the Volume up button to turn up the PDA receiver volume.
Press the Volume down button to turn down the PDA receiver volume.
Press the Reset button with stylus to soft-reset your device.
Point the reading window of the scanner in the direction of bar code/
2D code.
Indicates Wi-Fi/ Bluetooth Status.
Listen to a phone call here.
Indicates GSM/Battery LED.
Power on or off the device.
2.8-inch TFT LCD with touch screen.
Performs the command shown in the label above the button.
Performs the command shown in the label above the button.
Helps you to perform special functions by using the keypad. For more
information on how to use the Fn key, refer to "ch2.2 Input Methods".
Press this key to erase the letter on the left side of the cursor.
Press this key to dial or answer a call.
11
Page 12
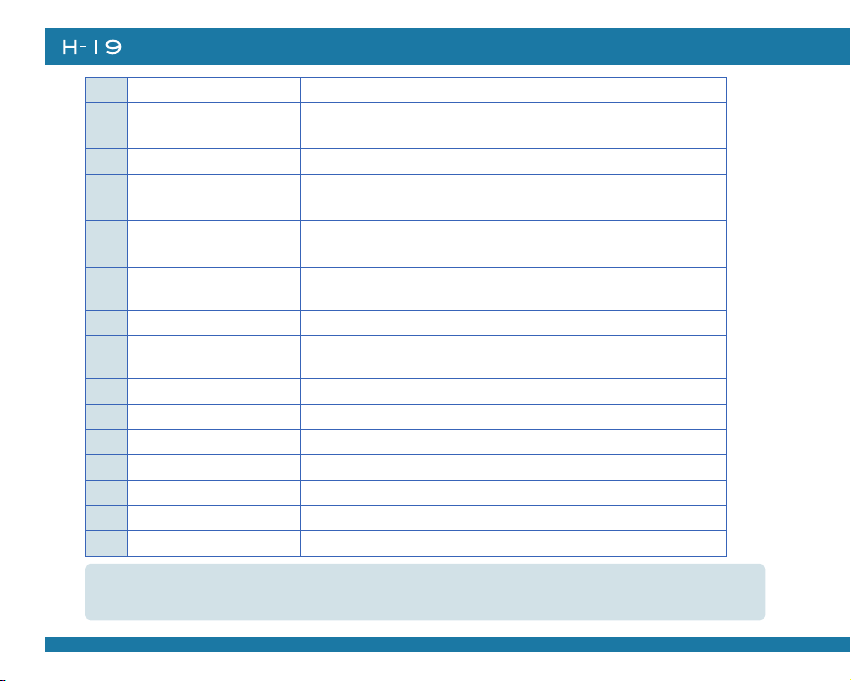
Chapter 1. Knowing Your Device
18 End key
5-way navigation
19
key
20 Numeric keypad
21 Connect pins
22 Microphone
Eyelet for wrist strap
23
(1)
24 Scan key (right)
Eyelet for wrist strap
25
(2)
26 Mini-SD card slot
27 Mini USB connector
28 Earphone Jack
29 Speaker
30 Screw hole
31 Cover latch
32 Battery cover
End a call or close Phone application.
Press the multi directional control up, down, left, or right to move
through menus; carry out the selection by pressing the center button.
Enter numbers or letters by the numeric keypad.
Connect the connect pins of the device and the cradle (if any) for
recharging the battery.
Speak into the microphone when talking on the phone or recording a
voice note.
Fix a wrist strap here.
Press the key to scan and decode bar code/ 2D code.
Fix a wrist strap here.
Insert a mini-SD card to expand device memory.
Mini USB connector for PC sync and battery charging.
Connect a 2.5 mm Earphone.
Listen to audio media or listen to a phone call hands-free.
Fasten the provided strap set here with screws.
Slide both of the cover latches to remove the battery cover.
Remove to place battery and SIM card.
If you press the Reset button when your device is in use, the unsaved data and settings may be
lost.
12
Page 13
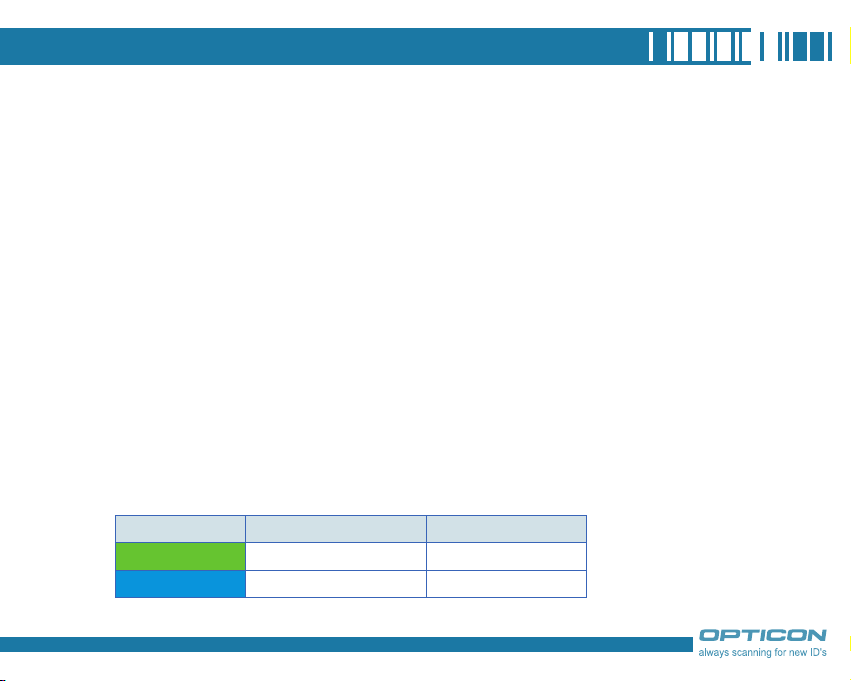
Clean boot Your Device
You can execute a system cold boot to format both user store and DiskOnChip on your device.
To prompt the instruction for cold boot, press the Reset button, and then press and hold the Power
button immediately until the cold boot screen appears. You can then choose one of the following
steps:
• Pressing the left key of the 5-way navigation key to format user store.
• Pressing the right key of the 5-way navigation key to format DiskOnChip.
• Press the up key of the 5-way navigation key to format both user store and DiskOnChip.
• Press any other key to exit.
The Stylus
• Use the stylus to tap a selection, to drag-and-drop an item, to write, or to draw on the touch
screen.
• Tap and hold the stylus on the screen, icon is displayed and then a pop-up submenu is
displayed.
Notification LEDs
The device has 2 notification LEDs: the left is Wi-Fi/Bluetooth LED and the right is GSM/Battery
LED.
Bluetooth/Wi-Fi LED tells you about the device’s Bluetooth/Wi-Fi status:
Color Bluetooth on
Green Off Blink
Blue Blink Off
Green and blue blink alternately while both Bluetooth and Wi-Fi are on.
Wi-Fi on
13
Page 14
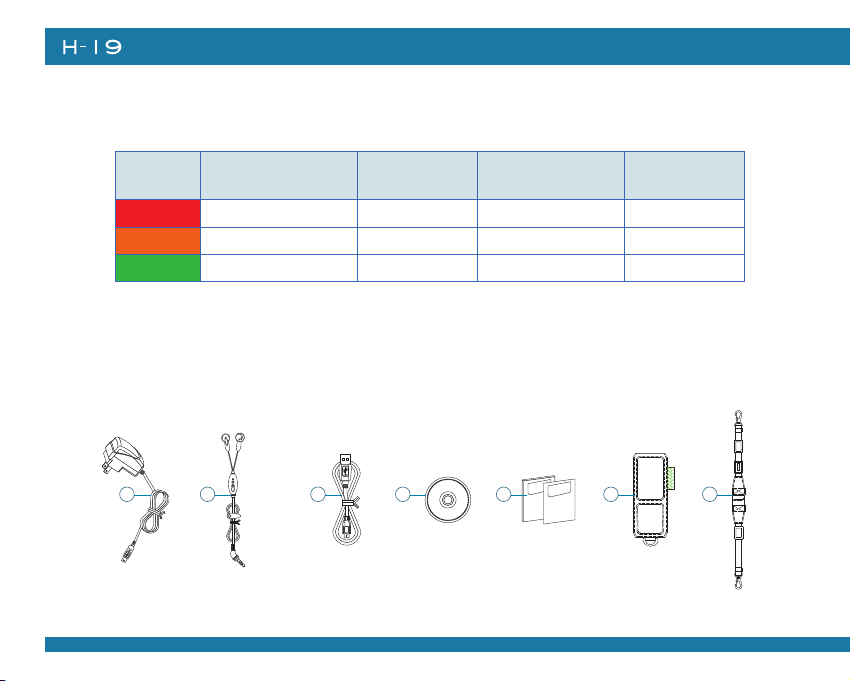
Chapter 1. Knowing Your Device
Manual
QSG
1
2 3 4 5 6 7
GSM/Battery LED lets you know that you have unanswered calls or tells you about the device’s
GSM/battery status:
Color
Missed Call/ Low
Power
GSM on
(battery full)
GSM on (battery
low)
Charging
Red Blink Off Blink Off
Orange Off Off Off Constantly on
Green Off
Blink Off Off
1.2 Accessories
14
Page 15
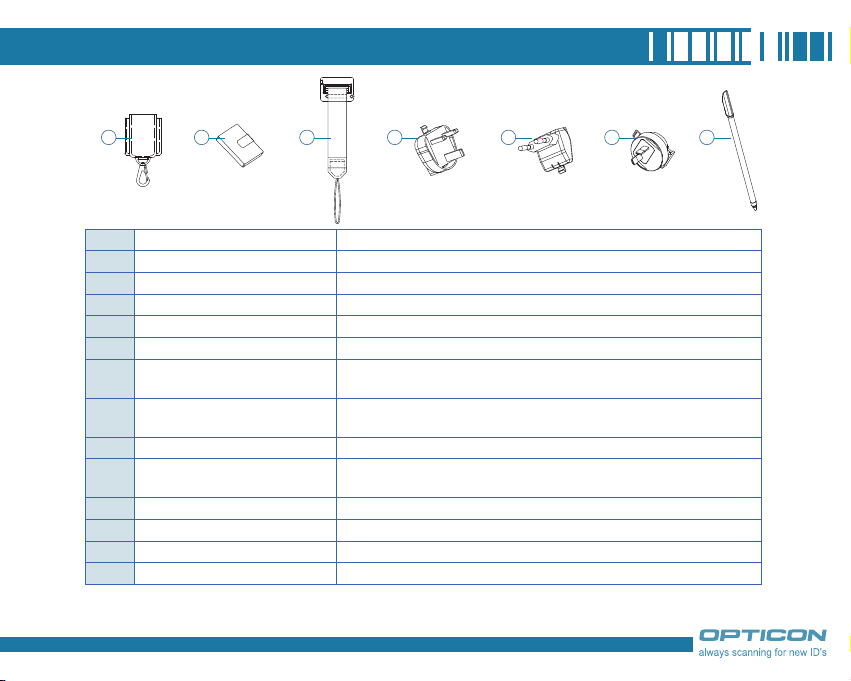
Manual
QSG
1
8 9 10 11 12 13 14
2 3 4 5 6 7
1 AC adapter
2 Stereo headset
3 USB cable
4 Getting started CD
5 User manual/Quick guide
6 Pouch
7 Neck strap
8 Belt clip
9 Battery
10 Strap set
11 UK plug
12 EU plug
13 AU plug
14 Stylus
*To fasten the metal plate, affix it to the back of your device, and secure it in place by driving the two
Recharge the device battery.
Listen to a phone conversation hands-free.
Connect the device to a PC.
Windows Mobile
Provide instructions of device functions.
Protect the device.
Fasten the neck strap with the pouch’s metal clasp to make your device easier to
carry.
Fasten the belt clip with your belt and the pouch’s metal clasp to make your device easier to carry.
Rechargeable Li-ion polymer battery.
Attach the thin cord of the strap set to the eyelet on the bottom of your device,
and then fasten the metal plate to the back of your device*.
Fit the AC adapter for use in United Kingdom.
Fit the AC adapter for use in Europe.
Fit the AC adapter for use in Australia.
Write, draw, or make selection on the touch screen.
TM
Getting Started Disc.
provided screws into the screw holes on the back of your device.
15
Page 16
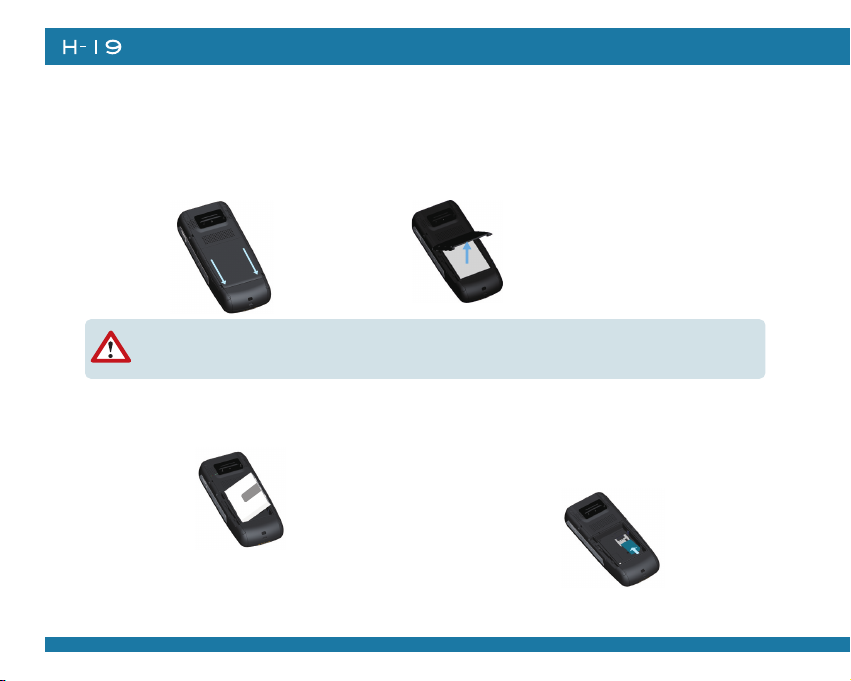
Chapter 1. Knowing Your Device
1.3 Install SIM Card and Battery
Installing the SIM Card
If you want to use phone features, you must install a GSM SIM card.
• Slide both of the cover latches down and lift the battery cover in the direction of the arrow to
remove the battery cover.
Please do not remove the battery cover when your device is in use; otherwise, the device
power will be shut off automatically and unsaved data may be lost.
16
• Pull the plastic ribbon to remove the
battery.
• Place the SIM card in the SIM card slot
with the gold contacts facing down. The
SIM card’s cut-off corner should match the
cut-off corner in the SIM card slot.
Page 17
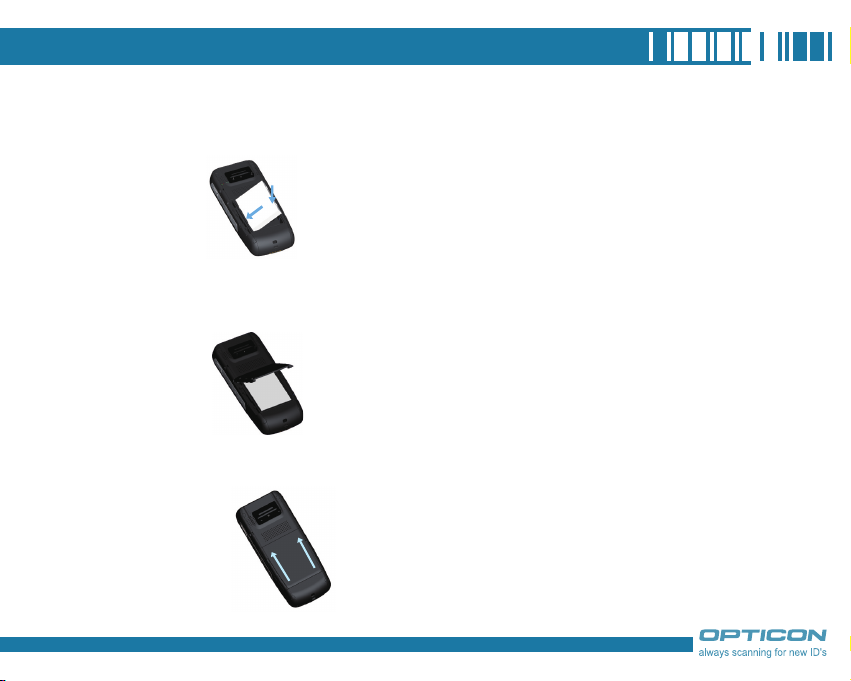
Installing the Battery
• Press the battery down forcefully into the battery slot.
2
1
• Angle the battery cover as shown in the diagram and close the battery cover.
• Slide both of the cover latches up to lock the battery cover.
17
Page 18
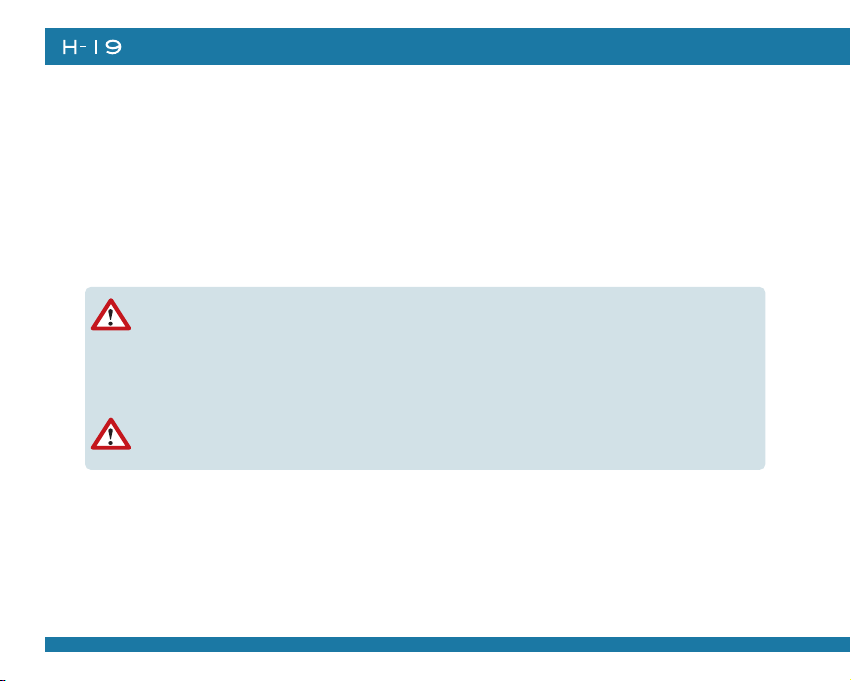
18
Chapter 1. Knowing Your Device
Replacing the Battery without Turning off the Device
Your device power is automatically shut off while the battery cover is removed. It is recommended
to follow normal power off procedure to remove the battery (see chapter 2.1 for powering on/off
information); alternatively, you can quickly replace the battery by doing the following:
1. Short-press the Power button to backup current settings and data.
2. Unlock and remove the battery cover.
3. Wait for five seconds and then replace the battery.
4. Close and lock the battery cover.
5. Short-press the Power button to recover your device system to the previous state.
The device contains a rechargeable Li-ion polymer battery completely discharged and
should be charged for at least 8 hours before first use. Use only manufacturer-specified
original batteries. Damages caused by using batteries not specified by manufacturer are
not covered under warranty.
It is recommended to follow normal power off procedure to remove the battery, see “Chapter
2.1 Powering On/Off the Device”
Page 19
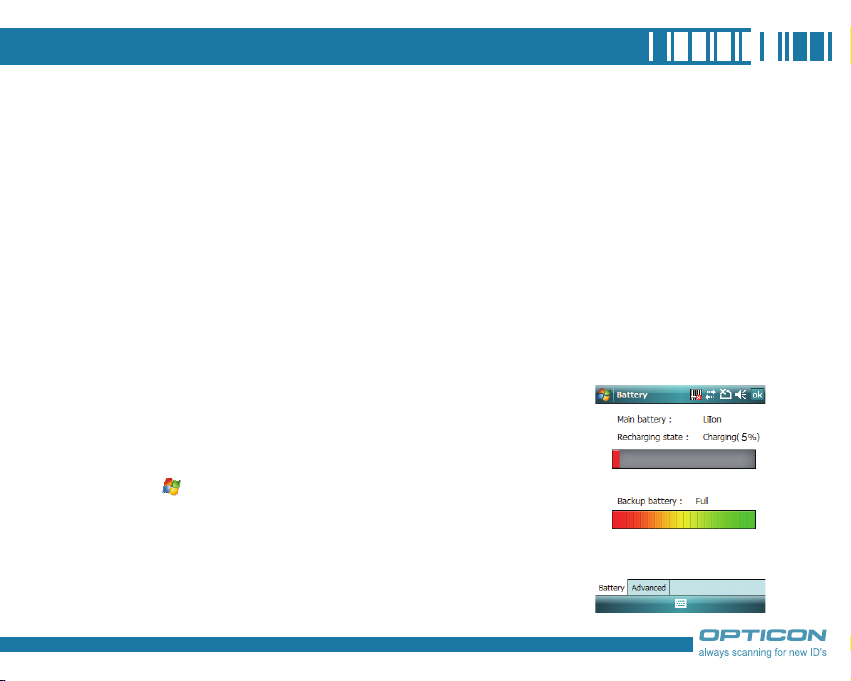
1.4 Battery Information
Battery performance depends on many factors, including your wireless service provider’s network
configuration, signal strength, the temperature of the environment in which you operate your phone,
the features and/or settings you select and use, items attached to your phone’s connecting ports, and
your voice, data, and other program usage patterns.
Battery life estimates (approximations):
• Talk time: 4 hours
• Standby time: 150 hours
Reducing Risk of Fire or Burns
• Do not attempt to open, disassemble, or service the battery pack.
• Do not crush, puncture, short external contacts, or dispose of in fire or water.
• Do not expose to temperatures above 60˚C (140˚F).
• Replace only with the battery pack designated for this product.
• Recycle or dispose of used battery as stipulated by local regulation.
Checking the Battery Power
• Tap > Settings > System tab > Power. You can check the
battery power of both the main battery and the backup battery.
19
Page 20
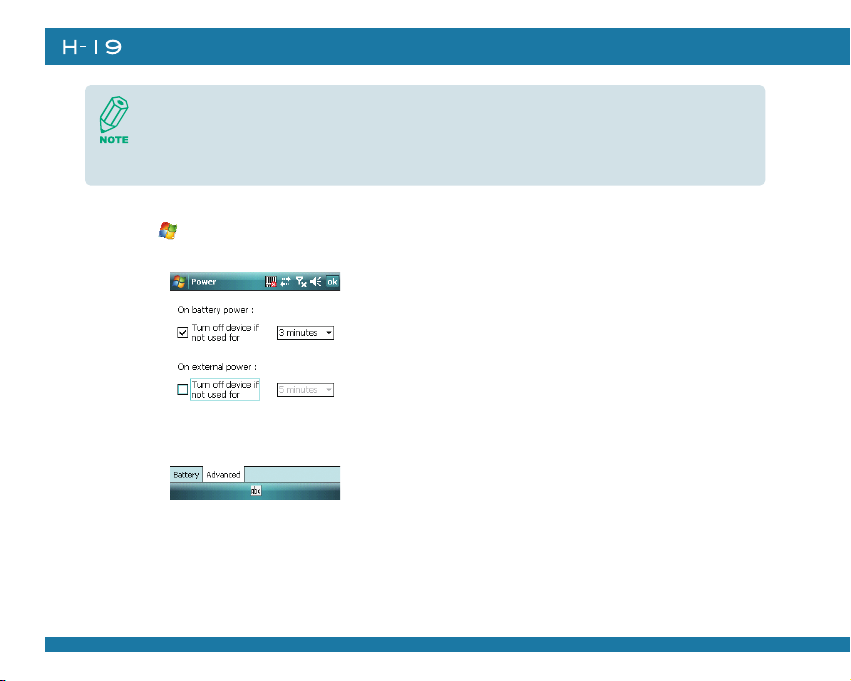
20
Chapter 1. Knowing Your Device
The backup battery powers a real-time clock (RTC) which keeps track of the time even when
your device is turned off. When the backup battery power is normal or full, it can keep
accurate real time for five minutes even if the main battery is removed and for up to 168
hours while the main battery is low.
Optimizing the Power Performance
• Tap > Settings > System tab > Power > Advanced, and adjust the time for turning off
the device if it is not in use.
Page 21
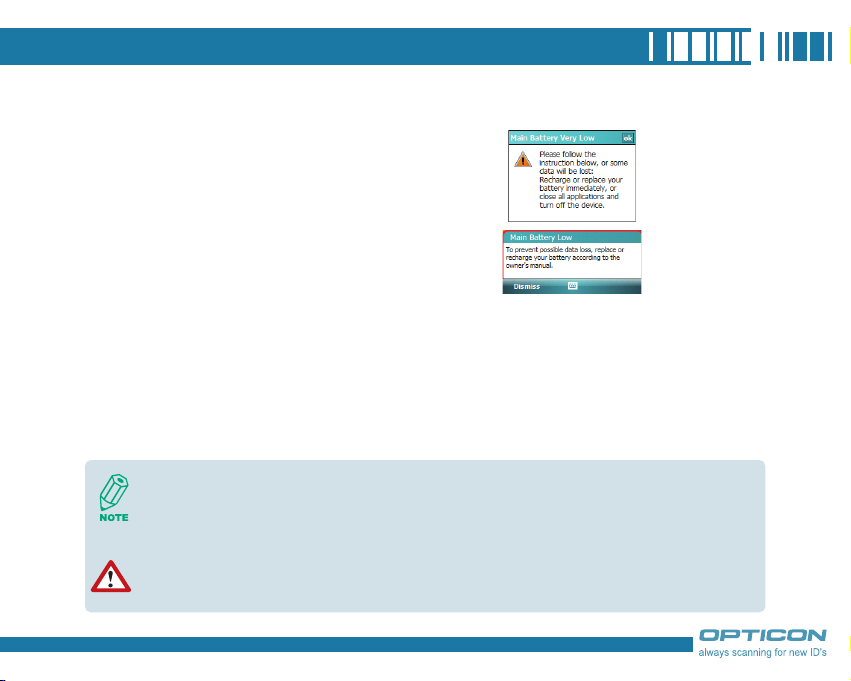
Managing a Low Battery
When the low-battery warning appears, tap OK or Dismiss to close the warning and do the
following:
• Start charging or replace your battery.
• Close all applications and turn off the device.
Charging the Battery
1. To charge the battery, place the battery into the battery slot correctly. See previous section for
how to install the battery.
2. Do one of the following:
• Connect the device with the AC adapter and plug the AC adapter into a power outlet.
• Connect the device to a PC with the USB cable.
• Place the device in a specific cradle for H-19 (the cradle is optional) and connect the cradle
to an electrical outlet or a USB port on your PC.
To charge the device with the USB cable, you must connect the device to a functioning USB
port on a PC that is powered on.
Do not operate your device to temperatures above 40˚C (72˚F) while charging the battery.
Do not leave the battery in a place above 60˚C (140˚F).
21
Page 22
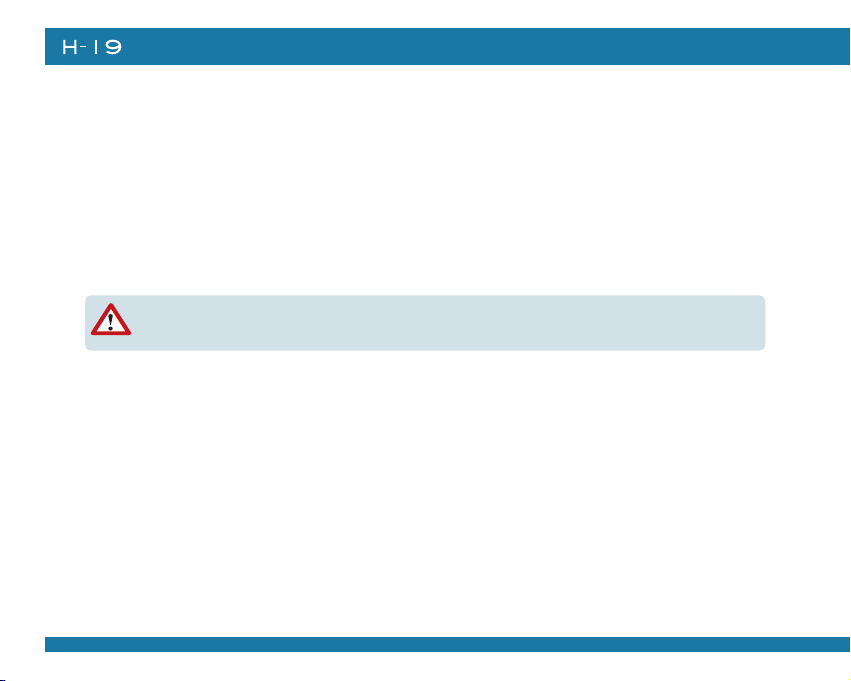
Chapter 1. Knowing Your Device
1.5 Mini-SD Cards
Mini-SD is one of the most popular formats for mobile devices. Your device contains a mini-SD card
slot in which you can expand the device’s memory up to 2GB. Mini-SD provides functions such as
built-in security for copyrighted content along with great performance for storing music, video, and
photographs. Please note that mini HCSD (High Capacity SD) is not supported by this device.
Inserting a Mini-SD Card into the Device
Lift the mini SD card slot cover and insert the mini SD card with the logo side down and push into
place until it clicks down and is held in place.
Mini-SD cards can only be inserted in one direction. Inserting the card in the wrong
direction by force can cause damage to the card and the card slot.
Removing a Mini-SD Card from the Device
1. Gently press the mini-SD card inward (you may feel some resistance) and the card will eject
itself.
2. Take out the mini-SD card from the card slot by hand.
22
Page 23
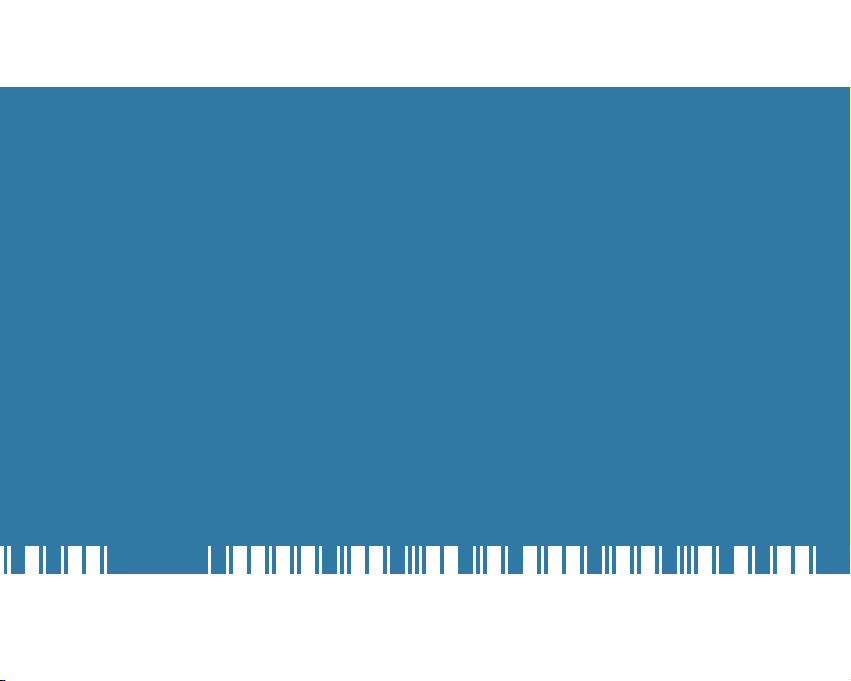
Chapter 2.
Basic Operations
2.1 Getting Started
2.2 Input Methods
2.3 Today Screen Components
2.4 The Start Menu
2.5 Using Calendar
2.6 Using Notes
2.7 Using Tasks
Page 24
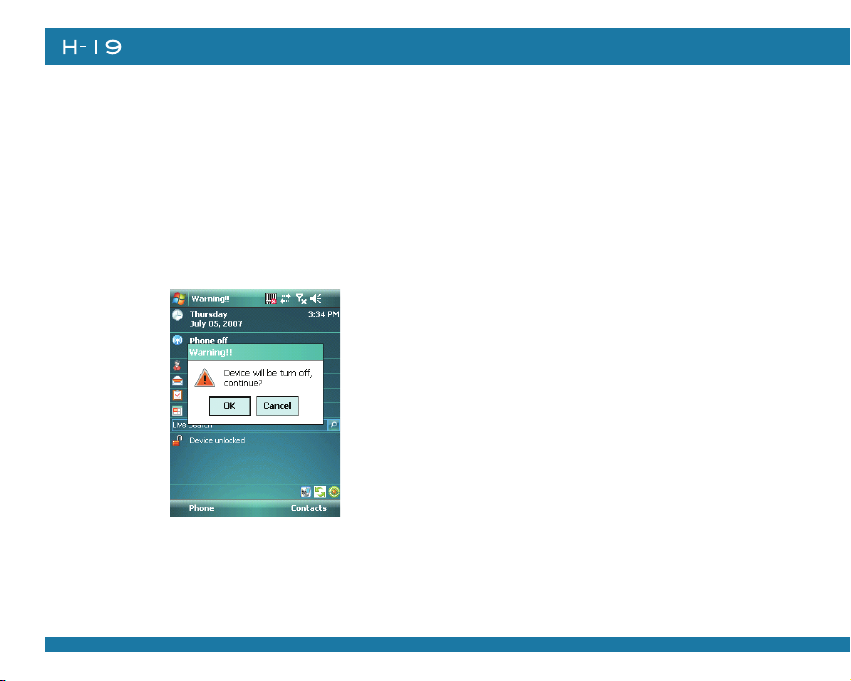
2.1 Getting Started
Powering On/Off the Device
Press the POWER button to turn on the device. The POWER button is located on the top of
the front side of the device. When you power on the device for the first time, you are asked to
calibrate the device. Please refer to the “Calibrating your device” section in this chapter for
calibration steps. Press the POWER button again to switch the device to sleep mode. You can still
receive phone calls and messages when the device is operating on sleep mode. To power off the
device completely, press and hold the POWER button for 3 seconds and the system will prompt
you to power off the device.
Calibrating Your Device
Calibrating the device ensures the tapped item is activated. To calibrate your device, tap the
center of the cross with the stylus as the cross moves around the screen. If you would like to re-
24
calibrate the device, follow the steps below:
Chapter 2. Basic Operations
Page 25
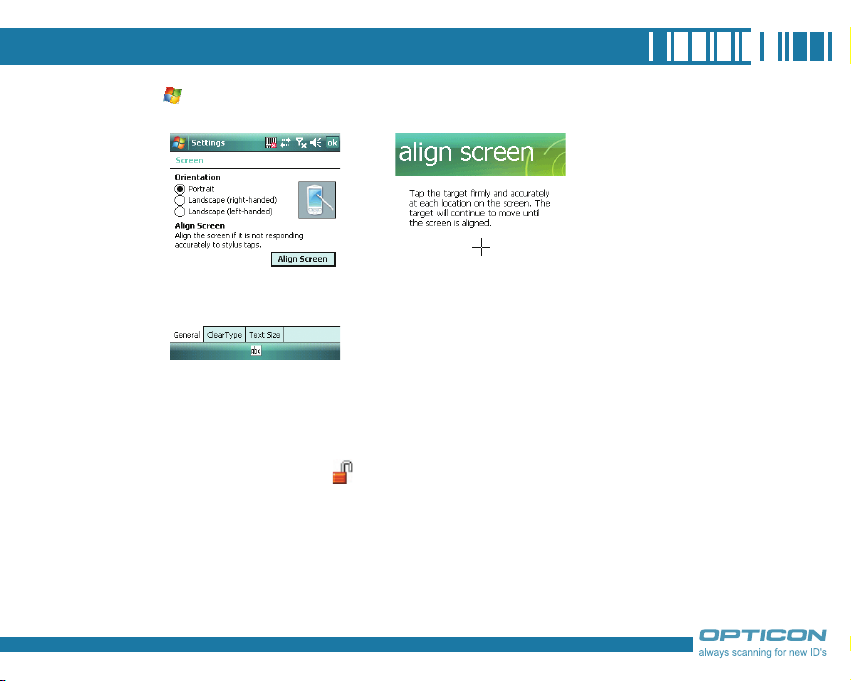
1. Tap > Settings > System tab > Screen.
2. Tap the Align Screen button and follow the on-screen instructions.
Locking/Unlocking the Device
Locking the device turns off keyboard and touch screen functionality. This is a helpful feature if,
for example, the device is turned on and in your pocket, and you want to prevent accidental key
presses.
• To lock the device, tap on the icon on the Today Screen. Once the device is locked, the left
soft key label changes to Unlock.
25
Page 26
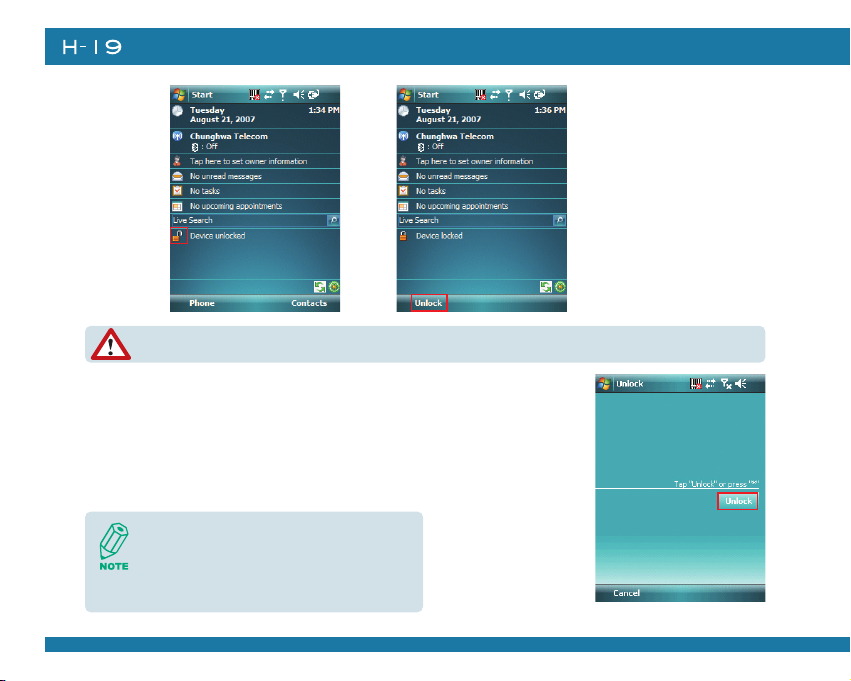
26
Chapter 2. Basic Operations
You can still receive calls and make emergency calls when the keypad is locked.
To unlock the device, tap the Unlock button on the Today screen first,
a screen as below will show. Press * to unlock the device, or tap the
Unlock button on the screen.
You can lock/unlock the device by
pres s i n g the Fn key and Rec o r d
key, refer t o chapter 2.2 for more
information.
Page 27
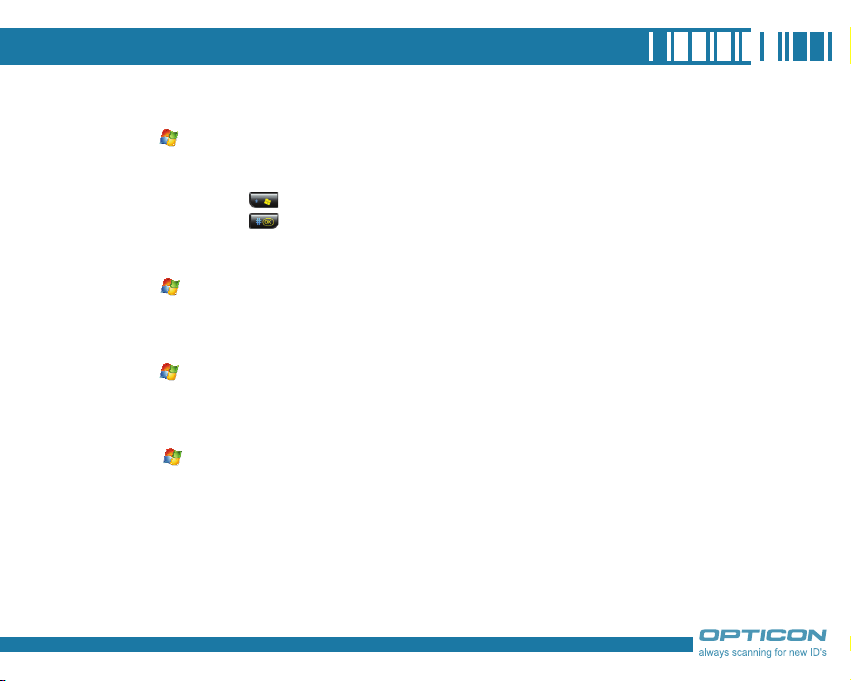
Setting Buttons
To change functions for specific buttons in your device:
• Tap > Settings > Buttons > Program Buttons tab. Select a button (Button 1, Button 2
or Button 3) and assign a new program to replace the default one.
• Button 1: Record button.
• Button 2: Fn +
• Button 3: Fn +
To change Up/Down control and repeat rate:
• Tap > Settings > Buttons > Up/Down Control tab. Drag the slider on the screen to
customize the way your Up/Down control repeats.
To change button locking setting:
• Tap > Settings > Buttons > Buttons Lock tab. Choose to lock all buttons or not when
your device is in sleep mode.
Changing the Backlight Settings
1. Tap > Settings > System tab > Backlight.
2. You can customize the following settings:
• Backlight settings while your device is using battery power.
• Backlight settings while your device is using external power.
• Brightness of backlight.
.
.
27
Page 28
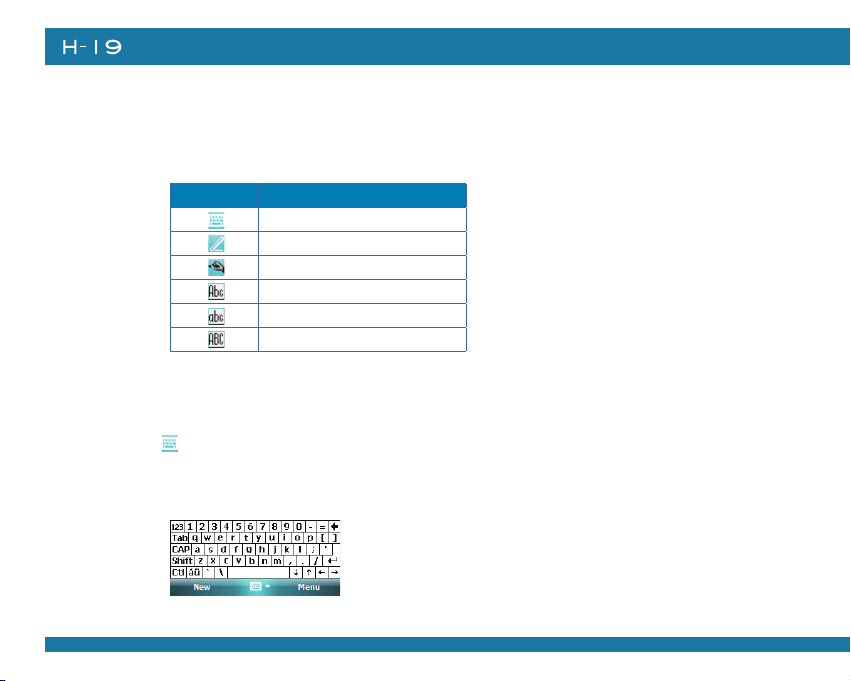
Chapter 2. Basic Operations
2.2 Input Methods
The device contains 7 different input modes: Keyboard, Letter Recognizer, Block Recognizer,
Transcriber, Initial capital, Lowercase and Uppercase. You can enter texts and numbers by using the
keypad or the touch screen.
Icon Input Modes
Keyboard
Letter/Block Recognizer
Transcriber
Initial capital
Lowercase
Uppercase
Using the Touch Screen
Keyboard
• Tap to launch the on-screen keyboard. If on-screen Keyboard is not the selected input
method, tap the input method selector arrow (the upward arrow next to the input method icon)
and select Keyboard.
• To enter text, tap the keys on the on-screen keyboard.
28
Page 29
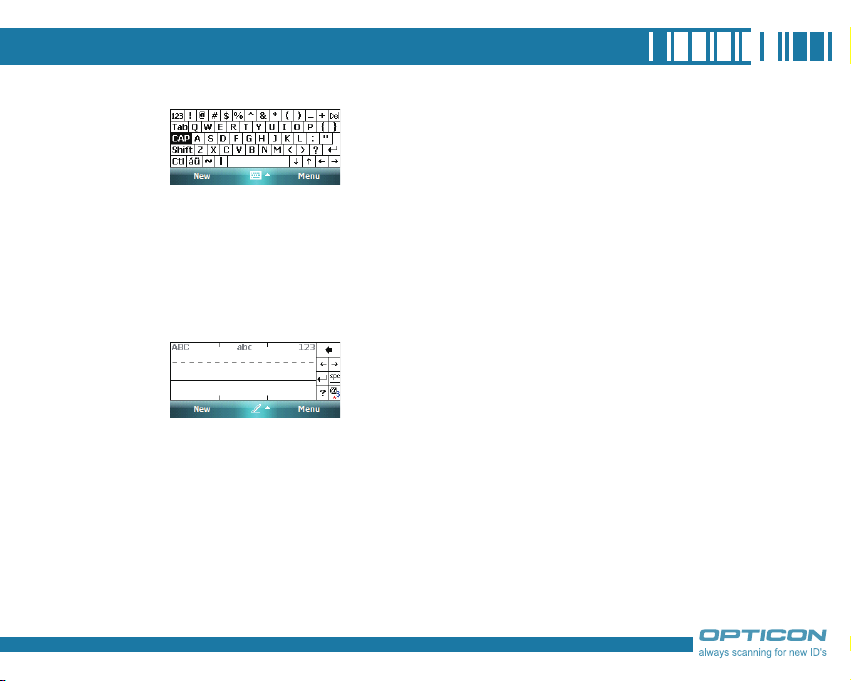
• Tap the CAP key on the on-screen keyboard to enter capital letters and/or symbols.
Letter Recognizer
Letter Recognizer recognizes one letter, number, or symbol at a time.
• To launch Letter Recognizer, tap the input method selector arrow (the upward arrow next to the
input method icon) and select Letter Recognizer.
• Write uppercase letters in the left recognition area (the ABC box).
• Write lowercase letters in the middle recognition area (the abc box).
• Write numbers and symbols in the right recognition area (the 123 box).
Block Recognizer
Block Recognizer recognizes letters written in one stroke.
• To launch Block Recognizer, tap the input method selector arrow (the upward arrow next to the
input method icon) and select Block Recognizer.
• Write lowercase letters in the text recognition area (the abc box).
• Write numbers in the numeric recognition area (the 123 box).
• To input symbols, tap any recognition area, text or numeric, once and write symbols.
29
Page 30
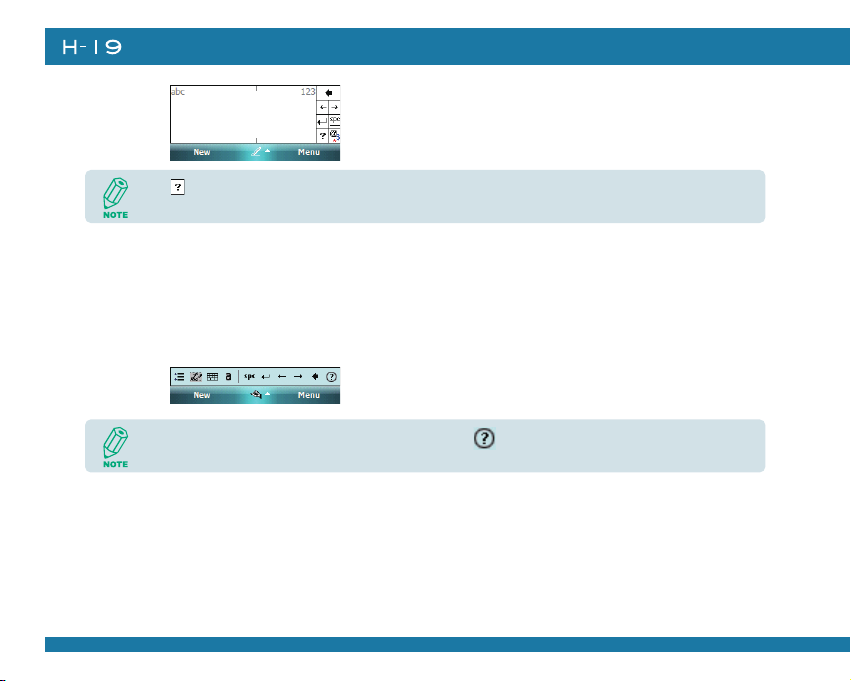
30
Chapter 2. Basic Operations
Tap in Letter or Block Recognizer to see a demo on how to write recognizable characters.
Transcriber
Transcriber recognizes handwritings in cursive and/or print. It uses the full screen as its recognition
area. It interprets the movement of the stylus on the screen as you write.
• To launch Transcriber, tap the input method selector arrow (the upward arrow next to the input
method icon) and select Transcriber.
• Write anywhere on the screen.
The Transcriber comes with a detailed help. Tap if you need further assistance.
Using the Keypad
To enter texts by using the keypad, press a number key repeatedly until desired character appears.
If the next letter you want is located on the same key, wait until the cursor appears and blinks
more than twice, then enter the letter. For corresponding letters/numbers/symbols of each key,
please see the table at the end of this section.
Page 31

Initial capital
To capitalize the first letter of every sentence you enter by using the keypad, do the following:
• Tap the input method selector arrow (the upward arrow next to the input method icon) and
select Initial capital. You can see the input icon is changed to .
Lowercase
To enter lowercase letters constantly by using the keypad, do the following:
• ap the input method selector arrow (the upward arrow next to the input method icon) and select
Lowercase. You can see the input icon is changed to .
Uppercase
To enter uppercase letters constantly by using the keypad, do the following:
• Tap the input method selector arrow (the upward arrow next to the input method icon) and
select Uppercase. You can see the input icon is changed to .
Press * to quickly switch input modes between Initial capital ( ), Lowercase ( )
and Uppercase ( ).
To quickly switch keypad input modes (Initial capital, Lowercase and Uppercase) and onscreen Keyboard modes ( ), press and hold * for two seconds.
31
Page 32

32
Chapter 2. Basic Operations
Corresponding letters/numbers/symbols for each numeric key:
Numeric
keys
1
2
3
4
5
6
7
8
9
*
0
#
Lowercase mode Initial capital mode Uppercase mode
abc2 ABC2 ABC2
def3 DEF3 DEF3
ghi4 GHI4 GHI4
jkl5 JKL5 JKL5
mno6 MNO6 MNO6
pqrs7 PQRS7 PQRS7
tuv8 TUV8 TUV8
wxyz9 WXZY9 WXZY9
Input mode
. , ? ! @ ` - _ ( ) : ; & / \ % # * 1
Caps lock / Shift
+ 0
Space
Tips of Using the Function Key
The Fn key helps you to execute certain actions quickly such as input mode switching and
backlight turning on. To perform these functions by using the Fn key, press it and check if an
icon appears on the screen, and then press another key to execute the following actions:
• Fn + 1: switch to Numeric mode, you can enter numbers 0 to 9 and * and # constantly by
using the keypad.
• Fn + 2: switch to Lowercase mode.
Page 33

• Fn + 3: switch to Initial capital mode.
• Fn + 4: switch to Uppercase mode.
• Fn + Action key (the central button of the 5-way navigation key): perform Enter.
• Fn + * ( ): this is set to open Start menu by default (Programable Button 2). Refer to
chapter 2.1 if you want to change it.
• Fn + # ( ): this is set to perform OK/Close by default (Programable Button 3). Refer to
chapter 2.1 if you want to change it.
• Fn + Record key (on the left side of your device): lock/unlock the device.
Entering Symbols
To enter special symbols and accented letters (e.g. à, Ç, ®…etc.), do the following:
1. After pressing a character (e.g. E), press the Fn key and then the numeric key 0 once to show
an accented type of this character (È).
2. To show another accent type, press and hold the Fn key and then press the numeric key 0
repeatedly until desired type is displayed (e.g. press numeric 0 three times to show Ê).
Corresponding letters/symbols for each character:
a
A
c
C
d
D
e
à á â ä å æ ã ą ă
À Á Â Ä Å Æ Ã Ą Ă
ç ć ĉ ©
Ç Ć Ĉ ©
ð
Đ
è é ê ë ę
i
I
l
L
n
N
o
ì í î ï ĩ ij
Ì Í Î Ï Ĩ IJ
ł
Ł
ñ
Ñ
ò ó ô õ ö ő ø œ
33
Page 34

Chapter 2. Basic Operations
34
E
p
P
r
R
s
S
t
T
u
U
È É Ê Ë Ę
þ ¶
Þ ¶
®
®
ß ş š
ß Ş Š
ţ
Ţ
ù ú û ü ű ũ µ
Ù Ú Û Ü Ű Ũ µ
O
y
Y
z
Z
0
1
2
3
4
8
Ò Ó Ô Õ Ö Ő Ø Œ
ý
Ý
ź ż
Ź Ż
º
¹
² ½
³
¼ ¾
⅛ ⅜ ⅝ ⅞
Page 35

2.3 Today Screen Components
Today Screen
The Today Screen is usually the first screen that appears when you turn on the device for the first
time each day. It displays a summary of information for the day, shows you the system status and
contains a list of shortcuts to programs. The Today screen looks like this:
1
2
3
4
5
6
7
8
Tap here to rotate
the screen
You can also access the Today screen by selecting Today from the Start menu.
To change the items showed in the Today screen, tap > Settings > Today > Items
tab.
Tap here to trigger the
Wireless Manager
Date and time
1
Wireless status (GSM, Wi-Fi, and Bluetooth)
2
Owner information
3
Unread messages including text messages, MMS
4
messages, and e-mails
Active tasks
5
Upcoming appointments
6
Live Search
7
Device lock status
8
35
Page 36

36
Chapter 2. Basic Operations
Icon Indicators
Status indicators appear at the top of the screen and on the Today screen. The following table lists
common status indicators and their meanings.
New e-mail or text message (SMS) Connection is not active
New voice mail Synchronization in progress
New instant message Ringer on
Voice call Ringer off
Voice call in progress Roaming
Data call in progress No Voice mail
Calls are forwarded Voice mail Lines 1
Call on hold Call Forwarding Lines 1
Missed call Alarm
Battery level 1 GPRS available
Battery level 2 GRPS in use
Low battery No SIM card installed
Extremely low battery EDGE available
Backup battery very low EDGE in use
Battery charging Wi-Fi connection in progress
Signal strength Ringer in vibration mode
Bluetooth bonding in progress Function key on
No signal Synchronization error
Flight mode Barcode reader off
No service Barcode reader on
PC Connection is active
Page 37

2.4 The Start Menu
The Start menu is divided into 3 groups as described in the following:
1
Commonly used items
1
Recently accessed applications
2
3
List of All Programs
The following table lists icons of the programs that are already installed on your device.
Games
ActiveSync
Backup Manager
Blacklist
Calculator
File Explorer
Windows Mobile comes with 2 games: Bubble Breaker and Solitaire.
Synchronizes information between your device and a PC. See “Chapter 4. Synchronizing
Information” for details.
Lets you backup and recover your data. See “10.1 Backing up/Recovering” for details.
Lets you set up a list of phone numbers to block.
Performs basic arithmetic and calculations such as addition, subtraction, multiplication,
and division.
Lets you organize and manage the files on your device.
2
List of all programs, device settings, and system
3
help
37
Page 38

Chapter 2. Basic Operations
38
FormatDisk
Internet Sharing
Messenger
Notes
Phone Profile
Pictures & Video
Search
SIM Manager
Tasks
Windows Live
Windows Media
Lets you format an inserted mini-SD card and DiskOnChip in your device
Lets you use your device as an external modem for a PC, connecting through an USB
port and Bluetooth.
Lets you send and receive instant messages with your Windows Live Messenger contacts.
See “2.7 Notes” for details.
Lets you set different profiles for the phone in different situations. See “10.6 Phone
Profile” for details.
Collects, organizes, and sorts picture and video files in the My Pictures folder on your
device or on a storage card.
Searches the data stored in your device.
Lets you manager your SIM card. See “3.4 SIM Manager” for details.
Keeps track of your tasks. See “2.8 Using Tasks” for details.
A network integration service which allows you to access and manage varies Internet
services such as Windows Live Spaces, Windows Live Messenger, Windows Live Space,
Live Search…etc.
Use it to play music and video.
List of All Settings
Personal
Buttons Configures the device’s buttons.
Input Input method configurations.
Lock Set a password to unlock the device.
Page 39

Menus Configure the Start menu.
Owner Information Enter information about the owner of the device.
Phone Configure the Phone features. See “Chapter 3 Phone Features” for details.
Sounds &
Notifications
Today Configure the Today screen items and theme.
Configure program and event sounds.
System
About Windows Mobile information and device name.
Backlight Configures the display backlight.
Barcode Settings Change settings of barcode scanner.
Certificates Manages personal and root certificates.
Clock & Alarms Sets time and alarms.
Customer Feedback Allows you to send information about how you use Windows Mobile software to Microsoft.
Device Info Display the device software and hardware version.
Encryption Encrypt files placed on storage cards.
Error Reporting Enable or disable Microsoft product error reporting.
External GPS Helps you to set up an external GPS device on your device
39
Page 40

40
Chapter 2. Basic Operations
Factory Reset Lets you reset all settings to manufacturer default.
Memory Memory and process management.
Power Power management settings.
Regional Settings Configure the device’s locale.
Remove Programs Remove an installed application.
Screen Lets you align the screen. See “Calibrating Your Device” of Chapter 2 for details.
Windows Update Lets you download Windows Mobile updates such as critical security fixes.
Connections
Beam Turn on/off the beam feature.
Bluetooth Configure Bluetooth settings. See “Chapter 5 Bluetooth Connections” for detail.
Connections Configure the device’s connections.
Network Cards Configure Network adapter.
USB to PC Enable/Disable advanced network functionality.
WAN Conf
W i - F i N e t w o r k
Manager
Wireless Manager Turn on/off wireless and phone features with the Wireless Manager.
Helps you to change authentication schemes for GPRS setting (MS-CHAP, CHAP and PAP).
Please contact your service provider for information on which scheme to select.
Display detail information of Wi-Fi Network including signal strength, IP information...etc.
Page 41

2.5 Using Calendar
Use Calendar to schedule appointments, including meetings and other events. Your appointments for
the day can be displayed on the Today screen. If you use Outlook on your PC, you can synchronize
appointments between your device and PC. You can also set Calendar to remind you of appointments
with a sound or flashing light, for example.
You can look at your appointments in several different views (Day, Week, Month, Year and Agenda).
To see detailed appointment information in any view, tap the appointment. For information about
changing the Calendar view, see Change views in Calendar.
Scheduling an Appointment
1. Either tap > Calendar or tap the appointment reminder on the Today Screen.
41
Page 42

42
Chapter 2. Basic Operations
2. Tap Menu > New Appointment.
3. Enter information about the appointment.
4. To schedule an all-day event, under All Day, select Yes.
5. To make the appointment recurring, tap on how often it should recur in the Occurs drop-down box.
Page 43

6. Select categories and attendees.
Categories:
Business,Holiday,
Personal, Seasonal.
Add attendees
to the meeting.
7. Tap Notes tab to add details to the appointment if needed.
8. Tap .
All-day events do not occupy blocks of time in Calendar; instead, they appear in banners at
the top of the calendar.
43
Page 44

44
Chapter 2. Basic Operations
Deleting an Appointment
1. Tap > Calendar.
2. In Agenda view, select the appointment to delete.
3. Tap Menu > Delete Appointment.
4. If the appointment is recurring,
tap Yes to delete the series,
or tap No to delete only the
current occurrence.
Page 45

When you delete an appointment in Calendar on your phone, it is also deleted on your PC
the next time you synchronize. If the appointment has not been synchronized with a PC, it
will be deleted only form the phone.
Calendar items can be deleted only from Agenda view or from an open calendar
appointment. To delete from other views, open the appointment, and Tap Menu > Delete.
Changing the Reminder Time
By default, the reminder time is set 15 minutes prior to an appointment.
1. Tap > Calendar.
2. Tap Menu > Tools > Options.
3. Tap Appointment tab and change the time.
4. Tap
.
45
Page 46

Chapter 2. Basic Operations
Changing Calendar Views
You can look at your appointments in Agenda, Day, Week, Month or Year view. To see detailed
appointment information in any view, tap the appointment. To see a list of available actions for an
appointment, tap and hold the appointment.
1. Tap > Calendar.
2. Tap Menu > View and select the view you want.
View See Screen
Agenda Your current day's activities at a glance.
Day Your schedule for a single day in a day-
46
Upcoming appointments are bold; past appointments are dimmed.
planner layout. Free and busy times in time
slots of 1/2 hour or 1 hour.
Page 47

View See Screen
Week Your schedule for the whole week.
Month Your free and booked days for a month:
: Current day
: morning appointment
: afternoon appointment
: morning and afternoon appointments
: all-day event with time not marked free
Year A calendar for the entire year.
47
Page 48

48
Chapter 2. Basic Operations
In Month view, a date will appear in red when the Holiday category is assigned to any
appointment for that day.
You can also change the view by tapping Agenda, Day, Week, Month, or Year on the menu
bar.
To quickly see your appointments for the current day, tap Start > Today.
Changing the Display of the Work Week
1. Tap > Calendar.
2. Tap Menu > Tools > Options and do one of the flowing:
• To assign a default view, in Start in, select Agenda View, Day View, Week View,
Month View or Year View.
Page 49

• To specify the first day of the week, in 1st day of week, tap Sunday or Monday.
• To specify the number of days you want to appear in a week, in Week view, tap 5-day
week, 6-day week, or 7-day week.
3. Tap
Setting Options for Displaying Appointment on the Today Screen
You can specify the kind of appointment that show on the Today screen.
1. Tap > Settings > Personal tab > Today > Items tab.
2. Select Calendar, and then tap Options.
3. Do any of the following:
.
• Select Next appointment to show only the next appointment in your schedule.
• Select Upcoming appointment to show multiple appointments.
• Select the Display all day events check box to show all-day event.
49
Page 50

Chapter 2. Basic Operations
2.6 Using Notes
Notes helps you to quickly capture thoughts, questions, reminders, to-do lists, and meeting notes. You
can create handwritten and typed notes, record voice notes, convert handwritten notes to text for easy
readability, and send notes to others.
Your notes and recordings are displayed in the note list. If you have a long list, tap the sort list (labeled
Name by default), and select the option you want. To open a note or play a recording, tap it. To see a
list of available actions for a note or recording, tap and hold the note or recording.
Setting the Default Input Mode
1. Tap > Programs > Notes.
2. Tap Menu > Options.
3. Select one of the following modes in
Default mode:
• Select Writing if you prefer your notes
to be handwritten.
• Select Typing if you would like your
notes to be typed.
4. Tap
50
.
Page 51

Creating a Note
1. Either tap > Programs > Notes or press the Voice Record button on the left side of the
device.
Press the Voice Record button on the
left side to launch Notes.
2. Tap New and enter text.
3. Tap
to save your note.
51
Page 52

52
Chapter 2. Basic Operations
Creating a Stand-alone Voice Recording
1. Tap > Programs > Notes.
2. If the recording toolbar is not shown, tap Menu > View Recording Toolbar.
3. Tap the RECORD button
on the recording toolbar and speak to the device’s microphone to
record your voice in the notes list.
4. Tap the STOP button
5. Tap
to return to the notes list. In the notes list a stand-alone voice recording is listed with a
on the recording toolbar when finished.
icon .
Switching between Typing/Writing Modes
1. Tap > Programs > Notes.
2. Create a new note or open an existing note from the notes list.
3. Tap Menu > Draw to switch to a different mode.
Page 53

While in typing mode,
tap Draw to switc h to
writing mode
Editing a Handwritten Note
• Tap Menu > Undo/Redo Ink.
• Tap Edit > Select All/Clear.
While in writing mode,
tap Draw to switc h to
typing mode
Tap Und o Ink to ca n cel or
reverse an action.
Re-execute an undone action
by tapping Redo Ink.
53
Page 54

54
Chapter 2. Basic Operations
Adding a Voice Recording to a Note
1. Tap > Programs > Notes.
2. Create a new note or open an existing
note from the notes list.
3. If the recording toolbar is not shown, tap
Menu > View Recording Toolbar.
Record
Stop
Play
Page 55

4. Tap the RECORD button on the recording toolbar and speak to the device’s microphone.
5. Tap the STOP button on the recording toolbar when finished.
6. Tap
to return to the notes list if you are adding a voice recording to a note.
Add a voice recording to
a note in typing mode
Add a voice recording to
a note in writing mode
55
Page 56

Chapter 2. Basic Operations
56
Deleting a Note
1. Tap > Programs > Notes.
2. Tap and hold the note and tap Delete.
3. Tap the Yes button to delete the selected
note.
Creating a Default Template
1. Tap > Programs > Notes.
2. Create a note that you would like to save
as a template.
3. In the note list, select the new note and
tap Menu > Rename/Move.
Page 57

4. Enter a name for the new template in the
Name box.
5. In the Folder list, select Templates.
6. Tap
to return to the note list.
Creating a Note by Using a Template
1. Tap > Programs > Notes.
2. Tap Menu > Options.
3. Select a template from Default template.
57
Page 58

Chapter 2. Basic Operations
Template Screen Template Screen
Blank Meeting Notes
Memo Phone Memo
To Do
58
Page 59

2.7 Using Tasks
Use Tasks to keep track of things you need to do. A task can occur once or repeatedly (recurring).
You can set reminders for your tasks and you can organize them by using categories.
Your tasks are displayed in a task list. Overdue tasks are displayed in red.
If you use Outlook on your PC, you can synchronize tasks between your device and PC so that
tasks you create or update on your PC will also be updated on your device and vice versa.
To quickly see the number of active tasks you have, tap Start > Today.
Creating a Task
1. Tap > Programs > Tasks.
2. Do one of the following:
• In the Tap here to add a new task
box enter the task name and press the
ENTER key.
• Tap Menu > New Task and enter
details about the new task.
59
Page 60

Chapter 2. Basic Operations
60
1. Enter or select a subject.
2. Select a completion status.
3. Pick the start and due time.
Page 61

4. Set a reminder date/time and pick a task
category.
Set reminder date
and time.
5. Select task sensitivity.
Multi-selection
You can synchronize information on
your phone with your PC to keep your
task list up to date in both locations.
If yo u cr e a te a new task with a
remin d e r on yo u r PC an d then
synchronize tasks with your phone, the
reminder will play at the time it was set
on your PC.
61
Page 62

Chapter 2. Basic Operations
62
Deleting a Task
1. Tap > Programs > Tasks.
2. Select the task, and tap Menu > Delete
Task.
Changing a Task
1. Tap > Programs > Tasks.
2. Select the task, and tap Edit.
Page 63

Viewing Task Details
1. Tap > Programs > Tasks.
2. Tap twice on a task to view the details.
Sorting/Filtering Your Tasks
1. Tap > Programs > Tasks.
2. Do one of the following:
• To sort the tasks, tap Menu > Sort by
and select a sorting option.
• To filter the tasks by category, tap Menu >
Filter and select a category to display.
63
Page 64

Chapter 2. Basic Operations
Setting Tasks Options
1. Tap > Programs > Tasks.
2. Tap
Menu > Options, there are 3 options you can set:
• Set reminders for new items
• Show start and due dates
• Show Tasks entry bar
Setting Options for Displaying Tasks on the Today Screen
You can specify the kind of tasks that show on the Today screen.
1. Tap > Settings > Personal tab > Today > Items tab.
2. Select Tasks, and then tap Options.
3. Under Display number of, select the type of task that you want to show on the Today screen.
4. Tap
to save this setting.
64
Page 65

Chapter 3.
Phone Features
3.1 Making a Call
3.2 Configuring the Phon
3.3 In-Call Option
3.4 SIM Manage
3.5 Blocking Unwanted Phone Call
r
e
s
s
Page 66

Chapter 3. Phone Features
You can use your phone to make, receive, and keep track of calls, and send text messages (SMS,
Short Message Service) and MMS (Multimedia Messaging Service) messages. You can also dial a
phone number directly from Contacts, and easily copy SIM contacts to Contacts on the phone.
3.1 Making a Call
The Phone Screen
From the Phone screen, you can open, call, or find a contact, and even save a new number in
Contacts. To access the Phone screen, do any of the following:
• Press the Talk key ( ).
• Tap > Phone.
Ma kin g a Ca ll by Ent eri ng a Phone
Number
To enter phone numbers by tapping the
screen directly, you have to open the Phone
Keypad.
1. On the Phone s creen, if the Phone
Keypad doesn’t show automatically, tap
Keypad. A Phone Keypad will show, you
can then enter the phone number.
66
SIM Contact
Outlook Contact
Page 67

2. Do one of the following after entering the phone number:
• If you see the number or contact name to call, select it, then tap or press the TALK
( ) key.
• If you do not see the number or contact name, finish entering the number, then tap or
press the TALK ( ) key.
TALK Key END Key
Tap on the screen once to erase one single number; tap and hold it to erase a whole
string of numbers.
67
Page 68

68
Chapter 3. Phone Features
Making a Call from Call History
Call History displays calls you have made, received, and missed.
1. On the Phone screen, tap the Call History button on the Phone keypad.
Call History
1.Calls you received
2.Calls you made
3.Calls you missed
2. Select the name or phone number to call.
Call or press TALK ( ).
3. Tap
Tap a phone number or a contact in the Call History list displays history on all the calls
related to the contact or the phone number.
When someone who isn’t in your list of contacts calls you, you can create a contact during
the call from or from Call History by tapping Menu > Save to Contacts.
Page 69

Making a Call from Contacts
1. On the Phone screen, tap on the desired contact in the list. You can quickly search through
Contacts by entering the first letter of the contact or the first number of his/her phone number.
2. Do one of the following:
• Tap on the number you want to dial;
otherwise, you can tap Call on the
screen or press TALK
( ).
69
Page 70

Chapter 3. Phone Features
70
• Tap and hold the contact and select
Ca ll Work , C all Home, or Cal l
Mobile from the pop-up submenu.
Making a Call from Speed Dial
You can creat e speed dia l entr ies f or
frequently-called numbers or frequentlyaccessed items so you can dial a number
by pressing a single key. For example, if you
assign location 2 to a contact in Speed Dial,
you can simply press and hold 2 on the
Phone keypad to dial the contact’s number.
Speed dials can be created only for numbers
that are stored in Contacts.
To create a speed dial entry for a contact
1. On the Phone screen, tap Speed Dial.
2. Tap Menu > New.
Page 71

3. Tap the contact for whom to create a
speed dial.
5. In Location, select the speed dial number
to use.
4. Select the phone number for which to
create a speed dial.
6. Tap
when finished.
71
Page 72

72
Chapter 3. Phone Features
The first speed dial location is generally reserved for your voicemail. Speed Dial uses
the next available location by default. If you want to place a number in a location that is
already used, the new number replaces the existing number.
Tap the Speed Dial button on the phone screen to check the success of creating a Speed
Dial entry.
To retrieve a voicemail message
• On the Today screen, press and hold 1 to access your voice mailbox, and follow the prompts to
retrieve your message.
To delete a speed dial entry
• In the Speed Dial list, tap Menu > Delete.
Receiving/Rejecting a Call
When you receive a phone call, you have the option to answer it or ignore it.
To receive a call
• Tap Answer or press the TALK ( ) key to accept an incoming call.
To end a call
• Tap Ignore or press END ( ) to hang up a call.
Page 73

3.2 Configuring the Phone
Your wireless service provider may provide useful services such as Call Barring, Caller ID, Call
Forwarding, Call Waiting, Voice Mail and Text Messages and Fixed Dialing. You can get their settings
from the Network and change them.
Activating PIN Security
Most Subscriber Identity Module (SIM) cards are preset with a personal identification number (PIN)
that is provided by your wireless service provider. When PIN Security is activated, you need to
enter the PIN whenever you use your phone.
1. Tap > Settings > Phone > Select Require PIN when phone is used.
2. Enter the preset PIN provided by your wireless service provider.
3. Tap Enter.
73
Page 74

74
Chapter 3. Phone Features
If your PIN is entered incorrectly three times, the SIM card will be blocked. If this happens,
you can unblock it with the PIN Unblocking Key (PUK) obtained from your wireless service
provider.
Changing the Ring Type and Ring Tone
You can choose how to be notified for incoming calls.
1. Tap > Settings > Phone.
2. In the Ring type list, tap the desired option.
3. In the Ring tone list, select a ring tone.
4. Tap
.
To use custom .wav, .mid, or .wma files as ring tones, use ActiveSync on your PC to copy
the file to the /Windows/Rings folder on your device. Then select the sound from the Ring
tone list.
Changing the Ringer Volume
1. Tap the volume button on the screen.
2. Move the slider to the desired volume
level.
Page 75

Select On, Vibrate or Off to quickly change both the ringer and system volume and settings.
To adjust the earpiece volume during a call, press the VOLUME control on the phone side
panel. Adjusting the volume at any other time can affect the ring and notification and MP3
sound levels.
Blocking Incoming or Outgoing Calls
You will not be able to receive or make calls according to the options you choose.
1. Tap > Settings > Phone > Services tab.
2. Tap Call Barring > Get Settings.
75
Page 76

76
Chapter 3. Phone Features
3. Choose the calls you want to block, and tap .
• Block incoming calls: All calls, When roaming, Off.
• Block outgoing calls: All calls, International, International except to home country, Off.
Displaying Caller ID
You can provide a way for people to know
your identity when you are calling them.
1. Tap > Settings > Ph o n e >
Services tab.
2. Tap Caller ID > Get Settings.
3. Select Everyone, No one or Only to
contact, and tap .
Page 77

Call Waiting
When you are in another call, you will be notified of an incoming call if this option is selected.
1. Tap > Settings > Phone > Services tab > Call Waiting > Get Settings.
2. Select
Selecting a Network Manually
1. Tap > Settings > Phone > Network tab. Alternatively, you can tap Menu > Options
2. In the Network selection list, tap Manual. The list of available network is displayed.
Notify me or Do not notify me, and tap
To change phone settings alternatively, tap Menu > Options > Services tab from the
Phone keypad.
> Network tab from the Phone screen.
.
77
Page 78

78
Chapter 3. Phone Features
3. Select the network you want to use, then tap .
Page 79

3.3 In-Call Options
Your phone provides various options for managing multiple
calls at the same time. You are notified when you have another
incoming call, and you have the choice of ignoring or accepting
the call. If you are already on a call and accept the new call,
you can choose to switch between the two callers, or set up a
conference call between all three parties.
Answering Another Call
1. Tap Answer to take the second call and
put the first call on hold.
2. To switch between two calls, tap Swap.
In-Call Options
3. To end the second call and return to the
first call, press END ( ).
79
Page 80

80
Chapter 3. Phone Features
Conference Call
1. Either put a call on hold and dial a second number; or accept a
second incoming call when you have one in progress.
2. Tap Menu and select Conference.
If the conference connection is successful, the word “Conference” will appear at the top of
the screen. To add additional persons to your conference call, tap Hold, enter the phone
number, and then tap Swap to return and continue.
Not all service providers support conference calling. Contact your service provider for
details.
Turning On/Off the Speakerphone
Talk hands-free or let others hear your conversation with the built-in speakerphone in your device.
• Tap Speaker On during a call to turn the speaker on.
• Tap Speaker Off to turn the speaker off.
Page 81

To avoid damage to your hearing, do not hold your phone against your ear when the
Speakerphone is turned on.
Muting the Microphone
The device’s microphone can be turned off during a
call. If you turn off the microphone the caller cannot
hear you. However, you can still hear the caller.
• Tap Mute during a call to turn the microphone off.
• Tap Unmute to turn the microphone on.
81
Page 82

Chapter 3. Phone Features
3.4 SIM Manager
The SIM Manager helps you to manage the phonebook in your SIM card. Using the SIM Manager,
you can easily transfer phonebook entries from your SIM card to Contacts.
Adding a Phonebook Entry to SIM Card
1. Tap > Programs > SIM Manager.
2. Tap Option > Add Entry and enter the name and phone number you want to add.
3. Tap .
Deleting Phonebook Entries from SIM Card
1. Tap > Programs > SIM Manager.
2. Select the entries you want to delete by checking the checkboxes in front.
82
3. Tap Option > Delete Selected.
Page 83

Saving Phonebook Entries to Contacts
1. Tap > Programs > SIM Manager.
2. Select the entries you want to save to Contacts by checking the checkboxes in front.
3. Tap
Option > Add to Contacts.
4. Tap
to close the notification dialog box.
3.5 Blocking Unwanted Phone Calls
You can set up a blacklist to block incoming calls from certain phone numbers. If a call is received
from a blacklisted number, your phone will not ring or vibrate. Instead, this call will be blocked
automatically.
Reject Anonymous Calls
1. Tap > Programs > Blacklist.
83
Page 84

Chapter 3. Phone Features
84
2. Select or clear the checkbox in front of
Reject anonymous calls to enable or
disable this feature.
3. Tap
.
Adding a Phone Number to the Blacklist
1. Tap > Programs > Blacklist.
2. Tap new and do one of the following:
• Tap Contact and select a contact to add
to the blacklist.
• Tap Number to add a phone number
directly.
3. Select the check box of Enable Blacklist
to block numbers listed in the Blacklist.
Page 85

Removing a Phone Number from the
Blacklist
1. Tap > Programs > Blacklist.
2. Select the number you want to remove
from the blacklist.
3. Tap Menu > Delete.
4. Tap
.
85
Page 86

Chapter 3. Phone Features
86
Page 87

Chapter 4.
Synchronizing Information
4.1 Installing and setting up ActiveSync
4.2 Synchronizing Informatio
4.3 Changing Settings for an Information
Type
4.4 Synchronizing with Exchange Serve
4.5 Synchronizing via Bluetoot
n
r
h
Page 88

Chapter 4. Synchronizing Information
ActiveSync synchronizes information on your phone with information on your PC such as Outlook
content. ActiveSync can also synchronize over a wireless or cellular network with Exchange Server, if
your company or service provider is running Exchange Server with Exchange ActiveSync.
Specifically, you can use ActiveSync to:
• Synchronize information such as Outlook e-mail, contacts, calendar, or tasks information on your
phone with your PC, as well as pictures, video, and music.
• Synchronize Outlook e-mail, contacts, calendar appointments, and tasks on your phone directly with
Exchange Server so that you can stay up to date even when your PC is turned off.
• Copy files between your phone and your PC without synchronizing.
• Select which types of information are synchronized and specify how much information is
synchronized. For example, you can choose how many weeks of past calendar appointments to
synchronize.
4.1 Installing and setting up ActiveSync
1. Install ActiveSync on your PC, as described on the Windows Mobile Getting Started Disc. After
Setup completes, the Synchronization Setup Wizard automatically starts when you connect your
device to the PC.
2. Follow the instructions on the screen to complete the wizard. In the Sync Setup Wizard, you
can:
• Create a synchronization relationship between your PC and the device.
• Configure an Exchange Server connection to synchronize directly with Exchange Server. To
synchronize your device with Exchange Server, obtain the name of the Exchange Server, your
user name, password, and domain name from your administrator before completing the
88
wizard.
Page 89

• Choose information types to synchronize.
When you finish the wizard, ActiveSync synchronizes your phone automatically. Once
synchronization completes, you can disconnect your phone from your PC.
4.2 Synchronizing Information
To synchronize using ActiveSync, you must install ActiveSync on your PC before connecting your
device to the PC.
Starting and Stopping Synchronization Manually
1. Turn on the device.
2. Connect your device to your PC using a USB cable or Bluetooth. For more detailed information,
see "Connecting a mobile device to a PC" in ActiveSync Help on your PC.
3. Tap > Programs > ActiveSync.
4. To start synchronizing, tap Sync.
5. To stop synchronizing, tap Stop.
You can start and stop synchronization only if your device already has a sync relationship
with a PC or Exchange Server.
Some Anti-Virus software may conflict with ActiveSync.
ActiveSync synchronizes a limited amount of information by default to save storage space on
your phone. You can change the amount of information that is synchronized by performing the
following steps.
89
Page 90

90
Chapter 4. Synchronizing Information
Changing Which Information is Synchronized
You can change this setting only if your device already has a sync relationship with a PC.
Please disconnect your device from your PC before changing this setting.
1. Tap > Programs > ActiveSync.
2. Tap Menu > Options.
3. Do one or more of the following:
• Select the check box for the items you want to synchronize. If you cannot select a check box,
you might have to clear the check box for the same information type elsewhere in the list.
• Clear the check box for any items you want to exclude.
• To customize synchronization of a computer, select the computer name then click Settings.
• To customize synchronization of particular information, select the information type then click
Settings.
• To stop synchronizing with one computer completely, select the computer name and click
Delete.
Outlook e-mail can be synchronized with only one computer.
Page 91

4.3 Changing Settings for an Information Type
Before changing settings for an information type on the device, disconnect it from your PC.
1. Tap > Programs > ActiveSync > Menu > Options.
2. Select one of the information types.
3. Do one of the following:
• To view or change settings for an information type (when available), tap Settings.
• To view or change settings for a computer or Exchange Server, tap Settings.
4. Change the amount of information to be synchronized or other settings.
5. Tap
(or Finish in the Exchange Server settings wizard).
4.4 Synchronizing with Exchange Server
To set up your device to synchronize directly with Exchange Server, you will need to get the name of
the server and the server domain name from your service provider or system administrator. You must
also know your Exchange user name and password.
Before changing synchronization settings on the device, disconnect it from your PC.
1. On your device screen, tap > Programs > ActiveSync > Menu > Configure Server.
If you have not yet set up sync with Exchange Server, this will say Add Server Source.
2. In Server address, enter the name of the server running Exchange Server, and tap Next.
3. Enter your user name, password, and domain name, and tap Next.
4. If you want the device to save your password so that you will not need to enter it again when
91
Page 92

Chapter 4. Synchronizing Information
connecting, select the Save password check box.
5. Select the check boxes for the types of information items that you want to synchronize with
Exchange Server.
6. To change available synchronization settings, select the type of information, and tap Settings.
7. To change the rules for resolving synchronization conflicts, tap Advanced.
8. Tap Finish.
You can also use the Sync Setup Wizard to set up the phone to synchronize remotely with
the Exchange Server. This wizard is started when you connect your phone to your PC after
installing ActiveSync on the PC.
4.5 Synchronizing via Bluetooth
Connecting to a PC Using Bluetooth
1. Follow the instructions in ActiveSync Help on the PC for configuring Bluetooth on your PC to
support ActiveSync.
2. Tap > Programs > ActiveSync.
3. Tap Menu > Connect via Bluetooth. Ensure that the device and PC are within close range.
4. If this is the first time you have connected to this PC via Bluetooth, you must complete the
Bluetooth wizard on the phone and set up a Bluetooth partnership with the PC before
synchronizing.
5. Tap Sync.
6. When finished, tap Menu > Disconnect Bluetooth.
To preserve battery power, turn off Bluetooth.
92
Page 93

Chapter 5.
Bluetooth Connections
5.1 Bluetooth Modes
5.2 Bluetooth Partnership (Bonding
5.3 Beaming Information (Bluetooth
)
)
Page 94

Chapter 5. Bluetooth Connections
Bluetooth is a short-range wireless communications technology. Devices with Bluetooth capabilities
can exchange information over a distance of about 10 meters without requiring a physical connection.
You can even beam information to a device in a different room, as long as it is within range.
The software included with your phone allows you to use Bluetooth in the following ways:
• Beam information, such as files, appointments, tasks, and contact cards, between devices that have
Bluetooth capabilities.
• Create a connection between your device and a Bluetooth phone to use the phone as a modem.
5.1 Bluetooth Modes
Bluetooth on your phone operates in three different modes:
1. On. Bluetooth is turned on and you can use Bluetooth features.
2. Off. Bluetooth is turned off. In this mode, you can neither send nor receive information using
Bluetooth. You might want to turn off the radio at times to conserve battery power, or in
situations where radio use is prohibited, such as onboard an aircraft and in hospitals.
3. Visible. Bluetooth is turned on, and all other Bluetooth-enabled devices within a range of 10
meters can detect your phone.
By default, Bluetooth is turned off. If you turn it on, and then turn off your phone, Bluetooth
also turns off. When you turn on your phone again, Bluetooth automatically turns on.
94
Page 95

Turning Bluetooth On or Off
1. Tap > Settings > Connections
tab> Bluetooth.
2. Tap Mode tab, check or uncheck the
checkbox in front of Turn on Bluetooth
to turn on or off Bluetooth.
Making Your Device Visible
To receive beamed information, beaming
devices or computers must be able to detect
your device.
1. Tap > Settings > Connections tab
> Bluetooth.
2. Select Make this device visible to
other devices, and tap .
Other Bluetooth-enabled devices can now
detect your phone and attempt to beam
information to it, establish a Bluetooth
partnership, or use a Bluetooth service.
95
Page 96

Chapter 5. Bluetooth Connections
Selecting Make this device Visible to other devices also turns on Bluetooth.
Turning off Bluetooth will make your device not visible, and it will also prevent you from
sending a Bluetooth beam.
5.2 Bluetooth Partnership (Bonding)
A Bluetooth partnership is a relationship that you create between your phone and another Bluetoothenabled device in order to exchange information in a secure manner. Creating a partnership between
two devices involves entering the same personal identification number (PIN) on both devices, and this
is a one-time process. Once a partnership is created, the devices can recognize the partnership and
exchange information without entering a PIN again. Make sure the two devices are within a range of
10 meters, and Bluetooth is turned on and in discoverable mode.
Creating a Bluetooth Partnership
1. Tap > Settings > Connections
tab> Bluetooth > Devices tab.
2. Tap Add new device. Your device
searches for other Bluetooth-enabled
devices and displays them in the list.
96
Page 97

3. Select the device with which you want to create a Bluetooth
partnership, and tap Next. Tap if the device you
want to connect is not listed.
4. In Passcode, if you want to use a passcode (recommended
for enhanced security), enter an alphanumeric passcode
between 1 and 16 characters, and tap Next. Otherwise,
leave the passcode blank.
5. Enter the same passcode on the other device.
97
Page 98

Chapter 5. Bluetooth Connections
6. Select the service to use from the device, and tap Finish.
Once you create a partnership, the Bluetooth-enabled devices don't need to be visible to
beam information between them; Bluetooth needs only to be turned on.
5.3 Beaming Information (Bluetooth)
Receiving Beamed Information
1. Tap > Settings > Connections tab > Beam.
2. Select Receive all incoming beams.
3. To receive beams by using Bluetooth, ensure Bluetooth is turned on
and that your phone is discoverable and within close range.
4. Tap
98
.
Page 99

Once you select Receive incoming beams, your phone automatically receives beams until
you clear this check box.
Your phone can receive all types of beamed files, but you may not be able to view all types
of files on the phone. You may need to copy some files to a PC for viewing.
Beaming an Item
In the Calendar, Contacts, Notes, Tasks, and Pictures programs, you can beam files and
information to other devices using Bluetooth.
1. From the program, select the item you want to beam, such as an appointment in Calendar,
a task in Tasks, a contact card in Contacts, a picture in Pictures, a file in File Explorer. In
Calendar, for example, first open the appointment in Agenda view.
2. Tap Menu > Beam.
3. Your device will search and show visible devices, select the device to which you want to send
the item.
When using Bluetooth, if the device that you want to beam to doesn't appear in the list,
ensure that the device is turned on, visible, and within close range of your phone. Also,
ensure that Bluetooth is turned on.
You can obtain the Bluetooth BD Address of your device. Tap > Settings > System
tab > Device Info > Identity tab.
99
Page 100

Chapter 5. Bluetooth Connections
100
 Loading...
Loading...