Page 1
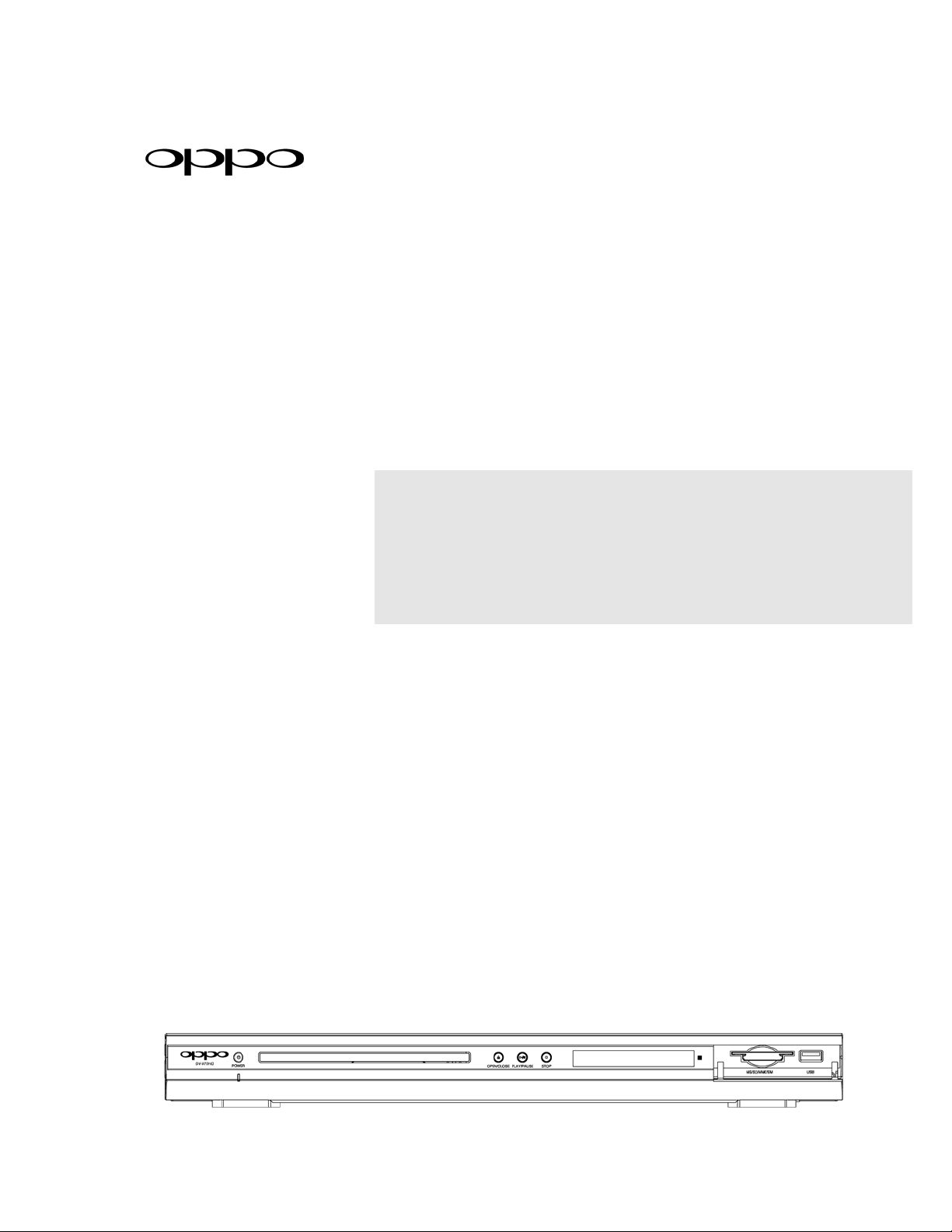
DVD PLAYER
DV-970HD
USER MANUAL
READ CAREFULLY
BEFORE OPERATION
Page 2
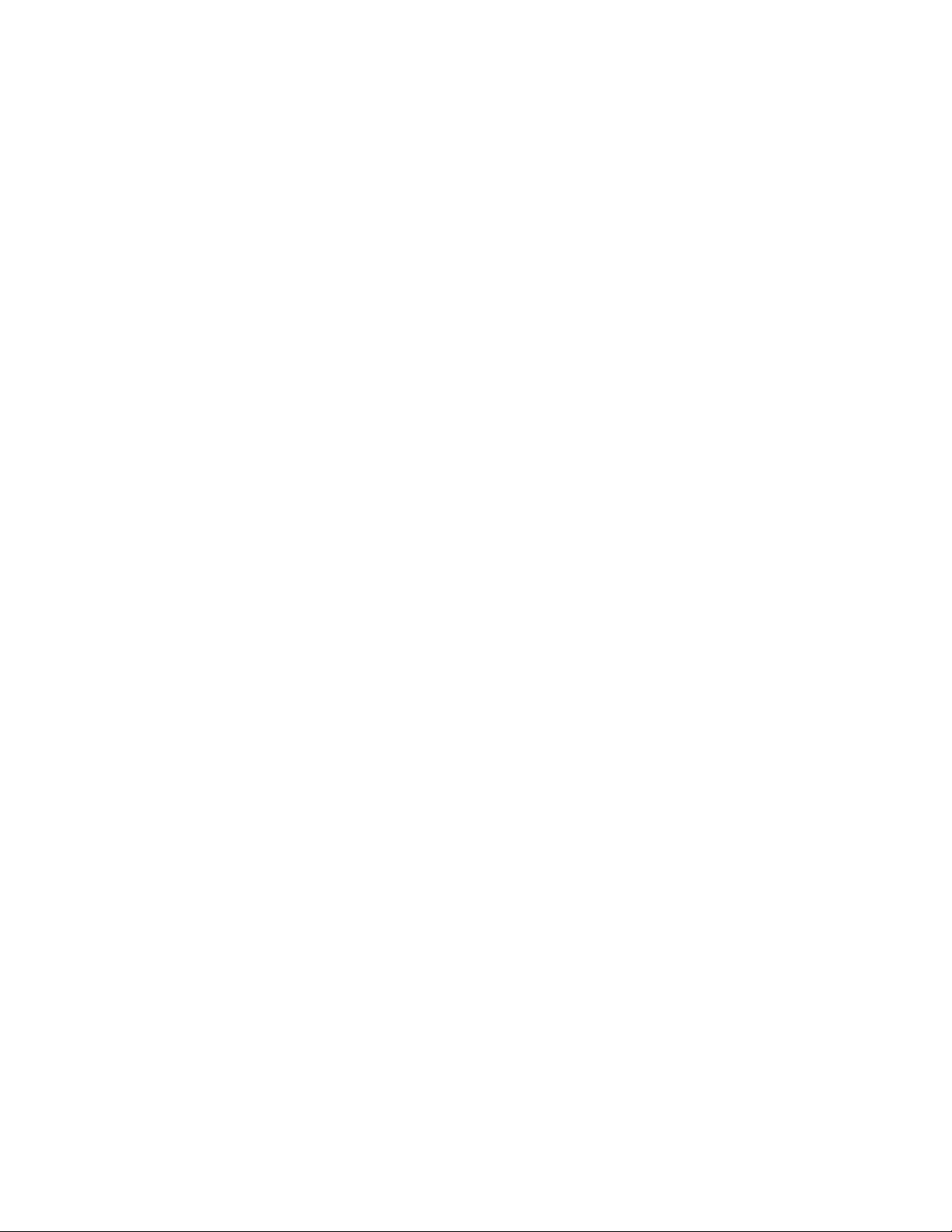
Page 3
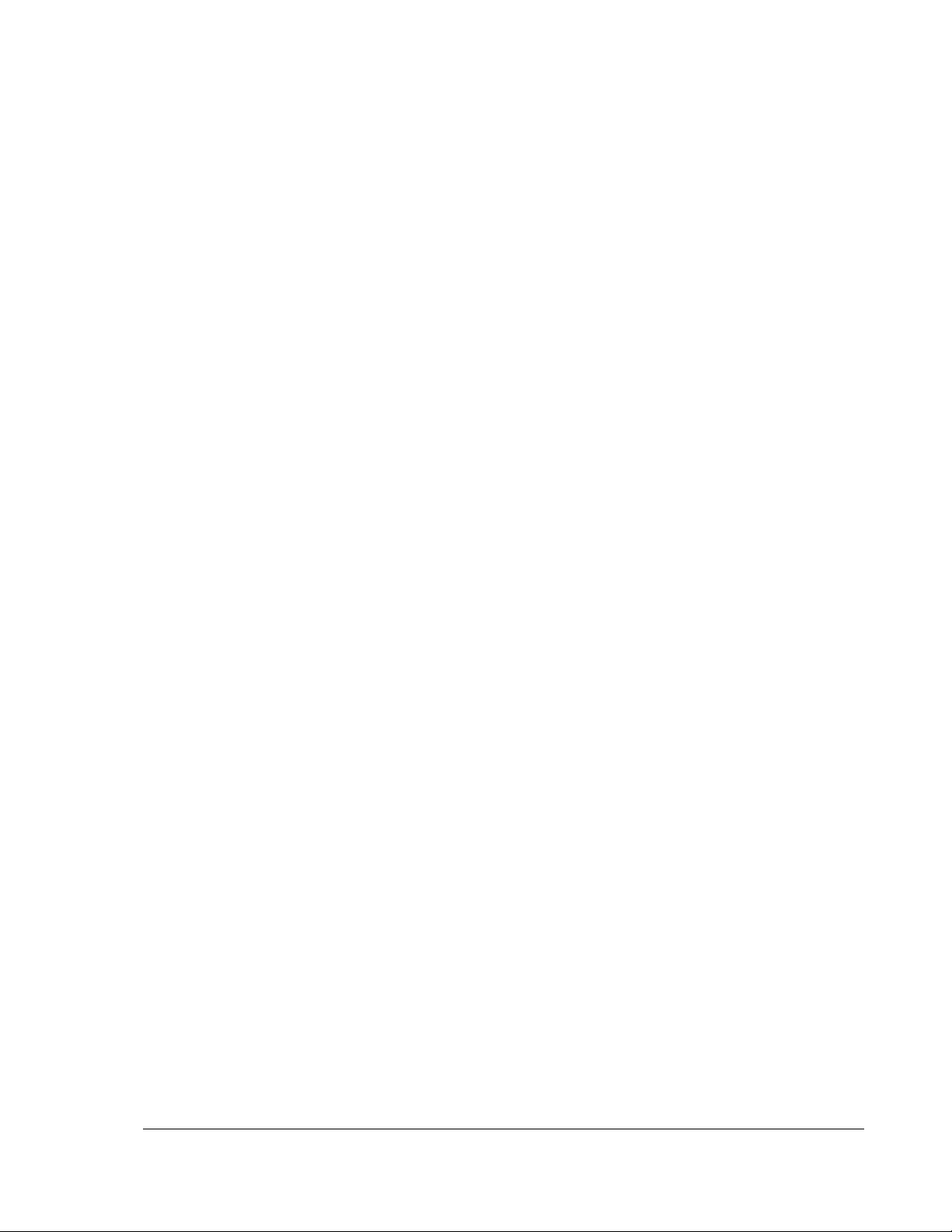
T able of Contents
Table of Contents......................................................................1
Important Information...............................................................1
Important Safety Instructions ....................................................................................1
Cautions....................................................................................................................... 2
FCC Statement ............................................................................................................ 2
Copyright Protection...................................................................................................3
Compatible Disc Types ...............................................................................................3
INSTALLATION ..........................................................................4
Front Panel Controls ................................................................................................... 4
Front Panel Display Window ....................................................................................... 4
Rear Panel Connectors ............................................................................................... 4
Remote Control ...........................................................................................................5
Battery Installation ...........................................................................................................................6
Using the Remote Control ...............................................................................................................6
Connection to a TV......................................................................................................7
HDMI Connection.............................................................................................................................7
Other Connection Options ...............................................................................................................8
Connection to an Audio System .................................................................................9
Connection to a Stereo or Surround Audio System .........................................................................9
Connection to a Receiver/Amplifier with Dolby Digital or DTS Decoder........................................10
Connection to a Receiver/Amplifier with 5.1ch Audio Input ...........................................................11
BASIC OPERATIONS................................................................ 12
Disc Playback............................................................................................................ 12
Pause Playback......................................................................................................... 12
DVD Menu Playback ..................................................................................................13
Volume Control..........................................................................................................13
Mute...........................................................................................................................13
OSD (On-Screen Display)........................................................................................... 14
Audio Language/Channel Selection..........................................................................14
Subtitle Selection......................................................................................................14
Angle Selection ......................................................................................................... 15
Zooming the Displayed Frame ..................................................................................15
ADVANCED OPERATIONS........................................................16
TV System Selection.................................................................................................16
HDMI Output Resolution ...........................................................................................16
Fast Playback............................................................................................................17
Slow Playback...........................................................................................................17
i
Page 4
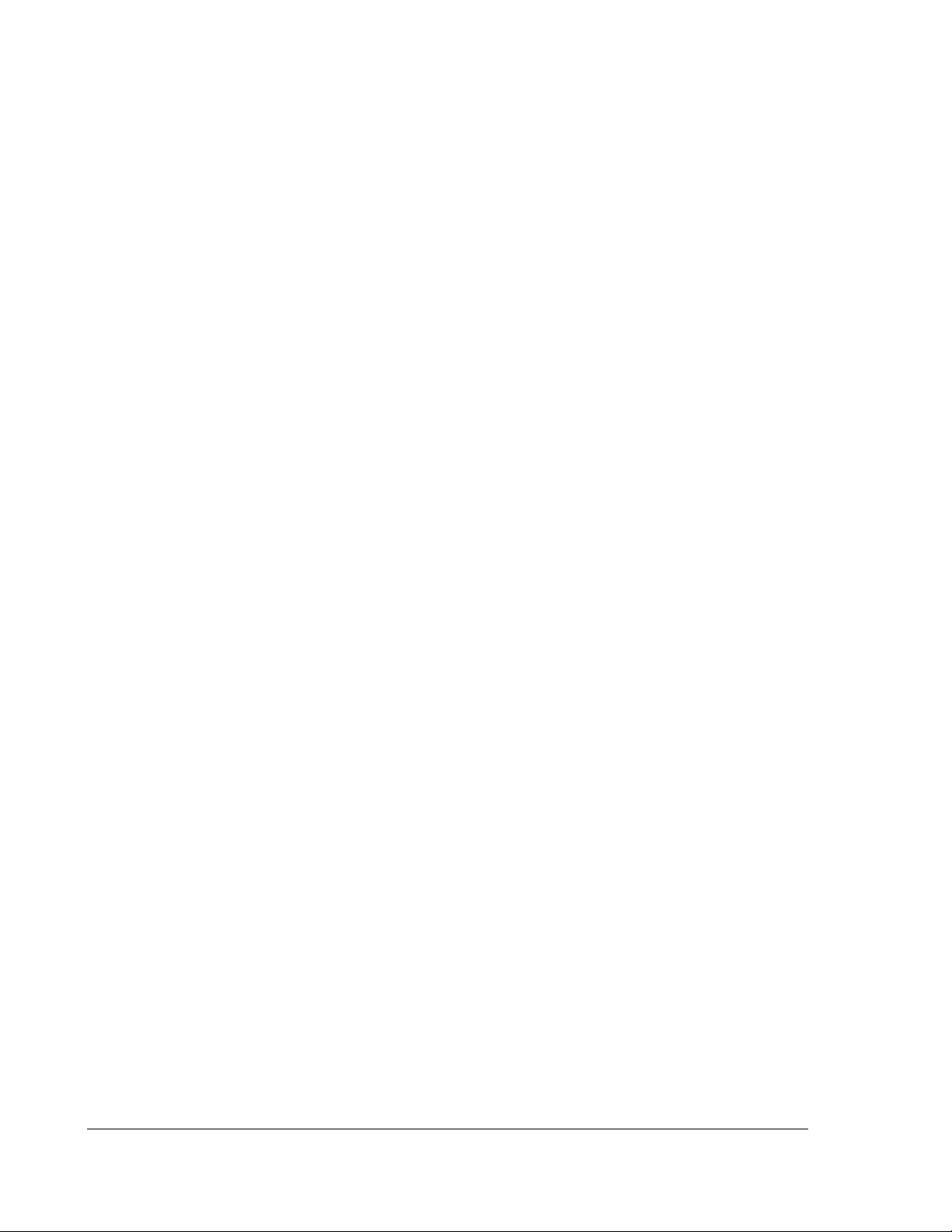
Repeat Playback....................................................................................................... 17
Repeat the Selected Section ................................................................................... 18
Random and Shuffle Playback.................................................................................. 18
Playback by Track Number ...................................................................................... 18
Playback from a Specific Location .......................................................................... 19
Playing DVD discs..........................................................................................................................19
Playing CD discs............................................................................................................................19
Memory...................................................................................................................... 20
Viewing Static Pictures on DVD-Audio Discs .......................................................... 20
Audio-Only Mode ....................................................................................................... 20
Virtual Keyboard....................................................................................................... 21
Disc INFO .................................................................................................................. 21
Playing DivX, Digital Audio and Picture Files .......................................................... 22
Digital Picture Play Operations ......................................................................................................23
Digital Music Play Operations ........................................................................................................24
Playing a Disc with Both Digital Audio and Picture Files ...............................................................24
Use of USB Equipment and 4-in-1 Card Reader....................................................... 24
Playing USB Device.......................................................................................................................24
Playing Flash Memory Card...........................................................................................................25
SETUP MENU OPTIONS........................................................... 26
General Setup Page .................................................................................................. 27
Speaker Setup Page ................................................................................................. 28
Audio Setup Page...................................................................................................... 30
Video Setup Page...................................................................................................... 32
Preference Page........................................................................................................ 32
REFERENCES........................................................................... 34
Useful Notes.............................................................................................................. 34
Troubleshooting........................................................................................................ 34
Specifications ........................................................................................................... 35
Language Code List .................................................................................................. 36
LIMITED WARRANTY............................................................... 37
OPPO Digital, Inc. Limited One Year Warranty........................................................ 37
ii
Page 5
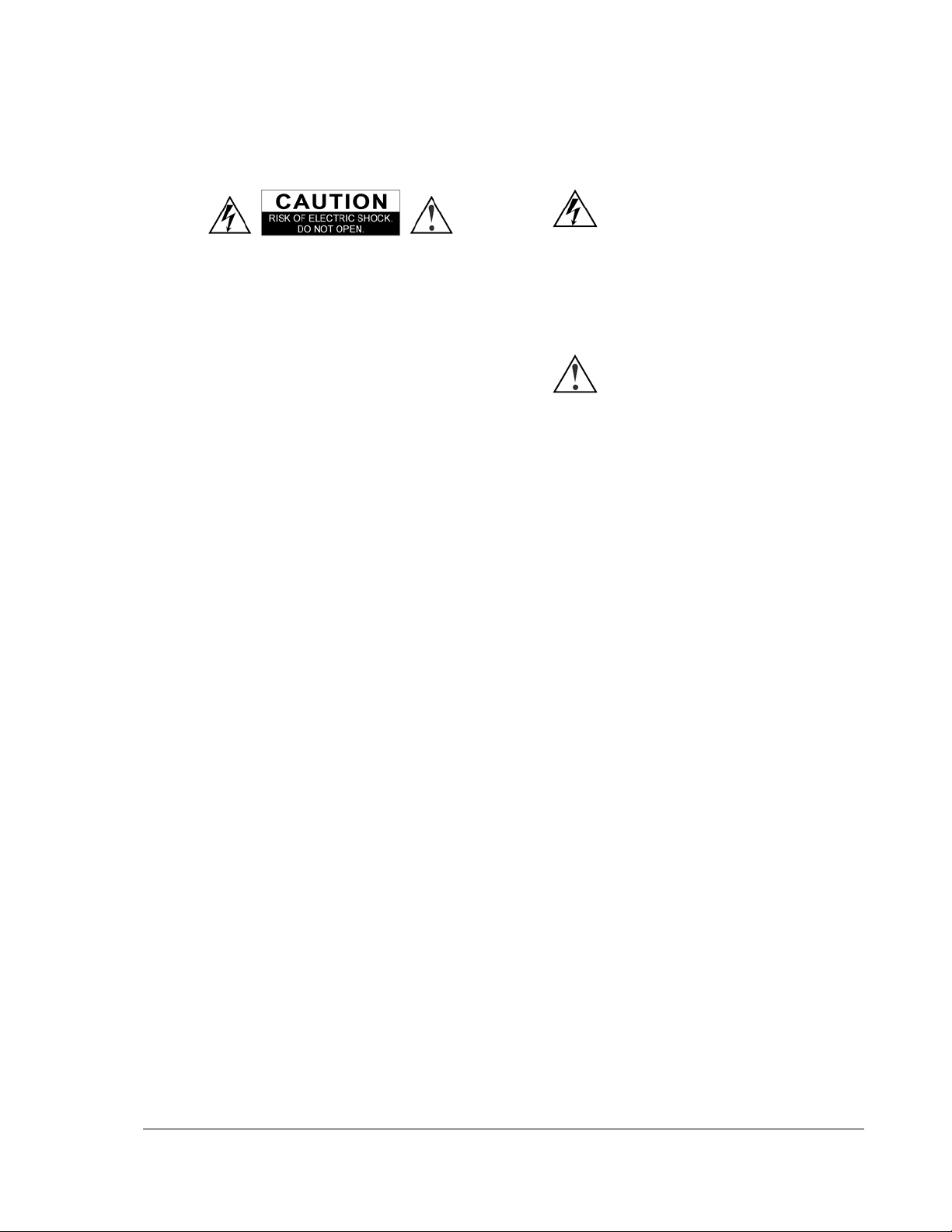
Important Information
CAUTION:
TO PREVENT ELECTRICAL SHOCK, DO NOT
REMOVE THE COVER. NO USER-SERVICEABLE
PARTS INSIDE. REFER SERVICING TO QUALIFIED
SERVICE PERSONNEL.
WARNING:
TO PREVENT DAMAGE WHICH MAY RESULT IN
FIRE OR SHOCK HAZARD, DO NOT EXPOSE THIS
APPLIANCE TO RAIN OR MOISTURE, DRIPPING OR
SPLASHING AND THAT NO OBJECTS FILLED WITH
LIQUIDS, SUCH AS VASES, SHALL BE PLACED ON
THE APPARATUS.
The lightning flash with arrowhead symbol,
within an equilateral triangle, is intended to alert
the user to the presence of uninsulated
“dangerous voltage” within the product's
enclosure that may be of sufficient magnitude
to constitute a risk of electric shock to persons.
The exclamation point within an equilateral
triangle is intended to alert the user to the
presence of important operation and
maintenance (servicing) instruction in the
literature accompanying the appliance
CAUTION: THIS PRODUCT UTILIZES A LASER. USE OF CONTROLS OR ADJUSTMENTS OR
PERFORMANCE OF PROCEDURES OTHER THAN THOSE SPECIFIED HEREIN MAY
RESULT IN HAZARDOUS RADIATION EXPOSURE. DO NOT OPEN COVERS AND DO
NOT REPAIR YOURSELF. REFER SERVICING TO QUALIFIED PERSONNEL.
CAUTION: DO NOT DEFEAT THE SAFETY PURPOSE OF THE POLARIZED PLUG. A POLARIZED
PLUG HAS TWO BLADES WITH ONE WIDER THAN THE OTHER. THE WIDE BLADE IS
PROVIDED FOR YOUR SAFETY. IF THE PROVIDED PLUG DOES NOT FIT INTO YOUR
OUTLET, CONSULT AN ELECTRICIAN TO HAVE A SUITABLE OUTLET INSTALLED.
CAUTION: DANGER OF EXPLOSION IF BATTERY IS INCORRECTLY REPLACED. REPLACE ONLY
WITH THE SAME OR EQUIVALENT TYPE.
Important Safety Instructions
1. Read these instructions.
2. Keep these instructions.
3. Heed all warnings.
4. Follow all instructions.
5. Do not use this apparatus near water.
6. Clean only with dry cloth.
7. Do not block any ventilation openings. Install in accordance with the manufacturer's instructions.
8. Do not install near any heat sources such as radiators, heat registers, stoves, or other
apparatus (including amplifiers) that produce heat.
1
Page 6
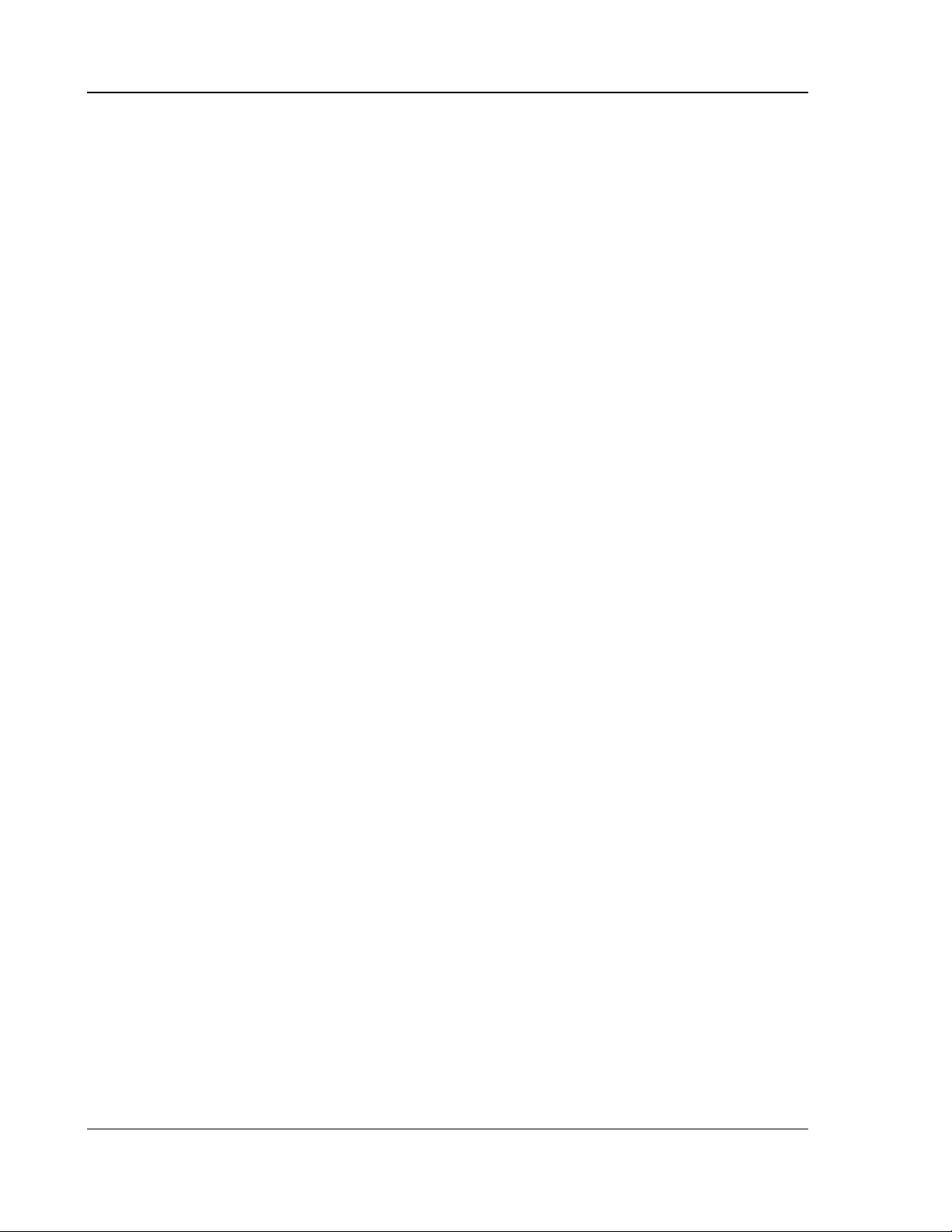
IMPORTANT INFORMATION
Cautions
• Please disconnect the power plug from the wall outlet if you are not going to use the player for a long
time.
• Ensure that all audio/video cables are properly connected before plugging in the power plug. The
player is not disconnected from the AC power source as long as it is connected to the wall outlet,
even if the player itself has been turned off.
• The acceptable power input range is AC ~ 100V-240V, 50/60Hz
• Before turning on the power of the player, please adjust the volume level of TVs, audio system
speakers and amplifiers to the minimum. Adjust the volume as necessary only after normal playback
has started to avoid damage to your hearing and equipments.
• Do not put the player near any high power loudspeakers so as to avoid any interference due to
vibration or magnetic fields.
• Please put the player at a dry and well ventilated area. Do not put it near heat source, or expose it to
direct sunlight, mechanical vibration, humidity or excessive dust.
• Before moving the player, take out any discs. Otherwise the disc may be damaged.
• When moving the player from a cold place to a warm one, or vice versa, moisture may condense on
the laser pickup unit inside the player. Should this occur, the player may not operate properly. In
such a case please turn the power on for 1-2 hours (without disc) until the moisture evaporates.
• Clean the cabinet, panel, and controls only with a soft cloth slightly moistened with water or a mild
detergent solution. Never use any type of abrasive pad, scouring powder or solvent such as alcohol
or benzene for cleaning.
• Do not place objects filled with liquid, such as vases, on the player.
• The AC power plug is used as the disconnect device, so the AC power plug shall always remain
readily operable.
FCC Statement
This equipment has been tested and found to comply with the limits for a Class B digital device, pursuant to
Part 15 of the FCC Rules. These limits are designed to provide reasonable protection against harmful
interference in a residential installation. This equipment generates, uses, and can radiate radio frequency
energy and, if not installed and used in accordance with the instructions, may cause harmful interference to
radio communications. However, there is no guarantee that interference will not occur in a particular
installation. If this equipment does cause harmful interference to radio or television reception, which can be
determined by turning the equipment off and on, the user is encouraged to try to correct the interference by
one or more of the following measures:
• Reorient or relocate the receiving antenna.
• Increase the separation between the equipment and receiver.
• Connect the equipment into an outlet on a circuit different from that to which the receiver is
connected.
• Consult the dealer or an experienced radio/TV technician for help.
2
Page 7
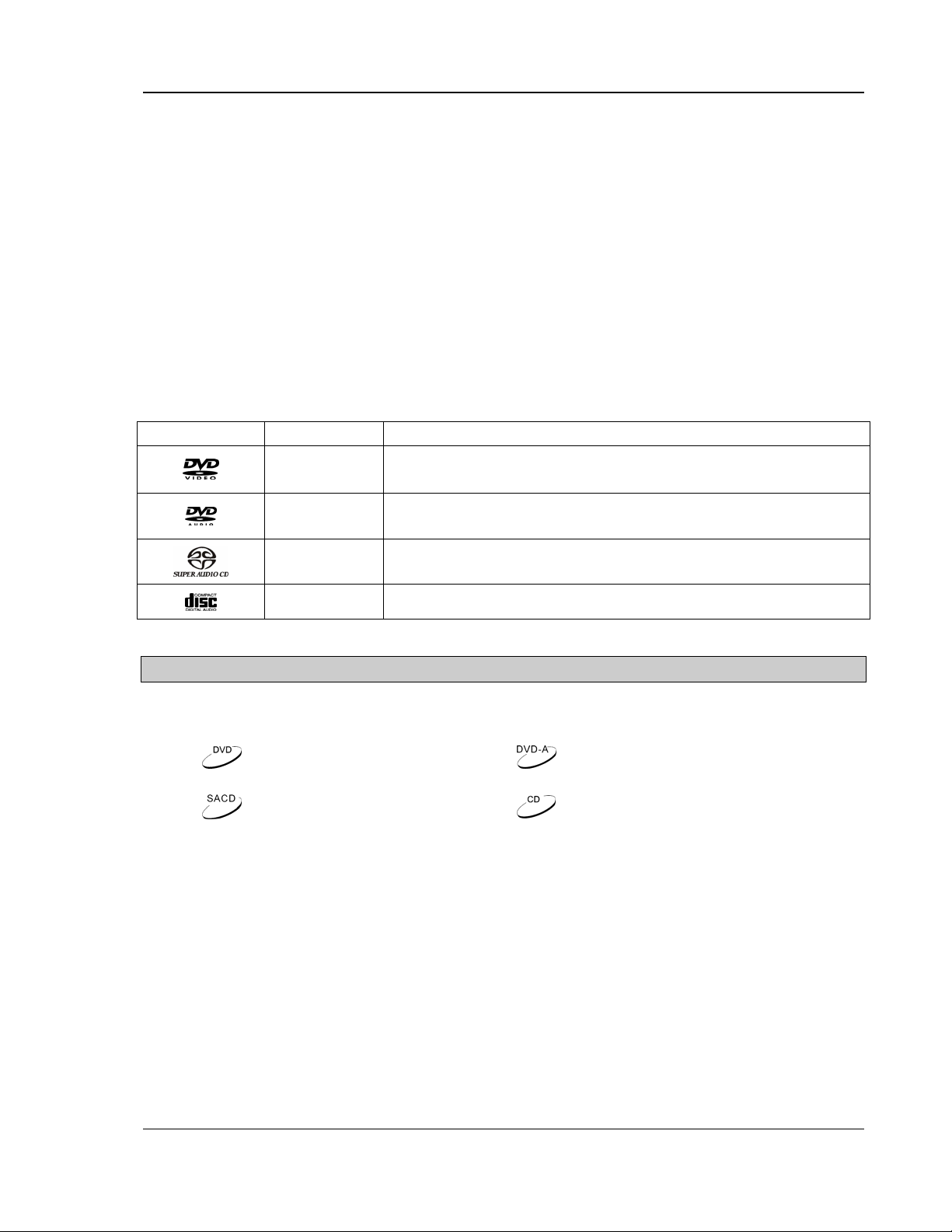
IMPORTANT INFORMATION
Any unauthorized changes or modifications to this equipment would void the user’s authority to operate this
device.
This device complies with Part 15 of the FCC Rules. Operation is subject to the following two conditions: (1)
This device may not cause harmful interference, and (2) this device must accept any interference received,
including interference that may cause undesired operation.
Copyright Protection
This product incorporates copyright protection technology that is protected by U.S. patents and other
intellectual property rights. Use of this copyright protection technology must be authorized by Macrovision
Corporation, and is intended for home and other limited viewing uses only unless otherwise authorized by
Macrovision Corporation. Reverse engineering or disassembly is prohibited.
Compatible D isc Types
Type Size Recorded Contents
12 cm or 8cm
12 cm or 8cm
12 cm or 8cm Super Audio CD: Multi-channel digital audio
12 cm or 8cm CD-DA: Digital Audio
DVD: Compressed digital audio + compressed digital video
(dynamic picture)
DVD-Audio: Multi-channel digital audio + compressed digital video
or still pictures
NOTES:
This manual uses the following icons to indicate items applicable to the compatible disc types:
Applies to DVD discs
Applies to Super Audio CD
discs
Applies to DVD-Audio discs
Applies to CD discs
3
Page 8
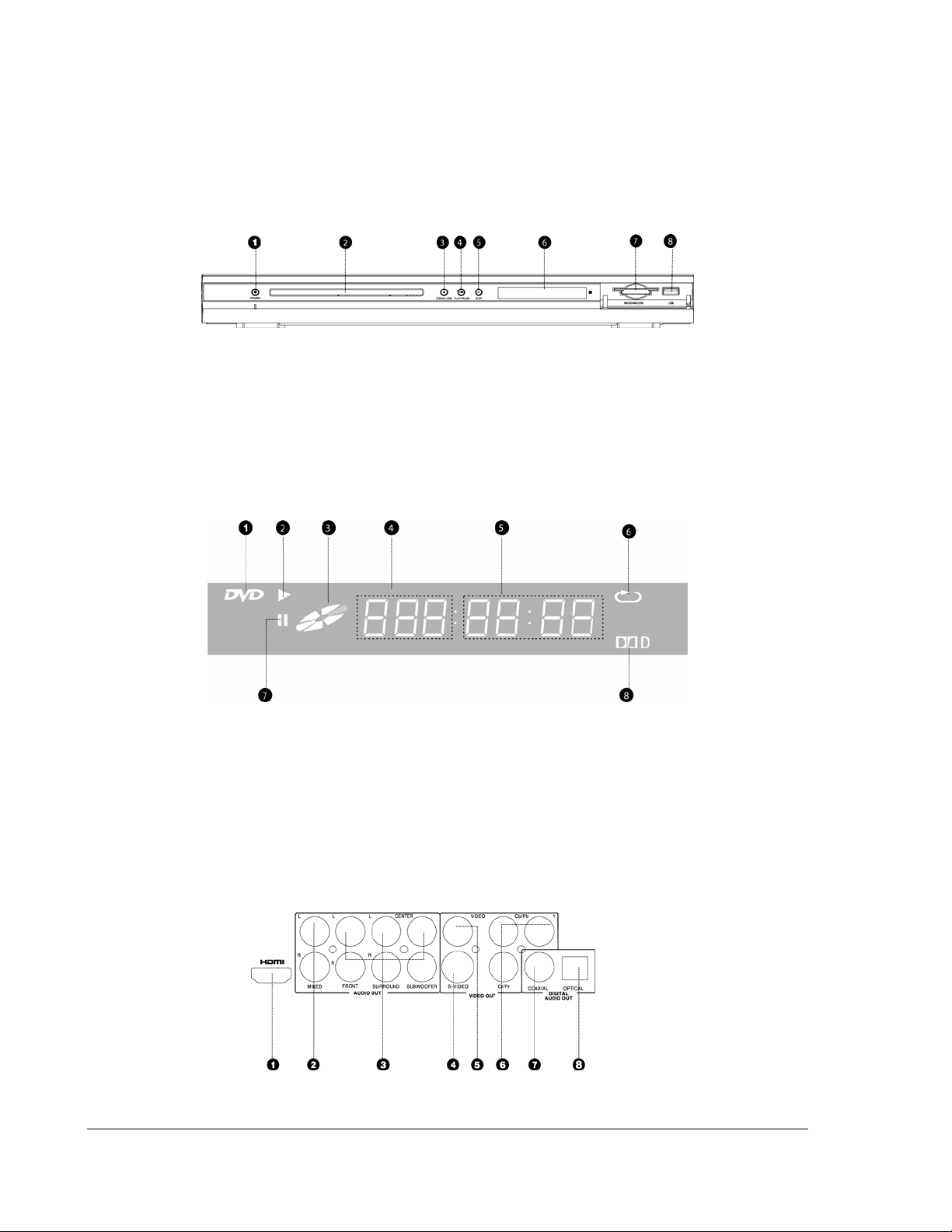
INST ALLA TION
Front Panel Controls
1. POWER Button 2. Disc Tray 3. OPEN/CLOSE Button
4. PLAY/PAUSE Button 5. STOP Button 6. Display Window
7. Flash Memory Card Reader 8. USB Jack
Front Panel Display Window
1. DVD Disc 2. Play 3. Playback Status Indicator
4. Chapter or Track 5. Playback Time 6. Repeat
7. Pause 8. Dolby Digital
Rear Panel Connectors
4
Page 9

INSTALLATION
1. HDMI Jack 2. Mixed L/R Audio Out Jacks 3. 5.1ch Audio Out Jacks
4. S-Video Jack 5. Video Out Jack 6. Component Video (Y, Pb, Pr) Jacks
7. Coaxial Digital Audio Jack 8. Optical Digital Audio Jack
Remote Control
1. POWER Button – Toggle
power STANDBY and
ON
2. MEMORY Button – Save
the playing point or jump
to the saved point
3. DVD/CARD Button –
Switch playback media
between DVD and flash
memory card
4. AUDIO ONLY Button –
Turn off/on video
5. VOLUME - - Decrease
volume
6. NUMBER Buttons –
Enter numeric values
7. TITLE Button – Show
DVD title menu
8. ARROW Buttons –
Navigate menu selection
9. SELECT Button –
Confirm menu selection
10. SETUP Button – Enter
the DVD player setup
menu
11. SUBTITLE Button –
Change subtitle
language / Switch
picture display mode
12. AUDIO Button –
Change the audio
language or channel
13. PLAY/PAUSE Button –
Start or pause playback
14. STOP Button – Stop
playback
15. REV Button – Fast
reverse play
16. FWD Button – Fast
forward play
17. PREV Button – Skip
previous
18. NEXT Button – Skip
next
19. OSD Button –
Show/hide On-Screen
Display
20. KEYBOARD Button –
Show/hide virtual
keyboard
21. HDMI Button – Switch
HDMI output resolution
22. P/N Button – Switch
output TV system:
NTSC, PAL or AUTO
23. SLOW
Button – Slow
play
24. REPEAT Button –
Repeat play
25. A-B Button – Repeat
play the selected
section
26. GOTO Button – Play
from a specified location
27. ANGLE Button –
Change camera angles
28. ZOOM Button – Zoom
in/out the display
29. RETURN Button –
Return to the previous
menu
30. MENU Button – Show
DVD menu
31. CLEAR Button – Clear
input numbers
32. VOLUME + - Increase
volume
33. MUTE Button – Mute
audio
34. INFO Button – Display
disc info
35. PSM Button – Power
Spectrum Meter on/off
36. EJECT Button –
Open/close the disc tray
5
Page 10
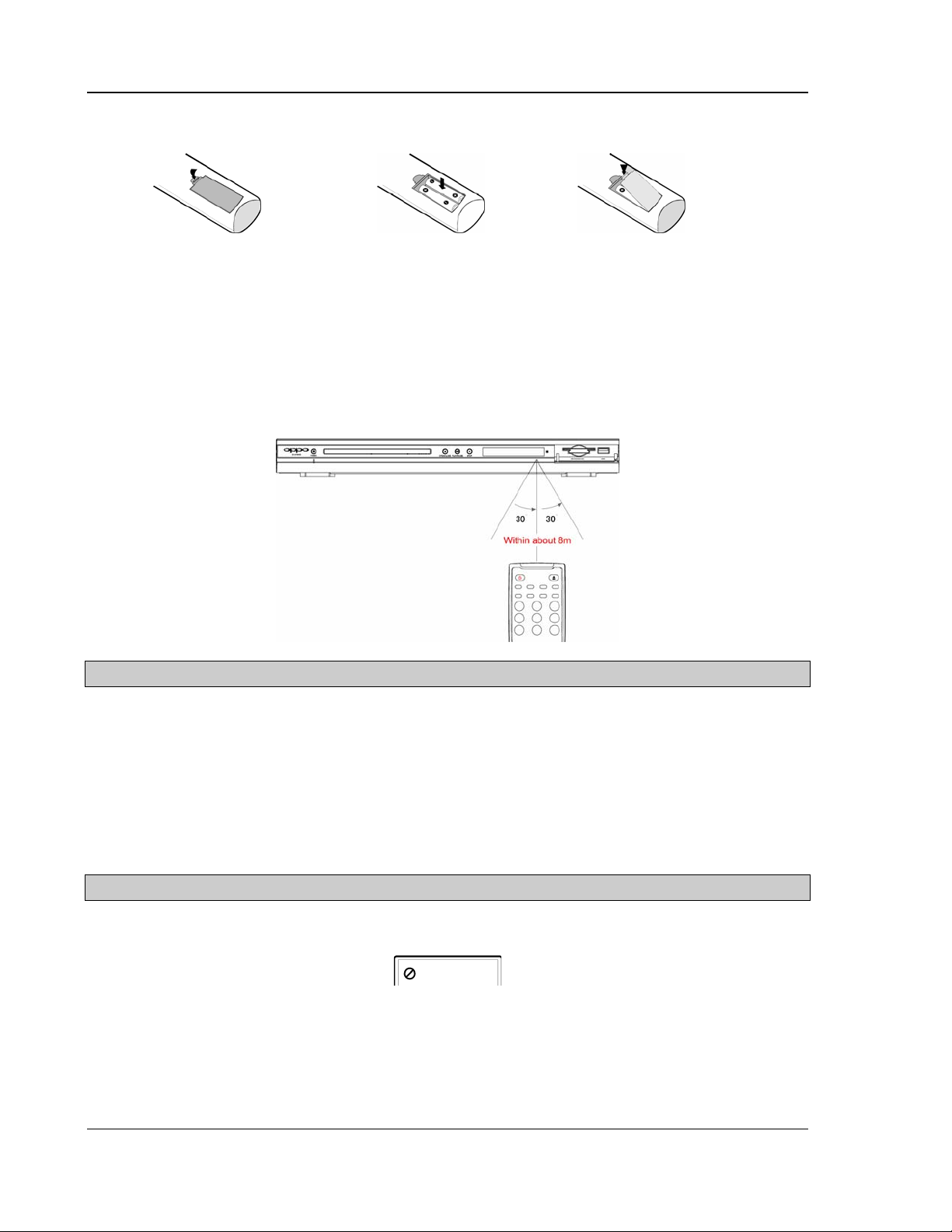
INSTALLATION
Battery Installation
1. Remove the battery
compartment cover
2. Insert batteries
3. Replace the battery
compartment cover
Using the Remote Control
When using the remote control, the front window of the remote control should be pointed to the infrared sensor
on the front panel within an angle of ±30° and a range of about 26 ft.
CAUTIONS
• Never drop the remote control or expose it to moisture.
• Never expose the infrared remote sensor on the front panel to direct sunlight or strong beams.
• When the batteries become low, replace them in time.
• If the remote control will not be used for a long time, please remove the batteries from it.
NOTES
• When a button is pressed but its function is invalid at the moment, the TV screen displays:
6
Page 11
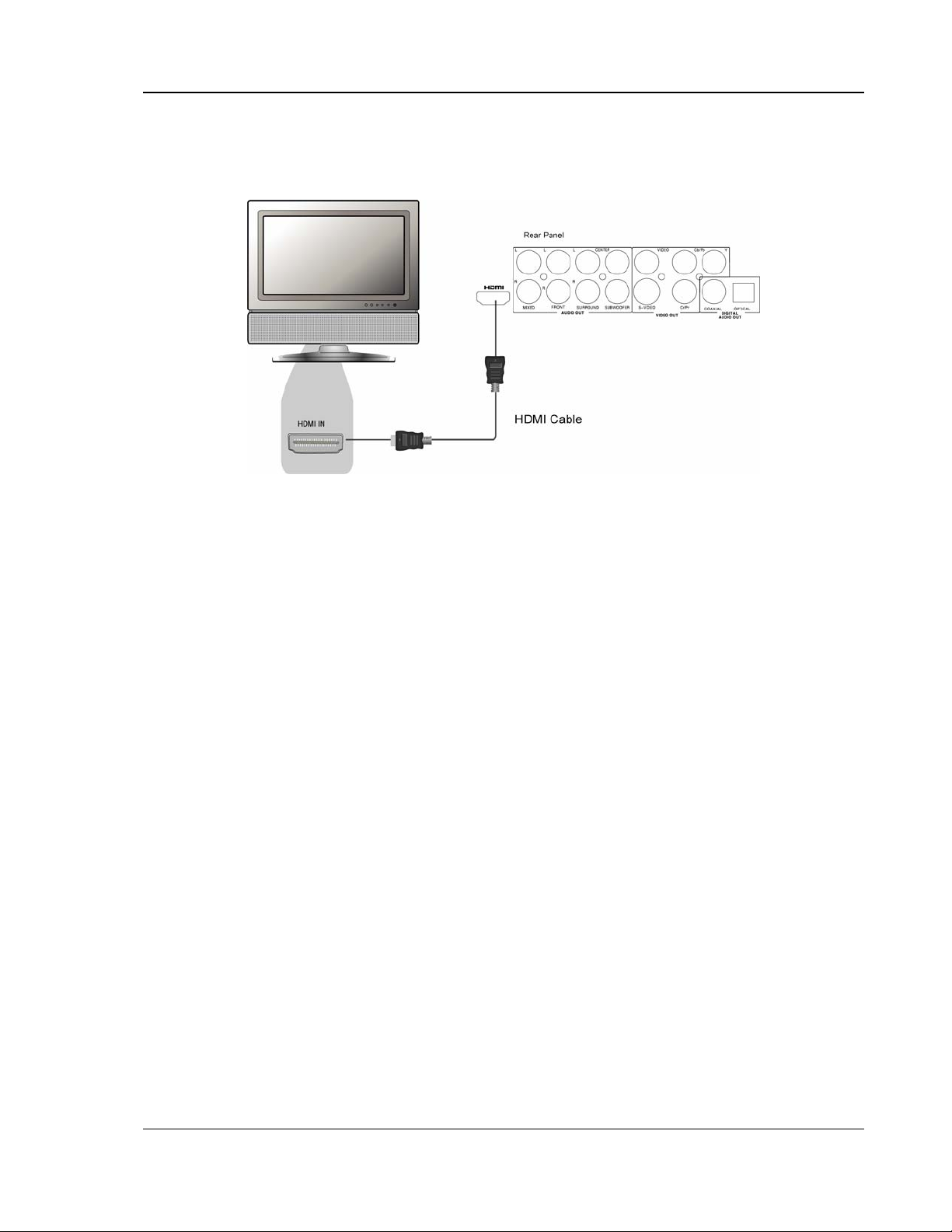
INSTALLATION
Connection to a TV
HDMI Connection
• If your TV has an HDMI input, you can use the included HDMI cable to connect the DVD player
to the TV. This is the most preferred connection method since it delivers both video and audio
in pure digital format via a single cable.
• When playback is completely stopped, use the “HDMI” button on the remote control to switch
the video output resolution. Select the resolution that produces the best picture quality on your
TV. (Please refer to page
• If the HDMI input of your TV is only capable of decoding 2-channel digital audio, it is
recommended that you set audio down-mix mode of the DVD player to “Stereo”. (Please refer
to page
28 for details.)
16 for details.)
7
Page 12

INSTALLATION
Other Connection Options
Video Connection
Depending on the input available on your TV, select one of the following methods to connect the video
output of the DVD player to your TV. The video connections are listed in descending order of video
quality.
BEST If the TV has a DVI input, using an HDMI-DVI Adapter Cable to connect the HDMI
output of the DVD player to the TV will result the best pure digital video quality.
BETTER If the TV has component video inputs, please use a component video cable to connect
the component video output of the DVD player to the TV. The connectors are color
coded, so please make sure the cable connections match on both ends. The
component video connection will produce a very clear picture with high color accuracy.
GOOD If the TV has an S-Video input, you may use an S-Video cable to connect the DVD
player to the TV. S-Video reduces the interference between the luminance
(brightness) and chrominance (color) video signals.
STANDARD If the TV has a standard composite video input, please use the included yellow video
cable to connect the VIDEO output of the DVD player to the TV.
8
Page 13

INSTALLATION
Audio Connection
• Please use the Red/White audio cables to connect the MIXED audio output of the DVD player
to the TV. Make sure the audio cables are connected to the same input terminal group on the
TV as the video signals.
• Please set the down-mix mode of the DVD player to “Stereo” or “V. Surround”. (Refer to page
28 for details.)
Connection to an Audio System
Connection to a Stereo or Surround Audio System
• If the audio system does not have surround speakers, please set the down-mix mode to
“Stereo” or “V. Surround”.
• If the audio system has surround speakers and Dolby Pro Logic Surround support, please set
the down-mix mode to “Left/Right”.
(Please refer to page
28 for details.)
9
Page 14
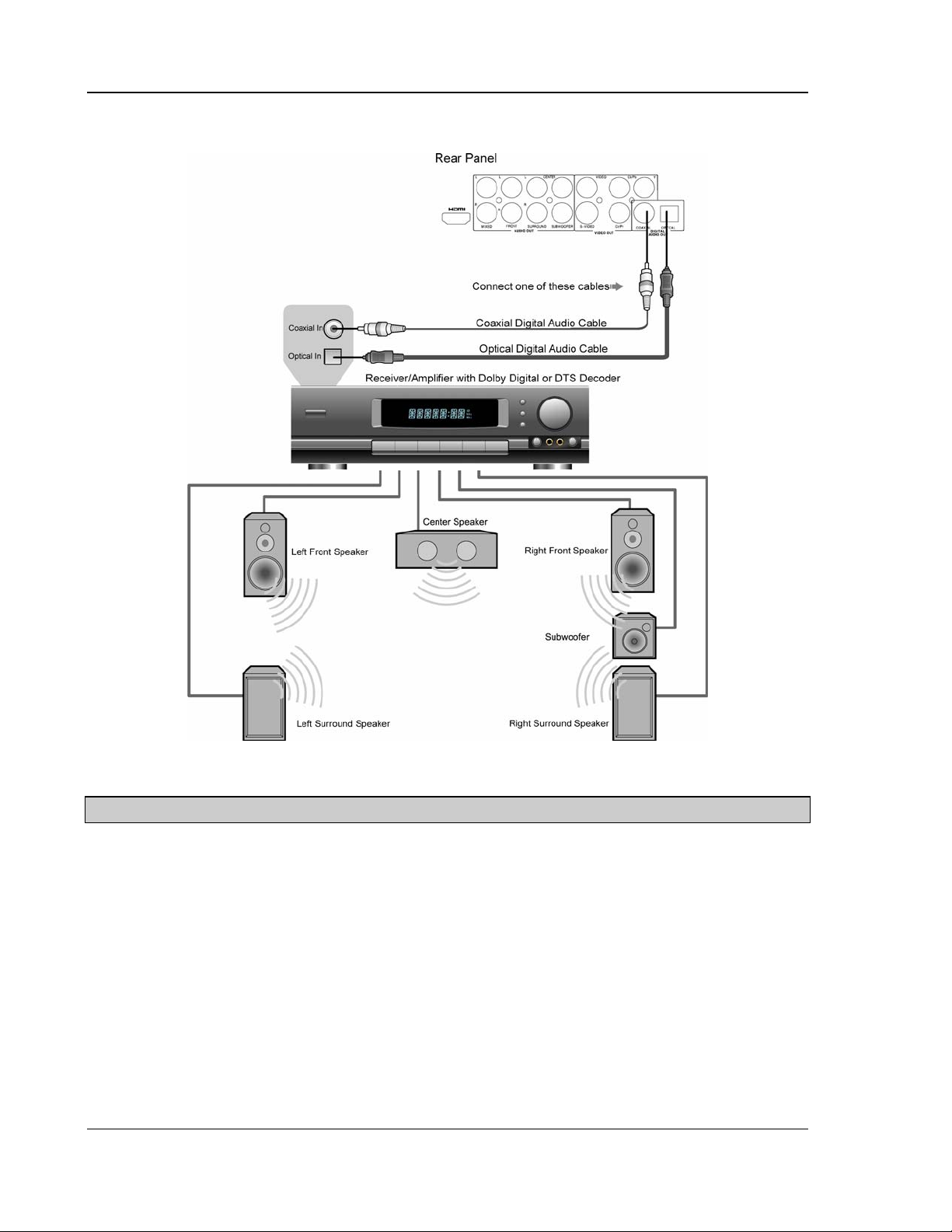
INSTALLATION
Connection to a Receiver/Amplifier with Dolby Digital or DTS Decoder
• Please set the SPDIF Output of the DVD player to “Raw”. (Refer to page
30 for details.)
NOTES
• Manufactured under license from Dolby Laboratories. “Dolby” and the double-D symbol are
trademarks of Dolby Laboratories.
• “DTS” and “DTS Digital Out” are trademarks of Digital Theater Systems, Inc.
10
Page 15

INSTALLATION
Connection to a Receiver/Amplifier with 5.1ch Audio Input
• Please set the audio down-mix mode of the DVD player to “5.1ch”. (Refer to page
28 for
details.)
• Please set the speaker size and distance in the “Speaker Setup” page of the DVD player’s
setup menu. (Refer to page
28 for details.)
11
Page 16
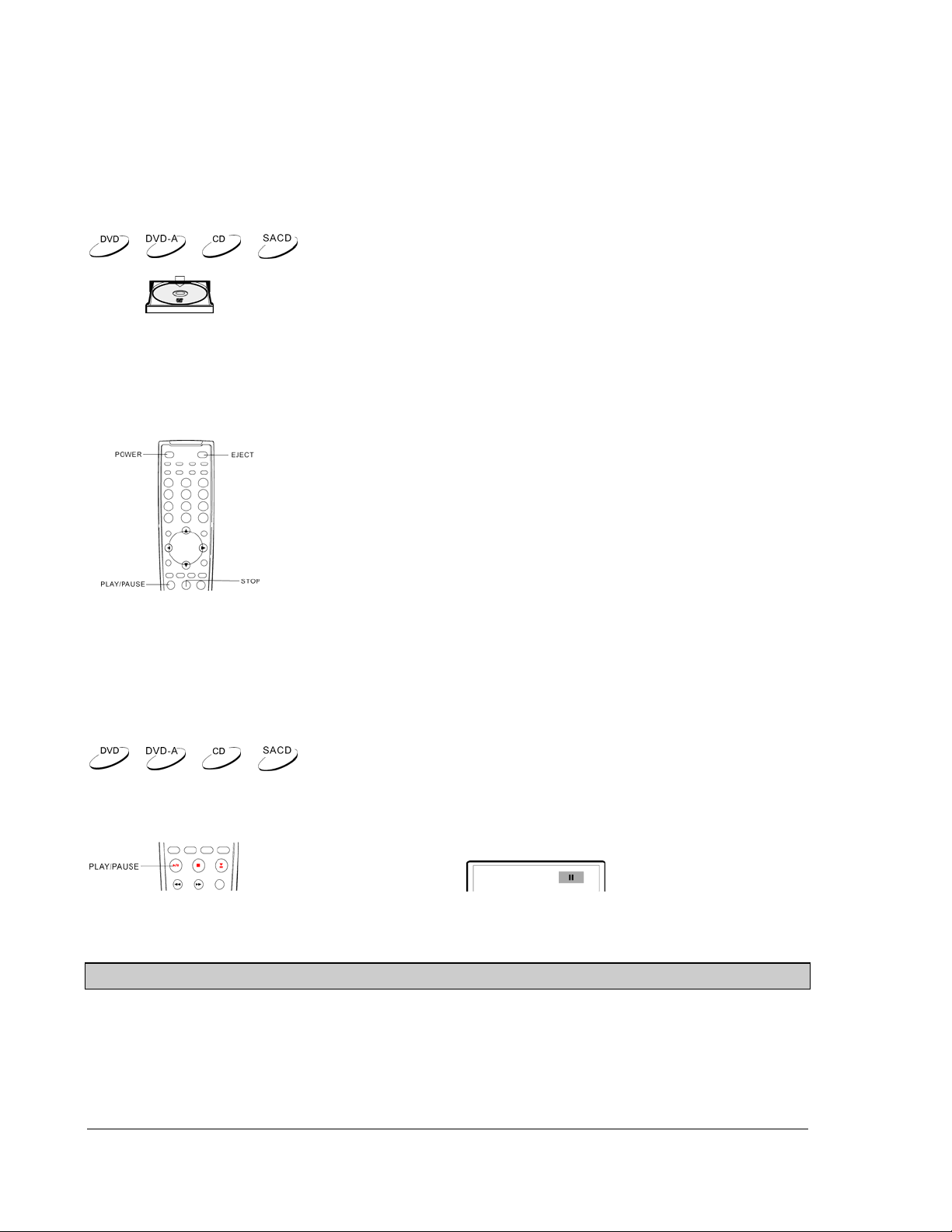
BASIC OPERA TIONS
Disc Playback
1. Press the POWER button to turn on the DVD player.
2. Press the OPEN/CLOSE (EJECT) button to eject the disc tray.
3. Place the disc with the label side facing up and the record side
facing down.
4. Press the OPEN/CLOSE (EJECT) button again to retract the tray.
5. The DVD player reads disc information and starts playback.
6. Depending on the content of the disc, a menu or navigation screen
may appear. Please use the navigation arrow and SELECT
buttons to select the content to play.
7. To stop playback, press the STOP button.
• During DVD playback, pressing the STOP button for the
first time brings the DVD player to a pre-stop mode. You
can resume playback from the stopped point by pressing
the PLAY/PAUSE button. This pre-stop mode allows you
to change the player settings and then resume playback.
• To completely stop playback, press the STOP button twice.
8. To turn off the player, press the POWER button.
• This unit consumes a small amount of power even when it
is turned off to STANDBY mode. To save power when the
unit is not to be used for a long time, unplug it from the
household AC outlet.
Pause Playback
NOTES
If the screen saver is set to “ON” (please refer to page
saver will be displayed automatically. This is to minimize possible burn-in on plasma or CRT screens caused
by displaying a static image for a prolonged period of time.
1. During playback, press the PLAY/PAUSE button to temporarily pause
the program.
• In the PAUSE status, the TV screen displays:
2. Press the PLAY/PAUSE button again to resume playback.
27 for details), after pausing for 2 minutes the screen
12
Page 17
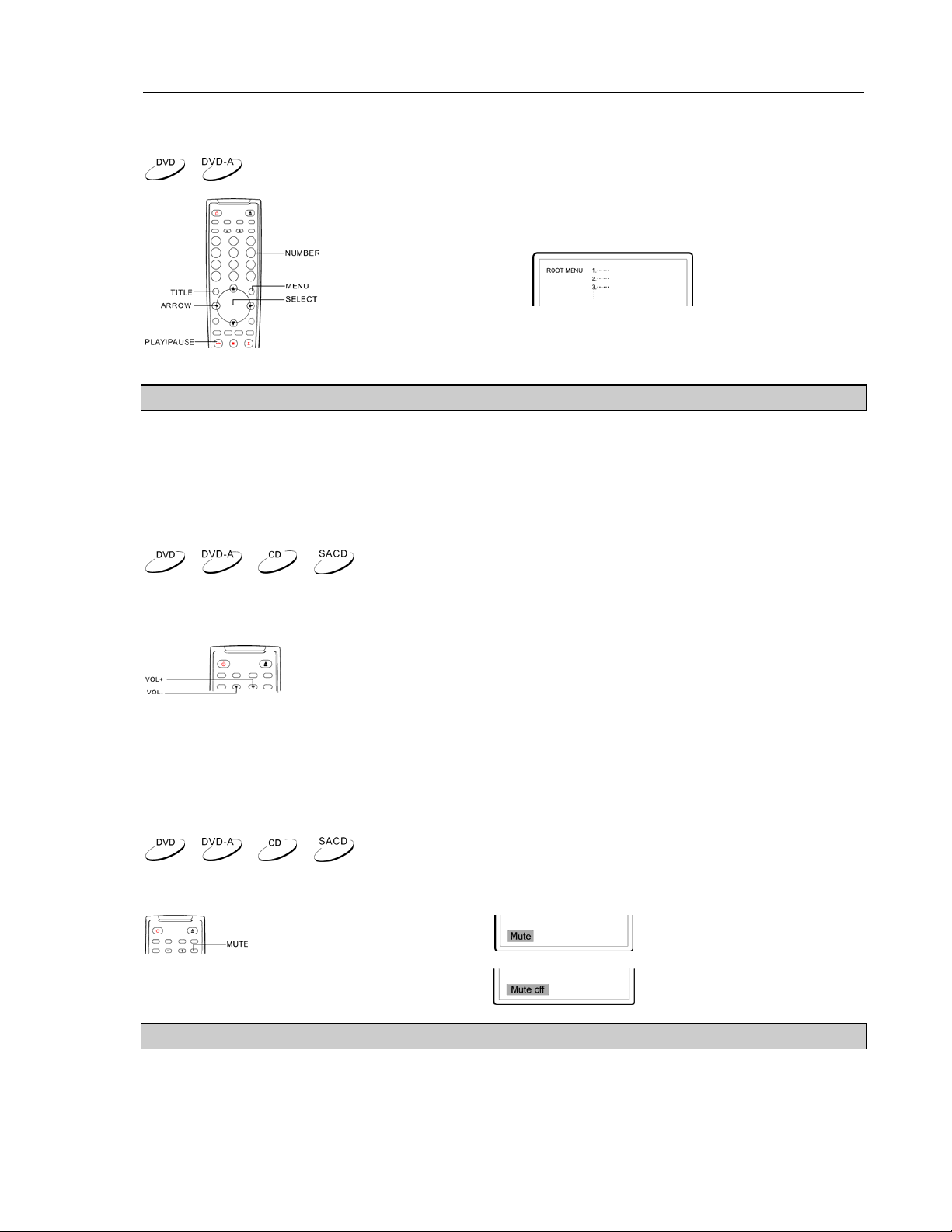
BASIC OPERATIONS
DVD Menu Playbac k
1. Some DVD discs contain title menu or chapter menu functions.
2. Press the MENU button on the remote control to display the menu
on the TV screen.
3. Make menu selections using the number buttons or navigate the
menu using the CURSOR buttons, and then press the
PLAY/PAUSE or SELECT button to make the selection.
NOTES
• Press the TITLE button to return to the disc title menu.
• Press the MENU button to return to the initial menu.
• Press the RETURN button to return to the previous menu. The return location varies with discs.
V olume Control
1. For regular audio volume adjustment, it is recommended that you use the
volume control on your TV or receiver/amplifier.
2. The VOL +/- buttons on the DVD remote control is provided as an
alternative way of controlling the audio volume. It is recommended that
you use this control to make the audio volume from the DVD player the
same as from other sources, such as TV programs or a VCR.
• Press the VOL – button to decrease the volume.
• Press the VOL + button to increase the volume.
• The maximum volume is 20.
Mute
NOTES
Check the MUTE status by pressing the MUTE button when there is no audio output.
1. Press the MUTE button on the remote control during playback to turn off audio
2. Press the MUTE button again to resume audio output.
output. The TV screen displays “MUTE”
13
Page 18
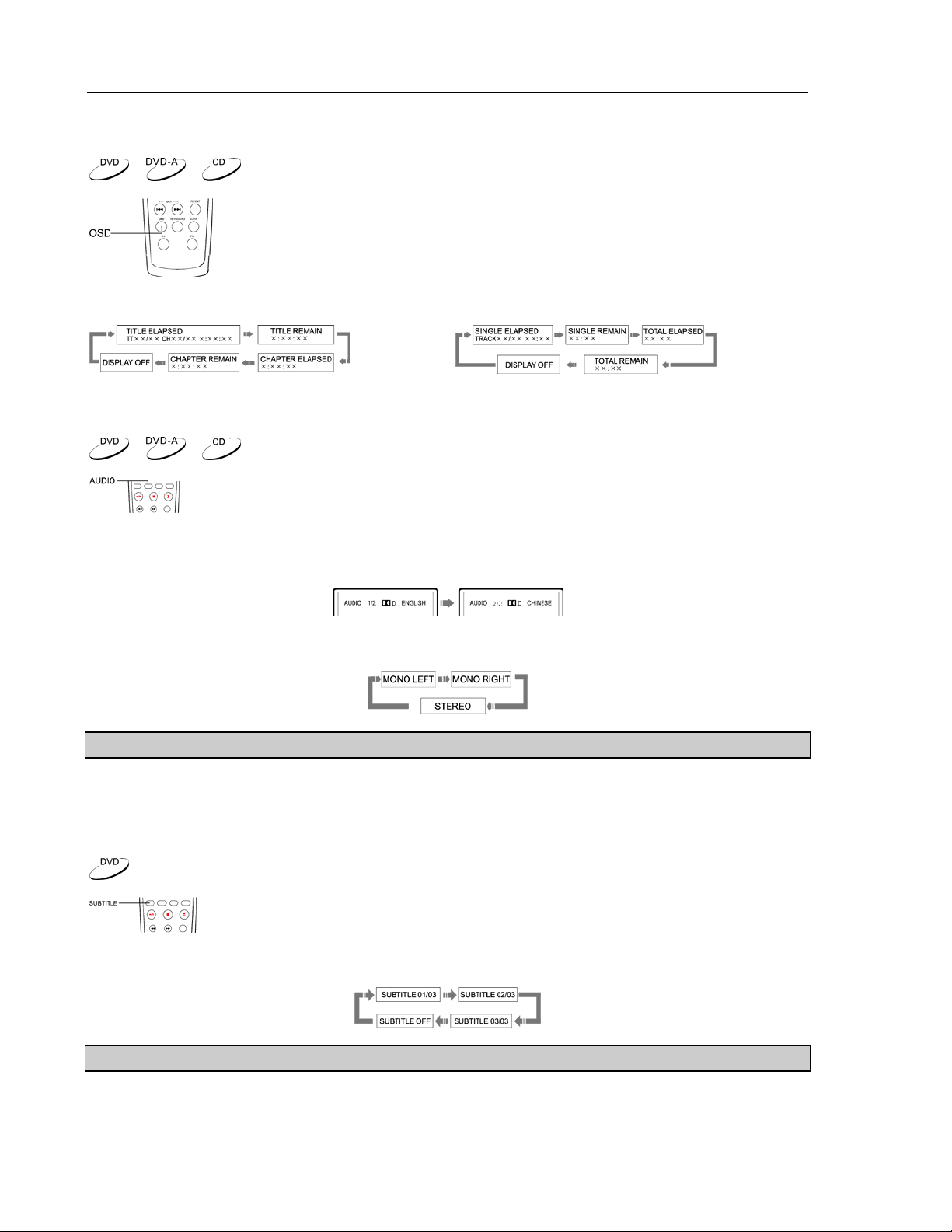
BASIC OPERATIONS
OSD (On-Screen Display)
DVD disc:
Press the OSD button on the remote control to show disc information and operation
function hints on the TV screen.
The OSD display includes the followings:
CD disc:
Audio Language/Channel Selection
• For DVD or DivX discs that are encoded with multiple audio languages or channels, you may select
• For CD or other stereo audio content, you may select audio output from the LEFT channel only,
To select the audio language or channel, press the AUDIO button on the remote control
during playback.
the desired language or channel.
RIGHT channel only, or STEREO.
NOTES
Availability of languages and audio channels varies with discs.
Subtitle Selection
When playing DVD discs or DivX programs recorded with subtitles, press the
SUBTITLE button on the remote control to select the desired subtitle.
Each press of SUBTITLE button switches one available subtitle in a looping manner:
NOTES
Availability of subtitle depends on discs and contents.
14
Page 19
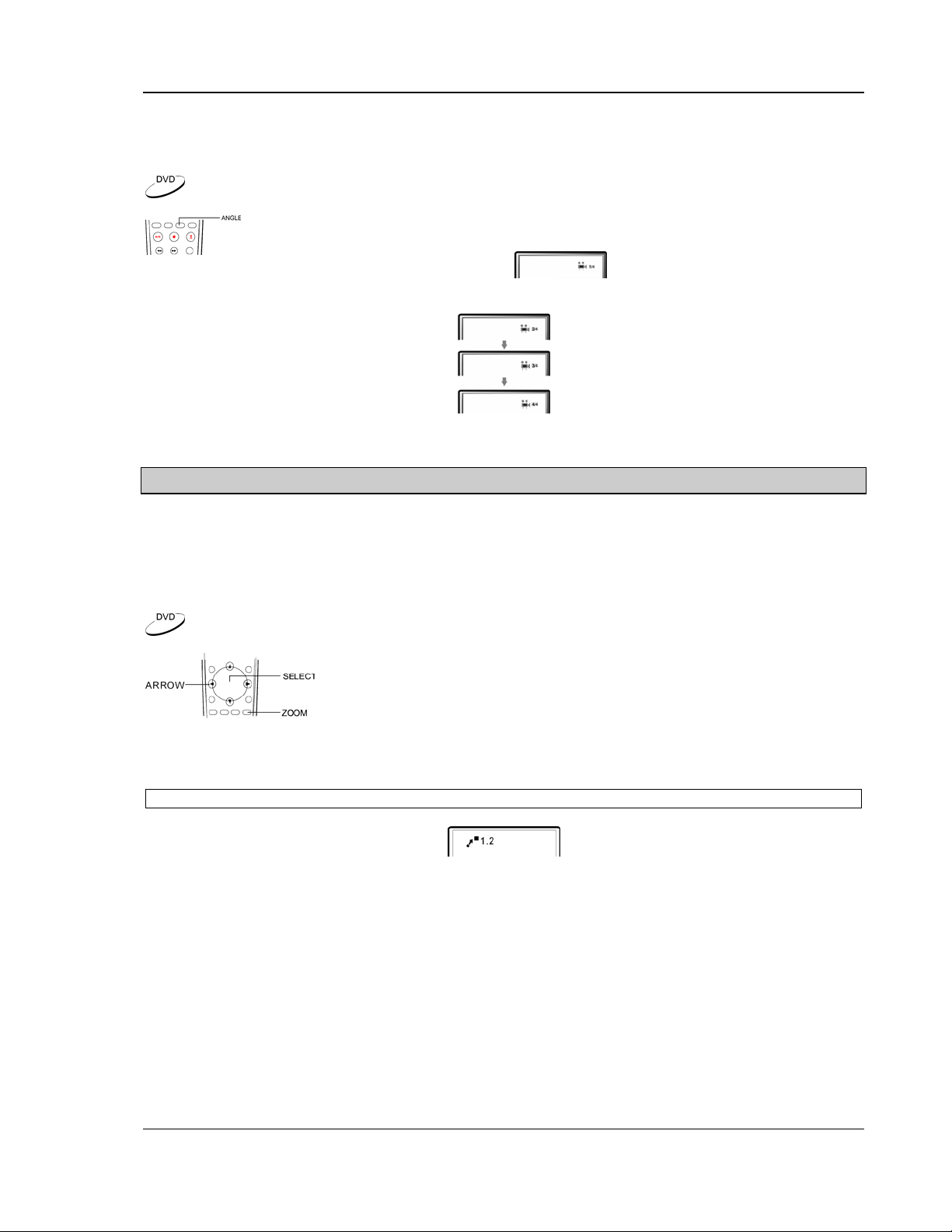
BASIC OPERATIONS
Angle Selection
1. When playing DVD discs, an angle mark will be displayed on the screen when
2. Press the ANGLE button on the remote control to select the desired playing angle.
the player detects scenes recorded with multiple angles:
3. To resume normal playback, repeat pressing the ANGLE button until the default angle is
displayed.
NOTES
• This function is available only when the discs are recorded with multiple angles.
• The angle mark on the screen can be turned off using the setup menu of the DVD player.
Zooming the Displayed Frame
The feature zooms in or out the displayed frame.
1. To change the zoom ratio, press the ZOOM button on the remote control. Each press of the
ZOOM button will switch the zoom ratio in the following sequence:
1.0 (No zooming) Æ 1.2 Æ 1.3 Æ 1.5 Æ 2 Æ 2.5 Æ 3 Æ 3.5 Æ 4 Æ ½ Æ ⅓ Æ ¼ Æ Back to 1.0 again
2. When the frame is magnified, press the ARROW buttons to move the visible area in the frame
(Panning).
15
Page 20
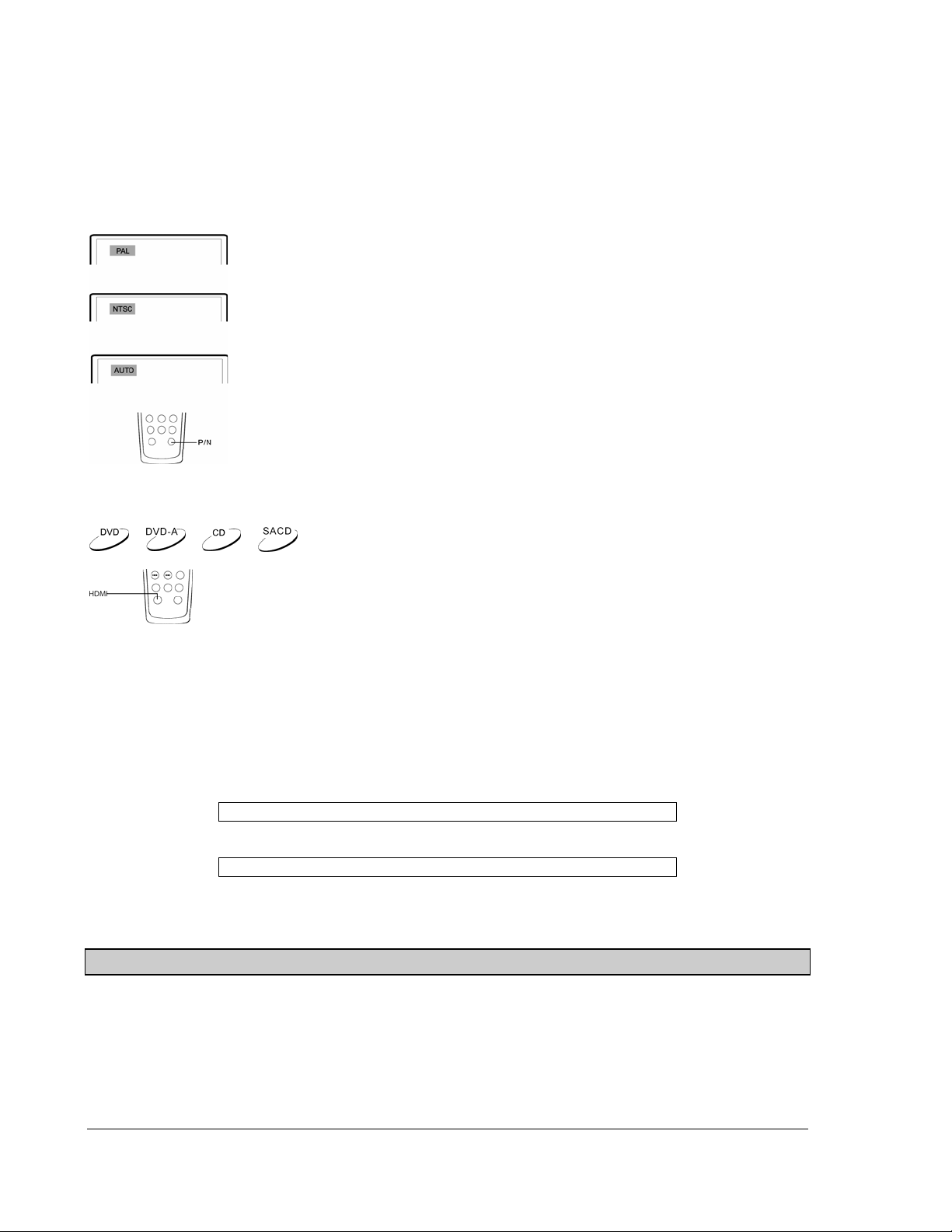
AD V ANCED OPERA TIONS
TV System Selection
While you will want to set the video output system (NTSC/PAL) to the same as that
supported by your TV, realize that the DVD player will convert, on-the-fly any
content that is not in the format your TV understands. The default output is NTSC
for North America. Some things to keep in mind:
• When the video output is set to PAL or NTSC system, the DVD player
will convert the disc content to the selected system if it is different.
• When the video output is set to AUTO, the DVD player will not perform
system conversion. The AUTO mode is only to be used if your TV
supports both NTSC and PAL systems.
• Playback must be stopped before switching the system from one
Output Resolution
setting to another.
1. Make sure the HDMI cable, HDMI-DVI adapter cable or component video cable is properly
2. Turn on the TV. Adjust the TV to use the proper input (HDMI, DVI or Component).
3. Turn on the DVD player with no disc in its tray, or if the DVD player is already on, make sure
4. Press the HDMI button to show the current output resolution. Each subsequent press of the
NTSC output:
PAL output:
5. The selected output resolution will be briefly displayed on the upper left corner of the TV screen
connected.
that playback is completely stopped.
HDMI button switches the output resolution in the following sequence:
as well as on the DVD player’s front panel LED display.
If the DVD player is connected to the TV using its HDMI or component output, you
may use the HDMI button on the remote control to select the best display resolution.
480i Æ 480p Æ 720p 60Hz Æ 1080i 60Hz Æ Back to 480i again
576i Æ 576p Æ 720p 50Hz Æ 1080i 50Hz Æ Back to 576i again
NOTES
• Some TV sets do not support one or more HDMI output resolutions (particularly 480i). In this
case repeatedly press the HDMI button until a supported resolution is selected. Give your
display a second or two to “grab on” to the new signal and attempt to display a picture.
16
Page 21

ADVANCED OPERATIONS
• In case you are not able to get a picture using the HDMI output, please connect the DVD player
to the TV using either the composite video or S-Video outputs, and then use the setup menu to
adjust the DVD player settings.
• Due to copyright protection requirements, when playing copyright-protected DVD discs, the
component output resolution is limited up to 480p. If the component output resolution of the
DVD player is set at 720p or 1080i, automatic resolution downgrade may happen. HDMI output
resolution is not affected by this limitation as it is copy-protected with HDCP.
Fast Playback
You may fast forward or reverse to search for a certain point during playback.
Slow Playback
1. Press the FWD button on the remote control and the player starts fast
forward playback. Each press of the FWD button switches the playback
speed in the following sequence:
2. Press the REV button on the remote control and the player starts fast
reverse playback. Each press of the REV button switches the playback
speed in the following sequence:
To slow down the playback speed, please use the following steps.
1. Press the SLOW button on the remote control and the player starts
slow playback. Each press of the SLOW button switches the
playback speed in the following sequence:
2. Press the PLAY/PAUSE button during slow playback to resume
normal playback speed.
Repeat Playbac k
DVD, DVD-Audio disc:
To repeat a certain chapter, title, track or disc, press the REPEAT button on the remote
control.
Each press of the REPEAT button switches the repeat mode in the following sequence:
17
Page 22
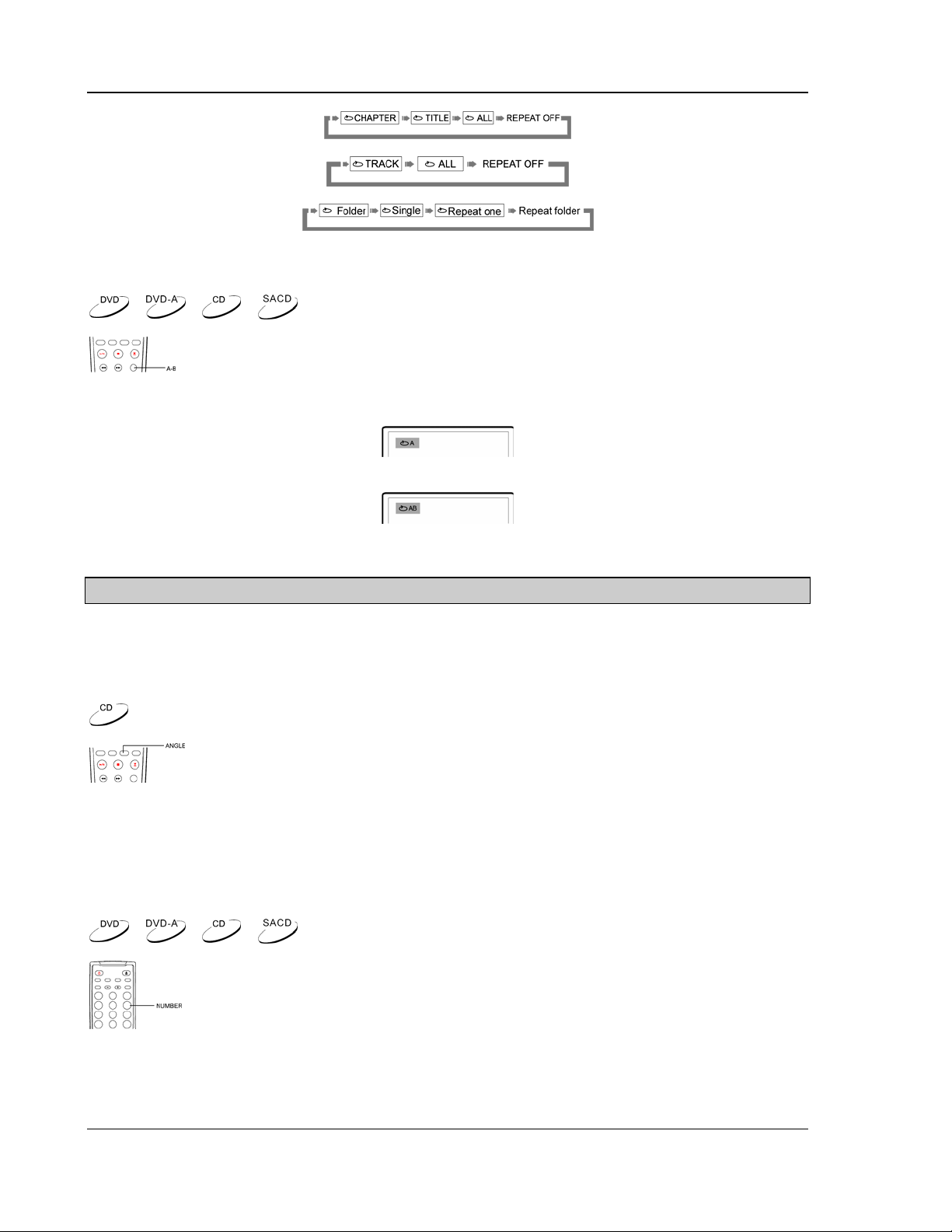
ADVANCED OPERATIONS
CD disc:
SACD disc:
Repeat the Selected Section
1. During normal playback, press the A-B button on the remote at the desired beginning point
2. When playback reached the desired ending point (Point B) for the repeat play, press the A-B
3. The player now repeatedly plays back the specified section (A-B).
4. Press the A-B button for the third time to resume normal playback.
(Point A) for the repeat play.
button again.
NOTES
Not available for all disc formats or contents.
To repeatedly play a specified section, please follow these steps:
Random and Shuffle Playback
When playing an audio CD disc, you may use the ANGLE button to switch the playback
mode from normal playback mode to random or shuffle playback mode.
In normal playback mode, each track of the CD disc is played back in sequential order. As the name implies,
the random playback mode randomly selects a track to play. The shuffle mode also plays back the tracks in
random order, but it ensures that each track is played only once.
Playback by T rack Number
• Press the NUMBER buttons 1-9 to directly select the corresponding chapter/track if the
chapter/track number is below 10. For example, to select the seventh track, press the [7]
button.
Insert disc. After the player begins reading the disc, press the NUMBER buttons on
the remote control to select the chapter/track for playback.
18
Page 23
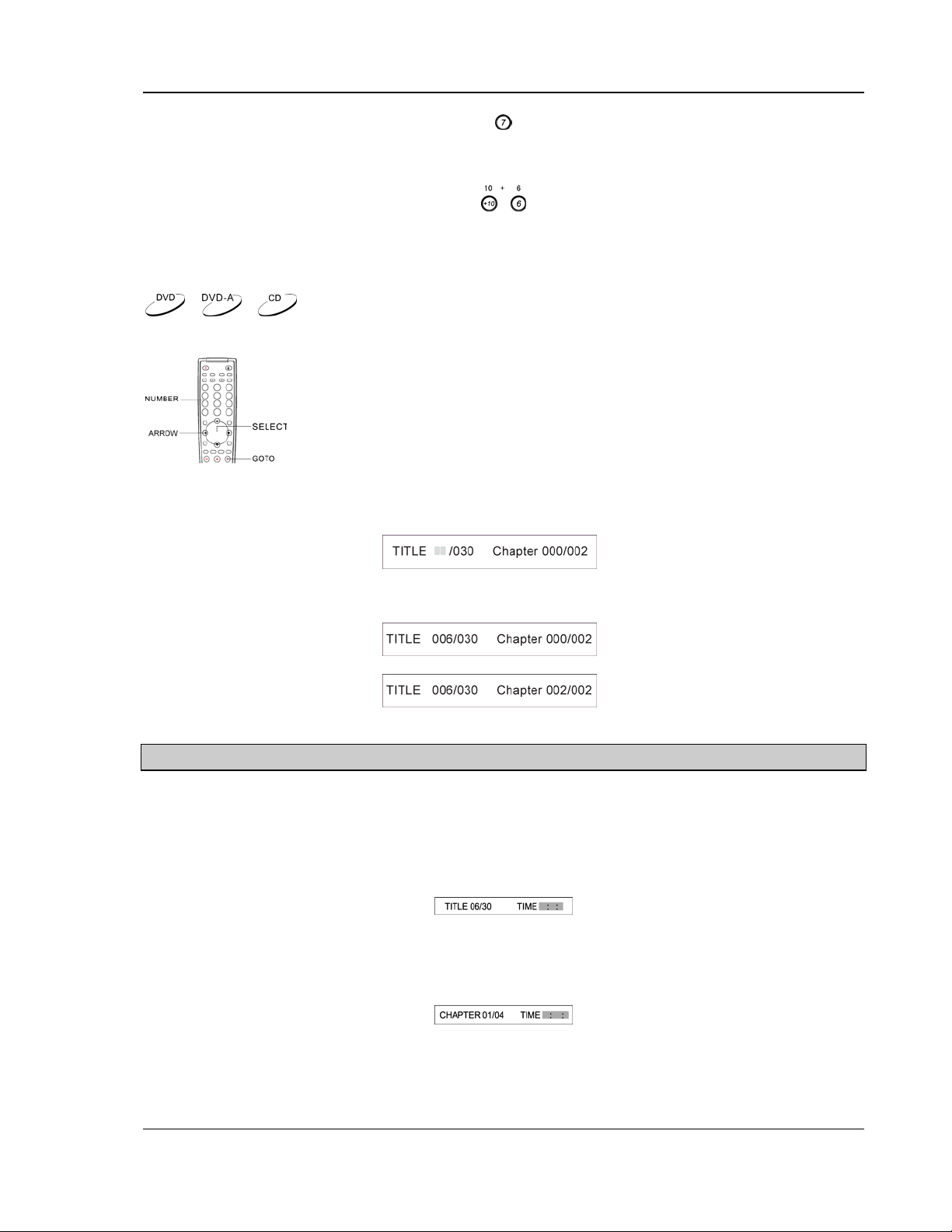
ADVANCED OPERATIONS
• Press the +10 button and then the NUMBER buttons 0-9 to directly select the corresponding
chapter/track if the chapter/track number is above 10 (including 10).
• For example, to select the 16
th
track, press [+10] followed by [6]:
• To select the 25
th
track, press [+10] twice followed by [5].
Playback from a Specific Location
Playing DVD discs
1. Title and chapter search. For example, search for Title 6, Chapter 2:
• Press the GOTO button on the remote, and the TV screen displays:
(You may need to use the ARROW buttons to move the cursor to the Title location.)
• Enter the title number 6. The cursor moves to the Chapter location and the TV screen
displays:
• Enter the chapter number 2. The TV screen displays:
You may specify a point to start playback by entering the title, chapter or time
directly.
• Playback starts from the specified title and chapter.
NOTES
To enter a number greater than 9, use the +10 button.
2. Title time search. For example, search for a specified elapsed time within the currently playing
title.
• Repeatedly press the GOTO button until the TV screen displays the following picture. Use
the NUMBER buttons to enter the HOUR, MINUTE and SECOND.
3. Chapter time search. For example, search for a specified elapsed time within the currently
playing chapter.
• Repeatedly press the GOTO button until the TV screen displays the following picture. Use
the NUMBER buttons to enter the HOUR, MINUTE and SECOND.
Playing CD discs
1. Disc time search
19
Page 24
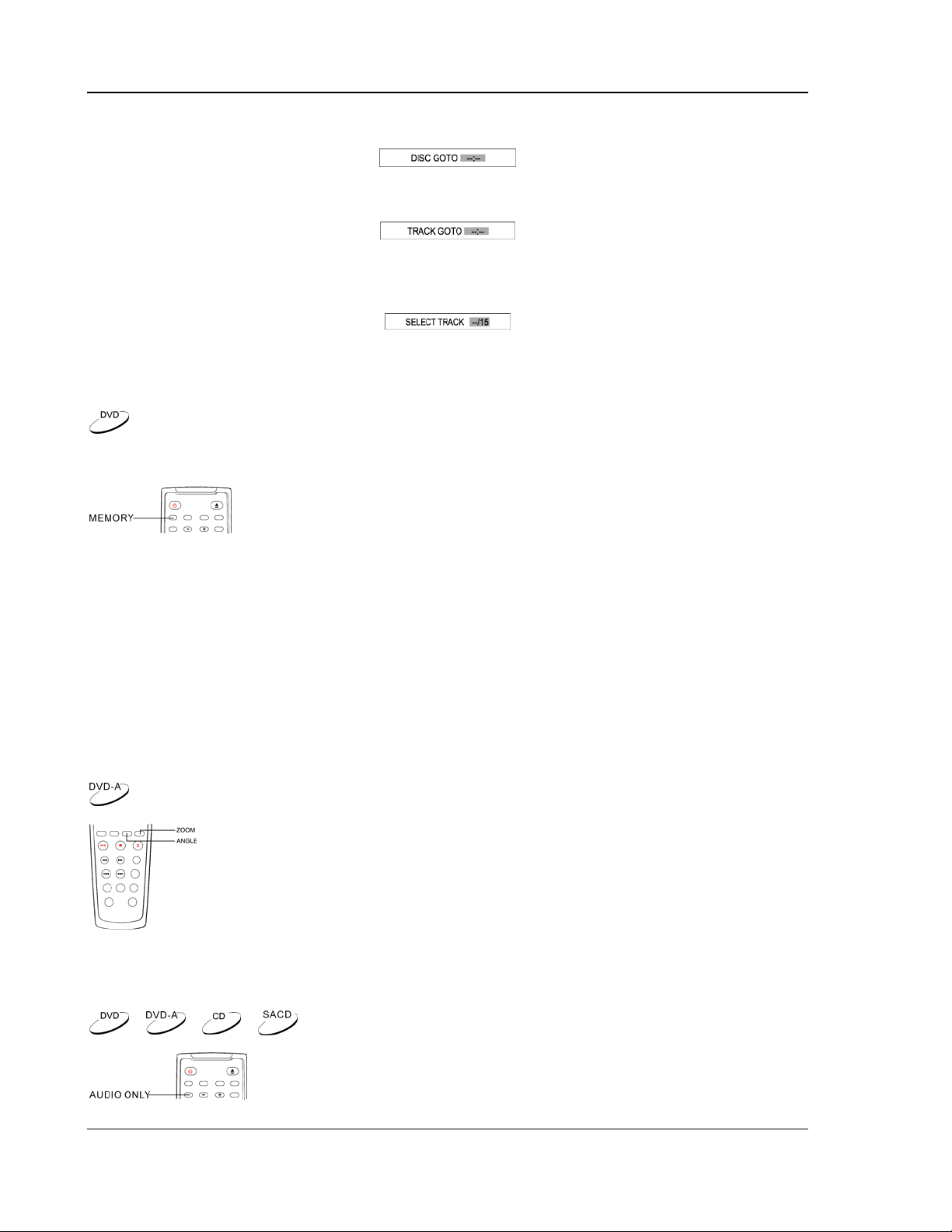
ADVANCED OPERATIONS
• Repeatedly press the GOTO button until the TV screen displays the following picture. Use
the NUMBER buttons to enter the MINUTE and SECOND.
2. Track time search
• Repeatedly press the GOTO button until the TV screen displays the following picture. Use
the NUMBER buttons to enter the MINUTE and SECOND.
3. Select a track
• Repeatedly press the GOTO button until the TV screen displays the following picture. Use
the NUMBER buttons to enter the track number. For track numbers greater than 9, please
press the +10 button first.
Memory
1. If you must interrupt the playback and would like to resume from the
interrupted position at a later time, you may press the MEMORY button
on the remote control to save the current playing position.
2. The position is memorized even after turning off the unit or changing the
disc.
3. When the next time the disc with a memorized playing position is played
back, the DVD player will recognize the saved playing position. When
prompted, you may press the STOP button to cancel resuming and start
playback from the beginning. If you press a button other than STOP, or
do not press any button at all, playback will resume from the saved
playing position.
4. The saved playing position is erased after resuming or canceling
playback from the memorized location. To save a new position, please
press the MEMORY button again.
Viewing Static Pictures on DVD-Audio Discs
Some DVD-Audio discs contain static pictures, such as photos of the band or
narration of the album. When a DVD-Audio track is playing, you may use the
ANGLE button to select the previous picture or the ZOOM button to select the
next picture.
Audio-Only Mode
You can enjoy higher quality audio by turning off the video processing and output.
The Audio-Only mode reduces interference between the video and audio signals.
20
Page 25
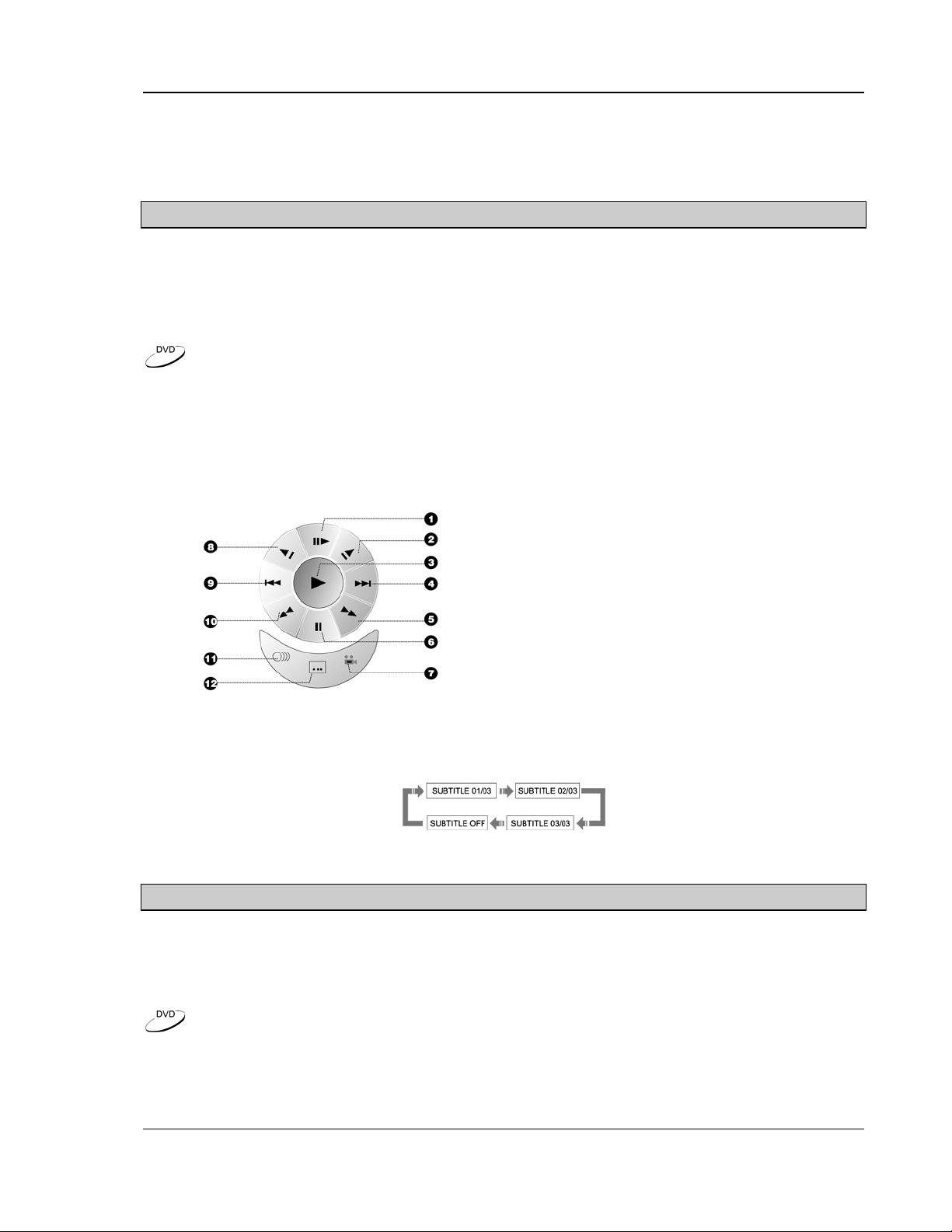
ADVANCED OPERATIONS
1. Press the AUDIO ONLY button on the remote control to turn off video and enter Audio-Only
mode.
2. Press the AUDIO ONLY button again to resume video and cancel Audio-Only mode.
NOTES
Audio-Only mode is cancelled if the unit is switched to STANDBY.
Virtual Keyboard
While enjoying a movie in a dark environment, the brand new on-screen virtual keyboard and the easyto-locate ARROW buttons on the remote control allow you to easily perform playback controls and
configurations.
1. Press the KEYBOARD button on the remote control, a virtual keyboard will appear on the
screen as shown in the figure:
1. Step
2. Forward Slow
Playback
3. Play
4. Skip Next
5. Fast Forward
6. Pause
7. Angle
8. Reverse Slow
Playback
9. Skip Previous
10. Fast Reverse
11. Audio
12. Subtitle
2. Use the four ARROW buttons to select the function you wish to perform, and then press the
SELECT button to confirm. For instance, to select a subtitle:
• Press the ARROW buttons to select the subtitle icon in the virtual keyboard. Each press of
the SELECT button switches an available subtitle language.
3. To exit the virtual keyboard, press the KEYBOARD button again.
NOTES
The virtual keyboard function is applicable to DVD discs only.
Disc INFO
The brand new disc INFO browser enables you to conveniently view the disc information, perform disc
navigation and playback control. The following example shows how to use the disc INFO browser
during DVD playback.
21
Page 26

ADVANCED OPERATIONS
1. Press the INFO button on the remote control. The TV screen displays the following:
• Video preview in the top half of the screen
• Disc information in the lower half of the screen
• Current bit rate (unit: 100kbps) and playback time at the
bottom of the screen
2. Press the UP/DOWN ARROW buttons to select an item in the disc information display. If the
selected item allows modification, press the SELECT button to make selections or
modifications.
• For example, to navigate to a specific chapter, press the
UP/DOWN ARROW buttons to select the “Chapter” item,
and then press the SELECT button.
• Press the NUMBER buttons to select the desired chapter.
To select the 4
th
chapter, press 0 and 4.
3. To exit the disc INFO browser, press the INFO button again.
Playing DivX, Digital Audio and Picture Files
When you insert a disc which contains DivX, XviD, digital audio or digital picture files, the TV screen
displays a disc navigation menu as shown the in the figure:
1. Status Window – Displays the current status information
2. Directory Window – Displays the current directory path
3. File Window – Lists the files in the current directory
4. Scroll Bar – Indicates the position of the current file in the directory
5. Preview Window – Picture preview or other file information
6. Information Window – Displays file information or operation prompts
You may switch between the directory listing mode and file listing mode using the ANGLE button on the
remote control. In the directory listing mode (default) the files are listed according to the directory
structure of the disc. In the file listing mode all files in the disc are listed in a flat view.
The Status Window contains the following elements:
22
Page 27

ADVANCED OPERATIONS
1. Elapsed play time of the current digital audio file
2. Total play time of the current digital audio file
3. The audio bit rate
4. Current playback mode indicator (play/stop/pause)
5. Track indicator
6. Volume indicator
7. Dynamic frequency power spectrum meter
When a disc is first loaded into the player, it may take a few moments to search the compatible files and
build the disc navigation menu. Please be patient.
To navigate the disc navigation menu:
• Press the UP/DOWN ARROW buttons to select the desired
directory and press the SELECT button to enter it.
• To return to the previous level of directory, select the [.. ]
directory in the first line, or press the LEFT ARROW button.
• If a directory contains many files, you may press the PREV or
NEXT SKIP button to the previous or next page of the directory
listing.
• Press the UP/DOWN ARROW buttons to select the DivX, XviD,
digital audio or digital picture file. If a preview image or additional
information is available, the preview will appear in the preview
window.
• Press the SELECT button to play the file. DivX/XviD file will be
decoded and played back. Digital music file will start playing, and
digital picture will be displayed in full screen slide show mode.
Digital Picture Play Operations
When a picture is displayed in full screen slide show mode, the following operations are available:
• Press the SUBTITLE button to switch among various picture transition
modes.
• Press the ZOOM button to start the zoom in/out function. The TV
screen displays “Zoom 100%”
o While in the zoom mode, press the FWD or REV button to
change the zoom ratio. Available zoom ratios are from 50% to
200%.
o When the picture is magnified larger than the screen, you may
use the ARROW buttons to move the visible area in the picture
frame (Panning).
o To exit the zoom mode, press the ZOOM button again.
• Press the STOP button to stop the slide show and display the pictures
in thumbnail mode. You may:
• Press the MENU button to stop the slide show and return to the disc
• Press the ARROW buttons to rotate or flip the picture:
o Press the PREV or NEXT SKIP button to display the previous
or next page of thumbnails;
o Use the ARROW and SELECT buttons to select a picture to
display;
o Use the NUMBER buttons to directly select a picture to display.
navigation menu.
23
Page 28

ADVANCED OPERATIONS
o UP: Invert
o DOWN: Mirror
o LEFT: Rotate counter-clockwise
o RIGHT: Rotate clockwise
Digital Music Play Operations
When playing digital music files, the following operations are available:
• Repeat, Shuffle or Random Playback – Press the REPEAT button on the remote control to
switch the playback mode.
• Skip – To skip to another song, use the ARROW buttons on the remote control to highlight the
song to play, and then press the SELECT button. The SKIP NEXT and SKIP PREV buttons can
be used to move the cursor to the next or previous page of the song list.
Playing a Disc with Both Digital Audio and Picture Files
If the disc contains both digital audio and picture files, you can enjoy both of them simultaneously. First
navigate to the folder that contains the digital audio files and start the audio playback. Next you can
navigate to the folder that contains the digital picture files and start the slide show. The slide show will
start with the already playing digital audio as background music.
Use of USB Equipment and 4-in-1 Card Reader
This DVD player is equipped with a USB port and a 4-in-1 flash memory card reader, which supports
Secure Digital (SD), Multi-Media Card (MMC), Memory Stick (MS) and SmartMedia (SM). You may use
the USB port and the card reader to play DivX/XviD, digital audio and digital picture files stored on
compatible USB drives and flash memory cards.
Playing USB Device
Please connect the USB device to the USB port of this DVD player using a compatible USB cable.
Press the DVD/CARD button on the remote control. A device selection menu will appear.
Use the DVD/CARD button or the ARROW buttons to highlight the “USB”
item of the device selection menu, and then press the SELECT or
PLAY/PAUSE button to confirm. The DVD player will start reading the
files stored in the USB device. After correctly reading the files, a disc
navigation menu will appear. You may now select the files to playback.
Please refer to page
22 for detail instructions.
24
Page 29

ADVANCED OPERATIONS
Playing Flash Memory Card
Please insert a compatible flash memory card into one of the 4-in-1 card reader slots. Press the
DVD/CARD button on the remote control. A device selection menu will appear.
Use the DVD/CARD button or the ARROW buttons to highlight the “Card Reader” item of the device
selection menu, and then press the SELECT or PLAY/PAUSE button to confirm. The DVD player will
start reading the files stored in the flash memory card. After correctly reading the files, a disc navigation
menu will appear. You may now select the files to playback. Please refer to page
22 for detail
instructions.
NOTES
• This unit supports “USB 1.1 Mass Storage Class Bulk-Only Transport” devices only. Most USB
thumbs drive and portable hard disk drives conform to this device class. Other USB devices
such as MP3 players, digital cameras, and mobile phones may not be compatible.
• Supported USB drives and flash memory cards must be formatted with the FAT (File Allocation
Table) file system. Drives and flash memory cards formatted with NTFS file system are not
supported.
• If the USB drive or flash memory card has no files, the screen displays “Empty Device” and no
disc navigation menu will appear. If the USB drive or flash memory card is incompatible, or the
player encounters errors while reading the USB drive or flash memory card, the screen displays
“Device Error”. In this case please check the USB drive or flash memory card is compatible,
and try to unplug the device and re-insert again.
• In some cases, an incompatible USB device or flash memory card may cause the play to stop
responding. If this occurs simply turn off the power, remove the USB device or flash memory
card, and turn the player back on.
25
Page 30

SETUP MENU OPTIONS
The SETUP menu of the DVD player presents many setup and configuration options. For most users,
the default configuration works well enough and there is no need to change the settings. However if
you need to configure the DVD player to perfectly match your home theater settings and watching
preference, please follow these instructions.
1. Press the SETUP button on the remote control, and the TV screen displays:
2. Press the LEFT/RIGHT ARROW buttons to select the setup page. There are 5 pages: General
Setup, Speaker Setup, Audio Setup, Video Setup, and Preference. Press the SELECT button
to enter the selected setup page. The Preference page can only be accessed when playback is
completely stopped, or when there is no disc in the player.
3. Press the UP/DOWN ARROW buttons to select the setup item to be changed, and press the
SELECT button to change the setting. Grayed-out setup items cannot be changed. To allow
changing of such items, make sure playback is completely stopped, or there is no disc in the
player.
For example, in the Video Setup Page, you may use the UP/DOWN ARROW buttons to select
the “Sharpness” setup item, and press the SELECT button to change the “Sharpness” setting.
4. To select a value from the list of available settings, press the UP/DOWN ARROW buttons and
then press the SELECT button to confirm.
For example, after using the UP/DOWN ARROW buttons to select “Off” for “Sharpness” and
pressing the SELECT button.
5. To exit the SETUP menu, press the SETUP button on the remote control.
26
Page 31
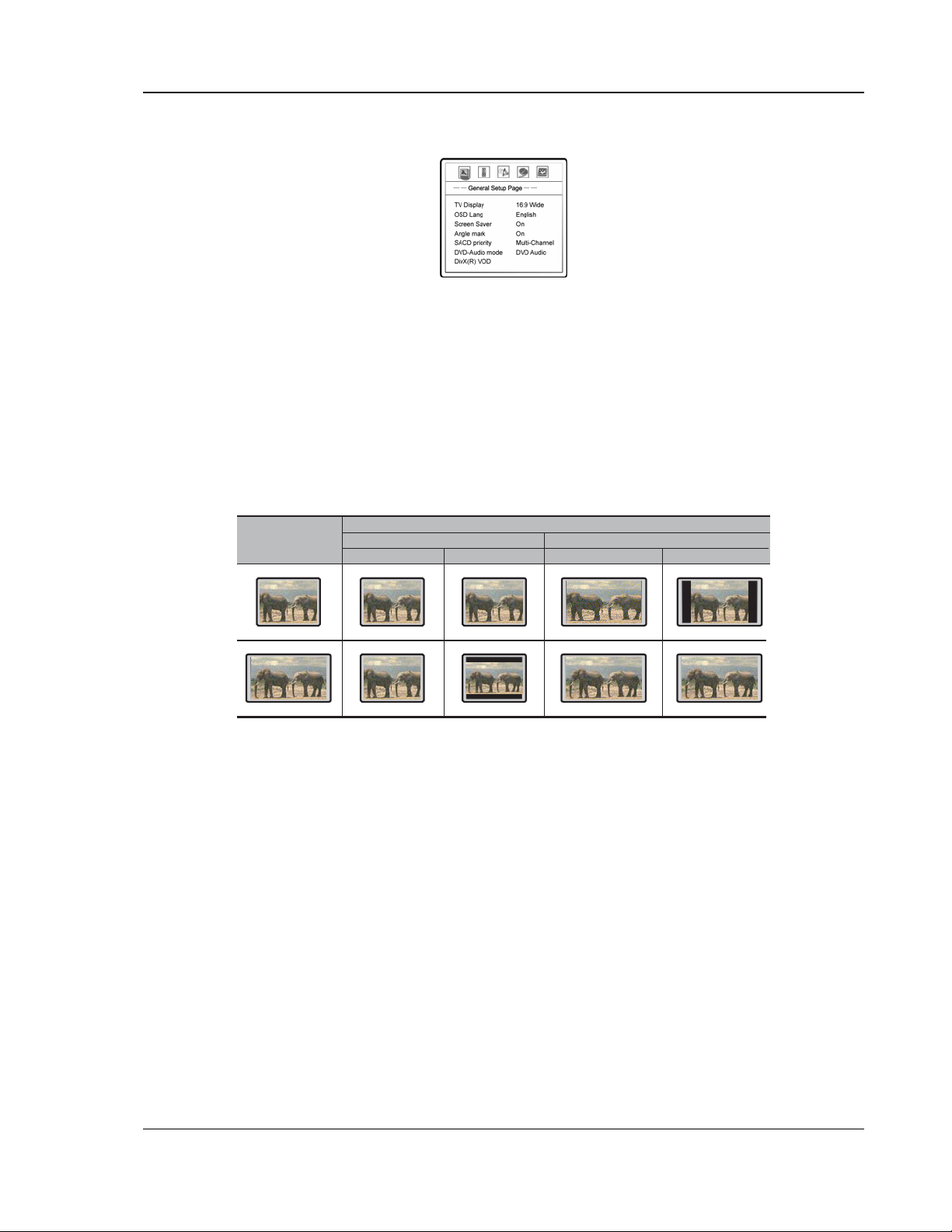
SETUP MENU OPTIONS
General Setup Page
1. TV Display: To set the aspect ratio of the player’s output image to match your TV. The options
are :
• 4:3 Pan/Scan – 4:3 TV Pan and Scan. Choose when the display is 4:3. Both sides of
widescreen image are clipped.
• 4:3 Letterbox – 4:3 TV Letterbox. Choose when the display is 4:3. Widescreen image is
displayed in “letterbox” format with black borders on top and bottom.
• 16:9 Wide – Choose when the display is 16:9. 16:9 materials will be displayed in its native
aspect ratio, and 4:3 materials will be stretched.
• 16:9 Wide/SQZ – 16:9 TV Wide/Squeeze Mode. Choose when the display is 16:9. 16:9
materials will be displayed in its native aspect ratio, and 4:3 materials will be displayed with
black borders on both sides to maintain 4:3 aspect ratio.
DVD Content
4:3
4:3
Pan-Scan Letterbox Wide Wide/SQZ
TV Screen Appearance
16:9
16:9
2. OSD Lang: On-Screen Display Language. To set the language of on-screen display, menus
and prompts.
3. Screen Saver: To turn on/off the screen saver function. When the screen saver is on, a moving
logo will appear instead of the static image after 2 minutes of inactivity. This is designed to
minimize the burn-in issue for plasma and CRT display devices.
4. Angle Mark: To turn on/off the display of angle mark when DVD content with multiple available
angles is played.
5. SACD Priority: To select which audio tracks to play for SACD (Super Audio CD). The options
are:
• Multi-Channel – Play the multi-channel surround audio
• 2-Channel – Play the 2-channel stereo audio
• CD MODE – Play the CD layer of a hybrid SACD disc
6. DVD-Audio Mode: To select which portion of a hybrid DVD-Audio disc to playback. The
options are:
• DVD-Audio – Play the DVD-Audio portion of the disc with surround audio
• DVD-Video – Play the DVD-Video portion of the disc with Dolby Digital or DTS audio
27
Page 32

SETUP MENU OPTIONS
7. DivX VOD: Divx Video on Demand – To display the device registration code for DivX Video on
Demand service. To learn more, visit
www.divx.com/vod
Speaker Setup P age
1. Down-mix Mode: To set the audio down-mix mode to convert multi-channel audio into two-
channel output. This setting only affects the “Mixed L/R” analog audio outputs. The options
are:
• Left/Right - Left and Right channels only. This mode is intended for use with two-channel
Dolby Pro Logic receivers. If the content is encoded with Dolby Pro Logic then the encoded
audio will be passed to the receiver for Dolby Pro Logic processing. For stereo content the
output will be stereo. For multi-channel content only the left front and right front channels
will be re-produced.
• Stereo - This mode down-mixes decoded multi-channel (5.1ch) audio to 2-channel stereo
output. For stereo content the output will be stereo. For multi-channel content the surround
and center channels will be mixed with the left and right front channels. Recommended for
use with TV sets or stereo receiver/amplifiers.
• V. Surround - Virtual Surround. This mode creates a virtual surround effect from stereo or
multi-channel audio contents.
• 5.1CH – This mode enables 5.1ch decoded analog audio output. The number of actual
output channels depends on the disc.
2. Front Speaker: To set the sound filtering control for the front speakers. The options are:
• Large – Choose if the front speakers are large. Bass frequencies are passed to the front
speakers.
• Small – Choose if the front speakers are small. Bass frequencies are not passed to the
front speakers to reduce possible distortion.
3. Center Speaker: To set the sound filtering control for the center speaker. The options are:
• Large – Choose if the center speaker is large. Bass frequencies are passed to the center
speaker.
• Small – Choose if the center speaker is small. Bass frequencies are not passed to the
center speaker to reduce possible distortion.
• Off – Choose if there is no center speaker.
4. Rear Speaker: To set the sound filtering control for the rear speakers. The options are:
28
Page 33

SETUP MENU OPTIONS
• Large – Choose if the rear surround speakers are large. Bass frequencies are passed to
the rear speakers.
• Small – Choose if the rear surround speakers are small. Bass frequencies are not passed
to the rear speakers to reduce possible distortion.
• Off – Choose if there are no rear speakers.
5. Subwoofer: To enable/disable the subwoofer output. The options are:
• On – Subwoofer output is enabled.
• Off – Subwoofer output is disabled.
6. Channel Delay: To set the delay time for the center, rear speakers and the subwoofer. The
delay is to compensate for the audio propagation time difference caused by the distance
difference of the speakers to the listener.
• Press the UP/DOWN ARROW buttons to select the speaker to set the distance difference.
• Press the LEFT/RIGHT ARROW buttons to set the distance difference.
• Press the SELECT button to confirm the settings and return to the Speaker Setup Page.
• The channel delay is the difference between the distance from the listener to the front
speakers and the distance from the listener to the speaker to be configured. For example, if
the distance between the listener and the front main speakers is 60 inches (n in the above
picture), and the distance between the listener and the center speaker is 48 inches (o), the
channel delay for the center speaker is 12 inches (n-o=p). Similarly, if the left surround
speaker is 40 inches (q) away from the listener, the channel delay for the left surround
speaker should be 20 inches (n-q=r).
• Distance between the surround speakers and the listener must be shorter than or equal to
that between the front speakers and the listener.
• In case the channel delay settings cannot match your speaker configuration, please set all
distance difference to 0 inch and use your receiver/amplifier to set the channel delay.
7. Channel Trim: To set the volume of each individual channel.
29
Page 34

SETUP MENU OPTIONS
• Press the LEFT/RIGHT ARROW buttons to select the channel to be adjusted.
• Press the UP/DOWN ARROW buttons to raise or lower the volume of the selected channel.
• Press the SELECT button to confirm the settings and return to the Speaker Setup Page.
Audio Setup Page
1. EQ Type: To set the equalization pattern type. Available options are: None, Rock, Pop, Live,
Dance, Techno, Classic and Soft.
2. Sound Field: To set the sound field effect. Available options are: Off, Concert, Living Room,
Hall, Bathroom, Cave, Arena and Church.
3. SPDIF Output: To set the bit stream type of the digital audio output. The options are:
• Raw – Passes the encoded multi-channel digital audio unaltered. Choose this setting if
your receiver/amplifier is capable of decoding Dolby Digital and DTS.
• PCM – Forces down-mixed 2-channel digital audio output. Choose this setting if your
receiver/amplifier only supports PCM audio.
4. LPCM Rate: To set the maximum Linear PCM output frequency. The options are:
• 48K – Supported by most equipment.
• 96K – Better sound can result. Ensure that the receiver/amplifier can support it.
• 192K – Better sound can result. Ensure that the receiver/amplifier can support it.
5. Audio Tone: To raise or lower the tone (key) of the audio. Useful for playing Karaoke discs.
• Press the SELECT button to show the tone control window.
• Press the LEFT/RIGHT ARROW buttons to lower or raise the tone.
• Press the SELECT button to confirm the setting.
6. Pro Logic II: To configure the Dolby Pro Logic II function. Dolby Pro Logic II technology can
expand 2-channel source audio into full 5-channel surround sound.
• Pro Logic II is effective only when down-mix is set to 5.1ch and SPDIF output is set to Raw.
• Press the SELECT button to enter the Pro Logic II setup page.
• Press the LEFT ARROW button to exit the Pro Logic II setup page.
A. Pro Logic II: To turn on or off the Pro Logic II processing. The options are:
30
Page 35

SETUP MENU OPTIONS
• On – Pro Logic II processing is always on
• Off – No Pro Logic II processing
• Auto – Pro Logic II processing is on only when Dolby Pro Logic II encoded content
is detected.
B. Mode: To set the processing mode of Pro Logic II. The options are:
• Music – Sound from all speakers arrive at the same time with no delay
• Movie – 10ms delay is added to the surround channels
• Pro Logic – Earlier version of Dolby Pro Logic processing
• Auto – Automatically selects processing mode based on content
C. Panorama: To turn on/off panorama mode. When turned on, front stereo audio is
extended to the surround channels for an enveloping effect.
D. Dimension: To increase or decrease the dimensional effect by adjusting the front to
rear balance. As the size number increases, the sound localization moves towards
forward from backward.
E. Center Width: To control the width of the center channel sound effect by blending the
center speaker to the left and right speakers. As the level number increases, the center
channel sound moves toward the left and right speakers.
7. Dolby Digital Setup: To configure the Dolby Digital decoder.
• Press the SELECT button to enter the Dolby Digital Setup page.
• Press the LEFT ARROW button to exit the Dolby Digital Setup page.
A. Dual Mono: To choose the output for Dolby Digital discs encoded with two independent
audio channels, such as bilingual programs. The options are:
• Stereo – Stereo output
• L-Mono – Left channel output to both Left and Right speakers.
• R-Mono – Right channel output to both Left and Right speakers.
• Mix Mono – Left and Right channels mixed to both Left and Right speakers.
B. Dynamic: To set the Dynamic Range Compression (DRC). DRC can smooth out the
sonic peaks and valleys common with wide-range digital audio. Increasing DRC may
make low level audio more audible during low-level listening. Decreasing or turning off
DRC restores the sonic energy present in the original recording.
8. HDMI Audio: To select digital audio output from the HDMI port. The options are:
• Multi-Channel – Digital audio output via HDMI will be multi-channel PCM format. The
Down-mix setting in the “Speaker Setup Page” will affect whether and how multi-channel
audio content will be down-mixed to stereo. When this option is selected, compressed
audio bit streams will decoded by the DVD player.
• SPDIF – Digital audio output via HDMI will be the same as the SPDIF (digital coaxial/optical
audio) output. The SPDIF setting will affect whether 2-channel PCM or raw compressed bit
streams will be carried over via HDMI. When this option is selected and SPDIF is set to
“Raw”, the TV or HDMI A/V receiver must decode compressed audio formats. (Copyright
protection on some DVD-Audio and Super Audio CD discs may prevent audio output via
HDMI with this setting.)
• Off – No digital audio output via HDMI.
31
Page 36
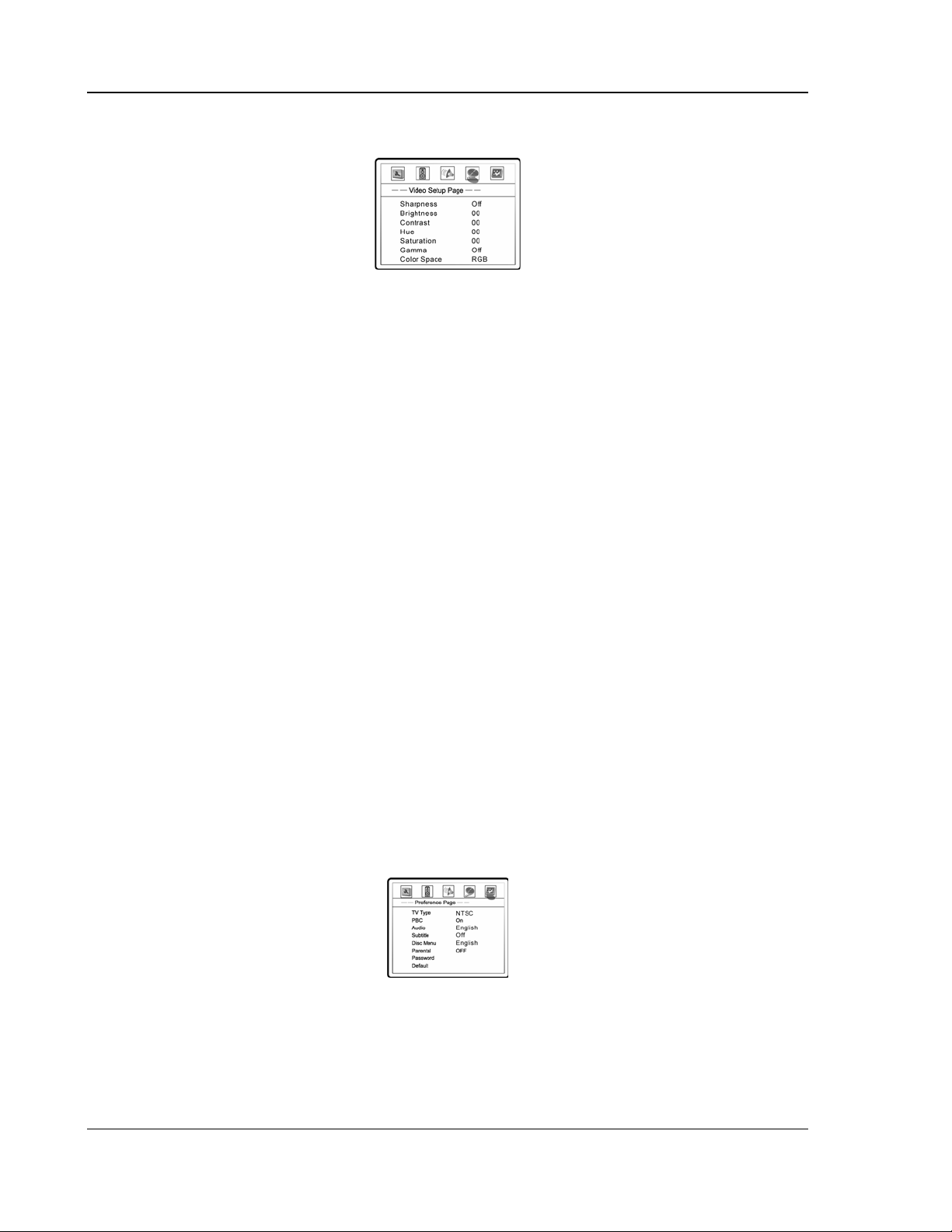
SETUP MENU OPTIONS
Video Setup Page
1. Sharpness: To set the sharpness of video output. Sharpness level can be set with the
following options:
• Sharp – Enable edge enhancement. Video details are the sharper. May cause slight white
line etching around objects.
• Soft – Soften edges. Video appears to be smoother but may cause slight loss of details.
• Off – Turn off edge enhancement completely.
2. Brightness: To adjust the brightness (black level) of the video output.
• Press the SELECT button to show the Brightness scale, and then use the LEFT/RIGHT
ARROW buttons to adjust.
• Press the SELECT button to confirm the new setting.
3. Contrast: To adjust the contrast (white level) of the video output.
4. Hue: To adjust the hue (tint) of the video output.
5. Saturation: To adjust the saturation (color intensity level) of the video output.
6. Gamma: To adjust the Gamma (intensity distribution to video signal level) of the video output.
The available settings are High, Medium, Low and Off.
7. Color Space: To select the color space for the HDMI output. The available options are:
• Auto – Allows the DVD player to automatically select the best color space based on
capability information collected from the TV display. This is the preferred selection.
• YCbCr 4:4:4 – Forces YCbCr 4:4:4 color space. If you select this option please make sure
that your TV is configured to accept YCbCr 4:4:4 signals, otherwise the video color will be
incorrect.
• RGB – Forces RGB color space. If you select this option please make sure that your TV is
configured to accept RGB signals, otherwise the video color will be incorrect.
Preference Page
The Preference Page can only be accessed when playback is completely stopped, or when there is no
disc in the DVD player.
1. TV Type: To set the output video system (PAL/NTSC) to match the type of TV. The options
are:
32
Page 37
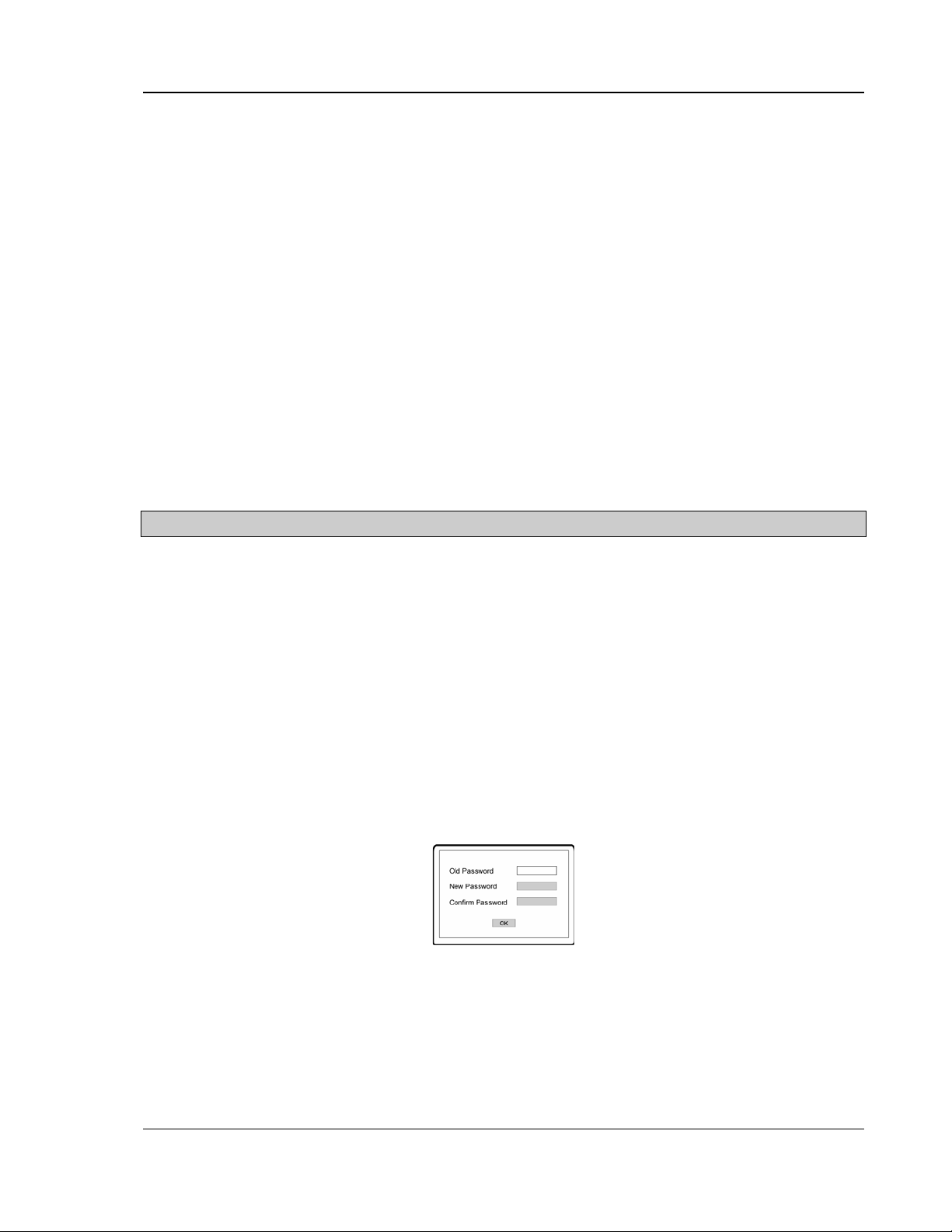
SETUP MENU OPTIONS
• Auto – No system conversion is performed. The output video system is the same as that
encoded on the disc. Requires TV that supports multi-systems.
• PAL – When playing PAL-encoded discs, no system conversion is performed. NTSC-
encoded contents are converted to PAL output.
• NTSC – When playing NTSC-encoded discs, no system conversion is performed. PAL-
encoded contents are converted to NTSC output.
2. PBC – Play Back Control: To enable/disable play back control by disc contents. The options
are:
• On – If the disc contains Play Back Control, follow the disc instructions.
• Off – Play back the contents by sequence.
3. Audio: To set the preferred audio language for DVD. If an audio track of the selected language
is available on the disc, the audio track will be played back.
4. Subtitle: To set the preferred subtitle language for DVD. If a subtitle of the selected language
is available, it will be displayed. When “Auto” is selected, the subtitle display is decided by the
disc.
5. Disc Menu: To set the preferred language for displaying DVD disc menus. If a disc menu of the
selected language is available, the menu will be shown instead of the default disc menu.
NOTES
If your preferred language is not listed in the Audio, Subtitle or Disc Menu options, select “Other” and
enter the Language Code found on page
6. Parental Control: To set parental control ratings in order to prevent minors from watching
inappropriate contents. This function requires that the disc being properly rated and encoded.
• Press the SELECT button to bring up the rating selection menu.
• Press the UP/DOWN ARROW buttons to select the rating to allow. The selected rating and
below will be allowed, and any rating above the selected will be blocked.
• Press the SELECT button to confirm the selection. You will be asked for the parental
control password. Enter the password (default password: 7890) and press the SELECT
button.
7. Password: To set parental control password. To change the password, enter the old password
(default: 7890) and then enter a 4-digit number as the new password. Enter the new password
again to confirm, and then press the SELECT button.
36 of this manual.
8. Default: To reset all settings to the factory default value. The parental control password will not
be reset.
33
Page 38
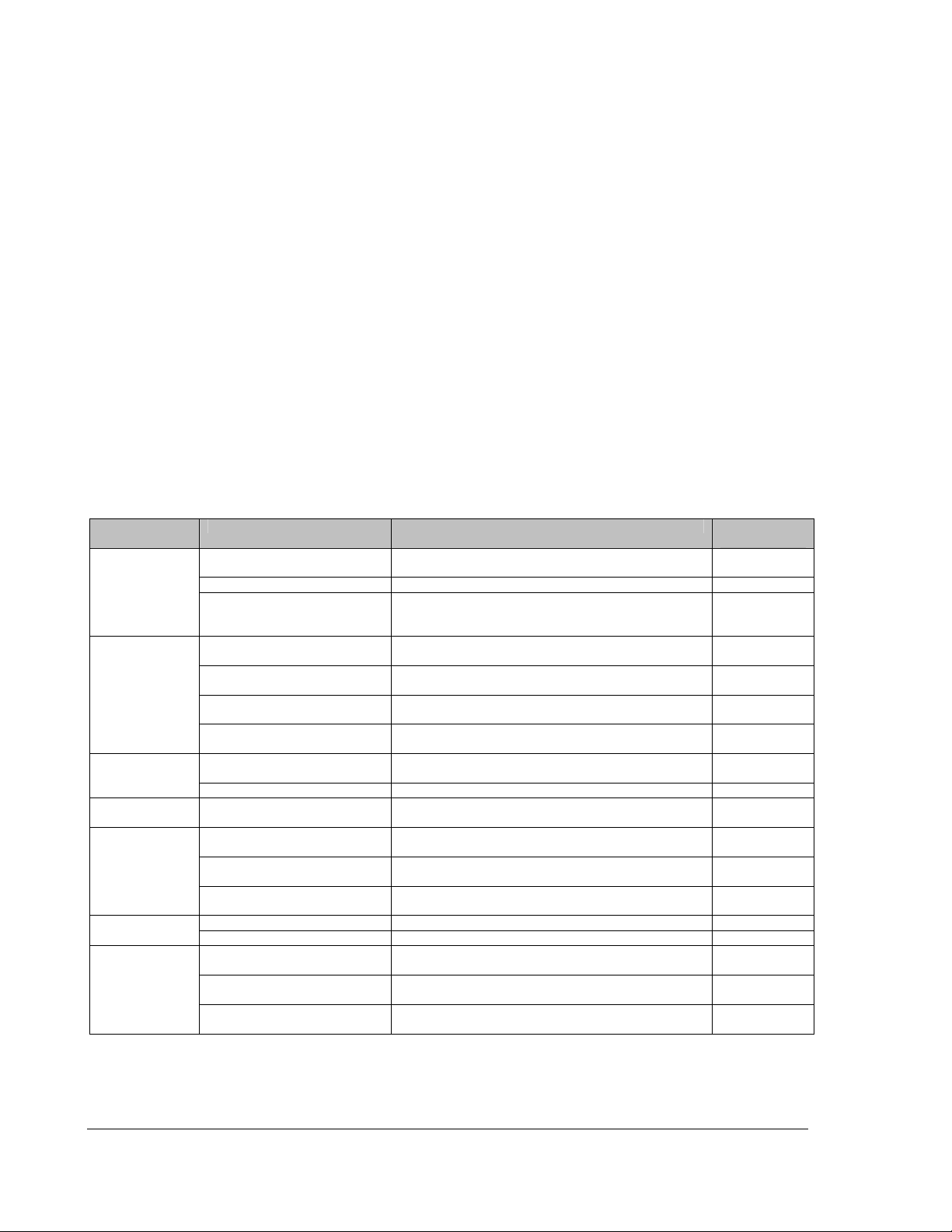
REFERENCES
Useful Notes
• In order to prolong the service life of your DVD player, it is recommended to wait at least 30
seconds before you turn it on again after switching it off.
• Remove disc and turn off power after operation.
• Some functions of the player may not be applicable to certain discs.
• Some discs with special features may not be fully supported by the player. This is not a
malfunction of the unit.
• In case of player malfunctioning, please turn it off, wait for 30 seconds and turn it back on. If the
problem still exists, please follow the troubleshooting instructions or contact an OPPO service
center.
Troubleshooting
Use this chart to help you solve operational problems. If there are any problems that you cannot solve,
please contact your OPPO service center.
Symptom Possible Cause Solution Reference
No sound
No picture
Picture rolling Video system is not supported
“No Disc” error
failure
Temporary
function failure
Audio cable is not properly
connected
Muting is activated Press the MUTE button to cancel the mute. 13
DVD-Audio or SACD is played
and the audio connection is
coaxial or optical digital audio
Video cable is not properly
connected
TV input is not correctly
selected
Video output format is not
support by the TV
Video system is not supported
by the TV
Video system is not supported
by the TV
Saturation set too low Check the saturation setting on TV and DVD player
by the TV
No disc or incompatible disc
loaded in player
Disc not properly loaded Eject disc and make sure the label side is facing up
Condensation on the Laser
pick-up head
Remote control is out of range Use the remote control within the effective range 6 Remote control
Low battery Replace the batteries
Scratched or damaged disc is
used
Some functions are not
available during playback
Interference from other devices Identify interference by turning off other devices, and
Check audio cable, and then reconnect if necessary. 7 - 11
This is not supported due to copyright restrictions of
DVD-Audio and SACD. Please use the analogue 5.1channel audio output.
Check video cable, then reconnect if necessary 7 - 8
Select the input to which the DVD player is connected
When playback is completely stopped, repeatedly
press the HDMI button
Press the P/N button or set the correct TV Type.
Press the P/N button or set the correct TV Type 16, 32 No color
Press the P/N button or set the correct TV Type 16, 32
Eject disc and check 12
and the record side is facing down
Turn on the player, eject the disc and leave the player
on for about an hour
Replace the disc 12
Stop playback completely, then try again 12
then relocate or replace the offending device
Page
11
16
16, 32
32
12
2
6
2
34
Page 39

REFERENCES
Specifications
Designs and specifications are subject to change without notice.
Disc Types* DVD-Video, DVD-Audio, SACD, CD, HDCD, Kodak Picture CD
DivX (DivX Certified Home Theater Profile Parameters, V2.2. Covers DivX 3.11 –
5.1)
CD-R/RW, DVD±R/RW, DVD+R DL
Output Analog Audio: Stereo, 5.1ch
Digital Audio: Coaxial, Optical
Analog Video: Composite, S-Video (Y/C), Component Video (Y/Pb/Pr, 480i/480p)
Digital Video: HDMI with HDCP (480i/480p/720p/1080i)
Video
Characteristics
Audio
Characteristics**
General
Specification
Operating
Temperature
Operating
Humidity
Composite Video Amplitude: 1.0Vp-p (75Ω)
S-Video Amplitude: Y: 1.0Vp-p (75Ω), C: 0.286Vp-p (75Ω)
Component Video: Y: 1.0Vp-p (75Ω), Pb/Pr: 0.7Vp-p (75Ω)
Frequency: 20Hz – 20kHz (±1dB)
Signal-to-Noise Ratio: >100dB
Total Harmonic Distortion: < 0.01%
Power Supply: ~ 100V – 240V, 50/60Hz AC
Power Consumption: 14W
Dimensions: 420mm x 255mm x 41mm, 16½ x 10 x 1⅝ inches
Mass: 2.2kg / 4.85 lbs
5°C - 35°C
41°F - 95°F
15% - 75%
No condensation
* Compatibility with user-encoded contents or user-created discs is on a best effort basis with no guarantee
due to the variation of media, software and techniques used.
**Nominal specification.
35
Page 40

REFERENCES
Language Code List
Code Language Name
6565 Afar
6566 Abkhazian
6570 Afrikaans
6577 Ameharic
6582 Arabic
6583 Assamese
6588 Aymara
6590 Azerbaijani
6665 Bashkir
6669 Byelorussian
6671 Bulgarian
6672 Bihari
6678 Bengali, Bangla
6679 Tibetan
6682 Breton
6765 Catalan
6779 Corsican
6783 Czech
6789 Welsh
6865 Danish
6869 German
6890 Bhutani
6976 Greek
6978 English
6979 Esperanto
6983 Spanish
6984 Estonian
6985 Basque
7065 Persian
7073 Finnish
7074 Fiji
7079 Faroese
7082 French
7089 Frisian
7165 Irish
7168 Scots Gaelic
7176 Galician
7178 Guarani
7185 Gujarati
7265 Hausa
7273 Hindi
7282 Croatian
Code Language Name
7285 Hungarian
7289 Armenian
7365 Interlingua
7378 Indonesian
7383 Icelandic
7384 Italian
7387 Hebrew
7465 Japanese
7473 Yiddish
7487 Javanese
7565 Georgian
7575 Kazakh
7576 Greenlandic
7577 Cambodian
7578 Kannada
7579 Korean
7583 Kashmiri
7585 Kurdish
7589 Kirghiz
7665 Latin
7678 Lingala
7679 Laothian
7684 Lithuanian
7686 Latvian,Lettish
7771 Malagasy
7773 Maori
7775 Macedonian
7776 Malayalam
7778 Mongolian
7779 Moldavian
7782 Marathi
7783 Malay
7784 Maltese
7789 Burmese
7865 Nauru
7869 Nepali
7876 Dutch
7879 Norwegian
7982 Oriya
8065 Panjabi
8076 Polish
8083 Pashto, Pushto
Code Language Name
8084 Portuguese
8185 Quechua
8277 Rhaeto-Romance
8279 Romanian
8285 Russian
8365 Sanskrit
8368 Sindhi
8372 Serbo-Croatian
8373 Singhalese
8375 Slovak
8376 Slovenian
8377 Samoan
8378 Shona
8379 Somali
8381 Albanian
8382 Serbian
8385 Sundanese
8386 Swedish
8387 Swahili
8465 Tamil
8469 Telugu
8471 Tajik
8472 Thai
8473 Tigrinya
8475 Turkmen
8476 Tagalog
8479 Tonga
8482 Turkish
8484 Tatar
8487 Twi
8575 Ukrainian
8582 Urdu
8590 Uzbek
8673 Vietnamese
8679 Volapuk
8779 Wolof
8872 Xhosa
8979 Yoruba
9072 Chinese
9085 Zulu
36
Page 41

LIMITED WARRANTY
OPPO Digital, Inc. Limited One Year W arranty
Your OPPO product has been manufactured to precise standards, and with rigid quality control through
every process of manufacturing. It is warranted by OPPO DIGITAL, INC. against defective
workmanship or materials for one (1) full year from the original date of purchase. This warranty applies
only to OPPO brand products imported or manufactured by OPPO Digital, Inc. and sold to the original
consumer purchaser in the U.S.A. or Canada by either OPPO Digital, Inc. or an OPPO authorized
reseller. This warranty does not apply to OPPO brand products imported and sold by unauthorized
dealers, distributors, or other sellers. This warranty does not apply to products purchased or shipped
outside of the U.S.A. and Canada. OPPO Digital, Inc. may at its sole discretion, refuse to honor the
warranty of any such unauthorized product that may be presented for service.
Warranty service can only be performed by OPPO Digital, Inc. or an OPPO authorized service center.
The original dated bill of sale must be presented upon request as proof of purchase.
OPPO Digital, Inc. will, at its option and at no charge as stipulated herein, repair or replace product
which is returned either in person or postpaid and insured to an OPPO service center, with new or
reconditioned parts or products. Replacement parts and products assume the remaining original
warranty, or ninety (90) days, whichever is longer.
This limited warranty covers noncommercial use of this product, and shall not apply to the following,
including, but not limited to: applications and uses for which this product was not intended; altered
product or serial numbers; cosmetic damage or exterior finish; batteries and cable accessories;
accidents, abuse, neglect, fire, water, lightning or other acts of nature; incorrect electrical line voltage,
fluctuations and surges; failure to follow operating or maintenance instructions. OPPO Digital, Inc. does
not warrant uninterrupted or error-free operation of the product. This limited warranty shall not extend to
anyone other than the original purchaser of the product. It is nontransferable and states your exclusive
remedy.
THE FOREGOING WARRANTY IS THE ONLY WARRANTY WITH RESPECT TO THE PRODUCT
AND OPPO DIGITAL, INC. MAKES NO OTHER WARRANTY WHATSOEVER, EXPRESS OR
IMPLIED, REGARDING THE PRODUCT INCLUDING MERCHANTABILITY AND FITNESS FOR A
PARTICULAR PURPOSE. IN NO EVENT WILL OPPO DIGITAL, INC. OR ITS AUTHORIZED
RESELLERS BE LIABLE FOR INCIDENTAL, CONSEQUENTIAL OR SPECIAL DAMAGES, EVEN IF
SUCH DAMAGES RESULT FROM NEGLIGENCE OR OTHER FAULT.
Some states do not allow limitation on how long an implied warranty lasts, or the exclusion or limitation
of incidental or consequential damages, so the above limitations or exclusions may not apply to you.
This warranty gives you specific legal rights, and you may also have other rights which vary from state
to state.
TO REGISTER YOUR PURCHASE FOR WARRANTY, please visit the following Web site:
http://www.oppodigital.com/registration.asp
TO OBTAIN WARRANTY SERVICE, please follow these instructions:
• Contact OPPO customer service via email at service@oppodigital.com or by phone at (650)
961-1118 with details of the defect claimed, product model, serial number, date and place of the
original purchase.
37
Page 42

LIMITED WARRANTY
• If it is determined that your product needs service, a Return Merchandise Authorization (RMA)
number will be issued to you along with return instructions and address of an OPPO service
center.
• Pack the product securely, preferably in the original packaging, with your assigned RMA
number marked clearly on the outside of the package. Send the package postpaid and insured
to the OPPO service center to obtain warranty service.
Thank you for choosing OPPO. Your satisfaction is our highest priority.
OPPO Digital, Inc.
453 Ravendale Dr. Suite D
Mountain View, CA 94043, U.S.A.
www.oppodigital.com
service@oppodigital.com
(650) 961-1118
5194138 V1.03
38
Page 43

DVD PLAYER
DV-970HD
ADVANCED
SETUP GUIDE
A SUPPLEMENT TO THE
USER MANUAL
Page 44

Page 45

T able of Contents
Table of Contents................................................................................ 1
HOW TO USE THIS GUIDE................................................................... 2
Using the DVD Setup Menu System .............................................................................................. 3
SETTING UP THE PLAYER: BASICS.................................................... 4
Use the Best Available Video Connection .................................................................................... 4
Determine Your Display Type........................................................................................................ 4
Use the Best Available Audio Connection .................................................................................... 6
Connections for Most CD or DVD Playback..................................................................................................................6
But, Wait – I Have HDMI!..............................................................................................................................................7
Connections for Non-Dolby Digital/DTS Receivers, DVD-Audio and SACD.................................................................8
SETTING UP THE PLAYER: ADVANCED.............................................. 9
Setup Menu Options....................................................................................................................... 9
Entering the Setup Menu System..................................................................................................................................9
General Setup Page ..................................................................................................................... 10
Speaker Setup Page..................................................................................................................... 11
Audio Setup Page......................................................................................................................... 14
Video Setup Page......................................................................................................................... 16
Preference Page........................................................................................................................... 18
i
Page 46

HOW T O USE THIS GUIDE
This guide is written in a very procedural manner. Unlike
most User Manuals which read like dictionaries and are only
slightly less interesting, OPPO was kind enough to allow us
to contribute to a “kindler and gentler” Setup Guide that
takes you through the setup process the way we do it –
almost every week of our lives.
So, forget what you know. If you want to learn how to point a
remote control, put in batteries, or find out that it’s bad to
leave a DVD player out in the rain, read the standard User
Manual. If you want to explore the DV-970HD and get it up
and running on your system in the best way possible… read
on.
- Clint DeBoer
Editor-in-Chief, Audioholics.com
Watch out for these tech notes along the way to help you get the most out of
your DVD player purchase. Following these notes can mean the difference
Tech Note
between a good picture and a GREAT picture!
2
Page 47

HOW TO USE THIS GUIDE
Using the DVD Setup Menu System
In many places of this guide, the DVD player’ s Setup Menu n eeds to be adjusted to match your specifi c
audio/video configuration. To access the DVD player’ s Setup Menu simply p ress the SETUP button on the
remote control when the disc is stopped. When askin g you to make menu adjustm ents, we will use the foll owing
terminology to indicate the location of the desi red function:
Setup Menu Name > Menu Item > Submenu Item (or Selection)
Setup Menu Name is the actual name of the uppermost set up menu level. With the OPPO DV-970HD there
are exactly five (5) Setup Menu pages or secti ons, each rep resented by an icon on the top of the Setup Me nu
screen. They are: General Setup Page, Speaker Setup Page, Audio Setup Page, Video Setup Page, and
Preference Page.
Menu Item is the parameter to be adjusted which appears below the Top Menu Name. It is the list of items on
the left of the current Setup screen.
Submenu Item (or the selection) is the act ual numeric or d escriptive element that rep resents the chang e
being made to the selected parameter. It is the item locat ed to the imme diate right of its correspondi ng Menu
Item.
This diagram should give a good de scription of the vario us elements and th eir context. In this scre en we could,
for example, instruct you to set the Rear Speaker parameter to Small in the Speaker Setup Page. To indicate
where we were, you would see the following: Speaker Setup Page > Rear Speake r > Small.
Setup Menu Name
Menu Item Submenu Item
Off
3
Page 48
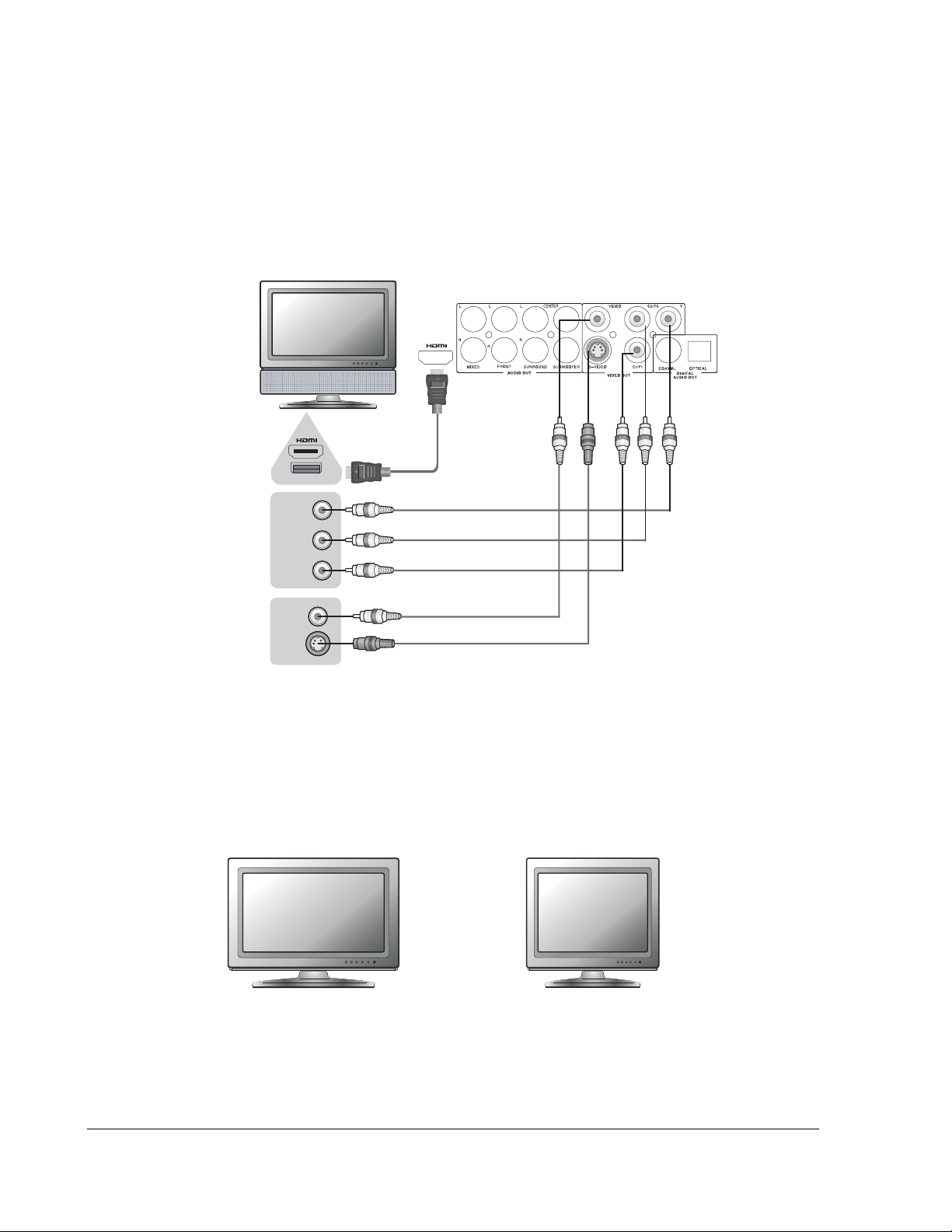
SETTING UP THE PLA YER: B ASICS
Follow these simple steps to successfu lly set up your player for u se in your sy stem
Use the Best Available Video Connection
Rear Panel
Or
HDMI (included) or
HDMI-to-DVI Cable
BEST
DVI In
(Y)
Component Video Cable (optional)
BETTER
GOOD
(Pb/Cb)
(PrCr)
Video In
S-Video
Video Cable (yellow, included)
S-Video Cable (optional)
If an HDMI or DVI connection is present on your television or display, use it. The OPPO DVD play er has an
HDMI (digital) video output which presents the hi ghest possible resol utions and video quality. If the television
you are using has only component video inputs, the n select a compone nt video cable (it has t hree RCA-style
connections on each end typically colored red, gree n, and blue). If your televisio n is older and ha s neither of
these inputs you may use s-video (a special 4-pin cable ) or composit e (typically a single yello w RCA-style
cable).
Determine Y our Display T ype
Widescreen, or 16:9 TV
Standard Definition, or 4:3 TV
For best performance, your Oppo DVD player must be correctly configured for playback even before the first
disc is inserted. This is done under General Setup Page > TV Display in the Setup Menu.
4
Page 49
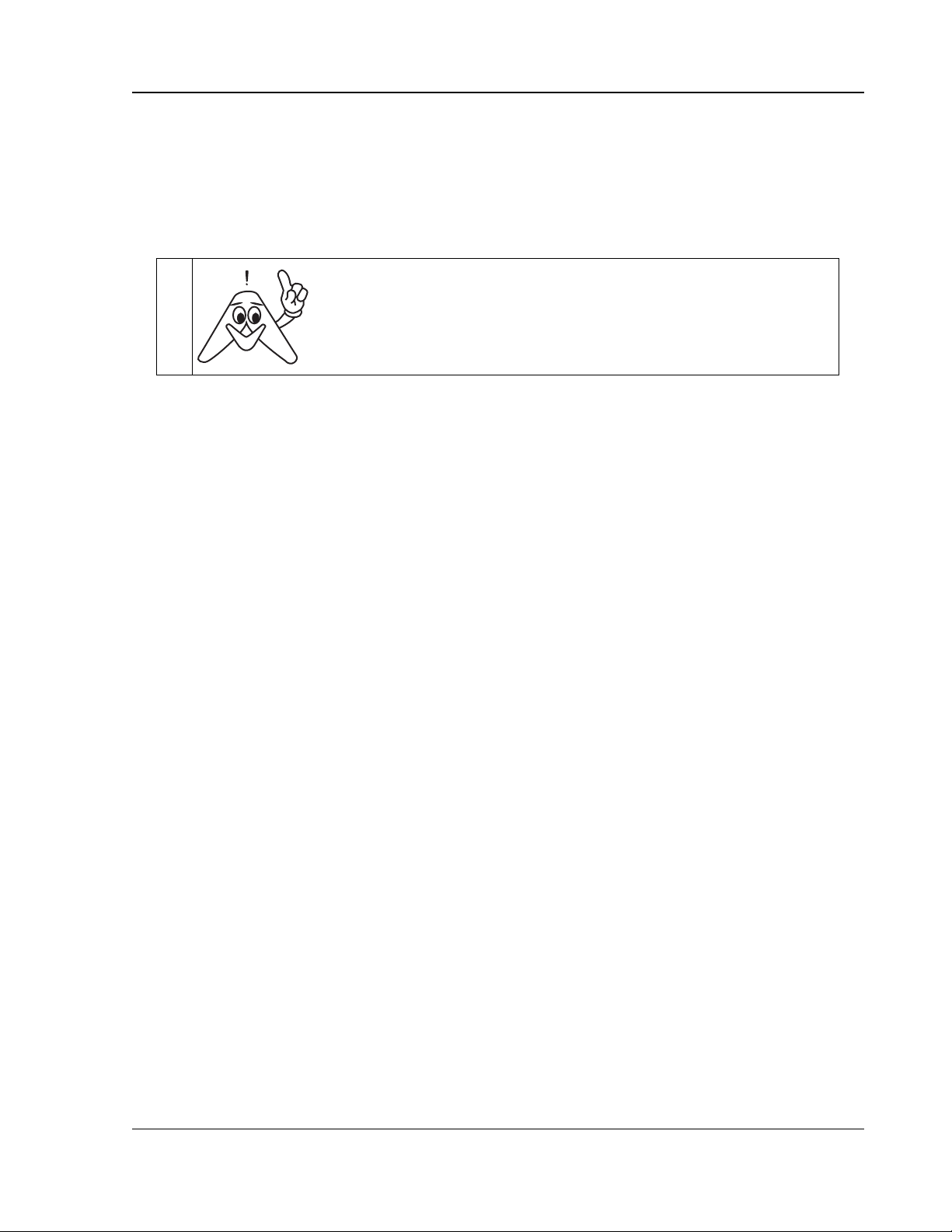
SETTING UP THE PLAYER: BASICS
If you have a widescreen (16:9) display as pictured on the left, select one of these options:
• 16:9 Wide – 16:9 (widescreen) sources will be displayed in their native aspect ratio, and 4:3
sources will be stretched.
• 16:9 Wide/SQZ – 16:9 (widescreen) as well as 4:3 sources will be displayed in their native
aspect ratio. Please note that in this mode 4:3 sources will be displayed with black borders on
both sides to maintain the correct 4:3 aspect ratio.
If you are using a plasma or widescreen CRT display you will want to
avoid leaving black bars on the screen for any length of time as you may
encounter temporary burn-in where the display retains memory of the
“used” part of screen and the unused (black bar) portions are clearl y
Tech Note
defined on the screen during subsequent viewing sessions. The “16:9
Wide” mode is the best choice for these types of displays.
If you have a 4:3 or standard definition screen as pictu red on the right, sel ect one of these options:
• 4:3 Pan/Scan – 4:3 TV Pan and Scan. Choose when the display is 4:3. Both sides of a
widescreen image are clipped (you lose about 30% of the picture).
• 4:3 Letterbox – 4:3 TV Letterbox. Choose when the display is 4:3. Widescreen image is
displayed in “letterbox” format with black borders on top and bottom (preferred).
Notes When Using HDMI
• If your AV receiver or display has an HDMI input, you can use the included HDMI cable to
connect the DVD player to the TV. This is the most preferred connection method as it provides a
pure digital connection for video signal and, depending upon your system, can also deliver high
resolution digital audio over the same cable.
• When playback is completely stopped, use the “HDMI” button on the remote control to switch the
video output resolution. Select the resolution that produces the best picture quality on your TV.
For most flat panels and DLP™, LCD or LCoS (SXRD™, D-ILA™) rear projection televisions this
will be 720p. For CRT rear projection televisions this will likely be 1080i. For non HD displays
(very rare if they have HDMI or DVI) this will be 480p.
• If the HDMI input of your TV is only capable of decoding 2-channel digital audio, it is
recommended that you set Speaker Setup Page > Down-mix to “Stereo”. This sets the audio
down-mix mode of the DVD player to “Stereo”.
5
Page 50

SETTING UP THE PLAYER: BASICS
Use the Best Available Audio Connection
Connections for Most CD or DVD Playback
Analogue
Audio Cables
(Red/White)
BESTGOOD
Rear Panel
Audio In
AV Receiver/Integrated Amplifier
Coaxial In
Optical In
Connect ONE of these
digital audio cables:
Coaxial S/PDIF
or Optical S/PDIF
If at all possible you will want to connect audio using digital cables (either coaxial S/PDIF or optical S/PDIF). If
your receiver or integrated amplifier does not have Dolby Digital or DTS capability (for instance, an older Pro
Logic model) then you should con nect the “Mixed” st ereo output of the OPPO DV D player to your receiver or
integrated amplifier (and immediately start saving fo r an upgrade!) Sett ing up, you have the follo wing choices:
• No Surround Speakers: If the audio system does not have surround speakers, please use the
analogue RCA-style cables and set the Speaker Setup Page > Down-mix to “Stereo” or “V.
Surround”.
• Surround, But No Dolby Digital or DTS Support: If the audio system has surround speakers
and Dolby Pro Logic Surround support, please use the analogue RCA-style cables set the
Speaker Setup Page > Down-mix to “Left/Right”.
• Surround Speakers and/or DTS and/or Dolby Digital Support: If your receiver supports Dolby
Digital and/or DTS then please use a digital coaxial or optical cable and set the Audio Setup
Page > SPDIF Output to “Raw”. No additional audio cables will be needed unless you listen to
SACD (see below).
None
Off
Raw
48K
00
On
Off
Speaker Setup Page > Downmix*
settings: Left/Right, Stereo, V.Surr, 5.1CH
*does not affect digital player outputs
EQ Type
Sound Field
SPDIF Output
LPCM Rate
Audio Tone
Pro Logic II
Dolby Digital Setup
HDMI Audio
Audio Setup Page > SPDIF Output*
settings: Raw, PCM
*does not affect analogue player outputs
Manufactured under license from Dolby Laboratories. “Dolby” and the double-D symbol are trademarks of Dolby Laboratories.
“DTS” and “DTS Digital Out” are trademarks of Digital Theater Systems, Inc.
6
Page 51
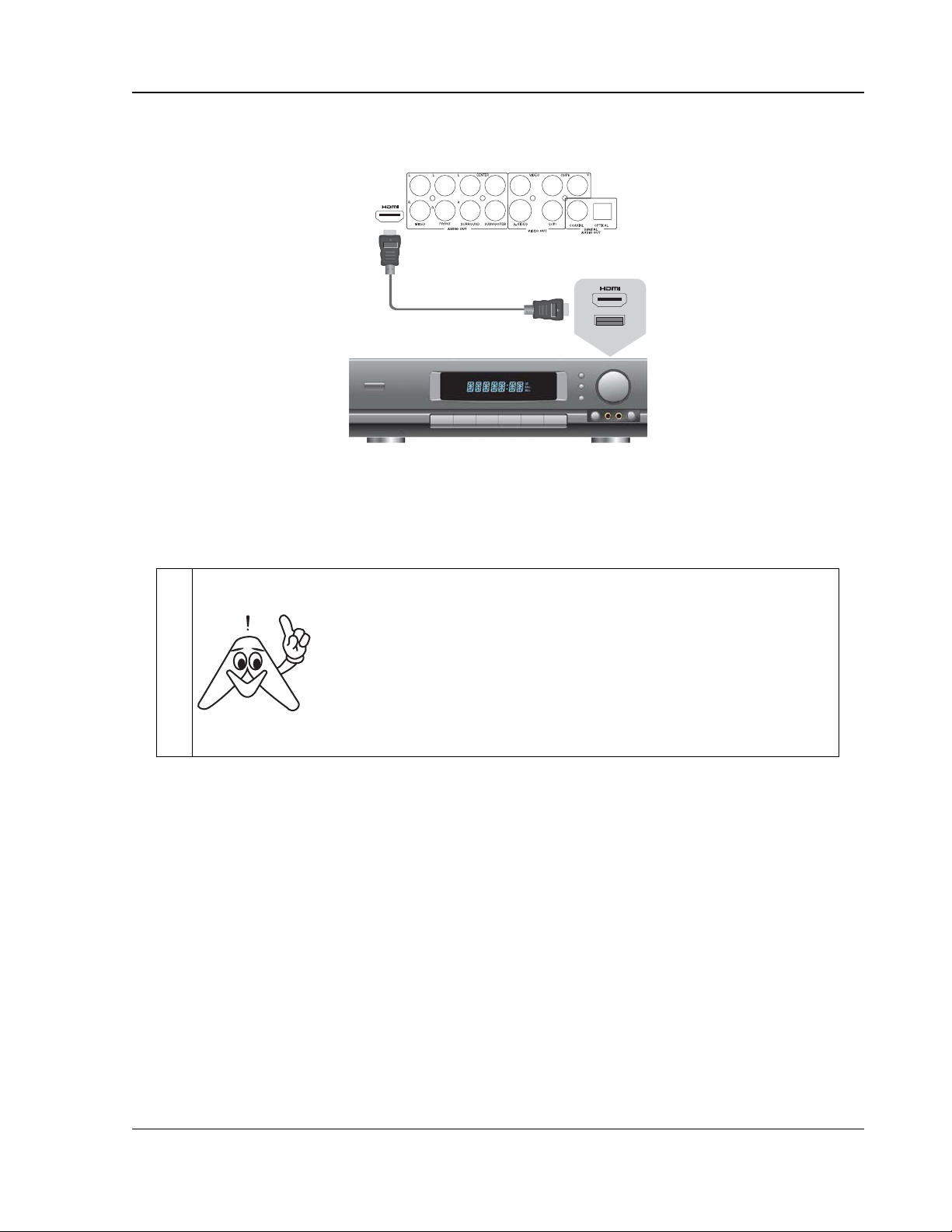
SETTING UP THE PLAYER: BASICS
But, Wait – I Have HDMI!
Rear Panel
HDMI (included) or
BEST
HDMI-to-DVI Cable
DVI In
AV Receiver/Integrated Amplifier
HDMI can transmit both audio AND video signals over a single cable. If you have an HDMI-capable
display or, better yet, an HDMI-capable receiver that can support HDMI audio, you are in luck. Simply run
an HDMI cable from the OPPO DVD player to your display or receiver and enable HDMI audio (if
necessary) on that device (see your receiver or display’s owners’ manual for more information). You are
now equipped to send all current audio formats to your display or receiver.
HDMI is a wonderful thing. A single cable can transport both audio AND
video from your DVD player to your display. Be aware, however, that
HDMI is an evolving standard, and there could be compatibility issues.
The OPPO DV-970HD supports HDMI 1.1 audio. A receiver that supports
HDMI 1.1 is required in order to play multi-channel audio for all formats,
including DVD-Video/Audio and SACD (SACD DSD audio converted to
Tech Note
multi-channel PCM). If the receiver supports HDMI 1.0 only, DVD-Audio
and SACD will NOT be able to be sent via HDMI. To utlize DVD-Audio or
SACD, please see next section for multi-channel analogue audio
connection.
To get the best possible audio via HDMI, you may need to set the following options on the DVD player’s
setup menu, depending on your HDMI-capable receiver/display configuration:
• No Surround Speakers (such as a TV): If the receiver or TV does not have surround speakers,
please set the Speaker Setup Page > Down-mix to “Stereo” or “V. Surround”. Also set the
Audio Setup Page > HDMI Audio to “Multi-Channel”. Alternatively, you may set Audio Setup
Page > HDMI Audio to “SPDIF” and Audio Setup Page > SPDIF Output to “PCM”.
• Surround and Dolby Digital or DTS Support, or HDMI 1.0: If the audio system has surround
speakers and can support Dolby Digital or DTS with its HDMI input, please set Audio Setup
Page > HDMI Audio to “SPDIF” AND Audio Setup Page > SPDIF Output to “Raw”. In this case
your audio system will perform decoding for Dolby Digital or DTS surro und audio. Unfortunately
the HDMI standard does not allow DVD-Audio or SACD to be sent over HDMI in this
configuration.
• Surround Speakers and HDMI 1.1 Multi-Channel PCM Audio Support: If your receiver
supports HDMI 1.1 Multi-Channel PCM audio, please set Speaker Setup Page > Down-mix to
“5.1 CH” and Audio Setup Page > HDMI Audio to “Multi-Channel”. In this configuration you
can enjoy all audio formats using the HDMI connection. The DVD player performs decoding for
compressed audio.
7
Page 52

SETTING UP THE PLAYER: BASICS
Connections for Non-Dolby Digital/DTS Receivers, DVD-Audio and SACD
Receiver/Amplifier with 5.1ch Audio Input
Dolby Pro Logic Receivers
If you have an older Dolby Pro Logic surround receive r that does not suppo rt Dolby Digital or DTS but h as multichannel inputs, you will want to co nnect the 6 anal ogue outputs of the OPPO DVD player t o the analogue multi -
channel inputs of your receiver. To do this you must:
• Use six (6) analogue RCA-style cables and set the Speaker Setup Page > Down-mix to
“5.1CH”.
• Enable or select the multi-channel anal ogue input s on your re ceiver
This is absolutely worth it if you haven’t yet upgraded your receiver. Truly discrete audio cha nnels are a
wondrous thing, so enjoy them if you can.
SACD or DVD-Audio Playback
To utilize SACD or DVD-Audio* you will also need to connect six (6 ) analogue RCA -style cables f rom the OPPO
DVD player to your receiver’s multi-channel anal ogue inputs. The se multi-channel output s will also su pport
playback of DVD-Audio, DTS, Dolby Digital and stereo sources. Here are some general note s and guideline s to
following depending upon what formats you inte nd to play:
• No DVD-Audio or SACD: Use HDMI or o ne of the digital ca ble connection choices if you do n ot intend
to use SACDs or DVD-Audio discs in your system.
• DVD-Audio But No SACD : Use HDMI if you have a receive r that handles HDMI audio a nd multi-
channel outputs if you do not. To do this you mu st have a receiv er with availabl e multi-channel i nputs.
Set the Speaker Setup Page > Down-mix to “5.1CH”.
• DVD-Audio and SACD: Use HDMI if you have a receiver that handle s HDMI audio and t he analogue
audio outputs for SACD. To do this you must have a receiver wit h available multi-cha nnel inputs. Set
the Speaker Setup Page > Down-mix to “5.1CH”.
*DVD-Audio and SACD (DSD conv erted to PCM ) can also be p layed back via HDMI to a receiver which
supports HDMI 1.1 audio. “DVD-Audio” i s a high resolutio n PCM-based format and is not to b e confused with
the Dolby Digital or DTS audio found on normal DVDs.
8
Page 53

SETTING UP THE PLA YER: AD V ANCED
Setup Menu Options
The following is an advanced tour of the Setup Menu options which enables control over how your DVD
player functions in various situations and with various program material and hardware. The OPPO DV970HD DVD player comes with a “safe” default configuration, so you should get performance out of your
player even if you don’t touch the Setup Menu system. For those of you wanting to understand more and
really tweak your settings, read on…
Entering the Setup Menu System
1. Press the SETUP button on the remote control, and the TV screen displays:
10
SETUP
2. Press the LEFT/RIGHT ARROW buttons to select the setup page. There are 5 pages: General
Setup, Speaker Setup, Audio Setup, Video Setup, and Preference. Press the SELECT button
to enter the selected setup page. The Preference page can only be accessed when playback is
completely stopped, or when there is no disc in the player.
3. Press the UP/DOWN ARROW buttons to select the setup item to be changed, and press the
SELECT button to change the setting. Grayed-out setup items cannot be changed. To allow
changing of such items, make sure the item is applicable, that playback is completely stopped,
and/or there is no disc in the player.
For example, in the Video Setup Page (below), you may use the UP/DOWN ARROW buttons to
select the “Contrast” setup item, and press the SELECT button to change the “Contrast” setting.
4. To select a value from the list of available settings, press the UP/DOWN ARROW buttons and
then press the SELECT button to confirm.
5. To exit the SETUP menu, press the SETUP button on the remote control.
9
Page 54
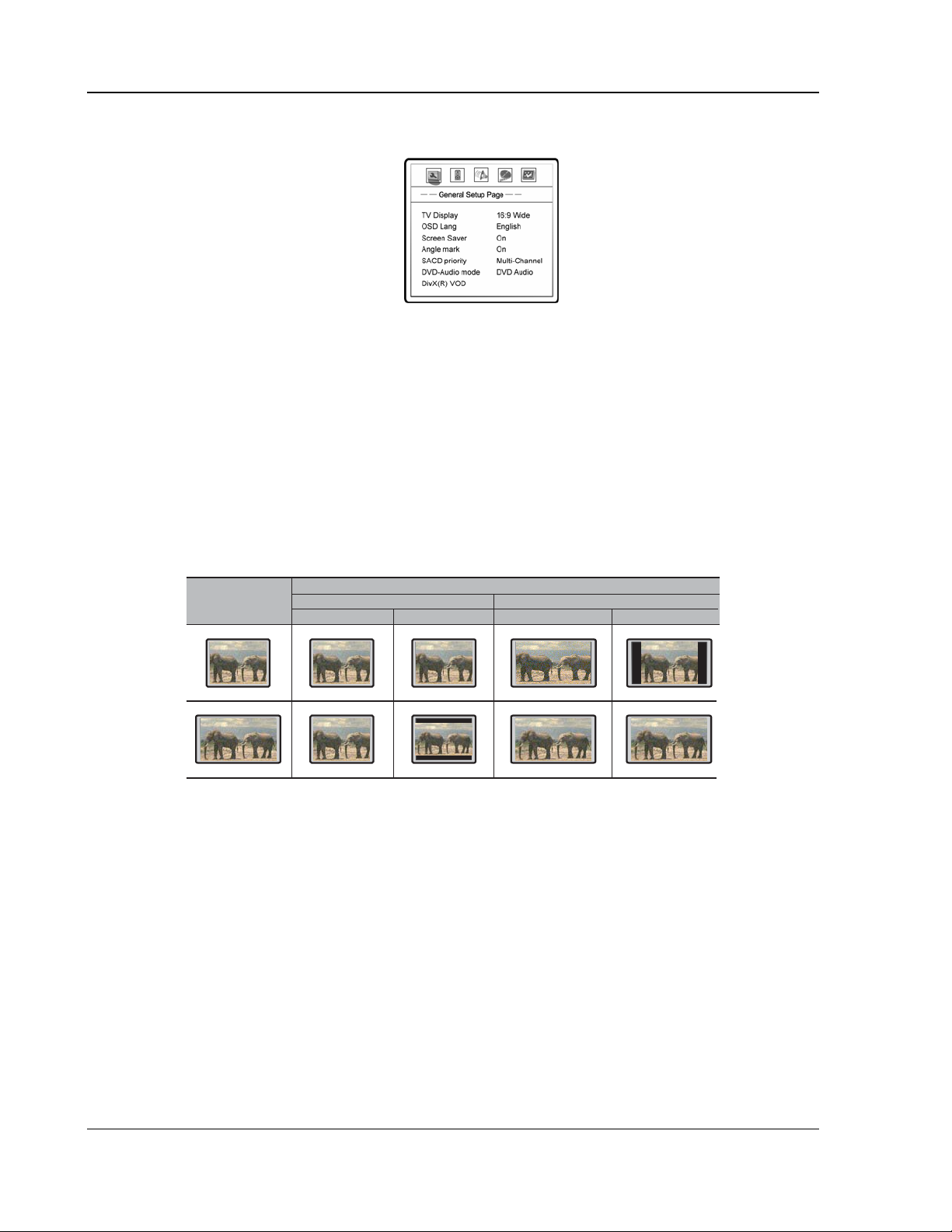
SETTING UP THE PLAYER: ADVANCED
General Setup Page
1. TV Display: This is a primary setting and is addressed in the Setting Up the Player: Basics
section. To set the aspect ratio of the DVD player’s output image to match your TV, select from
the following:
• 16:9 Wide – 16:9 (widescreen) sources will be displayed in their native aspect ratio, and 4:3
sources will be stretched.
• 16:9 Wide/SQZ – 16:9 (widescreen) as well as 4:3 sources will be displayed in their native
aspect ratio. Please note that in this mode 4:3 sources will be displayed with black borders on
both sides to maintain the correct 4:3 aspect ratio.
• 4:3 Pan/Scan – 4:3 TV Pan and Scan. Choose when the display is 4:3. Both sides of a
widescreen image are clipped (you lose about 30% of the picture).
• 4:3 Letterbox – 4:3 TV Letterbox. Choose when the display is 4:3. Widescreen image is
displayed in “letterbox” format with black borders on top and bottom (preferred).
DVD Content
4:3
4:3
Pan-Scan Letterbox Wide Wide/SQZ
TV Screen Appearance
16:9
16:9
2. OSD Lang (English): English is the only available language for the US version of this player.
3. Screen Saver (on/off): To turn on/off the screen saver function. When the screen saver is on, a
moving logo will appear instead of the static image after 2 minutes of inactivity. This is designed
to minimize the burn-in issue for plasma and CRT display devices.
4. Angle Mark (on/off): To turn on/off the display of angle mark when DVD content with multiple
available angles is played.
5. SACD Priority: To select which audio tracks to play for SACD (Super Audio CD). The options
are:
• Multi-Channel – Play the multi-channel surround audio
• 2-Channel – Play the 2-channel stereo audio
• CD MODE – Play the CD layer of a hybrid SACD disc
10
Page 55

SETTING UP THE PLAYER: ADVANCED
6. DVD-Audio Mode: To select which portion of a hybrid DVD-Audio disc to playback. The options
are:
• DVD-Audio – Play the DVD-Audio portion of the disc with surroun d audio
• DVD-Video – Play the DVD-Video portion of the disc with Dolby Digital or DTS audio
7. DivX VOD: Select this to display the device registration code for DivX Video on Demand service
(also exits the Setup Menu). To learn more, visit
www.divx.com/vod
Speaker Setup P age
1. Down-mix Mode: This sets the audio down-mix mode to convert multi-channel audio into twochannel output. This setting only affects the “Mixed L/R” analogue audio outputs. The options
are:
• Left/Right - Left and Right channels only. This mode is intended for use with two-channel
Dolby Pro Logic receivers. If the content is encoded with Dolby Pro Logic then the encoded
audio will be correctly preserved and passed to the receiver for Dolby Pro Logic processing.
For stereo content the output will be stereo.
• Stereo - This mode down-mixes decoded multi-chan nel (5.1ch) audio to 2-channel stereo
output. For stereo content the output will be stereo. For multi-channel content the surround
and center channels will be mixed with the left and right front channels. Recommended for
use with TV sets or stereo receiver/amplifiers.
• V. Surround - Virtual Surround. This mode creates a virtual surround effect from stereo or
multi-channel audio contents.
• 5.1CH – This mode enables 5.1ch decoded analogue audio output. The number of actual
output channels depends on the disc. Note: For multi-channel content, only the left front and
right front channels will be re-produced from the Down-mix outputs. If you are using two
speakers and don’t hear dialogue or vocals, double check that this mode is not engaged.
11
Page 56

SETTING UP THE PLAYER: ADVANCED
Analogue Multi-Channel Output Settings
The following settings only affect the analogue multi-channel outputs, not the digital coaxial or optical
outputs of the DVD player. We recommend using the analogue multi-channel outputs of this player
only when you are playing SACD or DVD-Audio discs and/or cannot utilize HDMI or the digital audio
outputs with your audio system.
2. Front Speaker: To set the sound filtering control for the front speakers. The options are:
• Large – Choose if the front speakers are full range (reproduce down to at least 40Hz) and if
you do not have a subwoofer. Bass frequencies are passed to the front speakers.
• Small – Choose if the front speakers are not “full range” speakers (almost all speakers
qualify to be “small”). Bass frequencies are not passed to the front speakers to reduce
possible distortion. This is the preferred setting for all systems utilizing a subwoofer.
3. Center Speaker: To set the sound filtering control for the center speaker. The options are:
• Large – Choose if the center speaker is full range (re produces down to at least 40Hz) and if
you do not have a subwoofer. Bass frequencies are passed to the center speaker.
• Small – Choose if the center speaker is not a “full range” speakers (almost all center
channels qualify to be “small”). Bass frequencies are not passed to the front speakers to
reduce possible distortion. This is the preferred setting for all systems utilizing a subwoofer.
• Off – Choose if there is no center speaker. This sends Center Speaker information to the
Front Speaker outputs.
4. Rear Speaker: To set the sound filtering control for the rear speakers. The options are:
• Large – Choose if the rear/surround speakers are full range (reproduce down to at least
40Hz) and if you do not have a subwoofer. Bass frequencies are passed to the rear
speakers.
• Small – Choose if the rear/surround speakers are not “full range” speakers (almost all
speakers qualify to be “small”). Bass frequencies are not passed to the rear speakers to
reduce possible distortion.
• Off – Choose if there are no rear speakers. This sends Rear Speaker information to the
Front Speaker outputs.
5. Subwoofer: To enable/disable the Subwoofer output. The options are:
• On – Subwoofer output is enabled.
• Off – Subwoofer output is disabled.
6. Channel Delay: This feature, which is displayed in inches, sets the delay time for the Center and
Rear speakers as well as the Subwoofer. The delay is to compensate for differences between
the distance of the Front speakers to the listening position, and the distances measured by the
other speakers in the system (Center, Surrounds and Subwoofer).
• Measure the distance (in inches) from the primary listening position to the Front Left Speaker.
This is your baseline measurement – the primary distance that will determine the adjustments
12
Page 57
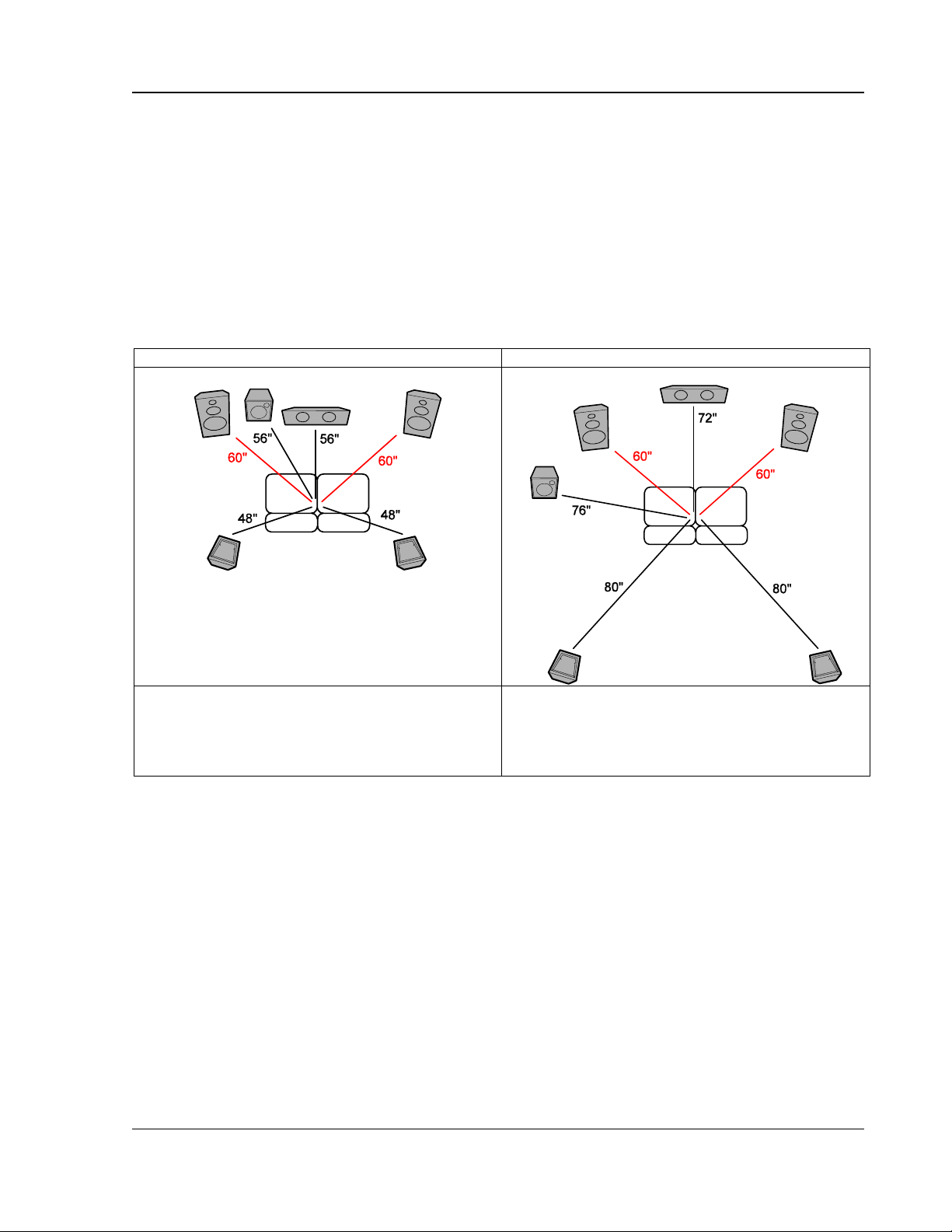
SETTING UP THE PLAYER: ADVANCED
for your system. Your Front Right and Left speakers should measure the same distance. If
they do not, please adjust them if possible.
• Press the UP/DOWN ARROW buttons to select the first speaker to configure.
• Measure the distance (in inches) from that speaker to the listening position. If it is LESS than
the distance to the Front Left speaker, enter the difference (as close as possible) in inches
using the LEFT/RIGHT ARROW buttons. If it is GREATER than the distance to the Front Left
speaker, then leave the value at 0.
• Repeat for each speaker in the system (Center, Left Surround, Ri ght Surround, and
Subwoofer) as available.
• Press the SELECT button to confirm the settings and return to the Speaker Setup Page.
Example Channel Delay Adjustment:
Supported Configuration Unsupported Configuration
Settings:
Center Speaker – 4 Inches
Subwoofer – 4 Inches
Left Surround – 12 Inches
Right Surround – 12 Inches
• If the distance between the listener and the front speakers a re 60 inches, and the distance
• This DVD player does not support delays for when the distance between the center or
• In case the channel delay settings cannot match your speaker configuratio n, please set all
Settings:
Center Speaker – 0 Inch
Subwoofer – 0 Inch
Left Surround – 0 Inch
Right Surround – 0 Inch
between the listener and the left surround speaker is 80 inches, the distance difference is 20
inches.
surround speakers and the listener are shorter than that between the front speakers and the
listener.
distance difference to 0 inch and use your receiver/amplifier to set the channel delay (if
possible).
13
Page 58
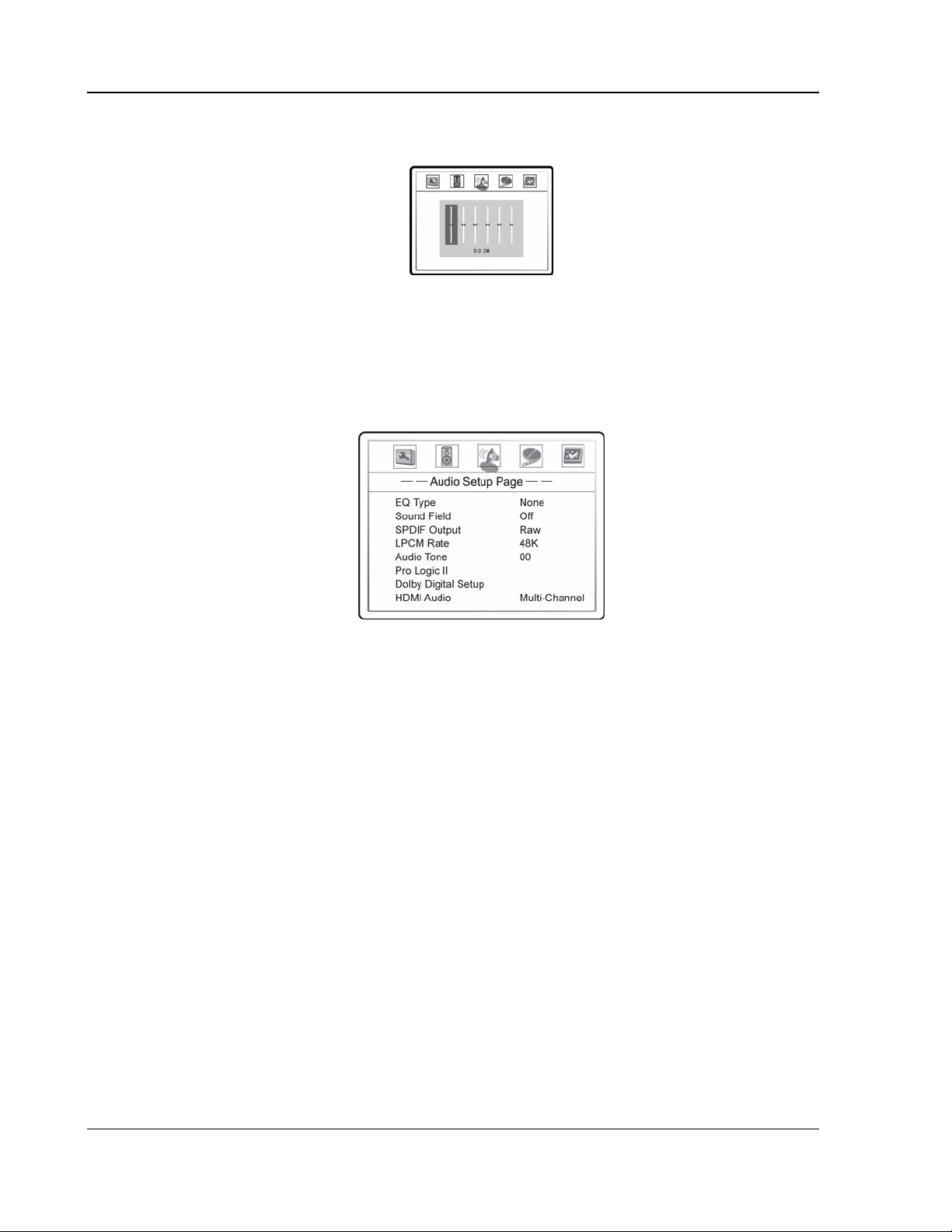
SETTING UP THE PLAYER: ADVANCED
7. Channel Trim: To set the volume of each individual channel.
• Press the LEFT/RIGHT ARROW buttons to select the channel to be adjusted.
• Press the UP/DOWN ARROW buttons to raise or lower the volume of the selected chann el in
0.5dB increments.
• Press the SELECT button to confirm the settings and return to the Speaker Setup Page.
Audio Setup Page
1. EQ Type (None/Rock/Pop/Live/Dance/Techno/Classic/Soft): This sets a corresponding
equalization pattern type to the current music track. Note: These EQ options are not available for
SACD, DTS or DVD-Audio tracks.
2. Sound Field (Off/Concert/Living/Room/Hall/Bathroom/Cave/Arena/Church): These allow
users to engage fun sound field effects that will alter the original audio presentation as it was
intended. Note: These EQ options are not available for SACD, DTS or DVD-Audio tracks.
3. SPDIF Output: This set the bit stream type of the digital audio output for use with Dolby Digital
and DTS-compatible receivers. The options are:
• Raw – Passes the encoded multi-channel digital audio unaltered. Choose this setting if your
receiver/amplifier is capable of decoding Dolby Digital and/or DTS.
• PCM – Forces down-mixed 2-channel digital audio output. Choose this setting if your
receiver/amplifier only supports stereo digital (PCM) audio.
4. LPCM Rate: To set the maximum Linear PCM output frequency. The options are:
• 48K – Supported by most equipment.
• 96K – Allows a higher sampling rate and frequency response. Ensure that the
receiver/amplifier can support it.
• 192K – Allows the highest sampling rate and frequency respo nse. Ensure that the
receiver/amplifier can support it and that your dogs are safely away from the listening area.
Note: The LPCM rate is selectable only when HDMI Audio is turned off.
14
Page 59

SETTING UP THE PLAYER: ADVANCED
5. Audio Tone (+/-16): This function raises or lowers the tone (key/pitch) of the audio track. This is
useful for playing Karaoke discs and should not be used for regular music listening or movies.
• Press the SELECT button to show the tone control window.
• Press the LEFT/RIGHT ARROW buttons to lower or raise the tone/pitch.
• Press the SELECT button to confirm the setting.
6. Pro Logic II: Taking a step further than most DVD players, the OPPO DVD player allows you to
configure Dolby Pro Logic II to expand 2-channel source audio into full 5-channel surround
sound. Note: Pro Logic II functionality is effective only when Speaker Setup Page > Down-mix
is set to “5.1ch” and SPDIF Output is set to “Raw”.
• Press the SELECT button to enter the Pro Logic II Config page.
• Press the LEFT ARROW button to exit the Pro Logic II Config page.
A. Pro Logic II: To turn on or off the Pro Logic II processing. The options are:
• On – Pro Logic II processing is always on
• Off –Pro Logic II processing is disabled
• Auto – Pro Logic II processing is on only when Dolby Pro Logic II encoded content is
detected.
B. Mode: To set the processing mode of Pro Logic II. The options are:
• Music – The surround experience is tailored for multi-channel music playback
• Movie – Emphasis is given to the center channel as two-channel audio is decoded and
played back into your 5.1 system
• Pro Logic – This activates decoding and processing of the original Dolby Pro Logic
processing with mono-surround channel. We recommend u sing the Dolby Pro Logic
Movie mode in lie of this 4-channel surround format.
• Auto – Automatically selects processing mode based on the input format
C. Panorama (Music mode only): Turns on/off panorama mode. When turned on, the front
stereo audio is partially fed into the surround channels for an enveloping effect.
D. Dimension (Music mode only): Allows gradual adjustment of the soundfield either towards
the front or towards the rear. This is useful in setting a more even balance from all speakers
with some rooms.
E. Center Width (Music mode only): To control the width of the center channel sound effect by
blending the center speaker to the left and right speakers. As the level number increases,
the center channel sound moves toward the left and right speakers.
15
Page 60

SETTING UP THE PLAYER: ADVANCED
7. Dolby Digital Setup: To configure the Dolby Digital decoder, press the SELECT button to enter
the Dolby Digital Setup page and press the LEFT ARROW button to exit the Dolby Digital Setup
page.
A. Dual Mono: To choose the output for Dolby Digital discs encoded with two independent
audio channels, such as bilingual programs. The options are:
• Stereo – Stereo output
• L-Mono – Left channel output to both Left and Right speakers.
• R-Mono – Right channel output to both Left and Right spea kers.
• Mix Mono – Left and Right channels mixed to both Left and Right speakers.
B. Dynamic: To set the Dynamic Range Compression (DRC). DRC can smooth out the sonic
peaks and valleys common with wide-range digital audio. Increasing DRC may make low
level audio more audible during low-level listening. Decreasing or turning off DRC restores
the sonic energy present in the original recording.
8. HDMI Audio: Turns the audio output from the HDMI port on or off.
A. Multi-Channel – Digital audio output via HDMI will be multi-channel PCM format (HDMI 1.1
audio). The Down-mix setting in the “Speaker Setup Page” will affect whether and how multichannel audio content will be down-mixed to stereo. When this option is selected,
compressed audio bit streams will decoded by the DVD player.
B. SPDIF – Digital audio output via HDMI will be the same as the SPDIF (digital coaxial/optical
audio) output. The SPDIF setting will affect whether 2-channel PCM or raw compressed bit
streams will be carried over via HDMI. When this option is selected and SPDIF is set to
“Raw”, the TV or HDMI A/V receiver must decode compressed audio formats. (Copyright
protection on some DVD-Audio and Super Audio CD discs may prevent audio output via
HDMI with this setting.)
C. Off – No digital audio output via HDMI.
Video Setup Page
1. Sharpness: To set the sharpness of video output. Sharpness level can be set with the following
options:
• Sharp – Enables edge enhancement which is an arti ficial and picture-degrading feature. We
recommend leaving this off.
• Soft – Softens edges by smoothing the image which may cause slight loss of details.
• Off (recommended) – Turns off edge enhancement compl etely.
16
Page 61

SETTING UP THE PLAYER: ADVANCED
2. Brightness: Adjusts the brightness (black level) of the video output.
• Press the SELECT button to show the Brightness scale, and then use the LEFT/RIGHT
ARROW buttons to adjust.
• Press the SELECT button to confirm the new setting.
3. Contrast: Adjusts the contrast (white level) of the video output.
The ability to set brightness and contrast is no small thing. If you do not
have the correct black and white levels then your images can appear
washed out or you won’t be able to see into the shadows when watching
darker scenes in movies. Televisions have brightness (black level) and
contrast (white level) controls; however it may take a combination of
tweaking both the DVD player and your television to get just the right
Tech Note
result. We recommend using a calibration DVD like AVIA Guide to Home
Theater or Digital Video Essentials and setting your display for the best
possible picture. Once that is done, see if the DVD player settings can get
even closer.
4. Hue: Adjusts the hue (tint) of the video output.
5. Saturation: Adjusts the saturation (color intensity level) of the video output.
6. Gamma: Adjusts the Gamma (the actual transition from black to white) of the video output. The
available settings are High, Medium, Low and Off.
7. Color Space: Selects the color space for the HDMI output. The available options are:
• Auto (recommended) – Allows the DVD player to automatically select the best color space
based on capability information collected from the TV display.
• YCbCr 4:4:4 – Forces YCbCr 4:4:4 color space. If you select this option please make sure
that your TV is configured to accept YCbCr 4:4:4 signals, otherwise the video color will be
incorrect.
• RGB – Forces RGB color space. If you select this option please make sure that your TV is
configured to accept RGB signals, otherwise the video color will be incorrect.
17
Page 62
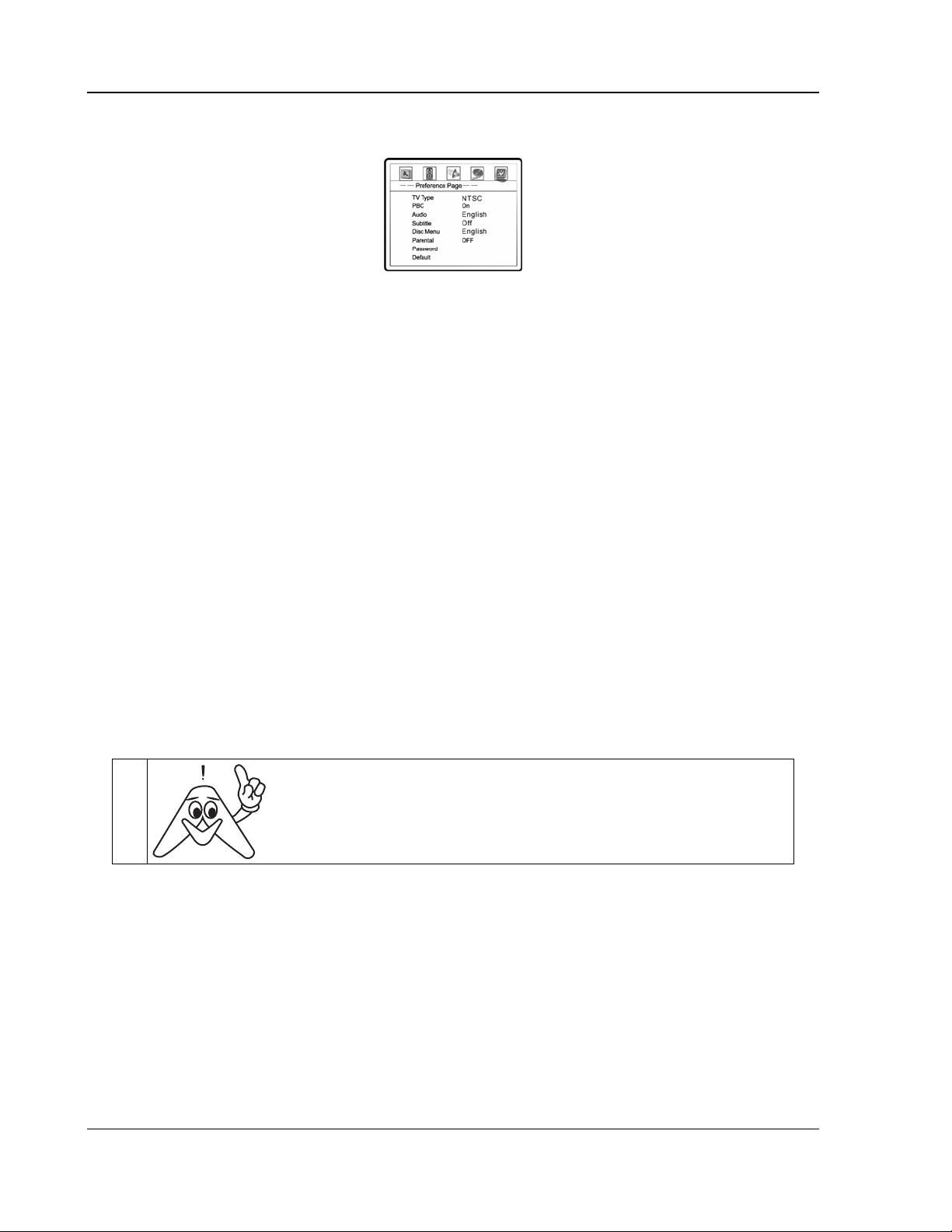
SETTING UP THE PLAYER: ADVANCED
Preference Page
The Preference Page can only be accessed when playback is completely stopped, or when there is
no disc in the DVD player.
1. TV Type: Sets the output video system (PAL/NTSC) to match the type of TV. The options are:
• Auto – No system conversion is performed. The output video system is the same as that
encoded on the disc. This requires a TV that supports NTSC and PAL input.
• PAL – When playing PAL-encoded discs, no system conversion is performed. NTSC-
encoded discs are converted to PAL output.
• NTSC (default) – When playing NTS C-encoded (Region 1) discs, no system conversion is
performed. PAL-encoded discs are converted to NTSC output.
2. PBC (Play Back Control): Enables/disables play back control by disc contents. The options are:
• On – If the disc contains Play Back Control, follow the disc instruct ions.
• Off – Play back the contents by sequence.
3. Audio: Sets the preferred audio language for DVD. If an audio track of the selected language is
available on the disc, the audio track will be played back.
4. Subtitle: Sets the preferred subtitle language for DVD. If a subtitle of the selected language is
available, it will be displayed. When “Auto” is selected, the subtitle display is decided by the disc.
5. Disc Menu: Sets the preferred language for displaying DVD disc menus. If a disc menu of the
selected language is available, the menu will be shown instead of the default disc menu.
If your preferred language is not listed in the Audio, Subtitle or Disc Menu
options, select “Other” and enter the Language Code found on the Users
Manual that comes with your DVD player.
Tech Note
6. Parental Control: Sets parental control ratings in order to prevent minors from watching
inappropriate contents. This function requires that the disc being properly rated and encoded.
• Press the SELECT button to bring up the rating selection menu.
• Press the UP/DOWN ARROW buttons to select the rating to allow (G/PG/PG
13/PGR/R/NC17/ADULT). The selected rating and below will be allowed, and any rating
above the selected will be blocked.
• Press the SELECT button to confirm the selection. You will be asked for the parental control
password. Enter the password (default password: 7890) and press the SELECT button.
18
Page 63

SETTING UP THE PLAYER: ADVANCED
7. Password: Sets parental control password. To change the password, enter the old password
(default: 7890) and then enter a 4-digit number as the new password. Enter the new password
again to confirm, and then press the SELECT button.
8. Default: Resets all settings to the factory default value. The parental control password will not be
reset.
19
Page 64
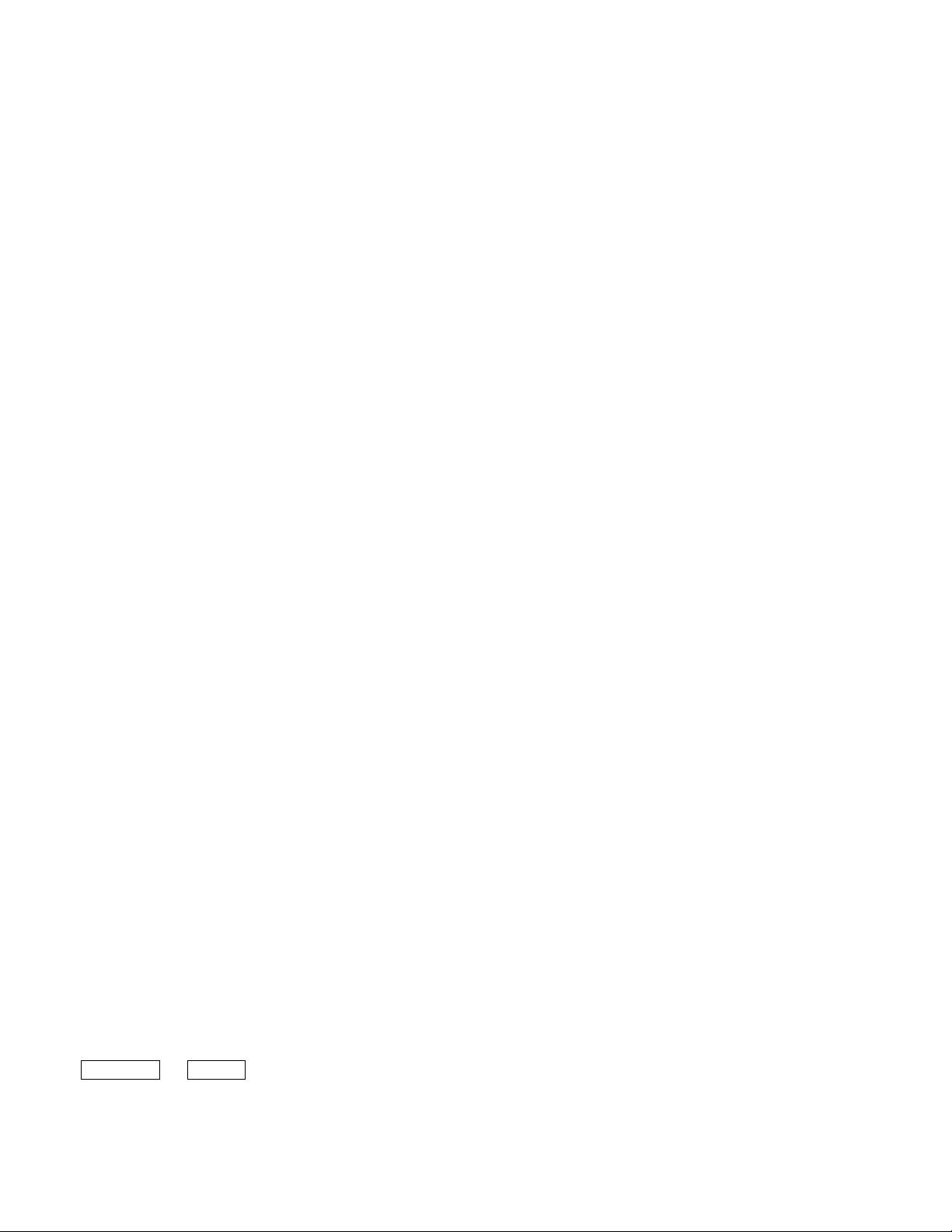
OPPO Digital, Inc.
453 Ravendale Dr. Suite D
Mountain View, CA 94043, U.S.A.
www.oppodigital.com
service@oppodigital.com
(650) 961-1118
5194139 V1.01
 Loading...
Loading...